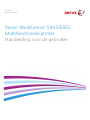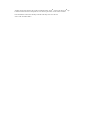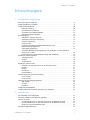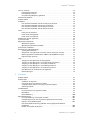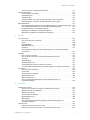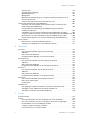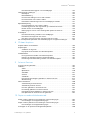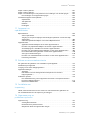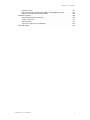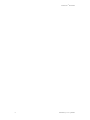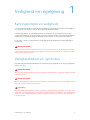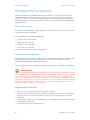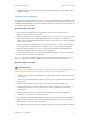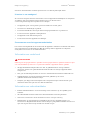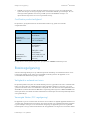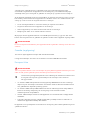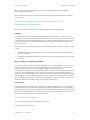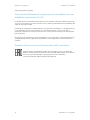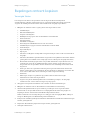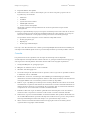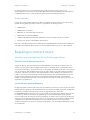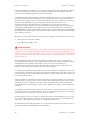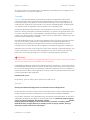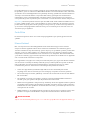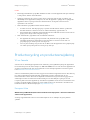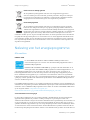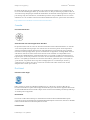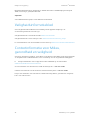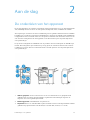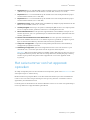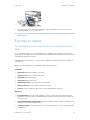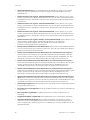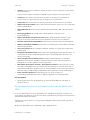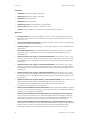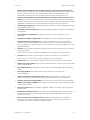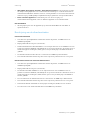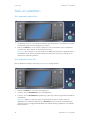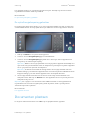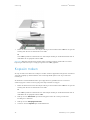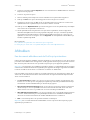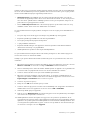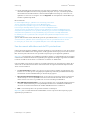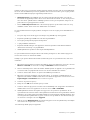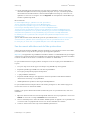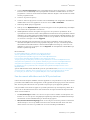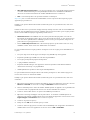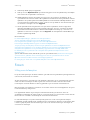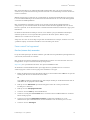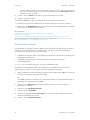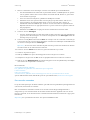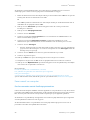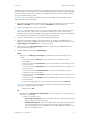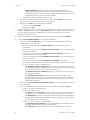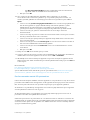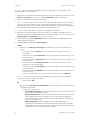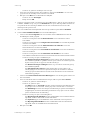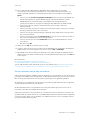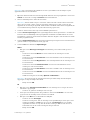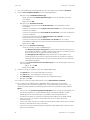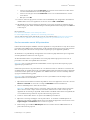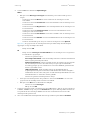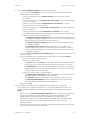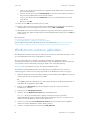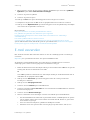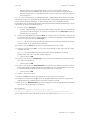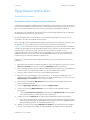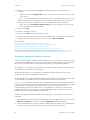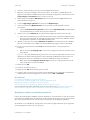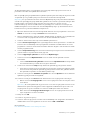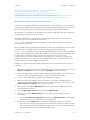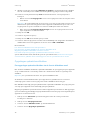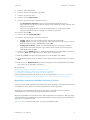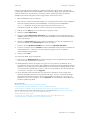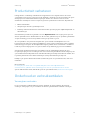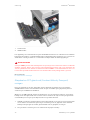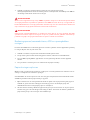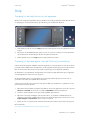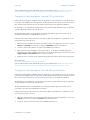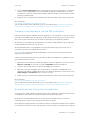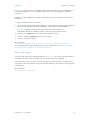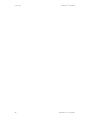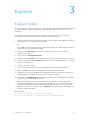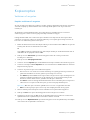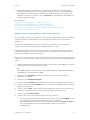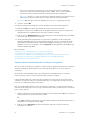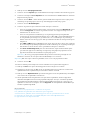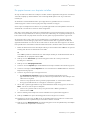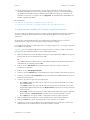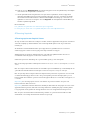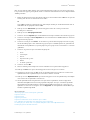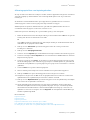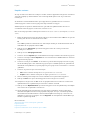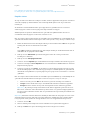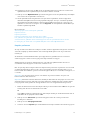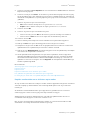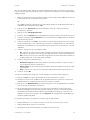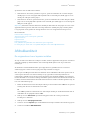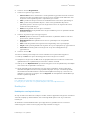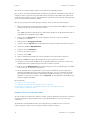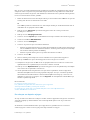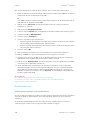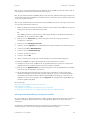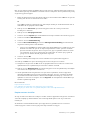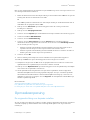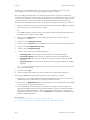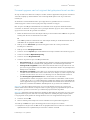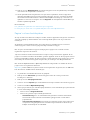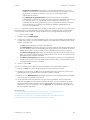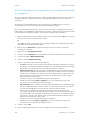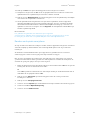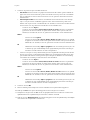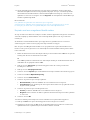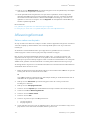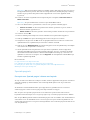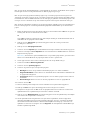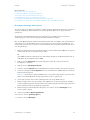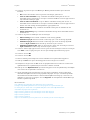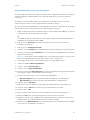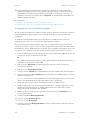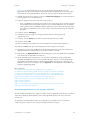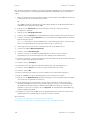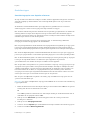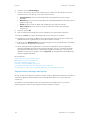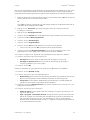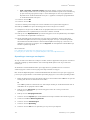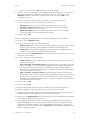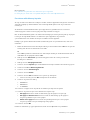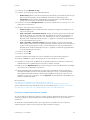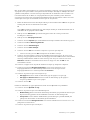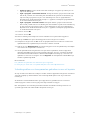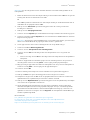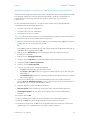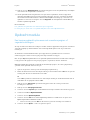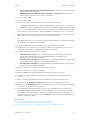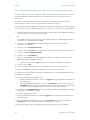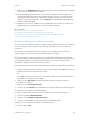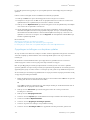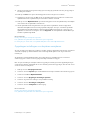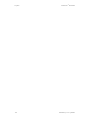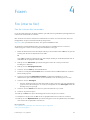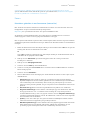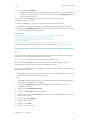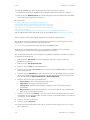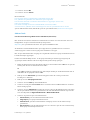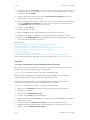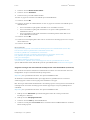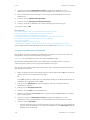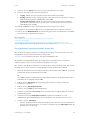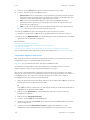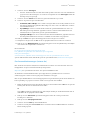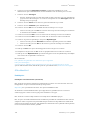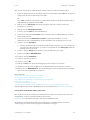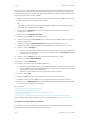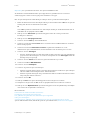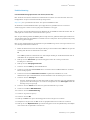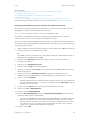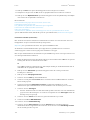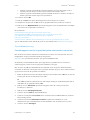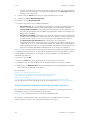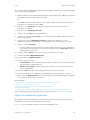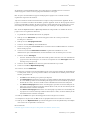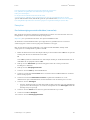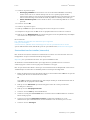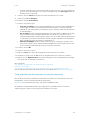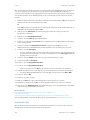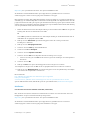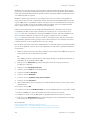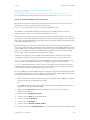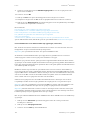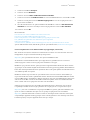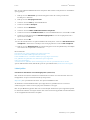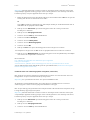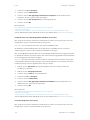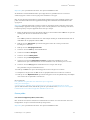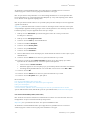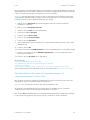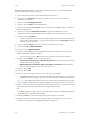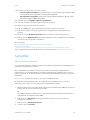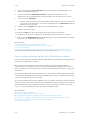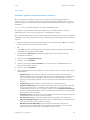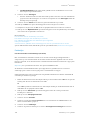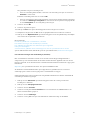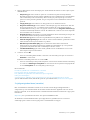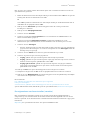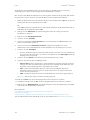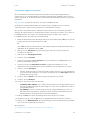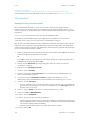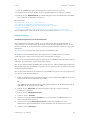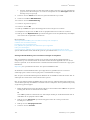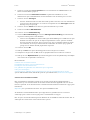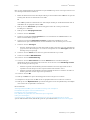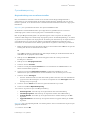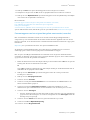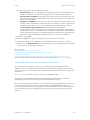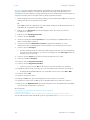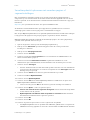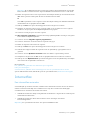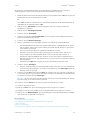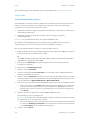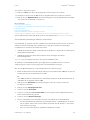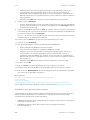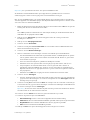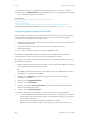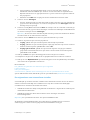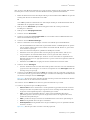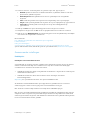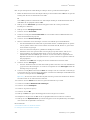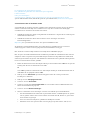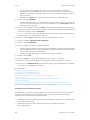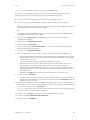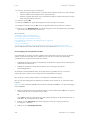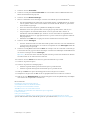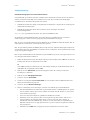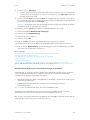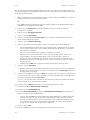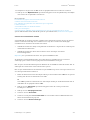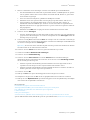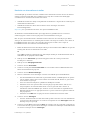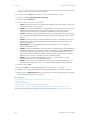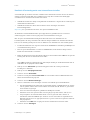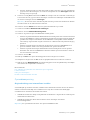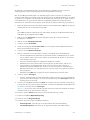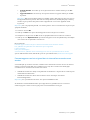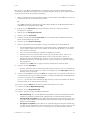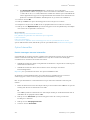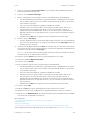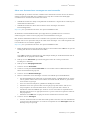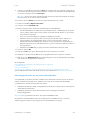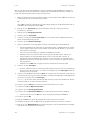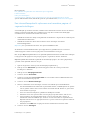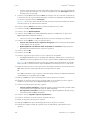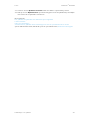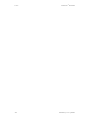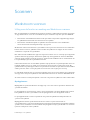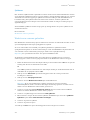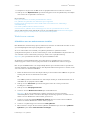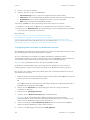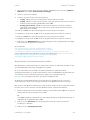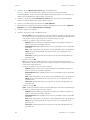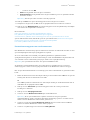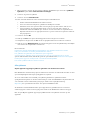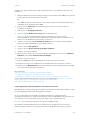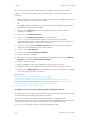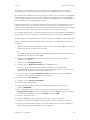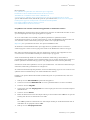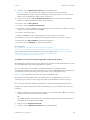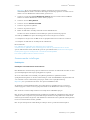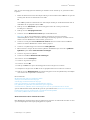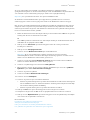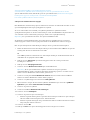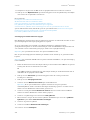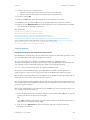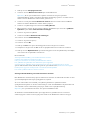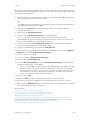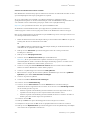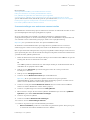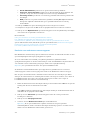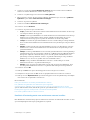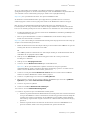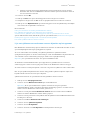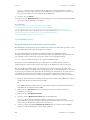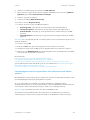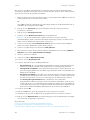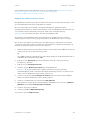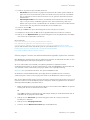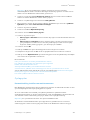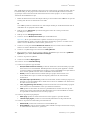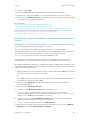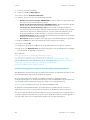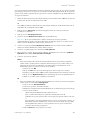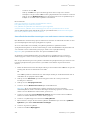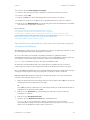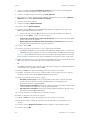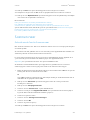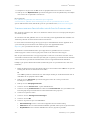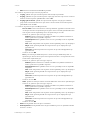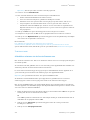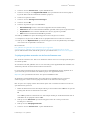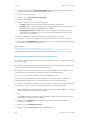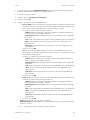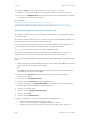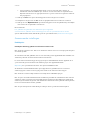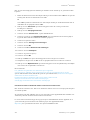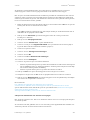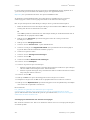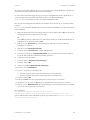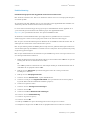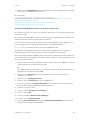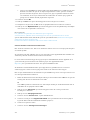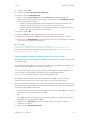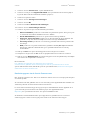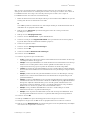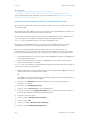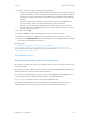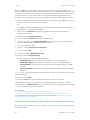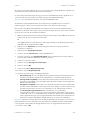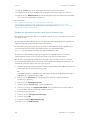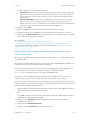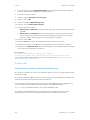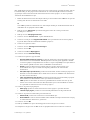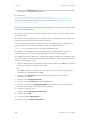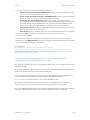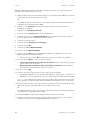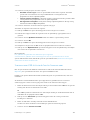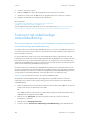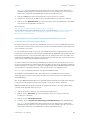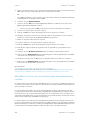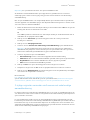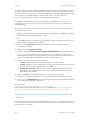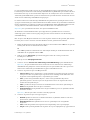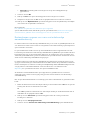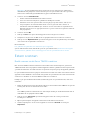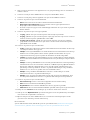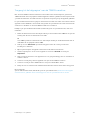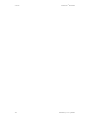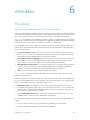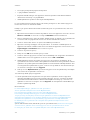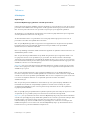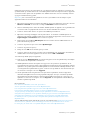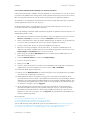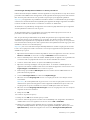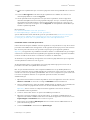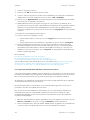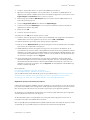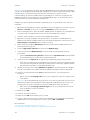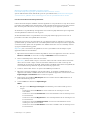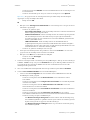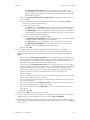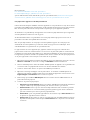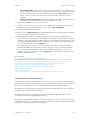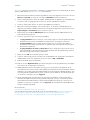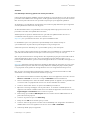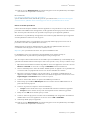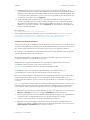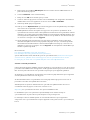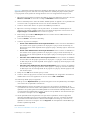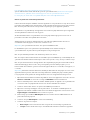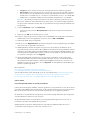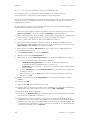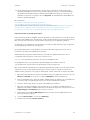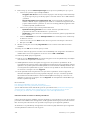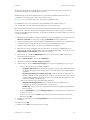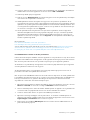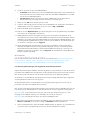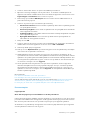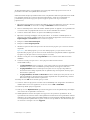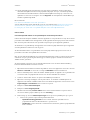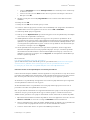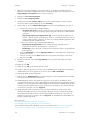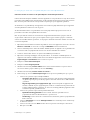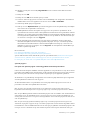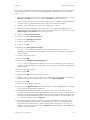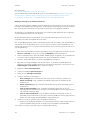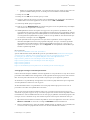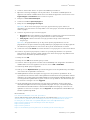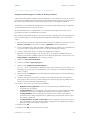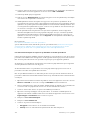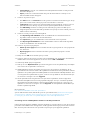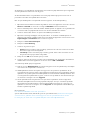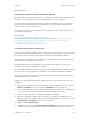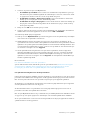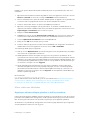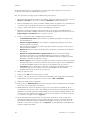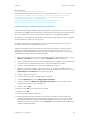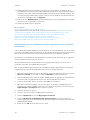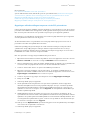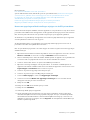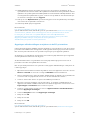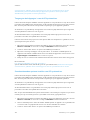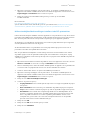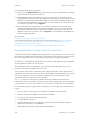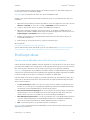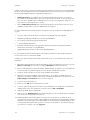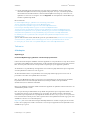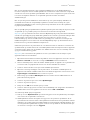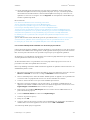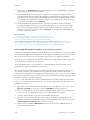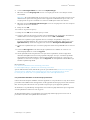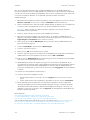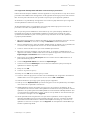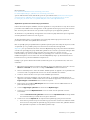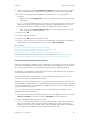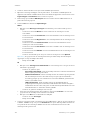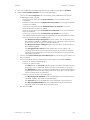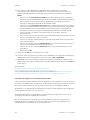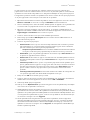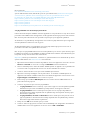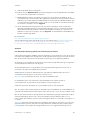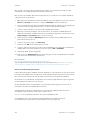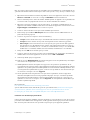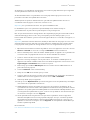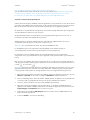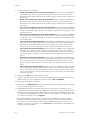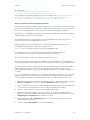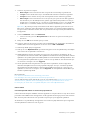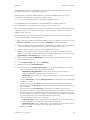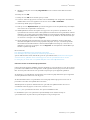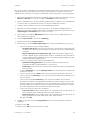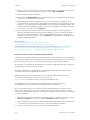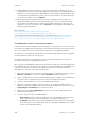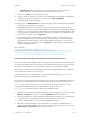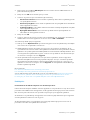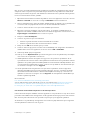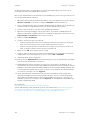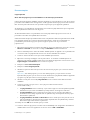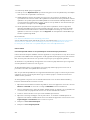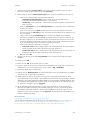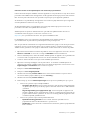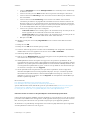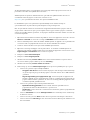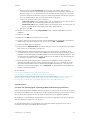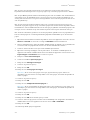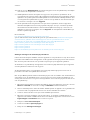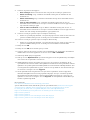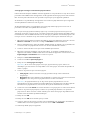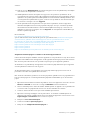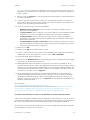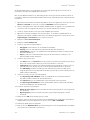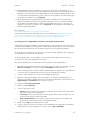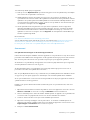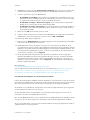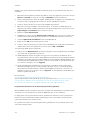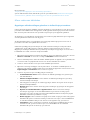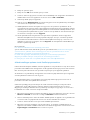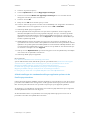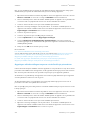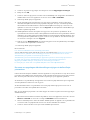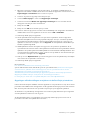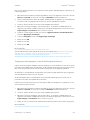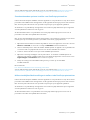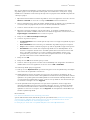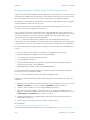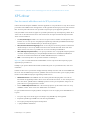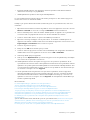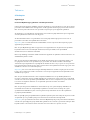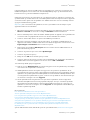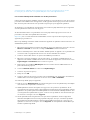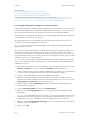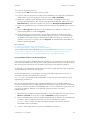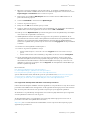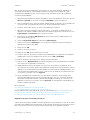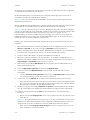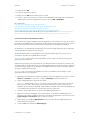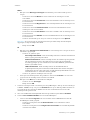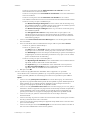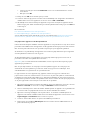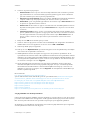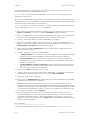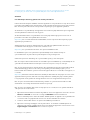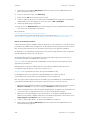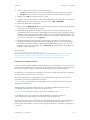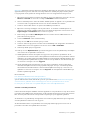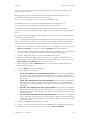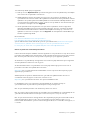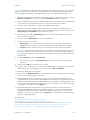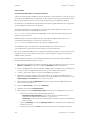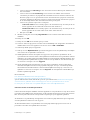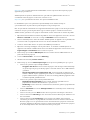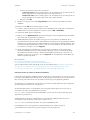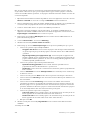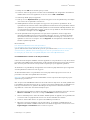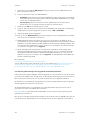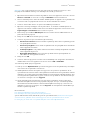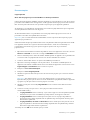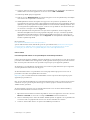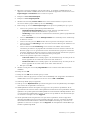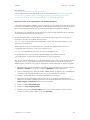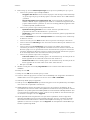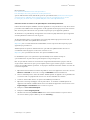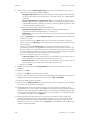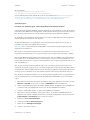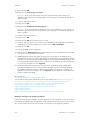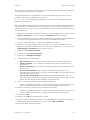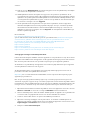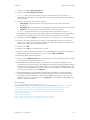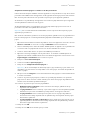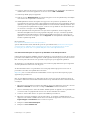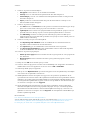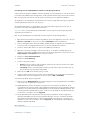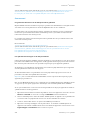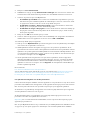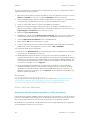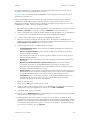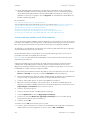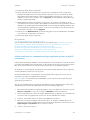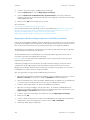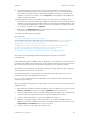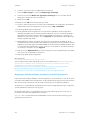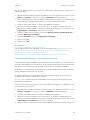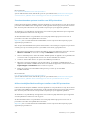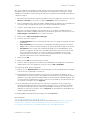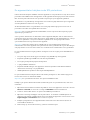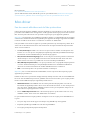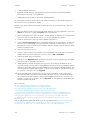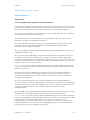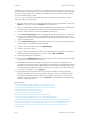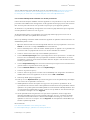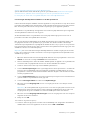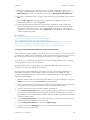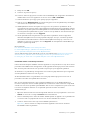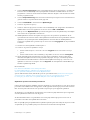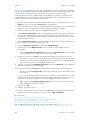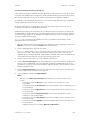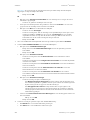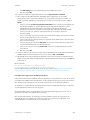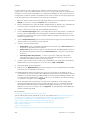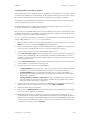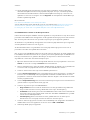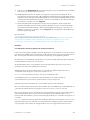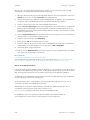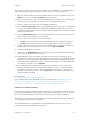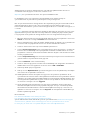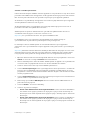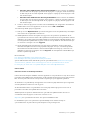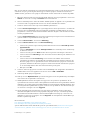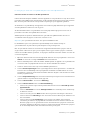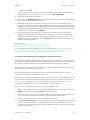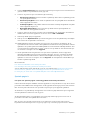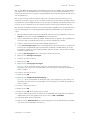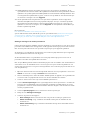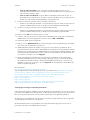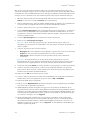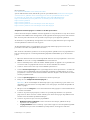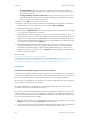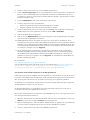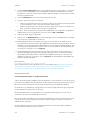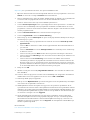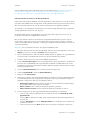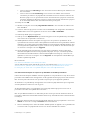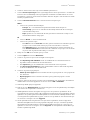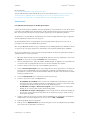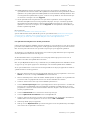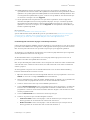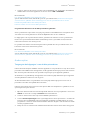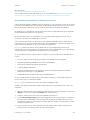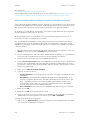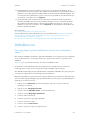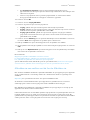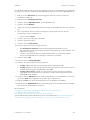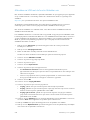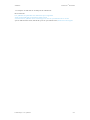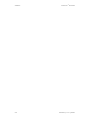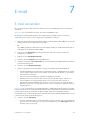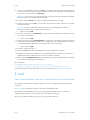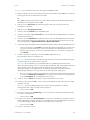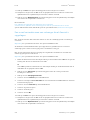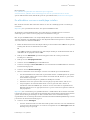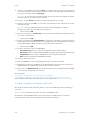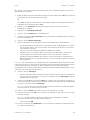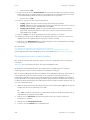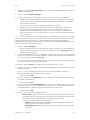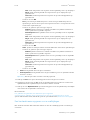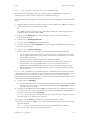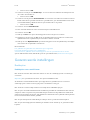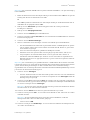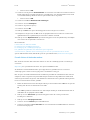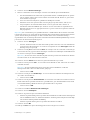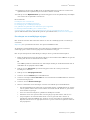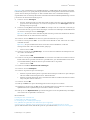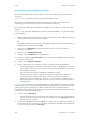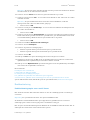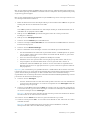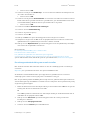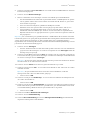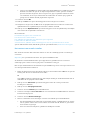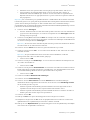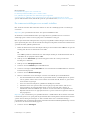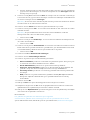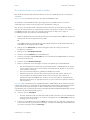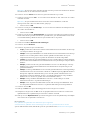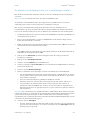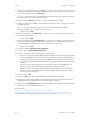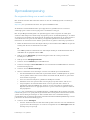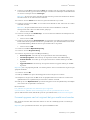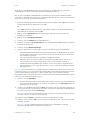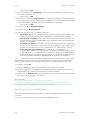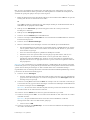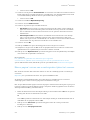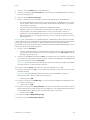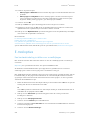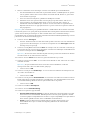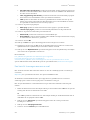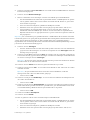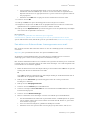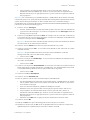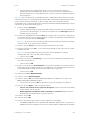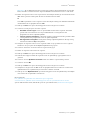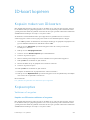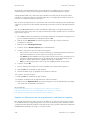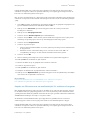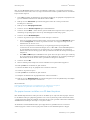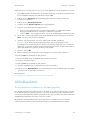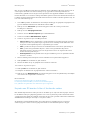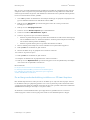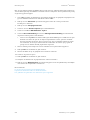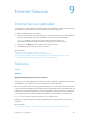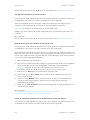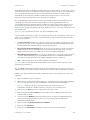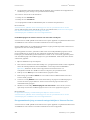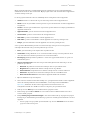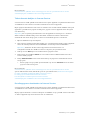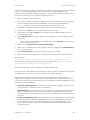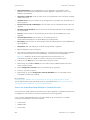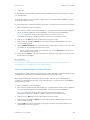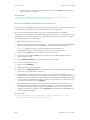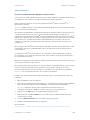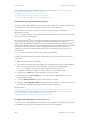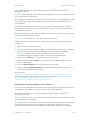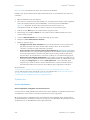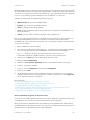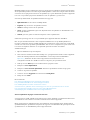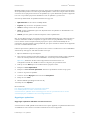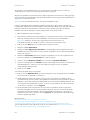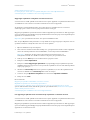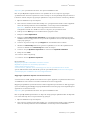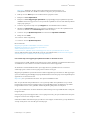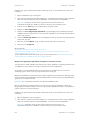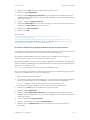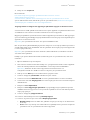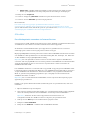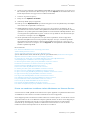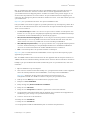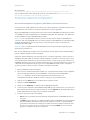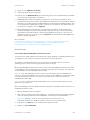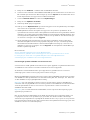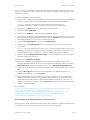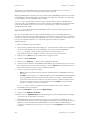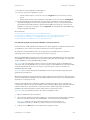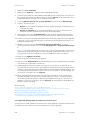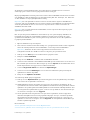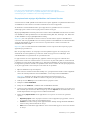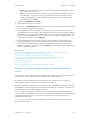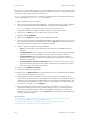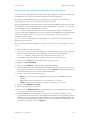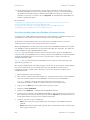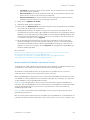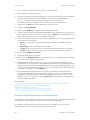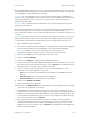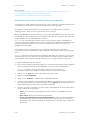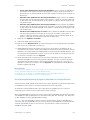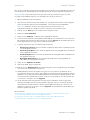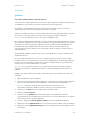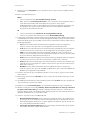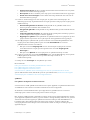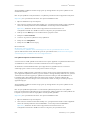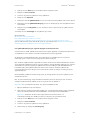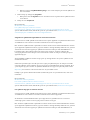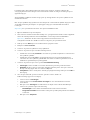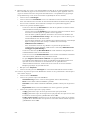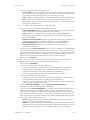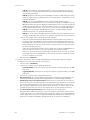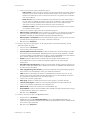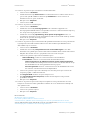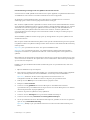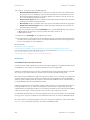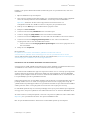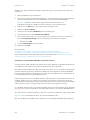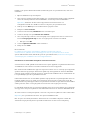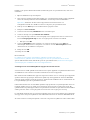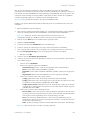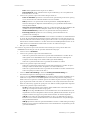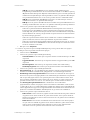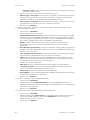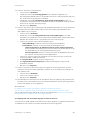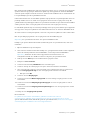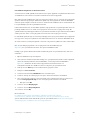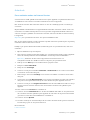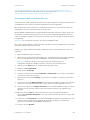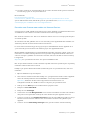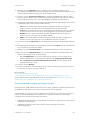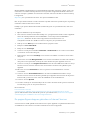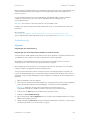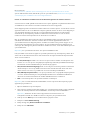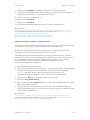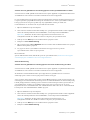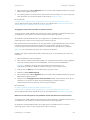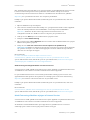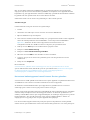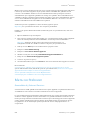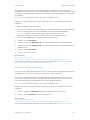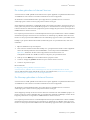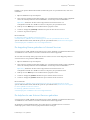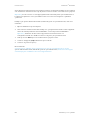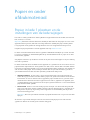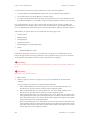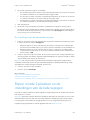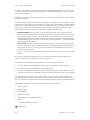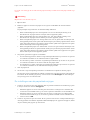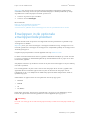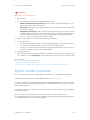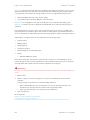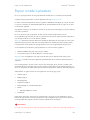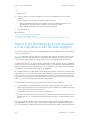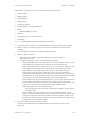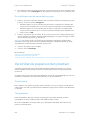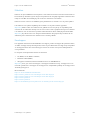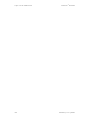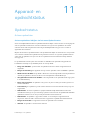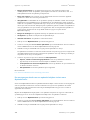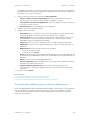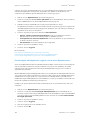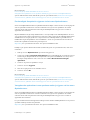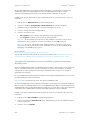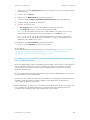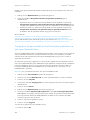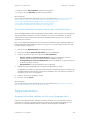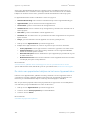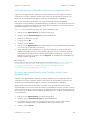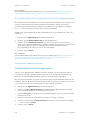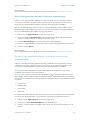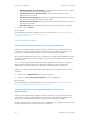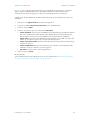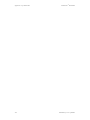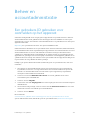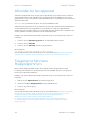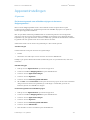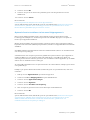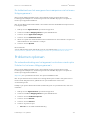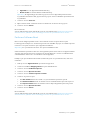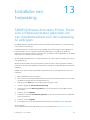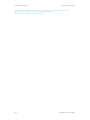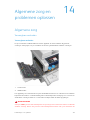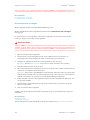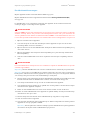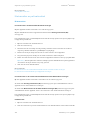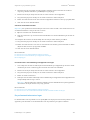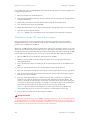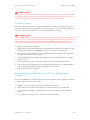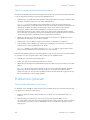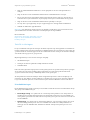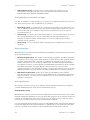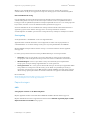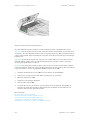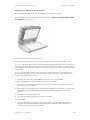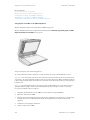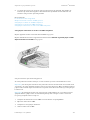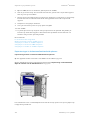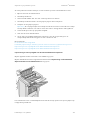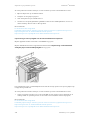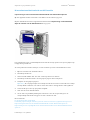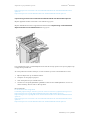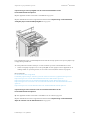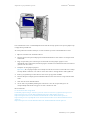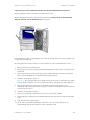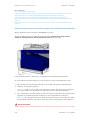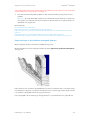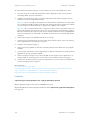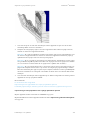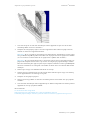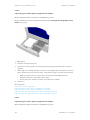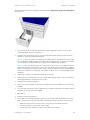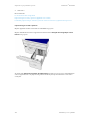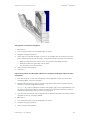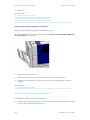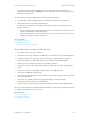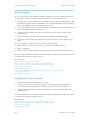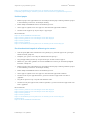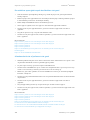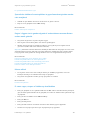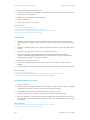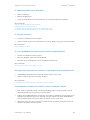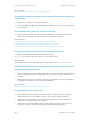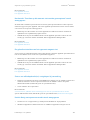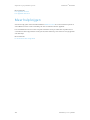Xerox 5945/5955 Gebruikershandleiding
- Categorie
- Afdrukken
- Type
- Gebruikershandleiding

Versie 2.0
december 2014
Xerox
®
WorkCentre
®
5945/5955
Multifunctionele printer
Handleiding voor de gebruiker

©2014 Xerox Corporation. Alle rechten voorbehouden. Xerox
®
en Xerox and Design
®
zijn
handelsmerken van Xerox Corporation in de Verenigde Staten en/of andere landen.
Handelsmerken van andere bedrijven worden hierbij eveneens erkend.
Versie 2.0: december 2014

WorkCentre
®
5945/5955
Handleiding voor de gebruiker 1
Inhoudsopgave
1 Veiligheid en regelgeving
Kennisgevingen en veiligheid . . . . . . . . . . . . . . . . . . . . . . . . . . . . . . . . . . . . . . . . . . . . . . . . . . . . . . . . 9
Veiligheidslabels en -symbolen . . . . . . . . . . . . . . . . . . . . . . . . . . . . . . . . . . . . . . . . . . . . . . . . . . . . . . 9
Veiligheid bij het gebruik. . . . . . . . . . . . . . . . . . . . . . . . . . . . . . . . . . . . . . . . . . . . . . . . . . . . . . . . . . . 10
Elektrische voeding . . . . . . . . . . . . . . . . . . . . . . . . . . . . . . . . . . . . . . . . . . . . . . . . . . . . . . . . . . . 10
Informatie over onderhoud . . . . . . . . . . . . . . . . . . . . . . . . . . . . . . . . . . . . . . . . . . . . . . . . . . . 12
Informatie over verbruiksartikelen . . . . . . . . . . . . . . . . . . . . . . . . . . . . . . . . . . . . . . . . . . . . . 12
Certificatie productveiligheid. . . . . . . . . . . . . . . . . . . . . . . . . . . . . . . . . . . . . . . . . . . . . . . . . . 13
Basisregelgeving . . . . . . . . . . . . . . . . . . . . . . . . . . . . . . . . . . . . . . . . . . . . . . . . . . . . . . . . . . . . . . . . . . 13
Veiligheid in verband met ozon. . . . . . . . . . . . . . . . . . . . . . . . . . . . . . . . . . . . . . . . . . . . . . . . 13
Verenigde Staten (FCC-regelgeving) . . . . . . . . . . . . . . . . . . . . . . . . . . . . . . . . . . . . . . . . . . . 13
Canada (regelgeving). . . . . . . . . . . . . . . . . . . . . . . . . . . . . . . . . . . . . . . . . . . . . . . . . . . . . . . . . 14
Europese Unie. . . . . . . . . . . . . . . . . . . . . . . . . . . . . . . . . . . . . . . . . . . . . . . . . . . . . . . . . . . . . . . . 14
Europese Unie Milieu-informatie Overeenkomst Lot 4
beeldverwerkingsapparatuur . . . . . . . . . . . . . . . . . . . . . . . . . . . . . . . . . . . . . . . . . . . . . . . . . . 15
Turkse RoHS-regelgeving. . . . . . . . . . . . . . . . . . . . . . . . . . . . . . . . . . . . . . . . . . . . . . . . . . . . . . 15
Informatie betreffende de regelgeving voor de adapter voor een draadloos
netwerk van 2,4 GHz. . . . . . . . . . . . . . . . . . . . . . . . . . . . . . . . . . . . . . . . . . . . . . . . . . . . . . . . . . 16
Euraziatische Economische Gemeenschap (EAC-merkteken). . . . . . . . . . . . . . . . . . . . . 16
Bepalingen omtrent kopiëren. . . . . . . . . . . . . . . . . . . . . . . . . . . . . . . . . . . . . . . . . . . . . . . . . . . . . . . 17
Verenigde Staten. . . . . . . . . . . . . . . . . . . . . . . . . . . . . . . . . . . . . . . . . . . . . . . . . . . . . . . . . . . . . 17
Canada . . . . . . . . . . . . . . . . . . . . . . . . . . . . . . . . . . . . . . . . . . . . . . . . . . . . . . . . . . . . . . . . . . . . . . 18
Andere landen . . . . . . . . . . . . . . . . . . . . . . . . . . . . . . . . . . . . . . . . . . . . . . . . . . . . . . . . . . . . . . . 19
Bepalingen omtrent faxen . . . . . . . . . . . . . . . . . . . . . . . . . . . . . . . . . . . . . . . . . . . . . . . . . . . . . . . . . 19
Vereisten voor kopregel van fax in de Verenigde Staten. . . . . . . . . . . . . . . . . . . . . . . . . 19
Canada . . . . . . . . . . . . . . . . . . . . . . . . . . . . . . . . . . . . . . . . . . . . . . . . . . . . . . . . . . . . . . . . . . . . . . 21
Europa. . . . . . . . . . . . . . . . . . . . . . . . . . . . . . . . . . . . . . . . . . . . . . . . . . . . . . . . . . . . . . . . . . . . . . . 21
Zuid-Afrika. . . . . . . . . . . . . . . . . . . . . . . . . . . . . . . . . . . . . . . . . . . . . . . . . . . . . . . . . . . . . . . . . . . 22
Nieuw-Zeeland . . . . . . . . . . . . . . . . . . . . . . . . . . . . . . . . . . . . . . . . . . . . . . . . . . . . . . . . . . . . . . . 22
Productrecycling en productverwijdering . . . . . . . . . . . . . . . . . . . . . . . . . . . . . . . . . . . . . . . . . . . . 23
VS en Canada . . . . . . . . . . . . . . . . . . . . . . . . . . . . . . . . . . . . . . . . . . . . . . . . . . . . . . . . . . . . . . . . 23
Europese Unie. . . . . . . . . . . . . . . . . . . . . . . . . . . . . . . . . . . . . . . . . . . . . . . . . . . . . . . . . . . . . . . . 23
Naleving van het energieprogramma . . . . . . . . . . . . . . . . . . . . . . . . . . . . . . . . . . . . . . . . . . . . . . . 24
Alle markten . . . . . . . . . . . . . . . . . . . . . . . . . . . . . . . . . . . . . . . . . . . . . . . . . . . . . . . . . . . . . . . . . 24
Canada . . . . . . . . . . . . . . . . . . . . . . . . . . . . . . . . . . . . . . . . . . . . . . . . . . . . . . . . . . . . . . . . . . . . . . 25
Duitsland . . . . . . . . . . . . . . . . . . . . . . . . . . . . . . . . . . . . . . . . . . . . . . . . . . . . . . . . . . . . . . . . . . . . 25
Veiligheidsinformatieblad. . . . . . . . . . . . . . . . . . . . . . . . . . . . . . . . . . . . . . . . . . . . . . . . . . . . . . . . . . 26
Contactinformatie voor Milieu, gezondheid en veiligheid . . . . . . . . . . . . . . . . . . . . . . . . . . . . . 26
2 Aan de slag
De onderdelen van het apparaat . . . . . . . . . . . . . . . . . . . . . . . . . . . . . . . . . . . . . . . . . . . . . . . . . . . 27
Het serienummer van het apparaat opzoeken . . . . . . . . . . . . . . . . . . . . . . . . . . . . . . . . . . . . . . . 28
Functies en opties . . . . . . . . . . . . . . . . . . . . . . . . . . . . . . . . . . . . . . . . . . . . . . . . . . . . . . . . . . . . . . . . . 29
De standaardfuncties en optionele functies van de WorkCentre 5945 . . . . . . . . . . . 29
De standaardfuncties en optionele functies van de WorkCentre 5955 . . . . . . . . . . . 31
Beschrijving van de afwerkeenheden . . . . . . . . . . . . . . . . . . . . . . . . . . . . . . . . . . . . . . . . . . 34
De bedieningspaneeltoetsen . . . . . . . . . . . . . . . . . . . . . . . . . . . . . . . . . . . . . . . . . . . . . . . . . . . . . . . 35

WorkCentre
®
5945/5955
2 Handleiding voor de gebruiker
Aan- en uitzetten . . . . . . . . . . . . . . . . . . . . . . . . . . . . . . . . . . . . . . . . . . . . . . . . . . . . . . . . . . . . . . . . . . 36
Het apparaat aanzetten . . . . . . . . . . . . . . . . . . . . . . . . . . . . . . . . . . . . . . . . . . . . . . . . . . . . . . 36
Het apparaat uitzetten . . . . . . . . . . . . . . . . . . . . . . . . . . . . . . . . . . . . . . . . . . . . . . . . . . . . . . . 36
De optie Energiebesparing gebruiken . . . . . . . . . . . . . . . . . . . . . . . . . . . . . . . . . . . . . . . . . . 37
Documenten plaatsen . . . . . . . . . . . . . . . . . . . . . . . . . . . . . . . . . . . . . . . . . . . . . . . . . . . . . . . . . . . . . 37
Kopieën maken. . . . . . . . . . . . . . . . . . . . . . . . . . . . . . . . . . . . . . . . . . . . . . . . . . . . . . . . . . . . . . . . . . . . 38
Afdrukken. . . . . . . . . . . . . . . . . . . . . . . . . . . . . . . . . . . . . . . . . . . . . . . . . . . . . . . . . . . . . . . . . . . . . . . . . 39
Een document afdrukken met de PostScript-printerdriver . . . . . . . . . . . . . . . . . . . . . . . 39
Een document afdrukken met de PCL-printerdriver . . . . . . . . . . . . . . . . . . . . . . . . . . . . . 41
Een document afdrukken met de Mac-printerdriver . . . . . . . . . . . . . . . . . . . . . . . . . . . . . 43
Een document afdrukken met de XPS-printerdriver . . . . . . . . . . . . . . . . . . . . . . . . . . . . . 44
Faxen. . . . . . . . . . . . . . . . . . . . . . . . . . . . . . . . . . . . . . . . . . . . . . . . . . . . . . . . . . . . . . . . . . . . . . . . . . . . . 46
Uitleg over de faxopties . . . . . . . . . . . . . . . . . . . . . . . . . . . . . . . . . . . . . . . . . . . . . . . . . . . . . . 46
Faxen vanaf het apparaat . . . . . . . . . . . . . . . . . . . . . . . . . . . . . . . . . . . . . . . . . . . . . . . . . . . . 47
Faxen vanaf uw computer . . . . . . . . . . . . . . . . . . . . . . . . . . . . . . . . . . . . . . . . . . . . . . . . . . . . 50
Werkstroom scannen gebruiken . . . . . . . . . . . . . . . . . . . . . . . . . . . . . . . . . . . . . . . . . . . . . . . . . . . . 62
E-mail verzenden . . . . . . . . . . . . . . . . . . . . . . . . . . . . . . . . . . . . . . . . . . . . . . . . . . . . . . . . . . . . . . . . . . 63
Opgeslagen opdrachten . . . . . . . . . . . . . . . . . . . . . . . . . . . . . . . . . . . . . . . . . . . . . . . . . . . . . . . . . . . 65
Opdrachten opslaan . . . . . . . . . . . . . . . . . . . . . . . . . . . . . . . . . . . . . . . . . . . . . . . . . . . . . . . . . . 65
Opgeslagen opdrachten afdrukken . . . . . . . . . . . . . . . . . . . . . . . . . . . . . . . . . . . . . . . . . . . . 71
Productiviteit verbeteren . . . . . . . . . . . . . . . . . . . . . . . . . . . . . . . . . . . . . . . . . . . . . . . . . . . . . . . . . . . 73
Onderhoud en verbruiksartikelen . . . . . . . . . . . . . . . . . . . . . . . . . . . . . . . . . . . . . . . . . . . . . . . . . . . 74
Vervangbare eenheden . . . . . . . . . . . . . . . . . . . . . . . . . . . . . . . . . . . . . . . . . . . . . . . . . . . . . . . 74
Glasplaat en CVT-glasstrook (Constant Velocity Transport) reinigen . . . . . . . . . . . . . 75
Bedieningspaneel, aanraakscherm, AOD en opvangbakken reinigen . . . . . . . . . . . . . 75
Papierstoringen oplossen . . . . . . . . . . . . . . . . . . . . . . . . . . . . . . . . . . . . . . . . . . . . . . . . . . . . . 75
Help . . . . . . . . . . . . . . . . . . . . . . . . . . . . . . . . . . . . . . . . . . . . . . . . . . . . . . . . . . . . . . . . . . . . . . . . . . . . . . 76
Toegang tot de helpfuncties op het apparaat . . . . . . . . . . . . . . . . . . . . . . . . . . . . . . . . . . 76
Toegang tot de helppagina's van de PostScript-printerdriver . . . . . . . . . . . . . . . . . . . . 76
Toegang tot de helppagina's van de PCL-printerdriver . . . . . . . . . . . . . . . . . . . . . . . . . . 77
Toegang tot de helppagina's van de Mac-printerdriver . . . . . . . . . . . . . . . . . . . . . . . . . 77
Toegang tot de helppagina's van de XPS-printerdriver . . . . . . . . . . . . . . . . . . . . . . . . . . 78
De helpfunctie van Internet Services gebruiken. . . . . . . . . . . . . . . . . . . . . . . . . . . . . . . . . 79
Meer hulp krijgen. . . . . . . . . . . . . . . . . . . . . . . . . . . . . . . . . . . . . . . . . . . . . . . . . . . . . . . . . . . . . 79
3Kopiëren
Kopieën maken. . . . . . . . . . . . . . . . . . . . . . . . . . . . . . . . . . . . . . . . . . . . . . . . . . . . . . . . . . . . . . . . . . . . 81
Kopieeropties . . . . . . . . . . . . . . . . . . . . . . . . . . . . . . . . . . . . . . . . . . . . . . . . . . . . . . . . . . . . . . . . . . . . . 82
Verkleinen of vergroten . . . . . . . . . . . . . . . . . . . . . . . . . . . . . . . . . . . . . . . . . . . . . . . . . . . . . . . 82
De papiertoevoer voor kopieën instellen . . . . . . . . . . . . . . . . . . . . . . . . . . . . . . . . . . . . . . . 86
2-zijdige kopieën maken of 2-zijdige originelen kopiëren . . . . . . . . . . . . . . . . . . . . . . . . 87
Aflevering kopieën . . . . . . . . . . . . . . . . . . . . . . . . . . . . . . . . . . . . . . . . . . . . . . . . . . . . . . . . . . . 88
Afdrukkwaliteit . . . . . . . . . . . . . . . . . . . . . . . . . . . . . . . . . . . . . . . . . . . . . . . . . . . . . . . . . . . . . . . . . . . . 96
De origineelsoort voor kopieën instellen. . . . . . . . . . . . . . . . . . . . . . . . . . . . . . . . . . . . . . . . 96
Beeldopties . . . . . . . . . . . . . . . . . . . . . . . . . . . . . . . . . . . . . . . . . . . . . . . . . . . . . . . . . . . . . . . . . . 97
Beeldverbetering . . . . . . . . . . . . . . . . . . . . . . . . . . . . . . . . . . . . . . . . . . . . . . . . . . . . . . . . . . . . 100
Opmaakaanpassing . . . . . . . . . . . . . . . . . . . . . . . . . . . . . . . . . . . . . . . . . . . . . . . . . . . . . . . . . . . . . . 103
De origineelrichting voor kopieën instellen . . . . . . . . . . . . . . . . . . . . . . . . . . . . . . . . . . . . 103
Formaat opgeven van het origineel dat gekopieerd moet worden . . . . . . . . . . . . . . 105
Pagina's uit een boek kopiëren . . . . . . . . . . . . . . . . . . . . . . . . . . . . . . . . . . . . . . . . . . . . . . . 106
De functie Beeldverschuiving gebruiken om het gekopieerde beeld te
verplaatsen . . . . . . . . . . . . . . . . . . . . . . . . . . . . . . . . . . . . . . . . . . . . . . . . . . . . . . . . . . . . . . . . . 108
Randen van kopieën verwijderen . . . . . . . . . . . . . . . . . . . . . . . . . . . . . . . . . . . . . . . . . . . . . 109

WorkCentre
®
5945/5955
Handleiding voor de gebruiker 3
Kopieën met een omgekeerd beeld maken . . . . . . . . . . . . . . . . . . . . . . . . . . . . . . . . . . . . 111
Afleveringsformaat . . . . . . . . . . . . . . . . . . . . . . . . . . . . . . . . . . . . . . . . . . . . . . . . . . . . . . . . . . . . . . . 112
Katern maken van kopieën. . . . . . . . . . . . . . . . . . . . . . . . . . . . . . . . . . . . . . . . . . . . . . . . . . . 112
Speciale pagina's . . . . . . . . . . . . . . . . . . . . . . . . . . . . . . . . . . . . . . . . . . . . . . . . . . . . . . . . . . . 113
Aantekeningen. . . . . . . . . . . . . . . . . . . . . . . . . . . . . . . . . . . . . . . . . . . . . . . . . . . . . . . . . . . . . . 121
Scheidingsvellen voor transparanten gebruiken in een set kopieën. . . . . . . . . . . . . . 129
Meerdere pagina's kopiëren of beeld herhalen op een pagina . . . . . . . . . . . . . . . . . . 131
Opdrachtmodule . . . . . . . . . . . . . . . . . . . . . . . . . . . . . . . . . . . . . . . . . . . . . . . . . . . . . . . . . . . . . . . . . 132
Een kopieeropdracht opbouwen met meerdere pagina- of segmentinstellingen . 132
Een voorbeeld afdrukken van een set opbouwopdrachtkopieën. . . . . . . . . . . . . . . . . 134
Huidige instellingen voor kopiëren opslaan. . . . . . . . . . . . . . . . . . . . . . . . . . . . . . . . . . . . 135
Opgeslagen instellingen voor kopiëren ophalen . . . . . . . . . . . . . . . . . . . . . . . . . . . . . . . 136
Opgeslagen instellingen voor kopiëren verwijderen . . . . . . . . . . . . . . . . . . . . . . . . . . . . 137
4Faxen
Fax (interne fax). . . . . . . . . . . . . . . . . . . . . . . . . . . . . . . . . . . . . . . . . . . . . . . . . . . . . . . . . . . . . . . . . . 139
Een fax (interne fax) verzenden . . . . . . . . . . . . . . . . . . . . . . . . . . . . . . . . . . . . . . . . . . . . . . 139
Faxen . . . . . . . . . . . . . . . . . . . . . . . . . . . . . . . . . . . . . . . . . . . . . . . . . . . . . . . . . . . . . . . . . . . . . . 140
Afdrukkwaliteit. . . . . . . . . . . . . . . . . . . . . . . . . . . . . . . . . . . . . . . . . . . . . . . . . . . . . . . . . . . . . . 150
Opmaakaanpassing . . . . . . . . . . . . . . . . . . . . . . . . . . . . . . . . . . . . . . . . . . . . . . . . . . . . . . . . . 157
Faxopties . . . . . . . . . . . . . . . . . . . . . . . . . . . . . . . . . . . . . . . . . . . . . . . . . . . . . . . . . . . . . . . . . . . 161
Een faxopdracht opbouwen met meerdere pagina- of segmentinstellingen
(interne fax) . . . . . . . . . . . . . . . . . . . . . . . . . . . . . . . . . . . . . . . . . . . . . . . . . . . . . . . . . . . . . . . . 175
Serverfax . . . . . . . . . . . . . . . . . . . . . . . . . . . . . . . . . . . . . . . . . . . . . . . . . . . . . . . . . . . . . . . . . . . . . . . . 177
Een serverfax verzenden . . . . . . . . . . . . . . . . . . . . . . . . . . . . . . . . . . . . . . . . . . . . . . . . . . . . . 177
Een serverfax verzenden via de functie Werkstroom scannen . . . . . . . . . . . . . . . . . . . 178
Serverfax . . . . . . . . . . . . . . . . . . . . . . . . . . . . . . . . . . . . . . . . . . . . . . . . . . . . . . . . . . . . . . . . . . . 179
Afdrukkwaliteit. . . . . . . . . . . . . . . . . . . . . . . . . . . . . . . . . . . . . . . . . . . . . . . . . . . . . . . . . . . . . . 186
Opmaakaanpassing . . . . . . . . . . . . . . . . . . . . . . . . . . . . . . . . . . . . . . . . . . . . . . . . . . . . . . . . . 191
Timer gebruiken om een serverfax te verzenden . . . . . . . . . . . . . . . . . . . . . . . . . . . . . . . 193
Serverfaxopdracht opbouwen met meerdere pagina- of segmentinstellingen. . . . 195
Internetfax . . . . . . . . . . . . . . . . . . . . . . . . . . . . . . . . . . . . . . . . . . . . . . . . . . . . . . . . . . . . . . . . . . . . . . 196
Een internetfax verzenden . . . . . . . . . . . . . . . . . . . . . . . . . . . . . . . . . . . . . . . . . . . . . . . . . . . 196
Internetfax . . . . . . . . . . . . . . . . . . . . . . . . . . . . . . . . . . . . . . . . . . . . . . . . . . . . . . . . . . . . . . . . . 198
Geavanceerde instellingen . . . . . . . . . . . . . . . . . . . . . . . . . . . . . . . . . . . . . . . . . . . . . . . . . . . 205
Opmaakaanpassing . . . . . . . . . . . . . . . . . . . . . . . . . . . . . . . . . . . . . . . . . . . . . . . . . . . . . . . . . 220
Opties Internetfax. . . . . . . . . . . . . . . . . . . . . . . . . . . . . . . . . . . . . . . . . . . . . . . . . . . . . . . . . . . 224
Een internetfaxopdracht opbouwen met meerdere pagina- of
segmentinstellingen . . . . . . . . . . . . . . . . . . . . . . . . . . . . . . . . . . . . . . . . . . . . . . . . . . . . . . . . . 229
5Scannen
Werkstroom scannen . . . . . . . . . . . . . . . . . . . . . . . . . . . . . . . . . . . . . . . . . . . . . . . . . . . . . . . . . . . . . 233
Uitleg over de functies en werking van Werkstroom scannen . . . . . . . . . . . . . . . . . . . 233
Werkstroom scannen gebruiken . . . . . . . . . . . . . . . . . . . . . . . . . . . . . . . . . . . . . . . . . . . . . . 234
Werkstroom scannen . . . . . . . . . . . . . . . . . . . . . . . . . . . . . . . . . . . . . . . . . . . . . . . . . . . . . . . . 235
Geavanceerde instellingen . . . . . . . . . . . . . . . . . . . . . . . . . . . . . . . . . . . . . . . . . . . . . . . . . . . 246
Opmaakaanpassing . . . . . . . . . . . . . . . . . . . . . . . . . . . . . . . . . . . . . . . . . . . . . . . . . . . . . . . . . 260
Opslagopties . . . . . . . . . . . . . . . . . . . . . . . . . . . . . . . . . . . . . . . . . . . . . . . . . . . . . . . . . . . . . . . . 265
Een werkstroomscanopdracht opbouwen met meerdere pagina- of
segmentinstellingen . . . . . . . . . . . . . . . . . . . . . . . . . . . . . . . . . . . . . . . . . . . . . . . . . . . . . . . . . 271
Scannen naar . . . . . . . . . . . . . . . . . . . . . . . . . . . . . . . . . . . . . . . . . . . . . . . . . . . . . . . . . . . . . . . . . . . . 273
Gebruik van de functie Scannen naar . . . . . . . . . . . . . . . . . . . . . . . . . . . . . . . . . . . . . . . . . 273
Scannen naar een favoriet adres via de functie Scannen naar . . . . . . . . . . . . . . . . . . 274

WorkCentre
®
5945/5955
4 Handleiding voor de gebruiker
Scannen naar . . . . . . . . . . . . . . . . . . . . . . . . . . . . . . . . . . . . . . . . . . . . . . . . . . . . . . . . . . . . . . . 276
Geavanceerde instellingen . . . . . . . . . . . . . . . . . . . . . . . . . . . . . . . . . . . . . . . . . . . . . . . . . . . 281
Opmaakaanpassing . . . . . . . . . . . . . . . . . . . . . . . . . . . . . . . . . . . . . . . . . . . . . . . . . . . . . . . . . 293
Opslagopties . . . . . . . . . . . . . . . . . . . . . . . . . . . . . . . . . . . . . . . . . . . . . . . . . . . . . . . . . . . . . . . . 298
Opdracht met meerdere pagina- of segmentinstellingen opbouwen via de
functie Scannen naar . . . . . . . . . . . . . . . . . . . . . . . . . . . . . . . . . . . . . . . . . . . . . . . . . . . . . . . . 301
Scannen naar USB-stick via de functie Scannen naar . . . . . . . . . . . . . . . . . . . . . . . . . . 303
Scannen met enkelvoudige aanraakbediening. . . . . . . . . . . . . . . . . . . . . . . . . . . . . . . . . . . . . . 304
Document naar uw computer of het netwerk scannen via Scannen met
enkelvoudige aanraakbediening. . . . . . . . . . . . . . . . . . . . . . . . . . . . . . . . . . . . . . . . . . . . . . 304
Scanopdracht met enkelvoudige aanraakbediening met meerdere
instellingen opbouwen. . . . . . . . . . . . . . . . . . . . . . . . . . . . . . . . . . . . . . . . . . . . . . . . . . . . . . . 305
Afdrukkleur voor een scan met enkelvoudige aanraakbediening instellen . . . . . . . 306
2-zijdige originelen verzenden via Scannen met enkelvoudige aanraakbediening 307
Origineelsoort voor scans met enkelvoudige aanraakbediening instellen . . . . . . . . 308
Bestandsnaam opgeven voor scans met enkelvoudige aanraakbediening . . . . . . . 310
Extern scannen . . . . . . . . . . . . . . . . . . . . . . . . . . . . . . . . . . . . . . . . . . . . . . . . . . . . . . . . . . . . . . . . . . . 311
Beeld scannen via de Xerox TWAIN-scandriver . . . . . . . . . . . . . . . . . . . . . . . . . . . . . . . . 311
Toegang tot de helppagina's van de TWAIN-scandriver . . . . . . . . . . . . . . . . . . . . . . . 313
6 Afdrukken
PCL-driver . . . . . . . . . . . . . . . . . . . . . . . . . . . . . . . . . . . . . . . . . . . . . . . . . . . . . . . . . . . . . . . . . . . . . . . . 315
Een document afdrukken met de PCL-printerdriver . . . . . . . . . . . . . . . . . . . . . . . . . . . . 315
Tabmenu . . . . . . . . . . . . . . . . . . . . . . . . . . . . . . . . . . . . . . . . . . . . . . . . . . . . . . . . . . . . . . . . . . . 317
Menu onder aan tabbladen . . . . . . . . . . . . . . . . . . . . . . . . . . . . . . . . . . . . . . . . . . . . . . . . . . 361
De apparaatstatus bekijken via de PCL-printerdriver . . . . . . . . . . . . . . . . . . . . . . . . . . . 370
PostScript-driver . . . . . . . . . . . . . . . . . . . . . . . . . . . . . . . . . . . . . . . . . . . . . . . . . . . . . . . . . . . . . . . . . . 371
Een document afdrukken met de PostScript-printerdriver . . . . . . . . . . . . . . . . . . . . . . 371
Tabmenu . . . . . . . . . . . . . . . . . . . . . . . . . . . . . . . . . . . . . . . . . . . . . . . . . . . . . . . . . . . . . . . . . . . 373
Menu onder aan tabbladen . . . . . . . . . . . . . . . . . . . . . . . . . . . . . . . . . . . . . . . . . . . . . . . . . . 423
De apparaatstatus bekijken via de PostScript-printerdriver . . . . . . . . . . . . . . . . . . . . . 432
XPS-driver . . . . . . . . . . . . . . . . . . . . . . . . . . . . . . . . . . . . . . . . . . . . . . . . . . . . . . . . . . . . . . . . . . . . . . . . 433
Een document afdrukken met de XPS-printerdriver . . . . . . . . . . . . . . . . . . . . . . . . . . . . 433
Tabmenu . . . . . . . . . . . . . . . . . . . . . . . . . . . . . . . . . . . . . . . . . . . . . . . . . . . . . . . . . . . . . . . . . . . 435
Menu onder aan tabbladen . . . . . . . . . . . . . . . . . . . . . . . . . . . . . . . . . . . . . . . . . . . . . . . . . . 482
De apparaatstatus bekijken via de XPS-printerdriver . . . . . . . . . . . . . . . . . . . . . . . . . . . 492
Mac-driver . . . . . . . . . . . . . . . . . . . . . . . . . . . . . . . . . . . . . . . . . . . . . . . . . . . . . . . . . . . . . . . . . . . . . . . 493
Een document afdrukken met de Mac-printerdriver . . . . . . . . . . . . . . . . . . . . . . . . . . . . 493
Menu Xerox-toepassingen . . . . . . . . . . . . . . . . . . . . . . . . . . . . . . . . . . . . . . . . . . . . . . . . . . . 495
Andere opties . . . . . . . . . . . . . . . . . . . . . . . . . . . . . . . . . . . . . . . . . . . . . . . . . . . . . . . . . . . . . . . 534
Afdrukken via . . . . . . . . . . . . . . . . . . . . . . . . . . . . . . . . . . . . . . . . . . . . . . . . . . . . . . . . . . . . . . . . . . . . 537
Een opgeslagen opdracht afdrukken via de functie Afdrukken vanaf . . . . . . . . . . . . 537
Afdrukken via een mailbox met de functie Afdrukken via. . . . . . . . . . . . . . . . . . . . . . . 538
Afdrukken via USB met de functie Afdrukken via . . . . . . . . . . . . . . . . . . . . . . . . . . . . . . 540
7E-mail
E-mail verzenden . . . . . . . . . . . . . . . . . . . . . . . . . . . . . . . . . . . . . . . . . . . . . . . . . . . . . . . . . . . . . . . . . 543
E-mail. . . . . . . . . . . . . . . . . . . . . . . . . . . . . . . . . . . . . . . . . . . . . . . . . . . . . . . . . . . . . . . . . . . . . . . . . . . . 544
Een e-mail verzenden naar een contactpersoon in het adresboek . . . . . . . . . . . . . . . 544
Een e-mail verzenden naar een ontvanger die als favoriet is opgeslagen . . . . . . . . 546
De afdrukkleur voor een e-mailbijlage instellen . . . . . . . . . . . . . . . . . . . . . . . . . . . . . . . . 547
2-zijdige originelen verzenden via E-mail . . . . . . . . . . . . . . . . . . . . . . . . . . . . . . . . . . . . . . 548
De origineelsoort voor e-mails instellen . . . . . . . . . . . . . . . . . . . . . . . . . . . . . . . . . . . . . . . 550

WorkCentre
®
5945/5955
Handleiding voor de gebruiker 5
Een bestandsnaam opgeven voor e-mailbijlagen . . . . . . . . . . . . . . . . . . . . . . . . . . . . . . 552
Geavanceerde instellingen . . . . . . . . . . . . . . . . . . . . . . . . . . . . . . . . . . . . . . . . . . . . . . . . . . . . . . . . 554
Beeldopties . . . . . . . . . . . . . . . . . . . . . . . . . . . . . . . . . . . . . . . . . . . . . . . . . . . . . . . . . . . . . . . . . 554
Beeldverbetering . . . . . . . . . . . . . . . . . . . . . . . . . . . . . . . . . . . . . . . . . . . . . . . . . . . . . . . . . . . . 561
De scanvoorinstellingen voor e-mails instellen . . . . . . . . . . . . . . . . . . . . . . . . . . . . . . . . . 567
De scanresolutie voor e-mails instellen . . . . . . . . . . . . . . . . . . . . . . . . . . . . . . . . . . . . . . . . 569
De kwaliteit of bestandsgrootte voor e-mailbijlagen instellen . . . . . . . . . . . . . . . . . . 571
Opmaakaanpassing . . . . . . . . . . . . . . . . . . . . . . . . . . . . . . . . . . . . . . . . . . . . . . . . . . . . . . . . . . . . . . 573
De origineelrichting voor e-mails instellen . . . . . . . . . . . . . . . . . . . . . . . . . . . . . . . . . . . . . 573
Formaat opgeven van het origineel dat ge-e-maild moet worden . . . . . . . . . . . . . . . 574
Randen wissen van e-mailbijlagen . . . . . . . . . . . . . . . . . . . . . . . . . . . . . . . . . . . . . . . . . . . . 576
Blanco pagina's wissen van e-mailoriginelen tijdens het scannen . . . . . . . . . . . . . . . 578
E-mailopties. . . . . . . . . . . . . . . . . . . . . . . . . . . . . . . . . . . . . . . . . . . . . . . . . . . . . . . . . . . . . . . . . . . . . . 580
Een bestandsindeling instellen voor e-mailbijlagen . . . . . . . . . . . . . . . . . . . . . . . . . . . . 580
Een bericht toevoegen aan een e-mail . . . . . . . . . . . . . . . . . . . . . . . . . . . . . . . . . . . . . . . . 582
Een adres voor Antwoord aan: toevoegen aan een e-mail . . . . . . . . . . . . . . . . . . . . . . 584
Een e-mailopdracht opbouwen met meerdere pagina- of segmentinstellingen. . . . . . . . 586
8 ID-kaart kopiëren
Kopieën maken van ID-kaarten. . . . . . . . . . . . . . . . . . . . . . . . . . . . . . . . . . . . . . . . . . . . . . . . . . . . 589
Kopieeropties . . . . . . . . . . . . . . . . . . . . . . . . . . . . . . . . . . . . . . . . . . . . . . . . . . . . . . . . . . . . . . . . . . . . 589
Verkleinen of vergroten . . . . . . . . . . . . . . . . . . . . . . . . . . . . . . . . . . . . . . . . . . . . . . . . . . . . . . 589
De papiertoevoer instellen voor ID-kaart kopiëren . . . . . . . . . . . . . . . . . . . . . . . . . . . . . 592
Afdrukkwaliteit . . . . . . . . . . . . . . . . . . . . . . . . . . . . . . . . . . . . . . . . . . . . . . . . . . . . . . . . . . . . . . . . . . . 593
De origineelsoort instellen voor ID-kaart kopiëren . . . . . . . . . . . . . . . . . . . . . . . . . . . . . 593
Kopieën van ID-kaarten lichter of donkerder maken . . . . . . . . . . . . . . . . . . . . . . . . . . . 594
De achtergrondonderdrukking instellen voor ID-kaart kopiëren . . . . . . . . . . . . . . . . . 595
9 Internet Services
Internet Services gebruiken . . . . . . . . . . . . . . . . . . . . . . . . . . . . . . . . . . . . . . . . . . . . . . . . . . . . . . . 597
Tabmenu . . . . . . . . . . . . . . . . . . . . . . . . . . . . . . . . . . . . . . . . . . . . . . . . . . . . . . . . . . . . . . . . . . . . . . . . 597
Status . . . . . . . . . . . . . . . . . . . . . . . . . . . . . . . . . . . . . . . . . . . . . . . . . . . . . . . . . . . . . . . . . . . . . . 597
Opdrachten . . . . . . . . . . . . . . . . . . . . . . . . . . . . . . . . . . . . . . . . . . . . . . . . . . . . . . . . . . . . . . . . . 610
Afdrukken. . . . . . . . . . . . . . . . . . . . . . . . . . . . . . . . . . . . . . . . . . . . . . . . . . . . . . . . . . . . . . . . . . . 621
Scannen . . . . . . . . . . . . . . . . . . . . . . . . . . . . . . . . . . . . . . . . . . . . . . . . . . . . . . . . . . . . . . . . . . . . 643
Adresboek . . . . . . . . . . . . . . . . . . . . . . . . . . . . . . . . . . . . . . . . . . . . . . . . . . . . . . . . . . . . . . . . . . 668
De pagina Eigenschappen gebruiken in Internet Services . . . . . . . . . . . . . . . . . . . . . . 672
Ondersteuning . . . . . . . . . . . . . . . . . . . . . . . . . . . . . . . . . . . . . . . . . . . . . . . . . . . . . . . . . . . . . . 673
Menu rechtsboven . . . . . . . . . . . . . . . . . . . . . . . . . . . . . . . . . . . . . . . . . . . . . . . . . . . . . . . . . . . . . . . . 680
Aanmelden bij Internet Services. . . . . . . . . . . . . . . . . . . . . . . . . . . . . . . . . . . . . . . . . . . . . . 680
Afmelden bij Internet Services . . . . . . . . . . . . . . . . . . . . . . . . . . . . . . . . . . . . . . . . . . . . . . . 681
De index gebruiken in Internet Services . . . . . . . . . . . . . . . . . . . . . . . . . . . . . . . . . . . . . . . 682
De Sitemap gebruiken in Internet Services . . . . . . . . . . . . . . . . . . . . . . . . . . . . . . . . . . . . 682
De koppeling Home gebruiken in Internet Services . . . . . . . . . . . . . . . . . . . . . . . . . . . . 683
De helpfunctie van Internet Services gebruiken. . . . . . . . . . . . . . . . . . . . . . . . . . . . . . . . 683
10 Papier en ander afdrukmateriaal
Papier in lade 1 plaatsen en de instellingen van de lade wijzigen. . . . . . . . . . . . . . . . . . . . . 685
De instellingen van de papierlade wijzigen . . . . . . . . . . . . . . . . . . . . . . . . . . . . . . . . . . . . 687
Papier in lade 2 plaatsen en de instellingen van de lade wijzigen. . . . . . . . . . . . . . . . . . . . . 687
De instellingen van de papierlade wijzigen . . . . . . . . . . . . . . . . . . . . . . . . . . . . . . . . . . . . 689
Enveloppen in de optionele enveloppenlade plaatsen . . . . . . . . . . . . . . . . . . . . . . . . . . . . . . . 690

WorkCentre
®
5945/5955
6 Handleiding voor de gebruiker
Papier in lade 3 plaatsen . . . . . . . . . . . . . . . . . . . . . . . . . . . . . . . . . . . . . . . . . . . . . . . . . . . . . . . . . . 691
Papier in lade 4 plaatsen . . . . . . . . . . . . . . . . . . . . . . . . . . . . . . . . . . . . . . . . . . . . . . . . . . . . . . . . . . 693
Papier in de handmatige invoer plaatsen en de instellingen van de lade wijzigen . . . . . 694
De instellingen van de papierlade wijzigen . . . . . . . . . . . . . . . . . . . . . . . . . . . . . . . . . . . . 696
Verschillende papiersoorten plaatsen . . . . . . . . . . . . . . . . . . . . . . . . . . . . . . . . . . . . . . . . . . . . . . 696
Geperforeerd. . . . . . . . . . . . . . . . . . . . . . . . . . . . . . . . . . . . . . . . . . . . . . . . . . . . . . . . . . . . . . . . 696
Transparanten . . . . . . . . . . . . . . . . . . . . . . . . . . . . . . . . . . . . . . . . . . . . . . . . . . . . . . . . . . . . . . 696
Etiketten. . . . . . . . . . . . . . . . . . . . . . . . . . . . . . . . . . . . . . . . . . . . . . . . . . . . . . . . . . . . . . . . . . . . 697
Enveloppen . . . . . . . . . . . . . . . . . . . . . . . . . . . . . . . . . . . . . . . . . . . . . . . . . . . . . . . . . . . . . . . . . 697
11 Apparaat- en
opdrachtstatus
Opdrachtstatus. . . . . . . . . . . . . . . . . . . . . . . . . . . . . . . . . . . . . . . . . . . . . . . . . . . . . . . . . . . . . . . . . . . 699
Actieve opdrachten. . . . . . . . . . . . . . . . . . . . . . . . . . . . . . . . . . . . . . . . . . . . . . . . . . . . . . . . . . 699
Toegang tot uw persoonlijke lijst met beveiligde opdrachten via het menu Op-
drachtstatus . . . . . . . . . . . . . . . . . . . . . . . . . . . . . . . . . . . . . . . . . . . . . . . . . . . . . . . . . . . . . . . . 706
Voltooide opdrachten bekijken via het menu Opdrachtstatus . . . . . . . . . . . . . . . . . . 707
Apparaatstatus. . . . . . . . . . . . . . . . . . . . . . . . . . . . . . . . . . . . . . . . . . . . . . . . . . . . . . . . . . . . . . . . . . . 707
Apparaatinformatie bekijken via het menu Apparaatstatus . . . . . . . . . . . . . . . . . . . . 707
De status van papierladen bekijken via het menu Apparaatstatus . . . . . . . . . . . . . . 708
Informatiepagina's afdrukken via het menu Apparaatstatus . . . . . . . . . . . . . . . . . . . 709
De status van geïnstalleerde opties bekijken via het menu Apparaatstatus . . . . . . 709
De onderhoudsassistent gebruiken via het menu Apparaatstatus. . . . . . . . . . . . . . . 710
Storingen en waarschuwingen . . . . . . . . . . . . . . . . . . . . . . . . . . . . . . . . . . . . . . . . . . . . . . . 710
De status van verbruiksartikelen controleren via het menu Apparaatstatus . . . . . . 711
Factureringsinformatie . . . . . . . . . . . . . . . . . . . . . . . . . . . . . . . . . . . . . . . . . . . . . . . . . . . . . . 712
12 Beheer en accountadministratie
Een gebruikers-ID gebruiken voor aanmelden op het apparaat . . . . . . . . . . . . . . . . . . . . . . 715
Afmelden bij het apparaat . . . . . . . . . . . . . . . . . . . . . . . . . . . . . . . . . . . . . . . . . . . . . . . . . . . . . . . . 716
Toegang tot het menu Hulpprogramma's . . . . . . . . . . . . . . . . . . . . . . . . . . . . . . . . . . . . . . . . . . 716
Apparaatinstellingen . . . . . . . . . . . . . . . . . . . . . . . . . . . . . . . . . . . . . . . . . . . . . . . . . . . . . . . . . . . . . 717
Algemeen. . . . . . . . . . . . . . . . . . . . . . . . . . . . . . . . . . . . . . . . . . . . . . . . . . . . . . . . . . . . . . . . . . . 717
De helderheid van het weergavescherm aanpassen via het menu
Hulpprogramma's . . . . . . . . . . . . . . . . . . . . . . . . . . . . . . . . . . . . . . . . . . . . . . . . . . . . . . . . . . . 719
Problemen oplossen . . . . . . . . . . . . . . . . . . . . . . . . . . . . . . . . . . . . . . . . . . . . . . . . . . . . . . . . . . . . . . 719
De netwerkverbinding van het apparaat controleren via de optie Echotest in
het menu Hulpprogramma's . . . . . . . . . . . . . . . . . . . . . . . . . . . . . . . . . . . . . . . . . . . . . . . . . 719
Perform a Software Reset . . . . . . . . . . . . . . . . . . . . . . . . . . . . . . . . . . . . . . . . . . . . . . . . . . . . 720
13 Installatie van
toepassing
SWAP (Software Activation Portal - Portal voor softwareactivatie) gebruiken om
een installatiesleutel voor de toepassing te verkrijgen. . . . . . . . . . . . . . . . . . . . . . . . . . . . . . . 721
14 Algemene zorg en
problemen oplossen
Algemene zorg . . . . . . . . . . . . . . . . . . . . . . . . . . . . . . . . . . . . . . . . . . . . . . . . . . . . . . . . . . . . . . . . . . . 723
Vervangbare eenheden . . . . . . . . . . . . . . . . . . . . . . . . . . . . . . . . . . . . . . . . . . . . . . . . . . . . . . 723
Nietcassettes en perforatie-afval . . . . . . . . . . . . . . . . . . . . . . . . . . . . . . . . . . . . . . . . . . . . . 726
Glasplaat en beide CVT-glasstroken reinigen . . . . . . . . . . . . . . . . . . . . . . . . . . . . . . . . . . 728

WorkCentre
®
5945/5955
Handleiding voor de gebruiker 7
Printkop reinigen . . . . . . . . . . . . . . . . . . . . . . . . . . . . . . . . . . . . . . . . . . . . . . . . . . . . . . . . . . . . 729
Bedieningspaneel, aanraakscherm, AOD en opvangbakken reinigen . . . . . . . . . . . . 729
Papier en ander afdrukmateriaal bewaren . . . . . . . . . . . . . . . . . . . . . . . . . . . . . . . . . . . . 729
Problemen oplossen . . . . . . . . . . . . . . . . . . . . . . . . . . . . . . . . . . . . . . . . . . . . . . . . . . . . . . . . . . . . . . 730
Slechte afdrukkwaliteit voorkomen . . . . . . . . . . . . . . . . . . . . . . . . . . . . . . . . . . . . . . . . . . . 730
Inzicht in storingen . . . . . . . . . . . . . . . . . . . . . . . . . . . . . . . . . . . . . . . . . . . . . . . . . . . . . . . . . . 731
Papierstoringen . . . . . . . . . . . . . . . . . . . . . . . . . . . . . . . . . . . . . . . . . . . . . . . . . . . . . . . . . . . . . 733
Tips voor het oplossen van problemen . . . . . . . . . . . . . . . . . . . . . . . . . . . . . . . . . . . . . . . . 756
Meer hulp krijgen . . . . . . . . . . . . . . . . . . . . . . . . . . . . . . . . . . . . . . . . . . . . . . . . . . . . . . . . . . . . . . . . . 766

WorkCentre
®
5945/5955
8 Handleiding voor de gebruiker

Handleiding voor de gebruiker 9
Veiligheid en regelgeving
Kennisgevingen en veiligheid
Lees de volgende instructies zorgvuldig door voordat u het apparaat in gebruik neemt. Raadpleeg
de instructies zo nodig om te zorgen dat uw apparaat altijd veilig werkt.
Uw Xerox-apparaat en de verbruiksmaterialen zijn ontworpen en getest op basis van strenge
veiligheidsvoorschriften. De producten zijn getest en gecertificeerd door een veiligheidsinstituut en
voldoen aan de voorschriften voor elektromagnetische straling en vastgestelde milieunormen.
De prestatie-, milieu- en veiligheidstests van dit apparaat zijn uitsluitend met Xerox-materialen
uitgevoerd.
!
WAARSCHUWING
Ongeoorloofde wijzigingen, zoals het toevoegen van nieuwe functies of de aansluiting van randap-
paraten, kunnen van invloed zijn op dit apparaat. Voor meer informatie kunt u contact opnemen
met het Xerox Welcome Centre.
Veiligheidslabels en -symbolen
Houd rekening met alle waarschuwingen en instructies op het apparaat zelf of die bij het apparaat
zijn meegeleverd.
!
WAARSCHUWING
Met dit waarschuwingssymbool wordt de gebruiker gewaarschuwd voor gebieden waar persoonlijk
letsel kan ontstaan.
WAARSCHUWING
Met dit waarschuwingssymbool wordt de gebruiker gewaarschuwd voor hete oppervlakken waar-
mee elke contact moet worden vermeden.
!
Voorzichtig
Met dit waarschuwingssymbool wordt de gebruiker gewaarschuwd voor gebieden die speciale aan-
dacht vereisen om persoonlijk letsel of schade aan het apparaat te voorkomen. Een symbool voor
taken die moeten worden uitgevoerd. Volg de instructies voor het uitvoeren van deze essentiële ta-
ken zorgvuldig op.
1

Veiligheid en regelgeving WorkCentre
®
5945/5955
10 Handleiding voor de gebruiker
Veiligheid bij het gebruik
Uw Xerox-apparaat en de verbruiksmaterialen zijn ontworpen en getest op basis van strenge
veiligheidsvoorschriften. Hieronder vallen erkende milieu-eisen die opgesteld, goedgekeurd en
geïnspecteerd zijn door verscheidene veiligheidsinstanties. Neem te allen tijde de onderstaande
veiligheidsrichtlijnen op deze website in acht om te zorgen dat uw Xerox-apparaat ononderbroken
veilig blijft werken.
Elektrische voeding
Dit document biedt belangrijke veiligheidsinformatie voor elektriciteit die u moet lezen voordat u
het apparaat installeert of gebruikt.
Lees de informatie in de volgende hoofdstukken:
• Veiligheid van het stopcontact
• Veiligheid van het netsnoer
• Veiligheid van het apparaat
• Uitzetten in een noodgeval
• Stroomtoevoer naar het apparaat onderbreken
Veiligheid van het stopcontact
Dit apparaat moet worden voorzien van het soort stroom dat op het label aan de achterkant staat
vermeld. Als u niet zeker weet of uw voeding aan de vereisten voldoet, raadpleeg dan uw
elektriciteitsmaatschappij of een erkende elektricien.
Het stopcontact moet zich in de buurt van het apparaat bevinden en gemakkelijk toegankelijk zijn.
WAARSCHUWING
Dit apparaat dient te worden aangesloten op een geaard circuit. Dit apparaat is voorzien
van een stekker voor een stopcontact met randaarde. Deze stekker past alleen in een geaard stop-
contact. Dit is bedoeld als veiligheidsvoorziening. Als u de stekker niet in het stopcontact kunt ste-
ken, neemt u contact op met een erkende elektricien om uw stopcontact te vervangen. Altijd het
apparaat aansluiten op een goed geaard stopcontact. Laat in geval van twijfel het stopcontact
door een erkende elektricien controleren. Het niet goed aansluiten van de aardgeleider van het ap-
paraat kan elektrische schokken tot gevolg hebben.
Veiligheid van het netsnoer
• Alleen het netsnoer gebruiken dat bij dit apparaat is geleverd.
• Sluit het netsnoer rechtstreeks op een geaard stopcontact aan. Geen verlengsnoer gebruiken.
Als u niet weet of een stopcontact geaard is of niet, neemt u contact op met een erkende
elektricien.
• Dit apparaat niet plaatsen op een plek waar mensen mogelijk op het netsnoer kunnen stappen
of erover kunnen struikelen.
• Geen voorwerpen op het netsnoer plaatsen.

Veiligheid en regelgeving WorkCentre
®
5945/5955
Handleiding voor de gebruiker 11
• Om brandgevaar te reduceren, dient alleen telecommunicatielijnsnoer nr. 26 AWG of groter
gebruikt te worden.
Veiligheid van het apparaat
Dit apparaat is dusdanig ontworpen dat alleen de delen die ongevaarlijk zijn, toegankelijk zijn voor
de gebruiker. De gevaarlijke delen zijn afgeschermd door kleppen of beschermplaten die alleen met
behulp van gereedschap kunnen worden verwijderd. Verwijder nooit kleppen of beschermplaten die
de gevaarlijke delen afschermen.
Apparaatveiligheid - Wel doen
• Neem altijd alle waarschuwingen en instructies in acht die op het apparaat of in de
bijgeleverde documentatie zijn vermeld.
• Schakel het apparaat uit en verwijder de stekker van het netsnoer uit het stopcontact voordat
u het product gaat reinigen. Gebruik altijd materialen die specifiek voor dit apparaat zijn
aangegeven. Het gebruik van andere materialen kan tot slechte prestaties leiden en gevaarlijke
situaties doen ontstaan.
• Ga altijd voorzichtig te werk wanneer u het apparaat verplaatst of verhuist. Neem contact op
met uw lokale Xerox-leverancier als u het apparaat naar een ander gebouw wilt verhuizen.
• Plaats het apparaat altijd op een stevige ondergrond (niet op zachte vloerbedekking) met
voldoende draagkracht voor het gewicht van het apparaat.
• Stel het apparaat altijd op op een plaats waar voldoende ventilatie is en waar er voldoende
ruimte is voor onderhoud van het apparaat.
Opmerking: Uw Xerox-apparaat is uitgerust met een energiespaarstand om energie te besparen
wanneer het apparaat niet wordt gebruikt. Het apparaat kan constant aan blijven staan.
Apparaatveiligheid - Niet doen
!
WAARSCHUWING
Gebruik geen reinigingsmiddelen in spuitbussen. Reinigingsmiddelen in spuitbussen kunnen ont-
ploffen of vormen een brandgevaar bij gebruik in elektromechanische apparatuur.
• Gebruik nooit een geaarde verloopstekker om het apparaat op een niet-geaard stopcontact
aan te sluiten.
• Probeer nooit een onderhoudsprocedure uit te voeren die niet specifiek in deze documentatie
is beschreven.
• Blokkeer nooit de ventilatieopeningen. Deze openingen voorkomen oververhitting.
• Verwijder nooit kleppen of beschermplaten die vastgeschroefd zijn. Achter deze kleppen of
beschermplaten bevinden zich geen onderdelen die door de gebruiker mogen worden
onderhouden.
• Plaats het apparaat nooit in de nabijheid van een radiator of een andere warmtebron.
• Duw nooit een voorwerp in de ventilatieopeningen.
• De elektrische of mechanische beveiligingen mogen nooit worden omzeild of uitgeschakeld.
• Plaats het apparaat altijd zodanig dat er geen kans bestaat dat personen op het netsnoer
kunnen gaan staan of erover kunnen struikelen.
• Deze apparatuur mag niet in een kamer worden geplaatst, tenzij er goede ventilatie aanwezig
is.

Veiligheid en regelgeving WorkCentre
®
5945/5955
12 Handleiding voor de gebruiker
Voor meer informatie kunt u contact opnemen met een erkende plaatselijke dealer.
Uitzetten in een noodgeval
Als een van de volgende situaties zich voordoet, zet u het apparaat onmiddellijk uit en verwijdert u
de stekker(s) uit het stopcontact. Neem contact op met een erkende Xerox-
servicevertegenwoordiger om het probleem te verhelpen.
• Het apparaat geeft een ongewone geur af of maakt een vreemd geluid.
• Het netsnoer is beschadigd of gerafeld.
• Een stroomonderbreker, zekering of ander beveiligingsmechanisme is geactiveerd.
• Er is vloeistof in het apparaat terechtgekomen.
• Het apparaat is aan water blootgesteld.
• Een onderdeel van het apparaat is beschadigd.
Stroomtoevoer naar het apparaat onderbreken
Het netsnoer wordt gebruikt om de stroom naar dit apparaat te verbreken. Het bevindt zich achter
op het apparaat als insteekmechanisme. Om alle voeding naar het apparaat te verwijderen,
verwijdert u het netsnoer uit de wandcontactdoos.
Informatie over onderhoud
!
WAARSCHUWING
Gebruik geen reinigingsmiddelen in spuitbussen. Reinigingsmiddelen in spuitbussen kunnen explo-
sief of ontvlambaar zijn wanneer ze op elektromechanische apparatuur worden gebruikt.
• Alle apparaatonderhoudsprocedures die door de gebruiker kunnen en mogen worden
uitgevoerd, worden in de gebruikersdocumentatie beschreven die bij het apparaat wordt
meegeleverd.
• Voer geen onderhoudsprocedures uit die niet in de klantendocumentatie wordt beschreven.
• Verbruiksartikelen en reinigingsmiddelen uitsluitend gebruiken op de in deze
gebruikersdocumentatie beschreven wijze.
• Verwijder geen kleppen of beschermplaten die vastgeschroefd zijn. Er bevinden zich geen
onderdelen achter deze panelen die u kunt onderhouden.
Informatie over verbruiksartikelen
• Bewaar verbruiksartikelen in overeenstemming met de instructies op de verpakking of de
container.
• Alle verbruiksartikelen moeten buiten het bereik van kinderen worden gehouden.
• Gooi toner, tonercassettes of tonercontainers nooit in een open vuur weg.
• Voorkom huid- of oogcontact bij het vastpakken van cassettes, bijvoorbeeld toner- of
fusercassettes. Oogcontact kan irritatie en ontsteking tot gevolg hebben. Maak de cassette niet
open. Dit vergroot het risico op contact met de huid of ogen.

Veiligheid en regelgeving WorkCentre
®
5945/5955
Handleiding voor de gebruiker 13
• Gebruik een veger of een natte doek om gemorste toner op te vegen. Veeg langzaam om
tijdens het reinigen zo weinig mogelijk stof te veroorzaken. Gebruik geen stofzuiger. Als een
stofzuiger wordt gebruikt, moet deze geschikt zijn voor ontvlambaar stof (bijv. een
explosiebestendige motor en een niet-geleidende slang).
Certificatie productveiligheid
Dit product is goedgekeurd door de onderstaande instantie op grond van vermelde
veiligheidsnormen:
Dit apparaat is samengesteld volgens het geregistreerde ISO9001-kwaliteitssysteem.
Basisregelgeving
Xerox heeft dit apparaat getest op elektromagnetische uitstraling en immuniteitsnormen. Deze
normen zijn ontworpen om storingen veroorzaakt of ontvangen door dit apparaat, in een
veelvoorkomende kantooromgeving te matigen.
Veiligheid in verband met ozon
Dit product produceert tijdens de normale werking ozon. De geproduceerde ozon is zwaarder dan
lucht en de hoeveelheid is afhankelijk van het kopieervolume. Plaats het systeem in een goed-
geventileerde ruimte. Als u meer informatie nodig hebt over ozon, kunt u de Xerox-publicatie Facts
about Ozone (onderdeelnummer 610P64653 - Engelstalig) aanvragen via 1-800-ASK-XEROX in de
Verenigde Staten en Canada. In andere landen kunt u contact opnemen met uw plaatselijke Xerox-
vertegenwoordiger.
Verenigde Staten (FCC-regelgeving)
Dit apparaat is getest en voldoet aan de normen voor een klasse A-digitaal apparaat conform Deel
15 van de FCC-voorschriften. Deze normen zijn vastgesteld om een redelijke bescherming te bieden
tegen hinderlijke storingen in een commerciële omgeving. Dit apparaat genereert en gebruikt
radiofrequentie-energie en kan dit uitstralen. Als de apparatuur niet volgens deze instructies wordt
Agentschap Standaard
Underwriters
Laboratories Inc. (US/
Canada)
UL60950-1 (2007)
2nd Edition
CSA 22.2 no. 60950-
1-07 2nd Edition
Underwriters
Laboratories Inc.
(Europa)
IEC60950-1:2005,
(2nd Edition)
+A1:2009
EN60950-1:2006
(2nd Edition)
+A11:2009;+A1:201
0;+A12:2011 (CB
Scheme)

Veiligheid en regelgeving WorkCentre
®
5945/5955
14 Handleiding voor de gebruiker
geïnstalleerd en gebruikt, kunnen er schadelijke storingen in radioverbindingen worden
veroorzaakt. Het gebruik van dit apparaat in een woonomgeving veroorzaakt waarschijnlijk
schadelijke storingen, in welk geval de gebruiker de storingen op eigen kosten moet verhelpen.
Als dit apparaat schadelijke storingen veroorzaakt bij de ontvangst van radio en televisie, hetgeen
kan worden gecontroleerd door het apparaat uit te schakelen en weer in te schakelen, kunt u de
storing op een of meer van de volgende manieren te verhelpen:
• Zet de ontvangstinstallatie in een andere richting of verplaats de installatie.
• Vergroot de afstand tussen het apparaat en de ontvanger.
• Sluit het apparaat op een ander circuit aan dan dat van de ontvanger.
• Raadpleeg uw dealer of een erkende radio/tv-monteur.
Wijzigingen aan het apparaat waarvoor niet nadrukkelijk toestemming is gegeven door Xerox,
kunnen de bevoegdheid van de gebruiker om gebruik te maken van het apparaat ongeldig maken.
!
WAARSCHUWING
Er moeten afgeschermde kabels bij deze apparatuur worden gebruikt in naleving van de FCC-voor-
schriften.
Canada (regelgeving)
This Class A digital apparatus complies with Canadian ICES-003.
Cet appareil numérique de la classe A est conforme à la norme NMB-003 du Canada.
Europese Unie
!
WAARSCHUWING
Dit is een product van klasse A. In een huiselijke omgeving kan dit apparaat radiostoringen veroor-
zaken, in welk geval de gebruiker passende maatregelen zal moeten nemen.
Het CE-merk op dit apparaat symboliseert de verklaring van conformiteit van Xerox met
de volgende van toepassing zijnde richtlijnen van de Europese Unie vanaf de
aangegeven data:
• 12 december 2006: Richtlijn betreffende laagspanning 2006/95/EC. Betreft de onderlinge
aanpassing van de wettelijke voorschriften der lidstaten inzake elektrisch materiaal bestemd
voor gebruik binnen bepaalde spanningsgrenzen.
• 15 december 2004: Richtlijn 2004/108/EC betreffende elektromagnetische compatibiliteit.
Betreft de onderlinge aanpassing van de wetgevingen van de lidstaten inzake
elektromagnetische compatibiliteit.
• 9 maart 1999: Richtlijn betreffende radioapparatuur en telecommunicatie-eindapparatuur
1999/5/EC.
• 8 juni 2011: Beperking van het gebruik van bepaalde gevaarlijke stoffen in elektrische en
elektronische apparatuur. Richtlijn 2011/65/EU.
Dit apparaat is niet gevaarlijk voor de consument of de omgeving als het wordt gebruikt volgens de
gebruikersinstructies.

Veiligheid en regelgeving WorkCentre
®
5945/5955
Handleiding voor de gebruiker 15
Om te voldoen aan de regels van de Europese Unie, moet gebruik worden gemaakt van
afgeschermde interfacekabels.
Een ondertekende kopie van de conformiteitsverklaring voor dit apparaat kan bij Xerox worden
aangevraagd.
Europese Unie Milieu-informatie Overeenkomst Lot 4
beeldverwerkingsapparatuur
Milieu-informatie voor milieu-oplossingen en kostenbesparing
Inleiding
De volgende informatie is ontwikkeld ter ondersteuning van gebruikers en is vrijgegeven met
betrekking tot de Europese richtlijn betreffende energie-gerelateerde producten, met name het Lot
4-onderzoek naar beeldverwerkingapparatuur. Deze richtlijn verplicht fabrikanten tot verbetering
van milieuprestaties van de desbetreffende producten en ondersteunt het EU-actieplan voor
energiezuinigheid.
Desbetreffende producten zijn huishoudelijke en kantoorapparatuur die voldoen aan de volgende
criteria.
• Standaard zwart/wit-formaatproducten met een maximumsnelheid van minder dan 64 A4-
beelden per minuut.
• Standaard kleurformaatproducten met een maximumsnelheid van minder dan 51 A4-beelden
per minuut.
Milieuvoordelen van dubbelzijdig afdrukken
De meeste Xerox-producten kunnen duplex afdrukken, ofwel 2-zijdig afdrukken. Hiermee kunt u
automatisch op beide zijden van het papier afdrukken, waardoor minder waardevolle bronnen
worden verbruikt doordat u het papierverbruik beperkt. De overeenkomst Lot 4-
beeldverwerkingsapparatuur vereist dat de duplexfunctie automatisch is ingeschakeld op modellen
groter dan of gelijk aan 40 ppm kleur of groter dan of gelijk aan 45 ppm zwart/wit tijdens de
instelling en driverinstallatie. Op sommige Xerox-modellen met een lagere snelheidsspecificatie kan
ook automatisch 2-zijdig afdrukken tijdens de installatie worden ingesteld. Voortdurend gebruik
van de duplexfunctie vermindert de impact van uw werk op het milieu. Als u echter 1-zijdig moet
afdrukken, dan kunt u de afdrukinstellingen wijzigen in de printerdriver.
Papiersoorten
Dit product kan gebruikt worden voor afdrukken op zowel kringlooppapier als nieuw papier dat is
goedgekeurd door een milieubeheerprogramma dat voldoet aan EN12281 of een vergelijkbare
kwaliteitsstandaard. Lichter papier (60 g/m²), dat minder onbewerkt materiaal bevat en daardoor
bronnen per afdruk bespaart, kan in sommige applicaties worden gebruikt. We raden u aan om te
controleren of dit geschikt is voor uw afdrukbehoeften.
Turkse RoHS-regelgeving
Ter naleving van artikel 7 (d). Wij certificeren hierbij, dat
"Het de EEE-regelgeving naleeft."

Veiligheid en regelgeving WorkCentre
®
5945/5955
16 Handleiding voor de gebruiker
"EEE yönetmeliðine uygundur"
Informatie betreffende de regelgeving voor de adapter voor een
draadloos netwerk van 2,4 GHz
Dit product bevat een radiotransmittermodule voor een draadloos LAN van 2,4 GHz die voldoet aan
de vereisten die worden gespecificeerd in FCC deel 15, Industry Canada RSS-210 en de Richtlijn 99/
5/EG van de Europese Raad.
Bediening van dit apparaat is afhankelijk van de volgende twee voorwaarden: (1) dit apparaat mag
geen schadelijke interferentie veroorzaken en (2) dit apparaat moet eventueel ontvangen
interferentie aanvaarden, inclusief interferentie die een ongewenste bediening van het apparaat
kan veroorzaken.
Bij wijzigingen of aanpassingen van dit apparaat die niet specifiek door de Xerox Corporation zijn
goedgekeurd kan de bevoegdheid van de gebruiker om deze apparatuur te bedienen komen te
vervallen.
Euraziatische Economische Gemeenschap (EAC-merkteken)
Rusland, Belarus en Kazachstan werken aan de oprichting van een economische
alliantie, de Euraziatische Economische Gemeenschap ofwel EurAsEC. Deze alliantie
heeft een gemeenschappelijke regelgevingssysteem en een EurAsEC-
certificatiemerkteken (EAC-merkteken) aangekondigd.

Veiligheid en regelgeving WorkCentre
®
5945/5955
Handleiding voor de gebruiker 17
Bepalingen omtrent kopiëren
Verenigde Staten
Het Congres heeft officieel de reproductie van de volgende zaken onder bepaalde
omstandigheden verboden. Er kunnen boetes en gevangenisstraffen worden opgelegd aan
degenen die schuldig worden bevonden aan het maken van dergelijke reproducties.
1. Obligaties of aandelen van de regering van de Verenigde Staten, zoals:
•Schuldbewijzen
• Nationale bankbiljetten
• Coupons van obligaties
• Bankbiljetten uitgegeven door de Amerikaanse Centrale Bank
•Zilvercertificaten
•Goudcertificaten
•Amerikaanse obligaties
• Rentedragende schuldbekentenissen van de overheid
• Schuldbewijzen uitgegeven door de Amerikaanse Centrale bank
• Fractiebewijzen
• Depositobewijzen
•Papiergeld
• Aandelen en obligaties van bepaalde vertegenwoordigers van de overheid, zoals FHA en
dergelijke.
• Aandelen (Amerikaanse spaaraandelen mogen alleen voor publiciteitsdoeleinden worden
gefotografeerd in verband met de campagne voor de verkoop van dergelijke aandelen.)
• Binnenlandse belastingzegels Indien een juridisch document te reproduceren met een
geannuleerde zegel van de rijksbelastingdienst moet worden gereproduceerd, is dit
toegestaan mits de reproductie van het document voor rechtmatige doeleinden wordt
uitgevoerd.
• Postzegels, wel of niet geannuleerd. Postzegels mogen voor filatelistische doeleinden
worden gefotografeerd, op voorwaarde dat de reproductie in zwart/wit is en minder dan
75% of meer dan 150% van de afmetingen van het origineel bedraagt.
•Postwissels
• Rekeningen, cheques of geldwissels opgetekend door of namens bevoegde
functionarissen van de Verenigde Staten.
• Zegels of enig ander waardesymbool van een willekeurige coupure, die (mogelijk)
voortvloeiend uit een wet van het Congres zijn uitgegeven.
2. Aangepaste compensatiecertificaten voor veteranen uit beide wereldoorlogen.
3. Obligaties of aandelen van een buitenlandse overheid, bank of onderneming.
4. Auteursrechtelijk materiaal, tenzij toestemming is verkregen van de eigenaar van het
auteursrecht, of de reproductie binnen het "redelijk gebruik" valt zoals vastgelegd in de
bepalingen van het auteursrecht voor bibliotheekreproductierechten.
Nadere informatie over deze bepalingen is te verkrijgen via het Copyright Office, Library of
Congress, Washington, D.C. 20559. Vraag naar Circular R21,5.
5. Bewijzen van staatsburgerschap of naturalisatie. Buitenlandse naturalisatiecertificaten mogen
worden gefotografeerd.
6. Paspoorten. Buitenlandse paspoorten mogen worden gefotografeerd.
7. Immigratiedocumenten

Veiligheid en regelgeving WorkCentre
®
5945/5955
18 Handleiding voor de gebruiker
8. Registratiekaarten dienstplicht
9. Documenten m.b.t. selectieve dienstinlijving die een van de volgende gegevens van de
ingeschreven persoon bevat:
•Inkomsten
• Strafblad
• Fysieke of mentale conditie
• Afhankelijkheidsstatus
• Eerder vervulde dienstplicht
Uitzondering: militaire ontslagcertificaten van de Verenigde Staten mogen worden
gefotografeerd.
10. Badges, legitimatiebewijzen, pasjes of insignes van militair personeel of leden van de diverse
federale instellingen zoals de FBI, het Amerikaanse Ministerie van Financiën, enz. (tenzij een
foto door het hoofd van een dergelijke instelling of ministerie wordt aangevraagd).
De reproductie van het volgende is tevens verboden in bepaalde staten:
• Voertuigvergunningen
• Rijbewijzen
• Voertuigeigendomsbewijzen
Deze lijst is niet allesomvattend en er wordt geen aansprakelijkheid aanvaard met betrekking tot
volledigheid of nauwkeurigheid. Neem in geval van twijfel contact op met uw juridische adviseur.
Canada
Het parlement heeft de reproductie van de volgende onderwerpen onder bepaalde
omstandigheden wettelijk verboden. Er kunnen boetes en gevangenisstraffen worden opgelegd
aan degenen die schuldig worden bevonden aan het maken van dergelijke reproducties.
1. Geldige bankbiljetten of geldig papiergeld.
2. Obligaties of aandelen van een overheid of bank.
3. Schatkist- of belastingpapieren.
4. Het overheidszegel van Canada of van een provincie, of het zegel van een openbare instantie
in Canada of van een rechtbank.
5. Proclamaties, vonnissen, verordeningen of beschikkingen of aankondigingen daarvan
(waarvan ten onrechte wordt aangenomen dat deze door de Queens Printer voor Canada of de
soortgelijke drukker voor een Canadese provincie zouden zijn afgedrukt).
6. Merken, zegels, verpakkingen of ontwerpen die worden gebruikt door of namens de overheid
van Canada of een provincie van Canada, de overheid van een andere staat dan Canada of een
afdeling, bestuur, commissie of agentschap dat is opgericht door de overheid van Canada of
een provincie of een overheid van een andere staat dan Canada.
7. Bedrukte of klevende zegels die worden gebruikt voor de belastingdienst van de Canadese
overheid of door een provincie of door de overheid van een andere staat dan Canada.
8. Documenten, registers of archiefstukken die worden bewaard door openbare functionarissen
die de taak hebben daarvan gecertificeerde kopieën te maken of uit te geven, in het geval men
zich ongerechtvaardigd voordoet dat de kopie een gecertificeerde kopie ervan is.
9. Allerlei soorten materiaal of handelsmerken met copyright zonder toestemming van de
eigenaar van het copyright of handelsmerk.

Veiligheid en regelgeving WorkCentre
®
5945/5955
Handleiding voor de gebruiker 19
De bovenstaande lijst is meegeleverd voor uw gemak en om u te helpen, maar is niet
allesomvattend en er wordt geen aansprakelijkheid aanvaard met betrekking tot volledigheid of
nauwkeurigheid. Neem in geval van twijfel contact op met uw juridische adviseur.
Andere landen
Het kopiëren van bepaalde documenten kan in uw land illegaal zijn. Personen die zich schuldig
maken aan dergelijke reproducties, riskeren een geldboete of gevangenisstraf.
• Bankbiljetten
• Bankbiljetten en cheques
• Obligaties en effecten (bank en overheid)
• Paspoorten en identificatiekaarten
• Auteursrechtelijk materiaal of handelsmerken zonder toestemming van de eigenaar
• Postzegels en andere verhandelbare documenten
Deze lijst is niet allesomvattend en er wordt geen aansprakelijkheid aanvaard met betrekking tot
volledigheid of nauwkeurigheid. Neem in geval van twijfel contact op met een rechtsadviseur.
Bepalingen omtrent faxen
Vereisten voor kopregel van fax in de Verenigde Staten
Vereisten voor de kopregel van de fax
Volgens de Wet op de Bescherming van Telefoongebruikers van 1991 is het onwettig om een
computer of een ander elektronisch apparaat, inclusief een faxapparaat, te gebruiken voor het
verzenden van berichten, tenzij aan de boven- en onderkant van elk bericht of op de eerste pagina
van de verzending duidelijk wordt aangegeven op welke datum en op welk tijdstip het bericht is
verzonden, samen met de naam en het telefoonnummer van het bedrijf of de persoon die het
bericht verzendt. Het telefoonnummer dat wordt opgegeven, mag geen 06-nummer zijn of een
ander nummer waarvan de kosten hoger liggen dan de lokale of landelijke gesprekskosten.
Raadpleeg de klantendocumentatie en voer de beschreven stappen uit om deze gegevens in uw
apparaat te programmeren.
Informatie over gegevenskoppeling
Dit apparaat voldoet aan Deel 68 van de FCC-voorschriften en aan de vereisten die door de ACTA
(Administrative Council for Terminal Attachments) zijn aangenomen. Op de klep van dit apparaat
bevindt zich een label met daarop onder meer een apparaat-ID met de notatie
US:AAAEQ##TXXXX. Dit nummer moet op verzoek aan de telecomprovider worden meegedeeld.
De stekker en aansluiting waarmee dit apparaat op het telefoonnetwerk wordt aangesloten,
moeten voldoen aan Deel 68 van de FCC-voorschriften en aan de vereisten die door de ACTA zijn
aangenomen. Dit apparaat wordt geleverd met een telefoonsnoer en modulaire stekker conform
de richtlijnen. Het apparaat is ontworpen om te worden aangesloten op een compatibele
modulaire aansluiting die eveneens conform de richtlijnen is. Zie de installatieaanwijzingen voor
meer informatie.

Veiligheid en regelgeving WorkCentre
®
5945/5955
20 Handleiding voor de gebruiker
U kunt het apparaat veilig aansluiten op de volgende standaard modulaire aansluiting: USOC RJ-
11C via het geschikte telefoonsnoer en de modulaire stekkers die bij de installatieset worden
geleverd. Zie de installatieaanwijzingen voor meer informatie.
Het REN (Ringer Equivalence Number) bepaalt het aantal apparaten dat op een telefoonlijn mag
worden aangesloten. Als het aantal REN's op een telefoonlijn te groot is, is het mogelijk dat de
apparaten niet overgaan wanneer een oproep binnenkomt. In de meeste maar niet in alle regio's
mag het totale aantal REN's niet groter zijn dan vijf (5,0). Neem contact op met uw
telecomprovider als u zeker wilt weten hoeveel apparaten er op een lijn mogen worden
aangesloten, zoals bepaald door het totale aantal REN's. Voor apparaten die na 23 juli 2001 zijn
goedgekeurd, maakt het REN voor dit apparaat deel uit van de product-ID met de notatie US:
AAAEQ##TXXXX. De cijfers die met ## worden aangeduid, vormen het REN zonder decimaalteken
(03 is bijvoorbeeld een REN van 0,3). In het geval van eerdere producten wordt het REN afzonderlijk
op het label weergegeven.
Om de juiste service bij uw telecomprovider te bestellen, gebruikt u de hieronder vermelde codes:
• Facility Interface Code (FIC) = 02LS2
• Service Order Code (SOC) = 9.0Y
!
WAARSCHUWING
Informeer bij uw telecomprovider naar de modulaire aansluiting van uw telefoonlijn. Als u dit ap-
paraat op een niet-goedkeurde aansluiting aansluit, kan er schade aan het apparaat van de tele-
comprovider worden veroorzaakt. U bent zelf en niet Xerox is verantwoordelijk en/of aansprakelijk
voor enige schade die wordt veroorzaakt door het aansluiten van dit apparaat op een niet-goedge-
keurde aansluiting.
Als dit Xerox-apparaat schade aan het telefoonnetwerk veroorzaakt, zal de telecomprovider u
vooraf waarschuwen dat de service mogelijk tijdelijk moet worden onderbroken. Mocht van tevoren
waarschuwen niet mogelijk zijn, dan wordt u in ieder geval zo snel mogelijk door de
telecomprovider op de hoogte gebracht. Men zal u ook meedelen dat u het recht hebt om een
klacht in te dienen bij de FCC als u van mening bent dat dit nodig is.
De telecomprovider kan wijzigingen aanbrengen in geleverde faciliteiten, apparatuur, activiteiten
en/of procedures; dit kan van invloed zijn op de werking van uw apparaat. Indien dit het geval is, zal
het telefoonbedrijf u van tevoren waarschuwen, zodat u de nodige maatregelen kunt treffen voor
een ononderbroken service.
Indien u problemen ondervindt met dit Xerox-apparaat, moet u voor informatie over reparatie of
garantie contact opnemen met het servicecenter dat op het apparaat wordt aangegeven of dat in
de Handleiding voor de gebruiker staat vermeld. Als het apparaat schade aan het telefoonnet
veroorzaakt, kan de telecomprovider u vragen om het apparaat los te koppelen tot het probleem is
verholpen.
Het apparaat mag alleen worden gerepareerd door een Xerox-servicemedewerker of een erkende
Xerox-serviceprovider. Dit geldt zowel tijdens als na de servicegarantieperiode. Als er een reparatie
door onbevoegden is uitgevoerd, vervalt de resterende garantie.
Dit apparaat mag niet op een 'party line' worden aangesloten. Voor aansluitingen op een 'party
line'-service gelden staatstarieven. Neem voor informatie contact op met de 'State Public Utility
Commission', 'Public Service Commission' of 'Corporation Commission'.
Als uw kantoor speciale alarmapparatuur op de telefoonlijn heeft aangesloten, controleer dan of
dit Xerox-apparaat uw alarmapparatuur niet uitschakelt.

Veiligheid en regelgeving WorkCentre
®
5945/5955
Handleiding voor de gebruiker 21
Als u vragen hebt over de oorzaken van de uitschakeling van uw alarmsysteem, raadpleegt u uw
telecomprovider of een erkende installateur.
Canada
Opmerking: Met het label Industry Canada wordt gecertificeerde apparatuur erkend. Deze
certificering betekent dat het apparaat voldoet aan bepaalde vereisten met betrekking tot de
beveiliging, werking en veiligheid van telecommunicatienetwerken, zoals voorgeschreven in de
desbetreffende documenten voor technische vereisten van terminalapparatuur. De Afdeling kan
niet garanderen dat de apparatuur naar tevredenheid van de gebruiker werkt.
Voordat dit apparaat wordt geïnstalleerd, dienen gebruikers te controleren of verbinding met de
faciliteiten van het plaatselijke telecommunicatiebedrijf is toegestaan. Het apparaat dient tevens
te worden geïnstalleerd met een aanvaardbare verbindingsmethode. De klant dient zich ervan
bewust te zijn dat het product in bepaalde situaties minder goed kan werken, ondanks dat er aan
de bovenstaande voorwaarden is voldaan.
Reparatiewerkzaamheden aan gecertificeerde apparatuur dienen te worden gecoördineerd door
een door de leverancier geautoriseerde onderhoudsmonteur. Reparatiewerkzaamheden of
wijzigingen door de gebruiker aan dit apparaat of storingen in dit apparaat kunnen voor de
telecomprovider een aanleiding zijn om de gebruiker te verzoeken het apparaat los te koppelen.
Gebruikers dienen voor hun eigen veiligheid te zorgen dat de elektrisch geaarde aansluitingen voor
stroom, telefoonlijnen en interne metalen waterpijpsystemen (indien aanwezig) op elkaar zijn
aangesloten. Deze voorzorgsmaatregel is met name in landelijke gebieden van belang.
!
Voorzichtig
Gebruikers moeten niet proberen dergelijke verbindingen zelf aan te sluiten, maar moeten contact
opnemen met het bevoegde inspectiebureau of een elektricien.
Het REN (Ringer Equivalence Number) dat aan elke terminal is toegewezen, is een indicatie van het
maximumaantal terminals dat op een telefooninterface mag worden aangesloten. De begrenzing
op een interface kan bestaan uit een willekeurige combinatie apparaten. De enige voorwaarde is
dat het totaal van de REN's van alle apparaten niet hoger is dan 5. De Canadese REN-waarde staat
vermeld op het label van het apparaat.
Canada CS-03 issue 9:
Dit product is getest en voldoet aan de normen van CS-03 issue 9.
Europa
Richtlijn betreffende radioapparatuur en telecommunicatie-eindapparatuur
Dit Xerox-product is door Xerox zelf gecertificeerd voor pan-Europese enkele eindaansluiting op het
analoge openbare telefoonnetwerk (PSTN) in overeenstemming met Richtlijn 1999/5/EG.
Het product is ontworpen voor compatibiliteit met de nationale telefoonnetwerken en de hiermee
compatibele bedrijfscentrales (PBX) van de onderstaande landen: Oostenrijk, België, Bulgarije,
Cyprus, Tsjechische Republiek, Denemarken, Estland, Finland,
Frankrijk, Duitsland, Hongarije, Ierland, Italië, Letland, Litouwen, Luxemburg, Malta,
Nederland, Polen, Portugal, Roemenië, Slowakije, Slovenië, Spanje, Zweden, Verenigd
Koninkrijk, IJsland, Liechtenstein, Noorwegen.

Veiligheid en regelgeving WorkCentre
®
5945/5955
22 Handleiding voor de gebruiker
Neem bij problemen in eerste instantie contact op met uw plaatselijke Xerox-vertegenwoordiger.
Dit product is getest en voldoet aan TBR21 OR ES 103 021-1/2/3 of ES 203 021-1/2/3, technische
specificaties voor terminalapparatuur voor gebruik op analoog-geschakelde telefoonnetwerken in
de Europese Economische Ruimte. Het product kan zodanig geconfigureerd worden dat het
compatibel is met de telefoonnetwerken van andere landen. Neem contact op met uw Xerox-
vertegenwoordiger als het product op het netwerk van een ander land moet worden aangesloten.
Opmerking: Hoewel dit product zowel met puls als DTMF werkt, wordt aanbevolen DTMF-tonen in
te stellen. DTMF-signalen geven een betrouwbare en snellere verbinding. De certificering van dit
product wordt ongeldig als het wordt gewijzigd of aangesloten op externe besturingssoftware of
op externe besturingsapparatuur waarvoor Xerox geen toestemming heeft verleend of die niet
door Xerox zijn goedgekeurd.
Zuid-Afrika
Dit modem mag alleen samen met een beveiligingsapparaat tegen spanningspieken worden
gebruikt.
Nieuw-Zeeland
Met een Telepermit voor terminalapparatuur wordt uitsluitend aangegeven dat Telecom
accepteert dat het apparaat voldoet aan de minimale voorwaarden voor aansluiting op het
Telecom-netwerk. Een Telepermit duidt op generlei wijze op een goedkeuring van het product door
Telecom, geeft geen enkele garantie en er wordt bovendien niet geïmpliceerd dat het product
compatibel is met alle netwerkdiensten van Telecom met een Telepermit. Bovenal wordt hiermee
geen enkele verzekering gegeven dat het product in alle opzichten correct werkt met een apparaat
van een ander merk of model met Telepermit.
Deze apparatuur is mogeijk niet in staat juist te werken bij de hogere gegevenssnelheden waarvoor
deze bestemd is. 33.8 kbps en 56 kbps-verbindingen zijn veelal beperkt tot lagere bit-snelheden
indien verbonden met sommige PSTN-implementaties. Telecom accepteert geen enkele
verantwoording indien er zich onder deze omstandigheden problemen voordoen.
• Indien deze apparatuur fysiek beschadigd raakt, dient deze onmiddellijk te worden
losgekoppeld en dienen voorzieningen voor vervanging of reparatie te worden getroffen.
• Dit modem mag niet worden gebruikt op een manier die overlast aan andere Telecom-klanten
kan veroorzaken.
• Dit apparaat is uitgerust met pulskeuze, terwijl de Telecom-standaard DTMF-toonkeuze is.
Telecom geeft geen garantie dat puls altijd zal worden ondersteund.
• Wanneer deze apparatuur is aangesloten op dezelfde lijn als andere apparaten, kan het gebruik
van pulskeuze belgerinkel of ander lawaai veroorzaken en kunnen oproepen verkeerd worden
beantwoord. Als u deze problemen ondervindt, kunt u hiervoor geen contact opnemen met de
storingsdienst van Telecom.
• DTMF-toonkeuze is de voorkeursmethode voor kiezen, aangezien deze methode sneller is dan
pulskeuze en algemeen beschikbaar is in bijna alle telefooncentrales in Nieuw-Zeeland.
!
WAARSCHUWING
Tijdens een stroomstoring kunnen geen '111' of andere gesprekken met dit apparaat worden ge-

Veiligheid en regelgeving WorkCentre
®
5945/5955
Handleiding voor de gebruiker 23
maakt.
• Met dit apparaat kunnen gesprekken wellicht niet naar een ander apparaat, dat op dezelfde lijn
is aangesloten, worden doorverbonden.
• Sommige parameters die vereist zijn om aan de Telepermit van Telecom te voldoen, zijn
afhankelijk van de apparatuur (computer) die aan dit apparaat is gekoppeld. De gekoppelde
apparatuur dient te zijn ingesteld om te werken binnen de volgende limieten van de
specificaties van Telecom:
• Voor herhalende gesprekken naar hetzelfde nummer:
• er zullen niet meer dan 10 pogingen per periode van 30 minuten worden gedaan om
hetzelfde nummer te bellen voor iedere enkele handmatige gespreksstart, en
• het apparaat zal de verbinding minimaal 30 seconden verbreken tussen het einde van een
poging en het begin van de volgende poging.
• Voor automatische gesprekken naar verschillende nummers:
• het apparaat zal zodanig zijn ingesteld dat er bij automatische gesprekken naar
verschillende nummers minimaal vijf seconden pauze is tussen het einde van een
gesprekspoging en het begin van een volgende.
• voor een juiste werking mag de som van de REN's van alle apparaten die tegelijkertijd op
een enkele lijn zijn aangesloten, niet hoger zijn dan vijf.
Productrecycling en productverwijdering
VS en Canada
Xerox heeft een wereldwijd programma voor inzameling en hergebruik/recycling van apparatuur.
Neem contact op met uw Xerox-verkoper (1-800-ASK-XEROX) om te zien of dit Xerox-apparaat ook
onder het programma valt. Voor meer informatie over de milieuprogramma's van Xerox gaat u
naar www.xerox.com/environment.html.
Indien u verantwoordelijk bent voor het weggooien van uw Xerox-apparaat, houd er dan rekening
mee dat het apparaat mogelijk lood, kwik, perchloraat en andere stoffen bevat die om
milieutechnische redenen alleen onder bepaalde voorwaarden mogen worden weggegooid. De
aanwezigheid van deze materialen strookt volledig met de wereldwijde regelingen die van
toepassing waren toen het apparaat op de markt werd gebracht. Neem voor meer informatie over
recycling en afvalverwerking contact op met de lokale overheid. In de VS kunt u de website van
Electronic Industries Alliance raadplegen: http://www.eiae.org/.
Europese Unie
WEEE-richtlijn 2002/96/EG (Waste Electrical & Electronic Equipment – Afval van elektrische/
elektronische apparatuur)
Sommige apparatuur kan zowel in een huishoudelijke als in een zakelijke omgeving worden
gebruikt.

Veiligheid en regelgeving WorkCentre
®
5945/5955
24 Handleiding voor de gebruiker
Professioneel en zakelijk gebruik
Als dit symbool op uw apparaat staat, moet u het apparaat weggooien in
overeenstemming met de in uw land geldende procedures. Volgens de Europese
regelgeving moet afgeschreven elektrische en elektronische apparatuur worden
weggegooid in overeenstemming met overeengekomen procedures.
Huishoudelijk gebruik
Als dit symbool op uw apparaat staat, mag u het apparaat niet bij het normale
huisvuil zetten. Volgens de Europese regelgeving mag afgedankte elektrische en
elektronische apparatuur niet samen met huishoudelijk afval worden weggegooid.
Huishoudens in de Europese Lidstaten kunnen gebruikte elektrische en elektronische
apparatuur gratis inleveren bij daarvoor bestemde inzamelpunten. Neem voor
informatie contact op met de gemeentelijke afvaldienst. In sommige lidstaten dient de winkelier
mogelijk uw oude apparaat gratis in te nemen wanneer u een nieuw apparaat aanschaft. Neem
voor informatie contact op met uw winkelier. Neem voordat u het product weggooit, contact op
met uw plaatselijke winkelier of het Xerox Welcome Centre voor informatie over terugname van
afgeschreven apparatuur.
Naleving van het energieprogramma
Alle markten
ENERGY STAR
De Xerox WorkCentre® 5945 / 5955 is ENERGY STAR®gecertificeerd in
overeenstemming met de vereisten voor beeldverwerkingsapparatuur van het
ENERGY STAR-programma.
ENERGY STAR en ENERGY STAR MARK zijn gedeponeerde handelsmerken in de
Verenigde Staten. Het ENERGY STAR-programma voor kantoorapparatuur is een
samenwerkingsverband tussen de overheden van de VS, de Europese Unie en Japan en de
kantoorapparatuurindustrie met als doel het promoten van zuinige kopieerapparaten, printers,
faxen, multifunctionele apparaten, pc's en monitors. Het verminderen van het energieverbruik
helpt bij het bestrijden van smog, zure regen en klimaatveranderingen, doordat de emissies die het
gevolg zijn van het opwekken van elektriciteit beperkt worden. Xerox ENERGY STAR-apparatuur is
vooraf in de fabriek ingesteld.
Het ENERGY STAR-programma is een vrijwillig programma ter bevordering van de ontwikkeling en
aanschaf van energiezuinige modellen, waardoor de impact op het milieu verminderd wordt. Meer
informatie over het ENERGY STAR-programma en modellen die voldoen aan ENERGY STAR vindt u
op de volgende website - http://www.energystar.gov/
index.cfm?fuseaction=find_a_product.showProductGroup&pgw_code=IEQ
Stroomverbruik en activeringstijd
De hoeveelheid elektriciteit die een product verbruikt, is afhankelijk van de manier waarop het
apparaat wordt gebruikt. Dit product is zodanig ontworpen en geconfigureerd dat u uw
elektriciteitskosten kunt verlagen. Na de laatste afdruk wordt overgeschakeld op de modus Gereed
In deze modus kan er zo nodig meteen weer worden afgedrukt. Als het product enige tijd niet is
gebruikt, schakelt het apparaat over op een energiebesparingsmodus. In deze modus blijven alleen
essentiële functies actief. Hierdoor wordt het stroomverbruik van het product verminderd. Als de
modus Energiebesparing wordt verlaten, duurt de eerste afdruk iets langer dan in de modus Gereed.

Veiligheid en regelgeving WorkCentre
®
5945/5955
Handleiding voor de gebruiker 25
Dit komt omdat het systeem "ontwaakt" uit de modus Energiebesparing. Dit is normaal voor de
meeste beeldverwerkingsproducten op de markt. Als u een langere activeringstijd wilt instellen of
de modus Energiebesparing helemaal wilt uitschakelen, bedenk dan dat dit apparaat in dat geval
pas na lange tijd (of helemaal niet) overschakelt op minder energieverbruik. Als u meer te weten
wilt komen over de deelname van Xerox aan duurzaamheidsinitiatieven, gaat u naar onze website:
http://www.xerox.com/about-xerox/environment/enus.html
Canada
Environmental Choice
Gecertificeerd voor kantoorapparatuur CCD-035
Dit product voldoet aan de norm van Environmental Choice® voor kantoormachines en aan alle
eisen voor beperkte milieugevolgen. In het kader van de certificering heeft Xerox Corporation
aangetoond dat dit product voldoet aan de standaardvereisten voor efficiënt energiegebruik.
Gecertificeerde kopieerapparaten, printers, multifunctionele apparaten en faxapparaten moeten
ook voldoen aan criteria zoals verminderde uitstoot van chemicaliën en compatibiliteit met
gerecyclede verbruiksartikelen. Environmental Choice is opgericht in 1988 om consumenten te
helpen bij het vinden van producten en diensten die het milieu minder belasten. Environmental
Choice is een vrijwillige certificatie met meerdere kenmerken, gebaseerd op de levenscyclus en
geeft aan dat een product aan strenge wetenschappelijke tests is onderworpen, uitvoerig
gecontroleerd is, of beide, om vast te stellen of het voldoet aan strikte normen van derden
aangaande het effect op het milieu.
Duitsland
Duitsland - Blue Angel
RAL, het Duitse instituut voor kwaliteitswaarborging en -etikettering, heeft het Blue Angel
Environmental Label toegekend aan dit apparaat. Dit label geeft aan dat het apparaat voldoet aan
de aanvaardbaarheidscriteria van Blue Angel voor het milieu met betrekking tot ontwerp, fabricage
en werking van het apparaat.
Blendschultz
Das Gerät ist nicht für Benutzung im unmittelbaren Gesichtsfeld am Bildschirmarbeitsplatz
vorgesehen. Um störende Reflexionen am Bildschirmarbeitsplatz zu vermeiden, darf dieses Produkt
nicht im unmittelbaren Gesichtsfeld platziert werden.
Lärmemission

Veiligheid en regelgeving WorkCentre
®
5945/5955
26 Handleiding voor de gebruiker
Maschinenlärminformations- Verordnung 3. GPSGV: Der höchste Schalldruckpegel beträgt 70
dB9A) oder weniger gemäß EN ISO 7779.
Importeur
Xerox GmbHHellersbergstraße 2-441460 Neuss Deutschland
Veiligheidsinformatieblad
Voor veiligheidsinformatiebladen met betrekking tot uw apparaat raadpleegt u de
ondersteuningsinformatie voor uw regio.
Veiligheidsinformatie voor Noord-Amerika: www.xerox.com/msds.
Veiligheidsinformatie voor de Europese Unie: www.xerox.com/environment_europe.
De telefoonnummers van de Xerox klantenservice vindt u op www.xerox.com/office/worldcontacts.
Contactinformatie voor Milieu,
gezondheid en veiligheid
Voor meer informatie over Milieu, gezondheid en veiligheid met betrekking tot dit Xerox-apparaat
en de bijbehorende verbruiksartikelen, neemt u contact op met de volgende klantenhulplijnen:
D Veiligheidsinformatie over het apparaat is ook beschikbaar op de Xerox-website
www.xerox.com/about-xerox/environment.
VS: voor informatie over Environment, Health and Safety belt u 1-800 ASK-XEROX
Canada: voor informatie over Environment, Health and Safety belt u 1-800 ASK-XEROX
Europa: voor informatie over Environment, Health and Safety (Milieu, gezondheid en veiligheid)
belt u +44 1707 353 434

Handleiding voor de gebruiker 27
Aan de slag
De onderdelen van het apparaat
Dit nieuwe apparaat is niet zomaar een traditioneel kopieerapparaat. Het is een digitaal apparaat
dat, afhankelijk van het model en de configuratie, kan kopiëren, faxen, afdrukken en scannen.
Alle toepassingen en functies die in deze Handleiding voor de gebruiker worden beschreven hebben
betrekking op een volledig geconfigureerde WorkCentre; sommige zijn wellicht niet beschikbaar op
uw apparaat. Indien u meer wilt weten over de optionele onderdelen of informatie wenst over een
van de andere configuraties van het apparaat, neem dan contact op met de plaatselijke Xerox-
vertegenwoordiger.
Er zijn diverse configuraties beschikbaar voor de productie van 45 of 55 kopieën of afdrukken per
minuut. Alle configuraties zijn voorbereid op een upgrade, om te kunnen voldoen aan eventuele
toekomstige vereisten. Voor meer informatie kunt u contact opnemen met de plaatselijke Xerox-
vertegenwoordiger.
1. AOD en glasplaat: voor het scannen van een of meer documenten. De glasplaat wordt
gebruikt voor het scannen van afzonderlijke, ingebonden of beschadigde originelen of
originelen met een ongebruikelijk formaat.
2. Bedieningspaneel: aanraakscherm en cijfertoetsen.
3. Papierlade 1: dit is een standaardlade op alle modellen. De lade is volledig instelbaar en wordt
gebruikt voor papierformaten van A5 LKE (5,5 x 8,5 inch LKE) tot A3 (11 x 17 inch).
2

Aan de slag WorkCentre
®
5945/5955
28 Handleiding voor de gebruiker
4. Papierlade 2: dit is een standaardlade op alle modellen. De lade is volledig instelbaar en wordt
gebruikt voor papierformaten van A5 LKE (5,5 x 8,5 inch LKE) tot A3 (11 x 17 inch).
5. Papierlade 3: dit is een standaardlade op alle modellen. De lade wordt gebruikt voor papier
van het formaat A4 LKE (8,5 x 11 inch LKE).
6. Papierlade 4: dit is een standaardlade op alle modellen. De lade wordt gebruikt voor papier
van het formaat A4 LKE (8,5 x 11 inch LKE).
7. Handmatige invoer: wordt gebruikt voor het afdrukken op afwijkende papierformaten van A6
KKE (2,8 x 4,3 inch KKE) tot A3 (11 x 17 inch).
8. Staffelopvangbak: aflevering in de optionele staffelopvangbak vindt in sets of stapels plaats.
De sets of stapels worden gestaffeld, zodat u deze eenvoudig kunt scheiden.
9. Kantoorafwerkeenheid: met dit optionele apparaat kunnen uw afdrukken in stapels of sets
worden afgeleverd, geniet en gestaffeld. Bij deze afwerkeenheid kunnen perforatoreenheden
worden geïnstalleerd.
10. Nieuwe kantoorafwerkeenheid met AVH-module: met deze optionele afwerkeenheid
kunnen uw afdrukken als katern of in sets worden afgeleverd, gestaffeld, gestapeld en geniet.
Bij deze afwerkeenheid kunnen perforatoreenheden worden geïnstalleerd.
11. Schap voor nietapparaat: een optioneel schap waarop documenten of het handmatige
nietapparaat gelegd kunnen worden.
12. Handmatig nietapparaat: optioneel nietapparaat voor het nieten van vellen als er geen
afwerkeenheid is, of voor het opnieuw nieten van originelen na het kopiëren.
Opmerking: KKE staat voor Korte Kant Eerst (waarbij de korte kant van het papier als eerste in
het apparaat wordt ingevoerd). LKE staat voor Lange Kant Eerst (waarbij het papier zodanig
wordt neergelegd dat de lange kant van het apparaat als eerste in het apparaat wordt
ingevoerd).
Het serienummer van het apparaat
opzoeken
Als u hulp nodig hebt tijdens of na het installeren van dit product, ga dan naar www.xerox.com voor
onlineoplossingen en -ondersteuning.
Mocht u daarna nog vragen hebben, neem dan telefonisch contact op met het Xerox Welcome
Centre of met een Xerox-vertegenwoordiger in uw regio. Zorg dat u het serienummer van het
apparaat bij de hand hebt als u belt.
U ontvangt het telefoonnummer van het Xerox Welcome Centre of een Xerox-vertegenwoordiger
in uw regio wanneer het apparaat wordt geïnstalleerd.

Aan de slag WorkCentre
®
5945/5955
Handleiding voor de gebruiker 29
1. Til de hendel op om de deur aan de linkerzijde van het apparaat te openen. Laat de deur
voorzichtig zakken tot deze in stilstand is.
2. Het serienummer bevindt zich helemaal boven in het gedeelte dat zichtbaar wordt als de deur
wordt geopend.
Functies en opties
De standaardfuncties en optionele functies van de WorkCentre
5945
Er zijn een aantal functies en opties beschikbaar voor gebruik bij uw apparaat. Veel functies en
opties worden standaard geleverd en hoeven alleen ingeschakeld of geconfigureerd te worden met
aanvullende hardware van derden.
Aanvullende optionele functies en sets zijn ook beschikbaar en kunnen worden aangeschaft en
geïnstalleerd.
Welke opties beschikbaar zijn, is afhankelijk van het apparaatmodel.
Standaard
• Papierlade 1 Volledig instelbare papierlade.
• Papierlade 2 Volledig instelbare papierlade.
• Papierlade 3 Grote papierlade.
• Papierlade 4 Grote papierlade.
• Handmatige invoer: voor afwijkende papierformaten.
• Kleurenscanner Voor het scannen van beelden in kleur.
• Scannen Hiermee schakelt u de functies E-mail en Werkstroom scannen in.
Optioneel
• Enveloppenlade Deze lade wordt gebruikt i.p.v. lade 2, zodat enveloppen kunnen worden
bedrukt. In de lade is plaats voor maximaal 55 enveloppen van het type #10 (4,1 x 9,5 inch -
10,4 x 24,1 cm) .
• Vergrendelingspakket papierladen Vergrendelt de laden, zodat het papier niet kan worden
verwijderd. Dit is handig in bibliotheken.
• Staffelopvangbak zorgt voor aflevering in sets of stapels wanneer er geen afwerkeenheid is
geïnstalleerd.

Aan de slag WorkCentre
®
5945/5955
30 Handleiding voor de gebruiker
• Kantoorafwerkeenheid Met dit apparaat kunnen uw afdrukken in stapels of sets worden
afgeleverd, geniet en gestaffeld. Er is ook een perforatoreenheid beschikbaar voor deze
afwerkeenheid.
• Perforatoreenheid voor 2 gaten - kantoorafwerkeenheid Hiermee kunnen er twee gaten
worden geperforeerd met de kantoorafwerkeenheid. Er zijn ook andere perforatoreenheden
beschikbaar voor deze afwerkeenheid. Er kan slechts één perforatoreenheid tegelijk worden
geïnstalleerd.
• Perforatoreenheid voor 3 gaten - kantoorafwerkeenheid Hiermee kunnen er drie gaten
worden geperforeerd met de kantoorafwerkeenheid. Er zijn ook andere perforatoreenheden
beschikbaar voor deze afwerkeenheid. Er kan slechts één perforatoreenheid tegelijk worden
geïnstalleerd.
• Perforatoreenheid voor 4 gaten - kantoorafwerkeenheid Hiermee kunnen er vier gaten
worden geperforeerd met de kantoorafwerkeenheid. Er zijn ook andere perforatoreenheden
beschikbaar voor deze afwerkeenheid. Er kan slechts één perforatoreenheid tegelijk worden
geïnstalleerd.
• Perforatoreenheid voor 4 gaten (Zweeds) - kantoorafwerkeenheid Hiermee kunnen er vier
gaten worden geperforeerd met de kantoorafwerkeenheid. Er zijn ook andere
perforatoreenheden beschikbaar voor deze afwerkeenheid. Er kan slechts één
perforatoreenheid tegelijk worden geïnstalleerd.
• Nieuwe kantoorafwerkeenheid met AVH-module: hiermee kunnen uw afdrukken als katern
of in sets worden afgeleverd, gestaffeld, gestapeld en geniet. Bij deze afwerkeenheid kunnen
perforatoreenheden worden geïnstalleerd.
• Nieuwe kantoorafwerkeenheid met AVH-module en perforatoreenheid voor 2 gaten:
hiermee kunnen met behulp van de nieuwe kantoorafwerkeenheid met AVH-module twee
gaten worden geperforeerd. Er zijn ook andere perforatoreenheden beschikbaar voor deze
afwerkeenheid. Er kan slechts één perforatoreenheid tegelijk worden geïnstalleerd.
• Nieuwe kantoorafwerkeenheid met AVH-module en perforatoreenheid voor 3 gaten:
hiermee kunnen met behulp van de nieuwe kantoorafwerkeenheid met AVH-module drie gaten
worden geperforeerd. Er zijn ook andere perforatoreenheden beschikbaar voor deze
afwerkeenheid. Er kan slechts één perforatoreenheid tegelijk worden geïnstalleerd.
• Nieuwe kantoorafwerkeenheid met AVH-module en perforatoreenheid voor 4 gaten:
hiermee kunnen met behulp van de nieuwe kantoorafwerkeenheid met AVH-module vier gaten
worden geperforeerd. Er zijn ook andere perforatoreenheden beschikbaar voor deze
afwerkeenheid. Er kan slechts één perforatoreenheid tegelijk worden geïnstalleerd.
• Nieuwe kantoorafwerkeenheid met AVH-module en Zweedse perforatoreenheid voor 4
gaten: hiermee kunnen met behulp van de nieuwe kantoorafwerkeenheid met AVH-module
vier gaten worden geperforeerd. Er zijn ook andere perforatoreenheden beschikbaar voor deze
afwerkeenheid. Er kan slechts één perforatoreenheid tegelijk worden geïnstalleerd.
• Handmatig nietapparaat Voor handmatig nieten. Het schap voor het nietapparaat moet aan
het apparaat zijn bevestigd.
• Het schap voor het nietapparaat Een schap dat kan worden bevestigd aan de linkerkant van
het apparaat.
• Basis faxpakket (ingebouwd) Dit pakket ondersteunt een enkele verbinding via een
telefoonlijn.
• Uitgebreid faxpakket (ingebouwd) Met dit pakket kunt u twee telefoonlijnen aansluiten.
• Toetsenbordondersteuning USB: hiermee kunnen gebruikers een extern toetsenbord
aansluiten. Het toetsenbord kan handig zijn voor het invoeren van aanmeldgegevens met
sterke toegangscodes, scanmetagegevens en e-mailadressen, en voor het bijhouden van het
apparaatadresboek.

Aan de slag WorkCentre
®
5945/5955
Handleiding voor de gebruiker 31
• LAN-fax: hiermee kunnen gebruikers rechtstreeks faxen versturen vanaf hun pc door middel
van de printerdriver.
Hiervoor moet het basis-of uitgebreide faxpakket zijn geconfigureerd en geïnstalleerd.
• Serverfax Hiermee kunt u papieren faxen verzenden en ontvangen via een faxserver.
Hiervoor moet een externe faxserver zijn geconfigureerd en geïnstalleerd.
• Internetfax Voor het verzenden en ontvangen van faxen via het internet of een intranet.
• Pakket Scan to PC Desktop Hiermee kunt u naar uw computer scannen. De versies Standard
en Pro zijn beschikbaar.
• XPS Enablement Kit Hiermee kunt u documenten in XPS-indeling (XML-papierspecificatie)
maken.
• Beveiligingspakket Biedt aanvullende beveiligingsfuncties, zoals opties voor
beeldoverschrijving.
• Pakket voor McAfee Integriteitscontrole Maakt gebruik van McAfee-software om het
wijzigen en uitvoeren van bestanden op het apparaat te detecteren en te voorkomen.
• Unicode internationaal afdrukpakket Hiermee kunnen unicode-tekens worden afgedrukt.
• Pakket voor draadloos afdrukken Hiermee kan een verbinding met een draadloos netwerk tot
stand worden gebracht.
• Xerox Secure Access Biedt een kaartleesapparaat, waarmee de toegang tot het apparaat
wordt beperkt.
• Netwerkaccountadministratie Hiermee kunt u het apparaatgebruik voor afdruk-, kopieer- en
scanopdrachten vanaf verschillende apparaten op het netwerk bijhouden. Hiervoor is een
externe server nodig.
• Xerox standaard accountadministratie Een hulpprogramma waarmee de aantallen
opdrachten voor kopiëren, afdrukken, werkstroom scannen en het aantal serverfaxen en
faxopdrachten voor elke gebruiker worden bijgehouden.
• XCA-pakket (Xerox Copier Assistant - Xerox-kopieerassistent) Biedt eenvoudige toegang
tot de kopieermogelijkheden. Deze ondersteunende technologie is een alternatief voor het
standaard aanraakscherm waarmee iedereen, vooral gebruikers in een rolstoel of die blind of
slechtziend zijn, gemakkelijk kopieeropdrachten kan programmeren en kopieën kan maken.
• Extern interface-apparaat Voor aansluiting van een extern toegangs- of
accountadministratieapparaat, zoals een kaartleesapparaat of een muntautomaat.
Niet beschikbaar
• Alle mogelijke opties voor dit apparaat zijn op dit model beschikbaar als standaard- of
optionele functies.
De standaardfuncties en optionele functies van de WorkCentre
5955
Er zijn een aantal functies en opties beschikbaar voor gebruik bij uw apparaat. Veel functies en
opties worden standaard geleverd en hoeven alleen ingeschakeld of geconfigureerd te worden met
aanvullende hardware van derden.
Aanvullende optionele functies en sets zijn ook beschikbaar en kunnen worden aangeschaft en
geïnstalleerd.
Welke opties beschikbaar zijn, is afhankelijk van het apparaatmodel.

Aan de slag WorkCentre
®
5945/5955
32 Handleiding voor de gebruiker
Standaard
• Papierlade 1 Volledig instelbare papierlade.
• Papierlade 2 Volledig instelbare papierlade.
• Papierlade 3 Grote papierlade.
• Papierlade 4 Grote papierlade.
• Handmatige invoer: voor afwijkende papierformaten.
• Kleurenscanner Voor het scannen van beelden in kleur.
• Scannen Hiermee schakelt u de functies E-mail en Werkstroom scannen in.
Optioneel
• Enveloppenlade Deze lade wordt gebruikt i.p.v. lade 2, zodat enveloppen kunnen worden
bedrukt. In de lade is plaats voor maximaal 55 enveloppen van het type #10 (4,1 x 9,5 inch -
10,4 x 24,1 cm) .
• Vergrendelingspakket papierladen Vergrendelt de laden, zodat het papier niet kan worden
verwijderd. Dit is handig in bibliotheken.
• Staffelopvangbak zorgt voor aflevering in sets of stapels wanneer er geen afwerkeenheid is
geïnstalleerd.
• Kantoorafwerkeenheid Met dit apparaat kunnen uw afdrukken in stapels of sets worden
afgeleverd, geniet en gestaffeld. Er is ook een perforatoreenheid beschikbaar voor deze
afwerkeenheid.
• Perforatoreenheid voor 2 gaten - kantoorafwerkeenheid Hiermee kunnen er twee gaten
worden geperforeerd met de kantoorafwerkeenheid. Er zijn ook andere perforatoreenheden
beschikbaar voor deze afwerkeenheid. Er kan slechts één perforatoreenheid tegelijk worden
geïnstalleerd.
• Perforatoreenheid voor 3 gaten - kantoorafwerkeenheid Hiermee kunnen er drie gaten
worden geperforeerd met de kantoorafwerkeenheid. Er zijn ook andere perforatoreenheden
beschikbaar voor deze afwerkeenheid. Er kan slechts één perforatoreenheid tegelijk worden
geïnstalleerd.
• Perforatoreenheid voor 4 gaten - kantoorafwerkeenheid Hiermee kunnen er vier gaten
worden geperforeerd met de kantoorafwerkeenheid. Er zijn ook andere perforatoreenheden
beschikbaar voor deze afwerkeenheid. Er kan slechts één perforatoreenheid tegelijk worden
geïnstalleerd.
• Perforatoreenheid voor 4 gaten (Zweeds) - kantoorafwerkeenheid Hiermee kunnen er vier
gaten worden geperforeerd met de kantoorafwerkeenheid. Er zijn ook andere
perforatoreenheden beschikbaar voor deze afwerkeenheid. Er kan slechts één
perforatoreenheid tegelijk worden geïnstalleerd.
• Nieuwe kantoorafwerkeenheid met AVH-module: hiermee kunnen uw afdrukken als katern
of in sets worden afgeleverd, gestaffeld, gestapeld en geniet. Bij deze afwerkeenheid kunnen
perforatoreenheden worden geïnstalleerd.
• Nieuwe kantoorafwerkeenheid met AVH-module en perforatoreenheid voor 2 gaten:
hiermee kunnen met behulp van de nieuwe kantoorafwerkeenheid met AVH-module twee
gaten worden geperforeerd. Er zijn ook andere perforatoreenheden beschikbaar voor deze
afwerkeenheid. Er kan slechts één perforatoreenheid tegelijk worden geïnstalleerd.
• Nieuwe kantoorafwerkeenheid met AVH-module en perforatoreenheid voor 3 gaten:
hiermee kunnen met behulp van de nieuwe kantoorafwerkeenheid met AVH-module drie gaten
worden geperforeerd. Er zijn ook andere perforatoreenheden beschikbaar voor deze
afwerkeenheid. Er kan slechts één perforatoreenheid tegelijk worden geïnstalleerd.

Aan de slag WorkCentre
®
5945/5955
Handleiding voor de gebruiker 33
• Nieuwe kantoorafwerkeenheid met AVH-module en perforatoreenheid voor 4 gaten:
hiermee kunnen met behulp van de nieuwe kantoorafwerkeenheid met AVH-module vier gaten
worden geperforeerd. Er zijn ook andere perforatoreenheden beschikbaar voor deze
afwerkeenheid. Er kan slechts één perforatoreenheid tegelijk worden geïnstalleerd.
• Nieuwe kantoorafwerkeenheid met AVH-module en Zweedse perforatoreenheid voor 4
gaten: hiermee kunnen met behulp van de nieuwe kantoorafwerkeenheid met AVH-module
vier gaten worden geperforeerd. Er zijn ook andere perforatoreenheden beschikbaar voor deze
afwerkeenheid. Er kan slechts één perforatoreenheid tegelijk worden geïnstalleerd.
• Handmatig nietapparaat Voor handmatig nieten. Het schap voor het nietapparaat moet aan
het apparaat zijn bevestigd.
• Het schap voor het nietapparaat Een schap dat kan worden bevestigd aan de linkerkant van
het apparaat.
• Basis faxpakket (ingebouwd) Dit pakket ondersteunt een enkele verbinding via een
telefoonlijn.
• Uitgebreid faxpakket (ingebouwd) Met dit pakket kunt u twee telefoonlijnen aansluiten.
• Toetsenbordondersteuning USB: hiermee kunnen gebruikers een extern toetsenbord
aansluiten. Het toetsenbord kan handig zijn voor het invoeren van aanmeldgegevens met
sterke toegangscodes, scanmetagegevens en e-mailadressen, en voor het bijhouden van het
apparaatadresboek.
• LAN-fax: hiermee kunnen gebruikers rechtstreeks faxen versturen vanaf hun pc door middel
van de printerdriver.
Hiervoor moet het basis-of uitgebreide faxpakket zijn geconfigureerd en geïnstalleerd.
• Serverfax Hiermee kunt u papieren faxen verzenden en ontvangen via een faxserver.
Hiervoor moet een externe faxserver zijn geconfigureerd en geïnstalleerd.
• Internetfax Voor het verzenden en ontvangen van faxen via het internet of een intranet.
• Pakket Scan to PC Desktop Hiermee kunt u naar uw computer scannen. De versies Standard
en Pro zijn beschikbaar.
• XPS Enablement Kit Hiermee kunt u documenten in XPS-indeling (XML-papierspecificatie)
maken.
• Beveiligingspakket Biedt aanvullende beveiligingsfuncties, zoals opties voor
beeldoverschrijving.
• Pakket voor McAfee Integriteitscontrole Maakt gebruik van McAfee-software om het
wijzigen en uitvoeren van bestanden op het apparaat te detecteren en te voorkomen.
• Unicode internationaal afdrukpakket Hiermee kunnen unicode-tekens worden afgedrukt.
• Pakket voor draadloos afdrukken Hiermee kan een verbinding met een draadloos netwerk tot
stand worden gebracht.
• Xerox Secure Access Biedt een kaartleesapparaat, waarmee de toegang tot het apparaat
wordt beperkt.
• Netwerkaccountadministratie Hiermee kunt u het apparaatgebruik voor afdruk-, kopieer- en
scanopdrachten vanaf verschillende apparaten op het netwerk bijhouden. Hiervoor is een
externe server nodig.
• Xerox standaard accountadministratie Een hulpprogramma waarmee de aantallen
opdrachten voor kopiëren, afdrukken, werkstroom scannen en het aantal serverfaxen en
faxopdrachten voor elke gebruiker worden bijgehouden.

Aan de slag WorkCentre
®
5945/5955
34 Handleiding voor de gebruiker
• XCA-pakket (Xerox Copier Assistant - Xerox-kopieerassistent) Biedt eenvoudige toegang
tot de kopieermogelijkheden. Deze ondersteunende technologie is een alternatief voor het
standaard aanraakscherm waarmee iedereen, vooral gebruikers in een rolstoel of die blind of
slechtziend zijn, gemakkelijk kopieeropdrachten kan programmeren en kopieën kan maken.
• Extern interface-apparaat Voor aansluiting van een extern toegangs- of
accountadministratieapparaat, zoals een kaartleesapparaat of een muntautomaat.
Niet beschikbaar
• Alle mogelijke opties voor dit apparaat zijn op dit model beschikbaar als standaard- of
optionele functies.
Beschrijving van de afwerkeenheden
Kantoorafwerkeenheid
• In de bovenste opvangbak kunnen 250 vellen worden afgeleverd, en 2000 vellen in de
afdrukkenopvangbak.
• Papiergewicht 60 tot 216 g/m² (16 tot 57 lb).
• De kantoorafwerkeenheid kan afdrukken in sets of stapels afleveren en de afdrukken nieten en
perforeren (indien beschikbaar), afhankelijk van de geselecteerde functies. Er worden tussen 2
en 50 vellen papier van 80 g/m² (20 lb) geniet, tenzij er zwaar papier of tabbladen worden
gebruikt.
• De afwerkeenheid/nieteenheid heeft 1 nietcassette die 5000 nietjes kan bevatten.
• Deze afwerkeenheid kan worden uitgerust met de optionele perforator voor 2, 3 of 4 gaten.
Nieuwe katernmodule van de kantoorafwerkeenheid
• In de bovenste opvangbak kunnen 250 vellen worden afgeleverd, en 2000 vellen in de
afdrukkenopvangbak.
• Papiergewicht 60 tot 216 g/m² (16 tot 57 lb).
• De afwerkeenheid kan afdrukken in sets of stapels afleveren en de afdrukken nieten en
perforeren (indien beschikbaar), afhankelijk van de geselecteerde functies. Er kunnen tussen 2
en 50 vellen papier van 80 g/m² (20 lb) worden geniet, tenzij er zwaar papier of tabbladen
worden gebruikt.
• De nieteenheid van de afwerkeenheid heeft 1 nietcassette die 5000 nietjes kan bevatten.
• Deze afwerkeenheid kan worden uitgerust met de optionele perforator voor 2, 3 of 4 gaten.
• De katernmodule kan maximaal 15 vellen papier van 80 g/m² (20 lb) nieten en vouwen.
• De nietcassettes van de katernmodule kunnen elk 2000 nietjes bevatten.

Aan de slag WorkCentre
®
5945/5955
Handleiding voor de gebruiker 35
De bedieningspaneeltoetsen
1. Startpagina Functies: met deze toets hebt u toegang tot alle functies op het apparaat.
2. Functies: hiermee keert u naar het vorige kopieer-, fax- of scanscherm terug wanneer het
scherm Opdrachtstatus of Apparaatstatus wordt weergegeven.
3. Opdrachtstatus: hiermee kunt u de voortgang van actieve opdrachten controleren of nadere
informatie over voltooide opdrachten weergeven.
4. Apparaatstatus: hiermee kunt u de apparaatstatus, de kostentellers en de status van de
verbruiksartikelen controleren of de gebruikersdocumentatie en overzichten afdrukken. Gebruik
deze toets voor toegang tot de mode Hulpprogramma's.
5. Aanraakscherm: hiermee kunt u programmeerfuncties selecteren en aanwijzingen laten
weergeven voor het opheffen van storingen en algemene informatie over het apparaat.
6. Aan-/afmelden: hiermee kunt u aanmeldingsgegevens invoeren en u afmelden.
7. Help: hiermee worden Help-berichten weergegeven voor toepassingen van het apparaat.
8. Aantaltoetsen: gebruik deze toetsen om alfanumerieke tekens in te voeren.
9. Kiespauze: hiermee wordt een pauze ingevoegd bij het kiezen van een faxnummer.
10. ‘C’ Invoer annuleren: hiermee wordt de meest recente invoer via de aantaltoetsen
geannuleerd.
11. Taal: gebruik deze toets om een andere taal te selecteren voor de opties van het
aanraakscherm.
12. Aan/uit-toets: gebruik deze toets om de energiespaarstand te selecteren, het apparaat snel
opnieuw te starten of aan/uit te zetten.
13. Alle wissen: druk eenmaal op deze toets om de huidige invoer te wissen. Druk tweemaal op
deze toets om de standaardinstellingen te herstellen.
14. Afdrukken onderbreken: gebruik deze toets om de huidige opdracht te onderbreken om een
afdrukopdracht te kunnen uitvoeren die een hogere prioriteit heeft.
15. Stop: hiermee wordt de opdracht gestopt die wordt verwerkt.
16. Start: gebruik deze toets om een opdracht te starten.

Aan de slag WorkCentre
®
5945/5955
36 Handleiding voor de gebruiker
Aan- en uitzetten
Het apparaat aanzetten
1. Het apparaat moet op een geschikte stroombron zijn aangesloten en de stekker moet goed in
het aansluitingspunt van het apparaat zijn gestoken.
2. Druk op de Aan/uit-toets. Het volledige startproces (alle geïnstalleerde opties inschakelen)
neemt minder dan 3 minuten en 50 seconden in beslag.
Opmerking: Als er pagina's in de invoerlade van de AOD zitten wanneer het apparaat wordt
ingeschakeld of als de mode Energiebesparing wordt afgesloten, wordt u gevraagd om de
documenten opnieuw te plaatsen.
Het apparaat uitzetten
Met uitschakelen beëindigt u de huidige sessie en zet u het apparaat uit.
1. Druk op de Aan/uit-toets op het bedieningspaneel.
2. Selecteer de toets Uitschakelen op het aanraakscherm.
3. Selecteer de toets Uitschakelen nogmaals om te bevestigen dat het apparaat uitgeschakeld
moet worden.
Opmerking: Wanneer u bevestigt dat u het apparaat wilt uitzetten, worden eventuele
opdrachten in de wachtrij verwijderd. Als u Annuleren selecteert, wordt de uitschakeloptie
geannuleerd en is het apparaat beschikbaar voor gebruik. Huidige opdrachten in de wachtrij
blijven bewaard.

Aan de slag WorkCentre
®
5945/5955
Handleiding voor de gebruiker 37
Het apparaat wordt op een gecontroleerde manier uitgezet. Het blijft nog circa 36 seconden
ingeschakeld voordat het wordt uitgeschakeld.
Meer informatie
De optie Energiebesparing gebruiken
De optie Energiebesparing gebruiken
Energiebesparing beëindigt de huidige sessie en het apparaat schakelt over naar de stand Laag
stroomverbruik. Druk in de energiespaarstand op de aan/uit-toets om het apparaat te activeren.
1. Druk op de Aan/uit-toets op het bedieningspaneel.
2. Selecteer de toets Energiebesparing op het aanraakscherm.
3. Selecteer de toets Energiebesparing nogmaals om te bevestigen dat het apparaat moet
overgaan op de stand Energiebesparing.
Opmerking: Wanneer de Energiespaarstand is bevestigd, gaat het apparaat onmiddellijk over
op de mode Laag stroomverbruik. Indien de Slaapstand is geconfigureerd, gaat het apparaat
na een gespecificeerde tijd naar de Slaapstand.
Opmerking: De Aan/uit-toets brandt als het apparaat in de Energiespaarstand staat. Een
brandend lampje geeft aan dat het apparaat zich in de mode Laag stroomverbruik bevindt. Een
knipperend lampje geeft aan dat het apparaat zich in de Slaapstand bevindt.
4. Als u het apparaat weer wilt activeren als dit in de mode Laag stroomverbruik of in de
Slaapstand staat, drukt u op de Aan/uit-toets. Het apparaat heeft meer tijd nodig om uit de
Slaapstand terug te keren.
Opmerking: Als er pagina's in de invoerlade van de AOD zitten wanneer het apparaat wordt
ingeschakeld of als de mode Energiebesparing wordt afgesloten, wordt u gevraagd om de
documenten opnieuw te plaatsen.
Meer informatie
Het apparaat uitzetten
Documenten plaatsen
De originele documenten kunnen in de AOD of op de glasplaat worden geplaatst.

Aan de slag WorkCentre
®
5945/5955
38 Handleiding voor de gebruiker
1. Plaats uw documenten met de beeldzijde omhoog in de invoerlade van de AOD. Pas de geleider
zodanig aan dat deze de documenten net raakt.
Of
Til de AOD op. Plaats het document met de beeldzijde omlaag in de linkerbovenhoek aan de
achterkant van de glasplaat. Sluit de AOD.
Opmerking: Originele documenten worden slechts eenmaal gescand, ook al hebt u meerdere
kopieën geselecteerd of zijn er 2-zijdige originelen in de AOD geplaatst.
Kopieën maken
Als u op de Start-toets drukt om een kopie te maken, scant het apparaat uw originelen en slaat het
de beelden tijdelijk op. Daarna worden de beelden afgedrukt op basis van de geselecteerde
instellingen.
Als Verificatie of Accountadministratie op het apparaat is ingeschakeld, moet u eventueel
aanmeldgegevens invoeren om toegang tot de kopieerfuncties te krijgen.
1. Plaats uw documenten met de beeldzijde omhoog in de invoerlade van de AOD. Pas de geleider
zodanig aan dat deze de documenten net raakt.
Of
Til de AOD op. Plaats het document met de beeldzijde omlaag in de linkerbovenhoek aan de
achterkant van de glasplaat. Sluit de AOD.
2. Druk op de toets Alle wissen op het bedieningspaneel om alle eerder geselecteerde
instellingen te annuleren.
3. Druk op de toets Startpagina Functies.
4. Selecteer de toets Kopiëren op het aanraakscherm.

Aan de slag WorkCentre
®
5945/5955
Handleiding voor de gebruiker 39
5. Selecteer zo nodig het tabblad Kopiëren. Dit is meestal het actieve tabblad wanneer de functie
Kopiëren wordt geopend.
6. Selecteer de gewenste opties.
7. Voer het aantal gewenste kopieën in via de aantaltoetsen op het bedieningspaneel.
8. Druk op de Start-toets op het bedieningspaneel om het origineel te scannen.
9. Verwijder het origineel uit de AOD of van de glasplaat wanneer het scannen is voltooid. De
opdracht komt in de opdrachtenlijst te staan om te worden verwerkt.
10. Druk op de toets Opdrachtstatus op het bedieningspaneel om de opdrachtenlijst te bekijken
en de status van de opdracht te controleren.
11. Als uw opdracht wordt vastgehouden in de lijst Actieve opdrachten, heeft het apparaat
aanvullende hulpbronnen van u nodig, bijvoorbeeld papier of nietjes, voordat de opdracht
voltooid kan worden. Om erachter te komen welke hulpbronnen nodig zijn, selecteert u de
opdracht en selecteert u vervolgens de toets Gegevens. Als de hulpbronnen beschikbaar zijn,
wordt de opdracht afgedrukt.
Meer informatie
Een gebruikers-ID gebruiken voor aanmelden op het apparaat
De voortgang en details van een opdracht bekijken via het menu Opdrachtstatus
Afdrukken
Een document afdrukken met de PostScript-printerdriver
U kunt vanaf uw computer afdrukken naar het apparaat via een printerdriver. Er zijn diverse Xerox-
printerdrivers beschikbaar voor het apparaat, die alle populaire besturingssystemen ondersteunen.
Met de Xerox-printerdrivers kunt u de specifieke toepassingen op uw apparaat gebruiken.
Opmerking: Het apparaat is ingeschakeld voor AirPrint. AirPrint is een afdruktechnologie van Apple
zonder drivers, waarmee kan worden afgedrukt op het apparaat vanaf Apple-apparaten zoals Macs,
telefoons en tablets zonder drivers te installeren of software te downloaden.
Uw systeembeheerder heeft mogelijk een specifieke printerdriver op uw computer geladen. Als u
echter zelf de driver kunt kiezen, kunt u aan de hand van de volgende informatie bepalen welke
driver u moet installeren.
•Met PS (PostScript) beschikt u over de meeste opties voor het schalen en manipuleren van
beelden en is er meer precisie mogelijk bij hoogwaardige afbeeldingen. Ook biedt PostScript
verschillende soorten foutafhandeling en fontvervangingsopties.
• PCL (Printer Command Language) biedt over het algemeen minder geavanceerde functies
dan PostScript. De meeste opdrachten worden sneller verwerkt door PCL-drivers dan door
andere drivers. Deze driver is geschikt voor de meeste alledaagse afdruktaken.
• XPS (XML Paper Specification) is een open specificatie voor een paginabeschrijvingstaal en
een vaste documentindeling die oorspronkelijk door Microsoft is ontwikkeld. Gebruik deze
driver om de snelheid en kwaliteit van uw XPS-afdrukbestanden te verbeteren.
• Mac is een PostScript-driver die speciaal voor Macs is ontworpen.
Opmerking: Als u een XPS-document wilt afdrukken, moet de optionele XPS-toepassing op het
apparaat zijn geïnstalleerd.

Aan de slag WorkCentre
®
5945/5955
40 Handleiding voor de gebruiker
Behalve de drivers die speciaal voor uw apparaat zijn ontworpen, kunt u ook de Xerox Global Print
Driver of de Xerox Mobile Express Driver gebruiken. Met deze drivers hebt u geen toegang tot alle
functies die beschikbaar zijn bij de apparaatspecifieke drivers.
• Global Print Driver is beschikbaar voor PS- of PCL-printerbeschrijvingstalen, net zoals de
bovenstaande apparaatspecifieke drivers. Deze driver werkt met Xerox- en niet-Xerox-printers.
Als u deze driver gebruikt, kunt u makkelijker printers toevoegen en bijwerken, aangezien de
printerdriver niet gewijzigd hoeft te worden.
•Met de Mobile Express Driver kunt u elke PostScript-printer op elke locatie vinden en erop
afdrukken, zonder drivers te hoeven downloaden en installeren.
De systeembeheerder kan toegangsrechten configureren om de toegang tot de afdrukfunctie te
regelen.
• De tijd en dag van de week opgeven, waarop u mag afdrukken op het apparaat.
• Bepaalde opdrachttypen blokkeren, zoals beveiligd afdrukken.
• De toegang tot bepaalde papierladen beperken.
• 1-zijdig afdrukken voorkomen.
• Bepaalde afdrukinstellingen voor applicaties instellen, bijvoorbeeld alle Microsoft Word-
documenten instellen op 1-zijdig afdrukken.
• Afdrukopdrachten beperken tot beveiligde afdrukopdrachten.
De systeembeheerder kan uw printerdriver ook zodanig configureren, dat u aanmeldgegevens
moet invoeren als u een document afdrukt.
Raadpleeg de System Administrator Guide (Handleiding voor de systeembeheerder) voor meer
informatie.
1. Open het document dat moet worden afgedrukt. In de meeste applicaties selecteert u de toets
Kantoor of Bestand en selecteert u vervolgens Afdrukken in het bestandsmenu.
2. Voer het aantal kopieën in dat u wilt maken. Afhankelijk van de applicatie die u gebruikt, kunt
u eventueel ook een paginabereik selecteren en andere afdrukselecties maken.
3. Selecteer de Xerox PS-driver in de lijst met beschikbare printerdrivers.
4. Open het venster Eigenschappen van de printerdriver - de methode is afhankelijk van de
applicatie van waaruit u afdrukt. Vanuit de meeste Microsoft-applicaties selecteert u de toets
Eigenschappen of Voorkeuren om het venster te openen.
5. Selecteer de gewenste optie(s).
6. Klik op de toets OK om uw instellingen op te slaan.
7. Selecteer de bevestigingstoets. De naam varieert afhankelijk van de applicatie van waaruit u
afdrukt. Vanuit de meeste applicaties selecteert u de toets OK of Afdrukken.
8. Haal uw opdracht op bij het apparaat.
9. Druk op de toets Opdrachtstatus op het bedieningspaneel om de opdrachtenlijst te bekijken
en de status van de opdracht te controleren.
10. Afdrukopdrachten worden doorgaans weergegeven in de lijst Actieve opdrachten. Als de
systeembeheerder echter de functie Alle opdrachten vasthouden heeft ingeschakeld, staat uw
opdracht in de lijst Vastgehouden afdrukopdrachten of Niet-herkende afdrukopdrachten. Als u
een vastgehouden opdracht wilt vrijgeven, selecteert u de opdracht in de desbetreffende lijst
en selecteert u vervolgens de toets Vrijgeven.

Aan de slag WorkCentre
®
5945/5955
Handleiding voor de gebruiker 41
11. Als uw opdracht wordt vastgehouden in de lijst Actieve opdrachten, heeft het apparaat
aanvullende hulpbronnen van u nodig, bijvoorbeeld papier of nietjes, voordat de opdracht
voltooid kan worden. Om erachter te komen welke hulpbronnen nodig zijn, selecteert u de
opdracht en selecteert u vervolgens de toets Gegevens. Als de hulpbronnen beschikbaar zijn,
wordt de opdracht afgedrukt.
Meer informatie
De functie Opdrachttype gebruiken in de PostScript-printerdriver
Actieve opdrachten bekijken via het menu Opdrachtstatus
Een vastgehouden opdracht vrijgeven via het menu Opdrachtstatus
Een beveiligde afdrukopdracht vrijgeven via het menu Opdrachtstatus
Toegang tot uw persoonlijke lijst met beveiligde opdrachten via het menu Opdrachtstatus
Vastgehouden opdrachten in een openbare wachtrij vrijgeven via het menu Opdrachtstatus
Vastgehouden opdrachten in een privé-wachtrij vrijgeven via het menu Opdrachtstatus
De wachtrij met niet-geïdentificeerde vastgehouden opdrachten bekijken via het menu
Opdrachtstatus
System Administrator Guide (Handleiding voor de systeembeheerder) www.xerox.com/support.
Internet Services gebruiken om de contactgegevens van de systeembeheerder te vinden
De voortgang en details van een opdracht bekijken via het menu Opdrachtstatus
Een document afdrukken met de PCL-printerdriver
U kunt vanaf uw computer afdrukken naar het apparaat via een printerdriver. Er zijn diverse Xerox-
printerdrivers beschikbaar voor het apparaat, die alle populaire besturingssystemen ondersteunen.
Met de Xerox-printerdrivers kunt u de specifieke toepassingen op uw apparaat gebruiken.
Opmerking: Het apparaat is ingeschakeld voor AirPrint. AirPrint is een afdruktechnologie van Apple
zonder drivers, waarmee kan worden afgedrukt op het apparaat vanaf Apple-apparaten zoals Macs,
telefoons en tablets zonder drivers te installeren of software te downloaden.
Uw systeembeheerder heeft mogelijk een specifieke printerdriver op uw computer geladen. Als u
echter zelf de driver kunt kiezen, kunt u aan de hand van de volgende informatie bepalen welke
driver u moet installeren.
•Met PS (PostScript) beschikt u over de meeste opties voor het schalen en manipuleren van
beelden en is er meer precisie mogelijk bij hoogwaardige afbeeldingen. Ook biedt PostScript
verschillende soorten foutafhandeling en fontvervangingsopties.
• PCL (Printer Command Language) biedt over het algemeen minder geavanceerde functies
dan PostScript. De meeste opdrachten worden sneller verwerkt door PCL-drivers dan door
andere drivers. Deze driver is geschikt voor de meeste alledaagse afdruktaken.
• XPS (XML Paper Specification) is een open specificatie voor een paginabeschrijvingstaal en
een vaste documentindeling die oorspronkelijk door Microsoft is ontwikkeld. Gebruik deze
driver om de snelheid en kwaliteit van uw XPS-afdrukbestanden te verbeteren.
• Mac is een PostScript-driver die speciaal voor Macs is ontworpen.
Opmerking: Als u een XPS-document wilt afdrukken, moet de optionele XPS-toepassing op het
apparaat zijn geïnstalleerd.

Aan de slag WorkCentre
®
5945/5955
42 Handleiding voor de gebruiker
Behalve de drivers die speciaal voor uw apparaat zijn ontworpen, kunt u ook de Xerox Global Print
Driver of de Xerox Mobile Express Driver gebruiken. Met deze drivers hebt u geen toegang tot alle
functies die beschikbaar zijn bij de apparaatspecifieke drivers.
• Global Print Driver is beschikbaar voor PS- of PCL-printerbeschrijvingstalen, net zoals de
bovenstaande apparaatspecifieke drivers. Deze driver werkt met Xerox- en niet-Xerox-printers.
Als u deze driver gebruikt, kunt u makkelijker printers toevoegen en bijwerken, aangezien de
printerdriver niet gewijzigd hoeft te worden.
•Met de Mobile Express Driver kunt u elke PostScript-printer op elke locatie vinden en erop
afdrukken, zonder drivers te hoeven downloaden en installeren.
De systeembeheerder kan toegangsrechten configureren om de toegang tot de afdrukfunctie te
regelen.
• De tijd en dag van de week opgeven, waarop u mag afdrukken op het apparaat.
• Bepaalde opdrachttypen blokkeren, zoals beveiligd afdrukken.
• De toegang tot bepaalde papierladen beperken.
• 1-zijdig afdrukken voorkomen.
• Bepaalde afdrukinstellingen voor applicaties instellen, bijvoorbeeld alle Microsoft Word-
documenten instellen op 1-zijdig afdrukken.
• Afdrukopdrachten beperken tot beveiligde afdrukopdrachten.
De systeembeheerder kan uw printerdriver ook zodanig configureren, dat u aanmeldgegevens
moet invoeren als u een document afdrukt.
Raadpleeg de System Administrator Guide (Handleiding voor de systeembeheerder) voor meer
informatie.
1. Open het document dat moet worden afgedrukt. In de meeste applicaties selecteert u de toets
Kantoor of Bestand en selecteert u vervolgens Afdrukken in het bestandsmenu.
2. Voer het aantal kopieën in dat u wilt maken. Afhankelijk van de applicatie die u gebruikt, kunt
u eventueel ook een paginabereik selecteren en andere afdrukselecties maken.
3. Selecteer de Xerox PCL-driver in de lijst met beschikbare printerdrivers.
4. Open het venster Eigenschappen van de printerdriver - de methode is afhankelijk van de
applicatie van waaruit u afdrukt. Vanuit de meeste Microsoft-applicaties selecteert u de toets
Eigenschappen of Voorkeuren om het venster te openen.
5. Selecteer de gewenste optie(s).
6. Klik op de toets OK om uw instellingen op te slaan.
7. Selecteer de bevestigingstoets. De naam varieert afhankelijk van de applicatie van waaruit u
afdrukt. Vanuit de meeste applicaties selecteert u de toets OK of Afdrukken.
8. Afdrukopdrachten worden doorgaans weergegeven in de lijst Actieve opdrachten. Als de
systeembeheerder echter de functie Alle opdrachten vasthouden heeft ingeschakeld, staat uw
opdracht in de lijst Vastgehouden afdrukopdrachten of Niet-herkende afdrukopdrachten. Als u
een vastgehouden opdracht wilt vrijgeven, selecteert u de opdracht in de desbetreffende lijst
en selecteert u vervolgens de toets Vrijgeven.
9. Druk op de toets Opdrachtstatus op het bedieningspaneel om de opdrachtenlijst te bekijken
en de status van de opdracht te controleren.
10. Haal uw opdracht op bij het apparaat.

Aan de slag WorkCentre
®
5945/5955
Handleiding voor de gebruiker 43
11. Als uw opdracht wordt vastgehouden in de lijst Actieve opdrachten, heeft het apparaat
aanvullende hulpbronnen van u nodig, bijvoorbeeld papier of nietjes, voordat de opdracht
voltooid kan worden. Om erachter te komen welke hulpbronnen nodig zijn, selecteert u de
opdracht en selecteert u vervolgens de toets Gegevens. Als de hulpbronnen beschikbaar zijn,
wordt de opdracht afgedrukt.
Meer informatie
De functie Opdrachttype gebruiken in de PCL-printerdriver
Actieve opdrachten bekijken via het menu Opdrachtstatus
Een vastgehouden opdracht vrijgeven via het menu Opdrachtstatus
Een beveiligde afdrukopdracht vrijgeven via het menu Opdrachtstatus
Toegang tot uw persoonlijke lijst met beveiligde opdrachten via het menu Opdrachtstatus
Vastgehouden opdrachten in een openbare wachtrij vrijgeven via het menu Opdrachtstatus
Vastgehouden opdrachten in een privé-wachtrij vrijgeven via het menu Opdrachtstatus
De wachtrij met niet-geïdentificeerde vastgehouden opdrachten bekijken via het menu
Opdrachtstatus
System Administrator Guide (Handleiding voor de systeembeheerder) www.xerox.com/support.
Internet Services gebruiken om de contactgegevens van de systeembeheerder te vinden
De voortgang en details van een opdracht bekijken via het menu Opdrachtstatus
Een document afdrukken met de Mac-printerdriver
U kunt vanaf uw computer afdrukken naar het apparaat via een printerdriver. Met de Xerox Mac-
printerdriver kunt u de specifieke toepassingen op uw apparaat gebruiken.
Opmerking: Het apparaat is ingeschakeld voor AirPrint. AirPrint is een afdruktechnologie van Apple
zonder drivers, waarmee kan worden afgedrukt op het apparaat vanaf Apple-apparaten zoals Macs,
telefoons en tablets zonder drivers te installeren of software te downloaden.
De systeembeheerder kan toegangsrechten configureren om de toegang tot de afdrukfunctie te
regelen.
• De tijd en dag van de week opgeven, waarop u mag afdrukken op het apparaat.
• Bepaalde opdrachttypen blokkeren, zoals beveiligd afdrukken.
• De toegang tot bepaalde papierladen beperken.
• 1-zijdig afdrukken voorkomen.
• Bepaalde afdrukinstellingen voor applicaties instellen, bijvoorbeeld alle Microsoft Word-
documenten instellen op 1-zijdig afdrukken.
• Afdrukopdrachten beperken tot beveiligde afdrukopdrachten.
De systeembeheerder kan uw printerdriver ook zodanig configureren, dat u aanmeldgegevens
moet invoeren als u een document afdrukt.
Raadpleeg de System Administrator Guide (Handleiding voor de systeembeheerder) voor meer
informatie.
1. Open het document dat moet worden afgedrukt. Vanuit de meeste programma's selecteert u
Archief en selecteert u vervolgens Druk af in het bestandsmenu.
2. Voer het aantal kopieën in dat u wilt maken. Afhankelijk van de applicatie die u gebruikt, kunt
u eventueel ook een paginabereik selecteren en andere afdrukselecties maken.
3. Selecteer de Xerox-driver in de lijst met beschikbare printerdrivers.

Aan de slag WorkCentre
®
5945/5955
44 Handleiding voor de gebruiker
4. Selecteer Xerox-toepassingen in het eigenschappenmenu van de printerdriver - de naam van
het menu varieert afhankelijk van het programma van waaruit u afdrukt. Vanuit de meeste
programma's selecteert u het keuzemenu waarin Aantal en Pagina's staat of waarin de naam
van het programma staat.
5. Selecteer de gewenste optie(s).
6. Selecteer de bevestigingstoets. De naam varieert afhankelijk van de applicatie van waaruit u
afdrukt. Vanuit de meeste applicaties selecteert u de toets OK of Afdrukken.
7. Haal uw opdracht op bij het apparaat.
8. Druk op de toets Opdrachtstatus op het bedieningspaneel om de opdrachtenlijst te bekijken
en de status van de opdracht te controleren.
9. Afdrukopdrachten worden doorgaans weergegeven in de lijst Actieve opdrachten. Als de
systeembeheerder echter de functie Alle opdrachten vasthouden heeft ingeschakeld, staat uw
opdracht in de lijst Vastgehouden afdrukopdrachten of Niet-herkende afdrukopdrachten. Als u
een vastgehouden opdracht wilt vrijgeven, selecteert u de opdracht in de desbetreffende lijst
en selecteert u vervolgens de toets Vrijgeven.
10. Als uw opdracht wordt vastgehouden in de lijst Actieve opdrachten, heeft het apparaat
aanvullende hulpbronnen van u nodig, bijvoorbeeld papier of nietjes, voordat de opdracht
voltooid kan worden. Om erachter te komen welke hulpbronnen nodig zijn, selecteert u de
opdracht en selecteert u vervolgens de toets Gegevens. Als de hulpbronnen beschikbaar zijn,
wordt de opdracht afgedrukt.
Meer informatie
De functie Opdrachttype gebruiken in de Mac-printerdriver
Actieve opdrachten bekijken via het menu Opdrachtstatus
Een vastgehouden opdracht vrijgeven via het menu Opdrachtstatus
Een beveiligde afdrukopdracht afdrukken via de Mac-printerdriver
Toegang tot uw persoonlijke lijst met beveiligde opdrachten via het menu Opdrachtstatus
Vastgehouden opdrachten in een openbare wachtrij vrijgeven via het menu Opdrachtstatus
Vastgehouden opdrachten in een privé-wachtrij vrijgeven via het menu Opdrachtstatus
De wachtrij met niet-geïdentificeerde vastgehouden opdrachten bekijken via het menu
Opdrachtstatus
System Administrator Guide (Handleiding voor de systeembeheerder) www.xerox.com/support.
Internet Services gebruiken om de contactgegevens van de systeembeheerder te vinden
De voortgang en details van een opdracht bekijken via het menu Opdrachtstatus
Een document afdrukken met de XPS-printerdriver
U kunt vanaf uw computer afdrukken naar het apparaat via een printerdriver. Er zijn diverse Xerox-
printerdrivers beschikbaar voor het apparaat, die alle populaire besturingssystemen ondersteunen.
Met de Xerox-printerdrivers kunt u de specifieke toepassingen op uw apparaat gebruiken.
Uw systeembeheerder heeft mogelijk een specifieke printerdriver op uw computer geladen. Als u
echter zelf de driver kunt kiezen, kunt u aan de hand van de volgende informatie bepalen welke
driver u moet installeren.
•Met PS (PostScript) beschikt u over de meeste opties voor het schalen en manipuleren van
beelden en is er meer precisie mogelijk bij hoogwaardige afbeeldingen. Ook biedt PostScript
verschillende soorten foutafhandeling en fontvervangingsopties.
• PCL (Printer Command Language) biedt over het algemeen minder geavanceerde functies
dan PostScript. De meeste opdrachten worden sneller verwerkt door PCL-drivers dan door
andere drivers. Deze driver is geschikt voor de meeste alledaagse afdruktaken.

Aan de slag WorkCentre
®
5945/5955
Handleiding voor de gebruiker 45
• XPS (XML Paper Specification) is een open specificatie voor een paginabeschrijvingstaal en
een vaste documentindeling die oorspronkelijk door Microsoft is ontwikkeld. Gebruik deze
driver om de snelheid en kwaliteit van uw XPS-afdrukbestanden te verbeteren.
• Mac is een PostScript-driver die speciaal voor Macs is ontworpen.
Opmerking: Als u een XPS-document wilt afdrukken, moet de optionele XPS-toepassing op het
apparaat zijn geïnstalleerd.
Raadpleeg de System Administrator Guide (Handleiding voor de systeembeheerder) voor meer
informatie.
Behalve de drivers die speciaal voor uw apparaat zijn ontworpen, kunt u ook de Xerox Global Print
Driver of de Xerox Mobile Express Driver gebruiken. Met deze drivers hebt u geen toegang tot alle
functies die beschikbaar zijn bij de apparaatspecifieke drivers.
• Global Print Driver is beschikbaar voor PS- of PCL-printerbeschrijvingstalen, net zoals de
bovenstaande apparaatspecifieke drivers. Deze driver werkt met Xerox- en niet-Xerox-printers.
Als u deze driver gebruikt, kunt u makkelijker printers toevoegen en bijwerken, aangezien de
printerdriver niet gewijzigd hoeft te worden.
•Met de Mobile Express Driver kunt u elke PostScript-printer op elke locatie vinden en erop
afdrukken, zonder drivers te hoeven downloaden en installeren.
De systeembeheerder kan toegangsrechten configureren om de toegang tot de afdrukfunctie te
regelen.
• De tijd en dag van de week opgeven, waarop u mag afdrukken op het apparaat.
• Bepaalde opdrachttypen blokkeren, zoals beveiligd afdrukken.
• De toegang tot bepaalde papierladen beperken.
• 1-zijdig afdrukken voorkomen.
• Bepaalde afdrukinstellingen voor applicaties instellen, bijvoorbeeld alle Microsoft Word-
documenten instellen op 1-zijdig afdrukken.
• Afdrukopdrachten beperken tot beveiligde afdrukopdrachten.
De systeembeheerder kan uw printerdriver ook zodanig configureren, dat u aanmeldgegevens
moet invoeren als u een document afdrukt.
Raadpleeg de System Administrator Guide (Handleiding voor de systeembeheerder) voor meer
informatie.
1. Open het document dat moet worden afgedrukt. In de meeste applicaties selecteert u de toets
Kantoor of Bestand en selecteert u vervolgens Afdrukken in het bestandsmenu.
2. Voer het aantal kopieën in dat u wilt maken. Afhankelijk van de applicatie die u gebruikt, kunt
u eventueel ook een paginabereik selecteren en andere afdrukselecties maken.
3. Selecteer de Xerox XPS-driver in de lijst met beschikbare printerdrivers.
4. Open het venster Eigenschappen van de printerdriver - de methode is afhankelijk van de
applicatie van waaruit u afdrukt. Vanuit de meeste Microsoft-applicaties selecteert u de toets
Eigenschappen of Voorkeuren om het venster te openen.
5. Selecteer de gewenste optie(s).
6. Klik op de toets OK om uw instellingen op te slaan.
7. Selecteer de bevestigingstoets. De naam varieert afhankelijk van de applicatie van waaruit u
afdrukt. Vanuit de meeste applicaties selecteert u de toets OK of Afdrukken.

Aan de slag WorkCentre
®
5945/5955
46 Handleiding voor de gebruiker
8. Haal uw opdracht op bij het apparaat.
9. Druk op de toets Opdrachtstatus op het bedieningspaneel om de opdrachtenlijst te bekijken
en de status van de opdracht te controleren.
10. Afdrukopdrachten worden doorgaans weergegeven in de lijst Actieve opdrachten. Als de
systeembeheerder echter de functie Alle opdrachten vasthouden heeft ingeschakeld, staat uw
opdracht in de lijst Vastgehouden afdrukopdrachten of Niet-herkende afdrukopdrachten. Als u
een vastgehouden opdracht wilt vrijgeven, selecteert u de opdracht in de desbetreffende lijst
en selecteert u vervolgens de toets Vrijgeven.
11. Als uw opdracht wordt vastgehouden in de lijst Actieve opdrachten, heeft het apparaat
aanvullende hulpbronnen van u nodig, bijvoorbeeld papier of nietjes, voordat de opdracht
voltooid kan worden. Om erachter te komen welke hulpbronnen nodig zijn, selecteert u de
opdracht en selecteert u vervolgens de toets Gegevens. Als de hulpbronnen beschikbaar zijn,
wordt de opdracht afgedrukt.
Meer informatie
De functie Opdrachttype gebruiken in de XPS-printerdriver
Actieve opdrachten bekijken via het menu Opdrachtstatus
Een vastgehouden opdracht vrijgeven via het menu Opdrachtstatus
Een beveiligde afdrukopdracht vrijgeven via het menu Opdrachtstatus
Toegang tot uw persoonlijke lijst met beveiligde opdrachten via het menu Opdrachtstatus
Vastgehouden opdrachten in een openbare wachtrij vrijgeven via het menu Opdrachtstatus
Vastgehouden opdrachten in een privé-wachtrij vrijgeven via het menu Opdrachtstatus
De wachtrij met niet-geïdentificeerde vastgehouden opdrachten bekijken via het menu
Opdrachtstatus
System Administrator Guide (Handleiding voor de systeembeheerder) www.xerox.com/support.
Internet Services gebruiken om de contactgegevens van de systeembeheerder te vinden
Optionele functies installeren via het menu Hulpprogramma's
De voortgang en details van een opdracht bekijken via het menu Opdrachtstatus
Faxen
Uitleg over de faxopties
Er zijn drie faxtoepassingen die kunnen worden geïnstalleerd of ingeschakeld op uw apparaat: Fax
(Interne fax), Internetfax en Serverfax.
Als Fax (Interne fax) is geïnstalleerd, is uw apparaat rechtstreeks op een telefoonlijn aangesloten,
zodat u uw faxverzendingen zelf kunt regelen. Dit soort faxen wordt verzonden via normale
telefoonlijnen en wordt daarom in rekening gebracht tegen de normale telefoontarieven.
Met Faxen kunt u uw documenten scannen en verzenden naar de meeste faxapparaten die op het
telefoonnetwerk zijn aangesloten.
Het apparaat kan worden ingesteld op het automatisch ontvangen van faxen, het in de
opdrachtlijst vasthouden van faxen totdat er een toegangscode is ingevoerd of het verzenden van
faxen naar een e-mailadres met behulp van de functie Fax doorsturen.
De standaard faxoptie is op één telefoonlijn aangesloten. Er is ook een uitgebreide faxoptie
beschikbaar, waarbij gebruik wordt gemaakt van twee telefoonlijnen. Met twee telefoonlijnen kunt
u faxen tegelijkertijd naar twee bestemmingen sturen, van twee bestemmingen ontvangen of
verzenden en ontvangen.

Aan de slag WorkCentre
®
5945/5955
Handleiding voor de gebruiker 47
Met Internetfax kunt u een elektronisch beeldbestand maken door een origineel document te
scannen. Het gescande beeld wordt geconverteerd naar een e-mailindeling en via het intranet of
internet verzonden.
Ontvangers worden geselecteerd uit een adresboek of de naam wordt handmatig ingevoerd via
het toetsenbord. Ontvangen internetfaxen worden automatisch van de server naar het apparaat
verzonden als afdrukopdrachten.
Met Serverfax kunt u documenten scannen en verzenden naar elk type faxapparaat dat is
aangesloten op een telefoonnetwerk. De beelden worden vanaf het apparaat naar een externe
faxserver gestuurd, die de beelden via het telefoonnetwerk doorstuurt naar het door u opgegeven
faxnummer.
Dit betekent dat uw faxverzendingen door de server worden geregeld, waardoor uw faxopties
worden beperkt. De server is bijvoorbeeld ingesteld om alle faxen tijdens daluren (tegen
daltarieven) te verzamelen en verzenden.
Aangezien de server de verzendingen regelt, kan dit ook uw kosten verlagen, omdat de server het
geschiktste tijdstip en telefoonnetwerk kiest voor verzending van de fax.
Faxen vanaf het apparaat
Een fax (interne fax) verzenden
Er zijn drie faxtoepassingen die kunnen worden geïnstalleerd of ingeschakeld op uw apparaat: Fax
(Interne fax), Internetfax en Serverfax.
Met de functie Fax (Interne fax) kunt u uw documenten scannen en verzenden naar de meeste
faxapparaten die op het telefoonnetwerk zijn aangesloten.
Opmerking: De systeembeheerder moet deze optie beschikbaar stellen.
Als Verificatie of Accountadministratie op het apparaat is ingeschakeld, moet u eventueel
aanmeldgegevens invoeren om toegang tot de faxfuncties te krijgen.
1. Plaats uw documenten met de beeldzijde omhoog in de invoerlade van de AOD. Pas de geleider
zodanig aan dat deze de documenten net raakt.
Of
Til de AOD op. Plaats het document met de beeldzijde omlaag in de linkerbovenhoek aan de
achterkant van de glasplaat. Sluit de AOD.
2. Druk op de toets Alle wissen op het bedieningspaneel om alle eerder geselecteerde
instellingen te annuleren.
3. Druk op de toets Startpagina Functies.
4. Selecteer de toets Faxen op het aanraakscherm.
5. Selecteer zo nodig het tabblad Faxen. Dit is meestal het actieve tabblad wanneer de functie
Faxen wordt geopend.
6. Selecteer het invoervak Faxnummer invoeren en gebruik de aantaltoetsen, of de
aantaltoetsen op het aanraakscherm, om het faxnummer van de ontvanger in te voeren.
7. Selecteer de toets Toevoegen.

Aan de slag WorkCentre
®
5945/5955
48 Handleiding voor de gebruiker
• Als u het document naar meer dan één ontvanger wilt verzenden, voert u de aanvullende
gegevens voor elke ontvanger in en selecteert u nogmaals de toets Toevoegen totdat alle
ontvangers zijn toegevoegd.
8. Selecteer de toets Sluiten om de door u ingevoerde informatie op te slaan.
9. Selecteer de gewenste opties.
10. Druk op de Start-toets op het bedieningspaneel om het origineel te scannen.
11. Verwijder het origineel uit de AOD of van de glasplaat wanneer het scannen is voltooid.
12. Druk op de toets Opdrachtstatus op het bedieningspaneel om de opdrachtenlijst te bekijken
en de status van de opdracht te controleren.
Meer informatie
Een gebruikers-ID gebruiken voor aanmelden op het apparaat
Uitleg over de faxopties
Internet Services gebruiken om de contactgegevens van de systeembeheerder te vinden
System Administrator Guide (Handleiding voor de systeembeheerder) www.xerox.com/support.
Kiestekens gebruiken in een faxnummer (interne fax)
Een internetfax verzenden
Internetfax lijkt op de functie E-mailen, omdat hiermee documenten via het internet of intranet
worden verzonden met behulp van e-mailadressen. Er zijn echter verscheidene belangrijke
verschillen tussen de functie Internetfax en E-mailen.
• Gebruik Internetfax als u bewijs nodig hebt dat uw document is afgeleverd. Dit is handig voor
accountcontroledoeleinden.
• Gebruik Internetfax als u faxen wilt verzenden naar en ontvangen van andere
internetfaxapparaten.
Opmerking: De systeembeheerder moet deze optie beschikbaar stellen.
Als Verificatie of Accountadministratie op het apparaat is ingeschakeld, moet u eventueel
aanmeldgegevens invoeren om toegang tot de internetfaxfuncties te krijgen.
1. Plaats uw documenten met de beeldzijde omhoog in de invoerlade van de AOD. Pas de geleider
zodanig aan dat deze de documenten net raakt.
Of
Til de AOD op. Plaats het document met de beeldzijde omlaag in de linkerbovenhoek aan de
achterkant van de glasplaat. Sluit de AOD.
2. Druk op de toets Alle wissen op het bedieningspaneel om alle eerder geselecteerde
instellingen te annuleren.
3. Druk op de toets Startpagina Functies.
4. Selecteer de toets Internetfax.
5. Selecteer zo nodig het tabblad Internetfax. Dit is meestal het actieve tabblad wanneer de
functie Internetfax wordt geopend.
6. Selecteer de toets Nieuwe ontvanger....

Aan de slag WorkCentre
®
5945/5955
Handleiding voor de gebruiker 49
7. Voer het e-mailadres van de ontvanger in via het toetsenbord op het aanraakscherm.
• Het aantal alfanumerieke tekens dat ingevoerd kan worden, is afhankelijk van de grootte
van de gekozen tekens. Als het einde van het invoervak is bereikt, kunnen er geen tekens
meer worden toegevoegd.
• Als u een teken wilt verwijderen, gebruikt u de Backspace-toets X.
• Gebruik de toets voor speciale tekens voor toegang tot speciale tekens, zoals $ en %.
• Een pictogram in de rechteronderhoek van een toets geeft aan dat er accent- of
aanvullende tekens beschikbaar zijn. Selecteer de toets en houd deze ingedrukt om de
bijbehorende tekens in een pop-upmenu weer te geven. Selecteer het gewenste teken uit
het pop-upmenu.
• Gebruik de toets NLD voor toegang tot extra toetsenborden voor andere talen.
8. Selecteer de toets Toevoegen.
• Als u het document naar meer dan één ontvanger wilt verzenden, voert u de aanvullende
gegevens voor elke ontvanger in en selecteert u nogmaals de toets Toevoegen totdat alle
ontvangers zijn toegevoegd.
9. Selecteer zo nodig Cc in het keuzemenu Aan: om een kopie van de e-mail aan een ontvanger
te verzenden. Voer de gegevens van de ontvanger in via het toetsenbord op het aanraakscherm
en selecteer vervolgens de toets Toevoege n.
Opmerking: Er moet ten minste één adres bij Aan: worden geselecteerd. Documenten kunnen
niet alleen naar een Cc-adres worden verzonden.
10. Selecteer de toets Sluiten om de door u ingevoerde informatie op te slaan.
11. Selecteer de gewenste opties.
12. Druk op de Start-toets op het bedieningspaneel om het origineel te scannen.
13. Verwijder het origineel uit de AOD of van de glasplaat wanneer het scannen is voltooid.
14. Druk op de toets Opdrachtstatus op het bedieningspaneel om de opdrachtenlijst te bekijken
en de status van de opdracht te controleren.
Meer informatie
Internetfaxadresboek gebruiken
Een gebruikers-ID gebruiken voor aanmelden op het apparaat
E-mail verzenden
Uitleg over de faxopties
Internet Services gebruiken om de contactgegevens van de systeembeheerder te vinden
System Administrator Guide (Handleiding voor de systeembeheerder) www.xerox.com/support.
Een serverfax verzenden
Er zijn drie faxtoepassingen die kunnen worden geïnstalleerd of ingeschakeld op uw apparaat: Fax
(Interne fax), Internetfax en Serverfax.
Met Serverfax kunt u documenten scannen en verzenden naar elk type faxapparaat dat is
aangesloten op een telefoonnetwerk. De beelden worden vanaf het apparaat naar een externe
faxserver gestuurd, die de beelden via het telefoonnetwerk doorstuurt naar het door u opgegeven
faxnummer.
Opmerking: De systeembeheerder moet deze optie beschikbaar stellen.

Aan de slag WorkCentre
®
5945/5955
50 Handleiding voor de gebruiker
Als Verificatie of Accountadministratie op het apparaat is ingeschakeld, moet u eventueel
aanmeldgegevens invoeren om toegang tot de serverfaxfuncties te krijgen.
1. Plaats uw documenten met de beeldzijde omhoog in de invoerlade van de AOD. Pas de geleider
zodanig aan dat deze de documenten net raakt.
Of
Til de AOD op. Plaats het document met de beeldzijde omlaag in de linkerbovenhoek aan de
achterkant van de glasplaat. Sluit de AOD.
2. Druk op de toets Alle wissen op het bedieningspaneel om alle eerder geselecteerde
instellingen te annuleren.
3. Druk op de toets Startpagina Functies.
4. Selecteer de toets Serverfax.
5. Selecteer zo nodig het tabblad Serverfax. Dit is meestal het actieve tabblad wanneer de
functie Serverfax wordt geopend.
6. Selecteer het invoervak Faxnummer invoeren en gebruik de aantaltoetsen, of de
aantaltoetsen op het aanraakscherm, om het faxnummer van de ontvanger in te voeren.
7. Selecteer de toets Toevoegen.
• Als u het document naar meer dan één ontvanger wilt verzenden, voert u de aanvullende
gegevens voor elke ontvanger in en selecteert u nogmaals de toets Toevoegen totdat alle
ontvangers zijn toegevoegd.
8. Selecteer de toets Sluiten om de door u ingevoerde informatie op te slaan.
9. Selecteer de gewenste opties.
10. Druk op de Start-toets op het bedieningspaneel om het origineel te scannen.
11. Verwijder het origineel uit de AOD of van de glasplaat wanneer het scannen is voltooid.
12. Druk op de toets Opdrachtstatus op het bedieningspaneel om de opdrachtenlijst te bekijken
en de status van de opdracht te controleren.
Meer informatie
Kiestekens gebruiken in een faxnummer (serverfax)
Een gebruikers-ID gebruiken voor aanmelden op het apparaat
Uitleg over de faxopties
Internet Services gebruiken om de contactgegevens van de systeembeheerder te vinden
System Administrator Guide (Handleiding voor de systeembeheerder) www.xerox.com/support.
Faxen vanaf uw computer
Een fax verzenden met de PostScript-printerdriver
U kunt vanaf uw computer afdrukken naar het apparaat via een printerdriver. Er zijn diverse Xerox-
printerdrivers beschikbaar voor het apparaat, die alle populaire besturingssystemen ondersteunen.
Met de Xerox-printerdrivers kunt u de specifieke toepassingen op uw apparaat gebruiken.
Als Verificatie is ingeschakeld op uw apparaat, moet u zich mogelijk aanmelden op het apparaat
om uw opdrachten te kunnen zien of vrijgeven.
Als Accountadministratie is ingeschakeld, moet u mogelijk aanmeldgegevens invoeren in de
printerdriver voordat u uw opdracht kunt verzenden.

Aan de slag WorkCentre
®
5945/5955
Handleiding voor de gebruiker 51
Gebruik de optie Faxen in de printerdriver om een document naar een faxadres te verzenden. De
opdracht wordt op dezelfde manier als een afdrukopdracht vanaf uw computer naar het apparaat
verzonden, maar in plaats van de opdracht af te drukken wordt deze via een telefoonlijn naar de
opgegeven faxbestemming gefaxt.
Opmerking: Als u deze functie wilt gebruiken, moet de systeembeheerder de faxoptie op uw
apparaat installeren en inschakelen.
1. Open het document dat moet worden afgedrukt. In de meeste applicaties selecteert u de toets
Kantoor of Bestand en selecteert u vervolgens Afdrukken in het bestandsmenu.
2. Voer het aantal kopieën in dat u wilt verzenden.
Opmerking: U hoeft maar 1 kopie te selecteren, ook al verzendt u de fax naar meer dan één
adres. Als u meer dan 1 kopie selecteert, wordt het document meer dan een keer op het
apparaat van de ontvanger afgedrukt, maar wordt het voorblad slechts één keer afgedrukt (als
u een voorblad invoegt dat door de printerdriver wordt gegenereerd).
3. Selecteer de Xerox PS-driver in de lijst met beschikbare printerdrivers.
4. Open het venster Eigenschappen van de printerdriver - de methode is afhankelijk van de
applicatie van waaruit u afdrukt. Vanuit de meeste Microsoft-applicaties selecteert u de toets
Eigenschappen of Voorkeuren om het venster te openen.
5. Klik zo nodig op het tabblad Afdrukopties. Dit is meestal het actieve tabblad wanneer de
printerdriver wordt geopend.
6. Selecteer Fax in het keuzemenu Opdrachttype.
Ofwel
•Klik op de toets Ontvanger toevoegen om handmatig een nieuwe ontvanger toe te
voegen.
- Selecteer het invoervak Naam en voer de naam van de ontvanger in via het
toetsenbord.
- Selecteer het invoervak Faxnummer en voer het faxnummer van de ontvanger in via
het toetsenbord.
- Selecteer het invoervak Organisatie en voer de bedrijfsnaam van de ontvanger in via
het toetsenbord.
- Selecteer het invoervak Telefoonnummer en voer het telefoonnummer van de
ontvanger in via het toetsenbord.
- Selecteer het invoervak E-mailadres en voer het e-mailadres van de ontvanger in via
het toetsenbord.
- Selecteer het invoervak Mailbox en voer het mailboxnummer van de ontvanger in via
het toetsenbord.
- Selecteer de faxontvanger in de lijst en selecteer vervolgens de toets Opslaan.
Opmerking: De gegevens van de ontvanger worden op de harde schijf van uw computer
opgeslagen, in uw persoonlijke adresboek.
-Klik op de toets OK.
Of
•Klik op de toets Toevoegen uit telefoonboek om een ontvanger toe te voegen die in het
adresboek is opgeslagen.
- Selecteer de gewenste optie.
- Persoonlijk telefoonboek - toont de contactpersonen die u aan het telefoonboek
hebt toegevoegd via uw printerdriver.
- Gedeeld telefoonboek - toont de contactpersonen die u hebt toegevoegd, maar
ook de contactpersonen die door anderen zijn toegevoegd. Dit adresboek is
meestal opgeslagen op een netwerkserver en moet beschikbaar gesteld worden
door de systeembeheerder.

Aan de slag WorkCentre
®
5945/5955
52 Handleiding voor de gebruiker
- LDAP-telefoonboek - bevat contactpersonen uit uw LDAP-adresboek
(Lightweight Directory Access Protocol). LDAP-adresboeken worden doorgaans
onderhouden door IT-teams, aangezien ze vaak als bedrijfsafdresboeken en voor
netwerkverificatie en -autorisatie worden gebruikt.
- Selecteer de gewenste contactpersoon in de lijst.
• Als de lijst met contactpersonen lang is, klikt u in het invoervak Zoeken... en voert u de
gegevens van de contactpersoon in via het toetsenbord.
•Klik op de toets OK om de zoekresultaten te bekijken.
- Selecteer de toets Toevoegen.
-Klik op de toets OK.
7. Selecteer zo nodig meer dan een ontvanger in de lijst Ontvangers, door op de eerste ontvanger
te klikken, de Ctrl-toets op een pc of de Command-toets op een Mac ingedrukt te houden en
zo op alle alle andere ontvangers klikken. Laat de Ctrl- of Command-toets los als u alle
ontvangers hebt geselecteerd.
8. Als u een voorblad aan uw faxopdracht wilt toevoegen, klikt u op het tabblad Voorblad.
9. Selecteer Een voorblad afdrukken in het menu Voorbladopties.
• Selecteer het tabblad Gegevens. Dit is meestal het actieve tabblad wanneer het vak
Voorbladopties wordt geopend.
- Selecteer zo nodig het invoervak Naam afzender en voer uw naam in via het
toetsenbord.
- Selecteer zo nodig het invoervak Organisatie van afzender en voer uw bedrijfsnaam
in via het toetsenbord.
- Selecteer zo nodig het invoervak Telefoonnummer van afzender en voer uw
telefoonnummer in via het toetsenbord.
- Selecteer zo nodig het invoervak E-mailadres van afzender en voer uw e-mailadres in
via het toetsenbord.
- Selecteer zo nodig het invoervak Faxnummer van afzender en voer via het
toetsenbord het faxnummer in waar u eventuele antwoorden naartoe wilt laten faxen.
- Selecteer zo nodig een optie voor Ontvangers.
-Met Namen ontvangers weergeven worden de namen van alle ontvangers op
het voorblad afgedrukt. De gebruikte namen zijn de namen die u hebt ingevoerd
bij het toevoegen van de gegevens van elke ontvanger.
-Met Namen ontvangers verbergen worden er geen namen van ontvangers op
het voorblad afgedrukt.
-Met Aangepaste tekst tonen wordt specifieke tekst toegevoegd die u als
ontvangergegevens invoert. Deze optie komt van pas als u naar meer dan één
ontvanger op hetzelfde nummer verzendt, maar het nummer onder slechts één
naam hebt opgeslagen.
• Selecteer het invoervak onder het menu Ontvangers en voer uw aangepaste tekst in via
het toetsenbord.
• Als u een watermerk aan het voorblad wilt toevoegen, klikt u op het tabblad Beeld.
- Selecteer de gewenste watermerkoptie.
- Selecteer de gewenste optie.
-Met Te ks t wordt een invoervak voor tekst geactiveerd, waar u uw tekst kunt typen.
Er zijn opties om een font, kleur, richting en positie voor uw tekst te selecteren.
-Met Afbeelding worden de instellingen voor afbeeldingen geactiveerd. Klik op het
mappictogram om naar de afbeelding te bladeren. Er zijn opties voor de schaal,
positie en lichtheid van de afbeelding.
- Selecteer zo nodig een optie voor Gelaagdheid.
-Met Op achtergrond afdrukken wordt de voorbladtekst over het watermerk heen
afgedrukt, zodat het watermerk deels bedekt wordt.
-Met Inpassen krijgen de voorbladtekst en het watermerk evenveel prioriteit.

Aan de slag WorkCentre
®
5945/5955
Handleiding voor de gebruiker 53
-Met Op voorgrond afdrukken wordt de voorbladtekst onder het watermerk
afgedrukt, zodat de voorbladtekst deels bedekt wordt.
•Klik op de toets OK.
10. Als u een bevestigingsblad wilt laten afdrukken door het apparaat, een specifieke
verzendsnelheid of -resolutie wilt gebruiken, op een specifiek tijdstip wilt verzenden, een
voorkiesgetal wilt gebruiken of creditcardgegevens wilt toevoegen, klikt u op het tabblad
Opties.
• Selecteer zo nodig Een bevestigingsblad afdrukken in het menu Bevestigingsblad, als u
wilt dat het apparaat een pagina afdrukt waarop staat dat uw opdracht is gefaxt.
Afhankelijk van de manier waarop de systeembeheerder het apparaat heeft
geconfigureerd, wordt er mogelijk een foutpagina afgedrukt als de opdracht mislukt.
• Selecteer zo nodig de gewenste startsnelheid van de verzending in het menu
Verzendsnelheid.
• Selecteer zo nodig de gewenste resolutie in het menu Faxresolutie. Hoe hoger de resolutie,
hoe langer het duurt om de fax te verzenden.
• Selecteer zo nodig het tijdstip waarop het apparaat uw opdracht moet verzenden via de
opties voor Verzendtijd.
• Selecteer zo nodig het invoervak Voorkiesgetal en voer via het toetsenbord een teken in
dat vóór het hoofdfaxnummer moet worden gekozen.
• Selecteer zo nodig het invoervak Creditcard en voer een creditcardnummer in via het
toetsenbord.
•Klik op de toets OK.
11. Klik op de toets OK om uw instellingen op te slaan.
12. Selecteer de bevestigingstoets. De naam varieert afhankelijk van de applicatie van waaruit u
afdrukt. Vanuit de meeste applicaties selecteert u de toets OK of Afdrukken.
13. Afhankelijk van de manier waarop uw apparaat is ingesteld, verschijnt mogelijk het scherm
Faxbevestiging met daarin de faxontvangers van uw opdracht. Klik zo nodig op de toets OK om
te bevestigen.
Meer informatie
Een document afdrukken met de PostScript-printerdriver
De functie Opdrachttype gebruiken in de PostScript-printerdriver
System Administrator Guide (Handleiding voor de systeembeheerder) www.xerox.com/support.
Internet Services gebruiken om de contactgegevens van de systeembeheerder te vinden
Een fax verzenden met de PCL-printerdriver
U kunt vanaf uw computer afdrukken naar het apparaat via een printerdriver. Er zijn diverse Xerox-
printerdrivers beschikbaar voor het apparaat, die alle populaire besturingssystemen ondersteunen.
Met de Xerox-printerdrivers kunt u de specifieke toepassingen op uw apparaat gebruiken.
Als Verificatie is ingeschakeld op uw apparaat, moet u zich mogelijk aanmelden op het apparaat
om uw opdrachten te kunnen zien of vrijgeven.
Als Accountadministratie is ingeschakeld, moet u mogelijk aanmeldgegevens invoeren in de
printerdriver voordat u uw opdracht kunt verzenden.
Gebruik de optie Faxen in de printerdriver om een document naar een faxadres te verzenden. De
opdracht wordt op dezelfde manier als een afdrukopdracht vanaf uw computer naar het apparaat
verzonden, maar in plaats van de opdracht af te drukken wordt deze via een telefoonlijn naar de
opgegeven faxbestemming gefaxt.

Aan de slag WorkCentre
®
5945/5955
54 Handleiding voor de gebruiker
Opmerking: Als u deze functie wilt gebruiken, moet de systeembeheerder de faxoptie op uw
apparaat installeren en inschakelen.
1. Open het document dat moet worden afgedrukt. In de meeste applicaties selecteert u de toets
Kantoor of Bestand en selecteert u vervolgens Afdrukken in het bestandsmenu.
2. Voer het aantal kopieën in dat u wilt verzenden.
Opmerking: U hoeft maar 1 kopie te selecteren, ook al verzendt u de fax naar meer dan één
adres. Als u meer dan 1 kopie selecteert, wordt het document meer dan een keer op het
apparaat van de ontvanger afgedrukt, maar wordt het voorblad slechts één keer afgedrukt (als
u een voorblad invoegt dat door de printerdriver wordt gegenereerd).
3. Selecteer de Xerox PCL-driver in de lijst met beschikbare printerdrivers.
4. Open het venster Eigenschappen van de printerdriver - de methode is afhankelijk van de
applicatie van waaruit u afdrukt. Vanuit de meeste Microsoft-applicaties selecteert u de toets
Eigenschappen of Voorkeuren om het venster te openen.
5. Klik zo nodig op het tabblad Afdrukopties. Dit is meestal het actieve tabblad wanneer de
printerdriver wordt geopend.
6. Selecteer Fax in het keuzemenu Opdrachttype.
Ofwel
•Klik op de toets Ontvanger toevoegen om handmatig een nieuwe ontvanger toe te
voegen.
- Selecteer het invoervak Naam en voer de naam van de ontvanger in via het
toetsenbord.
- Selecteer het invoervak Faxnummer en voer het faxnummer van de ontvanger in via
het toetsenbord.
- Selecteer het invoervak Organisatie en voer de bedrijfsnaam van de ontvanger in via
het toetsenbord.
- Selecteer het invoervak Telefoonnummer en voer het telefoonnummer van de
ontvanger in via het toetsenbord.
- Selecteer het invoervak E-mailadres en voer het e-mailadres van de ontvanger in via
het toetsenbord.
- Selecteer het invoervak Mailbox en voer het mailboxnummer van de ontvanger in via
het toetsenbord.
- Selecteer de faxontvanger in de lijst en selecteer vervolgens de toets Opslaan.
Opmerking: De gegevens van de ontvanger worden op de harde schijf van uw computer
opgeslagen, in uw persoonlijke adresboek.
-Klik op de toets OK.
Of
•Klik op de toets Toevoegen uit telefoonboek om een ontvanger toe te voegen die in het
adresboek is opgeslagen.
- Selecteer de gewenste optie.
- Persoonlijk telefoonboek - toont de contactpersonen die u aan het telefoonboek
hebt toegevoegd via uw printerdriver.
- Gedeeld telefoonboek - toont de contactpersonen die u hebt toegevoegd, maar
ook de contactpersonen die door anderen zijn toegevoegd. Dit adresboek is
meestal opgeslagen op een netwerkserver en moet beschikbaar gesteld worden
door de systeembeheerder.
- LDAP-telefoonboek - bevat contactpersonen uit uw LDAP-adresboek
(Lightweight Directory Access Protocol). LDAP-adresboeken worden doorgaans
onderhouden door IT-teams, aangezien ze vaak als bedrijfsafdresboeken en voor
netwerkverificatie en -autorisatie worden gebruikt.

Aan de slag WorkCentre
®
5945/5955
Handleiding voor de gebruiker 55
- Selecteer de gewenste contactpersoon in de lijst.
• Als de lijst met contactpersonen lang is, klikt u in het invoervak Zoeken... en voert u de
gegevens van de contactpersoon in via het toetsenbord.
•Klik op de toets OK om de zoekresultaten te bekijken.
- Selecteer de toets Toevoegen.
-Klik op de toets OK.
7. Selecteer zo nodig meer dan een ontvanger in de lijst Ontvangers, door op de eerste ontvanger
te klikken, de Ctrl-toets op een pc of de Command-toets op een Mac ingedrukt te houden en
zo op alle alle andere ontvangers klikken. Laat de Ctrl- of Command-toets los als u alle
ontvangers hebt geselecteerd.
8. Als u een voorblad aan uw faxopdracht wilt toevoegen, klikt u op het tabblad Voorblad.
9. Selecteer Een voorblad afdrukken in het menu Voorbladopties.
• Selecteer het tabblad Gegevens. Dit is meestal het actieve tabblad wanneer het vak
Voorbladopties wordt geopend.
- Selecteer zo nodig het invoervak Naam afzender en voer uw naam in via het
toetsenbord.
- Selecteer zo nodig het invoervak Organisatie van afzender en voer uw bedrijfsnaam
in via het toetsenbord.
- Selecteer zo nodig het invoervak Telefoonnummer van afzender en voer uw
telefoonnummer in via het toetsenbord.
- Selecteer zo nodig het invoervak E-mailadres van afzender en voer uw e-mailadres in
via het toetsenbord.
- Selecteer zo nodig het invoervak Faxnummer van afzender en voer via het
toetsenbord het faxnummer in waar u eventuele antwoorden naartoe wilt laten faxen.
- Selecteer zo nodig een optie voor Ontvangers.
-Met Namen ontvangers weergeven worden de namen van alle ontvangers op
het voorblad afgedrukt. De gebruikte namen zijn de namen die u hebt ingevoerd
bij het toevoegen van de gegevens van elke ontvanger.
-Met Namen ontvangers verbergen worden er geen namen van ontvangers op
het voorblad afgedrukt.
-Met Aangepaste tekst tonen wordt specifieke tekst toegevoegd die u als
ontvangergegevens invoert. Deze optie komt van pas als u naar meer dan één
ontvanger op hetzelfde nummer verzendt, maar het nummer onder slechts één
naam hebt opgeslagen.
• Selecteer het invoervak onder het menu Ontvangers en voer uw aangepaste tekst in via
het toetsenbord.
• Als u een watermerk aan het voorblad wilt toevoegen, klikt u op het tabblad Beeld.
- Selecteer de gewenste watermerkoptie.
- Selecteer de gewenste optie.
-Met Te ks t wordt een invoervak voor tekst geactiveerd, waar u uw tekst kunt typen.
Er zijn opties om een font, kleur, richting en positie voor uw tekst te selecteren.
-Met Afbeelding worden de instellingen voor afbeeldingen geactiveerd. Klik op het
mappictogram om naar de afbeelding te bladeren. Er zijn opties voor de schaal,
positie en lichtheid van de afbeelding.
- Selecteer zo nodig een optie voor Gelaagdheid.
-Met Op achtergrond afdrukken wordt de voorbladtekst over het watermerk heen
afgedrukt, zodat het watermerk deels bedekt wordt.
-Met Inpassen krijgen de voorbladtekst en het watermerk evenveel prioriteit.
-Met
Op voorgrond afdrukken wordt de voorbladtekst onder het watermerk
afgedrukt, zodat de voorbladtekst deels bedekt wordt.
•Klik op de toets OK.

Aan de slag WorkCentre
®
5945/5955
56 Handleiding voor de gebruiker
10. Als u een bevestigingsblad wilt laten afdrukken door het apparaat, een specifieke
verzendsnelheid of -resolutie wilt gebruiken, op een specifiek tijdstip wilt verzenden, een
voorkiesgetal wilt gebruiken of creditcardgegevens wilt toevoegen, klikt u op het tabblad
Opties.
• Selecteer zo nodig Een bevestigingsblad afdrukken in het menu Bevestigingsblad, als u
wilt dat het apparaat een pagina afdrukt waarop staat dat uw opdracht is gefaxt.
Afhankelijk van de manier waarop de systeembeheerder het apparaat heeft
geconfigureerd, wordt er mogelijk een foutpagina afgedrukt als de opdracht mislukt.
• Selecteer zo nodig de gewenste startsnelheid van de verzending in het menu
Verzendsnelheid.
• Selecteer zo nodig de gewenste resolutie in het menu Faxresolutie. Hoe hoger de resolutie,
hoe langer het duurt om de fax te verzenden.
• Selecteer zo nodig het tijdstip waarop het apparaat uw opdracht moet verzenden via de
opties voor Verzendtijd.
• Selecteer zo nodig het invoervak Voorkiesgetal en voer via het toetsenbord een teken in
dat vóór het hoofdfaxnummer moet worden gekozen.
• Selecteer zo nodig het invoervak Creditcard en voer een creditcardnummer in via het
toetsenbord.
•Klik op de toets OK.
11. Klik op de toets OK om uw instellingen op te slaan.
12. Selecteer de bevestigingstoets. De naam varieert afhankelijk van de applicatie van waaruit u
afdrukt. Vanuit de meeste applicaties selecteert u de toets OK of Afdrukken.
13. Afhankelijk van de manier waarop uw apparaat is ingesteld, verschijnt mogelijk het scherm
Faxbevestiging met daarin de faxontvangers van uw opdracht. Klik zo nodig op de toets OK om
te bevestigen.
Meer informatie
Een document afdrukken met de PCL-printerdriver
De functie Opdrachttype gebruiken in de PCL-printerdriver
System Administrator Guide (Handleiding voor de systeembeheerder) www.xerox.com/support.
Internet Services gebruiken om de contactgegevens van de systeembeheerder te vinden
Een fax verzenden met de Mac-printerdriver
U kunt vanaf uw computer afdrukken naar het apparaat via een printerdriver. Er zijn diverse Xerox-
printerdrivers beschikbaar voor het apparaat, die alle populaire besturingssystemen ondersteunen.
Met de Xerox-printerdrivers kunt u de specifieke toepassingen op uw apparaat gebruiken.
Als Verificatie is ingeschakeld op uw apparaat, moet u zich mogelijk aanmelden op het apparaat
om uw opdrachten te kunnen zien of vrijgeven.
Als Accountadministratie is ingeschakeld, moet u mogelijk aanmeldgegevens invoeren in de
printerdriver voordat u uw opdracht kunt verzenden.
Gebruik de optie Faxen in de printerdriver om een document naar een faxadres te verzenden. De
opdracht wordt op dezelfde manier als een afdrukopdracht vanaf uw computer naar het apparaat
verzonden, maar in plaats van de opdracht af te drukken wordt deze via een telefoonlijn naar de
opgegeven faxbestemming gefaxt.

Aan de slag WorkCentre
®
5945/5955
Handleiding voor de gebruiker 57
Opmerking: Als u deze functie wilt gebruiken, moet de systeembeheerder de faxoptie op uw
apparaat installeren en inschakelen.
1. Open het document dat moet worden afgedrukt. Vanuit de meeste programma's selecteert u
Archief en selecteert u vervolgens Druk af in het bestandsmenu.
2. Voer het aantal kopieën in dat u wilt verzenden.
Opmerking: U hoeft maar 1 kopie te selecteren, ook al verzendt u de fax naar meer dan één
adres. Als u meer dan 1 kopie selecteert, wordt het document meer dan een keer op het
apparaat van de ontvanger afgedrukt, maar wordt het voorblad slechts één keer afgedrukt (als
u een voorblad invoegt dat door de printerdriver wordt gegenereerd).
3. Selecteer de Xerox-driver in de lijst met beschikbare printerdrivers.
4. Selecteer Xerox-toepassingen in het eigenschappenmenu van de printerdriver - de naam van
het menu varieert afhankelijk van het programma van waaruit u afdrukt. Vanuit de meeste
programma's selecteert u het keuzemenu waarin Aantal en Pagina's staat of waarin de naam
van het programma staat.
5. Selecteer Papier/aflevering in het selectiemenu Xerox-toepassingen. Dit is meestal het actieve
gedeelte wanneer de printerdriver wordt geopend.
6. Selecteer Fax in het keuzemenu Opdrachttype.
Ofwel
•Klik op de toets Ontvanger toevoegen om handmatig een nieuwe ontvanger toe te
voegen.
- Selecteer het invoervak Naam en voer de naam van de ontvanger in via het
toetsenbord.
- Selecteer het invoervak Faxnummer en voer het faxnummer van de ontvanger in via
het toetsenbord.
- Selecteer het invoervak Organisatie en voer de bedrijfsnaam van de ontvanger in via
het toetsenbord.
- Selecteer het invoervak Telefoonnummer en voer het telefoonnummer van de
ontvanger in via het toetsenbord.
- Selecteer het invoervak E-mailadres en voer het e-mailadres van de ontvanger in via
het toetsenbord.
- Selecteer het invoervak Mailbox en voer het mailboxnummer van de ontvanger in via
het toetsenbord.
- Schakel zo nodig het selectievakje Opslaan in adresboek in.
Opmerking: De gegevens van de ontvanger worden op de harde schijf van uw computer
opgeslagen, in uw persoonlijke adresboek.
-Klik op de toets OK.
Of
•Klik op de toets Toevoegen uit adresboek om een ontvanger toe te voegen die in het
adresboek is opgeslagen.
- Selecteer de gewenste contactpersoon in de lijst.
• Als de lijst met contactpersonen lang is, klikt u in het invoervak Zoeken... en voert u de
gegevens van de contactpersoon in via het toetsenbord.
•Klik op de toets OK om de zoekresultaten te bekijken.
- Selecteer de toets Toevoegen.
- Selecteer zo nodig meer dan een ontvanger in de lijst Ontvangers, door op de eerste
ontvanger te klikken, de Ctrl-toets op een pc of de Command-toets op een Mac
ingedrukt te houden en zo op alle alle andere ontvangers klikken. Laat de Ctrl- of
Command-toets los als u alle ontvangers hebt geselecteerd.
-Klik op de toets OK.

Aan de slag WorkCentre
®
5945/5955
58 Handleiding voor de gebruiker
7. Als u een voorblad aan uw faxopdracht wilt toevoegen, klikt u op het tabblad Voorblad.
8. Selecteer Een voorblad afdrukken in het menu Voorbladopties.
•Klik op het toets Voorbladaantekeningen.
- Klik op het invoervak Voorbladaantekeningen en voer uw opmerking in via het
toetsenbord.
-Klik op de toets OK.
•Klik op de toets Informatie afzender.
- Selecteer zo nodig het invoervak Naam afzender en voer uw naam in via het
toetsenbord.
- Selecteer zo nodig het invoervak Organisatie van afzender en voer uw bedrijfsnaam
in via het toetsenbord.
- Selecteer zo nodig het invoervak E-mailadres van afzender en voer uw e-mailadres in
via het toetsenbord.
- Selecteer zo nodig het invoervak Telefoonnummer van afzender en voer uw
telefoonnummer in via het toetsenbord.
- Selecteer zo nodig het invoervak Faxnummer van afzender en voer via het
toetsenbord het faxnummer in waar u eventuele antwoorden naartoe wilt laten faxen.
-Klik op de toets OK.
•Klik op de toets Informatie ontvanger.
- Selecteer zo nodig een optie voor Ontvangers.
-Met Namen ontvangers weergeven worden de namen van alle ontvangers op
het voorblad afgedrukt. De gebruikte namen zijn de namen die u hebt ingevoerd
bij het toevoegen van de gegevens van elke ontvanger.
-Met Aangepaste tekst tonen wordt specifieke tekst toegevoegd die u als
ontvangergegevens invoert. Deze optie komt van pas als u naar meer dan één
ontvanger op hetzelfde nummer verzendt, maar het nummer onder slechts één
naam hebt opgeslagen.
• Selecteer het invoervak onder het menu Ontvangers en voer uw aangepaste tekst in via
het toetsenbord.
-Klik op de toets OK.
-Klik op de toets OK.
9. Selecteer zo nodig de gewenste optie voor Voorbladafbeelding.
•Met Nieuw kunt u een nieuwe afbeelding toevoegen.
•Met Tekst kunt u een voorblad met tekst toevoegen.
•Met Afbeelding kunt u een afbeelding aan het voorblad toevoegen.
•Klik op de toets OK.
10. Selecteer het gewenste papierformaat in het menu Papierformaat voorblad.
11. Als u een bevestigingsblad wilt laten afdrukken door het apparaat, een specifieke
verzendsnelheid of -resolutie wilt gebruiken, op een specifiek tijdstip wilt verzenden, een
voorkiesgetal wilt gebruiken of creditcardgegevens wilt toevoegen, klikt u op het tabblad
Opties.
• Selecteer zo nodig Een bevestigingsblad afdrukken in het menu Bevestigingsblad, als u
wilt dat het apparaat een pagina afdrukt waarop staat dat uw opdracht is gefaxt.
Afhankelijk van de manier waarop de systeembeheerder het apparaat heeft
geconfigureerd, wordt er mogelijk een foutpagina afgedrukt als de opdracht mislukt.
• Selecteer zo nodig de gewenste startsnelheid van de verzending in het menu
Verzendsnelheid.
• Selecteer zo nodig de gewenste resolutie in het menu Faxresolutie. Hoe hoger de resolutie,
hoe langer het duurt om de fax te verzenden.
• Selecteer zo nodig het tijdstip waarop het apparaat uw opdracht moet verzenden via de
opties voor Verzendtijd.

Aan de slag WorkCentre
®
5945/5955
Handleiding voor de gebruiker 59
• Selecteer zo nodig het invoervak Kengetal en voer via het toetsenbord een teken in dat
vóór het hoofdfaxnummer moet worden gekozen.
• Selecteer zo nodig het invoervak Creditcard en voer een creditcardnummer in via het
toetsenbord.
•Klik op de toets OK.
12. Selecteer de bevestigingstoets. De naam varieert afhankelijk van de applicatie van waaruit u
afdrukt. Vanuit de meeste applicaties selecteert u de toets OK of Afdrukken.
13. Afhankelijk van de manier waarop uw apparaat is ingesteld, verschijnt mogelijk het scherm
Faxbevestiging met daarin de faxontvangers van uw opdracht. Klik zo nodig op de toets OK om
te bevestigen.
Meer informatie
Een document afdrukken met de Mac-printerdriver
De functie Opdrachttype gebruiken in de PostScript-printerdriver
System Administrator Guide (Handleiding voor de systeembeheerder) www.xerox.com/support.
Internet Services gebruiken om de contactgegevens van de systeembeheerder te vinden
Een fax verzenden met de XPS-printerdriver
U kunt vanaf uw computer afdrukken naar het apparaat via een printerdriver. Er zijn diverse Xerox-
printerdrivers beschikbaar voor het apparaat, die alle populaire besturingssystemen ondersteunen.
Met de Xerox-printerdrivers kunt u de specifieke toepassingen op uw apparaat gebruiken.
Als Verificatie is ingeschakeld op uw apparaat, moet u zich mogelijk aanmelden op het apparaat
om uw opdrachten te kunnen zien of vrijgeven.
Als Accountadministratie is ingeschakeld, moet u mogelijk aanmeldgegevens invoeren in de
printerdriver voordat u uw opdracht kunt verzenden.
Opmerking: Als u een XPS-document wilt afdrukken, moet de optionele XPS-toepassing op het
apparaat zijn geïnstalleerd.
Gebruik de optie Faxen in de printerdriver om een document naar een faxadres te verzenden. De
opdracht wordt op dezelfde manier als een afdrukopdracht vanaf uw computer naar het apparaat
verzonden, maar in plaats van de opdracht af te drukken wordt deze via een telefoonlijn naar de
opgegeven faxbestemming gefaxt.
Opmerking: Als u deze functie wilt gebruiken, moet de systeembeheerder de faxoptie op uw
apparaat installeren en inschakelen.
1. Open het document dat moet worden afgedrukt. In de meeste applicaties selecteert u de toets
Kantoor of Bestand en selecteert u vervolgens Afdrukken in het bestandsmenu.
2. Voer het aantal kopieën in dat u wilt verzenden.
Opmerking: U hoeft maar 1 kopie te selecteren, ook al verzendt u de fax naar meer dan één
adres. Als u meer dan 1 kopie selecteert, wordt het document meer dan een keer op het
apparaat van de ontvanger afgedrukt, maar wordt het voorblad slechts één keer afgedrukt (als
u een voorblad invoegt dat door de printerdriver wordt gegenereerd).
3. Selecteer de Xerox XPS-driver in de lijst met beschikbare printerdrivers.
4. Open het venster Eigenschappen van de printerdriver - de methode is afhankelijk van de
applicatie van waaruit u afdrukt. Vanuit de meeste Microsoft-applicaties selecteert u de toets
Eigenschappen of Voorkeuren om het venster te openen.
5. Klik zo nodig op het tabblad Afdrukopties. Dit is meestal het actieve tabblad wanneer de
printerdriver wordt geopend.

Aan de slag WorkCentre
®
5945/5955
60 Handleiding voor de gebruiker
6. Selecteer Fax in het keuzemenu Opdrachttype.
Ofwel
•Klik op de toets Ontvanger toevoegen om handmatig een nieuwe ontvanger toe te
voegen.
- Selecteer het invoervak Naam en voer de naam van de ontvanger in via het
toetsenbord.
- Selecteer het invoervak Faxnummer en voer het faxnummer van de ontvanger in via
het toetsenbord.
- Selecteer het invoervak Organisatie en voer de bedrijfsnaam van de ontvanger in via
het toetsenbord.
- Selecteer het invoervak Telefoonnummer en voer het telefoonnummer van de
ontvanger in via het toetsenbord.
- Selecteer het invoervak E-mailadres en voer het e-mailadres van de ontvanger in via
het toetsenbord.
- Selecteer het invoervak Mailbox en voer het mailboxnummer van de ontvanger in via
het toetsenbord.
- Selecteer de faxontvanger in de lijst en selecteer vervolgens de toets Opslaan.
Opmerking: De gegevens van de ontvanger worden op de harde schijf van uw computer
opgeslagen, in uw persoonlijke adresboek.
-Klik op de toets OK.
Of
-Klik op de toets Toevoegen uit telefoonboek om een ontvanger toe te voegen die in
het adresboek is opgeslagen.
- Selecteer de gewenste optie.
- Persoonlijk telefoonboek - toont de contactpersonen die u aan het telefoonboek
hebt toegevoegd via uw printerdriver.
- Gedeeld telefoonboek - toont de contactpersonen die u hebt toegevoegd, maar
ook de contactpersonen die door anderen zijn toegevoegd. Dit adresboek is
meestal opgeslagen op een netwerkserver en moet beschikbaar gesteld worden
door de systeembeheerder.
- LDAP-telefoonboek - bevat contactpersonen uit uw LDAP-adresboek
(Lightweight Directory Access Protocol). LDAP-adresboeken worden doorgaans
onderhouden door IT-teams, aangezien ze vaak als bedrijfsafdresboeken en voor
netwerkverificatie en -autorisatie worden gebruikt.
- Selecteer de gewenste contactpersoon in de lijst.
• Als de lijst met contactpersonen lang is, klikt u in het invoervak Zoeken... en voert u de
gegevens van de contactpersoon in via het toetsenbord.
•Klik op de toets OK om de zoekresultaten te bekijken.
- Selecteer de toets Toevoegen .
-Klik op de toets OK.
7. Selecteer zo nodig meer dan een ontvanger in de lijst Ontvangers, door op de eerste ontvanger
te klikken, de Ctrl-toets op een pc of de Command-toets op een Mac ingedrukt te houden en
zo op alle alle andere ontvangers klikken. Laat de Ctrl- of Command-toets los als u alle
ontvangers hebt geselecteerd.
8. Als u een voorblad aan uw faxopdracht wilt toevoegen, klikt u op het tabblad Voorblad.

Aan de slag WorkCentre
®
5945/5955
Handleiding voor de gebruiker 61
9. Selecteer Een voorblad afdrukken in het menu Voorbladopties.
• Selecteer het tabblad Gegevens. Dit is meestal het actieve tabblad wanneer het vak
Voorbladopties wordt geopend.
- Selecteer zo nodig het invoervak Naam afzender en voer uw naam in via het
toetsenbord.
- Selecteer zo nodig het invoervak Organisatie van afzender en voer uw bedrijfsnaam
in via het toetsenbord.
- Selecteer zo nodig het invoervak Telefoonnummer van afzender en voer uw
telefoonnummer in via het toetsenbord.
- Selecteer zo nodig het invoervak E-mailadres van afzender en voer uw e-mailadres in
via het toetsenbord.
- Selecteer zo nodig het invoervak Faxnummer van afzender en voer via het
toetsenbord het faxnummer in waar u eventuele antwoorden naartoe wilt laten faxen.
- Selecteer zo nodig een optie voor Ontvangers.
-Met Namen ontvangers weergeven worden de namen van alle ontvangers op
het voorblad afgedrukt. De gebruikte namen zijn de namen die u hebt ingevoerd
bij het toevoegen van de gegevens van elke ontvanger.
-Met Namen ontvangers verbergen worden er geen namen van ontvangers op
het voorblad afgedrukt.
-Met Aangepaste tekst tonen wordt specifieke tekst toegevoegd die u als
ontvangergegevens invoert. Deze optie komt van pas als u naar meer dan één
ontvanger op hetzelfde nummer verzendt, maar het nummer onder slechts één
naam hebt opgeslagen.
• Selecteer het invoervak onder het menu Ontvangers en voer uw aangepaste tekst in via
het toetsenbord.
• Als u een watermerk aan het voorblad wilt toevoegen, klikt u op het tabblad Beeld.
- Selecteer de gewenste watermerkoptie.
- Selecteer de gewenste optie.
-Met Te ks t wordt een invoervak voor tekst geactiveerd, waar u uw tekst kunt typen.
Er zijn opties om een font, kleur, richting en positie voor uw tekst te selecteren.
-Met Afbeelding worden de instellingen voor afbeeldingen geactiveerd. Klik op het
mappictogram om naar de afbeelding te bladeren. Er zijn opties voor de schaal,
positie en lichtheid van de afbeelding.
- Selecteer zo nodig een optie voor Gelaagdheid.
-Met Op achtergrond afdrukken wordt de voorbladtekst over het watermerk heen
afgedrukt, zodat het watermerk deels bedekt wordt.
-Met Inpassen krijgen de voorbladtekst en het watermerk evenveel prioriteit.
-Met Op voorgrond afdrukken wordt de voorbladtekst onder het watermerk
afgedrukt, zodat de voorbladtekst deels bedekt wordt.
•Klik op de toets OK.
10. Als u een bevestigingsblad wilt laten afdrukken door het apparaat, een specifieke
verzendsnelheid of -resolutie wilt gebruiken, op een specifiek tijdstip wilt verzenden, een
voorkiesgetal wilt gebruiken of creditcardgegevens wilt toevoegen, klikt u op het tabblad
Opties.
• Selecteer zo nodig Een bevestigingsblad afdrukken in het menu Bevestigingsblad, als u
wilt dat het apparaat een pagina afdrukt waarop staat dat uw opdracht is gefaxt.
Afhankelijk van de manier waarop de systeembeheerder het apparaat heeft
geconfigureerd, wordt er mogelijk een foutpagina afgedrukt als de opdracht mislukt.
• Selecteer zo nodig de gewenste startsnelheid van de verzending in het menu
Verzendsnelheid.
• Selecteer zo nodig de gewenste resolutie in het menu Faxresolutie. Hoe hoger de resolutie,
hoe langer het duurt om de fax te verzenden.

Aan de slag WorkCentre
®
5945/5955
62 Handleiding voor de gebruiker
• Selecteer zo nodig het tijdstip waarop het apparaat uw opdracht moet verzenden via de
opties voor Verzendtijd.
• Selecteer zo nodig het invoervak Voorkiesgetal en voer via het toetsenbord een teken in
dat vóór het hoofdfaxnummer moet worden gekozen.
• Selecteer zo nodig het invoervak Creditcard en voer een creditcardnummer in via het
toetsenbord.
•Klik op de toets OK.
11. Klik op de toets OK om uw instellingen op te slaan.
12. Selecteer de bevestigingstoets. De naam varieert afhankelijk van de applicatie van waaruit u
afdrukt. Vanuit de meeste applicaties selecteert u de toets OK of Afdrukken.
13. Afhankelijk van de manier waarop uw apparaat is ingesteld, verschijnt mogelijk het scherm
Faxbevestiging met daarin de faxontvangers van uw opdracht. Klik zo nodig op de toets OK om
te bevestigen.
Meer informatie
Een document afdrukken met de XPS-printerdriver
De functie Opdrachttype gebruiken in de XPS-printerdriver
System Administrator Guide (Handleiding voor de systeembeheerder) www.xerox.com/support.
Internet Services gebruiken om de contactgegevens van de systeembeheerder te vinden
Werkstroom scannen gebruiken
Met Werkstroom scannen kunt u papieren documenten omzetten in elektronische beelden en deze
op netwerkopslagbestemmingen (opslagplaatsen) opslaan.
Als u een scan maakt, moet u daarbij een sjabloon gebruiken. De sjabloon bevat het
opslagbestemmingsadres en andere scaninstellingen, zoals de afdrukkwaliteit. Bij het maken van
een scan kunt u wel de scaninstellingen wijzigen, maar niet de opslagbestemming.
Opmerking: De systeembeheerder moet deze optie beschikbaar stellen.
Als Verificatie of Accountadministratie op het apparaat is ingeschakeld, moet u eventueel
aanmeldgegevens invoeren om toegang tot de functies van Werkstroom scannen te krijgen.
1. Plaats uw documenten met de beeldzijde omhoog in de invoerlade van de AOD. Pas de geleider
zodanig aan dat deze de documenten net raakt.
Of
Til de AOD op. Plaats het document met de beeldzijde omlaag in de linkerbovenhoek aan de
achterkant van de glasplaat. Sluit de AOD.
2. Druk op de toets Alle wissen op het bedieningspaneel om alle eerder geselecteerde
instellingen te annuleren.
3. Druk op de toets Startpagina Functies.
4. Selecteer de toets Werkstroom scannen op het aanraakscherm.
Opmerking: Als de systeembeheerder verplichte velden heeft toegevoegd aan de
standaardsjabloon, wordt u verzocht de benodigde documentgegevens in te vullen meteen
nadat u de toets Werkstroom scannen hebt geselecteerd.
5. Selecteer zo nodig het tabblad Werkstroom scannen. Dit is meestal het actieve tabblad
wanneer de functie Werkstroom scannen wordt geopend.
6. Selecteer een sjabloontype in het keuzemenu Alle sjablonen.

Aan de slag WorkCentre
®
5945/5955
Handleiding voor de gebruiker 63
7. Om eventueel te zorgen dat de nieuwste sjablonen beschikbaar zijn, selecteert u Sjablonen
bijwerken op het tabblad Geavanceerde instellingen.
8. Selecteer de gewenste sjabloon.
9. Selecteer de gewenste opties.
10. Druk op de Start-toets op het bedieningspaneel om het origineel te scannen.
11. Verwijder het origineel uit de AOD of van de glasplaat wanneer het scannen is voltooid.
12. Druk op de toets Opdrachtstatus op het bedieningspaneel om de opdrachtenlijst te bekijken
en de status van de opdracht te controleren.
Meer informatie
Uitleg over de functies en werking van Werkstroom scannen
Een gebruikers-ID gebruiken voor aanmelden op het apparaat
Document naar uw computer of het netwerk scannen via Scannen met enkelvoudige
aanraakbediening
Een nieuwe sjabloon maken in Internet Services
Internet Services gebruiken om de contactgegevens van de systeembeheerder te vinden
System Administrator Guide (Handleiding voor de systeembeheerder) www.xerox.com/support.
Beschrijvende gegevens toewijzen aan een werkstroomscanopdracht
E-mail verzenden
Met de functie E-mailen kunt u beelden scannen en deze als e-mailbijlage naar een ontvanger
verzenden.
Opmerking: De systeembeheerder moet deze optie beschikbaar stellen.
Als Verificatie of Accountadministratie op het apparaat is ingeschakeld, moet u eventueel
aanmeldgegevens invoeren om toegang tot de e-mailfuncties te krijgen.
1. Plaats uw documenten met de beeldzijde omhoog in de invoerlade van de AOD. Pas de geleider
zodanig aan dat deze de documenten net raakt.
Of
Til de AOD op. Plaats het document met de beeldzijde omlaag in de linkerbovenhoek aan de
achterkant van de glasplaat. Sluit de AOD.
2. Druk op de toets Alle wissen op het bedieningspaneel om alle eerder geselecteerde
instellingen te annuleren.
3. Druk op de toets Startpagina Functies.
4. Selecteer de toets E-mailen op het aanraakscherm.
5. Selecteer zo nodig het tabblad E-mailen. Dit is meestal het actieve tabblad wanneer de functie
E-mailen wordt geopend.
6. Selecteer de toets Nieuwe ontvanger....
7. Voer het e-mailadres van de ontvanger in via het toetsenbord op het aanraakscherm.
• Het aantal alfanumerieke tekens dat ingevoerd kan worden, is afhankelijk van de grootte
van de gekozen tekens. Als het einde van het invoervak is bereikt, kunnen er geen tekens
meer worden toegevoegd.
• Als u een teken wilt verwijderen, gebruikt u de Backspace-toets X.
• Gebruik de toets voor speciale tekens voor toegang tot speciale tekens, zoals $ en %.

Aan de slag WorkCentre
®
5945/5955
64 Handleiding voor de gebruiker
• Een pictogram in de rechteronderhoek van een toets geeft aan dat er accent- of
aanvullende tekens beschikbaar zijn. Selecteer de toets en houd deze ingedrukt om de
bijbehorende tekens in een pop-upmenu weer te geven. Selecteer het gewenste teken uit
het pop-upmenu.
Opmerking: Als e-mailcodering is ingeschakeld, kunnen e-mailberichten alleen worden verzonden
naar ontvangers met een geldig coderingscertificaat. Met codering kan het bericht alleen worden
gelezen door de beoogde ontvanger en door niemand anders. Als e-mailondertekening is
ingeschakeld, weet de ontvanger bovendien zeker dat het bericht daadwerkelijk afkomstig is van de
persoon die als afzender wordt aangegeven.
8. Selecteer de toets Toevoegen.
• Als u het document naar meer dan één ontvanger wilt verzenden, voert u de aanvullende
gegevens voor elke ontvanger in en selecteert u nogmaals de toets Toevoegen totdat alle
ontvangers zijn toegevoegd.
9. Selecteer zo nodig Cc in het keuzemenu Aan: om een kopie van de e-mail aan een ontvanger
te verzenden. Voer de gegevens van de ontvanger in via het toetsenbord op het aanraakscherm
en selecteer vervolgens de toets Toevoege n.
Opmerking: Er moet ten minste één adres bij Aan: worden geselecteerd. Documenten kunnen
niet alleen naar een Cc-adres worden verzonden.
10. Selecteer de toets Sluiten om de door u ingevoerde informatie op te slaan.
11. Selecteer zo nodig de toets Van... en voer via het toetsenbord het 'Van'-adres voor de e-mail in
of bewerk dit adres.
Opmerking: De systeembeheerder kan de toets Van eventueel blokkeren, zodat het
vooringestelde 'Van'-adres niet kan worden gewijzigd.
• Selecteer de toets OK.
12. Selecteer zo nodig de toets Onderwerp... en voer via het toetsenbord de onderwerptitel voor
de e-mail in of bewerk deze.
• Selecteer de toets OK.
13. Selecteer zo nodig de toets Bestandsnaam en voer via het toetsenbord een naam in voor het
bestand dat van uw gescande document is gemaakt. Als u geen bestandsnaam invult, wordt
een standaardnaam gebruikt die door de systeembeheerder is ingevoerd.
• Selecteer de toets OK.
14. Selecteer de gewenste opties.
15. Druk op de Start-toets op het bedieningspaneel om het origineel te scannen.
16. Verwijder het origineel uit de AOD of van de glasplaat wanneer het scannen is voltooid. De
opdracht komt in de opdrachtenlijst te staan om te worden verwerkt.
17. Druk op de toets Opdrachtstatus op het bedieningspaneel om de opdrachtenlijst te bekijken
en de status van de opdracht te controleren.
Meer informatie
Een gebruikers-ID gebruiken voor aanmelden op het apparaat
Internet Services gebruiken om de contactgegevens van de systeembeheerder te vinden
System Administrator Guide (Handleiding voor de systeembeheerder) www.xerox.com/support.

Aan de slag WorkCentre
®
5945/5955
Handleiding voor de gebruiker 65
Opgeslagen opdrachten
Opdrachten opslaan
Opdrachten opslaan met de PostScript-printerdriver
U kunt vanaf uw computer afdrukken naar het apparaat via een printerdriver. Er zijn diverse Xerox-
printerdrivers beschikbaar voor het apparaat, die alle populaire besturingssystemen ondersteunen.
Met de Xerox-printerdrivers kunt u de specifieke toepassingen op uw apparaat gebruiken.
Als Verificatie is ingeschakeld op uw apparaat, moet u zich mogelijk aanmelden op het apparaat
om uw opdrachten te kunnen zien of vrijgeven.
Als Accountadministratie is ingeschakeld, moet u mogelijk aanmeldgegevens invoeren in de
printerdriver voordat u uw opdracht kunt verzenden.
Met de optie Opgeslagen opdracht kunt u opdracht opslaan op de harde schijf van de printer, zodat
de opdracht op een geschikt tijdstip of via Internet Services kan worden afgedrukt.
Opmerking: De systeembeheerder moet de functie Opdrachtopslag in uw printerdriver inschakelen
voordat u de optie Opgeslagen opdracht kunt gebruiken. Als u zelf uw eigen driverinstellingen kunt
bijwerken, kunt u deze functie vinden door het venster met drivers te openen, met de
rechtermuisknop op de driver te klikken, Printereigenschappen te selecteren en vervolgens het
tabblad Configuratie. Stel de status van de module Opdrachtopslag in op Geïnstalleerd via het
keuzemenu in het gedeelte Beschikbare componenten.
Raadpleeg de System Administrator Guide (Handleiding voor de systeembeheerder) voor meer
informatie.
1. Open het document dat moet worden afgedrukt. In de meeste applicaties selecteert u de toets
Kantoor of Bestand en selecteert u vervolgens Afdrukken in het bestandsmenu.
2. Voer het aantal kopieën in dat u wilt maken. Afhankelijk van de applicatie die u gebruikt, kunt
u eventueel ook een paginabereik selecteren en andere afdrukselecties maken.
3. Selecteer de Xerox PS-driver in de lijst met beschikbare printerdrivers.
4. Open het venster Eigenschappen van de printerdriver - de methode is afhankelijk van de
applicatie van waaruit u afdrukt. Vanuit de meeste Microsoft-applicaties selecteert u de toets
Eigenschappen of Voorkeuren om het venster te openen.
5. Klik zo nodig op het tabblad Afdrukopties. Dit is meestal het actieve tabblad wanneer de
printerdriver wordt geopend.
6. Selecteer Opgeslagen opdracht in het keuzemenu Opdrachttype.
7. Selecteer het invoervak Opdrachtnaam en voer de naam van uw opdracht in via het
toetsenbord.
• Selecteer Documentnaam gebruiken in het keuzemenu Opdrachtnaam om uw opdracht
met dezelfde naam op te slaan als het originele document.
8. Selecteer in het menu Opslaan in de map waar uw opdracht opgeslagen moet worden.
• Als de door u gewenste map niet wordt weergegeven, kunt u via het toetsenbord de naam
invoeren van de map waar uw opdracht opgeslagen moet worden. Alle gebruikers kunnen
hun opdrachten opslaan in de standaard openbare map.
9. Schakel zo nodig het selectievakje Afdrukken en opslaan in om uw document af te drukken.
Als u dit selectievakje niet inschakelt, wordt uw opdracht opgeslagen maar niet afgedrukt.

Aan de slag WorkCentre
®
5945/5955
66 Handleiding voor de gebruiker
10. Selecteer zo nodig het keuzerondje Privé om uw document met een toegangscode te
beveiligen.
• Klik in het invoervak Toegangscode en voer een toegangscode van 4 tot 10 cijfers via het
toetsenbord.
Opmerking: Als u uw opdracht wilt vrijgeven, moet u eerst deze toegangscode invoeren via de
aantaltoetsen op het bedieningspaneel van het apparaat. Gebruik alleen cijfers en kies een
toegangscode die goed te onthouden is, maar niet makkelijk te raden voor anderen.
• Klik in het invoervak Toegangs code bevestigen en voer de toegangscode van 4 tot 10
cijfers nogmaals in via het toetsenbord.
11. Klik op de toets OK.
12. Selecteer de gewenste optie(s).
13. Klik op de toets OK om uw instellingen op te slaan.
14. Selecteer de bevestigingstoets. De naam varieert afhankelijk van de applicatie van waaruit u
afdrukt. Vanuit de meeste applicaties selecteert u de toets OK of Afdrukken.
Meer informatie
Een document afdrukken met de PostScript-printerdriver
Een opgeslagen opdracht afdrukken via de functie Afdrukken vanaf
Opgeslagen opdrachten afdrukken via Internet Services
Een nieuwe map voor opgeslagen opdrachten maken in Internet Services
System Administrator Guide (Handleiding voor de systeembeheerder) www.xerox.com/support.
Internet Services gebruiken om de contactgegevens van de systeembeheerder te vinden
Opdrachten opslaan met de PCL-printerdriver
U kunt vanaf uw computer afdrukken naar het apparaat via een printerdriver. Er zijn diverse Xerox-
printerdrivers beschikbaar voor het apparaat, die alle populaire besturingssystemen ondersteunen.
Met de Xerox-printerdrivers kunt u de specifieke toepassingen op uw apparaat gebruiken.
Als Verificatie is ingeschakeld op uw apparaat, moet u zich mogelijk aanmelden op het apparaat
om uw opdrachten te kunnen zien of vrijgeven.
Als Accountadministratie is ingeschakeld, moet u mogelijk aanmeldgegevens invoeren in de
printerdriver voordat u uw opdracht kunt verzenden.
Met de optie Opgeslagen opdracht kunt u opdracht opslaan op de harde schijf van de printer, zodat
de opdracht op een geschikt tijdstip of via Internet Services kan worden afgedrukt.
Opmerking: De systeembeheerder moet de functie Opdrachtopslag in uw printerdriver inschakelen
voordat u de optie Opgeslagen opdracht kunt gebruiken. Als u zelf uw eigen driverinstellingen kunt
bijwerken, kunt u deze functie vinden door het venster met drivers te openen, met de
rechtermuisknop op de driver te klikken, Printereigenschappen te selecteren en vervolgens het
tabblad Configuratie. Stel de status van de module Opdrachtopslag in op Geïnstalleerd via het
keuzemenu in het gedeelte Beschikbare componenten.
Raadpleeg de System Administrator Guide (Handleiding voor de systeembeheerder) voor meer
informatie.
1. Open het document dat moet worden afgedrukt. In de meeste applicaties selecteert u de toets
Kantoor of Bestand en selecteert u vervolgens Afdrukken in het bestandsmenu.
2. Voer het aantal kopieën in dat u wilt maken. Afhankelijk van de applicatie die u gebruikt, kunt
u eventueel ook een paginabereik selecteren en andere afdrukselecties maken.

Aan de slag WorkCentre
®
5945/5955
Handleiding voor de gebruiker 67
3. Selecteer de Xerox PS-driver in de lijst met beschikbare printerdrivers.
4. Open het venster Eigenschappen van de printerdriver - de methode is afhankelijk van de
applicatie van waaruit u afdrukt. Vanuit de meeste Microsoft-applicaties selecteert u de toets
Eigenschappen of Voorkeuren om het venster te openen.
5. Klik zo nodig op het tabblad Afdrukopties. Dit is meestal het actieve tabblad wanneer de
printerdriver wordt geopend.
6. Selecteer Opgeslagen opdracht in het keuzemenu Opdrachttype.
7. Selecteer het invoervak Opdrachtnaam en voer de naam van uw opdracht in via het
toetsenbord.
• Selecteer Documentnaam gebruiken in het keuzemenu Opdrachtnaam om uw opdracht
met dezelfde naam op te slaan als het originele document.
8. Selecteer in het menu Opslaan in de map waar uw opdracht opgeslagen moet worden.
• Als de door u gewenste map niet wordt weergegeven, kunt u via het toetsenbord de naam
invoeren van de map waar uw opdracht opgeslagen moet worden. Alle gebruikers kunnen
hun opdrachten opslaan in de standaard openbare map.
9. Schakel zo nodig het selectievakje Afdrukken en opslaan in om uw document af te drukken.
Als u dit selectievakje niet inschakelt, wordt uw opdracht opgeslagen maar niet afgedrukt.
10. Selecteer zo nodig het keuzerondje Privé om uw document met een toegangscode te
beveiligen.
• Klik in het invoervak Toegangscode en voer een toegangscode van 4 tot 10 cijfers via het
toetsenbord.
Opmerking: Als u uw opdracht wilt vrijgeven, moet u eerst deze toegangscode invoeren via de
aantaltoetsen op het bedieningspaneel van het apparaat. Gebruik alleen cijfers en kies een
toegangscode die goed te onthouden is, maar niet makkelijk te raden voor anderen.
• Klik in het invoervak Toegangs code bevestigen en voer de toegangscode van 4 tot 10
cijfers nogmaals in via het toetsenbord.
11. Klik op de toets OK.
12. Selecteer de gewenste optie(s).
13. Klik op de toets OK om uw instellingen op te slaan.
14. Selecteer de bevestigingstoets. De naam varieert afhankelijk van de applicatie van waaruit u
afdrukt. Vanuit de meeste applicaties selecteert u de toets OK of Afdrukken.
Meer informatie
Een document afdrukken met de PCL-printerdriver
Een opgeslagen opdracht afdrukken via de functie Afdrukken vanaf
Opgeslagen opdrachten afdrukken via Internet Services
Een nieuwe map voor opgeslagen opdrachten maken in Internet Services
System Administrator Guide (Handleiding voor de systeembeheerder) www.xerox.com/support.
Internet Services gebruiken om de contactgegevens van de systeembeheerder te vinden
Opdrachten opslaan met de Mac-printerdriver
U kunt vanaf uw computer afdrukken naar het apparaat via een printerdriver. Er zijn diverse Xerox-
printerdrivers beschikbaar voor het apparaat, die alle populaire besturingssystemen ondersteunen.
Met de Xerox-printerdrivers kunt u de specifieke toepassingen op uw apparaat gebruiken.
Als Verificatie is ingeschakeld op uw apparaat, moet u zich mogelijk aanmelden op het apparaat
om uw opdrachten te kunnen zien of vrijgeven.

Aan de slag WorkCentre
®
5945/5955
68 Handleiding voor de gebruiker
Als Accountadministratie is ingeschakeld, moet u mogelijk aanmeldgegevens invoeren in de
printerdriver voordat u uw opdracht kunt verzenden.
Met de optie Opgeslagen opdracht kunt u opdracht opslaan op de harde schijf van de printer, zodat
de opdracht op een geschikt tijdstip of via Internet Services kan worden afgedrukt.
Opmerking: De systeembeheerder moet de functie Opdrachtopslag in uw printerdriver inschakelen
voordat u de optie Opgeslagen opdracht kunt gebruiken. Als u zelf uw eigen driverinstellingen kunt
bijwerken, kunt u deze functie vinden door het venster met drivers te openen, met de
rechtermuisknop op de driver te klikken, Printereigenschappen te selecteren en vervolgens het
tabblad Configuratie. Stel de status van de module Opdrachtopslag in op Geïnstalleerd via het
keuzemenu in het gedeelte Beschikbare componenten.
1. Open het document dat moet worden afgedrukt. Vanuit de meeste programma's selecteert u
Archief en selecteert u vervolgens Druk af in het bestandsmenu.
2. Voer het aantal kopieën in dat u wilt maken. Afhankelijk van de applicatie die u gebruikt, kunt
u eventueel ook een paginabereik selecteren en andere afdrukselecties maken.
3. Selecteer de Xerox-driver in de lijst met beschikbare printerdrivers.
4. Selecteer Xerox-toepassingen in het eigenschappenmenu van de printerdriver - de naam van
het menu varieert afhankelijk van het programma van waaruit u afdrukt. Vanuit de meeste
programma's selecteert u het keuzemenu waarin Aantal en Pagina's staat of waarin de naam
van het programma staat.
5. Selecteer Papier/aflevering in het selectiemenu Xerox-toepassingen. Dit is meestal het actieve
gedeelte wanneer de printerdriver wordt geopend.
6. Selecteer Opgeslagen opdracht in het keuzemenu Opdrachttype.
7. Selecteer het invoervak Opdrachtnaam en voer de naam van uw opdracht in via het
toetsenbord.
• Selecteer Documentnaam gebruiken in het keuzemenu Opdrachtnaam om uw opdracht
met dezelfde naam op te slaan als het originele document.
8. Selecteer in het keuzemenu Map de map waarin uw opdracht opgeslagen moet worden.
• Als de door u gewenste map niet wordt weergegeven, kunt u via het toetsenbord de naam
invoeren van de map waar uw opdracht opgeslagen moet worden. Alle gebruikers kunnen
hun opdrachten opslaan in de standaard openbare map.
9. Selecteer zo nodig de toets Afdrukken en opslaan. Als u de toets Opslaan selecteert, wordt uw
opdracht opgeslagen maar niet afgedrukt.
10. Selecteer zo nodig de toets Privé om uw document met een toegangscode te beveiligen.
• Klik in het invoervak Toegangscode en voer een toegangscode van 4 tot 10 cijfers via het
toetsenbord.
Opmerking: Als u uw opdracht wilt vrijgeven, moet u eerst deze toegangscode invoeren via de
aantaltoetsen op het bedieningspaneel van het apparaat. Gebruik alleen cijfers en kies een
toegangscode die goed te onthouden is, maar niet makkelijk te raden voor anderen.
• Klik in het invoervak Toegangs code bevestigen en voer de toegangscode van 4 tot 10
cijfers nogmaals in via het toetsenbord.
11. Klik op de toets OK.
12. Selecteer de gewenste optie(s).
13. Selecteer de bevestigingstoets. De naam varieert afhankelijk van de applicatie van waaruit u
afdrukt. Vanuit de meeste applicaties selecteert u de toets OK of Afdrukken.
Meer informatie
Een document afdrukken met de Mac-printerdriver

Aan de slag WorkCentre
®
5945/5955
Handleiding voor de gebruiker 69
Een opgeslagen opdracht afdrukken via de functie Afdrukken vanaf
Opgeslagen opdrachten afdrukken via Internet Services
Een nieuwe map voor opgeslagen opdrachten maken in Internet Services
System Administrator Guide (Handleiding voor de systeembeheerder) www.xerox.com/support.
Internet Services gebruiken om de contactgegevens van de systeembeheerder te vinden
Opdrachten opslaan met de XPS-printerdriver
U kunt vanaf uw computer afdrukken naar het apparaat via een printerdriver. Er zijn diverse Xerox-
printerdrivers beschikbaar voor het apparaat, die alle populaire besturingssystemen ondersteunen.
Met de Xerox-printerdrivers kunt u de specifieke toepassingen op uw apparaat gebruiken.
Als Verificatie is ingeschakeld op uw apparaat, moet u zich mogelijk aanmelden op het apparaat
om uw opdrachten te kunnen zien of vrijgeven.
Als Accountadministratie is ingeschakeld, moet u mogelijk aanmeldgegevens invoeren in de
printerdriver voordat u uw opdracht kunt verzenden.
Opmerking: Als u een XPS-document wilt afdrukken, moet de optionele XPS-toepassing op het
apparaat zijn geïnstalleerd.
Met de optie Opgeslagen opdracht kunt u opdracht opslaan op de harde schijf van de printer, zodat
de opdracht op een geschikt tijdstip of via Internet Services kan worden afgedrukt.
Opmerking: De systeembeheerder moet de functie Opdrachtopslag in uw printerdriver inschakelen
voordat u de optie Opgeslagen opdracht kunt gebruiken. Als u zelf uw eigen driverinstellingen kunt
bijwerken, kunt u deze functie vinden door het venster met drivers te openen, met de
rechtermuisknop op de driver te klikken, Printereigenschappen te selecteren en vervolgens het
tabblad Configuratie. Stel de status van de module Opdrachtopslag in op Geïnstalleerd via het
keuzemenu in het gedeelte Beschikbare componenten.
Raadpleeg de System Administrator Guide (Handleiding voor de systeembeheerder) voor meer
informatie.
1. Open het document dat moet worden afgedrukt. In de meeste applicaties selecteert u de toets
Kantoor of Bestand en selecteert u vervolgens Afdrukken in het bestandsmenu.
2. Voer het aantal kopieën in dat u wilt maken. Afhankelijk van de applicatie die u gebruikt, kunt
u eventueel ook een paginabereik selecteren en andere afdrukselecties maken.
3. Selecteer de Xerox XPS-driver in de lijst met beschikbare printerdrivers.
4. Open het venster Eigenschappen van de printerdriver - de methode is afhankelijk van de
applicatie van waaruit u afdrukt. Vanuit de meeste Microsoft-applicaties selecteert u de toets
Eigenschappen of Voorkeuren om het venster te openen.
5. Klik zo nodig op het tabblad Afdrukopties. Dit is meestal het actieve tabblad wanneer de
printerdriver wordt geopend.
6. Selecteer Opgeslagen opdracht in het keuzemenu Opdrachttype.
7. Selecteer het invoervak Opdrachtnaam en voer de naam van uw opdracht in via het
toetsenbord.
• Selecteer Documentnaam gebruiken in het keuzemenu Opdrachtnaam om uw opdracht
met dezelfde naam op te slaan als het originele document.
8. Selecteer in het menu Opslaan in de map waar uw opdracht opgeslagen moet worden.
• Als de door u gewenste map niet wordt weergegeven, kunt u via het toetsenbord de naam
invoeren van de map waar uw opdracht opgeslagen moet worden. Alle gebruikers kunnen
hun opdrachten opslaan in de standaard openbare map.

Aan de slag WorkCentre
®
5945/5955
70 Handleiding voor de gebruiker
9. Schakel zo nodig het selectievakje Afdrukken en opslaan in om uw document af te drukken.
Als u dit selectievakje niet inschakelt, wordt uw opdracht opgeslagen maar niet afgedrukt.
10. Selecteer zo nodig het keuzerondje Privé om uw document met een toegangscode te
beveiligen.
• Klik in het invoervak Toegangscode en voer een toegangscode van 4 tot 10 cijfers via het
toetsenbord.
Opmerking: Als u uw opdracht wilt vrijgeven, moet u eerst deze toegangscode invoeren via de
aantaltoetsen op het bedieningspaneel van het apparaat. Gebruik alleen cijfers en kies een
toegangscode die goed te onthouden is, maar niet makkelijk te raden voor anderen.
• Klik in het invoervak Toegangs code bevestigen en voer de toegangscode van 4 tot 10
cijfers nogmaals in via het toetsenbord.
11. Klik op de toets OK.
12. Selecteer de gewenste optie(s).
13. Klik op de toets OK om uw instellingen op te slaan.
14. Selecteer de bevestigingstoets. De naam varieert afhankelijk van de applicatie van waaruit u
afdrukt. Vanuit de meeste applicaties selecteert u de toets OK of Afdrukken.
Meer informatie
Een document afdrukken met de XPS-printerdriver
Een opgeslagen opdracht afdrukken via de functie Afdrukken vanaf
Opgeslagen opdrachten afdrukken via Internet Services
Een nieuwe map voor opgeslagen opdrachten maken in Internet Services
System Administrator Guide (Handleiding voor de systeembeheerder) www.xerox.com/support.
Internet Services gebruiken om de contactgegevens van de systeembeheerder te vinden
Opgeslagen opdrachten afdrukken
Een opgeslagen opdracht afdrukken via de functie Afdrukken vanaf
Met de functie Afdrukken vanaf kunt u opdrachten afdrukken die zijn opgeslagen op het apparaat
of op een USB-stick. Dit is een handige functie als u documenten hebt die u regelmatig moet
afdrukken.
Opmerking: De systeembeheerder moet deze optie beschikbaar stellen.
Als Verificatie of Accountadministratie op het apparaat is ingeschakeld, moet u eventueel
aanmeldgegevens invoeren om toegang tot de functie Afdrukken vanaf te krijgen.
Met Afdrukken vanaf - Opgeslagen opdrachten kunt u opdrachten afdrukken die zijn opgeslagen in
een map op het apparaat via de functie Opgeslagen opdrachten.
Opgeslagen opdrachten zijn documenten die naar het apparaat zijn verzonden en daar opgeslagen
zijn voor toekomstig gebruik. Opgeslagen opdrachten kunnen worden geopend en afgedrukt op het
apparaat en via Internet Services.
1. Druk op de toets Alle wissen op het bedieningspaneel om alle eerder geselecteerde
instellingen te annuleren.
2. Druk op de toets Startpagina Functies.
3. Selecteer de toets Afdrukken vanaf... op het aanraakscherm.
4. Selecteer de toets Opgeslagen opdrachten....

Aan de slag WorkCentre
®
5945/5955
Handleiding voor de gebruiker 71
5. Selecteer de benodigde map.
6. Selecteer de gewenste opgeslagen opdracht.
7. Selecteer de gewenste opties.
8. Selecteer de toets Papiertoevoer.
9. Selecteer de gewenste optie voor papiertoevoer.
•Met Automatisch selecteren selecteert het apparaat automatisch het juiste
papierformaat voor elk origineel op basis van het origineelformaat en de instellingen voor
verkleinen of vergroten.
• Selecteer een papierlade die het gewenste papierformaat en -soort bevat. Er wordt
weergegeven welk formaat en soort papier in elke lade is geplaatst.
10. Selecteer de toets OK.
11. Selecteer de toets 2-zijdig afdrukken.
12. Selecteer de gewenste optie voor 2-zijdig scannen.
• 1-zijdig: gebruik deze optie als uw originelen aan één zijde zijn bedrukt.
• 2-zijdig: gebruik deze optie als uw originelen 2-zijdig zijn. Met deze optie moet u voor het
scannen van uw originelen gebruikmaken van de AOD.
• 2-zijdig, zijde 2 roteren: gebruik deze optie als uw originelen 2-zijdig zijn en worden
geopend als een kalender. Met deze optie moet u voor het scannen van uw originelen
gebruikmaken van de AOD.
13. Selecteer de toets Afwerking om een specifieke afwerkopties voor de afdrukken te selecteren,
of selecteer Auto om het apparaat een geschikte optie te laten kiezen.
14. Druk op de Start-toets op het bedieningspaneel om de opdracht af te drukken.
15. Als de opdracht een beveiligde opdracht is, voert u de benodigde toegangscode in en selecteert
u OK.
16. Druk op de toets Opdrachtstatus op het bedieningspaneel om de opdrachtenlijst te bekijken
en de status van de opdracht te controleren.
Meer informatie
Opgeslagen opdrachten afdrukken via Internet Services
De functie Opdrachttype gebruiken in de PostScript-printerdriver
Een gebruikers-ID gebruiken voor aanmelden op het apparaat
System Administrator Guide (Handleiding voor de systeembeheerder) www.xerox.com/support.
Internet Services gebruiken om de contactgegevens van de systeembeheerder te vinden
Opgeslagen opdrachten afdrukken via Internet Services
Internet Services maakt gebruik van de webserver die op het apparaat is ingebouwd. Zo kunt u met
de webbrowser via het internet of intranet communiceren met het apparaat.
Als Verificatie of Accountadministratie op het apparaat is ingeschakeld, moet u eventueel
aanmeldgegevens invoeren om toegang tot deze functie te krijgen.
Opgeslagen opdrachten zijn documenten die naar het apparaat zijn verzonden en daar opgeslagen
zijn voor toekomstig gebruik. Opgeslagen opdrachten kunnen worden geopend en afgedrukt op het
apparaat en via Internet Services.
Opmerking: De systeembeheerder moet deze optie beschikbaar stellen.

Aan de slag WorkCentre
®
5945/5955
72 Handleiding voor de gebruiker
U kunt de optie Opgeslagen opdrachten gebruiken als handige manier voor het opslaan van
veelgebruikte documenten die u wilt afdrukken, zoals formulieren. Opgeslagen opdrachten kunnen
worden bewaard met de printerdriver en Internet Services. U kunt opgeslagen opdrachten
afdrukken via het bedieningspaneel van het apparaat en via Internet Services.
1. Open de webbrowser op uw computer.
2. Voer via het toetsenbord in het URL-veld http:// in, gevolgd door het IP-adres van het apparaat.
Als het IP-adres bijvoorbeeld 192.168.100.100 is, voert u http://192.168.100.100 in.
Opmerking: U kunt het IP-adres van het apparaat te weten komen door een
configuratieoverzicht af te drukken of dit na te vragen bij de systeembeheerder.
3. Druk op de toets Enter op het toetsenbord om de pagina te laden.
4. Klik op het tabblad Opdrachten.
5. Klik op het tabblad Opgeslagen opdrachten. De pagina Opgeslagen opdrachten opnieuw
afdrukken wordt weergegeven met een lijst van alle opdrachten die in de standaard openbare
map zijn opgeslagen.
6. Schakel het selectievakje links van de gewenste opdracht(en) in. Als u alle opdrachten wilt
selecteren, schakelt u het selectievakje boven aan de titelrij in.
7. Selecteer de optie Opdracht afdrukken in het keuzemenu Opdracht afdrukken.
8. Selecteer zo nodig het invoervak Aantal en werk het aantal kopieën bij via het toetsenbord. Het
standaardaantal is 1, ook al zijn er meerdere kopieën opgegeven toen de opdracht
oorspronkelijk werd opgeslagen.
9. Klik op de toets Start.
10. Haal uw opdracht op bij het apparaat.
11. Druk op de toets Opdrachtstatus op het bedieningspaneel om de opdrachtenlijst te bekijken
en de status van de opdracht te controleren.
12. Afdrukopdrachten worden doorgaans weergegeven in de lijst Actieve opdrachten. Als de
systeembeheerder echter de functie Alle opdrachten vasthouden heeft ingeschakeld, staat uw
opdracht in de lijst Vastgehouden afdrukopdrachten of Niet-herkende afdrukopdrachten. Als u
een vastgehouden opdracht wilt vrijgeven, selecteert u de opdracht in de desbetreffende lijst
en selecteert u vervolgens de toets Vrijgeven.
13. Als uw opdracht wordt vastgehouden in de lijst Actieve opdrachten, heeft het apparaat
aanvullende hulpbronnen van u nodig, bijvoorbeeld papier of nietjes, voordat de opdracht
voltooid kan worden. Om erachter te komen welke hulpbronnen nodig zijn, selecteert u de
opdracht en selecteert u vervolgens de toets Gegevens. Als de hulpbronnen beschikbaar zijn,
wordt de opdracht afgedrukt.
Meer informatie
Opdrachten opslaan met de PostScript-printerdriver
Een opgeslagen opdracht afdrukken via de functie Afdrukken vanaf
Internet Services gebruiken om de contactgegevens van de systeembeheerder te vinden
System Administrator Guide (Handleiding voor de systeembeheerder) www.xerox.com/support.
Actieve opdrachten bekijken via het menu Opdrachtstatus
Aanmelden bij Internet Services
De voortgang en details van een opdracht bekijken via het menu Opdrachtstatus
Informatiepagina's afdrukken via het menu Apparaatstatus

Aan de slag WorkCentre
®
5945/5955
Handleiding voor de gebruiker 73
Productiviteit verbeteren
Uw apparaat is een krachtig, multifunctioneel apparaat met veel digitale functies die in één
gestroomlijnd systeem zijn geïntegreerd. Het apparaat is ontworpen ter ondersteuning van grote
werkgroepen in verschillende kantooromgevingen. U kunt meer doen met minder en uw
werkstroom stroomlijnen met deze toepassingen die de productiviteit verbeteren, bijvoorbeeld:
•Online adresboeken
• Aanpassingen aan uw eigen werkprocessen
• Krachtige documentatiefuncties zoals Katern maken, Speciale pagina's, Opbouwopdracht en
Aantekeningen
Voor maximale productiviteit gebruikt u de toets Opdrachtstatus voor toegang tot de lijst met
Actieve opdrachten die u dan kunt beheren. Als er haast geboden is bij een opdracht, gebruik dan
de optie Voorrang geven om uw opdracht een hogere prioriteit te geven.
Als een opdracht in de lijst wordt vastgehouden, zijn er wellicht extra hulpbronnen of een
beveiligingscode nodig om te kunnen afdrukken. De reden voor het vasthouden van de opdracht
wordt weergegeven op het scherm Opdrachtvoortgang. Nadat aan de voorwaarde is voldaan of
nadat de juiste beveiligingscode is ingevoerd, wordt de opdracht vrijgegeven voor afdrukken.
Voor optimale productiviteit kan uw systeembeheerder de standaardinstellingen van vele
toepassingen wijzigen in de instellingen die het meest worden gebruikt binnen uw werkgroep. Uw
systeembeheerder kan bijvoorbeeld de standaardinstellingen van kopieën donkerder maken, als u
regelmatig documenten met lichte markeringen (zoals potloodtekeningen) kopieert.
Raadpleeg de System Administrator Guide (Handleiding voor de systeembeheerder) voor meer
informatie.
Meer informatie
De voortgang en details van een opdracht bekijken via het menu Opdrachtstatus
Internet Services gebruiken om de contactgegevens van de systeembeheerder te vinden
System Administrator Guide (Handleiding voor de systeembeheerder) www.xerox.com/support.
Onderhoud en verbruiksartikelen
Vervangbare eenheden
Er zijn verscheidene verbruiksartikelen voor het apparaat die moeten worden bijgevuld of
vervangen, zoals papier, nietjes en artikelen die door de gebruiker kunnen worden vervangen.

Aan de slag WorkCentre
®
5945/5955
74 Handleiding voor de gebruiker
1. Tonercassette
2. Afdrukmodule
Het apparaat geeft een bericht weer op het aanraakscherm wanneer er eenheden moeten worden
bijbesteld. Dit bericht is een waarschuwing dat het artikel bijna aan vervanging toe is. U moet een
artikel alleen vervangen wanneer er een bericht verschijnt waarin dit wordt opgedragen.
!
WAARSCHUWING
Verwijder NOOIT panelen of beschermplaten die zijn vastgezet met schroeven wanneer u verbruiks-
artikelen vervangt. Achter deze panelen en beschermplaten bevinden zich geen onderdelen die
door de gebruiker moeten worden onderhouden. Probeer NOOIT een onderhoudsfunctie uit te voe-
ren die NIET specifiek wordt beschreven in de documentatie die bij uw apparaat is geleverd.
Meer informatie
De tonercassette vervangen
Glasplaat en CVT-glasstrook (Constant Velocity Transport)
reinigen
Reinig de glasplaat en de CVT-glasstroken van het apparaat regelmatig voor een optimale
afdrukkwaliteit. Hiermee wordt voorkomen dat strepen en vlekken op de glasplaat tijdens het
scannen op de afdrukken terechtkomen.
Wanneer u de AOD gebruikt, worden uw documenten over de stationaire scanners gevoerd met
behulp van de CVT-glasstrook en het venster voor het scannen van zijde 2. Vuil op de glasstrook
veroorzaakt lijnen of vegen op uw kopieën, faxen of gescande beelden.
1. Gebruik een pluisvrije doek die licht met Xerox antistatisch of een universeel reinigingsmiddel
of een andere niet-schurende glasreiniger is bevochtigd, om de glasplaat en het Constant
Velocity Transport-glas (de smalle glasstrook links van de glasplaat) te reinigen.
2. Veeg eventuele resten weg met een schone doek of papieren doekje.

Aan de slag WorkCentre
®
5945/5955
Handleiding voor de gebruiker 75
3. Gebruik een pluisvrije doek die licht met water of met reinigingsvloeistof of
aanslagverwijderaar van Xerox is bevochtigd, om de onderzijde van de afdekklep of de AOD en
de volledige omtrek van de CVT-rol te reinigen.
!
WAARSCHUWING
Wanneer u het apparaat reinigt, mag u NOOIT organische of agressieve chemische oplosmiddelen
of reinigingsmiddelen in spuitbussen gebruiken. Giet NOOIT vloeistof direct op een oppervlak. Ge-
bruik verbruiksartikelen en reinigingsmaterialen uitsluitend op de in deze documentatie beschreven
wijze. Houd alle reinigingsmaterialen buiten het bereik van kinderen.
!
WAARSCHUWING
Gebruik nooit schoonmaakmiddelen in spuitbussen onder druk op of in dit apparaat. Bepaalde
spuitbussen bevatten explosieve mengsels en zijn niet geschikt voor het gebruik in elektrische ap-
paratuur. Dergelijke reinigingsmiddelen kunnen explosies of brand veroorzaken.
Bedieningspaneel, aanraakscherm, AOD en opvangbakken
reinigen
Door het aanraakscherm, het bedieningspaneel en andere gebieden van het apparaat regelmatig
te reinigen, blijven deze vrij van stof en vuil.
1. Gebruik een zachte, niet-pluizende doek, licht bevochtigd met water.
2. Veeg het hele gebied van het bedieningspaneel schoon, inclusief het aanraakscherm.
3. Veeg de AOD, opvangbakken, papierladen en overige buitengebieden van het apparaat
schoon.
4. Veeg eventuele resten weg met een schone doek of papieren doekje.
Papierstoringen oplossen
Wanneer zich een papierstoring voordoet, verschijnt er een storingsscherm met instructies om de
storing te verhelpen. Deze instructies opvolgen.
Voor afdrukken die voor het oplossen van de storing zijn verwijderd, worden automatisch nieuwe
afdrukken gemaakt zodra de papierstoring is opgelost.
1. Op het scherm met de storingsinformatie wordt de plaats van de papierstoring aangegeven.
Gebruik de groene hendels en knoppen zoals aangegeven in de aanwijzingen op het
aanraakscherm om het vastgelopen papier te verwijderen.
2. Alle hendels die worden gebruikt om papierstoringen op te lossen moeten in de juiste positie
worden terug gezet. De rode knipperende lampjes achter de hendels die worden gebruikt om
papierstoringen op te lossen mogen niet zichtbaar zijn.

Aan de slag WorkCentre
®
5945/5955
76 Handleiding voor de gebruiker
Help
Toegang tot de helpfuncties op het apparaat
Wanneer u het apparaat gebruikt, hebt u gedetailleerde en tijdige hulp binnen handbereik. U kunt
toegang krijgen tot Help-informatie en tips afkomstig van verschillende bronnen.
1. Druk wanneer u wilt op de toets Help (?) op het bedieningspaneel om de helpschermen op te
roepen.
2. Blader met de schuifbalk naar het gewenste item en selecteer vervolgens het item. Berichten,
scherminstructies en afbeeldingen bieden aanvullende informatie.
3. Druk nogmaals op de toets Help (?) om de helpschermen te sluiten.
Toegang tot de helppagina's van de PostScript-printerdriver
U kunt vanaf uw computer afdrukken naar het apparaat via een printerdriver. Er zijn diverse Xerox-
printerdrivers beschikbaar voor het apparaat, die alle populaire besturingssystemen ondersteunen.
Met de Xerox-printerdrivers kunt u de specifieke toepassingen op uw apparaat gebruiken.
Als Verificatie is ingeschakeld op uw apparaat, moet u zich mogelijk aanmelden op het apparaat
om uw opdrachten te kunnen zien of vrijgeven.
Als Accountadministratie is ingeschakeld, moet u mogelijk aanmeldgegevens invoeren in de
printerdriver voordat u uw opdracht kunt verzenden.
U kunt de Xerox-online help openen met de helptoets. Om deze helpfunctie te gebruiken, moet u
zijn aangesloten op het internet.
1. Open het document dat moet worden afgedrukt. In de meeste applicaties selecteert u de toets
Kantoor of Bestand en selecteert u vervolgens Afdrukken in het bestandsmenu.
2. Selecteer de Xerox PS-driver in de lijst met beschikbare printerdrivers.
3. Open het venster Eigenschappen van de printerdriver - de methode is afhankelijk van de
applicatie van waaruit u afdrukt. Vanuit de meeste Microsoft-applicaties selecteert u de toets
Eigenschappen of Voorkeuren om het venster te openen.
4. Klik op de toets ?. U wordt in uw standaard internetbrowser naar de Xerox-online help geleid.
Meer informatie
Een document afdrukken met de PostScript-printerdriver

Aan de slag WorkCentre
®
5945/5955
Handleiding voor de gebruiker 77
System Administrator Guide (Handleiding voor de systeembeheerder) www.xerox.com/support.
Internet Services gebruiken om de contactgegevens van de systeembeheerder te vinden
Toegang tot de helppagina's van de PCL-printerdriver
U kunt vanaf uw computer afdrukken naar het apparaat via een printerdriver. Er zijn diverse Xerox-
printerdrivers beschikbaar voor het apparaat, die alle populaire besturingssystemen ondersteunen.
Met de Xerox-printerdrivers kunt u de specifieke toepassingen op uw apparaat gebruiken.
Als Verificatie is ingeschakeld op uw apparaat, moet u zich mogelijk aanmelden op het apparaat
om uw opdrachten te kunnen zien of vrijgeven.
Als Accountadministratie is ingeschakeld, moet u mogelijk aanmeldgegevens invoeren in de
printerdriver voordat u uw opdracht kunt verzenden.
U kunt de Xerox-online help openen met de helptoets. Om deze helpfunctie te gebruiken, moet u
zijn aangesloten op het internet.
1. Open het document dat moet worden afgedrukt. In de meeste applicaties selecteert u de toets
Kantoor of Bestand en selecteert u vervolgens Afdrukken in het bestandsmenu.
2. Selecteer de Xerox PCL-driver in de lijst met beschikbare printerdrivers.
3. Open het venster Eigenschappen van de printerdriver - de methode is afhankelijk van de
applicatie van waaruit u afdrukt. Vanuit de meeste Microsoft-applicaties selecteert u de toets
Eigenschappen of Voorkeuren om het venster te openen.
4. Klik op de toets ?. U wordt in uw standaard internetbrowser naar de Xerox-online help geleid.
Meer informatie
Een document afdrukken met de PCL-printerdriver
System Administrator Guide (Handleiding voor de systeembeheerder) www.xerox.com/support.
Internet Services gebruiken om de contactgegevens van de systeembeheerder te vinden
Toegang tot de helppagina's van de Mac-printerdriver
U kunt vanaf uw computer afdrukken naar het apparaat via een printerdriver. Er zijn diverse Xerox-
printerdrivers beschikbaar voor het apparaat, die alle populaire besturingssystemen ondersteunen.
Met de Xerox-printerdrivers kunt u de specifieke toepassingen op uw apparaat gebruiken.
Als Verificatie is ingeschakeld op uw apparaat, moet u zich mogelijk aanmelden op het apparaat
om uw opdrachten te kunnen zien of vrijgeven.
Als Accountadministratie is ingeschakeld, moet u mogelijk aanmeldgegevens invoeren in de
printerdriver voordat u uw opdracht kunt verzenden.
U kunt de Xerox-online help openen met de helptoets. Om deze helpfunctie te gebruiken, moet u
zijn aangesloten op het internet.
1. Open het document dat moet worden afgedrukt. Vanuit de meeste programma's selecteert u
Archief en selecteert u vervolgens Druk af in het bestandsmenu.
2. Selecteer de Xerox-driver in de lijst met beschikbare printerdrivers.

Aan de slag WorkCentre
®
5945/5955
78 Handleiding voor de gebruiker
3. Selecteer Xerox-toepassingen in het eigenschappenmenu van de printerdriver - de naam van
het menu varieert afhankelijk van het programma van waaruit u afdrukt. Vanuit de meeste
programma's selecteert u het keuzemenu waarin Aantal en Pagina's staat of waarin de naam
van het programma staat.
4. Klik op de toets ?. U wordt in uw standaard internetbrowser naar de Xerox-online help geleid.
Meer informatie
Een document afdrukken met de Mac-printerdriver
System Administrator Guide (Handleiding voor de systeembeheerder) www.xerox.com/support.
Internet Services gebruiken om de contactgegevens van de systeembeheerder te vinden
Toegang tot de helppagina's van de XPS-printerdriver
U kunt vanaf uw computer afdrukken naar het apparaat via een printerdriver. Er zijn diverse Xerox-
printerdrivers beschikbaar voor het apparaat, die alle populaire besturingssystemen ondersteunen.
Met de Xerox-printerdrivers kunt u de specifieke toepassingen op uw apparaat gebruiken.
Als Verificatie is ingeschakeld op uw apparaat, moet u zich mogelijk aanmelden op het apparaat
om uw opdrachten te kunnen zien of vrijgeven.
Als Accountadministratie is ingeschakeld, moet u mogelijk aanmeldgegevens invoeren in de
printerdriver voordat u uw opdracht kunt verzenden.
Opmerking: Als u een XPS-document wilt afdrukken, moet de optionele XPS-toepassing op het
apparaat zijn geïnstalleerd.
U kunt de Xerox-online help openen met de helptoets. Om deze helpfunctie te gebruiken, moet u
zijn aangesloten op het internet.
1. Open het document dat moet worden afgedrukt. In de meeste applicaties selecteert u de toets
Kantoor of Bestand en selecteert u vervolgens Afdrukken in het bestandsmenu.
2. Selecteer de Xerox XPS-driver in de lijst met beschikbare printerdrivers.
3. Open het venster Eigenschappen van de printerdriver - de methode is afhankelijk van de
applicatie van waaruit u afdrukt. Vanuit de meeste Microsoft-applicaties selecteert u de toets
Eigenschappen of Voorkeuren om het venster te openen.
4. Klik op de toets ?. U wordt in uw standaard internetbrowser naar de Xerox-online help geleid.
Meer informatie
Een document afdrukken met de XPS-printerdriver
System Administrator Guide (Handleiding voor de systeembeheerder) www.xerox.com/support.
Internet Services gebruiken om de contactgegevens van de systeembeheerder te vinden
De helpfunctie van Internet Services gebruiken
Internet Services maakt gebruik van de webserver die op het apparaat is ingebouwd. Zo kunt u met
de webbrowser via het internet of intranet communiceren met het apparaat.
Als Verificatie of Accountadministratie op het apparaat is ingeschakeld, moet u eventueel
aanmeldgegevens invoeren om toegang tot deze functie te krijgen.
Via de koppeling Help bij Internetservices kunt u instructies en informatie bekijken over het gebruik
van de functies in Internet Services. Help bij Internet Services wordt in een nieuw venster geopend.

Aan de slag WorkCentre
®
5945/5955
Handleiding voor de gebruiker 79
Opmerking: Internet Services is een hulpprogramma dat voornamelijk voor systeembeheerders is
bedoeld. De helpfunctie is voor systeembeheerders en niet zozeer voor algemene gebruikers
geschreven.
Raadpleeg de System Administrator Guide (Handleiding voor de systeembeheerder) voor meer
informatie.
1. Open de webbrowser op uw computer.
2. Voer via het toetsenbord in het URL-veld http:// in, gevolgd door het IP-adres van het apparaat.
Als het IP-adres bijvoorbeeld 192.168.100.100 is, voert u http://192.168.100.100 in.
Opmerking: U kunt het IP-adres van het apparaat te weten komen door een
configuratieoverzicht af te drukken of dit na te vragen bij de systeembeheerder.
3. Druk op de toets Enter op het toetsenbord om de pagina te laden.
4. Selecteer de koppeling Help rechtsboven op het scherm.
5. Selecteer de gewenste optie(s).
Meer informatie
Internet Services gebruiken om de contactgegevens van de systeembeheerder te vinden
System Administrator Guide (Handleiding voor de systeembeheerder) www.xerox.com/support.
Informatiepagina's afdrukken via het menu Apparaatstatus
Meer hulp krijgen
Voor meer hulp gaat u naar onze klantenwebsite www.xerox.com of neemt u contact op met het
Xerox Welcome Centre onder vermelding van het serienummer van het apparaat.
Het Xerox Welcome Centre heeft de volgende informatie nodig: de aard van het probleem, het
serienummer van het apparaat, de storingscode (indien aanwezig) en de naam en vestigingsplaats
van uw bedrijf.
Meer informatie
De onderdelen van het apparaat

Aan de slag WorkCentre
®
5945/5955
80 Handleiding voor de gebruiker

Handleiding voor de gebruiker 81
Kopiëren
Kopieën maken
Als u op de Start-toets drukt om een kopie te maken, scant het apparaat uw originelen en slaat het
de beelden tijdelijk op. Daarna worden de beelden afgedrukt op basis van de geselecteerde
instellingen.
Als Verificatie of Accountadministratie op het apparaat is ingeschakeld, moet u eventueel
aanmeldgegevens invoeren om toegang tot de kopieerfuncties te krijgen.
1. Plaats uw documenten met de beeldzijde omhoog in de invoerlade van de AOD. Pas de geleider
zodanig aan dat deze de documenten net raakt.
Of
Til de AOD op. Plaats het document met de beeldzijde omlaag in de linkerbovenhoek aan de
achterkant van de glasplaat. Sluit de AOD.
2. Druk op de toets Alle wissen op het bedieningspaneel om alle eerder geselecteerde
instellingen te annuleren.
3. Druk op de toets Startpagina Functies.
4. Selecteer de toets Kopiëren op het aanraakscherm. De kopieerfuncties worden weergegeven.
5. Selecteer zo nodig het tabblad Kopiëren. Dit is meestal het actieve tabblad wanneer de functie
Kopiëren wordt geopend.
6. Selecteer de gewenste opties.
7. Voer het aantal gewenste kopieën in via de aantaltoetsen op het bedieningspaneel.
8. Druk op de Start-toets op het bedieningspaneel om het origineel te scannen.
9. Verwijder het origineel uit de AOD of van de glasplaat wanneer het scannen is voltooid. De
opdracht komt in de opdrachtenlijst te staan om te worden verwerkt.
10. Druk op de toets Opdrachtstatus op het bedieningspaneel om de opdrachtenlijst te bekijken
en de status van de opdracht te controleren.
11. Als uw opdracht wordt vastgehouden in de lijst Actieve opdrachten, heeft het apparaat
aanvullende hulpbronnen van u nodig, bijvoorbeeld papier of nietjes, voordat de opdracht
voltooid kan worden. Om erachter te komen welke hulpbronnen nodig zijn, selecteert u de
opdracht en selecteert u vervolgens de toets Gegevens. Als de hulpbronnen beschikbaar zijn,
wordt de opdracht afgedrukt.
Meer informatie
Een gebruikers-ID gebruiken voor aanmelden op het apparaat
De voortgang en details van een opdracht bekijken via het menu Opdrachtstatus
3

Kopiëren WorkCentre
®
5945/5955
82 Handleiding voor de gebruiker
Kopieeropties
Verkleinen of vergroten
Kopieën verkleinen of vergroten
Als u op de Start-toets drukt om een kopie te maken, scant het apparaat uw originelen en slaat het
de beelden tijdelijk op. Daarna worden de beelden afgedrukt op basis van de geselecteerde
instellingen.
Als Verificatie of Accountadministratie op het apparaat is ingeschakeld, moet u eventueel
aanmeldgegevens invoeren om toegang tot de kopieerfuncties te krijgen.
Uw apparaat beschikt over verscheidene opties waarmee u de kopieën van het origineel kunt
verkleinen of vergroten. U kunt een specifiek verkleinings- of vergrotingspercentage invoeren, of
kiezen uit een aantal voorgedefinieerde opties.
1. Plaats uw documenten met de beeldzijde omhoog in de invoerlade van de AOD. Pas de geleider
zodanig aan dat deze de documenten net raakt.
Of
Til de AOD op. Plaats het document met de beeldzijde omlaag in de linkerbovenhoek aan de
achterkant van de glasplaat. Sluit de AOD.
2. Druk op de toets Alle wissen op het bedieningspaneel om alle eerder geselecteerde
instellingen te annuleren.
3. Druk op de toets Startpagina Functies.
4. Selecteer de toets Kopiëren op het aanraakscherm. De kopieerfuncties worden weergegeven.
5. Selecteer zo nodig het tabblad Kopiëren. Dit is meestal het actieve tabblad wanneer de functie
Kopiëren wordt geopend.
6. Selecteer de gewenste optie voor verkleinen/vergroten.
• Met de toetsen + en - kunt u het exacte verkleinings-/vergrotingspercentage instellen (of
gebruik de aantaltoetsen om het gewenste percentage in te voeren).
•Met 100 % blijft het afdrukbeeld even groot als het origineel. Deze optie is handig als u een
complexe opdracht programmeert en alle verkleinings- of vergrotingsinstellingen wilt
annuleren, zonder andere door u gemaakte instellingen te annuleren.
•Met Auto % selecteert het apparaat automatisch de beste verhouding om het origineel te
verkleinen of te vergroten zodat het op het geselecteerde papierformaat past.
Opmerking: Om deze optie te kunnen gebruiken, moet u eerst een papierlade instellen.
• Meer... biedt toegang tot opties die niet op de hoofdpagina staan weergegeven.
7. Voer het aantal gewenste kopieën in via de aantaltoetsen op het bedieningspaneel.
8. Druk op de Start-toets op het bedieningspaneel om het origineel te scannen.
9. Verwijder het origineel uit de AOD of van de glasplaat wanneer het scannen is voltooid. De
opdracht komt in de opdrachtenlijst te staan om te worden verwerkt.
10. Druk op de toets Opdrachtstatus op het bedieningspaneel om de opdrachtenlijst te bekijken
en de status van de opdracht te controleren.

Kopiëren WorkCentre
®
5945/5955
Handleiding voor de gebruiker 83
11. Als uw opdracht wordt vastgehouden in de lijst Actieve opdrachten, heeft het apparaat
aanvullende hulpbronnen van u nodig, bijvoorbeeld papier of nietjes, voordat de opdracht
voltooid kan worden. Om erachter te komen welke hulpbronnen nodig zijn, selecteert u de
opdracht en selecteert u vervolgens de toets Gegevens. Als de hulpbronnen beschikbaar zijn,
wordt de opdracht afgedrukt.
Meer informatie
Kopieën met een proportioneel % verkleinen of vergroten
Kopieën met een onafhankelijk X-Y% verkleinen of vergroten
Een gebruikers-ID gebruiken voor aanmelden op het apparaat
De voortgang en details van een opdracht bekijken via het menu Opdrachtstatus
De papiertoevoer voor kopieën instellen
Kopieën met een proportioneel % verkleinen of vergroten
Als u op de Start-toets drukt om een kopie te maken, scant het apparaat uw originelen en slaat het
de beelden tijdelijk op. Daarna worden de beelden afgedrukt op basis van de geselecteerde
instellingen.
Als Verificatie of Accountadministratie op het apparaat is ingeschakeld, moet u eventueel
aanmeldgegevens invoeren om toegang tot de kopieerfuncties te krijgen.
Uw apparaat beschikt over verscheidene opties waarmee u de kopieën van het origineel kunt
verkleinen of vergroten. U kunt een specifiek verkleinings- of vergrotingspercentage invoeren, of
kiezen uit een aantal voorgedefinieerde opties.
Met de opties voor Proportioneel % kunt u het beeld met dezelfde verhouding in beide richtingen
verkleinen of vergroten. Het beeld wordt weliswaar groter of kleiner, maar de verhoudingen blijven
gelijk.
1. Plaats uw documenten met de beeldzijde omhoog in de invoerlade van de AOD. Pas de geleider
zodanig aan dat deze de documenten net raakt.
Of
Til de AOD op. Plaats het document met de beeldzijde omlaag in de linkerbovenhoek aan de
achterkant van de glasplaat. Sluit de AOD.
2. Druk op de toets Alle wissen op het bedieningspaneel om alle eerder geselecteerde
instellingen te annuleren.
3. Druk op de toets Startpagina Functies.
4. Selecteer de toets Kopiëren op het aanraakscherm. De kopieerfuncties worden weergegeven.
5. Selecteer zo nodig het tabblad Kopiëren. Dit is meestal het actieve tabblad wanneer de functie
Kopiëren wordt geopend.
6. Selecteer de toets Meer... onder aan het gedeelte Verkleinen/vergroten voor toegang tot de
verkleinings-/vergrotingsopties die niet op de hoofdpagina staan weergegeven.
7. Selecteer de toets Proportioneel %.
8. Selecteer de gewenste optie. U kunt meer dan één optie selecteren.
• Als u een specifiek percentage wilt instellen, selecteert u het invoervak 25-400 % en voert
u het gewenste percentage in via de aantaltoetsen of de pijltoetsen.
• Als u de afdruk op de pagina wilt centreren, schakelt u het selectievakje Auto-centreren in.
Deze optie werkt alleen goed als de afdruk kleiner is dan het geselecteerde
afdrukmateriaal.

Kopiëren WorkCentre
®
5945/5955
84 Handleiding voor de gebruiker
• Als u een voorgedefinieerd verkleinings- of vergrotingspercentage wilt gebruiken,
selecteert u via de toetsen Voorinstellingen (X-Y%) 100%, Auto % of veelgebruikte
percentages. Uw systeembeheerder kan de vooringestelde opties aanpassen.
Opmerking: Als Auto % is geselecteerd, kiest het apparaat het beste percentage voor het
verkleinen of vergroten van het origineel op het geselecteerde papierformaat.
Opmerking: Om deze optie te kunnen gebruiken, moet u eerst een papierlade instellen.
9. Selecteer de toets OK.
10. Voer het aantal gewenste kopieën in via de aantaltoetsen op het bedieningspaneel.
11. Druk op de Start-toets op het bedieningspaneel om het origineel te scannen.
12. Verwijder het origineel uit de AOD of van de glasplaat wanneer het scannen is voltooid. De
opdracht komt in de opdrachtenlijst te staan om te worden verwerkt.
13. Druk op de toets Opdrachtstatus op het bedieningspaneel om de opdrachtenlijst te bekijken
en de status van de opdracht te controleren.
14. Als uw opdracht wordt vastgehouden in de lijst Actieve opdrachten, heeft het apparaat
aanvullende hulpbronnen van u nodig, bijvoorbeeld papier of nietjes, voordat de opdracht
voltooid kan worden. Om erachter te komen welke hulpbronnen nodig zijn, selecteert u de
opdracht en selecteert u vervolgens de toets Gegevens. Als de hulpbronnen beschikbaar zijn,
wordt de opdracht afgedrukt.
Meer informatie
Kopieën met een onafhankelijk X-Y% verkleinen of vergroten
Een gebruikers-ID gebruiken voor aanmelden op het apparaat
Internet Services gebruiken om de contactgegevens van de systeembeheerder te vinden
De voortgang en details van een opdracht bekijken via het menu Opdrachtstatus
De papiertoevoer voor kopieën instellen
Kopieën met een onafhankelijk X-Y% verkleinen of vergroten
Als u op de Start-toets drukt om een kopie te maken, scant het apparaat uw originelen en slaat het
de beelden tijdelijk op. Daarna worden de beelden afgedrukt op basis van de geselecteerde
instellingen.
Als Verificatie of Accountadministratie op het apparaat is ingeschakeld, moet u eventueel
aanmeldgegevens invoeren om toegang tot de kopieerfuncties te krijgen.
Uw apparaat beschikt over verscheidene opties waarmee u de kopieën van het origineel kunt
verkleinen of vergroten. U kunt een specifiek verkleinings- of vergrotingspercentage invoeren, of
kiezen uit een aantal voorgedefinieerde opties.
Met de optie Onafhankelijk X-Y% kunt u verschillende verkleinings- en vergrotingspercentages
instellen voor de X (breedte) en de Y (lengte) van het beeld. Hiermee produceert u een vervormde
kopie van het origineel.
1. Plaats uw documenten met de beeldzijde omhoog in de invoerlade van de AOD. Pas de geleider
zodanig aan dat deze de documenten net raakt.
Of
Til de AOD op. Plaats het document met de beeldzijde omlaag in de linkerbovenhoek aan de
achterkant van de glasplaat. Sluit de AOD.
2. Druk op de toets Alle wissen op het bedieningspaneel om alle eerder geselecteerde
instellingen te annuleren.

Kopiëren WorkCentre
®
5945/5955
Handleiding voor de gebruiker 85
3. Druk op de toets Startpagina Functies.
4. Selecteer de toets Kopiëren op het aanraakscherm. De kopieerfuncties worden weergegeven.
5. Selecteer zo nodig het tabblad Kopiëren. Dit is meestal het actieve tabblad wanneer de functie
Kopiëren wordt geopend.
6. Selecteer de toets Meer... onder aan het gedeelte Verkleinen/vergroten voor toegang tot de
verkleinings-/vergrotingsopties die niet op de hoofdpagina staan weergegeven.
7. Selecteer de toets Onafhankelijk %.
8. Selecteer de gewenste optie. U kunt meer dan één optie selecteren.
• Als u een specifiek percentage wilt instellen, selecteert u het invoervak Breedte X% en het
invoervak Lengte Y% en voert u het gewenste breedte- en lengtepercentage in via de
aantaltoetsen of de toets + of -.
• Als u een voorgedefinieerd verkleinings- of vergrotingspercentage wilt gebruiken,
selecteert u via de toetsen Voorinstellingen (X-Y%) 100 / 100%, Auto onafhankelijk X-Y%
of veelgebruikte percentages. De geselecteerde X- en Y-verhoudingen in percentages
worden naast de toets weergegeven. Uw systeembeheerder kan de vooringestelde opties
aanpassen.
•Met 100% / 100% blijft het afdrukbeeld even groot als het origineel. Deze optie is handig
als u een complexe opdracht programmeert en alle verkleinings- of vergrotingsinstellingen
wilt annuleren, zonder andere door u gemaakte instellingen te annuleren.
•Met Auto onafhankelijk X-Y% past u het beeld van het origineel automatisch op het
geselecteerde papier. De verkleining of vergroting is mogelijk niet proportioneel. Het
apparaat vervormt het beeld zodat het op het papier past.
Opmerking: Als u nog geen papierformaat hebt geselecteerd, wordt u gevraagd om een
formaat te selecteren als u de optie Auto onafhankelijk X-Y% selecteert.
Opmerking: Om deze optie te kunnen gebruiken, moet u eerst een papierlade instellen.
9. Selecteer de toets OK.
10. Voer het aantal gewenste kopieën in via de aantaltoetsen op het bedieningspaneel.
11. Druk op de Start-toets op het bedieningspaneel om het origineel te scannen.
12. Verwijder het origineel uit de AOD of van de glasplaat wanneer het scannen is voltooid. De
opdracht komt in de opdrachtenlijst te staan om te worden verwerkt.
13. Druk op de toets Opdrachtstatus op het bedieningspaneel om de opdrachtenlijst te bekijken
en de status van de opdracht te controleren.
14. Als uw opdracht wordt vastgehouden in de lijst Actieve opdrachten, heeft het apparaat
aanvullende hulpbronnen van u nodig, bijvoorbeeld papier of nietjes, voordat de opdracht
voltooid kan worden. Om erachter te komen welke hulpbronnen nodig zijn, selecteert u de
opdracht en selecteert u vervolgens de toets Gegevens. Als de hulpbronnen beschikbaar zijn,
wordt de opdracht afgedrukt.
Meer informatie
Kopieën met een proportioneel % verkleinen of vergroten
Een gebruikers-ID gebruiken voor aanmelden op het apparaat
Internet Services gebruiken om de contactgegevens van de systeembeheerder te vinden
De voortgang en details van een opdracht bekijken via het menu Opdrachtstatus
De papiertoevoer voor kopieën instellen

Kopiëren WorkCentre
®
5945/5955
86 Handleiding voor de gebruiker
De papiertoevoer voor kopieën instellen
Als u op de Start-toets drukt om een kopie te maken, scant het apparaat uw originelen en slaat het
de beelden tijdelijk op. Daarna worden de beelden afgedrukt op basis van de geselecteerde
instellingen.
Als Verificatie of Accountadministratie op het apparaat is ingeschakeld, moet u eventueel
aanmeldgegevens invoeren om toegang tot de kopieerfuncties te krijgen.
Via de opties voor Papiertoevoer kunt u een specifieke papierlade voor uw opdracht selecteren of
automatisch een lade laten selecteren door het apparaat.
Met Auto-selectie wordt voor elk origineel automatisch het juiste papierformaat geselecteerd, op
basis van het origineelformaat en door u geselecteerde verkleinings- of vergrotingsinstellingen. U
kunt eventueel ook een papierlade selecteren die het gewenste papierformaat en -type bevat.
Als de functie Auto selectie door de systeembeheerder is ingeschakeld en hetzelfde formaat,
dezelfde kleur en hetzelfde type papier in meer dan één andere lade is geplaatst, schakelt het
apparaat automatisch over van de actieve lade naar een andere lade als het papier in de actieve
lade opraakt. Als u zich als beheerder kunt aanmelden, kunt u de functie Auto selectie inschakelen.
1. Plaats uw documenten met de beeldzijde omhoog in de invoerlade van de AOD. Pas de geleider
zodanig aan dat deze de documenten net raakt.
Of
Til de AOD op. Plaats het document met de beeldzijde omlaag in de linkerbovenhoek aan de
achterkant van de glasplaat. Sluit de AOD.
2. Druk op de toets Alle wissen op het bedieningspaneel om alle eerder geselecteerde
instellingen te annuleren.
3. Druk op de toets Startpagina Functies.
4. Selecteer de toets Kopiëren op het aanraakscherm. De kopieerfuncties worden weergegeven.
5. Selecteer zo nodig het tabblad Kopiëren. Dit is meestal het actieve tabblad wanneer de functie
Kopiëren wordt geopend.
6. Selecteer de gewenste optie voor papiertoevoer.
•Met Automatisch selecteren selecteert het apparaat automatisch het juiste
papierformaat voor elk origineel op basis van het origineelformaat en de instellingen voor
verkleinen of vergroten.
• Selecteer een papierlade die het gewenste papierformaat en -soort bevat. Er wordt
weergegeven welk formaat en soort papier in elke lade is geplaatst.
7. Als de door u gekozen papierbron niet op het hoofdscherm wordt weergegeven, selecteert u
Meer... om de rest van de opties te bekijken.
• Selecteer de gewenste lade in de lijst. De gekozen lade is blauw gemarkeerd.
• Selecteer de toets OK.
8. Voer het aantal gewenste kopieën in via de aantaltoetsen op het bedieningspaneel.
9. Druk op de Start-toets op het bedieningspaneel om het origineel te scannen.
10. Verwijder het origineel uit de AOD of van de glasplaat wanneer het scannen is voltooid. De
opdracht komt in de opdrachtenlijst te staan om te worden verwerkt.
11. Druk op de toets Opdrachtstatus op het bedieningspaneel om de opdrachtenlijst te bekijken
en de status van de opdracht te controleren.

Kopiëren WorkCentre
®
5945/5955
Handleiding voor de gebruiker 87
12. Als uw opdracht wordt vastgehouden in de lijst Actieve opdrachten, heeft het apparaat
aanvullende hulpbronnen van u nodig, bijvoorbeeld papier of nietjes, voordat de opdracht
voltooid kan worden. Om erachter te komen welke hulpbronnen nodig zijn, selecteert u de
opdracht en selecteert u vervolgens de toets Gegevens. Als de hulpbronnen beschikbaar zijn,
wordt de opdracht afgedrukt.
Meer informatie
Een gebruikers-ID gebruiken voor aanmelden op het apparaat
De voortgang en details van een opdracht bekijken via het menu Opdrachtstatus
2-zijdige kopieën maken of 2-zijdige originelen kopiëren
Als u op de Start-toets drukt om een kopie te maken, scant het apparaat uw originelen en slaat het
de beelden tijdelijk op. Daarna worden de beelden afgedrukt op basis van de geselecteerde
instellingen.
Als Verificatie of Accountadministratie op het apparaat is ingeschakeld, moet u eventueel
aanmeldgegevens invoeren om toegang tot de kopieerfuncties te krijgen.
Het apparaat biedt opties voor het maken van 1- of 2-zijdige kopieën van 1- of 2-zijdige originelen
via de AOD of de glasplaat.
Opmerking: Als u de glasplaat gebruikt om 2-zijdige originelen te scannen, wordt er een bericht
weergegeven op het apparaat wanneer u zijde 2 kunt gaan scannen.
1. Plaats uw documenten met de beeldzijde omhoog in de invoerlade van de AOD. Pas de geleider
zodanig aan dat deze de documenten net raakt.
Of
Til de AOD op. Plaats het document met de beeldzijde omlaag in de linkerbovenhoek aan de
achterkant van de glasplaat. Sluit de AOD.
2. Druk op de toets Alle wissen op het bedieningspaneel om alle eerder geselecteerde
instellingen te annuleren.
3. Druk op de toets Startpagina Functies.
4. Selecteer de toets Kopiëren op het aanraakscherm. De kopieerfuncties worden weergegeven.
5. Selecteer zo nodig het tabblad Kopiëren. Dit is meestal het actieve tabblad wanneer de functie
Kopiëren wordt geopend.
6. Selecteer de gewenste optie voor 2-zijdig kopiëren.
• 1 > 1-zijdig: gebruik deze optie als uw originelen op één zijde zijn bedrukt en u 1-zijdige
kopieën wilt hebben.
• 1 > 2-zijdig: gebruik deze optie als uw originelen op één zijde zijn bedrukt en u 2-zijdige
kopieën wilt hebben. U kunt ook de toets Zijde 2 roteren selecteren om de tweede pagina
180° te roteren.
• 2 > 2-zijdig: gebruik deze optie als u 2-zijdige kopieën wilt maken van 2-zijdige originelen.
U kunt ook de toets Zijde 2 roteren selecteren om de tweede zijde 180° te roteren.
• 2 > 1-zijdig: met deze optie maakt u 1-zijdige kopieën van 2-zijdige originelen.
7. Voer het aantal gewenste kopieën in via de aantaltoetsen op het bedieningspaneel.
8. Druk op de Start-toets op het bedieningspaneel om het origineel te scannen.
9. Verwijder het origineel uit de AOD of van de glasplaat wanneer het scannen is voltooid. De
opdracht komt in de opdrachtenlijst te staan om te worden verwerkt.

Kopiëren WorkCentre
®
5945/5955
88 Handleiding voor de gebruiker
10. Druk op de toets Opdrachtstatus op het bedieningspaneel om de opdrachtenlijst te bekijken
en de status van de opdracht te controleren.
11. Als uw opdracht wordt vastgehouden in de lijst Actieve opdrachten, heeft het apparaat
aanvullende hulpbronnen van u nodig, bijvoorbeeld papier of nietjes, voordat de opdracht
voltooid kan worden. Om erachter te komen welke hulpbronnen nodig zijn, selecteert u de
opdracht en selecteert u vervolgens de toets Gegevens. Als de hulpbronnen beschikbaar zijn,
wordt de opdracht afgedrukt.
Meer informatie
Een gebruikers-ID gebruiken voor aanmelden op het apparaat
De voortgang en details van een opdracht bekijken via het menu Opdrachtstatus
Aflevering kopieën
Afleveringsoptie voor kopieën kiezen
Als u op de Start-toets drukt om een kopie te maken, scant het apparaat uw originelen en slaat het
de beelden tijdelijk op. Daarna worden de beelden afgedrukt op basis van de geselecteerde
instellingen.
Als Verificatie of Accountadministratie op het apparaat is ingeschakeld, moet u eventueel
aanmeldgegevens invoeren om toegang tot de kopieerfuncties te krijgen.
Afhankelijk van de optionele afwerkeenheid en geïnstalleerde pakketten kunt u kiezen uit
verschillende afleveringsopties, zoals nieten, vouwen en sets.
Gebruik de optie Geen afwerking als er geen afwerking nodig is voor de kopieën.
Met de sorteringsopties kunt u uw kopieën sorteren in sets (1,2,3 1,2,3 1,2,3) of stapels (1,1,1 2,2,2
3,3,3).
Met de nietopties kunt u uw document nieten. Welke opties beschikbaar zijn, is afhankelijk van de
geïnstalleerde afwerkeenheid. De basisopties voor nieten zijn Uit, 1 nietje en 2 nietjes.
Met de optie Geperforeerd/geniet kunt u de kopieën laten perforeren of perforeren en nieten. Elk
vel wordt afzonderlijk geperforeerd. Er is dus geen beperking voor het aantal pagina's per set.
Perforeren kan alleen worden geselecteerd voor A4-papier LKE (8,5 x 11 inch LKE) en A3-papier (11
x 17 inch).
Opmerking: De sorteringsopties moeten eerst worden ingesteld, voordat u de opties voor
Perforeren/nieten kunt selecteren.
Opmerking: KKE staat voor Korte Kant Eerst (waarbij de korte kant van het papier als eerste in het
apparaat wordt ingevoerd). LKE staat voor Lange Kant Eerst (waarbij het papier zodanig wordt
neergelegd dat de lange kant van het apparaat als eerste in het apparaat wordt ingevoerd).
Met de opties voor Katern kunt u automatisch gevouwen en geniete katernen maken. Er kan
automatisch een omslag aan het katern worden toegevoegd.

Kopiëren WorkCentre
®
5945/5955
Handleiding voor de gebruiker 89
Met de optie Katern maken worden de beelden automatisch gescand en in de juiste volgorde op
het geselecteerde papier gerangschikt, zodat er een katern ontstaat wanneer de set kopieën wordt
dubbelgevouwen.
1. Plaats uw documenten met de beeldzijde omhoog in de invoerlade van de AOD. Pas de geleider
zodanig aan dat deze de documenten net raakt.
Of
Til de AOD op. Plaats het document met de beeldzijde omlaag in de linkerbovenhoek aan de
achterkant van de glasplaat. Sluit de AOD.
2. Druk op de toets Alle wissen op het bedieningspaneel om alle eerder geselecteerde
instellingen te annuleren.
3. Druk op de toets Startpagina Functies.
4. Selecteer de toets Kopiëren op het aanraakscherm. De kopieerfuncties worden weergegeven.
5. Selecteer zo nodig het tabblad Kopiëren. Dit is meestal het actieve tabblad wanneer de functie
Kopiëren wordt geopend.
6. Selecteer zo nodig de toets Meer... onder aan het gedeelte Aflevering kopieën voor toegang
tot alle afwerkingsopties. Het aantal weergegeven opties is afhankelijk van de geïnstalleerde
afwerkeenheid en pakketten (er zijn mogelijk niet genoeg opties om een toets Meer... te hoeven
gebruiken).
7. Selecteer de gewenste optie voor Aflevering kopieën.
• Geen
• Sets/stapels
•Geniet
• Geperforeerd / geniet
•Katern
• In drieën gevouwen
8. Selecteer de toets OK.
9. Voer het aantal gewenste kopieën in via de aantaltoetsen op het bedieningspaneel.
10. Druk op de Start-toets op het bedieningspaneel om het origineel te scannen.
11. Verwijder het origineel uit de AOD of van de glasplaat wanneer het scannen is voltooid. De
opdracht komt in de opdrachtenlijst te staan om te worden verwerkt.
12. Druk op de toets Opdrachtstatus op het bedieningspaneel om de opdrachtenlijst te bekijken
en de status van de opdracht te controleren.
13. Als uw opdracht wordt vastgehouden in de lijst Actieve opdrachten, heeft het apparaat
aanvullende hulpbronnen van u nodig, bijvoorbeeld papier of nietjes, voordat de opdracht
voltooid kan worden. Om erachter te komen welke hulpbronnen nodig zijn, selecteert u de
opdracht en selecteert u vervolgens de toets Gegevens. Als de hulpbronnen beschikbaar zijn,
wordt de opdracht afgedrukt.
Meer informatie
Afleveringsoptie Geen voor kopieën gebruiken
Kopieën sorteren
Kopieën nieten
Kopieën perforeren
Kopieën voorbereiden om ze als katern op te maken
Een gebruikers-ID gebruiken voor aanmelden op het apparaat
De voortgang en details van een opdracht bekijken via het menu Opdrachtstatus
Beschrijving van de afwerkeenheden

Kopiëren WorkCentre
®
5945/5955
90 Handleiding voor de gebruiker
Afleveringsoptie Geen voor kopieën gebruiken
Als u op de Start-toets drukt om een kopie te maken, scant het apparaat uw originelen en slaat het
de beelden tijdelijk op. Daarna worden de beelden afgedrukt op basis van de geselecteerde
instellingen.
Als Verificatie of Accountadministratie op het apparaat is ingeschakeld, moet u eventueel
aanmeldgegevens invoeren om toegang tot de kopieerfuncties te krijgen.
Afhankelijk van de optionele afwerkeenheid en geïnstalleerde pakketten kunt u kiezen uit
verschillende afleveringsopties, zoals nieten, vouwen en sets.
Gebruik de optie Geen afwerking als er geen afwerking nodig is voor de kopieën.
1. Plaats uw documenten met de beeldzijde omhoog in de invoerlade van de AOD. Pas de geleider
zodanig aan dat deze de documenten net raakt.
Of
Til de AOD op. Plaats het document met de beeldzijde omlaag in de linkerbovenhoek aan de
achterkant van de glasplaat. Sluit de AOD.
2. Druk op de toets Alle wissen op het bedieningspaneel om alle eerder geselecteerde
instellingen te annuleren.
3. Druk op de toets Startpagina Functies.
4. Selecteer de toets Kopiëren op het aanraakscherm. De kopieerfuncties worden weergegeven.
5. Selecteer zo nodig het tabblad Kopiëren. Dit is meestal het actieve tabblad wanneer de functie
Kopiëren wordt geopend.
6. Selecteer zo nodig de toets Meer... onder aan het gedeelte Aflevering kopieën voor toegang
tot alle afwerkingsopties. Het aantal weergegeven opties is afhankelijk van de geïnstalleerde
afwerkeenheid en pakketten (er zijn mogelijk niet genoeg opties om een toets Meer... te hoeven
gebruiken).
7. Selecteer Geen in het gedeelte Aflevering kopieën.
8. Voer het aantal gewenste kopieën in via de aantaltoetsen op het bedieningspaneel.
9. Druk op de Start-toets op het bedieningspaneel om het origineel te scannen.
10. Verwijder het origineel uit de AOD of van de glasplaat wanneer het scannen is voltooid. De
opdracht komt in de opdrachtenlijst te staan om te worden verwerkt.
11. Druk op de toets Opdrachtstatus op het bedieningspaneel om de opdrachtenlijst te bekijken
en de status van de opdracht te controleren.
12. Als uw opdracht wordt vastgehouden in de lijst Actieve opdrachten, heeft het apparaat
aanvullende hulpbronnen van u nodig, bijvoorbeeld papier of nietjes, voordat de opdracht
voltooid kan worden. Om erachter te komen welke hulpbronnen nodig zijn, selecteert u de
opdracht en selecteert u vervolgens de toets Gegevens. Als de hulpbronnen beschikbaar zijn,
wordt de opdracht afgedrukt.
Meer informatie
Kopieën sorteren
Kopieën nieten
Kopieën perforeren
Kopieën voorbereiden om ze als katern op te maken
Een gebruikers-ID gebruiken voor aanmelden op het apparaat
De voortgang en details van een opdracht bekijken via het menu Opdrachtstatus

Kopiëren WorkCentre
®
5945/5955
Handleiding voor de gebruiker 91
Kopieën sorteren
Als u op de Start-toets drukt om een kopie te maken, scant het apparaat uw originelen en slaat het
de beelden tijdelijk op. Daarna worden de beelden afgedrukt op basis van de geselecteerde
instellingen.
Als Verificatie of Accountadministratie op het apparaat is ingeschakeld, moet u eventueel
aanmeldgegevens invoeren om toegang tot de kopieerfuncties te krijgen.
Afhankelijk van de optionele afwerkeenheid en geïnstalleerde pakketten kunt u kiezen uit
verschillende afleveringsopties, zoals nieten, vouwen en sets.
Met de sorteringsopties kunt u uw kopieën sorteren in sets (1,2,3 1,2,3 1,2,3) of stapels (1,1,1 2,2,2
3,3,3).
1. Plaats uw documenten met de beeldzijde omhoog in de invoerlade van de AOD. Pas de geleider
zodanig aan dat deze de documenten net raakt.
Of
Til de AOD op. Plaats het document met de beeldzijde omlaag in de linkerbovenhoek aan de
achterkant van de glasplaat. Sluit de AOD.
2. Druk op de toets Alle wissen op het bedieningspaneel om alle eerder geselecteerde
instellingen te annuleren.
3. Druk op de toets Startpagina Functies.
4. Selecteer de toets Kopiëren op het aanraakscherm. De kopieerfuncties worden weergegeven.
5. Selecteer zo nodig het tabblad Kopiëren. Dit is meestal het actieve tabblad wanneer de functie
Kopiëren wordt geopend.
6. Selecteer zo nodig de toets Meer... onder aan het gedeelte Aflevering kopieën voor toegang
tot alle afwerkingsopties. Het aantal weergegeven opties is afhankelijk van de geïnstalleerde
afwerkeenheid en pakketten (er zijn mogelijk niet genoeg opties om een toets Meer... te hoeven
gebruiken).
7. Selecteer de gewenste optie voor Sets/stapels.
• Sets: hiermee worden de kopieën in sets gesorteerd: 1,2,3 1,2,3 1,2,3.
• Stapels: hiermee worden de kopieën in stapels gesorteerd: 1,1,1 2,2,2 3,3,3.
8. Voer het aantal gewenste kopieën in via de aantaltoetsen op het bedieningspaneel.
9. Druk op de Start-toets op het bedieningspaneel om het origineel te scannen.
10. Verwijder het origineel uit de AOD of van de glasplaat wanneer het scannen is voltooid. De
opdracht komt in de opdrachtenlijst te staan om te worden verwerkt.
11. Druk op de toets Opdrachtstatus op het bedieningspaneel om de opdrachtenlijst te bekijken
en de status van de opdracht te controleren.
12. Als uw opdracht wordt vastgehouden in de lijst Actieve opdrachten, heeft het apparaat
aanvullende hulpbronnen van u nodig, bijvoorbeeld papier of nietjes, voordat de opdracht
voltooid kan worden. Om erachter te komen welke hulpbronnen nodig zijn, selecteert u de
opdracht en selecteert u vervolgens de toets Gegevens. Als de hulpbronnen beschikbaar zijn,
wordt de opdracht afgedrukt.
Meer informatie
Afleveringsoptie Geen voor kopieën gebruiken
Kopieën nieten
Kopieën perforeren
Kopieën voorbereiden om ze als katern op te maken

Kopiëren WorkCentre
®
5945/5955
92 Handleiding voor de gebruiker
Een gebruikers-ID gebruiken voor aanmelden op het apparaat
De voortgang en details van een opdracht bekijken via het menu Opdrachtstatus
Kopieën nieten
Als u op de Start-toets drukt om een kopie te maken, scant het apparaat uw originelen en slaat het
de beelden tijdelijk op. Daarna worden de beelden afgedrukt op basis van de geselecteerde
instellingen.
Als Verificatie of Accountadministratie op het apparaat is ingeschakeld, moet u eventueel
aanmeldgegevens invoeren om toegang tot de kopieerfuncties te krijgen.
Afhankelijk van de optionele afwerkeenheid en geïnstalleerde pakketten kunt u kiezen uit
verschillende afleveringsopties, zoals nieten, vouwen en sets.
Met de nietopties kunt u uw document nieten. Welke opties beschikbaar zijn, is afhankelijk van de
geïnstalleerde afwerkeenheid. De basisopties voor nieten zijn Uit, 1 nietje, 2 nietjes en Meer nietjes.
1. Plaats uw documenten met de beeldzijde omhoog in de invoerlade van de AOD. Pas de geleider
zodanig aan dat deze de documenten net raakt.
Of
Til de AOD op. Plaats het document met de beeldzijde omlaag in de linkerbovenhoek aan de
achterkant van de glasplaat. Sluit de AOD.
2. Druk op de toets Alle wissen op het bedieningspaneel om alle eerder geselecteerde
instellingen te annuleren.
3. Druk op de toets Startpagina Functies.
4. Selecteer de toets Kopiëren op het aanraakscherm. De kopieerfuncties worden weergegeven.
5. Selecteer zo nodig het tabblad Kopiëren. Dit is meestal het actieve tabblad wanneer de functie
Kopiëren wordt geopend.
6. Selecteer zo nodig de toets Meer... onder aan het gedeelte Aflevering kopieën voor toegang
tot alle afwerkingsopties. Het aantal weergegeven opties is afhankelijk van de geïnstalleerde
afwerkeenheid en pakketten (er zijn mogelijk niet genoeg opties om een toets Meer... te hoeven
gebruiken).
Met de nietopties kunt u uw document nieten. Welke opties beschikbaar zijn, is afhankelijk van de
geïnstalleerde afwerkeenheid. De basisopties voor nieten zijn Uit, 1 nietje en 2 nietjes.
• Selecteer zo nodig de toets Uit om alle door u ingevoerde instellingen te annuleren.
• 1 nietje: hiermee wordt één nietje in de linkerbovenhoek van het document geplaatst.
• 2 nietjes: hiermee worden 2 nietjes aan de lange kant van het document geplaatst.
Opmerking: Bij sommige nietopties wordt het beeld door het apparaat geroteerd. Als u niet
kunt nieten, controleer dan of Beeldrotatie op Auto-roteren is ingesteld in Hulpprogramma's.
De opties voor beeldrotatie worden door de systeembeheerder ingesteld bij de installatie van
het apparaat.
Opmerking: KKE staat voor Korte Kant Eerst (waarbij de korte kant van het papier als eerste in het
apparaat wordt ingevoerd). LKE staat voor Lange Kant Eerst (waarbij het papier zodanig wordt
neergelegd dat de lange kant van het apparaat als eerste in het apparaat wordt ingevoerd).
7. Selecteer de toets OK.
8. Voer het aantal gewenste kopieën in via de aantaltoetsen op het bedieningspaneel.
9. Druk op de Start-toets op het bedieningspaneel om het origineel te scannen.

Kopiëren WorkCentre
®
5945/5955
Handleiding voor de gebruiker 93
10. Verwijder het origineel uit de AOD of van de glasplaat wanneer het scannen is voltooid. De
opdracht komt in de opdrachtenlijst te staan om te worden verwerkt.
11. Druk op de toets Opdrachtstatus op het bedieningspaneel om de opdrachtenlijst te bekijken
en de status van de opdracht te controleren.
12. Als uw opdracht wordt vastgehouden in de lijst Actieve opdrachten, heeft het apparaat
aanvullende hulpbronnen van u nodig, bijvoorbeeld papier of nietjes, voordat de opdracht
voltooid kan worden. Om erachter te komen welke hulpbronnen nodig zijn, selecteert u de
opdracht en selecteert u vervolgens de toets Gegevens. Als de hulpbronnen beschikbaar zijn,
wordt de opdracht afgedrukt.
Meer informatie
Afleveringsoptie Geen voor kopieën gebruiken
Kopieën sorteren
Kopieën perforeren
Kopieën voorbereiden om ze als katern op te maken
Een gebruikers-ID gebruiken voor aanmelden op het apparaat
Internet Services gebruiken om de contactgegevens van de systeembeheerder te vinden
De voortgang en details van een opdracht bekijken via het menu Opdrachtstatus
Kopieën perforeren
Als u op de Start-toets drukt om een kopie te maken, scant het apparaat uw originelen en slaat het
de beelden tijdelijk op. Daarna worden de beelden afgedrukt op basis van de geselecteerde
instellingen.
Als Verificatie of Accountadministratie op het apparaat is ingeschakeld, moet u eventueel
aanmeldgegevens invoeren om toegang tot de kopieerfuncties te krijgen.
Afhankelijk van de optionele afwerkeenheid en geïnstalleerde pakketten kunt u kiezen uit
verschillende afleveringsopties, zoals nieten, vouwen en sets.
Met de optie Geperforeerd/geniet kunt u de kopieën laten perforeren of perforeren en nieten. Elk
vel wordt afzonderlijk geperforeerd. Er is dus geen beperking voor het aantal pagina's per set.
Perforeren kan alleen worden geselecteerd voor A4-papier LKE (8,5 x 11 inch LKE) en A3-papier (11
x 17 inch).
Opmerking: De sorteringsopties moeten eerst worden ingesteld, voordat u de opties voor
Perforeren/nieten kunt selecteren.
Opmerking: KKE staat voor Korte Kant Eerst (waarbij de korte kant van het papier als eerste in het
apparaat wordt ingevoerd). LKE staat voor Lange Kant Eerst (waarbij het papier zodanig wordt
neergelegd dat de lange kant van het apparaat als eerste in het apparaat wordt ingevoerd).
1. Plaats uw documenten met de beeldzijde omhoog in de invoerlade van de AOD. Pas de geleider
zodanig aan dat deze de documenten net raakt.
Of
Til de AOD op. Plaats het document met de beeldzijde omlaag in de linkerbovenhoek aan de
achterkant van de glasplaat. Sluit de AOD.
2. Druk op de toets Alle wissen op het bedieningspaneel om alle eerder geselecteerde
instellingen te annuleren.
3. Druk op de toets Startpagina Functies.
4. Selecteer de toets Kopiëren op het aanraakscherm. De kopieerfuncties worden weergegeven.

Kopiëren WorkCentre
®
5945/5955
94 Handleiding voor de gebruiker
5. Selecteer zo nodig het tabblad Kopiëren. Dit is meestal het actieve tabblad wanneer de functie
Kopiëren wordt geopend.
6. Selecteer zo nodig de toets Meer... onder aan het gedeelte Aflevering kopieën voor toegang
tot alle afwerkingsopties. Het aantal weergegeven opties is afhankelijk van de geïnstalleerde
afwerkeenheid en pakketten (er zijn mogelijk niet genoeg opties om een toets Meer... te hoeven
gebruiken).
7. Selecteer de gewenste optie voor Sets/stapels.
• Sets: hiermee worden de kopieën in sets gesorteerd: 1,2,3 1,2,3 1,2,3.
• Stapels: hiermee worden de kopieën in stapels gesorteerd: 1,1,1 2,2,2 3,3,3.
8. Selecteer de toets OK.
9. Selecteer de gewenste optie voor Perforeren/geniet.
• Selecteer zo nodig de toets Uit om alle door u ingevoerde instellingen te annuleren.
• Selecteer de toets Aan om uw sets en stapels aan de linkerrand te perforeren.
10. Selecteer de toets OK.
11. Voer het aantal gewenste kopieën in via de aantaltoetsen op het bedieningspaneel.
12. Druk op de Start-toets op het bedieningspaneel om het origineel te scannen.
13. Verwijder het origineel uit de AOD of van de glasplaat wanneer het scannen is voltooid. De
opdracht komt in de opdrachtenlijst te staan om te worden verwerkt.
14. Druk op de toets Opdrachtstatus op het bedieningspaneel om de opdrachtenlijst te bekijken
en de status van de opdracht te controleren.
15. Als uw opdracht wordt vastgehouden in de lijst Actieve opdrachten, heeft het apparaat
aanvullende hulpbronnen van u nodig, bijvoorbeeld papier of nietjes, voordat de opdracht
voltooid kan worden. Om erachter te komen welke hulpbronnen nodig zijn, selecteert u de
opdracht en selecteert u vervolgens de toets Gegevens. Als de hulpbronnen beschikbaar zijn,
wordt de opdracht afgedrukt.
Meer informatie
Afleveringsoptie Geen voor kopieën gebruiken
Kopieën sorteren
Kopieën nieten
Kopieën voorbereiden om ze als katern op te maken
Een gebruikers-ID gebruiken voor aanmelden op het apparaat
De voortgang en details van een opdracht bekijken via het menu Opdrachtstatus
Kopieën voorbereiden om ze als katern op te maken
Als u op de Start-toets drukt om een kopie te maken, scant het apparaat uw originelen en slaat het
de beelden tijdelijk op. Daarna worden de beelden afgedrukt op basis van de geselecteerde
instellingen.
Als Verificatie of Accountadministratie op het apparaat is ingeschakeld, moet u eventueel
aanmeldgegevens invoeren om toegang tot de kopieerfuncties te krijgen.
Afhankelijk van de optionele afwerkeenheid en geïnstalleerde pakketten kunt u kiezen uit
verschillende afleveringsopties, zoals nieten, vouwen en sets.
Met de opties voor Katern kunt u automatisch gevouwen en geniete katernen maken. Er kan
automatisch een omslag aan het katern worden toegevoegd.

Kopiëren WorkCentre
®
5945/5955
Handleiding voor de gebruiker 95
Met de optie Katern maken worden de beelden automatisch gescand en in de juiste volgorde op
het geselecteerde papier gerangschikt, zodat er een katern ontstaat wanneer de set kopieën wordt
dubbelgevouwen.
1. Plaats uw documenten met de beeldzijde omhoog in de invoerlade van de AOD. Pas de geleider
zodanig aan dat deze de documenten net raakt.
Of
Til de AOD op. Plaats het document met de beeldzijde omlaag in de linkerbovenhoek aan de
achterkant van de glasplaat. Sluit de AOD.
2. Druk op de toets Alle wissen op het bedieningspaneel om alle eerder geselecteerde
instellingen te annuleren.
3. Druk op de toets Startpagina Functies.
4. Selecteer de toets Kopiëren op het aanraakscherm. De kopieerfuncties worden weergegeven.
5. Selecteer zo nodig het tabblad Kopiëren. Dit is meestal het actieve tabblad wanneer de functie
Kopiëren wordt geopend.
6. Selecteer zo nodig de toets Meer... onder aan het gedeelte Aflevering kopieën voor toegang
tot alle afwerkingsopties. Het aantal weergegeven opties is afhankelijk van de geïnstalleerde
afwerkeenheid en pakketten (er zijn mogelijk niet genoeg opties om een toets Meer... te hoeven
gebruiken).
7. Selecteer de gewenste optie voor Katern maken.
• Uit: selecteer deze optie als u wilt dat de opmaak van uw aflevering overeenkomt met de
opmaak voor uw originelen. Als uw originelen bijvoorbeeld al een katernopmaak hebben.
• Aan: selecteer deze optie als u wilt dat het apparaat de beelden automatisch verkleint en
zodanig plaatst, dat er een katern wordt gemaakt.
8. Selecteer de gewenste afwerkingsoptie.
• Gevouwen en geniet: de aflevering wordt in het midden gevouwen en geniet, zodat er
geniete katernen worden geproduceerd.
• Alleen vouwen: de aflevering wordt in het midden gevouwen om katernen met losse vellen
te produceren.
• Geen: selecteer deze optie als u niet wilt dat het apparaat uw aflevering vouwt en niet.
9. Selecteer de toets OK.
10. Voer het aantal gewenste kopieën in via de aantaltoetsen op het bedieningspaneel.
11. Druk op de Start-toets op het bedieningspaneel om het origineel te scannen.
12. Verwijder het origineel uit de AOD of van de glasplaat wanneer het scannen is voltooid. De
opdracht komt in de opdrachtenlijst te staan om te worden verwerkt.
13. Druk op de toets Opdrachtstatus op het bedieningspaneel om de opdrachtenlijst te bekijken
en de status van de opdracht te controleren.
14. Als uw opdracht wordt vastgehouden in de lijst Actieve opdrachten, heeft het apparaat
aanvullende hulpbronnen van u nodig, bijvoorbeeld papier of nietjes, voordat de opdracht
voltooid kan worden. Om erachter te komen welke hulpbronnen nodig zijn, selecteert u de
opdracht en selecteert u vervolgens de toets Gegevens. Als de hulpbronnen beschikbaar zijn,
wordt de opdracht afgedrukt.
De volgende specificaties zijn hierbij van toepassing op de AVH-module.
• Papierformaten A3 (11 x 17 inch), A4 (8,5 x 11 inch), 8,5 x 13 inch en 8,5 x 14 inch.
• Papiergewicht 60 tot 216 g/m² (16 tot 57 lb).
• Alle media moeten met de korte kant eerst (KKE) worden ingevoerd.

Kopiëren WorkCentre
®
5945/5955
96 Handleiding voor de gebruiker
Specificaties voor de dikte van het katern.
• Voor katernen die worden gevouwen en geniet, geldt een maximum van 15 vellen 80 g/m²
(20 lb) papier of een soortgelijke dikte. Bijvoorbeeld 13 vellen 80 g/m² (20 lb) papier en een
omslag van 160 g/m² (43 lb) papier.
• Voor katernen die alleen gevouwen worden, geldt een maximum van 5 vellen 80 g/m² (20 lb)
papier of een soortgelijke dikte. Bijvoorbeeld 3 vellen 80 g/m² (20 lb) papier en een omslag van
200 g/m² (53 lb) papier.
Opmerking: KKE staat voor Korte Kant Eerst (waarbij de korte kant van het papier als eerste in het
apparaat wordt ingevoerd). LKE staat voor Lange Kant Eerst (waarbij het papier zodanig wordt
neergelegd dat de lange kant van het apparaat als eerste in het apparaat wordt ingevoerd).
Meer informatie
Katern maken van kopieën
Afleveringsoptie Geen voor kopieën gebruiken
Kopieën sorteren
Kopieën nieten
Kopieën perforeren
Een gebruikers-ID gebruiken voor aanmelden op het apparaat
De voortgang en details van een opdracht bekijken via het menu Opdrachtstatus
Afdrukkwaliteit
De origineelsoort voor kopieën instellen
Als u op de Start-toets drukt om een kopie te maken, scant het apparaat uw originelen en slaat het
de beelden tijdelijk op. Daarna worden de beelden afgedrukt op basis van de geselecteerde
instellingen.
Als Verificatie of Accountadministratie op het apparaat is ingeschakeld, moet u eventueel
aanmeldgegevens invoeren om toegang tot de kopieerfuncties te krijgen.
Met de optie voor Origineelsoort kunt u de kwaliteit van de afdrukken verbeteren op basis van de
soort originele beelden en de manier waarop ze zijn geproduceerd. Als u bijvoorbeeld een
tekstinstelling gebruikt voor de origineelsoort, produceert het apparaat afdrukken met scherpere
randen dan wanneer u een foto-instelling zou hebben gekozen. Zo worden tekstdocumenten beter
leesbaar, maar wordt de kwaliteit van fotobeelden minder als er lichte of donkere gradaties zijn, die
niet in de tekst aanwezig zijn.
1. Plaats uw documenten met de beeldzijde omhoog in de invoerlade van de AOD. Pas de geleider
zodanig aan dat deze de documenten net raakt.
Of
Til de AOD op. Plaats het document met de beeldzijde omlaag in de linkerbovenhoek aan de
achterkant van de glasplaat. Sluit de AOD.
2. Druk op de toets Alle wissen op het bedieningspaneel om alle eerder geselecteerde
instellingen te annuleren.
3. Druk op de toets Startpagina Functies.
4. Selecteer de toets Kopiëren op het aanraakscherm. De kopieerfuncties worden weergegeven.
5. Selecteer het tabblad Afdrukkwaliteit.

Kopiëren WorkCentre
®
5945/5955
Handleiding voor de gebruiker 97
6. Selecteer de toets Origineelsoort.
7. Selecteer het gewenste type inhoud.
• Foto en tekst: hiermee worden foto's van hoge kwaliteit geproduceerd, maar neemt de
scherpte van tekst en lijntekeningen enigszins af. Deze instelling wordt aanbevolen voor
originelen met hoogwaardige foto's of lijntekeningen en tekst.
• Tek st : produceert scherpere randen en wordt aanbevolen voor tekst en lijntekeningen.
• Foto: geeft de hoogste kwaliteit bij foto's, maar een lagere kwaliteit bij tekst en
lijntekeningen. Dit is de beste optie voor originelen met foto's of ongerasterde tonen,
zonder tekst of lijntekeningen.
• Kaart: wordt gebruikt als het origineel een kaart is.
• Krant/tijdschrift: wordt gebruikt als het origineel afkomstig is uit een tijdschrift of krant
met foto's en tekst.
8. Selecteer de gewenste optie voor Type origineel.
• Gedrukt: produceert het beste resultaat voor kranten, tijdschriften, kaarten en andere,
professioneel gedrukte originelen.
• Gefotokopieerd: wordt gebruikt voor de meeste gefotokopieerde en afgedrukte
originelen.
• Foto: wordt aangeraden voor originelen met hoogwaardige foto's op fotopapier.
• Inkjet: wordt specifiek gebruikt voor originelen die op een inkjetprinter zijn geproduceerd.
• Vaste inkt: wordt aangeraden voor originelen die op vaste-inktapparaten zijn
geproduceerd.
9. Selecteer de toets OK.
10. Voer het aantal gewenste kopieën in via de aantaltoetsen op het bedieningspaneel.
11. Druk op de Start-toets op het bedieningspaneel om het origineel te scannen.
12. Verwijder het origineel uit de AOD of van de glasplaat wanneer het scannen is voltooid. De
opdracht komt in de opdrachtenlijst te staan om te worden verwerkt.
13. Druk op de toets Opdrachtstatus op het bedieningspaneel om de opdrachtenlijst te bekijken
en de status van de opdracht te controleren.
14. Als uw opdracht wordt vastgehouden in de lijst Actieve opdrachten, heeft het apparaat
aanvullende hulpbronnen van u nodig, bijvoorbeeld papier of nietjes, voordat de opdracht
voltooid kan worden. Om erachter te komen welke hulpbronnen nodig zijn, selecteert u de
opdracht en selecteert u vervolgens de toets Gegevens. Als de hulpbronnen beschikbaar zijn,
wordt de opdracht afgedrukt.
Meer informatie
Een gebruikers-ID gebruiken voor aanmelden op het apparaat
De voortgang en details van een opdracht bekijken via het menu Opdrachtstatus
Beeldopties
Beeldopties voor kopieën kiezen
Als u op de Start-toets drukt om een kopie te maken, scant het apparaat uw originelen en slaat het
de beelden tijdelijk op. Daarna worden de beelden afgedrukt op basis van de geselecteerde
instellingen.
Als Verificatie of Accountadministratie op het apparaat is ingeschakeld, moet u eventueel
aanmeldgegevens invoeren om toegang tot de kopieerfuncties te krijgen.

Kopiëren WorkCentre
®
5945/5955
98 Handleiding voor de gebruiker
Met de functies voor beeldopties kunt u het uiterlijk van de afdrukken wijzigen.
Met de opties voor lichter/donkerder kunt u handmatig de lichtheid of donkerheid van het beeld
aanpassen. Lichte originelen met potloodtekeningen worden beter afgedrukt als de donkerheid
wordt vergroot. Donkere originelen, zoals halftonen of documenten met gekleurde achtergronden,
moeten eventueel lichter worden gemaakt.
Met de optie Scherpte kunt u handmatig de scherpte van de gescande beelden bepalen.
1. Plaats uw documenten met de beeldzijde omhoog in de invoerlade van de AOD. Pas de geleider
zodanig aan dat deze de documenten net raakt.
Of
Til de AOD op. Plaats het document met de beeldzijde omlaag in de linkerbovenhoek aan de
achterkant van de glasplaat. Sluit de AOD.
2. Druk op de toets Alle wissen op het bedieningspaneel om alle eerder geselecteerde
instellingen te annuleren.
3. Druk op de toets Startpagina Functies.
4. Selecteer de toets Kopiëren op het aanraakscherm. De kopieerfuncties worden weergegeven.
5. Selecteer het tabblad Afdrukkwaliteit.
6. Selecteer de toets Beeldopties.
7. Selecteer de gewenste optie(s).
8. Selecteer de toets OK.
9. Voer het aantal gewenste kopieën in via de aantaltoetsen op het bedieningspaneel.
10. Druk op de Start-toets op het bedieningspaneel om het origineel te scannen.
11. Verwijder het origineel uit de AOD of van de glasplaat wanneer het scannen is voltooid. De
opdracht komt in de opdrachtenlijst te staan om te worden verwerkt.
12. Druk op de toets Opdrachtstatus op het bedieningspaneel om de opdrachtenlijst te bekijken
en de status van de opdracht te controleren.
13. Als uw opdracht wordt vastgehouden in de lijst Actieve opdrachten, heeft het apparaat
aanvullende hulpbronnen van u nodig, bijvoorbeeld papier of nietjes, voordat de opdracht
voltooid kan worden. Om erachter te komen welke hulpbronnen nodig zijn, selecteert u de
opdracht en selecteert u vervolgens de toets Gegevens. Als de hulpbronnen beschikbaar zijn,
wordt de opdracht afgedrukt.
Meer informatie
De scherpte van kopieën wijzigen
Een gebruikers-ID gebruiken voor aanmelden op het apparaat
De voortgang en details van een opdracht bekijken via het menu Opdrachtstatus
Kopieën lichter of donkerder maken
Kopieën lichter of donkerder maken
Als u op de Start-toets drukt om een kopie te maken, scant het apparaat uw originelen en slaat het
de beelden tijdelijk op. Daarna worden de beelden afgedrukt op basis van de geselecteerde
instellingen.
Als Verificatie of Accountadministratie op het apparaat is ingeschakeld, moet u eventueel
aanmeldgegevens invoeren om toegang tot de kopieerfuncties te krijgen.

Kopiëren WorkCentre
®
5945/5955
Handleiding voor de gebruiker 99
Met de opties voor lichter/donkerder kunt u handmatig de lichtheid of donkerheid van het beeld
aanpassen. Lichte originelen met potloodtekeningen worden beter afgedrukt als de donkerheid
wordt vergroot. Donkere originelen, zoals halftonen of documenten met gekleurde achtergronden,
moeten eventueel lichter worden gemaakt.
1. Plaats uw documenten met de beeldzijde omhoog in de invoerlade van de AOD. Pas de geleider
zodanig aan dat deze de documenten net raakt.
Of
Til de AOD op. Plaats het document met de beeldzijde omlaag in de linkerbovenhoek aan de
achterkant van de glasplaat. Sluit de AOD.
2. Druk op de toets Alle wissen op het bedieningspaneel om alle eerder geselecteerde
instellingen te annuleren.
3. Druk op de toets Startpagina Functies.
4. Selecteer de toets Kopiëren op het aanraakscherm. De kopieerfuncties worden weergegeven.
5. Selecteer het tabblad Afdrukkwaliteit.
6. Selecteer de toets Beeldopties.
7. Selecteer de gewenste optie voor Lichter/donkerder.
• Schuif de regelaar omlaag om het gescande beeld donkerder te maken. Als de achtergrond
van de afdrukken hiermee te donker wordt, kunt u de achtergrond verwijderen met behulp
van de functie Achtergrondonderdrukking.
• Schuif de regelaar omhoog om het gescande beeld lichter te maken.
8. Selecteer de toets OK.
9. Voer het aantal gewenste kopieën in via de aantaltoetsen op het bedieningspaneel.
10. Druk op de Start-toets op het bedieningspaneel om het origineel te scannen.
11. Verwijder het origineel uit de AOD of van de glasplaat wanneer het scannen is voltooid. De
opdracht komt in de opdrachtenlijst te staan om te worden verwerkt.
12. Druk op de toets Opdrachtstatus op het bedieningspaneel om de opdrachtenlijst te bekijken
en de status van de opdracht te controleren.
13. Als uw opdracht wordt vastgehouden in de lijst Actieve opdrachten, heeft het apparaat
aanvullende hulpbronnen van u nodig, bijvoorbeeld papier of nietjes, voordat de opdracht
voltooid kan worden. Om erachter te komen welke hulpbronnen nodig zijn, selecteert u de
opdracht en selecteert u vervolgens de toets Gegevens. Als de hulpbronnen beschikbaar zijn,
wordt de opdracht afgedrukt.
Meer informatie
De scherpte van kopieën wijzigen
Een gebruikers-ID gebruiken voor aanmelden op het apparaat
Achtergrondonderdrukking voor kopieën instellen
De voortgang en details van een opdracht bekijken via het menu Opdrachtstatus
Slechte afdrukkwaliteit voorkomen
De scherpte van kopieën wijzigen
Als u op de Start-toets drukt om een kopie te maken, scant het apparaat uw originelen en slaat het
de beelden tijdelijk op. Daarna worden de beelden afgedrukt op basis van de geselecteerde
instellingen.
Als Verificatie of Accountadministratie op het apparaat is ingeschakeld, moet u eventueel
aanmeldgegevens invoeren om toegang tot de kopieerfuncties te krijgen.

Kopiëren WorkCentre
®
5945/5955
100 Handleiding voor de gebruiker
Met de optie Scherpte kunt u handmatig de scherpte van de gescande beelden bepalen.
1. Plaats uw documenten met de beeldzijde omhoog in de invoerlade van de AOD. Pas de geleider
zodanig aan dat deze de documenten net raakt.
Of
Til de AOD op. Plaats het document met de beeldzijde omlaag in de linkerbovenhoek aan de
achterkant van de glasplaat. Sluit de AOD.
2. Druk op de toets Alle wissen op het bedieningspaneel om alle eerder geselecteerde
instellingen te annuleren.
3. Druk op de toets Startpagina Functies.
4. Selecteer de toets Kopiëren op het aanraakscherm. De kopieerfuncties worden weergegeven.
5. Selecteer het tabblad Afdrukkwaliteit.
6. Selecteer de toets Beeldopties.
7. Selecteer de gewenste optie voor Scherpte.
• Schuif de regelaar omhoog om het gescande beeld scherper te maken. De optie Scherpte
verbetert tekstbeelden doorgaans meer dan fotobeelden.
• Schuif de regelaar omlaag om het gescande beeld zachter te maken. Dit komt met name
van pas bij het scannen van foto's.
8. Selecteer de toets OK.
9. Voer het aantal gewenste kopieën in via de aantaltoetsen op het bedieningspaneel.
10. Druk op de Start-toets op het bedieningspaneel om het origineel te scannen.
11. Verwijder het origineel uit de AOD of van de glasplaat wanneer het scannen is voltooid. De
opdracht komt in de opdrachtenlijst te staan om te worden verwerkt.
12. Druk op de toets Opdrachtstatus op het bedieningspaneel om de opdrachtenlijst te bekijken
en de status van de opdracht te controleren.
13. Als uw opdracht wordt vastgehouden in de lijst Actieve opdrachten, heeft het apparaat
aanvullende hulpbronnen van u nodig, bijvoorbeeld papier of nietjes, voordat de opdracht
voltooid kan worden. Om erachter te komen welke hulpbronnen nodig zijn, selecteert u de
opdracht en selecteert u vervolgens de toets Gegevens. Als de hulpbronnen beschikbaar zijn,
wordt de opdracht afgedrukt.
Meer informatie
Een gebruikers-ID gebruiken voor aanmelden op het apparaat
De voortgang en details van een opdracht bekijken via het menu Opdrachtstatus
Kopieën lichter of donkerder maken
Beeldverbetering
Beeldverbeteringsoptie voor kopieën kiezen
Als u op de Start-toets drukt om een kopie te maken, scant het apparaat uw originelen en slaat het
de beelden tijdelijk op. Daarna worden de beelden afgedrukt op basis van de geselecteerde
instellingen.
Als Verificatie of Accountadministratie op het apparaat is ingeschakeld, moet u eventueel
aanmeldgegevens invoeren om toegang tot de kopieerfuncties te krijgen.

Kopiëren WorkCentre
®
5945/5955
Handleiding voor de gebruiker 101
Met de opties voor Beeldverbetering kan de kwaliteit van de afdrukken verbeterd worden door de
achtergrond te verminderen of het contrast aan te passen.
Met de optie Achtergrondonderdrukking kunt u originelen met gekleurde achtergrond verbeteren
door de achtergrond op de afdrukken te verminderen of te verwijderen. Deze optie komt van pas bij
originelen op gekleurd papier.
Met de optie Contrast kunt u de beelddensiteit op de afdrukken regelen en een origineel met te veel
of te weinig beeldcontrast verbeteren.
1. Plaats uw documenten met de beeldzijde omhoog in de invoerlade van de AOD. Pas de geleider
zodanig aan dat deze de documenten net raakt.
Of
Til de AOD op. Plaats het document met de beeldzijde omlaag in de linkerbovenhoek aan de
achterkant van de glasplaat. Sluit de AOD.
2. Druk op de toets Alle wissen op het bedieningspaneel om alle eerder geselecteerde
instellingen te annuleren.
3. Druk op de toets Startpagina Functies.
4. Selecteer de toets Kopiëren op het aanraakscherm. De kopieerfuncties worden weergegeven.
5. Selecteer het tabblad Afdrukkwaliteit.
6. Selecteer de toets Beeldverbetering.
7. Selecteer de gewenste optie(s).
8. Selecteer de toets OK.
9. Voer het aantal gewenste kopieën in via de aantaltoetsen op het bedieningspaneel.
10. Druk op de Start-toets op het bedieningspaneel om het origineel te scannen.
11. Verwijder het origineel uit de AOD of van de glasplaat wanneer het scannen is voltooid. De
opdracht komt in de opdrachtenlijst te staan om te worden verwerkt.
12. Druk op de toets Opdrachtstatus op het bedieningspaneel om de opdrachtenlijst te bekijken
en de status van de opdracht te controleren.
13. Als uw opdracht wordt vastgehouden in de lijst Actieve opdrachten, heeft het apparaat
aanvullende hulpbronnen van u nodig, bijvoorbeeld papier of nietjes, voordat de opdracht
voltooid kan worden. Om erachter te komen welke hulpbronnen nodig zijn, selecteert u de
opdracht en selecteert u vervolgens de toets Gegevens. Als de hulpbronnen beschikbaar zijn,
wordt de opdracht afgedrukt.
Meer informatie
Achtergrondonderdrukking voor kopieën instellen
Kopieercontrast instellen
Een gebruikers-ID gebruiken voor aanmelden op het apparaat
De voortgang en details van een opdracht bekijken via het menu Opdrachtstatus
Achtergrondonderdrukking voor kopieën instellen
Als u op de Start-toets drukt om een kopie te maken, scant het apparaat uw originelen en slaat het
de beelden tijdelijk op. Daarna worden de beelden afgedrukt op basis van de geselecteerde
instellingen.
Als Verificatie of Accountadministratie op het apparaat is ingeschakeld, moet u eventueel
aanmeldgegevens invoeren om toegang tot de kopieerfuncties te krijgen.

Kopiëren WorkCentre
®
5945/5955
102 Handleiding voor de gebruiker
Met de optie Achtergrondonderdrukking kunt u originelen met gekleurde achtergrond verbeteren
door de achtergrond op de afdrukken te verminderen of te verwijderen. Deze optie komt van pas bij
originelen op gekleurd papier.
1. Plaats uw documenten met de beeldzijde omhoog in de invoerlade van de AOD. Pas de geleider
zodanig aan dat deze de documenten net raakt.
Of
Til de AOD op. Plaats het document met de beeldzijde omlaag in de linkerbovenhoek aan de
achterkant van de glasplaat. Sluit de AOD.
2. Druk op de toets Alle wissen op het bedieningspaneel om alle eerder geselecteerde
instellingen te annuleren.
3. Druk op de toets Startpagina Functies.
4. Selecteer de toets Kopiëren op het aanraakscherm. De kopieerfuncties worden weergegeven.
5. Selecteer het tabblad Afdrukkwaliteit.
6. Selecteer de toets Beeldverbetering.
7. Selecteer Auto-onderdrukking in het menu Achtergrondonderdrukking om automatisch
ongewenste achtergrond te onderdrukken.
• Selecteer zo nodig Uit om de functie Achtergrondonderdrukking uit te schakelen. De optie
Uit komt met name van pas als de aanpassing Donkerder niet het gewenste resultaat
oplevert voor lichte originelen, als het origineel een grijze of gekleurde rand heeft (zoals
een certificaat), of als u fijne details naar voren wilt halen die verloren zijn gegaan als
gevolg van een donkere rand bij ingebonden originelen.
8. Selecteer de toets OK.
9. Voer het aantal gewenste kopieën in via de aantaltoetsen op het bedieningspaneel.
10. Druk op de Start-toets op het bedieningspaneel om het origineel te scannen.
11. Verwijder het origineel uit de AOD of van de glasplaat wanneer het scannen is voltooid. De
opdracht komt in de opdrachtenlijst te staan om te worden verwerkt.
12. Druk op de toets Opdrachtstatus op het bedieningspaneel om de opdrachtenlijst te bekijken
en de status van de opdracht te controleren.
13. Als uw opdracht wordt vastgehouden in de lijst Actieve opdrachten, heeft het apparaat
aanvullende hulpbronnen van u nodig, bijvoorbeeld papier of nietjes, voordat de opdracht
voltooid kan worden. Om erachter te komen welke hulpbronnen nodig zijn, selecteert u de
opdracht en selecteert u vervolgens de toets Gegevens. Als de hulpbronnen beschikbaar zijn,
wordt de opdracht afgedrukt.
Meer informatie
Kopieercontrast instellen
Een gebruikers-ID gebruiken voor aanmelden op het apparaat
De voortgang en details van een opdracht bekijken via het menu Opdrachtstatus
Kopieercontrast instellen
Als u op de Start-toets drukt om een kopie te maken, scant het apparaat uw originelen en slaat het
de beelden tijdelijk op. Daarna worden de beelden afgedrukt op basis van de geselecteerde
instellingen.
Als Verificatie of Accountadministratie op het apparaat is ingeschakeld, moet u eventueel
aanmeldgegevens invoeren om toegang tot de kopieerfuncties te krijgen.

Kopiëren WorkCentre
®
5945/5955
Handleiding voor de gebruiker 103
Met de optie Contrast kunt u de beelddensiteit op de afdrukken regelen en een origineel met te veel
of te weinig beeldcontrast verbeteren.
1. Plaats uw documenten met de beeldzijde omhoog in de invoerlade van de AOD. Pas de geleider
zodanig aan dat deze de documenten net raakt.
Of
Til de AOD op. Plaats het document met de beeldzijde omlaag in de linkerbovenhoek aan de
achterkant van de glasplaat. Sluit de AOD.
2. Druk op de toets Alle wissen op het bedieningspaneel om alle eerder geselecteerde
instellingen te annuleren.
3. Druk op de toets Startpagina Functies.
4. Selecteer de toets Kopiëren op het aanraakscherm. De kopieerfuncties worden weergegeven.
5. Selecteer het tabblad Afdrukkwaliteit.
6. Selecteer de toets Beeldverbetering.
7. Selecteer de toets Auto-contrast in het menu Contrast om de contrastinstellingen
automatisch door het apparaat te laten instellen, of selecteer de toets Handmatig contrast
om de instellingen zelf te regelen.
• Schuif de regelaar voor handmatig contrast naar Meer om levendiger zwart en wit te
reproduceren voor scherpere tekst en lijnen maar minder details in foto's.
• Schuif de regelaar voor handmatig contrast naar Minder om meer details in de lichte en
donkere gebieden van het origineel te reproduceren.
8. Selecteer de toets OK.
9. Voer het aantal gewenste kopieën in via de aantaltoetsen op het bedieningspaneel.
10. Druk op de Start-toets op het bedieningspaneel om het origineel te scannen.
11. Verwijder het origineel uit de AOD of van de glasplaat wanneer het scannen is voltooid. De
opdracht komt in de opdrachtenlijst te staan om te worden verwerkt.
12. Druk op de toets Opdrachtstatus op het bedieningspaneel om de opdrachtenlijst te bekijken
en de status van de opdracht te controleren.
13. Als uw opdracht wordt vastgehouden in de lijst Actieve opdrachten, heeft het apparaat
aanvullende hulpbronnen van u nodig, bijvoorbeeld papier of nietjes, voordat de opdracht
voltooid kan worden. Om erachter te komen welke hulpbronnen nodig zijn, selecteert u de
opdracht en selecteert u vervolgens de toets Gegevens. Als de hulpbronnen beschikbaar zijn,
wordt de opdracht afgedrukt.
Meer informatie
Achtergrondonderdrukking voor kopieën instellen
Een gebruikers-ID gebruiken voor aanmelden op het apparaat
De voortgang en details van een opdracht bekijken via het menu Opdrachtstatus
Opmaakaanpassing
De origineelrichting voor kopieën instellen
Als u op de Start-toets drukt om een kopie te maken, scant het apparaat uw originelen en slaat het
de beelden tijdelijk op. Daarna worden de beelden afgedrukt op basis van de geselecteerde
instellingen.

Kopiëren WorkCentre
®
5945/5955
104 Handleiding voor de gebruiker
Als Verificatie of Accountadministratie op het apparaat is ingeschakeld, moet u eventueel
aanmeldgegevens invoeren om toegang tot de kopieerfuncties te krijgen.
Met de optie Origineelrichting kunt u de opmaak opgeven van de originelen die u wilt gaan
scannen. U kunt aangeven of het beeld op de pagina in portret- of landschapsrichting is, of staand
of geroteerd is ten opzichte van de pagina zelf. De richting van de beelden op de originelen moet
overeenkomen met de geselecteerde richting. Het apparaat gebruikt deze informatie om te
identificeren of de beelden moeten worden geroteerd om de gewenste aflevering te produceren.
1. Plaats uw documenten met de beeldzijde omhoog in de invoerlade van de AOD. Pas de geleider
zodanig aan dat deze de documenten net raakt.
Of
Til de AOD op. Plaats het document met de beeldzijde omlaag in de linkerbovenhoek aan de
achterkant van de glasplaat. Sluit de AOD.
2. Druk op de toets Alle wissen op het bedieningspaneel om alle eerder geselecteerde
instellingen te annuleren.
3. Druk op de toets Startpagina Functies.
4. Selecteer de toets Kopiëren op het aanraakscherm. De kopieerfuncties worden weergegeven.
5. Selecteer het tabblad Opmaakaanpassing.
6. Selecteer de toets Origineelrichting.
7. Selecteer de gewenste optie voor Origineelrichting.
• Portretoriginelen: de beelden op de originelen bevinden zich in LKE-richting.
• Landschaporiginelen: de beelden op de originelen bevinden zich in KKE-richting.
• Staande beelden: de beelden op de originelen worden in staande richting in de AOD
ingevoerd.
• Liggende beelden: de beelden op de originelen worden in liggende richting in de AOD
ingevoerd.
Opmerking: Als u de glasplaat gebruikt, is de richting zoals u deze ziet voordat u het origineel
op de glasplaat omdraait.
8. Selecteer de toets OK.
9. Voer het aantal gewenste kopieën in via de aantaltoetsen op het bedieningspaneel.
10. Druk op de Start-toets op het bedieningspaneel om het origineel te scannen.
11. Verwijder het origineel uit de AOD of van de glasplaat wanneer het scannen is voltooid. De
opdracht komt in de opdrachtenlijst te staan om te worden verwerkt.
12. Druk op de toets Opdrachtstatus op het bedieningspaneel om de opdrachtenlijst te bekijken
en de status van de opdracht te controleren.
13. Als uw opdracht wordt vastgehouden in de lijst Actieve opdrachten, heeft het apparaat
aanvullende hulpbronnen van u nodig, bijvoorbeeld papier of nietjes, voordat de opdracht
voltooid kan worden. Om erachter te komen welke hulpbronnen nodig zijn, selecteert u de
opdracht en selecteert u vervolgens de toets Gegevens. Als de hulpbronnen beschikbaar zijn,
wordt de opdracht afgedrukt.
Meer informatie
Een gebruikers-ID gebruiken voor aanmelden op het apparaat
De voortgang en details van een opdracht bekijken via het menu Opdrachtstatus

Kopiëren WorkCentre
®
5945/5955
Handleiding voor de gebruiker 105
Formaat opgeven van het origineel dat gekopieerd moet worden
Als u op de Start-toets drukt om een kopie te maken, scant het apparaat uw originelen en slaat het
de beelden tijdelijk op. Daarna worden de beelden afgedrukt op basis van de geselecteerde
instellingen.
Als Verificatie of Accountadministratie op het apparaat is ingeschakeld, moet u eventueel
aanmeldgegevens invoeren om toegang tot de kopieerfuncties te krijgen.
Met de opties voor Origineelformaat kunt u het formaat van de originelen automatisch laten
vaststellen, de formaten van originelen met gemengde formaten opgeven, of het exacte formaat
opgeven van een beeld dat gescand moet worden.
1. Plaats uw documenten met de beeldzijde omhoog in de invoerlade van de AOD. Pas de geleider
zodanig aan dat deze de documenten net raakt.
Of
Til de AOD op. Plaats het document met de beeldzijde omlaag in de linkerbovenhoek aan de
achterkant van de glasplaat. Sluit de AOD.
2. Druk op de toets Alle wissen op het bedieningspaneel om alle eerder geselecteerde
instellingen te annuleren.
3. Druk op de toets Startpagina Functies.
4. Selecteer de toets Kopiëren op het aanraakscherm. De kopieerfuncties worden weergegeven.
5. Selecteer het tabblad Opmaakaanpassing.
6. Selecteer de toets Origineelformaat.
7. Selecteer de gewenste optie voor Origineelformaat.
• Auto-herkenning: dit is de standaardinstelling waarmee formaten automatisch worden
herkend. Het herkende formaat wordt gekoppeld aan een standaard papierformaat.
• Vooringesteld scangebied: hiermee kunt u het formaat van het origineel kiezen uit een
lijst met voorgeprogrammeerde standaard origineelformaten. U kunt de lijst bekijken met
behulp van de schuifbalk.
• Aangepast scangebied: hiermee kunt u een specifiek scangebied instellen, wat handig is
voor het scannen van kwitanties. Meet de breedte (X) en hoogte (Y) van het origineel dat
gescand moet worden en voer de X- en Y-afmetingen in de desbetreffende velden in.
•Met Gemengde origineelformaten kunt u documenten met verschillende
paginaformaten scannen. De pagina's moeten dezelfde breedte hebben, zoals A4 (8,5 x
11 inch) LKE en A3 (11 x 17 inch) KKE. Andere combinaties worden op het aanraakscherm
van het apparaat weergegeven. Het apparaat herkent het formaat van de documenten en
produceert verschillende afdrukken, afhankelijk van de geselecteerde combinaties.
Opmerking: Als Auto verkleinen/vergroten en een specifieke Papiertoevoer zijn geselecteerd,
worden alle beelden verkleind of vergroot zodat ze op het opgegeven papierformaat passen. Als
Auto papier is geselecteerd, wordt er op verschillende papierformaten afgedrukt.
Opmerking: KKE staat voor Korte Kant Eerst (waarbij de korte kant van het papier als eerste in het
apparaat wordt ingevoerd). LKE staat voor Lange Kant Eerst (waarbij het papier zodanig wordt
neergelegd dat de lange kant van het apparaat als eerste in het apparaat wordt ingevoerd).
8. Selecteer de toets OK.
9. Voer het aantal gewenste kopieën in via de aantaltoetsen op het bedieningspaneel.
10. Druk op de Start-toets op het bedieningspaneel om het origineel te scannen.
11. Verwijder het origineel uit de AOD of van de glasplaat wanneer het scannen is voltooid. De
opdracht komt in de opdrachtenlijst te staan om te worden verwerkt.

Kopiëren WorkCentre
®
5945/5955
106 Handleiding voor de gebruiker
12. Druk op de toets Opdrachtstatus op het bedieningspaneel om de opdrachtenlijst te bekijken
en de status van de opdracht te controleren.
13. Als uw opdracht wordt vastgehouden in de lijst Actieve opdrachten, heeft het apparaat
aanvullende hulpbronnen van u nodig, bijvoorbeeld papier of nietjes, voordat de opdracht
voltooid kan worden. Om erachter te komen welke hulpbronnen nodig zijn, selecteert u de
opdracht en selecteert u vervolgens de toets Gegevens. Als de hulpbronnen beschikbaar zijn,
wordt de opdracht afgedrukt.
Meer informatie
Een gebruikers-ID gebruiken voor aanmelden op het apparaat
De voortgang en details van een opdracht bekijken via het menu Opdrachtstatus
Pagina's uit een boek kopiëren
Als u op de Start-toets drukt om een kopie te maken, scant het apparaat uw originelen en slaat het
de beelden tijdelijk op. Daarna worden de beelden afgedrukt op basis van de geselecteerde
instellingen.
Als Verificatie of Accountadministratie op het apparaat is ingeschakeld, moet u eventueel
aanmeldgegevens invoeren om toegang tot de kopieerfuncties te krijgen.
Met de opties voor Boek kunt u opgeven welke pagina of pagina's uit een boek of ander
ingebonden origineel u wilt scannen.
Tijdens het scannen wordt het formaat van het origineel vastgesteld door het apparaat. Als de
pagina's een zwarte of donkere rand hebben, gaat het apparaat ervan uit dat de pagina's kleiner
zijn dan in werkelijkheid. U kunt dit oplossen door het exacte formaat van de pagina op te geven
met behulp van de functie Aangepast scangebied bij de instellingen voor Origineelformaat.
Met de functie Opdrachtmodule - Opbouwopdracht kunt u afgewerkte sets maken van diverse
pagina's van een ingebonden document.
Opmerking: Sluit de AOD niet tijdens het scannen van ingebonden originelen (als u de AOD sluit,
kan dit het boek, de AOD of beide beschadigen).
1. Leg uw boek in de linkerbovenhoek van de glasplaat.
2. Druk op de toets Alle wissen op het bedieningspaneel om alle eerder geselecteerde
instellingen te annuleren.
3. Druk op de toets Startpagina Functies.
4. Selecteer de toets Kopiëren op het aanraakscherm. De kopieerfuncties worden weergegeven.
5. Selecteer het tabblad Opmaakaanpassing.
6. Als het geopende boek geen standaard papierformaat is, voert u handmatig het juiste formaat
in via de functie Origineelformaat.
• Selecteer de toets Origineelformaat.
• Selecteer de gewenste optie voor Origineelformaat.
- Auto-herkenning: dit is de standaardinstelling waarmee formaten automatisch
worden herkend. Het herkende formaat wordt gekoppeld aan een standaard
papierformaat.
- Vooringesteld scangebied: hiermee kunt u het formaat van het origineel kiezen uit
een lijst met voorgeprogrammeerde standaard origineelformaten. U kunt de lijst
bekijken met behulp van de schuifbalk.

Kopiëren WorkCentre
®
5945/5955
Handleiding voor de gebruiker 107
- Aangepast scangebied: hiermee kunt u een specifiek scangebied instellen, wat
handig is voor het scannen van kwitanties. Meet de breedte (X) en hoogte (Y) van het
origineel dat gescand moet worden en voer de X- en Y-afmetingen in de
desbetreffende velden in.
-Met Gemengde origineelformaten kunt u documenten met verschillende
paginaformaten scannen. De pagina's moeten dezelfde breedte hebben, zoals A4 (8,5
x 11 inch) LKE en A3 (11 x 17 inch) KKE. Andere combinaties worden op het
aanraakscherm van het apparaat weergegeven. Het apparaat herkent het formaat
van de documenten en produceert verschillende afdrukken, afhankelijk van de
geselecteerde combinaties.
Opmerking: KKE staat voor Korte Kant Eerst (waarbij de korte kant van het papier als eerste in het
apparaat wordt ingevoerd). LKE staat voor Lange Kant Eerst (waarbij het papier zodanig wordt
neergelegd dat de lange kant van het apparaat als eerste in het apparaat wordt ingevoerd).
• Selecteer de toets OK.
7. Selecteer de toets Boek kopiëren.
8. Selecteer de gewenste optie voor Boek kopiëren om een deel uit het midden van het boekbeeld
te verwijderen, zodat er geen ongewenste vlekken, veroorzaakt door de bindrug van het boek,
worden gereproduceerd.
•Met Uit wordt de bindrug niet gewist op de kopieën.
•Met Beide pagina's worden beide pagina's gescand, waarbij de linkerpagina van het boek
als eerste wordt gescand. Geef met behulp van de pijltoetsen een hoeveelheid op van 0 tot
50 mm (0 tot 2 inch), die uit het midden van het boekbeeld moet worden verwijderd.
•Met Alleen linkerpagina wordt alleen de linkerpagina gescand. Geef met behulp van de
pijltoetsen een hoeveelheid op van 0 tot 25 mm (0 tot 1 inch), die van de rechterzijde van
het boekbeeld moet worden verwijderd.
•Met Alleen rechterpagina wordt alleen de rechterpagina gescand. Geef met behulp van
de pijltoetsen een hoeveelheid op van 0 tot 25 mm (0 tot 1 inch), die van de linkerzijde van
het boekbeeld moet worden verwijderd.
9. Selecteer de toets OK.
10. Voer het aantal gewenste kopieën in via de aantaltoetsen op het bedieningspaneel.
11. Druk op de Start-toets op het bedieningspaneel om het origineel te scannen.
12. Verwijder het origineel uit de AOD of van de glasplaat wanneer het scannen is voltooid. De
opdracht komt in de opdrachtenlijst te staan om te worden verwerkt.
13. Druk op de toets Opdrachtstatus op het bedieningspaneel om de opdrachtenlijst te bekijken
en de status van de opdracht te controleren.
14. Als uw opdracht wordt vastgehouden in de lijst Actieve opdrachten, heeft het apparaat
aanvullende hulpbronnen van u nodig, bijvoorbeeld papier of nietjes, voordat de opdracht
voltooid kan worden. Om erachter te komen welke hulpbronnen nodig zijn, selecteert u de
opdracht en selecteert u vervolgens de toets Gegevens. Als de hulpbronnen beschikbaar zijn,
wordt de opdracht afgedrukt.
Meer informatie
Een kopieeropdracht opbouwen met meerdere pagina- of segmentinstellingen
Een gebruikers-ID gebruiken voor aanmelden op het apparaat
De voortgang en details van een opdracht bekijken via het menu Opdrachtstatus
Formaat opgeven van het origineel dat gekopieerd moet worden

Kopiëren WorkCentre
®
5945/5955
108 Handleiding voor de gebruiker
De functie Beeldverschuiving gebruiken om het gekopieerde beeld
te verplaatsen
Als u op de Start-toets drukt om een kopie te maken, scant het apparaat uw originelen en slaat het
de beelden tijdelijk op. Daarna worden de beelden afgedrukt op basis van de geselecteerde
instellingen.
Als Verificatie of Accountadministratie op het apparaat is ingeschakeld, moet u eventueel
aanmeldgegevens invoeren om toegang tot de kopieerfuncties te krijgen.
Met de optie Beeldverschuiving kunt u de positie van het beeld op de afdrukpagina kiezen. Dit is
handig wanneer de afdrukken ingebonden moeten worden, omdat u hiermee het beeld naar links
of naar rechts kunt verplaatsen zodat er genoeg ruimte overblijft voor het inbinden.
1. Plaats uw documenten met de beeldzijde omhoog in de invoerlade van de AOD. Pas de geleider
zodanig aan dat deze de documenten net raakt.
Of
Til de AOD op. Plaats het document met de beeldzijde omlaag in de linkerbovenhoek aan de
achterkant van de glasplaat. Sluit de AOD.
2. Druk op de toets Alle wissen op het bedieningspaneel om alle eerder geselecteerde
instellingen te annuleren.
3. Druk op de toets Startpagina Functies.
4. Selecteer de toets Kopiëren op het aanraakscherm. De kopieerfuncties worden weergegeven.
5. Selecteer het tabblad Opmaakaanpassing.
6. Selecteer de toets Beeldverschuiving.
7. Selecteer de gewenste optie voor Beeldverschuiving.
•Met Uit worden alle eerdere instellingen voor Beeldverschuiving verwijderd. Deze optie is
handig als u een complexe opdracht programmeert en alle beeldverschuivingsinstellingen
wilt annuleren, zonder andere door u gemaakte instellingen te annuleren.
• Kantlijnverschuiving: hiermee kan het beeld omhoog/omlaag of naar links/rechts op de
pagina worden verplaatst om de kantlijn te vergroten of te verkleinen. Voer de gewenste
verschuiving in met behulp van de pijltoetsen. De verschuiving kan in stappen van 1 mm
(0,1 inch) worden opgevoerd tot een maximum van 50 mm (2,0 inch). Als u 2-zijdige
kopieën maakt, zijn er twee opties.
• De marge van zijde twee onafhankelijk van zijde een aanpassen.
• Schakel het selectievakje Zijde 1 spiegelen in als u de verschuiving op zijde 2 wilt
spiegelen met de verschuivingsinstelling voor zijde 1.
• Auto-centreren: hiermee wordt het gescande beeld automatisch op de afgedrukte pagina
gecentreerd. Om doelmatig te kunnen werken, moet het origineel kleiner te zijn dan het
geselecteerde afdrukpapier of moet het beeld eventueel verkleind worden.
• Selecteer een veelgebruikte beeldverschuiving in het menu Voorinstellingen. Uw
systeembeheerder kan de vooringestelde opties aanpassen. Als een vooringestelde optie is
geselecteerd, kunt u deze bewerken met behulp van de pijltoetsen. De verschuiving kan in
stappen van 1 mm (0,1 inch) worden verhoogd tot maximaal 50 mm (2,0 inch). Als u 2-
zijdige kopieën maakt, zijn er twee opties.
• De marge van zijde 2 onafhankelijk van zijde 1 aanpassen.
• Schakel het selectievakje Zijde 1 spiegelen in als u de verschuiving op zijde 2 wilt
spiegelen aan de verschuivingsinstelling voor zijde 1.
8. Selecteer de toets OK.
9. Voer het aantal gewenste kopieën in via de aantaltoetsen op het bedieningspaneel.

Kopiëren WorkCentre
®
5945/5955
Handleiding voor de gebruiker 109
10. Druk op de Start-toets op het bedieningspaneel om het origineel te scannen.
11. Verwijder het origineel uit de AOD of van de glasplaat wanneer het scannen is voltooid. De
opdracht komt in de opdrachtenlijst te staan om te worden verwerkt.
12. Druk op de toets Opdrachtstatus op het bedieningspaneel om de opdrachtenlijst te bekijken
en de status van de opdracht te controleren.
13. Als uw opdracht wordt vastgehouden in de lijst Actieve opdrachten, heeft het apparaat
aanvullende hulpbronnen van u nodig, bijvoorbeeld papier of nietjes, voordat de opdracht
voltooid kan worden. Om erachter te komen welke hulpbronnen nodig zijn, selecteert u de
opdracht en selecteert u vervolgens de toets Gegevens. Als de hulpbronnen beschikbaar zijn,
wordt de opdracht afgedrukt.
Meer informatie
Een gebruikers-ID gebruiken voor aanmelden op het apparaat
Internet Services gebruiken om de contactgegevens van de systeembeheerder te vinden
De voortgang en details van een opdracht bekijken via het menu Opdrachtstatus
Randen van kopieën verwijderen
Als u op de Start-toets drukt om een kopie te maken, scant het apparaat uw originelen en slaat het
de beelden tijdelijk op. Daarna worden de beelden afgedrukt op basis van de geselecteerde
instellingen.
Als Verificatie of Accountadministratie op het apparaat is ingeschakeld, moet u eventueel
aanmeldgegevens invoeren om toegang tot de kopieerfuncties te krijgen.
Met de opties voor Randen wissen kunt u het scangebied opgeven, zodat alleen een specifiek
gedeelte van uw document wordt gescand. Dit is handig wanneer u vlekken wilt verwijderen die
ontstaan als gevolg van gaatjes of nietjes in het origineel.
1. Plaats uw documenten met de beeldzijde omhoog in de invoerlade van de AOD. Pas de geleider
zodanig aan dat deze de documenten net raakt.
Of
Til de AOD op. Plaats het document met de beeldzijde omlaag in de linkerbovenhoek aan de
achterkant van de glasplaat. Sluit de AOD.
2. Druk op de toets Alle wissen op het bedieningspaneel om alle eerder geselecteerde
instellingen te annuleren.
3. Druk op de toets Startpagina Functies.
4. Selecteer de toets Kopiëren op het aanraakscherm. De kopieerfuncties worden weergegeven.
5. Selecteer het tabblad Opmaakaanpassing.
6. Selecteer de toets Randen wissen.

Kopiëren WorkCentre
®
5945/5955
110 Handleiding voor de gebruiker
7. Selecteer de gewenste optie voor Randen wissen.
• Alle randen: hiermee wordt een gelijke hoeveelheid van alle randen gewist. Gebruik de
pijltoetsen om de hoeveelheid die gewist moet worden, aan te passen van 3 tot 50 mm
(0,1 tot 2,0 inch) of selecteer het invoerveld en voer de gewenste hoeveelheid in via de
aantaltoetsen.
• Afzonderlijke randen: hiermee kunt u verschillende hoeveelheden van iedere rand op
zijde 1 en zijde 2 wissen. Gebruik de pijltoetsen om de hoeveelheid die gewist moet
worden, aan te passen van 3 tot 50 mm (0,1 tot 2,0 inch) of selecteer het desbetreffende
invoerveld en voer de gewenste hoeveelheid in via de aantaltoetsen.
- Selecteer de toets Zijde 1.
- Selecteer de invoervakken Boven, Rechts, Onder en Links naar wens en gebruik de
pijltoetsen om de hoeveelheid die gewist moet worden, aan te passen van 3 tot
50 mm (0,1 tot 2,0 inch) of voer de gewenste hoeveelheid in via de aantaltoetsen.
Ofwel
- Selecteer de toets Zijde 2.
- Selecteer de invoervakken Boven, Rechts, Onder en Links naar wens en gebruik
de pijltoetsen om de hoeveelheid die gewist moet worden, aan te passen van 3 tot
50 mm (0,1 tot 2,0 inch) of voer de gewenste hoeveelheid in via de aantaltoetsen.
Of
- Schakel het selectievakje Zijde 1 spiegelen in om de instellingen voor zijde 1 om
te draaien op zijde 2. Afhankelijk van de paginarichting worden de instellingen
voor links en rechts of boven en onder omgedraaid.
• Selecteer een optie in de lijst Voorinstellingen om veelgebruikte instellingen voor randen
wissen toe te passen, zoals Perforatieschaduw wissen en Koptekst/voettekst wissen. Uw
systeembeheerder kan de vooringestelde opties aanpassen. Nadat u een voorinstelling
voor randen wissen hebt geselecteerd, kunt u deze bewerken.
- Selecteer de toets Zijde 1.
- Selecteer de invoervakken Boven, Rechts, Onder en Links naar wens en gebruik de
pijltoetsen om de hoeveelheid die gewist moet worden, aan te passen van 3 tot
50 mm (0,1 tot 2,0 inch) of voer de gewenste hoeveelheid in via de aantaltoetsen.
Ofwel
- Selecteer de toets Zijde 2.
- Selecteer de invoervakken Boven, Rechts, Onder en Links naar wens en gebruik
de pijltoetsen om de hoeveelheid die gewist moet worden, aan te passen van 3 tot
50 mm (0,1 tot 2,0 inch) of voer de gewenste hoeveelheid in via de aantaltoetsen.
Of
- Schakel het selectievakje Zijde 1 spiegelen in om de instellingen voor zijde 1 om
te draaien op zijde 2. Afhankelijk van de paginarichting worden de instellingen
voor links en rechts of boven en onder omgedraaid.
8. Selecteer de toets OK.
9. Voer het aantal gewenste kopieën in via de aantaltoetsen op het bedieningspaneel.
10. Druk op de Start-toets op het bedieningspaneel om het origineel te scannen.
11. Verwijder het origineel uit de AOD of van de glasplaat wanneer het scannen is voltooid. De
opdracht komt in de opdrachtenlijst te staan om te worden verwerkt.
12. Druk op de toets Opdrachtstatus op het bedieningspaneel om de opdrachtenlijst te bekijken
en de status van de opdracht te controleren.

Kopiëren WorkCentre
®
5945/5955
Handleiding voor de gebruiker 111
13. Als uw opdracht wordt vastgehouden in de lijst Actieve opdrachten, heeft het apparaat
aanvullende hulpbronnen van u nodig, bijvoorbeeld papier of nietjes, voordat de opdracht
voltooid kan worden. Om erachter te komen welke hulpbronnen nodig zijn, selecteert u de
opdracht en selecteert u vervolgens de toets Gegevens. Als de hulpbronnen beschikbaar zijn,
wordt de opdracht afgedrukt.
Meer informatie
Een gebruikers-ID gebruiken voor aanmelden op het apparaat
Internet Services gebruiken om de contactgegevens van de systeembeheerder te vinden
De voortgang en details van een opdracht bekijken via het menu Opdrachtstatus
Kopieën met een omgekeerd beeld maken
Als u op de Start-toets drukt om een kopie te maken, scant het apparaat uw originelen en slaat het
de beelden tijdelijk op. Daarna worden de beelden afgedrukt op basis van de geselecteerde
instellingen.
Als Verificatie of Accountadministratie op het apparaat is ingeschakeld, moet u eventueel
aanmeldgegevens invoeren om toegang tot de kopieerfuncties te krijgen.
Met de opties voor Omgekeerd beeld kunt u een spiegelbeeld of negatief beeld maken. Deze
functie is nuttig voor originelen met een aanzienlijke hoeveelheid donkere achtergrond of lichte
tekst en beelden.
1. Plaats uw documenten met de beeldzijde omhoog in de invoerlade van de AOD. Pas de geleider
zodanig aan dat deze de documenten net raakt.
Of
Til de AOD op. Plaats het document met de beeldzijde omlaag in de linkerbovenhoek aan de
achterkant van de glasplaat. Sluit de AOD.
2. Druk op de toets Alle wissen op het bedieningspaneel om alle eerder geselecteerde
instellingen te annuleren.
3. Druk op de toets Startpagina Functies.
4. Selecteer de toets Kopiëren op het aanraakscherm. De kopieerfuncties worden weergegeven.
5. Selecteer het tabblad Opmaakaanpassing.
6. Selecteer de toets Beeld omkeren.
7. Selecteer de gewenste optie voor Spiegelbeeld.
• Normaal beeld: produceert afdrukken die overeenkomen met het origineel.
• Spiegelbeeld: wijzigt de richting van het originele beeld, zodat een spiegelbeeld van het
origineel wordt gemaakt.
8. Selecteer de gewenste optie voor Negatief beeld.
• Positief: produceert afdrukken die overeenkomen met het origineel.
• Negatief: hiermee worden de donkere gebieden van het beeld omgezet in lichte gebieden
en vice versa.
9. Selecteer de toets OK.
10. Voer het aantal gewenste kopieën in via de aantaltoetsen op het bedieningspaneel.
11. Druk op de Start-toets op het bedieningspaneel om het origineel te scannen.
12. Verwijder het origineel uit de AOD of van de glasplaat wanneer het scannen is voltooid. De
opdracht komt in de opdrachtenlijst te staan om te worden verwerkt.

Kopiëren WorkCentre
®
5945/5955
112 Handleiding voor de gebruiker
13. Druk op de toets Opdrachtstatus op het bedieningspaneel om de opdrachtenlijst te bekijken
en de status van de opdracht te controleren.
14. Als uw opdracht wordt vastgehouden in de lijst Actieve opdrachten, heeft het apparaat
aanvullende hulpbronnen van u nodig, bijvoorbeeld papier of nietjes, voordat de opdracht
voltooid kan worden. Om erachter te komen welke hulpbronnen nodig zijn, selecteert u de
opdracht en selecteert u vervolgens de toets Gegevens. Als de hulpbronnen beschikbaar zijn,
wordt de opdracht afgedrukt.
Meer informatie
Een gebruikers-ID gebruiken voor aanmelden op het apparaat
De voortgang en details van een opdracht bekijken via het menu Opdrachtstatus
Afleveringsformaat
Katern maken van kopieën
Als u op de Start-toets drukt om een kopie te maken, scant het apparaat uw originelen en slaat het
de beelden tijdelijk op. Daarna worden de beelden afgedrukt op basis van de geselecteerde
instellingen.
Als Verificatie of Accountadministratie op het apparaat is ingeschakeld, moet u eventueel
aanmeldgegevens invoeren om toegang tot de kopieerfuncties te krijgen.
Met de opties voor Katern maken kunt u katernen maken van 1- of 2-zijdige originelen. Het
apparaat scant uw originelen en verkleint en rangschikt de beelden automatisch in de juiste
volgorde op het geselecteerde kopieerpapier, zodat er een katern ontstaat wanneer de set kopieën
dubbel wordt gevouwen. Er kan automatisch een omslag aan het katern worden toegevoegd.
Als het apparaat is uitgerust met een afwerkeenheid, kunt u met de functie Katern maken katernen
automatisch laten vouwen en nieten.
1. Plaats uw documenten met de beeldzijde omhoog in de invoerlade van de AOD. Pas de geleider
zodanig aan dat deze de documenten net raakt.
Of
Til de AOD op. Plaats het document met de beeldzijde omlaag in de linkerbovenhoek aan de
achterkant van de glasplaat. Sluit de AOD.
2. Druk op de toets Alle wissen op het bedieningspaneel om alle eerder geselecteerde
instellingen te annuleren.
3. Druk op de toets Startpagina Functies.
4. Selecteer de toets Kopiëren op het aanraakscherm. De kopieerfuncties worden weergegeven.
5. Selecteer het tabblad Afleveringsformaat.
6. Selecteer de toets Katern maken.
7. Selecteer de toets Aan.
8. Selecteer de gewenste optie voor Origineleninvoer.
• 1-zijdige originelen
• 2-zijdige originelen
9. Stel de papiertoevoer in die voor de opdracht nodig is. Als nieten en/of vouwen nodig is, moet
papierinvoer met de Korte Kant Eerst (KKE) worden geselecteerd.

Kopiëren WorkCentre
®
5945/5955
Handleiding voor de gebruiker 113
Opmerking: KKE staat voor Korte Kant Eerst (waarbij de korte kant van het papier als eerste in
het apparaat wordt ingevoerd). LKE staat voor Lange Kant Eerst (waarbij het papier zodanig
wordt neergelegd dat de lange kant van het apparaat als eerste in het apparaat wordt
ingevoerd).
10. Selecteer de voor de afgewerkte aflevering benodigde Leesvolgorde, Links naar rechts of
Rechts naar links.
Opmerking: De systeembeheerder moet deze optie beschikbaar stellen.
11. Als er een AVH-module is geïnstalleerd, selecteert u de gewenste afwerkingsoptie.
• Vouwen en nieten: de aflevering wordt in het midden gevouwen en geniet, zodat er
katernen worden geproduceerd.
• Alleen vouwen: de aflevering wordt in het midden gevouwen om katernen te produceren.
12. Selecteer de toets OK.
13. Voer het aantal gewenste kopieën in via de aantaltoetsen op het bedieningspaneel.
14. Druk op de Start-toets op het bedieningspaneel om het origineel te scannen.
15. Verwijder het origineel uit de AOD of van de glasplaat wanneer het scannen is voltooid. De
opdracht komt in de opdrachtenlijst te staan om te worden verwerkt.
16. Druk op de toets Opdrachtstatus op het bedieningspaneel om de opdrachtenlijst te bekijken
en de status van de opdracht te controleren.
17. Als uw opdracht wordt vastgehouden in de lijst Actieve opdrachten, heeft het apparaat
aanvullende hulpbronnen van u nodig, bijvoorbeeld papier of nietjes, voordat de opdracht
voltooid kan worden. Om erachter te komen welke hulpbronnen nodig zijn, selecteert u de
opdracht en selecteert u vervolgens de toets Gegevens. Als de hulpbronnen beschikbaar zijn,
wordt de opdracht afgedrukt.
Meer informatie
De papiertoevoer voor kopieën instellen
Een gebruikers-ID gebruiken voor aanmelden op het apparaat
De voortgang en details van een opdracht bekijken via het menu Opdrachtstatus
Omslagen toevoegen aan kopieën
Speciale pagina's
Een optie voor Speciale pagina's kiezen voor kopieën
Als u op de Start-toets drukt om een kopie te maken, scant het apparaat uw originelen en slaat het
de beelden tijdelijk op. Daarna worden de beelden afgedrukt op basis van de geselecteerde
instellingen.
Als Verificatie of Accountadministratie op het apparaat is ingeschakeld, moet u eventueel
aanmeldgegevens invoeren om toegang tot de kopieerfuncties te krijgen.
Met de opties voor Speciale pagina's kunt u een document er professioneler laten uitzien,
bijvoorbeeld door omslagen toe te voegen of pagina's op een andere papiersoort af te drukken.
Met de optie Omslagen kunt u blanco of bedrukte pagina's aan de voorkant, aan de achterkant of
aan zowel de voor- als achterkant van de set toevoegen. Deze optie wordt ook gebruikt om een
omslag aan een katern toe te voegen. De omslagen kunnen van een andere papiersoort dan de rest
van de opdracht zijn.

Kopiëren WorkCentre
®
5945/5955
114 Handleiding voor de gebruiker
Met de optie Begin hoofdstukken kunt u een hoofdstuk op de rechter- of linkerkant van de pagina
laten beginnen, met zo nodig automatisch een blanco pagina ingevoegd.
Met de optie Invoegingen kunt u blanco pagina's op een andere papiersoort invoegen in uw
document, of pagina's opgeven die op een andere papiersoort moeten worden afgedrukt. U kunt
maximaal twee soorten afdrukmateriaal voor de invoegingen gebruiken. Als u blanco pagina's wilt
invoegen, moet u een blanco vel op de betreffende plaats in uw originele document invoegen.
Met de functie Uitzonderingen kunt u een andere papierbron gebruiken voor een paginabereik. U
kunt de zelftestpagina in een trainingshandleiding bijvoorbeeld afdrukken op een andere kleur
papier.
1. Plaats uw documenten met de beeldzijde omhoog in de invoerlade van de AOD. Pas de geleider
zodanig aan dat deze de documenten net raakt.
Of
Til de AOD op. Plaats het document met de beeldzijde omlaag in de linkerbovenhoek aan de
achterkant van de glasplaat. Sluit de AOD.
2. Druk op de toets Alle wissen op het bedieningspaneel om alle eerder geselecteerde
instellingen te annuleren.
3. Druk op de toets Startpagina Functies.
4. Selecteer de toets Kopiëren op het aanraakscherm. De kopieerfuncties worden weergegeven.
5. Selecteer zo nodig het tabblad Kopiëren. Dit is meestal het actieve tabblad wanneer de functie
Kopiëren wordt geopend.
Opmerking: Deze functie is pas beschikbaar als er een specifieke papierlade is geselecteerd. De
functie is niet beschikbaar als de papieroptie Auto-selectie is geactiveerd.
6. Stel de papiertoevoer in die voor het hoofdgedeelte van de opdracht nodig is.
7. Selecteer het tabblad Afleveringsformaat.
8. Selecteer de toets Speciale pagina's.
9. Selecteer de gewenste optie voor Speciale pagina's.
• Omslagen: hiermee voegt u blanco of bedrukte pagina's toe aan de afdrukken.
• Begin hoofdstukken: hiermee kunt u een hoofdstuk aan de rechterkant of linkerkant van
de pagina laten beginnen.
• Invoegingen: hiermee voegt u blanco pagina's van een andere papiersoort toe aan uw
document.
• Uitzonderingen: hiermee stelt u een andere papierbron in voor een paginabereik.
10. Selecteer de toets OK.
11. Voer het aantal gewenste kopieën in via de aantaltoetsen op het bedieningspaneel.
12. Druk op de Start-toets op het bedieningspaneel om het origineel te scannen.
13. Verwijder het origineel uit de AOD of van de glasplaat wanneer het scannen is voltooid. De
opdracht komt in de opdrachtenlijst te staan om te worden verwerkt.
14. Druk op de toets Opdrachtstatus op het bedieningspaneel om de opdrachtenlijst te bekijken
en de status van de opdracht te controleren.
15. Als uw opdracht wordt vastgehouden in de lijst Actieve opdrachten, heeft het apparaat
aanvullende hulpbronnen van u nodig, bijvoorbeeld papier of nietjes, voordat de opdracht
voltooid kan worden. Om erachter te komen welke hulpbronnen nodig zijn, selecteert u de
opdracht en selecteert u vervolgens de toets Gegevens. Als de hulpbronnen beschikbaar zijn,
wordt de opdracht afgedrukt.

Kopiëren WorkCentre
®
5945/5955
Handleiding voor de gebruiker 115
Meer informatie
Omslagen toevoegen aan kopieën
Begin hoofdstukken toevoegen aan kopieën
Invoegingen aan een set kopieën toevoegen
Uitzonderingen binnen een set kopieën selecteren
Een gebruikers-ID gebruiken voor aanmelden op het apparaat
De voortgang en details van een opdracht bekijken via het menu Opdrachtstatus
Omslagen toevoegen aan kopieën
Als u op de Start-toets drukt om een kopie te maken, scant het apparaat uw originelen en slaat het
de beelden tijdelijk op. Daarna worden de beelden afgedrukt op basis van de geselecteerde
instellingen.
Als Verificatie of Accountadministratie op het apparaat is ingeschakeld, moet u eventueel
aanmeldgegevens invoeren om toegang tot de kopieerfuncties te krijgen.
Met de optie Omslagen kunt u blanco of bedrukte pagina's aan de voorkant, aan de achterkant of
aan zowel de voor- als achterkant van de set toevoegen. Deze optie wordt ook gebruikt om een
omslag aan een katern toe te voegen. De omslagen kunnen van een andere papiersoort dan de rest
van de opdracht zijn.
1. Plaats uw documenten met de beeldzijde omhoog in de invoerlade van de AOD. Pas de geleider
zodanig aan dat deze de documenten net raakt.
Of
Til de AOD op. Plaats het document met de beeldzijde omlaag in de linkerbovenhoek aan de
achterkant van de glasplaat. Sluit de AOD.
2. Druk op de toets Alle wissen op het bedieningspaneel om alle eerder geselecteerde
instellingen te annuleren.
3. Druk op de toets Startpagina Functies.
4. Selecteer de toets Kopiëren op het aanraakscherm. De kopieerfuncties worden weergegeven.
5. Selecteer zo nodig het tabblad Kopiëren. Dit is meestal het actieve tabblad wanneer de functie
Kopiëren wordt geopend.
Opmerking: Deze functie is pas beschikbaar als er een specifieke papierlade is geselecteerd. De
functie is niet beschikbaar als de papieroptie Auto-selectie is geactiveerd.
6. Stel de papiertoevoer in die voor het hoofdgedeelte van de opdracht nodig is.
7. Plaats het papier dat u voor de omslagen wilt gebruiken in een andere papierlade, waarbij u
ervoor zorgt dat dit papier hetzelfde formaat en dezelfde richting heeft als het papier dat u voor
het hoofdgedeelte van uw opdracht gaat gebruiken.
8. Werk zo nodig het scherm Papierinstellingen bij en selecteer de toets Bevestigen om uw
selecties goed te keuren.
9. Selecteer het tabblad Afleveringsformaat.
10. Selecteer de toets Speciale pagina's.
11. Selecteer de toets Omslagen....

Kopiëren WorkCentre
®
5945/5955
116 Handleiding voor de gebruiker
12. Selecteer de gewenste optie voor Omslagen. Omslagen kunnen blanco zijn of beelden
bevatten.
• Uit: hiermee worden alle door u ingevoerde instellingen geannuleerd.
• Voor en achter hetzelfde: voegt een blanco of bedrukte omslag aan de voor- en
achterkant van het document toe. De opties voor het bedrukken en voor de papiertoevoer
zijn voor beide omslagen gelijk.
• Voor en achter verschillend: voegt een blanco of bedrukte omslag aan de voor- en
achterkant van het document toe. De opties voor het bedrukken en voor de papiertoevoer
kunnen voor elke omslag afzonderlijk worden geprogrammeerd.
• Alleen vooromslag: voegt een blanco of bedrukte omslag aan de voorkant van het
document toe.
• Alleen achteromslag: voegt een blanco of bedrukte omslag aan de achterkant van het
document toe.
13. Selecteer de gewenste afdrukoptie voor de omslagen.
• Blanco omslag: hiermee wordt een blanco vel als omslag gebruikt.
• Afdrukken op zijde 1: hiermee wordt een beeld op zijde 1 van de omslag afgedrukt.
• Afdrukken op zijde 2: hiermee wordt een beeld op zijde 2 van de omslag afgedrukt.
Selecteer Zijde 2 roteren om het beeld op de tweede zijde te roteren.
• Afdrukken op beide zijden: drukt een beeld op twee zijden van de omslag af. Selecteer
Zijde 2 roteren om het beeld op de tweede zijde te roteren.
14. Selecteer de benodigde papiertoevoer voor de geselecteerde omslagen. Selecteer zo nodig de
toets Meer... voor toegang tot opties die niet op de hoofdpagina staan weergegeven.
15. Selecteer de toets OK.
16. Selecteer de toets OK.
17. Voer het aantal gewenste kopieën in via de aantaltoetsen op het bedieningspaneel.
18. Druk op de Start-toets op het bedieningspaneel om het origineel te scannen.
19. Verwijder het origineel uit de AOD of van de glasplaat wanneer het scannen is voltooid. De
opdracht komt in de opdrachtenlijst te staan om te worden verwerkt.
20. Druk op de toets Opdrachtstatus op het bedieningspaneel om de opdrachtenlijst te bekijken
en de status van de opdracht te controleren.
21. Als uw opdracht wordt vastgehouden in de lijst Actieve opdrachten, heeft het apparaat
aanvullende hulpbronnen van u nodig, bijvoorbeeld papier of nietjes, voordat de opdracht
voltooid kan worden. Om erachter te komen welke hulpbronnen nodig zijn, selecteert u de
opdracht en selecteert u vervolgens de toets Gegevens. Als de hulpbronnen beschikbaar zijn,
wordt de opdracht afgedrukt.
Meer informatie
Een gebruikers-ID gebruiken voor aanmelden op het apparaat
Een kopieeropdracht opbouwen met meerdere pagina- of segmentinstellingen
De voortgang en details van een opdracht bekijken via het menu Opdrachtstatus
Verschillende papiersoorten plaatsen
Papier in lade 1 plaatsen en de instellingen van de lade wijzigen
Papier in lade 2 plaatsen en de instellingen van de lade wijzigen
Papier in lade 3 plaatsen
Papier in lade 4 plaatsen
Papier in de handmatige invoer plaatsen en de instellingen van de lade wijzigen

Kopiëren WorkCentre
®
5945/5955
Handleiding voor de gebruiker 117
Begin hoofdstukken toevoegen aan kopieën
Als u op de Start-toets drukt om een kopie te maken, scant het apparaat uw originelen en slaat het
de beelden tijdelijk op. Daarna worden de beelden afgedrukt op basis van de geselecteerde
instellingen.
Als Verificatie of Accountadministratie op het apparaat is ingeschakeld, moet u eventueel
aanmeldgegevens invoeren om toegang tot de kopieerfuncties te krijgen.
Met de optie Begin hoofdstukken kunt u een hoofdstuk op de rechter- of linkerkant van de pagina
laten beginnen, met zo nodig automatisch een blanco pagina ingevoegd.
1. Plaats uw documenten met de beeldzijde omhoog in de invoerlade van de AOD. Pas de geleider
zodanig aan dat deze de documenten net raakt.
Of
Til de AOD op. Plaats het document met de beeldzijde omlaag in de linkerbovenhoek aan de
achterkant van de glasplaat. Sluit de AOD.
2. Druk op de toets Alle wissen op het bedieningspaneel om alle eerder geselecteerde
instellingen te annuleren.
3. Druk op de toets Startpagina Functies.
4. Selecteer de toets Kopiëren op het aanraakscherm. De kopieerfuncties worden weergegeven.
5. Selecteer zo nodig het tabblad Kopiëren. Dit is meestal het actieve tabblad wanneer de functie
Kopiëren wordt geopend.
Opmerking: Deze functie is pas beschikbaar als er een specifieke papierlade is geselecteerd. De
functie is niet beschikbaar als de papieroptie Auto-selectie is geactiveerd.
6. Stel de papiertoevoer in die voor het hoofdgedeelte van de opdracht nodig is.
7. Selecteer het tabblad Afleveringsformaat.
8. Selecteer de toets Speciale pagina's.
9. Selecteer de toets Begin hoofdstukken....
10. Selecteer het invoervak Paginanummer en voer via de aantaltoetsen het paginanummer van
het origineel in waar u een hoofdstuk wilt laten beginnen.
11. Selecteer de gewenste optie in het gedeelte Begin hoofdstukken.
• Op rechterpagina: hiermee begint het nieuwe hoofdstuk op een rechterpagina.
• Op linkerpagina: hiermee begint het nieuwe hoofdstuk op een linkerpagina.
12. Selecteer de toets Toevoegen.
13. Herhaal de vorige drie stappen zo nodig totdat alle hoofdstukken zijn geprogrammeerd.
14. Selecteer de toets Sluiten om de door u ingevoerde informatie op te slaan.
15. Selecteer de toets OK.
16. Voer het aantal gewenste kopieën in via de aantaltoetsen op het bedieningspaneel.
17. Druk op de Start-toets op het bedieningspaneel om het origineel te scannen.
18. Verwijder het origineel uit de AOD of van de glasplaat wanneer het scannen is voltooid. De
opdracht komt in de opdrachtenlijst te staan om te worden verwerkt.
19. Druk op de toets Opdrachtstatus op het bedieningspaneel om de opdrachtenlijst te bekijken
en de status van de opdracht te controleren.

Kopiëren WorkCentre
®
5945/5955
118 Handleiding voor de gebruiker
20. Als uw opdracht wordt vastgehouden in de lijst Actieve opdrachten, heeft het apparaat
aanvullende hulpbronnen van u nodig, bijvoorbeeld papier of nietjes, voordat de opdracht
voltooid kan worden. Om erachter te komen welke hulpbronnen nodig zijn, selecteert u de
opdracht en selecteert u vervolgens de toets Gegevens. Als de hulpbronnen beschikbaar zijn,
wordt de opdracht afgedrukt.
Meer informatie
Een gebruikers-ID gebruiken voor aanmelden op het apparaat
De voortgang en details van een opdracht bekijken via het menu Opdrachtstatus
Invoegingen aan een set kopieën toevoegen
Als u op de Start-toets drukt om een kopie te maken, scant het apparaat uw originelen en slaat het
de beelden tijdelijk op. Daarna worden de beelden afgedrukt op basis van de geselecteerde
instellingen.
Als Verificatie of Accountadministratie op het apparaat is ingeschakeld, moet u eventueel
aanmeldgegevens invoeren om toegang tot de kopieerfuncties te krijgen.
Met de optie Invoegingen kunt u blanco pagina's op een andere papiersoort invoegen in uw
document, of pagina's opgeven die op een andere papiersoort moeten worden afgedrukt. U kunt
maximaal twee soorten afdrukmateriaal voor de invoegingen gebruiken. Als u blanco pagina's wilt
invoegen, moet u een blanco vel op de betreffende plaats in uw originele document invoegen.
1. Plaats uw documenten met de beeldzijde omhoog in de invoerlade van de AOD. Pas de geleider
zodanig aan dat deze de documenten net raakt.
Of
Til de AOD op. Plaats het document met de beeldzijde omlaag in de linkerbovenhoek aan de
achterkant van de glasplaat. Sluit de AOD.
2. Druk op de toets Alle wissen op het bedieningspaneel om alle eerder geselecteerde
instellingen te annuleren.
3. Druk op de toets Startpagina Functies.
4. Selecteer de toets Kopiëren op het aanraakscherm. De kopieerfuncties worden weergegeven.
5. Selecteer zo nodig het tabblad Kopiëren. Dit is meestal het actieve tabblad wanneer de functie
Kopiëren wordt geopend.
Opmerking: Deze functie is pas beschikbaar als er een specifieke papierlade is geselecteerd. De
functie is niet beschikbaar als de papieroptie Auto-selectie is geactiveerd.
6. Stel de papiertoevoer in die voor het hoofdgedeelte van de opdracht nodig is.
7. Plaats het papier dat u voor de invoegingen wilt gebruiken in een andere papierlade en zorg
dat dit papier hetzelfde formaat en dezelfde richting heeft als het papier dat u voor het
hoofdgedeelte van uw opdracht gaat gebruiken.
8. Werk zo nodig het scherm Papierinstellingen bij en selecteer de toets Bevestigen om uw
selecties goed te keuren.
9. Selecteer het tabblad Afleveringsformaat.
10. Selecteer de toets Speciale pagina's.
11. Selecteer de toets Invoegingen....
12. Selecteer het invoervak Na paginanummer en voer het paginanummer van de invoeging in
via de aantaltoetsen.

Kopiëren WorkCentre
®
5945/5955
Handleiding voor de gebruiker 119
Opmerking: De paginanummers zijn in dit geval de fysieke paginanummers, niet de
paginanummers die op het document zijn afgedrukt. Bij 2-zijdig kopiëren heeft elke pagina
van uw document 2 paginanummers, dus moet u elke zijde van uw document meetellen.
13. Gebruik de pijltoetsen of selecteer het invoervak Aantal invoegingen en voer het aantal in te
voegen pagina's in via de aantaltoetsen.
14. Selecteer de papiertoevoer die voor de invoeging nodig is.
• Als er een tabblad moet worden ingevoegd, moet u ervoor zorgen dat de correcte volgorde
van de tabbladen wordt gebruikt en dat het correcte aantal tabbladen voor de opdracht
wordt geplaatst. Als u op tabbladen afdrukt, gebruikt u de optie Tabverschuiving om aan te
geven hoeveel verschuiving nodig is om te zorgen dat het beeld correct op de tab wordt
afgedrukt.
15. Selecteer de toets Toevoegen.
16. Herhaal de vorige vier stappen zo nodig totdat alle gewenste invoegingen zijn
geprogrammeerd.
17. Selecteer de toets Sluiten om de door u ingevoerde informatie op te slaan.
18. Selecteer de toets OK.
19. Voer het aantal gewenste kopieën in via de aantaltoetsen op het bedieningspaneel.
20. Druk op de Start-toets op het bedieningspaneel om het origineel te scannen.
21. Verwijder het origineel uit de AOD of van de glasplaat wanneer het scannen is voltooid. De
opdracht komt in de opdrachtenlijst te staan om te worden verwerkt.
22. Druk op de toets Opdrachtstatus op het bedieningspaneel om de opdrachtenlijst te bekijken
en de status van de opdracht te controleren.
23. Als uw opdracht wordt vastgehouden in de lijst Actieve opdrachten, heeft het apparaat
aanvullende hulpbronnen van u nodig, bijvoorbeeld papier of nietjes, voordat de opdracht
voltooid kan worden. Om erachter te komen welke hulpbronnen nodig zijn, selecteert u de
opdracht en selecteert u vervolgens de toets Gegevens. Als de hulpbronnen beschikbaar zijn,
wordt de opdracht afgedrukt.
Meer informatie
Een gebruikers-ID gebruiken voor aanmelden op het apparaat
De functie Beeldverschuiving gebruiken om het gekopieerde beeld te verplaatsen
Een kopieeropdracht opbouwen met meerdere pagina- of segmentinstellingen
De voortgang en details van een opdracht bekijken via het menu Opdrachtstatus
Papier in lade 1 plaatsen en de instellingen van de lade wijzigen
Papier in lade 2 plaatsen en de instellingen van de lade wijzigen
Papier in lade 3 plaatsen
Papier in lade 4 plaatsen
Papier in de handmatige invoer plaatsen en de instellingen van de lade wijzigen
Verschillende papiersoorten plaatsen
Uitzonderingen binnen een set kopieën selecteren
Als u op de Start-toets drukt om een kopie te maken, scant het apparaat uw originelen en slaat het
de beelden tijdelijk op. Daarna worden de beelden afgedrukt op basis van de geselecteerde
instellingen.
Als Verificatie of Accountadministratie op het apparaat is ingeschakeld, moet u eventueel
aanmeldgegevens invoeren om toegang tot de kopieerfuncties te krijgen.

Kopiëren WorkCentre
®
5945/5955
120 Handleiding voor de gebruiker
Met de functie Uitzonderingen kunt u een andere papierbron gebruiken voor een paginabereik. U
kunt de zelftestpagina in een trainingshandleiding bijvoorbeeld afdrukken op een andere kleur
papier.
1. Plaats uw documenten met de beeldzijde omhoog in de invoerlade van de AOD. Pas de geleider
zodanig aan dat deze de documenten net raakt.
Of
Til de AOD op. Plaats het document met de beeldzijde omlaag in de linkerbovenhoek aan de
achterkant van de glasplaat. Sluit de AOD.
2. Druk op de toets Alle wissen op het bedieningspaneel om alle eerder geselecteerde
instellingen te annuleren.
3. Druk op de toets Startpagina Functies.
4. Selecteer de toets Kopiëren op het aanraakscherm. De kopieerfuncties worden weergegeven.
5. Selecteer zo nodig het tabblad Kopiëren. Dit is meestal het actieve tabblad wanneer de functie
Kopiëren wordt geopend.
Opmerking: Deze functie is pas beschikbaar als er een specifieke papierlade is geselecteerd. De
functie is niet beschikbaar als de papieroptie Auto-selectie is geactiveerd.
6. Stel de papiertoevoer in die voor het hoofdgedeelte van de opdracht nodig is.
7. Selecteer het tabblad Afleveringsformaat.
8. Selecteer de toets Uitzonderingen....
9. Selecteer een voor een de vakken bij Paginanummer en voer het eerste en laatste
paginanummer in het uitzonderingsbereik in met behulp van de aantaltoetsen.
10. Selecteer zo nodig de gewenste papierlade voor de uitzondering. Voor elk uitzonderingsbereik
kunt u verschillende papierladen selecteren.
11. Selecteer de toets Toevoegen.
12. Herhaal de vorige drie stappen totdat alle uitzonderingen zijn geprogrammeerd.
13. Selecteer de toets Sluiten om de door u ingevoerde informatie op te slaan.
14. Selecteer de toets OK.
15. Voer het aantal gewenste kopieën in via de aantaltoetsen op het bedieningspaneel.
16. Druk op de Start-toets op het bedieningspaneel om het origineel te scannen.
17. Druk op de toets Opdrachtstatus op het bedieningspaneel om de opdrachtenlijst te bekijken
en de status van de opdracht te controleren.
18. Als uw opdracht wordt vastgehouden in de lijst Actieve opdrachten, heeft het apparaat
aanvullende hulpbronnen van u nodig, bijvoorbeeld papier of nietjes, voordat de opdracht
voltooid kan worden. Om erachter te komen welke hulpbronnen nodig zijn, selecteert u de
opdracht en selecteert u vervolgens de toets Gegevens. Als de hulpbronnen beschikbaar zijn,
wordt de opdracht afgedrukt.
19. Verwijder het origineel uit de AOD of van de glasplaat wanneer het scannen is voltooid. De
opdracht komt in de opdrachtenlijst te staan om te worden verwerkt.
Meer informatie
Een gebruikers-ID gebruiken voor aanmelden op het apparaat
De voortgang en details van een opdracht bekijken via het menu Opdrachtstatus

Kopiëren WorkCentre
®
5945/5955
Handleiding voor de gebruiker 121
Aantekeningen
Aantekeningsopties voor kopieën selecteren
Als u op de Start-toets drukt om een kopie te maken, scant het apparaat uw originelen en slaat het
de beelden tijdelijk op. Daarna worden de beelden afgedrukt op basis van de geselecteerde
instellingen.
Als Verificatie of Accountadministratie op het apparaat is ingeschakeld, moet u eventueel
aanmeldgegevens invoeren om toegang tot de kopieerfuncties te krijgen.
Met de functie Aantekeningen kunt u automatisch een opmerking, paginanummer, de datum van
vandaag of Bates-stempel aan de kopieën toevoegen. U kunt één of alle aantekeningsopties
selecteren en aangeven waar ze op de kopieën moeten verschijnen. U kunt ook het uiterlijk van de
aantekeningen selecteren, zoals de fontgrootte.
Aantekeningen worden niet toegepast op omslagen (voor- en achteromslag), tabbladen,
invoegingen en blanco beginpagina's van hoofdstukken.
Met de optie Paginanummers wordt automatisch een paginanummer afgedrukt op een opgegeven
positie op de pagina. Paginanummers worden automatisch telkens met één opgehoogd. Bij 2-
zijdige kopieën wordt het paginanummer op beide zijden afgedrukt en telt elke zijde als één pagina.
Met de functie Opmerking kunt u maximaal 50 alfanumerieke tekens invoegen op de opgegeven
positie op de pagina. U kunt een bestaande opmerking wijzigen of een nieuwe opmerking maken.
Met de datumaantekening kunt u de datum van vandaag op de door u gekozen plek op de pagina
toevoegen. De afgedrukte datum is de datum die op het apparaat is ingesteld. De
systeembeheerder stelt de kalender in bij de installatie van het apparaat.
Met de optie Bates-stempel kunt u een geselecteerde Bates-stempel op een opgegeven positie op
de pagina toevoegen. Een Bates-stempel wordt voornamelijk in wettelijke en zakelijke contexten
gebruikt. Hierbij worden een vast voorvoegsel (bijvoorbeeld de identificatie van een zaak of een
referentienummer van de klant) en een paginanummer tijdens verwerking in het document
vastgelegd. Het voorvoegsel mag maximaal 8 alfanumerieke tekens bevatten. U kunt een nieuw
voorvoegsel toevoegen of een bestaand voorvoegsel uit de lijst kiezen.
Met de opties voor Opmaak en stijl kunt u de richting, stijl en afdrukvereisten opgeven voor de
geselecteerde aantekeningen.
Opmerking: De opties voor Opmaak en stijl zijn pas beschikbaar als er ten minste één aantekening
is geprogrammeerd.
1. Plaats uw documenten met de beeldzijde omhoog in de invoerlade van de AOD. Pas de geleider
zodanig aan dat deze de documenten net raakt.
Of
Til de AOD op. Plaats het document met de beeldzijde omlaag in de linkerbovenhoek aan de
achterkant van de glasplaat. Sluit de AOD.
2. Druk op de toets Alle wissen op het bedieningspaneel om alle eerder geselecteerde
instellingen te annuleren.
3. Druk op de toets Startpagina Functies.
4. Selecteer de toets Kopiëren op het aanraakscherm. De kopieerfuncties worden weergegeven.
5. Selecteer het tabblad Afleveringsformaat.

Kopiëren WorkCentre
®
5945/5955
122 Handleiding voor de gebruiker
6. Selecteer de toets Aantekeningen.
7. Selecteer de gewenste optie(s) voor Aantekeningen. U kunt meer dan één optie selecteren,
maar dan moet u voor elke optie een andere plek selecteren.
• Paginanummers: hiermee wordt automatisch een paginanummer op de pagina
afgedrukt.
• Opmerking: hiermee wordt een opmerking van maximaal 50 alfanumerieke tekens aan de
pagina toegevoegd.
• Datum: hiermee wordt de datum van vandaag aan de pagina toegevoegd.
• Bates-stempel: hiermee wordt een geselecteerde Bates-stempel aan de pagina
toegevoegd.
8. Selecteer de toets OK.
9. Voer het aantal gewenste kopieën in via de aantaltoetsen op het bedieningspaneel.
10. Druk op de Start-toets op het bedieningspaneel om het origineel te scannen.
11. Verwijder het origineel uit de AOD of van de glasplaat wanneer het scannen is voltooid. De
opdracht komt in de opdrachtenlijst te staan om te worden verwerkt.
12. Druk op de toets Opdrachtstatus op het bedieningspaneel om de opdrachtenlijst te bekijken
en de status van de opdracht te controleren.
13. Als uw opdracht wordt vastgehouden in de lijst Actieve opdrachten, heeft het apparaat
aanvullende hulpbronnen van u nodig, bijvoorbeeld papier of nietjes, voordat de opdracht
voltooid kan worden. Om erachter te komen welke hulpbronnen nodig zijn, selecteert u de
opdracht en selecteert u vervolgens de toets Gegevens. Als de hulpbronnen beschikbaar zijn,
wordt de opdracht afgedrukt.
Meer informatie
Paginanummers toevoegen aan kopieën
Opmerkingen toevoegen aan kopieën
Een datum afdrukken op kopieën
Een Bates-stempel afdrukken op kopieën
Een gebruikers-ID gebruiken voor aanmelden op het apparaat
De voortgang en details van een opdracht bekijken via het menu Opdrachtstatus
Paginanummers toevoegen aan kopieën
Als u op de Start-toets drukt om een kopie te maken, scant het apparaat uw originelen en slaat het
de beelden tijdelijk op. Daarna worden de beelden afgedrukt op basis van de geselecteerde
instellingen.
Als Verificatie of Accountadministratie op het apparaat is ingeschakeld, moet u eventueel
aanmeldgegevens invoeren om toegang tot de kopieerfuncties te krijgen.

Kopiëren WorkCentre
®
5945/5955
Handleiding voor de gebruiker 123
Met de optie Paginanummers wordt automatisch een paginanummer afgedrukt op een opgegeven
positie op de pagina. Paginanummers worden automatisch telkens met één opgehoogd. Bij 2-
zijdige kopieën wordt het paginanummer op beide zijden afgedrukt en telt elke zijde als één pagina.
1. Plaats uw documenten met de beeldzijde omhoog in de invoerlade van de AOD. Pas de geleider
zodanig aan dat deze de documenten net raakt.
Of
Til de AOD op. Plaats het document met de beeldzijde omlaag in de linkerbovenhoek aan de
achterkant van de glasplaat. Sluit de AOD.
2. Druk op de toets Alle wissen op het bedieningspaneel om alle eerder geselecteerde
instellingen te annuleren.
3. Druk op de toets Startpagina Functies.
4. Selecteer de toets Kopiëren op het aanraakscherm. De kopieerfuncties worden weergegeven.
5. Selecteer het tabblad Afleveringsformaat.
6. Selecteer de toets Aantekeningen.
7. Selecteer de toets Paginanummers.
8. Selecteer de toets Aan om paginanummers toe te passen op de kopieën.
• Selecteer zo nodig de toets Uit voor kopieën zonder paginanummers.
9. Selecteer het invoervak Beginpaginanummer en voer via de aantaltoetsen het eerste
paginanummer in dat u op uw eerste gekopieerde vel wilt laten afdrukken.
10. Selecteer een pijltoets om de plek van de paginanummers op de kopieën te bepalen.
11. Selecteer de gewenste optie voor Toepassen op.
• Alle pagina's: hiermee wordt de aantekening op alle pagina's toegevoegd.
• Alle pagina's behalve eerste: hiermee wordt de aantekening op alle pagina's
toegevoegd, behalve op de eerste pagina.
12. Selecteer de toets OK.
Nadat een aantekening is geprogrammeerd, wordt de toets Opmaak en stijl zichtbaar.
13. Selecteer de toets Opmaak en stijl.
14. Selecteer de gewenste optie voor Tekstachtergrond.
• Ondoorzichtig: hiermee worden ondoorzichtige aantekeningen gemaakt, die boven op de
kopieën worden geplaatst zonder zichtbaar beeld onder de aantekeningstekst.
• Transparant: hiermee worden halfdoorzichtige aantekeningen gemaakt, waarbij het
gekopieerde beeld onder de aantekeningstekst zichtbaar is.
15. Selecteer het invoervak Puntgrootte font en voer via de aantaltoetsen of de toets + of - een
puntgrootte voor het font in.
16. Selecteer de gewenste optie voor Zijde 2.
• Zelfde als zijde 1: hiermee worden dezelfde instellingen toegepast op zowel zijde 1 als
zijde 2 van de kopieën.
• Zijde 1 spiegelen - Horizontaal omslaan: de kopieën worden geopend van rechts naar
links als bij een boek, met de bindrug aan de linkerkant. De plek van de aantekening op
zijde 2 wordt gespiegeld met zijde 1 over de bindrug heen. Als een paginanummer
bijvoorbeeld in de linkeronderhoek van zijde 1 is geplaatst, verschijnt het paginanummer
in de rechteronderhoek van zijde 2.

Kopiëren WorkCentre
®
5945/5955
124 Handleiding voor de gebruiker
• Zijde 1 spiegelen - Verticaal omslaan: de kopieën worden geopend van onder naar
boven als bij een kalender, met de bindrug aan de bovenkant. De plek van de aantekening
op zijde 2 wordt gespiegeld met zijde 1 over de bindrug heen. Als een paginanummer
bijvoorbeeld in de linkeronderhoek van zijde 1 is geplaatst, verschijnt het paginanummer
in de linkerbovenhoek van zijde 2.
17. Selecteer de toets OK.
18. Selecteer de toets OK.
19. Voer het aantal gewenste kopieën in via de aantaltoetsen op het bedieningspaneel.
20. Druk op de Start-toets op het bedieningspaneel om het origineel te scannen.
21. Verwijder het origineel uit de AOD of van de glasplaat wanneer het scannen is voltooid. De
opdracht komt in de opdrachtenlijst te staan om te worden verwerkt.
22. Druk op de toets Opdrachtstatus op het bedieningspaneel om de opdrachtenlijst te bekijken
en de status van de opdracht te controleren.
23. Als uw opdracht wordt vastgehouden in de lijst Actieve opdrachten, heeft het apparaat
aanvullende hulpbronnen van u nodig, bijvoorbeeld papier of nietjes, voordat de opdracht
voltooid kan worden. Om erachter te komen welke hulpbronnen nodig zijn, selecteert u de
opdracht en selecteert u vervolgens de toets Gegevens. Als de hulpbronnen beschikbaar zijn,
wordt de opdracht afgedrukt.
Meer informatie
Een gebruikers-ID gebruiken voor aanmelden op het apparaat
De voortgang en details van een opdracht bekijken via het menu Opdrachtstatus
Opmerkingen toevoegen aan kopieën
Als u op de Start-toets drukt om een kopie te maken, scant het apparaat uw originelen en slaat het
de beelden tijdelijk op. Daarna worden de beelden afgedrukt op basis van de geselecteerde
instellingen.
Als Verificatie of Accountadministratie op het apparaat is ingeschakeld, moet u eventueel
aanmeldgegevens invoeren om toegang tot de kopieerfuncties te krijgen.
Met de functie Opmerking kunt u maximaal 50 alfanumerieke tekens invoegen op de opgegeven
positie op de pagina. U kunt een bestaande opmerking wijzigen of een nieuwe opmerking maken.
1. Plaats uw documenten met de beeldzijde omhoog in de invoerlade van de AOD. Pas de geleider
zodanig aan dat deze de documenten net raakt.
Of
Til de AOD op. Plaats het document met de beeldzijde omlaag in de linkerbovenhoek aan de
achterkant van de glasplaat. Sluit de AOD.
2. Druk op de toets Alle wissen op het bedieningspaneel om alle eerder geselecteerde
instellingen te annuleren.
3. Druk op de toets Startpagina Functies.
4. Selecteer de toets Kopiëren op het aanraakscherm. De kopieerfuncties worden weergegeven.
5. Selecteer het tabblad Afleveringsformaat.
6. Selecteer de toets Aantekeningen.
7. Selecteer de toets Opmerking.
8. Selecteer de toets Aan om een opmerking toe te passen op de kopieën.

Kopiëren WorkCentre
®
5945/5955
Handleiding voor de gebruiker 125
• Selecteer zo nodig de toets Uit voor kopieën zonder opmerking.
9. Selecteer de gewenste opmerking in de lijst Opgeslagen opmerkingen. Als u een bestaande
opmerking wilt bewerken, markeert u de opmerking in de lijst en selecteert u de toets
Bewerken. Gebruik het toetsenbord om de invoer te wijzigen en kies dan OK om het
toetsenbord te sluiten.
10. Selecteer een pijltoets om de plek van de opmerking op de kopieën te bepalen.
11. Selecteer de gewenste optie in het keuzemenu Toepassen op.
• Alle pagina's: hiermee wordt de aantekening op alle pagina's toegevoegd.
• Alle pagina's behalve eerste: hiermee wordt de aantekening op alle pagina's
toegevoegd, behalve op de eerste pagina.
• Alleen eerste pagina: hiermee wordt de opmerking alleen op de eerste pagina
toegevoegd, maar niet op de daaropvolgende pagina's.
12. Selecteer de toets OK.
Nadat een aantekening is geprogrammeerd, wordt de toets Opmaak en stijl zichtbaar.
13. Selecteer de toets Opmaak en stijl.
14. Selecteer de gewenste optie voor Tekstachtergrond.
• Ondoorzichtig: hiermee worden ondoorzichtige aantekeningen gemaakt, die boven op de
kopieën worden geplaatst zonder zichtbaar beeld onder de aantekeningstekst.
• Transparant: hiermee worden halfdoorzichtige aantekeningen gemaakt, waarbij het
gekopieerde beeld onder de aantekeningstekst zichtbaar is.
15. Selecteer het invoervak Puntgrootte font en voer via de aantaltoetsen of de toets + of - een
puntgrootte voor het font in.
16. Selecteer de gewenste optie voor Zijde 2.
• Zelfde als zijde 1: hiermee worden dezelfde instellingen toegepast op zowel zijde 1 als
zijde 2 van de kopieën.
• Zijde 1 spiegelen - Horizontaal omslaan: de kopieën worden geopend van rechts naar
links als bij een boek, met de bindrug aan de linkerkant. De plek van de aantekening op
zijde 2 wordt gespiegeld met zijde 1 over de bindrug heen. Als een paginanummer
bijvoorbeeld in de linkeronderhoek van zijde 1 is geplaatst, verschijnt het paginanummer
in de rechteronderhoek van zijde 2.
• Zijde 1 spiegelen - Verticaal omslaan: de kopieën worden geopend van onder naar
boven als bij een kalender, met de bindrug aan de bovenkant. De plek van de aantekening
op zijde 2 wordt gespiegeld met zijde 1 over de bindrug heen. Als een paginanummer
bijvoorbeeld in de linkeronderhoek van zijde 1 is geplaatst, verschijnt het paginanummer
in de linkerbovenhoek van zijde 2.
17. Selecteer de toets OK.
18. Selecteer de toets OK.
19. Voer het aantal gewenste kopieën in via de aantaltoetsen op het bedieningspaneel.
20. Druk op de Start-toets op het bedieningspaneel om het origineel te scannen.
21. Verwijder het origineel uit de AOD of van de glasplaat wanneer het scannen is voltooid. De
opdracht komt in de opdrachtenlijst te staan om te worden verwerkt.
22. Druk op de toets Opdrachtstatus op het bedieningspaneel om de opdrachtenlijst te bekijken
en de status van de opdracht te controleren.
23. Als uw opdracht wordt vastgehouden in de lijst Actieve opdrachten, heeft het apparaat
aanvullende hulpbronnen van u nodig, bijvoorbeeld papier of nietjes, voordat de opdracht
voltooid kan worden. Om erachter te komen welke hulpbronnen nodig zijn, selecteert u de
opdracht en selecteert u vervolgens de toets Gegevens. Als de hulpbronnen beschikbaar zijn,
wordt de opdracht afgedrukt.

Kopiëren WorkCentre
®
5945/5955
126 Handleiding voor de gebruiker
Meer informatie
Een gebruikers-ID gebruiken voor aanmelden op het apparaat
De voortgang en details van een opdracht bekijken via het menu Opdrachtstatus
Een datum afdrukken op kopieën
Als u op de Start-toets drukt om een kopie te maken, scant het apparaat uw originelen en slaat het
de beelden tijdelijk op. Daarna worden de beelden afgedrukt op basis van de geselecteerde
instellingen.
Als Verificatie of Accountadministratie op het apparaat is ingeschakeld, moet u eventueel
aanmeldgegevens invoeren om toegang tot de kopieerfuncties te krijgen.
Met de datumaantekening kunt u de datum van vandaag op de door u gekozen plek op de pagina
toevoegen. De afgedrukte datum is de datum die op het apparaat is ingesteld. De
systeembeheerder stelt de kalender in bij de installatie van het apparaat.
Raadpleeg de System Administrator Guide (Handleiding voor de systeembeheerder) voor meer
informatie.
1. Plaats uw documenten met de beeldzijde omhoog in de invoerlade van de AOD. Pas de geleider
zodanig aan dat deze de documenten net raakt.
Of
Til de AOD op. Plaats het document met de beeldzijde omlaag in de linkerbovenhoek aan de
achterkant van de glasplaat. Sluit de AOD.
2. Druk op de toets Alle wissen op het bedieningspaneel om alle eerder geselecteerde
instellingen te annuleren.
3. Druk op de toets Startpagina Functies.
4. Selecteer de toets Kopiëren op het aanraakscherm. De kopieerfuncties worden weergegeven.
5. Selecteer het tabblad Afleveringsformaat.
6. Selecteer de toets Aantekeningen.
7. Selecteer de toets Datum.
8. Selecteer de toets Aan om datums toe te passen op de kopieën.
• Selecteer zo nodig de toets Uit voor kopieën zonder datum.
9. Selecteer de gewenste indeling.
• DD/MM/JJJJ
• MM/DD/JJJJ
• JJJJ/MM/DD
10. Selecteer een pijltoets om de plek van de datum op de kopieën te bepalen.
11. Selecteer de gewenste optie in het keuzemenu Toepassen op.
• Alle pagina's: hiermee wordt de aantekening op alle pagina's toegevoegd.
• Alle pagina's behalve eerste: hiermee wordt de aantekening op alle pagina's
toegevoegd, behalve op de eerste pagina.
• Alleen eerste pagina: hiermee wordt de opmerking alleen op de eerste pagina
toegevoegd, maar niet op de daaropvolgende pagina's.
12. Selecteer de toets OK.
Nadat een aantekening is geprogrammeerd, wordt de toets Opmaak en stijl zichtbaar.

Kopiëren WorkCentre
®
5945/5955
Handleiding voor de gebruiker 127
13. Selecteer de toets Opmaak en stijl.
14. Selecteer de gewenste optie voor Tekstachtergrond.
• Ondoorzichtig: hiermee worden ondoorzichtige aantekeningen gemaakt, die boven op de
kopieën worden geplaatst zonder zichtbaar beeld onder de aantekeningstekst.
• Transparant: hiermee worden halfdoorzichtige aantekeningen gemaakt, waarbij het
gekopieerde beeld onder de aantekeningstekst zichtbaar is.
15. Selecteer het invoervak Puntgrootte font en voer via de aantaltoetsen of de toets + of - een
puntgrootte voor het font in.
16. Selecteer de gewenste optie voor Zijde 2.
• Zelfde als zijde 1: hiermee worden dezelfde instellingen toegepast op zowel zijde 1 als
zijde 2 van de kopieën.
• Zijde 1 spiegelen - Horizontaal omslaan: de kopieën worden geopend van rechts naar
links als bij een boek, met de bindrug aan de linkerkant. De plek van de aantekening op
zijde 2 wordt gespiegeld met zijde 1 over de bindrug heen. Als een paginanummer
bijvoorbeeld in de linkeronderhoek van zijde 1 is geplaatst, verschijnt het paginanummer
in de rechteronderhoek van zijde 2.
• Zijde 1 spiegelen - Verticaal omslaan: de kopieën worden geopend van onder naar
boven als bij een kalender, met de bindrug aan de bovenkant. De plek van de aantekening
op zijde 2 wordt gespiegeld met zijde 1 over de bindrug heen. Als een paginanummer
bijvoorbeeld in de linkeronderhoek van zijde 1 is geplaatst, verschijnt het paginanummer
in de linkerbovenhoek van zijde 2.
17. Selecteer de toets OK.
18. Selecteer de toets OK.
19. Voer het aantal gewenste kopieën in via de aantaltoetsen op het bedieningspaneel.
20. Druk op de Start-toets op het bedieningspaneel om het origineel te scannen.
21. Verwijder het origineel uit de AOD of van de glasplaat wanneer het scannen is voltooid. De
opdracht komt in de opdrachtenlijst te staan om te worden verwerkt.
22. Druk op de toets Opdrachtstatus op het bedieningspaneel om de opdrachtenlijst te bekijken
en de status van de opdracht te controleren.
23. Als uw opdracht wordt vastgehouden in de lijst Actieve opdrachten, heeft het apparaat
aanvullende hulpbronnen van u nodig, bijvoorbeeld papier of nietjes, voordat de opdracht
voltooid kan worden. Om erachter te komen welke hulpbronnen nodig zijn, selecteert u de
opdracht en selecteert u vervolgens de toets Gegevens. Als de hulpbronnen beschikbaar zijn,
wordt de opdracht afgedrukt.
Meer informatie
Een gebruikers-ID gebruiken voor aanmelden op het apparaat
Internet Services gebruiken om de contactgegevens van de systeembeheerder te vinden
System Administrator Guide (Handleiding voor de systeembeheerder) www.xerox.com/support.
De voortgang en details van een opdracht bekijken via het menu Opdrachtstatus
Een Bates-stempel afdrukken op kopieën
Als u op de Start-toets drukt om een kopie te maken, scant het apparaat uw originelen en slaat het
de beelden tijdelijk op. Daarna worden de beelden afgedrukt op basis van de geselecteerde
instellingen.
Als Verificatie of Accountadministratie op het apparaat is ingeschakeld, moet u eventueel
aanmeldgegevens invoeren om toegang tot de kopieerfuncties te krijgen.

Kopiëren WorkCentre
®
5945/5955
128 Handleiding voor de gebruiker
Met de optie Bates-stempel kunt u een geselecteerde Bates-stempel op een opgegeven positie op
de pagina toevoegen. Een Bates-stempel wordt voornamelijk in wettelijke en zakelijke contexten
gebruikt. Hierbij worden een vast voorvoegsel (bijvoorbeeld de identificatie van een zaak of een
referentienummer van de klant) en een paginanummer tijdens verwerking in het document
vastgelegd. Het voorvoegsel mag maximaal 8 alfanumerieke tekens bevatten. U kunt een nieuw
voorvoegsel toevoegen of een bestaand voorvoegsel uit de lijst kiezen.
1. Plaats uw documenten met de beeldzijde omhoog in de invoerlade van de AOD. Pas de geleider
zodanig aan dat deze de documenten net raakt.
Of
Til de AOD op. Plaats het document met de beeldzijde omlaag in de linkerbovenhoek aan de
achterkant van de glasplaat. Sluit de AOD.
2. Druk op de toets Alle wissen op het bedieningspaneel om alle eerder geselecteerde
instellingen te annuleren.
3. Druk op de toets Startpagina Functies.
4. Selecteer de toets Kopiëren op het aanraakscherm. De kopieerfuncties worden weergegeven.
5. Selecteer het tabblad Afleveringsformaat.
6. Selecteer de toets Aantekeningen.
7. Selecteer de toets Bates-stempel.
8. Selecteer de toets Aan om een Bates-stempel toe te passen op de kopieën.
• Selecteer zo nodig de toets Uit voor kopieën zonder Bates-stempel.
9. Selecteer de gewenste Bates-stempel in de lijst Opgeslagen voorvoegsels. Als er nog geen
voorvoegsel is geprogrammeerd, wordt deze aangegeven met Beschikbaar. Als u een bestaand
voorvoegsel wilt bewerken, markeert u het voorvoegsel in de lijst en selecteert u de toets
Bewerken. Gebruik het toetsenbord om de invoer te wijzigen en kies dan OK om het
toetsenbord te sluiten.
10. Selecteer een pijltoets om de plek van het Bates-stempel op de kopieën te bepalen.
11. Selecteer het invoervak Beginpaginanummer en voer via de cijfertoetsen een
beginpaginanummer in. U kunt voorloopnullen invoeren om de lengte van het
beginpaginanummer in te stellen, bijvoorbeeld 000000001.
12. Selecteer de gewenste optie voor Toepassen op.
• Alle pagina's: hiermee wordt de aantekening op alle pagina's toegevoegd.
• Alle pagina's behalve eerste: hiermee wordt de aantekening op alle pagina's
toegevoegd, behalve op de eerste pagina.
13. Selecteer de toets OK.
Nadat een aantekening is geprogrammeerd, wordt de toets Opmaak en stijl zichtbaar.
14. Selecteer de toets Opmaak en stijl.
15. Selecteer de gewenste optie voor Tekstachtergrond.
• Ondoorzichtig: hiermee worden ondoorzichtige aantekeningen gemaakt, die boven op de
kopieën worden geplaatst zonder zichtbaar beeld onder de aantekeningstekst.
• Transparant: hiermee worden halfdoorzichtige aantekeningen gemaakt, waarbij het
gekopieerde beeld onder de aantekeningstekst zichtbaar is.
16. Selecteer het invoervak Puntgrootte font en voer via de aantaltoetsen of de toets + of - een
puntgrootte voor het font in.
17. Selecteer de gewenste optie voor Zijde 2.

Kopiëren WorkCentre
®
5945/5955
Handleiding voor de gebruiker 129
• Zelfde als zijde 1: hiermee worden dezelfde instellingen toegepast op zowel zijde 1 als
zijde 2 van de kopieën.
• Zijde 1 spiegelen - Horizontaal omslaan: de kopieën worden geopend van rechts naar
links als bij een boek, met de bindrug aan de linkerkant. De plek van de aantekening op
zijde 2 wordt gespiegeld met zijde 1 over de bindrug heen. Als een paginanummer
bijvoorbeeld in de linkeronderhoek van zijde 1 is geplaatst, verschijnt het paginanummer
in de rechteronderhoek van zijde 2.
• Zijde 1 spiegelen - Verticaal omslaan: de kopieën worden geopend van onder naar
boven als bij een kalender, met de bindrug aan de bovenkant. De plek van de aantekening
op zijde 2 wordt gespiegeld met zijde 1 over de bindrug heen. Als een paginanummer
bijvoorbeeld in de linkeronderhoek van zijde 1 is geplaatst, verschijnt het paginanummer
in de linkerbovenhoek van zijde 2.
18. Selecteer de toets OK.
19. Selecteer de toets OK.
20. Voer het aantal gewenste kopieën in via de aantaltoetsen op het bedieningspaneel.
21. Druk op de Start-toets op het bedieningspaneel om het origineel te scannen.
22. Verwijder het origineel uit de AOD of van de glasplaat wanneer het scannen is voltooid. De
opdracht komt in de opdrachtenlijst te staan om te worden verwerkt.
23. Druk op de toets Opdrachtstatus op het bedieningspaneel om de opdrachtenlijst te bekijken
en de status van de opdracht te controleren.
24. Als uw opdracht wordt vastgehouden in de lijst Actieve opdrachten, heeft het apparaat
aanvullende hulpbronnen van u nodig, bijvoorbeeld papier of nietjes, voordat de opdracht
voltooid kan worden. Om erachter te komen welke hulpbronnen nodig zijn, selecteert u de
opdracht en selecteert u vervolgens de toets Gegevens. Als de hulpbronnen beschikbaar zijn,
wordt de opdracht afgedrukt.
Meer informatie
Een gebruikers-ID gebruiken voor aanmelden op het apparaat
De voortgang en details van een opdracht bekijken via het menu Opdrachtstatus
Scheidingsvellen voor transparanten gebruiken in een set kopieën
Als u op de Start-toets drukt om een kopie te maken, scant het apparaat uw originelen en slaat het
de beelden tijdelijk op. Daarna worden de beelden afgedrukt op basis van de geselecteerde
instellingen.
Als Verificatie of Accountadministratie op het apparaat is ingeschakeld, moet u eventueel
aanmeldgegevens invoeren om toegang tot de kopieerfuncties te krijgen.
Met Transparanten met scheidingsvellen kunt u blanco of bedrukte scheidingsvellen uit een
specifieke papierlade aan elke bedrukte transparant toevoegen.

Kopiëren WorkCentre
®
5945/5955
130 Handleiding voor de gebruiker
Opmerking: De scheidingsvellen moeten hetzelfde formaat en dezelfde richting hebben als de
transparanten.
1. Plaats uw documenten met de beeldzijde omhoog in de invoerlade van de AOD. Pas de geleider
zodanig aan dat deze de documenten net raakt.
Of
Til de AOD op. Plaats het document met de beeldzijde omlaag in de linkerbovenhoek aan de
achterkant van de glasplaat. Sluit de AOD.
2. Druk op de toets Alle wissen op het bedieningspaneel om alle eerder geselecteerde
instellingen te annuleren.
3. Druk op de toets Startpagina Functies.
4. Selecteer de toets Kopiëren op het aanraakscherm. De kopieerfuncties worden weergegeven.
5. Selecteer zo nodig het tabblad Kopiëren. Dit is meestal het actieve tabblad wanneer de functie
Kopiëren wordt geopend.
Opmerking: Deze functie is pas beschikbaar als er een specifieke papierlade is geselecteerd. De
functie is niet beschikbaar als de papieroptie Auto-selectie is geactiveerd.
6. Stel de papiertoevoer in die voor het hoofdgedeelte van de opdracht nodig is.
7. Selecteer het tabblad Afleveringsformaat.
8. Selecteer de toets Transparanten met scheidingsvellen.
9. Selecteer de toets Aan om scheidingsvellen voor transparanten toe te voegen aan uw
opdracht.
• Selecteer zo nodig de toets Uit om scheidingsvellen voor transparanten uit uw opdracht te
verwijderen.
10. Selecteer de papierlade met daarin het papier voor de scheidingsvellen in de lijst Toevoer
scheidingsvellen. Selecteer zo nodig Meer... voor toegang tot alle papierladeopties.
11. Wijzig zo nodig de papierlade met daarin de transparanten in de lijst Toevoer transparanten.
Selecteer zo nodig Meer... voor toegang tot alle papierladeopties.
12. Selecteer de toets OK.
13. Voer het aantal gewenste kopieën in via de aantaltoetsen op het bedieningspaneel.
14. Druk op de Start-toets op het bedieningspaneel om het origineel te scannen.
15. Verwijder het origineel uit de AOD of van de glasplaat wanneer het scannen is voltooid. De
opdracht komt in de opdrachtenlijst te staan om te worden verwerkt.
16. Druk op de toets Opdrachtstatus op het bedieningspaneel om de opdrachtenlijst te bekijken
en de status van de opdracht te controleren.
17. Als uw opdracht wordt vastgehouden in de lijst Actieve opdrachten, heeft het apparaat
aanvullende hulpbronnen van u nodig, bijvoorbeeld papier of nietjes, voordat de opdracht
voltooid kan worden. Om erachter te komen welke hulpbronnen nodig zijn, selecteert u de
opdracht en selecteert u vervolgens de toets Gegevens. Als de hulpbronnen beschikbaar zijn,
wordt de opdracht afgedrukt.
Meer informatie
Een gebruikers-ID gebruiken voor aanmelden op het apparaat
De voortgang en details van een opdracht bekijken via het menu Opdrachtstatus
Verschillende papiersoorten plaatsen
Papier in de handmatige invoer plaatsen en de instellingen van de lade wijzigen

Kopiëren WorkCentre
®
5945/5955
Handleiding voor de gebruiker 131
Meerdere pagina's kopiëren of beeld herhalen op een pagina
Gebruik de functie Pagina-opmaak als u hand-outs, storyboards of archiveringsdocumenten maakt.
Het apparaat verkleint of vergroot de beelden naar behoefte, zodat deze in landschap- of
portretrichting worden weergegeven op één vel papier op basis van de geselecteerde
papiertoevoer.
Er passen maximaal 36 beelden op 1 vel papier. Met de functie voor paginaopmaak kunt u
verschillende afleveringsformaten produceren.
• 4 originelen met 2 rijen en 2 kolommen.
• 6 originelen met 3 rijen en 2 kolommen.
• 2 originelen met 2 rijen en 1 kolom.
Opmerking: Sommige functies kunnen niet worden gebruikt in combinatie met de functie Pagina-
opmaak en worden grijs op het aanraakscherm weergegeven.
1. Plaats uw documenten met de beeldzijde omhoog in de invoerlade van de AOD. Pas de geleider
zodanig aan dat deze de documenten net raakt.
Of
Til de AOD op. Plaats het document met de beeldzijde omlaag in de linkerbovenhoek aan de
achterkant van de glasplaat. Sluit de AOD.
2. Druk op de toets Alle wissen op het bedieningspaneel om alle eerder geselecteerde
instellingen te annuleren.
3. Druk op de toets Startpagina Functies.
4. Selecteer de toets Kopiëren op het aanraakscherm. De kopieerfuncties worden weergegeven.
5. Selecteer het tabblad Afleveringsformaat.
6. Selecteer de toets Pagina-opmaak.
7. Selecteer de gewenste optie voor Pagina-opmaak.
•Met Uit wordt één beeld per pagina geproduceerd.
•Met Pagina's per zijde plaatst u een opgegeven aantal pagina's op een of beide zijden
van het papier.
•Met Beeld herhalen plaatst u een gespecificeerd aantal identieke beelden op een of beide
zijden van het papier.
8. Selecteer het aantal pagina's of het aantal herhalingen in de voorgedefinieerde lijst of
selecteer Rijen en kolommen opgeven en stel via de pijltoetsen een specifiek aantal rijen en
kolommen in om een aangepaste opmaak te maken.
9. Selecteer de gewenste optie voor Origineelrichting.
• Portretoriginelen: als de beelden op de originelen zich in de portretrichting bevinden.
• Landschapsoriginelen: als de beelden op de originelen zich in de landschapsrichting
bevinden.
10. Selecteer de toets OK.
11. Voer het aantal gewenste kopieën in via de aantaltoetsen op het bedieningspaneel.
12. Druk op de Start-toets op het bedieningspaneel om het origineel te scannen.
13. Verwijder het origineel uit de AOD of van de glasplaat wanneer het scannen is voltooid. De
opdracht komt in de opdrachtenlijst te staan om te worden verwerkt.

Kopiëren WorkCentre
®
5945/5955
132 Handleiding voor de gebruiker
14. Druk op de toets Opdrachtstatus op het bedieningspaneel om de opdrachtenlijst te bekijken
en de status van de opdracht te controleren.
15. Als uw opdracht wordt vastgehouden in de lijst Actieve opdrachten, heeft het apparaat
aanvullende hulpbronnen van u nodig, bijvoorbeeld papier of nietjes, voordat de opdracht
voltooid kan worden. Om erachter te komen welke hulpbronnen nodig zijn, selecteert u de
opdracht en selecteert u vervolgens de toets Gegevens. Als de hulpbronnen beschikbaar zijn,
wordt de opdracht afgedrukt.
Meer informatie
Een gebruikers-ID gebruiken voor aanmelden op het apparaat
De voortgang en details van een opdracht bekijken via het menu Opdrachtstatus
Opdrachtmodule
Een kopieeropdracht opbouwen met meerdere pagina- of
segmentinstellingen
Als u op de Start-toets drukt om een kopie te maken, scant het apparaat uw originelen en slaat het
de beelden tijdelijk op. Daarna worden de beelden afgedrukt op basis van de geselecteerde
instellingen.
Als Verificatie of Accountadministratie op het apparaat is ingeschakeld, moet u eventueel
aanmeldgegevens invoeren om toegang tot de kopieerfuncties te krijgen.
Met de optie Opbouwopdracht kunt u een opdracht opbouwen waarvoor verschillende instellingen
nodig zijn voor elke pagina of voor groepen pagina's (segmenten) van het document.
Opbouwopdracht kan ook worden gebruikt om afzonderlijke pagina's, die via de glasplaat zijn
gescand, in één opdracht samen te voegen.
1. Splits de originelen in delen op voor afzonderlijke programmering.
2. Plaats uw documenten met de beeldzijde omhoog in de invoerlade van de AOD. Pas de geleider
zodanig aan dat deze de documenten net raakt.
Of
Til de AOD op. Plaats het document met de beeldzijde omlaag in de linkerbovenhoek aan de
achterkant van de glasplaat. Sluit de AOD.
3. Druk op de toets Alle wissen op het bedieningspaneel om alle eerder geselecteerde
instellingen te annuleren.
4. Druk op de toets Startpagina Functies.
5. Selecteer de toets Kopiëren op het aanraakscherm. De kopieerfuncties worden weergegeven.
6. Selecteer het tabblad Opdrachtmodule.
7. Selecteer de toets Opbouwopdracht.
8. Selecteer de toets Aan om de functie Opbouwopdracht in te schakelen en de opties voor
Opbouwopdracht beschikbaar te maken.
• Selecteer zo nodig de toets Uit om alle door u ingevoerde instellingen te annuleren.
9. Selecteer de toets Opties... en kies de gewenste opties.

Kopiëren WorkCentre
®
5945/5955
Handleiding voor de gebruiker 133
• Venster met overzicht tussen segmenten weergeven toont de status van uw opdracht
na het scannen van elk gedeelte.
• Opbouwopdracht uitschakelen nadat de opdracht is verzonden schakelt de functie
automatisch uit nadat het laatste segment is gescand.
10. Selecteer de toets OK.
11. Selecteer de toets OK.
12. Selecteer de gewenste opties voor het eerste segment van de opdracht.
• Als u Opbouwopdracht voor een opdracht met tabbladen gebruikt, moet u zorgen dat de
tabbladen correct zijn geplaatst en selecteert u de lade waarin de tabbladen zich bevinden.
Opmerking: Als er tabbladen worden geselecteerd, wordt het beeld automatisch 13 mm (0,5
inch) naar rechts verschoven als het originele tabblad het formaat A4 of 8,5 x 11 inch heeft.
13. Plaats de originelen uit het eerste segment met de beeldzijde omhoog in de invoerlade van de
AOD. Pas de geleider zodanig aan dat deze de documenten net raakt.
Of
Til de AOD op. Plaats het eerste segment met de beeldzijde omlaag in de linkerbovenhoek aan
de achterkant van de glasplaat. Sluit de AOD.
14. Druk op de Start-toets op het bedieningspaneel om het origineel te scannen.
15. Verwijder de originelen van het eerste segment nadat ze zijn gescand. Het eerste segment
wordt nu in de lijst op het scherm Opbouwopdracht weergegeven.
16. Selecteer zo nodig de opties voor het segment.
• Proefafdr. van ltst segm.: levert een proefafdruk van het laatste segment dat u hebt
gescand. Als u tevreden bent over de proefafdruk, kunt u verdergaan met het
programmeren van de opbouwopdracht.
• Laatste segment verwijderen: verwijdert het laatste segment dat u hebt gescand. U kunt
verdergaan met het programmeren van de opbouwopdracht.
• Alle segmenten verwijderen: verwijdert de huidige opbouwopdracht en brengt u terug
naar het hoofdscherm Opbouwopdracht.
17. Selecteer de functies die voor het tweede segment nodig zijn.
18. Plaats de originelen van het tweede segment.
19. Druk op de Start-toets op het bedieningspaneel om het origineel te scannen.
20. Herhaal deze stappen totdat alle segmenten van de opdracht zijn geprogrammeerd en
gescand.
21. Voer het aantal gewenste kopieën in via de aantaltoetsen op het bedieningspaneel.
22. Selecteer de toets Opdracht verzenden nadat u het laatste segment hebt gescand.
23. Druk op de toets Opdrachtstatus op het bedieningspaneel om de opdrachtenlijst te bekijken
en de status van de opdracht te controleren.
24. Als uw opdracht wordt vastgehouden in de lijst Actieve opdrachten, heeft het apparaat
aanvullende hulpbronnen van u nodig, bijvoorbeeld papier of nietjes, voordat de opdracht
voltooid kan worden. Om erachter te komen welke hulpbronnen nodig zijn, selecteert u de
opdracht en selecteert u vervolgens de toets Gegevens. Als de hulpbronnen beschikbaar zijn,
wordt de opdracht afgedrukt.
Meer informatie
Een voorbeeld afdrukken van een set opbouwopdrachtkopieën
Een gebruikers-ID gebruiken voor aanmelden op het apparaat
De voortgang en details van een opdracht bekijken via het menu Opdrachtstatus

Kopiëren WorkCentre
®
5945/5955
134 Handleiding voor de gebruiker
Een voorbeeld afdrukken van een set opbouwopdrachtkopieën
Als u op de Start-toets drukt om een kopie te maken, scant het apparaat uw originelen en slaat het
de beelden tijdelijk op. Daarna worden de beelden afgedrukt op basis van de geselecteerde
instellingen.
Als Verificatie of Accountadministratie op het apparaat is ingeschakeld, moet u eventueel
aanmeldgegevens invoeren om toegang tot de kopieerfuncties te krijgen.
Bij het kopiëren van grote aantallen sets, kunt u met de functie Proefafdruk een proefkopie maken
om te controleren of alle afdrukinstellingen juist zijn, voordat u de resterende sets gaat afdrukken.
1. Plaats uw documenten met de beeldzijde omhoog in de invoerlade van de AOD. Pas de geleider
zodanig aan dat deze de documenten net raakt.
Of
Til de AOD op. Plaats het document met de beeldzijde omlaag in de linkerbovenhoek aan de
achterkant van de glasplaat. Sluit de AOD.
2. Druk op de toets Alle wissen op het bedieningspaneel om alle eerder geselecteerde
instellingen te annuleren.
3. Druk op de toets Startpagina Functies.
4. Selecteer de toets Kopiëren op het aanraakscherm. De kopieerfuncties worden weergegeven.
5. Selecteer het tabblad Opdrachtmodule.
6. Selecteer de toets Proefafdruk.
7. Selecteer de toets Aan om de functie Opbouwopdracht in te schakelen en de opties voor
Opbouwopdracht beschikbaar te maken.
• Selecteer zo nodig de toets Uit om alle door u ingevoerde instellingen te annuleren.
8. Selecteer de toets OK.
9. Voer het aantal gewenste kopieën in via de aantaltoetsen op het bedieningspaneel.
10. Druk op de Start-toets op het bedieningspaneel om het origineel te scannen.
Er wordt één set van de opdracht afgedrukt, de Proefafdruk. De rest van de opdracht wordt in de
opdrachtlijst vastgehouden.
11. Geef de proefafdruk vrij of verwijder deze.
• Als de proefafdruk acceptabel is, selecteert u Vrijgeven. Het geprogrammeerde aantal sets
wordt afgedrukt.
• Als de proefafdruk onacceptabel is, selecteert u Verwijderen en selecteert u vervolgens
Verwijderen ter bevestiging. Uw opdracht wordt uit de opdrachtenlijst verwijderd. Herhaal
de stappen voor de proefafdruk totdat u tevreden bent met de proefafdruk.
12. Selecteer de toets Opdrachtstatus voor toegang tot uw opdracht. De opdracht heeft de status
Vastgehouden: Proefafdruk gemaakt.
13. Selecteer de opdracht in de lijst.
14. Als de proefafdruk acceptabel is, selecteert u Vrijgeven. Het geprogrammeerde aantal sets
wordt afgedrukt.
15. Als de proefafdruk onacceptabel is, selecteert u Verwijderen en selecteert u vervolgens
Verwijderen ter bevestiging. De opdracht wordt uit de lijst verwijderd.
16. Herhaal de stappen voor de proefafdruk totdat u tevreden bent met de proefafdruk.

Kopiëren WorkCentre
®
5945/5955
Handleiding voor de gebruiker 135
17. Druk op de toets Opdrachtstatus op het bedieningspaneel om de opdrachtenlijst te bekijken
en de status van de opdracht te controleren.
18. Als uw opdracht wordt vastgehouden in de lijst Actieve opdrachten, heeft het apparaat
aanvullende hulpbronnen van u nodig, bijvoorbeeld papier of nietjes, voordat de opdracht
voltooid kan worden. Om erachter te komen welke hulpbronnen nodig zijn, selecteert u de
opdracht en selecteert u vervolgens de toets Gegevens. Als de hulpbronnen beschikbaar zijn,
wordt de opdracht afgedrukt.
19. Verwijder het origineel uit de AOD of van de glasplaat wanneer het scannen is voltooid. De
opdracht komt in de opdrachtenlijst te staan om te worden verwerkt.
Meer informatie
Opgeslagen instellingen voor kopiëren ophalen
Een gebruikers-ID gebruiken voor aanmelden op het apparaat
De voortgang en details van een opdracht bekijken via het menu Opdrachtstatus
Huidige instellingen voor kopiëren opslaan
Huidige instellingen voor kopiëren opslaan
Als u op de Start-toets drukt om een kopie te maken, scant het apparaat uw originelen en slaat het
de beelden tijdelijk op. Daarna worden de beelden afgedrukt op basis van de geselecteerde
instellingen.
Als Verificatie of Accountadministratie op het apparaat is ingeschakeld, moet u eventueel
aanmeldgegevens invoeren om toegang tot de kopieerfuncties te krijgen.
Met de optie Huidige instellingen opslaan kunt u maximaal 50 combinaties van veelgebruikte
toepassingsinstellingen in het apparaatgeheugen opslaan. Alleen de opdrachtinstellingen worden
op het apparaat bewaard, niet het beeld. Telkens wanneer opgeslagen instellingen wordt
opgehaald en gebruikt, moet het beeld worden gescand.
Deze functie komt van pas als u vaak dezelfde instellingen gebruikt om documenten te produceren.
1. Plaats uw documenten met de beeldzijde omhoog in de invoerlade van de AOD. Pas de geleider
zodanig aan dat deze de documenten net raakt.
Of
Til de AOD op. Plaats het document met de beeldzijde omlaag in de linkerbovenhoek aan de
achterkant van de glasplaat. Sluit de AOD.
2. Druk op de toets Alle wissen op het bedieningspaneel om alle eerder geselecteerde
instellingen te annuleren.
3. Druk op de toets Startpagina Functies.
4. Selecteer de toets Kopiëren op het aanraakscherm. De kopieerfuncties worden weergegeven.
5. Programmeer de gewenste opdrachtinstellingen.
6. Voer het aantal gewenste kopieën in via de aantaltoetsen op het bedieningspaneel.
7. Selecteer het tabblad Opdrachtmodule.
8. Selecteer de toets Huidige instellingen opslaan.
9. Selecteer een beschikbare instelling in het keuzemenu Naam instelling.
10. Voer via het toetsenbord een naam in voor uw instellingen.
11. Selecteer de toets OK.

Kopiëren WorkCentre
®
5945/5955
136 Handleiding voor de gebruiker
De instellingen worden opgeslagen en zijn toegankelijk via de functie Opgeslagen instellingen
ophalen.
U kunt eventueel doorgaan met het afdrukken van uw huidige opdracht.
12. Druk op de Start-toets op het bedieningspaneel om het origineel te scannen.
13. Verwijder het origineel uit de AOD of van de glasplaat wanneer het scannen is voltooid. De
opdracht komt in de opdrachtenlijst te staan om te worden verwerkt.
14. Druk op de toets Opdrachtstatus op het bedieningspaneel om de opdrachtenlijst te bekijken
en de status van de opdracht te controleren.
15. Als uw opdracht wordt vastgehouden in de lijst Actieve opdrachten, heeft het apparaat
aanvullende hulpbronnen van u nodig, bijvoorbeeld papier of nietjes, voordat de opdracht
voltooid kan worden. Om erachter te komen welke hulpbronnen nodig zijn, selecteert u de
opdracht en selecteert u vervolgens de toets Gegevens. Als de hulpbronnen beschikbaar zijn,
wordt de opdracht afgedrukt.
Meer informatie
Opgeslagen instellingen voor kopiëren ophalen
Een gebruikers-ID gebruiken voor aanmelden op het apparaat
De voortgang en details van een opdracht bekijken via het menu Opdrachtstatus
Opgeslagen instellingen voor kopiëren ophalen
Als u op de Start-toets drukt om een kopie te maken, scant het apparaat uw originelen en slaat het
de beelden tijdelijk op. Daarna worden de beelden afgedrukt op basis van de geselecteerde
instellingen.
Als Verificatie of Accountadministratie op het apparaat is ingeschakeld, moet u eventueel
aanmeldgegevens invoeren om toegang tot de kopieerfuncties te krijgen.
Met de optie Opgeslagen instellingen ophalen kunt u instellingen van een eerdere opdracht
opnieuw gebruiken. De optie Huidige instellingen opslaan wordt gebruikt om de instellingen in het
apparaatgeheugen op te slaan, zodat u ze vervolgens op elke gewenste opdracht kunt toepassen.
Als de instellingen eenmaal zijn opgehaald, kunt u ze wijzigen, maar de wijzigingen worden niet bij
de opgeslagen instellingen bewaard.
1. Plaats uw documenten met de beeldzijde omhoog in de invoerlade van de AOD. Pas de geleider
zodanig aan dat deze de documenten net raakt.
Of
Til de AOD op. Plaats het document met de beeldzijde omlaag in de linkerbovenhoek aan de
achterkant van de glasplaat. Sluit de AOD.
2. Druk op de toets Alle wissen op het bedieningspaneel om alle eerder geselecteerde
instellingen te annuleren.
3. Druk op de toets Startpagina Functies.
4. Selecteer de toets Kopiëren op het aanraakscherm. De kopieerfuncties worden weergegeven.
5. Selecteer het tabblad Opdrachtmodule.
6. Selecteer de toets Opgeslagen instellingen ophalen.
7. Selecteer de gewenste instelling in de lijst Naam instelling.
8. Selecteer de toets Instellingen laden. De opgehaalde instellingen worden geactiveerd.

Kopiëren WorkCentre
®
5945/5955
Handleiding voor de gebruiker 137
9. U kunt de instellingen desgewenst wijzigen. Deze wijzigingen worden niet bij de opgeslagen
instellingen bewaard.
10. Druk op de Start-toets op het bedieningspaneel om het origineel te scannen.
11. Verwijder het origineel uit de AOD of van de glasplaat wanneer het scannen is voltooid. De
opdracht komt in de opdrachtenlijst te staan om te worden verwerkt.
12. Druk op de toets Opdrachtstatus op het bedieningspaneel om de opdrachtenlijst te bekijken
en de status van de opdracht te controleren.
13. Als uw opdracht wordt vastgehouden in de lijst Actieve opdrachten, heeft het apparaat
aanvullende hulpbronnen van u nodig, bijvoorbeeld papier of nietjes, voordat de opdracht
voltooid kan worden. Om erachter te komen welke hulpbronnen nodig zijn, selecteert u de
opdracht en selecteert u vervolgens de toets Gegevens. Als de hulpbronnen beschikbaar zijn,
wordt de opdracht afgedrukt.
Meer informatie
Huidige instellingen voor kopiëren opslaan
Een gebruikers-ID gebruiken voor aanmelden op het apparaat
De voortgang en details van een opdracht bekijken via het menu Opdrachtstatus
Opgeslagen instellingen voor kopiëren verwijderen
Als u op de Start-toets drukt om een kopie te maken, scant het apparaat uw originelen en slaat het
de beelden tijdelijk op. Daarna worden de beelden afgedrukt op basis van de geselecteerde
instellingen.
Als Verificatie of Accountadministratie op het apparaat is ingeschakeld, moet u eventueel
aanmeldgegevens invoeren om toegang tot de kopieerfuncties te krijgen.
Met de optie Instellingen verwijderen kunt u opgeslagen instellingen uit het apparaatgeheugen
verwijderen. Er kunnen maximaal 10 sets met instellingen worden opgeslagen, dus zult u af en toe
oude sets moeten verwijderen.
1. Druk op de toets Startpagina Functies.
2. Selecteer de toets Kopiëren op het aanraakscherm. De kopieerfuncties worden weergegeven.
3. Selecteer het tabblad Opdrachtmodule.
4. Selecteer de toets Opgeslagen instellingen ophalen.
5. Selecteer de gewenste instelling in de lijst Naam instelling.
6. Selecteer de toets Instellingen verwijderen.
7. Selecteer de toets Verwijderen ter bevestiging.
Meer informatie
Huidige instellingen voor kopiëren opslaan
Een gebruikers-ID gebruiken voor aanmelden op het apparaat

Kopiëren WorkCentre
®
5945/5955
138 Handleiding voor de gebruiker

Handleiding voor de gebruiker 139
Faxen
Fax (interne fax)
Een fax (interne fax) verzenden
Er zijn drie faxtoepassingen die kunnen worden geïnstalleerd of ingeschakeld op uw apparaat: Fax
(Interne fax), Internetfax en Serverfax.
Met de functie Fax (Interne fax) kunt u uw documenten scannen en verzenden naar de meeste
faxapparaten die op het telefoonnetwerk zijn aangesloten.
Opmerking: De systeembeheerder moet deze optie beschikbaar stellen.
Als Verificatie of Accountadministratie op het apparaat is ingeschakeld, moet u eventueel
aanmeldgegevens invoeren om toegang tot de faxfuncties te krijgen.
1. Plaats uw documenten met de beeldzijde omhoog in de invoerlade van de AOD. Pas de geleider
zodanig aan dat deze de documenten net raakt.
Of
Til de AOD op. Plaats het document met de beeldzijde omlaag in de linkerbovenhoek aan de
achterkant van de glasplaat. Sluit de AOD.
2. Druk op de toets Alle wissen op het bedieningspaneel om alle eerder geselecteerde
instellingen te annuleren.
3. Druk op de toets Startpagina Functies.
4. Selecteer de toets Faxen op het aanraakscherm.
5. Selecteer zo nodig het tabblad Faxen. Dit is meestal het actieve tabblad wanneer de functie
Faxen wordt geopend.
6. Selecteer het invoervak Faxnummer invoeren en gebruik de aantaltoetsen, of de
aantaltoetsen op het aanraakscherm, om het faxnummer van de ontvanger in te voeren.
7. Selecteer de toets Toevoegen.
• Als u het document naar meer dan één ontvanger wilt verzenden, voert u de aanvullende
gegevens voor elke ontvanger in en selecteert u nogmaals de toets Toevoegen totdat alle
ontvangers zijn toegevoegd.
8. Selecteer de toets Sluiten om de door u ingevoerde informatie op te slaan.
9. Selecteer de gewenste opties.
10. Druk op de Start-toets op het bedieningspaneel om het origineel te scannen.
11. Verwijder het origineel uit de AOD of van de glasplaat wanneer het scannen is voltooid.
12. Druk op de toets Opdrachtstatus op het bedieningspaneel om de opdrachtenlijst te bekijken
en de status van de opdracht te controleren.
Meer informatie
Een gebruikers-ID gebruiken voor aanmelden op het apparaat
Uitleg over de faxopties
4

Faxen WorkCentre
®
5945/5955
140 Handleiding voor de gebruiker
Internet Services gebruiken om de contactgegevens van de systeembeheerder te vinden
System Administrator Guide (Handleiding voor de systeembeheerder) www.xerox.com/support.
Kiestekens gebruiken in een faxnummer (interne fax)
Faxen
Kiestekens gebruiken in een faxnummer (interne fax)
Met de functie Fax (Interne fax) kunt u uw documenten scannen en verzenden naar de meeste
faxapparaten die op het telefoonnetwerk zijn aangesloten.
Opmerking: De systeembeheerder moet deze optie beschikbaar stellen.
Als Verificatie of Accountadministratie op het apparaat is ingeschakeld, moet u eventueel
aanmeldgegevens invoeren om toegang tot de faxfuncties te krijgen.
Met de optie Kiestekens kunt u speciale tekens, zoals Kiespauze, Puls naar toon, Gegevens maskeren
of Wachten op kiestoon in faxnummers invoegen. U kunt meer dan één kiesteken in een faxnummer
invoegen.
1. Plaats uw documenten met de beeldzijde omhoog in de invoerlade van de AOD. Pas de geleider
zodanig aan dat deze de documenten net raakt.
Of
Til de AOD op. Plaats het document met de beeldzijde omlaag in de linkerbovenhoek aan de
achterkant van de glasplaat. Sluit de AOD.
2. Druk op de toets Alle wissen op het bedieningspaneel om alle eerder geselecteerde
instellingen te annuleren.
3. Druk op de toets Startpagina Functies.
4. Selecteer de toets Faxen op het aanraakscherm.
5. Selecteer zo nodig het tabblad Faxen. Dit is meestal het actieve tabblad wanneer de functie
Faxen wordt geopend.
6. Selecteer de toets Kiestekens....
7. Voer het faxnummer van de ontvanger plus de aanvullende kiestekens in via de cijfers op het
aanraakscherm.
• Kiespauze [,]: hiermee wordt een pauze in een nummer ingelast. De kiespauze kan
bijvoorbeeld tijdens het kiezen worden gebruikt om even te wachten bij het overschakelen
van een binnenlijn naar een buitenlijn. Voor een langere pauzetijd voegt u meerdere
pauzes toe. Als u pincodes gebruikt, voegt u een pauze in na het faxnummer maar vóór de
pincode.
• Puls naar toon [:]: hiermee wordt overgeschakeld tussen pulskiezen en toonkiezen.
• Gegevens maskeren [/]: hiermee worden vertrouwelijke gegevens beschermd, door elke
weergegeven teken in een * te veranderen. Dit is handig als een speciale pincode of
creditcardnummer nodig is voor een gesprek. Selecteer de toets Gegevens maskeren [/]
voordat u vertrouwelijke nummers invoert. Als u klaar bent, selecteert u de toets nogmaals
om het maskeren uit te schakelen.
• Spatie ( ): met deze tekens zijn de ingevoerde nummers makkelijker leesbaar, maar de
tekens worden door het apparaat genegeerd bij het kiezen.
• Wachten op kiestoon [=]: hiermee wordt het kiezen tijdelijk stopgezet totdat de kiestoon
wordt waargenomen. Dit teken kan ook worden gebruikt voor het wachten op een
specifieke gegevenstoon bij het bellen naar een buitenlijn of andere service.

Faxen WorkCentre
®
5945/5955
Handleiding voor de gebruiker 141
8. Selecteer de toets Toevoegen.
• Als u het document naar meer dan één ontvanger wilt verzenden, voert u de aanvullende
gegevens voor elke ontvanger in en selecteert u nogmaals de toets Toevoegen totdat alle
ontvangers zijn toegevoegd.
9. Selecteer de toets Sluiten om de door u ingevoerde informatie op te slaan.
10. Selecteer de gewenste opties.
11. Druk op de Start-toets op het bedieningspaneel om het origineel te scannen.
12. Verwijder het origineel uit de AOD of van de glasplaat wanneer het scannen is voltooid.
13. Druk op de toets Opdrachtstatus op het bedieningspaneel om de opdrachtenlijst te bekijken
en de status van de opdracht te controleren.
Meer informatie
Een fax verzenden naar een nummer dat als favoriet is opgeslagen (interne fax)
Een fax verzenden met gebruik van het adresboek (interne fax)
Een gebruikers-ID gebruiken voor aanmelden op het apparaat
Uitleg over de faxopties
Internet Services gebruiken om de contactgegevens van de systeembeheerder te vinden
System Administrator Guide (Handleiding voor de systeembeheerder) www.xerox.com/support.
Een fax verzenden naar een nummer dat als favoriet is opgeslagen (interne
fax)
Met de functie Fax (Interne fax) kunt u uw documenten scannen en verzenden naar de meeste
faxapparaten die op het telefoonnetwerk zijn aangesloten.
Opmerking: De systeembeheerder moet deze optie beschikbaar stellen.
Als Verificatie of Accountadministratie op het apparaat is ingeschakeld, moet u eventueel
aanmeldgegevens invoeren om toegang tot de faxfuncties te krijgen.
Met de optie Favorieten hebt u snel toegang tot veelgebruikte faxnummers. De favorieten worden
opgeslagen in het adresboek.
1. Plaats uw documenten met de beeldzijde omhoog in de invoerlade van de AOD. Pas de geleider
zodanig aan dat deze de documenten net raakt.
Of
Til de AOD op. Plaats het document met de beeldzijde omlaag in de linkerbovenhoek aan de
achterkant van de glasplaat. Sluit de AOD.
2. Druk op de toets Alle wissen op het bedieningspaneel om alle eerder geselecteerde
instellingen te annuleren.
3. Druk op de toets Startpagina Functies.
4. Selecteer de toets Faxen op het aanraakscherm.
5. Selecteer zo nodig het tabblad Faxen. Dit is meestal het actieve tabblad wanneer de functie
Faxen wordt geopend.
6. Selecteer de toets Favorieten....
7. Selecteer de ontvanger(s).
8. Selecteer de toets OK.
9. Selecteer de gewenste opties.

Faxen WorkCentre
®
5945/5955
142 Handleiding voor de gebruiker
10. Druk op de Start-toets op het bedieningspaneel om het origineel te scannen.
11. Verwijder het origineel uit de AOD of van de glasplaat wanneer het scannen is voltooid.
12. Druk op de toets Opdrachtstatus op het bedieningspaneel om de opdrachtenlijst te bekijken
en de status van de opdracht te controleren.
Meer informatie
Kiestekens gebruiken in een faxnummer (interne fax)
Een fax verzenden met gebruik van het adresboek (interne fax)
Een gebruikers-ID gebruiken voor aanmelden op het apparaat
Een nummer in het adresboek opslaan als favoriet (interne fax)
Uitleg over de faxopties
Internet Services gebruiken om de contactgegevens van de systeembeheerder te vinden
System Administrator Guide (Handleiding voor de systeembeheerder) www.xerox.com/support.
Een nummer in het adresboek opslaan als favoriet (interne fax)
Met de functie Fax (Interne fax) kunt u uw documenten scannen en verzenden naar de meeste
faxapparaten die op het telefoonnetwerk zijn aangesloten.
Opmerking: De systeembeheerder moet deze optie beschikbaar stellen.
Als Verificatie of Accountadministratie op het apparaat is ingeschakeld, moet u eventueel
aanmeldgegevens invoeren om toegang tot de faxfuncties te krijgen.
Met de optie Favorieten hebt u snel toegang tot veelgebruikte faxnummers. De favorieten worden
opgeslagen in het adresboek.
1. Druk op de toets Alle wissen op het bedieningspaneel om alle eerder geselecteerde
instellingen te annuleren.
2. Druk op de toets Startpagina Functies.
3. Selecteer de toets Faxen op het aanraakscherm.
4. Selecteer zo nodig het tabblad Faxen. Dit is meestal het actieve tabblad wanneer de functie
Faxen wordt geopend.
5. Selecteer de toets Adresboek. De naam van de toets varieert, afhankelijk van het soort adres
dat de systeembeheerder heeft geïnstalleerd of als standaardadresboek heeft ingesteld. De
toets heet bijvoorbeeld Apparaatadresboek of Netwerkadresboek.
6. Selecteer de gewenste optie voor Faxcontacten.
• Faxcontacten geeft de individuele faxcontacten weer.
• Faxgroepen geeft groepen faxnummers weer.
• Faxfavorieten geeft alleen faxcontacten of faxgroepen weer die als favorieten zijn
gemarkeerd.
• Alle contacten geeft alle faxcontacten weer en is de beste optie als u niet zeker weet bij
welke groep uw contactpersoon hoort.
7. Selecteer zo nodig de toets Zoeken... en voer de naam van de ontvanger of groep in via het
toetsenbord. Als u de volledige naam niet weet, voert u de gedeeltelijke naam in en selecteert
u vervolgens de toets Zoeken.
8. Selecteer de gewenste ontvanger.
9. Selecteer de toets Gegevens.
10. Selecteer het sterrenpictogram rechts van een veld om deze contactgegevens toe te voegen
aan de favorieten.

Faxen WorkCentre
®
5945/5955
Handleiding voor de gebruiker 143
11. Selecteer de toets OK.
12. Selecteer de toets Sluiten.
Meer informatie
Een fax verzenden met gebruik van het adresboek (interne fax)
Een gebruikers-ID gebruiken voor aanmelden op het apparaat
Een fax verzenden naar een nummer dat als favoriet is opgeslagen (interne fax)
Uitleg over de faxopties
Een nieuwe contactpersoon in het faxadresboek (interne fax) maken
Internet Services gebruiken om de contactgegevens van de systeembeheerder te vinden
System Administrator Guide (Handleiding voor de systeembeheerder) www.xerox.com/support.
Address Book
Een fax verzenden met gebruik van het adresboek (interne fax)
Met de functie Fax (Interne fax) kunt u uw documenten scannen en verzenden naar de meeste
faxapparaten die op het telefoonnetwerk zijn aangesloten.
Opmerking: De systeembeheerder moet deze optie beschikbaar stellen.
Als Verificatie of Accountadministratie op het apparaat is ingeschakeld, moet u eventueel
aanmeldgegevens invoeren om toegang tot de faxfuncties te krijgen.
Met de optie Adresboek hebt u toegang tot veelgebruikte nummers of groepen faxnummers die in
het adresboek zijn opgeslagen.
Er kunnen maximaal 200 persoons- en 40 groepsvermeldingen worden opgeslagen. Bij elk
opgeslagen nummer kunnen ook verzendingsinstellingen worden opgeslagen.
1. Plaats uw documenten met de beeldzijde omhoog in de invoerlade van de AOD. Pas de geleider
zodanig aan dat deze de documenten net raakt.
Of
Til de AOD op. Plaats het document met de beeldzijde omlaag in de linkerbovenhoek aan de
achterkant van de glasplaat. Sluit de AOD.
2. Druk op de toets Alle wissen op het bedieningspaneel om alle eerder geselecteerde
instellingen te annuleren.
3. Druk op de toets Startpagina Functies.
4. Selecteer de toets Faxen op het aanraakscherm.
5. Selecteer zo nodig het tabblad Faxen. Dit is meestal het actieve tabblad wanneer de functie
Faxen wordt geopend.
6. Selecteer de toets Adresboek. De naam van de toets varieert, afhankelijk van het soort adres
dat de systeembeheerder heeft geïnstalleerd of als standaardadresboek heeft ingesteld. De
toets heet bijvoorbeeld Apparaatadresboek of Netwerkadresboek.
7. Selecteer de gewenste optie voor Faxcontacten.
• Faxcontacten geeft de individuele faxcontacten weer.
• Faxgroepen geeft groepen faxnummers weer.
• Faxfavorieten geeft alleen faxcontacten of faxgroepen weer die als favorieten zijn
gemarkeerd.
• Alle contacten geeft alle faxcontacten weer en is de beste optie als u niet zeker weet bij
welke groep uw contactpersoon hoort.

Faxen WorkCentre
®
5945/5955
144 Handleiding voor de gebruiker
8. Selecteer zo nodig de toets Zoeken... en voer de naam van de ontvanger of groep in via het
toetsenbord. Als u de volledige naam niet weet, voert u de gedeeltelijke naam in en selecteert
u vervolgens de toets Zoeken.
9. Selecteer de gewenste ontvanger en selecteer Toevoegen aan ontvangers in het menu.
Voeg naar wens nog meer ontvangers toe.
10. Als u een vermelding uit de lijst wilt verwijderen, selecteert u de desbetreffende vermelding en
selecteert u Ontvanger verwijderen in het menu. Selecteer op het bevestigingsscherm de
toets Verwijderen om de verwijdering te bevestigen.
11. Selecteer de toets Sluiten.
12. Selecteer de gewenste opties.
13. Druk op de Start-toets op het bedieningspaneel om het origineel te scannen.
14. Verwijder het origineel uit de AOD of van de glasplaat wanneer het scannen is voltooid.
15. Druk op de toets Opdrachtstatus op het bedieningspaneel om de opdrachtenlijst te bekijken
en de status van de opdracht te controleren.
Meer informatie
Een nieuwe contactpersoon in het faxadresboek (interne fax) maken
Kiestekens gebruiken in een faxnummer (interne fax)
Een fax verzenden naar een nummer dat als favoriet is opgeslagen (interne fax)
Een gebruikers-ID gebruiken voor aanmelden op het apparaat
Uitleg over de faxopties
Een faxadres maken via Internet Services
Internet Services gebruiken om de contactgegevens van de systeembeheerder te vinden
System Administrator Guide (Handleiding voor de systeembeheerder) www.xerox.com/support.
Adresboek
Een nieuwe contactpersoon in het faxadresboek (interne fax) maken
Met de functie Fax (Interne fax) kunt u uw documenten scannen en verzenden naar de meeste
faxapparaten die op het telefoonnetwerk zijn aangesloten.
Opmerking: De systeembeheerder moet deze optie beschikbaar stellen.
Als Verificatie of Accountadministratie op het apparaat is ingeschakeld, moet u eventueel
aanmeldgegevens invoeren om toegang tot de faxfuncties te krijgen.
Met Nieuw contact maken kunt u een contactpersoon aan het adresboek toevoegen. De
contactpersoon wordt opgeslagen en is toegankelijk via het adresboek.
Opmerking: De systeembeheerder moet deze optie beschikbaar stellen.
1. Druk op de toets Alle wissen op het bedieningspaneel om alle eerder geselecteerde
instellingen te annuleren.
2. Druk op de toets Startpagina Functies.
3. Selecteer de toets Faxen op het aanraakscherm.
4. Selecteer zo nodig het tabblad Faxen. Dit is meestal het actieve tabblad wanneer de functie
Faxen wordt geopend.
5. Selecteer het invoervak Faxnummer invoeren en gebruik de aantaltoetsen, of de
aantaltoetsen op het aanraakscherm, om het faxnummer van de ontvanger in te voeren.
6. Selecteer de toets Adresboek met plusteken.

Faxen WorkCentre
®
5945/5955
Handleiding voor de gebruiker 145
7. Selecteer de toets Nieuw contact maken....
8. Selecteer de toets Informatie.
9. Selecteer het lege veld dat u wilt bewerken.
10. Voer de gegevens in via het toetsenbord op het aanraakscherm.
11. Selecteer de toets OK.
12. Selecteer de velden die u wilt bewerken en voer de gegevens in via het toetsenbord op het
aanraakscherm.
• In het veld naast het pictogram E-mail kunt u een e-mailadres invoeren.
• In het veld naast het pictogram Telefoon met een groene achtergrond kunt u een
faxnummer invoeren.
• In het veld naast het pictogram Telefoon met als achtergrond de aarde kunt u een
internetfaxnummer invoeren.
13. Selecteer de toets OK.
14. Selecteer het sterrenpictogram rechts van een veld om deze contactgegevens toe te voegen
aan de favorieten.
15. Selecteer de toets OK.
Meer informatie
Gegevens toevoegen aan een bestaande contactpersoon in het faxadresboek (interne fax)
Een fax verzenden met gebruik van het adresboek (interne fax)
Kiestekens gebruiken in een faxnummer (interne fax)
Een fax verzenden naar een nummer dat als favoriet is opgeslagen (interne fax)
Een gebruikers-ID gebruiken voor aanmelden op het apparaat
Uitleg over de faxopties
Een faxadres maken via Internet Services
Internet Services gebruiken om de contactgegevens van de systeembeheerder te vinden
System Administrator Guide (Handleiding voor de systeembeheerder) www.xerox.com/support.
Gegevens toevoegen aan een bestaande contactpersoon in het faxadresboek (interne fax)
Met de functie Fax (Interne fax) kunt u uw documenten scannen en verzenden naar de meeste
faxapparaten die op het telefoonnetwerk zijn aangesloten.
Opmerking: De systeembeheerder moet deze optie beschikbaar stellen.
Als Verificatie of Accountadministratie op het apparaat is ingeschakeld, moet u eventueel
aanmeldgegevens invoeren om toegang tot de faxfuncties te krijgen.
Met Toevoegen aan bestaand contact kunt u de contactgegevens toevoegen aan een bestaande
contactpersoon. De nieuwe contactgegevens worden opgeslagen en zijn toegankelijk via het
adresboek.
Opmerking: De systeembeheerder moet deze optie beschikbaar stellen.
1. Druk op de toets Alle wissen op het bedieningspaneel om alle eerder geselecteerde
instellingen te annuleren.
2. Druk op de toets Startpagina Functies.
3. Selecteer de toets Faxen op het aanraakscherm.
4. Selecteer zo nodig het tabblad Faxen. Dit is meestal het actieve tabblad wanneer de functie
Faxen wordt geopend.

Faxen WorkCentre
®
5945/5955
146 Handleiding voor de gebruiker
5. Selecteer het invoervak Faxnummer invoeren en gebruik de aantaltoetsen, of de
aantaltoetsen op het aanraakscherm, om het faxnummer van de ontvanger in te voeren.
6. Voer het faxnummer van de ontvanger in via de cijfers op het aanraakscherm of via de
aantaltoetsen.
7. Selecteer de toets Adresboek met plusteken.
8. Selecteer de toets Toevoegen aan bestaand contact....
9. Selecteer de ontvanger waaraan u de nieuwe contactgegevens wilt toevoegen.
10. Selecteer de toets OK.
Meer informatie
Een nieuwe contactpersoon in het faxadresboek (interne fax) maken
Een fax verzenden met gebruik van het adresboek (interne fax)
Kiestekens gebruiken in een faxnummer (interne fax)
Een fax verzenden naar een nummer dat als favoriet is opgeslagen (interne fax)
Een gebruikers-ID gebruiken voor aanmelden op het apparaat
Uitleg over de faxopties
Een faxadres maken via Internet Services
Internet Services gebruiken om de contactgegevens van de systeembeheerder te vinden
System Administrator Guide (Handleiding voor de systeembeheerder) www.xerox.com/support.
2-zijdige originelen faxen (interne fax)
Met de functie Fax (Interne fax) kunt u uw documenten scannen en verzenden naar de meeste
faxapparaten die op het telefoonnetwerk zijn aangesloten.
Opmerking: De systeembeheerder moet deze optie beschikbaar stellen.
Als Verificatie of Accountadministratie op het apparaat is ingeschakeld, moet u eventueel
aanmeldgegevens invoeren om toegang tot de faxfuncties te krijgen.
Met de opties voor 2-zijdig scannen kunt u beide zijden van een document scannen. De tweede
zijde kan worden geroteerd.
1. Plaats uw documenten met de beeldzijde omhoog in de invoerlade van de AOD. Pas de geleider
zodanig aan dat deze de documenten net raakt.
Of
Til de AOD op. Plaats het document met de beeldzijde omlaag in de linkerbovenhoek aan de
achterkant van de glasplaat. Sluit de AOD.
2. Druk op de toets Alle wissen op het bedieningspaneel om alle eerder geselecteerde
instellingen te annuleren.
3. Druk op de toets Startpagina Functies.
4. Selecteer de toets Faxen op het aanraakscherm.
5. Selecteer zo nodig het tabblad Faxen. Dit is meestal het actieve tabblad wanneer de functie
Faxen wordt geopend.
6. Selecteer het invoervak Faxnummer invoeren en gebruik de aantaltoetsen, of de
aantaltoetsen op het aanraakscherm, om het faxnummer van de ontvanger in te voeren.
7. Selecteer de toets Toevoegen.
• Als u het document naar meer dan één ontvanger wilt verzenden, voert u de aanvullende
gegevens voor elke ontvanger in en selecteert u nogmaals de toets Toevoegen totdat alle
ontvangers zijn toegevoegd.

Faxen WorkCentre
®
5945/5955
Handleiding voor de gebruiker 147
8. Selecteer de toets Sluiten om de door u ingevoerde informatie op te slaan.
9. Selecteer de gewenste optie voor 2-zijdig scannen.
• 1-zijdig: gebruik deze optie als uw originelen aan één zijde zijn bedrukt.
• 2-zijdig: gebruik deze optie als uw originelen 2-zijdig zijn. Met deze optie moet u voor het
scannen van uw originelen gebruikmaken van de AOD.
• 2-zijdig, zijde 2 roteren: gebruik deze optie als uw originelen 2-zijdig zijn en worden
geopend als een kalender. Met deze optie moet u voor het scannen van uw originelen
gebruikmaken van de AOD.
10. Druk op de Start-toets op het bedieningspaneel om het origineel te scannen.
11. Verwijder het origineel uit de AOD of van de glasplaat wanneer het scannen is voltooid.
12. Druk op de toets Opdrachtstatus op het bedieningspaneel om de opdrachtenlijst te bekijken
en de status van de opdracht te controleren.
Meer informatie
Een gebruikers-ID gebruiken voor aanmelden op het apparaat
Uitleg over de faxopties
Internet Services gebruiken om de contactgegevens van de systeembeheerder te vinden
System Administrator Guide (Handleiding voor de systeembeheerder) www.xerox.com/support.
De origineelsoort van faxen instellen (interne fax)
Met de functie Fax (Interne fax) kunt u uw documenten scannen en verzenden naar de meeste
faxapparaten die op het telefoonnetwerk zijn aangesloten.
Opmerking: De systeembeheerder moet deze optie beschikbaar stellen.
Als Verificatie of Accountadministratie op het apparaat is ingeschakeld, moet u eventueel
aanmeldgegevens invoeren om toegang tot de faxfuncties te krijgen.
Met de opties voor Origineelsoort kunt u het soort originelen definiëren dat gescand gaat worden.
Door het juiste soort te selecteren, wordt de kwaliteit van het gefaxte beeld verbeterd.
1. Plaats uw documenten met de beeldzijde omhoog in de invoerlade van de AOD. Pas de geleider
zodanig aan dat deze de documenten net raakt.
Of
Til de AOD op. Plaats het document met de beeldzijde omlaag in de linkerbovenhoek aan de
achterkant van de glasplaat. Sluit de AOD.
2. Druk op de toets Alle wissen op het bedieningspaneel om alle eerder geselecteerde
instellingen te annuleren.
3. Druk op de toets Startpagina Functies.
4. Selecteer de toets Faxen op het aanraakscherm.
5. Selecteer zo nodig het tabblad Faxen. Dit is meestal het actieve tabblad wanneer de functie
Faxen wordt geopend.
6. Selecteer het invoervak Faxnummer invoeren en gebruik de aantaltoetsen, of de
aantaltoetsen op het aanraakscherm, om het faxnummer van de ontvanger in te voeren.
7. Selecteer de toets Toevoegen.
• Als u het document naar meer dan één ontvanger wilt verzenden, voert u de aanvullende
gegevens voor elke ontvanger in en selecteert u nogmaals de toets Toevoegen totdat alle
ontvangers zijn toegevoegd.

Faxen WorkCentre
®
5945/5955
148 Handleiding voor de gebruiker
8. Selecteer de toets Sluiten om de door u ingevoerde informatie op te slaan.
9. Selecteer de gewenste optie voor Origineelsoort.
• Foto en tekst: hiermee worden foto's van hoge kwaliteit geproduceerd, maar neemt de
scherpte van tekst en lijntekeningen enigszins af. Deze instelling wordt aanbevolen voor
originelen met hoogwaardige foto's of lijntekeningen en tekst.
• Foto: geeft de hoogste kwaliteit bij foto's, maar een lagere kwaliteit bij tekst en
lijntekeningen. Dit is de beste optie voor originelen met foto's of ongerasterde tonen,
zonder tekst of lijntekeningen.
• Tek st : produceert scherpere randen en wordt aanbevolen voor tekst en lijntekeningen.
Opmerking: Met de optie Tekst is minder verzendtijd gemoeid.
10. Druk op de Start-toets op het bedieningspaneel om het origineel te scannen.
11. Verwijder het origineel uit de AOD of van de glasplaat wanneer het scannen is voltooid.
12. Druk op de toets Opdrachtstatus op het bedieningspaneel om de opdrachtenlijst te bekijken
en de status van de opdracht te controleren.
Meer informatie
2-zijdige originelen faxen (interne fax)
Een gebruikers-ID gebruiken voor aanmelden op het apparaat
Uitleg over de faxopties
Internet Services gebruiken om de contactgegevens van de systeembeheerder te vinden
System Administrator Guide (Handleiding voor de systeembeheerder) www.xerox.com/support.
Faxresolutie opgeven (interne fax)
Met de functie Fax (Interne fax) kunt u uw documenten scannen en verzenden naar de meeste
faxapparaten die op het telefoonnetwerk zijn aangesloten.
Opmerking: De systeembeheerder moet deze optie beschikbaar stellen.
Als Verificatie of Accountadministratie op het apparaat is ingeschakeld, moet u eventueel
aanmeldgegevens invoeren om toegang tot de faxfuncties te krijgen.
Met de opties voor Resolutie kunt u de kwaliteit van het beeld en de verzendtijd tegen elkaar
afwegen, als u het beeld via een netwerk gaat verzenden. Hoe hoger de resolutie, des te beter de
beeldkwaliteit maar des te langer de verzendtijd. Hoe lager de resolutie, des te lager de
beeldkwaliteit maar des te korter de communicatietijd.
1. Plaats uw documenten met de beeldzijde omhoog in de invoerlade van de AOD. Pas de geleider
zodanig aan dat deze de documenten net raakt.
Of
Til de AOD op. Plaats het document met de beeldzijde omlaag in de linkerbovenhoek aan de
achterkant van de glasplaat. Sluit de AOD.
2. Druk op de toets Alle wissen op het bedieningspaneel om alle eerder geselecteerde
instellingen te annuleren.
3. Druk op de toets Startpagina Functies.
4. Selecteer de toets Faxen op het aanraakscherm.
5. Selecteer zo nodig het tabblad Faxen. Dit is meestal het actieve tabblad wanneer de functie
Faxen wordt geopend.
6. Selecteer het invoervak Faxnummer invoeren en gebruik de aantaltoetsen, of de
aantaltoetsen op het aanraakscherm, om het faxnummer van de ontvanger in te voeren.

Faxen WorkCentre
®
5945/5955
Handleiding voor de gebruiker 149
7. Selecteer de toets Toevoegen.
• Als u het document naar meer dan één ontvanger wilt verzenden, voert u de aanvullende
gegevens voor elke ontvanger in en selecteert u nogmaals de toets Toevoegen totdat alle
ontvangers zijn toegevoegd.
8. Selecteer de toets Sluiten om de door u ingevoerde informatie op te slaan.
9. Selecteer de gewenste optie voor Resolutie.
• Standaard (200 x 100 dpi): deze resolutie vraagt de kortste verzendtijd, maar levert een
minder hoge kwaliteit bij grafische afbeeldingen en foto's. Dit is de aanbevolen resolutie
voor tekstdocumenten.
• Fijn (200 dpi): met deze resolutie worden tekst van gemiddelde kwaliteit en foto's en
afbeeldingen van lage kwaliteit geproduceerd. Deze resolutie wordt aanbevolen voor
tekstdocumenten en lijntekeningen van gemiddelde kwaliteit.
• Superfijn (600 dpi): met deze resolutie wordt de beste beeldkwaliteit geproduceerd. Deze
instelling wordt aanbevolen voor foto's en halftonen of beelden met grijstinten.
10. Druk op de Start-toets op het bedieningspaneel om het origineel te scannen.
11. Verwijder het origineel uit de AOD of van de glasplaat wanneer het scannen is voltooid.
12. Druk op de toets Opdrachtstatus op het bedieningspaneel om de opdrachtenlijst te bekijken
en de status van de opdracht te controleren.
Meer informatie
De origineelsoort van faxen instellen (interne fax)
Een gebruikers-ID gebruiken voor aanmelden op het apparaat
Uitleg over de faxopties
Internet Services gebruiken om de contactgegevens van de systeembeheerder te vinden
System Administrator Guide (Handleiding voor de systeembeheerder) www.xerox.com/support.
Een faxvoorblad toevoegen (interne fax)
Met de functie Fax (Interne fax) kunt u uw documenten scannen en verzenden naar de meeste
faxapparaten die op het telefoonnetwerk zijn aangesloten.
Opmerking: De systeembeheerder moet deze optie beschikbaar stellen.
Als Verificatie of Accountadministratie op het apparaat is ingeschakeld, moet u eventueel
aanmeldgegevens invoeren om toegang tot de faxfuncties te krijgen.
Met de optie Voorblad kunt u een inleidingspagina toevoegen aan het begin van de fax. U kunt een
korte opmerking en gegevens over Aan: en Van: toevoegen aan het voorblad.
1. Plaats uw documenten met de beeldzijde omhoog in de invoerlade van de AOD. Pas de geleider
zodanig aan dat deze de documenten net raakt.
Of
Til de AOD op. Plaats het document met de beeldzijde omlaag in de linkerbovenhoek aan de
achterkant van de glasplaat. Sluit de AOD.
2. Druk op de toets Alle wissen op het bedieningspaneel om alle eerder geselecteerde
instellingen te annuleren.
3. Druk op de toets Startpagina Functies.
4. Selecteer de toets Faxen op het aanraakscherm.
5. Selecteer zo nodig het tabblad Faxen. Dit is meestal het actieve tabblad wanneer de functie
Faxen wordt geopend.

Faxen WorkCentre
®
5945/5955
150 Handleiding voor de gebruiker
6. Selecteer het invoervak Faxnummer invoeren en gebruik de aantaltoetsen, of de
aantaltoetsen op het aanraakscherm, om het faxnummer van de ontvanger in te voeren.
7. Selecteer de toets Toevoegen.
• Als u het document naar meer dan één ontvanger wilt verzenden, voert u de aanvullende
gegevens voor elke ontvanger in en selecteert u nogmaals de toets Toevoegen totdat alle
ontvangers zijn toegevoegd.
8. Selecteer de toets Sluiten om de door u ingevoerde informatie op te slaan.
9. Selecteer de toets Voorblad op het aanraakscherm.
10. Selecteer de toets Aan om een voorblad aan uw verzending toe te voegen.
• Selecteer zo nodig de toets Uit om eventuele door u ingevoerde instellingen te annuleren
en uw fax zonder voorblad te verzenden.
11. Selecteer het invoervak Aan: en voer de naam van de ontvanger in via het toetsenbord.
12. Selecteer het invoervak Van: en voer de naam van de afzender in via het toetsenbord.
13. Selecteer de gewenste opmerking in de lijst met Opmerkingen.
• Selecteer zo nodig de toets Bewerken en bewerk de opmerking via het toetsenbord.
• Selecteer zo nodig de toets Uit om alle door u ingevoerde instellingen te annuleren.
14. Selecteer de toets OK.
15. Druk op de Start-toets op het bedieningspaneel om het origineel te scannen.
16. Verwijder het origineel uit de AOD of van de glasplaat wanneer het scannen is voltooid.
17. Druk op de toets Opdrachtstatus op het bedieningspaneel om de opdrachtenlijst te bekijken
en de status van de opdracht te controleren.
Meer informatie
Een gebruikers-ID gebruiken voor aanmelden op het apparaat
Uitleg over de faxopties
Internet Services gebruiken om de contactgegevens van de systeembeheerder te vinden
System Administrator Guide (Handleiding voor de systeembeheerder) www.xerox.com/support.
Afdrukkwaliteit
Beeldopties
Beeldopties voor faxen kiezen (interne fax)
Met de functie Fax (Interne fax) kunt u uw documenten scannen en verzenden naar de meeste
faxapparaten die op het telefoonnetwerk zijn aangesloten.
Opmerking: De systeembeheerder moet deze optie beschikbaar stellen.
Als Verificatie of Accountadministratie op het apparaat is ingeschakeld, moet u eventueel
aanmeldgegevens invoeren om toegang tot de faxfuncties te krijgen.
Met de functies voor beeldopties kunt u het uiterlijk van de afdrukken wijzigen.
Met de opties voor lichter/donkerder kunt u handmatig de lichtheid of donkerheid van het beeld
aanpassen. Lichte originelen met potloodtekeningen worden beter afgedrukt als de donkerheid
wordt vergroot. Donkere originelen, zoals halftonen of documenten met gekleurde achtergronden,
moeten eventueel lichter worden gemaakt.

Faxen WorkCentre
®
5945/5955
Handleiding voor de gebruiker 151
Met de optie Scherpte kunt u handmatig de scherpte van de gescande beelden bepalen.
1. Plaats uw documenten met de beeldzijde omhoog in de invoerlade van de AOD. Pas de geleider
zodanig aan dat deze de documenten net raakt.
Of
Til de AOD op. Plaats het document met de beeldzijde omlaag in de linkerbovenhoek aan de
achterkant van de glasplaat. Sluit de AOD.
2. Druk op de toets Alle wissen op het bedieningspaneel om alle eerder geselecteerde
instellingen te annuleren.
3. Druk op de toets Startpagina Functies.
4. Selecteer de toets Faxen op het aanraakscherm.
5. Selecteer zo nodig het tabblad Faxen. Dit is meestal het actieve tabblad wanneer de functie
Faxen wordt geopend.
6. Selecteer het invoervak Faxnummer invoeren en gebruik de aantaltoetsen, of de
aantaltoetsen op het aanraakscherm, om het faxnummer van de ontvanger in te voeren.
7. Selecteer de toets Toevoegen.
• Als u het document naar meer dan één ontvanger wilt verzenden, voert u de aanvullende
gegevens voor elke ontvanger in en selecteert u nogmaals de toets Toevoegen totdat alle
ontvangers zijn toegevoegd.
8. Selecteer de toets Sluiten om de door u ingevoerde informatie op te slaan.
9. Selecteer het tabblad Afdrukkwaliteit.
10. Selecteer de toets Beeldopties.
11. Selecteer de gewenste optie(s).
12. Selecteer de toets OK.
13. Druk op de Start-toets op het bedieningspaneel om het origineel te scannen.
14. Verwijder het origineel uit de AOD of van de glasplaat wanneer het scannen is voltooid.
15. Druk op de toets Opdrachtstatus op het bedieningspaneel om de opdrachtenlijst te bekijken
en de status van de opdracht te controleren.
Meer informatie
Faxen lichter of donkerder maken (interne fax)
De scherpte van faxen wijzigen (interne fax)
Een gebruikers-ID gebruiken voor aanmelden op het apparaat
Uitleg over de faxopties
Faxresolutie opgeven (interne fax)
Internet Services gebruiken om de contactgegevens van de systeembeheerder te vinden
System Administrator Guide (Handleiding voor de systeembeheerder) www.xerox.com/support.
Faxen lichter of donkerder maken (interne fax)
Met de functie Fax (Interne fax) kunt u uw documenten scannen en verzenden naar de meeste
faxapparaten die op het telefoonnetwerk zijn aangesloten.
Opmerking: De systeembeheerder moet deze optie beschikbaar stellen.
Als Verificatie of Accountadministratie op het apparaat is ingeschakeld, moet u eventueel
aanmeldgegevens invoeren om toegang tot de faxfuncties te krijgen.

Faxen WorkCentre
®
5945/5955
152 Handleiding voor de gebruiker
Met de opties voor lichter/donkerder kunt u handmatig de lichtheid of donkerheid van het beeld
aanpassen. Lichte originelen met potloodtekeningen worden beter afgedrukt als de donkerheid
wordt vergroot. Donkere originelen, zoals halftonen of documenten met gekleurde achtergronden,
moeten eventueel lichter worden gemaakt.
1. Plaats uw documenten met de beeldzijde omhoog in de invoerlade van de AOD. Pas de geleider
zodanig aan dat deze de documenten net raakt.
Of
Til de AOD op. Plaats het document met de beeldzijde omlaag in de linkerbovenhoek aan de
achterkant van de glasplaat. Sluit de AOD.
2. Druk op de toets Alle wissen op het bedieningspaneel om alle eerder geselecteerde
instellingen te annuleren.
3. Druk op de toets Startpagina Functies.
4. Selecteer de toets Faxen op het aanraakscherm.
5. Selecteer zo nodig het tabblad Faxen. Dit is meestal het actieve tabblad wanneer de functie
Faxen wordt geopend.
6. Selecteer het invoervak Faxnummer invoeren en gebruik de aantaltoetsen, of de
aantaltoetsen op het aanraakscherm, om het faxnummer van de ontvanger in te voeren.
7. Selecteer de toets Toevoegen.
• Als u het document naar meer dan één ontvanger wilt verzenden, voert u de aanvullende
gegevens voor elke ontvanger in en selecteert u nogmaals de toets Toevoegen totdat alle
ontvangers zijn toegevoegd.
8. Selecteer de toets Sluiten om de door u ingevoerde informatie op te slaan.
9. Selecteer het tabblad Afdrukkwaliteit.
10. Selecteer de toets Beeldopties.
11. Selecteer de gewenste optie voor Lichter/donkerder.
• Schuif de regelaar omlaag om het gescande beeld donkerder te maken. Als de achtergrond
van de afdrukken hiermee te donker wordt, kunt u de achtergrond verwijderen met behulp
van de functie Achtergrondonderdrukking.
• Schuif de regelaar omhoog om het gescande beeld lichter te maken.
12. Selecteer de toets OK.
13. Druk op de Start-toets op het bedieningspaneel om het origineel te scannen.
14. Verwijder het origineel uit de AOD of van de glasplaat wanneer het scannen is voltooid.
15. Druk op de toets Opdrachtstatus op het bedieningspaneel om de opdrachtenlijst te bekijken
en de status van de opdracht te controleren.
Meer informatie
De scherpte van faxen wijzigen (interne fax)
Beeldopties voor faxen kiezen (interne fax)
Een gebruikers-ID gebruiken voor aanmelden op het apparaat
Uitleg over de faxopties
Internet Services gebruiken om de contactgegevens van de systeembeheerder te vinden
System Administrator Guide (Handleiding voor de systeembeheerder) www.xerox.com/support.
De scherpte van faxen wijzigen (interne fax)
Met de functie Fax (Interne fax) kunt u uw documenten scannen en verzenden naar de meeste
faxapparaten die op het telefoonnetwerk zijn aangesloten.

Faxen WorkCentre
®
5945/5955
Handleiding voor de gebruiker 153
Opmerking: De systeembeheerder moet deze optie beschikbaar stellen.
Als Verificatie of Accountadministratie op het apparaat is ingeschakeld, moet u eventueel
aanmeldgegevens invoeren om toegang tot de faxfuncties te krijgen.
Met de optie Scherpte kunt u handmatig de scherpte van de gescande beelden bepalen.
1. Plaats uw documenten met de beeldzijde omhoog in de invoerlade van de AOD. Pas de geleider
zodanig aan dat deze de documenten net raakt.
Of
Til de AOD op. Plaats het document met de beeldzijde omlaag in de linkerbovenhoek aan de
achterkant van de glasplaat. Sluit de AOD.
2. Druk op de toets Alle wissen op het bedieningspaneel om alle eerder geselecteerde
instellingen te annuleren.
3. Druk op de toets Startpagina Functies.
4. Selecteer de toets Faxen op het aanraakscherm.
5. Selecteer zo nodig het tabblad Faxen. Dit is meestal het actieve tabblad wanneer de functie
Faxen wordt geopend.
6. Selecteer het invoervak Faxnummer invoeren en gebruik de aantaltoetsen, of de
aantaltoetsen op het aanraakscherm, om het faxnummer van de ontvanger in te voeren.
7. Selecteer de toets Toevoegen.
• Als u het document naar meer dan één ontvanger wilt verzenden, voert u de aanvullende
gegevens voor elke ontvanger in en selecteert u nogmaals de toets Toevoegen totdat alle
ontvangers zijn toegevoegd.
8. Selecteer de toets Sluiten om de door u ingevoerde informatie op te slaan.
9. Selecteer het tabblad Afdrukkwaliteit.
10. Selecteer de toets Beeldopties.
11. Selecteer de gewenste optie voor Scherpte.
• Schuif de regelaar omhoog om het gescande beeld scherper te maken. De optie Scherpte
verbetert tekstbeelden doorgaans meer dan fotobeelden.
• Schuif de regelaar omlaag om het gescande beeld zachter te maken. Dit komt met name
van pas bij het scannen van foto's.
12. Selecteer de toets OK.
13. Druk op de Start-toets op het bedieningspaneel om het origineel te scannen.
14. Verwijder het origineel uit de AOD of van de glasplaat wanneer het scannen is voltooid.
15. Druk op de toets Opdrachtstatus op het bedieningspaneel om de opdrachtenlijst te bekijken
en de status van de opdracht te controleren.
Meer informatie
Faxen lichter of donkerder maken (interne fax)
Beeldopties voor faxen kiezen (interne fax)
Een gebruikers-ID gebruiken voor aanmelden op het apparaat
Uitleg over de faxopties
Internet Services gebruiken om de contactgegevens van de systeembeheerder te vinden
System Administrator Guide (Handleiding voor de systeembeheerder) www.xerox.com/support.

Faxen WorkCentre
®
5945/5955
154 Handleiding voor de gebruiker
Beeldverbetering
Een beeldverbeteringsoptie kiezen voor faxen (interne fax)
Met de functie Fax (Interne fax) kunt u uw documenten scannen en verzenden naar de meeste
faxapparaten die op het telefoonnetwerk zijn aangesloten.
Opmerking: De systeembeheerder moet deze optie beschikbaar stellen.
Als Verificatie of Accountadministratie op het apparaat is ingeschakeld, moet u eventueel
aanmeldgegevens invoeren om toegang tot de faxfuncties te krijgen.
Met de opties voor Beeldverbetering kan de kwaliteit van de afdrukken verbeterd worden door de
achtergrond te verminderen of het contrast aan te passen.
Met de optie Achtergrondonderdrukking kunt u originelen met gekleurde achtergrond verbeteren
door de achtergrond op de afdrukken te verminderen of te verwijderen. Deze optie komt van pas bij
originelen op gekleurd papier.
Met de optie Contrast kunt u de beelddensiteit op de afdrukken regelen en een origineel met te veel
of te weinig beeldcontrast verbeteren.
1. Plaats uw documenten met de beeldzijde omhoog in de invoerlade van de AOD. Pas de geleider
zodanig aan dat deze de documenten net raakt.
Of
Til de AOD op. Plaats het document met de beeldzijde omlaag in de linkerbovenhoek aan de
achterkant van de glasplaat. Sluit de AOD.
2. Druk op de toets Alle wissen op het bedieningspaneel om alle eerder geselecteerde
instellingen te annuleren.
3. Druk op de toets Startpagina Functies.
4. Selecteer de toets Faxen op het aanraakscherm.
5. Selecteer zo nodig het tabblad Faxen. Dit is meestal het actieve tabblad wanneer de functie
Faxen wordt geopend.
6. Selecteer het invoervak Faxnummer invoeren en gebruik de aantaltoetsen, of de
aantaltoetsen op het aanraakscherm, om het faxnummer van de ontvanger in te voeren.
7. Selecteer de toets Toevoegen.
• Als u het document naar meer dan één ontvanger wilt verzenden, voert u de aanvullende
gegevens voor elke ontvanger in en selecteert u nogmaals de toets Toevoegen totdat alle
ontvangers zijn toegevoegd.
8. Selecteer de toets Sluiten om de door u ingevoerde informatie op te slaan.
9. Selecteer het tabblad Afdrukkwaliteit.
10. Selecteer de toets Beeldverbetering.
11. Selecteer de gewenste optie(s).
12. Selecteer de toets OK.
13. Druk op de Start-toets op het bedieningspaneel om het origineel te scannen.
14. Verwijder het origineel uit de AOD of van de glasplaat wanneer het scannen is voltooid.
15. Druk op de toets Opdrachtstatus op het bedieningspaneel om de opdrachtenlijst te bekijken
en de status van de opdracht te controleren.

Faxen WorkCentre
®
5945/5955
Handleiding voor de gebruiker 155
Meer informatie
Achtergrondonderdrukking voor faxen toevoegen of verwijderen (interne fax)
Faxcontrast instellen (interne fax)
Een gebruikers-ID gebruiken voor aanmelden op het apparaat
Uitleg over de faxopties
Internet Services gebruiken om de contactgegevens van de systeembeheerder te vinden
System Administrator Guide (Handleiding voor de systeembeheerder) www.xerox.com/support.
Achtergrondonderdrukking voor faxen toevoegen of verwijderen (interne fax)
Met de functie Fax (Interne fax) kunt u uw documenten scannen en verzenden naar de meeste
faxapparaten die op het telefoonnetwerk zijn aangesloten.
Opmerking: De systeembeheerder moet deze optie beschikbaar stellen.
Als Verificatie of Accountadministratie op het apparaat is ingeschakeld, moet u eventueel
aanmeldgegevens invoeren om toegang tot de faxfuncties te krijgen.
Met de optie Achtergrondonderdrukking kunt u originelen met gekleurde achtergrond verbeteren
door de achtergrond op de afdrukken te verminderen of te verwijderen. Deze optie komt van pas bij
originelen op gekleurd papier.
1. Plaats uw documenten met de beeldzijde omhoog in de invoerlade van de AOD. Pas de geleider
zodanig aan dat deze de documenten net raakt.
Of
Til de AOD op. Plaats het document met de beeldzijde omlaag in de linkerbovenhoek aan de
achterkant van de glasplaat. Sluit de AOD.
2. Druk op de toets Alle wissen op het bedieningspaneel om alle eerder geselecteerde
instellingen te annuleren.
3. Druk op de toets Startpagina Functies.
4. Selecteer de toets Faxen op het aanraakscherm.
5. Selecteer zo nodig het tabblad Faxen. Dit is meestal het actieve tabblad wanneer de functie
Faxen wordt geopend.
6. Selecteer het invoervak Faxnummer invoeren en gebruik de aantaltoetsen, of de
aantaltoetsen op het aanraakscherm, om het faxnummer van de ontvanger in te voeren.
7. Selecteer de toets Toevoegen.
• Als u het document naar meer dan één ontvanger wilt verzenden, voert u de aanvullende
gegevens voor elke ontvanger in en selecteert u nogmaals de toets Toevoegen totdat alle
ontvangers zijn toegevoegd.
8. Selecteer de toets Sluiten om de door u ingevoerde informatie op te slaan.
9. Selecteer het tabblad Afdrukkwaliteit.
10. Selecteer de toets Beeldverbetering.
11. Selecteer Auto-onderdrukking in het menu Achtergrondonderdrukking om automatisch
ongewenste achtergrond te onderdrukken.
• Selecteer zo nodig Uit om de functie Achtergrondonderdrukking uit te schakelen. De optie
Uit komt met name van pas als de aanpassing Donkerder niet het gewenste resultaat
oplevert voor lichte originelen, als het origineel een grijze of gekleurde rand heeft (zoals
een certificaat), of als u fijne details naar voren wilt halen die verloren zijn gegaan als
gevolg van een donkere rand bij ingebonden originelen.
12. Selecteer de toets OK.

Faxen WorkCentre
®
5945/5955
156 Handleiding voor de gebruiker
13. Druk op de Start-toets op het bedieningspaneel om het origineel te scannen.
14. Verwijder het origineel uit de AOD of van de glasplaat wanneer het scannen is voltooid.
15. Druk op de toets Opdrachtstatus op het bedieningspaneel om de opdrachtenlijst te bekijken
en de status van de opdracht te controleren.
Meer informatie
Een beeldverbeteringsoptie kiezen voor faxen (interne fax)
Faxcontrast instellen (interne fax)
Een gebruikers-ID gebruiken voor aanmelden op het apparaat
Faxen lichter of donkerder maken (interne fax)
Uitleg over de faxopties
Internet Services gebruiken om de contactgegevens van de systeembeheerder te vinden
System Administrator Guide (Handleiding voor de systeembeheerder) www.xerox.com/support.
Faxcontrast instellen (interne fax)
Met de functie Fax (Interne fax) kunt u uw documenten scannen en verzenden naar de meeste
faxapparaten die op het telefoonnetwerk zijn aangesloten.
Opmerking: De systeembeheerder moet deze optie beschikbaar stellen.
Als Verificatie of Accountadministratie op het apparaat is ingeschakeld, moet u eventueel
aanmeldgegevens invoeren om toegang tot de faxfuncties te krijgen.
Met de optie Contrast kunt u de beelddensiteit op de afdrukken regelen en een origineel met te veel
of te weinig beeldcontrast verbeteren.
1. Plaats uw documenten met de beeldzijde omhoog in de invoerlade van de AOD. Pas de geleider
zodanig aan dat deze de documenten net raakt.
Of
Til de AOD op. Plaats het document met de beeldzijde omlaag in de linkerbovenhoek aan de
achterkant van de glasplaat. Sluit de AOD.
2. Druk op de toets Alle wissen op het bedieningspaneel om alle eerder geselecteerde
instellingen te annuleren.
3. Druk op de toets Startpagina Functies.
4. Selecteer de toets Faxen op het aanraakscherm.
5. Selecteer zo nodig het tabblad Faxen. Dit is meestal het actieve tabblad wanneer de functie
Faxen wordt geopend.
6. Selecteer het invoervak Faxnummer invoeren en gebruik de aantaltoetsen, of de
aantaltoetsen op het aanraakscherm, om het faxnummer van de ontvanger in te voeren.
7. Selecteer de toets Toevoegen.
• Als u het document naar meer dan één ontvanger wilt verzenden, voert u de aanvullende
gegevens voor elke ontvanger in en selecteert u nogmaals de toets Toevoegen totdat alle
ontvangers zijn toegevoegd.
8. Selecteer de toets Sluiten om de door u ingevoerde informatie op te slaan.
9. Selecteer het tabblad Afdrukkwaliteit.
10. Selecteer de toets Beeldverbetering.
11. Selecteer de toets Auto-contrast in het menu Contrast om de contrastinstellingen
automatisch door het apparaat te laten instellen, of selecteer de toets Handmatig contrast
om de instellingen zelf te regelen.

Faxen WorkCentre
®
5945/5955
Handleiding voor de gebruiker 157
• Schuif de regelaar voor handmatig contrast naar Meer om levendiger zwart en wit te
reproduceren voor scherpere tekst en lijnen maar minder details in foto's.
• Schuif de regelaar voor handmatig contrast naar Minder om meer details in de lichte en
donkere gebieden van het origineel te reproduceren.
12. Selecteer de toets OK.
13. Druk op de Start-toets op het bedieningspaneel om het origineel te scannen.
14. Verwijder het origineel uit de AOD of van de glasplaat wanneer het scannen is voltooid.
15. Druk op de toets Opdrachtstatus op het bedieningspaneel om de opdrachtenlijst te bekijken
en de status van de opdracht te controleren.
Meer informatie
Een beeldverbeteringsoptie kiezen voor faxen (interne fax)
Achtergrondonderdrukking voor faxen toevoegen of verwijderen (interne fax)
Een gebruikers-ID gebruiken voor aanmelden op het apparaat
Uitleg over de faxopties
Internet Services gebruiken om de contactgegevens van de systeembeheerder te vinden
System Administrator Guide (Handleiding voor de systeembeheerder) www.xerox.com/support.
Opmaakaanpassing
Formaat opgeven van het origineel dat gefaxt moet worden (interne fax)
Met de functie Fax (Interne fax) kunt u uw documenten scannen en verzenden naar de meeste
faxapparaten die op het telefoonnetwerk zijn aangesloten.
Opmerking: De systeembeheerder moet deze optie beschikbaar stellen.
Als Verificatie of Accountadministratie op het apparaat is ingeschakeld, moet u eventueel
aanmeldgegevens invoeren om toegang tot de faxfuncties te krijgen.
Met de opties voor Origineelformaat kunt u het formaat van de originelen automatisch laten
vaststellen, de formaten van originelen met gemengde formaten opgeven, of het exacte formaat
opgeven van een beeld dat gescand moet worden.
1. Plaats uw documenten met de beeldzijde omhoog in de invoerlade van de AOD. Pas de geleider
zodanig aan dat deze de documenten net raakt.
Of
Til de AOD op. Plaats het document met de beeldzijde omlaag in de linkerbovenhoek aan de
achterkant van de glasplaat. Sluit de AOD.
2. Druk op de toets Alle wissen op het bedieningspaneel om alle eerder geselecteerde
instellingen te annuleren.
3. Druk op de toets Startpagina Functies.
4. Selecteer de toets Faxen op het aanraakscherm.
5. Selecteer zo nodig het tabblad Faxen. Dit is meestal het actieve tabblad wanneer de functie
Faxen wordt geopend.
6. Selecteer het invoervak Faxnummer invoeren en gebruik de aantaltoetsen, of de
aantaltoetsen op het aanraakscherm, om het faxnummer van de ontvanger in te voeren.
7. Selecteer de toets Toevoegen.

Faxen WorkCentre
®
5945/5955
158 Handleiding voor de gebruiker
• Als u het document naar meer dan één ontvanger wilt verzenden, voert u de aanvullende
gegevens voor elke ontvanger in en selecteert u nogmaals de toets Toevoegen totdat alle
ontvangers zijn toegevoegd.
8. Selecteer de toets Sluiten om de door u ingevoerde informatie op te slaan.
9. Selecteer het tabblad Opmaakaanpassing.
10. Selecteer de toets Origineelformaat.
11. Selecteer de gewenste optie voor Origineelformaat.
• Auto-herkenning: dit is de standaardinstelling waarmee formaten automatisch worden
herkend. Het herkende formaat wordt gekoppeld aan een standaard papierformaat.
• Vooringesteld scangebied: hiermee kunt u het formaat van het origineel kiezen uit een
lijst met voorgeprogrammeerde standaard origineelformaten. U kunt de lijst bekijken met
behulp van de schuifbalk.
• Aangepast scangebied: hiermee kunt u een specifiek scangebied instellen, wat handig is
voor het scannen van kwitanties. Meet de breedte (X) en hoogte (Y) van het origineel dat
gescand moet worden en voer de X- en Y-afmetingen in de desbetreffende velden in.
•Met Gemengde origineelformaten kunt u documenten met verschillende
paginaformaten scannen. De pagina's moeten dezelfde breedte hebben, zoals A4 (8,5 x
11 inch) LKE en A3 (11 x 17 inch) KKE. Andere combinaties worden op het aanraakscherm
van het apparaat weergegeven. Het apparaat herkent het formaat van de documenten en
produceert verschillende afdrukken, afhankelijk van de geselecteerde combinaties.
Opmerking: Als u niet bekend bent met de papierformaten op het ontvangende apparaat, wijzigt u
het formaat van uw document in een standaard papierformaat. De meeste apparaten in de VS en
Canada drukken standaard 8,5 x 11 inch-pagina's af. Elders drukken de meeste apparaten
standaard A4-pagina's af.
12. Selecteer de toets OK.
13. Druk op de Start-toets op het bedieningspaneel om het origineel te scannen.
14. Verwijder het origineel uit de AOD of van de glasplaat wanneer het scannen is voltooid.
15. Druk op de toets Opdrachtstatus op het bedieningspaneel om de opdrachtenlijst te bekijken
en de status van de opdracht te controleren.
Meer informatie
Pagina's uit een boek faxen (interne fax)
Een fax instellen op verkleinen of splitsen bij ontvangst (interne fax)
Een gebruikers-ID gebruiken voor aanmelden op het apparaat
Uitleg over de faxopties
Internet Services gebruiken om de contactgegevens van de systeembeheerder te vinden
System Administrator Guide (Handleiding voor de systeembeheerder) www.xerox.com/support.
Een fax instellen op verkleinen of splitsen bij ontvangst (interne fax)
Met de functie Fax (Interne fax) kunt u uw documenten scannen en verzenden naar de meeste
faxapparaten die op het telefoonnetwerk zijn aangesloten.
Opmerking: De systeembeheerder moet deze optie beschikbaar stellen.
Als Verificatie of Accountadministratie op het apparaat is ingeschakeld, moet u eventueel
aanmeldgegevens invoeren om toegang tot de faxfuncties te krijgen.

Faxen WorkCentre
®
5945/5955
Handleiding voor de gebruiker 159
Met de optie Verkleinen/splitsen kunt u opgeven hoe uw gefaxte document moet worden afgedrukt
op het ontvangende faxapparaat.
1. Plaats uw documenten met de beeldzijde omhoog in de invoerlade van de AOD. Pas de geleider
zodanig aan dat deze de documenten net raakt.
Of
Til de AOD op. Plaats het document met de beeldzijde omlaag in de linkerbovenhoek aan de
achterkant van de glasplaat. Sluit de AOD.
2. Druk op de toets Alle wissen op het bedieningspaneel om alle eerder geselecteerde
instellingen te annuleren.
3. Druk op de toets Startpagina Functies.
4. Selecteer de toets Faxen op het aanraakscherm.
5. Selecteer zo nodig het tabblad Faxen. Dit is meestal het actieve tabblad wanneer de functie
Faxen wordt geopend.
6. Selecteer het invoervak Faxnummer invoeren en gebruik de aantaltoetsen, of de
aantaltoetsen op het aanraakscherm, om het faxnummer van de ontvanger in te voeren.
7. Selecteer de toets Toevoegen.
• Als u het document naar meer dan één ontvanger wilt verzenden, voert u de aanvullende
gegevens voor elke ontvanger in en selecteert u nogmaals de toets Toevoegen totdat alle
ontvangers zijn toegevoegd.
8. Selecteer de toets Sluiten om de door u ingevoerde informatie op te slaan.
9. Selecteer het tabblad Opmaakaanpassing.
10. Selecteer de toets Verkleinen/splitsen.
11. Selecteer de gewenste optie.
• Passend maken: hiermee wordt het beeld verkleind, zodat het op het papierformaat van
het ontvangende faxapparaat past.
• Verdelen over pagina's: hiermee worden grote pagina's in het origineel verdeeld over
diverse afdrukpagina's.
12. Druk op de Start-toets op het bedieningspaneel om het origineel te scannen.
13. Verwijder het origineel uit de AOD of van de glasplaat wanneer het scannen is voltooid.
14. Druk op de toets Opdrachtstatus op het bedieningspaneel om de opdrachtenlijst te bekijken
en de status van de opdracht te controleren.
Meer informatie
Formaat opgeven van het origineel dat gefaxt moet worden (interne fax)
Pagina's uit een boek faxen (interne fax)
Een gebruikers-ID gebruiken voor aanmelden op het apparaat
Uitleg over de faxopties
Internet Services gebruiken om de contactgegevens van de systeembeheerder te vinden
System Administrator Guide (Handleiding voor de systeembeheerder) www.xerox.com/support.
Pagina's uit een boek faxen (interne fax)
Met de functie Fax (Interne fax) kunt u uw documenten scannen en verzenden naar de meeste
faxapparaten die op het telefoonnetwerk zijn aangesloten.
Opmerking: De systeembeheerder moet deze optie beschikbaar stellen.

Faxen WorkCentre
®
5945/5955
160 Handleiding voor de gebruiker
Als Verificatie of Accountadministratie op het apparaat is ingeschakeld, moet u eventueel
aanmeldgegevens invoeren om toegang tot de faxfuncties te krijgen.
Met de opties voor Boek kunt u opgeven welke pagina of pagina's uit een boek of ander
ingebonden origineel u wilt scannen.
Tijdens het scannen wordt het formaat van het origineel vastgesteld door het apparaat. Als de
pagina's een zwarte of donkere rand hebben, gaat het apparaat ervan uit dat de pagina's kleiner
zijn dan in werkelijkheid. U kunt dit oplossen door het exacte formaat van de pagina op te geven
met behulp van de functie Aangepast scangebied bij de instellingen voor Origineelformaat.
Met de functie Opdrachtmodule - Opbouwopdracht kunt u afgewerkte sets maken van diverse
pagina's van een ingebonden document.
1. Leg uw boek in de linkerbovenhoek van de glasplaat.
2. Druk op de toets Alle wissen op het bedieningspaneel om alle eerder geselecteerde
instellingen te annuleren.
3. Druk op de toets Startpagina Functies.
4. Selecteer de toets Faxen op het aanraakscherm.
5. Selecteer zo nodig het tabblad Faxen. Dit is meestal het actieve tabblad wanneer de functie
Faxen wordt geopend.
6. Selecteer het invoervak Faxnummer invoeren en gebruik de aantaltoetsen, of de
aantaltoetsen op het aanraakscherm, om het faxnummer van de ontvanger in te voeren.
7. Selecteer de toets Toevoegen.
• Als u het document naar meer dan één ontvanger wilt verzenden, voert u de aanvullende
gegevens voor elke ontvanger in en selecteert u nogmaals de toets Toevoegen totdat alle
ontvangers zijn toegevoegd.
8. Selecteer de toets Sluiten om de door u ingevoerde informatie op te slaan.
9. Selecteer het tabblad Opmaakaanpassing.
10. Selecteer de toets Boek faxen.
11. Selecteer de gewenste optie voor Boek kopiëren om een deel uit het midden van het boekbeeld
te verwijderen, zodat er geen ongewenste vlekken, veroorzaakt door de bindrug van het boek,
worden gereproduceerd.
•Met Uit wordt de bindrug niet gewist op de kopieën.
•Met Beide pagina's worden beide pagina's gescand, waarbij de linkerpagina van het boek
als eerste wordt gescand. Geef met behulp van de pijltoetsen een hoeveelheid op van 0 tot
50 mm (0 tot 2 inch), die uit het midden van het boekbeeld moet worden verwijderd.
•Met Alleen linkerpagina wordt alleen de linkerpagina gescand. Geef met behulp van de
pijltoetsen een hoeveelheid op van 0 tot 25 mm (0 tot 1 inch), die van de rechterzijde van
het boekbeeld moet worden verwijderd.
•Met Alleen rechterpagina wordt alleen de rechterpagina gescand. Geef met behulp van
de pijltoetsen een hoeveelheid op van 0 tot 25 mm (0 tot 1 inch), die van de linkerzijde van
het boekbeeld moet worden verwijderd.
12. Druk op de Start-toets op het bedieningspaneel om het origineel te scannen.
13. Verwijder het origineel uit de AOD of van de glasplaat wanneer het scannen is voltooid.
14. Druk op de toets Opdrachtstatus op het bedieningspaneel om de opdrachtenlijst te bekijken
en de status van de opdracht te controleren.
Meer informatie
Formaat opgeven van het origineel dat gefaxt moet worden (interne fax)

Faxen WorkCentre
®
5945/5955
Handleiding voor de gebruiker 161
Een fax instellen op verkleinen of splitsen bij ontvangst (interne fax)
Een gebruikers-ID gebruiken voor aanmelden op het apparaat
Uitleg over de faxopties
De origineelsoort van faxen instellen (interne fax)
Internet Services gebruiken om de contactgegevens van de systeembeheerder te vinden
System Administrator Guide (Handleiding voor de systeembeheerder) www.xerox.com/support.
Een faxopdracht opbouwen met meerdere pagina- of segmentinstellingen (interne fax)
Faxopties
Een faxbevestigingsoverzicht afdrukken (interne fax)
Met de functie Fax (Interne fax) kunt u uw documenten scannen en verzenden naar de meeste
faxapparaten die op het telefoonnetwerk zijn aangesloten.
Opmerking: De systeembeheerder moet deze optie beschikbaar stellen.
Als Verificatie of Accountadministratie op het apparaat is ingeschakeld, moet u eventueel
aanmeldgegevens invoeren om toegang tot de faxfuncties te krijgen.
Met de optie Bevestigingsoverzicht kunt u een statusoverzicht afdrukken, waarop staan
aangegeven of een faxopdracht is gelukt of mislukt.
1. Plaats uw documenten met de beeldzijde omhoog in de invoerlade van de AOD. Pas de geleider
zodanig aan dat deze de documenten net raakt.
Of
Til de AOD op. Plaats het document met de beeldzijde omlaag in de linkerbovenhoek aan de
achterkant van de glasplaat. Sluit de AOD.
2. Druk op de toets Alle wissen op het bedieningspaneel om alle eerder geselecteerde
instellingen te annuleren.
3. Druk op de toets Startpagina Functies.
4. Selecteer de toets Faxen op het aanraakscherm.
5. Selecteer zo nodig het tabblad Faxen. Dit is meestal het actieve tabblad wanneer de functie
Faxen wordt geopend.
6. Selecteer het invoervak Faxnummer invoeren en gebruik de aantaltoetsen, of de
aantaltoetsen op het aanraakscherm, om het faxnummer van de ontvanger in te voeren.
7. Selecteer de toets Toevoegen.
• Als u het document naar meer dan één ontvanger wilt verzenden, voert u de aanvullende
gegevens voor elke ontvanger in en selecteert u nogmaals de toets Toevoegen totdat alle
ontvangers zijn toegevoegd.
8. Selecteer de toets Sluiten om de door u ingevoerde informatie op te slaan.
9. Selecteer het tabblad Faxopties.
10. Selecteer de toets Bevestigingsoverzicht.

Faxen WorkCentre
®
5945/5955
162 Handleiding voor de gebruiker
11. Selecteer de gewenste optie.
• Bevestiging afdrukken: hiermee kunt u een verzendoverzicht afdrukken met daarop
details over de fax en een verkleinde kopie van de eerste gefaxte pagina. Na elke
faxverzending wordt er een bevestigingsoverzicht afgedrukt. Bij het verzenden van een fax
aan meerdere ontvangers wordt één overzicht afgedrukt, met daarop alle ontvangers.
• Alleen afdrukken bij fout: hiermee wordt er alleen een overzicht afgedrukt als er een fout
optreedt.
12. Selecteer de toets OK.
13. Selecteer de gewenste opties.
14. Druk op de Start-toets op het bedieningspaneel om het origineel te scannen.
15. Verwijder het origineel uit de AOD of van de glasplaat wanneer het scannen is voltooid.
16. Druk op de toets Opdrachtstatus op het bedieningspaneel om de opdrachtenlijst te bekijken
en de status van de opdracht te controleren.
Meer informatie
Een gebruikers-ID gebruiken voor aanmelden op het apparaat
Uitleg over de faxopties
Internet Services gebruiken om de contactgegevens van de systeembeheerder te vinden
System Administrator Guide (Handleiding voor de systeembeheerder) www.xerox.com/support.
Startsnelheid van fax instellen (interne fax)
Met de functie Fax (Interne fax) kunt u uw documenten scannen en verzenden naar de meeste
faxapparaten die op het telefoonnetwerk zijn aangesloten.
Opmerking: De systeembeheerder moet deze optie beschikbaar stellen.
Als Verificatie of Accountadministratie op het apparaat is ingeschakeld, moet u eventueel
aanmeldgegevens invoeren om toegang tot de faxfuncties te krijgen.
Met de optie Startsnelheid kunt u de hoogste verzendsnelheid van uw faxopdracht selecteren. De
daadwerkelijke verzendsnelheid is afhankelijk van het ontvangende faxapparaat.
1. Plaats uw documenten met de beeldzijde omhoog in de invoerlade van de AOD. Pas de geleider
zodanig aan dat deze de documenten net raakt.
Of
Til de AOD op. Plaats het document met de beeldzijde omlaag in de linkerbovenhoek aan de
achterkant van de glasplaat. Sluit de AOD.
2. Druk op de toets Alle wissen op het bedieningspaneel om alle eerder geselecteerde
instellingen te annuleren.
3. Druk op de toets Startpagina Functies.
4. Selecteer de toets Faxen op het aanraakscherm.
5. Selecteer zo nodig het tabblad Faxen. Dit is meestal het actieve tabblad wanneer de functie
Faxen wordt geopend.
6. Selecteer het invoervak Faxnummer invoeren en gebruik de aantaltoetsen, of de
aantaltoetsen op het aanraakscherm, om het faxnummer van de ontvanger in te voeren.
7. Selecteer de toets Toevoegen.

Faxen WorkCentre
®
5945/5955
Handleiding voor de gebruiker 163
• Als u het document naar meer dan één ontvanger wilt verzenden, voert u de aanvullende
gegevens voor elke ontvanger in en selecteert u nogmaals de toets Toevoegen totdat alle
ontvangers zijn toegevoegd.
8. Selecteer de toets Sluiten om de door u ingevoerde informatie op te slaan.
9. Selecteer het tabblad Faxopties.
10. Selecteer de toets Startsnelheid.
11. Selecteer de gewenste optie.
• Super G3 (33,6 Kbps): hiermee wordt aanvankelijk met een snelheid van 33.600 bits per
seconde (bps) verzonden en wordt ECM (Error Correction Mode - Foutcorrectiemode)
gebruikt om verzendingsfouten te minimaliseren. Dit is de hoogste faxverzendsnelheid en
de standaardoptie.
• G3 (14,4 Kbps): hiermee wordt aanvankelijk met een snelheid van 14.400 bits per seconde
(bps) verzonden, wat de standaard digitale faxverzendsnelheid is van groep 3. Deze
snelheid wordt gebruikt in faxomgevingen waar er veel ruis of druk op het telefoonnetwerk
is, waardoor hogere faxverzendsnelheden vaak niet werken. ECM (Error Correction Mode)
wordt gebruikt om verzendingsfouten te minimaliseren.
• Geforceerd (4800 bps): hiermee wordt verzonden op een snelheid die geschikt is voor
gebieden met minder goede communicatiemogelijkheden. Dit omvat gebieden met ruis
op de telefoonlijn of faxverbindingen die gevoelig zijn voor fouten.
12. Selecteer de toets OK.
13. Selecteer de gewenste opties.
14. Druk op de Start-toets op het bedieningspaneel om het origineel te scannen.
15. Verwijder het origineel uit de AOD of van de glasplaat wanneer het scannen is voltooid.
16. Druk op de toets Opdrachtstatus op het bedieningspaneel om de opdrachtenlijst te bekijken
en de status van de opdracht te controleren.
Meer informatie
Een gebruikers-ID gebruiken voor aanmelden op het apparaat
Uitleg over de faxopties
Internet Services gebruiken om de contactgegevens van de systeembeheerder te vinden
System Administrator Guide (Handleiding voor de systeembeheerder) www.xerox.com/support.
Timer gebruiken voor het verzenden van een fax (interne fax)
Met de functie Fax (Interne fax) kunt u uw documenten scannen en verzenden naar de meeste
faxapparaten die op het telefoonnetwerk zijn aangesloten.
Opmerking: De systeembeheerder moet deze optie beschikbaar stellen.
Als Verificatie of Accountadministratie op het apparaat is ingeschakeld, moet u eventueel
aanmeldgegevens invoeren om toegang tot de faxfuncties te krijgen.

Faxen WorkCentre
®
5945/5955
164 Handleiding voor de gebruiker
Met de optie Uitgesteld verzenden kunt u een fax opslaan in het apparaatgeheugen en de fax op
een door u aangegeven tijdstip laten verzenden door het apparaat. Opdrachten kunnen 15
minuten tot 24 uur nadat ze zijn geprogrammeerd, worden verzonden. Deze functie is handig als u
een fax wilt verzenden in een daltariefperiode of als u een fax wilt verzenden naar een andere
tijdzone.
1. Plaats uw documenten met de beeldzijde omhoog in de invoerlade van de AOD. Pas de geleider
zodanig aan dat deze de documenten net raakt.
Of
Til de AOD op. Plaats het document met de beeldzijde omlaag in de linkerbovenhoek aan de
achterkant van de glasplaat. Sluit de AOD.
2. Druk op de toets Alle wissen op het bedieningspaneel om alle eerder geselecteerde
instellingen te annuleren.
3. Druk op de toets Startpagina Functies.
4. Selecteer de toets Faxen op het aanraakscherm.
5. Selecteer zo nodig het tabblad Faxen. Dit is meestal het actieve tabblad wanneer de functie
Faxen wordt geopend.
6. Selecteer het invoervak Faxnummer invoeren en gebruik de aantaltoetsen, of de
aantaltoetsen op het aanraakscherm, om het faxnummer van de ontvanger in te voeren.
7. Selecteer de toets Toevoegen.
• Als u het document naar meer dan één ontvanger wilt verzenden, voert u de aanvullende
gegevens voor elke ontvanger in en selecteert u nogmaals de toets Toevoegen totdat alle
ontvangers zijn toegevoegd.
8. Selecteer de toets Sluiten om de door u ingevoerde informatie op te slaan.
9. Selecteer het tabblad Faxopties.
10. Selecteer de toets Uitgesteld verzenden.
11. Selecteer de toets Uitgesteld verzenden.
• Selecteer zo nodig de toets Uit om alle door u ingevoerde instellingen te annuleren.
12. Gebruik de pijltoetsen om een tijdstip op te geven waarop uw fax verzonden moet worden.
• Als uw apparaat gebruikmaakt van een 12 uursklok, selecteert u de toets VM of NM.
13. Selecteer de toets OK.
14. Selecteer de gewenste opties.
15. Druk op de Start-toets op het bedieningspaneel om het origineel te scannen.
16. Verwijder het origineel uit de AOD of van de glasplaat wanneer het scannen is voltooid.
17. Druk op de toets Opdrachtstatus op het bedieningspaneel om de opdrachtenlijst te bekijken
en de status van de opdracht te controleren.
Meer informatie
Een gebruikers-ID gebruiken voor aanmelden op het apparaat
Uitleg over de faxopties
Internet Services gebruiken om de contactgegevens van de systeembeheerder te vinden
System Administrator Guide (Handleiding voor de systeembeheerder) www.xerox.com/support.
Send Header Text
Met de functie Fax (Interne fax) kunt u uw documenten scannen en verzenden naar de meeste
faxapparaten die op het telefoonnetwerk zijn aangesloten.

Faxen WorkCentre
®
5945/5955
Handleiding voor de gebruiker 165
Opmerking: De systeembeheerder moet deze optie beschikbaar stellen.
Als Verificatie of Accountadministratie op het apparaat is ingeschakeld, moet u eventueel
aanmeldgegevens invoeren om toegang tot de faxfuncties te krijgen.
Met Koptekst verzenden kunt u koptekstinformatie toevoegen wanneer u een fax verzendt. Dit is in
aanvulling op de standaard koptekst. De informatie wordt afgedrukt in de koptekst boven aan elke
pagina van de faxverzending. De ingevoegde informatie wordt weergegeven op het scherm en kan
worden aangepast via Hulpprogramma's. Raadpleeg de System Administrator Guide (Handleiding
voor de systeembeheerder) voor meer informatie.
1. Plaats uw documenten met de beeldzijde omhoog in de invoerlade van de AOD. Pas de geleider
zodanig aan dat deze de documenten net raakt.
Of
Til de AOD op. Plaats het document met de beeldzijde omlaag in de linkerbovenhoek aan de
achterkant van de glasplaat. Sluit de AOD.
2. Druk op de toets Alle wissen op het bedieningspaneel om alle eerder geselecteerde
instellingen te annuleren.
3. Druk op de toets Startpagina Functies.
4. Selecteer de toets Faxen op het aanraakscherm.
5. Selecteer het tabblad Faxopties.
6. Selecteer de toets Koptekst verzenden.
7. Selecteer de toets Aan om de koptekst aan uw verzending toe te voegen.
• Selecteer zo nodig de toets Uit om alle door u ingevoerde instellingen voor de koptekst te
annuleren.
8. Selecteer de toets OK.
9. Druk op de Start-toets op het bedieningspaneel om het origineel te scannen.
10. Verwijder het origineel uit de AOD of van de glasplaat wanneer het scannen is voltooid.
11. Druk op de toets Opdrachtstatus op het bedieningspaneel om de opdrachtenlijst te bekijken
en de status van de opdracht te controleren.
Meer informatie
Een gebruikers-ID gebruiken voor aanmelden op het apparaat
Uitleg over de faxopties
Internet Services gebruiken om de contactgegevens van de systeembeheerder te vinden
System Administrator Guide (Handleiding voor de systeembeheerder) www.xerox.com/support.
Mailboxen
Een fax naar een externe mailbox verzenden (interne fax)
Met de functie Fax (Interne fax) kunt u uw documenten scannen en verzenden naar de meeste
faxapparaten die op het telefoonnetwerk zijn aangesloten.
Opmerking: De systeembeheerder moet deze optie beschikbaar stellen.
Als Verificatie of Accountadministratie op het apparaat is ingeschakeld, moet u eventueel
aanmeldgegevens invoeren om toegang tot de faxfuncties te krijgen.

Faxen WorkCentre
®
5945/5955
166 Handleiding voor de gebruiker
Mailboxen zijn gedeelten van het geheugen van het apparaat waarin inkomende faxen worden
opgeslagen en van waaruit uitgaande faxen kunnen worden gepold (opgehaald). Met mailboxen
kunt u alle ontvangen faxdocumenten opslaan totdat u ze wilt gaan ophalen of faxdocumenten in
een mailbox opslaan voor pollen.
Mailboxen worden ingesteld door de systeembeheerder. Er moet ten minste één mailbox zijn
ingesteld voordat deze functie gebruikt kan worden. Er kunnen maximaal 200 mailboxen worden
ingesteld. Om faxen in uw mailbox te kunnen ontvangen, moet u het mailboxnummer doorgeven
aan de verzender. Om een fax uit uw mailbox te kunnen ophalen, moet u het mailboxnummer
weten. U kunt ook een toegangscode instellen voor uw mailbox.
Gebruik een toegangscode voor de mailbox om faxdocumenten te beveiligen en deze alleen
toegankelijk te maken voor bevoegde gebruikers. De toegangscode is een getal van 4 cijfers.
Opmerking: Als voor een mailbox de toegangscode 0000 is ingesteld, geldt elke combinatie van
cijfers en zelfs het ontbreken van cijfers als een geldige toegangscode voor de mailbox.
Opmerking: Pollen betekent dat een fax niet naar een ontvanger wordt verzonden, maar op het
oorspronkelijke apparaat wordt opgeslagen. Als de ontvanger klaar is voor ontvangst van de fax,
benadert (polt) hij of zijn het apparaat om de fax op te vragen.
Met de functie Verzenden naar externe mailbox kunt u een fax rechtstreeks naar iemands mailbox
op een extern apparaat versturen. Het externe apparaat moet dan wel het gebruik van mailboxen
ondersteunen.
1. Plaats uw documenten met de beeldzijde omhoog in de invoerlade van de AOD. Pas de geleider
zodanig aan dat deze de documenten net raakt.
Of
Til de AOD op. Plaats het document met de beeldzijde omlaag in de linkerbovenhoek aan de
achterkant van de glasplaat. Sluit de AOD.
2. Druk op de toets Alle wissen op het bedieningspaneel om alle eerder geselecteerde
instellingen te annuleren.
3. Druk op de toets Startpagina Functies.
4. Selecteer de toets Faxen op het aanraakscherm.
5. Selecteer het tabblad Faxopties.
6. Selecteer de toets Mailboxen.
7. Selecteer de toets Verzenden naar externe mailbox.
8. Selecteer de toets Kiestekens....
9. Voer het faxnummer van de ontvanger plus de aanvullende kiestekens in via de cijfers op het
aanraakscherm.
10. Selecteer de toets OK.
11. Selecteer het invoerveld Mailboxnummer en voer het mailboxnummer in, tussen 001 en 200.
12. Druk op de Start-toets op het bedieningspaneel om het origineel te scannen.
13. Verwijder het origineel uit de AOD of van de glasplaat wanneer het scannen is voltooid.
14. Druk op de toets Opdrachtstatus op het bedieningspaneel om de opdrachtenlijst te bekijken
en de status van de opdracht te controleren.
Meer informatie
Een fax in een lokale mailbox opslaan (interne fax)
Faxen afdrukken die in een lokale mailbox zijn opgeslagen (interne fax)
Faxen verwijderen die in een lokale mailbox zijn opgeslagen (interne fax)

Faxen WorkCentre
®
5945/5955
Handleiding voor de gebruiker 167
Een gebruikers-ID gebruiken voor aanmelden op het apparaat
Uitleg over de faxopties
Internet Services gebruiken om de contactgegevens van de systeembeheerder te vinden
System Administrator Guide (Handleiding voor de systeembeheerder) www.xerox.com/support.
Een fax in een lokale mailbox opslaan (interne fax)
Met de functie Fax (Interne fax) kunt u uw documenten scannen en verzenden naar de meeste
faxapparaten die op het telefoonnetwerk zijn aangesloten.
Opmerking: De systeembeheerder moet deze optie beschikbaar stellen.
Als Verificatie of Accountadministratie op het apparaat is ingeschakeld, moet u eventueel
aanmeldgegevens invoeren om toegang tot de faxfuncties te krijgen.
Mailboxen zijn gedeelten van het geheugen van het apparaat waarin inkomende faxen worden
opgeslagen en van waaruit uitgaande faxen kunnen worden gepold (opgehaald). Met mailboxen
kunt u alle ontvangen faxdocumenten opslaan totdat u ze wilt gaan ophalen of faxdocumenten in
een mailbox opslaan voor pollen.
Mailboxen worden ingesteld door de systeembeheerder. Er moet ten minste één mailbox zijn
ingesteld voordat deze functie gebruikt kan worden. Er kunnen maximaal 200 mailboxen worden
ingesteld. Om faxen in uw mailbox te kunnen ontvangen, moet u het mailboxnummer doorgeven
aan de verzender. Om een fax uit uw mailbox te kunnen ophalen, moet u het mailboxnummer
weten. U kunt ook een toegangscode instellen voor uw mailbox.
Gebruik een toegangscode voor de mailbox om faxdocumenten te beveiligen en deze alleen
toegankelijk te maken voor bevoegde gebruikers. De toegangscode is een getal van 4 cijfers.
Opmerking: Als voor een mailbox de toegangscode 0000 is ingesteld, geldt elke combinatie van
cijfers en zelfs het ontbreken van cijfers als een geldige toegangscode voor de mailbox.
Opmerking: Pollen betekent dat een fax niet naar een ontvanger wordt verzonden, maar op het
oorspronkelijke apparaat wordt opgeslagen. Als de ontvanger klaar is voor ontvangst van de fax,
benadert (polt) hij of zijn het apparaat om de fax op te vragen.
Met de optie Opslaan in lokale mailbox kunt u een document opslaan op uw apparaat. Hier staat
het document dan klaar om te worden gepold. Het document wordt in uw mailbox opgeslagen en
op verzoek automatisch naar een extern faxapparaat verzonden.
1. Plaats uw documenten met de beeldzijde omhoog in de invoerlade van de AOD. Pas de geleider
zodanig aan dat deze de documenten net raakt.
Of
Til de AOD op. Plaats het document met de beeldzijde omlaag in de linkerbovenhoek aan de
achterkant van de glasplaat. Sluit de AOD.
2. Druk op de toets Alle wissen op het bedieningspaneel om alle eerder geselecteerde
instellingen te annuleren.
3. Druk op de toets Startpagina Functies.
4. Selecteer de toets Faxen op het aanraakscherm.
5. Selecteer het tabblad Faxopties.
6. Selecteer de toets Mailboxen.
7. Selecteer de toets Opslaan in lokale mailbox.
8. Selecteer het invoerveld Mailboxnummer en voer het mailboxnummer in, tussen 001 en 200.

Faxen WorkCentre
®
5945/5955
168 Handleiding voor de gebruiker
9. Selecteer zo nodig het invoerveld Mailboxtoegangscode en voer de toegangscode van 4
cijfers voor de mailbox in.
10. Selecteer de toets OK.
11. Druk op de Start-toets op het bedieningspaneel om het origineel te scannen.
12. Verwijder het origineel uit de AOD of van de glasplaat wanneer het scannen is voltooid.
13. Druk op de toets Opdrachtstatus op het bedieningspaneel om de opdrachtenlijst te bekijken
en de status van de opdracht te controleren.
Meer informatie
Een fax naar een externe mailbox verzenden (interne fax)
Faxen afdrukken die in een lokale mailbox zijn opgeslagen (interne fax)
Faxen verwijderen die in een lokale mailbox zijn opgeslagen (interne fax)
Een gebruikers-ID gebruiken voor aanmelden op het apparaat
Uitleg over de faxopties
Internet Services gebruiken om de contactgegevens van de systeembeheerder te vinden
System Administrator Guide (Handleiding voor de systeembeheerder) www.xerox.com/support.
Faxen afdrukken die in een lokale mailbox zijn opgeslagen (interne fax)
Met de functie Fax (Interne fax) kunt u uw documenten scannen en verzenden naar de meeste
faxapparaten die op het telefoonnetwerk zijn aangesloten.
Opmerking: De systeembeheerder moet deze optie beschikbaar stellen.
Als Verificatie of Accountadministratie op het apparaat is ingeschakeld, moet u eventueel
aanmeldgegevens invoeren om toegang tot de faxfuncties te krijgen.
Mailboxen zijn gedeelten van het geheugen van het apparaat waarin inkomende faxen worden
opgeslagen en van waaruit uitgaande faxen kunnen worden gepold (opgehaald). Met mailboxen
kunt u alle ontvangen faxdocumenten opslaan totdat u ze wilt gaan ophalen of faxdocumenten in
een mailbox opslaan voor pollen.
Mailboxen worden ingesteld door de systeembeheerder. Er moet ten minste één mailbox zijn
ingesteld voordat deze functie gebruikt kan worden. Er kunnen maximaal 200 mailboxen worden
ingesteld. Om faxen in uw mailbox te kunnen ontvangen, moet u het mailboxnummer doorgeven
aan de verzender. Om een fax uit uw mailbox te kunnen ophalen, moet u het mailboxnummer
weten. U kunt ook een toegangscode instellen voor uw mailbox.
Gebruik een toegangscode voor de mailbox om faxdocumenten te beveiligen en deze alleen
toegankelijk te maken voor bevoegde gebruikers. De toegangscode is een getal van 4 cijfers.
Opmerking: Als voor een mailbox de toegangscode 0000 is ingesteld, geldt elke combinatie van
cijfers en zelfs het ontbreken van cijfers als een geldige toegangscode voor de mailbox.
Opmerking: Pollen betekent dat een fax niet naar een ontvanger wordt verzonden, maar op het
oorspronkelijke apparaat wordt opgeslagen. Als de ontvanger klaar is voor ontvangst van de fax,
benadert (polt) hij of zijn het apparaat om de fax op te vragen.
Met de optie Lokale mailboxdocumenten afdrukken kunt u faxen afdrukken die in uw mailbox zijn
opgeslagen.
1. Druk op de toets Alle wissen op het bedieningspaneel om alle eerder geselecteerde
instellingen te annuleren.
2. Druk op de toets Startpagina Functies.
3. Selecteer de toets Faxen op het aanraakscherm.

Faxen WorkCentre
®
5945/5955
Handleiding voor de gebruiker 169
4. Selecteer het tabblad Faxopties.
5. Selecteer de toets Mailboxen.
6. Selecteer de toets Lokale mailboxdocumenten afdrukken.
7. Selecteer het invoerveld Mailboxnummer en voer het mailboxnummer in, tussen 001 en 200.
8. Selecteer zo nodig het invoerveld Mailboxtoegangscode en voer de toegangscode van 4
cijfers voor de mailbox in.
9. Als u alle documenten in de gekozen mailbox wilt afdrukken, selecteert u Alle documenten
afdrukken in het menu. Er verschijnt een bevestigingsscherm. Selecteer Alle afdrukken.
10. Selecteer de toets OK.
Meer informatie
Een fax naar een externe mailbox verzenden (interne fax)
Een fax in een lokale mailbox opslaan (interne fax)
Faxen verwijderen die in een lokale mailbox zijn opgeslagen (interne fax)
Een gebruikers-ID gebruiken voor aanmelden op het apparaat
Uitleg over de faxopties
Internet Services gebruiken om de contactgegevens van de systeembeheerder te vinden
System Administrator Guide (Handleiding voor de systeembeheerder) www.xerox.com/support.
Faxen verwijderen die in een lokale mailbox zijn opgeslagen (interne fax)
Met de functie Fax (Interne fax) kunt u uw documenten scannen en verzenden naar de meeste
faxapparaten die op het telefoonnetwerk zijn aangesloten.
Opmerking: De systeembeheerder moet deze optie beschikbaar stellen.
Als Verificatie of Accountadministratie op het apparaat is ingeschakeld, moet u eventueel
aanmeldgegevens invoeren om toegang tot de faxfuncties te krijgen.
Mailboxen zijn gedeelten van het geheugen van het apparaat waarin inkomende faxen worden
opgeslagen en van waaruit uitgaande faxen kunnen worden gepold (opgehaald). Met mailboxen
kunt u alle ontvangen faxdocumenten opslaan totdat u ze wilt gaan ophalen of faxdocumenten in
een mailbox opslaan voor pollen.
Mailboxen worden ingesteld door de systeembeheerder. Er moet ten minste één mailbox zijn
ingesteld voordat deze functie gebruikt kan worden. Er kunnen maximaal 200 mailboxen worden
ingesteld. Om faxen in uw mailbox te kunnen ontvangen, moet u het mailboxnummer doorgeven
aan de verzender. Om een fax uit uw mailbox te kunnen ophalen, moet u het mailboxnummer
weten. U kunt ook een toegangscode instellen voor uw mailbox.
Gebruik een toegangscode voor de mailbox om faxdocumenten te beveiligen en deze alleen
toegankelijk te maken voor bevoegde gebruikers. De toegangscode is een getal van 4 cijfers.
Opmerking: Als voor een mailbox de toegangscode 0000 is ingesteld, geldt elke combinatie van
cijfers en zelfs het ontbreken van cijfers als een geldige toegangscode voor de mailbox.
Opmerking: Pollen betekent dat een fax niet naar een ontvanger wordt verzonden, maar op het
oorspronkelijke apparaat wordt opgeslagen. Als de ontvanger klaar is voor ontvangst van de fax,
benadert (polt) hij of zijn het apparaat om de fax op te vragen.

Faxen WorkCentre
®
5945/5955
170 Handleiding voor de gebruiker
Met de optie Lokale mailboxdocumenten verwijderen kunt u faxen verwijderen die in uw mailbox
zijn opgeslagen.
1. Druk op de toets Alle wissen op het bedieningspaneel om alle eerder geselecteerde
instellingen te annuleren.
2. Druk op de toets Startpagina Functies.
3. Selecteer de toets Faxen op het aanraakscherm.
4. Selecteer het tabblad Faxopties.
5. Selecteer de toets Mailboxen.
6. Selecteer de toets Lokale mailboxdocumenten verwijderen.
7. Selecteer het invoerveld Mailboxnummer en voer het mailboxnummer in, tussen 001 en 200.
8. Selecteer zo nodig het invoerveld Mailboxtoegangscode en voer de toegangscode van 4
cijfers voor de mailbox in.
9. Selecteer de toets OK.
10. Als u alle documenten in de gekozen mailbox wilt verwijderen, selecteert u Alle documenten
verwijderen in het menu. Er verschijnt een bevestigingsscherm. Selecteer Alle verwijderen.
11. Druk op de toets Opdrachtstatus op het bedieningspaneel om de opdrachtenlijst te bekijken
en de status van de opdracht te controleren.
Meer informatie
Een fax naar een externe mailbox verzenden (interne fax)
Een fax in een lokale mailbox opslaan (interne fax)
Faxen afdrukken die in een lokale mailbox zijn opgeslagen (interne fax)
Een gebruikers-ID gebruiken voor aanmelden op het apparaat
Uitleg over de faxopties
Internet Services gebruiken om de contactgegevens van de systeembeheerder te vinden
System Administrator Guide (Handleiding voor de systeembeheerder) www.xerox.com/support.
Lokaal pollen
Documenten distribueren via onbeveiligd pollen (interne fax)
Met de functie Fax (Interne fax) kunt u uw documenten scannen en verzenden naar de meeste
faxapparaten die op het telefoonnetwerk zijn aangesloten.
Opmerking: De systeembeheerder moet deze optie beschikbaar stellen.
Als Verificatie of Accountadministratie op het apparaat is ingeschakeld, moet u eventueel
aanmeldgegevens invoeren om toegang tot de faxfuncties te krijgen.
Met de optie Onbeveiligd pollen kunt u niet-vertrouwelijke documenten op het apparaat opslaan.
De documenten kunnen vervolgens worden door iedereen worden opgehaald met uw faxnummer
en de mogelijkheden van Externe fax pollen.

Faxen WorkCentre
®
5945/5955
Handleiding voor de gebruiker 171
Opmerking: Pollen betekent dat een fax niet naar een ontvanger wordt verzonden, maar op het
oorspronkelijke apparaat wordt opgeslagen. Als de ontvanger klaar is voor ontvangst van de fax,
benadert (polt) hij of zijn het apparaat om de fax op te vragen.
1. Plaats uw documenten met de beeldzijde omhoog in de invoerlade van de AOD. Pas de geleider
zodanig aan dat deze de documenten net raakt.
Of
Til de AOD op. Plaats het document met de beeldzijde omlaag in de linkerbovenhoek aan de
achterkant van de glasplaat. Sluit de AOD.
2. Druk op de toets Alle wissen op het bedieningspaneel om alle eerder geselecteerde
instellingen te annuleren.
3. Druk op de toets Startpagina Functies.
4. Selecteer de toets Faxen op het aanraakscherm.
5. Selecteer het tabblad Faxopties.
6. Selecteer de toets Lokaal pollen.
7. Selecteer de toets Onbeveiligd pollen.
8. Selecteer de toets OK.
9. Druk op de Start-toets op het bedieningspaneel om het origineel te scannen.
10. Verwijder het origineel uit de AOD of van de glasplaat wanneer het scannen is voltooid.
11. Druk op de toets Opdrachtstatus op het bedieningspaneel om de opdrachtenlijst te bekijken
en de status van de opdracht te controleren.
Meer informatie
Een gebruikers-ID gebruiken voor aanmelden op het apparaat
Uitleg over de faxopties
Internet Services gebruiken om de contactgegevens van de systeembeheerder te vinden
System Administrator Guide (Handleiding voor de systeembeheerder) www.xerox.com/support.
Faxen beveiligd pollen (interne fax)
Faxdocumenten voor onbeveiligd pollen verwijderen (interne fax)
Met de functie Fax (Interne fax) kunt u uw documenten scannen en verzenden naar de meeste
faxapparaten die op het telefoonnetwerk zijn aangesloten.
Opmerking: De systeembeheerder moet deze optie beschikbaar stellen.
Als Verificatie of Accountadministratie op het apparaat is ingeschakeld, moet u eventueel
aanmeldgegevens invoeren om toegang tot de faxfuncties te krijgen.
Met de optie Alle opgeslagen documenten verwijderen kunt u alle documenten verwijderen die op
het apparaat zijn opgeslagen voor pollen.
Opmerking: Pollen betekent dat een fax niet naar een ontvanger wordt verzonden, maar op het
oorspronkelijke apparaat wordt opgeslagen. Als de ontvanger klaar is voor ontvangst van de fax,
benadert (polt) hij of zijn het apparaat om de fax op te vragen.
1. Druk op de toets Alle wissen op het bedieningspaneel om alle eerder geselecteerde
instellingen te annuleren.
2. Druk op de toets Startpagina Functies.
3. Selecteer de toets Faxen op het aanraakscherm.

Faxen WorkCentre
®
5945/5955
172 Handleiding voor de gebruiker
4. Selecteer het tabblad Faxopties.
5. Selecteer de toets Lokaal pollen.
6. Selecteer de toets Alle opgeslagen documenten verwijderen om alle documenten te
verwijderen die in het geheugen zijn opgeslagen.
7. Selecteer de toets Alle verwijderen op het bevestigingsscherm.
8. Selecteer de toets OK.
Meer informatie
Een gebruikers-ID gebruiken voor aanmelden op het apparaat
Uitleg over de faxopties
Internet Services gebruiken om de contactgegevens van de systeembeheerder te vinden
System Administrator Guide (Handleiding voor de systeembeheerder) www.xerox.com/support.
Faxdocumenten voor onbeveiligd pollen afdrukken (interne fax)
Met de functie Fax (Interne fax) kunt u uw documenten scannen en verzenden naar de meeste
faxapparaten die op het telefoonnetwerk zijn aangesloten.
Opmerking: De systeembeheerder moet deze optie beschikbaar stellen.
Als Verificatie of Accountadministratie op het apparaat is ingeschakeld, moet u eventueel
aanmeldgegevens invoeren om toegang tot de faxfuncties te krijgen.
Met de optie Onbeveiligd pollen kunt u niet-vertrouwelijke documenten op het apparaat opslaan.
De documenten kunnen vervolgens worden door iedereen worden opgehaald met uw faxnummer
en de mogelijkheden van Externe fax pollen.
Opmerking: Pollen betekent dat een fax niet naar een ontvanger wordt verzonden, maar op het
oorspronkelijke apparaat wordt opgeslagen. Als de ontvanger klaar is voor ontvangst van de fax,
benadert (polt) hij of zijn het apparaat om de fax op te vragen.
1. Druk op de toets Alle wissen op het bedieningspaneel om alle eerder geselecteerde
instellingen te annuleren.
2. Druk op de toets Startpagina Functies.
3. Selecteer de toets Faxen op het aanraakscherm.
4. Selecteer het tabblad Faxopties.
5. Selecteer de toets Lokaal pollen.
6. Selecteer de toets Alle opgeslagen documenten afdrukken om alle documenten af te
drukken die in het geheugen zijn opgeslagen.
7. Selecteer de toets OK.
Meer informatie
Een gebruikers-ID gebruiken voor aanmelden op het apparaat
Uitleg over de faxopties
Internet Services gebruiken om de contactgegevens van de systeembeheerder te vinden
System Administrator Guide (Handleiding voor de systeembeheerder) www.xerox.com/support.
Faxen beveiligd pollen (interne fax)
Met de functie Fax (Interne fax) kunt u uw documenten scannen en verzenden naar de meeste
faxapparaten die op het telefoonnetwerk zijn aangesloten.

Faxen WorkCentre
®
5945/5955
Handleiding voor de gebruiker 173
Opmerking: De systeembeheerder moet deze optie beschikbaar stellen.
Als Verificatie of Accountadministratie op het apparaat is ingeschakeld, moet u eventueel
aanmeldgegevens invoeren om toegang tot de faxfuncties te krijgen.
Met de optie Beveiligd pollen kunt u vertrouwelijke documenten op het apparaat opslaan voor
pollen. De fax kan alleen worden opgehaald door apparaten waarvan u het faxnummer hebt
opgegeven.
Opmerking: Pollen betekent dat een fax niet naar een ontvanger wordt verzonden, maar op het
oorspronkelijke apparaat wordt opgeslagen. Als de ontvanger klaar is voor ontvangst van de fax,
benadert (polt) hij of zijn het apparaat om de fax op te vragen.
1. Plaats uw documenten met de beeldzijde omhoog in de invoerlade van de AOD. Pas de geleider
zodanig aan dat deze de documenten net raakt.
Of
Til de AOD op. Plaats het document met de beeldzijde omlaag in de linkerbovenhoek aan de
achterkant van de glasplaat. Sluit de AOD.
2. Druk op de toets Alle wissen op het bedieningspaneel om alle eerder geselecteerde
instellingen te annuleren.
3. Druk op de toets Startpagina Functies.
4. Selecteer de toets Faxen op het aanraakscherm.
5. Selecteer het tabblad Faxopties.
6. Selecteer de toets Lokaal pollen.
7. Selecteer de optie Beveiligd pollen.
8. Selecteer het invoervak Faxnummer invoeren en gebruik de aantaltoetsen, of de
aantaltoetsen op het aanraakscherm, om het faxnummer van de ontvanger in te voeren.
9. Selecteer de toets Plus [+] om het faxnummer toe te voegen aan de lijst.
Voeg naar wens nog meer faxnummers toe.
10. Druk op de Start-toets op het bedieningspaneel om het origineel te scannen.
11. Verwijder het origineel uit de AOD of van de glasplaat wanneer het scannen is voltooid.
12. Druk op de toets Opdrachtstatus op het bedieningspaneel om de opdrachtenlijst te bekijken
en de status van de opdracht te controleren.
Meer informatie
Een gebruikers-ID gebruiken voor aanmelden op het apparaat
Uitleg over de faxopties
Internet Services gebruiken om de contactgegevens van de systeembeheerder te vinden
System Administrator Guide (Handleiding voor de systeembeheerder) www.xerox.com/support.
Faxdocumenten voor onbeveiligd pollen afdrukken (interne fax)
Extern pollen
Een extern faxapparaat pollen (interne fax)
Met de functie Fax (Interne fax) kunt u uw documenten scannen en verzenden naar de meeste
faxapparaten die op het telefoonnetwerk zijn aangesloten.
Opmerking: De systeembeheerder moet deze optie beschikbaar stellen.

Faxen WorkCentre
®
5945/5955
174 Handleiding voor de gebruiker
Als Verificatie of Accountadministratie op het apparaat is ingeschakeld, moet u eventueel
aanmeldgegevens invoeren om toegang tot de faxfuncties te krijgen.
Met de optie Externe fax pollen kunt u een extern faxapparaat bellen en een fax ophalen. Met
Extern pollen kunt u een extern apparaat onmiddellijk of op een specifiek tijdstip pollen. U kunt
meer dan één extern apparaat tegelijk pollen.
Met de optie Pollen uitstellen kunt u een specifiek tijdstip instellen waarop het externe apparaat
gepold moet worden.
Opmerking: Pollen betekent dat een fax niet naar een ontvanger wordt verzonden, maar op het
oorspronkelijke apparaat wordt opgeslagen. Als de ontvanger klaar is voor ontvangst van de fax,
benadert (polt) hij of zijn het apparaat om de fax op te vragen.
1. Druk op de toets Alle wissen op het bedieningspaneel om alle eerder geselecteerde
instellingen te annuleren.
2. Druk op de toets Startpagina Functies.
3. Selecteer de toets Faxen op het aanraakscherm.
4. Selecteer het tabblad Faxopties.
5. Selecteer de toets Extern pollen.
6. Selecteer de optie Externe fax.
7. Selecteer de toets Kiestekens....
8. Voer het faxnummer van de ontvanger plus de aanvullende kiestekens in via de cijfers op het
aanraakscherm.
9. Selecteer de toets Sluiten om de door u ingevoerde informatie op te slaan.
10. Selecteer zo nodig de optie Pollen uitstellen om faxen op een later tijdstip op te halen,
bijvoorbeeld als u documenten uit een andere tijdzone wilt ophalen.
• Selecteer de toets Pollen uitstellen.
• Gebruik de pijltoetsen om een tijdstip op te geven waarop uw fax verzonden moet worden.
• Als uw apparaat gebruikmaakt van een 12 uursklok, selecteert u de toets VM of NM.
11. Selecteer de toets OK.
12. Selecteer de toets Sluiten om de door u ingevoerde informatie op te slaan.
13. Selecteer de toets Nu pollen om te gaan pollen.
Meer informatie
Een externe faxmailbox pollen (interne fax)
Een gebruikers-ID gebruiken voor aanmelden op het apparaat
Uitleg over de faxopties
Faxen beveiligd pollen (interne fax)
Internet Services gebruiken om de contactgegevens van de systeembeheerder te vinden
System Administrator Guide (Handleiding voor de systeembeheerder) www.xerox.com/support.
Een externe faxmailbox pollen (interne fax)
Met de functie Fax (Interne fax) kunt u uw documenten scannen en verzenden naar de meeste
faxapparaten die op het telefoonnetwerk zijn aangesloten.
Opmerking: De systeembeheerder moet deze optie beschikbaar stellen.
Als Verificatie of Accountadministratie op het apparaat is ingeschakeld, moet u eventueel
aanmeldgegevens invoeren om toegang tot de faxfuncties te krijgen.

Faxen WorkCentre
®
5945/5955
Handleiding voor de gebruiker 175
Met de optie Externe mailbox pollen kunt u een fax ophalen uit een specifieke mailbox op een ander
apparaat. Om deze optie te kunnen gebruiken, moet u wel het mailboxnummer weten. Soms hebt
u ook een toegangscode nodig voor toegang tot de externe mailbox.
Opmerking: Pollen betekent dat een fax niet naar een ontvanger wordt verzonden, maar op het
oorspronkelijke apparaat wordt opgeslagen. Als de ontvanger klaar is voor ontvangst van de fax,
benadert (polt) hij of zijn het apparaat om de fax op te vragen.
1. Druk op de toets Alle wissen op het bedieningspaneel om alle eerder geselecteerde
instellingen te annuleren.
2. Druk op de toets Startpagina Functies.
3. Selecteer de toets Faxen op het aanraakscherm.
4. Selecteer het tabblad Faxopties.
5. Selecteer de toets Extern pollen.
6. Selecteer de optie Externe mailbox.
7. Selecteer de toets Kiestekens....
8. Voer het faxnummer van de ontvanger plus de aanvullende kiestekens in via de cijfers op het
aanraakscherm.
9. Selecteer de toets OK.
10. Selecteer het invoerveld Mailboxnummer en voer het mailboxnummer in, tussen 001 en 200.
11. Selecteer zo nodig het invoerveld Mailboxtoegangscode en voer de toegangscode van 4
cijfers voor de mailbox in.
12. Selecteer de toets Nu pollen om te gaan pollen.
Meer informatie
Een extern faxapparaat pollen (interne fax)
Een gebruikers-ID gebruiken voor aanmelden op het apparaat
Uitleg over de faxopties
Internet Services gebruiken om de contactgegevens van de systeembeheerder te vinden
System Administrator Guide (Handleiding voor de systeembeheerder) www.xerox.com/support.
Een faxopdracht opbouwen met meerdere pagina- of
segmentinstellingen (interne fax)
Met de functie Fax (Interne fax) kunt u uw documenten scannen en verzenden naar de meeste
faxapparaten die op het telefoonnetwerk zijn aangesloten.
Opmerking: De systeembeheerder moet deze optie beschikbaar stellen.
Als Verificatie of Accountadministratie op het apparaat is ingeschakeld, moet u eventueel
aanmeldgegevens invoeren om toegang tot de faxfuncties te krijgen.
Met de optie Opbouwopdracht kunt u een opdracht opbouwen waarvoor verschillende instellingen
nodig zijn voor elke pagina of voor groepen pagina's (segmenten) van het document.

Faxen WorkCentre
®
5945/5955
176 Handleiding voor de gebruiker
Opbouwopdracht kan ook worden gebruikt om afzonderlijke pagina's, die via de glasplaat zijn
gescand, in één opdracht samen te voegen.
1. Splits de originelen in delen op voor afzonderlijke programmering.
2. Druk op de toets Alle wissen op het bedieningspaneel om alle eerder geselecteerde
instellingen te annuleren.
3. Druk op de toets Startpagina Functies.
4. Selecteer de toets Faxen op het aanraakscherm.
5. Selecteer zo nodig het tabblad Faxen. Dit is meestal het actieve tabblad wanneer de functie
Faxen wordt geopend.
6. Selecteer het invoervak Faxnummer invoeren en gebruik de aantaltoetsen, of de
aantaltoetsen op het aanraakscherm, om het faxnummer van de ontvanger in te voeren.
7. Selecteer de toets Toevoegen.
• Als u het document naar meer dan één ontvanger wilt verzenden, voert u de aanvullende
gegevens voor elke ontvanger in en selecteert u nogmaals de toets Toevoegen totdat alle
ontvangers zijn toegevoegd.
8. Selecteer de toets Sluiten om de door u ingevoerde informatie op te slaan.
9. Selecteer het tabblad Opdrachtmodule.
10. Selecteer de toets Opbouwopdracht.
11. Selecteer de toets Aan om de functie Opbouwopdracht in te schakelen en de opties voor
Opbouwopdracht beschikbaar te maken.
• Selecteer zo nodig de toets Uit om alle door u ingevoerde instellingen te annuleren.
12. Selecteer de toets Opties... en kies de gewenste opties.
• Venster met overzicht tussen segmenten weergeven toont de status van uw opdracht
na het scannen van elk gedeelte.
• Opbouwopdracht uitschakelen nadat de opdracht is verzonden schakelt de functie
automatisch uit nadat het laatste segment is gescand.
13. Selecteer de toets OK.
14. Selecteer de toets OK.
15. Selecteer de gewenste opties voor het eerste segment van de opdracht.
• Als u Opbouwopdracht voor een opdracht met tabbladen gebruikt, moet u zorgen dat de
tabbladen correct zijn geplaatst en selecteert u de lade waarin de tabbladen zich bevinden.
Opmerking: Als er tabbladen worden geselecteerd, wordt het beeld automatisch 13 mm (0,5
inch) naar rechts verschoven als het originele tabblad het formaat A4 of 8,5 x 11 inch heeft.
16. Plaats de originelen uit het eerste segment met de beeldzijde omhoog in de invoerlade van de
AOD. Pas de geleider zodanig aan dat deze de documenten net raakt.
Of
Til de AOD op. Plaats het eerste segment met de beeldzijde omlaag in de linkerbovenhoek aan
de achterkant van de glasplaat. Sluit de AOD.
17. Druk op de Start-toets op het bedieningspaneel om het origineel te scannen.
18. Verwijder de originelen van het eerste segment nadat ze zijn gescand. Het eerste segment
wordt nu in de lijst op het scherm Opbouwopdracht weergegeven.

Faxen WorkCentre
®
5945/5955
Handleiding voor de gebruiker 177
19. Selecteer zo nodig de opties voor het segment.
• Laatste segment verwijderen: verwijdert het laatste segment dat u hebt gescand. U kunt
verdergaan met het programmeren van de opbouwopdracht.
• Alle segmenten verwijderen: verwijdert de huidige opbouwopdracht en brengt u terug
naar het hoofdscherm Opbouwopdracht.
20. Selecteer de toets Volgende segment programmeren.
21. Selecteer de functies die voor het tweede segment nodig zijn.
22. Plaats de originelen van het tweede segment.
23. Druk op de Start-toets op het bedieningspaneel om het origineel te scannen.
24. Herhaal deze stappen totdat alle segmenten van de opdracht zijn geprogrammeerd en
gescand.
25. Selecteer de toets Opdracht verzenden nadat u het laatste segment hebt gescand.
26. Druk op de toets Opdrachtstatus op het bedieningspaneel om de opdrachtenlijst te bekijken
en de status van de opdracht te controleren.
Meer informatie
Een gebruikers-ID gebruiken voor aanmelden op het apparaat
Uitleg over de faxopties
Internet Services gebruiken om de contactgegevens van de systeembeheerder te vinden
System Administrator Guide (Handleiding voor de systeembeheerder) www.xerox.com/support.
Serverfax
Een serverfax verzenden
Er zijn drie faxtoepassingen die kunnen worden geïnstalleerd of ingeschakeld op uw apparaat: Fax
(Interne fax), Internetfax en Serverfax.
Met Serverfax kunt u documenten scannen en verzenden naar elk type faxapparaat dat is
aangesloten op een telefoonnetwerk. De beelden worden vanaf het apparaat naar een externe
faxserver gestuurd, die de beelden via het telefoonnetwerk doorstuurt naar het door u opgegeven
faxnummer.
Opmerking: De systeembeheerder moet deze optie beschikbaar stellen.
Als Verificatie of Accountadministratie op het apparaat is ingeschakeld, moet u eventueel
aanmeldgegevens invoeren om toegang tot de serverfaxfuncties te krijgen.
1. Plaats uw documenten met de beeldzijde omhoog in de invoerlade van de AOD. Pas de geleider
zodanig aan dat deze de documenten net raakt.
Of
Til de AOD op. Plaats het document met de beeldzijde omlaag in de linkerbovenhoek aan de
achterkant van de glasplaat. Sluit de AOD.
2. Druk op de toets Alle wissen op het bedieningspaneel om alle eerder geselecteerde
instellingen te annuleren.
3. Druk op de toets Startpagina Functies.
4. Selecteer de toets Serverfax.

Faxen WorkCentre
®
5945/5955
178 Handleiding voor de gebruiker
5. Selecteer zo nodig het tabblad Serverfax. Dit is meestal het actieve tabblad wanneer de
functie Serverfax wordt geopend.
6. Selecteer het invoervak Faxnummer invoeren en gebruik de aantaltoetsen, of de
aantaltoetsen op het aanraakscherm, om het faxnummer van de ontvanger in te voeren.
7. Selecteer de toets Toevoegen.
• Als u het document naar meer dan één ontvanger wilt verzenden, voert u de aanvullende
gegevens voor elke ontvanger in en selecteert u nogmaals de toets Toevoegen totdat alle
ontvangers zijn toegevoegd.
8. Selecteer de toets Sluiten om de door u ingevoerde informatie op te slaan.
9. Selecteer de gewenste opties.
10. Druk op de Start-toets op het bedieningspaneel om het origineel te scannen.
11. Verwijder het origineel uit de AOD of van de glasplaat wanneer het scannen is voltooid.
12. Druk op de toets Opdrachtstatus op het bedieningspaneel om de opdrachtenlijst te bekijken
en de status van de opdracht te controleren.
Meer informatie
Kiestekens gebruiken in een faxnummer (serverfax)
Een gebruikers-ID gebruiken voor aanmelden op het apparaat
Uitleg over de faxopties
Internet Services gebruiken om de contactgegevens van de systeembeheerder te vinden
System Administrator Guide (Handleiding voor de systeembeheerder) www.xerox.com/support.
Een serverfax verzenden via de functie Werkstroom scannen
Er zijn drie faxtoepassingen die kunnen worden geïnstalleerd of ingeschakeld op uw apparaat: Fax
(Interne fax), Internetfax en Serverfax.
Met Serverfax kunt u documenten scannen en verzenden naar elk type faxapparaat dat is
aangesloten op een telefoonnetwerk. De beelden worden vanaf het apparaat naar een externe
faxserver gestuurd, die de beelden via het telefoonnetwerk doorstuurt naar het door u opgegeven
faxnummer.
Als u regelmatig faxen naar hetzelfde nummer verzendt en elke keer dezelfde instellingen gebruikt,
is het misschien makkelijker voor u om de functie Werkstroom scannen te gebruiken om uw fax te
verzenden in plaats van de functie Serverfax.
Als u de functie Werkstroom scannen gebruikt, moet u een sjabloon instellen met daarin instructies
voor het verzenden van de fax. Selecteer de functie Werkstroom scannen in plaats van Serverfax. De
functie Werkstroom scannen gebruikt vervolgens de functie Serverfax om uw fax te verzenden.
Opmerking: De systeembeheerder moet deze optie beschikbaar stellen.
Meer informatie
Werkstroom scannen gebruiken
Een nieuwe sjabloon maken in Internet Services
Op het apparaat opgeslagen sjablonen gebruiken voor werkstroom scannen
Internet Services gebruiken om de contactgegevens van de systeembeheerder te vinden
Een gebruikers-ID gebruiken voor aanmelden op het apparaat
Uitleg over de faxopties

Faxen WorkCentre
®
5945/5955
Handleiding voor de gebruiker 179
Serverfax
Kiestekens gebruiken in een faxnummer (serverfax)
Met Serverfax kunt u documenten scannen en verzenden naar elk type faxapparaat dat is
aangesloten op een telefoonnetwerk. De beelden worden vanaf het apparaat naar een externe
faxserver gestuurd, die de beelden via het telefoonnetwerk doorstuurt naar het door u opgegeven
faxnummer.
Opmerking: De systeembeheerder moet deze optie beschikbaar stellen.
Als Verificatie of Accountadministratie op het apparaat is ingeschakeld, moet u eventueel
aanmeldgegevens invoeren om toegang tot de serverfaxfuncties te krijgen.
Met de optie Kiestekens kunt u speciale tekens, zoals Kiespauze, Puls naar toon, Gegevens maskeren
of Wachten op kiestoon in faxnummers invoegen. U kunt meer dan één kiesteken in een faxnummer
invoegen.
1. Plaats uw documenten met de beeldzijde omhoog in de invoerlade van de AOD. Pas de geleider
zodanig aan dat deze de documenten net raakt.
Of
Til de AOD op. Plaats het document met de beeldzijde omlaag in de linkerbovenhoek aan de
achterkant van de glasplaat. Sluit de AOD.
2. Druk op de toets Alle wissen op het bedieningspaneel om alle eerder geselecteerde
instellingen te annuleren.
3. Druk op de toets Startpagina Functies.
4. Selecteer de toets Serverfax.
5. Selecteer zo nodig het tabblad Serverfax. Dit is meestal het actieve tabblad wanneer de
functie Serverfax wordt geopend.
6. Selecteer de toets Kiestekens....
7. Voer het faxnummer van de ontvanger plus de aanvullende kiestekens in via de cijfers op het
aanraakscherm.
• Kiespauze [,]: hiermee wordt een pauze in een nummer ingelast. De kiespauze kan
bijvoorbeeld tijdens het kiezen worden gebruikt om even te wachten bij het overschakelen
van een binnenlijn naar een buitenlijn. Voor een langere pauzetijd voegt u meerdere
pauzes toe. Als u pincodes gebruikt, voegt u een pauze in na het faxnummer maar vóór de
pincode.
• Lange pauze [|]: hiermee kunt u een lange pauze in een nummer inlassen.
• Gegevens maskeren [/]: hiermee worden vertrouwelijke gegevens beschermd, door elke
weergegeven teken in een * te veranderen. Dit is handig als een speciale pincode of
creditcardnummer nodig is voor een gesprek. Selecteer de toets Gegevens maskeren [/]
voordat u vertrouwelijke nummers invoert. Als u klaar bent, selecteert u de toets nogmaals
om het maskeren uit te schakelen.
• Groepskiezen [\]: hiermee kunt u een ander faxnummer aan de vermelding toevoegen als
de fax naar meerdere ontvangers wordt verzonden.
• Puls naar toon [:]: hiermee wordt overgeschakeld tussen pulskiezen en toonkiezen.
• Controle toegangscode [S]: hiermee kan de externe terminal worden geïdentificeerd. Dit
teken controleert of het juiste nummer is gekozen.
• Wachten op netwerktoon [W]: pauzeert het kiezen totdat de kiestoon wordt
waargenomen. Dit teken kan ook worden gebruikt voor het wachten op een specifieke
gegevenstoon bij het bellen naar een buitenlijn of andere service.

Faxen WorkCentre
®
5945/5955
180 Handleiding voor de gebruiker
• Leesbaarheidsteken [+]: dit teken wordt gebruikt voor de leesbaarheid en is niet van
invloed op het ingevoerde nummer.
8. Selecteer de toets Toevoegen.
• Als u het document naar meer dan één ontvanger wilt verzenden, voert u de aanvullende
gegevens voor elke ontvanger in en selecteert u nogmaals de toets Toevoegen totdat alle
ontvangers zijn toegevoegd.
9. Selecteer de toets Sluiten om de door u ingevoerde informatie op te slaan.
10. Druk op de Start-toets op het bedieningspaneel om het origineel te scannen.
11. Verwijder het origineel uit de AOD of van de glasplaat wanneer het scannen is voltooid.
12. Druk op de toets Opdrachtstatus op het bedieningspaneel om de opdrachtenlijst te bekijken
en de status van de opdracht te controleren.
Meer informatie
Een fax verzenden via de faxkieslijst (serverfax)
Een nummer toevoegen aan de faxkieslijst (serverfax)
Een gebruikers-ID gebruiken voor aanmelden op het apparaat
Uitleg over de faxopties
Internet Services gebruiken om de contactgegevens van de systeembeheerder te vinden
System Administrator Guide (Handleiding voor de systeembeheerder) www.xerox.com/support.
Faxkieslijst
Een fax verzenden via de faxkieslijst (serverfax)
Met Serverfax kunt u documenten scannen en verzenden naar elk type faxapparaat dat is
aangesloten op een telefoonnetwerk. De beelden worden vanaf het apparaat naar een externe
faxserver gestuurd, die de beelden via het telefoonnetwerk doorstuurt naar het door u opgegeven
faxnummer.
Opmerking: De systeembeheerder moet deze optie beschikbaar stellen.
Als Verificatie of Accountadministratie op het apparaat is ingeschakeld, moet u eventueel
aanmeldgegevens invoeren om toegang tot de serverfaxfuncties te krijgen.
Gebruik de faxkieslijst voor het opslaan van veelgebruikte faxnummers. Er kunnen maximaal 30
vermeldingen worden toegevoegd.
1. Plaats uw documenten met de beeldzijde omhoog in de invoerlade van de AOD. Pas de geleider
zodanig aan dat deze de documenten net raakt.
Of
Til de AOD op. Plaats het document met de beeldzijde omlaag in de linkerbovenhoek aan de
achterkant van de glasplaat. Sluit de AOD.
2. Druk op de toets Alle wissen op het bedieningspaneel om alle eerder geselecteerde
instellingen te annuleren.
3. Druk op de toets Startpagina Functies.
4. Selecteer de toets Serverfax.
5. Selecteer zo nodig het tabblad Serverfax. Dit is meestal het actieve tabblad wanneer de
functie Serverfax wordt geopend.
6. Selecteer de toets Faxkieslijst.
7. Selecteer de gewenste ontvanger en selecteer Toevoegen aan ontvangers in het menu.

Faxen WorkCentre
®
5945/5955
Handleiding voor de gebruiker 181
Voeg naar wens nog meer ontvangers toe.
• Als u een vermelding wilt bewerken, selecteert u de vermelding in de lijst en selecteert u
Bewerken... in het menu.
Bewerk de vermelding naar wens en selecteer OK.
• Als u een vermelding uit de lijst wilt verwijderen, selecteert u de desbetreffende vermelding
en selecteert u Ontvanger verwijderen in het menu. Selecteer op het bevestigingsscherm
de toets Verwijderen om de verwijdering te bevestigen.
8. Selecteer de toets OK.
9. Selecteer de gewenste opties.
10. Druk op de Start-toets op het bedieningspaneel om het origineel te scannen.
11. Verwijder het origineel uit de AOD of van de glasplaat wanneer het scannen is voltooid.
12. Druk op de toets Opdrachtstatus op het bedieningspaneel om de opdrachtenlijst te bekijken
en de status van de opdracht te controleren.
Meer informatie
Kiestekens gebruiken in een faxnummer (serverfax)
Een nummer toevoegen aan de faxkieslijst (serverfax)
Een gebruikers-ID gebruiken voor aanmelden op het apparaat
Uitleg over de faxopties
Internet Services gebruiken om de contactgegevens van de systeembeheerder te vinden
System Administrator Guide (Handleiding voor de systeembeheerder) www.xerox.com/support.
Een nummer toevoegen aan de faxkieslijst (serverfax)
Met Serverfax kunt u documenten scannen en verzenden naar elk type faxapparaat dat is
aangesloten op een telefoonnetwerk. De beelden worden vanaf het apparaat naar een externe
faxserver gestuurd, die de beelden via het telefoonnetwerk doorstuurt naar het door u opgegeven
faxnummer.
Opmerking: De systeembeheerder moet deze optie beschikbaar stellen.
Als Verificatie of Accountadministratie op het apparaat is ingeschakeld, moet u eventueel
aanmeldgegevens invoeren om toegang tot de serverfaxfuncties te krijgen.
Gebruik de faxkieslijst voor het opslaan van veelgebruikte faxnummers. Er kunnen maximaal 30
vermeldingen worden toegevoegd.
1. Druk op de toets Alle wissen op het bedieningspaneel om alle eerder geselecteerde
instellingen te annuleren.
2. Druk op de toets Startpagina Functies.
3. Selecteer de toets Serverfax.
4. Selecteer zo nodig het tabblad Serverfax. Dit is meestal het actieve tabblad wanneer de
functie Serverfax wordt geopend.
5. Selecteer de toets Faxkieslijst.
6. Selecteer een leeg blok in de lijst met faxnummers. Gebruik zo nodig de schuifbalk.

Faxen WorkCentre
®
5945/5955
182 Handleiding voor de gebruiker
7. Voer het faxnummer van de ontvanger plus de aanvullende kiestekens in via de cijfers op het
aanraakscherm.
• Kiespauze [,]: hiermee wordt een pauze in een nummer ingelast. De kiespauze kan
bijvoorbeeld tijdens het kiezen worden gebruikt om even te wachten bij het overschakelen
van een binnenlijn naar een buitenlijn. Voor een langere pauzetijd voegt u meerdere
pauzes toe. Als u pincodes gebruikt, voegt u een pauze in na het faxnummer maar vóór de
pincode.
• Lange pauze [|]: hiermee kunt u een lange pauze in een nummer inlassen.
• Gegevens maskeren [/]: hiermee worden vertrouwelijke gegevens beschermd, door elke
weergegeven teken in een * te veranderen. Dit is handig als een speciale pincode of
creditcardnummer nodig is voor een gesprek. Selecteer de toets Gegevens maskeren [/]
voordat u vertrouwelijke nummers invoert. Als u klaar bent, selecteert u de toets nogmaals
om het maskeren uit te schakelen.
• Groepskiezen [\]: hiermee kunt u een ander faxnummer aan de vermelding toevoegen als
de fax naar meerdere ontvangers wordt verzonden.
• Puls naar toon [:]: hiermee wordt overgeschakeld tussen pulskiezen en toonkiezen.
• Controle toegangscode [S]: hiermee kan de externe terminal worden geïdentificeerd. Dit
teken controleert of het juiste nummer is gekozen.
• Wachten op netwerktoon [W]: pauzeert het kiezen totdat de kiestoon wordt
waargenomen. Dit teken kan ook worden gebruikt voor het wachten op een specifieke
gegevenstoon bij het bellen naar een buitenlijn of andere service.
• Leesbaarheidsteken [+]: dit teken wordt gebruikt voor de leesbaarheid en is niet van
invloed op het ingevoerde nummer.
8. Selecteer de toets OK.
• Als u een vermelding wilt bewerken, selecteert u de vermelding in de lijst en selecteert u
Bewerken... in het menu.
Bewerk de vermelding naar wens en selecteer OK.
• Als u een vermelding uit de lijst wilt verwijderen, selecteert u de desbetreffende vermelding
en selecteert u Ontvanger verwijderen in het menu. Selecteer op het bevestigingsscherm
de toets Verwijderen om de verwijdering te bevestigen.
Meer informatie
Kiestekens gebruiken in een faxnummer (serverfax)
Een fax verzenden via de faxkieslijst (serverfax)
Een gebruikers-ID gebruiken voor aanmelden op het apparaat
Uitleg over de faxopties
Internet Services gebruiken om de contactgegevens van de systeembeheerder te vinden
System Administrator Guide (Handleiding voor de systeembeheerder) www.xerox.com/support.
2-zijdige originelen faxen (serverfax)
Met Serverfax kunt u documenten scannen en verzenden naar elk type faxapparaat dat is
aangesloten op een telefoonnetwerk. De beelden worden vanaf het apparaat naar een externe
faxserver gestuurd, die de beelden via het telefoonnetwerk doorstuurt naar het door u opgegeven
faxnummer.
Opmerking: De systeembeheerder moet deze optie beschikbaar stellen.
Als Verificatie of Accountadministratie op het apparaat is ingeschakeld, moet u eventueel
aanmeldgegevens invoeren om toegang tot de serverfaxfuncties te krijgen.

Faxen WorkCentre
®
5945/5955
Handleiding voor de gebruiker 183
Met de opties voor 2-zijdig scannen kunt u beide zijden van een document scannen. De tweede
zijde kan worden geroteerd.
1. Plaats uw documenten met de beeldzijde omhoog in de invoerlade van de AOD. Pas de geleider
zodanig aan dat deze de documenten net raakt.
Of
Til de AOD op. Plaats het document met de beeldzijde omlaag in de linkerbovenhoek aan de
achterkant van de glasplaat. Sluit de AOD.
2. Druk op de toets Alle wissen op het bedieningspaneel om alle eerder geselecteerde
instellingen te annuleren.
3. Druk op de toets Startpagina Functies.
4. Selecteer de toets Serverfax.
5. Selecteer zo nodig het tabblad Serverfax. Dit is meestal het actieve tabblad wanneer de
functie Serverfax wordt geopend.
6. Selecteer het invoervak Faxnummer invoeren en gebruik de aantaltoetsen, of de
aantaltoetsen op het aanraakscherm, om het faxnummer van de ontvanger in te voeren.
7. Selecteer de toets Toevoegen.
• Als u het document naar meer dan één ontvanger wilt verzenden, voert u de aanvullende
gegevens voor elke ontvanger in en selecteert u nogmaals de toets Toevoegen totdat alle
ontvangers zijn toegevoegd.
8. Selecteer de toets Sluiten om de door u ingevoerde informatie op te slaan.
9. Selecteer de gewenste optie voor 2-zijdig scannen.
• 1-zijdig: gebruik deze optie als uw originelen aan één zijde zijn bedrukt.
• 2-zijdig: gebruik deze optie als uw originelen 2-zijdig zijn. Met deze optie moet u voor het
scannen van uw originelen gebruikmaken van de AOD.
• 2-zijdig, zijde 2 roteren: gebruik deze optie als uw originelen 2-zijdig zijn en worden
geopend als een kalender. Met deze optie moet u voor het scannen van uw originelen
gebruikmaken van de AOD.
10. Druk op de Start-toets op het bedieningspaneel om het origineel te scannen.
11. Verwijder het origineel uit de AOD of van de glasplaat wanneer het scannen is voltooid.
12. Druk op de toets Opdrachtstatus op het bedieningspaneel om de opdrachtenlijst te bekijken
en de status van de opdracht te controleren.
Meer informatie
Een gebruikers-ID gebruiken voor aanmelden op het apparaat
Uitleg over de faxopties
Internet Services gebruiken om de contactgegevens van de systeembeheerder te vinden
System Administrator Guide (Handleiding voor de systeembeheerder) www.xerox.com/support.
De origineelsoort van faxen instellen (serverfax)
Met Serverfax kunt u documenten scannen en verzenden naar elk type faxapparaat dat is
aangesloten op een telefoonnetwerk. De beelden worden vanaf het apparaat naar een externe
faxserver gestuurd, die de beelden via het telefoonnetwerk doorstuurt naar het door u opgegeven
faxnummer.
Opmerking: De systeembeheerder moet deze optie beschikbaar stellen.

Faxen WorkCentre
®
5945/5955
184 Handleiding voor de gebruiker
Als Verificatie of Accountadministratie op het apparaat is ingeschakeld, moet u eventueel
aanmeldgegevens invoeren om toegang tot de serverfaxfuncties te krijgen.
Met de opties voor Origineelsoort kunt u het soort originelen definiëren dat gescand gaat worden.
Door het juiste soort te selecteren, wordt de kwaliteit van het gefaxte beeld verbeterd.
1. Plaats uw documenten met de beeldzijde omhoog in de invoerlade van de AOD. Pas de geleider
zodanig aan dat deze de documenten net raakt.
Of
Til de AOD op. Plaats het document met de beeldzijde omlaag in de linkerbovenhoek aan de
achterkant van de glasplaat. Sluit de AOD.
2. Druk op de toets Alle wissen op het bedieningspaneel om alle eerder geselecteerde
instellingen te annuleren.
3. Druk op de toets Startpagina Functies.
4. Selecteer de toets Serverfax.
5. Selecteer zo nodig het tabblad Serverfax. Dit is meestal het actieve tabblad wanneer de
functie Serverfax wordt geopend.
6. Selecteer het invoervak Faxnummer invoeren en gebruik de aantaltoetsen, of de
aantaltoetsen op het aanraakscherm, om het faxnummer van de ontvanger in te voeren.
7. Selecteer de toets Toevoegen.
• Als u het document naar meer dan één ontvanger wilt verzenden, voert u de aanvullende
gegevens voor elke ontvanger in en selecteert u nogmaals de toets Toevoegen totdat alle
ontvangers zijn toegevoegd.
8. Selecteer de toets Sluiten om de door u ingevoerde informatie op te slaan.
9. Selecteer de gewenste optie voor Origineelsoort.
• Foto en tekst: hiermee worden foto's van hoge kwaliteit geproduceerd, maar neemt de
scherpte van tekst en lijntekeningen enigszins af. Deze instelling wordt aanbevolen voor
originelen met hoogwaardige foto's of lijntekeningen en tekst.
• Foto: geeft de hoogste kwaliteit bij foto's, maar een lagere kwaliteit bij tekst en
lijntekeningen. Dit is de beste optie voor originelen met foto's of ongerasterde tonen,
zonder tekst of lijntekeningen.
• Tek st : produceert scherpere randen en wordt aanbevolen voor tekst en lijntekeningen.
Opmerking: Met de optie Tekst is minder verzendtijd gemoeid.
10. Druk op de Start-toets op het bedieningspaneel om het origineel te scannen.
11. Verwijder het origineel uit de AOD of van de glasplaat wanneer het scannen is voltooid.
12. Druk op de toets Opdrachtstatus op het bedieningspaneel om de opdrachtenlijst te bekijken
en de status van de opdracht te controleren.
Meer informatie
Een gebruikers-ID gebruiken voor aanmelden op het apparaat
Uitleg over de faxopties
Internet Services gebruiken om de contactgegevens van de systeembeheerder te vinden
System Administrator Guide (Handleiding voor de systeembeheerder) www.xerox.com/support.

Faxen WorkCentre
®
5945/5955
Handleiding voor de gebruiker 185
Faxresolutie opgeven (serverfax)
Met Serverfax kunt u documenten scannen en verzenden naar elk type faxapparaat dat is
aangesloten op een telefoonnetwerk. De beelden worden vanaf het apparaat naar een externe
faxserver gestuurd, die de beelden via het telefoonnetwerk doorstuurt naar het door u opgegeven
faxnummer.
Opmerking: De systeembeheerder moet deze optie beschikbaar stellen.
Als Verificatie of Accountadministratie op het apparaat is ingeschakeld, moet u eventueel
aanmeldgegevens invoeren om toegang tot de serverfaxfuncties te krijgen.
Met de opties voor Resolutie kunt u de kwaliteit van het beeld en de verzendtijd tegen elkaar
afwegen, als u het beeld via een netwerk gaat verzenden. Hoe hoger de resolutie, des te beter de
beeldkwaliteit maar des te langer de verzendtijd. Hoe lager de resolutie, des te lager de
beeldkwaliteit maar des te korter de communicatietijd.
1. Plaats uw documenten met de beeldzijde omhoog in de invoerlade van de AOD. Pas de geleider
zodanig aan dat deze de documenten net raakt.
Of
Til de AOD op. Plaats het document met de beeldzijde omlaag in de linkerbovenhoek aan de
achterkant van de glasplaat. Sluit de AOD.
2. Druk op de toets Alle wissen op het bedieningspaneel om alle eerder geselecteerde
instellingen te annuleren.
3. Druk op de toets Startpagina Functies.
4. Selecteer de toets Serverfax.
5. Selecteer zo nodig het tabblad Serverfax. Dit is meestal het actieve tabblad wanneer de
functie Serverfax wordt geopend.
6. Selecteer het invoervak Faxnummer invoeren en gebruik de aantaltoetsen, of de
aantaltoetsen op het aanraakscherm, om het faxnummer van de ontvanger in te voeren.
7. Selecteer de toets Toevoegen.
• Als u het document naar meer dan één ontvanger wilt verzenden, voert u de aanvullende
gegevens voor elke ontvanger in en selecteert u nogmaals de toets Toevoegen totdat alle
ontvangers zijn toegevoegd.
8. Selecteer de toets Sluiten om de door u ingevoerde informatie op te slaan.
9. Selecteer de toets Resolutie.
10. Selecteer de gewenste optie voor Resolutie.
• Standaard (200 x 100 dpi): deze resolutie vraagt de kortste verzendtijd, maar levert een
minder hoge kwaliteit bij grafische afbeeldingen en foto's. Dit is de aanbevolen resolutie
voor tekstdocumenten.
• Fijn (200 dpi): met deze resolutie worden tekst van gemiddelde kwaliteit en foto's en
afbeeldingen van lage kwaliteit geproduceerd. Deze resolutie wordt aanbevolen voor
tekstdocumenten en lijntekeningen van gemiddelde kwaliteit.
11. Druk op de Start-toets op het bedieningspaneel om het origineel te scannen.
12. Verwijder het origineel uit de AOD of van de glasplaat wanneer het scannen is voltooid.
13. Druk op de toets Opdrachtstatus op het bedieningspaneel om de opdrachtenlijst te bekijken
en de status van de opdracht te controleren.
Meer informatie
Een gebruikers-ID gebruiken voor aanmelden op het apparaat

Faxen WorkCentre
®
5945/5955
186 Handleiding voor de gebruiker
Uitleg over de faxopties
Internet Services gebruiken om de contactgegevens van de systeembeheerder te vinden
System Administrator Guide (Handleiding voor de systeembeheerder) www.xerox.com/support.
Afdrukkwaliteit
Beeldopties voor serverfaxen kiezen
Met Serverfax kunt u documenten scannen en verzenden naar elk type faxapparaat dat is
aangesloten op een telefoonnetwerk. De beelden worden vanaf het apparaat naar een externe
faxserver gestuurd, die de beelden via het telefoonnetwerk doorstuurt naar het door u opgegeven
faxnummer.
Opmerking: De systeembeheerder moet deze optie beschikbaar stellen.
Als Verificatie of Accountadministratie op het apparaat is ingeschakeld, moet u eventueel
aanmeldgegevens invoeren om toegang tot de serverfaxfuncties te krijgen.
Met de opties voor lichter/donkerder kunt u handmatig de lichtheid of donkerheid van het beeld
aanpassen. Lichte originelen met potloodtekeningen worden beter afgedrukt als de donkerheid
wordt vergroot. Donkere originelen, zoals halftonen of documenten met gekleurde achtergronden,
moeten eventueel lichter worden gemaakt.
1. Plaats uw documenten met de beeldzijde omhoog in de invoerlade van de AOD. Pas de geleider
zodanig aan dat deze de documenten net raakt.
Of
Til de AOD op. Plaats het document met de beeldzijde omlaag in de linkerbovenhoek aan de
achterkant van de glasplaat. Sluit de AOD.
2. Druk op de toets Alle wissen op het bedieningspaneel om alle eerder geselecteerde
instellingen te annuleren.
3. Druk op de toets Startpagina Functies.
4. Selecteer de toets Serverfax.
5. Selecteer zo nodig het tabblad Serverfax. Dit is meestal het actieve tabblad wanneer de
functie Serverfax wordt geopend.
6. Selecteer het invoervak Faxnummer invoeren en gebruik de aantaltoetsen, of de
aantaltoetsen op het aanraakscherm, om het faxnummer van de ontvanger in te voeren.
7. Selecteer de toets Toevoegen.
• Als u het document naar meer dan één ontvanger wilt verzenden, voert u de aanvullende
gegevens voor elke ontvanger in en selecteert u nogmaals de toets Toevoegen totdat alle
ontvangers zijn toegevoegd.
8. Selecteer de toets Sluiten om de door u ingevoerde informatie op te slaan.
9. Selecteer het tabblad Afdrukkwaliteit.
10. Selecteer de toets Beeldopties.
11. Selecteer de gewenste optie voor Lichter/donkerder.
• Schuif de regelaar omlaag om het gescande beeld donkerder te maken. Als de achtergrond
van de afdrukken hiermee te donker wordt, kunt u de achtergrond verwijderen met behulp
van de functie Achtergrondonderdrukking.
• Schuif de regelaar omhoog om het gescande beeld lichter te maken.
12. Selecteer de toets OK.

Faxen WorkCentre
®
5945/5955
Handleiding voor de gebruiker 187
13. Druk op de Start-toets op het bedieningspaneel om het origineel te scannen.
14. Verwijder het origineel uit de AOD of van de glasplaat wanneer het scannen is voltooid.
15. Druk op de toets Opdrachtstatus op het bedieningspaneel om de opdrachtenlijst te bekijken
en de status van de opdracht te controleren.
Meer informatie
Beeldverbeteringsopties voor serverfaxen kiezen
Een gebruikers-ID gebruiken voor aanmelden op het apparaat
Achtergrondonderdrukking voor serverfaxen toevoegen of verwijderen
Uitleg over de faxopties
Internet Services gebruiken om de contactgegevens van de systeembeheerder te vinden
System Administrator Guide (Handleiding voor de systeembeheerder) www.xerox.com/support.
Beeldverbetering
Beeldverbeteringsopties voor serverfaxen kiezen
Met Serverfax kunt u documenten scannen en verzenden naar elk type faxapparaat dat is
aangesloten op een telefoonnetwerk. De beelden worden vanaf het apparaat naar een externe
faxserver gestuurd, die de beelden via het telefoonnetwerk doorstuurt naar het door u opgegeven
faxnummer.
Opmerking: De systeembeheerder moet deze optie beschikbaar stellen.
Als Verificatie of Accountadministratie op het apparaat is ingeschakeld, moet u eventueel
aanmeldgegevens invoeren om toegang tot de serverfaxfuncties te krijgen.
Met de opties voor Beeldverbetering kan de kwaliteit van de afdrukken verbeterd worden door de
achtergrond te verminderen of het contrast aan te passen.
Met de optie Achtergrondonderdrukking kunt u originelen met gekleurde achtergrond verbeteren
door de achtergrond op de afdrukken te verminderen of te verwijderen. Deze optie komt van pas bij
originelen op gekleurd papier.
Met de optie Contrast kunt u de beelddensiteit op de afdrukken regelen en een origineel met te veel
of te weinig beeldcontrast verbeteren.
1. Plaats uw documenten met de beeldzijde omhoog in de invoerlade van de AOD. Pas de geleider
zodanig aan dat deze de documenten net raakt.
Of
Til de AOD op. Plaats het document met de beeldzijde omlaag in de linkerbovenhoek aan de
achterkant van de glasplaat. Sluit de AOD.
2. Druk op de toets Alle wissen op het bedieningspaneel om alle eerder geselecteerde
instellingen te annuleren.
3. Druk op de toets Startpagina Functies.
4. Selecteer de toets Serverfax.
5. Selecteer zo nodig het tabblad Serverfax. Dit is meestal het actieve tabblad wanneer de
functie Serverfax wordt geopend.
6. Selecteer het invoervak Faxnummer invoeren en gebruik de aantaltoetsen, of de
aantaltoetsen op het aanraakscherm, om het faxnummer van de ontvanger in te voeren.
7. Selecteer de toets Toevoegen.

Faxen WorkCentre
®
5945/5955
188 Handleiding voor de gebruiker
• Als u het document naar meer dan één ontvanger wilt verzenden, voert u de aanvullende
gegevens voor elke ontvanger in en selecteert u nogmaals de toets Toevoegen totdat alle
ontvangers zijn toegevoegd.
8. Selecteer de toets Sluiten om de door u ingevoerde informatie op te slaan.
9. Selecteer het tabblad Afdrukkwaliteit.
10. Selecteer de toets Beeldverbetering.
11. Selecteer de gewenste optie(s).
12. Selecteer de toets OK.
13. Druk op de Start-toets op het bedieningspaneel om het origineel te scannen.
14. Verwijder het origineel uit de AOD of van de glasplaat wanneer het scannen is voltooid.
15. Druk op de toets Opdrachtstatus op het bedieningspaneel om de opdrachtenlijst te bekijken
en de status van de opdracht te controleren.
Meer informatie
Achtergrondonderdrukking voor serverfaxen toevoegen of verwijderen
Contrast voor serverfaxen instellen
Beeldopties voor serverfaxen kiezen
Een gebruikers-ID gebruiken voor aanmelden op het apparaat
Uitleg over de faxopties
Internet Services gebruiken om de contactgegevens van de systeembeheerder te vinden
System Administrator Guide (Handleiding voor de systeembeheerder) www.xerox.com/support.
Achtergrondonderdrukking voor serverfaxen toevoegen of verwijderen
Met Serverfax kunt u documenten scannen en verzenden naar elk type faxapparaat dat is
aangesloten op een telefoonnetwerk. De beelden worden vanaf het apparaat naar een externe
faxserver gestuurd, die de beelden via het telefoonnetwerk doorstuurt naar het door u opgegeven
faxnummer.
Opmerking: De systeembeheerder moet deze optie beschikbaar stellen.
Als Verificatie of Accountadministratie op het apparaat is ingeschakeld, moet u eventueel
aanmeldgegevens invoeren om toegang tot de serverfaxfuncties te krijgen.
Met de opties voor Beeldverbetering kan de kwaliteit van de afdrukken verbeterd worden door de
achtergrond te verminderen of het contrast aan te passen.
Met de optie Achtergrondonderdrukking kunt u originelen met gekleurde achtergrond verbeteren
door de achtergrond op de afdrukken te verminderen of te verwijderen. Deze optie komt van pas bij
originelen op gekleurd papier.
1. Plaats uw documenten met de beeldzijde omhoog in de invoerlade van de AOD. Pas de geleider
zodanig aan dat deze de documenten net raakt.
Of
Til de AOD op. Plaats het document met de beeldzijde omlaag in de linkerbovenhoek aan de
achterkant van de glasplaat. Sluit de AOD.
2. Druk op de toets Alle wissen op het bedieningspaneel om alle eerder geselecteerde
instellingen te annuleren.
3. Druk op de toets Startpagina Functies.
4. Selecteer de toets Serverfax.

Faxen WorkCentre
®
5945/5955
Handleiding voor de gebruiker 189
5. Selecteer zo nodig het tabblad Serverfax. Dit is meestal het actieve tabblad wanneer de
functie Serverfax wordt geopend.
6. Selecteer het invoervak Faxnummer invoeren en gebruik de aantaltoetsen, of de
aantaltoetsen op het aanraakscherm, om het faxnummer van de ontvanger in te voeren.
7. Selecteer de toets Toevoegen.
• Als u het document naar meer dan één ontvanger wilt verzenden, voert u de aanvullende
gegevens voor elke ontvanger in en selecteert u nogmaals de toets Toevoegen totdat alle
ontvangers zijn toegevoegd.
8. Selecteer de toets Sluiten om de door u ingevoerde informatie op te slaan.
9. Selecteer het tabblad Afdrukkwaliteit.
10. Selecteer de toets Beeldverbetering.
11. Selecteer Auto-onderdrukking in het menu Achtergrondonderdrukking om automatisch
ongewenste achtergrond te onderdrukken.
• Selecteer zo nodig Uit om de functie Achtergrondonderdrukking uit te schakelen. De optie
Uit komt met name van pas als de aanpassing Donkerder niet het gewenste resultaat
oplevert voor lichte originelen, als het origineel een grijze of gekleurde rand heeft (zoals
een certificaat), of als u fijne details naar voren wilt halen die verloren zijn gegaan als
gevolg van een donkere rand bij ingebonden originelen.
12. Selecteer de toets OK.
13. Druk op de Start-toets op het bedieningspaneel om het origineel te scannen.
14. Verwijder het origineel uit de AOD of van de glasplaat wanneer het scannen is voltooid.
15. Druk op de toets Opdrachtstatus op het bedieningspaneel om de opdrachtenlijst te bekijken
en de status van de opdracht te controleren.
Meer informatie
Contrast voor serverfaxen instellen
Beeldverbeteringsopties voor serverfaxen kiezen
Beeldopties voor serverfaxen kiezen
Een gebruikers-ID gebruiken voor aanmelden op het apparaat
Uitleg over de faxopties
Internet Services gebruiken om de contactgegevens van de systeembeheerder te vinden
System Administrator Guide (Handleiding voor de systeembeheerder) www.xerox.com/support.
Contrast voor serverfaxen instellen
Met Serverfax kunt u documenten scannen en verzenden naar elk type faxapparaat dat is
aangesloten op een telefoonnetwerk. De beelden worden vanaf het apparaat naar een externe
faxserver gestuurd, die de beelden via het telefoonnetwerk doorstuurt naar het door u opgegeven
faxnummer.
Opmerking: De systeembeheerder moet deze optie beschikbaar stellen.
Als Verificatie of Accountadministratie op het apparaat is ingeschakeld, moet u eventueel
aanmeldgegevens invoeren om toegang tot de serverfaxfuncties te krijgen.
Met de opties voor Beeldverbetering kan de kwaliteit van de afdrukken verbeterd worden door de
achtergrond te verminderen of het contrast aan te passen.

Faxen WorkCentre
®
5945/5955
190 Handleiding voor de gebruiker
Met de optie Contrast kunt u de beelddensiteit op de afdrukken regelen en een origineel met te veel
of te weinig beeldcontrast verbeteren.
1. Plaats uw documenten met de beeldzijde omhoog in de invoerlade van de AOD. Pas de geleider
zodanig aan dat deze de documenten net raakt.
Of
Til de AOD op. Plaats het document met de beeldzijde omlaag in de linkerbovenhoek aan de
achterkant van de glasplaat. Sluit de AOD.
2. Druk op de toets Alle wissen op het bedieningspaneel om alle eerder geselecteerde
instellingen te annuleren.
3. Druk op de toets Startpagina Functies.
4. Selecteer de toets Serverfax.
5. Selecteer zo nodig het tabblad Serverfax. Dit is meestal het actieve tabblad wanneer de
functie Serverfax wordt geopend.
6. Selecteer het invoervak Faxnummer invoeren en gebruik de aantaltoetsen, of de
aantaltoetsen op het aanraakscherm, om het faxnummer van de ontvanger in te voeren.
7. Selecteer de toets Toevoegen.
• Als u het document naar meer dan één ontvanger wilt verzenden, voert u de aanvullende
gegevens voor elke ontvanger in en selecteert u nogmaals de toets Toevoegen totdat alle
ontvangers zijn toegevoegd.
8. Selecteer de toets Sluiten om de door u ingevoerde informatie op te slaan.
9. Selecteer het tabblad Afdrukkwaliteit.
10. Selecteer de toets Beeldverbetering.
11. Selecteer de toets Auto-contrast in het menu Contrast om de contrastinstellingen
automatisch door het apparaat te laten instellen, of selecteer de toets Handmatig contrast
om de instellingen zelf te regelen.
• Schuif de regelaar voor handmatig contrast naar Meer om levendiger zwart en wit te
reproduceren voor scherpere tekst en lijnen maar minder details in foto's.
• Schuif de regelaar voor handmatig contrast naar Minder om meer details in de lichte en
donkere gebieden van het origineel te reproduceren.
12. Selecteer de toets OK.
13. Druk op de Start-toets op het bedieningspaneel om het origineel te scannen.
14. Verwijder het origineel uit de AOD of van de glasplaat wanneer het scannen is voltooid.
15. Druk op de toets Opdrachtstatus op het bedieningspaneel om de opdrachtenlijst te bekijken
en de status van de opdracht te controleren.
Meer informatie
Achtergrondonderdrukking voor serverfaxen toevoegen of verwijderen
Beeldverbeteringsopties voor serverfaxen kiezen
Beeldopties voor serverfaxen kiezen
Een gebruikers-ID gebruiken voor aanmelden op het apparaat
Uitleg over de faxopties
Internet Services gebruiken om de contactgegevens van de systeembeheerder te vinden
System Administrator Guide (Handleiding voor de systeembeheerder) www.xerox.com/support.

Faxen WorkCentre
®
5945/5955
Handleiding voor de gebruiker 191
Opmaakaanpassing
Origineelrichting voor serverfaxen instellen
Met Serverfax kunt u documenten scannen en verzenden naar elk type faxapparaat dat is
aangesloten op een telefoonnetwerk. De beelden worden vanaf het apparaat naar een externe
faxserver gestuurd, die de beelden via het telefoonnetwerk doorstuurt naar het door u opgegeven
faxnummer.
Opmerking: De systeembeheerder moet deze optie beschikbaar stellen.
Als Verificatie of Accountadministratie op het apparaat is ingeschakeld, moet u eventueel
aanmeldgegevens invoeren om toegang tot de serverfaxfuncties te krijgen.
Met de optie Origineelrichting kunt u de opmaak opgeven van de originelen die u wilt gaan
scannen. U kunt aangeven of het beeld op de pagina in portret- of landschapsrichting is, of staand
of geroteerd is ten opzichte van de pagina zelf. De richting van de beelden op de originelen moet
overeenkomen met de geselecteerde richting. Het apparaat gebruikt deze informatie om te
identificeren of de beelden moeten worden geroteerd om de gewenste aflevering te produceren.
1. Plaats uw documenten met de beeldzijde omhoog in de invoerlade van de AOD. Pas de geleider
zodanig aan dat deze de documenten net raakt.
Of
Til de AOD op. Plaats het document met de beeldzijde omlaag in de linkerbovenhoek aan de
achterkant van de glasplaat. Sluit de AOD.
2. Druk op de toets Alle wissen op het bedieningspaneel om alle eerder geselecteerde
instellingen te annuleren.
3. Druk op de toets Startpagina Functies.
4. Selecteer de toets Serverfax.
5. Selecteer zo nodig het tabblad Serverfax. Dit is meestal het actieve tabblad wanneer de
functie Serverfax wordt geopend.
6. Selecteer het invoervak Faxnummer invoeren en gebruik de aantaltoetsen, of de
aantaltoetsen op het aanraakscherm, om het faxnummer van de ontvanger in te voeren.
7. Selecteer de toets Toevoegen.
• Als u het document naar meer dan één ontvanger wilt verzenden, voert u de aanvullende
gegevens voor elke ontvanger in en selecteert u nogmaals de toets Toevoegen totdat alle
ontvangers zijn toegevoegd.
8. Selecteer de toets Sluiten om de door u ingevoerde informatie op te slaan.
9. Selecteer het tabblad Opmaakaanpassing.
10. Selecteer de gewenste optie voor Origineelrichting.
• Portretoriginelen: de beelden op de originelen bevinden zich in LKE-richting.
• Landschaporiginelen: de beelden op de originelen bevinden zich in KKE-richting.
• Staande beelden: de beelden op de originelen worden in staande richting in de AOD
ingevoerd.
• Liggende beelden: de beelden op de originelen worden in liggende richting in de AOD
ingevoerd.
Opmerking: Als u de glasplaat gebruikt, is de richting zoals u deze ziet voordat u het origineel op de
glasplaat omdraait.
11. Selecteer de toets OK.

Faxen WorkCentre
®
5945/5955
192 Handleiding voor de gebruiker
12. Druk op de Start-toets op het bedieningspaneel om het origineel te scannen.
13. Verwijder het origineel uit de AOD of van de glasplaat wanneer het scannen is voltooid.
14. Druk op de toets Opdrachtstatus op het bedieningspaneel om de opdrachtenlijst te bekijken
en de status van de opdracht te controleren.
Meer informatie
Formaat opgeven van het origineel dat gefaxt moet worden (serverfax)
Een gebruikers-ID gebruiken voor aanmelden op het apparaat
Uitleg over de faxopties
Internet Services gebruiken om de contactgegevens van de systeembeheerder te vinden
System Administrator Guide (Handleiding voor de systeembeheerder) www.xerox.com/support.
Formaat opgeven van het origineel dat gefaxt moet worden (serverfax)
Met Serverfax kunt u documenten scannen en verzenden naar elk type faxapparaat dat is
aangesloten op een telefoonnetwerk. De beelden worden vanaf het apparaat naar een externe
faxserver gestuurd, die de beelden via het telefoonnetwerk doorstuurt naar het door u opgegeven
faxnummer.
Opmerking: De systeembeheerder moet deze optie beschikbaar stellen.
Als Verificatie of Accountadministratie op het apparaat is ingeschakeld, moet u eventueel
aanmeldgegevens invoeren om toegang tot de serverfaxfuncties te krijgen.
Met de opties voor Origineelformaat kunt u het formaat van de originelen automatisch laten
vaststellen, de formaten van originelen met gemengde formaten opgeven, of het exacte formaat
opgeven van een beeld dat gescand moet worden.
1. Plaats uw documenten met de beeldzijde omhoog in de invoerlade van de AOD. Pas de geleider
zodanig aan dat deze de documenten net raakt.
Of
Til de AOD op. Plaats het document met de beeldzijde omlaag in de linkerbovenhoek aan de
achterkant van de glasplaat. Sluit de AOD.
2. Druk op de toets Alle wissen op het bedieningspaneel om alle eerder geselecteerde
instellingen te annuleren.
3. Druk op de toets Startpagina Functies.
4. Selecteer de toets Serverfax.
5. Selecteer zo nodig het tabblad Serverfax. Dit is meestal het actieve tabblad wanneer de
functie Serverfax wordt geopend.
6. Selecteer het invoervak Faxnummer invoeren en gebruik de aantaltoetsen, of de
aantaltoetsen op het aanraakscherm, om het faxnummer van de ontvanger in te voeren.
7. Selecteer de toets Toevoegen.
• Als u het document naar meer dan één ontvanger wilt verzenden, voert u de aanvullende
gegevens voor elke ontvanger in en selecteert u nogmaals de toets Toevoegen totdat alle
ontvangers zijn toegevoegd.
8. Selecteer de toets Sluiten om de door u ingevoerde informatie op te slaan.
9. Selecteer het tabblad Opmaakaanpassing.
10. Selecteer de toets Origineelformaat.

Faxen WorkCentre
®
5945/5955
Handleiding voor de gebruiker 193
11. Selecteer de gewenste optie voor Origineelformaat.
• Auto-herkenning: dit is de standaardinstelling waarmee formaten automatisch worden
herkend. Het herkende formaat wordt gekoppeld aan een standaard papierformaat.
• Vooringesteld scangebied: hiermee kunt u het formaat van het origineel kiezen uit een
lijst met voorgeprogrammeerde standaard origineelformaten. U kunt de lijst bekijken met
behulp van de schuifbalk.
• Aangepast scangebied: hiermee kunt u een specifiek scangebied instellen, wat handig is
voor het scannen van kwitanties. Meet de breedte (X) en hoogte (Y) van het origineel dat
gescand moet worden en voer de X- en Y-afmetingen in de desbetreffende velden in.
•Met Gemengde origineelformaten kunt u documenten met verschillende
paginaformaten scannen. De pagina's moeten dezelfde breedte hebben, zoals A4 (8,5 x
11 inch) LKE en A3 (11 x 17 inch) KKE. Andere combinaties worden op het aanraakscherm
van het apparaat weergegeven. Het apparaat herkent het formaat van de documenten en
produceert verschillende afdrukken, afhankelijk van de geselecteerde combinaties.
12. Selecteer de toets OK.
13. Druk op de Start-toets op het bedieningspaneel om het origineel te scannen.
14. Verwijder het origineel uit de AOD of van de glasplaat wanneer het scannen is voltooid.
15. Druk op de toets Opdrachtstatus op het bedieningspaneel om de opdrachtenlijst te bekijken
en de status van de opdracht te controleren.
Meer informatie
Origineelrichting voor serverfaxen instellen
Een gebruikers-ID gebruiken voor aanmelden op het apparaat
Uitleg over de faxopties
Internet Services gebruiken om de contactgegevens van de systeembeheerder te vinden
System Administrator Guide (Handleiding voor de systeembeheerder) www.xerox.com/support.
Timer gebruiken om een serverfax te verzenden
Met Serverfax kunt u documenten scannen en verzenden naar elk type faxapparaat dat is
aangesloten op een telefoonnetwerk. De beelden worden vanaf het apparaat naar een externe
faxserver gestuurd, die de beelden via het telefoonnetwerk doorstuurt naar het door u opgegeven
faxnummer.
Opmerking: De systeembeheerder moet deze optie beschikbaar stellen.
Als Verificatie of Accountadministratie op het apparaat is ingeschakeld, moet u eventueel
aanmeldgegevens invoeren om toegang tot de serverfaxfuncties te krijgen.
Met de optie Uitgesteld verzenden kunt u een fax opslaan in het apparaatgeheugen en de fax op
een door u aangegeven tijdstip laten verzenden door het apparaat. Opdrachten kunnen 15
minuten tot 24 uur nadat ze zijn geprogrammeerd, worden verzonden. Deze functie is handig als u
een fax wilt verzenden in een daltariefperiode of als u een fax wilt verzenden naar een andere
tijdzone.

Faxen WorkCentre
®
5945/5955
194 Handleiding voor de gebruiker
Opmerking: De faxserver kan zodanig worden geprogrammeerd, dat faxen alleen binnen een
opgegeven tijdsbestek worden verzonden. Als Uitgesteld verzenden wordt gebruikt om een
verzendtijd te selecteren buiten de opgegeven tijd op de server, wordt uw fax verzonden tijdens de
volgende verzending na het verstrijken van de tijd voor Uitgesteld verzenden.
1. Plaats uw documenten met de beeldzijde omhoog in de invoerlade van de AOD. Pas de geleider
zodanig aan dat deze de documenten net raakt.
Of
Til de AOD op. Plaats het document met de beeldzijde omlaag in de linkerbovenhoek aan de
achterkant van de glasplaat. Sluit de AOD.
2. Druk op de toets Alle wissen op het bedieningspaneel om alle eerder geselecteerde
instellingen te annuleren.
3. Druk op de toets Startpagina Functies.
4. Selecteer de toets Serverfax.
5. Selecteer zo nodig het tabblad Serverfax. Dit is meestal het actieve tabblad wanneer de
functie Serverfax wordt geopend.
6. Selecteer het invoervak Faxnummer invoeren en gebruik de aantaltoetsen, of de
aantaltoetsen op het aanraakscherm, om het faxnummer van de ontvanger in te voeren.
7. Selecteer de toets Toevoegen.
• Als u het document naar meer dan één ontvanger wilt verzenden, voert u de aanvullende
gegevens voor elke ontvanger in en selecteert u nogmaals de toets Toevoegen totdat alle
ontvangers zijn toegevoegd.
8. Selecteer de toets Sluiten om de door u ingevoerde informatie op te slaan.
9. Selecteer het tabblad Faxopties.
10. Selecteer de toets Uitgesteld verzenden.
11. Selecteer de toets Uitgesteld verzenden.
• Selecteer zo nodig de toets Uit om alle door u ingevoerde instellingen te annuleren.
12. Gebruik de pijltoetsen om een tijdstip op te geven waarop uw fax verzonden moet worden.
• Als uw apparaat gebruikmaakt van een 12 uursklok, selecteert u de toets VM of NM.
13. Selecteer de toets OK.
14. Selecteer de gewenste opties.
15. Druk op de Start-toets op het bedieningspaneel om het origineel te scannen.
16. Verwijder het origineel uit de AOD of van de glasplaat wanneer het scannen is voltooid.
17. Druk op de toets Opdrachtstatus op het bedieningspaneel om de opdrachtenlijst te bekijken
en de status van de opdracht te controleren.
Meer informatie
Een gebruikers-ID gebruiken voor aanmelden op het apparaat
Uitleg over de faxopties
Internet Services gebruiken om de contactgegevens van de systeembeheerder te vinden
System Administrator Guide (Handleiding voor de systeembeheerder) www.xerox.com/support.

Faxen WorkCentre
®
5945/5955
Handleiding voor de gebruiker 195
Serverfaxopdracht opbouwen met meerdere pagina- of
segmentinstellingen
Met Serverfax kunt u documenten scannen en verzenden naar elk type faxapparaat dat is
aangesloten op een telefoonnetwerk. De beelden worden vanaf het apparaat naar een externe
faxserver gestuurd, die de beelden via het telefoonnetwerk doorstuurt naar het door u opgegeven
faxnummer.
Opmerking: De systeembeheerder moet deze optie beschikbaar stellen.
Als Verificatie of Accountadministratie op het apparaat is ingeschakeld, moet u eventueel
aanmeldgegevens invoeren om toegang tot de serverfaxfuncties te krijgen.
Met de optie Opbouwopdracht kunt u een opdracht opbouwen waarvoor verschillende instellingen
nodig zijn voor elke pagina of voor groepen pagina's (segmenten) van het document.
Opbouwopdracht kan ook worden gebruikt om afzonderlijke pagina's, die via de glasplaat zijn
gescand, in één opdracht samen te voegen.
1. Splits de originelen in delen op voor afzonderlijke programmering.
2. Druk op de toets Alle wissen op het bedieningspaneel om alle eerder geselecteerde
instellingen te annuleren.
3. Druk op de toets Startpagina Functies.
4. Selecteer de toets Serverfax.
5. Selecteer zo nodig het tabblad Serverfax. Dit is meestal het actieve tabblad wanneer de
functie Serverfax wordt geopend.
6. Selecteer het invoervak Faxnummer invoeren en gebruik de aantaltoetsen, of de
aantaltoetsen op het aanraakscherm, om het faxnummer van de ontvanger in te voeren.
7. Selecteer de toets Toevoegen.
• Als u het document naar meer dan één ontvanger wilt verzenden, voert u de aanvullende
gegevens voor elke ontvanger in en selecteert u nogmaals de toets Toevoegen totdat alle
ontvangers zijn toegevoegd.
8. Selecteer de toets Sluiten om de door u ingevoerde informatie op te slaan.
9. Selecteer het tabblad Opdrachtmodule.
10. Selecteer de toets Opbouwopdracht.
11. Selecteer de toets Aan om de functie Opbouwopdracht in te schakelen en de opties voor
Opbouwopdracht beschikbaar te maken.
• Selecteer zo nodig de toets Uit om alle door u ingevoerde instellingen te annuleren.
12. Selecteer de toets Opties... en kies de gewenste opties.
• Venster met overzicht tussen segmenten weergeven toont de status van uw opdracht
na het scannen van elk gedeelte.
• Opbouwopdracht uitschakelen nadat de opdracht is verzonden schakelt de functie
automatisch uit nadat het laatste segment is gescand.
13. Selecteer de toets OK.
14. Selecteer de toets OK.
15. Selecteer de gewenste opties voor het eerste segment van de opdracht.
• Als u Opbouwopdracht voor een opdracht met tabbladen gebruikt, moet u zorgen dat de
tabbladen correct zijn geplaatst en selecteert u de lade waarin de tabbladen zich bevinden.

Faxen WorkCentre
®
5945/5955
196 Handleiding voor de gebruiker
Opmerking: Als er tabbladen worden geselecteerd, wordt het beeld automatisch 13 mm (0,5
inch) naar rechts verschoven als het originele tabblad het formaat A4 of 8,5 x 11 inch heeft.
16. Plaats de originelen uit het eerste segment met de beeldzijde omhoog in de invoerlade van de
AOD. Pas de geleider zodanig aan dat deze de documenten net raakt.
Of
Til de AOD op. Plaats het eerste segment met de beeldzijde omlaag in de linkerbovenhoek aan
de achterkant van de glasplaat. Sluit de AOD.
17. Druk op de Start-toets op het bedieningspaneel om het origineel te scannen.
18. Verwijder de originelen van het eerste segment nadat ze zijn gescand. Het eerste segment
wordt nu in de lijst op het scherm Opbouwopdracht weergegeven.
19. Selecteer zo nodig de opties voor het segment.
20. Alle segmenten verwijderen: verwijdert de huidige opbouwopdracht en brengt u terug naar
het hoofdscherm Opbouwopdracht.
21. Selecteer de toets Volgende segment programmeren.
22. Selecteer de functies die voor het tweede segment nodig zijn.
23. Plaats de originelen van het tweede segment.
24. Druk op de Start-toets op het bedieningspaneel om het origineel te scannen.
25. Herhaal deze stappen totdat alle segmenten van de opdracht zijn geprogrammeerd en
gescand.
26. Selecteer de toets Opdracht verzenden nadat u het laatste segment hebt gescand.
27. Verwijder het origineel uit de AOD of van de glasplaat wanneer het scannen is voltooid.
28. Druk op de toets Opdrachtstatus op het bedieningspaneel om de opdrachtenlijst te bekijken
en de status van de opdracht te controleren.
Meer informatie
Een gebruikers-ID gebruiken voor aanmelden op het apparaat
Uitleg over de faxopties
Internet Services gebruiken om de contactgegevens van de systeembeheerder te vinden
System Administrator Guide (Handleiding voor de systeembeheerder) www.xerox.com/support.
Internetfax
Een internetfax verzenden
Internetfax lijkt op de functie E-mailen, omdat hiermee documenten via het internet of intranet
worden verzonden met behulp van e-mailadressen. Er zijn echter verscheidene belangrijke
verschillen tussen de functie Internetfax en E-mailen.
• Gebruik Internetfax als u bewijs nodig hebt dat uw document is afgeleverd. Dit is handig voor
accountcontroledoeleinden.
• Gebruik Internetfax als u faxen wilt verzenden naar en ontvangen van andere
internetfaxapparaten.
Opmerking: De systeembeheerder moet deze optie beschikbaar stellen.

Faxen WorkCentre
®
5945/5955
Handleiding voor de gebruiker 197
Als Verificatie of Accountadministratie op het apparaat is ingeschakeld, moet u eventueel
aanmeldgegevens invoeren om toegang tot de internetfaxfuncties te krijgen.
1. Plaats uw documenten met de beeldzijde omhoog in de invoerlade van de AOD. Pas de geleider
zodanig aan dat deze de documenten net raakt.
Of
Til de AOD op. Plaats het document met de beeldzijde omlaag in de linkerbovenhoek aan de
achterkant van de glasplaat. Sluit de AOD.
2. Druk op de toets Alle wissen op het bedieningspaneel om alle eerder geselecteerde
instellingen te annuleren.
3. Druk op de toets Startpagina Functies.
4. Selecteer de toets Internetfax.
5. Selecteer zo nodig het tabblad Internetfax. Dit is meestal het actieve tabblad wanneer de
functie Internetfax wordt geopend.
6. Selecteer de toets Nieuwe ontvanger....
7. Voer het e-mailadres van de ontvanger in via het toetsenbord op het aanraakscherm.
• Het aantal alfanumerieke tekens dat ingevoerd kan worden, is afhankelijk van de grootte
van de gekozen tekens. Als het einde van het invoervak is bereikt, kunnen er geen tekens
meer worden toegevoegd.
• Als u een teken wilt verwijderen, gebruikt u de Backspace-toets X.
• Gebruik de toets voor speciale tekens voor toegang tot speciale tekens, zoals $ en %.
• Een pictogram in de rechteronderhoek van een toets geeft aan dat er accent- of
aanvullende tekens beschikbaar zijn. Selecteer de toets en houd deze ingedrukt om de
bijbehorende tekens in een pop-upmenu weer te geven. Selecteer het gewenste teken uit
het pop-upmenu.
• Gebruik de toets NLD voor toegang tot extra toetsenborden voor andere talen.
8. Selecteer de toets Toevoegen.
• Als u het document naar meer dan één ontvanger wilt verzenden, voert u de aanvullende
gegevens voor elke ontvanger in en selecteert u nogmaals de toets Toevoegen totdat alle
ontvangers zijn toegevoegd.
9. Selecteer zo nodig Cc in het keuzemenu Aan: om een kopie van de e-mail aan een ontvanger
te verzenden. Voer de gegevens van de ontvanger in via het toetsenbord op het aanraakscherm
en selecteer vervolgens de toets Toevoege n.
Opmerking: Er moet ten minste één adres bij Aan: worden geselecteerd. Documenten kunnen
niet alleen naar een Cc-adres worden verzonden.
10. Selecteer de toets Sluiten om de door u ingevoerde informatie op te slaan.
11. Selecteer de gewenste opties.
12. Druk op de Start-toets op het bedieningspaneel om het origineel te scannen.
13. Verwijder het origineel uit de AOD of van de glasplaat wanneer het scannen is voltooid.
14. Druk op de toets Opdrachtstatus op het bedieningspaneel om de opdrachtenlijst te bekijken
en de status van de opdracht te controleren.
Meer informatie
Internetfaxadresboek gebruiken
Een gebruikers-ID gebruiken voor aanmelden op het apparaat
E-mail verzenden
Uitleg over de faxopties
Internet Services gebruiken om de contactgegevens van de systeembeheerder te vinden

Faxen WorkCentre
®
5945/5955
198 Handleiding voor de gebruiker
System Administrator Guide (Handleiding voor de systeembeheerder) www.xerox.com/support.
Internetfax
Internetfaxadresboek gebruiken
Internetfax lijkt op de functie E-mailen, omdat hiermee documenten via het internet of intranet
worden verzonden met behulp van e-mailadressen. Er zijn echter verscheidene belangrijke
verschillen tussen de functie Internetfax en E-mailen.
• Gebruik Internetfax als u bewijs nodig hebt dat uw document is afgeleverd. Dit is handig voor
accountcontroledoeleinden.
• Gebruik Internetfax als u faxen wilt verzenden naar en ontvangen van andere
internetfaxapparaten.
Opmerking: De systeembeheerder moet deze optie beschikbaar stellen.
Als Verificatie of Accountadministratie op het apparaat is ingeschakeld, moet u eventueel
aanmeldgegevens invoeren om toegang tot de internetfaxfuncties te krijgen.
Met de optie Adresboek hebt u toegang tot eerder gemaakte adressen.
1. Plaats uw documenten met de beeldzijde omhoog in de invoerlade van de AOD. Pas de geleider
zodanig aan dat deze de documenten net raakt.
Of
Til de AOD op. Plaats het document met de beeldzijde omlaag in de linkerbovenhoek aan de
achterkant van de glasplaat. Sluit de AOD.
2. Druk op de toets Alle wissen op het bedieningspaneel om alle eerder geselecteerde
instellingen te annuleren.
3. Druk op de toets Startpagina Functies.
4. Selecteer de toets Internetfax.
5. Selecteer zo nodig het tabblad Internetfax. Dit is meestal het actieve tabblad wanneer de
functie Internetfax wordt geopend.
6. Selecteer de toets Adresboek. De naam van de toets varieert, afhankelijk van het soort adres
dat de systeembeheerder heeft geïnstalleerd of als standaardadresboek heeft ingesteld. De
toets heet bijvoorbeeld Apparaatadresboek of Netwerkadresboek.
7. Selecteer het soort adresboek in het vervolgkeuzemenu links van het invoervak Naam invoeren.
• Selecteer zo nodig de toets Zoeken om het adresboek van het apparaat op te zoeken. Voer
de gegevens van de ontvanger in via het toetsenbord op het aanraakscherm. Als u het
volledige adres niet weet, voert u het gedeeltelijke adres in en selecteert u vervolgens de
toets Zoeken.
8. Selecteer de gewenste ontvanger en selecteer Aan: of Cc:in het menu.
Voeg naar wens nog meer ontvangers toe.
Opmerking: Er moet ten minste één adres bij Aan: worden geselecteerd. Documenten kunnen
niet alleen naar een Cc-adres worden verzonden.
• Als u een vermelding uit de lijst wilt verwijderen, selecteert u de desbetreffende vermelding
en selecteert u Ontvanger verwijderen in het menu. Selecteer op het bevestigingsscherm
de toets Verwijderen om de verwijdering te bevestigen.
9. Selecteer de toets Sluiten.

Faxen WorkCentre
®
5945/5955
Handleiding voor de gebruiker 199
10. Selecteer de gewenste opties.
11. Druk op de Start-toets op het bedieningspaneel om het origineel te scannen.
12. Verwijder het origineel uit de AOD of van de glasplaat wanneer het scannen is voltooid.
13. Druk op de toets Opdrachtstatus op het bedieningspaneel om de opdrachtenlijst te bekijken
en de status van de opdracht te controleren.
Meer informatie
Een internetfax verzenden
Een gebruikers-ID gebruiken voor aanmelden op het apparaat
E-mail verzenden
Uitleg over de faxopties
Een internetfaxadres maken via Internet Services
Internet Services gebruiken om de contactgegevens van de systeembeheerder te vinden
System Administrator Guide (Handleiding voor de systeembeheerder) www.xerox.com/support.
Een onderwerp toevoegen aan een internetfax
Internetfax lijkt op de functie E-mailen, omdat hiermee documenten via het internet of intranet
worden verzonden met behulp van e-mailadressen. Er zijn echter verscheidene belangrijke
verschillen tussen de functie Internetfax en E-mailen.
• Gebruik Internetfax als u bewijs nodig hebt dat uw document is afgeleverd. Dit is handig voor
accountcontroledoeleinden.
• Gebruik Internetfax als u faxen wilt verzenden naar en ontvangen van andere
internetfaxapparaten.
Opmerking: De systeembeheerder moet deze optie beschikbaar stellen.
Als Verificatie of Accountadministratie op het apparaat is ingeschakeld, moet u eventueel
aanmeldgegevens invoeren om toegang tot de internetfaxfuncties te krijgen.
Met de optie Onderwerp kunt u een onderwerptitel aan de e-mail toevoegen.
1. Plaats uw documenten met de beeldzijde omhoog in de invoerlade van de AOD. Pas de geleider
zodanig aan dat deze de documenten net raakt.
Of
Til de AOD op. Plaats het document met de beeldzijde omlaag in de linkerbovenhoek aan de
achterkant van de glasplaat. Sluit de AOD.
2. Druk op de toets Alle wissen op het bedieningspaneel om alle eerder geselecteerde
instellingen te annuleren.
3. Druk op de toets Startpagina Functies.
4. Selecteer de toets Internetfax.
5. Selecteer zo nodig het tabblad Internetfax. Dit is meestal het actieve tabblad wanneer de
functie Internetfax wordt geopend.
6. Selecteer de toets Nieuwe ontvanger....
7. Voer het e-mailadres van de ontvanger in via het toetsenbord op het aanraakscherm.
• Het aantal alfanumerieke tekens dat ingevoerd kan worden, is afhankelijk van de grootte
van de gekozen tekens. Als het einde van het invoervak is bereikt, kunnen er geen tekens
meer worden toegevoegd.
• Als u een teken wilt verwijderen, gebruikt u de Backspace-toets X.

Faxen WorkCentre
®
5945/5955
200 Handleiding voor de gebruiker
• Gebruik de toets voor speciale tekens voor toegang tot speciale tekens, zoals $ en %.
• Een pictogram in de rechteronderhoek van een toets geeft aan dat er accent- of
aanvullende tekens beschikbaar zijn. Selecteer de toets en houd deze ingedrukt om de
bijbehorende tekens in een pop-upmenu weer te geven. Selecteer het gewenste teken uit
het pop-upmenu.
• Gebruik de toets NLD voor toegang tot extra toetsenborden voor andere talen.
8. Selecteer de toets Toevoegen.
• Als u het document naar meer dan één ontvanger wilt verzenden, voert u de aanvullende
gegevens voor elke ontvanger in en selecteert u nogmaals de toets Toevoegen totdat alle
ontvangers zijn toegevoegd.
9. Selecteer zo nodig Cc in het keuzemenu Aan: om een kopie van de e-mail aan een ontvanger
te verzenden. Voer de gegevens van de ontvanger in via het toetsenbord op het aanraakscherm
en selecteer vervolgens de toets Toevoege n.
Opmerking: Er moet ten minste één adres bij Aan: worden geselecteerd. Documenten kunnen
niet alleen naar een Cc-adres worden verzonden.
10. Selecteer de toets Sluiten om de door u ingevoerde informatie op te slaan.
11. Selecteer de toets Onderwerp....
12. Voer de onderwerptekst in via het toetsenbord op het aanraakscherm.
• U kunt maximaal 128 alfanumerieke tekens invoeren.
• Als u een teken wilt verwijderen, gebruikt u de Backspace-toets X.
• Gebruik de toets voor speciale tekens voor toegang tot speciale tekens, zoals $ en %.
• Een pictogram in de rechteronderhoek van een toets geeft aan dat er accent- of
aanvullende tekens beschikbaar zijn. Selecteer de toets en houd deze ingedrukt om de
bijbehorende tekens in een pop-upmenu weer te geven. Selecteer het gewenste teken uit
het pop-upmenu.
• Gebruik de toets NLD voor toegang tot extra toetsenborden voor andere talen.
13. Selecteer de toets OK.
14. Druk op de Start-toets op het bedieningspaneel om het origineel te scannen.
15. Verwijder het origineel uit de AOD of van de glasplaat wanneer het scannen is voltooid.
16. Druk op de toets Opdrachtstatus op het bedieningspaneel om de opdrachtenlijst te bekijken
en de status van de opdracht te controleren.
Meer informatie
Een gebruikers-ID gebruiken voor aanmelden op het apparaat
E-mail verzenden
Uitleg over de faxopties
Internet Services gebruiken om de contactgegevens van de systeembeheerder te vinden
System Administrator Guide (Handleiding voor de systeembeheerder) www.xerox.com/support.
Afdrukkleur voor een internetfax instellen
Internetfax lijkt op de functie E-mailen, omdat hiermee documenten via het internet of intranet
worden verzonden met behulp van e-mailadressen. Er zijn echter verscheidene belangrijke
verschillen tussen de functie Internetfax en E-mailen.
• Gebruik Internetfax als u bewijs nodig hebt dat uw document is afgeleverd. Dit is handig voor
accountcontroledoeleinden.
• Gebruik Internetfax als u faxen wilt verzenden naar en ontvangen van andere
internetfaxapparaten.

Faxen WorkCentre
®
5945/5955
Handleiding voor de gebruiker 201
Opmerking: De systeembeheerder moet deze optie beschikbaar stellen.
Als Verificatie of Accountadministratie op het apparaat is ingeschakeld, moet u eventueel
aanmeldgegevens invoeren om toegang tot de internetfaxfuncties te krijgen.
Met de optie Afdrukkleur kunt u de oorspronkelijke kleuren op het document laten reproduceren
door het apparaat of de afdrukken wijzigen door bijvoorbeeld kleurenoriginelen te scannen, maar
deze om te zetten in zwart/wit-afdrukken.
1. Plaats uw documenten met de beeldzijde omhoog in de invoerlade van de AOD. Pas de geleider
zodanig aan dat deze de documenten net raakt.
Of
Til de AOD op. Plaats het document met de beeldzijde omlaag in de linkerbovenhoek aan de
achterkant van de glasplaat. Sluit de AOD.
2. Druk op de toets Alle wissen op het bedieningspaneel om alle eerder geselecteerde
instellingen te annuleren.
3. Druk op de toets Startpagina Functies.
4. Selecteer de toets Internetfax.
5. Selecteer zo nodig het tabblad Internetfax. Dit is meestal het actieve tabblad wanneer de
functie Internetfax wordt geopend.
6. Selecteer de toets Nieuwe ontvanger....
7. Voer het e-mailadres van de ontvanger in via het toetsenbord op het aanraakscherm.
• Het aantal alfanumerieke tekens dat ingevoerd kan worden, is afhankelijk van de grootte
van de gekozen tekens. Als het einde van het invoervak is bereikt, kunnen er geen tekens
meer worden toegevoegd.
• Als u een teken wilt verwijderen, gebruikt u de Backspace-toets X.
• Gebruik de toets voor speciale tekens voor toegang tot speciale tekens, zoals $ en %.
• Een pictogram in de rechteronderhoek van een toets geeft aan dat er accent- of
aanvullende tekens beschikbaar zijn. Selecteer de toets en houd deze ingedrukt om de
bijbehorende tekens in een pop-upmenu weer te geven. Selecteer het gewenste teken uit
het pop-upmenu.
• Gebruik de toets NLD voor toegang tot extra toetsenborden voor andere talen.
8. Selecteer de toets Toevoegen.
• Als u het document naar meer dan één ontvanger wilt verzenden, voert u de aanvullende
gegevens voor elke ontvanger in en selecteert u nogmaals de toets Toevoegen totdat alle
ontvangers zijn toegevoegd.
9. Selecteer zo nodig Cc in het keuzemenu Aan: om een kopie van de e-mail aan een ontvanger
te verzenden. Voer de gegevens van de ontvanger in via het toetsenbord op het aanraakscherm
en selecteer vervolgens de toets Toevoege n.
Opmerking: Er moet ten minste één adres bij Aan: worden geselecteerd. Documenten kunnen
niet alleen naar een Cc-adres worden verzonden.
10. Selecteer de toets Sluiten om de door u ingevoerde informatie op te slaan.
11. Selecteer de gewenste optie voor Afdrukkleur.
• Auto-herkenning: hiermee selecteert het apparaat de beste kleurinstelling.
• Zwart/wit: hiermee worden zwart/wit-afdrukken gemaakt, ook al zijn de originelen in kleur.
• Grijswaarden: hiermee worden afdrukken met diverse grijstinten gemaakt.
• Kleur: hiermee worden kleurenafdrukken gemaakt.
12. Druk op de Start-toets op het bedieningspaneel om het origineel te scannen.

Faxen WorkCentre
®
5945/5955
202 Handleiding voor de gebruiker
13. Verwijder het origineel uit de AOD of van de glasplaat wanneer het scannen is voltooid.
14. Druk op de toets Opdrachtstatus op het bedieningspaneel om de opdrachtenlijst te bekijken
en de status van de opdracht te controleren.
Meer informatie
Een gebruikers-ID gebruiken voor aanmelden op het apparaat
E-mail verzenden
Uitleg over de faxopties
Internet Services gebruiken om de contactgegevens van de systeembeheerder te vinden
System Administrator Guide (Handleiding voor de systeembeheerder) www.xerox.com/support.
2-zijdige originelen verzenden via Internetfax
Internetfax lijkt op de functie E-mailen, omdat hiermee documenten via het internet of intranet
worden verzonden met behulp van e-mailadressen. Er zijn echter verscheidene belangrijke
verschillen tussen de functie Internetfax en E-mailen.
• Gebruik Internetfax als u bewijs nodig hebt dat uw document is afgeleverd. Dit is handig voor
accountcontroledoeleinden.
• Gebruik Internetfax als u faxen wilt verzenden naar en ontvangen van andere
internetfaxapparaten.
Opmerking: De systeembeheerder moet deze optie beschikbaar stellen.
Als Verificatie of Accountadministratie op het apparaat is ingeschakeld, moet u eventueel
aanmeldgegevens invoeren om toegang tot de internetfaxfuncties te krijgen.
Met de opties voor 2-zijdig scannen kunt u beide zijden van een document scannen. De tweede
zijde kan worden geroteerd.
1. Plaats uw documenten met de beeldzijde omhoog in de invoerlade van de AOD. Pas de geleider
zodanig aan dat deze de documenten net raakt.
Of
Til de AOD op. Plaats het document met de beeldzijde omlaag in de linkerbovenhoek aan de
achterkant van de glasplaat. Sluit de AOD.
2. Druk op de toets Alle wissen op het bedieningspaneel om alle eerder geselecteerde
instellingen te annuleren.
3. Druk op de toets Startpagina Functies.
4. Selecteer de toets Internetfax.
5. Selecteer zo nodig het tabblad Internetfax. Dit is meestal het actieve tabblad wanneer de
functie Internetfax wordt geopend.
6. Selecteer de toets Nieuwe ontvanger....
7. Voer het e-mailadres van de ontvanger in via het toetsenbord op het aanraakscherm.
• Het aantal alfanumerieke tekens dat ingevoerd kan worden, is afhankelijk van de grootte
van de gekozen tekens. Als het einde van het invoervak is bereikt, kunnen er geen tekens
meer worden toegevoegd.
• Als u een teken wilt verwijderen, gebruikt u de Backspace-toets X.
• Gebruik de toets voor speciale tekens voor toegang tot speciale tekens, zoals $ en %.

Faxen WorkCentre
®
5945/5955
Handleiding voor de gebruiker 203
• Een pictogram in de rechteronderhoek van een toets geeft aan dat er accent- of
aanvullende tekens beschikbaar zijn. Selecteer de toets en houd deze ingedrukt om de
bijbehorende tekens in een pop-upmenu weer te geven. Selecteer het gewenste teken uit
het pop-upmenu.
• Gebruik de toets NLD voor toegang tot extra toetsenborden voor andere talen.
8. Selecteer de toets Toevoegen.
• Als u het document naar meer dan één ontvanger wilt verzenden, voert u de aanvullende
gegevens voor elke ontvanger in en selecteert u nogmaals de toets Toevoegen totdat alle
ontvangers zijn toegevoegd.
9. Selecteer zo nodig Cc in het keuzemenu Aan: om een kopie van de e-mail aan een ontvanger
te verzenden. Voer de gegevens van de ontvanger in via het toetsenbord op het aanraakscherm
en selecteer vervolgens de toets Toevoege n.
Opmerking: Er moet ten minste één adres bij Aan: worden geselecteerd. Documenten kunnen
niet alleen naar een Cc-adres worden verzonden.
10. Selecteer de toets Sluiten om de door u ingevoerde informatie op te slaan.
11. Selecteer de gewenste optie voor 2-zijdig scannen.
• 1-zijdig: gebruik deze optie als uw originelen aan één zijde zijn bedrukt.
• 2-zijdig: gebruik deze optie als uw originelen 2-zijdig zijn. Met deze optie moet u voor het
scannen van uw originelen gebruikmaken van de AOD.
• 2-zijdig, zijde 2 roteren: gebruik deze optie als uw originelen 2-zijdig zijn en worden
geopend als een kalender. Met deze optie moet u voor het scannen van uw originelen
gebruikmaken van de AOD.
12. Druk op de Start-toets op het bedieningspaneel om het origineel te scannen.
13. Verwijder het origineel uit de AOD of van de glasplaat wanneer het scannen is voltooid.
14. Druk op de toets Opdrachtstatus op het bedieningspaneel om de opdrachtenlijst te bekijken
en de status van de opdracht te controleren.
Meer informatie
Een gebruikers-ID gebruiken voor aanmelden op het apparaat
E-mail verzenden
Uitleg over de faxopties
Internet Services gebruiken om de contactgegevens van de systeembeheerder te vinden
System Administrator Guide (Handleiding voor de systeembeheerder) www.xerox.com/support.
De origineelsoort voor internetfaxen instellen
Internetfax lijkt op de functie E-mailen, omdat hiermee documenten via het internet of intranet
worden verzonden met behulp van e-mailadressen. Er zijn echter verscheidene belangrijke
verschillen tussen de functie Internetfax en E-mailen.
• Gebruik Internetfax als u bewijs nodig hebt dat uw document is afgeleverd. Dit is handig voor
accountcontroledoeleinden.
• Gebruik Internetfax als u faxen wilt verzenden naar en ontvangen van andere
internetfaxapparaten.
Opmerking: De systeembeheerder moet deze optie beschikbaar stellen.
Als Verificatie of Accountadministratie op het apparaat is ingeschakeld, moet u eventueel
aanmeldgegevens invoeren om toegang tot de internetfaxfuncties te krijgen.

Faxen WorkCentre
®
5945/5955
204 Handleiding voor de gebruiker
Met de opties voor Origineelsoort kunt u het soort originelen definiëren dat gescand gaat worden.
Door het juiste soort te selecteren, wordt de kwaliteit van het gefaxte beeld verbeterd.
1. Plaats uw documenten met de beeldzijde omhoog in de invoerlade van de AOD. Pas de geleider
zodanig aan dat deze de documenten net raakt.
Of
Til de AOD op. Plaats het document met de beeldzijde omlaag in de linkerbovenhoek aan de
achterkant van de glasplaat. Sluit de AOD.
2. Druk op de toets Alle wissen op het bedieningspaneel om alle eerder geselecteerde
instellingen te annuleren.
3. Druk op de toets Startpagina Functies.
4. Selecteer de toets Internetfax.
5. Selecteer zo nodig het tabblad Internetfax. Dit is meestal het actieve tabblad wanneer de
functie Internetfax wordt geopend.
6. Selecteer de toets Nieuwe ontvanger....
7. Voer het e-mailadres van de ontvanger in via het toetsenbord op het aanraakscherm.
• Het aantal alfanumerieke tekens dat ingevoerd kan worden, is afhankelijk van de grootte
van de gekozen tekens. Als het einde van het invoervak is bereikt, kunnen er geen tekens
meer worden toegevoegd.
• Als u een teken wilt verwijderen, gebruikt u de Backspace-toets X.
• Gebruik de toets voor speciale tekens voor toegang tot speciale tekens, zoals $ en %.
• Een pictogram in de rechteronderhoek van een toets geeft aan dat er accent- of
aanvullende tekens beschikbaar zijn. Selecteer de toets en houd deze ingedrukt om de
bijbehorende tekens in een pop-upmenu weer te geven. Selecteer het gewenste teken uit
het pop-upmenu.
• Gebruik de toets NLD voor toegang tot extra toetsenborden voor andere talen.
8. Selecteer de toets Toevoegen.
• Als u het document naar meer dan één ontvanger wilt verzenden, voert u de aanvullende
gegevens voor elke ontvanger in en selecteert u nogmaals de toets Toevoegen totdat alle
ontvangers zijn toegevoegd.
9. Selecteer zo nodig Cc in het keuzemenu Aan: om een kopie van de e-mail aan een ontvanger
te verzenden. Voer de gegevens van de ontvanger in via het toetsenbord op het aanraakscherm
en selecteer vervolgens de toets Toevoege n.
Opmerking: Er moet ten minste één adres bij Aan: worden geselecteerd. Documenten kunnen
niet alleen naar een Cc-adres worden verzonden.
10. Selecteer de toets Sluiten om de door u ingevoerde informatie op te slaan.
11. Selecteer de gewenste optie voor Origineelsoort.
• Foto en tekst: hiermee worden foto's van hoge kwaliteit geproduceerd, maar neemt de
scherpte van tekst en lijntekeningen enigszins af. Deze instelling wordt aanbevolen voor
originelen met hoogwaardige foto's of lijntekeningen en tekst.
• Foto: geeft de hoogste kwaliteit bij foto's, maar een lagere kwaliteit bij tekst en
lijntekeningen. Dit is de beste optie voor originelen met foto's of ongerasterde tonen,
zonder tekst of lijntekeningen.
• Tek st : produceert scherpere randen en wordt aanbevolen voor tekst en lijntekeningen.
• Kaart: wordt gebruikt als het origineel een kaart is.
• Krant/tijdschrift: wordt gebruikt als het origineel afkomstig is uit een tijdschrift of krant
met foto's en tekst.
Opmerking: Met de optie Tekst is minder verzendtijd gemoeid.

Faxen WorkCentre
®
5945/5955
Handleiding voor de gebruiker 205
12. Selecteer voor foto- en tekstoriginelen de gewenste optie voor Type origineel.
• Gedrukt: produceert het beste resultaat voor kranten, tijdschriften, kaarten en andere,
professioneel gedrukte originelen.
• Gefotokopieerd: wordt gebruikt voor de meeste gefotokopieerde en afgedrukte
originelen.
• Foto: wordt aangeraden voor originelen met hoogwaardige foto's op fotopapier.
• Inkjet: wordt specifiek gebruikt voor originelen die op een inkjetprinter zijn geproduceerd.
• Vaste inkt: wordt aangeraden voor originelen die op vaste-inktapparaten zijn
geproduceerd.
13. Druk op de Start-toets op het bedieningspaneel om het origineel te scannen.
14. Verwijder het origineel uit de AOD of van de glasplaat wanneer het scannen is voltooid.
15. Druk op de toets Opdrachtstatus op het bedieningspaneel om de opdrachtenlijst te bekijken
en de status van de opdracht te controleren.
Meer informatie
Een gebruikers-ID gebruiken voor aanmelden op het apparaat
E-mail verzenden
Uitleg over de faxopties
Internet Services gebruiken om de contactgegevens van de systeembeheerder te vinden
System Administrator Guide (Handleiding voor de systeembeheerder) www.xerox.com/support.
Geavanceerde instellingen
Beeldopties
Beeldopties voor internetfaxen kiezen
Internetfax lijkt op de functie E-mailen, omdat hiermee documenten via het internet of intranet
worden verzonden met behulp van e-mailadressen. Er zijn echter verscheidene belangrijke
verschillen tussen de functie Internetfax en E-mailen.
• Gebruik Internetfax als u bewijs nodig hebt dat uw document is afgeleverd. Dit is handig voor
accountcontroledoeleinden.
• Gebruik Internetfax als u faxen wilt verzenden naar en ontvangen van andere
internetfaxapparaten.
Opmerking: De systeembeheerder moet deze optie beschikbaar stellen.
Als Verificatie of Accountadministratie op het apparaat is ingeschakeld, moet u eventueel
aanmeldgegevens invoeren om toegang tot de internetfaxfuncties te krijgen.
Met de functies voor beeldopties kunt u het uiterlijk van de afdrukken wijzigen.
Met de opties voor lichter/donkerder kunt u handmatig de lichtheid of donkerheid van het beeld
aanpassen. Lichte originelen met potloodtekeningen worden beter afgedrukt als de donkerheid
wordt vergroot. Donkere originelen, zoals halftonen of documenten met gekleurde achtergronden,
moeten eventueel lichter worden gemaakt.

Faxen WorkCentre
®
5945/5955
206 Handleiding voor de gebruiker
Met de optie Scherpte kunt u handmatig de scherpte van de gescande beelden bepalen.
1. Plaats uw documenten met de beeldzijde omhoog in de invoerlade van de AOD. Pas de geleider
zodanig aan dat deze de documenten net raakt.
Of
Til de AOD op. Plaats het document met de beeldzijde omlaag in de linkerbovenhoek aan de
achterkant van de glasplaat. Sluit de AOD.
2. Druk op de toets Alle wissen op het bedieningspaneel om alle eerder geselecteerde
instellingen te annuleren.
3. Druk op de toets Startpagina Functies.
4. Selecteer de toets Internetfax.
5. Selecteer zo nodig het tabblad Internetfax. Dit is meestal het actieve tabblad wanneer de
functie Internetfax wordt geopend.
6. Selecteer de toets Nieuwe ontvanger....
7. Voer het e-mailadres van de ontvanger in via het toetsenbord op het aanraakscherm.
• Het aantal alfanumerieke tekens dat ingevoerd kan worden, is afhankelijk van de grootte
van de gekozen tekens. Als het einde van het invoervak is bereikt, kunnen er geen tekens
meer worden toegevoegd.
• Als u een teken wilt verwijderen, gebruikt u de Backspace-toets X.
• Gebruik de toets voor speciale tekens voor toegang tot speciale tekens, zoals $ en %.
• Een pictogram in de rechteronderhoek van een toets geeft aan dat er accent- of
aanvullende tekens beschikbaar zijn. Selecteer de toets en houd deze ingedrukt om de
bijbehorende tekens in een pop-upmenu weer te geven. Selecteer het gewenste teken uit
het pop-upmenu.
• Gebruik de toets NLD voor toegang tot extra toetsenborden voor andere talen.
8. Selecteer de toets Toevoegen.
• Als u het document naar meer dan één ontvanger wilt verzenden, voert u de aanvullende
gegevens voor elke ontvanger in en selecteert u nogmaals de toets Toevoegen totdat alle
ontvangers zijn toegevoegd.
9. Selecteer zo nodig Cc in het keuzemenu Aan: om een kopie van de e-mail aan een ontvanger
te verzenden. Voer de gegevens van de ontvanger in via het toetsenbord op het aanraakscherm
en selecteer vervolgens de toets Toevoege n.
Opmerking: Er moet ten minste één adres bij Aan: worden geselecteerd. Documenten kunnen
niet alleen naar een Cc-adres worden verzonden.
10. Selecteer de toets Sluiten om de door u ingevoerde informatie op te slaan.
11. Selecteer het tabblad Geavanceerde instellingen.
12. Selecteer de toets Beeldopties.
13. Selecteer de gewenste optie(s).
14. Selecteer de toets OK.
15. Druk op de Start-toets op het bedieningspaneel om het origineel te scannen.
16. Verwijder het origineel uit de AOD of van de glasplaat wanneer het scannen is voltooid.
17. Druk op de toets Opdrachtstatus op het bedieningspaneel om de opdrachtenlijst te bekijken
en de status van de opdracht te controleren.
Meer informatie
Internetfaxen lichter of donkerder maken
De scherpte van internetfaxen instellen

Faxen WorkCentre
®
5945/5955
Handleiding voor de gebruiker 207
De verzadiging van internetfaxen instellen
Een gebruikers-ID gebruiken voor aanmelden op het apparaat
E-mail verzenden
Uitleg over de faxopties
Internet Services gebruiken om de contactgegevens van de systeembeheerder te vinden
System Administrator Guide (Handleiding voor de systeembeheerder) www.xerox.com/support.
Internetfaxen lichter of donkerder maken
Internetfax lijkt op de functie E-mailen, omdat hiermee documenten via het internet of intranet
worden verzonden met behulp van e-mailadressen. Er zijn echter verscheidene belangrijke
verschillen tussen de functie Internetfax en E-mailen.
• Gebruik Internetfax als u bewijs nodig hebt dat uw document is afgeleverd. Dit is handig voor
accountcontroledoeleinden.
• Gebruik Internetfax als u faxen wilt verzenden naar en ontvangen van andere
internetfaxapparaten.
Opmerking: De systeembeheerder moet deze optie beschikbaar stellen.
Als Verificatie of Accountadministratie op het apparaat is ingeschakeld, moet u eventueel
aanmeldgegevens invoeren om toegang tot de internetfaxfuncties te krijgen.
Met de functies voor beeldopties kunt u het uiterlijk van de afdrukken wijzigen.
Met de opties voor lichter/donkerder kunt u handmatig de lichtheid of donkerheid van het beeld
aanpassen. Lichte originelen met potloodtekeningen worden beter afgedrukt als de donkerheid
wordt vergroot. Donkere originelen, zoals halftonen of documenten met gekleurde achtergronden,
moeten eventueel lichter worden gemaakt.
1. Plaats uw documenten met de beeldzijde omhoog in de invoerlade van de AOD. Pas de geleider
zodanig aan dat deze de documenten net raakt.
Of
Til de AOD op. Plaats het document met de beeldzijde omlaag in de linkerbovenhoek aan de
achterkant van de glasplaat. Sluit de AOD.
2. Druk op de toets Alle wissen op het bedieningspaneel om alle eerder geselecteerde
instellingen te annuleren.
3. Druk op de toets Startpagina Functies.
4. Selecteer de toets Internetfax.
5. Selecteer zo nodig het tabblad Internetfax. Dit is meestal het actieve tabblad wanneer de
functie Internetfax wordt geopend.
6. Selecteer de toets Nieuwe ontvanger....
7. Voer het e-mailadres van de ontvanger in via het toetsenbord op het aanraakscherm.
• Het aantal alfanumerieke tekens dat ingevoerd kan worden, is afhankelijk van de grootte
van de gekozen tekens. Als het einde van het invoervak is bereikt, kunnen er geen tekens
meer worden toegevoegd.
• Als u een teken wilt verwijderen, gebruikt u de Backspace-toets X.
• Gebruik de toets voor speciale tekens voor toegang tot speciale tekens, zoals $ en %.

Faxen WorkCentre
®
5945/5955
208 Handleiding voor de gebruiker
• Een pictogram in de rechteronderhoek van een toets geeft aan dat er accent- of
aanvullende tekens beschikbaar zijn. Selecteer de toets en houd deze ingedrukt om de
bijbehorende tekens in een pop-upmenu weer te geven. Selecteer het gewenste teken uit
het pop-upmenu.
• Gebruik de toets NLD voor toegang tot extra toetsenborden voor andere talen.
8. Selecteer de toets Toevoegen.
• Als u het document naar meer dan één ontvanger wilt verzenden, voert u de aanvullende
gegevens voor elke ontvanger in en selecteert u nogmaals de toets Toevoegen totdat alle
ontvangers zijn toegevoegd.
9. Selecteer zo nodig Cc in het keuzemenu Aan: om een kopie van de e-mail aan een ontvanger
te verzenden. Voer de gegevens van de ontvanger in via het toetsenbord op het aanraakscherm
en selecteer vervolgens de toets Toevoege n.
Opmerking: Er moet ten minste één adres bij Aan: worden geselecteerd. Documenten kunnen
niet alleen naar een Cc-adres worden verzonden.
10. Selecteer de toets Sluiten om de door u ingevoerde informatie op te slaan.
11. Selecteer het tabblad Geavanceerde instellingen.
12. Selecteer de toets Beeldopties.
13. Selecteer de gewenste optie voor Lichter/donkerder.
• Schuif de regelaar omlaag om het gescande beeld donkerder te maken. Als de achtergrond
van de afdrukken hiermee te donker wordt, kunt u de achtergrond verwijderen met behulp
van de functie Achtergrondonderdrukking.
• Schuif de regelaar omhoog om het gescande beeld lichter te maken.
14. Selecteer de toets OK.
15. Druk op de Start-toets op het bedieningspaneel om het origineel te scannen.
16. Verwijder het origineel uit de AOD of van de glasplaat wanneer het scannen is voltooid.
17. Druk op de toets Opdrachtstatus op het bedieningspaneel om de opdrachtenlijst te bekijken
en de status van de opdracht te controleren.
Meer informatie
Beeldopties voor internetfaxen kiezen
De scherpte van internetfaxen instellen
De verzadiging van internetfaxen instellen
Een gebruikers-ID gebruiken voor aanmelden op het apparaat
E-mail verzenden
Achtergrondonderdrukking voor internetfaxen toevoegen of verwijderen
Uitleg over de faxopties
Internet Services gebruiken om de contactgegevens van de systeembeheerder te vinden
System Administrator Guide (Handleiding voor de systeembeheerder) www.xerox.com/support.
De scherpte van internetfaxen instellen
Internetfax lijkt op de functie E-mailen, omdat hiermee documenten via het internet of intranet
worden verzonden met behulp van e-mailadressen. Er zijn echter verscheidene belangrijke
verschillen tussen de functie Internetfax en E-mailen.
• Gebruik Internetfax als u bewijs nodig hebt dat uw document is afgeleverd. Dit is handig voor
accountcontroledoeleinden.
• Gebruik Internetfax als u faxen wilt verzenden naar en ontvangen van andere
internetfaxapparaten.

Faxen WorkCentre
®
5945/5955
Handleiding voor de gebruiker 209
Opmerking: De systeembeheerder moet deze optie beschikbaar stellen.
Als Verificatie of Accountadministratie op het apparaat is ingeschakeld, moet u eventueel
aanmeldgegevens invoeren om toegang tot de internetfaxfuncties te krijgen.
Met de functies voor beeldopties kunt u het uiterlijk van de afdrukken wijzigen.
Met de optie Scherpte kunt u handmatig de scherpte van de gescande beelden bepalen.
1. Plaats uw documenten met de beeldzijde omhoog in de invoerlade van de AOD. Pas de geleider
zodanig aan dat deze de documenten net raakt.
Of
Til de AOD op. Plaats het document met de beeldzijde omlaag in de linkerbovenhoek aan de
achterkant van de glasplaat. Sluit de AOD.
2. Druk op de toets Alle wissen op het bedieningspaneel om alle eerder geselecteerde
instellingen te annuleren.
3. Druk op de toets Startpagina Functies.
4. Selecteer de toets Internetfax.
5. Selecteer zo nodig het tabblad Internetfax. Dit is meestal het actieve tabblad wanneer de
functie Internetfax wordt geopend.
6. Selecteer de toets Nieuwe ontvanger....
7. Voer het e-mailadres van de ontvanger in via het toetsenbord op het aanraakscherm.
• Het aantal alfanumerieke tekens dat ingevoerd kan worden, is afhankelijk van de grootte
van de gekozen tekens. Als het einde van het invoervak is bereikt, kunnen er geen tekens
meer worden toegevoegd.
• Als u een teken wilt verwijderen, gebruikt u de Backspace-toets X.
• Gebruik de toets voor speciale tekens voor toegang tot speciale tekens, zoals $ en %.
• Een pictogram in de rechteronderhoek van een toets geeft aan dat er accent- of
aanvullende tekens beschikbaar zijn. Selecteer de toets en houd deze ingedrukt om de
bijbehorende tekens in een pop-upmenu weer te geven. Selecteer het gewenste teken uit
het pop-upmenu.
• Gebruik de toets NLD voor toegang tot extra toetsenborden voor andere talen.
8. Selecteer de toets Toevoegen.
• Als u het document naar meer dan één ontvanger wilt verzenden, voert u de aanvullende
gegevens voor elke ontvanger in en selecteert u nogmaals de toets Toevoegen totdat alle
ontvangers zijn toegevoegd.
9. Selecteer zo nodig Cc in het keuzemenu Aan: om een kopie van de e-mail aan een ontvanger
te verzenden. Voer de gegevens van de ontvanger in via het toetsenbord op het aanraakscherm
en selecteer vervolgens de toets Toevoege n.
Opmerking: Er moet ten minste één adres bij Aan: worden geselecteerd. Documenten kunnen
niet alleen naar een Cc-adres worden verzonden.
10. Selecteer de toets Sluiten om de door u ingevoerde informatie op te slaan.
11. Selecteer het tabblad Geavanceerde instellingen.
12. Selecteer de toets Beeldopties.

Faxen WorkCentre
®
5945/5955
210 Handleiding voor de gebruiker
13. Selecteer de gewenste optie voor Scherpte.
• Schuif de regelaar omhoog om het gescande beeld scherper te maken. De optie Scherpte
verbetert tekstbeelden doorgaans meer dan fotobeelden.
• Schuif de regelaar omlaag om het gescande beeld zachter te maken. Dit komt met name
van pas bij het scannen van foto's.
14. Selecteer de toets OK.
15. Druk op de Start-toets op het bedieningspaneel om het origineel te scannen.
16. Verwijder het origineel uit de AOD of van de glasplaat wanneer het scannen is voltooid.
17. Druk op de toets Opdrachtstatus op het bedieningspaneel om de opdrachtenlijst te bekijken
en de status van de opdracht te controleren.
Meer informatie
Beeldopties voor internetfaxen kiezen
Internetfaxen lichter of donkerder maken
De verzadiging van internetfaxen instellen
Een gebruikers-ID gebruiken voor aanmelden op het apparaat
E-mail verzenden
Uitleg over de faxopties
Internet Services gebruiken om de contactgegevens van de systeembeheerder te vinden
System Administrator Guide (Handleiding voor de systeembeheerder) www.xerox.com/support.
De verzadiging van internetfaxen instellen
Internetfax lijkt op de functie E-mailen, omdat hiermee documenten via het internet of intranet
worden verzonden met behulp van e-mailadressen. Er zijn echter verscheidene belangrijke
verschillen tussen de functie Internetfax en E-mailen.
• Gebruik Internetfax als u bewijs nodig hebt dat uw document is afgeleverd. Dit is handig voor
accountcontroledoeleinden.
• Gebruik Internetfax als u faxen wilt verzenden naar en ontvangen van andere
internetfaxapparaten.
Als Verificatie of Accountadministratie op het apparaat is ingeschakeld, moet u eventueel
aanmeldgegevens invoeren om toegang tot de internetfaxfuncties te krijgen.
Met de functies voor beeldopties kunt u het uiterlijk van de afdrukken wijzigen.
Met de optie Verzadiging kunt u handmatig de helderheid van de kleur op de gescande beelden
bepalen.
Opmerking: Als u zwart/wit-afdrukken kiest in plaats van kleurenafdrukken, is de optie Verzadiging
niet beschikbaar.
1. Plaats uw documenten met de beeldzijde omhoog in de invoerlade van de AOD. Pas de geleider
zodanig aan dat deze de documenten net raakt.
Of
Til de AOD op. Plaats het document met de beeldzijde omlaag in de linkerbovenhoek aan de
achterkant van de glasplaat. Sluit de AOD.
2. Druk op de toets Alle wissen op het bedieningspaneel om alle eerder geselecteerde
instellingen te annuleren.
3. Druk op de toets Startpagina Functies.

Faxen WorkCentre
®
5945/5955
Handleiding voor de gebruiker 211
4. Selecteer de toets Internetfax.
5. Selecteer zo nodig het tabblad Internetfax. Dit is meestal het actieve tabblad wanneer de
functie Internetfax wordt geopend.
6. Selecteer de toets Nieuwe ontvanger....
7. Voer het e-mailadres van de ontvanger in via het toetsenbord op het aanraakscherm.
• Het aantal alfanumerieke tekens dat ingevoerd kan worden, is afhankelijk van de grootte
van de gekozen tekens. Als het einde van het invoervak is bereikt, kunnen er geen tekens
meer worden toegevoegd.
• Als u een teken wilt verwijderen, gebruikt u de Backspace-toets X.
• Gebruik de toets voor speciale tekens voor toegang tot speciale tekens, zoals $ en %.
• Een pictogram in de rechteronderhoek van een toets geeft aan dat er accent- of
aanvullende tekens beschikbaar zijn. Selecteer de toets en houd deze ingedrukt om de
bijbehorende tekens in een pop-upmenu weer te geven. Selecteer het gewenste teken uit
het pop-upmenu.
• Gebruik de toets NLD voor toegang tot extra toetsenborden voor andere talen.
8. Selecteer de toets Toevoegen.
• Als u het document naar meer dan één ontvanger wilt verzenden, voert u de aanvullende
gegevens voor elke ontvanger in en selecteert u nogmaals de toets Toevoegen totdat alle
ontvangers zijn toegevoegd.
9. Selecteer zo nodig Cc in het keuzemenu Aan: om een kopie van de e-mail aan een ontvanger
te verzenden. Voer de gegevens van de ontvanger in via het toetsenbord op het aanraakscherm
en selecteer vervolgens de toets Toevoege n.
Opmerking: Er moet ten minste één adres bij Aan: worden geselecteerd. Documenten kunnen
niet alleen naar een Cc-adres worden verzonden.
10. Selecteer de toets Sluiten om de door u ingevoerde informatie op te slaan.
11. Selecteer de gewenste opties.
12. Selecteer de gewenste verzadigingsoptie.
• Schuif de regelaar omhoog voor meer kleur op het gescande beeld.
• Schuif de regelaar omlaag voor minder kleur op het gescande beeld.
13. Druk op de Start-toets op het bedieningspaneel om het origineel te scannen.
14. Verwijder het origineel uit de AOD of van de glasplaat wanneer het scannen is voltooid.
15. Druk op de toets Opdrachtstatus op het bedieningspaneel om de opdrachtenlijst te bekijken
en de status van de opdracht te controleren.
Meer informatie
Beeldopties voor internetfaxen kiezen
Internetfaxen lichter of donkerder maken
De scherpte van internetfaxen instellen
Afdrukkleur voor een internetfax instellen
Een gebruikers-ID gebruiken voor aanmelden op het apparaat
E-mail verzenden
Uitleg over de faxopties
Internet Services gebruiken om de contactgegevens van de systeembeheerder te vinden
System Administrator Guide (Handleiding voor de systeembeheerder) www.xerox.com/support.

Faxen WorkCentre
®
5945/5955
212 Handleiding voor de gebruiker
Beeldverbetering
Beeldverbeteringsoptie voor internetfaxen kiezen
Internetfax lijkt op de functie E-mailen, omdat hiermee documenten via het internet of intranet
worden verzonden met behulp van e-mailadressen. Er zijn echter verscheidene belangrijke
verschillen tussen de functie Internetfax en E-mailen.
• Gebruik Internetfax als u bewijs nodig hebt dat uw document is afgeleverd. Dit is handig voor
accountcontroledoeleinden.
• Gebruik Internetfax als u faxen wilt verzenden naar en ontvangen van andere
internetfaxapparaten.
Opmerking: De systeembeheerder moet deze optie beschikbaar stellen.
Als Verificatie of Accountadministratie op het apparaat is ingeschakeld, moet u eventueel
aanmeldgegevens invoeren om toegang tot de internetfaxfuncties te krijgen.
Met de opties voor Beeldverbetering kan de kwaliteit van de afdrukken verbeterd worden door de
achtergrond te verminderen of het contrast aan te passen.
Met de optie Achtergrondonderdrukking kunt u originelen met gekleurde achtergrond verbeteren
door de achtergrond op de afdrukken te verminderen of te verwijderen. Deze optie komt van pas bij
originelen op gekleurd papier.
Met de optie Contrast kunt u de beelddensiteit op de afdrukken regelen en een origineel met te veel
of te weinig beeldcontrast verbeteren.
1. Plaats uw documenten met de beeldzijde omhoog in de invoerlade van de AOD. Pas de geleider
zodanig aan dat deze de documenten net raakt.
Of
Til de AOD op. Plaats het document met de beeldzijde omlaag in de linkerbovenhoek aan de
achterkant van de glasplaat. Sluit de AOD.
2. Druk op de toets Alle wissen op het bedieningspaneel om alle eerder geselecteerde
instellingen te annuleren.
3. Druk op de toets Startpagina Functies.
4. Selecteer de toets Internetfax.
5. Selecteer zo nodig het tabblad Internetfax. Dit is meestal het actieve tabblad wanneer de
functie Internetfax wordt geopend.
6. Selecteer de toets Nieuwe ontvanger....
7. Voer het e-mailadres van de ontvanger in via het toetsenbord op het aanraakscherm.
• Het aantal alfanumerieke tekens dat ingevoerd kan worden, is afhankelijk van de grootte
van de gekozen tekens. Als het einde van het invoervak is bereikt, kunnen er geen tekens
meer worden toegevoegd.
• Als u een teken wilt verwijderen, gebruikt u de Backspace-toets X.
• Gebruik de toets voor speciale tekens voor toegang tot speciale tekens, zoals $ en %.
• Een pictogram in de rechteronderhoek van een toets geeft aan dat er accent- of
aanvullende tekens beschikbaar zijn. Selecteer de toets en houd deze ingedrukt om de
bijbehorende tekens in een pop-upmenu weer te geven. Selecteer het gewenste teken uit
het pop-upmenu.
• Gebruik de toets NLD voor toegang tot extra toetsenborden voor andere talen.

Faxen WorkCentre
®
5945/5955
Handleiding voor de gebruiker 213
8. Selecteer de toets Toevoegen.
• Als u het document naar meer dan één ontvanger wilt verzenden, voert u de aanvullende
gegevens voor elke ontvanger in en selecteert u nogmaals de toets Toevoegen totdat alle
ontvangers zijn toegevoegd.
9. Selecteer zo nodig Cc in het keuzemenu Aan: om een kopie van de e-mail aan een ontvanger
te verzenden. Voer de gegevens van de ontvanger in via het toetsenbord op het aanraakscherm
en selecteer vervolgens de toets Toevoege n.
Opmerking: Er moet ten minste één adres bij Aan: worden geselecteerd. Documenten kunnen
niet alleen naar een Cc-adres worden verzonden.
10. Selecteer de toets Sluiten om de door u ingevoerde informatie op te slaan.
11. Selecteer het tabblad Geavanceerde instellingen.
12. Selecteer de toets Beeldverbetering.
13. Selecteer de gewenste optie(s).
14. Selecteer de toets OK.
15. Druk op de Start-toets op het bedieningspaneel om het origineel te scannen.
16. Verwijder het origineel uit de AOD of van de glasplaat wanneer het scannen is voltooid.
17. Druk op de toets Opdrachtstatus op het bedieningspaneel om de opdrachtenlijst te bekijken
en de status van de opdracht te controleren.
Meer informatie
Achtergrondonderdrukking voor internetfaxen toevoegen of verwijderen
Contrast voor internetfaxen instellen
Een gebruikers-ID gebruiken voor aanmelden op het apparaat
E-mail verzenden
Uitleg over de faxopties
Internet Services gebruiken om de contactgegevens van de systeembeheerder te vinden
System Administrator Guide (Handleiding voor de systeembeheerder) www.xerox.com/support.
Achtergrondonderdrukking voor internetfaxen toevoegen of verwijderen
Internetfax lijkt op de functie E-mailen, omdat hiermee documenten via het internet of intranet
worden verzonden met behulp van e-mailadressen. Er zijn echter verscheidene belangrijke
verschillen tussen de functie Internetfax en E-mailen.
• Gebruik Internetfax als u bewijs nodig hebt dat uw document is afgeleverd. Dit is handig voor
accountcontroledoeleinden.
• Gebruik Internetfax als u faxen wilt verzenden naar en ontvangen van andere
internetfaxapparaten.
Opmerking: De systeembeheerder moet deze optie beschikbaar stellen.
Als Verificatie of Accountadministratie op het apparaat is ingeschakeld, moet u eventueel
aanmeldgegevens invoeren om toegang tot de internetfaxfuncties te krijgen.
Met de opties voor Beeldverbetering kan de kwaliteit van de afdrukken verbeterd worden door de
achtergrond te verminderen of het contrast aan te passen.

Faxen WorkCentre
®
5945/5955
214 Handleiding voor de gebruiker
Met de optie Achtergrondonderdrukking kunt u originelen met gekleurde achtergrond verbeteren
door de achtergrond op de afdrukken te verminderen of te verwijderen. Deze optie komt van pas bij
originelen op gekleurd papier.
1. Plaats uw documenten met de beeldzijde omhoog in de invoerlade van de AOD. Pas de geleider
zodanig aan dat deze de documenten net raakt.
Of
Til de AOD op. Plaats het document met de beeldzijde omlaag in de linkerbovenhoek aan de
achterkant van de glasplaat. Sluit de AOD.
2. Druk op de toets Alle wissen op het bedieningspaneel om alle eerder geselecteerde
instellingen te annuleren.
3. Druk op de toets Startpagina Functies.
4. Selecteer de toets Internetfax.
5. Selecteer zo nodig het tabblad Internetfax. Dit is meestal het actieve tabblad wanneer de
functie Internetfax wordt geopend.
6. Selecteer de toets Nieuwe ontvanger....
7. Voer het e-mailadres van de ontvanger in via het toetsenbord op het aanraakscherm.
• Het aantal alfanumerieke tekens dat ingevoerd kan worden, is afhankelijk van de grootte
van de gekozen tekens. Als het einde van het invoervak is bereikt, kunnen er geen tekens
meer worden toegevoegd.
• Als u een teken wilt verwijderen, gebruikt u de Backspace-toets X.
• Gebruik de toets voor speciale tekens voor toegang tot speciale tekens, zoals $ en %.
• Een pictogram in de rechteronderhoek van een toets geeft aan dat er accent- of
aanvullende tekens beschikbaar zijn. Selecteer de toets en houd deze ingedrukt om de
bijbehorende tekens in een pop-upmenu weer te geven. Selecteer het gewenste teken uit
het pop-upmenu.
• Gebruik de toets NLD voor toegang tot extra toetsenborden voor andere talen.
8. Selecteer de toets Toevoegen.
• Als u het document naar meer dan één ontvanger wilt verzenden, voert u de aanvullende
gegevens voor elke ontvanger in en selecteert u nogmaals de toets Toevoegen totdat alle
ontvangers zijn toegevoegd.
9. Selecteer zo nodig Cc in het keuzemenu Aan: om een kopie van de e-mail aan een ontvanger
te verzenden. Voer de gegevens van de ontvanger in via het toetsenbord op het aanraakscherm
en selecteer vervolgens de toets Toevoege n.
Opmerking: Er moet ten minste één adres bij Aan: worden geselecteerd. Documenten kunnen
niet alleen naar een Cc-adres worden verzonden.
10. Selecteer de toets Sluiten om de door u ingevoerde informatie op te slaan.
11. Selecteer het tabblad Geavanceerde instellingen.
12. Selecteer de toets Beeldverbetering.
13. Selecteer Auto-onderdrukking in het menu Achtergrondonderdrukking om automatisch
ongewenste achtergrond te onderdrukken.
• Selecteer zo nodig Uit om de functie Achtergrondonderdrukking uit te schakelen. De optie
Uit komt met name van pas als de aanpassing Donkerder niet het gewenste resultaat
oplevert voor lichte originelen, als het origineel een grijze of gekleurde rand heeft (zoals
een certificaat), of als u fijne details naar voren wilt halen die verloren zijn gegaan als
gevolg van een donkere rand bij ingebonden originelen.
14. Selecteer de toets OK.
15. Druk op de Start-toets op het bedieningspaneel om het origineel te scannen.

Faxen WorkCentre
®
5945/5955
Handleiding voor de gebruiker 215
16. Verwijder het origineel uit de AOD of van de glasplaat wanneer het scannen is voltooid.
17. Druk op de toets Opdrachtstatus op het bedieningspaneel om de opdrachtenlijst te bekijken
en de status van de opdracht te controleren.
Meer informatie
Beeldverbeteringsoptie voor internetfaxen kiezen
Contrast voor internetfaxen instellen
Een gebruikers-ID gebruiken voor aanmelden op het apparaat
E-mail verzenden
Internetfaxen lichter of donkerder maken
Uitleg over de faxopties
Internet Services gebruiken om de contactgegevens van de systeembeheerder te vinden
System Administrator Guide (Handleiding voor de systeembeheerder) www.xerox.com/support.
Contrast voor internetfaxen instellen
Internetfax lijkt op de functie E-mailen, omdat hiermee documenten via het internet of intranet
worden verzonden met behulp van e-mailadressen. Er zijn echter verscheidene belangrijke
verschillen tussen de functie Internetfax en E-mailen.
• Gebruik Internetfax als u bewijs nodig hebt dat uw document is afgeleverd. Dit is handig voor
accountcontroledoeleinden.
• Gebruik Internetfax als u faxen wilt verzenden naar en ontvangen van andere
internetfaxapparaten.
Opmerking: De systeembeheerder moet deze optie beschikbaar stellen.
Als Verificatie of Accountadministratie op het apparaat is ingeschakeld, moet u eventueel
aanmeldgegevens invoeren om toegang tot de internetfaxfuncties te krijgen.
Met de opties voor Beeldverbetering kan de kwaliteit van de afdrukken verbeterd worden door de
achtergrond te verminderen of het contrast aan te passen.
Met de optie Contrast kunt u de beelddensiteit op de afdrukken regelen en een origineel met te veel
of te weinig beeldcontrast verbeteren.
1. Plaats uw documenten met de beeldzijde omhoog in de invoerlade van de AOD. Pas de geleider
zodanig aan dat deze de documenten net raakt.
Of
Til de AOD op. Plaats het document met de beeldzijde omlaag in de linkerbovenhoek aan de
achterkant van de glasplaat. Sluit de AOD.
2. Druk op de toets Alle wissen op het bedieningspaneel om alle eerder geselecteerde
instellingen te annuleren.
3. Druk op de toets Startpagina Functies.
4. Selecteer de toets Internetfax.
5. Selecteer zo nodig het tabblad Internetfax. Dit is meestal het actieve tabblad wanneer de
functie Internetfax wordt geopend.
6. Selecteer de toets Nieuwe ontvanger....

Faxen WorkCentre
®
5945/5955
216 Handleiding voor de gebruiker
7. Voer het e-mailadres van de ontvanger in via het toetsenbord op het aanraakscherm.
• Het aantal alfanumerieke tekens dat ingevoerd kan worden, is afhankelijk van de grootte
van de gekozen tekens. Als het einde van het invoervak is bereikt, kunnen er geen tekens
meer worden toegevoegd.
• Als u een teken wilt verwijderen, gebruikt u de Backspace-toets X.
• Gebruik de toets voor speciale tekens voor toegang tot speciale tekens, zoals $ en %.
• Een pictogram in de rechteronderhoek van een toets geeft aan dat er accent- of
aanvullende tekens beschikbaar zijn. Selecteer de toets en houd deze ingedrukt om de
bijbehorende tekens in een pop-upmenu weer te geven. Selecteer het gewenste teken uit
het pop-upmenu.
• Gebruik de toets NLD voor toegang tot extra toetsenborden voor andere talen.
8. Selecteer de toets Toevoegen.
• Als u het document naar meer dan één ontvanger wilt verzenden, voert u de aanvullende
gegevens voor elke ontvanger in en selecteert u nogmaals de toets Toevoegen totdat alle
ontvangers zijn toegevoegd.
9. Selecteer zo nodig Cc in het keuzemenu Aan: om een kopie van de e-mail aan een ontvanger
te verzenden. Voer de gegevens van de ontvanger in via het toetsenbord op het aanraakscherm
en selecteer vervolgens de toets Toevoege n.
Opmerking: Er moet ten minste één adres bij Aan: worden geselecteerd. Documenten kunnen
niet alleen naar een Cc-adres worden verzonden.
10. Selecteer de toets Sluiten om de door u ingevoerde informatie op te slaan.
11. Selecteer het tabblad Geavanceerde instellingen.
12. Selecteer de toets Beeldverbetering.
13. Selecteer de toets Auto-contrast in het menu Contrast om de contrastinstellingen
automatisch door het apparaat te laten instellen, of selecteer de toets Handmatig contrast
om de instellingen zelf te regelen.
• Schuif de regelaar voor handmatig contrast naar Meer om levendiger zwart en wit te
reproduceren voor scherpere tekst en lijnen maar minder details in foto's.
• Schuif de regelaar voor handmatig contrast naar Minder om meer details in de lichte en
donkere gebieden van het origineel te reproduceren.
14. Selecteer de toets OK.
15. Druk op de Start-toets op het bedieningspaneel om het origineel te scannen.
16. Verwijder het origineel uit de AOD of van de glasplaat wanneer het scannen is voltooid.
17. Druk op de toets Opdrachtstatus op het bedieningspaneel om de opdrachtenlijst te bekijken
en de status van de opdracht te controleren.
Meer informatie
Beeldverbeteringsoptie voor internetfaxen kiezen
Achtergrondonderdrukking voor internetfaxen toevoegen of verwijderen
Een gebruikers-ID gebruiken voor aanmelden op het apparaat
E-mail verzenden
Uitleg over de faxopties
Internet Services gebruiken om de contactgegevens van de systeembeheerder te vinden
System Administrator Guide (Handleiding voor de systeembeheerder) www.xerox.com/support.

Faxen WorkCentre
®
5945/5955
Handleiding voor de gebruiker 217
Resolutie van internetfaxen instellen
Internetfax lijkt op de functie E-mailen, omdat hiermee documenten via het internet of intranet
worden verzonden met behulp van e-mailadressen. Er zijn echter verscheidene belangrijke
verschillen tussen de functie Internetfax en E-mailen.
• Gebruik Internetfax als u bewijs nodig hebt dat uw document is afgeleverd. Dit is handig voor
accountcontroledoeleinden.
• Gebruik Internetfax als u faxen wilt verzenden naar en ontvangen van andere
internetfaxapparaten.
Opmerking: De systeembeheerder moet deze optie beschikbaar stellen.
Als Verificatie of Accountadministratie op het apparaat is ingeschakeld, moet u eventueel
aanmeldgegevens invoeren om toegang tot de internetfaxfuncties te krijgen.
Met de opties voor Resolutie kunt u de kwaliteit van het beeld en de verzendtijd tegen elkaar
afwegen, als u het beeld via een netwerk gaat verzenden. Hoe hoger de resolutie, des te beter de
beeldkwaliteit maar des te langer de verzendtijd. Hoe lager de resolutie, des te lager de
beeldkwaliteit maar des te korter de communicatietijd.
1. Plaats uw documenten met de beeldzijde omhoog in de invoerlade van de AOD. Pas de geleider
zodanig aan dat deze de documenten net raakt.
Of
Til de AOD op. Plaats het document met de beeldzijde omlaag in de linkerbovenhoek aan de
achterkant van de glasplaat. Sluit de AOD.
2. Druk op de toets Alle wissen op het bedieningspaneel om alle eerder geselecteerde
instellingen te annuleren.
3. Druk op de toets Startpagina Functies.
4. Selecteer de toets Internetfax.
5. Selecteer zo nodig het tabblad Internetfax. Dit is meestal het actieve tabblad wanneer de
functie Internetfax wordt geopend.
6. Selecteer de toets Nieuwe ontvanger....
7. Voer het e-mailadres van de ontvanger in via het toetsenbord op het aanraakscherm.
• Het aantal alfanumerieke tekens dat ingevoerd kan worden, is afhankelijk van de grootte
van de gekozen tekens. Als het einde van het invoervak is bereikt, kunnen er geen tekens
meer worden toegevoegd.
• Als u een teken wilt verwijderen, gebruikt u de Backspace-toets X.
• Gebruik de toets voor speciale tekens voor toegang tot speciale tekens, zoals $ en %.
• Een pictogram in de rechteronderhoek van een toets geeft aan dat er accent- of
aanvullende tekens beschikbaar zijn. Selecteer de toets en houd deze ingedrukt om de
bijbehorende tekens in een pop-upmenu weer te geven. Selecteer het gewenste teken uit
het pop-upmenu.
• Gebruik de toets NLD voor toegang tot extra toetsenborden voor andere talen.
8. Selecteer de toets Toevoegen.
• Als u het document naar meer dan één ontvanger wilt verzenden, voert u de aanvullende
gegevens voor elke ontvanger in en selecteert u nogmaals de toets Toevoegen totdat alle
ontvangers zijn toegevoegd.
9. Selecteer zo nodig Cc in het keuzemenu Aan: om een kopie van de e-mail aan een ontvanger
te verzenden. Voer de gegevens van de ontvanger in via het toetsenbord op het aanraakscherm
en selecteer vervolgens de toets Toevoege n.

Faxen WorkCentre
®
5945/5955
218 Handleiding voor de gebruiker
Opmerking: Er moet ten minste één adres bij Aan: worden geselecteerd. Documenten kunnen
niet alleen naar een Cc-adres worden verzonden.
10. Selecteer de toets Sluiten om de door u ingevoerde informatie op te slaan.
11. Selecteer het tabblad Geavanceerde instellingen.
12. Selecteer de toets Resolutie.
13. Selecteer de gewenste optie voor Resolutie.
• 72 dpi: produceert het kleinste bestand en wordt aanbevolen voor bestanden die alleen op
een computer worden weergegeven.
• 100 dpi: levert lage afdrukkwaliteit en wordt aanbevolen voor tekstdocumenten van lage
kwaliteit. Deze instelling kan het beste worden gebruikt voor bestanden die op een
computer worden weergegeven in plaats van bestanden die worden afgedrukt.
• 150 dpi: levert tekst van gemiddelde kwaliteit en foto's en afbeeldingen van lage kwaliteit.
Deze resolutie wordt aanbevolen voor tekstdocumenten en lijntekeningen van gemiddelde
kwaliteit.
• 200 dpi: produceert tekst van gemiddelde kwaliteit en foto's en afbeeldingen van lage
kwaliteit. Deze resolutie wordt aanbevolen voor tekstdocument en lijntekeningen van
gemiddelde kwaliteit.
• 200 x 100 dpi: levert gemiddelde kwaliteit en wordt aanbevolen voor standaard
kantoordocumenten en foto's.
• 300 dpi : levert hoge afdrukkwaliteit. Deze instelling wordt aanbevolen voor hoogwaardige
tekstdocumenten die moeten worden verwerkt in een OCR-toepassing (Optical Character
Recognition - Optische tekenherkenning). Deze instelling wordt ook aanbevolen voor
lijntekeningen van hoge kwaliteit en foto's en grafische afbeeldingen van gemiddelde
kwaliteit. Dit is in de meeste gevallen de beste standaardresolutie.
• 400 dpi: levert gemiddelde afdrukkwaliteit voor foto's en afbeeldingen en wordt
aanbevolen voor foto's en grafische afbeeldingen.
• 600 dpi: levert de grootste beeldbestanden, maar ook de hoogste beeldkwaliteit. Deze
instelling wordt aanbevolen voor foto's en grafische afbeeldingen van hoge kwaliteit.
14. Selecteer de toets OK.
15. Druk op de Start-toets op het bedieningspaneel om het origineel te scannen.
16. Verwijder het origineel uit de AOD of van de glasplaat wanneer het scannen is voltooid.
17. Druk op de toets Opdrachtstatus op het bedieningspaneel om de opdrachtenlijst te bekijken
en de status van de opdracht te controleren.
Meer informatie
Een gebruikers-ID gebruiken voor aanmelden op het apparaat
E-mail verzenden
Uitleg over de faxopties
Kwaliteit of bestandsgrootte voor internetfaxen instellen
Internet Services gebruiken om de contactgegevens van de systeembeheerder te vinden
System Administrator Guide (Handleiding voor de systeembeheerder) www.xerox.com/support.

Faxen WorkCentre
®
5945/5955
Handleiding voor de gebruiker 219
Kwaliteit of bestandsgrootte voor internetfaxen instellen
Internetfax lijkt op de functie E-mailen, omdat hiermee documenten via het internet of intranet
worden verzonden met behulp van e-mailadressen. Er zijn echter verscheidene belangrijke
verschillen tussen de functie Internetfax en E-mailen.
• Gebruik Internetfax als u bewijs nodig hebt dat uw document is afgeleverd. Dit is handig voor
accountcontroledoeleinden.
• Gebruik Internetfax als u faxen wilt verzenden naar en ontvangen van andere
internetfaxapparaten.
Opmerking: De systeembeheerder moet deze optie beschikbaar stellen.
Als Verificatie of Accountadministratie op het apparaat is ingeschakeld, moet u eventueel
aanmeldgegevens invoeren om toegang tot de internetfaxfuncties te krijgen.
Met de opties voor Kwaliteit/bestandsgrootte kunt u kiezen tussen de kwaliteit en de
bestandsgrootte van het gescande beeld. U kunt de hoogste kwaliteit of de kleinste bestanden
kiezen, of de instellingen aanpassen voor een balans tussen de kwaliteit en de bestandsgrootte.
• Een klein bestand biedt een enigszins verminderde afdrukkwaliteit, maar kan gemakkelijker via
een netwerk worden gedeeld.
• Met een groter bestand hebt u een betere afdrukkwaliteit, maar duurt het langer om het
bestand via het netwerk te verzenden.
1. Plaats uw documenten met de beeldzijde omhoog in de invoerlade van de AOD. Pas de geleider
zodanig aan dat deze de documenten net raakt.
Of
Til de AOD op. Plaats het document met de beeldzijde omlaag in de linkerbovenhoek aan de
achterkant van de glasplaat. Sluit de AOD.
2. Druk op de toets Alle wissen op het bedieningspaneel om alle eerder geselecteerde
instellingen te annuleren.
3. Druk op de toets Startpagina Functies.
4. Selecteer de toets Internetfax.
5. Selecteer zo nodig het tabblad Internetfax. Dit is meestal het actieve tabblad wanneer de
functie Internetfax wordt geopend.
6. Selecteer de toets Nieuwe ontvanger....
7. Voer het e-mailadres van de ontvanger in via het toetsenbord op het aanraakscherm.
• Het aantal alfanumerieke tekens dat ingevoerd kan worden, is afhankelijk van de grootte
van de gekozen tekens. Als het einde van het invoervak is bereikt, kunnen er geen tekens
meer worden toegevoegd.
• Als u een teken wilt verwijderen, gebruikt u de Backspace-toets X.
• Gebruik de toets voor speciale tekens voor toegang tot speciale tekens, zoals $ en %.
• Een pictogram in de rechteronderhoek van een toets geeft aan dat er accent- of
aanvullende tekens beschikbaar zijn. Selecteer de toets en houd deze ingedrukt om de
bijbehorende tekens in een pop-upmenu weer te geven. Selecteer het gewenste teken uit
het pop-upmenu.
• Gebruik de toets NLD voor toegang tot extra toetsenborden voor andere talen.
8. Selecteer de toets Toevoegen.

Faxen WorkCentre
®
5945/5955
220 Handleiding voor de gebruiker
• Als u het document naar meer dan één ontvanger wilt verzenden, voert u de aanvullende
gegevens voor elke ontvanger in en selecteert u nogmaals de toets Toevoegen totdat alle
ontvangers zijn toegevoegd.
9. Selecteer zo nodig Cc in het keuzemenu Aan: om een kopie van de e-mail aan een ontvanger
te verzenden. Voer de gegevens van de ontvanger in via het toetsenbord op het aanraakscherm
en selecteer vervolgens de toets Toevoege n.
Opmerking: Er moet ten minste één adres bij Aan: worden geselecteerd. Documenten kunnen
niet alleen naar een Cc-adres worden verzonden.
10. Selecteer de toets Sluiten om de door u ingevoerde informatie op te slaan.
11. Selecteer het tabblad Geavanceerde instellingen.
12. Selecteer de toets Kwaliteit/bestandsgrootte.
13. Selecteer de gewenste optie voor Kwaliteit/bestandsgrootte.
• Schuif de regelaar naar Normale kwaliteit/Kleine bestandsgrootte voor een kleiner bestand
en lagere beeldkwaliteit. Hiermee worden kleine bestanden geproduceerd met behulp van
geavanceerde compressiemethoden. De beeldkwaliteit is acceptabel, maar de kwaliteit
van sommige originelen kan enigszins afnemen en er kunnen fouten bij tekenvervanging
optreden.
• Schuif de regelaar naar het midden van de schaal voor een betere afdrukkwaliteit en
grotere bestanden, maar niet de hoogste kwaliteit of grootste bestanden.
• Schuif de regelaar naar Hoogste kwaliteit/Grootste bestandsgrootte voor de grootste
bestanden met de beste afdrukkwaliteit. Grote bestanden zijn niet ideaal om te delen of
via een netwerk te verzenden.
14. Selecteer de toets OK.
15. Druk op de Start-toets op het bedieningspaneel om het origineel te scannen.
16. Verwijder het origineel uit de AOD of van de glasplaat wanneer het scannen is voltooid.
17. Druk op de toets Opdrachtstatus op het bedieningspaneel om de opdrachtenlijst te bekijken
en de status van de opdracht te controleren.
Meer informatie
Een gebruikers-ID gebruiken voor aanmelden op het apparaat
E-mail verzenden
Uitleg over de faxopties
Resolutie van internetfaxen instellen
Opmaakaanpassing
Origineelrichting voor internetfaxen instellen
Internetfax lijkt op de functie E-mailen, omdat hiermee documenten via het internet of intranet
worden verzonden met behulp van e-mailadressen. Er zijn echter verscheidene belangrijke
verschillen tussen de functie Internetfax en E-mailen.
• Gebruik Internetfax als u bewijs nodig hebt dat uw document is afgeleverd. Dit is handig voor
accountcontroledoeleinden.
• Gebruik Internetfax als u faxen wilt verzenden naar en ontvangen van andere
internetfaxapparaten.
Opmerking: De systeembeheerder moet deze optie beschikbaar stellen.

Faxen WorkCentre
®
5945/5955
Handleiding voor de gebruiker 221
Als Verificatie of Accountadministratie op het apparaat is ingeschakeld, moet u eventueel
aanmeldgegevens invoeren om toegang tot de internetfaxfuncties te krijgen.
Met de optie Origineelrichting kunt u de opmaak opgeven van de originelen die u wilt gaan
scannen. U kunt aangeven of het beeld op de pagina in portret- of landschapsrichting is, of staand
of geroteerd is ten opzichte van de pagina zelf. De richting van de beelden op de originelen moet
overeenkomen met de geselecteerde richting. Het apparaat gebruikt deze informatie om te
identificeren of de beelden moeten worden geroteerd om de gewenste aflevering te produceren.
1. Plaats uw documenten met de beeldzijde omhoog in de invoerlade van de AOD. Pas de geleider
zodanig aan dat deze de documenten net raakt.
Of
Til de AOD op. Plaats het document met de beeldzijde omlaag in de linkerbovenhoek aan de
achterkant van de glasplaat. Sluit de AOD.
2. Druk op de toets Alle wissen op het bedieningspaneel om alle eerder geselecteerde
instellingen te annuleren.
3. Druk op de toets Startpagina Functies.
4. Selecteer de toets Internetfax.
5. Selecteer zo nodig het tabblad Internetfax. Dit is meestal het actieve tabblad wanneer de
functie Internetfax wordt geopend.
6. Selecteer de toets Nieuwe ontvanger....
7. Voer het e-mailadres van de ontvanger in via het toetsenbord op het aanraakscherm.
• Het aantal alfanumerieke tekens dat ingevoerd kan worden, is afhankelijk van de grootte
van de gekozen tekens. Als het einde van het invoervak is bereikt, kunnen er geen tekens
meer worden toegevoegd.
• Als u een teken wilt verwijderen, gebruikt u de Backspace-toets X.
• Gebruik de toets voor speciale tekens voor toegang tot speciale tekens, zoals $ en %.
• Een pictogram in de rechteronderhoek van een toets geeft aan dat er accent- of
aanvullende tekens beschikbaar zijn. Selecteer de toets en houd deze ingedrukt om de
bijbehorende tekens in een pop-upmenu weer te geven. Selecteer het gewenste teken uit
het pop-upmenu.
• Gebruik de toets NLD voor toegang tot extra toetsenborden voor andere talen.
8. Selecteer de toets Toevoegen.
• Als u het document naar meer dan één ontvanger wilt verzenden, voert u de aanvullende
gegevens voor elke ontvanger in en selecteert u nogmaals de toets Toevoegen totdat alle
ontvangers zijn toegevoegd.
9. Selecteer zo nodig Cc in het keuzemenu Aan: om een kopie van de e-mail aan een ontvanger
te verzenden. Voer de gegevens van de ontvanger in via het toetsenbord op het aanraakscherm
en selecteer vervolgens de toets Toevoege n.
Opmerking: Er moet ten minste één adres bij Aan: worden geselecteerd. Documenten kunnen
niet alleen naar een Cc-adres worden verzonden.
10. Selecteer de toets Sluiten om de door u ingevoerde informatie op te slaan.
11. Selecteer het tabblad Opmaakaanpassing.
12. Selecteer de toets Origineelrichting.
13. Selecteer de gewenste optie voor Origineelrichting.
• Portretoriginelen: de beelden op de originelen bevinden zich in LKE-richting.
• Landschaporiginelen: de beelden op de originelen bevinden zich in KKE-richting.

Faxen WorkCentre
®
5945/5955
222 Handleiding voor de gebruiker
• Staande beelden: de beelden op de originelen worden in staande richting in de AOD
ingevoerd.
• Liggende beelden: de beelden op de originelen worden in liggende richting in de AOD
ingevoerd.
Opmerking: KKE staat voor Korte Kant Eerst (waarbij de korte kant van het papier als eerste in
het apparaat wordt ingevoerd). LKE staat voor Lange Kant Eerst (waarbij het papier zodanig
wordt neergelegd dat de lange kant van het apparaat als eerste in het apparaat wordt
ingevoerd).
Opmerking: Als u de glasplaat gebruikt, is de richting zoals u deze ziet voordat u het origineel op de
glasplaat omdraait.
14. Selecteer de toets OK.
15. Druk op de Start-toets op het bedieningspaneel om het origineel te scannen.
16. Verwijder het origineel uit de AOD of van de glasplaat wanneer het scannen is voltooid.
17. Druk op de toets Opdrachtstatus op het bedieningspaneel om de opdrachtenlijst te bekijken
en de status van de opdracht te controleren.
Meer informatie
Formaat opgeven van het origineel dat via internetfax verzonden moet worden
Een gebruikers-ID gebruiken voor aanmelden op het apparaat
E-mail verzenden
Uitleg over de faxopties
Internet Services gebruiken om de contactgegevens van de systeembeheerder te vinden
System Administrator Guide (Handleiding voor de systeembeheerder) www.xerox.com/support.
Formaat opgeven van het origineel dat via internetfax verzonden moet
worden
Internetfax lijkt op de functie E-mailen, omdat hiermee documenten via het internet of intranet
worden verzonden met behulp van e-mailadressen. Er zijn echter verscheidene belangrijke
verschillen tussen de functie Internetfax en E-mailen.
• Gebruik Internetfax als u bewijs nodig hebt dat uw document is afgeleverd. Dit is handig voor
accountcontroledoeleinden.
• Gebruik Internetfax als u faxen wilt verzenden naar en ontvangen van andere
internetfaxapparaten.
Opmerking: De systeembeheerder moet deze optie beschikbaar stellen.
Als Verificatie of Accountadministratie op het apparaat is ingeschakeld, moet u eventueel
aanmeldgegevens invoeren om toegang tot de internetfaxfuncties te krijgen.

Faxen WorkCentre
®
5945/5955
Handleiding voor de gebruiker 223
Met de opties voor Origineelformaat kunt u het formaat van de originelen automatisch laten
vaststellen, de formaten van originelen met gemengde formaten opgeven, of het exacte formaat
opgeven van een beeld dat gescand moet worden.
1. Plaats uw documenten met de beeldzijde omhoog in de invoerlade van de AOD. Pas de geleider
zodanig aan dat deze de documenten net raakt.
Of
Til de AOD op. Plaats het document met de beeldzijde omlaag in de linkerbovenhoek aan de
achterkant van de glasplaat. Sluit de AOD.
2. Druk op de toets Alle wissen op het bedieningspaneel om alle eerder geselecteerde
instellingen te annuleren.
3. Druk op de toets Startpagina Functies.
4. Selecteer de toets Internetfax.
5. Selecteer zo nodig het tabblad Internetfax. Dit is meestal het actieve tabblad wanneer de
functie Internetfax wordt geopend.
6. Selecteer de toets Nieuwe ontvanger....
7. Voer het e-mailadres van de ontvanger in via het toetsenbord op het aanraakscherm.
• Het aantal alfanumerieke tekens dat ingevoerd kan worden, is afhankelijk van de grootte
van de gekozen tekens. Als het einde van het invoervak is bereikt, kunnen er geen tekens
meer worden toegevoegd.
• Als u een teken wilt verwijderen, gebruikt u de Backspace-toets X.
• Gebruik de toets voor speciale tekens voor toegang tot speciale tekens, zoals $ en %.
• Een pictogram in de rechteronderhoek van een toets geeft aan dat er accent- of
aanvullende tekens beschikbaar zijn. Selecteer de toets en houd deze ingedrukt om de
bijbehorende tekens in een pop-upmenu weer te geven. Selecteer het gewenste teken uit
het pop-upmenu.
• Gebruik de toets NLD voor toegang tot extra toetsenborden voor andere talen.
8. Selecteer de toets Toevoegen.
• Als u het document naar meer dan één ontvanger wilt verzenden, voert u de aanvullende
gegevens voor elke ontvanger in en selecteert u nogmaals de toets Toevoegen totdat alle
ontvangers zijn toegevoegd.
9. Selecteer zo nodig Cc in het keuzemenu Aan: om een kopie van de e-mail aan een ontvanger
te verzenden. Voer de gegevens van de ontvanger in via het toetsenbord op het aanraakscherm
en selecteer vervolgens de toets Toevoege n.
Opmerking: Er moet ten minste één adres bij Aan: worden geselecteerd. Documenten kunnen
niet alleen naar een Cc-adres worden verzonden.
10. Selecteer de toets Sluiten om de door u ingevoerde informatie op te slaan.
11. Selecteer het tabblad Opmaakaanpassing.
12. Selecteer de toets Origineelformaat.
13. Selecteer de gewenste optie voor Origineelformaat.
• Auto-herkenning: dit is de standaardinstelling waarmee formaten automatisch worden
herkend. Het herkende formaat wordt gekoppeld aan een standaard papierformaat.
• Vooringesteld scangebied: hiermee kunt u het formaat van het origineel kiezen uit een
lijst met voorgeprogrammeerde standaard origineelformaten. U kunt de lijst bekijken met
behulp van de schuifbalk.
• Aangepast scangebied: hiermee kunt u een specifiek scangebied instellen, wat handig is
voor het scannen van kwitanties. Meet de breedte (X) en hoogte (Y) van het origineel dat
gescand moet worden en voer de X- en Y-afmetingen in de desbetreffende velden in.

Faxen WorkCentre
®
5945/5955
224 Handleiding voor de gebruiker
•Met Gemengde origineelformaten kunt u documenten met verschillende
paginaformaten scannen. De pagina's moeten dezelfde breedte hebben, zoals A4 (8,5 x
11 inch) LKE en A3 (11 x 17 inch) KKE. Andere combinaties worden op het aanraakscherm
van het apparaat weergegeven. Het apparaat herkent het formaat van de documenten en
produceert verschillende afdrukken, afhankelijk van de geselecteerde combinaties.
14. Selecteer de toets OK.
15. Druk op de Start-toets op het bedieningspaneel om het origineel te scannen.
16. Verwijder het origineel uit de AOD of van de glasplaat wanneer het scannen is voltooid.
17. Druk op de toets Opdrachtstatus op het bedieningspaneel om de opdrachtenlijst te bekijken
en de status van de opdracht te controleren.
Meer informatie
Origineelrichting voor internetfaxen instellen
Een gebruikers-ID gebruiken voor aanmelden op het apparaat
E-mail verzenden
Uitleg over de faxopties
Internet Services gebruiken om de contactgegevens van de systeembeheerder te vinden
System Administrator Guide (Handleiding voor de systeembeheerder) www.xerox.com/support.
Opties Internetfax
Bericht toevoegen aan een internetfax
Internetfax lijkt op de functie E-mailen, omdat hiermee documenten via het internet of intranet
worden verzonden met behulp van e-mailadressen. Er zijn echter verscheidene belangrijke
verschillen tussen de functie Internetfax en E-mailen.
• Gebruik Internetfax als u bewijs nodig hebt dat uw document is afgeleverd. Dit is handig voor
accountcontroledoeleinden.
• Gebruik Internetfax als u faxen wilt verzenden naar en ontvangen van andere
internetfaxapparaten.
Opmerking: De systeembeheerder moet deze optie beschikbaar stellen.
Als Verificatie of Accountadministratie op het apparaat is ingeschakeld, moet u eventueel
aanmeldgegevens invoeren om toegang tot de internetfaxfuncties te krijgen.
Met de optie Bericht kunt u een kort bericht toevoegen aan het bestand dat verzonden gaat
worden.
1. Plaats uw documenten met de beeldzijde omhoog in de invoerlade van de AOD. Pas de geleider
zodanig aan dat deze de documenten net raakt.
Of
Til de AOD op. Plaats het document met de beeldzijde omlaag in de linkerbovenhoek aan de
achterkant van de glasplaat. Sluit de AOD.
2. Druk op de toets Alle wissen op het bedieningspaneel om alle eerder geselecteerde
instellingen te annuleren.
3. Druk op de toets Startpagina Functies.
4. Selecteer de toets Internetfax.

Faxen WorkCentre
®
5945/5955
Handleiding voor de gebruiker 225
5. Selecteer zo nodig het tabblad Internetfax. Dit is meestal het actieve tabblad wanneer de
functie Internetfax wordt geopend.
6. Selecteer de toets Nieuwe ontvanger....
7. Voer het e-mailadres van de ontvanger in via het toetsenbord op het aanraakscherm.
• Het aantal alfanumerieke tekens dat ingevoerd kan worden, is afhankelijk van de grootte
van de gekozen tekens. Als het einde van het invoervak is bereikt, kunnen er geen tekens
meer worden toegevoegd.
• Als u een teken wilt verwijderen, gebruikt u de Backspace-toets X.
• Gebruik de toets voor speciale tekens voor toegang tot speciale tekens, zoals $ en %.
• Een pictogram in de rechteronderhoek van een toets geeft aan dat er accent- of
aanvullende tekens beschikbaar zijn. Selecteer de toets en houd deze ingedrukt om de
bijbehorende tekens in een pop-upmenu weer te geven. Selecteer het gewenste teken uit
het pop-upmenu.
• Gebruik de toets NLD voor toegang tot extra toetsenborden voor andere talen.
8. Selecteer de toets Toevoegen.
• Als u het document naar meer dan één ontvanger wilt verzenden, voert u de aanvullende
gegevens voor elke ontvanger in en selecteert u nogmaals de toets Toevoegen totdat alle
ontvangers zijn toegevoegd.
9. Selecteer zo nodig Cc in het keuzemenu Aan: om een kopie van de e-mail aan een ontvanger
te verzenden. Voer de gegevens van de ontvanger in via het toetsenbord op het aanraakscherm
en selecteer vervolgens de toets Toevoege n.
Opmerking: Er moet ten minste één adres bij Aan: worden geselecteerd. Documenten kunnen
niet alleen naar een Cc-adres worden verzonden.
10. Selecteer de toets Sluiten om de door u ingevoerde informatie op te slaan.
11. Selecteer het tabblad Opties Internetfax.
12. Selecteer de toets Bericht.
13. Voer de gewenste tekst in via het toetsenbord op het aanraakscherm.
• Het aantal alfanumerieke tekens dat ingevoerd kan worden, is afhankelijk van de grootte
van de gekozen tekens. Als het einde van het invoervak is bereikt, kunnen er geen tekens
meer worden toegevoegd.
• Als u een teken wilt verwijderen, gebruikt u de Backspace-toets X.
• Gebruik de toets voor speciale tekens voor toegang tot speciale tekens, zoals $ en %.
• Een pictogram in de rechteronderhoek van een toets geeft aan dat er accent- of
aanvullende tekens beschikbaar zijn. Selecteer de toets en houd deze ingedrukt om de
bijbehorende tekens in een pop-upmenu weer te geven. Selecteer het gewenste teken uit
het pop-upmenu.
• Gebruik de toets NLD voor toegang tot extra toetsenborden voor andere talen.
14. Selecteer de toets OK.
15. Druk op de Start-toets op het bedieningspaneel om het origineel te scannen.
16. Verwijder het origineel uit de AOD of van de glasplaat wanneer het scannen is voltooid.
17. Druk op de toets Opdrachtstatus op het bedieningspaneel om de opdrachtenlijst te bekijken
en de status van de opdracht te controleren.
Meer informatie
Een gebruikers-ID gebruiken voor aanmelden op het apparaat
E-mail verzenden
Uitleg over de faxopties
Internet Services gebruiken om de contactgegevens van de systeembeheerder te vinden
System Administrator Guide (Handleiding voor de systeembeheerder) www.xerox.com/support.

Faxen WorkCentre
®
5945/5955
226 Handleiding voor de gebruiker
Adres voor Antwoord aan: toevoegen aan een internetfax
Internetfax lijkt op de functie E-mailen, omdat hiermee documenten via het internet of intranet
worden verzonden met behulp van e-mailadressen. Er zijn echter verscheidene belangrijke
verschillen tussen de functie Internetfax en E-mailen.
• Gebruik Internetfax als u bewijs nodig hebt dat uw document is afgeleverd. Dit is handig voor
accountcontroledoeleinden.
• Gebruik Internetfax als u faxen wilt verzenden naar en ontvangen van andere
internetfaxapparaten.
Opmerking: De systeembeheerder moet deze optie beschikbaar stellen.
Als Verificatie of Accountadministratie op het apparaat is ingeschakeld, moet u eventueel
aanmeldgegevens invoeren om toegang tot de internetfaxfuncties te krijgen.
Met de functie Antwoord aan kunt u een e-mailadres invoegen, waar de ontvanger een e-mail naar
terug kan sturen. Deze optie komt van pas als u wilt dat de ontvanger een e-mail terugstuurt naar
uw e-mailadres en niet naar het apparaat.
Opmerking: De systeembeheerder moet deze optie beschikbaar stellen.
1. Plaats uw documenten met de beeldzijde omhoog in de invoerlade van de AOD. Pas de geleider
zodanig aan dat deze de documenten net raakt.
Of
Til de AOD op. Plaats het document met de beeldzijde omlaag in de linkerbovenhoek aan de
achterkant van de glasplaat. Sluit de AOD.
2. Druk op de toets Alle wissen op het bedieningspaneel om alle eerder geselecteerde
instellingen te annuleren.
3. Druk op de toets Startpagina Functies.
4. Selecteer de toets Internetfax.
5. Selecteer zo nodig het tabblad Internetfax. Dit is meestal het actieve tabblad wanneer de
functie Internetfax wordt geopend.
6. Selecteer de toets Nieuwe ontvanger....
7. Voer het e-mailadres van de ontvanger in via het toetsenbord op het aanraakscherm.
• Het aantal alfanumerieke tekens dat ingevoerd kan worden, is afhankelijk van de grootte
van de gekozen tekens. Als het einde van het invoervak is bereikt, kunnen er geen tekens
meer worden toegevoegd.
• Als u een teken wilt verwijderen, gebruikt u de Backspace-toets X.
• Gebruik de toets voor speciale tekens voor toegang tot speciale tekens, zoals $ en %.
• Een pictogram in de rechteronderhoek van een toets geeft aan dat er accent- of
aanvullende tekens beschikbaar zijn. Selecteer de toets en houd deze ingedrukt om de
bijbehorende tekens in een pop-upmenu weer te geven. Selecteer het gewenste teken uit
het pop-upmenu.
• Gebruik de toets NLD voor toegang tot extra toetsenborden voor andere talen.
8. Selecteer de toets Toevoegen.
• Als u het document naar meer dan één ontvanger wilt verzenden, voert u de aanvullende
gegevens voor elke ontvanger in en selecteert u nogmaals de toets Toevoegen totdat alle
ontvangers zijn toegevoegd.

Faxen WorkCentre
®
5945/5955
Handleiding voor de gebruiker 227
9. Selecteer zo nodig Cc in het keuzemenu Aan: om een kopie van de e-mail aan een ontvanger
te verzenden. Voer de gegevens van de ontvanger in via het toetsenbord op het aanraakscherm
en selecteer vervolgens de toets Toevoege n.
Opmerking: Er moet ten minste één adres bij Aan: worden geselecteerd. Documenten kunnen
niet alleen naar een Cc-adres worden verzonden.
10. Selecteer de toets Sluiten om de door u ingevoerde informatie op te slaan.
11. Selecteer het tabblad Opties Internetfax.
12. Selecteer de toets Antwoord aan:.
13. Voer het gewenste adres in via het toetsenbord op het aanraakscherm.
• Het aantal alfanumerieke tekens dat ingevoerd kan worden, is afhankelijk van de grootte
van de gekozen tekens. Als het einde van het invoervak is bereikt, kunnen er geen tekens
meer worden toegevoegd.
• Als u een teken wilt verwijderen, gebruikt u de Backspace-toets X.
• Gebruik de toets voor speciale tekens voor toegang tot speciale tekens, zoals $ en %.
• Een pictogram in de rechteronderhoek van een toets geeft aan dat er accent- of
aanvullende tekens beschikbaar zijn. Selecteer de toets en houd deze ingedrukt om de
bijbehorende tekens in een pop-upmenu weer te geven. Selecteer het gewenste teken uit
het pop-upmenu.
• Gebruik de toets NLD voor toegang tot extra toetsenborden voor andere talen.
14. Selecteer de toets OK.
15. Druk op de Start-toets op het bedieningspaneel om het origineel te scannen.
16. Verwijder het origineel uit de AOD of van de glasplaat wanneer het scannen is voltooid.
17. Druk op de toets Opdrachtstatus op het bedieningspaneel om de opdrachtenlijst te bekijken
en de status van de opdracht te controleren.
Meer informatie
Een gebruikers-ID gebruiken voor aanmelden op het apparaat
E-mail verzenden
Uitleg over de faxopties
Internet Services gebruiken om de contactgegevens van de systeembeheerder te vinden
System Administrator Guide (Handleiding voor de systeembeheerder) www.xerox.com/support.
Bevestigingsoverzicht van een internetfax afdrukken
Internetfax lijkt op de functie E-mailen, omdat hiermee documenten via het internet of intranet
worden verzonden met behulp van e-mailadressen. Er zijn echter verscheidene belangrijke
verschillen tussen de functie Internetfax en E-mailen.
• Gebruik Internetfax als u bewijs nodig hebt dat uw document is afgeleverd. Dit is handig voor
accountcontroledoeleinden.
• Gebruik Internetfax als u faxen wilt verzenden naar en ontvangen van andere
internetfaxapparaten.
Opmerking: De systeembeheerder moet deze optie beschikbaar stellen.
Als Verificatie of Accountadministratie op het apparaat is ingeschakeld, moet u eventueel
aanmeldgegevens invoeren om toegang tot de internetfaxfuncties te krijgen.

Faxen WorkCentre
®
5945/5955
228 Handleiding voor de gebruiker
Met de optie Bevestigingsoverzicht kunt u een bevestigingsoverzicht afdrukken met daarop de
afleveringsstatus van de internetfax. Dit is handig voor accountcontroledoeleinden, omdat u zo
bewijs van aflevering hebt, wat niet het geval is bij e-mail.
1. Plaats uw documenten met de beeldzijde omhoog in de invoerlade van de AOD. Pas de geleider
zodanig aan dat deze de documenten net raakt.
Of
Til de AOD op. Plaats het document met de beeldzijde omlaag in de linkerbovenhoek aan de
achterkant van de glasplaat. Sluit de AOD.
2. Druk op de toets Alle wissen op het bedieningspaneel om alle eerder geselecteerde
instellingen te annuleren.
3. Druk op de toets Startpagina Functies.
4. Selecteer de toets Internetfax.
5. Selecteer zo nodig het tabblad Internetfax. Dit is meestal het actieve tabblad wanneer de
functie Internetfax wordt geopend.
6. Selecteer de toets Nieuwe ontvanger....
7. Voer het e-mailadres van de ontvanger in via het toetsenbord op het aanraakscherm.
• Het aantal alfanumerieke tekens dat ingevoerd kan worden, is afhankelijk van de grootte
van de gekozen tekens. Als het einde van het invoervak is bereikt, kunnen er geen tekens
meer worden toegevoegd.
• Als u een teken wilt verwijderen, gebruikt u de Backspace-toets X.
• Gebruik de toets voor speciale tekens voor toegang tot speciale tekens, zoals $ en %.
• Een pictogram in de rechteronderhoek van een toets geeft aan dat er accent- of
aanvullende tekens beschikbaar zijn. Selecteer de toets en houd deze ingedrukt om de
bijbehorende tekens in een pop-upmenu weer te geven. Selecteer het gewenste teken uit
het pop-upmenu.
• Gebruik de toets NLD voor toegang tot extra toetsenborden voor andere talen.
8. Selecteer de toets Toevoegen.
• Als u het document naar meer dan één ontvanger wilt verzenden, voert u de aanvullende
gegevens voor elke ontvanger in en selecteert u nogmaals de toets Toevoegen totdat alle
ontvangers zijn toegevoegd.
9. Selecteer zo nodig Cc in het keuzemenu Aan: om een kopie van de e-mail aan een ontvanger
te verzenden. Voer de gegevens van de ontvanger in via het toetsenbord op het aanraakscherm
en selecteer vervolgens de toets Toevoege n.
Opmerking: Er moet ten minste één adres bij Aan: worden geselecteerd. Documenten kunnen
niet alleen naar een Cc-adres worden verzonden.
10. Selecteer de toets Sluiten om de door u ingevoerde informatie op te slaan.
11. Selecteer het tabblad Opties Internetfax.
12. Selecteer de toets Bevestigingsoverzicht.
13. Selecteer de toets Overzicht afdrukken om een bevestigingsoverzicht af te drukken.
• Selecteer zo nodig de toets Uit als u geen bevestigingsoverzicht wilt afdrukken.
14. Selecteer de toets OK.
15. Druk op de Start-toets op het bedieningspaneel om het origineel te scannen.
16. Verwijder het origineel uit de AOD of van de glasplaat wanneer het scannen is voltooid.
17. Druk op de toets Opdrachtstatus op het bedieningspaneel om de opdrachtenlijst te bekijken
en de status van de opdracht te controleren.

Faxen WorkCentre
®
5945/5955
Handleiding voor de gebruiker 229
Meer informatie
Een gebruikers-ID gebruiken voor aanmelden op het apparaat
E-mail verzenden
Uitleg over de faxopties
Internet Services gebruiken om de contactgegevens van de systeembeheerder te vinden
System Administrator Guide (Handleiding voor de systeembeheerder) www.xerox.com/support.
Een internetfaxopdracht opbouwen met meerdere pagina- of
segmentinstellingen
Internetfax lijkt op de functie E-mailen, omdat hiermee documenten via het internet of intranet
worden verzonden met behulp van e-mailadressen. Er zijn echter verscheidene belangrijke
verschillen tussen de functie Internetfax en E-mailen.
• Gebruik Internetfax als u bewijs nodig hebt dat uw document is afgeleverd. Dit is handig voor
accountcontroledoeleinden.
• Gebruik Internetfax als u faxen wilt verzenden naar en ontvangen van andere
internetfaxapparaten.
Opmerking: De systeembeheerder moet deze optie beschikbaar stellen.
Als Verificatie of Accountadministratie op het apparaat is ingeschakeld, moet u eventueel
aanmeldgegevens invoeren om toegang tot de internetfaxfuncties te krijgen.
Met de optie Opbouwopdracht kunt u een opdracht opbouwen waarvoor verschillende instellingen
nodig zijn voor elke pagina of voor groepen pagina's (segmenten) van het document.
Opbouwopdracht kan ook worden gebruikt om afzonderlijke pagina's, die via de glasplaat zijn
gescand, in één opdracht samen te voegen.
1. Splits de originelen in delen op voor afzonderlijke programmering.
2. Druk op de toets Alle wissen op het bedieningspaneel om alle eerder geselecteerde
instellingen te annuleren.
3. Druk op de toets Startpagina Functies.
4. Selecteer de toets Internetfax.
5. Selecteer zo nodig het tabblad Internetfax. Dit is meestal het actieve tabblad wanneer de
functie Internetfax wordt geopend.
6. Selecteer de toets Nieuwe ontvanger....
7. Voer het e-mailadres van de ontvanger in via het toetsenbord op het aanraakscherm.
• Het aantal alfanumerieke tekens dat ingevoerd kan worden, is afhankelijk van de grootte
van de gekozen tekens. Als het einde van het invoervak is bereikt, kunnen er geen tekens
meer worden toegevoegd.
• Als u een teken wilt verwijderen, gebruikt u de Backspace-toets X.
• Gebruik de toets voor speciale tekens voor toegang tot speciale tekens, zoals $ en %.
• Een pictogram in de rechteronderhoek van een toets geeft aan dat er accent- of
aanvullende tekens beschikbaar zijn. Selecteer de toets en houd deze ingedrukt om de
bijbehorende tekens in een pop-upmenu weer te geven. Selecteer het gewenste teken uit
het pop-upmenu.
• Gebruik de toets NLD voor toegang tot extra toetsenborden voor andere talen.
8. Selecteer de toets Toevoegen.

Faxen WorkCentre
®
5945/5955
230 Handleiding voor de gebruiker
• Als u het document naar meer dan één ontvanger wilt verzenden, voert u de aanvullende
gegevens voor elke ontvanger in en selecteert u nogmaals de toets Toevoegen totdat alle
ontvangers zijn toegevoegd.
9. Selecteer zo nodig Cc in het keuzemenu Aan: om een kopie van de e-mail aan een ontvanger
te verzenden. Voer de gegevens van de ontvanger in via het toetsenbord op het aanraakscherm
en selecteer vervolgens de toets Toevoege n.
Opmerking: Er moet ten minste één adres bij Aan: worden geselecteerd. Documenten kunnen
niet alleen naar een Cc-adres worden verzonden.
10. Selecteer de toets Sluiten om de door u ingevoerde informatie op te slaan.
11. Selecteer het tabblad Opdrachtmodule.
12. Selecteer de toets Opbouwopdracht.
13. Selecteer de toets Aan om de functie Opbouwopdracht in te schakelen en de opties voor
Opbouwopdracht beschikbaar te maken.
• Selecteer zo nodig de toets Uit om alle door u ingevoerde instellingen te annuleren.
14. Selecteer de toets Opties... en kies de gewenste opties.
• Venster met overzicht tussen segmenten weergeven toont de status van uw opdracht
na het scannen van elk gedeelte.
• Opbouwopdracht uitschakelen nadat de opdracht is verzonden schakelt de functie
automatisch uit nadat het laatste segment is gescand.
15. Selecteer de toets OK.
16. Selecteer de toets OK.
17. Selecteer de gewenste opties voor het eerste segment van de opdracht.
• Als u Opbouwopdracht voor een opdracht met tabbladen gebruikt, moet u zorgen dat de
tabbladen correct zijn geplaatst en selecteert u de lade waarin de tabbladen zich bevinden.
Opmerking: Als er tabbladen worden geselecteerd, wordt het beeld automatisch 13 mm (0,5
inch) naar rechts verschoven als het originele tabblad het formaat A4 of 8,5 x 11 inch heeft.
18. Plaats de originelen uit het eerste segment met de beeldzijde omhoog in de invoerlade van de
AOD. Pas de geleider zodanig aan dat deze de documenten net raakt.
Of
Til de AOD op. Plaats het eerste segment met de beeldzijde omlaag in de linkerbovenhoek aan
de achterkant van de glasplaat. Sluit de AOD.
19. Druk op de Start-toets op het bedieningspaneel om het origineel te scannen.
20. Verwijder de originelen van het eerste segment nadat ze zijn gescand. Het eerste segment
wordt nu in de lijst op het scherm Opbouwopdracht weergegeven.
21. Selecteer zo nodig de opties voor het segment.
• Laatste segment verwijderen: verwijdert het laatste segment dat u hebt gescand. U kunt
verdergaan met het programmeren van de opbouwopdracht.
• Alle segmenten verwijderen: verwijdert de huidige opbouwopdracht en brengt u terug
naar het hoofdscherm Opbouwopdracht.
22. Selecteer de toets Volgende segment programmeren.
23. Selecteer de functies die voor het tweede segment nodig zijn.
24. Plaats de originelen van het tweede segment.
25. Druk op de Start-toets op het bedieningspaneel om het origineel te scannen.
26. Herhaal deze stappen totdat alle segmenten van de opdracht zijn geprogrammeerd en
gescand.

Faxen WorkCentre
®
5945/5955
Handleiding voor de gebruiker 231
27. Selecteer de toets Opdracht verzenden nadat u het laatste segment hebt gescand.
28. Druk op de toets Opdrachtstatus op het bedieningspaneel om de opdrachtenlijst te bekijken
en de status van de opdracht te controleren.
Meer informatie
Een gebruikers-ID gebruiken voor aanmelden op het apparaat
E-mail verzenden
Uitleg over de faxopties
Internet Services gebruiken om de contactgegevens van de systeembeheerder te vinden
System Administrator Guide (Handleiding voor de systeembeheerder) www.xerox.com/support.

Faxen WorkCentre
®
5945/5955
232 Handleiding voor de gebruiker

Handleiding voor de gebruiker 233
Scannen
Werkstroom scannen
Uitleg over de functies en werking van Werkstroom scannen
Met de standaardoptie voor Werkstroom scannen worden de elektronische bestanden opgeslagen
en opgehaald van een server of een werkstation op het netwerk. Er zijn twee opties beschikbaar:
• Met Scannen naar mailbox wordt het beeld op de harde schijf van het apparaat opgeslagen.
De gebruiker kan het bestand via Internet Services ophalen.
• Met Scannen naar basismap kan de gebruiker de bestanden naar een netwerklocatie
verzenden die als bestemming Basismap is opgegeven.
Werkstroom scannen wordt door de systeembeheerder ingesteld via Internet Services. Gebruikers
kunnen Internet Services gebruiken voor het maken van sjablonen en mappen als de relevante
scanfunctie is ingesteld en ingeschakeld.
Met Scannen naar mailbox kunt u papieren originelen scannen en ze in een map op het apparaat
opslaan. U kunt uw opgeslagen documenten ophalen op het apparaat via de functie Afdrukken
vanaf of op uw computer via Internet Services. Scannen naar mailbox biedt een scanmethode die
heel gemakkelijk ingesteld en gebruikt kan worden.
U kunt uw documenten in de standaard openbare map opslaan of een privémap maken. Als u een
privémap maakt, moet u een naam en toegangscode invoeren voor toegang tot de map. Alle
gebruikers kunnen privémappen maken. De systeembeheerder kan de optie Scannen naar mailbox
zodanig instellen, dat u een toegangscode moet invoeren voor toegang tot een map.
De standaard openbare map en eventuele privémappen die zijn ingesteld, worden op het apparaat
weergegeven in de lijst met sjablonen voor werkstroomscannen en in de functie Afdrukken vanaf.
Als u de beelden in een map wilt opslaan, selecteert u de gewenste sjabloon en scant u uw beelden.
Opslagplaatsen
Opslagplaatsen zijn bestandslocaties of mappen op een server voor het opslaan en bewaren van
gescande bestanden.
De opslagplaatsen zijn via Internet Services ingesteld. Voordat u de functie Werkstroom scannen
kunt gebruiken, moet de systeembeheerder de opslagplaatsen voor uw apparaat instellen.
De opslagplaats/locatie voor het opslaan van uw gescande opdracht wordt bepaald door de
geselecteerde sjabloon.
Opslagplaatsen worden gevalideerd door Internet Services op het moment dat de
systeembeheerder ze instelt als scanbestemming. Er kunnen maximaal vijf opslagplaatsen worden
gedefinieerd (1 standaard en 4 extra). Nadat de opslagplaatsen zijn ingesteld, kunt u ze selecteren
tijdens het aanpassen van de sjabloon.
5

Scannen WorkCentre
®
5945/5955
234 Handleiding voor de gebruiker
Sjablonen
Met de functie Sjablonen kunt u opdrachten scannen of faxen via de functie Werkstroom scannen
op uw apparaat. Sjablonen bevatten gegevens waarmee het apparaat bepaalt waar een gescand
document moet worden opgeslagen. Sjablonen bevatten instellingen zoals afdrukkwaliteit en
bestandsindeling. Met sjablonen kunt u beelden sneller scannen, omdat de sjabloon alle
voorgeprogrammeerde instellingen voor uw scan bevat. U kunt zo nodig de instellingen op het
apparaat wijzigen.
Alle beschikbare sjablonen worden weergegeven op het apparaat in de lijst met sjablonen voor
werkstroomscannen.
Meer informatie
Werkstroom scannen gebruiken
Werkstroom scannen gebruiken
Met Werkstroom scannen kunt u papieren documenten omzetten in elektronische beelden en deze
op netwerkopslagbestemmingen (opslagplaatsen) opslaan.
Als u een scan maakt, moet u daarbij een sjabloon gebruiken. De sjabloon bevat het
opslagbestemmingsadres en andere scaninstellingen, zoals de afdrukkwaliteit. Bij het maken van
een scan kunt u wel de scaninstellingen wijzigen, maar niet de opslagbestemming.
Opmerking: De systeembeheerder moet deze optie beschikbaar stellen.
Als Verificatie of Accountadministratie op het apparaat is ingeschakeld, moet u eventueel
aanmeldgegevens invoeren om toegang tot de functies van Werkstroom scannen te krijgen.
1. Plaats uw documenten met de beeldzijde omhoog in de invoerlade van de AOD. Pas de geleider
zodanig aan dat deze de documenten net raakt.
Of
Til de AOD op. Plaats het document met de beeldzijde omlaag in de linkerbovenhoek aan de
achterkant van de glasplaat. Sluit de AOD.
2. Druk op de toets Alle wissen op het bedieningspaneel om alle eerder geselecteerde
instellingen te annuleren.
3. Druk op de toets Startpagina Functies.
4. Selecteer de toets Werkstroom scannen op het aanraakscherm.
Opmerking: Als de systeembeheerder verplichte velden heeft toegevoegd aan de
standaardsjabloon, wordt u verzocht de benodigde documentgegevens in te vullen meteen
nadat u de toets Werkstroom scannen hebt geselecteerd.
5. Selecteer zo nodig het tabblad Werkstroom scannen. Dit is meestal het actieve tabblad
wanneer de functie Werkstroom scannen wordt geopend.
6. Selecteer een sjabloontype in het keuzemenu Alle sjablonen.
7. Om eventueel te zorgen dat de nieuwste sjablonen beschikbaar zijn, selecteert u Sjablonen
bijwerken op het tabblad Geavanceerde instellingen.
8. Selecteer de gewenste sjabloon.
9. Selecteer de gewenste opties.
10. Druk op de Start-toets op het bedieningspaneel om het origineel te scannen.

Scannen WorkCentre
®
5945/5955
Handleiding voor de gebruiker 235
11. Verwijder het origineel uit de AOD of van de glasplaat wanneer het scannen is voltooid.
12. Druk op de toets Opdrachtstatus op het bedieningspaneel om de opdrachtenlijst te bekijken
en de status van de opdracht te controleren.
Meer informatie
Uitleg over de functies en werking van Werkstroom scannen
Een gebruikers-ID gebruiken voor aanmelden op het apparaat
Document naar uw computer of het netwerk scannen via Scannen met enkelvoudige
aanraakbediening
Een nieuwe sjabloon maken in Internet Services
Internet Services gebruiken om de contactgegevens van de systeembeheerder te vinden
System Administrator Guide (Handleiding voor de systeembeheerder) www.xerox.com/support.
Beschrijvende gegevens toewijzen aan een werkstroomscanopdracht
Werkstroom scannen
Afdrukkleur voor een werkstroomscan instellen
Met Werkstroom scannen kunt u papieren documenten omzetten in elektronische beelden en deze
op netwerkopslagbestemmingen (opslagplaatsen) opslaan.
Als u een scan maakt, moet u daarbij een sjabloon gebruiken. De sjabloon bevat het
opslagbestemmingsadres en andere scaninstellingen, zoals de afdrukkwaliteit. Bij het maken van
een scan kunt u wel de scaninstellingen wijzigen, maar niet de opslagbestemming.
Opmerking: De systeembeheerder moet deze optie beschikbaar stellen.
Als Verificatie of Accountadministratie op het apparaat is ingeschakeld, moet u eventueel
aanmeldgegevens invoeren om toegang tot de functies van Werkstroom scannen te krijgen.
Met de optie Afdrukkleur kunt u de oorspronkelijke kleuren op het document laten reproduceren
door het apparaat of de afdrukken wijzigen door bijvoorbeeld kleurenoriginelen te scannen, maar
deze om te zetten in zwart/wit-afdrukken.
1. Plaats uw documenten met de beeldzijde omhoog in de invoerlade van de AOD. Pas de geleider
zodanig aan dat deze de documenten net raakt.
Of
Til de AOD op. Plaats het document met de beeldzijde omlaag in de linkerbovenhoek aan de
achterkant van de glasplaat. Sluit de AOD.
2. Druk op de toets Alle wissen op het bedieningspaneel om alle eerder geselecteerde
instellingen te annuleren.
3. Druk op de toets Startpagina Functies.
4. Selecteer de toets Werkstroom scannen op het aanraakscherm.
Opmerking: Als de systeembeheerder verplichte velden heeft toegevoegd aan de
standaardsjabloon, wordt u verzocht de benodigde documentgegevens in te vullen meteen
nadat u de toets Werkstroom scannen hebt geselecteerd.
5. Selecteer zo nodig het tabblad Werkstroom scannen. Dit is meestal het actieve tabblad
wanneer de functie Werkstroom scannen wordt geopend.
6. Selecteer een sjabloontype in het keuzemenu Alle sjablonen.
7. Om eventueel te zorgen dat de nieuwste sjablonen beschikbaar zijn, selecteert u Sjablonen
bijwerken op het tabblad Geavanceerde instellingen.

Scannen WorkCentre
®
5945/5955
236 Handleiding voor de gebruiker
8. Selecteer de gewenste sjabloon.
9. Selecteer de gewenste optie voor Afdrukkleur.
• Auto-herkenning: hiermee selecteert het apparaat de beste kleurinstelling.
• Zwart/wit: hiermee worden zwart/wit-afdrukken gemaakt, ook al zijn de originelen in kleur.
• Grijswaarden: hiermee worden afdrukken met diverse grijstinten gemaakt.
• Kleur: hiermee worden kleurenafdrukken gemaakt.
10. Druk op de Start-toets op het bedieningspaneel om het origineel te scannen.
11. Verwijder het origineel uit de AOD of van de glasplaat wanneer het scannen is voltooid.
12. Druk op de toets Opdrachtstatus op het bedieningspaneel om de opdrachtenlijst te bekijken
en de status van de opdracht te controleren.
Meer informatie
Uitleg over de functies en werking van Werkstroom scannen
Een gebruikers-ID gebruiken voor aanmelden op het apparaat
Internet Services gebruiken om de contactgegevens van de systeembeheerder te vinden
System Administrator Guide (Handleiding voor de systeembeheerder) www.xerox.com/support.
Beschrijvende gegevens toewijzen aan een werkstroomscanopdracht
2-zijdige originelen verzenden via Werkstroom scannen
Met Werkstroom scannen kunt u papieren documenten omzetten in elektronische beelden en deze
op netwerkopslagbestemmingen (opslagplaatsen) opslaan.
Als u een scan maakt, moet u daarbij een sjabloon gebruiken. De sjabloon bevat het
opslagbestemmingsadres en andere scaninstellingen, zoals de afdrukkwaliteit. Bij het maken van
een scan kunt u wel de scaninstellingen wijzigen, maar niet de opslagbestemming.
Opmerking: De systeembeheerder moet deze optie beschikbaar stellen.
Als Verificatie of Accountadministratie op het apparaat is ingeschakeld, moet u eventueel
aanmeldgegevens invoeren om toegang tot de functies van Werkstroom scannen te krijgen.
Met de opties voor 2-zijdig scannen kunt u beide zijden van een document scannen. De tweede
zijde kan worden geroteerd.
1. Plaats uw documenten met de beeldzijde omhoog in de invoerlade van de AOD. Pas de geleider
zodanig aan dat deze de documenten net raakt.
Of
Til de AOD op. Plaats het document met de beeldzijde omlaag in de linkerbovenhoek aan de
achterkant van de glasplaat. Sluit de AOD.
2. Druk op de toets Alle wissen op het bedieningspaneel om alle eerder geselecteerde
instellingen te annuleren.
3. Druk op de toets Startpagina Functies.
4. Selecteer de toets Werkstroom scannen op het aanraakscherm.
Opmerking: Als de systeembeheerder verplichte velden heeft toegevoegd aan de
standaardsjabloon, wordt u verzocht de benodigde documentgegevens in te vullen meteen
nadat u de toets Werkstroom scannen hebt geselecteerd.
5. Selecteer zo nodig het tabblad Werkstroom scannen. Dit is meestal het actieve tabblad
wanneer de functie Werkstroom scannen wordt geopend.
6. Selecteer een sjabloontype in het keuzemenu Alle sjablonen.

Scannen WorkCentre
®
5945/5955
Handleiding voor de gebruiker 237
7. Om eventueel te zorgen dat de nieuwste sjablonen beschikbaar zijn, selecteert u Sjablonen
bijwerken op het tabblad Geavanceerde instellingen.
8. Selecteer de gewenste sjabloon.
9. Selecteer de gewenste optie voor 2-zijdig scannen.
• 1-zijdig: gebruik deze optie als uw originelen aan één zijde zijn bedrukt.
• 2-zijdig: gebruik deze optie als uw originelen 2-zijdig zijn. Met deze optie moet u voor het
scannen van uw originelen gebruikmaken van de AOD.
• 2-zijdig, zijde 2 roteren: gebruik deze optie als uw originelen 2-zijdig zijn en worden
geopend als een kalender. Met deze optie moet u voor het scannen van uw originelen
gebruikmaken van de AOD.
10. Druk op de Start-toets op het bedieningspaneel om het origineel te scannen.
11. Verwijder het origineel uit de AOD of van de glasplaat wanneer het scannen is voltooid.
12. Druk op de Start-toets op het bedieningspaneel om het origineel te scannen.
13. Verwijder het origineel uit de AOD of van de glasplaat wanneer het scannen is voltooid.
14. Druk op de toets Opdrachtstatus op het bedieningspaneel om de opdrachtenlijst te bekijken
en de status van de opdracht te controleren.
Meer informatie
Uitleg over de functies en werking van Werkstroom scannen
Een gebruikers-ID gebruiken voor aanmelden op het apparaat
Internet Services gebruiken om de contactgegevens van de systeembeheerder te vinden
System Administrator Guide (Handleiding voor de systeembeheerder) www.xerox.com/support.
Beschrijvende gegevens toewijzen aan een werkstroomscanopdracht
Een nieuwe sjabloon maken in Internet Services
Origineelsoort voor werkstroomscans instellen
Met Werkstroom scannen kunt u papieren documenten omzetten in elektronische beelden en deze
op netwerkopslagbestemmingen (opslagplaatsen) opslaan.
Als u een scan maakt, moet u daarbij een sjabloon gebruiken. De sjabloon bevat het
opslagbestemmingsadres en andere scaninstellingen, zoals de afdrukkwaliteit. Bij het maken van
een scan kunt u wel de scaninstellingen wijzigen, maar niet de opslagbestemming.
Opmerking: De systeembeheerder moet deze optie beschikbaar stellen.
Als Verificatie of Accountadministratie op het apparaat is ingeschakeld, moet u eventueel
aanmeldgegevens invoeren om toegang tot de functies van Werkstroom scannen te krijgen.
Met de opties voor Origineelsoort kunt u het soort originelen definiëren dat gescand gaat worden.
Door het juiste soort te selecteren, wordt de kwaliteit van het gefaxte beeld verbeterd.
1. Plaats uw documenten met de beeldzijde omhoog in de invoerlade van de AOD. Pas de geleider
zodanig aan dat deze de documenten net raakt.
Of
Til de AOD op. Plaats het document met de beeldzijde omlaag in de linkerbovenhoek aan de
achterkant van de glasplaat. Sluit de AOD.
2. Druk op de toets Alle wissen op het bedieningspaneel om alle eerder geselecteerde
instellingen te annuleren.
3. Druk op de toets Startpagina Functies.

Scannen WorkCentre
®
5945/5955
238 Handleiding voor de gebruiker
4. Selecteer de toets Werkstroom scannen op het aanraakscherm.
Opmerking: Als de systeembeheerder verplichte velden heeft toegevoegd aan de
standaardsjabloon, wordt u verzocht de benodigde documentgegevens in te vullen meteen
nadat u de toets Werkstroom scannen hebt geselecteerd.
5. Selecteer zo nodig het tabblad Werkstroom scannen. Dit is meestal het actieve tabblad
wanneer de functie Werkstroom scannen wordt geopend.
6. Selecteer een sjabloontype in het keuzemenu Alle sjablonen.
7. Om eventueel te zorgen dat de nieuwste sjablonen beschikbaar zijn, selecteert u Sjablonen
bijwerken op het tabblad Geavanceerde instellingen.
8. Selecteer de gewenste sjabloon.
9. Selecteer de gewenste optie voor Origineelsoort.
- Foto en tekst: hiermee worden foto's van hoge kwaliteit geproduceerd, maar neemt
de scherpte van tekst en lijntekeningen enigszins af. Deze instelling wordt aanbevolen
voor originelen met hoogwaardige foto's of lijntekeningen en tekst.
- Selecteer de gewenste optie voor Type origineel.
- Gedrukt: produceert het beste resultaat voor kranten, tijdschriften, kaarten en
andere, professioneel gedrukte originelen.
- Gefotokopieerd: wordt gebruikt voor de meeste gefotokopieerde en afgedrukte
originelen.
- Foto: wordt aangeraden voor originelen met hoogwaardige foto's op fotopapier.
- Inkjet: wordt specifiek gebruikt voor originelen die op een inkjetprinter zijn
geproduceerd.
- Vaste inkt: wordt aangeraden voor originelen die op vaste-inktapparaten zijn
geproduceerd.
- Selecteer de toets OK.
- Foto: geeft de hoogste kwaliteit bij foto's, maar een lagere kwaliteit bij tekst en
lijntekeningen. Dit is de beste optie voor originelen met foto's of ongerasterde tonen,
zonder tekst of lijntekeningen.
- Selecteer de gewenste optie voor Type origineel.
- Gedrukt: produceert het beste resultaat voor kranten, tijdschriften, kaarten en
andere, professioneel gedrukte originelen.
- Gefotokopieerd: wordt gebruikt voor de meeste gefotokopieerde en afgedrukte
originelen.
- Foto: wordt aangeraden voor originelen met hoogwaardige foto's op fotopapier.
- Inkjet: wordt specifiek gebruikt voor originelen die op een inkjetprinter zijn
geproduceerd.
- Vaste inkt: wordt aangeraden voor originelen die op vaste-inktapparaten zijn
geproduceerd.
- Selecteer de toets OK.
- Tekst : produceert scherpere randen en wordt aanbevolen voor tekst en lijntekeningen.
- Selecteer de gewenste optie voor Type origineel.
- Gedrukt: produceert het beste resultaat voor kranten, tijdschriften, kaarten en
andere, professioneel gedrukte originelen.
- Gefotokopieerd
: wordt gebruikt voor de meeste gefotokopieerde en afgedrukte
originelen.
- Foto: wordt aangeraden voor originelen met hoogwaardige foto's op fotopapier.
- Inkjet: wordt specifiek gebruikt voor originelen die op een inkjetprinter zijn
geproduceerd.
- Vaste inkt: wordt aangeraden voor originelen die op vaste-inktapparaten zijn
geproduceerd.

Scannen WorkCentre
®
5945/5955
Handleiding voor de gebruiker 239
- Selecteer de toets OK.
• Kaart: wordt gebruikt als het origineel een kaart is.
• Krant/tijdschrift: wordt gebruikt als het origineel afkomstig is uit een tijdschrift of krant
met foto's en tekst.
Opmerking: Met de optie Tekst is minder verzendtijd gemoeid.
10. Druk op de Start-toets op het bedieningspaneel om het origineel te scannen.
11. Verwijder het origineel uit de AOD of van de glasplaat wanneer het scannen is voltooid.
12. Druk op de toets Opdrachtstatus op het bedieningspaneel om de opdrachtenlijst te bekijken
en de status van de opdracht te controleren.
Meer informatie
Uitleg over de functies en werking van Werkstroom scannen
Een gebruikers-ID gebruiken voor aanmelden op het apparaat
Internet Services gebruiken om de contactgegevens van de systeembeheerder te vinden
System Administrator Guide (Handleiding voor de systeembeheerder) www.xerox.com/support.
Beschrijvende gegevens toewijzen aan een werkstroomscanopdracht
Een nieuwe sjabloon maken in Internet Services
Bestandsnaam opgeven voor werkstroomscans
Met Werkstroom scannen kunt u papieren documenten omzetten in elektronische beelden en deze
op netwerkopslagbestemmingen (opslagplaatsen) opslaan.
Als u een scan maakt, moet u daarbij een sjabloon gebruiken. De sjabloon bevat het
opslagbestemmingsadres en andere scaninstellingen, zoals de afdrukkwaliteit. Bij het maken van
een scan kunt u wel de scaninstellingen wijzigen, maar niet de opslagbestemming.
Opmerking: De systeembeheerder moet deze optie beschikbaar stellen.
Als Verificatie of Accountadministratie op het apparaat is ingeschakeld, moet u eventueel
aanmeldgegevens invoeren om toegang tot de functies van Werkstroom scannen te krijgen.
Met de optie Bestandsnaam kunt u een naam opgeven voor het bestand dat de gescande beelden
bevat.
1. Plaats uw documenten met de beeldzijde omhoog in de invoerlade van de AOD. Pas de geleider
zodanig aan dat deze de documenten net raakt.
Of
Til de AOD op. Plaats het document met de beeldzijde omlaag in de linkerbovenhoek aan de
achterkant van de glasplaat. Sluit de AOD.
2. Druk op de toets Alle wissen op het bedieningspaneel om alle eerder geselecteerde
instellingen te annuleren.
3. Druk op de toets Startpagina Functies.
4. Selecteer de toets Werkstroom scannen op het aanraakscherm.
Opmerking: Als de systeembeheerder verplichte velden heeft toegevoegd aan de
standaardsjabloon, wordt u verzocht de benodigde documentgegevens in te vullen meteen
nadat u de toets Werkstroom scannen hebt geselecteerd.
5. Selecteer zo nodig het tabblad Werkstroom scannen. Dit is meestal het actieve tabblad
wanneer de functie Werkstroom scannen wordt geopend.
6. Selecteer een sjabloontype in het keuzemenu Alle sjablonen.

Scannen WorkCentre
®
5945/5955
240 Handleiding voor de gebruiker
7. Om eventueel te zorgen dat de nieuwste sjablonen beschikbaar zijn, selecteert u Sjablonen
bijwerken op het tabblad Geavanceerde instellingen.
8. Selecteer de gewenste sjabloon.
9. Selecteer de toets Bestandsnaam.
10. Voer de bestandsnaam in via het toetsenbord op het aanraakscherm.
• U kunt maximaal 40 alfanumerieke tekens invoeren.
• Als u een teken wilt verwijderen, gebruikt u de Backspace-toets X.
• Gebruik de toets voor speciale tekens voor toegang tot speciale tekens, zoals $ en %.
• Een pictogram in de rechteronderhoek van een toets geeft aan dat er accent- of
aanvullende tekens beschikbaar zijn. Selecteer de toets en houd deze ingedrukt om de
bijbehorende tekens in een pop-upmenu weer te geven. Selecteer het gewenste teken uit
het pop-upmenu.
11. Selecteer de toets OK.
12. Druk op de Start-toets op het bedieningspaneel om het origineel te scannen.
13. Verwijder het origineel uit de AOD of van de glasplaat wanneer het scannen is voltooid.
14. Druk op de toets Opdrachtstatus op het bedieningspaneel om de opdrachtenlijst te bekijken
en de status van de opdracht te controleren.
Meer informatie
Bepalen hoe het apparaat dubbele bestandsnamen voor werkstroomscannen verwerkt
Uitleg over de functies en werking van Werkstroom scannen
Een gebruikers-ID gebruiken voor aanmelden op het apparaat
Internet Services gebruiken om de contactgegevens van de systeembeheerder te vinden
System Administrator Guide (Handleiding voor de systeembeheerder) www.xerox.com/support.
Beschrijvende gegevens toewijzen aan een werkstroomscanopdracht
Een nieuwe sjabloon maken in Internet Services
Alle sjablonen
Op het apparaat opgeslagen sjablonen gebruiken voor werkstroom scannen
Met Werkstroom scannen kunt u papieren documenten omzetten in elektronische beelden en deze
op netwerkopslagbestemmingen (opslagplaatsen) opslaan.
Als u een scan maakt, moet u daarbij een sjabloon gebruiken. De sjabloon bevat het
opslagbestemmingsadres en andere scaninstellingen, zoals de afdrukkwaliteit. Bij het maken van
een scan kunt u wel de scaninstellingen wijzigen, maar niet de opslagbestemming.
Opmerking: De systeembeheerder moet deze optie beschikbaar stellen.
Als Verificatie of Accountadministratie op het apparaat is ingeschakeld, moet u eventueel
aanmeldgegevens invoeren om toegang tot de functies van Werkstroom scannen te krijgen.
Met de optie Op het apparaat opgeslagen sjablonen kunt u uw sjabloon selecteren op het
apparaat.

Scannen WorkCentre
®
5945/5955
Handleiding voor de gebruiker 241
Raadpleeg de System Administrator Guide (Handleiding voor de systeembeheerder) voor meer
informatie.
1. Plaats uw documenten met de beeldzijde omhoog in de invoerlade van de AOD. Pas de geleider
zodanig aan dat deze de documenten net raakt.
Of
Til de AOD op. Plaats het document met de beeldzijde omlaag in de linkerbovenhoek aan de
achterkant van de glasplaat. Sluit de AOD.
2. Druk op de toets Alle wissen op het bedieningspaneel om alle eerder geselecteerde
instellingen te annuleren.
3. Druk op de toets Startpagina Functies.
4. Selecteer de toets Werkstroom scannen op het aanraakscherm.
Opmerking: Als de systeembeheerder verplichte velden heeft toegevoegd aan de
standaardsjabloon, wordt u verzocht de benodigde documentgegevens in te vullen meteen
nadat u de toets Werkstroom scannen hebt geselecteerd.
5. Selecteer zo nodig het tabblad Werkstroom scannen. Dit is meestal het actieve tabblad
wanneer de functie Werkstroom scannen wordt geopend.
6. Selecteer de toets Alle sjablonen.
7. Selecteer de toets Op het apparaat opgeslagen sjablonen.
8. Selecteer de gewenste sjabloon.
9. Om eventueel te zorgen dat de nieuwste sjablonen beschikbaar zijn, selecteert u Sjablonen
bijwerken op het tabblad Geavanceerde instellingen.
10. Selecteer de gewenste opties.
11. Druk op de Start-toets op het bedieningspaneel om het origineel te scannen.
12. Verwijder het origineel uit de AOD of van de glasplaat wanneer het scannen is voltooid.
13. Druk op de toets Opdrachtstatus op het bedieningspaneel om de opdrachtenlijst te bekijken
en de status van de opdracht te controleren.
Meer informatie
Uitleg over de functies en werking van Werkstroom scannen
Een gebruikers-ID gebruiken voor aanmelden op het apparaat
Internet Services gebruiken om de contactgegevens van de systeembeheerder te vinden
System Administrator Guide (Handleiding voor de systeembeheerder) www.xerox.com/support.
Beschrijvende gegevens toewijzen aan een werkstroomscanopdracht
Een nieuwe sjabloon maken in Internet Services
Extern opgeslagen sjablonen gebruiken voor werkstroom scannen
Met Werkstroom scannen kunt u papieren documenten omzetten in elektronische beelden en deze
op netwerkopslagbestemmingen (opslagplaatsen) opslaan.
Als u een scan maakt, moet u daarbij een sjabloon gebruiken. De sjabloon bevat het
opslagbestemmingsadres en andere scaninstellingen, zoals de afdrukkwaliteit. Bij het maken van
een scan kunt u wel de scaninstellingen wijzigen, maar niet de opslagbestemming.
Opmerking: De systeembeheerder moet deze optie beschikbaar stellen.
Als Verificatie of Accountadministratie op het apparaat is ingeschakeld, moet u eventueel
aanmeldgegevens invoeren om toegang tot de functies van Werkstroom scannen te krijgen.

Scannen WorkCentre
®
5945/5955
242 Handleiding voor de gebruiker
Met de optie Extern opgeslagen sjablonen kunt u uw sjablonen selecteren op het netwerk.
Raadpleeg de System Administrator Guide (Handleiding voor de systeembeheerder) voor meer
informatie.
1. Plaats uw documenten met de beeldzijde omhoog in de invoerlade van de AOD. Pas de geleider
zodanig aan dat deze de documenten net raakt.
Of
Til de AOD op. Plaats het document met de beeldzijde omlaag in de linkerbovenhoek aan de
achterkant van de glasplaat. Sluit de AOD.
2. Druk op de toets Alle wissen op het bedieningspaneel om alle eerder geselecteerde
instellingen te annuleren.
3. Druk op de toets Startpagina Functies.
4. Selecteer de toets Werkstroom scannen op het aanraakscherm.
Opmerking: Als de systeembeheerder verplichte velden heeft toegevoegd aan de
standaardsjabloon, wordt u verzocht de benodigde documentgegevens in te vullen meteen
nadat u de toets Werkstroom scannen hebt geselecteerd.
5. Selecteer zo nodig het tabblad Werkstroom scannen. Dit is meestal het actieve tabblad
wanneer de functie Werkstroom scannen wordt geopend.
6. Selecteer de toets Alle sjablonen.
7. Selecteer de toets Extern opgeslagen sjablonen.
8. Selecteer de gewenste sjabloon.
9. Om eventueel te zorgen dat de nieuwste sjablonen beschikbaar zijn, selecteert u Sjablonen
bijwerken op het tabblad Geavanceerde instellingen.
10. Selecteer de gewenste opties.
11. Druk op de Start-toets op het bedieningspaneel om het origineel te scannen.
12. Verwijder het origineel uit de AOD of van de glasplaat wanneer het scannen is voltooid.
13. Druk op de toets Opdrachtstatus op het bedieningspaneel om de opdrachtenlijst te bekijken
en de status van de opdracht te controleren.
Meer informatie
Uitleg over de functies en werking van Werkstroom scannen
Een gebruikers-ID gebruiken voor aanmelden op het apparaat
Internet Services gebruiken om de contactgegevens van de systeembeheerder te vinden
System Administrator Guide (Handleiding voor de systeembeheerder) www.xerox.com/support.
Beschrijvende gegevens toewijzen aan een werkstroomscanopdracht
Een nieuwe sjabloon maken in Internet Services
De sjablonen voor Scannen naar mailbox gebruiken in werkstroom scannen
Met Werkstroom scannen kunt u papieren documenten omzetten in elektronische beelden en deze
op netwerkopslagbestemmingen (opslagplaatsen) opslaan.
Als u een scan maakt, moet u daarbij een sjabloon gebruiken. De sjabloon bevat het
opslagbestemmingsadres en andere scaninstellingen, zoals de afdrukkwaliteit. Bij het maken van
een scan kunt u wel de scaninstellingen wijzigen, maar niet de opslagbestemming.
Opmerking: De systeembeheerder moet deze optie beschikbaar stellen.

Scannen WorkCentre
®
5945/5955
Handleiding voor de gebruiker 243
Als Verificatie of Accountadministratie op het apparaat is ingeschakeld, moet u eventueel
aanmeldgegevens invoeren om toegang tot de functies van Werkstroom scannen te krijgen.
Met Scannen naar mailbox kunt u papieren originelen scannen en ze in een map op het apparaat
opslaan. U kunt uw opgeslagen documenten ophalen op het apparaat via de functie Afdrukken
vanaf of op uw computer via Internet Services. Scannen naar mailbox biedt een scanmethode die
heel gemakkelijk ingesteld en gebruikt kan worden.
U kunt uw documenten in de standaard openbare map opslaan of een privémap maken. Als u een
privémap maakt, moet u een naam en toegangscode invoeren voor toegang tot de map. Alle
gebruikers kunnen privémappen maken. De systeembeheerder kan de optie Scannen naar mailbox
zodanig instellen, dat u een toegangscode moet invoeren voor toegang tot een map.
De standaard openbare map en eventuele privémappen die zijn ingesteld, worden op het apparaat
weergegeven in de lijst met sjablonen voor werkstroomscannen en in de functie Afdrukken vanaf.
Als u de beelden in een map wilt opslaan, selecteert u de gewenste sjabloon en scant u uw beelden.
Raadpleeg de System Administrator Guide (Handleiding voor de systeembeheerder) voor meer
informatie.
1. Plaats uw documenten met de beeldzijde omhoog in de invoerlade van de AOD. Pas de geleider
zodanig aan dat deze de documenten net raakt.
Of
Til de AOD op. Plaats het document met de beeldzijde omlaag in de linkerbovenhoek aan de
achterkant van de glasplaat. Sluit de AOD.
2. Druk op de toets Alle wissen op het bedieningspaneel om alle eerder geselecteerde
instellingen te annuleren.
3. Druk op de toets Startpagina Functies.
4. Selecteer de toets Werkstroom scannen op het aanraakscherm.
Opmerking: Als de systeembeheerder verplichte velden heeft toegevoegd aan de
standaardsjabloon, wordt u verzocht de benodigde documentgegevens in te vullen meteen
nadat u de toets Werkstroom scannen hebt geselecteerd.
5. Selecteer zo nodig het tabblad Werkstroom scannen. Dit is meestal het actieve tabblad
wanneer de functie Werkstroom scannen wordt geopend.
6. Selecteer de toets Alle sjablonen.
7. Selecteer de toets Scannen naar mailbox.
8. Selecteer de gewenste sjabloon.
9. Als u uw documenten wilt opslaan in de standaard openbare map, selecteert u de
sjabloon_OPENBAAR.
10. Als u een privémap selecteert, moet u mogelijk een toegangscode invoeren. Selecteer
Toegangscode invoeren en voer de toegangscode in via de aantaltoetsen voor toegang tot
de privémap. Als u klaar bent, selecteert u Gereed en vervolgens OK.
11. Selecteer de gewenste opties.
12. Druk op de Start-toets op het bedieningspaneel om het origineel te scannen.
13. Verwijder het origineel uit de AOD of van de glasplaat wanneer het scannen is voltooid.
14. Als u het gescande beeld wilt ophalen, opent u uw mailbox in Internet Services. Raadpleeg
Documenten ophalen uit uw mailbox voor meer informatie.

Scannen WorkCentre
®
5945/5955
244 Handleiding voor de gebruiker
Meer informatie
Een gebruikers-ID gebruiken voor aanmelden op het apparaat
Documenten van uw mailbox downloaden via Internet Services
Afdrukken via een mailbox met de functie Afdrukken via
Internet Services gebruiken om de contactgegevens van de systeembeheerder te vinden
System Administrator Guide (Handleiding voor de systeembeheerder) www.xerox.com/support.
Beschrijvende gegevens toewijzen aan een werkstroomscanopdracht
Een nieuwe sjabloon maken in Internet Services
Een mailbox maken via Internet Services
De sjablonen voor Scannen naar basismap gebruiken in werkstroom scannen
Met Werkstroom scannen kunt u papieren documenten omzetten in elektronische beelden en deze
op netwerkopslagbestemmingen (opslagplaatsen) opslaan.
Als u een scan maakt, moet u daarbij een sjabloon gebruiken. De sjabloon bevat het
opslagbestemmingsadres en andere scaninstellingen, zoals de afdrukkwaliteit. Bij het maken van
een scan kunt u wel de scaninstellingen wijzigen, maar niet de opslagbestemming.
Opmerking: De systeembeheerder moet deze optie beschikbaar stellen.
Als Verificatie of Accountadministratie op het apparaat is ingeschakeld, moet u eventueel
aanmeldgegevens invoeren om toegang tot de functies van Werkstroom scannen te krijgen.
Met Scannen naar basismap kunt u papieren documenten scannen op het apparaat en deze
verzenden naar een netwerkbestemming die als basismap is opgegeven.
Scannen naar basismap werkt met de functie Verificatie (aanmelding). Als Verificatie is
ingeschakeld op het apparaat, moet u zich aanmelden met een geldige account om de functies te
kunnen gebruiken. Uw aanmeldingsgegevens zijn gekoppeld aan de bestemming basismap.
Voordat u de functie kunt gebruiken, moet de systeembeheerder eerst Scannen naar basismap en
Verificatie (aanmelding) inschakelen en configureren.
Als u Scannen naar basismap wilt gebruiken, voert u uw aanmeldingsgegevens in en selecteert u de
sjabloon Scannen naar basismap in de functie Werkstroom scannen.
Raadpleeg de System Administrator Guide (Handleiding voor de systeembeheerder) voor meer
informatie.
1. Druk op de toets Aan-/afmelden op het bedieningspaneel.
2. Selecteer het invoervak Gebruikers-ID en voer de gebruikersnaam in via het toetsenbord.
3. Selecteer de toets Volgende.
4. Selecteer het invoervak Toegangscode en voer uw toegangscode in via het toetsenbord op het
aanraakscherm.
5. Selecteer de toets Gereed.
6. Plaats uw documenten met de beeldzijde omhoog in de invoerlade van de AOD. Pas de geleider
zodanig aan dat deze de documenten net raakt.
Of
Til de AOD op. Plaats het document met de beeldzijde omlaag in de linkerbovenhoek aan de
achterkant van de glasplaat. Sluit de AOD.
7. Druk op de toets Startpagina Functies.

Scannen WorkCentre
®
5945/5955
Handleiding voor de gebruiker 245
8. Selecteer de toets Werkstroom scannen op het aanraakscherm.
Opmerking: Als de systeembeheerder verplichte velden heeft toegevoegd aan de
standaardsjabloon, wordt u verzocht de benodigde documentgegevens in te vullen meteen
nadat u de toets Werkstroom scannen hebt geselecteerd.
9. Selecteer zo nodig het tabblad Werkstroom scannen. Dit is meestal het actieve tabblad
wanneer de functie Werkstroom scannen wordt geopend.
10. Selecteer de toets Alle sjablonen.
11. Selecteer de toets Scannen naar basismap.
12. Selecteer de gewenste sjabloon. Als de systeembeheerder de naam van de sjabloon niet heeft
gewijzigd, is de standaardnaam @S2HOME.
13. Selecteer de gewenste opties.
14. Druk op de Start-toets op het bedieningspaneel om het origineel te scannen.
15. Verwijder het origineel uit de AOD of van de glasplaat wanneer het scannen is voltooid.
16. Druk op de toets Aan-/afmelden op het bedieningspaneel.
17. Selecteer de toets Afmelden op het bevestigingsscherm.
Meer informatie
Een gebruikers-ID gebruiken voor aanmelden op het apparaat
Internet Services gebruiken om de contactgegevens van de systeembeheerder te vinden
System Administrator Guide (Handleiding voor de systeembeheerder) www.xerox.com/support.
Beschrijvende gegevens toewijzen aan een werkstroomscanopdracht
Een nieuwe sjabloon maken in Internet Services
De sjablonen voor Scannen naar USB gebruiken in werkstroom scannen
Met Werkstroom scannen kunt u papieren documenten omzetten in elektronische beelden en deze
op netwerkopslagbestemmingen (opslagplaatsen) opslaan.
Als u een scan maakt, moet u daarbij een sjabloon gebruiken. De sjabloon bevat het
opslagbestemmingsadres en andere scaninstellingen, zoals de afdrukkwaliteit. Bij het maken van
een scan kunt u wel de scaninstellingen wijzigen, maar niet de opslagbestemming.
Opmerking: De systeembeheerder moet deze optie beschikbaar stellen.
Als Verificatie of Accountadministratie op het apparaat is ingeschakeld, moet u eventueel
aanmeldgegevens invoeren om toegang tot de functies van Werkstroom scannen te krijgen.
Met de optie Scannen naar USB kunt u documenten rechtstreeks naar uw USB-stick scannen.
Raadpleeg de System Administrator Guide (Handleiding voor de systeembeheerder) voor meer
informatie.
1. Plaats uw documenten met de beeldzijde omhoog in de invoerlade van de AOD. Pas de geleider
zodanig aan dat deze de documenten net raakt.
Of
Til de AOD op. Plaats het document met de beeldzijde omlaag in de linkerbovenhoek aan de
achterkant van de glasplaat. Sluit de AOD.
2. Druk op de toets Startpagina Functies.
3. Selecteer de toets Werkstroom scannen op het aanraakscherm.

Scannen WorkCentre
®
5945/5955
246 Handleiding voor de gebruiker
Opmerking: Als de systeembeheerder verplichte velden heeft toegevoegd aan de
standaardsjabloon, wordt u verzocht de benodigde documentgegevens in te vullen meteen
nadat u de toets Werkstroom scannen hebt geselecteerd.
4. Selecteer zo nodig het tabblad Werkstroom scannen. Dit is meestal het actieve tabblad
wanneer de functie Werkstroom scannen wordt geopend.
5. Selecteer de toets Alle sjablonen.
6. Selecteer de toets Scannen naar USB.
7. Selecteer de gewenste sjabloon.
8. Selecteer de gewenste opties.
9. Plaats de USB-stick in de USB-poort links van het aanraakscherm.
Het kan even duren voordat het scherm USB-pen gedetecteerd wordt geopend.
10. Druk op de Start-toets op het bedieningspaneel om het origineel te scannen.
11. Verwijder het origineel uit de AOD of van de glasplaat wanneer het scannen is voltooid.
12. Verwijder de USB-stick uit de USB-poort als u klaar bent.
Meer informatie
Een gebruikers-ID gebruiken voor aanmelden op het apparaat
Internet Services gebruiken om de contactgegevens van de systeembeheerder te vinden
System Administrator Guide (Handleiding voor de systeembeheerder) www.xerox.com/support.
Beschrijvende gegevens toewijzen aan een werkstroomscanopdracht
Een nieuwe sjabloon maken in Internet Services
Geavanceerde instellingen
Beeldopties
Beeldopties voor werkstroom scannen kiezen
Met Werkstroom scannen kunt u papieren documenten omzetten in elektronische beelden en deze
op netwerkopslagbestemmingen (opslagplaatsen) opslaan.
Als u een scan maakt, moet u daarbij een sjabloon gebruiken. De sjabloon bevat het
opslagbestemmingsadres en andere scaninstellingen, zoals de afdrukkwaliteit. Bij het maken van
een scan kunt u wel de scaninstellingen wijzigen, maar niet de opslagbestemming.
Opmerking: De systeembeheerder moet deze optie beschikbaar stellen.
Als Verificatie of Accountadministratie op het apparaat is ingeschakeld, moet u eventueel
aanmeldgegevens invoeren om toegang tot de functies van Werkstroom scannen te krijgen.
Met de functies voor beeldopties kunt u het uiterlijk van de afdrukken wijzigen.
Met de opties voor lichter/donkerder kunt u handmatig de lichtheid of donkerheid van het beeld
aanpassen. Lichte originelen met potloodtekeningen worden beter afgedrukt als de donkerheid
wordt vergroot. Donkere originelen, zoals halftonen of documenten met gekleurde achtergronden,
moeten eventueel lichter worden gemaakt.
Met de optie Scherpte kunt u handmatig de scherpte van de gescande beelden bepalen.

Scannen WorkCentre
®
5945/5955
Handleiding voor de gebruiker 247
Met de optie Verzadiging kunt u handmatig de helderheid van de kleur op de gescande beelden
bepalen.
1. Plaats uw documenten met de beeldzijde omhoog in de invoerlade van de AOD. Pas de geleider
zodanig aan dat deze de documenten net raakt.
Of
Til de AOD op. Plaats het document met de beeldzijde omlaag in de linkerbovenhoek aan de
achterkant van de glasplaat. Sluit de AOD.
2. Druk op de toets Alle wissen op het bedieningspaneel om alle eerder geselecteerde
instellingen te annuleren.
3. Druk op de toets Startpagina Functies.
4. Selecteer de toets Werkstroom scannen op het aanraakscherm.
Opmerking: Als de systeembeheerder verplichte velden heeft toegevoegd aan de
standaardsjabloon, wordt u verzocht de benodigde documentgegevens in te vullen meteen
nadat u de toets Werkstroom scannen hebt geselecteerd.
5. Selecteer zo nodig het tabblad Werkstroom scannen. Dit is meestal het actieve tabblad
wanneer de functie Werkstroom scannen wordt geopend.
6. Selecteer een sjabloontype in het keuzemenu Alle sjablonen.
7. Om eventueel te zorgen dat de nieuwste sjablonen beschikbaar zijn, selecteert u Sjablonen
bijwerken op het tabblad Geavanceerde instellingen.
8. Selecteer de gewenste sjabloon.
9. Selecteer het tabblad Geavanceerde instellingen.
10. Selecteer de toets Beeldopties.
11. Selecteer de gewenste optie(s).
12. Selecteer de toets OK.
13. Druk op de Start-toets op het bedieningspaneel om het origineel te scannen.
14. Verwijder het origineel uit de AOD of van de glasplaat wanneer het scannen is voltooid.
15. Druk op de toets Opdrachtstatus op het bedieningspaneel om de opdrachtenlijst te bekijken
en de status van de opdracht te controleren.
Meer informatie
Werkstroomscans lichter of donkerder maken
Scherpte van werkstroomscans wijzigen
Verzadiging van werkstroomscans wijzigen
Uitleg over de functies en werking van Werkstroom scannen
Een gebruikers-ID gebruiken voor aanmelden op het apparaat
Internet Services gebruiken om de contactgegevens van de systeembeheerder te vinden
System Administrator Guide (Handleiding voor de systeembeheerder) www.xerox.com/support.
Beschrijvende gegevens toewijzen aan een werkstroomscanopdracht
Een nieuwe sjabloon maken in Internet Services
Werkstroomscans lichter of donkerder maken
Met Werkstroom scannen kunt u papieren documenten omzetten in elektronische beelden en deze
op netwerkopslagbestemmingen (opslagplaatsen) opslaan.

Scannen WorkCentre
®
5945/5955
248 Handleiding voor de gebruiker
Als u een scan maakt, moet u daarbij een sjabloon gebruiken. De sjabloon bevat het
opslagbestemmingsadres en andere scaninstellingen, zoals de afdrukkwaliteit. Bij het maken van
een scan kunt u wel de scaninstellingen wijzigen, maar niet de opslagbestemming.
Opmerking: De systeembeheerder moet deze optie beschikbaar stellen.
Als Verificatie of Accountadministratie op het apparaat is ingeschakeld, moet u eventueel
aanmeldgegevens invoeren om toegang tot de functies van Werkstroom scannen te krijgen.
Met de opties voor lichter/donkerder kunt u handmatig de lichtheid of donkerheid van het beeld
aanpassen. Lichte originelen met potloodtekeningen worden beter afgedrukt als de donkerheid
wordt vergroot. Donkere originelen, zoals halftonen of documenten met gekleurde achtergronden,
moeten eventueel lichter worden gemaakt.
1. Plaats uw documenten met de beeldzijde omhoog in de invoerlade van de AOD. Pas de geleider
zodanig aan dat deze de documenten net raakt.
Of
Til de AOD op. Plaats het document met de beeldzijde omlaag in de linkerbovenhoek aan de
achterkant van de glasplaat. Sluit de AOD.
2. Druk op de toets Alle wissen op het bedieningspaneel om alle eerder geselecteerde
instellingen te annuleren.
3. Druk op de toets Startpagina Functies.
4. Selecteer de toets Werkstroom scannen op het aanraakscherm.
Opmerking: Als de systeembeheerder verplichte velden heeft toegevoegd aan de
standaardsjabloon, wordt u verzocht de benodigde documentgegevens in te vullen meteen
nadat u de toets Werkstroom scannen hebt geselecteerd.
5. Selecteer zo nodig het tabblad Werkstroom scannen. Dit is meestal het actieve tabblad
wanneer de functie Werkstroom scannen wordt geopend.
6. Selecteer een sjabloontype in het keuzemenu Alle sjablonen.
7. Om eventueel te zorgen dat de nieuwste sjablonen beschikbaar zijn, selecteert u Sjablonen
bijwerken op het tabblad Geavanceerde instellingen.
8. Selecteer de gewenste sjabloon.
9. Selecteer het tabblad Geavanceerde instellingen.
10. Selecteer de toets Beeldopties.
11. Selecteer de gewenste optie voor Lichter/donkerder.
• Schuif de regelaar omlaag om het gescande beeld donkerder te maken. Als de achtergrond
van de afdrukken hiermee te donker wordt, kunt u de achtergrond verwijderen met behulp
van de functie Achtergrondonderdrukking.
• Schuif de regelaar omhoog om het gescande beeld lichter te maken.
12. Druk op de Start-toets op het bedieningspaneel om het origineel te scannen.
13. Verwijder het origineel uit de AOD of van de glasplaat wanneer het scannen is voltooid.
14. Druk op de toets Opdrachtstatus op het bedieningspaneel om de opdrachtenlijst te bekijken
en de status van de opdracht te controleren.
Meer informatie
Beeldopties voor werkstroom scannen kiezen
Scherpte van werkstroomscans wijzigen
Uitleg over de functies en werking van Werkstroom scannen
Een gebruikers-ID gebruiken voor aanmelden op het apparaat

Scannen WorkCentre
®
5945/5955
Handleiding voor de gebruiker 249
Achtergrondonderdrukking voor werkstroomscans instellen
Internet Services gebruiken om de contactgegevens van de systeembeheerder te vinden
System Administrator Guide (Handleiding voor de systeembeheerder) www.xerox.com/support.
Beschrijvende gegevens toewijzen aan een werkstroomscanopdracht
Een nieuwe sjabloon maken in Internet Services
Scherpte van werkstroomscans wijzigen
Met Werkstroom scannen kunt u papieren documenten omzetten in elektronische beelden en deze
op netwerkopslagbestemmingen (opslagplaatsen) opslaan.
Als u een scan maakt, moet u daarbij een sjabloon gebruiken. De sjabloon bevat het
opslagbestemmingsadres en andere scaninstellingen, zoals de afdrukkwaliteit. Bij het maken van
een scan kunt u wel de scaninstellingen wijzigen, maar niet de opslagbestemming.
Opmerking: De systeembeheerder moet deze optie beschikbaar stellen.
Als Verificatie of Accountadministratie op het apparaat is ingeschakeld, moet u eventueel
aanmeldgegevens invoeren om toegang tot de functies van Werkstroom scannen te krijgen.
Met de optie Scherpte kunt u handmatig de scherpte van de gescande beelden bepalen.
1. Plaats uw documenten met de beeldzijde omhoog in de invoerlade van de AOD. Pas de geleider
zodanig aan dat deze de documenten net raakt.
Of
Til de AOD op. Plaats het document met de beeldzijde omlaag in de linkerbovenhoek aan de
achterkant van de glasplaat. Sluit de AOD.
2. Druk op de toets Alle wissen op het bedieningspaneel om alle eerder geselecteerde
instellingen te annuleren.
3. Druk op de toets Startpagina Functies.
4. Selecteer de toets Werkstroom scannen op het aanraakscherm.
Opmerking: Als de systeembeheerder verplichte velden heeft toegevoegd aan de
standaardsjabloon, wordt u verzocht de benodigde documentgegevens in te vullen meteen
nadat u de toets Werkstroom scannen hebt geselecteerd.
5. Selecteer zo nodig het tabblad Werkstroom scannen. Dit is meestal het actieve tabblad
wanneer de functie Werkstroom scannen wordt geopend.
6. Selecteer een sjabloontype in het keuzemenu Alle sjablonen.
7. Om eventueel te zorgen dat de nieuwste sjablonen beschikbaar zijn, selecteert u Sjablonen
bijwerken op het tabblad Geavanceerde instellingen.
8. Selecteer de gewenste sjabloon.
9. Selecteer het tabblad Geavanceerde instellingen.
10. Selecteer de toets Beeldopties.
11. Selecteer de gewenste optie voor Scherpte.
• Schuif de regelaar omhoog om het gescande beeld scherper te maken. De optie Scherpte
verbetert tekstbeelden doorgaans meer dan fotobeelden.
• Schuif de regelaar omlaag om het gescande beeld zachter te maken. Dit komt met name
van pas bij het scannen van foto's.
12. Selecteer de toets OK.
13. Druk op de Start-toets op het bedieningspaneel om het origineel te scannen.

Scannen WorkCentre
®
5945/5955
250 Handleiding voor de gebruiker
14. Verwijder het origineel uit de AOD of van de glasplaat wanneer het scannen is voltooid.
15. Druk op de toets Opdrachtstatus op het bedieningspaneel om de opdrachtenlijst te bekijken
en de status van de opdracht te controleren.
Meer informatie
Beeldopties voor werkstroom scannen kiezen
Werkstroomscans lichter of donkerder maken
Uitleg over de functies en werking van Werkstroom scannen
Een gebruikers-ID gebruiken voor aanmelden op het apparaat
Internet Services gebruiken om de contactgegevens van de systeembeheerder te vinden
System Administrator Guide (Handleiding voor de systeembeheerder) www.xerox.com/support.
Beschrijvende gegevens toewijzen aan een werkstroomscanopdracht
Een nieuwe sjabloon maken in Internet Services
Verzadiging van werkstroomscans wijzigen
Met Werkstroom scannen kunt u papieren documenten omzetten in elektronische beelden en deze
op netwerkopslagbestemmingen (opslagplaatsen) opslaan.
Als u een scan maakt, moet u daarbij een sjabloon gebruiken. De sjabloon bevat het
opslagbestemmingsadres en andere scaninstellingen, zoals de afdrukkwaliteit. Bij het maken van
een scan kunt u wel de scaninstellingen wijzigen, maar niet de opslagbestemming.
Opmerking: De systeembeheerder moet deze optie beschikbaar stellen.
Met de optie Verzadiging kunt u handmatig de helderheid van de kleur op de gescande beelden
bepalen.
Opmerking: Als u zwart/wit-afdrukken kiest in plaats van kleurenafdrukken, is de optie Verzadiging
niet beschikbaar.
1. Plaats uw documenten met de beeldzijde omhoog in de invoerlade van de AOD. Pas de geleider
zodanig aan dat deze de documenten net raakt.
Of
Til de AOD op. Plaats het document met de beeldzijde omlaag in de linkerbovenhoek aan de
achterkant van de glasplaat. Sluit de AOD.
2. Druk op de toets Alle wissen op het bedieningspaneel om alle eerder geselecteerde
instellingen te annuleren.
3. Druk op de toets Startpagina Functies.
4. Selecteer de toets Werkstroom scannen op het aanraakscherm.
Opmerking: Als de systeembeheerder verplichte velden heeft toegevoegd aan de
standaardsjabloon, wordt u verzocht de benodigde documentgegevens in te vullen meteen
nadat u de toets Werkstroom scannen hebt geselecteerd.
5. Selecteer zo nodig het tabblad Werkstroom scannen. Dit is meestal het actieve tabblad
wanneer de functie Werkstroom scannen wordt geopend.
6. Selecteer een sjabloontype in het keuzemenu Alle sjablonen.
7. Om eventueel te zorgen dat de nieuwste sjablonen beschikbaar zijn, selecteert u Sjablonen
bijwerken op het tabblad Geavanceerde instellingen.
8. Selecteer de gewenste sjabloon.
9. Selecteer het tabblad Geavanceerde instellingen.
10. Selecteer de toets Beeldopties.

Scannen WorkCentre
®
5945/5955
Handleiding voor de gebruiker 251
11. Selecteer de gewenste verzadigingsoptie.
• Schuif de regelaar omhoog voor meer kleur op het gescande beeld.
• Schuif de regelaar omlaag voor minder kleur op het gescande beeld.
12. Selecteer de toets OK.
13. Druk op de Start-toets op het bedieningspaneel om het origineel te scannen.
14. Verwijder het origineel uit de AOD of van de glasplaat wanneer het scannen is voltooid.
15. Druk op de toets Opdrachtstatus op het bedieningspaneel om de opdrachtenlijst te bekijken
en de status van de opdracht te controleren.
Meer informatie
Beeldopties voor werkstroom scannen kiezen
Werkstroomscans lichter of donkerder maken
Uitleg over de functies en werking van Werkstroom scannen
Een gebruikers-ID gebruiken voor aanmelden op het apparaat
Internet Services gebruiken om de contactgegevens van de systeembeheerder te vinden
System Administrator Guide (Handleiding voor de systeembeheerder) www.xerox.com/support.
Beschrijvende gegevens toewijzen aan een werkstroomscanopdracht
Een nieuwe sjabloon maken in Internet Services
Beeldverbetering
Beeldverbeteringsoptie voor werkstroom scannen kiezen
Met Werkstroom scannen kunt u papieren documenten omzetten in elektronische beelden en deze
op netwerkopslagbestemmingen (opslagplaatsen) opslaan.
Als u een scan maakt, moet u daarbij een sjabloon gebruiken. De sjabloon bevat het
opslagbestemmingsadres en andere scaninstellingen, zoals de afdrukkwaliteit. Bij het maken van
een scan kunt u wel de scaninstellingen wijzigen, maar niet de opslagbestemming.
Opmerking: De systeembeheerder moet deze optie beschikbaar stellen.
Als Verificatie of Accountadministratie op het apparaat is ingeschakeld, moet u eventueel
aanmeldgegevens invoeren om toegang tot de functies van Werkstroom scannen te krijgen.
Met de opties voor Beeldverbetering kan de kwaliteit van de afdrukken verbeterd worden door de
achtergrond te verminderen of het contrast aan te passen.
Met de optie Achtergrondonderdrukking kunt u originelen met gekleurde achtergrond verbeteren
door de achtergrond op de afdrukken te verminderen of te verwijderen. Deze optie komt van pas bij
originelen op gekleurd papier.
Met de optie Contrast kunt u de beelddensiteit op de afdrukken regelen en een origineel met te veel
of te weinig beeldcontrast verbeteren.
1. Plaats uw documenten met de beeldzijde omhoog in de invoerlade van de AOD. Pas de geleider
zodanig aan dat deze de documenten net raakt.
Of
Til de AOD op. Plaats het document met de beeldzijde omlaag in de linkerbovenhoek aan de
achterkant van de glasplaat. Sluit de AOD.
2. Druk op de toets Alle wissen op het bedieningspaneel om alle eerder geselecteerde
instellingen te annuleren.

Scannen WorkCentre
®
5945/5955
252 Handleiding voor de gebruiker
3. Druk op de toets Startpagina Functies.
4. Selecteer de toets Werkstroom scannen op het aanraakscherm.
Opmerking: Als de systeembeheerder verplichte velden heeft toegevoegd aan de
standaardsjabloon, wordt u verzocht de benodigde documentgegevens in te vullen meteen
nadat u de toets Werkstroom scannen hebt geselecteerd.
5. Selecteer zo nodig het tabblad Werkstroom scannen. Dit is meestal het actieve tabblad
wanneer de functie Werkstroom scannen wordt geopend.
6. Selecteer een sjabloontype in het keuzemenu Alle sjablonen.
7. Om eventueel te zorgen dat de nieuwste sjablonen beschikbaar zijn, selecteert u Sjablonen
bijwerken op het tabblad Geavanceerde instellingen.
8. Selecteer de gewenste sjabloon.
9. Selecteer het tabblad Geavanceerde instellingen.
10. Selecteer de toets Beeldverbetering.
11. Selecteer de gewenste optie(s).
12. Selecteer de toets OK.
13. Druk op de Start-toets op het bedieningspaneel om het origineel te scannen.
14. Verwijder het origineel uit de AOD of van de glasplaat wanneer het scannen is voltooid.
15. Druk op de toets Opdrachtstatus op het bedieningspaneel om de opdrachtenlijst te bekijken
en de status van de opdracht te controleren.
Meer informatie
Achtergrondonderdrukking voor werkstroomscans instellen
Contrast voor werkstroom scannen instellen
Uitleg over de functies en werking van Werkstroom scannen
Een gebruikers-ID gebruiken voor aanmelden op het apparaat
Internet Services gebruiken om de contactgegevens van de systeembeheerder te vinden
System Administrator Guide (Handleiding voor de systeembeheerder) www.xerox.com/support.
Beschrijvende gegevens toewijzen aan een werkstroomscanopdracht
Een nieuwe sjabloon maken in Internet Services
Achtergrondonderdrukking voor werkstroomscans instellen
Met Werkstroom scannen kunt u papieren documenten omzetten in elektronische beelden en deze
op netwerkopslagbestemmingen (opslagplaatsen) opslaan.
Als u een scan maakt, moet u daarbij een sjabloon gebruiken. De sjabloon bevat het
opslagbestemmingsadres en andere scaninstellingen, zoals de afdrukkwaliteit. Bij het maken van
een scan kunt u wel de scaninstellingen wijzigen, maar niet de opslagbestemming.
Opmerking: De systeembeheerder moet deze optie beschikbaar stellen.
Als Verificatie of Accountadministratie op het apparaat is ingeschakeld, moet u eventueel
aanmeldgegevens invoeren om toegang tot de functies van Werkstroom scannen te krijgen.

Scannen WorkCentre
®
5945/5955
Handleiding voor de gebruiker 253
Met de optie Achtergrondonderdrukking kunt u originelen met gekleurde achtergrond verbeteren
door de achtergrond op de afdrukken te verminderen of te verwijderen. Deze optie komt van pas bij
originelen op gekleurd papier.
1. Plaats uw documenten met de beeldzijde omhoog in de invoerlade van de AOD. Pas de geleider
zodanig aan dat deze de documenten net raakt.
Of
Til de AOD op. Plaats het document met de beeldzijde omlaag in de linkerbovenhoek aan de
achterkant van de glasplaat. Sluit de AOD.
2. Druk op de toets Alle wissen op het bedieningspaneel om alle eerder geselecteerde
instellingen te annuleren.
3. Druk op de toets Startpagina Functies.
4. Selecteer de toets Werkstroom scannen op het aanraakscherm.
Opmerking: Als de systeembeheerder verplichte velden heeft toegevoegd aan de
standaardsjabloon, wordt u verzocht de benodigde documentgegevens in te vullen meteen
nadat u de toets Werkstroom scannen hebt geselecteerd.
5. Selecteer zo nodig het tabblad Werkstroom scannen. Dit is meestal het actieve tabblad
wanneer de functie Werkstroom scannen wordt geopend.
6. Selecteer een sjabloontype in het keuzemenu Alle sjablonen.
7. Om eventueel te zorgen dat de nieuwste sjablonen beschikbaar zijn, selecteert u Sjablonen
bijwerken op het tabblad Geavanceerde instellingen.
8. Selecteer de gewenste sjabloon.
9. Selecteer het tabblad Geavanceerde instellingen.
10. Selecteer de toets Beeldverbetering.
11. Selecteer Auto-onderdrukking in het menu Achtergrondonderdrukking om automatisch
ongewenste achtergrond te onderdrukken.
• Selecteer zo nodig Uit om de functie Achtergrondonderdrukking uit te schakelen. De optie
Uit komt met name van pas als de aanpassing Donkerder niet het gewenste resultaat
oplevert voor lichte originelen, als het origineel een grijze of gekleurde rand heeft (zoals
een certificaat), of als u fijne details naar voren wilt halen die verloren zijn gegaan als
gevolg van een donkere rand bij ingebonden originelen.
12. Selecteer de toets OK.
13. Druk op de Start-toets op het bedieningspaneel om het origineel te scannen.
14. Verwijder het origineel uit de AOD of van de glasplaat wanneer het scannen is voltooid.
15. Druk op de toets Opdrachtstatus op het bedieningspaneel om de opdrachtenlijst te bekijken
en de status van de opdracht te controleren.
Meer informatie
Contrast voor werkstroom scannen instellen
Uitleg over de functies en werking van Werkstroom scannen
Een gebruikers-ID gebruiken voor aanmelden op het apparaat
Werkstroomscans lichter of donkerder maken
Internet Services gebruiken om de contactgegevens van de systeembeheerder te vinden
System Administrator Guide (Handleiding voor de systeembeheerder) www.xerox.com/support.
Beschrijvende gegevens toewijzen aan een werkstroomscanopdracht
Een nieuwe sjabloon maken in Internet Services

Scannen WorkCentre
®
5945/5955
254 Handleiding voor de gebruiker
Contrast voor werkstroom scannen instellen
Met Werkstroom scannen kunt u papieren documenten omzetten in elektronische beelden en deze
op netwerkopslagbestemmingen (opslagplaatsen) opslaan.
Als u een scan maakt, moet u daarbij een sjabloon gebruiken. De sjabloon bevat het
opslagbestemmingsadres en andere scaninstellingen, zoals de afdrukkwaliteit. Bij het maken van
een scan kunt u wel de scaninstellingen wijzigen, maar niet de opslagbestemming.
Opmerking: De systeembeheerder moet deze optie beschikbaar stellen.
Als Verificatie of Accountadministratie op het apparaat is ingeschakeld, moet u eventueel
aanmeldgegevens invoeren om toegang tot de functies van Werkstroom scannen te krijgen.
Met de optie Contrast kunt u de beelddensiteit op de afdrukken regelen en een origineel met te veel
of te weinig beeldcontrast verbeteren.
1. Plaats uw documenten met de beeldzijde omhoog in de invoerlade van de AOD. Pas de geleider
zodanig aan dat deze de documenten net raakt.
Of
Til de AOD op. Plaats het document met de beeldzijde omlaag in de linkerbovenhoek aan de
achterkant van de glasplaat. Sluit de AOD.
2. Druk op de toets Alle wissen op het bedieningspaneel om alle eerder geselecteerde
instellingen te annuleren.
3. Druk op de toets Startpagina Functies.
4. Selecteer de toets Werkstroom scannen op het aanraakscherm.
Opmerking: Als de systeembeheerder verplichte velden heeft toegevoegd aan de
standaardsjabloon, wordt u verzocht de benodigde documentgegevens in te vullen meteen
nadat u de toets Werkstroom scannen hebt geselecteerd.
5. Selecteer zo nodig het tabblad Werkstroom scannen. Dit is meestal het actieve tabblad
wanneer de functie Werkstroom scannen wordt geopend.
6. Selecteer een sjabloontype in het keuzemenu Alle sjablonen.
7. Om eventueel te zorgen dat de nieuwste sjablonen beschikbaar zijn, selecteert u Sjablonen
bijwerken op het tabblad Geavanceerde instellingen.
8. Selecteer de gewenste sjabloon.
9. Selecteer het tabblad Geavanceerde instellingen.
10. Selecteer de toets Beeldverbetering.
11. Selecteer de toets Auto-contrast in het menu Contrast om de contrastinstellingen
automatisch door het apparaat te laten instellen, of selecteer de toets Handmatig contrast
om de instellingen zelf te regelen.
• Schuif de regelaar voor handmatig contrast naar Meer om levendiger zwart en wit te
reproduceren voor scherpere tekst en lijnen maar minder details in foto's.
• Schuif de regelaar voor handmatig contrast naar Minder om meer details in de lichte en
donkere gebieden van het origineel te reproduceren.
12. Selecteer de toets OK.
13. Druk op de Start-toets op het bedieningspaneel om het origineel te scannen.
14. Verwijder het origineel uit de AOD of van de glasplaat wanneer het scannen is voltooid.
15. Druk op de toets Opdrachtstatus op het bedieningspaneel om de opdrachtenlijst te bekijken
en de status van de opdracht te controleren.

Scannen WorkCentre
®
5945/5955
Handleiding voor de gebruiker 255
Meer informatie
Achtergrondonderdrukking voor werkstroomscans instellen
Uitleg over de functies en werking van Werkstroom scannen
Een gebruikers-ID gebruiken voor aanmelden op het apparaat
Internet Services gebruiken om de contactgegevens van de systeembeheerder te vinden
System Administrator Guide (Handleiding voor de systeembeheerder) www.xerox.com/support.
Beschrijvende gegevens toewijzen aan een werkstroomscanopdracht
Een nieuwe sjabloon maken in Internet Services
Scanvoorinstellingen voor werkstroom scannen instellen
Met Werkstroom scannen kunt u papieren documenten omzetten in elektronische beelden en deze
op netwerkopslagbestemmingen (opslagplaatsen) opslaan.
Als u een scan maakt, moet u daarbij een sjabloon gebruiken. De sjabloon bevat het
opslagbestemmingsadres en andere scaninstellingen, zoals de afdrukkwaliteit. Bij het maken van
een scan kunt u wel de scaninstellingen wijzigen, maar niet de opslagbestemming.
Opmerking: De systeembeheerder moet deze optie beschikbaar stellen.
Als Verificatie of Accountadministratie op het apparaat is ingeschakeld, moet u eventueel
aanmeldgegevens invoeren om toegang tot de functies van Werkstroom scannen te krijgen.
Met de optie Scanvoorinstellingen kunt u een groep veelgebruikte scaninstellingen selecteren. Deze
opties zijn handig als u niet zeker weet welke instellingen u nodig hebt, maar wel weet waarvoor uw
gescande beelden gebruikt gaan worden.
1. Plaats uw documenten met de beeldzijde omhoog in de invoerlade van de AOD. Pas de geleider
zodanig aan dat deze de documenten net raakt.
Of
Til de AOD op. Plaats het document met de beeldzijde omlaag in de linkerbovenhoek aan de
achterkant van de glasplaat. Sluit de AOD.
2. Druk op de toets Alle wissen op het bedieningspaneel om alle eerder geselecteerde
instellingen te annuleren.
3. Druk op de toets Startpagina Functies.
4. Selecteer de toets Werkstroom scannen op het aanraakscherm.
Opmerking: Als de systeembeheerder verplichte velden heeft toegevoegd aan de
standaardsjabloon, wordt u verzocht de benodigde documentgegevens in te vullen meteen
nadat u de toets Werkstroom scannen hebt geselecteerd.
5. Selecteer zo nodig het tabblad Werkstroom scannen. Dit is meestal het actieve tabblad
wanneer de functie Werkstroom scannen wordt geopend.
6. Selecteer een sjabloontype in het keuzemenu Alle sjablonen.
7. Om eventueel te zorgen dat de nieuwste sjablonen beschikbaar zijn, selecteert u Sjablonen
bijwerken op het tabblad Geavanceerde instellingen.
8. Selecteer de gewenste sjabloon.
9. Selecteer het tabblad Geavanceerde instellingen.
10. Selecteer de toets Voorinstellingen Scannen.
11. Selecteer de gewenste optie voor Voorinstellingen Scannen.
• Delen en afdrukken: produceert een bestand van gemiddelde grootte, klein genoeg om
te delen maar van voldoende kwaliteit om af te drukken.

Scannen WorkCentre
®
5945/5955
256 Handleiding voor de gebruiker
• Goede afdrukkwaliteit: produceert een groot bestand van hoge kwaliteit.
• Archiveren - Kleine bestanden: produceert een klein bestand van lagere kwaliteit dat
geschikt is om op het scherm te bekijken, maar met een lage afdrukkwaliteit.
• Eenvoudig scannen: produceert een eenvoudig gescand bestand zonder geavanceerde
instellingen.
• OCR: produceert een groot bestand van hoge kwaliteit, waarbij OCR (Optical Character
Recognition - Optische tekenherkenning) is ingeschakeld. Dit bestand is volledig
doorzoekbaar.
12. Druk op de Start-toets op het bedieningspaneel om het origineel te scannen.
13. Verwijder het origineel uit de AOD of van de glasplaat wanneer het scannen is voltooid.
14. Druk op de toets Opdrachtstatus op het bedieningspaneel om de opdrachtenlijst te bekijken
en de status van de opdracht te controleren.
Meer informatie
Uitleg over de functies en werking van Werkstroom scannen
Een gebruikers-ID gebruiken voor aanmelden op het apparaat
Internet Services gebruiken om de contactgegevens van de systeembeheerder te vinden
System Administrator Guide (Handleiding voor de systeembeheerder) www.xerox.com/support.
Beschrijvende gegevens toewijzen aan een werkstroomscanopdracht
Een nieuwe sjabloon maken in Internet Services
Resolutie voor werkstroom scannen opgeven
Met Werkstroom scannen kunt u papieren documenten omzetten in elektronische beelden en deze
op netwerkopslagbestemmingen (opslagplaatsen) opslaan.
Als u een scan maakt, moet u daarbij een sjabloon gebruiken. De sjabloon bevat het
opslagbestemmingsadres en andere scaninstellingen, zoals de afdrukkwaliteit. Bij het maken van
een scan kunt u wel de scaninstellingen wijzigen, maar niet de opslagbestemming.
Opmerking: De systeembeheerder moet deze optie beschikbaar stellen.
Als Verificatie of Accountadministratie op het apparaat is ingeschakeld, moet u eventueel
aanmeldgegevens invoeren om toegang tot de functies van Werkstroom scannen te krijgen.
Met de opties voor Resolutie kunt u de kwaliteit van het beeld en de verzendtijd tegen elkaar
afwegen, als u het beeld via een netwerk gaat verzenden. Hoe hoger de resolutie, des te beter de
beeldkwaliteit maar des te langer de verzendtijd. Hoe lager de resolutie, des te lager de
beeldkwaliteit maar des te korter de communicatietijd.
1. Plaats uw documenten met de beeldzijde omhoog in de invoerlade van de AOD. Pas de geleider
zodanig aan dat deze de documenten net raakt.
Of
Til de AOD op. Plaats het document met de beeldzijde omlaag in de linkerbovenhoek aan de
achterkant van de glasplaat. Sluit de AOD.
2. Druk op de toets Alle wissen op het bedieningspaneel om alle eerder geselecteerde
instellingen te annuleren.
3. Druk op de toets Startpagina Functies.
4. Selecteer de toets Werkstroom scannen op het aanraakscherm.
Opmerking: Als de systeembeheerder verplichte velden heeft toegevoegd aan de
standaardsjabloon, wordt u verzocht de benodigde documentgegevens in te vullen meteen
nadat u de toets Werkstroom scannen hebt geselecteerd.

Scannen WorkCentre
®
5945/5955
Handleiding voor de gebruiker 257
5. Selecteer zo nodig het tabblad Werkstroom scannen. Dit is meestal het actieve tabblad
wanneer de functie Werkstroom scannen wordt geopend.
6. Selecteer een sjabloontype in het keuzemenu Alle sjablonen.
7. Om eventueel te zorgen dat de nieuwste sjablonen beschikbaar zijn, selecteert u Sjablonen
bijwerken op het tabblad Geavanceerde instellingen.
8. Selecteer de gewenste sjabloon.
9. Selecteer het tabblad Geavanceerde instellingen.
10. Selecteer de toets Resolutie.
11. Selecteer de gewenste optie voor Resolutie.
• 72 dpi: produceert het kleinste bestand en wordt aanbevolen voor bestanden die alleen op
een computer worden weergegeven.
• 100 dpi: levert lage afdrukkwaliteit en wordt aanbevolen voor tekstdocumenten van lage
kwaliteit. Deze instelling kan het beste worden gebruikt voor bestanden die op een
computer worden weergegeven in plaats van bestanden die worden afgedrukt.
• 150 dpi: levert tekst van gemiddelde kwaliteit en foto's en afbeeldingen van lage kwaliteit.
Deze resolutie wordt aanbevolen voor tekstdocumenten en lijntekeningen van gemiddelde
kwaliteit.
• 200 dpi: produceert tekst van gemiddelde kwaliteit en foto's en afbeeldingen van lage
kwaliteit. Deze resolutie wordt aanbevolen voor tekstdocument en lijntekeningen van
gemiddelde kwaliteit.
• 300 dpi : levert hoge afdrukkwaliteit. Deze instelling wordt aanbevolen voor hoogwaardige
tekstdocumenten die moeten worden verwerkt in een OCR-toepassing (Optical Character
Recognition - Optische tekenherkenning). Deze instelling wordt ook aanbevolen voor
lijntekeningen van hoge kwaliteit en foto's en grafische afbeeldingen van gemiddelde
kwaliteit. Dit is in de meeste gevallen de beste standaardresolutie.
• 400 dpi: levert gemiddelde afdrukkwaliteit voor foto's en afbeeldingen en wordt
aanbevolen voor foto's en grafische afbeeldingen.
• 600 dpi: levert de grootste beeldbestanden, maar ook de hoogste beeldkwaliteit. Deze
instelling wordt aanbevolen voor foto's en grafische afbeeldingen van hoge kwaliteit.
12. Selecteer de toets OK.
13. Druk op de Start-toets op het bedieningspaneel om het origineel te scannen.
14. Verwijder het origineel uit de AOD of van de glasplaat wanneer het scannen is voltooid.
15. Druk op de toets Opdrachtstatus op het bedieningspaneel om de opdrachtenlijst te bekijken
en de status van de opdracht te controleren.
Meer informatie
Uitleg over de functies en werking van Werkstroom scannen
Een gebruikers-ID gebruiken voor aanmelden op het apparaat
Internet Services gebruiken om de contactgegevens van de systeembeheerder te vinden
System Administrator Guide (Handleiding voor de systeembeheerder) www.xerox.com/support.
Beschrijvende gegevens toewijzen aan een werkstroomscanopdracht
Een nieuwe sjabloon maken in Internet Services
Kwaliteit of bestandsgrootte voor werkstroom scannen instellen
Met Werkstroom scannen kunt u papieren documenten omzetten in elektronische beelden en deze
op netwerkopslagbestemmingen (opslagplaatsen) opslaan.

Scannen WorkCentre
®
5945/5955
258 Handleiding voor de gebruiker
Als u een scan maakt, moet u daarbij een sjabloon gebruiken. De sjabloon bevat het
opslagbestemmingsadres en andere scaninstellingen, zoals de afdrukkwaliteit. Bij het maken van
een scan kunt u wel de scaninstellingen wijzigen, maar niet de opslagbestemming.
Opmerking: De systeembeheerder moet deze optie beschikbaar stellen.
Als Verificatie of Accountadministratie op het apparaat is ingeschakeld, moet u eventueel
aanmeldgegevens invoeren om toegang tot de functies van Werkstroom scannen te krijgen.
Met de opties voor Kwaliteit/bestandsgrootte kunt u kiezen tussen de kwaliteit en de
bestandsgrootte van het gescande beeld. U kunt de hoogste kwaliteit of de kleinste bestanden
kiezen, of de instellingen aanpassen voor een balans tussen de kwaliteit en de bestandsgrootte.
• Een klein bestand biedt een enigszins verminderde afdrukkwaliteit, maar kan gemakkelijker via
een netwerk worden gedeeld.
• Met een groter bestand hebt u een betere afdrukkwaliteit, maar duurt het langer om het
bestand via het netwerk te verzenden.
Opmerking: Als u de instellingen voor Kwaliteit/bestandsgrootte wijzigt, kan dit van invloed zijn op
de opties voor Voorinstellingen Scannen.
1. Plaats uw documenten met de beeldzijde omhoog in de invoerlade van de AOD. Pas de geleider
zodanig aan dat deze de documenten net raakt.
Of
Til de AOD op. Plaats het document met de beeldzijde omlaag in de linkerbovenhoek aan de
achterkant van de glasplaat. Sluit de AOD.
2. Druk op de toets Alle wissen op het bedieningspaneel om alle eerder geselecteerde
instellingen te annuleren.
3. Druk op de toets Startpagina Functies.
4. Selecteer de toets Werkstroom scannen op het aanraakscherm.
Opmerking: Als de systeembeheerder verplichte velden heeft toegevoegd aan de
standaardsjabloon, wordt u verzocht de benodigde documentgegevens in te vullen meteen
nadat u de toets Werkstroom scannen hebt geselecteerd.
5. Selecteer zo nodig het tabblad Werkstroom scannen. Dit is meestal het actieve tabblad
wanneer de functie Werkstroom scannen wordt geopend.
6. Selecteer een sjabloontype in het keuzemenu Alle sjablonen.
7. Om eventueel te zorgen dat de nieuwste sjablonen beschikbaar zijn, selecteert u Sjablonen
bijwerken op het tabblad Geavanceerde instellingen.
8. Selecteer de gewenste sjabloon.
9. Selecteer het tabblad Geavanceerde instellingen.
10. Selecteer de toets Kwaliteit/bestandsgrootte.
11. Selecteer de gewenste optie voor Kwaliteit/bestandsgrootte.
• Schuif de regelaar naar Normale kwaliteit/Kleine bestandsgrootte voor een kleiner bestand
en lagere beeldkwaliteit. Hiermee worden kleine bestanden geproduceerd met behulp van
geavanceerde compressiemethoden. De beeldkwaliteit is acceptabel, maar de kwaliteit
van sommige originelen kan enigszins afnemen en er kunnen fouten bij tekenvervanging
optreden.
• Schuif de regelaar naar het midden van de schaal voor een betere afdrukkwaliteit en
grotere bestanden, maar niet de hoogste kwaliteit of grootste bestanden.

Scannen WorkCentre
®
5945/5955
Handleiding voor de gebruiker 259
• Schuif de regelaar naar Hoogste kwaliteit/Grootste bestandsgrootte voor de grootste
bestanden met de beste afdrukkwaliteit. Grote bestanden zijn niet ideaal om te delen of
via een netwerk te verzenden.
12. Selecteer de toets OK.
13. Druk op de Start-toets op het bedieningspaneel om het origineel te scannen.
14. Verwijder het origineel uit de AOD of van de glasplaat wanneer het scannen is voltooid.
15. Druk op de toets Opdrachtstatus op het bedieningspaneel om de opdrachtenlijst te bekijken
en de status van de opdracht te controleren.
Meer informatie
Uitleg over de functies en werking van Werkstroom scannen
Een gebruikers-ID gebruiken voor aanmelden op het apparaat
Internet Services gebruiken om de contactgegevens van de systeembeheerder te vinden
System Administrator Guide (Handleiding voor de systeembeheerder) www.xerox.com/support.
Beschrijvende gegevens toewijzen aan een werkstroomscanopdracht
Een nieuwe sjabloon maken in Internet Services
Lijst met sjablonen voor werkstroom scannen bijwerken op het apparaat
Met Werkstroom scannen kunt u papieren documenten omzetten in elektronische beelden en deze
op netwerkopslagbestemmingen (opslagplaatsen) opslaan.
Als u een scan maakt, moet u daarbij een sjabloon gebruiken. De sjabloon bevat het
opslagbestemmingsadres en andere scaninstellingen, zoals de afdrukkwaliteit. Bij het maken van
een scan kunt u wel de scaninstellingen wijzigen, maar niet de opslagbestemming.
Opmerking: De systeembeheerder moet deze optie beschikbaar stellen.
Als Verificatie of Accountadministratie op het apparaat is ingeschakeld, moet u eventueel
aanmeldgegevens invoeren om toegang tot de functies van Werkstroom scannen te krijgen.
Als u de beelden in een map wilt opslaan, selecteert u de gewenste sjabloon en scant u uw beelden.
Met de optie Sjablonen bijwerken kunt u nieuwe of bijgewerkte sjablonen ophalen. Tijdens het
bijwerken worden oude items uit de lijst verwijderd.
Sjablonen worden door de systeembeheerder aangemaakt in Internet Services.
1. Druk op de toets Startpagina Functies.
2. Selecteer de toets Werkstroom scannen op het aanraakscherm.
Opmerking: Als de systeembeheerder verplichte velden heeft toegevoegd aan de
standaardsjabloon, wordt u verzocht de benodigde documentgegevens in te vullen meteen
nadat u de toets Werkstroom scannen hebt geselecteerd.
3. Selecteer zo nodig het tabblad Werkstroom scannen. Dit is meestal het actieve tabblad
wanneer de functie Werkstroom scannen wordt geopend.
4. Selecteer zo nodig een andere soort sjabloon dan Alle sjablonen om het tabblad Geavanceerde
instellingen te activeren.
5. Selecteer het tabblad Geavanceerde instellingen.
6. Selecteer de toets Sjablonen bijwerken.
7. Selecteer de toets Nu bijwerken.
8. Selecteer de tweede toets Nu bijwerken om het bijwerken te bevestigen.

Scannen WorkCentre
®
5945/5955
260 Handleiding voor de gebruiker
Opmerking: Als u deze optie selecteert, kan dit leiden tot vertraging waardoor de functie
Werkstroom scannen enkele minuten niet beschikbaar is. De vertraging heeft geen gevolgen
voor de andere functies die op het apparaat beschikbaar zijn.
9. Selecteer de toets Sluiten.
10. Druk op de toets Opdrachtstatus op het bedieningspaneel om de opdrachtenlijst te bekijken
en de status van de opdracht te controleren.
Meer informatie
Uitleg over de functies en werking van Werkstroom scannen
Een gebruikers-ID gebruiken voor aanmelden op het apparaat
Internet Services gebruiken om de contactgegevens van de systeembeheerder te vinden
System Administrator Guide (Handleiding voor de systeembeheerder) www.xerox.com/support.
Beschrijvende gegevens toewijzen aan een werkstroomscanopdracht
Een nieuwe sjabloon maken in Internet Services
Opmaakaanpassing
Origineelrichting voor werkstroom scannen instellen
Met Werkstroom scannen kunt u papieren documenten omzetten in elektronische beelden en deze
op netwerkopslagbestemmingen (opslagplaatsen) opslaan.
Als u een scan maakt, moet u daarbij een sjabloon gebruiken. De sjabloon bevat het
opslagbestemmingsadres en andere scaninstellingen, zoals de afdrukkwaliteit. Bij het maken van
een scan kunt u wel de scaninstellingen wijzigen, maar niet de opslagbestemming.
Opmerking: De systeembeheerder moet deze optie beschikbaar stellen.
Als Verificatie of Accountadministratie op het apparaat is ingeschakeld, moet u eventueel
aanmeldgegevens invoeren om toegang tot de functies van Werkstroom scannen te krijgen.
Met de optie Origineelrichting kunt u de opmaak opgeven van de originelen die u wilt gaan
scannen. U kunt aangeven of het beeld op de pagina in portret- of landschapsrichting is, of staand
of geroteerd is ten opzichte van de pagina zelf. De richting van de beelden op de originelen moet
overeenkomen met de geselecteerde richting. Het apparaat gebruikt deze informatie om te
identificeren of de beelden moeten worden geroteerd om de gewenste aflevering te produceren.
1. Plaats uw documenten met de beeldzijde omhoog in de invoerlade van de AOD. Pas de geleider
zodanig aan dat deze de documenten net raakt.
Of
Til de AOD op. Plaats het document met de beeldzijde omlaag in de linkerbovenhoek aan de
achterkant van de glasplaat. Sluit de AOD.
2. Druk op de toets Alle wissen op het bedieningspaneel om alle eerder geselecteerde
instellingen te annuleren.
3. Druk op de toets Startpagina Functies.
4. Selecteer de toets Werkstroom scannen op het aanraakscherm.
Opmerking: Als de systeembeheerder verplichte velden heeft toegevoegd aan de
standaardsjabloon, wordt u verzocht de benodigde documentgegevens in te vullen meteen
nadat u de toets Werkstroom scannen hebt geselecteerd.
5. Selecteer zo nodig het tabblad Werkstroom scannen. Dit is meestal het actieve tabblad
wanneer de functie Werkstroom scannen wordt geopend.

Scannen WorkCentre
®
5945/5955
Handleiding voor de gebruiker 261
6. Selecteer een sjabloontype in het keuzemenu Alle sjablonen.
7. Om eventueel te zorgen dat de nieuwste sjablonen beschikbaar zijn, selecteert u Sjablonen
bijwerken op het tabblad Geavanceerde instellingen.
8. Selecteer de gewenste sjabloon.
9. Selecteer het tabblad Opmaakaanpassing.
10. Selecteer de toets Origineelrichting.
11. Selecteer de gewenste optie voor Origineelrichting.
• Portretoriginelen: de beelden op de originelen bevinden zich in LKE-richting.
• Landschaporiginelen: de beelden op de originelen bevinden zich in KKE-richting.
• Staande beelden: de beelden op de originelen worden in staande richting in de AOD
ingevoerd.
• Liggende beelden: de beelden op de originelen worden in liggende richting in de AOD
ingevoerd.
Opmerking: Als u de glasplaat gebruikt, is de richting zoals u deze ziet voordat u het origineel op de
glasplaat omdraait.
12. Selecteer de toets OK.
13. Druk op de Start-toets op het bedieningspaneel om het origineel te scannen.
14. Verwijder het origineel uit de AOD of van de glasplaat wanneer het scannen is voltooid.
15. Druk op de toets Opdrachtstatus op het bedieningspaneel om de opdrachtenlijst te bekijken
en de status van de opdracht te controleren.
Meer informatie
Uitleg over de functies en werking van Werkstroom scannen
Een gebruikers-ID gebruiken voor aanmelden op het apparaat
Internet Services gebruiken om de contactgegevens van de systeembeheerder te vinden
System Administrator Guide (Handleiding voor de systeembeheerder) www.xerox.com/support.
Een nieuwe sjabloon maken in Internet Services
Beschrijvende gegevens toewijzen aan een werkstroomscanopdracht
Formaat opgeven van het origineel dat in een werkstroom moet worden
gescand
Met Werkstroom scannen kunt u papieren documenten omzetten in elektronische beelden en deze
op netwerkopslagbestemmingen (opslagplaatsen) opslaan.
Als u een scan maakt, moet u daarbij een sjabloon gebruiken. De sjabloon bevat het
opslagbestemmingsadres en andere scaninstellingen, zoals de afdrukkwaliteit. Bij het maken van
een scan kunt u wel de scaninstellingen wijzigen, maar niet de opslagbestemming.
Opmerking: De systeembeheerder moet deze optie beschikbaar stellen.
Als Verificatie of Accountadministratie op het apparaat is ingeschakeld, moet u eventueel
aanmeldgegevens invoeren om toegang tot de functies van Werkstroom scannen te krijgen.

Scannen WorkCentre
®
5945/5955
262 Handleiding voor de gebruiker
Met de opties voor Origineelformaat kunt u het formaat van de originelen automatisch laten
vaststellen, de formaten van originelen met gemengde formaten opgeven, of het exacte formaat
opgeven van een beeld dat gescand moet worden.
1. Plaats uw documenten met de beeldzijde omhoog in de invoerlade van de AOD. Pas de geleider
zodanig aan dat deze de documenten net raakt.
Of
Til de AOD op. Plaats het document met de beeldzijde omlaag in de linkerbovenhoek aan de
achterkant van de glasplaat. Sluit de AOD.
2. Druk op de toets Alle wissen op het bedieningspaneel om alle eerder geselecteerde
instellingen te annuleren.
3. Druk op de toets Startpagina Functies.
4. Selecteer de toets Werkstroom scannen op het aanraakscherm.
Opmerking: Als de systeembeheerder verplichte velden heeft toegevoegd aan de
standaardsjabloon, wordt u verzocht de benodigde documentgegevens in te vullen meteen
nadat u de toets Werkstroom scannen hebt geselecteerd.
5. Selecteer zo nodig het tabblad Werkstroom scannen. Dit is meestal het actieve tabblad
wanneer de functie Werkstroom scannen wordt geopend.
6. Selecteer een sjabloontype in het keuzemenu Alle sjablonen.
7. Om eventueel te zorgen dat de nieuwste sjablonen beschikbaar zijn, selecteert u Sjablonen
bijwerken op het tabblad Geavanceerde instellingen.
8. Selecteer de gewenste sjabloon.
9. Selecteer het tabblad Opmaakaanpassing.
10. Selecteer de toets Origineelformaat.
11. Selecteer de gewenste optie voor Origineelformaat.
• Auto-herkenning: dit is de standaardinstelling waarmee formaten automatisch worden
herkend. Het herkende formaat wordt gekoppeld aan een standaard papierformaat.
• Vooringesteld scangebied: hiermee kunt u het formaat van het origineel kiezen uit een
lijst met voorgeprogrammeerde standaard origineelformaten. U kunt de lijst bekijken met
behulp van de schuifbalk.
• Aangepast scangebied: hiermee kunt u een specifiek scangebied instellen, wat handig is
voor het scannen van kwitanties. Meet de breedte (X) en hoogte (Y) van het origineel dat
gescand moet worden en voer de X- en Y-afmetingen in de desbetreffende velden in.
•Met Gemengde origineelformaten kunt u documenten met verschillende
paginaformaten scannen. De pagina's moeten dezelfde breedte hebben, zoals A4 (8,5 x
11 inch) LKE en A3 (11 x 17 inch) KKE. Andere combinaties worden op het aanraakscherm
van het apparaat weergegeven. Het apparaat herkent het formaat van de documenten en
produceert verschillende afdrukken, afhankelijk van de geselecteerde combinaties.
12. Selecteer de toets OK.
13. Druk op de Start-toets op het bedieningspaneel om het origineel te scannen.
14. Verwijder het origineel uit de AOD of van de glasplaat wanneer het scannen is voltooid.
15. Druk op de toets Opdrachtstatus op het bedieningspaneel om de opdrachtenlijst te bekijken
en de status van de opdracht te controleren.
Meer informatie
Uitleg over de functies en werking van Werkstroom scannen
Een gebruikers-ID gebruiken voor aanmelden op het apparaat
Internet Services gebruiken om de contactgegevens van de systeembeheerder te vinden

Scannen WorkCentre
®
5945/5955
Handleiding voor de gebruiker 263
System Administrator Guide (Handleiding voor de systeembeheerder) www.xerox.com/support.
Beschrijvende gegevens toewijzen aan een werkstroomscanopdracht
Een nieuwe sjabloon maken in Internet Services
Randen van werkstroomscans wissen
Met Werkstroom scannen kunt u papieren documenten omzetten in elektronische beelden en deze
op netwerkopslagbestemmingen (opslagplaatsen) opslaan.
Als u een scan maakt, moet u daarbij een sjabloon gebruiken. De sjabloon bevat het
opslagbestemmingsadres en andere scaninstellingen, zoals de afdrukkwaliteit. Bij het maken van
een scan kunt u wel de scaninstellingen wijzigen, maar niet de opslagbestemming.
Opmerking: De systeembeheerder moet deze optie beschikbaar stellen.
Als Verificatie of Accountadministratie op het apparaat is ingeschakeld, moet u eventueel
aanmeldgegevens invoeren om toegang tot de functies van Werkstroom scannen te krijgen.
Met de opties voor Randen wissen kunt u het scangebied opgeven, zodat alleen een specifiek
gedeelte van uw document wordt gescand. Dit is handig wanneer u vlekken wilt verwijderen die
ontstaan als gevolg van gaatjes of nietjes in het origineel.
1. Plaats uw documenten met de beeldzijde omhoog in de invoerlade van de AOD. Pas de geleider
zodanig aan dat deze de documenten net raakt.
Of
Til de AOD op. Plaats het document met de beeldzijde omlaag in de linkerbovenhoek aan de
achterkant van de glasplaat. Sluit de AOD.
2. Druk op de toets Alle wissen op het bedieningspaneel om alle eerder geselecteerde
instellingen te annuleren.
3. Druk op de toets Startpagina Functies.
4. Selecteer de toets Werkstroom scannen op het aanraakscherm.
Opmerking: Als de systeembeheerder verplichte velden heeft toegevoegd aan de
standaardsjabloon, wordt u verzocht de benodigde documentgegevens in te vullen meteen
nadat u de toets Werkstroom scannen hebt geselecteerd.
5. Selecteer zo nodig het tabblad Werkstroom scannen. Dit is meestal het actieve tabblad
wanneer de functie Werkstroom scannen wordt geopend.
6. Selecteer een sjabloontype in het keuzemenu Alle sjablonen.
7. Om eventueel te zorgen dat de nieuwste sjablonen beschikbaar zijn, selecteert u Sjablonen
bijwerken op het tabblad Geavanceerde instellingen.
8. Selecteer de gewenste sjabloon.
9. Selecteer het tabblad Opmaakaanpassing.
10. Selecteer de toets Randen wissen.

Scannen WorkCentre
®
5945/5955
264 Handleiding voor de gebruiker
11. Selecteer de gewenste optie voor Randen wissen.
• Alle randen: hiermee wordt een gelijke hoeveelheid van alle randen gewist. Gebruik de
pijltoetsen om de hoeveelheid die gewist moet worden, aan te passen van 3 tot 50 mm
(0,1 tot 2,0 inch) of selecteer het invoerveld en voer de gewenste hoeveelheid in via de
aantaltoetsen.
• Afzonderlijke randen: hiermee kunt u verschillende hoeveelheden van iedere rand op
zijde 1 en zijde 2 wissen. Gebruik de pijltoetsen om de hoeveelheid die gewist moet
worden, aan te passen van 3 tot 50 mm (0,1 tot 2,0 inch) of selecteer het desbetreffende
invoerveld en voer de gewenste hoeveelheid in via de aantaltoetsen.
12. Selecteer de toets OK.
13. Druk op de Start-toets op het bedieningspaneel om het origineel te scannen.
14. Verwijder het origineel uit de AOD of van de glasplaat wanneer het scannen is voltooid.
15. Druk op de toets Opdrachtstatus op het bedieningspaneel om de opdrachtenlijst te bekijken
en de status van de opdracht te controleren.
Meer informatie
Uitleg over de functies en werking van Werkstroom scannen
Een gebruikers-ID gebruiken voor aanmelden op het apparaat
Internet Services gebruiken om de contactgegevens van de systeembeheerder te vinden
System Administrator Guide (Handleiding voor de systeembeheerder) www.xerox.com/support.
Beschrijvende gegevens toewijzen aan een werkstroomscanopdracht
Een nieuwe sjabloon maken in Internet Services
Blanco pagina's wissen van werkstroomscan-originelen tijdens het scannen
Met Werkstroom scannen kunt u papieren documenten omzetten in elektronische beelden en deze
op netwerkopslagbestemmingen (opslagplaatsen) opslaan.
Als u een scan maakt, moet u daarbij een sjabloon gebruiken. De sjabloon bevat het
opslagbestemmingsadres en andere scaninstellingen, zoals de afdrukkwaliteit. Bij het maken van
een scan kunt u wel de scaninstellingen wijzigen, maar niet de opslagbestemming.
Opmerking: De systeembeheerder moet deze optie beschikbaar stellen.
Als Verificatie of Accountadministratie op het apparaat is ingeschakeld, moet u eventueel
aanmeldgegevens invoeren om toegang tot de functies van Werkstroom scannen te krijgen.
Met de optie Beheer blanco pagina's worden de pagina's zonder beeld in uw originelen genegeerd
tijdens het scannen. De functie Blanco pagina's verwijderen werkt mogelijk beter met de functies
Achtergrondonderdrukking en Randen wissen.
1. Plaats uw documenten met de beeldzijde omhoog in de invoerlade van de AOD. Pas de geleider
zodanig aan dat deze de documenten net raakt.
Of
Til de AOD op. Plaats het document met de beeldzijde omlaag in de linkerbovenhoek aan de
achterkant van de glasplaat. Sluit de AOD.
2. Druk op de toets Alle wissen op het bedieningspaneel om alle eerder geselecteerde
instellingen te annuleren.
3. Druk op de toets Startpagina Functies.
4. Selecteer de toets Werkstroom scannen op het aanraakscherm.

Scannen WorkCentre
®
5945/5955
Handleiding voor de gebruiker 265
Opmerking: Als de systeembeheerder verplichte velden heeft toegevoegd aan de
standaardsjabloon, wordt u verzocht de benodigde documentgegevens in te vullen meteen
nadat u de toets Werkstroom scannen hebt geselecteerd.
5. Selecteer zo nodig het tabblad Werkstroom scannen. Dit is meestal het actieve tabblad
wanneer de functie Werkstroom scannen wordt geopend.
6. Selecteer een sjabloontype in het keuzemenu Alle sjablonen.
7. Om eventueel te zorgen dat de nieuwste sjablonen beschikbaar zijn, selecteert u Sjablonen
bijwerken op het tabblad Geavanceerde instellingen.
8. Selecteer de gewenste sjabloon.
9. Selecteer het tabblad Opmaakaanpassing.
10. Selecteer de toets Beheer blanco pagina's.
11. Selecteer de gewenste optie.
• Blanco pagina's behouden: hiermee worden alle pagina's zonder beeld behouden in uw
opdracht.
• Blanco pagina's verwijderen: hiermee worden pagina's zonder beeld in uw origineel
genegeerd tijdens het scannen. Deze instelling is handig bij het scannen van 2-zijdige
originelen, waarbij sommige pagina's geen beeld op zijde 2 hebben.
12. Selecteer de toets OK.
13. Druk op de Start-toets op het bedieningspaneel om het origineel te scannen.
14. Verwijder het origineel uit de AOD of van de glasplaat wanneer het scannen is voltooid.
15. Druk op de toets Opdrachtstatus op het bedieningspaneel om de opdrachtenlijst te bekijken
en de status van de opdracht te controleren.
Meer informatie
Uitleg over de functies en werking van Werkstroom scannen
Een gebruikers-ID gebruiken voor aanmelden op het apparaat
Randen van werkstroomscans wissen
Achtergrondonderdrukking voor werkstroomscans instellen
Internet Services gebruiken om de contactgegevens van de systeembeheerder te vinden
System Administrator Guide (Handleiding voor de systeembeheerder) www.xerox.com/support.
Beschrijvende gegevens toewijzen aan een werkstroomscanopdracht
Een nieuwe sjabloon maken in Internet Services
Opslagopties
Bestandsindeling instellen voor werkstroomscans
Met Werkstroom scannen kunt u papieren documenten omzetten in elektronische beelden en deze
op netwerkopslagbestemmingen (opslagplaatsen) opslaan.
Als u een scan maakt, moet u daarbij een sjabloon gebruiken. De sjabloon bevat het
opslagbestemmingsadres en andere scaninstellingen, zoals de afdrukkwaliteit. Bij het maken van
een scan kunt u wel de scaninstellingen wijzigen, maar niet de opslagbestemming.
Opmerking: De systeembeheerder moet deze optie beschikbaar stellen.
Als Verificatie of Accountadministratie op het apparaat is ingeschakeld, moet u eventueel
aanmeldgegevens invoeren om toegang tot de functies van Werkstroom scannen te krijgen.

Scannen WorkCentre
®
5945/5955
266 Handleiding voor de gebruiker
Met de Opslagopties kunt u informatie opgeven over de opslag van de gescande beelden, zoals de
bestandsindeling, of elke pagina van het document als een afzonderlijk bestand moet worden
opgeslagen of het hele document als één bestand met meerdere pagina's, en of het gescande
document doorzoekbaar moet zijn.
1. Plaats uw documenten met de beeldzijde omhoog in de invoerlade van de AOD. Pas de geleider
zodanig aan dat deze de documenten net raakt.
Of
Til de AOD op. Plaats het document met de beeldzijde omlaag in de linkerbovenhoek aan de
achterkant van de glasplaat. Sluit de AOD.
2. Druk op de toets Alle wissen op het bedieningspaneel om alle eerder geselecteerde
instellingen te annuleren.
3. Druk op de toets Startpagina Functies.
4. Selecteer de toets Werkstroom scannen op het aanraakscherm.
Opmerking: Als de systeembeheerder verplichte velden heeft toegevoegd aan de
standaardsjabloon, wordt u verzocht de benodigde documentgegevens in te vullen meteen
nadat u de toets Werkstroom scannen hebt geselecteerd.
5. Selecteer zo nodig het tabblad Werkstroom scannen. Dit is meestal het actieve tabblad
wanneer de functie Werkstroom scannen wordt geopend.
6. Selecteer een sjabloontype in het keuzemenu Alle sjablonen.
7. Om eventueel te zorgen dat de nieuwste sjablonen beschikbaar zijn, selecteert u Sjablonen
bijwerken op het tabblad Geavanceerde instellingen.
8. Selecteer de gewenste sjabloon.
9. Selecteer het tabblad Opslagopties.
10. Selecteer de toets Bestandsindeling.
11. Selecteer het gewenste type bestand.
• PDF (Portable Document Format): produceert één bestand, of één bestand per pagina.
Het bestand is niet doorzoekbaar. Afhankelijk van het ontvangende apparaat is de PDF-
selectie mogelijk niet compatibel als de resolutie is ingesteld op 200 dpi. Deze optie kan het
beste worden gebruikt voor het delen en afdrukken van documenten.
• PDF/A: produceert één bestand, of één bestand per pagina. Het bestand is niet
doorzoekbaar. Deze optie is ideaal voor langdurig archiveren van elektronische
documenten
• XPS (XML Paper Specification): produceert één bestand, of één bestand per pagina. Het
bestand is niet doorzoekbaar. XPS is ideaal voor het delen en afdrukken van documenten
die tekst en foto's bevatten.
• TIFF (Tagged Image File Format): produceert één bestand, of één bestand per pagina.
Het bestand is niet doorzoekbaar. TIFFs zijn ideaal voor archiveren.
• JPEG: produceert bestanden die het beste gebruikt kunnen worden voor lezen op het
scherm en het delen van bestanden. JPEG-bestanden zijn niet doorzoekbaar en worden
niet gemaakt als documenten met meerdere pagina's.
12. Selecteer de gewenste paginaoptie.
• Multi-page: produceert één bestand met meerdere pagina's gescande beelden.
• 1 bestand per pagina: produceert een afzonderlijk bestand voor elk gescand beeld.
13. Selecteer de gewenste zoekinstelling voor Alleen beeld.
• Alleen beeld: produceert beelden die niet doorzoekbaar zijn.
• Doorzoekbaar: resulteert in doorzoekbare tekst. Gebruik zo nodig het keuzemenu en wijzig
de taal waarin het document is geschreven.

Scannen WorkCentre
®
5945/5955
Handleiding voor de gebruiker 267
14. Selecteer de toets OK.
15. Druk op de Start-toets op het bedieningspaneel om het origineel te scannen.
16. Verwijder het origineel uit de AOD of van de glasplaat wanneer het scannen is voltooid.
17. Druk op de toets Opdrachtstatus op het bedieningspaneel om de opdrachtenlijst te bekijken
en de status van de opdracht te controleren.
Meer informatie
Uitleg over de functies en werking van Werkstroom scannen
Een gebruikers-ID gebruiken voor aanmelden op het apparaat
Internet Services gebruiken om de contactgegevens van de systeembeheerder te vinden
System Administrator Guide (Handleiding voor de systeembeheerder) www.xerox.com/support.
Beschrijvende gegevens toewijzen aan een werkstroomscanopdracht
Een nieuwe sjabloon maken in Internet Services
Bepalen hoe het apparaat dubbele bestandsnamen voor werkstroomscannen
verwerkt
Met Werkstroom scannen kunt u papieren documenten omzetten in elektronische beelden en deze
op netwerkopslagbestemmingen (opslagplaatsen) opslaan.
Als u een scan maakt, moet u daarbij een sjabloon gebruiken. De sjabloon bevat het
opslagbestemmingsadres en andere scaninstellingen, zoals de afdrukkwaliteit. Bij het maken van
een scan kunt u wel de scaninstellingen wijzigen, maar niet de opslagbestemming.
Opmerking: De systeembeheerder moet deze optie beschikbaar stellen.
Als Verificatie of Accountadministratie op het apparaat is ingeschakeld, moet u eventueel
aanmeldgegevens invoeren om toegang tot de functies van Werkstroom scannen te krijgen.
Met de Opslagopties kunt u bepalen hoe het apparaat omgaat met dubbele bestandsnamen. Met
de optie kunt u het bestaande bestand overschrijven, het scanproces annuleren of automatisch een
nieuwe bestandsnaam genereren.
1. Plaats uw documenten met de beeldzijde omhoog in de invoerlade van de AOD. Pas de geleider
zodanig aan dat deze de documenten net raakt.
Of
Til de AOD op. Plaats het document met de beeldzijde omlaag in de linkerbovenhoek aan de
achterkant van de glasplaat. Sluit de AOD.
2. Druk op de toets Alle wissen op het bedieningspaneel om alle eerder geselecteerde
instellingen te annuleren.
3. Druk op de toets Startpagina Functies.
4. Selecteer de toets Werkstroom scannen op het aanraakscherm.
Opmerking: Als de systeembeheerder verplichte velden heeft toegevoegd aan de
standaardsjabloon, wordt u verzocht de benodigde documentgegevens in te vullen meteen
nadat u de toets Werkstroom scannen hebt geselecteerd.
5. Selecteer zo nodig het tabblad Werkstroom scannen. Dit is meestal het actieve tabblad
wanneer de functie Werkstroom scannen wordt geopend.
6. Selecteer een sjabloontype in het keuzemenu Alle sjablonen.
7. Om eventueel te zorgen dat de nieuwste sjablonen beschikbaar zijn, selecteert u Sjablonen
bijwerken op het tabblad Geavanceerde instellingen.

Scannen WorkCentre
®
5945/5955
268 Handleiding voor de gebruiker
8. Selecteer de gewenste sjabloon.
9. Selecteer het tabblad Opslagopties.
10. Selecteer de toets Als bestand al bestaat.
11. Selecteer de gewenste optie voor Als bestand al bestaat.
• Nummer aan naam toevoegen (000,001,002...): hiermee wordt een volgnummer aan
het einde van de bestandsnaam toegevoegd.
• Datum en tijd aan naam toevoegen (JJJJMMDDuummss): hiermee worden de huidige
datum en tijd aan het einde van de bestandsnaam toegevoegd.
• Toevoegen aan <bestandsindeling> map: hiermee wordt een map gemaakt met
dezelfde naam als het bestand en wordt het nieuwe bestand aan de map toegevoegd. De
naam van de map varieert, afhankelijk van de geselecteerde bestandsindeling. Als de
aflevering bijvoorbeeld een PDF-bestand is, is de optie Toevoegen aan PDF-map.
• Bestand overschrijven: hiermee wordt het bestaande bestand overschreven en in plaats
daarvan het nieuwe bestand opgeslagen.
• Niet opslaan: hiermee wordt het proces stopgezet en wordt het bestand niet opgeslagen.
12. Druk op de Start-toets op het bedieningspaneel om het origineel te scannen.
13. Selecteer de toets OK.
14. Verwijder het origineel uit de AOD of van de glasplaat wanneer het scannen is voltooid.
15. Druk op de toets Opdrachtstatus op het bedieningspaneel om de opdrachtenlijst te bekijken
en de status van de opdracht te controleren.
Meer informatie
Uitleg over de functies en werking van Werkstroom scannen
Een gebruikers-ID gebruiken voor aanmelden op het apparaat
Internet Services gebruiken om de contactgegevens van de systeembeheerder te vinden
System Administrator Guide (Handleiding voor de systeembeheerder) www.xerox.com/support.
Beschrijvende gegevens toewijzen aan een werkstroomscanopdracht
Een nieuwe sjabloon maken in Internet Services
Beschrijvende gegevens toewijzen aan een werkstroomscanopdracht
Met Werkstroom scannen kunt u papieren documenten omzetten in elektronische beelden en deze
op netwerkopslagbestemmingen (opslagplaatsen) opslaan.
Als u een scan maakt, moet u daarbij een sjabloon gebruiken. De sjabloon bevat het
opslagbestemmingsadres en andere scaninstellingen, zoals de afdrukkwaliteit. Bij het maken van
een scan kunt u wel de scaninstellingen wijzigen, maar niet de opslagbestemming.
Opmerking: De systeembeheerder moet deze optie beschikbaar stellen.
Als Verificatie of Accountadministratie op het apparaat is ingeschakeld, moet u eventueel
aanmeldgegevens invoeren om toegang tot de functies van Werkstroom scannen te krijgen.
Met de optie Documentbeheer kunt u beschrijvende gegevens (metagegevens) toewijzen aan een
gescande opdracht. De beschrijvende gegevens zijn toegankelijk via andere software-applicaties
voor het zoeken, indexeren en automatisch verwerken van gescande documenten.

Scannen WorkCentre
®
5945/5955
Handleiding voor de gebruiker 269
Gegevensvelden van Documentbeheer kunnen verplicht of optioneel zijn. Als de gegevens verplicht
zijn, wordt u gevraagd eerst de gegevens in te voeren voordat u kunt gaan scannen. Als de gegevens
optioneel zijn, wordt u gevraagd om de gegevens in te voeren, maar kunt u de opdracht ook zonder
de gegevens voltooien.
1. Plaats uw documenten met de beeldzijde omhoog in de invoerlade van de AOD. Pas de geleider
zodanig aan dat deze de documenten net raakt.
Of
Til de AOD op. Plaats het document met de beeldzijde omlaag in de linkerbovenhoek aan de
achterkant van de glasplaat. Sluit de AOD.
2. Druk op de toets Alle wissen op het bedieningspaneel om alle eerder geselecteerde
instellingen te annuleren.
3. Druk op de toets Startpagina Functies.
4. Selecteer de toets Werkstroom scannen op het aanraakscherm.
Opmerking: Als de systeembeheerder verplichte velden heeft toegevoegd aan de
standaardsjabloon, wordt u verzocht de benodigde documentgegevens in te vullen meteen
nadat u de toets Werkstroom scannen hebt geselecteerd.
5. Selecteer zo nodig het tabblad Werkstroom scannen. Dit is meestal het actieve tabblad
wanneer de functie Werkstroom scannen wordt geopend.
6. Selecteer een sjabloontype in het keuzemenu Alle sjablonen.
7. Om eventueel te zorgen dat de nieuwste sjablonen beschikbaar zijn, selecteert u Sjablonen
bijwerken op het tabblad Geavanceerde instellingen.
8. Selecteer de gewenste sjabloon.
Ofwel
• Als de systeembeheerder de functie Documentbeheer heeft ingesteld met verplichte
velden, wordt u gevraagd om de verplichte documentgegevens in te vullen zodra u een
sjabloon hebt geselecteerd. Gebruik het toetsenbord op het aanraakscherm om de
documentgegevens zo nodig in te voeren of te bewerken.
- Selecteer de toets OK.
-Druk op de Start-toets op het bedieningspaneel om het origineel te scannen.
- Verwijder het origineel uit de AOD of van de glasplaat wanneer het scannen is voltooid.
-Druk op de toets Opdrachtstatus op het bedieningspaneel om de opdrachtenlijst te
bekijken en de status van de opdracht te controleren.
Of
• Als de systeembeheerder de functie Documentbeheer niet heeft ingesteld met verplichte
velden, selecteert u het tabblad Opslagopties.
- Selecteer de toets Documentbeheer.
- Selecteer het gedeelte dat u wilt bewerken.
- Gebruik het toetsenbord op het aanraakscherm om de documentgegevens zo nodig in
te voeren of te bewerken.
- U kunt maximaal 40 alfanumerieke tekens invoeren.
- Als u een teken wilt verwijderen, gebruikt u de Backspace-toets X.
- Gebruik de toets voor speciale tekens voor toegang tot speciale tekens, zoals $ en
%.
- Een pictogram in de rechteronderhoek van een toets geeft aan dat er accent- of
aanvullende tekens beschikbaar zijn. Selecteer de toets en houd deze ingedrukt
om de bijbehorende tekens in een pop-upmenu weer te geven. Selecteer het
gewenste teken uit het pop-upmenu.
- Selecteer Gereed om uw gegevens op te slaan.

Scannen WorkCentre
®
5945/5955
270 Handleiding voor de gebruiker
- Selecteer de toets OK.
-Druk op de Start-toets op het bedieningspaneel om het origineel te scannen.
- Verwijder het origineel uit de AOD of van de glasplaat wanneer het scannen is voltooid.
-Druk op de toets Opdrachtstatus op het bedieningspaneel om de opdrachtenlijst te
bekijken en de status van de opdracht te controleren.
Meer informatie
Uitleg over de functies en werking van Werkstroom scannen
Een sjabloon wijzigen via Internet Services
Een gebruikers-ID gebruiken voor aanmelden op het apparaat
Internet Services gebruiken om de contactgegevens van de systeembeheerder te vinden
System Administrator Guide (Handleiding voor de systeembeheerder) www.xerox.com/support.
Een nieuwe sjabloon maken in Internet Services
Aanvullende bestandsbestemmingen voor werkstroom scannen toevoegen
Met Werkstroom scannen kunt u papieren documenten omzetten in elektronische beelden en deze
op netwerkopslagbestemmingen (opslagplaatsen) opslaan.
Als u een scan maakt, moet u daarbij een sjabloon gebruiken. De sjabloon bevat het
opslagbestemmingsadres en andere scaninstellingen, zoals de afdrukkwaliteit. Bij het maken van
een scan kunt u wel de scaninstellingen wijzigen, maar niet de opslagbestemming.
Opmerking: De systeembeheerder moet deze optie beschikbaar stellen.
Als Verificatie of Accountadministratie op het apparaat is ingeschakeld, moet u eventueel
aanmeldgegevens invoeren om toegang tot de functies van Werkstroom scannen te krijgen.
Met de optie Bestemmingen toevoegen kunt u aanvullende opslagbestemmingen selecteren in de
lijst. Elke opslagbestemming moet door de systeembeheerder worden ingesteld in Internet
Services.
1. Plaats uw documenten met de beeldzijde omhoog in de invoerlade van de AOD. Pas de geleider
zodanig aan dat deze de documenten net raakt.
Of
Til de AOD op. Plaats het document met de beeldzijde omlaag in de linkerbovenhoek aan de
achterkant van de glasplaat. Sluit de AOD.
2. Druk op de toets Alle wissen op het bedieningspaneel om alle eerder geselecteerde
instellingen te annuleren.
3. Druk op de toets Startpagina Functies.
4. Selecteer de toets Werkstroom scannen op het aanraakscherm.
Opmerking: Als de systeembeheerder verplichte velden heeft toegevoegd aan de
standaardsjabloon, wordt u verzocht de benodigde documentgegevens in te vullen meteen
nadat u de toets Werkstroom scannen hebt geselecteerd.
5. Selecteer zo nodig het tabblad Werkstroom scannen. Dit is meestal het actieve tabblad
wanneer de functie Werkstroom scannen wordt geopend.
6. Selecteer een sjabloontype in het keuzemenu Alle sjablonen.
7. Om eventueel te zorgen dat de nieuwste sjablonen beschikbaar zijn, selecteert u Sjablonen
bijwerken op het tabblad Geavanceerde instellingen.
8. Selecteer de gewenste sjabloon.
9. Selecteer het tabblad Opslagopties.

Scannen WorkCentre
®
5945/5955
Handleiding voor de gebruiker 271
10. Selecteer de toets Bestemmingen toevoegen.
11. Selecteer de gewenste bestemming. U kunt meer dan één bestemming selecteren.
12. Selecteer de toets OK.
13. Druk op de Start-toets op het bedieningspaneel om het origineel te scannen.
14. Verwijder het origineel uit de AOD of van de glasplaat wanneer het scannen is voltooid.
15. Druk op de toets Opdrachtstatus op het bedieningspaneel om de opdrachtenlijst te bekijken
en de status van de opdracht te controleren.
Meer informatie
Uitleg over de functies en werking van Werkstroom scannen
Een gebruikers-ID gebruiken voor aanmelden op het apparaat
Internet Services gebruiken om de contactgegevens van de systeembeheerder te vinden
System Administrator Guide (Handleiding voor de systeembeheerder) www.xerox.com/support.
Beschrijvende gegevens toewijzen aan een werkstroomscanopdracht
Een nieuwe sjabloon maken in Internet Services
Een werkstroomscanopdracht opbouwen met meerdere pagina-
of segmentinstellingen
Met Werkstroom scannen kunt u papieren documenten omzetten in elektronische beelden en deze
op netwerkopslagbestemmingen (opslagplaatsen) opslaan.
Als u een scan maakt, moet u daarbij een sjabloon gebruiken. De sjabloon bevat het
opslagbestemmingsadres en andere scaninstellingen, zoals de afdrukkwaliteit. Bij het maken van
een scan kunt u wel de scaninstellingen wijzigen, maar niet de opslagbestemming.
Opmerking: De systeembeheerder moet deze optie beschikbaar stellen.
Als Verificatie of Accountadministratie op het apparaat is ingeschakeld, moet u eventueel
aanmeldgegevens invoeren om toegang tot de functies van Werkstroom scannen te krijgen.
Met de optie Opbouwopdracht kunt u een opdracht opbouwen waarvoor verschillende instellingen
nodig zijn voor elke pagina of voor groepen pagina's (segmenten) van het document.
Opbouwopdracht kan ook worden gebruikt om afzonderlijke pagina's, die via de glasplaat zijn
gescand, in één opdracht samen te voegen.
1. Plaats uw documenten met de beeldzijde omhoog in de invoerlade van de AOD. Pas de geleider
zodanig aan dat deze de documenten net raakt.
Of
Til de AOD op. Plaats het document met de beeldzijde omlaag in de linkerbovenhoek aan de
achterkant van de glasplaat. Sluit de AOD.
2. Druk op de toets Alle wissen op het bedieningspaneel om alle eerder geselecteerde
instellingen te annuleren.
3. Druk op de toets Startpagina Functies.
4. Selecteer de toets Werkstroom scannen op het aanraakscherm.
Opmerking: Als de systeembeheerder verplichte velden heeft toegevoegd aan de
standaardsjabloon, wordt u verzocht de benodigde documentgegevens in te vullen meteen
nadat u de toets Werkstroom scannen hebt geselecteerd.

Scannen WorkCentre
®
5945/5955
272 Handleiding voor de gebruiker
5. Selecteer zo nodig het tabblad Werkstroom scannen. Dit is meestal het actieve tabblad
wanneer de functie Werkstroom scannen wordt geopend.
6. Selecteer een sjabloontype in het keuzemenu Alle sjablonen.
7. Om eventueel te zorgen dat de nieuwste sjablonen beschikbaar zijn, selecteert u Sjablonen
bijwerken op het tabblad Geavanceerde instellingen.
8. Selecteer de gewenste sjabloon.
9. Selecteer het tabblad Opdrachtmodule.
10. Selecteer de toets Opbouwopdracht.
11. Selecteer de toets Aan om de functie Opbouwopdracht in te schakelen en de opties voor
Opbouwopdracht beschikbaar te maken.
• Selecteer zo nodig de toets Uit om alle door u ingevoerde instellingen te annuleren.
12. Selecteer de toets Opties... en kies de gewenste opties.
• Venster met overzicht tussen segmenten weergeven toont de status van uw opdracht
na het scannen van elk gedeelte.
• Opbouwopdracht uitschakelen nadat de opdracht is verzonden schakelt de functie
automatisch uit nadat het laatste segment is gescand.
13. Selecteer de toets OK.
14. Selecteer de gewenste opties voor het eerste segment van de opdracht.
• Als u Opbouwopdracht voor een opdracht met tabbladen gebruikt, moet u zorgen dat de
tabbladen correct zijn geplaatst en selecteert u de lade waarin de tabbladen zich bevinden.
Opmerking: Als er tabbladen worden geselecteerd, wordt het beeld automatisch 13 mm (0,5
inch) naar rechts verschoven als het originele tabblad het formaat A4 of 8,5 x 11 inch heeft.
15. Plaats de originelen uit het eerste segment met de beeldzijde omhoog in de invoerlade van de
AOD. Pas de geleider zodanig aan dat deze de documenten net raakt.
Of
Til de AOD op. Plaats het eerste segment met de beeldzijde omlaag in de linkerbovenhoek aan
de achterkant van de glasplaat. Sluit de AOD.
16. Druk op de Start-toets op het bedieningspaneel om het origineel te scannen.
17. Verwijder de originelen van het eerste segment nadat ze zijn gescand. Het eerste segment
wordt nu in de lijst op het scherm Opbouwopdracht weergegeven.
18. Selecteer zo nodig de opties voor het segment.
• Proefafdr. van ltst segm.: levert een proefafdruk van het laatste segment dat u hebt
gescand. Als u tevreden bent over de proefafdruk, kunt u verdergaan met het
programmeren van de opbouwopdracht.
• Laatste segment verwijderen: verwijdert het laatste segment dat u hebt gescand. U kunt
verdergaan met het programmeren van de opbouwopdracht.
• Alle segmenten verwijderen: verwijdert de huidige opbouwopdracht en brengt u terug
naar het hoofdscherm Opbouwopdracht.
19. Selecteer de functies die voor het tweede segment nodig zijn.
20. Plaats de originelen van het tweede segment.
21. Druk op de Start-toets op het bedieningspaneel om het origineel te scannen.
22. Herhaal deze stappen totdat alle segmenten van de opdracht zijn geprogrammeerd en
gescand.
23. Selecteer de toets Opdracht verzenden nadat u het laatste segment hebt gescand.
24. Selecteer de toets OK.

Scannen WorkCentre
®
5945/5955
Handleiding voor de gebruiker 273
25. Druk op de Start-toets op het bedieningspaneel om het origineel te scannen.
26. Verwijder het origineel uit de AOD of van de glasplaat wanneer het scannen is voltooid.
27. Druk op de toets Opdrachtstatus op het bedieningspaneel om de opdrachtenlijst te bekijken
en de status van de opdracht te controleren.
Meer informatie
Uitleg over de functies en werking van Werkstroom scannen
Een gebruikers-ID gebruiken voor aanmelden op het apparaat
Internet Services gebruiken om de contactgegevens van de systeembeheerder te vinden
System Administrator Guide (Handleiding voor de systeembeheerder) www.xerox.com/support.
Beschrijvende gegevens toewijzen aan een werkstroomscanopdracht
Een nieuwe sjabloon maken in Internet Services
Scannen naar
Gebruik van de functie Scannen naar
Met de functie Scannen naar... kunt u een document scannen en het in een map op uw computer
of netwerk opslaan.
Als u Scannen naar wilt gebruiken, moet u een vermelding in het apparaatadresboek maken, met
daarin het pad naar de locatie waar u naartoe wilt scannen.
De toets Scannen naar wordt grijs weergegeven op het aanraakscherm van het apparaat als er
geen vermeldingen voor Scannen naar aanwezig zijn in het apparaatadresboek.
Opmerking: De systeembeheerder moet deze optie beschikbaar stellen.
Als Verificatie of Accountadministratie op het apparaat is ingeschakeld, moet u eventueel
aanmeldgegevens invoeren om toegang tot de functies van Scannen naar te krijgen.
1. Plaats uw documenten met de beeldzijde omhoog in de invoerlade van de AOD. Pas de geleider
zodanig aan dat deze de documenten net raakt.
Of
Til de AOD op. Plaats het document met de beeldzijde omlaag in de linkerbovenhoek aan de
achterkant van de glasplaat. Sluit de AOD.
2. Druk op de toets Alle wissen op het bedieningspaneel om alle eerder geselecteerde
instellingen te annuleren.
3. Druk op de toets Startpagina Functies.
4. Selecteer de toets Scannen naar... op het aanraakscherm.
5. Selecteer zo nodig de toets Apparaatadresboek. (De systeembeheerder heeft mogelijk al
ingesteld dat het adresboek automatisch wordt geopend.)
6. Selecteer het gewenste adres.
7. Selecteer de toets Toevoegen aan ontvangers.
8. Selecteer de toets OK.
9. Selecteer de gewenste optie(s).
10. Druk op de Start-toets op het bedieningspaneel om het origineel te scannen.

Scannen WorkCentre
®
5945/5955
274 Handleiding voor de gebruiker
11. Verwijder het origineel uit de AOD of van de glasplaat wanneer het scannen is voltooid.
12. Druk op de toets Opdrachtstatus op het bedieningspaneel om de opdrachtenlijst te bekijken
en de status van de opdracht te controleren.
Meer informatie
Een gebruikers-ID gebruiken voor aanmelden op het apparaat
Internet Services gebruiken om de contactgegevens van de systeembeheerder te vinden
System Administrator Guide (Handleiding voor de systeembeheerder) www.xerox.com/support.
Scannen naar een favoriet adres via de functie Scannen naar
Met de functie Scannen naar... kunt u een document scannen en het in een map op uw computer
of netwerk opslaan.
Als u Scannen naar wilt gebruiken, moet u een vermelding in het apparaatadresboek maken, met
daarin het pad naar de locatie waar u naartoe wilt scannen.
De toets Scannen naar wordt grijs weergegeven op het aanraakscherm van het apparaat als er
geen vermeldingen voor Scannen naar aanwezig zijn in het apparaatadresboek.
Opmerking: De systeembeheerder moet deze optie beschikbaar stellen.
Als Verificatie of Accountadministratie op het apparaat is ingeschakeld, moet u eventueel
aanmeldgegevens invoeren om toegang tot de functies van Scannen naar te krijgen.
Met de optie Favorieten kunt u een opgeslagen adres selecteren via de functie E-mailen, Faxen,
Internetfax of Scannen naar. Favorieten zijn handig als u regelmatig een document naar hetzelfde
adres verzendt. De systeembeheerder kan favorieten in het apparaatadresboek aanmaken.
Raadpleeg de System Administrator Guide (Handleiding voor de systeembeheerder) voor meer
informatie.
1. Plaats uw documenten met de beeldzijde omhoog in de invoerlade van de AOD. Pas de geleider
zodanig aan dat deze de documenten net raakt.
Of
Til de AOD op. Plaats het document met de beeldzijde omlaag in de linkerbovenhoek aan de
achterkant van de glasplaat. Sluit de AOD.
2. Druk op de toets Alle wissen op het bedieningspaneel om alle eerder geselecteerde
instellingen te annuleren.
3. Druk op de toets Startpagina Functies.
4. Selecteer de toets Scannen naar... op het aanraakscherm.
5. Selecteer zo nodig Scanfavorieten in het keuzemenu Scancontacten. (De systeembeheerder
heeft mogelijk al ingesteld dat favorieten automatisch worden geopend.)
6. Selecteer het gewenste adres.
7. Selecteer de toets Toevoegen aan ontvangers.
8. Selecteer de toets OK.
9. Selecteer de gewenste optie voor Afdrukkleur.
• Auto-herkenning: hiermee selecteert het apparaat de beste kleurinstelling.
• Zwart/wit: hiermee worden zwart/wit-afdrukken gemaakt, ook al zijn de originelen in kleur.
• Grijswaarden: hiermee worden afdrukken met diverse grijstinten gemaakt.

Scannen WorkCentre
®
5945/5955
Handleiding voor de gebruiker 275
• Kleur: hiermee worden kleurenafdrukken gemaakt.
10. Selecteer de gewenste optie voor 2-zijdig scannen.
• 1-zijdig: gebruik deze optie als uw originelen aan één zijde zijn bedrukt.
• 2-zijdig: gebruik deze optie als uw originelen 2-zijdig zijn. Met deze optie moet u voor het
scannen van uw originelen gebruikmaken van de AOD.
• 2-zijdig, zijde 2 roteren: gebruik deze optie als uw originelen 2-zijdig zijn en worden
geopend als een kalender. Met deze optie moet u voor het scannen van uw originelen
gebruikmaken van de AOD.
11. Selecteer de gewenste optie voor Origineelsoort.
- Foto en tekst: hiermee worden foto's van hoge kwaliteit geproduceerd, maar neemt
de scherpte van tekst en lijntekeningen enigszins af. Deze instelling wordt aanbevolen
voor originelen met hoogwaardige foto's of lijntekeningen en tekst.
- Selecteer de gewenste optie voor Type origineel.
- Gedrukt: produceert het beste resultaat voor kranten, tijdschriften, kaarten en
andere, professioneel gedrukte originelen.
- Gefotokopieerd: wordt gebruikt voor de meeste gefotokopieerde en afgedrukte
originelen.
- Foto: wordt aangeraden voor originelen met hoogwaardige foto's op fotopapier.
- Inkjet: wordt specifiek gebruikt voor originelen die op een inkjetprinter zijn
geproduceerd.
- Vaste inkt: wordt aangeraden voor originelen die op vaste-inktapparaten zijn
geproduceerd.
- Selecteer de toets OK.
- Foto: geeft de hoogste kwaliteit bij foto's, maar een lagere kwaliteit bij tekst en
lijntekeningen. Dit is de beste optie voor originelen met foto's of ongerasterde tonen,
zonder tekst of lijntekeningen.
- Selecteer de gewenste optie voor Type origineel.
- Gedrukt: produceert het beste resultaat voor kranten, tijdschriften, kaarten en
andere, professioneel gedrukte originelen.
- Gefotokopieerd: wordt gebruikt voor de meeste gefotokopieerde en afgedrukte
originelen.
- Foto: wordt aangeraden voor originelen met hoogwaardige foto's op fotopapier.
- Inkjet: wordt specifiek gebruikt voor originelen die op een inkjetprinter zijn
geproduceerd.
- Vaste inkt: wordt aangeraden voor originelen die op vaste-inktapparaten zijn
geproduceerd.
- Selecteer de toets OK.
- Tekst : produceert scherpere randen en wordt aanbevolen voor tekst en lijntekeningen.
- Selecteer de gewenste optie voor Type origineel.
- Gedrukt: produceert het beste resultaat voor kranten, tijdschriften, kaarten en
andere, professioneel gedrukte originelen.
- Gefotokopieerd: wordt gebruikt voor de meeste gefotokopieerde en afgedrukte
originelen.
-
Foto: wordt aangeraden voor originelen met hoogwaardige foto's op fotopapier.
- Inkjet: wordt specifiek gebruikt voor originelen die op een inkjetprinter zijn
geproduceerd.
- Vaste inkt: wordt aangeraden voor originelen die op vaste-inktapparaten zijn
geproduceerd.
- Selecteer de toets OK.
• Kaart: wordt gebruikt als het origineel een kaart is.
• Krant/tijdschrift: wordt gebruikt als het origineel afkomstig is uit een tijdschrift of krant
met foto's en tekst.

Scannen WorkCentre
®
5945/5955
276 Handleiding voor de gebruiker
Opmerking: Met de optie Tekst is minder verzendtijd gemoeid.
12. Selecteer de toets Bestandsnaam.
13. Voer de bestandsnaam in via het toetsenbord op het aanraakscherm.
• U kunt maximaal 40 alfanumerieke tekens invoeren.
• Als u een teken wilt verwijderen, gebruikt u de Backspace-toets X.
• Gebruik de toets voor speciale tekens voor toegang tot speciale tekens, zoals $ en %.
• Een pictogram in de rechteronderhoek van een toets geeft aan dat er accent- of
aanvullende tekens beschikbaar zijn. Selecteer de toets en houd deze ingedrukt om de
bijbehorende tekens in een pop-upmenu weer te geven. Selecteer het gewenste teken uit
het pop-upmenu.
14. Druk op de Start-toets op het bedieningspaneel om het origineel te scannen.
15. Verwijder het origineel uit de AOD of van de glasplaat wanneer het scannen is voltooid.
16. Druk op de toets Opdrachtstatus op het bedieningspaneel om de opdrachtenlijst te bekijken
en de status van de opdracht te controleren.
Meer informatie
Een gebruikers-ID gebruiken voor aanmelden op het apparaat
Internet Services gebruiken om de contactgegevens van de systeembeheerder te vinden
System Administrator Guide (Handleiding voor de systeembeheerder) www.xerox.com/support.
Scannen naar
Afdrukkleur selecteren via de functie Scannen naar
Met de functie Scannen naar... kunt u een document scannen en het in een map op uw computer
of netwerk opslaan.
Als u Scannen naar wilt gebruiken, moet u een vermelding in het apparaatadresboek maken, met
daarin het pad naar de locatie waar u naartoe wilt scannen.
De toets Scannen naar wordt grijs weergegeven op het aanraakscherm van het apparaat als er
geen vermeldingen voor Scannen naar aanwezig zijn in het apparaatadresboek.
Opmerking: De systeembeheerder moet deze optie beschikbaar stellen.
Als Verificatie of Accountadministratie op het apparaat is ingeschakeld, moet u eventueel
aanmeldgegevens invoeren om toegang tot de functies van Scannen naar te krijgen.
Met de optie Afdrukkleur kunt u de oorspronkelijke kleuren op het document laten reproduceren
door het apparaat of de afdrukken wijzigen door bijvoorbeeld kleurenoriginelen te scannen, maar
deze om te zetten in zwart/wit-afdrukken.
1. Plaats uw documenten met de beeldzijde omhoog in de invoerlade van de AOD. Pas de geleider
zodanig aan dat deze de documenten net raakt.
Of
Til de AOD op. Plaats het document met de beeldzijde omlaag in de linkerbovenhoek aan de
achterkant van de glasplaat. Sluit de AOD.
2. Druk op de toets Alle wissen op het bedieningspaneel om alle eerder geselecteerde
instellingen te annuleren.
3. Druk op de toets Startpagina Functies.

Scannen WorkCentre
®
5945/5955
Handleiding voor de gebruiker 277
4. Selecteer de toets Scannen naar... op het aanraakscherm.
5. Selecteer zo nodig de toets Apparaatadresboek. (De systeembeheerder heeft mogelijk al
ingesteld dat het adresboek automatisch wordt geopend.)
6. Selecteer het gewenste adres.
7. Selecteer de toets Toevoegen aan ontvangers.
8. Selecteer de toets OK.
9. Selecteer de gewenste optie voor Afdrukkleur.
• Auto-herkenning: hiermee selecteert het apparaat de beste kleurinstelling.
• Zwart/wit: hiermee worden zwart/wit-afdrukken gemaakt, ook al zijn de originelen in kleur.
• Grijswaarden: hiermee worden afdrukken met diverse grijstinten gemaakt.
• Kleur: hiermee worden kleurenafdrukken gemaakt.
10. Druk op de Start-toets op het bedieningspaneel om het origineel te scannen.
11. Verwijder het origineel uit de AOD of van de glasplaat wanneer het scannen is voltooid.
12. Druk op de toets Opdrachtstatus op het bedieningspaneel om de opdrachtenlijst te bekijken
en de status van de opdracht te controleren.
Meer informatie
Een gebruikers-ID gebruiken voor aanmelden op het apparaat
Internet Services gebruiken om de contactgegevens van de systeembeheerder te vinden
System Administrator Guide (Handleiding voor de systeembeheerder) www.xerox.com/support.
2-zijdige originelen verzenden via de functie Scannen naar
Met de functie Scannen naar... kunt u een document scannen en het in een map op uw computer
of netwerk opslaan.
Als u Scannen naar wilt gebruiken, moet u een vermelding in het apparaatadresboek maken, met
daarin het pad naar de locatie waar u naartoe wilt scannen.
De toets Scannen naar wordt grijs weergegeven op het aanraakscherm van het apparaat als er
geen vermeldingen voor Scannen naar aanwezig zijn in het apparaatadresboek.
Opmerking: De systeembeheerder moet deze optie beschikbaar stellen.
Als Verificatie of Accountadministratie op het apparaat is ingeschakeld, moet u eventueel
aanmeldgegevens invoeren om toegang tot de functies van Scannen naar te krijgen.
Met de opties voor 2-zijdig scannen kunt u beide zijden van een document scannen. De tweede
zijde kan worden geroteerd.
1. Plaats uw documenten met de beeldzijde omhoog in de invoerlade van de AOD. Pas de geleider
zodanig aan dat deze de documenten net raakt.
Of
Til de AOD op. Plaats het document met de beeldzijde omlaag in de linkerbovenhoek aan de
achterkant van de glasplaat. Sluit de AOD.
2. Druk op de toets Alle wissen op het bedieningspaneel om alle eerder geselecteerde
instellingen te annuleren.
3. Druk op de toets Startpagina Functies.
4. Selecteer de toets Scannen naar... op het aanraakscherm.

Scannen WorkCentre
®
5945/5955
278 Handleiding voor de gebruiker
5. Selecteer zo nodig de toets Apparaatadresboek. (De systeembeheerder heeft mogelijk al
ingesteld dat het adresboek automatisch wordt geopend.)
6. Selecteer het gewenste adres.
7. Selecteer de toets Toevoegen aan ontvangers.
8. Selecteer de toets OK.
9. Selecteer de gewenste optie voor 2-zijdig scannen.
• 1-zijdig: gebruik deze optie als uw originelen aan één zijde zijn bedrukt.
• 2-zijdig: gebruik deze optie als uw originelen 2-zijdig zijn. Met deze optie moet u voor het
scannen van uw originelen gebruikmaken van de AOD.
• 2-zijdig, zijde 2 roteren: gebruik deze optie als uw originelen 2-zijdig zijn en worden
geopend als een kalender. Met deze optie moet u voor het scannen van uw originelen
gebruikmaken van de AOD.
10. Druk op de Start-toets op het bedieningspaneel om het origineel te scannen.
11. Verwijder het origineel uit de AOD of van de glasplaat wanneer het scannen is voltooid.
12. Druk op de toets Opdrachtstatus op het bedieningspaneel om de opdrachtenlijst te bekijken
en de status van de opdracht te controleren.
Meer informatie
Een gebruikers-ID gebruiken voor aanmelden op het apparaat
Internet Services gebruiken om de contactgegevens van de systeembeheerder te vinden
System Administrator Guide (Handleiding voor de systeembeheerder) www.xerox.com/support.
Origineelsoort selecteren via de functie Scannen naar
Met de functie Scannen naar... kunt u een document scannen en het in een map op uw computer
of netwerk opslaan.
Als u Scannen naar wilt gebruiken, moet u een vermelding in het apparaatadresboek maken, met
daarin het pad naar de locatie waar u naartoe wilt scannen.
De toets Scannen naar wordt grijs weergegeven op het aanraakscherm van het apparaat als er
geen vermeldingen voor Scannen naar aanwezig zijn in het apparaatadresboek.
Opmerking: De systeembeheerder moet deze optie beschikbaar stellen.
Als Verificatie of Accountadministratie op het apparaat is ingeschakeld, moet u eventueel
aanmeldgegevens invoeren om toegang tot de functies van Scannen naar te krijgen.
Met de opties voor Origineelsoort kunt u het soort originelen definiëren dat gescand gaat worden.
Door het juiste soort te selecteren, wordt de kwaliteit van het gefaxte beeld verbeterd.
1. Plaats uw documenten met de beeldzijde omhoog in de invoerlade van de AOD. Pas de geleider
zodanig aan dat deze de documenten net raakt.
Of
Til de AOD op. Plaats het document met de beeldzijde omlaag in de linkerbovenhoek aan de
achterkant van de glasplaat. Sluit de AOD.
2. Druk op de toets Alle wissen op het bedieningspaneel om alle eerder geselecteerde
instellingen te annuleren.
3. Druk op de toets Startpagina Functies.
4. Selecteer de toets Scannen naar... op het aanraakscherm.

Scannen WorkCentre
®
5945/5955
Handleiding voor de gebruiker 279
5. Selecteer zo nodig de toets Apparaatadresboek. (De systeembeheerder heeft mogelijk al
ingesteld dat het adresboek automatisch wordt geopend.)
6. Selecteer het gewenste adres.
7. Selecteer de toets Toevoegen aan ontvangers.
8. Selecteer de toets OK.
9. Selecteer de gewenste optie voor Origineelsoort.
- Foto en tekst: hiermee worden foto's van hoge kwaliteit geproduceerd, maar neemt
de scherpte van tekst en lijntekeningen enigszins af. Deze instelling wordt aanbevolen
voor originelen met hoogwaardige foto's of lijntekeningen en tekst.
- Selecteer de gewenste optie voor Type origineel.
- Gedrukt: produceert het beste resultaat voor kranten, tijdschriften, kaarten en
andere, professioneel gedrukte originelen.
- Gefotokopieerd: wordt gebruikt voor de meeste gefotokopieerde en afgedrukte
originelen.
- Foto: wordt aangeraden voor originelen met hoogwaardige foto's op fotopapier.
- Inkjet: wordt specifiek gebruikt voor originelen die op een inkjetprinter zijn
geproduceerd.
- Vaste inkt: wordt aangeraden voor originelen die op vaste-inktapparaten zijn
geproduceerd.
- Selecteer de toets OK.
- Foto: geeft de hoogste kwaliteit bij foto's, maar een lagere kwaliteit bij tekst en
lijntekeningen. Dit is de beste optie voor originelen met foto's of ongerasterde tonen,
zonder tekst of lijntekeningen.
- Selecteer de gewenste optie voor Type origineel.
- Gedrukt: produceert het beste resultaat voor kranten, tijdschriften, kaarten en
andere, professioneel gedrukte originelen.
- Gefotokopieerd: wordt gebruikt voor de meeste gefotokopieerde en afgedrukte
originelen.
- Foto: wordt aangeraden voor originelen met hoogwaardige foto's op fotopapier.
- Inkjet: wordt specifiek gebruikt voor originelen die op een inkjetprinter zijn
geproduceerd.
- Vaste inkt: wordt aangeraden voor originelen die op vaste-inktapparaten zijn
geproduceerd.
- Selecteer de toets OK.
- Tekst : produceert scherpere randen en wordt aanbevolen voor tekst en lijntekeningen.
- Selecteer de gewenste optie voor Type origineel.
- Gedrukt: produceert het beste resultaat voor kranten, tijdschriften, kaarten en
andere, professioneel gedrukte originelen.
- Gefotokopieerd: wordt gebruikt voor de meeste gefotokopieerde en afgedrukte
originelen.
- Foto: wordt aangeraden voor originelen met hoogwaardige foto's op fotopapier.
- Inkjet: wordt specifiek gebruikt voor originelen die op een inkjetprinter zijn
geproduceerd.
- Vaste inkt: wordt aangeraden voor originelen die op vaste-inktapparaten zijn
geproduceerd.
- Selecteer de toets OK.
• Kaart: wordt gebruikt als het origineel een kaart is.
• Krant/tijdschrift: wordt gebruikt als het origineel afkomstig is uit een tijdschrift of krant
met foto's en tekst.
Opmerking: Met de optie Tekst is minder verzendtijd gemoeid.

Scannen WorkCentre
®
5945/5955
280 Handleiding voor de gebruiker
10. Druk op de Start-toets op het bedieningspaneel om het origineel te scannen.
11. Verwijder het origineel uit de AOD of van de glasplaat wanneer het scannen is voltooid.
12. Druk op de toets Opdrachtstatus op het bedieningspaneel om de opdrachtenlijst te bekijken
en de status van de opdracht te controleren.
Meer informatie
Een gebruikers-ID gebruiken voor aanmelden op het apparaat
Internet Services gebruiken om de contactgegevens van de systeembeheerder te vinden
System Administrator Guide (Handleiding voor de systeembeheerder) www.xerox.com/support.
Bestandsnaam opgeven via de functie Scannen naar
Met de functie Scannen naar... kunt u een document scannen en het in een map op uw computer
of netwerk opslaan.
Als u Scannen naar wilt gebruiken, moet u een vermelding in het apparaatadresboek maken, met
daarin het pad naar de locatie waar u naartoe wilt scannen.
De toets Scannen naar wordt grijs weergegeven op het aanraakscherm van het apparaat als er
geen vermeldingen voor Scannen naar aanwezig zijn in het apparaatadresboek.
Opmerking: De systeembeheerder moet deze optie beschikbaar stellen.
Als Verificatie of Accountadministratie op het apparaat is ingeschakeld, moet u eventueel
aanmeldgegevens invoeren om toegang tot de functies van Scannen naar te krijgen.
Met de optie Bestandsnaam kunt u een naam opgeven voor het bestand dat de gescande beelden
bevat.
1. Plaats uw documenten met de beeldzijde omhoog in de invoerlade van de AOD. Pas de geleider
zodanig aan dat deze de documenten net raakt.
Of
Til de AOD op. Plaats het document met de beeldzijde omlaag in de linkerbovenhoek aan de
achterkant van de glasplaat. Sluit de AOD.
2. Druk op de toets Alle wissen op het bedieningspaneel om alle eerder geselecteerde
instellingen te annuleren.
3. Druk op de toets Startpagina Functies.
4. Selecteer de toets Scannen naar... op het aanraakscherm.
5. Selecteer zo nodig de toets Apparaatadresboek. (De systeembeheerder heeft mogelijk al
ingesteld dat het adresboek automatisch wordt geopend.)
6. Selecteer het gewenste adres.
7. Selecteer de toets Toevoegen aan ontvangers.
8. Selecteer de toets OK.
9. Selecteer de toets Bestandsnaam.
10. Voer de bestandsnaam in via het toetsenbord op het aanraakscherm.
• U kunt maximaal 40 alfanumerieke tekens invoeren.
• Als u een teken wilt verwijderen, gebruikt u de Backspace-toets X.
• Gebruik de toets voor speciale tekens voor toegang tot speciale tekens, zoals $ en %.

Scannen WorkCentre
®
5945/5955
Handleiding voor de gebruiker 281
• Een pictogram in de rechteronderhoek van een toets geeft aan dat er accent- of
aanvullende tekens beschikbaar zijn. Selecteer de toets en houd deze ingedrukt om de
bijbehorende tekens in een pop-upmenu weer te geven. Selecteer het gewenste teken uit
het pop-upmenu.
11. Druk op de Start-toets op het bedieningspaneel om het origineel te scannen.
12. Verwijder het origineel uit de AOD of van de glasplaat wanneer het scannen is voltooid.
13. Druk op de toets Opdrachtstatus op het bedieningspaneel om de opdrachtenlijst te bekijken
en de status van de opdracht te controleren.
Meer informatie
Een gebruikers-ID gebruiken voor aanmelden op het apparaat
Internet Services gebruiken om de contactgegevens van de systeembeheerder te vinden
System Administrator Guide (Handleiding voor de systeembeheerder) www.xerox.com/support.
Geavanceerde instellingen
Beeldopties
Beeldopties kiezen bij gebruik van de functie Scannen naar
Met de functie Scannen naar... kunt u een document scannen en het in een map op uw computer
of netwerk opslaan.
Als u Scannen naar wilt gebruiken, moet u een vermelding in het apparaatadresboek maken, met
daarin het pad naar de locatie waar u naartoe wilt scannen.
De toets Scannen naar wordt grijs weergegeven op het aanraakscherm van het apparaat als er
geen vermeldingen voor Scannen naar aanwezig zijn in het apparaatadresboek.
Opmerking: De systeembeheerder moet deze optie beschikbaar stellen.
Als Verificatie of Accountadministratie op het apparaat is ingeschakeld, moet u eventueel
aanmeldgegevens invoeren om toegang tot de functies van Scannen naar te krijgen.
Met de functies voor beeldopties kunt u het uiterlijk van de afdrukken wijzigen.
Met de opties voor lichter/donkerder kunt u handmatig de lichtheid of donkerheid van het beeld
aanpassen. Lichte originelen met potloodtekeningen worden beter afgedrukt als de donkerheid
wordt vergroot. Donkere originelen, zoals halftonen of documenten met gekleurde achtergronden,
moeten eventueel lichter worden gemaakt.
Met de optie Scherpte kunt u handmatig de scherpte van de gescande beelden bepalen.

Scannen WorkCentre
®
5945/5955
282 Handleiding voor de gebruiker
Met de optie Verzadiging kunt u handmatig de helderheid van de kleur op de gescande beelden
bepalen.
1. Plaats uw documenten met de beeldzijde omhoog in de invoerlade van de AOD. Pas de geleider
zodanig aan dat deze de documenten net raakt.
Of
Til de AOD op. Plaats het document met de beeldzijde omlaag in de linkerbovenhoek aan de
achterkant van de glasplaat. Sluit de AOD.
2. Druk op de toets Alle wissen op het bedieningspaneel om alle eerder geselecteerde
instellingen te annuleren.
3. Druk op de toets Startpagina Functies.
4. Selecteer de toets Scannen naar... op het aanraakscherm.
5. Selecteer zo nodig de toets Apparaatadresboek. (De systeembeheerder heeft mogelijk al
ingesteld dat het adresboek automatisch wordt geopend.)
6. Selecteer het gewenste adres.
7. Selecteer de toets Toevoegen aan ontvangers.
8. Selecteer de toets OK.
9. Selecteer het tabblad Geavanceerde instellingen.
10. Selecteer de toets Beeldopties.
11. Selecteer de gewenste optie(s).
12. Selecteer de toets OK.
13. Druk op de Start-toets op het bedieningspaneel om het origineel te scannen.
14. Verwijder het origineel uit de AOD of van de glasplaat wanneer het scannen is voltooid.
15. Druk op de toets Opdrachtstatus op het bedieningspaneel om de opdrachtenlijst te bekijken
en de status van de opdracht te controleren.
Meer informatie
Een gebruikers-ID gebruiken voor aanmelden op het apparaat
Internet Services gebruiken om de contactgegevens van de systeembeheerder te vinden
System Administrator Guide (Handleiding voor de systeembeheerder) www.xerox.com/support.
Gebruik van de functie Scannen naar
Documenten lichter of donkerder maken via de functie Scannen naar
Scherpte van documenten voor Scannen naar wijzigen
Verzadiging van documenten voor Scannen naar wijzigen
Documenten lichter of donkerder maken via de functie Scannen naar
Met de functie Scannen naar... kunt u een document scannen en het in een map op uw computer
of netwerk opslaan.
Als u Scannen naar wilt gebruiken, moet u een vermelding in het apparaatadresboek maken, met
daarin het pad naar de locatie waar u naartoe wilt scannen.
De toets Scannen naar wordt grijs weergegeven op het aanraakscherm van het apparaat als er
geen vermeldingen voor Scannen naar aanwezig zijn in het apparaatadresboek.
Opmerking: De systeembeheerder moet deze optie beschikbaar stellen.

Scannen WorkCentre
®
5945/5955
Handleiding voor de gebruiker 283
Als Verificatie of Accountadministratie op het apparaat is ingeschakeld, moet u eventueel
aanmeldgegevens invoeren om toegang tot de functies van Scannen naar te krijgen.
Met de opties voor lichter/donkerder kunt u handmatig de lichtheid of donkerheid van het beeld
aanpassen. Lichte originelen met potloodtekeningen worden beter afgedrukt als de donkerheid
wordt vergroot. Donkere originelen, zoals halftonen of documenten met gekleurde achtergronden,
moeten eventueel lichter worden gemaakt.
1. Plaats uw documenten met de beeldzijde omhoog in de invoerlade van de AOD. Pas de geleider
zodanig aan dat deze de documenten net raakt.
Of
Til de AOD op. Plaats het document met de beeldzijde omlaag in de linkerbovenhoek aan de
achterkant van de glasplaat. Sluit de AOD.
2. Druk op de toets Alle wissen op het bedieningspaneel om alle eerder geselecteerde
instellingen te annuleren.
3. Druk op de toets Startpagina Functies.
4. Selecteer de toets Scannen naar... op het aanraakscherm.
5. Selecteer zo nodig de toets Apparaatadresboek. (De systeembeheerder heeft mogelijk al
ingesteld dat het adresboek automatisch wordt geopend.)
6. Selecteer het gewenste adres.
7. Selecteer de toets Toevoegen aan ontvangers.
8. Selecteer de toets OK.
9. Selecteer het tabblad Geavanceerde instellingen.
10. Selecteer de toets Beeldopties.
11. Selecteer de gewenste optie voor Lichter/donkerder.
• Schuif de regelaar omlaag om het gescande beeld donkerder te maken. Als de achtergrond
van de afdrukken hiermee te donker wordt, kunt u de achtergrond verwijderen met behulp
van de functie Achtergrondonderdrukking.
• Schuif de regelaar omhoog om het gescande beeld lichter te maken.
12. Druk op de Start-toets op het bedieningspaneel om het origineel te scannen.
13. Verwijder het origineel uit de AOD of van de glasplaat wanneer het scannen is voltooid.
14. Druk op de toets Opdrachtstatus op het bedieningspaneel om de opdrachtenlijst te bekijken
en de status van de opdracht te controleren.
Meer informatie
Een gebruikers-ID gebruiken voor aanmelden op het apparaat
Internet Services gebruiken om de contactgegevens van de systeembeheerder te vinden
System Administrator Guide (Handleiding voor de systeembeheerder) www.xerox.com/support.
Gebruik van de functie Scannen naar
Achtergrondonderdrukking selecteren via de functie Scannen naar
Scherpte van documenten voor Scannen naar wijzigen
Met de functie Scannen naar... kunt u een document scannen en het in een map op uw computer
of netwerk opslaan.
Als u Scannen naar wilt gebruiken, moet u een vermelding in het apparaatadresboek maken, met
daarin het pad naar de locatie waar u naartoe wilt scannen.

Scannen WorkCentre
®
5945/5955
284 Handleiding voor de gebruiker
De toets Scannen naar wordt grijs weergegeven op het aanraakscherm van het apparaat als er
geen vermeldingen voor Scannen naar aanwezig zijn in het apparaatadresboek.
Opmerking: De systeembeheerder moet deze optie beschikbaar stellen.
Als Verificatie of Accountadministratie op het apparaat is ingeschakeld, moet u eventueel
aanmeldgegevens invoeren om toegang tot de functies van Scannen naar te krijgen.
Met de optie Scherpte kunt u handmatig de scherpte van de gescande beelden bepalen.
1. Plaats uw documenten met de beeldzijde omhoog in de invoerlade van de AOD. Pas de geleider
zodanig aan dat deze de documenten net raakt.
Of
Til de AOD op. Plaats het document met de beeldzijde omlaag in de linkerbovenhoek aan de
achterkant van de glasplaat. Sluit de AOD.
2. Druk op de toets Alle wissen op het bedieningspaneel om alle eerder geselecteerde
instellingen te annuleren.
3. Druk op de toets Startpagina Functies.
4. Selecteer de toets Scannen naar... op het aanraakscherm.
5. Selecteer zo nodig de toets Apparaatadresboek. (De systeembeheerder heeft mogelijk al
ingesteld dat het adresboek automatisch wordt geopend.)
6. Selecteer het gewenste adres.
7. Selecteer de toets Toevoegen aan ontvangers.
8. Selecteer de toets OK.
9. Selecteer het tabblad Geavanceerde instellingen.
10. Selecteer de toets Beeldopties.
11. Selecteer de gewenste optie voor Scherpte.
• Schuif de regelaar omhoog om het gescande beeld scherper te maken. De optie Scherpte
verbetert tekstbeelden doorgaans meer dan fotobeelden.
• Schuif de regelaar omlaag om het gescande beeld zachter te maken. Dit komt met name
van pas bij het scannen van foto's.
12. Selecteer de toets OK.
13. Druk op de Start-toets op het bedieningspaneel om het origineel te scannen.
14. Verwijder het origineel uit de AOD of van de glasplaat wanneer het scannen is voltooid.
15. Druk op de toets Opdrachtstatus op het bedieningspaneel om de opdrachtenlijst te bekijken
en de status van de opdracht te controleren.
Meer informatie
Een gebruikers-ID gebruiken voor aanmelden op het apparaat
Internet Services gebruiken om de contactgegevens van de systeembeheerder te vinden
System Administrator Guide (Handleiding voor de systeembeheerder) www.xerox.com/support.
Gebruik van de functie Scannen naar
Verzadiging van documenten voor Scannen naar wijzigen
Met de functie Scannen naar... kunt u een document scannen en het in een map op uw computer
of netwerk opslaan.

Scannen WorkCentre
®
5945/5955
Handleiding voor de gebruiker 285
Als u Scannen naar wilt gebruiken, moet u een vermelding in het apparaatadresboek maken, met
daarin het pad naar de locatie waar u naartoe wilt scannen.
De toets Scannen naar wordt grijs weergegeven op het aanraakscherm van het apparaat als er
geen vermeldingen voor Scannen naar aanwezig zijn in het apparaatadresboek.
Opmerking: De systeembeheerder moet deze optie beschikbaar stellen.
Met de optie Verzadiging kunt u handmatig de helderheid van de kleur op de gescande beelden
bepalen.
Opmerking: Als u zwart/wit-afdrukken kiest in plaats van kleurenafdrukken, is de optie Verzadiging
niet beschikbaar.
1. Plaats uw documenten met de beeldzijde omhoog in de invoerlade van de AOD. Pas de geleider
zodanig aan dat deze de documenten net raakt.
Of
Til de AOD op. Plaats het document met de beeldzijde omlaag in de linkerbovenhoek aan de
achterkant van de glasplaat. Sluit de AOD.
2. Druk op de toets Alle wissen op het bedieningspaneel om alle eerder geselecteerde
instellingen te annuleren.
3. Druk op de toets Startpagina Functies.
4. Selecteer de toets Scannen naar... op het aanraakscherm.
5. Selecteer zo nodig de toets Apparaatadresboek. (De systeembeheerder heeft mogelijk al
ingesteld dat het adresboek automatisch wordt geopend.)
6. Selecteer het gewenste adres.
7. Selecteer de toets Toevoegen aan ontvangers.
8. Selecteer de toets OK.
9. Selecteer het tabblad Geavanceerde instellingen.
10. Selecteer de toets Beeldopties.
11. Selecteer de gewenste verzadigingsoptie.
• Schuif de regelaar omhoog voor meer kleur op het gescande beeld.
• Schuif de regelaar omlaag voor minder kleur op het gescande beeld.
12. Selecteer de toets OK.
13. Druk op de Start-toets op het bedieningspaneel om het origineel te scannen.
14. Verwijder het origineel uit de AOD of van de glasplaat wanneer het scannen is voltooid.
15. Druk op de toets Opdrachtstatus op het bedieningspaneel om de opdrachtenlijst te bekijken
en de status van de opdracht te controleren.
Meer informatie
Een gebruikers-ID gebruiken voor aanmelden op het apparaat
Internet Services gebruiken om de contactgegevens van de systeembeheerder te vinden
System Administrator Guide (Handleiding voor de systeembeheerder) www.xerox.com/support.
Gebruik van de functie Scannen naar

Scannen WorkCentre
®
5945/5955
286 Handleiding voor de gebruiker
Beeldverbetering
Beeldverbeteringsoptie kiezen bij gebruik van de functie Scannen naar
Met de functie Scannen naar... kunt u een document scannen en het in een map op uw computer
of netwerk opslaan.
Als u Scannen naar wilt gebruiken, moet u een vermelding in het apparaatadresboek maken, met
daarin het pad naar de locatie waar u naartoe wilt scannen.
De toets Scannen naar wordt grijs weergegeven op het aanraakscherm van het apparaat als er
geen vermeldingen voor Scannen naar aanwezig zijn in het apparaatadresboek.
Opmerking: De systeembeheerder moet deze optie beschikbaar stellen.
Als Verificatie of Accountadministratie op het apparaat is ingeschakeld, moet u eventueel
aanmeldgegevens invoeren om toegang tot de functies van Scannen naar te krijgen.
Met de opties voor Beeldverbetering kan de kwaliteit van de afdrukken verbeterd worden door de
achtergrond te verminderen of het contrast aan te passen.
Met de optie Achtergrondonderdrukking kunt u originelen met gekleurde achtergrond verbeteren
door de achtergrond op de afdrukken te verminderen of te verwijderen. Deze optie komt van pas bij
originelen op gekleurd papier.
Met de optie Contrast kunt u de beelddensiteit op de afdrukken regelen en een origineel met te veel
of te weinig beeldcontrast verbeteren.
1. Plaats uw documenten met de beeldzijde omhoog in de invoerlade van de AOD. Pas de geleider
zodanig aan dat deze de documenten net raakt.
Of
Til de AOD op. Plaats het document met de beeldzijde omlaag in de linkerbovenhoek aan de
achterkant van de glasplaat. Sluit de AOD.
2. Druk op de toets Alle wissen op het bedieningspaneel om alle eerder geselecteerde
instellingen te annuleren.
3. Druk op de toets Startpagina Functies.
4. Selecteer de toets Scannen naar... op het aanraakscherm.
5. Selecteer zo nodig de toets Apparaatadresboek. (De systeembeheerder heeft mogelijk al
ingesteld dat het adresboek automatisch wordt geopend.)
6. Selecteer het gewenste adres.
7. Selecteer de toets Toevoegen aan ontvangers.
8. Selecteer de toets OK.
9. Selecteer het tabblad Geavanceerde instellingen.
10. Selecteer de toets Beeldverbetering.
11. Selecteer de gewenste optie(s).
12. Selecteer de toets OK.
13. Druk op de Start-toets op het bedieningspaneel om het origineel te scannen.
14. Verwijder het origineel uit de AOD of van de glasplaat wanneer het scannen is voltooid.

Scannen WorkCentre
®
5945/5955
Handleiding voor de gebruiker 287
15. Druk op de toets Opdrachtstatus op het bedieningspaneel om de opdrachtenlijst te bekijken
en de status van de opdracht te controleren.
Meer informatie
Een gebruikers-ID gebruiken voor aanmelden op het apparaat
System Administrator Guide (Handleiding voor de systeembeheerder) www.xerox.com/support.
Gebruik van de functie Scannen naar
Achtergrondonderdrukking selecteren via de functie Scannen naar
Contrast instellen via de functie Scannen naar
Achtergrondonderdrukking selecteren via de functie Scannen naar
Met de functie Scannen naar... kunt u een document scannen en het in een map op uw computer
of netwerk opslaan.
Als u Scannen naar wilt gebruiken, moet u een vermelding in het apparaatadresboek maken, met
daarin het pad naar de locatie waar u naartoe wilt scannen.
De toets Scannen naar wordt grijs weergegeven op het aanraakscherm van het apparaat als er
geen vermeldingen voor Scannen naar aanwezig zijn in het apparaatadresboek.
Opmerking: De systeembeheerder moet deze optie beschikbaar stellen.
Als Verificatie of Accountadministratie op het apparaat is ingeschakeld, moet u eventueel
aanmeldgegevens invoeren om toegang tot de functies van Scannen naar te krijgen.
Met de optie Achtergrondonderdrukking kunt u originelen met gekleurde achtergrond verbeteren
door de achtergrond op de afdrukken te verminderen of te verwijderen. Deze optie komt van pas bij
originelen op gekleurd papier.
1. Plaats uw documenten met de beeldzijde omhoog in de invoerlade van de AOD. Pas de geleider
zodanig aan dat deze de documenten net raakt.
Of
Til de AOD op. Plaats het document met de beeldzijde omlaag in de linkerbovenhoek aan de
achterkant van de glasplaat. Sluit de AOD.
2. Druk op de toets Alle wissen op het bedieningspaneel om alle eerder geselecteerde
instellingen te annuleren.
3. Druk op de toets Startpagina Functies.
4. Selecteer de toets Scannen naar... op het aanraakscherm.
5. Selecteer zo nodig de toets Apparaatadresboek. (De systeembeheerder heeft mogelijk al
ingesteld dat het adresboek automatisch wordt geopend.)
6. Selecteer het gewenste adres.
7. Selecteer de toets Toevoegen aan ontvangers.
8. Selecteer de toets OK.
9. Selecteer het tabblad Geavanceerde instellingen.
10. Selecteer de toets Beeldverbetering.
11. Selecteer Auto-onderdrukking in het menu Achtergrondonderdrukking om automatisch
ongewenste achtergrond te onderdrukken.

Scannen WorkCentre
®
5945/5955
288 Handleiding voor de gebruiker
• Selecteer zo nodig Uit om de functie Achtergrondonderdrukking uit te schakelen. De optie
Uit komt met name van pas als de aanpassing Donkerder niet het gewenste resultaat
oplevert voor lichte originelen, als het origineel een grijze of gekleurde rand heeft (zoals
een certificaat), of als u fijne details naar voren wilt halen die verloren zijn gegaan als
gevolg van een donkere rand bij ingebonden originelen.
12. Selecteer de toets OK.
13. Druk op de Start-toets op het bedieningspaneel om het origineel te scannen.
14. Verwijder het origineel uit de AOD of van de glasplaat wanneer het scannen is voltooid.
15. Druk op de toets Opdrachtstatus op het bedieningspaneel om de opdrachtenlijst te bekijken
en de status van de opdracht te controleren.
Meer informatie
Een gebruikers-ID gebruiken voor aanmelden op het apparaat
Internet Services gebruiken om de contactgegevens van de systeembeheerder te vinden
System Administrator Guide (Handleiding voor de systeembeheerder) www.xerox.com/support.
Gebruik van de functie Scannen naar
Documenten lichter of donkerder maken via de functie Scannen naar
Contrast instellen via de functie Scannen naar
Met de functie Scannen naar... kunt u een document scannen en het in een map op uw computer
of netwerk opslaan.
Als u Scannen naar wilt gebruiken, moet u een vermelding in het apparaatadresboek maken, met
daarin het pad naar de locatie waar u naartoe wilt scannen.
De toets Scannen naar wordt grijs weergegeven op het aanraakscherm van het apparaat als er
geen vermeldingen voor Scannen naar aanwezig zijn in het apparaatadresboek.
Opmerking: De systeembeheerder moet deze optie beschikbaar stellen.
Als Verificatie of Accountadministratie op het apparaat is ingeschakeld, moet u eventueel
aanmeldgegevens invoeren om toegang tot de functies van Scannen naar te krijgen.
Met de optie Contrast kunt u de beelddensiteit op de afdrukken regelen en een origineel met te veel
of te weinig beeldcontrast verbeteren.
1. Plaats uw documenten met de beeldzijde omhoog in de invoerlade van de AOD. Pas de geleider
zodanig aan dat deze de documenten net raakt.
Of
Til de AOD op. Plaats het document met de beeldzijde omlaag in de linkerbovenhoek aan de
achterkant van de glasplaat. Sluit de AOD.
2. Druk op de toets Alle wissen op het bedieningspaneel om alle eerder geselecteerde
instellingen te annuleren.
3. Druk op de toets Startpagina Functies.
4. Selecteer de toets Scannen naar... op het aanraakscherm.
5. Selecteer zo nodig de toets Apparaatadresboek. (De systeembeheerder heeft mogelijk al
ingesteld dat het adresboek automatisch wordt geopend.)
6. Selecteer het gewenste adres.
7. Selecteer de toets Toevoegen aan ontvangers.

Scannen WorkCentre
®
5945/5955
Handleiding voor de gebruiker 289
8. Selecteer de toets OK.
9. Selecteer het tabblad Geavanceerde instellingen.
10. Selecteer de toets Beeldverbetering.
11. Selecteer de toets Auto-contrast in het menu Contrast om de contrastinstellingen
automatisch door het apparaat te laten instellen, of selecteer de toets Handmatig contrast
om de instellingen zelf te regelen.
• Schuif de regelaar voor handmatig contrast naar Meer om levendiger zwart en wit te
reproduceren voor scherpere tekst en lijnen maar minder details in foto's.
• Schuif de regelaar voor handmatig contrast naar Minder om meer details in de lichte en
donkere gebieden van het origineel te reproduceren.
12. Selecteer de toets OK.
13. Druk op de Start-toets op het bedieningspaneel om het origineel te scannen.
14. Verwijder het origineel uit de AOD of van de glasplaat wanneer het scannen is voltooid.
15. Druk op de toets Opdrachtstatus op het bedieningspaneel om de opdrachtenlijst te bekijken
en de status van de opdracht te controleren.
Meer informatie
Een gebruikers-ID gebruiken voor aanmelden op het apparaat
Internet Services gebruiken om de contactgegevens van de systeembeheerder te vinden
System Administrator Guide (Handleiding voor de systeembeheerder) www.xerox.com/support.
Gebruik van de functie Scannen naar
Voorinstellingen Scannen instellen via de functie Scannen naar
Met de functie Scannen naar... kunt u een document scannen en het in een map op uw computer
of netwerk opslaan.
Als u Scannen naar wilt gebruiken, moet u een vermelding in het apparaatadresboek maken, met
daarin het pad naar de locatie waar u naartoe wilt scannen.
De toets Scannen naar wordt grijs weergegeven op het aanraakscherm van het apparaat als er
geen vermeldingen voor Scannen naar aanwezig zijn in het apparaatadresboek.
Opmerking: De systeembeheerder moet deze optie beschikbaar stellen.
Als Verificatie of Accountadministratie op het apparaat is ingeschakeld, moet u eventueel
aanmeldgegevens invoeren om toegang tot de functies van Scannen naar te krijgen.
Met de optie Scanvoorinstellingen kunt u een groep veelgebruikte scaninstellingen selecteren. Deze
opties zijn handig als u niet zeker weet welke instellingen u nodig hebt, maar wel weet waarvoor uw
gescande beelden gebruikt gaan worden.
1. Plaats uw documenten met de beeldzijde omhoog in de invoerlade van de AOD. Pas de geleider
zodanig aan dat deze de documenten net raakt.
Of
Til de AOD op. Plaats het document met de beeldzijde omlaag in de linkerbovenhoek aan de
achterkant van de glasplaat. Sluit de AOD.
2. Druk op de toets Alle wissen op het bedieningspaneel om alle eerder geselecteerde
instellingen te annuleren.
3. Druk op de toets Startpagina Functies.

Scannen WorkCentre
®
5945/5955
290 Handleiding voor de gebruiker
4. Selecteer de toets Scannen naar... op het aanraakscherm.
5. Selecteer zo nodig de toets Apparaatadresboek. (De systeembeheerder heeft mogelijk al
ingesteld dat het adresboek automatisch wordt geopend.)
6. Selecteer het gewenste adres.
7. Selecteer de toets Toevoegen aan ontvangers.
8. Selecteer de toets OK.
9. Selecteer het tabblad Geavanceerde instellingen.
10. Selecteer de toets Voorinstellingen Scannen.
11. Selecteer de gewenste optie voor Voorinstellingen Scannen.
• Delen en afdrukken: produceert een bestand van gemiddelde grootte, klein genoeg om
te delen maar van voldoende kwaliteit om af te drukken.
• Goede afdrukkwaliteit: produceert een groot bestand van hoge kwaliteit.
• Archiveren - Kleine bestanden: produceert een klein bestand van lagere kwaliteit dat
geschikt is om op het scherm te bekijken, maar met een lage afdrukkwaliteit.
• Eenvoudig scannen: produceert een eenvoudig gescand bestand zonder geavanceerde
instellingen.
• OCR: produceert een groot bestand van hoge kwaliteit, waarbij OCR (Optical Character
Recognition - Optische tekenherkenning) is ingeschakeld. Dit bestand is volledig
doorzoekbaar.
12. Druk op de Start-toets op het bedieningspaneel om het origineel te scannen.
13. Verwijder het origineel uit de AOD of van de glasplaat wanneer het scannen is voltooid.
14. Druk op de toets Opdrachtstatus op het bedieningspaneel om de opdrachtenlijst te bekijken
en de status van de opdracht te controleren.
Meer informatie
Een gebruikers-ID gebruiken voor aanmelden op het apparaat
Internet Services gebruiken om de contactgegevens van de systeembeheerder te vinden
System Administrator Guide (Handleiding voor de systeembeheerder) www.xerox.com/support.
Gebruik van de functie Scannen naar
Resolutie opgeven via de functie Scannen naar
Met de functie Scannen naar... kunt u een document scannen en het in een map op uw computer
of netwerk opslaan.
Als u Scannen naar wilt gebruiken, moet u een vermelding in het apparaatadresboek maken, met
daarin het pad naar de locatie waar u naartoe wilt scannen.
De toets Scannen naar wordt grijs weergegeven op het aanraakscherm van het apparaat als er
geen vermeldingen voor Scannen naar aanwezig zijn in het apparaatadresboek.
Opmerking: De systeembeheerder moet deze optie beschikbaar stellen.
Als Verificatie of Accountadministratie op het apparaat is ingeschakeld, moet u eventueel
aanmeldgegevens invoeren om toegang tot de functies van Scannen naar te krijgen.

Scannen WorkCentre
®
5945/5955
Handleiding voor de gebruiker 291
Met de opties voor Resolutie kunt u de kwaliteit van het beeld en de verzendtijd tegen elkaar
afwegen, als u het beeld via een netwerk gaat verzenden. Hoe hoger de resolutie, des te beter de
beeldkwaliteit maar des te langer de verzendtijd. Hoe lager de resolutie, des te lager de
beeldkwaliteit maar des te korter de communicatietijd.
1. Plaats uw documenten met de beeldzijde omhoog in de invoerlade van de AOD. Pas de geleider
zodanig aan dat deze de documenten net raakt.
Of
Til de AOD op. Plaats het document met de beeldzijde omlaag in de linkerbovenhoek aan de
achterkant van de glasplaat. Sluit de AOD.
2. Druk op de toets Alle wissen op het bedieningspaneel om alle eerder geselecteerde
instellingen te annuleren.
3. Druk op de toets Startpagina Functies.
4. Selecteer de toets Scannen naar... op het aanraakscherm.
5. Selecteer zo nodig de toets Apparaatadresboek. (De systeembeheerder heeft mogelijk al
ingesteld dat het adresboek automatisch wordt geopend.)
6. Selecteer het gewenste adres.
7. Selecteer de toets Toevoegen aan ontvangers.
8. Selecteer de toets OK.
9. Selecteer het tabblad Geavanceerde instellingen.
10. Selecteer de toets Resolutie.
11. Selecteer de gewenste optie voor Resolutie.
• 72 dpi: produceert het kleinste bestand en wordt aanbevolen voor bestanden die alleen op
een computer worden weergegeven.
• 100 dpi: levert lage afdrukkwaliteit en wordt aanbevolen voor tekstdocumenten van lage
kwaliteit. Deze instelling kan het beste worden gebruikt voor bestanden die op een
computer worden weergegeven in plaats van bestanden die worden afgedrukt.
• 150 dpi: levert tekst van gemiddelde kwaliteit en foto's en afbeeldingen van lage kwaliteit.
Deze resolutie wordt aanbevolen voor tekstdocumenten en lijntekeningen van gemiddelde
kwaliteit.
• 200 dpi: produceert tekst van gemiddelde kwaliteit en foto's en afbeeldingen van lage
kwaliteit. Deze resolutie wordt aanbevolen voor tekstdocument en lijntekeningen van
gemiddelde kwaliteit.
• 300 dpi : levert hoge afdrukkwaliteit. Deze instelling wordt aanbevolen voor hoogwaardige
tekstdocumenten die moeten worden verwerkt in een OCR-toepassing (Optical Character
Recognition - Optische tekenherkenning). Deze instelling wordt ook aanbevolen voor
lijntekeningen van hoge kwaliteit en foto's en grafische afbeeldingen van gemiddelde
kwaliteit. Dit is in de meeste gevallen de beste standaardresolutie.
• 400 dpi: levert gemiddelde afdrukkwaliteit voor foto's en afbeeldingen en wordt
aanbevolen voor foto's en grafische afbeeldingen.
• 600 dpi: levert de grootste beeldbestanden, maar ook de hoogste beeldkwaliteit. Deze
instelling wordt aanbevolen voor foto's en grafische afbeeldingen van hoge kwaliteit.
12. Selecteer de toets OK.
13. Druk op de Start-toets op het bedieningspaneel om het origineel te scannen.
14. Verwijder het origineel uit de AOD of van de glasplaat wanneer het scannen is voltooid.
15. Druk op de toets Opdrachtstatus op het bedieningspaneel om de opdrachtenlijst te bekijken
en de status van de opdracht te controleren.

Scannen WorkCentre
®
5945/5955
292 Handleiding voor de gebruiker
Meer informatie
Een gebruikers-ID gebruiken voor aanmelden op het apparaat
Internet Services gebruiken om de contactgegevens van de systeembeheerder te vinden
System Administrator Guide (Handleiding voor de systeembeheerder) www.xerox.com/support.
Gebruik van de functie Scannen naar
Kwaliteit of bestandsgrootte instellen via de functie Scannen naar
Met de functie Scannen naar... kunt u een document scannen en het in een map op uw computer
of netwerk opslaan.
Als u Scannen naar wilt gebruiken, moet u een vermelding in het apparaatadresboek maken, met
daarin het pad naar de locatie waar u naartoe wilt scannen.
De toets Scannen naar wordt grijs weergegeven op het aanraakscherm van het apparaat als er
geen vermeldingen voor Scannen naar aanwezig zijn in het apparaatadresboek.
Opmerking: De systeembeheerder moet deze optie beschikbaar stellen.
Als Verificatie of Accountadministratie op het apparaat is ingeschakeld, moet u eventueel
aanmeldgegevens invoeren om toegang tot de functies van Scannen naar te krijgen.
Met de opties voor Kwaliteit/bestandsgrootte kunt u kiezen tussen de kwaliteit en de
bestandsgrootte van het gescande beeld. U kunt de hoogste kwaliteit of de kleinste bestanden
kiezen, of de instellingen aanpassen voor een balans tussen de kwaliteit en de bestandsgrootte.
• Een klein bestand biedt een enigszins verminderde afdrukkwaliteit, maar kan gemakkelijker via
een netwerk worden gedeeld.
• Met een groter bestand hebt u een betere afdrukkwaliteit, maar duurt het langer om het
bestand via het netwerk te verzenden.
Opmerking: Als u de instellingen voor Kwaliteit/bestandsgrootte wijzigt, kan dit van invloed zijn op
de opties voor Voorinstellingen Scannen.
1. Plaats uw documenten met de beeldzijde omhoog in de invoerlade van de AOD. Pas de geleider
zodanig aan dat deze de documenten net raakt.
Of
Til de AOD op. Plaats het document met de beeldzijde omlaag in de linkerbovenhoek aan de
achterkant van de glasplaat. Sluit de AOD.
2. Druk op de toets Alle wissen op het bedieningspaneel om alle eerder geselecteerde
instellingen te annuleren.
3. Druk op de toets Startpagina Functies.
4. Selecteer de toets Scannen naar... op het aanraakscherm.
5. Selecteer zo nodig de toets Apparaatadresboek. (De systeembeheerder heeft mogelijk al
ingesteld dat het adresboek automatisch wordt geopend.)
6. Selecteer het gewenste adres.
7. Selecteer de toets Toevoegen aan ontvangers.
8. Selecteer de toets OK.
9. Selecteer het tabblad Geavanceerde instellingen.
10. Selecteer de toets Kwaliteit/bestandsgrootte.

Scannen WorkCentre
®
5945/5955
Handleiding voor de gebruiker 293
11. Selecteer de gewenste optie voor Kwaliteit/bestandsgrootte.
• Schuif de regelaar naar Normale kwaliteit/Kleine bestandsgrootte voor een kleiner bestand
en lagere beeldkwaliteit. Hiermee worden kleine bestanden geproduceerd met behulp van
geavanceerde compressiemethoden. De beeldkwaliteit is acceptabel, maar de kwaliteit
van sommige originelen kan enigszins afnemen en er kunnen fouten bij tekenvervanging
optreden.
• Schuif de regelaar naar het midden van de schaal voor een betere afdrukkwaliteit en
grotere bestanden, maar niet de hoogste kwaliteit of grootste bestanden.
• Schuif de regelaar naar Hoogste kwaliteit/Grootste bestandsgrootte voor de grootste
bestanden met de beste afdrukkwaliteit. Grote bestanden zijn niet ideaal om te delen of
via een netwerk te verzenden.
12. Selecteer de toets OK.
13. Druk op de Start-toets op het bedieningspaneel om het origineel te scannen.
14. Verwijder het origineel uit de AOD of van de glasplaat wanneer het scannen is voltooid.
15. Druk op de toets Opdrachtstatus op het bedieningspaneel om de opdrachtenlijst te bekijken
en de status van de opdracht te controleren.
Meer informatie
Een gebruikers-ID gebruiken voor aanmelden op het apparaat
Internet Services gebruiken om de contactgegevens van de systeembeheerder te vinden
System Administrator Guide (Handleiding voor de systeembeheerder) www.xerox.com/support.
Gebruik van de functie Scannen naar
Opmaakaanpassing
Origineelrichting instellen via de functie Scannen naar
Met de functie Scannen naar... kunt u een document scannen en het in een map op uw computer
of netwerk opslaan.
Als u Scannen naar wilt gebruiken, moet u een vermelding in het apparaatadresboek maken, met
daarin het pad naar de locatie waar u naartoe wilt scannen.
De toets Scannen naar wordt grijs weergegeven op het aanraakscherm van het apparaat als er
geen vermeldingen voor Scannen naar aanwezig zijn in het apparaatadresboek.
Opmerking: De systeembeheerder moet deze optie beschikbaar stellen.
Als Verificatie of Accountadministratie op het apparaat is ingeschakeld, moet u eventueel
aanmeldgegevens invoeren om toegang tot de functies van Scannen naar te krijgen.

Scannen WorkCentre
®
5945/5955
294 Handleiding voor de gebruiker
Met de optie Origineelrichting kunt u de opmaak opgeven van de originelen die u wilt gaan
scannen. U kunt aangeven of het beeld op de pagina in portret- of landschapsrichting is, of staand
of geroteerd is ten opzichte van de pagina zelf. De richting van de beelden op de originelen moet
overeenkomen met de geselecteerde richting. Het apparaat gebruikt deze informatie om te
identificeren of de beelden moeten worden geroteerd om de gewenste aflevering te produceren.
1. Plaats uw documenten met de beeldzijde omhoog in de invoerlade van de AOD. Pas de geleider
zodanig aan dat deze de documenten net raakt.
Of
Til de AOD op. Plaats het document met de beeldzijde omlaag in de linkerbovenhoek aan de
achterkant van de glasplaat. Sluit de AOD.
2. Druk op de toets Alle wissen op het bedieningspaneel om alle eerder geselecteerde
instellingen te annuleren.
3. Druk op de toets Startpagina Functies.
4. Selecteer de toets Scannen naar... op het aanraakscherm.
5. Selecteer zo nodig de toets Apparaatadresboek. (De systeembeheerder heeft mogelijk al
ingesteld dat het adresboek automatisch wordt geopend.)
6. Selecteer het gewenste adres.
7. Selecteer de toets Toevoegen aan ontvangers.
8. Selecteer de toets OK.
9. Selecteer het tabblad Opmaakaanpassing.
10. Selecteer de toets Origineelrichting.
11. Selecteer de gewenste optie voor Origineelrichting.
• Portretoriginelen: de beelden op de originelen bevinden zich in LKE-richting.
• Landschaporiginelen: de beelden op de originelen bevinden zich in KKE-richting.
• Staande beelden: de beelden op de originelen worden in staande richting in de AOD
ingevoerd.
• Liggende beelden: de beelden op de originelen worden in liggende richting in de AOD
ingevoerd.
Opmerking: Als u de glasplaat gebruikt, is de richting zoals u deze ziet voordat u het origineel op de
glasplaat omdraait.
12. Selecteer de toets OK.
13. Druk op de Start-toets op het bedieningspaneel om het origineel te scannen.
14. Verwijder het origineel uit de AOD of van de glasplaat wanneer het scannen is voltooid.
15. Druk op de toets Opdrachtstatus op het bedieningspaneel om de opdrachtenlijst te bekijken
en de status van de opdracht te controleren.
Meer informatie
Een gebruikers-ID gebruiken voor aanmelden op het apparaat
Internet Services gebruiken om de contactgegevens van de systeembeheerder te vinden
System Administrator Guide (Handleiding voor de systeembeheerder) www.xerox.com/support.
Gebruik van de functie Scannen naar
Formaat van het te scannen origineel opgeven via de functie Scannen naar
Met de functie Scannen naar... kunt u een document scannen en het in een map op uw computer
of netwerk opslaan.

Scannen WorkCentre
®
5945/5955
Handleiding voor de gebruiker 295
Als u Scannen naar wilt gebruiken, moet u een vermelding in het apparaatadresboek maken, met
daarin het pad naar de locatie waar u naartoe wilt scannen.
De toets Scannen naar wordt grijs weergegeven op het aanraakscherm van het apparaat als er
geen vermeldingen voor Scannen naar aanwezig zijn in het apparaatadresboek.
Opmerking: De systeembeheerder moet deze optie beschikbaar stellen.
Als Verificatie of Accountadministratie op het apparaat is ingeschakeld, moet u eventueel
aanmeldgegevens invoeren om toegang tot de functies van Scannen naar te krijgen.
Met de opties voor Origineelformaat kunt u het formaat van de originelen automatisch laten
vaststellen, de formaten van originelen met gemengde formaten opgeven, of het exacte formaat
opgeven van een beeld dat gescand moet worden.
1. Plaats uw documenten met de beeldzijde omhoog in de invoerlade van de AOD. Pas de geleider
zodanig aan dat deze de documenten net raakt.
Of
Til de AOD op. Plaats het document met de beeldzijde omlaag in de linkerbovenhoek aan de
achterkant van de glasplaat. Sluit de AOD.
2. Druk op de toets Alle wissen op het bedieningspaneel om alle eerder geselecteerde
instellingen te annuleren.
3. Druk op de toets Startpagina Functies.
4. Selecteer de toets Scannen naar... op het aanraakscherm.
5. Selecteer zo nodig de toets Apparaatadresboek. (De systeembeheerder heeft mogelijk al
ingesteld dat het adresboek automatisch wordt geopend.)
6. Selecteer het gewenste adres.
7. Selecteer de toets Toevoegen aan ontvangers.
8. Selecteer de toets OK.
9. Selecteer het tabblad Opmaakaanpassing.
10. Selecteer de toets Origineelformaat.
11. Selecteer de gewenste optie voor Origineelformaat.
• Auto-herkenning: dit is de standaardinstelling waarmee formaten automatisch worden
herkend. Het herkende formaat wordt gekoppeld aan een standaard papierformaat.
• Vooringesteld scangebied: hiermee kunt u het formaat van het origineel kiezen uit een
lijst met voorgeprogrammeerde standaard origineelformaten. U kunt de lijst bekijken met
behulp van de schuifbalk.
• Aangepast scangebied: hiermee kunt u een specifiek scangebied instellen, wat handig is
voor het scannen van kwitanties. Meet de breedte (X) en hoogte (Y) van het origineel dat
gescand moet worden en voer de X- en Y-afmetingen in de desbetreffende velden in.
•Met Gemengde origineelformaten kunt u documenten met verschillende
paginaformaten scannen. De pagina's moeten dezelfde breedte hebben, zoals A4 (8,5 x
11 inch) LKE en A3 (11 x 17 inch) KKE. Andere combinaties worden op het aanraakscherm
van het apparaat weergegeven. Het apparaat herkent het formaat van de documenten en
produceert verschillende afdrukken, afhankelijk van de geselecteerde combinaties.
Opmerking: KKE staat voor Korte Kant Eerst (waarbij de korte kant van het papier als eerste in het
apparaat wordt ingevoerd). LKE staat voor Lange Kant Eerst (waarbij het papier zodanig wordt
neergelegd dat de lange kant van het apparaat als eerste in het apparaat wordt ingevoerd).
12. Selecteer de toets OK.

Scannen WorkCentre
®
5945/5955
296 Handleiding voor de gebruiker
13. Druk op de Start-toets op het bedieningspaneel om het origineel te scannen.
14. Verwijder het origineel uit de AOD of van de glasplaat wanneer het scannen is voltooid.
15. Druk op de toets Opdrachtstatus op het bedieningspaneel om de opdrachtenlijst te bekijken
en de status van de opdracht te controleren.
Meer informatie
Een gebruikers-ID gebruiken voor aanmelden op het apparaat
Internet Services gebruiken om de contactgegevens van de systeembeheerder te vinden
System Administrator Guide (Handleiding voor de systeembeheerder) www.xerox.com/support.
Gebruik van de functie Scannen naar
Randen van documenten wissen via de functie Scannen naar
Met de functie Scannen naar... kunt u een document scannen en het in een map op uw computer
of netwerk opslaan.
Als u Scannen naar wilt gebruiken, moet u een vermelding in het apparaatadresboek maken, met
daarin het pad naar de locatie waar u naartoe wilt scannen.
De toets Scannen naar wordt grijs weergegeven op het aanraakscherm van het apparaat als er
geen vermeldingen voor Scannen naar aanwezig zijn in het apparaatadresboek.
Opmerking: De systeembeheerder moet deze optie beschikbaar stellen.
Als Verificatie of Accountadministratie op het apparaat is ingeschakeld, moet u eventueel
aanmeldgegevens invoeren om toegang tot de functies van Scannen naar te krijgen.
Met de opties voor Randen wissen kunt u het scangebied opgeven, zodat alleen een specifiek
gedeelte van uw document wordt gescand. Dit is handig wanneer u vlekken wilt verwijderen die
ontstaan als gevolg van gaatjes of nietjes in het origineel.
1. Plaats uw documenten met de beeldzijde omhoog in de invoerlade van de AOD. Pas de geleider
zodanig aan dat deze de documenten net raakt.
Of
Til de AOD op. Plaats het document met de beeldzijde omlaag in de linkerbovenhoek aan de
achterkant van de glasplaat. Sluit de AOD.
2. Druk op de toets Alle wissen op het bedieningspaneel om alle eerder geselecteerde
instellingen te annuleren.
3. Druk op de toets Startpagina Functies.
4. Selecteer de toets Scannen naar... op het aanraakscherm.
5. Selecteer zo nodig de toets Apparaatadresboek. (De systeembeheerder heeft mogelijk al
ingesteld dat het adresboek automatisch wordt geopend.)
6. Selecteer het gewenste adres.
7. Selecteer de toets Toevoegen aan ontvangers.
8. Selecteer de toets OK.
9. Selecteer het tabblad Opmaakaanpassing.
10. Selecteer de toets Randen wissen.

Scannen WorkCentre
®
5945/5955
Handleiding voor de gebruiker 297
11. Selecteer de gewenste optie voor Randen wissen.
• Alle randen: hiermee wordt een gelijke hoeveelheid van alle randen gewist. Gebruik de
pijltoetsen om de hoeveelheid die gewist moet worden, aan te passen van 3 tot 50 mm
(0,1 tot 2,0 inch) of selecteer het invoerveld en voer de gewenste hoeveelheid in via de
aantaltoetsen.
• Afzonderlijke randen: hiermee kunt u verschillende hoeveelheden van iedere rand op
zijde 1 en zijde 2 wissen. Gebruik de pijltoetsen om de hoeveelheid die gewist moet
worden, aan te passen van 3 tot 50 mm (0,1 tot 2,0 inch) of selecteer het desbetreffende
invoerveld en voer de gewenste hoeveelheid in via de aantaltoetsen.
12. Selecteer de toets OK.
13. Druk op de Start-toets op het bedieningspaneel om het origineel te scannen.
14. Verwijder het origineel uit de AOD of van de glasplaat wanneer het scannen is voltooid.
15. Druk op de toets Opdrachtstatus op het bedieningspaneel om de opdrachtenlijst te bekijken
en de status van de opdracht te controleren.
Meer informatie
Een gebruikers-ID gebruiken voor aanmelden op het apparaat
Internet Services gebruiken om de contactgegevens van de systeembeheerder te vinden
System Administrator Guide (Handleiding voor de systeembeheerder) www.xerox.com/support.
Gebruik van de functie Scannen naar
Blanco pagina's van originelen verwijderen tijdens het scannen via de
functie Scannen naar
Met de functie Scannen naar... kunt u een document scannen en het in een map op uw computer
of netwerk opslaan.
Als u Scannen naar wilt gebruiken, moet u een vermelding in het apparaatadresboek maken, met
daarin het pad naar de locatie waar u naartoe wilt scannen.
De toets Scannen naar wordt grijs weergegeven op het aanraakscherm van het apparaat als er
geen vermeldingen voor Scannen naar aanwezig zijn in het apparaatadresboek.
Opmerking: De systeembeheerder moet deze optie beschikbaar stellen.
Als Verificatie of Accountadministratie op het apparaat is ingeschakeld, moet u eventueel
aanmeldgegevens invoeren om toegang tot de functies van Scannen naar te krijgen.
Met de optie Beheer blanco pagina's worden de pagina's zonder beeld in uw originelen genegeerd
tijdens het scannen. De functie Blanco pagina's verwijderen werkt mogelijk beter met de functies
Achtergrondonderdrukking en Randen wissen.
1. Plaats uw documenten met de beeldzijde omhoog in de invoerlade van de AOD. Pas de geleider
zodanig aan dat deze de documenten net raakt.
Of
Til de AOD op. Plaats het document met de beeldzijde omlaag in de linkerbovenhoek aan de
achterkant van de glasplaat. Sluit de AOD.
2. Druk op de toets Alle wissen op het bedieningspaneel om alle eerder geselecteerde
instellingen te annuleren.
3. Druk op de toets Startpagina Functies.
4. Selecteer de toets Scannen naar... op het aanraakscherm.

Scannen WorkCentre
®
5945/5955
298 Handleiding voor de gebruiker
5. Selecteer zo nodig de toets Apparaatadresboek. (De systeembeheerder heeft mogelijk al
ingesteld dat het adresboek automatisch wordt geopend.)
6. Selecteer het gewenste adres.
7. Selecteer de toets Toevoegen aan ontvangers.
8. Selecteer de toets OK.
9. Selecteer het tabblad Opmaakaanpassing.
10. Selecteer de toets Beheer blanco pagina's.
11. Selecteer de gewenste optie.
• Blanco pagina's behouden: hiermee worden alle pagina's zonder beeld behouden in uw
opdracht.
• Blanco pagina's verwijderen: hiermee worden pagina's zonder beeld in uw origineel
genegeerd tijdens het scannen. Deze instelling is handig bij het scannen van 2-zijdige
originelen, waarbij sommige pagina's geen beeld op zijde 2 hebben.
12. Selecteer de toets OK.
13. Druk op de Start-toets op het bedieningspaneel om het origineel te scannen.
14. Verwijder het origineel uit de AOD of van de glasplaat wanneer het scannen is voltooid.
15. Druk op de toets Opdrachtstatus op het bedieningspaneel om de opdrachtenlijst te bekijken
en de status van de opdracht te controleren.
Meer informatie
Een gebruikers-ID gebruiken voor aanmelden op het apparaat
Internet Services gebruiken om de contactgegevens van de systeembeheerder te vinden
System Administrator Guide (Handleiding voor de systeembeheerder) www.xerox.com/support.
Gebruik van de functie Scannen naar
Opslagopties
Bestandsindeling instellen via de functie Scannen naar
Met de functie Scannen naar... kunt u een document scannen en het in een map op uw computer
of netwerk opslaan.
Als u Scannen naar wilt gebruiken, moet u een vermelding in het apparaatadresboek maken, met
daarin het pad naar de locatie waar u naartoe wilt scannen.
De toets Scannen naar wordt grijs weergegeven op het aanraakscherm van het apparaat als er
geen vermeldingen voor Scannen naar aanwezig zijn in het apparaatadresboek.
Opmerking: De systeembeheerder moet deze optie beschikbaar stellen.
Als Verificatie of Accountadministratie op het apparaat is ingeschakeld, moet u eventueel
aanmeldgegevens invoeren om toegang tot de functies van Scannen naar te krijgen.

Scannen WorkCentre
®
5945/5955
Handleiding voor de gebruiker 299
Met de Opslagopties kunt u informatie opgeven over de opslag van de gescande beelden, zoals de
bestandsindeling, of elke pagina van het document als een afzonderlijk bestand moet worden
opgeslagen of het hele document als één bestand met meerdere pagina's, en of het gescande
document doorzoekbaar moet zijn.
1. Plaats uw documenten met de beeldzijde omhoog in de invoerlade van de AOD. Pas de geleider
zodanig aan dat deze de documenten net raakt.
Of
Til de AOD op. Plaats het document met de beeldzijde omlaag in de linkerbovenhoek aan de
achterkant van de glasplaat. Sluit de AOD.
2. Druk op de toets Alle wissen op het bedieningspaneel om alle eerder geselecteerde
instellingen te annuleren.
3. Druk op de toets Startpagina Functies.
4. Selecteer de toets Scannen naar... op het aanraakscherm.
5. Selecteer zo nodig de toets Apparaatadresboek. (De systeembeheerder heeft mogelijk al
ingesteld dat het adresboek automatisch wordt geopend.)
6. Selecteer het gewenste adres.
7. Selecteer de toets Toevoegen aan ontvangers.
8. Selecteer de toets OK.
9. Selecteer het tabblad Opslagopties.
10. Selecteer de toets Bestandsindeling.
11. Selecteer het gewenste type bestand.
• PDF (Portable Document Format): produceert één bestand, of één bestand per pagina.
Het bestand is niet doorzoekbaar. Afhankelijk van het ontvangende apparaat is de PDF-
selectie mogelijk niet compatibel als de resolutie is ingesteld op 200 dpi. Deze optie kan het
beste worden gebruikt voor het delen en afdrukken van documenten.
• PDF/A: produceert één bestand, of één bestand per pagina. Het bestand is niet
doorzoekbaar. Deze optie is ideaal voor langdurig archiveren van elektronische
documenten
• XPS (XML Paper Specification): produceert één bestand, of één bestand per pagina. Het
bestand is niet doorzoekbaar. XPS is ideaal voor het delen en afdrukken van documenten
die tekst en foto's bevatten.
• TIFF (Tagged Image File Format): produceert één bestand, of één bestand per pagina.
Het bestand is niet doorzoekbaar. TIFFs zijn ideaal voor archiveren.
• JPEG: produceert bestanden die het beste gebruikt kunnen worden voor lezen op het
scherm en het delen van bestanden. JPEG-bestanden zijn niet doorzoekbaar en worden
niet gemaakt als documenten met meerdere pagina's.
12. Selecteer de gewenste paginaoptie.
• Multi-page: produceert één bestand met meerdere pagina's gescande beelden.
• 1 bestand per pagina: produceert een afzonderlijk bestand voor elk gescand beeld.
13. Selecteer de gewenste zoekinstelling voor Alleen beeld.
• Alleen beeld: produceert beelden die niet doorzoekbaar zijn.
• Doorzoekbaar: resulteert in doorzoekbare tekst. Gebruik zo nodig het keuzemenu en wijzig
de taal waarin het document is geschreven.
14. Selecteer de toets OK.
15. Druk op de Start-toets op het bedieningspaneel om het origineel te scannen.
16. Verwijder het origineel uit de AOD of van de glasplaat wanneer het scannen is voltooid.

Scannen WorkCentre
®
5945/5955
300 Handleiding voor de gebruiker
17. Druk op de toets Opdrachtstatus op het bedieningspaneel om de opdrachtenlijst te bekijken
en de status van de opdracht te controleren.
Meer informatie
Een gebruikers-ID gebruiken voor aanmelden op het apparaat
Internet Services gebruiken om de contactgegevens van de systeembeheerder te vinden
System Administrator Guide (Handleiding voor de systeembeheerder) www.xerox.com/support.
Gebruik van de functie Scannen naar
Bepalen hoe het apparaat dubbele bestandsnamen verwerkt bij gebruik van
de functie Scannen naar
Met de functie Scannen naar... kunt u een document scannen en het in een map op uw computer
of netwerk opslaan.
Als u Scannen naar wilt gebruiken, moet u een vermelding in het apparaatadresboek maken, met
daarin het pad naar de locatie waar u naartoe wilt scannen.
De toets Scannen naar wordt grijs weergegeven op het aanraakscherm van het apparaat als er
geen vermeldingen voor Scannen naar aanwezig zijn in het apparaatadresboek.
Opmerking: De systeembeheerder moet deze optie beschikbaar stellen.
Als Verificatie of Accountadministratie op het apparaat is ingeschakeld, moet u eventueel
aanmeldgegevens invoeren om toegang tot de functies van Scannen naar te krijgen.
Met de Opslagopties kunt u bepalen hoe het apparaat omgaat met dubbele bestandsnamen. Met
de optie kunt u het bestaande bestand overschrijven, het scanproces annuleren of automatisch een
nieuwe bestandsnaam genereren.
1. Plaats uw documenten met de beeldzijde omhoog in de invoerlade van de AOD. Pas de geleider
zodanig aan dat deze de documenten net raakt.
Of
Til de AOD op. Plaats het document met de beeldzijde omlaag in de linkerbovenhoek aan de
achterkant van de glasplaat. Sluit de AOD.
2. Druk op de toets Alle wissen op het bedieningspaneel om alle eerder geselecteerde
instellingen te annuleren.
3. Druk op de toets Startpagina Functies.
4. Selecteer de toets Scannen naar... op het aanraakscherm.
5. Selecteer zo nodig de toets Apparaatadresboek. (De systeembeheerder heeft mogelijk al
ingesteld dat het adresboek automatisch wordt geopend.)
6. Selecteer het gewenste adres.
7. Selecteer de toets Toevoegen aan ontvangers.
8. Selecteer de toets OK.
9. Selecteer het tabblad Opslagopties.
10. Selecteer de toets Als bestand al bestaat.

Scannen WorkCentre
®
5945/5955
Handleiding voor de gebruiker 301
11. Selecteer de gewenste optie voor Als bestand al bestaat.
• Nummer aan naam toevoegen (000,001,002...): hiermee wordt een volgnummer aan
het einde van de bestandsnaam toegevoegd.
• Datum en tijd aan naam toevoegen (JJJJMMDDuummss): hiermee worden de huidige
datum en tijd aan het einde van de bestandsnaam toegevoegd.
• Toevoegen aan <bestandsindeling> map: hiermee wordt een map gemaakt met
dezelfde naam als het bestand en wordt het nieuwe bestand aan de map toegevoegd. De
naam van de map varieert, afhankelijk van de geselecteerde bestandsindeling. Als de
aflevering bijvoorbeeld een PDF-bestand is, is de optie Toevoegen aan PDF-map.
• Bestand overschrijven: hiermee wordt het bestaande bestand overschreven en in plaats
daarvan het nieuwe bestand opgeslagen.
• Niet opslaan: hiermee wordt het proces stopgezet en wordt het bestand niet opgeslagen.
12. Druk op de Start-toets op het bedieningspaneel om het origineel te scannen.
13. Selecteer de toets OK.
14. Verwijder het origineel uit de AOD of van de glasplaat wanneer het scannen is voltooid.
15. Druk op de toets Opdrachtstatus op het bedieningspaneel om de opdrachtenlijst te bekijken
en de status van de opdracht te controleren.
Meer informatie
Een gebruikers-ID gebruiken voor aanmelden op het apparaat
Internet Services gebruiken om de contactgegevens van de systeembeheerder te vinden
System Administrator Guide (Handleiding voor de systeembeheerder) www.xerox.com/support.
Gebruik van de functie Scannen naar
Opdracht met meerdere pagina- of segmentinstellingen
opbouwen via de functie Scannen naar
Met de functie Scannen naar... kunt u een document scannen en het in een map op uw computer
of netwerk opslaan.
Als u Scannen naar wilt gebruiken, moet u een vermelding in het apparaatadresboek maken, met
daarin het pad naar de locatie waar u naartoe wilt scannen.
De toets Scannen naar wordt grijs weergegeven op het aanraakscherm van het apparaat als er
geen vermeldingen voor Scannen naar aanwezig zijn in het apparaatadresboek.
Opmerking: De systeembeheerder moet deze optie beschikbaar stellen.
Als Verificatie of Accountadministratie op het apparaat is ingeschakeld, moet u eventueel
aanmeldgegevens invoeren om toegang tot de functies van Scannen naar te krijgen.
Met de optie Opbouwopdracht kunt u een opdracht opbouwen waarvoor verschillende instellingen
nodig zijn voor elke pagina of voor groepen pagina's (segmenten) van het document.

Scannen WorkCentre
®
5945/5955
302 Handleiding voor de gebruiker
Opbouwopdracht kan ook worden gebruikt om afzonderlijke pagina's, die via de glasplaat zijn
gescand, in één opdracht samen te voegen.
1. Plaats uw documenten met de beeldzijde omhoog in de invoerlade van de AOD. Pas de geleider
zodanig aan dat deze de documenten net raakt.
Of
Til de AOD op. Plaats het document met de beeldzijde omlaag in de linkerbovenhoek aan de
achterkant van de glasplaat. Sluit de AOD.
2. Druk op de toets Alle wissen op het bedieningspaneel om alle eerder geselecteerde
instellingen te annuleren.
3. Druk op de toets Startpagina Functies.
4. Selecteer de toets Scannen naar... op het aanraakscherm.
5. Selecteer zo nodig de toets Apparaatadresboek. (De systeembeheerder heeft mogelijk al
ingesteld dat het adresboek automatisch wordt geopend.)
6. Selecteer het gewenste adres.
7. Selecteer de toets Toevoegen aan ontvangers.
8. Selecteer de toets OK.
9. Selecteer het tabblad Opdrachtmodule.
10. Selecteer de toets Opbouwopdracht.
11. Selecteer de toets Aan om de functie Opbouwopdracht in te schakelen en de opties voor
Opbouwopdracht beschikbaar te maken.
• Selecteer zo nodig de toets Uit om alle door u ingevoerde instellingen te annuleren.
12. Selecteer de toets Opties... en kies de gewenste opties.
• Venster met overzicht tussen segmenten weergeven toont de status van uw opdracht
na het scannen van elk gedeelte.
• Opbouwopdracht uitschakelen nadat de opdracht is verzonden schakelt de functie
automatisch uit nadat het laatste segment is gescand.
13. Selecteer de toets OK.
14. Selecteer de gewenste opties voor het eerste segment van de opdracht.
• Als u Opbouwopdracht voor een opdracht met tabbladen gebruikt, moet u zorgen dat de
tabbladen correct zijn geplaatst en selecteert u de lade waarin de tabbladen zich bevinden.
Opmerking: Als er tabbladen worden geselecteerd, wordt het beeld automatisch 13 mm (0,5
inch) naar rechts verschoven als het originele tabblad het formaat A4 of 8,5 x 11 inch heeft.
15. Plaats de originelen uit het eerste segment met de beeldzijde omhoog in de invoerlade van de
AOD. Pas de geleider zodanig aan dat deze de documenten net raakt.
Of
Til de AOD op. Plaats het eerste segment met de beeldzijde omlaag in de linkerbovenhoek aan
de achterkant van de glasplaat. Sluit de AOD.
16. Druk op de Start-toets op het bedieningspaneel om het origineel te scannen.
17. Verwijder de originelen van het eerste segment nadat ze zijn gescand. Het eerste segment
wordt nu in de lijst op het scherm Opbouwopdracht weergegeven.

Scannen WorkCentre
®
5945/5955
Handleiding voor de gebruiker 303
18. Selecteer zo nodig de opties voor het segment.
• Proefafdr. van ltst segm.: levert een proefafdruk van het laatste segment dat u hebt
gescand. Als u tevreden bent over de proefafdruk, kunt u verdergaan met het
programmeren van de opbouwopdracht.
• Laatste segment verwijderen: verwijdert het laatste segment dat u hebt gescand. U kunt
verdergaan met het programmeren van de opbouwopdracht.
• Alle segmenten verwijderen: verwijdert de huidige opbouwopdracht en brengt u terug
naar het hoofdscherm Opbouwopdracht.
19. Selecteer de functies die voor het tweede segment nodig zijn.
20. Plaats de originelen van het tweede segment.
21. Druk op de Start-toets op het bedieningspaneel om het origineel te scannen.
22. Herhaal deze stappen totdat alle segmenten van de opdracht zijn geprogrammeerd en
gescand.
23. Selecteer de toets Opdracht verzenden nadat u het laatste segment hebt gescand.
24. Selecteer de toets OK.
25. Druk op de Start-toets op het bedieningspaneel om het origineel te scannen.
26. Verwijder het origineel uit de AOD of van de glasplaat wanneer het scannen is voltooid.
27. Druk op de toets Opdrachtstatus op het bedieningspaneel om de opdrachtenlijst te bekijken
en de status van de opdracht te controleren.
Meer informatie
Een gebruikers-ID gebruiken voor aanmelden op het apparaat
Internet Services gebruiken om de contactgegevens van de systeembeheerder te vinden
System Administrator Guide (Handleiding voor de systeembeheerder) www.xerox.com/support.
Gebruik van de functie Scannen naar
Scannen naar USB-stick via de functie Scannen naar
Met de optie Scannen naar USB kunt u documenten rechtstreeks naar uw USB-stick scannen.
Opmerking: De systeembeheerder moet deze optie beschikbaar stellen.
Raadpleeg de System Administrator Guide (Handleiding voor de systeembeheerder) voor meer
informatie.
Als Verificatie of Accountadministratie op het apparaat is ingeschakeld, moet u eventueel
aanmeldgegevens invoeren om toegang tot de functies van Scannen naar te krijgen.
1. Plaats uw documenten met de beeldzijde omhoog in de invoerlade van de AOD. Pas de geleider
zodanig aan dat deze de documenten net raakt.
Of
Til de AOD op. Plaats het document met de beeldzijde omlaag in de linkerbovenhoek aan de
achterkant van de glasplaat. Sluit de AOD.
2. Druk op de toets Alle wissen op het bedieningspaneel om alle eerder geselecteerde
instellingen te annuleren.
3. Plaats de USB-stick in de USB-poort links van het aanraakscherm.
Het kan even duren voordat het scherm USB-pen gedetecteerd wordt geopend.
4. Selecteer de toets Scannen naar USB.

Scannen WorkCentre
®
5945/5955
304 Handleiding voor de gebruiker
5. Selecteer de gewenste opties.
6. Druk op de Start-toets op het bedieningspaneel om het origineel te scannen.
7. Verwijder het origineel uit de AOD of van de glasplaat wanneer het scannen is voltooid.
8. Verwijder de USB-stick uit de USB-poort als u klaar bent.
Meer informatie
Een gebruikers-ID gebruiken voor aanmelden op het apparaat
Afdrukken via USB met de functie Afdrukken via
System Administrator Guide (Handleiding voor de systeembeheerder) www.xerox.com/support.
Internet Services gebruiken om de contactgegevens van de systeembeheerder te vinden
Scannen met enkelvoudige
aanraakbediening
Document naar uw computer of het netwerk scannen via Scannen
met enkelvoudige aanraakbediening
De functie Scannen met enkelvoudige aanraakbediening is een snelle en gemakkelijke manier om
een document te scannen en het naar een voorgedefinieerde scanbestemming op uw computer of
op het netwerk te verzenden.
De systeembeheerder maakt een toets op het aanraakscherm van het apparaat aan voor elke
bestemming voor Scannen met enkelvoudige aanraakbediening. Ook kan de systeembeheerder het
kleurschema, het logo en de instructietekst aanpassen die verschijnt als u de toets Scannen met
enkelvoudige aanraakbediening selecteert. Verder kan de systeembeheerder de naam van de toets
Scannen met enkelvoudige aanraakbediening wijzigen.
De functie Scannen met enkelvoudige aanraakbediening kan worden geconfigureerd met reeds
opgegeven scaninstellingen, zodat u uw document snel kunt scannen. De systeembeheerder kan de
functie ook aanpassen, zodat u de instellingen voor Opbouwopdracht, Afdrukkleur, Origineelsoort,
2-zijdig scannen en Bestandsnaam kunt selecteren telkens als u een document scant.
Opmerking: De systeembeheerder moet deze optie beschikbaar stellen.
Als Verificatie of Accountadministratie op het apparaat is ingeschakeld, moet u eventueel
aanmeldgegevens invoeren om toegang te krijgen tot de functie Scannen met enkelvoudige
aanraakbediening.
1. Plaats uw documenten met de beeldzijde omhoog in de invoerlade van de AOD. Pas de geleider
zodanig aan dat deze de documenten net raakt.
Of
Til de AOD op. Plaats het document met de beeldzijde omlaag in de linkerbovenhoek aan de
achterkant van de glasplaat. Sluit de AOD.
2. Druk op de toets Alle wissen op het bedieningspaneel om alle eerder geselecteerde
instellingen te annuleren.
3. Druk op de toets Startpagina Functies.
4. Selecteer de toets Scannen met enkelvoudige aanraakbediening op het aanraakscherm.

Scannen WorkCentre
®
5945/5955
Handleiding voor de gebruiker 305
Opmerking: De systeembeheerder kan de naam van de toets Scannen met enkelvoudige
aanraakbediening aanpassen. Neem contact op met de systeembeheerder als u geen toets
Scannen met enkelvoudige aanraakbediening op het aanraakscherm ziet.
5. Druk op de Start-toets op het bedieningspaneel om het origineel te scannen.
6. Verwijder het origineel uit de AOD of van de glasplaat wanneer het scannen is voltooid.
7. Druk op de toets Opdrachtstatus op het bedieningspaneel om de opdrachtenlijst te bekijken
en de status van de opdracht te controleren.
Meer informatie
Een gebruikers-ID gebruiken voor aanmelden op het apparaat
System Administrator Guide (Handleiding voor de systeembeheerder) www.xerox.com/support.
Internet Services gebruiken om de contactgegevens van de systeembeheerder te vinden
Werkstroom scannen gebruiken
Scanopdracht met enkelvoudige aanraakbediening met
meerdere instellingen opbouwen
De functie Scannen met enkelvoudige aanraakbediening is een snelle en gemakkelijke manier om
een document te scannen en het naar een voorgedefinieerde scanbestemming op uw computer of
op het netwerk te verzenden.
De systeembeheerder maakt een toets op het aanraakscherm van het apparaat aan voor elke
bestemming voor Scannen met enkelvoudige aanraakbediening. Ook kan de systeembeheerder het
kleurschema, het logo en de instructietekst aanpassen die verschijnt als u de toets Scannen met
enkelvoudige aanraakbediening selecteert. Verder kan de systeembeheerder de naam van de toets
Scannen met enkelvoudige aanraakbediening wijzigen.
De functie Scannen met enkelvoudige aanraakbediening kan worden geconfigureerd met reeds
opgegeven scaninstellingen, zodat u uw document snel kunt scannen. De systeembeheerder kan de
functie ook aanpassen, zodat u de instellingen voor Opbouwopdracht, Afdrukkleur, Origineelsoort,
2-zijdig scannen en Bestandsnaam kunt selecteren telkens als u een document scant.
Opmerking: De systeembeheerder moet deze optie beschikbaar stellen.
Als Verificatie of Accountadministratie op het apparaat is ingeschakeld, moet u eventueel
aanmeldgegevens invoeren om toegang te krijgen tot de functie Scannen met enkelvoudige
aanraakbediening.
Met de optie Opbouwopdracht kunt u een opdracht opbouwen waarvoor verschillende instellingen
nodig zijn voor elke pagina of voor groepen pagina's (segmenten) van het document.
Opbouwopdracht kan ook worden gebruikt om afzonderlijke pagina's, die via de glasplaat zijn
gescand, in één opdracht samen te voegen.
1. Splits de originelen in delen op voor afzonderlijke programmering.
2. Druk op de toets Alle wissen op het bedieningspaneel om alle eerder geselecteerde
instellingen te annuleren.
3. Druk op de toets Startpagina Functies.
4. Selecteer de toets Scannen met enkelvoudige aanraakbediening op het aanraakscherm.
Opmerking: De systeembeheerder kan de naam van de toets Scannen met enkelvoudige
aanraakbediening aanpassen. Neem contact op met de systeembeheerder als u geen toets
Scannen met enkelvoudige aanraakbediening op het aanraakscherm ziet.

Scannen WorkCentre
®
5945/5955
306 Handleiding voor de gebruiker
5. Plaats de originelen uit het eerste segment met de beeldzijde omhoog in de invoerlade van de
AOD. Pas de geleider zodanig aan dat deze de documenten net raakt.
Of
Til de AOD op. Plaats het eerste segment met de beeldzijde omlaag in de linkerbovenhoek aan
de achterkant van de glasplaat. Sluit de AOD.
6. Selecteer de toets Opbouwopdracht.
7. Selecteer de toets Aan om de functie Opbouwopdracht in te schakelen en de opties voor
Opbouwopdracht beschikbaar te maken.
• Selecteer zo nodig de toets Uit om alle door u ingevoerde instellingen te annuleren.
8. Selecteer zo nodig de opties voor het segment.
9. Druk op de Start-toets op het bedieningspaneel om het origineel te scannen.
10. Verwijder de originelen van het eerste segment nadat ze zijn gescand. Het eerste segment
wordt nu in de lijst op het scherm Opbouwopdracht weergegeven.
11. Plaats de originelen van het tweede segment.
12. Selecteer de functies die voor het tweede segment nodig zijn.
13. Druk op de Start-toets op het bedieningspaneel om het origineel te scannen.
14. Herhaal deze stappen totdat alle segmenten van de opdracht zijn geprogrammeerd en
gescand.
15. Selecteer de toets Opdracht verzenden nadat u het laatste segment hebt gescand.
16. Druk op de toets Opdrachtstatus op het bedieningspaneel om de opdrachtenlijst te bekijken
en de status van de opdracht te controleren.
17. Verwijder het origineel uit de AOD of van de glasplaat wanneer het scannen is voltooid.
18. Druk op de toets Opdrachtstatus op het bedieningspaneel om de opdrachtenlijst te bekijken
en de status van de opdracht te controleren.
Meer informatie
Een gebruikers-ID gebruiken voor aanmelden op het apparaat
System Administrator Guide (Handleiding voor de systeembeheerder) www.xerox.com/support.
Internet Services gebruiken om de contactgegevens van de systeembeheerder te vinden
Afdrukkleur voor een scan met enkelvoudige aanraakbediening
instellen
De functie Scannen met enkelvoudige aanraakbediening is een snelle en gemakkelijke manier om
een document te scannen en het naar een voorgedefinieerde scanbestemming op uw computer of
op het netwerk te verzenden.
De systeembeheerder maakt een toets op het aanraakscherm van het apparaat aan voor elke
bestemming voor Scannen met enkelvoudige aanraakbediening. Ook kan de systeembeheerder het
kleurschema, het logo en de instructietekst aanpassen die verschijnt als u de toets Scannen met
enkelvoudige aanraakbediening selecteert. Verder kan de systeembeheerder de naam van de toets
Scannen met enkelvoudige aanraakbediening wijzigen.
De functie Scannen met enkelvoudige aanraakbediening kan worden geconfigureerd met reeds
opgegeven scaninstellingen, zodat u uw document snel kunt scannen. De systeembeheerder kan de
functie ook aanpassen, zodat u de instellingen voor Opbouwopdracht, Afdrukkleur, Origineelsoort,
2-zijdig scannen en Bestandsnaam kunt selecteren telkens als u een document scant.

Scannen WorkCentre
®
5945/5955
Handleiding voor de gebruiker 307
Opmerking: De systeembeheerder moet deze optie beschikbaar stellen.
Als Verificatie of Accountadministratie op het apparaat is ingeschakeld, moet u eventueel
aanmeldgegevens invoeren om toegang te krijgen tot de functie Scannen met enkelvoudige
aanraakbediening.
Met de optie Afdrukkleur kunt u de oorspronkelijke kleuren op het document laten reproduceren
door het apparaat of de afdrukken wijzigen door bijvoorbeeld kleurenoriginelen te scannen, maar
deze om te zetten in zwart/wit-afdrukken.
1. Plaats uw documenten met de beeldzijde omhoog in de invoerlade van de AOD. Pas de geleider
zodanig aan dat deze de documenten net raakt.
Of
Til de AOD op. Plaats het document met de beeldzijde omlaag in de linkerbovenhoek aan de
achterkant van de glasplaat. Sluit de AOD.
2. Druk op de toets Alle wissen op het bedieningspaneel om alle eerder geselecteerde
instellingen te annuleren.
3. Druk op de toets Startpagina Functies.
4. Selecteer de toets Scannen met enkelvoudige aanraakbediening op het aanraakscherm.
Opmerking: De systeembeheerder kan de naam van de toets Scannen met enkelvoudige
aanraakbediening aanpassen. Neem contact op met de systeembeheerder als u geen toets
Scannen met enkelvoudige aanraakbediening op het aanraakscherm ziet.
5. Selecteer de gewenste optie voor Afdrukkleur.
• Auto-herkenning: hiermee selecteert het apparaat de beste kleurinstelling.
• Zwart/wit: hiermee worden zwart/wit-afdrukken gemaakt, ook al zijn de originelen in kleur.
• Grijswaarden: hiermee worden afdrukken met diverse grijstinten gemaakt.
• Kleur: hiermee worden kleurenafdrukken gemaakt.
6. Druk op de Start-toets op het bedieningspaneel om het origineel te scannen.
7. Verwijder het origineel uit de AOD of van de glasplaat wanneer het scannen is voltooid.
8. Druk op de toets Opdrachtstatus op het bedieningspaneel om de opdrachtenlijst te bekijken
en de status van de opdracht te controleren.
Meer informatie
Een gebruikers-ID gebruiken voor aanmelden op het apparaat
System Administrator Guide (Handleiding voor de systeembeheerder) www.xerox.com/support.
Internet Services gebruiken om de contactgegevens van de systeembeheerder te vinden
2-zijdige originelen verzenden via Scannen met enkelvoudige
aanraakbediening
De functie Scannen met enkelvoudige aanraakbediening is een snelle en gemakkelijke manier om
een document te scannen en het naar een voorgedefinieerde scanbestemming op uw computer of
op het netwerk te verzenden.
De systeembeheerder maakt een toets op het aanraakscherm van het apparaat aan voor elke
bestemming voor Scannen met enkelvoudige aanraakbediening. Ook kan de systeembeheerder het
kleurschema, het logo en de instructietekst aanpassen die verschijnt als u de toets Scannen met
enkelvoudige aanraakbediening selecteert. Verder kan de systeembeheerder de naam van de toets
Scannen met enkelvoudige aanraakbediening wijzigen.

Scannen WorkCentre
®
5945/5955
308 Handleiding voor de gebruiker
De functie Scannen met enkelvoudige aanraakbediening kan worden geconfigureerd met reeds
opgegeven scaninstellingen, zodat u uw document snel kunt scannen. De systeembeheerder kan de
functie ook aanpassen, zodat u de instellingen voor Opbouwopdracht, Afdrukkleur, Origineelsoort,
2-zijdig scannen en Bestandsnaam kunt selecteren telkens als u een document scant.
Opmerking: De systeembeheerder moet deze optie beschikbaar stellen.
Als Verificatie of Accountadministratie op het apparaat is ingeschakeld, moet u eventueel
aanmeldgegevens invoeren om toegang te krijgen tot de functie Scannen met enkelvoudige
aanraakbediening.
Met de opties voor 2-zijdig scannen kunt u beide zijden van een document scannen. De tweede
zijde kan worden geroteerd.
1. Plaats uw documenten met de beeldzijde omhoog in de invoerlade van de AOD. Pas de geleider
zodanig aan dat deze de documenten net raakt.
Of
Til de AOD op. Plaats het document met de beeldzijde omlaag in de linkerbovenhoek aan de
achterkant van de glasplaat. Sluit de AOD.
2. Druk op de toets Alle wissen op het bedieningspaneel om alle eerder geselecteerde
instellingen te annuleren.
3. Druk op de toets Startpagina Functies.
4. Selecteer de toets Scannen met enkelvoudige aanraakbediening op het aanraakscherm.
Opmerking: De systeembeheerder kan de naam van de toets Scannen met enkelvoudige
aanraakbediening aanpassen. Neem contact op met de systeembeheerder als u geen toets
Scannen met enkelvoudige aanraakbediening op het aanraakscherm ziet.
5. Selecteer de gewenste optie voor 2-zijdig scannen.
• 1-zijdig: gebruik deze optie als uw originelen aan één zijde zijn bedrukt.
• 2-zijdig: gebruik deze optie als uw originelen 2-zijdig zijn. Met deze optie moet u voor het
scannen van uw originelen gebruikmaken van de AOD.
• 2-zijdig, zijde 2 roteren: gebruik deze optie als uw originelen 2-zijdig zijn en worden
geopend als een kalender. Met deze optie moet u voor het scannen van uw originelen
gebruikmaken van de AOD.
6. Druk op de Start-toets op het bedieningspaneel om het origineel te scannen.
7. Verwijder het origineel uit de AOD of van de glasplaat wanneer het scannen is voltooid.
8. Druk op de toets Opdrachtstatus op het bedieningspaneel om de opdrachtenlijst te bekijken
en de status van de opdracht te controleren.
Meer informatie
Een gebruikers-ID gebruiken voor aanmelden op het apparaat
System Administrator Guide (Handleiding voor de systeembeheerder) www.xerox.com/support.
Internet Services gebruiken om de contactgegevens van de systeembeheerder te vinden
Origineelsoort voor scans met enkelvoudige aanraakbediening
instellen
De functie Scannen met enkelvoudige aanraakbediening is een snelle en gemakkelijke manier om
een document te scannen en het naar een voorgedefinieerde scanbestemming op uw computer of
op het netwerk te verzenden.

Scannen WorkCentre
®
5945/5955
Handleiding voor de gebruiker 309
De systeembeheerder maakt een toets op het aanraakscherm van het apparaat aan voor elke
bestemming voor Scannen met enkelvoudige aanraakbediening. Ook kan de systeembeheerder het
kleurschema, het logo en de instructietekst aanpassen die verschijnt als u de toets Scannen met
enkelvoudige aanraakbediening selecteert. Verder kan de systeembeheerder de naam van de toets
Scannen met enkelvoudige aanraakbediening wijzigen.
De functie Scannen met enkelvoudige aanraakbediening kan worden geconfigureerd met reeds
opgegeven scaninstellingen, zodat u uw document snel kunt scannen. De systeembeheerder kan de
functie ook aanpassen, zodat u de instellingen voor Opbouwopdracht, Afdrukkleur, Origineelsoort,
2-zijdig scannen en Bestandsnaam kunt selecteren telkens als u een document scant.
Opmerking: De systeembeheerder moet deze optie beschikbaar stellen.
Als Verificatie of Accountadministratie op het apparaat is ingeschakeld, moet u eventueel
aanmeldgegevens invoeren om toegang te krijgen tot de functie Scannen met enkelvoudige
aanraakbediening.
Met de opties voor Origineelsoort kunt u het soort originelen definiëren dat gescand gaat worden.
Door het juiste soort te selecteren, wordt de kwaliteit van het gefaxte beeld verbeterd.
1. Plaats uw documenten met de beeldzijde omhoog in de invoerlade van de AOD. Pas de geleider
zodanig aan dat deze de documenten net raakt.
Of
Til de AOD op. Plaats het document met de beeldzijde omlaag in de linkerbovenhoek aan de
achterkant van de glasplaat. Sluit de AOD.
2. Druk op de toets Alle wissen op het bedieningspaneel om alle eerder geselecteerde
instellingen te annuleren.
3. Druk op de toets Startpagina Functies.
4. Selecteer de toets Scannen met enkelvoudige aanraakbediening op het aanraakscherm.
Opmerking: De systeembeheerder kan de naam van de toets Scannen met enkelvoudige
aanraakbediening aanpassen. Neem contact op met de systeembeheerder als u geen toets
Scannen met enkelvoudige aanraakbediening op het aanraakscherm ziet.
5. Selecteer de gewenste optie voor Origineelsoort.
• Foto en tekst: hiermee worden foto's van hoge kwaliteit geproduceerd, maar neemt de
scherpte van tekst en lijntekeningen enigszins af. Deze instelling wordt aanbevolen voor
originelen met hoogwaardige foto's of lijntekeningen en tekst.
• Foto: geeft de hoogste kwaliteit bij foto's, maar een lagere kwaliteit bij tekst en
lijntekeningen. Dit is de beste optie voor originelen met foto's of ongerasterde tonen,
zonder tekst of lijntekeningen.
• Tek st : produceert scherpere randen en wordt aanbevolen voor tekst en lijntekeningen.
• Kaart: wordt gebruikt als het origineel een kaart is.
• Krant/tijdschrift: wordt gebruikt als het origineel afkomstig is uit een tijdschrift of krant
met foto's en tekst.
Opmerking: Met de optie Tekst is minder verzendtijd gemoeid.
6. Selecteer de gewenste optie voor Type origineel.
• Gedrukt: produceert het beste resultaat voor kranten, tijdschriften, kaarten en andere,
professioneel gedrukte originelen.
• Gefotokopieerd: wordt gebruikt voor de meeste gefotokopieerde en afgedrukte
originelen.
• Foto: wordt aangeraden voor originelen met hoogwaardige foto's op fotopapier.
• Inkjet: wordt specifiek gebruikt voor originelen die op een inkjetprinter zijn geproduceerd.

Scannen WorkCentre
®
5945/5955
310 Handleiding voor de gebruiker
• Vaste inkt: wordt aangeraden voor originelen die op vaste-inktapparaten zijn
geproduceerd.
7. Selecteer de toets OK.
8. Druk op de Start-toets op het bedieningspaneel om het origineel te scannen.
9. Verwijder het origineel uit de AOD of van de glasplaat wanneer het scannen is voltooid.
10. Druk op de toets Opdrachtstatus op het bedieningspaneel om de opdrachtenlijst te bekijken
en de status van de opdracht te controleren.
Meer informatie
Een gebruikers-ID gebruiken voor aanmelden op het apparaat
System Administrator Guide (Handleiding voor de systeembeheerder) www.xerox.com/support.
Internet Services gebruiken om de contactgegevens van de systeembeheerder te vinden
Bestandsnaam opgeven voor scans met enkelvoudige
aanraakbediening
De functie Scannen met enkelvoudige aanraakbediening is een snelle en gemakkelijke manier om
een document te scannen en het naar een voorgedefinieerde scanbestemming op uw computer of
op het netwerk te verzenden.
De systeembeheerder maakt een toets op het aanraakscherm van het apparaat aan voor elke
bestemming voor Scannen met enkelvoudige aanraakbediening. Ook kan de systeembeheerder het
kleurschema, het logo en de instructietekst aanpassen die verschijnt als u de toets Scannen met
enkelvoudige aanraakbediening selecteert. Verder kan de systeembeheerder de naam van de toets
Scannen met enkelvoudige aanraakbediening wijzigen.
De functie Scannen met enkelvoudige aanraakbediening kan worden geconfigureerd met reeds
opgegeven scaninstellingen, zodat u uw document snel kunt scannen. De systeembeheerder kan de
functie ook aanpassen, zodat u de instellingen voor Opbouwopdracht, Afdrukkleur, Origineelsoort,
2-zijdig scannen en Bestandsnaam kunt selecteren telkens als u een document scant.
Opmerking: De systeembeheerder moet deze optie beschikbaar stellen.
Als Verificatie of Accountadministratie op het apparaat is ingeschakeld, moet u eventueel
aanmeldgegevens invoeren om toegang te krijgen tot de functie Scannen met enkelvoudige
aanraakbediening.
Met de optie Bestandsnaam kunt u een naam opgeven voor het bestand dat de gescande beelden
bevat.
1. Plaats uw documenten met de beeldzijde omhoog in de invoerlade van de AOD. Pas de geleider
zodanig aan dat deze de documenten net raakt.
Of
Til de AOD op. Plaats het document met de beeldzijde omlaag in de linkerbovenhoek aan de
achterkant van de glasplaat. Sluit de AOD.
2. Druk op de toets Alle wissen op het bedieningspaneel om alle eerder geselecteerde
instellingen te annuleren.
3. Druk op de toets Startpagina Functies.
4. Selecteer de toets Scannen met enkelvoudige aanraakbediening op het aanraakscherm.

Scannen WorkCentre
®
5945/5955
Handleiding voor de gebruiker 311
Opmerking: De systeembeheerder kan de naam van de toets Scannen met enkelvoudige
aanraakbediening aanpassen. Neem contact op met de systeembeheerder als u geen toets
Scannen met enkelvoudige aanraakbediening op het aanraakscherm ziet.
5. Selecteer de toets Bestandsnaam.
• U kunt maximaal 40 alfanumerieke tekens invoeren.
• Als u een teken wilt verwijderen, gebruikt u de Backspace-toets X.
• Gebruik de toets voor speciale tekens voor toegang tot speciale tekens, zoals $ en %.
• Een pictogram in de rechteronderhoek van een toets geeft aan dat er accent- of
aanvullende tekens beschikbaar zijn. Selecteer de toets en houd deze ingedrukt om de
bijbehorende tekens in een pop-upmenu weer te geven. Selecteer het gewenste teken uit
het pop-upmenu.
6. Selecteer de toets OK.
7. Druk op de Start-toets op het bedieningspaneel om het origineel te scannen.
8. Verwijder het origineel uit de AOD of van de glasplaat wanneer het scannen is voltooid.
9. Druk op de toets Opdrachtstatus op het bedieningspaneel om de opdrachtenlijst te bekijken
en de status van de opdracht te controleren.
Meer informatie
Een gebruikers-ID gebruiken voor aanmelden op het apparaat
System Administrator Guide (Handleiding voor de systeembeheerder) www.xerox.com/support.
Internet Services gebruiken om de contactgegevens van de systeembeheerder te vinden
Extern scannen
Beeld scannen via de Xerox TWAIN-scandriver
Met de Xerox TWAIN-scandriver worden beelden rechtstreeks naar uw computer gescand. De
TWAIN-driver kan door vele populaire softwareapplicaties worden gebruikt voor het importeren van
gescande beelden. Met de scandriver kunt u de specifieke toepassingen op uw apparaat gebruiken.
De systeembeheerder kan de toegang tot de functie Extern scannen instellen. Als scannen naar uw
applicatie niet beschikbaar is of niet werkt, vraagt u dan de systeembeheerder om de functie Extern
scannen in te schakelen en de Xerox TWAIN-scandriver te installeren.
Raadpleeg de System Administrator Guide (Handleiding voor de systeembeheerder) voor meer
informatie.
1. Plaats uw documenten met de beeldzijde omhoog in de invoerlade van de AOD. Pas de geleider
zodanig aan dat deze de documenten net raakt.
Of
Til de AOD op. Plaats het document met de beeldzijde omlaag in de linkerbovenhoek aan de
achterkant van de glasplaat. Sluit de AOD.
2. Druk op de toets Alle wissen op het bedieningspaneel om alle eerder geselecteerde
instellingen te annuleren.
3. Open op uw computer de applicatie waar u het beeld naartoe wilt scannen.
4. Start het importproces. In de meeste applicaties selecteert u Bestand en vervolgens
Importeren.

Scannen WorkCentre
®
5945/5955
312 Handleiding voor de gebruiker
5. Volg zo nodig de instructies in de applicatie tot u de gelegenheid krijgt om een scandriver of
scanner te kiezen.
6. Selecteer zo nodig de Xerox TWAIN-driver in de lijst met beschikbare drivers.
7. Selecteer zo nodig het gewenste apparaat in de lijst met beschikbare scanners.
8. Selecteer de gewenste optie voor Scanformaat.
• Auto: hiermee detecteert de scanner automatisch het beeldformaat.
• Gemengde origineelformaten: hiermee worden scansets geprogrammeerd met
bronpagina's van verschillende formaten.
• Er wordt een lijst weergegeven van standaardpapierformaten die op de scanner gebruikt
kunnen worden.
9. Selecteer de gewenste optie voor Type opdracht.
• 1-zijdig: gebruik deze optie als uw originelen aan één zijde zijn bedrukt.
• 2-zijdig: gebruik deze optie als uw originelen 2-zijdig zijn. Met deze optie moet u voor het
scannen van uw originelen gebruikmaken van de AOD.
• 2-zijdig, zijde 2 roteren: gebruik deze optie als uw originelen 2-zijdig zijn en worden
geopend als een kalender. Met deze optie moet u voor het scannen van uw originelen
gebruikmaken van de AOD.
10. Selecteer de gewenste optie voor Resolutie.
• 72 dpi: produceert het kleinste bestand en wordt aanbevolen voor bestanden die alleen op
een computer worden weergegeven.
• 100 dpi: levert lage afdrukkwaliteit en wordt aanbevolen voor tekstdocumenten van lage
kwaliteit. Deze instelling kan het beste worden gebruikt voor bestanden die op een
computer worden weergegeven in plaats van bestanden die worden afgedrukt.
• 150 dpi: levert tekst van gemiddelde kwaliteit en foto's en afbeeldingen van lage kwaliteit.
Deze resolutie wordt aanbevolen voor tekstdocumenten en lijntekeningen van gemiddelde
kwaliteit.
• 300 dpi : levert hoge afdrukkwaliteit. Deze instelling wordt aanbevolen voor hoogwaardige
tekstdocumenten die moeten worden verwerkt in een OCR-toepassing (Optical Character
Recognition - Optische tekenherkenning). Deze instelling wordt ook aanbevolen voor
lijntekeningen van hoge kwaliteit en foto's en grafische afbeeldingen van gemiddelde
kwaliteit. Dit is in de meeste gevallen de beste standaardresolutie.
• 400 dpi: levert gemiddelde afdrukkwaliteit voor foto's en afbeeldingen en wordt
aanbevolen voor foto's en grafische afbeeldingen.
• 600 dpi: levert de grootste beeldbestanden, maar ook de hoogste beeldkwaliteit. Deze
instelling wordt aanbevolen voor foto's en grafische afbeeldingen van hoge kwaliteit.
11. Selecteer de gewenste optie voor Beeldkleur.
• Auto-herkenning: hiermee selecteert het apparaat de beste kleurinstelling.
• Kleur: hiermee worden kleurenafdrukken gemaakt.
• Grijswaarden: hiermee worden afdrukken met diverse grijstinten gemaakt.
• Zwart/wit: hiermee worden zwart/wit-afdrukken gemaakt, ook al zijn de originelen in kleur.
12. Klik op de toets Scannen om uw instellingen op te slaan en het beeld te scannen.
13. Druk op de toets Opdrachtstatus op het bedieningspaneel om de opdrachtenlijst te bekijken
en de status van de opdracht te controleren.
14. Open de map met de Xerox TWAIN-driver (of een andere bestemmingsmap die u hebt
geselecteerd) en haal het gescande document op.
Meer informatie
System Administrator Guide (Handleiding voor de systeembeheerder) www.xerox.com/support.
Internet Services gebruiken om de contactgegevens van de systeembeheerder te vinden

Scannen WorkCentre
®
5945/5955
Handleiding voor de gebruiker 313
Toegang tot de helppagina's van de TWAIN-scandriver
Met de Xerox TWAIN-scandriver worden beelden rechtstreeks naar uw computer gescand. De
TWAIN-driver kan door vele populaire softwareapplicaties worden gebruikt voor het importeren van
gescande beelden. Met de scandriver kunt u de specifieke toepassingen op uw apparaat gebruiken.
De systeembeheerder kan de toegang tot de functie Extern scannen instellen. Als scannen naar uw
applicatie niet beschikbaar is of niet werkt, vraagt u dan de systeembeheerder om de functie Extern
scannen in te schakelen en de Xerox TWAIN-scandriver te installeren.
Raadpleeg de System Administrator Guide (Handleiding voor de systeembeheerder) voor meer
informatie.
1. Plaats uw documenten met de beeldzijde omhoog in de invoerlade van de AOD. Pas de geleider
zodanig aan dat deze de documenten net raakt.
Of
Til de AOD op. Plaats het document met de beeldzijde omlaag in de linkerbovenhoek aan de
achterkant van de glasplaat. Sluit de AOD.
2. Druk op de toets Alle wissen op het bedieningspaneel om alle eerder geselecteerde
instellingen te annuleren.
3. Open op uw computer de applicatie waar u het beeld naartoe wilt scannen.
4. Start het importproces. In de meeste applicaties selecteert u Bestand en vervolgens
Importeren.
5. Volg zo nodig de instructies in de applicatie tot u de gelegenheid krijgt om een scandriver of
scanner te kiezen.
6. Selecteer zo nodig het gewenste apparaat in de lijst met beschikbare scanners.
7. Selecteer zo nodig de Xerox TWAIN-driver in de lijst met beschikbare drivers.
8. Klik op de toets ?. U wordt in uw standaard internetbrowser naar de Xerox-online help geleid.
Meer informatie
System Administrator Guide (Handleiding voor de systeembeheerder) www.xerox.com/support.
Internet Services gebruiken om de contactgegevens van de systeembeheerder te vinden

Scannen WorkCentre
®
5945/5955
314 Handleiding voor de gebruiker

Handleiding voor de gebruiker 315
Afdrukken
PCL-driver
Een document afdrukken met de PCL-printerdriver
U kunt vanaf uw computer afdrukken naar het apparaat via een printerdriver. Er zijn diverse Xerox-
printerdrivers beschikbaar voor het apparaat, die alle populaire besturingssystemen ondersteunen.
Met de Xerox-printerdrivers kunt u de specifieke toepassingen op uw apparaat gebruiken.
Opmerking: Het apparaat is ingeschakeld voor AirPrint. AirPrint is een afdruktechnologie van Apple
zonder drivers, waarmee kan worden afgedrukt op het apparaat vanaf Apple-apparaten zoals Macs,
telefoons en tablets zonder drivers te installeren of software te downloaden.
Uw systeembeheerder heeft mogelijk een specifieke printerdriver op uw computer geladen. Als u
echter zelf de driver kunt kiezen, kunt u aan de hand van de volgende informatie bepalen welke
driver u moet installeren.
•Met PS (PostScript) beschikt u over de meeste opties voor het schalen en manipuleren van
beelden en is er meer precisie mogelijk bij hoogwaardige afbeeldingen. Ook biedt PostScript
verschillende soorten foutafhandeling en fontvervangingsopties.
• PCL (Printer Command Language) biedt over het algemeen minder geavanceerde functies
dan PostScript. De meeste opdrachten worden sneller verwerkt door PCL-drivers dan door
andere drivers. Deze driver is geschikt voor de meeste alledaagse afdruktaken.
• XPS (XML Paper Specification) is een open specificatie voor een paginabeschrijvingstaal en
een vaste documentindeling die oorspronkelijk door Microsoft is ontwikkeld. Gebruik deze
driver om de snelheid en kwaliteit van uw XPS-afdrukbestanden te verbeteren.
• Mac is een PostScript-driver die speciaal voor Macs is ontworpen.
Opmerking: Als u een XPS-document wilt afdrukken, moet de optionele XPS-toepassing op het
apparaat zijn geïnstalleerd.
Behalve de drivers die speciaal voor uw apparaat zijn ontworpen, kunt u ook de Xerox Global Print
Driver of de Xerox Mobile Express Driver gebruiken. Met deze drivers hebt u geen toegang tot alle
functies die beschikbaar zijn bij de apparaatspecifieke drivers.
• Global Print Driver is beschikbaar voor PS- of PCL-printerbeschrijvingstalen, net zoals de
bovenstaande apparaatspecifieke drivers. Deze driver werkt met Xerox- en niet-Xerox-printers.
Als u deze driver gebruikt, kunt u makkelijker printers toevoegen en bijwerken, aangezien de
printerdriver niet gewijzigd hoeft te worden.
•Met de Mobile Express Driver kunt u elke PostScript-printer op elke locatie vinden en erop
afdrukken, zonder drivers te hoeven downloaden en installeren.
De systeembeheerder kan toegangsrechten configureren om de toegang tot de afdrukfunctie te
regelen.
• De tijd en dag van de week opgeven, waarop u mag afdrukken op het apparaat.
• Bepaalde opdrachttypen blokkeren, zoals beveiligd afdrukken.
6

Afdrukken WorkCentre
®
5945/5955
316 Handleiding voor de gebruiker
• De toegang tot bepaalde papierladen beperken.
• 1-zijdig afdrukken voorkomen.
• Bepaalde afdrukinstellingen voor applicaties instellen, bijvoorbeeld alle Microsoft Word-
documenten instellen op 1-zijdig afdrukken.
• Afdrukopdrachten beperken tot beveiligde afdrukopdrachten.
De systeembeheerder kan uw printerdriver ook zodanig configureren, dat u aanmeldgegevens
moet invoeren als u een document afdrukt.
Raadpleeg de System Administrator Guide (Handleiding voor de systeembeheerder) voor meer
informatie.
1. Open het document dat moet worden afgedrukt. In de meeste applicaties selecteert u de toets
Kantoor of Bestand en selecteert u vervolgens Afdrukken in het bestandsmenu.
2. Voer het aantal kopieën in dat u wilt maken. Afhankelijk van de applicatie die u gebruikt, kunt
u eventueel ook een paginabereik selecteren en andere afdrukselecties maken.
3. Selecteer de Xerox PCL-driver in de lijst met beschikbare printerdrivers.
4. Open het venster Eigenschappen van de printerdriver - de methode is afhankelijk van de
applicatie van waaruit u afdrukt. Vanuit de meeste Microsoft-applicaties selecteert u de toets
Eigenschappen of Voorkeuren om het venster te openen.
5. Selecteer de gewenste optie(s).
6. Klik op de toets OK om uw instellingen op te slaan.
7. Selecteer de bevestigingstoets. De naam varieert afhankelijk van de applicatie van waaruit u
afdrukt. Vanuit de meeste applicaties selecteert u de toets OK of Afdrukken.
8. Afdrukopdrachten worden doorgaans weergegeven in de lijst Actieve opdrachten. Als de
systeembeheerder echter de functie Alle opdrachten vasthouden heeft ingeschakeld, staat uw
opdracht in de lijst Vastgehouden afdrukopdrachten of Niet-herkende afdrukopdrachten. Als u
een vastgehouden opdracht wilt vrijgeven, selecteert u de opdracht in de desbetreffende lijst
en selecteert u vervolgens de toets Vrijgeven.
9. Druk op de toets Opdrachtstatus op het bedieningspaneel om de opdrachtenlijst te bekijken
en de status van de opdracht te controleren.
10. Haal uw opdracht op bij het apparaat.
11. Als uw opdracht wordt vastgehouden in de lijst Actieve opdrachten, heeft het apparaat
aanvullende hulpbronnen van u nodig, bijvoorbeeld papier of nietjes, voordat de opdracht
voltooid kan worden. Om erachter te komen welke hulpbronnen nodig zijn, selecteert u de
opdracht en selecteert u vervolgens de toets Gegevens. Als de hulpbronnen beschikbaar zijn,
wordt de opdracht afgedrukt.
Meer informatie
De functie Opdrachttype gebruiken in de PCL-printerdriver
Actieve opdrachten bekijken via het menu Opdrachtstatus
Een vastgehouden opdracht vrijgeven via het menu Opdrachtstatus
Een beveiligde afdrukopdracht vrijgeven via het menu Opdrachtstatus
Toegang tot uw persoonlijke lijst met beveiligde opdrachten via het menu Opdrachtstatus
Vastgehouden opdrachten in een openbare wachtrij vrijgeven via het menu Opdrachtstatus
Vastgehouden opdrachten in een privé-wachtrij vrijgeven via het menu Opdrachtstatus
De wachtrij met niet-geïdentificeerde vastgehouden opdrachten bekijken via het menu
Opdrachtstatus
System Administrator Guide (Handleiding voor de systeembeheerder) www.xerox.com/support.
Internet Services gebruiken om de contactgegevens van de systeembeheerder te vinden
De voortgang en details van een opdracht bekijken via het menu Opdrachtstatus

Afdrukken WorkCentre
®
5945/5955
Handleiding voor de gebruiker 317
Tabmenu
Afdrukopties
Opdrachttype
De functie Opdrachttype gebruiken in de PCL-printerdriver
U kunt vanaf uw computer afdrukken naar het apparaat via een printerdriver. Er zijn diverse Xerox-
printerdrivers beschikbaar voor het apparaat, die alle populaire besturingssystemen ondersteunen.
Met de Xerox-printerdrivers kunt u de specifieke toepassingen op uw apparaat gebruiken.
Als Verificatie is ingeschakeld op uw apparaat, moet u zich mogelijk aanmelden op het apparaat
om uw opdrachten te kunnen zien of vrijgeven.
Als Accountadministratie is ingeschakeld, moet u mogelijk aanmeldgegevens invoeren in de
printerdriver voordat u uw opdracht kunt verzenden.
Met de optie Opdrachttype kunt u opgeven hoe het apparaat moet omgaan met uw opdracht,
bijvoorbeeld of het als vertrouwelijke document (Beveiligde afdruk) of als proefafdruk
(Voorbeeldset) moet worden beschouwd.
Met het opdrachttype Normale afdruk verwerkt het apparaat de opdracht zodra deze boven in de
afdrukwachtrij komt te staan.
Met de optie Beveiligde afdruk wordt de opdracht vastgehouden op het apparaat, totdat u een
toegangscode invoert om de opdracht vrij te geven. Met deze functie worden vertrouwelijke
documenten pas afgedrukt in de opvangbak als u klaar bent om ze vrij te geven en ze op te halen.
Deze functie komt ook van pas als u wilt regelen wanneer uw opdrachten worden vrijgegeven voor
afdrukken, zelfs als ze niet vertrouwelijk zijn.
Opmerking: Als u meer dan één beveiligde afdrukopdracht met dezelfde toegangscode verzendt,
hoeft u de toegangscode slechts eenmaal in te voeren op het apparaat om alle opdrachten voor
afdrukken vrij te geven.
Met de optie Voorbeeldset kunt u één exemplaar afdrukken van een opdrachtopdracht met
meerdere exemplaren. Als u de afdruk ophaalt, kunt u controleren of deze naar wens is afgedrukt
voordat u de rest van de opdracht gaat afdrukken. Als het eerste exemplaar niet goed is, kunt u de
resterende exemplaren annuleren en de opdracht opnieuw verzenden met andere
afdrukinstellingen.
Met de optie Uitgestelde afdruk kunt u het document op een specifiek tijdstip afdrukken, tot
maximaal 24 uur nadat de oorspronkelijke opdracht is verzonden. Dit is handig als u grote
opdrachten wilt afdrukken tijdens een rustig moment op uw kantoor of als u alle opdrachten
tegelijkertijd wilt afdrukken.
Met de optie Opgeslagen opdracht kunt u opdracht opslaan op de harde schijf van de printer, zodat
de opdracht op een geschikt tijdstip of via Internet Services kan worden afgedrukt.
Opmerking: De systeembeheerder moet de functie Opdrachtopslag in uw printerdriver inschakelen
voordat u de optie Opgeslagen opdracht kunt gebruiken. Als u zelf uw eigen driverinstellingen kunt
bijwerken, kunt u deze functie vinden door het venster met drivers te openen, met de
rechtermuisknop op de driver te klikken, Printereigenschappen te selecteren en vervolgens het
tabblad Configuratie. Stel de status van de module Opdrachtopslag in op Geïnstalleerd via het
keuzemenu in het gedeelte Beschikbare componenten.

Afdrukken WorkCentre
®
5945/5955
318 Handleiding voor de gebruiker
Gebruik de optie Faxen in de printerdriver om een document naar een faxadres te verzenden. De
opdracht wordt op dezelfde manier als een afdrukopdracht vanaf uw computer naar het apparaat
verzonden, maar in plaats van de opdracht af te drukken wordt deze via een telefoonlijn naar de
opgegeven faxbestemming gefaxt.
Opmerking: Als u deze functie wilt gebruiken, moet de systeembeheerder de faxoptie op uw
apparaat installeren en inschakelen.
1. Open het document dat moet worden afgedrukt. In de meeste applicaties selecteert u de toets
Kantoor of Bestand en selecteert u vervolgens Afdrukken in het bestandsmenu.
2. Voer het aantal kopieën in dat u wilt maken. Afhankelijk van de applicatie die u gebruikt, kunt
u eventueel ook een paginabereik selecteren en andere afdrukselecties maken.
3. Selecteer de Xerox PCL-driver in de lijst met beschikbare printerdrivers.
4. Open het venster Eigenschappen van de printerdriver - de methode is afhankelijk van de
applicatie van waaruit u afdrukt. Vanuit de meeste Microsoft-applicaties selecteert u de toets
Eigenschappen of Voorkeuren om het venster te openen.
5. Klik zo nodig op het tabblad Afdrukopties. Dit is meestal het actieve tabblad wanneer de
printerdriver wordt geopend.
6. Selecteer de gewenste optie in het menu Opdrachttype.
7. Selecteer de gewenste optie(s).
8. Klik op de toets OK om uw instellingen op te slaan.
9. Selecteer de bevestigingstoets. De naam varieert afhankelijk van de applicatie van waaruit u
afdrukt. Vanuit de meeste applicaties selecteert u de toets OK of Afdrukken.
10. Haal uw opdracht op bij het apparaat.
11. Druk op de toets Opdrachtstatus op het bedieningspaneel om de opdrachtenlijst te bekijken
en de status van de opdracht te controleren.
12. Afdrukopdrachten worden doorgaans weergegeven in de lijst Actieve opdrachten. Als de
systeembeheerder echter de functie Alle opdrachten vasthouden heeft ingeschakeld, staat uw
opdracht in de lijst Vastgehouden afdrukopdrachten of Niet-herkende afdrukopdrachten. Als u
een vastgehouden opdracht wilt vrijgeven, selecteert u de opdracht in de desbetreffende lijst
en selecteert u vervolgens de toets Vrijgeven.
13. Als uw opdracht wordt vastgehouden in de lijst Actieve opdrachten, heeft het apparaat
aanvullende hulpbronnen van u nodig, bijvoorbeeld papier of nietjes, voordat de opdracht
voltooid kan worden. Om erachter te komen welke hulpbronnen nodig zijn, selecteert u de
opdracht en selecteert u vervolgens de toets Gegevens. Als de hulpbronnen beschikbaar zijn,
wordt de opdracht afgedrukt.
Meer informatie
Een document afdrukken met de PCL-printerdriver
Actieve opdrachten bekijken via het menu Opdrachtstatus
Een vastgehouden opdracht vrijgeven via het menu Opdrachtstatus
Een beveiligde afdrukopdracht vrijgeven via het menu Opdrachtstatus
Toegang tot uw persoonlijke lijst met beveiligde opdrachten via het menu Opdrachtstatus
Vastgehouden opdrachten in een openbare wachtrij vrijgeven via het menu Opdrachtstatus
Vastgehouden opdrachten in een privé-wachtrij vrijgeven via het menu Opdrachtstatus
De wachtrij met niet-geïdentificeerde vastgehouden opdrachten bekijken via het menu
Opdrachtstatus
System Administrator Guide (Handleiding voor de systeembeheerder) www.xerox.com/support.
Internet Services gebruiken om de contactgegevens van de systeembeheerder te vinden
De voortgang en details van een opdracht bekijken via het menu Opdrachtstatus

Afdrukken WorkCentre
®
5945/5955
Handleiding voor de gebruiker 319
Een normale afdrukopdracht afdrukken via de PCL-printerdriver
U kunt vanaf uw computer afdrukken naar het apparaat via een printerdriver. Er zijn diverse Xerox-
printerdrivers beschikbaar voor het apparaat, die alle populaire besturingssystemen ondersteunen.
Met de Xerox-printerdrivers kunt u de specifieke toepassingen op uw apparaat gebruiken.
Als Verificatie is ingeschakeld op uw apparaat, moet u zich mogelijk aanmelden op het apparaat
om uw opdrachten te kunnen zien of vrijgeven.
Als Accountadministratie is ingeschakeld, moet u mogelijk aanmeldgegevens invoeren in de
printerdriver voordat u uw opdracht kunt verzenden.
Met het opdrachttype Normale afdruk verwerkt het apparaat de opdracht zodra deze boven in de
afdrukwachtrij komt te staan.
1. Open het document dat moet worden afgedrukt. In de meeste applicaties selecteert u de toets
Kantoor of Bestand en selecteert u vervolgens Afdrukken in het bestandsmenu.
2. Voer het aantal kopieën in dat u wilt maken. Afhankelijk van de applicatie die u gebruikt, kunt
u eventueel ook een paginabereik selecteren en andere afdrukselecties maken.
3. Selecteer de Xerox PCL-driver in de lijst met beschikbare printerdrivers.
4. Open het venster Eigenschappen van de printerdriver - de methode is afhankelijk van de
applicatie van waaruit u afdrukt. Vanuit de meeste Microsoft-applicaties selecteert u de toets
Eigenschappen of Voorkeuren om het venster te openen.
5. Klik zo nodig op het tabblad Afdrukopties. Dit is meestal het actieve tabblad wanneer de
printerdriver wordt geopend.
6. Selecteer Normale afdruk in het keuzemenu Opdrachttype.
7. Selecteer de gewenste optie(s).
8. Klik op de toets OK.
9. Selecteer de bevestigingstoets. De naam varieert afhankelijk van de applicatie van waaruit u
afdrukt. Vanuit de meeste applicaties selecteert u de toets OK of Afdrukken.
10. Haal uw opdracht op bij het apparaat.
11. Druk op de toets Opdrachtstatus op het bedieningspaneel om de opdrachtenlijst te bekijken
en de status van de opdracht te controleren.
12. Afdrukopdrachten worden doorgaans weergegeven in de lijst Actieve opdrachten. Als de
systeembeheerder echter de functie Alle opdrachten vasthouden heeft ingeschakeld, staat uw
opdracht in de lijst Vastgehouden afdrukopdrachten of Niet-herkende afdrukopdrachten. Als u
een vastgehouden opdracht wilt vrijgeven, selecteert u de opdracht in de desbetreffende lijst
en selecteert u vervolgens de toets Vrijgeven.
13. Als uw opdracht wordt vastgehouden in de lijst Actieve opdrachten, heeft het apparaat
aanvullende hulpbronnen van u nodig, bijvoorbeeld papier of nietjes, voordat de opdracht
voltooid kan worden. Om erachter te komen welke hulpbronnen nodig zijn, selecteert u de
opdracht en selecteert u vervolgens de toets Gegevens. Als de hulpbronnen beschikbaar zijn,
wordt de opdracht afgedrukt.
Meer informatie
Een document afdrukken met de PCL-printerdriver
De functie Opdrachttype gebruiken in de PCL-printerdriver
Actieve opdrachten bekijken via het menu Opdrachtstatus
System Administrator Guide (Handleiding voor de systeembeheerder) www.xerox.com/support.
Internet Services gebruiken om de contactgegevens van de systeembeheerder te vinden
De voortgang en details van een opdracht bekijken via het menu Opdrachtstatus

Afdrukken WorkCentre
®
5945/5955
320 Handleiding voor de gebruiker
Een beveiligde afdrukopdracht afdrukken via de PCL-printerdriver
U kunt vanaf uw computer afdrukken naar het apparaat via een printerdriver. Er zijn diverse Xerox-
printerdrivers beschikbaar voor het apparaat, die alle populaire besturingssystemen ondersteunen.
Met de Xerox-printerdrivers kunt u de specifieke toepassingen op uw apparaat gebruiken.
Opmerking: Het apparaat is ingeschakeld voor AirPrint. AirPrint is een afdruktechnologie van Apple
zonder drivers, waarmee kan worden afgedrukt op het apparaat vanaf Apple-apparaten zoals Macs,
telefoons en tablets zonder drivers te installeren of software te downloaden.
Als Verificatie is ingeschakeld op uw apparaat, moet u zich mogelijk aanmelden op het apparaat
om uw opdrachten te kunnen zien of vrijgeven.
Als Accountadministratie is ingeschakeld, moet u mogelijk aanmeldgegevens invoeren in de
printerdriver voordat u uw opdracht kunt verzenden.
Met de optie Beveiligde afdruk wordt de opdracht vastgehouden op het apparaat, totdat u een
toegangscode invoert om de opdracht vrij te geven. Met deze functie worden vertrouwelijke
documenten pas afgedrukt in de opvangbak als u klaar bent om ze vrij te geven en ze op te halen.
Deze functie komt ook van pas als u wilt regelen wanneer uw opdrachten worden vrijgegeven voor
afdrukken, zelfs als ze niet vertrouwelijk zijn.
Opmerking: Als u meer dan één beveiligde afdrukopdracht met dezelfde toegangscode verzendt,
hoeft u de toegangscode slechts eenmaal in te voeren op het apparaat om alle opdrachten voor
afdrukken vrij te geven.
1. Open het document dat moet worden afgedrukt. In de meeste applicaties selecteert u de toets
Kantoor of Bestand en selecteert u vervolgens Afdrukken in het bestandsmenu.
2. Voer het aantal kopieën in dat u wilt maken. Afhankelijk van de applicatie die u gebruikt, kunt
u eventueel ook een paginabereik selecteren en andere afdrukselecties maken.
3. Selecteer de Xerox PCL-driver in de lijst met beschikbare printerdrivers.
4. Open het venster Eigenschappen van de printerdriver - de methode is afhankelijk van de
applicatie van waaruit u afdrukt. Vanuit de meeste Microsoft-applicaties selecteert u de toets
Eigenschappen of Voorkeuren om het venster te openen.
5. Klik zo nodig op het tabblad Afdrukopties. Dit is meestal het actieve tabblad wanneer de
printerdriver wordt geopend.
6. Selecteer Beveiligde afdruk in het keuzemenu Opdrachttype.
7. Klik in het invoervak Toegangscode en voer een toegangscode van 4 tot 10 cijfers via het
toetsenbord.
Opmerking: Als u uw opdracht wilt vrijgeven, moet u eerst deze toegangscode invoeren via de
aantaltoetsen op het bedieningspaneel van het apparaat. Gebruik alleen cijfers en kies een
toegangscode die goed te onthouden is, maar niet makkelijk te raden voor anderen.
8. Klik in het invoervak Toegangscode bevestigen en voer de toegangscode van 4 tot 10 cijfers
nogmaals in via het toetsenbord.
9. Klik op de toets OK.
10. Selecteer de gewenste optie(s).
11. Klik op de toets OK om uw instellingen op te slaan.
12. Selecteer de bevestigingstoets. De naam varieert afhankelijk van de applicatie van waaruit u
afdrukt. Vanuit de meeste applicaties selecteert u de toets OK of Afdrukken.
13. Wanneer de opdracht op het apparaat arriveert, verschijnt de opdracht in de lijst met
beveiligde afdrukopdrachten. Als u de lijst op het apparaat wilt bekijken, drukt u op de toets
Opdrachtstatus op het bedieningspaneel en selecteert u Beveiligde afdrukopdrachten.

Afdrukken WorkCentre
®
5945/5955
Handleiding voor de gebruiker 321
14. Selecteer de opdracht in de lijst, voer uw toegangscode voor beveiligd afdrukken in en selecteer
OK.
15. Selecteer Alle vrijgeven om al uw beveiligde opdrachten af te drukken of selecteer een
afzonderlijk opdracht en selecteer Vrijgeven.
16. Als uw opdracht wordt vastgehouden in de lijst Actieve opdrachten, heeft het apparaat
aanvullende hulpbronnen van u nodig, bijvoorbeeld papier of nietjes, voordat de opdracht
voltooid kan worden. Om erachter te komen welke hulpbronnen nodig zijn, selecteert u de
opdracht en selecteert u vervolgens de toets Gegevens. Als de hulpbronnen beschikbaar zijn,
wordt de opdracht afgedrukt.
Meer informatie
Een document afdrukken met de PCL-printerdriver
De functie Opdrachttype gebruiken in de PCL-printerdriver
System Administrator Guide (Handleiding voor de systeembeheerder) www.xerox.com/support.
Internet Services gebruiken om de contactgegevens van de systeembeheerder te vinden
De voortgang en details van een opdracht bekijken via het menu Opdrachtstatus
Proefafdruk maken via de PCL-printerdriver
U kunt vanaf uw computer afdrukken naar het apparaat via een printerdriver. Er zijn diverse Xerox-
printerdrivers beschikbaar voor het apparaat, die alle populaire besturingssystemen ondersteunen.
Met de Xerox-printerdrivers kunt u de specifieke toepassingen op uw apparaat gebruiken.
Opmerking: Het apparaat is ingeschakeld voor AirPrint. AirPrint is een afdruktechnologie van Apple
zonder drivers, waarmee kan worden afgedrukt op het apparaat vanaf Apple-apparaten zoals Macs,
telefoons en tablets zonder drivers te installeren of software te downloaden.
Als Verificatie is ingeschakeld op uw apparaat, moet u zich mogelijk aanmelden op het apparaat
om uw opdrachten te kunnen zien of vrijgeven.
Als Accountadministratie is ingeschakeld, moet u mogelijk aanmeldgegevens invoeren in de
printerdriver voordat u uw opdracht kunt verzenden.
Met de optie Voorbeeldset kunt u één exemplaar afdrukken van een opdrachtopdracht met
meerdere exemplaren. Als u de afdruk ophaalt, kunt u controleren of deze naar wens is afgedrukt
voordat u de rest van de opdracht gaat afdrukken. Als het eerste exemplaar niet goed is, kunt u de
resterende exemplaren annuleren en de opdracht opnieuw verzenden met andere
afdrukinstellingen.
1. Open het document dat moet worden afgedrukt. In de meeste applicaties selecteert u de toets
Kantoor of Bestand en selecteert u vervolgens Afdrukken in het bestandsmenu.
2. Voer het aantal kopieën in dat u wilt maken. Afhankelijk van de applicatie die u gebruikt, kunt
u eventueel ook een paginabereik selecteren en andere afdrukselecties maken.
Opmerking: U moet ten minste 2 kopieën naar het apparaat verzenden om de functie
Proefafdruk te kunnen gebruiken.
3. Selecteer de Xerox PCL-driver in de lijst met beschikbare printerdrivers.
4. Open het venster Eigenschappen van de printerdriver - de methode is afhankelijk van de
applicatie van waaruit u afdrukt. Vanuit de meeste Microsoft-applicaties selecteert u de toets
Eigenschappen of Voorkeuren om het venster te openen.
5. Klik zo nodig op het tabblad Afdrukopties. Dit is meestal het actieve tabblad wanneer de
printerdriver wordt geopend.
6. Selecteer Proefafdruk in het keuzemenu Opdrachttype.

Afdrukken WorkCentre
®
5945/5955
322 Handleiding voor de gebruiker
7. Selecteer de gewenste optie(s).
8. Klik op de toets OK om uw instellingen op te slaan.
9. Selecteer de bevestigingstoets. De naam varieert afhankelijk van de applicatie van waaruit u
afdrukt. Vanuit de meeste applicaties selecteert u de toets OK of Afdrukken.
10. Druk op de toets Opdrachtstatus op het bedieningspaneel om de opdrachtenlijst te bekijken
en de status van de opdracht te controleren.
11. Afdrukopdrachten worden doorgaans weergegeven in de lijst Actieve opdrachten. Als de
systeembeheerder echter de functie Alle opdrachten vasthouden heeft ingeschakeld, staat uw
opdracht in de lijst Vastgehouden afdrukopdrachten of Niet-herkende afdrukopdrachten.
Selecteer de opdracht in de gewenste lijst en selecteer de toets Vrijgegeven om de proefafdruk
te maken.
12. Controleer of het afgedrukte voorbeeld juist is.
13. Selecteer de gewenste opdracht in de lijst.
• Als het voorbeeld juist is, selecteert u de toets Vrijgeven om de resterende sets vrij te
geven.
• Als het voorbeeld niet naar verwachting is afgedrukt, selecteert u de toets Verwijderen.
14. Als uw opdracht wordt vastgehouden in de lijst Actieve opdrachten, heeft het apparaat
aanvullende hulpbronnen van u nodig, bijvoorbeeld papier of nietjes, voordat de opdracht
voltooid kan worden. Om erachter te komen welke hulpbronnen nodig zijn, selecteert u de
opdracht en selecteert u vervolgens de toets Gegevens. Als de hulpbronnen beschikbaar zijn,
wordt de opdracht afgedrukt.
Meer informatie
Een document afdrukken met de PCL-printerdriver
De functie Opdrachttype gebruiken in de PCL-printerdriver
Een vastgehouden opdracht vrijgeven via het menu Opdrachtstatus
System Administrator Guide (Handleiding voor de systeembeheerder) www.xerox.com/support.
Internet Services gebruiken om de contactgegevens van de systeembeheerder te vinden
De voortgang en details van een opdracht bekijken via het menu Opdrachtstatus
Een uitgestelde afdrukopdracht afdrukken via de PCL-printerdriver
U kunt vanaf uw computer afdrukken naar het apparaat via een printerdriver. Er zijn diverse Xerox-
printerdrivers beschikbaar voor het apparaat, die alle populaire besturingssystemen ondersteunen.
Met de Xerox-printerdrivers kunt u de specifieke toepassingen op uw apparaat gebruiken.
Als Verificatie is ingeschakeld op uw apparaat, moet u zich mogelijk aanmelden op het apparaat
om uw opdrachten te kunnen zien of vrijgeven.
Als Accountadministratie is ingeschakeld, moet u mogelijk aanmeldgegevens invoeren in de
printerdriver voordat u uw opdracht kunt verzenden.
Met de optie Uitgestelde afdruk kunt u het document op een specifiek tijdstip afdrukken, tot
maximaal 24 uur nadat de oorspronkelijke opdracht is verzonden. Dit is handig als u grote
opdrachten wilt afdrukken tijdens een rustig moment op uw kantoor of als u alle opdrachten
tegelijkertijd wilt afdrukken.
1. Open het document dat moet worden afgedrukt. In de meeste applicaties selecteert u de toets
Kantoor of Bestand en selecteert u vervolgens Afdrukken in het bestandsmenu.
2. Voer het aantal kopieën in dat u wilt maken. Afhankelijk van de applicatie die u gebruikt, kunt
u eventueel ook een paginabereik selecteren en andere afdrukselecties maken.

Afdrukken WorkCentre
®
5945/5955
Handleiding voor de gebruiker 323
3. Selecteer de Xerox PCL-driver in de lijst met beschikbare printerdrivers.
4. Open het venster Eigenschappen van de printerdriver - de methode is afhankelijk van de
applicatie van waaruit u afdrukt. Vanuit de meeste Microsoft-applicaties selecteert u de toets
Eigenschappen of Voorkeuren om het venster te openen.
5. Klik zo nodig op het tabblad Afdrukopties. Dit is meestal het actieve tabblad wanneer de
printerdriver wordt geopend.
6. Selecteer Uitgestelde afdruk in het keuzemenu Opdrachttype.
7. Selecteer het invoervak Afdruktijd en voer via het toetsenbord het tijdstip in waarop uw
opdracht moet worden afgedrukt.
8. Klik op de toets OK.
9. Selecteer de gewenste optie(s).
10. Klik op de toets OK om uw instellingen op te slaan.
11. Selecteer de bevestigingstoets. De naam varieert afhankelijk van de applicatie van waaruit u
afdrukt. Vanuit de meeste applicaties selecteert u de toets OK of Afdrukken.
12. Haal uw document op het opgegeven tijdstip op bij het apparaat.
13. Druk op de toets Opdrachtstatus op het bedieningspaneel om de opdrachtenlijst te bekijken
en de status van de opdracht te controleren.
14. Afdrukopdrachten worden doorgaans weergegeven in de lijst Actieve opdrachten. Als de
systeembeheerder echter de functie Alle opdrachten vasthouden heeft ingeschakeld, staat uw
opdracht in de lijst Vastgehouden afdrukopdrachten of Niet-herkende afdrukopdrachten. Als u
een vastgehouden opdracht wilt vrijgeven, selecteert u de opdracht in de desbetreffende lijst
en selecteert u vervolgens de toets Vrijgeven.
15. Als uw opdracht wordt vastgehouden in de lijst Actieve opdrachten, heeft het apparaat
aanvullende hulpbronnen van u nodig, bijvoorbeeld papier of nietjes, voordat de opdracht
voltooid kan worden. Om erachter te komen welke hulpbronnen nodig zijn, selecteert u de
opdracht en selecteert u vervolgens de toets Gegevens. Als de hulpbronnen beschikbaar zijn,
wordt de opdracht afgedrukt.
Meer informatie
Een document afdrukken met de PCL-printerdriver
De functie Opdrachttype gebruiken in de PCL-printerdriver
System Administrator Guide (Handleiding voor de systeembeheerder) www.xerox.com/support.
Internet Services gebruiken om de contactgegevens van de systeembeheerder te vinden
De voortgang en details van een opdracht bekijken via het menu Opdrachtstatus
Opdrachten opslaan met de PCL-printerdriver
U kunt vanaf uw computer afdrukken naar het apparaat via een printerdriver. Er zijn diverse Xerox-
printerdrivers beschikbaar voor het apparaat, die alle populaire besturingssystemen ondersteunen.
Met de Xerox-printerdrivers kunt u de specifieke toepassingen op uw apparaat gebruiken.
Als Verificatie is ingeschakeld op uw apparaat, moet u zich mogelijk aanmelden op het apparaat
om uw opdrachten te kunnen zien of vrijgeven.
Als Accountadministratie is ingeschakeld, moet u mogelijk aanmeldgegevens invoeren in de
printerdriver voordat u uw opdracht kunt verzenden.
Met de optie Opgeslagen opdracht kunt u opdracht opslaan op de harde schijf van de printer, zodat
de opdracht op een geschikt tijdstip of via Internet Services kan worden afgedrukt.

Afdrukken WorkCentre
®
5945/5955
324 Handleiding voor de gebruiker
Opmerking: De systeembeheerder moet de functie Opdrachtopslag in uw printerdriver inschakelen
voordat u de optie Opgeslagen opdracht kunt gebruiken. Als u zelf uw eigen driverinstellingen kunt
bijwerken, kunt u deze functie vinden door het venster met drivers te openen, met de
rechtermuisknop op de driver te klikken, Printereigenschappen te selecteren en vervolgens het
tabblad Configuratie. Stel de status van de module Opdrachtopslag in op Geïnstalleerd via het
keuzemenu in het gedeelte Beschikbare componenten.
Raadpleeg de System Administrator Guide (Handleiding voor de systeembeheerder) voor meer
informatie.
1. Open het document dat moet worden afgedrukt. In de meeste applicaties selecteert u de toets
Kantoor of Bestand en selecteert u vervolgens Afdrukken in het bestandsmenu.
2. Voer het aantal kopieën in dat u wilt maken. Afhankelijk van de applicatie die u gebruikt, kunt
u eventueel ook een paginabereik selecteren en andere afdrukselecties maken.
3. Selecteer de Xerox PS-driver in de lijst met beschikbare printerdrivers.
4. Open het venster Eigenschappen van de printerdriver - de methode is afhankelijk van de
applicatie van waaruit u afdrukt. Vanuit de meeste Microsoft-applicaties selecteert u de toets
Eigenschappen of Voorkeuren om het venster te openen.
5. Klik zo nodig op het tabblad Afdrukopties. Dit is meestal het actieve tabblad wanneer de
printerdriver wordt geopend.
6. Selecteer Opgeslagen opdracht in het keuzemenu Opdrachttype.
7. Selecteer het invoervak Opdrachtnaam en voer de naam van uw opdracht in via het
toetsenbord.
• Selecteer Documentnaam gebruiken in het keuzemenu Opdrachtnaam om uw opdracht
met dezelfde naam op te slaan als het originele document.
8. Selecteer in het menu Opslaan in de map waar uw opdracht opgeslagen moet worden.
• Als de door u gewenste map niet wordt weergegeven, kunt u via het toetsenbord de naam
invoeren van de map waar uw opdracht opgeslagen moet worden. Alle gebruikers kunnen
hun opdrachten opslaan in de standaard openbare map.
9. Schakel zo nodig het selectievakje Afdrukken en opslaan in om uw document af te drukken.
Als u dit selectievakje niet inschakelt, wordt uw opdracht opgeslagen maar niet afgedrukt.
10. Selecteer zo nodig het keuzerondje Privé om uw document met een toegangscode te
beveiligen.
• Klik in het invoervak Toegangscode en voer een toegangscode van 4 tot 10 cijfers via het
toetsenbord.
Opmerking: Als u uw opdracht wilt vrijgeven, moet u eerst deze toegangscode invoeren via de
aantaltoetsen op het bedieningspaneel van het apparaat. Gebruik alleen cijfers en kies een
toegangscode die goed te onthouden is, maar niet makkelijk te raden voor anderen.
• Klik in het invoervak Toegangs code bevestigen en voer de toegangscode van 4 tot 10
cijfers nogmaals in via het toetsenbord.
11. Klik op de toets OK.
12. Selecteer de gewenste optie(s).
13. Klik op de toets OK om uw instellingen op te slaan.
14. Selecteer de bevestigingstoets. De naam varieert afhankelijk van de applicatie van waaruit u
afdrukt. Vanuit de meeste applicaties selecteert u de toets OK of Afdrukken.
Meer informatie
Een document afdrukken met de PCL-printerdriver
Een opgeslagen opdracht afdrukken via de functie Afdrukken vanaf

Afdrukken WorkCentre
®
5945/5955
Handleiding voor de gebruiker 325
Opgeslagen opdrachten afdrukken via Internet Services
Een nieuwe map voor opgeslagen opdrachten maken in Internet Services
System Administrator Guide (Handleiding voor de systeembeheerder) www.xerox.com/support.
Internet Services gebruiken om de contactgegevens van de systeembeheerder te vinden
Een fax verzenden met de PCL-printerdriver
U kunt vanaf uw computer afdrukken naar het apparaat via een printerdriver. Er zijn diverse Xerox-
printerdrivers beschikbaar voor het apparaat, die alle populaire besturingssystemen ondersteunen.
Met de Xerox-printerdrivers kunt u de specifieke toepassingen op uw apparaat gebruiken.
Als Verificatie is ingeschakeld op uw apparaat, moet u zich mogelijk aanmelden op het apparaat
om uw opdrachten te kunnen zien of vrijgeven.
Als Accountadministratie is ingeschakeld, moet u mogelijk aanmeldgegevens invoeren in de
printerdriver voordat u uw opdracht kunt verzenden.
Gebruik de optie Faxen in de printerdriver om een document naar een faxadres te verzenden. De
opdracht wordt op dezelfde manier als een afdrukopdracht vanaf uw computer naar het apparaat
verzonden, maar in plaats van de opdracht af te drukken wordt deze via een telefoonlijn naar de
opgegeven faxbestemming gefaxt.
Opmerking: Als u deze functie wilt gebruiken, moet de systeembeheerder de faxoptie op uw
apparaat installeren en inschakelen.
1. Open het document dat moet worden afgedrukt. In de meeste applicaties selecteert u de toets
Kantoor of Bestand en selecteert u vervolgens Afdrukken in het bestandsmenu.
2. Voer het aantal kopieën in dat u wilt verzenden.
Opmerking: U hoeft maar 1 kopie te selecteren, ook al verzendt u de fax naar meer dan één
adres. Als u meer dan 1 kopie selecteert, wordt het document meer dan een keer op het
apparaat van de ontvanger afgedrukt, maar wordt het voorblad slechts één keer afgedrukt (als
u een voorblad invoegt dat door de printerdriver wordt gegenereerd).
3. Selecteer de Xerox PCL-driver in de lijst met beschikbare printerdrivers.
4. Open het venster Eigenschappen van de printerdriver - de methode is afhankelijk van de
applicatie van waaruit u afdrukt. Vanuit de meeste Microsoft-applicaties selecteert u de toets
Eigenschappen of Voorkeuren om het venster te openen.
5. Klik zo nodig op het tabblad Afdrukopties. Dit is meestal het actieve tabblad wanneer de
printerdriver wordt geopend.
6. Selecteer Fax in het keuzemenu Opdrachttype.
Ofwel
•Klik op de toets Ontvanger toevoegen om handmatig een nieuwe ontvanger toe te
voegen.
- Selecteer het invoervak Naam en voer de naam van de ontvanger in via het
toetsenbord.
- Selecteer het invoervak Faxnummer en voer het faxnummer van de ontvanger in via
het toetsenbord.
- Selecteer het invoervak Organisatie en voer de bedrijfsnaam van de ontvanger in via
het toetsenbord.
- Selecteer het invoervak Telefoonnummer en voer het telefoonnummer van de
ontvanger in via het toetsenbord.
- Selecteer het invoervak E-mailadres en voer het e-mailadres van de ontvanger in via
het toetsenbord.

Afdrukken WorkCentre
®
5945/5955
326 Handleiding voor de gebruiker
- Selecteer het invoervak Mailbox en voer het mailboxnummer van de ontvanger in via
het toetsenbord.
- Selecteer de faxontvanger in de lijst en selecteer vervolgens de toets Opslaan.
Opmerking: De gegevens van de ontvanger worden op de harde schijf van uw computer
opgeslagen, in uw persoonlijke adresboek.
-Klik op de toets OK.
Of
•Klik op de toets Toevoegen uit telefoonboek om een ontvanger toe te voegen die in het
adresboek is opgeslagen.
- Selecteer de gewenste optie.
- Persoonlijk telefoonboek - toont de contactpersonen die u aan het telefoonboek
hebt toegevoegd via uw printerdriver.
- Gedeeld telefoonboek - toont de contactpersonen die u hebt toegevoegd, maar
ook de contactpersonen die door anderen zijn toegevoegd. Dit adresboek is
meestal opgeslagen op een netwerkserver en moet beschikbaar gesteld worden
door de systeembeheerder.
- LDAP-telefoonboek - bevat contactpersonen uit uw LDAP-adresboek
(Lightweight Directory Access Protocol). LDAP-adresboeken worden doorgaans
onderhouden door IT-teams, aangezien ze vaak als bedrijfsafdresboeken en voor
netwerkverificatie en -autorisatie worden gebruikt.
- Selecteer de gewenste contactpersoon in de lijst.
• Als de lijst met contactpersonen lang is, klikt u in het invoervak Zoeken... en voert u de
gegevens van de contactpersoon in via het toetsenbord.
•Klik op de toets OK om de zoekresultaten te bekijken.
- Selecteer de toets Toevoegen.
-Klik op de toets OK.
7. Selecteer zo nodig meer dan een ontvanger in de lijst Ontvangers, door op de eerste ontvanger
te klikken, de Ctrl-toets op een pc of de Command-toets op een Mac ingedrukt te houden en
zo op alle alle andere ontvangers klikken. Laat de Ctrl- of Command-toets los als u alle
ontvangers hebt geselecteerd.
8. Als u een voorblad aan uw faxopdracht wilt toevoegen, klikt u op het tabblad Voorblad.
9. Selecteer Een voorblad afdrukken in het menu Voorbladopties.
• Selecteer het tabblad Gegevens. Dit is meestal het actieve tabblad wanneer het vak
Voorbladopties wordt geopend.
- Selecteer zo nodig het invoervak Naam afzender en voer uw naam in via het
toetsenbord.
- Selecteer zo nodig het invoervak Organisatie van afzender en voer uw bedrijfsnaam
in via het toetsenbord.
- Selecteer zo nodig het invoervak Telefoonnummer van afzender en voer uw
telefoonnummer in via het toetsenbord.
- Selecteer zo nodig het invoervak E-mailadres van afzender en voer uw e-mailadres in
via het toetsenbord.
- Selecteer zo nodig het invoervak Faxnummer van afzender en voer via het
toetsenbord het faxnummer in waar u eventuele antwoorden naartoe wilt laten faxen.
- Selecteer zo nodig een optie voor Ontvangers.
-Met Namen ontvangers weergeven worden de namen van alle ontvangers op
het voorblad afgedrukt. De gebruikte namen zijn de namen die u hebt ingevoerd
bij het toevoegen van de gegevens van elke ontvanger.
-Met
Namen ontvangers verbergen worden er geen namen van ontvangers op
het voorblad afgedrukt.

Afdrukken WorkCentre
®
5945/5955
Handleiding voor de gebruiker 327
-Met Aangepaste tekst tonen wordt specifieke tekst toegevoegd die u als
ontvangergegevens invoert. Deze optie komt van pas als u naar meer dan één
ontvanger op hetzelfde nummer verzendt, maar het nummer onder slechts één
naam hebt opgeslagen.
• Selecteer het invoervak onder het menu Ontvangers en voer uw aangepaste tekst in via
het toetsenbord.
• Als u een watermerk aan het voorblad wilt toevoegen, klikt u op het tabblad Beeld.
- Selecteer de gewenste watermerkoptie.
- Selecteer de gewenste optie.
-Met Te ks t wordt een invoervak voor tekst geactiveerd, waar u uw tekst kunt typen.
Er zijn opties om een font, kleur, richting en positie voor uw tekst te selecteren.
-Met Afbeelding worden de instellingen voor afbeeldingen geactiveerd. Klik op het
mappictogram om naar de afbeelding te bladeren. Er zijn opties voor de schaal,
positie en lichtheid van de afbeelding.
- Selecteer zo nodig een optie voor Gelaagdheid.
-Met Op achtergrond afdrukken wordt de voorbladtekst over het watermerk heen
afgedrukt, zodat het watermerk deels bedekt wordt.
-Met Inpassen krijgen de voorbladtekst en het watermerk evenveel prioriteit.
-Met Op voorgrond afdrukken wordt de voorbladtekst onder het watermerk
afgedrukt, zodat de voorbladtekst deels bedekt wordt.
•Klik op de toets OK.
10. Als u een bevestigingsblad wilt laten afdrukken door het apparaat, een specifieke
verzendsnelheid of -resolutie wilt gebruiken, op een specifiek tijdstip wilt verzenden, een
voorkiesgetal wilt gebruiken of creditcardgegevens wilt toevoegen, klikt u op het tabblad
Opties.
• Selecteer zo nodig Naar printer verzenden in het menu Bevestiging, als u wilt dat het
apparaat een pagina afdrukt waarop staat dat uw opdracht is gefaxt. Afhankelijk van de
manier waarop de systeembeheerder het apparaat heeft geconfigureerd, wordt er
mogelijk een foutpagina afgedrukt als de opdracht mislukt.
• Selecteer zo nodig Verzenden naar e-mail in het menu Bevestiging en voer een geldig e-
mailadres in, waar het apparaat een pagina naar e-mailt waarop staat dat uw opdracht is
gefaxt. Afhankelijk van de manier waarop de systeembeheerder het apparaat heeft
geconfigureerd, wordt er mogelijk een foutpagina afgedrukt als de opdracht mislukt.
• Selecteer zo nodig de gewenste startsnelheid van de verzending in het menu
Verzendsnelheid.
• Selecteer zo nodig de gewenste resolutie in het menu Faxresolutie. Hoe hoger de resolutie,
hoe langer het duurt om de fax te verzenden.
• Selecteer zo nodig het tijdstip waarop het apparaat uw opdracht moet verzenden via de
opties voor Verzendtijd.
• Selecteer zo nodig het invoervak Voorkiesgetal en voer via het toetsenbord een teken in
dat vóór het hoofdfaxnummer moet worden gekozen.
• Selecteer zo nodig het invoervak Creditcard en voer een creditcardnummer in via het
toetsenbord.
•Klik op de toets OK.
11. Klik op de toets OK om uw instellingen op te slaan.
12. Selecteer de bevestigingstoets. De naam varieert afhankelijk van de applicatie van waaruit u
afdrukt. Vanuit de meeste applicaties selecteert u de toets OK of Afdrukken.
13. Afhankelijk van de manier waarop uw apparaat is ingesteld, verschijnt mogelijk het scherm
Faxbevestiging met daarin de faxontvangers van uw opdracht. Klik zo nodig op de toets OK om
te bevestigen.

Afdrukken WorkCentre
®
5945/5955
328 Handleiding voor de gebruiker
Meer informatie
Een document afdrukken met de PCL-printerdriver
De functie Opdrachttype gebruiken in de PCL-printerdriver
System Administrator Guide (Handleiding voor de systeembeheerder) www.xerox.com/support.
Internet Services gebruiken om de contactgegevens van de systeembeheerder te vinden
Een papiersoort opgeven via de PCL-printerdriver
U kunt vanaf uw computer afdrukken naar het apparaat via een printerdriver. Er zijn diverse Xerox-
printerdrivers beschikbaar voor het apparaat, die alle populaire besturingssystemen ondersteunen.
Met de Xerox-printerdrivers kunt u de specifieke toepassingen op uw apparaat gebruiken.
Als Verificatie is ingeschakeld op uw apparaat, moet u zich mogelijk aanmelden op het apparaat
om uw opdrachten te kunnen zien of vrijgeven.
Als Accountadministratie is ingeschakeld, moet u mogelijk aanmeldgegevens invoeren in de
printerdriver voordat u uw opdracht kunt verzenden.
Met de optie Papier kunt u de soort papier voor uw opdracht opgeven. De soort papier die
automatisch voor uw opdracht is geselecteerd, wordt weergegeven in het vak Papier. Deze
standaardwaarde is ingesteld door de systeembeheerder.
De papiersoorten die in het apparaat zijn geplaatst, worden weergegeven. U kunt andere
papiersoorten selecteren, maar dan moet u ze wel eerst in de juiste lade plaatsen, anders kan uw
opdracht niet correct worden afgedrukt. Het is doorgaans makkelijker om het gewenste papier in
het apparaat te plaatsen voordat u de opdracht instelt. Zo weet u zeker dat u de juiste papiersoort
en de juiste papierlade selecteert bij het verzenden van de opdracht.
1. Open het document dat moet worden afgedrukt. In de meeste applicaties selecteert u de toets
Kantoor of Bestand en selecteert u vervolgens Afdrukken in het bestandsmenu.
2. Voer het aantal kopieën in dat u wilt maken. Afhankelijk van de applicatie die u gebruikt, kunt
u eventueel ook een paginabereik selecteren en andere afdrukselecties maken.
3. Selecteer de Xerox PCL-driver in de lijst met beschikbare printerdrivers.
4. Open het venster Eigenschappen van de printerdriver - de methode is afhankelijk van de
applicatie van waaruit u afdrukt. Vanuit de meeste Microsoft-applicaties selecteert u de toets
Eigenschappen of Voorkeuren om het venster te openen.
5. Klik zo nodig op het tabblad Afdrukopties. Dit is meestal het actieve tabblad wanneer de
printerdriver wordt geopend.
6. Selecteer de gewenste papieroptie.
• Aanpassen op nieuw formaat: hiermee wordt het afdrukbeeld automatisch verkleind of
vergroot, zodat het op het papierformaat past dat in het menu is geselecteerd.
• Ander formaat: hiermee opent u het scherm Papierformaat, waar u zowel het gewenste
papierformaat als een eventueel schalingspercentage kunt opgeven om het document
passend to maken op het door u gekozen papierformaat.
• Andere kleur: geeft veelgebruikte papierkleuren weer. Met de optie Auto-selectie kunt u
de printer een papierkleur laten selecteren.
• Andere soort: hiermee kunt een papier- of mediasoort voor de afdrukopdracht selecteren,
bijvoorbeeld transparanten. Met de optie Auto-selectie kunt u de printer een soort laten
selecteren.

Afdrukken WorkCentre
®
5945/5955
Handleiding voor de gebruiker 329
• Selecteren per lade: hiermee geeft u een specifieke papierlade voor uw opdracht op. De
printer gebruikt alleen het papier in de opgegeven lade, ook al zijn er meerdere laden met
hetzelfde papierformaat en dezelfde papiersoort. Met de optie Auto-selectie laat u de
printer een lade selecteren die papier van het juiste formaat en soort bevat voor de
opdracht.
• Scheidingsvellen transparanten: hiermee kunt u blanco of bedrukte scheidingsvellen uit
een specifieke papierlade aan elke bedrukte transparant toevoegen.
7. Klik op de toets OK om uw instellingen op te slaan.
8. Selecteer de bevestigingstoets. De naam varieert afhankelijk van de applicatie van waaruit u
afdrukt. Vanuit de meeste applicaties selecteert u de toets OK of Afdrukken.
9. Haal uw opdracht op bij het apparaat.
10. Druk op de toets Opdrachtstatus op het bedieningspaneel om de opdrachtenlijst te bekijken
en de status van de opdracht te controleren.
11. Afdrukopdrachten worden doorgaans weergegeven in de lijst Actieve opdrachten. Als de
systeembeheerder echter de functie Alle opdrachten vasthouden heeft ingeschakeld, staat uw
opdracht in de lijst Vastgehouden afdrukopdrachten of Niet-herkende afdrukopdrachten. Als u
een vastgehouden opdracht wilt vrijgeven, selecteert u de opdracht in de desbetreffende lijst
en selecteert u vervolgens de toets Vrijgeven.
12. Als uw opdracht wordt vastgehouden in de lijst Actieve opdrachten, heeft het apparaat
aanvullende hulpbronnen van u nodig, bijvoorbeeld papier of nietjes, voordat de opdracht
voltooid kan worden. Om erachter te komen welke hulpbronnen nodig zijn, selecteert u de
opdracht en selecteert u vervolgens de toets Gegevens. Als de hulpbronnen beschikbaar zijn,
wordt de opdracht afgedrukt.
Meer informatie
Een document afdrukken met de PCL-printerdriver
System Administrator Guide (Handleiding voor de systeembeheerder) www.xerox.com/support.
Internet Services gebruiken om de contactgegevens van de systeembeheerder te vinden
De voortgang en details van een opdracht bekijken via het menu Opdrachtstatus
Papier in lade 1 plaatsen en de instellingen van de lade wijzigen
Papier in lade 2 plaatsen en de instellingen van de lade wijzigen
Papier in lade 3 plaatsen
Papier in lade 4 plaatsen
Papier in de handmatige invoer plaatsen en de instellingen van de lade wijzigen
2-zijdig afdrukken via de PCL-printerdriver
U kunt vanaf uw computer afdrukken naar het apparaat via een printerdriver. Er zijn diverse Xerox-
printerdrivers beschikbaar voor het apparaat, die alle populaire besturingssystemen ondersteunen.
Met de Xerox-printerdrivers kunt u de specifieke toepassingen op uw apparaat gebruiken.
Als Verificatie is ingeschakeld op uw apparaat, moet u zich mogelijk aanmelden op het apparaat
om uw opdrachten te kunnen zien of vrijgeven.
Als Accountadministratie is ingeschakeld, moet u mogelijk aanmeldgegevens invoeren in de
printerdriver voordat u uw opdracht kunt verzenden.
Met de optie 2-zijdig afdrukken kunt u kiezen of uw opdracht op een of twee zijden van het papier
bedrukt moet worden en of de afdrukken geschikt gemaakt moeten worden voor inbinden langs de
lange kant of langs de korte kant van het document.

Afdrukken WorkCentre
®
5945/5955
330 Handleiding voor de gebruiker
Opmerking: Sommige mediasoorten, -formaten en -gewichten kunnen niet automatisch op beide
zijden bedrukt worden. Zie www.xerox.com voor informatie.
1. Open het document dat moet worden afgedrukt. In de meeste applicaties selecteert u de toets
Kantoor of Bestand en selecteert u vervolgens Afdrukken in het bestandsmenu.
2. Voer het aantal kopieën in dat u wilt maken. Afhankelijk van de applicatie die u gebruikt, kunt
u eventueel ook een paginabereik selecteren en andere afdrukselecties maken.
3. Selecteer de Xerox PCL-driver in de lijst met beschikbare printerdrivers.
4. Open het venster Eigenschappen van de printerdriver - de methode is afhankelijk van de
applicatie van waaruit u afdrukt. Vanuit de meeste Microsoft-applicaties selecteert u de toets
Eigenschappen of Voorkeuren om het venster te openen.
5. Klik zo nodig op het tabblad Afdrukopties. Dit is meestal het actieve tabblad wanneer de
printerdriver wordt geopend.
6. Selecteer de gewenste optie voor 2-zijdig afdrukken.
• 1-zijdig afdrukken: hiermee wordt op 1 zijde van het papier of de transparant afgedrukt.
Gebruik deze optie voor het afdrukken op transparanten, enveloppen of etiketten.
• 2-zijdig afdrukken: hiermee wordt op beide zijden van een vel papier afgedrukt. De
beelden worden zodanig afgedrukt, dat de opdracht langs de lange kant van het papier
kan worden ingebonden.
• 2-zijdig afdrukken, omslaan via korte kant: hiermee wordt op beide zijden van een vel
papier afgedrukt. De beelden worden zodanig afgedrukt, dat de opdracht langs de korte
kant van het papier kan worden ingebonden.
7. Klik op de toets OK om uw instellingen op te slaan.
8. Selecteer de bevestigingstoets. De naam varieert afhankelijk van de applicatie van waaruit u
afdrukt. Vanuit de meeste applicaties selecteert u de toets OK of Afdrukken.
9. Haal uw opdracht op bij het apparaat.
10. Druk op de toets Opdrachtstatus op het bedieningspaneel om de opdrachtenlijst te bekijken
en de status van de opdracht te controleren.
11. Afdrukopdrachten worden doorgaans weergegeven in de lijst Actieve opdrachten. Als de
systeembeheerder echter de functie Alle opdrachten vasthouden heeft ingeschakeld, staat uw
opdracht in de lijst Vastgehouden afdrukopdrachten of Niet-herkende afdrukopdrachten. Als u
een vastgehouden opdracht wilt vrijgeven, selecteert u de opdracht in de desbetreffende lijst
en selecteert u vervolgens de toets Vrijgeven.
12. Als uw opdracht wordt vastgehouden in de lijst Actieve opdrachten, heeft het apparaat
aanvullende hulpbronnen van u nodig, bijvoorbeeld papier of nietjes, voordat de opdracht
voltooid kan worden. Om erachter te komen welke hulpbronnen nodig zijn, selecteert u de
opdracht en selecteert u vervolgens de toets Gegevens. Als de hulpbronnen beschikbaar zijn,
wordt de opdracht afgedrukt.
Meer informatie
Een document afdrukken met de PCL-printerdriver
System Administrator Guide (Handleiding voor de systeembeheerder) www.xerox.com/support.
Internet Services gebruiken om de contactgegevens van de systeembeheerder te vinden
De voortgang en details van een opdracht bekijken via het menu Opdrachtstatus

Afdrukken WorkCentre
®
5945/5955
Handleiding voor de gebruiker 331
Afwerken
Een afwerkoptie kiezen bij gebruik van de PCL-printerdriver
U kunt vanaf uw computer afdrukken naar het apparaat via een printerdriver. Er zijn diverse Xerox-
printerdrivers beschikbaar voor het apparaat, die alle populaire besturingssystemen ondersteunen.
Met de Xerox-printerdrivers kunt u de specifieke toepassingen op uw apparaat gebruiken.
Als Verificatie is ingeschakeld op uw apparaat, moet u zich mogelijk aanmelden op het apparaat
om uw opdrachten te kunnen zien of vrijgeven.
Als Accountadministratie is ingeschakeld, moet u mogelijk aanmeldgegevens invoeren in de
printerdriver voordat u uw opdracht kunt verzenden.
Afhankelijk van de optionele afwerkeenheid en geïnstalleerde pakketten kunt u kiezen uit
verschillende afleveringsopties, zoals nieten, vouwen en sets.
Opmerking: De systeembeheerder moet deze optie beschikbaar stellen.
De beschikbare opties in de printerdriver zijn afhankelijk van de manier waarop de
systeembeheerder de printerdriver op uw computer heeft geconfigureerd.
Gebruik de optie Geen afwerking als er geen afwerking nodig is voor de kopieën.
Met de nietopties kunt u uw document nieten. Welke opties beschikbaar zijn, is afhankelijk van de
geïnstalleerde afwerkeenheid. De basisopties voor nieten zijn Uit, 1 nietje en 2 nietjes.
Met de optie Perforeren kunt u het apparaat in elke afgedrukte pagina gaten laten maken. Elk vel
wordt afzonderlijk geperforeerd. Er is dus geen beperking voor het aantal pagina's per set.
Perforeren kan alleen worden geselecteerd voor A4-papier LKE (8,5 x 11 inch LKE) en A3-papier (11
x 17 inch).
Opmerking: KKE staat voor Korte Kant Eerst (waarbij de korte kant van het papier als eerste in het
apparaat wordt ingevoerd). LKE staat voor Lange Kant Eerst (waarbij het papier zodanig wordt
neergelegd dat de lange kant van het apparaat als eerste in het apparaat wordt ingevoerd).
Met de opties voor Katern kunt u automatisch gevouwen en geniete katernen maken. Er kan
automatisch een omslag aan het katern worden toegevoegd.
1. Open het document dat moet worden afgedrukt. In de meeste applicaties selecteert u de toets
Kantoor of Bestand en selecteert u vervolgens Afdrukken in het bestandsmenu.
2. Voer het aantal kopieën in dat u wilt maken. Afhankelijk van de applicatie die u gebruikt, kunt
u eventueel ook een paginabereik selecteren en andere afdrukselecties maken.
3. Selecteer de Xerox PCL-driver in de lijst met beschikbare printerdrivers.
4. Open het venster Eigenschappen van de printerdriver - de methode is afhankelijk van de
applicatie van waaruit u afdrukt. Vanuit de meeste Microsoft-applicaties selecteert u de toets
Eigenschappen of Voorkeuren om het venster te openen.
5. Klik zo nodig op het tabblad Afdrukopties. Dit is meestal het actieve tabblad wanneer de
printerdriver wordt geopend.
6. Selecteer de gewenste optie voor Afwerking.
7. Klik op de toets OK om uw instellingen op te slaan.
8. Selecteer de bevestigingstoets. De naam varieert afhankelijk van de applicatie van waaruit u
afdrukt. Vanuit de meeste applicaties selecteert u de toets OK of Afdrukken.
9. Haal uw opdracht op bij het apparaat.

Afdrukken WorkCentre
®
5945/5955
332 Handleiding voor de gebruiker
10. Druk op de toets Opdrachtstatus op het bedieningspaneel om de opdrachtenlijst te bekijken
en de status van de opdracht te controleren.
Meer informatie
Een document afdrukken met de PCL-printerdriver
System Administrator Guide (Handleiding voor de systeembeheerder) www.xerox.com/support.
Internet Services gebruiken om de contactgegevens van de systeembeheerder te vinden
Nieten via de PCL-printerdriver
U kunt vanaf uw computer afdrukken naar het apparaat via een printerdriver. Er zijn diverse Xerox-
printerdrivers beschikbaar voor het apparaat, die alle populaire besturingssystemen ondersteunen.
Met de Xerox-printerdrivers kunt u de specifieke toepassingen op uw apparaat gebruiken.
Als Verificatie is ingeschakeld op uw apparaat, moet u zich mogelijk aanmelden op het apparaat
om uw opdrachten te kunnen zien of vrijgeven.
Als Accountadministratie is ingeschakeld, moet u mogelijk aanmeldgegevens invoeren in de
printerdriver voordat u uw opdracht kunt verzenden.
Afhankelijk van de optionele afwerkeenheid en geïnstalleerde pakketten kunt u kiezen uit
verschillende afleveringsopties, zoals nieten, vouwen en sets.
Opmerking: De systeembeheerder moet deze optie beschikbaar stellen.
De beschikbare opties in de printerdriver zijn afhankelijk van de manier waarop de
systeembeheerder de printerdriver op uw computer heeft geconfigureerd.
Met de nietopties kunt u uw document nieten. Welke opties beschikbaar zijn, is afhankelijk van de
geïnstalleerde afwerkeenheid. De basisopties voor nieten zijn Uit, 1 nietje, 2 nietjes en Meer nietjes.
1. Open het document dat moet worden afgedrukt. In de meeste applicaties selecteert u de toets
Kantoor of Bestand en selecteert u vervolgens Afdrukken in het bestandsmenu.
2. Voer het aantal kopieën in dat u wilt maken. Afhankelijk van de applicatie die u gebruikt, kunt
u eventueel ook een paginabereik selecteren en andere afdrukselecties maken.
3. Open het venster Eigenschappen van de printerdriver - de methode is afhankelijk van de
applicatie van waaruit u afdrukt. Vanuit de meeste Microsoft-applicaties selecteert u de toets
Eigenschappen of Voorkeuren om het venster te openen.
4. Selecteer de Xerox PCL-driver in de lijst met beschikbare printerdrivers.
5. Klik zo nodig op het tabblad Afdrukopties. Dit is meestal het actieve tabblad wanneer de
printerdriver wordt geopend.
6. Selecteer de gewenste nietoptie in het menu Afwerking.
• 1 nietje: hiermee wordt één nietje in de linkerbovenhoek van het document geplaatst.
• 2 nietjes: hiermee worden 2 nietjes aan de lange kant van het document geplaatst.
7. Klik op de toets OK om uw instellingen op te slaan.
8. Selecteer de bevestigingstoets. De naam varieert afhankelijk van de applicatie van waaruit u
afdrukt. Vanuit de meeste applicaties selecteert u de toets OK of Afdrukken.
9. Haal uw opdracht op bij het apparaat.
10. Druk op de toets Opdrachtstatus op het bedieningspaneel om de opdrachtenlijst te bekijken
en de status van de opdracht te controleren.

Afdrukken WorkCentre
®
5945/5955
Handleiding voor de gebruiker 333
11. Afdrukopdrachten worden doorgaans weergegeven in de lijst Actieve opdrachten. Als de
systeembeheerder echter de functie Alle opdrachten vasthouden heeft ingeschakeld, staat uw
opdracht in de lijst Vastgehouden afdrukopdrachten of Niet-herkende afdrukopdrachten. Als u
een vastgehouden opdracht wilt vrijgeven, selecteert u de opdracht in de desbetreffende lijst
en selecteert u vervolgens de toets Vrijgeven.
12. Als uw opdracht wordt vastgehouden in de lijst Actieve opdrachten, heeft het apparaat
aanvullende hulpbronnen van u nodig, bijvoorbeeld papier of nietjes, voordat de opdracht
voltooid kan worden. Om erachter te komen welke hulpbronnen nodig zijn, selecteert u de
opdracht en selecteert u vervolgens de toets Gegevens. Als de hulpbronnen beschikbaar zijn,
wordt de opdracht afgedrukt.
Meer informatie
Een document afdrukken met de PCL-printerdriver
System Administrator Guide (Handleiding voor de systeembeheerder) www.xerox.com/support.
Internet Services gebruiken om de contactgegevens van de systeembeheerder te vinden
De voortgang en details van een opdracht bekijken via het menu Opdrachtstatus
Perforeren via de PCL-printerdriver
U kunt vanaf uw computer afdrukken naar het apparaat via een printerdriver. Er zijn diverse Xerox-
printerdrivers beschikbaar voor het apparaat, die alle populaire besturingssystemen ondersteunen.
Met de Xerox-printerdrivers kunt u de specifieke toepassingen op uw apparaat gebruiken.
Als Verificatie is ingeschakeld op uw apparaat, moet u zich mogelijk aanmelden op het apparaat
om uw opdrachten te kunnen zien of vrijgeven.
Als Accountadministratie is ingeschakeld, moet u mogelijk aanmeldgegevens invoeren in de
printerdriver voordat u uw opdracht kunt verzenden.
Afhankelijk van de optionele afwerkeenheid en geïnstalleerde pakketten kunt u kiezen uit
verschillende afleveringsopties, zoals nieten, vouwen en sets.
Opmerking: De systeembeheerder moet deze optie beschikbaar stellen.
De beschikbare opties in de printerdriver zijn afhankelijk van de manier waarop de
systeembeheerder de printerdriver op uw computer heeft geconfigureerd.
Met de optie Perforeren kunt u het apparaat in elke afgedrukte pagina gaten laten maken. Elk vel
wordt afzonderlijk geperforeerd. Er is dus geen beperking voor het aantal pagina's per set.
Perforeren kan alleen worden geselecteerd voor A4-papier LKE (8,5 x 11 inch LKE) en A3-papier (11
x 17 inch).
Opmerking: KKE staat voor Korte Kant Eerst (waarbij de korte kant van het papier als eerste in het
apparaat wordt ingevoerd). LKE staat voor Lange Kant Eerst (waarbij het papier zodanig wordt
neergelegd dat de lange kant van het apparaat als eerste in het apparaat wordt ingevoerd).
1. Open het document dat moet worden afgedrukt. In de meeste applicaties selecteert u de toets
Kantoor of Bestand en selecteert u vervolgens Afdrukken in het bestandsmenu.
2. Voer het aantal kopieën in dat u wilt maken. Afhankelijk van de applicatie die u gebruikt, kunt
u eventueel ook een paginabereik selecteren en andere afdrukselecties maken.
3. Selecteer de Xerox PCL-driver in de lijst met beschikbare printerdrivers.
4. Open het venster Eigenschappen van de printerdriver - de methode is afhankelijk van de
applicatie van waaruit u afdrukt. Vanuit de meeste Microsoft-applicaties selecteert u de toets
Eigenschappen of Voorkeuren om het venster te openen.

Afdrukken WorkCentre
®
5945/5955
334 Handleiding voor de gebruiker
5. Klik zo nodig op het tabblad Afdrukopties. Dit is meestal het actieve tabblad wanneer de
printerdriver wordt geopend.
6. Selecteer Perforeren in het menu Afwerking.
7. Klik op de toets OK om uw instellingen op te slaan.
8. Selecteer de bevestigingstoets. De naam varieert afhankelijk van de applicatie van waaruit u
afdrukt. Vanuit de meeste applicaties selecteert u de toets OK of Afdrukken.
9. Haal uw opdracht op bij het apparaat.
10. Druk op de toets Opdrachtstatus op het bedieningspaneel om de opdrachtenlijst te bekijken
en de status van de opdracht te controleren.
11. Afdrukopdrachten worden doorgaans weergegeven in de lijst Actieve opdrachten. Als de
systeembeheerder echter de functie Alle opdrachten vasthouden heeft ingeschakeld, staat uw
opdracht in de lijst Vastgehouden afdrukopdrachten of Niet-herkende afdrukopdrachten. Als u
een vastgehouden opdracht wilt vrijgeven, selecteert u de opdracht in de desbetreffende lijst
en selecteert u vervolgens de toets Vrijgeven.
12. Als uw opdracht wordt vastgehouden in de lijst Actieve opdrachten, heeft het apparaat
aanvullende hulpbronnen van u nodig, bijvoorbeeld papier of nietjes, voordat de opdracht
voltooid kan worden. Om erachter te komen welke hulpbronnen nodig zijn, selecteert u de
opdracht en selecteert u vervolgens de toets Gegevens. Als de hulpbronnen beschikbaar zijn,
wordt de opdracht afgedrukt.
Meer informatie
Een document afdrukken met de PCL-printerdriver
Een afwerkoptie kiezen bij gebruik van de PCL-printerdriver
System Administrator Guide (Handleiding voor de systeembeheerder) www.xerox.com/support.
Internet Services gebruiken om de contactgegevens van de systeembeheerder te vinden
De voortgang en details van een opdracht bekijken via het menu Opdrachtstatus
Vouwen via de PCL-printerdriver
U kunt vanaf uw computer afdrukken naar het apparaat via een printerdriver. Er zijn diverse Xerox-
printerdrivers beschikbaar voor het apparaat, die alle populaire besturingssystemen ondersteunen.
Met de Xerox-printerdrivers kunt u de specifieke toepassingen op uw apparaat gebruiken.
Als Verificatie is ingeschakeld op uw apparaat, moet u zich mogelijk aanmelden op het apparaat
om uw opdrachten te kunnen zien of vrijgeven.
Als Accountadministratie is ingeschakeld, moet u mogelijk aanmeldgegevens invoeren in de
printerdriver voordat u uw opdracht kunt verzenden.
Afhankelijk van de optionele afwerkeenheid en geïnstalleerde pakketten kunt u kiezen uit
verschillende afleveringsopties, zoals nieten, vouwen en sets.
Opmerking: De systeembeheerder moet deze optie beschikbaar stellen.
De beschikbare opties in de printerdriver zijn afhankelijk van de manier waarop de
systeembeheerder de printerdriver op uw computer heeft geconfigureerd.
De vouwopties variëren, afhankelijk van de soort afwerkeenheid die op het apparaat is
aangesloten. Als er geen afwerkeenheid op het apparaat is aangesloten, kunt u geen vouwopties
kiezen.

Afdrukken WorkCentre
®
5945/5955
Handleiding voor de gebruiker 335
Opmerking: KKE staat voor Korte Kant Eerst (waarbij de korte kant van het papier als eerste in het
apparaat wordt ingevoerd). LKE staat voor Lange Kant Eerst (waarbij het papier zodanig wordt
neergelegd dat de lange kant van het apparaat als eerste in het apparaat wordt ingevoerd).
1. Open het document dat moet worden afgedrukt. In de meeste applicaties selecteert u de toets
Kantoor of Bestand en selecteert u vervolgens Afdrukken in het bestandsmenu.
2. Voer het aantal kopieën in dat u wilt maken. Afhankelijk van de applicatie die u gebruikt, kunt
u eventueel ook een paginabereik selecteren en andere afdrukselecties maken.
3. Selecteer de Xerox PCL-driver in de lijst met beschikbare printerdrivers.
4. Open het venster Eigenschappen van de printerdriver - de methode is afhankelijk van de
applicatie van waaruit u afdrukt. Vanuit de meeste Microsoft-applicaties selecteert u de toets
Eigenschappen of Voorkeuren om het venster te openen.
5. Klik zo nodig op het tabblad Afdrukopties. Dit is meestal het actieve tabblad wanneer de
printerdriver wordt geopend.
6. Selecteer Vouwen... in het menu Afwerking.
7. Selecteer de gewenste vouwoptie.
• Enkele vellen dubbelvouwen: binnenzijde bedrukken: hiermee worden de afdrukken in
het midden van de pagina gevouwen. Als de pagina 1-zijdig is, wordt de inhoud op de
binnenzijde van de vouw afgedrukt. Als de pagina 2-zijdig is, bevindt pagina 1 zich aan de
binnenzijde.
• Enkele vellen dubbelvouwen: buitenzijde bedrukken: hiermee worden de afdrukken in
het midden van de pagina gevouwen. Als de pagina 1-zijdig is, wordt de inhoud op de
buitenzijde van de vouw afgedrukt. Als de pagina 2-zijdig is, bevindt pagina 2 zich aan de
binnenzijde.
• Meerdere vellen dubbelvouwen: buitenzijde bedrukken: hiermee worden de afdrukken
in het midden van elke pagina gevouwen. Als de pagina's 1-zijdig zijn, wordt de inhoud op
de binnenzijde van de vouw afgedrukt. Als de pagina's 2-zijdig zijn, bevindt pagina 1 zich
aan de binnenzijde.
• Meerdere vellen dubbelvouwen: binnenzijde bedrukken: hiermee worden de afdrukken
in het midden van de pagina gevouwen. Als de pagina's 1-zijdig zijn, wordt de inhoud op
de buitenzijde van de vouw afgedrukt. Als de pagina's 2-zijdig zijn, bevindt pagina 2 zich
aan de binnenzijde.
8. Klik op de toets OK om uw instellingen op te slaan.
9. Selecteer de bevestigingstoets. De naam varieert afhankelijk van de applicatie van waaruit u
afdrukt. Vanuit de meeste applicaties selecteert u de toets OK of Afdrukken.
10. Haal uw opdracht op bij het apparaat.
11. Druk op de toets Opdrachtstatus op het bedieningspaneel om de opdrachtenlijst te bekijken
en de status van de opdracht te controleren.
12. Afdrukopdrachten worden doorgaans weergegeven in de lijst Actieve opdrachten. Als de
systeembeheerder echter de functie Alle opdrachten vasthouden heeft ingeschakeld, staat uw
opdracht in de lijst Vastgehouden afdrukopdrachten of Niet-herkende afdrukopdrachten. Als u
een vastgehouden opdracht wilt vrijgeven, selecteert u de opdracht in de desbetreffende lijst
en selecteert u vervolgens de toets Vrijgeven.
13. Als uw opdracht wordt vastgehouden in de lijst Actieve opdrachten, heeft het apparaat
aanvullende hulpbronnen van u nodig, bijvoorbeeld papier of nietjes, voordat de opdracht
voltooid kan worden. Om erachter te komen welke hulpbronnen nodig zijn, selecteert u de
opdracht en selecteert u vervolgens de toets Gegevens. Als de hulpbronnen beschikbaar zijn,
wordt de opdracht afgedrukt.
Meer informatie
Een document afdrukken met de PCL-printerdriver

Afdrukken WorkCentre
®
5945/5955
336 Handleiding voor de gebruiker
Een afwerkoptie kiezen bij gebruik van de PCL-printerdriver
System Administrator Guide (Handleiding voor de systeembeheerder) www.xerox.com/support.
Internet Services gebruiken om de contactgegevens van de systeembeheerder te vinden
De voortgang en details van een opdracht bekijken via het menu Opdrachtstatus
Nieten en perforeren via de PCL-printerdriver
U kunt vanaf uw computer afdrukken naar het apparaat via een printerdriver. Er zijn diverse Xerox-
printerdrivers beschikbaar voor het apparaat, die alle populaire besturingssystemen ondersteunen.
Met de Xerox-printerdrivers kunt u de specifieke toepassingen op uw apparaat gebruiken.
Als Verificatie is ingeschakeld op uw apparaat, moet u zich mogelijk aanmelden op het apparaat
om uw opdrachten te kunnen zien of vrijgeven.
Als Accountadministratie is ingeschakeld, moet u mogelijk aanmeldgegevens invoeren in de
printerdriver voordat u uw opdracht kunt verzenden.
Afhankelijk van de optionele afwerkeenheid en geïnstalleerde pakketten kunt u kiezen uit
verschillende afleveringsopties, zoals nieten, vouwen en sets.
Opmerking: De systeembeheerder moet deze optie beschikbaar stellen.
De beschikbare opties in de printerdriver zijn afhankelijk van de manier waarop de
systeembeheerder de printerdriver op uw computer heeft geconfigureerd.
Met de optie Afwerkopties kunt u uw document perforeren en nieten.
Met de nietopties kunt u uw document nieten. Welke opties beschikbaar zijn, is afhankelijk van de
geïnstalleerde afwerkeenheid. De basisopties voor nieten zijn Uit, 1 nietje, 2 nietjes en Meer nietjes.
Met de optie Perforeren kunt u het apparaat in elke afgedrukte pagina gaten laten maken. Elk vel
wordt afzonderlijk geperforeerd. Er is dus geen beperking voor het aantal pagina's per set.
Perforeren kan alleen worden geselecteerd voor A4-papier LKE (8,5 x 11 inch LKE) en A3-papier (11
x 17 inch).
Opmerking: KKE staat voor Korte Kant Eerst (waarbij de korte kant van het papier als eerste in het
apparaat wordt ingevoerd). LKE staat voor Lange Kant Eerst (waarbij het papier zodanig wordt
neergelegd dat de lange kant van het apparaat als eerste in het apparaat wordt ingevoerd).
1. Open het document dat moet worden afgedrukt. In de meeste applicaties selecteert u de toets
Kantoor of Bestand en selecteert u vervolgens Afdrukken in het bestandsmenu.
2. Voer het aantal kopieën in dat u wilt maken. Afhankelijk van de applicatie die u gebruikt, kunt
u eventueel ook een paginabereik selecteren en andere afdrukselecties maken.
3. Selecteer de Xerox PCL-driver in de lijst met beschikbare printerdrivers.
4. Open het venster Eigenschappen van de printerdriver - de methode is afhankelijk van de
applicatie van waaruit u afdrukt. Vanuit de meeste Microsoft-applicaties selecteert u de toets
Eigenschappen of Voorkeuren om het venster te openen.
5. Klik zo nodig op het tabblad Afdrukopties. Dit is meestal het actieve tabblad wanneer de
printerdriver wordt geopend.
6. Selecteer de optie Afwerkopties... in het menu Afwerking.
7. Selecteer de gewenste nietoptie.
• Geen nietjes: hiermee worden alle door u ingevoerde nietinstellingen geannuleerd.
• 1 nietje: hiermee wordt één nietje in de linkerbovenhoek van het document geplaatst.

Afdrukken WorkCentre
®
5945/5955
Handleiding voor de gebruiker 337
• 2 nietjes: hiermee worden 2 nietjes aan de lange kant van het document geplaatst.
• Meer nietjes: hiermee worden drie of vier nietjes langs de geselecteerde kant geplaatst.
Het aantal nietjes is afhankelijk van het gekozen papierformaat. Bijvoorbeeld: 4 nietjes =
A4 LKE (8,5 x 11 inch LKE), A3 (11 x 17 inch) en 8 x 10 inch LKE. 3 nietjes = 8 x 10 inch KKE,
A4 KKE (8,5 x 11 inch KKE), A5 KKE (8,5 x 5,5 inch KKE) en B5 KKE (8,5 x 14 inch KKE).
Opmerking: Bij sommige nietopties wordt het beeld door het apparaat geroteerd. Als u niet
kunt nieten, controleer dan of Beeldrotatie op Auto-roteren is ingesteld in Hulpprogramma's.
De opties voor beeldrotatie worden door de systeembeheerder ingesteld bij de installatie van
het apparaat.
8. Selecteer Perforeren in het menu Perforeren.
• Selecteer zo nodig de toets Niet perforeren om alle door u ingevoerde instellingen te
annuleren.
9. Klik op de toets OK om uw instellingen op te slaan.
10. Selecteer de bevestigingstoets. De naam varieert afhankelijk van de applicatie van waaruit u
afdrukt. Vanuit de meeste applicaties selecteert u de toets OK of Afdrukken.
11. Haal uw opdracht op bij het apparaat.
12. Druk op de toets Opdrachtstatus op het bedieningspaneel om de opdrachtenlijst te bekijken
en de status van de opdracht te controleren.
13. Afdrukopdrachten worden doorgaans weergegeven in de lijst Actieve opdrachten. Als de
systeembeheerder echter de functie Alle opdrachten vasthouden heeft ingeschakeld, staat uw
opdracht in de lijst Vastgehouden afdrukopdrachten of Niet-herkende afdrukopdrachten. Als u
een vastgehouden opdracht wilt vrijgeven, selecteert u de opdracht in de desbetreffende lijst
en selecteert u vervolgens de toets Vrijgeven.
14. Als uw opdracht wordt vastgehouden in de lijst Actieve opdrachten, heeft het apparaat
aanvullende hulpbronnen van u nodig, bijvoorbeeld papier of nietjes, voordat de opdracht
voltooid kan worden. Om erachter te komen welke hulpbronnen nodig zijn, selecteert u de
opdracht en selecteert u vervolgens de toets Gegevens. Als de hulpbronnen beschikbaar zijn,
wordt de opdracht afgedrukt.
Meer informatie
Een document afdrukken met de PCL-printerdriver
Een afwerkoptie kiezen bij gebruik van de PCL-printerdriver
System Administrator Guide (Handleiding voor de systeembeheerder) www.xerox.com/support.
Internet Services gebruiken om de contactgegevens van de systeembeheerder te vinden
De voortgang en details van een opdracht bekijken via het menu Opdrachtstatus
Katern maken
Een katernopmaak maken via de PCL-printerdriver
U kunt vanaf uw computer afdrukken naar het apparaat via een printerdriver. Er zijn diverse Xerox-
printerdrivers beschikbaar voor het apparaat, die alle populaire besturingssystemen ondersteunen.
Met de Xerox-printerdrivers kunt u de specifieke toepassingen op uw apparaat gebruiken.
Als Verificatie is ingeschakeld op uw apparaat, moet u zich mogelijk aanmelden op het apparaat
om uw opdrachten te kunnen zien of vrijgeven.
Als Accountadministratie is ingeschakeld, moet u mogelijk aanmeldgegevens invoeren in de
printerdriver voordat u uw opdracht kunt verzenden.
Afhankelijk van de optionele afwerkeenheid en geïnstalleerde pakketten kunt u kiezen uit
verschillende afleveringsopties, zoals nieten, vouwen en sets.

Afdrukken WorkCentre
®
5945/5955
338 Handleiding voor de gebruiker
Opmerking: De systeembeheerder moet deze optie beschikbaar stellen.
De beschikbare opties in de printerdriver zijn afhankelijk van de manier waarop de
systeembeheerder de printerdriver op uw computer heeft geconfigureerd.
Met de optie Katernopmaak kunt u het apparaat automatisch de pagina's van uw origineel laten
verkleinen en op de goede volgorde laten leggen, zodat de pagina's een katern vormen als ze
dubbel worden gevouwen.
Als het apparaat is uitgerust met een afwerkeenheid, kunt u met de functie Katernafwerking
katernen automatisch laten vouwen en nieten.
1. Open het document dat moet worden afgedrukt. In de meeste applicaties selecteert u de toets
Kantoor of Bestand en selecteert u vervolgens Afdrukken in het bestandsmenu.
2. Voer het aantal kopieën in dat u wilt maken. Afhankelijk van de applicatie die u gebruikt, kunt
u eventueel ook een paginabereik selecteren en andere afdrukselecties maken.
3. Selecteer de Xerox PCL-driver in de lijst met beschikbare printerdrivers.
4. Open het venster Eigenschappen van de printerdriver - de methode is afhankelijk van de
applicatie van waaruit u afdrukt. Vanuit de meeste Microsoft-applicaties selecteert u de toets
Eigenschappen of Voorkeuren om het venster te openen.
5. Klik zo nodig op het tabblad Afdrukopties. Dit is meestal het actieve tabblad wanneer de
printerdriver wordt geopend.
6. Selecteer Katern maken... in het menu Afwerking.
7. Schakel het keuzerondje Katernopmaak in.
8. Klik zo nodig op de toets Katernaanpassingen om de precieze opmaakopties op te geven.
• Selecteer de gewenste optie voor Papierformaat katern.
- Opdrachtinstelling gebruiken: hiermee wordt de katern gemaakt met het
papierformaat dat in uw brondocument is geselecteerd.
- Handmatig: hiermee activeert u een keuzemenu, waar u het gewenste papierformaat
kunt selecteren.
• Selecteer Standaard in het menu Kantlijnen katern om een kantlijn tussen elk beeld op
de katern te creëren.
• Selecteer zo nodig de toets Geen om alle door u ingevoerde instellingen te annuleren.
•Klik op de toets OK.
9. Schakel zo nodig het selectievakje Paginakaders in om een kader rond elk beeld te laten
afdrukken.
10. Klik op de toets OK.
11. Klik op de toets OK om uw instellingen op te slaan.
12. Selecteer de bevestigingstoets. De naam varieert afhankelijk van de applicatie van waaruit u
afdrukt. Vanuit de meeste applicaties selecteert u de toets OK of Afdrukken.
13. Haal uw opdracht op bij het apparaat.
14. Druk op de toets Opdrachtstatus op het bedieningspaneel om de opdrachtenlijst te bekijken
en de status van de opdracht te controleren.
15. Afdrukopdrachten worden doorgaans weergegeven in de lijst Actieve opdrachten. Als de
systeembeheerder echter de functie Alle opdrachten vasthouden heeft ingeschakeld, staat uw
opdracht in de lijst Vastgehouden afdrukopdrachten of Niet-herkende afdrukopdrachten. Als u
een vastgehouden opdracht wilt vrijgeven, selecteert u de opdracht in de desbetreffende lijst
en selecteert u vervolgens de toets
Vrijgeven.

Afdrukken WorkCentre
®
5945/5955
Handleiding voor de gebruiker 339
16. Als uw opdracht wordt vastgehouden in de lijst Actieve opdrachten, heeft het apparaat
aanvullende hulpbronnen van u nodig, bijvoorbeeld papier of nietjes, voordat de opdracht
voltooid kan worden. Om erachter te komen welke hulpbronnen nodig zijn, selecteert u de
opdracht en selecteert u vervolgens de toets Gegevens. Als de hulpbronnen beschikbaar zijn,
wordt de opdracht afgedrukt.
Meer informatie
Een document afdrukken met de PCL-printerdriver
Een afwerkoptie kiezen bij gebruik van de PCL-printerdriver
System Administrator Guide (Handleiding voor de systeembeheerder) www.xerox.com/support.
Internet Services gebruiken om de contactgegevens van de systeembeheerder te vinden
De voortgang en details van een opdracht bekijken via het menu Opdrachtstatus
Katernen vouwen via de PCL-printerdriver
U kunt vanaf uw computer afdrukken naar het apparaat via een printerdriver. Er zijn diverse Xerox-
printerdrivers beschikbaar voor het apparaat, die alle populaire besturingssystemen ondersteunen.
Met de Xerox-printerdrivers kunt u de specifieke toepassingen op uw apparaat gebruiken.
Als Verificatie is ingeschakeld op uw apparaat, moet u zich mogelijk aanmelden op het apparaat
om uw opdrachten te kunnen zien of vrijgeven.
Als Accountadministratie is ingeschakeld, moet u mogelijk aanmeldgegevens invoeren in de
printerdriver voordat u uw opdracht kunt verzenden.
Afhankelijk van de optionele afwerkeenheid en geïnstalleerde pakketten kunt u kiezen uit
verschillende afleveringsopties, zoals nieten, vouwen en sets.
Opmerking: De systeembeheerder moet deze optie beschikbaar stellen.
De beschikbare opties in de printerdriver zijn afhankelijk van de manier waarop de
systeembeheerder de printerdriver op uw computer heeft geconfigureerd.
Met de optie Katern vouwen kunt u het apparaat automatisch de pagina's van uw origineel laten
verkleinen en op de goede volgorde laten leggen, zodat de pagina's een katern vormen als ze
dubbel worden gevouwen, en de pagina's automatisch te laten vouwen als ze worden afgedrukt.
1. Open het document dat moet worden afgedrukt. In de meeste applicaties selecteert u de toets
Kantoor of Bestand en selecteert u vervolgens Afdrukken in het bestandsmenu.
2. Voer het aantal kopieën in dat u wilt maken. Afhankelijk van de applicatie die u gebruikt, kunt
u eventueel ook een paginabereik selecteren en andere afdrukselecties maken.
3. Selecteer de Xerox PCL-driver in de lijst met beschikbare printerdrivers.
4. Open het venster Eigenschappen van de printerdriver - de methode is afhankelijk van de
applicatie van waaruit u afdrukt. Vanuit de meeste Microsoft-applicaties selecteert u de toets
Eigenschappen of Voorkeuren om het venster te openen.
5. Klik zo nodig op het tabblad Afdrukopties. Dit is meestal het actieve tabblad wanneer de
printerdriver wordt geopend.
6. Selecteer Katern maken... in het menu Afwerking.
7. Schakel het keuzerondje Katern vouwen in.

Afdrukken WorkCentre
®
5945/5955
340 Handleiding voor de gebruiker
8. Klik zo nodig op de toets Katernaanpassingen om de precieze opmaakopties op te geven.
• Selecteer de gewenste optie voor Opmaakbron.
- Toegepast door driver: hiermee worden de pagina's van uw origineel automatisch op
de goede volgorde gelegd, zodat de pagina's een katern vormen als ze dubbel worden
gevouwen.
- Paginarangschikking al toegepast door app.: hiermee bepaalt de applicatie van
waaruit u afdrukt de juiste paginavolgorde, zodat er een katern wordt gevormd als de
pagina's dubbel worden gevouwen. In de meeste desktop publishing-applicaties kan
een katernopmaak gemaakt worden.
• Selecteer de gewenste optie voor Papierformaat katern.
- Opdrachtinstelling gebruiken: hiermee wordt de katern gemaakt met het
papierformaat dat in uw brondocument is geselecteerd.
- Handmatig: hiermee activeert u een keuzemenu, waar u het gewenste papierformaat
kunt selecteren.
• Selecteer Standaard in het menu Kantlijnen katern om een kantlijn tussen elk beeld op
de katern te creëren.
• Selecteer zo nodig de toets Geen om alle door u ingevoerde instellingen te annuleren.
•Klik op de toets OK.
9. Schakel zo nodig het selectievakje Paginakaders in om een kader rond elk beeld te laten
afdrukken.
10. Klik op de toets OK om uw instellingen op te slaan.
11. Selecteer de bevestigingstoets. De naam varieert afhankelijk van de applicatie van waaruit u
afdrukt. Vanuit de meeste applicaties selecteert u de toets OK of Afdrukken.
12. Haal uw opdracht op bij het apparaat.
13. Druk op de toets Opdrachtstatus op het bedieningspaneel om de opdrachtenlijst te bekijken
en de status van de opdracht te controleren.
14. Afdrukopdrachten worden doorgaans weergegeven in de lijst Actieve opdrachten. Als de
systeembeheerder echter de functie Alle opdrachten vasthouden heeft ingeschakeld, staat uw
opdracht in de lijst Vastgehouden afdrukopdrachten of Niet-herkende afdrukopdrachten. Als u
een vastgehouden opdracht wilt vrijgeven, selecteert u de opdracht in de desbetreffende lijst
en selecteert u vervolgens de toets Vrijgeven.
15. Als uw opdracht wordt vastgehouden in de lijst Actieve opdrachten, heeft het apparaat
aanvullende hulpbronnen van u nodig, bijvoorbeeld papier of nietjes, voordat de opdracht
voltooid kan worden. Om erachter te komen welke hulpbronnen nodig zijn, selecteert u de
opdracht en selecteert u vervolgens de toets Gegevens. Als de hulpbronnen beschikbaar zijn,
wordt de opdracht afgedrukt.
Meer informatie
Een document afdrukken met de PCL-printerdriver
Een afwerkoptie kiezen bij gebruik van de PCL-printerdriver
System Administrator Guide (Handleiding voor de systeembeheerder) www.xerox.com/support.
Internet Services gebruiken om de contactgegevens van de systeembeheerder te vinden
De voortgang en details van een opdracht bekijken via het menu Opdrachtstatus
Katernen vouwen en nieten via de PCL-printerdriver
U kunt vanaf uw computer afdrukken naar het apparaat via een printerdriver. Er zijn diverse Xerox-
printerdrivers beschikbaar voor het apparaat, die alle populaire besturingssystemen ondersteunen.
Met de Xerox-printerdrivers kunt u de specifieke toepassingen op uw apparaat gebruiken.
Als Verificatie is ingeschakeld op uw apparaat, moet u zich mogelijk aanmelden op het apparaat
om uw opdrachten te kunnen zien of vrijgeven.

Afdrukken WorkCentre
®
5945/5955
Handleiding voor de gebruiker 341
Als Accountadministratie is ingeschakeld, moet u mogelijk aanmeldgegevens invoeren in de
printerdriver voordat u uw opdracht kunt verzenden.
Afhankelijk van de optionele afwerkeenheid en geïnstalleerde pakketten kunt u kiezen uit
verschillende afleveringsopties, zoals nieten, vouwen en sets.
Opmerking: De systeembeheerder moet deze optie beschikbaar stellen.
De beschikbare opties in de printerdriver zijn afhankelijk van de manier waarop de
systeembeheerder de printerdriver op uw computer heeft geconfigureerd.
Met de optie Katern vouwen en nieten kunt u het apparaat automatisch de pagina's van uw
origineel laten verkleinen en op de goede volgorde laten leggen, zodat de pagina's een katern
vormen als ze dubbel worden gevouwen, en de pagina's automatisch te laten vouwen en nieten als
ze worden afgedrukt.
1. Open het document dat moet worden afgedrukt. In de meeste applicaties selecteert u de toets
Kantoor of Bestand en selecteert u vervolgens Afdrukken in het bestandsmenu.
2. Voer het aantal kopieën in dat u wilt maken. Afhankelijk van de applicatie die u gebruikt, kunt
u eventueel ook een paginabereik selecteren en andere afdrukselecties maken.
3. Selecteer de Xerox PCL-driver in de lijst met beschikbare printerdrivers.
4. Open het venster Eigenschappen van de printerdriver - de methode is afhankelijk van de
applicatie van waaruit u afdrukt. Vanuit de meeste Microsoft-applicaties selecteert u de toets
Eigenschappen of Voorkeuren om het venster te openen.
5. Klik zo nodig op het tabblad Afdrukopties. Dit is meestal het actieve tabblad wanneer de
printerdriver wordt geopend.
6. Selecteer Katern maken... in het menu Afwerking.
7. Schakel het keuzerondje Katern vouwen en nieten in.
8. Klik zo nodig op de toets Katernaanpassingen om de precieze opmaakopties op te geven.
• Selecteer de gewenste optie voor Opmaakbron.
- Toegepast door driver: hiermee worden de pagina's van uw origineel automatisch op
de goede volgorde gelegd, zodat de pagina's een katern vormen als ze dubbel worden
gevouwen.
- Paginarangschikking al toegepast door app.: hiermee bepaalt de applicatie van
waaruit u afdrukt de juiste paginavolgorde, zodat er een katern wordt gevormd als de
pagina's dubbel worden gevouwen. In de meeste desktop publishing-applicaties kan
een katernopmaak gemaakt worden.
• Selecteer de gewenste optie voor Papierformaat katern.
- Opdrachtinstelling gebruiken: hiermee wordt de katern gemaakt met het
papierformaat dat in uw brondocument is geselecteerd.
- Handmatig: hiermee activeert u een keuzemenu, waar u het gewenste papierformaat
kunt selecteren.
• Selecteer Standaard in het menu Kantlijnen katern om een kantlijn tussen elk beeld op
de katern te creëren.
• Selecteer zo nodig de toets Geen om alle door u ingevoerde instellingen te annuleren.
•Klik op de toets OK.
9. Schakel zo nodig het selectievakje Paginakaders in om een kader rond elk beeld te laten
afdrukken.
10. Klik op de toets OK.
11. Klik op de toets OK om uw instellingen op te slaan.

Afdrukken WorkCentre
®
5945/5955
342 Handleiding voor de gebruiker
12. Selecteer de bevestigingstoets. De naam varieert afhankelijk van de applicatie van waaruit u
afdrukt. Vanuit de meeste applicaties selecteert u de toets OK of Afdrukken.
13. Haal uw opdracht op bij het apparaat.
14. Druk op de toets Opdrachtstatus op het bedieningspaneel om de opdrachtenlijst te bekijken
en de status van de opdracht te controleren.
15. Afdrukopdrachten worden doorgaans weergegeven in de lijst Actieve opdrachten. Als de
systeembeheerder echter de functie Alle opdrachten vasthouden heeft ingeschakeld, staat uw
opdracht in de lijst Vastgehouden afdrukopdrachten of Niet-herkende afdrukopdrachten. Als u
een vastgehouden opdracht wilt vrijgeven, selecteert u de opdracht in de desbetreffende lijst
en selecteert u vervolgens de toets Vrijgeven.
16. Als uw opdracht wordt vastgehouden in de lijst Actieve opdrachten, heeft het apparaat
aanvullende hulpbronnen van u nodig, bijvoorbeeld papier of nietjes, voordat de opdracht
voltooid kan worden. Om erachter te komen welke hulpbronnen nodig zijn, selecteert u de
opdracht en selecteert u vervolgens de toets Gegevens. Als de hulpbronnen beschikbaar zijn,
wordt de opdracht afgedrukt.
Meer informatie
Een document afdrukken met de PCL-printerdriver
Een afwerkoptie kiezen bij gebruik van de PCL-printerdriver
System Administrator Guide (Handleiding voor de systeembeheerder) www.xerox.com/support.
Internet Services gebruiken om de contactgegevens van de systeembeheerder te vinden
De voortgang en details van een opdracht bekijken via het menu Opdrachtstatus
De afdrukkwaliteit instellen via de PCL-printerdriver
U kunt vanaf uw computer afdrukken naar het apparaat via een printerdriver. Er zijn diverse Xerox-
printerdrivers beschikbaar voor het apparaat, die alle populaire besturingssystemen ondersteunen.
Met de Xerox-printerdrivers kunt u de specifieke toepassingen op uw apparaat gebruiken.
Als Verificatie is ingeschakeld op uw apparaat, moet u zich mogelijk aanmelden op het apparaat
om uw opdrachten te kunnen zien of vrijgeven.
Als Accountadministratie is ingeschakeld, moet u mogelijk aanmeldgegevens invoeren in de
printerdriver voordat u uw opdracht kunt verzenden.
Met de opties voor Afdrukkwaliteit kunt u de hoeveelheid toner aanpassen die wordt gebruikt voor
het afdrukken van uw documenten. Als er erg weinig toner wordt gebruikt, lijken de afdrukken iets
korreliger, vooral wanneer er grafische afbeeldingen of objecten met effen kleuren worden
afgedrukt. Dit is echter wel de milieuvriendelijkste optie.
1. Open het document dat moet worden afgedrukt. In de meeste applicaties selecteert u de toets
Kantoor of Bestand en selecteert u vervolgens Afdrukken in het bestandsmenu.
2. Voer het aantal kopieën in dat u wilt maken. Afhankelijk van de applicatie die u gebruikt, kunt
u eventueel ook een paginabereik selecteren en andere afdrukselecties maken.
3. Selecteer de Xerox PCL-driver in de lijst met beschikbare printerdrivers.
4. Open het venster Eigenschappen van de printerdriver - de methode is afhankelijk van de
applicatie van waaruit u afdrukt. Vanuit de meeste Microsoft-applicaties selecteert u de toets
Eigenschappen of Voorkeuren om het venster te openen.
5. Klik zo nodig op het tabblad Afdrukopties. Dit is meestal het actieve tabblad wanneer de
printerdriver wordt geopend.

Afdrukken WorkCentre
®
5945/5955
Handleiding voor de gebruiker 343
6. Selecteer de gewenste optie voor Afdrukkwaliteit.
• Standaard: houdt rekening met zowel de afdrukkwaliteit als het milieu en het formaat van
het bestand dat over het netwerk wordt verzonden. Standaard afdrukkwaliteit is geschikt
voor de meeste afdrukopdrachten.
• Tonerbesparing: hiermee wordt minder toner gebruikt dan met de andere opties.
Documenten zien er mogelijk iets lichter uit dan met de andere opties.
7. Klik op de toets OK om uw instellingen op te slaan.
8. Selecteer de bevestigingstoets. De naam varieert afhankelijk van de applicatie van waaruit u
afdrukt. Vanuit de meeste applicaties selecteert u de toets OK of Afdrukken.
9. Haal uw opdracht op bij het apparaat.
10. Druk op de toets Opdrachtstatus op het bedieningspaneel om de opdrachtenlijst te bekijken
en de status van de opdracht te controleren.
11. Afdrukopdrachten worden doorgaans weergegeven in de lijst Actieve opdrachten. Als de
systeembeheerder echter de functie Alle opdrachten vasthouden heeft ingeschakeld, staat uw
opdracht in de lijst Vastgehouden afdrukopdrachten of Niet-herkende afdrukopdrachten. Als u
een vastgehouden opdracht wilt vrijgeven, selecteert u de opdracht in de desbetreffende lijst
en selecteert u vervolgens de toets Vrijgeven.
12. Als uw opdracht wordt vastgehouden in de lijst Actieve opdrachten, heeft het apparaat
aanvullende hulpbronnen van u nodig, bijvoorbeeld papier of nietjes, voordat de opdracht
voltooid kan worden. Om erachter te komen welke hulpbronnen nodig zijn, selecteert u de
opdracht en selecteert u vervolgens de toets Gegevens. Als de hulpbronnen beschikbaar zijn,
wordt de opdracht afgedrukt.
Meer informatie
Een document afdrukken met de PCL-printerdriver
System Administrator Guide (Handleiding voor de systeembeheerder) www.xerox.com/support.
Internet Services gebruiken om de contactgegevens van de systeembeheerder te vinden
De voortgang en details van een opdracht bekijken via het menu Opdrachtstatus
Een afleveringsbestemming kiezen bij gebruik van de PCL-printerdriver
U kunt vanaf uw computer afdrukken naar het apparaat via een printerdriver. Er zijn diverse Xerox-
printerdrivers beschikbaar voor het apparaat, die alle populaire besturingssystemen ondersteunen.
Met de Xerox-printerdrivers kunt u de specifieke toepassingen op uw apparaat gebruiken.
Als Verificatie is ingeschakeld op uw apparaat, moet u zich mogelijk aanmelden op het apparaat
om uw opdrachten te kunnen zien of vrijgeven.
Als Accountadministratie is ingeschakeld, moet u mogelijk aanmeldgegevens invoeren in de
printerdriver voordat u uw opdracht kunt verzenden.
Met de opties voor Afleveringsbestemming kunt u een bestemming voor de afdrukken opgeven. De
bestemmingen zijn afhankelijk van de soort afwerkeenheid die op het apparaat is aangesloten.
Opmerking: Als een bestemming wel in de lijst staat, maar grijs wordt weergegeven, is deze
mogelijk niet beschikbaar vanwege een afwerkoptie die u hebt geselecteerd.
Opmerking: De systeembeheerder moet deze optie beschikbaar stellen.
1. Open het document dat moet worden afgedrukt. In de meeste applicaties selecteert u de toets
Kantoor of Bestand en selecteert u vervolgens Afdrukken in het bestandsmenu.
2. Voer het aantal kopieën in dat u wilt maken. Afhankelijk van de applicatie die u gebruikt, kunt
u eventueel ook een paginabereik selecteren en andere afdrukselecties maken.

Afdrukken WorkCentre
®
5945/5955
344 Handleiding voor de gebruiker
3. Selecteer de Xerox PCL-driver in de lijst met beschikbare printerdrivers.
4. Open het venster Eigenschappen van de printerdriver - de methode is afhankelijk van de
applicatie van waaruit u afdrukt. Vanuit de meeste Microsoft-applicaties selecteert u de toets
Eigenschappen of Voorkeuren om het venster te openen.
5. Klik zo nodig op het tabblad Afdrukopties. Dit is meestal het actieve tabblad wanneer de
printerdriver wordt geopend.
6. Selecteer de gewenste optie voor Afleveringsbestemming.
• Automatisch selecteren: hiermee wordt de opdracht op basis van het opdrachttype naar
een opvangbak verzonden.
• Bovenste opvangbak: hiermee wordt de opdracht naar de opvangbak aan de bovenkant
van het apparaat verzonden.
• Staffelopvangbak: het afgedrukte document wordt in de staffelopvangbak aan de zijkant
van het apparaat afgeleverd.
• Opvangbak AVH-module: hiermee wordt de opdracht naar de opvangbak aan de
rechterkant van het apparaat verzonden.
7. Klik op de toets OK.
8. Selecteer de bevestigingstoets. De naam varieert afhankelijk van de applicatie van waaruit u
afdrukt. Vanuit de meeste applicaties selecteert u de toets OK of Afdrukken.
9. Haal uw opdracht op bij het apparaat.
10. Druk op de toets Opdrachtstatus op het bedieningspaneel om de opdrachtenlijst te bekijken
en de status van de opdracht te controleren.
11. Afdrukopdrachten worden doorgaans weergegeven in de lijst Actieve opdrachten. Als de
systeembeheerder echter de functie Alle opdrachten vasthouden heeft ingeschakeld, staat uw
opdracht in de lijst Vastgehouden afdrukopdrachten of Niet-herkende afdrukopdrachten. Als u
een vastgehouden opdracht wilt vrijgeven, selecteert u de opdracht in de desbetreffende lijst
en selecteert u vervolgens de toets Vrijgeven.
12. Als uw opdracht wordt vastgehouden in de lijst Actieve opdrachten, heeft het apparaat
aanvullende hulpbronnen van u nodig, bijvoorbeeld papier of nietjes, voordat de opdracht
voltooid kan worden. Om erachter te komen welke hulpbronnen nodig zijn, selecteert u de
opdracht en selecteert u vervolgens de toets Gegevens. Als de hulpbronnen beschikbaar zijn,
wordt de opdracht afgedrukt.
Meer informatie
Een document afdrukken met de PCL-printerdriver
Een afwerkoptie kiezen bij gebruik van de PCL-printerdriver
System Administrator Guide (Handleiding voor de systeembeheerder) www.xerox.com/support.
Internet Services gebruiken om de contactgegevens van de systeembeheerder te vinden
De voortgang en details van een opdracht bekijken via het menu Opdrachtstatus
Documentopties
Paginaopmaak
Meer dan één pagina op een vel afdrukken via de PCL-printerdriver
U kunt vanaf uw computer afdrukken naar het apparaat via een printerdriver. Er zijn diverse Xerox-
printerdrivers beschikbaar voor het apparaat, die alle populaire besturingssystemen ondersteunen.
Met de Xerox-printerdrivers kunt u de specifieke toepassingen op uw apparaat gebruiken.
Als Verificatie is ingeschakeld op uw apparaat, moet u zich mogelijk aanmelden op het apparaat
om uw opdrachten te kunnen zien of vrijgeven.

Afdrukken WorkCentre
®
5945/5955
Handleiding voor de gebruiker 345
Als Accountadministratie is ingeschakeld, moet u mogelijk aanmeldgegevens invoeren in de
printerdriver voordat u uw opdracht kunt verzenden.
Gebruik de functie Pagina-opmaak als u hand-outs, storyboards of archiveringsdocumenten maakt.
Het apparaat verkleint of vergroot de beelden naar behoefte, zodat deze in landschap- of
portretrichting worden weergegeven op één vel papier op basis van de geselecteerde
papiertoevoer.
1. Open het document dat moet worden afgedrukt. In de meeste applicaties selecteert u de toets
Kantoor of Bestand en selecteert u vervolgens Afdrukken in het bestandsmenu.
2. Voer het aantal kopieën in dat u wilt maken. Afhankelijk van de applicatie die u gebruikt, kunt
u eventueel ook een paginabereik selecteren en andere afdrukselecties maken.
3. Selecteer de Xerox PCL-driver in de lijst met beschikbare printerdrivers.
4. Open het venster Eigenschappen van de printerdriver - de methode is afhankelijk van de
applicatie van waaruit u afdrukt. Vanuit de meeste Microsoft-applicaties selecteert u de toets
Eigenschappen of Voorkeuren om het venster te openen.
5. Klik op het tabblad Documentopties.
6. Klik op het tabblad Paginaopmaak.
7. Schakel het gewenste keuzerondje in om te kiezen hoeveel pagina's per vel moeten worden
afgedrukt.
Opmerking: Het aantal pagina's per vel is het aantal pagina's per zijde van het vel. Als u
bijvoorbeeld 2 pagina's per vel selecteert en uw document 2-zijdig afdrukt, drukt het apparaat
2 pagina's op elke zijde van het vel af (4 pagina's in totaal).
8. Schakel zo nodig het selectievakje Paginakaders in om een kader rond elk beeld te laten
afdrukken.
9. Selecteer zo nodig een optie voor 1- of 2-zijdig in het keuzemenu onder de
voorbeeldafbeelding.
• 1-zijdig afdrukken: hiermee wordt op 1 zijde van het papier of de transparant afgedrukt.
Gebruik deze optie voor het afdrukken op transparanten, enveloppen of etiketten.
• 2-zijdig afdrukken: hiermee wordt op beide zijden van een vel papier afgedrukt. De
beelden worden zodanig afgedrukt, dat de opdracht langs de lange kant van het papier
kan worden ingebonden.
• 2-zijdig afdrukken, omslaan via korte kant: hiermee wordt op beide zijden van een vel
papier afgedrukt. De beelden worden zodanig afgedrukt, dat de opdracht langs de korte
kant van het papier kan worden ingebonden.
10. Klik op de toets OK om uw instellingen op te slaan.
11. Selecteer de bevestigingstoets. De naam varieert afhankelijk van de applicatie van waaruit u
afdrukt. Vanuit de meeste applicaties selecteert u de toets OK of Afdrukken.
12. Haal uw opdracht op bij het apparaat.
13. Druk op de toets Opdrachtstatus op het bedieningspaneel om de opdrachtenlijst te bekijken
en de status van de opdracht te controleren.
14. Afdrukopdrachten worden doorgaans weergegeven in de lijst Actieve opdrachten. Als de
systeembeheerder echter de functie Alle opdrachten vasthouden heeft ingeschakeld, staat uw
opdracht in de lijst Vastgehouden afdrukopdrachten of Niet-herkende afdrukopdrachten. Als u
een vastgehouden opdracht wilt vrijgeven, selecteert u de opdracht in de desbetreffende lijst
en selecteert u vervolgens de toets Vrijgeven.

Afdrukken WorkCentre
®
5945/5955
346 Handleiding voor de gebruiker
15. Als uw opdracht wordt vastgehouden in de lijst Actieve opdrachten, heeft het apparaat
aanvullende hulpbronnen van u nodig, bijvoorbeeld papier of nietjes, voordat de opdracht
voltooid kan worden. Om erachter te komen welke hulpbronnen nodig zijn, selecteert u de
opdracht en selecteert u vervolgens de toets Gegevens. Als de hulpbronnen beschikbaar zijn,
wordt de opdracht afgedrukt.
Meer informatie
Een document afdrukken met de PCL-printerdriver
System Administrator Guide (Handleiding voor de systeembeheerder) www.xerox.com/support.
Internet Services gebruiken om de contactgegevens van de systeembeheerder te vinden
De voortgang en details van een opdracht bekijken via het menu Opdrachtstatus
Katern maken
Een katernopmaak maken via de opmaakopties van de PCL-printerdriver
U kunt vanaf uw computer afdrukken naar het apparaat via een printerdriver. Er zijn diverse Xerox-
printerdrivers beschikbaar voor het apparaat, die alle populaire besturingssystemen ondersteunen.
Met de Xerox-printerdrivers kunt u de specifieke toepassingen op uw apparaat gebruiken.
Als Verificatie is ingeschakeld op uw apparaat, moet u zich mogelijk aanmelden op het apparaat
om uw opdrachten te kunnen zien of vrijgeven.
Als Accountadministratie is ingeschakeld, moet u mogelijk aanmeldgegevens invoeren in de
printerdriver voordat u uw opdracht kunt verzenden.
Met de optie Katernopmaak kunt u het apparaat automatisch de pagina's van uw origineel laten
verkleinen en op de goede volgorde laten leggen, zodat de pagina's een katern vormen als ze
dubbel worden gevouwen.
Als het apparaat is uitgerust met een afwerkeenheid, kunt u met de functie Katernafwerking
katernen automatisch laten vouwen en nieten.
1. Open het document dat moet worden afgedrukt. In de meeste applicaties selecteert u de toets
Kantoor of Bestand en selecteert u vervolgens Afdrukken in het bestandsmenu.
2. Voer het aantal kopieën in dat u wilt maken. Afhankelijk van de applicatie die u gebruikt, kunt
u eventueel ook een paginabereik selecteren en andere afdrukselecties maken.
3. Selecteer de Xerox PCL-driver in de lijst met beschikbare printerdrivers.
4. Open het venster Eigenschappen van de printerdriver - de methode is afhankelijk van de
applicatie van waaruit u afdrukt. Vanuit de meeste Microsoft-applicaties selecteert u de toets
Eigenschappen of Voorkeuren om het venster te openen.
5. Klik op het tabblad Documentopties.
6. Klik op het tabblad Paginaopmaak.
7. Schakel het keuzerondje Katern maken om het venster Katern maken te openen. Als het
venster niet wordt geopend, klikt u op de toets Instelling....
8. Klik zo nodig op de toets Katernaanpassingen om de precieze opmaakopties op te geven.
• Selecteer de gewenste optie voor Papierformaat katern.
- Opdrachtinstelling gebruiken: hiermee wordt de katern gemaakt met het
papierformaat dat in uw brondocument is geselecteerd.
- Handmatig: hiermee activeert u een keuzemenu, waar u het gewenste papierformaat
kunt selecteren.

Afdrukken WorkCentre
®
5945/5955
Handleiding voor de gebruiker 347
• Selecteer Standaard in het menu Kantlijnen katern om een kantlijn tussen elk beeld op
de katern te creëren.
• Selecteer zo nodig de toets Geen om alle door u ingevoerde instellingen te annuleren.
•Klik op de toets OK.
9. Schakel zo nodig het selectievakje Paginakaders in om een kader rond elk beeld te laten
afdrukken.
10. Klik op de toets OK.
11. Klik op de toets OK om uw instellingen op te slaan.
12. Selecteer de bevestigingstoets. De naam varieert afhankelijk van de applicatie van waaruit u
afdrukt. Vanuit de meeste applicaties selecteert u de toets OK of Afdrukken.
13. Haal uw opdracht op bij het apparaat.
14. Druk op de toets Opdrachtstatus op het bedieningspaneel om de opdrachtenlijst te bekijken
en de status van de opdracht te controleren.
15. Afdrukopdrachten worden doorgaans weergegeven in de lijst Actieve opdrachten. Als de
systeembeheerder echter de functie Alle opdrachten vasthouden heeft ingeschakeld, staat uw
opdracht in de lijst Vastgehouden afdrukopdrachten of Niet-herkende afdrukopdrachten. Als u
een vastgehouden opdracht wilt vrijgeven, selecteert u de opdracht in de desbetreffende lijst
en selecteert u vervolgens de toets Vrijgeven.
16. Als uw opdracht wordt vastgehouden in de lijst Actieve opdrachten, heeft het apparaat
aanvullende hulpbronnen van u nodig, bijvoorbeeld papier of nietjes, voordat de opdracht
voltooid kan worden. Om erachter te komen welke hulpbronnen nodig zijn, selecteert u de
opdracht en selecteert u vervolgens de toets Gegevens. Als de hulpbronnen beschikbaar zijn,
wordt de opdracht afgedrukt.
Meer informatie
Een document afdrukken met de PCL-printerdriver
System Administrator Guide (Handleiding voor de systeembeheerder) www.xerox.com/support.
Internet Services gebruiken om de contactgegevens van de systeembeheerder te vinden
De voortgang en details van een opdracht bekijken via het menu Opdrachtstatus
Katernen vouwen via de opmaakopties van de PCL-printerdriver
U kunt vanaf uw computer afdrukken naar het apparaat via een printerdriver. Er zijn diverse Xerox-
printerdrivers beschikbaar voor het apparaat, die alle populaire besturingssystemen ondersteunen.
Met de Xerox-printerdrivers kunt u de specifieke toepassingen op uw apparaat gebruiken.
Als Verificatie is ingeschakeld op uw apparaat, moet u zich mogelijk aanmelden op het apparaat
om uw opdrachten te kunnen zien of vrijgeven.
Als Accountadministratie is ingeschakeld, moet u mogelijk aanmeldgegevens invoeren in de
printerdriver voordat u uw opdracht kunt verzenden.
Met de optie Katern vouwen kunt u het apparaat automatisch de pagina's van uw origineel laten
verkleinen en op de goede volgorde laten leggen, zodat de pagina's een katern vormen als ze
dubbel worden gevouwen, en de pagina's automatisch te laten vouwen als ze worden afgedrukt.
1. Open het document dat moet worden afgedrukt. In de meeste applicaties selecteert u de toets
Kantoor of Bestand en selecteert u vervolgens Afdrukken in het bestandsmenu.
2. Voer het aantal kopieën in dat u wilt maken. Afhankelijk van de applicatie die u gebruikt, kunt
u eventueel ook een paginabereik selecteren en andere afdrukselecties maken.
3. Selecteer de Xerox PCL-driver in de lijst met beschikbare printerdrivers.

Afdrukken WorkCentre
®
5945/5955
348 Handleiding voor de gebruiker
4. Open het venster Eigenschappen van de printerdriver - de methode is afhankelijk van de
applicatie van waaruit u afdrukt. Vanuit de meeste Microsoft-applicaties selecteert u de toets
Eigenschappen of Voorkeuren om het venster te openen.
5. Klik op het tabblad Documentopties.
6. Klik op het tabblad Paginaopmaak.
7. Schakel het keuzerondje Katern maken om het venster Katern maken te openen. Als het
venster niet wordt geopend, klikt u op de toets Instelling....
8. Klik zo nodig op de toets Katernaanpassingen om de precieze opmaakopties op te geven.
• Selecteer de gewenste optie voor Opmaakbron.
- Toegepast door driver: hiermee worden de pagina's van uw origineel automatisch op
de goede volgorde gelegd, zodat de pagina's een katern vormen als ze dubbel worden
gevouwen.
- Paginarangschikking al toegepast door app.: hiermee bepaalt de applicatie van
waaruit u afdrukt de juiste paginavolgorde, zodat er een katern wordt gevormd als de
pagina's dubbel worden gevouwen. In de meeste desktop publishing-applicaties kan
een katernopmaak gemaakt worden.
• Selecteer de gewenste optie voor Papierformaat katern.
- Opdrachtinstelling gebruiken: hiermee wordt de katern gemaakt met het
papierformaat dat in uw brondocument is geselecteerd.
- Handmatig: hiermee activeert u een keuzemenu, waar u het gewenste papierformaat
kunt selecteren.
• Selecteer Standaard in het menu Kantlijnen katern om een kantlijn tussen elk beeld op
de katern te creëren.
• Selecteer zo nodig de toets Geen om alle door u ingevoerde instellingen te annuleren.
•Klik op de toets OK.
9. Schakel zo nodig het selectievakje Paginakaders in om een kader rond elk beeld te laten
afdrukken.
10. Klik op de toets OK.
11. Klik op de toets OK om uw instellingen op te slaan.
12. Selecteer de bevestigingstoets. De naam varieert afhankelijk van de applicatie van waaruit u
afdrukt. Vanuit de meeste applicaties selecteert u de toets OK of Afdrukken.
13. Haal uw opdracht op bij het apparaat.
14. Druk op de toets Opdrachtstatus op het bedieningspaneel om de opdrachtenlijst te bekijken
en de status van de opdracht te controleren.
15. Afdrukopdrachten worden doorgaans weergegeven in de lijst Actieve opdrachten. Als de
systeembeheerder echter de functie Alle opdrachten vasthouden heeft ingeschakeld, staat uw
opdracht in de lijst Vastgehouden afdrukopdrachten of Niet-herkende afdrukopdrachten. Als u
een vastgehouden opdracht wilt vrijgeven, selecteert u de opdracht in de desbetreffende lijst
en selecteert u vervolgens de toets Vrijgeven.
16. Als uw opdracht wordt vastgehouden in de lijst Actieve opdrachten, heeft het apparaat
aanvullende hulpbronnen van u nodig, bijvoorbeeld papier of nietjes, voordat de opdracht
voltooid kan worden. Om erachter te komen welke hulpbronnen nodig zijn, selecteert u de
opdracht en selecteert u vervolgens de toets Gegevens. Als de hulpbronnen beschikbaar zijn,
wordt de opdracht afgedrukt.
Meer informatie
Een document afdrukken met de PCL-printerdriver
Een afwerkoptie kiezen bij gebruik van de PCL-printerdriver
System Administrator Guide (Handleiding voor de systeembeheerder) www.xerox.com/support
.
Internet Services gebruiken om de contactgegevens van de systeembeheerder te vinden

Afdrukken WorkCentre
®
5945/5955
Handleiding voor de gebruiker 349
De voortgang en details van een opdracht bekijken via het menu Opdrachtstatus
Katernen vouwen en nieten via de opmaakopties van de PCL-printerdriver
U kunt vanaf uw computer afdrukken naar het apparaat via een printerdriver. Er zijn diverse Xerox-
printerdrivers beschikbaar voor het apparaat, die alle populaire besturingssystemen ondersteunen.
Met de Xerox-printerdrivers kunt u de specifieke toepassingen op uw apparaat gebruiken.
Als Verificatie is ingeschakeld op uw apparaat, moet u zich mogelijk aanmelden op het apparaat
om uw opdrachten te kunnen zien of vrijgeven.
Als Accountadministratie is ingeschakeld, moet u mogelijk aanmeldgegevens invoeren in de
printerdriver voordat u uw opdracht kunt verzenden.
Met de optie Katern vouwen en nieten kunt u het apparaat automatisch de pagina's van uw
origineel laten verkleinen en op de goede volgorde laten leggen, zodat de pagina's een katern
vormen als ze dubbel worden gevouwen, en de pagina's automatisch te laten vouwen en nieten als
ze worden afgedrukt.
1. Open het document dat moet worden afgedrukt. In de meeste applicaties selecteert u de toets
Kantoor of Bestand en selecteert u vervolgens Afdrukken in het bestandsmenu.
2. Voer het aantal kopieën in dat u wilt maken. Afhankelijk van de applicatie die u gebruikt, kunt
u eventueel ook een paginabereik selecteren en andere afdrukselecties maken.
3. Selecteer de Xerox PCL-driver in de lijst met beschikbare printerdrivers.
4. Open het venster Eigenschappen van de printerdriver - de methode is afhankelijk van de
applicatie van waaruit u afdrukt. Vanuit de meeste Microsoft-applicaties selecteert u de toets
Eigenschappen of Voorkeuren om het venster te openen.
5. Klik op het tabblad Documentopties.
6. Klik op het tabblad Paginaopmaak.
7. Schakel het keuzerondje Katern maken om het venster Katern maken te openen. Als het
venster niet wordt geopend, klikt u op de toets Instelling....
8. Schakel het keuzerondje Katern vouwen en nieten in.
9. Klik zo nodig op de toets Katernaanpassingen om de precieze opmaakopties op te geven.
• Selecteer de gewenste optie voor Opmaakbron.
- Toegepast door driver: hiermee worden de pagina's van uw origineel automatisch op
de goede volgorde gelegd, zodat de pagina's een katern vormen als ze dubbel worden
gevouwen.
- Paginarangschikking al toegepast door app.: hiermee bepaalt de applicatie van
waaruit u afdrukt de juiste paginavolgorde, zodat er een katern wordt gevormd als de
pagina's dubbel worden gevouwen. In de meeste desktop publishing-applicaties kan
een katernopmaak gemaakt worden.
• Selecteer de gewenste optie voor Papierformaat katern.
- Opdrachtinstelling gebruiken: hiermee wordt de katern gemaakt met het
papierformaat dat in uw brondocument is geselecteerd.
- Handmatig: hiermee activeert u een keuzemenu, waar u het gewenste papierformaat
kunt selecteren.
• Selecteer Standaard in het menu Kantlijnen katern om een kantlijn tussen elk beeld op
de katern te creëren.
• Selecteer zo nodig de toets Geen om alle door u ingevoerde instellingen te annuleren.
•Klik op de toets OK.

Afdrukken WorkCentre
®
5945/5955
350 Handleiding voor de gebruiker
10. Schakel zo nodig het selectievakje Paginakaders in om een kader rond elk beeld te laten
afdrukken.
11. Klik op de toets OK.
12. Klik op de toets OK om uw instellingen op te slaan.
13. Selecteer de bevestigingstoets. De naam varieert afhankelijk van de applicatie van waaruit u
afdrukt. Vanuit de meeste applicaties selecteert u de toets OK of Afdrukken.
14. Haal uw opdracht op bij het apparaat.
15. Druk op de toets Opdrachtstatus op het bedieningspaneel om de opdrachtenlijst te bekijken
en de status van de opdracht te controleren.
16. Afdrukopdrachten worden doorgaans weergegeven in de lijst Actieve opdrachten. Als de
systeembeheerder echter de functie Alle opdrachten vasthouden heeft ingeschakeld, staat uw
opdracht in de lijst Vastgehouden afdrukopdrachten of Niet-herkende afdrukopdrachten. Als u
een vastgehouden opdracht wilt vrijgeven, selecteert u de opdracht in de desbetreffende lijst
en selecteert u vervolgens de toets Vrijgeven.
17. Als uw opdracht wordt vastgehouden in de lijst Actieve opdrachten, heeft het apparaat
aanvullende hulpbronnen van u nodig, bijvoorbeeld papier of nietjes, voordat de opdracht
voltooid kan worden. Om erachter te komen welke hulpbronnen nodig zijn, selecteert u de
opdracht en selecteert u vervolgens de toets Gegevens. Als de hulpbronnen beschikbaar zijn,
wordt de opdracht afgedrukt.
Meer informatie
Een document afdrukken met de PCL-printerdriver
Een afwerkoptie kiezen bij gebruik van de PCL-printerdriver
System Administrator Guide (Handleiding voor de systeembeheerder) www.xerox.com/support.
Internet Services gebruiken om de contactgegevens van de systeembeheerder te vinden
De voortgang en details van een opdracht bekijken via het menu Opdrachtstatus
Speciale pagina's
Een optie voor Speciale pagina's kiezen bij gebruik van de PCL-printerdriver
U kunt vanaf uw computer afdrukken naar het apparaat via een printerdriver. Er zijn diverse Xerox-
printerdrivers beschikbaar voor het apparaat, die alle populaire besturingssystemen ondersteunen.
Met de Xerox-printerdrivers kunt u de specifieke toepassingen op uw apparaat gebruiken.
Als Verificatie is ingeschakeld op uw apparaat, moet u zich mogelijk aanmelden op het apparaat
om uw opdrachten te kunnen zien of vrijgeven.
Als Accountadministratie is ingeschakeld, moet u mogelijk aanmeldgegevens invoeren in de
printerdriver voordat u uw opdracht kunt verzenden.
Met de opties voor Speciale pagina's kunt u een document er professioneler laten uitzien,
bijvoorbeeld door omslagen toe te voegen of pagina's op een andere papiersoort af te drukken.
Met de optie Omslagen kunt u blanco of bedrukte pagina's aan de voorkant, aan de achterkant of
aan zowel de voor- als achterkant van de set toevoegen. Deze optie wordt ook gebruikt om een
omslag aan een katern toe te voegen. De omslagen kunnen van een andere papiersoort dan de rest
van de opdracht zijn.
Met de optie Invoegingen kunt u blanco pagina's op een andere papiersoort invoegen in uw
document, of pagina's opgeven die op een andere papiersoort moeten worden afgedrukt. U kunt
maximaal twee soorten afdrukmateriaal voor de invoegingen gebruiken. Als u blanco pagina's wilt
invoegen, moet u een blanco vel op de betreffende plaats in uw originele document invoegen.

Afdrukken WorkCentre
®
5945/5955
Handleiding voor de gebruiker 351
Met de functie Uitzonderingen kunt u een andere papierbron gebruiken voor een paginabereik. U
kunt de zelftestpagina in een trainingshandleiding bijvoorbeeld afdrukken op een andere kleur
papier.
1. Open het document dat moet worden afgedrukt. In de meeste applicaties selecteert u de toets
Kantoor of Bestand en selecteert u vervolgens Afdrukken in het bestandsmenu.
2. Voer het aantal kopieën in dat u wilt maken. Afhankelijk van de applicatie die u gebruikt, kunt
u eventueel ook een paginabereik selecteren en andere afdrukselecties maken.
3. Selecteer de Xerox PCL-driver in de lijst met beschikbare printerdrivers.
4. Open het venster Eigenschappen van de printerdriver - de methode is afhankelijk van de
applicatie van waaruit u afdrukt. Vanuit de meeste Microsoft-applicaties selecteert u de toets
Eigenschappen of Voorkeuren om het venster te openen.
5. Klik op het tabblad Documentopties.
6. Selecteer het tabblad Speciale pagina's.
7. Klik op de toets Omslagen toevoegen.
8. Selecteer de gewenste optie(s).
9. Klik op de toets OK.
10. Klik op de toets Invoegingen toevoegen.
Opmerking: Als de toets Invoegingen toevoegen grijs wordt weergegeven, hebt u een
afwerkoptie geselecteerd die niet compatibel is met invoegingen, of bestaat uw opdracht uit
slechts 1 pagina.
11. Selecteer de gewenste optie(s).
12. Klik op de toets OK.
13. Klik op de toets Afwijkende documentpagina's.
Opmerking: Als de toets Afwijkende documentpagina's grijs wordt weergegeven, hebt u een
afwerkoptie geselecteerd die niet compatibel is met invoegingen, of bestaat uw opdracht uit
slechts 1 pagina.
14. Selecteer de gewenste optie(s).
15. Klik op de toets OK.
16. Klik op de toets OK om uw instellingen op te slaan.
17. Selecteer de bevestigingstoets. De naam varieert afhankelijk van de applicatie van waaruit u
afdrukt. Vanuit de meeste applicaties selecteert u de toets OK of Afdrukken.
18. Klik op de toets OK.
19. Haal uw opdracht op bij het apparaat.
20. Druk op de toets Opdrachtstatus op het bedieningspaneel om de opdrachtenlijst te bekijken
en de status van de opdracht te controleren.
21. Afdrukopdrachten worden doorgaans weergegeven in de lijst Actieve opdrachten. Als de
systeembeheerder echter de functie Alle opdrachten vasthouden heeft ingeschakeld, staat uw
opdracht in de lijst Vastgehouden afdrukopdrachten of Niet-herkende afdrukopdrachten. Als u
een vastgehouden opdracht wilt vrijgeven, selecteert u de opdracht in de desbetreffende lijst
en selecteert u vervolgens de toets Vrijgeven.
22. Als uw opdracht wordt vastgehouden in de lijst Actieve opdrachten, heeft het apparaat
aanvullende hulpbronnen van u nodig, bijvoorbeeld papier of nietjes, voordat de opdracht
voltooid kan worden. Om erachter te komen welke hulpbronnen nodig zijn, selecteert u de
opdracht en selecteert u vervolgens de toets Gegevens. Als de hulpbronnen beschikbaar zijn,
wordt de opdracht afgedrukt.

Afdrukken WorkCentre
®
5945/5955
352 Handleiding voor de gebruiker
Meer informatie
Een document afdrukken met de PCL-printerdriver
System Administrator Guide (Handleiding voor de systeembeheerder) www.xerox.com/support.
Internet Services gebruiken om de contactgegevens van de systeembeheerder te vinden
De voortgang en details van een opdracht bekijken via het menu Opdrachtstatus
Omslagen toevoegen via de PCL-printerdriver
U kunt vanaf uw computer afdrukken naar het apparaat via een printerdriver. Er zijn diverse Xerox-
printerdrivers beschikbaar voor het apparaat, die alle populaire besturingssystemen ondersteunen.
Met de Xerox-printerdrivers kunt u de specifieke toepassingen op uw apparaat gebruiken.
Als Verificatie is ingeschakeld op uw apparaat, moet u zich mogelijk aanmelden op het apparaat
om uw opdrachten te kunnen zien of vrijgeven.
Als Accountadministratie is ingeschakeld, moet u mogelijk aanmeldgegevens invoeren in de
printerdriver voordat u uw opdracht kunt verzenden.
Met de optie Omslagen kunt u blanco of bedrukte pagina's aan de voorkant, aan de achterkant of
aan zowel de voor- als achterkant van de set toevoegen. Deze optie wordt ook gebruikt om een
omslag aan een katern toe te voegen. De omslagen kunnen van een andere papiersoort dan de rest
van de opdracht zijn.
1. Open het document dat moet worden afgedrukt. In de meeste applicaties selecteert u de toets
Kantoor of Bestand en selecteert u vervolgens Afdrukken in het bestandsmenu.
2. Voer het aantal kopieën in dat u wilt maken. Afhankelijk van de applicatie die u gebruikt, kunt
u eventueel ook een paginabereik selecteren en andere afdrukselecties maken.
3. Selecteer de Xerox PCL-driver in de lijst met beschikbare printerdrivers.
4. Open het venster Eigenschappen van de printerdriver - de methode is afhankelijk van de
applicatie van waaruit u afdrukt. Vanuit de meeste Microsoft-applicaties selecteert u de toets
Eigenschappen of Voorkeuren om het venster te openen.
5. Klik op het tabblad Documentopties.
6. Selecteer het tabblad Speciale pagina's.
7. Klik op de toets Omslagen toevoegen.
8. Selecteer de gewenste omslagoptie.
• Geen omslagen: hiermee worden alle door u ingevoerde instellingen geannuleerd.
• Alleen vooromslag: voegt een blanco of bedrukte omslag aan de voorkant van het
document toe.
• Alleen achteromslag: voegt een blanco of bedrukte omslag aan de achterkant van het
document toe.
• Voor en achter hetzelfde: voegt een blanco of bedrukte omslag aan de voor- en
achterkant van het document toe. De opties voor het bedrukken en voor de papiertoevoer
zijn voor beide omslagen gelijk.
• Voor en achter verschillend: voegt een blanco of bedrukte omslag aan de voor- en
achterkant van het document toe. De opties voor het bedrukken en voor de papiertoevoer
kunnen voor elke omslag afzonderlijk worden geprogrammeerd.
9. Selecteer zo nodig de gewenste opties voor Papier vooromslag.
• U kunt een specifiek papierformaat, een specifieke papiersoort en -kleur selecteren. Kies de
gewenste afdrukinstellingen voor de omslag in het menu Blanco of Voorbedrukt.
10. Selecteer zo nodig de gewenste opties voor Papier achteromslag.

Afdrukken WorkCentre
®
5945/5955
Handleiding voor de gebruiker 353
• U kunt een specifiek papierformaat, een specifieke papiersoort en -kleur selecteren. Kies de
gewenste afdrukinstellingen voor de omslag in het menu Blanco of Voorbedrukt.
11. Klik op de toets OK.
12. Klik op de toets OK om uw instellingen op te slaan.
13. Selecteer de bevestigingstoets. De naam varieert afhankelijk van de applicatie van waaruit u
afdrukt. Vanuit de meeste applicaties selecteert u de toets OK of Afdrukken.
14. Haal uw opdracht op bij het apparaat.
15. Druk op de toets Opdrachtstatus op het bedieningspaneel om de opdrachtenlijst te bekijken
en de status van de opdracht te controleren.
16. Afdrukopdrachten worden doorgaans weergegeven in de lijst Actieve opdrachten. Als de
systeembeheerder echter de functie Alle opdrachten vasthouden heeft ingeschakeld, staat uw
opdracht in de lijst Vastgehouden afdrukopdrachten of Niet-herkende afdrukopdrachten. Als u
een vastgehouden opdracht wilt vrijgeven, selecteert u de opdracht in de desbetreffende lijst
en selecteert u vervolgens de toets Vrijgeven.
17. Als uw opdracht wordt vastgehouden in de lijst Actieve opdrachten, heeft het apparaat
aanvullende hulpbronnen van u nodig, bijvoorbeeld papier of nietjes, voordat de opdracht
voltooid kan worden. Om erachter te komen welke hulpbronnen nodig zijn, selecteert u de
opdracht en selecteert u vervolgens de toets Gegevens. Als de hulpbronnen beschikbaar zijn,
wordt de opdracht afgedrukt.
Meer informatie
Een document afdrukken met de PCL-printerdriver
System Administrator Guide (Handleiding voor de systeembeheerder) www.xerox.com/support.
Internet Services gebruiken om de contactgegevens van de systeembeheerder te vinden
De voortgang en details van een opdracht bekijken via het menu Opdrachtstatus
Papier in lade 1 plaatsen en de instellingen van de lade wijzigen
Papier in lade 2 plaatsen en de instellingen van de lade wijzigen
Papier in lade 3 plaatsen
Papier in lade 4 plaatsen
Papier in de handmatige invoer plaatsen en de instellingen van de lade wijzigen
Invoegingen toevoegen via de PCL-printerdriver
U kunt vanaf uw computer afdrukken naar het apparaat via een printerdriver. Er zijn diverse Xerox-
printerdrivers beschikbaar voor het apparaat, die alle populaire besturingssystemen ondersteunen.
Met de Xerox-printerdrivers kunt u de specifieke toepassingen op uw apparaat gebruiken.
Als Verificatie is ingeschakeld op uw apparaat, moet u zich mogelijk aanmelden op het apparaat
om uw opdrachten te kunnen zien of vrijgeven.
Als Accountadministratie is ingeschakeld, moet u mogelijk aanmeldgegevens invoeren in de
printerdriver voordat u uw opdracht kunt verzenden.
Met de optie Invoegingen kunt u blanco pagina's op een andere papiersoort invoegen in uw
document, of pagina's opgeven die op een andere papiersoort moeten worden afgedrukt. U kunt
maximaal twee soorten afdrukmateriaal voor de invoegingen gebruiken. Als u blanco pagina's wilt
invoegen, moet u een blanco vel op de betreffende plaats in uw originele document invoegen.
1. Open het document dat moet worden afgedrukt. In de meeste applicaties selecteert u de toets
Kantoor of Bestand en selecteert u vervolgens Afdrukken in het bestandsmenu.
2. Voer het aantal kopieën in dat u wilt maken. Afhankelijk van de applicatie die u gebruikt, kunt
u eventueel ook een paginabereik selecteren en andere afdrukselecties maken.

Afdrukken WorkCentre
®
5945/5955
354 Handleiding voor de gebruiker
3. Selecteer de Xerox PCL-driver in de lijst met beschikbare printerdrivers.
4. Open het venster Eigenschappen van de printerdriver - de methode is afhankelijk van de
applicatie van waaruit u afdrukt. Vanuit de meeste Microsoft-applicaties selecteert u de toets
Eigenschappen of Voorkeuren om het venster te openen.
5. Klik op het tabblad Documentopties.
6. Selecteer het tabblad Speciale pagina's.
7. Klik op de toets Invoegingen toevoegen.
Opmerking: Als de toets Invoegingen toevoegen grijs wordt weergegeven, hebt u een
afwerkoptie geselecteerd die niet compatibel is met invoegingen, of bestaat uw opdracht uit
slechts 1 pagina.
8. Selecteer de gewenste optie voor Invoegopties.
• Na pagina('s): hiermee wordt het invoervak Pagina's geactiveerd. Selecteer het invoervak
Pagina's en voer het gewenste paginanummer in via het toetsenbord.
• Vóór pagina 1: hiermee wordt de invoegingen aan het begin van het document
toegevoegd.
Opmerking: De paginanummers zijn in dit geval de fysieke paginanummers, niet de
paginanummers die op het document zijn afgedrukt. Bij 2-zijdig kopiëren heeft elke pagina van
uw document 2 paginanummers, dus moet u elke zijde van uw document meetellen.
9. Selecteer het invoervak Aantal en voer het aantal in te voegen pagina's in via het toetsenbord.
10. Selecteer de gewenste papieroptie(s). U kunt een specifiek papierformaat, een specifieke
papiersoort en -kleur selecteren. U kunt ook aangeven dat de invoegingen afgedrukt moeten
worden met de bestaande opdrachtinstellingen.
11. Klik op de toets OK.
12. Klik op de toets OK om uw instellingen op te slaan.
13. Selecteer de bevestigingstoets. De naam varieert afhankelijk van de applicatie van waaruit u
afdrukt. Vanuit de meeste applicaties selecteert u de toets OK of Afdrukken.
14. Haal uw opdracht op bij het apparaat.
15. Druk op de toets Opdrachtstatus op het bedieningspaneel om de opdrachtenlijst te bekijken
en de status van de opdracht te controleren.
16. Afdrukopdrachten worden doorgaans weergegeven in de lijst Actieve opdrachten. Als de
systeembeheerder echter de functie Alle opdrachten vasthouden heeft ingeschakeld, staat uw
opdracht in de lijst Vastgehouden afdrukopdrachten of Niet-herkende afdrukopdrachten. Als u
een vastgehouden opdracht wilt vrijgeven, selecteert u de opdracht in de desbetreffende lijst
en selecteert u vervolgens de toets Vrijgeven.
17. Als uw opdracht wordt vastgehouden in de lijst Actieve opdrachten, heeft het apparaat
aanvullende hulpbronnen van u nodig, bijvoorbeeld papier of nietjes, voordat de opdracht
voltooid kan worden. Om erachter te komen welke hulpbronnen nodig zijn, selecteert u de
opdracht en selecteert u vervolgens de toets Gegevens. Als de hulpbronnen beschikbaar zijn,
wordt de opdracht afgedrukt.
Meer informatie
Een document afdrukken met de PCL-printerdriver
System Administrator Guide (Handleiding voor de systeembeheerder) www.xerox.com/support.
Internet Services gebruiken om de contactgegevens van de systeembeheerder te vinden
De voortgang en details van een opdracht bekijken via het menu Opdrachtstatus
Papier in lade 2 plaatsen en de instellingen van de lade wijzigen
Papier in lade 3 plaatsen
Papier in lade 4 plaatsen
Papier in de handmatige invoer plaatsen en de instellingen van de lade wijzigen

Afdrukken WorkCentre
®
5945/5955
Handleiding voor de gebruiker 355
Papier in lade 1 plaatsen en de instellingen van de lade wijzigen
Afwijkende documentpagina's instellen via de PCL-printerdriver
U kunt vanaf uw computer afdrukken naar het apparaat via een printerdriver. Er zijn diverse Xerox-
printerdrivers beschikbaar voor het apparaat, die alle populaire besturingssystemen ondersteunen.
Met de Xerox-printerdrivers kunt u de specifieke toepassingen op uw apparaat gebruiken.
Als Verificatie is ingeschakeld op uw apparaat, moet u zich mogelijk aanmelden op het apparaat
om uw opdrachten te kunnen zien of vrijgeven.
Als Accountadministratie is ingeschakeld, moet u mogelijk aanmeldgegevens invoeren in de
printerdriver voordat u uw opdracht kunt verzenden.
Met de functie Uitzonderingen kunt u een andere papierbron gebruiken voor een paginabereik. U
kunt de zelftestpagina in een trainingshandleiding bijvoorbeeld afdrukken op een andere kleur
papier.
1. Open het document dat moet worden afgedrukt. In de meeste applicaties selecteert u de toets
Kantoor of Bestand en selecteert u vervolgens Afdrukken in het bestandsmenu.
2. Voer het aantal kopieën in dat u wilt maken. Afhankelijk van de applicatie die u gebruikt, kunt
u eventueel ook een paginabereik selecteren en andere afdrukselecties maken.
3. Selecteer de Xerox PCL-driver in de lijst met beschikbare printerdrivers.
4. Open het venster Eigenschappen van de printerdriver - de methode is afhankelijk van de
applicatie van waaruit u afdrukt. Vanuit de meeste Microsoft-applicaties selecteert u de toets
Eigenschappen of Voorkeuren om het venster te openen.
5. Klik op het tabblad Documentopties.
6. Selecteer het tabblad Speciale pagina's.
7. Klik op de toets Afwijkende documentpagina's.
Opmerking: Als de toets Afwijkende documentpagina's grijs wordt weergegeven, hebt u een
afwerkoptie geselecteerd die niet compatibel is met invoegingen, of bestaat uw opdracht uit
slechts 1 pagina.
8. Klik op het invoervak Pagina's en voer het aantal uitzonderingspagina's in het brondocument
in via het toetsenbord.
9. Selecteer de gewenste papieroptie(s). U kunt een specifiek papierformaat, een specifieke
papiersoort en -kleur selecteren. U kunt ook aangeven dat de invoegingen afgedrukt moeten
worden met de bestaande opdrachtinstellingen.
10. Selecteer de gewenste optie voor 2-zijdig afdrukken.
• Opdrachtinstelling gebruiken: hiermee worden de instellingen gebruikt die al zijn
ingevoerd voor de opdracht.
• 1-zijdig afdrukken: hiermee wordt op 1 zijde van het papier of de transparant afgedrukt.
Gebruik deze optie voor het afdrukken op transparanten, enveloppen of etiketten.
• 2-zijdig afdrukken: hiermee wordt op beide zijden van een vel papier afgedrukt. De
beelden worden zodanig afgedrukt, dat de opdracht langs de lange kant van het papier
kan worden ingebonden.
• 2-zijdig afdrukken, omslaan via korte kant: hiermee wordt op beide zijden van een vel
papier afgedrukt. De beelden worden zodanig afgedrukt, dat de opdracht langs de korte
kant van het papier kan worden ingebonden.
11. Klik op de toets OK.
12. Klik op de toets OK om uw instellingen op te slaan.

Afdrukken WorkCentre
®
5945/5955
356 Handleiding voor de gebruiker
13. Selecteer de bevestigingstoets. De naam varieert afhankelijk van de applicatie van waaruit u
afdrukt. Vanuit de meeste applicaties selecteert u de toets OK of Afdrukken.
14. Haal uw opdracht op bij het apparaat.
15. Druk op de toets Opdrachtstatus op het bedieningspaneel om de opdrachtenlijst te bekijken
en de status van de opdracht te controleren.
16. Afdrukopdrachten worden doorgaans weergegeven in de lijst Actieve opdrachten. Als de
systeembeheerder echter de functie Alle opdrachten vasthouden heeft ingeschakeld, staat uw
opdracht in de lijst Vastgehouden afdrukopdrachten of Niet-herkende afdrukopdrachten. Als u
een vastgehouden opdracht wilt vrijgeven, selecteert u de opdracht in de desbetreffende lijst
en selecteert u vervolgens de toets Vrijgeven.
17. Als uw opdracht wordt vastgehouden in de lijst Actieve opdrachten, heeft het apparaat
aanvullende hulpbronnen van u nodig, bijvoorbeeld papier of nietjes, voordat de opdracht
voltooid kan worden. Om erachter te komen welke hulpbronnen nodig zijn, selecteert u de
opdracht en selecteert u vervolgens de toets Gegevens. Als de hulpbronnen beschikbaar zijn,
wordt de opdracht afgedrukt.
Meer informatie
Een document afdrukken met de PCL-printerdriver
System Administrator Guide (Handleiding voor de systeembeheerder) www.xerox.com/support.
Internet Services gebruiken om de contactgegevens van de systeembeheerder te vinden
De voortgang en details van een opdracht bekijken via het menu Opdrachtstatus
Een watermerk ontwerpen en toepassen op afdrukken via de PCL-printerdriver
U kunt vanaf uw computer afdrukken naar het apparaat via een printerdriver. Er zijn diverse Xerox-
printerdrivers beschikbaar voor het apparaat, die alle populaire besturingssystemen ondersteunen.
Met de Xerox-printerdrivers kunt u de specifieke toepassingen op uw apparaat gebruiken.
Als Verificatie is ingeschakeld op uw apparaat, moet u zich mogelijk aanmelden op het apparaat
om uw opdrachten te kunnen zien of vrijgeven.
Als Accountadministratie is ingeschakeld, moet u mogelijk aanmeldgegevens invoeren in de
printerdriver voordat u uw opdracht kunt verzenden.
Met de optie Watermerk kunt u een afbeelding of tekst toevoegen aan uw document vanuit de
printerdriver. U kunt het watermerkbeeld achter of boven op de hoofdtekst van het document laten
verschijnen.
1. Open het document dat moet worden afgedrukt. In de meeste applicaties selecteert u de toets
Kantoor of Bestand en selecteert u vervolgens Afdrukken in het bestandsmenu.
2. Voer het aantal kopieën in dat u wilt maken. Afhankelijk van de applicatie die u gebruikt, kunt
u eventueel ook een paginabereik selecteren en andere afdrukselecties maken.
3. Selecteer de Xerox PCL-driver in de lijst met beschikbare printerdrivers.
4. Open het venster Eigenschappen van de printerdriver - de methode is afhankelijk van de
applicatie van waaruit u afdrukt. Vanuit de meeste Microsoft-applicaties selecteert u de toets
Eigenschappen of Voorkeuren om het venster te openen.
5. Klik op het tabblad Documentopties.
6. Klik op het tabblad Watermerk.
7. Selecteer de gewenste watermerkoptie.
• Aangepast: hiermee kunt u een nieuw watermerk maken.
• Concept: dit is een standaard conceptwatermerk dat u kunt aanpassen.

Afdrukken WorkCentre
®
5945/5955
Handleiding voor de gebruiker 357
• Vertrouwelijk: genereert een standaard vertrouwelijk watermerk dat u vervolgens naar
wens kunt aanpassen.
• Kopie: produceert een watermerk dat aangeeft dat het document een kopie is. Dit
watermerk kan worden aangepast.
8. Selecteer de gewenste optie.
•Met Tek st wordt een invoervak voor tekst geactiveerd, waar u uw tekst kunt typen. Er zijn
opties om een font, kleur, richting en positie voor uw tekst te selecteren.
• Tijdstempel: hiermee wordt een tijdspecifiek watermerk gemaakt. Er zijn opties om een
opmaak, font, kleur, richting en positie voor uw tijdstempelwatermerk te selecteren.
•Met Afbeelding worden de instellingen voor afbeeldingen geactiveerd. Klik op het
mappictogram om naar de afbeelding te bladeren. Er zijn opties voor de schaal, positie en
lichtheid van de afbeelding.
9. Selecteer zo nodig een optie voor Gelaagdheid.
•Met Op achtergrond afdrukken wordt de voorbladtekst over het watermerk heen
afgedrukt, zodat het watermerk deels bedekt wordt.
•Met Inpassen krijgen de voorbladtekst en het watermerk evenveel prioriteit.
•Met Op voorgrond afdrukken wordt de voorbladtekst onder het watermerk afgedrukt,
zodat de voorbladtekst deels bedekt wordt.
10. Selecteer de gewenste paginaoptie.
• Alleen op eerste pagina: hiermee wordt het beeld toegevoegd aan de eerste pagina van
het document.
• Op alle pagina's: hiermee wordt het beeld toegevoegd aan alle pagina's van het
document.
11. Klik op de toets OK om uw instellingen op te slaan.
12. Selecteer de bevestigingstoets. De naam varieert afhankelijk van de applicatie van waaruit u
afdrukt. Vanuit de meeste applicaties selecteert u de toets OK of Afdrukken.
13. Haal uw opdracht op bij het apparaat.
14. Druk op de toets Opdrachtstatus op het bedieningspaneel om de opdrachtenlijst te bekijken
en de status van de opdracht te controleren.
15. Afdrukopdrachten worden doorgaans weergegeven in de lijst Actieve opdrachten. Als de
systeembeheerder echter de functie Alle opdrachten vasthouden heeft ingeschakeld, staat uw
opdracht in de lijst Vastgehouden afdrukopdrachten of Niet-herkende afdrukopdrachten. Als u
een vastgehouden opdracht wilt vrijgeven, selecteert u de opdracht in de desbetreffende lijst
en selecteert u vervolgens de toets Vrijgeven.
16. Als uw opdracht wordt vastgehouden in de lijst Actieve opdrachten, heeft het apparaat
aanvullende hulpbronnen van u nodig, bijvoorbeeld papier of nietjes, voordat de opdracht
voltooid kan worden. Om erachter te komen welke hulpbronnen nodig zijn, selecteert u de
opdracht en selecteert u vervolgens de toets Gegevens. Als de hulpbronnen beschikbaar zijn,
wordt de opdracht afgedrukt.
Meer informatie
Een document afdrukken met de PCL-printerdriver
System Administrator Guide (Handleiding voor de systeembeheerder) www.xerox.com/support.
Internet Services gebruiken om de contactgegevens van de systeembeheerder te vinden
De voortgang en details van een opdracht bekijken via het menu Opdrachtstatus
De richting van een afdrukopdracht instellen via de PCL-printerdriver
U kunt vanaf uw computer afdrukken naar het apparaat via een printerdriver. Er zijn diverse Xerox-
printerdrivers beschikbaar voor het apparaat, die alle populaire besturingssystemen ondersteunen.
Met de Xerox-printerdrivers kunt u de specifieke toepassingen op uw apparaat gebruiken.

Afdrukken WorkCentre
®
5945/5955
358 Handleiding voor de gebruiker
Als Verificatie is ingeschakeld op uw apparaat, moet u zich mogelijk aanmelden op het apparaat
om uw opdrachten te kunnen zien of vrijgeven.
Als Accountadministratie is ingeschakeld, moet u mogelijk aanmeldgegevens invoeren in de
printerdriver voordat u uw opdracht kunt verzenden.
Met de optie Richting kunt u uw opdracht instellen op portret- of landschapsrichting.
1. Open het document dat moet worden afgedrukt. In de meeste applicaties selecteert u de toets
Kantoor of Bestand en selecteert u vervolgens Afdrukken in het bestandsmenu.
2. Voer het aantal kopieën in dat u wilt maken. Afhankelijk van de applicatie die u gebruikt, kunt
u eventueel ook een paginabereik selecteren en andere afdrukselecties maken.
3. Selecteer de Xerox PCL-driver in de lijst met beschikbare printerdrivers.
4. Open het venster Eigenschappen van de printerdriver - de methode is afhankelijk van de
applicatie van waaruit u afdrukt. Vanuit de meeste Microsoft-applicaties selecteert u de toets
Eigenschappen of Voorkeuren om het venster te openen.
5. Klik op het tabblad Documentopties.
6. Klik op het tabblad Richting.
7. Selecteer de gewenste optie.
• Portret: hiermee wordt het papier zodanig gericht, dat de tekst en beelden over de korte
kant van het papier worden afgedrukt.
• Landschap: hiermee wordt het papier zodanig gericht, dat de tekst en beelden over de
lange kant van het papier worden afgedrukt.
8. Klik op de toets OK om uw instellingen op te slaan.
9. Selecteer de bevestigingstoets. De naam varieert afhankelijk van de applicatie van waaruit u
afdrukt. Vanuit de meeste applicaties selecteert u de toets OK of Afdrukken.
10. Haal uw opdracht op bij het apparaat.
11. Druk op de toets Opdrachtstatus op het bedieningspaneel om de opdrachtenlijst te bekijken
en de status van de opdracht te controleren.
12. Afdrukopdrachten worden doorgaans weergegeven in de lijst Actieve opdrachten. Als de
systeembeheerder echter de functie Alle opdrachten vasthouden heeft ingeschakeld, staat uw
opdracht in de lijst Vastgehouden afdrukopdrachten of Niet-herkende afdrukopdrachten. Als u
een vastgehouden opdracht wilt vrijgeven, selecteert u de opdracht in de desbetreffende lijst
en selecteert u vervolgens de toets Vrijgeven.
13. Als uw opdracht wordt vastgehouden in de lijst Actieve opdrachten, heeft het apparaat
aanvullende hulpbronnen van u nodig, bijvoorbeeld papier of nietjes, voordat de opdracht
voltooid kan worden. Om erachter te komen welke hulpbronnen nodig zijn, selecteert u de
opdracht en selecteert u vervolgens de toets Gegevens. Als de hulpbronnen beschikbaar zijn,
wordt de opdracht afgedrukt.
Meer informatie
Een document afdrukken met de PCL-printerdriver
System Administrator Guide (Handleiding voor de systeembeheerder) www.xerox.com/support.
Internet Services gebruiken om de contactgegevens van de systeembeheerder te vinden
De voortgang en details van een opdracht bekijken via het menu Opdrachtstatus

Afdrukken WorkCentre
®
5945/5955
Handleiding voor de gebruiker 359
Geavanceerd
De geavanceerde functies van de PCL-printerdriver gebruiken
Op het tabblad Geavanceerd hebt u toegang tot geavanceerde afdrukfuncties. Doorgaans hebt u
deze functies niet nodig, behalve om de functie Opdracht-ID in of uit te schakelen.
De helppagina's van de printerdriver bevatten gedetailleerde instructies voor de geavanceerde
functies. De System Administrator Guide (Handleiding voor de systeembeheerder) bevat ook
technische instructies voor sommige items.
De geavanceerde functies worden doorgaans alleen gebruikt door de systeembeheerder of het
Xerox-ondersteuningsteam.
Meer informatie
Toegang tot de helppagina's van de PCL-printerdriver
System Administrator Guide (Handleiding voor de systeembeheerder) www.xerox.com/support.
Internet Services gebruiken om de contactgegevens van de systeembeheerder te vinden
Een opdracht-ID toevoegen via de PCL-driver
Een opdracht-ID verwijderen via de PCL-printerdriver
Een opdracht-ID toevoegen via de PCL-driver
U kunt vanaf uw computer afdrukken naar het apparaat via een printerdriver. Er zijn diverse Xerox-
printerdrivers beschikbaar voor het apparaat, die alle populaire besturingssystemen ondersteunen.
Met de Xerox-printerdrivers kunt u de specifieke toepassingen op uw apparaat gebruiken.
Als Verificatie is ingeschakeld op uw apparaat, moet u zich mogelijk aanmelden op het apparaat
om uw opdrachten te kunnen zien of vrijgeven.
Als Accountadministratie is ingeschakeld, moet u mogelijk aanmeldgegevens invoeren in de
printerdriver voordat u uw opdracht kunt verzenden.
Met de optie Opdracht-ID kunt u enige identificatie bij de afdrukopdracht laten afdrukken. U kunt
de gegevens op een aparte pagina of in de kantlijnen van de hoofdopdracht laten afdrukken.
Als de systeembeheerder een ID voor u heeft aangemaakt, heeft hij/zij mogelijk ook uw naam of
gebruikersnaam in de ID opgenomen.
Raadpleeg de System Administrator Guide (Handleiding voor de systeembeheerder) voor meer
informatie.
1. Open het document dat moet worden afgedrukt. In de meeste applicaties selecteert u de toets
Kantoor of Bestand en selecteert u vervolgens Afdrukken in het bestandsmenu.
2. Voer het aantal kopieën in dat u wilt maken. Afhankelijk van de applicatie die u gebruikt, kunt
u eventueel ook een paginabereik selecteren en andere afdrukselecties maken.
3. Selecteer de Xerox PCL-driver in de lijst met beschikbare printerdrivers.
4. Open het venster Eigenschappen van de printerdriver - de methode is afhankelijk van de
applicatie van waaruit u afdrukt. Vanuit de meeste Microsoft-applicaties selecteert u de toets
Eigenschappen of Voorkeuren om het venster te openen.
5. Klik op het tabblad Geavanceerd.
6. Dubbelklik zo nodig op de map Geavanceerde instellingen om het menu uit te vouwen. Het
menu wordt meestal automatisch uitgevouwen als u het tabblad Geavanceerd selecteert.

Afdrukken WorkCentre
®
5945/5955
360 Handleiding voor de gebruiker
7. Selecteer de gewenste optie voor Opdracht-ID.
• ID afdrukken op voorblad: hiermee wordt een voorblad aan uw opdracht toegevoegd.
Uw ID wordt op het voorblad afgedrukt. Als u afwerkopties selecteert, zoals nieten, wordt
de pagina met uw ID niet aan de rest van de opdracht vastgeniet.
• ID afdrukken in marges - Alleen eerste pagina: hiermee wordt uw ID in de bovenste
kantlijn op de eerste pagina van het document afgedrukt.
• ID afdrukken in marges - Alle pagina's: hiermee wordt uw ID in de bovenste kantlijn op
alle pagina's van het document afgedrukt. Als uw document 2-zijdig is, wordt de ID op
beide zijden afgedrukt.
8. Klik op de toets OK om uw instellingen op te slaan.
9. Selecteer de bevestigingstoets. De naam varieert afhankelijk van de applicatie van waaruit u
afdrukt. Vanuit de meeste applicaties selecteert u de toets OK of Afdrukken.
10. Haal uw opdracht op bij het apparaat.
11. Druk op de toets Opdrachtstatus op het bedieningspaneel om de opdrachtenlijst te bekijken
en de status van de opdracht te controleren.
12. Afdrukopdrachten worden doorgaans weergegeven in de lijst Actieve opdrachten. Als de
systeembeheerder echter de functie Alle opdrachten vasthouden heeft ingeschakeld, staat uw
opdracht in de lijst Vastgehouden afdrukopdrachten of Niet-herkende afdrukopdrachten. Als u
een vastgehouden opdracht wilt vrijgeven, selecteert u de opdracht in de desbetreffende lijst
en selecteert u vervolgens de toets Vrijgeven.
13. Als uw opdracht wordt vastgehouden in de lijst Actieve opdrachten, heeft het apparaat
aanvullende hulpbronnen van u nodig, bijvoorbeeld papier of nietjes, voordat de opdracht
voltooid kan worden. Om erachter te komen welke hulpbronnen nodig zijn, selecteert u de
opdracht en selecteert u vervolgens de toets Gegevens. Als de hulpbronnen beschikbaar zijn,
wordt de opdracht afgedrukt.
Meer informatie
Een document afdrukken met de PCL-printerdriver
System Administrator Guide (Handleiding voor de systeembeheerder) www.xerox.com/support.
Internet Services gebruiken om de contactgegevens van de systeembeheerder te vinden
De voortgang en details van een opdracht bekijken via het menu Opdrachtstatus
Een opdracht-ID verwijderen via de PCL-printerdriver
U kunt vanaf uw computer afdrukken naar het apparaat via een printerdriver. Er zijn diverse Xerox-
printerdrivers beschikbaar voor het apparaat, die alle populaire besturingssystemen ondersteunen.
Met de Xerox-printerdrivers kunt u de specifieke toepassingen op uw apparaat gebruiken.
Als Verificatie is ingeschakeld op uw apparaat, moet u zich mogelijk aanmelden op het apparaat
om uw opdrachten te kunnen zien of vrijgeven.
Als Accountadministratie is ingeschakeld, moet u mogelijk aanmeldgegevens invoeren in de
printerdriver voordat u uw opdracht kunt verzenden.
Met de optie Opdracht-ID kunt u enige identificatie bij de afdrukopdracht laten afdrukken. U kunt
de gegevens op een aparte pagina of in de kantlijnen van de hoofdopdracht laten afdrukken.
Als de systeembeheerder een ID voor u heeft aangemaakt, heeft hij/zij mogelijk ook uw naam of
gebruikersnaam in de ID opgenomen.

Afdrukken WorkCentre
®
5945/5955
Handleiding voor de gebruiker 361
Raadpleeg de System Administrator Guide (Handleiding voor de systeembeheerder) voor meer
informatie.
1. Open het document dat moet worden afgedrukt. In de meeste applicaties selecteert u de toets
Kantoor of Bestand en selecteert u vervolgens Afdrukken in het bestandsmenu.
2. Voer het aantal kopieën in dat u wilt maken. Afhankelijk van de applicatie die u gebruikt, kunt
u eventueel ook een paginabereik selecteren en andere afdrukselecties maken.
3. Selecteer de Xerox PCL-driver in de lijst met beschikbare printerdrivers.
4. Open het venster Eigenschappen van de printerdriver - de methode is afhankelijk van de
applicatie van waaruit u afdrukt. Vanuit de meeste Microsoft-applicaties selecteert u de toets
Eigenschappen of Voorkeuren om het venster te openen.
5. Klik op het tabblad Geavanceerd.
6. Dubbelklik zo nodig op de map Geavanceerde instellingen om het menu uit te vouwen. Het
menu wordt meestal automatisch uitgevouwen als u het tabblad Geavanceerd selecteert.
7. Selecteer Opdracht-ID uitschakelen in het menu Opdracht-ID.
8. Klik op de toets OK om uw instellingen op te slaan.
9. Selecteer de bevestigingstoets. De naam varieert afhankelijk van de applicatie van waaruit u
afdrukt. Vanuit de meeste applicaties selecteert u de toets OK of Afdrukken.
10. Haal uw opdracht op bij het apparaat.
11. Druk op de toets Opdrachtstatus op het bedieningspaneel om de opdrachtenlijst te bekijken
en de status van de opdracht te controleren.
12. Afdrukopdrachten worden doorgaans weergegeven in de lijst Actieve opdrachten. Als de
systeembeheerder echter de functie Alle opdrachten vasthouden heeft ingeschakeld, staat uw
opdracht in de lijst Vastgehouden afdrukopdrachten of Niet-herkende afdrukopdrachten. Als u
een vastgehouden opdracht wilt vrijgeven, selecteert u de opdracht in de desbetreffende lijst
en selecteert u vervolgens de toets Vrijgeven.
13. Als uw opdracht wordt vastgehouden in de lijst Actieve opdrachten, heeft het apparaat
aanvullende hulpbronnen van u nodig, bijvoorbeeld papier of nietjes, voordat de opdracht
voltooid kan worden. Om erachter te komen welke hulpbronnen nodig zijn, selecteert u de
opdracht en selecteert u vervolgens de toets Gegevens. Als de hulpbronnen beschikbaar zijn,
wordt de opdracht afgedrukt.
Meer informatie
Een document afdrukken met de PCL-printerdriver
System Administrator Guide (Handleiding voor de systeembeheerder) www.xerox.com/support.
Internet Services gebruiken om de contactgegevens van de systeembeheerder te vinden
De voortgang en details van een opdracht bekijken via het menu Opdrachtstatus
Menu onder aan tabbladen
Opgeslagen afdrukinstellingen gebruiken in de PCL-printerdriver
U kunt vanaf uw computer afdrukken naar het apparaat via een printerdriver. Er zijn diverse Xerox-
printerdrivers beschikbaar voor het apparaat, die alle populaire besturingssystemen ondersteunen.
Met de Xerox-printerdrivers kunt u de specifieke toepassingen op uw apparaat gebruiken.
Als Verificatie is ingeschakeld op uw apparaat, moet u zich mogelijk aanmelden op het apparaat
om uw opdrachten te kunnen zien of vrijgeven.

Afdrukken WorkCentre
®
5945/5955
362 Handleiding voor de gebruiker
Als Accountadministratie is ingeschakeld, moet u mogelijk aanmeldgegevens invoeren in de
printerdriver voordat u uw opdracht kunt verzenden.
Met deze optie kunt u uw opgeslagen afdrukinstellingen selecteren.
1. Open het document dat moet worden afgedrukt. In de meeste applicaties selecteert u de toets
Kantoor of Bestand en selecteert u vervolgens Afdrukken in het bestandsmenu.
2. Voer het aantal kopieën in dat u wilt maken. Afhankelijk van de applicatie die u gebruikt, kunt
u eventueel ook een paginabereik selecteren en andere afdrukselecties maken.
3. Selecteer de Xerox PCL-driver in de lijst met beschikbare printerdrivers.
4. Open het venster Eigenschappen van de printerdriver - de methode is afhankelijk van de
applicatie van waaruit u afdrukt. Vanuit de meeste Microsoft-applicaties selecteert u de toets
Eigenschappen of Voorkeuren om het venster te openen.
5. Selecteer de gewenste optie voor Opgeslagen instellingen.
• Standaardwaarden driver: hiermee worden de afdrukeigenschappen ingesteld op de
standaardwaarden.
• Milieuvriendelijk afdrukken: hiermee worden de afdrukeigenschappen ingesteld op
milieuvriendelijke instellingen.
• Alle aangepaste instellingen die u hebt opgeslagen, worden weergeven onder de optie
Milieuvriendelijk afdrukken.
• Opslaan als: hiermee worden de huidige printerinstellingen opgeslagen als aangepaste
instellingen.
• Opslaan als standaardwaarden *applicatienaam*: hiermee worden de huidige
instellingen opgeslagen en als standaardwaarden ingesteld voor de aangegeven
applicatie. Deze optie is handig als u bijvoorbeeld Word-documenten altijd 2-zijdig wilt
afdrukken, maar Excel-spreadsheets 1-zijdig.
• Naam wijzigen: hiermee wordt het mogelijk om de naam te wijzigen van de aangepaste
afdrukinstellingen die u momenteel hebt geselecteerd. Deze optie is niet beschikbaar als
de standaard afdrukinstellingen van de driver of de applicatie zijn geselecteerd.
• Verwijderen: hiermee verwijdert u permanent de aangepaste afdrukinstellingen die u
momenteel hebt geselecteerd. Deze optie is niet beschikbaar als de standaard
afdrukinstellingen van de driver zijn geselecteerd.
6. Klik op de gewenste optie.
7. Klik op de toets OK om uw instellingen op te slaan.
8. Selecteer de bevestigingstoets. De naam varieert afhankelijk van de applicatie van waaruit u
afdrukt. Vanuit de meeste applicaties selecteert u de toets OK of Afdrukken.
9. Haal uw opdracht op bij het apparaat.
10. Druk op de toets Opdrachtstatus op het bedieningspaneel om de opdrachtenlijst te bekijken
en de status van de opdracht te controleren.
11. Afdrukopdrachten worden doorgaans weergegeven in de lijst Actieve opdrachten. Als de
systeembeheerder echter de functie Alle opdrachten vasthouden heeft ingeschakeld, staat uw
opdracht in de lijst Vastgehouden afdrukopdrachten of Niet-herkende afdrukopdrachten. Als u
een vastgehouden opdracht wilt vrijgeven, selecteert u de opdracht in de desbetreffende lijst
en selecteert u vervolgens de toets Vrijgeven.
12. Als uw opdracht wordt vastgehouden in de lijst Actieve opdrachten, heeft het apparaat
aanvullende hulpbronnen van u nodig, bijvoorbeeld papier of nietjes, voordat de opdracht
voltooid kan worden. Om erachter te komen welke hulpbronnen nodig zijn, selecteert u de
opdracht en selecteert u vervolgens de toets Gegevens. Als de hulpbronnen beschikbaar zijn,
wordt de opdracht afgedrukt.

Afdrukken WorkCentre
®
5945/5955
Handleiding voor de gebruiker 363
Meer informatie
Een document afdrukken met de PCL-printerdriver
System Administrator Guide (Handleiding voor de systeembeheerder) www.xerox.com/support.
Internet Services gebruiken om de contactgegevens van de systeembeheerder te vinden
De voortgang en details van een opdracht bekijken via het menu Opdrachtstatus
Afdrukinstellingen opslaan via de PCL-printerdriver
Naam van opgeslagen afdrukinstellingen wijzigen via de PCL-printerdriver
Opgeslagen afdrukinstellingen verwijderen via de PCL-printerdriver
Afdrukinstellingen opslaan via de PCL-printerdriver
U kunt vanaf uw computer afdrukken naar het apparaat via een printerdriver. Er zijn diverse Xerox-
printerdrivers beschikbaar voor het apparaat, die alle populaire besturingssystemen ondersteunen.
Met de Xerox-printerdrivers kunt u de specifieke toepassingen op uw apparaat gebruiken.
Als Verificatie is ingeschakeld op uw apparaat, moet u zich mogelijk aanmelden op het apparaat
om uw opdrachten te kunnen zien of vrijgeven.
Als Accountadministratie is ingeschakeld, moet u mogelijk aanmeldgegevens invoeren in de
printerdriver voordat u uw opdracht kunt verzenden.
Gebruik de optie Opgeslagen instellingen als u vaak dezelfde instellingen in uw printerdriver
gebruikt. Met de optie Opgeslagen instellingen worden uw printerdriverselecties in de lijst
Opgeslagen instellingen bewaard. Deze lijst wordt op uw computer opgeslagen en is niet voor u
beschikbaar als u vanaf een andere computer afdrukt.
1. Open het document dat moet worden afgedrukt. In de meeste applicaties selecteert u de toets
Kantoor of Bestand en selecteert u vervolgens Afdrukken in het bestandsmenu.
2. Voer het aantal kopieën in dat u wilt maken. Afhankelijk van de applicatie die u gebruikt, kunt
u eventueel ook een paginabereik selecteren en andere afdrukselecties maken.
3. Selecteer de Xerox PCL-driver in de lijst met beschikbare printerdrivers.
4. Open het venster Eigenschappen van de printerdriver - de methode is afhankelijk van de
applicatie van waaruit u afdrukt. Vanuit de meeste Microsoft-applicaties selecteert u de toets
Eigenschappen of Voorkeuren om het venster te openen.
5. Selecteer de gewenste optie(s).
6. Selecteer de gewenste optie voor Opgeslagen instellingen.
7. Selecteer Opslaan als in het menu Opgeslagen instellingen.
8. Selecteer het invoervak Naam voor opgeslagen instellingen: en voer de naam van uw
aangepaste instelling in via het toetsenbord.
9. Selecteer de toets OK.
10. Klik op de toets OK om uw instellingen op te slaan.
11. Klik op de toets OK.
12. Haal uw opdracht op bij het apparaat.
13. Als uw opdracht wordt vastgehouden in de lijst Actieve opdrachten, heeft het apparaat
aanvullende hulpbronnen van u nodig, bijvoorbeeld papier of nietjes, voordat de opdracht
voltooid kan worden. Om erachter te komen welke hulpbronnen nodig zijn, selecteert u de
opdracht en selecteert u vervolgens de toets Gegevens. Als de hulpbronnen beschikbaar zijn,
wordt de opdracht afgedrukt.

Afdrukken WorkCentre
®
5945/5955
364 Handleiding voor de gebruiker
14. Afdrukopdrachten worden doorgaans weergegeven in de lijst Actieve opdrachten. Als de
systeembeheerder echter de functie Alle opdrachten vasthouden heeft ingeschakeld, staat uw
opdracht in de lijst Vastgehouden afdrukopdrachten of Niet-herkende afdrukopdrachten. Als u
een vastgehouden opdracht wilt vrijgeven, selecteert u de opdracht in de desbetreffende lijst
en selecteert u vervolgens de toets Vrijgeven.
15. Druk op de toets Opdrachtstatus op het bedieningspaneel om de opdrachtenlijst te bekijken
en de status van de opdracht te controleren.
16. Haal uw opdracht op bij het apparaat.
Meer informatie
Een document afdrukken met de PCL-printerdriver
System Administrator Guide (Handleiding voor de systeembeheerder) www.xerox.com/support.
Internet Services gebruiken om de contactgegevens van de systeembeheerder te vinden
De voortgang en details van een opdracht bekijken via het menu Opdrachtstatus
Opgeslagen afdrukinstellingen toepassen via de PCL-printerdriver
Naam van opgeslagen afdrukinstellingen wijzigen via de PCL-printerdriver
Opgeslagen afdrukinstellingen verwijderen via de PCL-printerdriver
Afdrukinstellingen als standaardinstellingen applicatie opslaan via de PCL-
printerdriver
U kunt vanaf uw computer afdrukken naar het apparaat via een printerdriver. Er zijn diverse Xerox-
printerdrivers beschikbaar voor het apparaat, die alle populaire besturingssystemen ondersteunen.
Met de Xerox-printerdrivers kunt u de specifieke toepassingen op uw apparaat gebruiken.
Als Verificatie is ingeschakeld op uw apparaat, moet u zich mogelijk aanmelden op het apparaat
om uw opdrachten te kunnen zien of vrijgeven.
Als Accountadministratie is ingeschakeld, moet u mogelijk aanmeldgegevens invoeren in de
printerdriver voordat u uw opdracht kunt verzenden.
Met de optie Afdrukinstellingen opslaan als standaardinstellingen applicatie kunt u aangepaste
afdrukinstellingen opslaan als standaardinstellingen voor de huidige applicatie.
1. Open het document dat moet worden afgedrukt. In de meeste applicaties selecteert u de toets
Kantoor of Bestand en selecteert u vervolgens Afdrukken in het bestandsmenu.
2. Voer het aantal kopieën in dat u wilt maken. Afhankelijk van de applicatie die u gebruikt, kunt
u eventueel ook een paginabereik selecteren en andere afdrukselecties maken.
3. Selecteer de Xerox PCL-driver in de lijst met beschikbare printerdrivers.
4. Open het venster Eigenschappen van de printerdriver - de methode is afhankelijk van de
applicatie van waaruit u afdrukt. Vanuit de meeste Microsoft-applicaties selecteert u de toets
Eigenschappen of Voorkeuren om het venster te openen.
5. Selecteer de gewenste optie(s).
6. Selecteer de gewenste optie voor Opgeslagen instellingen.
7. Selecteer Opslaan als in het menu Opgeslagen instellingen.
8. Selecteer Opslaan als standaardwaarden <applicatienaam>. De huidige instellingen
worden opgeslagen als de standaardinstellingen voor de applicatie en worden voor de huidige
afdrukopdracht gebruikt.
9. Klik op de toets OK om uw instellingen op te slaan.

Afdrukken WorkCentre
®
5945/5955
Handleiding voor de gebruiker 365
Meer informatie
Een document afdrukken met de PCL-printerdriver
System Administrator Guide (Handleiding voor de systeembeheerder) www.xerox.com/support.
Internet Services gebruiken om de contactgegevens van de systeembeheerder te vinden
Opgeslagen afdrukinstellingen toepassen via de PCL-printerdriver
Naam van opgeslagen afdrukinstellingen wijzigen via de PCL-printerdriver
Opgeslagen afdrukinstellingen verwijderen via de PCL-printerdriver
Opgeslagen afdrukinstellingen toepassen via de PCL-printerdriver
U kunt vanaf uw computer afdrukken naar het apparaat via een printerdriver. Er zijn diverse Xerox-
printerdrivers beschikbaar voor het apparaat, die alle populaire besturingssystemen ondersteunen.
Met de Xerox-printerdrivers kunt u de specifieke toepassingen op uw apparaat gebruiken.
Als Verificatie is ingeschakeld op uw apparaat, moet u zich mogelijk aanmelden op het apparaat
om uw opdrachten te kunnen zien of vrijgeven.
Als Accountadministratie is ingeschakeld, moet u mogelijk aanmeldgegevens invoeren in de
printerdriver voordat u uw opdracht kunt verzenden.
Gebruik de optie Opgeslagen instellingen als u vaak dezelfde instellingen in uw printerdriver
gebruikt. Met de optie Opgeslagen instellingen worden uw printerdriverselecties in de lijst
Opgeslagen instellingen bewaard. Deze lijst wordt op uw computer opgeslagen en is niet voor u
beschikbaar als u vanaf een andere computer afdrukt.
Met deze optie kunt u uw opgeslagen afdrukinstellingen selecteren.
1. Open het document dat moet worden afgedrukt. In de meeste applicaties selecteert u de toets
Kantoor of Bestand en selecteert u vervolgens Afdrukken in het bestandsmenu.
2. Voer het aantal kopieën in dat u wilt maken. Afhankelijk van de applicatie die u gebruikt, kunt
u eventueel ook een paginabereik selecteren en andere afdrukselecties maken.
3. Selecteer de Xerox PCL-driver in de lijst met beschikbare printerdrivers.
4. Open het venster Eigenschappen van de printerdriver - de methode is afhankelijk van de
applicatie van waaruit u afdrukt. Vanuit de meeste Microsoft-applicaties selecteert u de toets
Eigenschappen of Voorkeuren om het venster te openen.
5. Selecteer de gewenste opgeslagen instellingen in het menu Opgeslagen instellingen.
6. Klik op de toets OK.
7. Haal uw opdracht op bij het apparaat.
8. Als uw opdracht wordt vastgehouden in de lijst Actieve opdrachten, heeft het apparaat
aanvullende hulpbronnen van u nodig, bijvoorbeeld papier of nietjes, voordat de opdracht
voltooid kan worden. Om erachter te komen welke hulpbronnen nodig zijn, selecteert u de
opdracht en selecteert u vervolgens de toets Gegevens. Als de hulpbronnen beschikbaar zijn,
wordt de opdracht afgedrukt.
9. Afdrukopdrachten worden doorgaans weergegeven in de lijst Actieve opdrachten. Als de
systeembeheerder echter de functie Alle opdrachten vasthouden heeft ingeschakeld, staat uw
opdracht in de lijst Vastgehouden afdrukopdrachten of Niet-herkende afdrukopdrachten. Als u
een vastgehouden opdracht wilt vrijgeven, selecteert u de opdracht in de desbetreffende lijst
en selecteert u vervolgens de toets Vrijgeven.
10. Druk op de toets Opdrachtstatus op het bedieningspaneel om de opdrachtenlijst te bekijken
en de status van de opdracht te controleren.
11. Haal uw opdracht op bij het apparaat.

Afdrukken WorkCentre
®
5945/5955
366 Handleiding voor de gebruiker
Meer informatie
Een document afdrukken met de PCL-printerdriver
System Administrator Guide (Handleiding voor de systeembeheerder) www.xerox.com/support.
Internet Services gebruiken om de contactgegevens van de systeembeheerder te vinden
De voortgang en details van een opdracht bekijken via het menu Opdrachtstatus
Afdrukinstellingen opslaan via de PCL-printerdriver
Naam van opgeslagen afdrukinstellingen wijzigen via de PCL-printerdriver
Opgeslagen afdrukinstellingen verwijderen via de PCL-printerdriver
Naam van opgeslagen afdrukinstellingen wijzigen via de PCL-printerdriver
U kunt vanaf uw computer afdrukken naar het apparaat via een printerdriver. Er zijn diverse Xerox-
printerdrivers beschikbaar voor het apparaat, die alle populaire besturingssystemen ondersteunen.
Met de Xerox-printerdrivers kunt u de specifieke toepassingen op uw apparaat gebruiken.
Als Verificatie is ingeschakeld op uw apparaat, moet u zich mogelijk aanmelden op het apparaat
om uw opdrachten te kunnen zien of vrijgeven.
Als Accountadministratie is ingeschakeld, moet u mogelijk aanmeldgegevens invoeren in de
printerdriver voordat u uw opdracht kunt verzenden.
Met de optie Naam wijzigen kunt u de naam wijzigen die u hebt toegewezen aan uw opgeslagen
afdrukinstellingen.
1. Open het document dat moet worden afgedrukt. In de meeste applicaties selecteert u de toets
Kantoor of Bestand en selecteert u vervolgens Afdrukken in het bestandsmenu.
2. Voer het aantal kopieën in dat u wilt maken. Afhankelijk van de applicatie die u gebruikt, kunt
u eventueel ook een paginabereik selecteren en andere afdrukselecties maken.
3. Selecteer de Xerox PCL-driver in de lijst met beschikbare printerdrivers.
4. Open het venster Eigenschappen van de printerdriver - de methode is afhankelijk van de
applicatie van waaruit u afdrukt. Vanuit de meeste Microsoft-applicaties selecteert u de toets
Eigenschappen of Voorkeuren om het venster te openen.
5. Selecteer de gewenste opgeslagen instelling in de lijst.
6. Selecteer de gewenste optie voor Opgeslagen instellingen.
7. Selecteer Naam wijzigen... in het menu Opgeslagen instellingen.
8. Selecteer het invoervak Naam voor opgeslagen instellingen: en voer de naam van uw
aangepaste instelling in via het toetsenbord.
9. Klik op de toets OK.
10. Klik op de toets OK om uw instellingen op te slaan.
11. Klik op de toets Afdrukken.
12. Haal uw opdracht op bij het apparaat.
13. Als uw opdracht wordt vastgehouden in de lijst Actieve opdrachten, heeft het apparaat
aanvullende hulpbronnen van u nodig, bijvoorbeeld papier of nietjes, voordat de opdracht
voltooid kan worden. Om erachter te komen welke hulpbronnen nodig zijn, selecteert u de
opdracht en selecteert u vervolgens de toets Gegevens. Als de hulpbronnen beschikbaar zijn,
wordt de opdracht afgedrukt.

Afdrukken WorkCentre
®
5945/5955
Handleiding voor de gebruiker 367
14. Afdrukopdrachten worden doorgaans weergegeven in de lijst Actieve opdrachten. Als de
systeembeheerder echter de functie Alle opdrachten vasthouden heeft ingeschakeld, staat uw
opdracht in de lijst Vastgehouden afdrukopdrachten of Niet-herkende afdrukopdrachten. Als u
een vastgehouden opdracht wilt vrijgeven, selecteert u de opdracht in de desbetreffende lijst
en selecteert u vervolgens de toets Vrijgeven.
15. Druk op de toets Opdrachtstatus op het bedieningspaneel om de opdrachtenlijst te bekijken
en de status van de opdracht te controleren.
16. Haal uw opdracht op bij het apparaat.
Meer informatie
Een document afdrukken met de PCL-printerdriver
System Administrator Guide (Handleiding voor de systeembeheerder) www.xerox.com/support.
Internet Services gebruiken om de contactgegevens van de systeembeheerder te vinden
De voortgang en details van een opdracht bekijken via het menu Opdrachtstatus
Afdrukinstellingen als standaardinstellingen applicatie opslaan via de PCL-printerdriver
Opgeslagen afdrukinstellingen verwijderen via de PCL-printerdriver
Afdrukinstellingen opslaan via de PCL-printerdriver
Opgeslagen afdrukinstellingen verwijderen via de PCL-printerdriver
U kunt vanaf uw computer afdrukken naar het apparaat via een printerdriver. Er zijn diverse Xerox-
printerdrivers beschikbaar voor het apparaat, die alle populaire besturingssystemen ondersteunen.
Met de Xerox-printerdrivers kunt u de specifieke toepassingen op uw apparaat gebruiken.
Als Verificatie is ingeschakeld op uw apparaat, moet u zich mogelijk aanmelden op het apparaat
om uw opdrachten te kunnen zien of vrijgeven.
Als Accountadministratie is ingeschakeld, moet u mogelijk aanmeldgegevens invoeren in de
printerdriver voordat u uw opdracht kunt verzenden.
Met de optie Verwijderen kunt u een specifieke set aangepaste afdrukinstellingen verwijderen die
u hebt opgeslagen.
1. Open het document dat moet worden afgedrukt. In de meeste applicaties selecteert u de toets
Kantoor of Bestand en selecteert u vervolgens Afdrukken in het bestandsmenu.
2. Voer het aantal kopieën in dat u wilt maken. Afhankelijk van de applicatie die u gebruikt, kunt
u eventueel ook een paginabereik selecteren en andere afdrukselecties maken.
3. Selecteer de Xerox PCL-driver in de lijst met beschikbare printerdrivers.
4. Open het venster Eigenschappen van de printerdriver - de methode is afhankelijk van de
applicatie van waaruit u afdrukt. Vanuit de meeste Microsoft-applicaties selecteert u de toets
Eigenschappen of Voorkeuren om het venster te openen.
5. Selecteer een aangepaste instelling of selecteer <Applicatienaam> Standaardwaarden in
het menu Opgeslagen instellingen.
6. Selecteer Verwijderen in het menu Opgeslagen instellingen.
7. Klik op de toets OK.
8. Klik op de toets Ja.
9. Klik op de toets OK.
Meer informatie
Een document afdrukken met de PCL-printerdriver
System Administrator Guide (Handleiding voor de systeembeheerder) www.xerox.com/support.

Afdrukken WorkCentre
®
5945/5955
368 Handleiding voor de gebruiker
Internet Services gebruiken om de contactgegevens van de systeembeheerder te vinden
Afdrukinstellingen als standaardinstellingen applicatie opslaan via de PCL-printerdriver
Afdrukinstellingen opslaan via de PCL-printerdriver
Toegang tot de helppagina's van de PCL-printerdriver
U kunt vanaf uw computer afdrukken naar het apparaat via een printerdriver. Er zijn diverse Xerox-
printerdrivers beschikbaar voor het apparaat, die alle populaire besturingssystemen ondersteunen.
Met de Xerox-printerdrivers kunt u de specifieke toepassingen op uw apparaat gebruiken.
Als Verificatie is ingeschakeld op uw apparaat, moet u zich mogelijk aanmelden op het apparaat
om uw opdrachten te kunnen zien of vrijgeven.
Als Accountadministratie is ingeschakeld, moet u mogelijk aanmeldgegevens invoeren in de
printerdriver voordat u uw opdracht kunt verzenden.
U kunt de Xerox-online help openen met de helptoets. Om deze helpfunctie te gebruiken, moet u
zijn aangesloten op het internet.
1. Open het document dat moet worden afgedrukt. In de meeste applicaties selecteert u de toets
Kantoor of Bestand en selecteert u vervolgens Afdrukken in het bestandsmenu.
2. Selecteer de Xerox PCL-driver in de lijst met beschikbare printerdrivers.
3. Open het venster Eigenschappen van de printerdriver - de methode is afhankelijk van de
applicatie van waaruit u afdrukt. Vanuit de meeste Microsoft-applicaties selecteert u de toets
Eigenschappen of Voorkeuren om het venster te openen.
4. Klik op de toets ?. U wordt in uw standaard internetbrowser naar de Xerox-online help geleid.
Meer informatie
Een document afdrukken met de PCL-printerdriver
System Administrator Guide (Handleiding voor de systeembeheerder) www.xerox.com/support.
Internet Services gebruiken om de contactgegevens van de systeembeheerder te vinden
Standaardwaarden opnieuw instellen voor PCL-printerdriver
U kunt vanaf uw computer afdrukken naar het apparaat via een printerdriver. Er zijn diverse Xerox-
printerdrivers beschikbaar voor het apparaat, die alle populaire besturingssystemen ondersteunen.
Met de Xerox-printerdrivers kunt u de specifieke toepassingen op uw apparaat gebruiken.
Als Verificatie is ingeschakeld op uw apparaat, moet u zich mogelijk aanmelden op het apparaat
om uw opdrachten te kunnen zien of vrijgeven.
Als Accountadministratie is ingeschakeld, moet u mogelijk aanmeldgegevens invoeren in de
printerdriver voordat u uw opdracht kunt verzenden.
Met de optie Standaardwaarden opnieuw instellen kunt u de instellingen terugzetten op de Xerox-
instellingen of op de instellingen die de systeembeheerder heeft geprogrammeerd.
1. Open het document dat moet worden afgedrukt. In de meeste applicaties selecteert u de toets
Kantoor of Bestand en selecteert u vervolgens Afdrukken in het bestandsmenu.
2. Voer het aantal kopieën in dat u wilt maken. Afhankelijk van de applicatie die u gebruikt, kunt
u eventueel ook een paginabereik selecteren en andere afdrukselecties maken.
3. Selecteer de Xerox PCL-driver in de lijst met beschikbare printerdrivers.

Afdrukken WorkCentre
®
5945/5955
Handleiding voor de gebruiker 369
4. Open het venster Eigenschappen van de printerdriver - de methode is afhankelijk van de
applicatie van waaruit u afdrukt. Vanuit de meeste Microsoft-applicaties selecteert u de toets
Eigenschappen of Voorkeuren om het venster te openen.
5. Klik op de ronde pijl om uw afdrukinstellingen terug te zetten op de standaard
installatiewaarden.
Meer informatie
Een document afdrukken met de PCL-printerdriver
System Administrator Guide (Handleiding voor de systeembeheerder) www.xerox.com/support.
Internet Services gebruiken om de contactgegevens van de systeembeheerder te vinden
Milieuvriendelijke afdrukinstellingen instellen via de PCL-printerdriver
U kunt vanaf uw computer afdrukken naar het apparaat via een printerdriver. Er zijn diverse Xerox-
printerdrivers beschikbaar voor het apparaat, die alle populaire besturingssystemen ondersteunen.
Met de Xerox-printerdrivers kunt u de specifieke toepassingen op uw apparaat gebruiken.
Als Verificatie is ingeschakeld op uw apparaat, moet u zich mogelijk aanmelden op het apparaat
om uw opdrachten te kunnen zien of vrijgeven.
Als Accountadministratie is ingeschakeld, moet u mogelijk aanmeldgegevens invoeren in de
printerdriver voordat u uw opdracht kunt verzenden.
Met de optie Milieuvriendelijk kunt u snel besturingselementen instellen waarmee het aantal
afgedrukte pagina's voor uw opdracht wordt beperkt, door voorbladen te verwijderen, 2-zijdig
afdrukken in te schakelen en 2 beelden op elke zijde van een pagina te laten afdrukken in plaats van
1 beeld per pagina.
1. Open het document dat moet worden afgedrukt. In de meeste applicaties selecteert u de toets
Kantoor of Bestand en selecteert u vervolgens Afdrukken in het bestandsmenu.
2. Voer het aantal kopieën in dat u wilt maken. Afhankelijk van de applicatie die u gebruikt, kunt
u eventueel ook een paginabereik selecteren en andere afdrukselecties maken.
3. Selecteer de Xerox PCL-driver in de lijst met beschikbare printerdrivers.
4. Open het venster Eigenschappen van de printerdriver - de methode is afhankelijk van de
applicatie van waaruit u afdrukt. Vanuit de meeste Microsoft-applicaties selecteert u de toets
Eigenschappen of Voorkeuren om het venster te openen.
5. Klik op de toets Milieuvriendelijke instellingen.
6. Selecteer de gewenste optie(s).
• 2-zijdig afdrukken: hiermee wordt op beide zijden van een vel papier afgedrukt om papier
te besparen.
• Geen voorbladen: hiermee worden geen voorbladen afgedrukt om papier te besparen.
• 2 op 1: hiermee worden 2 verkleinde pagina's op één vel afgedrukt om papier te besparen.
• Proefafdruk: hiermee wordt één exemplaar afgedrukt van een afdrukopdracht die uit
meerdere exemplaren bestaat. Als u de afdruk ophaalt, kunt u controleren of deze naar
wens is afgedrukt voordat u de rest van de opdracht gaat afdrukken. Als het eerste
exemplaar niet goed is, kunt u de resterende exemplaren annuleren en de opdracht
opnieuw verzenden met andere afdrukinstellingen.
7. Klik op de toets OK.
8. Klik op de toets OK om uw instellingen op te slaan.
9. Klik op de toets Afdrukken.

Afdrukken WorkCentre
®
5945/5955
370 Handleiding voor de gebruiker
10. Haal uw opdracht op bij het apparaat.
11. Druk op de toets Opdrachtstatus op het bedieningspaneel om de opdrachtenlijst te bekijken
en de status van de opdracht te controleren.
12. Afdrukopdrachten worden doorgaans weergegeven in de lijst Actieve opdrachten. Als de
systeembeheerder echter de functie Alle opdrachten vasthouden heeft ingeschakeld, staat uw
opdracht in de lijst Vastgehouden afdrukopdrachten of Niet-herkende afdrukopdrachten. Als u
een vastgehouden opdracht wilt vrijgeven, selecteert u de opdracht in de desbetreffende lijst
en selecteert u vervolgens de toets Vrijgeven.
13. Als uw opdracht wordt vastgehouden in de lijst Actieve opdrachten, heeft het apparaat
aanvullende hulpbronnen van u nodig, bijvoorbeeld papier of nietjes, voordat de opdracht
voltooid kan worden. Om erachter te komen welke hulpbronnen nodig zijn, selecteert u de
opdracht en selecteert u vervolgens de toets Gegevens. Als de hulpbronnen beschikbaar zijn,
wordt de opdracht afgedrukt.
Meer informatie
Een document afdrukken met de PCL-printerdriver
System Administrator Guide (Handleiding voor de systeembeheerder) www.xerox.com/support.
Internet Services gebruiken om de contactgegevens van de systeembeheerder te vinden
Proefafdruk maken via de PCL-printerdriver
De voortgang en details van een opdracht bekijken via het menu Opdrachtstatus
De apparaatstatus bekijken via de PCL-printerdriver
U kunt vanaf uw computer afdrukken naar het apparaat via een printerdriver. Er zijn diverse Xerox-
printerdrivers beschikbaar voor het apparaat, die alle populaire besturingssystemen ondersteunen.
Met de Xerox-printerdrivers kunt u de specifieke toepassingen op uw apparaat gebruiken.
Als Verificatie is ingeschakeld op uw apparaat, moet u zich mogelijk aanmelden op het apparaat
om uw opdrachten te kunnen zien of vrijgeven.
Als Accountadministratie is ingeschakeld, moet u mogelijk aanmeldgegevens invoeren in de
printerdriver voordat u uw opdracht kunt verzenden.
In het gedeelte Status kunt u de basisstatus van het apparaat bekijken, zoals de inhoud van de
papierladen. Via de optie Meer status kunt u meer details bekijken, zoals waarschuwingen, een lijst
met actieve opdrachten, een lijst met voltooide opdrachten en de toegangsrechten die de
systeembeheerder heeft ingesteld voor het apparaat.
Opmerking: U kunt deze functie alleen gebruiken als de systeembeheerder bidirectionele
communicatie tussen het apparaat en de printerdriver heeft ingeschakeld. Als u geen afbeeldingen
van papierladen en een toets Meer status ziet, is bidirectionele communicatie niet ingeschakeld.
De systeembeheerder kan toegangsrechten configureren om de toegang tot de afdrukfunctie te
regelen.
• De tijd en dag van de week opgeven, waarop u mag afdrukken op het apparaat.
• Bepaalde opdrachttypen blokkeren, zoals beveiligd afdrukken.
• De toegang tot bepaalde papierladen beperken.
• 1-zijdig afdrukken voorkomen.
• Bepaalde afdrukinstellingen voor applicaties instellen, bijvoorbeeld alle Microsoft Word-
documenten instellen op 1-zijdig afdrukken.
• Afdrukopdrachten beperken tot beveiligde afdrukopdrachten.

Afdrukken WorkCentre
®
5945/5955
Handleiding voor de gebruiker 371
De systeembeheerder kan uw printerdriver ook zodanig configureren, dat u aanmeldgegevens
moet invoeren als u een document afdrukt.
Opmerking: De systeembeheerder moet deze optie beschikbaar stellen.
Raadpleeg de System Administrator Guide (Handleiding voor de systeembeheerder) voor meer
informatie.
1. Open het document dat moet worden afgedrukt. In de meeste applicaties selecteert u de toets
Kantoor of Bestand en selecteert u vervolgens Afdrukken in het bestandsmenu.
2. Selecteer de Xerox PCL-driver in de lijst met beschikbare printerdrivers.
3. Open het venster Eigenschappen van de printerdriver - de methode is afhankelijk van de
applicatie van waaruit u afdrukt. Vanuit de meeste Microsoft-applicaties selecteert u de toets
Eigenschappen of Voorkeuren om het venster te openen.
4. Bekijk de pictogrammen voor apparaatstatus rechtsonder in het drivervenster (boven de
toetsen OK en Annuleren).
5. Klik zo nodig op de toets Meer status [...] naast de statusweergave.
Meer informatie
Een document afdrukken met de PCL-printerdriver
System Administrator Guide (Handleiding voor de systeembeheerder) www.xerox.com/support.
Internet Services gebruiken om de contactgegevens van de systeembeheerder te vinden
PostScript-driver
Een document afdrukken met de PostScript-printerdriver
U kunt vanaf uw computer afdrukken naar het apparaat via een printerdriver. Er zijn diverse Xerox-
printerdrivers beschikbaar voor het apparaat, die alle populaire besturingssystemen ondersteunen.
Met de Xerox-printerdrivers kunt u de specifieke toepassingen op uw apparaat gebruiken.
Opmerking: Het apparaat is ingeschakeld voor AirPrint. AirPrint is een afdruktechnologie van Apple
zonder drivers, waarmee kan worden afgedrukt op het apparaat vanaf Apple-apparaten zoals Macs,
telefoons en tablets zonder drivers te installeren of software te downloaden.
Uw systeembeheerder heeft mogelijk een specifieke printerdriver op uw computer geladen. Als u
echter zelf de driver kunt kiezen, kunt u aan de hand van de volgende informatie bepalen welke
driver u moet installeren.
•Met PS (PostScript) beschikt u over de meeste opties voor het schalen en manipuleren van
beelden en is er meer precisie mogelijk bij hoogwaardige afbeeldingen. Ook biedt PostScript
verschillende soorten foutafhandeling en fontvervangingsopties.
• PCL (Printer Command Language) biedt over het algemeen minder geavanceerde functies
dan PostScript. De meeste opdrachten worden sneller verwerkt door PCL-drivers dan door
andere drivers. Deze driver is geschikt voor de meeste alledaagse afdruktaken.
• XPS (XML Paper Specification) is een open specificatie voor een paginabeschrijvingstaal en
een vaste documentindeling die oorspronkelijk door Microsoft is ontwikkeld. Gebruik deze
driver om de snelheid en kwaliteit van uw XPS-afdrukbestanden te verbeteren.
• Mac is een PostScript-driver die speciaal voor Macs is ontworpen.
Opmerking: Als u een XPS-document wilt afdrukken, moet de optionele XPS-toepassing op het
apparaat zijn geïnstalleerd.

Afdrukken WorkCentre
®
5945/5955
372 Handleiding voor de gebruiker
Behalve de drivers die speciaal voor uw apparaat zijn ontworpen, kunt u ook de Xerox Global Print
Driver of de Xerox Mobile Express Driver gebruiken. Met deze drivers hebt u geen toegang tot alle
functies die beschikbaar zijn bij de apparaatspecifieke drivers.
• Global Print Driver is beschikbaar voor PS- of PCL-printerbeschrijvingstalen, net zoals de
bovenstaande apparaatspecifieke drivers. Deze driver werkt met Xerox- en niet-Xerox-printers.
Als u deze driver gebruikt, kunt u makkelijker printers toevoegen en bijwerken, aangezien de
printerdriver niet gewijzigd hoeft te worden.
•Met de Mobile Express Driver kunt u elke PostScript-printer op elke locatie vinden en erop
afdrukken, zonder drivers te hoeven downloaden en installeren.
De systeembeheerder kan toegangsrechten configureren om de toegang tot de afdrukfunctie te
regelen.
• De tijd en dag van de week opgeven, waarop u mag afdrukken op het apparaat.
• Bepaalde opdrachttypen blokkeren, zoals beveiligd afdrukken.
• De toegang tot bepaalde papierladen beperken.
• 1-zijdig afdrukken voorkomen.
• Bepaalde afdrukinstellingen voor applicaties instellen, bijvoorbeeld alle Microsoft Word-
documenten instellen op 1-zijdig afdrukken.
• Afdrukopdrachten beperken tot beveiligde afdrukopdrachten.
De systeembeheerder kan uw printerdriver ook zodanig configureren, dat u aanmeldgegevens
moet invoeren als u een document afdrukt.
Raadpleeg de System Administrator Guide (Handleiding voor de systeembeheerder) voor meer
informatie.
1. Open het document dat moet worden afgedrukt. In de meeste applicaties selecteert u de toets
Kantoor of Bestand en selecteert u vervolgens Afdrukken in het bestandsmenu.
2. Voer het aantal kopieën in dat u wilt maken. Afhankelijk van de applicatie die u gebruikt, kunt
u eventueel ook een paginabereik selecteren en andere afdrukselecties maken.
3. Selecteer de Xerox PS-driver in de lijst met beschikbare printerdrivers.
4. Open het venster Eigenschappen van de printerdriver - de methode is afhankelijk van de
applicatie van waaruit u afdrukt. Vanuit de meeste Microsoft-applicaties selecteert u de toets
Eigenschappen of Voorkeuren om het venster te openen.
5. Selecteer de gewenste optie(s).
6. Klik op de toets OK om uw instellingen op te slaan.
7. Selecteer de bevestigingstoets. De naam varieert afhankelijk van de applicatie van waaruit u
afdrukt. Vanuit de meeste applicaties selecteert u de toets OK of Afdrukken.
8. Haal uw opdracht op bij het apparaat.
9. Druk op de toets Opdrachtstatus op het bedieningspaneel om de opdrachtenlijst te bekijken
en de status van de opdracht te controleren.
10. Afdrukopdrachten worden doorgaans weergegeven in de lijst Actieve opdrachten. Als de
systeembeheerder echter de functie Alle opdrachten vasthouden heeft ingeschakeld, staat uw
opdracht in de lijst Vastgehouden afdrukopdrachten of Niet-herkende afdrukopdrachten. Als u
een vastgehouden opdracht wilt vrijgeven, selecteert u de opdracht in de desbetreffende lijst
en selecteert u vervolgens de toets Vrijgeven.

Afdrukken WorkCentre
®
5945/5955
Handleiding voor de gebruiker 373
11. Als uw opdracht wordt vastgehouden in de lijst Actieve opdrachten, heeft het apparaat
aanvullende hulpbronnen van u nodig, bijvoorbeeld papier of nietjes, voordat de opdracht
voltooid kan worden. Om erachter te komen welke hulpbronnen nodig zijn, selecteert u de
opdracht en selecteert u vervolgens de toets Gegevens. Als de hulpbronnen beschikbaar zijn,
wordt de opdracht afgedrukt.
Meer informatie
De functie Opdrachttype gebruiken in de PostScript-printerdriver
Actieve opdrachten bekijken via het menu Opdrachtstatus
Een vastgehouden opdracht vrijgeven via het menu Opdrachtstatus
Een beveiligde afdrukopdracht vrijgeven via het menu Opdrachtstatus
Toegang tot uw persoonlijke lijst met beveiligde opdrachten via het menu Opdrachtstatus
Vastgehouden opdrachten in een openbare wachtrij vrijgeven via het menu Opdrachtstatus
Vastgehouden opdrachten in een privé-wachtrij vrijgeven via het menu Opdrachtstatus
De wachtrij met niet-geïdentificeerde vastgehouden opdrachten bekijken via het menu
Opdrachtstatus
System Administrator Guide (Handleiding voor de systeembeheerder) www.xerox.com/support.
Internet Services gebruiken om de contactgegevens van de systeembeheerder te vinden
De voortgang en details van een opdracht bekijken via het menu Opdrachtstatus
Tabmenu
Afdrukopties
Opdrachttype
De functie Opdrachttype gebruiken in de PostScript-printerdriver
U kunt vanaf uw computer afdrukken naar het apparaat via een printerdriver. Er zijn diverse Xerox-
printerdrivers beschikbaar voor het apparaat, die alle populaire besturingssystemen ondersteunen.
Met de Xerox-printerdrivers kunt u de specifieke toepassingen op uw apparaat gebruiken.
Als Verificatie is ingeschakeld op uw apparaat, moet u zich mogelijk aanmelden op het apparaat
om uw opdrachten te kunnen zien of vrijgeven.
Als Accountadministratie is ingeschakeld, moet u mogelijk aanmeldgegevens invoeren in de
printerdriver voordat u uw opdracht kunt verzenden.
Met de optie Opdrachttype kunt u opgeven hoe het apparaat moet omgaan met uw opdracht,
bijvoorbeeld of het als vertrouwelijke document (Beveiligde afdruk) of als proefafdruk
(Voorbeeldset) moet worden beschouwd.
Met het opdrachttype Normale afdruk verwerkt het apparaat de opdracht zodra deze boven in de
afdrukwachtrij komt te staan.
Met de optie Beveiligde afdruk wordt de opdracht vastgehouden op het apparaat, totdat u een
toegangscode invoert om de opdracht vrij te geven. Met deze functie worden vertrouwelijke
documenten pas afgedrukt in de opvangbak als u klaar bent om ze vrij te geven en ze op te halen.
Deze functie komt ook van pas als u wilt regelen wanneer uw opdrachten worden vrijgegeven voor
afdrukken, zelfs als ze niet vertrouwelijk zijn.
Opmerking: Als u meer dan één beveiligde afdrukopdracht met dezelfde toegangscode verzendt,
hoeft u de toegangscode slechts eenmaal in te voeren op het apparaat om alle opdrachten voor
afdrukken vrij te geven.

Afdrukken WorkCentre
®
5945/5955
374 Handleiding voor de gebruiker
Met de optie Voorbeeldset kunt u één exemplaar afdrukken van een opdrachtopdracht met
meerdere exemplaren. Als u de afdruk ophaalt, kunt u controleren of deze naar wens is afgedrukt
voordat u de rest van de opdracht gaat afdrukken. Als het eerste exemplaar niet goed is, kunt u de
resterende exemplaren annuleren en de opdracht opnieuw verzenden met andere
afdrukinstellingen.
Met de optie Uitgestelde afdruk kunt u het document op een specifiek tijdstip afdrukken, tot
maximaal 24 uur nadat de oorspronkelijke opdracht is verzonden. Dit is handig als u grote
opdrachten wilt afdrukken tijdens een rustig moment op uw kantoor of als u alle opdrachten
tegelijkertijd wilt afdrukken.
Met de optie Opgeslagen opdracht kunt u opdracht opslaan op de harde schijf van de printer, zodat
de opdracht op een geschikt tijdstip of via Internet Services kan worden afgedrukt.
Opmerking: De systeembeheerder moet de functie Opdrachtopslag in uw printerdriver inschakelen
voordat u de optie Opgeslagen opdracht kunt gebruiken. Als u zelf uw eigen driverinstellingen kunt
bijwerken, kunt u deze functie vinden door het venster met drivers te openen, met de
rechtermuisknop op de driver te klikken, Printereigenschappen te selecteren en vervolgens het
tabblad Configuratie. Stel de status van de module Opdrachtopslag in op Geïnstalleerd via het
keuzemenu in het gedeelte Beschikbare componenten.
Gebruik de optie Faxen in de printerdriver om een document naar een faxadres te verzenden. De
opdracht wordt op dezelfde manier als een afdrukopdracht vanaf uw computer naar het apparaat
verzonden, maar in plaats van de opdracht af te drukken wordt deze via een telefoonlijn naar de
opgegeven faxbestemming gefaxt.
Opmerking: Als u deze functie wilt gebruiken, moet de systeembeheerder de faxoptie op uw
apparaat installeren en inschakelen.
1. Open het document dat moet worden afgedrukt. In de meeste applicaties selecteert u de toets
Kantoor of Bestand en selecteert u vervolgens Afdrukken in het bestandsmenu.
2. Voer het aantal kopieën in dat u wilt maken. Afhankelijk van de applicatie die u gebruikt, kunt
u eventueel ook een paginabereik selecteren en andere afdrukselecties maken.
3. Selecteer de Xerox PS-driver in de lijst met beschikbare printerdrivers.
4. Open het venster Eigenschappen van de printerdriver - de methode is afhankelijk van de
applicatie van waaruit u afdrukt. Vanuit de meeste Microsoft-applicaties selecteert u de toets
Eigenschappen of Voorkeuren om het venster te openen.
5. Klik zo nodig op het tabblad Afdrukopties. Dit is meestal het actieve tabblad wanneer de
printerdriver wordt geopend.
6. Selecteer de gewenste optie in het menu Opdrachttype.
7. Selecteer de gewenste optie(s).
8. Klik op de toets OK om uw instellingen op te slaan.
9. Selecteer de bevestigingstoets. De naam varieert afhankelijk van de applicatie van waaruit u
afdrukt. Vanuit de meeste applicaties selecteert u de toets OK of Afdrukken.
10. Haal uw opdracht op bij het apparaat.
11. Druk op de toets Opdrachtstatus op het bedieningspaneel om de opdrachtenlijst te bekijken
en de status van de opdracht te controleren.
12. Afdrukopdrachten worden doorgaans weergegeven in de lijst Actieve opdrachten. Als de
systeembeheerder echter de functie Alle opdrachten vasthouden heeft ingeschakeld, staat uw
opdracht in de lijst Vastgehouden afdrukopdrachten of Niet-herkende afdrukopdrachten. Als u
een vastgehouden opdracht wilt vrijgeven, selecteert u de opdracht in de desbetreffende lijst
en selecteert u vervolgens de toets Vrijgeven.

Afdrukken WorkCentre
®
5945/5955
Handleiding voor de gebruiker 375
13. Als uw opdracht wordt vastgehouden in de lijst Actieve opdrachten, heeft het apparaat
aanvullende hulpbronnen van u nodig, bijvoorbeeld papier of nietjes, voordat de opdracht
voltooid kan worden. Om erachter te komen welke hulpbronnen nodig zijn, selecteert u de
opdracht en selecteert u vervolgens de toets Gegevens. Als de hulpbronnen beschikbaar zijn,
wordt de opdracht afgedrukt.
Meer informatie
Een document afdrukken met de PostScript-printerdriver
Actieve opdrachten bekijken via het menu Opdrachtstatus
Een vastgehouden opdracht vrijgeven via het menu Opdrachtstatus
Een beveiligde afdrukopdracht vrijgeven via het menu Opdrachtstatus
Toegang tot uw persoonlijke lijst met beveiligde opdrachten via het menu Opdrachtstatus
Vastgehouden opdrachten in een openbare wachtrij vrijgeven via het menu Opdrachtstatus
Vastgehouden opdrachten in een privé-wachtrij vrijgeven via het menu Opdrachtstatus
De wachtrij met niet-geïdentificeerde vastgehouden opdrachten bekijken via het menu
Opdrachtstatus
System Administrator Guide (Handleiding voor de systeembeheerder) www.xerox.com/support.
Internet Services gebruiken om de contactgegevens van de systeembeheerder te vinden
De voortgang en details van een opdracht bekijken via het menu Opdrachtstatus
Een normale afdrukopdracht afdrukken via de PostScript-printerdriver
U kunt vanaf uw computer afdrukken naar het apparaat via een printerdriver. Er zijn diverse Xerox-
printerdrivers beschikbaar voor het apparaat, die alle populaire besturingssystemen ondersteunen.
Met de Xerox-printerdrivers kunt u de specifieke toepassingen op uw apparaat gebruiken.
Als Verificatie is ingeschakeld op uw apparaat, moet u zich mogelijk aanmelden op het apparaat
om uw opdrachten te kunnen zien of vrijgeven.
Als Accountadministratie is ingeschakeld, moet u mogelijk aanmeldgegevens invoeren in de
printerdriver voordat u uw opdracht kunt verzenden.
Met het opdrachttype Normale afdruk verwerkt het apparaat de opdracht zodra deze boven in de
afdrukwachtrij komt te staan.
1. Open het document dat moet worden afgedrukt. In de meeste applicaties selecteert u de toets
Kantoor of Bestand en selecteert u vervolgens Afdrukken in het bestandsmenu.
2. Voer het aantal kopieën in dat u wilt maken. Afhankelijk van de applicatie die u gebruikt, kunt
u eventueel ook een paginabereik selecteren en andere afdrukselecties maken.
3. Selecteer de Xerox PS-driver in de lijst met beschikbare printerdrivers.
4. Open het venster Eigenschappen van de printerdriver - de methode is afhankelijk van de
applicatie van waaruit u afdrukt. Vanuit de meeste Microsoft-applicaties selecteert u de toets
Eigenschappen of Voorkeuren om het venster te openen.
5. Klik zo nodig op het tabblad Afdrukopties. Dit is meestal het actieve tabblad wanneer de
printerdriver wordt geopend.
6. Selecteer Normale afdruk in het keuzemenu Opdrachttype.
7. Selecteer de gewenste optie(s).
8. Klik op de toets OK.
9. Selecteer de bevestigingstoets. De naam varieert afhankelijk van de applicatie van waaruit u
afdrukt. Vanuit de meeste applicaties selecteert u de toets OK of Afdrukken.
10. Haal uw opdracht op bij het apparaat.

Afdrukken WorkCentre
®
5945/5955
376 Handleiding voor de gebruiker
11. Druk op de toets Opdrachtstatus op het bedieningspaneel om de opdrachtenlijst te bekijken
en de status van de opdracht te controleren.
12. Afdrukopdrachten worden doorgaans weergegeven in de lijst Actieve opdrachten. Als de
systeembeheerder echter de functie Alle opdrachten vasthouden heeft ingeschakeld, staat uw
opdracht in de lijst Vastgehouden afdrukopdrachten of Niet-herkende afdrukopdrachten. Als u
een vastgehouden opdracht wilt vrijgeven, selecteert u de opdracht in de desbetreffende lijst
en selecteert u vervolgens de toets Vrijgeven.
13. Als uw opdracht wordt vastgehouden in de lijst Actieve opdrachten, heeft het apparaat
aanvullende hulpbronnen van u nodig, bijvoorbeeld papier of nietjes, voordat de opdracht
voltooid kan worden. Om erachter te komen welke hulpbronnen nodig zijn, selecteert u de
opdracht en selecteert u vervolgens de toets Gegevens. Als de hulpbronnen beschikbaar zijn,
wordt de opdracht afgedrukt.
Meer informatie
Een document afdrukken met de PostScript-printerdriver
De functie Opdrachttype gebruiken in de PostScript-printerdriver
Actieve opdrachten bekijken via het menu Opdrachtstatus
System Administrator Guide (Handleiding voor de systeembeheerder) www.xerox.com/support.
Internet Services gebruiken om de contactgegevens van de systeembeheerder te vinden
De voortgang en details van een opdracht bekijken via het menu Opdrachtstatus
Een beveiligde afdrukopdracht afdrukken via de PostScript-printerdriver
U kunt vanaf uw computer afdrukken naar het apparaat via een printerdriver. Er zijn diverse Xerox-
printerdrivers beschikbaar voor het apparaat, die alle populaire besturingssystemen ondersteunen.
Met de Xerox-printerdrivers kunt u de specifieke toepassingen op uw apparaat gebruiken.
Als Verificatie is ingeschakeld op uw apparaat, moet u zich mogelijk aanmelden op het apparaat
om uw opdrachten te kunnen zien of vrijgeven.
Als Accountadministratie is ingeschakeld, moet u mogelijk aanmeldgegevens invoeren in de
printerdriver voordat u uw opdracht kunt verzenden.
Met de optie Beveiligde afdruk wordt de opdracht vastgehouden op het apparaat, totdat u een
toegangscode invoert om de opdracht vrij te geven. Met deze functie worden vertrouwelijke
documenten pas afgedrukt in de opvangbak als u klaar bent om ze vrij te geven en ze op te halen.
Deze functie komt ook van pas als u wilt regelen wanneer uw opdrachten worden vrijgegeven voor
afdrukken, zelfs als ze niet vertrouwelijk zijn.
Opmerking: Als u meer dan één beveiligde afdrukopdracht met dezelfde toegangscode verzendt,
hoeft u de toegangscode slechts eenmaal in te voeren op het apparaat om alle opdrachten voor
afdrukken vrij te geven.
1. Open het document dat moet worden afgedrukt. In de meeste applicaties selecteert u de toets
Kantoor of Bestand en selecteert u vervolgens Afdrukken in het bestandsmenu.
2. Voer het aantal kopieën in dat u wilt maken. Afhankelijk van de applicatie die u gebruikt, kunt
u eventueel ook een paginabereik selecteren en andere afdrukselecties maken.
3. Selecteer de Xerox PS-driver in de lijst met beschikbare printerdrivers.
4. Open het venster Eigenschappen van de printerdriver - de methode is afhankelijk van de
applicatie van waaruit u afdrukt. Vanuit de meeste Microsoft-applicaties selecteert u de toets
Eigenschappen of Voorkeuren om het venster te openen.
5. Klik zo nodig op het tabblad Afdrukopties. Dit is meestal het actieve tabblad wanneer de
printerdriver wordt geopend.

Afdrukken WorkCentre
®
5945/5955
Handleiding voor de gebruiker 377
6. Selecteer Beveiligde afdruk in het keuzemenu Opdrachttype.
7. Klik in het invoervak Toegangscode en voer een toegangscode van 4 tot 10 cijfers via het
toetsenbord.
Opmerking: Als u uw opdracht wilt vrijgeven, moet u eerst deze toegangscode invoeren via de
aantaltoetsen op het bedieningspaneel van het apparaat. Gebruik alleen cijfers en kies een
toegangscode die goed te onthouden is, maar niet makkelijk te raden voor anderen.
8. Klik in het invoervak Toegangscode bevestigen en voer de toegangscode van 4 tot 10 cijfers
nogmaals in via het toetsenbord.
9. Klik op de toets OK.
10. Selecteer de gewenste optie(s).
11. Klik op de toets OK om uw instellingen op te slaan.
12. Selecteer de bevestigingstoets. De naam varieert afhankelijk van de applicatie van waaruit u
afdrukt. Vanuit de meeste applicaties selecteert u de toets OK of Afdrukken.
13. Wanneer de opdracht op het apparaat arriveert, verschijnt de opdracht in de lijst met
beveiligde afdrukopdrachten. Als u de lijst op het apparaat wilt bekijken, drukt u op de toets
Opdrachtstatus op het bedieningspaneel en selecteert u Beveiligde afdrukopdrachten.
14. Selecteer de opdracht in de lijst, voer uw toegangscode voor beveiligd afdrukken in en selecteer
OK.
15. Selecteer Alle vrijgeven om al uw beveiligde opdrachten af te drukken of selecteer een
afzonderlijk opdracht en selecteer Vrijgeven.
16. Als uw opdracht wordt vastgehouden in de lijst Actieve opdrachten, heeft het apparaat
aanvullende hulpbronnen van u nodig, bijvoorbeeld papier of nietjes, voordat de opdracht
voltooid kan worden. Om erachter te komen welke hulpbronnen nodig zijn, selecteert u de
opdracht en selecteert u vervolgens de toets Gegevens. Als de hulpbronnen beschikbaar zijn,
wordt de opdracht afgedrukt.
Meer informatie
Een document afdrukken met de PostScript-printerdriver
De functie Opdrachttype gebruiken in de PostScript-printerdriver
System Administrator Guide (Handleiding voor de systeembeheerder) www.xerox.com/support.
Internet Services gebruiken om de contactgegevens van de systeembeheerder te vinden
De voortgang en details van een opdracht bekijken via het menu Opdrachtstatus
Een proefafdruk afdrukken via de PostScript-printerdriver
U kunt vanaf uw computer afdrukken naar het apparaat via een printerdriver. Er zijn diverse Xerox-
printerdrivers beschikbaar voor het apparaat, die alle populaire besturingssystemen ondersteunen.
Met de Xerox-printerdrivers kunt u de specifieke toepassingen op uw apparaat gebruiken.
Als Verificatie is ingeschakeld op uw apparaat, moet u zich mogelijk aanmelden op het apparaat
om uw opdrachten te kunnen zien of vrijgeven.
Als Accountadministratie is ingeschakeld, moet u mogelijk aanmeldgegevens invoeren in de
printerdriver voordat u uw opdracht kunt verzenden.

Afdrukken WorkCentre
®
5945/5955
378 Handleiding voor de gebruiker
Met de optie Voorbeeldset kunt u één exemplaar afdrukken van een opdrachtopdracht met
meerdere exemplaren. Als u de afdruk ophaalt, kunt u controleren of deze naar wens is afgedrukt
voordat u de rest van de opdracht gaat afdrukken. Als het eerste exemplaar niet goed is, kunt u de
resterende exemplaren annuleren en de opdracht opnieuw verzenden met andere
afdrukinstellingen.
1. Open het document dat moet worden afgedrukt. In de meeste applicaties selecteert u de toets
Kantoor of Bestand en selecteert u vervolgens Afdrukken in het bestandsmenu.
2. Voer het aantal kopieën in dat u wilt maken. Afhankelijk van de applicatie die u gebruikt, kunt
u eventueel ook een paginabereik selecteren en andere afdrukselecties maken.
Opmerking: U moet ten minste 2 kopieën naar het apparaat verzenden om de functie
Proefafdruk te kunnen gebruiken.
3. Selecteer de Xerox PS-driver in de lijst met beschikbare printerdrivers.
4. Open het venster Eigenschappen van de printerdriver - de methode is afhankelijk van de
applicatie van waaruit u afdrukt. Vanuit de meeste Microsoft-applicaties selecteert u de toets
Eigenschappen of Voorkeuren om het venster te openen.
5. Klik zo nodig op het tabblad Afdrukopties. Dit is meestal het actieve tabblad wanneer de
printerdriver wordt geopend.
6. Selecteer Proefafdruk in het keuzemenu Opdrachttype.
7. Selecteer de gewenste optie(s).
8. Klik op de toets OK om uw instellingen op te slaan.
9. Selecteer de bevestigingstoets. De naam varieert afhankelijk van de applicatie van waaruit u
afdrukt. Vanuit de meeste applicaties selecteert u de toets OK of Afdrukken.
10. Druk op de toets Opdrachtstatus op het bedieningspaneel om de opdrachtenlijst te bekijken
en de status van de opdracht te controleren.
11. Afdrukopdrachten worden doorgaans weergegeven in de lijst Actieve opdrachten. Als de
systeembeheerder echter de functie Alle opdrachten vasthouden heeft ingeschakeld, staat uw
opdracht in de lijst Vastgehouden afdrukopdrachten of Niet-herkende afdrukopdrachten.
Selecteer de opdracht in de gewenste lijst en selecteer de toets Vrijgegeven om de proefafdruk
te maken.
12. Controleer of het afgedrukte voorbeeld juist is.
13. Selecteer de gewenste opdracht in de lijst.
• Als het voorbeeld juist is, selecteert u de toets Vrijgeven om de resterende sets vrij te
geven.
• Als het voorbeeld niet naar verwachting is afgedrukt, selecteert u de toets Verwijderen.
14. Als uw opdracht wordt vastgehouden in de lijst Actieve opdrachten, heeft het apparaat
aanvullende hulpbronnen van u nodig, bijvoorbeeld papier of nietjes, voordat de opdracht
voltooid kan worden. Om erachter te komen welke hulpbronnen nodig zijn, selecteert u de
opdracht en selecteert u vervolgens de toets Gegevens. Als de hulpbronnen beschikbaar zijn,
wordt de opdracht afgedrukt.
Meer informatie
Een document afdrukken met de PostScript-printerdriver
De functie Opdrachttype gebruiken in de PostScript-printerdriver
Een vastgehouden opdracht vrijgeven via het menu Opdrachtstatus
System Administrator Guide (Handleiding voor de systeembeheerder) www.xerox.com/support.
Internet Services gebruiken om de contactgegevens van de systeembeheerder te vinden
De voortgang en details van een opdracht bekijken via het menu Opdrachtstatus

Afdrukken WorkCentre
®
5945/5955
Handleiding voor de gebruiker 379
Een uitgestelde afdrukopdracht afdrukken via de PostScript-printerdriver
U kunt vanaf uw computer afdrukken naar het apparaat via een printerdriver. Er zijn diverse Xerox-
printerdrivers beschikbaar voor het apparaat, die alle populaire besturingssystemen ondersteunen.
Met de Xerox-printerdrivers kunt u de specifieke toepassingen op uw apparaat gebruiken.
Als Verificatie is ingeschakeld op uw apparaat, moet u zich mogelijk aanmelden op het apparaat
om uw opdrachten te kunnen zien of vrijgeven.
Als Accountadministratie is ingeschakeld, moet u mogelijk aanmeldgegevens invoeren in de
printerdriver voordat u uw opdracht kunt verzenden.
Met de optie Uitgestelde afdruk kunt u het document op een specifiek tijdstip afdrukken, tot
maximaal 24 uur nadat de oorspronkelijke opdracht is verzonden. Dit is handig als u grote
opdrachten wilt afdrukken tijdens een rustig moment op uw kantoor of als u alle opdrachten
tegelijkertijd wilt afdrukken.
1. Open het document dat moet worden afgedrukt. In de meeste applicaties selecteert u de toets
Kantoor of Bestand en selecteert u vervolgens Afdrukken in het bestandsmenu.
2. Voer het aantal kopieën in dat u wilt maken. Afhankelijk van de applicatie die u gebruikt, kunt
u eventueel ook een paginabereik selecteren en andere afdrukselecties maken.
3. Selecteer de Xerox PS-driver in de lijst met beschikbare printerdrivers.
4. Open het venster Eigenschappen van de printerdriver - de methode is afhankelijk van de
applicatie van waaruit u afdrukt. Vanuit de meeste Microsoft-applicaties selecteert u de toets
Eigenschappen of Voorkeuren om het venster te openen.
5. Klik zo nodig op het tabblad Afdrukopties. Dit is meestal het actieve tabblad wanneer de
printerdriver wordt geopend.
6. Selecteer Uitgestelde afdruk in het keuzemenu Opdrachttype.
7. Selecteer het invoervak Afdruktijd en voer via het toetsenbord het tijdstip in waarop uw
opdracht moet worden afgedrukt.
8. Klik op de toets OK.
9. Selecteer de gewenste optie(s).
10. Klik op de toets OK om uw instellingen op te slaan.
11. Selecteer de bevestigingstoets. De naam varieert afhankelijk van de applicatie van waaruit u
afdrukt. Vanuit de meeste applicaties selecteert u de toets OK of Afdrukken.
12. Haal uw document op het opgegeven tijdstip op bij het apparaat.
13. Druk op de toets Opdrachtstatus op het bedieningspaneel om de opdrachtenlijst te bekijken
en de status van de opdracht te controleren.
14. Afdrukopdrachten worden doorgaans weergegeven in de lijst Actieve opdrachten. Als de
systeembeheerder echter de functie Alle opdrachten vasthouden heeft ingeschakeld, staat uw
opdracht in de lijst Vastgehouden afdrukopdrachten of Niet-herkende afdrukopdrachten. Als u
een vastgehouden opdracht wilt vrijgeven, selecteert u de opdracht in de desbetreffende lijst
en selecteert u vervolgens de toets Vrijgeven.
15. Als uw opdracht wordt vastgehouden in de lijst Actieve opdrachten, heeft het apparaat
aanvullende hulpbronnen van u nodig, bijvoorbeeld papier of nietjes, voordat de opdracht
voltooid kan worden. Om erachter te komen welke hulpbronnen nodig zijn, selecteert u de
opdracht en selecteert u vervolgens de toets Gegevens. Als de hulpbronnen beschikbaar zijn,
wordt de opdracht afgedrukt.

Afdrukken WorkCentre
®
5945/5955
380 Handleiding voor de gebruiker
Meer informatie
Een document afdrukken met de PostScript-printerdriver
De functie Opdrachttype gebruiken in de PostScript-printerdriver
System Administrator Guide (Handleiding voor de systeembeheerder) www.xerox.com/support.
Internet Services gebruiken om de contactgegevens van de systeembeheerder te vinden
De voortgang en details van een opdracht bekijken via het menu Opdrachtstatus
Opdrachten opslaan met de PostScript-printerdriver
U kunt vanaf uw computer afdrukken naar het apparaat via een printerdriver. Er zijn diverse Xerox-
printerdrivers beschikbaar voor het apparaat, die alle populaire besturingssystemen ondersteunen.
Met de Xerox-printerdrivers kunt u de specifieke toepassingen op uw apparaat gebruiken.
Als Verificatie is ingeschakeld op uw apparaat, moet u zich mogelijk aanmelden op het apparaat
om uw opdrachten te kunnen zien of vrijgeven.
Als Accountadministratie is ingeschakeld, moet u mogelijk aanmeldgegevens invoeren in de
printerdriver voordat u uw opdracht kunt verzenden.
Met de optie Opgeslagen opdracht kunt u opdracht opslaan op de harde schijf van de printer, zodat
de opdracht op een geschikt tijdstip of via Internet Services kan worden afgedrukt.
Opmerking: De systeembeheerder moet de functie Opdrachtopslag in uw printerdriver inschakelen
voordat u de optie Opgeslagen opdracht kunt gebruiken. Als u zelf uw eigen driverinstellingen kunt
bijwerken, kunt u deze functie vinden door het venster met drivers te openen, met de
rechtermuisknop op de driver te klikken, Printereigenschappen te selecteren en vervolgens het
tabblad Configuratie. Stel de status van de module Opdrachtopslag in op Geïnstalleerd via het
keuzemenu in het gedeelte Beschikbare componenten.
Raadpleeg de System Administrator Guide (Handleiding voor de systeembeheerder) voor meer
informatie.
1. Open het document dat moet worden afgedrukt. In de meeste applicaties selecteert u de toets
Kantoor of Bestand en selecteert u vervolgens Afdrukken in het bestandsmenu.
2. Voer het aantal kopieën in dat u wilt maken. Afhankelijk van de applicatie die u gebruikt, kunt
u eventueel ook een paginabereik selecteren en andere afdrukselecties maken.
3. Selecteer de Xerox PS-driver in de lijst met beschikbare printerdrivers.
4. Open het venster Eigenschappen van de printerdriver - de methode is afhankelijk van de
applicatie van waaruit u afdrukt. Vanuit de meeste Microsoft-applicaties selecteert u de toets
Eigenschappen of Voorkeuren om het venster te openen.
5. Klik zo nodig op het tabblad Afdrukopties. Dit is meestal het actieve tabblad wanneer de
printerdriver wordt geopend.
6. Selecteer Opgeslagen opdracht in het keuzemenu Opdrachttype.
7. Selecteer het invoervak Opdrachtnaam en voer de naam van uw opdracht in via het
toetsenbord.
• Selecteer Documentnaam gebruiken in het keuzemenu Opdrachtnaam om uw opdracht
met dezelfde naam op te slaan als het originele document.
8. Selecteer in het menu Opslaan in de map waar uw opdracht opgeslagen moet worden.
• Als de door u gewenste map niet wordt weergegeven, kunt u via het toetsenbord de naam
invoeren van de map waar uw opdracht opgeslagen moet worden. Alle gebruikers kunnen
hun opdrachten opslaan in de standaard openbare map.

Afdrukken WorkCentre
®
5945/5955
Handleiding voor de gebruiker 381
9. Schakel zo nodig het selectievakje Afdrukken en opslaan in om uw document af te drukken.
Als u dit selectievakje niet inschakelt, wordt uw opdracht opgeslagen maar niet afgedrukt.
10. Selecteer zo nodig het keuzerondje Privé om uw document met een toegangscode te
beveiligen.
• Klik in het invoervak Toegangscode en voer een toegangscode van 4 tot 10 cijfers via het
toetsenbord.
Opmerking: Als u uw opdracht wilt vrijgeven, moet u eerst deze toegangscode invoeren via de
aantaltoetsen op het bedieningspaneel van het apparaat. Gebruik alleen cijfers en kies een
toegangscode die goed te onthouden is, maar niet makkelijk te raden voor anderen.
• Klik in het invoervak Toegangs code bevestigen en voer de toegangscode van 4 tot 10
cijfers nogmaals in via het toetsenbord.
11. Klik op de toets OK.
12. Selecteer de gewenste optie(s).
13. Klik op de toets OK om uw instellingen op te slaan.
14. Selecteer de bevestigingstoets. De naam varieert afhankelijk van de applicatie van waaruit u
afdrukt. Vanuit de meeste applicaties selecteert u de toets OK of Afdrukken.
Meer informatie
Een document afdrukken met de PostScript-printerdriver
Een opgeslagen opdracht afdrukken via de functie Afdrukken vanaf
Opgeslagen opdrachten afdrukken via Internet Services
Een nieuwe map voor opgeslagen opdrachten maken in Internet Services
System Administrator Guide (Handleiding voor de systeembeheerder) www.xerox.com/support.
Internet Services gebruiken om de contactgegevens van de systeembeheerder te vinden
Een fax verzenden met de PostScript-printerdriver
U kunt vanaf uw computer afdrukken naar het apparaat via een printerdriver. Er zijn diverse Xerox-
printerdrivers beschikbaar voor het apparaat, die alle populaire besturingssystemen ondersteunen.
Met de Xerox-printerdrivers kunt u de specifieke toepassingen op uw apparaat gebruiken.
Als Verificatie is ingeschakeld op uw apparaat, moet u zich mogelijk aanmelden op het apparaat
om uw opdrachten te kunnen zien of vrijgeven.
Als Accountadministratie is ingeschakeld, moet u mogelijk aanmeldgegevens invoeren in de
printerdriver voordat u uw opdracht kunt verzenden.
Gebruik de optie Faxen in de printerdriver om een document naar een faxadres te verzenden. De
opdracht wordt op dezelfde manier als een afdrukopdracht vanaf uw computer naar het apparaat
verzonden, maar in plaats van de opdracht af te drukken wordt deze via een telefoonlijn naar de
opgegeven faxbestemming gefaxt.
Opmerking: Als u deze functie wilt gebruiken, moet de systeembeheerder de faxoptie op uw
apparaat installeren en inschakelen.
1. Open het document dat moet worden afgedrukt. In de meeste applicaties selecteert u de toets
Kantoor of Bestand en selecteert u vervolgens Afdrukken in het bestandsmenu.
2. Voer het aantal kopieën in dat u wilt verzenden.
Opmerking: U hoeft maar 1 kopie te selecteren, ook al verzendt u de fax naar meer dan één
adres. Als u meer dan 1 kopie selecteert, wordt het document meer dan een keer op het
apparaat van de ontvanger afgedrukt, maar wordt het voorblad slechts één keer afgedrukt (als
u een voorblad invoegt dat door de printerdriver wordt gegenereerd).

Afdrukken WorkCentre
®
5945/5955
382 Handleiding voor de gebruiker
3. Selecteer de Xerox PS-driver in de lijst met beschikbare printerdrivers.
4. Open het venster Eigenschappen van de printerdriver - de methode is afhankelijk van de
applicatie van waaruit u afdrukt. Vanuit de meeste Microsoft-applicaties selecteert u de toets
Eigenschappen of Voorkeuren om het venster te openen.
5. Klik zo nodig op het tabblad Afdrukopties. Dit is meestal het actieve tabblad wanneer de
printerdriver wordt geopend.
6. Selecteer Fax in het keuzemenu Opdrachttype.
Ofwel
•Klik op de toets Ontvanger toevoegen om handmatig een nieuwe ontvanger toe te
voegen.
- Selecteer het invoervak Naam en voer de naam van de ontvanger in via het
toetsenbord.
- Selecteer het invoervak Faxnummer en voer het faxnummer van de ontvanger in via
het toetsenbord.
- Selecteer het invoervak Organisatie en voer de bedrijfsnaam van de ontvanger in via
het toetsenbord.
- Selecteer het invoervak Telefoonnummer en voer het telefoonnummer van de
ontvanger in via het toetsenbord.
- Selecteer het invoervak E-mailadres en voer het e-mailadres van de ontvanger in via
het toetsenbord.
- Selecteer het invoervak Mailbox en voer het mailboxnummer van de ontvanger in via
het toetsenbord.
- Selecteer de faxontvanger in de lijst en selecteer vervolgens de toets Opslaan.
Opmerking: De gegevens van de ontvanger worden op de harde schijf van uw computer
opgeslagen, in uw persoonlijke adresboek.
-Klik op de toets OK.
Of
•Klik op de toets Toevoegen uit telefoonboek om een ontvanger toe te voegen die in het
adresboek is opgeslagen.
- Selecteer de gewenste optie.
- Persoonlijk telefoonboek - toont de contactpersonen die u aan het telefoonboek
hebt toegevoegd via uw printerdriver.
- Gedeeld telefoonboek - toont de contactpersonen die u hebt toegevoegd, maar
ook de contactpersonen die door anderen zijn toegevoegd. Dit adresboek is
meestal opgeslagen op een netwerkserver en moet beschikbaar gesteld worden
door de systeembeheerder.
- LDAP-telefoonboek - bevat contactpersonen uit uw LDAP-adresboek
(Lightweight Directory Access Protocol). LDAP-adresboeken worden doorgaans
onderhouden door IT-teams, aangezien ze vaak als bedrijfsafdresboeken en voor
netwerkverificatie en -autorisatie worden gebruikt.
- Selecteer de gewenste contactpersoon in de lijst.
• Als de lijst met contactpersonen lang is, klikt u in het invoervak Zoeken... en voert u de
gegevens van de contactpersoon in via het toetsenbord.
•Klik op de toets OK om de zoekresultaten te bekijken.
- Selecteer de toets Toevoegen.
-Klik op de toets OK.
7. Selecteer zo nodig meer dan een ontvanger in de lijst Ontvangers, door op de eerste ontvanger
te klikken, de Ctrl-toets op een pc of de
Command-toets op een Mac ingedrukt te houden en
zo op alle alle andere ontvangers klikken. Laat de Ctrl- of Command-toets los als u alle
ontvangers hebt geselecteerd.

Afdrukken WorkCentre
®
5945/5955
Handleiding voor de gebruiker 383
8. Als u een voorblad aan uw faxopdracht wilt toevoegen, klikt u op het tabblad Voorblad.
9. Selecteer Een voorblad afdrukken in het menu Voorbladopties.
• Selecteer het tabblad Gegevens. Dit is meestal het actieve tabblad wanneer het vak
Voorbladopties wordt geopend.
- Selecteer zo nodig het invoervak Naam afzender en voer uw naam in via het
toetsenbord.
- Selecteer zo nodig het invoervak Organisatie van afzender en voer uw bedrijfsnaam
in via het toetsenbord.
- Selecteer zo nodig het invoervak Telefoonnummer van afzender en voer uw
telefoonnummer in via het toetsenbord.
- Selecteer zo nodig het invoervak E-mailadres van afzender en voer uw e-mailadres in
via het toetsenbord.
- Selecteer zo nodig het invoervak Faxnummer van afzender en voer via het
toetsenbord het faxnummer in waar u eventuele antwoorden naartoe wilt laten faxen.
- Selecteer zo nodig een optie voor Ontvangers.
-Met Namen ontvangers weergeven worden de namen van alle ontvangers op
het voorblad afgedrukt. De gebruikte namen zijn de namen die u hebt ingevoerd
bij het toevoegen van de gegevens van elke ontvanger.
-Met Namen ontvangers verbergen worden er geen namen van ontvangers op
het voorblad afgedrukt.
-Met Aangepaste tekst tonen wordt specifieke tekst toegevoegd die u als
ontvangergegevens invoert. Deze optie komt van pas als u naar meer dan één
ontvanger op hetzelfde nummer verzendt, maar het nummer onder slechts één
naam hebt opgeslagen.
• Selecteer het invoervak onder het menu Ontvangers en voer uw aangepaste tekst in via
het toetsenbord.
• Als u een watermerk aan het voorblad wilt toevoegen, klikt u op het tabblad Beeld.
- Selecteer de gewenste watermerkoptie.
- Selecteer de gewenste optie.
-Met Te ks t wordt een invoervak voor tekst geactiveerd, waar u uw tekst kunt typen.
Er zijn opties om een font, kleur, richting en positie voor uw tekst te selecteren.
-Met Afbeelding worden de instellingen voor afbeeldingen geactiveerd. Klik op het
mappictogram om naar de afbeelding te bladeren. Er zijn opties voor de schaal,
positie en lichtheid van de afbeelding.
- Selecteer zo nodig een optie voor Gelaagdheid.
-Met Op achtergrond afdrukken wordt de voorbladtekst over het watermerk heen
afgedrukt, zodat het watermerk deels bedekt wordt.
-Met Inpassen krijgen de voorbladtekst en het watermerk evenveel prioriteit.
-Met Op voorgrond afdrukken wordt de voorbladtekst onder het watermerk
afgedrukt, zodat de voorbladtekst deels bedekt wordt.
•Klik op de toets OK.

Afdrukken WorkCentre
®
5945/5955
384 Handleiding voor de gebruiker
10. Als u een bevestigingsblad wilt laten afdrukken door het apparaat, een specifieke
verzendsnelheid of -resolutie wilt gebruiken, op een specifiek tijdstip wilt verzenden, een
voorkiesgetal wilt gebruiken of creditcardgegevens wilt toevoegen, klikt u op het tabblad
Opties.
• Selecteer zo nodig Naar printer verzenden in het menu Bevestiging, als u wilt dat het
apparaat een pagina afdrukt waarop staat dat uw opdracht is gefaxt. Afhankelijk van de
manier waarop de systeembeheerder het apparaat heeft geconfigureerd, wordt er
mogelijk een foutpagina afgedrukt als de opdracht mislukt.
• Selecteer zo nodig Verzenden naar e-mail in het menu Bevestiging en voer een geldig e-
mailadres in, waar het apparaat een pagina naar e-mailt waarop staat dat uw opdracht is
gefaxt. Afhankelijk van de manier waarop de systeembeheerder het apparaat heeft
geconfigureerd, wordt er mogelijk een foutpagina afgedrukt als de opdracht mislukt.
• Selecteer zo nodig de gewenste startsnelheid van de verzending in het menu
Verzendsnelheid.
• Selecteer zo nodig de gewenste resolutie in het menu Faxresolutie. Hoe hoger de resolutie,
hoe langer het duurt om de fax te verzenden.
• Selecteer zo nodig het tijdstip waarop het apparaat uw opdracht moet verzenden via de
opties voor Verzendtijd.
• Selecteer zo nodig het invoervak Voorkiesgetal en voer via het toetsenbord een teken in
dat vóór het hoofdfaxnummer moet worden gekozen.
• Selecteer zo nodig het invoervak Creditcard en voer een creditcardnummer in via het
toetsenbord.
•Klik op de toets OK.
11. Klik op de toets OK om uw instellingen op te slaan.
12. Selecteer de bevestigingstoets. De naam varieert afhankelijk van de applicatie van waaruit u
afdrukt. Vanuit de meeste applicaties selecteert u de toets OK of Afdrukken.
13. Afhankelijk van de manier waarop uw apparaat is ingesteld, verschijnt mogelijk het scherm
Faxbevestiging met daarin de faxontvangers van uw opdracht. Klik zo nodig op de toets OK om
te bevestigen.
Meer informatie
Een document afdrukken met de PostScript-printerdriver
De functie Opdrachttype gebruiken in de PostScript-printerdriver
System Administrator Guide (Handleiding voor de systeembeheerder) www.xerox.com/support.
Internet Services gebruiken om de contactgegevens van de systeembeheerder te vinden
Een papiersoort opgeven via de PostScript-printerdriver
U kunt vanaf uw computer afdrukken naar het apparaat via een printerdriver. Er zijn diverse Xerox-
printerdrivers beschikbaar voor het apparaat, die alle populaire besturingssystemen ondersteunen.
Met de Xerox-printerdrivers kunt u de specifieke toepassingen op uw apparaat gebruiken.
Als Verificatie is ingeschakeld op uw apparaat, moet u zich mogelijk aanmelden op het apparaat
om uw opdrachten te kunnen zien of vrijgeven.
Als Accountadministratie is ingeschakeld, moet u mogelijk aanmeldgegevens invoeren in de
printerdriver voordat u uw opdracht kunt verzenden.
Met de optie Papier kunt u de soort papier voor uw opdracht opgeven. De soort papier die
automatisch voor uw opdracht is geselecteerd, wordt weergegeven in het vak Papier. Deze
standaardwaarde is ingesteld door de systeembeheerder.

Afdrukken WorkCentre
®
5945/5955
Handleiding voor de gebruiker 385
De papiersoorten die in het apparaat zijn geplaatst, worden weergegeven. U kunt andere
papiersoorten selecteren, maar dan moet u ze wel eerst in de juiste lade plaatsen, anders kan uw
opdracht niet correct worden afgedrukt. Het is doorgaans makkelijker om het gewenste papier in
het apparaat te plaatsen voordat u de opdracht instelt. Zo weet u zeker dat u de juiste papiersoort
en de juiste papierlade selecteert bij het verzenden van de opdracht.
1. Open het document dat moet worden afgedrukt. In de meeste applicaties selecteert u de toets
Kantoor of Bestand en selecteert u vervolgens Afdrukken in het bestandsmenu.
2. Voer het aantal kopieën in dat u wilt maken. Afhankelijk van de applicatie die u gebruikt, kunt
u eventueel ook een paginabereik selecteren en andere afdrukselecties maken.
3. Open het venster Eigenschappen van de printerdriver - de methode is afhankelijk van de
applicatie van waaruit u afdrukt. Vanuit de meeste Microsoft-applicaties selecteert u de toets
Eigenschappen of Voorkeuren om het venster te openen.
4. Selecteer de Xerox PS-driver in de lijst met beschikbare printerdrivers.
5. Klik zo nodig op het tabblad Afdrukopties. Dit is meestal het actieve tabblad wanneer de
printerdriver wordt geopend.
6. Selecteer de gewenste papieroptie.
• Ander formaat: hiermee opent u het scherm Papierformaat, waar u zowel het gewenste
papierformaat als een eventueel schalingspercentage kunt opgeven om het document
passend to maken op het door u gekozen papierformaat.
- Aanpassen op nieuw formaat: hiermee wordt het afdrukbeeld automatisch verkleind
of vergroot, zodat het op het papierformaat past dat in het menu is geselecteerd.
• Andere kleur: geeft veelgebruikte papierkleuren weer. Met de optie Auto-selectie kunt u
de printer een papierkleur laten selecteren.
• Andere soort: hiermee kunt een papier- of mediasoort voor de afdrukopdracht selecteren,
bijvoorbeeld transparanten. Met de optie Auto-selectie kunt u de printer een soort laten
selecteren.
• Selecteren per lade: hiermee geeft u een specifieke papierlade voor uw opdracht op. De
printer gebruikt alleen het papier in de opgegeven lade, ook al zijn er meerdere laden met
hetzelfde papierformaat en dezelfde papiersoort. Met de optie Auto-selectie laat u de
printer een lade selecteren die papier van het juiste formaat en soort bevat voor de
opdracht.
• Scheidingsvellen transparanten: hiermee kunt u blanco of bedrukte scheidingsvellen uit
een specifieke papierlade aan elke bedrukte transparant toevoegen.
7. Klik op de toets OK om uw instellingen op te slaan.
8. Selecteer de bevestigingstoets. De naam varieert afhankelijk van de applicatie van waaruit u
afdrukt. Vanuit de meeste applicaties selecteert u de toets OK of Afdrukken.
9. Haal uw opdracht op bij het apparaat.
10. Druk op de toets Opdrachtstatus op het bedieningspaneel om de opdrachtenlijst te bekijken
en de status van de opdracht te controleren.
11. Afdrukopdrachten worden doorgaans weergegeven in de lijst Actieve opdrachten. Als de
systeembeheerder echter de functie Alle opdrachten vasthouden heeft ingeschakeld, staat uw
opdracht in de lijst Vastgehouden afdrukopdrachten of Niet-herkende afdrukopdrachten. Als u
een vastgehouden opdracht wilt vrijgeven, selecteert u de opdracht in de desbetreffende lijst
en selecteert u vervolgens de toets Vrijgeven.
12. Als uw opdracht wordt vastgehouden in de lijst Actieve opdrachten, heeft het apparaat
aanvullende hulpbronnen van u nodig, bijvoorbeeld papier of nietjes, voordat de opdracht
voltooid kan worden. Om erachter te komen welke hulpbronnen nodig zijn, selecteert u de
opdracht en selecteert u vervolgens de toets Gegevens. Als de hulpbronnen beschikbaar zijn,
wordt de opdracht afgedrukt.

Afdrukken WorkCentre
®
5945/5955
386 Handleiding voor de gebruiker
Meer informatie
Een document afdrukken met de PostScript-printerdriver
System Administrator Guide (Handleiding voor de systeembeheerder) www.xerox.com/support.
Internet Services gebruiken om de contactgegevens van de systeembeheerder te vinden
De voortgang en details van een opdracht bekijken via het menu Opdrachtstatus
Papier in lade 1 plaatsen en de instellingen van de lade wijzigen
Papier in lade 2 plaatsen en de instellingen van de lade wijzigen
Papier in lade 3 plaatsen
Papier in lade 4 plaatsen
Papier in de handmatige invoer plaatsen en de instellingen van de lade wijzigen
2-zijdig afdrukken via de PostScript-printerdriver
U kunt vanaf uw computer afdrukken naar het apparaat via een printerdriver. Er zijn diverse Xerox-
printerdrivers beschikbaar voor het apparaat, die alle populaire besturingssystemen ondersteunen.
Met de Xerox-printerdrivers kunt u de specifieke toepassingen op uw apparaat gebruiken.
Als Verificatie is ingeschakeld op uw apparaat, moet u zich mogelijk aanmelden op het apparaat
om uw opdrachten te kunnen zien of vrijgeven.
Als Accountadministratie is ingeschakeld, moet u mogelijk aanmeldgegevens invoeren in de
printerdriver voordat u uw opdracht kunt verzenden.
Met de optie 2-zijdig afdrukken kunt u kiezen of uw opdracht op een of twee zijden van het papier
bedrukt moet worden en of de afdrukken geschikt gemaakt moeten worden voor inbinden langs de
lange kant of langs de korte kant van het document.
Opmerking: Sommige mediasoorten, -formaten en -gewichten kunnen niet automatisch op beide
zijden bedrukt worden. Zie www.xerox.com voor informatie.
1. Open het document dat moet worden afgedrukt. In de meeste applicaties selecteert u de toets
Kantoor of Bestand en selecteert u vervolgens Afdrukken in het bestandsmenu.
2. Voer het aantal kopieën in dat u wilt maken. Afhankelijk van de applicatie die u gebruikt, kunt
u eventueel ook een paginabereik selecteren en andere afdrukselecties maken.
3. Selecteer de Xerox PS-driver in de lijst met beschikbare printerdrivers.
4. Open het venster Eigenschappen van de printerdriver - de methode is afhankelijk van de
applicatie van waaruit u afdrukt. Vanuit de meeste Microsoft-applicaties selecteert u de toets
Eigenschappen of Voorkeuren om het venster te openen.
5. Klik zo nodig op het tabblad Afdrukopties. Dit is meestal het actieve tabblad wanneer de
printerdriver wordt geopend.
6. Selecteer de gewenste optie voor 2-zijdig afdrukken.
• 1-zijdig afdrukken: hiermee wordt op 1 zijde van het papier of de transparant afgedrukt.
Gebruik deze optie voor het afdrukken op transparanten, enveloppen of etiketten.
• 2-zijdig afdrukken: hiermee wordt op beide zijden van een vel papier afgedrukt. De
beelden worden zodanig afgedrukt, dat de opdracht langs de lange kant van het papier
kan worden ingebonden.
• 2-zijdig afdrukken, omslaan via korte kant: hiermee wordt op beide zijden van een vel
papier afgedrukt. De beelden worden zodanig afgedrukt, dat de opdracht langs de korte
kant van het papier kan worden ingebonden.
7. Klik op de toets OK om uw instellingen op te slaan.
8. Selecteer de bevestigingstoets. De naam varieert afhankelijk van de applicatie van waaruit u
afdrukt. Vanuit de meeste applicaties selecteert u de toets OK of Afdrukken.

Afdrukken WorkCentre
®
5945/5955
Handleiding voor de gebruiker 387
9. Haal uw opdracht op bij het apparaat.
10. Druk op de toets Opdrachtstatus op het bedieningspaneel om de opdrachtenlijst te bekijken
en de status van de opdracht te controleren.
11. Afdrukopdrachten worden doorgaans weergegeven in de lijst Actieve opdrachten. Als de
systeembeheerder echter de functie Alle opdrachten vasthouden heeft ingeschakeld, staat uw
opdracht in de lijst Vastgehouden afdrukopdrachten of Niet-herkende afdrukopdrachten. Als u
een vastgehouden opdracht wilt vrijgeven, selecteert u de opdracht in de desbetreffende lijst
en selecteert u vervolgens de toets Vrijgeven.
12. Als uw opdracht wordt vastgehouden in de lijst Actieve opdrachten, heeft het apparaat
aanvullende hulpbronnen van u nodig, bijvoorbeeld papier of nietjes, voordat de opdracht
voltooid kan worden. Om erachter te komen welke hulpbronnen nodig zijn, selecteert u de
opdracht en selecteert u vervolgens de toets Gegevens. Als de hulpbronnen beschikbaar zijn,
wordt de opdracht afgedrukt.
Meer informatie
Een document afdrukken met de PostScript-printerdriver
System Administrator Guide (Handleiding voor de systeembeheerder) www.xerox.com/support.
Internet Services gebruiken om de contactgegevens van de systeembeheerder te vinden
De voortgang en details van een opdracht bekijken via het menu Opdrachtstatus
Afwerken
Een afwerkoptie kiezen bij gebruik van de PostScript-printerdriver
U kunt vanaf uw computer afdrukken naar het apparaat via een printerdriver. Er zijn diverse Xerox-
printerdrivers beschikbaar voor het apparaat, die alle populaire besturingssystemen ondersteunen.
Met de Xerox-printerdrivers kunt u de specifieke toepassingen op uw apparaat gebruiken.
Als Verificatie is ingeschakeld op uw apparaat, moet u zich mogelijk aanmelden op het apparaat
om uw opdrachten te kunnen zien of vrijgeven.
Als Accountadministratie is ingeschakeld, moet u mogelijk aanmeldgegevens invoeren in de
printerdriver voordat u uw opdracht kunt verzenden.
Afhankelijk van de optionele afwerkeenheid en geïnstalleerde pakketten kunt u kiezen uit
verschillende afleveringsopties, zoals nieten, vouwen en sets.
Opmerking: De systeembeheerder moet deze optie beschikbaar stellen.
De beschikbare opties in de printerdriver zijn afhankelijk van de manier waarop de
systeembeheerder de printerdriver op uw computer heeft geconfigureerd.
Gebruik de optie Geen afwerking als er geen afwerking nodig is voor de kopieën.
Met de nietopties kunt u uw document nieten. Welke opties beschikbaar zijn, is afhankelijk van de
geïnstalleerde afwerkeenheid. De basisopties voor nieten zijn Uit, 1 nietje, 2 nietjes en Meer nietjes.
Met de optie Perforeren kunt u het apparaat in elke afgedrukte pagina gaten laten maken. Elk vel
wordt afzonderlijk geperforeerd. Er is dus geen beperking voor het aantal pagina's per set.
Perforeren kan alleen worden geselecteerd voor A4-papier LKE (8,5 x 11 inch LKE) en A3-papier (11
x 17 inch).
Opmerking: KKE staat voor Korte Kant Eerst (waarbij de korte kant van het papier als eerste in het
apparaat wordt ingevoerd). LKE staat voor Lange Kant Eerst (waarbij het papier zodanig wordt
neergelegd dat de lange kant van het apparaat als eerste in het apparaat wordt ingevoerd).

Afdrukken WorkCentre
®
5945/5955
388 Handleiding voor de gebruiker
Met de opties voor Katern kunt u automatisch gevouwen en geniete katernen maken. Er kan
automatisch een omslag aan het katern worden toegevoegd.
Met de opties voor Vouwen kunt u één vel A4-papier (8,5 x 11 inch) met een gewicht van 60 tot
120 g/m² (16 tot 32 lb) vouwen.
1. Open het document dat moet worden afgedrukt. In de meeste applicaties selecteert u de toets
Kantoor of Bestand en selecteert u vervolgens Afdrukken in het bestandsmenu.
2. Voer het aantal kopieën in dat u wilt maken. Afhankelijk van de applicatie die u gebruikt, kunt
u eventueel ook een paginabereik selecteren en andere afdrukselecties maken.
3. Selecteer de Xerox PS-driver in de lijst met beschikbare printerdrivers.
4. Open het venster Eigenschappen van de printerdriver - de methode is afhankelijk van de
applicatie van waaruit u afdrukt. Vanuit de meeste Microsoft-applicaties selecteert u de toets
Eigenschappen of Voorkeuren om het venster te openen.
5. Klik zo nodig op het tabblad Afdrukopties. Dit is meestal het actieve tabblad wanneer de
printerdriver wordt geopend.
6. Selecteer de gewenste optie voor Afwerking.
7. Klik op de toets OK om uw instellingen op te slaan.
8. Selecteer de bevestigingstoets. De naam varieert afhankelijk van de applicatie van waaruit u
afdrukt. Vanuit de meeste applicaties selecteert u de toets OK of Afdrukken.
9. Haal uw opdracht op bij het apparaat.
10. Druk op de toets Opdrachtstatus op het bedieningspaneel om de opdrachtenlijst te bekijken
en de status van de opdracht te controleren.
Meer informatie
Een document afdrukken met de PostScript-printerdriver
System Administrator Guide (Handleiding voor de systeembeheerder) www.xerox.com/support.
Internet Services gebruiken om de contactgegevens van de systeembeheerder te vinden
Nieten via de PostScript-printerdriver
U kunt vanaf uw computer afdrukken naar het apparaat via een printerdriver. Er zijn diverse Xerox-
printerdrivers beschikbaar voor het apparaat, die alle populaire besturingssystemen ondersteunen.
Met de Xerox-printerdrivers kunt u de specifieke toepassingen op uw apparaat gebruiken.
Als Verificatie is ingeschakeld op uw apparaat, moet u zich mogelijk aanmelden op het apparaat
om uw opdrachten te kunnen zien of vrijgeven.
Als Accountadministratie is ingeschakeld, moet u mogelijk aanmeldgegevens invoeren in de
printerdriver voordat u uw opdracht kunt verzenden.
Afhankelijk van de optionele afwerkeenheid en geïnstalleerde pakketten kunt u kiezen uit
verschillende afleveringsopties, zoals nieten, vouwen en sets.
Opmerking: De systeembeheerder moet deze optie beschikbaar stellen.
De beschikbare opties in de printerdriver zijn afhankelijk van de manier waarop de
systeembeheerder de printerdriver op uw computer heeft geconfigureerd.

Afdrukken WorkCentre
®
5945/5955
Handleiding voor de gebruiker 389
Met de nietopties kunt u uw document nieten. Welke opties beschikbaar zijn, is afhankelijk van de
geïnstalleerde afwerkeenheid. De basisopties voor nieten zijn Uit, 1 nietje, 2 nietjes en Meer nietjes.
1. Open het document dat moet worden afgedrukt. In de meeste applicaties selecteert u de toets
Kantoor of Bestand en selecteert u vervolgens Afdrukken in het bestandsmenu.
2. Voer het aantal kopieën in dat u wilt maken. Afhankelijk van de applicatie die u gebruikt, kunt
u eventueel ook een paginabereik selecteren en andere afdrukselecties maken.
3. Open het venster Eigenschappen van de printerdriver - de methode is afhankelijk van de
applicatie van waaruit u afdrukt. Vanuit de meeste Microsoft-applicaties selecteert u de toets
Eigenschappen of Voorkeuren om het venster te openen.
4. Selecteer de Xerox PS-driver in de lijst met beschikbare printerdrivers.
5. Klik zo nodig op het tabblad Afdrukopties. Dit is meestal het actieve tabblad wanneer de
printerdriver wordt geopend.
6. Selecteer de gewenste nietoptie in het menu Afwerking.
• 1 nietje: hiermee wordt één nietje in de linkerbovenhoek van het document geplaatst.
• 2 nietjes: hiermee worden 2 nietjes aan de lange kant van het document geplaatst.
• Meer nietjes: hiermee worden drie of vier nietjes langs de geselecteerde kant geplaatst.
Het aantal nietjes is afhankelijk van het gekozen papierformaat. Bijvoorbeeld: 4 nietjes =
A4 LKE (8,5 x 11 inch LKE), A3 (11 x 17 inch) en 8 x 10 inch LKE. 3 nietjes = 8 x 10 inch KKE,
A4 KKE (8,5 x 11 inch KKE), A5 KKE (8,5 x 5,5 inch KKE) en B5 KKE (8,5 x 14 inch KKE).
7. Klik op de toets OK om uw instellingen op te slaan.
8. Selecteer de bevestigingstoets. De naam varieert afhankelijk van de applicatie van waaruit u
afdrukt. Vanuit de meeste applicaties selecteert u de toets OK of Afdrukken.
9. Haal uw opdracht op bij het apparaat.
10. Druk op de toets Opdrachtstatus op het bedieningspaneel om de opdrachtenlijst te bekijken
en de status van de opdracht te controleren.
11. Afdrukopdrachten worden doorgaans weergegeven in de lijst Actieve opdrachten. Als de
systeembeheerder echter de functie Alle opdrachten vasthouden heeft ingeschakeld, staat uw
opdracht in de lijst Vastgehouden afdrukopdrachten of Niet-herkende afdrukopdrachten. Als u
een vastgehouden opdracht wilt vrijgeven, selecteert u de opdracht in de desbetreffende lijst
en selecteert u vervolgens de toets Vrijgeven.
12. Als uw opdracht wordt vastgehouden in de lijst Actieve opdrachten, heeft het apparaat
aanvullende hulpbronnen van u nodig, bijvoorbeeld papier of nietjes, voordat de opdracht
voltooid kan worden. Om erachter te komen welke hulpbronnen nodig zijn, selecteert u de
opdracht en selecteert u vervolgens de toets Gegevens. Als de hulpbronnen beschikbaar zijn,
wordt de opdracht afgedrukt.
Meer informatie
Een document afdrukken met de PostScript-printerdriver
System Administrator Guide (Handleiding voor de systeembeheerder) www.xerox.com/support.
Internet Services gebruiken om de contactgegevens van de systeembeheerder te vinden
De voortgang en details van een opdracht bekijken via het menu Opdrachtstatus
Perforeren via de PostScript-printerdriver
U kunt vanaf uw computer afdrukken naar het apparaat via een printerdriver. Er zijn diverse Xerox-
printerdrivers beschikbaar voor het apparaat, die alle populaire besturingssystemen ondersteunen.
Met de Xerox-printerdrivers kunt u de specifieke toepassingen op uw apparaat gebruiken.

Afdrukken WorkCentre
®
5945/5955
390 Handleiding voor de gebruiker
Als Verificatie is ingeschakeld op uw apparaat, moet u zich mogelijk aanmelden op het apparaat
om uw opdrachten te kunnen zien of vrijgeven.
Als Accountadministratie is ingeschakeld, moet u mogelijk aanmeldgegevens invoeren in de
printerdriver voordat u uw opdracht kunt verzenden.
Afhankelijk van de optionele afwerkeenheid en geïnstalleerde pakketten kunt u kiezen uit
verschillende afleveringsopties, zoals nieten, vouwen en sets.
Opmerking: De systeembeheerder moet deze optie beschikbaar stellen.
De beschikbare opties in de printerdriver zijn afhankelijk van de manier waarop de
systeembeheerder de printerdriver op uw computer heeft geconfigureerd.
Met de optie Perforeren kunt u het apparaat in elke afgedrukte pagina gaten laten maken. Elk vel
wordt afzonderlijk geperforeerd. Er is dus geen beperking voor het aantal pagina's per set.
Perforeren kan alleen worden geselecteerd voor A4-papier LKE (8,5 x 11 inch LKE) en A3-papier (11
x 17 inch).
Opmerking: KKE staat voor Korte Kant Eerst (waarbij de korte kant van het papier als eerste in het
apparaat wordt ingevoerd). LKE staat voor Lange Kant Eerst (waarbij het papier zodanig wordt
neergelegd dat de lange kant van het apparaat als eerste in het apparaat wordt ingevoerd).
1. Open het document dat moet worden afgedrukt. In de meeste applicaties selecteert u de toets
Kantoor of Bestand en selecteert u vervolgens Afdrukken in het bestandsmenu.
2. Voer het aantal kopieën in dat u wilt maken. Afhankelijk van de applicatie die u gebruikt, kunt
u eventueel ook een paginabereik selecteren en andere afdrukselecties maken.
3. Selecteer de Xerox PS-driver in de lijst met beschikbare printerdrivers.
4. Open het venster Eigenschappen van de printerdriver - de methode is afhankelijk van de
applicatie van waaruit u afdrukt. Vanuit de meeste Microsoft-applicaties selecteert u de toets
Eigenschappen of Voorkeuren om het venster te openen.
5. Klik zo nodig op het tabblad Afdrukopties. Dit is meestal het actieve tabblad wanneer de
printerdriver wordt geopend.
6. Selecteer Perforeren in het menu Afwerking.
7. Klik op de toets OK om uw instellingen op te slaan.
8. Selecteer de bevestigingstoets. De naam varieert afhankelijk van de applicatie van waaruit u
afdrukt. Vanuit de meeste applicaties selecteert u de toets OK of Afdrukken.
9. Haal uw opdracht op bij het apparaat.
10. Druk op de toets Opdrachtstatus op het bedieningspaneel om de opdrachtenlijst te bekijken
en de status van de opdracht te controleren.
11. Afdrukopdrachten worden doorgaans weergegeven in de lijst Actieve opdrachten. Als de
systeembeheerder echter de functie Alle opdrachten vasthouden heeft ingeschakeld, staat uw
opdracht in de lijst Vastgehouden afdrukopdrachten of Niet-herkende afdrukopdrachten. Als u
een vastgehouden opdracht wilt vrijgeven, selecteert u de opdracht in de desbetreffende lijst
en selecteert u vervolgens de toets Vrijgeven.
12. Als uw opdracht wordt vastgehouden in de lijst Actieve opdrachten, heeft het apparaat
aanvullende hulpbronnen van u nodig, bijvoorbeeld papier of nietjes, voordat de opdracht
voltooid kan worden. Om erachter te komen welke hulpbronnen nodig zijn, selecteert u de
opdracht en selecteert u vervolgens de toets Gegevens. Als de hulpbronnen beschikbaar zijn,
wordt de opdracht afgedrukt.
Meer informatie
Een document afdrukken met de PostScript-printerdriver

Afdrukken WorkCentre
®
5945/5955
Handleiding voor de gebruiker 391
Een afwerkoptie kiezen bij gebruik van de PostScript-printerdriver
System Administrator Guide (Handleiding voor de systeembeheerder) www.xerox.com/support.
Internet Services gebruiken om de contactgegevens van de systeembeheerder te vinden
De voortgang en details van een opdracht bekijken via het menu Opdrachtstatus
Vouwen via de PostScript-printerdriver
U kunt vanaf uw computer afdrukken naar het apparaat via een printerdriver. Er zijn diverse Xerox-
printerdrivers beschikbaar voor het apparaat, die alle populaire besturingssystemen ondersteunen.
Met de Xerox-printerdrivers kunt u de specifieke toepassingen op uw apparaat gebruiken.
Als Verificatie is ingeschakeld op uw apparaat, moet u zich mogelijk aanmelden op het apparaat
om uw opdrachten te kunnen zien of vrijgeven.
Als Accountadministratie is ingeschakeld, moet u mogelijk aanmeldgegevens invoeren in de
printerdriver voordat u uw opdracht kunt verzenden.
Afhankelijk van de optionele afwerkeenheid en geïnstalleerde pakketten kunt u kiezen uit
verschillende afleveringsopties, zoals nieten, vouwen en sets.
Opmerking: De systeembeheerder moet deze optie beschikbaar stellen.
De beschikbare opties in de printerdriver zijn afhankelijk van de manier waarop de
systeembeheerder de printerdriver op uw computer heeft geconfigureerd.
De vouwopties variëren, afhankelijk van de soort afwerkeenheid die op het apparaat is
aangesloten. Als er geen afwerkeenheid op het apparaat is aangesloten, kunt u geen vouwopties
kiezen.
Met de opties voor Vouwen kunt u één vel A4-papier (8,5 x 11 inch) met een gewicht van 60 tot
120 g/m² (16 tot 32 lb) vouwen. Pagina's kunnen in tweeën of in drieën worden gevouwen met een
C-vouw of een Z-vouw .
Opmerking: KKE staat voor Korte Kant Eerst (waarbij de korte kant van het papier als eerste in het
apparaat wordt ingevoerd). LKE staat voor Lange Kant Eerst (waarbij het papier zodanig wordt
neergelegd dat de lange kant van het apparaat als eerste in het apparaat wordt ingevoerd).
1. Open het document dat moet worden afgedrukt. In de meeste applicaties selecteert u de toets
Kantoor of Bestand en selecteert u vervolgens Afdrukken in het bestandsmenu.
2. Voer het aantal kopieën in dat u wilt maken. Afhankelijk van de applicatie die u gebruikt, kunt
u eventueel ook een paginabereik selecteren en andere afdrukselecties maken.
3. Selecteer de Xerox PS-driver in de lijst met beschikbare printerdrivers.
4. Open het venster Eigenschappen van de printerdriver - de methode is afhankelijk van de
applicatie van waaruit u afdrukt. Vanuit de meeste Microsoft-applicaties selecteert u de toets
Eigenschappen of Voorkeuren om het venster te openen.
5. Klik zo nodig op het tabblad Afdrukopties. Dit is meestal het actieve tabblad wanneer de
printerdriver wordt geopend.
6. Selecteer Vouwen... in het menu Afwerking.

Afdrukken WorkCentre
®
5945/5955
392 Handleiding voor de gebruiker
7. Selecteer de gewenste vouwoptie.
• Enkele vellen dubbelvouwen: binnenzijde bedrukken: hiermee worden de afdrukken in
het midden van de pagina gevouwen. Als de pagina 1-zijdig is, wordt de inhoud op de
binnenzijde van de vouw afgedrukt. Als de pagina 2-zijdig is, bevindt pagina 1 zich aan de
binnenzijde.
• Enkele vellen dubbelvouwen: buitenzijde bedrukken: hiermee worden de afdrukken in
het midden van de pagina gevouwen. Als de pagina 1-zijdig is, wordt de inhoud op de
buitenzijde van de vouw afgedrukt. Als de pagina 2-zijdig is, bevindt pagina 2 zich aan de
binnenzijde.
• Meerdere vellen dubbelvouwen: buitenzijde bedrukken: hiermee worden de afdrukken
in het midden van elke pagina gevouwen. Als de pagina's 1-zijdig zijn, wordt de inhoud op
de binnenzijde van de vouw afgedrukt. Als de pagina's 2-zijdig zijn, bevindt pagina 1 zich
aan de binnenzijde.
• Meerdere vellen dubbelvouwen: binnenzijde bedrukken: hiermee worden de afdrukken
in het midden van de pagina gevouwen. Als de pagina's 1-zijdig zijn, wordt de inhoud op
de buitenzijde van de vouw afgedrukt. Als de pagina's 2-zijdig zijn, bevindt pagina 2 zich
aan de binnenzijde.
• Als C vouwen: binnenzijde bedrukken: hiermee worden de afdrukken in drie gelijke delen
gevouwen. Als de pagina 1-zijdig is, wordt de inhoud op de binnenzijde van de vouwen
afgedrukt en wordt de buitenzijde van het voorste paneel leeg gelaten. Als de pagina 2-
zijdig is, bevindt een deel van pagina 2 zich op de buitenzijde van het voorste paneel.
• Als C vouwen: buitenzijde bedrukken: hiermee worden de afdrukken in drie gelijke delen
gevouwen. Als de pagina 1-zijdig is, wordt de inhoud op de buitenzijde van de vouwen
afgedrukt en verschijnt een deel van pagina 1 op de buitenzijde van het voorste paneel. Als
de pagina 2-zijdig is, verschijnt een deel van pagina 2 op de buitenzijde van het voorste
paneel.
• Als Z vouwen: binnenzijde bedrukken: hiermee worden de afdrukken in drie gelijke delen
gevouwen. Als de pagina 1-zijdig is, wordt de inhoud op de binnenzijde van de eerste vouw
en op de buitenzijde van de tweede vouw afgedrukt. Als de pagina 2-zijdig is, bevindt
pagina 1 zich op de binnenzijde van de eerste vouw en op de buitenzijde van de tweede
vouw.
• Als Z vouwen: buitenzijde bedrukken: hiermee worden de afdrukken zodanig gevouwen
dat drie gelijke delen ontstaan. Als de pagina 1-zijdig is, wordt de inhoud op de buitenzijde
van de eerste vouw en op de binnenzijde van de tweede vouw afgedrukt. Als de pagina 2-
zijdig is, bevindt pagina 2 zich op de binnenzijde van de eerste vouw en op de buitenzijde
van de tweede vouw.
8. Klik op de toets OK om uw instellingen op te slaan.
9. Selecteer de bevestigingstoets. De naam varieert afhankelijk van de applicatie van waaruit u
afdrukt. Vanuit de meeste applicaties selecteert u de toets OK of Afdrukken.
10. Haal uw opdracht op bij het apparaat.
11. Druk op de toets Opdrachtstatus op het bedieningspaneel om de opdrachtenlijst te bekijken
en de status van de opdracht te controleren.
12. Afdrukopdrachten worden doorgaans weergegeven in de lijst Actieve opdrachten. Als de
systeembeheerder echter de functie Alle opdrachten vasthouden heeft ingeschakeld, staat uw
opdracht in de lijst Vastgehouden afdrukopdrachten of Niet-herkende afdrukopdrachten. Als u
een vastgehouden opdracht wilt vrijgeven, selecteert u de opdracht in de desbetreffende lijst
en selecteert u vervolgens de toets Vrijgeven.
13. Als uw opdracht wordt vastgehouden in de lijst Actieve opdrachten, heeft het apparaat
aanvullende hulpbronnen van u nodig, bijvoorbeeld papier of nietjes, voordat de opdracht
voltooid kan worden. Om erachter te komen welke hulpbronnen nodig zijn, selecteert u de
opdracht en selecteert u vervolgens de toets Gegevens. Als de hulpbronnen beschikbaar zijn,
wordt de opdracht afgedrukt.

Afdrukken WorkCentre
®
5945/5955
Handleiding voor de gebruiker 393
Meer informatie
Een document afdrukken met de PostScript-printerdriver
Een afwerkoptie kiezen bij gebruik van de PostScript-printerdriver
System Administrator Guide (Handleiding voor de systeembeheerder) www.xerox.com/support.
Internet Services gebruiken om de contactgegevens van de systeembeheerder te vinden
De voortgang en details van een opdracht bekijken via het menu Opdrachtstatus
Nieten en perforeren via de PostScript-printerdriver
U kunt vanaf uw computer afdrukken naar het apparaat via een printerdriver. Er zijn diverse Xerox-
printerdrivers beschikbaar voor het apparaat, die alle populaire besturingssystemen ondersteunen.
Met de Xerox-printerdrivers kunt u de specifieke toepassingen op uw apparaat gebruiken.
Als Verificatie is ingeschakeld op uw apparaat, moet u zich mogelijk aanmelden op het apparaat
om uw opdrachten te kunnen zien of vrijgeven.
Als Accountadministratie is ingeschakeld, moet u mogelijk aanmeldgegevens invoeren in de
printerdriver voordat u uw opdracht kunt verzenden.
Afhankelijk van de optionele afwerkeenheid en geïnstalleerde pakketten kunt u kiezen uit
verschillende afleveringsopties, zoals nieten, vouwen en sets.
Opmerking: De systeembeheerder moet deze optie beschikbaar stellen.
De beschikbare opties in de printerdriver zijn afhankelijk van de manier waarop de
systeembeheerder de printerdriver op uw computer heeft geconfigureerd.
Met de optie Afwerkopties kunt u uw document perforeren en nieten.
Met de nietopties kunt u uw document nieten. Welke opties beschikbaar zijn, is afhankelijk van de
geïnstalleerde afwerkeenheid. De basisopties voor nieten zijn Uit, 1 nietje, 2 nietjes en Meer nietjes.
Met de optie Perforeren kunt u het apparaat in elke afgedrukte pagina gaten laten maken. Elk vel
wordt afzonderlijk geperforeerd. Er is dus geen beperking voor het aantal pagina's per set.
Perforeren kan alleen worden geselecteerd voor A4-papier LKE (8,5 x 11 inch LKE) en A3-papier (11
x 17 inch).
Opmerking: KKE staat voor Korte Kant Eerst (waarbij de korte kant van het papier als eerste in het
apparaat wordt ingevoerd). LKE staat voor Lange Kant Eerst (waarbij het papier zodanig wordt
neergelegd dat de lange kant van het apparaat als eerste in het apparaat wordt ingevoerd).
1. Open het document dat moet worden afgedrukt. In de meeste applicaties selecteert u de toets
Kantoor of Bestand en selecteert u vervolgens Afdrukken in het bestandsmenu.
2. Voer het aantal kopieën in dat u wilt maken. Afhankelijk van de applicatie die u gebruikt, kunt
u eventueel ook een paginabereik selecteren en andere afdrukselecties maken.
3. Selecteer de Xerox PS-driver in de lijst met beschikbare printerdrivers.
4. Open het venster Eigenschappen van de printerdriver - de methode is afhankelijk van de
applicatie van waaruit u afdrukt. Vanuit de meeste Microsoft-applicaties selecteert u de toets
Eigenschappen of Voorkeuren om het venster te openen.
5. Klik zo nodig op het tabblad Afdrukopties. Dit is meestal het actieve tabblad wanneer de
printerdriver wordt geopend.
6. Selecteer de optie Afwerkopties... in het menu Afwerking.

Afdrukken WorkCentre
®
5945/5955
394 Handleiding voor de gebruiker
7. Selecteer de gewenste nietoptie.
• Geen nietjes: hiermee worden alle door u ingevoerde nietinstellingen geannuleerd.
• 1 nietje: hiermee wordt één nietje in de linkerbovenhoek van het document geplaatst.
• 2 nietjes: hiermee worden 2 nietjes aan de lange kant van het document geplaatst.
• Meer nietjes: hiermee worden drie of vier nietjes langs de geselecteerde kant geplaatst.
Het aantal nietjes is afhankelijk van het gekozen papierformaat. Bijvoorbeeld: 4 nietjes =
A4 LKE (8,5 x 11 inch LKE), A3 (11 x 17 inch) en 8 x 10 inch LKE. 3 nietjes = 8 x 10 inch KKE,
A4 KKE (8,5 x 11 inch KKE), A5 KKE (8,5 x 5,5 inch KKE) en B5 KKE (8,5 x 14 inch KKE).
Opmerking: Bij sommige nietopties wordt het beeld door het apparaat geroteerd. Als u niet
kunt nieten, controleer dan of Beeldrotatie op Auto-roteren is ingesteld in Hulpprogramma's.
De opties voor beeldrotatie worden door de systeembeheerder ingesteld bij de installatie van
het apparaat.
8. Selecteer Perforeren in het menu Perforeren.
• Selecteer zo nodig de toets Niet perforeren om alle door u ingevoerde instellingen te
annuleren.
9. Klik op de toets OK om uw instellingen op te slaan.
10. Selecteer de bevestigingstoets. De naam varieert afhankelijk van de applicatie van waaruit u
afdrukt. Vanuit de meeste applicaties selecteert u de toets OK of Afdrukken.
11. Haal uw opdracht op bij het apparaat.
12. Druk op de toets Opdrachtstatus op het bedieningspaneel om de opdrachtenlijst te bekijken
en de status van de opdracht te controleren.
13. Afdrukopdrachten worden doorgaans weergegeven in de lijst Actieve opdrachten. Als de
systeembeheerder echter de functie Alle opdrachten vasthouden heeft ingeschakeld, staat uw
opdracht in de lijst Vastgehouden afdrukopdrachten of Niet-herkende afdrukopdrachten. Als u
een vastgehouden opdracht wilt vrijgeven, selecteert u de opdracht in de desbetreffende lijst
en selecteert u vervolgens de toets Vrijgeven.
14. Als uw opdracht wordt vastgehouden in de lijst Actieve opdrachten, heeft het apparaat
aanvullende hulpbronnen van u nodig, bijvoorbeeld papier of nietjes, voordat de opdracht
voltooid kan worden. Om erachter te komen welke hulpbronnen nodig zijn, selecteert u de
opdracht en selecteert u vervolgens de toets Gegevens. Als de hulpbronnen beschikbaar zijn,
wordt de opdracht afgedrukt.
Meer informatie
Een document afdrukken met de PostScript-printerdriver
Een afwerkoptie kiezen bij gebruik van de PostScript-printerdriver
System Administrator Guide (Handleiding voor de systeembeheerder) www.xerox.com/support.
Internet Services gebruiken om de contactgegevens van de systeembeheerder te vinden
De voortgang en details van een opdracht bekijken via het menu Opdrachtstatus
Katern maken
Een katernopmaak maken via de PostScript-printerdriver
U kunt vanaf uw computer afdrukken naar het apparaat via een printerdriver. Er zijn diverse Xerox-
printerdrivers beschikbaar voor het apparaat, die alle populaire besturingssystemen ondersteunen.
Met de Xerox-printerdrivers kunt u de specifieke toepassingen op uw apparaat gebruiken.
Als Verificatie is ingeschakeld op uw apparaat, moet u zich mogelijk aanmelden op het apparaat
om uw opdrachten te kunnen zien of vrijgeven.

Afdrukken WorkCentre
®
5945/5955
Handleiding voor de gebruiker 395
Als Accountadministratie is ingeschakeld, moet u mogelijk aanmeldgegevens invoeren in de
printerdriver voordat u uw opdracht kunt verzenden.
Afhankelijk van de optionele afwerkeenheid en geïnstalleerde pakketten kunt u kiezen uit
verschillende afleveringsopties, zoals nieten, vouwen en sets.
Opmerking: De systeembeheerder moet deze optie beschikbaar stellen.
De beschikbare opties in de printerdriver zijn afhankelijk van de manier waarop de
systeembeheerder de printerdriver op uw computer heeft geconfigureerd.
Met de optie Katernopmaak kunt u het apparaat automatisch de pagina's van uw origineel laten
verkleinen en op de goede volgorde laten leggen, zodat de pagina's een katern vormen als ze
dubbel worden gevouwen.
Als het apparaat is uitgerust met een afwerkeenheid, kunt u met de functie Katernafwerking
katernen automatisch laten vouwen en nieten.
1. Open het document dat moet worden afgedrukt. In de meeste applicaties selecteert u de toets
Kantoor of Bestand en selecteert u vervolgens Afdrukken in het bestandsmenu.
2. Voer het aantal kopieën in dat u wilt maken. Afhankelijk van de applicatie die u gebruikt, kunt
u eventueel ook een paginabereik selecteren en andere afdrukselecties maken.
3. Selecteer de Xerox PS-driver in de lijst met beschikbare printerdrivers.
4. Open het venster Eigenschappen van de printerdriver - de methode is afhankelijk van de
applicatie van waaruit u afdrukt. Vanuit de meeste Microsoft-applicaties selecteert u de toets
Eigenschappen of Voorkeuren om het venster te openen.
5. Klik zo nodig op het tabblad Afdrukopties. Dit is meestal het actieve tabblad wanneer de
printerdriver wordt geopend.
6. Selecteer Katern maken... in het menu Afwerking.
7. Schakel het keuzerondje Katernopmaak in.
8. Klik zo nodig op de toets Katernaanpassingen om de precieze opmaakopties op te geven.
• Selecteer de gewenste optie voor Papierformaat katern.
- Opdrachtinstelling gebruiken: hiermee wordt de katern gemaakt met het
papierformaat dat in uw brondocument is geselecteerd.
- Handmatig: hiermee activeert u een keuzemenu, waar u het gewenste papierformaat
kunt selecteren.
• Selecteer Standaard in het menu Kantlijnen katern om een kantlijn tussen elk beeld op
de katern te creëren.
• Selecteer zo nodig de toets Geen om alle door u ingevoerde instellingen te annuleren.
• Selecteer het invoervak Bindrug en voer de breedte van de middenrug van de katern in via
het toetsenbord.
• Selecteer het invoervak Verschuiving en voer via het toetsenbord de hoeveelheid
verschuiving in waarmee de paginabeelden naar buiten moeten worden verschoven. De
buitenste pagina's in een grote katern moeten om alle binnenste pagina's heen worden
gevouwen, waardoor de buitenste pagina's iets korter worden dan de binnenste pagina's
in de uiteindelijke katern. Met deze functie wordt dit gecorrigeerd.
• Selecteer de gewenste optie voor Leesvolgorde
- Links naar rechts: hiermee wordt pagina 1 van uw document op de voorzijde van de
katern geplaatst als de vouw links van of boven aan de katern is.
- Rechts naar links: hiermee wordt pagina 1 van uw document op de voorzijde van de
katern geplaatst als de vouw rechts van of onder aan de katern is.
•Klik op de toets OK
.

Afdrukken WorkCentre
®
5945/5955
396 Handleiding voor de gebruiker
9. Schakel zo nodig het selectievakje Paginakaders in om een kader rond elk beeld te laten
afdrukken.
10. Klik op de toets OK.
11. Klik op de toets OK om uw instellingen op te slaan.
12. Selecteer de bevestigingstoets. De naam varieert afhankelijk van de applicatie van waaruit u
afdrukt. Vanuit de meeste applicaties selecteert u de toets OK of Afdrukken.
13. Haal uw opdracht op bij het apparaat.
14. Druk op de toets Opdrachtstatus op het bedieningspaneel om de opdrachtenlijst te bekijken
en de status van de opdracht te controleren.
15. Afdrukopdrachten worden doorgaans weergegeven in de lijst Actieve opdrachten. Als de
systeembeheerder echter de functie Alle opdrachten vasthouden heeft ingeschakeld, staat uw
opdracht in de lijst Vastgehouden afdrukopdrachten of Niet-herkende afdrukopdrachten. Als u
een vastgehouden opdracht wilt vrijgeven, selecteert u de opdracht in de desbetreffende lijst
en selecteert u vervolgens de toets Vrijgeven.
16. Als uw opdracht wordt vastgehouden in de lijst Actieve opdrachten, heeft het apparaat
aanvullende hulpbronnen van u nodig, bijvoorbeeld papier of nietjes, voordat de opdracht
voltooid kan worden. Om erachter te komen welke hulpbronnen nodig zijn, selecteert u de
opdracht en selecteert u vervolgens de toets Gegevens. Als de hulpbronnen beschikbaar zijn,
wordt de opdracht afgedrukt.
Meer informatie
Een document afdrukken met de PostScript-printerdriver
Een afwerkoptie kiezen bij gebruik van de PostScript-printerdriver
System Administrator Guide (Handleiding voor de systeembeheerder) www.xerox.com/support.
Internet Services gebruiken om de contactgegevens van de systeembeheerder te vinden
De voortgang en details van een opdracht bekijken via het menu Opdrachtstatus
Katernen vouwen via de PostScript-printerdriver
U kunt vanaf uw computer afdrukken naar het apparaat via een printerdriver. Er zijn diverse Xerox-
printerdrivers beschikbaar voor het apparaat, die alle populaire besturingssystemen ondersteunen.
Met de Xerox-printerdrivers kunt u de specifieke toepassingen op uw apparaat gebruiken.
Als Verificatie is ingeschakeld op uw apparaat, moet u zich mogelijk aanmelden op het apparaat
om uw opdrachten te kunnen zien of vrijgeven.
Als Accountadministratie is ingeschakeld, moet u mogelijk aanmeldgegevens invoeren in de
printerdriver voordat u uw opdracht kunt verzenden.
Afhankelijk van de optionele afwerkeenheid en geïnstalleerde pakketten kunt u kiezen uit
verschillende afleveringsopties, zoals nieten, vouwen en sets.
Opmerking: De systeembeheerder moet deze optie beschikbaar stellen.
De beschikbare opties in de printerdriver zijn afhankelijk van de manier waarop de
systeembeheerder de printerdriver op uw computer heeft geconfigureerd.

Afdrukken WorkCentre
®
5945/5955
Handleiding voor de gebruiker 397
Met de optie Katern vouwen kunt u het apparaat automatisch de pagina's van uw origineel laten
verkleinen en op de goede volgorde laten leggen, zodat de pagina's een katern vormen als ze
dubbel worden gevouwen, en de pagina's automatisch te laten vouwen als ze worden afgedrukt.
1. Open het document dat moet worden afgedrukt. In de meeste applicaties selecteert u de toets
Kantoor of Bestand en selecteert u vervolgens Afdrukken in het bestandsmenu.
2. Voer het aantal kopieën in dat u wilt maken. Afhankelijk van de applicatie die u gebruikt, kunt
u eventueel ook een paginabereik selecteren en andere afdrukselecties maken.
3. Selecteer de Xerox PS-driver in de lijst met beschikbare printerdrivers.
4. Open het venster Eigenschappen van de printerdriver - de methode is afhankelijk van de
applicatie van waaruit u afdrukt. Vanuit de meeste Microsoft-applicaties selecteert u de toets
Eigenschappen of Voorkeuren om het venster te openen.
5. Klik zo nodig op het tabblad Afdrukopties. Dit is meestal het actieve tabblad wanneer de
printerdriver wordt geopend.
6. Selecteer Katern maken... in het menu Afwerking.
7. Schakel het keuzerondje Katern vouwen in.
8. Klik zo nodig op de toets Katernaanpassingen om de precieze opmaakopties op te geven.
• Selecteer de gewenste optie voor Opmaakbron.
- Toegepast door driver: hiermee worden de pagina's van uw origineel automatisch op
de goede volgorde gelegd, zodat de pagina's een katern vormen als ze dubbel worden
gevouwen.
- Paginarangschikking al toegepast door app.: hiermee bepaalt de applicatie van
waaruit u afdrukt de juiste paginavolgorde, zodat er een katern wordt gevormd als de
pagina's dubbel worden gevouwen. In de meeste desktop publishing-applicaties kan
een katernopmaak gemaakt worden.
• Selecteer de gewenste optie voor Papierformaat katern.
- Opdrachtinstelling gebruiken: hiermee wordt de katern gemaakt met het
papierformaat dat in uw brondocument is geselecteerd.
- Handmatig: hiermee activeert u een keuzemenu, waar u het gewenste papierformaat
kunt selecteren.
• Selecteer Standaard in het menu Kantlijnen katern om een kantlijn tussen elk beeld op
de katern te creëren.
• Selecteer zo nodig de toets Geen om alle door u ingevoerde instellingen te annuleren.
• Selecteer het invoervak Bindrug en voer de breedte van de middenrug van de katern in via
het toetsenbord.
• Selecteer het invoervak Verschuiving en voer via het toetsenbord de hoeveelheid
verschuiving in waarmee de paginabeelden naar buiten moeten worden verschoven. De
buitenste pagina's in een grote katern moeten om alle binnenste pagina's heen worden
gevouwen, waardoor de buitenste pagina's iets korter worden dan de binnenste pagina's
in de uiteindelijke katern. Met deze functie wordt dit gecorrigeerd.
• Selecteer de gewenste optie voor Leesvolgorde
- Links naar rechts: hiermee wordt pagina 1 van uw document op de voorzijde van de
katern geplaatst als de vouw links van of boven aan de katern is.
- Rechts naar links: hiermee wordt pagina 1 van uw document op de voorzijde van de
katern geplaatst als de vouw rechts van of onder aan de katern is.
•Klik op de toets OK.
9. Schakel zo nodig het selectievakje
Paginakaders in om een kader rond elk beeld te laten
afdrukken.
10. Klik op de toets OK.
11. Klik op de toets OK om uw instellingen op te slaan.

Afdrukken WorkCentre
®
5945/5955
398 Handleiding voor de gebruiker
12. Selecteer de bevestigingstoets. De naam varieert afhankelijk van de applicatie van waaruit u
afdrukt. Vanuit de meeste applicaties selecteert u de toets OK of Afdrukken.
13. Haal uw opdracht op bij het apparaat.
14. Druk op de toets Opdrachtstatus op het bedieningspaneel om de opdrachtenlijst te bekijken
en de status van de opdracht te controleren.
15. Afdrukopdrachten worden doorgaans weergegeven in de lijst Actieve opdrachten. Als de
systeembeheerder echter de functie Alle opdrachten vasthouden heeft ingeschakeld, staat uw
opdracht in de lijst Vastgehouden afdrukopdrachten of Niet-herkende afdrukopdrachten. Als u
een vastgehouden opdracht wilt vrijgeven, selecteert u de opdracht in de desbetreffende lijst
en selecteert u vervolgens de toets Vrijgeven.
16. Als uw opdracht wordt vastgehouden in de lijst Actieve opdrachten, heeft het apparaat
aanvullende hulpbronnen van u nodig, bijvoorbeeld papier of nietjes, voordat de opdracht
voltooid kan worden. Om erachter te komen welke hulpbronnen nodig zijn, selecteert u de
opdracht en selecteert u vervolgens de toets Gegevens. Als de hulpbronnen beschikbaar zijn,
wordt de opdracht afgedrukt.
Meer informatie
Een document afdrukken met de PostScript-printerdriver
Een afwerkoptie kiezen bij gebruik van de PostScript-printerdriver
System Administrator Guide (Handleiding voor de systeembeheerder) www.xerox.com/support.
Internet Services gebruiken om de contactgegevens van de systeembeheerder te vinden
De voortgang en details van een opdracht bekijken via het menu Opdrachtstatus
Katernen vouwen en nieten via de PostScript-printerdriver
U kunt vanaf uw computer afdrukken naar het apparaat via een printerdriver. Er zijn diverse Xerox-
printerdrivers beschikbaar voor het apparaat, die alle populaire besturingssystemen ondersteunen.
Met de Xerox-printerdrivers kunt u de specifieke toepassingen op uw apparaat gebruiken.
Als Verificatie is ingeschakeld op uw apparaat, moet u zich mogelijk aanmelden op het apparaat
om uw opdrachten te kunnen zien of vrijgeven.
Als Accountadministratie is ingeschakeld, moet u mogelijk aanmeldgegevens invoeren in de
printerdriver voordat u uw opdracht kunt verzenden.
Afhankelijk van de optionele afwerkeenheid en geïnstalleerde pakketten kunt u kiezen uit
verschillende afleveringsopties, zoals nieten, vouwen en sets.
Opmerking: De systeembeheerder moet deze optie beschikbaar stellen.
De beschikbare opties in de printerdriver zijn afhankelijk van de manier waarop de
systeembeheerder de printerdriver op uw computer heeft geconfigureerd.
Met de optie Katern vouwen en nieten kunt u het apparaat automatisch de pagina's van uw
origineel laten verkleinen en op de goede volgorde laten leggen, zodat de pagina's een katern
vormen als ze dubbel worden gevouwen, en de pagina's automatisch te laten vouwen en nieten als
ze worden afgedrukt.
1. Open het document dat moet worden afgedrukt. In de meeste applicaties selecteert u de toets
Kantoor of Bestand en selecteert u vervolgens Afdrukken in het bestandsmenu.
2. Voer het aantal kopieën in dat u wilt maken. Afhankelijk van de applicatie die u gebruikt, kunt
u eventueel ook een paginabereik selecteren en andere afdrukselecties maken.
3. Selecteer de Xerox PS-driver in de lijst met beschikbare printerdrivers.

Afdrukken WorkCentre
®
5945/5955
Handleiding voor de gebruiker 399
4. Open het venster Eigenschappen van de printerdriver - de methode is afhankelijk van de
applicatie van waaruit u afdrukt. Vanuit de meeste Microsoft-applicaties selecteert u de toets
Eigenschappen of Voorkeuren om het venster te openen.
5. Klik zo nodig op het tabblad Afdrukopties. Dit is meestal het actieve tabblad wanneer de
printerdriver wordt geopend.
6. Selecteer Katern maken... in het menu Afwerking.
7. Schakel het keuzerondje Katern vouwen en nieten in.
8. Klik zo nodig op de toets Katernaanpassingen om de precieze opmaakopties op te geven.
• Selecteer de gewenste optie voor Opmaakbron.
- Toegepast door driver: hiermee worden de pagina's van uw origineel automatisch op
de goede volgorde gelegd, zodat de pagina's een katern vormen als ze dubbel worden
gevouwen.
- Paginarangschikking al toegepast door app.: hiermee bepaalt de applicatie van
waaruit u afdrukt de juiste paginavolgorde, zodat er een katern wordt gevormd als de
pagina's dubbel worden gevouwen. In de meeste desktop publishing-applicaties kan
een katernopmaak gemaakt worden.
• Selecteer de gewenste optie voor Papierformaat katern.
- Opdrachtinstelling gebruiken: hiermee wordt de katern gemaakt met het
papierformaat dat in uw brondocument is geselecteerd.
- Handmatig: hiermee activeert u een keuzemenu, waar u het gewenste papierformaat
kunt selecteren.
• Selecteer Standaard in het menu Kantlijnen katern om een kantlijn tussen elk beeld op
de katern te creëren.
• Selecteer zo nodig de toets Geen om alle door u ingevoerde instellingen te annuleren.
• Selecteer het invoervak Bindrug en voer de breedte van de middenrug van de katern in via
het toetsenbord.
• Selecteer het invoervak Verschuiving en voer via het toetsenbord de hoeveelheid
verschuiving in waarmee de paginabeelden naar buiten moeten worden verschoven. De
buitenste pagina's in een grote katern moeten om alle binnenste pagina's heen worden
gevouwen, waardoor de buitenste pagina's iets korter worden dan de binnenste pagina's
in de uiteindelijke katern. Met deze functie wordt dit gecorrigeerd.
• Selecteer de gewenste optie voor Leesvolgorde
- Links naar rechts: hiermee wordt pagina 1 van uw document op de voorzijde van de
katern geplaatst als de vouw links van of boven aan de katern is.
- Rechts naar links: hiermee wordt pagina 1 van uw document op de voorzijde van de
katern geplaatst als de vouw rechts van of onder aan de katern is.
•Klik op de toets OK.
9. Schakel zo nodig het selectievakje Paginakaders in om een kader rond elk beeld te laten
afdrukken.
10. Klik op de toets OK.
11. Klik op de toets OK om uw instellingen op te slaan.
12. Selecteer de bevestigingstoets. De naam varieert afhankelijk van de applicatie van waaruit u
afdrukt. Vanuit de meeste applicaties selecteert u de toets OK of Afdrukken.
13. Haal uw opdracht op bij het apparaat.
14. Druk op de toets Opdrachtstatus op het bedieningspaneel om de opdrachtenlijst te bekijken
en de status van de opdracht te controleren.

Afdrukken WorkCentre
®
5945/5955
400 Handleiding voor de gebruiker
15. Afdrukopdrachten worden doorgaans weergegeven in de lijst Actieve opdrachten. Als de
systeembeheerder echter de functie Alle opdrachten vasthouden heeft ingeschakeld, staat uw
opdracht in de lijst Vastgehouden afdrukopdrachten of Niet-herkende afdrukopdrachten. Als u
een vastgehouden opdracht wilt vrijgeven, selecteert u de opdracht in de desbetreffende lijst
en selecteert u vervolgens de toets Vrijgeven.
16. Als uw opdracht wordt vastgehouden in de lijst Actieve opdrachten, heeft het apparaat
aanvullende hulpbronnen van u nodig, bijvoorbeeld papier of nietjes, voordat de opdracht
voltooid kan worden. Om erachter te komen welke hulpbronnen nodig zijn, selecteert u de
opdracht en selecteert u vervolgens de toets Gegevens. Als de hulpbronnen beschikbaar zijn,
wordt de opdracht afgedrukt.
Meer informatie
Een document afdrukken met de PostScript-printerdriver
Een afwerkoptie kiezen bij gebruik van de PostScript-printerdriver
System Administrator Guide (Handleiding voor de systeembeheerder) www.xerox.com/support.
Internet Services gebruiken om de contactgegevens van de systeembeheerder te vinden
De voortgang en details van een opdracht bekijken via het menu Opdrachtstatus
De afdrukkwaliteit instellen via de PostScript-printerdriver
U kunt vanaf uw computer afdrukken naar het apparaat via een printerdriver. Er zijn diverse Xerox-
printerdrivers beschikbaar voor het apparaat, die alle populaire besturingssystemen ondersteunen.
Met de Xerox-printerdrivers kunt u de specifieke toepassingen op uw apparaat gebruiken.
Als Verificatie is ingeschakeld op uw apparaat, moet u zich mogelijk aanmelden op het apparaat
om uw opdrachten te kunnen zien of vrijgeven.
Als Accountadministratie is ingeschakeld, moet u mogelijk aanmeldgegevens invoeren in de
printerdriver voordat u uw opdracht kunt verzenden.
Met de opties voor Afdrukkwaliteit kunt u de hoeveelheid toner aanpassen die wordt gebruikt voor
het afdrukken van uw documenten. Als er erg weinig toner wordt gebruikt, lijken de afdrukken iets
korreliger, vooral wanneer er grafische afbeeldingen of objecten met effen kleuren worden
afgedrukt. Dit is echter wel de milieuvriendelijkste optie.
1. Open het document dat moet worden afgedrukt. In de meeste applicaties selecteert u de toets
Kantoor of Bestand en selecteert u vervolgens Afdrukken in het bestandsmenu.
2. Voer het aantal kopieën in dat u wilt maken. Afhankelijk van de applicatie die u gebruikt, kunt
u eventueel ook een paginabereik selecteren en andere afdrukselecties maken.
3. Selecteer de Xerox PS-driver in de lijst met beschikbare printerdrivers.
4. Open het venster Eigenschappen van de printerdriver - de methode is afhankelijk van de
applicatie van waaruit u afdrukt. Vanuit de meeste Microsoft-applicaties selecteert u de toets
Eigenschappen of Voorkeuren om het venster te openen.
5. Klik zo nodig op het tabblad Afdrukopties. Dit is meestal het actieve tabblad wanneer de
printerdriver wordt geopend.
6. Selecteer de gewenste optie voor Afdrukkwaliteit.
• Hoge resolutie: hiermee wordt uw document met de hoogste kwaliteit afgedrukt. Met
Hoge resolutie wordt meer toner gebruikt dan met de optie Tonerbesparing.
• Standaard: houdt rekening met zowel de afdrukkwaliteit als het milieu en het formaat van
het bestand dat over het netwerk wordt verzonden. Standaard afdrukkwaliteit is geschikt
voor de meeste afdrukopdrachten.

Afdrukken WorkCentre
®
5945/5955
Handleiding voor de gebruiker 401
• Tonerbesparing: hiermee wordt minder toner gebruikt dan met de andere opties.
Documenten zien er mogelijk iets lichter uit dan met de andere opties.
7. Klik op de toets OK om uw instellingen op te slaan.
8. Selecteer de bevestigingstoets. De naam varieert afhankelijk van de applicatie van waaruit u
afdrukt. Vanuit de meeste applicaties selecteert u de toets OK of Afdrukken.
9. Haal uw opdracht op bij het apparaat.
10. Druk op de toets Opdrachtstatus op het bedieningspaneel om de opdrachtenlijst te bekijken
en de status van de opdracht te controleren.
11. Afdrukopdrachten worden doorgaans weergegeven in de lijst Actieve opdrachten. Als de
systeembeheerder echter de functie Alle opdrachten vasthouden heeft ingeschakeld, staat uw
opdracht in de lijst Vastgehouden afdrukopdrachten of Niet-herkende afdrukopdrachten. Als u
een vastgehouden opdracht wilt vrijgeven, selecteert u de opdracht in de desbetreffende lijst
en selecteert u vervolgens de toets Vrijgeven.
12. Als uw opdracht wordt vastgehouden in de lijst Actieve opdrachten, heeft het apparaat
aanvullende hulpbronnen van u nodig, bijvoorbeeld papier of nietjes, voordat de opdracht
voltooid kan worden. Om erachter te komen welke hulpbronnen nodig zijn, selecteert u de
opdracht en selecteert u vervolgens de toets Gegevens. Als de hulpbronnen beschikbaar zijn,
wordt de opdracht afgedrukt.
Meer informatie
Een document afdrukken met de PostScript-printerdriver
System Administrator Guide (Handleiding voor de systeembeheerder) www.xerox.com/support.
Internet Services gebruiken om de contactgegevens van de systeembeheerder te vinden
De voortgang en details van een opdracht bekijken via het menu Opdrachtstatus
Een afleveringsbestemming kiezen bij gebruik van de PostScript-printerdriver
U kunt vanaf uw computer afdrukken naar het apparaat via een printerdriver. Er zijn diverse Xerox-
printerdrivers beschikbaar voor het apparaat, die alle populaire besturingssystemen ondersteunen.
Met de Xerox-printerdrivers kunt u de specifieke toepassingen op uw apparaat gebruiken.
Als Verificatie is ingeschakeld op uw apparaat, moet u zich mogelijk aanmelden op het apparaat
om uw opdrachten te kunnen zien of vrijgeven.
Als Accountadministratie is ingeschakeld, moet u mogelijk aanmeldgegevens invoeren in de
printerdriver voordat u uw opdracht kunt verzenden.
Met de opties voor Afleveringsbestemming kunt u een bestemming voor de afdrukken opgeven. De
bestemmingen zijn afhankelijk van de soort afwerkeenheid die op het apparaat is aangesloten.
Opmerking: Als een bestemming wel in de lijst staat, maar grijs wordt weergegeven, is deze
mogelijk niet beschikbaar vanwege een afwerkoptie die u hebt geselecteerd.
Opmerking: De systeembeheerder moet deze optie beschikbaar stellen.
1. Open het document dat moet worden afgedrukt. In de meeste applicaties selecteert u de toets
Kantoor of Bestand en selecteert u vervolgens Afdrukken in het bestandsmenu.
2. Voer het aantal kopieën in dat u wilt maken. Afhankelijk van de applicatie die u gebruikt, kunt
u eventueel ook een paginabereik selecteren en andere afdrukselecties maken.
3. Selecteer de Xerox PS-driver in de lijst met beschikbare printerdrivers.
4. Open het venster Eigenschappen van de printerdriver - de methode is afhankelijk van de
applicatie van waaruit u afdrukt. Vanuit de meeste Microsoft-applicaties selecteert u de toets
Eigenschappen of Voorkeuren om het venster te openen.

Afdrukken WorkCentre
®
5945/5955
402 Handleiding voor de gebruiker
5. Klik zo nodig op het tabblad Afdrukopties. Dit is meestal het actieve tabblad wanneer de
printerdriver wordt geopend.
6. Klik op de toets OK om uw instellingen op te slaan.
7. Selecteer de gewenste optie voor Afleveringsbestemming.
• Automatisch selecteren: hiermee wordt de opdracht op basis van het opdrachttype naar
een opvangbak verzonden.
• Bovenste opvangbak: hiermee wordt de opdracht naar de opvangbak aan de bovenkant
van het apparaat verzonden.
• Staffelopvangbak: het afgedrukte document wordt in de staffelopvangbak aan de zijkant
van het apparaat afgeleverd.
• Opvangbak AVH-module: hiermee wordt de opdracht naar de opvangbak aan de
rechterkant van het apparaat verzonden.
8. Klik op de toets OK.
9. Selecteer de bevestigingstoets. De naam varieert afhankelijk van de applicatie van waaruit u
afdrukt. Vanuit de meeste applicaties selecteert u de toets OK of Afdrukken.
10. Haal uw opdracht op bij het apparaat.
11. Druk op de toets Opdrachtstatus op het bedieningspaneel om de opdrachtenlijst te bekijken
en de status van de opdracht te controleren.
12. Afdrukopdrachten worden doorgaans weergegeven in de lijst Actieve opdrachten. Als de
systeembeheerder echter de functie Alle opdrachten vasthouden heeft ingeschakeld, staat uw
opdracht in de lijst Vastgehouden afdrukopdrachten of Niet-herkende afdrukopdrachten. Als u
een vastgehouden opdracht wilt vrijgeven, selecteert u de opdracht in de desbetreffende lijst
en selecteert u vervolgens de toets Vrijgeven.
13. Als uw opdracht wordt vastgehouden in de lijst Actieve opdrachten, heeft het apparaat
aanvullende hulpbronnen van u nodig, bijvoorbeeld papier of nietjes, voordat de opdracht
voltooid kan worden. Om erachter te komen welke hulpbronnen nodig zijn, selecteert u de
opdracht en selecteert u vervolgens de toets Gegevens. Als de hulpbronnen beschikbaar zijn,
wordt de opdracht afgedrukt.
Meer informatie
Een document afdrukken met de PostScript-printerdriver
Een afwerkoptie kiezen bij gebruik van de PostScript-printerdriver
System Administrator Guide (Handleiding voor de systeembeheerder) www.xerox.com/support.
Internet Services gebruiken om de contactgegevens van de systeembeheerder te vinden
De voortgang en details van een opdracht bekijken via het menu Opdrachtstatus
Beeldopties
De lichtheid van de afdruk aanpassen via de PostScript-driver
U kunt vanaf uw computer afdrukken naar het apparaat via een printerdriver. Er zijn diverse Xerox-
printerdrivers beschikbaar voor het apparaat, die alle populaire besturingssystemen ondersteunen.
Met de Xerox-printerdrivers kunt u de specifieke toepassingen op uw apparaat gebruiken.
Als Verificatie is ingeschakeld op uw apparaat, moet u zich mogelijk aanmelden op het apparaat
om uw opdrachten te kunnen zien of vrijgeven.
Als Accountadministratie is ingeschakeld, moet u mogelijk aanmeldgegevens invoeren in de
printerdriver voordat u uw opdracht kunt verzenden.

Afdrukken WorkCentre
®
5945/5955
Handleiding voor de gebruiker 403
Met de opties voor lichter/donkerder kunt u handmatig de lichtheid of donkerheid van het beeld
aanpassen. Lichte originelen met potloodtekeningen worden beter afgedrukt als de donkerheid
wordt vergroot. Donkere originelen, zoals halftonen of documenten met gekleurde achtergronden,
moeten eventueel lichter worden gemaakt.
1. Open het document dat moet worden afgedrukt. In de meeste applicaties selecteert u de toets
Kantoor of Bestand en selecteert u vervolgens Afdrukken in het bestandsmenu.
2. Voer het aantal kopieën in dat u wilt maken. Afhankelijk van de applicatie die u gebruikt, kunt
u eventueel ook een paginabereik selecteren en andere afdrukselecties maken.
3. Selecteer de Xerox PS-driver in de lijst met beschikbare printerdrivers.
4. Open het venster Eigenschappen van de printerdriver - de methode is afhankelijk van de
applicatie van waaruit u afdrukt. Vanuit de meeste Microsoft-applicaties selecteert u de toets
Eigenschappen of Voorkeuren om het venster te openen.
5. Klik op het tabblad Beeldopties.
6. Selecteer de gewenste optie voor Lichtheid.
• Schuif de regelaar naar links om het beeld donkerder te maken.
• Schuif de regelaar naar rechts om het beeld lichter te maken.
7. Klik op de toets OK om uw instellingen op te slaan.
8. Selecteer de bevestigingstoets. De naam varieert afhankelijk van de applicatie van waaruit u
afdrukt. Vanuit de meeste applicaties selecteert u de toets OK of Afdrukken.
9. Haal uw opdracht op bij het apparaat.
10. Druk op de toets Opdrachtstatus op het bedieningspaneel om de opdrachtenlijst te bekijken
en de status van de opdracht te controleren.
11. Afdrukopdrachten worden doorgaans weergegeven in de lijst Actieve opdrachten. Als de
systeembeheerder echter de functie Alle opdrachten vasthouden heeft ingeschakeld, staat uw
opdracht in de lijst Vastgehouden afdrukopdrachten of Niet-herkende afdrukopdrachten. Als u
een vastgehouden opdracht wilt vrijgeven, selecteert u de opdracht in de desbetreffende lijst
en selecteert u vervolgens de toets Vrijgeven.
12. Als uw opdracht wordt vastgehouden in de lijst Actieve opdrachten, heeft het apparaat
aanvullende hulpbronnen van u nodig, bijvoorbeeld papier of nietjes, voordat de opdracht
voltooid kan worden. Om erachter te komen welke hulpbronnen nodig zijn, selecteert u de
opdracht en selecteert u vervolgens de toets Gegevens. Als de hulpbronnen beschikbaar zijn,
wordt de opdracht afgedrukt.
Meer informatie
Een document afdrukken met de PostScript-printerdriver
System Administrator Guide (Handleiding voor de systeembeheerder) www.xerox.com/support.
Internet Services gebruiken om de contactgegevens van de systeembeheerder te vinden
De voortgang en details van een opdracht bekijken via het menu Opdrachtstatus
Het contrast van de afdruk aanpassen via de PostScript-driver
U kunt vanaf uw computer afdrukken naar het apparaat via een printerdriver. Er zijn diverse Xerox-
printerdrivers beschikbaar voor het apparaat, die alle populaire besturingssystemen ondersteunen.
Met de Xerox-printerdrivers kunt u de specifieke toepassingen op uw apparaat gebruiken.
Als Verificatie is ingeschakeld op uw apparaat, moet u zich mogelijk aanmelden op het apparaat
om uw opdrachten te kunnen zien of vrijgeven.

Afdrukken WorkCentre
®
5945/5955
404 Handleiding voor de gebruiker
Als Accountadministratie is ingeschakeld, moet u mogelijk aanmeldgegevens invoeren in de
printerdriver voordat u uw opdracht kunt verzenden.
Met de optie Contrast kunt u de beelddensiteit op de afdrukken regelen en een origineel met te veel
of te weinig beeldcontrast verbeteren.
1. Open het document dat moet worden afgedrukt. In de meeste applicaties selecteert u de toets
Kantoor of Bestand en selecteert u vervolgens Afdrukken in het bestandsmenu.
2. Voer het aantal kopieën in dat u wilt maken. Afhankelijk van de applicatie die u gebruikt, kunt
u eventueel ook een paginabereik selecteren en andere afdrukselecties maken.
3. Selecteer de Xerox PS-driver in de lijst met beschikbare printerdrivers.
4. Open het venster Eigenschappen van de printerdriver - de methode is afhankelijk van de
applicatie van waaruit u afdrukt. Vanuit de meeste Microsoft-applicaties selecteert u de toets
Eigenschappen of Voorkeuren om het venster te openen.
5. Klik op het tabblad Beeldopties.
6. Selecteer de gewenste optie voor Contrast.
• Schuif de regelaar naar rechts om het contrast te verhogen. Zo produceert u levendiger
zwart en wit voor scherpere tekst en lijnen maar minder details in foto's.
• Schuif de regelaar naar links om het contrast te verlagen. Zo worden meer details in de
lichte en donkere gebieden van het origineel geproduceerd.
7. Klik op de toets OK om uw instellingen op te slaan.
8. Selecteer de bevestigingstoets. De naam varieert afhankelijk van de applicatie van waaruit u
afdrukt. Vanuit de meeste applicaties selecteert u de toets OK of Afdrukken.
9. Haal uw opdracht op bij het apparaat.
10. Druk op de toets Opdrachtstatus op het bedieningspaneel om de opdrachtenlijst te bekijken
en de status van de opdracht te controleren.
11. Afdrukopdrachten worden doorgaans weergegeven in de lijst Actieve opdrachten. Als de
systeembeheerder echter de functie Alle opdrachten vasthouden heeft ingeschakeld, staat uw
opdracht in de lijst Vastgehouden afdrukopdrachten of Niet-herkende afdrukopdrachten. Als u
een vastgehouden opdracht wilt vrijgeven, selecteert u de opdracht in de desbetreffende lijst
en selecteert u vervolgens de toets Vrijgeven.
12. Als uw opdracht wordt vastgehouden in de lijst Actieve opdrachten, heeft het apparaat
aanvullende hulpbronnen van u nodig, bijvoorbeeld papier of nietjes, voordat de opdracht
voltooid kan worden. Om erachter te komen welke hulpbronnen nodig zijn, selecteert u de
opdracht en selecteert u vervolgens de toets Gegevens. Als de hulpbronnen beschikbaar zijn,
wordt de opdracht afgedrukt.
Meer informatie
Een document afdrukken met de PostScript-printerdriver
System Administrator Guide (Handleiding voor de systeembeheerder) www.xerox.com/support.
Internet Services gebruiken om de contactgegevens van de systeembeheerder te vinden
De voortgang en details van een opdracht bekijken via het menu Opdrachtstatus

Afdrukken WorkCentre
®
5945/5955
Handleiding voor de gebruiker 405
Documentopties
Paginaopmaak
Meer dan één pagina op een vel afdrukken via de PostScript-printerdriver
U kunt vanaf uw computer afdrukken naar het apparaat via een printerdriver. Er zijn diverse Xerox-
printerdrivers beschikbaar voor het apparaat, die alle populaire besturingssystemen ondersteunen.
Met de Xerox-printerdrivers kunt u de specifieke toepassingen op uw apparaat gebruiken.
Als Verificatie is ingeschakeld op uw apparaat, moet u zich mogelijk aanmelden op het apparaat
om uw opdrachten te kunnen zien of vrijgeven.
Als Accountadministratie is ingeschakeld, moet u mogelijk aanmeldgegevens invoeren in de
printerdriver voordat u uw opdracht kunt verzenden.
Gebruik de functie Pagina-opmaak als u hand-outs, storyboards of archiveringsdocumenten maakt.
Het apparaat verkleint of vergroot de beelden naar behoefte, zodat deze in landschap- of
portretrichting worden weergegeven op één vel papier op basis van de geselecteerde
papiertoevoer.
1. Open het document dat moet worden afgedrukt. In de meeste applicaties selecteert u de toets
Kantoor of Bestand en selecteert u vervolgens Afdrukken in het bestandsmenu.
2. Voer het aantal kopieën in dat u wilt maken. Afhankelijk van de applicatie die u gebruikt, kunt
u eventueel ook een paginabereik selecteren en andere afdrukselecties maken.
3. Selecteer de Xerox PS-driver in de lijst met beschikbare printerdrivers.
4. Open het venster Eigenschappen van de printerdriver - de methode is afhankelijk van de
applicatie van waaruit u afdrukt. Vanuit de meeste Microsoft-applicaties selecteert u de toets
Eigenschappen of Voorkeuren om het venster te openen.
5. Klik op het tabblad Documentopties.
6. Klik op het tabblad Paginaopmaak.
7. Schakel het gewenste keuzerondje in om te kiezen hoeveel pagina's per vel moeten worden
afgedrukt.
Opmerking: Het aantal pagina's per vel is het aantal pagina's per zijde van het vel. Als u
bijvoorbeeld 2 pagina's per vel selecteert en uw document 2-zijdig afdrukt, drukt het apparaat
2 pagina's op elke zijde van het vel af (4 pagina's in totaal).
8. Schakel zo nodig het selectievakje Paginakaders in om een kader rond elk beeld te laten
afdrukken.
9. Selecteer zo nodig een optie voor 1- of 2-zijdig in het keuzemenu onder de
voorbeeldafbeelding.
• 1-zijdig afdrukken: hiermee wordt op 1 zijde van het papier of de transparant afgedrukt.
Gebruik deze optie voor het afdrukken op transparanten, enveloppen of etiketten.
• 2-zijdig afdrukken: hiermee wordt op beide zijden van een vel papier afgedrukt. De
beelden worden zodanig afgedrukt, dat de opdracht langs de lange kant van het papier
kan worden ingebonden.
• 2-zijdig afdrukken, omslaan via korte kant: hiermee wordt op beide zijden van een vel
papier afgedrukt. De beelden worden zodanig afgedrukt, dat de opdracht langs de korte
kant van het papier kan worden ingebonden.
10. Klik op de toets OK om uw instellingen op te slaan.
11. Selecteer de bevestigingstoets. De naam varieert afhankelijk van de applicatie van waaruit u
afdrukt. Vanuit de meeste applicaties selecteert u de toets OK of Afdrukken.

Afdrukken WorkCentre
®
5945/5955
406 Handleiding voor de gebruiker
12. Haal uw opdracht op bij het apparaat.
13. Druk op de toets Opdrachtstatus op het bedieningspaneel om de opdrachtenlijst te bekijken
en de status van de opdracht te controleren.
14. Afdrukopdrachten worden doorgaans weergegeven in de lijst Actieve opdrachten. Als de
systeembeheerder echter de functie Alle opdrachten vasthouden heeft ingeschakeld, staat uw
opdracht in de lijst Vastgehouden afdrukopdrachten of Niet-herkende afdrukopdrachten. Als u
een vastgehouden opdracht wilt vrijgeven, selecteert u de opdracht in de desbetreffende lijst
en selecteert u vervolgens de toets Vrijgeven.
15. Als uw opdracht wordt vastgehouden in de lijst Actieve opdrachten, heeft het apparaat
aanvullende hulpbronnen van u nodig, bijvoorbeeld papier of nietjes, voordat de opdracht
voltooid kan worden. Om erachter te komen welke hulpbronnen nodig zijn, selecteert u de
opdracht en selecteert u vervolgens de toets Gegevens. Als de hulpbronnen beschikbaar zijn,
wordt de opdracht afgedrukt.
Meer informatie
Een document afdrukken met de PostScript-printerdriver
System Administrator Guide (Handleiding voor de systeembeheerder) www.xerox.com/support.
Internet Services gebruiken om de contactgegevens van de systeembeheerder te vinden
De voortgang en details van een opdracht bekijken via het menu Opdrachtstatus
Katern maken
Een katernopmaak maken via de opmaakopties van de PostScript-printerdriver
U kunt vanaf uw computer afdrukken naar het apparaat via een printerdriver. Er zijn diverse Xerox-
printerdrivers beschikbaar voor het apparaat, die alle populaire besturingssystemen ondersteunen.
Met de Xerox-printerdrivers kunt u de specifieke toepassingen op uw apparaat gebruiken.
Als Verificatie is ingeschakeld op uw apparaat, moet u zich mogelijk aanmelden op het apparaat
om uw opdrachten te kunnen zien of vrijgeven.
Als Accountadministratie is ingeschakeld, moet u mogelijk aanmeldgegevens invoeren in de
printerdriver voordat u uw opdracht kunt verzenden.
Met de optie Katernopmaak kunt u het apparaat automatisch de pagina's van uw origineel laten
verkleinen en op de goede volgorde laten leggen, zodat de pagina's een katern vormen als ze
dubbel worden gevouwen.
Als het apparaat is uitgerust met een afwerkeenheid, kunt u met de functie Katernafwerking
katernen automatisch laten vouwen en nieten.
1. Open het document dat moet worden afgedrukt. In de meeste applicaties selecteert u de toets
Kantoor of Bestand en selecteert u vervolgens Afdrukken in het bestandsmenu.
2. Voer het aantal kopieën in dat u wilt maken. Afhankelijk van de applicatie die u gebruikt, kunt
u eventueel ook een paginabereik selecteren en andere afdrukselecties maken.
3. Selecteer de Xerox PS-driver in de lijst met beschikbare printerdrivers.
4. Open het venster Eigenschappen van de printerdriver - de methode is afhankelijk van de
applicatie van waaruit u afdrukt. Vanuit de meeste Microsoft-applicaties selecteert u de toets
Eigenschappen of Voorkeuren om het venster te openen.
5. Klik op het tabblad Documentopties.
6. Klik op het tabblad Paginaopmaak.

Afdrukken WorkCentre
®
5945/5955
Handleiding voor de gebruiker 407
7. Schakel het keuzerondje Katern maken om het venster Katern maken te openen. Als het
venster niet wordt geopend, klikt u op de toets Instelling....
8. Klik zo nodig op de toets Katernaanpassingen om de precieze opmaakopties op te geven.
• Selecteer de gewenste optie voor Papierformaat katern.
- Opdrachtinstelling gebruiken: hiermee wordt de katern gemaakt met het
papierformaat dat in uw brondocument is geselecteerd.
- Handmatig: hiermee activeert u een keuzemenu, waar u het gewenste papierformaat
kunt selecteren.
• Selecteer Standaard in het menu Kantlijnen katern om een kantlijn tussen elk beeld op
de katern te creëren.
• Selecteer zo nodig de toets Geen om alle door u ingevoerde instellingen te annuleren.
• Selecteer het invoervak Bindrug en voer de breedte van de middenrug van de katern in via
het toetsenbord.
• Selecteer het invoervak Verschuiving en voer via het toetsenbord de hoeveelheid
verschuiving in waarmee de paginabeelden naar buiten moeten worden verschoven. De
buitenste pagina's in een grote katern moeten om alle binnenste pagina's heen worden
gevouwen, waardoor de buitenste pagina's iets korter worden dan de binnenste pagina's
in de uiteindelijke katern. Met deze functie wordt dit gecorrigeerd.
• Selecteer de gewenste optie voor Leesvolgorde
- Links naar rechts: hiermee wordt pagina 1 van uw document op de voorzijde van de
katern geplaatst als de vouw links van of boven aan de katern is.
- Rechts naar links: hiermee wordt pagina 1 van uw document op de voorzijde van de
katern geplaatst als de vouw rechts van of onder aan de katern is.
•Klik op de toets OK.
9. Schakel zo nodig het selectievakje Paginakaders in om een kader rond elk beeld te laten
afdrukken.
10. Klik op de toets OK.
11. Klik op de toets OK om uw instellingen op te slaan.
12. Selecteer de bevestigingstoets. De naam varieert afhankelijk van de applicatie van waaruit u
afdrukt. Vanuit de meeste applicaties selecteert u de toets OK of Afdrukken.
13. Haal uw opdracht op bij het apparaat.
14. Druk op de toets Opdrachtstatus op het bedieningspaneel om de opdrachtenlijst te bekijken
en de status van de opdracht te controleren.
15. Afdrukopdrachten worden doorgaans weergegeven in de lijst Actieve opdrachten. Als de
systeembeheerder echter de functie Alle opdrachten vasthouden heeft ingeschakeld, staat uw
opdracht in de lijst Vastgehouden afdrukopdrachten of Niet-herkende afdrukopdrachten. Als u
een vastgehouden opdracht wilt vrijgeven, selecteert u de opdracht in de desbetreffende lijst
en selecteert u vervolgens de toets Vrijgeven.
16. Als uw opdracht wordt vastgehouden in de lijst Actieve opdrachten, heeft het apparaat
aanvullende hulpbronnen van u nodig, bijvoorbeeld papier of nietjes, voordat de opdracht
voltooid kan worden. Om erachter te komen welke hulpbronnen nodig zijn, selecteert u de
opdracht en selecteert u vervolgens de toets Gegevens. Als de hulpbronnen beschikbaar zijn,
wordt de opdracht afgedrukt.
Meer informatie
Een document afdrukken met de PostScript-printerdriver
System Administrator Guide (Handleiding voor de systeembeheerder) www.xerox.com/support.
Internet Services gebruiken om de contactgegevens van de systeembeheerder te vinden
De voortgang en details van een opdracht bekijken via het menu Opdrachtstatus

Afdrukken WorkCentre
®
5945/5955
408 Handleiding voor de gebruiker
Katernen vouwen via de opmaakopties van de PostScript-printerdriver
U kunt vanaf uw computer afdrukken naar het apparaat via een printerdriver. Er zijn diverse Xerox-
printerdrivers beschikbaar voor het apparaat, die alle populaire besturingssystemen ondersteunen.
Met de Xerox-printerdrivers kunt u de specifieke toepassingen op uw apparaat gebruiken.
Als Verificatie is ingeschakeld op uw apparaat, moet u zich mogelijk aanmelden op het apparaat
om uw opdrachten te kunnen zien of vrijgeven.
Als Accountadministratie is ingeschakeld, moet u mogelijk aanmeldgegevens invoeren in de
printerdriver voordat u uw opdracht kunt verzenden.
Afhankelijk van de optionele afwerkeenheid en geïnstalleerde pakketten kunt u kiezen uit
verschillende afleveringsopties, zoals nieten, vouwen en sets.
Opmerking: De systeembeheerder moet deze optie beschikbaar stellen.
De beschikbare opties in de printerdriver zijn afhankelijk van de manier waarop de
systeembeheerder de printerdriver op uw computer heeft geconfigureerd.
Met de optie Katern vouwen kunt u het apparaat automatisch de pagina's van uw origineel laten
verkleinen en op de goede volgorde laten leggen, zodat de pagina's een katern vormen als ze
dubbel worden gevouwen, en de pagina's automatisch te laten vouwen als ze worden afgedrukt.
1. Open het document dat moet worden afgedrukt. In de meeste applicaties selecteert u de toets
Kantoor of Bestand en selecteert u vervolgens Afdrukken in het bestandsmenu.
2. Voer het aantal kopieën in dat u wilt maken. Afhankelijk van de applicatie die u gebruikt, kunt
u eventueel ook een paginabereik selecteren en andere afdrukselecties maken.
3. Selecteer de Xerox PS-driver in de lijst met beschikbare printerdrivers.
4. Open het venster Eigenschappen van de printerdriver - de methode is afhankelijk van de
applicatie van waaruit u afdrukt. Vanuit de meeste Microsoft-applicaties selecteert u de toets
Eigenschappen of Voorkeuren om het venster te openen.
5. Klik op het tabblad Documentopties.
6. Klik op het tabblad Paginaopmaak.
7. Schakel het keuzerondje Katern maken om het venster Katern maken te openen. Als het
venster niet wordt geopend, klikt u op de toets Instelling....
8. Schakel het keuzerondje Katern vouwen in.
9. Klik zo nodig op de toets Katernaanpassingen om de precieze opmaakopties op te geven.
• Selecteer de gewenste optie voor Opmaakbron.
- Toegepast door driver: hiermee worden de pagina's van uw origineel automatisch op
de goede volgorde gelegd, zodat de pagina's een katern vormen als ze dubbel worden
gevouwen.
- Paginarangschikking al toegepast door app.: hiermee bepaalt de applicatie van
waaruit u afdrukt de juiste paginavolgorde, zodat er een katern wordt gevormd als de
pagina's dubbel worden gevouwen. In de meeste desktop publishing-applicaties kan
een katernopmaak gemaakt worden.
• Selecteer de gewenste optie voor Papierformaat katern.
- Opdrachtinstelling gebruiken: hiermee wordt de katern gemaakt met het
papierformaat dat in uw brondocument is geselecteerd.
- Handmatig: hiermee activeert u een keuzemenu, waar u het gewenste papierformaat
kunt selecteren.

Afdrukken WorkCentre
®
5945/5955
Handleiding voor de gebruiker 409
• Selecteer Standaard in het menu Kantlijnen katern om een kantlijn tussen elk beeld op
de katern te creëren.
• Selecteer zo nodig de toets Geen om alle door u ingevoerde instellingen te annuleren.
• Selecteer het invoervak Bindrug en voer de breedte van de middenrug van de katern in via
het toetsenbord.
• Selecteer het invoervak Verschuiving en voer via het toetsenbord de hoeveelheid
verschuiving in waarmee de paginabeelden naar buiten moeten worden verschoven. De
buitenste pagina's in een grote katern moeten om alle binnenste pagina's heen worden
gevouwen, waardoor de buitenste pagina's iets korter worden dan de binnenste pagina's
in de uiteindelijke katern. Met deze functie wordt dit gecorrigeerd.
• Selecteer de gewenste optie voor Leesvolgorde
- Links naar rechts: hiermee wordt pagina 1 van uw document op de voorzijde van de
katern geplaatst als de vouw links van of boven aan de katern is.
- Rechts naar links: hiermee wordt pagina 1 van uw document op de voorzijde van de
katern geplaatst als de vouw rechts van of onder aan de katern is.
•Klik op de toets OK.
10. Schakel zo nodig het selectievakje Paginakaders in om een kader rond elk beeld te laten
afdrukken.
11. Klik op de toets OK.
12. Klik op de toets OK om uw instellingen op te slaan.
13. Selecteer de bevestigingstoets. De naam varieert afhankelijk van de applicatie van waaruit u
afdrukt. Vanuit de meeste applicaties selecteert u de toets OK of Afdrukken.
14. Haal uw opdracht op bij het apparaat.
15. Druk op de toets Opdrachtstatus op het bedieningspaneel om de opdrachtenlijst te bekijken
en de status van de opdracht te controleren.
16. Afdrukopdrachten worden doorgaans weergegeven in de lijst Actieve opdrachten. Als de
systeembeheerder echter de functie Alle opdrachten vasthouden heeft ingeschakeld, staat uw
opdracht in de lijst Vastgehouden afdrukopdrachten of Niet-herkende afdrukopdrachten. Als u
een vastgehouden opdracht wilt vrijgeven, selecteert u de opdracht in de desbetreffende lijst
en selecteert u vervolgens de toets Vrijgeven.
17. Als uw opdracht wordt vastgehouden in de lijst Actieve opdrachten, heeft het apparaat
aanvullende hulpbronnen van u nodig, bijvoorbeeld papier of nietjes, voordat de opdracht
voltooid kan worden. Om erachter te komen welke hulpbronnen nodig zijn, selecteert u de
opdracht en selecteert u vervolgens de toets Gegevens. Als de hulpbronnen beschikbaar zijn,
wordt de opdracht afgedrukt.
Meer informatie
Een document afdrukken met de PostScript-printerdriver
Een afwerkoptie kiezen bij gebruik van de PostScript-printerdriver
System Administrator Guide (Handleiding voor de systeembeheerder) www.xerox.com/support.
Internet Services gebruiken om de contactgegevens van de systeembeheerder te vinden
De voortgang en details van een opdracht bekijken via het menu Opdrachtstatus
Katernen vouwen en nieten via de opmaakopties van de PostScript-printerdriver
U kunt vanaf uw computer afdrukken naar het apparaat via een printerdriver. Er zijn diverse Xerox-
printerdrivers beschikbaar voor het apparaat, die alle populaire besturingssystemen ondersteunen.
Met de Xerox-printerdrivers kunt u de specifieke toepassingen op uw apparaat gebruiken.
Als Verificatie is ingeschakeld op uw apparaat, moet u zich mogelijk aanmelden op het apparaat
om uw opdrachten te kunnen zien of vrijgeven.

Afdrukken WorkCentre
®
5945/5955
410 Handleiding voor de gebruiker
Als Accountadministratie is ingeschakeld, moet u mogelijk aanmeldgegevens invoeren in de
printerdriver voordat u uw opdracht kunt verzenden.
Afhankelijk van de optionele afwerkeenheid en geïnstalleerde pakketten kunt u kiezen uit
verschillende afleveringsopties, zoals nieten, vouwen en sets.
Opmerking: De systeembeheerder moet deze optie beschikbaar stellen.
De beschikbare opties in de printerdriver zijn afhankelijk van de manier waarop de
systeembeheerder de printerdriver op uw computer heeft geconfigureerd.
Met de optie Katern vouwen en nieten kunt u het apparaat automatisch de pagina's van uw
origineel laten verkleinen en op de goede volgorde laten leggen, zodat de pagina's een katern
vormen als ze dubbel worden gevouwen, en de pagina's automatisch te laten vouwen en nieten als
ze worden afgedrukt.
1. Open het document dat moet worden afgedrukt. In de meeste applicaties selecteert u de toets
Kantoor of Bestand en selecteert u vervolgens Afdrukken in het bestandsmenu.
2. Voer het aantal kopieën in dat u wilt maken. Afhankelijk van de applicatie die u gebruikt, kunt
u eventueel ook een paginabereik selecteren en andere afdrukselecties maken.
3. Selecteer de Xerox PS-driver in de lijst met beschikbare printerdrivers.
4. Open het venster Eigenschappen van de printerdriver - de methode is afhankelijk van de
applicatie van waaruit u afdrukt. Vanuit de meeste Microsoft-applicaties selecteert u de toets
Eigenschappen of Voorkeuren om het venster te openen.
5. Klik op het tabblad Documentopties.
6. Klik op het tabblad Paginaopmaak.
7. Schakel het keuzerondje Katern maken om het venster Katern maken te openen. Als het
venster niet wordt geopend, klikt u op de toets Instelling....
8. Schakel het keuzerondje Katern vouwen en nieten in.
9. Klik zo nodig op de toets Katernaanpassingen om de precieze opmaakopties op te geven.
• Selecteer de gewenste optie voor Opmaakbron.
- Toegepast door driver: hiermee worden de pagina's van uw origineel automatisch op
de goede volgorde gelegd, zodat de pagina's een katern vormen als ze dubbel worden
gevouwen.
- Paginarangschikking al toegepast door app.: hiermee bepaalt de applicatie van
waaruit u afdrukt de juiste paginavolgorde, zodat er een katern wordt gevormd als de
pagina's dubbel worden gevouwen. In de meeste desktop publishing-applicaties kan
een katernopmaak gemaakt worden.
• Selecteer de gewenste optie voor Papierformaat katern.
- Opdrachtinstelling gebruiken: hiermee wordt de katern gemaakt met het
papierformaat dat in uw brondocument is geselecteerd.
- Handmatig: hiermee activeert u een keuzemenu, waar u het gewenste papierformaat
kunt selecteren.
• Selecteer Standaard in het menu Kantlijnen katern om een kantlijn tussen elk beeld op
de katern te creëren.
• Selecteer zo nodig de toets Geen om alle door u ingevoerde instellingen te annuleren.
• Selecteer het invoervak Bindrug en voer de breedte van de middenrug van de katern in via
het toetsenbord.

Afdrukken WorkCentre
®
5945/5955
Handleiding voor de gebruiker 411
• Selecteer het invoervak Verschuiving en voer via het toetsenbord de hoeveelheid
verschuiving in waarmee de paginabeelden naar buiten moeten worden verschoven. De
buitenste pagina's in een grote katern moeten om alle binnenste pagina's heen worden
gevouwen, waardoor de buitenste pagina's iets korter worden dan de binnenste pagina's
in de uiteindelijke katern. Met deze functie wordt dit gecorrigeerd.
• Selecteer de gewenste optie voor Leesvolgorde
- Links naar rechts: hiermee wordt pagina 1 van uw document op de voorzijde van de
katern geplaatst als de vouw links van of boven aan de katern is.
- Rechts naar links: hiermee wordt pagina 1 van uw document op de voorzijde van de
katern geplaatst als de vouw rechts van of onder aan de katern is.
•Klik op de toets OK.
10. Schakel zo nodig het selectievakje Paginakaders in om een kader rond elk beeld te laten
afdrukken.
11. Klik op de toets OK.
12. Klik op de toets OK om uw instellingen op te slaan.
13. Selecteer de bevestigingstoets. De naam varieert afhankelijk van de applicatie van waaruit u
afdrukt. Vanuit de meeste applicaties selecteert u de toets OK of Afdrukken.
14. Haal uw opdracht op bij het apparaat.
15. Druk op de toets Opdrachtstatus op het bedieningspaneel om de opdrachtenlijst te bekijken
en de status van de opdracht te controleren.
16. Afdrukopdrachten worden doorgaans weergegeven in de lijst Actieve opdrachten. Als de
systeembeheerder echter de functie Alle opdrachten vasthouden heeft ingeschakeld, staat uw
opdracht in de lijst Vastgehouden afdrukopdrachten of Niet-herkende afdrukopdrachten. Als u
een vastgehouden opdracht wilt vrijgeven, selecteert u de opdracht in de desbetreffende lijst
en selecteert u vervolgens de toets Vrijgeven.
17. Als uw opdracht wordt vastgehouden in de lijst Actieve opdrachten, heeft het apparaat
aanvullende hulpbronnen van u nodig, bijvoorbeeld papier of nietjes, voordat de opdracht
voltooid kan worden. Om erachter te komen welke hulpbronnen nodig zijn, selecteert u de
opdracht en selecteert u vervolgens de toets Gegevens. Als de hulpbronnen beschikbaar zijn,
wordt de opdracht afgedrukt.
Meer informatie
Een document afdrukken met de PostScript-printerdriver
Een afwerkoptie kiezen bij gebruik van de PostScript-printerdriver
System Administrator Guide (Handleiding voor de systeembeheerder) www.xerox.com/support.
Internet Services gebruiken om de contactgegevens van de systeembeheerder te vinden
De voortgang en details van een opdracht bekijken via het menu Opdrachtstatus
Speciale pagina's
Een optie voor Speciale pagina's kiezen bij gebruik van de PostScript-printerdriver
U kunt vanaf uw computer afdrukken naar het apparaat via een printerdriver. Er zijn diverse Xerox-
printerdrivers beschikbaar voor het apparaat, die alle populaire besturingssystemen ondersteunen.
Met de Xerox-printerdrivers kunt u de specifieke toepassingen op uw apparaat gebruiken.
Als Verificatie is ingeschakeld op uw apparaat, moet u zich mogelijk aanmelden op het apparaat
om uw opdrachten te kunnen zien of vrijgeven.
Als Accountadministratie is ingeschakeld, moet u mogelijk aanmeldgegevens invoeren in de
printerdriver voordat u uw opdracht kunt verzenden.

Afdrukken WorkCentre
®
5945/5955
412 Handleiding voor de gebruiker
Met de opties voor Speciale pagina's kunt u een document er professioneler laten uitzien,
bijvoorbeeld door omslagen toe te voegen of pagina's op een andere papiersoort af te drukken.
Met de optie Omslagen kunt u blanco of bedrukte pagina's aan de voorkant, aan de achterkant of
aan zowel de voor- als achterkant van de set toevoegen. Deze optie wordt ook gebruikt om een
omslag aan een katern toe te voegen. De omslagen kunnen van een andere papiersoort dan de rest
van de opdracht zijn.
Met de optie Invoegingen kunt u blanco pagina's op een andere papiersoort invoegen in uw
document, of pagina's opgeven die op een andere papiersoort moeten worden afgedrukt. U kunt
maximaal twee soorten afdrukmateriaal voor de invoegingen gebruiken. Als u blanco pagina's wilt
invoegen, moet u een blanco vel op de betreffende plaats in uw originele document invoegen.
Met de functie Uitzonderingen kunt u een andere papierbron gebruiken voor een paginabereik. U
kunt de zelftestpagina in een trainingshandleiding bijvoorbeeld afdrukken op een andere kleur
papier.
1. Open het document dat moet worden afgedrukt. In de meeste applicaties selecteert u de toets
Kantoor of Bestand en selecteert u vervolgens Afdrukken in het bestandsmenu.
2. Voer het aantal kopieën in dat u wilt maken. Afhankelijk van de applicatie die u gebruikt, kunt
u eventueel ook een paginabereik selecteren en andere afdrukselecties maken.
3. Selecteer de Xerox PS-driver in de lijst met beschikbare printerdrivers.
4. Open het venster Eigenschappen van de printerdriver - de methode is afhankelijk van de
applicatie van waaruit u afdrukt. Vanuit de meeste Microsoft-applicaties selecteert u de toets
Eigenschappen of Voorkeuren om het venster te openen.
5. Klik op het tabblad Documentopties.
6. Selecteer het tabblad Speciale pagina's.
7. Klik op de toets Omslagen toevoegen.
8. Selecteer de gewenste optie(s).
9. Klik op de toets OK.
10. Klik op de toets Invoegingen toevoegen.
Opmerking: Als de toets Invoegingen toevoegen grijs wordt weergegeven, hebt u een
afwerkoptie geselecteerd die niet compatibel is met invoegingen, of bestaat uw opdracht uit
slechts 1 pagina.
11. Selecteer de gewenste optie(s).
12. Klik op de toets OK.
13. Klik op de toets Afwijkende documentpagina's.
Opmerking: Als de toets Afwijkende documentpagina's grijs wordt weergegeven, hebt u een
afwerkoptie geselecteerd die niet compatibel is met invoegingen, of bestaat uw opdracht uit
slechts 1 pagina.
14. Selecteer de gewenste optie(s).
15. Klik op de toets OK.
16. Klik op de toets OK om uw instellingen op te slaan.
17. Selecteer de bevestigingstoets. De naam varieert afhankelijk van de applicatie van waaruit u
afdrukt. Vanuit de meeste applicaties selecteert u de toets OK of Afdrukken.
18. Klik op de toets OK.
19. Haal uw opdracht op bij het apparaat.

Afdrukken WorkCentre
®
5945/5955
Handleiding voor de gebruiker 413
20. Druk op de toets Opdrachtstatus op het bedieningspaneel om de opdrachtenlijst te bekijken
en de status van de opdracht te controleren.
21. Afdrukopdrachten worden doorgaans weergegeven in de lijst Actieve opdrachten. Als de
systeembeheerder echter de functie Alle opdrachten vasthouden heeft ingeschakeld, staat uw
opdracht in de lijst Vastgehouden afdrukopdrachten of Niet-herkende afdrukopdrachten. Als u
een vastgehouden opdracht wilt vrijgeven, selecteert u de opdracht in de desbetreffende lijst
en selecteert u vervolgens de toets Vrijgeven.
22. Als uw opdracht wordt vastgehouden in de lijst Actieve opdrachten, heeft het apparaat
aanvullende hulpbronnen van u nodig, bijvoorbeeld papier of nietjes, voordat de opdracht
voltooid kan worden. Om erachter te komen welke hulpbronnen nodig zijn, selecteert u de
opdracht en selecteert u vervolgens de toets Gegevens. Als de hulpbronnen beschikbaar zijn,
wordt de opdracht afgedrukt.
Meer informatie
Een document afdrukken met de PostScript-printerdriver
System Administrator Guide (Handleiding voor de systeembeheerder) www.xerox.com/support.
Internet Services gebruiken om de contactgegevens van de systeembeheerder te vinden
De voortgang en details van een opdracht bekijken via het menu Opdrachtstatus
Papier in lade 1 plaatsen en de instellingen van de lade wijzigen
Papier in lade 2 plaatsen en de instellingen van de lade wijzigen
Papier in lade 3 plaatsen
Papier in lade 4 plaatsen
Papier in de handmatige invoer plaatsen en de instellingen van de lade wijzigen
Omslagen toevoegen via de PostScript-printerdriver
U kunt vanaf uw computer afdrukken naar het apparaat via een printerdriver. Er zijn diverse Xerox-
printerdrivers beschikbaar voor het apparaat, die alle populaire besturingssystemen ondersteunen.
Met de Xerox-printerdrivers kunt u de specifieke toepassingen op uw apparaat gebruiken.
Als Verificatie is ingeschakeld op uw apparaat, moet u zich mogelijk aanmelden op het apparaat
om uw opdrachten te kunnen zien of vrijgeven.
Als Accountadministratie is ingeschakeld, moet u mogelijk aanmeldgegevens invoeren in de
printerdriver voordat u uw opdracht kunt verzenden.
Met de optie Omslagen kunt u blanco of bedrukte pagina's aan de voorkant, aan de achterkant of
aan zowel de voor- als achterkant van de set toevoegen. Deze optie wordt ook gebruikt om een
omslag aan een katern toe te voegen. De omslagen kunnen van een andere papiersoort dan de rest
van de opdracht zijn.
1. Open het document dat moet worden afgedrukt. In de meeste applicaties selecteert u de toets
Kantoor of Bestand en selecteert u vervolgens Afdrukken in het bestandsmenu.
2. Voer het aantal kopieën in dat u wilt maken. Afhankelijk van de applicatie die u gebruikt, kunt
u eventueel ook een paginabereik selecteren en andere afdrukselecties maken.
3. Selecteer de Xerox PS-driver in de lijst met beschikbare printerdrivers.
4. Open het venster Eigenschappen van de printerdriver - de methode is afhankelijk van de
applicatie van waaruit u afdrukt. Vanuit de meeste Microsoft-applicaties selecteert u de toets
Eigenschappen of Voorkeuren om het venster te openen.
5. Klik op het tabblad Documentopties.
6. Selecteer het tabblad Speciale pagina's.
7. Klik op de toets Omslagen toevoegen.

Afdrukken WorkCentre
®
5945/5955
414 Handleiding voor de gebruiker
8. Selecteer de gewenste omslagoptie.
• Geen omslagen: hiermee worden alle door u ingevoerde instellingen geannuleerd.
• Alleen vooromslag: voegt een blanco of bedrukte omslag aan de voorkant van het
document toe.
• Alleen achteromslag: voegt een blanco of bedrukte omslag aan de achterkant van het
document toe.
• Voor en achter hetzelfde: voegt een blanco of bedrukte omslag aan de voor- en
achterkant van het document toe. De opties voor het bedrukken en voor de papiertoevoer
zijn voor beide omslagen gelijk.
• Voor en achter verschillend: voegt een blanco of bedrukte omslag aan de voor- en
achterkant van het document toe. De opties voor het bedrukken en voor de papiertoevoer
kunnen voor elke omslag afzonderlijk worden geprogrammeerd.
9. Selecteer zo nodig de gewenste opties voor Papier vooromslag.
• U kunt een specifiek papierformaat, een specifieke papiersoort en -kleur selecteren. Kies de
gewenste afdrukinstellingen voor de omslag in het menu Blanco of Voorbedrukt.
10. Selecteer zo nodig de gewenste opties voor Papier achteromslag.
• U kunt een specifiek papierformaat, een specifieke papiersoort en -kleur selecteren. Kies de
gewenste afdrukinstellingen voor de omslag in het menu Blanco of Voorbedrukt.
11. Klik op de toets OK.
12. Klik op de toets OK om uw instellingen op te slaan.
13. Selecteer de bevestigingstoets. De naam varieert afhankelijk van de applicatie van waaruit u
afdrukt. Vanuit de meeste applicaties selecteert u de toets OK of Afdrukken.
14. Haal uw opdracht op bij het apparaat.
15. Druk op de toets Opdrachtstatus op het bedieningspaneel om de opdrachtenlijst te bekijken
en de status van de opdracht te controleren.
16. Afdrukopdrachten worden doorgaans weergegeven in de lijst Actieve opdrachten. Als de
systeembeheerder echter de functie Alle opdrachten vasthouden heeft ingeschakeld, staat uw
opdracht in de lijst Vastgehouden afdrukopdrachten of Niet-herkende afdrukopdrachten. Als u
een vastgehouden opdracht wilt vrijgeven, selecteert u de opdracht in de desbetreffende lijst
en selecteert u vervolgens de toets Vrijgeven.
17. Als uw opdracht wordt vastgehouden in de lijst Actieve opdrachten, heeft het apparaat
aanvullende hulpbronnen van u nodig, bijvoorbeeld papier of nietjes, voordat de opdracht
voltooid kan worden. Om erachter te komen welke hulpbronnen nodig zijn, selecteert u de
opdracht en selecteert u vervolgens de toets Gegevens. Als de hulpbronnen beschikbaar zijn,
wordt de opdracht afgedrukt.
Meer informatie
Een document afdrukken met de PostScript-printerdriver
System Administrator Guide (Handleiding voor de systeembeheerder) www.xerox.com/support.
Internet Services gebruiken om de contactgegevens van de systeembeheerder te vinden
De voortgang en details van een opdracht bekijken via het menu Opdrachtstatus
Papier in de handmatige invoer plaatsen en de instellingen van de lade wijzigen
Papier in lade 4 plaatsen
Papier in lade 3 plaatsen
Papier in lade 2 plaatsen en de instellingen van de lade wijzigen
Papier in lade 1 plaatsen en de instellingen van de lade wijzigen

Afdrukken WorkCentre
®
5945/5955
Handleiding voor de gebruiker 415
Invoegingen toevoegen via de PostScript-printerdriver
U kunt vanaf uw computer afdrukken naar het apparaat via een printerdriver. Er zijn diverse Xerox-
printerdrivers beschikbaar voor het apparaat, die alle populaire besturingssystemen ondersteunen.
Met de Xerox-printerdrivers kunt u de specifieke toepassingen op uw apparaat gebruiken.
Als Verificatie is ingeschakeld op uw apparaat, moet u zich mogelijk aanmelden op het apparaat
om uw opdrachten te kunnen zien of vrijgeven.
Als Accountadministratie is ingeschakeld, moet u mogelijk aanmeldgegevens invoeren in de
printerdriver voordat u uw opdracht kunt verzenden.
Met de optie Invoegingen kunt u blanco pagina's op een andere papiersoort invoegen in uw
document, of pagina's opgeven die op een andere papiersoort moeten worden afgedrukt. U kunt
maximaal twee soorten afdrukmateriaal voor de invoegingen gebruiken. Als u blanco pagina's wilt
invoegen, moet u een blanco vel op de betreffende plaats in uw originele document invoegen.
1. Open het document dat moet worden afgedrukt. In de meeste applicaties selecteert u de toets
Kantoor of Bestand en selecteert u vervolgens Afdrukken in het bestandsmenu.
2. Voer het aantal kopieën in dat u wilt maken. Afhankelijk van de applicatie die u gebruikt, kunt
u eventueel ook een paginabereik selecteren en andere afdrukselecties maken.
3. Selecteer de Xerox PS-driver in de lijst met beschikbare printerdrivers.
4. Open het venster Eigenschappen van de printerdriver - de methode is afhankelijk van de
applicatie van waaruit u afdrukt. Vanuit de meeste Microsoft-applicaties selecteert u de toets
Eigenschappen of Voorkeuren om het venster te openen.
5. Klik op het tabblad Documentopties.
6. Selecteer het tabblad Speciale pagina's.
7. Klik op de toets Invoegingen toevoegen.
Opmerking: Als de toets Invoegingen toevoegen grijs wordt weergegeven, hebt u een
afwerkoptie geselecteerd die niet compatibel is met invoegingen, of bestaat uw opdracht uit
slechts 1 pagina.
8. Selecteer de gewenste optie voor Invoegopties.
• Vóór pagina 1: hiermee wordt de invoegingen aan het begin van het document
toegevoegd.
• Na pagina('s): hiermee wordt het invoervak Pagina's geactiveerd. Selecteer het invoervak
Pagina's en voer het gewenste paginanummer in via het toetsenbord.
Opmerking: De paginanummers zijn in dit geval de fysieke paginanummers, niet de
paginanummers die op het document zijn afgedrukt. Bij 2-zijdig kopiëren heeft elke pagina van
uw document 2 paginanummers, dus moet u elke zijde van uw document meetellen.
9. Selecteer het invoervak Aantal en voer het aantal in te voegen pagina's in via het toetsenbord.
10. Selecteer de gewenste papieroptie(s). U kunt een specifiek papierformaat, een specifieke
papiersoort en -kleur selecteren. U kunt ook aangeven dat de invoegingen afgedrukt moeten
worden met de bestaande opdrachtinstellingen.
11. Klik op de toets OK.
12. Klik op de toets OK om uw instellingen op te slaan.
13. Selecteer de bevestigingstoets. De naam varieert afhankelijk van de applicatie van waaruit u
afdrukt. Vanuit de meeste applicaties selecteert u de toets OK of Afdrukken.
14. Haal uw opdracht op bij het apparaat.

Afdrukken WorkCentre
®
5945/5955
416 Handleiding voor de gebruiker
15. Druk op de toets Opdrachtstatus op het bedieningspaneel om de opdrachtenlijst te bekijken
en de status van de opdracht te controleren.
16. Afdrukopdrachten worden doorgaans weergegeven in de lijst Actieve opdrachten. Als de
systeembeheerder echter de functie Alle opdrachten vasthouden heeft ingeschakeld, staat uw
opdracht in de lijst Vastgehouden afdrukopdrachten of Niet-herkende afdrukopdrachten. Als u
een vastgehouden opdracht wilt vrijgeven, selecteert u de opdracht in de desbetreffende lijst
en selecteert u vervolgens de toets Vrijgeven.
17. Als uw opdracht wordt vastgehouden in de lijst Actieve opdrachten, heeft het apparaat
aanvullende hulpbronnen van u nodig, bijvoorbeeld papier of nietjes, voordat de opdracht
voltooid kan worden. Om erachter te komen welke hulpbronnen nodig zijn, selecteert u de
opdracht en selecteert u vervolgens de toets Gegevens. Als de hulpbronnen beschikbaar zijn,
wordt de opdracht afgedrukt.
Meer informatie
Een document afdrukken met de PostScript-printerdriver
System Administrator Guide (Handleiding voor de systeembeheerder) www.xerox.com/support.
Internet Services gebruiken om de contactgegevens van de systeembeheerder te vinden
De voortgang en details van een opdracht bekijken via het menu Opdrachtstatus
Papier in lade 1 plaatsen en de instellingen van de lade wijzigen
Papier in lade 2 plaatsen en de instellingen van de lade wijzigen
Papier in lade 3 plaatsen
Papier in lade 4 plaatsen
Papier in de handmatige invoer plaatsen en de instellingen van de lade wijzigen
Afwijkende documentpagina's instellen via de PostScript-printerdriver
U kunt vanaf uw computer afdrukken naar het apparaat via een printerdriver. Er zijn diverse Xerox-
printerdrivers beschikbaar voor het apparaat, die alle populaire besturingssystemen ondersteunen.
Met de Xerox-printerdrivers kunt u de specifieke toepassingen op uw apparaat gebruiken.
Als Verificatie is ingeschakeld op uw apparaat, moet u zich mogelijk aanmelden op het apparaat
om uw opdrachten te kunnen zien of vrijgeven.
Als Accountadministratie is ingeschakeld, moet u mogelijk aanmeldgegevens invoeren in de
printerdriver voordat u uw opdracht kunt verzenden.
Met de functie Uitzonderingen kunt u een andere papierbron gebruiken voor een paginabereik. U
kunt de zelftestpagina in een trainingshandleiding bijvoorbeeld afdrukken op een andere kleur
papier.
1. Open het document dat moet worden afgedrukt. In de meeste applicaties selecteert u de toets
Kantoor of Bestand en selecteert u vervolgens Afdrukken in het bestandsmenu.
2. Voer het aantal kopieën in dat u wilt maken. Afhankelijk van de applicatie die u gebruikt, kunt
u eventueel ook een paginabereik selecteren en andere afdrukselecties maken.
3. Selecteer de Xerox PS-driver in de lijst met beschikbare printerdrivers.
4. Open het venster Eigenschappen van de printerdriver - de methode is afhankelijk van de
applicatie van waaruit u afdrukt. Vanuit de meeste Microsoft-applicaties selecteert u de toets
Eigenschappen of Voorkeuren om het venster te openen.
5. Klik op het tabblad Documentopties.
6. Selecteer het tabblad Speciale pagina's.
7. Klik op de toets Afwijkende documentpagina's.

Afdrukken WorkCentre
®
5945/5955
Handleiding voor de gebruiker 417
Opmerking: Als de toets Afwijkende documentpagina's grijs wordt weergegeven, hebt u een
afwerkoptie geselecteerd die niet compatibel is met invoegingen, of bestaat uw opdracht uit
slechts 1 pagina.
8. Klik op het invoervak Pagina's en voer het aantal uitzonderingspagina's in het brondocument
in via het toetsenbord.
9. Selecteer de gewenste papieroptie(s). U kunt een specifiek papierformaat, een specifieke
papiersoort en -kleur selecteren. U kunt ook aangeven dat de invoegingen afgedrukt moeten
worden met de bestaande opdrachtinstellingen.
10. Selecteer de gewenste optie voor 2-zijdig afdrukken.
• Opdrachtinstelling gebruiken: hiermee worden de instellingen gebruikt die al zijn
ingevoerd voor de opdracht.
• 1-zijdig afdrukken: hiermee wordt op 1 zijde van het papier of de transparant afgedrukt.
Gebruik deze optie voor het afdrukken op transparanten, enveloppen of etiketten.
• 2-zijdig afdrukken: hiermee wordt op beide zijden van een vel papier afgedrukt. De
beelden worden zodanig afgedrukt, dat de opdracht langs de lange kant van het papier
kan worden ingebonden.
• 2-zijdig afdrukken, omslaan via korte kant: hiermee wordt op beide zijden van een vel
papier afgedrukt. De beelden worden zodanig afgedrukt, dat de opdracht langs de korte
kant van het papier kan worden ingebonden.
11. Klik op de toets OK.
12. Klik op de toets OK om uw instellingen op te slaan.
13. Selecteer de bevestigingstoets. De naam varieert afhankelijk van de applicatie van waaruit u
afdrukt. Vanuit de meeste applicaties selecteert u de toets OK of Afdrukken.
14. Haal uw opdracht op bij het apparaat.
15. Druk op de toets Opdrachtstatus op het bedieningspaneel om de opdrachtenlijst te bekijken
en de status van de opdracht te controleren.
16. Afdrukopdrachten worden doorgaans weergegeven in de lijst Actieve opdrachten. Als de
systeembeheerder echter de functie Alle opdrachten vasthouden heeft ingeschakeld, staat uw
opdracht in de lijst Vastgehouden afdrukopdrachten of Niet-herkende afdrukopdrachten. Als u
een vastgehouden opdracht wilt vrijgeven, selecteert u de opdracht in de desbetreffende lijst
en selecteert u vervolgens de toets Vrijgeven.
17. Als uw opdracht wordt vastgehouden in de lijst Actieve opdrachten, heeft het apparaat
aanvullende hulpbronnen van u nodig, bijvoorbeeld papier of nietjes, voordat de opdracht
voltooid kan worden. Om erachter te komen welke hulpbronnen nodig zijn, selecteert u de
opdracht en selecteert u vervolgens de toets Gegevens. Als de hulpbronnen beschikbaar zijn,
wordt de opdracht afgedrukt.
Meer informatie
Een document afdrukken met de PostScript-printerdriver
System Administrator Guide (Handleiding voor de systeembeheerder) www.xerox.com/support.
Internet Services gebruiken om de contactgegevens van de systeembeheerder te vinden
De voortgang en details van een opdracht bekijken via het menu Opdrachtstatus
Een watermerk ontwerpen en toepassen op afdrukken via de PostScript-printerdriver
U kunt vanaf uw computer afdrukken naar het apparaat via een printerdriver. Er zijn diverse Xerox-
printerdrivers beschikbaar voor het apparaat, die alle populaire besturingssystemen ondersteunen.
Met de Xerox-printerdrivers kunt u de specifieke toepassingen op uw apparaat gebruiken.
Als Verificatie is ingeschakeld op uw apparaat, moet u zich mogelijk aanmelden op het apparaat
om uw opdrachten te kunnen zien of vrijgeven.

Afdrukken WorkCentre
®
5945/5955
418 Handleiding voor de gebruiker
Als Accountadministratie is ingeschakeld, moet u mogelijk aanmeldgegevens invoeren in de
printerdriver voordat u uw opdracht kunt verzenden.
Met de optie Watermerk kunt u een afbeelding of tekst toevoegen aan uw document vanuit de
printerdriver. U kunt het watermerkbeeld achter of boven op de hoofdtekst van het document laten
verschijnen.
1. Open het document dat moet worden afgedrukt. In de meeste applicaties selecteert u de toets
Kantoor of Bestand en selecteert u vervolgens Afdrukken in het bestandsmenu.
2. Voer het aantal kopieën in dat u wilt maken. Afhankelijk van de applicatie die u gebruikt, kunt
u eventueel ook een paginabereik selecteren en andere afdrukselecties maken.
3. Selecteer de Xerox PS-driver in de lijst met beschikbare printerdrivers.
4. Open het venster Eigenschappen van de printerdriver - de methode is afhankelijk van de
applicatie van waaruit u afdrukt. Vanuit de meeste Microsoft-applicaties selecteert u de toets
Eigenschappen of Voorkeuren om het venster te openen.
5. Klik op het tabblad Documentopties.
6. Klik op het tabblad Watermerk.
7. Selecteer de gewenste watermerkoptie.
• Aangepast: hiermee kunt u een nieuw watermerk maken.
• Concept: dit is een standaard conceptwatermerk dat u kunt aanpassen.
• Vertrouwelijk: genereert een standaard vertrouwelijk watermerk dat u vervolgens naar
wens kunt aanpassen.
• Kopie: produceert een watermerk dat aangeeft dat het document een kopie is. Dit
watermerk kan worden aangepast.
8. Selecteer de gewenste optie.
•Met Tek st wordt een invoervak voor tekst geactiveerd, waar u uw tekst kunt typen. Er zijn
opties om een font, kleur, richting en positie voor uw tekst te selecteren.
• Tijdstempel: hiermee wordt een tijdspecifiek watermerk gemaakt. Er zijn opties om een
opmaak, font, kleur, richting en positie voor uw tijdstempelwatermerk te selecteren.
•Met Afbeelding worden de instellingen voor afbeeldingen geactiveerd. Klik op het
mappictogram om naar de afbeelding te bladeren. Er zijn opties voor de schaal, positie en
lichtheid van de afbeelding.
9. Selecteer zo nodig een optie voor Gelaagdheid.
•Met Op achtergrond afdrukken wordt de voorbladtekst over het watermerk heen
afgedrukt, zodat het watermerk deels bedekt wordt.
•Met Inpassen krijgen de voorbladtekst en het watermerk evenveel prioriteit.
•Met Op voorgrond afdrukken wordt de voorbladtekst onder het watermerk afgedrukt,
zodat de voorbladtekst deels bedekt wordt.
10. Selecteer de gewenste paginaoptie.
• Alleen op eerste pagina: hiermee wordt het beeld toegevoegd aan de eerste pagina van
het document.
• Op alle pagina's: hiermee wordt het beeld toegevoegd aan alle pagina's van het
document.
11. Klik op de toets OK om uw instellingen op te slaan.
12. Selecteer de bevestigingstoets. De naam varieert afhankelijk van de applicatie van waaruit u
afdrukt. Vanuit de meeste applicaties selecteert u de toets
OK of Afdrukken.
13. Haal uw opdracht op bij het apparaat.
14. Druk op de toets Opdrachtstatus op het bedieningspaneel om de opdrachtenlijst te bekijken
en de status van de opdracht te controleren.

Afdrukken WorkCentre
®
5945/5955
Handleiding voor de gebruiker 419
15. Afdrukopdrachten worden doorgaans weergegeven in de lijst Actieve opdrachten. Als de
systeembeheerder echter de functie Alle opdrachten vasthouden heeft ingeschakeld, staat uw
opdracht in de lijst Vastgehouden afdrukopdrachten of Niet-herkende afdrukopdrachten. Als u
een vastgehouden opdracht wilt vrijgeven, selecteert u de opdracht in de desbetreffende lijst
en selecteert u vervolgens de toets Vrijgeven.
16. Als uw opdracht wordt vastgehouden in de lijst Actieve opdrachten, heeft het apparaat
aanvullende hulpbronnen van u nodig, bijvoorbeeld papier of nietjes, voordat de opdracht
voltooid kan worden. Om erachter te komen welke hulpbronnen nodig zijn, selecteert u de
opdracht en selecteert u vervolgens de toets Gegevens. Als de hulpbronnen beschikbaar zijn,
wordt de opdracht afgedrukt.
Meer informatie
Een document afdrukken met de PostScript-printerdriver
System Administrator Guide (Handleiding voor de systeembeheerder) www.xerox.com/support.
Internet Services gebruiken om de contactgegevens van de systeembeheerder te vinden
De voortgang en details van een opdracht bekijken via het menu Opdrachtstatus
De richting van een afdrukopdracht instellen via de PostScript-printerdriver
U kunt vanaf uw computer afdrukken naar het apparaat via een printerdriver. Er zijn diverse Xerox-
printerdrivers beschikbaar voor het apparaat, die alle populaire besturingssystemen ondersteunen.
Met de Xerox-printerdrivers kunt u de specifieke toepassingen op uw apparaat gebruiken.
Als Verificatie is ingeschakeld op uw apparaat, moet u zich mogelijk aanmelden op het apparaat
om uw opdrachten te kunnen zien of vrijgeven.
Als Accountadministratie is ingeschakeld, moet u mogelijk aanmeldgegevens invoeren in de
printerdriver voordat u uw opdracht kunt verzenden.
Met de optie Richting kunt u uw opdracht instellen op portret- of landschapsrichting.
1. Open het document dat moet worden afgedrukt. In de meeste applicaties selecteert u de toets
Kantoor of Bestand en selecteert u vervolgens Afdrukken in het bestandsmenu.
2. Voer het aantal kopieën in dat u wilt maken. Afhankelijk van de applicatie die u gebruikt, kunt
u eventueel ook een paginabereik selecteren en andere afdrukselecties maken.
3. Selecteer de Xerox PS-driver in de lijst met beschikbare printerdrivers.
4. Open het venster Eigenschappen van de printerdriver - de methode is afhankelijk van de
applicatie van waaruit u afdrukt. Vanuit de meeste Microsoft-applicaties selecteert u de toets
Eigenschappen of Voorkeuren om het venster te openen.
5. Klik op het tabblad Documentopties.
6. Klik op het tabblad Richting.
7. Selecteer de gewenste optie.
• Portret: hiermee wordt het papier zodanig gericht, dat de tekst en beelden over de korte
kant van het papier worden afgedrukt.
• Landschap: hiermee wordt het papier zodanig gericht, dat de tekst en beelden over de
lange kant van het papier worden afgedrukt.
• Geroteerd landschap: hiermee wordt het papier zodanig gericht, dat de inhoud 180
graden wordt geroteerd met de lange onderrand bovenaan.
8. Klik op de toets OK om uw instellingen op te slaan.
9. Selecteer de bevestigingstoets. De naam varieert afhankelijk van de applicatie van waaruit u
afdrukt. Vanuit de meeste applicaties selecteert u de toets OK of Afdrukken.

Afdrukken WorkCentre
®
5945/5955
420 Handleiding voor de gebruiker
10. Haal uw opdracht op bij het apparaat.
11. Druk op de toets Opdrachtstatus op het bedieningspaneel om de opdrachtenlijst te bekijken
en de status van de opdracht te controleren.
12. Afdrukopdrachten worden doorgaans weergegeven in de lijst Actieve opdrachten. Als de
systeembeheerder echter de functie Alle opdrachten vasthouden heeft ingeschakeld, staat uw
opdracht in de lijst Vastgehouden afdrukopdrachten of Niet-herkende afdrukopdrachten. Als u
een vastgehouden opdracht wilt vrijgeven, selecteert u de opdracht in de desbetreffende lijst
en selecteert u vervolgens de toets Vrijgeven.
13. Als uw opdracht wordt vastgehouden in de lijst Actieve opdrachten, heeft het apparaat
aanvullende hulpbronnen van u nodig, bijvoorbeeld papier of nietjes, voordat de opdracht
voltooid kan worden. Om erachter te komen welke hulpbronnen nodig zijn, selecteert u de
opdracht en selecteert u vervolgens de toets Gegevens. Als de hulpbronnen beschikbaar zijn,
wordt de opdracht afgedrukt.
Meer informatie
Een document afdrukken met de PostScript-printerdriver
System Administrator Guide (Handleiding voor de systeembeheerder) www.xerox.com/support.
Internet Services gebruiken om de contactgegevens van de systeembeheerder te vinden
De voortgang en details van een opdracht bekijken via het menu Opdrachtstatus
Geavanceerd
Een opdracht-ID toevoegen via de PostScript-printerdriver
U kunt vanaf uw computer afdrukken naar het apparaat via een printerdriver. Er zijn diverse Xerox-
printerdrivers beschikbaar voor het apparaat, die alle populaire besturingssystemen ondersteunen.
Met de Xerox-printerdrivers kunt u de specifieke toepassingen op uw apparaat gebruiken.
Als Verificatie is ingeschakeld op uw apparaat, moet u zich mogelijk aanmelden op het apparaat
om uw opdrachten te kunnen zien of vrijgeven.
Als Accountadministratie is ingeschakeld, moet u mogelijk aanmeldgegevens invoeren in de
printerdriver voordat u uw opdracht kunt verzenden.
Met de optie Opdracht-ID kunt u enige identificatie bij de afdrukopdracht laten afdrukken. U kunt
de gegevens op een aparte pagina of in de kantlijnen van de hoofdopdracht laten afdrukken.
Als de systeembeheerder een ID voor u heeft aangemaakt, heeft hij/zij mogelijk ook uw naam of
gebruikersnaam in de ID opgenomen.
Raadpleeg de System Administrator Guide (Handleiding voor de systeembeheerder) voor meer
informatie.
1. Open het document dat moet worden afgedrukt. In de meeste applicaties selecteert u de toets
Kantoor of Bestand en selecteert u vervolgens Afdrukken in het bestandsmenu.
2. Voer het aantal kopieën in dat u wilt maken. Afhankelijk van de applicatie die u gebruikt, kunt
u eventueel ook een paginabereik selecteren en andere afdrukselecties maken.
3. Selecteer de Xerox PS-driver in de lijst met beschikbare printerdrivers.
4. Open het venster Eigenschappen van de printerdriver - de methode is afhankelijk van de
applicatie van waaruit u afdrukt. Vanuit de meeste Microsoft-applicaties selecteert u de toets
Eigenschappen of Voorkeuren om het venster te openen.
5. Klik op het tabblad Geavanceerd.

Afdrukken WorkCentre
®
5945/5955
Handleiding voor de gebruiker 421
6. Dubbelklik zo nodig op de map Geavanceerde instellingen om het menu uit te vouwen. Het
menu wordt meestal automatisch uitgevouwen als u het tabblad Geavanceerd selecteert.
7. Selecteer de gewenste optie voor Opdracht-ID.
• ID afdrukken op voorblad: hiermee wordt een voorblad aan uw opdracht toegevoegd.
Uw ID wordt op het voorblad afgedrukt. Als u afwerkopties selecteert, zoals nieten, wordt
de pagina met uw ID niet aan de rest van de opdracht vastgeniet.
• ID afdrukken in marges - Alleen eerste pagina: hiermee wordt uw ID in de bovenste
kantlijn op de eerste pagina van het document afgedrukt.
• ID afdrukken in marges - Alle pagina's: hiermee wordt uw ID in de bovenste kantlijn op
alle pagina's van het document afgedrukt. Als uw document 2-zijdig is, wordt de ID op
beide zijden afgedrukt.
8. Klik op de toets OK om uw instellingen op te slaan.
9. Selecteer de bevestigingstoets. De naam varieert afhankelijk van de applicatie van waaruit u
afdrukt. Vanuit de meeste applicaties selecteert u de toets OK of Afdrukken.
10. Haal uw opdracht op bij het apparaat.
11. Druk op de toets Opdrachtstatus op het bedieningspaneel om de opdrachtenlijst te bekijken
en de status van de opdracht te controleren.
12. Afdrukopdrachten worden doorgaans weergegeven in de lijst Actieve opdrachten. Als de
systeembeheerder echter de functie Alle opdrachten vasthouden heeft ingeschakeld, staat uw
opdracht in de lijst Vastgehouden afdrukopdrachten of Niet-herkende afdrukopdrachten. Als u
een vastgehouden opdracht wilt vrijgeven, selecteert u de opdracht in de desbetreffende lijst
en selecteert u vervolgens de toets Vrijgeven.
13. Als uw opdracht wordt vastgehouden in de lijst Actieve opdrachten, heeft het apparaat
aanvullende hulpbronnen van u nodig, bijvoorbeeld papier of nietjes, voordat de opdracht
voltooid kan worden. Om erachter te komen welke hulpbronnen nodig zijn, selecteert u de
opdracht en selecteert u vervolgens de toets Gegevens. Als de hulpbronnen beschikbaar zijn,
wordt de opdracht afgedrukt.
Meer informatie
Een document afdrukken met de PostScript-printerdriver
System Administrator Guide (Handleiding voor de systeembeheerder) www.xerox.com/support.
Internet Services gebruiken om de contactgegevens van de systeembeheerder te vinden
De voortgang en details van een opdracht bekijken via het menu Opdrachtstatus
Een opdracht-ID verwijderen via de PostScript-printerdriver
U kunt vanaf uw computer afdrukken naar het apparaat via een printerdriver. Er zijn diverse Xerox-
printerdrivers beschikbaar voor het apparaat, die alle populaire besturingssystemen ondersteunen.
Met de Xerox-printerdrivers kunt u de specifieke toepassingen op uw apparaat gebruiken.
Als Verificatie is ingeschakeld op uw apparaat, moet u zich mogelijk aanmelden op het apparaat
om uw opdrachten te kunnen zien of vrijgeven.
Als Accountadministratie is ingeschakeld, moet u mogelijk aanmeldgegevens invoeren in de
printerdriver voordat u uw opdracht kunt verzenden.
Met de optie Opdracht-ID kunt u enige identificatie bij de afdrukopdracht laten afdrukken. U kunt
de gegevens op een aparte pagina of in de kantlijnen van de hoofdopdracht laten afdrukken.
Als de systeembeheerder een ID voor u heeft aangemaakt, heeft hij/zij mogelijk ook uw naam of
gebruikersnaam in de ID opgenomen.

Afdrukken WorkCentre
®
5945/5955
422 Handleiding voor de gebruiker
Raadpleeg de System Administrator Guide (Handleiding voor de systeembeheerder) voor meer
informatie.
1. Open het document dat moet worden afgedrukt. In de meeste applicaties selecteert u de toets
Kantoor of Bestand en selecteert u vervolgens Afdrukken in het bestandsmenu.
2. Voer het aantal kopieën in dat u wilt maken. Afhankelijk van de applicatie die u gebruikt, kunt
u eventueel ook een paginabereik selecteren en andere afdrukselecties maken.
3. Selecteer de Xerox PS-driver in de lijst met beschikbare printerdrivers.
4. Open het venster Eigenschappen van de printerdriver - de methode is afhankelijk van de
applicatie van waaruit u afdrukt. Vanuit de meeste Microsoft-applicaties selecteert u de toets
Eigenschappen of Voorkeuren om het venster te openen.
5. Klik op het tabblad Geavanceerd.
6. Dubbelklik zo nodig op de map Geavanceerde instellingen om het menu uit te vouwen. Het
menu wordt meestal automatisch uitgevouwen als u het tabblad Geavanceerd selecteert.
7. Selecteer Opdracht-ID uitschakelen in het menu Opdracht-ID.
8. Klik op de toets OK om uw instellingen op te slaan.
9. Selecteer de bevestigingstoets. De naam varieert afhankelijk van de applicatie van waaruit u
afdrukt. Vanuit de meeste applicaties selecteert u de toets OK of Afdrukken.
10. Haal uw opdracht op bij het apparaat.
11. Druk op de toets Opdrachtstatus op het bedieningspaneel om de opdrachtenlijst te bekijken
en de status van de opdracht te controleren.
12. Afdrukopdrachten worden doorgaans weergegeven in de lijst Actieve opdrachten. Als de
systeembeheerder echter de functie Alle opdrachten vasthouden heeft ingeschakeld, staat uw
opdracht in de lijst Vastgehouden afdrukopdrachten of Niet-herkende afdrukopdrachten. Als u
een vastgehouden opdracht wilt vrijgeven, selecteert u de opdracht in de desbetreffende lijst
en selecteert u vervolgens de toets Vrijgeven.
13. Als uw opdracht wordt vastgehouden in de lijst Actieve opdrachten, heeft het apparaat
aanvullende hulpbronnen van u nodig, bijvoorbeeld papier of nietjes, voordat de opdracht
voltooid kan worden. Om erachter te komen welke hulpbronnen nodig zijn, selecteert u de
opdracht en selecteert u vervolgens de toets Gegevens. Als de hulpbronnen beschikbaar zijn,
wordt de opdracht afgedrukt.
Meer informatie
Een document afdrukken met de PostScript-printerdriver
System Administrator Guide (Handleiding voor de systeembeheerder) www.xerox.com/support.
Internet Services gebruiken om de contactgegevens van de systeembeheerder te vinden
De voortgang en details van een opdracht bekijken via het menu Opdrachtstatus
De geavanceerde functies van de PostScript-printerdriver gebruiken
Op het tabblad Geavanceerd hebt u toegang tot geavanceerde afdrukfuncties. Doorgaans hebt u
deze functies niet nodig, behalve om de functie Opdracht-ID in of uit te schakelen.
De helppagina's van de printerdriver bevatten gedetailleerde instructies voor de geavanceerde
functies. De System Administrator Guide (Handleiding voor de systeembeheerder) bevat ook
technische instructies voor sommige items.
De geavanceerde functies worden doorgaans alleen gebruikt door de systeembeheerder of het
Xerox-ondersteuningsteam.

Afdrukken WorkCentre
®
5945/5955
Handleiding voor de gebruiker 423
Meer informatie
Toegang tot de helppagina's van de PostScript-printerdriver
System Administrator Guide (Handleiding voor de systeembeheerder) www.xerox.com/support.
Internet Services gebruiken om de contactgegevens van de systeembeheerder te vinden
Menu onder aan tabbladen
Opgeslagen afdrukinstellingen gebruiken in de PostScript-printerdriver
U kunt vanaf uw computer afdrukken naar het apparaat via een printerdriver. Er zijn diverse Xerox-
printerdrivers beschikbaar voor het apparaat, die alle populaire besturingssystemen ondersteunen.
Met de Xerox-printerdrivers kunt u de specifieke toepassingen op uw apparaat gebruiken.
Als Verificatie is ingeschakeld op uw apparaat, moet u zich mogelijk aanmelden op het apparaat
om uw opdrachten te kunnen zien of vrijgeven.
Als Accountadministratie is ingeschakeld, moet u mogelijk aanmeldgegevens invoeren in de
printerdriver voordat u uw opdracht kunt verzenden.
Gebruik de optie Opgeslagen instellingen als u vaak dezelfde instellingen in uw printerdriver
gebruikt. Met de optie Opgeslagen instellingen worden uw printerdriverselecties in de lijst
Opgeslagen instellingen bewaard. Deze lijst wordt op uw computer opgeslagen en is niet voor u
beschikbaar als u vanaf een andere computer afdrukt.
1. Open het document dat moet worden afgedrukt. In de meeste applicaties selecteert u de toets
Kantoor of Bestand en selecteert u vervolgens Afdrukken in het bestandsmenu.
2. Voer het aantal kopieën in dat u wilt maken. Afhankelijk van de applicatie die u gebruikt, kunt
u eventueel ook een paginabereik selecteren en andere afdrukselecties maken.
3. Selecteer de Xerox PS-driver in de lijst met beschikbare printerdrivers.
4. Open het venster Eigenschappen van de printerdriver - de methode is afhankelijk van de
applicatie van waaruit u afdrukt. Vanuit de meeste Microsoft-applicaties selecteert u de toets
Eigenschappen of Voorkeuren om het venster te openen.
5. Selecteer de gewenste optie voor Opgeslagen instellingen.
• Standaardwaarden driver: hiermee worden de afdrukeigenschappen ingesteld op de
standaardwaarden.
• Milieuvriendelijk afdrukken: hiermee worden de afdrukeigenschappen ingesteld op
milieuvriendelijke instellingen.
• Alle aangepaste instellingen die u hebt opgeslagen, worden weergeven onder de optie
Milieuvriendelijk afdrukken.
• Opslaan als: hiermee worden de huidige printerinstellingen opgeslagen als aangepaste
instellingen.
• Opslaan als standaardwaarden *applicatienaam*: hiermee worden de huidige
instellingen opgeslagen en als standaardwaarden ingesteld voor de aangegeven
applicatie. Deze optie is handig als u bijvoorbeeld Word-documenten altijd 2-zijdig wilt
afdrukken, maar Excel-spreadsheets 1-zijdig.
• Naam wijzigen: hiermee wordt het mogelijk om de naam te wijzigen van de aangepaste
afdrukinstellingen die u momenteel hebt geselecteerd. Deze optie is niet beschikbaar als
de standaard afdrukinstellingen van de driver of de applicatie zijn geselecteerd.
• Verwijderen: hiermee verwijdert u permanent de aangepaste afdrukinstellingen die u
momenteel hebt geselecteerd. Deze optie is niet beschikbaar als de standaard
afdrukinstellingen van de driver zijn geselecteerd.

Afdrukken WorkCentre
®
5945/5955
424 Handleiding voor de gebruiker
6. Klik op de gewenste optie.
7. Klik op de toets OK om uw instellingen op te slaan.
8. Selecteer de bevestigingstoets. De naam varieert afhankelijk van de applicatie van waaruit u
afdrukt. Vanuit de meeste applicaties selecteert u de toets OK of Afdrukken.
9. Haal uw opdracht op bij het apparaat.
10. Druk op de toets Opdrachtstatus op het bedieningspaneel om de opdrachtenlijst te bekijken
en de status van de opdracht te controleren.
11. Afdrukopdrachten worden doorgaans weergegeven in de lijst Actieve opdrachten. Als de
systeembeheerder echter de functie Alle opdrachten vasthouden heeft ingeschakeld, staat uw
opdracht in de lijst Vastgehouden afdrukopdrachten of Niet-herkende afdrukopdrachten. Als u
een vastgehouden opdracht wilt vrijgeven, selecteert u de opdracht in de desbetreffende lijst
en selecteert u vervolgens de toets Vrijgeven.
12. Als uw opdracht wordt vastgehouden in de lijst Actieve opdrachten, heeft het apparaat
aanvullende hulpbronnen van u nodig, bijvoorbeeld papier of nietjes, voordat de opdracht
voltooid kan worden. Om erachter te komen welke hulpbronnen nodig zijn, selecteert u de
opdracht en selecteert u vervolgens de toets Gegevens. Als de hulpbronnen beschikbaar zijn,
wordt de opdracht afgedrukt.
Meer informatie
Een document afdrukken met de PostScript-printerdriver
System Administrator Guide (Handleiding voor de systeembeheerder) www.xerox.com/support.
Internet Services gebruiken om de contactgegevens van de systeembeheerder te vinden
Afdrukinstellingen opslaan via de PostScript-printerdriver
De naam van opgeslagen afdrukinstellingen wijzigen via de PostScript-printerdriver
Opgeslagen afdrukinstellingen verwijderen via de PostScript-printerdriver
De voortgang en details van een opdracht bekijken via het menu Opdrachtstatus
Afdrukinstellingen opslaan via de PostScript-printerdriver
U kunt vanaf uw computer afdrukken naar het apparaat via een printerdriver. Er zijn diverse Xerox-
printerdrivers beschikbaar voor het apparaat, die alle populaire besturingssystemen ondersteunen.
Met de Xerox-printerdrivers kunt u de specifieke toepassingen op uw apparaat gebruiken.
Als Verificatie is ingeschakeld op uw apparaat, moet u zich mogelijk aanmelden op het apparaat
om uw opdrachten te kunnen zien of vrijgeven.
Als Accountadministratie is ingeschakeld, moet u mogelijk aanmeldgegevens invoeren in de
printerdriver voordat u uw opdracht kunt verzenden.
Gebruik de optie Opgeslagen instellingen als u vaak dezelfde instellingen in uw printerdriver
gebruikt. Met de optie Opgeslagen instellingen worden uw printerdriverselecties in de lijst
Opgeslagen instellingen bewaard. Deze lijst wordt op uw computer opgeslagen en is niet voor u
beschikbaar als u vanaf een andere computer afdrukt.
1. Open het document dat moet worden afgedrukt. In de meeste applicaties selecteert u de toets
Kantoor of Bestand en selecteert u vervolgens Afdrukken in het bestandsmenu.
2. Voer het aantal kopieën in dat u wilt maken. Afhankelijk van de applicatie die u gebruikt, kunt
u eventueel ook een paginabereik selecteren en andere afdrukselecties maken.
3. Selecteer de Xerox PS-driver in de lijst met beschikbare printerdrivers.
4. Open het venster Eigenschappen van de printerdriver - de methode is afhankelijk van de
applicatie van waaruit u afdrukt. Vanuit de meeste Microsoft-applicaties selecteert u de toets
Eigenschappen of Voorkeuren om het venster te openen.

Afdrukken WorkCentre
®
5945/5955
Handleiding voor de gebruiker 425
5. Selecteer de gewenste optie(s).
6. Selecteer Opslaan als in het menu Opgeslagen instellingen.
7. Selecteer het invoervak Naam voor opgeslagen instellingen: en voer de naam van uw
aangepaste instelling in via het toetsenbord.
8. Selecteer de toets OK.
9. Klik op de toets OK om uw instellingen op te slaan.
10. Selecteer de bevestigingstoets. De naam varieert afhankelijk van de applicatie van waaruit u
afdrukt. Vanuit de meeste applicaties selecteert u de toets OK of Afdrukken.
11. Haal uw opdracht op bij het apparaat.
12. Als uw opdracht wordt vastgehouden in de lijst Actieve opdrachten, heeft het apparaat
aanvullende hulpbronnen van u nodig, bijvoorbeeld papier of nietjes, voordat de opdracht
voltooid kan worden. Om erachter te komen welke hulpbronnen nodig zijn, selecteert u de
opdracht en selecteert u vervolgens de toets Gegevens. Als de hulpbronnen beschikbaar zijn,
wordt de opdracht afgedrukt.
13. Afdrukopdrachten worden doorgaans weergegeven in de lijst Actieve opdrachten. Als de
systeembeheerder echter de functie Alle opdrachten vasthouden heeft ingeschakeld, staat uw
opdracht in de lijst Vastgehouden afdrukopdrachten of Niet-herkende afdrukopdrachten. Als u
een vastgehouden opdracht wilt vrijgeven, selecteert u de opdracht in de desbetreffende lijst
en selecteert u vervolgens de toets Vrijgeven.
14. Druk op de toets Opdrachtstatus op het bedieningspaneel om de opdrachtenlijst te bekijken
en de status van de opdracht te controleren.
15. Haal uw opdracht op bij het apparaat.
Meer informatie
Een document afdrukken met de PostScript-printerdriver
System Administrator Guide (Handleiding voor de systeembeheerder) www.xerox.com/support.
Internet Services gebruiken om de contactgegevens van de systeembeheerder te vinden
Opgeslagen afdrukinstellingen toepassen via de PostScript-printerdriver
De naam van opgeslagen afdrukinstellingen wijzigen via de PostScript-printerdriver
Opgeslagen afdrukinstellingen verwijderen via de PostScript-printerdriver
De voortgang en details van een opdracht bekijken via het menu Opdrachtstatus
Afdrukinstellingen als standaardinstellingen applicatie opslaan via de
PostScript-printerdriver
U kunt vanaf uw computer afdrukken naar het apparaat via een printerdriver. Er zijn diverse Xerox-
printerdrivers beschikbaar voor het apparaat, die alle populaire besturingssystemen ondersteunen.
Met de Xerox-printerdrivers kunt u de specifieke toepassingen op uw apparaat gebruiken.
Als Verificatie is ingeschakeld op uw apparaat, moet u zich mogelijk aanmelden op het apparaat
om uw opdrachten te kunnen zien of vrijgeven.
Als Accountadministratie is ingeschakeld, moet u mogelijk aanmeldgegevens invoeren in de
printerdriver voordat u uw opdracht kunt verzenden.

Afdrukken WorkCentre
®
5945/5955
426 Handleiding voor de gebruiker
Met de optie Afdrukinstellingen opslaan als standaardinstellingen applicatie kunt u aangepaste
afdrukinstellingen opslaan als standaardinstellingen voor de huidige applicatie.
1. Open het document dat moet worden afgedrukt. In de meeste applicaties selecteert u de toets
Kantoor of Bestand en selecteert u vervolgens Afdrukken in het bestandsmenu.
2. Voer het aantal kopieën in dat u wilt maken. Afhankelijk van de applicatie die u gebruikt, kunt
u eventueel ook een paginabereik selecteren en andere afdrukselecties maken.
3. Selecteer de Xerox PS-driver in de lijst met beschikbare printerdrivers.
4. Open het venster Eigenschappen van de printerdriver - de methode is afhankelijk van de
applicatie van waaruit u afdrukt. Vanuit de meeste Microsoft-applicaties selecteert u de toets
Eigenschappen of Voorkeuren om het venster te openen.
5. Selecteer de gewenste optie(s).
6. Selecteer de gewenste optie voor Opgeslagen instellingen.
7. Selecteer Opslaan als in het menu Opgeslagen instellingen.
8. Selecteer Opslaan als standaardwaarden <applicatienaam>. De huidige instellingen
worden opgeslagen als de standaardinstellingen voor de applicatie en worden voor de huidige
afdrukopdracht gebruikt.
9. Klik op de toets OK om uw instellingen op te slaan.
Meer informatie
Een document afdrukken met de PostScript-printerdriver
System Administrator Guide (Handleiding voor de systeembeheerder) www.xerox.com/support.
Internet Services gebruiken om de contactgegevens van de systeembeheerder te vinden
Opgeslagen afdrukinstellingen toepassen via de PostScript-printerdriver
De naam van opgeslagen afdrukinstellingen wijzigen via de PostScript-printerdriver
Opgeslagen afdrukinstellingen verwijderen via de PostScript-printerdriver
Opgeslagen afdrukinstellingen toepassen via de PostScript-printerdriver
U kunt vanaf uw computer afdrukken naar het apparaat via een printerdriver. Er zijn diverse Xerox-
printerdrivers beschikbaar voor het apparaat, die alle populaire besturingssystemen ondersteunen.
Met de Xerox-printerdrivers kunt u de specifieke toepassingen op uw apparaat gebruiken.
Als Verificatie is ingeschakeld op uw apparaat, moet u zich mogelijk aanmelden op het apparaat
om uw opdrachten te kunnen zien of vrijgeven.
Als Accountadministratie is ingeschakeld, moet u mogelijk aanmeldgegevens invoeren in de
printerdriver voordat u uw opdracht kunt verzenden.
Met de optie Opgeslagen instellingen kunt u een aantal afdrukinstellingen toepassen die u al eerder
hebt opgeslagen.
1. Open het document dat moet worden afgedrukt. In de meeste applicaties selecteert u de toets
Kantoor of Bestand en selecteert u vervolgens Afdrukken in het bestandsmenu.
2. Voer het aantal kopieën in dat u wilt maken. Afhankelijk van de applicatie die u gebruikt, kunt
u eventueel ook een paginabereik selecteren en andere afdrukselecties maken.
3. Selecteer de Xerox PS-driver in de lijst met beschikbare printerdrivers.
4. Open het venster Eigenschappen van de printerdriver - de methode is afhankelijk van de
applicatie van waaruit u afdrukt. Vanuit de meeste Microsoft-applicaties selecteert u de toets
Eigenschappen of Voorkeuren om het venster te openen.

Afdrukken WorkCentre
®
5945/5955
Handleiding voor de gebruiker 427
5. Selecteer de gewenste opgeslagen instellingen in het menu Opgeslagen instellingen.
6. Klik op de toets OK.
7. Selecteer de bevestigingstoets. De naam varieert afhankelijk van de applicatie van waaruit u
afdrukt. Vanuit de meeste applicaties selecteert u de toets OK of Afdrukken.
8. Haal uw opdracht op bij het apparaat.
9. Als uw opdracht wordt vastgehouden in de lijst Actieve opdrachten, heeft het apparaat
aanvullende hulpbronnen van u nodig, bijvoorbeeld papier of nietjes, voordat de opdracht
voltooid kan worden. Om erachter te komen welke hulpbronnen nodig zijn, selecteert u de
opdracht en selecteert u vervolgens de toets Gegevens. Als de hulpbronnen beschikbaar zijn,
wordt de opdracht afgedrukt.
10. Afdrukopdrachten worden doorgaans weergegeven in de lijst Actieve opdrachten. Als de
systeembeheerder echter de functie Alle opdrachten vasthouden heeft ingeschakeld, staat uw
opdracht in de lijst Vastgehouden afdrukopdrachten of Niet-herkende afdrukopdrachten. Als u
een vastgehouden opdracht wilt vrijgeven, selecteert u de opdracht in de desbetreffende lijst
en selecteert u vervolgens de toets Vrijgeven.
11. Druk op de toets Opdrachtstatus op het bedieningspaneel om de opdrachtenlijst te bekijken
en de status van de opdracht te controleren.
12. Haal uw opdracht op bij het apparaat.
Meer informatie
Een document afdrukken met de PostScript-printerdriver
System Administrator Guide (Handleiding voor de systeembeheerder) www.xerox.com/support.
Internet Services gebruiken om de contactgegevens van de systeembeheerder te vinden
Afdrukinstellingen opslaan via de PostScript-printerdriver
Afdrukinstellingen als standaardinstellingen applicatie opslaan via de PostScript-printerdriver
De naam van opgeslagen afdrukinstellingen wijzigen via de PostScript-printerdriver
Opgeslagen afdrukinstellingen verwijderen via de PostScript-printerdriver
De voortgang en details van een opdracht bekijken via het menu Opdrachtstatus
De naam van opgeslagen afdrukinstellingen wijzigen via de PostScript-
printerdriver
U kunt vanaf uw computer afdrukken naar het apparaat via een printerdriver. Er zijn diverse Xerox-
printerdrivers beschikbaar voor het apparaat, die alle populaire besturingssystemen ondersteunen.
Met de Xerox-printerdrivers kunt u de specifieke toepassingen op uw apparaat gebruiken.
Als Verificatie is ingeschakeld op uw apparaat, moet u zich mogelijk aanmelden op het apparaat
om uw opdrachten te kunnen zien of vrijgeven.
Als Accountadministratie is ingeschakeld, moet u mogelijk aanmeldgegevens invoeren in de
printerdriver voordat u uw opdracht kunt verzenden.
Met de optie Naam wijzigen kunt u de naam wijzigen die u hebt toegewezen aan uw opgeslagen
afdrukinstellingen.
1. Open het document dat moet worden afgedrukt. In de meeste applicaties selecteert u de toets
Kantoor of Bestand en selecteert u vervolgens Afdrukken in het bestandsmenu.
2. Voer het aantal kopieën in dat u wilt maken. Afhankelijk van de applicatie die u gebruikt, kunt
u eventueel ook een paginabereik selecteren en andere afdrukselecties maken.
3. Selecteer de Xerox PS-driver in de lijst met beschikbare printerdrivers.

Afdrukken WorkCentre
®
5945/5955
428 Handleiding voor de gebruiker
4. Open het venster Eigenschappen van de printerdriver - de methode is afhankelijk van de
applicatie van waaruit u afdrukt. Vanuit de meeste Microsoft-applicaties selecteert u de toets
Eigenschappen of Voorkeuren om het venster te openen.
5. Selecteer de gewenste opgeslagen instelling in de lijst.
6. Selecteer Naam wijzigen... in het menu Opgeslagen instellingen.
7. Selecteer het invoervak Naam voor opgeslagen instellingen: en voer de naam van uw
aangepaste instelling in via het toetsenbord.
8. Klik op de toets OK.
9. Klik op de toets OK om uw instellingen op te slaan.
10. Selecteer de bevestigingstoets. De naam varieert afhankelijk van de applicatie van waaruit u
afdrukt. Vanuit de meeste applicaties selecteert u de toets OK of Afdrukken.
11. Haal uw opdracht op bij het apparaat.
12. Als uw opdracht wordt vastgehouden in de lijst Actieve opdrachten, heeft het apparaat
aanvullende hulpbronnen van u nodig, bijvoorbeeld papier of nietjes, voordat de opdracht
voltooid kan worden. Om erachter te komen welke hulpbronnen nodig zijn, selecteert u de
opdracht en selecteert u vervolgens de toets Gegevens. Als de hulpbronnen beschikbaar zijn,
wordt de opdracht afgedrukt.
13. Afdrukopdrachten worden doorgaans weergegeven in de lijst Actieve opdrachten. Als de
systeembeheerder echter de functie Alle opdrachten vasthouden heeft ingeschakeld, staat uw
opdracht in de lijst Vastgehouden afdrukopdrachten of Niet-herkende afdrukopdrachten. Als u
een vastgehouden opdracht wilt vrijgeven, selecteert u de opdracht in de desbetreffende lijst
en selecteert u vervolgens de toets Vrijgeven.
14. Druk op de toets Opdrachtstatus op het bedieningspaneel om de opdrachtenlijst te bekijken
en de status van de opdracht te controleren.
15. Haal uw opdracht op bij het apparaat.
Meer informatie
Een document afdrukken met de PostScript-printerdriver
System Administrator Guide (Handleiding voor de systeembeheerder) www.xerox.com/support.
Internet Services gebruiken om de contactgegevens van de systeembeheerder te vinden
Afdrukinstellingen opslaan via de PostScript-printerdriver
Afdrukinstellingen als standaardinstellingen applicatie opslaan via de PostScript-printerdriver
Opgeslagen afdrukinstellingen verwijderen via de PostScript-printerdriver
De voortgang en details van een opdracht bekijken via het menu Opdrachtstatus
Opgeslagen afdrukinstellingen verwijderen via de PostScript-printerdriver
U kunt vanaf uw computer afdrukken naar het apparaat via een printerdriver. Er zijn diverse Xerox-
printerdrivers beschikbaar voor het apparaat, die alle populaire besturingssystemen ondersteunen.
Met de Xerox-printerdrivers kunt u de specifieke toepassingen op uw apparaat gebruiken.
Als Verificatie is ingeschakeld op uw apparaat, moet u zich mogelijk aanmelden op het apparaat
om uw opdrachten te kunnen zien of vrijgeven.
Als Accountadministratie is ingeschakeld, moet u mogelijk aanmeldgegevens invoeren in de
printerdriver voordat u uw opdracht kunt verzenden.

Afdrukken WorkCentre
®
5945/5955
Handleiding voor de gebruiker 429
Met de optie Verwijderen kunt u een specifieke set aangepaste afdrukinstellingen verwijderen die
u hebt opgeslagen.
1. Open het document dat moet worden afgedrukt. In de meeste applicaties selecteert u de toets
Kantoor of Bestand en selecteert u vervolgens Afdrukken in het bestandsmenu.
2. Voer het aantal kopieën in dat u wilt maken. Afhankelijk van de applicatie die u gebruikt, kunt
u eventueel ook een paginabereik selecteren en andere afdrukselecties maken.
3. Selecteer de Xerox PS-driver in de lijst met beschikbare printerdrivers.
4. Open het venster Eigenschappen van de printerdriver - de methode is afhankelijk van de
applicatie van waaruit u afdrukt. Vanuit de meeste Microsoft-applicaties selecteert u de toets
Eigenschappen of Voorkeuren om het venster te openen.
5. Selecteer een aangepaste instelling of selecteer <Applicatienaam> Standaardwaarden in
het menu Opgeslagen instellingen.
6. Selecteer Verwijderen in het menu Opgeslagen instellingen.
7. Klik op de toets OK.
8. Klik op de toets Ja.
9. Klik op de toets OK.
Meer informatie
Een document afdrukken met de PostScript-printerdriver
System Administrator Guide (Handleiding voor de systeembeheerder) www.xerox.com/support.
Internet Services gebruiken om de contactgegevens van de systeembeheerder te vinden
Afdrukinstellingen opslaan via de PostScript-printerdriver
Afdrukinstellingen als standaardinstellingen applicatie opslaan via de PostScript-printerdriver
Toegang tot de helppagina's van de PostScript-printerdriver
U kunt vanaf uw computer afdrukken naar het apparaat via een printerdriver. Er zijn diverse Xerox-
printerdrivers beschikbaar voor het apparaat, die alle populaire besturingssystemen ondersteunen.
Met de Xerox-printerdrivers kunt u de specifieke toepassingen op uw apparaat gebruiken.
Als Verificatie is ingeschakeld op uw apparaat, moet u zich mogelijk aanmelden op het apparaat
om uw opdrachten te kunnen zien of vrijgeven.
Als Accountadministratie is ingeschakeld, moet u mogelijk aanmeldgegevens invoeren in de
printerdriver voordat u uw opdracht kunt verzenden.
U kunt de Xerox-online help openen met de helptoets. Om deze helpfunctie te gebruiken, moet u
zijn aangesloten op het internet.
1. Open het document dat moet worden afgedrukt. In de meeste applicaties selecteert u de toets
Kantoor of Bestand en selecteert u vervolgens Afdrukken in het bestandsmenu.
2. Selecteer de Xerox PS-driver in de lijst met beschikbare printerdrivers.
3. Open het venster Eigenschappen van de printerdriver - de methode is afhankelijk van de
applicatie van waaruit u afdrukt. Vanuit de meeste Microsoft-applicaties selecteert u de toets
Eigenschappen of Voorkeuren om het venster te openen.
4. Klik op de toets ?. U wordt in uw standaard internetbrowser naar de Xerox-online help geleid.
Meer informatie
Een document afdrukken met de PostScript-printerdriver

Afdrukken WorkCentre
®
5945/5955
430 Handleiding voor de gebruiker
System Administrator Guide (Handleiding voor de systeembeheerder) www.xerox.com/support.
Internet Services gebruiken om de contactgegevens van de systeembeheerder te vinden
Standaardwaarden opnieuw instellen voor PostScript-printerdriver
U kunt vanaf uw computer afdrukken naar het apparaat via een printerdriver. Er zijn diverse Xerox-
printerdrivers beschikbaar voor het apparaat, die alle populaire besturingssystemen ondersteunen.
Met de Xerox-printerdrivers kunt u de specifieke toepassingen op uw apparaat gebruiken.
Als Verificatie is ingeschakeld op uw apparaat, moet u zich mogelijk aanmelden op het apparaat
om uw opdrachten te kunnen zien of vrijgeven.
Als Accountadministratie is ingeschakeld, moet u mogelijk aanmeldgegevens invoeren in de
printerdriver voordat u uw opdracht kunt verzenden.
Met de optie Standaardwaarden opnieuw instellen kunt u de instellingen terugzetten op de Xerox-
instellingen of op de instellingen die de systeembeheerder heeft geprogrammeerd.
1. Open het document dat moet worden afgedrukt. In de meeste applicaties selecteert u de toets
Kantoor of Bestand en selecteert u vervolgens Afdrukken in het bestandsmenu.
2. Voer het aantal kopieën in dat u wilt maken. Afhankelijk van de applicatie die u gebruikt, kunt
u eventueel ook een paginabereik selecteren en andere afdrukselecties maken.
3. Selecteer de Xerox PS-driver in de lijst met beschikbare printerdrivers.
4. Open het venster Eigenschappen van de printerdriver - de methode is afhankelijk van de
applicatie van waaruit u afdrukt. Vanuit de meeste Microsoft-applicaties selecteert u de toets
Eigenschappen of Voorkeuren om het venster te openen.
5. Klik op de ronde pijl om uw afdrukinstellingen terug te zetten op de standaard
installatiewaarden.
Meer informatie
Een document afdrukken met de PostScript-printerdriver
System Administrator Guide (Handleiding voor de systeembeheerder) www.xerox.com/support.
Internet Services gebruiken om de contactgegevens van de systeembeheerder te vinden
Milieuvriendelijke afdrukinstellingen instellen via de PostScript-printerdriver
U kunt vanaf uw computer afdrukken naar het apparaat via een printerdriver. Er zijn diverse Xerox-
printerdrivers beschikbaar voor het apparaat, die alle populaire besturingssystemen ondersteunen.
Met de Xerox-printerdrivers kunt u de specifieke toepassingen op uw apparaat gebruiken.
Als Verificatie is ingeschakeld op uw apparaat, moet u zich mogelijk aanmelden op het apparaat
om uw opdrachten te kunnen zien of vrijgeven.
Als Accountadministratie is ingeschakeld, moet u mogelijk aanmeldgegevens invoeren in de
printerdriver voordat u uw opdracht kunt verzenden.

Afdrukken WorkCentre
®
5945/5955
Handleiding voor de gebruiker 431
Met de optie Milieuvriendelijk kunt u snel besturingselementen instellen waarmee het aantal
afgedrukte pagina's voor uw opdracht wordt beperkt, door voorbladen te verwijderen, 2-zijdig
afdrukken in te schakelen en 2 beelden op elke zijde van een pagina te laten afdrukken in plaats van
1 beeld per pagina.
1. Open het document dat moet worden afgedrukt. In de meeste applicaties selecteert u de toets
Kantoor of Bestand en selecteert u vervolgens Afdrukken in het bestandsmenu.
2. Voer het aantal kopieën in dat u wilt maken. Afhankelijk van de applicatie die u gebruikt, kunt
u eventueel ook een paginabereik selecteren en andere afdrukselecties maken.
3. Selecteer de Xerox PS-driver in de lijst met beschikbare printerdrivers.
4. Open het venster Eigenschappen van de printerdriver - de methode is afhankelijk van de
applicatie van waaruit u afdrukt. Vanuit de meeste Microsoft-applicaties selecteert u de toets
Eigenschappen of Voorkeuren om het venster te openen.
5. Klik op de toets Milieuvriendelijke instellingen.
6. Selecteer de gewenste optie(s).
• 2-zijdig afdrukken: hiermee wordt op beide zijden van een vel papier afgedrukt om papier
te besparen.
• Geen voorbladen: hiermee worden geen voorbladen afgedrukt om papier te besparen.
• 2 op 1: hiermee worden 2 verkleinde pagina's op één vel afgedrukt om papier te besparen.
• Proefafdruk: hiermee wordt één exemplaar afgedrukt van een afdrukopdracht die uit
meerdere exemplaren bestaat. Als u de afdruk ophaalt, kunt u controleren of deze naar
wens is afgedrukt voordat u de rest van de opdracht gaat afdrukken. Als het eerste
exemplaar niet goed is, kunt u de resterende exemplaren annuleren en de opdracht
opnieuw verzenden met andere afdrukinstellingen.
7. Klik op de toets OK.
8. Klik op de toets OK om uw instellingen op te slaan.
9. Selecteer de bevestigingstoets. De naam varieert afhankelijk van de applicatie van waaruit u
afdrukt. Vanuit de meeste applicaties selecteert u de toets OK of Afdrukken.
10. Haal uw opdracht op bij het apparaat.
11. Druk op de toets Opdrachtstatus op het bedieningspaneel om de opdrachtenlijst te bekijken
en de status van de opdracht te controleren.
12. Afdrukopdrachten worden doorgaans weergegeven in de lijst Actieve opdrachten. Als de
systeembeheerder echter de functie Alle opdrachten vasthouden heeft ingeschakeld, staat uw
opdracht in de lijst Vastgehouden afdrukopdrachten of Niet-herkende afdrukopdrachten. Als u
een vastgehouden opdracht wilt vrijgeven, selecteert u de opdracht in de desbetreffende lijst
en selecteert u vervolgens de toets Vrijgeven.
13. Als uw opdracht wordt vastgehouden in de lijst Actieve opdrachten, heeft het apparaat
aanvullende hulpbronnen van u nodig, bijvoorbeeld papier of nietjes, voordat de opdracht
voltooid kan worden. Om erachter te komen welke hulpbronnen nodig zijn, selecteert u de
opdracht en selecteert u vervolgens de toets Gegevens. Als de hulpbronnen beschikbaar zijn,
wordt de opdracht afgedrukt.
Meer informatie
Een document afdrukken met de PostScript-printerdriver
System Administrator Guide (Handleiding voor de systeembeheerder) www.xerox.com/support.
Internet Services gebruiken om de contactgegevens van de systeembeheerder te vinden
Een proefafdruk afdrukken via de PostScript-printerdriver
De voortgang en details van een opdracht bekijken via het menu Opdrachtstatus

Afdrukken WorkCentre
®
5945/5955
432 Handleiding voor de gebruiker
De apparaatstatus bekijken via de PostScript-printerdriver
U kunt vanaf uw computer afdrukken naar het apparaat via een printerdriver. Er zijn diverse Xerox-
printerdrivers beschikbaar voor het apparaat, die alle populaire besturingssystemen ondersteunen.
Met de Xerox-printerdrivers kunt u de specifieke toepassingen op uw apparaat gebruiken.
Als Verificatie is ingeschakeld op uw apparaat, moet u zich mogelijk aanmelden op het apparaat
om uw opdrachten te kunnen zien of vrijgeven.
Als Accountadministratie is ingeschakeld, moet u mogelijk aanmeldgegevens invoeren in de
printerdriver voordat u uw opdracht kunt verzenden.
In het gedeelte Status kunt u de basisstatus van het apparaat bekijken, zoals de inhoud van de
papierladen. Via de optie Meer status kunt u meer details bekijken, zoals waarschuwingen, een lijst
met actieve opdrachten, een lijst met voltooide opdrachten en de toegangsrechten die de
systeembeheerder heeft ingesteld voor het apparaat.
Opmerking: U kunt deze functie alleen gebruiken als de systeembeheerder bidirectionele
communicatie tussen het apparaat en de printerdriver heeft ingeschakeld. Als u geen afbeeldingen
van papierladen en een toets Meer status ziet, is bidirectionele communicatie niet ingeschakeld.
De systeembeheerder kan toegangsrechten configureren om de toegang tot de afdrukfunctie te
regelen.
• De tijd en dag van de week opgeven, waarop u mag afdrukken op het apparaat.
• Bepaalde opdrachttypen blokkeren, zoals beveiligd afdrukken.
• De toegang tot bepaalde papierladen beperken.
• 1-zijdig afdrukken voorkomen.
• Bepaalde afdrukinstellingen voor applicaties instellen, bijvoorbeeld alle Microsoft Word-
documenten instellen op 1-zijdig afdrukken.
• Afdrukopdrachten beperken tot beveiligde afdrukopdrachten.
De systeembeheerder kan uw printerdriver ook zodanig configureren, dat u aanmeldgegevens
moet invoeren als u een document afdrukt.
Opmerking: De systeembeheerder moet deze optie beschikbaar stellen.
Raadpleeg de System Administrator Guide (Handleiding voor de systeembeheerder) voor meer
informatie.
1. Open het document dat moet worden afgedrukt. In de meeste applicaties selecteert u de toets
Kantoor of Bestand en selecteert u vervolgens Afdrukken in het bestandsmenu.
2. Selecteer de Xerox PS-driver in de lijst met beschikbare printerdrivers.
3. Open het venster Eigenschappen van de printerdriver - de methode is afhankelijk van de
applicatie van waaruit u afdrukt. Vanuit de meeste Microsoft-applicaties selecteert u de toets
Eigenschappen of Voorkeuren om het venster te openen.
4. Bekijk de pictogrammen voor apparaatstatus rechtsonder in het drivervenster (boven de
toetsen OK en Annuleren).
5. Klik zo nodig op de toets Meer status [...] naast de statusweergave.
Meer informatie
Een document afdrukken met de PostScript-printerdriver
System Administrator Guide (Handleiding voor de systeembeheerder) www.xerox.com/support.

Afdrukken WorkCentre
®
5945/5955
Handleiding voor de gebruiker 433
Internet Services gebruiken om de contactgegevens van de systeembeheerder te vinden
XPS-driver
Een document afdrukken met de XPS-printerdriver
U kunt vanaf uw computer afdrukken naar het apparaat via een printerdriver. Er zijn diverse Xerox-
printerdrivers beschikbaar voor het apparaat, die alle populaire besturingssystemen ondersteunen.
Met de Xerox-printerdrivers kunt u de specifieke toepassingen op uw apparaat gebruiken.
Uw systeembeheerder heeft mogelijk een specifieke printerdriver op uw computer geladen. Als u
echter zelf de driver kunt kiezen, kunt u aan de hand van de volgende informatie bepalen welke
driver u moet installeren.
•Met PS (PostScript) beschikt u over de meeste opties voor het schalen en manipuleren van
beelden en is er meer precisie mogelijk bij hoogwaardige afbeeldingen. Ook biedt PostScript
verschillende soorten foutafhandeling en fontvervangingsopties.
• PCL (Printer Command Language) biedt over het algemeen minder geavanceerde functies
dan PostScript. De meeste opdrachten worden sneller verwerkt door PCL-drivers dan door
andere drivers. Deze driver is geschikt voor de meeste alledaagse afdruktaken.
• XPS (XML Paper Specification) is een open specificatie voor een paginabeschrijvingstaal en
een vaste documentindeling die oorspronkelijk door Microsoft is ontwikkeld. Gebruik deze
driver om de snelheid en kwaliteit van uw XPS-afdrukbestanden te verbeteren.
• Mac is een PostScript-driver die speciaal voor Macs is ontworpen.
Opmerking: Als u een XPS-document wilt afdrukken, moet de optionele XPS-toepassing op het
apparaat zijn geïnstalleerd.
Raadpleeg de System Administrator Guide (Handleiding voor de systeembeheerder) voor meer
informatie.
Behalve de drivers die speciaal voor uw apparaat zijn ontworpen, kunt u ook de Xerox Global Print
Driver of de Xerox Mobile Express Driver gebruiken. Met deze drivers hebt u geen toegang tot alle
functies die beschikbaar zijn bij de apparaatspecifieke drivers.
• Global Print Driver is beschikbaar voor PS- of PCL-printerbeschrijvingstalen, net zoals de
bovenstaande apparaatspecifieke drivers. Deze driver werkt met Xerox- en niet-Xerox-printers.
Als u deze driver gebruikt, kunt u makkelijker printers toevoegen en bijwerken, aangezien de
printerdriver niet gewijzigd hoeft te worden.
•Met de Mobile Express Driver kunt u elke PostScript-printer op elke locatie vinden en erop
afdrukken, zonder drivers te hoeven downloaden en installeren.
De systeembeheerder kan toegangsrechten configureren om de toegang tot de afdrukfunctie te
regelen.
• De tijd en dag van de week opgeven, waarop u mag afdrukken op het apparaat.
• Bepaalde opdrachttypen blokkeren, zoals beveiligd afdrukken.
• De toegang tot bepaalde papierladen beperken.
• 1-zijdig afdrukken voorkomen.

Afdrukken WorkCentre
®
5945/5955
434 Handleiding voor de gebruiker
• Bepaalde afdrukinstellingen voor applicaties instellen, bijvoorbeeld alle Microsoft Word-
documenten instellen op 1-zijdig afdrukken.
• Afdrukopdrachten beperken tot beveiligde afdrukopdrachten.
De systeembeheerder kan uw printerdriver ook zodanig configureren, dat u aanmeldgegevens
moet invoeren als u een document afdrukt.
Raadpleeg de System Administrator Guide (Handleiding voor de systeembeheerder) voor meer
informatie.
1. Open het document dat moet worden afgedrukt. In de meeste applicaties selecteert u de toets
Kantoor of Bestand en selecteert u vervolgens Afdrukken in het bestandsmenu.
2. Voer het aantal kopieën in dat u wilt maken. Afhankelijk van de applicatie die u gebruikt, kunt
u eventueel ook een paginabereik selecteren en andere afdrukselecties maken.
3. Selecteer de Xerox XPS-driver in de lijst met beschikbare printerdrivers.
4. Open het venster Eigenschappen van de printerdriver - de methode is afhankelijk van de
applicatie van waaruit u afdrukt. Vanuit de meeste Microsoft-applicaties selecteert u de toets
Eigenschappen of Voorkeuren om het venster te openen.
5. Selecteer de gewenste optie(s).
6. Klik op de toets OK om uw instellingen op te slaan.
7. Selecteer de bevestigingstoets. De naam varieert afhankelijk van de applicatie van waaruit u
afdrukt. Vanuit de meeste applicaties selecteert u de toets OK of Afdrukken.
8. Haal uw opdracht op bij het apparaat.
9. Druk op de toets Opdrachtstatus op het bedieningspaneel om de opdrachtenlijst te bekijken
en de status van de opdracht te controleren.
10. Afdrukopdrachten worden doorgaans weergegeven in de lijst Actieve opdrachten. Als de
systeembeheerder echter de functie Alle opdrachten vasthouden heeft ingeschakeld, staat uw
opdracht in de lijst Vastgehouden afdrukopdrachten of Niet-herkende afdrukopdrachten. Als u
een vastgehouden opdracht wilt vrijgeven, selecteert u de opdracht in de desbetreffende lijst
en selecteert u vervolgens de toets Vrijgeven.
11. Als uw opdracht wordt vastgehouden in de lijst Actieve opdrachten, heeft het apparaat
aanvullende hulpbronnen van u nodig, bijvoorbeeld papier of nietjes, voordat de opdracht
voltooid kan worden. Om erachter te komen welke hulpbronnen nodig zijn, selecteert u de
opdracht en selecteert u vervolgens de toets Gegevens. Als de hulpbronnen beschikbaar zijn,
wordt de opdracht afgedrukt.
Meer informatie
De functie Opdrachttype gebruiken in de XPS-printerdriver
Actieve opdrachten bekijken via het menu Opdrachtstatus
Een vastgehouden opdracht vrijgeven via het menu Opdrachtstatus
Een beveiligde afdrukopdracht vrijgeven via het menu Opdrachtstatus
Toegang tot uw persoonlijke lijst met beveiligde opdrachten via het menu Opdrachtstatus
Vastgehouden opdrachten in een openbare wachtrij vrijgeven via het menu Opdrachtstatus
Vastgehouden opdrachten in een privé-wachtrij vrijgeven via het menu Opdrachtstatus
De wachtrij met niet-geïdentificeerde vastgehouden opdrachten bekijken via het menu
Opdrachtstatus
System Administrator Guide (Handleiding voor de systeembeheerder) www.xerox.com/support.
Internet Services gebruiken om de contactgegevens van de systeembeheerder te vinden
Optionele functies installeren via het menu Hulpprogramma's
De voortgang en details van een opdracht bekijken via het menu Opdrachtstatus

Afdrukken WorkCentre
®
5945/5955
Handleiding voor de gebruiker 435
Tabmenu
Afdrukopties
Opdrachttype
De functie Opdrachttype gebruiken in de XPS-printerdriver
U kunt vanaf uw computer afdrukken naar het apparaat via een printerdriver. Er zijn diverse Xerox-
printerdrivers beschikbaar voor het apparaat, die alle populaire besturingssystemen ondersteunen.
Met de Xerox-printerdrivers kunt u de specifieke toepassingen op uw apparaat gebruiken.
Als Verificatie is ingeschakeld op uw apparaat, moet u zich mogelijk aanmelden op het apparaat
om uw opdrachten te kunnen zien of vrijgeven.
Als Accountadministratie is ingeschakeld, moet u mogelijk aanmeldgegevens invoeren in de
printerdriver voordat u uw opdracht kunt verzenden.
Opmerking: Als u een XPS-document wilt afdrukken, moet de optionele XPS-toepassing op het
apparaat zijn geïnstalleerd.
Met de optie Opdrachttype kunt u opgeven hoe het apparaat moet omgaan met uw opdracht,
bijvoorbeeld of het als vertrouwelijke document (Beveiligde afdruk) of als proefafdruk
(Voorbeeldset) moet worden beschouwd.
Met het opdrachttype Normale afdruk verwerkt het apparaat de opdracht zodra deze boven in de
afdrukwachtrij komt te staan.
Met de optie Beveiligde afdruk wordt de opdracht vastgehouden op het apparaat, totdat u een
toegangscode invoert om de opdracht vrij te geven. Met deze functie worden vertrouwelijke
documenten pas afgedrukt in de opvangbak als u klaar bent om ze vrij te geven en ze op te halen.
Deze functie komt ook van pas als u wilt regelen wanneer uw opdrachten worden vrijgegeven voor
afdrukken, zelfs als ze niet vertrouwelijk zijn.
Opmerking: Als u meer dan één beveiligde afdrukopdracht met dezelfde toegangscode verzendt,
hoeft u de toegangscode slechts eenmaal in te voeren op het apparaat om alle opdrachten voor
afdrukken vrij te geven.
Met de optie Voorbeeldset kunt u één exemplaar afdrukken van een opdrachtopdracht met
meerdere exemplaren. Als u de afdruk ophaalt, kunt u controleren of deze naar wens is afgedrukt
voordat u de rest van de opdracht gaat afdrukken. Als het eerste exemplaar niet goed is, kunt u de
resterende exemplaren annuleren en de opdracht opnieuw verzenden met andere
afdrukinstellingen.
Met de optie Uitgestelde afdruk kunt u het document op een specifiek tijdstip afdrukken, tot
maximaal 24 uur nadat de oorspronkelijke opdracht is verzonden. Dit is handig als u grote
opdrachten wilt afdrukken tijdens een rustig moment op uw kantoor of als u alle opdrachten
tegelijkertijd wilt afdrukken.
Met de optie Opgeslagen opdracht kunt u opdracht opslaan op de harde schijf van de printer, zodat
de opdracht op een geschikt tijdstip of via Internet Services kan worden afgedrukt.
Opmerking: De systeembeheerder moet de functie Opdrachtopslag in uw printerdriver inschakelen
voordat u de optie Opgeslagen opdracht kunt gebruiken. Als u zelf uw eigen driverinstellingen kunt
bijwerken, kunt u deze functie vinden door het venster met drivers te openen, met de

Afdrukken WorkCentre
®
5945/5955
436 Handleiding voor de gebruiker
rechtermuisknop op de driver te klikken, Printereigenschappen te selecteren en vervolgens het
tabblad Configuratie. Stel de status van de module Opdrachtopslag in op Geïnstalleerd via het
keuzemenu in het gedeelte Beschikbare componenten.
Gebruik de optie Faxen in de printerdriver om een document naar een faxadres te verzenden. De
opdracht wordt op dezelfde manier als een afdrukopdracht vanaf uw computer naar het apparaat
verzonden, maar in plaats van de opdracht af te drukken wordt deze via een telefoonlijn naar de
opgegeven faxbestemming gefaxt.
Opmerking: Als u deze functie wilt gebruiken, moet de systeembeheerder de faxoptie op uw
apparaat installeren en inschakelen.
1. Open het document dat moet worden afgedrukt. In de meeste applicaties selecteert u de toets
Kantoor of Bestand en selecteert u vervolgens Afdrukken in het bestandsmenu.
2. Voer het aantal kopieën in dat u wilt maken. Afhankelijk van de applicatie die u gebruikt, kunt
u eventueel ook een paginabereik selecteren en andere afdrukselecties maken.
3. Selecteer de Xerox XPS-driver in de lijst met beschikbare printerdrivers.
4. Open het venster Eigenschappen van de printerdriver - de methode is afhankelijk van de
applicatie van waaruit u afdrukt. Vanuit de meeste Microsoft-applicaties selecteert u de toets
Eigenschappen of Voorkeuren om het venster te openen.
5. Klik zo nodig op het tabblad Afdrukopties. Dit is meestal het actieve tabblad wanneer de
printerdriver wordt geopend.
6. Selecteer de gewenste optie in het menu Opdrachttype.
7. Selecteer de gewenste optie(s).
8. Klik op de toets OK om uw instellingen op te slaan.
9. Selecteer de bevestigingstoets. De naam varieert afhankelijk van de applicatie van waaruit u
afdrukt. Vanuit de meeste applicaties selecteert u de toets OK of Afdrukken.
10. Haal uw opdracht op bij het apparaat.
11. Druk op de toets Opdrachtstatus op het bedieningspaneel om de opdrachtenlijst te bekijken
en de status van de opdracht te controleren.
12. Afdrukopdrachten worden doorgaans weergegeven in de lijst Actieve opdrachten. Als de
systeembeheerder echter de functie Alle opdrachten vasthouden heeft ingeschakeld, staat uw
opdracht in de lijst Vastgehouden afdrukopdrachten of Niet-herkende afdrukopdrachten. Als u
een vastgehouden opdracht wilt vrijgeven, selecteert u de opdracht in de desbetreffende lijst
en selecteert u vervolgens de toets Vrijgeven.
13. Als uw opdracht wordt vastgehouden in de lijst Actieve opdrachten, heeft het apparaat
aanvullende hulpbronnen van u nodig, bijvoorbeeld papier of nietjes, voordat de opdracht
voltooid kan worden. Om erachter te komen welke hulpbronnen nodig zijn, selecteert u de
opdracht en selecteert u vervolgens de toets Gegevens. Als de hulpbronnen beschikbaar zijn,
wordt de opdracht afgedrukt.
Meer informatie
Een document afdrukken met de XPS-printerdriver
Actieve opdrachten bekijken via het menu Opdrachtstatus
Een vastgehouden opdracht vrijgeven via het menu Opdrachtstatus
Een beveiligde afdrukopdracht vrijgeven via het menu Opdrachtstatus
Toegang tot uw persoonlijke lijst met beveiligde opdrachten via het menu Opdrachtstatus
Vastgehouden opdrachten in een openbare wachtrij vrijgeven via het menu Opdrachtstatus
Vastgehouden opdrachten in een privé-wachtrij vrijgeven via het menu Opdrachtstatus
De wachtrij met niet-geïdentificeerde vastgehouden opdrachten bekijken via het menu
Opdrachtstatus
System Administrator Guide (Handleiding voor de systeembeheerder) www.xerox.com/support.

Afdrukken WorkCentre
®
5945/5955
Handleiding voor de gebruiker 437
Internet Services gebruiken om de contactgegevens van de systeembeheerder te vinden
De voortgang en details van een opdracht bekijken via het menu Opdrachtstatus
Een normale afdrukopdracht afdrukken via de XPS-printerdriver
U kunt vanaf uw computer afdrukken naar het apparaat via een printerdriver. Er zijn diverse Xerox-
printerdrivers beschikbaar voor het apparaat, die alle populaire besturingssystemen ondersteunen.
Met de Xerox-printerdrivers kunt u de specifieke toepassingen op uw apparaat gebruiken.
Als Verificatie is ingeschakeld op uw apparaat, moet u zich mogelijk aanmelden op het apparaat
om uw opdrachten te kunnen zien of vrijgeven.
Als Accountadministratie is ingeschakeld, moet u mogelijk aanmeldgegevens invoeren in de
printerdriver voordat u uw opdracht kunt verzenden.
Opmerking: Als u een XPS-document wilt afdrukken, moet de optionele XPS-toepassing op het
apparaat zijn geïnstalleerd.
Met het opdrachttype Normale afdruk verwerkt het apparaat de opdracht zodra deze boven in de
afdrukwachtrij komt te staan.
1. Open het document dat moet worden afgedrukt. In de meeste applicaties selecteert u de toets
Kantoor of Bestand en selecteert u vervolgens Afdrukken in het bestandsmenu.
2. Voer het aantal kopieën in dat u wilt maken. Afhankelijk van de applicatie die u gebruikt, kunt
u eventueel ook een paginabereik selecteren en andere afdrukselecties maken.
3. Selecteer de Xerox XPS-driver in de lijst met beschikbare printerdrivers.
4. Open het venster Eigenschappen van de printerdriver - de methode is afhankelijk van de
applicatie van waaruit u afdrukt. Vanuit de meeste Microsoft-applicaties selecteert u de toets
Eigenschappen of Voorkeuren om het venster te openen.
5. Klik zo nodig op het tabblad Afdrukopties. Dit is meestal het actieve tabblad wanneer de
printerdriver wordt geopend.
6. Selecteer Normale afdruk in het keuzemenu Opdrachttype.
7. Selecteer de gewenste optie(s).
8. Klik op de toets OK.
9. Selecteer de bevestigingstoets. De naam varieert afhankelijk van de applicatie van waaruit u
afdrukt. Vanuit de meeste applicaties selecteert u de toets OK of Afdrukken.
10. Haal uw opdracht op bij het apparaat.
11. Druk op de toets Opdrachtstatus op het bedieningspaneel om de opdrachtenlijst te bekijken
en de status van de opdracht te controleren.
12. Afdrukopdrachten worden doorgaans weergegeven in de lijst Actieve opdrachten. Als de
systeembeheerder echter de functie Alle opdrachten vasthouden heeft ingeschakeld, staat uw
opdracht in de lijst Vastgehouden afdrukopdrachten of Niet-herkende afdrukopdrachten. Als u
een vastgehouden opdracht wilt vrijgeven, selecteert u de opdracht in de desbetreffende lijst
en selecteert u vervolgens de toets Vrijgeven.
13. Als uw opdracht wordt vastgehouden in de lijst Actieve opdrachten, heeft het apparaat
aanvullende hulpbronnen van u nodig, bijvoorbeeld papier of nietjes, voordat de opdracht
voltooid kan worden. Om erachter te komen welke hulpbronnen nodig zijn, selecteert u de
opdracht en selecteert u vervolgens de toets Gegevens. Als de hulpbronnen beschikbaar zijn,
wordt de opdracht afgedrukt.

Afdrukken WorkCentre
®
5945/5955
438 Handleiding voor de gebruiker
Meer informatie
Een document afdrukken met de XPS-printerdriver
De functie Opdrachttype gebruiken in de XPS-printerdriver
Actieve opdrachten bekijken via het menu Opdrachtstatus
System Administrator Guide (Handleiding voor de systeembeheerder) www.xerox.com/support.
Internet Services gebruiken om de contactgegevens van de systeembeheerder te vinden
De voortgang en details van een opdracht bekijken via het menu Opdrachtstatus
Een beveiligde afdrukopdracht afdrukken via de XPS-printerdriver
U kunt vanaf uw computer afdrukken naar het apparaat via een printerdriver. Er zijn diverse Xerox-
printerdrivers beschikbaar voor het apparaat, die alle populaire besturingssystemen ondersteunen.
Met de Xerox-printerdrivers kunt u de specifieke toepassingen op uw apparaat gebruiken.
Als Verificatie is ingeschakeld op uw apparaat, moet u zich mogelijk aanmelden op het apparaat
om uw opdrachten te kunnen zien of vrijgeven.
Als Accountadministratie is ingeschakeld, moet u mogelijk aanmeldgegevens invoeren in de
printerdriver voordat u uw opdracht kunt verzenden.
Opmerking: Als u een XPS-document wilt afdrukken, moet de optionele XPS-toepassing op het
apparaat zijn geïnstalleerd.
Met de optie Beveiligde afdruk wordt de opdracht vastgehouden op het apparaat, totdat u een
toegangscode invoert om de opdracht vrij te geven. Met deze functie worden vertrouwelijke
documenten pas afgedrukt in de opvangbak als u klaar bent om ze vrij te geven en ze op te halen.
Deze functie komt ook van pas als u wilt regelen wanneer uw opdrachten worden vrijgegeven voor
afdrukken, zelfs als ze niet vertrouwelijk zijn.
Opmerking: Als u meer dan één beveiligde afdrukopdracht met dezelfde toegangscode verzendt,
hoeft u de toegangscode slechts eenmaal in te voeren op het apparaat om alle opdrachten voor
afdrukken vrij te geven.
1. Open het document dat moet worden afgedrukt. In de meeste applicaties selecteert u de toets
Kantoor of Bestand en selecteert u vervolgens Afdrukken in het bestandsmenu.
2. Voer het aantal kopieën in dat u wilt maken. Afhankelijk van de applicatie die u gebruikt, kunt
u eventueel ook een paginabereik selecteren en andere afdrukselecties maken.
3. Selecteer de Xerox XPS-driver in de lijst met beschikbare printerdrivers.
4. Open het venster Eigenschappen van de printerdriver - de methode is afhankelijk van de
applicatie van waaruit u afdrukt. Vanuit de meeste Microsoft-applicaties selecteert u de toets
Eigenschappen of Voorkeuren om het venster te openen.
5. Klik zo nodig op het tabblad Afdrukopties. Dit is meestal het actieve tabblad wanneer de
printerdriver wordt geopend.
6. Selecteer Beveiligde afdruk in het keuzemenu Opdrachttype.
7. Klik in het invoervak Toegangscode en voer een toegangscode van 4 tot 10 cijfers via het
toetsenbord.
Opmerking: Als u uw opdracht wilt vrijgeven, moet u eerst deze toegangscode invoeren via de
aantaltoetsen op het bedieningspaneel van het apparaat. Gebruik alleen cijfers en kies een
toegangscode die goed te onthouden is, maar niet makkelijk te raden voor anderen.
8. Klik in het invoervak Toegangscode bevestigen en voer de toegangscode van 4 tot 10 cijfers
nogmaals in via het toetsenbord.
9. Klik op de toets OK.

Afdrukken WorkCentre
®
5945/5955
Handleiding voor de gebruiker 439
10. Selecteer de gewenste optie(s).
11. Klik op de toets OK om uw instellingen op te slaan.
12. Selecteer de bevestigingstoets. De naam varieert afhankelijk van de applicatie van waaruit u
afdrukt. Vanuit de meeste applicaties selecteert u de toets OK of Afdrukken.
13. Wanneer de opdracht op het apparaat arriveert, verschijnt de opdracht in de lijst met
beveiligde afdrukopdrachten. Als u de lijst op het apparaat wilt bekijken, drukt u op de toets
Opdrachtstatus op het bedieningspaneel en selecteert u Beveiligde afdrukopdrachten.
14. Selecteer de opdracht in de lijst, voer uw toegangscode voor beveiligd afdrukken in en selecteer
OK.
15. Selecteer Alle vrijgeven om al uw beveiligde opdrachten af te drukken of selecteer een
afzonderlijk opdracht en selecteer Vrijgeven.
16. Als uw opdracht wordt vastgehouden in de lijst Actieve opdrachten, heeft het apparaat
aanvullende hulpbronnen van u nodig, bijvoorbeeld papier of nietjes, voordat de opdracht
voltooid kan worden. Om erachter te komen welke hulpbronnen nodig zijn, selecteert u de
opdracht en selecteert u vervolgens de toets Gegevens. Als de hulpbronnen beschikbaar zijn,
wordt de opdracht afgedrukt.
Meer informatie
Een document afdrukken met de XPS-printerdriver
De functie Opdrachttype gebruiken in de XPS-printerdriver
System Administrator Guide (Handleiding voor de systeembeheerder) www.xerox.com/support.
Internet Services gebruiken om de contactgegevens van de systeembeheerder te vinden
De voortgang en details van een opdracht bekijken via het menu Opdrachtstatus
Een proefafdruk maken via de XPS-printerdriver
U kunt vanaf uw computer afdrukken naar het apparaat via een printerdriver. Er zijn diverse Xerox-
printerdrivers beschikbaar voor het apparaat, die alle populaire besturingssystemen ondersteunen.
Met de Xerox-printerdrivers kunt u de specifieke toepassingen op uw apparaat gebruiken.
Als Verificatie is ingeschakeld op uw apparaat, moet u zich mogelijk aanmelden op het apparaat
om uw opdrachten te kunnen zien of vrijgeven.
Als Accountadministratie is ingeschakeld, moet u mogelijk aanmeldgegevens invoeren in de
printerdriver voordat u uw opdracht kunt verzenden.
Opmerking: Als u een XPS-document wilt afdrukken, moet de optionele XPS-toepassing op het
apparaat zijn geïnstalleerd.
Met de optie Voorbeeldset kunt u één exemplaar afdrukken van een opdrachtopdracht met
meerdere exemplaren. Als u de afdruk ophaalt, kunt u controleren of deze naar wens is afgedrukt
voordat u de rest van de opdracht gaat afdrukken. Als het eerste exemplaar niet goed is, kunt u de
resterende exemplaren annuleren en de opdracht opnieuw verzenden met andere
afdrukinstellingen.
1. Open het document dat moet worden afgedrukt. In de meeste applicaties selecteert u de toets
Kantoor of Bestand en selecteert u vervolgens Afdrukken in het bestandsmenu.
2. Voer het aantal kopieën in dat u wilt maken. Afhankelijk van de applicatie die u gebruikt, kunt
u eventueel ook een paginabereik selecteren en andere afdrukselecties maken.
Opmerking: U moet ten minste 2 kopieën naar het apparaat verzenden om de functie
Proefafdruk te kunnen gebruiken.
3. Selecteer de Xerox XPS-driver in de lijst met beschikbare printerdrivers.

Afdrukken WorkCentre
®
5945/5955
440 Handleiding voor de gebruiker
4. Open het venster Eigenschappen van de printerdriver - de methode is afhankelijk van de
applicatie van waaruit u afdrukt. Vanuit de meeste Microsoft-applicaties selecteert u de toets
Eigenschappen of Voorkeuren om het venster te openen.
5. Klik zo nodig op het tabblad Afdrukopties. Dit is meestal het actieve tabblad wanneer de
printerdriver wordt geopend.
6. Selecteer Proefafdruk in het keuzemenu Opdrachttype.
7. Selecteer de gewenste optie(s).
8. Klik op de toets OK om uw instellingen op te slaan.
9. Selecteer de bevestigingstoets. De naam varieert afhankelijk van de applicatie van waaruit u
afdrukt. Vanuit de meeste applicaties selecteert u de toets OK of Afdrukken.
10. Druk op de toets Opdrachtstatus op het bedieningspaneel om de opdrachtenlijst te bekijken
en de status van de opdracht te controleren.
11. Afdrukopdrachten worden doorgaans weergegeven in de lijst Actieve opdrachten. Als de
systeembeheerder echter de functie Alle opdrachten vasthouden heeft ingeschakeld, staat uw
opdracht in de lijst Vastgehouden afdrukopdrachten of Niet-herkende afdrukopdrachten.
Selecteer de opdracht in de gewenste lijst en selecteer de toets Vrijgegeven om de proefafdruk
te maken.
12. Controleer of het afgedrukte voorbeeld juist is.
13. Selecteer de gewenste opdracht in de lijst.
• Als het voorbeeld juist is, selecteert u de toets Vrijgeven om de resterende sets vrij te
geven.
• Als het voorbeeld niet naar verwachting is afgedrukt, selecteert u de toets Verwijderen.
14. Als uw opdracht wordt vastgehouden in de lijst Actieve opdrachten, heeft het apparaat
aanvullende hulpbronnen van u nodig, bijvoorbeeld papier of nietjes, voordat de opdracht
voltooid kan worden. Om erachter te komen welke hulpbronnen nodig zijn, selecteert u de
opdracht en selecteert u vervolgens de toets Gegevens. Als de hulpbronnen beschikbaar zijn,
wordt de opdracht afgedrukt.
Meer informatie
Een document afdrukken met de XPS-printerdriver
De functie Opdrachttype gebruiken in de XPS-printerdriver
Een vastgehouden opdracht vrijgeven via het menu Opdrachtstatus
System Administrator Guide (Handleiding voor de systeembeheerder) www.xerox.com/support.
Internet Services gebruiken om de contactgegevens van de systeembeheerder te vinden
De voortgang en details van een opdracht bekijken via het menu Opdrachtstatus
Een uitgestelde afdrukopdracht afdrukken via de XPS-printerdriver
U kunt vanaf uw computer afdrukken naar het apparaat via een printerdriver. Er zijn diverse Xerox-
printerdrivers beschikbaar voor het apparaat, die alle populaire besturingssystemen ondersteunen.
Met de Xerox-printerdrivers kunt u de specifieke toepassingen op uw apparaat gebruiken.
Als Verificatie is ingeschakeld op uw apparaat, moet u zich mogelijk aanmelden op het apparaat
om uw opdrachten te kunnen zien of vrijgeven.
Als Accountadministratie is ingeschakeld, moet u mogelijk aanmeldgegevens invoeren in de
printerdriver voordat u uw opdracht kunt verzenden.
Opmerking: Als u een XPS-document wilt afdrukken, moet de optionele XPS-toepassing op het
apparaat zijn geïnstalleerd.

Afdrukken WorkCentre
®
5945/5955
Handleiding voor de gebruiker 441
Met de optie Uitgestelde afdruk kunt u het document op een specifiek tijdstip afdrukken, tot
maximaal 24 uur nadat de oorspronkelijke opdracht is verzonden. Dit is handig als u grote
opdrachten wilt afdrukken tijdens een rustig moment op uw kantoor of als u alle opdrachten
tegelijkertijd wilt afdrukken.
1. Open het document dat moet worden afgedrukt. In de meeste applicaties selecteert u de toets
Kantoor of Bestand en selecteert u vervolgens Afdrukken in het bestandsmenu.
2. Voer het aantal kopieën in dat u wilt maken. Afhankelijk van de applicatie die u gebruikt, kunt
u eventueel ook een paginabereik selecteren en andere afdrukselecties maken.
3. Selecteer de Xerox XPS-driver in de lijst met beschikbare printerdrivers.
4. Open het venster Eigenschappen van de printerdriver - de methode is afhankelijk van de
applicatie van waaruit u afdrukt. Vanuit de meeste Microsoft-applicaties selecteert u de toets
Eigenschappen of Voorkeuren om het venster te openen.
5. Klik zo nodig op het tabblad Afdrukopties. Dit is meestal het actieve tabblad wanneer de
printerdriver wordt geopend.
6. Selecteer Uitgestelde afdruk in het keuzemenu Opdrachttype.
7. Selecteer het invoervak Afdruktijd en voer via het toetsenbord het tijdstip in waarop uw
opdracht moet worden afgedrukt.
8. Klik op de toets OK.
9. Selecteer de gewenste optie(s).
10. Klik op de toets OK om uw instellingen op te slaan.
11. Selecteer de bevestigingstoets. De naam varieert afhankelijk van de applicatie van waaruit u
afdrukt. Vanuit de meeste applicaties selecteert u de toets OK of Afdrukken.
12. Haal uw document op het opgegeven tijdstip op bij het apparaat.
13. Druk op de toets Opdrachtstatus op het bedieningspaneel om de opdrachtenlijst te bekijken
en de status van de opdracht te controleren.
14. Afdrukopdrachten worden doorgaans weergegeven in de lijst Actieve opdrachten. Als de
systeembeheerder echter de functie Alle opdrachten vasthouden heeft ingeschakeld, staat uw
opdracht in de lijst Vastgehouden afdrukopdrachten of Niet-herkende afdrukopdrachten. Als u
een vastgehouden opdracht wilt vrijgeven, selecteert u de opdracht in de desbetreffende lijst
en selecteert u vervolgens de toets Vrijgeven.
15. Als uw opdracht wordt vastgehouden in de lijst Actieve opdrachten, heeft het apparaat
aanvullende hulpbronnen van u nodig, bijvoorbeeld papier of nietjes, voordat de opdracht
voltooid kan worden. Om erachter te komen welke hulpbronnen nodig zijn, selecteert u de
opdracht en selecteert u vervolgens de toets Gegevens. Als de hulpbronnen beschikbaar zijn,
wordt de opdracht afgedrukt.
Meer informatie
Een document afdrukken met de XPS-printerdriver
De functie Opdrachttype gebruiken in de XPS-printerdriver
System Administrator Guide (Handleiding voor de systeembeheerder) www.xerox.com/support.
Internet Services gebruiken om de contactgegevens van de systeembeheerder te vinden
De voortgang en details van een opdracht bekijken via het menu Opdrachtstatus
Opdrachten opslaan met de XPS-printerdriver
U kunt vanaf uw computer afdrukken naar het apparaat via een printerdriver. Er zijn diverse Xerox-
printerdrivers beschikbaar voor het apparaat, die alle populaire besturingssystemen ondersteunen.
Met de Xerox-printerdrivers kunt u de specifieke toepassingen op uw apparaat gebruiken.

Afdrukken WorkCentre
®
5945/5955
442 Handleiding voor de gebruiker
Als Verificatie is ingeschakeld op uw apparaat, moet u zich mogelijk aanmelden op het apparaat
om uw opdrachten te kunnen zien of vrijgeven.
Als Accountadministratie is ingeschakeld, moet u mogelijk aanmeldgegevens invoeren in de
printerdriver voordat u uw opdracht kunt verzenden.
Opmerking: Als u een XPS-document wilt afdrukken, moet de optionele XPS-toepassing op het
apparaat zijn geïnstalleerd.
Met de optie Opgeslagen opdracht kunt u opdracht opslaan op de harde schijf van de printer, zodat
de opdracht op een geschikt tijdstip of via Internet Services kan worden afgedrukt.
Opmerking: De systeembeheerder moet de functie Opdrachtopslag in uw printerdriver inschakelen
voordat u de optie Opgeslagen opdracht kunt gebruiken. Als u zelf uw eigen driverinstellingen kunt
bijwerken, kunt u deze functie vinden door het venster met drivers te openen, met de
rechtermuisknop op de driver te klikken, Printereigenschappen te selecteren en vervolgens het
tabblad Configuratie. Stel de status van de module Opdrachtopslag in op Geïnstalleerd via het
keuzemenu in het gedeelte Beschikbare componenten.
Raadpleeg de System Administrator Guide (Handleiding voor de systeembeheerder) voor meer
informatie.
1. Open het document dat moet worden afgedrukt. In de meeste applicaties selecteert u de toets
Kantoor of Bestand en selecteert u vervolgens Afdrukken in het bestandsmenu.
2. Voer het aantal kopieën in dat u wilt maken. Afhankelijk van de applicatie die u gebruikt, kunt
u eventueel ook een paginabereik selecteren en andere afdrukselecties maken.
3. Selecteer de Xerox XPS-driver in de lijst met beschikbare printerdrivers.
4. Open het venster Eigenschappen van de printerdriver - de methode is afhankelijk van de
applicatie van waaruit u afdrukt. Vanuit de meeste Microsoft-applicaties selecteert u de toets
Eigenschappen of Voorkeuren om het venster te openen.
5. Klik zo nodig op het tabblad Afdrukopties. Dit is meestal het actieve tabblad wanneer de
printerdriver wordt geopend.
6. Selecteer Opgeslagen opdracht in het keuzemenu Opdrachttype.
7. Selecteer het invoervak Opdrachtnaam en voer de naam van uw opdracht in via het
toetsenbord.
• Selecteer Documentnaam gebruiken in het keuzemenu Opdrachtnaam om uw opdracht
met dezelfde naam op te slaan als het originele document.
8. Selecteer in het menu Opslaan in de map waar uw opdracht opgeslagen moet worden.
• Als de door u gewenste map niet wordt weergegeven, kunt u via het toetsenbord de naam
invoeren van de map waar uw opdracht opgeslagen moet worden. Alle gebruikers kunnen
hun opdrachten opslaan in de standaard openbare map.
9. Schakel zo nodig het selectievakje Afdrukken en opslaan in om uw document af te drukken.
Als u dit selectievakje niet inschakelt, wordt uw opdracht opgeslagen maar niet afgedrukt.
10. Selecteer zo nodig het keuzerondje Privé om uw document met een toegangscode te
beveiligen.
• Klik in het invoervak Toegangscode en voer een toegangscode van 4 tot 10 cijfers via het
toetsenbord.
Opmerking: Als u uw opdracht wilt vrijgeven, moet u eerst deze toegangscode invoeren via de
aantaltoetsen op het bedieningspaneel van het apparaat. Gebruik alleen cijfers en kies een
toegangscode die goed te onthouden is, maar niet makkelijk te raden voor anderen.
• Klik in het invoervak Toegangs code bevestigen en voer de toegangscode van 4 tot 10
cijfers nogmaals in via het toetsenbord.

Afdrukken WorkCentre
®
5945/5955
Handleiding voor de gebruiker 443
11. Klik op de toets OK.
12. Selecteer de gewenste optie(s).
13. Klik op de toets OK om uw instellingen op te slaan.
14. Selecteer de bevestigingstoets. De naam varieert afhankelijk van de applicatie van waaruit u
afdrukt. Vanuit de meeste applicaties selecteert u de toets OK of Afdrukken.
Meer informatie
Een document afdrukken met de XPS-printerdriver
Een opgeslagen opdracht afdrukken via de functie Afdrukken vanaf
Opgeslagen opdrachten afdrukken via Internet Services
Een nieuwe map voor opgeslagen opdrachten maken in Internet Services
System Administrator Guide (Handleiding voor de systeembeheerder) www.xerox.com/support.
Internet Services gebruiken om de contactgegevens van de systeembeheerder te vinden
Een fax verzenden met de XPS-printerdriver
U kunt vanaf uw computer afdrukken naar het apparaat via een printerdriver. Er zijn diverse Xerox-
printerdrivers beschikbaar voor het apparaat, die alle populaire besturingssystemen ondersteunen.
Met de Xerox-printerdrivers kunt u de specifieke toepassingen op uw apparaat gebruiken.
Als Verificatie is ingeschakeld op uw apparaat, moet u zich mogelijk aanmelden op het apparaat
om uw opdrachten te kunnen zien of vrijgeven.
Als Accountadministratie is ingeschakeld, moet u mogelijk aanmeldgegevens invoeren in de
printerdriver voordat u uw opdracht kunt verzenden.
Opmerking: Als u een XPS-document wilt afdrukken, moet de optionele XPS-toepassing op het
apparaat zijn geïnstalleerd.
Gebruik de optie Faxen in de printerdriver om een document naar een faxadres te verzenden. De
opdracht wordt op dezelfde manier als een afdrukopdracht vanaf uw computer naar het apparaat
verzonden, maar in plaats van de opdracht af te drukken wordt deze via een telefoonlijn naar de
opgegeven faxbestemming gefaxt.
Opmerking: Als u deze functie wilt gebruiken, moet de systeembeheerder de faxoptie op uw
apparaat installeren en inschakelen.
1. Open het document dat moet worden afgedrukt. In de meeste applicaties selecteert u de toets
Kantoor of Bestand en selecteert u vervolgens Afdrukken in het bestandsmenu.
2. Voer het aantal kopieën in dat u wilt verzenden.
Opmerking: U hoeft maar 1 kopie te selecteren, ook al verzendt u de fax naar meer dan één
adres. Als u meer dan 1 kopie selecteert, wordt het document meer dan een keer op het
apparaat van de ontvanger afgedrukt, maar wordt het voorblad slechts één keer afgedrukt (als
u een voorblad invoegt dat door de printerdriver wordt gegenereerd).
3. Selecteer de Xerox XPS-driver in de lijst met beschikbare printerdrivers.
4. Open het venster Eigenschappen van de printerdriver - de methode is afhankelijk van de
applicatie van waaruit u afdrukt. Vanuit de meeste Microsoft-applicaties selecteert u de toets
Eigenschappen of Voorkeuren om het venster te openen.
5. Klik zo nodig op het tabblad Afdrukopties. Dit is meestal het actieve tabblad wanneer de
printerdriver wordt geopend.
6. Selecteer Fax in het keuzemenu Opdrachttype.

Afdrukken WorkCentre
®
5945/5955
444 Handleiding voor de gebruiker
Ofwel
•Klik op de toets Ontvanger toevoegen om handmatig een nieuwe ontvanger toe te
voegen.
- Selecteer het invoervak Naam en voer de naam van de ontvanger in via het
toetsenbord.
- Selecteer het invoervak Faxnummer en voer het faxnummer van de ontvanger in via
het toetsenbord.
- Selecteer het invoervak Organisatie en voer de bedrijfsnaam van de ontvanger in via
het toetsenbord.
- Selecteer het invoervak Telefoonnummer en voer het telefoonnummer van de
ontvanger in via het toetsenbord.
- Selecteer het invoervak E-mailadres en voer het e-mailadres van de ontvanger in via
het toetsenbord.
- Selecteer het invoervak Mailbox en voer het mailboxnummer van de ontvanger in via
het toetsenbord.
- Selecteer de faxontvanger in de lijst en selecteer vervolgens de toets Opslaan.
Opmerking: De gegevens van de ontvanger worden op de harde schijf van uw computer
opgeslagen, in uw persoonlijke adresboek.
-Klik op de toets OK.
Of
•Klik op de toets Toevoegen uit telefoonboek om een ontvanger toe te voegen die in het
adresboek is opgeslagen.
- Selecteer de gewenste optie.
- Persoonlijk telefoonboek - toont de contactpersonen die u aan het telefoonboek
hebt toegevoegd via uw printerdriver.
- Gedeeld telefoonboek - toont de contactpersonen die u hebt toegevoegd, maar
ook de contactpersonen die door anderen zijn toegevoegd. Dit adresboek is
meestal opgeslagen op een netwerkserver en moet beschikbaar gesteld worden
door de systeembeheerder.
- LDAP-telefoonboek - bevat contactpersonen uit uw LDAP-adresboek
(Lightweight Directory Access Protocol). LDAP-adresboeken worden doorgaans
onderhouden door IT-teams, aangezien ze vaak als bedrijfsafdresboeken en voor
netwerkverificatie en -autorisatie worden gebruikt.
- Selecteer de gewenste contactpersoon in de lijst.
• Als de lijst met contactpersonen lang is, klikt u in het invoervak Zoeken... en voert u de
gegevens van de contactpersoon in via het toetsenbord.
•Klik op de toets OK om de zoekresultaten te bekijken.
- Selecteer de toets Toevoegen.
-Klik op de toets OK.
7. Selecteer zo nodig meer dan een ontvanger in de lijst Ontvangers, door op de eerste ontvanger
te klikken, de Ctrl-toets op een pc of de Command-toets op een Mac ingedrukt te houden en
zo op alle alle andere ontvangers klikken. Laat de Ctrl- of Command-toets los als u alle
ontvangers hebt geselecteerd.
8. Als u een voorblad aan uw faxopdracht wilt toevoegen, klikt u op het tabblad Voorblad.
9. Selecteer Een voorblad afdrukken in het menu Voorbladopties.
• Selecteer het tabblad Gegevens. Dit is meestal het actieve tabblad wanneer het vak
Voorbladopties wordt geopend.
- Selecteer zo nodig het invoervak Naam afzender en voer uw naam in via het
toetsenbord.
- Selecteer zo nodig het invoervak Organisatie van afzender en voer uw bedrijfsnaam
in via het toetsenbord.

Afdrukken WorkCentre
®
5945/5955
Handleiding voor de gebruiker 445
- Selecteer zo nodig het invoervak Telefoonnummer van afzender en voer uw
telefoonnummer in via het toetsenbord.
- Selecteer zo nodig het invoervak E-mailadres van afzender en voer uw e-mailadres in
via het toetsenbord.
- Selecteer zo nodig het invoervak Faxnummer van afzender en voer via het
toetsenbord het faxnummer in waar u eventuele antwoorden naartoe wilt laten faxen.
- Selecteer zo nodig een optie voor Ontvangers.
-Met Namen ontvangers weergeven worden de namen van alle ontvangers op
het voorblad afgedrukt. De gebruikte namen zijn de namen die u hebt ingevoerd
bij het toevoegen van de gegevens van elke ontvanger.
-Met Namen ontvangers verbergen worden er geen namen van ontvangers op
het voorblad afgedrukt.
-Met Aangepaste tekst tonen wordt specifieke tekst toegevoegd die u als
ontvangergegevens invoert. Deze optie komt van pas als u naar meer dan één
ontvanger op hetzelfde nummer verzendt, maar het nummer onder slechts één
naam hebt opgeslagen.
• Selecteer het invoervak onder het menu Ontvangers en voer uw aangepaste tekst in via
het toetsenbord.
• Als u een watermerk aan het voorblad wilt toevoegen, klikt u op het tabblad Beeld.
- Selecteer de gewenste watermerkoptie.
- Selecteer de gewenste optie.
-Met Te ks t wordt een invoervak voor tekst geactiveerd, waar u uw tekst kunt typen.
Er zijn opties om een font, kleur, richting en positie voor uw tekst te selecteren.
-Met Afbeelding worden de instellingen voor afbeeldingen geactiveerd. Klik op het
mappictogram om naar de afbeelding te bladeren. Er zijn opties voor de schaal,
positie en lichtheid van de afbeelding.
- Selecteer zo nodig een optie voor Gelaagdheid.
-Met Op achtergrond afdrukken wordt de voorbladtekst over het watermerk heen
afgedrukt, zodat het watermerk deels bedekt wordt.
-Met Inpassen krijgen de voorbladtekst en het watermerk evenveel prioriteit.
-Met Op voorgrond afdrukken wordt de voorbladtekst onder het watermerk
afgedrukt, zodat de voorbladtekst deels bedekt wordt.
•Klik op de toets OK.
10. Als u een bevestigingsblad wilt laten afdrukken door het apparaat, een specifieke
verzendsnelheid of -resolutie wilt gebruiken, op een specifiek tijdstip wilt verzenden, een
voorkiesgetal wilt gebruiken of creditcardgegevens wilt toevoegen, klikt u op het tabblad
Opties.
• Selecteer zo nodig Naar printer verzenden in het menu Bevestiging, als u wilt dat het
apparaat een pagina afdrukt waarop staat dat uw opdracht is gefaxt. Afhankelijk van de
manier waarop de systeembeheerder het apparaat heeft geconfigureerd, wordt er
mogelijk een foutpagina afgedrukt als de opdracht mislukt.
• Selecteer zo nodig Verzenden naar e-mail in het menu Bevestiging en voer een geldig e-
mailadres in, waar het apparaat een pagina naar e-mailt waarop staat dat uw opdracht is
gefaxt. Afhankelijk van de manier waarop de systeembeheerder het apparaat heeft
geconfigureerd, wordt er mogelijk een foutpagina afgedrukt als de opdracht mislukt.
• Selecteer zo nodig de gewenste startsnelheid van de verzending in het menu
Verzendsnelheid.
• Selecteer zo nodig de gewenste resolutie in het menu Faxresolutie. Hoe hoger de resolutie,
hoe langer het duurt om de fax te verzenden.
• Selecteer zo nodig het tijdstip waarop het apparaat uw opdracht moet verzenden via de
opties voor Verzendtijd.
• Selecteer zo nodig het invoervak Voorkiesgetal en voer via het toetsenbord een teken in
dat vóór het hoofdfaxnummer moet worden gekozen.

Afdrukken WorkCentre
®
5945/5955
446 Handleiding voor de gebruiker
• Selecteer zo nodig het invoervak Creditcard en voer een creditcardnummer in via het
toetsenbord.
•Klik op de toets OK.
11. Klik op de toets OK om uw instellingen op te slaan.
12. Selecteer de bevestigingstoets. De naam varieert afhankelijk van de applicatie van waaruit u
afdrukt. Vanuit de meeste applicaties selecteert u de toets OK of Afdrukken.
13. Afhankelijk van de manier waarop uw apparaat is ingesteld, verschijnt mogelijk het scherm
Faxbevestiging met daarin de faxontvangers van uw opdracht. Klik zo nodig op de toets OK om
te bevestigen.
Meer informatie
Een document afdrukken met de XPS-printerdriver
De functie Opdrachttype gebruiken in de XPS-printerdriver
System Administrator Guide (Handleiding voor de systeembeheerder) www.xerox.com/support.
Internet Services gebruiken om de contactgegevens van de systeembeheerder te vinden
Een papiersoort opgeven via de XPS-printerdriver
U kunt vanaf uw computer afdrukken naar het apparaat via een printerdriver. Er zijn diverse Xerox-
printerdrivers beschikbaar voor het apparaat, die alle populaire besturingssystemen ondersteunen.
Met de Xerox-printerdrivers kunt u de specifieke toepassingen op uw apparaat gebruiken.
Als Verificatie is ingeschakeld op uw apparaat, moet u zich mogelijk aanmelden op het apparaat
om uw opdrachten te kunnen zien of vrijgeven.
Als Accountadministratie is ingeschakeld, moet u mogelijk aanmeldgegevens invoeren in de
printerdriver voordat u uw opdracht kunt verzenden.
Opmerking: Als u een XPS-document wilt afdrukken, moet de optionele XPS-toepassing op het
apparaat zijn geïnstalleerd.
Met de optie Papier kunt u de soort papier voor uw opdracht opgeven. De soort papier die
automatisch voor uw opdracht is geselecteerd, wordt weergegeven in het vak Papier. Deze
standaardwaarde is ingesteld door de systeembeheerder.
De papiersoorten die in het apparaat zijn geplaatst, worden weergegeven. U kunt andere
papiersoorten selecteren, maar dan moet u ze wel eerst in de juiste lade plaatsen, anders kan uw
opdracht niet correct worden afgedrukt. Het is doorgaans makkelijker om het gewenste papier in
het apparaat te plaatsen voordat u de opdracht instelt. Zo weet u zeker dat u de juiste papiersoort
en de juiste papierlade selecteert bij het verzenden van de opdracht.
1. Open het document dat moet worden afgedrukt. In de meeste applicaties selecteert u de toets
Kantoor of Bestand en selecteert u vervolgens Afdrukken in het bestandsmenu.
2. Voer het aantal kopieën in dat u wilt maken. Afhankelijk van de applicatie die u gebruikt, kunt
u eventueel ook een paginabereik selecteren en andere afdrukselecties maken.
3. Open het venster Eigenschappen van de printerdriver - de methode is afhankelijk van de
applicatie van waaruit u afdrukt. Vanuit de meeste Microsoft-applicaties selecteert u de toets
Eigenschappen of Voorkeuren om het venster te openen.
4. Selecteer de Xerox XPS-driver in de lijst met beschikbare printerdrivers.
5. Klik zo nodig op het tabblad Afdrukopties. Dit is meestal het actieve tabblad wanneer de
printerdriver wordt geopend.

Afdrukken WorkCentre
®
5945/5955
Handleiding voor de gebruiker 447
6. Selecteer de gewenste papieroptie.
• Ander formaat: hiermee opent u het scherm Papierformaat, waar u zowel het gewenste
papierformaat als een eventueel schalingspercentage kunt opgeven om het document
passend to maken op het door u gekozen papierformaat.
• Aanpassen op nieuw formaat: hiermee wordt het afdrukbeeld automatisch verkleind of
vergroot, zodat het op het papierformaat past dat in het menu is geselecteerd.
• Andere kleur: geeft veelgebruikte papierkleuren weer. Met de optie Auto-selectie kunt u
de printer een papierkleur laten selecteren.
• Andere soort: hiermee kunt een papier- of mediasoort voor de afdrukopdracht selecteren,
bijvoorbeeld transparanten. Met de optie Auto-selectie kunt u de printer een soort laten
selecteren.
• Selecteren per lade: hiermee geeft u een specifieke papierlade voor uw opdracht op. De
printer gebruikt alleen het papier in de opgegeven lade, ook al zijn er meerdere laden met
hetzelfde papierformaat en dezelfde papiersoort. Met de optie Auto-selectie laat u de
printer een lade selecteren die papier van het juiste formaat en soort bevat voor de
opdracht.
7. Klik op de toets OK om uw instellingen op te slaan.
8. Selecteer de bevestigingstoets. De naam varieert afhankelijk van de applicatie van waaruit u
afdrukt. Vanuit de meeste applicaties selecteert u de toets OK of Afdrukken.
9. Haal uw opdracht op bij het apparaat.
10. Druk op de toets Opdrachtstatus op het bedieningspaneel om de opdrachtenlijst te bekijken
en de status van de opdracht te controleren.
11. Afdrukopdrachten worden doorgaans weergegeven in de lijst Actieve opdrachten. Als de
systeembeheerder echter de functie Alle opdrachten vasthouden heeft ingeschakeld, staat uw
opdracht in de lijst Vastgehouden afdrukopdrachten of Niet-herkende afdrukopdrachten. Als u
een vastgehouden opdracht wilt vrijgeven, selecteert u de opdracht in de desbetreffende lijst
en selecteert u vervolgens de toets Vrijgeven.
12. Als uw opdracht wordt vastgehouden in de lijst Actieve opdrachten, heeft het apparaat
aanvullende hulpbronnen van u nodig, bijvoorbeeld papier of nietjes, voordat de opdracht
voltooid kan worden. Om erachter te komen welke hulpbronnen nodig zijn, selecteert u de
opdracht en selecteert u vervolgens de toets Gegevens. Als de hulpbronnen beschikbaar zijn,
wordt de opdracht afgedrukt.
Meer informatie
Een document afdrukken met de XPS-printerdriver
System Administrator Guide (Handleiding voor de systeembeheerder) www.xerox.com/support.
Internet Services gebruiken om de contactgegevens van de systeembeheerder te vinden
De voortgang en details van een opdracht bekijken via het menu Opdrachtstatus
Papier in lade 1 plaatsen en de instellingen van de lade wijzigen
Papier in lade 2 plaatsen en de instellingen van de lade wijzigen
Papier in lade 3 plaatsen
Papier in lade 4 plaatsen
Papier in de handmatige invoer plaatsen en de instellingen van de lade wijzigen
2-zijdig afdrukken via de PCL-printerdriver
U kunt vanaf uw computer afdrukken naar het apparaat via een printerdriver. Er zijn diverse Xerox-
printerdrivers beschikbaar voor het apparaat, die alle populaire besturingssystemen ondersteunen.
Met de Xerox-printerdrivers kunt u de specifieke toepassingen op uw apparaat gebruiken.
Als Verificatie is ingeschakeld op uw apparaat, moet u zich mogelijk aanmelden op het apparaat
om uw opdrachten te kunnen zien of vrijgeven.

Afdrukken WorkCentre
®
5945/5955
448 Handleiding voor de gebruiker
Als Accountadministratie is ingeschakeld, moet u mogelijk aanmeldgegevens invoeren in de
printerdriver voordat u uw opdracht kunt verzenden.
Opmerking: Als u een XPS-document wilt afdrukken, moet de optionele XPS-toepassing op het
apparaat zijn geïnstalleerd.
Met de optie 2-zijdig afdrukken kunt u kiezen of uw opdracht op een of twee zijden van het papier
bedrukt moet worden en of de afdrukken geschikt gemaakt moeten worden voor inbinden langs de
lange kant of langs de korte kant van het document.
Opmerking: Sommige mediasoorten, -formaten en -gewichten kunnen niet automatisch op beide
zijden bedrukt worden. Zie www.xerox.com voor informatie.
1. Open het document dat moet worden afgedrukt. In de meeste applicaties selecteert u de toets
Kantoor of Bestand en selecteert u vervolgens Afdrukken in het bestandsmenu.
2. Voer het aantal kopieën in dat u wilt maken. Afhankelijk van de applicatie die u gebruikt, kunt
u eventueel ook een paginabereik selecteren en andere afdrukselecties maken.
3. Selecteer de Xerox XPS-driver in de lijst met beschikbare printerdrivers.
4. Open het venster Eigenschappen van de printerdriver - de methode is afhankelijk van de
applicatie van waaruit u afdrukt. Vanuit de meeste Microsoft-applicaties selecteert u de toets
Eigenschappen of Voorkeuren om het venster te openen.
5. Klik zo nodig op het tabblad Afdrukopties. Dit is meestal het actieve tabblad wanneer de
printerdriver wordt geopend.
6. Selecteer de gewenste optie voor 2-zijdig afdrukken.
• 1-zijdig afdrukken: hiermee wordt op 1 zijde van het papier of de transparant afgedrukt.
Gebruik deze optie voor het afdrukken op transparanten, enveloppen of etiketten.
• 2-zijdig afdrukken: hiermee wordt op beide zijden van een vel papier afgedrukt. De
beelden worden zodanig afgedrukt, dat de opdracht langs de lange kant van het papier
kan worden ingebonden.
• 2-zijdig afdrukken, omslaan via korte kant: hiermee wordt op beide zijden van een vel
papier afgedrukt. De beelden worden zodanig afgedrukt, dat de opdracht langs de korte
kant van het papier kan worden ingebonden.
7. Klik op de toets OK om uw instellingen op te slaan.
8. Selecteer de bevestigingstoets. De naam varieert afhankelijk van de applicatie van waaruit u
afdrukt. Vanuit de meeste applicaties selecteert u de toets OK of Afdrukken.
9. Haal uw opdracht op bij het apparaat.
10. Druk op de toets Opdrachtstatus op het bedieningspaneel om de opdrachtenlijst te bekijken
en de status van de opdracht te controleren.
11. Afdrukopdrachten worden doorgaans weergegeven in de lijst Actieve opdrachten. Als de
systeembeheerder echter de functie Alle opdrachten vasthouden heeft ingeschakeld, staat uw
opdracht in de lijst Vastgehouden afdrukopdrachten of Niet-herkende afdrukopdrachten. Als u
een vastgehouden opdracht wilt vrijgeven, selecteert u de opdracht in de desbetreffende lijst
en selecteert u vervolgens de toets Vrijgeven.
12. Als uw opdracht wordt vastgehouden in de lijst Actieve opdrachten, heeft het apparaat
aanvullende hulpbronnen van u nodig, bijvoorbeeld papier of nietjes, voordat de opdracht
voltooid kan worden. Om erachter te komen welke hulpbronnen nodig zijn, selecteert u de
opdracht en selecteert u vervolgens de toets Gegevens. Als de hulpbronnen beschikbaar zijn,
wordt de opdracht afgedrukt.
Meer informatie
Een document afdrukken met de XPS-printerdriver
System Administrator Guide (Handleiding voor de systeembeheerder) www.xerox.com/support.

Afdrukken WorkCentre
®
5945/5955
Handleiding voor de gebruiker 449
Internet Services gebruiken om de contactgegevens van de systeembeheerder te vinden
De voortgang en details van een opdracht bekijken via het menu Opdrachtstatus
Afwerken
Een afwerkoptie kiezen bij gebruik van de XPS-printerdriver
U kunt vanaf uw computer afdrukken naar het apparaat via een printerdriver. Er zijn diverse Xerox-
printerdrivers beschikbaar voor het apparaat, die alle populaire besturingssystemen ondersteunen.
Met de Xerox-printerdrivers kunt u de specifieke toepassingen op uw apparaat gebruiken.
Als Verificatie is ingeschakeld op uw apparaat, moet u zich mogelijk aanmelden op het apparaat
om uw opdrachten te kunnen zien of vrijgeven.
Als Accountadministratie is ingeschakeld, moet u mogelijk aanmeldgegevens invoeren in de
printerdriver voordat u uw opdracht kunt verzenden.
Opmerking: Als u een XPS-document wilt afdrukken, moet de optionele XPS-toepassing op het
apparaat zijn geïnstalleerd.
Afhankelijk van de optionele afwerkeenheid en geïnstalleerde pakketten kunt u kiezen uit
verschillende afleveringsopties, zoals nieten, vouwen en sets.
Opmerking: De systeembeheerder moet deze optie beschikbaar stellen.
De beschikbare opties in de printerdriver zijn afhankelijk van de manier waarop de
systeembeheerder de printerdriver op uw computer heeft geconfigureerd.
Gebruik de optie Geen afwerking als er geen afwerking nodig is voor de kopieën.
Met de nietopties kunt u uw document nieten. Welke opties beschikbaar zijn, is afhankelijk van de
geïnstalleerde afwerkeenheid. De basisopties voor nieten zijn Uit, 1 nietje en 2 nietjes.
Met de optie Perforeren kunt u het apparaat in elke afgedrukte pagina gaten laten maken. Elk vel
wordt afzonderlijk geperforeerd. Er is dus geen beperking voor het aantal pagina's per set.
Perforeren kan alleen worden geselecteerd voor A4-papier LKE (8,5 x 11 inch LKE) en A3-papier (11
x 17 inch).
Opmerking: KKE staat voor Korte Kant Eerst (waarbij de korte kant van het papier als eerste in het
apparaat wordt ingevoerd). LKE staat voor Lange Kant Eerst (waarbij het papier zodanig wordt
neergelegd dat de lange kant van het apparaat als eerste in het apparaat wordt ingevoerd).
Met de opties voor Katern kunt u automatisch gevouwen en geniete katernen maken. Er kan
automatisch een omslag aan het katern worden toegevoegd.
Met de opties voor Vouwen kunt u één vel A4-papier (8,5 x 11 inch) met een gewicht van 60 tot
120 g/m² (16 tot 32 lb) vouwen.
1. Open het document dat moet worden afgedrukt. In de meeste applicaties selecteert u de toets
Kantoor of Bestand en selecteert u vervolgens Afdrukken in het bestandsmenu.
2. Voer het aantal kopieën in dat u wilt maken. Afhankelijk van de applicatie die u gebruikt, kunt
u eventueel ook een paginabereik selecteren en andere afdrukselecties maken.
3. Selecteer de Xerox XPS-driver in de lijst met beschikbare printerdrivers.
4. Open het venster Eigenschappen van de printerdriver - de methode is afhankelijk van de
applicatie van waaruit u afdrukt. Vanuit de meeste Microsoft-applicaties selecteert u de toets
Eigenschappen of Voorkeuren om het venster te openen.

Afdrukken WorkCentre
®
5945/5955
450 Handleiding voor de gebruiker
5. Klik zo nodig op het tabblad Afdrukopties. Dit is meestal het actieve tabblad wanneer de
printerdriver wordt geopend.
6. Selecteer de gewenste optie voor Afwerking.
7. Klik op de toets OK om uw instellingen op te slaan.
8. Selecteer de bevestigingstoets. De naam varieert afhankelijk van de applicatie van waaruit u
afdrukt. Vanuit de meeste applicaties selecteert u de toets OK of Afdrukken.
9. Haal uw opdracht op bij het apparaat.
10. Druk op de toets Opdrachtstatus op het bedieningspaneel om de opdrachtenlijst te bekijken
en de status van de opdracht te controleren.
Meer informatie
Een document afdrukken met de XPS-printerdriver
System Administrator Guide (Handleiding voor de systeembeheerder) www.xerox.com/support.
Internet Services gebruiken om de contactgegevens van de systeembeheerder te vinden
Nieten via de XPS-printerdriver
U kunt vanaf uw computer afdrukken naar het apparaat via een printerdriver. Er zijn diverse Xerox-
printerdrivers beschikbaar voor het apparaat, die alle populaire besturingssystemen ondersteunen.
Met de Xerox-printerdrivers kunt u de specifieke toepassingen op uw apparaat gebruiken.
Als Verificatie is ingeschakeld op uw apparaat, moet u zich mogelijk aanmelden op het apparaat
om uw opdrachten te kunnen zien of vrijgeven.
Als Accountadministratie is ingeschakeld, moet u mogelijk aanmeldgegevens invoeren in de
printerdriver voordat u uw opdracht kunt verzenden.
Opmerking: Als u een XPS-document wilt afdrukken, moet de optionele XPS-toepassing op het
apparaat zijn geïnstalleerd.
Afhankelijk van de optionele afwerkeenheid en geïnstalleerde pakketten kunt u kiezen uit
verschillende afleveringsopties, zoals nieten, vouwen en sets.
Opmerking: De systeembeheerder moet deze optie beschikbaar stellen.
De beschikbare opties in de printerdriver zijn afhankelijk van de manier waarop de
systeembeheerder de printerdriver op uw computer heeft geconfigureerd.
Met de nietopties kunt u uw document nieten. Welke opties beschikbaar zijn, is afhankelijk van de
geïnstalleerde afwerkeenheid. De basisopties voor nieten zijn Uit, 1 nietje en 2 nietjes.
1. Open het document dat moet worden afgedrukt. In de meeste applicaties selecteert u de toets
Kantoor of Bestand en selecteert u vervolgens Afdrukken in het bestandsmenu.
2. Voer het aantal kopieën in dat u wilt maken. Afhankelijk van de applicatie die u gebruikt, kunt
u eventueel ook een paginabereik selecteren en andere afdrukselecties maken.
3. Open het venster Eigenschappen van de printerdriver - de methode is afhankelijk van de
applicatie van waaruit u afdrukt. Vanuit de meeste Microsoft-applicaties selecteert u de toets
Eigenschappen of Voorkeuren om het venster te openen.
4. Selecteer de Xerox XPS-driver in de lijst met beschikbare printerdrivers.
5. Klik zo nodig op het tabblad Afdrukopties. Dit is meestal het actieve tabblad wanneer de
printerdriver wordt geopend.

Afdrukken WorkCentre
®
5945/5955
Handleiding voor de gebruiker 451
6. Selecteer de gewenste nietoptie in het menu Afwerking.
• 1 nietje: hiermee wordt één nietje in de linkerbovenhoek van het document geplaatst.
• 2 nietjes: hiermee worden 2 nietjes aan de lange kant van het document geplaatst.
7. Klik op de toets OK om uw instellingen op te slaan.
8. Selecteer de bevestigingstoets. De naam varieert afhankelijk van de applicatie van waaruit u
afdrukt. Vanuit de meeste applicaties selecteert u de toets OK of Afdrukken.
9. Haal uw opdracht op bij het apparaat.
10. Druk op de toets Opdrachtstatus op het bedieningspaneel om de opdrachtenlijst te bekijken
en de status van de opdracht te controleren.
11. Afdrukopdrachten worden doorgaans weergegeven in de lijst Actieve opdrachten. Als de
systeembeheerder echter de functie Alle opdrachten vasthouden heeft ingeschakeld, staat uw
opdracht in de lijst Vastgehouden afdrukopdrachten of Niet-herkende afdrukopdrachten. Als u
een vastgehouden opdracht wilt vrijgeven, selecteert u de opdracht in de desbetreffende lijst
en selecteert u vervolgens de toets Vrijgeven.
12. Als uw opdracht wordt vastgehouden in de lijst Actieve opdrachten, heeft het apparaat
aanvullende hulpbronnen van u nodig, bijvoorbeeld papier of nietjes, voordat de opdracht
voltooid kan worden. Om erachter te komen welke hulpbronnen nodig zijn, selecteert u de
opdracht en selecteert u vervolgens de toets Gegevens. Als de hulpbronnen beschikbaar zijn,
wordt de opdracht afgedrukt.
Meer informatie
Een document afdrukken met de XPS-printerdriver
System Administrator Guide (Handleiding voor de systeembeheerder) www.xerox.com/support.
Internet Services gebruiken om de contactgegevens van de systeembeheerder te vinden
De voortgang en details van een opdracht bekijken via het menu Opdrachtstatus
Perforeren via de XPS-printerdriver
U kunt vanaf uw computer afdrukken naar het apparaat via een printerdriver. Er zijn diverse Xerox-
printerdrivers beschikbaar voor het apparaat, die alle populaire besturingssystemen ondersteunen.
Met de Xerox-printerdrivers kunt u de specifieke toepassingen op uw apparaat gebruiken.
Als Verificatie is ingeschakeld op uw apparaat, moet u zich mogelijk aanmelden op het apparaat
om uw opdrachten te kunnen zien of vrijgeven.
Als Accountadministratie is ingeschakeld, moet u mogelijk aanmeldgegevens invoeren in de
printerdriver voordat u uw opdracht kunt verzenden.
Opmerking: Als u een XPS-document wilt afdrukken, moet de optionele XPS-toepassing op het
apparaat zijn geïnstalleerd.
Afhankelijk van de optionele afwerkeenheid en geïnstalleerde pakketten kunt u kiezen uit
verschillende afleveringsopties, zoals nieten, vouwen en sets.
Opmerking: De systeembeheerder moet deze optie beschikbaar stellen.
De beschikbare opties in de printerdriver zijn afhankelijk van de manier waarop de
systeembeheerder de printerdriver op uw computer heeft geconfigureerd.
Met de optie Perforeren kunt u het apparaat in elke afgedrukte pagina gaten laten maken. Elk vel
wordt afzonderlijk geperforeerd. Er is dus geen beperking voor het aantal pagina's per set.
Perforeren kan alleen worden geselecteerd voor A4-papier LKE (8,5 x 11 inch LKE) en A3-papier (11
x 17 inch).

Afdrukken WorkCentre
®
5945/5955
452 Handleiding voor de gebruiker
Opmerking: KKE staat voor Korte Kant Eerst (waarbij de korte kant van het papier als eerste in het
apparaat wordt ingevoerd). LKE staat voor Lange Kant Eerst (waarbij het papier zodanig wordt
neergelegd dat de lange kant van het apparaat als eerste in het apparaat wordt ingevoerd).
1. Open het document dat moet worden afgedrukt. In de meeste applicaties selecteert u de toets
Kantoor of Bestand en selecteert u vervolgens Afdrukken in het bestandsmenu.
2. Voer het aantal kopieën in dat u wilt maken. Afhankelijk van de applicatie die u gebruikt, kunt
u eventueel ook een paginabereik selecteren en andere afdrukselecties maken.
3. Selecteer de Xerox XPS-driver in de lijst met beschikbare printerdrivers.
4. Open het venster Eigenschappen van de printerdriver - de methode is afhankelijk van de
applicatie van waaruit u afdrukt. Vanuit de meeste Microsoft-applicaties selecteert u de toets
Eigenschappen of Voorkeuren om het venster te openen.
5. Klik zo nodig op het tabblad Afdrukopties. Dit is meestal het actieve tabblad wanneer de
printerdriver wordt geopend.
6. Selecteer Perforeren in het menu Afwerking.
7. Klik op de toets OK om uw instellingen op te slaan.
8. Selecteer de bevestigingstoets. De naam varieert afhankelijk van de applicatie van waaruit u
afdrukt. Vanuit de meeste applicaties selecteert u de toets OK of Afdrukken.
9. Haal uw opdracht op bij het apparaat.
10. Druk op de toets Opdrachtstatus op het bedieningspaneel om de opdrachtenlijst te bekijken
en de status van de opdracht te controleren.
11. Afdrukopdrachten worden doorgaans weergegeven in de lijst Actieve opdrachten. Als de
systeembeheerder echter de functie Alle opdrachten vasthouden heeft ingeschakeld, staat uw
opdracht in de lijst Vastgehouden afdrukopdrachten of Niet-herkende afdrukopdrachten. Als u
een vastgehouden opdracht wilt vrijgeven, selecteert u de opdracht in de desbetreffende lijst
en selecteert u vervolgens de toets Vrijgeven.
12. Als uw opdracht wordt vastgehouden in de lijst Actieve opdrachten, heeft het apparaat
aanvullende hulpbronnen van u nodig, bijvoorbeeld papier of nietjes, voordat de opdracht
voltooid kan worden. Om erachter te komen welke hulpbronnen nodig zijn, selecteert u de
opdracht en selecteert u vervolgens de toets Gegevens. Als de hulpbronnen beschikbaar zijn,
wordt de opdracht afgedrukt.
Meer informatie
Een document afdrukken met de XPS-printerdriver
Een afwerkoptie kiezen bij gebruik van de XPS-printerdriver
System Administrator Guide (Handleiding voor de systeembeheerder) www.xerox.com/support.
Internet Services gebruiken om de contactgegevens van de systeembeheerder te vinden
De voortgang en details van een opdracht bekijken via het menu Opdrachtstatus
Vouwen via de XPS-printerdriver
U kunt vanaf uw computer afdrukken naar het apparaat via een printerdriver. Er zijn diverse Xerox-
printerdrivers beschikbaar voor het apparaat, die alle populaire besturingssystemen ondersteunen.
Met de Xerox-printerdrivers kunt u de specifieke toepassingen op uw apparaat gebruiken.
Als Verificatie is ingeschakeld op uw apparaat, moet u zich mogelijk aanmelden op het apparaat
om uw opdrachten te kunnen zien of vrijgeven.
Als Accountadministratie is ingeschakeld, moet u mogelijk aanmeldgegevens invoeren in de
printerdriver voordat u uw opdracht kunt verzenden.

Afdrukken WorkCentre
®
5945/5955
Handleiding voor de gebruiker 453
Opmerking: Als u een XPS-document wilt afdrukken, moet de optionele XPS-toepassing op het
apparaat zijn geïnstalleerd.
Afhankelijk van de optionele afwerkeenheid en geïnstalleerde pakketten kunt u kiezen uit
verschillende afleveringsopties, zoals nieten, vouwen en sets.
Opmerking: De systeembeheerder moet deze optie beschikbaar stellen.
De beschikbare opties in de printerdriver zijn afhankelijk van de manier waarop de
systeembeheerder de printerdriver op uw computer heeft geconfigureerd.
De vouwopties variëren, afhankelijk van de soort afwerkeenheid die op het apparaat is
aangesloten. Als er geen afwerkeenheid op het apparaat is aangesloten, kunt u geen vouwopties
kiezen.
Met de opties voor Vouwen kunt u één vel A4-papier (8,5 x 11 inch) met een gewicht van 60 tot
120 g/m² (16 tot 32 lb) vouwen.
Opmerking: KKE staat voor Korte Kant Eerst (waarbij de korte kant van het papier als eerste in het
apparaat wordt ingevoerd). LKE staat voor Lange Kant Eerst (waarbij het papier zodanig wordt
neergelegd dat de lange kant van het apparaat als eerste in het apparaat wordt ingevoerd).
1. Open het document dat moet worden afgedrukt. In de meeste applicaties selecteert u de toets
Kantoor of Bestand en selecteert u vervolgens Afdrukken in het bestandsmenu.
2. Voer het aantal kopieën in dat u wilt maken. Afhankelijk van de applicatie die u gebruikt, kunt
u eventueel ook een paginabereik selecteren en andere afdrukselecties maken.
3. Selecteer de Xerox XPS-driver in de lijst met beschikbare printerdrivers.
4. Open het venster Eigenschappen van de printerdriver - de methode is afhankelijk van de
applicatie van waaruit u afdrukt. Vanuit de meeste Microsoft-applicaties selecteert u de toets
Eigenschappen of Voorkeuren om het venster te openen.
5. Klik zo nodig op het tabblad Afdrukopties. Dit is meestal het actieve tabblad wanneer de
printerdriver wordt geopend.
6. Selecteer Vouwen... in het menu Afwerking.
7. Selecteer de gewenste vouwoptie.
• Enkele vellen dubbelvouwen: binnenzijde bedrukken: hiermee worden de afdrukken in
het midden van de pagina gevouwen. Als de pagina 1-zijdig is, wordt de inhoud op de
binnenzijde van de vouw afgedrukt. Als de pagina 2-zijdig is, bevindt pagina 1 zich aan de
binnenzijde.
• Enkele vellen dubbelvouwen: buitenzijde bedrukken: hiermee worden de afdrukken in
het midden van de pagina gevouwen. Als de pagina 1-zijdig is, wordt de inhoud op de
buitenzijde van de vouw afgedrukt. Als de pagina 2-zijdig is, bevindt pagina 2 zich aan de
binnenzijde.
• Meerdere vellen dubbelvouwen: buitenzijde bedrukken: hiermee worden de afdrukken
in het midden van elke pagina gevouwen. Als de pagina's 1-zijdig zijn, wordt de inhoud op
de binnenzijde van de vouw afgedrukt. Als de pagina's 2-zijdig zijn, bevindt pagina 1 zich
aan de binnenzijde.
• Meerdere vellen dubbelvouwen: binnenzijde bedrukken: hiermee worden de afdrukken
in het midden van de pagina gevouwen. Als de pagina's 1-zijdig zijn, wordt de inhoud op
de buitenzijde van de vouw afgedrukt. Als de pagina's 2-zijdig zijn, bevindt pagina 2 zich
aan de binnenzijde.
8. Klik op de toets OK om uw instellingen op te slaan.
9. Selecteer de bevestigingstoets. De naam varieert afhankelijk van de applicatie van waaruit u
afdrukt. Vanuit de meeste applicaties selecteert u de toets OK of Afdrukken.

Afdrukken WorkCentre
®
5945/5955
454 Handleiding voor de gebruiker
10. Haal uw opdracht op bij het apparaat.
11. Druk op de toets Opdrachtstatus op het bedieningspaneel om de opdrachtenlijst te bekijken
en de status van de opdracht te controleren.
12. Afdrukopdrachten worden doorgaans weergegeven in de lijst Actieve opdrachten. Als de
systeembeheerder echter de functie Alle opdrachten vasthouden heeft ingeschakeld, staat uw
opdracht in de lijst Vastgehouden afdrukopdrachten of Niet-herkende afdrukopdrachten. Als u
een vastgehouden opdracht wilt vrijgeven, selecteert u de opdracht in de desbetreffende lijst
en selecteert u vervolgens de toets Vrijgeven.
13. Als uw opdracht wordt vastgehouden in de lijst Actieve opdrachten, heeft het apparaat
aanvullende hulpbronnen van u nodig, bijvoorbeeld papier of nietjes, voordat de opdracht
voltooid kan worden. Om erachter te komen welke hulpbronnen nodig zijn, selecteert u de
opdracht en selecteert u vervolgens de toets Gegevens. Als de hulpbronnen beschikbaar zijn,
wordt de opdracht afgedrukt.
Meer informatie
Een document afdrukken met de XPS-printerdriver
Een afwerkoptie kiezen bij gebruik van de XPS-printerdriver
System Administrator Guide (Handleiding voor de systeembeheerder) www.xerox.com/support.
Internet Services gebruiken om de contactgegevens van de systeembeheerder te vinden
De voortgang en details van een opdracht bekijken via het menu Opdrachtstatus
Nieten en perforeren via de XPS-printerdriver
U kunt vanaf uw computer afdrukken naar het apparaat via een printerdriver. Er zijn diverse Xerox-
printerdrivers beschikbaar voor het apparaat, die alle populaire besturingssystemen ondersteunen.
Met de Xerox-printerdrivers kunt u de specifieke toepassingen op uw apparaat gebruiken.
Als Verificatie is ingeschakeld op uw apparaat, moet u zich mogelijk aanmelden op het apparaat
om uw opdrachten te kunnen zien of vrijgeven.
Als Accountadministratie is ingeschakeld, moet u mogelijk aanmeldgegevens invoeren in de
printerdriver voordat u uw opdracht kunt verzenden.
Opmerking: Als u een XPS-document wilt afdrukken, moet de optionele XPS-toepassing op het
apparaat zijn geïnstalleerd.
Afhankelijk van de optionele afwerkeenheid en geïnstalleerde pakketten kunt u kiezen uit
verschillende afleveringsopties, zoals nieten, vouwen en sets.
Opmerking: De systeembeheerder moet deze optie beschikbaar stellen.
De beschikbare opties in de printerdriver zijn afhankelijk van de manier waarop de
systeembeheerder de printerdriver op uw computer heeft geconfigureerd.
Met de optie Afwerkopties kunt u uw document perforeren en nieten.
Met de nietopties kunt u uw document nieten. Welke opties beschikbaar zijn, is afhankelijk van de
geïnstalleerde afwerkeenheid. De basisopties voor nieten zijn Uit, 1 nietje en 2 nietjes.
Met de optie Perforeren kunt u het apparaat in elke afgedrukte pagina gaten laten maken. Elk vel
wordt afzonderlijk geperforeerd. Er is dus geen beperking voor het aantal pagina's per set.
Perforeren kan alleen worden geselecteerd voor A4-papier LKE (8,5 x 11 inch LKE) en A3-papier (11
x 17 inch).

Afdrukken WorkCentre
®
5945/5955
Handleiding voor de gebruiker 455
Opmerking: KKE staat voor Korte Kant Eerst (waarbij de korte kant van het papier als eerste in het
apparaat wordt ingevoerd). LKE staat voor Lange Kant Eerst (waarbij het papier zodanig wordt
neergelegd dat de lange kant van het apparaat als eerste in het apparaat wordt ingevoerd).
1. Open het document dat moet worden afgedrukt. In de meeste applicaties selecteert u de toets
Kantoor of Bestand en selecteert u vervolgens Afdrukken in het bestandsmenu.
2. Voer het aantal kopieën in dat u wilt maken. Afhankelijk van de applicatie die u gebruikt, kunt
u eventueel ook een paginabereik selecteren en andere afdrukselecties maken.
3. Selecteer de Xerox XPS-driver in de lijst met beschikbare printerdrivers.
4. Open het venster Eigenschappen van de printerdriver - de methode is afhankelijk van de
applicatie van waaruit u afdrukt. Vanuit de meeste Microsoft-applicaties selecteert u de toets
Eigenschappen of Voorkeuren om het venster te openen.
5. Klik zo nodig op het tabblad Afdrukopties. Dit is meestal het actieve tabblad wanneer de
printerdriver wordt geopend.
6. Selecteer de optie Afwerkopties... in het menu Afwerking.
7. Selecteer de gewenste nietoptie.
• Geen nietjes: hiermee worden alle door u ingevoerde nietinstellingen geannuleerd.
• 1 nietje: hiermee wordt één nietje in de linkerbovenhoek van het document geplaatst.
• 2 nietjes: hiermee worden 2 nietjes aan de lange kant van het document geplaatst.
Opmerking: Bij sommige nietopties wordt het beeld door het apparaat geroteerd. Als u niet
kunt nieten, controleer dan of Beeldrotatie op Auto-roteren is ingesteld in Hulpprogramma's.
De opties voor beeldrotatie worden door de systeembeheerder ingesteld bij de installatie van
het apparaat.
8. Selecteer Perforeren in het menu Perforeren.
• Selecteer zo nodig de toets Niet perforeren om alle door u ingevoerde instellingen te
annuleren.
9. Klik op de toets OK om uw instellingen op te slaan.
10. Selecteer de bevestigingstoets. De naam varieert afhankelijk van de applicatie van waaruit u
afdrukt. Vanuit de meeste applicaties selecteert u de toets OK of Afdrukken.
11. Haal uw opdracht op bij het apparaat.
12. Druk op de toets Opdrachtstatus op het bedieningspaneel om de opdrachtenlijst te bekijken
en de status van de opdracht te controleren.
13. Afdrukopdrachten worden doorgaans weergegeven in de lijst Actieve opdrachten. Als de
systeembeheerder echter de functie Alle opdrachten vasthouden heeft ingeschakeld, staat uw
opdracht in de lijst Vastgehouden afdrukopdrachten of Niet-herkende afdrukopdrachten. Als u
een vastgehouden opdracht wilt vrijgeven, selecteert u de opdracht in de desbetreffende lijst
en selecteert u vervolgens de toets Vrijgeven.
14. Als uw opdracht wordt vastgehouden in de lijst Actieve opdrachten, heeft het apparaat
aanvullende hulpbronnen van u nodig, bijvoorbeeld papier of nietjes, voordat de opdracht
voltooid kan worden. Om erachter te komen welke hulpbronnen nodig zijn, selecteert u de
opdracht en selecteert u vervolgens de toets Gegevens. Als de hulpbronnen beschikbaar zijn,
wordt de opdracht afgedrukt.
Meer informatie
Een document afdrukken met de XPS-printerdriver
Een afwerkoptie kiezen bij gebruik van de XPS-printerdriver
System Administrator Guide (Handleiding voor de systeembeheerder) www.xerox.com/support.
Internet Services gebruiken om de contactgegevens van de systeembeheerder te vinden
De voortgang en details van een opdracht bekijken via het menu Opdrachtstatus

Afdrukken WorkCentre
®
5945/5955
456 Handleiding voor de gebruiker
Katern maken
Een katernopmaak maken via de XPS-printerdriver
U kunt vanaf uw computer afdrukken naar het apparaat via een printerdriver. Er zijn diverse Xerox-
printerdrivers beschikbaar voor het apparaat, die alle populaire besturingssystemen ondersteunen.
Met de Xerox-printerdrivers kunt u de specifieke toepassingen op uw apparaat gebruiken.
Als Verificatie is ingeschakeld op uw apparaat, moet u zich mogelijk aanmelden op het apparaat
om uw opdrachten te kunnen zien of vrijgeven.
Als Accountadministratie is ingeschakeld, moet u mogelijk aanmeldgegevens invoeren in de
printerdriver voordat u uw opdracht kunt verzenden.
Opmerking: Als u een XPS-document wilt afdrukken, moet de optionele XPS-toepassing op het
apparaat zijn geïnstalleerd.
Afhankelijk van de optionele afwerkeenheid en geïnstalleerde pakketten kunt u kiezen uit
verschillende afleveringsopties, zoals nieten, vouwen en sets.
Opmerking: De systeembeheerder moet deze optie beschikbaar stellen.
De beschikbare opties in de printerdriver zijn afhankelijk van de manier waarop de
systeembeheerder de printerdriver op uw computer heeft geconfigureerd.
Met de optie Katernopmaak kunt u het apparaat automatisch de pagina's van uw origineel laten
verkleinen en op de goede volgorde laten leggen, zodat de pagina's een katern vormen als ze
dubbel worden gevouwen.
Als het apparaat is uitgerust met een afwerkeenheid, kunt u met de functie Katernafwerking
katernen automatisch laten vouwen en nieten.
1. Open het document dat moet worden afgedrukt. In de meeste applicaties selecteert u de toets
Kantoor of Bestand en selecteert u vervolgens Afdrukken in het bestandsmenu.
2. Voer het aantal kopieën in dat u wilt maken. Afhankelijk van de applicatie die u gebruikt, kunt
u eventueel ook een paginabereik selecteren en andere afdrukselecties maken.
3. Selecteer de Xerox XPS-driver in de lijst met beschikbare printerdrivers.
4. Open het venster Eigenschappen van de printerdriver - de methode is afhankelijk van de
applicatie van waaruit u afdrukt. Vanuit de meeste Microsoft-applicaties selecteert u de toets
Eigenschappen of Voorkeuren om het venster te openen.
5. Klik zo nodig op het tabblad Afdrukopties. Dit is meestal het actieve tabblad wanneer de
printerdriver wordt geopend.
6. Selecteer Katern maken... in het menu Afwerking.
7. Schakel het keuzerondje Katernopmaak in.
8. Klik zo nodig op de toets Katernaanpassingen om de precieze opmaakopties op te geven.
• Selecteer de gewenste optie voor Papierformaat katern.
- Opdrachtinstelling gebruiken: hiermee wordt de katern gemaakt met het
papierformaat dat in uw brondocument is geselecteerd.
- Handmatig: hiermee activeert u een keuzemenu, waar u het gewenste papierformaat
kunt selecteren.
• Selecteer Standaard in het menu Kantlijnen katern om een kantlijn tussen elk beeld op
de katern te creëren.
• Selecteer zo nodig de toets Geen om alle door u ingevoerde instellingen te annuleren.

Afdrukken WorkCentre
®
5945/5955
Handleiding voor de gebruiker 457
• Selecteer het invoervak Bindrug en voer de breedte van de middenrug van de katern in via
het toetsenbord.
• Selecteer het invoervak Verschuiving en voer via het toetsenbord de hoeveelheid
verschuiving in waarmee de paginabeelden naar buiten moeten worden verschoven. De
buitenste pagina's in een grote katern moeten om alle binnenste pagina's heen worden
gevouwen, waardoor de buitenste pagina's iets korter worden dan de binnenste pagina's
in de uiteindelijke katern. Met deze functie wordt dit gecorrigeerd.
• Selecteer de gewenste optie voor Leesvolgorde
- Links naar rechts: hiermee wordt pagina 1 van uw document op de voorzijde van de
katern geplaatst als de vouw links van of boven aan de katern is.
- Rechts naar links: hiermee wordt pagina 1 van uw document op de voorzijde van de
katern geplaatst als de vouw rechts van of onder aan de katern is.
•Klik op de toets OK.
9. Schakel zo nodig het selectievakje Paginakaders in om een kader rond elk beeld te laten
afdrukken.
10. Klik op de toets OK.
11. Klik op de toets OK om uw instellingen op te slaan.
12. Selecteer de bevestigingstoets. De naam varieert afhankelijk van de applicatie van waaruit u
afdrukt. Vanuit de meeste applicaties selecteert u de toets OK of Afdrukken.
13. Haal uw opdracht op bij het apparaat.
14. Druk op de toets Opdrachtstatus op het bedieningspaneel om de opdrachtenlijst te bekijken
en de status van de opdracht te controleren.
15. Afdrukopdrachten worden doorgaans weergegeven in de lijst Actieve opdrachten. Als de
systeembeheerder echter de functie Alle opdrachten vasthouden heeft ingeschakeld, staat uw
opdracht in de lijst Vastgehouden afdrukopdrachten of Niet-herkende afdrukopdrachten. Als u
een vastgehouden opdracht wilt vrijgeven, selecteert u de opdracht in de desbetreffende lijst
en selecteert u vervolgens de toets Vrijgeven.
16. Als uw opdracht wordt vastgehouden in de lijst Actieve opdrachten, heeft het apparaat
aanvullende hulpbronnen van u nodig, bijvoorbeeld papier of nietjes, voordat de opdracht
voltooid kan worden. Om erachter te komen welke hulpbronnen nodig zijn, selecteert u de
opdracht en selecteert u vervolgens de toets Gegevens. Als de hulpbronnen beschikbaar zijn,
wordt de opdracht afgedrukt.
Meer informatie
Een document afdrukken met de XPS-printerdriver
Een afwerkoptie kiezen bij gebruik van de XPS-printerdriver
System Administrator Guide (Handleiding voor de systeembeheerder) www.xerox.com/support.
Internet Services gebruiken om de contactgegevens van de systeembeheerder te vinden
De voortgang en details van een opdracht bekijken via het menu Opdrachtstatus
Katernen vouwen via de XPS-printerdriver
U kunt vanaf uw computer afdrukken naar het apparaat via een printerdriver. Er zijn diverse Xerox-
printerdrivers beschikbaar voor het apparaat, die alle populaire besturingssystemen ondersteunen.
Met de Xerox-printerdrivers kunt u de specifieke toepassingen op uw apparaat gebruiken.
Als Verificatie is ingeschakeld op uw apparaat, moet u zich mogelijk aanmelden op het apparaat
om uw opdrachten te kunnen zien of vrijgeven.
Als Accountadministratie is ingeschakeld, moet u mogelijk aanmeldgegevens invoeren in de
printerdriver voordat u uw opdracht kunt verzenden.

Afdrukken WorkCentre
®
5945/5955
458 Handleiding voor de gebruiker
Opmerking: Als u een XPS-document wilt afdrukken, moet de optionele XPS-toepassing op het
apparaat zijn geïnstalleerd.
Afhankelijk van de optionele afwerkeenheid en geïnstalleerde pakketten kunt u kiezen uit
verschillende afleveringsopties, zoals nieten, vouwen en sets.
Opmerking: De systeembeheerder moet deze optie beschikbaar stellen.
De beschikbare opties in de printerdriver zijn afhankelijk van de manier waarop de
systeembeheerder de printerdriver op uw computer heeft geconfigureerd.
Met de optie Katern vouwen kunt u het apparaat automatisch de pagina's van uw origineel laten
verkleinen en op de goede volgorde laten leggen, zodat de pagina's een katern vormen als ze
dubbel worden gevouwen, en de pagina's automatisch te laten vouwen als ze worden afgedrukt.
1. Open het document dat moet worden afgedrukt. In de meeste applicaties selecteert u de toets
Kantoor of Bestand en selecteert u vervolgens Afdrukken in het bestandsmenu.
2. Voer het aantal kopieën in dat u wilt maken. Afhankelijk van de applicatie die u gebruikt, kunt
u eventueel ook een paginabereik selecteren en andere afdrukselecties maken.
3. Selecteer de Xerox XPS-driver in de lijst met beschikbare printerdrivers.
4. Open het venster Eigenschappen van de printerdriver - de methode is afhankelijk van de
applicatie van waaruit u afdrukt. Vanuit de meeste Microsoft-applicaties selecteert u de toets
Eigenschappen of Voorkeuren om het venster te openen.
5. Klik zo nodig op het tabblad Afdrukopties. Dit is meestal het actieve tabblad wanneer de
printerdriver wordt geopend.
6. Selecteer Katern maken... in het menu Afwerking.
7. Schakel het keuzerondje Katern vouwen in.
8. Klik zo nodig op de toets Katernaanpassingen om de precieze opmaakopties op te geven.
• Selecteer de gewenste optie voor Opmaakbron.
- Toegepast door driver: hiermee worden de pagina's van uw origineel automatisch op
de goede volgorde gelegd, zodat de pagina's een katern vormen als ze dubbel worden
gevouwen.
- Paginarangschikking al toegepast door app.: hiermee bepaalt de applicatie van
waaruit u afdrukt de juiste paginavolgorde, zodat er een katern wordt gevormd als de
pagina's dubbel worden gevouwen. In de meeste desktop publishing-applicaties kan
een katernopmaak gemaakt worden.
• Selecteer de gewenste optie voor Papierformaat katern.
- Opdrachtinstelling gebruiken: hiermee wordt de katern gemaakt met het
papierformaat dat in uw brondocument is geselecteerd.
- Handmatig: hiermee activeert u een keuzemenu, waar u het gewenste papierformaat
kunt selecteren.
• Selecteer Standaard in het menu Kantlijnen katern om een kantlijn tussen elk beeld op
de katern te creëren.
• Selecteer zo nodig de toets Geen om alle door u ingevoerde instellingen te annuleren.
• Selecteer het invoervak Bindrug en voer de breedte van de middenrug van de katern in via
het toetsenbord.
• Selecteer het invoervak Verschuiving en voer via het toetsenbord de hoeveelheid
verschuiving in waarmee de paginabeelden naar buiten moeten worden verschoven. De
buitenste pagina's in een grote katern moeten om alle binnenste pagina's heen worden
gevouwen, waardoor de buitenste pagina's iets korter worden dan de binnenste pagina's
in de uiteindelijke katern. Met deze functie wordt dit gecorrigeerd.

Afdrukken WorkCentre
®
5945/5955
Handleiding voor de gebruiker 459
• Selecteer de gewenste optie voor Leesvolgorde
- Links naar rechts: hiermee wordt pagina 1 van uw document op de voorzijde van de
katern geplaatst als de vouw links van of boven aan de katern is.
- Rechts naar links: hiermee wordt pagina 1 van uw document op de voorzijde van de
katern geplaatst als de vouw rechts van of onder aan de katern is.
•Klik op de toets OK.
9. Schakel zo nodig het selectievakje Paginakaders in om een kader rond elk beeld te laten
afdrukken.
10. Klik op de toets OK om uw instellingen op te slaan.
11. Selecteer de bevestigingstoets. De naam varieert afhankelijk van de applicatie van waaruit u
afdrukt. Vanuit de meeste applicaties selecteert u de toets OK of Afdrukken.
12. Haal uw opdracht op bij het apparaat.
13. Druk op de toets Opdrachtstatus op het bedieningspaneel om de opdrachtenlijst te bekijken
en de status van de opdracht te controleren.
14. Afdrukopdrachten worden doorgaans weergegeven in de lijst Actieve opdrachten. Als de
systeembeheerder echter de functie Alle opdrachten vasthouden heeft ingeschakeld, staat uw
opdracht in de lijst Vastgehouden afdrukopdrachten of Niet-herkende afdrukopdrachten. Als u
een vastgehouden opdracht wilt vrijgeven, selecteert u de opdracht in de desbetreffende lijst
en selecteert u vervolgens de toets Vrijgeven.
15. Als uw opdracht wordt vastgehouden in de lijst Actieve opdrachten, heeft het apparaat
aanvullende hulpbronnen van u nodig, bijvoorbeeld papier of nietjes, voordat de opdracht
voltooid kan worden. Om erachter te komen welke hulpbronnen nodig zijn, selecteert u de
opdracht en selecteert u vervolgens de toets Gegevens. Als de hulpbronnen beschikbaar zijn,
wordt de opdracht afgedrukt.
Meer informatie
Een document afdrukken met de XPS-printerdriver
Een afwerkoptie kiezen bij gebruik van de XPS-printerdriver
System Administrator Guide (Handleiding voor de systeembeheerder) www.xerox.com/support.
Internet Services gebruiken om de contactgegevens van de systeembeheerder te vinden
De voortgang en details van een opdracht bekijken via het menu Opdrachtstatus
Katernen vouwen en nieten via de XPS-printerdriver
U kunt vanaf uw computer afdrukken naar het apparaat via een printerdriver. Er zijn diverse Xerox-
printerdrivers beschikbaar voor het apparaat, die alle populaire besturingssystemen ondersteunen.
Met de Xerox-printerdrivers kunt u de specifieke toepassingen op uw apparaat gebruiken.
Als Verificatie is ingeschakeld op uw apparaat, moet u zich mogelijk aanmelden op het apparaat
om uw opdrachten te kunnen zien of vrijgeven.
Als Accountadministratie is ingeschakeld, moet u mogelijk aanmeldgegevens invoeren in de
printerdriver voordat u uw opdracht kunt verzenden.
Opmerking: Als u een XPS-document wilt afdrukken, moet de optionele XPS-toepassing op het
apparaat zijn geïnstalleerd.
Afhankelijk van de optionele afwerkeenheid en geïnstalleerde pakketten kunt u kiezen uit
verschillende afleveringsopties, zoals nieten, vouwen en sets.
Opmerking: De systeembeheerder moet deze optie beschikbaar stellen.
De beschikbare opties in de printerdriver zijn afhankelijk van de manier waarop de
systeembeheerder de printerdriver op uw computer heeft geconfigureerd.

Afdrukken WorkCentre
®
5945/5955
460 Handleiding voor de gebruiker
Met de optie Katern vouwen en nieten kunt u het apparaat automatisch de pagina's van uw
origineel laten verkleinen en op de goede volgorde laten leggen, zodat de pagina's een katern
vormen als ze dubbel worden gevouwen, en de pagina's automatisch te laten vouwen en nieten als
ze worden afgedrukt.
1. Open het document dat moet worden afgedrukt. In de meeste applicaties selecteert u de toets
Kantoor of Bestand en selecteert u vervolgens Afdrukken in het bestandsmenu.
2. Voer het aantal kopieën in dat u wilt maken. Afhankelijk van de applicatie die u gebruikt, kunt
u eventueel ook een paginabereik selecteren en andere afdrukselecties maken.
3. Selecteer de Xerox XPS-driver in de lijst met beschikbare printerdrivers.
4. Open het venster Eigenschappen van de printerdriver - de methode is afhankelijk van de
applicatie van waaruit u afdrukt. Vanuit de meeste Microsoft-applicaties selecteert u de toets
Eigenschappen of Voorkeuren om het venster te openen.
5. Klik zo nodig op het tabblad Afdrukopties. Dit is meestal het actieve tabblad wanneer de
printerdriver wordt geopend.
6. Selecteer Katern maken... in het menu Afwerking.
7. Schakel het keuzerondje Katern vouwen en nieten in.
8. Klik zo nodig op de toets Katernaanpassingen om de precieze opmaakopties op te geven.
• Selecteer de gewenste optie voor Opmaakbron.
- Toegepast door driver: hiermee worden de pagina's van uw origineel automatisch op
de goede volgorde gelegd, zodat de pagina's een katern vormen als ze dubbel worden
gevouwen.
- Paginarangschikking al toegepast door app.: hiermee bepaalt de applicatie van
waaruit u afdrukt de juiste paginavolgorde, zodat er een katern wordt gevormd als de
pagina's dubbel worden gevouwen. In de meeste desktop publishing-applicaties kan
een katernopmaak gemaakt worden.
• Selecteer de gewenste optie voor Papierformaat katern.
- Opdrachtinstelling gebruiken: hiermee wordt de katern gemaakt met het
papierformaat dat in uw brondocument is geselecteerd.
- Handmatig: hiermee activeert u een keuzemenu, waar u het gewenste papierformaat
kunt selecteren.
• Selecteer Standaard in het menu Kantlijnen katern om een kantlijn tussen elk beeld op
de katern te creëren.
• Selecteer zo nodig de toets Geen om alle door u ingevoerde instellingen te annuleren.
• Selecteer het invoervak Bindrug en voer de breedte van de middenrug van de katern in via
het toetsenbord.
• Selecteer het invoervak Verschuiving en voer via het toetsenbord de hoeveelheid
verschuiving in waarmee de paginabeelden naar buiten moeten worden verschoven. De
buitenste pagina's in een grote katern moeten om alle binnenste pagina's heen worden
gevouwen, waardoor de buitenste pagina's iets korter worden dan de binnenste pagina's
in de uiteindelijke katern. Met deze functie wordt dit gecorrigeerd.
• Selecteer de gewenste optie voor Leesvolgorde
- Links naar rechts: hiermee wordt pagina 1 van uw document op de voorzijde van de
katern geplaatst als de vouw links van of boven aan de katern is.
- Rechts naar links: hiermee wordt pagina 1 van uw document op de voorzijde van de
katern geplaatst als de vouw rechts van of onder aan de katern is.
•Klik op de toets OK.
9. Schakel zo nodig het selectievakje Paginakaders in om een kader rond elk beeld te laten
afdrukken.
10. Klik op de toets OK.

Afdrukken WorkCentre
®
5945/5955
Handleiding voor de gebruiker 461
11. Klik op de toets OK om uw instellingen op te slaan.
12. Selecteer de bevestigingstoets. De naam varieert afhankelijk van de applicatie van waaruit u
afdrukt. Vanuit de meeste applicaties selecteert u de toets OK of Afdrukken.
13. Haal uw opdracht op bij het apparaat.
14. Druk op de toets Opdrachtstatus op het bedieningspaneel om de opdrachtenlijst te bekijken
en de status van de opdracht te controleren.
15. Afdrukopdrachten worden doorgaans weergegeven in de lijst Actieve opdrachten. Als de
systeembeheerder echter de functie Alle opdrachten vasthouden heeft ingeschakeld, staat uw
opdracht in de lijst Vastgehouden afdrukopdrachten of Niet-herkende afdrukopdrachten. Als u
een vastgehouden opdracht wilt vrijgeven, selecteert u de opdracht in de desbetreffende lijst
en selecteert u vervolgens de toets Vrijgeven.
16. Als uw opdracht wordt vastgehouden in de lijst Actieve opdrachten, heeft het apparaat
aanvullende hulpbronnen van u nodig, bijvoorbeeld papier of nietjes, voordat de opdracht
voltooid kan worden. Om erachter te komen welke hulpbronnen nodig zijn, selecteert u de
opdracht en selecteert u vervolgens de toets Gegevens. Als de hulpbronnen beschikbaar zijn,
wordt de opdracht afgedrukt.
Meer informatie
Een document afdrukken met de XPS-printerdriver
Een afwerkoptie kiezen bij gebruik van de XPS-printerdriver
System Administrator Guide (Handleiding voor de systeembeheerder) www.xerox.com/support.
Internet Services gebruiken om de contactgegevens van de systeembeheerder te vinden
De voortgang en details van een opdracht bekijken via het menu Opdrachtstatus
De afdrukkwaliteit instellen via de XPS-printerdriver
U kunt vanaf uw computer afdrukken naar het apparaat via een printerdriver. Er zijn diverse Xerox-
printerdrivers beschikbaar voor het apparaat, die alle populaire besturingssystemen ondersteunen.
Met de Xerox-printerdrivers kunt u de specifieke toepassingen op uw apparaat gebruiken.
Als Verificatie is ingeschakeld op uw apparaat, moet u zich mogelijk aanmelden op het apparaat
om uw opdrachten te kunnen zien of vrijgeven.
Als Accountadministratie is ingeschakeld, moet u mogelijk aanmeldgegevens invoeren in de
printerdriver voordat u uw opdracht kunt verzenden.
Opmerking: Als u een XPS-document wilt afdrukken, moet de optionele XPS-toepassing op het
apparaat zijn geïnstalleerd.
Met de opties voor Afdrukkwaliteit kunt u de hoeveelheid toner aanpassen die wordt gebruikt voor
het afdrukken van uw documenten. Als er erg weinig toner wordt gebruikt, lijken de afdrukken iets
korreliger, vooral wanneer er grafische afbeeldingen of objecten met effen kleuren worden
afgedrukt. Dit is echter wel de milieuvriendelijkste optie.
1. Open het document dat moet worden afgedrukt. In de meeste applicaties selecteert u de toets
Kantoor of Bestand en selecteert u vervolgens Afdrukken in het bestandsmenu.
2. Voer het aantal kopieën in dat u wilt maken. Afhankelijk van de applicatie die u gebruikt, kunt
u eventueel ook een paginabereik selecteren en andere afdrukselecties maken.
3. Selecteer de Xerox XPS-driver in de lijst met beschikbare printerdrivers.
4. Open het venster Eigenschappen van de printerdriver - de methode is afhankelijk van de
applicatie van waaruit u afdrukt. Vanuit de meeste Microsoft-applicaties selecteert u de toets
Eigenschappen of Voorkeuren om het venster te openen.

Afdrukken WorkCentre
®
5945/5955
462 Handleiding voor de gebruiker
5. Klik zo nodig op het tabblad Afdrukopties. Dit is meestal het actieve tabblad wanneer de
printerdriver wordt geopend.
6. Selecteer de gewenste optie voor Afdrukkwaliteit.
• Standaard: houdt rekening met zowel de afdrukkwaliteit als het milieu en het formaat van
het bestand dat over het netwerk wordt verzonden. Standaard afdrukkwaliteit is geschikt
voor de meeste afdrukopdrachten.
• Tonerbesparing: hiermee wordt minder toner gebruikt dan met de andere opties.
Documenten zien er mogelijk iets lichter uit dan met de andere opties.
7. Klik op de toets OK om uw instellingen op te slaan.
8. Selecteer de bevestigingstoets. De naam varieert afhankelijk van de applicatie van waaruit u
afdrukt. Vanuit de meeste applicaties selecteert u de toets OK of Afdrukken.
9. Haal uw opdracht op bij het apparaat.
10. Druk op de toets Opdrachtstatus op het bedieningspaneel om de opdrachtenlijst te bekijken
en de status van de opdracht te controleren.
11. Afdrukopdrachten worden doorgaans weergegeven in de lijst Actieve opdrachten. Als de
systeembeheerder echter de functie Alle opdrachten vasthouden heeft ingeschakeld, staat uw
opdracht in de lijst Vastgehouden afdrukopdrachten of Niet-herkende afdrukopdrachten. Als u
een vastgehouden opdracht wilt vrijgeven, selecteert u de opdracht in de desbetreffende lijst
en selecteert u vervolgens de toets Vrijgeven.
12. Als uw opdracht wordt vastgehouden in de lijst Actieve opdrachten, heeft het apparaat
aanvullende hulpbronnen van u nodig, bijvoorbeeld papier of nietjes, voordat de opdracht
voltooid kan worden. Om erachter te komen welke hulpbronnen nodig zijn, selecteert u de
opdracht en selecteert u vervolgens de toets Gegevens. Als de hulpbronnen beschikbaar zijn,
wordt de opdracht afgedrukt.
Meer informatie
Een document afdrukken met de XPS-printerdriver
System Administrator Guide (Handleiding voor de systeembeheerder) www.xerox.com/support.
Internet Services gebruiken om de contactgegevens van de systeembeheerder te vinden
De voortgang en details van een opdracht bekijken via het menu Opdrachtstatus
Een afleveringsbestemming kiezen bij gebruik van de XPS-printerdriver
U kunt vanaf uw computer afdrukken naar het apparaat via een printerdriver. Er zijn diverse Xerox-
printerdrivers beschikbaar voor het apparaat, die alle populaire besturingssystemen ondersteunen.
Met de Xerox-printerdrivers kunt u de specifieke toepassingen op uw apparaat gebruiken.
Als Verificatie is ingeschakeld op uw apparaat, moet u zich mogelijk aanmelden op het apparaat
om uw opdrachten te kunnen zien of vrijgeven.
Als Accountadministratie is ingeschakeld, moet u mogelijk aanmeldgegevens invoeren in de
printerdriver voordat u uw opdracht kunt verzenden.
Opmerking: Als u een XPS-document wilt afdrukken, moet de optionele XPS-toepassing op het
apparaat zijn geïnstalleerd.
Met de opties voor Afleveringsbestemming kunt u een bestemming voor de afdrukken opgeven. De
bestemmingen zijn afhankelijk van de soort afwerkeenheid die op het apparaat is aangesloten.

Afdrukken WorkCentre
®
5945/5955
Handleiding voor de gebruiker 463
Opmerking: Als een bestemming wel in de lijst staat, maar grijs wordt weergegeven, is deze
mogelijk niet beschikbaar vanwege een afwerkoptie die u hebt geselecteerd.
1. Open het document dat moet worden afgedrukt. In de meeste applicaties selecteert u de toets
Kantoor of Bestand en selecteert u vervolgens Afdrukken in het bestandsmenu.
2. Voer het aantal kopieën in dat u wilt maken. Afhankelijk van de applicatie die u gebruikt, kunt
u eventueel ook een paginabereik selecteren en andere afdrukselecties maken.
3. Selecteer de Xerox XPS-driver in de lijst met beschikbare printerdrivers.
4. Open het venster Eigenschappen van de printerdriver - de methode is afhankelijk van de
applicatie van waaruit u afdrukt. Vanuit de meeste Microsoft-applicaties selecteert u de toets
Eigenschappen of Voorkeuren om het venster te openen.
5. Klik zo nodig op het tabblad Afdrukopties. Dit is meestal het actieve tabblad wanneer de
printerdriver wordt geopend.
6. Klik op de toets OK om uw instellingen op te slaan.
7. Selecteer de gewenste optie voor Afleveringsbestemming.
• Automatisch selecteren: hiermee wordt de opdracht op basis van het opdrachttype naar
een opvangbak verzonden.
• Bovenste opvangbak: hiermee wordt de opdracht naar de opvangbak aan de bovenkant
van het apparaat verzonden.
• Staffelopvangbak: het afgedrukte document wordt in de staffelopvangbak aan de zijkant
van het apparaat afgeleverd.
• Opvangbak AVH-module: hiermee wordt de opdracht naar de opvangbak aan de
rechterkant van het apparaat verzonden.
8. Klik op de toets OK.
9. Selecteer de bevestigingstoets. De naam varieert afhankelijk van de applicatie van waaruit u
afdrukt. Vanuit de meeste applicaties selecteert u de toets OK of Afdrukken.
10. Haal uw opdracht op bij het apparaat.
11. Druk op de toets Opdrachtstatus op het bedieningspaneel om de opdrachtenlijst te bekijken
en de status van de opdracht te controleren.
12. Afdrukopdrachten worden doorgaans weergegeven in de lijst Actieve opdrachten. Als de
systeembeheerder echter de functie Alle opdrachten vasthouden heeft ingeschakeld, staat uw
opdracht in de lijst Vastgehouden afdrukopdrachten of Niet-herkende afdrukopdrachten. Als u
een vastgehouden opdracht wilt vrijgeven, selecteert u de opdracht in de desbetreffende lijst
en selecteert u vervolgens de toets Vrijgeven.
13. Als uw opdracht wordt vastgehouden in de lijst Actieve opdrachten, heeft het apparaat
aanvullende hulpbronnen van u nodig, bijvoorbeeld papier of nietjes, voordat de opdracht
voltooid kan worden. Om erachter te komen welke hulpbronnen nodig zijn, selecteert u de
opdracht en selecteert u vervolgens de toets Gegevens. Als de hulpbronnen beschikbaar zijn,
wordt de opdracht afgedrukt.
Meer informatie
Een document afdrukken met de XPS-printerdriver
Een afwerkoptie kiezen bij gebruik van de XPS-printerdriver
System Administrator Guide (Handleiding voor de systeembeheerder) www.xerox.com/support.
Internet Services gebruiken om de contactgegevens van de systeembeheerder te vinden
De voortgang en details van een opdracht bekijken via het menu Opdrachtstatus

Afdrukken WorkCentre
®
5945/5955
464 Handleiding voor de gebruiker
Documentopties
Paginaopmaak
Meer dan één pagina op een vel afdrukken via de XPS-printerdriver
U kunt vanaf uw computer afdrukken naar het apparaat via een printerdriver. Er zijn diverse Xerox-
printerdrivers beschikbaar voor het apparaat, die alle populaire besturingssystemen ondersteunen.
Met de Xerox-printerdrivers kunt u de specifieke toepassingen op uw apparaat gebruiken.
Als Verificatie is ingeschakeld op uw apparaat, moet u zich mogelijk aanmelden op het apparaat
om uw opdrachten te kunnen zien of vrijgeven.
Als Accountadministratie is ingeschakeld, moet u mogelijk aanmeldgegevens invoeren in de
printerdriver voordat u uw opdracht kunt verzenden.
Opmerking: Als u een XPS-document wilt afdrukken, moet de optionele XPS-toepassing op het
apparaat zijn geïnstalleerd.
Gebruik de functie Pagina-opmaak als u hand-outs, storyboards of archiveringsdocumenten maakt.
Het apparaat verkleint of vergroot de beelden naar behoefte, zodat deze in landschap- of
portretrichting worden weergegeven op één vel papier op basis van de geselecteerde
papiertoevoer.
1. Open het document dat moet worden afgedrukt. In de meeste applicaties selecteert u de toets
Kantoor of Bestand en selecteert u vervolgens Afdrukken in het bestandsmenu.
2. Voer het aantal kopieën in dat u wilt maken. Afhankelijk van de applicatie die u gebruikt, kunt
u eventueel ook een paginabereik selecteren en andere afdrukselecties maken.
3. Selecteer de Xerox XPS-driver in de lijst met beschikbare printerdrivers.
4. Open het venster Eigenschappen van de printerdriver - de methode is afhankelijk van de
applicatie van waaruit u afdrukt. Vanuit de meeste Microsoft-applicaties selecteert u de toets
Eigenschappen of Voorkeuren om het venster te openen.
5. Klik op het tabblad Documentopties.
6. Klik op het tabblad Paginaopmaak.
7. Schakel het gewenste keuzerondje in om te kiezen hoeveel pagina's per vel moeten worden
afgedrukt.
Opmerking: Het aantal pagina's per vel is het aantal pagina's per zijde van het vel. Als u
bijvoorbeeld 2 pagina's per vel selecteert en uw document 2-zijdig afdrukt, drukt het apparaat
2 pagina's op elke zijde van het vel af (4 pagina's in totaal).
8. Schakel zo nodig het selectievakje Paginakaders in om een kader rond elk beeld te laten
afdrukken.
9. Selecteer zo nodig een optie voor 1- of 2-zijdig in het keuzemenu onder de
voorbeeldafbeelding.
• 1-zijdig afdrukken: hiermee wordt op 1 zijde van het papier of de transparant afgedrukt.
Gebruik deze optie voor het afdrukken op transparanten, enveloppen of etiketten.
• 2-zijdig afdrukken: hiermee wordt op beide zijden van een vel papier afgedrukt. De
beelden worden zodanig afgedrukt, dat de opdracht langs de lange kant van het papier
kan worden ingebonden.
• 2-zijdig afdrukken, omslaan via korte kant: hiermee wordt op beide zijden van een vel
papier afgedrukt. De beelden worden zodanig afgedrukt, dat de opdracht langs de korte
kant van het papier kan worden ingebonden.
10. Klik op de toets OK om uw instellingen op te slaan.

Afdrukken WorkCentre
®
5945/5955
Handleiding voor de gebruiker 465
11. Selecteer de bevestigingstoets. De naam varieert afhankelijk van de applicatie van waaruit u
afdrukt. Vanuit de meeste applicaties selecteert u de toets OK of Afdrukken.
12. Haal uw opdracht op bij het apparaat.
13. Druk op de toets Opdrachtstatus op het bedieningspaneel om de opdrachtenlijst te bekijken
en de status van de opdracht te controleren.
14. Afdrukopdrachten worden doorgaans weergegeven in de lijst Actieve opdrachten. Als de
systeembeheerder echter de functie Alle opdrachten vasthouden heeft ingeschakeld, staat uw
opdracht in de lijst Vastgehouden afdrukopdrachten of Niet-herkende afdrukopdrachten. Als u
een vastgehouden opdracht wilt vrijgeven, selecteert u de opdracht in de desbetreffende lijst
en selecteert u vervolgens de toets Vrijgeven.
15. Als uw opdracht wordt vastgehouden in de lijst Actieve opdrachten, heeft het apparaat
aanvullende hulpbronnen van u nodig, bijvoorbeeld papier of nietjes, voordat de opdracht
voltooid kan worden. Om erachter te komen welke hulpbronnen nodig zijn, selecteert u de
opdracht en selecteert u vervolgens de toets Gegevens. Als de hulpbronnen beschikbaar zijn,
wordt de opdracht afgedrukt.
Meer informatie
Een document afdrukken met de XPS-printerdriver
System Administrator Guide (Handleiding voor de systeembeheerder) www.xerox.com/support.
Internet Services gebruiken om de contactgegevens van de systeembeheerder te vinden
De voortgang en details van een opdracht bekijken via het menu Opdrachtstatus
Katern maken
Een katernopmaak maken via de opmaakopties van de XPS-printerdriver
U kunt vanaf uw computer afdrukken naar het apparaat via een printerdriver. Er zijn diverse Xerox-
printerdrivers beschikbaar voor het apparaat, die alle populaire besturingssystemen ondersteunen.
Met de Xerox-printerdrivers kunt u de specifieke toepassingen op uw apparaat gebruiken.
Als Verificatie is ingeschakeld op uw apparaat, moet u zich mogelijk aanmelden op het apparaat
om uw opdrachten te kunnen zien of vrijgeven.
Als Accountadministratie is ingeschakeld, moet u mogelijk aanmeldgegevens invoeren in de
printerdriver voordat u uw opdracht kunt verzenden.
Opmerking: Als u een XPS-document wilt afdrukken, moet de optionele XPS-toepassing op het
apparaat zijn geïnstalleerd.
Met de optie Katernopmaak kunt u het apparaat automatisch de pagina's van uw origineel laten
verkleinen en op de goede volgorde laten leggen, zodat de pagina's een katern vormen als ze
dubbel worden gevouwen.
Als het apparaat is uitgerust met een afwerkeenheid, kunt u met de functie Katernafwerking
katernen automatisch laten vouwen en nieten.
1. Open het document dat moet worden afgedrukt. In de meeste applicaties selecteert u de toets
Kantoor of Bestand en selecteert u vervolgens Afdrukken in het bestandsmenu.
2. Voer het aantal kopieën in dat u wilt maken. Afhankelijk van de applicatie die u gebruikt, kunt
u eventueel ook een paginabereik selecteren en andere afdrukselecties maken.
3. Selecteer de Xerox XPS-driver in de lijst met beschikbare printerdrivers.

Afdrukken WorkCentre
®
5945/5955
466 Handleiding voor de gebruiker
4. Open het venster Eigenschappen van de printerdriver - de methode is afhankelijk van de
applicatie van waaruit u afdrukt. Vanuit de meeste Microsoft-applicaties selecteert u de toets
Eigenschappen of Voorkeuren om het venster te openen.
5. Klik op het tabblad Documentopties.
6. Klik op het tabblad Paginaopmaak.
7. Schakel het keuzerondje Katern maken om het venster Katern maken te openen. Als het
venster niet wordt geopend, klikt u op de toets Instelling....
8. Klik zo nodig op de toets Katernaanpassingen om de precieze opmaakopties op te geven.
• Selecteer de gewenste optie voor Papierformaat katern.
- Opdrachtinstelling gebruiken: hiermee wordt de katern gemaakt met het
papierformaat dat in uw brondocument is geselecteerd.
- Handmatig: hiermee activeert u een keuzemenu, waar u het gewenste papierformaat
kunt selecteren.
• Selecteer Standaard in het menu Kantlijnen katern om een kantlijn tussen elk beeld op
de katern te creëren.
• Selecteer zo nodig de toets Geen om alle door u ingevoerde instellingen te annuleren.
• Selecteer het invoervak Bindrug en voer de breedte van de middenrug van de katern in via
het toetsenbord.
• Selecteer het invoervak Verschuiving en voer via het toetsenbord de hoeveelheid
verschuiving in waarmee de paginabeelden naar buiten moeten worden verschoven. De
buitenste pagina's in een grote katern moeten om alle binnenste pagina's heen worden
gevouwen, waardoor de buitenste pagina's iets korter worden dan de binnenste pagina's
in de uiteindelijke katern. Met deze functie wordt dit gecorrigeerd.
• Selecteer de gewenste optie voor Leesvolgorde
- Links naar rechts: hiermee wordt pagina 1 van uw document op de voorzijde van de
katern geplaatst als de vouw links van of boven aan de katern is.
- Rechts naar links: hiermee wordt pagina 1 van uw document op de voorzijde van de
katern geplaatst als de vouw rechts van of onder aan de katern is.
•Klik op de toets OK.
9. Schakel zo nodig het selectievakje Paginakaders in om een kader rond elk beeld te laten
afdrukken.
10. Klik op de toets OK.
11. Klik op de toets OK om uw instellingen op te slaan.
12. Selecteer de bevestigingstoets. De naam varieert afhankelijk van de applicatie van waaruit u
afdrukt. Vanuit de meeste applicaties selecteert u de toets OK of Afdrukken.
13. Haal uw opdracht op bij het apparaat.
14. Druk op de toets Opdrachtstatus op het bedieningspaneel om de opdrachtenlijst te bekijken
en de status van de opdracht te controleren.
15. Afdrukopdrachten worden doorgaans weergegeven in de lijst Actieve opdrachten. Als de
systeembeheerder echter de functie Alle opdrachten vasthouden heeft ingeschakeld, staat uw
opdracht in de lijst Vastgehouden afdrukopdrachten of Niet-herkende afdrukopdrachten. Als u
een vastgehouden opdracht wilt vrijgeven, selecteert u de opdracht in de desbetreffende lijst
en selecteert u vervolgens de toets Vrijgeven.
16. Als uw opdracht wordt vastgehouden in de lijst Actieve opdrachten, heeft het apparaat
aanvullende hulpbronnen van u nodig, bijvoorbeeld papier of nietjes, voordat de opdracht
voltooid kan worden. Om erachter te komen welke hulpbronnen nodig zijn, selecteert u de
opdracht en selecteert u vervolgens de toets Gegevens. Als de hulpbronnen beschikbaar zijn,
wordt de opdracht afgedrukt.

Afdrukken WorkCentre
®
5945/5955
Handleiding voor de gebruiker 467
Meer informatie
Een document afdrukken met de XPS-printerdriver
System Administrator Guide (Handleiding voor de systeembeheerder) www.xerox.com/support.
Internet Services gebruiken om de contactgegevens van de systeembeheerder te vinden
De voortgang en details van een opdracht bekijken via het menu Opdrachtstatus
Katernen vouwen via de opmaakopties van de XPS-printerdriver
U kunt vanaf uw computer afdrukken naar het apparaat via een printerdriver. Er zijn diverse Xerox-
printerdrivers beschikbaar voor het apparaat, die alle populaire besturingssystemen ondersteunen.
Met de Xerox-printerdrivers kunt u de specifieke toepassingen op uw apparaat gebruiken.
Als Verificatie is ingeschakeld op uw apparaat, moet u zich mogelijk aanmelden op het apparaat
om uw opdrachten te kunnen zien of vrijgeven.
Als Accountadministratie is ingeschakeld, moet u mogelijk aanmeldgegevens invoeren in de
printerdriver voordat u uw opdracht kunt verzenden.
Opmerking: Als u een XPS-document wilt afdrukken, moet de optionele XPS-toepassing op het
apparaat zijn geïnstalleerd.
Afhankelijk van de optionele afwerkeenheid en geïnstalleerde pakketten kunt u kiezen uit
verschillende afleveringsopties, zoals nieten, vouwen en sets.
Opmerking: De systeembeheerder moet deze optie beschikbaar stellen.
De beschikbare opties in de printerdriver zijn afhankelijk van de manier waarop de
systeembeheerder de printerdriver op uw computer heeft geconfigureerd.
Met de optie Katern vouwen kunt u het apparaat automatisch de pagina's van uw origineel laten
verkleinen en op de goede volgorde laten leggen, zodat de pagina's een katern vormen als ze
dubbel worden gevouwen, en de pagina's automatisch te laten vouwen als ze worden afgedrukt.
1. Open het document dat moet worden afgedrukt. In de meeste applicaties selecteert u de toets
Kantoor of Bestand en selecteert u vervolgens Afdrukken in het bestandsmenu.
2. Voer het aantal kopieën in dat u wilt maken. Afhankelijk van de applicatie die u gebruikt, kunt
u eventueel ook een paginabereik selecteren en andere afdrukselecties maken.
3. Selecteer de Xerox XPS-driver in de lijst met beschikbare printerdrivers.
4. Open het venster Eigenschappen van de printerdriver - de methode is afhankelijk van de
applicatie van waaruit u afdrukt. Vanuit de meeste Microsoft-applicaties selecteert u de toets
Eigenschappen of Voorkeuren om het venster te openen.
5. Klik op het tabblad Documentopties.
6. Klik op het tabblad Paginaopmaak.
7. Schakel het keuzerondje Katern maken om het venster Katern maken te openen. Als het
venster niet wordt geopend, klikt u op de toets Instelling....

Afdrukken WorkCentre
®
5945/5955
468 Handleiding voor de gebruiker
8. Klik zo nodig op de toets Katernaanpassingen om de precieze opmaakopties op te geven.
• Selecteer de gewenste optie voor Opmaakbron.
- Toegepast door driver: hiermee worden de pagina's van uw origineel automatisch op
de goede volgorde gelegd, zodat de pagina's een katern vormen als ze dubbel worden
gevouwen.
- Paginarangschikking al toegepast door app.: hiermee bepaalt de applicatie van
waaruit u afdrukt de juiste paginavolgorde, zodat er een katern wordt gevormd als de
pagina's dubbel worden gevouwen. In de meeste desktop publishing-applicaties kan
een katernopmaak gemaakt worden.
• Selecteer de gewenste optie voor Papierformaat katern.
- Opdrachtinstelling gebruiken: hiermee wordt de katern gemaakt met het
papierformaat dat in uw brondocument is geselecteerd.
- Handmatig: hiermee activeert u een keuzemenu, waar u het gewenste papierformaat
kunt selecteren.
• Selecteer Standaard in het menu Kantlijnen katern om een kantlijn tussen elk beeld op
de katern te creëren.
• Selecteer zo nodig de toets Geen om alle door u ingevoerde instellingen te annuleren.
• Selecteer het invoervak Bindrug en voer de breedte van de middenrug van de katern in via
het toetsenbord.
• Selecteer het invoervak Verschuiving en voer via het toetsenbord de hoeveelheid
verschuiving in waarmee de paginabeelden naar buiten moeten worden verschoven. De
buitenste pagina's in een grote katern moeten om alle binnenste pagina's heen worden
gevouwen, waardoor de buitenste pagina's iets korter worden dan de binnenste pagina's
in de uiteindelijke katern. Met deze functie wordt dit gecorrigeerd.
• Selecteer de gewenste optie voor Leesvolgorde
- Links naar rechts: hiermee wordt pagina 1 van uw document op de voorzijde van de
katern geplaatst als de vouw links van of boven aan de katern is.
- Rechts naar links: hiermee wordt pagina 1 van uw document op de voorzijde van de
katern geplaatst als de vouw rechts van of onder aan de katern is.
•Klik op de toets OK.
9. Schakel zo nodig het selectievakje Paginakaders in om een kader rond elk beeld te laten
afdrukken.
10. Klik op de toets OK.
11. Klik op de toets OK om uw instellingen op te slaan.
12. Selecteer de bevestigingstoets. De naam varieert afhankelijk van de applicatie van waaruit u
afdrukt. Vanuit de meeste applicaties selecteert u de toets OK of Afdrukken.
13. Haal uw opdracht op bij het apparaat.
14. Druk op de toets Opdrachtstatus op het bedieningspaneel om de opdrachtenlijst te bekijken
en de status van de opdracht te controleren.
15. Afdrukopdrachten worden doorgaans weergegeven in de lijst Actieve opdrachten. Als de
systeembeheerder echter de functie Alle opdrachten vasthouden heeft ingeschakeld, staat uw
opdracht in de lijst Vastgehouden afdrukopdrachten of Niet-herkende afdrukopdrachten. Als u
een vastgehouden opdracht wilt vrijgeven, selecteert u de opdracht in de desbetreffende lijst
en selecteert u vervolgens de toets Vrijgeven.
16. Als uw opdracht wordt vastgehouden in de lijst Actieve opdrachten, heeft het apparaat
aanvullende hulpbronnen van u nodig, bijvoorbeeld papier of nietjes, voordat de opdracht
voltooid kan worden. Om erachter te komen welke hulpbronnen nodig zijn, selecteert u de
opdracht en selecteert u vervolgens de toets Gegevens
. Als de hulpbronnen beschikbaar zijn,
wordt de opdracht afgedrukt.

Afdrukken WorkCentre
®
5945/5955
Handleiding voor de gebruiker 469
Meer informatie
Een document afdrukken met de XPS-printerdriver
Een afwerkoptie kiezen bij gebruik van de XPS-printerdriver
System Administrator Guide (Handleiding voor de systeembeheerder) www.xerox.com/support.
Internet Services gebruiken om de contactgegevens van de systeembeheerder te vinden
De voortgang en details van een opdracht bekijken via het menu Opdrachtstatus
Katernen vouwen en nieten via de opmaakopties van de XPS-printerdriver
U kunt vanaf uw computer afdrukken naar het apparaat via een printerdriver. Er zijn diverse Xerox-
printerdrivers beschikbaar voor het apparaat, die alle populaire besturingssystemen ondersteunen.
Met de Xerox-printerdrivers kunt u de specifieke toepassingen op uw apparaat gebruiken.
Als Verificatie is ingeschakeld op uw apparaat, moet u zich mogelijk aanmelden op het apparaat
om uw opdrachten te kunnen zien of vrijgeven.
Als Accountadministratie is ingeschakeld, moet u mogelijk aanmeldgegevens invoeren in de
printerdriver voordat u uw opdracht kunt verzenden.
Opmerking: Als u een XPS-document wilt afdrukken, moet de optionele XPS-toepassing op het
apparaat zijn geïnstalleerd.
Afhankelijk van de optionele afwerkeenheid en geïnstalleerde pakketten kunt u kiezen uit
verschillende afleveringsopties, zoals nieten, vouwen en sets.
Opmerking: De systeembeheerder moet deze optie beschikbaar stellen.
De beschikbare opties in de printerdriver zijn afhankelijk van de manier waarop de
systeembeheerder de printerdriver op uw computer heeft geconfigureerd.
Met de optie Katern vouwen en nieten kunt u het apparaat automatisch de pagina's van uw
origineel laten verkleinen en op de goede volgorde laten leggen, zodat de pagina's een katern
vormen als ze dubbel worden gevouwen, en de pagina's automatisch te laten vouwen en nieten als
ze worden afgedrukt.
1. Open het document dat moet worden afgedrukt. In de meeste applicaties selecteert u de toets
Kantoor of Bestand en selecteert u vervolgens Afdrukken in het bestandsmenu.
2. Voer het aantal kopieën in dat u wilt maken. Afhankelijk van de applicatie die u gebruikt, kunt
u eventueel ook een paginabereik selecteren en andere afdrukselecties maken.
3. Selecteer de Xerox XPS-driver in de lijst met beschikbare printerdrivers.
4. Open het venster Eigenschappen van de printerdriver - de methode is afhankelijk van de
applicatie van waaruit u afdrukt. Vanuit de meeste Microsoft-applicaties selecteert u de toets
Eigenschappen of Voorkeuren om het venster te openen.
5. Klik op het tabblad Documentopties.
6. Klik op het tabblad Paginaopmaak.
7. Schakel het keuzerondje Katern maken om het venster Katern maken te openen. Als het
venster niet wordt geopend, klikt u op de toets Instelling....

Afdrukken WorkCentre
®
5945/5955
470 Handleiding voor de gebruiker
8. Klik zo nodig op de toets Katernaanpassingen om de precieze opmaakopties op te geven.
• Selecteer de gewenste optie voor Opmaakbron.
- Toegepast door driver: hiermee worden de pagina's van uw origineel automatisch op
de goede volgorde gelegd, zodat de pagina's een katern vormen als ze dubbel worden
gevouwen.
- Paginarangschikking al toegepast door app.: hiermee bepaalt de applicatie van
waaruit u afdrukt de juiste paginavolgorde, zodat er een katern wordt gevormd als de
pagina's dubbel worden gevouwen. In de meeste desktop publishing-applicaties kan
een katernopmaak gemaakt worden.
• Selecteer de gewenste optie voor Papierformaat katern.
- Opdrachtinstelling gebruiken: hiermee wordt de katern gemaakt met het
papierformaat dat in uw brondocument is geselecteerd.
- Handmatig: hiermee activeert u een keuzemenu, waar u het gewenste papierformaat
kunt selecteren.
• Selecteer Standaard in het menu Kantlijnen katern om een kantlijn tussen elk beeld op
de katern te creëren.
• Selecteer zo nodig de toets Geen om alle door u ingevoerde instellingen te annuleren.
• Selecteer het invoervak Bindrug en voer de breedte van de middenrug van de katern in via
het toetsenbord.
• Selecteer het invoervak Verschuiving en voer via het toetsenbord de hoeveelheid
verschuiving in waarmee de paginabeelden naar buiten moeten worden verschoven. De
buitenste pagina's in een grote katern moeten om alle binnenste pagina's heen worden
gevouwen, waardoor de buitenste pagina's iets korter worden dan de binnenste pagina's
in de uiteindelijke katern. Met deze functie wordt dit gecorrigeerd.
• Selecteer de gewenste optie voor Leesvolgorde
- Links naar rechts: hiermee wordt pagina 1 van uw document op de voorzijde van de
katern geplaatst als de vouw links van of boven aan de katern is.
- Rechts naar links: hiermee wordt pagina 1 van uw document op de voorzijde van de
katern geplaatst als de vouw rechts van of onder aan de katern is.
•Klik op de toets OK.
9. Schakel zo nodig het selectievakje Paginakaders in om een kader rond elk beeld te laten
afdrukken.
10. Klik op de toets OK.
11. Klik op de toets OK om uw instellingen op te slaan.
12. Selecteer de bevestigingstoets. De naam varieert afhankelijk van de applicatie van waaruit u
afdrukt. Vanuit de meeste applicaties selecteert u de toets OK of Afdrukken.
13. Haal uw opdracht op bij het apparaat.
14. Druk op de toets Opdrachtstatus op het bedieningspaneel om de opdrachtenlijst te bekijken
en de status van de opdracht te controleren.
15. Afdrukopdrachten worden doorgaans weergegeven in de lijst Actieve opdrachten. Als de
systeembeheerder echter de functie Alle opdrachten vasthouden heeft ingeschakeld, staat uw
opdracht in de lijst Vastgehouden afdrukopdrachten of Niet-herkende afdrukopdrachten. Als u
een vastgehouden opdracht wilt vrijgeven, selecteert u de opdracht in de desbetreffende lijst
en selecteert u vervolgens de toets Vrijgeven.
16. Als uw opdracht wordt vastgehouden in de lijst Actieve opdrachten, heeft het apparaat
aanvullende hulpbronnen van u nodig, bijvoorbeeld papier of nietjes, voordat de opdracht
voltooid kan worden. Om erachter te komen welke hulpbronnen nodig zijn, selecteert u de
opdracht en selecteert u vervolgens de toets Gegevens
. Als de hulpbronnen beschikbaar zijn,
wordt de opdracht afgedrukt.

Afdrukken WorkCentre
®
5945/5955
Handleiding voor de gebruiker 471
Meer informatie
Een document afdrukken met de XPS-printerdriver
Een afwerkoptie kiezen bij gebruik van de XPS-printerdriver
System Administrator Guide (Handleiding voor de systeembeheerder) www.xerox.com/support.
Internet Services gebruiken om de contactgegevens van de systeembeheerder te vinden
De voortgang en details van een opdracht bekijken via het menu Opdrachtstatus
Speciale pagina's
Een optie voor Speciale pagina's kiezen bij gebruik van de XPS-printerdriver
U kunt vanaf uw computer afdrukken naar het apparaat via een printerdriver. Er zijn diverse Xerox-
printerdrivers beschikbaar voor het apparaat, die alle populaire besturingssystemen ondersteunen.
Met de Xerox-printerdrivers kunt u de specifieke toepassingen op uw apparaat gebruiken.
Als Verificatie is ingeschakeld op uw apparaat, moet u zich mogelijk aanmelden op het apparaat
om uw opdrachten te kunnen zien of vrijgeven.
Als Accountadministratie is ingeschakeld, moet u mogelijk aanmeldgegevens invoeren in de
printerdriver voordat u uw opdracht kunt verzenden.
Opmerking: Als u een XPS-document wilt afdrukken, moet de optionele XPS-toepassing op het
apparaat zijn geïnstalleerd.
Met de opties voor Speciale pagina's kunt u een document er professioneler laten uitzien,
bijvoorbeeld door omslagen toe te voegen of pagina's op een andere papiersoort af te drukken.
Met de optie Omslagen kunt u blanco of bedrukte pagina's aan de voorkant, aan de achterkant of
aan zowel de voor- als achterkant van de set toevoegen. Deze optie wordt ook gebruikt om een
omslag aan een katern toe te voegen. De omslagen kunnen van een andere papiersoort dan de rest
van de opdracht zijn.
Met de optie Invoegingen kunt u blanco pagina's op een andere papiersoort invoegen in uw
document, of pagina's opgeven die op een andere papiersoort moeten worden afgedrukt. U kunt
maximaal twee soorten afdrukmateriaal voor de invoegingen gebruiken. Als u blanco pagina's wilt
invoegen, moet u een blanco vel op de betreffende plaats in uw originele document invoegen.
Met de functie Uitzonderingen kunt u een andere papierbron gebruiken voor een paginabereik. U
kunt de zelftestpagina in een trainingshandleiding bijvoorbeeld afdrukken op een andere kleur
papier.
1. Open het document dat moet worden afgedrukt. In de meeste applicaties selecteert u de toets
Kantoor of Bestand en selecteert u vervolgens Afdrukken in het bestandsmenu.
2. Voer het aantal kopieën in dat u wilt maken. Afhankelijk van de applicatie die u gebruikt, kunt
u eventueel ook een paginabereik selecteren en andere afdrukselecties maken.
3. Selecteer de Xerox XPS-driver in de lijst met beschikbare printerdrivers.
4. Open het venster Eigenschappen van de printerdriver - de methode is afhankelijk van de
applicatie van waaruit u afdrukt. Vanuit de meeste Microsoft-applicaties selecteert u de toets
Eigenschappen of Voorkeuren om het venster te openen.
5. Klik op het tabblad Documentopties.
6. Selecteer het tabblad Speciale pagina's.
7. Klik op de toets Omslagen toevoegen.
8. Selecteer de gewenste optie(s).

Afdrukken WorkCentre
®
5945/5955
472 Handleiding voor de gebruiker
9. Klik op de toets OK.
10. Klik op de toets Invoegingen toevoegen.
Opmerking: Als de toets Invoegingen toevoegen grijs wordt weergegeven, hebt u een
afwerkoptie geselecteerd die niet compatibel is met invoegingen, of bestaat uw opdracht uit
slechts 1 pagina.
11. Selecteer de gewenste optie(s).
12. Klik op de toets OK.
13. Klik op de toets Afwijkende documentpagina's.
Opmerking: Als de toets Afwijkende documentpagina's grijs wordt weergegeven, hebt u een
afwerkoptie geselecteerd die niet compatibel is met invoegingen, of bestaat uw opdracht uit
slechts 1 pagina.
14. Selecteer de gewenste optie(s).
15. Klik op de toets OK.
16. Klik op de toets OK om uw instellingen op te slaan.
17. Selecteer de bevestigingstoets. De naam varieert afhankelijk van de applicatie van waaruit u
afdrukt. Vanuit de meeste applicaties selecteert u de toets OK of Afdrukken.
18. Klik op de toets OK.
19. Haal uw opdracht op bij het apparaat.
20. Druk op de toets Opdrachtstatus op het bedieningspaneel om de opdrachtenlijst te bekijken
en de status van de opdracht te controleren.
21. Afdrukopdrachten worden doorgaans weergegeven in de lijst Actieve opdrachten. Als de
systeembeheerder echter de functie Alle opdrachten vasthouden heeft ingeschakeld, staat uw
opdracht in de lijst Vastgehouden afdrukopdrachten of Niet-herkende afdrukopdrachten. Als u
een vastgehouden opdracht wilt vrijgeven, selecteert u de opdracht in de desbetreffende lijst
en selecteert u vervolgens de toets Vrijgeven.
22. Als uw opdracht wordt vastgehouden in de lijst Actieve opdrachten, heeft het apparaat
aanvullende hulpbronnen van u nodig, bijvoorbeeld papier of nietjes, voordat de opdracht
voltooid kan worden. Om erachter te komen welke hulpbronnen nodig zijn, selecteert u de
opdracht en selecteert u vervolgens de toets Gegevens. Als de hulpbronnen beschikbaar zijn,
wordt de opdracht afgedrukt.
Meer informatie
Een document afdrukken met de XPS-printerdriver
System Administrator Guide (Handleiding voor de systeembeheerder) www.xerox.com/support.
Internet Services gebruiken om de contactgegevens van de systeembeheerder te vinden
De voortgang en details van een opdracht bekijken via het menu Opdrachtstatus
Papier in lade 1 plaatsen en de instellingen van de lade wijzigen
Papier in lade 2 plaatsen en de instellingen van de lade wijzigen
Papier in lade 3 plaatsen
Papier in lade 4 plaatsen
Papier in de handmatige invoer plaatsen en de instellingen van de lade wijzigen
Omslagen toevoegen via de XPS-printerdriver
U kunt vanaf uw computer afdrukken naar het apparaat via een printerdriver. Er zijn diverse Xerox-
printerdrivers beschikbaar voor het apparaat, die alle populaire besturingssystemen ondersteunen.
Met de Xerox-printerdrivers kunt u de specifieke toepassingen op uw apparaat gebruiken.

Afdrukken WorkCentre
®
5945/5955
Handleiding voor de gebruiker 473
Als Verificatie is ingeschakeld op uw apparaat, moet u zich mogelijk aanmelden op het apparaat
om uw opdrachten te kunnen zien of vrijgeven.
Als Accountadministratie is ingeschakeld, moet u mogelijk aanmeldgegevens invoeren in de
printerdriver voordat u uw opdracht kunt verzenden.
Opmerking: Als u een XPS-document wilt afdrukken, moet de optionele XPS-toepassing op het
apparaat zijn geïnstalleerd.
Met de optie Omslagen kunt u blanco of bedrukte pagina's aan de voorkant, aan de achterkant of
aan zowel de voor- als achterkant van de set toevoegen. Deze optie wordt ook gebruikt om een
omslag aan een katern toe te voegen. De omslagen kunnen van een andere papiersoort dan de rest
van de opdracht zijn.
1. Open het document dat moet worden afgedrukt. In de meeste applicaties selecteert u de toets
Kantoor of Bestand en selecteert u vervolgens Afdrukken in het bestandsmenu.
2. Voer het aantal kopieën in dat u wilt maken. Afhankelijk van de applicatie die u gebruikt, kunt
u eventueel ook een paginabereik selecteren en andere afdrukselecties maken.
3. Selecteer de Xerox XPS-driver in de lijst met beschikbare printerdrivers.
4. Open het venster Eigenschappen van de printerdriver - de methode is afhankelijk van de
applicatie van waaruit u afdrukt. Vanuit de meeste Microsoft-applicaties selecteert u de toets
Eigenschappen of Voorkeuren om het venster te openen.
5. Klik op het tabblad Documentopties.
6. Selecteer het tabblad Speciale pagina's.
7. Klik op de toets Omslagen toevoegen.
8. Selecteer de gewenste omslagoptie.
• Geen omslagen: hiermee worden alle door u ingevoerde instellingen geannuleerd.
• Alleen vooromslag: voegt een blanco of bedrukte omslag aan de voorkant van het
document toe.
• Alleen achteromslag: voegt een blanco of bedrukte omslag aan de achterkant van het
document toe.
• Voor en achter hetzelfde: voegt een blanco of bedrukte omslag aan de voor- en
achterkant van het document toe. De opties voor het bedrukken en voor de papiertoevoer
zijn voor beide omslagen gelijk.
• Voor en achter verschillend: voegt een blanco of bedrukte omslag aan de voor- en
achterkant van het document toe. De opties voor het bedrukken en voor de papiertoevoer
kunnen voor elke omslag afzonderlijk worden geprogrammeerd.
9. Selecteer zo nodig de gewenste opties voor Papier vooromslag.
• U kunt een specifiek papierformaat, een specifieke papiersoort en -kleur selecteren. Kies de
gewenste afdrukinstellingen voor de omslag in het menu Blanco of Voorbedrukt.
10. Selecteer zo nodig de gewenste opties voor Papier achteromslag.
• U kunt een specifiek papierformaat, een specifieke papiersoort en -kleur selecteren. Kies de
gewenste afdrukinstellingen voor de omslag in het menu Blanco of Voorbedrukt.
11. Klik op de toets OK.
12. Klik op de toets OK om uw instellingen op te slaan.
13. Selecteer de bevestigingstoets. De naam varieert afhankelijk van de applicatie van waaruit u
afdrukt. Vanuit de meeste applicaties selecteert u de toets OK of Afdrukken.
14. Haal uw opdracht op bij het apparaat.

Afdrukken WorkCentre
®
5945/5955
474 Handleiding voor de gebruiker
15. Druk op de toets Opdrachtstatus op het bedieningspaneel om de opdrachtenlijst te bekijken
en de status van de opdracht te controleren.
16. Afdrukopdrachten worden doorgaans weergegeven in de lijst Actieve opdrachten. Als de
systeembeheerder echter de functie Alle opdrachten vasthouden heeft ingeschakeld, staat uw
opdracht in de lijst Vastgehouden afdrukopdrachten of Niet-herkende afdrukopdrachten. Als u
een vastgehouden opdracht wilt vrijgeven, selecteert u de opdracht in de desbetreffende lijst
en selecteert u vervolgens de toets Vrijgeven.
17. Als uw opdracht wordt vastgehouden in de lijst Actieve opdrachten, heeft het apparaat
aanvullende hulpbronnen van u nodig, bijvoorbeeld papier of nietjes, voordat de opdracht
voltooid kan worden. Om erachter te komen welke hulpbronnen nodig zijn, selecteert u de
opdracht en selecteert u vervolgens de toets Gegevens. Als de hulpbronnen beschikbaar zijn,
wordt de opdracht afgedrukt.
Meer informatie
Een document afdrukken met de XPS-printerdriver
System Administrator Guide (Handleiding voor de systeembeheerder) www.xerox.com/support.
Internet Services gebruiken om de contactgegevens van de systeembeheerder te vinden
De voortgang en details van een opdracht bekijken via het menu Opdrachtstatus
Papier in lade 2 plaatsen en de instellingen van de lade wijzigen
Papier in lade 3 plaatsen
Papier in lade 4 plaatsen
Papier in de handmatige invoer plaatsen en de instellingen van de lade wijzigen
Papier in lade 1 plaatsen en de instellingen van de lade wijzigen
Invoegingen toevoegen via de XPS-printerdriver
U kunt vanaf uw computer afdrukken naar het apparaat via een printerdriver. Er zijn diverse Xerox-
printerdrivers beschikbaar voor het apparaat, die alle populaire besturingssystemen ondersteunen.
Met de Xerox-printerdrivers kunt u de specifieke toepassingen op uw apparaat gebruiken.
Als Verificatie is ingeschakeld op uw apparaat, moet u zich mogelijk aanmelden op het apparaat
om uw opdrachten te kunnen zien of vrijgeven.
Als Accountadministratie is ingeschakeld, moet u mogelijk aanmeldgegevens invoeren in de
printerdriver voordat u uw opdracht kunt verzenden.
Opmerking: Als u een XPS-document wilt afdrukken, moet de optionele XPS-toepassing op het
apparaat zijn geïnstalleerd.
Met de optie Invoegingen kunt u blanco pagina's op een andere papiersoort invoegen in uw
document, of pagina's opgeven die op een andere papiersoort moeten worden afgedrukt. U kunt
maximaal twee soorten afdrukmateriaal voor de invoegingen gebruiken. Als u blanco pagina's wilt
invoegen, moet u een blanco vel op de betreffende plaats in uw originele document invoegen.
1. Open het document dat moet worden afgedrukt. In de meeste applicaties selecteert u de toets
Kantoor of Bestand en selecteert u vervolgens Afdrukken in het bestandsmenu.
2. Voer het aantal kopieën in dat u wilt maken. Afhankelijk van de applicatie die u gebruikt, kunt
u eventueel ook een paginabereik selecteren en andere afdrukselecties maken.
3. Selecteer de Xerox XPS-driver in de lijst met beschikbare printerdrivers.
4. Open het venster Eigenschappen van de printerdriver - de methode is afhankelijk van de
applicatie van waaruit u afdrukt. Vanuit de meeste Microsoft-applicaties selecteert u de toets
Eigenschappen of Voorkeuren om het venster te openen.
5. Klik op het tabblad Documentopties.

Afdrukken WorkCentre
®
5945/5955
Handleiding voor de gebruiker 475
6. Selecteer het tabblad Speciale pagina's.
7. Klik op de toets Invoegingen toevoegen.
Opmerking: Als de toets Invoegingen toevoegen grijs wordt weergegeven, hebt u een
afwerkoptie geselecteerd die niet compatibel is met invoegingen, of bestaat uw opdracht uit
slechts 1 pagina.
8. Selecteer de gewenste optie voor Invoegopties.
• Vóór pagina 1: hiermee wordt de invoegingen aan het begin van het document
toegevoegd.
• Na pagina('s): hiermee wordt het invoervak Pagina's geactiveerd. Selecteer het invoervak
Pagina's en voer het gewenste paginanummer in via het toetsenbord.
Opmerking: De paginanummers zijn in dit geval de fysieke paginanummers, niet de
paginanummers die op het document zijn afgedrukt. Bij 2-zijdig kopiëren heeft elke pagina van
uw document 2 paginanummers, dus moet u elke zijde van uw document meetellen.
9. Selecteer het invoervak Aantal en voer het aantal in te voegen pagina's in via het toetsenbord.
10. Selecteer de gewenste papieroptie(s). U kunt een specifiek papierformaat, een specifieke
papiersoort en -kleur selecteren. U kunt ook aangeven dat de invoegingen afgedrukt moeten
worden met de bestaande opdrachtinstellingen.
11. Klik op de toets OK.
12. Klik op de toets OK om uw instellingen op te slaan.
13. Selecteer de bevestigingstoets. De naam varieert afhankelijk van de applicatie van waaruit u
afdrukt. Vanuit de meeste applicaties selecteert u de toets OK of Afdrukken.
14. Haal uw opdracht op bij het apparaat.
15. Druk op de toets Opdrachtstatus op het bedieningspaneel om de opdrachtenlijst te bekijken
en de status van de opdracht te controleren.
16. Afdrukopdrachten worden doorgaans weergegeven in de lijst Actieve opdrachten. Als de
systeembeheerder echter de functie Alle opdrachten vasthouden heeft ingeschakeld, staat uw
opdracht in de lijst Vastgehouden afdrukopdrachten of Niet-herkende afdrukopdrachten. Als u
een vastgehouden opdracht wilt vrijgeven, selecteert u de opdracht in de desbetreffende lijst
en selecteert u vervolgens de toets Vrijgeven.
17. Als uw opdracht wordt vastgehouden in de lijst Actieve opdrachten, heeft het apparaat
aanvullende hulpbronnen van u nodig, bijvoorbeeld papier of nietjes, voordat de opdracht
voltooid kan worden. Om erachter te komen welke hulpbronnen nodig zijn, selecteert u de
opdracht en selecteert u vervolgens de toets Gegevens. Als de hulpbronnen beschikbaar zijn,
wordt de opdracht afgedrukt.
Meer informatie
Een document afdrukken met de XPS-printerdriver
System Administrator Guide (Handleiding voor de systeembeheerder) www.xerox.com/support.
Internet Services gebruiken om de contactgegevens van de systeembeheerder te vinden
De voortgang en details van een opdracht bekijken via het menu Opdrachtstatus
Papier in de handmatige invoer plaatsen en de instellingen van de lade wijzigen
Papier in lade 4 plaatsen
Papier in lade 3 plaatsen
Papier in lade 2 plaatsen en de instellingen van de lade wijzigen
Papier in lade 1 plaatsen en de instellingen van de lade wijzigen

Afdrukken WorkCentre
®
5945/5955
476 Handleiding voor de gebruiker
Afwijkende documentpagina's instellen via de XPS-printerdriver
U kunt vanaf uw computer afdrukken naar het apparaat via een printerdriver. Er zijn diverse Xerox-
printerdrivers beschikbaar voor het apparaat, die alle populaire besturingssystemen ondersteunen.
Met de Xerox-printerdrivers kunt u de specifieke toepassingen op uw apparaat gebruiken.
Als Verificatie is ingeschakeld op uw apparaat, moet u zich mogelijk aanmelden op het apparaat
om uw opdrachten te kunnen zien of vrijgeven.
Als Accountadministratie is ingeschakeld, moet u mogelijk aanmeldgegevens invoeren in de
printerdriver voordat u uw opdracht kunt verzenden.
Opmerking: Als u een XPS-document wilt afdrukken, moet de optionele XPS-toepassing op het
apparaat zijn geïnstalleerd.
Met de functie Uitzonderingen kunt u een andere papierbron gebruiken voor een paginabereik. U
kunt de zelftestpagina in een trainingshandleiding bijvoorbeeld afdrukken op een andere kleur
papier.
1. Open het document dat moet worden afgedrukt. In de meeste applicaties selecteert u de toets
Kantoor of Bestand en selecteert u vervolgens Afdrukken in het bestandsmenu.
2. Voer het aantal kopieën in dat u wilt maken. Afhankelijk van de applicatie die u gebruikt, kunt
u eventueel ook een paginabereik selecteren en andere afdrukselecties maken.
3. Selecteer de Xerox XPS-driver in de lijst met beschikbare printerdrivers.
4. Open het venster Eigenschappen van de printerdriver - de methode is afhankelijk van de
applicatie van waaruit u afdrukt. Vanuit de meeste Microsoft-applicaties selecteert u de toets
Eigenschappen of Voorkeuren om het venster te openen.
5. Klik op het tabblad Documentopties.
6. Selecteer het tabblad Speciale pagina's.
7. Klik op de toets Afwijkende documentpagina's.
Opmerking: Als de toets Afwijkende documentpagina's grijs wordt weergegeven, hebt u een
afwerkoptie geselecteerd die niet compatibel is met invoegingen, of bestaat uw opdracht uit
slechts 1 pagina.
8. Klik op het invoervak Pagina's en voer het aantal uitzonderingspagina's in het brondocument
in via het toetsenbord.
9. Selecteer de gewenste papieroptie(s). U kunt een specifiek papierformaat, een specifieke
papiersoort en -kleur selecteren. U kunt ook aangeven dat de invoegingen afgedrukt moeten
worden met de bestaande opdrachtinstellingen.
10. Selecteer de gewenste optie voor 2-zijdig afdrukken.
• Opdrachtinstelling gebruiken: hiermee worden de instellingen gebruikt die al zijn
ingevoerd voor de opdracht.
• 1-zijdig afdrukken: hiermee wordt op 1 zijde van het papier of de transparant afgedrukt.
Gebruik deze optie voor het afdrukken op transparanten, enveloppen of etiketten.
• 2-zijdig afdrukken: hiermee wordt op beide zijden van een vel papier afgedrukt. De
beelden worden zodanig afgedrukt, dat de opdracht langs de lange kant van het papier
kan worden ingebonden.
• 2-zijdig afdrukken, omslaan via korte kant: hiermee wordt op beide zijden van een vel
papier afgedrukt. De beelden worden zodanig afgedrukt, dat de opdracht langs de korte
kant van het papier kan worden ingebonden.
11. Klik op de toets OK.
12. Klik op de toets OK om uw instellingen op te slaan.

Afdrukken WorkCentre
®
5945/5955
Handleiding voor de gebruiker 477
13. Selecteer de bevestigingstoets. De naam varieert afhankelijk van de applicatie van waaruit u
afdrukt. Vanuit de meeste applicaties selecteert u de toets OK of Afdrukken.
14. Haal uw opdracht op bij het apparaat.
15. Druk op de toets Opdrachtstatus op het bedieningspaneel om de opdrachtenlijst te bekijken
en de status van de opdracht te controleren.
16. Afdrukopdrachten worden doorgaans weergegeven in de lijst Actieve opdrachten. Als de
systeembeheerder echter de functie Alle opdrachten vasthouden heeft ingeschakeld, staat uw
opdracht in de lijst Vastgehouden afdrukopdrachten of Niet-herkende afdrukopdrachten. Als u
een vastgehouden opdracht wilt vrijgeven, selecteert u de opdracht in de desbetreffende lijst
en selecteert u vervolgens de toets Vrijgeven.
17. Als uw opdracht wordt vastgehouden in de lijst Actieve opdrachten, heeft het apparaat
aanvullende hulpbronnen van u nodig, bijvoorbeeld papier of nietjes, voordat de opdracht
voltooid kan worden. Om erachter te komen welke hulpbronnen nodig zijn, selecteert u de
opdracht en selecteert u vervolgens de toets Gegevens. Als de hulpbronnen beschikbaar zijn,
wordt de opdracht afgedrukt.
Meer informatie
Een document afdrukken met de XPS-printerdriver
System Administrator Guide (Handleiding voor de systeembeheerder) www.xerox.com/support.
Internet Services gebruiken om de contactgegevens van de systeembeheerder te vinden
De voortgang en details van een opdracht bekijken via het menu Opdrachtstatus
Een watermerk ontwerpen en toepassen op afdrukken via de XPS-printerdriver
U kunt vanaf uw computer afdrukken naar het apparaat via een printerdriver. Er zijn diverse Xerox-
printerdrivers beschikbaar voor het apparaat, die alle populaire besturingssystemen ondersteunen.
Met de Xerox-printerdrivers kunt u de specifieke toepassingen op uw apparaat gebruiken.
Als Verificatie is ingeschakeld op uw apparaat, moet u zich mogelijk aanmelden op het apparaat
om uw opdrachten te kunnen zien of vrijgeven.
Als Accountadministratie is ingeschakeld, moet u mogelijk aanmeldgegevens invoeren in de
printerdriver voordat u uw opdracht kunt verzenden.
Opmerking: Als u een XPS-document wilt afdrukken, moet de optionele XPS-toepassing op het
apparaat zijn geïnstalleerd.
Met de optie Watermerk kunt u een afbeelding of tekst toevoegen aan uw document vanuit de
printerdriver. U kunt het watermerkbeeld achter of boven op de hoofdtekst van het document laten
verschijnen.
1. Open het document dat moet worden afgedrukt. In de meeste applicaties selecteert u de toets
Kantoor of Bestand en selecteert u vervolgens Afdrukken in het bestandsmenu.
2. Voer het aantal kopieën in dat u wilt maken. Afhankelijk van de applicatie die u gebruikt, kunt
u eventueel ook een paginabereik selecteren en andere afdrukselecties maken.
3. Selecteer de Xerox XPS-driver in de lijst met beschikbare printerdrivers.
4. Open het venster Eigenschappen van de printerdriver - de methode is afhankelijk van de
applicatie van waaruit u afdrukt. Vanuit de meeste Microsoft-applicaties selecteert u de toets
Eigenschappen of Voorkeuren om het venster te openen.
5. Klik op het tabblad Documentopties.
6. Klik op het tabblad Watermerk.

Afdrukken WorkCentre
®
5945/5955
478 Handleiding voor de gebruiker
7. Selecteer de gewenste watermerkoptie.
• Aangepast: hiermee kunt u een nieuw watermerk maken.
• Concept: dit is een standaard conceptwatermerk dat u kunt aanpassen.
• Vertrouwelijk: genereert een standaard vertrouwelijk watermerk dat u vervolgens naar
wens kunt aanpassen.
• Kopie: produceert een watermerk dat aangeeft dat het document een kopie is. Dit
watermerk kan worden aangepast.
8. Selecteer de gewenste optie.
•Met Tek st wordt een invoervak voor tekst geactiveerd, waar u uw tekst kunt typen. Er zijn
opties om een font, kleur, richting en positie voor uw tekst te selecteren.
• Tijdstempel: hiermee wordt een tijdspecifiek watermerk gemaakt. Er zijn opties om een
opmaak, font, kleur, richting en positie voor uw tijdstempelwatermerk te selecteren.
•Met Afbeelding worden de instellingen voor afbeeldingen geactiveerd. Klik op het
mappictogram om naar de afbeelding te bladeren. Er zijn opties voor de schaal, positie en
lichtheid van de afbeelding.
9. Selecteer zo nodig een optie voor Gelaagdheid.
•Met Op achtergrond afdrukken wordt de voorbladtekst over het watermerk heen
afgedrukt, zodat het watermerk deels bedekt wordt.
•Met Inpassen krijgen de voorbladtekst en het watermerk evenveel prioriteit.
•Met Op voorgrond afdrukken wordt de voorbladtekst onder het watermerk afgedrukt,
zodat de voorbladtekst deels bedekt wordt.
10. Selecteer de gewenste paginaoptie.
• Alleen op eerste pagina: hiermee wordt het beeld toegevoegd aan de eerste pagina van
het document.
• Op alle pagina's: hiermee wordt het beeld toegevoegd aan alle pagina's van het
document.
11. Klik op de toets OK om uw instellingen op te slaan.
12. Selecteer de bevestigingstoets. De naam varieert afhankelijk van de applicatie van waaruit u
afdrukt. Vanuit de meeste applicaties selecteert u de toets OK of Afdrukken.
13. Haal uw opdracht op bij het apparaat.
14. Druk op de toets Opdrachtstatus op het bedieningspaneel om de opdrachtenlijst te bekijken
en de status van de opdracht te controleren.
15. Afdrukopdrachten worden doorgaans weergegeven in de lijst Actieve opdrachten. Als de
systeembeheerder echter de functie Alle opdrachten vasthouden heeft ingeschakeld, staat uw
opdracht in de lijst Vastgehouden afdrukopdrachten of Niet-herkende afdrukopdrachten. Als u
een vastgehouden opdracht wilt vrijgeven, selecteert u de opdracht in de desbetreffende lijst
en selecteert u vervolgens de toets Vrijgeven.
16. Als uw opdracht wordt vastgehouden in de lijst Actieve opdrachten, heeft het apparaat
aanvullende hulpbronnen van u nodig, bijvoorbeeld papier of nietjes, voordat de opdracht
voltooid kan worden. Om erachter te komen welke hulpbronnen nodig zijn, selecteert u de
opdracht en selecteert u vervolgens de toets Gegevens. Als de hulpbronnen beschikbaar zijn,
wordt de opdracht afgedrukt.
Meer informatie
Een document afdrukken met de XPS-printerdriver
System Administrator Guide (Handleiding voor de systeembeheerder) www.xerox.com/support.
Internet Services gebruiken om de contactgegevens van de systeembeheerder te vinden
De voortgang en details van een opdracht bekijken via het menu Opdrachtstatus

Afdrukken WorkCentre
®
5945/5955
Handleiding voor de gebruiker 479
De richting van een afdrukopdracht instellen via de XPS-printerdriver
U kunt vanaf uw computer afdrukken naar het apparaat via een printerdriver. Er zijn diverse Xerox-
printerdrivers beschikbaar voor het apparaat, die alle populaire besturingssystemen ondersteunen.
Met de Xerox-printerdrivers kunt u de specifieke toepassingen op uw apparaat gebruiken.
Als Verificatie is ingeschakeld op uw apparaat, moet u zich mogelijk aanmelden op het apparaat
om uw opdrachten te kunnen zien of vrijgeven.
Als Accountadministratie is ingeschakeld, moet u mogelijk aanmeldgegevens invoeren in de
printerdriver voordat u uw opdracht kunt verzenden.
Opmerking: Als u een XPS-document wilt afdrukken, moet de optionele XPS-toepassing op het
apparaat zijn geïnstalleerd.
Met de optie Richting kunt u uw opdracht instellen op portret- of landschapsrichting.
1. Open het document dat moet worden afgedrukt. In de meeste applicaties selecteert u de toets
Kantoor of Bestand en selecteert u vervolgens Afdrukken in het bestandsmenu.
2. Voer het aantal kopieën in dat u wilt maken. Afhankelijk van de applicatie die u gebruikt, kunt
u eventueel ook een paginabereik selecteren en andere afdrukselecties maken.
3. Selecteer de Xerox XPS-driver in de lijst met beschikbare printerdrivers.
4. Open het venster Eigenschappen van de printerdriver - de methode is afhankelijk van de
applicatie van waaruit u afdrukt. Vanuit de meeste Microsoft-applicaties selecteert u de toets
Eigenschappen of Voorkeuren om het venster te openen.
5. Klik op het tabblad Documentopties.
6. Klik op het tabblad Richting.
7. Selecteer de gewenste optie.
• Portret: hiermee wordt het papier zodanig gericht, dat de tekst en beelden over de korte
kant van het papier worden afgedrukt.
• Landschap: hiermee wordt het papier zodanig gericht, dat de tekst en beelden over de
lange kant van het papier worden afgedrukt.
8. Klik op de toets OK om uw instellingen op te slaan.
9. Selecteer de bevestigingstoets. De naam varieert afhankelijk van de applicatie van waaruit u
afdrukt. Vanuit de meeste applicaties selecteert u de toets OK of Afdrukken.
10. Haal uw opdracht op bij het apparaat.
11. Druk op de toets Opdrachtstatus op het bedieningspaneel om de opdrachtenlijst te bekijken
en de status van de opdracht te controleren.
12. Afdrukopdrachten worden doorgaans weergegeven in de lijst Actieve opdrachten. Als de
systeembeheerder echter de functie Alle opdrachten vasthouden heeft ingeschakeld, staat uw
opdracht in de lijst Vastgehouden afdrukopdrachten of Niet-herkende afdrukopdrachten. Als u
een vastgehouden opdracht wilt vrijgeven, selecteert u de opdracht in de desbetreffende lijst
en selecteert u vervolgens de toets Vrijgeven.
13. Als uw opdracht wordt vastgehouden in de lijst Actieve opdrachten, heeft het apparaat
aanvullende hulpbronnen van u nodig, bijvoorbeeld papier of nietjes, voordat de opdracht
voltooid kan worden. Om erachter te komen welke hulpbronnen nodig zijn, selecteert u de
opdracht en selecteert u vervolgens de toets Gegevens. Als de hulpbronnen beschikbaar zijn,
wordt de opdracht afgedrukt.
Meer informatie
Een document afdrukken met de XPS-printerdriver

Afdrukken WorkCentre
®
5945/5955
480 Handleiding voor de gebruiker
System Administrator Guide (Handleiding voor de systeembeheerder) www.xerox.com/support.
Internet Services gebruiken om de contactgegevens van de systeembeheerder te vinden
De voortgang en details van een opdracht bekijken via het menu Opdrachtstatus
Geavanceerd
De geavanceerde functies van de XPS-printerdriver gebruiken
Op het tabblad Geavanceerd hebt u toegang tot geavanceerde afdrukfuncties. Doorgaans hebt u
deze functies niet nodig, behalve om de functie Opdracht-ID in of uit te schakelen.
De helppagina's van de printerdriver bevatten gedetailleerde instructies voor de geavanceerde
functies. De System Administrator Guide (Handleiding voor de systeembeheerder) bevat ook
technische instructies voor sommige items.
De geavanceerde functies worden doorgaans alleen gebruikt door de systeembeheerder of het
Xerox-ondersteuningsteam.
Meer informatie
Toegang tot de helppagina's van de XPS-printerdriver
System Administrator Guide (Handleiding voor de systeembeheerder) www.xerox.com/support.
Internet Services gebruiken om de contactgegevens van de systeembeheerder te vinden
Een opdracht-ID toevoegen via de XPS-printerdriver
Een opdracht-ID verwijderen via de XPS-printerdriver
Een opdracht-ID toevoegen via de XPS-printerdriver
U kunt vanaf uw computer afdrukken naar het apparaat via een printerdriver. Er zijn diverse Xerox-
printerdrivers beschikbaar voor het apparaat, die alle populaire besturingssystemen ondersteunen.
Met de Xerox-printerdrivers kunt u de specifieke toepassingen op uw apparaat gebruiken.
Als Verificatie is ingeschakeld op uw apparaat, moet u zich mogelijk aanmelden op het apparaat
om uw opdrachten te kunnen zien of vrijgeven.
Als Accountadministratie is ingeschakeld, moet u mogelijk aanmeldgegevens invoeren in de
printerdriver voordat u uw opdracht kunt verzenden.
Opmerking: Als u een XPS-document wilt afdrukken, moet de optionele XPS-toepassing op het
apparaat zijn geïnstalleerd.
Met de optie Opdracht-ID kunt u enige identificatie bij de afdrukopdracht laten afdrukken. U kunt
de gegevens op een aparte pagina of in de kantlijnen van de hoofdopdracht laten afdrukken.
Als de systeembeheerder een ID voor u heeft aangemaakt, heeft hij/zij mogelijk ook uw naam of
gebruikersnaam in de ID opgenomen.
1. Open het document dat moet worden afgedrukt. In de meeste applicaties selecteert u de toets
Kantoor of Bestand en selecteert u vervolgens Afdrukken in het bestandsmenu.
2. Voer het aantal kopieën in dat u wilt maken. Afhankelijk van de applicatie die u gebruikt, kunt
u eventueel ook een paginabereik selecteren en andere afdrukselecties maken.
3. Selecteer de Xerox XPS-driver in de lijst met beschikbare printerdrivers.
4. Open het venster Eigenschappen van de printerdriver - de methode is afhankelijk van de
applicatie van waaruit u afdrukt. Vanuit de meeste Microsoft-applicaties selecteert u de toets
Eigenschappen of Voorkeuren om het venster te openen.

Afdrukken WorkCentre
®
5945/5955
Handleiding voor de gebruiker 481
5. Klik op het tabblad Geavanceerd.
6. Dubbelklik zo nodig op de map Geavanceerde instellingen om het menu uit te vouwen. Het
menu wordt meestal automatisch uitgevouwen als u het tabblad Geavanceerd selecteert.
7. Selecteer de gewenste optie voor Opdracht-ID.
• ID afdrukken op voorblad: hiermee wordt een voorblad aan uw opdracht toegevoegd.
Uw ID wordt op het voorblad afgedrukt. Als u afwerkopties selecteert, zoals nieten, wordt
de pagina met uw ID niet aan de rest van de opdracht vastgeniet.
• ID afdrukken in marges - Alleen eerste pagina: hiermee wordt uw ID in de bovenste
kantlijn op de eerste pagina van het document afgedrukt.
• ID afdrukken in marges - Alle pagina's: hiermee wordt uw ID in de bovenste kantlijn op
alle pagina's van het document afgedrukt. Als uw document 2-zijdig is, wordt de ID op
beide zijden afgedrukt.
8. Klik op de toets OK om uw instellingen op te slaan.
9. Selecteer de bevestigingstoets. De naam varieert afhankelijk van de applicatie van waaruit u
afdrukt. Vanuit de meeste applicaties selecteert u de toets OK of Afdrukken.
10. Haal uw opdracht op bij het apparaat.
11. Druk op de toets Opdrachtstatus op het bedieningspaneel om de opdrachtenlijst te bekijken
en de status van de opdracht te controleren.
12. Afdrukopdrachten worden doorgaans weergegeven in de lijst Actieve opdrachten. Als de
systeembeheerder echter de functie Alle opdrachten vasthouden heeft ingeschakeld, staat uw
opdracht in de lijst Vastgehouden afdrukopdrachten of Niet-herkende afdrukopdrachten. Als u
een vastgehouden opdracht wilt vrijgeven, selecteert u de opdracht in de desbetreffende lijst
en selecteert u vervolgens de toets Vrijgeven.
13. Als uw opdracht wordt vastgehouden in de lijst Actieve opdrachten, heeft het apparaat
aanvullende hulpbronnen van u nodig, bijvoorbeeld papier of nietjes, voordat de opdracht
voltooid kan worden. Om erachter te komen welke hulpbronnen nodig zijn, selecteert u de
opdracht en selecteert u vervolgens de toets Gegevens. Als de hulpbronnen beschikbaar zijn,
wordt de opdracht afgedrukt.
Meer informatie
Een document afdrukken met de XPS-printerdriver
System Administrator Guide (Handleiding voor de systeembeheerder) www.xerox.com/support.
Internet Services gebruiken om de contactgegevens van de systeembeheerder te vinden
De voortgang en details van een opdracht bekijken via het menu Opdrachtstatus
Een opdracht-ID verwijderen via de XPS-printerdriver
U kunt vanaf uw computer afdrukken naar het apparaat via een printerdriver. Er zijn diverse Xerox-
printerdrivers beschikbaar voor het apparaat, die alle populaire besturingssystemen ondersteunen.
Met de Xerox-printerdrivers kunt u de specifieke toepassingen op uw apparaat gebruiken.
Als Verificatie is ingeschakeld op uw apparaat, moet u zich mogelijk aanmelden op het apparaat
om uw opdrachten te kunnen zien of vrijgeven.
Als Accountadministratie is ingeschakeld, moet u mogelijk aanmeldgegevens invoeren in de
printerdriver voordat u uw opdracht kunt verzenden.
Opmerking: Als u een XPS-document wilt afdrukken, moet de optionele XPS-toepassing op het
apparaat zijn geïnstalleerd.
Met de optie Opdracht-ID kunt u enige identificatie bij de afdrukopdracht laten afdrukken. U kunt
de gegevens op een aparte pagina of in de kantlijnen van de hoofdopdracht laten afdrukken.

Afdrukken WorkCentre
®
5945/5955
482 Handleiding voor de gebruiker
Als de systeembeheerder een ID voor u heeft aangemaakt, heeft hij/zij mogelijk ook uw naam of
gebruikersnaam in de ID opgenomen.
1. Open het document dat moet worden afgedrukt. In de meeste applicaties selecteert u de toets
Kantoor of Bestand en selecteert u vervolgens Afdrukken in het bestandsmenu.
2. Voer het aantal kopieën in dat u wilt maken. Afhankelijk van de applicatie die u gebruikt, kunt
u eventueel ook een paginabereik selecteren en andere afdrukselecties maken.
3. Selecteer de Xerox XPS-driver in de lijst met beschikbare printerdrivers.
4. Open het venster Eigenschappen van de printerdriver - de methode is afhankelijk van de
applicatie van waaruit u afdrukt. Vanuit de meeste Microsoft-applicaties selecteert u de toets
Eigenschappen of Voorkeuren om het venster te openen.
5. Klik op het tabblad Geavanceerd.
6. Dubbelklik zo nodig op de map Geavanceerde instellingen om het menu uit te vouwen. Het
menu wordt meestal automatisch uitgevouwen als u het tabblad Geavanceerd selecteert.
7. Selecteer Opdracht-ID uitschakelen in het menu Opdracht-ID.
8. Klik op de toets OK om uw instellingen op te slaan.
9. Selecteer de bevestigingstoets. De naam varieert afhankelijk van de applicatie van waaruit u
afdrukt. Vanuit de meeste applicaties selecteert u de toets OK of Afdrukken.
10. Haal uw opdracht op bij het apparaat.
11. Druk op de toets Opdrachtstatus op het bedieningspaneel om de opdrachtenlijst te bekijken
en de status van de opdracht te controleren.
12. Afdrukopdrachten worden doorgaans weergegeven in de lijst Actieve opdrachten. Als de
systeembeheerder echter de functie Alle opdrachten vasthouden heeft ingeschakeld, staat uw
opdracht in de lijst Vastgehouden afdrukopdrachten of Niet-herkende afdrukopdrachten. Als u
een vastgehouden opdracht wilt vrijgeven, selecteert u de opdracht in de desbetreffende lijst
en selecteert u vervolgens de toets Vrijgeven.
13. Als uw opdracht wordt vastgehouden in de lijst Actieve opdrachten, heeft het apparaat
aanvullende hulpbronnen van u nodig, bijvoorbeeld papier of nietjes, voordat de opdracht
voltooid kan worden. Om erachter te komen welke hulpbronnen nodig zijn, selecteert u de
opdracht en selecteert u vervolgens de toets Gegevens. Als de hulpbronnen beschikbaar zijn,
wordt de opdracht afgedrukt.
Meer informatie
Een document afdrukken met de XPS-printerdriver
System Administrator Guide (Handleiding voor de systeembeheerder) www.xerox.com/support.
Internet Services gebruiken om de contactgegevens van de systeembeheerder te vinden
De voortgang en details van een opdracht bekijken via het menu Opdrachtstatus
Menu onder aan tabbladen
Opgeslagen afdrukinstellingen gebruiken in de XPS-printerdriver
U kunt vanaf uw computer afdrukken naar het apparaat via een printerdriver. Er zijn diverse Xerox-
printerdrivers beschikbaar voor het apparaat, die alle populaire besturingssystemen ondersteunen.
Met de Xerox-printerdrivers kunt u de specifieke toepassingen op uw apparaat gebruiken.
Als Verificatie is ingeschakeld op uw apparaat, moet u zich mogelijk aanmelden op het apparaat
om uw opdrachten te kunnen zien of vrijgeven.

Afdrukken WorkCentre
®
5945/5955
Handleiding voor de gebruiker 483
Als Accountadministratie is ingeschakeld, moet u mogelijk aanmeldgegevens invoeren in de
printerdriver voordat u uw opdracht kunt verzenden.
Opmerking: Als u een XPS-document wilt afdrukken, moet de optionele XPS-toepassing op het
apparaat zijn geïnstalleerd.
Gebruik de optie Opgeslagen instellingen als u vaak dezelfde instellingen in uw printerdriver
gebruikt. Met de optie Opgeslagen instellingen worden uw printerdriverselecties in de lijst
Opgeslagen instellingen bewaard. Deze lijst wordt op uw computer opgeslagen en is niet voor u
beschikbaar als u vanaf een andere computer afdrukt.
1. Open het document dat moet worden afgedrukt. In de meeste applicaties selecteert u de toets
Kantoor of Bestand en selecteert u vervolgens Afdrukken in het bestandsmenu.
2. Voer het aantal kopieën in dat u wilt maken. Afhankelijk van de applicatie die u gebruikt, kunt
u eventueel ook een paginabereik selecteren en andere afdrukselecties maken.
3. Selecteer de Xerox XPS-driver in de lijst met beschikbare printerdrivers.
4. Open het venster Eigenschappen van de printerdriver - de methode is afhankelijk van de
applicatie van waaruit u afdrukt. Vanuit de meeste Microsoft-applicaties selecteert u de toets
Eigenschappen of Voorkeuren om het venster te openen.
5. Selecteer de gewenste optie voor Opgeslagen instellingen.
• Standaardwaarden driver: hiermee worden de afdrukeigenschappen ingesteld op de
standaardwaarden.
• Milieuvriendelijk afdrukken: hiermee worden de afdrukeigenschappen ingesteld op
milieuvriendelijke instellingen.
• Alle aangepaste instellingen die u hebt opgeslagen, worden weergeven onder de optie
Milieuvriendelijk afdrukken.
• Opslaan als: hiermee worden de huidige printerinstellingen opgeslagen als aangepaste
instellingen.
• Opslaan als standaardwaarden *applicatienaam*: hiermee worden de huidige
instellingen opgeslagen en als standaardwaarden ingesteld voor de aangegeven
applicatie. Deze optie is handig als u bijvoorbeeld Word-documenten altijd 2-zijdig wilt
afdrukken, maar Excel-spreadsheets 1-zijdig.
• Naam wijzigen: hiermee wordt het mogelijk om de naam te wijzigen van de aangepaste
afdrukinstellingen die u momenteel hebt geselecteerd. Deze optie is niet beschikbaar als
de standaard afdrukinstellingen van de driver of de applicatie zijn geselecteerd.
• Verwijderen: hiermee verwijdert u permanent de aangepaste afdrukinstellingen die u
momenteel hebt geselecteerd. Deze optie is niet beschikbaar als de standaard
afdrukinstellingen van de driver zijn geselecteerd.
6. Klik op de gewenste optie.
7. Klik op de toets OK om uw instellingen op te slaan.
8. Selecteer de bevestigingstoets. De naam varieert afhankelijk van de applicatie van waaruit u
afdrukt. Vanuit de meeste applicaties selecteert u de toets OK of Afdrukken.
9. Haal uw opdracht op bij het apparaat.
10. Druk op de toets Opdrachtstatus op het bedieningspaneel om de opdrachtenlijst te bekijken
en de status van de opdracht te controleren.
11. Afdrukopdrachten worden doorgaans weergegeven in de lijst Actieve opdrachten. Als de
systeembeheerder echter de functie Alle opdrachten vasthouden heeft ingeschakeld, staat uw
opdracht in de lijst Vastgehouden afdrukopdrachten of Niet-herkende afdrukopdrachten. Als u
een vastgehouden opdracht wilt vrijgeven, selecteert u de opdracht in de desbetreffende lijst
en selecteert u vervolgens de toets Vrijgeven.

Afdrukken WorkCentre
®
5945/5955
484 Handleiding voor de gebruiker
12. Als uw opdracht wordt vastgehouden in de lijst Actieve opdrachten, heeft het apparaat
aanvullende hulpbronnen van u nodig, bijvoorbeeld papier of nietjes, voordat de opdracht
voltooid kan worden. Om erachter te komen welke hulpbronnen nodig zijn, selecteert u de
opdracht en selecteert u vervolgens de toets Gegevens. Als de hulpbronnen beschikbaar zijn,
wordt de opdracht afgedrukt.
Meer informatie
Een document afdrukken met de XPS-printerdriver
System Administrator Guide (Handleiding voor de systeembeheerder) www.xerox.com/support.
Internet Services gebruiken om de contactgegevens van de systeembeheerder te vinden
Afdrukinstellingen opslaan via de XPS-printerdriver
Opgeslagen afdrukinstellingen verwijderen via de XPS-printerdriver
De naam van opgeslagen afdrukinstellingen wijzigen via de XPS-printerdriver
De voortgang en details van een opdracht bekijken via het menu Opdrachtstatus
Afdrukinstellingen opslaan via de XPS-printerdriver
U kunt vanaf uw computer afdrukken naar het apparaat via een printerdriver. Er zijn diverse Xerox-
printerdrivers beschikbaar voor het apparaat, die alle populaire besturingssystemen ondersteunen.
Met de Xerox-printerdrivers kunt u de specifieke toepassingen op uw apparaat gebruiken.
Als Verificatie is ingeschakeld op uw apparaat, moet u zich mogelijk aanmelden op het apparaat
om uw opdrachten te kunnen zien of vrijgeven.
Als Accountadministratie is ingeschakeld, moet u mogelijk aanmeldgegevens invoeren in de
printerdriver voordat u uw opdracht kunt verzenden.
Opmerking: Als u een XPS-document wilt afdrukken, moet de optionele XPS-toepassing op het
apparaat zijn geïnstalleerd.
Gebruik de optie Opgeslagen instellingen als u vaak dezelfde instellingen in uw printerdriver
gebruikt. Met de optie Opgeslagen instellingen worden uw printerdriverselecties in de lijst
Opgeslagen instellingen bewaard. Deze lijst wordt op uw computer opgeslagen en is niet voor u
beschikbaar als u vanaf een andere computer afdrukt.
1. Open het document dat moet worden afgedrukt. In de meeste applicaties selecteert u de toets
Kantoor of Bestand en selecteert u vervolgens Afdrukken in het bestandsmenu.
2. Voer het aantal kopieën in dat u wilt maken. Afhankelijk van de applicatie die u gebruikt, kunt
u eventueel ook een paginabereik selecteren en andere afdrukselecties maken.
3. Selecteer de Xerox XPS-driver in de lijst met beschikbare printerdrivers.
4. Open het venster Eigenschappen van de printerdriver - de methode is afhankelijk van de
applicatie van waaruit u afdrukt. Vanuit de meeste Microsoft-applicaties selecteert u de toets
Eigenschappen of Voorkeuren om het venster te openen.
5. Selecteer de gewenste optie(s).
6. Selecteer de gewenste optie voor Opgeslagen instellingen.
7. Selecteer Opslaan als in het menu Opgeslagen instellingen.
8. Selecteer het invoervak Naam voor opgeslagen instellingen: en voer de naam van uw
aangepaste instelling in via het toetsenbord.
9. Selecteer de toets OK.
10. Klik op de toets OK om uw instellingen op te slaan.
11. Selecteer de bevestigingstoets. De naam varieert afhankelijk van de applicatie van waaruit u
afdrukt. Vanuit de meeste applicaties selecteert u de toets OK of Afdrukken.

Afdrukken WorkCentre
®
5945/5955
Handleiding voor de gebruiker 485
12. Haal uw opdracht op bij het apparaat.
13. Als uw opdracht wordt vastgehouden in de lijst Actieve opdrachten, heeft het apparaat
aanvullende hulpbronnen van u nodig, bijvoorbeeld papier of nietjes, voordat de opdracht
voltooid kan worden. Om erachter te komen welke hulpbronnen nodig zijn, selecteert u de
opdracht en selecteert u vervolgens de toets Gegevens. Als de hulpbronnen beschikbaar zijn,
wordt de opdracht afgedrukt.
14. Afdrukopdrachten worden doorgaans weergegeven in de lijst Actieve opdrachten. Als de
systeembeheerder echter de functie Alle opdrachten vasthouden heeft ingeschakeld, staat uw
opdracht in de lijst Vastgehouden afdrukopdrachten of Niet-herkende afdrukopdrachten. Als u
een vastgehouden opdracht wilt vrijgeven, selecteert u de opdracht in de desbetreffende lijst
en selecteert u vervolgens de toets Vrijgeven.
15. Druk op de toets Opdrachtstatus op het bedieningspaneel om de opdrachtenlijst te bekijken
en de status van de opdracht te controleren.
16. Haal uw opdracht op bij het apparaat.
Meer informatie
Een document afdrukken met de XPS-printerdriver
System Administrator Guide (Handleiding voor de systeembeheerder) www.xerox.com/support.
Internet Services gebruiken om de contactgegevens van de systeembeheerder te vinden
Opgeslagen afdrukinstellingen toepassen via de XPS-printerdriver
De naam van opgeslagen afdrukinstellingen wijzigen via de XPS-printerdriver
Opgeslagen afdrukinstellingen verwijderen via de XPS-printerdriver
De voortgang en details van een opdracht bekijken via het menu Opdrachtstatus
Afdrukinstellingen als standaardinstellingen applicatie opslaan via de XPS-
printerdriver
U kunt vanaf uw computer afdrukken naar het apparaat via een printerdriver. Er zijn diverse Xerox-
printerdrivers beschikbaar voor het apparaat, die alle populaire besturingssystemen ondersteunen.
Met de Xerox-printerdrivers kunt u de specifieke toepassingen op uw apparaat gebruiken.
Als Verificatie is ingeschakeld op uw apparaat, moet u zich mogelijk aanmelden op het apparaat
om uw opdrachten te kunnen zien of vrijgeven.
Als Accountadministratie is ingeschakeld, moet u mogelijk aanmeldgegevens invoeren in de
printerdriver voordat u uw opdracht kunt verzenden.
Opmerking: Als u een XPS-document wilt afdrukken, moet de optionele XPS-toepassing op het
apparaat zijn geïnstalleerd.
Met de optie Afdrukinstellingen opslaan als standaardinstellingen applicatie kunt u aangepaste
afdrukinstellingen opslaan als standaardinstellingen voor de huidige applicatie.
1. Open het document dat moet worden afgedrukt. In de meeste applicaties selecteert u de toets
Kantoor of Bestand en selecteert u vervolgens Afdrukken in het bestandsmenu.
2. Voer het aantal kopieën in dat u wilt maken. Afhankelijk van de applicatie die u gebruikt, kunt
u eventueel ook een paginabereik selecteren en andere afdrukselecties maken.
3. Selecteer de Xerox XPS-driver in de lijst met beschikbare printerdrivers.
4. Open het venster Eigenschappen van de printerdriver - de methode is afhankelijk van de
applicatie van waaruit u afdrukt. Vanuit de meeste Microsoft-applicaties selecteert u de toets
Eigenschappen of Voorkeuren om het venster te openen.
5. Selecteer de gewenste optie(s).

Afdrukken WorkCentre
®
5945/5955
486 Handleiding voor de gebruiker
6. Selecteer de gewenste optie voor Opgeslagen instellingen.
7. Selecteer Opslaan als in het menu Opgeslagen instellingen.
8. Selecteer Opslaan als standaardwaarden <applicatienaam>. De huidige instellingen
worden opgeslagen als de standaardinstellingen voor de applicatie en worden voor de huidige
afdrukopdracht gebruikt.
9. Klik op de toets OK om uw instellingen op te slaan.
Meer informatie
Een document afdrukken met de XPS-printerdriver
System Administrator Guide (Handleiding voor de systeembeheerder) www.xerox.com/support.
Internet Services gebruiken om de contactgegevens van de systeembeheerder te vinden
Opgeslagen afdrukinstellingen toepassen via de XPS-printerdriver
Opgeslagen afdrukinstellingen verwijderen via de XPS-printerdriver
Opgeslagen afdrukinstellingen toepassen via de XPS-printerdriver
U kunt vanaf uw computer afdrukken naar het apparaat via een printerdriver. Er zijn diverse Xerox-
printerdrivers beschikbaar voor het apparaat, die alle populaire besturingssystemen ondersteunen.
Met de Xerox-printerdrivers kunt u de specifieke toepassingen op uw apparaat gebruiken.
Als Verificatie is ingeschakeld op uw apparaat, moet u zich mogelijk aanmelden op het apparaat
om uw opdrachten te kunnen zien of vrijgeven.
Als Accountadministratie is ingeschakeld, moet u mogelijk aanmeldgegevens invoeren in de
printerdriver voordat u uw opdracht kunt verzenden.
Opmerking: Als u een XPS-document wilt afdrukken, moet de optionele XPS-toepassing op het
apparaat zijn geïnstalleerd.
Gebruik de optie Opgeslagen instellingen als u vaak dezelfde instellingen in uw printerdriver
gebruikt. Met de optie Opgeslagen instellingen worden uw printerdriverselecties in de lijst
Opgeslagen instellingen bewaard. Deze lijst wordt op uw computer opgeslagen en is niet voor u
beschikbaar als u vanaf een andere computer afdrukt.
Met deze optie kunt u uw opgeslagen afdrukinstellingen selecteren.
1. Open het document dat moet worden afgedrukt. In de meeste applicaties selecteert u de toets
Kantoor of Bestand en selecteert u vervolgens Afdrukken in het bestandsmenu.
2. Voer het aantal kopieën in dat u wilt maken. Afhankelijk van de applicatie die u gebruikt, kunt
u eventueel ook een paginabereik selecteren en andere afdrukselecties maken.
3. Selecteer de Xerox XPS-driver in de lijst met beschikbare printerdrivers.
4. Open het venster Eigenschappen van de printerdriver - de methode is afhankelijk van de
applicatie van waaruit u afdrukt. Vanuit de meeste Microsoft-applicaties selecteert u de toets
Eigenschappen of Voorkeuren om het venster te openen.
5. Selecteer de gewenste opgeslagen instellingen in het menu Opgeslagen instellingen.
6. Klik op de toets OK.
7. Selecteer de bevestigingstoets. De naam varieert afhankelijk van de applicatie van waaruit u
afdrukt. Vanuit de meeste applicaties selecteert u de toets OK of Afdrukken.
8. Haal uw opdracht op bij het apparaat.

Afdrukken WorkCentre
®
5945/5955
Handleiding voor de gebruiker 487
9. Als uw opdracht wordt vastgehouden in de lijst Actieve opdrachten, heeft het apparaat
aanvullende hulpbronnen van u nodig, bijvoorbeeld papier of nietjes, voordat de opdracht
voltooid kan worden. Om erachter te komen welke hulpbronnen nodig zijn, selecteert u de
opdracht en selecteert u vervolgens de toets Gegevens. Als de hulpbronnen beschikbaar zijn,
wordt de opdracht afgedrukt.
10. Afdrukopdrachten worden doorgaans weergegeven in de lijst Actieve opdrachten. Als de
systeembeheerder echter de functie Alle opdrachten vasthouden heeft ingeschakeld, staat uw
opdracht in de lijst Vastgehouden afdrukopdrachten of Niet-herkende afdrukopdrachten. Als u
een vastgehouden opdracht wilt vrijgeven, selecteert u de opdracht in de desbetreffende lijst
en selecteert u vervolgens de toets Vrijgeven.
11. Druk op de toets Opdrachtstatus op het bedieningspaneel om de opdrachtenlijst te bekijken
en de status van de opdracht te controleren.
12. Haal uw opdracht op bij het apparaat.
Meer informatie
Een document afdrukken met de XPS-printerdriver
System Administrator Guide (Handleiding voor de systeembeheerder) www.xerox.com/support.
Internet Services gebruiken om de contactgegevens van de systeembeheerder te vinden
Afdrukinstellingen opslaan via de XPS-printerdriver
Afdrukinstellingen als standaardinstellingen applicatie opslaan via de XPS-printerdriver
De naam van opgeslagen afdrukinstellingen wijzigen via de XPS-printerdriver
Opgeslagen afdrukinstellingen verwijderen via de XPS-printerdriver
De voortgang en details van een opdracht bekijken via het menu Opdrachtstatus
De naam van opgeslagen afdrukinstellingen wijzigen via de XPS-
printerdriver
U kunt vanaf uw computer afdrukken naar het apparaat via een printerdriver. Er zijn diverse Xerox-
printerdrivers beschikbaar voor het apparaat, die alle populaire besturingssystemen ondersteunen.
Met de Xerox-printerdrivers kunt u de specifieke toepassingen op uw apparaat gebruiken.
Als Verificatie is ingeschakeld op uw apparaat, moet u zich mogelijk aanmelden op het apparaat
om uw opdrachten te kunnen zien of vrijgeven.
Als Accountadministratie is ingeschakeld, moet u mogelijk aanmeldgegevens invoeren in de
printerdriver voordat u uw opdracht kunt verzenden.
Opmerking: Als u een XPS-document wilt afdrukken, moet de optionele XPS-toepassing op het
apparaat zijn geïnstalleerd.
Met de optie Naam wijzigen kunt u de naam wijzigen die u hebt toegewezen aan uw opgeslagen
afdrukinstellingen.
1. Open het document dat moet worden afgedrukt. In de meeste applicaties selecteert u de toets
Kantoor of Bestand en selecteert u vervolgens Afdrukken in het bestandsmenu.
2. Voer het aantal kopieën in dat u wilt maken. Afhankelijk van de applicatie die u gebruikt, kunt
u eventueel ook een paginabereik selecteren en andere afdrukselecties maken.
3. Selecteer de Xerox XPS-driver in de lijst met beschikbare printerdrivers.
4. Open het venster Eigenschappen van de printerdriver - de methode is afhankelijk van de
applicatie van waaruit u afdrukt. Vanuit de meeste Microsoft-applicaties selecteert u de toets
Eigenschappen of Voorkeuren om het venster te openen.
5. Selecteer de gewenste opgeslagen instelling in de lijst.

Afdrukken WorkCentre
®
5945/5955
488 Handleiding voor de gebruiker
6. Selecteer de gewenste optie voor Opgeslagen instellingen.
7. Selecteer Naam wijzigen... in het menu Opgeslagen instellingen.
8. Selecteer het invoervak Naam voor opgeslagen instellingen: en voer de naam van uw
aangepaste instelling in via het toetsenbord.
9. Klik op de toets OK.
10. Klik op de toets OK om uw instellingen op te slaan.
11. Selecteer de bevestigingstoets. De naam varieert afhankelijk van de applicatie van waaruit u
afdrukt. Vanuit de meeste applicaties selecteert u de toets OK of Afdrukken.
12. Haal uw opdracht op bij het apparaat.
13. Als uw opdracht wordt vastgehouden in de lijst Actieve opdrachten, heeft het apparaat
aanvullende hulpbronnen van u nodig, bijvoorbeeld papier of nietjes, voordat de opdracht
voltooid kan worden. Om erachter te komen welke hulpbronnen nodig zijn, selecteert u de
opdracht en selecteert u vervolgens de toets Gegevens. Als de hulpbronnen beschikbaar zijn,
wordt de opdracht afgedrukt.
14. Afdrukopdrachten worden doorgaans weergegeven in de lijst Actieve opdrachten. Als de
systeembeheerder echter de functie Alle opdrachten vasthouden heeft ingeschakeld, staat uw
opdracht in de lijst Vastgehouden afdrukopdrachten of Niet-herkende afdrukopdrachten. Als u
een vastgehouden opdracht wilt vrijgeven, selecteert u de opdracht in de desbetreffende lijst
en selecteert u vervolgens de toets Vrijgeven.
15. Druk op de toets Opdrachtstatus op het bedieningspaneel om de opdrachtenlijst te bekijken
en de status van de opdracht te controleren.
16. Haal uw opdracht op bij het apparaat.
Meer informatie
Een document afdrukken met de XPS-printerdriver
System Administrator Guide (Handleiding voor de systeembeheerder) www.xerox.com/support.
Internet Services gebruiken om de contactgegevens van de systeembeheerder te vinden
Afdrukinstellingen opslaan via de XPS-printerdriver
Afdrukinstellingen als standaardinstellingen applicatie opslaan via de XPS-printerdriver
Opgeslagen afdrukinstellingen verwijderen via de XPS-printerdriver
De voortgang en details van een opdracht bekijken via het menu Opdrachtstatus
Opgeslagen afdrukinstellingen verwijderen via de XPS-printerdriver
U kunt vanaf uw computer afdrukken naar het apparaat via een printerdriver. Er zijn diverse Xerox-
printerdrivers beschikbaar voor het apparaat, die alle populaire besturingssystemen ondersteunen.
Met de Xerox-printerdrivers kunt u de specifieke toepassingen op uw apparaat gebruiken.
Als Verificatie is ingeschakeld op uw apparaat, moet u zich mogelijk aanmelden op het apparaat
om uw opdrachten te kunnen zien of vrijgeven.
Als Accountadministratie is ingeschakeld, moet u mogelijk aanmeldgegevens invoeren in de
printerdriver voordat u uw opdracht kunt verzenden.
Opmerking: Als u een XPS-document wilt afdrukken, moet de optionele XPS-toepassing op het
apparaat zijn geïnstalleerd.

Afdrukken WorkCentre
®
5945/5955
Handleiding voor de gebruiker 489
Met de optie Verwijderen kunt u een specifieke set aangepaste afdrukinstellingen verwijderen die
u hebt opgeslagen.
1. Open het document dat moet worden afgedrukt. In de meeste applicaties selecteert u de toets
Kantoor of Bestand en selecteert u vervolgens Afdrukken in het bestandsmenu.
2. Voer het aantal kopieën in dat u wilt maken. Afhankelijk van de applicatie die u gebruikt, kunt
u eventueel ook een paginabereik selecteren en andere afdrukselecties maken.
3. Selecteer de Xerox XPS-driver in de lijst met beschikbare printerdrivers.
4. Open het venster Eigenschappen van de printerdriver - de methode is afhankelijk van de
applicatie van waaruit u afdrukt. Vanuit de meeste Microsoft-applicaties selecteert u de toets
Eigenschappen of Voorkeuren om het venster te openen.
5. Selecteer een aangepaste instelling of selecteer <Applicatienaam> Standaardwaarden in
het menu Opgeslagen instellingen.
6. Selecteer Verwijderen in het menu Opgeslagen instellingen.
7. Klik op de toets Ja.
8. Klik op de toets OK.
Meer informatie
Een document afdrukken met de XPS-printerdriver
System Administrator Guide (Handleiding voor de systeembeheerder) www.xerox.com/support.
Internet Services gebruiken om de contactgegevens van de systeembeheerder te vinden
Afdrukinstellingen opslaan via de XPS-printerdriver
Afdrukinstellingen als standaardinstellingen applicatie opslaan via de XPS-printerdriver
Toegang tot de helppagina's van de XPS-printerdriver
U kunt vanaf uw computer afdrukken naar het apparaat via een printerdriver. Er zijn diverse Xerox-
printerdrivers beschikbaar voor het apparaat, die alle populaire besturingssystemen ondersteunen.
Met de Xerox-printerdrivers kunt u de specifieke toepassingen op uw apparaat gebruiken.
Als Verificatie is ingeschakeld op uw apparaat, moet u zich mogelijk aanmelden op het apparaat
om uw opdrachten te kunnen zien of vrijgeven.
Als Accountadministratie is ingeschakeld, moet u mogelijk aanmeldgegevens invoeren in de
printerdriver voordat u uw opdracht kunt verzenden.
Opmerking: Als u een XPS-document wilt afdrukken, moet de optionele XPS-toepassing op het
apparaat zijn geïnstalleerd.
U kunt de Xerox-online help openen met de helptoets. Om deze helpfunctie te gebruiken, moet u
zijn aangesloten op het internet.
1. Open het document dat moet worden afgedrukt. In de meeste applicaties selecteert u de toets
Kantoor of Bestand en selecteert u vervolgens Afdrukken in het bestandsmenu.
2. Selecteer de Xerox XPS-driver in de lijst met beschikbare printerdrivers.
3. Open het venster Eigenschappen van de printerdriver - de methode is afhankelijk van de
applicatie van waaruit u afdrukt. Vanuit de meeste Microsoft-applicaties selecteert u de toets
Eigenschappen of Voorkeuren om het venster te openen.
4. Klik op de toets ?. U wordt in uw standaard internetbrowser naar de Xerox-online help geleid.

Afdrukken WorkCentre
®
5945/5955
490 Handleiding voor de gebruiker
Meer informatie
Een document afdrukken met de XPS-printerdriver
System Administrator Guide (Handleiding voor de systeembeheerder) www.xerox.com/support.
Internet Services gebruiken om de contactgegevens van de systeembeheerder te vinden
Standaardwaarden opnieuw instellen voor XPS-printerdriver
U kunt vanaf uw computer afdrukken naar het apparaat via een printerdriver. Er zijn diverse Xerox-
printerdrivers beschikbaar voor het apparaat, die alle populaire besturingssystemen ondersteunen.
Met de Xerox-printerdrivers kunt u de specifieke toepassingen op uw apparaat gebruiken.
Als Verificatie is ingeschakeld op uw apparaat, moet u zich mogelijk aanmelden op het apparaat
om uw opdrachten te kunnen zien of vrijgeven.
Als Accountadministratie is ingeschakeld, moet u mogelijk aanmeldgegevens invoeren in de
printerdriver voordat u uw opdracht kunt verzenden.
Opmerking: Als u een XPS-document wilt afdrukken, moet de optionele XPS-toepassing op het
apparaat zijn geïnstalleerd.
Met de optie Standaardwaarden opnieuw instellen kunt u de instellingen terugzetten op de Xerox-
instellingen of op de instellingen die de systeembeheerder heeft geprogrammeerd.
1. Open het document dat moet worden afgedrukt. In de meeste applicaties selecteert u de toets
Kantoor of Bestand en selecteert u vervolgens Afdrukken in het bestandsmenu.
2. Voer het aantal kopieën in dat u wilt maken. Afhankelijk van de applicatie die u gebruikt, kunt
u eventueel ook een paginabereik selecteren en andere afdrukselecties maken.
3. Selecteer de Xerox XPS-driver in de lijst met beschikbare printerdrivers.
4. Open het venster Eigenschappen van de printerdriver - de methode is afhankelijk van de
applicatie van waaruit u afdrukt. Vanuit de meeste Microsoft-applicaties selecteert u de toets
Eigenschappen of Voorkeuren om het venster te openen.
5. Klik op de ronde pijl om uw afdrukinstellingen terug te zetten op de standaard
installatiewaarden.
Meer informatie
Een document afdrukken met de XPS-printerdriver
System Administrator Guide (Handleiding voor de systeembeheerder) www.xerox.com/support.
Internet Services gebruiken om de contactgegevens van de systeembeheerder te vinden
Milieuvriendelijke afdrukinstellingen instellen via de XPS-printerdriver
U kunt vanaf uw computer afdrukken naar het apparaat via een printerdriver. Er zijn diverse Xerox-
printerdrivers beschikbaar voor het apparaat, die alle populaire besturingssystemen ondersteunen.
Met de Xerox-printerdrivers kunt u de specifieke toepassingen op uw apparaat gebruiken.
Als Verificatie is ingeschakeld op uw apparaat, moet u zich mogelijk aanmelden op het apparaat
om uw opdrachten te kunnen zien of vrijgeven.
Als Accountadministratie is ingeschakeld, moet u mogelijk aanmeldgegevens invoeren in de
printerdriver voordat u uw opdracht kunt verzenden.
Opmerking: Als u een XPS-document wilt afdrukken, moet de optionele XPS-toepassing op het
apparaat zijn geïnstalleerd.

Afdrukken WorkCentre
®
5945/5955
Handleiding voor de gebruiker 491
Met de optie Milieuvriendelijk kunt u snel besturingselementen instellen waarmee het aantal
afgedrukte pagina's voor uw opdracht wordt beperkt, door voorbladen te verwijderen, 2-zijdig
afdrukken in te schakelen en 2 beelden op elke zijde van een pagina te laten afdrukken in plaats van
1 beeld per pagina.
1. Open het document dat moet worden afgedrukt. In de meeste applicaties selecteert u de toets
Kantoor of Bestand en selecteert u vervolgens Afdrukken in het bestandsmenu.
2. Voer het aantal kopieën in dat u wilt maken. Afhankelijk van de applicatie die u gebruikt, kunt
u eventueel ook een paginabereik selecteren en andere afdrukselecties maken.
3. Selecteer de Xerox XPS-driver in de lijst met beschikbare printerdrivers.
4. Open het venster Eigenschappen van de printerdriver - de methode is afhankelijk van de
applicatie van waaruit u afdrukt. Vanuit de meeste Microsoft-applicaties selecteert u de toets
Eigenschappen of Voorkeuren om het venster te openen.
5. Klik op de toets Milieuvriendelijke instellingen.
6. Selecteer de gewenste optie(s).
• 2-zijdig afdrukken: hiermee wordt op beide zijden van een vel papier afgedrukt om papier
te besparen.
• Geen voorbladen: hiermee worden geen voorbladen afgedrukt om papier te besparen.
• 2 op 1: hiermee worden 2 verkleinde pagina's op één vel afgedrukt om papier te besparen.
• Proefafdruk: hiermee wordt één exemplaar afgedrukt van een afdrukopdracht die uit
meerdere exemplaren bestaat. Als u de afdruk ophaalt, kunt u controleren of deze naar
wens is afgedrukt voordat u de rest van de opdracht gaat afdrukken. Als het eerste
exemplaar niet goed is, kunt u de resterende exemplaren annuleren en de opdracht
opnieuw verzenden met andere afdrukinstellingen.
7. Klik op de toets OK.
8. Klik op de toets OK om uw instellingen op te slaan.
9. Selecteer de bevestigingstoets. De naam varieert afhankelijk van de applicatie van waaruit u
afdrukt. Vanuit de meeste applicaties selecteert u de toets OK of Afdrukken.
10. Haal uw opdracht op bij het apparaat.
11. Druk op de toets Opdrachtstatus op het bedieningspaneel om de opdrachtenlijst te bekijken
en de status van de opdracht te controleren.
12. Afdrukopdrachten worden doorgaans weergegeven in de lijst Actieve opdrachten. Als de
systeembeheerder echter de functie Alle opdrachten vasthouden heeft ingeschakeld, staat uw
opdracht in de lijst Vastgehouden afdrukopdrachten of Niet-herkende afdrukopdrachten. Als u
een vastgehouden opdracht wilt vrijgeven, selecteert u de opdracht in de desbetreffende lijst
en selecteert u vervolgens de toets Vrijgeven.
13. Als uw opdracht wordt vastgehouden in de lijst Actieve opdrachten, heeft het apparaat
aanvullende hulpbronnen van u nodig, bijvoorbeeld papier of nietjes, voordat de opdracht
voltooid kan worden. Om erachter te komen welke hulpbronnen nodig zijn, selecteert u de
opdracht en selecteert u vervolgens de toets Gegevens. Als de hulpbronnen beschikbaar zijn,
wordt de opdracht afgedrukt.
Print/PrintingOptions/JobType/Printing a Sample Set Job 0000004087
Meer informatie
Een document afdrukken met de XPS-printerdriver
System Administrator Guide (Handleiding voor de systeembeheerder) www.xerox.com/support.
Internet Services gebruiken om de contactgegevens van de systeembeheerder te vinden
De voortgang en details van een opdracht bekijken via het menu Opdrachtstatus

Afdrukken WorkCentre
®
5945/5955
492 Handleiding voor de gebruiker
De apparaatstatus bekijken via de XPS-printerdriver
U kunt vanaf uw computer afdrukken naar het apparaat via een printerdriver. Er zijn diverse Xerox-
printerdrivers beschikbaar voor het apparaat, die alle populaire besturingssystemen ondersteunen.
Met de Xerox-printerdrivers kunt u de specifieke toepassingen op uw apparaat gebruiken.
Als Verificatie is ingeschakeld op uw apparaat, moet u zich mogelijk aanmelden op het apparaat
om uw opdrachten te kunnen zien of vrijgeven.
Als Accountadministratie is ingeschakeld, moet u mogelijk aanmeldgegevens invoeren in de
printerdriver voordat u uw opdracht kunt verzenden.
Opmerking: Als u een XPS-document wilt afdrukken, moet de optionele XPS-toepassing op het
apparaat zijn geïnstalleerd.
In het gedeelte Status kunt u de basisstatus van het apparaat bekijken, zoals de inhoud van de
papierladen. Via de optie Meer status kunt u meer details bekijken, zoals waarschuwingen, een lijst
met actieve opdrachten, een lijst met voltooide opdrachten en de toegangsrechten die de
systeembeheerder heeft ingesteld voor het apparaat.
Opmerking: U kunt deze functie alleen gebruiken als de systeembeheerder bidirectionele
communicatie tussen het apparaat en de printerdriver heeft ingeschakeld. Als u geen afbeeldingen
van papierladen en een toets Meer status ziet, is bidirectionele communicatie niet ingeschakeld.
De systeembeheerder kan toegangsrechten configureren om de toegang tot de afdrukfunctie te
regelen.
• De tijd en dag van de week opgeven, waarop u mag afdrukken op het apparaat.
• Bepaalde opdrachttypen blokkeren, zoals beveiligd afdrukken.
• De toegang tot bepaalde papierladen beperken.
• 1-zijdig afdrukken voorkomen.
• Bepaalde afdrukinstellingen voor applicaties instellen, bijvoorbeeld alle Microsoft Word-
documenten instellen op 1-zijdig afdrukken.
• Afdrukopdrachten beperken tot beveiligde afdrukopdrachten.
De systeembeheerder kan uw printerdriver ook zodanig configureren, dat u aanmeldgegevens
moet invoeren als u een document afdrukt.
Opmerking: De systeembeheerder moet deze optie beschikbaar stellen.
Raadpleeg de System Administrator Guide (Handleiding voor de systeembeheerder) voor meer
informatie.
1. Open het document dat moet worden afgedrukt. In de meeste applicaties selecteert u de toets
Kantoor of Bestand en selecteert u vervolgens Afdrukken in het bestandsmenu.
2. Selecteer de Xerox XPS-driver in de lijst met beschikbare printerdrivers.
3. Open het venster Eigenschappen van de printerdriver - de methode is afhankelijk van de
applicatie van waaruit u afdrukt. Vanuit de meeste Microsoft-applicaties selecteert u de toets
Eigenschappen of Voorkeuren om het venster te openen.
4. Bekijk de pictogrammen voor apparaatstatus rechtsonder in het drivervenster (boven de
toetsen OK en Annuleren).
5. Klik zo nodig op de toets Meer status [...] naast de statusweergave.

Afdrukken WorkCentre
®
5945/5955
Handleiding voor de gebruiker 493
Meer informatie
Een document afdrukken met de XPS-printerdriver
System Administrator Guide (Handleiding voor de systeembeheerder) www.xerox.com/support.
Internet Services gebruiken om de contactgegevens van de systeembeheerder te vinden
Mac-driver
Een document afdrukken met de Mac-printerdriver
U kunt vanaf uw computer afdrukken naar het apparaat via een printerdriver. Er zijn diverse Xerox-
printerdrivers beschikbaar voor het apparaat, die alle populaire besturingssystemen ondersteunen.
Met de Xerox-printerdrivers kunt u de specifieke toepassingen op uw apparaat gebruiken.
Opmerking: Het apparaat is ingeschakeld voor AirPrint. AirPrint is een afdruktechnologie van Apple
zonder drivers, waarmee kan worden afgedrukt op het apparaat vanaf Apple-apparaten zoals Macs,
telefoons en tablets zonder drivers te installeren of software te downloaden.
Uw systeembeheerder heeft mogelijk een specifieke printerdriver op uw computer geladen. Als u
echter zelf de driver kunt kiezen, kunt u aan de hand van de volgende informatie bepalen welke
driver u moet installeren.
•Met PS (PostScript) beschikt u over de meeste opties voor het schalen en manipuleren van
beelden en is er meer precisie mogelijk bij hoogwaardige afbeeldingen. Ook biedt PostScript
verschillende soorten foutafhandeling en fontvervangingsopties.
• PCL (Printer Command Language) biedt over het algemeen minder geavanceerde functies
dan PostScript. De meeste opdrachten worden sneller verwerkt door PCL-drivers dan door
andere drivers. Deze driver is geschikt voor de meeste alledaagse afdruktaken.
• XPS (XML Paper Specification) is een open specificatie voor een paginabeschrijvingstaal en
een vaste documentindeling die oorspronkelijk door Microsoft is ontwikkeld. Gebruik deze
driver om de snelheid en kwaliteit van uw XPS-afdrukbestanden te verbeteren.
• Mac is een PostScript-driver die speciaal voor Macs is ontworpen.
Opmerking: Als u een XPS-document wilt afdrukken, moet de optionele XPS-toepassing op het
apparaat zijn geïnstalleerd.
Behalve de drivers die speciaal voor uw apparaat zijn ontworpen, kunt u ook de Xerox Global Print
Driver of de Xerox Mobile Express Driver gebruiken. Met deze drivers hebt u geen toegang tot alle
functies die beschikbaar zijn bij de apparaatspecifieke drivers.
• Global Print Driver is beschikbaar voor PS- of PCL-printerbeschrijvingstalen, net zoals de
bovenstaande apparaatspecifieke drivers. Deze driver werkt met Xerox- en niet-Xerox-printers.
Als u deze driver gebruikt, kunt u makkelijker printers toevoegen en bijwerken, aangezien de
printerdriver niet gewijzigd hoeft te worden.
•Met de Mobile Express Driver kunt u elke PostScript-printer op elke locatie vinden en erop
afdrukken, zonder drivers te hoeven downloaden en installeren.
De systeembeheerder kan toegangsrechten configureren om de toegang tot de afdrukfunctie te
regelen.
• De tijd en dag van de week opgeven, waarop u mag afdrukken op het apparaat.
• Bepaalde opdrachttypen blokkeren, zoals beveiligd afdrukken.
• De toegang tot bepaalde papierladen beperken.

Afdrukken WorkCentre
®
5945/5955
494 Handleiding voor de gebruiker
• 1-zijdig afdrukken voorkomen.
• Bepaalde afdrukinstellingen voor applicaties instellen, bijvoorbeeld alle Microsoft Word-
documenten instellen op 1-zijdig afdrukken.
• Afdrukopdrachten beperken tot beveiligde afdrukopdrachten.
De systeembeheerder kan uw printerdriver ook zodanig configureren, dat u aanmeldgegevens
moet invoeren als u een document afdrukt.
Raadpleeg de System Administrator Guide (Handleiding voor de systeembeheerder) voor meer
informatie.
1. Open het document dat moet worden afgedrukt. Vanuit de meeste programma's selecteert u
Archief en selecteert u vervolgens Druk af in het bestandsmenu.
2. Voer het aantal kopieën in dat u wilt maken. Afhankelijk van de applicatie die u gebruikt, kunt
u eventueel ook een paginabereik selecteren en andere afdrukselecties maken.
3. Selecteer de Xerox-driver in de lijst met beschikbare printerdrivers.
4. Selecteer Xerox-toepassingen in het eigenschappenmenu van de printerdriver - de naam van
het menu varieert afhankelijk van het programma van waaruit u afdrukt. Vanuit de meeste
programma's selecteert u het keuzemenu waarin Aantal en Pagina's staat of waarin de naam
van het programma staat.
5. Selecteer de gewenste optie(s).
6. Selecteer de bevestigingstoets. De naam varieert afhankelijk van de applicatie van waaruit u
afdrukt. Vanuit de meeste applicaties selecteert u de toets OK of Afdrukken.
7. Haal uw opdracht op bij het apparaat.
8. Druk op de toets Opdrachtstatus op het bedieningspaneel om de opdrachtenlijst te bekijken
en de status van de opdracht te controleren.
9. Afdrukopdrachten worden doorgaans weergegeven in de lijst Actieve opdrachten. Als de
systeembeheerder echter de functie Alle opdrachten vasthouden heeft ingeschakeld, staat uw
opdracht in de lijst Vastgehouden afdrukopdrachten of Niet-herkende afdrukopdrachten. Als u
een vastgehouden opdracht wilt vrijgeven, selecteert u de opdracht in de desbetreffende lijst
en selecteert u vervolgens de toets Vrijgeven.
10. Als uw opdracht wordt vastgehouden in de lijst Actieve opdrachten, heeft het apparaat
aanvullende hulpbronnen van u nodig, bijvoorbeeld papier of nietjes, voordat de opdracht
voltooid kan worden. Om erachter te komen welke hulpbronnen nodig zijn, selecteert u de
opdracht en selecteert u vervolgens de toets Gegevens. Als de hulpbronnen beschikbaar zijn,
wordt de opdracht afgedrukt.
Meer informatie
De functie Opdrachttype gebruiken in de Mac-printerdriver
Actieve opdrachten bekijken via het menu Opdrachtstatus
Een vastgehouden opdracht vrijgeven via het menu Opdrachtstatus
Een beveiligde afdrukopdracht afdrukken via de Mac-printerdriver
Toegang tot uw persoonlijke lijst met beveiligde opdrachten via het menu Opdrachtstatus
Vastgehouden opdrachten in een openbare wachtrij vrijgeven via het menu Opdrachtstatus
Vastgehouden opdrachten in een privé-wachtrij vrijgeven via het menu Opdrachtstatus
De wachtrij met niet-geïdentificeerde vastgehouden opdrachten bekijken via het menu
Opdrachtstatus
System Administrator Guide (Handleiding voor de systeembeheerder) www.xerox.com/support.
Internet Services gebruiken om de contactgegevens van de systeembeheerder te vinden
De voortgang en details van een opdracht bekijken via het menu Opdrachtstatus

Afdrukken WorkCentre
®
5945/5955
Handleiding voor de gebruiker 495
Menu Xerox-toepassingen
Papier/aflevering
Opdrachttype
De functie Opdrachttype gebruiken in de Mac-printerdriver
U kunt vanaf uw computer afdrukken naar het apparaat via een printerdriver. Er zijn diverse Xerox-
printerdrivers beschikbaar voor het apparaat, die alle populaire besturingssystemen ondersteunen.
Met de Xerox-printerdrivers kunt u de specifieke toepassingen op uw apparaat gebruiken.
Als Verificatie is ingeschakeld op uw apparaat, moet u zich mogelijk aanmelden op het apparaat
om uw opdrachten te kunnen zien of vrijgeven.
Als Accountadministratie is ingeschakeld, moet u mogelijk aanmeldgegevens invoeren in de
printerdriver voordat u uw opdracht kunt verzenden.
Met de optie Opdrachttype kunt u opgeven hoe het apparaat moet omgaan met uw opdracht,
bijvoorbeeld of het als vertrouwelijke document (Beveiligde afdruk) of als proefafdruk
(Voorbeeldset) moet worden beschouwd.
Met het opdrachttype Normale afdruk verwerkt het apparaat de opdracht zodra deze boven in de
afdrukwachtrij komt te staan.
Met de optie Beveiligde afdruk wordt de opdracht vastgehouden op het apparaat, totdat u een
toegangscode invoert om de opdracht vrij te geven. Met deze functie worden vertrouwelijke
documenten pas afgedrukt in de opvangbak als u klaar bent om ze vrij te geven en ze op te halen.
Deze functie komt ook van pas als u wilt regelen wanneer uw opdrachten worden vrijgegeven voor
afdrukken, zelfs als ze niet vertrouwelijk zijn.
Opmerking: Als u meer dan één beveiligde afdrukopdracht met dezelfde toegangscode verzendt,
hoeft u de toegangscode slechts eenmaal in te voeren op het apparaat om alle opdrachten voor
afdrukken vrij te geven.
Met de optie Uitgestelde afdruk kunt u het document op een specifiek tijdstip afdrukken, tot
maximaal 24 uur nadat de oorspronkelijke opdracht is verzonden. Dit is handig als u grote
opdrachten wilt afdrukken tijdens een rustig moment op uw kantoor of als u alle opdrachten
tegelijkertijd wilt afdrukken.
Met de optie Voorbeeldset kunt u één exemplaar afdrukken van een opdrachtopdracht met
meerdere exemplaren. Als u de afdruk ophaalt, kunt u controleren of deze naar wens is afgedrukt
voordat u de rest van de opdracht gaat afdrukken. Als het eerste exemplaar niet goed is, kunt u de
resterende exemplaren annuleren en de opdracht opnieuw verzenden met andere
afdrukinstellingen.
Met de optie Opgeslagen opdracht kunt u opdracht opslaan op de harde schijf van de printer, zodat
de opdracht op een geschikt tijdstip of via Internet Services kan worden afgedrukt.
Opmerking: De systeembeheerder moet de functie Opdrachtopslag in uw printerdriver inschakelen
voordat u de optie Opgeslagen opdracht kunt gebruiken. Als u zelf uw eigen driverinstellingen kunt
bijwerken, kunt u deze functie vinden door het venster met drivers te openen, met de
rechtermuisknop op de driver te klikken, Printereigenschappen te selecteren en vervolgens het
tabblad Configuratie. Stel de status van de module Opdrachtopslag in op Geïnstalleerd via het
keuzemenu in het gedeelte Beschikbare componenten.

Afdrukken WorkCentre
®
5945/5955
496 Handleiding voor de gebruiker
Gebruik de optie Faxen in de printerdriver om een document naar een faxadres te verzenden. De
opdracht wordt op dezelfde manier als een afdrukopdracht vanaf uw computer naar het apparaat
verzonden, maar in plaats van de opdracht af te drukken wordt deze via een telefoonlijn naar de
opgegeven faxbestemming gefaxt.
Opmerking: Als u deze functie wilt gebruiken, moet de systeembeheerder de faxoptie op uw
apparaat installeren en inschakelen.
1. Open het document dat moet worden afgedrukt. Vanuit de meeste programma's selecteert u
Archief en selecteert u vervolgens Druk af in het bestandsmenu.
2. Voer het aantal kopieën in dat u wilt maken. Afhankelijk van de applicatie die u gebruikt, kunt
u eventueel ook een paginabereik selecteren en andere afdrukselecties maken.
3. Selecteer de Xerox-driver in de lijst met beschikbare printerdrivers.
4. Selecteer Xerox-toepassingen in het eigenschappenmenu van de printerdriver - de naam van
het menu varieert afhankelijk van het programma van waaruit u afdrukt. Vanuit de meeste
programma's selecteert u het keuzemenu waarin Aantal en Pagina's staat of waarin de naam
van het programma staat.
5. Selecteer Papier/aflevering in het selectiemenu Xerox-toepassingen. Dit is meestal het actieve
gedeelte wanneer de printerdriver wordt geopend.
6. Selecteer de gewenste optie in het menu Opdrachttype.
7. Selecteer de gewenste optie(s).
8. Selecteer de bevestigingstoets. De naam varieert afhankelijk van de applicatie van waaruit u
afdrukt. Vanuit de meeste applicaties selecteert u de toets OK of Afdrukken.
9. Haal uw opdracht op bij het apparaat.
10. Druk op de toets Opdrachtstatus op het bedieningspaneel om de opdrachtenlijst te bekijken
en de status van de opdracht te controleren.
11. Afdrukopdrachten worden doorgaans weergegeven in de lijst Actieve opdrachten. Als de
systeembeheerder echter de functie Alle opdrachten vasthouden heeft ingeschakeld, staat uw
opdracht in de lijst Vastgehouden afdrukopdrachten of Niet-herkende afdrukopdrachten. Als u
een vastgehouden opdracht wilt vrijgeven, selecteert u de opdracht in de desbetreffende lijst
en selecteert u vervolgens de toets Vrijgeven.
12. Als uw opdracht wordt vastgehouden in de lijst Actieve opdrachten, heeft het apparaat
aanvullende hulpbronnen van u nodig, bijvoorbeeld papier of nietjes, voordat de opdracht
voltooid kan worden. Om erachter te komen welke hulpbronnen nodig zijn, selecteert u de
opdracht en selecteert u vervolgens de toets Gegevens. Als de hulpbronnen beschikbaar zijn,
wordt de opdracht afgedrukt.
Meer informatie
Een normale afdrukopdracht afdrukken via de Mac-printerdriver
Een beveiligde afdrukopdracht afdrukken via de Mac-printerdriver
Een uitgestelde afdrukopdracht afdrukken via de Mac-printerdriver
Proefafdruk maken via de Mac-printerdriver
Opdrachten opslaan met de Mac-printerdriver
Een fax verzenden met de Mac-printerdriver
Actieve opdrachten bekijken via het menu Opdrachtstatus
Een vastgehouden opdracht vrijgeven via het menu Opdrachtstatus
Een beveiligde afdrukopdracht vrijgeven via het menu Opdrachtstatus
Toegang tot uw persoonlijke lijst met beveiligde opdrachten via het menu Opdrachtstatus
Vastgehouden opdrachten in een openbare wachtrij vrijgeven via het menu Opdrachtstatus
Vastgehouden opdrachten in een privé-wachtrij vrijgeven via het menu Opdrachtstatus
De wachtrij met niet-geïdentificeerde vastgehouden opdrachten bekijken via het menu
Opdrachtstatus

Afdrukken WorkCentre
®
5945/5955
Handleiding voor de gebruiker 497
System Administrator Guide (Handleiding voor de systeembeheerder) www.xerox.com/support.
Internet Services gebruiken om de contactgegevens van de systeembeheerder te vinden
De voortgang en details van een opdracht bekijken via het menu Opdrachtstatus
Een normale afdrukopdracht afdrukken via de Mac-printerdriver
U kunt vanaf uw computer afdrukken naar het apparaat via een printerdriver. Er zijn diverse Xerox-
printerdrivers beschikbaar voor het apparaat, die alle populaire besturingssystemen ondersteunen.
Met de Xerox-printerdrivers kunt u de specifieke toepassingen op uw apparaat gebruiken.
Als Verificatie is ingeschakeld op uw apparaat, moet u zich mogelijk aanmelden op het apparaat
om uw opdrachten te kunnen zien of vrijgeven.
Als Accountadministratie is ingeschakeld, moet u mogelijk aanmeldgegevens invoeren in de
printerdriver voordat u uw opdracht kunt verzenden.
Met het opdrachttype Normale afdruk verwerkt het apparaat de opdracht zodra deze boven in de
afdrukwachtrij komt te staan.
1. Open het document dat moet worden afgedrukt. Vanuit de meeste programma's selecteert u
Archief en selecteert u vervolgens Druk af in het bestandsmenu.
2. Voer het aantal kopieën in dat u wilt maken. Afhankelijk van de applicatie die u gebruikt, kunt
u eventueel ook een paginabereik selecteren en andere afdrukselecties maken.
3. Selecteer de Xerox-driver in de lijst met beschikbare printerdrivers.
4. Selecteer Xerox-toepassingen in het eigenschappenmenu van de printerdriver - de naam van
het menu varieert afhankelijk van het programma van waaruit u afdrukt. Vanuit de meeste
programma's selecteert u het keuzemenu waarin Aantal en Pagina's staat of waarin de naam
van het programma staat.
5. Selecteer Papier/aflevering in het selectiemenu Xerox-toepassingen. Dit is meestal het actieve
gedeelte wanneer de printerdriver wordt geopend.
6. Selecteer Normale afdruk in het keuzemenu Opdrachttype.
7. Selecteer de gewenste optie(s).
8. Selecteer de bevestigingstoets. De naam varieert afhankelijk van de applicatie van waaruit u
afdrukt. Vanuit de meeste applicaties selecteert u de toets OK of Afdrukken.
9. Haal uw opdracht op bij het apparaat.
10. Druk op de toets Opdrachtstatus op het bedieningspaneel om de opdrachtenlijst te bekijken
en de status van de opdracht te controleren.
11. Afdrukopdrachten worden doorgaans weergegeven in de lijst Actieve opdrachten. Als de
systeembeheerder echter de functie Alle opdrachten vasthouden heeft ingeschakeld, staat uw
opdracht in de lijst Vastgehouden afdrukopdrachten of Niet-herkende afdrukopdrachten. Als u
een vastgehouden opdracht wilt vrijgeven, selecteert u de opdracht in de desbetreffende lijst
en selecteert u vervolgens de toets Vrijgeven.
12. Als uw opdracht wordt vastgehouden in de lijst Actieve opdrachten, heeft het apparaat
aanvullende hulpbronnen van u nodig, bijvoorbeeld papier of nietjes, voordat de opdracht
voltooid kan worden. Om erachter te komen welke hulpbronnen nodig zijn, selecteert u de
opdracht en selecteert u vervolgens de toets Gegevens. Als de hulpbronnen beschikbaar zijn,
wordt de opdracht afgedrukt.
Meer informatie
Een document afdrukken met de Mac-printerdriver
De functie Opdrachttype gebruiken in de Mac-printerdriver

Afdrukken WorkCentre
®
5945/5955
498 Handleiding voor de gebruiker
Actieve opdrachten bekijken via het menu Opdrachtstatus
System Administrator Guide (Handleiding voor de systeembeheerder) www.xerox.com/support.
Internet Services gebruiken om de contactgegevens van de systeembeheerder te vinden
De voortgang en details van een opdracht bekijken via het menu Opdrachtstatus
Een beveiligde afdrukopdracht afdrukken via de Mac-printerdriver
U kunt vanaf uw computer afdrukken naar het apparaat via een printerdriver. Er zijn diverse Xerox-
printerdrivers beschikbaar voor het apparaat, die alle populaire besturingssystemen ondersteunen.
Met de Xerox-printerdrivers kunt u de specifieke toepassingen op uw apparaat gebruiken.
Als Verificatie is ingeschakeld op uw apparaat, moet u zich mogelijk aanmelden op het apparaat
om uw opdrachten te kunnen zien of vrijgeven.
Als Accountadministratie is ingeschakeld, moet u mogelijk aanmeldgegevens invoeren in de
printerdriver voordat u uw opdracht kunt verzenden.
Met de optie Beveiligde afdruk wordt de opdracht vastgehouden op het apparaat, totdat u een
toegangscode invoert om de opdracht vrij te geven. Met deze functie worden vertrouwelijke
documenten pas afgedrukt in de opvangbak als u klaar bent om ze vrij te geven en ze op te halen.
Deze functie komt ook van pas als u wilt regelen wanneer uw opdrachten worden vrijgegeven voor
afdrukken, zelfs als ze niet vertrouwelijk zijn.
Opmerking: Als u meer dan één beveiligde afdrukopdracht met dezelfde toegangscode verzendt,
hoeft u de toegangscode slechts eenmaal in te voeren op het apparaat om alle opdrachten voor
afdrukken vrij te geven.
1. Open het document dat moet worden afgedrukt. Vanuit de meeste programma's selecteert u
Archief en selecteert u vervolgens Druk af in het bestandsmenu.
2. Voer het aantal kopieën in dat u wilt maken. Afhankelijk van de applicatie die u gebruikt, kunt
u eventueel ook een paginabereik selecteren en andere afdrukselecties maken.
3. Selecteer de Xerox-driver in de lijst met beschikbare printerdrivers.
4. Selecteer Xerox-toepassingen in het eigenschappenmenu van de printerdriver - de naam van
het menu varieert afhankelijk van het programma van waaruit u afdrukt. Vanuit de meeste
programma's selecteert u het keuzemenu waarin Aantal en Pagina's staat of waarin de naam
van het programma staat.
5. Selecteer Papier/aflevering in het selectiemenu Xerox-toepassingen. Dit is meestal het actieve
gedeelte wanneer de printerdriver wordt geopend.
6. Selecteer Beveiligde afdruk in het keuzemenu Opdrachttype.
7. Klik in het invoervak Toegangscode en voer een toegangscode van 4 tot 10 cijfers via het
toetsenbord.
Opmerking: Als u uw opdracht wilt vrijgeven, moet u eerst deze toegangscode invoeren via de
aantaltoetsen op het bedieningspaneel van het apparaat. Gebruik alleen cijfers en kies een
toegangscode die goed te onthouden is, maar niet makkelijk te raden voor anderen.
8. Klik in het invoervak Toegangscode bevestigen en voer de toegangscode van 4 tot 10 cijfers
nogmaals in via het toetsenbord.
9. Klik op de toets OK.
10. Selecteer de gewenste optie(s).
11. Selecteer de bevestigingstoets. De naam varieert afhankelijk van de applicatie van waaruit u
afdrukt. Vanuit de meeste applicaties selecteert u de toets OK of Afdrukken.

Afdrukken WorkCentre
®
5945/5955
Handleiding voor de gebruiker 499
12. Wanneer de opdracht op het apparaat arriveert, verschijnt de opdracht in de lijst met
beveiligde afdrukopdrachten. Als u de lijst op het apparaat wilt bekijken, drukt u op de toets
Opdrachtstatus op het bedieningspaneel en selecteert u Beveiligde afdrukopdrachten.
13. Selecteer de opdracht in de lijst, voer uw toegangscode voor beveiligd afdrukken in en selecteer
OK.
14. Selecteer Alle vrijgeven om al uw beveiligde opdrachten af te drukken of selecteer een
afzonderlijk opdracht en selecteer Vrijgeven.
15. Als uw opdracht wordt vastgehouden in de lijst Actieve opdrachten, heeft het apparaat
aanvullende hulpbronnen van u nodig, bijvoorbeeld papier of nietjes, voordat de opdracht
voltooid kan worden. Om erachter te komen welke hulpbronnen nodig zijn, selecteert u de
opdracht en selecteert u vervolgens de toets Gegevens. Als de hulpbronnen beschikbaar zijn,
wordt de opdracht afgedrukt.
Meer informatie
Een document afdrukken met de Mac-printerdriver
De functie Opdrachttype gebruiken in de Mac-printerdriver
Actieve opdrachten bekijken via het menu Opdrachtstatus
System Administrator Guide (Handleiding voor de systeembeheerder) www.xerox.com/support.
Internet Services gebruiken om de contactgegevens van de systeembeheerder te vinden
De voortgang en details van een opdracht bekijken via het menu Opdrachtstatus
Een uitgestelde afdrukopdracht afdrukken via de Mac-printerdriver
U kunt vanaf uw computer afdrukken naar het apparaat via een printerdriver. Er zijn diverse Xerox-
printerdrivers beschikbaar voor het apparaat, die alle populaire besturingssystemen ondersteunen.
Met de Xerox-printerdrivers kunt u de specifieke toepassingen op uw apparaat gebruiken.
Als Verificatie is ingeschakeld op uw apparaat, moet u zich mogelijk aanmelden op het apparaat
om uw opdrachten te kunnen zien of vrijgeven.
Als Accountadministratie is ingeschakeld, moet u mogelijk aanmeldgegevens invoeren in de
printerdriver voordat u uw opdracht kunt verzenden.
Met de optie Uitgestelde afdruk kunt u het document op een specifiek tijdstip afdrukken, tot
maximaal 24 uur nadat de oorspronkelijke opdracht is verzonden. Dit is handig als u grote
opdrachten wilt afdrukken tijdens een rustig moment op uw kantoor of als u alle opdrachten
tegelijkertijd wilt afdrukken.
1. Open het document dat moet worden afgedrukt. Vanuit de meeste programma's selecteert u
Archief en selecteert u vervolgens Druk af in het bestandsmenu.
2. Voer het aantal kopieën in dat u wilt maken. Afhankelijk van de applicatie die u gebruikt, kunt
u eventueel ook een paginabereik selecteren en andere afdrukselecties maken.
3. Selecteer de Xerox-driver in de lijst met beschikbare printerdrivers.
4. Selecteer Xerox-toepassingen in het eigenschappenmenu van de printerdriver - de naam van
het menu varieert afhankelijk van het programma van waaruit u afdrukt. Vanuit de meeste
programma's selecteert u het keuzemenu waarin Aantal en Pagina's staat of waarin de naam
van het programma staat.
5. Selecteer Papier/aflevering in het selectiemenu Xerox-toepassingen. Dit is meestal het actieve
gedeelte wanneer de printerdriver wordt geopend.
6. Selecteer Uitgestelde afdruk in het keuzemenu Opdrachttype.
7. Selecteer het invoervak Afdruktijd en voer via het toetsenbord het tijdstip in waarop uw
opdracht moet worden afgedrukt.

Afdrukken WorkCentre
®
5945/5955
500 Handleiding voor de gebruiker
8. Klik op de toets OK.
9. Selecteer de gewenste optie(s).
10. Selecteer de bevestigingstoets. De naam varieert afhankelijk van de applicatie van waaruit u
afdrukt. Vanuit de meeste applicaties selecteert u de toets OK of Afdrukken.
11. Haal uw document op het opgegeven tijdstip op bij het apparaat.
12. Druk op de toets Opdrachtstatus op het bedieningspaneel om de opdrachtenlijst te bekijken
en de status van de opdracht te controleren.
13. Afdrukopdrachten worden doorgaans weergegeven in de lijst Actieve opdrachten. Als de
systeembeheerder echter de functie Alle opdrachten vasthouden heeft ingeschakeld, staat uw
opdracht in de lijst Vastgehouden afdrukopdrachten of Niet-herkende afdrukopdrachten. Als u
een vastgehouden opdracht wilt vrijgeven, selecteert u de opdracht in de desbetreffende lijst
en selecteert u vervolgens de toets Vrijgeven.
14. Als uw opdracht wordt vastgehouden in de lijst Actieve opdrachten, heeft het apparaat
aanvullende hulpbronnen van u nodig, bijvoorbeeld papier of nietjes, voordat de opdracht
voltooid kan worden. Om erachter te komen welke hulpbronnen nodig zijn, selecteert u de
opdracht en selecteert u vervolgens de toets Gegevens. Als de hulpbronnen beschikbaar zijn,
wordt de opdracht afgedrukt.
Meer informatie
Een document afdrukken met de Mac-printerdriver
De functie Opdrachttype gebruiken in de Mac-printerdriver
Actieve opdrachten bekijken via het menu Opdrachtstatus
System Administrator Guide (Handleiding voor de systeembeheerder) www.xerox.com/support.
Internet Services gebruiken om de contactgegevens van de systeembeheerder te vinden
De voortgang en details van een opdracht bekijken via het menu Opdrachtstatus
Proefafdruk maken via de Mac-printerdriver
U kunt vanaf uw computer afdrukken naar het apparaat via een printerdriver. Er zijn diverse Xerox-
printerdrivers beschikbaar voor het apparaat, die alle populaire besturingssystemen ondersteunen.
Met de Xerox-printerdrivers kunt u de specifieke toepassingen op uw apparaat gebruiken.
Als Verificatie is ingeschakeld op uw apparaat, moet u zich mogelijk aanmelden op het apparaat
om uw opdrachten te kunnen zien of vrijgeven.
Als Accountadministratie is ingeschakeld, moet u mogelijk aanmeldgegevens invoeren in de
printerdriver voordat u uw opdracht kunt verzenden.
Met de optie Voorbeeldset kunt u één exemplaar afdrukken van een opdrachtopdracht met
meerdere exemplaren. Als u de afdruk ophaalt, kunt u controleren of deze naar wens is afgedrukt
voordat u de rest van de opdracht gaat afdrukken. Als het eerste exemplaar niet goed is, kunt u de
resterende exemplaren annuleren en de opdracht opnieuw verzenden met andere
afdrukinstellingen.
1. Open het document dat moet worden afgedrukt. Vanuit de meeste programma's selecteert u
Archief en selecteert u vervolgens Druk af in het bestandsmenu.
2. Voer het aantal kopieën in dat u wilt maken. Afhankelijk van de applicatie die u gebruikt, kunt
u eventueel ook een paginabereik selecteren en andere afdrukselecties maken.
3. Selecteer de Xerox-driver in de lijst met beschikbare printerdrivers.
Opmerking: U moet ten minste 2 kopieën naar het apparaat verzenden om de functie
Proefafdruk te kunnen gebruiken.

Afdrukken WorkCentre
®
5945/5955
Handleiding voor de gebruiker 501
4. Selecteer Xerox-toepassingen in het eigenschappenmenu van de printerdriver - de naam van
het menu varieert afhankelijk van het programma van waaruit u afdrukt. Vanuit de meeste
programma's selecteert u het keuzemenu waarin Aantal en Pagina's staat of waarin de naam
van het programma staat.
5. Selecteer Papier/aflevering in het selectiemenu Xerox-toepassingen. Dit is meestal het actieve
gedeelte wanneer de printerdriver wordt geopend.
6. Selecteer Proefafdruk in het keuzemenu Opdrachttype.
7. Selecteer de gewenste optie(s).
8. Selecteer de bevestigingstoets. De naam varieert afhankelijk van de applicatie van waaruit u
afdrukt. Vanuit de meeste applicaties selecteert u de toets OK of Afdrukken.
9. Druk op de toets Opdrachtstatus op het bedieningspaneel om de opdrachtenlijst te bekijken
en de status van de opdracht te controleren.
10. Afdrukopdrachten worden doorgaans weergegeven in de lijst Actieve opdrachten. Als de
systeembeheerder echter de functie Alle opdrachten vasthouden heeft ingeschakeld, staat uw
opdracht in de lijst Vastgehouden afdrukopdrachten of Niet-herkende afdrukopdrachten.
Selecteer de opdracht in de gewenste lijst en selecteer de toets Vrijgegeven om de proefafdruk
te maken.
11. Controleer of het afgedrukte voorbeeld juist is.
12. Selecteer de gewenste opdracht in de lijst.
• Als het voorbeeld juist is, selecteert u de toets Vrijgeven om de resterende sets vrij te
geven.
• Als het voorbeeld niet naar verwachting is afgedrukt, selecteert u de toets Verwijderen.
13. Als uw opdracht wordt vastgehouden in de lijst Actieve opdrachten, heeft het apparaat
aanvullende hulpbronnen van u nodig, bijvoorbeeld papier of nietjes, voordat de opdracht
voltooid kan worden. Om erachter te komen welke hulpbronnen nodig zijn, selecteert u de
opdracht en selecteert u vervolgens de toets Gegevens. Als de hulpbronnen beschikbaar zijn,
wordt de opdracht afgedrukt.
Meer informatie
Een document afdrukken met de Mac-printerdriver
De functie Opdrachttype gebruiken in de Mac-printerdriver
Actieve opdrachten bekijken via het menu Opdrachtstatus
System Administrator Guide (Handleiding voor de systeembeheerder) www.xerox.com/support.
Internet Services gebruiken om de contactgegevens van de systeembeheerder te vinden
De voortgang en details van een opdracht bekijken via het menu Opdrachtstatus
Opdrachten opslaan met de Mac-printerdriver
U kunt vanaf uw computer afdrukken naar het apparaat via een printerdriver. Er zijn diverse Xerox-
printerdrivers beschikbaar voor het apparaat, die alle populaire besturingssystemen ondersteunen.
Met de Xerox-printerdrivers kunt u de specifieke toepassingen op uw apparaat gebruiken.
Als Verificatie is ingeschakeld op uw apparaat, moet u zich mogelijk aanmelden op het apparaat
om uw opdrachten te kunnen zien of vrijgeven.
Als Accountadministratie is ingeschakeld, moet u mogelijk aanmeldgegevens invoeren in de
printerdriver voordat u uw opdracht kunt verzenden.
Met de optie Opgeslagen opdracht kunt u opdracht opslaan op de harde schijf van de printer, zodat
de opdracht op een geschikt tijdstip of via Internet Services kan worden afgedrukt.

Afdrukken WorkCentre
®
5945/5955
502 Handleiding voor de gebruiker
Opmerking: De systeembeheerder moet de functie Opdrachtopslag in uw printerdriver inschakelen
voordat u de optie Opgeslagen opdracht kunt gebruiken. Als u zelf uw eigen driverinstellingen kunt
bijwerken, kunt u deze functie vinden door het venster met drivers te openen, met de
rechtermuisknop op de driver te klikken, Printereigenschappen te selecteren en vervolgens het
tabblad Configuratie. Stel de status van de module Opdrachtopslag in op Geïnstalleerd via het
keuzemenu in het gedeelte Beschikbare componenten.
1. Open het document dat moet worden afgedrukt. Vanuit de meeste programma's selecteert u
Archief en selecteert u vervolgens Druk af in het bestandsmenu.
2. Voer het aantal kopieën in dat u wilt maken. Afhankelijk van de applicatie die u gebruikt, kunt
u eventueel ook een paginabereik selecteren en andere afdrukselecties maken.
3. Selecteer de Xerox-driver in de lijst met beschikbare printerdrivers.
4. Selecteer Xerox-toepassingen in het eigenschappenmenu van de printerdriver - de naam van
het menu varieert afhankelijk van het programma van waaruit u afdrukt. Vanuit de meeste
programma's selecteert u het keuzemenu waarin Aantal en Pagina's staat of waarin de naam
van het programma staat.
5. Selecteer Papier/aflevering in het selectiemenu Xerox-toepassingen. Dit is meestal het actieve
gedeelte wanneer de printerdriver wordt geopend.
6. Selecteer Opgeslagen opdracht in het keuzemenu Opdrachttype.
7. Selecteer het invoervak Opdrachtnaam en voer de naam van uw opdracht in via het
toetsenbord.
• Selecteer Documentnaam gebruiken in het keuzemenu Opdrachtnaam om uw opdracht
met dezelfde naam op te slaan als het originele document.
8. Selecteer in het keuzemenu Map de map waarin uw opdracht opgeslagen moet worden.
• Als de door u gewenste map niet wordt weergegeven, kunt u via het toetsenbord de naam
invoeren van de map waar uw opdracht opgeslagen moet worden. Alle gebruikers kunnen
hun opdrachten opslaan in de standaard openbare map.
9. Selecteer zo nodig de toets Afdrukken en opslaan. Als u de toets Opslaan selecteert, wordt uw
opdracht opgeslagen maar niet afgedrukt.
10. Selecteer zo nodig de toets Privé om uw document met een toegangscode te beveiligen.
• Klik in het invoervak Toegangscode en voer een toegangscode van 4 tot 10 cijfers via het
toetsenbord.
Opmerking: Als u uw opdracht wilt vrijgeven, moet u eerst deze toegangscode invoeren via de
aantaltoetsen op het bedieningspaneel van het apparaat. Gebruik alleen cijfers en kies een
toegangscode die goed te onthouden is, maar niet makkelijk te raden voor anderen.
• Klik in het invoervak Toegangs code bevestigen en voer de toegangscode van 4 tot 10
cijfers nogmaals in via het toetsenbord.
11. Klik op de toets OK.
12. Selecteer de gewenste optie(s).
13. Selecteer de bevestigingstoets. De naam varieert afhankelijk van de applicatie van waaruit u
afdrukt. Vanuit de meeste applicaties selecteert u de toets OK of Afdrukken.
Meer informatie
Een document afdrukken met de Mac-printerdriver
Een opgeslagen opdracht afdrukken via de functie Afdrukken vanaf
Opgeslagen opdrachten afdrukken via Internet Services
Een nieuwe map voor opgeslagen opdrachten maken in Internet Services
System Administrator Guide (Handleiding voor de systeembeheerder) www.xerox.com/support.
Internet Services gebruiken om de contactgegevens van de systeembeheerder te vinden

Afdrukken WorkCentre
®
5945/5955
Handleiding voor de gebruiker 503
Een fax verzenden met de Mac-printerdriver
U kunt vanaf uw computer afdrukken naar het apparaat via een printerdriver. Er zijn diverse Xerox-
printerdrivers beschikbaar voor het apparaat, die alle populaire besturingssystemen ondersteunen.
Met de Xerox-printerdrivers kunt u de specifieke toepassingen op uw apparaat gebruiken.
Als Verificatie is ingeschakeld op uw apparaat, moet u zich mogelijk aanmelden op het apparaat
om uw opdrachten te kunnen zien of vrijgeven.
Als Accountadministratie is ingeschakeld, moet u mogelijk aanmeldgegevens invoeren in de
printerdriver voordat u uw opdracht kunt verzenden.
Gebruik de optie Faxen in de printerdriver om een document naar een faxadres te verzenden. De
opdracht wordt op dezelfde manier als een afdrukopdracht vanaf uw computer naar het apparaat
verzonden, maar in plaats van de opdracht af te drukken wordt deze via een telefoonlijn naar de
opgegeven faxbestemming gefaxt.
Opmerking: Als u deze functie wilt gebruiken, moet de systeembeheerder de faxoptie op uw
apparaat installeren en inschakelen.
1. Open het document dat moet worden afgedrukt. Vanuit de meeste programma's selecteert u
Archief en selecteert u vervolgens Druk af in het bestandsmenu.
2. Voer het aantal kopieën in dat u wilt verzenden.
Opmerking: U hoeft maar 1 kopie te selecteren, ook al verzendt u de fax naar meer dan één
adres. Als u meer dan 1 kopie selecteert, wordt het document meer dan een keer op het
apparaat van de ontvanger afgedrukt, maar wordt het voorblad slechts één keer afgedrukt (als
u een voorblad invoegt dat door de printerdriver wordt gegenereerd).
3. Selecteer de Xerox-driver in de lijst met beschikbare printerdrivers.
4. Selecteer Xerox-toepassingen in het eigenschappenmenu van de printerdriver - de naam van
het menu varieert afhankelijk van het programma van waaruit u afdrukt. Vanuit de meeste
programma's selecteert u het keuzemenu waarin Aantal en Pagina's staat of waarin de naam
van het programma staat.
5. Selecteer Papier/aflevering in het selectiemenu Xerox-toepassingen. Dit is meestal het actieve
gedeelte wanneer de printerdriver wordt geopend.
6. Selecteer Fax in het keuzemenu Opdrachttype.
Ofwel
•Klik op de toets Ontvanger toevoegen om handmatig een nieuwe ontvanger toe te
voegen.
- Selecteer het invoervak Naam en voer de naam van de ontvanger in via het
toetsenbord.
- Selecteer het invoervak Faxnummer en voer het faxnummer van de ontvanger in via
het toetsenbord.
- Selecteer het invoervak Organisatie en voer de bedrijfsnaam van de ontvanger in via
het toetsenbord.
- Selecteer het invoervak Telefoonnummer en voer het telefoonnummer van de
ontvanger in via het toetsenbord.
- Selecteer het invoervak E-mailadres en voer het e-mailadres van de ontvanger in via
het toetsenbord.
- Selecteer het invoervak Mailbox en voer het mailboxnummer van de ontvanger in via
het toetsenbord.
- Schakel zo nodig het selectievakje Opslaan in adresboek in.

Afdrukken WorkCentre
®
5945/5955
504 Handleiding voor de gebruiker
Opmerking: De gegevens van de ontvanger worden op de harde schijf van uw computer
opgeslagen, in uw persoonlijke adresboek.
-Klik op de toets OK.
Of
•Klik op de toets Toevoegen uit adresboek om een ontvanger toe te voegen die in het
adresboek is opgeslagen.
- Selecteer de gewenste contactpersoon in de lijst.
• Als de lijst met contactpersonen lang is, klikt u in het invoervak Zoeken... en voert u de
gegevens van de contactpersoon in via het toetsenbord.
•Klik op de toets OK om de zoekresultaten te bekijken.
- Selecteer de toets Toevoegen.
- Selecteer zo nodig meer dan een ontvanger in de lijst Ontvangers, door op de eerste
ontvanger te klikken, de Ctrl-toets op een pc of de Command-toets op een Mac
ingedrukt te houden en zo op alle alle andere ontvangers klikken. Laat de Ctrl- of
Command-toets los als u alle ontvangers hebt geselecteerd.
-Klik op de toets OK.
7. Als u een voorblad aan uw faxopdracht wilt toevoegen, klikt u op het tabblad Voorblad.
8. Selecteer Een voorblad afdrukken in het menu Voorbladopties.
•Klik op het toets Voorbladaantekeningen.
- Klik op het invoervak Voorbladaantekeningen en voer uw opmerking in via het
toetsenbord.
-Klik op de toets OK.
•Klik op de toets Informatie afzender.
- Selecteer zo nodig het invoervak Naam afzender en voer uw naam in via het
toetsenbord.
- Selecteer zo nodig het invoervak Organisatie van afzender en voer uw bedrijfsnaam
in via het toetsenbord.
- Selecteer zo nodig het invoervak E-mailadres van afzender en voer uw e-mailadres in
via het toetsenbord.
- Selecteer zo nodig het invoervak Telefoonnummer van afzender en voer uw
telefoonnummer in via het toetsenbord.
- Selecteer zo nodig het invoervak Faxnummer van afzender en voer via het
toetsenbord het faxnummer in waar u eventuele antwoorden naartoe wilt laten faxen.
-Klik op de toets OK.
•Klik op de toets Informatie ontvanger.
- Selecteer zo nodig een optie voor Ontvangers.
-Met Namen ontvangers weergeven worden de namen van alle ontvangers op
het voorblad afgedrukt. De gebruikte namen zijn de namen die u hebt ingevoerd
bij het toevoegen van de gegevens van elke ontvanger.
-Met Aangepaste tekst tonen wordt specifieke tekst toegevoegd die u als
ontvangergegevens invoert. Deze optie komt van pas als u naar meer dan één
ontvanger op hetzelfde nummer verzendt, maar het nummer onder slechts één
naam hebt opgeslagen.
• Selecteer het invoervak onder het menu Ontvangers en voer uw aangepaste tekst in via
het toetsenbord.
-Klik op de toets OK.
-Klik op de toets OK.
9. Selecteer zo nodig de gewenste optie voor Voorbladafbeelding.
•Met Nieuw kunt u een nieuwe afbeelding toevoegen.
•Met Tekst kunt u een voorblad met tekst toevoegen.

Afdrukken WorkCentre
®
5945/5955
Handleiding voor de gebruiker 505
•Met Afbeelding kunt u een afbeelding aan het voorblad toevoegen.
•Klik op de toets OK.
10. Selecteer het gewenste papierformaat in het menu Papierformaat voorblad.
11. Als u een bevestigingsblad wilt laten afdrukken door het apparaat, een specifieke
verzendsnelheid of -resolutie wilt gebruiken, op een specifiek tijdstip wilt verzenden, een
voorkiesgetal wilt gebruiken of creditcardgegevens wilt toevoegen, klikt u op het tabblad
Opties.
• Selecteer zo nodig Een bevestigingsblad afdrukken in het menu Bevestigingsblad, als u
wilt dat het apparaat een pagina afdrukt waarop staat dat uw opdracht is gefaxt.
Afhankelijk van de manier waarop de systeembeheerder het apparaat heeft
geconfigureerd, wordt er mogelijk een foutpagina afgedrukt als de opdracht mislukt.
• Selecteer zo nodig de gewenste startsnelheid van de verzending in het menu
Verzendsnelheid.
• Selecteer zo nodig de gewenste resolutie in het menu Faxresolutie. Hoe hoger de resolutie,
hoe langer het duurt om de fax te verzenden.
• Selecteer zo nodig het tijdstip waarop het apparaat uw opdracht moet verzenden via de
opties voor Verzendtijd.
• Selecteer zo nodig het invoervak Kengetal en voer via het toetsenbord een teken in dat
vóór het hoofdfaxnummer moet worden gekozen.
• Selecteer zo nodig het invoervak Creditcard en voer een creditcardnummer in via het
toetsenbord.
•Klik op de toets OK.
12. Selecteer de bevestigingstoets. De naam varieert afhankelijk van de applicatie van waaruit u
afdrukt. Vanuit de meeste applicaties selecteert u de toets OK of Afdrukken.
13. Afhankelijk van de manier waarop uw apparaat is ingesteld, verschijnt mogelijk het scherm
Faxbevestiging met daarin de faxontvangers van uw opdracht. Klik zo nodig op de toets OK om
te bevestigen.
Meer informatie
Een document afdrukken met de Mac-printerdriver
De functie Opdrachttype gebruiken in de PostScript-printerdriver
System Administrator Guide (Handleiding voor de systeembeheerder) www.xerox.com/support.
Internet Services gebruiken om de contactgegevens van de systeembeheerder te vinden
Een papiersoort opgeven via de Mac-printerdriver
U kunt vanaf uw computer afdrukken naar het apparaat via een printerdriver. Er zijn diverse Xerox-
printerdrivers beschikbaar voor het apparaat, die alle populaire besturingssystemen ondersteunen.
Met de Xerox-printerdrivers kunt u de specifieke toepassingen op uw apparaat gebruiken.
Als Verificatie is ingeschakeld op uw apparaat, moet u zich mogelijk aanmelden op het apparaat
om uw opdrachten te kunnen zien of vrijgeven.
Als Accountadministratie is ingeschakeld, moet u mogelijk aanmeldgegevens invoeren in de
printerdriver voordat u uw opdracht kunt verzenden.
Met de optie Papier kunt u de soort papier voor uw opdracht opgeven. De soort papier die
automatisch voor uw opdracht is geselecteerd, wordt weergegeven in het vak Papier. Deze
standaardwaarde is ingesteld door de systeembeheerder.

Afdrukken WorkCentre
®
5945/5955
506 Handleiding voor de gebruiker
De papiersoorten die in het apparaat zijn geplaatst, worden weergegeven. U kunt andere
papiersoorten selecteren, maar dan moet u ze wel eerst in de juiste lade plaatsen, anders kan uw
opdracht niet correct worden afgedrukt. Het is doorgaans makkelijker om het gewenste papier in
het apparaat te plaatsen voordat u de opdracht instelt. Zo weet u zeker dat u de juiste papiersoort
en de juiste papierlade selecteert bij het verzenden van de opdracht.
1. Open het document dat moet worden afgedrukt. Vanuit de meeste programma's selecteert u
Archief en selecteert u vervolgens Druk af in het bestandsmenu.
2. Voer het aantal kopieën in dat u wilt maken. Afhankelijk van de applicatie die u gebruikt, kunt
u eventueel ook een paginabereik selecteren en andere afdrukselecties maken.
3. Selecteer de Xerox-driver in de lijst met beschikbare printerdrivers.
4. Selecteer Xerox-toepassingen in het eigenschappenmenu van de printerdriver - de naam van
het menu varieert afhankelijk van het programma van waaruit u afdrukt. Vanuit de meeste
programma's selecteert u het keuzemenu waarin Aantal en Pagina's staat of waarin de naam
van het programma staat.
5. Selecteer Papier/aflevering in het selectiemenu Xerox-toepassingen. Dit is meestal het actieve
gedeelte wanneer de printerdriver wordt geopend.
6. Selecteer de gewenste papieroptie.
• Andere kleur: geeft veelgebruikte papierkleuren weer. Met de optie Auto-selectie kunt u
de printer een papierkleur laten selecteren.
• Andere soort: hiermee kunt een papier- of mediasoort voor de afdrukopdracht selecteren,
bijvoorbeeld transparanten. Met de optie Auto-selectie kunt u de printer een soort laten
selecteren.
• Scheidingsvellen transparanten... - hiermee opent u het scherm Scheidingsvellen
transparanten, waar u de soort en kleur scheidingsvellen kunt opgeven die tussen de
afgedrukte transparanten moeten worden ingevoegd.
7. Selecteer de bevestigingstoets. De naam varieert afhankelijk van de applicatie van waaruit u
afdrukt. Vanuit de meeste applicaties selecteert u de toets OK of Afdrukken.
8. Haal uw opdracht op bij het apparaat.
9. Druk op de toets Opdrachtstatus op het bedieningspaneel om de opdrachtenlijst te bekijken
en de status van de opdracht te controleren.
10. Afdrukopdrachten worden doorgaans weergegeven in de lijst Actieve opdrachten. Als de
systeembeheerder echter de functie Alle opdrachten vasthouden heeft ingeschakeld, staat uw
opdracht in de lijst Vastgehouden afdrukopdrachten of Niet-herkende afdrukopdrachten. Als u
een vastgehouden opdracht wilt vrijgeven, selecteert u de opdracht in de desbetreffende lijst
en selecteert u vervolgens de toets Vrijgeven.
11. Als uw opdracht wordt vastgehouden in de lijst Actieve opdrachten, heeft het apparaat
aanvullende hulpbronnen van u nodig, bijvoorbeeld papier of nietjes, voordat de opdracht
voltooid kan worden. Om erachter te komen welke hulpbronnen nodig zijn, selecteert u de
opdracht en selecteert u vervolgens de toets Gegevens. Als de hulpbronnen beschikbaar zijn,
wordt de opdracht afgedrukt.
Meer informatie
Een document afdrukken met de Mac-printerdriver
System Administrator Guide (Handleiding voor de systeembeheerder) www.xerox.com/support.
Internet Services gebruiken om de contactgegevens van de systeembeheerder te vinden
De voortgang en details van een opdracht bekijken via het menu Opdrachtstatus
Papier in lade 1 plaatsen en de instellingen van de lade wijzigen
Papier in lade 2 plaatsen en de instellingen van de lade wijzigen
Papier in lade 3 plaatsen
Papier in lade 4 plaatsen
Papier in de handmatige invoer plaatsen en de instellingen van de lade wijzigen

Afdrukken WorkCentre
®
5945/5955
Handleiding voor de gebruiker 507
2-zijdig afdrukken via de Mac-printerdriver
U kunt vanaf uw computer afdrukken naar het apparaat via een printerdriver. Er zijn diverse Xerox-
printerdrivers beschikbaar voor het apparaat, die alle populaire besturingssystemen ondersteunen.
Met de Xerox-printerdrivers kunt u de specifieke toepassingen op uw apparaat gebruiken.
Als Verificatie is ingeschakeld op uw apparaat, moet u zich mogelijk aanmelden op het apparaat
om uw opdrachten te kunnen zien of vrijgeven.
Als Accountadministratie is ingeschakeld, moet u mogelijk aanmeldgegevens invoeren in de
printerdriver voordat u uw opdracht kunt verzenden.
Met de optie 2-zijdig afdrukken kunt u kiezen of uw opdracht op een of twee zijden van het papier
bedrukt moet worden en of de afdrukken geschikt gemaakt moeten worden voor inbinden langs de
lange kant of langs de korte kant van het document.
Opmerking: Sommige mediasoorten, -formaten en -gewichten kunnen niet automatisch op beide
zijden bedrukt worden. Zie www.xerox.com voor informatie.
1. Open het document dat moet worden afgedrukt. Vanuit de meeste programma's selecteert u
Archief en selecteert u vervolgens Druk af in het bestandsmenu.
2. Voer het aantal kopieën in dat u wilt maken. Afhankelijk van de applicatie die u gebruikt, kunt
u eventueel ook een paginabereik selecteren en andere afdrukselecties maken.
3. Selecteer de Xerox-driver in de lijst met beschikbare printerdrivers.
4. Selecteer Xerox-toepassingen in het eigenschappenmenu van de printerdriver - de naam van
het menu varieert afhankelijk van het programma van waaruit u afdrukt. Vanuit de meeste
programma's selecteert u het keuzemenu waarin Aantal en Pagina's staat of waarin de naam
van het programma staat.
5. Selecteer Papier/aflevering in het selectiemenu Xerox-toepassingen. Dit is meestal het actieve
gedeelte wanneer de printerdriver wordt geopend.
6. Selecteer de gewenste optie voor 2-zijdig afdrukken.
• 1-zijdig afdrukken: hiermee wordt op 1 zijde van het papier of de transparant afgedrukt.
Gebruik deze optie voor het afdrukken op transparanten, enveloppen of etiketten.
• 2-zijdig afdrukken: hiermee wordt op beide zijden van een vel papier afgedrukt. De
beelden worden zodanig afgedrukt, dat de opdracht langs de lange kant van het papier
kan worden ingebonden.
• 2-zijdig afdrukken, omslaan via korte kant: hiermee wordt op beide zijden van een vel
papier afgedrukt. De beelden worden zodanig afgedrukt, dat de opdracht langs de korte
kant van het papier kan worden ingebonden.
7. Selecteer de bevestigingstoets. De naam varieert afhankelijk van de applicatie van waaruit u
afdrukt. Vanuit de meeste applicaties selecteert u de toets OK of Afdrukken.
8. Haal uw opdracht op bij het apparaat.
9. Druk op de toets Opdrachtstatus op het bedieningspaneel om de opdrachtenlijst te bekijken
en de status van de opdracht te controleren.
10. Afdrukopdrachten worden doorgaans weergegeven in de lijst Actieve opdrachten. Als de
systeembeheerder echter de functie Alle opdrachten vasthouden heeft ingeschakeld, staat uw
opdracht in de lijst Vastgehouden afdrukopdrachten of Niet-herkende afdrukopdrachten. Als u
een vastgehouden opdracht wilt vrijgeven, selecteert u de opdracht in de desbetreffende lijst
en selecteert u vervolgens de toets Vrijgeven.

Afdrukken WorkCentre
®
5945/5955
508 Handleiding voor de gebruiker
11. Als uw opdracht wordt vastgehouden in de lijst Actieve opdrachten, heeft het apparaat
aanvullende hulpbronnen van u nodig, bijvoorbeeld papier of nietjes, voordat de opdracht
voltooid kan worden. Om erachter te komen welke hulpbronnen nodig zijn, selecteert u de
opdracht en selecteert u vervolgens de toets Gegevens. Als de hulpbronnen beschikbaar zijn,
wordt de opdracht afgedrukt.
Meer informatie
Een document afdrukken met de Mac-printerdriver
System Administrator Guide (Handleiding voor de systeembeheerder) www.xerox.com/support.
Internet Services gebruiken om de contactgegevens van de systeembeheerder te vinden
De voortgang en details van een opdracht bekijken via het menu Opdrachtstatus
De afdrukkwaliteit instellen via de Mac-printerdriver
U kunt vanaf uw computer afdrukken naar het apparaat via een printerdriver. Er zijn diverse Xerox-
printerdrivers beschikbaar voor het apparaat, die alle populaire besturingssystemen ondersteunen.
Met de Xerox-printerdrivers kunt u de specifieke toepassingen op uw apparaat gebruiken.
Als Verificatie is ingeschakeld op uw apparaat, moet u zich mogelijk aanmelden op het apparaat
om uw opdrachten te kunnen zien of vrijgeven.
Als Accountadministratie is ingeschakeld, moet u mogelijk aanmeldgegevens invoeren in de
printerdriver voordat u uw opdracht kunt verzenden.
Met de opties voor Afdrukkwaliteit kunt u de hoeveelheid toner aanpassen die wordt gebruikt voor
het afdrukken van uw documenten. Als er erg weinig toner wordt gebruikt, lijken de afdrukken iets
korreliger, vooral wanneer er grafische afbeeldingen of objecten met effen kleuren worden
afgedrukt. Dit is echter wel de milieuvriendelijkste optie.
1. Open het document dat moet worden afgedrukt. Vanuit de meeste programma's selecteert u
Archief en selecteert u vervolgens Druk af in het bestandsmenu.
2. Voer het aantal kopieën in dat u wilt maken. Afhankelijk van de applicatie die u gebruikt, kunt
u eventueel ook een paginabereik selecteren en andere afdrukselecties maken.
3. Selecteer de Xerox-driver in de lijst met beschikbare printerdrivers.
4. Selecteer Xerox-toepassingen in het eigenschappenmenu van de printerdriver - de naam van
het menu varieert afhankelijk van het programma van waaruit u afdrukt. Vanuit de meeste
programma's selecteert u het keuzemenu waarin Aantal en Pagina's staat of waarin de naam
van het programma staat.
5. Selecteer Papier/aflevering in het selectiemenu Xerox-toepassingen. Dit is meestal het actieve
gedeelte wanneer de printerdriver wordt geopend.
6. Selecteer de gewenste optie voor Afdrukkwaliteit.
• Hoge resolutie: hiermee wordt uw document met de hoogste kwaliteit afgedrukt. Met
Hoge resolutie wordt meer toner gebruikt dan met de optie Tonerbesparing.
• Standaard: houdt rekening met zowel de afdrukkwaliteit als het milieu en het formaat van
het bestand dat over het netwerk wordt verzonden. Standaard afdrukkwaliteit is geschikt
voor de meeste afdrukopdrachten.
• Tonerbesparing: hiermee wordt minder toner gebruikt dan met de andere opties.
Documenten zien er mogelijk iets lichter uit dan met de andere opties.
7. Selecteer de bevestigingstoets. De naam varieert afhankelijk van de applicatie van waaruit u
afdrukt. Vanuit de meeste applicaties selecteert u de toets OK of Afdrukken.
8. Haal uw opdracht op bij het apparaat.

Afdrukken WorkCentre
®
5945/5955
Handleiding voor de gebruiker 509
9. Druk op de toets Opdrachtstatus op het bedieningspaneel om de opdrachtenlijst te bekijken
en de status van de opdracht te controleren.
10. Afdrukopdrachten worden doorgaans weergegeven in de lijst Actieve opdrachten. Als de
systeembeheerder echter de functie Alle opdrachten vasthouden heeft ingeschakeld, staat uw
opdracht in de lijst Vastgehouden afdrukopdrachten of Niet-herkende afdrukopdrachten. Als u
een vastgehouden opdracht wilt vrijgeven, selecteert u de opdracht in de desbetreffende lijst
en selecteert u vervolgens de toets Vrijgeven.
11. Als uw opdracht wordt vastgehouden in de lijst Actieve opdrachten, heeft het apparaat
aanvullende hulpbronnen van u nodig, bijvoorbeeld papier of nietjes, voordat de opdracht
voltooid kan worden. Om erachter te komen welke hulpbronnen nodig zijn, selecteert u de
opdracht en selecteert u vervolgens de toets Gegevens. Als de hulpbronnen beschikbaar zijn,
wordt de opdracht afgedrukt.
Meer informatie
Een document afdrukken met de Mac-printerdriver
System Administrator Guide (Handleiding voor de systeembeheerder) www.xerox.com/support.
Internet Services gebruiken om de contactgegevens van de systeembeheerder te vinden
De voortgang en details van een opdracht bekijken via het menu Opdrachtstatus
Afwerken
Een afwerkoptie kiezen bij gebruik van de Mac-printerdriver
U kunt vanaf uw computer afdrukken naar het apparaat via een printerdriver. Er zijn diverse Xerox-
printerdrivers beschikbaar voor het apparaat, die alle populaire besturingssystemen ondersteunen.
Met de Xerox-printerdrivers kunt u de specifieke toepassingen op uw apparaat gebruiken.
Als Verificatie is ingeschakeld op uw apparaat, moet u zich mogelijk aanmelden op het apparaat
om uw opdrachten te kunnen zien of vrijgeven.
Als Accountadministratie is ingeschakeld, moet u mogelijk aanmeldgegevens invoeren in de
printerdriver voordat u uw opdracht kunt verzenden.
Afhankelijk van de optionele afwerkeenheid en geïnstalleerde pakketten kunt u kiezen uit
verschillende afleveringsopties, zoals nieten, vouwen en sets.
Opmerking: De systeembeheerder moet deze optie beschikbaar stellen.
De beschikbare opties in de printerdriver zijn afhankelijk van de manier waarop de
systeembeheerder de printerdriver op uw computer heeft geconfigureerd.
Gebruik de optie Geen afwerking als er geen afwerking nodig is voor de kopieën.
Met de nietopties kunt u uw document nieten. Welke opties beschikbaar zijn, is afhankelijk van de
geïnstalleerde afwerkeenheid. De basisopties voor nieten zijn Uit, 1 nietje en 2 nietjes.
Met de optie Perforeren kunt u het apparaat in elke afgedrukte pagina gaten laten maken. Elk vel
wordt afzonderlijk geperforeerd. Er is dus geen beperking voor het aantal pagina's per set.
Perforeren kan alleen worden geselecteerd voor A4-papier LKE (8,5 x 11 inch LKE) en A3-papier (11
x 17 inch).
Opmerking: KKE staat voor Korte Kant Eerst (waarbij de korte kant van het papier als eerste in het
apparaat wordt ingevoerd). LKE staat voor Lange Kant Eerst (waarbij het papier zodanig wordt
neergelegd dat de lange kant van het apparaat als eerste in het apparaat wordt ingevoerd).

Afdrukken WorkCentre
®
5945/5955
510 Handleiding voor de gebruiker
Met de opties voor Katern kunt u automatisch gevouwen en geniete katernen maken. Er kan
automatisch een omslag aan het katern worden toegevoegd.
1. Open het document dat moet worden afgedrukt. Vanuit de meeste programma's selecteert u
Archief en selecteert u vervolgens Druk af in het bestandsmenu.
2. Voer het aantal kopieën in dat u wilt maken. Afhankelijk van de applicatie die u gebruikt, kunt
u eventueel ook een paginabereik selecteren en andere afdrukselecties maken.
3. Selecteer de Xerox-driver in de lijst met beschikbare printerdrivers.
4. Selecteer Xerox-toepassingen in het eigenschappenmenu van de printerdriver - de naam van
het menu varieert afhankelijk van het programma van waaruit u afdrukt. Vanuit de meeste
programma's selecteert u het keuzemenu waarin Aantal en Pagina's staat of waarin de naam
van het programma staat.
5. Selecteer Papier/aflevering in het selectiemenu Xerox-toepassingen. Dit is meestal het actieve
gedeelte wanneer de printerdriver wordt geopend.
6. Selecteer de gewenste optie voor Afwerking.
7. Klik op de toets OK om uw instellingen op te slaan.
8. Selecteer de bevestigingstoets. De naam varieert afhankelijk van de applicatie van waaruit u
afdrukt. Vanuit de meeste applicaties selecteert u de toets OK of Afdrukken.
9. Haal uw opdracht op bij het apparaat.
10. Druk op de toets Opdrachtstatus op het bedieningspaneel om de opdrachtenlijst te bekijken
en de status van de opdracht te controleren.
Meer informatie
Een document afdrukken met de Mac-printerdriver
System Administrator Guide (Handleiding voor de systeembeheerder) www.xerox.com/support.
Internet Services gebruiken om de contactgegevens van de systeembeheerder te vinden
Nieten via de Mac-printerdriver
U kunt vanaf uw computer afdrukken naar het apparaat via een printerdriver. Er zijn diverse Xerox-
printerdrivers beschikbaar voor het apparaat, die alle populaire besturingssystemen ondersteunen.
Met de Xerox-printerdrivers kunt u de specifieke toepassingen op uw apparaat gebruiken.
Als Verificatie is ingeschakeld op uw apparaat, moet u zich mogelijk aanmelden op het apparaat
om uw opdrachten te kunnen zien of vrijgeven.
Als Accountadministratie is ingeschakeld, moet u mogelijk aanmeldgegevens invoeren in de
printerdriver voordat u uw opdracht kunt verzenden.
Afhankelijk van de optionele afwerkeenheid en geïnstalleerde pakketten kunt u kiezen uit
verschillende afleveringsopties, zoals nieten, vouwen en sets.
Opmerking: De systeembeheerder moet deze optie beschikbaar stellen.
De beschikbare opties in de printerdriver zijn afhankelijk van de manier waarop de
systeembeheerder de printerdriver op uw computer heeft geconfigureerd.

Afdrukken WorkCentre
®
5945/5955
Handleiding voor de gebruiker 511
Met de nietopties kunt u uw document nieten. Welke opties beschikbaar zijn, is afhankelijk van de
geïnstalleerde afwerkeenheid. De basisopties voor nieten zijn Uit, 1 nietje en 2 nietjes.
1. Open het document dat moet worden afgedrukt. Vanuit de meeste programma's selecteert u
Archief en selecteert u vervolgens Druk af in het bestandsmenu.
2. Voer het aantal kopieën in dat u wilt maken. Afhankelijk van de applicatie die u gebruikt, kunt
u eventueel ook een paginabereik selecteren en andere afdrukselecties maken.
3. Selecteer de Xerox-driver in de lijst met beschikbare printerdrivers.
4. Selecteer Xerox-toepassingen in het eigenschappenmenu van de printerdriver - de naam van
het menu varieert afhankelijk van het programma van waaruit u afdrukt. Vanuit de meeste
programma's selecteert u het keuzemenu waarin Aantal en Pagina's staat of waarin de naam
van het programma staat.
5. Selecteer Papier/aflevering in het selectiemenu Xerox-toepassingen. Dit is meestal het actieve
gedeelte wanneer de printerdriver wordt geopend.
6. Selecteer de gewenste nietoptie in het menu Afwerking.
• 1 nietje: hiermee wordt één nietje in de linkerbovenhoek van het document geplaatst.
• 2 nietjes: hiermee worden 2 nietjes aan de lange kant van het document geplaatst.
7. Selecteer de bevestigingstoets. De naam varieert afhankelijk van de applicatie van waaruit u
afdrukt. Vanuit de meeste applicaties selecteert u de toets OK of Afdrukken.
8. Haal uw opdracht op bij het apparaat.
9. Druk op de toets Opdrachtstatus op het bedieningspaneel om de opdrachtenlijst te bekijken
en de status van de opdracht te controleren.
10. Afdrukopdrachten worden doorgaans weergegeven in de lijst Actieve opdrachten. Als de
systeembeheerder echter de functie Alle opdrachten vasthouden heeft ingeschakeld, staat uw
opdracht in de lijst Vastgehouden afdrukopdrachten of Niet-herkende afdrukopdrachten. Als u
een vastgehouden opdracht wilt vrijgeven, selecteert u de opdracht in de desbetreffende lijst
en selecteert u vervolgens de toets Vrijgeven.
11. Als uw opdracht wordt vastgehouden in de lijst Actieve opdrachten, heeft het apparaat
aanvullende hulpbronnen van u nodig, bijvoorbeeld papier of nietjes, voordat de opdracht
voltooid kan worden. Om erachter te komen welke hulpbronnen nodig zijn, selecteert u de
opdracht en selecteert u vervolgens de toets Gegevens. Als de hulpbronnen beschikbaar zijn,
wordt de opdracht afgedrukt.
Meer informatie
Een document afdrukken met de Mac-printerdriver
System Administrator Guide (Handleiding voor de systeembeheerder) www.xerox.com/support.
Internet Services gebruiken om de contactgegevens van de systeembeheerder te vinden
De voortgang en details van een opdracht bekijken via het menu Opdrachtstatus
Perforeren via de Mac-printerdriver
U kunt vanaf uw computer afdrukken naar het apparaat via een printerdriver. Er zijn diverse Xerox-
printerdrivers beschikbaar voor het apparaat, die alle populaire besturingssystemen ondersteunen.
Met de Xerox-printerdrivers kunt u de specifieke toepassingen op uw apparaat gebruiken.
Als Verificatie is ingeschakeld op uw apparaat, moet u zich mogelijk aanmelden op het apparaat
om uw opdrachten te kunnen zien of vrijgeven.
Als Accountadministratie is ingeschakeld, moet u mogelijk aanmeldgegevens invoeren in de
printerdriver voordat u uw opdracht kunt verzenden.

Afdrukken WorkCentre
®
5945/5955
512 Handleiding voor de gebruiker
Afhankelijk van de optionele afwerkeenheid en geïnstalleerde pakketten kunt u kiezen uit
verschillende afleveringsopties, zoals nieten, vouwen en sets.
Opmerking: De systeembeheerder moet deze optie beschikbaar stellen.
De beschikbare opties in de printerdriver zijn afhankelijk van de manier waarop de
systeembeheerder de printerdriver op uw computer heeft geconfigureerd.
Met de optie Perforeren kunt u het apparaat in elke afgedrukte pagina gaten laten maken. Elk vel
wordt afzonderlijk geperforeerd. Er is dus geen beperking voor het aantal pagina's per set.
Perforeren kan alleen worden geselecteerd voor A4-papier LKE (8,5 x 11 inch LKE) en A3-papier (11
x 17 inch).
Opmerking: KKE staat voor Korte Kant Eerst (waarbij de korte kant van het papier als eerste in het
apparaat wordt ingevoerd). LKE staat voor Lange Kant Eerst (waarbij het papier zodanig wordt
neergelegd dat de lange kant van het apparaat als eerste in het apparaat wordt ingevoerd).
1. Open het document dat moet worden afgedrukt. Vanuit de meeste programma's selecteert u
Archief en selecteert u vervolgens Druk af in het bestandsmenu.
2. Voer het aantal kopieën in dat u wilt maken. Afhankelijk van de applicatie die u gebruikt, kunt
u eventueel ook een paginabereik selecteren en andere afdrukselecties maken.
3. Selecteer de Xerox-driver in de lijst met beschikbare printerdrivers.
4. Selecteer Xerox-toepassingen in het eigenschappenmenu van de printerdriver - de naam van
het menu varieert afhankelijk van het programma van waaruit u afdrukt. Vanuit de meeste
programma's selecteert u het keuzemenu waarin Aantal en Pagina's staat of waarin de naam
van het programma staat.
5. Selecteer Papier/aflevering in het selectiemenu Xerox-toepassingen. Dit is meestal het actieve
gedeelte wanneer de printerdriver wordt geopend.
6. Selecteer Perforeren in het menu Afwerking.
7. Selecteer de bevestigingstoets. De naam varieert afhankelijk van de applicatie van waaruit u
afdrukt. Vanuit de meeste applicaties selecteert u de toets OK of Afdrukken.
8. Haal uw opdracht op bij het apparaat.
9. Druk op de toets Opdrachtstatus op het bedieningspaneel om de opdrachtenlijst te bekijken
en de status van de opdracht te controleren.
10. Afdrukopdrachten worden doorgaans weergegeven in de lijst Actieve opdrachten. Als de
systeembeheerder echter de functie Alle opdrachten vasthouden heeft ingeschakeld, staat uw
opdracht in de lijst Vastgehouden afdrukopdrachten of Niet-herkende afdrukopdrachten. Als u
een vastgehouden opdracht wilt vrijgeven, selecteert u de opdracht in de desbetreffende lijst
en selecteert u vervolgens de toets Vrijgeven.
11. Als uw opdracht wordt vastgehouden in de lijst Actieve opdrachten, heeft het apparaat
aanvullende hulpbronnen van u nodig, bijvoorbeeld papier of nietjes, voordat de opdracht
voltooid kan worden. Om erachter te komen welke hulpbronnen nodig zijn, selecteert u de
opdracht en selecteert u vervolgens de toets Gegevens. Als de hulpbronnen beschikbaar zijn,
wordt de opdracht afgedrukt.
Meer informatie
Een document afdrukken met de Mac-printerdriver
Een afwerkoptie kiezen bij gebruik van de Mac-printerdriver
System Administrator Guide (Handleiding voor de systeembeheerder) www.xerox.com/support.
Internet Services gebruiken om de contactgegevens van de systeembeheerder te vinden
De voortgang en details van een opdracht bekijken via het menu Opdrachtstatus

Afdrukken WorkCentre
®
5945/5955
Handleiding voor de gebruiker 513
Vouwen via de Mac-printerdriver
U kunt vanaf uw computer afdrukken naar het apparaat via een printerdriver. Er zijn diverse Xerox-
printerdrivers beschikbaar voor het apparaat, die alle populaire besturingssystemen ondersteunen.
Met de Xerox-printerdrivers kunt u de specifieke toepassingen op uw apparaat gebruiken.
Als Verificatie is ingeschakeld op uw apparaat, moet u zich mogelijk aanmelden op het apparaat
om uw opdrachten te kunnen zien of vrijgeven.
Als Accountadministratie is ingeschakeld, moet u mogelijk aanmeldgegevens invoeren in de
printerdriver voordat u uw opdracht kunt verzenden.
Afhankelijk van de optionele afwerkeenheid en geïnstalleerde pakketten kunt u kiezen uit
verschillende afleveringsopties, zoals nieten, vouwen en sets.
Opmerking: De systeembeheerder moet deze optie beschikbaar stellen.
De beschikbare opties in de printerdriver zijn afhankelijk van de manier waarop de
systeembeheerder de printerdriver op uw computer heeft geconfigureerd.
De vouwopties variëren, afhankelijk van de soort afwerkeenheid die op het apparaat is
aangesloten. Als er geen afwerkeenheid op het apparaat is aangesloten, kunt u geen vouwopties
kiezen.
Opmerking: KKE staat voor Korte Kant Eerst (waarbij de korte kant van het papier als eerste in het
apparaat wordt ingevoerd). LKE staat voor Lange Kant Eerst (waarbij het papier zodanig wordt
neergelegd dat de lange kant van het apparaat als eerste in het apparaat wordt ingevoerd).
1. Open het document dat moet worden afgedrukt. Vanuit de meeste programma's selecteert u
Archief en selecteert u vervolgens Druk af in het bestandsmenu.
2. Voer het aantal kopieën in dat u wilt maken. Afhankelijk van de applicatie die u gebruikt, kunt
u eventueel ook een paginabereik selecteren en andere afdrukselecties maken.
3. Selecteer de Xerox-driver in de lijst met beschikbare printerdrivers.
4. Selecteer Xerox-toepassingen in het eigenschappenmenu van de printerdriver - de naam van
het menu varieert afhankelijk van het programma van waaruit u afdrukt. Vanuit de meeste
programma's selecteert u het keuzemenu waarin Aantal en Pagina's staat of waarin de naam
van het programma staat.
5. Selecteer Papier/aflevering in het selectiemenu Xerox-toepassingen. Dit is meestal het actieve
gedeelte wanneer de printerdriver wordt geopend.
6. Klik zo nodig op het tabblad Afdrukopties. Dit is meestal het actieve tabblad wanneer de
printerdriver wordt geopend.
7. Selecteer Vouwen... in het menu Afwerking.
8. Selecteer de gewenste vouwoptie.
• Enkele vellen dubbelvouwen: binnenzijde bedrukken: hiermee worden de afdrukken in
het midden van de pagina gevouwen. Als de pagina 1-zijdig is, wordt de inhoud op de
binnenzijde van de vouw afgedrukt. Als de pagina 2-zijdig is, bevindt pagina 1 zich aan de
binnenzijde.
• Enkele vellen dubbelvouwen: buitenzijde bedrukken: hiermee worden de afdrukken in
het midden van de pagina gevouwen. Als de pagina 1-zijdig is, wordt de inhoud op de
buitenzijde van de vouw afgedrukt. Als de pagina 2-zijdig is, bevindt pagina 2 zich aan de
binnenzijde.

Afdrukken WorkCentre
®
5945/5955
514 Handleiding voor de gebruiker
• Meerdere vellen dubbelvouwen: buitenzijde bedrukken: hiermee worden de afdrukken
in het midden van elke pagina gevouwen. Als de pagina's 1-zijdig zijn, wordt de inhoud op
de binnenzijde van de vouw afgedrukt. Als de pagina's 2-zijdig zijn, bevindt pagina 1 zich
aan de binnenzijde.
• Meerdere vellen dubbelvouwen: binnenzijde bedrukken: hiermee worden de afdrukken
in het midden van de pagina gevouwen. Als de pagina's 1-zijdig zijn, wordt de inhoud op
de buitenzijde van de vouw afgedrukt. Als de pagina's 2-zijdig zijn, bevindt pagina 2 zich
aan de binnenzijde.
9. Selecteer de bevestigingstoets. De naam varieert afhankelijk van de applicatie van waaruit u
afdrukt. Vanuit de meeste applicaties selecteert u de toets OK of Afdrukken.
10. Haal uw opdracht op bij het apparaat.
11. Druk op de toets Opdrachtstatus op het bedieningspaneel om de opdrachtenlijst te bekijken
en de status van de opdracht te controleren.
12. Afdrukopdrachten worden doorgaans weergegeven in de lijst Actieve opdrachten. Als de
systeembeheerder echter de functie Alle opdrachten vasthouden heeft ingeschakeld, staat uw
opdracht in de lijst Vastgehouden afdrukopdrachten of Niet-herkende afdrukopdrachten. Als u
een vastgehouden opdracht wilt vrijgeven, selecteert u de opdracht in de desbetreffende lijst
en selecteert u vervolgens de toets Vrijgeven.
13. Als uw opdracht wordt vastgehouden in de lijst Actieve opdrachten, heeft het apparaat
aanvullende hulpbronnen van u nodig, bijvoorbeeld papier of nietjes, voordat de opdracht
voltooid kan worden. Om erachter te komen welke hulpbronnen nodig zijn, selecteert u de
opdracht en selecteert u vervolgens de toets Gegevens. Als de hulpbronnen beschikbaar zijn,
wordt de opdracht afgedrukt.
Meer informatie
Een document afdrukken met de Mac-printerdriver
Een afwerkoptie kiezen bij gebruik van de Mac-printerdriver
System Administrator Guide (Handleiding voor de systeembeheerder) www.xerox.com/support.
Internet Services gebruiken om de contactgegevens van de systeembeheerder te vinden
De voortgang en details van een opdracht bekijken via het menu Opdrachtstatus
Katern maken
Katernen vouwen via de Mac-printerdriver
U kunt vanaf uw computer afdrukken naar het apparaat via een printerdriver. Er zijn diverse Xerox-
printerdrivers beschikbaar voor het apparaat, die alle populaire besturingssystemen ondersteunen.
Met de Xerox-printerdrivers kunt u de specifieke toepassingen op uw apparaat gebruiken.
Als Verificatie is ingeschakeld op uw apparaat, moet u zich mogelijk aanmelden op het apparaat
om uw opdrachten te kunnen zien of vrijgeven.
Als Accountadministratie is ingeschakeld, moet u mogelijk aanmeldgegevens invoeren in de
printerdriver voordat u uw opdracht kunt verzenden.
Afhankelijk van de optionele afwerkeenheid en geïnstalleerde pakketten kunt u kiezen uit
verschillende afleveringsopties, zoals nieten, vouwen en sets.
Opmerking: De systeembeheerder moet deze optie beschikbaar stellen.
De beschikbare opties in de printerdriver zijn afhankelijk van de manier waarop de
systeembeheerder de printerdriver op uw computer heeft geconfigureerd.

Afdrukken WorkCentre
®
5945/5955
Handleiding voor de gebruiker 515
Met de optie Katern vouwen kunt u het apparaat automatisch de pagina's van uw origineel laten
verkleinen en op de goede volgorde laten leggen, zodat de pagina's een katern vormen als ze
dubbel worden gevouwen, en de pagina's automatisch te laten vouwen als ze worden afgedrukt.
1. Open het document dat moet worden afgedrukt. Vanuit de meeste programma's selecteert u
Archief en selecteert u vervolgens Druk af in het bestandsmenu.
2. Voer het aantal kopieën in dat u wilt maken. Afhankelijk van de applicatie die u gebruikt, kunt
u eventueel ook een paginabereik selecteren en andere afdrukselecties maken.
3. Selecteer de Xerox-driver in de lijst met beschikbare printerdrivers.
4. Selecteer Xerox-toepassingen in het eigenschappenmenu van de printerdriver - de naam van
het menu varieert afhankelijk van het programma van waaruit u afdrukt. Vanuit de meeste
programma's selecteert u het keuzemenu waarin Aantal en Pagina's staat of waarin de naam
van het programma staat.
5. Selecteer Papier/aflevering in het selectiemenu Xerox-toepassingen. Dit is meestal het actieve
gedeelte wanneer de printerdriver wordt geopend.
6. Selecteer Katern maken... in het menu Afwerking.
7. Selecteer Katern vouwen in het menu Katernafwerking.
• Selecteer de gewenste optie voor Papierformaat katern in het menu Passend op nieuw
papierformaat.
• Selecteer Standaard in het menu Kantlijnen katern om een kantlijn tussen elk beeld op
de katern te creëren.
• Selecteer zo nodig de toets Geen om alle door u ingevoerde instellingen te annuleren.
• Selecteer het invoervak Bindrug en voer de breedte van de middenrug van de katern in via
het toetsenbord.
• Selecteer het invoervak Verschuiving en voer via het toetsenbord de hoeveelheid
verschuiving in waarmee de paginabeelden naar buiten moeten worden verschoven. De
buitenste pagina's in een grote katern moeten om alle binnenste pagina's heen worden
gevouwen, waardoor de buitenste pagina's iets korter worden dan de binnenste pagina's
in de uiteindelijke katern. Met deze functie wordt dit gecorrigeerd.
•Klik op de toets OK.
8. Selecteer de bevestigingstoets. De naam varieert afhankelijk van de applicatie van waaruit u
afdrukt. Vanuit de meeste applicaties selecteert u de toets OK of Afdrukken.
9. Haal uw opdracht op bij het apparaat.
10. Druk op de toets Opdrachtstatus op het bedieningspaneel om de opdrachtenlijst te bekijken
en de status van de opdracht te controleren.
11. Afdrukopdrachten worden doorgaans weergegeven in de lijst Actieve opdrachten. Als de
systeembeheerder echter de functie Alle opdrachten vasthouden heeft ingeschakeld, staat uw
opdracht in de lijst Vastgehouden afdrukopdrachten of Niet-herkende afdrukopdrachten. Als u
een vastgehouden opdracht wilt vrijgeven, selecteert u de opdracht in de desbetreffende lijst
en selecteert u vervolgens de toets Vrijgeven.
12. Als uw opdracht wordt vastgehouden in de lijst Actieve opdrachten, heeft het apparaat
aanvullende hulpbronnen van u nodig, bijvoorbeeld papier of nietjes, voordat de opdracht
voltooid kan worden. Om erachter te komen welke hulpbronnen nodig zijn, selecteert u de
opdracht en selecteert u vervolgens de toets Gegevens. Als de hulpbronnen beschikbaar zijn,
wordt de opdracht afgedrukt.
Meer informatie
Een document afdrukken met de Mac-printerdriver
Een afwerkoptie kiezen bij gebruik van de Mac-printerdriver
System Administrator Guide (Handleiding voor de systeembeheerder) www.xerox.com/support.
Internet Services gebruiken om de contactgegevens van de systeembeheerder te vinden

Afdrukken WorkCentre
®
5945/5955
516 Handleiding voor de gebruiker
De voortgang en details van een opdracht bekijken via het menu Opdrachtstatus
Katernen vouwen en nieten via de Mac-printerdriver
U kunt vanaf uw computer afdrukken naar het apparaat via een printerdriver. Er zijn diverse Xerox-
printerdrivers beschikbaar voor het apparaat, die alle populaire besturingssystemen ondersteunen.
Met de Xerox-printerdrivers kunt u de specifieke toepassingen op uw apparaat gebruiken.
Als Verificatie is ingeschakeld op uw apparaat, moet u zich mogelijk aanmelden op het apparaat
om uw opdrachten te kunnen zien of vrijgeven.
Als Accountadministratie is ingeschakeld, moet u mogelijk aanmeldgegevens invoeren in de
printerdriver voordat u uw opdracht kunt verzenden.
Afhankelijk van de optionele afwerkeenheid en geïnstalleerde pakketten kunt u kiezen uit
verschillende afleveringsopties, zoals nieten, vouwen en sets.
Opmerking: De systeembeheerder moet deze optie beschikbaar stellen.
De beschikbare opties in de printerdriver zijn afhankelijk van de manier waarop de
systeembeheerder de printerdriver op uw computer heeft geconfigureerd.
Met de optie Katern vouwen en nieten kunt u het apparaat automatisch de pagina's van uw
origineel laten verkleinen en op de goede volgorde laten leggen, zodat de pagina's een katern
vormen als ze dubbel worden gevouwen, en de pagina's automatisch te laten vouwen en nieten als
ze worden afgedrukt.
1. Open het document dat moet worden afgedrukt. Vanuit de meeste programma's selecteert u
Archief en selecteert u vervolgens Druk af in het bestandsmenu.
2. Voer het aantal kopieën in dat u wilt maken. Afhankelijk van de applicatie die u gebruikt, kunt
u eventueel ook een paginabereik selecteren en andere afdrukselecties maken.
3. Selecteer de Xerox-driver in de lijst met beschikbare printerdrivers.
4. Selecteer Xerox-toepassingen in het eigenschappenmenu van de printerdriver - de naam van
het menu varieert afhankelijk van het programma van waaruit u afdrukt. Vanuit de meeste
programma's selecteert u het keuzemenu waarin Aantal en Pagina's staat of waarin de naam
van het programma staat.
5. Selecteer Papier/aflevering in het selectiemenu Xerox-toepassingen. Dit is meestal het actieve
gedeelte wanneer de printerdriver wordt geopend.
6. Selecteer Katern maken... in het menu Afwerking.
7. Selecteer Katern vouwen in het menu Katernafwerking.
• Selecteer de gewenste optie voor Papierformaat katern in het menu Passend op nieuw
papierformaat.
• Selecteer Standaard in het menu Kantlijnen katern om een kantlijn tussen elk beeld op
de katern te creëren.
• Selecteer zo nodig de toets Geen om alle door u ingevoerde instellingen te annuleren.
• Selecteer het invoervak Bindrug en voer de breedte van de middenrug van de katern in via
het toetsenbord.
• Selecteer het invoervak Verschuiving en voer via het toetsenbord de hoeveelheid
verschuiving in waarmee de paginabeelden naar buiten moeten worden verschoven. De
buitenste pagina's in een grote katern moeten om alle binnenste pagina's heen worden
gevouwen, waardoor de buitenste pagina's iets korter worden dan de binnenste pagina's
in de uiteindelijke katern. Met deze functie wordt dit gecorrigeerd.

Afdrukken WorkCentre
®
5945/5955
Handleiding voor de gebruiker 517
•Klik op de toets OK.
8. Selecteer de bevestigingstoets. De naam varieert afhankelijk van de applicatie van waaruit u
afdrukt. Vanuit de meeste applicaties selecteert u de toets OK of Afdrukken.
9. Haal uw opdracht op bij het apparaat.
10. Druk op de toets Opdrachtstatus op het bedieningspaneel om de opdrachtenlijst te bekijken
en de status van de opdracht te controleren.
11. Afdrukopdrachten worden doorgaans weergegeven in de lijst Actieve opdrachten. Als de
systeembeheerder echter de functie Alle opdrachten vasthouden heeft ingeschakeld, staat uw
opdracht in de lijst Vastgehouden afdrukopdrachten of Niet-herkende afdrukopdrachten. Als u
een vastgehouden opdracht wilt vrijgeven, selecteert u de opdracht in de desbetreffende lijst
en selecteert u vervolgens de toets Vrijgeven.
12. Als uw opdracht wordt vastgehouden in de lijst Actieve opdrachten, heeft het apparaat
aanvullende hulpbronnen van u nodig, bijvoorbeeld papier of nietjes, voordat de opdracht
voltooid kan worden. Om erachter te komen welke hulpbronnen nodig zijn, selecteert u de
opdracht en selecteert u vervolgens de toets Gegevens. Als de hulpbronnen beschikbaar zijn,
wordt de opdracht afgedrukt.
Meer informatie
Een document afdrukken met de Mac-printerdriver
Een afwerkoptie kiezen bij gebruik van de Mac-printerdriver
System Administrator Guide (Handleiding voor de systeembeheerder) www.xerox.com/support.
Internet Services gebruiken om de contactgegevens van de systeembeheerder te vinden
De voortgang en details van een opdracht bekijken via het menu Opdrachtstatus
Een afleveringsbestemming kiezen bij gebruik van de Mac-printerdriver
U kunt vanaf uw computer afdrukken naar het apparaat via een printerdriver. Er zijn diverse Xerox-
printerdrivers beschikbaar voor het apparaat, die alle populaire besturingssystemen ondersteunen.
Met de Xerox-printerdrivers kunt u de specifieke toepassingen op uw apparaat gebruiken.
Als Verificatie is ingeschakeld op uw apparaat, moet u zich mogelijk aanmelden op het apparaat
om uw opdrachten te kunnen zien of vrijgeven.
Als Accountadministratie is ingeschakeld, moet u mogelijk aanmeldgegevens invoeren in de
printerdriver voordat u uw opdracht kunt verzenden.
Met de opties voor Afleveringsbestemming kunt u een bestemming voor de afdrukken opgeven. De
bestemmingen zijn afhankelijk van de soort afwerkeenheid die op het apparaat is aangesloten.
Opmerking: Als een bestemming wel in de lijst staat, maar grijs wordt weergegeven, is deze
mogelijk niet beschikbaar vanwege een afwerkoptie die u hebt geselecteerd.
Opmerking: De systeembeheerder moet deze optie beschikbaar stellen.
1. Open het document dat moet worden afgedrukt. Vanuit de meeste programma's selecteert u
Archief en selecteert u vervolgens Druk af in het bestandsmenu.
2. Voer het aantal kopieën in dat u wilt maken. Afhankelijk van de applicatie die u gebruikt, kunt
u eventueel ook een paginabereik selecteren en andere afdrukselecties maken.
3. Selecteer de Xerox-driver in de lijst met beschikbare printerdrivers.
4. Selecteer Xerox-toepassingen in het eigenschappenmenu van de printerdriver - de naam van
het menu varieert afhankelijk van het programma van waaruit u afdrukt. Vanuit de meeste
programma's selecteert u het keuzemenu waarin Aantal en Pagina's staat of waarin de naam
van het programma staat.

Afdrukken WorkCentre
®
5945/5955
518 Handleiding voor de gebruiker
5. Selecteer Papier/aflevering in het selectiemenu Xerox-toepassingen. Dit is meestal het actieve
gedeelte wanneer de printerdriver wordt geopend.
6. Selecteer de gewenste optie voor Afleveringsbestemming.
• Automatisch selecteren: hiermee wordt de opdracht op basis van het opdrachttype naar
een opvangbak verzonden.
• Bovenste opvangbak: hiermee wordt de opdracht naar de opvangbak aan de bovenkant
van het apparaat verzonden.
• Staffelopvangbak: het afgedrukte document wordt in de staffelopvangbak aan de zijkant
van het apparaat afgeleverd.
• Opvangbak AVH-module: hiermee wordt de opdracht naar de opvangbak aan de
rechterkant van het apparaat verzonden.
7. Selecteer de bevestigingstoets. De naam varieert afhankelijk van de applicatie van waaruit u
afdrukt. Vanuit de meeste applicaties selecteert u de toets OK of Afdrukken.
8. Haal uw opdracht op bij het apparaat.
9. Druk op de toets Opdrachtstatus op het bedieningspaneel om de opdrachtenlijst te bekijken
en de status van de opdracht te controleren.
10. Afdrukopdrachten worden doorgaans weergegeven in de lijst Actieve opdrachten. Als de
systeembeheerder echter de functie Alle opdrachten vasthouden heeft ingeschakeld, staat uw
opdracht in de lijst Vastgehouden afdrukopdrachten of Niet-herkende afdrukopdrachten. Als u
een vastgehouden opdracht wilt vrijgeven, selecteert u de opdracht in de desbetreffende lijst
en selecteert u vervolgens de toets Vrijgeven.
11. Als uw opdracht wordt vastgehouden in de lijst Actieve opdrachten, heeft het apparaat
aanvullende hulpbronnen van u nodig, bijvoorbeeld papier of nietjes, voordat de opdracht
voltooid kan worden. Om erachter te komen welke hulpbronnen nodig zijn, selecteert u de
opdracht en selecteert u vervolgens de toets Gegevens. Als de hulpbronnen beschikbaar zijn,
wordt de opdracht afgedrukt.
Meer informatie
Een document afdrukken met de Mac-printerdriver
Een afwerkoptie kiezen bij gebruik van de Mac-printerdriver
System Administrator Guide (Handleiding voor de systeembeheerder) www.xerox.com/support.
Internet Services gebruiken om de contactgegevens van de systeembeheerder te vinden
De voortgang en details van een opdracht bekijken via het menu Opdrachtstatus
Speciale pagina's
Een optie voor Speciale pagina's kiezen bij gebruik van de Mac-printerdriver
U kunt vanaf uw computer afdrukken naar het apparaat via een printerdriver. Er zijn diverse Xerox-
printerdrivers beschikbaar voor het apparaat, die alle populaire besturingssystemen ondersteunen.
Met de Xerox-printerdrivers kunt u de specifieke toepassingen op uw apparaat gebruiken.
Als Verificatie is ingeschakeld op uw apparaat, moet u zich mogelijk aanmelden op het apparaat
om uw opdrachten te kunnen zien of vrijgeven.
Als Accountadministratie is ingeschakeld, moet u mogelijk aanmeldgegevens invoeren in de
printerdriver voordat u uw opdracht kunt verzenden.
Met de opties voor Speciale pagina's kunt u een document er professioneler laten uitzien,
bijvoorbeeld door omslagen toe te voegen of pagina's op een andere papiersoort af te drukken.

Afdrukken WorkCentre
®
5945/5955
Handleiding voor de gebruiker 519
Met de optie Omslagen kunt u blanco of bedrukte pagina's aan de voorkant, aan de achterkant of
aan zowel de voor- als achterkant van de set toevoegen. Deze optie wordt ook gebruikt om een
omslag aan een katern toe te voegen. De omslagen kunnen van een andere papiersoort dan de rest
van de opdracht zijn.
Met de optie Invoegingen kunt u blanco pagina's op een andere papiersoort invoegen in uw
document, of pagina's opgeven die op een andere papiersoort moeten worden afgedrukt. U kunt
maximaal twee soorten afdrukmateriaal voor de invoegingen gebruiken. Als u blanco pagina's wilt
invoegen, moet u een blanco vel op de betreffende plaats in uw originele document invoegen.
Met de functie Uitzonderingen kunt u een andere papierbron gebruiken voor een paginabereik. U
kunt de zelftestpagina in een trainingshandleiding bijvoorbeeld afdrukken op een andere kleur
papier.
1. Open het document dat moet worden afgedrukt. Vanuit de meeste programma's selecteert u
Archief en selecteert u vervolgens Druk af in het bestandsmenu.
2. Voer het aantal kopieën in dat u wilt maken. Afhankelijk van de applicatie die u gebruikt, kunt
u eventueel ook een paginabereik selecteren en andere afdrukselecties maken.
3. Selecteer de Xerox-driver in de lijst met beschikbare printerdrivers.
4. Selecteer Xerox-toepassingen in het eigenschappenmenu van de printerdriver - de naam van
het menu varieert afhankelijk van het programma van waaruit u afdrukt. Vanuit de meeste
programma's selecteert u het keuzemenu waarin Aantal en Pagina's staat of waarin de naam
van het programma staat.
5. Selecteer Speciale pagina's in het selectiemenu Xerox-toepassingen.
6. Klik op de toets Omslagen toevoegen.
7. Selecteer de gewenste optie(s).
8. Klik op de toets OK.
9. Klik op de toets Invoegingen toevoegen.
Opmerking: Als de toets Invoegingen toevoegen grijs wordt weergegeven, hebt u een
afwerkoptie geselecteerd die niet compatibel is met invoegingen, of bestaat uw opdracht uit
slechts 1 pagina.
10. Selecteer de gewenste optie(s).
11. Klik op de toets OK.
12. Klik op de toets Afwijkende documentpagina's.
Opmerking: Als de toets Afwijkende documentpagina's grijs wordt weergegeven, hebt u een
afwerkoptie geselecteerd die niet compatibel is met invoegingen, of bestaat uw opdracht uit
slechts 1 pagina.
13. Selecteer de gewenste optie(s).
14. Klik op de toets OK.
15. Klik op de toets OK om uw instellingen op te slaan.
16. Selecteer de bevestigingstoets. De naam varieert afhankelijk van de applicatie van waaruit u
afdrukt. Vanuit de meeste applicaties selecteert u de toets OK of Afdrukken.
17. Haal uw opdracht op bij het apparaat.
18. Druk op de toets Opdrachtstatus op het bedieningspaneel om de opdrachtenlijst te bekijken
en de status van de opdracht te controleren.

Afdrukken WorkCentre
®
5945/5955
520 Handleiding voor de gebruiker
19. Afdrukopdrachten worden doorgaans weergegeven in de lijst Actieve opdrachten. Als de
systeembeheerder echter de functie Alle opdrachten vasthouden heeft ingeschakeld, staat uw
opdracht in de lijst Vastgehouden afdrukopdrachten of Niet-herkende afdrukopdrachten. Als u
een vastgehouden opdracht wilt vrijgeven, selecteert u de opdracht in de desbetreffende lijst
en selecteert u vervolgens de toets Vrijgeven.
20. Als uw opdracht wordt vastgehouden in de lijst Actieve opdrachten, heeft het apparaat
aanvullende hulpbronnen van u nodig, bijvoorbeeld papier of nietjes, voordat de opdracht
voltooid kan worden. Om erachter te komen welke hulpbronnen nodig zijn, selecteert u de
opdracht en selecteert u vervolgens de toets Gegevens. Als de hulpbronnen beschikbaar zijn,
wordt de opdracht afgedrukt.
Meer informatie
Een document afdrukken met de Mac-printerdriver
System Administrator Guide (Handleiding voor de systeembeheerder) www.xerox.com/support.
Internet Services gebruiken om de contactgegevens van de systeembeheerder te vinden
De voortgang en details van een opdracht bekijken via het menu Opdrachtstatus
Omslagen toevoegen via de Mac-printerdriver
U kunt vanaf uw computer afdrukken naar het apparaat via een printerdriver. Er zijn diverse Xerox-
printerdrivers beschikbaar voor het apparaat, die alle populaire besturingssystemen ondersteunen.
Met de Xerox-printerdrivers kunt u de specifieke toepassingen op uw apparaat gebruiken.
Als Verificatie is ingeschakeld op uw apparaat, moet u zich mogelijk aanmelden op het apparaat
om uw opdrachten te kunnen zien of vrijgeven.
Als Accountadministratie is ingeschakeld, moet u mogelijk aanmeldgegevens invoeren in de
printerdriver voordat u uw opdracht kunt verzenden.
Met de optie Omslagen kunt u blanco of bedrukte pagina's aan de voorkant, aan de achterkant of
aan zowel de voor- als achterkant van de set toevoegen. Deze optie wordt ook gebruikt om een
omslag aan een katern toe te voegen. De omslagen kunnen van een andere papiersoort dan de rest
van de opdracht zijn.
1. Open het document dat moet worden afgedrukt. Vanuit de meeste programma's selecteert u
Archief en selecteert u vervolgens Druk af in het bestandsmenu.
2. Voer het aantal kopieën in dat u wilt maken. Afhankelijk van de applicatie die u gebruikt, kunt
u eventueel ook een paginabereik selecteren en andere afdrukselecties maken.
3. Selecteer de Xerox-driver in de lijst met beschikbare printerdrivers.
4. Selecteer Xerox-toepassingen in het eigenschappenmenu van de printerdriver - de naam van
het menu varieert afhankelijk van het programma van waaruit u afdrukt. Vanuit de meeste
programma's selecteert u het keuzemenu waarin Aantal en Pagina's staat of waarin de naam
van het programma staat.
5. Selecteer Speciale pagina's in het selectiemenu Xerox-toepassingen.
6. Klik op de toets Omslagen toevoegen.
7. Selecteer de gewenste omslagoptie.
• Geen omslagen: hiermee worden alle door u ingevoerde instellingen geannuleerd.
• Alleen vooromslag: voegt een blanco of bedrukte omslag aan de voorkant van het
document toe.
• Alleen achteromslag: voegt een blanco of bedrukte omslag aan de achterkant van het
document toe.

Afdrukken WorkCentre
®
5945/5955
Handleiding voor de gebruiker 521
• Voor en achter hetzelfde: voegt een blanco of bedrukte omslag aan de voor- en
achterkant van het document toe. De opties voor het bedrukken en voor de papiertoevoer
zijn voor beide omslagen gelijk.
• Voor en achter verschillend: voegt een blanco of bedrukte omslag aan de voor- en
achterkant van het document toe. De opties voor het bedrukken en voor de papiertoevoer
kunnen voor elke omslag afzonderlijk worden geprogrammeerd.
8. Selecteer zo nodig de gewenste opties voor Papier vooromslag.
• U kunt een specifiek papierformaat, een specifieke papiersoort en -kleur selecteren. Kies de
gewenste afdrukinstellingen voor de omslag in het menu Blanco of Voorbedrukt.
9. Selecteer zo nodig de gewenste opties voor Papier achteromslag.
• U kunt een specifiek papierformaat, een specifieke papiersoort en -kleur selecteren. Kies de
gewenste afdrukinstellingen voor de omslag in het menu Blanco of Voorbedrukt.
10. Klik op de toets OK om uw instellingen op te slaan.
11. Selecteer de bevestigingstoets. De naam varieert afhankelijk van de applicatie van waaruit u
afdrukt. Vanuit de meeste applicaties selecteert u de toets OK of Afdrukken.
12. Haal uw opdracht op bij het apparaat.
13. Druk op de toets Opdrachtstatus op het bedieningspaneel om de opdrachtenlijst te bekijken
en de status van de opdracht te controleren.
14. Afdrukopdrachten worden doorgaans weergegeven in de lijst Actieve opdrachten. Als de
systeembeheerder echter de functie Alle opdrachten vasthouden heeft ingeschakeld, staat uw
opdracht in de lijst Vastgehouden afdrukopdrachten of Niet-herkende afdrukopdrachten. Als u
een vastgehouden opdracht wilt vrijgeven, selecteert u de opdracht in de desbetreffende lijst
en selecteert u vervolgens de toets Vrijgeven.
15. Als uw opdracht wordt vastgehouden in de lijst Actieve opdrachten, heeft het apparaat
aanvullende hulpbronnen van u nodig, bijvoorbeeld papier of nietjes, voordat de opdracht
voltooid kan worden. Om erachter te komen welke hulpbronnen nodig zijn, selecteert u de
opdracht en selecteert u vervolgens de toets Gegevens. Als de hulpbronnen beschikbaar zijn,
wordt de opdracht afgedrukt.
Meer informatie
Een document afdrukken met de Mac-printerdriver
System Administrator Guide (Handleiding voor de systeembeheerder) www.xerox.com/support.
Internet Services gebruiken om de contactgegevens van de systeembeheerder te vinden
De voortgang en details van een opdracht bekijken via het menu Opdrachtstatus
Papier in lade 2 plaatsen en de instellingen van de lade wijzigen
Papier in lade 3 plaatsen
Papier in lade 4 plaatsen
Papier in de handmatige invoer plaatsen en de instellingen van de lade wijzigen
Papier in lade 1 plaatsen en de instellingen van de lade wijzigen
Invoegingen toevoegen via de Mac-printerdriver
U kunt vanaf uw computer afdrukken naar het apparaat via een printerdriver. Er zijn diverse Xerox-
printerdrivers beschikbaar voor het apparaat, die alle populaire besturingssystemen ondersteunen.
Met de Xerox-printerdrivers kunt u de specifieke toepassingen op uw apparaat gebruiken.
Als Verificatie is ingeschakeld op uw apparaat, moet u zich mogelijk aanmelden op het apparaat
om uw opdrachten te kunnen zien of vrijgeven.
Als Accountadministratie is ingeschakeld, moet u mogelijk aanmeldgegevens invoeren in de
printerdriver voordat u uw opdracht kunt verzenden.

Afdrukken WorkCentre
®
5945/5955
522 Handleiding voor de gebruiker
Met de optie Invoegingen kunt u blanco pagina's op een andere papiersoort invoegen in uw
document, of pagina's opgeven die op een andere papiersoort moeten worden afgedrukt. U kunt
maximaal twee soorten afdrukmateriaal voor de invoegingen gebruiken. Als u blanco pagina's wilt
invoegen, moet u een blanco vel op de betreffende plaats in uw originele document invoegen.
1. Open het document dat moet worden afgedrukt. Vanuit de meeste programma's selecteert u
Archief en selecteert u vervolgens Druk af in het bestandsmenu.
2. Voer het aantal kopieën in dat u wilt maken. Afhankelijk van de applicatie die u gebruikt, kunt
u eventueel ook een paginabereik selecteren en andere afdrukselecties maken.
3. Selecteer de Xerox-driver in de lijst met beschikbare printerdrivers.
4. Selecteer Xerox-toepassingen in het eigenschappenmenu van de printerdriver - de naam van
het menu varieert afhankelijk van het programma van waaruit u afdrukt. Vanuit de meeste
programma's selecteert u het keuzemenu waarin Aantal en Pagina's staat of waarin de naam
van het programma staat.
5. Selecteer Speciale pagina's in het selectiemenu Xerox-toepassingen.
6. Klik op de toets Invoegingen toevoegen.
Opmerking: Als de toets Invoegingen toevoegen grijs wordt weergegeven, hebt u een
afwerkoptie geselecteerd die niet compatibel is met invoegingen, of bestaat uw opdracht uit
slechts 1 pagina.
7. Selecteer de gewenste optie voor Invoegopties.
• Na pagina('s): hiermee wordt het invoervak Pagina's geactiveerd. Selecteer het invoervak
Pagina's en voer het gewenste paginanummer in via het toetsenbord.
• Vóór pagina 1: hiermee wordt de invoegingen aan het begin van het document
toegevoegd.
Opmerking: De paginanummers zijn in dit geval de fysieke paginanummers, niet de
paginanummers die op het document zijn afgedrukt. Bij 2-zijdig kopiëren heeft elke pagina
van uw document 2 paginanummers, dus moet u elke zijde van uw document meetellen.
8. Selecteer het invoervak Aantal en voer het aantal in te voegen pagina's in via het toetsenbord.
9. Selecteer de gewenste papieroptie(s). U kunt een specifiek papierformaat, een specifieke
papiersoort en -kleur selecteren. U kunt ook aangeven dat de invoegingen afgedrukt moeten
worden met de bestaande opdrachtinstellingen.
10. Klik op de toets OK om uw instellingen op te slaan.
11. Selecteer de bevestigingstoets. De naam varieert afhankelijk van de applicatie van waaruit u
afdrukt. Vanuit de meeste applicaties selecteert u de toets OK of Afdrukken.
12. Haal uw opdracht op bij het apparaat.
13. Druk op de toets Opdrachtstatus op het bedieningspaneel om de opdrachtenlijst te bekijken
en de status van de opdracht te controleren.
14. Afdrukopdrachten worden doorgaans weergegeven in de lijst Actieve opdrachten. Als de
systeembeheerder echter de functie Alle opdrachten vasthouden heeft ingeschakeld, staat uw
opdracht in de lijst Vastgehouden afdrukopdrachten of Niet-herkende afdrukopdrachten. Als u
een vastgehouden opdracht wilt vrijgeven, selecteert u de opdracht in de desbetreffende lijst
en selecteert u vervolgens de toets Vrijgeven.
15. Als uw opdracht wordt vastgehouden in de lijst Actieve opdrachten, heeft het apparaat
aanvullende hulpbronnen van u nodig, bijvoorbeeld papier of nietjes, voordat de opdracht
voltooid kan worden. Om erachter te komen welke hulpbronnen nodig zijn, selecteert u de
opdracht en selecteert u vervolgens de toets Gegevens. Als de hulpbronnen beschikbaar zijn,
wordt de opdracht afgedrukt.

Afdrukken WorkCentre
®
5945/5955
Handleiding voor de gebruiker 523
Meer informatie
Een document afdrukken met de Mac-printerdriver
System Administrator Guide (Handleiding voor de systeembeheerder) www.xerox.com/support.
Internet Services gebruiken om de contactgegevens van de systeembeheerder te vinden
De voortgang en details van een opdracht bekijken via het menu Opdrachtstatus
Papier in de handmatige invoer plaatsen en de instellingen van de lade wijzigen
Papier in lade 4 plaatsen
Papier in lade 3 plaatsen
Papier in lade 2 plaatsen en de instellingen van de lade wijzigen
Papier in lade 1 plaatsen en de instellingen van de lade wijzigen
Afwijkende documentpagina's instellen via de Mac-printerdriver
U kunt vanaf uw computer afdrukken naar het apparaat via een printerdriver. Er zijn diverse Xerox-
printerdrivers beschikbaar voor het apparaat, die alle populaire besturingssystemen ondersteunen.
Met de Xerox-printerdrivers kunt u de specifieke toepassingen op uw apparaat gebruiken.
Als Verificatie is ingeschakeld op uw apparaat, moet u zich mogelijk aanmelden op het apparaat
om uw opdrachten te kunnen zien of vrijgeven.
Als Accountadministratie is ingeschakeld, moet u mogelijk aanmeldgegevens invoeren in de
printerdriver voordat u uw opdracht kunt verzenden.
Met de functie Uitzonderingen kunt u een andere papierbron gebruiken voor een paginabereik. U
kunt de zelftestpagina in een trainingshandleiding bijvoorbeeld afdrukken op een andere kleur
papier.
1. Open het document dat moet worden afgedrukt. Vanuit de meeste programma's selecteert u
Archief en selecteert u vervolgens Druk af in het bestandsmenu.
2. Voer het aantal kopieën in dat u wilt maken. Afhankelijk van de applicatie die u gebruikt, kunt
u eventueel ook een paginabereik selecteren en andere afdrukselecties maken.
3. Selecteer de Xerox-driver in de lijst met beschikbare printerdrivers.
4. Selecteer Xerox-toepassingen in het eigenschappenmenu van de printerdriver - de naam van
het menu varieert afhankelijk van het programma van waaruit u afdrukt. Vanuit de meeste
programma's selecteert u het keuzemenu waarin Aantal en Pagina's staat of waarin de naam
van het programma staat.
5. Selecteer Speciale pagina's in het selectiemenu Xerox-toepassingen.
6. Klik op de toets Afwijkende documentpagina's.
Opmerking: Als de toets Afwijkende documentpagina's grijs wordt weergegeven, hebt u een
afwerkoptie geselecteerd die niet compatibel is met invoegingen, of bestaat uw opdracht uit
slechts 1 pagina.
7. Klik op het invoervak Pagina's en voer het aantal uitzonderingspagina's in het brondocument
in via het toetsenbord.
8. Selecteer de gewenste papieroptie(s). U kunt een specifiek papierformaat, een specifieke
papiersoort en -kleur selecteren. U kunt ook aangeven dat de invoegingen afgedrukt moeten
worden met de bestaande opdrachtinstellingen.
9. Selecteer de gewenste optie voor 2-zijdig afdrukken.
• Opdrachtinstelling gebruiken: hiermee worden de instellingen gebruikt die al zijn
ingevoerd voor de opdracht.
• 1-zijdig afdrukken: hiermee wordt op 1 zijde van het papier of de transparant afgedrukt.
Gebruik deze optie voor het afdrukken op transparanten, enveloppen of etiketten.

Afdrukken WorkCentre
®
5945/5955
524 Handleiding voor de gebruiker
• 2-zijdig afdrukken: hiermee wordt op beide zijden van een vel papier afgedrukt. De
beelden worden zodanig afgedrukt, dat de opdracht langs de lange kant van het papier
kan worden ingebonden.
• 2-zijdig afdrukken, omslaan via korte kant: hiermee wordt op beide zijden van een vel
papier afgedrukt. De beelden worden zodanig afgedrukt, dat de opdracht langs de korte
kant van het papier kan worden ingebonden.
10. Klik op de toets OK om uw instellingen op te slaan.
11. Selecteer de bevestigingstoets. De naam varieert afhankelijk van de applicatie van waaruit u
afdrukt. Vanuit de meeste applicaties selecteert u de toets OK of Afdrukken.
12. Haal uw opdracht op bij het apparaat.
13. Druk op de toets Opdrachtstatus op het bedieningspaneel om de opdrachtenlijst te bekijken
en de status van de opdracht te controleren.
14. Afdrukopdrachten worden doorgaans weergegeven in de lijst Actieve opdrachten. Als de
systeembeheerder echter de functie Alle opdrachten vasthouden heeft ingeschakeld, staat uw
opdracht in de lijst Vastgehouden afdrukopdrachten of Niet-herkende afdrukopdrachten. Als u
een vastgehouden opdracht wilt vrijgeven, selecteert u de opdracht in de desbetreffende lijst
en selecteert u vervolgens de toets Vrijgeven.
15. Als uw opdracht wordt vastgehouden in de lijst Actieve opdrachten, heeft het apparaat
aanvullende hulpbronnen van u nodig, bijvoorbeeld papier of nietjes, voordat de opdracht
voltooid kan worden. Om erachter te komen welke hulpbronnen nodig zijn, selecteert u de
opdracht en selecteert u vervolgens de toets Gegevens. Als de hulpbronnen beschikbaar zijn,
wordt de opdracht afgedrukt.
Meer informatie
Een document afdrukken met de Mac-printerdriver
System Administrator Guide (Handleiding voor de systeembeheerder) www.xerox.com/support.
Internet Services gebruiken om de contactgegevens van de systeembeheerder te vinden
De voortgang en details van een opdracht bekijken via het menu Opdrachtstatus
Beeldopties
De lichtheid van de afdruk aanpassen via de Mac-printerdriver
U kunt vanaf uw computer afdrukken naar het apparaat via een printerdriver. Er zijn diverse Xerox-
printerdrivers beschikbaar voor het apparaat, die alle populaire besturingssystemen ondersteunen.
Met de Xerox-printerdrivers kunt u de specifieke toepassingen op uw apparaat gebruiken.
Als Verificatie is ingeschakeld op uw apparaat, moet u zich mogelijk aanmelden op het apparaat
om uw opdrachten te kunnen zien of vrijgeven.
Als Accountadministratie is ingeschakeld, moet u mogelijk aanmeldgegevens invoeren in de
printerdriver voordat u uw opdracht kunt verzenden.
Met de opties voor lichter/donkerder kunt u handmatig de lichtheid of donkerheid van het beeld
aanpassen. Lichte originelen met potloodtekeningen worden beter afgedrukt als de donkerheid
wordt vergroot. Donkere originelen, zoals halftonen of documenten met gekleurde achtergronden,
moeten eventueel lichter worden gemaakt.
1. Open het document dat moet worden afgedrukt. Vanuit de meeste programma's selecteert u
Archief en selecteert u vervolgens Druk af in het bestandsmenu.
2. Voer het aantal kopieën in dat u wilt maken. Afhankelijk van de applicatie die u gebruikt, kunt
u eventueel ook een paginabereik selecteren en andere afdrukselecties maken.

Afdrukken WorkCentre
®
5945/5955
Handleiding voor de gebruiker 525
3. Selecteer de Xerox-driver in de lijst met beschikbare printerdrivers.
4. Selecteer Xerox-toepassingen in het eigenschappenmenu van de printerdriver - de naam van
het menu varieert afhankelijk van het programma van waaruit u afdrukt. Vanuit de meeste
programma's selecteert u het keuzemenu waarin Aantal en Pagina's staat of waarin de naam
van het programma staat.
5. Selecteer Beeldopties in het selectiemenu Xerox-toepassingen.
6. Selecteer de gewenste optie voor Lichtheid.
• Schuif de regelaar naar links om het beeld donkerder te maken.
• Schuif de regelaar naar rechts om het beeld lichter te maken.
7. Selecteer de bevestigingstoets. De naam varieert afhankelijk van de applicatie van waaruit u
afdrukt. Vanuit de meeste applicaties selecteert u de toets OK of Afdrukken.
8. Haal uw opdracht op bij het apparaat.
9. Druk op de toets Opdrachtstatus op het bedieningspaneel om de opdrachtenlijst te bekijken
en de status van de opdracht te controleren.
10. Afdrukopdrachten worden doorgaans weergegeven in de lijst Actieve opdrachten. Als de
systeembeheerder echter de functie Alle opdrachten vasthouden heeft ingeschakeld, staat uw
opdracht in de lijst Vastgehouden afdrukopdrachten of Niet-herkende afdrukopdrachten. Als u
een vastgehouden opdracht wilt vrijgeven, selecteert u de opdracht in de desbetreffende lijst
en selecteert u vervolgens de toets Vrijgeven.
11. Als uw opdracht wordt vastgehouden in de lijst Actieve opdrachten, heeft het apparaat
aanvullende hulpbronnen van u nodig, bijvoorbeeld papier of nietjes, voordat de opdracht
voltooid kan worden. Om erachter te komen welke hulpbronnen nodig zijn, selecteert u de
opdracht en selecteert u vervolgens de toets Gegevens. Als de hulpbronnen beschikbaar zijn,
wordt de opdracht afgedrukt.
Meer informatie
Een document afdrukken met de Mac-printerdriver
System Administrator Guide (Handleiding voor de systeembeheerder) www.xerox.com/support.
Internet Services gebruiken om de contactgegevens van de systeembeheerder te vinden
De voortgang en details van een opdracht bekijken via het menu Opdrachtstatus
Het contrast van de afdruk aanpassen via de Mac-printerdriver
U kunt vanaf uw computer afdrukken naar het apparaat via een printerdriver. Er zijn diverse Xerox-
printerdrivers beschikbaar voor het apparaat, die alle populaire besturingssystemen ondersteunen.
Met de Xerox-printerdrivers kunt u de specifieke toepassingen op uw apparaat gebruiken.
Als Verificatie is ingeschakeld op uw apparaat, moet u zich mogelijk aanmelden op het apparaat
om uw opdrachten te kunnen zien of vrijgeven.
Als Accountadministratie is ingeschakeld, moet u mogelijk aanmeldgegevens invoeren in de
printerdriver voordat u uw opdracht kunt verzenden.
Met de optie Contrast kunt u de beelddensiteit op de afdrukken regelen en een origineel met te veel
of te weinig beeldcontrast verbeteren.
1. Open het document dat moet worden afgedrukt. Vanuit de meeste programma's selecteert u
Archief en selecteert u vervolgens Druk af in het bestandsmenu.
2. Voer het aantal kopieën in dat u wilt maken. Afhankelijk van de applicatie die u gebruikt, kunt
u eventueel ook een paginabereik selecteren en andere afdrukselecties maken.
3. Selecteer de Xerox-driver in de lijst met beschikbare printerdrivers.

Afdrukken WorkCentre
®
5945/5955
526 Handleiding voor de gebruiker
4. Selecteer Xerox-toepassingen in het eigenschappenmenu van de printerdriver - de naam van
het menu varieert afhankelijk van het programma van waaruit u afdrukt. Vanuit de meeste
programma's selecteert u het keuzemenu waarin Aantal en Pagina's staat of waarin de naam
van het programma staat.
5. Selecteer Beeldopties in het selectiemenu Xerox-toepassingen.
6. Selecteer de gewenste optie voor Contrast.
• Schuif de regelaar naar links om het contrast te verhogen. Zo produceert u levendiger zwart
en wit voor scherpere tekst en lijnen maar minder details in foto's.
• Schuif de regelaar naar rechts om het contrast te verlagen. Zo worden meer details in de
lichte en donkere gebieden van het origineel geproduceerd.
7. Selecteer de bevestigingstoets. De naam varieert afhankelijk van de applicatie van waaruit u
afdrukt. Vanuit de meeste applicaties selecteert u de toets OK of Afdrukken.
8. Haal uw opdracht op bij het apparaat.
9. Druk op de toets Opdrachtstatus op het bedieningspaneel om de opdrachtenlijst te bekijken
en de status van de opdracht te controleren.
10. Afdrukopdrachten worden doorgaans weergegeven in de lijst Actieve opdrachten. Als de
systeembeheerder echter de functie Alle opdrachten vasthouden heeft ingeschakeld, staat uw
opdracht in de lijst Vastgehouden afdrukopdrachten of Niet-herkende afdrukopdrachten. Als u
een vastgehouden opdracht wilt vrijgeven, selecteert u de opdracht in de desbetreffende lijst
en selecteert u vervolgens de toets Vrijgeven.
11. Als uw opdracht wordt vastgehouden in de lijst Actieve opdrachten, heeft het apparaat
aanvullende hulpbronnen van u nodig, bijvoorbeeld papier of nietjes, voordat de opdracht
voltooid kan worden. Om erachter te komen welke hulpbronnen nodig zijn, selecteert u de
opdracht en selecteert u vervolgens de toets Gegevens. Als de hulpbronnen beschikbaar zijn,
wordt de opdracht afgedrukt.
Meer informatie
Een document afdrukken met de Mac-printerdriver
System Administrator Guide (Handleiding voor de systeembeheerder) www.xerox.com/support.
Internet Services gebruiken om de contactgegevens van de systeembeheerder te vinden
De voortgang en details van een opdracht bekijken via het menu Opdrachtstatus
Katern/watermerk
Een katernopmaak maken via de Mac-printerdriver
U kunt vanaf uw computer afdrukken naar het apparaat via een printerdriver. Er zijn diverse Xerox-
printerdrivers beschikbaar voor het apparaat, die alle populaire besturingssystemen ondersteunen.
Met de Xerox-printerdrivers kunt u de specifieke toepassingen op uw apparaat gebruiken.
Als Verificatie is ingeschakeld op uw apparaat, moet u zich mogelijk aanmelden op het apparaat
om uw opdrachten te kunnen zien of vrijgeven.
Als Accountadministratie is ingeschakeld, moet u mogelijk aanmeldgegevens invoeren in de
printerdriver voordat u uw opdracht kunt verzenden.
Met de optie Katernopmaak kunt u het apparaat automatisch de pagina's van uw origineel laten
verkleinen en op de goede volgorde laten leggen, zodat de pagina's een katern vormen als ze
dubbel worden gevouwen.
Als het apparaat is uitgerust met een afwerkeenheid, kunt u met de functie Katernafwerking
katernen automatisch laten vouwen en nieten.

Afdrukken WorkCentre
®
5945/5955
Handleiding voor de gebruiker 527
Opmerking: De systeembeheerder moet deze optie beschikbaar stellen.
1. Open het document dat moet worden afgedrukt. Vanuit de meeste programma's selecteert u
Archief en selecteert u vervolgens Druk af in het bestandsmenu.
2. Voer het aantal kopieën in dat u wilt maken. Afhankelijk van de applicatie die u gebruikt, kunt
u eventueel ook een paginabereik selecteren en andere afdrukselecties maken.
3. Selecteer de Xerox-driver in de lijst met beschikbare printerdrivers.
4. Selecteer Xerox-toepassingen in het eigenschappenmenu van de printerdriver - de naam van
het menu varieert afhankelijk van het programma van waaruit u afdrukt. Vanuit de meeste
programma's selecteert u het keuzemenu waarin Aantal en Pagina's staat of waarin de naam
van het programma staat.
5. Selecteer Katern/watermerk in het selectiemenu Xerox-toepassingen.
6. Selecteer Ingeschakeld in het menu Katernafwerking.
7. Klik zo nodig op de toets Katernopties om opties zoals papierformaat, kantlijnen, bindrug en
verschuiving op te geven.
• Selecteer het gewenste papierformaat voor de katern in het menu Passend op nieuw
papierformaat.
• Selecteer Uit om de katern te maken met het papierformaat dat in uw brondocument is
geselecteerd.
• Selecteer Standaard in het menu Kantlijnen katern om een kantlijn tussen elk beeld op
de katern te creëren.
• Selecteer zo nodig de toets Geen om alle door u ingevoerde instellingen te annuleren.
• Selecteer het invoervak Bindrug en voer de breedte van de middenrug van de katern in via
het toetsenbord.
• Selecteer het invoervak Verschuiving en voer via het toetsenbord de hoeveelheid
verschuiving in waarmee de paginabeelden naar buiten moeten worden verschoven. De
buitenste pagina's in een grote katern moeten om alle binnenste pagina's heen worden
gevouwen, waardoor de buitenste pagina's iets korter worden dan de binnenste pagina's
in de uiteindelijke katern. Met deze functie wordt dit gecorrigeerd.
8. Klik op de toets OK.
9. Schakel zo nodig het selectievakje Paginakaders tekenen in om een kader rond elk beeld te
laten afdrukken.
10. Selecteer de bevestigingstoets. De naam varieert afhankelijk van de applicatie van waaruit u
afdrukt. Vanuit de meeste applicaties selecteert u de toets OK of Afdrukken.
11. Haal uw opdracht op bij het apparaat.
12. Druk op de toets Opdrachtstatus op het bedieningspaneel om de opdrachtenlijst te bekijken
en de status van de opdracht te controleren.
13. Afdrukopdrachten worden doorgaans weergegeven in de lijst Actieve opdrachten. Als de
systeembeheerder echter de functie Alle opdrachten vasthouden heeft ingeschakeld, staat uw
opdracht in de lijst Vastgehouden afdrukopdrachten of Niet-herkende afdrukopdrachten. Als u
een vastgehouden opdracht wilt vrijgeven, selecteert u de opdracht in de desbetreffende lijst
en selecteert u vervolgens de toets Vrijgeven.
14. Als uw opdracht wordt vastgehouden in de lijst Actieve opdrachten, heeft het apparaat
aanvullende hulpbronnen van u nodig, bijvoorbeeld papier of nietjes, voordat de opdracht
voltooid kan worden. Om erachter te komen welke hulpbronnen nodig zijn, selecteert u de
opdracht en selecteert u vervolgens de toets
Gegevens. Als de hulpbronnen beschikbaar zijn,
wordt de opdracht afgedrukt.
Meer informatie
Een document afdrukken met de Mac-printerdriver

Afdrukken WorkCentre
®
5945/5955
528 Handleiding voor de gebruiker
System Administrator Guide (Handleiding voor de systeembeheerder) www.xerox.com/support.
Internet Services gebruiken om de contactgegevens van de systeembeheerder te vinden
De voortgang en details van een opdracht bekijken via het menu Opdrachtstatus
Katernen vouwen en nieten via de Mac-printerdriver
U kunt vanaf uw computer afdrukken naar het apparaat via een printerdriver. Er zijn diverse Xerox-
printerdrivers beschikbaar voor het apparaat, die alle populaire besturingssystemen ondersteunen.
Met de Xerox-printerdrivers kunt u de specifieke toepassingen op uw apparaat gebruiken.
Als Verificatie is ingeschakeld op uw apparaat, moet u zich mogelijk aanmelden op het apparaat
om uw opdrachten te kunnen zien of vrijgeven.
Als Accountadministratie is ingeschakeld, moet u mogelijk aanmeldgegevens invoeren in de
printerdriver voordat u uw opdracht kunt verzenden.
Met de optie Katern vouwen en nieten kunt u het apparaat automatisch de pagina's van uw
origineel laten verkleinen en op de goede volgorde laten leggen, zodat de pagina's een katern
vormen als ze dubbel worden gevouwen, en de pagina's automatisch te laten vouwen en nieten als
ze worden afgedrukt.
Opmerking: De systeembeheerder moet deze optie beschikbaar stellen.
1. Open het document dat moet worden afgedrukt. Vanuit de meeste programma's selecteert u
Archief en selecteert u vervolgens Druk af in het bestandsmenu.
2. Voer het aantal kopieën in dat u wilt maken. Afhankelijk van de applicatie die u gebruikt, kunt
u eventueel ook een paginabereik selecteren en andere afdrukselecties maken.
3. Selecteer de Xerox-driver in de lijst met beschikbare printerdrivers.
4. Selecteer Xerox-toepassingen in het eigenschappenmenu van de printerdriver - de naam van
het menu varieert afhankelijk van het programma van waaruit u afdrukt. Vanuit de meeste
programma's selecteert u het keuzemenu waarin Aantal en Pagina's staat of waarin de naam
van het programma staat.
5. Selecteer Katern/watermerk in het selectiemenu Xerox-toepassingen.
6. Selecteer Ingeschakeld in het menu Katernafwerking.
7. Klik op de toets Katernopties.
8. Selecteer de gewenste optie voor Katernafwerking. De vouwopties variëren, afhankelijk van de
soort afwerkeenheid die op het apparaat is aangesloten. Als er geen afwerkeenheid op het
apparaat is aangesloten, kunt u geen vouwopties kiezen.
• Geen katern vouwen: hiermee worden de pagina's van uw document in katernindeling
opgemaakt, maar wordt geen katern gemaakt.
• Katern vouwen: hiermee wordt uw document als katern gevouwen.
• Katern vouwen en nieten: hiermee wordt uw document gevouwen en geniet.
9. Geef zo nodig opties op, zoals papierformaat, kantlijnen, bindrug en verschuiving.
• Selecteer het gewenste papierformaat voor de katern in het menu Passend op nieuw
papierformaat.
• Selecteer Uit om de katern te maken met het papierformaat dat in uw brondocument is
geselecteerd.
• Selecteer Standaard in het menu Kantlijnen katern om een kantlijn tussen elk beeld op
de katern te creëren.
• Selecteer zo nodig de toets Geen om alle door u ingevoerde instellingen te annuleren.

Afdrukken WorkCentre
®
5945/5955
Handleiding voor de gebruiker 529
• Selecteer het invoervak Bindrug en voer de breedte van de middenrug van de katern in via
het toetsenbord.
• Selecteer het invoervak Verschuiving en voer via het toetsenbord de hoeveelheid
verschuiving in waarmee de paginabeelden naar buiten moeten worden verschoven. De
buitenste pagina's in een grote katern moeten om alle binnenste pagina's heen worden
gevouwen, waardoor de buitenste pagina's iets korter worden dan de binnenste pagina's
in de uiteindelijke katern. Met deze functie wordt dit gecorrigeerd.
10. Klik op de toets OK.
11. Schakel zo nodig het selectievakje Paginakaders tekenen in om een kader rond elk beeld te
laten afdrukken.
12. Selecteer de bevestigingstoets. De naam varieert afhankelijk van de applicatie van waaruit u
afdrukt. Vanuit de meeste applicaties selecteert u de toets OK of Afdrukken.
13. Haal uw opdracht op bij het apparaat.
14. Druk op de toets Opdrachtstatus op het bedieningspaneel om de opdrachtenlijst te bekijken
en de status van de opdracht te controleren.
15. Afdrukopdrachten worden doorgaans weergegeven in de lijst Actieve opdrachten. Als de
systeembeheerder echter de functie Alle opdrachten vasthouden heeft ingeschakeld, staat uw
opdracht in de lijst Vastgehouden afdrukopdrachten of Niet-herkende afdrukopdrachten. Als u
een vastgehouden opdracht wilt vrijgeven, selecteert u de opdracht in de desbetreffende lijst
en selecteert u vervolgens de toets Vrijgeven.
16. Als uw opdracht wordt vastgehouden in de lijst Actieve opdrachten, heeft het apparaat
aanvullende hulpbronnen van u nodig, bijvoorbeeld papier of nietjes, voordat de opdracht
voltooid kan worden. Om erachter te komen welke hulpbronnen nodig zijn, selecteert u de
opdracht en selecteert u vervolgens de toets Gegevens. Als de hulpbronnen beschikbaar zijn,
wordt de opdracht afgedrukt.
Meer informatie
Een document afdrukken met de Mac-printerdriver
System Administrator Guide (Handleiding voor de systeembeheerder) www.xerox.com/support.
Internet Services gebruiken om de contactgegevens van de systeembeheerder te vinden
De voortgang en details van een opdracht bekijken via het menu Opdrachtstatus
Een watermerk ontwerpen en toepassen op afdrukken via de Mac-printerdriver
U kunt vanaf uw computer afdrukken naar het apparaat via een printerdriver. Er zijn diverse Xerox-
printerdrivers beschikbaar voor het apparaat, die alle populaire besturingssystemen ondersteunen.
Met de Xerox-printerdrivers kunt u de specifieke toepassingen op uw apparaat gebruiken.
Als Verificatie is ingeschakeld op uw apparaat, moet u zich mogelijk aanmelden op het apparaat
om uw opdrachten te kunnen zien of vrijgeven.
Als Accountadministratie is ingeschakeld, moet u mogelijk aanmeldgegevens invoeren in de
printerdriver voordat u uw opdracht kunt verzenden.
Met de optie Watermerk kunt u een afbeelding of tekst toevoegen aan uw document vanuit de
printerdriver. U kunt het watermerkbeeld achter of boven op de hoofdtekst van het document laten
verschijnen.
1. Open het document dat moet worden afgedrukt. Vanuit de meeste programma's selecteert u
Archief en selecteert u vervolgens Druk af in het bestandsmenu.
2. Voer het aantal kopieën in dat u wilt maken. Afhankelijk van de applicatie die u gebruikt, kunt
u eventueel ook een paginabereik selecteren en andere afdrukselecties maken.

Afdrukken WorkCentre
®
5945/5955
530 Handleiding voor de gebruiker
3. Selecteer de Xerox-driver in de lijst met beschikbare printerdrivers.
4. Selecteer Xerox-toepassingen in het eigenschappenmenu van de printerdriver - de naam van
het menu varieert afhankelijk van het programma van waaruit u afdrukt. Vanuit de meeste
programma's selecteert u het keuzemenu waarin Aantal en Pagina's staat of waarin de naam
van het programma staat.
5. Selecteer Katern/watermerk in het selectiemenu Xerox-toepassingen.
Ofwel
• Selecteer de gewenste watermerkoptie.
- Concept: dit is een standaard conceptwatermerk dat u kunt aanpassen.
- Vertrouwelijk: genereert een standaard vertrouwelijk watermerk dat u vervolgens
naar wens kunt aanpassen.
- Kopie: produceert een watermerk dat aangeeft dat het document een kopie is. Dit
watermerk kan worden aangepast.
Of
• Selecteer Nieuw... in het menu Watermerk.
• Selecteer de gewenste optie.
-Met Tek st wordt een invoervak voor tekst geactiveerd, waar u uw tekst kunt typen. Er
zijn opties om een font, kleur, richting en positie voor uw tekst te selecteren.
-Met Afbeelding worden de instellingen voor afbeeldingen geactiveerd. Klik op de
toets Bestand selecteren om naar het beeld te bladeren. Er zijn opties om de schaal
en positie van de grafische afbeelding te selecteren.
6. Klik op de toets OK om uw instellingen op te slaan.
7. Selecteer Opties in het menu Watermerk.
8. Selecteer de gewenste opties voor Gelaagdheid en Pagina's.
•Met Op achtergrond afdrukken wordt de voorbladtekst over het watermerk heen
afgedrukt, zodat het watermerk deels bedekt wordt.
•Met Inpassen krijgen de voorbladtekst en het watermerk evenveel prioriteit.
•Met Op voorgrond afdrukken wordt de voorbladtekst onder het watermerk afgedrukt,
zodat de voorbladtekst deels bedekt wordt.
9. Selecteer de gewenste paginaoptie.
• Alleen op eerste pagina: hiermee wordt het beeld toegevoegd aan de eerste pagina van
het document.
• Op alle pagina's: hiermee wordt het beeld toegevoegd aan alle pagina's van het
document.
10. Selecteer de bevestigingstoets. De naam varieert afhankelijk van de applicatie van waaruit u
afdrukt. Vanuit de meeste applicaties selecteert u de toets OK of Afdrukken.
11. Haal uw opdracht op bij het apparaat.
12. Druk op de toets Opdrachtstatus op het bedieningspaneel om de opdrachtenlijst te bekijken
en de status van de opdracht te controleren.
13. Afdrukopdrachten worden doorgaans weergegeven in de lijst Actieve opdrachten. Als de
systeembeheerder echter de functie Alle opdrachten vasthouden heeft ingeschakeld, staat uw
opdracht in de lijst Vastgehouden afdrukopdrachten of Niet-herkende afdrukopdrachten. Als u
een vastgehouden opdracht wilt vrijgeven, selecteert u de opdracht in de desbetreffende lijst
en selecteert u vervolgens de toets Vrijgeven.
14. Als uw opdracht wordt vastgehouden in de lijst Actieve opdrachten, heeft het apparaat
aanvullende hulpbronnen van u nodig, bijvoorbeeld papier of nietjes, voordat de opdracht
voltooid kan worden. Om erachter te komen welke hulpbronnen nodig zijn, selecteert u de
opdracht en selecteert u vervolgens de toets Gegevens. Als de hulpbronnen beschikbaar zijn,
wordt de opdracht afgedrukt.

Afdrukken WorkCentre
®
5945/5955
Handleiding voor de gebruiker 531
Meer informatie
Een document afdrukken met de Mac-printerdriver
System Administrator Guide (Handleiding voor de systeembeheerder) www.xerox.com/support.
Internet Services gebruiken om de contactgegevens van de systeembeheerder te vinden
De voortgang en details van een opdracht bekijken via het menu Opdrachtstatus
Geavanceerd
Een opdracht-ID toevoegen via de Mac-printerdriver
U kunt vanaf uw computer afdrukken naar het apparaat via een printerdriver. Er zijn diverse Xerox-
printerdrivers beschikbaar voor het apparaat, die alle populaire besturingssystemen ondersteunen.
Met de Xerox-printerdrivers kunt u de specifieke toepassingen op uw apparaat gebruiken.
Als Verificatie is ingeschakeld op uw apparaat, moet u zich mogelijk aanmelden op het apparaat
om uw opdrachten te kunnen zien of vrijgeven.
Als Accountadministratie is ingeschakeld, moet u mogelijk aanmeldgegevens invoeren in de
printerdriver voordat u uw opdracht kunt verzenden.
Met de optie Opdracht-ID kunt u enige identificatie bij de afdrukopdracht laten afdrukken. U kunt
de gegevens op een aparte pagina of in de kantlijnen van de hoofdopdracht laten afdrukken.
Als de systeembeheerder een ID voor u heeft aangemaakt, heeft hij/zij mogelijk ook uw naam of
gebruikersnaam in de ID opgenomen.
1. Open het document dat moet worden afgedrukt. Vanuit de meeste programma's selecteert u
Archief en selecteert u vervolgens Druk af in het bestandsmenu.
2. Voer het aantal kopieën in dat u wilt maken. Afhankelijk van de applicatie die u gebruikt, kunt
u eventueel ook een paginabereik selecteren en andere afdrukselecties maken.
3. Selecteer de Xerox-driver in de lijst met beschikbare printerdrivers.
4. Selecteer Xerox-toepassingen in het eigenschappenmenu van de printerdriver - de naam van
het menu varieert afhankelijk van het programma van waaruit u afdrukt. Vanuit de meeste
programma's selecteert u het keuzemenu waarin Aantal en Pagina's staat of waarin de naam
van het programma staat.
5. Selecteer Geavanceerd in het selectiemenu Xerox-toepassingen.
6. Selecteer de gewenste optie voor Opdracht-ID.
• ID afdrukken op voorblad: hiermee wordt een voorblad aan uw opdracht toegevoegd.
Uw ID wordt op het voorblad afgedrukt. Als u afwerkopties selecteert, zoals nieten, wordt
de pagina met uw ID niet aan de rest van de opdracht vastgeniet.
• ID afdrukken in marges - Alleen eerste pagina: hiermee wordt uw ID in de bovenste
kantlijn op de eerste pagina van het document afgedrukt.
• ID afdrukken in marges - Alle pagina's: hiermee wordt uw ID in de bovenste kantlijn op
alle pagina's van het document afgedrukt. Als uw document 2-zijdig is, wordt de ID op
beide zijden afgedrukt.
7. Selecteer de bevestigingstoets. De naam varieert afhankelijk van de applicatie van waaruit u
afdrukt. Vanuit de meeste applicaties selecteert u de toets OK of Afdrukken.
8. Haal uw opdracht op bij het apparaat.
9. Druk op de toets Opdrachtstatus op het bedieningspaneel om de opdrachtenlijst te bekijken
en de status van de opdracht te controleren.

Afdrukken WorkCentre
®
5945/5955
532 Handleiding voor de gebruiker
10. Afdrukopdrachten worden doorgaans weergegeven in de lijst Actieve opdrachten. Als de
systeembeheerder echter de functie Alle opdrachten vasthouden heeft ingeschakeld, staat uw
opdracht in de lijst Vastgehouden afdrukopdrachten of Niet-herkende afdrukopdrachten. Als u
een vastgehouden opdracht wilt vrijgeven, selecteert u de opdracht in de desbetreffende lijst
en selecteert u vervolgens de toets Vrijgeven.
11. Als uw opdracht wordt vastgehouden in de lijst Actieve opdrachten, heeft het apparaat
aanvullende hulpbronnen van u nodig, bijvoorbeeld papier of nietjes, voordat de opdracht
voltooid kan worden. Om erachter te komen welke hulpbronnen nodig zijn, selecteert u de
opdracht en selecteert u vervolgens de toets Gegevens. Als de hulpbronnen beschikbaar zijn,
wordt de opdracht afgedrukt.
Meer informatie
Een document afdrukken met de Mac-printerdriver
System Administrator Guide (Handleiding voor de systeembeheerder) www.xerox.com/support.
Internet Services gebruiken om de contactgegevens van de systeembeheerder te vinden
De voortgang en details van een opdracht bekijken via het menu Opdrachtstatus
Een opdracht-ID verwijderen via de Mac-printerdriver
U kunt vanaf uw computer afdrukken naar het apparaat via een printerdriver. Er zijn diverse Xerox-
printerdrivers beschikbaar voor het apparaat, die alle populaire besturingssystemen ondersteunen.
Met de Xerox-printerdrivers kunt u de specifieke toepassingen op uw apparaat gebruiken.
Als Verificatie is ingeschakeld op uw apparaat, moet u zich mogelijk aanmelden op het apparaat
om uw opdrachten te kunnen zien of vrijgeven.
Als Accountadministratie is ingeschakeld, moet u mogelijk aanmeldgegevens invoeren in de
printerdriver voordat u uw opdracht kunt verzenden.
Met de optie Opdracht-ID kunt u enige identificatie bij de afdrukopdracht laten afdrukken. U kunt
de gegevens op een aparte pagina of in de kantlijnen van de hoofdopdracht laten afdrukken.
Als de systeembeheerder een ID voor u heeft aangemaakt, heeft hij/zij mogelijk ook uw naam of
gebruikersnaam in de ID opgenomen.
1. Open het document dat moet worden afgedrukt. Vanuit de meeste programma's selecteert u
Archief en selecteert u vervolgens Druk af in het bestandsmenu.
2. Voer het aantal kopieën in dat u wilt maken. Afhankelijk van de applicatie die u gebruikt, kunt
u eventueel ook een paginabereik selecteren en andere afdrukselecties maken.
3. Selecteer de Xerox-driver in de lijst met beschikbare printerdrivers.
4. Selecteer Xerox-toepassingen in het eigenschappenmenu van de printerdriver - de naam van
het menu varieert afhankelijk van het programma van waaruit u afdrukt. Vanuit de meeste
programma's selecteert u het keuzemenu waarin Aantal en Pagina's staat of waarin de naam
van het programma staat.
5. Selecteer Geavanceerd in het selectiemenu Xerox-toepassingen.
6. Selecteer Opdracht-ID uitschakelen in het menu Opdracht-ID.
7. Selecteer de bevestigingstoets. De naam varieert afhankelijk van de applicatie van waaruit u
afdrukt. Vanuit de meeste applicaties selecteert u de toets OK of Afdrukken.
8. Haal uw opdracht op bij het apparaat.
9. Druk op de toets Opdrachtstatus op het bedieningspaneel om de opdrachtenlijst te bekijken
en de status van de opdracht te controleren.

Afdrukken WorkCentre
®
5945/5955
Handleiding voor de gebruiker 533
10. Afdrukopdrachten worden doorgaans weergegeven in de lijst Actieve opdrachten. Als de
systeembeheerder echter de functie Alle opdrachten vasthouden heeft ingeschakeld, staat uw
opdracht in de lijst Vastgehouden afdrukopdrachten of Niet-herkende afdrukopdrachten. Als u
een vastgehouden opdracht wilt vrijgeven, selecteert u de opdracht in de desbetreffende lijst
en selecteert u vervolgens de toets Vrijgeven.
11. Als uw opdracht wordt vastgehouden in de lijst Actieve opdrachten, heeft het apparaat
aanvullende hulpbronnen van u nodig, bijvoorbeeld papier of nietjes, voordat de opdracht
voltooid kan worden. Om erachter te komen welke hulpbronnen nodig zijn, selecteert u de
opdracht en selecteert u vervolgens de toets Gegevens. Als de hulpbronnen beschikbaar zijn,
wordt de opdracht afgedrukt.
Meer informatie
Een document afdrukken met de Mac-printerdriver
System Administrator Guide (Handleiding voor de systeembeheerder) www.xerox.com/support.
Internet Services gebruiken om de contactgegevens van de systeembeheerder te vinden
De voortgang en details van een opdracht bekijken via het menu Opdrachtstatus
De beeldvolgorde in de katern wijzigen via de Mac-printerdriver
U kunt vanaf uw computer afdrukken naar het apparaat via een printerdriver. Er zijn diverse Xerox-
printerdrivers beschikbaar voor het apparaat, die alle populaire besturingssystemen ondersteunen.
Met de Xerox-printerdrivers kunt u de specifieke toepassingen op uw apparaat gebruiken.
Als Verificatie is ingeschakeld op uw apparaat, moet u zich mogelijk aanmelden op het apparaat
om uw opdrachten te kunnen zien of vrijgeven.
Als Accountadministratie is ingeschakeld, moet u mogelijk aanmeldgegevens invoeren in de
printerdriver voordat u uw opdracht kunt verzenden.
Met de optie Beeldvolgorde in katern kunt u de leesvolgorde voor de katern instellen. De katern kan
van links naar rechts, van boven naar onderen, van rechts naar links of van onderen naar boven
worden geopend.
Als het apparaat is uitgerust met een afwerkeenheid, kunt u met de functie Katernafwerking
katernen automatisch laten vouwen en nieten.
1. Open het document dat moet worden afgedrukt. Vanuit de meeste programma's selecteert u
Archief en selecteert u vervolgens Druk af in het bestandsmenu.
2. Voer het aantal kopieën in dat u wilt maken. Afhankelijk van de applicatie die u gebruikt, kunt
u eventueel ook een paginabereik selecteren en andere afdrukselecties maken.
3. Selecteer de Xerox-driver in de lijst met beschikbare printerdrivers.
4. Selecteer Xerox-toepassingen in het eigenschappenmenu van de printerdriver - de naam van
het menu varieert afhankelijk van het programma van waaruit u afdrukt. Vanuit de meeste
programma's selecteert u het keuzemenu waarin Aantal en Pagina's staat of waarin de naam
van het programma staat.
5. Selecteer Geavanceerd in het selectiemenu Xerox-toepassingen.
6. Selecteer de gewenste optie voor Beeldvolgorde in katern.
• Links naar rechts: hiermee wordt pagina 1 van uw document op de voorzijde van de
katern geplaatst als de vouw links van of boven aan de katern is.
• Rechts naar links: hiermee wordt pagina 1 van uw document op de voorzijde van de
katern geplaatst als de vouw rechts van of onder aan de katern is.

Afdrukken WorkCentre
®
5945/5955
534 Handleiding voor de gebruiker
7. Selecteer de bevestigingstoets. De naam varieert afhankelijk van de applicatie van waaruit u
afdrukt. Vanuit de meeste applicaties selecteert u de toets OK of Afdrukken.
Meer informatie
Een document afdrukken met de Mac-printerdriver
System Administrator Guide (Handleiding voor de systeembeheerder) www.xerox.com/support.
Internet Services gebruiken om de contactgegevens van de systeembeheerder te vinden
Een katernopmaak maken via de Mac-printerdriver
Katernen vouwen en nieten via de Mac-printerdriver
De geavanceerde functies van de Mac-printerdriver gebruiken
Via de geavanceerde opties hebt u toegang tot geavanceerde afdrukfuncties. Doorgaans hebt u
deze functies niet nodig, behalve om de functie Opdracht-ID in of uit te schakelen.
De helppagina's van de printerdriver bevatten gedetailleerde instructies voor de geavanceerde
functies. De System Administrator Guide (Handleiding voor de systeembeheerder) bevat ook
technische instructies voor sommige items.
De geavanceerde functies worden doorgaans alleen gebruikt door de systeembeheerder, de IT-
beheerder of het Xerox-ondersteuningsteam.
Meer informatie
Een document afdrukken met de Mac-printerdriver
System Administrator Guide (Handleiding voor de systeembeheerder) www.xerox.com/support.
Internet Services gebruiken om de contactgegevens van de systeembeheerder te vinden
Andere opties
Toegang tot de helppagina's van de Mac-printerdriver
U kunt vanaf uw computer afdrukken naar het apparaat via een printerdriver. Er zijn diverse Xerox-
printerdrivers beschikbaar voor het apparaat, die alle populaire besturingssystemen ondersteunen.
Met de Xerox-printerdrivers kunt u de specifieke toepassingen op uw apparaat gebruiken.
Als Verificatie is ingeschakeld op uw apparaat, moet u zich mogelijk aanmelden op het apparaat
om uw opdrachten te kunnen zien of vrijgeven.
Als Accountadministratie is ingeschakeld, moet u mogelijk aanmeldgegevens invoeren in de
printerdriver voordat u uw opdracht kunt verzenden.
U kunt de Xerox-online help openen met de helptoets. Om deze helpfunctie te gebruiken, moet u
zijn aangesloten op het internet.
1. Open het document dat moet worden afgedrukt. Vanuit de meeste programma's selecteert u
Archief en selecteert u vervolgens Druk af in het bestandsmenu.
2. Selecteer de Xerox-driver in de lijst met beschikbare printerdrivers.
3. Selecteer Xerox-toepassingen in het eigenschappenmenu van de printerdriver - de naam van
het menu varieert afhankelijk van het programma van waaruit u afdrukt. Vanuit de meeste
programma's selecteert u het keuzemenu waarin Aantal en Pagina's staat of waarin de naam
van het programma staat.
4. Klik op de toets ?. U wordt in uw standaard internetbrowser naar de Xerox-online help geleid.

Afdrukken WorkCentre
®
5945/5955
Handleiding voor de gebruiker 535
Meer informatie
Een document afdrukken met de Mac-printerdriver
System Administrator Guide (Handleiding voor de systeembeheerder) www.xerox.com/support.
Internet Services gebruiken om de contactgegevens van de systeembeheerder te vinden
De apparaatstatus bekijken via de Mac-printerdriver
U kunt vanaf uw computer afdrukken naar het apparaat via een printerdriver. Er zijn diverse Xerox-
printerdrivers beschikbaar voor het apparaat, die alle populaire besturingssystemen ondersteunen.
Met de Xerox-printerdrivers kunt u de specifieke toepassingen op uw apparaat gebruiken.
Als Verificatie is ingeschakeld op uw apparaat, moet u zich mogelijk aanmelden op het apparaat
om uw opdrachten te kunnen zien of vrijgeven.
Als Accountadministratie is ingeschakeld, moet u mogelijk aanmeldgegevens invoeren in de
printerdriver voordat u uw opdracht kunt verzenden.
In het gedeelte Status kunt u de basisstatus van het apparaat bekijken, zoals de inhoud van de
papierladen. Via de optie Meer status kunt u meer informatie bekijken, zoals waarschuwingen, een
lijst met actieve opdrachten en een lijst met voltooide opdrachten.
Opmerking: U kunt deze functie alleen gebruiken als de systeembeheerder bidirectionele
communicatie tussen het apparaat en de printerdriver heeft ingeschakeld. Als u geen afbeeldingen
van papierladen ziet, is bidirectionele communicatie niet ingeschakeld.
De systeembeheerder kan toegangsrechten configureren om de toegang tot de afdrukfunctie te
regelen.
• De tijd en dag van de week opgeven, waarop u mag afdrukken op het apparaat.
• Bepaalde opdrachttypen blokkeren, zoals beveiligd afdrukken.
• De toegang tot bepaalde papierladen beperken.
• 1-zijdig afdrukken voorkomen.
• Bepaalde afdrukinstellingen voor applicaties instellen, bijvoorbeeld alle Microsoft Word-
documenten instellen op 1-zijdig afdrukken.
• Afdrukopdrachten beperken tot beveiligde afdrukopdrachten.
De systeembeheerder kan uw printerdriver ook zodanig configureren, dat u aanmeldgegevens
moet invoeren als u een document afdrukt.
Opmerking: De systeembeheerder moet deze optie beschikbaar stellen.
Raadpleeg de System Administrator Guide (Handleiding voor de systeembeheerder) voor meer
informatie.
1. Open het document dat moet worden afgedrukt. Vanuit de meeste programma's selecteert u
Archief en selecteert u vervolgens Druk af in het bestandsmenu.
2. Selecteer de Xerox-driver in de lijst met beschikbare printerdrivers.
3. Selecteer Xerox-toepassingen in het eigenschappenmenu van de printerdriver - de naam van
het menu varieert afhankelijk van het programma van waaruit u afdrukt. Vanuit de meeste
programma's selecteert u het keuzemenu waarin Aantal en Pagina's staat of waarin de naam
van het programma staat.
4. Beweeg uw muis over de statusinformatie van papierladen onder aan het scherm van de
printerdriver om de volledige status van elke lade te bekijken.

Afdrukken WorkCentre
®
5945/5955
536 Handleiding voor de gebruiker
Meer informatie
Een document afdrukken met de Mac-printerdriver
System Administrator Guide (Handleiding voor de systeembeheerder) www.xerox.com/support.
Internet Services gebruiken om de contactgegevens van de systeembeheerder te vinden
Milieuvriendelijke afdrukinstellingen instellen via de Mac-printerdriver
U kunt vanaf uw computer afdrukken naar het apparaat via een printerdriver. Er zijn diverse Xerox-
printerdrivers beschikbaar voor het apparaat, die alle populaire besturingssystemen ondersteunen.
Met de Xerox-printerdrivers kunt u de specifieke toepassingen op uw apparaat gebruiken.
Als Verificatie is ingeschakeld op uw apparaat, moet u zich mogelijk aanmelden op het apparaat
om uw opdrachten te kunnen zien of vrijgeven.
Als Accountadministratie is ingeschakeld, moet u mogelijk aanmeldgegevens invoeren in de
printerdriver voordat u uw opdracht kunt verzenden.
Met de optie Milieuvriendelijk kunt u snel besturingselementen instellen waarmee het aantal
afgedrukte pagina's voor uw opdracht wordt beperkt, door voorbladen te verwijderen, 2-zijdig
afdrukken in te schakelen en 2 beelden op elke zijde van een pagina te laten afdrukken in plaats van
1 beeld per pagina.
1. Open het document dat moet worden afgedrukt. Vanuit de meeste programma's selecteert u
Archief en selecteert u vervolgens Druk af in het bestandsmenu.
2. Voer het aantal kopieën in dat u wilt maken. Afhankelijk van de applicatie die u gebruikt, kunt
u eventueel ook een paginabereik selecteren en andere afdrukselecties maken.
3. Selecteer de Xerox-driver in de lijst met beschikbare printerdrivers.
4. Selecteer Xerox-toepassingen in het eigenschappenmenu van de printerdriver - de naam van
het menu varieert afhankelijk van het programma van waaruit u afdrukt. Vanuit de meeste
programma's selecteert u het keuzemenu waarin Aantal en Pagina's staat of waarin de naam
van het programma staat.
5. Klik op de toets Milieuvriendelijk afdrukken.
6. Selecteer de gewenste optie(s).
• 2-zijdig afdrukken: hiermee wordt op beide zijden van een vel papier afgedrukt om papier
te besparen.
• Proefafdruk: hiermee wordt één exemplaar afgedrukt van een afdrukopdracht die uit
meerdere exemplaren bestaat. Als u de afdruk ophaalt, kunt u controleren of deze naar
wens is afgedrukt voordat u de rest van de opdracht gaat afdrukken. Als het eerste
exemplaar niet goed is, kunt u de resterende exemplaren annuleren en de opdracht
opnieuw verzenden met andere afdrukinstellingen.
• Geen voorbladen: hiermee worden geen voorbladen afgedrukt om papier te besparen.
7. Klik op de toets OK.
8. Klik op de toets OK om uw instellingen op te slaan.
9. Selecteer de bevestigingstoets. De naam varieert afhankelijk van de applicatie van waaruit u
afdrukt. Vanuit de meeste applicaties selecteert u de toets OK of Afdrukken.
10. Haal uw opdracht op bij het apparaat.
11. Druk op de toets Opdrachtstatus op het bedieningspaneel om de opdrachtenlijst te bekijken
en de status van de opdracht te controleren.

Afdrukken WorkCentre
®
5945/5955
Handleiding voor de gebruiker 537
12. Afdrukopdrachten worden doorgaans weergegeven in de lijst Actieve opdrachten. Als de
systeembeheerder echter de functie Alle opdrachten vasthouden heeft ingeschakeld, staat uw
opdracht in de lijst Vastgehouden afdrukopdrachten of Niet-herkende afdrukopdrachten. Als u
een vastgehouden opdracht wilt vrijgeven, selecteert u de opdracht in de desbetreffende lijst
en selecteert u vervolgens de toets Vrijgeven.
13. Als uw opdracht wordt vastgehouden in de lijst Actieve opdrachten, heeft het apparaat
aanvullende hulpbronnen van u nodig, bijvoorbeeld papier of nietjes, voordat de opdracht
voltooid kan worden. Om erachter te komen welke hulpbronnen nodig zijn, selecteert u de
opdracht en selecteert u vervolgens de toets Gegevens. Als de hulpbronnen beschikbaar zijn,
wordt de opdracht afgedrukt.
Meer informatie
Een document afdrukken met de Mac-printerdriver
System Administrator Guide (Handleiding voor de systeembeheerder) www.xerox.com/support.
Internet Services gebruiken om de contactgegevens van de systeembeheerder te vinden
Proefafdruk maken via de Mac-printerdriver
De voortgang en details van een opdracht bekijken via het menu Opdrachtstatus
Afdrukken via
Een opgeslagen opdracht afdrukken via de functie Afdrukken
vanaf
Met de functie Afdrukken vanaf kunt u opdrachten afdrukken die zijn opgeslagen op het apparaat
of op een USB-stick. Dit is een handige functie als u documenten hebt die u regelmatig moet
afdrukken.
Opmerking: De systeembeheerder moet deze optie beschikbaar stellen.
Als Verificatie of Accountadministratie op het apparaat is ingeschakeld, moet u eventueel
aanmeldgegevens invoeren om toegang tot de functie Afdrukken vanaf te krijgen.
Met Afdrukken vanaf - Opgeslagen opdrachten kunt u opdrachten afdrukken die zijn opgeslagen in
een map op het apparaat via de functie Opgeslagen opdrachten.
Opgeslagen opdrachten zijn documenten die naar het apparaat zijn verzonden en daar opgeslagen
zijn voor toekomstig gebruik. Opgeslagen opdrachten kunnen worden geopend en afgedrukt op het
apparaat en via Internet Services.
1. Druk op de toets Alle wissen op het bedieningspaneel om alle eerder geselecteerde
instellingen te annuleren.
2. Druk op de toets Startpagina Functies.
3. Selecteer de toets Afdrukken vanaf... op het aanraakscherm.
4. Selecteer de toets Opgeslagen opdrachten....
5. Selecteer de benodigde map.
6. Selecteer de gewenste opgeslagen opdracht.
7. Selecteer de gewenste opties.
8. Selecteer de toets Papiertoevoer.
9. Selecteer de gewenste optie voor papiertoevoer.

Afdrukken WorkCentre
®
5945/5955
538 Handleiding voor de gebruiker
•Met Automatisch selecteren selecteert het apparaat automatisch het juiste
papierformaat voor elk origineel op basis van het origineelformaat en de instellingen voor
verkleinen of vergroten.
• Selecteer een papierlade die het gewenste papierformaat en -soort bevat. Er wordt
weergegeven welk formaat en soort papier in elke lade is geplaatst.
10. Selecteer de toets OK.
11. Selecteer de toets 2-zijdig afdrukken.
12. Selecteer de gewenste optie voor 2-zijdig scannen.
• 1-zijdig: gebruik deze optie als uw originelen aan één zijde zijn bedrukt.
• 2-zijdig: gebruik deze optie als uw originelen 2-zijdig zijn. Met deze optie moet u voor het
scannen van uw originelen gebruikmaken van de AOD.
• 2-zijdig, zijde 2 roteren: gebruik deze optie als uw originelen 2-zijdig zijn en worden
geopend als een kalender. Met deze optie moet u voor het scannen van uw originelen
gebruikmaken van de AOD.
13. Selecteer de toets Afwerking om een specifieke afwerkopties voor de afdrukken te selecteren,
of selecteer Auto om het apparaat een geschikte optie te laten kiezen.
14. Druk op de Start-toets op het bedieningspaneel om de opdracht af te drukken.
15. Als de opdracht een beveiligde opdracht is, voert u de benodigde toegangscode in en selecteert
u OK.
16. Druk op de toets Opdrachtstatus op het bedieningspaneel om de opdrachtenlijst te bekijken
en de status van de opdracht te controleren.
Meer informatie
Opgeslagen opdrachten afdrukken via Internet Services
De functie Opdrachttype gebruiken in de PostScript-printerdriver
Een gebruikers-ID gebruiken voor aanmelden op het apparaat
System Administrator Guide (Handleiding voor de systeembeheerder) www.xerox.com/support.
Internet Services gebruiken om de contactgegevens van de systeembeheerder te vinden
Afdrukken via een mailbox met de functie Afdrukken via
Met de functie Afdrukken vanaf kunt u opdrachten afdrukken die zijn opgeslagen op het apparaat
of op een USB-stick. Dit is een handige functie als u documenten hebt die u regelmatig moet
afdrukken.
Opmerking: De systeembeheerder moet deze optie beschikbaar stellen.
Als Verificatie of Accountadministratie op het apparaat is ingeschakeld, moet u eventueel
aanmeldgegevens invoeren om toegang tot de functie Afdrukken vanaf te krijgen.
Met Afdrukken via mailbox kunt u opdrachten afdrukken die zijn opgeslagen in een map op het
apparaat via de functie Scannen naar mailbox.
U kunt uw documenten in de standaard openbare map opslaan of een privémap maken. Als u een
privémap maakt, moet u een naam en toegangscode invoeren voor toegang tot de map. Alle
gebruikers kunnen privémappen maken. De systeembeheerder kan de optie Scannen naar mailbox
zodanig instellen, dat u een toegangscode moet invoeren voor toegang tot een map.

Afdrukken WorkCentre
®
5945/5955
Handleiding voor de gebruiker 539
De standaard openbare map en eventuele privémappen die zijn ingesteld, worden op het apparaat
weergegeven in de lijst met sjablonen voor werkstroomscannen en in de functie Afdrukken vanaf.
1. Druk op de toets Alle wissen op het bedieningspaneel om alle eerder geselecteerde
instellingen te annuleren.
2. Druk op de toets Startpagina Functies.
3. Selecteer de toets Afdrukken vanaf... op het aanraakscherm.
4. Selecteer de toets Mailbox....
5. Selecteer de gewenste mailboxmap. Gebruik zo nodig de schuifbalk om de hele lijst te kunnen
zien.
6. Als u een privémap selecteert, moet u mogelijk een toegangscode invoeren. Voer de
toegangscode in via de aantaltoetsen.
• Selecteer de toets Enter.
7. Selecteer de gewenste opgeslagen opdracht.
8. Selecteer de gewenste opties.
9. Selecteer de toets Papiertoevoer.
10. Selecteer de gewenste optie voor papiertoevoer.
•Met Automatisch selecteren selecteert het apparaat automatisch het juiste
papierformaat voor elk origineel op basis van het origineelformaat en de instellingen voor
verkleinen of vergroten.
• Selecteer een papierlade die het gewenste papierformaat en -soort bevat. Er wordt
weergegeven welk formaat en soort papier in elke lade is geplaatst.
11. Selecteer de toets OK.
12. Selecteer de toets 2-zijdig afdrukken.
13. Selecteer de gewenste optie voor 2-zijdig scannen.
• 1-zijdig: gebruik deze optie als uw originelen aan één zijde zijn bedrukt.
• 2-zijdig: gebruik deze optie als uw originelen 2-zijdig zijn. Met deze optie moet u voor het
scannen van uw originelen gebruikmaken van de AOD.
• 2-zijdig, zijde 2 roteren: gebruik deze optie als uw originelen 2-zijdig zijn en worden
geopend als een kalender. Met deze optie moet u voor het scannen van uw originelen
gebruikmaken van de AOD.
14. Selecteer de toets Afwerking om een specifieke afwerkopties voor de afdrukken te selecteren,
of selecteer Auto om het apparaat een geschikte optie te laten kiezen.
15. Druk op de Start-toets op het bedieningspaneel om de opdracht af te drukken.
16. Druk op de toets Opdrachtstatus op het bedieningspaneel om de opdrachtenlijst te bekijken
en de status van de opdracht te controleren.
Meer informatie
De sjablonen voor Scannen naar mailbox gebruiken in werkstroom scannen
Een mailbox maken via Internet Services
Een gebruikers-ID gebruiken voor aanmelden op het apparaat
System Administrator Guide (Handleiding voor de systeembeheerder) www.xerox.com/support.
Internet Services gebruiken om de contactgegevens van de systeembeheerder te vinden

Afdrukken WorkCentre
®
5945/5955
540 Handleiding voor de gebruiker
Afdrukken via USB met de functie Afdrukken via
Met de functie Afdrukken vanaf kunt u opdrachten afdrukken die zijn opgeslagen op het apparaat
of op een USB-stick. Dit is een handige functie als u documenten hebt die u regelmatig moet
afdrukken.
Opmerking: De systeembeheerder moet deze optie beschikbaar stellen.
Als Verificatie of Accountadministratie op het apparaat is ingeschakeld, moet u eventueel
aanmeldgegevens invoeren om toegang tot de functie Afdrukken vanaf te krijgen.
Met de functie Afdrukken via... USB kunt u PDF, TIFF, JPEG en andere afdrukklare bestanden
afdrukken vanaf uw USB-stick.
Een afdrukklaar document is een bestand dat is opgemaakt en opgeslagen voor afdrukken vanuit
het bronprogramma, zoals Microsoft Word. Als u een afdrukklaar bestand wilt maken, selecteert u
de optie Afdrukken naar bestand als u documenten afdrukt in een programma zoals Microsoft
Word. In geavanceerde publishing-programma's zijn er mogelijk meerdere methoden om
afdrukklare bestanden te maken.
1. Druk op de toets Alle wissen op het bedieningspaneel om alle eerder geselecteerde
instellingen te annuleren.
2. Druk op de toets Startpagina Functies.
3. Plaats de USB-stick in de USB-poort links van het aanraakscherm.
Het kan even duren voordat het scherm USB-pen gedetecteerd wordt geopend.
4. Selecteer de toets Afdrukken via USB.
5. Selecteer de gewenste opgeslagen opdracht.
6. Selecteer de gewenste opties.
7. Selecteer de toets Papiertoevoer.
8. Selecteer de gewenste optie voor papiertoevoer.
•Met Automatisch selecteren selecteert het apparaat automatisch het juiste
papierformaat voor elk origineel op basis van het origineelformaat en de instellingen voor
verkleinen of vergroten.
• Selecteer een papierlade die het gewenste papierformaat en -soort bevat. Er wordt
weergegeven welk formaat en soort papier in elke lade is geplaatst.
9. Selecteer de toets OK.
10. Selecteer de toets 2-zijdig afdrukken.
11. Selecteer de gewenste optie voor 2-zijdig scannen.
• 1-zijdig: gebruik deze optie als uw originelen aan één zijde zijn bedrukt.
• 2-zijdig: gebruik deze optie als uw originelen 2-zijdig zijn. Met deze optie moet u voor het
scannen van uw originelen gebruikmaken van de AOD.
• 2-zijdig, zijde 2 roteren: gebruik deze optie als uw originelen 2-zijdig zijn en worden
geopend als een kalender. Met deze optie moet u voor het scannen van uw originelen
gebruikmaken van de AOD.
12. Selecteer de toets Afwerking om een specifieke afwerkopties voor de afdrukken te selecteren,
of selecteer Auto om het apparaat een geschikte optie te laten kiezen.
13. Druk op de Start-toets op het bedieningspaneel om de opdracht af te drukken.
14. Druk op de toets Opdrachtstatus op het bedieningspaneel om de opdrachtenlijst te bekijken
en de status van de opdracht te controleren.

Afdrukken WorkCentre
®
5945/5955
Handleiding voor de gebruiker 541
15. Verwijder de USB-stick uit de USB-poort als u klaar bent.
Meer informatie
Een gebruikers-ID gebruiken voor aanmelden op het apparaat
Scannen naar USB-stick via de functie Scannen naar
Internet Services gebruiken om de contactgegevens van de systeembeheerder te vinden
System Administrator Guide (Handleiding voor de systeembeheerder) www.xerox.com/support.

Afdrukken WorkCentre
®
5945/5955
542 Handleiding voor de gebruiker

Handleiding voor de gebruiker 543
E-mail
E-mail verzenden
Met de functie E-mailen kunt u beelden scannen en deze als e-mailbijlage naar een ontvanger
verzenden.
Opmerking: De systeembeheerder moet deze optie beschikbaar stellen.
Als Verificatie of Accountadministratie op het apparaat is ingeschakeld, moet u eventueel
aanmeldgegevens invoeren om toegang tot de e-mailfuncties te krijgen.
1. Plaats uw documenten met de beeldzijde omhoog in de invoerlade van de AOD. Pas de geleider
zodanig aan dat deze de documenten net raakt.
Of
Til de AOD op. Plaats het document met de beeldzijde omlaag in de linkerbovenhoek aan de
achterkant van de glasplaat. Sluit de AOD.
2. Druk op de toets Alle wissen op het bedieningspaneel om alle eerder geselecteerde
instellingen te annuleren.
3. Druk op de toets Startpagina Functies.
4. Selecteer de toets E-mailen op het aanraakscherm.
5. Selecteer zo nodig het tabblad E-mailen. Dit is meestal het actieve tabblad wanneer de functie
E-mailen wordt geopend.
6. Selecteer de toets Nieuwe ontvanger....
7. Voer het e-mailadres van de ontvanger in via het toetsenbord op het aanraakscherm.
• Het aantal alfanumerieke tekens dat ingevoerd kan worden, is afhankelijk van de grootte
van de gekozen tekens. Als het einde van het invoervak is bereikt, kunnen er geen tekens
meer worden toegevoegd.
• Als u een teken wilt verwijderen, gebruikt u de Backspace-toets X.
• Gebruik de toets voor speciale tekens voor toegang tot speciale tekens, zoals $ en %.
• Een pictogram in de rechteronderhoek van een toets geeft aan dat er accent- of
aanvullende tekens beschikbaar zijn. Selecteer de toets en houd deze ingedrukt om de
bijbehorende tekens in een pop-upmenu weer te geven. Selecteer het gewenste teken uit
het pop-upmenu.
Opmerking: Als e-mailcodering is ingeschakeld, kunnen e-mailberichten alleen worden verzonden
naar ontvangers met een geldig coderingscertificaat. Met codering kan het bericht alleen worden
gelezen door de beoogde ontvanger en door niemand anders. Als e-mailondertekening is
ingeschakeld, weet de ontvanger bovendien zeker dat het bericht daadwerkelijk afkomstig is van de
persoon die als afzender wordt aangegeven.
8. Selecteer de toets Toevoegen.
• Als u het document naar meer dan één ontvanger wilt verzenden, voert u de aanvullende
gegevens voor elke ontvanger in en selecteert u nogmaals de toets Toevoegen totdat alle
ontvangers zijn toegevoegd.
7

E-mail WorkCentre
®
5945/5955
544 Handleiding voor de gebruiker
9. Selecteer zo nodig Cc in het keuzemenu Aan: om een kopie van de e-mail aan een ontvanger
te verzenden. Voer de gegevens van de ontvanger in via het toetsenbord op het aanraakscherm
en selecteer vervolgens de toets Toevoege n.
Opmerking: Er moet ten minste één adres bij Aan: worden geselecteerd. Documenten kunnen
niet alleen naar een Cc-adres worden verzonden.
10. Selecteer de toets Sluiten om de door u ingevoerde informatie op te slaan.
11. Selecteer zo nodig de toets Van... en voer via het toetsenbord het 'Van'-adres voor de e-mail in
of bewerk dit adres.
Opmerking: De systeembeheerder kan de toets Van eventueel blokkeren, zodat het
vooringestelde 'Van'-adres niet kan worden gewijzigd.
• Selecteer de toets OK.
12. Selecteer zo nodig de toets Onderwerp... en voer via het toetsenbord de onderwerptitel voor
de e-mail in of bewerk deze.
• Selecteer de toets OK.
13. Selecteer zo nodig de toets Bestandsnaam en voer via het toetsenbord een naam in voor het
bestand dat van uw gescande document is gemaakt. Als u geen bestandsnaam invult, wordt
een standaardnaam gebruikt die door de systeembeheerder is ingevoerd.
• Selecteer de toets OK.
14. Selecteer de gewenste opties.
15. Druk op de Start-toets op het bedieningspaneel om het origineel te scannen.
16. Verwijder het origineel uit de AOD of van de glasplaat wanneer het scannen is voltooid. De
opdracht komt in de opdrachtenlijst te staan om te worden verwerkt.
17. Druk op de toets Opdrachtstatus op het bedieningspaneel om de opdrachtenlijst te bekijken
en de status van de opdracht te controleren.
Meer informatie
Een gebruikers-ID gebruiken voor aanmelden op het apparaat
Internet Services gebruiken om de contactgegevens van de systeembeheerder te vinden
System Administrator Guide (Handleiding voor de systeembeheerder) www.xerox.com/support.
E-mail
Een e-mail verzenden naar een contactpersoon in het adresboek
Met de functie E-mailen kunt u beelden scannen en deze als e-mailbijlage naar een ontvanger
verzenden.
Opmerking: De systeembeheerder moet deze optie beschikbaar stellen.
Als Verificatie of Accountadministratie op het apparaat is ingeschakeld, moet u eventueel
aanmeldgegevens invoeren om toegang tot de e-mailfuncties te krijgen.
Met de optie Adresboek hebt u toegang tot eerder gemaakte adressen.

E-mail WorkCentre
®
5945/5955
Handleiding voor de gebruiker 545
Opmerking: De systeembeheerder moet deze optie beschikbaar stellen.
1. Plaats uw documenten met de beeldzijde omhoog in de invoerlade van de AOD. Pas de geleider
zodanig aan dat deze de documenten net raakt.
Of
Til de AOD op. Plaats het document met de beeldzijde omlaag in de linkerbovenhoek aan de
achterkant van de glasplaat. Sluit de AOD.
2. Druk op de toets Alle wissen op het bedieningspaneel om alle eerder geselecteerde
instellingen te annuleren.
3. Druk op de toets Startpagina Functies.
4. Selecteer de toets E-mailen op het aanraakscherm.
5. Selecteer zo nodig het tabblad E-mailen. Dit is meestal het actieve tabblad wanneer de functie
E-mailen wordt geopend.
6. Selecteer de toets Adresboek. De naam van de toets varieert, afhankelijk van het soort adres
dat de systeembeheerder heeft geïnstalleerd of als standaardadresboek heeft ingesteld. De
toets heet bijvoorbeeld Apparaatadresboek of Netwerkadresboek.
7. Selecteer het soort adresboek in het vervolgkeuzemenu links van het invoervak Naam invoeren.
• Selecteer zo nodig de toets Zoeken om het adresboek van het apparaat op te zoeken. Voer
de gegevens van de ontvanger in via het toetsenbord op het aanraakscherm. Als u het
volledige adres niet weet, voert u het gedeeltelijke adres in en selecteert u vervolgens de
toets Zoeken.
8. Selecteer de gewenste ontvanger en selecteer Aan: of Cc:in het menu.
Voeg naar wens nog meer ontvangers toe.
Opmerking: Er moet ten minste één adres bij Aan: worden geselecteerd. Documenten kunnen
niet alleen naar een Cc-adres worden verzonden.
Opmerking: Als e-mailcodering is ingeschakeld, kunnen e-mailberichten alleen worden
verzonden naar ontvangers met een geldig coderingscertificaat. Met codering kan het bericht
alleen worden gelezen door de beoogde ontvanger en door niemand anders. Als e-
mailondertekening is ingeschakeld, weet de ontvanger bovendien zeker dat het bericht
daadwerkelijk afkomstig is van de persoon die als afzender wordt aangegeven.
• Als u een vermelding uit de lijst wilt verwijderen, selecteert u de desbetreffende vermelding
en selecteert u Ontvanger verwijderen in het menu. Selecteer op het bevestigingsscherm
de toets Verwijderen om de verwijdering te bevestigen.
9. Selecteer de toets Sluiten om de door u ingevoerde informatie op te slaan.
10. Selecteer zo nodig de toets Van... en voer via het toetsenbord het 'Van'-adres voor de e-mail in
of bewerk dit adres.
Opmerking: De systeembeheerder kan de toets Van eventueel blokkeren, zodat het
vooringestelde 'Van'-adres niet kan worden gewijzigd.
• Selecteer de toets OK.
11. Selecteer zo nodig de toets Onderwerp... en voer via het toetsenbord de onderwerptitel voor
de e-mail in of bewerk deze.
• Selecteer de toets OK.
12. Selecteer zo nodig de toets Bestandsnaam en voer via het toetsenbord een naam in voor het
bestand dat van uw gescande document is gemaakt. Als u geen bestandsnaam invult, wordt
een standaardnaam gebruikt die door de systeembeheerder is ingevoerd.
• Selecteer de toets OK.
13. Selecteer de gewenste opties.

E-mail WorkCentre
®
5945/5955
546 Handleiding voor de gebruiker
14. Druk op de Start-toets op het bedieningspaneel om het origineel te scannen.
15. Verwijder het origineel uit de AOD of van de glasplaat wanneer het scannen is voltooid. De
opdracht komt in de opdrachtenlijst te staan om te worden verwerkt.
16. Druk op de toets Opdrachtstatus op het bedieningspaneel om de opdrachtenlijst te bekijken
en de status van de opdracht te controleren.
Meer informatie
Een gebruikers-ID gebruiken voor aanmelden op het apparaat
Internet Services gebruiken om de contactgegevens van de systeembeheerder te vinden
System Administrator Guide (Handleiding voor de systeembeheerder) www.xerox.com/support.
Een e-mail verzenden naar een ontvanger die als favoriet is
opgeslagen
Met de functie E-mailen kunt u beelden scannen en deze als e-mailbijlage naar een ontvanger
verzenden.
Opmerking: De systeembeheerder moet deze optie beschikbaar stellen.
Als Verificatie of Accountadministratie op het apparaat is ingeschakeld, moet u eventueel
aanmeldgegevens invoeren om toegang tot de e-mailfuncties te krijgen.
Met de optie Favorieten hebt u snel toegang tot veelgebruikte e-mailadressen. De favorieten
worden opgeslagen in het adresboek.
Opmerking: De systeembeheerder moet deze optie beschikbaar stellen.
1. Plaats uw documenten met de beeldzijde omhoog in de invoerlade van de AOD. Pas de geleider
zodanig aan dat deze de documenten net raakt.
Of
Til de AOD op. Plaats het document met de beeldzijde omlaag in de linkerbovenhoek aan de
achterkant van de glasplaat. Sluit de AOD.
2. Druk op de toets Alle wissen op het bedieningspaneel om alle eerder geselecteerde
instellingen te annuleren.
3. Druk op de toets Startpagina Functies.
4. Selecteer de toets E-mailen op het aanraakscherm.
5. Selecteer zo nodig het tabblad E-mailen. Dit is meestal het actieve tabblad wanneer de functie
E-mailen wordt geopend.
6. Selecteer de toets Favorieten op het aanraakscherm.
7. Selecteer de gewenste opties.
8. Selecteer de ontvanger(s).
9. Selecteer de toets OK.
10. Druk op de Start-toets op het bedieningspaneel om het origineel te scannen.
11. Verwijder het origineel uit de AOD of van de glasplaat wanneer het scannen is voltooid. De
opdracht komt in de opdrachtenlijst te staan om te worden verwerkt.
12. Druk op de toets Opdrachtstatus op het bedieningspaneel om de opdrachtenlijst te bekijken
en de status van de opdracht te controleren.

E-mail WorkCentre
®
5945/5955
Handleiding voor de gebruiker 547
Meer informatie
Een gebruikers-ID gebruiken voor aanmelden op het apparaat
Internet Services gebruiken om de contactgegevens van de systeembeheerder te vinden
System Administrator Guide (Handleiding voor de systeembeheerder) www.xerox.com/support.
De afdrukkleur voor een e-mailbijlage instellen
Met de functie E-mailen kunt u beelden scannen en deze als e-mailbijlage naar een ontvanger
verzenden.
Opmerking: De systeembeheerder moet deze optie beschikbaar stellen.
Als Verificatie of Accountadministratie op het apparaat is ingeschakeld, moet u eventueel
aanmeldgegevens invoeren om toegang tot de e-mailfuncties te krijgen.
Met de optie Afdrukkleur kunt u de oorspronkelijke kleuren op het document laten reproduceren
door het apparaat of de afdrukken wijzigen door bijvoorbeeld kleurenoriginelen te scannen, maar
deze om te zetten in zwart/wit-afdrukken.
1. Plaats uw documenten met de beeldzijde omhoog in de invoerlade van de AOD. Pas de geleider
zodanig aan dat deze de documenten net raakt.
Of
Til de AOD op. Plaats het document met de beeldzijde omlaag in de linkerbovenhoek aan de
achterkant van de glasplaat. Sluit de AOD.
2. Druk op de toets Alle wissen op het bedieningspaneel om alle eerder geselecteerde
instellingen te annuleren.
3. Druk op de toets Startpagina Functies.
4. Selecteer de toets E-mailen op het aanraakscherm.
5. Selecteer zo nodig het tabblad E-mailen. Dit is meestal het actieve tabblad wanneer de functie
E-mailen wordt geopend.
6. Selecteer de toets Nieuwe ontvanger....
7. Voer het e-mailadres van de ontvanger in via het toetsenbord op het aanraakscherm.
• Het aantal alfanumerieke tekens dat ingevoerd kan worden, is afhankelijk van de grootte
van de gekozen tekens. Als het einde van het invoervak is bereikt, kunnen er geen tekens
meer worden toegevoegd.
• Als u een teken wilt verwijderen, gebruikt u de Backspace-toets X.
• Gebruik de toets voor speciale tekens voor toegang tot speciale tekens, zoals $ en %.
• Een pictogram in de rechteronderhoek van een toets geeft aan dat er accent- of
aanvullende tekens beschikbaar zijn. Selecteer de toets en houd deze ingedrukt om de
bijbehorende tekens in een pop-upmenu weer te geven. Selecteer het gewenste teken uit
het pop-upmenu.
Opmerking: Als e-mailcodering is ingeschakeld, kunnen e-mailberichten alleen worden verzonden
naar ontvangers met een geldig coderingscertificaat. Met codering kan het bericht alleen worden
gelezen door de beoogde ontvanger en door niemand anders. Als e-mailondertekening is
ingeschakeld, weet de ontvanger bovendien zeker dat het bericht daadwerkelijk afkomstig is van de
persoon die als afzender wordt aangegeven.
8. Selecteer de toets Toevoegen.
• Als u het document naar meer dan één ontvanger wilt verzenden, voert u de aanvullende
gegevens voor elke ontvanger in en selecteert u nogmaals de toets Toevoegen totdat alle
ontvangers zijn toegevoegd.

E-mail WorkCentre
®
5945/5955
548 Handleiding voor de gebruiker
9. Selecteer zo nodig Cc in het keuzemenu Aan: om een kopie van de e-mail aan een ontvanger
te verzenden. Voer de gegevens van de ontvanger in via het toetsenbord op het aanraakscherm
en selecteer vervolgens de toets Toevoege n.
Opmerking: Er moet ten minste één adres bij Aan: worden geselecteerd. Documenten kunnen
niet alleen naar een Cc-adres worden verzonden.
10. Selecteer de toets Sluiten om de door u ingevoerde informatie op te slaan.
11. Selecteer zo nodig de toets Van... en voer via het toetsenbord het 'Van'-adres voor de e-mail in
of bewerk dit adres.
Opmerking: De systeembeheerder kan de toets Van eventueel blokkeren, zodat het
vooringestelde 'Van'-adres niet kan worden gewijzigd.
• Selecteer de toets OK.
12. Selecteer zo nodig de toets Onderwerp... en voer via het toetsenbord de onderwerptitel voor
de e-mail in of bewerk deze.
• Selecteer de toets OK.
13. Selecteer zo nodig de toets Bestandsnaam en voer via het toetsenbord een naam in voor het
bestand dat van uw gescande document is gemaakt. Als u geen bestandsnaam invult, wordt
een standaardnaam gebruikt die door de systeembeheerder is ingevoerd.
• Selecteer de toets OK.
14. Selecteer de gewenste optie voor Afdrukkleur.
• Auto-herkenning: hiermee selecteert het apparaat de beste kleurinstelling.
• Zwart/wit: hiermee worden zwart/wit-afdrukken gemaakt, ook al zijn de originelen in kleur.
• Grijswaarden: hiermee worden afdrukken met diverse grijstinten gemaakt.
• Kleur: hiermee worden kleurenafdrukken gemaakt.
15. Selecteer de gewenste opties.
16. Druk op de Start-toets op het bedieningspaneel om het origineel te scannen.
17. Verwijder het origineel uit de AOD of van de glasplaat wanneer het scannen is voltooid. De
opdracht komt in de opdrachtenlijst te staan om te worden verwerkt.
18. Druk op de toets Opdrachtstatus op het bedieningspaneel om de opdrachtenlijst te bekijken
en de status van de opdracht te controleren.
Meer informatie
Een gebruikers-ID gebruiken voor aanmelden op het apparaat
Internet Services gebruiken om de contactgegevens van de systeembeheerder te vinden
System Administrator Guide (Handleiding voor de systeembeheerder) www.xerox.com/support.
2-zijdige originelen verzenden via E-mail
Met de functie E-mailen kunt u beelden scannen en deze als e-mailbijlage naar een ontvanger
verzenden.
Opmerking: De systeembeheerder moet deze optie beschikbaar stellen.
Als Verificatie of Accountadministratie op het apparaat is ingeschakeld, moet u eventueel
aanmeldgegevens invoeren om toegang tot de e-mailfuncties te krijgen.

E-mail WorkCentre
®
5945/5955
Handleiding voor de gebruiker 549
Met de opties voor 2-zijdig scannen kunt u beide zijden van een document scannen. De tweede
zijde kan worden geroteerd.
1. Plaats uw documenten met de beeldzijde omhoog in de invoerlade van de AOD. Pas de geleider
zodanig aan dat deze de documenten net raakt.
Of
Til de AOD op. Plaats het document met de beeldzijde omlaag in de linkerbovenhoek aan de
achterkant van de glasplaat. Sluit de AOD.
2. Druk op de toets Alle wissen op het bedieningspaneel om alle eerder geselecteerde
instellingen te annuleren.
3. Druk op de toets Startpagina Functies.
4. Selecteer de toets E-mailen op het aanraakscherm.
5. Selecteer zo nodig het tabblad E-mailen. Dit is meestal het actieve tabblad wanneer de functie
E-mailen wordt geopend.
6. Selecteer de toets Nieuwe ontvanger....
7. Voer het e-mailadres van de ontvanger in via het toetsenbord op het aanraakscherm.
• Het aantal alfanumerieke tekens dat ingevoerd kan worden, is afhankelijk van de grootte
van de gekozen tekens. Als het einde van het invoervak is bereikt, kunnen er geen tekens
meer worden toegevoegd.
• Als u een teken wilt verwijderen, gebruikt u de Backspace-toets X.
• Gebruik de toets voor speciale tekens voor toegang tot speciale tekens, zoals $ en %.
• Een pictogram in de rechteronderhoek van een toets geeft aan dat er accent- of
aanvullende tekens beschikbaar zijn. Selecteer de toets en houd deze ingedrukt om de
bijbehorende tekens in een pop-upmenu weer te geven. Selecteer het gewenste teken uit
het pop-upmenu.
Opmerking: Als e-mailcodering is ingeschakeld, kunnen e-mailberichten alleen worden verzonden
naar ontvangers met een geldig coderingscertificaat. Met codering kan het bericht alleen worden
gelezen door de beoogde ontvanger en door niemand anders. Als e-mailondertekening is
ingeschakeld, weet de ontvanger bovendien zeker dat het bericht daadwerkelijk afkomstig is van de
persoon die als afzender wordt aangegeven.
8. Selecteer de toets Toevoegen.
• Als u het document naar meer dan één ontvanger wilt verzenden, voert u de aanvullende
gegevens voor elke ontvanger in en selecteert u nogmaals de toets Toevoegen totdat alle
ontvangers zijn toegevoegd.
9. Selecteer zo nodig Cc in het keuzemenu Aan: om een kopie van de e-mail aan een ontvanger
te verzenden. Voer de gegevens van de ontvanger in via het toetsenbord op het aanraakscherm
en selecteer vervolgens de toets Toevoege n.
Opmerking: Er moet ten minste één adres bij Aan: worden geselecteerd. Documenten kunnen
niet alleen naar een Cc-adres worden verzonden.
10. Selecteer de toets Sluiten om de door u ingevoerde informatie op te slaan.
11. Selecteer zo nodig de toets Van... en voer via het toetsenbord het 'Van'-adres voor de e-mail in
of bewerk dit adres.
Opmerking: De systeembeheerder kan de toets Van eventueel blokkeren, zodat het
vooringestelde 'Van'-adres niet kan worden gewijzigd.
• Selecteer de toets OK.
12. Selecteer zo nodig de toets Onderwerp... en voer via het toetsenbord de onderwerptitel voor
de e-mail in of bewerk deze.

E-mail WorkCentre
®
5945/5955
550 Handleiding voor de gebruiker
• Selecteer de toets OK.
13. Selecteer zo nodig de toets Bestandsnaam en voer via het toetsenbord een naam in voor het
bestand dat van uw gescande document is gemaakt. Als u geen bestandsnaam invult, wordt
een standaardnaam gebruikt die door de systeembeheerder is ingevoerd.
• Selecteer de toets OK.
14. Selecteer de gewenste optie voor 2-zijdig scannen.
• 1-zijdig: gebruik deze optie als uw originelen aan één zijde zijn bedrukt.
• 2-zijdig: gebruik deze optie als uw originelen 2-zijdig zijn. Met deze optie moet u voor het
scannen van uw originelen gebruikmaken van de AOD.
• 2-zijdig, zijde 2 roteren: gebruik deze optie als uw originelen 2-zijdig zijn en worden
geopend als een kalender. Met deze optie moet u voor het scannen van uw originelen
gebruikmaken van de AOD.
15. Druk op de Start-toets op het bedieningspaneel om het origineel te scannen.
16. Verwijder het origineel uit de AOD of van de glasplaat wanneer het scannen is voltooid. De
opdracht komt in de opdrachtenlijst te staan om te worden verwerkt.
17. Druk op de toets Opdrachtstatus op het bedieningspaneel om de opdrachtenlijst te bekijken
en de status van de opdracht te controleren.
Meer informatie
Een gebruikers-ID gebruiken voor aanmelden op het apparaat
Internet Services gebruiken om de contactgegevens van de systeembeheerder te vinden
System Administrator Guide (Handleiding voor de systeembeheerder) www.xerox.com/support.
De origineelsoort voor e-mails instellen
Met de functie E-mailen kunt u beelden scannen en deze als e-mailbijlage naar een ontvanger
verzenden.
Opmerking: De systeembeheerder moet deze optie beschikbaar stellen.
Als Verificatie of Accountadministratie op het apparaat is ingeschakeld, moet u eventueel
aanmeldgegevens invoeren om toegang tot de e-mailfuncties te krijgen.
Met de optie voor Origineelsoort kunt u de kwaliteit van de afdrukken verbeteren op basis van de
soort originele beelden en de manier waarop ze zijn geproduceerd. Als u bijvoorbeeld een
tekstinstelling gebruikt voor de origineelsoort, produceert het apparaat afdrukken met scherpere
randen dan wanneer u een foto-instelling zou hebben gekozen. Zo worden tekstdocumenten beter
leesbaar, maar wordt de kwaliteit van fotobeelden minder als er lichte of donkere gradaties zijn, die
niet in de tekst aanwezig zijn.
1. Plaats uw documenten met de beeldzijde omhoog in de invoerlade van de AOD. Pas de geleider
zodanig aan dat deze de documenten net raakt.
Of
Til de AOD op. Plaats het document met de beeldzijde omlaag in de linkerbovenhoek aan de
achterkant van de glasplaat. Sluit de AOD.
2. Druk op de toets Alle wissen op het bedieningspaneel om alle eerder geselecteerde
instellingen te annuleren.
3. Druk op de toets Startpagina Functies.
4. Selecteer de toets E-mailen op het aanraakscherm.

E-mail WorkCentre
®
5945/5955
Handleiding voor de gebruiker 551
5. Selecteer zo nodig het tabblad E-mailen. Dit is meestal het actieve tabblad wanneer de functie
E-mailen wordt geopend.
6. Selecteer de toets Nieuwe ontvanger....
7. Voer het e-mailadres van de ontvanger in via het toetsenbord op het aanraakscherm.
• Het aantal alfanumerieke tekens dat ingevoerd kan worden, is afhankelijk van de grootte
van de gekozen tekens. Als het einde van het invoervak is bereikt, kunnen er geen tekens
meer worden toegevoegd.
• Als u een teken wilt verwijderen, gebruikt u de Backspace-toets X.
• Gebruik de toets voor speciale tekens voor toegang tot speciale tekens, zoals $ en %.
• Een pictogram in de rechteronderhoek van een toets geeft aan dat er accent- of
aanvullende tekens beschikbaar zijn. Selecteer de toets en houd deze ingedrukt om de
bijbehorende tekens in een pop-upmenu weer te geven. Selecteer het gewenste teken uit
het pop-upmenu.
Opmerking: Als e-mailcodering is ingeschakeld, kunnen e-mailberichten alleen worden verzonden
naar ontvangers met een geldig coderingscertificaat. Met codering kan het bericht alleen worden
gelezen door de beoogde ontvanger en door niemand anders. Als e-mailondertekening is
ingeschakeld, weet de ontvanger bovendien zeker dat het bericht daadwerkelijk afkomstig is van de
persoon die als afzender wordt aangegeven.
8. Selecteer de toets Toevoegen.
• Als u het document naar meer dan één ontvanger wilt verzenden, voert u de aanvullende
gegevens voor elke ontvanger in en selecteert u nogmaals de toets Toevoegen totdat alle
ontvangers zijn toegevoegd.
9. Selecteer zo nodig Cc in het keuzemenu Aan: om een kopie van de e-mail aan een ontvanger
te verzenden. Voer de gegevens van de ontvanger in via het toetsenbord op het aanraakscherm
en selecteer vervolgens de toets Toevoege n.
Opmerking: Er moet ten minste één adres bij Aan: worden geselecteerd. Documenten kunnen
niet alleen naar een Cc-adres worden verzonden.
10. Selecteer de toets Sluiten om de door u ingevoerde informatie op te slaan.
11. Selecteer zo nodig de toets Van... en voer via het toetsenbord het 'Van'-adres voor de e-mail in
of bewerk dit adres.
Opmerking: De systeembeheerder kan de toets Van eventueel blokkeren, zodat het
vooringestelde 'Van'-adres niet kan worden gewijzigd.
• Selecteer de toets OK.
12. Selecteer zo nodig de toets Onderwerp... en voer via het toetsenbord de onderwerptitel voor
de e-mail in of bewerk deze.
• Selecteer de toets OK.
13. Selecteer zo nodig de toets Bestandsnaam en voer via het toetsenbord een naam in voor het
bestand dat van uw gescande document is gemaakt. Als u geen bestandsnaam invult, wordt
een standaardnaam gebruikt die door de systeembeheerder is ingevoerd.
• Selecteer de toets OK.
14. Selecteer de gewenste optie voor Origineelsoort.
- Foto en tekst: hiermee worden foto's van hoge kwaliteit geproduceerd, maar neemt
de scherpte van tekst en lijntekeningen enigszins af. Deze instelling wordt aanbevolen
voor originelen met hoogwaardige foto's of lijntekeningen en tekst.
- Selecteer de gewenste optie voor Type origineel.
- Gedrukt: produceert het beste resultaat voor kranten, tijdschriften, kaarten en
andere, professioneel gedrukte originelen.
- Gefotokopieerd: wordt gebruikt voor de meeste gefotokopieerde en afgedrukte
originelen.

E-mail WorkCentre
®
5945/5955
552 Handleiding voor de gebruiker
- Foto: wordt aangeraden voor originelen met hoogwaardige foto's op fotopapier.
- Inkjet: wordt specifiek gebruikt voor originelen die op een inkjetprinter zijn
geproduceerd.
- Vaste inkt: wordt aangeraden voor originelen die op vaste-inktapparaten zijn
geproduceerd.
- Selecteer de toets OK.
- Foto: geeft de hoogste kwaliteit bij foto's, maar een lagere kwaliteit bij tekst en
lijntekeningen. Dit is de beste optie voor originelen met foto's of ongerasterde tonen,
zonder tekst of lijntekeningen.
- Selecteer de gewenste optie voor Type origineel.
- Gedrukt: produceert het beste resultaat voor kranten, tijdschriften, kaarten en
andere, professioneel gedrukte originelen.
- Gefotokopieerd: wordt gebruikt voor de meeste gefotokopieerde en afgedrukte
originelen.
- Foto: wordt aangeraden voor originelen met hoogwaardige foto's op fotopapier.
- Inkjet: wordt specifiek gebruikt voor originelen die op een inkjetprinter zijn
geproduceerd.
- Vaste inkt: wordt aangeraden voor originelen die op vaste-inktapparaten zijn
geproduceerd.
- Selecteer de toets OK.
- Tekst : produceert scherpere randen en wordt aanbevolen voor tekst en lijntekeningen.
- Selecteer de gewenste optie voor Type origineel.
- Gedrukt: produceert het beste resultaat voor kranten, tijdschriften, kaarten en
andere, professioneel gedrukte originelen.
- Gefotokopieerd: wordt gebruikt voor de meeste gefotokopieerde en afgedrukte
originelen.
- Foto: wordt aangeraden voor originelen met hoogwaardige foto's op fotopapier.
- Inkjet: wordt specifiek gebruikt voor originelen die op een inkjetprinter zijn
geproduceerd.
- Vaste inkt: wordt aangeraden voor originelen die op vaste-inktapparaten zijn
geproduceerd.
- Selecteer de toets OK.
• Kaart: wordt gebruikt als het origineel een kaart is.
• Krant/tijdschrift: wordt gebruikt als het origineel afkomstig is uit een tijdschrift of krant
met foto's en tekst.
Opmerking: Met de optie Tekst is minder verzendtijd gemoeid.
15. Druk op de Start-toets op het bedieningspaneel om het origineel te scannen.
16. Verwijder het origineel uit de AOD of van de glasplaat wanneer het scannen is voltooid. De
opdracht komt in de opdrachtenlijst te staan om te worden verwerkt.
17. Druk op de toets Opdrachtstatus op het bedieningspaneel om de opdrachtenlijst te bekijken
en de status van de opdracht te controleren.
Meer informatie
Een gebruikers-ID gebruiken voor aanmelden op het apparaat
Internet Services gebruiken om de contactgegevens van de systeembeheerder te vinden
System Administrator Guide (Handleiding voor de systeembeheerder) www.xerox.com/support.
Een bestandsnaam opgeven voor e-mailbijlagen
Met de functie E-mailen kunt u beelden scannen en deze als e-mailbijlage naar een ontvanger
verzenden.

E-mail WorkCentre
®
5945/5955
Handleiding voor de gebruiker 553
Opmerking: De systeembeheerder moet deze optie beschikbaar stellen.
Als Verificatie of Accountadministratie op het apparaat is ingeschakeld, moet u eventueel
aanmeldgegevens invoeren om toegang tot de e-mailfuncties te krijgen.
Met de optie Bestandsnaam kunt u een naam opgeven voor het bestand dat de gescande beelden
bevat.
1. Plaats uw documenten met de beeldzijde omhoog in de invoerlade van de AOD. Pas de geleider
zodanig aan dat deze de documenten net raakt.
Of
Til de AOD op. Plaats het document met de beeldzijde omlaag in de linkerbovenhoek aan de
achterkant van de glasplaat. Sluit de AOD.
2. Druk op de toets Alle wissen op het bedieningspaneel om alle eerder geselecteerde
instellingen te annuleren.
3. Druk op de toets Startpagina Functies.
4. Selecteer de toets E-mailen op het aanraakscherm.
5. Selecteer zo nodig het tabblad E-mailen. Dit is meestal het actieve tabblad wanneer de functie
E-mailen wordt geopend.
6. Selecteer de toets Nieuwe ontvanger....
7. Voer het e-mailadres van de ontvanger in via het toetsenbord op het aanraakscherm.
• Het aantal alfanumerieke tekens dat ingevoerd kan worden, is afhankelijk van de grootte
van de gekozen tekens. Als het einde van het invoervak is bereikt, kunnen er geen tekens
meer worden toegevoegd.
• Als u een teken wilt verwijderen, gebruikt u de Backspace-toets X.
• Gebruik de toets voor speciale tekens voor toegang tot speciale tekens, zoals $ en %.
• Een pictogram in de rechteronderhoek van een toets geeft aan dat er accent- of
aanvullende tekens beschikbaar zijn. Selecteer de toets en houd deze ingedrukt om de
bijbehorende tekens in een pop-upmenu weer te geven. Selecteer het gewenste teken uit
het pop-upmenu.
Opmerking: Als e-mailcodering is ingeschakeld, kunnen e-mailberichten alleen worden verzonden
naar ontvangers met een geldig coderingscertificaat. Met codering kan het bericht alleen worden
gelezen door de beoogde ontvanger en door niemand anders. Als e-mailondertekening is
ingeschakeld, weet de ontvanger bovendien zeker dat het bericht daadwerkelijk afkomstig is van de
persoon die als afzender wordt aangegeven.
8. Selecteer de toets Toevoegen.
• Als u het document naar meer dan één ontvanger wilt verzenden, voert u de aanvullende
gegevens voor elke ontvanger in en selecteert u nogmaals de toets Toevoegen totdat alle
ontvangers zijn toegevoegd.
9. Selecteer zo nodig Cc in het keuzemenu Aan: om een kopie van de e-mail aan een ontvanger
te verzenden. Voer de gegevens van de ontvanger in via het toetsenbord op het aanraakscherm
en selecteer vervolgens de toets Toevoege n.
Opmerking: Er moet ten minste één adres bij Aan: worden geselecteerd. Documenten kunnen
niet alleen naar een Cc-adres worden verzonden.
10. Selecteer de toets Sluiten om de door u ingevoerde informatie op te slaan.
11. Selecteer zo nodig de toets Van... en voer via het toetsenbord het 'Van'-adres voor de e-mail in
of bewerk dit adres.
Opmerking: De systeembeheerder kan de toets Van eventueel blokkeren, zodat het
vooringestelde 'Van'-adres niet kan worden gewijzigd.

E-mail WorkCentre
®
5945/5955
554 Handleiding voor de gebruiker
• Selecteer de toets OK.
12. Selecteer zo nodig de toets Onderwerp... en voer via het toetsenbord de onderwerptitel voor
de e-mail in of bewerk deze.
• Selecteer de toets OK.
13. Selecteer zo nodig de toets Bestandsnaam en voer via het toetsenbord een naam in voor het
bestand dat van uw gescande document is gemaakt. Als u geen bestandsnaam invult, wordt
een standaardnaam gebruikt die door de systeembeheerder is ingevoerd.
• Selecteer de toets OK.
14. Selecteer de toets Bestandsnaam.
15. Voer de bestandsnaam in via het toetsenbord op het aanraakscherm.
16. Selecteer de toets OK.
17. Druk op de Start-toets op het bedieningspaneel om het origineel te scannen.
18. Verwijder het origineel uit de AOD of van de glasplaat wanneer het scannen is voltooid. De
opdracht komt in de opdrachtenlijst te staan om te worden verwerkt.
19. Druk op de toets Opdrachtstatus op het bedieningspaneel om de opdrachtenlijst te bekijken
en de status van de opdracht te controleren.
Meer informatie
Een gebruikers-ID gebruiken voor aanmelden op het apparaat
Een bestandsindeling instellen voor e-mailbijlagen
Internet Services gebruiken om de contactgegevens van de systeembeheerder te vinden
System Administrator Guide (Handleiding voor de systeembeheerder) www.xerox.com/support.
Geavanceerde instellingen
Beeldopties
Beeldopties voor e-mails kiezen
Met de functie E-mailen kunt u beelden scannen en deze als e-mailbijlage naar een ontvanger
verzenden.
Opmerking: De systeembeheerder moet deze optie beschikbaar stellen.
Als Verificatie of Accountadministratie op het apparaat is ingeschakeld, moet u eventueel
aanmeldgegevens invoeren om toegang tot de e-mailfuncties te krijgen.
Met de functies voor beeldopties kunt u het uiterlijk van de afdrukken wijzigen.
Met de opties voor lichter/donkerder kunt u handmatig de lichtheid of donkerheid van het beeld
aanpassen. Lichte originelen met potloodtekeningen worden beter afgedrukt als de donkerheid
wordt vergroot. Donkere originelen, zoals halftonen of documenten met gekleurde achtergronden,
moeten eventueel lichter worden gemaakt.
Met de optie Scherpte kunt u handmatig de scherpte van de gescande beelden bepalen.
Met de optie Verzadiging kunt u handmatig de helderheid van de kleur op de gescande beelden
bepalen.

E-mail WorkCentre
®
5945/5955
Handleiding voor de gebruiker 555
Opmerking: Als u zwart/wit-afdrukken kiest in plaats van kleurenafdrukken, is de optie Verzadiging
niet beschikbaar.
1. Plaats uw documenten met de beeldzijde omhoog in de invoerlade van de AOD. Pas de geleider
zodanig aan dat deze de documenten net raakt.
Of
Til de AOD op. Plaats het document met de beeldzijde omlaag in de linkerbovenhoek aan de
achterkant van de glasplaat. Sluit de AOD.
2. Druk op de toets Alle wissen op het bedieningspaneel om alle eerder geselecteerde
instellingen te annuleren.
3. Druk op de toets Startpagina Functies.
4. Selecteer de toets E-mailen op het aanraakscherm.
5. Selecteer zo nodig het tabblad E-mailen. Dit is meestal het actieve tabblad wanneer de functie
E-mailen wordt geopend.
6. Selecteer de toets Nieuwe ontvanger....
7. Voer het e-mailadres van de ontvanger in via het toetsenbord op het aanraakscherm.
• Het aantal alfanumerieke tekens dat ingevoerd kan worden, is afhankelijk van de grootte
van de gekozen tekens. Als het einde van het invoervak is bereikt, kunnen er geen tekens
meer worden toegevoegd.
• Als u een teken wilt verwijderen, gebruikt u de Backspace-toets X.
• Gebruik de toets voor speciale tekens voor toegang tot speciale tekens, zoals $ en %.
• Een pictogram in de rechteronderhoek van een toets geeft aan dat er accent- of
aanvullende tekens beschikbaar zijn. Selecteer de toets en houd deze ingedrukt om de
bijbehorende tekens in een pop-upmenu weer te geven. Selecteer het gewenste teken uit
het pop-upmenu.
Opmerking: Als e-mailcodering is ingeschakeld, kunnen e-mailberichten alleen worden verzonden
naar ontvangers met een geldig coderingscertificaat. Met codering kan het bericht alleen worden
gelezen door de beoogde ontvanger en door niemand anders. Als e-mailondertekening is
ingeschakeld, weet de ontvanger bovendien zeker dat het bericht daadwerkelijk afkomstig is van de
persoon die als afzender wordt aangegeven.
8. Selecteer de toets Toevoegen.
• Als u het document naar meer dan één ontvanger wilt verzenden, voert u de aanvullende
gegevens voor elke ontvanger in en selecteert u nogmaals de toets Toevoegen totdat alle
ontvangers zijn toegevoegd.
9. Selecteer zo nodig Cc in het keuzemenu Aan: om een kopie van de e-mail aan een ontvanger
te verzenden. Voer de gegevens van de ontvanger in via het toetsenbord op het aanraakscherm
en selecteer vervolgens de toets Toevoege n.
Opmerking: Er moet ten minste één adres bij Aan: worden geselecteerd. Documenten kunnen
niet alleen naar een Cc-adres worden verzonden.
10. Selecteer de toets Sluiten om de door u ingevoerde informatie op te slaan.
11. Selecteer zo nodig de toets Van... en voer via het toetsenbord het 'Van'-adres voor de e-mail in
of bewerk dit adres.
Opmerking: De systeembeheerder kan de toets Van eventueel blokkeren, zodat het
vooringestelde 'Van'-adres niet kan worden gewijzigd.
• Selecteer de toets OK.
12. Selecteer zo nodig de toets Onderwerp... en voer via het toetsenbord de onderwerptitel voor
de e-mail in of bewerk deze.

E-mail WorkCentre
®
5945/5955
556 Handleiding voor de gebruiker
• Selecteer de toets OK.
13. Selecteer zo nodig de toets Bestandsnaam en voer via het toetsenbord een naam in voor het
bestand dat van uw gescande document is gemaakt. Als u geen bestandsnaam invult, wordt
een standaardnaam gebruikt die door de systeembeheerder is ingevoerd.
• Selecteer de toets OK.
14. Selecteer het tabblad Geavanceerde instellingen.
15. Selecteer de toets Beeldopties.
16. Selecteer de gewenste optie(s).
17. Selecteer de toets OK.
18. Druk op de Start-toets op het bedieningspaneel om het origineel te scannen.
19. Verwijder het origineel uit de AOD of van de glasplaat wanneer het scannen is voltooid. De
opdracht komt in de opdrachtenlijst te staan om te worden verwerkt.
20. Druk op de toets Opdrachtstatus op het bedieningspaneel om de opdrachtenlijst te bekijken
en de status van de opdracht te controleren.
Meer informatie
E-mails lichter of donkerder maken
De scherpte van e-mailbijlagen wijzigen
De verzadiging van e-mailbijlagen wijzigen
Een gebruikers-ID gebruiken voor aanmelden op het apparaat
Internet Services gebruiken om de contactgegevens van de systeembeheerder te vinden
System Administrator Guide (Handleiding voor de systeembeheerder) www.xerox.com/support.
E-mails lichter of donkerder maken
Met de functie E-mailen kunt u beelden scannen en deze als e-mailbijlage naar een ontvanger
verzenden.
Opmerking: De systeembeheerder moet deze optie beschikbaar stellen.
Als Verificatie of Accountadministratie op het apparaat is ingeschakeld, moet u eventueel
aanmeldgegevens invoeren om toegang tot de e-mailfuncties te krijgen.
Met de opties voor lichter/donkerder kunt u handmatig de lichtheid of donkerheid van het beeld
aanpassen. Lichte originelen met potloodtekeningen worden beter afgedrukt als de donkerheid
wordt vergroot. Donkere originelen, zoals halftonen of documenten met gekleurde achtergronden,
moeten eventueel lichter worden gemaakt.
1. Plaats uw documenten met de beeldzijde omhoog in de invoerlade van de AOD. Pas de geleider
zodanig aan dat deze de documenten net raakt.
Of
Til de AOD op. Plaats het document met de beeldzijde omlaag in de linkerbovenhoek aan de
achterkant van de glasplaat. Sluit de AOD.
2. Druk op de toets Alle wissen op het bedieningspaneel om alle eerder geselecteerde
instellingen te annuleren.
3. Druk op de toets Startpagina Functies.
4. Selecteer de toets E-mailen op het aanraakscherm.
5. Selecteer zo nodig het tabblad E-mailen. Dit is meestal het actieve tabblad wanneer de functie
E-mailen wordt geopend.

E-mail WorkCentre
®
5945/5955
Handleiding voor de gebruiker 557
6. Selecteer de toets Nieuwe ontvanger....
7. Voer het e-mailadres van de ontvanger in via het toetsenbord op het aanraakscherm.
• Het aantal alfanumerieke tekens dat ingevoerd kan worden, is afhankelijk van de grootte
van de gekozen tekens. Als het einde van het invoervak is bereikt, kunnen er geen tekens
meer worden toegevoegd.
• Als u een teken wilt verwijderen, gebruikt u de Backspace-toets X.
• Gebruik de toets voor speciale tekens voor toegang tot speciale tekens, zoals $ en %.
• Een pictogram in de rechteronderhoek van een toets geeft aan dat er accent- of
aanvullende tekens beschikbaar zijn. Selecteer de toets en houd deze ingedrukt om de
bijbehorende tekens in een pop-upmenu weer te geven. Selecteer het gewenste teken uit
het pop-upmenu.
Opmerking: Als e-mailcodering is ingeschakeld, kunnen e-mailberichten alleen worden verzonden
naar ontvangers met een geldig coderingscertificaat. Met codering kan het bericht alleen worden
gelezen door de beoogde ontvanger en door niemand anders. Als e-mailondertekening is
ingeschakeld, weet de ontvanger bovendien zeker dat het bericht daadwerkelijk afkomstig is van de
persoon die als afzender wordt aangegeven.
8. Selecteer de toets Toevoegen.
• Als u het document naar meer dan één ontvanger wilt verzenden, voert u de aanvullende
gegevens voor elke ontvanger in en selecteert u nogmaals de toets Toevoegen totdat alle
ontvangers zijn toegevoegd.
9. Selecteer zo nodig Cc in het keuzemenu Aan: om een kopie van de e-mail aan een ontvanger
te verzenden. Voer de gegevens van de ontvanger in via het toetsenbord op het aanraakscherm
en selecteer vervolgens de toets Toevoege n.
Opmerking: Er moet ten minste één adres bij Aan: worden geselecteerd. Documenten kunnen
niet alleen naar een Cc-adres worden verzonden.
10. Selecteer de toets Sluiten om de door u ingevoerde informatie op te slaan.
11. Selecteer zo nodig de toets Van... en voer via het toetsenbord het 'Van'-adres voor de e-mail in
of bewerk dit adres.
Opmerking: De systeembeheerder kan de toets Van eventueel blokkeren, zodat het
vooringestelde 'Van'-adres niet kan worden gewijzigd.
• Selecteer de toets OK.
12. Selecteer zo nodig de toets Onderwerp... en voer via het toetsenbord de onderwerptitel voor
de e-mail in of bewerk deze.
• Selecteer de toets OK.
13. Selecteer zo nodig de toets Bestandsnaam en voer via het toetsenbord een naam in voor het
bestand dat van uw gescande document is gemaakt. Als u geen bestandsnaam invult, wordt
een standaardnaam gebruikt die door de systeembeheerder is ingevoerd.
• Selecteer de toets OK.
14. Selecteer het tabblad Geavanceerde instellingen.
15. Selecteer de toets Beeldopties.
16. Selecteer de gewenste optie voor Lichter/donkerder.
• Schuif de regelaar omlaag om het gescande beeld donkerder te maken. Als de achtergrond
van de afdrukken hiermee te donker wordt, kunt u de achtergrond verwijderen met behulp
van de functie Achtergrondonderdrukking.
• Schuif de regelaar omhoog om het gescande beeld lichter te maken.
17. Selecteer de toets OK.
18. Druk op de Start-toets op het bedieningspaneel om het origineel te scannen.

E-mail WorkCentre
®
5945/5955
558 Handleiding voor de gebruiker
19. Verwijder het origineel uit de AOD of van de glasplaat wanneer het scannen is voltooid. De
opdracht komt in de opdrachtenlijst te staan om te worden verwerkt.
20. Druk op de toets Opdrachtstatus op het bedieningspaneel om de opdrachtenlijst te bekijken
en de status van de opdracht te controleren.
Meer informatie
Beeldopties voor e-mails kiezen
De scherpte van e-mailbijlagen wijzigen
De verzadiging van e-mailbijlagen wijzigen
Een gebruikers-ID gebruiken voor aanmelden op het apparaat
De achtergrondonderdrukking voor e-mails instellen
Internet Services gebruiken om de contactgegevens van de systeembeheerder te vinden
System Administrator Guide (Handleiding voor de systeembeheerder) www.xerox.com/support.
De scherpte van e-mailbijlagen wijzigen
Met de functie E-mailen kunt u beelden scannen en deze als e-mailbijlage naar een ontvanger
verzenden.
Opmerking: De systeembeheerder moet deze optie beschikbaar stellen.
Als Verificatie of Accountadministratie op het apparaat is ingeschakeld, moet u eventueel
aanmeldgegevens invoeren om toegang tot de e-mailfuncties te krijgen.
Met de optie Scherpte kunt u handmatig de scherpte van de gescande beelden bepalen.
1. Plaats uw documenten met de beeldzijde omhoog in de invoerlade van de AOD. Pas de geleider
zodanig aan dat deze de documenten net raakt.
Of
Til de AOD op. Plaats het document met de beeldzijde omlaag in de linkerbovenhoek aan de
achterkant van de glasplaat. Sluit de AOD.
2. Druk op de toets Alle wissen op het bedieningspaneel om alle eerder geselecteerde
instellingen te annuleren.
3. Druk op de toets Startpagina Functies.
4. Selecteer de toets E-mailen op het aanraakscherm.
5. Selecteer zo nodig het tabblad E-mailen. Dit is meestal het actieve tabblad wanneer de functie
E-mailen wordt geopend.
6. Selecteer de toets Nieuwe ontvanger....
7. Voer het e-mailadres van de ontvanger in via het toetsenbord op het aanraakscherm.
• Het aantal alfanumerieke tekens dat ingevoerd kan worden, is afhankelijk van de grootte
van de gekozen tekens. Als het einde van het invoervak is bereikt, kunnen er geen tekens
meer worden toegevoegd.
• Als u een teken wilt verwijderen, gebruikt u de Backspace-toets X.
• Gebruik de toets voor speciale tekens voor toegang tot speciale tekens, zoals $ en %.
• Een pictogram in de rechteronderhoek van een toets geeft aan dat er accent- of
aanvullende tekens beschikbaar zijn. Selecteer de toets en houd deze ingedrukt om de
bijbehorende tekens in een pop-upmenu weer te geven. Selecteer het gewenste teken uit
het pop-upmenu.

E-mail WorkCentre
®
5945/5955
Handleiding voor de gebruiker 559
Opmerking: Als e-mailcodering is ingeschakeld, kunnen e-mailberichten alleen worden verzonden
naar ontvangers met een geldig coderingscertificaat. Met codering kan het bericht alleen worden
gelezen door de beoogde ontvanger en door niemand anders. Als e-mailondertekening is
ingeschakeld, weet de ontvanger bovendien zeker dat het bericht daadwerkelijk afkomstig is van de
persoon die als afzender wordt aangegeven.
8. Selecteer de toets Toevoegen.
• Als u het document naar meer dan één ontvanger wilt verzenden, voert u de aanvullende
gegevens voor elke ontvanger in en selecteert u nogmaals de toets Toevoegen totdat alle
ontvangers zijn toegevoegd.
9. Selecteer zo nodig Cc in het keuzemenu Aan: om een kopie van de e-mail aan een ontvanger
te verzenden. Voer de gegevens van de ontvanger in via het toetsenbord op het aanraakscherm
en selecteer vervolgens de toets Toevoege n.
Opmerking: Er moet ten minste één adres bij Aan: worden geselecteerd. Documenten kunnen
niet alleen naar een Cc-adres worden verzonden.
10. Selecteer de toets Sluiten om de door u ingevoerde informatie op te slaan.
11. Selecteer zo nodig de toets Van... en voer via het toetsenbord het 'Van'-adres voor de e-mail in
of bewerk dit adres.
Opmerking: De systeembeheerder kan de toets Van eventueel blokkeren, zodat het
vooringestelde 'Van'-adres niet kan worden gewijzigd.
• Selecteer de toets OK.
12. Selecteer zo nodig de toets Onderwerp... en voer via het toetsenbord de onderwerptitel voor
de e-mail in of bewerk deze.
• Selecteer de toets OK.
13. Selecteer zo nodig de toets Bestandsnaam en voer via het toetsenbord een naam in voor het
bestand dat van uw gescande document is gemaakt. Als u geen bestandsnaam invult, wordt
een standaardnaam gebruikt die door de systeembeheerder is ingevoerd.
• Selecteer de toets OK.
14. Selecteer het tabblad Geavanceerde instellingen.
15. Selecteer de toets Beeldopties.
16. Selecteer de gewenste optie voor Scherpte.
• Schuif de regelaar omhoog om het gescande beeld scherper te maken. De optie Scherpte
verbetert tekstbeelden doorgaans meer dan fotobeelden.
• Schuif de regelaar omlaag om het gescande beeld zachter te maken. Dit komt met name
van pas bij het scannen van foto's.
17. Selecteer de toets OK.
18. Druk op de Start-toets op het bedieningspaneel om het origineel te scannen.
19. Verwijder het origineel uit de AOD of van de glasplaat wanneer het scannen is voltooid. De
opdracht komt in de opdrachtenlijst te staan om te worden verwerkt.
20. Druk op de toets Opdrachtstatus op het bedieningspaneel om de opdrachtenlijst te bekijken
en de status van de opdracht te controleren.
Meer informatie
Beeldopties voor e-mails kiezen
E-mails lichter of donkerder maken
De verzadiging van e-mailbijlagen wijzigen
Een gebruikers-ID gebruiken voor aanmelden op het apparaat
Internet Services gebruiken om de contactgegevens van de systeembeheerder te vinden
System Administrator Guide (Handleiding voor de systeembeheerder) www.xerox.com/support.

E-mail WorkCentre
®
5945/5955
560 Handleiding voor de gebruiker
De verzadiging van e-mailbijlagen wijzigen
Met de functie E-mailen kunt u beelden scannen en deze als e-mailbijlage naar een ontvanger
verzenden.
Opmerking: De systeembeheerder moet deze optie beschikbaar stellen.
Als Verificatie of Accountadministratie op het apparaat is ingeschakeld, moet u eventueel
aanmeldgegevens invoeren om toegang tot de e-mailfuncties te krijgen.
Met de optie Verzadiging kunt u handmatig de helderheid van de kleur op de gescande beelden
bepalen.
Opmerking: Als u zwart/wit-afdrukken kiest in plaats van kleurenafdrukken, is de optie Verzadiging
niet beschikbaar.
1. Plaats uw documenten met de beeldzijde omhoog in de invoerlade van de AOD. Pas de geleider
zodanig aan dat deze de documenten net raakt.
Of
Til de AOD op. Plaats het document met de beeldzijde omlaag in de linkerbovenhoek aan de
achterkant van de glasplaat. Sluit de AOD.
2. Druk op de toets Alle wissen op het bedieningspaneel om alle eerder geselecteerde
instellingen te annuleren.
3. Druk op de toets Startpagina Functies.
4. Selecteer de toets E-mailen op het aanraakscherm.
5. Selecteer zo nodig het tabblad E-mailen. Dit is meestal het actieve tabblad wanneer de functie
E-mailen wordt geopend.
6. Selecteer de toets Nieuwe ontvanger....
7. Voer het e-mailadres van de ontvanger in via het toetsenbord op het aanraakscherm.
• Het aantal alfanumerieke tekens dat ingevoerd kan worden, is afhankelijk van de grootte
van de gekozen tekens. Als het einde van het invoervak is bereikt, kunnen er geen tekens
meer worden toegevoegd.
• Als u een teken wilt verwijderen, gebruikt u de Backspace-toets X.
• Gebruik de toets voor speciale tekens voor toegang tot speciale tekens, zoals $ en %.
• Een pictogram in de rechteronderhoek van een toets geeft aan dat er accent- of
aanvullende tekens beschikbaar zijn. Selecteer de toets en houd deze ingedrukt om de
bijbehorende tekens in een pop-upmenu weer te geven. Selecteer het gewenste teken uit
het pop-upmenu.
Opmerking: Als e-mailcodering is ingeschakeld, kunnen e-mailberichten alleen worden verzonden
naar ontvangers met een geldig coderingscertificaat. Met codering kan het bericht alleen worden
gelezen door de beoogde ontvanger en door niemand anders. Als e-mailondertekening is
ingeschakeld, weet de ontvanger bovendien zeker dat het bericht daadwerkelijk afkomstig is van de
persoon die als afzender wordt aangegeven.
8. Selecteer de toets Toevoegen.
• Als u het document naar meer dan één ontvanger wilt verzenden, voert u de aanvullende
gegevens voor elke ontvanger in en selecteert u nogmaals de toets Toevoegen totdat alle
ontvangers zijn toegevoegd.
9. Selecteer zo nodig Cc in het keuzemenu Aan: om een kopie van de e-mail aan een ontvanger
te verzenden. Voer de gegevens van de ontvanger in via het toetsenbord op het aanraakscherm
en selecteer vervolgens de toets Toevoege n.

E-mail WorkCentre
®
5945/5955
Handleiding voor de gebruiker 561
Opmerking: Er moet ten minste één adres bij Aan: worden geselecteerd. Documenten kunnen
niet alleen naar een Cc-adres worden verzonden.
10. Selecteer de toets Sluiten om de door u ingevoerde informatie op te slaan.
11. Selecteer zo nodig de toets Van... en voer via het toetsenbord het 'Van'-adres voor de e-mail in
of bewerk dit adres.
Opmerking: De systeembeheerder kan de toets Van eventueel blokkeren, zodat het
vooringestelde 'Van'-adres niet kan worden gewijzigd.
• Selecteer de toets OK.
12. Selecteer zo nodig de toets Onderwerp... en voer via het toetsenbord de onderwerptitel voor
de e-mail in of bewerk deze.
• Selecteer de toets OK.
13. Selecteer zo nodig de toets Bestandsnaam en voer via het toetsenbord een naam in voor het
bestand dat van uw gescande document is gemaakt. Als u geen bestandsnaam invult, wordt
een standaardnaam gebruikt die door de systeembeheerder is ingevoerd.
• Selecteer de toets OK.
14. Selecteer het tabblad Geavanceerde instellingen.
15. Selecteer de toets Beeldopties.
16. Selecteer de gewenste verzadigingsoptie.
• Schuif de regelaar omhoog voor meer kleur op het gescande beeld.
• Schuif de regelaar omlaag voor minder kleur op het gescande beeld.
17. Selecteer de toets OK.
18. Druk op de Start-toets op het bedieningspaneel om het origineel te scannen.
19. Verwijder het origineel uit de AOD of van de glasplaat wanneer het scannen is voltooid. De
opdracht komt in de opdrachtenlijst te staan om te worden verwerkt.
20. Druk op de toets Opdrachtstatus op het bedieningspaneel om de opdrachtenlijst te bekijken
en de status van de opdracht te controleren.
Meer informatie
Beeldopties voor e-mails kiezen
E-mails lichter of donkerder maken
De scherpte van e-mailbijlagen wijzigen
Een gebruikers-ID gebruiken voor aanmelden op het apparaat
Internet Services gebruiken om de contactgegevens van de systeembeheerder te vinden
System Administrator Guide (Handleiding voor de systeembeheerder) www.xerox.com/support.
Beeldverbetering
Beeldverbeteringsoptie voor e-mails kiezen
Met de functie E-mailen kunt u beelden scannen en deze als e-mailbijlage naar een ontvanger
verzenden.
Opmerking: De systeembeheerder moet deze optie beschikbaar stellen.
Als Verificatie of Accountadministratie op het apparaat is ingeschakeld, moet u eventueel
aanmeldgegevens invoeren om toegang tot de e-mailfuncties te krijgen.
Met de opties voor Beeldverbetering kan de kwaliteit van de afdrukken verbeterd worden door de
achtergrond te verminderen of het contrast aan te passen.

E-mail WorkCentre
®
5945/5955
562 Handleiding voor de gebruiker
Met de optie Achtergrondonderdrukking kunt u originelen met gekleurde achtergrond verbeteren
door de achtergrond op de afdrukken te verminderen of te verwijderen. Deze optie komt van pas bij
originelen op gekleurd papier.
Met de optie Contrast kunt u de beelddensiteit op de afdrukken regelen en een origineel met te veel
of te weinig beeldcontrast verbeteren.
1. Plaats uw documenten met de beeldzijde omhoog in de invoerlade van de AOD. Pas de geleider
zodanig aan dat deze de documenten net raakt.
Of
Til de AOD op. Plaats het document met de beeldzijde omlaag in de linkerbovenhoek aan de
achterkant van de glasplaat. Sluit de AOD.
2. Druk op de toets Alle wissen op het bedieningspaneel om alle eerder geselecteerde
instellingen te annuleren.
3. Druk op de toets Startpagina Functies.
4. Selecteer de toets E-mailen op het aanraakscherm.
5. Selecteer zo nodig het tabblad E-mailen. Dit is meestal het actieve tabblad wanneer de functie
E-mailen wordt geopend.
6. Selecteer de toets Nieuwe ontvanger....
7. Voer het e-mailadres van de ontvanger in via het toetsenbord op het aanraakscherm.
• Het aantal alfanumerieke tekens dat ingevoerd kan worden, is afhankelijk van de grootte
van de gekozen tekens. Als het einde van het invoervak is bereikt, kunnen er geen tekens
meer worden toegevoegd.
• Als u een teken wilt verwijderen, gebruikt u de Backspace-toets X.
• Gebruik de toets voor speciale tekens voor toegang tot speciale tekens, zoals $ en %.
• Een pictogram in de rechteronderhoek van een toets geeft aan dat er accent- of
aanvullende tekens beschikbaar zijn. Selecteer de toets en houd deze ingedrukt om de
bijbehorende tekens in een pop-upmenu weer te geven. Selecteer het gewenste teken uit
het pop-upmenu.
Opmerking: Als e-mailcodering is ingeschakeld, kunnen e-mailberichten alleen worden verzonden
naar ontvangers met een geldig coderingscertificaat. Met codering kan het bericht alleen worden
gelezen door de beoogde ontvanger en door niemand anders. Als e-mailondertekening is
ingeschakeld, weet de ontvanger bovendien zeker dat het bericht daadwerkelijk afkomstig is van de
persoon die als afzender wordt aangegeven.
8. Selecteer de toets Toevoegen.
• Als u het document naar meer dan één ontvanger wilt verzenden, voert u de aanvullende
gegevens voor elke ontvanger in en selecteert u nogmaals de toets Toevoegen totdat alle
ontvangers zijn toegevoegd.
9. Selecteer zo nodig Cc in het keuzemenu Aan: om een kopie van de e-mail aan een ontvanger
te verzenden. Voer de gegevens van de ontvanger in via het toetsenbord op het aanraakscherm
en selecteer vervolgens de toets Toevoege n.
Opmerking: Er moet ten minste één adres bij Aan: worden geselecteerd. Documenten kunnen
niet alleen naar een Cc-adres worden verzonden.
10. Selecteer de toets Sluiten om de door u ingevoerde informatie op te slaan.
11. Selecteer zo nodig de toets Van... en voer via het toetsenbord het 'Van'-adres voor de e-mail in
of bewerk dit adres.
Opmerking: De systeembeheerder kan de toets Van eventueel blokkeren, zodat het
vooringestelde 'Van'-adres niet kan worden gewijzigd.

E-mail WorkCentre
®
5945/5955
Handleiding voor de gebruiker 563
• Selecteer de toets OK.
12. Selecteer zo nodig de toets Onderwerp... en voer via het toetsenbord de onderwerptitel voor
de e-mail in of bewerk deze.
• Selecteer de toets OK.
13. Selecteer zo nodig de toets Bestandsnaam en voer via het toetsenbord een naam in voor het
bestand dat van uw gescande document is gemaakt. Als u geen bestandsnaam invult, wordt
een standaardnaam gebruikt die door de systeembeheerder is ingevoerd.
• Selecteer de toets OK.
14. Selecteer het tabblad Geavanceerde instellingen.
15. Selecteer de toets Beeldverbetering.
16. Selecteer de gewenste optie(s).
17. Selecteer de toets OK.
18. Druk op de Start-toets op het bedieningspaneel om het origineel te scannen.
19. Verwijder het origineel uit de AOD of van de glasplaat wanneer het scannen is voltooid. De
opdracht komt in de opdrachtenlijst te staan om te worden verwerkt.
20. Druk op de toets Opdrachtstatus op het bedieningspaneel om de opdrachtenlijst te bekijken
en de status van de opdracht te controleren.
Meer informatie
De achtergrondonderdrukking voor e-mails instellen
Het contrast voor e-mails instellen
Een gebruikers-ID gebruiken voor aanmelden op het apparaat
Internet Services gebruiken om de contactgegevens van de systeembeheerder te vinden
System Administrator Guide (Handleiding voor de systeembeheerder) www.xerox.com/support.
De achtergrondonderdrukking voor e-mails instellen
Met de functie E-mailen kunt u beelden scannen en deze als e-mailbijlage naar een ontvanger
verzenden.
Opmerking: De systeembeheerder moet deze optie beschikbaar stellen.
Als Verificatie of Accountadministratie op het apparaat is ingeschakeld, moet u eventueel
aanmeldgegevens invoeren om toegang tot de e-mailfuncties te krijgen.
Met de optie Achtergrondonderdrukking kunt u originelen met gekleurde achtergrond verbeteren
door de achtergrond op de afdrukken te verminderen of te verwijderen. Deze optie komt van pas bij
originelen op gekleurd papier.
1. Plaats uw documenten met de beeldzijde omhoog in de invoerlade van de AOD. Pas de geleider
zodanig aan dat deze de documenten net raakt.
Of
Til de AOD op. Plaats het document met de beeldzijde omlaag in de linkerbovenhoek aan de
achterkant van de glasplaat. Sluit de AOD.
2. Druk op de toets Alle wissen op het bedieningspaneel om alle eerder geselecteerde
instellingen te annuleren.
3. Druk op de toets Startpagina Functies.
4. Selecteer de toets E-mailen op het aanraakscherm.

E-mail WorkCentre
®
5945/5955
564 Handleiding voor de gebruiker
5. Selecteer zo nodig het tabblad E-mailen. Dit is meestal het actieve tabblad wanneer de functie
E-mailen wordt geopend.
6. Selecteer de toets Nieuwe ontvanger....
7. Voer het e-mailadres van de ontvanger in via het toetsenbord op het aanraakscherm.
• Het aantal alfanumerieke tekens dat ingevoerd kan worden, is afhankelijk van de grootte
van de gekozen tekens. Als het einde van het invoervak is bereikt, kunnen er geen tekens
meer worden toegevoegd.
• Als u een teken wilt verwijderen, gebruikt u de Backspace-toets X.
• Gebruik de toets voor speciale tekens voor toegang tot speciale tekens, zoals $ en %.
• Een pictogram in de rechteronderhoek van een toets geeft aan dat er accent- of
aanvullende tekens beschikbaar zijn. Selecteer de toets en houd deze ingedrukt om de
bijbehorende tekens in een pop-upmenu weer te geven. Selecteer het gewenste teken uit
het pop-upmenu.
Opmerking: Als e-mailcodering is ingeschakeld, kunnen e-mailberichten alleen worden verzonden
naar ontvangers met een geldig coderingscertificaat. Met codering kan het bericht alleen worden
gelezen door de beoogde ontvanger en door niemand anders. Als e-mailondertekening is
ingeschakeld, weet de ontvanger bovendien zeker dat het bericht daadwerkelijk afkomstig is van de
persoon die als afzender wordt aangegeven.
8. Selecteer de toets Toevoegen.
• Als u het document naar meer dan één ontvanger wilt verzenden, voert u de aanvullende
gegevens voor elke ontvanger in en selecteert u nogmaals de toets Toevoegen totdat alle
ontvangers zijn toegevoegd.
9. Selecteer zo nodig Cc in het keuzemenu Aan: om een kopie van de e-mail aan een ontvanger
te verzenden. Voer de gegevens van de ontvanger in via het toetsenbord op het aanraakscherm
en selecteer vervolgens de toets Toevoege n.
Opmerking: Er moet ten minste één adres bij Aan: worden geselecteerd. Documenten kunnen
niet alleen naar een Cc-adres worden verzonden.
10. Selecteer de toets Sluiten om de door u ingevoerde informatie op te slaan.
11. Selecteer zo nodig de toets Van... en voer via het toetsenbord het 'Van'-adres voor de e-mail in
of bewerk dit adres.
Opmerking: De systeembeheerder kan de toets Van eventueel blokkeren, zodat het
vooringestelde 'Van'-adres niet kan worden gewijzigd.
• Selecteer de toets OK.
12. Selecteer zo nodig de toets Onderwerp... en voer via het toetsenbord de onderwerptitel voor
de e-mail in of bewerk deze.
• Selecteer de toets OK.
13. Selecteer zo nodig de toets Bestandsnaam en voer via het toetsenbord een naam in voor het
bestand dat van uw gescande document is gemaakt. Als u geen bestandsnaam invult, wordt
een standaardnaam gebruikt die door de systeembeheerder is ingevoerd.
• Selecteer de toets OK.
14. Selecteer het tabblad Geavanceerde instellingen.
15. Selecteer de toets Beeldverbetering.
16. Selecteer Auto-onderdrukking in het menu Achtergrondonderdrukking om automatisch
ongewenste achtergrond te onderdrukken.

E-mail WorkCentre
®
5945/5955
Handleiding voor de gebruiker 565
• Selecteer zo nodig Uit om de functie Achtergrondonderdrukking uit te schakelen. De optie
Uit komt met name van pas als de aanpassing Donkerder niet het gewenste resultaat
oplevert voor lichte originelen, als het origineel een grijze of gekleurde rand heeft (zoals
een certificaat), of als u fijne details naar voren wilt halen die verloren zijn gegaan als
gevolg van een donkere rand bij ingebonden originelen.
17. Selecteer de toets OK.
18. Druk op de Start-toets op het bedieningspaneel om het origineel te scannen.
19. Verwijder het origineel uit de AOD of van de glasplaat wanneer het scannen is voltooid. De
opdracht komt in de opdrachtenlijst te staan om te worden verwerkt.
20. Druk op de toets Opdrachtstatus op het bedieningspaneel om de opdrachtenlijst te bekijken
en de status van de opdracht te controleren.
Meer informatie
Beeldverbeteringsoptie voor e-mails kiezen
Het contrast voor e-mails instellen
Een gebruikers-ID gebruiken voor aanmelden op het apparaat
E-mails lichter of donkerder maken
Internet Services gebruiken om de contactgegevens van de systeembeheerder te vinden
System Administrator Guide (Handleiding voor de systeembeheerder) www.xerox.com/support.
Het contrast voor e-mails instellen
Met de functie E-mailen kunt u beelden scannen en deze als e-mailbijlage naar een ontvanger
verzenden.
Opmerking: De systeembeheerder moet deze optie beschikbaar stellen.
Als Verificatie of Accountadministratie op het apparaat is ingeschakeld, moet u eventueel
aanmeldgegevens invoeren om toegang tot de e-mailfuncties te krijgen.
Met de optie Contrast kunt u de beelddensiteit op de afdrukken regelen en een origineel met te veel
of te weinig beeldcontrast verbeteren.
1. Plaats uw documenten met de beeldzijde omhoog in de invoerlade van de AOD. Pas de geleider
zodanig aan dat deze de documenten net raakt.
Of
Til de AOD op. Plaats het document met de beeldzijde omlaag in de linkerbovenhoek aan de
achterkant van de glasplaat. Sluit de AOD.
2. Druk op de toets Alle wissen op het bedieningspaneel om alle eerder geselecteerde
instellingen te annuleren.
3. Druk op de toets Startpagina Functies.
4. Selecteer de toets E-mailen op het aanraakscherm.
5. Selecteer zo nodig het tabblad E-mailen. Dit is meestal het actieve tabblad wanneer de functie
E-mailen wordt geopend.
6. Selecteer de toets Nieuwe ontvanger....
7. Voer het e-mailadres van de ontvanger in via het toetsenbord op het aanraakscherm.
• Het aantal alfanumerieke tekens dat ingevoerd kan worden, is afhankelijk van de grootte
van de gekozen tekens. Als het einde van het invoervak is bereikt, kunnen er geen tekens
meer worden toegevoegd.
• Als u een teken wilt verwijderen, gebruikt u de Backspace-toets X.

E-mail WorkCentre
®
5945/5955
566 Handleiding voor de gebruiker
• Gebruik de toets voor speciale tekens voor toegang tot speciale tekens, zoals $ en %.
• Een pictogram in de rechteronderhoek van een toets geeft aan dat er accent- of
aanvullende tekens beschikbaar zijn. Selecteer de toets en houd deze ingedrukt om de
bijbehorende tekens in een pop-upmenu weer te geven. Selecteer het gewenste teken uit
het pop-upmenu.
Opmerking: Als e-mailcodering is ingeschakeld, kunnen e-mailberichten alleen worden verzonden
naar ontvangers met een geldig coderingscertificaat. Met codering kan het bericht alleen worden
gelezen door de beoogde ontvanger en door niemand anders. Als e-mailondertekening is
ingeschakeld, weet de ontvanger bovendien zeker dat het bericht daadwerkelijk afkomstig is van de
persoon die als afzender wordt aangegeven.
8. Selecteer de toets Toevoegen.
• Als u het document naar meer dan één ontvanger wilt verzenden, voert u de aanvullende
gegevens voor elke ontvanger in en selecteert u nogmaals de toets Toevoegen totdat alle
ontvangers zijn toegevoegd.
9. Selecteer zo nodig Cc in het keuzemenu Aan: om een kopie van de e-mail aan een ontvanger
te verzenden. Voer de gegevens van de ontvanger in via het toetsenbord op het aanraakscherm
en selecteer vervolgens de toets Toevoege n.
Opmerking: Er moet ten minste één adres bij Aan: worden geselecteerd. Documenten kunnen
niet alleen naar een Cc-adres worden verzonden.
10. Selecteer de toets Sluiten om de door u ingevoerde informatie op te slaan.
11. Selecteer zo nodig de toets Van... en voer via het toetsenbord het 'Van'-adres voor de e-mail in
of bewerk dit adres.
Opmerking: De systeembeheerder kan de toets Van eventueel blokkeren, zodat het
vooringestelde 'Van'-adres niet kan worden gewijzigd.
• Selecteer de toets OK.
12. Selecteer zo nodig de toets Onderwerp... en voer via het toetsenbord de onderwerptitel voor
de e-mail in of bewerk deze.
• Selecteer de toets OK.
13. Selecteer zo nodig de toets Bestandsnaam en voer via het toetsenbord een naam in voor het
bestand dat van uw gescande document is gemaakt. Als u geen bestandsnaam invult, wordt
een standaardnaam gebruikt die door de systeembeheerder is ingevoerd.
• Selecteer de toets OK.
14. Selecteer het tabblad Geavanceerde instellingen.
15. Selecteer de toets Beeldverbetering.
16. Selecteer de toets Auto-contrast in het menu Contrast om de contrastinstellingen
automatisch door het apparaat te laten instellen, of selecteer de toets Handmatig contrast
om de instellingen zelf te regelen.
• Schuif de regelaar voor handmatig contrast naar Meer om levendiger zwart en wit te
reproduceren voor scherpere tekst en lijnen maar minder details in foto's.
• Schuif de regelaar voor handmatig contrast naar Minder om meer details in de lichte en
donkere gebieden van het origineel te reproduceren.
17. Selecteer de toets OK.
18. Druk op de Start-toets op het bedieningspaneel om het origineel te scannen.
19. Verwijder het origineel uit de AOD of van de glasplaat wanneer het scannen is voltooid. De
opdracht komt in de opdrachtenlijst te staan om te worden verwerkt.
20. Druk op de toets Opdrachtstatus op het bedieningspaneel om de opdrachtenlijst te bekijken
en de status van de opdracht te controleren.

E-mail WorkCentre
®
5945/5955
Handleiding voor de gebruiker 567
Meer informatie
Beeldverbeteringsoptie voor e-mails kiezen
De achtergrondonderdrukking voor e-mails instellen
Een gebruikers-ID gebruiken voor aanmelden op het apparaat
Internet Services gebruiken om de contactgegevens van de systeembeheerder te vinden
System Administrator Guide (Handleiding voor de systeembeheerder) www.xerox.com/support.
De scanvoorinstellingen voor e-mails instellen
Met de functie E-mailen kunt u beelden scannen en deze als e-mailbijlage naar een ontvanger
verzenden.
Opmerking: De systeembeheerder moet deze optie beschikbaar stellen.
Als Verificatie of Accountadministratie op het apparaat is ingeschakeld, moet u eventueel
aanmeldgegevens invoeren om toegang tot de e-mailfuncties te krijgen.
Met de optie Scanvoorinstellingen kunt u een groep veelgebruikte scaninstellingen selecteren. Deze
opties zijn handig als u niet zeker weet welke instellingen u nodig hebt, maar wel weet waarvoor uw
gescande beelden gebruikt gaan worden.
1. Plaats uw documenten met de beeldzijde omhoog in de invoerlade van de AOD. Pas de geleider
zodanig aan dat deze de documenten net raakt.
Of
Til de AOD op. Plaats het document met de beeldzijde omlaag in de linkerbovenhoek aan de
achterkant van de glasplaat. Sluit de AOD.
2. Druk op de toets Alle wissen op het bedieningspaneel om alle eerder geselecteerde
instellingen te annuleren.
3. Druk op de toets Startpagina Functies.
4. Selecteer de toets E-mailen op het aanraakscherm.
5. Selecteer zo nodig het tabblad E-mailen. Dit is meestal het actieve tabblad wanneer de functie
E-mailen wordt geopend.
6. Selecteer de toets Nieuwe ontvanger....
7. Voer het e-mailadres van de ontvanger in via het toetsenbord op het aanraakscherm.
• Het aantal alfanumerieke tekens dat ingevoerd kan worden, is afhankelijk van de grootte
van de gekozen tekens. Als het einde van het invoervak is bereikt, kunnen er geen tekens
meer worden toegevoegd.
• Als u een teken wilt verwijderen, gebruikt u de Backspace-toets X.
• Gebruik de toets voor speciale tekens voor toegang tot speciale tekens, zoals $ en %.
• Een pictogram in de rechteronderhoek van een toets geeft aan dat er accent- of
aanvullende tekens beschikbaar zijn. Selecteer de toets en houd deze ingedrukt om de
bijbehorende tekens in een pop-upmenu weer te geven. Selecteer het gewenste teken uit
het pop-upmenu.
Opmerking: Als e-mailcodering is ingeschakeld, kunnen e-mailberichten alleen worden verzonden
naar ontvangers met een geldig coderingscertificaat. Met codering kan het bericht alleen worden
gelezen door de beoogde ontvanger en door niemand anders. Als e-mailondertekening is
ingeschakeld, weet de ontvanger bovendien zeker dat het bericht daadwerkelijk afkomstig is van de
persoon die als afzender wordt aangegeven.
8. Selecteer de toets Toevoegen.

E-mail WorkCentre
®
5945/5955
568 Handleiding voor de gebruiker
• Als u het document naar meer dan één ontvanger wilt verzenden, voert u de aanvullende
gegevens voor elke ontvanger in en selecteert u nogmaals de toets Toevoegen totdat alle
ontvangers zijn toegevoegd.
9. Selecteer zo nodig Cc in het keuzemenu Aan: om een kopie van de e-mail aan een ontvanger
te verzenden. Voer de gegevens van de ontvanger in via het toetsenbord op het aanraakscherm
en selecteer vervolgens de toets Toevoege n.
Opmerking: Er moet ten minste één adres bij Aan: worden geselecteerd. Documenten kunnen
niet alleen naar een Cc-adres worden verzonden.
10. Selecteer de toets Sluiten om de door u ingevoerde informatie op te slaan.
11. Selecteer zo nodig de toets Van... en voer via het toetsenbord het 'Van'-adres voor de e-mail in
of bewerk dit adres.
Opmerking: De systeembeheerder kan de toets Van eventueel blokkeren, zodat het
vooringestelde 'Van'-adres niet kan worden gewijzigd.
• Selecteer de toets OK.
12. Selecteer zo nodig de toets Onderwerp... en voer via het toetsenbord de onderwerptitel voor
de e-mail in of bewerk deze.
• Selecteer de toets OK.
13. Selecteer zo nodig de toets Bestandsnaam en voer via het toetsenbord een naam in voor het
bestand dat van uw gescande document is gemaakt. Als u geen bestandsnaam invult, wordt
een standaardnaam gebruikt die door de systeembeheerder is ingevoerd.
• Selecteer de toets OK.
14. Selecteer het tabblad Geavanceerde instellingen.
15. Selecteer de toets Voorinstellingen Scannen.
16. Selecteer de gewenste optie voor Voorinstellingen Scannen.
• Delen en afdrukken: produceert een bestand van gemiddelde grootte, klein genoeg om
te delen maar van voldoende kwaliteit om af te drukken.
• Goede afdrukkwaliteit: produceert een groot bestand van hoge kwaliteit.
• Archiveren - Kleine bestanden: produceert een klein bestand van lagere kwaliteit dat
geschikt is om op het scherm te bekijken, maar met een lage afdrukkwaliteit.
• Eenvoudig scannen: produceert een eenvoudig gescand bestand zonder geavanceerde
instellingen.
• OCR: produceert een groot bestand van hoge kwaliteit, waarbij OCR (Optical Character
Recognition - Optische tekenherkenning) is ingeschakeld. Dit bestand is volledig
doorzoekbaar.
17. Selecteer de toets OK.
18. Druk op de Start-toets op het bedieningspaneel om het origineel te scannen.
19. Verwijder het origineel uit de AOD of van de glasplaat wanneer het scannen is voltooid. De
opdracht komt in de opdrachtenlijst te staan om te worden verwerkt.
20. Druk op de toets Opdrachtstatus op het bedieningspaneel om de opdrachtenlijst te bekijken
en de status van de opdracht te controleren.
Meer informatie
Een gebruikers-ID gebruiken voor aanmelden op het apparaat
Internet Services gebruiken om de contactgegevens van de systeembeheerder te vinden
System Administrator Guide (Handleiding voor de systeembeheerder) www.xerox.com/support.

E-mail WorkCentre
®
5945/5955
Handleiding voor de gebruiker 569
De scanresolutie voor e-mails instellen
Met de functie E-mailen kunt u beelden scannen en deze als e-mailbijlage naar een ontvanger
verzenden.
Opmerking: De systeembeheerder moet deze optie beschikbaar stellen.
Als Verificatie of Accountadministratie op het apparaat is ingeschakeld, moet u eventueel
aanmeldgegevens invoeren om toegang tot de e-mailfuncties te krijgen.
Met de opties voor Resolutie kunt u de kwaliteit van het beeld en de verzendtijd tegen elkaar
afwegen, als u het beeld via een netwerk gaat verzenden. Hoe hoger de resolutie, des te beter de
beeldkwaliteit maar des te langer de verzendtijd. Hoe lager de resolutie, des te lager de
beeldkwaliteit maar des te korter de communicatietijd.
1. Plaats uw documenten met de beeldzijde omhoog in de invoerlade van de AOD. Pas de geleider
zodanig aan dat deze de documenten net raakt.
Of
Til de AOD op. Plaats het document met de beeldzijde omlaag in de linkerbovenhoek aan de
achterkant van de glasplaat. Sluit de AOD.
2. Druk op de toets Alle wissen op het bedieningspaneel om alle eerder geselecteerde
instellingen te annuleren.
3. Druk op de toets Startpagina Functies.
4. Selecteer de toets E-mailen op het aanraakscherm.
5. Selecteer zo nodig het tabblad E-mailen. Dit is meestal het actieve tabblad wanneer de functie
E-mailen wordt geopend.
6. Selecteer de toets Nieuwe ontvanger....
7. Voer het e-mailadres van de ontvanger in via het toetsenbord op het aanraakscherm.
• Het aantal alfanumerieke tekens dat ingevoerd kan worden, is afhankelijk van de grootte
van de gekozen tekens. Als het einde van het invoervak is bereikt, kunnen er geen tekens
meer worden toegevoegd.
• Als u een teken wilt verwijderen, gebruikt u de Backspace-toets X.
• Gebruik de toets voor speciale tekens voor toegang tot speciale tekens, zoals $ en %.
• Een pictogram in de rechteronderhoek van een toets geeft aan dat er accent- of
aanvullende tekens beschikbaar zijn. Selecteer de toets en houd deze ingedrukt om de
bijbehorende tekens in een pop-upmenu weer te geven. Selecteer het gewenste teken uit
het pop-upmenu.
Opmerking: Als e-mailcodering is ingeschakeld, kunnen e-mailberichten alleen worden verzonden
naar ontvangers met een geldig coderingscertificaat. Met codering kan het bericht alleen worden
gelezen door de beoogde ontvanger en door niemand anders. Als e-mailondertekening is
ingeschakeld, weet de ontvanger bovendien zeker dat het bericht daadwerkelijk afkomstig is van de
persoon die als afzender wordt aangegeven.
8. Selecteer de toets Toevoegen.
• Als u het document naar meer dan één ontvanger wilt verzenden, voert u de aanvullende
gegevens voor elke ontvanger in en selecteert u nogmaals de toets Toevoegen totdat alle
ontvangers zijn toegevoegd.
9. Selecteer zo nodig Cc in het keuzemenu Aan: om een kopie van de e-mail aan een ontvanger
te verzenden. Voer de gegevens van de ontvanger in via het toetsenbord op het aanraakscherm
en selecteer vervolgens de toets Toevoege n.

E-mail WorkCentre
®
5945/5955
570 Handleiding voor de gebruiker
Opmerking: Er moet ten minste één adres bij Aan: worden geselecteerd. Documenten kunnen
niet alleen naar een Cc-adres worden verzonden.
10. Selecteer de toets Sluiten om de door u ingevoerde informatie op te slaan.
11. Selecteer zo nodig de toets Van... en voer via het toetsenbord het 'Van'-adres voor de e-mail in
of bewerk dit adres.
Opmerking: De systeembeheerder kan de toets Van eventueel blokkeren, zodat het
vooringestelde 'Van'-adres niet kan worden gewijzigd.
• Selecteer de toets OK.
12. Selecteer zo nodig de toets Onderwerp... en voer via het toetsenbord de onderwerptitel voor
de e-mail in of bewerk deze.
• Selecteer de toets OK.
13. Selecteer zo nodig de toets Bestandsnaam en voer via het toetsenbord een naam in voor het
bestand dat van uw gescande document is gemaakt. Als u geen bestandsnaam invult, wordt
een standaardnaam gebruikt die door de systeembeheerder is ingevoerd.
• Selecteer de toets OK.
14. Selecteer het tabblad Geavanceerde instellingen.
15. Selecteer de toets Resolutie.
16. Selecteer de gewenste optie voor Resolutie.
• 72 dpi: produceert het kleinste bestand en wordt aanbevolen voor bestanden die alleen op
een computer worden weergegeven.
• 100 dpi: levert lage afdrukkwaliteit en wordt aanbevolen voor tekstdocumenten van lage
kwaliteit. Deze instelling kan het beste worden gebruikt voor bestanden die op een
computer worden weergegeven in plaats van bestanden die worden afgedrukt.
• 150 dpi: levert tekst van gemiddelde kwaliteit en foto's en afbeeldingen van lage kwaliteit.
Deze resolutie wordt aanbevolen voor tekstdocumenten en lijntekeningen van gemiddelde
kwaliteit.
• 200 dpi: produceert tekst van gemiddelde kwaliteit en foto's en afbeeldingen van lage
kwaliteit. Deze resolutie wordt aanbevolen voor tekstdocument en lijntekeningen van
gemiddelde kwaliteit.
• 300 dpi : levert hoge afdrukkwaliteit. Deze instelling wordt aanbevolen voor hoogwaardige
tekstdocumenten die moeten worden verwerkt in een OCR-toepassing (Optical Character
Recognition - Optische tekenherkenning). Deze instelling wordt ook aanbevolen voor
lijntekeningen van hoge kwaliteit en foto's en grafische afbeeldingen van gemiddelde
kwaliteit. Dit is in de meeste gevallen de beste standaardresolutie.
• 400 dpi: levert gemiddelde afdrukkwaliteit voor foto's en afbeeldingen en wordt
aanbevolen voor foto's en grafische afbeeldingen.
• 600 dpi: levert de grootste beeldbestanden, maar ook de hoogste beeldkwaliteit. Deze
instelling wordt aanbevolen voor foto's en grafische afbeeldingen van hoge kwaliteit.
17. Selecteer de toets OK.
18. Druk op de Start-toets op het bedieningspaneel om het origineel te scannen.
19. Verwijder het origineel uit de AOD of van de glasplaat wanneer het scannen is voltooid. De
opdracht komt in de opdrachtenlijst te staan om te worden verwerkt.
20. Druk op de toets Opdrachtstatus op het bedieningspaneel om de opdrachtenlijst te bekijken
en de status van de opdracht te controleren.
Meer informatie
Een gebruikers-ID gebruiken voor aanmelden op het apparaat
Internet Services gebruiken om de contactgegevens van de systeembeheerder te vinden
System Administrator Guide (Handleiding voor de systeembeheerder) www.xerox.com/support.

E-mail WorkCentre
®
5945/5955
Handleiding voor de gebruiker 571
De kwaliteit of bestandsgrootte voor e-mailbijlagen instellen
Met de functie E-mailen kunt u beelden scannen en deze als e-mailbijlage naar een ontvanger
verzenden.
Opmerking: De systeembeheerder moet deze optie beschikbaar stellen.
Als Verificatie of Accountadministratie op het apparaat is ingeschakeld, moet u eventueel
aanmeldgegevens invoeren om toegang tot de e-mailfuncties te krijgen.
Met de opties voor Kwaliteit/bestandsgrootte kunt u kiezen tussen de kwaliteit en de
bestandsgrootte van het gescande beeld. U kunt de hoogste kwaliteit of de kleinste bestanden
kiezen, of de instellingen aanpassen voor een balans tussen de kwaliteit en de bestandsgrootte.
• Een klein bestand biedt een enigszins verminderde afdrukkwaliteit, maar kan gemakkelijker via
een netwerk worden gedeeld.
• Met een groter bestand hebt u een betere afdrukkwaliteit, maar duurt het langer om het
bestand via het netwerk te verzenden.
1. Plaats uw documenten met de beeldzijde omhoog in de invoerlade van de AOD. Pas de geleider
zodanig aan dat deze de documenten net raakt.
Of
Til de AOD op. Plaats het document met de beeldzijde omlaag in de linkerbovenhoek aan de
achterkant van de glasplaat. Sluit de AOD.
2. Druk op de toets Alle wissen op het bedieningspaneel om alle eerder geselecteerde
instellingen te annuleren.
3. Druk op de toets Startpagina Functies.
4. Selecteer de toets E-mailen op het aanraakscherm.
5. Selecteer zo nodig het tabblad E-mailen. Dit is meestal het actieve tabblad wanneer de functie
E-mailen wordt geopend.
6. Selecteer de toets Nieuwe ontvanger....
7. Voer het e-mailadres van de ontvanger in via het toetsenbord op het aanraakscherm.
• Het aantal alfanumerieke tekens dat ingevoerd kan worden, is afhankelijk van de grootte
van de gekozen tekens. Als het einde van het invoervak is bereikt, kunnen er geen tekens
meer worden toegevoegd.
• Als u een teken wilt verwijderen, gebruikt u de Backspace-toets X.
• Gebruik de toets voor speciale tekens voor toegang tot speciale tekens, zoals $ en %.
• Een pictogram in de rechteronderhoek van een toets geeft aan dat er accent- of
aanvullende tekens beschikbaar zijn. Selecteer de toets en houd deze ingedrukt om de
bijbehorende tekens in een pop-upmenu weer te geven. Selecteer het gewenste teken uit
het pop-upmenu.
Opmerking: Als e-mailcodering is ingeschakeld, kunnen e-mailberichten alleen worden verzonden
naar ontvangers met een geldig coderingscertificaat. Met codering kan het bericht alleen worden
gelezen door de beoogde ontvanger en door niemand anders. Als e-mailondertekening is
ingeschakeld, weet de ontvanger bovendien zeker dat het bericht daadwerkelijk afkomstig is van de
persoon die als afzender wordt aangegeven.
8. Selecteer de toets Toevoegen.
• Als u het document naar meer dan één ontvanger wilt verzenden, voert u de aanvullende
gegevens voor elke ontvanger in en selecteert u nogmaals de toets Toevoegen totdat alle
ontvangers zijn toegevoegd.

E-mail WorkCentre
®
5945/5955
572 Handleiding voor de gebruiker
9. Selecteer zo nodig Cc in het keuzemenu Aan: om een kopie van de e-mail aan een ontvanger
te verzenden. Voer de gegevens van de ontvanger in via het toetsenbord op het aanraakscherm
en selecteer vervolgens de toets Toevoege n.
Opmerking: Er moet ten minste één adres bij Aan: worden geselecteerd. Documenten kunnen
niet alleen naar een Cc-adres worden verzonden.
10. Selecteer de toets Sluiten om de door u ingevoerde informatie op te slaan.
11. Selecteer zo nodig de toets Van... en voer via het toetsenbord het 'Van'-adres voor de e-mail in
of bewerk dit adres.
Opmerking: De systeembeheerder kan de toets Van eventueel blokkeren, zodat het
vooringestelde 'Van'-adres niet kan worden gewijzigd.
• Selecteer de toets OK.
12. Selecteer zo nodig de toets Onderwerp... en voer via het toetsenbord de onderwerptitel voor
de e-mail in of bewerk deze.
• Selecteer de toets OK.
13. Selecteer zo nodig de toets Bestandsnaam en voer via het toetsenbord een naam in voor het
bestand dat van uw gescande document is gemaakt. Als u geen bestandsnaam invult, wordt
een standaardnaam gebruikt die door de systeembeheerder is ingevoerd.
• Selecteer de toets OK.
14. Selecteer het tabblad Geavanceerde instellingen.
15. Selecteer de toets Kwaliteit/bestandsgrootte.
16. Selecteer de gewenste optie voor Kwaliteit/bestandsgrootte.
• Schuif de regelaar naar Normale kwaliteit/Kleine bestandsgrootte voor een kleiner bestand
en lagere beeldkwaliteit. Hiermee worden kleine bestanden geproduceerd met behulp van
geavanceerde compressiemethoden. De beeldkwaliteit is acceptabel, maar de kwaliteit
van sommige originelen kan enigszins afnemen en er kunnen fouten bij tekenvervanging
optreden.
• Schuif de regelaar naar het midden van de schaal voor een betere afdrukkwaliteit en
grotere bestanden, maar niet de hoogste kwaliteit of grootste bestanden.
• Schuif de regelaar naar Hoogste kwaliteit/Grootste bestandsgrootte voor de grootste
bestanden met de beste afdrukkwaliteit. Grote bestanden zijn niet ideaal om te delen of
via een netwerk te verzenden.
17. Selecteer de toets OK.
18. Druk op de Start-toets op het bedieningspaneel om het origineel te scannen.
19. Verwijder het origineel uit de AOD of van de glasplaat wanneer het scannen is voltooid. De
opdracht komt in de opdrachtenlijst te staan om te worden verwerkt.
20. Druk op de toets Opdrachtstatus op het bedieningspaneel om de opdrachtenlijst te bekijken
en de status van de opdracht te controleren.
Meer informatie
Een gebruikers-ID gebruiken voor aanmelden op het apparaat
Internet Services gebruiken om de contactgegevens van de systeembeheerder te vinden
System Administrator Guide (Handleiding voor de systeembeheerder) www.xerox.com/support.

E-mail WorkCentre
®
5945/5955
Handleiding voor de gebruiker 573
Opmaakaanpassing
De origineelrichting voor e-mails instellen
Met de functie E-mailen kunt u beelden scannen en deze als e-mailbijlage naar een ontvanger
verzenden.
Opmerking: De systeembeheerder moet deze optie beschikbaar stellen.
Als Verificatie of Accountadministratie op het apparaat is ingeschakeld, moet u eventueel
aanmeldgegevens invoeren om toegang tot de e-mailfuncties te krijgen.
Met de optie Origineelrichting kunt u de opmaak opgeven van de originelen die u wilt gaan
scannen. U kunt aangeven of het beeld op de pagina in portret- of landschapsrichting is, of staand
of geroteerd is ten opzichte van de pagina zelf. De richting van de beelden op de originelen moet
overeenkomen met de geselecteerde richting. Het apparaat gebruikt deze informatie om te
identificeren of de beelden moeten worden geroteerd om de gewenste aflevering te produceren.
1. Plaats uw documenten met de beeldzijde omhoog in de invoerlade van de AOD. Pas de geleider
zodanig aan dat deze de documenten net raakt.
Of
Til de AOD op. Plaats het document met de beeldzijde omlaag in de linkerbovenhoek aan de
achterkant van de glasplaat. Sluit de AOD.
2. Druk op de toets Alle wissen op het bedieningspaneel om alle eerder geselecteerde
instellingen te annuleren.
3. Druk op de toets Startpagina Functies.
4. Selecteer de toets E-mailen op het aanraakscherm.
5. Selecteer zo nodig het tabblad E-mailen. Dit is meestal het actieve tabblad wanneer de functie
E-mailen wordt geopend.
6. Selecteer de toets Nieuwe ontvanger....
7. Voer het e-mailadres van de ontvanger in via het toetsenbord op het aanraakscherm.
• Het aantal alfanumerieke tekens dat ingevoerd kan worden, is afhankelijk van de grootte
van de gekozen tekens. Als het einde van het invoervak is bereikt, kunnen er geen tekens
meer worden toegevoegd.
• Als u een teken wilt verwijderen, gebruikt u de Backspace-toets X.
• Gebruik de toets voor speciale tekens voor toegang tot speciale tekens, zoals $ en %.
• Een pictogram in de rechteronderhoek van een toets geeft aan dat er accent- of
aanvullende tekens beschikbaar zijn. Selecteer de toets en houd deze ingedrukt om de
bijbehorende tekens in een pop-upmenu weer te geven. Selecteer het gewenste teken uit
het pop-upmenu.
Opmerking: Als e-mailcodering is ingeschakeld, kunnen e-mailberichten alleen worden verzonden
naar ontvangers met een geldig coderingscertificaat. Met codering kan het bericht alleen worden
gelezen door de beoogde ontvanger en door niemand anders. Als e-mailondertekening is
ingeschakeld, weet de ontvanger bovendien zeker dat het bericht daadwerkelijk afkomstig is van de
persoon die als afzender wordt aangegeven.
8. Selecteer de toets Toevoegen.
• Als u het document naar meer dan één ontvanger wilt verzenden, voert u de aanvullende
gegevens voor elke ontvanger in en selecteert u nogmaals de toets Toevoegen totdat alle
ontvangers zijn toegevoegd.

E-mail WorkCentre
®
5945/5955
574 Handleiding voor de gebruiker
9. Selecteer zo nodig Cc in het keuzemenu Aan: om een kopie van de e-mail aan een ontvanger
te verzenden. Voer de gegevens van de ontvanger in via het toetsenbord op het aanraakscherm
en selecteer vervolgens de toets Toevoege n.
Opmerking: Er moet ten minste één adres bij Aan: worden geselecteerd. Documenten kunnen
niet alleen naar een Cc-adres worden verzonden.
10. Selecteer de toets Sluiten om de door u ingevoerde informatie op te slaan.
11. Selecteer zo nodig de toets Van... en voer via het toetsenbord het 'Van'-adres voor de e-mail in
of bewerk dit adres.
Opmerking: De systeembeheerder kan de toets Van eventueel blokkeren, zodat het
vooringestelde 'Van'-adres niet kan worden gewijzigd.
• Selecteer de toets OK.
12. Selecteer zo nodig de toets Onderwerp... en voer via het toetsenbord de onderwerptitel voor
de e-mail in of bewerk deze.
• Selecteer de toets OK.
13. Selecteer zo nodig de toets Bestandsnaam en voer via het toetsenbord een naam in voor het
bestand dat van uw gescande document is gemaakt. Als u geen bestandsnaam invult, wordt
een standaardnaam gebruikt die door de systeembeheerder is ingevoerd.
• Selecteer de toets OK.
14. Selecteer het tabblad Opmaakaanpassing.
15. Selecteer de toets Origineelrichting.
16. Selecteer de gewenste optie voor Origineelrichting.
• Portretoriginelen: de beelden op de originelen bevinden zich in LKE-richting.
• Landschaporiginelen: de beelden op de originelen bevinden zich in KKE-richting.
• Staande beelden: de beelden op de originelen worden in staande richting in de AOD
ingevoerd.
• Liggende beelden: de beelden op de originelen worden in liggende richting in de AOD
ingevoerd.
Opmerking: Als u de glasplaat gebruikt, is de richting zoals u deze ziet voordat u het origineel op de
glasplaat omdraait.
17. Selecteer de toets OK.
18. Druk op de Start-toets op het bedieningspaneel om het origineel te scannen.
19. Verwijder het origineel uit de AOD of van de glasplaat wanneer het scannen is voltooid. De
opdracht komt in de opdrachtenlijst te staan om te worden verwerkt.
20. Druk op de toets Opdrachtstatus op het bedieningspaneel om de opdrachtenlijst te bekijken
en de status van de opdracht te controleren.
Meer informatie
Een gebruikers-ID gebruiken voor aanmelden op het apparaat
Internet Services gebruiken om de contactgegevens van de systeembeheerder te vinden
System Administrator Guide (Handleiding voor de systeembeheerder) www.xerox.com/support.
Formaat opgeven van het origineel dat ge-e-maild moet worden
Met de functie E-mailen kunt u beelden scannen en deze als e-mailbijlage naar een ontvanger
verzenden.
Opmerking: De systeembeheerder moet deze optie beschikbaar stellen.

E-mail WorkCentre
®
5945/5955
Handleiding voor de gebruiker 575
Als Verificatie of Accountadministratie op het apparaat is ingeschakeld, moet u eventueel
aanmeldgegevens invoeren om toegang tot de e-mailfuncties te krijgen.
Met de opties voor Origineelformaat kunt u het formaat van de originelen automatisch laten
vaststellen, de formaten van originelen met gemengde formaten opgeven, of het exacte formaat
opgeven van een beeld dat gescand moet worden.
1. Plaats uw documenten met de beeldzijde omhoog in de invoerlade van de AOD. Pas de geleider
zodanig aan dat deze de documenten net raakt.
Of
Til de AOD op. Plaats het document met de beeldzijde omlaag in de linkerbovenhoek aan de
achterkant van de glasplaat. Sluit de AOD.
2. Druk op de toets Alle wissen op het bedieningspaneel om alle eerder geselecteerde
instellingen te annuleren.
3. Druk op de toets Startpagina Functies.
4. Selecteer de toets E-mailen op het aanraakscherm.
5. Selecteer zo nodig het tabblad E-mailen. Dit is meestal het actieve tabblad wanneer de functie
E-mailen wordt geopend.
6. Selecteer de toets Nieuwe ontvanger....
7. Voer het e-mailadres van de ontvanger in via het toetsenbord op het aanraakscherm.
• Het aantal alfanumerieke tekens dat ingevoerd kan worden, is afhankelijk van de grootte
van de gekozen tekens. Als het einde van het invoervak is bereikt, kunnen er geen tekens
meer worden toegevoegd.
• Als u een teken wilt verwijderen, gebruikt u de Backspace-toets X.
• Gebruik de toets voor speciale tekens voor toegang tot speciale tekens, zoals $ en %.
• Een pictogram in de rechteronderhoek van een toets geeft aan dat er accent- of
aanvullende tekens beschikbaar zijn. Selecteer de toets en houd deze ingedrukt om de
bijbehorende tekens in een pop-upmenu weer te geven. Selecteer het gewenste teken uit
het pop-upmenu.
Opmerking: Als e-mailcodering is ingeschakeld, kunnen e-mailberichten alleen worden verzonden
naar ontvangers met een geldig coderingscertificaat. Met codering kan het bericht alleen worden
gelezen door de beoogde ontvanger en door niemand anders. Als e-mailondertekening is
ingeschakeld, weet de ontvanger bovendien zeker dat het bericht daadwerkelijk afkomstig is van de
persoon die als afzender wordt aangegeven.
8. Selecteer de toets Toevoegen.
• Als u het document naar meer dan één ontvanger wilt verzenden, voert u de aanvullende
gegevens voor elke ontvanger in en selecteert u nogmaals de toets Toevoegen totdat alle
ontvangers zijn toegevoegd.
9. Selecteer zo nodig Cc in het keuzemenu Aan: om een kopie van de e-mail aan een ontvanger
te verzenden. Voer de gegevens van de ontvanger in via het toetsenbord op het aanraakscherm
en selecteer vervolgens de toets Toevoege n.
Opmerking: Er moet ten minste één adres bij Aan: worden geselecteerd. Documenten kunnen
niet alleen naar een Cc-adres worden verzonden.
10. Selecteer de toets Sluiten om de door u ingevoerde informatie op te slaan.
11. Selecteer zo nodig de toets Van... en voer via het toetsenbord het 'Van'-adres voor de e-mail in
of bewerk dit adres.
Opmerking: De systeembeheerder kan de toets Van eventueel blokkeren, zodat het
vooringestelde 'Van'-adres niet kan worden gewijzigd.

E-mail WorkCentre
®
5945/5955
576 Handleiding voor de gebruiker
• Selecteer de toets OK.
12. Selecteer zo nodig de toets Onderwerp... en voer via het toetsenbord de onderwerptitel voor
de e-mail in of bewerk deze.
• Selecteer de toets OK.
13. Selecteer zo nodig de toets Bestandsnaam en voer via het toetsenbord een naam in voor het
bestand dat van uw gescande document is gemaakt. Als u geen bestandsnaam invult, wordt
een standaardnaam gebruikt die door de systeembeheerder is ingevoerd.
• Selecteer de toets OK.
14. Selecteer het tabblad Opmaakaanpassing.
15. Selecteer de toets Origineelformaat.
16. Selecteer de gewenste optie voor Origineelformaat.
• Auto-herkenning: dit is de standaardinstelling waarmee formaten automatisch worden
herkend. Het herkende formaat wordt gekoppeld aan een standaard papierformaat.
• Vooringesteld scangebied: hiermee kunt u het formaat van het origineel kiezen uit een
lijst met voorgeprogrammeerde standaard origineelformaten. U kunt de lijst bekijken met
behulp van de schuifbalk.
• Aangepast scangebied: hiermee kunt u een specifiek scangebied instellen, wat handig is
voor het scannen van kwitanties. Meet de breedte (X) en hoogte (Y) van het origineel dat
gescand moet worden en voer de X- en Y-afmetingen in de desbetreffende velden in.
•Met Gemengde origineelformaten kunt u documenten met verschillende
paginaformaten scannen. De pagina's moeten dezelfde breedte hebben, zoals A4 (8,5 x
11 inch) LKE en A3 (11 x 17 inch) KKE. Andere combinaties worden op het aanraakscherm
van het apparaat weergegeven. Het apparaat herkent het formaat van de documenten en
produceert verschillende afdrukken, afhankelijk van de geselecteerde combinaties.
Opmerking: KKE staat voor Korte Kant Eerst (waarbij de korte kant van het papier als eerste in het
apparaat wordt ingevoerd). LKE staat voor Lange Kant Eerst (waarbij het papier zodanig wordt
neergelegd dat de lange kant van het apparaat als eerste in het apparaat wordt ingevoerd).
17. Selecteer de toets OK.
18. Druk op de Start-toets op het bedieningspaneel om het origineel te scannen.
19. Verwijder het origineel uit de AOD of van de glasplaat wanneer het scannen is voltooid. De
opdracht komt in de opdrachtenlijst te staan om te worden verwerkt.
20. Druk op de toets Opdrachtstatus op het bedieningspaneel om de opdrachtenlijst te bekijken
en de status van de opdracht te controleren.
Meer informatie
Een gebruikers-ID gebruiken voor aanmelden op het apparaat
Internet Services gebruiken om de contactgegevens van de systeembeheerder te vinden
System Administrator Guide (Handleiding voor de systeembeheerder) www.xerox.com/support.
Randen wissen van e-mailbijlagen
Met de functie E-mailen kunt u beelden scannen en deze als e-mailbijlage naar een ontvanger
verzenden.
Opmerking: De systeembeheerder moet deze optie beschikbaar stellen.

E-mail WorkCentre
®
5945/5955
Handleiding voor de gebruiker 577
Met de opties voor Randen wissen kunt u het scangebied opgeven, zodat alleen een specifiek
gedeelte van uw document wordt gescand. Dit is handig wanneer u vlekken wilt verwijderen die
ontstaan als gevolg van gaatjes of nietjes in het origineel.
1. Plaats uw documenten met de beeldzijde omhoog in de invoerlade van de AOD. Pas de geleider
zodanig aan dat deze de documenten net raakt.
Of
Til de AOD op. Plaats het document met de beeldzijde omlaag in de linkerbovenhoek aan de
achterkant van de glasplaat. Sluit de AOD.
2. Druk op de toets Alle wissen op het bedieningspaneel om alle eerder geselecteerde
instellingen te annuleren.
3. Druk op de toets Startpagina Functies.
4. Selecteer de toets E-mailen op het aanraakscherm.
5. Selecteer zo nodig het tabblad E-mailen. Dit is meestal het actieve tabblad wanneer de functie
E-mailen wordt geopend.
6. Selecteer de toets Nieuwe ontvanger....
7. Voer het e-mailadres van de ontvanger in via het toetsenbord op het aanraakscherm.
• Het aantal alfanumerieke tekens dat ingevoerd kan worden, is afhankelijk van de grootte
van de gekozen tekens. Als het einde van het invoervak is bereikt, kunnen er geen tekens
meer worden toegevoegd.
• Als u een teken wilt verwijderen, gebruikt u de Backspace-toets X.
• Gebruik de toets voor speciale tekens voor toegang tot speciale tekens, zoals $ en %.
• Een pictogram in de rechteronderhoek van een toets geeft aan dat er accent- of
aanvullende tekens beschikbaar zijn. Selecteer de toets en houd deze ingedrukt om de
bijbehorende tekens in een pop-upmenu weer te geven. Selecteer het gewenste teken uit
het pop-upmenu.
Opmerking: Als e-mailcodering is ingeschakeld, kunnen e-mailberichten alleen worden verzonden
naar ontvangers met een geldig coderingscertificaat. Met codering kan het bericht alleen worden
gelezen door de beoogde ontvanger en door niemand anders. Als e-mailondertekening is
ingeschakeld, weet de ontvanger bovendien zeker dat het bericht daadwerkelijk afkomstig is van de
persoon die als afzender wordt aangegeven.
8. Selecteer de toets Toevoegen.
• Als u het document naar meer dan één ontvanger wilt verzenden, voert u de aanvullende
gegevens voor elke ontvanger in en selecteert u nogmaals de toets Toevoegen totdat alle
ontvangers zijn toegevoegd.
9. Selecteer zo nodig Cc in het keuzemenu Aan: om een kopie van de e-mail aan een ontvanger
te verzenden. Voer de gegevens van de ontvanger in via het toetsenbord op het aanraakscherm
en selecteer vervolgens de toets Toevoege n.
Opmerking: Er moet ten minste één adres bij Aan: worden geselecteerd. Documenten kunnen
niet alleen naar een Cc-adres worden verzonden.
10. Selecteer de toets Sluiten om de door u ingevoerde informatie op te slaan.
11. Selecteer zo nodig de toets Van... en voer via het toetsenbord het 'Van'-adres voor de e-mail in
of bewerk dit adres.
Opmerking: De systeembeheerder kan de toets Van eventueel blokkeren, zodat het
vooringestelde 'Van'-adres niet kan worden gewijzigd.
• Selecteer de toets OK.
12. Selecteer zo nodig de toets Onderwerp... en voer via het toetsenbord de onderwerptitel voor
de e-mail in of bewerk deze.

E-mail WorkCentre
®
5945/5955
578 Handleiding voor de gebruiker
• Selecteer de toets OK.
13. Selecteer zo nodig de toets Bestandsnaam en voer via het toetsenbord een naam in voor het
bestand dat van uw gescande document is gemaakt. Als u geen bestandsnaam invult, wordt
een standaardnaam gebruikt die door de systeembeheerder is ingevoerd.
• Selecteer de toets OK.
14. Selecteer het tabblad Opmaakaanpassing.
15. Selecteer de toets Randen wissen.
16. Selecteer de gewenste optie voor Randen wissen.
• Alle randen: hiermee wordt een gelijke hoeveelheid van alle randen gewist. Gebruik de
pijltoetsen om de hoeveelheid die gewist moet worden, aan te passen van 3 tot 50 mm
(0,1 tot 2,0 inch) of selecteer het invoerveld en voer de gewenste hoeveelheid in via de
aantaltoetsen.
• Afzonderlijke randen: hiermee kunt u verschillende hoeveelheden van iedere rand op
zijde 1 en zijde 2 wissen. Gebruik de pijltoetsen om de hoeveelheid die gewist moet
worden, aan te passen van 3 tot 50 mm (0,1 tot 2,0 inch) of selecteer het desbetreffende
invoerveld en voer de gewenste hoeveelheid in via de aantaltoetsen.
17. Selecteer de toets OK.
18. Druk op de Start-toets op het bedieningspaneel om het origineel te scannen.
19. Verwijder het origineel uit de AOD of van de glasplaat wanneer het scannen is voltooid. De
opdracht komt in de opdrachtenlijst te staan om te worden verwerkt.
20. Druk op de toets Opdrachtstatus op het bedieningspaneel om de opdrachtenlijst te bekijken
en de status van de opdracht te controleren.
Meer informatie
Een gebruikers-ID gebruiken voor aanmelden op het apparaat
Internet Services gebruiken om de contactgegevens van de systeembeheerder te vinden
System Administrator Guide (Handleiding voor de systeembeheerder) www.xerox.com/support.
Blanco pagina's wissen van e-mailoriginelen tijdens het scannen
Met de functie E-mailen kunt u beelden scannen en deze als e-mailbijlage naar een ontvanger
verzenden.
Opmerking: De systeembeheerder moet deze optie beschikbaar stellen.
Als Verificatie of Accountadministratie op het apparaat is ingeschakeld, moet u eventueel
aanmeldgegevens invoeren om toegang tot de e-mailfuncties te krijgen.
Met de optie Beheer blanco pagina's worden de pagina's zonder beeld in uw originelen genegeerd
tijdens het scannen. De functie Blanco pagina's verwijderen werkt mogelijk beter met de functies
Achtergrondonderdrukking en Randen wissen.
1. Plaats uw documenten met de beeldzijde omhoog in de invoerlade van de AOD. Pas de geleider
zodanig aan dat deze de documenten net raakt.
Of
Til de AOD op. Plaats het document met de beeldzijde omlaag in de linkerbovenhoek aan de
achterkant van de glasplaat. Sluit de AOD.
2. Druk op de toets Alle wissen op het bedieningspaneel om alle eerder geselecteerde
instellingen te annuleren.
3. Druk op de toets Startpagina Functies.

E-mail WorkCentre
®
5945/5955
Handleiding voor de gebruiker 579
4. Selecteer de toets E-mailen op het aanraakscherm.
5. Selecteer zo nodig het tabblad E-mailen. Dit is meestal het actieve tabblad wanneer de functie
E-mailen wordt geopend.
6. Selecteer de toets Nieuwe ontvanger....
7. Voer het e-mailadres van de ontvanger in via het toetsenbord op het aanraakscherm.
• Het aantal alfanumerieke tekens dat ingevoerd kan worden, is afhankelijk van de grootte
van de gekozen tekens. Als het einde van het invoervak is bereikt, kunnen er geen tekens
meer worden toegevoegd.
• Als u een teken wilt verwijderen, gebruikt u de Backspace-toets X.
• Gebruik de toets voor speciale tekens voor toegang tot speciale tekens, zoals $ en %.
• Een pictogram in de rechteronderhoek van een toets geeft aan dat er accent- of
aanvullende tekens beschikbaar zijn. Selecteer de toets en houd deze ingedrukt om de
bijbehorende tekens in een pop-upmenu weer te geven. Selecteer het gewenste teken uit
het pop-upmenu.
Opmerking: Als e-mailcodering is ingeschakeld, kunnen e-mailberichten alleen worden verzonden
naar ontvangers met een geldig coderingscertificaat. Met codering kan het bericht alleen worden
gelezen door de beoogde ontvanger en door niemand anders. Als e-mailondertekening is
ingeschakeld, weet de ontvanger bovendien zeker dat het bericht daadwerkelijk afkomstig is van de
persoon die als afzender wordt aangegeven.
8. Selecteer de toets Toevoegen.
• Als u het document naar meer dan één ontvanger wilt verzenden, voert u de aanvullende
gegevens voor elke ontvanger in en selecteert u nogmaals de toets Toevoegen totdat alle
ontvangers zijn toegevoegd.
9. Selecteer zo nodig Cc in het keuzemenu Aan: om een kopie van de e-mail aan een ontvanger
te verzenden. Voer de gegevens van de ontvanger in via het toetsenbord op het aanraakscherm
en selecteer vervolgens de toets Toevoege n.
Opmerking: Er moet ten minste één adres bij Aan: worden geselecteerd. Documenten kunnen
niet alleen naar een Cc-adres worden verzonden.
10. Selecteer de toets Sluiten om de door u ingevoerde informatie op te slaan.
11. Selecteer zo nodig de toets Van... en voer via het toetsenbord het 'Van'-adres voor de e-mail in
of bewerk dit adres.
Opmerking: De systeembeheerder kan de toets Van eventueel blokkeren, zodat het
vooringestelde 'Van'-adres niet kan worden gewijzigd.
• Selecteer de toets OK.
12. Selecteer zo nodig de toets Onderwerp... en voer via het toetsenbord de onderwerptitel voor
de e-mail in of bewerk deze.
• Selecteer de toets OK.
13. Selecteer zo nodig de toets Bestandsnaam en voer via het toetsenbord een naam in voor het
bestand dat van uw gescande document is gemaakt. Als u geen bestandsnaam invult, wordt
een standaardnaam gebruikt die door de systeembeheerder is ingevoerd.
• Selecteer de toets OK.
14. Selecteer het tabblad Opmaakaanpassing.
15. Selecteer de toets Beheer blanco pagina's.

E-mail WorkCentre
®
5945/5955
580 Handleiding voor de gebruiker
16. Selecteer de gewenste optie.
• Blanco pagina's behouden: hiermee worden alle pagina's zonder beeld behouden in uw
opdracht.
• Blanco pagina's verwijderen: hiermee worden pagina's zonder beeld in uw origineel
genegeerd tijdens het scannen. Deze instelling is handig bij het scannen van 2-zijdige
originelen, waarbij sommige pagina's geen beeld op zijde 2 hebben.
17. Selecteer de toets OK.
18. Druk op de Start-toets op het bedieningspaneel om het origineel te scannen.
19. Verwijder het origineel uit de AOD of van de glasplaat wanneer het scannen is voltooid. De
opdracht komt in de opdrachtenlijst te staan om te worden verwerkt.
20. Druk op de toets Opdrachtstatus op het bedieningspaneel om de opdrachtenlijst te bekijken
en de status van de opdracht te controleren.
Meer informatie
De achtergrondonderdrukking voor e-mails instellen
Randen wissen van e-mailbijlagen
Een gebruikers-ID gebruiken voor aanmelden op het apparaat
Internet Services gebruiken om de contactgegevens van de systeembeheerder te vinden
System Administrator Guide (Handleiding voor de systeembeheerder) www.xerox.com/support.
E-mailopties
Een bestandsindeling instellen voor e-mailbijlagen
Met de functie E-mailen kunt u beelden scannen en deze als e-mailbijlage naar een ontvanger
verzenden.
Opmerking: De systeembeheerder moet deze optie beschikbaar stellen.
Als Verificatie of Accountadministratie op het apparaat is ingeschakeld, moet u eventueel
aanmeldgegevens invoeren om toegang tot de e-mailfuncties te krijgen.
Met de Opslagopties kunt u informatie opgeven over de opslag van de gescande beelden, zoals de
bestandsindeling, of elke pagina van het document als een afzonderlijk bestand moet worden
opgeslagen of het hele document als één bestand met meerdere pagina's, en of het gescande
document doorzoekbaar moet zijn.
1. Plaats uw documenten met de beeldzijde omhoog in de invoerlade van de AOD. Pas de geleider
zodanig aan dat deze de documenten net raakt.
Of
Til de AOD op. Plaats het document met de beeldzijde omlaag in de linkerbovenhoek aan de
achterkant van de glasplaat. Sluit de AOD.
2. Druk op de toets Alle wissen op het bedieningspaneel om alle eerder geselecteerde
instellingen te annuleren.
3. Druk op de toets Startpagina Functies.
4. Selecteer de toets E-mailen op het aanraakscherm.
5. Selecteer zo nodig het tabblad E-mailen. Dit is meestal het actieve tabblad wanneer de functie
E-mailen wordt geopend.
6. Selecteer de toets Nieuwe ontvanger....

E-mail WorkCentre
®
5945/5955
Handleiding voor de gebruiker 581
7. Voer het e-mailadres van de ontvanger in via het toetsenbord op het aanraakscherm.
• Het aantal alfanumerieke tekens dat ingevoerd kan worden, is afhankelijk van de grootte
van de gekozen tekens. Als het einde van het invoervak is bereikt, kunnen er geen tekens
meer worden toegevoegd.
• Als u een teken wilt verwijderen, gebruikt u de Backspace-toets X.
• Gebruik de toets voor speciale tekens voor toegang tot speciale tekens, zoals $ en %.
• Een pictogram in de rechteronderhoek van een toets geeft aan dat er accent- of
aanvullende tekens beschikbaar zijn. Selecteer de toets en houd deze ingedrukt om de
bijbehorende tekens in een pop-upmenu weer te geven. Selecteer het gewenste teken uit
het pop-upmenu.
Opmerking: Als e-mailcodering is ingeschakeld, kunnen e-mailberichten alleen worden verzonden
naar ontvangers met een geldig coderingscertificaat. Met codering kan het bericht alleen worden
gelezen door de beoogde ontvanger en door niemand anders. Als e-mailondertekening is
ingeschakeld, weet de ontvanger bovendien zeker dat het bericht daadwerkelijk afkomstig is van de
persoon die als afzender wordt aangegeven.
8. Selecteer de toets Toevoegen.
• Als u het document naar meer dan één ontvanger wilt verzenden, voert u de aanvullende
gegevens voor elke ontvanger in en selecteert u nogmaals de toets Toevoegen totdat alle
ontvangers zijn toegevoegd.
9. Selecteer zo nodig Cc in het keuzemenu Aan: om een kopie van de e-mail aan een ontvanger
te verzenden. Voer de gegevens van de ontvanger in via het toetsenbord op het aanraakscherm
en selecteer vervolgens de toets Toevoege n.
Opmerking: Er moet ten minste één adres bij Aan: worden geselecteerd. Documenten kunnen
niet alleen naar een Cc-adres worden verzonden.
10. Selecteer de toets Sluiten om de door u ingevoerde informatie op te slaan.
11. Selecteer zo nodig de toets Van... en voer via het toetsenbord het 'Van'-adres voor de e-mail in
of bewerk dit adres.
Opmerking: De systeembeheerder kan de toets Van eventueel blokkeren, zodat het
vooringestelde 'Van'-adres niet kan worden gewijzigd.
• Selecteer de toets OK.
12. Selecteer zo nodig de toets Onderwerp... en voer via het toetsenbord de onderwerptitel voor
de e-mail in of bewerk deze.
• Selecteer de toets OK.
13. Selecteer zo nodig de toets Bestandsnaam en voer via het toetsenbord een naam in voor het
bestand dat van uw gescande document is gemaakt. Als u geen bestandsnaam invult, wordt
een standaardnaam gebruikt die door de systeembeheerder is ingevoerd.
• Selecteer de toets OK.
14. Selecteer het tabblad E-mailopties.
15. Selecteer de toets Bestandsindeling.
16. Selecteer het gewenste type bestand.
• PDF (Portable Document Format): produceert één bestand, of één bestand per pagina.
Het bestand is niet doorzoekbaar. Afhankelijk van het ontvangende apparaat is de PDF-
selectie mogelijk niet compatibel als de resolutie is ingesteld op 200 dpi. Deze optie kan het
beste worden gebruikt voor het delen en afdrukken van documenten.
• PDF/A: produceert één bestand, of één bestand per pagina. Het bestand is niet
doorzoekbaar. Deze optie is ideaal voor langdurig archiveren van elektronische
documenten

E-mail WorkCentre
®
5945/5955
582 Handleiding voor de gebruiker
• XPS (XML Paper Specification): produceert één bestand, of één bestand per pagina. Het
bestand is niet doorzoekbaar. XPS is ideaal voor het delen en afdrukken van documenten
die tekst en foto's bevatten.
• TIFF (Tagged Image File Format): produceert één bestand, of één bestand per pagina.
Het bestand is niet doorzoekbaar. TIFFs zijn ideaal voor archiveren.
• JPEG: produceert bestanden die het beste gebruikt kunnen worden voor lezen op het
scherm en het delen van bestanden. JPEG-bestanden zijn niet doorzoekbaar en worden
niet gemaakt als documenten met meerdere pagina's.
17. Selecteer de gewenste paginaoptie.
• Multi-page: produceert één bestand met meerdere pagina's gescande beelden.
• 1 bestand per pagina: produceert een afzonderlijk bestand voor elk gescand beeld.
18. Selecteer de gewenste zoekinstelling voor Alleen beeld.
• Alleen beeld: produceert beelden die niet doorzoekbaar zijn.
• Doorzoekbaar: resulteert in doorzoekbare tekst. Gebruik zo nodig het keuzemenu en wijzig
de taal waarin het document is geschreven.
19. Selecteer de toets OK.
20. Druk op de Start-toets op het bedieningspaneel om het origineel te scannen.
21. Verwijder het origineel uit de AOD of van de glasplaat wanneer het scannen is voltooid. De
opdracht komt in de opdrachtenlijst te staan om te worden verwerkt.
22. Druk op de toets Opdrachtstatus op het bedieningspaneel om de opdrachtenlijst te bekijken
en de status van de opdracht te controleren.
Meer informatie
Een gebruikers-ID gebruiken voor aanmelden op het apparaat
Een bestandsnaam opgeven voor e-mailbijlagen
Internet Services gebruiken om de contactgegevens van de systeembeheerder te vinden
System Administrator Guide (Handleiding voor de systeembeheerder) www.xerox.com/support.
Een bericht toevoegen aan een e-mail
Met de functie E-mailen kunt u beelden scannen en deze als e-mailbijlage naar een ontvanger
verzenden.
Opmerking: De systeembeheerder moet deze optie beschikbaar stellen.
Als Verificatie of Accountadministratie op het apparaat is ingeschakeld, moet u eventueel
aanmeldgegevens invoeren om toegang tot de e-mailfuncties te krijgen.
Met de optie Bericht kunt u een kort bericht toevoegen aan het bestand dat verzonden gaat
worden.
1. Plaats uw documenten met de beeldzijde omhoog in de invoerlade van de AOD. Pas de geleider
zodanig aan dat deze de documenten net raakt.
Of
Til de AOD op. Plaats het document met de beeldzijde omlaag in de linkerbovenhoek aan de
achterkant van de glasplaat. Sluit de AOD.
2. Druk op de toets Alle wissen op het bedieningspaneel om alle eerder geselecteerde
instellingen te annuleren.
3. Druk op de toets Startpagina Functies.
4. Selecteer de toets E-mailen op het aanraakscherm.

E-mail WorkCentre
®
5945/5955
Handleiding voor de gebruiker 583
5. Selecteer zo nodig het tabblad E-mailen. Dit is meestal het actieve tabblad wanneer de functie
E-mailen wordt geopend.
6. Selecteer de toets Nieuwe ontvanger....
7. Voer het e-mailadres van de ontvanger in via het toetsenbord op het aanraakscherm.
• Het aantal alfanumerieke tekens dat ingevoerd kan worden, is afhankelijk van de grootte
van de gekozen tekens. Als het einde van het invoervak is bereikt, kunnen er geen tekens
meer worden toegevoegd.
• Als u een teken wilt verwijderen, gebruikt u de Backspace-toets X.
• Gebruik de toets voor speciale tekens voor toegang tot speciale tekens, zoals $ en %.
• Een pictogram in de rechteronderhoek van een toets geeft aan dat er accent- of
aanvullende tekens beschikbaar zijn. Selecteer de toets en houd deze ingedrukt om de
bijbehorende tekens in een pop-upmenu weer te geven. Selecteer het gewenste teken uit
het pop-upmenu.
Opmerking: Als e-mailcodering is ingeschakeld, kunnen e-mailberichten alleen worden verzonden
naar ontvangers met een geldig coderingscertificaat. Met codering kan het bericht alleen worden
gelezen door de beoogde ontvanger en door niemand anders. Als e-mailondertekening is
ingeschakeld, weet de ontvanger bovendien zeker dat het bericht daadwerkelijk afkomstig is van de
persoon die als afzender wordt aangegeven.
8. Selecteer de toets Toevoegen.
• Als u het document naar meer dan één ontvanger wilt verzenden, voert u de aanvullende
gegevens voor elke ontvanger in en selecteert u nogmaals de toets Toevoegen totdat alle
ontvangers zijn toegevoegd.
9. Selecteer zo nodig Cc in het keuzemenu Aan: om een kopie van de e-mail aan een ontvanger
te verzenden. Voer de gegevens van de ontvanger in via het toetsenbord op het aanraakscherm
en selecteer vervolgens de toets Toevoege n.
Opmerking: Er moet ten minste één adres bij Aan: worden geselecteerd. Documenten kunnen
niet alleen naar een Cc-adres worden verzonden.
10. Selecteer de toets Sluiten om de door u ingevoerde informatie op te slaan.
11. Selecteer zo nodig de toets Van... en voer via het toetsenbord het 'Van'-adres voor de e-mail in
of bewerk dit adres.
Opmerking: De systeembeheerder kan de toets Van eventueel blokkeren, zodat het
vooringestelde 'Van'-adres niet kan worden gewijzigd.
• Selecteer de toets OK.
12. Selecteer zo nodig de toets Onderwerp... en voer via het toetsenbord de onderwerptitel voor
de e-mail in of bewerk deze.
• Selecteer de toets OK.
13. Selecteer zo nodig de toets Bestandsnaam en voer via het toetsenbord een naam in voor het
bestand dat van uw gescande document is gemaakt. Als u geen bestandsnaam invult, wordt
een standaardnaam gebruikt die door de systeembeheerder is ingevoerd.
• Selecteer de toets OK.
14. Selecteer het tabblad E-mailopties.
15. Selecteer de toets Bericht.
16. Voer de gewenste tekst in via het toetsenbord op het aanraakscherm.
• Het aantal alfanumerieke tekens dat ingevoerd kan worden, is afhankelijk van de grootte
van de gekozen tekens. Als het einde van het invoervak is bereikt, kunnen er geen tekens
meer worden toegevoegd.
• Als u een teken wilt verwijderen, gebruikt u de Backspace-toets X.
• Gebruik de toets voor speciale tekens voor toegang tot speciale tekens, zoals $ en %.

E-mail WorkCentre
®
5945/5955
584 Handleiding voor de gebruiker
• Een pictogram in de rechteronderhoek van een toets geeft aan dat er accent- of
aanvullende tekens beschikbaar zijn. Selecteer de toets en houd deze ingedrukt om de
bijbehorende tekens in een pop-upmenu weer te geven. Selecteer het gewenste teken uit
het pop-upmenu.
• Gebruik de toets NLD voor toegang tot extra toetsenborden voor andere talen.
17. Selecteer de toets OK.
18. Druk op de Start-toets op het bedieningspaneel om het origineel te scannen.
19. Verwijder het origineel uit de AOD of van de glasplaat wanneer het scannen is voltooid. De
opdracht komt in de opdrachtenlijst te staan om te worden verwerkt.
20. Druk op de toets Opdrachtstatus op het bedieningspaneel om de opdrachtenlijst te bekijken
en de status van de opdracht te controleren.
Meer informatie
Een gebruikers-ID gebruiken voor aanmelden op het apparaat
Internet Services gebruiken om de contactgegevens van de systeembeheerder te vinden
System Administrator Guide (Handleiding voor de systeembeheerder) www.xerox.com/support.
Een adres voor Antwoord aan: toevoegen aan een e-mail
Met de functie E-mailen kunt u beelden scannen en deze als e-mailbijlage naar een ontvanger
verzenden.
Opmerking: De systeembeheerder moet deze optie beschikbaar stellen.
Als Verificatie of Accountadministratie op het apparaat is ingeschakeld, moet u eventueel
aanmeldgegevens invoeren om toegang tot de e-mailfuncties te krijgen.
Met de functie Antwoord aan kunt u een e-mailadres invoegen, waar de ontvanger een e-mail naar
terug kan sturen. Deze optie komt van pas als u wilt dat de ontvanger een e-mail terugstuurt naar
uw e-mailadres en niet naar het apparaat.
1. Plaats uw documenten met de beeldzijde omhoog in de invoerlade van de AOD. Pas de geleider
zodanig aan dat deze de documenten net raakt.
Of
Til de AOD op. Plaats het document met de beeldzijde omlaag in de linkerbovenhoek aan de
achterkant van de glasplaat. Sluit de AOD.
2. Druk op de toets Alle wissen op het bedieningspaneel om alle eerder geselecteerde
instellingen te annuleren.
3. Druk op de toets Startpagina Functies.
4. Selecteer de toets E-mailen op het aanraakscherm.
5. Selecteer zo nodig het tabblad E-mailen. Dit is meestal het actieve tabblad wanneer de functie
E-mailen wordt geopend.
6. Selecteer de toets Nieuwe ontvanger....
7. Voer het e-mailadres van de ontvanger in via het toetsenbord op het aanraakscherm.
• Het aantal alfanumerieke tekens dat ingevoerd kan worden, is afhankelijk van de grootte
van de gekozen tekens. Als het einde van het invoervak is bereikt, kunnen er geen tekens
meer worden toegevoegd.
• Als u een teken wilt verwijderen, gebruikt u de Backspace-toets X.
• Gebruik de toets voor speciale tekens voor toegang tot speciale tekens, zoals $ en %.

E-mail WorkCentre
®
5945/5955
Handleiding voor de gebruiker 585
• Een pictogram in de rechteronderhoek van een toets geeft aan dat er accent- of
aanvullende tekens beschikbaar zijn. Selecteer de toets en houd deze ingedrukt om de
bijbehorende tekens in een pop-upmenu weer te geven. Selecteer het gewenste teken uit
het pop-upmenu.
Opmerking: Als e-mailcodering is ingeschakeld, kunnen e-mailberichten alleen worden verzonden
naar ontvangers met een geldig coderingscertificaat. Met codering kan het bericht alleen worden
gelezen door de beoogde ontvanger en door niemand anders. Als e-mailondertekening is
ingeschakeld, weet de ontvanger bovendien zeker dat het bericht daadwerkelijk afkomstig is van de
persoon die als afzender wordt aangegeven.
8. Selecteer de toets Toevoegen.
• Als u het document naar meer dan één ontvanger wilt verzenden, voert u de aanvullende
gegevens voor elke ontvanger in en selecteert u nogmaals de toets Toevoegen totdat alle
ontvangers zijn toegevoegd.
9. Selecteer zo nodig Cc in het keuzemenu Aan: om een kopie van de e-mail aan een ontvanger
te verzenden. Voer de gegevens van de ontvanger in via het toetsenbord op het aanraakscherm
en selecteer vervolgens de toets Toevoege n.
Opmerking: Er moet ten minste één adres bij Aan: worden geselecteerd. Documenten kunnen
niet alleen naar een Cc-adres worden verzonden.
10. Selecteer de toets Sluiten om de door u ingevoerde informatie op te slaan.
11. Selecteer zo nodig de toets Van... en voer via het toetsenbord het 'Van'-adres voor de e-mail in
of bewerk dit adres.
Opmerking: De systeembeheerder kan de toets Van eventueel blokkeren, zodat het
vooringestelde 'Van'-adres niet kan worden gewijzigd.
• Selecteer de toets OK.
12. Selecteer zo nodig de toets Onderwerp... en voer via het toetsenbord de onderwerptitel voor
de e-mail in of bewerk deze.
• Selecteer de toets OK.
13. Selecteer zo nodig de toets Bestandsnaam en voer via het toetsenbord een naam in voor het
bestand dat van uw gescande document is gemaakt. Als u geen bestandsnaam invult, wordt
een standaardnaam gebruikt die door de systeembeheerder is ingevoerd.
• Selecteer de toets OK.
14. Selecteer het tabblad E-mailopties.
15. Selecteer de toets Antwoord aan:.
16. Voer de gewenste tekst in via het toetsenbord op het aanraakscherm.
• Het aantal alfanumerieke tekens dat ingevoerd kan worden, is afhankelijk van de grootte
van de gekozen tekens. Als het einde van het invoervak is bereikt, kunnen er geen tekens
meer worden toegevoegd.
• Als u een teken wilt verwijderen, gebruikt u de Backspace-toets X.
• Gebruik de toets voor speciale tekens voor toegang tot speciale tekens, zoals $ en %.
• Een pictogram in de rechteronderhoek van een toets geeft aan dat er accent- of
aanvullende tekens beschikbaar zijn. Selecteer de toets en houd deze ingedrukt om de
bijbehorende tekens in een pop-upmenu weer te geven. Selecteer het gewenste teken uit
het pop-upmenu.
• Gebruik de toets NLD voor toegang tot extra toetsenborden voor andere talen.
17. Selecteer de toets OK.
18. Druk op de Start-toets op het bedieningspaneel om het origineel te scannen.
19. Verwijder het origineel uit de AOD of van de glasplaat wanneer het scannen is voltooid. De
opdracht komt in de opdrachtenlijst te staan om te worden verwerkt.

E-mail WorkCentre
®
5945/5955
586 Handleiding voor de gebruiker
20. Druk op de toets Opdrachtstatus op het bedieningspaneel om de opdrachtenlijst te bekijken
en de status van de opdracht te controleren.
Meer informatie
Een gebruikers-ID gebruiken voor aanmelden op het apparaat
Internet Services gebruiken om de contactgegevens van de systeembeheerder te vinden
System Administrator Guide (Handleiding voor de systeembeheerder) www.xerox.com/support.
Een e-mailopdracht opbouwen met
meerdere pagina- of
segmentinstellingen
Met de functie E-mailen kunt u beelden scannen en deze als e-mailbijlage naar een ontvanger
verzenden.
Opmerking: De systeembeheerder moet deze optie beschikbaar stellen.
Als Verificatie of Accountadministratie op het apparaat is ingeschakeld, moet u eventueel
aanmeldgegevens invoeren om toegang tot de e-mailfuncties te krijgen.
Met de optie Opbouwopdracht kunt u een opdracht opbouwen waarvoor verschillende instellingen
nodig zijn voor elke pagina of voor groepen pagina's (segmenten) van het document.
Opbouwopdracht kan ook worden gebruikt om afzonderlijke pagina's, die via de glasplaat zijn
gescand, in één opdracht samen te voegen.
1. Splits de originelen in delen op voor afzonderlijke programmering.
2. Plaats uw documenten met de beeldzijde omhoog in de invoerlade van de AOD. Pas de geleider
zodanig aan dat deze de documenten net raakt.
Of
Til de AOD op. Plaats het document met de beeldzijde omlaag in de linkerbovenhoek aan de
achterkant van de glasplaat. Sluit de AOD.
3. Druk op de toets Alle wissen op het bedieningspaneel om alle eerder geselecteerde
instellingen te annuleren.
4. Druk op de toets Startpagina Functies.
5. Selecteer de toets E-mailen op het aanraakscherm.
6. Selecteer zo nodig het tabblad E-mailen. Dit is meestal het actieve tabblad wanneer de functie
E-mailen wordt geopend.
7. Selecteer de toets Nieuwe ontvanger....
8. Voer het e-mailadres van de ontvanger in via het toetsenbord op het aanraakscherm.
• Het aantal alfanumerieke tekens dat ingevoerd kan worden, is afhankelijk van de grootte
van de gekozen tekens. Als het einde van het invoervak is bereikt, kunnen er geen tekens
meer worden toegevoegd.
• Als u een teken wilt verwijderen, gebruikt u de Backspace-toets X.
• Gebruik de toets voor speciale tekens voor toegang tot speciale tekens, zoals $ en %.

E-mail WorkCentre
®
5945/5955
Handleiding voor de gebruiker 587
• Een pictogram in de rechteronderhoek van een toets geeft aan dat er accent- of
aanvullende tekens beschikbaar zijn. Selecteer de toets en houd deze ingedrukt om de
bijbehorende tekens in een pop-upmenu weer te geven. Selecteer het gewenste teken uit
het pop-upmenu.
Opmerking: Als e-mailcodering is ingeschakeld, kunnen e-mailberichten alleen worden verzonden
naar ontvangers met een geldig coderingscertificaat. Met codering kan het bericht alleen worden
gelezen door de beoogde ontvanger en door niemand anders. Als e-mailondertekening is
ingeschakeld, weet de ontvanger bovendien zeker dat het bericht daadwerkelijk afkomstig is van de
persoon die als afzender wordt aangegeven.
9. Selecteer de toets Toevoegen.
• Als u het document naar meer dan één ontvanger wilt verzenden, voert u de aanvullende
gegevens voor elke ontvanger in en selecteert u nogmaals de toets Toevoegen totdat alle
ontvangers zijn toegevoegd.
10. Selecteer zo nodig Cc in het keuzemenu Aan: om een kopie van de e-mail aan een ontvanger
te verzenden. Voer de gegevens van de ontvanger in via het toetsenbord op het aanraakscherm
en selecteer vervolgens de toets Toevoege n.
Opmerking: Er moet ten minste één adres bij Aan: worden geselecteerd. Documenten kunnen
niet alleen naar een Cc-adres worden verzonden.
11. Selecteer de toets Sluiten om de door u ingevoerde informatie op te slaan.
12. Selecteer zo nodig de toets Van... en voer via het toetsenbord het 'Van'-adres voor de e-mail in
of bewerk dit adres.
Opmerking: De systeembeheerder kan de toets Van eventueel blokkeren, zodat het
vooringestelde 'Van'-adres niet kan worden gewijzigd.
• Selecteer de toets OK.
13. Selecteer zo nodig de toets Onderwerp... en voer via het toetsenbord de onderwerptitel voor
de e-mail in of bewerk deze.
• Selecteer de toets OK.
14. Selecteer zo nodig de toets Bestandsnaam en voer via het toetsenbord een naam in voor het
bestand dat van uw gescande document is gemaakt. Als u geen bestandsnaam invult, wordt
een standaardnaam gebruikt die door de systeembeheerder is ingevoerd.
• Selecteer de toets OK.
15. Selecteer het tabblad Opdrachtmodule.
16. Selecteer de toets Opbouwopdracht.
17. Selecteer de toets Aan om de functie Opbouwopdracht in te schakelen en de opties voor
Opbouwopdracht beschikbaar te maken.
• Selecteer zo nodig de toets Uit om alle door u ingevoerde instellingen te annuleren.
18. Selecteer de toets Opties... en kies de gewenste opties.
• Venster met overzicht tussen segmenten weergeven toont de status van uw opdracht
na het scannen van elk gedeelte.
• Opbouwopdracht uitschakelen nadat de opdracht is verzonden schakelt de functie
automatisch uit nadat het laatste segment is gescand.
19. Selecteer de toets OK.
20. Selecteer de toets OK.
21. Selecteer de gewenste opties voor het eerste segment van de opdracht.
• Als u Opbouwopdracht voor een opdracht met tabbladen gebruikt, moet u zorgen dat de
tabbladen correct zijn geplaatst en selecteert u de lade waarin de tabbladen zich bevinden.

E-mail WorkCentre
®
5945/5955
588 Handleiding voor de gebruiker
Opmerking: Als er tabbladen worden geselecteerd, wordt het beeld automatisch 13 mm (0,5
inch) naar rechts verschoven als het originele tabblad het formaat A4 of 8,5 x 11 inch heeft.
22. Plaats de originelen uit het eerste segment met de beeldzijde omhoog in de invoerlade van de
AOD. Pas de geleider zodanig aan dat deze de documenten net raakt.
Of
Til de AOD op. Plaats het eerste segment met de beeldzijde omlaag in de linkerbovenhoek aan
de achterkant van de glasplaat. Sluit de AOD.
23. Druk op de Start-toets op het bedieningspaneel om het origineel te scannen.
24. Selecteer zo nodig de opties voor het segment.
• Proefafdr. van ltst segm.: levert een proefafdruk van het laatste segment dat u hebt
gescand. Als u tevreden bent over de proefafdruk, kunt u verdergaan met het
programmeren van de opbouwopdracht.
• Laatste segment verwijderen: verwijdert het laatste segment dat u hebt gescand. U kunt
verdergaan met het programmeren van de opbouwopdracht.
• Alle segmenten verwijderen: verwijdert de huidige opbouwopdracht en brengt u terug
naar het hoofdscherm Opbouwopdracht.
25. Verwijder de originelen van het eerste segment nadat ze zijn gescand. Het eerste segment
wordt nu in de lijst op het scherm Opbouwopdracht weergegeven.
26. Selecteer de functies die voor het tweede segment nodig zijn.
27. Plaats de originelen van het tweede segment.
28. Druk op de Start-toets op het bedieningspaneel om het origineel te scannen.
29. Herhaal deze stappen totdat alle segmenten van de opdracht zijn geprogrammeerd en
gescand.
30. Selecteer de toets Opdracht verzenden nadat u het laatste segment hebt gescand.
31. Selecteer de toets OK.
32. Druk op de Start-toets op het bedieningspaneel om het origineel te scannen.
33. Verwijder het origineel uit de AOD of van de glasplaat wanneer het scannen is voltooid. De
opdracht komt in de opdrachtenlijst te staan om te worden verwerkt.
34. Druk op de toets Opdrachtstatus op het bedieningspaneel om de opdrachtenlijst te bekijken
en de status van de opdracht te controleren.
Meer informatie
Een gebruikers-ID gebruiken voor aanmelden op het apparaat
Internet Services gebruiken om de contactgegevens van de systeembeheerder te vinden
System Administrator Guide (Handleiding voor de systeembeheerder) www.xerox.com/support.

Handleiding voor de gebruiker 589
ID-kaart kopiëren
Kopieën maken van ID-kaarten
Met ID-kaart kopiëren kunt u elke zijde van een ID-kaart op een zijde van één vel papier scannen.
De ID-kaart wordt op de glasplaat geplaatst en de eerste zijde wordt gescand. Als hierom wordt
gevraagd, wordt de kaart omgedraaid en wordt de andere zijde gescand. U kunt ook verschillende
afdrukkwaliteitsinstellingen voor zijde 1 en zijde 2 instellen.
Als Verificatie of Accountadministratie op het apparaat is ingeschakeld, moet u eventueel
aanmeldgegevens invoeren om toegang tot de functies voor ID-kaart kopiëren te krijgen.
1. Til de AOD op. Plaats de ID-kaart met de beeldzijde omlaag op de glasplaat, uitgelijnd met de
pijl in de linkerbovenhoek aan de achterkant. Sluit de AOD.
2. Druk op de toets Alle wissen op het bedieningspaneel om alle eerder geselecteerde
instellingen te annuleren.
3. Druk op de toets Startpagina Functies.
4. Selecteer de toets ID-kaart kopiëren op het aanraakscherm.
5. Selecteer de gewenste opties.
6. Voer het aantal gewenste kopieën in via de aantaltoetsen op het bedieningspaneel.
7. Druk op Start om de ID-kaart te gaan scannen.
8. Draai de ID-kaart om op de glasplaat als het scannen voltooid is.
9. Selecteer de gewenste opties.
10. Druk op Start om de ID-kaart te gaan scannen.
11. Verwijder de ID-kaart van de glasplaat als het scannen voltooid is.
12. Druk op de toets Opdrachtstatus op het bedieningspaneel om de opdrachtenlijst te bekijken
en de status van de opdracht te controleren.
Meer informatie
Een gebruikers-ID gebruiken voor aanmelden op het apparaat
Kopieeropties
Verkleinen of vergroten
Kopieën van ID-kaarten verkleinen of vergroten
Met ID-kaart kopiëren kunt u elke zijde van een ID-kaart op een zijde van één vel papier scannen.
De ID-kaart wordt op de glasplaat geplaatst en de eerste zijde wordt gescand. Als hierom wordt
gevraagd, wordt de kaart omgedraaid en wordt de andere zijde gescand. U kunt ook verschillende
afdrukkwaliteitsinstellingen voor zijde 1 en zijde 2 instellen.
8

ID-kaart kopiëren WorkCentre
®
5945/5955
590 Handleiding voor de gebruiker
Als Verificatie of Accountadministratie op het apparaat is ingeschakeld, moet u eventueel
aanmeldgegevens invoeren om toegang tot de functies voor ID-kaart kopiëren te krijgen.
Uw apparaat beschikt over verscheidene opties waarmee u de kopieën van het origineel kunt
verkleinen of vergroten. U kunt een specifiek verkleinings- of vergrotingspercentage invoeren, of
kiezen uit een aantal voorgedefinieerde opties.
Met de opties voor Proportioneel % kunt u het beeld met dezelfde verhouding in beide richtingen
verkleinen of vergroten. Het beeld wordt weliswaar groter of kleiner, maar de verhoudingen blijven
gelijk.
Met de optie Onafhankelijk X-Y% kunt u verschillende verkleinings- en vergrotingspercentages
instellen voor de X (breedte) en de Y (lengte) van het beeld. Hiermee produceert u een vervormde
kopie van het origineel.
1. Til de AOD op. Plaats de ID-kaart met de beeldzijde omlaag op de glasplaat, uitgelijnd met de
pijl in de linkerbovenhoek aan de achterkant. Sluit de AOD.
2. Druk op de toets Alle wissen op het bedieningspaneel om alle eerder geselecteerde
instellingen te annuleren.
3. Druk op de toets Startpagina Functies.
4. Selecteer de toets ID-kaart kopiëren op het aanraakscherm.
5. Selecteer de gewenste optie voor verkleinen/vergroten.
• Met de toetsen + en - kunt u het exacte verkleinings-/vergrotingspercentage instellen (of
gebruik de aantaltoetsen om het gewenste percentage in te voeren).
•Met 100 % blijft het afdrukbeeld even groot als het origineel. Deze optie is handig als u een
complexe opdracht programmeert en alle verkleinings- of vergrotingsinstellingen wilt
annuleren, zonder andere door u gemaakte instellingen te annuleren.
• Meer... biedt toegang tot opties die niet op de hoofdpagina staan weergegeven.
6. Selecteer de toets OK.
7. Voer het aantal gewenste kopieën in via de aantaltoetsen op het bedieningspaneel.
8. Druk op Start om de ID-kaart te gaan scannen.
9. Draai de ID-kaart om op de glasplaat als het scannen voltooid is.
10. Selecteer de gewenste opties.
11. Druk op Start om de ID-kaart te gaan scannen.
12. Verwijder de ID-kaart van de glasplaat als het scannen voltooid is.
13. Druk op de toets Opdrachtstatus op het bedieningspaneel om de opdrachtenlijst te bekijken
en de status van de opdracht te controleren.
Meer informatie
Kopieën van ID-kaarten met een proportioneel % verkleinen of vergroten
Kopieën van ID-kaarten met een onafhankelijk X-Y% verkleinen of vergroten
Een gebruikers-ID gebruiken voor aanmelden op het apparaat
Kopieën van ID-kaarten met een proportioneel % verkleinen of vergroten
Met ID-kaart kopiëren kunt u elke zijde van een ID-kaart op een zijde van één vel papier scannen.
De ID-kaart wordt op de glasplaat geplaatst en de eerste zijde wordt gescand. Als hierom wordt
gevraagd, wordt de kaart omgedraaid en wordt de andere zijde gescand. U kunt ook verschillende
afdrukkwaliteitsinstellingen voor zijde 1 en zijde 2 instellen.

ID-kaart kopiëren WorkCentre
®
5945/5955
Handleiding voor de gebruiker 591
Uw apparaat beschikt over verscheidene opties waarmee u de kopieën van het origineel kunt
verkleinen of vergroten. U kunt een specifiek verkleinings- of vergrotingspercentage invoeren, of
kiezen uit een aantal voorgedefinieerde opties.
Met de opties voor Proportioneel % kunt u het beeld met dezelfde verhouding in beide richtingen
verkleinen of vergroten. Het beeld wordt weliswaar groter of kleiner, maar de verhoudingen blijven
gelijk.
1. Til de AOD op. Plaats de ID-kaart met de beeldzijde omlaag op de glasplaat, uitgelijnd met de
pijl in de linkerbovenhoek aan de achterkant. Sluit de AOD.
2. Druk op de toets Alle wissen op het bedieningspaneel om alle eerder geselecteerde
instellingen te annuleren.
3. Druk op de toets Startpagina Functies.
4. Selecteer de toets ID-kaart kopiëren op het aanraakscherm.
5. Selecteer de toets Meer... onder aan het gedeelte Verkleinen/vergroten voor toegang tot de
verkleinings-/vergrotingsopties die niet op de hoofdpagina staan weergegeven.
6. Selecteer de toets Proportioneel %.
7. Selecteer de gewenste optie.
• Selecteer het invoervak 25-400% en voer het gewenste percentage in via de aantaltoetsen
of de pijltoetsen.
• Gebruik de toetsen van Voorinstelling (X-Y%) voor het selecteren van 100% of
veelgebruikte percentages die door de beheerder kunnen worden ingesteld.
8. Selecteer de toets OK.
9. Voer het aantal gewenste kopieën in via de aantaltoetsen op het bedieningspaneel.
10. Druk op Start om de ID-kaart te gaan scannen.
11. Draai de ID-kaart om op de glasplaat als het scannen voltooid is.
12. Selecteer de gewenste opties.
13. Druk op Start om de ID-kaart te gaan scannen.
14. Verwijder de ID-kaart van de glasplaat als het scannen voltooid is.
15. Druk op de toets Opdrachtstatus op het bedieningspaneel om de opdrachtenlijst te bekijken
en de status van de opdracht te controleren.
Meer informatie
Kopieën van ID-kaarten met een onafhankelijk X-Y% verkleinen of vergroten
Een gebruikers-ID gebruiken voor aanmelden op het apparaat
Kopieën van ID-kaarten met een onafhankelijk X-Y% verkleinen of vergroten
Met ID-kaart kopiëren kunt u elke zijde van een ID-kaart op een zijde van één vel papier scannen.
De ID-kaart wordt op de glasplaat geplaatst en de eerste zijde wordt gescand. Als hierom wordt
gevraagd, wordt de kaart omgedraaid en wordt de andere zijde gescand. U kunt ook verschillende
afdrukkwaliteitsinstellingen voor zijde 1 en zijde 2 instellen.
Als Verificatie of Accountadministratie op het apparaat is ingeschakeld, moet u eventueel
aanmeldgegevens invoeren om toegang tot de functies voor ID-kaart kopiëren te krijgen.
Uw apparaat beschikt over verscheidene opties waarmee u de kopieën van het origineel kunt
verkleinen of vergroten. U kunt een specifiek verkleinings- of vergrotingspercentage invoeren, of
kiezen uit een aantal voorgedefinieerde opties.

ID-kaart kopiëren WorkCentre
®
5945/5955
592 Handleiding voor de gebruiker
Met de optie Onafhankelijk X-Y% kunt u verschillende verkleinings- en vergrotingspercentages
instellen voor de X (breedte) en de Y (lengte) van het beeld. Hiermee produceert u een vervormde
kopie van het origineel.
1. Til de AOD op. Plaats de ID-kaart met de beeldzijde omlaag op de glasplaat, uitgelijnd met de
pijl in de linkerbovenhoek aan de achterkant. Sluit de AOD.
2. Druk op de toets Alle wissen op het bedieningspaneel om alle eerder geselecteerde
instellingen te annuleren.
3. Druk op de toets Startpagina Functies.
4. Selecteer de toets ID-kaart kopiëren op het aanraakscherm.
5. Selecteer de toets Meer... onder aan het gedeelte Verkleinen/vergroten voor toegang tot de
verkleinings-/vergrotingsopties die niet op de hoofdpagina staan weergegeven.
6. Selecteer de toets Onafhankelijk %.
7. Selecteer de gewenste optie. U kunt meer dan één optie selecteren.
• Als u een specifiek percentage wilt instellen, selecteert u het invoervak Breedte X% en het
invoervak Lengte Y% en voert u het gewenste breedte- en lengtepercentage in via de
aantaltoetsen of de toets + of -.
• Als u een voorgedefinieerd verkleinings- of vergrotingspercentage wilt gebruiken,
selecteert u via de toetsen Voorinstellingen (X-Y%) 100 / 100%, Auto onafhankelijk X-Y%
of veelgebruikte percentages. De geselecteerde X- en Y-verhoudingen in percentages
worden naast de toets weergegeven. Uw systeembeheerder kan de vooringestelde opties
aanpassen.
•Met 100% / 100% blijft het afdrukbeeld even groot als het origineel. Deze optie is handig
als u een complexe opdracht programmeert en alle verkleinings- of vergrotingsinstellingen
wilt annuleren, zonder andere door u gemaakte instellingen te annuleren.
8. Selecteer de toets OK.
9. Voer het aantal gewenste kopieën in via de aantaltoetsen op het bedieningspaneel.
10. Druk op Start om de ID-kaart te gaan scannen.
11. Draai de ID-kaart om op de glasplaat als het scannen voltooid is.
12. Selecteer de gewenste opties.
13. Druk op Start om de ID-kaart te gaan scannen.
14. Verwijder de ID-kaart van de glasplaat als het scannen voltooid is.
15. Druk op de toets Opdrachtstatus op het bedieningspaneel om de opdrachtenlijst te bekijken
en de status van de opdracht te controleren.
Meer informatie
Kopieën van ID-kaarten met een proportioneel % verkleinen of vergroten
Een gebruikers-ID gebruiken voor aanmelden op het apparaat
De papiertoevoer instellen voor ID-kaart kopiëren
Met ID-kaart kopiëren kunt u elke zijde van een ID-kaart op een zijde van één vel papier scannen.
De ID-kaart wordt op de glasplaat geplaatst en de eerste zijde wordt gescand. Als hierom wordt
gevraagd, wordt de kaart omgedraaid en wordt de andere zijde gescand. U kunt ook verschillende
afdrukkwaliteitsinstellingen voor zijde 1 en zijde 2 instellen.
Als Verificatie of Accountadministratie op het apparaat is ingeschakeld, moet u eventueel
aanmeldgegevens invoeren om toegang tot de functies voor ID-kaart kopiëren te krijgen.

ID-kaart kopiëren WorkCentre
®
5945/5955
Handleiding voor de gebruiker 593
Gebruik de opties voor Papiertoevoer om een specifieke papierlade voor uw opdracht te selecteren.
1. Til de AOD op. Plaats de ID-kaart met de beeldzijde omlaag op de glasplaat, uitgelijnd met de
pijl in de linkerbovenhoek aan de achterkant. Sluit de AOD.
2. Druk op de toets Alle wissen op het bedieningspaneel om alle eerder geselecteerde
instellingen te annuleren.
3. Druk op de toets Startpagina Functies.
4. Selecteer de toets ID-kaart kopiëren op het aanraakscherm.
5. Selecteer de gewenste optie voor papiertoevoer.
• Selecteer een papierlade die het gewenste papierformaat en -soort bevat. Er wordt
weergegeven welk formaat en soort papier in elke lade is geplaatst.
• Selecteer Meer... voor toegang tot opties die niet op de hoofdpagina staan weergegeven.
6. Als de door u gekozen papierbron niet op het hoofdscherm wordt weergegeven, selecteert u
Meer... om de rest van de opties te bekijken.
7. Selecteer de gewenste lade in de lijst. De gekozen lade is blauw gemarkeerd.
Opmerking: Als de functie Automatisch laden wisselen door de systeembeheerder is
ingeschakeld en hetzelfde formaat, dezelfde kleur en hetzelfde soort papier in meer dan één
andere lade is geplaatst, schakelt het apparaat automatisch over van de actieve lade naar een
andere lade wanneer het papier in de actieve lade opraakt.
8. Selecteer de toets OK.
9. Voer het aantal gewenste kopieën in via de aantaltoetsen op het bedieningspaneel.
10. Druk op Start om de ID-kaart te gaan scannen.
11. Draai de ID-kaart om op de glasplaat als het scannen voltooid is.
12. Selecteer de gewenste opties.
13. Druk op Start om de ID-kaart te gaan scannen.
14. Verwijder de ID-kaart van de glasplaat als het scannen voltooid is.
15. Druk op de toets Opdrachtstatus op het bedieningspaneel om de opdrachtenlijst te bekijken
en de status van de opdracht te controleren.
Meer informatie
Een gebruikers-ID gebruiken voor aanmelden op het apparaat
Afdrukkwaliteit
De origineelsoort instellen voor ID-kaart kopiëren
Met ID-kaart kopiëren kunt u elke zijde van een ID-kaart op een zijde van één vel papier scannen.
De ID-kaart wordt op de glasplaat geplaatst en de eerste zijde wordt gescand. Als hierom wordt
gevraagd, wordt de kaart omgedraaid en wordt de andere zijde gescand. U kunt ook verschillende
afdrukkwaliteitsinstellingen voor zijde 1 en zijde 2 instellen.
Als Verificatie of Accountadministratie op het apparaat is ingeschakeld, moet u eventueel
aanmeldgegevens invoeren om toegang tot de functies voor ID-kaart kopiëren te krijgen.

ID-kaart kopiëren WorkCentre
®
5945/5955
594 Handleiding voor de gebruiker
Met de optie voor Origineelsoort kunt u de kwaliteit van de afdrukken verbeteren op basis van de
soort originele beelden en de manier waarop ze zijn geproduceerd. Als u bijvoorbeeld een
tekstinstelling gebruikt voor de origineelsoort, produceert het apparaat afdrukken met scherpere
randen dan wanneer u een foto-instelling zou hebben gekozen. Zo worden tekstdocumenten beter
leesbaar, maar wordt de kwaliteit van fotobeelden minder als er lichte of donkere gradaties zijn, die
niet in de tekst aanwezig zijn.
1. Til de AOD op. Plaats de ID-kaart met de beeldzijde omlaag op de glasplaat, uitgelijnd met de
pijl in de linkerbovenhoek aan de achterkant. Sluit de AOD.
2. Druk op de toets Alle wissen op het bedieningspaneel om alle eerder geselecteerde
instellingen te annuleren.
3. Druk op de toets Startpagina Functies.
4. Selecteer de toets ID-kaart kopiëren op het aanraakscherm.
5. Selecteer het tabblad Afdrukkwaliteit - Zijde 1.
6. Selecteer de gewenste optie voor Origineelsoort.
• Foto en tekst: hiermee worden foto's van hoge kwaliteit geproduceerd, maar neemt de
scherpte van tekst en lijntekeningen enigszins af. Deze instelling wordt aanbevolen voor
originelen met hoogwaardige foto's of lijntekeningen en tekst.
• Tek st : produceert scherpere randen en wordt aanbevolen voor tekst en lijntekeningen.
• Foto: geeft de hoogste kwaliteit bij foto's, maar een lagere kwaliteit bij tekst en
lijntekeningen. Dit is de beste optie voor originelen met foto's of ongerasterde tonen,
zonder tekst of lijntekeningen.
• Krant/tijdschrift: wordt gebruikt als het origineel afkomstig is uit een tijdschrift of krant
met foto's en tekst.
7. Voer het aantal gewenste kopieën in via de aantaltoetsen op het bedieningspaneel.
8. Druk op Start om de ID-kaart te gaan scannen.
9. Draai de ID-kaart om op de glasplaat als het scannen voltooid is.
10. Selecteer de gewenste opties.
11. Druk op Start om de ID-kaart te gaan scannen.
12. Verwijder de ID-kaart van de glasplaat als het scannen voltooid is.
13. Druk op de toets Opdrachtstatus op het bedieningspaneel om de opdrachtenlijst te bekijken
en de status van de opdracht te controleren.
Meer informatie
Kopieën van ID-kaarten lichter of donkerder maken
De achtergrondonderdrukking instellen voor ID-kaart kopiëren
Een gebruikers-ID gebruiken voor aanmelden op het apparaat
Kopieën van ID-kaarten lichter of donkerder maken
Met ID-kaart kopiëren kunt u elke zijde van een ID-kaart op een zijde van één vel papier scannen.
De ID-kaart wordt op de glasplaat geplaatst en de eerste zijde wordt gescand. Als hierom wordt
gevraagd, wordt de kaart omgedraaid en wordt de andere zijde gescand. U kunt ook verschillende
afdrukkwaliteitsinstellingen voor zijde 1 en zijde 2 instellen.
Als Verificatie of Accountadministratie op het apparaat is ingeschakeld, moet u eventueel
aanmeldgegevens invoeren om toegang tot de functies voor ID-kaart kopiëren te krijgen.

ID-kaart kopiëren WorkCentre
®
5945/5955
Handleiding voor de gebruiker 595
Met de opties voor lichter/donkerder kunt u handmatig de lichtheid of donkerheid van het beeld
aanpassen. Lichte originelen met potloodtekeningen worden beter afgedrukt als de donkerheid
wordt vergroot. Donkere originelen, zoals halftonen of documenten met gekleurde achtergronden,
moeten eventueel lichter worden gemaakt.
1. Til de AOD op. Plaats de ID-kaart met de beeldzijde omlaag op de glasplaat, uitgelijnd met de
pijl in de linkerbovenhoek aan de achterkant. Sluit de AOD.
2. Druk op de toets Alle wissen op het bedieningspaneel om alle eerder geselecteerde
instellingen te annuleren.
3. Druk op de toets Startpagina Functies.
4. Selecteer de toets ID-kaart kopiëren op het aanraakscherm.
5. Selecteer het tabblad Afdrukkwaliteit - Zijde 1.
6. Selecteer de gewenste optie voor Lichter/donkerder.
• Schuif de regelaar omlaag om het gescande beeld donkerder te maken. Als de achtergrond
van de afdrukken hiermee te donker wordt, kunt u de achtergrond verwijderen met behulp
van de functie Achtergrondonderdrukking.
• Schuif de regelaar omhoog om het gescande beeld lichter te maken.
7. Voer het aantal gewenste kopieën in via de aantaltoetsen op het bedieningspaneel.
8. Druk op Start om de ID-kaart te gaan scannen.
9. Draai de ID-kaart om op de glasplaat als het scannen voltooid is.
10. Selecteer de gewenste opties.
11. Druk op Start om de ID-kaart te gaan scannen.
12. Verwijder de ID-kaart van de glasplaat als het scannen voltooid is.
13. Druk op de toets Opdrachtstatus op het bedieningspaneel om de opdrachtenlijst te bekijken
en de status van de opdracht te controleren.
Meer informatie
De origineelsoort instellen voor ID-kaart kopiëren
De achtergrondonderdrukking instellen voor ID-kaart kopiëren
Een gebruikers-ID gebruiken voor aanmelden op het apparaat
Slechte afdrukkwaliteit voorkomen
De achtergrondonderdrukking instellen voor ID-kaart kopiëren
Met ID-kaart kopiëren kunt u elke zijde van een ID-kaart op een zijde van één vel papier scannen.
De ID-kaart wordt op de glasplaat geplaatst en de eerste zijde wordt gescand. Als hierom wordt
gevraagd, wordt de kaart omgedraaid en wordt de andere zijde gescand. U kunt ook verschillende
afdrukkwaliteitsinstellingen voor zijde 1 en zijde 2 instellen.
Als Verificatie of Accountadministratie op het apparaat is ingeschakeld, moet u eventueel
aanmeldgegevens invoeren om toegang tot de functies voor ID-kaart kopiëren te krijgen.

ID-kaart kopiëren WorkCentre
®
5945/5955
596 Handleiding voor de gebruiker
Met de optie Achtergrondonderdrukking kunt u originelen met gekleurde achtergrond verbeteren
door de achtergrond op de afdrukken te verminderen of te verwijderen. Deze optie komt van pas bij
originelen op gekleurd papier.
1. Til de AOD op. Plaats de ID-kaart met de beeldzijde omlaag op de glasplaat, uitgelijnd met de
pijl in de linkerbovenhoek aan de achterkant. Sluit de AOD.
2. Druk op de toets Alle wissen op het bedieningspaneel om alle eerder geselecteerde
instellingen te annuleren.
3. Druk op de toets Startpagina Functies.
4. Selecteer de toets ID-kaart kopiëren op het aanraakscherm.
5. Selecteer het tabblad Afdrukkwaliteit - Zijde 1.
6. Selecteer Auto-onderdrukking in het menu Achtergrondonderdrukking om automatisch
ongewenste achtergrond te onderdrukken.
• Selecteer zo nodig Uit om de functie Achtergrondonderdrukking uit te schakelen. De optie
Uit komt met name van pas als de aanpassing Donkerder niet het gewenste resultaat
oplevert voor lichte originelen, als het origineel een grijze of gekleurde rand heeft (zoals
een certificaat), of als u fijne details naar voren wilt halen die verloren zijn gegaan als
gevolg van een donkere rand bij ingebonden originelen.
7. Voer het aantal gewenste kopieën in via de aantaltoetsen op het bedieningspaneel.
8. Druk op Start om de ID-kaart te gaan scannen.
9. Draai de ID-kaart om op de glasplaat als het scannen voltooid is.
10. Selecteer de gewenste opties.
11. Druk op Start om de ID-kaart te gaan scannen.
12. Verwijder de ID-kaart van de glasplaat als het scannen voltooid is.
13. Druk op de toets Opdrachtstatus op het bedieningspaneel om de opdrachtenlijst te bekijken
en de status van de opdracht te controleren.
Meer informatie
De origineelsoort instellen voor ID-kaart kopiëren
Kopieën van ID-kaarten lichter of donkerder maken
Een gebruikers-ID gebruiken voor aanmelden op het apparaat

Handleiding voor de gebruiker 597
Internet Services
Internet Services gebruiken
Internet Services maakt gebruik van de webserver die op het apparaat is ingebouwd. Zo kunt u met
de webbrowser via het internet of intranet communiceren met het apparaat.
1. Open de webbrowser op uw computer.
2. Voer via het toetsenbord in het URL-veld http:// in, gevolgd door het IP-adres van het apparaat.
Als het IP-adres bijvoorbeeld 192.168.100.100 is, voert u http://192.168.100.100 in.
Opmerking: U kunt het IP-adres van het apparaat te weten komen door een
configuratieoverzicht af te drukken of dit na te vragen bij de systeembeheerder.
3. Druk op de toets Enter op het toetsenbord om de pagina te laden.
4. De welkomstpagina van Internet Services verschijnt.
Meer informatie
Apparaatinstellingen klonen via Internet Services
Informatiepagina's afdrukken via het menu Apparaatstatus
Internet Services gebruiken om de contactgegevens van de systeembeheerder te vinden
De welkomstpagina van Internet Services niet meer laten verschijnen
Tabme n u
Status
Welkom
Apparaatinstellingen klonen via Internet Services
Internet Services maakt gebruik van de webserver die op het apparaat is ingebouwd. Zo kunt u met
de webbrowser via het internet of intranet communiceren met het apparaat.
Met de optie Klonen kunt u uw huidige apparaatinstellingen in een bestand opslaan. Het bestand
kan worden gebruikt als back-up en herstelbestand voor uw apparaat. U kunt een kloonbestand ook
gebruiken om uw apparaatinstellingen naar andere apparaten te kopiëren. Klonen is een handig
hulpmiddel als u meerdere apparaten met dezelfde configuratie wilt installeren. Elk apparaat moet
over dezelfde versie van de systeemsoftware beschikken om de kloonfunctie te ondersteunen.
Opmerking: Deze functie is alleen bestemd voor de systeembeheerder.
Raadpleeg de System Administrator Guide (Handleiding voor de systeembeheerder) voor meer
informatie.
Meer informatie
Internet Services gebruiken om de contactgegevens van de systeembeheerder te vinden
9

Internet Services WorkCentre
®
5945/5955
598 Handleiding voor de gebruiker
System Administrator Guide (Handleiding voor de systeembeheerder) www.xerox.com/support.
Het apparaat configureren in Internet Services
Internet Services maakt gebruik van de webserver die op het apparaat is ingebouwd. Zo kunt u met
de webbrowser via het internet of intranet communiceren met het apparaat.
Via de toets Apparaat configureren krijgt u toegang tot de benodigde instellingen voor het
configureren van het apparaat op het netwerk en voor het inschakelen van functies.
Opmerking: Deze functie is alleen bestemd voor de systeembeheerder.
Raadpleeg de System Administrator Guide (Handleiding voor de systeembeheerder) voor meer
informatie.
Meer informatie
System Administrator Guide (Handleiding voor de systeembeheerder) www.xerox.com/support.
Gebruik van de toets Later installeren in Internet Services
Internet Services maakt gebruik van de webserver die op het apparaat is ingebouwd. Zo kunt u met
de webbrowser via het internet of intranet communiceren met het apparaat.
Op de welkomstpagina van Internet Services hebt u toegang tot handige instellingen wanneer het
apparaat voor het eerst wordt geïnstalleerd. Als u het apparaat nu niet wilt configureren, kunt u via
de toets Later installeren naar de pagina Beschrijving en waarschuwingen gaan, waar u informatie
over de status van het apparaat kunt bekijken.
1. Open de webbrowser op uw computer.
2. Voer via het toetsenbord in het URL-veld http:// in, gevolgd door het IP-adres van het apparaat.
Als het IP-adres bijvoorbeeld 192.168.100.100 is, voert u http://192.168.100.100 in.
Opmerking: U kunt het IP-adres van het apparaat te weten komen door een
configuratieoverzicht af te drukken of dit na te vragen bij de systeembeheerder.
3. Druk op de toets Enter op het toetsenbord om de pagina te laden.
4. Klik zo nodig op het tabblad Status. Dit is meestal het actieve tabblad wanneer Internet
Services wordt geopend.
5. Selecteer zo nodig Welkom in het menu Status links op de pagina. De welkomstpagina is
meestal de actieve pagina wanneer Internet Services wordt geopend. U kunt deze
standaardinstelling wijzigen.
6. Klik op de toets Later installeren. Het scherm wordt bijgewerkt en de pagina Beschrijving en
waarschuwingen verschijnt.
Meer informatie
De apparaatbeschrijving en waarschuwingen bekijken in Internet Services
Informatiepagina's afdrukken via het menu Apparaatstatus
Printer- en scandrivers installeren via het welkomstmenu van Internet Services
Internet Services maakt gebruik van de webserver die op het apparaat is ingebouwd. Zo kunt u met
de webbrowser via het internet of intranet communiceren met het apparaat.

Internet Services WorkCentre
®
5945/5955
Handleiding voor de gebruiker 599
Via de koppeling Printer-/scandrivers installeren kunt u de nieuwste printer- en scandrivers voor uw
apparaat installeren. Als u een Windows-computer gebruikt, worden de drivers via de koppeling in
een uitvoerbaar bestand geopend. Als u een uitvoerbaar bestand uitvoert, wordt software
automatisch op uw computer geïnstalleerd. U kunt het bestand uitvoeren en nu de drivers
installeren of het bestand opslaan om de drivers later te installeren.
Met de installatieoptie kunt u uw printerdrivers gemakkelijk installeren. De koppeling brengt u
standaard naar Xerox.com, waar u de nieuwste drivers voor uw apparaat kunt vinden. De
systeembeheerder kan de koppeling Printer-/scandrivers installeren desgewenst wijzigen in een
andere locatie, bijvoorbeeld een interne website. De systeembeheerder kan de koppeling ook
verbergen. Als u de koppeling Printer-/scandrivers installeren niet ziet, neem dan contact op met de
systeembeheerder.
Opmerking: De systeembeheerder moet deze optie beschikbaar stellen.
Uw systeembeheerder heeft mogelijk een specifieke printerdriver op uw computer geladen. Als u
echter zelf de driver kunt kiezen, kunt u aan de hand van de volgende informatie bepalen welke
driver u moet installeren.
•Met PS (PostScript) beschikt u over de meeste opties voor het schalen en manipuleren van
beelden en is er meer precisie mogelijk bij hoogwaardige afbeeldingen. Ook biedt PostScript
verschillende soorten foutafhandeling en fontvervangingsopties.
• PCL (Printer Command Language) biedt over het algemeen minder geavanceerde functies
dan PostScript. De meeste opdrachten worden sneller verwerkt door PCL-drivers dan door
andere drivers. Deze driver is geschikt voor de meeste alledaagse afdruktaken.
• XPS (XML Paper Specification) is een open specificatie voor een paginabeschrijvingstaal en
een vaste documentindeling die oorspronkelijk door Microsoft is ontwikkeld. Gebruik deze
driver om de snelheid en kwaliteit van uw XPS-afdrukbestanden te verbeteren.
• Mac is een PostScript-driver die speciaal voor Macs is ontworpen.
Opmerking: Als u een XPS-document wilt afdrukken, moet de optionele XPS-toepassing op het
apparaat zijn geïnstalleerd.
Met de TWAIN-scandriver kunt u documenten van het apparaat naar uw computer scannen. De
TWAIN-scandriver wordt automatisch geïnstalleerd met de functie Printer-/scandrivers installeren.
Raadpleeg de System Administrator Guide (Handleiding voor de systeembeheerder) voor meer
informatie.
1. Open de webbrowser op uw computer.
2. Voer via het toetsenbord in het URL-veld http:// in, gevolgd door het IP-adres van het apparaat.
Als het IP-adres bijvoorbeeld 192.168.100.100 is, voert u http://192.168.100.100 in.
Opmerking: U kunt het IP-adres van het apparaat te weten komen door een
configuratieoverzicht af te drukken of dit na te vragen bij de systeembeheerder.
3. Druk op de toets Enter op het toetsenbord om de pagina te laden.
4. Klik zo nodig op het tabblad Status. Dit is meestal het actieve tabblad wanneer Internet
Services wordt geopend.
5. Selecteer zo nodig Welkom in het menu Status links op de pagina. De welkomstpagina is
meestal de actieve pagina wanneer Internet Services wordt geopend. U kunt deze
standaardinstelling wijzigen.
6. Klik op de koppeling Printer-/scandrivers installeren.
7. Klik op de toets Uitvoeren.
8. Klik op de toets Accepteren om akkoord te gaan met de licentieovereenkomst.

Internet Services WorkCentre
®
5945/5955
600 Handleiding voor de gebruiker
9. Het programma zoekt automatisch naar uw apparaat op het netwerk. Als uw apparaat niet
wordt weergegeven, vraagt u de systeembeheerder om hulp.
10. Selecteer de driver die u wilt installeren.
11. Klik op de toets Installeren.
12. Klik op de toets Installeren.
13. Het programma maakt de afdrukwachtrij aan en installeert uw printerdriver.
Meer informatie
Internet Services gebruiken om de contactgegevens van de systeembeheerder te vinden
System Administrator Guide (Handleiding voor de systeembeheerder) www.xerox.com/support.
Een document afdrukken met de PostScript-printerdriver
Informatiepagina's afdrukken via het menu Apparaatstatus
De welkomstpagina van Internet Services niet meer laten verschijnen
Internet Services maakt gebruik van de webserver die op het apparaat is ingebouwd. Zo kunt u met
de webbrowser via het internet of intranet communiceren met het apparaat.
Via het tabblad Status op de welkomstpagina hebt u toegang tot handige functies wanneer het
apparaat voor het eerst wordt geïnstalleerd.
Als het apparaat eenmaal is geïnstalleerd, kunt u het selectievakje Welkomstpagina niet meer
tonen inschakelen. De volgorde van het statusmenu veranderd hierdoor, zodat de pagina
Beschrijving en waarschuwingen bovenaan komt te staan en als eerste wordt geopend in plaats
van de welkomstpagina. De welkomstpagina is nog wel beschikbaar, maar wordt onder aan het
statusmenu geplaatst.
1. Open de webbrowser op uw computer.
2. Voer via het toetsenbord in het URL-veld http:// in, gevolgd door het IP-adres van het apparaat.
Als het IP-adres bijvoorbeeld 192.168.100.100 is, voert u http://192.168.100.100 in.
Opmerking: U kunt het IP-adres van het apparaat te weten komen door een
configuratieoverzicht af te drukken of dit na te vragen bij de systeembeheerder.
3. Druk op de toets Enter op het toetsenbord om de pagina te laden.
4. Klik zo nodig op het tabblad Status. Dit is meestal het actieve tabblad wanneer Internet
Services wordt geopend.
5. Selecteer zo nodig Welkom in het menu Status links op de pagina. De welkomstpagina is
meestal de actieve pagina wanneer Internet Services wordt geopend. U kunt deze
standaardinstelling wijzigen.
6. Schakel het selectievakje Welkomstpagina niet meer tonen in. Als u Internet Services
opnieuw opent, wordt de welkomstpagina niet meer als eerste pagina weergegeven.
Meer informatie
De apparaatbeschrijving en waarschuwingen bekijken in Internet Services
Internet Services gebruiken om de contactgegevens van de systeembeheerder te vinden
Informatiepagina's afdrukken via het menu Apparaatstatus
De apparaatbeschrijving en waarschuwingen bekijken in Internet Services
Internet Services maakt gebruik van de webserver die op het apparaat is ingebouwd. Zo kunt u met
de webbrowser via het internet of intranet communiceren met het apparaat.

Internet Services WorkCentre
®
5945/5955
Handleiding voor de gebruiker 601
Op de pagina Beschrijving en waarschuwingen kunt u informatie over het apparaat bekijken,
waaronder de locatie en het serienummer. Op de pagina vindt u ook de status van het apparaat en
eventuele huidige storingen.
De weergegeven informatie varieert, afhankelijk van de configuratie van het apparaat.
• Statusinformatie is rechtstreeks en geeft de huidige status van het apparaat weer.
• Naam: is door de systeembeheerder ingevoerd en geeft de naam weer die aan het apparaat is
toegewezen.
• Locatie: is door de systeembeheerder ingevoerd en geeft de kamer of verdieping aan waar het
apparaat zich bevindt.
• Apparaatmodel: geef the Xerox-model van uw apparaat weer.
• Serienummer: geeft het serienummer van uw apparaat weer.
• IPv4-adres: geeft het netwerkadres van uw apparaat weer.
• IPv6-adres: geeft het netwerkadres van uw apparaat weer (indien geconfigureerd).
• Faxlijn: geeft het faxnummer van uw apparaat weer (indien geconfigureerd).
In het gedeelte Waarschuwingen vindt u eventuele huidige storingen en het voorgestelde
vaardigheidsniveau dat nodig is om het probleem op te lossen.
• Ernst: geeft het belang of de impact van het probleem aan.
• Statuscode: wordt gebruikt als er een servicemedewerker nodig is voor het probleem. Geef
deze code door als u contact opneemt met de servicemedewerker.
• Beschrijving: beschrijft wat het probleem is en hoe het opgelost kan worden, en geeft een
waarschuwing weer.
• Vereist trainingsniveau: toont het voorgestelde vaardigheidsniveau dat nodig is om dit
probleem op te lossen.
• Getraind: dit probleem moet worden verholpen door de systeembeheerder.
• Ongetraind: dit probleem kan worden verholpen door de gebruiker.
• Xerox-technicus: dit probleem moet worden verholpen door een Xerox-technicus.
• Beheerder: dit probleem moet worden verholpen door de netwerkbeheerder.
• Geen interventie vereist: betekent dat het apparaat werkt zoals verwacht.
1. Open de webbrowser op uw computer.
2. Voer via het toetsenbord in het URL-veld http:// in, gevolgd door het IP-adres van het apparaat.
Als het IP-adres bijvoorbeeld 192.168.100.100 is, voert u http://192.168.100.100 in.
Opmerking: U kunt het IP-adres van het apparaat te weten komen door een
configuratieoverzicht af te drukken of dit na te vragen bij de systeembeheerder.
3. Druk op de toets Enter op het toetsenbord om de pagina te laden.
4. Klik zo nodig op het tabblad Status. Dit is meestal het actieve tabblad wanneer Internet
Services wordt geopend.
5. Klik op Beschrijving en waarschuwingen in het menu Status links op de pagina. De pagina
Beschrijving en waarschuwingen wordt weergegeven met de huidige statusinformatie over het
apparaat.
• Als u de pagina enige tijd laat openstaan, klikt u op de toets Verversen om de nieuwste
gegevens te laten weergeven.

Internet Services WorkCentre
®
5945/5955
602 Handleiding voor de gebruiker
Meer informatie
Internet Services gebruiken om de contactgegevens van de systeembeheerder te vinden
Informatiepagina's afdrukken via het menu Apparaatstatus
Tellerinformatie bekijken in Internet Services
Internet Services maakt gebruik van de webserver die op het apparaat is ingebouwd. Zo kunt u met
de webbrowser via het internet of intranet communiceren met het apparaat.
Op de pagina Tellerinformatie vindt u het serienummer en het totale aantal afdrukken dat op uw
apparaat is gemaakt. Deze pagina is handig als u gegevens over het apparaat moet doorgeven
voor facturering.
Opmerking: Als u regelmatig tellerinformatie over uw apparaat moet doorgeven, is de functie
SMart eSolutions wellicht handig voor u. Met SMart eSolutions worden de tellerstanden
automatisch aan Xerox doorgegeven, zodat u ze niet handmatig hoeft te verzamelen.
1. Open de webbrowser op uw computer.
2. Voer via het toetsenbord in het URL-veld http:// in, gevolgd door het IP-adres van het apparaat.
Als het IP-adres bijvoorbeeld 192.168.100.100 is, voert u http://192.168.100.100 in.
Opmerking: U kunt het IP-adres van het apparaat te weten komen door een
configuratieoverzicht af te drukken of dit na te vragen bij de systeembeheerder.
3. Druk op de toets Enter op het toetsenbord om de pagina te laden.
4. Klik zo nodig op het tabblad Status. Dit is meestal het actieve tabblad wanneer Internet
Services wordt geopend.
5. Klik op Tellerinformatie in het menu Status links op de pagina. De tellerinformatie wordt
weergegeven.
• Als u de pagina enige tijd laat openstaan, klikt u op de toets Verversen om de nieuwste
gegevens te laten weergeven.
Meer informatie
Internet Services gebruiken om de contactgegevens van de systeembeheerder te vinden
System Administrator Guide (Handleiding voor de systeembeheerder) www.xerox.com/support.
De status van SMart eSolutions bekijken in Internet Services
De tellergegevens downloaden via Internet Services
Het configuratie-overzicht openen in Internet Services
Informatiepagina's afdrukken via het menu Apparaatstatus
De tellergegevens downloaden via Internet Services
Internet Services maakt gebruik van de webserver die op het apparaat is ingebouwd. Zo kunt u met
de webbrowser via het internet of intranet communiceren met het apparaat.
Op de pagina Tellers kunt u zien hoeveel kopieën en afdrukken er zijn gemaakt en hoeveel beelden
er door het apparaat zijn verzonden via de fax- of scanfuncties.

Internet Services WorkCentre
®
5945/5955
Handleiding voor de gebruiker 603
U kunt een bestand op uw computer downloaden met daarin de gebruiksinformatie. Dit kan handig
zijn als u een overzicht wilt bijhouden van het gebruik van het apparaat. Wanneer u het
gebruiksbestand downloadt, maakt het apparaat een .CSV-bestand (comma separated values). U
kunt .CSV-bestanden openen in applicaties zoals Microsoft Excel.
1. Open de webbrowser op uw computer.
2. Voer via het toetsenbord in het URL-veld http:// in, gevolgd door het IP-adres van het apparaat.
Als het IP-adres bijvoorbeeld 192.168.100.100 is, voert u http://192.168.100.100 in.
Opmerking: U kunt het IP-adres van het apparaat te weten komen door een
configuratieoverzicht af te drukken of dit na te vragen bij de systeembeheerder.
3. Druk op de toets Enter op het toetsenbord om de pagina te laden.
4. Klik zo nodig op het tabblad Status. Dit is meestal het actieve tabblad wanneer Internet
Services wordt geopend.
5. Klik op Gebruikstellers in het menu Status links op de pagina. De lijst Gebruikstellers wordt
weergegeven.
• Als u de pagina enige tijd laat openstaan, klikt u op de toets Verversen om de nieuwste
gegevens te laten weergeven.
6. Klik op de toets Bestand naar uw computer downloaden.
7. Wanneer het scherm Bestand gereed verschijnt, selecteert u de koppeling DataCollected.csv
met de rechtermuisknop.
8. Klik op Doel opslaan als om het bestand op uw computer op te slaan.
9. Open het bestand in een applicatie die .CSV-bestanden ondersteunt, zoals Microsoft Excel.
Meer informatie
Internet Services gebruiken om de contactgegevens van de systeembeheerder te vinden
System Administrator Guide (Handleiding voor de systeembeheerder) www.xerox.com/support.
Informatiepagina's afdrukken via het menu Apparaatstatus
Het configuratie-overzicht openen in Internet Services
Internet Services maakt gebruik van de webserver die op het apparaat is ingebouwd. Zo kunt u met
de webbrowser via het internet of intranet communiceren met het apparaat.
Gebruik het configuratie-overzicht om informatie over uw apparaat te bekijken. Klik op de
koppelingen boven aan het scherm om naar specifieke onderwerpen te gaan of blader door het
overzicht naar het gewenste onderdeel. Met de toets Configuratie-overzicht afdrukken kunt u een
configuratie-overzicht afdrukken.
• Algemene gebruikersgegevens: toont het serienummer van het apparaat, de versie van de
systeemsoftware en informatie over het netwerkadres.
• Apparaatprofiel: verschaft informatie om u te helpen bij de ondersteuning van uw apparaat,
zoals het serienummer en de locatie. De telefoonnummers voor klantenondersteuning en
verbruikersartikelen worden ook weergegeven, als de systeembeheerder deze informatie heeft
ingevoerd.
• Instelling uitbreidbare dienst: geeft aan welke browserversie beschikbaar is op uw apparaat
en gebruikt wordt voor de functie Uitbreidbare diensten. Met Uitbreidbare diensten kunt u
nieuwe applicaties maken en aan uw apparaat toevoegen via hulpprogramma's op het
internet. Meer informatie vindt u in de System Administrator Guide (Handleiding voor de
systeembeheerder).

Internet Services WorkCentre
®
5945/5955
604 Handleiding voor de gebruiker
• Apparaathardware: toont de hardware die op het apparaat is geïnstalleerd, u kunt
bijvoorbeeld zien welk soort afwerkeenheid op het apparaat is aangesloten en of er een
faxkaart is geïnstalleerd.
• Algemene instellingen: toont de status van de energiespaarstand, het serviceplan en SMart
eSolutions-functies.
• Softwareversies: toont de software die op uw apparaat is geïnstalleerd en de datum van de
laatste upgrade.
• Connectiviteit fysieke verbindingen: toont de status van de netwerkconnectiviteit voor uw
apparaat.
• Connectiviteitsprotocollen: toont de status van de netwerkprotocollen die op uw apparaat
zijn ingeschakeld.
• Services: toont de status en de instellingen van de functies die beschikbaar zijn op uw
apparaat.
• Accountadministratie: toont de status en de instellingen van de
accountadministratiefuncties die beschikbaar zijn op uw apparaat.
• Beveiliging: toont de status en de instellingen van de beveiligingsfuncties die beschikbaar zijn
op uw apparaat.
• Papierladen: laat zien welk papier in elk van de papierladen is geplaatst.
1. Open de webbrowser op uw computer.
2. Voer via het toetsenbord in het URL-veld http:// in, gevolgd door het IP-adres van het apparaat.
Als het IP-adres bijvoorbeeld 192.168.100.100 is, voert u http://192.168.100.100 in.
Opmerking: U kunt het IP-adres van het apparaat te weten komen door een
configuratieoverzicht af te drukken of dit na te vragen bij de systeembeheerder.
3. Druk op de toets Enter op het toetsenbord om de pagina te laden.
4. Klik zo nodig op het tabblad Status. Dit is meestal het actieve tabblad wanneer Internet
Services wordt geopend.
5. Klik op Configuratie-overzicht in het menu Status links op de pagina.
6. Selecteer de gewenste optie(s).
7. Klik zo nodig op de toets Configuratie-overzicht afdrukken om een exemplaar van het
configuratie-overzicht af te drukken.
Meer informatie
Internet Services gebruiken om de contactgegevens van de systeembeheerder te vinden
System Administrator Guide (Handleiding voor de systeembeheerder) www.xerox.com/support.
Informatiepagina's afdrukken via het menu Apparaatstatus
Status van verbruiksartikelen bekijken in Internet Services
Internet Services maakt gebruik van de webserver die op het apparaat is ingebouwd. Zo kunt u met
de webbrowser via het internet of intranet communiceren met het apparaat.
In het gedeelte Verbruiksartikelen kunt u de status bekijken van onderdelen die u zelf kunt
vervangen zonder hulp van een Xerox-technicus.
• Tonercassette
•Afdrukmodule
•Fusermodule

Internet Services WorkCentre
®
5945/5955
Handleiding voor de gebruiker 605
•Transferrol
De kolom Resterende levensduur geeft het huidige verbruiksniveau aan in percentages en toont
een grafische balk.
De kolom Geschatte resterende pagina's/dagen toont het geschatte aantal afdrukken of dagen
dat voor elke eenheid resteert.
De toets Details toont de datum waarop het onderdeel is geïnstalleerd en het Xerox-bestelnummer.
1. Open de webbrowser op uw computer.
2. Voer via het toetsenbord in het URL-veld http:// in, gevolgd door het IP-adres van het apparaat.
Als het IP-adres bijvoorbeeld 192.168.100.100 is, voert u http://192.168.100.100 in.
Opmerking: U kunt het IP-adres van het apparaat te weten komen door een
configuratieoverzicht af te drukken of dit na te vragen bij de systeembeheerder.
3. Druk op de toets Enter op het toetsenbord om de pagina te laden.
4. Klik zo nodig op het tabblad Status. Dit is meestal het actieve tabblad wanneer Internet
Services wordt geopend.
5. Klik op Verbruiksartikelen in het menu Status links op de pagina. De status en de resterende
levensduur van de onderdelen worden weergegeven.
• Als u de pagina enige tijd laat openstaan, klikt u op de toets Verversen om de nieuwste
gegevens te laten weergeven.
6. Klik op de toets Details... om de datum waarop de onderdelen zijn geïnstalleerd en de Xerox-
bestelnummers te bekijken.
Meer informatie
Vervangbare eenheden
Internet Services gebruiken om de contactgegevens van de systeembeheerder te vinden
Informatiepagina's afdrukken via het menu Apparaatstatus
Status van laden bekijken in Internet Services
Internet Services maakt gebruik van de webserver die op het apparaat is ingebouwd. Zo kunt u met
de webbrowser via het internet of intranet communiceren met het apparaat.
Op de pagina Laden kunt u de huidige papiervoorraad in elke lade en de status bekijken. Er
verschijnt een waarschuwing 'Bijna op' als de lade bijna leeg is. De status van de opvangbakken
wordt ook weergegeven.
1. Open de webbrowser op uw computer.
2. Voer via het toetsenbord in het URL-veld http:// in, gevolgd door het IP-adres van het apparaat.
Als het IP-adres bijvoorbeeld 192.168.100.100 is, voert u http://192.168.100.100 in.
Opmerking: U kunt het IP-adres van het apparaat te weten komen door een
configuratieoverzicht af te drukken of dit na te vragen bij de systeembeheerder.
3. Druk op de toets Enter op het toetsenbord om de pagina te laden.
4. Klik zo nodig op het tabblad Status. Dit is meestal het actieve tabblad wanneer Internet
Services wordt geopend.
5. Klik op Laden in het menu Status links op de pagina. De status van de papierladen en de
opvangbakken wordt weergegeven.

Internet Services WorkCentre
®
5945/5955
606 Handleiding voor de gebruiker
• Als u de pagina enige tijd laat openstaan, klikt u op de toets Verversen om de nieuwste
gegevens te laten weergeven.
Meer informatie
Internet Services gebruiken om de contactgegevens van de systeembeheerder te vinden
Informatiepagina's afdrukken via het menu Apparaatstatus
De informatiepagina's bekijken in Internet Services
Internet Services maakt gebruik van de webserver die op het apparaat is ingebouwd. Zo kunt u met
de webbrowser via het internet of intranet communiceren met het apparaat.
Met de optie Informatiepagina's kunt u de volgende informatie bekijken en afdrukken:
Configuratie-overzicht, Beknopte gebruikshandleiding, Lijst PCL-fonts en Lijst PostScript-fonts. Het
configuratie-overzicht bevat informatie over uw apparaat, waaronder het serienummer, IP-adres,
apparaatconfiguratie en de softwareversie.
1. Open de webbrowser op uw computer.
2. Voer via het toetsenbord in het URL-veld http:// in, gevolgd door het IP-adres van het apparaat.
Als het IP-adres bijvoorbeeld 192.168.100.100 is, voert u http://192.168.100.100 in.
Opmerking: U kunt het IP-adres van het apparaat te weten komen door een
configuratieoverzicht af te drukken of dit na te vragen bij de systeembeheerder.
3. Druk op de toets Enter op het toetsenbord om de pagina te laden.
4. Klik zo nodig op het tabblad Status. Dit is meestal het actieve tabblad wanneer Internet
Services wordt geopend.
5. Klik op Informatiepagina's in het menu Status links op de pagina.
6. Selecteer een document in de lijst.
7. Klik op de toets Afdrukken.
8. Haal uw opdracht op bij het apparaat.
9. Druk op de toets Opdrachtstatus op het bedieningspaneel om de opdrachtenlijst te bekijken
en de status van de opdracht te controleren.
10. Afdrukopdrachten worden doorgaans weergegeven in de lijst Actieve opdrachten. Als de
systeembeheerder echter de functie Alle opdrachten vasthouden heeft ingeschakeld, staat uw
opdracht in de lijst Vastgehouden afdrukopdrachten of Niet-herkende afdrukopdrachten. Als u
een vastgehouden opdracht wilt vrijgeven, selecteert u de opdracht in de desbetreffende lijst
en selecteert u vervolgens de toets Vrijgeven.
11. Als uw opdracht wordt vastgehouden in de lijst Actieve opdrachten, heeft het apparaat
aanvullende hulpbronnen van u nodig, bijvoorbeeld papier of nietjes, voordat de opdracht
voltooid kan worden. Om erachter te komen welke hulpbronnen nodig zijn, selecteert u de
opdracht en selecteert u vervolgens de toets Gegevens. Als de hulpbronnen beschikbaar zijn,
wordt de opdracht afgedrukt.
Meer informatie
Internet Services gebruiken om de contactgegevens van de systeembeheerder te vinden
Informatiepagina's afdrukken via het menu Apparaatstatus

Internet Services WorkCentre
®
5945/5955
Handleiding voor de gebruiker 607
SMart eSolutions
De status van SMart eSolutions bekijken in Internet Services
Internet Services maakt gebruik van de webserver die op het apparaat is ingebouwd. Zo kunt u met
de webbrowser via het internet of intranet communiceren met het apparaat.
SMart eSolutions bestaat uit de toepassingen Meter Assistant
®
, Supplies Assistant
®
en
Maintenance Assistant.
Opmerking: SMart eSolutions is niet in alle landen beschikbaar. Neem voor meer informatie contact
op met de Xerox-vertegenwoordiger.
Met de Meter Assistant
®
kunt u automatisch tellerstanden naar Xerox laten verzenden. Met deze
toepassing hoeft u niet langer gegevens over tellerstanden handmatig te verzamelen en
rapporteren. De pagina Meter Assistant
®
toont de communicatiestatus van de Meter Assistant
®
,
waaronder de datum en tijd van de laatste verbinding met Xerox en de tellerstanden die het laatst
zijn verzonden. De systeembeheerder kan e-mailwaarschuwingen voor tellers instellen, om
gebruikers te laten weten dat tellerstanden naar Xerox zijn verzonden of dat de toepassing is
geannuleerd.
Met de Supplies Assistant
®
kunt u automatisch vervangbare eenheden voor uw apparaat bestellen.
Vervangbare eenheden zijn verbruiksartikelen die u zelf kunt verwisselen zonder hulp van een
servicetechnicus.
De Supplies Assistant
®
detecteert wanneer de vervangbare eenheden binnenkort vervangen
moeten worden en verzendt deze informatie naar Xerox, zodat de vervangingseenheden naar u
toegestuurd kunnen worden.
Op het scherm Supplies Assistent staan de datum en tijd van de laatste verbinding met Xerox en de
resterende levensduur voor elke eenheid.
Met de Maintenance Assistant kunt u een storingsoverzicht en gebruiksinformatie doorgeven aan
het Xerox-ondersteuningsteam zodat ze problemen sneller kunnen verhelpen. Het Xerox-
ondersteuningsteam zal u laten weten wanneer u de Maintenance Assistant moet gebruiken.
Opmerking: De systeembeheerder moet deze toepassing inschakelen.
Raadpleeg de System Administrator Guide (Handleiding voor de systeembeheerder) voor meer
informatie.
1. Open de webbrowser op uw computer.
2. Voer via het toetsenbord in het URL-veld http:// in, gevolgd door het IP-adres van het apparaat.
Als het IP-adres bijvoorbeeld 192.168.100.100 is, voert u http://192.168.100.100 in.
Opmerking: U kunt het IP-adres van het apparaat te weten komen door een
configuratieoverzicht af te drukken of dit na te vragen bij de systeembeheerder.
3. Druk op de toets Enter op het toetsenbord om de pagina te laden.
4. Klik zo nodig op het tabblad Status. Dit is meestal het actieve tabblad wanneer Internet
Services wordt geopend.
5. Selecteer SMart eSolutions in het menu Status links op de pagina.
6. Bekijk de communicatiestatus van het apparaat.
Meer informatie
Internet Services gebruiken om de contactgegevens van de systeembeheerder te vinden

Internet Services WorkCentre
®
5945/5955
608 Handleiding voor de gebruiker
System Administrator Guide (Handleiding voor de systeembeheerder) www.xerox.com/support.
De Meter Assistant gebruiken in Internet Services
De Supplies Assistant gebruiken in Internet Services
De Maintenance Assistant gebruiken in Internet Services
Informatiepagina's afdrukken via het menu Apparaatstatus
De Meter Assistant gebruiken in Internet Services
Internet Services maakt gebruik van de webserver die op het apparaat is ingebouwd. Zo kunt u met
de webbrowser via het internet of intranet communiceren met het apparaat.
SMart eSolutions bestaat uit de toepassingen Meter Assistant
®
, Supplies Assistant
®
en
Maintenance Assistant.
Opmerking: SMart eSolutions is niet in alle landen beschikbaar. Neem voor meer informatie contact
op met de Xerox-vertegenwoordiger.
Met de Meter Assistant
®
kunt u automatisch tellerstanden naar Xerox laten verzenden. Met deze
toepassing hoeft u niet langer gegevens over tellerstanden handmatig te verzamelen en
rapporteren. De pagina Meter Assistant
®
toont de communicatiestatus van de Meter Assistant
®
,
waaronder de datum en tijd van de laatste verbinding met Xerox en de tellerstanden die het laatst
zijn verzonden. De systeembeheerder kan e-mailwaarschuwingen voor tellers instellen, om
gebruikers te laten weten dat tellerstanden naar Xerox zijn verzonden of dat de toepassing is
geannuleerd.
Opmerking: De systeembeheerder moet deze toepassing inschakelen.
Raadpleeg de System Administrator Guide (Handleiding voor de systeembeheerder) voor meer
informatie.
1. Open de webbrowser op uw computer.
2. Voer via het toetsenbord in het URL-veld http:// in, gevolgd door het IP-adres van het apparaat.
Als het IP-adres bijvoorbeeld 192.168.100.100 is, voert u http://192.168.100.100 in.
Opmerking: U kunt het IP-adres van het apparaat te weten komen door een
configuratieoverzicht af te drukken of dit na te vragen bij de systeembeheerder.
3. Druk op de toets Enter op het toetsenbord om de pagina te laden.
4. Klik zo nodig op het tabblad Status. Dit is meestal het actieve tabblad wanneer Internet
Services wordt geopend.
5. Selecteer SMart eSolutions in het menu Status links op de pagina.
6. Klik op het tabblad Meter Assistant. De datum en tijd van de laatste verzending naar Xerox en
de status van e-mailwaarschuwingen over tellers worden weergegeven.
Meer informatie
Internet Services gebruiken om de contactgegevens van de systeembeheerder te vinden
System Administrator Guide (Handleiding voor de systeembeheerder) www.xerox.com/support.
De status van SMart eSolutions bekijken in Internet Services
Informatiepagina's afdrukken via het menu Apparaatstatus
De Supplies Assistant gebruiken in Internet Services
Internet Services maakt gebruik van de webserver die op het apparaat is ingebouwd. Zo kunt u met
de webbrowser via het internet of intranet communiceren met het apparaat.

Internet Services WorkCentre
®
5945/5955
Handleiding voor de gebruiker 609
SMart eSolutions bestaat uit de toepassingen Meter Assistant
®
, Supplies Assistant
®
en
Maintenance Assistant.
Opmerking: SMart eSolutions is niet in alle landen beschikbaar. Neem voor meer informatie contact
op met de Xerox-vertegenwoordiger.
Met de Supplies Assistant
®
kunt u automatisch vervangbare eenheden voor uw apparaat bestellen.
Vervangbare eenheden zijn verbruiksartikelen die u zelf kunt verwisselen zonder hulp van een
servicetechnicus.
De Supplies Assistant
®
detecteert wanneer de vervangbare eenheden binnenkort vervangen
moeten worden en verzendt deze informatie naar Xerox, zodat de vervangingseenheden naar u
toegestuurd kunnen worden.
Op het scherm Supplies Assistent staan de datum en tijd van de laatste verbinding met Xerox en de
resterende levensduur voor elke eenheid.
Opmerking: De systeembeheerder moet deze toepassing inschakelen.
Raadpleeg de System Administrator Guide (Handleiding voor de systeembeheerder) voor meer
informatie.
1. Open de webbrowser op uw computer.
2. Voer via het toetsenbord in het URL-veld http:// in, gevolgd door het IP-adres van het apparaat.
Als het IP-adres bijvoorbeeld 192.168.100.100 is, voert u http://192.168.100.100 in.
Opmerking: U kunt het IP-adres van het apparaat te weten komen door een
configuratieoverzicht af te drukken of dit na te vragen bij de systeembeheerder.
3. Druk op de toets Enter op het toetsenbord om de pagina te laden.
4. Klik zo nodig op het tabblad Status. Dit is meestal het actieve tabblad wanneer Internet
Services wordt geopend.
5. Selecteer SMart eSolutions in het menu Status links op de pagina.
6. Klik op het tabblad Supplies Assistant. De verbruiksonderdelen worden getoond en het %
resterende levensduur wordt weergegeven.
Meer informatie
Internet Services gebruiken om de contactgegevens van de systeembeheerder te vinden
System Administrator Guide (Handleiding voor de systeembeheerder) www.xerox.com/support.
De status van SMart eSolutions bekijken in Internet Services
Informatiepagina's afdrukken via het menu Apparaatstatus
De Maintenance Assistant gebruiken in Internet Services
Internet Services maakt gebruik van de webserver die op het apparaat is ingebouwd. Zo kunt u met
de webbrowser via het internet of intranet communiceren met het apparaat.
SMart eSolutions bestaat uit de toepassingen Meter Assistant
®
, Supplies Assistant
®
en
Maintenance Assistant.
Opmerking: SMart eSolutions is niet in alle landen beschikbaar. Neem voor meer informatie contact
op met de Xerox-vertegenwoordiger.
Met de Maintenance Assistant kunt u een storingsoverzicht en gebruiksinformatie doorgeven aan
het Xerox-ondersteuningsteam zodat ze problemen sneller kunnen verhelpen. Het Xerox-
ondersteuningsteam zal u laten weten wanneer u de Maintenance Assistant moet gebruiken.

Internet Services WorkCentre
®
5945/5955
610 Handleiding voor de gebruiker
Opmerking: De systeembeheerder moet deze toepassing inschakelen.
Raadpleeg de System Administrator Guide (Handleiding voor de systeembeheerder) voor meer
informatie.
1. Open de webbrowser op uw computer.
2. Voer via het toetsenbord in het URL-veld http:// in, gevolgd door het IP-adres van het apparaat.
Als het IP-adres bijvoorbeeld 192.168.100.100 is, voert u http://192.168.100.100 in.
Opmerking: U kunt het IP-adres van het apparaat te weten komen door een
configuratieoverzicht af te drukken of dit na te vragen bij de systeembeheerder.
3. Druk op de toets Enter op het toetsenbord om de pagina te laden.
4. Klik zo nodig op het tabblad Status. Dit is meestal het actieve tabblad wanneer Internet
Services wordt geopend.
5. Selecteer SMart eSolutions in het menu Status links op de pagina.
6. Klik op het tabblad Maintenance Assistant.
7. Klik op de gewenste optie.
• Testgegevens naar Xerox verzenden: hiermee wordt informatie over storingen op het
apparaat verzonden naar Xerox. Dit kan enkele minuten duren. Als de informatie is
verzonden, verschijnt de pagina Verbinding geslaagd.
• Start een online-sessie voor het oplossen van problemen op www.xerox.com: hiermee
wordt informatie over storingen op het apparaat verzonden naar Xerox, waar de informatie
meteen wordt geanalyseerd en passende oplossingen worden gezocht. Dit kan enkele
minuten duren. Als de informatie is verzonden, verschijnt er een ondersteuningspagina.
• Bestand naar uw computer downloaden: hiermee wordt een bestand gemaakt met een
storingsoverzicht en gebruiksinformatie over uw apparaat. Klik met de rechtermuisknop op
de koppeling UsageLog.csv en selecteer Doel opslaan als... om het bestand op uw
computer op te slaan. De Xerox-servicemedewerker kan u eventueel verzoeken om het
bestand naar hem/haar te verzenden, om problemen op het apparaat te verhelpen.
Meer informatie
Internet Services gebruiken om de contactgegevens van de systeembeheerder te vinden
System Administrator Guide (Handleiding voor de systeembeheerder) www.xerox.com/support.
De status van SMart eSolutions bekijken in Internet Services
Informatiepagina's afdrukken via het menu Apparaatstatus
Opdrachten
Actieve opdrachten
Actieve opdrachten verwijderen via Internet Services
Internet Services maakt gebruik van de webserver die op het apparaat is ingebouwd. Zo kunt u met
de webbrowser via het internet of intranet communiceren met het apparaat.
Op de pagina Actieve opdrachten kunt u uw opdracht op het apparaat beheren. U kunt huidige
opdrachten bekijken, opdrachten verwijderen of vrijgeven en de afdrukinstellingen aanpassen van
opdrachten die in de afdrukwachtrij van het apparaat staan.

Internet Services WorkCentre
®
5945/5955
Handleiding voor de gebruiker 611
Opdrachten kunnen om verschillende redenen in de lijst Actieve opdrachten worden vastgehouden.
Als de opdracht bijvoorbeeld een beveiligde afdrukopdracht is, wordt deze vastgehouden totdat de
verzender een toegangscode invoert om de opdracht vrij te geven. Of het kan zijn dat het apparaat
niet over een specifieke papiersoort beschikt die voor de opdracht is geselecteerd.
Voor elke opdracht wordt de opdrachtinformatie weergegeven.
• Opdrachtnaam: de titel van de afdrukopdracht.
• Eigenaar: de persoon die de opdracht verzendt.
• Status: de huidige status van de opdracht.
• Soort: geeft de opdrachtcategorie aan, bijvoorbeeld of de opdracht een Proefafdruk of een
Beveiligde afdruk is.
• Aantal: geeft het gewenste aantal exemplaren van de opdracht aan.
Met de opties voor Verwijderen kunt u een opdracht uit de lijst verwijderen. Als de opdracht een
Beveiligde afdrukopdracht is, kunt u deze verwijderen zonder beheerdersrechten. U kunt
opdrachten van uzelf en van anderen verwijderen. Als een opdracht eenmaal is verwijderd, kunt u
deze niet meer ophalen.
1. Open de webbrowser op uw computer.
2. Voer via het toetsenbord in het URL-veld http:// in, gevolgd door het IP-adres van het apparaat.
Als het IP-adres bijvoorbeeld 192.168.100.100 is, voert u http://192.168.100.100 in.
Opmerking: U kunt het IP-adres van het apparaat te weten komen door een
configuratieoverzicht af te drukken of dit na te vragen bij de systeembeheerder.
3. Druk op de toets Enter op het toetsenbord om de pagina te laden.
4. Klik op het tabblad Opdrachten.
5. Klik op het tabblad Actieve opdrachten. Alle actieve opdrachten worden weergegeven.
6. Selecteer de gewenste opdracht.
7. Selecteer de toets Verwijderen in het keuzemenu Verwijderen.
8. Klik op de toets Start.
9. Alle opdrachten behalve beveiligde opdrachten worden nu verwijderd. Als u een beveiligde
opdracht verwijdert, voert u de toegangscode in en klikt u vervolgens op de toets Toepassen
om de opdracht definitief te verwijderen.
Meer informatie
Een document afdrukken met de PostScript-printerdriver
De functie Opdrachttype gebruiken in de PostScript-printerdriver
Een afdrukopdracht verzenden via Internet Services
Internet Services gebruiken om de contactgegevens van de systeembeheerder te vinden
Actieve opdrachten bekijken via het menu Opdrachtstatus
Informatiepagina's afdrukken via het menu Apparaatstatus
Actieve opdrachten vrijgeven via Internet Services
Internet Services maakt gebruik van de webserver die op het apparaat is ingebouwd. Zo kunt u met
de webbrowser via het internet of intranet communiceren met het apparaat.
Op de pagina Actieve opdrachten kunt u uw opdracht op het apparaat beheren. U kunt huidige
opdrachten bekijken, opdrachten verwijderen of vrijgeven en de afdrukinstellingen aanpassen van
opdrachten die in de afdrukwachtrij van het apparaat staan.

Internet Services WorkCentre
®
5945/5955
612 Handleiding voor de gebruiker
Opdrachten kunnen om verschillende redenen in de lijst Actieve opdrachten worden vastgehouden.
Als de opdracht bijvoorbeeld een beveiligde afdrukopdracht is, wordt deze vastgehouden totdat de
verzender een toegangscode invoert om de opdracht vrij te geven. Of het kan zijn dat het apparaat
niet over een specifieke papiersoort beschikt die voor de opdracht is geselecteerd.
Voor elke opdracht wordt de opdrachtinformatie weergegeven.
• Opdrachtnaam: de titel van de afdrukopdracht.
• Eigenaar: de persoon die de opdracht verzendt.
• Status: de huidige status van de opdracht.
• Soort: geeft de opdrachtcategorie aan, bijvoorbeeld of de opdracht een Proefafdruk of een
Beveiligde afdruk is.
• Aantal: geeft het gewenste aantal exemplaren van de opdracht aan.
Gebruik de optie Vrijgeven als u een proefafdruk op het apparaat wilt laten afdrukken.
Met de optie Voorbeeldset kunt u één exemplaar afdrukken van een opdrachtopdracht met
meerdere exemplaren. Als u de afdruk ophaalt, kunt u controleren of deze naar wens is afgedrukt
voordat u de rest van de opdracht gaat afdrukken. Als het eerste exemplaar niet goed is, kunt u de
resterende exemplaren annuleren en de opdracht opnieuw verzenden met andere
afdrukinstellingen.
1. Open de webbrowser op uw computer.
2. Voer via het toetsenbord in het URL-veld http:// in, gevolgd door het IP-adres van het apparaat.
Als het IP-adres bijvoorbeeld 192.168.100.100 is, voert u http://192.168.100.100 in.
Opmerking: U kunt het IP-adres van het apparaat te weten komen door een
configuratieoverzicht af te drukken of dit na te vragen bij de systeembeheerder.
3. Druk op de toets Enter op het toetsenbord om de pagina te laden.
4. Klik op het tabblad Opdrachten.
5. Klik op het tabblad Actieve opdrachten. Alle actieve opdrachten worden weergegeven.
6. Selecteer de gewenste opdracht.
7. Selecteer de toets Vrijgeven in het keuzemenu Verwijderen.
8. Klik op de toets Start.
Meer informatie
Een document afdrukken met de PostScript-printerdriver
Een proefafdruk afdrukken via de PostScript-printerdriver
Een afdrukopdracht verzenden via Internet Services
Internet Services gebruiken om de contactgegevens van de systeembeheerder te vinden
Een vastgehouden opdracht vrijgeven via het menu Opdrachtstatus
Informatiepagina's afdrukken via het menu Apparaatstatus
Actieve opdrachten wijzigen via Internet Services
Internet Services maakt gebruik van de webserver die op het apparaat is ingebouwd. Zo kunt u met
de webbrowser via het internet of intranet communiceren met het apparaat.
Op de pagina Actieve opdrachten kunt u uw opdracht op het apparaat beheren. U kunt huidige
opdrachten bekijken, opdrachten verwijderen of vrijgeven en de afdrukinstellingen aanpassen van
opdrachten die in de afdrukwachtrij van het apparaat staan.

Internet Services WorkCentre
®
5945/5955
Handleiding voor de gebruiker 613
Opdrachten kunnen om verschillende redenen in de lijst Actieve opdrachten worden vastgehouden.
Als de opdracht bijvoorbeeld een beveiligde afdrukopdracht is, wordt deze vastgehouden totdat de
verzender een toegangscode invoert om de opdracht vrij te geven. Of het kan zijn dat het apparaat
niet over een specifieke papiersoort beschikt die voor de opdracht is geselecteerd.
Voor elke opdracht wordt de opdrachtinformatie weergegeven.
• Opdrachtnaam: de titel van de afdrukopdracht.
• Eigenaar: de persoon die de opdracht verzendt.
• Status: de huidige status van de opdracht.
• Soort: geeft de opdrachtcategorie aan, bijvoorbeeld of de opdracht een Proefafdruk of een
Beveiligde afdruk is.
• Aantal: geeft het gewenste aantal exemplaren van de opdracht aan.
Met de optie Wijzigen kunt u de instellingen voor uw afdrukopdracht wijzigen. U kunt instellingen
zoals het aantal af te drukken exemplaren, de papierselectie, 2-zijdig afdrukken, sets, richting,
nieten, vouwen en afleveringsbestemming wijzigen. De opties variëren afhankelijk van de
configuratie van uw apparaat. U ziet bijvoorbeeld geen optie voor katern vouwen als uw apparaat
niet over een AVH-module beschikt.
U kunt de printerdriver gebruiken om geavanceerdere selecties te maken die niet in het afdrukklare
document zijn inbegrepen, zoals watermerken toevoegen.
1. Open de webbrowser op uw computer.
2. Voer via het toetsenbord in het URL-veld http:// in, gevolgd door het IP-adres van het apparaat.
Als het IP-adres bijvoorbeeld 192.168.100.100 is, voert u http://192.168.100.100 in.
Opmerking: U kunt het IP-adres van het apparaat te weten komen door een
configuratieoverzicht af te drukken of dit na te vragen bij de systeembeheerder.
3. Druk op de toets Enter op het toetsenbord om de pagina te laden.
4. Klik op het tabblad Opdrachten.
5. Klik op het tabblad Actieve opdrachten. Alle actieve opdrachten worden weergegeven.
6. Selecteer de gewenste opdracht.
7. Selecteer de toets Wijzigen in het keuzemenu Verwijderen.
8. Klik op de toets Start.
9. Werk de afdrukeigenschappen naar wens bij.
10. Klik op de toets Opslaan.
Meer informatie
Een document afdrukken met de PostScript-printerdriver
Een afdrukopdracht verzenden via Internet Services
Internet Services gebruiken om de contactgegevens van de systeembeheerder te vinden
Informatiepagina's afdrukken via het menu Apparaatstatus
Opgeslagen opdrachten
Opgeslagen opdrachten afdrukken via Internet Services
Internet Services maakt gebruik van de webserver die op het apparaat is ingebouwd. Zo kunt u met
de webbrowser via het internet of intranet communiceren met het apparaat.

Internet Services WorkCentre
®
5945/5955
614 Handleiding voor de gebruiker
Als Verificatie of Accountadministratie op het apparaat is ingeschakeld, moet u eventueel
aanmeldgegevens invoeren om toegang tot deze functie te krijgen.
Opgeslagen opdrachten zijn documenten die naar het apparaat zijn verzonden en daar opgeslagen
zijn voor toekomstig gebruik. Opgeslagen opdrachten kunnen worden geopend en afgedrukt op het
apparaat en via Internet Services.
Opmerking: De systeembeheerder moet deze optie beschikbaar stellen.
U kunt de optie Opgeslagen opdrachten gebruiken als handige manier voor het opslaan van
veelgebruikte documenten die u wilt afdrukken, zoals formulieren. Opgeslagen opdrachten kunnen
worden bewaard met de printerdriver en Internet Services. U kunt opgeslagen opdrachten
afdrukken via het bedieningspaneel van het apparaat en via Internet Services.
1. Open de webbrowser op uw computer.
2. Voer via het toetsenbord in het URL-veld http:// in, gevolgd door het IP-adres van het apparaat.
Als het IP-adres bijvoorbeeld 192.168.100.100 is, voert u http://192.168.100.100 in.
Opmerking: U kunt het IP-adres van het apparaat te weten komen door een
configuratieoverzicht af te drukken of dit na te vragen bij de systeembeheerder.
3. Druk op de toets Enter op het toetsenbord om de pagina te laden.
4. Klik op het tabblad Opdrachten.
5. Klik op het tabblad Opgeslagen opdrachten. De pagina Opgeslagen opdrachten opnieuw
afdrukken wordt weergegeven met een lijst van alle opdrachten die in de standaard openbare
map zijn opgeslagen.
6. Schakel het selectievakje links van de gewenste opdracht(en) in. Als u alle opdrachten wilt
selecteren, schakelt u het selectievakje boven aan de titelrij in.
7. Selecteer de optie Opdracht afdrukken in het keuzemenu Opdracht afdrukken.
8. Selecteer zo nodig het invoervak Aantal en werk het aantal kopieën bij via het toetsenbord. Het
standaardaantal is 1, ook al zijn er meerdere kopieën opgegeven toen de opdracht
oorspronkelijk werd opgeslagen.
9. Klik op de toets Start.
10. Haal uw opdracht op bij het apparaat.
11. Druk op de toets Opdrachtstatus op het bedieningspaneel om de opdrachtenlijst te bekijken
en de status van de opdracht te controleren.
12. Afdrukopdrachten worden doorgaans weergegeven in de lijst Actieve opdrachten. Als de
systeembeheerder echter de functie Alle opdrachten vasthouden heeft ingeschakeld, staat uw
opdracht in de lijst Vastgehouden afdrukopdrachten of Niet-herkende afdrukopdrachten. Als u
een vastgehouden opdracht wilt vrijgeven, selecteert u de opdracht in de desbetreffende lijst
en selecteert u vervolgens de toets Vrijgeven.
13. Als uw opdracht wordt vastgehouden in de lijst Actieve opdrachten, heeft het apparaat
aanvullende hulpbronnen van u nodig, bijvoorbeeld papier of nietjes, voordat de opdracht
voltooid kan worden. Om erachter te komen welke hulpbronnen nodig zijn, selecteert u de
opdracht en selecteert u vervolgens de toets Gegevens. Als de hulpbronnen beschikbaar zijn,
wordt de opdracht afgedrukt.
Meer informatie
Opdrachten opslaan met de PostScript-printerdriver
Een opgeslagen opdracht afdrukken via de functie Afdrukken vanaf
Internet Services gebruiken om de contactgegevens van de systeembeheerder te vinden
System Administrator Guide (Handleiding voor de systeembeheerder) www.xerox.com/support.
Actieve opdrachten bekijken via het menu Opdrachtstatus

Internet Services WorkCentre
®
5945/5955
Handleiding voor de gebruiker 615
Aanmelden bij Internet Services
De voortgang en details van een opdracht bekijken via het menu Opdrachtstatus
Informatiepagina's afdrukken via het menu Apparaatstatus
Opgeslagen opdrachten verwijderen via Internet Services
Internet Services maakt gebruik van de webserver die op het apparaat is ingebouwd. Zo kunt u met
de webbrowser via het internet of intranet communiceren met het apparaat.
Als Verificatie of Accountadministratie op het apparaat is ingeschakeld, moet u eventueel
aanmeldgegevens invoeren om toegang tot deze functie te krijgen.
Opgeslagen opdrachten zijn documenten die naar het apparaat zijn verzonden en daar opgeslagen
zijn voor toekomstig gebruik. Opgeslagen opdrachten kunnen worden geopend en afgedrukt op het
apparaat en via Internet Services.
Opmerking: De systeembeheerder moet deze optie beschikbaar stellen.
Met de optie Opdracht verwijderen kunt u een opdracht uit de opgeslagen lijst verwijderen. Als een
opdracht eenmaal is verwijderd, kunt u deze niet meer ophalen.
1. Open de webbrowser op uw computer.
2. Voer via het toetsenbord in het URL-veld http:// in, gevolgd door het IP-adres van het apparaat.
Als het IP-adres bijvoorbeeld 192.168.100.100 is, voert u http://192.168.100.100 in.
Opmerking: U kunt het IP-adres van het apparaat te weten komen door een
configuratieoverzicht af te drukken of dit na te vragen bij de systeembeheerder.
3. Druk op de toets Enter op het toetsenbord om de pagina te laden.
4. Klik op het tabblad Opdrachten.
5. Klik op het tabblad Opgeslagen opdrachten. De pagina Opgeslagen opdrachten opnieuw
afdrukken wordt weergegeven met een lijst van alle opdrachten die in de standaard openbare
map zijn opgeslagen.
6. Schakel het selectievakje links van de gewenste opdracht(en) in. Als u alle opdrachten wilt
selecteren, schakelt u het selectievakje boven aan de titelrij in.
7. Selecteer de optie Opdracht verwijderen in het keuzemenu Opdracht afdrukken.
8. Klik op de toets Start.
Meer informatie
Opgeslagen opdrachten afdrukken via Internet Services
Opdrachten opslaan met de PostScript-printerdriver
Internet Services gebruiken om de contactgegevens van de systeembeheerder te vinden
System Administrator Guide (Handleiding voor de systeembeheerder) www.xerox.com/support.
Aanmelden bij Internet Services
Informatiepagina's afdrukken via het menu Apparaatstatus
Een opgeslagen opdracht naar een andere map verplaatsen via Internet Services
Internet Services maakt gebruik van de webserver die op het apparaat is ingebouwd. Zo kunt u met
de webbrowser via het internet of intranet communiceren met het apparaat.
Opgeslagen opdrachten zijn documenten die naar het apparaat zijn verzonden en daar opgeslagen
zijn voor toekomstig gebruik. Opgeslagen opdrachten kunnen worden geopend en afgedrukt op het
apparaat en via Internet Services.

Internet Services WorkCentre
®
5945/5955
616 Handleiding voor de gebruiker
Opmerking: De systeembeheerder moet deze optie beschikbaar stellen.
Met de optie Opdracht verplaatsen kunt u een opdracht van de ene map met opgeslagen
opdrachten naar de andere verplaatsen, zonder een kopie in de oorspronkelijke map te bewaren. U
hebt meer dan één map met opgeslagen opdrachten nodig om deze functie te kunnen gebruiken.
1. Open de webbrowser op uw computer.
2. Voer via het toetsenbord in het URL-veld http:// in, gevolgd door het IP-adres van het apparaat.
Als het IP-adres bijvoorbeeld 192.168.100.100 is, voert u http://192.168.100.100 in.
Opmerking: U kunt het IP-adres van het apparaat te weten komen door een
configuratieoverzicht af te drukken of dit na te vragen bij de systeembeheerder.
3. Druk op de toets Enter op het toetsenbord om de pagina te laden.
4. Klik op het tabblad Opdrachten.
5. Klik op het tabblad Opgeslagen opdrachten. De pagina Opgeslagen opdrachten opnieuw
afdrukken wordt weergegeven met een lijst van alle opdrachten die in de standaard openbare
map zijn opgeslagen.
6. Selecteer de gewenste map in de lijst Mappen aan de linkerkant van het scherm.
7. Schakel het selectievakje links van de gewenste opdracht(en) in. Als u alle opdrachten wilt
selecteren, schakelt u het selectievakje boven aan de titelrij in.
8. Selecteer de optie Opdracht verplaatsen in het keuzemenu Opdracht afdrukken.
9. Klik op de toets Start.
10. Selecteer de benodigde map.
11. Selecteer de toets Opdracht verplaatsen.
Meer informatie
Opgeslagen opdrachten afdrukken via Internet Services
Opdrachten opslaan met de PostScript-printerdriver
Aanmelden bij Internet Services
Internet Services gebruiken om de contactgegevens van de systeembeheerder te vinden
System Administrator Guide (Handleiding voor de systeembeheerder) www.xerox.com/support.
Informatiepagina's afdrukken via het menu Apparaatstatus
Opgeslagen opdrachten kopiëren via Internet Services
Internet Services maakt gebruik van de webserver die op het apparaat is ingebouwd. Zo kunt u met
de webbrowser via het internet of intranet communiceren met het apparaat.
Opgeslagen opdrachten zijn documenten die naar het apparaat zijn verzonden en daar opgeslagen
zijn voor toekomstig gebruik. Opgeslagen opdrachten kunnen worden geopend en afgedrukt op het
apparaat en via Internet Services.
Opmerking: De systeembeheerder moet deze optie beschikbaar stellen.
Met de optie Opdracht kopiëren kunt u een kopie van uw opgeslagen opdracht maken. De kopie kan
niet in dezelfde map als het origineel worden opgeslagen.
1. Open de webbrowser op uw computer.
2. Voer via het toetsenbord in het URL-veld http:// in, gevolgd door het IP-adres van het apparaat.
Als het IP-adres bijvoorbeeld 192.168.100.100 is, voert u http://192.168.100.100 in.

Internet Services WorkCentre
®
5945/5955
Handleiding voor de gebruiker 617
Opmerking: U kunt het IP-adres van het apparaat te weten komen door een
configuratieoverzicht af te drukken of dit na te vragen bij de systeembeheerder.
3. Druk op de toets Enter op het toetsenbord om de pagina te laden.
4. Klik op het tabblad Opdrachten.
5. Klik op het tabblad Opgeslagen opdrachten. De pagina Opgeslagen opdrachten opnieuw
afdrukken wordt weergegeven met een lijst van alle opdrachten die in de standaard openbare
map zijn opgeslagen.
6. Selecteer de gewenste map in de lijst Mappen aan de linkerkant van het scherm.
7. Schakel het selectievakje links van de gewenste opdracht(en) in. Als u alle opdrachten wilt
selecteren, schakelt u het selectievakje boven aan de titelrij in.
8. Selecteer de optie Opdracht kopiëren in het keuzemenu Opdracht afdrukken.
9. Klik op de toets Start.
10. Selecteer de benodigde map.
11. Selecteer de toets Opdracht kopiëren.
Meer informatie
Opgeslagen opdrachten afdrukken via Internet Services
Opdrachten opslaan met de PostScript-printerdriver
Aanmelden bij Internet Services
Internet Services gebruiken om de contactgegevens van de systeembeheerder te vinden
System Administrator Guide (Handleiding voor de systeembeheerder) www.xerox.com/support.
Informatiepagina's afdrukken via het menu Apparaatstatus
Een nieuwe map voor opgeslagen opdrachten maken in Internet Services
Internet Services maakt gebruik van de webserver die op het apparaat is ingebouwd. Zo kunt u met
de webbrowser via het internet of intranet communiceren met het apparaat.
Als Verificatie of Accountadministratie op het apparaat is ingeschakeld, moet u eventueel
aanmeldgegevens invoeren om toegang tot deze functie te krijgen.
Opgeslagen opdrachten zijn documenten die naar het apparaat zijn verzonden en daar opgeslagen
zijn voor toekomstig gebruik. Opgeslagen opdrachten kunnen worden geopend en afgedrukt op het
apparaat en via Internet Services.
Opmerking: De systeembeheerder moet deze optie beschikbaar stellen.
Met de optie Nieuwe map maken kunt u een eigen map maken om opdrachten in op te slaan.
Nieuwe mappen worden als openbare mappen gemaakt. Opgeslagen opdrachten in openbare
mappen kunnen door iedere gebruiker worden afgedrukt, gekopieerd en verwijderd.
Als de systeembeheerder de functie Verificatie (Aanmelding) heeft ingeschakeld, kunt u ook privé-
mappen maken.
Voor toegang tot privé-mappen hebt u een toegangscode nodig. De systeembeheerder kan privé-
mappen en alleen-lezen-mappen maken.
Gebruikers hebben weliswaar toegang tot alleen-lezen-mappen, maar kunnen geen opdrachten in
de map verwijderen of de instellingen ervan wijzigen.

Internet Services WorkCentre
®
5945/5955
618 Handleiding voor de gebruiker
Raadpleeg de System Administrator Guide (Handleiding voor de systeembeheerder) voor meer
informatie.
1. Open de webbrowser op uw computer.
2. Voer via het toetsenbord in het URL-veld http:// in, gevolgd door het IP-adres van het apparaat.
Als het IP-adres bijvoorbeeld 192.168.100.100 is, voert u http://192.168.100.100 in.
Opmerking: U kunt het IP-adres van het apparaat te weten komen door een
configuratieoverzicht af te drukken of dit na te vragen bij de systeembeheerder.
3. Druk op de toets Enter op het toetsenbord om de pagina te laden.
4. Klik op het tabblad Opdrachten.
5. Klik op het tabblad Opgeslagen opdrachten. De pagina Opgeslagen opdrachten opnieuw
afdrukken wordt weergegeven met een lijst van alle opdrachten die in de standaard openbare
map zijn opgeslagen.
6. Selecteer Nieuwe map maken in het menu Mapopties links op de pagina. De pagina Nieuwe
map wordt geopend.
7. Klik in het invoervak Naam en typ de naam voor uw map via het toetsenbord.
8. Klik op de toets Toepassen.
Meer informatie
Opdrachten opslaan met de PostScript-printerdriver
Internet Services gebruiken om de contactgegevens van de systeembeheerder te vinden
Aanmelden bij Internet Services
System Administrator Guide (Handleiding voor de systeembeheerder) www.xerox.com/support.
Informatiepagina's afdrukken via het menu Apparaatstatus
Mappen met opgeslagen opdrachten verwijderen via Internet Services
Internet Services maakt gebruik van de webserver die op het apparaat is ingebouwd. Zo kunt u met
de webbrowser via het internet of intranet communiceren met het apparaat.
Als Verificatie of Accountadministratie op het apparaat is ingeschakeld, moet u eventueel
aanmeldgegevens invoeren om toegang tot deze functie te krijgen.
Opgeslagen opdrachten zijn documenten die naar het apparaat zijn verzonden en daar opgeslagen
zijn voor toekomstig gebruik. Opgeslagen opdrachten kunnen worden geopend en afgedrukt op het
apparaat en via Internet Services.
Opmerking: De systeembeheerder moet deze optie beschikbaar stellen.
Met de optie Mappen verwijderen kunt u een map met opgeslagen opdrachten verwijderen.
Mappen kunnen verwijderd worden, zelfs als ze opgeslagen opdrachten bevatten. De opdrachten
worden samen met de map verwijderd.
Raadpleeg de System Administrator Guide (Handleiding voor de systeembeheerder) voor meer
informatie.
1. Open de webbrowser op uw computer.
2. Voer via het toetsenbord in het URL-veld http:// in, gevolgd door het IP-adres van het apparaat.
Als het IP-adres bijvoorbeeld 192.168.100.100 is, voert u http://192.168.100.100 in.
Opmerking: U kunt het IP-adres van het apparaat te weten komen door een
configuratieoverzicht af te drukken of dit na te vragen bij de systeembeheerder.

Internet Services WorkCentre
®
5945/5955
Handleiding voor de gebruiker 619
3. Druk op de toets Enter op het toetsenbord om de pagina te laden.
4. Klik op het tabblad Opdrachten.
5. Klik op het tabblad Opgeslagen opdrachten. De pagina Opgeslagen opdrachten opnieuw
afdrukken wordt weergegeven met een lijst van alle opdrachten die in de standaard openbare
map zijn opgeslagen.
6. Selecteer de koppeling Mappen beheren.
7. Schakel het selectievakje links van de gewenste map(pen) in. Als u alle mappen wilt selecteren,
schakelt u het selectievakje boven aan de titelrij in.
8. Klik op de toets Map verwijderen.
9. Klik op de toets OK.
Meer informatie
Een nieuwe map voor opgeslagen opdrachten maken in Internet Services
Aanmelden bij Internet Services
Internet Services gebruiken om de contactgegevens van de systeembeheerder te vinden
System Administrator Guide (Handleiding voor de systeembeheerder) www.xerox.com/support.
Informatiepagina's afdrukken via het menu Apparaatstatus
De naam van mappen met opgeslagen opdrachten wijzigen via Internet Services
Internet Services maakt gebruik van de webserver die op het apparaat is ingebouwd. Zo kunt u met
de webbrowser via het internet of intranet communiceren met het apparaat.
Als Verificatie of Accountadministratie op het apparaat is ingeschakeld, moet u eventueel
aanmeldgegevens invoeren om toegang tot deze functie te krijgen.
Opgeslagen opdrachten zijn documenten die naar het apparaat zijn verzonden en daar opgeslagen
zijn voor toekomstig gebruik. Opgeslagen opdrachten kunnen worden geopend en afgedrukt op het
apparaat en via Internet Services.
Opmerking: De systeembeheerder moet deze optie beschikbaar stellen.
Met de optie Naam wijzigen kunt u de naam van een map wijzigen. De naamswijziging is niet van
invloed op de opdrachten die in de map zijn opgeslagen.
1. Open de webbrowser op uw computer.
2. Voer via het toetsenbord in het URL-veld http:// in, gevolgd door het IP-adres van het apparaat.
Als het IP-adres bijvoorbeeld 192.168.100.100 is, voert u http://192.168.100.100 in.
Opmerking: U kunt het IP-adres van het apparaat te weten komen door een
configuratieoverzicht af te drukken of dit na te vragen bij de systeembeheerder.
3. Druk op de toets Enter op het toetsenbord om de pagina te laden.
4. Klik op het tabblad Opdrachten.
5. Klik op het tabblad Opgeslagen opdrachten. De pagina Opgeslagen opdrachten opnieuw
afdrukken wordt weergegeven met een lijst van alle opdrachten die in de standaard openbare
map zijn opgeslagen.
6. Selecteer de koppeling Mappen beheren.
7. Selecteer de bewerkingstoets met het potloodpictogram.
8. Klik in het invoervak Nieuwe naam en voer de nieuwe naam voor uw map in via het
toetsenbord.

Internet Services WorkCentre
®
5945/5955
620 Handleiding voor de gebruiker
9. Klik op de toets Toepass en.
Meer informatie
Een nieuwe map voor opgeslagen opdrachten maken in Internet Services
Aanmelden bij Internet Services
Internet Services gebruiken om de contactgegevens van de systeembeheerder te vinden
System Administrator Guide (Handleiding voor de systeembeheerder) www.xerox.com/support.
Informatiepagina's afdrukken via het menu Apparaatstatus
Toegangsrechten tot mappen met opgeslagen opdrachten wijzigen via Internet Services
Internet Services maakt gebruik van de webserver die op het apparaat is ingebouwd. Zo kunt u met
de webbrowser via het internet of intranet communiceren met het apparaat.
Opgeslagen opdrachten zijn documenten die naar het apparaat zijn verzonden en daar opgeslagen
zijn voor toekomstig gebruik. Opgeslagen opdrachten kunnen worden geopend en afgedrukt op het
apparaat en via Internet Services.
Opmerking: De systeembeheerder moet deze optie beschikbaar stellen.
Met de optie Bevoegdheden/Machtigingen kunt u aangeven of een map openbaar of privé moet
zijn. Openbare mappen zijn beschikbaar voor alle gebruikers. Voor toegang tot privé-mappen hebt
u een toegangscode nodig.
Opmerking: De systeembeheerder moet Verificatie (Aanmeldmethodes) inschakelen voordat u
deze functie kunt gebruiken.
Raadpleeg de System Administrator Guide (Handleiding voor de systeembeheerder) voor meer
informatie.
1. Open de webbrowser op uw computer.
2. Voer via het toetsenbord in het URL-veld http:// in, gevolgd door het IP-adres van het apparaat.
Als het IP-adres bijvoorbeeld 192.168.100.100 is, voert u http://192.168.100.100 in.
Opmerking: U kunt het IP-adres van het apparaat te weten komen door een
configuratieoverzicht af te drukken of dit na te vragen bij de systeembeheerder.
3. Druk op de toets Enter op het toetsenbord om de pagina te laden.
4. Selecteer de koppeling Aanmelden rechtsboven op het scherm.
5. Selecteer het invoervak Gebruikers-ID en voer de gebruikersnaam in via het toetsenbord.
6. Selecteer het invoervak Toegangscode en voer uw toegangscode in via het toetsenbord op het
aanraakscherm.
7. Klik op het tabblad Opdrachten.
8. Klik op het tabblad Opgeslagen opdrachten. De pagina Opgeslagen opdrachten opnieuw
afdrukken wordt weergegeven met een lijst van alle opdrachten die in de standaard openbare
map zijn opgeslagen.
9. Selecteer de koppeling Mappen beheren.
10. Selecteer de bewerkingstoets met het potloodpictogram.
11. Selecteer de gewenste optie in het menu Maptoegangsrechten.
• Openbare map: hiermee hebben alle gebruikers toegang tot de map en de documenten
in de map.
• Privé: hiermee zijn de map en de inhoud alleen toegankelijk voor degene die de map heeft
gemaakt of voor de systeembeheerder van het apparaat.

Internet Services WorkCentre
®
5945/5955
Handleiding voor de gebruiker 621
• Alleen lezen: gebruikers hebben weliswaar toegang tot alleen-lezen-mappen, maar
kunnen geen opdrachten in de map verwijderen of de instellingen ervan wijzigen.
12. Klik op de toets Toepassen.
13. Selecteer de koppeling Afmelden rechtsboven op het scherm Internet Services.
14. Selecteer de toets Afmelden op het bevestigingsscherm.
Meer informatie
Een nieuwe map voor opgeslagen opdrachten maken in Internet Services
Internet Services gebruiken om de contactgegevens van de systeembeheerder te vinden
System Administrator Guide (Handleiding voor de systeembeheerder) www.xerox.com/support.
Informatiepagina's afdrukken via het menu Apparaatstatus
Afdrukken
Een afdrukopdracht verzenden via Internet Services
Internet Services maakt gebruik van de webserver die op het apparaat is ingebouwd. Zo kunt u met
de webbrowser via het internet of intranet communiceren met het apparaat.
Als Verificatie of Accountadministratie op het apparaat is ingeschakeld, moet u eventueel
aanmeldgegevens invoeren om toegang tot deze functie te krijgen.
Op de pagina Opdrachtverzending van Internet Services kunt u afdrukklare documenten verzenden
voor afdrukken. U kunt opdrachten met de bestandsindeling PDF, PCL, PostScript, TXT, JPEG, TIFF
en XPS afdrukken via de pagina Opdrachtverzending.
Opmerking: Als u uw opdracht via Internet Services verzendt, kunt u algemene afdrukfuncties
selecteren, zoals 2-zijdig afdrukken en nieten. Als u geavanceerde afdrukfuncties zoals watermerken
en katernopmaak wilt selecteren, moet u deze in de printerdriver selecteren voordat u uw
afdrukklare bestand maakt.
Een afdrukklaar document is een bestand dat is opgemaakt en opgeslagen voor afdrukken vanuit
het bronprogramma, zoals Microsoft Word. Als u een afdrukklaar bestand wilt maken, selecteert u
de optie Afdrukken naar bestand als u documenten afdrukt in een programma zoals Microsoft
Word. In geavanceerde publishing-programma's zijn er mogelijk meerdere methoden om
afdrukklare bestanden te maken.
Opmerking: Als u een XPS-document wilt afdrukken, moet de optionele XPS-toepassing op het
apparaat zijn geïnstalleerd.
Raadpleeg de System Administrator Guide (Handleiding voor de systeembeheerder) voor meer
informatie.
1. Open de webbrowser op uw computer.
2. Voer via het toetsenbord in het URL-veld http:// in, gevolgd door het IP-adres van het apparaat.
Als het IP-adres bijvoorbeeld 192.168.100.100 is, voert u http://192.168.100.100 in.
Opmerking: U kunt het IP-adres van het apparaat te weten komen door een
configuratieoverzicht af te drukken of dit na te vragen bij de systeembeheerder.
3. Druk op de toets Enter op het toetsenbord om de pagina te laden.
4. Klik op het tabblad Afdrukken.
5. Klik op de toets Bladeren... en blader naar uw afdrukklare bestand.

Internet Services WorkCentre
®
5945/5955
622 Handleiding voor de gebruiker
6. Selecteer het bestand dat u wilt afdrukken. Dubbelklik op het bestand om het te selecteren of
klik eenmaal op het bestand en klik vervolgens op de toets Openen. De bestandsnaam en het
bestandspad worden weergegeven in het vak Bestandsnaam.
7. Selecteer de gewenste optie(s).
8. Klik op de toets Opdracht verzenden.
9. Haal uw opdracht op bij het apparaat.
10. Druk op de toets Opdrachtstatus op het bedieningspaneel om de opdrachtenlijst te bekijken
en de status van de opdracht te controleren.
11. Afdrukopdrachten worden doorgaans weergegeven in de lijst Actieve opdrachten. Als de
systeembeheerder echter de functie Alle opdrachten vasthouden heeft ingeschakeld, staat uw
opdracht in de lijst Vastgehouden afdrukopdrachten of Niet-herkende afdrukopdrachten. Als u
een vastgehouden opdracht wilt vrijgeven, selecteert u de opdracht in de desbetreffende lijst
en selecteert u vervolgens de toets Vrijgeven.
12. Als uw opdracht wordt vastgehouden in de lijst Actieve opdrachten, heeft het apparaat
aanvullende hulpbronnen van u nodig, bijvoorbeeld papier of nietjes, voordat de opdracht
voltooid kan worden. Om erachter te komen welke hulpbronnen nodig zijn, selecteert u de
opdracht en selecteert u vervolgens de toets Gegevens. Als de hulpbronnen beschikbaar zijn,
wordt de opdracht afgedrukt.
Meer informatie
Een document afdrukken met de PostScript-printerdriver
Aanmelden bij Internet Services
Actieve opdrachten bekijken via het menu Opdrachtstatus
System Administrator Guide (Handleiding voor de systeembeheerder) www.xerox.com/support.
Optionele functies installeren via het menu Hulpprogramma's
De voortgang en details van een opdracht bekijken via het menu Opdrachtstatus
Informatiepagina's afdrukken via het menu Apparaatstatus
De afleveringsbestemming wijzigen bij afdrukken via Internet Services
Documenten vouwen die via Internet Services zijn afgedrukt
Nieten instellen bij afdrukken via Internet Services
Perforeren instellen bij afdrukken via Internet Services
De richting instellen tijdens het afdrukken via Internet Services
De opties voor Sets gebruiken bij afdrukken via Internet Services
De opties voor 2-zijdig afdrukken gebruiken bij afdrukken via Internet Services
De papierselectie wijzigen bij afdrukken via Internet Services
Een uitgestelde afdrukopdracht verzenden via Internet Services
Een opdracht opslaan voor opnieuw afdrukken via Internet Services
Een proefafdruk of voorbeeld afdrukken via Internet Services
Een beveiligde opdracht afdrukken via Internet Services
Een normale opdracht afdrukken via Internet Services
Het aantal exemplaren wijzigen bij afdrukken via Internet Services
Printer- en scandrivers installeren via het afdrukmenu van Internet Services
Internet Services maakt gebruik van de webserver die op het apparaat is ingebouwd. Zo kunt u met
de webbrowser via het internet of intranet communiceren met het apparaat.
Via de koppeling Printer-/scandrivers installeren kunt u de nieuwste printer- en scandrivers voor uw
apparaat installeren. Als u een Windows-computer gebruikt, worden de drivers via de koppeling in
een uitvoerbaar bestand geopend. Als u een uitvoerbaar bestand uitvoert, wordt software
automatisch op uw computer geïnstalleerd. U kunt het bestand uitvoeren en nu de drivers
installeren of het bestand opslaan om de drivers later te installeren.

Internet Services WorkCentre
®
5945/5955
Handleiding voor de gebruiker 623
Met de installatieoptie kunt u uw printerdrivers gemakkelijk installeren. De koppeling brengt u
standaard naar Xerox.com, waar u de nieuwste drivers voor uw apparaat kunt vinden. De
systeembeheerder kan de koppeling Printer-/scandrivers installeren desgewenst wijzigen in een
andere locatie, bijvoorbeeld een interne website. De systeembeheerder kan de koppeling ook
verbergen. Als u de koppeling Printer-/scandrivers installeren niet ziet, neem dan contact op met de
systeembeheerder.
Opmerking: De systeembeheerder moet deze optie beschikbaar stellen.
Uw systeembeheerder heeft mogelijk een specifieke printerdriver op uw computer geladen. Als u
echter zelf de driver kunt kiezen, kunt u aan de hand van de volgende informatie bepalen welke
driver u moet installeren.
•Met PS (PostScript) beschikt u over de meeste opties voor het schalen en manipuleren van
beelden en is er meer precisie mogelijk bij hoogwaardige afbeeldingen. Ook biedt PostScript
verschillende soorten foutafhandeling en fontvervangingsopties.
• PCL (Printer Command Language) biedt over het algemeen minder geavanceerde functies
dan PostScript. De meeste opdrachten worden sneller verwerkt door PCL-drivers dan door
andere drivers. Deze driver is geschikt voor de meeste alledaagse afdruktaken.
• XPS (XML Paper Specification) is een open specificatie voor een paginabeschrijvingstaal en
een vaste documentindeling die oorspronkelijk door Microsoft is ontwikkeld. Gebruik deze
driver om de snelheid en kwaliteit van uw XPS-afdrukbestanden te verbeteren.
• Mac is een PostScript-driver die speciaal voor Macs is ontworpen.
Opmerking: Als u een XPS-document wilt afdrukken, moet de optionele XPS-toepassing op het
apparaat zijn geïnstalleerd.
Met de TWAIN-scandriver kunt u documenten van het apparaat naar uw computer scannen. De
TWAIN-scandriver wordt automatisch geïnstalleerd met de functie Printer-/scandrivers installeren.
Raadpleeg de System Administrator Guide (Handleiding voor de systeembeheerder) voor meer
informatie.
1. Open de webbrowser op uw computer.
2. Voer via het toetsenbord in het URL-veld http:// in, gevolgd door het IP-adres van het apparaat.
Als het IP-adres bijvoorbeeld 192.168.100.100 is, voert u http://192.168.100.100 in.
Opmerking: U kunt het IP-adres van het apparaat te weten komen door een
configuratieoverzicht af te drukken of dit na te vragen bij de systeembeheerder.
3. Druk op de toets Enter op het toetsenbord om de pagina te laden.
4. Klik op het tabblad Afdrukken.
5. Klik op de koppeling Printer-/scandrivers installeren.
6. Klik op de toets Uitvoeren.
7. Klik op de toets Accepteren om akkoord te gaan met de licentieovereenkomst.
8. Het programma zoekt automatisch naar uw apparaat op het netwerk. Als uw apparaat niet
wordt weergegeven, vraagt u de systeembeheerder om hulp.
9. Selecteer de driver die u wilt installeren.
10. Klik op de toets Installeren.
11. Klik op de toets Installeren.
12. Het programma maakt de afdrukwachtrij aan en installeert uw printerdriver.

Internet Services WorkCentre
®
5945/5955
624 Handleiding voor de gebruiker
Meer informatie
Internet Services gebruiken om de contactgegevens van de systeembeheerder te vinden
System Administrator Guide (Handleiding voor de systeembeheerder) www.xerox.com/support.
Een document afdrukken met de PostScript-printerdriver
Optionele functies installeren via het menu Hulpprogramma's
Informatiepagina's afdrukken via het menu Apparaatstatus
Het aantal exemplaren wijzigen bij afdrukken via Internet Services
Internet Services maakt gebruik van de webserver die op het apparaat is ingebouwd. Zo kunt u met
de webbrowser via het internet of intranet communiceren met het apparaat.
Op de pagina Opdrachtverzending van Internet Services kunt u afdrukklare documenten verzenden
voor afdrukken. U kunt opdrachten met de bestandsindeling PDF, PCL, PostScript, TXT, JPEG, TIFF
en XPS afdrukken via de pagina Opdrachtverzending.
Opmerking: Als u uw opdracht via Internet Services verzendt, kunt u algemene afdrukfuncties
selecteren, zoals 2-zijdig afdrukken en nieten. Als u geavanceerde afdrukfuncties zoals watermerken
en katernopmaak wilt selecteren, moet u deze in de printerdriver selecteren voordat u uw
afdrukklare bestand maakt.
Opmerking: Als u een XPS-document wilt afdrukken, moet de optionele XPS-toepassing op het
apparaat zijn geïnstalleerd.
Met de optie Aantal kunt u bepalen hoeveel exemplaren van uw document worden afgedrukt. Er
kunnen 1-9999 exemplaren worden afgedrukt.
U kunt het aantal exemplaren in de printerdriver of in een andere applicatie selecteren als u het
afdrukklare bestand maakt, of u kunt het aantal exemplaren selecteren in Internet Services. Als u
een bepaald aantal exemplaren opgeeft in Internet Services, wordt het opgegeven aantal in het
afdrukklare bestand genegeerd en overschreven door het opgegeven aantal in Internet Services. Als
u bijvoorbeeld 5 exemplaren hebt opgegeven in het afdrukklare bestand, maar 2 exemplaren
opgeeft in Internet Services, worden er slechts 2 exemplaren afgedrukt.
1. Open de webbrowser op uw computer.
2. Voer via het toetsenbord in het URL-veld http:// in, gevolgd door het IP-adres van het apparaat.
Als het IP-adres bijvoorbeeld 192.168.100.100 is, voert u http://192.168.100.100 in.
Opmerking: U kunt het IP-adres van het apparaat te weten komen door een
configuratieoverzicht af te drukken of dit na te vragen bij de systeembeheerder.
3. Druk op de toets Enter op het toetsenbord om de pagina te laden.
4. Klik op het tabblad Afdrukken.
5. Klik op de toets Bladeren... en blader naar uw afdrukklare bestand.
6. Selecteer het bestand dat u wilt afdrukken. Dubbelklik op het bestand om het te selecteren of
klik eenmaal op het bestand en klik vervolgens op de toets Openen. De bestandsnaam en het
bestandspad worden weergegeven in het vak Bestandsnaam.
7. Selecteer de gewenste optie voor Aantal.
• Auto: hiermee wordt het aantal exemplaren afgedrukt dat in het afdrukklare bestand is
ingesteld.
• (1-9999): hiermee worden 1 tot 9999 exemplaren van het afdrukklare bestand afgedrukt
(als het afdrukklare bestand instellingen bevat waarmee meer dan 1 exemplaar wordt
geproduceerd, worden deze instellingen overschreven door het aantal exemplaren dat is
opgegeven in Internet Services). Selecteer het invoervak (1-9999) en voer het aantal
gewenste exemplaren in via het toetsenbord.

Internet Services WorkCentre
®
5945/5955
Handleiding voor de gebruiker 625
8. Klik op de toets Opdracht verzenden.
9. Haal uw opdracht op bij het apparaat.
10. Druk op de toets Opdrachtstatus op het bedieningspaneel om de opdrachtenlijst te bekijken
en de status van de opdracht te controleren.
11. Afdrukopdrachten worden doorgaans weergegeven in de lijst Actieve opdrachten. Als de
systeembeheerder echter de functie Alle opdrachten vasthouden heeft ingeschakeld, staat uw
opdracht in de lijst Vastgehouden afdrukopdrachten of Niet-herkende afdrukopdrachten. Als u
een vastgehouden opdracht wilt vrijgeven, selecteert u de opdracht in de desbetreffende lijst
en selecteert u vervolgens de toets Vrijgeven.
12. Als uw opdracht wordt vastgehouden in de lijst Actieve opdrachten, heeft het apparaat
aanvullende hulpbronnen van u nodig, bijvoorbeeld papier of nietjes, voordat de opdracht
voltooid kan worden. Om erachter te komen welke hulpbronnen nodig zijn, selecteert u de
opdracht en selecteert u vervolgens de toets Gegevens. Als de hulpbronnen beschikbaar zijn,
wordt de opdracht afgedrukt.
Meer informatie
Internet Services gebruiken om de contactgegevens van de systeembeheerder te vinden
De voortgang en details van een opdracht bekijken via het menu Opdrachtstatus
Informatiepagina's afdrukken via het menu Apparaatstatus
Opdrachttype
Een normale opdracht afdrukken via Internet Services
Internet Services maakt gebruik van de webserver die op het apparaat is ingebouwd. Zo kunt u met
de webbrowser via het internet of intranet communiceren met het apparaat.
Als Verificatie of Accountadministratie op het apparaat is ingeschakeld, moet u eventueel
aanmeldgegevens invoeren om toegang tot deze functie te krijgen.
Op de pagina Opdrachtverzending van Internet Services kunt u afdrukklare documenten verzenden
voor afdrukken. U kunt opdrachten met de bestandsindeling PDF, PCL, PostScript, TXT, JPEG, TIFF
en XPS afdrukken via de pagina Opdrachtverzending.
Opmerking: Als u uw opdracht via Internet Services verzendt, kunt u algemene afdrukfuncties
selecteren, zoals 2-zijdig afdrukken en nieten. Als u geavanceerde afdrukfuncties zoals watermerken
en katernopmaak wilt selecteren, moet u deze in de printerdriver selecteren voordat u uw
afdrukklare bestand maakt.
Opmerking: Als u een XPS-document wilt afdrukken, moet de optionele XPS-toepassing op het
apparaat zijn geïnstalleerd.
Met het opdrachttype Normale afdruk verwerkt het apparaat de opdracht zodra deze boven in de
afdrukwachtrij komt te staan.
1. Open de webbrowser op uw computer.
2. Voer via het toetsenbord in het URL-veld http:// in, gevolgd door het IP-adres van het apparaat.
Als het IP-adres bijvoorbeeld 192.168.100.100 is, voert u http://192.168.100.100 in.
Opmerking: U kunt het IP-adres van het apparaat te weten komen door een
configuratieoverzicht af te drukken of dit na te vragen bij de systeembeheerder.
3. Druk op de toets Enter op het toetsenbord om de pagina te laden.
4. Klik op het tabblad Afdrukken.

Internet Services WorkCentre
®
5945/5955
626 Handleiding voor de gebruiker
5. Klik op de toets Bladeren... en blader naar uw afdrukklare bestand.
6. Selecteer het bestand dat u wilt afdrukken. Dubbelklik op het bestand om het te selecteren of
klik eenmaal op het bestand en klik vervolgens op de toets Openen. De bestandsnaam en het
bestandspad worden weergegeven in het vak Bestandsnaam.
7. Selecteer Normale afdruk in het keuzemenu Opdrachttype.
8. Klik op de toets Opdracht verzenden.
9. Haal uw opdracht op bij het apparaat.
10. Druk op de toets Opdrachtstatus op het bedieningspaneel om de opdrachtenlijst te bekijken
en de status van de opdracht te controleren.
11. Afdrukopdrachten worden doorgaans weergegeven in de lijst Actieve opdrachten. Als de
systeembeheerder echter de functie Alle opdrachten vasthouden heeft ingeschakeld, staat uw
opdracht in de lijst Vastgehouden afdrukopdrachten of Niet-herkende afdrukopdrachten. Als u
een vastgehouden opdracht wilt vrijgeven, selecteert u de opdracht in de desbetreffende lijst
en selecteert u vervolgens de toets Vrijgeven.
12. Als uw opdracht wordt vastgehouden in de lijst Actieve opdrachten, heeft het apparaat
aanvullende hulpbronnen van u nodig, bijvoorbeeld papier of nietjes, voordat de opdracht
voltooid kan worden. Om erachter te komen welke hulpbronnen nodig zijn, selecteert u de
opdracht en selecteert u vervolgens de toets Gegevens. Als de hulpbronnen beschikbaar zijn,
wordt de opdracht afgedrukt.
Meer informatie
Actieve opdrachten bekijken via het menu Opdrachtstatus
Internet Services gebruiken om de contactgegevens van de systeembeheerder te vinden
De voortgang en details van een opdracht bekijken via het menu Opdrachtstatus
Informatiepagina's afdrukken via het menu Apparaatstatus
Een beveiligde opdracht afdrukken via Internet Services
Internet Services maakt gebruik van de webserver die op het apparaat is ingebouwd. Zo kunt u met
de webbrowser via het internet of intranet communiceren met het apparaat.
Als Verificatie of Accountadministratie op het apparaat is ingeschakeld, moet u eventueel
aanmeldgegevens invoeren om toegang tot deze functie te krijgen.
Op de pagina Opdrachtverzending van Internet Services kunt u afdrukklare documenten verzenden
voor afdrukken. U kunt opdrachten met de bestandsindeling PDF, PCL, PostScript, TXT, JPEG, TIFF
en XPS afdrukken via de pagina Opdrachtverzending.
Opmerking: Als u uw opdracht via Internet Services verzendt, kunt u algemene afdrukfuncties
selecteren, zoals 2-zijdig afdrukken en nieten. Als u geavanceerde afdrukfuncties zoals watermerken
en katernopmaak wilt selecteren, moet u deze in de printerdriver selecteren voordat u uw
afdrukklare bestand maakt.
Opmerking: Als u een XPS-document wilt afdrukken, moet de optionele XPS-toepassing op het
apparaat zijn geïnstalleerd.
Met de optie Beveiligde afdruk wordt de opdracht vastgehouden op het apparaat, totdat u een
toegangscode invoert om de opdracht vrij te geven. Met deze functie worden vertrouwelijke
documenten pas afgedrukt in de opvangbak als u klaar bent om ze vrij te geven en ze op te halen.
Deze functie komt ook van pas als u wilt regelen wanneer uw opdrachten worden vrijgegeven voor
afdrukken, zelfs als ze niet vertrouwelijk zijn.

Internet Services WorkCentre
®
5945/5955
Handleiding voor de gebruiker 627
Opmerking: Als u meer dan één beveiligde afdrukopdracht met dezelfde toegangscode verzendt,
hoeft u de toegangscode slechts eenmaal in te voeren op het apparaat om alle opdrachten voor
afdrukken vrij te geven.
1. Open de webbrowser op uw computer.
2. Voer via het toetsenbord in het URL-veld http:// in, gevolgd door het IP-adres van het apparaat.
Als het IP-adres bijvoorbeeld 192.168.100.100 is, voert u http://192.168.100.100 in.
Opmerking: U kunt het IP-adres van het apparaat te weten komen door een
configuratieoverzicht af te drukken of dit na te vragen bij de systeembeheerder.
3. Druk op de toets Enter op het toetsenbord om de pagina te laden.
4. Klik op het tabblad Afdrukken.
5. Klik op de toets Bladeren... en blader naar uw afdrukklare bestand.
6. Selecteer het bestand dat u wilt afdrukken. Dubbelklik op het bestand om het te selecteren of
klik eenmaal op het bestand en klik vervolgens op de toets Openen. De bestandsnaam en het
bestandspad worden weergegeven in het vak Bestandsnaam.
7. Selecteer Beveiligde afdruk in het keuzemenu Opdrachttype.
8. Klik in het invoervak Toegangscode en voer een toegangscode van 4 tot 10 cijfers via het
toetsenbord.
Opmerking: Als u uw opdracht wilt vrijgeven, moet u eerst deze toegangscode invoeren via de
aantaltoetsen op het bedieningspaneel van het apparaat. Gebruik alleen cijfers en kies een
toegangscode die goed te onthouden is, maar niet makkelijk te raden voor anderen.
9. Klik in het invoervak Toegangscode bevestigen en voer de toegangscode van 4 tot 10 cijfers
nogmaals in via het toetsenbord.
10. Klik op de toets Opdracht verzenden.
11. Wanneer de opdracht op het apparaat arriveert, verschijnt de opdracht in de lijst met
beveiligde afdrukopdrachten. Als u de lijst op het apparaat wilt bekijken, drukt u op de toets
Opdrachtstatus op het bedieningspaneel en selecteert u Beveiligde afdrukopdrachten.
12. Selecteer de opdracht in de lijst, voer uw toegangscode voor beveiligd afdrukken in en selecteer
OK.
13. Selecteer Alle vrijgeven om al uw beveiligde opdrachten af te drukken of selecteer een
afzonderlijk opdracht en selecteer Vrijgeven.
14. Als uw opdracht wordt vastgehouden in de lijst Actieve opdrachten, heeft het apparaat
aanvullende hulpbronnen van u nodig, bijvoorbeeld papier of nietjes, voordat de opdracht
voltooid kan worden. Om erachter te komen welke hulpbronnen nodig zijn, selecteert u de
opdracht en selecteert u vervolgens de toets Gegevens. Als de hulpbronnen beschikbaar zijn,
wordt de opdracht afgedrukt.
Meer informatie
Toegang tot uw persoonlijke lijst met beveiligde opdrachten via het menu Opdrachtstatus
Actieve opdrachten bekijken via het menu Opdrachtstatus
Internet Services gebruiken om de contactgegevens van de systeembeheerder te vinden
De voortgang en details van een opdracht bekijken via het menu Opdrachtstatus
Informatiepagina's afdrukken via het menu Apparaatstatus
Een proefafdruk of voorbeeld afdrukken via Internet Services
Internet Services maakt gebruik van de webserver die op het apparaat is ingebouwd. Zo kunt u met
de webbrowser via het internet of intranet communiceren met het apparaat.

Internet Services WorkCentre
®
5945/5955
628 Handleiding voor de gebruiker
Als Verificatie of Accountadministratie op het apparaat is ingeschakeld, moet u eventueel
aanmeldgegevens invoeren om toegang tot deze functie te krijgen.
Op de pagina Opdrachtverzending van Internet Services kunt u afdrukklare documenten verzenden
voor afdrukken. U kunt opdrachten met de bestandsindeling PDF, PCL, PostScript, TXT, JPEG, TIFF
en XPS afdrukken via de pagina Opdrachtverzending.
Opmerking: Als u uw opdracht via Internet Services verzendt, kunt u algemene afdrukfuncties
selecteren, zoals 2-zijdig afdrukken en nieten. Als u geavanceerde afdrukfuncties zoals watermerken
en katernopmaak wilt selecteren, moet u deze in de printerdriver selecteren voordat u uw
afdrukklare bestand maakt.
Opmerking: Als u een XPS-document wilt afdrukken, moet de optionele XPS-toepassing op het
apparaat zijn geïnstalleerd.
Met de optie Voorbeeldset kunt u één exemplaar afdrukken van een opdrachtopdracht met
meerdere exemplaren. Als u de afdruk ophaalt, kunt u controleren of deze naar wens is afgedrukt
voordat u de rest van de opdracht gaat afdrukken. Als het eerste exemplaar niet goed is, kunt u de
resterende exemplaren annuleren en de opdracht opnieuw verzenden met andere
afdrukinstellingen.
1. Open de webbrowser op uw computer.
2. Voer via het toetsenbord in het URL-veld http:// in, gevolgd door het IP-adres van het apparaat.
Als het IP-adres bijvoorbeeld 192.168.100.100 is, voert u http://192.168.100.100 in.
Opmerking: U kunt het IP-adres van het apparaat te weten komen door een
configuratieoverzicht af te drukken of dit na te vragen bij de systeembeheerder.
3. Druk op de toets Enter op het toetsenbord om de pagina te laden.
4. Klik op het tabblad Afdrukken.
5. Klik op de toets Bladeren... en blader naar uw afdrukklare bestand.
6. Selecteer het bestand dat u wilt afdrukken. Dubbelklik op het bestand om het te selecteren of
klik eenmaal op het bestand en klik vervolgens op de toets Openen. De bestandsnaam en het
bestandspad worden weergegeven in het vak Bestandsnaam.
7. Selecteer de gewenste optie voor Aantal.
• Auto: hiermee wordt het aantal exemplaren afgedrukt dat in het afdrukklare bestand is
ingesteld.
• (1-9999): hiermee worden 1 tot 9999 exemplaren van het afdrukklare bestand afgedrukt
(als het afdrukklare bestand instellingen bevat waarmee meer dan 1 exemplaar wordt
geproduceerd, worden deze instellingen overschreven door het aantal exemplaren dat is
opgegeven in Internet Services). Selecteer het invoervak (1-9999) en voer het aantal
gewenste exemplaren in via het toetsenbord.
Opmerking: U moet ten minste 2 kopieën naar het apparaat verzenden om de functie
Proefafdruk te kunnen gebruiken.
8. Selecteer Proefafdruk in het keuzemenu Opdrachttype.
9. Klik op de toets Opdracht verzenden.
10. Druk op de toets Opdrachtstatus op het bedieningspaneel om de opdrachtenlijst te bekijken
en de status van de opdracht te controleren.
11. Afdrukopdrachten worden doorgaans weergegeven in de lijst Actieve opdrachten. Als de
systeembeheerder echter de functie Alle opdrachten vasthouden heeft ingeschakeld, staat uw
opdracht in de lijst Vastgehouden afdrukopdrachten of Niet-herkende afdrukopdrachten.
Selecteer de opdracht in de gewenste lijst en selecteer de toets Vrijgegeven om de proefafdruk
te maken.

Internet Services WorkCentre
®
5945/5955
Handleiding voor de gebruiker 629
12. Controleer of het afgedrukte voorbeeld juist is.
13. Selecteer de gewenste opdracht in de lijst.
• Als het voorbeeld juist is, selecteert u de toets Vrijgeven om de resterende sets vrij te
geven.
• Als het voorbeeld niet naar verwachting is afgedrukt, selecteert u de toets Verwijderen.
14. Als uw opdracht wordt vastgehouden in de lijst Actieve opdrachten, heeft het apparaat
aanvullende hulpbronnen van u nodig, bijvoorbeeld papier of nietjes, voordat de opdracht
voltooid kan worden. Om erachter te komen welke hulpbronnen nodig zijn, selecteert u de
opdracht en selecteert u vervolgens de toets Gegevens. Als de hulpbronnen beschikbaar zijn,
wordt de opdracht afgedrukt.
Meer informatie
Actieve opdrachten bekijken via het menu Opdrachtstatus
Internet Services gebruiken om de contactgegevens van de systeembeheerder te vinden
De voortgang en details van een opdracht bekijken via het menu Opdrachtstatus
Informatiepagina's afdrukken via het menu Apparaatstatus
Een opdracht opslaan voor opnieuw afdrukken via Internet Services
Internet Services maakt gebruik van de webserver die op het apparaat is ingebouwd. Zo kunt u met
de webbrowser via het internet of intranet communiceren met het apparaat.
Als Verificatie of Accountadministratie op het apparaat is ingeschakeld, moet u eventueel
aanmeldgegevens invoeren om toegang tot deze functie te krijgen.
Op de pagina Opdrachtverzending van Internet Services kunt u afdrukklare documenten verzenden
voor afdrukken. U kunt opdrachten met de bestandsindeling PDF, PCL, PostScript, TXT, JPEG, TIFF
en XPS afdrukken via de pagina Opdrachtverzending.
Opmerking: Als u uw opdracht via Internet Services verzendt, kunt u algemene afdrukfuncties
selecteren, zoals 2-zijdig afdrukken en nieten. Als u geavanceerde afdrukfuncties zoals watermerken
en katernopmaak wilt selecteren, moet u deze in de printerdriver selecteren voordat u uw
afdrukklare bestand maakt.
Opmerking: Als u een XPS-document wilt afdrukken, moet de optionele XPS-toepassing op het
apparaat zijn geïnstalleerd.
Opgeslagen opdrachten zijn documenten die naar het apparaat zijn verzonden en daar opgeslagen
zijn voor toekomstig gebruik. Opgeslagen opdrachten kunnen worden geopend en afgedrukt op het
apparaat en via Internet Services.
U kunt de optie Opgeslagen opdrachten gebruiken als handige manier voor het opslaan van
veelgebruikte documenten die u wilt afdrukken, zoals formulieren. Opgeslagen opdrachten kunnen
worden bewaard met de printerdriver en Internet Services. U kunt opgeslagen opdrachten
afdrukken via het bedieningspaneel van het apparaat en via Internet Services.
Opmerking: De systeembeheerder moet deze optie beschikbaar stellen.
1. Open de webbrowser op uw computer.
2. Voer via het toetsenbord in het URL-veld http:// in, gevolgd door het IP-adres van het apparaat.
Als het IP-adres bijvoorbeeld 192.168.100.100 is, voert u http://192.168.100.100 in.
Opmerking: U kunt het IP-adres van het apparaat te weten komen door een
configuratieoverzicht af te drukken of dit na te vragen bij de systeembeheerder.
3. Druk op de toets Enter op het toetsenbord om de pagina te laden.

Internet Services WorkCentre
®
5945/5955
630 Handleiding voor de gebruiker
4. Klik op het tabblad Afdrukken.
5. Klik op de toets Bladeren... en blader naar uw afdrukklare bestand.
6. Selecteer het bestand dat u wilt afdrukken. Dubbelklik op het bestand om het te selecteren of
klik eenmaal op het bestand en klik vervolgens op de toets Openen. De bestandsnaam en het
bestandspad worden weergegeven in het vak Bestandsnaam.
7. Selecteer Opdracht opslaan voor opnieuw afdrukken in het keuzemenu Opdrachttype.
8. Selecteer de gewenste optie.
• Opslaan: hiermee wordt uw opdracht voor later gebruik opgeslagen, maar wordt er geen
exemplaar afgedrukt.
• Opslaan en afdrukken: hiermee wordt uw opdracht opgeslagen en wordt er ook een
exemplaar naar het apparaat verzonden om te worden afgedrukt.
9. Klik zo nodig in het invoervak Opdrachtnaam en voer de naam van uw opdracht in via het
toetsenbord. Als u geen naam invoert, wordt de bestandsnaam gebruikt als opdrachtnaam.
10. Selecteer zo nodig de map waarin uw opdracht moet worden opgeslagen in het menu Opslaan
in map. Als er geen persoonlijke mappen zijn ingesteld, wordt uw opdracht opgeslagen in de
Standaard openbare map.
11. Schakel zo nodig het selectievakje Beveiligde opgeslagen opdracht in en voer een
toegangscode van 4-10 cijfers in het invoervak Toega ngscode en Toegangscode bevestigen
in.
Opmerking: Als u uw opdracht wilt vrijgeven, moet u eerst deze toegangscode invoeren via de
aantaltoetsen op het bedieningspaneel van het apparaat. Gebruik alleen cijfers en kies een
toegangscode die goed te onthouden is, maar niet makkelijk te raden voor anderen.
12. Klik op de toets Opdracht verzenden.
13. Haal zo nodig uw opdracht op bij het apparaat.
14. Druk op de toets Opdrachtstatus op het bedieningspaneel om de opdrachtenlijst te bekijken
en de status van de opdracht te controleren.
15. Afdrukopdrachten worden doorgaans weergegeven in de lijst Actieve opdrachten. Als de
systeembeheerder echter de functie Alle opdrachten vasthouden heeft ingeschakeld, staat uw
opdracht in de lijst Vastgehouden afdrukopdrachten of Niet-herkende afdrukopdrachten. Als u
een vastgehouden opdracht wilt vrijgeven, selecteert u de opdracht in de desbetreffende lijst
en selecteert u vervolgens de toets Vrijgeven.
16. Als uw opdracht wordt vastgehouden in de lijst Actieve opdrachten, heeft het apparaat
aanvullende hulpbronnen van u nodig, bijvoorbeeld papier of nietjes, voordat de opdracht
voltooid kan worden. Om erachter te komen welke hulpbronnen nodig zijn, selecteert u de
opdracht en selecteert u vervolgens de toets Gegevens. Als de hulpbronnen beschikbaar zijn,
wordt de opdracht afgedrukt.
Meer informatie
Actieve opdrachten bekijken via het menu Opdrachtstatus
Internet Services gebruiken om de contactgegevens van de systeembeheerder te vinden
Opdrachten opslaan met de PostScript-printerdriver
Opgeslagen opdrachten afdrukken via Internet Services
De voortgang en details van een opdracht bekijken via het menu Opdrachtstatus
Informatiepagina's afdrukken via het menu Apparaatstatus
Een uitgestelde afdrukopdracht verzenden via Internet Services
Internet Services maakt gebruik van de webserver die op het apparaat is ingebouwd. Zo kunt u met
de webbrowser via het internet of intranet communiceren met het apparaat.

Internet Services WorkCentre
®
5945/5955
Handleiding voor de gebruiker 631
Als Verificatie of Accountadministratie op het apparaat is ingeschakeld, moet u eventueel
aanmeldgegevens invoeren om toegang tot deze functie te krijgen.
Op de pagina Opdrachtverzending van Internet Services kunt u afdrukklare documenten verzenden
voor afdrukken. U kunt opdrachten met de bestandsindeling PDF, PCL, PostScript, TXT, JPEG, TIFF
en XPS afdrukken via de pagina Opdrachtverzending.
Opmerking: Als u uw opdracht via Internet Services verzendt, kunt u algemene afdrukfuncties
selecteren, zoals 2-zijdig afdrukken en nieten. Als u geavanceerde afdrukfuncties zoals watermerken
en katernopmaak wilt selecteren, moet u deze in de printerdriver selecteren voordat u uw
afdrukklare bestand maakt.
Opmerking: Als u een XPS-document wilt afdrukken, moet de optionele XPS-toepassing op het
apparaat zijn geïnstalleerd.
Met de optie Uitgestelde afdruk kunt u het document op een specifiek tijdstip afdrukken, tot
maximaal 24 uur nadat de oorspronkelijke opdracht is verzonden. Dit is handig als u grote
opdrachten wilt afdrukken tijdens een rustig moment op uw kantoor of als u alle opdrachten
tegelijkertijd wilt afdrukken.
1. Open de webbrowser op uw computer.
2. Voer via het toetsenbord in het URL-veld http:// in, gevolgd door het IP-adres van het apparaat.
Als het IP-adres bijvoorbeeld 192.168.100.100 is, voert u http://192.168.100.100 in.
Opmerking: U kunt het IP-adres van het apparaat te weten komen door een
configuratieoverzicht af te drukken of dit na te vragen bij de systeembeheerder.
3. Druk op de toets Enter op het toetsenbord om de pagina te laden.
4. Klik op het tabblad Afdrukken.
5. Klik op de toets Bladeren... en blader naar uw afdrukklare bestand.
6. Selecteer het bestand dat u wilt afdrukken. Dubbelklik op het bestand om het te selecteren of
klik eenmaal op het bestand en klik vervolgens op de toets Openen. De bestandsnaam en het
bestandspad worden weergegeven in het vak Bestandsnaam.
7. Selecteer Uitgestelde afdruk in het keuzemenu Opdrachttype.
8. Selecteer het invoervak Afdruktijd en voer via het toetsenbord het tijdstip in waarop uw
opdracht moet worden afgedrukt.
9. Klik op de toets Opdracht verzenden.
10. Haal uw opdracht op bij het apparaat.
11. Druk op de toets Opdrachtstatus op het bedieningspaneel om de opdrachtenlijst te bekijken
en de status van de opdracht te controleren.
12. Afdrukopdrachten worden doorgaans weergegeven in de lijst Actieve opdrachten. Als de
systeembeheerder echter de functie Alle opdrachten vasthouden heeft ingeschakeld, staat uw
opdracht in de lijst Vastgehouden afdrukopdrachten of Niet-herkende afdrukopdrachten. Als u
een vastgehouden opdracht wilt vrijgeven, selecteert u de opdracht in de desbetreffende lijst
en selecteert u vervolgens de toets Vrijgeven.
13. Als uw opdracht wordt vastgehouden in de lijst Actieve opdrachten, heeft het apparaat
aanvullende hulpbronnen van u nodig, bijvoorbeeld papier of nietjes, voordat de opdracht
voltooid kan worden. Om erachter te komen welke hulpbronnen nodig zijn, selecteert u de
opdracht en selecteert u vervolgens de toets Gegevens. Als de hulpbronnen beschikbaar zijn,
wordt de opdracht afgedrukt.
Meer informatie
Actieve opdrachten bekijken via het menu Opdrachtstatus
Internet Services gebruiken om de contactgegevens van de systeembeheerder te vinden

Internet Services WorkCentre
®
5945/5955
632 Handleiding voor de gebruiker
Een uitgestelde afdrukopdracht afdrukken via de PostScript-printerdriver
De voortgang en details van een opdracht bekijken via het menu Opdrachtstatus
Informatiepagina's afdrukken via het menu Apparaatstatus
De papierselectie wijzigen bij afdrukken via Internet Services
Internet Services maakt gebruik van de webserver die op het apparaat is ingebouwd. Zo kunt u met
de webbrowser via het internet of intranet communiceren met het apparaat.
Als Verificatie of Accountadministratie op het apparaat is ingeschakeld, moet u eventueel
aanmeldgegevens invoeren om toegang tot deze functie te krijgen.
Op de pagina Opdrachtverzending van Internet Services kunt u afdrukklare documenten verzenden
voor afdrukken. U kunt opdrachten met de bestandsindeling PDF, PCL, PostScript, TXT, JPEG, TIFF
en XPS afdrukken via de pagina Opdrachtverzending.
Opmerking: Als u uw opdracht via Internet Services verzendt, kunt u algemene afdrukfuncties
selecteren, zoals 2-zijdig afdrukken en nieten. Als u geavanceerde afdrukfuncties zoals watermerken
en katernopmaak wilt selecteren, moet u deze in de printerdriver selecteren voordat u uw
afdrukklare bestand maakt.
Opmerking: Als u een XPS-document wilt afdrukken, moet de optionele XPS-toepassing op het
apparaat zijn geïnstalleerd.
Met de optie Papier kunt u de soort papier voor uw opdracht opgeven. De soort papier die
automatisch voor uw opdracht is geselecteerd, wordt weergegeven in het vak Papier. Deze
standaardwaarde is ingesteld door de systeembeheerder.
De papiersoorten die in het apparaat zijn geplaatst, worden weergegeven. U kunt andere
papiersoorten selecteren, maar dan moet u ze wel eerst in de juiste lade plaatsen, anders kan uw
opdracht niet correct worden afgedrukt. Het is doorgaans makkelijker om het gewenste papier in
het apparaat te plaatsen voordat u de opdracht instelt. Zo weet u zeker dat u de juiste papiersoort
en de juiste papierlade selecteert bij het verzenden van de opdracht.
1. Open de webbrowser op uw computer.
2. Voer via het toetsenbord in het URL-veld http:// in, gevolgd door het IP-adres van het apparaat.
Als het IP-adres bijvoorbeeld 192.168.100.100 is, voert u http://192.168.100.100 in.
Opmerking: U kunt het IP-adres van het apparaat te weten komen door een
configuratieoverzicht af te drukken of dit na te vragen bij de systeembeheerder.
3. Druk op de toets Enter op het toetsenbord om de pagina te laden.
4. Klik op het tabblad Afdrukken.
5. Klik op de toets Bladeren... en blader naar uw afdrukklare bestand.
6. Selecteer het bestand dat u wilt afdrukken. Dubbelklik op het bestand om het te selecteren of
klik eenmaal op het bestand en klik vervolgens op de toets Openen. De bestandsnaam en het
bestandspad worden weergegeven in het vak Bestandsnaam.
7. Klik op de kop Papierselectie om de papiermenu's te openen en selecteer de gewenste
optie(s).
• Geplaatst papier: toont de papiersoorten die al in het apparaat zijn geplaatst, selecteer
de gewenste soort in het venster Geplaatst papier.
• Formaat: toont alle vooringestelde papierformaten waarop het apparaat kan afdrukken.
Selecteer het gewenste formaat in de lijst.
• Kleur: toont verschillende papierkleuren. Als u een kleur wilt opgeven, selecteert u de kleur
in de lijst.

Internet Services WorkCentre
®
5945/5955
Handleiding voor de gebruiker 633
• Soort: toont de verschillende papiersoorten waarop het apparaat kan afdrukken. Selecteer
de gewenste soort in de lijst.
• Lade: toont de apparaatladen. Als u vanuit een specifieke lade wilt afdrukken, selecteert u
het ladenummer in de lijst. Als u de meest geschikte lade door het apparaat wilt laten
selecteren (bijvoorbeeld als u uw specifieke papiersoort nog niet in het apparaat hebt
geplaatst), selecteert u Auto.
8. Klik op de toets Opdracht verzenden.
9. Haal uw opdracht op bij het apparaat.
10. Druk op de toets Opdrachtstatus op het bedieningspaneel om de opdrachtenlijst te bekijken
en de status van de opdracht te controleren.
11. Afdrukopdrachten worden doorgaans weergegeven in de lijst Actieve opdrachten. Als de
systeembeheerder echter de functie Alle opdrachten vasthouden heeft ingeschakeld, staat uw
opdracht in de lijst Vastgehouden afdrukopdrachten of Niet-herkende afdrukopdrachten. Als u
een vastgehouden opdracht wilt vrijgeven, selecteert u de opdracht in de desbetreffende lijst
en selecteert u vervolgens de toets Vrijgeven.
12. Als uw opdracht wordt vastgehouden in de lijst Actieve opdrachten, heeft het apparaat
aanvullende hulpbronnen van u nodig, bijvoorbeeld papier of nietjes, voordat de opdracht
voltooid kan worden. Om erachter te komen welke hulpbronnen nodig zijn, selecteert u de
opdracht en selecteert u vervolgens de toets Gegevens. Als de hulpbronnen beschikbaar zijn,
wordt de opdracht afgedrukt.
Meer informatie
Internet Services gebruiken om de contactgegevens van de systeembeheerder te vinden
Actieve opdrachten bekijken via het menu Opdrachtstatus
Papier in lade 1 plaatsen en de instellingen van de lade wijzigen
De voortgang en details van een opdracht bekijken via het menu Opdrachtstatus
Informatiepagina's afdrukken via het menu Apparaatstatus
Papier in lade 4 plaatsen
Papier in lade 3 plaatsen
Papier in lade 2 plaatsen en de instellingen van de lade wijzigen
De opties voor 2-zijdig afdrukken gebruiken bij afdrukken via Internet
Services
Internet Services maakt gebruik van de webserver die op het apparaat is ingebouwd. Zo kunt u met
de webbrowser via het internet of intranet communiceren met het apparaat.
Als Verificatie of Accountadministratie op het apparaat is ingeschakeld, moet u eventueel
aanmeldgegevens invoeren om toegang tot deze functie te krijgen.
Op de pagina Opdrachtverzending van Internet Services kunt u afdrukklare documenten verzenden
voor afdrukken. U kunt opdrachten met de bestandsindeling PDF, PCL, PostScript, TXT, JPEG, TIFF
en XPS afdrukken via de pagina Opdrachtverzending.
Opmerking: Als u uw opdracht via Internet Services verzendt, kunt u algemene afdrukfuncties
selecteren, zoals 2-zijdig afdrukken en nieten. Als u geavanceerde afdrukfuncties zoals watermerken
en katernopmaak wilt selecteren, moet u deze in de printerdriver selecteren voordat u uw
afdrukklare bestand maakt.
Opmerking: Als u een XPS-document wilt afdrukken, moet de optionele XPS-toepassing op het
apparaat zijn geïnstalleerd.

Internet Services WorkCentre
®
5945/5955
634 Handleiding voor de gebruiker
Met de optie 2-zijdig afdrukken kunt u kiezen of uw opdracht op een of twee zijden van het papier
bedrukt moet worden en of de afdrukken geschikt gemaakt moeten worden voor inbinden langs de
lange kant of langs de korte kant van het document.
Opmerking: Sommige mediasoorten, -formaten en -gewichten kunnen niet automatisch op beide
zijden bedrukt worden. Zie www.xerox.com voor informatie.
1. Open de webbrowser op uw computer.
2. Voer via het toetsenbord in het URL-veld http:// in, gevolgd door het IP-adres van het apparaat.
Als het IP-adres bijvoorbeeld 192.168.100.100 is, voert u http://192.168.100.100 in.
Opmerking: U kunt het IP-adres van het apparaat te weten komen door een
configuratieoverzicht af te drukken of dit na te vragen bij de systeembeheerder.
3. Druk op de toets Enter op het toetsenbord om de pagina te laden.
4. Klik op het tabblad Afdrukken.
5. Klik op de toets Bladeren... en blader naar uw afdrukklare bestand.
6. Selecteer het bestand dat u wilt afdrukken. Dubbelklik op het bestand om het te selecteren of
klik eenmaal op het bestand en klik vervolgens op de toets Openen. De bestandsnaam en het
bestandspad worden weergegeven in het vak Bestandsnaam.
7. Selecteer de gewenste optie voor 2-zijdig afdrukken.
• Auto: hiermee worden de geprogrammeerde instellingen in het afdrukklare bestand
gebruikt.
• 1-zijdig afdrukken: hiermee wordt op 1 zijde van het papier of de transparant afgedrukt.
Gebruik deze optie voor het afdrukken op transparanten, enveloppen of etiketten.
• 2-zijdig afdrukken: hiermee wordt op beide zijden van een vel papier afgedrukt. De
beelden worden zodanig afgedrukt, dat de opdracht langs de lange kant van het papier
kan worden ingebonden.
• 2-zijdig afdrukken, omslaan via korte kant: hiermee wordt op beide zijden van een vel
papier afgedrukt. De beelden worden zodanig afgedrukt, dat de opdracht langs de korte
kant van het papier kan worden ingebonden.
8. Klik op de toets Opdracht verzenden.
9. Haal uw opdracht op bij het apparaat.
10. Druk op de toets Opdrachtstatus op het bedieningspaneel om de opdrachtenlijst te bekijken
en de status van de opdracht te controleren.
11. Afdrukopdrachten worden doorgaans weergegeven in de lijst Actieve opdrachten. Als de
systeembeheerder echter de functie Alle opdrachten vasthouden heeft ingeschakeld, staat uw
opdracht in de lijst Vastgehouden afdrukopdrachten of Niet-herkende afdrukopdrachten. Als u
een vastgehouden opdracht wilt vrijgeven, selecteert u de opdracht in de desbetreffende lijst
en selecteert u vervolgens de toets Vrijgeven.
12. Als uw opdracht wordt vastgehouden in de lijst Actieve opdrachten, heeft het apparaat
aanvullende hulpbronnen van u nodig, bijvoorbeeld papier of nietjes, voordat de opdracht
voltooid kan worden. Om erachter te komen welke hulpbronnen nodig zijn, selecteert u de
opdracht en selecteert u vervolgens de toets Gegevens. Als de hulpbronnen beschikbaar zijn,
wordt de opdracht afgedrukt.
Meer informatie
Internet Services gebruiken om de contactgegevens van de systeembeheerder te vinden
Actieve opdrachten bekijken via het menu Opdrachtstatus
De voortgang en details van een opdracht bekijken via het menu Opdrachtstatus
Informatiepagina's afdrukken via het menu Apparaatstatus

Internet Services WorkCentre
®
5945/5955
Handleiding voor de gebruiker 635
De opties voor Sets gebruiken bij afdrukken via Internet Services
Internet Services maakt gebruik van de webserver die op het apparaat is ingebouwd. Zo kunt u met
de webbrowser via het internet of intranet communiceren met het apparaat.
Als Verificatie of Accountadministratie op het apparaat is ingeschakeld, moet u eventueel
aanmeldgegevens invoeren om toegang tot deze functie te krijgen.
Op de pagina Opdrachtverzending van Internet Services kunt u afdrukklare documenten verzenden
voor afdrukken. U kunt opdrachten met de bestandsindeling PDF, PCL, PostScript, TXT, JPEG, TIFF
en XPS afdrukken via de pagina Opdrachtverzending.
Opmerking: Als u uw opdracht via Internet Services verzendt, kunt u algemene afdrukfuncties
selecteren, zoals 2-zijdig afdrukken en nieten. Als u geavanceerde afdrukfuncties zoals watermerken
en katernopmaak wilt selecteren, moet u deze in de printerdriver selecteren voordat u uw
afdrukklare bestand maakt.
Opmerking: Als u een XPS-document wilt afdrukken, moet de optionele XPS-toepassing op het
apparaat zijn geïnstalleerd.
Met de sorteringsopties kunt u uw kopieën sorteren in sets (1,2,3 1,2,3 1,2,3) of stapels (1,1,1 2,2,2
3,3,3).
1. Open de webbrowser op uw computer.
2. Voer via het toetsenbord in het URL-veld http:// in, gevolgd door het IP-adres van het apparaat.
Als het IP-adres bijvoorbeeld 192.168.100.100 is, voert u http://192.168.100.100 in.
Opmerking: U kunt het IP-adres van het apparaat te weten komen door een
configuratieoverzicht af te drukken of dit na te vragen bij de systeembeheerder.
3. Druk op de toets Enter op het toetsenbord om de pagina te laden.
4. Klik op het tabblad Afdrukken.
5. Klik op de toets Bladeren... en blader naar uw afdrukklare bestand.
6. Selecteer het bestand dat u wilt afdrukken. Dubbelklik op het bestand om het te selecteren of
klik eenmaal op het bestand en klik vervolgens op de toets Openen. De bestandsnaam en het
bestandspad worden weergegeven in het vak Bestandsnaam.
7. Selecteer de gewenste optie voor Sets/stapels.
• Auto: hiermee worden de geprogrammeerde instellingen in het afdrukklare bestand
gebruikt.
• Sets: hiermee worden de kopieën in sets gesorteerd: 1,2,3 1,2,3 1,2,3.
• Stapels: hiermee worden de kopieën in stapels gesorteerd: 1,1,1 2,2,2 3,3,3.
8. Klik op de toets Opdracht verzenden.
9. Haal uw opdracht op bij het apparaat.
10. Druk op de toets Opdrachtstatus op het bedieningspaneel om de opdrachtenlijst te bekijken
en de status van de opdracht te controleren.
11. Afdrukopdrachten worden doorgaans weergegeven in de lijst Actieve opdrachten. Als de
systeembeheerder echter de functie Alle opdrachten vasthouden heeft ingeschakeld, staat uw
opdracht in de lijst Vastgehouden afdrukopdrachten of Niet-herkende afdrukopdrachten. Als u
een vastgehouden opdracht wilt vrijgeven, selecteert u de opdracht in de desbetreffende lijst
en selecteert u vervolgens de toets Vrijgeven.

Internet Services WorkCentre
®
5945/5955
636 Handleiding voor de gebruiker
12. Als uw opdracht wordt vastgehouden in de lijst Actieve opdrachten, heeft het apparaat
aanvullende hulpbronnen van u nodig, bijvoorbeeld papier of nietjes, voordat de opdracht
voltooid kan worden. Om erachter te komen welke hulpbronnen nodig zijn, selecteert u de
opdracht en selecteert u vervolgens de toets Gegevens. Als de hulpbronnen beschikbaar zijn,
wordt de opdracht afgedrukt.
Meer informatie
Internet Services gebruiken om de contactgegevens van de systeembeheerder te vinden
Actieve opdrachten bekijken via het menu Opdrachtstatus
De voortgang en details van een opdracht bekijken via het menu Opdrachtstatus
Informatiepagina's afdrukken via het menu Apparaatstatus
De richting instellen tijdens het afdrukken via Internet Services
Internet Services maakt gebruik van de webserver die op het apparaat is ingebouwd. Zo kunt u met
de webbrowser via het internet of intranet communiceren met het apparaat.
Als Verificatie of Accountadministratie op het apparaat is ingeschakeld, moet u eventueel
aanmeldgegevens invoeren om toegang tot deze functie te krijgen.
Op de pagina Opdrachtverzending van Internet Services kunt u afdrukklare documenten verzenden
voor afdrukken. U kunt opdrachten met de bestandsindeling PDF, PCL, PostScript, TXT, JPEG, TIFF
en XPS afdrukken via de pagina Opdrachtverzending.
Opmerking: Als u uw opdracht via Internet Services verzendt, kunt u algemene afdrukfuncties
selecteren, zoals 2-zijdig afdrukken en nieten. Als u geavanceerde afdrukfuncties zoals watermerken
en katernopmaak wilt selecteren, moet u deze in de printerdriver selecteren voordat u uw
afdrukklare bestand maakt.
Opmerking: Als u een XPS-document wilt afdrukken, moet de optionele XPS-toepassing op het
apparaat zijn geïnstalleerd.
Met de functie Richting kunt u de richting wijzigen van de tekst die op de pagina wordt afgedrukt.
Deze functie werkt alleen als u een tekstbestand (.txt) voor afdrukken verzendt. Andere
bestandstypen maken gebruik van de richting die is geselecteerd tijdens het maken van het
afdrukklare bestand.
1. Open de webbrowser op uw computer.
2. Voer via het toetsenbord in het URL-veld http:// in, gevolgd door het IP-adres van het apparaat.
Als het IP-adres bijvoorbeeld 192.168.100.100 is, voert u http://192.168.100.100 in.
Opmerking: U kunt het IP-adres van het apparaat te weten komen door een
configuratieoverzicht af te drukken of dit na te vragen bij de systeembeheerder.
3. Druk op de toets Enter op het toetsenbord om de pagina te laden.
4. Klik op het tabblad Afdrukken.
5. Klik op de toets Bladeren... en blader naar uw afdrukklare bestand.
6. Selecteer het bestand dat u wilt afdrukken. Dubbelklik op het bestand om het te selecteren of
klik eenmaal op het bestand en klik vervolgens op de toets Openen. De bestandsnaam en het
bestandspad worden weergegeven in het vak Bestandsnaam.
7. Selecteer de gewenste optie voor Richting.
• Auto: hiermee worden de geprogrammeerde instellingen in het afdrukklare bestand
gebruikt.
• Portret: uw document wordt zodanig gericht, dat u de tekst kunt lezen als u de lange zijde
van het papier vasthoudt.

Internet Services WorkCentre
®
5945/5955
Handleiding voor de gebruiker 637
• Landschap: uw document wordt zodanig gericht, dat u de tekst kunt lezen als u de korte
zijde van het papier vasthoudt.
• Geroteerd portret: uw originele document wordt 180 graden gedraaid, zodat u de tekst
kunt lezen als u de lange zijde van het papier vasthoudt.
• Geroteerd landschap: uw originele document wordt 180 graden gedraaid, zodat u de
tekst kunt lezen als u de korte zijde van het papier vasthoudt.
8. Klik op de toets Opdracht verzenden.
9. Haal uw opdracht op bij het apparaat.
10. Druk op de toets Opdrachtstatus op het bedieningspaneel om de opdrachtenlijst te bekijken
en de status van de opdracht te controleren.
11. Afdrukopdrachten worden doorgaans weergegeven in de lijst Actieve opdrachten. Als de
systeembeheerder echter de functie Alle opdrachten vasthouden heeft ingeschakeld, staat uw
opdracht in de lijst Vastgehouden afdrukopdrachten of Niet-herkende afdrukopdrachten. Als u
een vastgehouden opdracht wilt vrijgeven, selecteert u de opdracht in de desbetreffende lijst
en selecteert u vervolgens de toets Vrijgeven.
12. Als uw opdracht wordt vastgehouden in de lijst Actieve opdrachten, heeft het apparaat
aanvullende hulpbronnen van u nodig, bijvoorbeeld papier of nietjes, voordat de opdracht
voltooid kan worden. Om erachter te komen welke hulpbronnen nodig zijn, selecteert u de
opdracht en selecteert u vervolgens de toets Gegevens. Als de hulpbronnen beschikbaar zijn,
wordt de opdracht afgedrukt.
Meer informatie
Internet Services gebruiken om de contactgegevens van de systeembeheerder te vinden
Actieve opdrachten bekijken via het menu Opdrachtstatus
De voortgang en details van een opdracht bekijken via het menu Opdrachtstatus
Informatiepagina's afdrukken via het menu Apparaatstatus
Nieten instellen bij afdrukken via Internet Services
Internet Services maakt gebruik van de webserver die op het apparaat is ingebouwd. Zo kunt u met
de webbrowser via het internet of intranet communiceren met het apparaat.
Als Verificatie of Accountadministratie op het apparaat is ingeschakeld, moet u eventueel
aanmeldgegevens invoeren om toegang tot deze functie te krijgen.
Op de pagina Opdrachtverzending van Internet Services kunt u afdrukklare documenten verzenden
voor afdrukken. U kunt opdrachten met de bestandsindeling PDF, PCL, PostScript, TXT, JPEG, TIFF
en XPS afdrukken via de pagina Opdrachtverzending.
Opmerking: Als u uw opdracht via Internet Services verzendt, kunt u algemene afdrukfuncties
selecteren, zoals 2-zijdig afdrukken en nieten. Als u geavanceerde afdrukfuncties zoals watermerken
en katernopmaak wilt selecteren, moet u deze in de printerdriver selecteren voordat u uw
afdrukklare bestand maakt.
Opmerking: Als u een XPS-document wilt afdrukken, moet de optionele XPS-toepassing op het
apparaat zijn geïnstalleerd.
Met de nietopties kunt u uw document nieten. Welke opties beschikbaar zijn, is afhankelijk van de
geïnstalleerde afwerkeenheid. De basisopties voor nieten zijn Uit, 1 nietje, 2 nietjes en Meer nietjes.

Internet Services WorkCentre
®
5945/5955
638 Handleiding voor de gebruiker
Opmerking: Katern nieten wordt geselecteerd in het gedeelte Vouwen.
1. Open de webbrowser op uw computer.
2. Voer via het toetsenbord in het URL-veld http:// in, gevolgd door het IP-adres van het apparaat.
Als het IP-adres bijvoorbeeld 192.168.100.100 is, voert u http://192.168.100.100 in.
Opmerking: U kunt het IP-adres van het apparaat te weten komen door een
configuratieoverzicht af te drukken of dit na te vragen bij de systeembeheerder.
3. Druk op de toets Enter op het toetsenbord om de pagina te laden.
4. Klik op het tabblad Afdrukken.
5. Klik op de toets Bladeren... en blader naar uw afdrukklare bestand.
6. Selecteer het bestand dat u wilt afdrukken. Dubbelklik op het bestand om het te selecteren of
klik eenmaal op het bestand en klik vervolgens op de toets Openen. De bestandsnaam en het
bestandspad worden weergegeven in het vak Bestandsnaam.
7. Selecteer de gewenste nietoptie. De opties variëren, afhankelijk van de soort afwerkeenheid die
op het apparaat is aangesloten.
• Auto: hiermee worden de geprogrammeerde instellingen in het afdrukklare bestand
gebruikt.
• Geen nietjes: hiermee wordt nieten uitgeschakeld.
• 1 nietje: hiermee wordt één nietje in de linkerbovenhoek van het document geplaatst.
• 2 nietjes: hiermee worden 2 nietjes aan de lange kant van het document geplaatst.
8. Klik op de toets Opdracht verzenden.
9. Haal uw opdracht op bij het apparaat.
10. Druk op de toets Opdrachtstatus op het bedieningspaneel om de opdrachtenlijst te bekijken
en de status van de opdracht te controleren.
11. Afdrukopdrachten worden doorgaans weergegeven in de lijst Actieve opdrachten. Als de
systeembeheerder echter de functie Alle opdrachten vasthouden heeft ingeschakeld, staat uw
opdracht in de lijst Vastgehouden afdrukopdrachten of Niet-herkende afdrukopdrachten. Als u
een vastgehouden opdracht wilt vrijgeven, selecteert u de opdracht in de desbetreffende lijst
en selecteert u vervolgens de toets Vrijgeven.
12. Als uw opdracht wordt vastgehouden in de lijst Actieve opdrachten, heeft het apparaat
aanvullende hulpbronnen van u nodig, bijvoorbeeld papier of nietjes, voordat de opdracht
voltooid kan worden. Om erachter te komen welke hulpbronnen nodig zijn, selecteert u de
opdracht en selecteert u vervolgens de toets Gegevens. Als de hulpbronnen beschikbaar zijn,
wordt de opdracht afgedrukt.
Meer informatie
Internet Services gebruiken om de contactgegevens van de systeembeheerder te vinden
Actieve opdrachten bekijken via het menu Opdrachtstatus
Vouwen via de PostScript-printerdriver
Documenten vouwen die via Internet Services zijn afgedrukt
Informatiepagina's afdrukken via het menu Apparaatstatus
Perforeren instellen bij afdrukken via Internet Services
Internet Services maakt gebruik van de webserver die op het apparaat is ingebouwd. Zo kunt u met
de webbrowser via het internet of intranet communiceren met het apparaat.
Als Verificatie of Accountadministratie op het apparaat is ingeschakeld, moet u eventueel
aanmeldgegevens invoeren om toegang tot deze functie te krijgen.

Internet Services WorkCentre
®
5945/5955
Handleiding voor de gebruiker 639
Op de pagina Opdrachtverzending van Internet Services kunt u afdrukklare documenten verzenden
voor afdrukken. U kunt opdrachten met de bestandsindeling PDF, PCL, PostScript, TXT, JPEG, TIFF
en XPS afdrukken via de pagina Opdrachtverzending.
Opmerking: Als u uw opdracht via Internet Services verzendt, kunt u algemene afdrukfuncties
selecteren, zoals 2-zijdig afdrukken en nieten. Als u geavanceerde afdrukfuncties zoals watermerken
en katernopmaak wilt selecteren, moet u deze in de printerdriver selecteren voordat u uw
afdrukklare bestand maakt.
Opmerking: Als u een XPS-document wilt afdrukken, moet de optionele XPS-toepassing op het
apparaat zijn geïnstalleerd.
Met de optie Perforeren kunt u het apparaat in elke afgedrukte pagina gaten laten maken. Elk vel
wordt afzonderlijk geperforeerd. Er is dus geen beperking voor het aantal pagina's per set.
Perforeren kan alleen worden geselecteerd voor A4-papier LKE (8,5 x 11 inch LKE) en A3-papier (11
x 17 inch).
Opmerking: KKE staat voor Korte Kant Eerst (waarbij de korte kant van het papier als eerste in het
apparaat wordt ingevoerd). LKE staat voor Lange Kant Eerst (waarbij het papier zodanig wordt
neergelegd dat de lange kant van het apparaat als eerste in het apparaat wordt ingevoerd).
1. Open de webbrowser op uw computer.
2. Voer via het toetsenbord in het URL-veld http:// in, gevolgd door het IP-adres van het apparaat.
Als het IP-adres bijvoorbeeld 192.168.100.100 is, voert u http://192.168.100.100 in.
Opmerking: U kunt het IP-adres van het apparaat te weten komen door een
configuratieoverzicht af te drukken of dit na te vragen bij de systeembeheerder.
3. Druk op de toets Enter op het toetsenbord om de pagina te laden.
4. Klik op het tabblad Afdrukken.
5. Klik op de toets Bladeren... en blader naar uw afdrukklare bestand.
6. Selecteer het bestand dat u wilt afdrukken. Dubbelklik op het bestand om het te selecteren of
klik eenmaal op het bestand en klik vervolgens op de toets Openen. De bestandsnaam en het
bestandspad worden weergegeven in het vak Bestandsnaam.
7. Selecteer de gewenste optie voor Perforeren. De opties zijn afhankelijk van de soort
afwerkeenheid die op het apparaat is aangesloten.
• Auto: hiermee worden de geprogrammeerde instellingen in het afdrukklare bestand
gebruikt.
• Niet perforeren: hiermee wordt perforeren uitgeschakeld.
• Perforeren AAN: hiermee wordt perforeren ingeschakeld.
8. Klik op de toets Opdracht verzenden.
9. Haal uw opdracht op bij het apparaat.
10. Druk op de toets Opdrachtstatus op het bedieningspaneel om de opdrachtenlijst te bekijken
en de status van de opdracht te controleren.
11. Afdrukopdrachten worden doorgaans weergegeven in de lijst Actieve opdrachten. Als de
systeembeheerder echter de functie Alle opdrachten vasthouden heeft ingeschakeld, staat uw
opdracht in de lijst Vastgehouden afdrukopdrachten of Niet-herkende afdrukopdrachten. Als u
een vastgehouden opdracht wilt vrijgeven, selecteert u de opdracht in de desbetreffende lijst
en selecteert u vervolgens de toets Vrijgeven.
12. Als uw opdracht wordt vastgehouden in de lijst Actieve opdrachten, heeft het apparaat
aanvullende hulpbronnen van u nodig, bijvoorbeeld papier of nietjes, voordat de opdracht
voltooid kan worden. Om erachter te komen welke hulpbronnen nodig zijn, selecteert u de
opdracht en selecteert u vervolgens de toets Gegevens. Als de hulpbronnen beschikbaar zijn,
wordt de opdracht afgedrukt.

Internet Services WorkCentre
®
5945/5955
640 Handleiding voor de gebruiker
Meer informatie
Internet Services gebruiken om de contactgegevens van de systeembeheerder te vinden
Actieve opdrachten bekijken via het menu Opdrachtstatus
Informatiepagina's afdrukken via het menu Apparaatstatus
Documenten vouwen die via Internet Services zijn afgedrukt
Internet Services maakt gebruik van de webserver die op het apparaat is ingebouwd. Zo kunt u met
de webbrowser via het internet of intranet communiceren met het apparaat.
Als Verificatie of Accountadministratie op het apparaat is ingeschakeld, moet u eventueel
aanmeldgegevens invoeren om toegang tot deze functie te krijgen.
Op de pagina Opdrachtverzending van Internet Services kunt u afdrukklare documenten verzenden
voor afdrukken. U kunt opdrachten met de bestandsindeling PDF, PCL, PostScript, TXT, JPEG, TIFF
en XPS afdrukken via de pagina Opdrachtverzending.
Opmerking: Als u uw opdracht via Internet Services verzendt, kunt u algemene afdrukfuncties
selecteren, zoals 2-zijdig afdrukken en nieten. Als u geavanceerde afdrukfuncties zoals watermerken
en katernopmaak wilt selecteren, moet u deze in de printerdriver selecteren voordat u uw
afdrukklare bestand maakt.
De vouwopties variëren, afhankelijk van de soort afwerkeenheid die op het apparaat is
aangesloten. Als er geen afwerkeenheid op het apparaat is aangesloten, kunt u geen vouwopties
kiezen.
Opmerking: KKE staat voor Korte Kant Eerst (waarbij de korte kant van het papier als eerste in het
apparaat wordt ingevoerd). LKE staat voor Lange Kant Eerst (waarbij het papier zodanig wordt
neergelegd dat de lange kant van het apparaat als eerste in het apparaat wordt ingevoerd).
1. Open de webbrowser op uw computer.
2. Voer via het toetsenbord in het URL-veld http:// in, gevolgd door het IP-adres van het apparaat.
Als het IP-adres bijvoorbeeld 192.168.100.100 is, voert u http://192.168.100.100 in.
Opmerking: U kunt het IP-adres van het apparaat te weten komen door een
configuratieoverzicht af te drukken of dit na te vragen bij de systeembeheerder.
3. Druk op de toets Enter op het toetsenbord om de pagina te laden.
4. Klik op het tabblad Afdrukken.
5. Klik op de toets Bladeren... en blader naar uw afdrukklare bestand.
6. Selecteer het bestand dat u wilt afdrukken. Dubbelklik op het bestand om het te selecteren of
klik eenmaal op het bestand en klik vervolgens op de toets Openen. De bestandsnaam en het
bestandspad worden weergegeven in het vak Bestandsnaam.
7. Selecteer de gewenste vouwoptie. De opties variëren, afhankelijk van de soort afwerkeenheid
die op het apparaat is aangesloten.
• Auto: hiermee worden de geprogrammeerde instellingen in het afdrukklare bestand
gebruikt.
• Niet vouwen: hiermee wordt vouwen uitgeschakeld.
• Enkele vellen dubbelvouwen: binnenzijde bedrukken: hiermee worden de afdrukken in
het midden van de pagina gevouwen. Als de pagina 1-zijdig is, wordt de inhoud op de
binnenzijde van de vouw afgedrukt. Als de pagina 2-zijdig is, bevindt pagina 1 zich aan de
binnenzijde.

Internet Services WorkCentre
®
5945/5955
Handleiding voor de gebruiker 641
• Enkele vellen dubbelvouwen: buitenzijde bedrukken: hiermee worden de afdrukken in
het midden van de pagina gevouwen. Als de pagina 1-zijdig is, wordt de inhoud op de
buitenzijde van de vouw afgedrukt. Als de pagina 2-zijdig is, bevindt pagina 2 zich aan de
binnenzijde.
• Meerdere vellen dubbelvouwen: binnenzijde bedrukken: hiermee worden de afdrukken
in het midden van de pagina gevouwen. Als de pagina's 1-zijdig zijn, wordt de inhoud op
de buitenzijde van de vouw afgedrukt. Als de pagina's 2-zijdig zijn, bevindt pagina 2 zich
aan de binnenzijde.
• Meerdere vellen dubbelvouwen: buitenzijde bedrukken: hiermee worden de afdrukken
in het midden van elke pagina gevouwen. Als de pagina's 1-zijdig zijn, wordt de inhoud op
de binnenzijde van de vouw afgedrukt. Als de pagina's 2-zijdig zijn, bevindt pagina 1 zich
aan de binnenzijde.
• Meerdere vellen dubbelvouwen en nieten: hiermee worden de afdrukken in het midden
van elke pagina gevouwen en worden twee nietjes aan de vouw toegevoegd. Als de
pagina's 1-zijdig zijn, wordt de inhoud op de binnenzijde van de vouw afgedrukt. Als de
pagina's 2-zijdig zijn, bevindt pagina 1 zich aan de binnenzijde.
8. Klik op de toets Opdracht verzenden.
9. Haal uw opdracht op bij het apparaat.
10. Druk op de toets Opdrachtstatus op het bedieningspaneel om de opdrachtenlijst te bekijken
en de status van de opdracht te controleren.
11. Afdrukopdrachten worden doorgaans weergegeven in de lijst Actieve opdrachten. Als de
systeembeheerder echter de functie Alle opdrachten vasthouden heeft ingeschakeld, staat uw
opdracht in de lijst Vastgehouden afdrukopdrachten of Niet-herkende afdrukopdrachten. Als u
een vastgehouden opdracht wilt vrijgeven, selecteert u de opdracht in de desbetreffende lijst
en selecteert u vervolgens de toets Vrijgeven.
12. Als uw opdracht wordt vastgehouden in de lijst Actieve opdrachten, heeft het apparaat
aanvullende hulpbronnen van u nodig, bijvoorbeeld papier of nietjes, voordat de opdracht
voltooid kan worden. Om erachter te komen welke hulpbronnen nodig zijn, selecteert u de
opdracht en selecteert u vervolgens de toets Gegevens. Als de hulpbronnen beschikbaar zijn,
wordt de opdracht afgedrukt.
Meer informatie
Internet Services gebruiken om de contactgegevens van de systeembeheerder te vinden
Actieve opdrachten bekijken via het menu Opdrachtstatus
De voortgang en details van een opdracht bekijken via het menu Opdrachtstatus
Informatiepagina's afdrukken via het menu Apparaatstatus
De afleveringsbestemming wijzigen bij afdrukken via Internet Services
Internet Services maakt gebruik van de webserver die op het apparaat is ingebouwd. Zo kunt u met
de webbrowser via het internet of intranet communiceren met het apparaat.
Als Verificatie of Accountadministratie op het apparaat is ingeschakeld, moet u eventueel
aanmeldgegevens invoeren om toegang tot deze functie te krijgen.
Op de pagina Opdrachtverzending van Internet Services kunt u afdrukklare documenten verzenden
voor afdrukken. U kunt opdrachten met de bestandsindeling PDF, PCL, PostScript, TXT, JPEG, TIFF
en XPS afdrukken via de pagina Opdrachtverzending.
Opmerking: Als u uw opdracht via Internet Services verzendt, kunt u algemene afdrukfuncties
selecteren, zoals 2-zijdig afdrukken en nieten. Als u geavanceerde afdrukfuncties zoals watermerken
en katernopmaak wilt selecteren, moet u deze in de printerdriver selecteren voordat u uw
afdrukklare bestand maakt.

Internet Services WorkCentre
®
5945/5955
642 Handleiding voor de gebruiker
Met de opties voor Afleveringsbestemming kunt u een bestemming voor de afdrukken opgeven. De
bestemmingen zijn afhankelijk van de soort afwerkeenheid die op het apparaat is aangesloten.
Opmerking: Als een bestemming wel in de lijst staat, maar grijs wordt weergegeven, is deze
mogelijk niet beschikbaar vanwege een afwerkoptie die u hebt geselecteerd.
1. Open de webbrowser op uw computer.
2. Voer via het toetsenbord in het URL-veld http:// in, gevolgd door het IP-adres van het apparaat.
Als het IP-adres bijvoorbeeld 192.168.100.100 is, voert u http://192.168.100.100 in.
Opmerking: U kunt het IP-adres van het apparaat te weten komen door een
configuratieoverzicht af te drukken of dit na te vragen bij de systeembeheerder.
3. Druk op de toets Enter op het toetsenbord om de pagina te laden.
4. Klik op het tabblad Afdrukken.
5. Klik op de toets Bladeren... en blader naar uw afdrukklare bestand.
6. Selecteer het bestand dat u wilt afdrukken. Dubbelklik op het bestand om het te selecteren of
klik eenmaal op het bestand en klik vervolgens op de toets Openen. De bestandsnaam en het
bestandspad worden weergegeven in het vak Bestandsnaam.
7. Selecteer de gewenste optie voor Afleveringsbestemming.
• Automatisch selecteren: hiermee wordt de opdracht op basis van het opdrachttype naar
een opvangbak verzonden.
• Bovenste opvangbak: hiermee wordt de opdracht naar de opvangbak aan de bovenkant
van het apparaat verzonden.
• Hoofdopvangbak: hiermee wordt de opdracht naar de opvangbak aan de rechterkant van
het apparaat verzonden.
• Opvangbak AVH-module: hiermee wordt de opdracht naar de opvangbak aan de
rechterkant van het apparaat verzonden.
8. Klik op de toets Opdracht verzenden.
9. Haal uw opdracht op bij het apparaat.
10. Druk op de toets Opdrachtstatus op het bedieningspaneel om de opdrachtenlijst te bekijken
en de status van de opdracht te controleren.
11. Afdrukopdrachten worden doorgaans weergegeven in de lijst Actieve opdrachten. Als de
systeembeheerder echter de functie Alle opdrachten vasthouden heeft ingeschakeld, staat uw
opdracht in de lijst Vastgehouden afdrukopdrachten of Niet-herkende afdrukopdrachten. Als u
een vastgehouden opdracht wilt vrijgeven, selecteert u de opdracht in de desbetreffende lijst
en selecteert u vervolgens de toets Vrijgeven.
12. Als uw opdracht wordt vastgehouden in de lijst Actieve opdrachten, heeft het apparaat
aanvullende hulpbronnen van u nodig, bijvoorbeeld papier of nietjes, voordat de opdracht
voltooid kan worden. Om erachter te komen welke hulpbronnen nodig zijn, selecteert u de
opdracht en selecteert u vervolgens de toets Gegevens. Als de hulpbronnen beschikbaar zijn,
wordt de opdracht afgedrukt.
Meer informatie
Internet Services gebruiken om de contactgegevens van de systeembeheerder te vinden
Actieve opdrachten bekijken via het menu Opdrachtstatus
De voortgang en details van een opdracht bekijken via het menu Opdrachtstatus
Informatiepagina's afdrukken via het menu Apparaatstatus

Internet Services WorkCentre
®
5945/5955
Handleiding voor de gebruiker 643
Scannen
Sjablonen
Een nieuwe sjabloon maken in Internet Services
Internet Services maakt gebruik van de webserver die op het apparaat is ingebouwd. Zo kunt u met
de webbrowser via het internet of intranet communiceren met het apparaat.
Als Verificatie of Accountadministratie op het apparaat is ingeschakeld, moet u eventueel
aanmeldgegevens invoeren om toegang tot deze functie te krijgen.
Sjablonen en mailboxen kunnen niet via de gebruikersinterface van het apparaat worden gemaakt.
Ze moeten via de pagina Scannen in Internet Services worden gemaakt of aangepast.
Opmerking: De systeembeheerder moet deze optie beschikbaar stellen.
Met de functie Sjablonen kunt u opdrachten scannen of faxen via de functie Werkstroom scannen
op uw apparaat. Sjablonen bevatten gegevens waarmee het apparaat bepaalt waar een gescand
document moet worden opgeslagen. Sjablonen bevatten instellingen zoals afdrukkwaliteit en
bestandsindeling. Met sjablonen kunt u beelden sneller scannen, omdat de sjabloon alle
voorgeprogrammeerde instellingen voor uw scan bevat. U kunt zo nodig de instellingen op het
apparaat wijzigen.
Alle beschikbare sjablonen worden weergegeven op het apparaat in de lijst met sjablonen voor
werkstroomscannen.
Als u een sjabloon wilt maken, moet u over een aantal technische gegevens over uw netwerk
beschikken. Als u niet zo technisch bent, is het misschien makkelijker om een bestaande sjabloon te
kopiëren en deze te bewerken, in plaats van een nieuwe te maken. Vraag de systeembeheerder
eventueel om een nieuwe sjabloon voor u te maken.
Opmerking: De systeembeheerder moet een scanbestemming (ofwel bestandsopslagplaats)
configureren voordat u een sjabloon kunt maken of een bestemming kunt toevoegen aan een
sjabloon.
Raadpleeg de System Administrator Guide (Handleiding voor de systeembeheerder) voor meer
informatie.
1. Open de webbrowser op uw computer.
2. Voer via het toetsenbord in het URL-veld http:// in, gevolgd door het IP-adres van het apparaat.
Als het IP-adres bijvoorbeeld 192.168.100.100 is, voert u http://192.168.100.100 in.
Opmerking: U kunt het IP-adres van het apparaat te weten komen door een
configuratieoverzicht af te drukken of dit na te vragen bij de systeembeheerder.
3. Druk op de toets Enter op het toetsenbord om de pagina te laden.
4. Klik op het tabblad Scannen.
5. Selecteer zo nodig Sjablonen in het menu Weergave in de linkerbovenhoek. Als de
systeembeheerder geen mailboxen heeft ingesteld, ziet u het menu Weergave niet en wordt u
direct doorgeleid naar de pagina Sjablonen.
6. Selecteer de koppeling Nieuwe sjabloon maken in het menu Sjabloonbewerkingen.
7. Klik in het invoervak Sjabloonnaam en voer een naam in voor uw sjabloon via het toetsenbord.
8. Klik in het invoervak Sjabloonbeschrijving en voer een beschrijving in voor uw sjabloon via het
toetsenbord.

Internet Services WorkCentre
®
5945/5955
644 Handleiding voor de gebruiker
9. Klik op het invoervak Eigenaar en voer de naam in van de eigenaar van de sjabloon via het
toetsenbord.
10. Voer een scanbestemming in.
Ofwel
• Selecteer het keuzerondje Een scanbestemming invoeren.
• Klik in het invoervak Beschrijvende naam en voer een naam in voor uw sjabloon via het
toetsenbord. De beschrijvende naam wordt weergegeven in het gedeelte
Sjabloonbeschrijving van het scherm Werkstroom scannen op het bedieningspaneel van
het apparaat. Als u geen weergavevolgorde opgeeft, worden sjablonen alfabetisch
weergegeven op Beschrijvende naam.
Of
• Selecteer het keuzerondje Selecteren uit vooraf gedefinieerde lijst.
• Selecteer de gewenste bestemming in het menu Bestandsbestemming.
11. Selecteer het protocol dat u voor het scannen van uw documenten wilt gebruiken. Het protocol
is afhankelijk van de locatie van uw bestandsopslagplaats. Raadpleeg de System Administrator
Guide (Handleiding voor de systeembeheerder) voor meer informatie over het instellen van een
bestandsopslagplaats.
• FTP: hiermee wordt FTP (File Transfer Protocol) gebruikt om naar een computer te
scannen. Selecteer deze optie als u een FTP-applicatie op uw computer hebt.
• SFTP: hiermee wordt SFTP (Secure File Transfer Protocol) gebruikt om naar een computer
te scannen. Selecteer deze optie als u een SFTP-applicatie op uw computer gebruikt.
• SMB: hiermee wordt SMB (Server Message Block) gebruikt om naar een computer te
scannen. Selecteer deze optie om naar een Windows-computer te scannen. Selecteer SMB
als u niet zeker weet welk protocol u moet kiezen.
• HTTP: hiermee wordt HTTP (Hyper Text Transfer Protocol) gebruikt om naar een computer
te scannen. Selecteer deze optie om via HTTP naar een webserver te scannen.
• HTTPS: hiermee wordt HTTPS (Hyper Text Transfer Protocol) via SSL (Secure Sockets Layer)
gebruikt om naar een computer te scannen. Selecteer deze optie om via HTTPS naar een
webserver te scannen.
• NetWare: hiermee wordt het Netware-protocol gebruikt om naar een computer te
scannen. Selecteer deze optie als u NetWare gebruikt. Deze optie is alleen beschikbaar als
NetWare op uw apparaat is ingeschakeld.
12. Selecteer de gewenste optie voor Naam of IP-adres en voer de juiste gegevens in het vak IP-
adres: Poort in.
13. Klik zo nodig op het invoervak IP-adres en voer het adres van uw scanbestemming in via het
toetsenbord.
14. Als u SMB als protocol hebt geselecteerd, klikt u op het invoervak Share en voert u de naam van
de gedeelde map in via het toetsenbord.
15. Klik op het invoervak Documentpad en voer uw scanbestemming in via het toetsenbord.
16. Schakel zo nodig het selectievakje Submap .XSM voor opdrachten van het type 1 bestand
per pagina, bestandsindeling in. Zo kunt u submappen maken wanneer u een document
scant. De submap wordt in de scanbestemmingsmap gemaakt en bevat de bestanden die het
apparaat maakt wanneer u een document scant.
17. Selecteer de gewenste optie voor Opslagbeleid.
• Nieuw bestand hernoemen: hiermee wordt uw gescande beeld als een nieuw bestand
opgeslagen. Als u een document scant met dezelfde naam als een bestand dat al in uw
bestandsopslagplaats aanwezig is, voegt het apparaat de datum en tijd van de scan toe
om een nieuwe bestandsnaam te maken.
• Toevoegen aan bestaand bestand: hiermee wordt uw gescande beeld toegevoegd aan
het bestand dat al met dezelfde naam bestaat.

Internet Services WorkCentre
®
5945/5955
Handleiding voor de gebruiker 645
• Bestand overschrijven: hiermee wordt het bestaande bestand overschreven en in plaats
daarvan het nieuwe bestand opgeslagen.
• Niet opslaan: hiermee wordt het proces stopgezet en wordt het bestand niet opgeslagen.
• Datum aan naam toevoegen: hiermee wordt de huidige datum aan het einde van de
bestandsnaam toegevoegd.
18. Selecteer de aanmeldgegevens voor toegang tot de gewenste bestemmingsoptie. De
aanmeldgegevens zijn de gebruikersnaam en toegangscode die nodig zijn voor toegang tot de
scanbestemming.
• Geverifieerde gebruiker en domein: wordt gebruikt als de gebruikersnaam en het
domein geverifieerd worden door de LDAP-server.
• Aangemelde gebruiker: wordt gebruikt als de gebruikersnaam geverifieerd wordt door de
LDAP-server.
• Vragen bij gebruikersinterface: elke gebruiker wordt gevraagd om verificatiegegevens in
te voeren op het bedieningspaneel van het apparaat.
• Opgeslagen in sjabloon: wordt gebruikt als de gebruikersnaam en toegangscode op deze
pagina worden ingevoerd en in het geheugen van het apparaat worden opgeslagen.
19. Als u Opgeslagen in sjabloon hebt geselecteerd in het menu Aanmeldingskwalificatie voor
toegang tot de bestemming, klikt u op het invoervak Aanmeldnaam en voert u de
gebruikersnaam in via het toetsenbord.
• Klik op het invoervak Toegangscode en voer de benodigde toegangscode in via het
toetsenbord. Voer de toegangscode nogmaals in het invoervak Toegangscode
bevestigen in.
•Klik op de toets Opslaan om de toegangscode en gebruikersnaam op te slaan.
20. Selecteer zo nodig het selectievakje Inschakelen in het gedeelte Opdrachtlog (.XST) opslaan
in Opslagplaats om informatie over het gescande beeld op te slaan in de
scanbestemmingsmap.
21. Klik op de toets Toevoegen om uw sjabloon op te slaan.
Meer informatie
Uitleg over de functies en werking van Werkstroom scannen
Een sjabloon wijzigen via Internet Services
Een sjabloon kopiëren in Internet Services
Internet Services gebruiken om de contactgegevens van de systeembeheerder te vinden
System Administrator Guide (Handleiding voor de systeembeheerder) www.xerox.com/support.
Informatiepagina's afdrukken via het menu Apparaatstatus
Sjablonen
Een sjabloon verwijderen in Internet Services
Internet Services maakt gebruik van de webserver die op het apparaat is ingebouwd. Zo kunt u met
de webbrowser via het internet of intranet communiceren met het apparaat.
Als Verificatie of Accountadministratie op het apparaat is ingeschakeld, moet u eventueel
aanmeldgegevens invoeren om toegang tot deze functie te krijgen.
Met de functie Sjablonen kunt u opdrachten scannen of faxen via de functie Werkstroom scannen
op uw apparaat. Sjablonen bevatten gegevens waarmee het apparaat bepaalt waar een gescand
document moet worden opgeslagen. Sjablonen bevatten instellingen zoals afdrukkwaliteit en
bestandsindeling. Met sjablonen kunt u beelden sneller scannen, omdat de sjabloon alle
voorgeprogrammeerde instellingen voor uw scan bevat. U kunt zo nodig de instellingen op het
apparaat wijzigen.

Internet Services WorkCentre
®
5945/5955
646 Handleiding voor de gebruiker
Alle beschikbare sjablonen worden weergegeven op het apparaat in de lijst met sjablonen voor
werkstroomscannen.
Met de optie Sjabloon verwijderen kunt u een sjabloon permanent van het apparaat verwijderen.
Opmerking: De systeembeheerder moet deze optie beschikbaar stellen.
1. Open de webbrowser op uw computer.
2. Voer via het toetsenbord in het URL-veld http:// in, gevolgd door het IP-adres van het apparaat.
Als het IP-adres bijvoorbeeld 192.168.100.100 is, voert u http://192.168.100.100 in.
Opmerking: U kunt het IP-adres van het apparaat te weten komen door een
configuratieoverzicht af te drukken of dit na te vragen bij de systeembeheerder.
3. Druk op de toets Enter op het toetsenbord om de pagina te laden.
4. Klik op het tabblad Scannen.
5. Selecteer de gewenste sjabloon in de lijst Sjablonen.
6. Klik op de toets Verwijderen.
7. Klik op de toets OK ter bevestiging.
Meer informatie
Werkstroom scannen gebruiken
Internet Services gebruiken om de contactgegevens van de systeembeheerder te vinden
System Administrator Guide (Handleiding voor de systeembeheerder) www.xerox.com/support.
Informatiepagina's afdrukken via het menu Apparaatstatus
Een sjabloon kopiëren in Internet Services
Internet Services maakt gebruik van de webserver die op het apparaat is ingebouwd. Zo kunt u met
de webbrowser via het internet of intranet communiceren met het apparaat.
Als Verificatie of Accountadministratie op het apparaat is ingeschakeld, moet u eventueel
aanmeldgegevens invoeren om toegang tot deze functie te krijgen.
Met de functie Sjablonen kunt u opdrachten scannen of faxen via de functie Werkstroom scannen
op uw apparaat. Sjablonen bevatten gegevens waarmee het apparaat bepaalt waar een gescand
document moet worden opgeslagen. Sjablonen bevatten instellingen zoals afdrukkwaliteit en
bestandsindeling. Met sjablonen kunt u beelden sneller scannen, omdat de sjabloon alle
voorgeprogrammeerde instellingen voor uw scan bevat. U kunt zo nodig de instellingen op het
apparaat wijzigen.
Alle beschikbare sjablonen worden weergegeven op het apparaat in de lijst met sjablonen voor
werkstroomscannen.
Met de optie Sjabloon kopiëren kunt u een bestaande sjabloon kopiëren. Als u een sjabloon
kopieert, worden alle beeldinstellingen en -bestemmingen gekopieerd naar de nieuwe sjabloon. Zo
bespaart u tijd als u dezelfde of vergelijkbare instellingen wilt gebruiken.
Opmerking: De systeembeheerder moet deze optie beschikbaar stellen.
1. Open de webbrowser op uw computer.
2. Voer via het toetsenbord in het URL-veld http:// in, gevolgd door het IP-adres van het apparaat.
Als het IP-adres bijvoorbeeld 192.168.100.100 is, voert u http://192.168.100.100 in.
Opmerking: U kunt het IP-adres van het apparaat te weten komen door een
configuratieoverzicht af te drukken of dit na te vragen bij de systeembeheerder.

Internet Services WorkCentre
®
5945/5955
Handleiding voor de gebruiker 647
3. Druk op de toets Enter op het toetsenbord om de pagina te laden.
4. Klik op het tabblad Scannen.
5. Selecteer de gewenste sjabloon in de lijst Sjablonen.
6. Klik op de toets Kopiëren.
7. Klik in het invoervak Sjabloonnaam en voer een naam in voor uw sjabloon via het toetsenbord.
8. Klik in het invoervak Sjabloonbeschrijving en voer een beschrijving in voor uw sjabloon via het
toetsenbord.
9. Klik op het invoervak Eigenaar en voer de naam in van de eigenaar van de sjabloon via het
toetsenbord.
10. Klik op de toets Toevoegen om uw sjabloon op te slaan.
Meer informatie
Werkstroom scannen gebruiken
Een sjabloon wijzigen via Internet Services
Internet Services gebruiken om de contactgegevens van de systeembeheerder te vinden
System Administrator Guide (Handleiding voor de systeembeheerder) www.xerox.com/support.
Informatiepagina's afdrukken via het menu Apparaatstatus
Een sjabloonbeschrijving of -eigenaar wijzigen in Internet Services
Internet Services maakt gebruik van de webserver die op het apparaat is ingebouwd. Zo kunt u met
de webbrowser via het internet of intranet communiceren met het apparaat.
Als Verificatie of Accountadministratie op het apparaat is ingeschakeld, moet u eventueel
aanmeldgegevens invoeren om toegang tot deze functie te krijgen.
Met de functie Sjablonen kunt u opdrachten scannen of faxen via de functie Werkstroom scannen
op uw apparaat. Sjablonen bevatten gegevens waarmee het apparaat bepaalt waar een gescand
document moet worden opgeslagen. Sjablonen bevatten instellingen zoals afdrukkwaliteit en
bestandsindeling. Met sjablonen kunt u beelden sneller scannen, omdat de sjabloon alle
voorgeprogrammeerde instellingen voor uw scan bevat. U kunt zo nodig de instellingen op het
apparaat wijzigen.
Alle beschikbare sjablonen worden weergegeven op het apparaat in de lijst met sjablonen voor
werkstroomscannen.
Met de opties Beschrijving en Eigenaar kunt u informatie invoeren of wijzigen over de manier
waarop uw sjabloon wordt gebruikt en wie de eigenaar van de sjabloon is.
Opmerking: De systeembeheerder moet deze optie beschikbaar stellen.
1. Open de webbrowser op uw computer.
2. Voer via het toetsenbord in het URL-veld http:// in, gevolgd door het IP-adres van het apparaat.
Als het IP-adres bijvoorbeeld 192.168.100.100 is, voert u http://192.168.100.100 in.
Opmerking: U kunt het IP-adres van het apparaat te weten komen door een
configuratieoverzicht af te drukken of dit na te vragen bij de systeembeheerder.
3. Druk op de toets Enter op het toetsenbord om de pagina te laden.
4. Klik op het tabblad Scannen.
5. Selecteer de gewenste sjabloon in de lijst Sjablonen.
6. Klik zo nodig op de koppeling Beschrijving.

Internet Services WorkCentre
®
5945/5955
648 Handleiding voor de gebruiker
• Klik in het invoervak Sjabloonbeschrijving en voer een beschrijving in voor uw sjabloon via
het toetsenbord.
7. Klik zo nodig op de koppeling Eigenaar.
• Klik op het invoervak Eigenaar en voer de naam in van de eigenaar van de sjabloon via het
toetsenbord.
8. Klik op de toets Toepassen.
Meer informatie
Werkstroom scannen gebruiken
Een sjabloon wijzigen via Internet Services
Internet Services gebruiken om de contactgegevens van de systeembeheerder te vinden
System Administrator Guide (Handleiding voor de systeembeheerder) www.xerox.com/support.
Informatiepagina's afdrukken via het menu Apparaatstatus
Volgorde van sjabloonweergave beheren via Internet Services
Internet Services maakt gebruik van de webserver die op het apparaat is ingebouwd. Zo kunt u met
de webbrowser via het internet of intranet communiceren met het apparaat.
Met de functie Sjablonen kunt u opdrachten scannen of faxen via de functie Werkstroom scannen
op uw apparaat. Sjablonen bevatten gegevens waarmee het apparaat bepaalt waar een gescand
document moet worden opgeslagen. Sjablonen bevatten instellingen zoals afdrukkwaliteit en
bestandsindeling. Met sjablonen kunt u beelden sneller scannen, omdat de sjabloon alle
voorgeprogrammeerde instellingen voor uw scan bevat. U kunt zo nodig de instellingen op het
apparaat wijzigen.
Alle beschikbare sjablonen worden weergegeven op het apparaat in de lijst met sjablonen voor
werkstroomscannen.
Gebruik de optie Weergave-instellingen voor toegang tot sjabloonopties die aangeven in welke
volgorde sjablonen moeten worden weergegeven op het aanraakscherm van het apparaat. Als u
geen volgorde opgeeft, worden de sjablonen alfabetisch weergegeven op Beschrijvende naam.
Opmerking: Deze functie is alleen bestemd voor de systeembeheerder.
Raadpleeg de System Administrator Guide (Handleiding voor de systeembeheerder) voor meer
informatie.
Meer informatie
Werkstroom scannen gebruiken
Een nieuwe sjabloon maken in Internet Services
Internet Services gebruiken om de contactgegevens van de systeembeheerder te vinden
System Administrator Guide (Handleiding voor de systeembeheerder) www.xerox.com/support.
Een sjabloon wijzigen via Internet Services
Internet Services maakt gebruik van de webserver die op het apparaat is ingebouwd. Zo kunt u met
de webbrowser via het internet of intranet communiceren met het apparaat.
Als Verificatie of Accountadministratie op het apparaat is ingeschakeld, moet u eventueel
aanmeldgegevens invoeren om toegang tot deze functie te krijgen.
Met de functie Sjablonen kunt u opdrachten scannen of faxen via de functie Werkstroom scannen
op uw apparaat. Sjablonen bevatten gegevens waarmee het apparaat bepaalt waar een gescand
document moet worden opgeslagen. Sjablonen bevatten instellingen zoals afdrukkwaliteit en

Internet Services WorkCentre
®
5945/5955
Handleiding voor de gebruiker 649
bestandsindeling. Met sjablonen kunt u beelden sneller scannen, omdat de sjabloon alle
voorgeprogrammeerde instellingen voor uw scan bevat. U kunt zo nodig de instellingen op het
apparaat wijzigen.
Alle beschikbare sjablonen worden weergegeven op het apparaat in de lijst met sjablonen voor
werkstroomscannen.
Met de optie Sjabloon wijzigen kunt u de instellingen van een bestaande sjabloon wijzigen. U kunt
de opslagbestemming, beeldopties en opslagopties wijzigen en documentbeheervelden
toevoegen.
Opmerking: De systeembeheerder moet deze optie beschikbaar stellen.
1. Open de webbrowser op uw computer.
2. Voer via het toetsenbord in het URL-veld http:// in, gevolgd door het IP-adres van het apparaat.
Als het IP-adres bijvoorbeeld 192.168.100.100 is, voert u http://192.168.100.100 in.
Opmerking: U kunt het IP-adres van het apparaat te weten komen door een
configuratieoverzicht af te drukken of dit na te vragen bij de systeembeheerder.
3. Druk op de toets Enter op het toetsenbord om de pagina te laden.
4. Klik op het tabblad Scannen.
5. Selecteer de gewenste sjabloon in de lijst Sjablonen.
6. Selecteer de gewenste optie voor Bestemmingsservices.
• Schakel het selectievakje Bestand in om naar een specifieke maplocatie te scannen als u
deze sjabloon gebruikt.
• Schakel het selectievakje Fax in om uw document naar een specifiek faxnummer te
verzenden als u deze sjabloon gebruikt. Om deze functie te kunnen gebruiken, moet de
faxfunctie ingeschakeld zijn op uw apparaat.
7. Selecteer de gewenste optie in het gedeelte Bestandsbestemming.
• Toevoegen: hiermee maakt u een nieuwe bestemming voor uw gescande beelden.
• Bewerken: hiermee wijzigt u de huidige opslagbestemming. Als u deze optie selecteert,
brengt u uw wijzigingen aan en selecteert u Opslaan.
• Verwijderen: hiermee verwijdert u de huidige opslagbestemming. Klik op de toets OK ter
bevestiging.
8. Als u de optie Fax hebt geselecteerd in het gedeelte Services, werkt u de
faxbestemmingsgegevens zo nodig bij.
• Selecteer de toets Toevoegen.
• Selecteer het invoervak Faxnummer toevoegen en voer het faxnummer in via het
toetsenbord.
•Klik op de toets Toevoegen. Het faxnummer verschijnt in het veld Fax-distributielijst.
• Selecteer de gewenste optie voor Aflevering.
- Onmiddellijk: hiermee wordt uw faxdocument zonder uitstel verzonden.
- Uitgesteld verzenden: hiermee kunt u aangeven op welk tijdstip uw fax moet worden
verzonden.
•Klik op de toets Toe passen.

Internet Services WorkCentre
®
5945/5955
650 Handleiding voor de gebruiker
9. Werk zo nodig de gegevens in de documentbeheervelden bij. In de documentbeheervelden
kunt u aanvullende gegevens invoeren wanneer u een document op het apparaat scant. De
gegevens worden samen met uw gescande documenten in een opdrachtenlog opgeslagen.
Het opdrachtenlog is voor diverse doeleinden toegankelijk via externe software.
• Selecteer de toets Toevoegen.
• Selecteer het invoervak Veldnaam en voer een veldnaam in via het toetsenbord. De naam
moet overeenkomen met de naam die door uw documentbeheersoftware wordt gebruikt
om het veld te verwerken. Deze informatie verschijnt niet op het bedieningspaneel.
• Selecteer de gewenste bewerkingsoptie.
- Selecteer het keuzerondje Bewerkbaar als u wilt dat de gebruiker de waarde van het
documentbeheerveld mag wijzigen.
- Selecteer het invoervak Veldlabel en voer via het toetsenbord een naam in die het
doel van het veld uitlegt aan de gebruiker van het apparaat.
- Als u wilt dat de sjabloongebruiker informatie in dit veld invoert, schakelt u het
selectievakje Gebruikersinvoer nodig in. Als u deze optie selecteert, kunt u geen
standaardwaarde voor dit veld instellen.
- Als u wilt dat de informatie die de gebruiker op het apparaat invoert, vertrouwelijk
blijft en verborgen wordt door sterretjes, schakelt u het selectievakje
Gebruikersinvoer maskeren in.
- Als u de informatie die door de gebruiker is ingevoerd, wilt opslaan in het
opdrachtenlog van het apparaat, schakelt u het selectievakje Gebruikersinvoer
vastleggen in opdrachtenlog in.
- Selecteer het keuzerondje Niet bewerkbaar als u wilt voorkomen dat gebruikers de
standaardwaarde voor het veld veranderen.
- Selecteer het invoervak Standaardwaarde en voer via het toetsenbord de informatie
in die automatisch gebruikt of voorgesteld moet worden.
- De optie Gegevens vóór scannen valideren is mogelijk beschikbaar als de
systeembeheerder validatieservers heeft ingeschakeld voor dit apparaat. Met deze
optie kan de server controleren of de informatie die een gebruiker in het
documentbeheerveld invoert, voldoet aan de vereisten van de externe software.
Raadpleeg bij twijfel de systeembeheerder.
•Klik op de toets Toe passen.
• Selecteer zo nodig de toets Toevoege n om een ander documentbeheerveld te maken.
10. Selecteer de gewenste opties voor Werkstroom scannen. In dit gedeelte kunt u de basisopties
voor scannen wijzigen.
• Selecteer de toets Bewerken.
• Selecteer de gewenste optie voor Afdrukkleur.
- Auto-herkenning: hiermee selecteert het apparaat de beste kleurinstelling.
- Kleur: hiermee worden kleurenafdrukken gemaakt.
- Zwart/wit: hiermee worden zwart/wit-afdrukken gemaakt, ook al zijn de originelen in
kleur.
- Grijswaarden: hiermee worden afdrukken met diverse grijstinten gemaakt.
• Selecteer de gewenste optie voor 2-zijdig scannen.
- 1-zijdig: gebruik deze optie als uw originelen aan één zijde zijn bedrukt.
- 2-zijdig: gebruik deze optie als uw originelen 2-zijdig zijn. Met deze optie moet u voor
het scannen van uw originelen gebruikmaken van de AOD.
- 2-zijdig, zijde 2 roteren: gebruik deze optie als uw originelen 2-zijdig zijn en worden
geopend als een kalender. Met deze optie moet u voor het scannen van uw originelen
gebruikmaken van de AOD.

Internet Services WorkCentre
®
5945/5955
Handleiding voor de gebruiker 651
• Selecteer de gewenste optie voor Origineelsoort.
- Foto en tekst: hiermee worden foto's van hoge kwaliteit geproduceerd, maar neemt
de scherpte van tekst en lijntekeningen enigszins af. Deze instelling wordt aanbevolen
voor originelen met hoogwaardige foto's of lijntekeningen en tekst.
- Tekst : produceert scherpere randen en wordt aanbevolen voor tekst en lijntekeningen.
- Foto: geeft de hoogste kwaliteit bij foto's, maar een lagere kwaliteit bij tekst en
lijntekeningen. Dit is de beste optie voor originelen met foto's of ongerasterde tonen,
zonder tekst of lijntekeningen.
Opmerking: Met de optie Tekst is minder verzendtijd gemoeid.
• Selecteer de gewenste optie voor Voorinstellingen Scannen.
- Delen en afdrukken: produceert een bestand van gemiddelde grootte, klein genoeg
om te delen maar van voldoende kwaliteit om af te drukken.
- OCR: produceert een groot bestand van hoge kwaliteit, waarbij OCR (Optical
Character Recognition - Optische tekenherkenning) is ingeschakeld. Dit bestand is
volledig doorzoekbaar.
- Archiveren - kleine bestanden: produceert een klein bestand van lagere kwaliteit dat
geschikt is om op het scherm te bekijken, maar met een lage afdrukkwaliteit.
- Goede afdrukkwaliteit: produceert een groot bestand van hoge kwaliteit.
- Eenvoudig scannen: produceert een eenvoudig gescand bestand zonder
geavanceerde instellingen.
• Selecteer het invoervak Documentnaam en voer via het toetsenbord een standaardnaam
in die op elk gescand document wordt toegepast. U kunt ook een code invoeren om een
naam te maken die automatisch wordt gegenereerd. De code %D voegt bijvoorbeeld de
datum aan de documentnaam toe, zodat u het document makkelijker kunt vinden. In de
tabel onder het veld Documentnaam staan de codes die u kunt toevoegen.
•Klik op de toets Toe passen.
11. Selecteer de gewenste opties voor Geavanceerde instellingen. In dit gedeelte kunt u de
afdrukkwaliteitsinstellingen voor uw gescande documenten wijzigen.
• Selecteer de toets Bewerken.
• Selecteer de gewenste optie voor Lichter/donkerder.
- Schuif de regelaar naar rechts om het gescande beeld donkerder te maken. Als de
achtergrond van de afdrukken hiermee te donker wordt, kunt u de achtergrond
verwijderen met behulp van de functie Achtergrondonderdrukking.
- Schuif de regelaar naar links om het gescande beeld lichter te maken.
• Selecteer de gewenste optie voor Scherpte.
- Schuif de regelaar naar rechts om het gescande beeld scherper te maken. De optie
Scherpte verbetert tekstbeelden doorgaans meer dan fotobeelden.
- Schuif de regelaar naar links om het gescande beeld zachter te maken. Dit komt met
name van pas bij het scannen van foto's.
• Selecteer Auto-onderdrukking in het menu Achtergrondonderdrukking om
automatisch ongewenste achtergrond te onderdrukken.
• Selecteer zo nodig Geen onderdrukking om de functie Achtergrondonderdrukking uit te
schakelen. De optie Geen onderdrukking komt met name van pas als de aanpassing
Donkerder niet het gewenste resultaat oplevert voor lichte originelen, als het origineel een
grijze of gekleurde rand heeft (zoals een certificaat), of als u fijne details naar voren wilt
halen die verloren zijn gegaan als gevolg van een donkere rand bij ingebonden originelen.
• Selecteer de gewenste optie voor Resolutie.
- 72 dpi: produceert het kleinste bestand en wordt aanbevolen voor bestanden die
alleen op een computer worden weergegeven.
- 100 dpi: levert lage afdrukkwaliteit en wordt aanbevolen voor tekstdocumenten van
lage kwaliteit. Deze instelling kan het beste worden gebruikt voor bestanden die op een
computer worden weergegeven in plaats van bestanden die worden afgedrukt.

Internet Services WorkCentre
®
5945/5955
652 Handleiding voor de gebruiker
- 150 dpi: levert tekst van gemiddelde kwaliteit en foto's en afbeeldingen van lage
kwaliteit. Deze resolutie wordt aanbevolen voor tekstdocumenten en lijntekeningen
van gemiddelde kwaliteit.
- 200 dpi: produceert tekst van gemiddelde kwaliteit en foto's en afbeeldingen van lage
kwaliteit. Deze resolutie wordt aanbevolen voor tekstdocument en lijntekeningen van
gemiddelde kwaliteit.
- 300 dpi : levert hoge afdrukkwaliteit. Deze instelling wordt aanbevolen voor
hoogwaardige tekstdocumenten die moeten worden verwerkt in een OCR-toepassing
(Optical Character Recognition - Optische tekenherkenning). Deze instelling wordt ook
aanbevolen voor lijntekeningen van hoge kwaliteit en foto's en grafische afbeeldingen
van gemiddelde kwaliteit. Dit is in de meeste gevallen de beste standaardresolutie.
- 400 dpi: levert gemiddelde afdrukkwaliteit voor foto's en afbeeldingen en wordt
aanbevolen voor foto's en grafische afbeeldingen.
- 600 dpi: levert de grootste beeldbestanden, maar ook de hoogste beeldkwaliteit. Deze
instelling wordt aanbevolen voor foto's en grafische afbeeldingen van hoge kwaliteit.
• Selecteer de gewenste optie voor Kwaliteit/bestandsgrootte.
- Schuif de regelaar naar Normale kwaliteit/Kleine bestandsgrootte voor een kleiner
bestand en lagere beeldkwaliteit. Hiermee worden kleine bestanden geproduceerd
met behulp van geavanceerde compressiemethoden. De beeldkwaliteit is acceptabel,
maar de kwaliteit van sommige originelen kan enigszins afnemen en er kunnen fouten
bij tekenvervanging optreden.
- Schuif de regelaar naar het midden van de schaal voor een betere afdrukkwaliteit en
grotere bestanden, maar niet de hoogste kwaliteit of grootste bestanden.
- Schuif de regelaar naar Hoogste kwaliteit/Grootste bestandsgrootte voor de grootste
bestanden met de beste afdrukkwaliteit. Grote bestanden zijn niet ideaal om te delen
of via een netwerk te verzenden.
•Klik op de toets Toe passen.
12. Selecteer de gewenste opties voor Opmaakaanpassing. In dit gedeelte kunt u de pagina-
instellingen voor uw gescande documenten wijzigen.
• Selecteer de toets Bewerken.
• Selecteer de gewenste optie voor Origineelrichting.
- Staande beelden: de beelden op de originelen worden in staande richting in de AOD
ingevoerd.
- Liggende beelden: de beelden op de originelen worden in liggende richting in de AOD
ingevoerd.
• Selecteer de gewenste optie voor Origineelformaat.
• Auto-herkenning: dit is de standaardinstelling waarmee formaten automatisch worden
herkend. Het herkende formaat wordt gekoppeld aan een standaard papierformaat.
• Handmatige invoer van papierformaat: hiermee kunt u het formaat van het origineel
kiezen uit een lijst met voorgeprogrammeerde standaard origineelformaten. De lijst bevat
ook de optie Aangepast, waar u een specifiek gebied voor scannen kunt instellen. Deze
optie is handig voor kwitanties. Meet de breedte (X) en hoogte (Y) van het origineel dat
gescand moet worden, en voer de X- en Y-afmetingen in de desbetreffende velden in.
•Met Gemengde origineelformaten kunt u documenten met verschillende
paginaformaten scannen. De pagina's moeten dezelfde breedte hebben, zoals A4 (8,5 x
11 inch) LKE en A3 (11 x 17 inch) KKE. Andere combinaties worden op het aanraakscherm
van het apparaat weergegeven. Het apparaat herkent het formaat van de documenten en
produceert verschillende afdrukken, afhankelijk van de geselecteerde combinaties.

Internet Services WorkCentre
®
5945/5955
Handleiding voor de gebruiker 653
• Selecteer de gewenste optie voor Randen wissen.
- Kader wissen: hiermee wordt een gelijke hoeveelheid van alle randen gewist. Gebruik
de pijltoetsen om de hoeveelheid die gewist moet worden, aan te passen van 0 tot
50 mm (0 tot 2,0 inch) of selecteer het invoerveld en voer de gewenste hoeveelheid in
via het toetsenbord.
- Rand wissen: hiermee kunt u verschillende hoeveelheden van iedere rand op zijde 1
en zijde 2 wissen. Gebruik de pijltoetsen om de hoeveelheid die gewist moet worden,
aan te passen van 0 tot 50 mm (0 tot 2,0 inch) of selecteer het desbetreffende
invoerveld en voer de gewenste hoeveelheid in via het toetsenbord.
- Scannen tot rand: hiermee annuleert u alle instellingen voor randen wissen, zodat er
geen randen worden gewist.
• Selecteer de gewenste optie voor Beheer van blanco pagina's.
• Blanco pagina's toevoegen: hiermee worden lege pagina's in uw document gescand en
aan het gescande bestand toegevoegd. Dit is handig als u uw gescande bestand wilt
afdrukken en daarbij de oorspronkelijke paginaopmaak wilt behouden.
• Blanco pagina's verwijderen: hiermee worden blanco pagina's genegeerd en niet in het
gescande bestand opgenomen. Dit levert een kleiner bestand op.
•Klik op de toets Toe passen.
13. Selecteer de gewenste opslagopties. In dit gedeelte kunt u de bestandsindeling voor uw
gescande beelden opgeven.
• Selecteer de toets Bewerken.
• Selecteer het gewenste type bestand.
• PDF (Portable Document Format): produceert één bestand, of één bestand per pagina.
Het bestand is niet doorzoekbaar. Afhankelijk van het ontvangende apparaat is de PDF-
selectie mogelijk niet compatibel als de resolutie is ingesteld op 200 dpi. Deze optie kan het
beste worden gebruikt voor het delen en afdrukken van documenten.
• PDF/A: produceert één bestand, of één bestand per pagina. Het bestand is niet
doorzoekbaar. Deze optie is ideaal voor langdurig archiveren van elektronische
documenten
• XPS (XML Paper Specification): produceert één bestand, of één bestand per pagina. Het
bestand is niet doorzoekbaar. XPS is ideaal voor het delen en afdrukken van documenten
die tekst en foto's bevatten.
• TIFF (Tagged Image File Format): produceert één bestand, of één bestand per pagina.
Het bestand is niet doorzoekbaar. TIFFs zijn ideaal voor archiveren.
• JPEG: produceert bestanden die het beste gebruikt kunnen worden voor lezen op het
scherm en het delen van bestanden. JPEG-bestanden zijn niet doorzoekbaar en worden
niet gemaakt als documenten met meerdere pagina's.
• Selecteer de gewenste paginaoptie.
• Multi-page: produceert één bestand met meerdere pagina's gescande beelden.
• 1 bestand per pagina: produceert een afzonderlijk bestand voor elk gescand beeld.
• Selecteer de gewenste zoekinstelling voor Alleen beeld.
• Alleen beeld: produceert beelden die niet doorzoekbaar zijn.
• Doorzoekbaar: resulteert in doorzoekbare tekst. Gebruik zo nodig het keuzemenu en wijzig
de taal waarin het document is geschreven.
•Klik op de toets Toe passen.
14. Selecteer de gewenste optie voor Opdrachtmodule.
• Selecteer de toets Bewerken.
• Schakel het selectievakje Opbouwopdracht in om de optie Opbouwopdracht in te
schakelen voor gebruikers. Laat het selectievakje uitgeschakeld staan om te voorkomen dat
mensen deze optie gebruiken.
•Klik op de toets Toe passen.

Internet Services WorkCentre
®
5945/5955
654 Handleiding voor de gebruiker
15. Selecteer de gewenste optie voor Extensie van bestandsnaam.
• Selecteer de toets Bewerken.
• Schakel het keuzerondje Kleine letters in om bestandsextensies in kleine letters weer te
geven, zoals .pdf. Of schakel het keuzerondje Hoofdletters in om de extensies in
hoofdletters weer te geven, zoals .PDF.
•Klik op de toets Toe passen.
• Selecteer de toets OK.
16. Selecteer de gewenste overzichtsopties.
• Selecteer de toets Bewerken.
• Schakel het selectievakje Bevestigingsblad in als u wilt dat het apparaat een
bevestigingsblad afdrukt wanneer een opdracht met succes is voltooid. Laat het vakje leeg
om de optie Bevestigingsblad uit te schakelen.
• Schakel het selectievakje Opdrachtlog (.XST) opslaan in Opslagplaats in om een
overzicht met informatie over uw scanopdracht te maken. Het overzicht wordt op dezelfde
locatie als uw gescande beeld opgeslagen.
•Klik op de toets Toe passen.
17. Selecteer de gewenste opties voor Beeldinstellingen Werkstroomscannen. In dit gedeelte kunt
u gecomprimeerde beeldbestanden maken voor snellere webweergave. Ook kunt u hier
doorzoekbare opties selecteren.
• Selecteer de toets Bewerken.
• Schakel het selectievakje Geoptimaliseerd voor snelle webweergave in als u PDF-
bestanden voor gebruik op het internet wilt maken. Gebruikers kunnen het bestand sneller
bekijken dan een PDF die niet is geoptimaliseerde voor snelle weergave.
• Selecteer de gewenste optie voor Doorzoekbare opties.
- Alleen afbeelding: produceert een bestand dat niet doorzoekbaar is.
- Doorzoekbaar: resulteert in een bestand dat doorzocht kan worden.
- Taal weergegeven op de gebruikersinterface van het apparaat gebruiken:
hiermee wordt het bestand geïndexeerd voor zoeken met dezelfde taal als die op
het aanraakscherm van het apparaat wordt weergegeven.
- Deze taal gebruiken: activeert een keuzemenu met alle beschikbare talen voor
het indexeren van uw bestand voor zoekopdrachten.
• Selecteer de gewenste optie voor Tekstcompressie-instelling. Deze optie is alleen van
toepassing op PDF- en PDF/A-bestanden.
•Met Uitgeschakeld schakelt u de optie Compressie uit.
•Met Ingeschakeld (Flate-compressie) wordt de bestandsgrootte van gescande
opdrachten verkleind.
•Klik op de toets Toe passen.
18. Selecteer de gewenste opties voor Compressiecapaciteit. In dit gedeelte kunt u de soort
compressie instellen die telkens gebruikt moet worden als u een document met behulp van
deze sjabloon scant.
• Selecteer de toets Bewerken.
• Selecteer de gewenste optie(s).
•Klik op de toets Toe passen.
Meer informatie
Werkstroom scannen gebruiken
Een nieuwe sjabloon maken in Internet Services
Internet Services gebruiken om de contactgegevens van de systeembeheerder te vinden
System Administrator Guide (Handleiding voor de systeembeheerder) www.xerox.com/support.
Informatiepagina's afdrukken via het menu Apparaatstatus

Internet Services WorkCentre
®
5945/5955
Handleiding voor de gebruiker 655
Een bestemming toevoegen aan een sjabloon via Internet Services
Internet Services maakt gebruik van de webserver die op het apparaat is ingebouwd. Zo kunt u met
de webbrowser via het internet of intranet communiceren met het apparaat.
Als Verificatie of Accountadministratie op het apparaat is ingeschakeld, moet u eventueel
aanmeldgegevens invoeren om toegang tot deze functie te krijgen.
Met de functie Sjablonen kunt u opdrachten scannen of faxen via de functie Werkstroom scannen
op uw apparaat. Sjablonen bevatten gegevens waarmee het apparaat bepaalt waar een gescand
document moet worden opgeslagen. Sjablonen bevatten instellingen zoals afdrukkwaliteit en
bestandsindeling. Met sjablonen kunt u beelden sneller scannen, omdat de sjabloon alle
voorgeprogrammeerde instellingen voor uw scan bevat. U kunt zo nodig de instellingen op het
apparaat wijzigen.
Alle beschikbare sjablonen worden weergegeven op het apparaat in de lijst met sjablonen voor
werkstroomscannen.
Met de opties voor Bestandsbestemming kunt u vooringestelde scanbestemmingen toevoegen aan
uw sjabloon. U kunt een sjabloon zodanig instellen dat er naar meer dan één bestandsbestemming
wordt gescand.
Opmerking: De systeembeheerder moet deze optie beschikbaar stellen.
Opmerking: De systeembeheerder moet een scanbestemming (ofwel bestandsopslagplaats)
configureren voordat u een sjabloon kunt maken of een bestemming kunt toevoegen aan een
sjabloon.
Met behulp van de onderstaande stappen kunt u de basisversie van dit proces voltooien. Dit is voor
de meeste mensen voldoende. Als u specifiekere vereisten hebt, kunt u de bestemmingsinstellingen
op vele manieren aanpassen.
Raadpleeg de System Administrator Guide (Handleiding voor de systeembeheerder) voor meer
informatie.
1. Open de webbrowser op uw computer.
2. Voer via het toetsenbord in het URL-veld http:// in, gevolgd door het IP-adres van het apparaat.
Als het IP-adres bijvoorbeeld 192.168.100.100 is, voert u http://192.168.100.100 in.
Opmerking: U kunt het IP-adres van het apparaat te weten komen door een
configuratieoverzicht af te drukken of dit na te vragen bij de systeembeheerder.
3. Druk op de toets Enter op het toetsenbord om de pagina te laden.
4. Klik op het tabblad Scannen.
5. Selecteer zo nodig Sjablonen in het menu Weergave in de linkerbovenhoek. Als de
systeembeheerder geen mailboxen heeft ingesteld, ziet u het menu Weergave niet en wordt u
direct doorgeleid naar de pagina Sjablonen.
6. Selecteer de gewenste sjabloon in de lijst Sjablonen.
7. Selecteer de toets Toevoegen in het gedeelte Bestandsbestemmingen.
8. Selecteer het keuzerondje Selecteren uit vooraf gedefinieerde lijst.
9. Als de systeembeheerder meer dan één bestemming heeft gemaakt, selecteert u de gewenste
optie in de lijst Bestandsbestemming.
Opmerking: Raadpleeg de systeembeheerder als u het adres van uw scanbestemming niet
weet.

Internet Services WorkCentre
®
5945/5955
656 Handleiding voor de gebruiker
10. Selecteer de gewenste optie voor Opslagbeleid.
• Nieuw bestand hernoemen: hiermee wordt uw gescande beeld als een nieuw bestand
opgeslagen. Als u een document scant met dezelfde naam als een bestand dat al in uw
bestandsopslagplaats aanwezig is, voegt het apparaat de datum en tijd van de scan toe
om een nieuwe bestandsnaam te maken.
• Bestand overschrijven: hiermee wordt het bestaande bestand overschreven en in plaats
daarvan het nieuwe bestand opgeslagen.
• Niet opslaan: hiermee wordt het proces stopgezet en wordt het bestand niet opgeslagen.
• Datum aan naam toevoegen: hiermee wordt de huidige datum aan het einde van de
bestandsnaam toegevoegd.
11. Selecteer zo nodig het selectievakje Inschakelen in het gedeelte Opdrachtlog (.XST) opslaan
in Opslagplaats om informatie over het gescande beeld op te slaan in de
scanbestemmingsmap.
12. Klik op de toets Toevoegen om uw sjabloon op te slaan.
13. Als u klaar bent met het aanpassen van uw sjabloon, kunt u de sjabloon gaan gebruiken voor
het scannen van een document. Selecteer de functie Werkstroom scannen op het apparaat en
selecteer uw sjabloon in de lijst Sjablonen.
Meer informatie
Werkstroom scannen gebruiken
Internet Services gebruiken om de contactgegevens van de systeembeheerder te vinden
System Administrator Guide (Handleiding voor de systeembeheerder) www.xerox.com/support.
Een nieuwe sjabloon maken in Internet Services
Informatiepagina's afdrukken via het menu Apparaatstatus
Mailboxen
Een mailbox maken via Internet Services
Internet Services maakt gebruik van de webserver die op het apparaat is ingebouwd. Zo kunt u met
de webbrowser via het internet of intranet communiceren met het apparaat.
Sjablonen en mailboxen kunnen niet via de gebruikersinterface van het apparaat worden gemaakt.
Ze moeten via de pagina Scannen in Internet Services worden gemaakt of aangepast.
Met Scannen naar mailbox kunt u papieren originelen scannen en ze in een map op het apparaat
opslaan. U kunt uw opgeslagen documenten ophalen op het apparaat via de functie Afdrukken
vanaf of op uw computer via Internet Services. Scannen naar mailbox biedt een scanmethode die
heel gemakkelijk ingesteld en gebruikt kan worden.
U kunt uw documenten in de standaard openbare map opslaan of een privémap maken. Als u een
privémap maakt, moet u een naam en toegangscode invoeren voor toegang tot de map. Alle
gebruikers kunnen privémappen maken. De systeembeheerder kan de optie Scannen naar mailbox
zodanig instellen, dat u een toegangscode moet invoeren voor toegang tot een map.
De standaard openbare map en eventuele privémappen die zijn ingesteld, worden op het apparaat
weergegeven in de lijst met sjablonen voor werkstroomscannen en in de functie Afdrukken vanaf.
Als u de beelden in een map wilt opslaan, selecteert u de gewenste sjabloon en scant u uw beelden.
Opmerking: De systeembeheerder moet deze optie beschikbaar stellen.

Internet Services WorkCentre
®
5945/5955
Handleiding voor de gebruiker 657
Raadpleeg de System Administrator Guide (Handleiding voor de systeembeheerder) voor meer
informatie.
1. Open de webbrowser op uw computer.
2. Voer via het toetsenbord in het URL-veld http:// in, gevolgd door het IP-adres van het apparaat.
Als het IP-adres bijvoorbeeld 192.168.100.100 is, voert u http://192.168.100.100 in.
Opmerking: U kunt het IP-adres van het apparaat te weten komen door een
configuratieoverzicht af te drukken of dit na te vragen bij de systeembeheerder.
3. Druk op de toets Enter op het toetsenbord om de pagina te laden.
4. Klik op het tabblad Scannen.
5. Selecteer het keuzerondje Mailboxen in het menu Weergave.
6. Selecteer de koppeling Map maken in het menu Scannen naar mailbox.
7. Selecteer het invoervak Mapnaam en voer de naam van uw mailbox in via het toetsenbord.
8. Selecteer het invoervak Toegangscode map vereist en voer via het toetsenbord de
toegangscode in die u voor uw mailbox wilt instellen.
• Selecteer het invoervak Toegangscode map bevestigen en voer de toegangscode in via
het toetsenbord.
9. Klik op de toets Toepassen.
Meer informatie
De sjablonen voor Scannen naar mailbox gebruiken in werkstroom scannen
Internet Services gebruiken om de contactgegevens van de systeembeheerder te vinden
System Administrator Guide (Handleiding voor de systeembeheerder) www.xerox.com/support.
Informatiepagina's afdrukken via het menu Apparaatstatus
Documenten van uw mailbox downloaden via Internet Services
Internet Services maakt gebruik van de webserver die op het apparaat is ingebouwd. Zo kunt u met
de webbrowser via het internet of intranet communiceren met het apparaat.
Met Scannen naar mailbox kunt u papieren originelen scannen en ze in een map op het apparaat
opslaan. U kunt uw opgeslagen documenten ophalen op het apparaat via de functie Afdrukken
vanaf of op uw computer via Internet Services. Scannen naar mailbox biedt een scanmethode die
heel gemakkelijk ingesteld en gebruikt kan worden.
U kunt uw documenten in de standaard openbare map opslaan of een privémap maken. Als u een
privémap maakt, moet u een naam en toegangscode invoeren voor toegang tot de map. Alle
gebruikers kunnen privémappen maken. De systeembeheerder kan de optie Scannen naar mailbox
zodanig instellen, dat u een toegangscode moet invoeren voor toegang tot een map.
De standaard openbare map en eventuele privémappen die zijn ingesteld, worden op het apparaat
weergegeven in de lijst met sjablonen voor werkstroomscannen en in de functie Afdrukken vanaf.
Als u de beelden in een map wilt opslaan, selecteert u de gewenste sjabloon en scant u uw beelden.
Opmerking: De systeembeheerder moet deze optie beschikbaar stellen.
Met de optie Downloaden kunt u documenten in uw mailbox opslaan op uw computer.

Internet Services WorkCentre
®
5945/5955
658 Handleiding voor de gebruiker
Raadpleeg de System Administrator Guide (Handleiding voor de systeembeheerder) voor meer
informatie.
1. Open de webbrowser op uw computer.
2. Voer via het toetsenbord in het URL-veld http:// in, gevolgd door het IP-adres van het apparaat.
Als het IP-adres bijvoorbeeld 192.168.100.100 is, voert u http://192.168.100.100 in.
Opmerking: U kunt het IP-adres van het apparaat te weten komen door een
configuratieoverzicht af te drukken of dit na te vragen bij de systeembeheerder.
3. Druk op de toets Enter op het toetsenbord om de pagina te laden.
4. Klik op het tabblad Scannen.
5. Selecteer het keuzerondje Mailboxen in het menu Weergave.
6. Selecteer uw map in de lijst Scannen naar mailbox.
7. Als u een privé-map selecteert, moet u mogelijk een toegangscode invoeren. Selecteer het
invoervak Toegangscode map en voer de toegangscode in via het toetsenbord.
•Klik op de toets OK.
8. Selecteer Downloaden in het menu Actie.
9. Klik op de toets Start.
Meer informatie
De sjablonen voor Scannen naar mailbox gebruiken in werkstroom scannen
Internet Services gebruiken om de contactgegevens van de systeembeheerder te vinden
System Administrator Guide (Handleiding voor de systeembeheerder) www.xerox.com/support.
Informatiepagina's afdrukken via het menu Apparaatstatus
Documenten uit uw mailbox afdrukken via Internet Services
Internet Services maakt gebruik van de webserver die op het apparaat is ingebouwd. Zo kunt u met
de webbrowser via het internet of intranet communiceren met het apparaat.
Met Scannen naar mailbox kunt u papieren originelen scannen en ze in een map op het apparaat
opslaan. U kunt uw opgeslagen documenten ophalen op het apparaat via de functie Afdrukken
vanaf of op uw computer via Internet Services. Scannen naar mailbox biedt een scanmethode die
heel gemakkelijk ingesteld en gebruikt kan worden.
U kunt uw documenten in de standaard openbare map opslaan of een privémap maken. Als u een
privémap maakt, moet u een naam en toegangscode invoeren voor toegang tot de map. Alle
gebruikers kunnen privémappen maken. De systeembeheerder kan de optie Scannen naar mailbox
zodanig instellen, dat u een toegangscode moet invoeren voor toegang tot een map.
De standaard openbare map en eventuele privémappen die zijn ingesteld, worden op het apparaat
weergegeven in de lijst met sjablonen voor werkstroomscannen en in de functie Afdrukken vanaf.
Als u de beelden in een map wilt opslaan, selecteert u de gewenste sjabloon en scant u uw beelden.
Opmerking: De systeembeheerder moet deze optie beschikbaar stellen.
Met de optie Opnieuw afdrukken kunt u documenten uit uw mailbox afdrukken op het apparaat.

Internet Services WorkCentre
®
5945/5955
Handleiding voor de gebruiker 659
Raadpleeg de System Administrator Guide (Handleiding voor de systeembeheerder) voor meer
informatie.
1. Open de webbrowser op uw computer.
2. Voer via het toetsenbord in het URL-veld http:// in, gevolgd door het IP-adres van het apparaat.
Als het IP-adres bijvoorbeeld 192.168.100.100 is, voert u http://192.168.100.100 in.
Opmerking: U kunt het IP-adres van het apparaat te weten komen door een
configuratieoverzicht af te drukken of dit na te vragen bij de systeembeheerder.
3. Druk op de toets Enter op het toetsenbord om de pagina te laden.
4. Klik op het tabblad Scannen.
5. Selecteer het keuzerondje Mailboxen in het menu Weergave.
6. Selecteer uw map in de lijst Scannen naar mailbox.
7. Als u een privé-map selecteert, moet u mogelijk een toegangscode invoeren. Selecteer het
invoervak Toegangscode map en voer de toegangscode in via het toetsenbord.
•Klik op de toets OK.
8. Selecteer Opnieuw afdrukken in het menu Actie.
9. Klik op de toets Start.
Meer informatie
De sjablonen voor Scannen naar mailbox gebruiken in werkstroom scannen
Internet Services gebruiken om de contactgegevens van de systeembeheerder te vinden
System Administrator Guide (Handleiding voor de systeembeheerder) www.xerox.com/support.
Informatiepagina's afdrukken via het menu Apparaatstatus
Documenten uit uw mailbox verwijderen via Internet Services
Internet Services maakt gebruik van de webserver die op het apparaat is ingebouwd. Zo kunt u met
de webbrowser via het internet of intranet communiceren met het apparaat.
Met Scannen naar mailbox kunt u papieren originelen scannen en ze in een map op het apparaat
opslaan. U kunt uw opgeslagen documenten ophalen op het apparaat via de functie Afdrukken
vanaf of op uw computer via Internet Services. Scannen naar mailbox biedt een scanmethode die
heel gemakkelijk ingesteld en gebruikt kan worden.
U kunt uw documenten in de standaard openbare map opslaan of een privémap maken. Als u een
privémap maakt, moet u een naam en toegangscode invoeren voor toegang tot de map. Alle
gebruikers kunnen privémappen maken. De systeembeheerder kan de optie Scannen naar mailbox
zodanig instellen, dat u een toegangscode moet invoeren voor toegang tot een map.
De standaard openbare map en eventuele privémappen die zijn ingesteld, worden op het apparaat
weergegeven in de lijst met sjablonen voor werkstroomscannen en in de functie Afdrukken vanaf.
Als u de beelden in een map wilt opslaan, selecteert u de gewenste sjabloon en scant u uw beelden.
Opmerking: De systeembeheerder moet deze optie beschikbaar stellen.
Met de opties voor Verwijderen kunt u documenten uit een mailbox verwijderen. U kunt alle
documenten tegelijk verwijderen of specifieke documenten selecteren voor verwijdering.

Internet Services WorkCentre
®
5945/5955
660 Handleiding voor de gebruiker
Raadpleeg de System Administrator Guide (Handleiding voor de systeembeheerder) voor meer
informatie.
1. Open de webbrowser op uw computer.
2. Voer via het toetsenbord in het URL-veld http:// in, gevolgd door het IP-adres van het apparaat.
Als het IP-adres bijvoorbeeld 192.168.100.100 is, voert u http://192.168.100.100 in.
Opmerking: U kunt het IP-adres van het apparaat te weten komen door een
configuratieoverzicht af te drukken of dit na te vragen bij de systeembeheerder.
3. Druk op de toets Enter op het toetsenbord om de pagina te laden.
4. Klik op het tabblad Scannen.
5. Selecteer het keuzerondje Mailboxen in het menu Weergave.
6. Selecteer uw map in de lijst Scannen naar mailbox.
7. Als u een privé-map selecteert, moet u mogelijk een toegangscode invoeren. Selecteer het
invoervak Toegangscode map en voer de toegangscode in via het toetsenbord.
•Klik op de toets OK.
8. Selecteer Verwijderen in het menu Actie en selecteer vervolgens de toets Start om
afzonderlijke documenten te verwijderen, of selecteer de toets Alle verwijderen om alle
documenten uit de mailbox te verwijderen.
9. Klik op de toets OK.
10. Klik op de toets OK.
Meer informatie
De sjablonen voor Scannen naar mailbox gebruiken in werkstroom scannen
Internet Services gebruiken om de contactgegevens van de systeembeheerder te vinden
System Administrator Guide (Handleiding voor de systeembeheerder) www.xerox.com/support.
Informatiepagina's afdrukken via het menu Apparaatstatus
Instellingen voor een mailboxsjabloon wijzigen via Internet Services
Internet Services maakt gebruik van de webserver die op het apparaat is ingebouwd. Zo kunt u met
de webbrowser via het internet of intranet communiceren met het apparaat.
Met Scannen naar mailbox kunt u papieren originelen scannen en ze in een map op het apparaat
opslaan. U kunt uw opgeslagen documenten ophalen op het apparaat via de functie Afdrukken
vanaf of op uw computer via Internet Services. Scannen naar mailbox biedt een scanmethode die
heel gemakkelijk ingesteld en gebruikt kan worden.
U kunt uw documenten in de standaard openbare map opslaan of een privémap maken. Als u een
privémap maakt, moet u een naam en toegangscode invoeren voor toegang tot de map. Alle
gebruikers kunnen privémappen maken. De systeembeheerder kan de optie Scannen naar mailbox
zodanig instellen, dat u een toegangscode moet invoeren voor toegang tot een map.
De standaard openbare map en eventuele privémappen die zijn ingesteld, worden op het apparaat
weergegeven in de lijst met sjablonen voor werkstroomscannen en in de functie Afdrukken vanaf.
Als u de beelden in een map wilt opslaan, selecteert u de gewenste sjabloon en scant u uw beelden.

Internet Services WorkCentre
®
5945/5955
Handleiding voor de gebruiker 661
Met de optie Instellingen personaliseren kunt u uw sjabloon voor Scannen naar mailbox
configureren met speciale instellingen, die telkens worden gebruikt als u de sjabloon selecteert. U
kunt instellingen zoals afdrukkwaliteit, bestandsindeling en opmaakaanpassing configureren. Het
configureren van instellingen voor uw sjabloon is handig als u telkens dezelfde of vergelijkbare
instellingen gebruikt wanneer u een document naar uw mailbox scant.
Opmerking: De systeembeheerder moet deze optie beschikbaar stellen.
Raadpleeg de System Administrator Guide (Handleiding voor de systeembeheerder) voor meer
informatie.
1. Open de webbrowser op uw computer.
2. Voer via het toetsenbord in het URL-veld http:// in, gevolgd door het IP-adres van het apparaat.
Als het IP-adres bijvoorbeeld 192.168.100.100 is, voert u http://192.168.100.100 in.
Opmerking: U kunt het IP-adres van het apparaat te weten komen door een
configuratieoverzicht af te drukken of dit na te vragen bij de systeembeheerder.
3. Druk op de toets Enter op het toetsenbord om de pagina te laden.
4. Klik op het tabblad Scannen.
5. Selecteer het keuzerondje Mailboxen in het menu Weergave.
6. Selecteer de map die u wilt wijzigen in de lijst in het menu Scannen naar mailbox.
7. Als u een privé-map selecteert, moet u mogelijk een toegangscode invoeren. Selecteer het
invoervak Toegangscode map en voer de toegangscode in via het toetsenbord.
•Klik op de toets OK.
8. Selecteer de toets Instellingen personaliseren.
9. Selecteer de gewenste opties voor Werkstroom scannen. In dit gedeelte kunt u de basisopties
voor scannen wijzigen.
• Selecteer de toets Bewerken.
• Selecteer de gewenste optie voor Afdrukkleur.
- Auto-herkenning: hiermee selecteert het apparaat de beste kleurinstelling.
- Kleur: hiermee worden kleurenafdrukken gemaakt.
- Zwart/wit: hiermee worden zwart/wit-afdrukken gemaakt, ook al zijn de originelen in
kleur.
- Grijswaarden: hiermee worden afdrukken met diverse grijstinten gemaakt.
• Selecteer de gewenste optie voor 2-zijdig scannen.
- 1-zijdig: gebruik deze optie als uw originelen aan één zijde zijn bedrukt.
- 2-zijdig: gebruik deze optie als uw originelen 2-zijdig zijn. Met deze optie moet u voor
het scannen van uw originelen gebruikmaken van de AOD.
- 2-zijdig, zijde 2 roteren: gebruik deze optie als uw originelen 2-zijdig zijn en worden
geopend als een kalender. Met deze optie moet u voor het scannen van uw originelen
gebruikmaken van de AOD.
• Selecteer de gewenste optie voor Origineelsoort.
- Foto en tekst: hiermee worden foto's van hoge kwaliteit geproduceerd, maar neemt
de scherpte van tekst en lijntekeningen enigszins af. Deze instelling wordt aanbevolen
voor originelen met hoogwaardige foto's of lijntekeningen en tekst.
- Foto: geeft de hoogste kwaliteit bij foto's, maar een lagere kwaliteit bij tekst en
lijntekeningen. Dit is de beste optie voor originelen met foto's of ongerasterde tonen,
zonder tekst of lijntekeningen.
- Tekst : produceert scherpere randen en wordt aanbevolen voor tekst en lijntekeningen.
Opmerking: Met de optie Tekst is minder verzendtijd gemoeid.

Internet Services WorkCentre
®
5945/5955
662 Handleiding voor de gebruiker
- Kaart: wordt gebruikt als het origineel een kaart is.
- Krant/tijdschrift: wordt gebruikt als het origineel afkomstig is uit een tijdschrift of
krant met foto's en tekst.
• Selecteer de gewenste optie voor Voorinstellingen Scannen.
- Delen en afdrukken: produceert een bestand van gemiddelde grootte, klein genoeg
om te delen maar van voldoende kwaliteit om af te drukken.
- OCR: produceert een groot bestand van hoge kwaliteit, waarbij OCR (Optical
Character Recognition - Optische tekenherkenning) is ingeschakeld. Dit bestand is
volledig doorzoekbaar.
- Archiveren - kleine bestanden: produceert een klein bestand van lagere kwaliteit dat
geschikt is om op het scherm te bekijken, maar met een lage afdrukkwaliteit.
- Goede afdrukkwaliteit: produceert een groot bestand van hoge kwaliteit.
- Eenvoudig scannen: produceert een eenvoudig gescand bestand zonder
geavanceerde instellingen.
• Selecteer het invoervak Documentnaam en voer via het toetsenbord een standaardnaam
in die op elk gescand document wordt toegepast. U kunt ook een code invoeren om een
naam te maken die automatisch wordt gegenereerd. De code %D voegt bijvoorbeeld de
datum aan de documentnaam toe, zodat u het document makkelijker kunt vinden. In de
tabel onder het veld Documentnaam staan de codes die u kunt toevoegen.
•Klik op de toets Toe passen.
10. Selecteer de gewenste opties voor Geavanceerde instellingen. In dit gedeelte kunt u de
afdrukkwaliteitsinstellingen voor uw gescande documenten wijzigen.
• Selecteer de toets Bewerken.
• Selecteer de gewenste optie voor Lichter/donkerder.
- Schuif de regelaar naar rechts om het gescande beeld donkerder te maken. Als de
achtergrond van de afdrukken hiermee te donker wordt, kunt u de achtergrond
verwijderen met behulp van de functie Achtergrondonderdrukking.
- Schuif de regelaar naar links om het gescande beeld lichter te maken.
• Selecteer de gewenste optie voor Scherpte.
- Schuif de regelaar naar rechts om het gescande beeld scherper te maken. De optie
Scherpte verbetert tekstbeelden doorgaans meer dan fotobeelden.
- Schuif de regelaar naar links om het gescande beeld zachter te maken. Dit komt met
name van pas bij het scannen van foto's.
• Selecteer Auto-onderdrukking in het menu Achtergrondonderdrukking om
automatisch ongewenste achtergrond te onderdrukken.
• Selecteer zo nodig Geen onderdrukking om de functie Achtergrondonderdrukking uit te
schakelen. De optie Geen onderdrukking komt met name van pas als de aanpassing
Donkerder niet het gewenste resultaat oplevert voor lichte originelen, als het origineel een
grijze of gekleurde rand heeft (zoals een certificaat), of als u fijne details naar voren wilt
halen die verloren zijn gegaan als gevolg van een donkere rand bij ingebonden originelen.
• Selecteer de gewenste optie voor Resolutie.
- 72 dpi: produceert het kleinste bestand en wordt aanbevolen voor bestanden die
alleen op een computer worden weergegeven.
- 100 dpi: levert lage afdrukkwaliteit en wordt aanbevolen voor tekstdocumenten van
lage kwaliteit. Deze instelling kan het beste worden gebruikt voor bestanden die op een
computer worden weergegeven in plaats van bestanden die worden afgedrukt.
- 150 dpi: levert tekst van gemiddelde kwaliteit en foto's en afbeeldingen van lage
kwaliteit. Deze resolutie wordt aanbevolen voor tekstdocumenten en lijntekeningen
van gemiddelde kwaliteit.
- 200 dpi: produceert tekst van gemiddelde kwaliteit en foto's en afbeeldingen van lage
kwaliteit. Deze resolutie wordt aanbevolen voor tekstdocument en lijntekeningen van
gemiddelde kwaliteit.

Internet Services WorkCentre
®
5945/5955
Handleiding voor de gebruiker 663
- 300 dpi : levert hoge afdrukkwaliteit. Deze instelling wordt aanbevolen voor
hoogwaardige tekstdocumenten die moeten worden verwerkt in een OCR-toepassing
(Optical Character Recognition - Optische tekenherkenning). Deze instelling wordt ook
aanbevolen voor lijntekeningen van hoge kwaliteit en foto's en grafische afbeeldingen
van gemiddelde kwaliteit. Dit is in de meeste gevallen de beste standaardresolutie.
- 400 dpi: levert gemiddelde afdrukkwaliteit voor foto's en afbeeldingen en wordt
aanbevolen voor foto's en grafische afbeeldingen.
- 600 dpi: levert de grootste beeldbestanden, maar ook de hoogste beeldkwaliteit. Deze
instelling wordt aanbevolen voor foto's en grafische afbeeldingen van hoge kwaliteit.
• Selecteer de gewenste optie voor Kwaliteit/bestandsgrootte.
- Schuif de regelaar naar Normale kwaliteit/Kleine bestandsgrootte voor een kleiner
bestand en lagere beeldkwaliteit. Hiermee worden kleine bestanden geproduceerd
met behulp van geavanceerde compressiemethoden. De beeldkwaliteit is acceptabel,
maar de kwaliteit van sommige originelen kan enigszins afnemen en er kunnen fouten
bij tekenvervanging optreden.
- Schuif de regelaar naar het midden van de schaal voor een betere afdrukkwaliteit en
grotere bestanden, maar niet de hoogste kwaliteit of grootste bestanden.
- Schuif de regelaar naar Hoogste kwaliteit/Grootste bestandsgrootte voor de grootste
bestanden met de beste afdrukkwaliteit. Grote bestanden zijn niet ideaal om te delen
of via een netwerk te verzenden.
•Klik op de toets Toe passen.
11. Selecteer de gewenste opties voor Opmaakaanpassing. In dit gedeelte kunt u de pagina-
instellingen voor uw gescande documenten wijzigen.
• Selecteer de toets Bewerken.
• Selecteer de gewenste optie voor Origineelrichting.
- Staande beelden: de beelden op de originelen worden in staande richting in de AOD
ingevoerd.
- Liggende beelden: de beelden op de originelen worden in liggende richting in de AOD
ingevoerd.
- Portretoriginelen: de beelden op de originelen bevinden zich in LKE-richting.
- Landschaporiginelen: de beelden op de originelen bevinden zich in KKE-richting.
• Selecteer de gewenste optie voor Origineelformaat.
• Auto-herkenning: dit is de standaardinstelling waarmee formaten automatisch worden
herkend. Het herkende formaat wordt gekoppeld aan een standaard papierformaat.
• Handmatige invoer van papierformaat: hiermee kunt u het formaat van het origineel
kiezen uit een lijst met voorgeprogrammeerde standaard origineelformaten. De lijst bevat
ook de optie Aangepast, waar u een specifiek gebied voor scannen kunt instellen. Deze
optie is handig voor kwitanties. Meet de breedte (X) en hoogte (Y) van het origineel dat
gescand moet worden, en voer de X- en Y-afmetingen in de desbetreffende velden in.
•Met Gemengde origineelformaten kunt u documenten met verschillende
paginaformaten scannen. De pagina's moeten dezelfde breedte hebben, zoals A4 (8,5 x
11 inch) LKE en A3 (11 x 17 inch) KKE. Andere combinaties worden op het aanraakscherm
van het apparaat weergegeven. Het apparaat herkent het formaat van de documenten en
produceert verschillende afdrukken, afhankelijk van de geselecteerde combinaties.
• Selecteer de gewenste optie voor Randen wissen.
- Kader wissen: hiermee wordt een gelijke hoeveelheid van alle randen gewist. Gebruik
de pijltoetsen om de hoeveelheid die gewist moet worden, aan te passen van 0 tot
50 mm (0 tot 2,0 inch) of selecteer het invoerveld en voer de gewenste hoeveelheid in
via het toetsenbord.
- Rand wissen: hiermee kunt u verschillende hoeveelheden van iedere rand op zijde 1
en zijde 2 wissen. Gebruik de pijltoetsen om de hoeveelheid die gewist moet worden,
aan te passen van 0 tot 50 mm (0 tot 2,0 inch) of selecteer het desbetreffende
invoerveld en voer de gewenste hoeveelheid in via het toetsenbord.

Internet Services WorkCentre
®
5945/5955
664 Handleiding voor de gebruiker
- Scannen tot rand: hiermee annuleert u alle instellingen voor randen wissen, zodat er
geen randen worden gewist.
• Selecteer de gewenste optie voor Beheer van blanco pagina's.
• Blanco pagina's toevoegen: hiermee worden lege pagina's in uw document gescand en
aan het gescande bestand toegevoegd. Dit is handig als u uw gescande bestand wilt
afdrukken en daarbij de oorspronkelijke paginaopmaak wilt behouden.
• Blanco pagina's verwijderen: hiermee worden blanco pagina's genegeerd en niet in het
gescande bestand opgenomen. Dit levert een kleiner bestand op.
•Klik op de toets Toe passen.
12. Selecteer de gewenste opslagopties. In dit gedeelte kunt u de bestandsindeling voor uw
gescande beelden opgeven.
• Selecteer de toets Bewerken.
• Selecteer het gewenste type bestand.
• PDF (Portable Document Format): produceert één bestand, of één bestand per pagina.
Het bestand is niet doorzoekbaar. Afhankelijk van het ontvangende apparaat is de PDF-
selectie mogelijk niet compatibel als de resolutie is ingesteld op 200 dpi. Deze optie kan het
beste worden gebruikt voor het delen en afdrukken van documenten.
• PDF/A: produceert één bestand, of één bestand per pagina. Het bestand is niet
doorzoekbaar. Deze optie is ideaal voor langdurig archiveren van elektronische
documenten
• XPS (XML Paper Specification): produceert één bestand, of één bestand per pagina. Het
bestand is niet doorzoekbaar. XPS is ideaal voor het delen en afdrukken van documenten
die tekst en foto's bevatten.
• TIFF (Tagged Image File Format): produceert één bestand, of één bestand per pagina.
Het bestand is niet doorzoekbaar. TIFFs zijn ideaal voor archiveren.
• JPEG: produceert bestanden die het beste gebruikt kunnen worden voor lezen op het
scherm en het delen van bestanden. JPEG-bestanden zijn niet doorzoekbaar en worden
niet gemaakt als documenten met meerdere pagina's.
• Selecteer de gewenste paginaoptie.
• Multi-page: produceert één bestand met meerdere pagina's gescande beelden.
• 1 bestand per pagina: produceert een afzonderlijk bestand voor elk gescand beeld.
• Selecteer de gewenste zoekinstelling voor Alleen beeld.
• Alleen beeld: produceert beelden die niet doorzoekbaar zijn.
• Doorzoekbaar: resulteert in doorzoekbare tekst. Gebruik zo nodig het keuzemenu en wijzig
de taal waarin het document is geschreven.
•Klik op de toets Toe passen.
13. Selecteer de gewenste optie voor Opdrachtmodule.
• Selecteer de toets Bewerken.
• Schakel het selectievakje Opbouwopdracht in om de optie Opbouwopdracht in te
schakelen voor gebruikers. Laat het selectievakje uitgeschakeld staan om te voorkomen dat
mensen deze optie gebruiken.
•Klik op de toets Toe passen.
14. Selecteer de gewenste optie voor Extensie van bestandsnaam.
• Selecteer de toets Bewerken.
• Schakel het keuzerondje Kleine letters in om bestandsextensies in kleine letters weer te
geven, zoals .pdf. Of schakel het keuzerondje Hoofdletters in om de extensies in
hoofdletters weer te geven, zoals .PDF.
• Selecteer de toets
Opslaan.

Internet Services WorkCentre
®
5945/5955
Handleiding voor de gebruiker 665
15. Selecteer de gewenste overzichtsopties.
• Selecteer de toets Bewerken.
• Schakel het selectievakje Bevestigingsblad in als u wilt dat het apparaat een
bevestigingsblad afdrukt wanneer een opdracht met succes is voltooid. Laat het vakje leeg
om de optie Bevestigingsblad uit te schakelen.
• Schakel het selectievakje Opdrachtlog (.XST) opslaan in Opslagplaats in om een
overzicht met informatie over uw scanopdracht te maken. Het overzicht wordt op dezelfde
locatie als uw gescande beeld opgeslagen.
•Klik op de toets Toe passen.
16. Selecteer de gewenste opties voor Beeldinstellingen Werkstroomscannen. In dit gedeelte kunt
u gecomprimeerde beeldbestanden maken voor snellere webweergave. Ook kunt u hier
doorzoekbare opties selecteren.
• Selecteer de toets Bewerken.
• Schakel het selectievakje Geoptimaliseerd voor snelle webweergave in als u PDF-
bestanden voor gebruik op het internet wilt maken. Gebruikers kunnen het bestand sneller
bekijken dan een PDF die niet is geoptimaliseerde voor snelle weergave.
• Selecteer de gewenste optie voor Doorzoekbare opties.
- Alleen afbeelding: produceert een bestand dat niet doorzoekbaar is.
- Doorzoekbaar: resulteert in een bestand dat doorzocht kan worden.
- Taal weergegeven op de gebruikersinterface van het apparaat gebruiken:
hiermee wordt het bestand geïndexeerd voor zoeken met dezelfde taal als die op
het aanraakscherm van het apparaat wordt weergegeven.
- Deze taal gebruiken: activeert een keuzemenu met alle beschikbare talen voor
het indexeren van uw bestand voor zoekopdrachten.
• Selecteer de gewenste optie voor Tekstcompressie-instelling. Deze optie is alleen van
toepassing op PDF- en PDF/A-bestanden.
•Met Uitgeschakeld schakelt u de optie Compressie uit.
•Met Ingeschakeld (Flate-compressie) wordt de bestandsgrootte van gescande
opdrachten verkleind.
•Klik op de toets Toe passen.
17. Selecteer de gewenste opties voor Compressiecapaciteit. In dit gedeelte kunt u de soort
compressie instellen die telkens gebruikt moet worden als u een document met behulp van
deze sjabloon scant.
• Selecteer de toets Bewerken.
• Selecteer de gewenste optie(s).
•Klik op de toets Toe passen.
18. Als u klaar bent met het aanpassen van uw sjabloon, kunt u de sjabloon gaan gebruiken voor
het scannen van een document. Selecteer de functie Werkstroom scannen op het apparaat en
selecteer uw sjabloon in de lijst Sjablonen.
Meer informatie
De sjablonen voor Scannen naar mailbox gebruiken in werkstroom scannen
Internet Services gebruiken om de contactgegevens van de systeembeheerder te vinden
System Administrator Guide (Handleiding voor de systeembeheerder) www.xerox.com/support.
Informatiepagina's afdrukken via het menu Apparaatstatus
De toegangscode van een mailbox wijzigen via Internet Services
Internet Services maakt gebruik van de webserver die op het apparaat is ingebouwd. Zo kunt u met
de webbrowser via het internet of intranet communiceren met het apparaat.

Internet Services WorkCentre
®
5945/5955
666 Handleiding voor de gebruiker
Met Scannen naar mailbox kunt u papieren originelen scannen en ze in een map op het apparaat
opslaan. U kunt uw opgeslagen documenten ophalen op het apparaat via de functie Afdrukken
vanaf of op uw computer via Internet Services. Scannen naar mailbox biedt een scanmethode die
heel gemakkelijk ingesteld en gebruikt kan worden.
U kunt uw documenten in de standaard openbare map opslaan of een privémap maken. Als u een
privémap maakt, moet u een naam en toegangscode invoeren voor toegang tot de map. Alle
gebruikers kunnen privémappen maken. De systeembeheerder kan de optie Scannen naar mailbox
zodanig instellen, dat u een toegangscode moet invoeren voor toegang tot een map.
De standaard openbare map en eventuele privémappen die zijn ingesteld, worden op het apparaat
weergegeven in de lijst met sjablonen voor werkstroomscannen en in de functie Afdrukken vanaf.
Als u de beelden in een map wilt opslaan, selecteert u de gewenste sjabloon en scant u uw beelden.
Met de optie Map wijzigen kunt u de toegangscode van uw mailbox wijzigen.
Opmerking: De systeembeheerder moet deze optie beschikbaar stellen.
Raadpleeg de System Administrator Guide (Handleiding voor de systeembeheerder) voor meer
informatie.
1. Open de webbrowser op uw computer.
2. Voer via het toetsenbord in het URL-veld http:// in, gevolgd door het IP-adres van het apparaat.
Als het IP-adres bijvoorbeeld 192.168.100.100 is, voert u http://192.168.100.100 in.
Opmerking: U kunt het IP-adres van het apparaat te weten komen door een
configuratieoverzicht af te drukken of dit na te vragen bij de systeembeheerder.
3. Druk op de toets Enter op het toetsenbord om de pagina te laden.
4. Klik op het tabblad Scannen.
5. Selecteer het keuzerondje Mailboxen in het menu Weergave.
6. Selecteer de map die u wilt wijzigen in de lijst in het menu Scannen naar mailbox.
7. Als u een privé-map selecteert, moet u mogelijk een toegangscode invoeren. Selecteer het
invoervak Toegangscode map en voer de toegangscode in via het toetsenbord.
•Klik op de toets OK.
8. Selecteer de toets Map wijzigen.
9. Selecteer het invoervak Oude toegangscode en voer de huidige toegangscode in via het
toetsenbord.
10. Selecteer het invoervak Maptoegangscode wijzigen en voer de toegangscode in via het
toetsenbord.
11. Selecteer het invoervak Toegangscode map bevestigen en voer de toegangscode in via het
toetsenbord.
12. Klik op de toets Toegangscode opslaan.
Meer informatie
De sjablonen voor Scannen naar mailbox gebruiken in werkstroom scannen
Internet Services gebruiken om de contactgegevens van de systeembeheerder te vinden
System Administrator Guide (Handleiding voor de systeembeheerder) www.xerox.com/support.
Informatiepagina's afdrukken via het menu Apparaatstatus

Internet Services WorkCentre
®
5945/5955
Handleiding voor de gebruiker 667
Een mailbox verwijderen via Internet Services
Internet Services maakt gebruik van de webserver die op het apparaat is ingebouwd. Zo kunt u met
de webbrowser via het internet of intranet communiceren met het apparaat.
Met Scannen naar mailbox kunt u papieren originelen scannen en ze in een map op het apparaat
opslaan. U kunt uw opgeslagen documenten ophalen op het apparaat via de functie Afdrukken
vanaf of op uw computer via Internet Services. Scannen naar mailbox biedt een scanmethode die
heel gemakkelijk ingesteld en gebruikt kan worden.
U kunt uw documenten in de standaard openbare map opslaan of een privémap maken. Als u een
privémap maakt, moet u een naam en toegangscode invoeren voor toegang tot de map. Alle
gebruikers kunnen privémappen maken. De systeembeheerder kan de optie Scannen naar mailbox
zodanig instellen, dat u een toegangscode moet invoeren voor toegang tot een map.
De standaard openbare map en eventuele privémappen die zijn ingesteld, worden op het apparaat
weergegeven in de lijst met sjablonen voor werkstroomscannen en in de functie Afdrukken vanaf.
Als u de beelden in een map wilt opslaan, selecteert u de gewenste sjabloon en scant u uw beelden.
Met de optie Map wijzigen kunt u de toegangscode van uw mailbox wijzigen.
Opmerking: De systeembeheerder moet deze optie beschikbaar stellen.
Raadpleeg de System Administrator Guide (Handleiding voor de systeembeheerder) voor meer
informatie.
1. Open de webbrowser op uw computer.
2. Voer via het toetsenbord in het URL-veld http:// in, gevolgd door het IP-adres van het apparaat.
Als het IP-adres bijvoorbeeld 192.168.100.100 is, voert u http://192.168.100.100 in.
Opmerking: U kunt het IP-adres van het apparaat te weten komen door een
configuratieoverzicht af te drukken of dit na te vragen bij de systeembeheerder.
3. Druk op de toets Enter op het toetsenbord om de pagina te laden.
4. Klik op het tabblad Scannen.
5. Selecteer het keuzerondje Mailboxen in het menu Weergave.
6. Selecteer de map die u wilt wijzigen in de lijst in het menu Scannen naar mailbox.
7. Als u een privé-map selecteert, moet u mogelijk een toegangscode invoeren. Selecteer het
invoervak Toegangscode map en voer de toegangscode in via het toetsenbord.
•Klik op de toets OK.
8. Selecteer de toets Map wijzigen.
9. Selecteer de toets Map verwijderen.
10. Selecteer de toets OK.
Meer informatie
De sjablonen voor Scannen naar mailbox gebruiken in werkstroom scannen
Internet Services gebruiken om de contactgegevens van de systeembeheerder te vinden
System Administrator Guide (Handleiding voor de systeembeheerder) www.xerox.com/support.
Informatiepagina's afdrukken via het menu Apparaatstatus

Internet Services WorkCentre
®
5945/5955
668 Handleiding voor de gebruiker
Adresboek
Een e-mailadres maken via Internet Services
Internet Services maakt gebruik van de webserver die op het apparaat is ingebouwd. Zo kunt u met
de webbrowser via het internet of intranet communiceren met het apparaat.
Met de functie E-mailen kunt u beelden scannen en deze als e-mailbijlage naar een ontvanger
verzenden.
Op het tabblad Adresboek kunt u het apparaatadresboek maken en beheren. U kunt e-mail-, fax-,
internetfax- en scanbestemmingsadressen toevoegen aan het apparaatadresboek. U kunt deze
adressen vervolgens gebruiken voor de functies E-mailen, Faxen, Internetfax en Scannen naar op
het apparaat.
Opmerking: De systeembeheerder moet deze optie beschikbaar stellen.
Met de optie Favorieten kunt een adres als favoriet opslaan. Favorieten zijn handig als u regelmatig
informatie naar hetzelfde adres verzendt.
Raadpleeg de System Administrator Guide (Handleiding voor de systeembeheerder) voor meer
informatie.
1. Open de webbrowser op uw computer.
2. Voer via het toetsenbord in het URL-veld http:// in, gevolgd door het IP-adres van het apparaat.
Als het IP-adres bijvoorbeeld 192.168.100.100 is, voert u http://192.168.100.100 in.
Opmerking: U kunt het IP-adres van het apparaat te weten komen door een
configuratieoverzicht af te drukken of dit na te vragen bij de systeembeheerder.
3. Druk op de toets Enter op het toetsenbord om de pagina te laden.
4. Klik op het tabblad Adresboek.
5. Klik op de toets Toevoegen.
6. Selecteer zo nodig de invoervakken Voornaam en Achternaam en voer via het toetsenbord
een naam in die uw adres aangeeft.
7. Klik zo nodig in het invoervak Bedrijf en voer via het toetsenbord een naam in die uw adres
aangeeft.
8. Selecteer het invoervak Weergavenaam en voer via het toetsenbord een naam in die uw adres
aangeeft. De weergavenaam verschijnt als u het adresboek op het apparaat selecteert.
9. Selecteer zo nodig de toets Algemene favoriet om het adres beschikbaar te maken in de lijst
Favorieten als u de functie E-mailen, Faxen, Internetfax of Scannen naar gebruikt op het
apparaat.
10. Voer in het invoervak E-mail het e-mailadres in.
11. Selecteer de toets E-mailfavoriet als u dit adres beschikbaar wilt maken in de lijst Favorieten
als u de functie E-mailen gebruikt op het apparaat. Als u dit adres als algemene favoriet hebt
geselecteerd, is het adres al beschikbaar als e-mailfavoriet.
12. Selecteer de toets Opslaan.
13. Het adres verschijnt in de adresboeklijst. Als u het adres als favoriet hebt geselecteerd, wordt
het ook weergegeven in de lijst met favorieten.
Meer informatie
E-mail verzenden

Internet Services WorkCentre
®
5945/5955
Handleiding voor de gebruiker 669
Internet Services gebruiken om de contactgegevens van de systeembeheerder te vinden
System Administrator Guide (Handleiding voor de systeembeheerder) www.xerox.com/support.
Informatiepagina's afdrukken via het menu Apparaatstatus
Een faxadres maken via Internet Services
Internet Services maakt gebruik van de webserver die op het apparaat is ingebouwd. Zo kunt u met
de webbrowser via het internet of intranet communiceren met het apparaat.
Met de functie Fax (Interne fax) kunt u uw documenten scannen en verzenden naar de meeste
faxapparaten die op het telefoonnetwerk zijn aangesloten.
Op het tabblad Adresboek kunt u het apparaatadresboek maken en beheren. U kunt e-mail-, fax-,
internetfax- en scanbestemmingsadressen toevoegen aan het apparaatadresboek. U kunt deze
adressen vervolgens gebruiken voor de functies E-mailen, Faxen, Internetfax en Scannen naar op
het apparaat.
Opmerking: De systeembeheerder moet deze optie beschikbaar stellen.
Met de optie Favorieten kunt een adres als favoriet opslaan. Favorieten zijn handig als u regelmatig
informatie naar hetzelfde adres verzendt.
Raadpleeg de System Administrator Guide (Handleiding voor de systeembeheerder) voor meer
informatie.
1. Open de webbrowser op uw computer.
2. Voer via het toetsenbord in het URL-veld http:// in, gevolgd door het IP-adres van het apparaat.
Als het IP-adres bijvoorbeeld 192.168.100.100 is, voert u http://192.168.100.100 in.
Opmerking: U kunt het IP-adres van het apparaat te weten komen door een
configuratieoverzicht af te drukken of dit na te vragen bij de systeembeheerder.
3. Druk op de toets Enter op het toetsenbord om de pagina te laden.
4. Klik op het tabblad Adresboek.
5. Klik op de toets Toevoegen.
6. Selecteer zo nodig de invoervakken Voornaam en Achternaam en voer via het toetsenbord
een naam in die uw adres aangeeft.
7. Klik zo nodig in het invoervak Bedrijf en voer via het toetsenbord een naam in die uw adres
aangeeft.
8. Selecteer het invoervak Weergavenaam en voer via het toetsenbord een naam in die uw adres
aangeeft. De weergavenaam verschijnt als u het adresboek op het apparaat selecteert.
9. Selecteer zo nodig de toets Algemene favoriet om het adres beschikbaar te maken in de lijst
Favorieten als u de functie E-mailen, Faxen, Internetfax of Scannen naar gebruikt op het
apparaat.
10. Klik in het invoervak Fax en voer het faxnummer in via het toetsenbord. Schakel het
selectievakje Kiestekens weergeven in als u de kiestekens wilt zien die u kunt toevoegen aan
uw faxnummer.
11. Selecteer de toets Faxfavoriet als u dit adres beschikbaar wilt maken in de lijst Favorieten als u
de functie Faxen gebruikt op het apparaat. Als u dit adres als algemene favoriet hebt
geselecteerd, is het adres al beschikbaar als faxfavoriet.
12. Selecteer de toets Opslaan.

Internet Services WorkCentre
®
5945/5955
670 Handleiding voor de gebruiker
13. Het adres verschijnt in de adresboeklijst. Als u het adres als favoriet hebt geselecteerd, wordt
het ook weergegeven in de lijst met favorieten.
Meer informatie
Een fax (interne fax) verzenden
Internet Services gebruiken om de contactgegevens van de systeembeheerder te vinden
System Administrator Guide (Handleiding voor de systeembeheerder) www.xerox.com/support.
Informatiepagina's afdrukken via het menu Apparaatstatus
Een adres voor Scannen naar maken via Internet Services
Internet Services maakt gebruik van de webserver die op het apparaat is ingebouwd. Zo kunt u met
de webbrowser via het internet of intranet communiceren met het apparaat.
Met de functie Scannen naar... kunt u een document scannen en het in een map op uw computer
of netwerk opslaan.
Als u Scannen naar wilt gebruiken, moet u een vermelding in het apparaatadresboek maken, met
daarin het pad naar de locatie waar u naartoe wilt scannen.
De toets Scannen naar wordt grijs weergegeven op het aanraakscherm van het apparaat als er
geen vermeldingen voor Scannen naar aanwezig zijn in het apparaatadresboek.
Op het tabblad Adresboek kunt u het apparaatadresboek maken en beheren. U kunt e-mail-, fax-,
internetfax- en scanbestemmingsadressen toevoegen aan het apparaatadresboek. U kunt deze
adressen vervolgens gebruiken voor de functies E-mailen, Faxen, Internetfax en Scannen naar op
het apparaat.
Opmerking: De systeembeheerder moet deze optie beschikbaar stellen.
Met de optie Favorieten kunt een adres als favoriet opslaan. Favorieten zijn handig als u regelmatig
informatie naar hetzelfde adres verzendt.
Raadpleeg de System Administrator Guide (Handleiding voor de systeembeheerder) voor meer
informatie.
1. Open de webbrowser op uw computer.
2. Voer via het toetsenbord in het URL-veld http:// in, gevolgd door het IP-adres van het apparaat.
Als het IP-adres bijvoorbeeld 192.168.100.100 is, voert u http://192.168.100.100 in.
Opmerking: U kunt het IP-adres van het apparaat te weten komen door een
configuratieoverzicht af te drukken of dit na te vragen bij de systeembeheerder.
3. Druk op de toets Enter op het toetsenbord om de pagina te laden.
4. Klik op het tabblad Adresboek.
5. Klik op de toets Toevoegen.
6. Selecteer het invoervak Weergavenaam en voer via het toetsenbord een naam in die uw adres
aangeeft. De weergavenaam verschijnt als u het adresboek op het apparaat selecteert.
7. Selecteer zo nodig de toets Algemene favoriet om het adres beschikbaar te maken in de lijst
Favorieten als u de functie E-mailen, Faxen, Internetfax of Scannen naar gebruikt op het
apparaat.
8. Selecteer de toets Bestemming toevoegen in het gedeelte Scannen naar bestemming.

Internet Services WorkCentre
®
5945/5955
Handleiding voor de gebruiker 671
9. Klik in het invoervak Bijnaam en voer een naam in voor uw scanbestemming via het
toetsenbord. De bijnaam wordt op het bedieningspaneel van het apparaat weergegeven in het
gedeelte Adresboek of Favorieten op het scherm Scannen naar.
10. Selecteer de toets Scannen naar favoriet als u dit adres beschikbaar wilt maken in de lijst
Favorieten als u de functie Scannen naar gebruikt op het apparaat. Als u dit adres als algemene
favoriet hebt geselecteerd, is het adres al beschikbaar als scanbestemmingsfavoriet.
11. Selecteer het protocol dat u voor het scannen van uw documenten wilt gebruiken. Het protocol
is afhankelijk van de locatie van uw scanbestemming.
• FTP: hiermee wordt FTP (File Transfer Protocol) gebruikt om naar een computer te
scannen. Selecteer deze optie als u een FTP-applicatie op uw computer hebt.
• SFTP: hiermee wordt SFTP (Secure File Transfer Protocol) gebruikt om naar een computer
te scannen. Selecteer deze optie als u een SFTP-applicatie op uw computer gebruikt.
• NetWare: hiermee wordt het Netware-protocol gebruikt om naar een computer te
scannen. Selecteer deze optie als u NetWare gebruikt.
• SMB: hiermee wordt SMB (Server Message Block) gebruikt om naar een computer te
scannen. Selecteer deze optie om naar een Windows-computer te scannen.
12. Selecteer de gewenste Adressoort en voer de hostnaam of het adres van uw scanbestemming
in.
13. Als u SMB als protocol hebt geselecteerd, klikt u op het invoervak Share en voert u de naam van
de gedeelde map in via het toetsenbord.
14. Klik op het invoervak Documentpad en voer uw scanbestemming in via het toetsenbord.
15. Klik in het invoervak Aanmeldnaam en voer via het toetsenbord de gebruikersnaam in die
nodig is voor toegang tot uw scanbestemming.
•Klik op Toegangscode en voer de toegangscode in die nodig is voor toegang tot uw
scanbestemming. Voer de toegangscode nogmaals in bij Toegangscode bevestigen.
•Klik op Selecteren om nieuwe toegangscode op te slaan om de toegangscode en
gebruikersnaam op te slaan.
16. Selecteer de toets Opslaan.
17. Het adres verschijnt in de adresboeklijst. Als u het adres als favoriet hebt geselecteerd, wordt
het ook weergegeven in de lijst met favorieten.
Meer informatie
Gebruik van de functie Scannen naar
Internet Services gebruiken om de contactgegevens van de systeembeheerder te vinden
System Administrator Guide (Handleiding voor de systeembeheerder) www.xerox.com/support.
Informatiepagina's afdrukken via het menu Apparaatstatus
Een internetfaxadres maken via Internet Services
Internet Services maakt gebruik van de webserver die op het apparaat is ingebouwd. Zo kunt u met
de webbrowser via het internet of intranet communiceren met het apparaat.
Internetfax lijkt op de functie E-mailen, omdat hiermee documenten via het internet of intranet
worden verzonden met behulp van e-mailadressen. Er zijn echter verscheidene belangrijke
verschillen tussen de functie Internetfax en E-mailen.
• Gebruik Internetfax als u bewijs nodig hebt dat uw document is afgeleverd. Dit is handig voor
accountcontroledoeleinden.
• Gebruik Internetfax als u faxen wilt verzenden naar en ontvangen van andere
internetfaxapparaten.

Internet Services WorkCentre
®
5945/5955
672 Handleiding voor de gebruiker
Op het tabblad Adresboek kunt u het apparaatadresboek maken en beheren. U kunt e-mail-, fax-,
internetfax- en scanbestemmingsadressen toevoegen aan het apparaatadresboek. U kunt deze
adressen vervolgens gebruiken voor de functies E-mailen, Faxen, Internetfax en Scannen naar op
het apparaat.
Opmerking: De systeembeheerder moet deze optie beschikbaar stellen.
Met de optie Favorieten kunt een adres als favoriet opslaan. Favorieten zijn handig als u regelmatig
informatie naar hetzelfde adres verzendt.
Raadpleeg de System Administrator Guide (Handleiding voor de systeembeheerder) voor meer
informatie.
1. Open de webbrowser op uw computer.
2. Voer via het toetsenbord in het URL-veld http:// in, gevolgd door het IP-adres van het apparaat.
Als het IP-adres bijvoorbeeld 192.168.100.100 is, voert u http://192.168.100.100 in.
Opmerking: U kunt het IP-adres van het apparaat te weten komen door een
configuratieoverzicht af te drukken of dit na te vragen bij de systeembeheerder.
3. Druk op de toets Enter op het toetsenbord om de pagina te laden.
4. Klik op het tabblad Adresboek.
5. Klik op de toets Toevoegen.
6. Selecteer zo nodig de invoervakken Voornaam en Achternaam en voer via het toetsenbord
een naam in die uw adres aangeeft.
7. Klik zo nodig in het invoervak Bedrijf en voer via het toetsenbord een naam in die uw adres
aangeeft.
8. Selecteer het invoervak Weergavenaam en voer via het toetsenbord een naam in die uw adres
aangeeft. De weergavenaam verschijnt als u het adresboek op het apparaat selecteert.
9. Selecteer zo nodig de toets Algemene favoriet om het adres beschikbaar te maken in de lijst
Favorieten als u de functie E-mailen, Faxen, Internetfax of Scannen naar gebruikt op het
apparaat.
10. Klik in het invoervak Internetfax en voer het gewenste internetfaxnummer in via het
toetsenbord.
11. Selecteer de toets Internetfaxfavoriet als u dit adres beschikbaar wilt maken in de lijst
Favorieten als u de functie Internetfax gebruikt op het apparaat. Als u dit adres als algemene
favoriet hebt geselecteerd, is het adres al beschikbaar als internetfaxfavoriet.
12. Selecteer de toets Opslaan.
13. Het adres verschijnt in de adresboeklijst. Als u het adres als favoriet hebt geselecteerd, wordt
het ook weergegeven in de lijst met favorieten.
Meer informatie
Een internetfax verzenden
Internet Services gebruiken om de contactgegevens van de systeembeheerder te vinden
System Administrator Guide (Handleiding voor de systeembeheerder) www.xerox.com/support.
Informatiepagina's afdrukken via het menu Apparaatstatus
De pagina Eigenschappen gebruiken in Internet Services
Internet Services maakt gebruik van de webserver die op het apparaat is ingebouwd. Zo kunt u met
de webbrowser via het internet of intranet communiceren met het apparaat.

Internet Services WorkCentre
®
5945/5955
Handleiding voor de gebruiker 673
Op de pagina Eigenschappen kunnen systeembeheerders toepassingen op het apparaat instellen,
zoals netwerkconnectiviteit, bevoegdheden voor accountadministratie of toegangsrechten,
functies en opties.
De systeembeheerder kan deze pagina zichtbaar en bewerkbaar maken voor alle gebruikers -
gebruik deze pagina alleen als u een ervaren gebruiker bent met vaardigheden op
systeembeheerniveau.
Opmerking: Deze functie is alleen bestemd voor de systeembeheerder.
Raadpleeg de System Administrator Guide (Handleiding voor de systeembeheerder) voor meer
informatie.
Meer informatie
Internet Services gebruiken om de contactgegevens van de systeembeheerder te vinden
System Administrator Guide (Handleiding voor de systeembeheerder) www.xerox.com/support.
Ondersteuning
Algemeen
Koppelingen naar ondersteuning
Koppelingen naar de nieuwste Xerox-software via Internet Services
Internet Services maakt gebruik van de webserver die op het apparaat is ingebouwd. Zo kunt u met
de webbrowser via het internet of intranet communiceren met het apparaat.
Als Verificatie of Accountadministratie op het apparaat is ingeschakeld, moet u eventueel
aanmeldgegevens invoeren om toegang tot deze functie te krijgen.
Via de koppeling Xerox.com kunt u een Xerox-website openen met informatie over de nieuwste
software waarmee uw apparaat ondersteund kan worden.
Ten tijde van dit schrijven bestond de software onder meer uit hulpprogramma's waarmee de
respons op marketingcampagnes vergroot kan worden met behulp van variabele data, en Xerox
PrintBack - een persoonlijke afdrukoplossing voor uw iPhone, iPod, iPad of Android-smartphone of -
apparaat.
1. Open de webbrowser op uw computer.
2. Voer via het toetsenbord in het URL-veld http:// in, gevolgd door het IP-adres van het apparaat.
Als het IP-adres bijvoorbeeld 192.168.100.100 is, voert u http://192.168.100.100 in.
Opmerking: U kunt het IP-adres van het apparaat te weten komen door een
configuratieoverzicht af te drukken of dit na te vragen bij de systeembeheerder.
3. Druk op de toets Enter op het toetsenbord om de pagina te laden.
4. Klik op het tabblad Ondersteuning.
5. Klik zo nodig op het tabblad Algemeen. Dit is meestal het actieve tabblad wanneer de pagina
Ondersteuning wordt geopend.
6. Klik op de koppeling Xerox.com. De pagina Software and Solutions (Software en oplossingen)
van Xerox.com wordt in een nieuw venster geopend.

Internet Services WorkCentre
®
5945/5955
674 Handleiding voor de gebruiker
Meer informatie
Internet Services gebruiken om de contactgegevens van de systeembeheerder te vinden
System Administrator Guide (Handleiding voor de systeembeheerder) www.xerox.com/support.
Informatiepagina's afdrukken via het menu Apparaatstatus
Printer- en scandrivers installeren via het ondersteuningsmenu van Internet Services
Internet Services maakt gebruik van de webserver die op het apparaat is ingebouwd. Zo kunt u met
de webbrowser via het internet of intranet communiceren met het apparaat.
Via de koppeling Printer-/scandrivers installeren kunt u de nieuwste printer- en scandrivers voor uw
apparaat installeren. Als u een Windows-computer gebruikt, worden de drivers via de koppeling in
een uitvoerbaar bestand geopend. Als u een uitvoerbaar bestand uitvoert, wordt software
automatisch op uw computer geïnstalleerd. U kunt het bestand uitvoeren en nu de drivers
installeren of het bestand opslaan om de drivers later te installeren.
Met de installatieoptie kunt u uw printerdrivers gemakkelijk installeren. De koppeling brengt u
standaard naar Xerox.com, waar u de nieuwste drivers voor uw apparaat kunt vinden. De
systeembeheerder kan de koppeling Printer-/scandrivers installeren desgewenst wijzigen in een
andere locatie, bijvoorbeeld een interne website. De systeembeheerder kan de koppeling ook
verbergen. Als u de koppeling Printer-/scandrivers installeren niet ziet, neem dan contact op met de
systeembeheerder.
Opmerking: De systeembeheerder moet deze optie beschikbaar stellen.
Uw systeembeheerder heeft mogelijk een specifieke printerdriver op uw computer geladen. Als u
echter zelf de driver kunt kiezen, kunt u aan de hand van de volgende informatie bepalen welke
driver u moet installeren.
•Met PS (PostScript) beschikt u over de meeste opties voor het schalen en manipuleren van
beelden en is er meer precisie mogelijk bij hoogwaardige afbeeldingen. Ook biedt PostScript
verschillende soorten foutafhandeling en fontvervangingsopties.
• PCL (Printer Command Language) biedt over het algemeen minder geavanceerde functies
dan PostScript. De meeste opdrachten worden sneller verwerkt door PCL-drivers dan door
andere drivers. Deze driver is geschikt voor de meeste alledaagse afdruktaken.
• XPS (XML Paper Specification) is een open specificatie voor een paginabeschrijvingstaal en
een vaste documentindeling die oorspronkelijk door Microsoft is ontwikkeld. Gebruik deze
driver om de snelheid en kwaliteit van uw XPS-afdrukbestanden te verbeteren.
• Mac is een PostScript-driver die speciaal voor Macs is ontworpen.
Opmerking: Als u een XPS-document wilt afdrukken, moet de optionele XPS-toepassing op het
apparaat zijn geïnstalleerd.
1. Open de webbrowser op uw computer.
2. Voer via het toetsenbord in het URL-veld http:// in, gevolgd door het IP-adres van het apparaat.
Als het IP-adres bijvoorbeeld 192.168.100.100 is, voert u http://192.168.100.100 in.
Opmerking: U kunt het IP-adres van het apparaat te weten komen door een
configuratieoverzicht af te drukken of dit na te vragen bij de systeembeheerder.
3. Druk op de toets Enter op het toetsenbord om de pagina te laden.
4. Klik op het tabblad Ondersteuning.
5. Klik op de koppeling Printer-/scandrivers installeren.
6. Klik op de toets Uitvoeren.

Internet Services WorkCentre
®
5945/5955
Handleiding voor de gebruiker 675
7. Klik op de toets Accepteren om akkoord te gaan met de licentieovereenkomst.
8. Het programma zoekt automatisch naar uw apparaat op het netwerk. Als uw apparaat niet
wordt weergegeven, vraagt u de systeembeheerder om hulp.
9. Selecteer de driver die u wilt installeren.
10. Klik op de toets Installeren.
11. Klik op de toets Installeren.
12. Het programma maakt de afdrukwachtrij aan en installeert uw printerdriver.
Meer informatie
Internet Services gebruiken om de contactgegevens van de systeembeheerder te vinden
System Administrator Guide (Handleiding voor de systeembeheerder) www.xerox.com/support.
Een document afdrukken met de PostScript-printerdriver
Optionele functies installeren via het menu Hulpprogramma's
Informatiepagina's afdrukken via het menu Apparaatstatus
Koppeling naar browsersoftware via Internet Services
Internet Services maakt gebruik van de webserver die op het apparaat is ingebouwd. Zo kunt u met
de webbrowser via het internet of intranet communiceren met het apparaat.
Als Verificatie of Accountadministratie op het apparaat is ingeschakeld, moet u eventueel
aanmeldgegevens invoeren om toegang tot deze functie te krijgen.
Gebruik de koppelingen naar Browsersoftware voor toegang tot browsersoftware, die u kunt
downloaden ter ondersteuning van Internet Services. U kunt Internet Services doorgaans met de
meeste webbrowsers bekijken, maar als u merkt dat sommige pagina's niet goed worden
weergegeven, kunt u een van de browsers downloaden en gebruiken die op de
ondersteuningspagina worden aanbevolen.
1. Open de webbrowser op uw computer.
2. Voer via het toetsenbord in het URL-veld http:// in, gevolgd door het IP-adres van het apparaat.
Als het IP-adres bijvoorbeeld 192.168.100.100 is, voert u http://192.168.100.100 in.
Opmerking: U kunt het IP-adres van het apparaat te weten komen door een
configuratieoverzicht af te drukken of dit na te vragen bij de systeembeheerder.
3. Druk op de toets Enter op het toetsenbord om de pagina te laden.
4. Klik op het tabblad Ondersteuning.
5. Klik zo nodig op het tabblad Algemeen. Dit is meestal het actieve tabblad wanneer de pagina
Ondersteuning wordt geopend.
6. Klik op de koppeling voor de browser van uw keuze in het gedeelte Browsersoftware. De
browserpagina wordt geopend in een nieuw venster. Volg de instructies op de browserpagina
om de software te downloaden.
Meer informatie
Internet Services gebruiken om de contactgegevens van de systeembeheerder te vinden
System Administrator Guide (Handleiding voor de systeembeheerder) www.xerox.com/support.
Informatiepagina's afdrukken via het menu Apparaatstatus

Internet Services WorkCentre
®
5945/5955
676 Handleiding voor de gebruiker
Internet Services gebruiken om de contactgegevens van de systeembeheerder te vinden
Internet Services maakt gebruik van de webserver die op het apparaat is ingebouwd. Zo kunt u met
de webbrowser via het internet of intranet communiceren met het apparaat.
De systeembeheerder heeft bij het instellen van uw apparaat eventueel zijn/haar contactgegevens
toegevoegd aan de pagina Ondersteuning van Internet Services. Als de systeembeheerder zijn/
haar gegevens heeft toegevoegd, kunt u op de pagina Ondersteuning de naam, het
telefoonnummer en de locatie van de systeembeheerder vinden.
1. Open de webbrowser op uw computer.
2. Voer via het toetsenbord in het URL-veld http:// in, gevolgd door het IP-adres van het apparaat.
Als het IP-adres bijvoorbeeld 192.168.100.100 is, voert u http://192.168.100.100 in.
Opmerking: U kunt het IP-adres van het apparaat te weten komen door een
configuratieoverzicht af te drukken of dit na te vragen bij de systeembeheerder.
3. Druk op de toets Enter op het toetsenbord om de pagina te laden.
4. Klik op het tabblad Ondersteuning.
5. Klik zo nodig op het tabblad Algemeen. Dit is meestal het actieve tabblad wanneer de pagina
Ondersteuning wordt geopend.
6. De gegevens van de systeembeheerder worden weergegeven in het gedeelte
Systeembeheerder, indien ze zijn ingevoerd.
Meer informatie
System Administrator Guide (Handleiding voor de systeembeheerder) www.xerox.com/support.
Informatiepagina's afdrukken via het menu Apparaatstatus
Xerox-ondersteuning
Internet Services gebruiken om contactgegevens voor Xerox-ondersteuning te vinden
Internet Services maakt gebruik van de webserver die op het apparaat is ingebouwd. Zo kunt u met
de webbrowser via het internet of intranet communiceren met het apparaat.
Als Verificatie of Accountadministratie op het apparaat is ingeschakeld, moet u eventueel
aanmeldgegevens invoeren om toegang tot deze functie te krijgen.
In het gedeelte Xerox-ondersteuning van de pagina Ondersteuning in Internet Services kunt u de
contactgegevens voor klantenondersteuning, service en verbruikersartikelen vinden als u hulp nodig
hebt bij uw apparaat. De contactgegevens voor Xerox-ondersteuning worden ingevoerd door de
systeembeheerder. Sommige systeembeheerders voeren deze gegevens niet in. Ze geven
bijvoorbeeld niet het telefoonnummer voor verbruiksartikelen aan u door, als ze een automatisch
bestelsysteem voor verbruiksartikelen hebben opgezet.
1. Open de webbrowser op uw computer.
2. Voer via het toetsenbord in het URL-veld http:// in, gevolgd door het IP-adres van het apparaat.
Als het IP-adres bijvoorbeeld 192.168.100.100 is, voert u http://192.168.100.100 in.
Opmerking: U kunt het IP-adres van het apparaat te weten komen door een
configuratieoverzicht af te drukken of dit na te vragen bij de systeembeheerder.
3. Druk op de toets Enter op het toetsenbord om de pagina te laden.
4. Klik op het tabblad Ondersteuning.

Internet Services WorkCentre
®
5945/5955
Handleiding voor de gebruiker 677
5. Klik zo nodig op het tabblad Algemeen. Dit is meestal het actieve tabblad wanneer de pagina
Ondersteuning wordt geopend.
6. De contactgegevens verschijnen in het gedeelte Xerox-ondersteuning, als ze zijn toegevoegd.
Voor informatie en ondersteuning kunt u ook terecht op www.xerox.com.
Meer informatie
Internet Services gebruiken om de contactgegevens van de systeembeheerder te vinden
System Administrator Guide (Handleiding voor de systeembeheerder) www.xerox.com/support.
Informatiepagina's afdrukken via het menu Apparaatstatus
Testgegevens naar Xerox verzenden via Internet Services
Internet Services maakt gebruik van de webserver die op het apparaat is ingebouwd. Zo kunt u met
de webbrowser via het internet of intranet communiceren met het apparaat.
Als Verificatie of Accountadministratie op het apparaat is ingeschakeld, moet u eventueel
aanmeldgegevens invoeren om toegang tot deze functie te krijgen.
Met de Maintenance Assistant kunt u een storingsoverzicht en gebruiksinformatie doorgeven aan
het Xerox-ondersteuningsteam zodat ze problemen sneller kunnen verhelpen. Het Xerox-
ondersteuningsteam zal u laten weten wanneer u de Maintenance Assistant moet gebruiken.
Opmerking: De systeembeheerder moet deze toepassing inschakelen.
Raadpleeg de System Administrator Guide (Handleiding voor de systeembeheerder) voor meer
informatie.
1. Open de webbrowser op uw computer.
2. Voer via het toetsenbord in het URL-veld http:// in, gevolgd door het IP-adres van het apparaat.
Als het IP-adres bijvoorbeeld 192.168.100.100 is, voert u http://192.168.100.100 in.
Opmerking: U kunt het IP-adres van het apparaat te weten komen door een
configuratieoverzicht af te drukken of dit na te vragen bij de systeembeheerder.
3. Druk op de toets Enter op het toetsenbord om de pagina te laden.
4. Klik op het tabblad Ondersteuning.
5. Klik zo nodig op het tabblad Algemeen. Dit is meestal het actieve tabblad wanneer de pagina
Ondersteuning wordt geopend.
6. Klik op de toets Testgegevens naar Xerox verzenden. Dit kan enkele minuten duren. Als de
informatie is verzonden, verschijnt de pagina Verbinding geslaagd. Het Xerox-
ondersteuningsteam zal u adviseren over de volgende stappen.
Meer informatie
De status van SMart eSolutions bekijken in Internet Services
Internet Services gebruiken om de contactgegevens van de systeembeheerder te vinden
System Administrator Guide (Handleiding voor de systeembeheerder) www.xerox.com/support.
Online-sessie voor het oplossen van problemen starten met Xerox via Internet Services
Internet Services maakt gebruik van de webserver die op het apparaat is ingebouwd. Zo kunt u met
de webbrowser via het internet of intranet communiceren met het apparaat.
Als Verificatie of Accountadministratie op het apparaat is ingeschakeld, moet u eventueel
aanmeldgegevens invoeren om toegang tot deze functie te krijgen.

Internet Services WorkCentre
®
5945/5955
678 Handleiding voor de gebruiker
Met de Maintenance Assistant kunt u een storingsoverzicht en gebruiksinformatie doorgeven aan
het Xerox-ondersteuningsteam zodat ze problemen sneller kunnen verhelpen. Het Xerox-
ondersteuningsteam zal u laten weten wanneer u de Maintenance Assistant moet gebruiken.
Opmerking: De systeembeheerder moet deze toepassing inschakelen.
Raadpleeg de System Administrator Guide (Handleiding voor de systeembeheerder) voor meer
informatie.
1. Open de webbrowser op uw computer.
2. Voer via het toetsenbord in het URL-veld http:// in, gevolgd door het IP-adres van het apparaat.
Als het IP-adres bijvoorbeeld 192.168.100.100 is, voert u http://192.168.100.100 in.
Opmerking: U kunt het IP-adres van het apparaat te weten komen door een
configuratieoverzicht af te drukken of dit na te vragen bij de systeembeheerder.
3. Druk op de toets Enter op het toetsenbord om de pagina te laden.
4. Klik op het tabblad Ondersteuning.
5. Klik zo nodig op het tabblad Algemeen. Dit is meestal het actieve tabblad wanneer de pagina
Ondersteuning wordt geopend.
6. Klik op de toets Start een online-sessie voor het oplossen van problemen op
www.xerox.com. Wanneer er bijpassende oplossingen voor de testgegevens van uw apparaat
zijn gezocht, verschijnt er een ondersteuningspagina. Het Xerox-ondersteuningsteam zal u
adviseren over de volgende stappen.
Meer informatie
De status van SMart eSolutions bekijken in Internet Services
Internet Services gebruiken om de contactgegevens van de systeembeheerder te vinden
System Administrator Guide (Handleiding voor de systeembeheerder) www.xerox.com/support.
Informatiepagina's afdrukken via het menu Apparaatstatus
Ondersteuningsinstellingen bewerken via Internet Services
Internet Services maakt gebruik van de webserver die op het apparaat is ingebouwd. Zo kunt u met
de webbrowser via het internet of intranet communiceren met het apparaat.
De systeembeheerder kan via de toets Instellingen bewerken contactgegevens invoeren voor
apparaatondersteuning binnen uw organisatie en contactgegevens voor Xerox-ondersteuning.
Opmerking: Deze functie is alleen bestemd voor de systeembeheerder.
Raadpleeg de System Administrator Guide (Handleiding voor de systeembeheerder) voor meer
informatie.
Meer informatie
Internet Services gebruiken om de contactgegevens van de systeembeheerder te vinden
System Administrator Guide (Handleiding voor de systeembeheerder) www.xerox.com/support.
Mode Facturering afdrukken wijzigen in Internet Services
Internet Services maakt gebruik van de webserver die op het apparaat is ingebouwd. Zo kunt u met
de webbrowser via het internet of intranet communiceren met het apparaat.
Als Verificatie of Accountadministratie op het apparaat is ingeschakeld, moet u eventueel
aanmeldgegevens invoeren om toegang tot deze functie te krijgen.

Internet Services WorkCentre
®
5945/5955
Handleiding voor de gebruiker 679
Met de optie Mode Facturering afdrukken kunt u het factureringsschema voor uw apparaat
wijzigen. Er zijn twee modes voor Facturering afdrukken, die bepalen hoe het apparaat beelden
bijhoudt die op grote papierformaten zoals A3 of Tabloid zijn gemaakt. De beelden kunnen worden
bijgehouden als één groot beeld of als meerdere kleinere beelden.
Gebruik deze functie als de Xerox-vertegenwoordiger u dit heeft aangeraden.
Voordat u begint
U hebt informatie nodig van de Xerox-vertegenwoordiger.
•De PIN.
• Informatie over welke optie u moet selecteren in het menu Afdrukmode.
1. Open de webbrowser op uw computer.
2. Voer via het toetsenbord in het URL-veld http:// in, gevolgd door het IP-adres van het apparaat.
Als het IP-adres bijvoorbeeld 192.168.100.100 is, voert u http://192.168.100.100 in.
Opmerking: U kunt het IP-adres van het apparaat te weten komen door een
configuratieoverzicht af te drukken of dit na te vragen bij de systeembeheerder.
3. Druk op de toets Enter op het toetsenbord om de pagina te laden.
4. Klik op het tabblad Ondersteuning.
5. Klik op het tabblad Mode Facturering afdrukken.
6. Klik in het invoervak PIN en voer uw PIN in via het toetsenbord.
7. Selecteer de optie die de Xerox-vertegenwoordiger u heeft aangeraden in het menu
Afdrukmode.
8. Klik op de toets Toepassen.
Meer informatie
Internet Services gebruiken om de contactgegevens van de systeembeheerder te vinden
System Administrator Guide (Handleiding voor de systeembeheerder) www.xerox.com/support.
De factureringsmode voor afdrukken wijzigen via het menu Hulpprogramma's
Informatiepagina's afdrukken via het menu Apparaatstatus
Het externe bedieningspaneel vanuit Internet Services gebruiken
Internet Services maakt gebruik van de webserver die op het apparaat is ingebouwd. Zo kunt u met
de webbrowser via het internet of intranet communiceren met het apparaat.
Als Verificatie of Accountadministratie op het apparaat is ingeschakeld, moet u eventueel
aanmeldgegevens invoeren om toegang tot deze functie te krijgen.
Via het externe bedieningspaneel kunt u het aanraakscherm van het apparaat openen en bekijken
vanaf uw computer. Op het externe bedieningspaneel kunt u de status van opdrachten in de
wachtrij en beschikbare functies op het apparaat bekijken, of instellingen wijzigen in het gedeelte
Hulpprogramma's. Als u instellingen wijzigt in het gedeelte Hulpprogramma's, worden de
wijzigingen net zo opgeslagen als u ze op het apparaat had gewijzigd.
Het externe bedieningspaneel komt van pas bij het oplossen van problemen en kan gebruikt
worden door de systeembeheerder of het Xerox-ondersteuningsteam als u een storing doorgeeft.

Internet Services WorkCentre
®
5945/5955
680 Handleiding voor de gebruiker
Wanneer u het externe bedieningspaneel opent, ziet iemand die bij het apparaat staat, welke acties
u uitvoert op het bedieningspaneel. Hij of zijn kan ook het aanraakscherm gebruiken om uw
selecties te onderdrukken. U kunt het externe aanraakscherm zodanig configureren, dat het
aanraakscherm op het apparaat geblokkeerd is zolang u het gebruikt. Als het aanraakscherm is
geblokkeerd, krijgt de gebruiker op het apparaat een bericht te zien op het aanraakscherm: Externe
sessie is actief. Lokaal bedieningspaneel is niet beschikbaar. Wanneer u de externe sessie sluit,
wordt het aanraakscherm weer beschikbaar voor gebruik.
Slechts één persoon tegelijk kan het externe bedieningspaneel openen.
Opmerking: De systeembeheerder moet deze toepassing inschakelen.
Raadpleeg de System Administrator Guide (Handleiding voor de systeembeheerder) voor meer
informatie.
1. Open de webbrowser op uw computer.
2. Voer via het toetsenbord in het URL-veld http:// in, gevolgd door het IP-adres van het apparaat.
Als het IP-adres bijvoorbeeld 192.168.100.100 is, voert u http://192.168.100.100 in.
Opmerking: U kunt het IP-adres van het apparaat te weten komen door een
configuratieoverzicht af te drukken of dit na te vragen bij de systeembeheerder.
3. Druk op de toets Enter op het toetsenbord om de pagina te laden.
4. Klik op het tabblad Ondersteuning.
5. Klik op het tabblad Extern bedieningspaneel.
6. Schakel zo nodig het selectievakje Lokaal bedieningspaneel blokkeren in.
7. Klik op de toets Extern bedieningspaneel openen.
8. Selecteer de gewenste optie(s).
9. Als u klaar bent, klikt u op de toets Sluiten om het venster Extern bedieningspaneel te sluiten.
Meer informatie
Internet Services gebruiken om de contactgegevens van de systeembeheerder te vinden
System Administrator Guide (Handleiding voor de systeembeheerder) www.xerox.com/support.
Apparaatinformatie bekijken via het menu Apparaatstatus
Actieve opdrachten bekijken via het menu Opdrachtstatus
Informatiepagina's afdrukken via het menu Apparaatstatus
Menu rechtsboven
Aanmelden bij Internet Services
Internet Services maakt gebruik van de webserver die op het apparaat is ingebouwd. Zo kunt u met
de webbrowser via het internet of intranet communiceren met het apparaat.
De systeembeheerder kan via Verificatie (Aanmeldmethode) de toegang tot bepaalde onderdelen
of functies van het apparaat instellen. Als Verificatie is ingeschakeld, wordt het onderdeel of de
functie pas ontgrendeld als u zich aanmeldt. De functies op het bedieningspaneel van het apparaat
(zoals E-mailen en Werkstroom scannen) kunnen afzonderlijk worden vergrendeld. Een andere
mogelijkheid is om de afzonderlijke paden, bijvoorbeeld de toets Startpagina Functies, te
vergrendelen.

Internet Services WorkCentre
®
5945/5955
Handleiding voor de gebruiker 681
De systeembeheerder kan ook de toegang instellen tot de afdrukfuncties op het apparaat.
Afdrukfuncties bestaan onder meer uit 1-zijdig afdrukken, toegang to specifieke papierladen en de
mogelijkheid om opdrachttypen zoals uitgestelde opdracht, opgeslagen opdracht en proefafdruk
af te drukken.
Opmerking: De systeembeheerder moet deze optie beschikbaar stellen.
Raadpleeg de System Administrator Guide (Handleiding voor de systeembeheerder) voor meer
informatie.
1. Open de webbrowser op uw computer.
2. Voer via het toetsenbord in het URL-veld http:// in, gevolgd door het IP-adres van het apparaat.
Als het IP-adres bijvoorbeeld 192.168.100.100 is, voert u http://192.168.100.100 in.
Opmerking: U kunt het IP-adres van het apparaat te weten komen door een
configuratieoverzicht af te drukken of dit na te vragen bij de systeembeheerder.
3. Druk op de toets Enter op het toetsenbord om de pagina te laden.
4. Selecteer de toets Aanmelden.
5. Selecteer het invoervak Gebruikers-ID en voer de gebruikersnaam in via het toetsenbord.
6. Selecteer het invoervak Toegangscode en voer uw toegangscode in via het toetsenbord op het
aanraakscherm.
7. Selecteer de toets Aanmelden.
8. Selecteer de gewenste optie(s).
Meer informatie
Afmelden bij Internet Services
Internet Services gebruiken om de contactgegevens van de systeembeheerder te vinden
System Administrator Guide (Handleiding voor de systeembeheerder) www.xerox.com/support.
Informatiepagina's afdrukken via het menu Apparaatstatus
Afmelden bij Internet Services
Internet Services maakt gebruik van de webserver die op het apparaat is ingebouwd. Zo kunt u met
de webbrowser via het internet of intranet communiceren met het apparaat.
Als u zich met uw gebruikersnaam en toegangscode hebt aangemeld, kunt u Internet Services
verlaten via de koppeling Afmelden. Het is belangrijk dat u zich afmeldt, om te voorkomen dat
anderen uw aanmeldgegevens gebruiken voor toegang tot apparaatfuncties.
Opmerking: De systeembeheerder moet deze optie beschikbaar stellen.
Raadpleeg de System Administrator Guide (Handleiding voor de systeembeheerder) voor meer
informatie.
1. Selecteer de koppeling Afmelden rechtsboven op het scherm Internet Services.
2. Selecteer de toets Afmelden op het bevestigingsscherm.
Meer informatie
Aanmelden bij Internet Services
Internet Services gebruiken om de contactgegevens van de systeembeheerder te vinden
System Administrator Guide (Handleiding voor de systeembeheerder) www.xerox.com/support.

Internet Services WorkCentre
®
5945/5955
682 Handleiding voor de gebruiker
De index gebruiken in Internet Services
Internet Services maakt gebruik van de webserver die op het apparaat is ingebouwd. Zo kunt u met
de webbrowser via het internet of intranet communiceren met het apparaat.
Als Verificatie of Accountadministratie op het apparaat is ingeschakeld, moet u eventueel
aanmeldgegevens invoeren om toegang tot deze functie te krijgen.
Via de koppeling Index kunt u een bepaalde functie of instelling opzoeken in Internet Services. De
index geeft een lijst weer van de beschikbare pagina's in Internet Services, met koppelingen die u
rechtstreeks naar de desbetreffende pagina brengen. Via de koppeling Home keert u terug naar het
tabblad Status in Internet Services.
De toepassing Internet Services is voornamelijk bedoeld voor systeembeheerders. Anderen hebben
weliswaar toegang tot Internet Services en kunnen een aantal opties gebruiken, maar de meeste
functies in de lijst zijn alleen beschikbaar met de aanmeldingsgegevens van de systeembeheerder.
Raadpleeg de System Administrator Guide (Handleiding voor de systeembeheerder) voor meer
informatie.
1. Open de webbrowser op uw computer.
2. Voer via het toetsenbord in het URL-veld http:// in, gevolgd door het IP-adres van het apparaat.
Als het IP-adres bijvoorbeeld 192.168.100.100 is, voert u http://192.168.100.100 in.
Opmerking: U kunt het IP-adres van het apparaat te weten komen door een
configuratieoverzicht af te drukken of dit na te vragen bij de systeembeheerder.
3. Druk op de toets Enter op het toetsenbord om de pagina te laden.
4. Selecteer de koppeling Index rechtsboven op het scherm Internet Services.
5. Selecteer de gewenste optie.
Meer informatie
De koppeling Home gebruiken in Internet Services
Internet Services gebruiken om de contactgegevens van de systeembeheerder te vinden
System Administrator Guide (Handleiding voor de systeembeheerder) www.xerox.com/support.
Informatiepagina's afdrukken via het menu Apparaatstatus
De Sitemap gebruiken in Internet Services
Internet Services maakt gebruik van de webserver die op het apparaat is ingebouwd. Zo kunt u met
de webbrowser via het internet of intranet communiceren met het apparaat.
Als Verificatie of Accountadministratie op het apparaat is ingeschakeld, moet u eventueel
aanmeldgegevens invoeren om toegang tot deze functie te krijgen.
Via de koppeling Sitemap in Internet Services kunt u de structuur van de beschikbare pagina's en
functies in Internet Services bekijken. Met de sitemap kunt u informatie makkelijker vinden. Via de
koppeling Home keert u terug naar het tabblad Status in Internet Services.
De toepassing Internet Services is voornamelijk bedoeld voor systeembeheerders. Anderen hebben
weliswaar toegang tot Internet Services en kunnen een aantal opties gebruiken, maar de meeste
functies in de lijst zijn alleen beschikbaar met de aanmeldingsgegevens van de systeembeheerder.

Internet Services WorkCentre
®
5945/5955
Handleiding voor de gebruiker 683
Raadpleeg de System Administrator Guide (Handleiding voor de systeembeheerder) voor meer
informatie.
1. Open de webbrowser op uw computer.
2. Voer via het toetsenbord in het URL-veld http:// in, gevolgd door het IP-adres van het apparaat.
Als het IP-adres bijvoorbeeld 192.168.100.100 is, voert u http://192.168.100.100 in.
Opmerking: U kunt het IP-adres van het apparaat te weten komen door een
configuratieoverzicht af te drukken of dit na te vragen bij de systeembeheerder.
3. Druk op de toets Enter op het toetsenbord om de pagina te laden.
4. Selecteer de koppeling Sitemap rechtsboven op het scherm Internet Services.
5. Selecteer de gewenste optie(s).
Meer informatie
De koppeling Home gebruiken in Internet Services
Internet Services gebruiken om de contactgegevens van de systeembeheerder te vinden
System Administrator Guide (Handleiding voor de systeembeheerder) www.xerox.com/support.
Informatiepagina's afdrukken via het menu Apparaatstatus
De koppeling Home gebruiken in Internet Services
Internet Services maakt gebruik van de webserver die op het apparaat is ingebouwd. Zo kunt u met
de webbrowser via het internet of intranet communiceren met het apparaat.
Als u de Index of Sitemap hebt geopend in Internet Services, keert u via de koppeling Home in
Internet Services terug naar het tabblad Status.
1. Open de webbrowser op uw computer.
2. Voer via het toetsenbord in het URL-veld http:// in, gevolgd door het IP-adres van het apparaat.
Als het IP-adres bijvoorbeeld 192.168.100.100 is, voert u http://192.168.100.100 in.
Opmerking: U kunt het IP-adres van het apparaat te weten komen door een
configuratieoverzicht af te drukken of dit na te vragen bij de systeembeheerder.
3. Druk op de toets Enter op het toetsenbord om de pagina te laden.
4. Selecteer de koppeling Index rechtsboven op het scherm Internet Services.
5. Selecteer de koppeling Home rechtsboven op het scherm Internet Services.
Meer informatie
Internet Services gebruiken om de contactgegevens van de systeembeheerder te vinden
System Administrator Guide (Handleiding voor de systeembeheerder) www.xerox.com/support.
De index gebruiken in Internet Services
De Sitemap gebruiken in Internet Services
Informatiepagina's afdrukken via het menu Apparaatstatus
De helpfunctie van Internet Services gebruiken
Internet Services maakt gebruik van de webserver die op het apparaat is ingebouwd. Zo kunt u met
de webbrowser via het internet of intranet communiceren met het apparaat.
Als Verificatie of Accountadministratie op het apparaat is ingeschakeld, moet u eventueel
aanmeldgegevens invoeren om toegang tot deze functie te krijgen.

Internet Services WorkCentre
®
5945/5955
684 Handleiding voor de gebruiker
Via de koppeling Help bij Internetservices kunt u instructies en informatie bekijken over het gebruik
van de functies in Internet Services. Help bij Internet Services wordt in een nieuw venster geopend.
Opmerking: Internet Services is een hulpprogramma dat voornamelijk voor systeembeheerders is
bedoeld. De helpfunctie is voor systeembeheerders en niet zozeer voor algemene gebruikers
geschreven.
Raadpleeg de System Administrator Guide (Handleiding voor de systeembeheerder) voor meer
informatie.
1. Open de webbrowser op uw computer.
2. Voer via het toetsenbord in het URL-veld http:// in, gevolgd door het IP-adres van het apparaat.
Als het IP-adres bijvoorbeeld 192.168.100.100 is, voert u http://192.168.100.100 in.
Opmerking: U kunt het IP-adres van het apparaat te weten komen door een
configuratieoverzicht af te drukken of dit na te vragen bij de systeembeheerder.
3. Druk op de toets Enter op het toetsenbord om de pagina te laden.
4. Selecteer de koppeling Help rechtsboven op het scherm.
5. Selecteer de gewenste optie(s).
Meer informatie
Internet Services gebruiken om de contactgegevens van de systeembeheerder te vinden
System Administrator Guide (Handleiding voor de systeembeheerder) www.xerox.com/support.
Informatiepagina's afdrukken via het menu Apparaatstatus

Handleiding voor de gebruiker 685
Papier en ander
afdrukmateriaal
Papier in lade 1 plaatsen en de
instellingen van de lade wijzigen
Deze lade is volledig instelbaar en wordt gebruikt voor papierformaten van A5 LKE (5,5 x 8,5 inch
LKE) tot A3 (11 x 17 inch).
Opmerking: KKE staat voor Korte Kant Eerst (waarbij de korte kant van het papier als eerste in het
apparaat wordt ingevoerd). LKE staat voor Lange Kant Eerst (waarbij het papier zodanig wordt
neergelegd dat de lange kant van het apparaat als eerste in het apparaat wordt ingevoerd).
Uitgebreide papierspecificaties voor uw apparaat vindt u op www.xerox.com.
De laden stellen automatisch vast dat het geplaatste afdrukmateriaal bijna op is of dat de laden
leeg zijn. Er verschijnt een waarschuwingsbericht op het aanraakscherm als er papier in een lade
moet worden geplaatst.
Volg altijd de instructies op de labels in de lade om de juiste hoeveelheid papier in de juiste richting
in de lade te plaatsen.
De lade bevindt zich aan de voorkant van het apparaat en is geschikt voor de invoer van de meeste
papierformaten. Papier kan met de lange kant eerst (LKE) of met de korte kant eerst (KKE) worden
ingevoerd. Het apparaat gebruikt een systeem van programmeerbare instellingen voor het beheer
van de laden en het papier. Deze instellingen worden door de systeembeheerder ingesteld. De
systeembeheerder kan de lade instellen op Volledig instelbaar of Vastgesteld.
• Volledig instelbaar - als deze optie is ingesteld, wordt het papier voor papierinstellingen
telkens weergegeven wanneer de lade wordt geopend en gesloten. Via de keuzemenu's kunt u
het formaat, de soort en de kleur van het geplaatste papier veranderen. De geleiders stellen
automatisch het formaat vast van het papier dat in de lade is geplaatst. Het apparaat geeft
een waarschuwing als de geleiders niet correct zijn ingesteld of wanneer er een niet-standaard
papierformaat wordt gebruikt.
• Gereserveerd - wanneer een lade wordt geopend, verschijnt een scherm dat aangeeft welk
papier in de lade moet worden geplaatst. Als het verkeerde formaat papier is geplaatst of de
ladegeleiders onjuist zijn ingesteld, geeft het apparaat een waarschuwing dat de geleiders
moeten worden bijgesteld.
Opmerking: Alleen de systeembeheerder kan de papierkenmerken voor een gereserveerde lade
wijzigen.
Als de lade is ingesteld als Vastgestelde lade, moet het benodigde papier in de lade worden
geplaatst en kunnen de instellingen niet worden aangepast.
10

Papier en ander afdrukmateriaal WorkCentre
®
5945/5955
686 Handleiding voor de gebruiker
In de lade kunnen verscheidene papiergewichten en -soorten worden geplaatst.
• In de lade kunnen maximaal 500 vellen papier van 75 g/m² (20 lb) worden geplaatst.
• Het gewicht mag tussen 60 en 200 g/m² (16-53 lb) liggen.
• De volgende papierformaten kunnen vanuit de lade worden ingevoerd. Van A5 LKE (5,5 x 8,5
inch LKE) tot A3 KKE (11 x 17 inch KKE). Aangepaste papierformaten worden niet ondersteund
Het is belangrijk dat u de juiste soort selecteert voor het papier dat in de lade is geplaatst. Het
apparaat herkent verscheidene papiersoorten wanneer elke pagina de papierbaan doorloopt, en
als er een afwijkende of onbekende papiersoort wordt aangetroffen, wordt de opdracht stopgezet.
Gebruik alleen de papiersoorten die voor gebruik in de lade zijn opgegeven.
• Gewoon papier
• Bankpostpapier
• Kringlooppapier
• Geperforeerd papier
• Briefhoofdpapier en voorbedrukt papier
•Karton
• Maximaal 200 g/m² (53 lb).
Plaats alleen het papier dat voor deze specifieke lade is opgegeven. In de handmatige invoer
kunnen alle papiersoorten worden geplaatst die voor het apparaat zijn opgegeven. De optionele
enveloppenlade kan in plaats van lade 2 worden gebruikt voor enveloppen.
!
Voorzichtig
Er treedt een storing op als de lade wordt geopend terwijl er vanuit deze lade papier wordt inge-
voerd.
!
Voorzichtig
Open lade 1 niet als lade 2 open is.
1. Open de lade.
2. Plaats het papier in de lade. Het papier moet tegen de rechterkant van de lade worden
geplaatst.
De papierstapel mag niet boven de maximum vullijn uitkomen.
• Plaats voorbedrukt papier met de lange kant eerst, met de beeldzijde omlaag en de
bovenkant van de pagina naar de voorzijde van het apparaat gericht.
• Plaats voorbedrukt papier met de korte kant eerst, met de beeldzijde omlaag en de
bovenkant van de pagina naar de linkerzijde van het apparaat gericht.
• Plaats voorgeboord papier met de lange kant eerst, met de gaten naar de linkerzijde van
het apparaat gericht, als de gaten zich aan de langste zijde van het papier bevinden. Als de
gaten zich aan de kortste zijde van het papier bevinden, plaatst u het papier met de gaten
naar de achterzijde van het apparaat gericht.
• Plaats voorgeboord papier met de korte kant eerst, met de gaten naar de bovenzijde van
het apparaat gericht als de gaten zich aan de langste zijde van het papier bevinden. Als de
gaten zich aan de kortste zijde van het papier bevinden, plaatst u het papier met de gaten
naar de linkerzijde van het apparaat gericht.

Papier en ander afdrukmateriaal WorkCentre
®
5945/5955
Handleiding voor de gebruiker 687
3. Zorg dat de geleiders het papier net aanraken.
• Stel de rechterzijgeleider in door het vergrendelingsmechanisme op te tillen en de geleider
te verschuiven totdat deze de rechterrand van het papier raakt.
• Stel de voorste geleider in door het vergrendelingsmechanisme op te tillen en de geleider
te verschuiven totdat deze de voorste rand van het papier raakt.
• Stel de achterste geleider in door het vergrendelingsmechanisme op te tillen en de geleider
te verschuiven totdat deze de achterrand van het papier raakt.
4. Sluit de papierlade.
5. Als de lade is ingesteld op Vastgesteld, bent u nu klaar met het plaatsen van het papier.
Als de lade in ingesteld op Volledig instelbaar, verschijnen de instellingen voor de papierlade op
het scherm. Als de instellingen juist zijn, selecteert u de toets Bevestigen. Als de instellingen
niet juist zijn, past u ze naar wens aan.
De instellingen van de papierlade wijzigen
1. Selecteer de gewenste optie voor Formaat. Als het gewenste formaat niet wordt weergegeven
in de lijst, selecteert u de toets Aangepast.
• Gebruik de pijltoetsen om de instelling van de breedte te verhogen of te verkleinen. Of
selecteer het invoervak Breedte (y) en voer het gewenste formaat in via de aantaltoetsen.
• Gebruik de pijltoetsen om de instelling van de lengte te verhogen of te verkleinen. Of
selecteer het invoervak Lengte (x) en voer het gewenste formaat in via de aantaltoetsen.
• Selecteer de toets OK.
2. Selecteer de gewenste optie voor Soort. Als de geselecteerde soort in een bepaalde richting in
de lade geplaatst moet worden (bijvoorbeeld briefhoofdpapier of geperforeerd papier), wordt
de juiste richting aangegeven op het scherm.
Opmerking: Als de optie Soort niet juist wordt ingesteld, kan het apparaat de pagina foutief
verwerken. Het beeld op de tweede zijde van briefhoofdpagina's wordt bijvoorbeeld op de kop
afgedrukt als de verkeerde papiersoort wordt geselecteerd.
3. Selecteer de gewenste optie voor Kleur.
4. Selecteer de toets Bevestigen.
Meer informatie
Papier en ander afdrukmateriaal bewaren
Verschillende papiersoorten plaatsen
Internet Services gebruiken om de contactgegevens van de systeembeheerder te vinden
Papier in lade 2 plaatsen en de
instellingen van de lade wijzigen
Deze lade is volledig instelbaar en wordt gebruikt voor papierformaten van A5 LKE (5,5 x 8,5 inch
LKE) tot A3 (11 x 17 inch).
Opmerking: KKE staat voor Korte Kant Eerst (waarbij de korte kant van het papier als eerste in het
apparaat wordt ingevoerd). LKE staat voor Lange Kant Eerst (waarbij het papier zodanig wordt
neergelegd dat de lange kant van het apparaat als eerste in het apparaat wordt ingevoerd).
Uitgebreide papierspecificaties voor uw apparaat vindt u op www.xerox.com.

Papier en ander afdrukmateriaal WorkCentre
®
5945/5955
688 Handleiding voor de gebruiker
De laden stellen automatisch vast dat het geplaatste afdrukmateriaal bijna op is of dat de laden
leeg zijn. Er verschijnt een waarschuwingsbericht op het aanraakscherm als er papier in een lade
moet worden geplaatst.
Volg altijd de instructies op de labels in de lade om de juiste hoeveelheid papier in de juiste richting
in de lade te plaatsen.
De lade bevindt zich aan de voorkant van het apparaat en is geschikt voor de invoer van de meeste
papierformaten. Papier kan met de lange kant eerst (LKE) of met de korte kant eerst (KKE) worden
ingevoerd. Het apparaat gebruikt een systeem van programmeerbare instellingen voor het beheer
van de laden en het papier. Deze instellingen worden door de systeembeheerder ingesteld. De
systeembeheerder kan de lade instellen op Volledig instelbaar of Vastgesteld.
• Volledig instelbaar - als deze optie is ingesteld, wordt het papier voor papierinstellingen
telkens weergegeven wanneer de lade wordt geopend en gesloten. Via de keuzemenu's kunt u
het formaat, de soort en de kleur van het geplaatste papier veranderen. De geleiders stellen
automatisch het formaat vast van het papier dat in de lade is geplaatst. Het apparaat geeft
een waarschuwing als de geleiders niet correct zijn ingesteld of wanneer er een niet-standaard
papierformaat wordt gebruikt.
• Gereserveerd - wanneer een lade wordt geopend, verschijnt een scherm dat aangeeft welk
papier in de lade moet worden geplaatst. Als het verkeerde formaat papier is geplaatst of de
ladegeleiders onjuist zijn ingesteld, geeft het apparaat een waarschuwing dat de geleiders
moeten worden bijgesteld.
Opmerking: Alleen de systeembeheerder kan de papierkenmerken voor een gereserveerde lade
wijzigen.
Als de lade is ingesteld als Vastgestelde lade, moet het benodigde papier in de lade worden
geplaatst en kunnen de instellingen niet worden aangepast.
In de lade kunnen verscheidene papiergewichten en -soorten worden geplaatst.
• In de lade kunnen maximaal 500 vellen papier van 75 g/m² (20 lb) worden geplaatst.
• Het gewicht mag tussen 60 en 200 g/m² (16-53 lb) liggen.
• De volgende papierformaten kunnen vanuit de lade worden ingevoerd. Van A5 LKE (5,5 x 8,5
inch LKE) tot A3 KKE (11 x 17 inch KKE). Aangepaste papierformaten worden niet ondersteund
Het is belangrijk dat u de juiste soort selecteert voor het papier dat in de lade is geplaatst. Het
apparaat herkent verscheidene papiersoorten wanneer elke pagina de papierbaan doorloopt, en
als er een afwijkende of onbekende papiersoort wordt aangetroffen, wordt de opdracht stopgezet.
Gebruik alleen de papiersoorten die voor gebruik in de lade zijn opgegeven.
• Gewoon papier
• Bankpostpapier
• Kringlooppapier
• Geperforeerd papier
• Briefhoofdpapier en voorbedrukt papier
•Karton
• Maximaal 200 g/m² (53 lb).
!
Voorzichtig

Papier en ander afdrukmateriaal WorkCentre
®
5945/5955
Handleiding voor de gebruiker 689
Er treedt een storing op als de lade wordt geopend terwijl er vanuit deze lade papier wordt inge-
voerd.
!
Voorzichtig
Open lade 1 niet als lade 2 open is.
1. Open de lade.
2. Plaats het papier in de lade. Het papier moet tegen de rechterkant van de lade worden
geplaatst.
De papierstapel mag niet boven de maximum vullijn uitkomen.
• Plaats voorbedrukt papier met de lange kant eerst, met de beeldzijde omlaag en de
bovenkant van de pagina naar de voorzijde van het apparaat gericht.
• Plaats voorbedrukt papier met de korte kant eerst, met de beeldzijde omlaag en de
bovenkant van de pagina naar de linkerzijde van het apparaat gericht.
• Plaats voorgeboord papier met de lange kant eerst, met de gaten naar de linkerzijde van
het apparaat gericht, als de gaten zich aan de langste zijde van het papier bevinden. Als de
gaten zich aan de kortste zijde van het papier bevinden, plaatst u het papier met de gaten
naar de achterzijde van het apparaat gericht.
• Plaats voorgeboord papier met de korte kant eerst, met de gaten naar de bovenzijde van
het apparaat gericht als de gaten zich aan de langste zijde van het papier bevinden. Als de
gaten zich aan de kortste zijde van het papier bevinden, plaatst u het papier met de gaten
naar de linkerzijde van het apparaat gericht.
3. Zorg dat de geleiders het papier net aanraken.
• Stel de rechterzijgeleider in door het vergrendelingsmechanisme op te tillen en de geleider
te verschuiven totdat deze de rechterrand van het papier raakt.
• Stel de voorste geleider in door het vergrendelingsmechanisme op te tillen en de geleider
te verschuiven totdat deze de voorste rand van het papier raakt.
• Stel de achterste geleider in door het vergrendelingsmechanisme op te tillen en de geleider
te verschuiven totdat deze de achterrand van het papier raakt.
4. Sluit de papierlade.
5. Als de lade is ingesteld op Vastgesteld, bent u nu klaar met het plaatsen van het papier.
Als de lade in ingesteld op Volledig instelbaar, verschijnen de instellingen voor de papierlade op
het scherm. Als de instellingen juist zijn, selecteert u de toets Bevestigen. Als de instellingen
niet juist zijn, past u ze naar wens aan.
De instellingen van de papierlade wijzigen
1. Selecteer de gewenste optie voor Formaat. Als het gewenste formaat niet wordt weergegeven
in de lijst, selecteert u de toets Aangepast.
• Gebruik de pijltoetsen om de instelling van de breedte te verhogen of te verkleinen. Of
selecteer het invoervak Breedte (y) en voer het gewenste formaat in via de aantaltoetsen.
• Gebruik de pijltoetsen om de instelling van de lengte te verhogen of te verkleinen. Of
selecteer het invoervak Lengte (x) en voer het gewenste formaat in via de aantaltoetsen.
• Selecteer de toets OK.
2. Selecteer de gewenste optie voor Soort. Als de geselecteerde soort in een bepaalde richting in
de lade geplaatst moet worden (bijvoorbeeld briefhoofdpapier of geperforeerd papier), wordt
de juiste richting aangegeven op het scherm.

Papier en ander afdrukmateriaal WorkCentre
®
5945/5955
690 Handleiding voor de gebruiker
Opmerking: Als de optie Soort niet juist wordt ingesteld, kan het apparaat de pagina foutief
verwerken. Het beeld op de tweede zijde van briefhoofdpagina's wordt bijvoorbeeld op de kop
afgedrukt als de verkeerde papiersoort wordt geselecteerd.
3. Selecteer de gewenste optie voor Kleur.
4. Selecteer de toets Bevestigen.
Meer informatie
Papier en ander afdrukmateriaal bewaren
Verschillende papiersoorten plaatsen
Internet Services gebruiken om de contactgegevens van de systeembeheerder te vinden
Enveloppen in de optionele
enveloppenlade plaatsen
In plaats van lade 2 kan de optionele enveloppenlade worden geïnstalleerd en gebruikt om op
enveloppen af te drukken.
Opmerking: Voer geen vensterenveloppen, enveloppen met kartonnen rug, enveloppen met een
inzetstuk, gewatteerde enveloppen of enveloppen met verwijderbare plakstrip of enveloppen met
driehoekige kleppen in.
Uitgebreide papierspecificaties voor uw apparaat vindt u op www.xerox.com.
De laden stellen automatisch vast dat het geplaatste afdrukmateriaal bijna op is of dat de laden
leeg zijn. Er verschijnt een waarschuwingsbericht op het aanraakscherm als er papier in een lade
moet worden geplaatst.
Volg altijd de instructies op de labels in de lade om de juiste hoeveelheid papier in de juiste richting
in de lade te plaatsen.
Het is belangrijk dat u de juiste soort selecteert voor het papier dat in de lade is geplaatst. Het
apparaat herkent verscheidene papiersoorten tijdens de doorvoer van het papier door de
papierbaan, en als er een afwijkende of onbekende papiersoort wordt aangetroffen, wordt de
opdracht stopgezet.
Gebruik alleen de papiersoorten die voor gebruik in de lade zijn opgegeven.
•Monarch
• #10, #9
•C5
•DL (Wallet)
Plaats alleen het papier dat voor deze specifieke lade is opgegeven. In de handmatige invoer
kunnen alle papiersoorten worden geplaatst die voor het apparaat zijn opgegeven.
!
Voorzichtig
Er treedt een storing op als de lade wordt geopend terwijl er vanuit deze lade papier wordt inge-
voerd.

Papier en ander afdrukmateriaal WorkCentre
®
5945/5955
Handleiding voor de gebruiker 691
!
Voorzichtig
Open lade 1 niet als lade 2 open is.
1. Open de lade.
2. De invoerrichting van enveloppen is afhankelijk van het type.
• Monarch, #10, #9, C5 en DL (wallet): plaats deze met de beeldzijde omhoog, met de
kleppen geopend en naar rechts gericht.
• C5 (pocket): plaats deze met de beeldzijde omhoog, met de kleppen geopend of gesloten
en naar voren gericht.
• Aangepaste enveloppen: plaats deze met de beeldzijde omhoog, met de lange zijde van
de envelop langs de linkerzijde van de lade. Zorg bij wallet-enveloppen dat de klep open is
en naar de rechterzijde van de lade is gericht. Zorg bij pocket-enveloppen dat de klep
gesloten is en naar de voorzijde van de lade is gericht.
3. Plaats de enveloppen en zorg dat de maximumvullijn zichtbaar is.
4. Stel de geleiders af.
• Stel de rechterzijgeleider in door het vergrendelingsmechanisme op te tillen en de geleider
te verschuiven totdat het uiteinde van de geleider de enveloppen raakt.
• Stel de voor- en achtergeleiders in door het vergrendelingsmechanisme op te tillen en de
geleider te verschuiven tot deze de enveloppen raakt.
5. Sluit de papierlade.
6. De instellingen van de papierlade worden op het scherm weergegeven. Als de instellingen juist
zijn, selecteert u de toets Bevestigen. Als de instellingen niet juist zijn, past u ze naar wens aan.
Meer informatie
Papier en ander afdrukmateriaal bewaren
Verschillende papiersoorten plaatsen
Internet Services gebruiken om de contactgegevens van de systeembeheerder te vinden
Papier in lade 3 plaatsen
Dit is een grote papierlade die voor papierformaat A4 LKE (8,5 x 11 inch LKE) wordt gebruikt.
Uitgebreide papierspecificaties voor uw apparaat vindt u op www.xerox.com.
De laden stellen automatisch vast dat het geplaatste afdrukmateriaal bijna op is of dat de laden
leeg zijn. Er verschijnt een waarschuwingsbericht op het aanraakscherm als er papier in een lade
moet worden geplaatst.
Volg altijd de instructies op de labels in de lade om de juiste hoeveelheid papier in de juiste richting
in de lade te plaatsen.
Dit is een optionele grote papierlade. De lade is bedoeld als hoofdinvoerlade voor de
meestgebruikte papiersoorten. De lade is ingesteld als lade voor één papierformaat en kan alleen
voor A4-papier LKE (8,5 x 11 inch) worden gebruikt.

Papier en ander afdrukmateriaal WorkCentre
®
5945/5955
692 Handleiding voor de gebruiker
Opmerking: KKE staat voor Korte Kant Eerst (waarbij de korte kant van het papier als eerste in het
apparaat wordt ingevoerd). LKE staat voor Lange Kant Eerst (waarbij het papier zodanig wordt
neergelegd dat de lange kant van het apparaat als eerste in het apparaat wordt ingevoerd).
• Maximaal 1600 vellen papier van 75 g/m² (20 lb).
• Het gewicht mag tussen 60 en 200 g/m² (16-53 lb) liggen.
Opmerking: De mogelijkheden voor papier van 80 g/m² zijn iets beperkter dan aangegeven.
Opmerking: U wordt niet door het apparaat gewaarschuwd als het verkeerde formaat papier is
geplaatst.
Het is belangrijk dat u de juiste soort selecteert voor het papier dat in de lade is geplaatst. Het
apparaat herkent verscheidene papiersoorten wanneer elke pagina de papierbaan doorloopt, en
als er een afwijkende of onbekende papiersoort wordt aangetroffen, wordt de opdracht stopgezet.
Gebruik alleen de papiersoorten die voor gebruik in de lade zijn opgegeven.
• Gewoon papier
• Bankpostpapier
• Kringlooppapier
• Geperforeerd papier
• Briefhoofdpapier en voorbedrukt papier
•Karton
• Maximaal 200 g/m² (53 lb).
Plaats alleen het papier dat voor deze specifieke lade is opgegeven. In de handmatige invoer
kunnen alle papiersoorten worden geplaatst die voor het apparaat zijn opgegeven. De optionele
enveloppenlade kan in plaats van lade 2 worden gebruikt voor enveloppen.
!
Voorzichtig
Er treedt een storing op als de lade wordt geopend terwijl er vanuit deze lade papier wordt inge-
voerd.
1. Open de lade.
2. Plaats het papier in de lade. Het papier moet tegen de rechterkant van de lade worden
geplaatst.
De papierstapel mag niet boven de maximum vullijn uitkomen.
• Plaats voorbedrukt papier met de lange kant eerst, met de beeldzijde omlaag en de
bovenkant van de pagina naar de voorzijde van het apparaat gericht.
• Plaats geperforeerd papier met de gaatjes aan de linkerrand.
3. Sluit de papierlade.
Meer informatie
Papier en ander afdrukmateriaal bewaren
Verschillende papiersoorten plaatsen
Internet Services gebruiken om de contactgegevens van de systeembeheerder te vinden

Papier en ander afdrukmateriaal WorkCentre
®
5945/5955
Handleiding voor de gebruiker 693
Papier in lade 4 plaatsen
Dit is een grote papierlade die voor papierformaat A4 LKE (8,5 x 11 inch LKE) wordt gebruikt.
Uitgebreide papierspecificaties voor uw apparaat vindt u op www.xerox.com.
De laden stellen automatisch vast dat het geplaatste afdrukmateriaal bijna op is of dat de laden
leeg zijn. Er verschijnt een waarschuwingsbericht op het aanraakscherm als er papier in een lade
moet worden geplaatst.
Volg altijd de instructies op de labels in de lade om de juiste hoeveelheid papier in de juiste richting
in de lade te plaatsen.
Dit is een optionele grote papierlade. De lade is bedoeld als hoofdinvoerlade voor de
meestgebruikte papiersoorten. De lade is ingesteld als lade voor één papierformaat en kan alleen
voor A4-papier LKE (8,5 x 11 inch) worden gebruikt.
Opmerking: KKE staat voor Korte Kant Eerst (waarbij de korte kant van het papier als eerste in het
apparaat wordt ingevoerd). LKE staat voor Lange Kant Eerst (waarbij het papier zodanig wordt
neergelegd dat de lange kant van het apparaat als eerste in het apparaat wordt ingevoerd).
In de lade kunnen verscheidene papiergewichten en -soorten worden geplaatst.
• Maximaal 2000 vellen papier van 75 g/m² (20 lb).
• Het gewicht mag tussen 60 en 200 g/m² (16-53 lb) liggen.
Opmerking: De mogelijkheden voor papier van 80 g/m² zijn iets beperkter dan aangegeven.
Opmerking: U wordt niet door het apparaat gewaarschuwd als het verkeerde formaat papier is
geplaatst.
Het is belangrijk dat u de juiste soort selecteert voor het papier dat in de lade is geplaatst. Het
apparaat herkent verscheidene papiersoorten wanneer elke pagina de papierbaan doorloopt, en
als er een afwijkende of onbekende papiersoort wordt aangetroffen, wordt de opdracht stopgezet.
Gebruik alleen de papiersoorten die voor gebruik in de lade zijn opgegeven.
• Gewoon papier
• Bankpostpapier
• Kringlooppapier
• Geperforeerd papier
• Briefhoofdpapier en voorbedrukt papier
•Karton
• Maximaal 200 g/m² (53 lb).
•Licht karton
Plaats alleen het papier dat voor deze specifieke lade is opgegeven. In de handmatige invoer
kunnen alle papiersoorten worden geplaatst die voor het apparaat zijn opgegeven. De optionele
enveloppenlade kan in plaats van lade 2 worden gebruikt voor enveloppen.
!
Voorzichtig
Er treedt een storing op als de lade wordt geopend terwijl er vanuit deze lade papier wordt inge-

Papier en ander afdrukmateriaal WorkCentre
®
5945/5955
694 Handleiding voor de gebruiker
voerd.
1. Open de lade.
2. Plaats het papier in de lade. Het papier moet tegen de rechterkant van de lade worden
geplaatst.
De papierstapel mag niet boven de maximum vullijn uitkomen.
• Plaats voorbedrukt papier met de lange kant eerst, met de beeldzijde omlaag en de
bovenkant van de pagina naar de voorzijde van het apparaat gericht.
• Plaats geperforeerd papier met de gaatjes aan de linkerrand.
3. Sluit de papierlade.
Meer informatie
Papier en ander afdrukmateriaal bewaren
Verschillende papiersoorten plaatsen
Internet Services gebruiken om de contactgegevens van de systeembeheerder te vinden
Papier in de handmatige invoer plaatsen
en de instellingen van de lade wijzigen
Deze lade wordt gebruikt voor niet-standaard afdrukmateriaal van A6 KKE (4,25 x 5,5 inch KKE) tot
432 mm (17 inch) breed.
Opmerking: KKE staat voor Korte Kant Eerst (waarbij de korte kant van het papier als eerste in het
apparaat wordt ingevoerd). LKE staat voor Lange Kant Eerst (waarbij het papier zodanig wordt
neergelegd dat de lange kant van het apparaat als eerste in het apparaat wordt ingevoerd).
De handmatige invoer is een papierlade aan de linkerkant van het apparaat, die opzij geklapt kan
worden als u deze niet nodig hebt. De handmatige invoer is voornamelijk bedoeld voor invoer van
kleine hoeveelheden speciale afdrukmaterialen en is geschikt voor alle soorten media, waaronder
transparanten (zonder schutvel), enveloppen en tabbladen.
Als er afdrukmateriaal in de handmatige invoer wordt aangetroffen, verschijnt er een scherm voor
papierinstellingen. Via de keuzemenu's kunt u het formaat, de soort en de kleur van het geplaatste
papier veranderen. De geleiders stellen automatisch het formaat vast van het papier dat in de lade
is geplaatst. Het apparaat geeft een waarschuwing als de geleiders niet correct zijn ingesteld of
wanneer er een niet-standaard papierformaat wordt gebruikt.
In de lade kunnen verscheidene papiergewichten en -soorten worden geplaatst.
• In de lade kunnen maximaal 100 vellen papier van 75 g/m² (20 lb) worden geplaatst. Het
aantal vellen wordt proportioneel berekend op basis van de veldikte. Het maximum voor papier
van 216 g/m² (75 lb) is bijvoorbeeld 34 vel.
• Het gewicht mag tussen 60 en 216 g/m² (16 - 54 lb) liggen.
• De volgende papierformaten kunnen vanuit de lade worden ingevoerd. Van A6 KKE (4,25 x 5,5
inch KKE) tot A3 (11 x 17 inch). De breedte kan worden aangepast op elk formaat binnen dit
bereik.
Het is belangrijk dat u de juiste soort selecteert voor het papier dat in de lade is geplaatst. Het
apparaat herkent verscheidene papiersoorten wanneer elke pagina de papierbaan doorloopt, en
als er een afwijkende of onbekende papiersoort wordt aangetroffen, wordt de opdracht stopgezet.

Papier en ander afdrukmateriaal WorkCentre
®
5945/5955
Handleiding voor de gebruiker 695
Gebruik alleen de papiersoorten die voor gebruik in de lade zijn opgegeven.
• Gewoon papier
• Bankpostpapier
• Kringlooppapier
•Zelfkopiërend
• Geperforeerd papier
• Briefhoofdpapier en voorbedrukt papier
•Karton
• Maximaal 200 g/m² (53 lb).
•Etiketten
• Transparanten (met en zonder schutvel)
•Enveloppen
Opmerking: Etiketten kunnen alleen enkelzijdig worden bedrukt.
1. Zorg dat de lade in de laagste stand staat. Gebruik het ladeverlengstuk voor groter papier.
2. Plaats het papier in de lade. Het papier moet tegen de rechterkant van de lade worden
geplaatst.
De papierstapel mag niet boven de maximum vullijn uitkomen.
3. Plaats het papier in de lade.
• Papier moet in het midden van de lade worden gelegd, tegen de linker- en
rechterzijgeleiders aan.
• De papierstapel mag niet boven de maximum vullijn uitkomen.
- Plaats voorbedrukt papier met de lange kant eerst, met de beeldzijde omhoog en met
de bovenkant van de pagina naar de voorzijde van het apparaat gericht.
- Plaats voorbedrukt papier met de korte kant eerst, met de beeldzijde omhoog en met
de bovenkant van de pagina naar het hoofdgedeelte van het apparaat gericht.
- Plaats etiketten met de lange en korte kant eerst met de beeldzijde omhoog.
- Plaats voorgeboord papier met de lange kant eerst en met de gaten naar het
hoofdgedeelte van het apparaat gericht, als de gaten zich aan de langste zijde van het
papier bevinden. Als de gaten zich aan de kortste zijde van het papier bevinden, plaatst
u het papier met de gaten naar de achterzijde van het apparaat gericht.
- Plaats voorgeboord papier met de korte kant eerst, met de gaten naar de bovenzijde
van het apparaat gericht als de gaten zich aan de langste zijde van het papier
bevinden. Als de gaten zich aan de kortste zijde van het papier bevinden, plaatst u het
papier met de gaten naar het hoofdgedeelte van het apparaat gericht.
- Plaats transparanten met de beeldzijde omlaag.
- Als de transparanten zijn voorzien van een witte strook, plaatst u ze met de witte
strook naar rechts.
- Plaats enveloppen met de korte kant eerst met de beeldzijde omlaag en met de
kleppen gesloten. Als de bovenste rand van de envelop de langste rand is, plaatst u de
envelop met de bovenste rand naar de achterzijde van het apparaat gericht. Als de
bovenste rand de kortste rand is, plaatst u de envelop met de bovenste rand naar het
hoofdgedeelte van het apparaat gericht.
4. Zorg dat de papiergeleiders het papier net raken.
De lade stelt het formaat van het afdrukmateriaal vast op basis van de positie van de
zijgeleiders.

Papier en ander afdrukmateriaal WorkCentre
®
5945/5955
696 Handleiding voor de gebruiker
5. De instellingen van de papierlade worden op het scherm weergegeven. Als de instellingen juist
zijn, selecteert u de toets Bevestigen. Als de instellingen niet juist zijn, past u ze naar wens aan.
De instellingen van de papierlade wijzigen
1. Selecteer de gewenste optie voor Formaat. Als het gewenste formaat niet wordt weergegeven
in de lijst, selecteert u de toets Aangepast.
• Gebruik de pijltoetsen om de instelling van de breedte te verhogen of te verkleinen. Of
selecteer het invoervak Breedte (y) en voer het gewenste formaat in via de aantaltoetsen.
• Gebruik de pijltoetsen om de instelling van de lengte te verhogen of te verkleinen. Of
selecteer het invoervak Lengte (x) en voer het gewenste formaat in via de aantaltoetsen.
• Selecteer de toets OK.
2. Selecteer de gewenste optie voor Soort. Als de geselecteerde soort in een bepaalde richting in
de lade geplaatst moet worden (bijvoorbeeld briefhoofdpapier of geperforeerd papier), wordt
de juiste richting aangegeven op het scherm.
Opmerking: Als de optie Soort niet juist wordt ingesteld, kan het apparaat de pagina foutief
verwerken. Het beeld op de tweede zijde van briefhoofdpagina's wordt bijvoorbeeld op de kop
afgedrukt als de verkeerde papiersoort wordt geselecteerd.
3. Selecteer de gewenste optie voor Kleur.
4. Selecteer de toets Bevestigen.
Meer informatie
Papier en ander afdrukmateriaal bewaren
Verschillende papiersoorten plaatsen
Internet Services gebruiken om de contactgegevens van de systeembeheerder te vinden
Verschillende papiersoorten plaatsen
Verschillende papiersoorten moeten verschillend worden gehanteerd voordat ze in de laden
worden geplaatst. Sommige papiersoorten moeten bijvoorbeeld worden uitgewaaierd, maar
andere niet.
De richting van het papier in de lade is afhankelijk van de lade die u gebruikt. Raadpleeg voor meer
informatie de instructies voor het plaatsen van papier in de specifieke laden.
Geperforeerd
Bij het plaatsen van geperforeerd papier moet u controleren of er geen snippers of uitgeboorde
stukjes papier in de stapel zijn achtergebleven. Waaier het papier uit om vellen die aan elkaar zitten
te scheiden.
Transparanten
Plaats transparanten bovenop een kleine stapel papier van hetzelfde formaat en waaier
transparanten uit om te voorkomen dat ze aan elkaar vast blijven zitten.
Als er na het afdrukken een laag fuserolie op een transparant achterblijft, kunt u dit met een
pluisvrije doek verwijderen.

Papier en ander afdrukmateriaal WorkCentre
®
5945/5955
Handleiding voor de gebruiker 697
Etiketten
Etiketten die zijn ontwikkeld voor laserprinters, zoals etiketten van Xerox, worden ondersteund. De
kleefstoffen zijn bestand tegen de hogere temperaturen van dergelijke apparaten zonder dat deze
uitlopen en vlekken of beschadiging van de interne onderdelen veroorzaken.
Etiketten moeten 72 uur in de afdrukomgeving acclimatiseren, voordat u ze in de printer plaatst.
Laat etiketten in de plastic verpakking zitten totdat ze in de printer worden geplaatst.
Opmerking: Waaier vellen met etiketten vóór gebruik niet uit, tenzij dit op de verpakking staat
vermeld. Als de etiketvellen vastlopen en als er meerdere vellen tegelijk worden ingevoerd, waaiert
u de etiketten even uit voordat u ze plaatst. Etiketten kunnen alleen enkelzijdig worden bedrukt.
Opmerking: Bij etiketten met een droog kleefmiddel kunnen droge lijmdeeltjes loslaten van de
achterlaag. Deze etiketten dienen daarom niet te worden gebruikt.
Enveloppen
Het apparaat ondersteunt diamond/banker-enveloppen, pocket-enveloppen (klep aan korte kant)
en wallet-enveloppen (klep aan lange kant). Lichte en gemiddeld zware enveloppen zijn acceptabel
en de kleppen kunnen van een kleeflaag zijn voorzien of van het soort zijn dat dichtgedrukt en
verzegeld wordt.
De volgende envelopformaten worden ondersteund:
• DL (Wallet) en C5 (Wallet en Pocket)
• Monarch en #10 (Wallet)
• Aangepaste formaten (minder betrouwbare invoer en afdrukkwaliteit)
Opmerking: Voer geen vensterenveloppen, enveloppen met kartonnen rug, enveloppen met een
inzetstuk, gewatteerde enveloppen of enveloppen met verwijderbare plakstrip of enveloppen met
driehoekige kleppen in.
Meer informatie
Papier en ander afdrukmateriaal bewaren
Papier in lade 1 plaatsen en de instellingen van de lade wijzigen
Papier in lade 2 plaatsen en de instellingen van de lade wijzigen
Papier in lade 3 plaatsen
Papier in lade 4 plaatsen
Papier in de handmatige invoer plaatsen en de instellingen van de lade wijzigen

Papier en ander afdrukmateriaal WorkCentre
®
5945/5955
698 Handleiding voor de gebruiker

Handleiding voor de gebruiker 699
Apparaat- en
opdrachtstatus
Opdrachtstatus
Actieve opdrachten
Actieve opdrachten bekijken via het menu Opdrachtstatus
Via de toets Opdrachtstatus kunt u opdrachtinformatie bekijken. Hiermee kunt u de voortgang van
actieve opdrachten controleren of nadere informatie weergeven over opdrachten die u hebt
voltooid. U kunt ook vastgehouden of beveiligde afdrukopdrachten vrijgeven, die u naar het
apparaat hebt verzonden.
Op het scherm Actieve opdrachten kunt u alle opdrachten bekijken die momenteel in de lijst staan
om te worden verwerkt. Elke opdracht wordt geïdentificeerd met de eigenaar, opdrachtnaam en
status van de opdracht. In de lijst met actieve opdrachten worden maximaal 150 opdrachten
weergegeven.
De opdrachtstatus wordt tijdens het verwerken en afdrukken van opdrachten bijgewerkt. De
beschikbare statusopties zijn afhankelijk van de soort opdracht.
• Bezig met afdrukken: geeft aan dat de opdracht momenteel door het apparaat wordt
afgedrukt.
• Bezig met verwerking: het apparaat is bezig met het opmaken van de afdrukklare opdracht.
• Wacht om af te drukken: de opdracht is klaar om te worden afgedrukt. Er wordt gewacht tot
de huidige opdracht is voltooid, zodat de vereiste hulpbronnen beschikbaar zijn.
• Vastgehouden om later af te drukken: er wordt gewacht tot de opdracht wordt vrijgegeven
in de afdrukwachtrij.
• Bezig met inroosteren: de opdracht is omgezet in de juiste indeling en wordt ingeroosterd
voor het afdrukken.
• In de wachtrij: de opdracht is gescand, maar de bronnen voor het formatteren zijn nog niet
vrijgemaakt.
• Onderbroken: de actieve opdracht is tijdelijk onderbroken. Opdrachten kunnen worden
onderbroken vanwege een systeemstoring tijdens het uitvoeren van de opdracht. Onderbroken
opdrachten worden niet uit de lijst verwijderd en kunnen worden hervat.
• Onderbroken: de opdracht is opgeschort, omdat er een taak op het apparaat wordt
uitgevoerd. Zodra de taak is voltooid, wordt de opgeschorte opdracht automatisch hervat.
• Bezig met verzenden: het apparaat verzendt de opdracht via het netwerk.
• Voltooid: de opdracht is zonder fouten voltooid.
11

Apparaat- en opdrachtstatus WorkCentre
®
5945/5955
700 Handleiding voor de gebruiker
• Bezig met formatteren: de opdracht wordt omgezet in de benodigde indeling. Voor
afdrukopdrachten wordt de opdracht gedecomprimeerd. Voor fax-, internetfax-, scan- en e-
mailopdrachten wordt de opdracht gecomprimeerd.
• Bezig met scannen: het beeld voor deze opdracht wordt momenteel door het apparaat
gescand en is klaar om te worden geformatteerd.
• Vastgehouden: het afdrukken van de opdracht is tijdelijk onderbroken, omdat de benodigde
hulpbronnen niet beschikbaar zijn. De opdracht blijft in de opdrachtenlijst staan en schuift
telkens als een opdracht is afgedrukt omhoog in de lijst. Als een vastgehouden opdracht boven
aan de lijst staat, worden alle daaropvolgende opdrachten gewoon verwerkt en afgedrukt. De
overige opdrachten in de lijst worden niet opgehouden door de vastgehouden opdracht. De
reden voor het vasthouden van de opdracht wordt weergegeven op het scherm
Opdrachtvoortgang.
• Bezig met ontvangen: het apparaat ontvangt de opdracht via het netwerk.
• Verwijderd: de opdracht is verwijderd uit de opdrachtenlijst.
• Voltooid met fouten: de opdracht is voltooid met fouten.
1. Druk op de toets Opdrachtstatus op het bedieningspaneel.
2. Selecteer zo nodig het tabblad Actieve opdrachten op het aanraakscherm. Dit is meestal het
actieve tabblad wanneer de functie Opdrachtstatus wordt geopend.
3. Gebruik zo nodig de schuifbalk voor toegang tot alle opdrachten in de lijst.
De opdracht die het laatst is verzonden, wordt onder aan de lijst weergegeven. De volgorde van
de afdrukopdrachten kan worden gewijzigd door opdrachten in de lijst omhoog of omlaag te
verplaatsen of uit de lijst te verwijderen.
4. Selecteer de gewenste optie in het keuzemenu Alle opdrachten.
• Kopieer-, afdruk- en faxontvangstopdrachten: toont de opdrachten die naar het
apparaat zijn verzonden via de functies Kopiëren, Afdrukken en Faxen.
• Scanopdrachten en faxverzendopdrachten: toont de opdrachten die zijn verzonden via
de functies Scannen en Faxen.
• Alle opdrachten: toont alle opdrachten op het apparaat.
Meer informatie
Een document afdrukken met de PostScript-printerdriver
De voortgang en details van een opdracht bekijken via het menu
Opdrachtstatus
Via de toets Opdrachtstatus kunt u opdrachtinformatie bekijken. Hiermee kunt u de voortgang van
actieve opdrachten controleren of nadere informatie weergeven over opdrachten die u hebt
voltooid. U kunt ook vastgehouden of beveiligde afdrukopdrachten vrijgeven, die u naar het
apparaat hebt verzonden.
Op het scherm Opdrachtvoortgang kunt u een opdracht verwijderen of vrijgeven. U kunt ook de
opdrachtgegevens en de vereiste hulpbronnen bekijken om de opdracht te voltooien.
1. Druk op de toets Opdrachtstatus op het bedieningspaneel.
2. Selecteer zo nodig het tabblad Actieve opdrachten op het aanraakscherm. Dit is meestal het
actieve tabblad wanneer de functie Opdrachtstatus wordt geopend.
3. Gebruik zo nodig de schuifbalk voor toegang tot alle opdrachten in de lijst.

Apparaat- en opdrachtstatus WorkCentre
®
5945/5955
Handleiding voor de gebruiker 701
De opdracht die het laatst is verzonden, wordt onder aan de lijst weergegeven. De volgorde van
de afdrukopdrachten kan worden gewijzigd door opdrachten in de lijst omhoog of omlaag te
verplaatsen of uit de lijst te verwijderen.
4. Selecteer de gewenste optie in het keuzemenu Alle opdrachten.
• Kopieer-, afdruk- en faxontvangstopdrachten: toont de opdrachten die naar het
apparaat zijn verzonden via de functies Kopiëren, Afdrukken en Faxen.
• Scanopdrachten en faxverzendopdrachten: toont de opdrachten die zijn verzonden via
de functies Scannen en Faxen.
• Alle opdrachten: toont alle opdrachten op het apparaat.
5. Selecteer de gewenste opdracht in de lijst.
6. Selecteer de gewenste optie.
• Verwijderen: hiermee verwijdert u de geselecteerde opdracht uit de lijst. Met deze optie
kunt u elke opdracht verwijderen, ongeacht de herkomst van de opdracht.
• Voorrang geven: hiermee verplaatst u een opdracht naar de bovenkant van de lijst. De
opdracht wordt na de huidige opdracht verwerkt. De optie Voorrang geven is alleen
beschikbaar terwijl een opdracht wordt verwerkt.
• Vrijgeven: hiermee geeft u een opdracht vrij die in de wachtrij wordt vastgehouden.
• Vasthouden: hiermee zet u de opdracht tijdelijk stop, totdat deze wordt vrijgegeven of
verwijderd.
• Opdrachtstatus: toont de huidige status van de opdracht.
- Selecteer de gewenste optie.
- Selecteer de toets Sluiten.
• Details: biedt informatie over de opdracht afhankelijk van het type opdracht, bijvoorbeeld
de verzendtijd, de afdrukkwaliteitsinstellingen, de afwerkopties en het e-mailadres van de
verzender.
• Sluiten: hiermee sluit u het menu Opdrachtfuncties.
• Vereiste hulpbronnen: toont de hulpbronnen die nodig zijn om de opdracht te voltooien,
bijvoorbeeld speciaal papier of nietjes.
• Volgende opdracht programmeren: hiermee kunt u de benodigde functie en
toepassingen voor de volgende opdracht selecteren terwijl de huidige opdracht wordt
uitgevoerd.
7. Selecteer de toets Sluiten.
Meer informatie
Een document afdrukken met de PostScript-printerdriver
Een proefafdruk afdrukken via de PostScript-printerdriver
Een beveiligde afdrukopdracht afdrukken via de PostScript-printerdriver
Een vastgehouden opdracht vrijgeven via het menu Opdrachtstatus
Via de toets Opdrachtstatus kunt u opdrachtinformatie bekijken. Hiermee kunt u de voortgang van
actieve opdrachten controleren of nadere informatie weergeven over opdrachten die u hebt
voltooid. U kunt ook vastgehouden of beveiligde afdrukopdrachten vrijgeven, die u naar het
apparaat hebt verzonden.

Apparaat- en opdrachtstatus WorkCentre
®
5945/5955
702 Handleiding voor de gebruiker
U kunt in de lijst met opdrachtwachtrijen zien of een opdracht wordt vastgehouden, omdat er
aanvullende hulpbronnen nodig zijn om de opdracht af te drukken of omdat het om een
voorbeeldset (proefafdruk) gaat die klaarstaat om te worden vrijgegeven.
1. Druk op de toets Opdrachtstatus op het bedieningspaneel.
2. Selecteer zo nodig het tabblad Actieve opdrachten op het aanraakscherm. Dit is meestal het
actieve tabblad wanneer de functie Opdrachtstatus wordt geopend.
3. Gebruik zo nodig de schuifbalk voor toegang tot alle opdrachten in de lijst.
De opdracht die het laatst is verzonden, wordt onder aan de lijst weergegeven. De volgorde van
de afdrukopdrachten kan worden gewijzigd door opdrachten in de lijst omhoog of omlaag te
verplaatsen of uit de lijst te verwijderen.
4. Selecteer de gewenste optie in het keuzemenu Alle opdrachten.
• Kopieer-, afdruk- en faxontvangstopdrachten: toont de opdrachten die naar het
apparaat zijn verzonden via de functies Kopiëren, Afdrukken en Faxen.
• Scanopdrachten en faxverzendopdrachten: toont de opdrachten die zijn verzonden via
de functies Scannen en Faxen.
• Alle opdrachten: toont alle opdrachten op het apparaat.
5. Selecteer de gewenste opdracht in de lijst.
6. Selecteer de toets Vrijgeven.
Meer informatie
Een document afdrukken met de PostScript-printerdriver
Een beveiligde afdrukopdracht vrijgeven via het menu Opdrachtstatus
Een beveiligde faxopdracht vrijgeven via het menu Opdrachtstatus
Een beveiligde afdrukopdracht vrijgeven via het menu Opdrachtstatus
Via de toets Opdrachtstatus kunt u opdrachtinformatie bekijken. Hiermee kunt u de voortgang van
actieve opdrachten controleren of nadere informatie weergeven over opdrachten die u hebt
voltooid. U kunt ook vastgehouden of beveiligde afdrukopdrachten vrijgeven, die u naar het
apparaat hebt verzonden.
Op het tabblad Beveiligde afdrukopdrachten kunt u een lijst bekijken van afdrukopdrachten die met
een toegangscode naar het apparaat zijn verzonden. U kunt een beveiligde afdrukopdracht alleen
afdrukken met de toegangscode die is ingevoerd toen de afdrukopdracht is gemaakt. Als het
tabblad Beveiligde afdrukopdrachten niet beschikbaar is, heeft de systeembeheerder misschien de
functie Alle opdrachten vasthouden geconfigureerd.
Raadpleeg de System Administrator Guide (Handleiding voor de systeembeheerder) voor meer
informatie.
1. Druk op de toets Opdrachtstatus op het bedieningspaneel.
2. Selecteer zo nodig het tabblad Beveiligde afdrukopdrachten op het aanraakscherm. Er
verschijnt een lijst met beveiligde afdrukopdrachten. Als uw opdracht niet op het hoofdtabblad
of in de lijst met beveiligde afdrukopdrachten staat, selecteert u het tabblad Niet-herkende
beveiligde opdrachten.
3. Selecteer de gewenste opdracht in de lijst.
4. Selecteer de toets Vrijgeven.
5. Voer uw toegangscode via de aantaltoetsen in.
6. Selecteer de toets OK.

Apparaat- en opdrachtstatus WorkCentre
®
5945/5955
Handleiding voor de gebruiker 703
Meer informatie
Een beveiligde opdracht afdrukken via Internet Services
Vastgehouden opdrachten in een openbare wachtrij vrijgeven via het menu Opdrachtstatus
System Administrator Guide (Handleiding voor de systeembeheerder) www.xerox.com/support.
Internet Services gebruiken om de contactgegevens van de systeembeheerder te vinden
Een beveiligde faxopdracht vrijgeven via het menu Opdrachtstatus
Via de toets Opdrachtstatus kunt u opdrachtinformatie bekijken. Hiermee kunt u de voortgang van
actieve opdrachten controleren of nadere informatie weergeven over opdrachten die u hebt
voltooid. U kunt ook vastgehouden of beveiligde afdrukopdrachten vrijgeven, die u naar het
apparaat hebt verzonden.
Op het tabblad Beveiligde faxopdrachten kunt u een lijst bekijken van afdrukopdrachten die met
een toegangscode naar het apparaat zijn verzonden. U kunt een beveiligde afdrukopdracht alleen
afdrukken met de toegangscode die is ingevoerd toen de afdrukopdracht is gemaakt. Als het
tabblad Beveiligde faxopdrachten niet beschikbaar is, heeft de systeembeheerder misschien de
functie Alle opdrachten vasthouden geconfigureerd.
Opmerking: De systeembeheerder moet deze optie beschikbaar stellen.
Raadpleeg de System Administrator Guide (Handleiding voor de systeembeheerder) voor meer
informatie.
1. Druk op de toets Opdrachtstatus op het bedieningspaneel.
2. Selecteer het tabblad Beveiligde faxopdrachten op het aanraakscherm. Er verschijnt een lijst
met beveiligde faxopdrachten. Als uw opdracht niet op het hoofdtabblad of in de lijst met
beveiligde faxopdrachten staat, selecteert u het tabblad Niet-herkende beveiligde
opdrachten.
3. Selecteer de gewenste opdracht in de lijst.
4. Selecteer de toets Vrijgeven.
5. Voer uw toegangscode via de aantaltoetsen in.
6. Selecteer de toets OK.
Meer informatie
Een beveiligde opdracht afdrukken via Internet Services
Vastgehouden opdrachten in een openbare wachtrij vrijgeven via het menu Opdrachtstatus
System Administrator Guide (Handleiding voor de systeembeheerder) www.xerox.com/support.
Internet Services gebruiken om de contactgegevens van de systeembeheerder te vinden
Vastgehouden opdrachten in een openbare wachtrij vrijgeven via het menu
Opdrachtstatus
Via de toets Opdrachtstatus kunt u opdrachtinformatie bekijken. Hiermee kunt u de voortgang van
actieve opdrachten controleren of nadere informatie weergeven over opdrachten die u hebt
voltooid. U kunt ook vastgehouden of beveiligde afdrukopdrachten vrijgeven, die u naar het
apparaat hebt verzonden.
De systeembeheerder kan het apparaat zodanig instellen dat alle afdrukopdrachten in een privé- of
openbare wachtrij worden vastgehouden.
Opmerking: De systeembeheerder moet deze optie beschikbaar stellen.

Apparaat- en opdrachtstatus WorkCentre
®
5945/5955
704 Handleiding voor de gebruiker
Als de functie Opdrachten in openbare wachtrij vasthouden is geconfigureerd, verschijnt het
tabblad Vastgehouden afdrukopdrachten in het menu Opdrachtstatus. Op het scherm
Vastgehouden afdrukopdrachten kunt u uw afdrukopdrachten bekijken en vrijgeven.
Raadpleeg de System Administrator Guide (Handleiding voor de systeembeheerder) voor meer
informatie.
1. Druk op de toets Opdrachtstatus op het bedieningspaneel.
2. Selecteer het tabblad Vastgehouden afdrukopdrachten op het aanraakscherm.
3. Gebruik zo nodig de schuifbalk voor toegang tot alle mappen in de lijst.
4. Selecteer de map met daarin uw opdrachten.
5. Selecteer de gewenste optie.
• Alle vrijgeven: hiermee worden alle opdrachten in uw map afgedrukt.
•Met Vrijgeven wordt één geselecteerde opdracht afgedrukt.
Opmerking: Als uw opdracht via de optie Beveiligd afdrukken is verzonden, moet u via de
aantaltoetsen uw toegangscode invoeren en vervolgens de toets OK selecteren.
Opmerking: Als u meer dan één beveiligde afdrukopdracht met dezelfde toegangscode
verzendt, hoeft u de toegangscode slechts eenmaal in te voeren op het apparaat om alle
opdrachten voor afdrukken vrij te geven.
Meer informatie
Een beveiligde opdracht afdrukken via Internet Services
System Administrator Guide (Handleiding voor de systeembeheerder) www.xerox.com/support.
Internet Services gebruiken om de contactgegevens van de systeembeheerder te vinden
Vastgehouden opdrachten in een privé-wachtrij vrijgeven via het menu
Opdrachtstatus
Via de toets Opdrachtstatus kunt u opdrachtinformatie bekijken. Hiermee kunt u de voortgang van
actieve opdrachten controleren of nadere informatie weergeven over opdrachten die u hebt
voltooid. U kunt ook vastgehouden of beveiligde afdrukopdrachten vrijgeven, die u naar het
apparaat hebt verzonden.
De systeembeheerder kan het apparaat zodanig instellen dat alle afdrukopdrachten in een privé- of
openbare wachtrij worden vastgehouden.
Opmerking: De systeembeheerder moet deze optie beschikbaar stellen.
Als de functie Opdrachten in privé-wachtrij vasthouden is geconfigureerd, verschijnt het tabblad
Mijn vastgehouden afdrukopdrachten in het menu Opdrachtstatus. Op het scherm Vastgehouden
afdrukopdrachten kunt u uw afdrukopdrachten bekijken en vrijgeven. U moet zich op het apparaat
aanmelden om het tabblad Mijn vastgehouden afdrukopdrachten te kunnen bekijken.
Raadpleeg de System Administrator Guide (Handleiding voor de systeembeheerder) voor meer
informatie.
1. Druk op de toets Aan-/afmelden op het bedieningspaneel.
2. Selecteer het invoervak Gebruikers-ID op het aanraakscherm en voer uw gebruikersnaam in
via het toetsenbord.
3. Selecteer de toets Volgende.

Apparaat- en opdrachtstatus WorkCentre
®
5945/5955
Handleiding voor de gebruiker 705
4. Selecteer het invoervak Toegangscode en voer uw toegangscode in via het toetsenbord op het
aanraakscherm.
5. Selecteer de toets Gereed.
6. Druk op de toets Opdrachtstatus op het bedieningspaneel.
7. Selecteer het tabblad Mijn vastgehouden afdrukopdrachten op het aanraakscherm.
8. Selecteer de map met daarin uw opdrachten.
9. Selecteer de gewenste optie.
• Alle vrijgeven: hiermee worden alle opdrachten in uw map afgedrukt.
•Met Vrijgeven wordt één geselecteerde opdracht afgedrukt.
Opmerking: Als uw opdracht via de optie Beveiligd afdrukken is verzonden, moet u via de
aantaltoetsen uw toegangscode invoeren en vervolgens de toets OK selecteren.
Opmerking: Als u meer dan één beveiligde afdrukopdracht met dezelfde toegangscode
verzendt, hoeft u de toegangscode slechts eenmaal in te voeren op het apparaat om alle
opdrachten voor afdrukken vrij te geven.
10. Druk op de toets Aan-/afmelden op het bedieningspaneel.
11. Selecteer de toets Afmelden op het bevestigingsscherm.
Meer informatie
System Administrator Guide (Handleiding voor de systeembeheerder) www.xerox.com/support.
Internet Services gebruiken om de contactgegevens van de systeembeheerder te vinden
Een gebruikers-ID gebruiken voor aanmelden op het apparaat
De wachtrij met niet-geïdentificeerde vastgehouden opdrachten bekijken via
het menu Opdrachtstatus
Via de toets Opdrachtstatus kunt u opdrachtinformatie bekijken. Hiermee kunt u de voortgang van
actieve opdrachten controleren of nadere informatie weergeven over opdrachten die u hebt
voltooid. U kunt ook vastgehouden of beveiligde afdrukopdrachten vrijgeven, die u naar het
apparaat hebt verzonden.
De systeembeheerder kan het apparaat zodanig instellen dat alle afdrukopdrachten in een privé- of
openbare wachtrij worden vastgehouden.
Als de functie Alle opdrachten vasthouden is ingeschakeld en het apparaat een opdracht van een
onbekende gebruiker ontvangt, wordt de opdracht op het tabblad Niet-geïdentificeerde
vastgehouden opdrachten weergegeven.
Op het tabblad Niet-geïdentificeerde vastgehouden opdrachten wordt een lijst weergegeven met
niet-geïdentificeerde afdrukopdrachten die zijn vastgehouden volgens het beleid voor niet-
geïdentificeerde opdrachten dat de systeembeheerder heeft ingesteld.

Apparaat- en opdrachtstatus WorkCentre
®
5945/5955
706 Handleiding voor de gebruiker
Raadpleeg de System Administrator Guide (Handleiding voor de systeembeheerder) voor meer
informatie.
1. Druk op de toets Opdrachtstatus op het bedieningspaneel.
2. Selecteer het tabblad Niet-geïdentificeerde vastgehouden opdrachten op het
aanraakscherm.
• Als het beleid voor niet-geïdentificeerde opdrachten op het apparaat is ingesteld op
Vastgehouden opdrachten; alleen beheerders kunnen opdrachten beheren, kunnen
vastgehouden opdrachten worden vrijgegeven of verwijderd door de systeembeheerder.
• Als het beleid voor niet-geïdentificeerde opdrachten op het apparaat is ingesteld op
Vastgehouden opdrachten; alle gebruikers kunnen opdrachten beheren, kunnen
opdrachten door alle gebruikers worden vrijgegeven of verwijderd.
Meer informatie
Vastgehouden opdrachten in een openbare wachtrij vrijgeven via het menu Opdrachtstatus
Vastgehouden opdrachten in een privé-wachtrij vrijgeven via het menu Opdrachtstatus
System Administrator Guide (Handleiding voor de systeembeheerder) www.xerox.com/support.
Internet Services gebruiken om de contactgegevens van de systeembeheerder te vinden
Toegang tot uw persoonlijke lijst met beveiligde opdrachten via
het menu Opdrachtstatus
Via de toets Opdrachtstatus kunt u opdrachtinformatie bekijken. Hiermee kunt u de voortgang van
actieve opdrachten controleren of nadere informatie weergeven over opdrachten die u hebt
voltooid. U kunt ook vastgehouden of beveiligde afdrukopdrachten vrijgeven, die u naar het
apparaat hebt verzonden.
Als u bent aangemeld op het apparaat en een beveiligde opdracht naar het apparaat verzendt,
kunt u uw opdracht bekijken op het tabblad Beveiligde opdrachten of Mijn beveiligde opdrachten.
Beveiligde opdrachten zijn met een toegangscode naar het apparaat verzonden. U kunt een
beveiligde afdrukopdracht alleen afdrukken met de toegangscode die is ingevoerd toen de
afdrukopdracht is gemaakt.
Opmerking: De systeembeheerder moet deze optie beschikbaar stellen.
1. Druk op de toets Aan-/afmelden op het bedieningspaneel.
2. Selecteer het invoervak Gebruikers-ID en voer de gebruikersnaam in via het toetsenbord.
3. Selecteer de toets Volgende.
4. Selecteer het invoervak Toegangscode en voer uw toegangscode in via het toetsenbord op het
aanraakscherm.
5. Selecteer de toets Gereed.
6. Druk op de toets Opdrachtstatus op het bedieningspaneel.
7. Selecteer het tabblad Mijn beveiligde opdrachten of het tabblad Beveiligde opdrachten.
Welk tabblad u te zien krijgt, hangt af van de wijze waarop de systeembeheerder uw account
heeft ingesteld. Alle beveiligde afdrukopdrachten die klaar zijn om te worden afgedrukt,
worden weergegeven op het scherm.
8. Selecteer de gewenste opdracht in de lijst.
9. Selecteer de toets Vrijgeven.
10. Voer uw toegangscode via de aantaltoetsen in.
11. Selecteer de toets OK.

Apparaat- en opdrachtstatus WorkCentre
®
5945/5955
Handleiding voor de gebruiker 707
12. Druk op de toets Aan-/afmelden op het bedieningspaneel.
13. Selecteer de toets Afmelden op het bevestigingsscherm.
Meer informatie
System Administrator Guide (Handleiding voor de systeembeheerder) www.xerox.com/support.
Internet Services gebruiken om de contactgegevens van de systeembeheerder te vinden
Een beveiligde afdrukopdracht afdrukken via de PostScript-printerdriver
Een beveiligde afdrukopdracht afdrukken via de PCL-printerdriver
Een gebruikers-ID gebruiken voor aanmelden op het apparaat
Voltooide opdrachten bekijken via het menu Opdrachtstatus
Via de toets Opdrachtstatus kunt u opdrachtinformatie bekijken. Hiermee kunt u de voortgang van
actieve opdrachten controleren of nadere informatie weergeven over opdrachten die u hebt
voltooid. U kunt ook vastgehouden of beveiligde afdrukopdrachten vrijgeven, die u naar het
apparaat hebt verzonden.
Met de optie Voltooide opdrachten kunt u de voltooide opdrachten op het apparaat bekijken. Er
kunnen maximaal 150 opdrachten worden weergegeven. De eigenaar, naam en status van elke
opdracht worden weergegeven.
1. Druk op de toets Opdrachtstatus op het bedieningspaneel.
2. Selecteer het tabblad Voltooide opdrachten op het aanraakscherm.
3. Selecteer de gewenste optie in het keuzemenu Alle opdrachten.
• Kopieer-, afdruk- en faxontvangstopdrachten: toont de opdrachten die naar het
apparaat zijn verzonden via de functies Kopiëren, Afdrukken en Faxen.
• Scanopdrachten en faxverzendopdrachten: toont de opdrachten die zijn verzonden via
de functies Scannen en Faxen.
• Alle opdrachten: toont alle opdrachten op het apparaat.
4. Gebruik zo nodig de schuifbalk voor toegang tot alle opdrachten in de lijst.
De opdracht die het laatst is verzonden, wordt onder aan de lijst weergegeven. De volgorde van
de afdrukopdrachten kan worden gewijzigd door opdrachten in de lijst omhoog of omlaag te
verplaatsen of uit de lijst te verwijderen.
5. Selecteer de gewenste opdracht in de lijst.
6. Selecteer de toets Sluiten.
Meer informatie
System Administrator Guide (Handleiding voor de systeembeheerder) www.xerox.com/support.
Een document afdrukken met de PostScript-printerdriver
Apparaatstatus
Apparaatinformatie bekijken via het menu Apparaatstatus
U kunt de toets Apparaatstatus gebruiken om nuttige informatie over het apparaat, zoals het
serienummer en model, te bekijken. U kunt ook de status van de papierladen, informatie over
facturering en verbruiksartikelen bekijken en handige informatiepagina's afdrukken.

Apparaat- en opdrachtstatus WorkCentre
®
5945/5955
708 Handleiding voor de gebruiker
Via de optie Apparaatinformatie kunt u de contactgegevens voor klantenondersteuning en
verbruiksartikelen, het serienummer van het apparaat en het versienummer van de software
bekijken. Als de functie Interne fax is geïnstalleerd, wordt het faxnummer ook weergegeven.
De apparaatinformatie wordt in verschillende secties weergegeven.
• Klantenondersteuning: laat zien waar u aanvullende hulp voor het apparaat kunt krijgen.
• Apparaatmodel: geef the Xerox-model van uw apparaat weer.
• Serienummer: geeft het serienummer van uw apparaat weer.
• Softwareversies: toont de software die op uw apparaat is geïnstalleerd en de datum van de
laatste upgrade.
• IPv4-adres: geeft het netwerkadres van uw apparaat weer.
• Hostnaam: laat de naam zien die de systeembeheerder aan het apparaat heeft toegewezen
bij het instellen.
• Faxlijn: geeft het faxnummer van uw apparaat weer (indien geconfigureerd).
1. Druk op de toets Apparaatstatus op het bedieningspaneel.
2. Bekijk de benodigde informatie of selecteer de gewenste optie voor meer informatie.
• Status papierlade: toont de papiersoort die in elke lade is geplaatst en de status ervan.
• Informatiepagina's: hiermee kunt u nuttige informatie over het apparaat afdrukken,
waaronder een configuratie-overzicht.
• Geïnstalleerde opties: laat zien welke functies op het apparaat zijn geïnstalleerd en geeft
de status ervan weer.
• Onderhoudsassistent: hiermee kunt u informatie over het apparaat naar Xerox verzenden
voor hulp bij het oplossen van problemen.
Meer informatie
Internet Services gebruiken om de contactgegevens van de systeembeheerder te vinden
System Administrator Guide (Handleiding voor de systeembeheerder) www.xerox.com/support.
De status van papierladen bekijken via het menu Apparaatstatus
U kunt de toets Apparaatstatus gebruiken om nuttige informatie over het apparaat, zoals het
serienummer en model, te bekijken. U kunt ook de status van de papierladen, informatie over
facturering en verbruiksartikelen bekijken en handige informatiepagina's afdrukken.
Met de optie Status papierladen kunt u het papierformaat, de papiersoort en -kleur bekijken die
voor elke lade zijn ingesteld. Ook kunt u zien hoe vol elke lade is.
1. Druk op de toets Apparaatstatus op het bedieningspaneel.
2. Selecteer de toets Status papierlade op het aanraakscherm.
3. Selecteer de toets Sluiten.
Meer informatie
Verschillende papiersoorten plaatsen

Apparaat- en opdrachtstatus WorkCentre
®
5945/5955
Handleiding voor de gebruiker 709
Informatiepagina's afdrukken via het menu Apparaatstatus
U kunt de toets Apparaatstatus gebruiken om nuttige informatie over het apparaat, zoals het
serienummer en model, te bekijken. U kunt ook de status van de papierladen, informatie over
facturering en verbruiksartikelen bekijken en handige informatiepagina's afdrukken.
Met de optie Informatiepagina's kunt u de volgende informatie bekijken en afdrukken:
Configuratie-overzicht, Beknopte gebruikshandleiding, Lijst PCL-fonts en Lijst PostScript-fonts. Het
configuratie-overzicht bevat informatie over uw apparaat, waaronder het serienummer, IP-adres,
apparaatconfiguratie en de softwareversie.
Opmerking: De systeembeheerder moet deze optie beschikbaar stellen.
1. Druk op de toets Apparaatstatus op het bedieningspaneel.
2. Selecteer de toets Informatiepagina's op het aanraakscherm.
3. Selecteer een document in de lijst.
4. Selecteer de toets OK.
5. Selecteer de toets Sluiten.
6. Druk op de toets Opdrachtstatus op het bedieningspaneel om de opdrachtenlijst te bekijken
en de status van de opdracht te controleren.
7. Als uw opdracht wordt vastgehouden in de lijst Actieve opdrachten, heeft het apparaat
aanvullende hulpbronnen van u nodig, bijvoorbeeld papier of nietjes, voordat de opdracht
voltooid kan worden. Om erachter te komen welke hulpbronnen nodig zijn, selecteert u de
opdracht en selecteert u vervolgens de toets Gegevens. Als de hulpbronnen beschikbaar zijn,
wordt de opdracht afgedrukt.
Meer informatie
System Administrator Guide (Handleiding voor de systeembeheerder) www.xerox.com/support.
Internet Services gebruiken om de contactgegevens van de systeembeheerder te vinden
De voortgang en details van een opdracht bekijken via het menu Opdrachtstatus
De informatiepagina's bekijken in Internet Services
De status van geïnstalleerde opties bekijken via het menu
Apparaatstatus
U kunt de toets Apparaatstatus gebruiken om nuttige informatie over het apparaat, zoals het
serienummer en model, te bekijken. U kunt ook de status van de papierladen, informatie over
facturering en verbruiksartikelen bekijken en handige informatiepagina's afdrukken.
Op het scherm Geïnstalleerde opties kunt u de status van de geïnstalleerde functies op het
apparaat bekijken. Deze functies bestaan onder meer uit Werkstroom scannen, E-mailen en Faxen.
Functies kunnen worden geselecteerd via de toets Startpagina Functies op het bedieningspaneel.
Als de status van een functie als Uitgeschakeld wordt aangegeven, is de functie geïnstalleerd maar
niet ingeschakeld.
1. Druk op de toets Apparaatstatus op het bedieningspaneel.
2. Selecteer de toets Geïnstalleerde opties op het aanraakscherm.
3. Er verschijnt een lijst met functies of aanvullende oplossingen die op het apparaat zijn
geïnstalleerd. Gebruik zo nodig de schuifbalk om de hele lijst te kunnen zien.
4. Selecteer de toets Sluiten.

Apparaat- en opdrachtstatus WorkCentre
®
5945/5955
710 Handleiding voor de gebruiker
Meer informatie
System Administrator Guide (Handleiding voor de systeembeheerder) www.xerox.com/support.
Internet Services gebruiken om de contactgegevens van de systeembeheerder te vinden
De onderhoudsassistent gebruiken via het menu Apparaatstatus
Met de Maintenance Assistant kunt u een storingsoverzicht en gebruiksinformatie doorgeven aan
het Xerox-ondersteuningsteam zodat ze problemen sneller kunnen verhelpen. Het Xerox-
ondersteuningsteam zal u laten weten wanneer u de Maintenance Assistant moet gebruiken.
Opmerking: De systeembeheerder moet deze toepassing inschakelen.
Raadpleeg de System Administrator Guide (Handleiding voor de systeembeheerder) voor meer
informatie.
1. Druk op de toets Apparaatstatus op het bedieningspaneel.
2. Selecteer de toets Onderhoudsassistent op het aanraakscherm.
3. Selecteer de toets Informatie verzenden. Het scherm Testgegevens verzenden wordt
weergegeven. U kunt het apparaat blijven gebruiken terwijl de gegevens worden verzonden. Als
de verzending voltooid is, wordt er een configuratie-overzicht afgedrukt. De Xerox-
vertegenwoordiger zal u adviseren over de volgende stappen.
4. Selecteer de toets Sluiten.
Meer informatie
System Administrator Guide (Handleiding voor de systeembeheerder) www.xerox.com/support.
Internet Services gebruiken om de contactgegevens van de systeembeheerder te vinden
De status van SMart eSolutions bekijken in Internet Services
Storingen en waarschuwingen
Storingen bekijken via het menu Apparaatstatus
U kunt de toets Apparaatstatus gebruiken om nuttige informatie over het apparaat, zoals het
serienummer en model, te bekijken. U kunt ook de status van de papierladen, informatie over
facturering en verbruiksartikelen bekijken en handige informatiepagina's afdrukken.
Met de optie Storingen kunt u gegevens over storingen op het apparaat bekijken. Zo kunt u beter
problemen oplossen. Op het scherm Actief bericht is ook de toets Storingsoverzicht te vinden. Deze
toets toont storingscodes en de datum waarop ze op het apparaat optraden.
1. Druk op de toets Apparaatstatus op het bedieningspaneel.
2. Selecteer het tabblad Actiefberichten op het aanraakscherm. Op het scherm worden alle
storingen of waarschuwingen op het apparaat weergegeven.
3. Selecteer Storingen in het menu Storingen en waarschuwingen. De meest recente storingen
worden weergegeven.
4. Selecteer een storing voor informatie om u te helpen de storing te verhelpen.
5. Selecteer zo nodig de toets Storingsoverzicht om details over eerdere storingen te bekijken.
• Selecteer de toets Sluiten.
6. Selecteer de toets Sluiten.

Apparaat- en opdrachtstatus WorkCentre
®
5945/5955
Handleiding voor de gebruiker 711
Meer informatie
System Administrator Guide (Handleiding voor de systeembeheerder) www.xerox.com/support.
Waarschuwingsberichten bekijken via het menu Apparaatstatus
U kunt de toets Apparaatstatus gebruiken om nuttige informatie over het apparaat, zoals het
serienummer en model, te bekijken. U kunt ook de status van de papierladen, informatie over
facturering en verbruiksartikelen bekijken en handige informatiepagina's afdrukken.
Met de optie Waarschuwingen kunt u gegevens over waarschuwingen met betrekking tot het
apparaat bekijken. Waarschuwingen geven een status aan, bijvoorbeeld als het papier bijna op is
of als een verbruiksartikel binnenkort vervangen moet worden.
1. Druk op de toets Apparaatstatus op het bedieningspaneel.
2. Selecteer het tabblad Actiefberichten op het aanraakscherm. Op het scherm worden alle
storingen of waarschuwingen op het apparaat weergegeven.
3. Selecteer Waarschuwingen in het menu Storingen en waarschuwingen.
4. Selecteer een waarschuwing voor informatie om u te helpen adequate actie te ondernemen.
5. Selecteer de toets Sluiten.
Meer informatie
System Administrator Guide (Handleiding voor de systeembeheerder) www.xerox.com/support.
De status van verbruiksartikelen controleren via het menu
Apparaatstatus
U kunt de toets Apparaatstatus gebruiken om nuttige informatie over het apparaat, zoals het
serienummer en model, te bekijken. U kunt ook de status van de papierladen, informatie over
facturering en verbruiksartikelen bekijken en handige informatiepagina's afdrukken.
In het gedeelte Verbruiksartikelen kunt u de status bekijken van onderdelen die u zelf kunt
vervangen zonder hulp van een Xerox-technicus.
Opmerking: Als u minder tijd wilt besteden aan het beheer van vervangbare eenheden voor uw
apparaat, kan de functie SMart eSolutions Supplies Assistant
®
wellicht handig voor u zijn. Supplies
Assistant
®
bestelt automatisch vervangingsonderdelen bij Xerox, zoals u ze niet handmatig hoeft
te beheren.
• Tonercassette
•Afdrukmodule
•Fusermodule
•Transferrol
De informatie bestaat onder meer uit het resterende percentage voordat de eenheid moet worden
vervangen. Het aantal verwachte resterende dagen en pagina's wordt ook weergegeven.
1. Druk op de toets Apparaatstatus op het bedieningspaneel.
2. Selecteer het tabblad Verbruiksartikelen op het aanraakscherm.
3. Selecteer een door de klant vervangbare eenheid in de lijst. Er verschijnt informatie over de
eenheid.

Apparaat- en opdrachtstatus WorkCentre
®
5945/5955
712 Handleiding voor de gebruiker
• Onderdeelnummer opnieuw bestellen: geeft het onderdeelnummer van deze eenheid
aan. Dit is handig als u de eenheid wilt bijbestellen.
• Telefoonnummer voor verbruiksartikelen: toont het telefoonnummer voor het
bijbestellen van de eenheid.
• Geschatte resterende pagina's: berekent het geschatte aantal pagina's dat de eenheid
kan produceren voordat deze vervangen moet worden.
• Geschatte resterende dagen: berekent het geschatte aantal dagen voordat de eenheid
vervangen moet worden.
• Geïnstalleerd op: toont de datum waarop deze eenheid in het apparaat is geplaatst.
4. Selecteer de toets Sluiten.
Meer informatie
System Administrator Guide (Handleiding voor de systeembeheerder) www.xerox.com/support.
De Supplies Assistant gebruiken in Internet Services
Vervangbare eenheden
Factureringsinformatie
Factureringsinformatie bekijken via het menu Apparaatstatus
U kunt de toets Apparaatstatus gebruiken om nuttige informatie over het apparaat, zoals het
serienummer en model, te bekijken. U kunt ook de status van de papierladen, informatie over
facturering en verbruiksartikelen bekijken en handige informatiepagina's afdrukken.
Op de pagina Tellerinformatie vindt u het serienummer en het totale aantal afdrukken dat op uw
apparaat is gemaakt. Deze pagina is handig als u gegevens over het apparaat moet doorgeven
voor facturering.
Opmerking: Als u regelmatig tellerinformatie over uw apparaat moet doorgeven, is de functie
SMart eSolutions wellicht handig voor u. Met SMart eSolutions worden de tellerstanden
automatisch aan Xerox doorgegeven, zodat u ze niet handmatig hoeft te verzamelen.
Raadpleeg de System Administrator Guide (Handleiding voor de systeembeheerder) voor meer
informatie.
1. Druk op de toets Apparaatstatus op het bedieningspaneel.
2. Selecteer het tabblad Factureringsinformatie op het aanraakscherm.
Meer informatie
System Administrator Guide (Handleiding voor de systeembeheerder) www.xerox.com/support.
De status van SMart eSolutions bekijken in Internet Services
Verbruiksstatistieken van het apparaat bekijken via het menu
Apparaatstatus
U kunt de toets Apparaatstatus gebruiken om nuttige informatie over het apparaat, zoals het
serienummer en model, te bekijken. U kunt ook de status van de papierladen, informatie over
facturering en verbruiksartikelen bekijken en handige informatiepagina's afdrukken.
Op de pagina Tellers kunt u zien hoeveel kopieën en afdrukken er zijn gemaakt en hoeveel beelden
er door het apparaat zijn verzonden via de fax- of scanfuncties.

Apparaat- en opdrachtstatus WorkCentre
®
5945/5955
Handleiding voor de gebruiker 713
Opmerking: Als u regelmatig tellerinformatie over uw apparaat moet doorgeven, is de functie
SMart eSolutions wellicht handig voor u. Met SMart eSolutions worden de tellerstanden
automatisch aan Xerox doorgegeven, zodat u ze niet handmatig hoeft te verzamelen.
Raadpleeg de System Administrator Guide (Handleiding voor de systeembeheerder) voor meer
informatie.
1. Druk op de toets Apparaatstatus op het bedieningspaneel.
2. Selecteer het tabblad Factureringsinformatie op het aanraakscherm.
3. Selecteer de toets Tellers.
4. Selecteer de gewenste optie in het keuzemenu Alle tellers.
• Tellers afdrukken: laat zien hoeveel afdrukken op het apparaat zijn gemaakt. Dit aantal is
wel of niet gelijk aan het aantal getelde vellen, afhankelijk van de manier waarop het
apparaat grote vellen telt: als grote afdrukken of als meerdere kleinere afdrukken.
• Tellers vellen: laat zien hoeveel afdrukken op het apparaat zijn gemaakt. 2-zijdige vellen
worden op een aparte regel los van 1-zijdige vellen weergegeven.
• Tellers verzonden beelden: laat zien hoeveel beelden zijn verzonden via de functie Faxen,
E-mailen of Scannen.
• Tellers faxafdrukken: laat zien hoeveel beelden zijn verzonden via de faxfuncties. Elke
faxfunctie wordt op een aparte regel weergegeven.
• Alle tellers: laat alle tellers voor het apparaat zien.
5. Selecteer de toets Sluiten.
Meer informatie
System Administrator Guide (Handleiding voor de systeembeheerder) www.xerox.com/support.
De status van SMart eSolutions bekijken in Internet Services

Apparaat- en opdrachtstatus WorkCentre
®
5945/5955
714 Handleiding voor de gebruiker

Handleiding voor de gebruiker 715
Beheer en
accountadministratie
Een gebruikers-ID gebruiken voor
aanmelden op het apparaat
Verificatie wordt gebruikt om de toegang tot het apparaat of tot specifieke functies te beheren.
Accountadministratie wordt gebruikt om het aantal geproduceerde afdrukken of scans op het
apparaat vast te leggen. Als verificatie of accountadministratie is ingeschakeld, moet u zich op het
apparaat aanmelden.
Opmerking: De systeembeheerder moet deze optie beschikbaar stellen.
Gebruik de functie Aanmelden als de systeembeheerder de functie Verificatie (Aanmeldmethode)
of Accountadministratie heeft ingeschakeld op het apparaat. Als u het scherm Verificatie vereist of
Accountadministratie ziet, moet u zich aanmelden voordat u sommige of alle functies kunt
gebruiken. De aanmeldmethode is afhankelijk van de manier waarop de systeembeheerder het
apparaat heeft geconfigureerd. U moet mogelijk een kaartlezer of muntapparaat gebruiken of een
gebruikers-ID invoeren. Volg deze instructies als de systeembeheerder het apparaat zodanig heeft
ingesteld dat u om een gebruikers-ID wordt gevraagd.
Raadpleeg de System Administrator Guide (Handleiding voor de systeembeheerder) voor meer
informatie.
1. Als verificatie en accountadministratie alleen voor sommige functies op het apparaat zijn
ingeschakeld, selecteert u een vergrendelde functie om het aanmeldscherm te openen. Als
verificatie en accountadministratie voor alle functies op het apparaat zijn ingeschakeld,
verschijnt het aanmeldscherm automatisch.
2. Selecteer het invoervak Gebruikers-ID invoeren en voer uw gebruikers-ID in via het
toetsenbord op het aanraakscherm.
3. Selecteer de toets Volgende.
4. Selecteer het invoervak Toegangscode en voer uw toegangscode in via het toetsenbord op het
aanraakscherm.
5. Als u hierom wordt gevraagd, selecteert u het invoervak Account-ID invoeren en voert u uw
account-ID in via het toetsenbord op het aanraakscherm.
6. Selecteer de toets Gereed.
Meer informatie
Internet Services gebruiken om de contactgegevens van de systeembeheerder te vinden
System Administrator Guide (Handleiding voor de systeembeheerder) www.xerox.com/support.
12

Beheer en accountadministratie WorkCentre
®
5945/5955
716 Handleiding voor de gebruiker
Afmelden bij het apparaat
Verificatie wordt gebruikt om de toegang tot het apparaat of tot specifieke functies te beheren.
Accountadministratie wordt gebruikt om het aantal geproduceerde afdrukken of scans op het
apparaat vast te leggen. Als verificatie of accountadministratie is ingeschakeld, moet u zich op het
apparaat aanmelden.
Opmerking: De systeembeheerder moet deze optie beschikbaar stellen.
Gebruik de functie Afmelden als de systeembeheerder de functie Verificatie (Aanmeldmethode) of
Accountadministratie op het apparaat heeft ingeschakeld en u zich op het apparaat hebt
aangemeld voor toegang tot functies. Het is belangrijk dat u zich afmeldt, om te voorkomen dat
andere gebruikers de functies gebruiken met uw accountinformatie.
Raadpleeg de System Administrator Guide (Handleiding voor de systeembeheerder) voor meer
informatie.
1. Selecteer de toets Gebruikersgegevens aan de rechterkant van het scherm.
2. Selecteer de toets Afmelden.
3. Selecteer de toets Afmelden op het bevestigingsscherm.
Meer informatie
Een gebruikers-ID gebruiken voor aanmelden op het apparaat
System Administrator Guide (Handleiding voor de systeembeheerder) www.xerox.com/support.
Internet Services gebruiken om de contactgegevens van de systeembeheerder te vinden
Toegang tot het menu
Hulpprogramma's
Met het menu Hulpprogramma's kunt u de helderheid van het weergavescherm op het
bedieningspaneel aanpassen, de factureringsmode voor afdrukken wijzigen of een optionele
functie op het apparaat inschakelen.
Raadpleeg de System Administrator Guide (Handleiding voor de systeembeheerder) voor meer
informatie.
1. Druk op de toets Apparaatstatus op het bedieningspaneel.
2. Selecteer het tabblad Hulpprogramma's op het aanraakscherm.
3. Selecteer de gewenste optie(s).
Meer informatie
System Administrator Guide (Handleiding voor de systeembeheerder) www.xerox.com/support.
Internet Services gebruiken om de contactgegevens van de systeembeheerder te vinden
De factureringsmode voor afdrukken wijzigen via het menu Hulpprogramma's
Optionele functies installeren via het menu Hulpprogramma's
De helderheid van het weergavescherm aanpassen via het menu Hulpprogramma's
De netwerkverbinding van het apparaat controleren via de optie Echotest in het menu
Hulpprogramma's

Beheer en accountadministratie WorkCentre
®
5945/5955
Handleiding voor de gebruiker 717
Apparaatinstellingen
Algemeen
De factureringsmode voor afdrukken wijzigen via het menu
Hulpprogramma's
Met het menu Hulpprogramma's kunt u de helderheid van het weergavescherm op het
bedieningspaneel aanpassen, de factureringsmode voor afdrukken wijzigen of een optionele
functie op het apparaat inschakelen.
Met de optie Mode Facturering afdrukken kunt u het factureringsschema voor uw apparaat
wijzigen. Er zijn twee modes voor Facturering afdrukken, die bepalen hoe het apparaat beelden
bijhoudt die op grote papierformaten zoals A3 of Tabloid zijn gemaakt. De beelden kunnen worden
bijgehouden als één groot beeld of als meerdere kleinere beelden.
Gebruik deze functie als de Xerox-vertegenwoordiger u dit heeft aangeraden.
Voordat u begint
U hebt informatie nodig van de Xerox-vertegenwoordiger.
•De PIN.
• Informatie over welke optie u moet selecteren in het menu Afdrukmode.
Raadpleeg de System Administrator Guide (Handleiding voor de systeembeheerder) voor meer
informatie.
Uw PIN verkrijgen
1. Druk op de toets Apparaatstatus op het bedieningspaneel.
2. Selecteer het tabblad Hulpprogramma's op het aanraakscherm.
3. Selecteer de toets Apparaatinstellingen.
4. Selecteer de toets Algemeen.
5. Selecteer de toets Factureringsmode afdrukken.
6. NB: de reeks en het serienummer staan op het scherm weergegeven. U moet deze informatie
doorgeven aan de Xerox-vertegenwoordiger, zodat hij/zij u een PIN kan geven om de
factureringsmode voor afdrukken te wijzigen.
De factureringsmode voor afdrukken wijzigen
1. Druk op de toets Apparaatstatus op het bedieningspaneel.
2. Selecteer het tabblad Hulpprogramma's op het aanraakscherm.
3. Selecteer de toets Apparaatinstellingen.
4. Selecteer de toets Algemeen.
5. Selecteer de toets Factureringsmode afdrukken.
6. Selecteer de toets Afdrukmode....
7. Voer uw PIN in via het toetsenbord op het aanraakscherm.

Beheer en accountadministratie WorkCentre
®
5945/5955
718 Handleiding voor de gebruiker
8. Selecteer de toets OK.
9. Selecteer de optie die de Xerox-vertegenwoordiger u heeft aangeraden in het menu
Afdrukmode.
10. Selecteer de toets Sluiten.
Meer informatie
Factureringsinformatie bekijken via het menu Apparaatstatus
System Administrator Guide (Handleiding voor de systeembeheerder) www.xerox.com/support.
Internet Services gebruiken om de contactgegevens van de systeembeheerder te vinden
Mode Facturering afdrukken wijzigen in Internet Services
Optionele functies installeren via het menu Hulpprogramma's
Met het menu Hulpprogramma's kunt u de helderheid van het weergavescherm op het
bedieningspaneel aanpassen, de factureringsmode voor afdrukken wijzigen of een optionele
functie op het apparaat inschakelen.
Op het scherm Installatie van toepassing kunt u optionele functies op het apparaat installeren,
bijvoorbeeld de functie XPS (XML Paper Specification), waarmee het apparaat XPS-bestanden kan
afdrukken.
Via SWAP (Software Activation Portal - Portal voor softwareactivatie) kunt u een installatiesleutel
voor de toepassing verkrijgen.
Installatiesleutels voor toepassingen worden gebruikt om optionele functies op het apparaat te
installeren. Wanneer u een optionele functie aanschaft, krijgt u een pakket met daarin een
activeringssleutel. Voer de activeringssleutel en het serienummer van uw apparaat in op de SWAP-
website om een installatiesleutel te verkrijgen.
Als u het pakket wilt hebben voor een optionele functie die u wilt installeren, raadpleegt u de Xerox-
vertegenwoordiger.
Raadpleeg de System Administrator Guide (Handleiding voor de systeembeheerder) voor meer
informatie.
1. Druk op de toets Apparaatstatus op het bedieningspaneel.
2. Selecteer het tabblad Hulpprogramma's op het aanraakscherm.
3. Selecteer de toets Apparaatinstellingen.
4. Selecteer de toets Algemeen.
5. Selecteer de toets Installatie van toepassing.
6. Voer de toepassingssleutel in via het toetsenbord op het aanraakscherm.
7. Selecteer de toets OK.
Meer informatie
System Administrator Guide (Handleiding voor de systeembeheerder) www.xerox.com/support.
Internet Services gebruiken om de contactgegevens van de systeembeheerder te vinden
SWAP (Software Activation Portal - Portal voor softwareactivatie) gebruiken om een
installatiesleutel voor de toepassing te verkrijgen

Beheer en accountadministratie WorkCentre
®
5945/5955
Handleiding voor de gebruiker 719
De helderheid van het weergavescherm aanpassen via het menu
Hulpprogramma's
Met het menu Hulpprogramma's kunt u de helderheid van het weergavescherm op het
bedieningspaneel aanpassen, de factureringsmode voor afdrukken wijzigen of een optionele
functie op het apparaat inschakelen.
Met de optie Weergave/helderheid kunt u de helderheid van het aanraakscherm aanpassen aan
het omgevingslicht.
1. Druk op de toets Apparaatstatus op het bedieningspaneel.
2. Selecteer het tabblad Hulpprogramma's op het aanraakscherm.
3. Selecteer de toets Apparaatinstellingen.
4. Selecteer de toets Helderheid scherm.
5. Schuif de regelaar voor helderder/donkerder naar Helderder om de helderheid te vergroten of
naar Donkerder om de helderheid te verlagen.
6. Selecteer de toets Opslaan.
Meer informatie
System Administrator Guide (Handleiding voor de systeembeheerder) www.xerox.com/support.
Internet Services gebruiken om de contactgegevens van de systeembeheerder te vinden
Problemen oplossen
De netwerkverbinding van het apparaat controleren via de optie
Echotest in het menu Hulpprogramma's
Met het menu Hulpprogramma's kunt u de helderheid van het weergavescherm op het
bedieningspaneel aanpassen, de factureringsmode voor afdrukken wijzigen of een optionele
functie op het apparaat inschakelen.
Opmerking: De systeembeheerder moet deze optie beschikbaar stellen.
Met de optie Echotest kunt u controleren of het apparaat op het netwerk is aangesloten. Deze
functie wordt doorgaans alleen gebruikt door de systeembeheerder of het Xerox-
ondersteuningsteam.
Raadpleeg de System Administrator Guide (Handleiding voor de systeembeheerder) voor meer
informatie.
1. Druk op de toets Apparaatstatus op het bedieningspaneel.
2. Selecteer het tabblad Hulpprogramma's op het aanraakscherm.
3. Selecteer de toets Problemen oplossen.
4. Selecteer de toets Netwerk.
5. Selecteer de toets Echotest.
6. Selecteer de gewenste optie.
• TCP / IP: test de TCP/IP-netwerkverbinding.

Beheer en accountadministratie WorkCentre
®
5945/5955
720 Handleiding voor de gebruiker
• AppleTalk: test de AppleTalk-netwerkverbinding.
• Novell of IPX: test de Novell/IPX-netwerkverbinding.
Opmerking: Als AppleTalk grijs wordt weergegeven, moet het AppleTalk-protocol worden
ingeschakeld. Als Novell of IPX grijs wordt weergegeven, moet het NetWare-protocol worden
ingeschakeld.
7. Selecteer de toets Start test.
8. Op het scherm wordt een bericht met het resultaat van de echotest weergegeven.
9. Selecteer de toets Sluiten.
Meer informatie
System Administrator Guide (Handleiding voor de systeembeheerder) www.xerox.com/support.
Internet Services gebruiken om de contactgegevens van de systeembeheerder te vinden
Perform a Software Reset
Met het menu Hulpprogramma's kunt u de helderheid van het weergavescherm op het
bedieningspaneel aanpassen, de factureringsmode voor afdrukken wijzigen, de software opnieuw
instellen of een optionele functie op het apparaat inschakelen.
Opmerking: De systeembeheerder moet deze optie beschikbaar stellen.
Gebruik Software opnieuw instellen als u het apparaat opnieuw moet starten. Het apparaat wordt
door het opnieuw instellen van de software niet uitgeschakeld. Dit is sneller en verbruikt minder
verbruiksartikelen dan het uit- en inschakelen van het apparaat.
Raadpleeg de System Administrator Guide (Handleiding voor de systeembeheerder) voor meer
informatie.
1. Druk op de toets Apparaatstatus op het bedieningspaneel.
2. Selecteer het tabblad Hulpprogramma's op het aanraakscherm.
3. Selecteer de toets Problemen oplossen.
4. Selecteer de toets Opnieuw instellen.
5. Selecteer de toets Software opnieuw instellen.
6. Selecteer de gewenste optie:
•Met Alle software wordt de netwerk- en systeemsoftware opnieuw ingesteld.
•Met Networksoftware wordt de software voor de netwerkcontroller opnieuw ingesteld.
•Met Kopieersoftware wordt de software voor het kopieerapparaat opnieuw ingesteld.
7. Selecteer de toets Opnieuw instellen.
8. Selecteer de toets Sluiten.
Meer informatie
System Administrator Guide (Handleiding voor de systeembeheerder) www.xerox.com/support.
Internet Services gebruiken om de contactgegevens van de systeembeheerder te vinden

Handleiding voor de gebruiker 721
Installatie van
toepassing
SWAP (Software Activation Portal - Portal
voor softwareactivatie) gebruiken om
een installatiesleutel voor de toepassing
te verkrijgen
Via SWAP (Software Activation Portal - Portal voor softwareactivatie) kunt u een installatiesleutel
voor de toepassing verkrijgen.
Installatiesleutels voor toepassingen worden gebruikt om optionele functies op het apparaat te
installeren. Wanneer u een optionele functie aanschaft, krijgt u een pakket met daarin een
activeringssleutel. Voer de activeringssleutel en het serienummer van uw apparaat in op de SWAP-
website om een installatiesleutel te verkrijgen.
Als u het pakket wilt hebben voor een optionele functie die u wilt installeren, raadpleegt u de Xerox-
vertegenwoordiger.
Op het scherm Installatie van toepassing kunt u optionele functies op het apparaat installeren,
bijvoorbeeld de functie XPS (XML Paper Specification), waarmee het apparaat XPS-bestanden kan
afdrukken.
Raadpleeg de System Administrator Guide (Handleiding voor de systeembeheerder) voor meer
informatie.
1. Open de webbrowser op uw computer.
2. Voer via het toetsenbord http://www.xeroxlicensing.xerox.com/ in het veld URL in voor toegang
tot SWAP (de Xerox-portal voor softwareactivering).
3. Druk op de toets Enter op het toetsenbord om de pagina te laden.
4. Selecteer de koppeling Portal softwareactivering.
5. Selecteer het invoervak Activeringssleutel en voer de sleutelcode uit het pakket in via het
toetsenbord.
6. Selecteer de toets Volgende.
7. Selecteer het invoervak Serienummer apparaat en voer het serienummer van het apparaat in
via het toetsenbord.
8. Selecteer de toets Volgende.
9. Er verschijnt een toepassingsinstallatiesleutel. Bewaar de sleutelcode op een veilige plek.
Meer informatie
System Administrator Guide (Handleiding voor de systeembeheerder) www.xerox.com/support.
13

Handleiding voor de gebruiker 723
Algemene zorg en
problemen oplossen
Algemene zorg
Vervangbare eenheden
Vervangbare eenheden
Er zijn verscheidene verbruiksartikelen voor het apparaat die moeten worden bijgevuld of
vervangen, zoals papier, nietjes en artikelen die door de gebruiker kunnen worden vervangen.
1. Tonercassette
2. Afdrukmodule
Het apparaat geeft een bericht weer op het aanraakscherm wanneer er eenheden moeten worden
bijbesteld. Dit bericht is een waarschuwing dat het artikel bijna aan vervanging toe is. U moet een
artikel alleen vervangen wanneer er een bericht verschijnt waarin dit wordt opgedragen.
!
WAARSCHUWING
Verwijder NOOIT panelen of beschermplaten die zijn vastgezet met schroeven wanneer u verbruiks-
artikelen vervangt. Achter deze panelen en beschermplaten bevinden zich geen onderdelen die
14

Algemene zorg en problemen oplossen WorkCentre
®
5945/5955
724 Handleiding voor de gebruiker
door de gebruiker moeten worden onderhouden. Probeer NOOIT een onderhoudsfunctie uit te voe-
ren die NIET specifiek wordt beschreven in de documentatie die met uw apparaat is meegeleverd.
Meer informatie
De tonercassette vervangen
De afdrukmodule vervangen
De tonercassette vervangen
Op het apparaat wordt de statuscode 09-588-00 weergegeven.
Op het aanraakscherm van het apparaat wordt het bericht: Tonercassette (R1) vervangen
weergegeven.
De tonercassette is een vervangbare eenheid op het apparaat. Als de cassette moet worden
vervangen, krijgt u een melding van het apparaat.
!
WAARSCHUWING
Verwijder NOOIT panelen of beschermplaten die zijn vastgezet met schroeven wanneer u verbruiks-
artikelen vervangt. Achter deze panelen en beschermplaten bevinden zich geen onderdelen die
door de gebruiker moeten worden onderhouden. Probeer NOOIT een onderhoudsfunctie uit te voe-
ren die NIET specifiek wordt beschreven in de documentatie die met uw apparaat is meegeleverd.
1. Open de voordeur van het apparaat.
2. Draai de oranje vergrendelingshendel van de toner linksom om de tonercassette te
ontgrendelen. De hendel bevindt zich onder de cilindervormige tonercassette.
3. Verwijder de gebruikte tonercassette uit het apparaat en gooi deze weg.
Opmerking: Ga naar www.xerox.com voor de meest recente informatie over recycling.
4. Haal de nieuwe tonercassette uit de doos.
5. Schud de nieuwe cassette voorzichtig heen en weer om de toner los te maken. Houd de cassette
rechtop om te voorkomen dat u toner morst.
Opmerking: Droge toner is gemakkelijker te verwijderen dan natte toner. Als u toner op uw huid
of kleding morst, schudt u deze zoveel mogelijk af en veegt u de rest weg met een droge doek.
Gebruik een stofzuiger om gemorste toner van vloerbedekking te verwijderen.
6. Plaats de nieuwe cassette in het apparaat en duw de cassette langzaam naar binnen tot deze
op zijn plaats vastklikt.
7. Draai de oranje vergrendelingshendel van de toner rechtsom om de tonercassette op zijn
plaats te vergrendelen.
8. Sluit de voordeur van het apparaat.
Raadpleeg de System Administrator Guide (Handleiding voor de systeembeheerder) voor meer
informatie.
Meer informatie
Printkop reinigen
Vervangbare eenheden
System Administrator Guide (Handleiding voor de systeembeheerder) www.xerox.com/support.

Algemene zorg en problemen oplossen WorkCentre
®
5945/5955
Handleiding voor de gebruiker 725
De afdrukmodule vervangen
Op het apparaat wordt de statuscode 09-521-00 weergegeven.
Op het aanraakscherm van het apparaat wordt het bericht: Vervang afdrukmodule (R2)
weergegeven.
De afdrukmodule is een vervangbare eenheid op het apparaat. Als de module moet worden
vervangen, krijgt u een melding van het apparaat.
!
WAARSCHUWING
Verwijder NOOIT panelen of beschermplaten die zijn vastgezet met schroeven wanneer u verbruiks-
artikelen vervangt. Achter deze panelen en beschermplaten bevinden zich geen onderdelen die
door de gebruiker moeten worden onderhouden. Probeer NOOIT een onderhoudsfunctie uit te voe-
ren die NIET specifiek wordt beschreven in de documentatie die met uw apparaat is meegeleverd.
1. Open de voordeur van het apparaat.
2. Til de hendel op om de deur aan de linkerzijde van het apparaat te openen. Laat de deur
voorzichtig zakken tot deze in stilstand is.
3. Open de doos met de nieuwe afdrukmodule. Verwijder de kartonnen binnenverpakking en leg
deze naast de doos.
4. Open de hersluitbare zak, verwijder de bovenverpakking en leg deze bovenop de kartonnen
binnenverpakking.
5. Haal de nieuwe afdrukmodule uit de doos en plaats deze bovenop de verpakking, naast de
doos.
!
WAARSCHUWING
Houd de afdrukmodule rechtop om morsen te voorkomen en plaats de afdrukmodule niet op onbe-
schermde oppervlakken.
Opmerking: Houd de afdrukmodule van u af om te voorkomen dat u tonerdeeltjes op uzelf morst.
Opmerking: Droge toner is gemakkelijker te verwijderen dan natte toner. Als u toner op uw huid of
kleding morst, schudt u deze zoveel mogelijk af en veegt u de rest weg met een droge doek. Gebruik
een stofzuiger om gemorste toner van vloerbedekking te verwijderen.
6. Draai de oranje vergrendelingshendel van de afdrukmodule naar links tot deze klikt. De hendel
bevindt zich rechts naast de afdrukmodule-eenheid, die met R2 wordt aangegeven.
7. Til de oranje modulehendel iets op en trek de module half uit het apparaat.
8. Til de hendel bovenop de module op en gebruik deze om het gewicht te ondersteunen terwijl u
de module uit het apparaat verwijdert.
9. Plaats de oude afdrukmodule in de doos van de nieuwe module en sluit de zak weer.
10. Plaats de nieuwe afdrukmodule in het apparaat en gebruik daarbij de oranje hendel bovenop
de module om deze op te tillen.
11. Draai de oranje hendel rechtsom om de afdrukmodule op zijn plaats te vergrendelen.
12. Sluit de voordeur van het apparaat.
13. Til de deur aan de linkerzijde van het apparaat op en duw deze langzaam in de richting van het
apparaat tot deze op zijn plaats vastklikt.
Opmerking: Voor uitgebreidere instructies raadpleegt u het aanraakscherm op het apparaat of
de instructies die bij het nieuwe verbruiksartikel zijn geleverd.

Algemene zorg en problemen oplossen WorkCentre
®
5945/5955
726 Handleiding voor de gebruiker
Meer informatie
Vervangbare eenheden
Nietcassettes en perforatie-afval
Nietcassettes
De nietcassette in de kantoorafwerkeenheid vervangen
Op het apparaat wordt de statuscode 12-714-01 weergegeven.
Op het aanraakscherm van het apparaat wordt het bericht: Vervang nietcassette (R7)
weergegeven.
Deze afwerkeenheid en een aantal bijbehorende onderdelen zijn optioneel en zijn mogelijk niet op
uw apparaat geïnstalleerd.
1. Open de voordeur van de afwerkeenheid.
2. Zoek de nietcassette op.
3. Draai het wiel van de nietkop zo nodig volledig rechtsom. Hiermee wordt de nieteenheid
enigszins gedraaid, waardoor u gemakkelijker toegang krijgt.
4. Pak de cassette bij de oranje hendel vast en trek de cassette uit het apparaat.
5. Zorg dat u het papieren strookje uit de nieuwe nietcassette hebt verwijderd.
6. Plaats de nieuwe cassette door deze recht in het apparaat te duwen tot deze op zijn plaats klikt.
Opmerking: Voor uitgebreidere instructies raadpleegt u het aanraakscherm op het apparaat of
de instructies die bij de nieuwe nietjes zijn geleverd.
7. Sluit de deur van de afwerkeenheid.
Meer informatie
De nietcassettes in de nieuwe kantoorafwerkeenheid met AVH-module vervangen
De nietcassette in het handmatige nietapparaat vervangen
De nietcassettes in de nieuwe kantoorafwerkeenheid met AVH-module vervangen
Op het apparaat wordt de statuscode 12-644-03 of 12-714-03 weergegeven.
Als het bericht Vervang nietcassette (R7) wordt weergegeven op het aanraakscherm van het
apparaat, moet u de hoofdcassette vervangen.
Als het bericht Nietcassettes van de katernmodule vervangen (R8) wordt weergegeven op het
aanraakscherm van het apparaat, moet u de nietcassettes van de katernmodule vervangen.
Deze afwerkeenheid en een aantal bijbehorende onderdelen zijn optioneel en zijn mogelijk niet op
uw apparaat geïnstalleerd.
Hoofdcassette
1. Open de voordeur van de afwerkeenheid.
2. Zoek de nietcassette op. Deze bevindt zich boven in de afwerkeenheid, rechts naast hendel 5b.

Algemene zorg en problemen oplossen WorkCentre
®
5945/5955
Handleiding voor de gebruiker 727
3. Draai het wiel van de nietkop zo nodig volledig rechtsom. Hiermee wordt de nieteenheid
enigszins gedraaid, waardoor u gemakkelijker toegang krijgt.
4. Pak de cassette bij de oranje hendel vast en trek de cassette uit het apparaat.
5. Zorg dat u het papieren strookje uit de nieuwe nietcassette hebt verwijderd.
6. Plaats de nieuwe cassette door deze recht in het apparaat te duwen tot deze op zijn plaats klikt.
7. Sluit de deur van de afwerkeenheid.
Cassettes van de katernmodule
Opmerking: Als u problemen ondervindt bij het uitvoeren van deze taak, is het misschien beter een
onderhoudstechnicus te vragen dit voor u te doen.
8. Open de voordeur van de afwerkeenheid.
9. Zoek de nietcassettes op. Deze bevinden zich linksboven in de binnenbehuizing onder aan de
eenheid.
10. Verwijder elke nietcassette afzonderlijk door de oranje hendel omhoog te trekken.
11. Zorg dat u het papieren strookje uit de nieuwe nietcassette hebt verwijderd.
12. Plaats de nieuwe cassettes een voor een door elke cassette omhoog en dan naar links te duwen
(bijna rondom) tot deze op zijn plaats vastklikt.
13. Sluit de deur van de afwerkeenheid.
Meer informatie
De nietcassette in de kantoorafwerkeenheid vervangen
De nietcassette in het handmatige nietapparaat vervangen
Meer hulp krijgen
De nietcassette in het handmatige nietapparaat vervangen
1. Til de oranje hendel aan de achterzijde van het handmatige nietapparaat op. Hiermee wordt
de achterzijde van de eenheid opgetild en wordt de nietcassette zichtbaar.
2. Pak de cassette bij de oranje hendel vast en trek de cassette uit het apparaat.
3. Zorg dat u het papieren strookje uit de nieuwe nietcassette hebt verwijderd.
4. Plaats de nieuwe nietcassette.
5. Duw op de hendel aan de achterzijde van het handmatige nietapparaat om het apparaat in de
oorspronkelijke stand terug te zetten.
Opmerking: Voor uitgebreidere instructies raadpleegt u het aanraakscherm op het apparaat of
de instructies die bij de nieuwe nietjes zijn geleverd.
Meer informatie
De nietcassette in de kantoorafwerkeenheid vervangen
De nietcassettes in de nieuwe kantoorafwerkeenheid met AVH-module vervangen
De perforatorafvalcontainer legen
De afvalcontainer van de perforator is een opvangbak voor de papierresten van het perforeren. Het
apparaat geeft aan wanneer de afvalcontainer van de perforator geleegd moet worden.

Algemene zorg en problemen oplossen WorkCentre
®
5945/5955
728 Handleiding voor de gebruiker
Deze afwerkeenheid en een aantal bijbehorende onderdelen zijn optioneel en zijn mogelijk niet op
uw apparaat geïnstalleerd.
1. Open de voordeur van de afwerkeenheid.
2. Zoek de perforatorafvalcontainer op. Deze bevindt zich aan de bovenzijde van het apparaat, in
de buurt van label 5a.
3. Pak de oranje hendel vast en trek de afvalcontainer recht uit de afwerkeenheid.
4. Gooi de papierresten weg in de prullenbak.
5. Plaats de afvalcontainer terug en duw deze langzaam in het apparaat tot deze niet verder kan.
6. Sluit de deur van de afwerkeenheid.
Opmerking: Raadpleeg het aanraakscherm op het apparaat voor uitgebreidere instructies.
Glasplaat en beide CVT-glasstroken reinigen
Reinig de glasplaat en de CVT-glasstroken van het apparaat regelmatig voor een optimale
afdrukkwaliteit. Hiermee wordt voorkomen dat strepen en vlekken op de glasplaat tijdens het
scannen op de afdrukken terechtkomen.
Wanneer u de AOD gebruikt, worden uw documenten ook langs de stationaire scanner en de CVT-
glasstrook gevoerd. Eventueel vuil of plekken op deze glasstroken veroorzaken strepen of vegen op
uw kopieën, faxen of gescande afbeeldingen. Plekken of vuil op het invoerkussen (pad) van de AOD
kunnen ook door het document heen te zien zijn en op uw gescande afbeeldingen verschijnen.
1. Open de AOD (alsof u een document gaat kopiëren via de AOD).
2. Maak een stofvrije doek een beetje vochtig met water, Xerox-reinigingsmiddel of Xerox-
aanslagverwijderaar.
3. Reinig de onderzijde van het invoerkussen van de documentinvoer aan de onderkant van de
AOD.
4. Reinig de grote glasplaat. Giet geen reinigingsmiddel rechtstreeks op het glas.
5. Reinig de smalle glasstrook aan de linkerzijde van de grote glasplaat (dit is de CVT-glasstrook).
6. Zoek de groene hendel op. Deze bevindt zich onder het gedeelte dat u zojuist hebt opgetild.
Laat de groene grendel zakken.
7. Reinig de smalle glasstrook aan de rechterzijde van de witte strook (dit is de glasstrook
waarmee zijde 2 van uw documenten wordt gescand). Gebruik een microvezeldoekje dat
vochtig is gemaakt met antistatische vloeistof om de glasstrook voor het scannen van zijde 2
te reinigen. De glasstrook is doorzichtig en moeilijk te zien. Duw de doek zo ver mogelijk naar
binnen aan de rechterzijde van de witte strook. Nu voelt u de glasstrook zitten.
Opmerking: Als u stofdeeltjes wilt verwijderen die aan het glas vastzitten, gebruikt u een
opgevouwen stuk papier of veegt u met de rand van een plastic kaart over het glas.
8. Veeg eventueel vuil weg met een droog microvezeldoekje.
!
WAARSCHUWING
Wanneer u het apparaat reinigt, mag u NOOIT organische of agressieve chemische oplosmiddelen
of reinigingsmiddelen in spuitbussen gebruiken. Giet NOOIT vloeistof direct op een oppervlak. Ge-
bruik verbruiksartikelen en reinigingsmaterialen uitsluitend op de in deze documentatie beschreven
wijze. Houd alle reinigingsmaterialen buiten het bereik van kinderen.

Algemene zorg en problemen oplossen WorkCentre
®
5945/5955
Handleiding voor de gebruiker 729
!
WAARSCHUWING
Gebruik nooit schoonmaakmiddelen in spuitbussen onder druk op of in dit apparaat. Bepaalde
spuitbussen bevatten explosieve mengsels en zijn niet geschikt voor het gebruik in elektrische ap-
paratuur. Dergelijke reinigingsmiddelen kunnen explosies of brand veroorzaken.
Printkop reinigen
Reinig de printkop regelmatig voor optimale afdrukkwaliteit. U kunt de printkop op elk gewenst
moment reinigen, maar als u de printkop reinigt telkens wanneer u de toner vervangt, reinigt u de
kop vaak genoeg om de kwaliteit voor de meeste gebruikers hoog te houden.
!
WAARSCHUWING
Verwijder NOOIT panelen of beschermplaten die zijn vastgezet met schroeven wanneer u verbruiks-
artikelen vervangt. Achter deze panelen en beschermplaten bevinden zich geen onderdelen die
door de gebruiker moeten worden onderhouden. Probeer NOOIT een onderhoudsfunctie uit te voe-
ren die NIET specifiek wordt beschreven in de documentatie die bij uw apparaat is geleverd.
1. Open de voordeur van het apparaat.
2. Draai de oranje vergrendelingshendel van de afdrukmodule naar links tot deze klikt. De hendel
bevindt zich rechts naast de afdrukmodule-eenheid, die met R2 wordt aangegeven.
3. Zoek de blauwe hendel rechtsboven op de afdrukmodule en trek de module uit het apparaat
tot deze niet verder kan (ongeveer 40 cm).
4. Duw de blauwe hendel langzaam en voorzichtig weer terug in het apparaat om de printkop
schoon te vegen.
5. Trek de blauwe hendel uit het apparaat en duw deze twee keer opnieuw naar binnen.
6. Draai de oranje vergrendelingshendel van de afdrukmodule linksom om de afdrukmodule en
het reinigingshulpstuk van de printkop op hun plaats te vergrendelen.
7. Sluit de voordeur van het apparaat.
Bedieningspaneel, aanraakscherm, AOD en opvangbakken
reinigen
Door het aanraakscherm, het bedieningspaneel en andere gebieden van het apparaat regelmatig
te reinigen, blijven deze vrij van stof en vuil.
1. Gebruik een zachte, niet-pluizende doek, licht bevochtigd met water.
2. Veeg het hele gebied van het bedieningspaneel schoon, inclusief het aanraakscherm.
3. Veeg de AOD, opvangbakken, papierladen en overige buitengebieden van het apparaat
schoon.
4. Veeg eventuele resten weg met een schone doek of papieren doekje.

Algemene zorg en problemen oplossen WorkCentre
®
5945/5955
730 Handleiding voor de gebruiker
Papier en ander afdrukmateriaal bewaren
Voor optimale afdrukresultaten is het belangrijk dat het papier op de juiste manier wordt bewaard.
Let op de volgende punten bij het opslaan van afdrukmateriaal.
• Bewaar papier en afdrukmaterialen op kamertemperatuur. Wanneer het papier vochtig is, kan
dat leiden tot papierstoringen of een slechte afdrukkwaliteit.
Opmerking: In de meeste kantoren met airconditioning zijn de omgevingstemperatuur
(kamertemperatuur) en vochtigheid relatief constant en geschikt voor de opslag van papier. Als
uw kantoor erg warm of vochtig is, kan het papier beter in een andere ruimte worden
opgeslagen, waar het kan worden bewaard tussen 20-24,5°C met een relatieve
luchtvochtigheid van 35-55%. Papier dat niet in de buurt van het apparaat wordt bewaard,
moet 1 uur lang voor gebruik in de originele verpakking naast het apparaat worden gelegd (om
de kans op papierkrul bij verwarming door het apparaat te voorkomen).
• Maak een pak papier pas open als u het nodig hebt voor gebruik. De verpakking bevat een
binnenlaag die het papier tegen vocht beschermt.
• Bewaar papier op een vlakke ondergrond, om vouwen en omkrullen te voorkomen.
• Stapel pakken papier nauwkeurig op elkaar, om beschadiging van de randen te voorkomen.
Stapel niet meer dan vijf pakken papier op elkaar.
Opmerking: Raadpleeg de website van Xerox www.xerox.com/printer-supplies/paper-stock/
paper-storage/enlu.html voor meer informatie over papieropslag.
Voor optimale afdrukresultaten is het belangrijk dat het papier op de juiste manier wordt bewaard
en geplaatst. Let op de volgende punten bij het plaatsen van afdrukmateriaal.
• Gebruik geen gevouwen of gekreukeld papier.
• Plaats geen papier van verschillende formaten in de lade.
• Waaier bij invoerproblemen het afdrukmateriaal of de etiketten even uit voordat u ze in de lade
plaatst.
Opmerking: De laden zijn zodanig ontworpen dat ze een heel pak papier kunnen bevatten.
Plaats altijd het hele pak papier en laat geen papier in de geopende verpakking achter
(aangezien papier in de geopende verpakking vocht uit de lucht aantrekt en papierstoringen
kan veroorzaken bij het uiteindelijke gebruik).
Problemen oplossen
Slechte afdrukkwaliteit voorkomen
De kwaliteit van de afdrukken en kopieën kan door verschillende factoren worden beïnvloed. Volg
voor optimale resultaten de richtlijnen op:
• Plaats het apparaat nooit in direct zonlicht of in de buurt van een warmtebron zoals een
radiator.
• Voorkom abrupte veranderingen in de omgeving van het apparaat. Wanneer een
omgevingsfactor verandert, moet u het apparaat ten minste twee uur de tijd geven om zich aan
de nieuwe omgeving aan te passen, afhankelijk van hoe verstrekkend de gevolgen van de
wijziging zijn.

Algemene zorg en problemen oplossen WorkCentre
®
5945/5955
Handleiding voor de gebruiker 731
• Volg de standaardonderhoudschema's om de glasplaat en de twee CVT-glasstroken te
reinigen.
• Volg de schema's voor standaardonderhoud om het aanraakscherm te reinigen.
• Pas de geleiders van de papierladen altijd op het formaat van het papier in de lade aan en
controleer of het juiste formaat en de juiste papiersoort op het scherm wordt weergegeven.
• Volg de schema's voor standaardonderhoud om de printkop te reinigen.
• Let erop dat er geen paperclips, nietjes of papiersnippers in het apparaat terechtkomen.
• Gebruik de aanbevolen papierkwaliteit.
Opmerking: Als uw kopieën of kopieën van een ID-kaart te licht lijken, moet u controleren of de
systeembeheerder misschien de functie Tonerbesparing heeft ingeschakeld.
Meer informatie
Glasplaat en beide CVT-glasstroken reinigen
Papier en ander afdrukmateriaal bewaren
Printkop reinigen
Inzicht in storingen
Er zijn verschillende categorieën storingen die kunnen optreden op het apparaat en verschillende
manieren waarop deze worden geïdentificeerd, afhankelijk van de soort storing die optreedt. In dit
gedeelte wordt een overzicht gegeven van de verschillende soorten storingen en de manier waarop
deze worden weergegeven en geregistreerd.
Op uw apparaat zijn er drie soorten storingen mogelijk.
• Uitschakelstoringen
• Storingen die door de gebruiker verholpen kunnen worden
• Statusberichten
Elke soort storing bevat deelgroepen met storingscategorieën die gerelateerd zijn aan de gevolgen
die de storing heeft voor de werking van het apparaat. Het soort storingsscherm dat wordt
gegenereerd voor elke storing is afhankelijk van de storingscategorie.
Als het probleem niet wordt verholpen door het apparaat opnieuw te starten, raadpleegt u de
instructies op deze website om het probleem te identificeren en op te lossen. Als u het probleem
nog steeds niet kunt oplossen, neemt u contact op met het Xerox Welcome Centre voor advies.
Uitschakelstoringen
Bij uitschakelstoringen werkt een deelsysteem, module of onderdeel niet meer naar behoren. Er zijn
drie groepen uitschakelstoringen.
• Eenvoudige storing: er is sprake van een eenvoudige storing wanneer een deelsysteem of
module niet meer naar behoren functioneert. Als bijvoorbeeld tijdens een nietopdracht een
storing wordt geconstateerd, werken andere toepassingen nog steeds, maar is de nieteenheid
niet beschikbaar.
• Uitvalstoring: er is sprake van een uitvalstoring wanneer een eenvoudige storing ertoe leidt
dat een belangrijk deelsysteem niet meer naar behoren werkt. Er treedt bijvoorbeeld een
storing op met de afdrukmodule, waardoor de afdruk- en kopieertoepassingen niet meer
werken.

Algemene zorg en problemen oplossen WorkCentre
®
5945/5955
732 Handleiding voor de gebruiker
• Onherstelbare storing: er is sprake van een onherstelbare storing wanneer er een
onherstelbare storing optreedt die het hele systeem betreft. Een stroomstoring kan
bijvoorbeeld het hele apparaat onbruikbaar maken.
Door gebruiker te verhelpen storingen
Een door de gebruiker te verhelpen storing is een storing die de gebruiker zelf kan oplossen. Er zijn
drie groepen storingen die door de gebruiker zijn te verhelpen:
• Eenvoudige storing: er is sprake van een eenvoudige storing wanneer een deelsysteem een
door de gebruiker te verhelpen storing heeft geconstateerd, bijvoorbeeld wanneer de nietjes in
een nieteenheid op zijn. De afdruk- en kopieertoepassingen werken nog steeds, maar de
nieteenheid niet meer.
• Uitvalstoring: er is sprake van een uitvalstoring wanneer een eenvoudige storing ertoe leidt
dat een belangrijk deelsysteem niet meer werkt. Wanneer het papier bijvoorbeeld is
vastgelopen, werken de afdruk- en kopieerfuncties niet meer totdat de papierstoring is
verholpen door de gebruiker.
• Reset-storing: een reset-storing kan worden verholpen door het apparaat uit en weer in te
schakelen.
Waarschuwingen
Waarschuwingen zijn informele berichten waardoor het apparaat gewoon blijft werken. Er zijn twee
groepen waarschuwingen:
• Waarschuwingsberichten: deze berichten zijn bedoeld ter informatie en hebben gewoonlijk
te maken met de vervanging van verbruiksartikelen. In de berichten wordt de gebruiker van het
apparaat gewaarschuwd dat er mogelijk een probleem kan ontstaan of dat er iets moet
worden ondernomen om een storing te voorkomen. Als de afdrukmodule bijvoorbeeld bijna
moet worden vervangen, geeft het apparaat een waarschuwingsbericht weer dat deze module
binnenkort moet worden vervangen. Op dat moment stelt het systeem een vooraf
gedefinieerde limiet in, voor het moment waarop een storing wordt weergegeven die door de
gebruiker kan worden opgelost, waarin staat dat de afdrukmodule moet worden vervangen.
• Opdrachtstoringsberichten: duiden op een storing met betrekking tot de opdracht,
bijvoorbeeld wanneer het vereiste papier niet beschikbaar is. Als een opdracht tijdelijk wordt
stopgezet vanwege een storing, moet de gebruiker iets doen om de fout te verhelpen of de
opdracht te verwijderen.
Storingsschermen
Alle storingen die van invloed zijn op de gebruikers van het apparaat, worden aan de gebruiker
getoond als Onderbrekende storing of Niet-onderbrekende storing.
Onderbrekende storing
Onderbrekende storingen worden getoond als de bijbehorende storing van invloed is op het gehele
apparaat, waarbij het apparaat geen invoer of uitvoer kan accepteren. Deze storingen worden ook
getoond als de bijbehorende storing van invloed is op de op dat moment geselecteerde functie,
maar niet op een andere functie, die nog steeds kan worden gebruikt.
Het soort storingsscherm dat wordt weergegeven, is afhankelijk van het soort storing dat zich heeft
voorgedaan. Bepaalde storingsschermen bieden de gebruiker opties voor foutherstel. U beschikt
dan over een aantal toetsen waarmee u de benodigde fouthersteloptie kunt selecteren.

Algemene zorg en problemen oplossen WorkCentre
®
5945/5955
Handleiding voor de gebruiker 733
Wanneer een onderbrekend storingsscherm wordt weergegeven, worden alle eventuele
statusberichten die bij de weergegeven storing horen, weergegeven in het statusberichtgebied.
Niet-onderbrekende storing
Niet-onderbrekende storingsschermen bestaan uit berichten die worden weergegeven in het
statusberichtgebied. Deze zijn niet van invloed op het voltooien van een opdracht vanuit het
huidige pad. Als de gebruiker bijvoorbeeld een kopieeropdracht uitvoert en er een storing optreedt
bij het faxen, wordt er een niet-onderbrekend storingsscherm weergegeven.
Zowel onderbrekende als niet-onderbrekende storingsschermen worden automatisch door het
apparaat gegenereerd en worden weergegeven in de storingsoverzichten. Zodra de
omstandigheden die hebben geleid tot het storingsscherm zijn verholpen, verdwijnt het scherm.
Storingenlog
Storingsinformatie is beschikbaar via de toets Apparaatstatus.
Apparaatstatus verschaft informatie over het apparaat, de status van de papierladen en
verbruiksartikelen en eventuele huidige storingen. Er zijn ook gebruikstellers beschikbaar.
Op het tabblad Huidige berichten worden storings- en foutenoverzichten van het apparaat
weergegeven.
De storingen zijn onderverdeeld in Storingen, Waarschuwingen en Storingsoverzicht.
• Storingen: met deze optie wordt een lijst met alle huidige storingen op het apparaat
weergegeven. Elke storing kan worden geselecteerd voor meer informatie en instructies.
• Waarschuwingen: met deze optie wordt een lijst met alle huidige storingsberichten
weergegeven, die bij de huidige apparaatstatus en -storingen horen.
• Storingsoverzicht: dit is een log van de laatste 20 storingen die zich op het apparaat hebben
voorgedaan. De storingscode van elke storing en de datum en tijd waarop de storing is
opgetreden, worden weergegeven. Ook wordt het aantal afdrukken getoond op het moment
dat de storing optrad, plus eventuele relevante informatie over papier of documentformaat.
Meer informatie
Waarschuwingsberichten bekijken via het menu Apparaatstatus
Storingen bekijken via het menu Apparaatstatus
Papierstoringen
AOD
Vastgelopen vel boven in de AOD verwijderen
Op het apparaat wordt de statuscode 05-330-00, 05-335-00 of 05-361-00 weergegeven.
Op het aanraakscherm van het apparaat wordt het bericht: Verkeerd ingevoerd papier in AOD.
Open het deksel van de AOD. weergegeven.

Algemene zorg en problemen oplossen WorkCentre
®
5945/5955
734 Handleiding voor de gebruiker
Volg de instructies op het bedieningspaneel.
Als u het probleem niet kunt verhelpen, neemt u contact op met het Xerox Welcome Centre.
Opmerking: Als uw originele document nietjes bevatte, kunnen de hoeken aan de invoerrand van
de pagina's die in het apparaat worden ingevoerd, erg omgebogen zijn. Om te voorkomen dat het
papier verkeerd wordt ingevoerd, draait u de originelen om zodat de invoerrand geen omgebogen
hoeken heeft.
Opmerking: Beschadigde originelen of originelen van slechte kwaliteit in een set kunnen via de
glasplaat worden gekopieerd en de onbeschadigde kopie kan vervolgens aan de set worden
toegevoegd in plaats van het origineel.
Opmerking: Als uw originele document korter is dan 14,8 cm (5,5 inch), kan het verkeerd worden
ingevoerd. Draai het document zo mogelijk 90 graden om het langer te maken. Als het document
nog steeds te kort is, moet u de glasplaat gebruiken in plaats van de AOD.
1. Verwijder alle documenten uit de AOD en uit invoerladen en opvangbakken.
2. Controleer of de originelen niet aan elkaar zijn vastgeniet of -gevouwen.
3. Open het deksel van de AOD.
4. Verwijder het vastgelopen document.
5. Sluit het deksel van de AOD.
6. Leg uw originelen weer op volgorde en begin opnieuw met uw opdracht. Volg daarbij de
instructies op het bedieningspaneel. Meestal wordt de opdracht hersteld. Voltooide sets
worden in dat geval niet opnieuw gemaakt.
Meer informatie
De onderdelen van het apparaat
Originelen worden niet door de AOD gevoerd
Vastgelopen vel onder in de AOD verwijderen
Vastgelopen vel midden in de AOD verwijderen
Vastgelopen vellen boven en onder in de AOD verwijderen

Algemene zorg en problemen oplossen WorkCentre
®
5945/5955
Handleiding voor de gebruiker 735
Vastgelopen vel onder in de AOD verwijderen
Op het apparaat wordt de statuscode 05-340-00 of 05-363-00 weergegeven.
Op het aanraakscherm van het apparaat wordt het bericht: Verkeerd ingevoerd papier in AOD.
Til de AOD op. weergegeven.
Volg de instructies op het bedieningspaneel.
Als u het probleem niet kunt verhelpen, neemt u contact op met het Xerox Welcome Centre.
Opmerking: Als uw originele document nietjes bevatte, kunnen de hoeken aan de invoerrand van
de pagina's die in het apparaat worden ingevoerd, erg omgebogen zijn. Om te voorkomen dat het
papier verkeerd wordt ingevoerd, draait u de originelen om zodat de invoerrand geen omgebogen
hoeken heeft.
Opmerking: Beschadigde originelen of originelen van slechte kwaliteit in een set kunnen via de
glasplaat worden gekopieerd en de onbeschadigde kopie kan vervolgens aan de set worden
toegevoegd in plaats van het origineel.
1. Verwijder alle documenten uit de AOD en uit invoerladen en opvangbakken.
2. Open de AOD (alsof u een document gaat kopiëren via de AOD).
3. Zoek de groene hendel op. Deze bevindt zich onder het gedeelte dat u zojuist hebt opgetild.
Laat de groene grendel zakken.
4. Draai de groene knop linksom om het vastgelopen document te verwijderen. De groene knop
bevindt zich onder de rechterbovenhoek van het apparaatonderdeel dat u zojuist hebt
opgetild.
5. Verwijder het vastgelopen document.
6. Til de groene hendel op tot deze op zijn plaats terugklikt.
7. Sluit de AOD.
8. Leg uw originelen weer op volgorde en begin opnieuw met uw opdracht. Volg daarbij de
instructies op het bedieningspaneel. Meestal wordt de opdracht hersteld. Voltooide sets
worden in dat geval niet opnieuw gemaakt.

Algemene zorg en problemen oplossen WorkCentre
®
5945/5955
736 Handleiding voor de gebruiker
Meer informatie
De onderdelen van het apparaat
Originelen worden niet door de AOD gevoerd
Vastgelopen vel boven in de AOD verwijderen
Vastgelopen vel midden in de AOD verwijderen
Vastgelopen vellen boven en onder in de AOD verwijderen
Vastgelopen vel midden in de AOD verwijderen
Op het apparaat wordt de statuscode 05-343-00 weergegeven.
Op het aanraakscherm van het apparaat wordt het bericht: Verkeerd ingevoerd papier in AOD.
Open het deksel van de AOD. weergegeven.
Volg de instructies op het bedieningspaneel.
Als u het probleem niet kunt verhelpen, neemt u contact op met het Xerox Welcome Centre.
Opmerking: Als uw originele document nietjes bevatte, kunnen de hoeken aan de invoerrand van
de pagina's die in het apparaat worden ingevoerd, erg omgebogen zijn. Om te voorkomen dat het
papier verkeerd wordt ingevoerd, draait u de originelen om zodat de invoerrand geen omgebogen
hoeken heeft.
Opmerking: Beschadigde originelen of originelen van slechte kwaliteit in een set kunnen via de
glasplaat worden gekopieerd en de onbeschadigde kopie kan vervolgens aan de set worden
toegevoegd in plaats van het origineel.
1. Verwijder alle documenten uit de AOD en uit invoerladen en opvangbakken.
2. Open het deksel van de AOD.
3. Draai de groene knop linksom om het vastgelopen document te verwijderen. De groene knop
bevindt zich onder de rechterbovenhoek van het apparaatonderdeel dat u zojuist hebt
opgetild.
4. Verwijder het vastgelopen document.
5. Sluit het deksel van de AOD.

Algemene zorg en problemen oplossen WorkCentre
®
5945/5955
Handleiding voor de gebruiker 737
6. Leg uw originelen weer op volgorde en begin opnieuw met uw opdracht. Volg daarbij de
instructies op het bedieningspaneel. Meestal wordt de opdracht hersteld. Voltooide sets
worden in dat geval niet opnieuw gemaakt.
Meer informatie
De onderdelen van het apparaat
Originelen worden niet door de AOD gevoerd
Vastgelopen vel boven in de AOD verwijderen
Vastgelopen vel onder in de AOD verwijderen
Vastgelopen vellen boven en onder in de AOD verwijderen
Vastgelopen vellen boven en onder in de AOD verwijderen
Op het apparaat wordt de statuscode 05-362-00 weergegeven.
Op het aanraakscherm van het apparaat wordt het bericht: Verkeerd ingevoerd papier in AOD.
Open het deksel van de AOD. weergegeven.
Volg de instructies op het bedieningspaneel.
Als u het probleem niet kunt verhelpen, neemt u contact op met het Xerox Welcome Centre.
Opmerking: Als uw originele document nietjes bevatte, kunnen de hoeken aan de invoerrand van
de pagina's die in het apparaat worden ingevoerd, erg omgebogen zijn. Om te voorkomen dat het
papier verkeerd wordt ingevoerd, draait u de originelen om zodat de invoerrand geen omgebogen
hoeken heeft.
Opmerking: Beschadigde originelen of originelen van slechte kwaliteit in een set kunnen via de
glasplaat worden gekopieerd en de onbeschadigde kopie kan vervolgens aan de set worden
toegevoegd in plaats van het origineel.
1. Verwijder alle documenten uit de AOD en uit invoerladen en opvangbakken.
2. Open het deksel van de AOD.
3. Verwijder het vastgelopen document.
4. Sluit het deksel van de AOD.

Algemene zorg en problemen oplossen WorkCentre
®
5945/5955
738 Handleiding voor de gebruiker
5. Open de AOD (alsof u een document gaat kopiëren via de AOD).
6. Zoek de groene hendel op. Deze bevindt zich onder het gedeelte dat u zojuist hebt opgetild.
Laat de groene grendel zakken.
7. Draai de groene knop linksom om het vastgelopen document te verwijderen. De groene knop
bevindt zich onder de rechterbovenhoek van het apparaatonderdeel dat u zojuist hebt
opgetild.
8. Verwijder het vastgelopen document.
9. Til de groene hendel op tot deze op zijn plaats terugklikt.
10. Sluit de AOD.
11. Leg uw originelen weer op volgorde en begin opnieuw met uw opdracht. Volg daarbij de
instructies op het bedieningspaneel. Meestal wordt de opdracht hersteld. Voltooide sets
worden in dat geval niet opnieuw gemaakt.
Meer informatie
De onderdelen van het apparaat
Originelen worden niet door de AOD gevoerd
Vastgelopen vel boven in de AOD verwijderen
Vastgelopen vel onder in de AOD verwijderen
Vastgelopen vel midden in de AOD verwijderen
Papierstoringen in de kantoorafwerkeenheid oplossen
Papierstoringen boven in de kantoorafwerkeenheid oplossen
Op het apparaat wordt de statuscode 12-610-00 of 12-612-00 weergegeven.
Op het aanraakscherm van het apparaat wordt het bericht: Papierstoring in afwerkeenheid.
Open de voordeur van de afwerkeenheid. weergegeven.
Deze afwerkeenheid en een aantal bijbehorende onderdelen zijn optioneel en zijn mogelijk niet op
uw apparaat geïnstalleerd.

Algemene zorg en problemen oplossen WorkCentre
®
5945/5955
Handleiding voor de gebruiker 739
Als u het probleem niet kunt verhelpen, neemt u contact op met het Xerox Welcome Centre.
1. Open de deur van de afwerkeenheid.
2. Draai knop 5a linksom.
3. Laat hendel 5b zakken door deze met een boog rechtsom te draaien.
4. Draai knop 5c linksom totdat u de vastgelopen pagina's kunt verwijderen.
5. Verwijder de vastgelopen pagina's.
Opmerking: Als een pagina tijdens het verwijderen scheurt, moet u het vel met alle losse stukjes
weer bij elkaar verzamelen, om zeker te weten dat er niks in het apparaat is achtergebleven.
6. Til hendel 5b op tot deze op zijn plaats terugklikt.
7. Sluit de deur van de afwerkeenheid.
8. Als de deur niet gemakkelijk dichtgaat, controleert u of u alle vergrendelingen in de
oorspronkelijke stand hebt teruggezet en sluit u daarna de deur.
Meer informatie
De onderdelen van het apparaat
Herhaalde papierstoringen, foutief ingevoerde vellen of vellen die tegelijk worden ingevoerd
Papierstoringen in de opvangbak van de kantoorafwerkeenheid oplossen
Papierstoringen in de opvangbak van de kantoorafwerkeenheid oplossen
Papierstoringen in de opvangbak van de kantoorafwerkeenheid oplossen
Op het apparaat wordt de statuscode 12-618-00 weergegeven.
Op het aanraakscherm van het apparaat wordt het bericht: Papierstoring in afwerkeenheid.
Open het deksel van de afwerkeenheid. weergegeven.
Deze afwerkeenheid en een aantal bijbehorende onderdelen zijn optioneel en zijn mogelijk niet op
uw apparaat geïnstalleerd.

Algemene zorg en problemen oplossen WorkCentre
®
5945/5955
740 Handleiding voor de gebruiker
Als u het probleem niet kunt verhelpen, neemt u contact op met het Xerox Welcome Centre.
1. Open de klep boven op de afwerkeenheid.
2. Verwijder de vastgelopen pagina's.
3. Sluit de klep boven op de afwerkeenheid.
4. Controleer of de opvangbak wordt geblokkeerd door andere afdrukopdrachten, vuil of een
ander voorwerp dat in de lade is achtergelaten.
Meer informatie
De onderdelen van het apparaat
Herhaalde papierstoringen, foutief ingevoerde vellen of vellen die tegelijk worden ingevoerd
Papierstoringen boven in de kantoorafwerkeenheid oplossen
Papierstoringen in de opvangbak van de kantoorafwerkeenheid oplossen
Papierstoringen in de opvangbak van de kantoorafwerkeenheid oplossen
Op het apparaat wordt de statuscode 12-620-00 weergegeven.
Op het aanraakscherm van het apparaat wordt het bericht: Papierstoring in afwerkeenheid.
Verwijder papier uit de hoofdopvangbak. weergegeven.
Deze afwerkeenheid en een aantal bijbehorende onderdelen zijn optioneel en zijn mogelijk niet op
uw apparaat geïnstalleerd.
Als u het probleem niet kunt verhelpen, neemt u contact op met het Xerox Welcome Centre.
1. Trek de vastgelopen pagina's los uit de opvangbak. Trek de pagina's uit het apparaat in de
richting waarin ze zijn doorgevoerd, en niet onder een hoek (anders scheurt de pagina).
Meer informatie
De onderdelen van het apparaat
Herhaalde papierstoringen, foutief ingevoerde vellen of vellen die tegelijk worden ingevoerd
Papierstoringen boven in de kantoorafwerkeenheid oplossen
Papierstoringen in de opvangbak van de kantoorafwerkeenheid oplossen

Algemene zorg en problemen oplossen WorkCentre
®
5945/5955
Handleiding voor de gebruiker 741
Nieuwe kantoorafwerkeenheid met AVH-module
Papierstoringen in de nieuwe kantoorafwerkeenheid met AVH-module oplossen
Op het apparaat wordt de statuscode 12-610-03 of 12-612-03 weergegeven.
Op het aanraakscherm van het apparaat wordt het bericht: Papierstoring in afwerkeenheid.
Open de voordeur van de afwerkeenheid. weergegeven.
Deze afwerkeenheid en een aantal bijbehorende onderdelen zijn optioneel en zijn mogelijk niet op
uw apparaat geïnstalleerd.
Als u het probleem niet kunt verhelpen, neemt u contact op met het Xerox Welcome Centre.
1. Open de voordeur van de afwerkeenheid.
2. Draai knop 5a linksom.
3. Laat hendel 5b zakken door deze met een boog rechtsom te draaien.
4. Draai knop 5c linksom totdat u de vastgelopen pagina's kunt verwijderen.
5. Verwijder de vastgelopen pagina's.
Opmerking: Als een pagina tijdens het verwijderen scheurt, moet u het vel met alle losse stukjes
weer bij elkaar verzamelen, om zeker te weten dat er niks in het apparaat is achtergebleven.
6. Til hendel 5b op tot deze op zijn plaats terugklikt.
7. Sluit de deur van de afwerkeenheid.
8. Als de deur niet gemakkelijk dichtgaat, controleert u of u alle vergrendelingen in de
oorspronkelijke stand hebt teruggezet en sluit u daarna de deur.
Meer informatie
De onderdelen van het apparaat
Herhaalde papierstoringen, foutief ingevoerde vellen of vellen die tegelijk worden ingevoerd
Papierstoringen bovenin de nieuwe kantoorafwerkeenheid met AVH-module oplossen
Papierstoringen in de opvangbak van de nieuwe katernmodule van de kantoorafwerkeenheid
oplossen

Algemene zorg en problemen oplossen WorkCentre
®
5945/5955
742 Handleiding voor de gebruiker
Papierstoringen in de invoerzone van de nieuwe katernmodule van de kantoorafwerkeenheid
oplossen
Papierstoringen in de nieuwe katernmodule van de kantoorafwerkeenheid oplossen
Papierstoringen bovenin de nieuwe kantoorafwerkeenheid met AVH-module oplossen
Op het apparaat wordt de statuscode 12-618-03 weergegeven.
Op het aanraakscherm van het apparaat wordt het bericht: Papierstoring in afwerkeenheid.
Open het deksel van de afwerkeenheid. weergegeven.
Deze afwerkeenheid en een aantal bijbehorende onderdelen zijn optioneel en zijn mogelijk niet op
uw apparaat geïnstalleerd.
Als u het probleem niet kunt verhelpen, neemt u contact op met het Xerox Welcome Centre.
1. Open de klep boven op de afwerkeenheid.
2. Verwijder de vastgelopen pagina's.
3. Sluit de klep boven op de afwerkeenheid.
4. Controleer of de opvangbak wordt geblokkeerd door andere afdrukopdrachten, vuil of een
ander voorwerp dat in de lade is achtergelaten.
Meer informatie
De onderdelen van het apparaat
Herhaalde papierstoringen, foutief ingevoerde vellen of vellen die tegelijk worden ingevoerd
Papierstoringen in de nieuwe kantoorafwerkeenheid met AVH-module oplossen
Papierstoringen in de opvangbak van de nieuwe katernmodule van de kantoorafwerkeenheid
oplossen
Papierstoringen in de invoerzone van de nieuwe katernmodule van de kantoorafwerkeenheid
oplossen
Papierstoringen in de nieuwe katernmodule van de kantoorafwerkeenheid oplossen

Algemene zorg en problemen oplossen WorkCentre
®
5945/5955
Handleiding voor de gebruiker 743
Papierstoringen in de opvangbak van de nieuwe katernmodule van de
kantoorafwerkeenheid oplossen
Op het apparaat wordt de statuscode 12-620-03 weergegeven.
Op het aanraakscherm van het apparaat wordt het bericht: Papierstoring in afwerkeenheid.
Verwijder papier uit de hoofdopvangbak. weergegeven.
Deze afwerkeenheid en een aantal bijbehorende onderdelen zijn optioneel en zijn mogelijk niet op
uw apparaat geïnstalleerd.
Als u het probleem niet kunt verhelpen, neemt u contact op met het Xerox Welcome Centre.
1. Trek de vastgelopen pagina's los uit de opvangbak. Trek de pagina's uit het apparaat in de
richting waarin ze zijn doorgevoerd, en niet onder een hoek (anders scheurt de pagina).
Meer informatie
De onderdelen van het apparaat
Herhaalde papierstoringen, foutief ingevoerde vellen of vellen die tegelijk worden ingevoerd
Papierstoringen in de nieuwe kantoorafwerkeenheid met AVH-module oplossen
Papierstoringen bovenin de nieuwe kantoorafwerkeenheid met AVH-module oplossen
Papierstoringen in de invoerzone van de nieuwe katernmodule van de kantoorafwerkeenheid
oplossen
Papierstoringen in de nieuwe katernmodule van de kantoorafwerkeenheid oplossen
Papierstoringen in de invoerzone van de nieuwe katernmodule van de
kantoorafwerkeenheid oplossen
Op het apparaat wordt de statuscode 12-630-03 of 12-717-03 weergegeven.
Op het aanraakscherm van het apparaat wordt het bericht: Papierstoring in afwerkeenheid.
Open de voordeur van de afwerkeenheid. weergegeven.

Algemene zorg en problemen oplossen WorkCentre
®
5945/5955
744 Handleiding voor de gebruiker
Deze afwerkeenheid en een aantal bijbehorende onderdelen zijn optioneel en zijn mogelijk niet op
uw apparaat geïnstalleerd.
Als u het probleem niet kunt verhelpen, neemt u contact op met het Xerox Welcome Centre.
1. Open de voordeur van de afwerkeenheid.
2. Draai de groene knop met inkeping boven label R8 linksom tot de hendel in de ontgrendelde
stand staat.
3. Knijp vergrendeling 6 in en beweeg deze naar links om vastgelopen pagina's in de
afwerkeenheid te verwijderen (er kunnen pagina's vastzitten in zowel het bovenste als onderste
gedeelte van deze zone).
4. Verwijder de vastgelopen pagina's.
Opmerking: Als een pagina tijdens het verwijderen scheurt, moet u het vel met alle losse stukjes
weer bij elkaar verzamelen, om zeker te weten dat er niks in het apparaat is achtergebleven.
5. Beweeg vergrendeling 6 naar rechts tot deze weer op zijn plaats vastklikt.
6. Draai de knop met inkeping boven label R8 rechtsom tot de hendel in de vergrendelde stand
staat.
7. Sluit de deur van de afwerkeenheid.
8. Als de deur niet gemakkelijk dichtgaat, controleert u of u alle vergrendelingen in de
oorspronkelijke stand hebt teruggezet en sluit u daarna de deur.
Meer informatie
De onderdelen van het apparaat
Herhaalde papierstoringen, foutief ingevoerde vellen of vellen die tegelijk worden ingevoerd
Papierstoringen in de nieuwe kantoorafwerkeenheid met AVH-module oplossen
Papierstoringen bovenin de nieuwe kantoorafwerkeenheid met AVH-module oplossen
Papierstoringen in de opvangbak van de nieuwe katernmodule van de kantoorafwerkeenheid
oplossen
Papierstoringen in de nieuwe katernmodule van de kantoorafwerkeenheid oplossen

Algemene zorg en problemen oplossen WorkCentre
®
5945/5955
Handleiding voor de gebruiker 745
Papierstoringen in de nieuwe katernmodule van de kantoorafwerkeenheid oplossen
Op het apparaat wordt de statuscode 12-636-03 weergegeven.
Op het aanraakscherm van het apparaat wordt het bericht: Papierstoring in afwerkeenheid.
Open de voordeur van de afwerkeenheid. weergegeven.
Deze afwerkeenheid en een aantal bijbehorende onderdelen zijn optioneel en zijn mogelijk niet op
uw apparaat geïnstalleerd.
Als u het probleem niet kunt verhelpen, neemt u contact op met het Xerox Welcome Centre.
1. Open de deur van de afwerkeenheid.
2. Draai de groene knop met inkeping boven label R8 linksom tot de hendel in de ontgrendelde
stand staat.
3. Draai de grote groene knop met inkeping rechts van label R8 rechtsom tot het vastgelopen
papier in de opvangbak van de afwerkeenheid wordt vrijgegeven.
4. Verwijder de vastgelopen pagina's.
Opmerking: Als een pagina tijdens het verwijderen scheurt, moet u het vel met alle losse stukjes
weer bij elkaar verzamelen, om zeker te weten dat er niks in het apparaat is achtergebleven.
5. Knijp vergrendeling 6 in en beweeg deze naar links om vastgelopen pagina's in de
afwerkeenheid te verwijderen (er kunnen pagina's vastzitten in zowel het bovenste als onderste
gedeelte van deze zone).
6. Verwijder de vastgelopen pagina's.
7. Beweeg vergrendeling 6 naar rechts tot deze weer op zijn plaats vastklikt.
8. Draai de knop met inkeping boven label R8 rechtsom tot de hendel in de vergrendelde stand
staat.
9. Sluit de deur van de afwerkeenheid.
10. Als de deur niet gemakkelijk dichtgaat, controleert u of u alle vergrendelingen in de
oorspronkelijke stand hebt teruggezet en sluit u daarna de deur.

Algemene zorg en problemen oplossen WorkCentre
®
5945/5955
746 Handleiding voor de gebruiker
Meer informatie
De onderdelen van het apparaat
Herhaalde papierstoringen, foutief ingevoerde vellen of vellen die tegelijk worden ingevoerd
Papierstoringen in de nieuwe kantoorafwerkeenheid met AVH-module oplossen
Papierstoringen bovenin de nieuwe kantoorafwerkeenheid met AVH-module oplossen
Papierstoringen in de opvangbak van de nieuwe katernmodule van de kantoorafwerkeenheid
oplossen
Papierstoringen in de invoerzone van de nieuwe katernmodule van de kantoorafwerkeenheid
oplossen
Papierstoringen in het horizontale transport naar de afwerkeenheid oplossen
Op het apparaat wordt de statuscode 10-200-00 weergegeven.
Op het aanraakscherm van het apparaat wordt het bericht: Papierstoring in horizontaal
transport. Til het paneel van het horizontale transport op. weergegeven.
Het horizontale transport is optioneel en is mogelijk niet aangebracht op uw apparaat.
Als u het probleem niet kunt verhelpen, neemt u contact op met het Xerox Welcome Centre.
1. Open de klep van het horizontale transport. Deze bevindt zich onder het aanraakscherm.
2. Verwijder de vastgelopen pagina's.
Opmerking: Controleer of er pagina's zijn vastgelopen aan het linkereinde van het transport.
Deze zijn moeilijk te zien, omdat alleen een klein gedeelte van de pagina zichtbaar is.
3. Als er een pagina is vastgelopen aan het rechtereinde van het transport, trekt u de pagina heel
langzaam en voorzichtig naar links totdat u deze uit het apparaat hebt verwijderd.
Opmerking: Als een pagina tijdens het verwijderen scheurt, moet u het vel met alle losse stukjes
weer bij elkaar verzamelen, om zeker te weten dat er niks in het apparaat is achtergebleven.
!
WAARSCHUWING
Haal de afwerkeenheid niet van zijn plaats om beter bij het vastgelopen papier aan de rechterzijde

Algemene zorg en problemen oplossen WorkCentre
®
5945/5955
Handleiding voor de gebruiker 747
van het apparaat te kunnen. De afwerkeenheid is uitgebalanceerd als onderdeel van het apparaat
en kan omvallen als u hem probeert te verwijderen.
4. Laat de horizontale transportklep zakken en duw de klep voorzichtig op zijn plaats tot deze
vastklikt.
Opmerking: Als uw opdracht blijft vastlopen in het horizontale transportgedeelte, controleert u
of de pagina's het transport misschien niet kunnen verlaten omdat er een papierstoring in de
afwerkeenheid is opgetreden.
Meer informatie
De onderdelen van het apparaat
Papierstoringen boven in de kantoorafwerkeenheid oplossen
Papierstoringen in de invoerzone van de nieuwe katernmodule van de kantoorafwerkeenheid
oplossen
Papierstoringen in de nieuwe kantoorafwerkeenheid met AVH-module oplossen
Herhaalde papierstoringen, foutief ingevoerde vellen of vellen die tegelijk worden ingevoerd
Papierstoringen in de middelste opvangbak oplossen
Op het apparaat wordt de statuscode 81-200-01 weergegeven.
Op het aanraakscherm van het apparaat wordt het bericht: Papierstoring achter de linkerzijdeur.
weergegeven.
Papierstoringen in de middelste opvangbak kunnen leiden tot een bericht dat er een papierstoring
in de linkerdeur is opgetreden. Controleer de linkerdeur en los eventuele papierstoringen op voordat
u de middelste opvangbak controleert op papierstoringen.
Deze opvangbak is alleen aanwezig op het apparaat als er geen afwerkeenheid is geïnstalleerd.

Algemene zorg en problemen oplossen WorkCentre
®
5945/5955
748 Handleiding voor de gebruiker
Als u het probleem niet kunt verhelpen, neemt u contact op met het Xerox Welcome Centre.
1. Til de hendel op om de deur aan de linkerzijde van het apparaat te openen. Laat de deur
voorzichtig zakken tot deze in stilstand is.
2. Verwijder alle vastgelopen pagina's die uit het apparaat steken. Er kunnen pagina's boven,
midden en onder in het apparaat vastzitten.
Opmerking: Als er een pagina is vastgelopen in de buurt van het deurscharnier en u het papier
niet goed kunt beetpakken, pakt u het midden van de pagina vast om de pagina los te trekken
(er is meer ruimte om het midden van de pagina vast te pakken dan de randen).
Opmerking: Als een pagina vanuit lade 3 is ingevoerd en bij de deur is vastgelopen, kunt u de
pagina ook verwijderen door lade 3 te openen en de vastgelopen pagina omlaag te trekken.
Wees heel voorzichtig als u papier op deze wijze verwijdert, omdat het vel heel gemakkelijk kan
scheuren en daardoor een storing kan veroorzaken die alleen door een technicus kan worden
verholpen.
3. Zoek het groene lipje in de linkerbovenhoek van de deur op.
4. Houd de deur met één hand vast en trek met uw andere hand het groene lipje in de richting
van de apparaatmotor. Trek het lipje stevig aan.
5. Verwijder de vastgelopen pagina's.
6. Laat het groene lipje zakken en duw deze voorzichtig naar de deur totdat deze op zijn plaats
vastklikt.
7. Til de deur aan de linkerzijde van het apparaat op en duw deze langzaam in de richting van het
apparaat tot deze op zijn plaats vastklikt.
8. Trek de vastgelopen pagina's los uit de opvangbak. Trek de pagina's uit het apparaat in de
richting waarin ze zijn doorgevoerd, en niet onder een hoek (anders scheurt de pagina).
9. Controleer of de uitvoergeleider nog goed op zijn plaats zit en niet in de lade is getrokken waar
eerder een papierstoring is opgelost.
Meer informatie
De onderdelen van het apparaat
Herhaalde papierstoringen, foutief ingevoerde vellen of vellen die tegelijk worden ingevoerd
Papierstoringen in de papierbaan voor 1-zijdige opdrachten oplossen
Papierstoringen in de papierbaan voor 2-zijdige opdrachten oplossen
Linkerdeur
Papierstoringen in de papierbaan voor 1-zijdige opdrachten oplossen
Op het apparaat wordt de statuscode 81-200-00 weergegeven.
Op het aanraakscherm van het apparaat wordt het bericht: Papierstoring achter de linkerzijdeur.
weergegeven.

Algemene zorg en problemen oplossen WorkCentre
®
5945/5955
Handleiding voor de gebruiker 749
1. Til de hendel op om de deur aan de linkerzijde van het apparaat te openen. Laat de deur
voorzichtig zakken tot deze in stilstand is.
2. Verwijder alle vastgelopen pagina's die uit het apparaat steken. Er kunnen pagina's boven,
midden en onder in het apparaat vastzitten.
Opmerking: Bij 1-zijdige opdrachten steekt het vastgelopen papier uit de apparaatmotor, niet
uit de deur. Het papier kan boven, midden en onder in het apparaat vastzitten. Bij 2-zijdige
opdrachten kan het papier ook in de deur zijn vastgelopen.
Opmerking: Als er een pagina is vastgelopen in de buurt van het deurscharnier en u het papier
niet goed kunt beetpakken, pakt u het midden van de pagina vast om de pagina los te trekken
(er is meer ruimte om het midden van de pagina vast te pakken dan de randen).
Opmerking: Als een pagina vanuit lade 3 is ingevoerd en bij de deur is vastgelopen, kunt u de
pagina ook verwijderen door lade 3 te openen en de vastgelopen pagina omlaag te trekken.
Wees heel voorzichtig als u papier op deze wijze verwijdert, omdat het vel heel gemakkelijk kan
scheuren en daardoor een storing kan veroorzaken die alleen door een technicus kan worden
verholpen.
3. Til de deur aan de linkerzijde van het apparaat op en duw deze langzaam in de richting van het
apparaat tot deze op zijn plaats vastklikt.
Meer informatie
De onderdelen van het apparaat
Papierstoringen in de papierbaan voor 2-zijdige opdrachten oplossen
Herhaalde papierstoringen, foutief ingevoerde vellen of vellen die tegelijk worden ingevoerd
Papierstoringen in de papierbaan voor 2-zijdige opdrachten oplossen
Op het apparaat wordt de statuscode 81-200-00 weergegeven.
Op het aanraakscherm van het apparaat wordt het bericht: Papierstoring achter de linkerzijdeur.
weergegeven.

Algemene zorg en problemen oplossen WorkCentre
®
5945/5955
750 Handleiding voor de gebruiker
1. Til de hendel op om de deur aan de linkerzijde van het apparaat te openen. Laat de deur
voorzichtig zakken tot deze in stilstand is.
2. Verwijder alle vastgelopen pagina's die uit het apparaat steken. Er kunnen pagina's boven,
midden en onder in het apparaat vastzitten.
Opmerking: Als er een pagina is vastgelopen in de buurt van het deurscharnier en u het papier
niet goed kunt beetpakken, pakt u het midden van de pagina vast om de pagina los te trekken
(er is meer ruimte om het midden van de pagina vast te pakken dan de randen).
Opmerking: Als een pagina vanuit lade 3 is ingevoerd en bij de deur is vastgelopen, kunt u de
pagina ook verwijderen door lade 3 te openen en de vastgelopen pagina omlaag te trekken.
Wees heel voorzichtig als u papier op deze wijze verwijdert, omdat het vel heel gemakkelijk kan
scheuren en daardoor een storing kan veroorzaken die alleen door een technicus kan worden
verholpen.
3. Zoek het groene lipje in de linkerbovenhoek van de deur op.
4. Houd de deur met één hand vast en trek met uw andere hand het groene lipje in de richting
van de apparaatmotor. Trek het lipje stevig aan.
5. Verwijder de vastgelopen pagina's.
6. Laat het groene lipje zakken en duw deze voorzichtig naar de deur totdat deze op zijn plaats
vastklikt.
7. Til de deur aan de linkerzijde van het apparaat op en duw deze langzaam in de richting van het
apparaat tot deze op zijn plaats vastklikt.
Meer informatie
De onderdelen van het apparaat
Papierstoringen in de papierbaan voor 1-zijdige opdrachten oplossen
Herhaalde papierstoringen, foutief ingevoerde vellen of vellen die tegelijk worden ingevoerd

Algemene zorg en problemen oplossen WorkCentre
®
5945/5955
Handleiding voor de gebruiker 751
Laden
Lade 1
Papierstoringen in lade 1 oplossen (apparaat met 4 laden)
Op het apparaat wordt de statuscode 81-201-00 weergegeven.
Op het aanraakscherm van het apparaat wordt het bericht: Verwijder het vastgelopen vel uit
lade 1 weergegeven.
1. Open lade 1.
2. Verwijder vastgelopen pagina's.
3. Controleer of de ladegeleiders goed zijn afgesteld op het papierformaat dat in de lade is
geplaatst.
4. Als het papier steeds blijft vastlopen, opent u een nieuw pak papier en plaatst u het nieuwe
papier. Als het papier nog relatief nieuw is, verwijdert u het papier en plaats u het opnieuw.
• Waaier het papier uit om te zorgen dat er geen pagina's aan elkaar vastzitten.
• Verwijder de bovenste paar vellen van de stapel.
• Keer de stapel om, zodat het onderste vel het bovenste vel wordt.
5. Sluit lade 1.
Meer informatie
De onderdelen van het apparaat
Papierstoringen in lade 2 oplossen (apparaat met 4 laden)
Papierstoringen in lade 3 oplossen (apparaat met 4 laden)
Herhaalde papierstoringen, foutief ingevoerde vellen of vellen die tegelijk worden ingevoerd
Papierstoringen in de papierbaan voor 1-zijdige opdrachten oplossen
Papierstoringen in de papierbaan voor 2-zijdige opdrachten oplossen

Algemene zorg en problemen oplossen WorkCentre
®
5945/5955
752 Handleiding voor de gebruiker
Lade 2
Papierstoringen in lade 2 oplossen (apparaat met 4 laden)
Op het apparaat wordt de statuscode 81-202-00 weergegeven.
Op het aanraakscherm van het apparaat wordt het bericht: Verwijder het vastgelopen vel uit
lade 2 weergegeven.
1. Open lade 2.
2. Verwijder vastgelopen pagina's.
3. Controleer of de ladegeleiders goed zijn afgesteld op het papierformaat dat in de lade is
geplaatst.
4. Als het papier steeds blijft vastlopen, opent u een nieuw pak papier en plaatst u het nieuwe
papier. Als het papier nog relatief nieuw is, verwijdert u het papier en plaats u het opnieuw.
• Waaier het papier uit om te zorgen dat er geen pagina's aan elkaar vastzitten.
• Verwijder de bovenste paar vellen van de stapel.
• Keer de stapel om, zodat het onderste vel het bovenste vel wordt.
5. Sluit lade 2.
Meer informatie
De onderdelen van het apparaat
Papierstoringen in lade 1 oplossen (apparaat met 4 laden)
Papierstoringen in lade 3 oplossen (apparaat met 4 laden)
Papierstoringen in de papierbaan voor 1-zijdige opdrachten oplossen
Papierstoringen in de papierbaan voor 2-zijdige opdrachten oplossen
Lade 3
Papierstoringen in lade 3 oplossen (apparaat met 4 laden)
Op het apparaat wordt de statuscode 81-203-00 weergegeven.

Algemene zorg en problemen oplossen WorkCentre
®
5945/5955
Handleiding voor de gebruiker 753
Op het aanraakscherm van het apparaat wordt het bericht: Papierstoring achter de linkerzijdeur.
weergegeven.
1. Til de hendel op om de deur aan de linkerzijde van het apparaat te openen. Laat de deur
voorzichtig zakken tot deze in stilstand is.
2. Verwijder alle vastgelopen pagina's die uit het apparaat steken. Er kunnen pagina's boven,
midden en onder in het apparaat vastzitten.
Opmerking: Als er een pagina is vastgelopen in de buurt van het deurscharnier en u het papier
niet goed kunt beetpakken, pakt u het midden van de pagina vast om de pagina los te trekken
(er is meer ruimte om het midden van de pagina vast te pakken dan de randen).
Opmerking: Als een pagina vanuit lade 3 is ingevoerd en bij de deur is vastgelopen, kunt u de
pagina ook verwijderen door lade 3 te openen en de vastgelopen pagina omlaag te trekken.
Wees heel voorzichtig als u papier op deze wijze verwijdert, omdat het vel heel gemakkelijk kan
scheuren en daardoor een storing kan veroorzaken die alleen door een technicus kan worden
verholpen.
3. Zoek het groene lipje in de linkerbovenhoek van de deur op.
4. Houd de deur met één hand vast en trek met uw andere hand het groene lipje in de richting
van de apparaatmotor. Trek het lipje stevig aan.
5. Verwijder de vastgelopen pagina's.
6. Laat het groene lipje zakken en duw deze voorzichtig naar de deur totdat deze op zijn plaats
vastklikt.
7. Til de deur aan de linkerzijde van het apparaat op en duw deze langzaam in de richting van het
apparaat tot deze op zijn plaats vastklikt.
1. Open lade 3.
2. Verwijder vastgelopen pagina's.
3. Als het papier steeds blijft vastlopen, opent u een nieuw pak papier en plaatst u het nieuwe
papier. Als het papier nog relatief nieuw is, verwijdert u het papier en plaats u het opnieuw.
• Waaier het papier uit om te zorgen dat er geen pagina's aan elkaar vastzitten.
• Verwijder de bovenste paar vellen van de stapel.
• Keer de stapel om, zodat het onderste vel het bovenste vel wordt.

Algemene zorg en problemen oplossen WorkCentre
®
5945/5955
754 Handleiding voor de gebruiker
4. Sluit lade 3.
Meer informatie
De onderdelen van het apparaat
Papierstoringen in lade 1 oplossen (apparaat met 4 laden)
Papierstoringen in lade 2 oplossen (apparaat met 4 laden)
Herhaalde papierstoringen, foutief ingevoerde vellen of vellen die tegelijk worden ingevoerd
Papierstoringen in lade 4 oplossen
Op het apparaat wordt de statuscode 81-204-00 weergegeven.
Op het aanraakscherm van het apparaat wordt het bericht: Verwijder het vastgelopen vel uit
lade 4 weergegeven.
Als het bericht Papierstoring achter de linkerzijdeur wordt weergegeven op het aanraakscherm
van het apparaat, lost u de papierstoring achter de linkerzijdeur op voordat u het vel uit lade 4
verwijdert.

Algemene zorg en problemen oplossen WorkCentre
®
5945/5955
Handleiding voor de gebruiker 755
Vastgelopen vel uit lade 4 verwijderen
1. Open lade 4.
2. Til zo nodig de hendel op om de transportklep te openen.
3. Verwijder vastgelopen pagina's.
4. Als het papier steeds blijft vastlopen, opent u een nieuw pak papier en plaatst u het nieuwe
papier. Als het papier nog relatief nieuw is, verwijdert u het papier en plaats u het opnieuw.
• Waaier het papier uit om te zorgen dat er geen pagina's aan elkaar vastzitten.
• Verwijder de bovenste paar vellen van de stapel.
• Keer het papier om in de papierlade.
5. Sluit zo nodig de transportklep.
6. Sluit lade 4.
Papierstoring achter de linkerzijdeur oplossen en vervolgens vastgelopen vellen uit lade 4
verwijderen
1. Til de hendel op om de deur aan de linkerzijde van het apparaat te openen. Laat de deur
voorzichtig zakken tot deze in stilstand is.
2. Verwijder alle vastgelopen pagina's die uit het apparaat steken. Er kunnen pagina's boven,
midden en onder in het apparaat vastzitten.
Opmerking: Bij 1-zijdige opdrachten steekt het vastgelopen papier uit de apparaatmotor, niet
uit de deur. Het papier kan boven, midden en onder in het apparaat vastzitten. Bij 2-zijdige
opdrachten kan het papier ook in de deur zijn vastgelopen.
3. Til de deur aan de linkerzijde van het apparaat op en duw deze langzaam in de richting van het
apparaat tot deze op zijn plaats vastklikt.
4. Open lade 4.
5. Til zo nodig de hendel op om de transportklep te openen.
6. Verwijder vastgelopen pagina's.
7. Sluit zo nodig de transportklep.

Algemene zorg en problemen oplossen WorkCentre
®
5945/5955
756 Handleiding voor de gebruiker
8. Sluit lade 4.
Meer informatie
De onderdelen van het apparaat
Papierstoringen in lade 1 oplossen (apparaat met 4 laden)
Papierstoringen in lade 2 oplossen (apparaat met 4 laden)
Papierstoringen in lade 3 oplossen (apparaat met 4 laden)
Herhaalde papierstoringen, foutief ingevoerde vellen of vellen die tegelijk worden ingevoerd
Papierstoringen in de handmatige invoer oplossen
Op het apparaat wordt de statuscode 75-150-00 weergegeven.
Op het aanraakscherm van het apparaat wordt het bericht Lade 5 is niet beschikbaar. Maak leeg
en plaats opnieuw. weergegeven.
1. Verwijder vastgelopen pagina's.
2. Waaier het papier uit om te zorgen dat er geen pagina's aan elkaar vastzitten.
3. Controleer of de ladegeleiders goed zijn afgesteld op het papierformaat dat in de lade is
geplaatst.
Meer informatie
De onderdelen van het apparaat
Herhaalde papierstoringen, foutief ingevoerde vellen of vellen die tegelijk worden ingevoerd
Tips voor het oplossen van problemen
Het apparaat kan niet worden aangezet
• Controleer of het apparaat misschien in de Energiespaarstand staat (wordt aangegeven door
een groen lampje op het bedieningspaneel).

Algemene zorg en problemen oplossen WorkCentre
®
5945/5955
Handleiding voor de gebruiker 757
• Als u het apparaat weer wilt activeren als dit in de mode Laag stroomverbruik of in de
Slaapstand staat, drukt u op de Aan/uit-toets. Het apparaat heeft meer tijd nodig om uit de
Slaapstand terug te keren.
Als het probleem niet bij het apparaat ligt, controleert u het stopcontact.
• Steek een ander elektrisch apparaat in het stopcontact om te kijken of dit wel werkt.
• Sluit het apparaat op een ander stopcontact aan.
• Controleer of het stopcontact een spanning of frequentie heeft die overeenkomt met de
printerspecificaties.
• Als voor uw apparaat een voeding van 50 Hz en 10 A is gespecificeerd, moet deze op een
voeding van 220-240 V worden aangesloten.
• Als voor uw apparaat een voeding van 60 Hz en 15 A is gespecificeerd, moet deze op een
voeding van 110-127 V worden aangesloten.
Meer informatie
Het apparaat aanzetten
Het apparaat uitzetten
De optie Energiebesparing gebruiken
Originelen worden niet door de AOD gevoerd
• Zorg dat de originelen in goede staat zijn.
• Controleer of er niets op de klep van de AOD ligt of over de klep heen in de invoerlade hangt.
• Controleer of alle nietjes, paperclips en Post-it briefjes zijn verwijderd van de originelen.
• Zorg dat het papier in de papierlade niet boven de maximale vullijn (MAX) uitkomt.
• Controleer of de set documenten volledig in de AOD is geplaatst.
• Zorg dat de geleiders van de papierlade zo zijn afgesteld dat deze de zijden van het papier
raken.
• Controleer of er zich geen obstakels of papiersnippers in de AOD bevinden.
• De klep van de AOD moet gesloten zijn.
• Controleer of het apparaat gereed is om te kopiëren (dit wordt aangegeven door een bericht
op het aanraakscherm).
• Zorg dat er geen fel licht direct boven het apparaat schijnt, omdat de formaat-/
voorinstellingssensor hierdoor in de war kan raken.
• Controleer of het ingevoerde papier binnen het aangegeven bereik van het apparaat past.
Als alles in orde lijkt maar het probleem aanhoudt, schakelt u het apparaat uit, wacht u 2 minuten
en schakelt u het apparaat vervolgens weer in.
Meer informatie
Documenten plaatsen
Het apparaat uitzetten
Het apparaat aanzetten

Algemene zorg en problemen oplossen WorkCentre
®
5945/5955
758 Handleiding voor de gebruiker
Herhaalde papierstoringen, foutief ingevoerde vellen of vellen die tegelijk
worden ingevoerd
Als u een papierstoring heeft verholpen, maar het apparaat meteen weer vastloopt, kunt u een
aantal stappen doorlopen voordat u contact opneemt met het Xerox Support Centre.
1. Controleer of er geen obstakels zijn in de papierbaan. Als het papier herhaaldelijk op dezelfde
plek vastloopt, controleer dan de papierbaan direct na die plek. Wellicht wordt de papierbaan
nog steeds geblokkeerd door een stuk vastgelopen papier.
2. Zorg ervoor dat alle hendels in de juiste stand staan (uitgangspositie). Volg de instructies op die
op het aanraakscherm worden weergegeven.
3. Controleer of het aanraakscherm het juiste formaat en de juiste soort aangeeft van het
gebruikte papier.
4. Zorg dat het papier in de papierlade niet boven de maximale vullijn (MAX) uitkomt.
5. Zorg dat de geleiders van de papierlade zo zijn afgesteld dat deze de zijden van het papier
raken.
6. Keer de stapel om, zodat het onderste vel het bovenste vel wordt.
7. Waaier het papier uit om te zorgen dat er geen pagina's aan elkaar vastzitten.
8. Plaats nieuw papier.
9. Controleer of het ingevoerde papier binnen het aangegeven bereik van het apparaat past.
Als alles in orde lijkt maar het probleem aanhoudt, schakelt u het apparaat uit, wacht u 2 minuten
en schakelt u het apparaat vervolgens weer in.
Meer informatie
Papier en ander afdrukmateriaal bewaren
Papier in lade 1 plaatsen en de instellingen van de lade wijzigen
Papier in lade 2 plaatsen en de instellingen van de lade wijzigen
Papier in lade 3 plaatsen
Papier in lade 4 plaatsen
Papier in de handmatige invoer plaatsen en de instellingen van de lade wijzigen
Het apparaat uitzetten
Het apparaat aanzetten
Herhaald bericht Lade controleren
• Druk de geleiders tegen de stapel papier in de lade.
• Indien de geleiders niet tegen de stapel papier in de lade liggen wanneer Start wordt
geselecteerd, moet u de opdracht uit de wachtrij verwijderen en opnieuw beginnen.
• Controleer of het aanraakscherm het juiste formaat en de juiste soort aangeeft van het
gebruikte papier.
Als alles in orde lijkt maar het probleem aanhoudt, schakelt u het apparaat uit, wacht u 2 minuten
en schakelt u het apparaat vervolgens weer in.
Meer informatie
Papier in lade 1 plaatsen en de instellingen van de lade wijzigen
Papier in lade 2 plaatsen en de instellingen van de lade wijzigen
Papier in lade 3 plaatsen
Papier in lade 4 plaatsen

Algemene zorg en problemen oplossen WorkCentre
®
5945/5955
Handleiding voor de gebruiker 759
Papier in de handmatige invoer plaatsen en de instellingen van de lade wijzigen
Herhaalde papierstoringen, foutief ingevoerde vellen of vellen die tegelijk worden ingevoerd
Krullend papier
• Plaats het papier in de papierladen met de naadzijde van het papier omhoog. Plaats het papier
in de handmatige invoer met de naadzijde omlaag.
• Plaats afwijkend afdrukmateriaal in de handmatige invoer.
• Als het papier erg krult, moet u het papier in de betreffende papierlade omkeren.
• Controleer of het papier op de juiste wijze is opgeslagen.
Meer informatie
Papier en ander afdrukmateriaal bewaren
Papier in lade 1 plaatsen en de instellingen van de lade wijzigen
Papier in lade 2 plaatsen en de instellingen van de lade wijzigen
Papier in lade 3 plaatsen
Papier in lade 4 plaatsen
Papier in de handmatige invoer plaatsen en de instellingen van de lade wijzigen
De afwerkeenheid stapelt de aflevering niet correct
• Haal de opvangbak van de afwerkeenheid regelmatig leeg, vooral als papier van gemengde
formaten wordt gestapeld.
• Verwijder geen geniete sets terwijl de afwerkeenheid nog bezig is.
• Zorg dat papierladegeleiders zijn vergrendeld tegen de randen van het papier.
• Wanneer u grote vellen gebruikt, moet u alle afdrukken die zich nog in de staffelopvangbak
bevinden, verwijderen.
• Plaats het papier in de papierladen met de naadzijde van het papier omhoog. Plaats het papier
in de handmatige invoer met de naadzijde omlaag.
• Plaats afwijkend afdrukmateriaal in de handmatige invoer.
• Als het papier erg krult, moet u het papier in de betreffende papierlade omkeren.
• Controleer of het juiste papierformaat is geselecteerd voor het papier dat in de lade is
geplaatst.
• Zorg dat de printer niet op een plek staat waar het tocht.
• Controleer of de juiste papiersoort (zoals het gewicht) is geselecteerd voor het papier dat in de
lade is geplaatst.
Meer informatie
Papier in lade 1 plaatsen en de instellingen van de lade wijzigen
Papier in lade 2 plaatsen en de instellingen van de lade wijzigen
Papier in lade 3 plaatsen
Papier in lade 4 plaatsen
Papier in de handmatige invoer plaatsen en de instellingen van de lade wijzigen
Krullend papier
Papier en ander afdrukmateriaal bewaren

Algemene zorg en problemen oplossen WorkCentre
®
5945/5955
760 Handleiding voor de gebruiker
De middelste opvangbak stapelt de afdrukken niet goed
• Haal de middelste opvangbak regelmatig leeg, vooral als papier van gemengde formaten
wordt gestapeld.
• Plaats het papier in de papierladen met de naadzijde van het papier omhoog. Plaats het papier
in de handmatige invoer met de naadzijde omlaag.
• Plaats afwijkend afdrukmateriaal in de handmatige invoer.
• Als het papier erg krult, moet u het papier in de betreffende papierlade omkeren.
• Controleer of het juiste papierformaat is geselecteerd voor het papier dat in de lade is
geplaatst.
• Zorg dat de printer niet op een plek staat waar het tocht.
• Controleer of de juiste papiersoort (zoals het gewicht) is geselecteerd voor het papier dat in de
lade is geplaatst.
Meer informatie
Papier in lade 1 plaatsen en de instellingen van de lade wijzigen
Papier in lade 2 plaatsen en de instellingen van de lade wijzigen
Papier in lade 3 plaatsen
Papier in lade 4 plaatsen
Papier in de handmatige invoer plaatsen en de instellingen van de lade wijzigen
Krullend papier
Papier en ander afdrukmateriaal bewaren
Afwerkeenheid niet of perforeert niet goed.
• Voorkom problemen bij het nieten door te controleren of het aantal vellen niet te groot is voor
de gebruikte afwerkeenheid en het gebruikte papiergewicht.
• De juiste optie moet zijn geselecteerd op het aanraakscherm.
• Controleer het aanraakscherm op een eventueel storingsbericht dat er geen nietjes meer zijn
of dat er een nietstoring is. Vervang de nietcassette of los de storing op.
• Wanneer u grote vellen gebruikt, moet u alle afdrukken die zich nog in de staffelopvangbak
bevinden, verwijderen.
• Controleer of de perforatorafvalcontainer vol is. De perforatorafvalcontainer verzamelt afval uit
de perforator.
• Controleer of het juiste papierformaat is geselecteerd voor het papier dat in de lade is
geplaatst.
• Zorg dat papierladegeleiders zijn vergrendeld tegen de randen van het papier.
• Controleer of de juiste papiersoort (zoals het gewicht) is geselecteerd voor het papier dat in de
lade is geplaatst.
Meer informatie
Papier in lade 1 plaatsen en de instellingen van de lade wijzigen
Papier in lade 2 plaatsen en de instellingen van de lade wijzigen
Papier in lade 3 plaatsen
Papier in lade 4 plaatsen
Papier in de handmatige invoer plaatsen en de instellingen van de lade wijzigen
De nietcassette in de kantoorafwerkeenheid vervangen
De nietcassettes in de nieuwe kantoorafwerkeenheid met AVH-module vervangen
De nietcassette in het handmatige nietapparaat vervangen

Algemene zorg en problemen oplossen WorkCentre
®
5945/5955
Handleiding voor de gebruiker 761
De perforatorafvalcontainer legen
Sporadische vlekken of zwarte plekken in geperforeerde originelen worden
niet verwijderd
• Gebruik de optie Randen wissen om de rand met de gaten te wissen.
• Kopieer via de glasplaat met de AOD omlaag.
Meer informatie
Randen van kopieën verwijderen
Pagina's liggen niet in goede volgorde of ondersteboven wanneer Katern
maken wordt gebruikt
• Zorg dat de originelen in de juiste volgorde liggen.
• Voer originelen met richting LKE in voor uitvoer op KKE-papier.
• Schakel de weergaveopties voor Katern maken in en zorg dat de juiste volgorde wordt
geselecteerd (Links naar rechts of Rechts naar links).
Opmerking: KKE staat voor Korte Kant Eerst (waarbij de korte kant van het papier als eerste in het
apparaat wordt ingevoerd). LKE staat voor Lange Kant Eerst (waarbij het papier zodanig wordt
neergelegd dat de lange kant van het apparaat als eerste in het apparaat wordt ingevoerd).
Meer informatie
Kopieën voorbereiden om ze als katern op te maken
Een katernopmaak maken via de PCL-printerdriver
Een katernopmaak maken via de PostScript-printerdriver
Een katernopmaak maken via de XPS-printerdriver
Katernen vouwen via de Mac-printerdriver
Blanco afdruk
• De originelen moeten met de beeldzijde omhoog in de AOD zijn geplaatst, of met de
beeldzijde omlaag in de rechterbovenhoek op de glasplaat.
• Zorg dat de xerografische module goed op zijn plaats zit en draait.
Meer informatie
Documenten plaatsen
Er staan vegen, strepen of vlekken op de afdrukken
• Reinig de glasplaat en, als u gebruik maakt van de AOD, ook het Constant Velocity Transport-
glas (de smalle glasstrook links van de glasplaat), met name in de buurt van de plastic richel op
de glasplaat.
• Reinig de witte onderkant van de AOD/afdekklep.
•Reinig de AOD-rol.
• Reinig de halogeleider.
• Reinig de laad-scorotron en transfer-corotron indien aanwezig op het apparaat.
• Controleer of de papiergeleiders tegen de papierstapel zijn geplaatst.

Algemene zorg en problemen oplossen WorkCentre
®
5945/5955
762 Handleiding voor de gebruiker
• Voer de opdracht vanaf de glasplaat uit.
• Controleer de kwaliteit van het origineel. Gebruik Randen wissen om lijnen van de randen van
het document te verwijderen.
• Gebruik de functie Achtergrondonderdrukking.
• Plaats nieuw papier.
• Plaats geen papier met veel reliëf.
Meer informatie
Randen van kopieën verwijderen
Achtergrondonderdrukking voor kopieën instellen
Bedieningspaneel, aanraakscherm, AOD en opvangbakken reinigen
Glasplaat en beide CVT-glasstroken reinigen
Beeldverlies
• Wanneer een document van een groot papierformaat op kleiner papier wordt gekopieerd,
gebruik dan Auto% om het beeld te verkleinen zodat het in zijn geheel op het kleinere papier
past.
• Gebruik een verkleiningspercentage, kopieer bijvoorbeeld op 90% in plaats van 100% (ware
grootte).
• Gebruik de optie Auto-centreren en voer de opdracht opnieuw uit.
• Als u via de glasplaat scant, gebruikt u Origineelformaat om het documentformaat te
definiëren. Raadpleeg Origineelformaat in het gedeelte Kopiëren. Leg het document in de
linkerbovenhoek en kopieer met de klep omlaag.
• Plaats geen papier met veel reliëf.
• Controleer of de afdrukinstellingen juist zijn (met name als u vanuit een PDF-document
afdrukt).
• Als het beeldverlies wordt veroorzaakt door gekreukeld papier, plaatst u nieuw papier in de lade.
Meer informatie
Kopieën verkleinen of vergroten
De functie Beeldverschuiving gebruiken om het gekopieerde beeld te verplaatsen
Formaat opgeven van het origineel dat gekopieerd moet worden
De afdrukbeelden zijn wazig
• Plaats nieuw papier.
• Als u kopieert via de glasplaat, controleer dan de kwaliteit van de originelen, sluit de afdekklep
en probeer het opnieuw. Het origineel moet plat op de glasplaat liggen.
• Gebruik Origineelformaat om het formaat van het origineel op te geven.
• Reinig de laad-scorotron en transfer-corotron indien aanwezig op het apparaat.
• Reinig de glasplaat en, als u gebruik maakt van de AOD, ook het Constant Velocity Transport-
glas (de smalle glasstrook links van de glasplaat), met name in de buurt van de plastic richel op
de glasplaat.
Meer informatie
Formaat opgeven van het origineel dat gekopieerd moet worden
Glasplaat en beide CVT-glasstroken reinigen

Algemene zorg en problemen oplossen WorkCentre
®
5945/5955
Handleiding voor de gebruiker 763
Er ontbreken tekens op de afdrukken
• Plaats nieuw papier.
• Probeer gladder papier.
• Selecteer Donker wanneer het origineel licht is of een gekleurd font wordt gebruikt.
Meer informatie
Papier en ander afdrukmateriaal bewaren
Kopieën lichter of donkerder maken
De lichtheid van de afdruk aanpassen via de PostScript-driver
De lichtheid van de afdruk aanpassen via de Mac-printerdriver
Er zijn glansvariaties
• Controleer de kwaliteit van het origineel.
• Indien er op het origineel grote gebieden met een hoge dichtheid zijn, past u het contrast aan.
Meer informatie
Kopieercontrast instellen
Er is een dubbelbeeld of doorschijnend beeld (schaduwbeelden)
• Controleer de kwaliteit van het origineel.
• Reinig de glasplaat, indien deze wordt gebruikt.
• Draai het origineel 180 graden en voer de opdracht nogmaals uit.
Meer informatie
Glasplaat en beide CVT-glasstroken reinigen
Het apparaat registreert het formaat van het origineel op de glasplaat niet
• Gebruik Origineelformaat om het formaat van het origineel op te geven.
• Scan het origineel opnieuw met de klep omhoog.
Meer informatie
Formaat opgeven van het origineel dat gekopieerd moet worden
Scanopdrachten worden wel verwerkt, maar er komt geen afdruk
• Voor sommige opdrachten dient eerst beeldverwerking plaats te vinden voordat er wordt
afgedrukt. Dit kan soms 2 seconden per pagina duren.
• Druk op de toets Opdrachtstatus en controleer de lijst Actieve opdrachten om te bepalen of een
opdracht verwerkt wordt. Er kan een opdracht in de lijst staan met als status "Onderbroken".
Deze opdracht verwijderen als deze status na 3 minuten niet is veranderd.
• Dit kan het gevolg zijn van een incorrecte combinatie van toepassingen. Misschien dient de
software opnieuw te worden ingesteld.

Algemene zorg en problemen oplossen WorkCentre
®
5945/5955
764 Handleiding voor de gebruiker
Meer informatie
Actieve opdrachten bekijken via het menu Opdrachtstatus
De afdrukken komen niet overeen met de selecties die op het aanraakscherm
zijn gemaakt.
• Druk op de toets Alle wissen tussen de opdrachten.
• Als de toets Opslaan of OK op het aanraakscherm verschijnt, moet u de toets na elke gekozen
optie selecteren.
Het faxbeeld wordt tijdens het verzenden verkleind
• Bevestig het origineelformaat van het document. Mogelijk zijn de documenten verkleind
vanwege het soort papier dat in het ontvangende faxapparaat is geplaatst.
Meer informatie
Een fax instellen op verkleinen of splitsen bij ontvangst (interne fax)
Formaat opgeven van het origineel dat gefaxt moet worden (interne fax)
Formaat opgeven van het origineel dat gefaxt moet worden (serverfax)
Formaat opgeven van het origineel dat via internetfax verzonden moet worden
Het apparaat beantwoordt binnenkomende faxoproepen niet
• Wijzig de instelling Wachttijd Auto antwoord in 0 seconden.
Opmerking: Deze functie is alleen bestemd voor de systeembeheerder.
Meer informatie
System Administrator Guide (Handleiding voor de systeembeheerder) www.xerox.com/support.
Het apparaat beantwoordt binnenkomende faxoproepen, maar accepteert
geen binnenkomende gegevens
• Indien de opdracht twee of meer grafische afbeeldingen bevat, beschikt het apparaat mogelijk
niet over voldoende geheugen. Het apparaat neemt geen oproepen aan bij onvoldoende
geheugen.
• Opgeslagen documenten en opdrachten verwijderen en wachten tot de huidige opdrachten
zijn voltooid. Hierdoor komt er meer geheugen beschikbaar.
Meer informatie
Opgeslagen opdrachten verwijderen via Internet Services
Storingsmeldingen verdwijnen niet
• Soms verdwijnt de storingsmelding niet nadat de storing is opgelost. Start het apparaat
opnieuw door het UIT en weer AAN te zetten via de toets op het bedieningspaneel.
• Wacht ongeveer 20 seconden voor u het apparaat weer AAN zet. Eventuele onvoltooide
opdrachten in de opdrachtenlijst gaan verloren.
• Gebruik alleen de juiste uitschakelmethode om uw apparaat opnieuw te starten. Als u de
voeding op een andere manier uitschakelt, kan het apparaat beschadigd raken.

Algemene zorg en problemen oplossen WorkCentre
®
5945/5955
Handleiding voor de gebruiker 765
Meer informatie
Het apparaat uitzetten
Het apparaat aanzetten
Het bericht 'Start kan op dit moment niet worden geaccepteerd' wordt
weergegeven
Als het bericht 'Start kan op dit moment niet worden geaccepteerd. Probeer het later opnieuw.'
wordt weergegeven op het apparaat, start u het apparaat opnieuw door het UIT en weer AAN te
zetten via de toets op het bedieningspaneel.
• Wacht ongeveer 20 seconden voor u het apparaat weer AAN zet. Eventuele onvoltooide
opdrachten in de opdrachtenlijst gaan verloren.
• Gebruik alleen de juiste uitschakelmethode om uw apparaat opnieuw te starten. Als u de
voeding op een andere manier uitschakelt, kan het apparaat beschadigd raken.
Meer informatie
Het apparaat uitzetten
Het apparaat aanzetten
De gebruikersinterface van het apparaat reageert niet
Soms reageert de gebruikersinterface van het apparaat niet. Start het apparaat opnieuw door het
UIT en weer AAN te zetten via de toets op het bedieningspaneel.
• Wacht ongeveer 20 seconden voor u het apparaat weer AAN zet. Eventuele onvoltooide
opdrachten in de opdrachtenlijst gaan verloren.
• Gebruik alleen de juiste uitschakelmethode om uw apparaat opnieuw te starten. Als u de
voeding op een andere manier uitschakelt, kan het apparaat beschadigd raken.
Meer informatie
Het apparaat uitzetten
Het apparaat aanzetten
Status van afdrukopdracht(en) vastgelopen bij verwerking
• Vraag uw systeembeheerder om de netwerkkabel los te koppelen en de software opnieuw in te
stellen (de instructies voor het opnieuw instellen van de software staan in de System
Administrator Guide (Handleiding voor de systeembeheerder)).
• Stel de software 2 keer opnieuw in.
Meer informatie
Internet Services gebruiken om de contactgegevens van de systeembeheerder te vinden
System Administrator Guide (Handleiding voor de systeembeheerder) www.xerox.com/support.
Bericht Bezig met opwarmen wordt steeds weergegeven
• Controleer of er een papierstoring is. Verwijder alle obstakels uit de papierbaan.
• Schakel het apparaat uit, wacht 2 minuten en schakel het apparaat vervolgens weer in.

Algemene zorg en problemen oplossen WorkCentre
®
5945/5955
766 Handleiding voor de gebruiker
Meer informatie
Het apparaat uitzetten
Het apparaat aanzetten
Meer hulp krijgen
Voor meer hulp gaat u naar onze klantenwebsite www.xerox.com of neemt u contact op met het
Xerox Welcome Centre onder vermelding van het serienummer van het apparaat.
Het Xerox Welcome Centre heeft de volgende informatie nodig: de aard van het probleem, het
serienummer van het apparaat, de storingscode (indien aanwezig) en de naam en vestigingsplaats
van uw bedrijf.
Meer informatie
De onderdelen van het apparaat
-
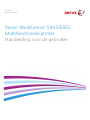 1
1
-
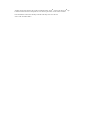 2
2
-
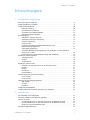 3
3
-
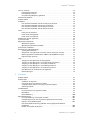 4
4
-
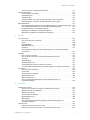 5
5
-
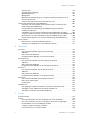 6
6
-
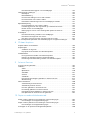 7
7
-
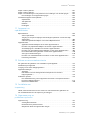 8
8
-
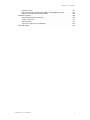 9
9
-
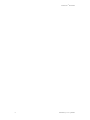 10
10
-
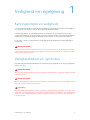 11
11
-
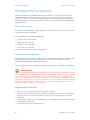 12
12
-
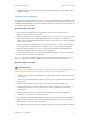 13
13
-
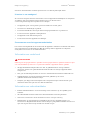 14
14
-
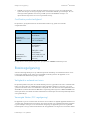 15
15
-
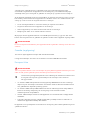 16
16
-
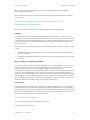 17
17
-
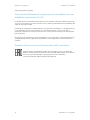 18
18
-
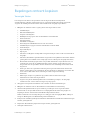 19
19
-
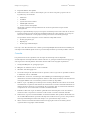 20
20
-
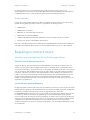 21
21
-
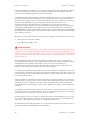 22
22
-
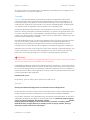 23
23
-
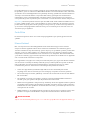 24
24
-
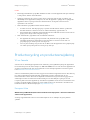 25
25
-
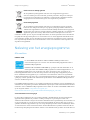 26
26
-
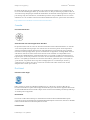 27
27
-
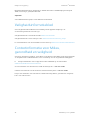 28
28
-
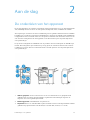 29
29
-
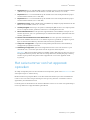 30
30
-
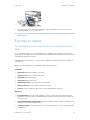 31
31
-
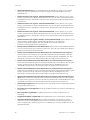 32
32
-
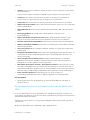 33
33
-
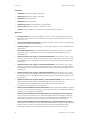 34
34
-
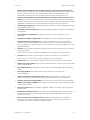 35
35
-
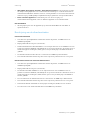 36
36
-
 37
37
-
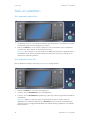 38
38
-
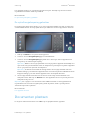 39
39
-
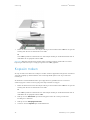 40
40
-
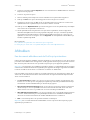 41
41
-
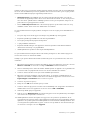 42
42
-
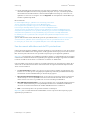 43
43
-
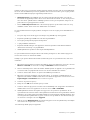 44
44
-
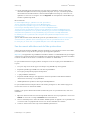 45
45
-
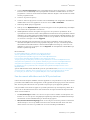 46
46
-
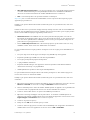 47
47
-
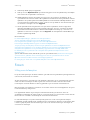 48
48
-
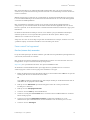 49
49
-
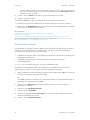 50
50
-
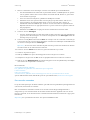 51
51
-
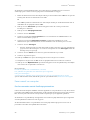 52
52
-
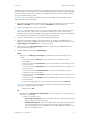 53
53
-
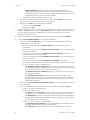 54
54
-
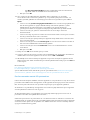 55
55
-
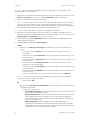 56
56
-
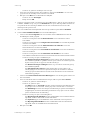 57
57
-
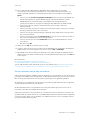 58
58
-
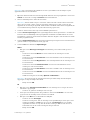 59
59
-
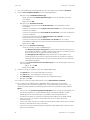 60
60
-
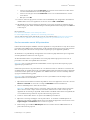 61
61
-
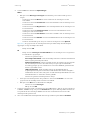 62
62
-
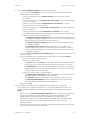 63
63
-
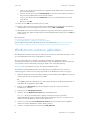 64
64
-
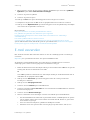 65
65
-
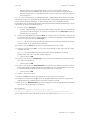 66
66
-
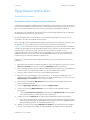 67
67
-
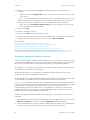 68
68
-
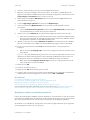 69
69
-
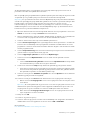 70
70
-
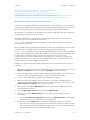 71
71
-
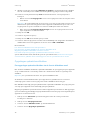 72
72
-
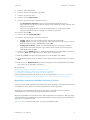 73
73
-
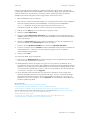 74
74
-
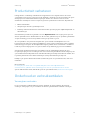 75
75
-
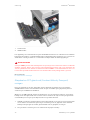 76
76
-
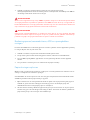 77
77
-
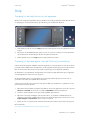 78
78
-
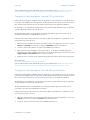 79
79
-
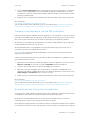 80
80
-
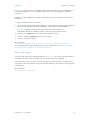 81
81
-
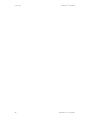 82
82
-
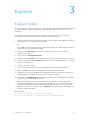 83
83
-
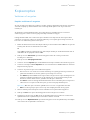 84
84
-
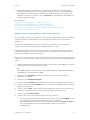 85
85
-
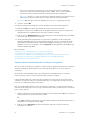 86
86
-
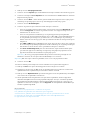 87
87
-
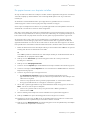 88
88
-
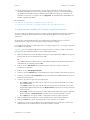 89
89
-
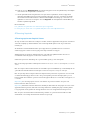 90
90
-
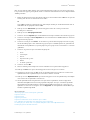 91
91
-
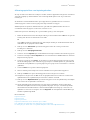 92
92
-
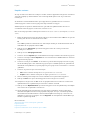 93
93
-
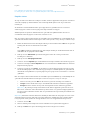 94
94
-
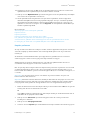 95
95
-
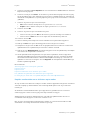 96
96
-
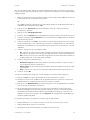 97
97
-
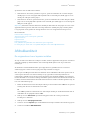 98
98
-
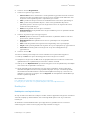 99
99
-
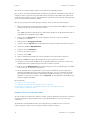 100
100
-
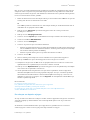 101
101
-
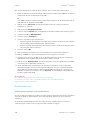 102
102
-
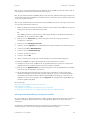 103
103
-
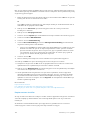 104
104
-
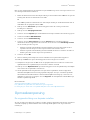 105
105
-
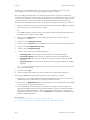 106
106
-
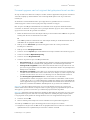 107
107
-
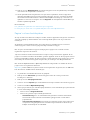 108
108
-
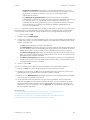 109
109
-
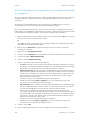 110
110
-
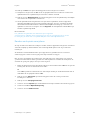 111
111
-
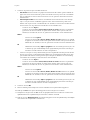 112
112
-
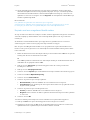 113
113
-
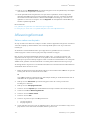 114
114
-
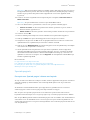 115
115
-
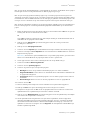 116
116
-
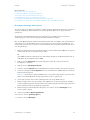 117
117
-
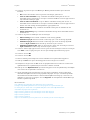 118
118
-
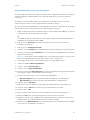 119
119
-
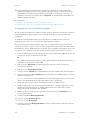 120
120
-
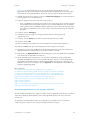 121
121
-
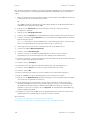 122
122
-
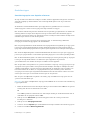 123
123
-
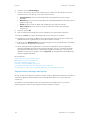 124
124
-
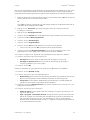 125
125
-
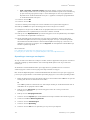 126
126
-
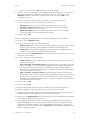 127
127
-
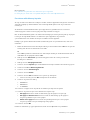 128
128
-
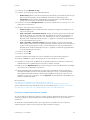 129
129
-
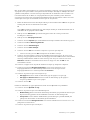 130
130
-
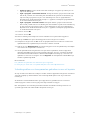 131
131
-
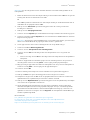 132
132
-
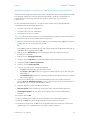 133
133
-
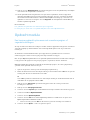 134
134
-
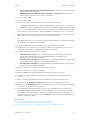 135
135
-
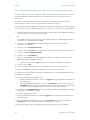 136
136
-
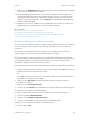 137
137
-
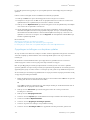 138
138
-
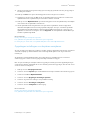 139
139
-
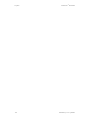 140
140
-
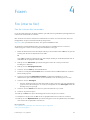 141
141
-
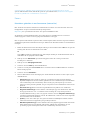 142
142
-
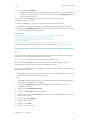 143
143
-
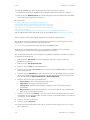 144
144
-
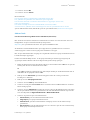 145
145
-
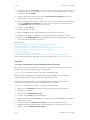 146
146
-
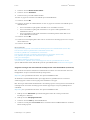 147
147
-
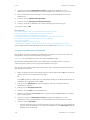 148
148
-
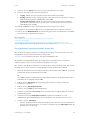 149
149
-
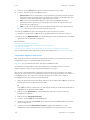 150
150
-
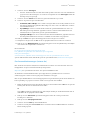 151
151
-
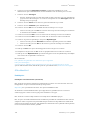 152
152
-
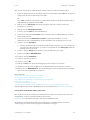 153
153
-
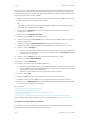 154
154
-
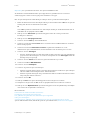 155
155
-
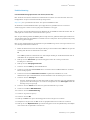 156
156
-
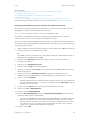 157
157
-
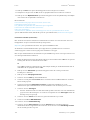 158
158
-
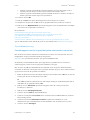 159
159
-
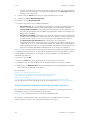 160
160
-
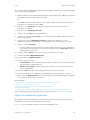 161
161
-
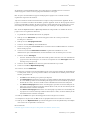 162
162
-
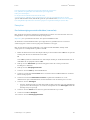 163
163
-
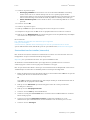 164
164
-
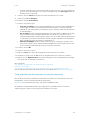 165
165
-
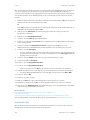 166
166
-
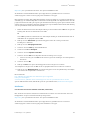 167
167
-
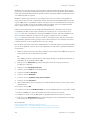 168
168
-
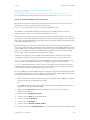 169
169
-
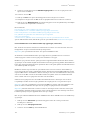 170
170
-
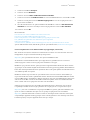 171
171
-
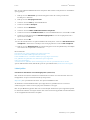 172
172
-
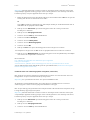 173
173
-
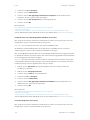 174
174
-
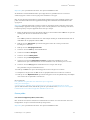 175
175
-
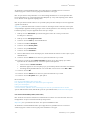 176
176
-
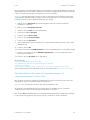 177
177
-
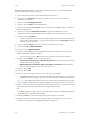 178
178
-
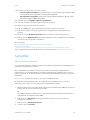 179
179
-
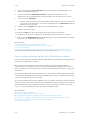 180
180
-
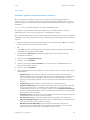 181
181
-
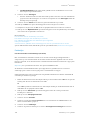 182
182
-
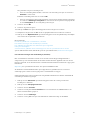 183
183
-
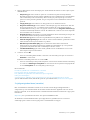 184
184
-
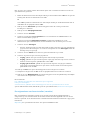 185
185
-
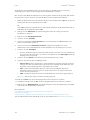 186
186
-
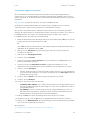 187
187
-
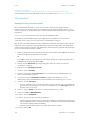 188
188
-
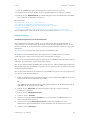 189
189
-
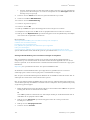 190
190
-
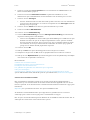 191
191
-
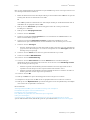 192
192
-
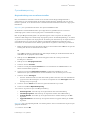 193
193
-
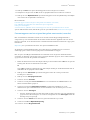 194
194
-
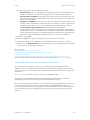 195
195
-
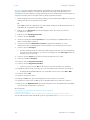 196
196
-
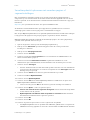 197
197
-
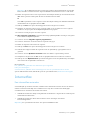 198
198
-
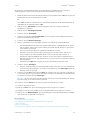 199
199
-
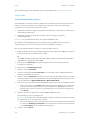 200
200
-
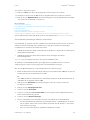 201
201
-
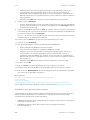 202
202
-
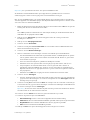 203
203
-
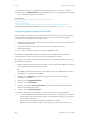 204
204
-
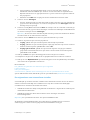 205
205
-
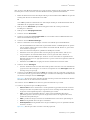 206
206
-
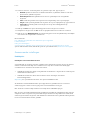 207
207
-
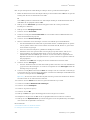 208
208
-
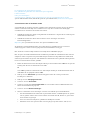 209
209
-
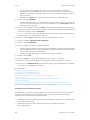 210
210
-
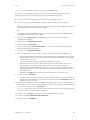 211
211
-
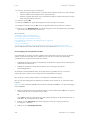 212
212
-
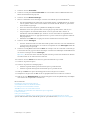 213
213
-
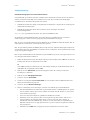 214
214
-
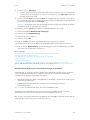 215
215
-
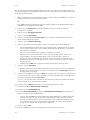 216
216
-
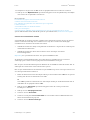 217
217
-
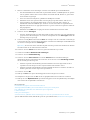 218
218
-
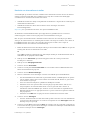 219
219
-
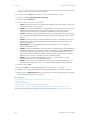 220
220
-
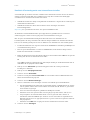 221
221
-
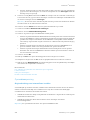 222
222
-
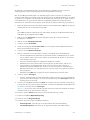 223
223
-
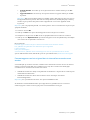 224
224
-
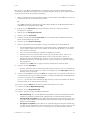 225
225
-
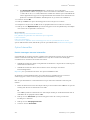 226
226
-
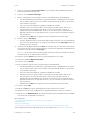 227
227
-
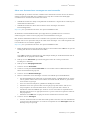 228
228
-
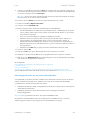 229
229
-
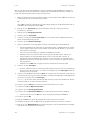 230
230
-
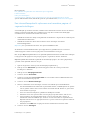 231
231
-
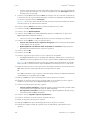 232
232
-
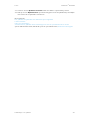 233
233
-
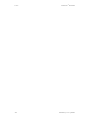 234
234
-
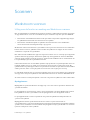 235
235
-
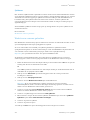 236
236
-
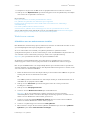 237
237
-
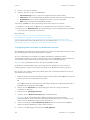 238
238
-
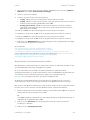 239
239
-
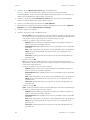 240
240
-
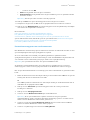 241
241
-
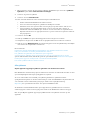 242
242
-
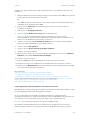 243
243
-
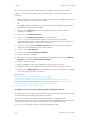 244
244
-
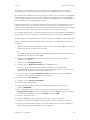 245
245
-
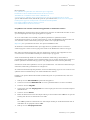 246
246
-
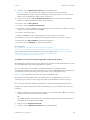 247
247
-
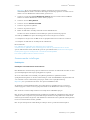 248
248
-
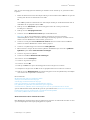 249
249
-
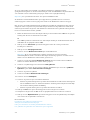 250
250
-
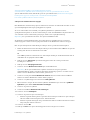 251
251
-
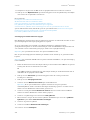 252
252
-
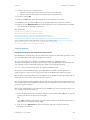 253
253
-
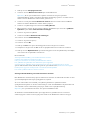 254
254
-
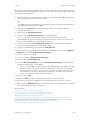 255
255
-
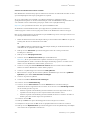 256
256
-
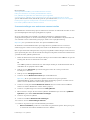 257
257
-
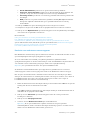 258
258
-
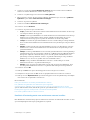 259
259
-
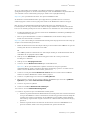 260
260
-
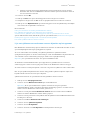 261
261
-
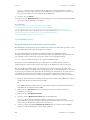 262
262
-
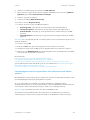 263
263
-
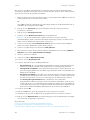 264
264
-
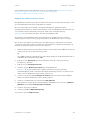 265
265
-
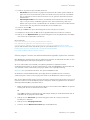 266
266
-
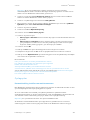 267
267
-
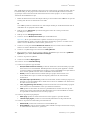 268
268
-
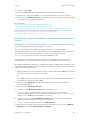 269
269
-
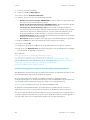 270
270
-
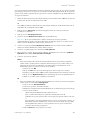 271
271
-
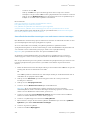 272
272
-
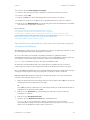 273
273
-
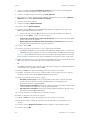 274
274
-
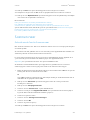 275
275
-
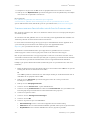 276
276
-
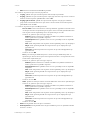 277
277
-
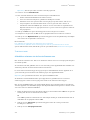 278
278
-
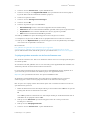 279
279
-
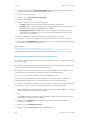 280
280
-
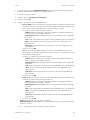 281
281
-
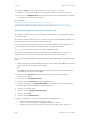 282
282
-
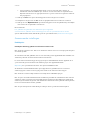 283
283
-
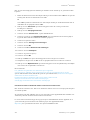 284
284
-
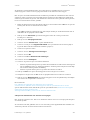 285
285
-
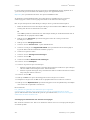 286
286
-
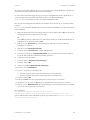 287
287
-
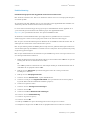 288
288
-
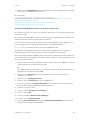 289
289
-
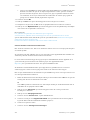 290
290
-
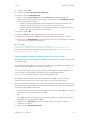 291
291
-
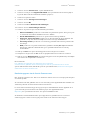 292
292
-
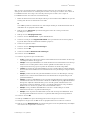 293
293
-
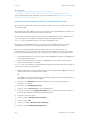 294
294
-
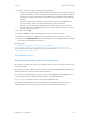 295
295
-
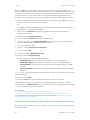 296
296
-
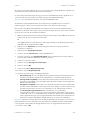 297
297
-
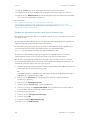 298
298
-
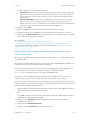 299
299
-
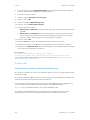 300
300
-
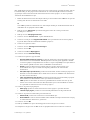 301
301
-
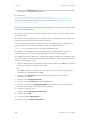 302
302
-
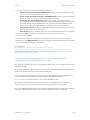 303
303
-
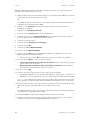 304
304
-
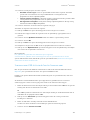 305
305
-
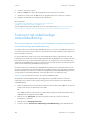 306
306
-
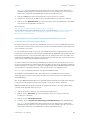 307
307
-
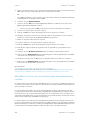 308
308
-
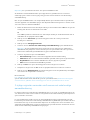 309
309
-
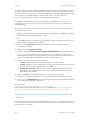 310
310
-
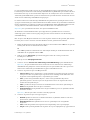 311
311
-
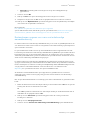 312
312
-
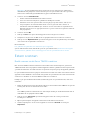 313
313
-
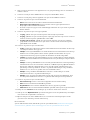 314
314
-
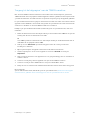 315
315
-
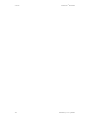 316
316
-
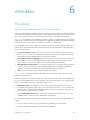 317
317
-
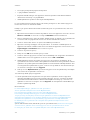 318
318
-
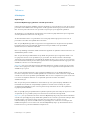 319
319
-
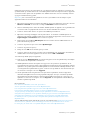 320
320
-
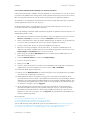 321
321
-
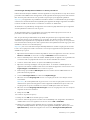 322
322
-
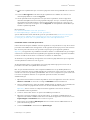 323
323
-
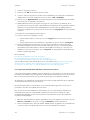 324
324
-
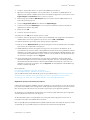 325
325
-
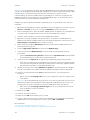 326
326
-
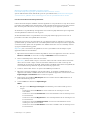 327
327
-
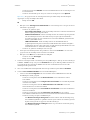 328
328
-
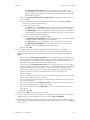 329
329
-
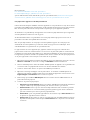 330
330
-
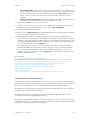 331
331
-
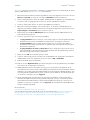 332
332
-
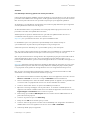 333
333
-
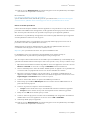 334
334
-
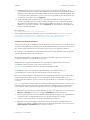 335
335
-
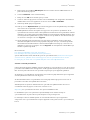 336
336
-
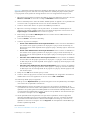 337
337
-
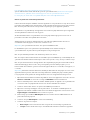 338
338
-
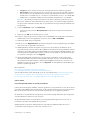 339
339
-
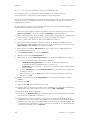 340
340
-
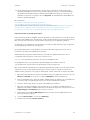 341
341
-
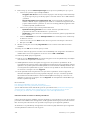 342
342
-
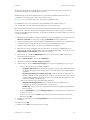 343
343
-
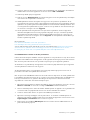 344
344
-
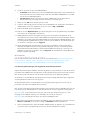 345
345
-
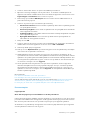 346
346
-
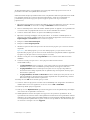 347
347
-
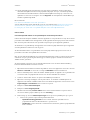 348
348
-
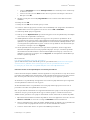 349
349
-
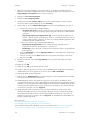 350
350
-
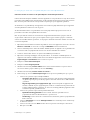 351
351
-
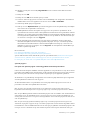 352
352
-
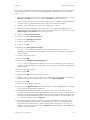 353
353
-
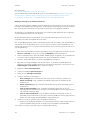 354
354
-
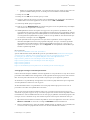 355
355
-
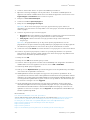 356
356
-
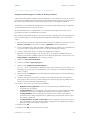 357
357
-
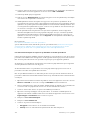 358
358
-
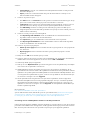 359
359
-
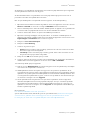 360
360
-
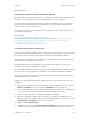 361
361
-
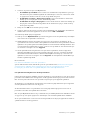 362
362
-
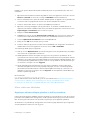 363
363
-
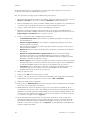 364
364
-
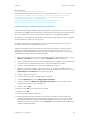 365
365
-
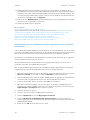 366
366
-
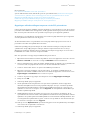 367
367
-
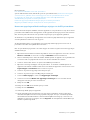 368
368
-
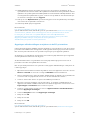 369
369
-
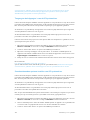 370
370
-
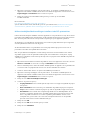 371
371
-
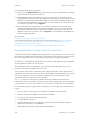 372
372
-
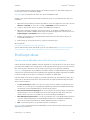 373
373
-
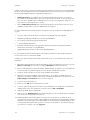 374
374
-
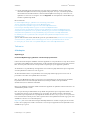 375
375
-
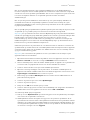 376
376
-
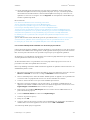 377
377
-
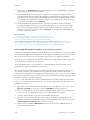 378
378
-
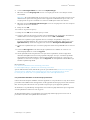 379
379
-
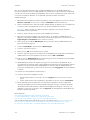 380
380
-
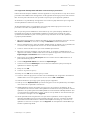 381
381
-
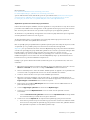 382
382
-
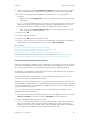 383
383
-
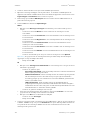 384
384
-
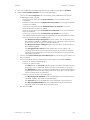 385
385
-
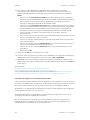 386
386
-
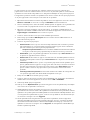 387
387
-
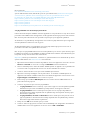 388
388
-
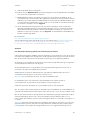 389
389
-
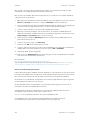 390
390
-
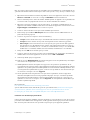 391
391
-
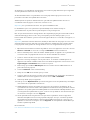 392
392
-
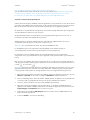 393
393
-
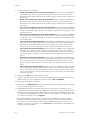 394
394
-
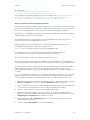 395
395
-
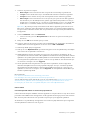 396
396
-
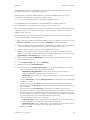 397
397
-
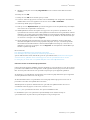 398
398
-
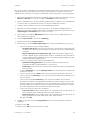 399
399
-
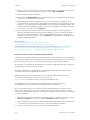 400
400
-
 401
401
-
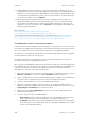 402
402
-
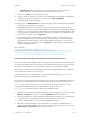 403
403
-
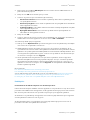 404
404
-
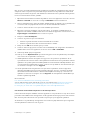 405
405
-
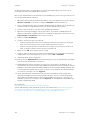 406
406
-
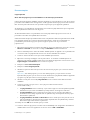 407
407
-
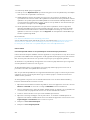 408
408
-
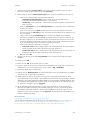 409
409
-
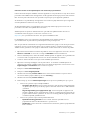 410
410
-
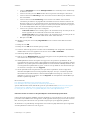 411
411
-
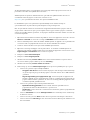 412
412
-
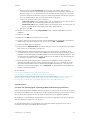 413
413
-
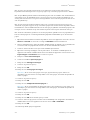 414
414
-
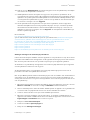 415
415
-
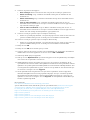 416
416
-
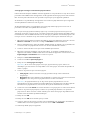 417
417
-
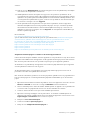 418
418
-
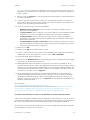 419
419
-
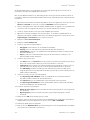 420
420
-
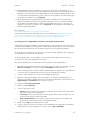 421
421
-
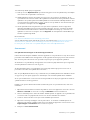 422
422
-
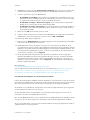 423
423
-
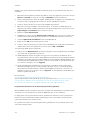 424
424
-
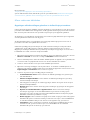 425
425
-
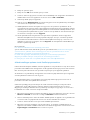 426
426
-
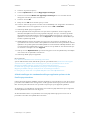 427
427
-
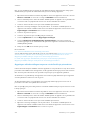 428
428
-
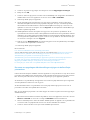 429
429
-
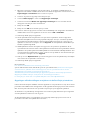 430
430
-
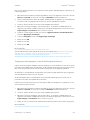 431
431
-
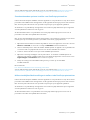 432
432
-
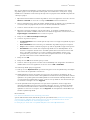 433
433
-
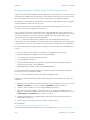 434
434
-
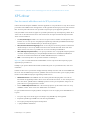 435
435
-
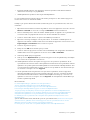 436
436
-
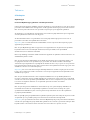 437
437
-
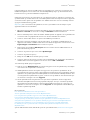 438
438
-
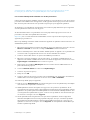 439
439
-
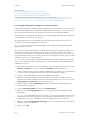 440
440
-
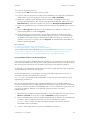 441
441
-
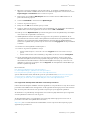 442
442
-
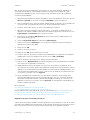 443
443
-
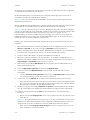 444
444
-
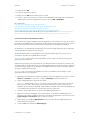 445
445
-
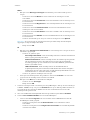 446
446
-
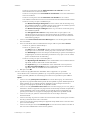 447
447
-
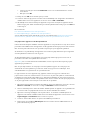 448
448
-
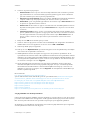 449
449
-
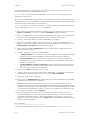 450
450
-
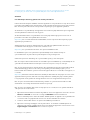 451
451
-
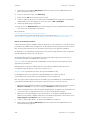 452
452
-
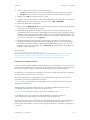 453
453
-
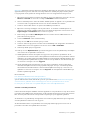 454
454
-
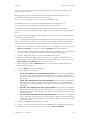 455
455
-
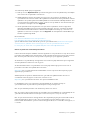 456
456
-
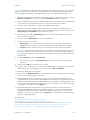 457
457
-
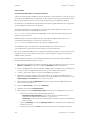 458
458
-
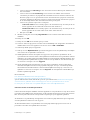 459
459
-
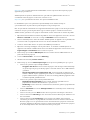 460
460
-
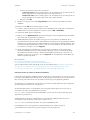 461
461
-
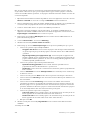 462
462
-
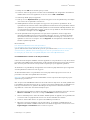 463
463
-
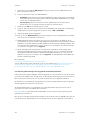 464
464
-
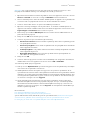 465
465
-
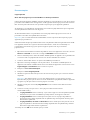 466
466
-
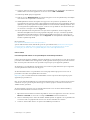 467
467
-
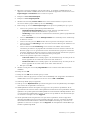 468
468
-
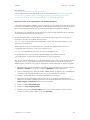 469
469
-
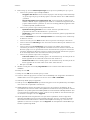 470
470
-
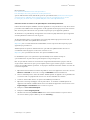 471
471
-
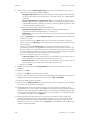 472
472
-
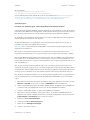 473
473
-
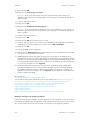 474
474
-
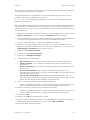 475
475
-
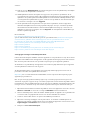 476
476
-
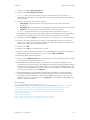 477
477
-
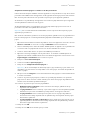 478
478
-
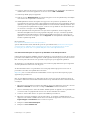 479
479
-
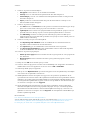 480
480
-
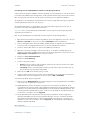 481
481
-
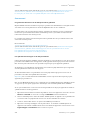 482
482
-
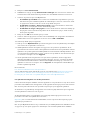 483
483
-
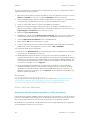 484
484
-
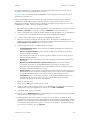 485
485
-
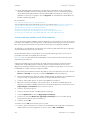 486
486
-
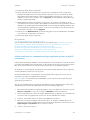 487
487
-
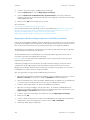 488
488
-
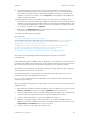 489
489
-
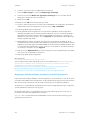 490
490
-
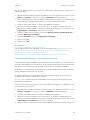 491
491
-
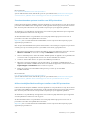 492
492
-
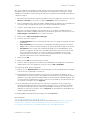 493
493
-
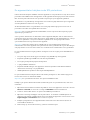 494
494
-
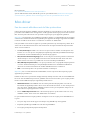 495
495
-
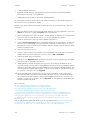 496
496
-
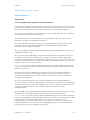 497
497
-
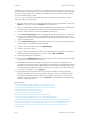 498
498
-
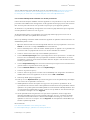 499
499
-
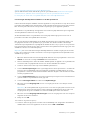 500
500
-
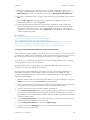 501
501
-
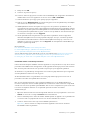 502
502
-
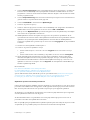 503
503
-
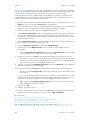 504
504
-
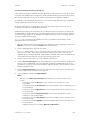 505
505
-
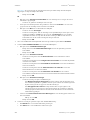 506
506
-
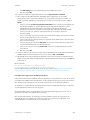 507
507
-
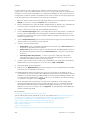 508
508
-
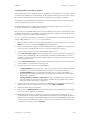 509
509
-
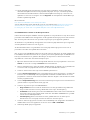 510
510
-
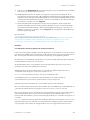 511
511
-
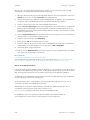 512
512
-
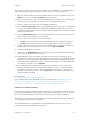 513
513
-
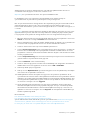 514
514
-
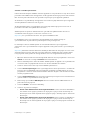 515
515
-
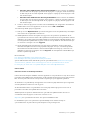 516
516
-
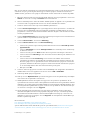 517
517
-
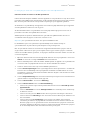 518
518
-
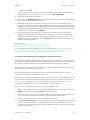 519
519
-
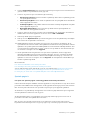 520
520
-
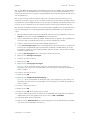 521
521
-
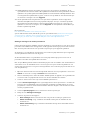 522
522
-
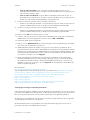 523
523
-
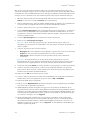 524
524
-
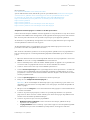 525
525
-
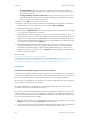 526
526
-
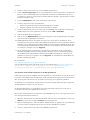 527
527
-
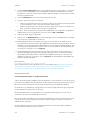 528
528
-
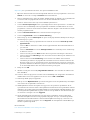 529
529
-
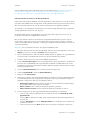 530
530
-
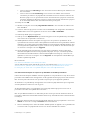 531
531
-
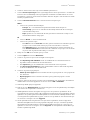 532
532
-
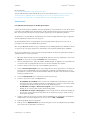 533
533
-
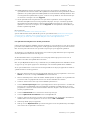 534
534
-
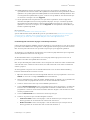 535
535
-
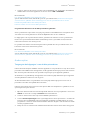 536
536
-
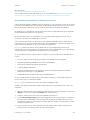 537
537
-
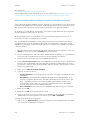 538
538
-
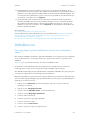 539
539
-
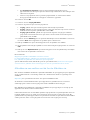 540
540
-
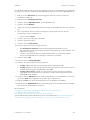 541
541
-
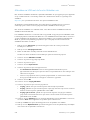 542
542
-
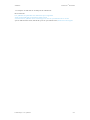 543
543
-
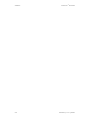 544
544
-
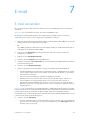 545
545
-
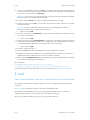 546
546
-
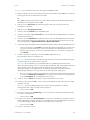 547
547
-
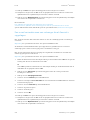 548
548
-
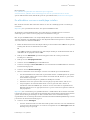 549
549
-
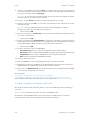 550
550
-
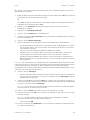 551
551
-
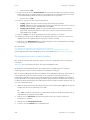 552
552
-
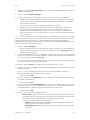 553
553
-
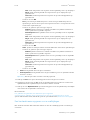 554
554
-
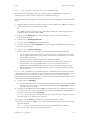 555
555
-
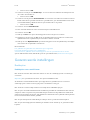 556
556
-
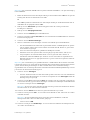 557
557
-
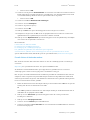 558
558
-
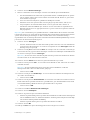 559
559
-
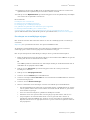 560
560
-
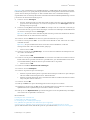 561
561
-
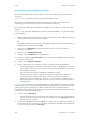 562
562
-
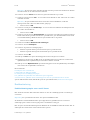 563
563
-
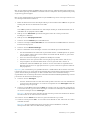 564
564
-
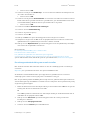 565
565
-
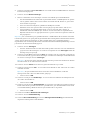 566
566
-
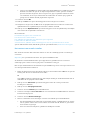 567
567
-
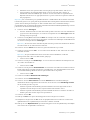 568
568
-
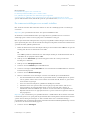 569
569
-
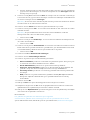 570
570
-
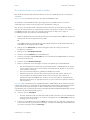 571
571
-
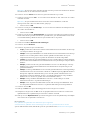 572
572
-
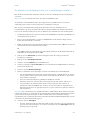 573
573
-
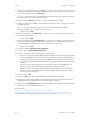 574
574
-
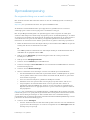 575
575
-
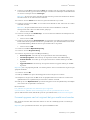 576
576
-
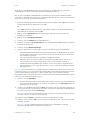 577
577
-
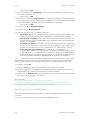 578
578
-
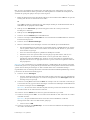 579
579
-
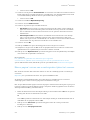 580
580
-
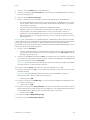 581
581
-
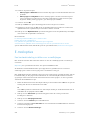 582
582
-
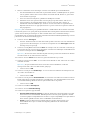 583
583
-
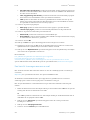 584
584
-
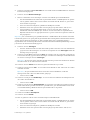 585
585
-
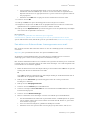 586
586
-
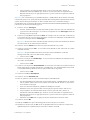 587
587
-
 588
588
-
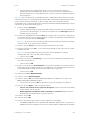 589
589
-
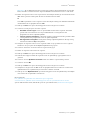 590
590
-
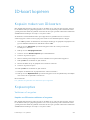 591
591
-
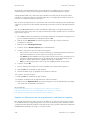 592
592
-
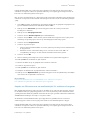 593
593
-
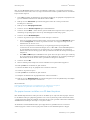 594
594
-
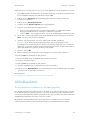 595
595
-
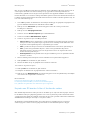 596
596
-
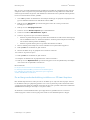 597
597
-
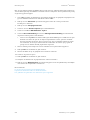 598
598
-
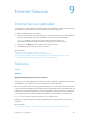 599
599
-
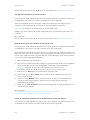 600
600
-
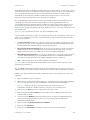 601
601
-
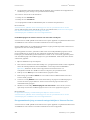 602
602
-
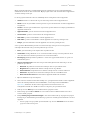 603
603
-
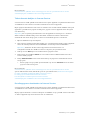 604
604
-
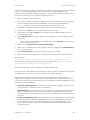 605
605
-
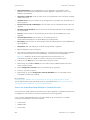 606
606
-
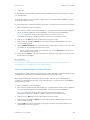 607
607
-
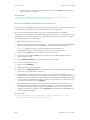 608
608
-
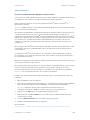 609
609
-
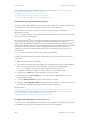 610
610
-
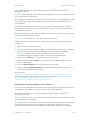 611
611
-
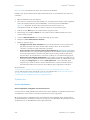 612
612
-
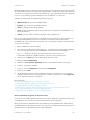 613
613
-
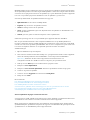 614
614
-
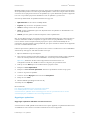 615
615
-
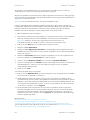 616
616
-
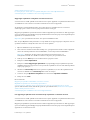 617
617
-
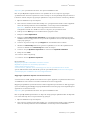 618
618
-
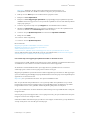 619
619
-
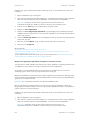 620
620
-
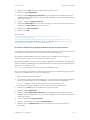 621
621
-
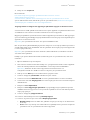 622
622
-
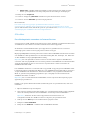 623
623
-
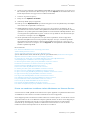 624
624
-
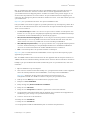 625
625
-
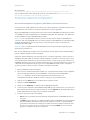 626
626
-
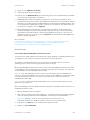 627
627
-
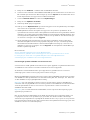 628
628
-
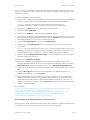 629
629
-
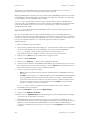 630
630
-
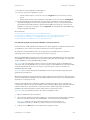 631
631
-
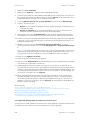 632
632
-
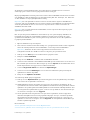 633
633
-
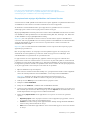 634
634
-
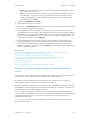 635
635
-
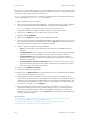 636
636
-
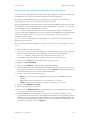 637
637
-
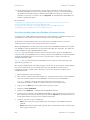 638
638
-
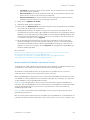 639
639
-
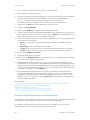 640
640
-
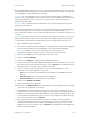 641
641
-
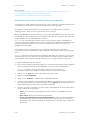 642
642
-
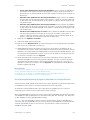 643
643
-
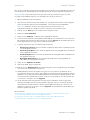 644
644
-
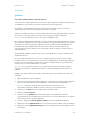 645
645
-
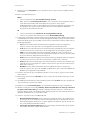 646
646
-
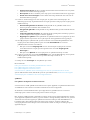 647
647
-
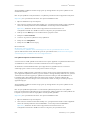 648
648
-
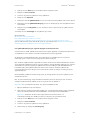 649
649
-
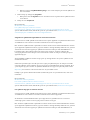 650
650
-
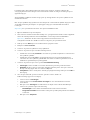 651
651
-
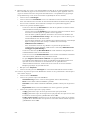 652
652
-
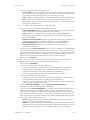 653
653
-
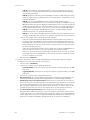 654
654
-
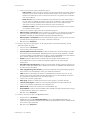 655
655
-
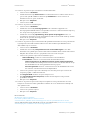 656
656
-
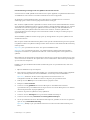 657
657
-
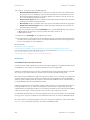 658
658
-
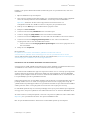 659
659
-
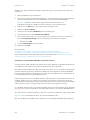 660
660
-
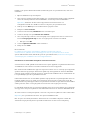 661
661
-
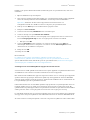 662
662
-
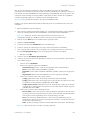 663
663
-
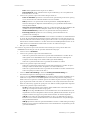 664
664
-
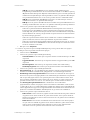 665
665
-
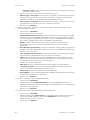 666
666
-
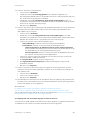 667
667
-
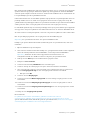 668
668
-
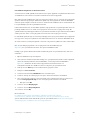 669
669
-
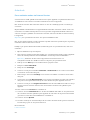 670
670
-
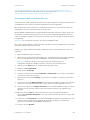 671
671
-
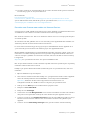 672
672
-
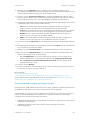 673
673
-
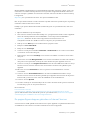 674
674
-
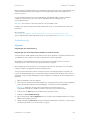 675
675
-
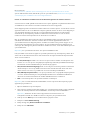 676
676
-
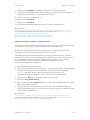 677
677
-
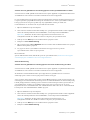 678
678
-
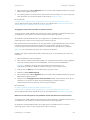 679
679
-
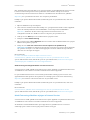 680
680
-
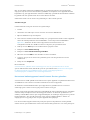 681
681
-
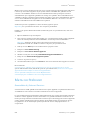 682
682
-
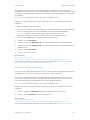 683
683
-
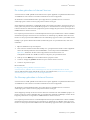 684
684
-
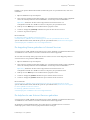 685
685
-
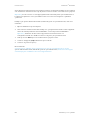 686
686
-
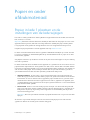 687
687
-
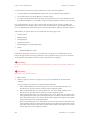 688
688
-
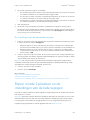 689
689
-
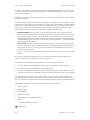 690
690
-
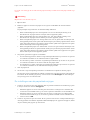 691
691
-
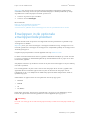 692
692
-
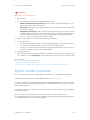 693
693
-
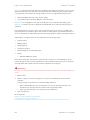 694
694
-
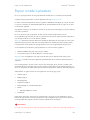 695
695
-
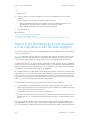 696
696
-
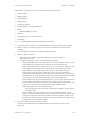 697
697
-
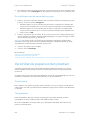 698
698
-
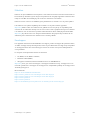 699
699
-
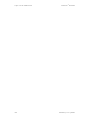 700
700
-
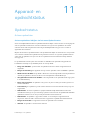 701
701
-
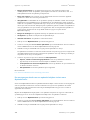 702
702
-
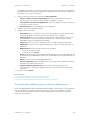 703
703
-
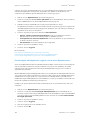 704
704
-
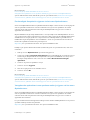 705
705
-
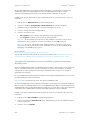 706
706
-
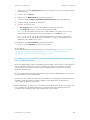 707
707
-
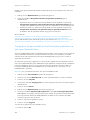 708
708
-
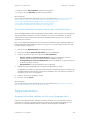 709
709
-
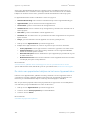 710
710
-
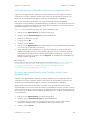 711
711
-
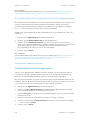 712
712
-
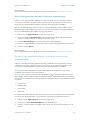 713
713
-
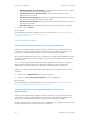 714
714
-
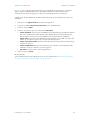 715
715
-
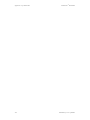 716
716
-
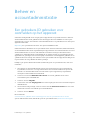 717
717
-
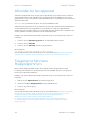 718
718
-
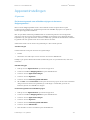 719
719
-
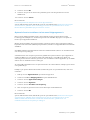 720
720
-
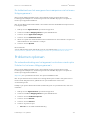 721
721
-
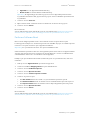 722
722
-
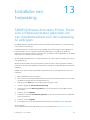 723
723
-
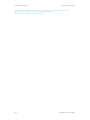 724
724
-
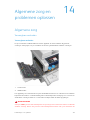 725
725
-
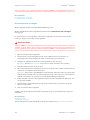 726
726
-
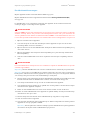 727
727
-
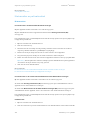 728
728
-
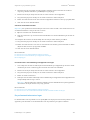 729
729
-
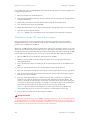 730
730
-
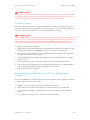 731
731
-
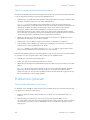 732
732
-
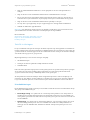 733
733
-
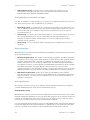 734
734
-
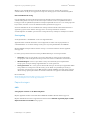 735
735
-
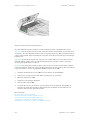 736
736
-
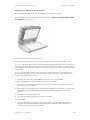 737
737
-
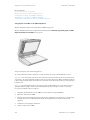 738
738
-
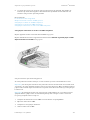 739
739
-
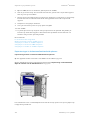 740
740
-
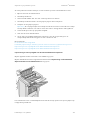 741
741
-
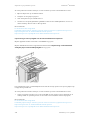 742
742
-
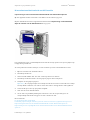 743
743
-
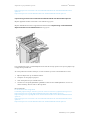 744
744
-
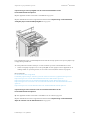 745
745
-
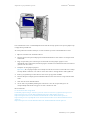 746
746
-
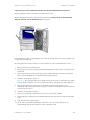 747
747
-
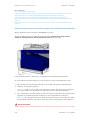 748
748
-
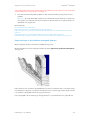 749
749
-
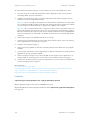 750
750
-
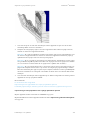 751
751
-
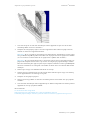 752
752
-
 753
753
-
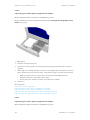 754
754
-
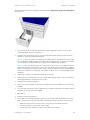 755
755
-
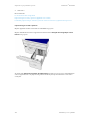 756
756
-
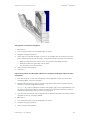 757
757
-
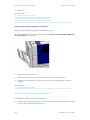 758
758
-
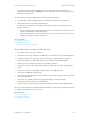 759
759
-
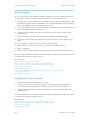 760
760
-
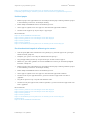 761
761
-
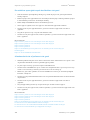 762
762
-
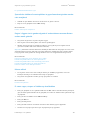 763
763
-
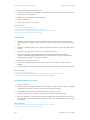 764
764
-
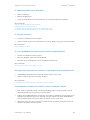 765
765
-
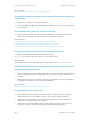 766
766
-
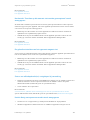 767
767
-
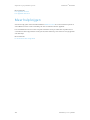 768
768
Xerox 5945/5955 Gebruikershandleiding
- Categorie
- Afdrukken
- Type
- Gebruikershandleiding
Gerelateerde papieren
-
Xerox 5945i/5955i Gebruikershandleiding
-
Xerox 5945i/5955i Gebruikershandleiding
-
Xerox 5945/5955 Gebruikershandleiding
-
Xerox Pro 65 Gebruikershandleiding
-
Xerox 5865i/5875i/5890i Gebruikershandleiding
-
Xerox 7220/7225 Gebruikershandleiding
-
Xerox 7220/7225 de handleiding
-
Xerox 3655 Gebruikershandleiding
-
Xerox 7830/7835/7845/7855 Gebruikershandleiding
-
Xerox WORKCENTRE 5745 de handleiding