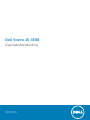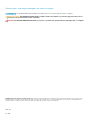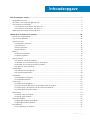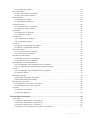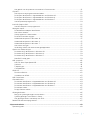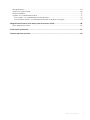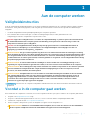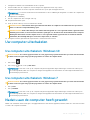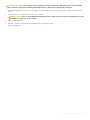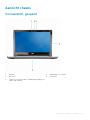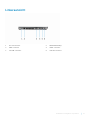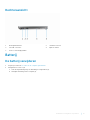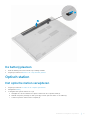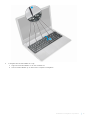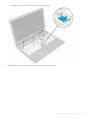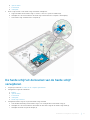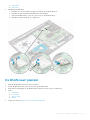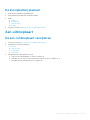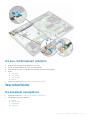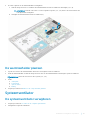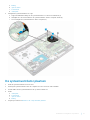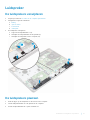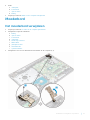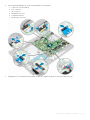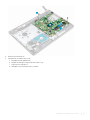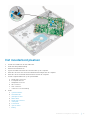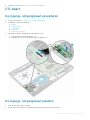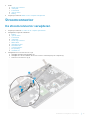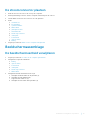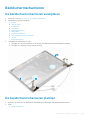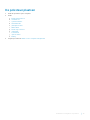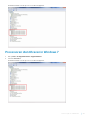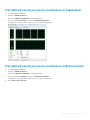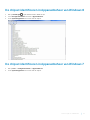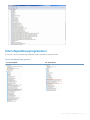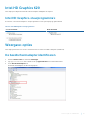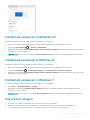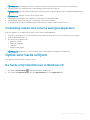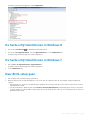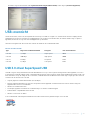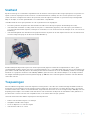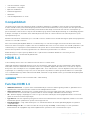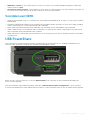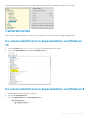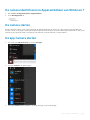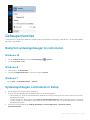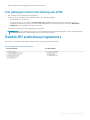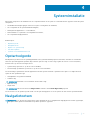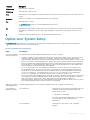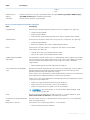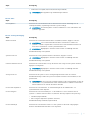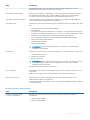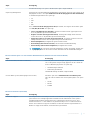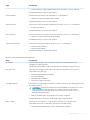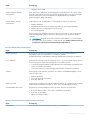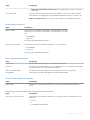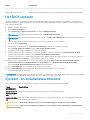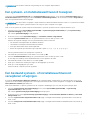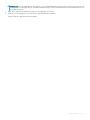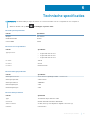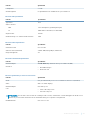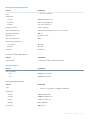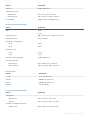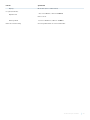Dell Vostro 15-3568
Eigenaarshandleiding
Regelgevingsmodel: P63F
Regelgevingstype: P63F002

Opmerkingen, voorzorgsmaatregelen,en waarschuwingen
OPMERKING: Een OPMERKING duidt belangrijke informatie aan voor een beter gebruik van de computer.
WAARSCHUWING: EEN WAARSCHUWING duidt potentiële schade aan hardware of potentieel gegevensverlies aan en
vertelt u hoe het probleem kan worden vermeden.
GEVAAR: Een GEVAAR-KENNISGEVING duidt op een risico op schade aan eigendommen, lichamelijk letsel of overlijden.
© 2016 Dell Inc. Alle rechten voorbehouden. Dit product wordt beschermd door wetgeving op het gebied van auteursrecht en intellectueel
eigendom binnen en buiten de VS. Dell en het Dell logo zijn merken van Dell Inc. in de Verenigde Staten en/of andere rechtsgebieden. Alle
overige merken en namen in dit documenten kunnen merken zijn van hun respectieve bedrijven.
2016 - 08
Ver. A00

Inhoudsopgave
1 Aan de computer werken....................................................................................................................................... 7
Veiligheidsinstructies..................................................................................................................................................7
Voordat u in de computer gaat werken.................................................................................................................7
Uw computer uitschakelen...................................................................................................................................... 8
Uw computer uitschakelen: Windows 10........................................................................................................8
Uw computer uitschakelen: Windows 7..........................................................................................................8
Nadat u aan de computer heeft gewerkt.............................................................................................................. 8
2 Onderdelen verwijderen en plaatsen................................................................................................................ 10
Aanbevolen hulpmiddelen......................................................................................................................................10
Lijst met schroefmaten............................................................................................................................................10
Aanzicht chassis.........................................................................................................................................................11
Vooraanzicht, geopend......................................................................................................................................11
Linkeraanzicht......................................................................................................................................................12
Aanzicht polssteun..............................................................................................................................................13
Rechteraanzicht.................................................................................................................................................. 14
Batterij......................................................................................................................................................................... 14
De batterij verwijderen.......................................................................................................................................14
De batterij plaatsen.............................................................................................................................................15
Optisch station.......................................................................................................................................................... 15
Het optische station verwijderen ....................................................................................................................15
De bracket van het optische station verwijderen.........................................................................................16
De bracket van het optische station plaatsen...............................................................................................17
Het optische station plaatsen........................................................................................................................... 17
Toetsenbord...............................................................................................................................................................17
Het toetsenbord verwijderen............................................................................................................................17
Het toetsenbord plaatsen..................................................................................................................................19
Onderplaat................................................................................................................................................................. 19
De onderplaat verwijderen................................................................................................................................19
De onderplaat plaatsen..................................................................................................................................... 22
Harde schijf................................................................................................................................................................22
De harde schijf verwijderen..............................................................................................................................22
De harde schijf uit de bracket van de harde schijf verwijderen................................................................23
De harde schijf in de bracket van de harde schijf plaatsen....................................................................... 24
De harde schijf-eenheid plaatsen................................................................................................................... 24
WLAN-kaart............................................................................................................................................................... 24
De WLAN-kaart verwijderen.............................................................................................................................24
De WLAN-kaart plaatsen...................................................................................................................................25
Geheugenmodule.................................................................................................................................................... 26
De geheugenmodule verwijderen.................................................................................................................. 26
De geheugenmodule plaatsen........................................................................................................................ 26
Knoopbatterij............................................................................................................................................................. 27
De knoopbatterij verwijderen...........................................................................................................................27
Contents
3

De knoopbatterij plaatsen.................................................................................................................................28
Aan-uitknopkaart......................................................................................................................................................28
De aan-/uitknopkaart verwijderen..................................................................................................................28
De aan-/uitknopkaart plaatsen........................................................................................................................29
Warmteafleider..........................................................................................................................................................29
De koelplaat verwijderen ................................................................................................................................. 29
De warmteafleider plaatsen ............................................................................................................................ 30
Systeemventilator.....................................................................................................................................................30
De systeemventilator verwijderen...................................................................................................................30
De systeemventilator plaatsen......................................................................................................................... 31
Luidspreker.................................................................................................................................................................32
De luidsprekers verwijderen............................................................................................................................. 32
De luidsprekers plaatsen................................................................................................................................... 32
Moederbord...............................................................................................................................................................33
Het moederbord verwijderen...........................................................................................................................33
Het moederbord plaatsen.................................................................................................................................36
I/O-kaart..................................................................................................................................................................... 37
De ingangs-/uitgangskaart verwijderen ........................................................................................................37
De ingangs-/uitgangskaart plaatsen ..............................................................................................................37
Stroomconnector.....................................................................................................................................................38
De stroomconnector verwijderen.................................................................................................................. 38
De stroomconnector plaatsen.........................................................................................................................39
Beeldschermassemblage........................................................................................................................................39
De beeldschermeenheid verwijderen............................................................................................................ 39
De beeldschermeenheid plaatsen...................................................................................................................41
Montagekader van het beeldscherm....................................................................................................................41
Het montagekader van het beeldscherm verwijderen............................................................................... 41
Het montagekader van de beeldschermeenheid plaatsen........................................................................42
Camera....................................................................................................................................................................... 43
Het montagekader van het beeldscherm verwijderen...............................................................................43
De camera plaatsen........................................................................................................................................... 43
Beeldschermpaneel................................................................................................................................................. 44
Het beeldschermpaneel verwijderen............................................................................................................. 44
Het beeldschermpaneel plaatsen................................................................................................................... 45
Beeldschermscharnieren........................................................................................................................................46
De beeldschermscharnieren verwijderen..................................................................................................... 46
De beeldschermscharnieren plaatsen........................................................................................................... 46
Polssteun.................................................................................................................................................................... 47
De polssteun verwijderen................................................................................................................................. 47
De polssteun plaatsen....................................................................................................................................... 48
3 Technologie en onderdelen................................................................................................................................49
Processoren...............................................................................................................................................................49
Processoren identificeren in Windows 10.....................................................................................................49
Processoren identificeren in Windows 8.......................................................................................................49
Processoren identificeren in Windows 7.......................................................................................................50
Het gebruik van de processor controleren in Taakbeheer........................................................................ 51
Eigenaarshandleiding
4

Het gebruik van de processor controleren in Broncontrole..................................................................... 51
Chipsets...................................................................................................................................................................... 52
Het chipset-stuurprogramma downloaden..................................................................................................52
De chipset identificeren in Apparaatbeheer van Windows 10.................................................................. 52
De chipset identificeren in Apparaatbeheer van Windows 8.................................................................... 53
De chipset identificeren in Apparaatbeheer van Windows 7.....................................................................53
Intel chipsetstuurprogramma's........................................................................................................................54
Intel HD Graphics 620.............................................................................................................................................55
Intel HD Graphics-stuurprogramma's............................................................................................................55
Weergave-opties...................................................................................................................................................... 55
De beeldschermadapter identificeren............................................................................................................55
Het scherm draaien............................................................................................................................................56
Stuurprogramma's downloaden......................................................................................................................56
De schermresolutie wijzigen............................................................................................................................56
Helderheid aanpassen in Windows 10............................................................................................................57
Helderheid aanpassen in Windows 8..............................................................................................................57
Helderheid aanpassen in Windows 7..............................................................................................................57
Het scherm reinigen...........................................................................................................................................57
Verbinding maken met externe weergaveapparaten..................................................................................58
Opties voor harde schijven.....................................................................................................................................58
De harde schijf identificeren in Windows 10................................................................................................ 58
De harde schijf identificeren in Windows 8.................................................................................................. 59
De harde schijf identificeren in Windows 7...................................................................................................59
Naar BIOS-setup gaan.......................................................................................................................................59
USB-overzicht...........................................................................................................................................................60
USB 3.0 ofwel SuperSpeed USB......................................................................................................................60
Snelheid.................................................................................................................................................................61
Toepassingen.......................................................................................................................................................61
Compatibiliteit.....................................................................................................................................................62
HDMI 1.4.....................................................................................................................................................................62
Functies HDMI 1.4.............................................................................................................................................. 62
Voordelen van HDMI..........................................................................................................................................63
USB PowerShare.......................................................................................................................................................63
Camerafuncties.........................................................................................................................................................64
De camera identificeren in Apparaatbeheer van Windows 10..................................................................64
De camera identificeren in Apparaatbeheer van Windows 8....................................................................64
De camera identificeren in Apparaatbeheer van Windows 7....................................................................65
De camera starten.............................................................................................................................................. 65
De app Camera starten..................................................................................................................................... 65
Geheugenfuncties....................................................................................................................................................66
Bezig het systeemgeheugen te controleren ............................................................................................... 66
Systeemgeheugen controleren in Setup.......................................................................................................66
Het geheugen testen met behulp van ePSA................................................................................................. 67
Realtek HD audiostuurprogramma's.................................................................................................................... 67
4 Systeeminstallatie................................................................................................................................................. 68
Opstartvolgorde....................................................................................................................................................... 68
Contents
5

Navigatietoetsen.......................................................................................................................................................68
Opties voor System Setup...................................................................................................................................... 69
Het BIOS updaten ....................................................................................................................................................77
Systeem- en installatiewachtwoord..................................................................................................................... 77
Een systeem- en installatiewachtwoord toewijzen.................................................................................... 78
Een bestaand systeem- of installatiewachtwoord verwijderen of wijzigen...........................................78
5 Diagnostische Enhanced Pre-Boot System Assessment (ePSA)...................................................................80
ePSA-diagnose uitvoeren.......................................................................................................................................80
6 Technische specificaties...................................................................................................................................... 81
7 Contact opnemen met Dell.................................................................................................................................86
Eigenaarshandleiding
6

Aan de computer werken
Veiligheidsinstructies
Volg de onderstaande veiligheidsrichtlijnen om uw eigen veiligheid te garanderen en de computer tegen mogelijke schade te
beschermen. Tenzij anders aangegeven, wordt er bij elke procedure in dit document van de volgende veronderstellingen
uitgegaan:
• U hebt de veiligheidsinformatie geraadpleegd die bij uw computer is geleverd.
• Een onderdeel kan worden vervangen of, indien afzonderlijk aangeschaft, worden geïnstalleerd door de
verwijderingsprocedure in omgekeerde volgorde uit te voeren.
GEVAAR: Koppel alle voedingsbronnen los voordat u de computerbehuizing of -panelen opent. Zodra u klaar bent met
de werkzaamheden binnen de computer, plaatst u de behuizing en alle panelen en schroeven terug voordat u de
computer weer aansluit op de voedingsbron.
GEVAAR: Lees de veiligheidsinstructies die bij de computer zijn geleverd alvorens u werkzaamheden binnen de
computer uitvoert. Raadpleeg voor meer informatie over veiligheidsrichtlijnen onze webpagina over wet- en
regelgeving op www.dell.com/regulatory_compliance .
WAARSCHUWING: Een groot aantal reparaties mag alleen door een erkend servicemonteur worden uitgevoerd. U mag
alleen probleemoplossing en eenvoudige reparaties uitvoeren zoals toegestaan volgens de documentatie bij uw product
of zoals geïnstrueerd door het on line of telefonische team voor service en ondersteuning. Schade die het gevolg is van
onderhoud dat niet door Dell is geautoriseerd, wordt niet gedekt door uw garantie. Lees de veiligheidsinstructies die bij
het product zijn geleverd en leef deze na.
WAARSCHUWING: Voorkom elektrostatische ontlading door uzelf te aarden met een aardingspolsbandje of door
regelmatig een ongeverfd metalen oppervlak aan te raken, zoals een connector aan de achterkant van de computer.
WAARSCHUWING: Ga voorzichtig met componenten en kaarten om. Raak de componenten en de contacten op kaarten
niet aan. Pak kaarten vast bij de uiteinden of bij de metalen bevestigingsbeugel. Houd een component, zoals een
processor, vast aan de uiteinden, niet aan de pinnen.
WAARSCHUWING: Verwijder kabels door aan de stekker of aan de kabelontlastingslus te trekken en niet aan de kabel
zelf. Sommige kabels zijn voorzien van een connector met borglippen. Als u dit type kabel loskoppelt, moet u de
borglippen ingedrukt houden voordat u de kabel verwijdert. Trek connectoren in een rechte lijn uit elkaar om te
voorkomen dat connectorpinnen verbuigen. Ook moet u voordat u een kabel verbindt, controleren of beide
connectoren op juiste wijze zijn opgesteld en uitgelijnd.
OPMERKING: De kleur van uw computer en bepaalde onderdelen kunnen verschillen van de kleur die in dit document is
afgebeeld.
Voordat u in de computer gaat werken
Om schade aan de computer te voorkomen, moet u de volgende instructies opvolgen voordat u in de computer gaat werken.
1 Zorg dat u de Veiligheidsinstructies volgt.
2 Zorg ervoor dat het werkoppervlak vlak en schoon is, om te voorkomen dat de computerkap bekrast raakt.
3 Schakel uw computer uit (zie Uw computer uitschakelen).
4 Als de computer is aangesloten op een dockingstation, koppelt u het dockingstation los.
WAARSCHUWING: Wanneer u een netwerkkabel wilt verwijderen, moet u eerst de connector van de netwerkkabel
uit de computer verwijderen en daarna de netwerkkabel loskoppelen van het netwerkapparaat.
1
Aan de computer werken 7

5 Verwijder alle stekkers van netwerkkabels uit de computer.
6 Haal de stekker van de computer en van alle aangesloten apparaten uit het stopcontact.
7 Sluit het beeldscherm en zet de computer ondersteboven op een plat werkoppervlak neer.
OPMERKING: U voorkomt schade aan het moederbord door de hoofdbatterij te verwijderen voordat u de computer een
onderhoudsbeurt geeft.
8 Verwijder de hoofdbatterij.
9 Zet de computer met de bovenzijde omhoog.
10 Klap het beeldscherm open.
11 Druk op de aan-uitknop om het moederbord te aarden.
WAARSCHUWING: U beschermt zich tegen elektrische schokken door altijd eerst de stekker uit het stopcontact te
halen voordat u de computerbehuizing opent.
WAARSCHUWING: Raak onderdelen pas aan nadat u zich hebt geaard door een ongeverfd metalen oppervlak van de
behuizing aan te raken, zoals het metaal rondom de openingen voor de kaarten aan de achterkant van de computer.
Raak tijdens het werken aan uw computer af en toe een ongeverfd metalen oppervlak aan om eventuele statische
elektriciteit, die schadelijk kan zijn voor interne componenten, te ontladen.
12 Verwijder eventueel geïnstalleerde ExpressCards of smartcards uit de sleuven.
Uw computer uitschakelen
Uw computer uitschakelen: Windows 10
WAARSCHUWING
: U voorkomt gegevensverlies door alle gegevens in geopende bestanden op te slaan en de bestanden
te sluiten. Sluit vervolgens alle geopende programma's voordat u de computer uitzet.
1 Klik of tik op .
2 Klik of tik op en klik of tik op Shut down.
OPMERKING: Controleer of alle op de computer aangesloten apparaten uitgeschakeld zijn. Houd de aan-uitknop zes
seconden ingedrukt, indien uw computer en aangesloten apparaten niet automatisch worden uitgeschakeld wanneer u
het besturingssysteem afsluit.
Uw computer uitschakelen: Windows 7
WAARSCHUWING
: U voorkomt gegevensverlies door alle gegevens in geopende bestanden op te slaan en de bestanden
te sluiten. Sluit vervolgens alle geopende programma's voordat u de computer uitzet.
1 Klik op Start.
2 Klik op Afsluiten.
OPMERKING: Controleer of alle op de computer aangesloten apparaten uitgeschakeld zijn. Houd de aan-uitknop zes
seconden ingedrukt, indien uw computer en aangesloten apparaten niet automatisch worden uitgeschakeld wanneer u
het besturingssysteem afsluit.
Nadat u aan de computer heeft gewerkt
Nadat u de onderdelen heeft vervangen of teruggeplaatst dient u alle externe apparaten, kaarten, kabels etc. weer aan te sluiten
voordat u de computer inschakelt.
Aan de computer werken 8

WAARSCHUWING: U voorkomt schade aan de computer door alleen de batterij te gebruiken die voor deze specifieke
Dell-computer is ontworpen. Gebruik geen batterijen die voor andere Dell-computer zijn ontworpen.
1 Sluit externe apparaten, zoals een poortreplicator of een mediastation aan en plaats alle kaarten, zoals een ExpressCard,
terug.
2 Sluit alle telefoon- of netwerkkabels aan op uw computer.
WAARSCHUWING: Als u een netwerkkabel wilt aansluiten, sluit u de kabel eerst aan op het netwerkapparaat en sluit
u de kabel vervolgens aan op de computer.
3 Plaats de batterij terug.
4 Sluit uw computer en alle aangesloten apparaten aan op het stopcontact.
5 Zet de computer aan.
Aan de computer werken 9

Onderdelen verwijderen en plaatsen
Deze paragraaf beschrijft gedetailleerd hoe de onderdelen moeten worden verwijderd uit, of worden geïnstalleerd in uw
computer.
Aanbevolen hulpmiddelen
Voor de procedures in dit document heeft u het volgende gereedschap nodig:
• Kruiskopschroevendraaier #0
• Kruiskopschroevendraaier #1
• Klein plastic pennetje
Lijst met schroefmaten
Tabel 1. Vostro 15–3568 lijst met schroefmaten
Component M2L3 M2.5L8
M2L2 (Big
Head 07)
M2L2 (Big
Head 05)
M2L5
M2.5L2.5
(Big Head)
M3L3 M2L3
Optisch station 1
Bracket van het optische
station
1
Onderplaat 8 3
Harde schijf 4
Bracket van de harde
schijf
4
WLAN-kaart 1
Systeemventilator 2
Moederbord 2
I/O-kaart 1
Stroomconnector 1
Beeldscherm 3
Beeldschermpaneel 4
Scharnier 6
Aan-uitknopkaart 1
2
Onderdelen verwijderen en plaatsen 10

Aanzicht chassis
Vooraanzicht, geopend
1 Camera 2 Statuslampje voor camera
3 Microfoon 4 Lcd-paneel
5 Lampje voor de netvoeding- en batterijstatus/lampje voor
harde schijf-activiteit
Onderdelen verwijderen en plaatsen 11

Linkeraanzicht
1 Stroomconnector 2 Netwerkaansluiting
3 VGA-connector 4 HDMI-connector
5 USB 3.0-connector 6 USB 3.0-connector
Onderdelen verwijderen en plaatsen 12

Aanzicht polssteun
1 Aan-uitknop 2 Toetsenbord
3 Polssteun 4 Touchpad
Onderdelen verwijderen en plaatsen 13

Rechteraanzicht
1 Geheugenkaartlezer 2 Headsetconnector
3 USB 2.0-connector 4 Optisch station
5 Sleuf voor beveiligingskabel
Batterij
De batterij verwijderen
1 Volg de procedure in Voordat u in de computer gaat werken.
2 Verwijder de accu als volgt:
a Sluif de vergrendeling weg om de batterij te ontgrendelen [1].
b Verwijder de batterij uit de computer [2].
Onderdelen verwijderen en plaatsen 14

De batterij plaatsen
1 Plaats de batterij in de sleuf en druk erop totdat hij vastklikt.
2 Volg de procedures in Nadat u in de computer hebt gewerkt.
Optisch station
Het optische station verwijderen
1 Volg de procedure in Voordat u in de computer gaat werken.
2 Verwijder de batterij.
3 U verwijdert het optische station als volgt:
a Verwijder de schroef waarmee het optische station aan de computer vastzit [1].
b Gebruik een plastic pennetje en druk op het lipje om het optische station los te maken [2].
c Schuif het optische station uit de computer [3].
Onderdelen verwijderen en plaatsen 15

De bracket van het optische station verwijderen
1 Volg de procedure in Voordat u in de computer gaat werken.
2 Verwijder de volgende onderdelen:
a batterij
b optisch station
3 Verwijder het optische station als volgt uit de beugel.
a Verwijder de schroef waarmee de bracket van het optische station is bevestigd.
b Verwijder het optische station uit de bracket.
Onderdelen verwijderen en plaatsen 16

De bracket van het optische station plaatsen
1 Plaats de beugel van het optische station.
2 Draai de schroef vast waarmee de bracket van het optische station wordt bevestigd.
3 Plaats:
a optisch station
b batterij
4 Volg de procedure in Nadat u in de computer hebt gewerkt.
Het optische station plaatsen
1 Plaats het optische station in de sleuf totdat het station vastklikt.
2 Draai de schroef aan waarmee het optische station aan de computer is bevestigd.
3 Plaats de batterij.
4 Volg de procedure in Nadat u in de computer hebt gewerkt.
Toetsenbord
Het toetsenbord verwijderen
1 Volg de procedure in Voordat u in de computer gaat werken.
2 Verwijder de batterij.
3 Verwijder het toetsenbord als volgt:
a Maak het toetsenbord los door de ontgrendellipjes op het toetsenbord los te wrikken met een plastic pennetje [1].
b Schuif het toetsenbord en til hem op om toegang te krijgen tot de connectorkabel onder het toetsenbord [2].
Onderdelen verwijderen en plaatsen 17

4 U verwijdert de toetsenbordkabel als volgt:
a Koppel de toetsenbordkabel los van het moederbord.
b Til de toetsenbordkabel op om deze uit de computer te verwijderen.
Onderdelen verwijderen en plaatsen 18

Het toetsenbord plaatsen
1 Sluit de toetsenbordkabel aan op de connector op het moederbord.
2 Schuif het toetsenbord in de bevestigingssleuven.
3 Druk op de bovenranden van het toetsenbord om deze te vergrendelen.
4 Plaats de batterij.
5 Volg de procedure in Nadat u in de computer hebt gewerkt.
Onderplaat
De onderplaat verwijderen
1 Volg de procedure in Voordat u in de computer gaat werken.
2 Verwijder de volgende onderdelen:
a batterij
b optisch station
c toetsenbord
3 U verwijdert de onderplaat als volgt:
a Koppel de connector van het optische station los en til deze op om deze te verwijderen uit het moederbord [1].
Onderdelen verwijderen en plaatsen 19

b Verwijder de schroeven uit de binnenkant van de polssteun [2].
4 Verwijder de schroeven waarmee de onderplaat op de computer is bevestigd.
Onderdelen verwijderen en plaatsen 20

5 U verwijdert de onderplaat als volgt:
a Wrik de randen van de onderplaat los [1].
b Til de onderplaat op en verwijder deze uit de computer [2].
Onderdelen verwijderen en plaatsen 21

De onderplaat plaatsen
1 Lijn de onderplaat uit met de schroefgaten op de computer.
2 Druk op de randen van de onderplaat totdat deze vastklikt.
3 Draai de schroeven vast waarmee de onderplaat aan de computer wordt bevestigd.
4 Zet de computer ondersteboven.
5 Open de computer en sluit de connector van het optische station aan op het moederbord.
6 Draai de schroeven vast waarmee de onderplaat aan de polssteun wordt bevestigd.
7 Plaats:
a toetsenbord
b optisch station
c batterij
8 Volg de procedure in Nadat u in de computer hebt gewerkt.
Harde schijf
De harde schijf verwijderen
1 Volg de procedure in Voordat u in de computer gaat werken.
2 Verwijder de volgende onderdelen:
a batterij
Onderdelen verwijderen en plaatsen 22

b optisch station
c toetsenbord
d onderplaat
3 Ga als volgt te werk om de harde schijf-eenheid te verwijderen:
a Koppel de kabel van de harde schijf los van de connector op het moederbord [1].
b Verwijder de schroeven waarmee de harde schijf-eenheid aan de computer is bevestigd [2].
c Til de harde schijf-eenheid uit de computer [3].
De harde schijf uit de bracket van de harde schijf
verwijderen
1 Volg de procedure in Voordat u in de computer gaat werken.
2 Verwijder de volgende onderdelen:
a batterij
b optisch station
c toetsenbord
d onderplaat
e harde schijf-eenheid
3 Verwijder de harde schijf als volgt uit de harde schijf-eenheid:
a Trek de kabelaansluiting van de harde schijf los en verwijder deze uit de harde schijf [1].
b Verwijder de schroeven waarmee de bracket van de harde schijf aan de harde schijf vastzit [2].
c Verwijder de harde schijf uit de beugel [3].
Onderdelen verwijderen en plaatsen 23

De harde schijf in de bracket van de harde schijf plaatsen
1 Lijn de schroefgaten uit en plaats de harde schijf in de bracket.
2 Draai de schroeven aan waarmee de vaste schijf aan de bracket van de harde schijf is bevestigd.
3 Sluit de kabelaansluiting van de harde schijf aan op de harde schijf.
4 Plaats:
a harde schijf-eenheid
b onderplaat
c toetsenbord
d optisch station
e batterij
5 Volg de procedure in Nadat u in de computer hebt gewerkt.
De harde schijf-eenheid plaatsen
1 Plaats de harde schijf-eenheid in de sleuf in de computer.
2 Draai de schroeven vast waarmee de harde schijf-eenheid aan de computer wordt bevestigd.
3 Sluit de kabel van de vaste schijf aan op de connector op het moederbord.
4 Plaats:
a onderplaat
b toetsenbord
c optisch station
d batterij
5 Volg de procedures in Nadat u in de computer hebt gewerkt.
WLAN-kaart
De WLAN-kaart verwijderen
1 Volg de procedure in Voordat u in de computer gaat werken.
2 Verwijder de volgende onderdelen:
a batterij
b optisch station
Onderdelen verwijderen en plaatsen 24

c toetsenbord
d onderplaat
3 Verwijder de WLAN-kaart:
a Verwijder de schroef waarmee het lipje is vastgezet op de WLAN-kaart [1].
b Verwijder het lipje waarmee de WLAN-kaart is bevestigd [2].
c Koppel de WLAN-kabels los van de connectoren op de WLAN-kaart [3].
d Verwijder de WLAN-kaart uit de computer [3].
De WLAN-kaart plaatsen
1 Steek de WLAN-kaart in de sleuf op de computer.
2 Sluit de WLAN-kabels aan op de connectoren op de WLAN-kaart.
3 Plaats het bevestigingslipje op de WLAN-kaart en draai de schroef op de computer aan.
4 Plaats:
a onderplaat
b toetsenbord
c optisch station
d batterij
5 Volg de procedure in Nadat u in de computer hebt gewerkt.
Onderdelen verwijderen en plaatsen 25

Geheugenmodule
De geheugenmodule verwijderen
1 Volg de procedure in Voordat u in de computer gaat werken.
2 Verwijder de volgende onderdelen:
a batterij
b optisch station
c toetsenbord
d onderplaat
3 De geheugenmodule verwijderen:
a Trek de klemmen los waarmee de geheugenmodule is bevestigd weg totdat het geheugen omhoogklikt [1].
b Verwijder de geheugenmodule van het moederbord [2].
De geheugenmodule plaatsen
1 Plaats de geheugenkaart in de geheugenhouder.
2 Druk de geheugenmodule omlaag totdat de klemmen de geheugenmodule vastzetten.
3 Plaats:
Onderdelen verwijderen en plaatsen 26

a onderplaat
b toetsenbord
c optisch station
d batterij
4 Volg de procedures in Nadat u in de computer hebt gewerkt.
Knoopbatterij
De knoopbatterij verwijderen
1 Volg de procedure in Voordat u in de computer gaat werken.
2 Verwijder de volgende onderdelen:
a batterij
b optisch station
c toetsenbord
d onderplaat
3 Gebruik een plastic pennetje en verwijder de batterij uit het batterijcompartiment.
Onderdelen verwijderen en plaatsen 27

De knoopbatterij plaatsen
1 Plaats de knoopbatterij in de batterijsleuf.
2 Druk de batterij naar beneden totdat hij vastklikt.
3 Plaats:
a batterij
b toetsenbord
c optisch station
d batterij
4 Volg de procedures in Nadat u in de computer hebt gewerkt.
Aan-uitknopkaart
De aan-/uitknopkaart verwijderen
1 Volg de procedure in Voordat u in de computer gaat werken.
2 Verwijder de volgende onderdelen:
a batterij
b optisch station
c toetsenbord
d onderplaat
3 Verwijder de aan-/uitknopkaart als volgt:
a Koppel de moederbordkabel los van de computer [1].
b Verwijder de schroeven van de beeldschermscharnieren uit de computer [2, 3].
c Verwijder de aan-uitknopkaart uit de computer [4].
Onderdelen verwijderen en plaatsen 28

De aan-/uitknopkaart plaatsen
1 Plaats de aan-uitknopkaart en draai de schroef aan.
2 Sluit de moederbordkabel aan op de aan-uitknopkaart.
3 Draai de schroeven aan om de kabel te bevestigen op de aan-uitknopkaart.
4 Plaats:
a onderplaat
b toetsenbord
c optisch station
d batterij
5 Volg de procedures in Nadat u in de computer hebt gewerkt.
Warmteafleider
De koelplaat verwijderen
1 Volg de procedure in Voordat u in de computer gaat werken.
2 Verwijder de volgende onderdelen:
a batterij
b optisch station
c toetsenbord
d onderplaat
Onderdelen verwijderen en plaatsen 29

3 Doe het volgende om de warmteafleider te verwijderen:
a Draai de borgschroeven los waarmee de warmteafleider aan het moederbord is bevestigd [1, 2, 3, 4].
OPMERKING: Draai de schroeven los in de volgende volgorde: [1, 2, 3, 4]. Deze schroeven kunnen niet
volledig worden verwijderd.
b Verwijder de warmteafleider uit het moederbord [5].
De warmteafleider plaatsen
1 Lijn de schroeven in de warmteafleider uit met de schroefgaten in het moederbord.
2 Plaats de warmteafleider en draai de borgschroeven vast om de warmteafleider te bevestigen op het moederbord.
OPMERKING: Plaast de schroeven in de volgorde [1, 2, 3, 4].
3 Plaats:
a onderplaat
b toetsenbord
c optisch station
d batterij
4 Volg de procedures in Nadat u in de computer hebt gewerkt.
Systeemventilator
De systeemventilator verwijderen
1 Volg de procedure in Voordat u in de computer gaat werken.
2 Verwijder de volgende onderdelen:
Onderdelen verwijderen en plaatsen 30

a batterij
b optisch station
c toetsenbord
d onderplaat
3 Verwijder de systeemventilator als volgt:
a Koppel de kabelaansluiting van de systeemventilator los van het moederbord [1].
b Verwijder de schroeven waarmee de systeemventilator aan de computer vastzit [2].
c Til en verwijder de systeemventilator uit de computer [3].
De systeemventilator plaatsen
1 Plaats de systeemventilator in het chassis.
2 Bevestig de systeemventilator aan de computer door de schroeven aan te draaien.
3 Sluit de kabel van de systeemventilator aan op het moederbord.
4 Plaats:
a onderplaat
b toetsenbord
c optisch station
d batterij
5 Volg de procedures in Nadat u in de computer hebt gewerkt.
Onderdelen verwijderen en plaatsen 31

Luidspreker
De luidsprekers verwijderen
1 Volg de procedure in Voordat u in de computer gaat werken.
2 Verwijder de volgende onderdelen:
a batterij
b optisch station
c toetsenbord
d onderplaat
3 De luidsprekers verwijderen:
a Koppel de luidsprekerkabel los [1].
b Verwijder de luidsprekerkabel uit de geleider [2].
c Verwijder de luidsprekers uit de computer [23].
De luidsprekers plaatsen
1 Plaats de lipjes op de luidsprekers in de sleuven in de computer.
2 Leid de luidsprekerkabel door de geleider in de computer.
3 Sluit de luidsprekerkabel aan op het moederbord.
Onderdelen verwijderen en plaatsen 32

4 Plaats:
a onderplaat
b toetsenbord
c optisch station
d batterij
5 Volg de procedure in Nadat u in de computer hebt gewerkt.
Moederbord
Het moederbord verwijderen
1 Volg de procedure in Voordat u in de computer gaat werken.
2 Verwijder de volgende onderdelen:
a batterij
b optisch station
c toetsenbord
d onderplaat
e harde schijf-eenheid
f WLAN-kaart
g geheugenmodule
h warmteafleider
i systeemventilator
3 Verwijder de schroef en til de beeldschermscharnier uit de computer [1, 2].
Onderdelen verwijderen en plaatsen 33

4 Til het vergrendelingslipje op om de volgende kabels los te koppelen
a connector voor aan-uitknop
b eDP-connector
c I/O-connector
d luidsprekerconnector
e touchpadconnector
f harde schijf-connector
5 Verwijder de schroef waarmee het moederbord aan de computer vastzit [1] en til het moederbord op [2].
Onderdelen verwijderen en plaatsen 34

6 Draai het moederbord om.
7 Verwijder het moederbord als volgt:
a Verwijder de witte plakband [1].
b Ontgrendel het lipje en koppel de eDP-kabel los [2].
c Koppel de stroomkabel los.
d Verwijder het moederbord uit de computer.
Onderdelen verwijderen en plaatsen 35

Het moederbord plaatsen
1 Sluit de stroomkabel en de eDP-kabel aan.
2 Plaats het witte plakband terug.
3 Draai het moederbord om.
4 Lijn het moederbord uit met de schroefhouders op de computer.
5 Draai de schroeven vast om het moederbord te bevestigen aan de computer.
6 Draai de schroef van beeldschermscharnier vast aan de computer.
7 Sluit de volgende kabels aan op de systeemkaart.
a harde schijf-connector
b touchpadconnector
c luidsprekerconnector
d I/O-connector
e eDP-connector
f connector voor aan-uitknop
8 Plaats:
a systeemventilator
b warmteafleider
c geheugenmodule
d WLAN-kaart
e harde schijf-eenheid
f onderplaat
g toetsenbord
h optisch station
i batterij
Onderdelen verwijderen en plaatsen 36

9 Volg de procedure in Nadat u in de computer hebt gewerkt.
I/O-kaart
De ingangs-/uitgangskaart verwijderen
1 Volg de procedure in Voordat u in de computer gaat werken.
2 Verwijder de volgende onderdelen:
a batterij
b optisch station
c toetsenbord
d onderplaat
e harde schijf-eenheid
3 Verwijder de ingangs-/uitgangskaart (I/O-kaart) als volgt:
a Koppel de kabel van de I/O-kaart los [1].
b Verwijder de schroef en til I/O-kaart uit de computer [2, 3].
De ingangs-/uitgangskaart plaatsen
1 Plaats de I/O-kaart op de computer.
2 Sluit de kabel van de ingangs-/uitgangskaart (I/O-kaart) aan en draai de schroef vast.
Onderdelen verwijderen en plaatsen 37

3 Plaats:
a harde schijf-eenheid
b onderplaat
c toetsenbord
d optisch station
e batterij
4 Volg de procedure in Nadat u in de computer hebt gewerkt.
Stroomconnector
De stroomconnector verwijderen
1 Volg de procedure in Voordat u in de computer gaat werken.
2 Verwijder de volgende onderdelen:
a batterij
b optisch station
c toetsenbord
d onderplaat
e harde schijf-eenheid
f WLAN-kaart
g geheugenmodule
h warmteafleider
i systeemventilator
j knoopbatterij
k moederbord
3 Verwijder de stroomconnector als volgt:
a Verwijder de kabel uit de geleiders [1].
b Verwijder de schroef waarmee de stroomconnector is bevestigd op de computer [2].
c Til de stroomconnector op [3].
Onderdelen verwijderen en plaatsen 38

De stroomconnector plaatsen
1 Plaats de stroomconnector in de sleuf op de computer.
2 Bevestig de batterijconnector aan de computer met behulp van de schroef.
3 Leid de kabel van de stroomconnector door de geleiders.
4 Plaats:
a moederbord
b knoopbatterij
c systeemventilator
d WLAN-kaart
e geheugenmodule
f warmteafleider
g harde schijf-eenheid
h onderplaat
i toetsenbord
j optisch station
k batterij
5 Volg de procedure in Nadat u in de computer hebt gewerkt.
Beeldschermassemblage
De beeldschermeenheid verwijderen
1 Volg de procedure in Voordat u in de computer gaat werken.
2 Verwijder de volgende onderdelen:
a batterij
b optisch station
c toetsenbord
d onderplaat
e harde schijf-eenheid
f WLAN-kaart
3 Verwijder de beeldschermeenheid als volgt:
a Verwijder de WLAN-kabel uit de geleiders [1].
b Verwijder de witte plakband [2].
c Koppel de eDP-kabel los [3].
d Verwijder de eDP-kabel uit de geleiders [4].
Onderdelen verwijderen en plaatsen 39

4 Zet de computer ondersteboven.
5 Verwijder de beeldschermeenheid als volgt
a Verwijder de schroeven waarmee het beeldschermscharnier aan de computer is bevestigd [1].
b Verwijder de beeldschermeenheid [2].
Onderdelen verwijderen en plaatsen 40

De beeldschermeenheid plaatsen
1 Lijn de beeldschermeenheid uit met het chassis.
2 Leid de WLAN- en beeldschermkabels door de bevestigingsklemmen.
3 Draai de schroeven van de beeldschermscharnieren aan om de beeldschermeenheid te bevestigen.
4 Plaats:
a WLAN-kaart
b harde schijf-eenheid
c onderplaat
d toetsenbord
e optisch station
f batterij
5 Volg de procedure in Nadat u in de computer hebt gewerkt.
Montagekader van het beeldscherm
Het montagekader van het beeldscherm verwijderen
1 Volg de procedure in Voordat u in de computer gaat werken.
2 Verwijder de volgende onderdelen:
Onderdelen verwijderen en plaatsen 41

a batterij
b optisch station
c toetsenbord
d onderplaat
e harde schijf-eenheid
f WLAN-kaart
g beeldschermeenheid
3 U koppelt het montagekader van het beeldscherm als volgt los:
a Gebruik een plastic pennetje om de lipjes op de randen los te maken om het montagekader los te koppelen van de
beeldschermeenheid.
b Verwijder het montagekader van de beeldschermeenheid.
Het montagekader van de beeldschermeenheid plaatsen
1 Plaats het montagekader op de beeldschermeenheid.
2 Druk op het montagekader totdat deze op de beeldschermeenheid vastklikt.
3 Plaats:
a beeldschermeenheid
b WLAN-kaart
c harde schijf-eenheid
d onderplaat
e toetsenbord
f optisch station
g batterij
4 Volg de procedure in Nadat u in de computer hebt gewerkt.
Onderdelen verwijderen en plaatsen 42

Camera
Het montagekader van het beeldscherm verwijderen
1 Volg de procedure in Voordat u in de computer gaat werken.
2 Verwijder de volgende onderdelen:
a batterij
b optisch station
c toetsenbord
d onderplaat
e harde schijf-eenheid
f WLAN-kaart
g beeldschermeenheid
h montagekader van het beeldscherm
3 Verwijder de camera als volgt:
a Koppel de camerakabel los van de camera [1].
b Verwijder de camera van de beeldschermeenheid [2].
De camera plaatsen
1 Plaats de camera in de sleuf op de beeldschermeenheid.
2 Sluit de camerakabel aan.
3 Plaats:
a montagekader van het beeldscherm
b beeldschermeenheid
Onderdelen verwijderen en plaatsen 43

c WLAN-kaart
d harde schijf-eenheid
e onderplaat
f toetsenbord
g optisch station
h batterij
4 Volg de procedure in Nadat u in de computer hebt gewerkt.
Beeldschermpaneel
Het beeldschermpaneel verwijderen
1 Volg de procedure in Voordat u in de computer gaat werken.
2 Verwijder de volgende onderdelen:
a batterij
b optisch station
c toetsenbord
d onderplaat
e harde schijf-eenheid
f WLAN-kaart
g beeldschermeenheid
h montagekader van het beeldscherm
i camera
3 Verwijder het beeldschermpaneel als volgt:
a Verwijder de schroeven waarmee het beeldschermpaneel aan de beeldschermeenheid is bevestigd [1].
b Til het beeldschermpaneel omhoog om toegang te krijgen tot de onderliggende kabels [2].
Onderdelen verwijderen en plaatsen 44

4 Koppel de kabel als volgt los:
a Verwijder de tape waarmee de eDP-kabel aan het beeldschermpaneel vastzit [1].
b Til het vergrendelingslipje op en verwijder de eDP-kabel [2].
c Verwijder het beeldschermpaneel uit de computer[3].
Het beeldschermpaneel plaatsen
1 Sluit de LVDS-kabel aan op het beeldschermpaneel.
2 Plak de tape om de beeldschermkabel te bevestigen.
3 Plaats het beeldschermpaneel op de beeldschermeenheid.
4 Draai de schroeven vast waarmee het beeldschermpaneel op de beeldschermeenheid wordt bevestigd.
5 Plaats:
a camera
b montagekader van het beeldscherm
c beeldschermeenheid
d WLAN-kaart
e harde schijf-eenheid
f onderplaat
g toetsenbord
h optisch station
i batterij
6 Volg de procedure in Nadat u in de computer hebt gewerkt.
Onderdelen verwijderen en plaatsen 45

Beeldschermscharnieren
De beeldschermscharnieren verwijderen
1 Volg de procedure in Voordat u in de computer gaat werken.
2 Verwijder de volgende onderdelen:
a batterij
b optisch station
c toetsenbord
d onderplaat
e harde schijf-eenheid
f WLAN-kaart
g beeldschermeenheid
h montagekader van het beeldscherm
i camera
j beeldschermpaneel
3 U verwijdert de scharnieren als volgt:
a Verwijder de schroeven waarmee de scharnieren aan de beeldschermeenheid zijn bevestigd [1].
b Verwijder de scharnieren van het beeldscherm [2].
De beeldschermscharnieren plaatsen
1 Draai de schroeven vast om de beeldschermscharnieren te bevestigen aan de beeldschermeenheid.
2 Plaats:
a beeldschermpaneel
Onderdelen verwijderen en plaatsen 46

b camera
c montagekader van het beeldscherm
d beeldschermeenheid
e WLAN-kaart
f harde schijf-eenheid
g onderplaat
h toetsenbord
i optisch station
j batterij
3 Volg de procedure in Nadat u in de computer hebt gewerkt.
Polssteun
De polssteun verwijderen
1 Volg de procedure in Voordat u in de computer gaat werken.
2 Verwijder de volgende onderdelen:
a batterij
b optisch station
c toetsenbord
d onderplaat
e harde schijf-eenheid
f WLAN-kaart
g geheugenmodule
h warmteafleider
i systeemventilator
j moederbord
k beeldschermeenheid
3 Verwijder de polssteun-eenheid van de computer.
Onderdelen verwijderen en plaatsen 47

De polssteun plaatsen
1 Plaats de polssteun op de computer.
2 Plaats:
a beeldschermeenheid
b moederbord
c systeemventilator
d warmteafleider
e geheugenmodule
f WLAN-kaart
g harde schijf-eenheid
h onderplaat
i toetsenbord
j optisch station
k batterij
3 Volg de procedure in Nadat u in de computer hebt gewerkt.
Onderdelen verwijderen en plaatsen 48

Technologie en onderdelen
Processoren
Deze laptop wordt geleverd met een Intel-processor van de 6e generatie:
• Intel Core i7 serie
• Intel Celeron
OPMERKING
: De kloksnelheid en prestaties zijn afhankelijk van de werklast en andere variabelen.
Processoren identificeren in Windows 10
1 Tik op Zoeken op internet en in Windows.
2 Typ Apparaatbeheer.
3 Tik op Processor.
De basisinformatie over de processor wordt weergegeven.
Processoren identificeren in Windows 8
1 Tik op Zoeken op internet en in Windows.
2 Typ Apparaatbeheer.
3 Tik op Processor.
3
Technologie en onderdelen 49

De basisinformatie over de processor wordt weergegeven.
Processoren identificeren in Windows 7
1 Klik op Start > Configuratiescherm > Apparaatbeheer.
2 Selecteer Processor.
De basisinformatie over de processor wordt weergegeven.
Technologie en onderdelen 50

Het gebruik van de processor controleren in Taakbeheer
1 Houd de taakbalk ingedrukt.
2 Selecteer Taakbeheer starten.
Het venster Windows Taakbeheer wordt weergegeven.
3 Klik op het tabblad Prestaties in het venster Windows Taakbeheer.
De gegevens over de prestaties van de processor worden weergegeven.
Het gebruik van de processor controleren in Broncontrole
1 Houd de taakbalk ingedrukt.
2 Selecteer Taakbeheer starten.
Het venster Windows Taakbeheer wordt weergegeven.
3 Klik op het tabblad Prestaties in het venster Windows Taakbeheer.
De gegevens over de prestaties van de processor worden weergegeven.
4 Klik op Broncontrole openen.
Technologie en onderdelen 51

Chipsets
Alle laptops communiceren met de CPU via de chipset. Deze laptop wordt geleverd met de Intel 100 serie chipset.
Het chipset-stuurprogramma downloaden
1 Zet de laptop aan.
2 Ga naar Dell.com/support.
3 Klik op Productondersteuning, voer de servicetag van uw laptop in en klik op Verzenden.
OPMERKING: Als u niet beschikt over de servicetag, gebruikt u de functie automatisch detecteren of handmatig
bladeren voor uw model laptop.
4 Klik op Drivers en downloads.
5 Selecteer het besturingssysteem dat op uw laptop is geïnstalleerd.
6 Blader omlaag op de pagina, vouw Chipset uit en selecteer uw chipset-stuurprogramma.
7 Klik op Bestand downloaden om de laatste versie van het chipset-stuurprogramma voor uw laptop te downloaden.
8 Ga na het downloaden naar de map waar u het bestand met het stuurprogramma heeft opgeslagen.
9 Dubbelklik op het pictogram van het bestand met het chipset-stuurprogramma en volg de instructies op het scherm.
De chipset identificeren in Apparaatbeheer van Windows
10
1 Klik op Alle instellingen op de Charms-balk in Windows 10.
2 In het Configuratiescherm selecteert u Apparaatbeheer.
3 Vouw Systeemapparaten uit en zoek naar de chipset.
Technologie en onderdelen 52

De chipset identificeren in Apparaatbeheer van Windows 8
1 Klik op Instellingen. op de Charms-balk in Windows 8,1.
2 In het Configuratiescherm selecteert u Apparaatbeheer.
3 Vouw Systeemapparaten uit en zoek naar de chipset.
De chipset identificeren in Apparaatbeheer van Windows 7
1 Klik op Start → Configuratiescherm → Apparaatbeheer.
2 Vouw Systeemapparaten uit en zoek naar de chipset.
Technologie en onderdelen 53

Intel chipsetstuurprogramma's
Controleer of de Intel chipsetstuurprogramma's reeds op de laptop zijn geïnstalleerd.
Tabel 2. Intel chipsetstuurprogramma's
Voor de installatie Na de installatie
Technologie en onderdelen 54

Intel HD Graphics 620
Deze laptop wordt geleverd met de Intel HD Graphics 620 grafische chipset.
Intel HD Graphics-stuurprogramma's
Controleer of de Intel HD Graphics-stuurprogramma's reeds op de laptop zijn geïnstalleerd.
Tabel 3. Intel HD Graphics-stuurprogramma's
Voor de installatie Na de installatie
Weergave-opties
Deze laptop heeft een 15-inch HD-scherm met een resolutie van 1366 x 768 pixels (maximum).
De beeldschermadapter identificeren
1 Start de charm Zoeken en selecteer Instellingen.
2 Typ Apparaatbeheer in het zoekvak en tik op Apparaatbeheer in het linkerdeelvenster.
3 Vouw Beeldschermadapters uit.
De beeldschermadapters worden weergegeven.
Technologie en onderdelen 55

Het scherm draaien
1 Druk lang op het bureaublad.
Een submenu wordt weergegeven.
2 Selecteer Grafische opties > Rotatie en kies één van de volgende opties:
• Draaien naar normale stand
• 90 graden draaien
• 180 graden draaien
• 270 graden draaien
OPMERKING
: Het scherm kan ook worden gedraaid via de volgende toetscombinaties:
• Ctrl + Alt + Pijl omhoog (draaien naar normale stand)
• Pijl naar rechts (90 graden draaien)
• Pijl omlaag (180 graden draaien)
• Pijl naar links (270 graden draaien)
Stuurprogramma's downloaden
1 Zet de laptop aan.
2 Ga naar Dell.com/support.
3 Klik op Productondersteuning, voer de servicetag van uw laptop in en klik op Verzenden.
OPMERKING: Als u niet beschikt over de servicetag, gebruikt u de functie automatisch detecteren of handmatig
bladeren voor uw model laptop.
4 Klik op Drivers en downloads.
5 Selecteer het besturingssysteem dat op uw laptop is geïnstalleerd.
6 Blader naar beneden op de pagina en selecteer het grafische stuurprogramma dat u wilt installeren.
7 Klik op Bestand downloaden om het grafische stuurprogramma voor uw laptop te downloaden.
8 Ga na het downloaden naar de map waar u het bestand met het grafische stuurprogramma heeft opgeslagen.
9 Dubbelklik op het pictogram van het bestand met het grafische stuurprogramma en volg de instructies op het scherm.
De schermresolutie wijzigen
1 Houd de desktopscherm ingedrukt en selecteer Beeldscherminstellingen.
2 Tik of klik op Geavanceerde beeldscherminstellingen.
3 Selecteer de vereiste resolutie in de vervolgkeuzelijst en tik op Toepassen.
Technologie en onderdelen 56

Helderheid aanpassen in Windows 10
Automatisch aanpassen van de helderheid van het scherm in- of uitschakelen:
1 Maak een schuifbeweging vanaf de rechterrand van het beeldscherm om het Actiecentrum te openen.
2 Tik of klik op Alle instellingen → Systeem → Beeldscherm.
3 Gebruik de schuifregelaar De helderheid van mijn scherm automatisch aanpassen om het automatisch aanpassen van de
helderheid in of uit te schakelen.
OPMERKING: U kunt ook de schuifregelaar Niveau helderheid gebruiken om de helderheid handmatig aan te passen.
Helderheid aanpassen in Windows 8
Automatisch aanpassen van de helderheid van het scherm in- of uitschakelen:
1 Maak een schuifbeweging vanaf de rechterrand van het beeldscherm om het Charms-menu te openen.
2 Tik of klik op Instellingen → Pc-instellingen wijzigen → Pc en apparaten→ Aan/uit en slaapstand.
3 Gebruik de schuifregelaar De helderheid van mijn scherm automatisch aanpassen om het automatisch aanpassen van de
helderheid in of uit te schakelen.
Helderheid aanpassen in Windows 7
Automatisch aanpassen van de helderheid van het scherm in- of uitschakelen:
1 Klik op Start → Configuratiescherm → Display.
2 Gebruik de schuifregelaar Helderheid Scherm Aanpassen om het automatisch aanpassen van de helderheid van het
scherm in- of uit te schakelen.
OPMERKING: U kunt ook de schuifregelaar Niveau helderheid gebruiken om de helderheid handmatig aan te passen.
Het scherm reinigen
1 Controleer of er vlekken of gebieden zijn die moeten worden schoongemaakt.
2 Gebruik een microvezeldoek om het zichtbare stof te verwijderen en borstel voorzichtig alle vuildeeltjes weg.
3 U moet de juiste reinigingskits gebruiken om uw beeldscherm schoon, helder en mooi te houden.
Technologie en onderdelen 57

OPMERKING: Spuit reinigingsvloeistof nooit direct op het scherm; spuit de vloeistof op een schoonmaakdoek.
4 Veeg het scherm voorzichtig met een ronde beweging. Druk niet hard op het doek.
OPMERKING: Druk niet te hard en raak het scherm niet aan met uw vingers. Anders laat u mogelijk vingerafdrukken en
vlekken achter.
OPMERKING: Laat geen vloeistof op het scherm zitten.
5 Verwijder al het overtollige vocht omdat uw scherm anders beschadigd kan raken.
6 Laat het beeldscherm goed opdrogen voordat u het scherm weer inschakelt.
7 Voor vlekken die moeilijk te verwijderen zijn herhaalt u deze procedure totdat het scherm schoon is.
Verbinding maken met externe weergaveapparaten
Volg deze stappen om uw laptop aan te sluiten op een extern weergaveapparaat:
1 Zorg ervoor dat de projector is ingeschakeld en sluit de kabel van de projector aan op een videopoort op uw laptop.
2 Druk op de Windows-toets + P.
3 Kies een van de volgende modi:
• Alleen PC-scherm
• Duplicate (Duplicaat)
• Uitbreiden
• Alleen tweede scherm
OPMERKING: Raadpleeg voor meer informatie het document dat bij uw apparaat is meegeleverd.
Opties voor harde schijven
Deze laptop ondersteunt SATA-schijven en SSD's.
De harde schijf identificeren in Windows 10
1 Tik of klik op Alle instellingen op de Charms-balk in Windows 10.
2 Tik of klik op Configuratiescherm, selecteer Apparaatbeheer en vouw Schijfstations uit.
Technologie en onderdelen 58

De harde schijf wordt weergegeven onder Schijfstations.
De harde schijf identificeren in Windows 8
1 Tik of klik op Instellingen op de Charms-balk in Windows 8.
2 Tik of klik op Configuratiescherm, selecteer Apparaatbeheer en vouw Schijfstations uit.
De harde schijf wordt weergegeven onder Schijfstations.
De harde schijf identificeren in Windows 7
1 Klik op Start > Configuratiescherm > Apparaatbeheer.
De harde schijf wordt weergegeven onder Schijfstations.
2 Vouw Schijfstations uit.
Naar BIOS-setup gaan
1 Zet uw laptop aan of start de laptop opnieuw op.
2 Wanneer het Dell logo wordt weergegeven, voert u een van de volgende acties uit om het BIOS-setupprogramma te
openen:
• Met toetsenbord - Druk op F2 totdat het BIOS-setupbericht verschijnt. Druk op F12 om naar het menu Boot selection
(Opstartmenu) te gaan.
• Zonder toetsenbord - Wanneer het menu F12 boot selection (Opstartmenu) wordt weergegeven, drukt u op de knop
Volume omlaag om naar de BIOS-setup te gaan. Druk op de knop Volume omhoog om naar het menu Boot selection
(Opstartmenu) te gaan.
Technologie en onderdelen 59

De harde schijf wordt vermeld onder System Information (Systeeminformatie) onder de groep General (Algemeen).
USB-overzicht
Universal Serial Bus, ofwel USB, werd geïntroduceerd in pc's in 1996 en zorgde voor een drastische vereenvoudiging van de
verbinding tussen de hostcomputer en randapparatuur zoals muizen en toetsenborden, de externe harde schijf of optische
apparaten, Bluetooth en nog veel meer randapparatuur op de markt.
Laten we even kijken naar de evolutie van USB aan de hand van de onderstaande tabel.
Tabel 4. Evolutie van USB
Type Gegevensoverdrachtssnelheid Categorie Jaar van introductie
USB 3.0 4,8 Gbps Super Speed 2010
USB 2.0 480 Mbps High Speed 2000
USB 1.1 12 Mbps Full Speed 1998
USB 1.0 1,5 Mbps Low Speed 1996
USB 3.0 ofwel SuperSpeed USB
USB 2.0 is al jaren stevig verankerd als de standaardinterface voor pc's met ongeveer 6 miljard verkochte apparaten, en toch is
er steeds meer snelheid nodig doordat computerhardware steeds sneller wordt en steeds meer bandbreedte vereist wordt. USB
3.0 is het antwoord op de vraag van de consument, omdat dit theoretisch 10 maal sneller is dan zijn voorganger. Dit is een kort
overzicht van de functies van USB 3.0:
• Hogere gegevensoverdrachtsnelheden (tot 4,8 Gbps)
• Grotere maximale buskracht en meer stroomopname van het apparaat om beter te kunnen voldoen aan de vraag van
apparaten die veel stroom verbruiken
• Nieuwe stroombeheerfuncties
• Full-duplex gegevensoverdracht en ondersteuning voor nieuwe overdrachtstypen
• Achterwaartse compatibiliteit met USB 2.0
• Nieuwe connectoren en kabel
In de onderstaande onderwerpen behandelen we enkele van de meest gestelde vragen over USB 3.0.
Technologie en onderdelen 60

Snelheid
Op dit moment zijn er 3 snelheidsmodi gedefinieerd in de nieuwste USB 3.0-specificatie. Dit zijn SuperSpeed, Hi-Speed en Full-
Speed. De nieuwe SuperSpeed-modus heeft een overdrachtsnelheid van 4,8 Gbps. De USB-modi Hi-Speed en Full-Speed
(ofwel USB 2.0 en 1.1) blijven behouden in de specificatie, maar de tragere modi werken nog steeds met respectievelijk 480
Mbps en 12 Mbps, en worden gehandhaafd voor achterwaartse compatibiliteit.
USB 3.0 behaalt de veel hogere prestaties door de volgende technische wijzigingen:
• Een extra fysieke bus die parallel aan de bestaande USB 2.0-bus wordt toegevoegd (zie de afbeelding hieronder).
• USB 2.0 bevatte vier draden (voeding, aarde en een paar voor differentiële gegevens); USB 3.0 voegt nog vier draden toe
voor twee paar differentiële signalen (ontvangen en verzenden) voor een totaal van acht aansluitingen in de connectoren en
bekabeling.
• USB 3.0 maakt gebruik van de bidirectionele gegevensinterface in plaats van de half-duplex interface van USB 2.0. Dit levert
een tienvoudige verhoging van de theoretische bandbreedte op.
Omdat vandaag de dag steeds hogere eisen worden gesteld aan gegevensoverdracht van high definition-video's, grote
opslagapparaten, digitale camera's met een hoog aantal megapixels etc., is USB 2.0 mogelijk niet snel genoeg. Bovendien komt
geen enkele USB 2.0-verbinding dicht in de buurt bij de theoretische maximale doorvoer van 480 Mbps, waardoor het feitelijke
maximum voor gegevensoverdracht rond 320 Mbps (40MB/s) ligt. Ook zullen USB 3.0-aansluitingen nooit 4,8 Gbps bereiken.
De feitelijke maximale gegevenssnelheid ligt waarschijnlijk op 400 MB/s met overhead. Bij deze snelheid is USB 3.0 is 10 maal
sneller dan USB 2.0.
Toepassingen
Met USB 3.0 kunnen apparaten een betere algemene ervaring leveren. USB-video was eerder nauwelijks werkbaar (vanuit het
perspectief van een maximale resolutie, latentie en videocompressie), dus u kunt zich voorstellen dat USB-video-oplossingen
veel beter werken met 5-10 keer zoveel bandbreedte. Single-link DVI vereist een doorvoer van bijna 2 Gbps. 480 Mbps was een
beperking, maar 5 Gbps is zeer veelbelovend. Met de beloofde snelheid van 4.8 Gbps kan de standaard worden gebruikt voor
producten die voorheen niet met USB compatibel waren, zoals externe RAID Storage-systemen.
Hieronder staan enkele beschikbare SuperSpeed USB 3.0-producten:
• Externe USB 3.0-harde schijven voor desktops
• Draagbare USB 3.0-harde schijven
• Docks en adapters voor USB 3.0-schijven
• USB 3.0-flash-stations en -lezers
Technologie en onderdelen 61

• USB 3.0 Solid State-schijven
• USB 3.0 RAID-configuraties
• Optische mediastations
• Multimedia-apparaten
• Netwerken
• USB 3.0-adapterkaarten en -hubs
Compatibiliteit
Het goede nieuws is dat USB 3.0 vanaf het begin zorgvuldig is gepland en compatibel is met USB 2.0. Ten eerste geldt dat
hoewel USB 3.0 nieuwe fysieke aansluitingen specificeert en dus nieuwe kabels heeft om te profiteren van de hogere snelheid
van het nieuwe protocol, behoudt de aansluiting zelf dezelfde rechthoekige vorm met de vier USB 2.0-contactpunten op
precies dezelfde locatie als hiervoor. Op de USB 3.0-kabels zijn vijf nieuwe verbindingen aanwezig om onafhankelijk gegevens
te dragen, ontvangen en verzenden. Deze verbindingen komen alleen in contact wanneer ze worden aangesloten op een
SuperSpeed USB-poort.
Windows 8 bevat native ondersteuning voor USB 3.0-controllers. Eerdere versies van Windows blijven aparte stuurprogramma's
vereisen voor USB 3.0-controllers.
Microsoft heeft aangekondigd dat Windows 7 ondersteuning voor USB 3.0 zou krijgen, misschien niet direct na de release,
maar in een latere servicepack of update. Het is niet ondenkbaar dat na een succesvolle release van USB 3.0 op Windows 7, de
ondersteuning voor SuperSpeed ook beschikbaar wordt op Vista. Microsoft heeft dit bevestigd met de mededeling dat de
meeste van hun partners van mening zijn dat Vista ook ondersteuning moet bieden voor USB 3.0.
Ondersteuning voor Super-Speed op Windows XP is op dit moment onbekend. Omdat XP is een zeven jaar oud
besturingssysteem is, is de kans dat dit gebeurt klein.
HDMI 1.4
In dit onderwerp leest u meer over HDMI 1.4 en de functies en voordelen ervan.
HDMI (High Definition Multimedia Interface) is een door de branche ondersteunde, niet-gecomprimeerde, geheel digitale
audio/video-interface. HDMI biedt een interface tussen een compatibele digitale audio/video-bron, zoals een set-top-box,
dvd-speler of A/V-ontvanger en een compatibel digitale audio- en/of videomonitor, zoals een digitale tv (DTV). De beoogde
toepassingen voor HDMI zijn set-top-boxes, tv's en dvd-spelers. De primaire voordelen zijn minder kabels en voorzieningen
voor contentbescherming. HDMI ondersteunt standaard, verbeterde of high-definition video, plus meerkanaals digitaal geluid
via één enkele kabel.
OPMERKING: HDMI 1.4 levert 5.1-kanaals audio-ondersteuning.
Functies HDMI 1.4
• HDMI Ethernet-kanaal - voegt een snelle netwerkverbinding toe aan een HDMI-koppeling, waardoor gebruikers hun IP-
apparaten ten volle kunnen benutten zonder een afzonderlijke Ethernet-kabel
• Audio Return-kanaal - hiermee kan een op HDMI aangesloten tv met een ingebouwde audio-gegevens "upstream"
verzenden naar een surround-audio-systeem, waardoor een afzonderlijke audiokabel niet meer nodig is
• 3D - definieert ingangs-/uitgangsprotocollen voor grote 3D-video-indelingen, wat mogelijkheden biedt voor echte 3D-
games en 3D home cinema-toepassingen
• Type inhoud - real-time signalering van typen inhoud tussen het beeldscherm en de bronapparaten, waardoor een TV de
beeldinstellingen kan optimaliseren op basis van het type inhoud
• Extra kleurruimten - voegt ondersteuning toe voor extra kleurmodellen die worden gebruikt bij digitale fotografie en
computerbeelden.
• Ondersteuning voor 4K - voor videoresoluties die veel groter zijn dan 1080p, ondersteuning voor next-generation
beeldschermen die vergelijkbaar zijn met de Digital Cinema-systemen in veel commerciële bioscopen
Technologie en onderdelen 62

• HDMI Micro-connector - een nieuwe, kleinere connector voor telefoons en andere draagbare apparaten, ondersteunt
videoresoluties tot 1080p
• Automotive Connection System - nieuwe kabels en connectoren voor videosystemen in de auto-industrie, ontworpen om
te voldoen aan de unieke vereisten van de auto-industrie en levert True HD-kwaliteit
Voordelen van HDMI
• HDMI van hoge kwaliteit zorgt voor overdracht van ongecomprimeerde digitale audio en video voor de hoogste, helderste
beeldkwaliteit.
• Goedkope HDMI biedt de kwaliteit en functionaliteit van een digitale interface en biedt ook op een eenvoudige, rendabele
manier ondersteuning voor ongecomprimeerde video-indelingen
• Audio-HDMI ondersteunt meerdere audio-indelingen, van standaard stereo tot meerkanaals surround-geluid
• HDMI combineert video en meerkanaals audio in één kabel voor lagere kosten, minder complexiteit en een einde aan de
wirwar van kabels die worden gebruikt in A/V-systemen
• HDMI ondersteunt communicatie tussen de videobron (zoals een dvd-speler) en de DTV, waardoor nieuwe functionaliteit
mogelijk wordt
USB PowerShare
USB PowerShare is een functie waarmee externe USB-apparaten (zoals mobiele telefoons, draagbare muziekspelers etc.)
kunnen worden opgeladen met behulp van de batterij in het draagbare systeem.
Alleen de USB-connector met het icoon van een bliksemschicht, zoals u kunt zien in de bovenstaande afbeelding, kan
hiervoor worden gebruikt.
Deze functionaliteit is ingeschakeld in de BIOS onder de kop On Board Devices (On-board apparaten). U kunt ook kiezen
hoeveel van de batterij kan worden gebruikt (zie hieronder). Als u USB PowerShare instelt op 25%, wordt het externe apparaat
Technologie en onderdelen 63

opgeladen totdat de batterij 25% van de volledige capaciteit bereikt (maw. de draagbare batterij is dan 75% leeg).
Camerafuncties
Deze laptop wordt geleverd met een camera aan de voorzijde en een beeldresolutie van 1.280 x 720 (maximum).
De camera identificeren in Apparaatbeheer van Windows
10
1 In het vak Zoeken typt u Apparaatbeheer. Tik hierop om Apparaatbeheer te starten.
2 Vouw onderApparaatbeheer het gedeelte Beeldapparaten uit.
De camera identificeren in Apparaatbeheer van Windows 8
1 Start de Charms-balk via de desktop-interface.
2 Selecteer Configuratiescherm.
3 Selecteer Apparaatbeheer en klap Beeldapparaten uit.
Technologie en onderdelen 64

De camera identificeren in Apparaatbeheer van Windows 7
1 Klik op Start > Configuratiescherm > Apparaatbeheer.
2 Vouw Beeldapparaten uit.
De camera starten
Om de camera te starten, opent u een toepassing die gebruik maakt van de camera. Als u bijvoorbeeld op de Dell Webcam
Central software of de Skype software tikt die zijn meegeleverd met de laptop, wordt de camera ingeschakeld. Als u chat op het
internet en de toepassing vraagt om toegang tot de webcam, wordt de webcam ook ingeschakeld.
De app Camera starten
1 Tik of klik op de Windows-knop en selecteer Alle apps.
2 Selecteer Camera in de lijst met apps.
3 Als de app Camera niet beschikbaar is in de lijst met apps, zoekt u naar de app.
Technologie en onderdelen 65

Geheugenfuncties
In deze laptop is het geheugen (RAM) een onderdeel van het moederbord. Deze laptop ondersteunt 4 - 32 GB DDR4 SDRAM-
geheugen, tot 2133 MHz.
Bezig het systeemgeheugen te controleren
Windows 10
1 Tik op de Windows-knop en selecteer Alle instellingen > Systeem .
2 Tik onder Systeem op Info.
Windows 8
1 Start op uw pc de Charms-balk.
2 Selecteer Configuratiescherm en selecteer vervolgens Systeem.
Windows 7
• Klik op Start → Configuratiescherm → Systeem.
Systeemgeheugen controleren in Setup
1 Zet uw laptop aan of start de laptop opnieuw op.
2 Voer een van de volgende acties uit nadat het Dell logo wordt weergegeven:
• Met toetsenbord - Druk op F2 totdat het BIOS-setupbericht verschijnt. Druk op F12 om naar het menu Boot selection
(Opstartmenu) te gaan.
• Zonder toetsenbord - Wanneer het menu F12 boot selection (Opstartmenu) wordt weergegeven, drukt u op de knop
Volume omlaag om naar de BIOS-setup te gaan. Druk op de knop Volume omhoog om naar het menu Boot selection
(Opstartmenu) te gaan.
3 Selecteer in het linkerdeelvenster Settings (Instellingen) > General (Algemeen) > System Information
(Systeeminformatie),
Technologie en onderdelen 66

De informatie wordt weergegeven in het rechterdeelvenster.
Het geheugen testen met behulp van ePSA
1 Zet uw laptop aan of start de laptop opnieuw op.
2 Voer een van de volgende acties uit nadat het Dell logo wordt weergegeven:
• Met toetsenbord - Druk op F2.
• Zonder toetsenbord - Houd de knopVolume omhoog ingedrukt wanneer het Dell logo op het scherm wordt
weergegeven. Wanneer "F12 boot selection menu" (Opstartmenu) wordt weergegeven, selecteert u Diagnostics
(Diagnose) in het opstartmenu en drukt u op Enter.
De Preboot System Assessment (PSA) begint op uw laptop.
OPMERKING: Als u te lang wacht en het logo van het besturingssysteem wordt weergegeven, moet u blijven wachten
tot u het bureaublad ziet. Schakel de laptop uit en probeer het opnieuw.
Realtek HD audiostuurprogramma's
Controleer of de Realtek audiostuurprogramma’s reeds op de laptop zijn geïnstalleerd.
Tabel 5. Realtek HD audiostuurprogramma's
Voor de installatie Na de installatie
Technologie en onderdelen 67

Systeeminstallatie
Met System setup kunt u de hardware van uw computer beheren en de opties voor het BIOS‐niveau opgeven. Vanaf de System
setup kunt u:
• De NVRAM-instellingen wijzigen na het toevoegen of verwijderen van hardware;
• De configuratie van de systeemhardware bekijken;
• Geïntegreerde apparaten in- of uitschakelen;
• Grenswaarden voor prestatie- en energiebeheer instellen;
• De computerbeveiliging beheren
Onderwerpen:
• Opstartvolgorde
• Navigatietoetsen
• Opties voor System Setup
• Het BIOS updaten
• Systeem- en installatiewachtwoord
Opstartvolgorde
Met Opstartvolgorde kunt u het opstartapparaat dat in de systeeminstallatie gespecificeerd staat, omzeilen en rechtstreeks
vanaf een specifiek apparaat opstarten (bijvoorbeeld: optische schijf of vaste schijf). Tijdens de Power-on Self Test (POST),
wanneer het logo van Dell verschijnt, kunt u:
• System Setup openen door op de F2-toets te drukken;
• het eenmalige opstartmenu openen door op de F12-toets te drukken.
In het eenmalige opstartmenu staan de apparaten waar het systeem vanaf kan opstarten en de opties voor diagnostiek. De
opties van het opstartmenu zijn:
• Verwijderbare schijf (mits beschikbaar)
• STXXXX schijf
OPMERKING: XXX staat voor het nummer van de SATA-schijf.
• Optische schijf
• Diagnostiek
OPMERKING: Na het selecteren van Diagnostiek wordt het scherm ePSA-diagnostiek geopend.
In het scherm voor de opstartvolgorde wordt ook de optie weergegeven voor het openen van het scherm systeeminstallatie.
Navigatietoetsen
OPMERKING: Voor de meeste System Setup-opties geldt dat de door u aangebrachte wijzigingen wel worden opgeslagen,
maar pas worden geëffectueerd nadat het systeem opnieuw is opgestart.
4
Systeeminstallatie 68

Toetsen Navigatie
Pijl Omhoog Gaat naar het vorige veld.
Pijl Omlaag Gaat naar het volgende veld.
Enter Hiermee kunt u een waarde in het geselecteerde veld invullen (mits van toepassing) of de link in het veld
volgen.
Spatiebalk Vergroot of verkleint een vervolgkeuzelijst, Mits van toepassing).
Tab Gaat naar het focusveld.
OPMERKING: Alleen voor de standaard grafische browser.
Esc Gaat naar de vorige pagina totdat u het hoofdscherm ziet. Door in het hoofdscherm op Esc te drukken
verschijnt een melding om de niet opgeslagen wijzigingen op te slaan en het systeem opnieuw op te
starten.
F1 Hiermee wordt het hulpbestand voor de systeeminstallatie geopend.
Opties voor System Setup
OPMERKING
: Afhankelijk van uw computer en de geïnstalleerde apparaten kunnen de onderdelen die in dit gedeelte
worden vermeld wel of niet worden weergegeven.
Tabel 6. Het tabblad General (Algemeen)
Optie Beschrijving
System Information
(Systeemgegevens)
Dit gedeelte bevat de belangrijkste hardwarefuncties van de computer.
• System Information (Systeemgegevens): Geeft weer: BIOS Version (BIOS-versie), Service Tag, Asset
Tag, Ownership Tag, (labels voor service, inventaris, eigenaarschap), Ownership Date (datum
eigenaarschap), Manufacture Date (productiedatum) en Express Service Code (Express-servicecode).
• Memory Information (Geheugengegevens): Geeft weer: Memory Installed (Geïnstalleerd geheugen),
Memory Available (Beschikbaar geheugen), Memory Speed (Geheugensnelheid), Memory Channels
Mode (Modus voor geheugenkanalen), Memory Technology (Geheugentechnologie), DIMM A Size
(Grootte DIMM A) en DIMM B Size (Grootte DIMM B).
• Processor Information (Processorgegevens): Geeft weer: Processor Type (Processortype), Core
Count (Aantal kernen), Processor ID (Processor-id), Current Clock Speed (Huidige kloksnelheid),
Minimum Clock Speed (Minimale kloksnelheid), Maximum Clock Speed (Maximale kloksnelheid),
Processor L2 Cache (L2-cachegeheugen processor), Processor L3 Cache (L3-cachegeheugen
processor), HT Capable (HT-capabel) en 64-Bit Technology (64-bit-technologie).
• Device Information (Apparaatgegevens): Geeft weer: Primary Hard Drive (Primaire vaste schijf), ODD
Device (Optisch station), LOM MAC Address (MAC-adres LOM), Video Controller (Videocontroller),
Video BIOS Version (Versie Video-BIOS), Video Memory (Videogeheugen), Panel Type
(Beeldschermtype), Native Resolution (Standaardresolutie), Audio Controller (Audiocontroller), Wi-Fi
Device (Wifi-apparaat), Bluetooth Device (Bluetooth-apparaat).
Battery Information
(Batterijgegevens)
Geeft de batterijstatus weer en het type netadapter dat op de computer is aangesloten.
Boot Sequence
(Opstartvolgorde)
Boot Sequence Hiermee kunt u de volgorde veranderen waarin de
computer een besturingssysteem probeert te
vinden. Dit is de optie:
• Windows Boot Manager
Alle opties zijn standaard aangevinkt. U kunt opties
ook uitschakelen of de opstartvolgorde
veranderen.
Boot List Option Hiermee kunt u de optie voor de opstartlijst
wijzigen.
Systeeminstallatie 69

Optie Beschrijving
• Legacy
• UEFI
Advanced Boot
Options
Met deze optie kunt u de legacy-optie ROM's laden. De optie Enable Legacy Option ROMs (Legacy-
optie ROM inschakelen) is standaard ingeschakeld.
Date/Time Hiermee kunt u de datum en tijd wijzigen.
Tabel 7. System Configuration (Systeemconfiguratie)
Optie Beschrijving
Integrated NIC Hiermee kunt u de geïntegreerde netwerkcontroller configureren. De opties zijn:
• Disabled (Uitgeschakeld)
• Enabled (Ingeschakeld)
• Enabled w/PXE (Ingeschakeld met PXE): deze optie is standaard ingeschakeld.
SATA Operation Hiermee kunt u de interne SATA-vaste-schijfcontroller configureren. De opties zijn:
• Disabled (Uitgeschakeld)
• AHCI (Snel opladen): deze optie is standaard ingeschakeld.
Drives Hiermee kunt u de SATA-stations configureren. Alle stations zijn standaard
ingeschakeld. De opties zijn:
• SATA-0: deze optie wordt standaard geselecteerd.
• SATA-1: deze optie wordt standaard geselecteerd.
SMART Reporting (SMART-
rapportage)
Dit veld bepaalt of harde-schijffouten voor geïntegreerde stations tijdens het opstarten
van het systeem worden gemeld. Deze technologie is deel van de SMART-specificatie
(Self Monitoring Analysis and Reporting Technology). Deze optie is standaard
uitgeschakeld.
• Enable SMART Reporting (Smart-rapportage inschakelen)
USB Configuration (Configuratie
USB)
Met dit veld wordt de geïntegreerde USB-controller geconfigureerd. Als Boot Support
(Opstartondersteuning) staat ingeschakeld, mag het systeem vanaf elk type USB-
apparaat opstarten (HDD, geheugenstick, floppy).
Als de USB-poort is ingeschakeld, wordt het apparaat dat op deze poort is aangesloten,
ingeschakeld en beschikbaar gemaakt voor het besturingssysteem.
Als de USB-poort is uitgeschakeld, kan het besturingssysteem geen apparaten zien die
op deze poort zijn aangesloten.
• Enable Boot Support (Opstartondersteuning inschakelen)
• Enable External USB Port (Externe USB-poort inschakelen)
• Enable USB 3.0 Controller (USB 3.0-controller inschakelen)
OPMERKING: USB-toetsenborden en -muizen werken altijd in de BIOS-setup,
ongeacht deze instellingen.
Audio Met dit veld wordt de geïntegreerde audiocontroller in- of uitgeschakeld. De optie
Enable Audio (Audio inschakelen) is standaard ingeschakeld.
Unobtrusive Mode (Onopvallende
stand):
Dit veld schakelt alle licht- en geluidsemissies van het systeem in of uit. Standaard is
deze optie uitgeschakeld.
Miscellaneous Devices Hiermee kunt u de volgende apparaten in- of uitschakelen:
• Enable Camera (Camera inschakelen)
Systeeminstallatie 70

Optie Beschrijving
• Enabled Secure Digital (SD) Card (SD-kaart ingeschakeld)
OPMERKING: Alle apparaten zijn standaard ingeschakeld.
Tabel 8. Video
Optie Beschrijving
LCD Brightness Hiermee kunt u de helderheid van het beeldscherm instellen afhankelijk van de
voeding (On Battery (op batterij) en On AC (op netvoeding)).
OPMERKING: De instelling Video is alleen zichtbaar als er een videokaart in het
systeem is geplaatst.
Tabel 9. Security (Beveiliging)
Optie Beschrijving
Admin Password Hiermee kunt u het beheerderswachtwoord (admin) instellen, wijzigen of wissen.
OPMERKING: U moet het beheerderswachtwoord instellen voordat u het
systeem- of harde-schijfwachtwoord instelt. Als u het beheerderswachtwoord
wist, wist u automatisch ook het systeemwachtwoord.
OPMERKING: Wijzigingen in wachtwoorden worden onmiddellijk effectief.
Standaardinstelling: niet ingesteld
System Password Hiermee kunt u het systeemwachtwoord instellen, wijzigen of wissen.
OPMERKING: Wijzigingen in wachtwoorden worden onmiddellijk effectief.
Standaardinstelling: niet ingesteld
Internal HDD-0 Password Hiermee kunt u het wachtwoord op de interne vaste schijf van het systeem instellen,
wijzigen of verwijderen.
OPMERKING: Wijzigingen in wachtwoorden worden onmiddellijk effectief.
Standaardinstelling: niet ingesteld
Strong Password Hiermee kunt de optie forceren om altijd veilige wachtwoorden in te stellen.
Standaardinstelling: Enable Strong Password (Sterk wachtwoord inschakelen) is niet
geselecteerd.
OPMERKING: Als Strong Password (Sterk wachtwoord) is ingeschakeld, moeten de
adminstrator- en systeemwachtwoorden minimaal één hoofdletter en één kleine
letter bevatten en ten minste uit 8 tekens bestaan.
Password Configuration Hiermee kunt u de minimum- en maximumlengte van de administrator- en
systeemwachtwoorden bepalen.
Password Bypass Hiermee kunt u de toestemming in- of uitschakelen voor het omzeilen van het
systeem- of interne HDD-wachtwoord, wanneer deze zijn ingesteld. De opties zijn:
• Disabled (Uitgeschakeld)
• Reboot bypass (Opnieuw opstarten omzeilen)
Standaardinstelling: Disabled (Uitgeschakeld)
Password Change Hiermee kunt u de wachtwoorden voor het systeem en de harde schijf wijzigen
wanneer het administratorwachtwoord is ingesteld.
Systeeminstallatie 71

Optie Beschrijving
Standaardinstelling: Allow Non-Admin Password Changes (Wijzigingen op niet-
beheerderswachtwoorden toestaan) is geselecteerd.
Non-Admin Setup Changes Hiermee kunt u bepalen of wijzigingen van de setupoptie zijn toegestaan wanneer er
een administratorwachtwoord is ingesteld. Wanneer deze optie is uitgeschakeld,
worden de setupopties geblokkeerd door het administratorwachtwoord.
UEFI Capsule Firmware Updates Hiermee bepaalt u of het systeem BIOS-updates via UEFI Capsule updatepakketten
toestaat. Standaardinstelling: Enable (ingeschakeld)
TPM 2.0 Security Hiermee kunt u de Trusted Platform Module (TPM) tijdens POST inschakelen. De opties
zijn:
• TPM On (TPM aan) (standaard ingeschakeld)
• Clear (Wissen)
• PPI Bypass for Enabled Commands (PPI overslaan voor ingeschakelde opdrachten)
• PPI Bypass for Disabled Commands (PPI overslaan voor uitgeschakelde opdrachten)
• Attestation Enable (Attestatie inschakelen) (standaard ingeschakeld)
• Key Storage Enable (Opslag sleutels inschakelen) (standaard ingeschakeld)
• SHA-256 (standaard ingeschakeld)
• Disabled (Uitgeschakeld)
• Enabled (Ingeschakeld)
OPMERKING
: Download de TPM wrapper tool (software) om TPM1.2/2.0 te
upgraden of downgraden.
Computrace Hiermee kunt u de optionele software Computrace in- en uitschakelen. De opties zijn:
• Deactivate (Deactiveren)
• Disable (Uitschakelen)
• Activate (Activeren)
OPMERKING: Met de opties Activate (Activeren) en Disable (Uitschakelen) wordt
de functie permanent geactiveerd of uitgeschakeld en zijn er geen andere
wijzigingen meer toegestaan.
Standaardinstelling: Deactivate (Deactiveren)
CPU XD Support Hiermee kunt u de modus Execute Disable (Uitvoeren uitschakelen) van de processor
inschakelen.
Enable CPU XD Support (CPU XD-ondersteuning inschakelen) (standaard)
Admin Setup Lockout Hiermee kunt u voorkomen dat gebruikers de Setup openen wanneer er een
administratorwachtwoord is ingesteld.
Standaardinstelling: Enable Admin Setup Lockout (Blokkering Admin Setup inschakelen)
is niet geselecteerd.
Tabel 10. Secure Boot (Veilig opstarten)
Optie Beschrijving
Secure Boot Enable (Veilig
opstarten inschakelen)
Met deze optie kunt u de functie Secure Boot (Veilig opstarten) inschakelen of
uitschakelen.
• Disabled (Uitgeschakeld)
• Enabled (Ingeschakeld)
Systeeminstallatie 72

Optie Beschrijving
Standaardinstelling: The option is disabled (De optie is uitgeschakeld).
Expert Key Management Hiermee kunt u de beveiligingssleuteldatabases manipuleren alleen als het systeem in de
Aangepaste modus is. De optie Enable Custom Mode (Aangepaste modus inschakelen)
is standaard uitgeschakeld. De opties zijn:
• PK
• KEK
• db
• dbx
Als u de Custom Mode (Aangepaste modus) inschakelt, verschijnen de relevante opties
voor
PK, KEK, db en dbx. De opties zijn:
• Save to File (Opslaan naar bestand)- Hiermee wordt de sleutel opgeslagen in een
door de gebruiker geselecteerd bestand.
• Replace from File (Vervangen uit bestand)- Vervangt de huidige sleutel met een
sleutel uit een door de gebruiker geselecteerd bestand.
• Append from File (Toevoegen vanuit een bestand)- Voegt een sleutel toe aan een
huidige database uit een door de gebruiker geselecteerd bestand.
• Delete (Verwijderen)- Verwijdert de geselecteerde sleutel.
• Reset All Keys (Alle sleutels resetten)- Reset naar de standaardinstelling.
• Delete All Keys (Alle sleutels verwijderen)- Verwijdert alle sleutels.
OPMERKING
: Als u de Custom Mode (Aangepaste modus) uitschakelt, worden alle
wijzigingen gewist en de sleutels worden hersteld naar de standaardinstellingen.
Tabel 11. Schermopties voor Intel Software Guard Extensions (Extensies van Intel Software Guard)
Optie Beschrijving
Intel SGX Enable (Intel SGX inschakelen) Dit veld geeft u een beveiligde omgeving voor het uitvoeren
van code/opslaan van gevoelige gegevens in de context van
het hoofdbesturingssysteem. De opties zijn:
• Disabled (Uitgeschakeld)
• Enabled (Ingeschakeld)
Standaardinstelling: Disabled (Uitgeschakeld)
Enclave Memory Size (Geheugengrootte enclave) Met deze optie stelt u SGX Enclave Reserve Memory Size.
(Grootte van het SGX Enclave reservegeheugen) in. De opties
zijn:
• 32 MB
• 64 MB
• 128 MB
Tabel 12. Performance (Prestaties)
Optie Beschrijving
Multi Core Support Dit veld geeft aan of voor het proces één of alle kernen (cores) zijn ingeschakeld. De
performance van sommige applicaties verbetert met de extra kernen. Deze optie is
standaard ingeschakeld. Hiermee kunt u de ondersteuning van de processor door
meerdere kernen in- of uitschakelen. De geïnstalleerde processor ondersteunt twee
kernen. Als u Multi Core Support inschakelt, worden twee kernen ingeschakeld. Als u
Multi Core Support uitschakelt, wordt één kern ingeschakeld.
Systeeminstallatie 73

Optie Beschrijving
• Enable Multi Core Support (Ondersteuning voor meerdere cores inschakelen)
Standaardinstelling: de optie is ingeschakeld.
Intel SpeedStep Hiermee kunt u de functie Intel SpeedStep in- of uitschakelen.
• Hiermee wordt Intel SpeedStep ingeschakeld.
Standaardinstelling: de optie is ingeschakeld.
C States Control Hiermee kunt u de aanvullende slaapstanden van de processor in- of uitschakelen:
• C States (C-standen)
Standaardinstelling: de optie is ingeschakeld.
Intel TurboBoost Hiermee kunt u de Intel TurboBoost-modus van de processor in- of uitschakelen.
• Hiermee wordt Intel TurboBoost ingeschakeld.
Standaardinstelling: de optie is ingeschakeld.
Hyper-Thread Control Hiermee kunt u HyperThreading in de processor in- of uitschakelen.
• Disabled (Uitgeschakeld)
• Enabled (Ingeschakeld)
Standaardinstelling: de optie is ingeschakeld.
Tabel 13. Power Management (Energiebeheer)
Optie Beschrijving
AC Behavior Hiermee kunt u bepalen of de computer automatisch inschakelt wanneer een
netadapter wordt aangesloten.
Standaardinstelling: Wake on AC (Inschakelen bij netvoeding) is niet geselecteerd.
Auto On Time Hiermee kunt u de tijd instellen waarop de computer automatisch moet worden
ingeschakeld. De opties zijn:
• Disabled (Uitgeschakeld) (standaard)
• Every Day (Elke dag)
• Weekdays (Op werkdagen)
• Select Days (Dagen selecteren)
USB Wake Support Hiermee kunt USB-apparaten inschakelen zodat het systeem in de stand-bymodus weer
wordt ingeschakeld.
OPMERKING: Deze functie werkt alleen als de netadapter is aangesloten. Als u de
netstroomadapter verwijdert terwijl de computer in de wachtstand staat,
onderbreekt de System Setup de stroomtoevoer naar alle USB-poorten om
batterijvoeding te besparen.
• Enable USB Wake Support (Uit stand-by door USB inschakelen)
Standaardinstelling: The option is disabled (De optie is uitgeschakeld).
Wake on LAN Hiermee kunt u de functie in- of uitschakelen waardoor de computer wordt
ingeschakeld vanuit de Uit-stand bij ontvangst van een LAN-signaal.
• Disabled (Uitgeschakeld): Deze optie is standaard ingeschakeld.
Systeeminstallatie 74

Optie Beschrijving
• LAN Only (Alleen LAN)
Advanced Battery Charge
Configuration
Deze optie kunt u gebruiken om de batterijstatus te maximaliseren. Als u deze optie
inschakelt, gebruikt uw systeem het standaardoplaadalgoritme en andere technieken,
wanneer het systeem niet wordt gebruikt om de batterijstatus te verbeteren.
Disabled (Uitgeschakeld) (standaard)
Primary Battery Charge
Configuration
In dit veld kunt u de oplaadmodus voor de batterij selecteren. De opties zijn:
• Adaptive (Adaptief)
• Standaard: hiermee wordt uw batterij opgeladen op een standaardsnelheid
• Primarily AC use (Hoofdgebruik van wisselstroom)
• Custom (Aangepast)
Als Custom Charge (Aangepast opladen) is geselecteerd, kunt u ook Custom Charge
Start (Start aangepast opladen) en Custom Charge Stop (Stop aangepast opladen)
opgeven.
OPMERKING: Mogelijk zijn niet alle oplaadmodi beschikbaar voor alle batterijen.
Als u deze optie wilt inschakelen, schakel dan de optie Advanced Battery Charge
Configuration (Geavanceerde batterijladingconfiguratie) uit.
Tabel 14. POST Behavior (Gedrag POST)
Optie Beschrijving
Adapter Warnings Hiermee kunt u de waarschuwingsberichten van de System Setup (BIOS) in- of
uitschakelen wanneer u bepaalde stroomadapters gebruikt.
Standaardinstelling: Enable Adapter Warnings (Adapterwaarschuwingen inschakelen)
Fn Lock Option Hiermee kunt u met de sneltoetscombinatie <Fn> + <Esc> de primaire functie van F1–
F12 wisselen tussen de primaire (standaard) en secundaire functies.
• Lock Mode Disable/Standard (Vergrendelingsmodus uitschakelen/standaard). Deze
optie is standaard ingeschakeld.
• Lock Mode Enable/Secondary (Vergrendelingsmodus inschakelen/secundair)
Fastboot Hiermee kunt u het opstarten versnellen door enkele compatibiliteitsstappen over te
slaan. De opties zijn:
• Minimal (Minimaal)
• Thorough (Grondig) (standaard)
• Auto (Automatisch)
Numlock Enable Hiermee kunt u de Numlock-optie inschakelen wanneer de computer wordt opgestart.
Enable Network (Netwerk inschakelen). Deze optie is standaard ingeschakeld.
Extended BIOS POST Time Hiermee kunt u extra vertraging vóór het opstarten instellen. De opties zijn:
• 0 seconds (0 seconden) - Deze optie is standaard ingeschakeld.
• 5 seconds (5 seconden)
• 10 seconds (10 seconden)
Tabel 15. Virtualization Support (Ondersteuning virtualisatie)
Optie Beschrijving
Virtualization Hiermee kunt u Intel virtualisatietechnologie in- of uitschakelen.
Systeeminstallatie 75

Optie Beschrijving
• Enable Intel Virtualization Technology (Intel virtualisatietechnologie inschakelen)
(standaard)
VT for Direct I/O
Hiermee schakelt u Virtual Machine Monitor (VMM) in of uit voor het gebruik van de
extra hardware-mogelijkheden van de Intel® Virtualisatietechologie voor directe I/O.
Enable VT for Direct I/O (VT voor directe I/O inschakelen): standaard ingeschakeld.
Tabel 16. Wireless (Draadloos)
Optie Beschrijving
Wireless Switch Hiermee kunt u de draadloze apparaten instellen die kunnen worden
beheerd door de schakelaar voor draadloos netwerkverkeer. De opties
zijn:
• WLAN/WiGig
• Bluetooth
Alle opties zijn standaard ingeschakeld.
Wireless Device Enable Hiermee kunt u de interne draadloze apparaten in- of uitschakelen:
• WLAN/WiGig
• Bluetooth
Alle opties zijn standaard ingeschakeld.
Tabel 17. Maintenance (Onderhoud)
Optie Beschrijving
Service Tag Hier wordt het servicelabel van uw computer weergegeven.
Asset Tag Hier kunt u een inventarislabel voor de computer maken als er nog geen inventarislabel
is ingesteld. Deze optie is standaard niet ingesteld.
BIOS Downgrade (BIOS
downgraden)
Dit veld beheert het terugzetten van de systeemfirmware naar vorige revisies.
Hiermee kunt u de BIOS downgraden (standaard ingeschakeld)
Tabel 18. System Logs (Systeemlogboeken)
Optie Beschrijving
BIOS Events Hiermee kunt u de POST-gebeurtenissen van de System Setup (BIOS) bekijken en
wissen.
Tabel 19. SupportAssist System Resolution (Systeemresolutie SupportAssist)
Optie Beschrijving
Auto OS Recovery Threshold Hiermee kunt u automatisch opstarten voor het SupportAssist-systeem besturen. De
opties zijn:
• Off (Uit)
• 1
• 2 (standaard ingeschakeld)
Systeeminstallatie 76

Optie Beschrijving
• 3
SupportAssist OS Recovery Hiermee herstelt u het besturingssysteem van SupportAssist (standaard uitgeschakeld)
Het BIOS updaten
Het wordt aanbevolen om uw BIOS (System Setup) te updaten, tijdens het vervangen van het moederbord, of wanneer een
update beschikbaar is. Bij laptops dient ervoor te worden gezorgd dat de batterij volledig is opgeladen en dat de laptop op een
stopcontact is aangesloten.
1 Start de computer opnieuw op.
2 Ga naar Dell.com/support.
3 Vul de Service Tag of Express Service Code in en klik op Submit (Verzenden).
OPMERKING: Als u de servicetag wilt vinden, klik dan op Waar is mijn servicetag?
OPMERKING: Als u uw servicetag niet kunt vinden, klik dan op Mijn product detecteren. Ga verder met de instructies op
het scherm.
4 Als u het serviceplaatje niet kunt vinden, klik dan op de productcategorie van uw computer.
5 Kies in de lijst het producttype.
6 Selecteer uw computermodel en de Productondersteuningspagina van uw computer verschijnt.
7 Klik op Stuurprogramma's ophalen en klik op Alle stuurprogramma's tonen.
De pagina met de stuurprogramma's en downloads verschijnt.
8 Selecteer op het scherm voor applicaties en stuurprogramma's, onder de vervolgkeuzelijst Besturingssysteem, BIOS.
9 Bepaal het nieuwste BIOS-bestand en klik op Download File (Bestand downloaden).
U kunt ook controleren voor welke stuurprogramma's een update nodig is. Als u dit voor uw product wilt doen, klikt u op
Systeem analiseren voor updates en volgt u de instructies op het scherm.
10 Selecteer uw voorkeursmethode voor het downloaden in het venster Please select your download method below
(Selecteer hieronder uw voorkeursmethode voor downloaden); klik op Download File (Bestand downloaden).
Het venster File Download (Bestand downloaden) wordt weergegeven.
11 Klik op Save (Opslaan) om het bestand op uw computer op te slaan.
12 Klik op Run (Uitvoeren) om de bijgewerkte BIOS-instellingen te installeren op uw computer.
Volg de aanwijzingen op het scherm.
OPMERKING
: Het wordt aanbevolen de BIOS-versie niet voor meer dan 3 revisies bij te werken. Bijvoorbeeld: als u het BIOS
wilt bijwerken van 1.0 naar 7.0, installeer dan eerst versie 4.0 en vervolgens versie 7.0.
Systeem- en installatiewachtwoord
U kunt ter beveiliging van uw computer een wachtwoord voor het systeem en de installatie aanmaken.
Type
wachtwoord
Beschrijving
System Password
(Systeemwachtwo
ord)
Wachtwoord dat moet worden ingevuld om aan uw systeem in te loggen.
Installatiewachtwo
ord
Wachtwoord dat moet worden ingevuld voor toegang en het aanbrengen van wijzigingen aan de BIOS-
instellingen van uw computer.
WAARSCHUWING: De wachtwoordfunctie zorgt voor een basisbeveiliging van de gegevens in uw computer.
WAARSCHUWING: Iedereen heeft toegang tot de gegevens op uw computer als deze onbeheerd en niet vergrendeld
wordt achtergelaten.
Systeeminstallatie 77

OPMERKING: De wachtwoordfunctie is bij levering van uw computer uitgeschakeld.
Een systeem- en installatiewachtwoord toewijzen
U kunt een nieuw Systeemwachtwoord en/of Installatiewachtwoord toewijzen, of een bestaand Systeemwachtwoord en/of
Installatiewachtwoord alleen wijzigen wanneer WachtwoordstatusOntgrendeld is. Als de wachtwoordstatus Vergrendeld is,
kunt u het systeemwachtwoord niet wijzigen.
OPMERKING: Als de wachtwoord-jumper is uitgeschakeld, worden de bestaande wachtwoorden voor systeem en installatie
verwijderd en heeft u geen systeemwachtwoord nodig om op de computer in te loggen.
Druk voor het openen van System setup na het aanzetten of opnieuw opstarten van de computer meteen op F2.
1 Selecteer in het scherm System BIOS (Systeem BIOS) of System Setup (Systeeminstallatie) de optie System Security
(Systeembeveiliging)
en druk op Enter.
Het scherm Systeembeveiliging wordt geopend.
2 Controleer in het scherm Systeembeveiliging of de Wachtwoordstatus ontgrendeld is.
3 Selecteer Systeemwachtwoord, voer uw systeemwachtwoord in en druk op Enter of Tab.
Hanteer de volgende richtlijnen om het systeemwachtwoord toe te kennen:
• Een wachtwoord mag bestaan uit maximaal 32 tekens.
• Het wachtwoord mag de nummers 0 t/m 9 bevatten.
• Er mogen alleen kleine letters worden gebruikt.
• Alleen de volgende speciale tekens zijn toegestaan: spatie, (”), (+), (,), (-), (.), (/), (;), ([), (\), (]), (`).
Vul het systeemwachtwoord op aangeven nogmaals in.
4 Vul hetzelfde systeemwachtwoord als daarvoor in en klik op OK.
5 Selecteer Installatiewachtwoord, typ uw systeemwachtwoord in en druk op Enter of Tab.
Er verschijnt een melding om het installatiewachtwoord nogmaals in te vullen.
6 Vul hetzelfde wachtwoord als daarvoor in en klik op OK.
7 Druk op Esc waarna een melding verschijnt om de wijzigingen op te slaan.
8 Druk op Y om de wijzigingen op te slaan.
Hierna wordt de computer opnieuw opgestart.
Een bestaand systeem- of installatiewachtwoord
verwijderen of wijzigen
Zorg dat de Password Status (Wachtwoordstatus) in de systeeminstallatie ontgrendeld is voordat het wachtoord voor het
systeem en/of de installatie gewijzigd wordt. U kunt geen van beide wachtwoorden verwijderen of wijzigen als de Password
Status (Wachtwoordstatus) geblokkeerd is.
Druk na het aanzetten of opnieuw opstarten van de computer onmiddellijk op F2 om naar de System Setup te gaan.
1 Selecteer System Security (Systeembeveiliging) in het scherm System BIOS (Systeem BIOS), of System Setup
(Systeeminstallatie) en druk op Enter.
Het scherm System Security (Systeembeveiliging) wordt geopend.
2 Controleer in het scherm System Security (Systeembeveiliging) of Password Status (Wachtwoordstatus) op Unlocked
(Ontgrendeld) staat.
3 Selecteer System Password (Systeemwachtwoord), wijzig of verwijder het bestaande systeemwachtwoord en druk op
Enter of Tab.
4 Selecteer Setup Password (Installatiewachtwoord), wijzig of verwijder het bestaande installatiewachtwoord en druk op
Enter of Tab.
Systeeminstallatie 78

OPMERKING: Vul bij het wijzigen van het systeem- en/of installatiewachtwoord het nieuwe wachtwoord in wanneer de
melding daarvoor verschijnt. Als een van beide of beide wachtwoorden wordt verwijderd, dient de melding daarover ook
te worden bevestigd.
5 Druk op Esc waarna een melding verschijnt om de wijzigingen op te slaan.
6 Druk op Y om de wijzigingen op te slaan en de systeeminstallatie te verlaten.
Hierna wordt de computer opnieuw opgestart.
Systeeminstallatie 79

Diagnostische Enhanced Pre-Boot System
Assessment (ePSA)
Het diagnostische ePSA (ook bekend als systeemdiagnose) voert een volledige controle van de hardware van uw computer uit.
Het ePSA maakt deel uit van het BIOS en wordt door het BIOS gestart. Deze diagnosefunctie biedt een reeks mogelijkheden
voor specifieke apparaten of groepen apparaten waarmee u:
• automatische tests kunt laten uitvoeren of in interactieve modus
• tests herhalen
• testresultaten weergeven of opslaan
• grondige testen kunt laten uitvoeren voor extra testmogelijkheden voor nog meer informatie over het/de defecte apparaat/
apparaten
• statusmeldingen bekijken waarin staat of de tests goed verlopen zijn
• foutmeldingen bekijken waarin staat of er tijdens het testen problemen zijn opgetreden
WAARSCHUWING
: de systeemdiagnose kunt gebruiken om alleen uw computer te testen. Het gebruik van dit
programma op meerdere computers kan leiden tot ongeldige resultaten of foutmeldingen.
OPMERKING: Sommige testen voor specifieke apparaten moeten interactie worden doorlopen. Zorg er daarom voor dat u
altijd zicht op het beeldscherm heeft wanneer de tests worden uitgevoerd
ePSA-diagnose uitvoeren
1 Start de computer op.
2 Druk tijdens het opstarten van de computer op F12 wanneer het logo van Dell verschijnt.
3 Selecteer in het opstartmenu de optie Diagnostics (Diagnose).
Het venster Enhanced Pre-boot System Assessment (ePSA) wordt geopend met alle apparaten die de computer heeft
gedetecteerd. Het diagnoseprogramma start de tests voor al deze apparaten.
4 Als u alleen een test voor een specifiek apparaat wilt laten uitvoeren, drukt u op Esc en klikt u op Yes (Ja) om de
diagnosetest te stoppen.
5 Selecteer het apparaat in het linkervenster en klik op Run Tests (Tests starten).
6 Van eventuele problemen worden foutcodes weergegeven.
Noteer de foutcode(s) en neem contact op met Dell.
5
Diagnostische Enhanced Pre-Boot System Assessment (ePSA) 80

Technische specificaties
OPMERKING: Het aanbod kan per regio verschillen. Voor meer informatie over de configuratie van uw computer in:
• Windows 10: klik of tik op Start > Instellingen > Systeem > Over.
Tabel 20. Systeemspecificaties
Functie Specificatie
Chipset SKL Celeron
DRAM busbreedte 64-bits
Flash EPROM 16 MB
Tabel 21. Processorspecificaties
Functie Specificatie
Type processor
• 7e generatie Intel Core i7
• 7e generatie Intel Core i5
• 7e generatie Intel Core i3
L1 cache 128 KB
L2 cache 512 KB
L3 cache Maximaal 4 MB
Tabel 22. Geheugenspecificaties
Functie Specificatie
Geheugenconnector Twee intern toegankelijke DDR3L-connectoren
Geheugencapaciteit 4 GB en 8 GB
Geheugensnelheid 1.600 MHz
Minimumgeheugen 4 GB
Maximumgeheugen 8 GB
Tabel 23. Audiospecificaties
Functie Specificatie
Type Tweekanaals high-definition audio
Controller Realtek ALC3246 met Waves MaxxAudio
Stereoconversie 24-bits (analoog-naar-digitaal en digitaal-naar-analoog)
Interface Intel HDA bus
6
Technische specificaties 81

Functie Specificatie
Luidsprekers 2 x 2 W
Geluidsregelaars Programmamenu en mediatoetsen op toetsenbord
Tabel 24. Videospecificaties
Functie Specificatie
Type video eDP
Videocontroller
UMA Intel HD Graphics (gedeeld geheugen)
Los AMD Radeon R5 M315 (tot 2 GB DDR3)
Gegevensbus: 64-bits
Ondersteuning voor externe beeldschermen VGA
Tabel 25. Cameraspecificaties
Functie Specificatie
Cameraresolutie HD-resolutie
Videoresolutie (maximum) 1.280 x 720 (HD) bij 30 fps (maximum)
Diagonale kijkhoek 74°
Tabel 26. Communicatiespecificaties
Functie Specificatie
Netwerkadapter 10/100/1000 Mbps Ethernet LAN op moederbord (LOM)
Draadloos
• Wi-fi 802.11 b/g/n
• Bluetooth 4.0
Tabel 27. Specificaties poorten en connectoren
Functie Specificatie
Audio Eén gecombineerde poort voor hoofdtelefoon/microfoon (headset)
Video VGA- en HDMI-uitgang
Netwerkadapter Eén RJ45-poort
USB:
• Twee USB 3.0-poorten
• Eén USB 2.0-poort
OPMERKING: De USB 3.0-connector die van voeding wordt voorzien, ondersteunt ook het debuggen van de Microsoft
Kernel. De poorten staan vermeld in de documentatie die bij uw computer is meegeleverd.
Mediakaartlezer Eén sleuf voor SD
Technische specificaties 82

Tabel 28. Beeldschermspecificaties
Functie Specificatie
Type
• 15,6 inch HD WLED
Afmetingen:
Hoogte 360,00 mm (14,17 inch)
Diagonaal 396,24 mm (15,60 inch)
Breedte 224,3 mm (8,83 inch)
Maximale resolutie 1.366 x 768 pixels
Actieve gedeelte (X/Y) 344,20 mm x 193,50 mm (13,55 inch x 7,62 inch)
Maximale helderheid 200 nits
Werkingshoek 0° (dicht) tot 135°
Vernieuwingssnelheid 60 Hz
Minimale gezichtshoeken:
Horizontaal 40° / 40°
Verticaal 10° / 30°
Pixelpitch 0,2265 mm
Tabel 29. Toetsenbordspecificaties
Functie Specificatie
Aantal toetsen: VS 101, Brazilië 104, VK 102 en Japan 105
Tabel 30. Touchpad
Functie Specificatie
Actieve gedeelte:
X-as 105,00 mm (4,13 inch)
Y-as 80,00 mm (3,14 inch)
Tabel 31. Batterijspecificaties
Functie Specificatie
Type
• “Slimme” 4-cels lithium-ionbatterij (47 Wattuur)
Afmetingen:
Hoogte 20,00 mm (0,78 inch)
Breedte 270,00 mm (10,63 inch)
Diepte 37,50 mm (1,47 inch)
Gewicht 0,25 kg (0,55 lb)
Levensduur 300 laadcycli
Technische specificaties 83

Functie Specificatie
Spanning 14,80 V gelijkstroom
Temperatuurbereik:
Operationeel 0 °C tot 35 °C (32 °F tot 95 °F)
Niet in gebruik -40 °C tot 65 °C (-40 °F tot 149 °F)
Knoopbatterij CR2032 lithium-ionbatterij van 3 V
Tabel 32. Specificaties netadapter
Functie Specificatie
Type 45 W
65 W
Ingangsspanning 100 V wisselstroom - 240 V wisselstroom
Ingangsfrequentie 50 Hz tot 60 Hz
Ingangsstroom (maximum)
45 W 1,30 A
65 W 1,70 A
Uitgangsstroom
45 W 2,31 A
65 W 3,34 A
Nominale uitgangsspanning 19,50 V gelijkstroom
Temperatuurbereik:
Operationeel 0 °C tot 40 °C (32 °F tot 104 °F)
Niet in gebruik -40 °C tot 70 °C (-40 °F tot 158 °F)
Tabel 33. Fysiek
Functie Specificatie
Hoogte: 23,75 mm (0,93 inch)
Breedte: 380,00 mm (14,96 inch)
Diepte: 260,40 mm (10,25 inch)
Gewicht: 2,29 kg (5,04 lb)
Tabel 34. Omgevingsspecificaties
Functie Specificatie
Temperatuur:
Operationeel 0 °C tot 35 °C (32 °F tot 95 °F)
Opslag -40 °C tot 65 °C (-40 °F tot 149 °F)
Relatieve vochtigheid (maximum):
Operationeel 10% tot 90% (niet-condenserend)
Technische specificaties 84

Functie Specificatie
Opslag 0% tot 95% (niet-condenserend)
Hoogte (maximum):
Operationeel
–15,2 m tot 3048 m (–50 ft tot 10.000 ft)
0 °C tot 35 °C
Niet in gebruik -15,2 m tot 10.668 m (-50 ft tot 35.000 ft)
Mate van luchtvervuiling G1 zoals gedefinieerd door ISA-S71.04-1985
Technische specificaties 85

Contact opnemen met Dell
OPMERKING: Als u geen actieve internetverbinding hebt, kunt u de contactgegevens vinden op de factuur, de pakbon of in
de productcatalogus van Dell.
Dell biedt diverse online en telefonische ondersteunings- en servicemogelijkheden. De beschikbaarheid verschilt per land en
product en sommige services zijn mogelijk niet beschikbaar in uw regio. Wanneer u met Dell contact wilt opnemen voor
vragen over de verkoop, technische ondersteuning of de klantenservice:
1 Ga naar Dell.com/support.
2 Selecteer uw ondersteuningscategorie.
3 Zoek naar uw land of regio in het vervolgkeuzemenu Choose a Country/Region (Kies een land/regio) onderaan de pagina.
4 Selecteer de gewenste service- of ondersteuningslink.
7
Contact opnemen met Dell 86
-
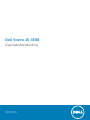 1
1
-
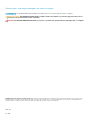 2
2
-
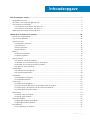 3
3
-
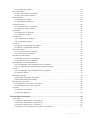 4
4
-
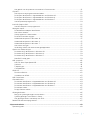 5
5
-
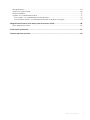 6
6
-
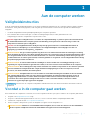 7
7
-
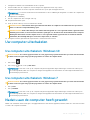 8
8
-
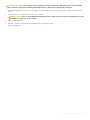 9
9
-
 10
10
-
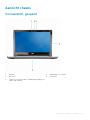 11
11
-
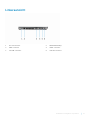 12
12
-
 13
13
-
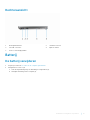 14
14
-
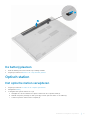 15
15
-
 16
16
-
 17
17
-
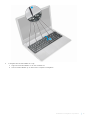 18
18
-
 19
19
-
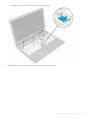 20
20
-
 21
21
-
 22
22
-
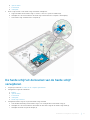 23
23
-
 24
24
-
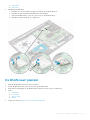 25
25
-
 26
26
-
 27
27
-
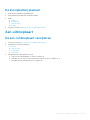 28
28
-
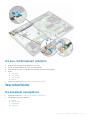 29
29
-
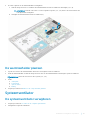 30
30
-
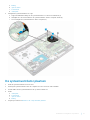 31
31
-
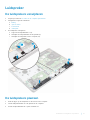 32
32
-
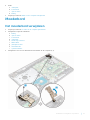 33
33
-
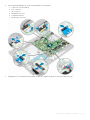 34
34
-
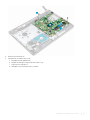 35
35
-
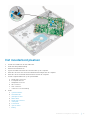 36
36
-
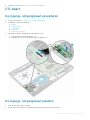 37
37
-
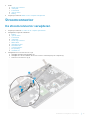 38
38
-
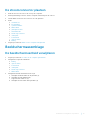 39
39
-
 40
40
-
 41
41
-
 42
42
-
 43
43
-
 44
44
-
 45
45
-
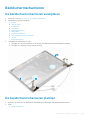 46
46
-
 47
47
-
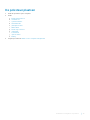 48
48
-
 49
49
-
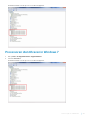 50
50
-
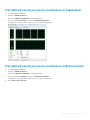 51
51
-
 52
52
-
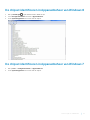 53
53
-
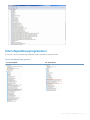 54
54
-
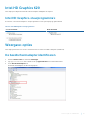 55
55
-
 56
56
-
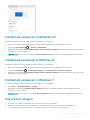 57
57
-
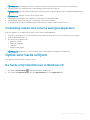 58
58
-
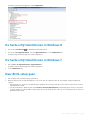 59
59
-
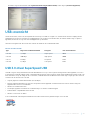 60
60
-
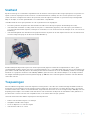 61
61
-
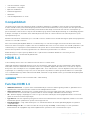 62
62
-
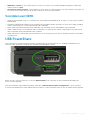 63
63
-
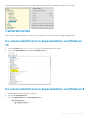 64
64
-
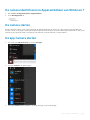 65
65
-
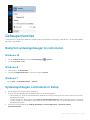 66
66
-
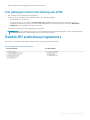 67
67
-
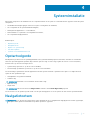 68
68
-
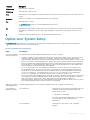 69
69
-
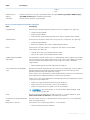 70
70
-
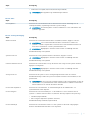 71
71
-
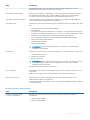 72
72
-
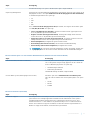 73
73
-
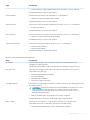 74
74
-
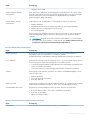 75
75
-
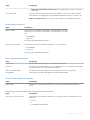 76
76
-
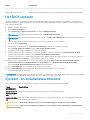 77
77
-
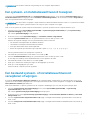 78
78
-
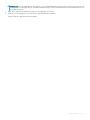 79
79
-
 80
80
-
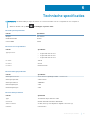 81
81
-
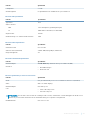 82
82
-
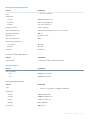 83
83
-
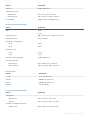 84
84
-
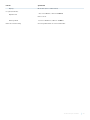 85
85
-
 86
86
Gerelateerde papieren
-
Dell Vostro 14 3468 de handleiding
-
Dell Vostro 3478 de handleiding
-
Dell Vostro 3578 de handleiding
-
Dell Vostro 3581 Gebruikershandleiding
-
Dell Vostro 3580 de handleiding
-
Dell Latitude 7214 Rugged Extreme de handleiding
-
Dell Vostro 3460 de handleiding
-
Dell Latitude E5540 de handleiding
-
Dell Latitude E5440 de handleiding
-
Dell Vostro 3480 de handleiding