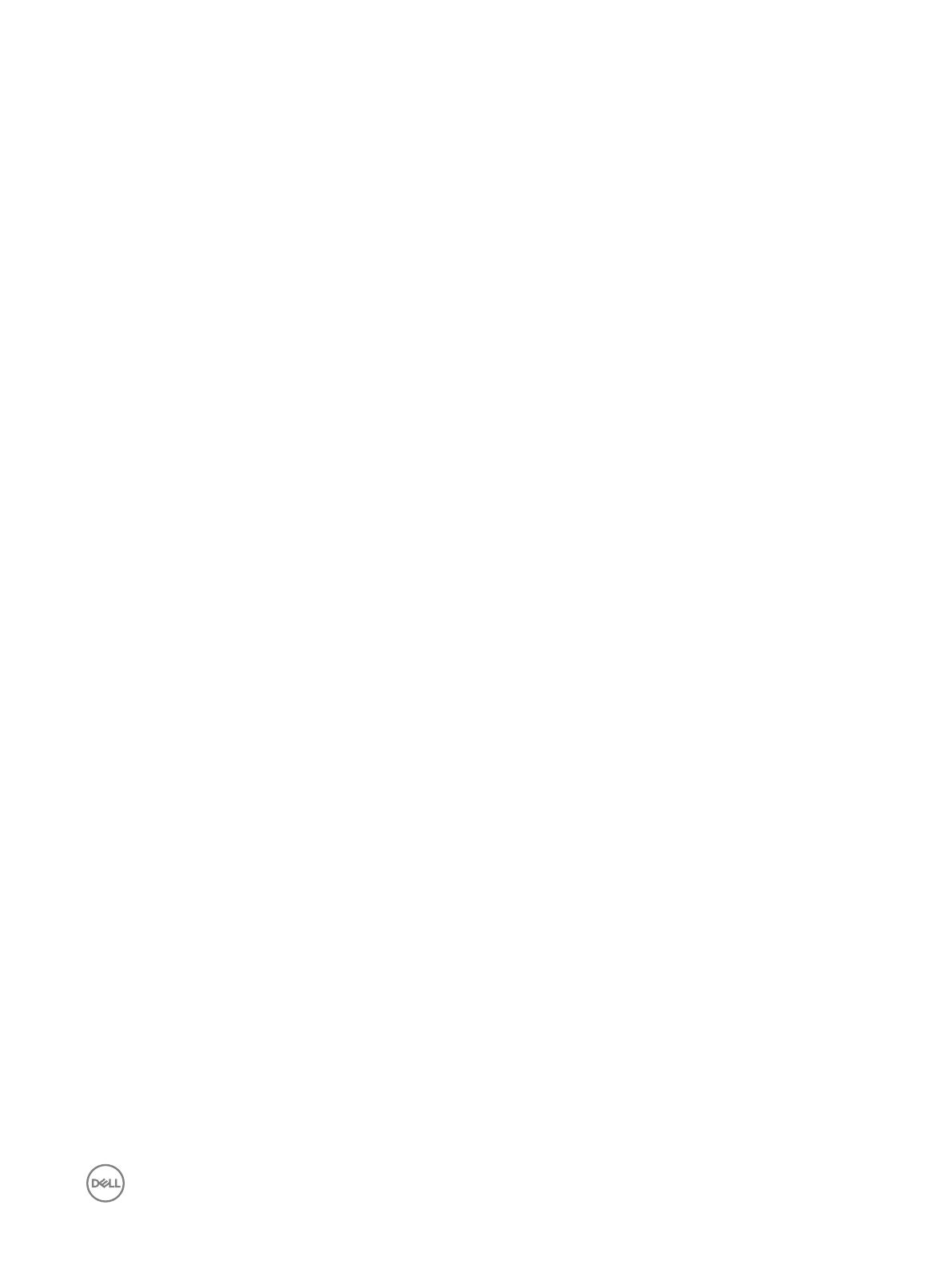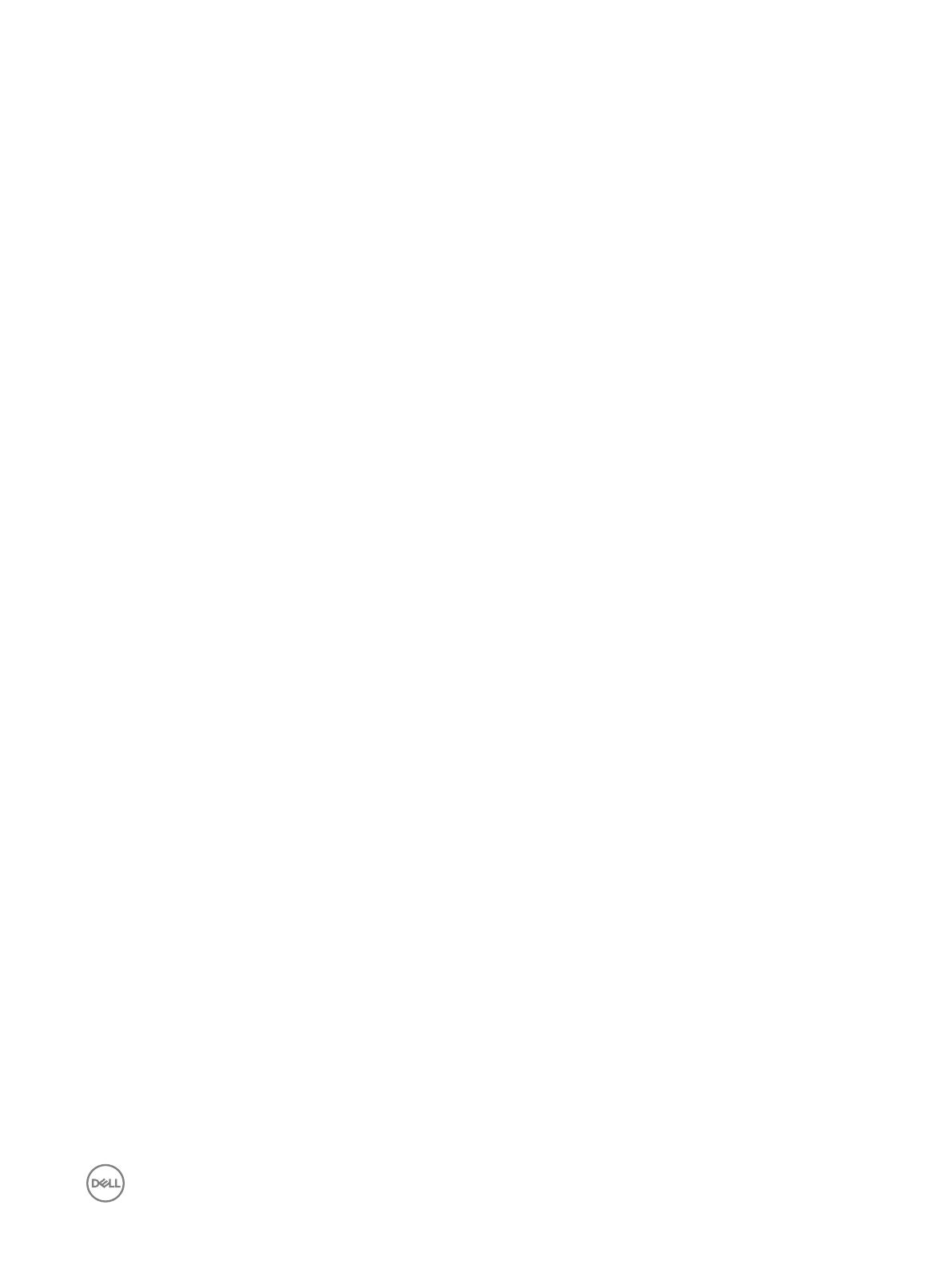
Inhoudsopgave
1 Aan de computer werken.................................................................................................5
Voordat u aan de computer gaat werken........................................................................................................................... 5
Uw computer uitschakelen.................................................................................................................................................6
Nadat u aan de computer hebt gewerkt.............................................................................................................................7
2 Het verwijderen en installeren van onderdelen................................................................ 8
Aanbevolen hulpmiddelen................................................................................................................................................... 8
Systeemoverzicht...............................................................................................................................................................8
De SD-kaart verwijderen...................................................................................................................................................10
De SD-kaart plaatsen........................................................................................................................................................10
De batterij verwijderen......................................................................................................................................................10
De batterij plaatsen............................................................................................................................................................11
De simkaart (Subscriber Identity Module) verwijderen.......................................................................................................11
De simkaart plaatsen.........................................................................................................................................................12
De onderplaat verwijderen................................................................................................................................................ 12
De onderplaat plaatsen......................................................................................................................................................13
Het geheugen verwijderen................................................................................................................................................ 13
Het geheugen installeren...................................................................................................................................................13
De rand van het toetsenbord verwijderen.........................................................................................................................13
De toetsenbordrand plaatsen............................................................................................................................................14
Het toetsenbord verwijderen............................................................................................................................................ 14
Het toetsenbord installeren...............................................................................................................................................16
De knoopbatterij verwijderen............................................................................................................................................ 16
De knoopbatterij installeren............................................................................................................................................... 17
De audioconnectorkaart verwijderen.................................................................................................................................17
De audioconnectorkaart plaatsen......................................................................................................................................17
De harde schijf verwijderen............................................................................................................................................... 17
De harde schijf installeren................................................................................................................................................. 18
De luidsprekers verwijderen.............................................................................................................................................. 18
De luidsprekers installeren.................................................................................................................................................19
De WLAN-kaart (wireless local area network) verwijderen............................................................................................... 19
De WLAN-kaart plaatsen..................................................................................................................................................20
De WWAN-kaart (wireless wide area network) verwijderen.............................................................................................20
De WWAN-kaart plaatsen.................................................................................................................................................21
De systeemventilator verwijderen .................................................................................................................................... 21
De systeemventilator plaatsen......................................................................................................................................... 22
De warmteafleider verwijderen.........................................................................................................................................23
De warmteafleider plaatsen..............................................................................................................................................23
Het beeldscherm verwijderen ..........................................................................................................................................24
Het beeldscherm installeren............................................................................................................................................. 25
Het moederbord verwijderen............................................................................................................................................26
3