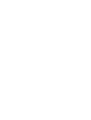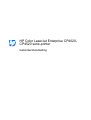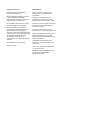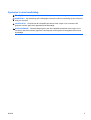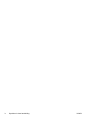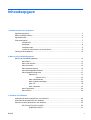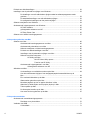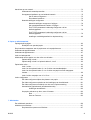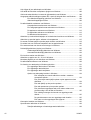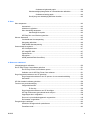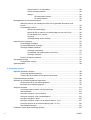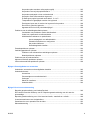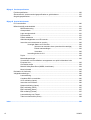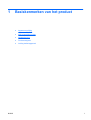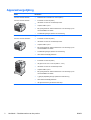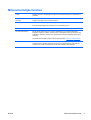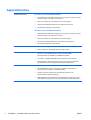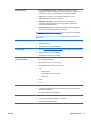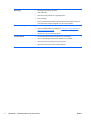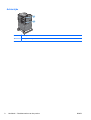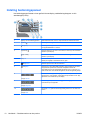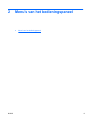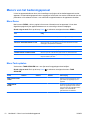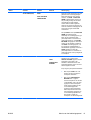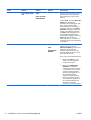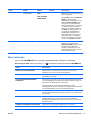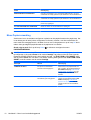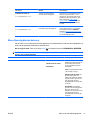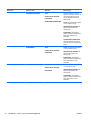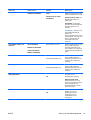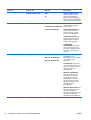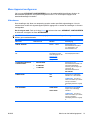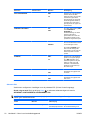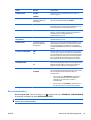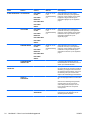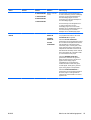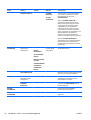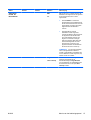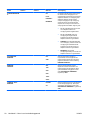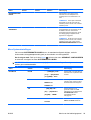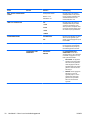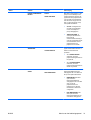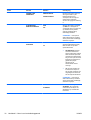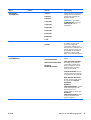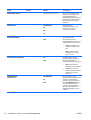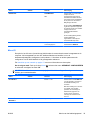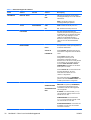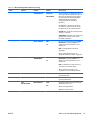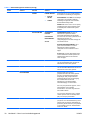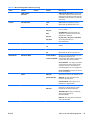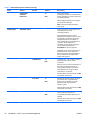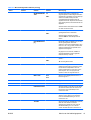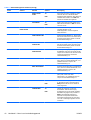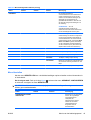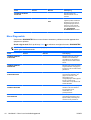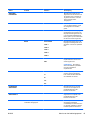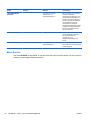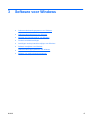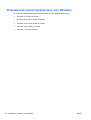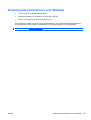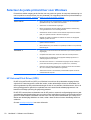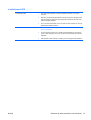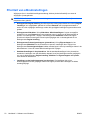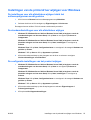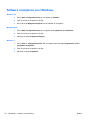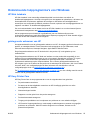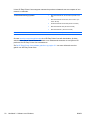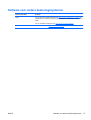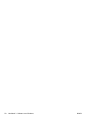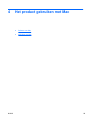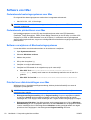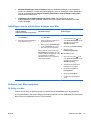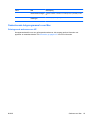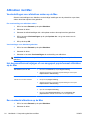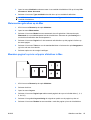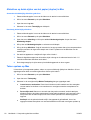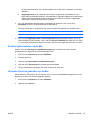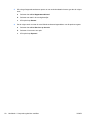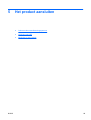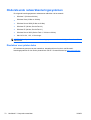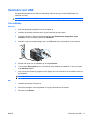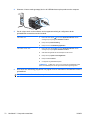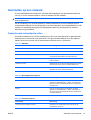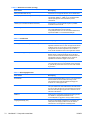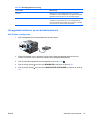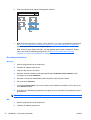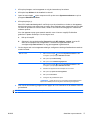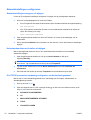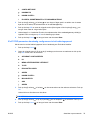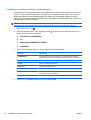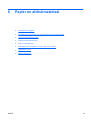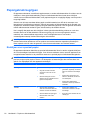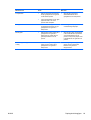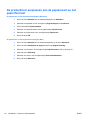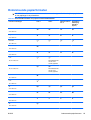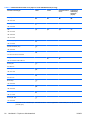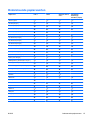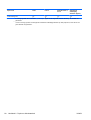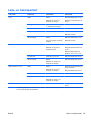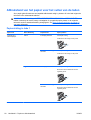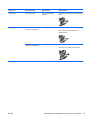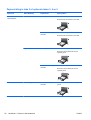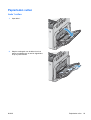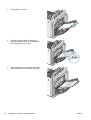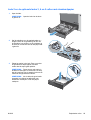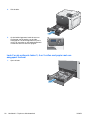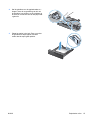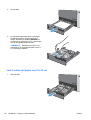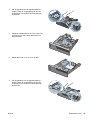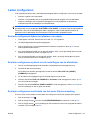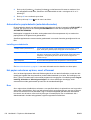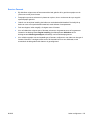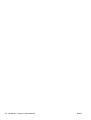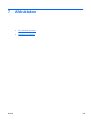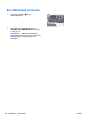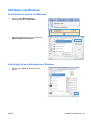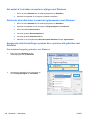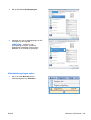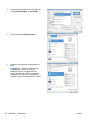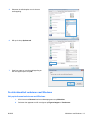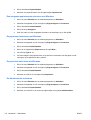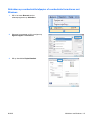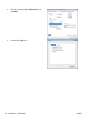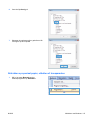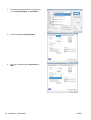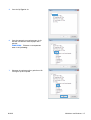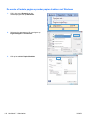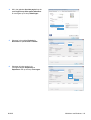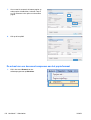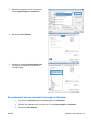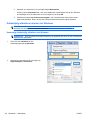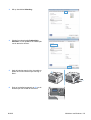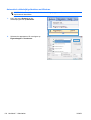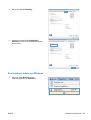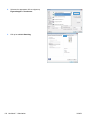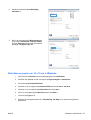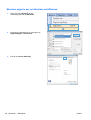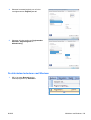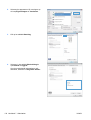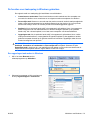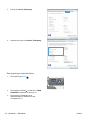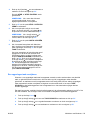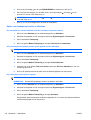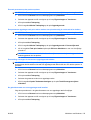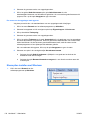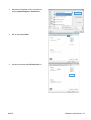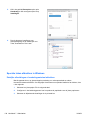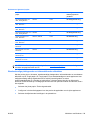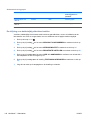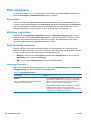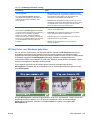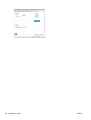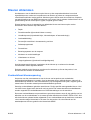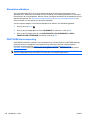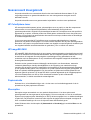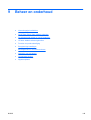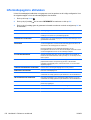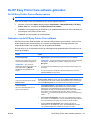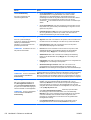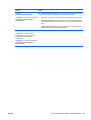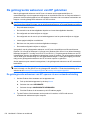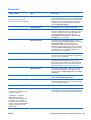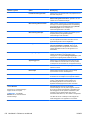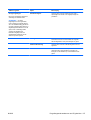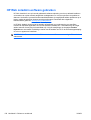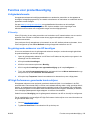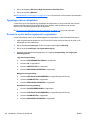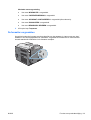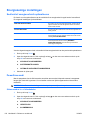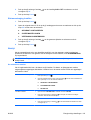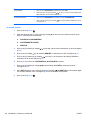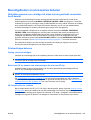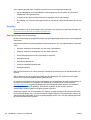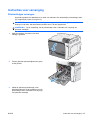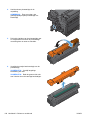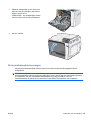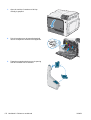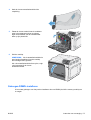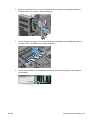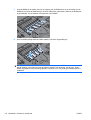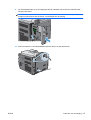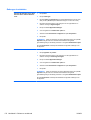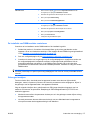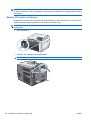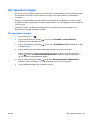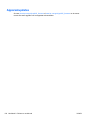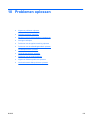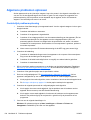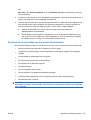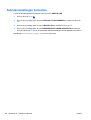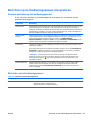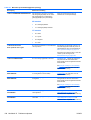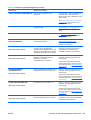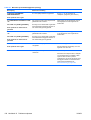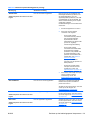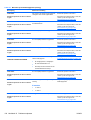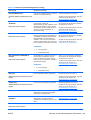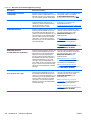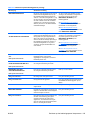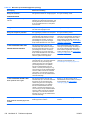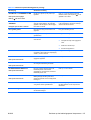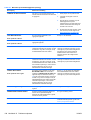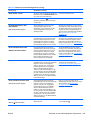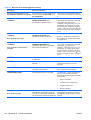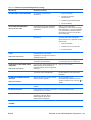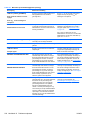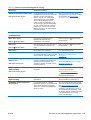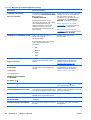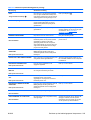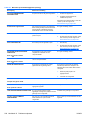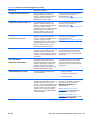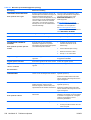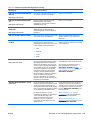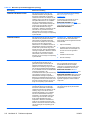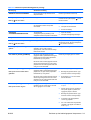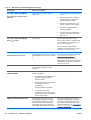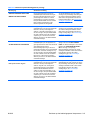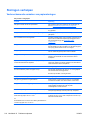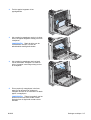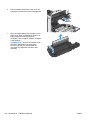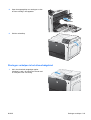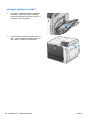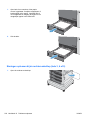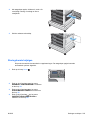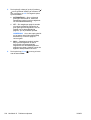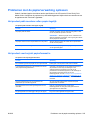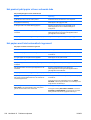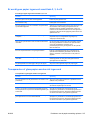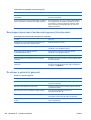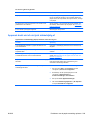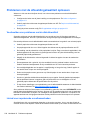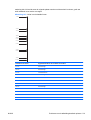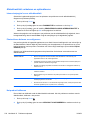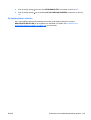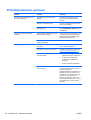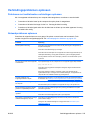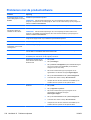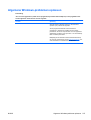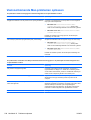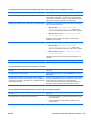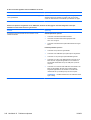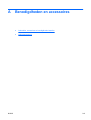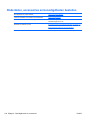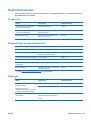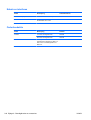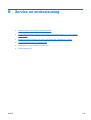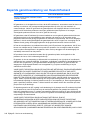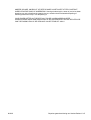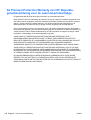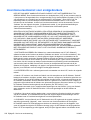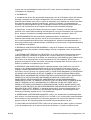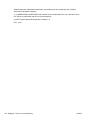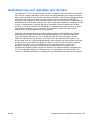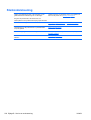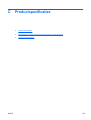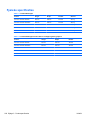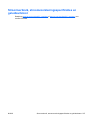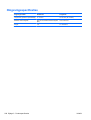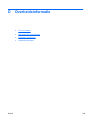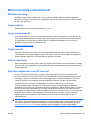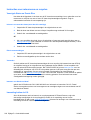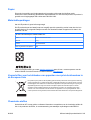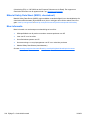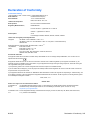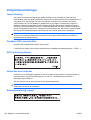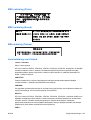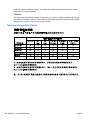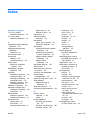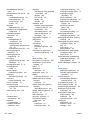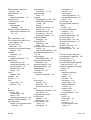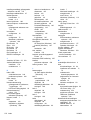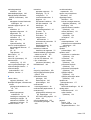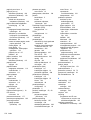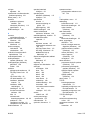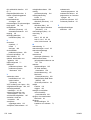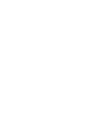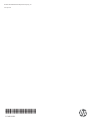COLOR LASERJET ENTERPRISE CP4020/CP4520
PRINTERSERIE
CP4025n
CP4025dn
CP4525n
CP4525dn
CP4525xh
Gebruikershandleiding


HP Color LaserJet Enterprise CP4020-
CP4520 serie-printer
Gebruikershandleiding

Copyright en licentie
© 2009 Copyright Hewlett-Packard
Development Company, L.P.
Verveelvoudiging, bewerking en vertaling
zonder voorafgaande schriftelijke
toestemming zijn verboden, behalve zoals
toegestaan door het auteursrecht.
De informatie in dit document kan zonder
vooraankondiging worden gewijzigd.
De enige garantie voor producten en
services van HP wordt uiteengezet in de
garantieverklaring die bij dergelijke
producten en services wordt geleverd. Niets
in deze verklaring mag worden opgevat als
een aanvullende garantie. HP is niet
aansprakelijk voor technische of
redactionele fouten of weglatingen in deze
verklaring.
Onderdeelnummer: CC489-90923
Edit
ion 3, 10/2009
H
andelsmerken
Adobe
®
, Acrobat
®
en PostScript
®
zijn
handelsmerken van Adobe Systems
Incorporated.
Corel® is een handelsmerk of een
gedeponeerd handelsmerk van Corel
Corporation of Corel Corporation Limited.
Intel® Core™ is een handelsmerk van Intel
Corporation in de Verenigde Staten en
andere landen/regio's.
Java™ is een handelsmerk van Sun
Microsystems, Inc. in de Verenigde Staten.
Microsoft®, Windows®, Windows® XP en
Windows Vista® zijn in de Verenigde
Staten gedeponeerde handelsmerken van
Microsoft Corporation.
PANTONE® is het handelsmerk van
Pantone, Inc voor de controlestandaard
voor kleuren.
UNIX
®
is een gedeponeerd handelsmerk
van The Open Group.
ENERGY STAR en het ENERGY STAR-
logo zijn in de Verenigde Staten
gedeponeerde merken.

Symbolen in deze handleiding
TIP: Bij Tip vindt u handige tips of sneltoetsen.
OPMERKING: Bij Opmerking vindt u belangrijke informatie, zoals een toelichting bij een concept of
uitleg van een taak.
VOORZICHTIG: Dit geeft aan dat u bepaalde procedures moet volgen om te voorkomen dat
gegevens verloren gaan of het apparaat wordt beschadigd.
WAARSCHUWING! Waarschuwingen geven aan dat u bepaalde procedures moet volgen om te
voorkomen dat letsel ontstaat, gegevens onherroepelijk verloren gaan of het apparaat zwaar wordt
beschadigd.
NLWW iii

iv Symbolen in deze handleiding NLWW

Inhoudsopgave
1 Basiskenmerken van het product
Apparaatvergelijking ............................................................................................................................. 2
Milieuvriendelijke functies ..................................................................................................................... 3
Apparaatfuncties .................................................................................................................................. 4
Productweergaven ............................................................................................................................... 7
Vooraanzicht ........................................................................................................................ 7
Achterzijde ........................................................................................................................... 8
Interfacepoorten ................................................................................................................... 9
Locatie van serienummer en modelnummer ....................................................................... 9
Indeling bedieningspaneel .................................................................................................................. 10
2 Menu's van het bedieningspaneel
Menu's van het bedieningspaneel ...................................................................................................... 12
Menu Demo ....................................................................................................................... 12
Menu Taak ophalen ........................................................................................................... 12
Menu Informatie ................................................................................................................. 15
Menu Papierverwerking ..................................................................................................... 16
Menu Benodigdheden beheren ......................................................................................... 17
Menu Apparaat configureren ............................................................................................. 21
Afdrukmenu ....................................................................................................... 21
Submenu PCL .................................................................................. 22
Menu Afdrukkwaliteit ......................................................................................... 23
Menu Systeeminstellingen ................................................................................ 29
Menu I/O ........................................................................................................... 35
Menu Herstellen ................................................................................................ 43
Menu Diagnostiek .............................................................................................................. 44
Menu Service ..................................................................................................................... 46
3 Software voor Windows
Ondersteunde besturingssystemen voor Windows ............................................................................ 48
Ondersteunde printerdrivers voor Windows ....................................................................................... 49
Selecteer de juiste printerdriver voor Windows .................................................................................. 50
HP Universal Print Driver (UPD) ........................................................................................ 50
Installatiemodi UPD ........................................................................................... 51
NLWW v

Prioriteit van afdrukinstellingen .......................................................................................................... 52
Instellingen van de printerdriver wijzigen voor Windows .................................................................... 53
De instellingen voor alle afdruktaken wijzigen totdat het softwareprogramma wordt
gesloten ............................................................................................................................. 53
De standaardinstellingen voor alle afdruktaken wijzigen ................................................... 53
De configuratie-instellingen van het product wijzigen ........................................................ 53
Software verwijderen voor Windows .................................................................................................. 54
Ondersteunde hulpprogramma's voor Windows ................................................................................ 55
HP Web Jetadmin .............................................................................................................. 55
geïntegreerde webserver van HP ...................................................................................... 55
HP Easy Printer Care ........................................................................................................ 55
Software voor andere besturingssystemen ........................................................................................ 57
4 Het product gebruiken met Mac
Software voor Mac ............................................................................................................................. 60
Ondersteunde besturingssystemen voor Mac ................................................................... 60
Ondersteunde printerdrivers voor Mac .............................................................................. 60
Software verwijderen uit Mac-besturingssystemen ........................................................... 60
Prioriteit voor afdrukinstellingen voor Mac ......................................................................... 60
Instellingen van de printerdriver wijzigen voor Mac ........................................................... 61
Software voor Mac-computers ........................................................................................... 61
HP Utility voor Mac ............................................................................................ 61
De HP Printer Utility openen ............................................................. 62
Functies van HP Utility ..................................................................... 62
Ondersteunde hulpprogramma's voor Mac ....................................................................... 63
Geïntegreerde webserver van HP ..................................................................... 63
Afdrukken met Mac ............................................................................................................................ 64
Voorinstellingen voor afdrukken maken op de Mac ........................................................... 64
Het documentformaat wijzigen of een aangepast papierformaat afdrukken op de
Mac .................................................................................................................................... 64
Een voorbeeld afdrukken op de Mac ................................................................................. 64
Watermerken gebruiken op de Mac ................................................................................... 65
Meerdere pagina's op één vel papier afdrukken in Mac .................................................... 65
Afdrukken op beide zijden van het papier (duplex) in Mac ................................................ 66
Taken opslaan op Mac ...................................................................................................... 66
De kleuropties instellen op de Mac .................................................................................... 67
Het menu Services gebruiken op de Mac .......................................................................... 67
5 Het product aansluiten
Ondersteunde netwerkbesturingssystemen ....................................................................................... 70
Disclaimer voor printer delen ............................................................................................. 70
Verbinden met USB ............................................................................................................................ 71
Cd-installatie ...................................................................................................................... 71
vi NLWW

Aansluiten op een netwerk ................................................................................................................. 73
Ondersteunde netwerkprotocollen ..................................................................................... 73
Het apparaat installeren op een bekabeld netwerk ........................................................... 75
Het IP-adres configureren ................................................................................. 75
De software installeren ...................................................................................... 76
Netwerkinstellingen configureren ....................................................................................... 78
Netwerkinstellingen weergeven of wijzigen ....................................................... 78
Het netwerkwachtwoord instellen of wijzigen .................................................... 78
IPv4 TCP/IP-parameters handmatig configureren via het
bedieningspaneel .............................................................................................. 78
IPv6 TCP/IP-parameters handmatig configureren via het
bedieningspaneel .............................................................................................. 79
Instellingen verbindingssnelheid en duplexwerking .......................................... 80
6 Papier en afdrukmateriaal
Papiergebruik begrijpen ..................................................................................................................... 82
Richtlijnen voor speciaal papier ......................................................................................... 82
De printerdriver aanpassen aan de papiersoort en het papierformaat ............................................... 84
Ondersteunde papierformaten ........................................................................................................... 85
Ondersteunde papiersoorten .............................................................................................................. 87
Lade- en bakcapaciteit ....................................................................................................................... 89
Afdrukstand van het papier voor het vullen van de laden .................................................................. 90
Papierrichting in lade 1 ...................................................................................................... 90
Papierrichting in lade 2 of optionele laden 3, 4 en 5 .......................................................... 92
Papierladen vullen .............................................................................................................................. 93
Lade 1 vullen ..................................................................................................................... 93
Lade 2 en de optionele laden 3, 4 en 5 vullen met standaardpapier ................................ 95
Lade 2 en de optionele laden 3, 4 en 5 vullen met papier met een aangepast
formaat .............................................................................................................................. 96
Lade 2 vullen met papier van 10 x 15 cm ......................................................................... 98
Laden configureren .......................................................................................................................... 101
Een lade configureren tijdens het plaatsen van papier .................................................... 101
Een lade configureren op basis van de instellingen van de afdruktaak ........................... 101
Een lade configureren met behulp van het menu Papierverwerking ............................... 101
Automatische papierdetectie (autodetectiemodus) .......................................................... 102
Instellingen autodetectie ................................................................................. 102
Het papier selecteren op bron, soort of formaat .............................................................. 102
Bron ................................................................................................................. 102
Soort en Formaat ............................................................................................ 103
7 Afdruktaken
Een afdruktaak annuleren ................................................................................................................ 106
Afdrukken met Windows ................................................................................................................... 107
De printerdriver openen met Windows ............................................................................ 107
NLWW vii

Hulp krijgen bij een afdrukoptie met Windows ................................................................. 107
Het aantal af te drukken exemplaren wijzigen met Windows .......................................... 108
Gekleurde tekst afdrukken in zwart-wit (grijswaarden) met Windows ............................. 108
Aangepaste afdrukinstellingen opslaan die u opnieuw wilt gebruiken met Windows ...... 108
Een afdruksnelkoppeling gebruiken met Windows ......................................... 108
Afdruksnelkoppelingen maken ........................................................................ 109
De afdrukkwaliteit verbeteren met Windows .................................................................... 111
Het papierformaat selecteren met Windows ................................................... 111
Een aangepast papierformaat selecteren met Windows ................................. 112
De papiersoort selecteren met Windows ........................................................ 112
De papierlade selecteren met Windows .......................................................... 112
De afdrukresolutie selecteren ......................................................................... 112
Afdrukken op voorbedrukt briefpapier of voorbedrukte formulieren met Windows .......... 113
Afdrukken op speciaal papier, etiketten of transparanten ................................................ 115
De eerste of laatste pagina op ander papier drukken met Windows ............................... 118
De schaal van een document aanpassen aan het papierformaat ................................... 120
Een watermerk aan een document toevoegen in Windows ............................................. 121
Dubbelzijdig afdrukken (duplex) met Windows ................................................................ 122
Handmatig dubbelzijdig afdrukken met Windows ........................................... 122
Automatisch dubbelzijdig afdrukken met Windows ......................................... 124
Een brochure maken met Windows ................................................................................. 125
Afdrukken op papier van 10 x 15 cm in Windows ............................................................ 127
Meerdere pagina's per vel afdrukken met Windows ........................................................ 128
De afdrukstand selecteren met Windows ........................................................................ 129
De functies voor taakopslag in Windows gebruiken ........................................................ 131
Een opgeslagen taak maken in Windows ....................................................... 131
Een opgeslagen taak afdrukken ...................................................................... 132
Een opgeslagen taak verwijderen ................................................................... 133
Opties voor taakopslag instellen in Windows .................................................. 134
Eén exemplaar ter controle afdrukken voordat u meerdere
exemplaren afdrukt ......................................................................... 134
Een persoonlijke taak tijdelijk opslaan op het apparaat en later
afdrukken ........................................................................................ 134
Een taak tijdelijk op het product opslaan ........................................ 134
Een taak permanent op het product opslaan .................................. 135
Een permanent opgeslagen taak privé maken zodat er een
pincode nodig is om de taak af te drukken ..................................... 135
Een melding ontvangen als iemand een opgeslagen taak
afdrukt ............................................................................................. 135
De gebruikersnaam voor een opgeslagen taak instellen ................ 135
Een naam voor de opgeslagen taak opgeven ................................ 136
Kleuropties instellen met Windows .................................................................................. 136
Speciale taken afdrukken in Windows ............................................................................. 138
Zakelijke afbeeldingen of marketingmateriaal afdrukken ................................ 138
viii NLWW

Ondersteund glanzend papier ........................................................ 139
Weerbestendige plattegronden en informatieborden afdrukken ..................... 139
Ondersteund stevig papier ............................................................. 140
De uitlijning voor dubbelzijdig afdrukken instellen ........................................... 140
8 Kleur
Kleur aanpassen .............................................................................................................................. 142
Automatisch ..................................................................................................................... 142
Afdrukken in grijstinten .................................................................................................... 142
Kleur handmatig aanpassen ............................................................................................ 142
Handmatige kleuropties .................................................................................. 142
HP EasyColor voor Windows gebruiken .......................................................................... 143
Kleuren afstemmen .......................................................................................................................... 145
Voorbeeldkaart kleuraanpassing ..................................................................................... 145
Kleurstalen afdrukken ...................................................................................................... 146
PANTONE®-kleuraanpassing ......................................................................................... 146
Geavanceerd kleurgebruik ............................................................................................................... 147
HP ColorSphere-toner ..................................................................................................... 147
HP ImageREt 3600 .......................................................................................................... 147
Papierselectie .................................................................................................................. 147
Kleuropties ....................................................................................................................... 147
sRGB (standard Red-Green-Blue) ................................................................................... 148
9 Beheer en onderhoud
Informatiepagina’s afdrukken ........................................................................................................... 150
De HP Easy Printer Care-software gebruiken .................................................................................. 151
De HP Easy Printer Care-software openen ..................................................................... 151
Gebieden van de HP Easy Printer Care-software ........................................................... 151
De geïntegreerde webserver van HP gebruiken .............................................................................. 154
De geïntegreerde webserver van HP openen via een netwerkverbinding ....................... 154
Kenmerken ...................................................................................................................... 155
HP Web Jetadmin-software gebruiken ............................................................................................. 158
Functies voor productbeveiliging ...................................................................................................... 159
Veiligheidsinformatie ........................................................................................................ 159
IP Security ....................................................................................................... 159
De geïntegreerde webserver van HP beveiligen ............................................................. 159
HP High Performance gecodeerde harde schijven .......................................................... 159
Opgeslagen taken veiligstellen ........................................................................................ 160
De menu's op het bedieningspaneel vergrendelen ......................................................... 160
De formatter vergrendelen ............................................................................................... 161
Energiezuinige instellingen ............................................................................................................... 162
Snelheid of energieverbruik optimaliseren ...................................................................... 162
PowerSave-modi ............................................................................................................. 162
NLWW ix

Sluimermodus in- of uitschakelen ................................................................... 162
Sluimervertraging instellen .............................................................................. 163
Wektijd ............................................................................................................ 163
De realtimeklok instellen ................................................................. 163
De wektijd instellen ......................................................................... 164
Benodigdheden en accessoires beheren ......................................................................................... 165
Afdrukken wanneer een cartridge het einde van de geschatte levensduur heeft
bereikt .............................................................................................................................. 165
Printcartridges beheren ................................................................................................... 165
Opslag van printcartridges .............................................................................. 165
Beleid van HP ten aanzien van printcartridges die niet van HP zijn ............... 165
HP fraudehotline en -website .......................................................................... 165
Recycling ......................................................................................................... 166
Geheugenplaatje van de cartridge .................................................................. 166
Instructies voor vervanging .............................................................................................................. 167
Printcartridges vervangen ................................................................................................ 167
De tonerafvaleenheid vervangen ..................................................................................... 169
Geheugen-DIMM's installeren ......................................................................................... 171
Geheugen inschakelen ................................................................................... 176
De installatie van DIMM-modules controleren ................................................ 177
Geheugen toewijzen ...................................................................................... 177
Externe I/O-kaarten installeren ........................................................................................ 178
Het apparaat reinigen ....................................................................................................................... 181
De papierbaan reinigen ................................................................................................... 181
Apparaatupdates .............................................................................................................................. 182
10 Problemen oplossen
Algemene problemen oplossen ........................................................................................................ 184
Controlelijst probleemoplossing ....................................................................................... 184
Factoren die de prestaties van het product beïnvloeden ................................................. 185
Fabrieksinstellingen herstellen ......................................................................................................... 186
Berichten op het bedieningspaneel interpreteren ............................................................................. 187
Soorten berichten op het bedieningspaneel .................................................................... 187
Berichten op het bedieningspaneel ................................................................................. 187
Storingen verhelpen ......................................................................................................................... 214
Veelvoorkomende oorzaken van papierstoringen ........................................................... 214
Storingslocaties ............................................................................................................... 215
Storingen verhelpen in de rechterklep ............................................................................. 216
Storingen verhelpen in het uitvoerbakgebied .................................................................. 219
storingen verhelpen in lade 1 ........................................................................................... 220
Storingen verhelpen in lade 2 of de optionele laden 3, 4 of 5 .......................................... 221
Storingen oplossen bij de rechteronderklep (lade 3, 4 of 5) ............................................ 222
Storingsherstel wijzigen ................................................................................................... 223
Problemen met de papierverwerking oplossen ................................................................................ 225
x NLWW

Het product pakt meerdere vellen papier tegelijk ............................................................ 225
Het product voert onjuist papierformaat in ....................................................................... 225
Het product pakt papier uit een verkeerde lade ............................................................... 226
Het papier wordt niet automatisch ingevoerd .................................................................. 226
Er wordt geen papier ingevoerd vanuit lade 2, 3, 4 of 5 .................................................. 227
Transparanten of glanspapier worden niet ingevoerd ..................................................... 227
Enveloppen lopen vast of worden niet ingevoerd in het product ..................................... 228
De uitvoer is gekruld of gekreukt ..................................................................................... 228
Apparaat drukt niet of niet juist dubbelzijdig af ................................................................ 229
Problemen met de afbeeldingskwaliteit oplossen ............................................................................ 230
Voorbeelden van problemen met de afdrukkwaliteit ........................................................ 230
Liniaal voor repeterende onvolkomenheden .................................................................... 230
Afdrukkwaliteit verbeteren en optimaliseren .................................................................... 232
Interne testpagina's voor afdrukkwaliteit ......................................................... 232
Printerdrivers beheren en configureren .......................................................... 232
Het product kalibreren ..................................................................................... 232
De beeldregistratie instellen ............................................................................ 233
Prestatieproblemen oplossen ........................................................................................................... 234
Verbindingsproblemen oplossen ..................................................................................................... 235
Problemen met rechtstreekse verbindingen oplossen ..................................................... 235
Netwerkproblemen oplossen ........................................................................................... 235
Problemen met de productsoftware ................................................................................................. 236
Algemene Windows-problemen oplossen ....................................................................................... 237
Veelvoorkomende Mac-problemen oplossen ................................................................................... 238
Bijlage A Benodigdheden en accessoires
Onderdelen, accessoires en benodigdheden bestellen ................................................................... 242
Onderdeelnummers .......................................................................................................................... 243
Accessoires ..................................................................................................................... 243
Printcartridges en tonerafvaleenheid ............................................................................... 243
Geheugen ........................................................................................................................ 243
Kabels en interfaces ........................................................................................................ 244
Onderhoudskits ................................................................................................................ 244
Bijlage B Service en ondersteuning
Beperkte garantieverklaring van Hewlett-Packard ........................................................................... 246
De Premium Protection Warranty van HP: Beperkte-garantieverklaring voor de LaserJet-
printcartridge .................................................................................................................................... 248
Beperkte-garantieverklaring voor Color LaserJet-fuserkit, -transferkit en -rollerkit .......................... 249
Licentieovereenkomst voor eindgebruikers ...................................................................................... 250
Garantieservice voor reparaties door de klant ................................................................................. 253
Klantondersteuning .......................................................................................................................... 254
NLWW xi

Bijlage C Productspecificaties
Fysieke specificaties ........................................................................................................................ 256
Stroomverbruik, stroomvoorzieningsspecificaties en geluidsuitstoot ............................................... 257
Omgevingsspecificaties .................................................................................................................... 258
Bijlage D Overheidsinformatie
FCC-voorschriften ............................................................................................................................ 260
Milieuvriendelijk productiebeleid ....................................................................................................... 261
Milieubescherming ........................................................................................................... 261
Ozonproductie ................................................................................................................. 261
Lager energieverbruik ...................................................................................................... 261
Papierverbruik .................................................................................................................. 261
Plastic onderdelen ........................................................................................................... 261
Afdrukbenodigdheden voor HP LaserJet ......................................................................... 261
Instructies voor retourneren en recyclen ......................................................................... 262
Verenigde Staten en Puerto Rico .................................................................... 262
Inleveren van meerdere items (meer dan één cartridge) ............... 262
Enkele retourzendingen .................................................................. 262
Verzenden ...................................................................................... 262
Inzameling buiten de V.S. ............................................................................... 262
Papier .............................................................................................................................. 263
Materiaalbeperkingen ...................................................................................................... 263
Voorschriften voor het afdanken van apparaten voor privé-huishoudens in de
Europese Unie ................................................................................................................. 263
Chemische stoffen ........................................................................................................... 263
Material Safety Data Sheet (MSDS, chemiekaart) .......................................................... 264
Meer informatie ................................................................................................................ 264
Declaration of Conformity ................................................................................................................. 265
Veiligheidsverklaringen .................................................................................................................... 266
Laserverklaring ................................................................................................................ 266
Canadese DOC-voorschriften .......................................................................................... 266
VCCI-verklaring (Japan) .................................................................................................. 266
Instructies voor netsnoer ................................................................................................. 266
Netsnoerverklaring (Japan) ............................................................................................. 266
EMC-verklaring (China) ................................................................................................... 267
EMC-verklaring (Korea) ................................................................................................... 267
EMI-verklaring (Taiwan) ................................................................................................... 267
Laserverklaring voor Finland ........................................................................................... 267
Tabel met chemicaliën (China) ........................................................................................ 268
Index ................................................................................................................................................................. 269
xii NLWW

Apparaatvergelijking
Model Kenmerken
HP Color LaserJet CP4025n
HP Color LaserJet CP4525n
●
Multifunctionele invoerlade voor 100 vel (lade 1)
●
Invoerlade voor 500 vel (lade 2)
●
Uitvoerbak voor 500 vel met afdrukzijde onder
●
Hi-speed USB 2.0-poort
●
Een geïntegreerde HP Jetdirect-afdrukserver voor aansluiting op een
10/100/1000Base-TX-netwerk
●
512 MB RAM-geheugen (Random Access Memory)
HP Color LaserJet CP4025dn
HP Color LaserJet CP4525dn
●
Multifunctionele invoerlade voor 100 vel (lade 1)
●
Invoerlade voor 500 vel (lade 2)
●
Uitvoerbak voor 500 vel met afdrukzijde onder
●
Hi-speed USB 2.0-poort
●
Een geïntegreerde HP Jetdirect-afdrukserver voor aansluiting op een
10/100/1000Base-TX-netwerk
●
512 MB RAM-geheugen (Random Access Memory)
●
Automatisch dubbelzijdig afdrukken
HP Color LaserJet CP4525xh
●
Multifunctionele invoerlade voor 100 vel (lade 1)
●
Invoerlade voor 500 vel (lade 2)
●
HP papier invoer voor 3 x 500 vel (laden 3, 4 en 5)
●
Uitvoerbak voor 500 vel met afdrukzijde onder
●
Hi-speed USB 2.0-poort
●
Een geïntegreerde HP Jetdirect-afdrukserver voor aansluiting op een
10/100/1000Base-TX-netwerk
●
1 gigabyte (GB) RAM-geheugen (Random Access Memory)
●
Automatisch dubbelzijdig afdrukken
●
HP High Performance gecodeerde harde schijf
2 Hoofdstuk 1 Basiskenmerken van het product NLWW

Milieuvriendelijke functies
Duplex Bespaar papier door dubbelzijdig afdrukken als de standaardinstelling voor afdruktaken te
gebruiken.
Meerdere pagina's per vel
afdrukken
Bespaar papier door twee of meer documentpagina's naast elkaar op één vel papier af te
drukken. Open deze functie via de printerdriver.
Recycling Verminder afval door gerecycled papier te gebruiken.
Recycle printcartridges via de procedure voor retourzending van HP.
Energiebesparing Bespaar energie door de sluimermodus in te schakelen voor het product.
HP Smart Web Printing Met HP Smart Web Printing kunt u tekst en afbeeldingen van meerdere webpagina's
selecteren, opslaan en indelen. Vervolgens kunt u exact datgene wat u op het scherm ziet,
bewerken en afdrukken. Hiermee kunt u betekenisvolle informatie afdrukken terwijl u afval
reduceert.
Download HP Smart Web Printing vanaf de volgende website:
www.hp.com/go/smartweb.
Taakopslag Gebruik de functies voor taakopslag om afdruktaken te beheren. Door het gebruik van
taakopslag kunt u afdrukken activeren terwijl u met een gedeeld product werkt. Hiermee
voorkomt u het verlies van afdruktaken die dan later opnieuw worden afgedrukt.
NLWW Milieuvriendelijke functies 3

Apparaatfuncties
Snelheid en doorvoer
HP Color LaserJet CP4025-modellen
●
Afdruksnelheid van maximaal 35 pagina's per minuut (ppm) voor papier van Letter-
formaat en 35 ppm voor papier van A4-formaat.
●
Slechts 10 seconden voor het afdrukken van de eerste pagina
●
Aanbevolen maandelijks afdrukvolume van 2000 tot 7500 pagina's
●
Een 800 MHz (megahertz) microprocessor
HP Color LaserJet CP4525-modellen
●
Afdruksnelheid van maximaal 42 pagina's per minuut (ppm) voor papier van Letter-
formaat en 40 ppm voor papier van A4-formaat.
●
Slechts 10 seconden voor het afdrukken van de eerste pagina
●
Aanbevolen maandelijks afdrukvolume van 2500 tot 10.000 pagina's
●
Een 800 MHz (megahertz) microprocessor
Resolutie
●
1200 dots per inch (dpi) met Image Resolution Enhancement-technologie 3600
●
1200 x 1200 dpi voor gedetailleerd lijnwerk en kleine letters
Geheugen
●
n- en dn-modellen: 512 MB RAM (Random Access Memory), uit te breiden tot 1
GB door in de vrije DIMM-sleuf kleine 200-pins DDR2 SODIMM-
geheugenmodules van 256 MB of 512 MB RAM te plaatsen.
●
xh-modellen: 1 gigabyte (GB) RAM-geheugen (Random Access Memory).
●
Door MEt (Memory Enhancement technology) worden gegevens automatisch
gecomprimeerd, zodat het RAM-geheugen efficiënter wordt gebruikt
Gebruikersinterface
●
Vierregelig grafisch kleurendisplay op het bedieningspaneel
●
HP Embedded Web Server om het product op afstand te configureren en
beheren vanaf alle computers op hetzelfde netwerk
●
HP Easy Printer Care-software (een optioneel hulpprogramma voor
statusinformatie en probleemoplossing)
●
Webmogelijkheden voor het bestellen van benodigdheden via HP Easy Printer
Care-software, pop-upberichten over driverstatus en HP Embedded Web Server
4 Hoofdstuk 1 Basiskenmerken van het product NLWW

Papierverwerking
●
Lade 1 (multifunctionele lade): een multifunctionele lade voor papier,
transparanten, etiketten, enveloppen en andere papiersoorten. In de lade kunt u
maximaal 100 vel papier, 50 transparanten of 10 enveloppen plaatsen.
●
Lade 2 Lade voor 500 vel en een optionele briefkaartinvoer van HP.
●
Optionele laden 3, 4 en 5: laden voor 500 vel
●
Dubbelzijdig afdrukken: zowel de modellen dn als xh ondersteunen
automatisch dubbelzijdig afdrukken. De overige modellen ondersteunen
handmatig dubbelzijdig afdrukken.
●
Standaarduitvoerbak: kan maximaal 500 vel papier bevatten. Het apparaat
heeft een sensor die aangeeft wanneer de bak vol is.
Zie
Ondersteunde papierformaten op pagina 85 voor informatie over ondersteunde
papierformaten.
Zie
Ondersteunde papiersoorten op pagina 87 voor informatie over ondersteunde
papiersoorten.
Talen en lettertypen
●
HP Printer Control Language PCL 5, PCL 6 en HP PostScript level 3-emulatie
●
Afdrukken naar PDF
●
93 schaalbare TrueType PS-letterbeelden
Printcartridges
●
Ga naar
www.hp.com/go/learnaboutsupplies voor informatie over printcartridges.
●
Echtheidscontrole van HP printcartridges
●
Automatische verwijdering van tonerstrip
Ondersteunde
besturingssystemen
●
Microsoft
®
Windows
®
XP, Windows Vista
®
, Windows
®
Server 2003, Windows
®
Server 2008 en Windows
®
7
●
Macintosh OS X 10.4, 10.5, 10.6 en hoger
●
Novell NetWare V6.5 en iPrint V5.12 en hoger
●
Citrix
◦
Meta Frame XP
◦
Presentation Server V4.0 en hoger
◦
XenApp 5.0
●
UNIX
®
●
Linux
Verbinding
●
USB 2.0-aansluiting
●
LAN/ethernetaansluiting (Local Area Network) (RJ-45) voor de geïntegreerde
HP Jetdirect-afdrukserver
●
Eén EIO-sleuf (Enhanced Input/Output)
Omgeving
●
Sluimerfunctie bespaart stroom
●
Groot aantal recyclebare onderdelen en materialen
●
Instant-on fuser bespaart energie
NLWW Apparaatfuncties 5

Beveiliging
●
Beveiligingsvergrendeling (optioneel)
●
Taak vasthouden
●
Verificatie pincode gebruiker voor opgeslagen taken
●
IPsec-beveiliging
●
Door HP gecodeerde High Performance EIO-harde schijf (meegeleverd bij de xh
en als optionele accessoire verkrijgbaar voor de overige modellen)
Zelfondersteuning
●
Demonstratiepagina's die u kunt afdrukken vanaf het bedieningspaneel
●
Hulp voor bepaalde taken is beschikbaar op
www.hp.com/support/cljcp4025 of
www.hp.com/support/cljcp4525.
●
Animaties en hulp op het bedieningspaneel
Toegankelijkheid
●
De online gebruikershandleiding is geschikt voor schermlezers
●
U kunt de printcartridges met één hand installeren en verwijderen.
●
U kunt alle panelen en kleppen met één hand openen
●
Papier kan met één hand in lade 1 worden geplaatst.
6 Hoofdstuk 1 Basiskenmerken van het product NLWW

Productweergaven
Vooraanzicht
1
3
4
5
6
9
7
8
10
11
2
1 Voorklep (toegang tot printcartridges en tonerafvaleenheid)
2 Standaarduitvoerbak
3 Bedieningspaneel
4 Rechterklep (toegang voor het verhelpen van storingen)
5 Aan-uitknop (verlicht wanneer ingeschakeld)
6 Lade 1 (trek aan de hendel om de lade te openen)
7 Lade 2
8 Optionele lade 3 (meegeleverd met de HP Color LaserJet CP4525xh)
9 Rechteronderklep (toegang voor het verhelpen van storingen)
10 Optionele lade 4 (meegeleverd met de HP Color LaserJet CP4525xh)
11 Optionele lade 5 (meegeleverd met de HP Color LaserJet CP4525xh)
NLWW Productweergaven 7

Achterzijde
1
2
1 Interfacepoorten
2 Voedingsaansluiting
8 Hoofdstuk 1 Basiskenmerken van het product NLWW

Interfacepoorten
1
2
3
4
1 Hi-speed USB 2.0-afdrukpoort
2 Ethernetpoort (RJ-45) voor LAN (Local Area Network)
3 Uitbreidingssleuf EIO-interface
4 Sleuf voor beveiligingsvergrendeling met een kabel
Locatie van serienummer en modelnummer
Het modelnummer en het serienummer staan op een identificatielabel op de achterzijde van het
apparaat. Het serienummer bevat informatie over land/regio van herkomst, apparaatversie,
productiecode en het productienummer van het apparaat.
Modelnaam Modelnummer
HP Color LaserJet CP4025n CC489A
HP Color LaserJet CP4025dn CC490A
HP Color LaserJet CP4525n CC493A
HP Color LaserJet CP4525dn CC494A
HP Color LaserJet CP4525xh CC495A
NLWW Productweergaven 9

Indeling bedieningspaneel
Het bedieningspaneel bestaat uit een grafisch kleurendisplay, taakbedieningsknoppen en drie
statuslampjes (LED's).
1
3
5
4
2
6
7
8
10
9
1 Display van het bedieningspaneel Geeft statusinformatie, menu's, Help-informatie en foutberichten weer.
2 Pijl terug
Hiermee gaat u terug in de menu's.
3
Knop Help Hiermee geeft u uitgebreide informatie weer, onder andere animaties,
over apparaatberichten of -menu's.
4 Pijl omhoog
Hiermee doorloopt u de menu's en de tekst, en verhoogt u de numerieke
waarden op het display.
Pijl omlaag Hiermee doorloopt u de menu's en de tekst, en verlaagt u de numerieke
waarden op het display.
5 Knop OK Hiermee kunt u opties selecteren en het afdrukken hervatten bij fouten
waarbij het mogelijk is automatisch door te gaan.
6
Knop Home
Hiermee opent en sluit u de menustructuur.
7
Knop Stop Hiermee kunt u de huidige taak stopzetten, deze hervatten of annuleren,
de papierbaan vrijmaken en eventuele verwijderbare fouten die
veroorzaakt zijn door de stopgezette taak wissen. Als u op de knop Stop
drukt zonder dat er een taak wordt afgedrukt, wordt het apparaat gestopt.
8
Lampje Attentie
Met het Attentie-lampje wordt aangegeven dat er een probleem is met het
apparaat dat u moet oplossen. Hierbij gaat het bijvoorbeeld om een lege
papierlade of een foutbericht op de display.
9
Lampje Gegevens
Met het lampje Gegevens wordt aangegeven dat er gegevens
binnenkomen op het apparaat.
10
Lampje Klaar
Het lampje Klaar geeft aan dat het apparaat gereed is om een taak uit te
voeren.
10 Hoofdstuk 1 Basiskenmerken van het product NLWW

Menu's van het bedieningspaneel
U kunt het apparaat bedienen door menu-instellingen te wijzigen via het bedieningspaneel van het
apparaat. Via het bedieningspaneel hebt u toegang tot functies die niet worden ondersteund door de
printerdriver of de software en kunt u voor elke lade het papierformaat en de papiersoort instellen.
Menu Demo
Met het menu DEMO... drukt u pagina's af met meer informatie over het apparaat. U kunt deze
afgedrukte pagina's bij het apparaat bewaren om ze eenvoudig te kunnen raadplegen.
Ga als volgt te werk: Druk op de knop Home
en selecteer vervolgens het menu DEMO....
Item Uitleg
STORINGEN VERHELPEN Biedt instructies voor het verhelpen van storingen in het apparaat.
LADEN VULLEN Biedt instructies voor het vullen en configureren van laden.
SPECIAAL AFDRUKMATERIAAL PLTSN Biedt instructies voor het plaatsen van speciaal afdrukmateriaal zoals
enveloppen, transparanten en etiketten.
MEDIA VAN 10X15 CM PLAATSEN Biedt instructies voor het plaatsen van afdrukmateriaal van 10 bij 15 cm.
DUBBELZIJDIG AFDRUKKEN Biedt instructies voor dubbelzijdig afdrukken.
ONDERSTEUNDE PAPIERSOORTEN Biedt een lijst met ondersteunde papiersoorten en afdrukmaterialen.
HELPHANDLEIDING AFDRUKKEN Hiermee wordt een pagina afgedrukt met koppelingen naar aanvullende
Help-informatie op het web.
Menu Taak ophalen
Via het menu TAAK OPHALEN kunt u een lijst van alle opgeslagen taken bekijken.
Ga als volgt te werk: Druk op de knop Home
en selecteer vervolgens het menu TAAK
OPHALEN.
Artikel Subitem Subitem Subitem Omschrijving
GEEN OPGESLAGEN
TAKEN
Dit bericht wordt weergegeven als er
geen taken zijn opgeslagen op het
apparaat.
<GEBRUIKERS-
NAAM>
De naam van elke gebruiker waarvoor
taken zijn opgeslagen wordt vermeld.
U kunt een lijst van opgeslagen taken
bekijken voor de betreffende
gebruikersnaam te selecteren.
12 Hoofdstuk 2 Menu's van het bedieningspaneel NLWW

Artikel Subitem Subitem Subitem Omschrijving
ALLE TAKEN (PIN) AFDR.
AFDR. EN VERW.
VERWIJDEREN
Dit bericht wordt weergegeven als een
gebruiker twee of meer opgeslagen
taken heeft waarvoor een pincode
vereist is. Als AFDR. of AFDR. EN
VERW. is geselecteerd, wordt er om
een pincode gevraagd. Als de taken
verschillende pincodes hebben,
worden alleen de taken afgedrukt
waarvoor de pincode is ingevoerd. Er
wordt een foutbericht weergegeven als
de pincode met geen enkele taak
overeenkomt.
De optie AFDR. of de optie AFDR. EN
VERW. wordt weergegeven,
afhankelijk van het weergegeven type
taken. Als de opgeslagen taken
persoonlijke taken of 'controleren en
vasthouden'-taken zijn, wordt AFDR.
EN VERW. weergegeven. Deze taken
worden na het afdrukken verwijderd.
Als AFDR. wordt weergegeven, is er
ten minste één snelkopieertaak of
standaardtaak opgeslagen. Wanneer u
AFDR. selecteert, worden alle
persoonlijke taken en 'controleren en
vasthouden'-taken uit de lijst afgedrukt
en verwijderd.
AANTAL KOPIEËN
TAAK
AANGEPASTE
WAARDE
Waneer u AFDR. of AFDR. EN VERW.
selecteert, kunt u met de optie
AANTAL KOPIEËN opgeven hoeveel
exemplaren van de taak u wilt
afdrukken. Standaard wordt er één
exemplaar afgedrukt, maar u kunt het
aantal vergroten tot 3200.
Er zijn nog een paar opties beschikbaar:
●
Met de optie TAAK kunt u het
aantal in de driver opgegeven
exemplaren afdrukken.
●
Met de optie AANGEPASTE
WAARDE kunt u opgeven
hoeveel exemplaren van de taak
u wilt afdrukken. Het in de driver
opgegeven aantal exemplaren
wordt vermenigvuldigd met het
via het bedieningspaneel
opgegeven aantal exemplaren.
Hebt u bijvoorbeeld in de driver
twee exemplaren opgegeven en
via het bedieningspaneel twee,
dan worden in totaal vier
exemplaren van de taak afgedrukt.
NLWW Menu's van het bedieningspaneel 13

Artikel Subitem Subitem Subitem Omschrijving
ALLE TAKEN (GEEN
PIN)
AFDR.
AFDR. EN VERW.
VERWIJDEREN
Dit bericht wordt weergegeven als een
gebruiker twee of meer opgeslagen
taken heeft waarvoor geen pincode
vereist is.
De optie AFDR. of de optie AFDR. EN
VERW. wordt weergegeven,
afhankelijk van het weergegeven type
taken. Als de opgeslagen taken
persoonlijke taken of 'controleren en
vasthouden'-taken zijn, wordt AFDR.
EN VERW. weergegeven. Deze taken
worden na het afdrukken verwijderd.
Als AFDR. wordt weergegeven, is er
ten minste één snelkopieertaak of
standaardtaak opgeslagen. Wanneer u
AFDR. selecteert, worden alle
persoonlijke taken en 'controleren en
vasthouden'-taken uit de lijst afgedrukt
en verwijderd.
AANTAL KOPIEËN
TAAK
AANGEPASTE
WAARDE
Waneer u AFDR. of AFDR. EN VERW.
selecteert, kunt u met de optie
AANTAL KOPIEËN opgeven hoeveel
exemplaren van de taak u wilt
afdrukken. Standaard wordt er één
exemplaar afgedrukt, maar u kunt het
aantal vergroten tot 3200.
Er zijn nog een paar opties beschikbaar:
●
Met de optie TAAK kunt u het
aantal in de driver opgegeven
exemplaren afdrukken.
●
Met de optie AANGEPASTE
WAARDE kunt u opgeven
hoeveel exemplaren van de taak
u wilt afdrukken. Het in de driver
opgegeven aantal exemplaren
wordt vermenigvuldigd met het
via het bedieningspaneel
opgegeven aantal exemplaren.
Hebt u bijvoorbeeld in de driver
twee exemplaren opgegeven en
via het bedieningspaneel twee,
dan worden in totaal vier
exemplaren van de taak afgedrukt.
14 Hoofdstuk 2 Menu's van het bedieningspaneel NLWW

Artikel Subitem Subitem Subitem Omschrijving
<TAAKNAAM X> AFDR.
AFDR. EN VERW.
VERWIJDEREN
De taken van de gebruiker worden op
naam weergegeven.
De optie AFDR. of de optie AFDR. EN
VERW. wordt weergegeven,
afhankelijk van het weergegeven type
taken. Als AFDR. EN VERW. wordt
weergegeven, zijn alle opgeslagen
taken persoonlijke taken of 'controleren
en vasthouden'-taken. Deze taken
worden na het afdrukken verwijderd.
Als AFDR. wordt weergegeven, is er
ten minste één snelkopieertaak of
standaardtaak opgeslagen. Als er
persoonlijke taken of 'controleren en
vasthouden'-taken zijn opgeslagen,
worden deze afgedrukt en verwijderd,
ook als u de optie AFDR. selecteert.
AANTAL KOPIEËN Waneer u AFDR. of AFDR. EN VERW.
selecteert, kunt u met de optie
AANTAL KOPIEËN opgeven hoeveel
exemplaren van de taak u wilt
afdrukken. Standaard wordt er één
exemplaar afgedrukt, maar u kunt het
aantal vergroten tot 3200.
Menu Informatie
Via het menu INFORMATIE kunt u specifieke apparaatinformatie weergeven en afdrukken.
Ga als volgt te werk: Druk op de knop Home
en selecteer vervolgens het menu INFORMATIE.
Artikel Omschrijving
MENUSTRUCTUUR AFDRUKKEN Hiermee drukt u een overzicht af van de structuur en de huidige
instellingen van de menu's op het bedieningspaneel.
CONFIGURATIE AFDRUKKEN Hiermee drukt u de configuratiepagina's af met de printerinstellingen en de
geïnstalleerde accessoires.
STATUSPAGINA BENODIGDHEDEN
AFDRUKKEN
Hiermee drukt u informatie af over de geschatte resterende gebruiksduur
van de benodigdheden, het totaal aantal verwerkte pagina's en taken, het
serienummer, het aantal pagina's en onderhoud.
HP biedt schattingen van de resterende gebruiksduur van de
benodigdheden als service voor de klant. De werkelijke resterende niveaus
van de benodigdheden kunnen van de schattingen afwijken.
STATUS BENODIGDHEDEN Geeft de geschatte status weer van de printcartridges, de transferkit, de
fuserkit en de tonerafvaleenheid. Druk op de knop OK om de Help voor elk
item te openen.
GEBRUIKSPAGINA AFDRUKKEN Hiermee drukt u informatie af over het aantal pagina's van alle
papierformaten die door het product zijn gevoerd, of de afdrukken
enkelzijdig of dubbelzijdig waren, zwart-wit of in kleur, en over het aantal
afgedrukte pagina's.
LOGBOEK KLEURGEBRUIK AFDRUKKEN Hiermee drukt u de kleurgebruiksgegevens voor de printer af.
DEMOPAGINA AFDRUKKEN Drukt een voorbeeldpagina af.
NLWW Menu's van het bedieningspaneel 15

Artikel Omschrijving
RGB-PROEFVELLEN AFDRUKKEN Drukt kleurvoorbeelden af voor verschillende RGB-waarden. U kunt de
voorbeelden als richtlijn gebruiken bij het afstemmen van de afdrukkleuren.
CMYK-PROEFVELLEN AFDRUKKEN Drukt kleurvoorbeelden af voor verschillende CMYK-waarden. U kunt de
voorbeelden als richtlijn gebruiken bij het afstemmen van de afdrukkleuren.
BESTANDDIRECTORY AFDRUKKEN Hiermee drukt u de naam en de directory af van de bestanden die in het
product zijn opgeslagen.
PCL-LETTERTYPENLIJST AFDRUKKEN Maakt een afdruk van de beschikbare PCL-lettertypen.
PS-LETTERTYPENLIJST AFDRUKKEN Hiermee drukt u de beschikbare PS-lettertypen af.
Menu Papierverwerking
Via dit menu kunt u invoerladen configureren op basis van het papierformaat en de papiersoort. Het
is van belang om de laden juist te configureren via dit menu voordat u voor het eerst afdrukt. Dit
menu wordt ook weergegeven als u de laden 2 tot en met 5 hebt gesloten en op de knop OK drukt
nadat u bent gevraagd het papierformaat en de papiersoort in te stellen.
Ga als volgt te werk: Druk op de knop Home
en selecteer vervolgens het menu
PAPIERVERWERKING.
OPMERKING: Als u andere HP LaserJet-modellen hebt gebruikt, bent u wellicht gewend om lade 1
te configureren in de modus Eerste of de modus Cartridge. Op printers uit de HP Color LaserJet
Enterprise CP4020-CP4520 serie is het instellen van lade 1 op ELK FORM en ELK SOORT gelijk
aan de modus Eerste. Als voor lade 1 een andere instelling wordt gekozen dan ELK FORM of ELK
SOORT, komt dit overeen met de modus Cartridge.
Menuoptie Waarde Omschrijving
FORMAAT IN LADE 1 Een lijst van de beschikbare
formaten wordt weergegeven.
Hiermee kunt u het papierformaat voor
lade 1 instellen. De standaardinstelling is
ELK FORM. Raadpleeg Ondersteunde
papierformaten op pagina 85 voor een
volledig overzicht van de beschikbare
formaten.
SOORT IN LADE 1 Er wordt een lijst met de
beschikbare typen weergegeven.
Hiermee kunt u de papiersoort voor lade 1
instellen. De standaardinstelling is ELK
SOORT. Raadpleeg
Ondersteunde
papiersoorten op pagina 87 voor een
volledig overzicht van de beschikbare
soorten.
16 Hoofdstuk 2 Menu's van het bedieningspaneel NLWW

Menuoptie Waarde Omschrijving
FORMAAT IN LADE <X>
X = 2 of (optioneel) 3, 4 of 5
Een lijst van de beschikbare
formaten wordt weergegeven.
Hiermee kunt u het papierformaat voor
lade 2 of de optionele laden 3, 4 of 5
configureren. Het papierformaat wordt
gedetecteerd door de geleiders in deze
laden. Raadpleeg
Ondersteunde
papierformaten op pagina 85 voor een
volledig overzicht van de beschikbare
formaten.
LADE <X> SOORT
X = 2 of (optioneel) 3, 4 of 5
Er wordt een lijst met de
beschikbare typen weergegeven.
Hiermee kunt u de papiersoort voor lade 2
of de optionele laden 3, 4 of 5 instellen.
De standaardinstelling is GEWOON.
Raadpleeg
Ondersteunde papiersoorten
op pagina 87 voor een volledig overzicht
van de beschikbare soorten.
Menu Benodigdheden beheren
Via dit menu kunt u configureren hoe het apparaat u moet waarschuwen wanneer benodigdheden het
einde van de geschatte levensduur hebben bereikt.
Ga als volgt te werk: Druk op de knop Home
en selecteer het menu BENODIGDH. BEHEREN.
OPMERKING: Waarden met een sterretje (*) zijn de fabrieksinstellingen. Sommige menu-items
hebben geen standaardwaarde.
Menu-item Submenu-item Waarden Beschrijving
BIJ VRIJWEL LEEG ZWARTE CARTRIDGE STOP
VRAAG DOOR TE GAAN*
DOORGAAN
Hiermee selecteert u wat het
apparaat moet doen wanneer de
printcartridge bijna het einde
van de geschatte levensduur
heeft bereikt.
STOP: Het apparaat stopt totdat
u de cartridge vervangt.
VRAAG DOOR TE GAAN: Het
apparaat stopt totdat u de
melding wist. Nadat de melding
is gewist, wordt er geen bericht
meer weergegeven dat er
benodigdheden moeten worden
vervangen.
DOORGAAN: Het apparaat
geeft een waarschuwingsbericht
weer maar gaat door met
afdrukken. Er wordt geen bericht
meer weergegeven dat er
benodigdheden moeten worden
vervangen.
NLWW Menu's van het bedieningspaneel 17

Menu-item Submenu-item Waarden Beschrijving
KLEURENCARTRIDGES STOP
VRAAG DOOR TE GAAN*
DOORGAAN
AFDRUKKEN IN ZWART-WIT
Hiermee selecteert u wat het
apparaat moet doen wanneer de
printcartridge bijna het einde
van de geschatte levensduur
heeft bereikt.
STOP: Het apparaat stopt totdat
u de cartridge vervangt.
VRAAG DOOR TE GAAN: Het
apparaat stopt totdat u de
melding wist.
DOORGAAN: Het apparaat
geeft een waarschuwingsbericht
weer maar gaat door met
afdrukken.
AFDRUKKEN IN ZWART-WIT:
Het apparaat drukt in zwart-wit
af als een kleurencartridge bijna
leeg is.
TRANSFERKIT STOP
VRAAG DOOR TE GAAN*
DOORGAAN
STOP: Het apparaat stopt totdat
u de transferkit vervangt.
VRAAG DOOR TE GAAN: Het
apparaat stopt totdat u de
melding wist.
DOORGAAN: Het apparaat
geeft een waarschuwingsbericht
weer maar gaat door met
afdrukken.
FUSERKIT STOP
VRAAG DOOR TE GAAN*
DOORGAAN
STOP: Het apparaat stopt totdat
u de fuserkit vervangt.
VRAAG DOOR TE GAAN: Het
apparaat stopt totdat u de
melding wist.
DOORGAAN: Het apparaat
geeft een waarschuwingsbericht
weer maar gaat door met
afdrukken.
18 Hoofdstuk 2 Menu's van het bedieningspaneel NLWW

Menu-item Submenu-item Waarden Beschrijving
TONERAFVALEENHEID STOP*
VRAAG DOOR TE GAAN
DOORGAAN
STOP: Het apparaat stopt totdat
u de tonerafvaleenheid vervangt.
VRAAG DOOR TE GAAN: Het
apparaat stopt totdat u de
melding wist.
DOORGAAN: Het apparaat
geeft een waarschuwingsbericht
weer maar gaat door met
afdrukken.
OPMERKING: Wanneer u een
tonerafvaleenheid gebruikt
nadat er een
waarschuwingsbericht of prompt
is weergegeven, kan toner gaan
lekken, vooral wanneer de
tonerafvaleenheid wordt
vervangen.
DOOR GEBR. GEDEF. ALS
BIJNA OP
GELE CARTRIDGE
MAGENTA CARTRIDGE
CYAAN CARTRIDGE
ZWARTE CARTRIDGE
Bereik tussen 0 en 100% Gebruik de pijlknoppen om op te
geven bij welk percentage
resterende gebruiksduur van
een cartridge u een melding wilt
ontvangen dat de cartridge bijna
leeg is.
TRANSFERKIT Bereik tussen 0 en 100%
De standaardinstelling is 2%
Gebruik de pijlknoppen om op te
geven bij welk percentage
resterende levensduur van een
cartridge u een melding wilt
ontvangen.
FUSERKIT Bereik tussen 0 en 100%
De standaardinstelling is 2%
Gebruik de pijlknoppen om op te
geven bij welk percentage
resterende levensduur van een
cartridge u een melding wilt
ontvangen.
BERICHTEN OVER
BENODIGDHEDEN
BERICHT BIJNA LEEG AAN*
UIT
Selecteer hoe het apparaat
informatie over de
benodigdheden weergeeft.
BERICHT BIJNA LEEG:
Hiermee bepaalt u of er een
bericht op het bedieningspaneel
wordt weergegeven als
benodigdheden bijna moeten
worden vervangen.
NIVEAUMETER AAN*
UIT
NIVEAUMETER: Hiermee
bepaalt u of er op het
bedieningspaneel een
niveaumeter voor de
benodigdheden wordt
weergegeven.
NLWW Menu's van het bedieningspaneel 19

Menu-item Submenu-item Waarden Beschrijving
GESCHAT AANTAL PAG. AAN*
UIT
GESCHAT AANTAL PAG.:
Hiermee bepaalt u of er een
geschat aantal resterende
pagina's wordt weergegeven in
berichten dat de benodigdheden
bijna moeten worden vervangen.
KLEURGEBRUIK BEPERKEN KLEUR INSCHAKELEN*
KLEUR INDIEN TOEGESTAAN
KLEUR UITSCHAKELEN
Met dit menu-item stelt u in of er
kleurenafdrukken gemaakt
mogen worden.
KLEUR UITSCHAKELEN: De
taken die naar het product
worden verzonden, worden
alleen in zwart-wit afgedrukt.
KLEUR INSCHAKELEN: De
kleurenpagina's die naar het
apparaat worden verzonden,
worden in kleur afgedrukt.
KLEUR INDIEN
TOEGESTAAN: Aan de hand
van de machtigingen van de
taak wordt vastgesteld of deze
in kleur of in zwart-wit wordt
afgedrukt.
KLEUR/ZWART GEM. AUTOMATISCH*
MEESTAL KLEURENPAG
MEESTAL ZWARTE PAG
Met deze menuopties kunt u de
gebruiksduur van de
benodigdheden en de prestaties
evenwichtig op elkaar
afstemmen.
AUTOMATISCH: De software
van het apparaat maakt voor de
beste uitvoer gebruik van een
algoritme op basis van
afdrukgegevens.
MEESTAL KLEURENPAG:
Deze optie levert de beste
prestaties op. Wanneer de
meeste afgedrukte taken
kleurentaken zijn, heeft het
gebruik van deze optie geen
negatieve gevolgen voor de
gebruiksduur van de
benodigdheden.
MEESTAL ZWARTE PAG: Met
deze optie is de gebruiksduur
van de benodigdheden
optimaal. Deze optie is de beste
keus wanneer de meeste
afdruktaken zwart-wittaken zijn.
20 Hoofdstuk 2 Menu's van het bedieningspaneel NLWW

Menu Apparaat configureren
Via het menu APPARAAT CONFIGUREREN kunt u de standaardafdrukinstellingen wijzigen, de
afdrukkwaliteit aanpassen, de systeemconfiguratie en de in- en uitvoeropties wijzigen en de
standaardinstellingen herstellen.
Afdrukmenu
Deze instellingen zijn alleen van toepassing op taken zonder specifieke eigenschappen. Voor de
meeste taken worden alle eigenschappen specifiek opgegeven en worden de instellingen in dit menu
tenietgedaan.
Ga als volgt te werk: Druk op de knop Home
, selecteer het menu APPARAAT CONFIGUREREN
en selecteer vervolgens het menu AFDRUKKEN.
OPMERKING: Waarden met een sterretje (*) zijn de fabrieksinstellingen. Sommige menu-items
hebben geen standaardwaarde.
Menu-item Submenu-item Waarden Omschrijving
AANTAL KOPIEËN Bereik: 1 - 32000 Hiermee stelt u het
standaardaantal exemplaren
voor afdruktaken in. De
standaardwaarde is 1.
STANDAARDPAPIERFORMA
AT
Een lijst van de
beschikbare formaten
wordt weergegeven. Zie
Ondersteunde
papierformaten
op pagina 85.
Hiermee stelt u het
standaardpapierformaat in.
STANDAARD AANGEPAST
PAPIERFORMAAT
●
MAATEENHEID
●
X-AFMETING
●
Y-AFMETING
Hiermee kunt u een
standaardformaat instellen voor
aangepaste afdruktaken
waarvoor geen afmetingen zijn
opgegeven. De
standaardmaateenheid is
MILLIMETER.
DUBBELZIJDIG UIT*
AAN
Hiermee kunt u dubbelzijdig
afdrukken in- of uitschakelen.
OPMERKING: Dit menu is
alleen beschikbaar op modellen
waarop automatisch
dubbelzijdig afdrukken mogelijk
is.
DUPLEX BINDEN LANGE RAND*
KORTE RAND
Hiermee kunt u de bindzijde
wijzigen voor dubbelzijdig
afdrukken.
OPMERKING: Dit menu is
alleen beschikbaar op modellen
waarop automatisch
dubbelzijdig afdrukken mogelijk
is.
NLWW Menu's van het bedieningspaneel 21

Menu-item Submenu-item Waarden Omschrijving
A4/LETTER NEGEREN NEE
JA*
Hiermee kunt u het apparaat zo
instellen dat het A4-taken
afdrukt op papier van het Letter-
formaat als er geen lade is
geconfigureerd voor A4-papier,
of dat het apparaat afdrukt op
A4-papier als er geen lade is
geconfigureerd voor papier van
Letter-formaat.
HANDMATIG INVOEREN UIT*
AAN
Als u deze optie instelt op AAN,
wordt HANDMATIG
INVOEREN de
standaardinstelling voor taken
waarvoor geen lade is
geselecteerd. De functie voor
automatische selectie van de
printerdriver negeert deze optie.
LETTERTYPE COURIER NORMAAL*
DONKER
Dient voor het selecteren van
een van de beschikbare versies
van het lettertype Courier.
De instelling DONKER is een
intern Courier-lettertype dat
beschikbaar is op HP LaserJet
Series III-printers en oudere
printers.
A4 BREED NEE *
JA
Hiermee kunt u het afdrukbare
gebied van A4-papier wijzigen.
Als u NEE selecteert, is het
afdrukbare gebied 78 10-pitch
tekens per regel. Als u JA
selecteert, is het afdrukbare
gebied 80 10-pitch tekens op
een enkele regel.
PS-FOUTEN AFDRUKKEN UIT*
AAN
Dient voor het in- of
uitschakelen van pagina's met
PS-fouten.
PDF-FOUTEN AFDRUKKEN UIT*
AAN
Dient voor het in- of
uitschakelen van pagina's met
PDF-fouten.
Submenu PCL
Via dit menu configureert u instellingen voor de printertaal PCL (Printer Control Language).
Ga als volgt te werk: Druk op de knop Home
en selecteer achtereenvolgens de menu's
APPARAAT CONFIGUREREN, AFDRUKKEN en PCL.
OPMERKING: Waarden met een sterretje (*) zijn de fabrieksinstellingen. Sommige menu-items
hebben geen standaardwaarde.
Artikel Waarden Omschrijving
PAGINALENGTE Bereik: 5 tot 128 regels Hiermee stelt u de verticale regelafstand voor het
standaardpapierformaat in. De standaardinstelling is 60.
22 Hoofdstuk 2 Menu's van het bedieningspaneel NLWW

Artikel Waarden Omschrijving
AFDRUKSTAND STAAND*
LIGGEND
Hiermee kunt u de standaardafdrukstand instellen op
staand of liggend.
LETTERTYPEBRON Er wordt een lijst met
beschikbare lettertypen
weergegeven.
Dient voor het selecteren van welk lettertype moet worden
gebruikt. De standaardinstelling is INTERN.
GROOTTE LETTERTYPE Bereik: 0 tot 102 In het apparaat wordt aan elk lettertype een nummer
toegewezen. Deze nummers worden weergegeven in de
PCL-lettertypenlijst. De standaardinstelling is 0.
PITCH LETTERTYPE Bereik: 0,44 tot 99,99 Hiermee selecteert u het aantal tekens per inch voor het
lettertype. Of deze instelling verschijnt is afhankelijk van
het lettertype dat u hebt geselecteerd. De
standaardinstelling is 10,00.
PUNTGROOTTE
LETTERTYPE
Bereik: 4,00 tot 999,75 Hiermee selecteert u de puntgrootte voor het lettertype. De
standaardinstelling is 12,00.
SYMBOLENSET Er wordt een lijst met
beschikbare tekensets
weergegeven.
Hiermee kunt u een van de beschikbare tekensets op het
bedieningspaneel selecteren. Een tekenset is een unieke
groep van alle tekens in een lettertype. Voor lijntekens
wordt PC-8 of PC-850 aanbevolen. De standaardinstelling
is PC-8.
CR AAN LF TOEVOEGEN NEE*
JA
Selecteer JA om een CR (Carriage Return) toe te voegen
aan elke LF (Line Feed) in PCL-taken die compatibel zijn
met voorgaande versies (pure tekst, geen taakcontrole). In
sommige omgevingen wordt voor een nieuwe regel alleen
een LF gebruikt. Met deze instelling kunt u het vereiste
harde regeleinde aan ieder zacht regeleinde toevoegen.
BLANCO PAGINA'S
ONDERDRUKKEN
NEE*
JA
Wanneer u zelf PCL genereert, worden extra FF (Form
Feed) codes toegevoegd, waardoor een lege pagina wordt
afgedrukt. Selecteer JA als u wilt dat extra ingevoerde
pagina's worden genegeerd als de pagina leeg is.
TOEWIJZING MEDIABRON STANDAARD*
KLASSIEK
Met de PCL5-opdracht TOEWIJZING MEDIABRON wordt
een invoerlade geselecteerd aan de hand van een nummer
dat correspondeert met de beschikbare laden en
invoereenheden.
●
De nummering van STANDAARD is gebaseerd op
nieuwere HP LaserJet-printers met bijgewerkte
wijzigingen in de nummering van laden en
invoereenheden.
●
De nummering van KLASSIEK is gebaseerd op de
HP LaserJet 4-printers en oudere printermodellen.
Menu Afdrukkwaliteit
Ga als volgt te werk: Druk op de knop Home , selecteer het menu APPARAAT CONFIGUREREN
en selecteer vervolgens het menu AFDRUKKWALITEIT.
OPMERKING: Waarden met een sterretje (*) zijn de fabrieksinstellingen. Sommige menu-items
hebben geen standaardwaarde.
NLWW Menu's van het bedieningspaneel 23

Artikel Subitem Subitem Waarden Omschrijving
KLEUR AANPASSEN LICHTE DELEN DICHTHEID
CYAAN
DICHTHEID
MAGENTA
DICHTHEID GEEL
DICHTHEID
ZWART
Bereik van +5 tot –
5. De
standaardinstelling
is 0.
Stel de dichtheid van lichte vlakken
(donkerder of lichter) op een afgedrukte
pagina bij. Lagere waarden geven lichtere
highlights en hogere waarden geven
donkerdere highlights op een afgedrukte
pagina.
HALFTONEN DICHTHEID
CYAAN
DICHTHEID
MAGENTA
DICHTHEID GEEL
DICHTHEID
ZWART
Bereik van +5 tot –
5. De
standaardinstelling
is 0.
Stel de dichtheid van de middentonen
(donkerder of lichter) op een afgedrukte
pagina bij. Lagere waarden geven lichtere
middentonen en hogere waarden geven
donkerdere middentonen op een
afgedrukte pagina.
DONKERE DELEN DICHTHEID
CYAAN
DICHTHEID
MAGENTA
DICHTHEID GEEL
DICHTHEID
ZWART
Bereik van +5 tot –
5. De
standaardinstelling
is 0.
Stel de dichtheid van de schaduwen
(donkerder of lichter) op een afgedrukte
pagina bij. Lagere waarden geven lichtere
schaduwen en hogere waarden geven
donkerdere schaduwen op een afgedrukte
pagina.
KLEURWAARDEN
HERSTELLEN
U herstelt de kleurinstellingen door de
dichtheidswaarde van elke kleur weer in te
stellen op de standaardwaarde.
REGISTRATIE
INSTELLEN
U kunt per lade de kalibratie instellen om
de marge-uitlijning te verschuiven zodat de
afbeelding op de pagina zowel horizontaal
als verticaal wordt gecentreerd. U kunt ook
de afbeelding die op de voorkant staat,
uitlijnen met de afbeelding op de achterkant.
LADE <X>
AANPASSEN
Voer de uitlijningsprocedure voor elke lade
uit.
Wanneer een afbeelding wordt gemaakt,
wordt de pagina van de ene naar de
andere kant gescand terwijl het vel van
boven naar beneden door het product
wordt gevoerd.
TESTPAGINA
AFDRUKKEN
Hiermee kunt u een testpagina en
instructies voor het vastleggen van de
afbeeldingslocatie afdrukken
24 Hoofdstuk 2 Menu's van het bedieningspaneel NLWW

Artikel Subitem Subitem Waarden Omschrijving
X1 VERSCHUIVEN
Y1 VERSCHUIVEN
X2 VERSCHUIVEN
Y2 VERSCHUIVEN
Bereik: -5 mm tot
+5 mm
De scanrichting wordt aangeduid met X.
X1 is de scanrichting voor een enkelzijdige
pagina of voor de tweede bladzijde van
een dubbelzijdige pagina. X2 is de
scanrichting voor de eerste bladzijde van
een dubbelzijdige pagina.
De invoerrichting wordt aangeduid met Y.
Y1 is de invoerrichting voor een
enkelzijdige pagina of voor de tweede
bladzijde van een dubbelzijdige pagina. Y2
is de invoerrichting voor de eerste
bladzijde van een dubbelzijdige pagina.
AUTODETECTIE-
MODUS
DETECTIE LADE 1 VOLLED.
DETECTIE
UITGEBR.
DETECTIE*
ALLEEN
TRANSPRNT
Hiermee stelt u de detectie voor lade 1 in
voor papiersoorten waarvoor de modus
AUTODETECTIE is ingesteld.
Wanneer VOLLED. DETECTIE is
geselecteerd, tast het apparaat elke pagina
af en schakelt het de bijbehorende modi in.
Het apparaat kan onderscheid maken
tussen licht papier, normaal papier, zwaar
papier, glanzend papier, stevig papier en
transparanten. Met deze modus wordt de
afdruksnelheid aanzienlijk verkort. Gebruik
deze modus alleen als u afdrukken maakt
op verschillende soorten papier.
Wanneer UITGEBR. DETECTIE is
geselecteerd, detecteert het apparaat
alleen de eerste pagina. Er wordt vanuit
gegaan dat de overige pagina's
vergelijkbaar zijn. Het apparaat kan
onderscheid maken tussen licht papier,
normaal papier, zwaar papier, glanzend
papier, stevig papier en transparanten.
Wanneer ALLEEN TRANSPRNT is
geselecteerd, tast het apparaat uitsluitend
de eerste pagina af. Het apparaat kan
transparanten onderscheiden van andere
papiersoorten.
NLWW Menu's van het bedieningspaneel 25

Artikel Subitem Subitem Waarden Omschrijving
DETECTIE LADE <X> UITGEBR.
DETECTIE*
ALLEEN
TRANSPRNT
Hiermee stelt u de papiersoortdetectie in
voor de laden 2 tot en met 5. Er wordt
gebruikgemaakt van de modus
AUTODETECTIE.
Wanneer UITGEBR. DETECTIE is
geselecteerd, detecteert het apparaat
alleen de eerste paar pagina's. Er wordt
vanuit gegaan dat de overige pagina's
vergelijkbaar zijn. Het apparaat kan
onderscheid maken tussen licht papier,
normaal papier, zwaar papier, glanzend
papier, stevig papier en transparanten. Het
apparaat detecteert de papiersoort
wanneer u het apparaat inschakelt en
nadat u een lade hebt geopend en gesloten.
Wanneer ALLEEN TRANSPRNT is
geselecteerd, tast het apparaat uitsluitend
de eerste pagina af. Het apparaat kan
transparanten onderscheiden van andere
papiersoorten.
PAPIERSOORTEN
AANPASSEN
Er wordt een lijst met
papiersoorten
weergegeven.
AFDRUKMODUS
MODUS
RESISTANCE
VOCHTIGHEIDS-
MODUS
MODUS ROTATIE
VOORAF
FUSERTEMPERAT
UUR-MODUS
PAPIERKRUL-
MODUS
Er wordt een lijst
met afdrukmodi
weergegeven.
Configureer de afdrukmodus die bij het
afdrukmateriaal hoort.
MODI HERSTELLEN Met deze functie zet u alle papiersoortmodi
weer terug op de fabrieksinstellingen.
OPTIMALISEREN Er wordt een lijst met
beschikbare opties
weergegeven.
Hiermee kunt u verschillende afdrukmodi
optimaliseren om problemen met de
afdrukkwaliteit te verhelpen.
OPTIMALISATIE
OPNIEUW
INSTELLEN
Met deze functie herstelt u alle instellingen
in het menu OPTIMALISEREN naar de
fabrieksinstellingen.
NU SNEL
KALIBREREN
Hiermee wordt een gedeeltelijke
productkalibratie uitgevoerd.
NU VOLLEDIG
KALIBREREN
Hiermee worden alle productkalibraties
uitgevoerd.
26 Hoofdstuk 2 Menu's van het bedieningspaneel NLWW

Artikel Subitem Subitem Waarden Omschrijving
VERTRAAGD
KALIBR. NA
INSCHAKELEN
NEE
JA*
Met dit menu kunt u instellen wanneer de
kalibratie wordt uitgevoerd als het apparaat
uit de sluimermodus komt of wordt
ingeschakeld.
●
Selecteer NEE als u wilt dat het
apparaat direct wordt gekalibreerd als
het uit de sluimermodus komt of wordt
ingeschakeld. Er worden geen taken
afgedrukt totdat de kalibratie is
voltooid.
●
Selecteer JA als u wilt dat
afdruktaken worden uitgevoerd
voordat het kalibreren begint wanneer
het apparaat uit de sluimermodus
komt. Het kalibreren kan dan ook
beginnen voordat alle ontvangen
taken zijn afgedrukt. Met deze optie
wordt sneller afgedrukt vanuit de
sluimermodus of wanneer u het
apparaat inschakelt. De kwaliteit van
de afdruk kan echter minder zijn.
OPMERKING: Voor de beste resultaten
moet u het apparaat laten kalibreren
voordat u gaat afdrukken. Afdruktaken die
voor het kalibreren worden uitgevoerd, zijn
wellicht minder van kwaliteit.
RESOLUTIE Image REt 3600*
1200 x 1200 dpi
Hiermee wordt de resolutie ingesteld
waarmee wordt afgedrukt. De
standaardinstelling is Image REt 3600.
Voor het afdrukken van gedetailleerd werk
en kleine letters kunt u de optie 1200 x
1200 dpi instellen.
NLWW Menu's van het bedieningspaneel 27

Artikel Subitem Subitem Waarden Omschrijving
SCHERPTEREGELIN
G
UIT
LICHT
NORMAAL*
MAXIMUM
De instelling Randenbeheer stelt vast hoe
de randen worden weergegeven. De
scherpteregeling heeft twee componenten:
adaptieve halftonen en overlapping. Met
adaptieve halftonen worden randen
scherper weergegeven. Bij overlapping
worden de randen van aangrenzende
objecten licht overlapt om het effect van
verspringende kleurvlakken tegen te gaan.
●
Met de optie UIT worden de functies
voor adaptieve halftonen en
overlapping allebei uitgeschakeld.
●
Met de optie LICHT wordt voor
overlapping de laagste waarde
ingesteld en wordt de functie voor
adaptieve halftonen ingeschakeld.
●
NORMAAL is de standaardinstelling
voor overlapping. Hiermee wordt voor
overlapping de middelste waarde
ingesteld en wordt de functie voor
adaptieve halftonen ingeschakeld.
●
MAXIMUM is de hoogste
overlappingsinstelling. De functie voor
adaptieve halftonen is ingeschakeld.
AUTOMATISCH
REINIGEN
UIT*
AAN
Wanneer automatisch reinigen is
ingeschakeld, drukt het apparaat een
reinigingspagina af wanneer het aantal
pagina's overeenkomt met de instelling
REINIGNG INTERVAL.
REINIGNG
INTERVAL
500*
1000
2000
5000
10000
20000
Geef op hoeveel pagina's worden
afgedrukt voordat er automatisch een
reinigingspagina wordt afgedrukt. Deze
optie wordt alleen weergegeven als de
optie AUTOMATISCH REINIGEN is
ingesteld op AAN.
FORMAAT AUTO
REINIGEN
LETTER*
A4
Geef het papierformaat voor het afdrukken
van de reinigingspagina op. Deze optie
wordt alleen weergegeven als de optie
AUTOMATISCH REINIGEN is ingesteld op
AAN.
28 Hoofdstuk 2 Menu's van het bedieningspaneel NLWW

Artikel Subitem Subitem Waarden Omschrijving
REINIGINGSPAGINA
MAKEN
Hiermee drukt u een pagina af met
instructies voor het verwijderen van
overtollige toner van de drukroller in de
fuser.
OPMERKING: Deze optie is uitsluitend
beschikbaar op de HP Color LaserJet
CP4025n-printer en de HP Color LaserJet
CP4525n-printer
REINIGINGSPAGINA
VERWERKEN
Met deze functie maakt en verwerkt u een
reinigingspagina voor het reinigen van de
drukroller in de fuser. Wanneer het
reinigingsproces wordt uitgevoerd, wordt
een reinigingspagina afgedrukt. Deze
pagina kunt u weggooien.
OPMERKING: Bij de HP Color LaserJet
CP4025n-printer en de HP Color LaserJet
CP4525n-printer moet u eerst de optie
REINIGINGSPAGINA MAKEN selecteren.
Menu Systeeminstellingen
Via het menu SYSTEEMINSTELLINGEN kunt u de standaardconfiguratie wijzigen, zoals de
sluimermodus, de apparaatpersonality (taal) en de methode voor storingsherstel.
Ga als volgt te werk: Druk op de knop Home
, selecteer het menu APPARAAT CONFIGUREREN
en selecteer vervolgens het menu SYSTEEMINSTELLINGEN.
OPMERKING: Waarden met een sterretje (*) zijn de fabrieksinstellingen. Sommige menu-items
hebben geen standaardwaarde.
Artikel Subitem Waarden Omschrijving
DATUM/TIJD DATUM - - - - /[MMM]/[DD] JAAR =
[JJJJ]/- - - /[DD] MAAND=
[JJJJ]/[MMM]/- - DAG=
Hiermee stelt u de juiste datum in.
Het bereik voor het jaartal is 2008
tot 2037.
DATUMINDELING JJJJ/MMM/DD*
MMM/DD/JJJJ
DD/MMM/JJJJ
Hiermee geeft u aan in welke
volgorde u jaar, maand en dag in
de datumnotatie wilt weergeven.
TIJD - - :[MM] [NM] UUR =
[UU]: - - [VM] MINUUT=
[UU]:[MM] - - VM/NM=
Hiermee selecteert u de
gewenste notatie voor TIJD.
Afhankelijk van de geselecteerde
TIJDSINDELING worden
verschillende wizards
weergegeven.
TIJDSINDELING 12-UURS*
24-UURS
Hiermee kunt u de indeling 12-
UURS of 24-UURS selecteren.
NLWW Menu's van het bedieningspaneel 29

Artikel Subitem Waarden Omschrijving
MAX. AANTAL OPGESLAGEN
TAKEN
Doorlopende waarde
Bereik: 1–100
Standaard = 32
Hiermee geeft u aan hoeveel
snelkopieertaken in het product
kunnen worden opgeslagen. De
standaardwaarde is 32. Het
maximumaantal is 100.
TIME-OUT TAAKOPSLAG UIT*
1 UUR
4 UUR
1 DAG
1 WEEK
Hiermee geeft u aan hoe lang
snelkopieertaken blijven staan
voordat ze automatisch uit de
wachtrij worden verwijderd. Deze
menuoptie verschijnt alleen als er
een harde schijf is geïnstalleerd.
ADRES WEERGEVEN AUTOMATISCH
UIT*
Met deze optie bepaalt u of het IP-
adres van het apparaat op de
display wordt weergegeven bij het
bericht Klaar.
WERKING LADE Met dit menu kunt u aangeven
hoe het product de papierladen
en de bijbehorende prompts op
het bedieningspaneel verwerkt.
OPGEGEVEN LADE
GEBRUIKEN
EXCLUSIEF*
EERSTE
Met OPGEGEVEN LADE
GEBRUIKEN worden taken
verwerkt waarvoor een specifieke
invoerlade is opgegeven. Er zijn
twee opties beschikbaar:
●
EXCLUSIEF: het apparaat
selecteert nooit een andere
lade wanneer de gebruiker
heeft aangegeven dat een
bepaalde lade moet worden
gebruikt, zelfs wanneer die
lade leeg is.
●
EERSTE: als de opgegeven
lade leeg is, voert het
apparaat papier in uit een
andere lade, zelfs als de
gebruiker een specifieke
lade voor de taak heeft
ingesteld.
30 Hoofdstuk 2 Menu's van het bedieningspaneel NLWW

Artikel Subitem Waarden Omschrijving
PROMPT HANDMATIGE
INVOER
ALTIJD*
TENZIJ GELADEN
Met deze functie bepaalt u of een
prompt voor handmatige invoer
wordt weergegeven wanneer de
papiersoort of het papierformaat
voor een taak niet overeenkomt
met het formaat of type dat voor
lade 1 is geconfigureerd. Er zijn
twee opties beschikbaar:
●
ALTIJD: voorafgaand aan
een taak met handmatige
invoer wordt altijd een
prompt weergegeven.
●
TENZIJ GELADEN: er
verschijnt uitsluitend een
bericht als de
multifunctionele lade leeg is
of als de configuratie hiervan
niet overeenkomt met het
papierformaat en de
papiersoort van de taak.
PS-VERWERKING VAN
AFDRUKMAT.
INGESCHAKELD*
UITGESCHAKELD
Met deze optie bepaalt u hoe
papier wordt verwerkt wanneer u
afdrukt via een Adobe PS-
printdriver.
●
Als u INGESCHAKELD
selecteert, wordt het
papierverwerkingsmodel van
HP gebruikt.
●
Als u UITGESCHAKELD
selecteert, wordt het
papierverwerkingsmodel van
Adobe PS gebruikt.
PROMPT VOOR FORMAAT/
SOORT
WEERGEVEN*
NIET WEERGEVEN
Met deze functie stelt u in of een
ladeconfiguratiebericht wordt
weergegeven als u een lade sluit.
Er zijn twee opties beschikbaar:
●
WEERGEVEN: Met deze
optie wordt een
ladeconfiguratiebericht
weergegeven als u een lade
sluit. U kunt het
papierformaat en de
papiersoort voor de lade
rechtstreeks in dit bericht
configureren.
●
NIET WEERGEVEN: Met
deze optie wordt het
ladeconfiguratiebericht niet
automatisch weergegeven.
NLWW Menu's van het bedieningspaneel 31

Artikel Subitem Waarden Omschrijving
ANDERE LADE
GEBRUIKEN
INGESCHAKELD*
UITGESCHAKELD
Met deze optie geeft u aan of er
wel of geen bericht op het
bedieningspaneel moet
verschijnen met de vraag een
andere lade te selecteren
wanneer de opgegeven lade leeg
is.
ALTERNATIEVE
BRIEFHOOFDMODUS
AAN
UIT*
Wanneer deze optie is ingesteld
op AAN kunt u briefpapier of
voorbedrukt papier voor elke taak
op dezelfde manier plaatsen,
zowel bij enkelzijdig als bij
dubbelzijdig afdrukken.
OPMERKING: Deze optie is
alleen beschikbaar op modellen
waarop automatisch dubbelzijdig
afdrukken mogelijk is.
BLANCO PAGINA'S IN
DUPLEXER
AUTOMATISCH*
JA
Met deze optie stelt u in hoe het
apparaat dubbelzijdige (duplex)
taken verwerkt. Er zijn twee
opties beschikbaar:
●
AUTOMATISCH: hiermee
wordt de functie Slimme
duplex ingeschakeld, waarbij
alleen de eerste zijde wordt
verwerkt als de tweede zijde
leeg is. Deze optie wordt niet
toegepast op briefpapier en
geperforeerd papier.
Hierdoor kan de
afdruksnelheid worden
verhoogd.
●
JA: hiermee schakelt u de
functie Slimme duplex uit;
het vel papier wordt dan ook
omgeslagen als het slechts
aan één zijde wordt bedrukt.
OPMERKING: Deze optie is
alleen beschikbaar op modellen
waarop automatisch dubbelzijdig
afdrukken mogelijk is.
BEELDROTATIE STANDAARD *
ALTERNAT.
Selecteer de instelling
ALTERNAT. als u problemen
ondervindt bij het uitlijnen van
afbeeldingen op voorbedrukte
formulieren.
32 Hoofdstuk 2 Menu's van het bedieningspaneel NLWW

Artikel Subitem Waarden Omschrijving
VERTRAGING
SLUIMERMODUS
1 MINUUT
3 MINUTEN
5 MINUTEN
10 MINUTEN
15 MINUTEN
30 MINUTEN*
45 MINUTEN
60 MINUTEN
90 MINUTEN
2 UUR
Hiermee wordt het stroomverbruik
verlaagd wanneer het apparaat
gedurende de ingestelde tijd
inactief is geweest.
OPMERKING: de instelling
SLUIMERMODUS in het menu
HERSTELLEN moet zijn
ingeschakeld.
WEKTIJD <DAG VAN DE WEEK> UIT*
AANGEP.
Selecteer de optie AANGEP. om
in te stellen op welke tijd het
apparaat elke dag wordt
ingeschakeld, zodat het alvast
kan opwarmen en kalibreren voor
gebruik. Selecteer een dag, stel
de opstarttijd voor die dag in en
geef aan of u die tijd op alle
dagen van de week wilt toepassen.
OPTIMALE SNELHEID/
STROOMGEBRUIK
SNELLERE EERSTE PAGINA*
STROOM BESPAREN
MEER ENERGIE BESPAREN
MAXIMALE
ENERGIEBESPARING
Bepaalt of de fuser al dan niet
afkoelt.
SNELLERE EERSTE PAGINA:
de voeding van de fuser blijft
ingeschakeld, zodat de eerste
pagina van taken die naar het
apparaat worden verzonden,
sneller wordt verwerkt.
STROOM BESPAREN: de fuser
verbruikt minder stroom wanneer
het apparaat niet wordt gebruikt.
MEER ENERGIE BESPAREN:
De fuser verbruikt minder stroom
dan met de optie STROOM
BESPAREN.
MAXIMALE
ENERGIEBESPARING: de fuser
wordt uitgeschakeld en koelt
langzamerhand af tot
kamertemperatuur. Met de optie
MAXIMALE
ENERGIEBESPARING duurt het
het langst voordat de eerste
pagina is afgedrukt.
NLWW Menu's van het bedieningspaneel 33

Artikel Subitem Waarden Omschrijving
HELDERHEID DISPLAY Het bereik loopt van 1 tot 10. Dient voor het instellen van de
helderheid van het display van
het bedieningspaneel. De
standaardinstelling is 0. Met deze
optie bepaalt u ook hoe groot de
kijkhoek is waarbij het display
leesbaar is.
PERSONALITY AUTOMATISCH*
PCL
PDF
PS
Hiermee stelt u de
standaardpersonality in op de
modi PCL, PDF, PS of op
automatisch schakelen.
VERWIJDERBARE
WAARSCHUWINGEN
TAAK*
AAN
Dient voor instelling van het al
dan niet wissen van
waarschuwingen op het
bedieningspaneel of wanneer een
volgende taak verzonden wordt.
●
TAAK: De waarschuwing
verdwijnt na afloop van de
taak.
●
AAN: de waarschuwing
verdwijnt pas als u op de
knop OK drukt.
AUTOMATISCH DOORGAAN UIT
AAN*
Hiermee bepaalt u hoe het
apparaat reageert wanneer er
een fout optreedt waarna
automatisch doorgaan mogelijk is.
●
AAN: hiermee gaat het
apparaat door met afdrukken.
●
UIT: hiermee wordt het
afdrukken gestaakt totdat de
gebruiker de fout heeft
verholpen.
PAPIERSTORING
HERSTELLEN
AUTOMATISCH*
UIT
AAN
Hiermee bepaalt u of het
apparaat na een papierstoring zal
proberen om overgeslagen
pagina's opnieuw af te drukken.
Als u AUTOMATISCH selecteert,
drukt het apparaat pagina's
opnieuw af als er voldoende
geheugen beschikbaar is voor
dubbelzijdig afdrukken op volle
snelheid.
34 Hoofdstuk 2 Menu's van het bedieningspaneel NLWW

Artikel Subitem Waarden Omschrijving
RAM-SCHIJF AUTOMATISCH*
UIT
Hiermee stelt u in hoe de RAM-
schijffunctie wordt
geconfigureerd. Deze optie is
uitsluitend beschikbaar wanneer
geen harde schijf is geïnstalleerd
en de printer over ten minste 8
MB geheugen beschikt.
Als de instelling AUTOMATISCH
is gekozen, bepaalt het apparaat
de optimale grootte voor de RAM-
schijf op basis van de
hoeveelheid beschikbaar
geheugen.
Als de instelling UIT is gekozen,
wordt de RAM-schijf
uitgeschakeld, maar blijft een
minimale RAM-schijf actief.
TAAL Een lijst van de beschikbare talen
wordt weergegeven.
Hiermee stelt u de taal in. De
standaardtaal is ENGELS.
Menu I/O
De opties in het I/O-menu (invoer/uitvoer) beïnvloeden de communicatie tussen het apparaat en de
computer. Als het apparaat over een HP Jetdirect-afdrukserver beschikt, kunt u de
basisnetwerkparameters configureren in dit submenu. U kunt deze en andere parameters ook
configureren via HP Web Jetadmin of de geïntegreerde webserver.
Zie
Aansluiten op een netwerk op pagina 73 voor meer informatie over deze opties.
Ga als volgt te werk: Druk op de knop Home
, selecteer het menu APPARAAT CONFIGUREREN
en selecteer vervolgens het menu I/O.
OPMERKING: Waarden met een sterretje (*) zijn de fabrieksinstellingen. Sommige menu-items
hebben geen standaardwaarde.
Artikel Subitem Waarden Omschrijving
I/O TIME-OUT Bereik: 5 - 300 Hiermee stelt u de I/O TIME-OUT
van het apparaat in seconden in.
De standaardinstelling is 15
seconden.
Met deze instelling kunt u de time-
out instellen voor de beste
prestaties. Als halverwege de
afdruktaak de gegevens van
andere poorten verschijnen,
verhoogt u de waarde voor de
time-out.
MENU GEÏNTEGREERDE
JETDIRECT
In de volgende tabel vindt u een lijst met opties.
NLWW Menu's van het bedieningspaneel 35

Tabel 2-1 Menu Geïntegreerde Jetdirect
Artikel Subitem Subitem Subitem Beschrijving
INFORMATIE BEV.PAG. AFDR. JA*
NEE
JA: Drukt een pagina af met de huidige
beveiligingsinstellingen van de HP Jetdirect-
afdrukserver.
NEE: Er wordt geen pagina met
beveiliginginstellingen afgedrukt.
TCP/IP INSCHAKELEN AAN*
UIT
AAN: Schakel het TCP/IP-protocol in.
UIT: Schakel het TCP/IP-protocol uit.
HOSTNAAM Een alfanumerieke tekenreeks van
maximaal 32 tekens die wordt gebruikt voor
de identificatie van het apparaat. De naam
staat op de configuratiepagina van HP
Jetdirect. De standaardhostnaam is
NPIxxxxxx, waarbij xxxxxx de laatste zes
cijfers zijn van het LAN-hardwareadres
(MAC).
IPV4-
INSTELLINGEN
CONFIG METHODE BOOTP
DHCP*
AUTOM. IP
HANDMATIG
Specificeert de methode waarmee TCP/
IPv4-parameters worden geconfigureerd op
de Jetdirect-afdrukserver.
Gebruik BOOTP (Bootstrap Protocol) voor
automatische configuratie vanaf een BootP-
server.
Gebruik DHCP (Dynamic Host
Configuration Protocol) voor de
automatische configuratie vanaf een
DHCPv4-server. Als hiervoor wordt gekozen
en er sprake is van een DHCP-lease, zijn
de menu's DHCP UITGAVE en DHCP
VERNIEUWEN beschikbaar om de DHCP-
lease-opties in te stellen.
Gebruik AUTOM. IP voor automatische link-
local IPv6-adressering. Er wordt
automatisch een adres in de vorm
169.254.x.x toegewezen.
Als u deze optie instelt op HANDMATIG,
gebruikt u het menu HANDM. INSTELL. om
TCP/IPv4-parameters te configureren.
HANDM. INSTELL. IP-ADRES
SUBNETMASKER
STANDAARDGATE
WAY
(Alleen beschikbaar als CONFIG
METHODE is ingesteld op HANDMATIG.)
U configureert de parameters als volgt
rechtstreeks vanaf het bedieningspaneel
van het apparaat:
IP-ADRES: het unieke IP-adres (n.n.n.n)
van het apparaat, waarbij n staat voor een
waarde van 0 t/m 255.
SUBNETMASKER: het subnetmasker
(n.n.n.n) voor het apparaat, waarbij n staat
voor een waarde van 0 t/m 255.
STANDAARDGATEWAY: het IP-adres van
de gateway of router voor communicatie
met andere netwerken.
36 Hoofdstuk 2 Menu's van het bedieningspaneel NLWW

Artikel Subitem Subitem Subitem Beschrijving
STANDAARD-IP AUTOM. IP*
VEROUDERD
Geef het IP-adres op dat standaard moet
worden gebruikt als de afdrukserver geen IP-
adres van het netwerk kan krijgen tijdens
een geforceerde TCP/IP-herconfiguratie
(bijvoorbeeld bij een handmatige
configuratie om BootP of DHCP te
gebruiken).
OPMERKING: Met deze functie kent u
een statisch IP-adres toe dat een conflict
kan opleveren met een beheerd netwerk.
AUTOM. IP: Er wordt een link-local IP-adres
169.254.x.x ingesteld.
VEROUDERD: Het adres 192.0.0.192 wordt
ingesteld, dat consistent is met oudere
HP Jetdirect-apparaten.
DHCP UITGAVE NEE*
JA
Dit menu wordt weergegeven als CONFIG
METHODE is ingesteld op DHCP en er
sprake is van een DHCP-lease voor de
afdrukserver.
NEE: De huidige DHCP-lease wordt
opgeslagen.
JA: De huidige DHCP-lease en de
geleasede IP-adressen worden vrijgegeven.
DHCP
VERNIEUWEN
NEE*
JA
Dit menu wordt weergegeven als CONFIG
METHODE is ingesteld op DHCP en er
sprake is van een DHCP-lease voor de
afdrukserver.
NEE: De afdrukserver vraagt niet om het
vernieuwen van de DHCP-lease.
JA: De afdrukserver vraagt om het
vernieuwen van de actuele DHCP-lease.
PRIMAIRE DNS Geef het IP-adres (n.n.n.n) op van een
primaire DNS-server.
SECUNDAIRE DNS Geef het IP-adres (n.n.n.n) op van een
secundaire DNS-server.
IPV6-
INSTELLINGEN
INSCHAKELEN AAN
UIT*
Met dit item schakelt u de IPv6-werking op
de afdrukserver in of uit.
UIT: IPv6 is uitgeschakeld.
AAN: IPv6 is ingeschakeld.
Tabel 2-1 Menu Geïntegreerde Jetdirect (vervolg)
NLWW Menu's van het bedieningspaneel 37

Artikel Subitem Subitem Subitem Beschrijving
ADRES HANDM. INSTELL.
●
INSCHA-
KELEN
●
ADRES
Gebruik dit item om een TCP/IPv6-adres in
te schakelen en handmatig te configureren.
INSCHAKELEN: Kies AAN om handmatige
configuratie in te schakelen of UIT om
handmatige configuratie uit te schakelen.
De standaardinstelling is UIT.
ADRES: Met dit item voert u een 32-cijferig
hexadecimaal IPv6-knooppuntadres in dat
de dubbelepunts hexadecimale syntaxis
gebruikt.
DHCPv6-BELEID OPGEGEVEN
ROUTER
ROUTER NIET
BESCHIKBAAR*
ALTIJD
OPGEGEVEN ROUTER: De door de
afdrukserver te gebruiken stateful-
autoconfiguratiemethode wordt bepaald
door een router. De router specificeert of de
afdrukserver het adres, de
configuratiegegevens of beide verkrijgt van
een DHCPv6-server.
ROUTER NIET BESCHIKBAAR: Als er
geen router beschikbaar is, moet de
afdrukserver proberen de stateful-
configuratie van een DHCPv6-server te
krijgen.
ALTIJD: Met of zonder beschikbare router
moet de afdrukserver steeds proberen de
stateful-configuratie van een DHCPv6-
server te krijgen.
PRIMAIRE DNS Met dit item specificeert u een IPv6-adres
voor de primaire DNS-server die door de
afdrukserver moet worden gebruikt.
SECUNDAIRE DNS Met dit item specificeert u een IPv6-adres
voor de secundaire DNS-server die door de
afdrukserver moet worden gebruikt.
PROXYSERVER Hiermee wordt de proxyserver
gespecificeerd die moet worden gebruikt
door de in het apparaat geïntegreerde
toepassingen. Een proxyserver wordt
gewoonlijk gebruikt voor internettoegang
door netwerkclients. Deze slaat
webpagina's op en biedt bepaalde
internetbeveiliging voor deze clients.
Als u een proxyserver wilt opgeven, voert u
het IPv6-adres of een volledige
domeinnaam in. De naam mag maximaal
255 octetten hebben.
Voor sommige netwerken moet u mogelijk
contact opnemen met uw internetprovider
(ISP) voor het proxyserveradres.
PROXYPOORT Voer het poortnummer in dat door de
proxyserver voor clientondersteuning wordt
gebruikt. Het poortnummer identificeert de
poort die is gereserveerd voor proxyactiviteit
op het netwerk en kan een waarde hebben
tussen 0 en 65535.
Tabel 2-1 Menu Geïntegreerde Jetdirect (vervolg)
38 Hoofdstuk 2 Menu's van het bedieningspaneel NLWW

Artikel Subitem Subitem Subitem Beschrijving
TIME-OUT BIJ
INACTIEF
TIME-OUT BIJ INACTIEF: De tijdsperiode
in seconden waarna een niet-actieve TCP-
afdrukgegevensverbinding wordt verbroken
(standaard is 270 seconden, 0 schakelt de
time-out uit).
IPX/SPX INSCHAKELEN AAN*
UIT
AAN: Schakel het IPX/SPX-protocol in.
UIT: Schakel het IPX/SPX-protocol uit.
FRAMETYPE AUTOMATISCH*
EN_8023
EN_II
EN_8022
EN_SNAP
Selecteert de instelling van het frametype
voor uw netwerk.
AUTOMATISCH: Stelt automatisch het
frametype in en beperkt het tot het eerst
waargenomen frametype.
EN_8023, EN_II, EN_8022 en EN_SNAP
zijn frametypeselecties voor
ethernetnetwerken.
APPLETALK INSCHAKELEN AAN*
UIT
Hiermee configureert u een AppleTalk-
netwerk.
DLC/LLC INSCHAKELEN AAN*
UIT
AAN: Schakel het DLC/LLC-protocol in.
UIT: Schakel het DLC/LLC-protocol uit.
BEVEILIGING BEVEILIGD WEB HTTPS VEREIST*
HTTPS OPTIONEEL
Geef voor het configuratiebeheer op of de
geïntegreerde webserver voor
communicatie alleen HTTPS (veilige HTTP)
of zowel HTTP als HTTPS accepteert.
HTTPS VEREIST: voor veilige, gecodeerde
communicatie kan alleen toegang worden
verkregen via HTTPS. De afdrukserver
wordt weergegeven als een beveiligde site.
HTTPS OPTIONEEL: Toegang via HTTP of
HTTPS is toegestaan.
IPSEC BEHOUD.
UITSCHAKELEN*
Geef de IPsec-status op de afdrukserver op.
BEHOUD.: de IPsec-status blijft zoals
momenteel geconfigureerd.
UITSCHAKELEN: IPsec-werking op de
afdrukserver is uitgeschakeld.
802.1X TERUGZETTEN
BEHOUD.*
Hiermee geeft u aan of de 802.1X-
instellingen op de afdrukserver worden
hersteld naar de fabrieksinstellingen.
TERUGZETTEN: De 802.1X-instellingen
worden teruggezet naar de
fabrieksinstellingen.
BEHOUD.: De huidige 802.1X-instellingen
worden gehandhaafd.
Tabel 2-1 Menu Geïntegreerde Jetdirect (vervolg)
NLWW Menu's van het bedieningspaneel 39

Artikel Subitem Subitem Subitem Beschrijving
BEVEILIGING
OPNIEUW
INSTELLEN
JA
NEE*
Geef op of de huidige
beveiligingsinstellingen van de afdrukserver
worden opgeslagen of worden hersteld naar
de fabrieksinstellingen.
JA: beveiligingsinstellingen zijn teruggezet
naar de fabrieksinstellingen.
NEE: de actuele beveiliginginstellingen
blijven geldig.
DIAGNOSTIEK GEÏNTEGR. TESTS Dit menu bevat tests voor de diagnose van
netwerkhardware of TCP/IP-
verbindingsproblemen.
Met geïntegreerde tests kan worden
bepaald of een netwerkfout binnen of buiten
het apparaat is opgetreden. Gebruik een
geïntegreerde test om de hardware en
communicatiepaden op de afdrukserver te
controleren. Na het selecteren en
inschakelen van een test en het instellen
van de uitvoeringstijd selecteert u
UITVOEREN om de test te beginnen.
Afhankelijk van de uitvoeringstijd wordt een
geselecteerde test continu uitgevoerd,
totdat het apparaat wordt uitgeschakeld of
een fout optreedt en een diagnostische
pagina wordt afgedrukt.
LAN HW-TEST JA
NEE*
VOORZICHTIG: Het uitvoeren van deze
geïntegreerde test wist uw TCP/IP-
configuratie.
Deze test voert een interne loopbacktest uit.
Een interne loopbacktest verzendt en
ontvangt alleen pakketten op de interne
netwerkhardware. Er zijn geen externe
transmissies op uw netwerk.
Selecteer JA om deze test te kiezen of NEE
om deze test niet te kiezen.
HTTP-TEST JA
NEE*
Met deze test wordt de werking van HTTP
gecontroleerd door voorgedefinieerde
pagina's van het apparaat op te halen.
Daarnaast wordt de geïntegreerde
webserver getest.
Selecteer JA om deze test te kiezen of NEE
om deze test niet te kiezen.
SNMP-TEST JA
NEE*
Met deze test wordt de werking van SNMP-
communicatie gecontroleerd via
voorgedefinieerde SNMP-objecten op het
apparaat.
Selecteer JA om deze test te kiezen of NEE
om deze test niet te kiezen.
Tabel 2-1 Menu Geïntegreerde Jetdirect (vervolg)
40 Hoofdstuk 2 Menu's van het bedieningspaneel NLWW

Artikel Subitem Subitem Subitem Beschrijving
GEGEGEVENSPAD
TEST
JA
NEE*
Met deze test worden problemen met
gegevenspaden en beschadigde bestanden
opgespoord op apparaten met HP postscript
niveau 3-emulatie. Hierbij wordt een
voorgedefinieerd PS-bestand naar het
apparaat verzonden. Bij de test wordt echter
geen papier gebruikt; het bestand wordt niet
afgedrukt.
Selecteer JA om deze test te kiezen of NEE
om deze test niet te kiezen.
ALLE TESTS SEL. JA
NEE*
Gebruik deze optie om alle beschikbare
geïntegreerde tests te selecteren.
Selecteer JA om alle tests te kiezen.
Selecteer NEE om afzonderlijke tests te
kiezen.
UITVOERINGSTIJD
[U]
Met dit item geeft u de tijdsduur op (in uren)
dat een geïntegreerde test wordt
uitgevoerd. U kunt een waarde kiezen van 0
tot 24 uur. Als u nul (0) instelt, wordt de test
uitgevoerd totdat een fout optreedt of het
apparaat wordt uitgezet.
De gegevens van de HTTP-, SNMP- en
gegevenspadentests worden afgedrukt
nadat de tests zijn voltooid.
UITVOEREN JA
NEE*
NEE: de geselecteerde tests worden niet
gestart.
JA: start de gekozen tests.
PING-TEST Deze test wordt gebruikt om de
netwerkcommunicatie te controleren. Deze
test zendt link-levelpakketten naar een
externe netwerkhost en wacht dan op een
juiste respons. Als u een ping-test wilt
uitvoeren, stelt u de volgende items in:
BEST.TYPE IPv4
IPv6
Geef op of het doelapparaat een IPv4- of
IPv6-knooppunt is.
BESTEMMING IPV4 Typ het IPv4-adres.
BESTEMMING IPV6 Typ het IPv6-adres.
PAKKETGROOTTE Geef de grootte in bytes aan van elk pakket
dat wordt verzonden naar de externe host.
Het minimum is 64 (standaard) en het
maximum is 2048.
TIME-OUT Geef de tijdsduur op (in seconden) om te
wachten op een respons van de externe
host. De standaardinstelling is 1 en het
maximum is 100.
TELLING Geef het aantal ping-testpakketten op dat bij
deze test moet worden verzonden.
Selecteer een waarde van 0 tot 100. De
standaardinstelling is 4. Als u de test
continu wilt laten uitvoeren, selecteert u 0.
Tabel 2-1 Menu Geïntegreerde Jetdirect (vervolg)
NLWW Menu's van het bedieningspaneel 41

Artikel Subitem Subitem Subitem Beschrijving
RESULTATEN
AFDR.
JA
NEE*
Als de ping-test niet is ingesteld op continu
uitvoeren, dan kunt u de testresultaten
desgewenst laten afdrukken. Kies JA om de
resultaten af te drukken. Als u NEE kiest,
worden de resultaten niet afgedrukt.
UITVOEREN JA
NEE*
Geef op of de ping-test moet starten. Kies
JA om de test te starten of NEE om de test
niet uit te voeren.
PING-
RESULTATEN
Met dit item kunt u de ping-teststatus en de
resultaten bekijken op het
bedieningspaneel. U kunt de volgende
items selecteren:
VERZ. PAKKETTEN Geeft het aantal pakketten (0 - 65535) weer
dat naar de externe host is verzonden sinds
de meest recente test is gestart of voltooid.
De standaardinstelling is 0.
ONTV.
PAKKETTEN
Geeft het aantal pakketten (0 - 65535) weer
dat van de externe host is ontvangen sinds
de meest recente test is gestart of voltooid.
De standaardinstelling is 0.
VERL.
PERCENTAGE
Geeft het percentage (0 tot 100) ping-
testpakketten weer dat is verzonden zonder
respons van de externe host sinds de meest
recente test is gestart of voltooid. De
standaardinstelling is 0.
MIN. RETOURTIJD Geeft de laagste gevonden cyclustijd (RTT)
weer, tussen 0 en 4096 milliseconden, voor
pakkettransmissie en respons. De
standaardinstelling is 0.
MAX. RETOURTIJD Geeft de hoogste gevonden cyclustijd (RTT)
weer, tussen 0 en 4096 milliseconden, voor
pakkettransmissie en respons. De
standaardinstelling is 0.
GEM. RETOURTIJD Geeft de gemiddelde gevonden retourtijd
(RTT) weer, tussen 0 en 4096
milliseconden, voor pakkettransmissie en
respons. De standaardinstelling is 0.
PING IN UITV. JA
NEE*
Geeft aan of er een ping-test in uitvoering
is. JA geeft een test in uitvoering aan en
NEE geeft aan dat een test is voltooid of
niet is uitgevoerd.
VERNIEUWEN JA
NEE*
Tijdens het weergeven van de ping-
testresultaten werkt dit item de ping-
testgegevens bij met de actuele resultaten.
Kies JA om de gegevens bij te werken of
NEE om de bestaande gegevens te
behouden. Het bijwerken wordt echter
automatisch uitgevoerd bij een menutime-
out of als u handmatig terugkeert naar het
hoofdmenu.
Tabel 2-1 Menu Geïntegreerde Jetdirect (vervolg)
42 Hoofdstuk 2 Menu's van het bedieningspaneel NLWW

Artikel Subitem Subitem Subitem Beschrijving
LINKSNELH. De verbindingssnelheid en
communicatiemodus van de afdrukserver
moeten overeenkomen met die van het
netwerk. De beschikbare instellingen zijn
afhankelijk van het apparaat en de
geïnstalleerde afdrukserver. Kies één van
de volgende configuratie-instellingen voor
de verbinding:
VOORZICHTIG: Als u de
verbindingsinstelling wijzigt kan de
netwerkcommunicatie met de afdrukserver
en het netwerkapparaat verloren gaan.
AUTOMATISCH* De afdrukserver gebruikt automatische
onderhandeling om zichzelf te configureren
met de hoogst toegestane linksnelheid en
communicatiemodus. Als de automatische
onderhandeling mislukt, wordt ofwel 100TX
HALF of 10T HALF ingesteld, afhankelijk
van de vastgestelde verbindingssnelheid
van de hub-/switch-poort. (Een 1000T half-
duplex-selectie wordt niet ondersteund.)
10T HALF 10 Mbps, half-duplex-werking.
10T VOL 10 Mbps, volledige duplexwerking.
100TX HALF 100 Mbps, half-duplex-werking.
100TX VOL 100 Mbps, volledige duplex-werking.
100TX AUTO Beperkt de automatische onderhandeling tot
een maximale verbindingssnelheid van 100
Mbps.
1000T VOL 1000 Mbps, volledige duplex-werking.
Menu Herstellen
Met het menu HERSTELLEN kunt u de fabrieksinstellingen opnieuw instellen en de sluimermodus in-
of uitschakelen.
Ga als volgt te werk: Druk op de knop Home
, selecteer het menu APPARAAT CONFIGUREREN
en selecteer vervolgens het menu HERSTELLEN.
OPMERKING: Waarden met een sterretje (*) zijn de fabrieksinstellingen. Sommige menu-items
hebben geen standaardwaarde.
Artikel Subitem Waarden Omschrijving
FABRIEKSINSTELLINGEN
HERSTELLEN
Hiermee kunt u de paginabuffer
wissen, alle vergankelijke
personalitygegevens
verwijderen, de
afdrukomgeving opnieuw
instellen en de meeste
standaardinstellingen
terugzetten naar de
fabriekswaarden.
Tabel 2-1 Menu Geïntegreerde Jetdirect (vervolg)
NLWW Menu's van het bedieningspaneel 43

Artikel Subitem Waarden Omschrijving
KALIBRATIE OPNIEUW
INSTELLEN
Hiermee herstelt u de
kalibratiewaarden voor de
formatter.
SLUIMERMODUS UIT
AAN*
Als SLUIMERMODUS is
ingesteld op UIT, schakelt het
apparaat nooit over naar de
energiebesparingsmodus en
verschijnt er geen sterretje
naast de items wanneer u de
optie VERTRAGING
SLUIMERMODUS selecteert.
Menu Diagnostiek
Via het menu DIAGNOSTIEK kunt u tests uitvoeren waarmee u problemen met het apparaat kunt
opsporen en oplossen.
Ga als volgt te werk: Druk op de knop Home
en selecteer vervolgens het menu DIAGNOSTIEK.
OPMERKING: Waarden met een sterretje (*) zijn de fabrieksinstellingen. Sommige menu-items
hebben geen standaardwaarde.
Artikel Subitem Waarden Omschrijving
LOGBOEK GEBEURT.
AFDRUKKEN
Met deze optie kunt u een lijst
afdrukken van de laatste 50
vermeldingen in het logboek, te
beginnen met het meest recente
bericht.
LOGBOEK GEBEURT.
WEERGEVEN
Met deze optie worden de laatste
50 gebeurtenissen weergegeven,
te beginnen met de meest recente
gebeurtenis.
PROBLEEMOPLOSSING
AFDRUKKWALITEIT
Met deze optie kunt u een pagina
met instructies afdrukken, een
pagina voor elke kleur, een
demopagina en een
configuratiepagina. Deze pagina's
kunnen u helpen bij het
onderzoeken van problemen met
de afdrukkwaliteit.
DIAGNOSTISCHE
PAGINA AFDRUKKEN
Met deze optie kunt u een pagina
afdrukken met informatie die u
kunt gebruiken bij het
onderzoeken van
productproblemen.
CARTRIDGECONTROLE
UITSCHAKELEN
Met deze optie kunt u een
printcartridge verwijderen om te
bepalen welke printcartridge de
oorzaak van een probleem is.
44 Hoofdstuk 2 Menu's van het bedieningspaneel NLWW

Artikel Subitem Waarden Omschrijving
SENSOREN
PAPIERBAAN
Met deze optie wordt een test
uitgevoerd voor alle sensoren van
het product om te controleren of
ze goed functioneren. Van elke
sensor wordt de status
weergegeven.
PAPIERBAANTEST Met deze optie worden de functies
voor de papierverwerking, zoals
de configuratie van de laden,
getest.
TESTPAGINA AFDRUKKEN Met deze optie wordt een pagina
gegenereerd voor het testen van
de papierverwerkingsfuncties. Als
u een specifieke papierbaan wilt
testen, geeft u op voor welke baan
de test moet worden uitgevoerd.
BRON ALLE LADEN
LADE 1
LADE 2*
LADE 3
LADE 4
LADE 5
Met deze optie geeft u aan of de
testpagina wordt afgedrukt vanuit
alle laden of vanuit een specifieke
lade.
DUBBELZIJDIG UIT
AAN
Met deze optie bepaalt u of de
duplex-eenheid in de test moet
worden opgenomen.
OPMERKING: deze optie is
alleen beschikbaar op modellen
met een automatische
duplexeenheid.
AANTAL KOPIEËN 1*
10
50
100
500
Met deze optie bepaalt u hoeveel
pagina's vanuit de opgegeven
bron moeten worden verzonden
als onderdeel van de test.
HANDMATIGE
SENSORTEST
Met deze optie kunt u een test
uitvoeren om te bepalen of de
papierbaansensoren naar
behoren functioneren.
HANDMATIGE
SENSORTEST 2
Met deze optie worden extra tests
uitgevoerd om te bepalen of de
papierbaansensoren naar
behoren functioneren.
ONDERDELENTEST Er wordt een lijst met beschikbare
onderdelen weergegeven.
Met deze optie kunt u
afzonderlijke onderdelen
onafhankelijk van elkaar activeren
om geluiden, lekkages en andere
hardwareproblemen te isoleren.
NLWW Menu's van het bedieningspaneel 45

Artikel Subitem Waarden Omschrijving
TEST AFDRUKKEN/
STOPPEN
Het bereik is 0 - 60.000
milliseconden. De
standaardinstelling is 0.
Met deze optie kunt u problemen
met de afdrukkwaliteit
nauwkeuriger onderzoeken. Het
product wordt namelijk tijdens het
afdrukken stopgezet, waardoor u
kunt zien waar de afdrukkwaliteit
van de afbeelding begint te
verslechteren. Er wordt een
storingsbericht weergegeven dat u
mogelijk handmatig moet wissen.
Een servicemedewerker moet
deze test uitvoeren.
KLEURBANDTEST TESTPAGINA AFDRUKKEN Met deze optie kunt u een
kleurbandtestpagina afdrukken,
die u kunt gebruiken om
piekspanning in de
hoogspanningsvoeding op te
sporen.
AANTAL KOPIEËN Het bereik is 1 tot 30. De
standaardwaarde is 1.
Hiermee geeft u op hoeveel
exemplaren van de interne pagina
worden afgedrukt.
Menu Service
Het menu SERVICE is vergrendeld. U hebt een PIN-code nodig om het te openen. Dit menu is alleen
bestemd voor bevoegde onderhoudstechnici.
46 Hoofdstuk 2 Menu's van het bedieningspaneel NLWW

3 Software voor Windows
●
Ondersteunde besturingssystemen voor Windows
●
Ondersteunde printerdrivers voor Windows
●
Selecteer de juiste printerdriver voor Windows
●
Prioriteit van afdrukinstellingen
●
Instellingen van de printerdriver wijzigen voor Windows
●
Software verwijderen voor Windows
●
Ondersteunde hulpprogramma's voor Windows
●
Software voor andere besturingssystemen
NLWW 47

Ondersteunde besturingssystemen voor Windows
De volgende Windows-besturingssystemen worden door het apparaat ondersteund:
●
Windows XP (32-bits en 64-bits)
●
Windows Server 2003 (32-bits en 64-bits)
●
Windows Server 2008 (32-bits en 64-bits)
●
Windows Vista (32-bits en 64-bits)
●
Windows 7 (32-bits en 64-bits)
48 Hoofdstuk 3 Software voor Windows NLWW

Ondersteunde printerdrivers voor Windows
●
HP PCL 6 (dit is de standaardprinterdriver)
●
Postscript-emulatie HP Universal Print Driver (HP UPD PS)
●
HP PCL 5 Universal Print Driver (HP UPD PCL 5)
De printerdrivers hebben een online Help met aanwijzingen voor veelvoorkomende afdruktaken en
een beschrijving van de knoppen, selectievakjes en vervolgkeuzelijsten van de printerdriver.
OPMERKING: Zie www.hp.com/go/upd voor meer informatie over de UPD.
NLWW Ondersteunde printerdrivers voor Windows 49

Selecteer de juiste printerdriver voor Windows
Printerdrivers bieden toegang tot de functies van een product en geven de computer toestemming om
met het product te communiceren (via een printertaal). De volgende printerdrivers zijn beschikbaar op
www.hp.com/go/cljcp4025_software of www.hp.com/go/cljcp4525_software.
HP PCL 6-driver
●
Wordt meegeleverd als de standaarddriver. Deze driver wordt automatisch
geïnstalleerd, tenzij u een andere driver selecteert.
●
Aanbevolen voor alle Windows-omgevingen
●
Biedt in het algemeen de beste snelheid, afdrukkwaliteit en ondersteuning
voor apparaatfuncties voor de meeste gebruikers
●
Ontwikkeld om samen te werken met de Windows Graphic Device Interface
(GDI) voor optimale snelheid in Windows-omgevingen
●
Mogelijk niet volledig compatibel met software van derden en aangepaste
software op basis van PCL 5
HP UPD PS-driver
●
Aanbevolen voor afdrukken met programma’s van Adobe
®
of met andere
grafisch intensieve software
●
Biedt ondersteuning voor afdrukken via postscript-emulatie en voor postscript
flash-lettertypen
HP UPD PCL 5
●
Aanbevolen voor alle veelvoorkomende afdruktaken op een kantoor (Windows-
omgevingen)
●
Compatibel met eerdere PCL-versies en oudere HP LaserJet-producten
●
De beste keuze voor afdrukken via aangepaste softwareprogramma's of
softwareprogramma's van derden
●
De beste keuze wanneer u in verschillende omgevingen werkt, waarbij het
product dient te worden ingesteld op PCL 5 (UNIX, Linux, mainframe)
●
Ontworpen voor Windows-omgevingen in bedrijven om één driver te bieden
die u voor meerdere printermodellen kunt gebruiken
●
Aanbevolen wanneer u naar meerdere printermodellen kopieert vanaf een
mobiele Windows-computer
HP Universal Print Driver (UPD)
De HP Universal Print Driver (UPD) voor Windows is een driver die rechtstreeks toegang biedt tot
vrijwel elk HP LaserJet-product, vanaf elke locatie, zonder afzonderlijke drivers te downloaden. De
driver is gebaseerd op HP-printdrivertechnologie die zich in het verleden al heeft bewezen. Ook is de
driver grondig getest en gebruikt in combinatie met veel verschillende softwareprogramma's. Het
betreft een krachtige oplossing die gelijkmatig presteert.
De HP UPD communiceert rechtstreeks met elk HP-product, verzamelt configuratiegegevens en past
vervolgens de gebruikersinterface aan om zo de unieke, beschikbare functies van het product weer te
geven. De UPD schakelt automatisch functies in die voor het product beschikbaar zijn. Hierbij kunt u
denken aan dubbelzijdig afdrukken en nieten, zodat u deze functies niet meer handmatig hoeft in te
schakelen.
Ga naar
www.hp.com/go/upd voor meer informatie.
50 Hoofdstuk 3 Software voor Windows NLWW

Installatiemodi UPD
Traditionele modus
●
Kies deze modus wanneer u de driver installeert vanaf een cd voor één
computer.
●
Wanneer u de UPD hebt geïnstalleerd vanaf de cd die bij het apparaat werd
geleverd, werkt de UPD net als een traditionele printerdriver. De UPD werkt
met een specifiek apparaat.
●
Als u voor deze modus kiest, moet u de UPD voor elke computer en voor elk
apparaat afzonderlijk installeren.
Dynamische modus
●
Als u voor deze modus kiest, dient u de UPD van internet te downloaden. Zie
www.hp.com/go/upd.
●
In de dynamische modus kunt u volstaan met de installatie van een enkele
driver. U kunt apparaten van HP dan op elke locatie detecteren en daarmee
afdrukken.
●
Gebruik deze modus wanneer u de UPD voor een werkgroep wilt installeren.
NLWW Selecteer de juiste printerdriver voor Windows 51

Prioriteit van afdrukinstellingen
Wijzigingen die u in de afdrukinstellingen aanbrengt, hebben prioriteit afhankelijk van waar de
wijzigingen zijn aangebracht:
OPMERKING: Namen van opdrachten en dialoogvensters kunnen variëren afhankelijk van het
programma dat u gebruikt.
●
Dialoogvenster Pagina-instelling. Het dialoogvenster wordt geopend wanneer u klikt op Pagina-
instelling of een vergelijkbare opdracht in het menu Bestand van het programma waarin u
werkt. Als u hier wijzigingen aanbrengt, worden alle gewijzigde instellingen ergens anders teniet
gedaan.
●
Dialoogvenster Afdrukken: klik op Afdrukken, Afdrukinstellingen of op een soortgelijke
opdracht in het menu Bestand van het programma waar u in werkt om dit dialoogvenster te
openen. De instellingen die u wijzigt in het dialoogvenster Afdrukken hebben een lagere
prioriteit en hebben meestal geen invloed op de wijzigingen die u hebt aangebracht in het
dialoogvenster Pagina-instelling.
●
Dialoogvenster Printereigenschappen (printerdriver): klik op Eigenschappen in het
dialoogvenster Afdrukken om de printerdriver te openen. Instellingen die u wijzigt in het
dialoogvenster Printereigenschappen hebben meestal geen invloed op instellingen elders in de
afdruksoftware. U kunt de meeste afdrukinstellingen hier wijzigen.
●
Standaardinstellingen in de printerdriver. Met de standaardinstellingen in de printerdriver
worden de instellingen voor alle afdruktaken bepaald, tenzij de instellingen worden gewijzigd in
een van de dialoogvensters Pagina-instelling, Afdrukken en Eigenschappen voor printer,
zoals hierboven beschreven.
●
Instellingen op het bedieningspaneel van de printer. De instellingen die op het
bedieningspaneel worden gewijzigd, hebben een lagere prioriteit dan instellingen die elders
worden gewijzigd.
52 Hoofdstuk 3 Software voor Windows NLWW

Instellingen van de printerdriver wijzigen voor Windows
De instellingen voor alle afdruktaken wijzigen totdat het
softwareprogramma wordt gesloten
1. Klik in het menu Bestand van het softwareprogramma op Afdrukken.
2. Selecteer de driver en klik vervolgens op Eigenschappen of Voorkeuren.
De stappen kunnen variëren. Dit is de meeste voorkomende procedure.
De standaardinstellingen voor alle afdruktaken wijzigen
1. Windows XP, Windows Server 2003 en Windows Server 2008 (te beginnen vanuit de
standaardweergave van het menu Start): klik op Start en vervolgens op Printers en
faxapparaten.
Windows XP, Windows Server 2003 en Windows Server 2008 (te beginnen vanuit de
klassieke weergave van het menu Start): klik op Start, Instellingen en vervolgens op
Printers.
Windows Vista: klik op Start, Configuratiescherm en vervolgens in de categorie Hardware en
geluiden op Printer.
Windows 7: Klik op Start en klik op Apparaten en printers.
2. Klik met de rechtermuisknop op het pictogram van de driver en selecteer vervolgens
Voorkeursinstellingen voor afdrukken.
De configuratie-instellingen van het product wijzigen
1. Windows XP, Windows Server 2003 en Windows Server 2008 (te beginnen vanuit de
standaardweergave van het menu Start): klik op Start en vervolgens op Printers en
faxapparaten.
Windows XP, Windows Server 2003 en Windows Server 2008 (te beginnen vanuit de
klassieke weergave van het menu Start): klik op Start, Instellingen en vervolgens op
Printers.
Windows Vista: klik op Start, Configuratiescherm en vervolgens in de categorie Hardware en
geluiden op Printer.
Windows 7: Klik op Start en klik op Apparaten en printers.
2. Klik met de rechtermuisknop op het driverpictogram en selecteer Eigenschappen of
Printereigenschappen.
3. Klik op het tabblad Apparaatinstellingen.
NLWW Instellingen van de printerdriver wijzigen voor Windows 53

Software verwijderen voor Windows
Windows XP
1. Klik op Start, Configuratiescherm en vervolgens op Software.
2. Zoek en selecteer het product in de lijst.
3. Klik op de knop Wijzigen/verwijderen om de software te verwijderen.
Windows Vista
1. Klik op Start, Configuratiescherm en vervolgens op Programma's en onderdelen.
2. Zoek en selecteer het product in de lijst.
3. Selecteer de optie Verwijderen/wijzigen.
Windows 7
1. Klik op Start en Configuratiescherm. Klik vervolgens onder het kopje Programma's op Een
programma verwijderen.
2. Zoek en selecteer het product in de lijst.
3. Selecteer de optie Verwijderen.
54 Hoofdstuk 3 Software voor Windows NLWW

Ondersteunde hulpprogramma's voor Windows
HP Web Jetadmin
HP Web Jetadmin is een eenvoudig softwarehulpmiddel voor het beheer van afdruk- en
beeldbewerkingsapparatuur. Het helpt u het gebruik van het apparaat te optimaliseren, de kosten van
kleurenafdrukken te beheersen, apparaten te beveiligen en het beheer van benodigdheden te
stroomlijnen met configuratie op afstand, proactieve controle, oplossen van beveiligingsproblemen en
rapporten van afdruk- en beeldbewerkingsapparaten.
Ga voor het downloaden van de laatste versie van HP Web Jetadmin en voor de nieuwste lijst met
ondersteunde hostsystemen naar
www.hp.com/go/webjetadmin.
Als het programma op een hostserver is geïnstalleerd, kan een Windows-client met een
ondersteunde webbrowser (zoals Microsoft® Internet Explorer) toegang tot HP Web Jetadmin krijgen
door naar de HP Web Jetadmin-host te navigeren.
geïntegreerde webserver van HP
Het apparaat beschikt over de geïntegreerde webserver van HP, die toegang geeft tot informatie over
product- en netwerkactiviteiten. Deze informatie wordt weergegeven in een webbrowser, zoals
Microsoft Internet Explorer, Netscape Navigator, Apple Safari of Mozilla Firefox.
De geïntegreerde webserver van HP bevindt zich in het product. Hij is niet geladen op een
netwerkserver.
De geïntegreerde webserver van HP biedt een interface voor het product die toegankelijk is voor
iedereen met een standaardwebbrowser en een op het netwerk aangesloten computer. Er is geen
speciale software die moet worden geïnstalleerd en geconfigureerd, maar u moet wel een
ondersteunde webbrowser op de computer hebben. Als u naar de geïntegreerde webserver van
HP wilt gaan, typt u het IP-adres van het product in de adresregel van de browser. (Als u het IP-adres
niet weet, drukt u een configuratiepagina af. Meer informatie over het afdrukken van een
configuratiepagina vindt u in
Informatiepagina’s afdrukken op pagina 150).
Zie
De geïntegreerde webserver van HP gebruiken op pagina 154 voor een volledig overzicht van de
functies van de geïntegreerde webserver van HP.
HP Easy Printer Care
HP Easy Printer Care is een programma dat u voor de volgende taken kunt gebruiken:
●
De productstatus controleren
●
De status van de benodigdheden controleren en HP SureSupply gebruiken om online
benodigdheden te bestellen
●
Waarschuwingen instellen
●
Rapporten over het gebruik van het product weergeven
●
Productdocumentatie weergeven
●
Toegang tot hulpmiddelen voor het oplossen van problemen en voor onderhoud krijgen
●
HP Proactive Support gebruiken om routinematig uw afdruksysteem te scannen en mogelijke
problemen te voorkomen. Met HP Proactive Support kunt u software, firmware en HP-
printerdrivers bijwerken.
NLWW Ondersteunde hulpprogramma's voor Windows 55

U kunt HP Easy Printer Care weergeven wanneer het product rechtstreeks met uw computer of een
netwerk is verbonden.
Ondersteunde besturingssystemen
●
Microsoft Windows XP, Service Pack 2 (32-bits en 64-
bits)
●
Microsoft Windows Server 2003, Service Pack 1 (32-
bits en 64-bits)
●
Windows Windows Server 2008 (32-bits en 64-bits)
●
Microsoft Windows Vista (32-bits en 64-bits)
●
Microsoft Windows 7 (32-bits en 64-bits)
Ondersteunde browsers
●
Microsoft Internet Explorer 6.0 of 7.0
Ga naar www.hp.com/go/easyprintercare als u HP Easy Printer Care wilt downloaden. Op deze
website vindt u ook de meest recente informatie over ondersteunde browsers en een lijst met HP-
producten die HP Easy Printer Care ondersteunen.
Zie
De HP Easy Printer Care-software gebruiken op pagina 151 voor meer informatie over het
gebruik van HP Easy Printer Care.
56 Hoofdstuk 3 Software voor Windows NLWW

Software voor andere besturingssystemen
Besturingssysteem Software
UNIX Ga voor HP-UX- en Solaris-netwerken naar
www.hp.com/go/jetdirectunix_software om
modelscripts te installeren met het HP Jetdirect-printerinstallatieprogramma (HPPI) voor
UNIX.
Ga voor de laatste modelscripts naar
www.hp.com/go/unixmodelscripts.
Linux Ga voor informatie naar
www.hp.com/go/linuxprinting.
NLWW Software voor andere besturingssystemen 57

58 Hoofdstuk 3 Software voor Windows NLWW

Software voor Mac
Ondersteunde besturingssystemen voor Mac
De volgende Mac-besturingssystemen worden door het apparaat ondersteund:
●
Mac OS X 10.4, 10.5, 10.6 en hoger
OPMERKING: Voor Mac OS X 10.4 en hoger worden Mac-computers met een PPC- of Intel® Core™-
processor ondersteund.
Ondersteunde printerdrivers voor Mac
Het installatieprogramma voor de HP LaserJet-software bevat onder meer PPD-bestanden
(PostScript
®
Printer Description), PDE's (Printer Dialog Extensions) en de HP Utility voor Mac OS X-
computers. De PPD- en PDE-bestanden voor de HP-printer, in combinatie met de geïntegreerde
Apple PostScript-printerdrivers, zorgen voor volledige afdrukfunctionaliteit en toegang tot specifieke HP-
printerfuncties.
Software verwijderen uit Mac-besturingssystemen
U moet beschikken over beheerdersrechten om de software te verwijderen.
1. Open Systeemvoorkeuren.
2. Selecteer Afdrukken en faxen.
3. Markeer het product.
4. Klik op het minsymbool (-).
5. Verwijder zo nodig de afdrukwachtrij.
6. Verwijder het GZ-bestand uit de volgende map op de vaste schijf:
●
Mac OS X 10.4: Bibliotheek/Printers/PPDs/Contents/Resources/
<taal>.lproj, waarbij <taal> staat voor de tweeletterige taalcode voor de taal die u
gebruikt.
●
Mac OS X 10.5 en 10.6: Bibliotheek/Printers/PPDs/Contents/Resources
Prioriteit voor afdrukinstellingen voor Mac
Wijzigingen die u in de afdrukinstellingen aanbrengt, hebben prioriteit afhankelijk van waar de
wijzigingen zijn aangebracht:
OPMERKING: Namen van opdrachten en dialoogvensters kunnen variëren afhankelijk van het
programma dat u gebruikt.
●
Dialoogvenster Pagina-instelling: klik op Pagina-instelling of op een vergelijkbare opdracht
op het menu Archief van het programma waarin u werkt om dit dialoogvenster te openen.
Instellingen die u hier wijzigt, kunnen instellingen die u ergens anders hebt gewijzigd vervangen.
●
Dialoogvenster Afdrukken. Het dialoogvenster wordt geopend wanneer u klikt op Afdrukken,
Afdrukinstelling of een vergelijkbare opdracht in het menu Bestand van het programma waarin
u werkt. Instellingen die in het dialoogvenster Afdrukken worden gewijzigd hebben een lagere
prioriteit en doen wijzigingen in het dialoogvenster Pagina-instelling niet teniet.
60 Hoofdstuk 4 Het product gebruiken met Mac NLWW

●
Standaardinstellingen in de printerdriver. Met de standaardinstellingen in de printerdriver
worden de instellingen voor alle afdruktaken bepaald, tenzij de instellingen worden gewijzigd in
een van de dialoogvensters Pagina-instelling, Afdrukken en Eigenschappen voor printer,
zoals hierboven beschreven.
●
Instellingen op het bedieningspaneel van de printer. De instellingen die op het
bedieningspaneel worden gewijzigd, hebben een lagere prioriteit dan instellingen die elders
worden gewijzigd.
Instellingen van de printerdriver wijzigen voor Mac
De instellingen voor alle afdruktaken
wijzigen totdat het
softwareprogramma wordt gesloten
De standaardinstellingen voor alle
afdruktaken wijzigen
De configuratie-instellingen van het
product wijzigen
1. Klik in het menu Bestand op de
knop Afdrukken.
2. Wijzig de gewenste instellingen in
de verschillende menu's.
1. Klik in het menu Bestand op de
knop Afdrukken.
2. Wijzig de gewenste instellingen in
de verschillende menu's.
3. Klik in het menu Voorinstellingen
op de optie Opslaan als... en typ
een naam voor de voorinstelling.
Deze instellingen worden in het menu
Voorinstellingen opgeslagen. Als u de
nieuwe instellingen wilt gebruiken, moet
u de opgeslagen voorinstelling
selecteren wanneer u een programma
opent en wilt afdrukken.
Mac OS X 10.4
1.
Klik in het menu Apple
op het
menu Systeemvoorkeuren en klik
vervolgens op het pictogram
Afdrukken en faxen.
2. Klik op de knop Printerinstelling.
3. Klik op het menu
Installatiemogelijkheden.
Mac OS X 10.5 en 10.6
1.
Klik in het menu Apple
op het
menu Systeemvoorkeuren en klik
vervolgens op het pictogram
Afdrukken en faxen.
2. Selecteer het apparaat aan de
linkerzijde van het scherm.
3. Klik op de knop Opties en
benodigdheden.
4. Klik op het tabblad Driver.
5. Configureer de geïnstalleerde
opties.
Software voor Mac-computers
HP Utility voor Mac
Gebruik de HP Utility om productfuncties in te stellen die niet beschikbaar zijn in de printerdriver.
U kunt gebruikmaken van de HP Utility als het product beschikt over een USB-kabel (Universal Serial
Bus) of als het is aangesloten op een TCP/IP-netwerk.
NLWW Software voor Mac 61

De HP Printer Utility openen
Mac OS X 10.4 1. Open de Finder, klik achtereenvolgens op Programma's en
Hulpprogramma's en dubbelklik op Printerconfiguratie.
2. Selecteer het product dat u wilt configureren en klik vervolgens op
Hulpprogramma.
Mac OS X 10.5 en 10.6 1. Klik in het menu Printerkiezer op Printer Utility.
-of-
Klik in de Wachtrij op het pictogram Hulpprogramma.
Functies van HP Utility
HP Utility bestaat uit pagina's die u opent door in de lijst Configuratie-instellingen te klikken. In de
volgende tabel wordt beschreven welke taken u kunt uitvoeren vanaf deze pagina's.
Menu Item Omschrijving
Informatie en
ondersteuning
Status benodigdheden Geeft de status van de apparaatbenodigdheden weer en bevat
koppelingen om online benodigdheden te bestellen.
Apparaatgegevens Geeft informatie weer over het huidige geselecteerde apparaat.
HP ondersteuning Geeft toegang tot technische ondersteuning, online bestellen van
benodigdheden, online registratie en informatie over recyclen en
retourneren.
Kleurgebruik Geeft het totaal aantal afgedrukte pagina's weer, het aantal in kleur
afgedrukte pagina's en het aantal volledig in zwart-wit afgedrukte
pagina's.
Bestand uploaden Brengt bestanden over van de computer naar het apparaat.
Lettertypen uploaden Brengt lettertypebestanden over van de computer naar het
apparaat.
Printerinstellingen Configuratie van laden Hiermee wijzigt u de standaardlade-instellingen.
Duplexmodus Hiermee schakelt u de modus voor automatisch dubbelzijdig
afdrukken in.
Opgeslagen taken Beheert afdruktaken die zijn opgeslagen op de harde schijf van het
apparaat.
E-mailwaarschuwingen Hiermee configureert u het apparaat voor het verzenden van e-
mailmeldingen bij bepaalde gebeurtenissen.
Netwerkinstellingen Hiermee configureert u de netwerkinstellingen, zoals de IPv4- en
IPv6-instellingen.
Beheer van
benodigdheden
Hiermee configureert u wat het product moet doen wanneer
benodigdheden het einde van de geschatte levensduur naderen.
Kleur beperken Hiermee configureert u beperkingen voor kleurenafdrukken voor
specifieke gebruikers en softwareprogramma's.
OPMERKING: Deze optie is alleen beschikbaar nadat u in het
menu Weergave de optie Toon geavanceerde opties hebt
geselecteerd.
62 Hoofdstuk 4 Het product gebruiken met Mac NLWW

Menu Item Omschrijving
Directs Ports beveiligen Hiermee schakelt u afdrukken via USB-poorten of parallelle poorten
uit.
Aanvullende
instellingen
Geeft toegang tot de geïntegreerde webserver.
Ondersteunde hulpprogramma's voor Mac
Geïntegreerde webserver van HP
Het apparaat beschikt over een geïntegreerde webserver, die toegang geeft tot informatie over
apparaat- en netwerkactiviteiten. Zie
Kenmerken op pagina 155 voor meer informatie.
NLWW Software voor Mac 63

Afdrukken met Mac
Voorinstellingen voor afdrukken maken op de Mac
Gebruik voorinstellingen voor afdrukken om de huidige instellingen van de printerdriver op te slaan,
zodat u deze later opnieuw kunt gebruiken.
Een voorinstelling voor afdrukken maken
1. Klik in het menu Bestand op de optie Afdrukken.
2. Selecteer de driver.
3. Selecteer de afdrukinstellingen die u wilt opslaan zodat u deze opnieuw kunt gebruiken.
4. Klik in het menu Voorinstellingen op de optie Opslaan als... en typ een naam voor de
voorinstelling.
5. Klik op de knop OK.
Voorinstellingen voor afdrukken gebruiken
1. Klik in het menu Bestand op de optie Afdrukken.
2. Selecteer de driver.
3. Selecteer in het menu Voorinstellingen de voorinstelling voor afdrukken.
OPMERKING: Selecteer de optie Standaard om de standaardinstellingen van de printerdriver te
gebruiken.
Het documentformaat wijzigen of een aangepast papierformaat afdrukken
op de Mac
Mac OS X 10.4, 10.5 en 10.6 1. Klik in het menu Bestand op de optie Pagina-instelling.
2. Selecteer het product en selecteer de juiste instellingen voor de optie
Papierformaat en Afdrukrichting.
Mac OS X 10.5 en 10.6
Gebruik een van deze methoden.
1. Klik in het menu Bestand op de optie Afdrukken.
2. Klik op de knop Pagina-instelling.
3. Selecteer het product en selecteer de juiste instellingen voor de optie
Papierformaat en Afdrukrichting.
1. Klik in het menu Bestand op de optie Afdrukken.
2. Open het menu Papierverwerking.
3. Klik in het gebied Doelpapierformaat op het vak Aanpassen aan
papierformaat en selecteer het formaat in de vervolgkeuzelijst.
Een voorbeeld afdrukken op de Mac
1. Klik in het menu Bestand op de optie Afdrukken.
2. Selecteer de driver.
64 Hoofdstuk 4 Het product gebruiken met Mac NLWW

3. Open het menu Voorblad en selecteer waar u het voorblad wilt afdrukken. Klik op de knop Vóór
document of Achter document.
4. Selecteer in het menu Type voorblad het bericht dat u op het voorblad wilt afdrukken.
OPMERKING: Selecteer de optie Standaard in het menu Type voorblad als u een leeg
voorblad wilt afdrukken.
Watermerken gebruiken op de Mac
1. Klik in het menu Bestand op de optie Afdrukken.
2. Open het menu Watermerken.
3. Selecteer in het menu Modus het soort watermerk dat u wilt gebruiken. Selecteer de optie
Watermerk als u een halftransparant bericht wilt afdrukken. Selecteer de optie Overlay als u
een bericht wilt afdrukken dat niet transparant is.
4. Selecteer in het menu Pagina's of u het watermerk wilt afdrukken op alle pagina's of alleen op
de eerste pagina.
5. Selecteer in het menu Tekst een van de standaardberichten of selecteer de optie Aangepast en
typ in het vak een nieuw bericht.
6. Selecteer opties voor de overige instellingen.
Meerdere pagina's op één vel papier afdrukken in Mac
1. Klik in het menu Bestand op de optie Afdrukken.
2. Selecteer de driver.
3. Open het menu Lay-out.
4. Selecteer in het menu Pagina's per vel het aantal pagina's dat u per vel wilt afdrukken (1, 2, 4,
6, 9 of 16).
5. Selecteer in het gebied Lay-outrichting de volgorde en positie van de pagina's op het vel.
6. Selecteer in het menu Randen het soort rand dat u rond elke pagina op het vel wilt afdrukken.
NLWW Afdrukken met Mac 65

Afdrukken op beide zijden van het papier (duplex) in Mac
Automatisch dubbelzijdig afdrukken gebruiken
1. Plaats voldoende papier in een van de laden om de taak te kunnen afdrukken.
2. Klik in het menu Bestand op de optie Afdrukken.
3. Open het menu Lay-out.
4. Selecteer in het menu Tweezijdig een bindoptie.
Handmatig dubbelzijdig afdrukken
1. Plaats voldoende papier in een van de laden om de taak te kunnen afdrukken.
2. Klik in het menu Bestand op de optie Afdrukken.
3. Open het menu Afwerking en klik op het tabblad Handmatige duplex of open het menu
Handmatige duplex.
4. Klik op het vak Handmatige duplex en selecteer een bindoptie.
5. Klik op de knop Afdrukken. Volg de instructies in het pop-upvenster dat op het computerscherm
verschijnt voordat u de uitgevoerde stapel weer in lade 1 plaatst voor het afdrukken van de
tweede zijde.
6. Ga naar het apparaat en verwijder alle lege vellen uit lade 1.
7. Plaats de afgedrukte stapel met de bedrukte zijde omhoog en de onderrand eerst in lade 1. U
moet de tweede kant afdrukken vanuit lade 1.
8. Druk desgevraagd op de juiste toets op het bedieningspaneel om door te gaan.
Taken opslaan op Mac
U kunt taken op het apparaat opslaan, zodat u ze op een willekeurig tijdstip kunt afdrukken. U kunt
opgeslagen taken delen met andere gebruikers of deze privé maken.
1. Klik in het menu Bestand op de optie Afdrukken.
2. Open het menu Taakopslag.
3. Selecteer in de vervolgkeuzelijst Modus Taakopslag het type opgeslagen taak.
●
Controleren en vasthouden: Deze functie biedt een snelle methode om één exemplaar
van een taak af te drukken en te controleren en vervolgens meerdere exemplaren af te
drukken.
●
Persoonlijke taak: Wanneer u een taak naar het product verzendt, wordt de taak pas
afgedrukt nadat u deze hebt aangevraagd via het bedieningspaneel van het product. Als u
een pincode aan de taak toewijst, moet u de vereiste pincode in het bedieningspaneel
opgeven.
●
Snelkopie: als de optionele harde schijf in het apparaat is geïnstalleerd, kunt u het
opgegeven aantal exemplaren van een taak afdrukken en die taak vervolgens opslaan op
66 Hoofdstuk 4 Het product gebruiken met Mac NLWW

de optionele harde schijf. Als u de taak opslaat, kunt u later meer exemplaren van de taak
afdrukken.
●
Opgeslagen taak: als de optionele harde schijf in het apparaat is geïnstalleerd, kunt u
taken zoals personeelsformulieren, urenregistraties of agenda's opslaan op het apparaat en
andere gebruikers toestaan de taak op elk gewenst moment af te drukken. Opgeslagen
taken kunnen worden beveiligd met een pincode.
4. Als u een aangepaste gebruikersnaam of taaknaam wilt gebruiken, klikt u op de knop
Aangepast en voert u de gebruikersnaam of taaknaam in.
Selecteer welke optie u wilt gebruiken als er al een andere taak bestaat met dezelfde naam.
Taaknaam + (1-99) gebruiken Voeg een uniek nummer toe aan het einde van de taaknaam.
Bestaand bestand vervangen Overschrijf de bestaande opgeslagen taak met de nieuwe taak.
5. Als u de optie Opgeslagen taak of Persoonlijke taak hebt geselecteerd in stap 3, kunt u de
taak beveiligen met een pincode. Voer in het veld PIN voor afdrukken een getal van vier cijfers
in. Als anderen proberen deze taak af te drukken, wordt hen gevraagd deze pincode in te voeren.
De kleuropties instellen op de Mac
Gebruik het menu Kleuropties of Kwaliteit/kleuropties om te regelen hoe kleuren worden
geïnterpreteerd en afgedrukt vanuit softwareprogramma's.
1. Klik in het menu Bestand op de optie Afdrukken.
2. Selecteer de driver.
3. Open het menu Kleuropties of Kwaliteit/kleuropties.
4. open het menu Geavanceerd of selecteer het goede tabblad.
5. Pas de afzonderlijke instellingen voor tekst, illustraties en foto's aan.
Het menu Services gebruiken op de Mac
Als het product is aangesloten op een netwerk, kunt u via het menu Services de gegevens over het
product en de status van de benodigdheden bekijken.
1. Klik in het menu Bestand op de optie Afdrukken.
2. Open het menu Service.
NLWW Afdrukken met Mac 67

3. Wilt u de geïntegreerde webserver openen en een onderhoudstaak uitvoeren, ga dan als volgt te
werk:
a. Selecteer het tabblad Apparaatonderhoud.
b. Selecteer een taak in de vervolgkeuzelijst.
c. Klik op de knop Starten.
4. Ga als volgt te werk om naar de verschillende ondersteuningswebsites voor dit product te gaan:
a. Selecteer het tabblad Services op het web.
b. Selecteer in het menu een optie.
c. Klik op de knop Openen!.
68 Hoofdstuk 4 Het product gebruiken met Mac NLWW

Ondersteunde netwerkbesturingssystemen
De volgende besturingssystemen ondersteunen afdrukken via het netwerk:
●
Windows 7 (32-bits en 64-bits)
●
Windows Vista (32-bits en 64-bits)
●
Windows Server 2008 (32-bits en 64-bits)
●
Windows XP (32-bits, Service Pack 2)
●
Windows XP (64-bits, Service Pack 1)
●
Windows Server 2003 (Service Pack 1, 32-bits en 64-bits)
●
Mac OS X 10.4, 10.5, 10.6 en hoger
OPMERKING: Op de meeste netwerkbesturingssystemen wordt een volledige software-installatie
ondersteund.
Disclaimer voor printer delen
HP ondersteunt geen peer-to-peer netwerken, aangezien dit een functie is van Microsoft-
besturingssystemen en niet van de printerdrivers van HP. Ga naar Microsoft op
www.microsoft.com.
70 Hoofdstuk 5 Het product aansluiten NLWW

Verbinden met USB
Het apparaat ondersteunt een USB 2.0-aansluiting. Gebruik een type A-naar-B USB-kabel van
maximaal 2 m lang.
VOORZICHTIG: Sluit de USB-kabel pas aan als hierom wordt gevraagd.
Cd-installatie
Windows
1. Sluit alle geopende programma's op de computer af.
2. Installeer de software vanaf de cd en volg de instructies op het scherm.
3. Selecteer wanneer u daarom wordt gevraagd de optie Rechtstreeks aangesloten op de
computer en klik vervolgens op de knop Installeren.
4. Wanneer u hierom wordt gevraagd, sluit u de USB-kabel aan op het product en de computer.
5. Klik aan het einde van de installatie op de knop Voltooien.
6. In het scherm Extra opties kunt u ervoor kiezen meer software te installeren. U kunt ook op de
knop Afsluiten klikken.
7. Druk vanuit een willekeurig programma een pagina af om te controleren of de software correct is
geïnstalleerd.
OPMERKING: installeer de software opnieuw als de installatie is mislukt.
Mac
1. Installeer de software vanaf de cd.
2. Klik op het pictogram van het apparaat en volg de instructies op het scherm.
3. Klik op de knop Sluiten.
NLWW Verbinden met USB 71

4. Wanneer u hierom wordt gevraagd, sluit u de USB-kabel aan op het product en de computer.
5. Ga als volgt te werk om de software van het apparaat zodanig te configureren dat de
geïnstalleerde accessoires worden herkend:
Mac OS X 10.4 1.
Klik in het menu Apple
op het menu Systeemvoorkeuren en klik
vervolgens op het pictogram Afdrukken en faxen.
2. Klik op de knop Printerinstelling.
3. Klik op het menu Installatiemogelijkheden.
Mac OS X 10.5 en 10.6 1.
Klik in het menu Apple
op het menu Systeemvoorkeuren en klik
vervolgens op het pictogram Afdrukken en faxen.
2. Selecteer het apparaat aan de linkerzijde van het scherm.
3. Klik op de knop Opties en benodigdheden.
4. Klik op het tabblad Driver.
5. Configureer de geïnstalleerde opties.
OPMERKING: op Mac OS X 10.5 en 10.6 worden de geïnstalleerde opties
tijdens het installatieproces als het goed is automatisch geconfigureerd.
6. Druk vanuit een willekeurig programma een pagina af om te controleren of de software correct is
geïnstalleerd.
OPMERKING: installeer de software opnieuw als de installatie is mislukt.
72 Hoofdstuk 5 Het product aansluiten NLWW

Aansluiten op een netwerk
U kunt netwerkparameters configureren vanaf het bedieningspaneel, de geïntegreerde webserver
van HP of, voor de meeste netwerken, vanuit de software HP Web Jetadmin.
OPMERKING: de software HP Web Jetadmin wordt niet ondersteund door Mac OS X-
besturingssystemen.
Zie de Handleiding voor de geïntegreerde HP Jetdirect-afdrukserver voor een volledige lijst met
ondersteunde netwerken en voor aanwijzingen voor het configureren van netwerkparameters via de
software. De handleiding wordt geleverd bij apparaten waarin een geïntegreerde HP Jetdirect-
afdrukserver is geïnstalleerd.
Ondersteunde netwerkprotocollen
Het product ondersteunt het TCP/IP-netwerkprotocol. Dit is het meest gebruikte en geaccepteerde
netwerkprotocol. Dit protocol wordt gebruikt door een groot aantal netwerkservices. De volgende
tabellen geven een overzicht van de ondersteunde netwerkservices en -protocollen.
Tabel 5-1 Afdrukken
Servicenaam Beschrijving
poort9100 (directmodus) Afdrukservice
Line Printer Daemon (LPD) Afdrukservice
Geavanceerde LPD (aangepaste LPD-wachtrijen) Protocol en programma's gekoppeld aan spoolingservices
voor lijnprinters geïnstalleerd op TCP/IP-systemen.
FTP TCP/IP-hulpmiddel voor het overbrengen van gegevens
tussen systemen.
Afdrukken met WS Maakt gebruik van de Microsoft WSD-afdrukservices (Web
Services for Devices) op de HP Jetdirect-afdrukserver.
WS-detectie Hiermee worden Microsoft WS-detectieprotocollen
toegestaan op de HP Jetdirect-afdrukserver.
Tabel 5-2 Netwerkapparaten opsporen
Servicenaam Beschrijving
SLP (Service Location Protocol) Protocol voor het opsporen van apparaten, dat wordt
gebruikt om netwerkapparaten te zoeken en configureren.
Dit protocol wordt voornamelijk gebruikt door programma's
voor Microsoft.
Bonjour Protocol voor het opsporen van apparaten, dat wordt
gebruikt om netwerkapparaten te zoeken en configureren.
Dit protocol wordt voornamelijk gebruikt door programma's
voor Apple Macintosh.
Tabel 5-3 Berichten en beheer
Servicenaam Beschrijving
HTTP (Hyper Text Transfer Protocol) Hiermee kunnen webbrowsers communiceren met de
geïntegreerde webserver.
NLWW Aansluiten op een netwerk 73

Servicenaam Beschrijving
EWS (Embedded Web Server) Hiermee kunt u het apparaat beheren via een webbrowser.
SNMP (Simple Network Management Protocol) Wordt door netwerktoepassingen gebruikt voor beheer van
het apparaat. SNMP V1-, SNMP V3- en standaard MIB-II-
objecten (Management Information Base) worden
ondersteund.
LLMNR (Link Local Multicast Name Resolution) Hiermee stelt u in of het apparaat reageert op LLMNR-
verzoeken via IPv4 en IPv6.
TFTP-configuratie Hiermee kunt u TFTP te gebruiken voor het downloaden van
een configuratiebestand met aanvullende
configuratieparameters voor een HP Jetdirect-afdrukserver,
bijvoorbeeld SNMP- of niet-standaardinstellingen.
Tabel 5-4 IP-adressen
Servicenaam Beschrijving
DHCP (Dynamic Host Configuration Protocol) Voor de automatische toewijzing van IP-adressen. Het
apparaat ondersteunt IPv4 en IPv6. Het apparaat wordt door
de DHCP-server van een IP-adres voorzien. Meestal krijgt
het apparaat een IP-adres toegewezen door de DHCP-
server zonder dat daarvoor actie van de gebruiker vereist is.
BOOTP (Bootstrap-protocol) Voor de automatische toewijzing van IP-adressen. De
BOOTP-server voorziet het apparaat van een IP-adres.
Hiervoor moet de beheerder het MAC-hardware-adres van
het apparaat invoeren in de BOOTP-server, zodat het
apparaat een IP-adres kan krijgen van de server.
Auto IP Voor de automatische toewijzing van IP-adressen. Als er
noch een DHCP-server noch een BOOTP-server aanwezig
is, gebruikt het product deze service om een uniek IP-adres
te genereren.
Tabel 5-5 Beveiligingsfuncties
Servicenaam Beschrijving
IPsec/firewall Verzorgt netwerklaagbeveiliging op IPv4- en IPv6-netwerken.
Met de firewall kan het IP-verkeer eenvoudig worden
gecontroleerd. IPsec biedt aanvullende beveiliging met
verificatie- en coderingsprotocollen.
Kerberos Hiermee kunt u vertrouwelijke informatie uitwisselen over
een open netwerk door een unieke sleutel, een ticket, toe te
kennen aan elke gebruiker die zich aanmeldt bij het netwerk.
Het ticket wordt vervolgens opgenomen in berichten om de
afzender te identificeren.
SNMP v3 Werkt met een op gebruikers gebaseerd beveiligingsmodel
voor SNMP v3, dat gebruikersverificatie en de
vertrouwelijkheid van gegevens verzorgt middels codering.
Toegangsbeheerlijst (ACL) De lijst van afzonderlijke hostsystemen of netwerken van
hostsystemen die toegang hebben tot de HP Jetdirect-
afdrukserver en het aangesloten netwerkapparaat.
Tabel 5-3 Berichten en beheer (vervolg)
74 Hoofdstuk 5 Het product aansluiten NLWW

Servicenaam Beschrijving
SSL/TLS Hiermee kunt u vertrouwelijke documenten via internet
verzenden en de vertrouwelijkheid en de gegevensintegriteit
garanderen tussen de client- en de servertoepassingen.
IPsec-batchconfiguratie Verzorgt netwerklaagbeveiliging met een eenvoudige
controle van het IP-verkeer van en naar het apparaat. Dit
protocol combineert de voordelen van codering en verificatie
en is geschikt voor meervoudige configuraties.
Het apparaat installeren op een bekabeld netwerk
Het IP-adres configureren
1. Sluit het apparaat met de netwerkkabel aan op het netwerk.
2. Wacht 60 seconden voor u doorgaat. In deze minuut wordt het apparaat herkend door het
netwerk en wordt er een IP-adres of hostnaam aan het apparaat toegewezen.
3. Druk op het bedieningspaneel van het apparaat op de knop Home
.
4. Druk op de pijl omlaag
om het menu INFORMATIE te markeren en druk op OK.
5. Druk op de pijl omlaag
om het menu CONFIGURATIE AFDRUKKEN te markeren en druk op
OK.
Tabel 5-5 Beveiligingsfuncties (vervolg)
NLWW Aansluiten op een netwerk 75

6. Zoek het IP-adres op de pagina Geïntegreerde Jetdirect.
HP Color LaserJet CP4525 Printers
Embedded Jetdirect Page
7. IPv4: als het IP-adres 0.0.0.0, 192.0.0.192 of 169.254.x.x is, moet u het handmatig configureren.
Zie
IPv4 TCP/IP-parameters handmatig configureren via het bedieningspaneel op pagina 78.
Als het IP-adres anders is, is de configuratie gelukt.
IPv6: als het IP-adres begint met 'fe80:', kan het apparaat als het goed is afdrukken. Anders
moet u het IP-adres handmatig configureren. Zie
IPv6 TCP/IP-parameters handmatig
configureren via het bedieningspaneel op pagina 79.
De software installeren
Windows
1. Sluit alle programma's op de computer af.
2. Installeer de software vanaf de cd.
3. Volg de instructies op het scherm.
4. Selecteer wanneer u daarom wordt gevraagd de optie Verbonden via het netwerk en klik
vervolgens op de knop Installeren.
5. Selecteer in de lijst met beschikbare printers de printer met het juiste IP-adres.
6. Klik op de knop Voltooien.
7. In het scherm Extra opties kunt u ervoor kiezen meer software te installeren. U kunt ook op de
knop Afsluiten klikken.
8. Druk vanuit een willekeurig programma een pagina af om te controleren of de software correct is
geïnstalleerd.
OPMERKING: installeer de software opnieuw als de installatie is mislukt.
Mac
1. Sluit alle programma's op de computer af.
2. Installeer de software vanaf de cd.
76 Hoofdstuk 5 Het product aansluiten NLWW

3. Klik op het pictogram van het apparaat en volg de instructies op het scherm.
4. Klik op de knop Sluiten als de installatie is voltooid.
5. Open het menu Apple
op de computer en klik op het menu Systeemvoorkeuren en op het
pictogram Afdrukken en faxen.
6. Klik op het plusje (+).
Mac OS X maakt standaard gebruik van Bonjour om de printerdriver te vinden en het apparaat
aan het pop-upmenu met printers toe te voegen. Deze methode werkt meestal het best. Als Mac
OS X de HP printerdriver niet kan vinden, wordt er een foutbericht weergegeven. Installeer de
software opnieuw.
Als u het apparaat op een groot netwerk aansluit, moet u hiervoor mogelijk IP-afdrukken
gebruiken in plaats van Bonjour. Ga als volgt te werk:
a. Klik op de knop IP.
b. Selecteer in de vervolgkeuzelijst Protocol de optie HP Jetdirect - socket. Voer het IP-
adres of de hostnaam van het apparaat in. Selecteer het apparaatmodel in de
vervolgkeuzelijst Druk af via als er nog geen apparaat is geselecteerd.
7. Ga als volgt te werk om het apparaat zodanig te configureren dat de geïnstalleerde accessoires
worden herkend:
Mac OS X 10.4 1.
Klik in het menu Apple
op het menu Systeemvoorkeuren en klik
vervolgens op het pictogram Afdrukken en faxen.
2. Klik op de knop Printerinstelling.
3. Klik op het menu Installatiemogelijkheden.
Mac OS X 10.5 en 10.6 1.
Klik in het menu Apple
op het menu Systeemvoorkeuren en klik
vervolgens op het pictogram Afdrukken en faxen.
2. Selecteer het apparaat aan de linkerzijde van het scherm.
3. Klik op de knop Opties en benodigdheden.
4. Klik op het tabblad Driver.
5. Configureer de geïnstalleerde opties.
OPMERKING: op Mac OS X 10.5 en 10.6 worden de geïnstalleerde opties
tijdens het installatieproces als het goed is automatisch geconfigureerd.
8. Druk vanuit een willekeurig programma een pagina af om te controleren of de software correct is
geïnstalleerd.
OPMERKING: installeer de software opnieuw als de installatie is mislukt.
NLWW Aansluiten op een netwerk 77

Netwerkinstellingen configureren
Netwerkinstellingen weergeven of wijzigen
U kunt de IP-configuratie-instellingen weergeven of wijzigen via de geïntegreerde webserver.
1. Druk een configuratiepagina af en zoek het IP-adres.
●
Als u IPv4 gebruikt, bevat het IP-adres alleen cijfers. Het adres heeft dan de volgende indeling:
xxx.xxx.xxx.xxx
●
Als u IPv6 gebruikt, bestaat het IP-adres uit een hexadecimale combinatie van tekens en
cijfers. De indeling is als volgt:
xxxx::xxxx:xxxx:xxxx:xxxx
2. Open de geïntegreerde webserver door het IP-adres in te voeren op de adresregel van uw
webbrowser.
3. Klik op het tabblad Netwerk voor informatie over het netwerk. U kunt naar behoeven instellingen
wijzigen.
Het netwerkwachtwoord instellen of wijzigen
Met de geïntegreerde webserver kunt u een netwerkwachtwoord instellen of een bestaand
wachtwoord wijzigen.
1. Open de geïntegreerde webserver, klik op het tabblad Netwerk en klik op de
koppeling Beveilig..
OPMERKING: Als er eerder een wachtwoord is ingesteld, krijgt u het verzoek dit wachtwoord
in te voeren. Typ het wachtwoord en klik op de knop Toepassen.
2. Typ het nieuwe wachtwoord in het vak Nieuw wachtwoord en het vak Controleer het
wachtwoord.
3. Klik onder aan het venster op de knop Toepassen om het wachtwoord op te slaan.
IPv4 TCP/IP-parameters handmatig configureren via het bedieningspaneel
Met de menu's van het bedieningspaneel kunt u handmatig een IPv4-adres, subnetmasker en
standaardgateway instellen.
1. Druk op de knop Home
.
2. Open de volgende menu's. Druk op de pijl omlaag
om het menu te markeren en druk op de
knop OK om het menu te selecteren.
a. APPARAAT CONFIGUREREN
b. I/O
c. MENU GEÏNTEGREERDE JETDIRECT
d. TCP/IP
e. IPV4-INSTELLINGEN
78 Hoofdstuk 5 Het product aansluiten NLWW

f. CONFIG METHODE
g. HANDMATIG
h. HANDM. INSTELL.
i. IP-ADRES, SUBNETMASKER of STANDAARDGATEWAY
3. Druk op de pijl omhoog
of omlaag om een hoger of lager getal in te stellen voor de eerste
byte van het IP-adres, het subnetmasker of de standaardgateway.
4. Druk op de knop OK om naar de volgende reeks cijfers te gaan of druk op de pijl terug
om
terug te keren naar de vorige reeks cijfers.
5. Herhaal stap 3 en 4 totdat het IP-adres, het subnetmasker of de standaardgateway volledig is
ingesteld. Druk vervolgens op OK om de instelling op te slaan.
6. Druk op de knop Home
om terug te keren naar de status Klaar.
IPv6 TCP/IP-parameters handmatig configureren via het bedieningspaneel
Met de menu's van het bedieningspaneel kunt u handmatig een IPv6-adres instellen.
1. Druk op de knop Home
.
2. Open de volgende menu's. Druk op de pijl omlaag
om het menu te markeren en druk op de
knop OK om het menu te selecteren.
a. APPARAAT CONFIGUREREN
b. I/O
c. MENU GEÏNTEGREERDE JETDIRECT
d. TCP/IP
e. IPV6-INSTELLINGEN
f. ADRES
g. HANDM. INSTELL.
h. INSCHAKELEN
i. AAN
j. ADRES
3. Druk op de pijl omhoog
of omlaag om het eerste teken van het adres te selecteren. Druk op
OK.
Herhaal dit voor alle tekens van het adres.
OPMERKING: U moet telkens na het invoeren van een teken op OK drukken.
4. Druk op de pijl omhoog of op de pijl omlaag om het stopteken te selecteren. Druk op OK.
5. Druk op de knop Home
om terug te keren naar de status Klaar.
NLWW Aansluiten op een netwerk 79

Instellingen verbindingssnelheid en duplexwerking
De linksnelheid en communicatiemodus van de afdrukserver moeten overeenkomen met die van het
netwerk. Voor de meeste situaties laat u de printer in de automatische modus staan. Als u onjuiste
instellingen opgeeft voor de koppelingssnelheid en duplex, kan het apparaat mogelijk niet meer
communiceren met andere netwerkapparaten. Als u wijzigingen moet aanbrengen, doet u dat via het
bedieningspaneel van het apparaat.
OPMERKING: Wanneer u aan deze instellingen wijzigingen aanbrengt, wordt het apparaat uit- en
vervolgens weer ingeschakeld. Breng alleen wijzigingen aan wanneer het apparaat inactief is.
1. Druk op de knop Home .
2. Open de volgende menu's. Druk op de pijl omlaag
om het menu te markeren en druk op de
knop OK om het menu te selecteren.
a. APPARAAT CONFIGUREREN
b. I/O
c. MENU GEÏNTEGREERDE JETDIRECT
d. LINKSNELH.
3. Druk op de pijl omlaag
om een van de volgende opties te selecteren.
Instelling Omschrijving
AUTOMATISCH De afdrukserver zorgt zelf automatisch voor configuratie met de hoogste
verbindingssnelheid en communicatiemodus die op het netwerk zijn toegestaan.
10T HALF 10 megabytes per seconde (Mbps), half-duplexwerking
10T VOL 10 Mbps, volledige duplexwerking.
100TX HALF 100 Mbps, half-duplexwerking.
100TX VOL 100 Mbps, volledige duplexwerking.
100TX AUTO Beperkt de automatische onderhandeling tot een maximale
verbindingssnelheid van 100 Mbps.
1000T VOL 1000 Mbps, volledige duplexwerking.
4. Druk op OK. Het apparaat wordt uit- en weer ingeschakeld.
80 Hoofdstuk 5 Het product aansluiten NLWW

Papiergebruik begrijpen
Dit apparaat ondersteunt verschillende papiersoorten en andere afdrukmaterialen die voldoen aan de
richtlijnen in deze gebruikershandleiding. Papier of afdrukmateriaal dat niet aan deze richtlijnen
voldoet, kan een slechte afdrukkwaliteit, meer papierstoringen en vroegtijdige slijtage van het product
tot gevolg hebben.
Gebruik voor de beste resultaten alleen papier en afdrukmateriaal van HP dat is ontworpen voor
laserprinters of multifunctioneel gebruik. Gebruik geen papier of afdrukmateriaal dat is gemaakt voor
inkjetprinters. Hewlett-Packard Company kan geen aanbevelingen doen voor het gebruik van andere
merken afdrukmateriaal omdat HP geen invloed heeft op de kwaliteit hiervan.
Het is mogelijk dat papier aan alle richtlijnen in deze gebruikershandleiding voldoet en u toch niet
tevreden bent over de afdrukkwaliteit. Dit kan een gevolg zijn van het onjuist gebruik van het
materiaal, een onaanvaardbaar temperatuur- en/of vochtigheidsniveau of van andere
omstandigheden waarop Hewlett-Packard geen invloed heeft.
VOORZICHTIG: Het gebruik van papier of afdrukmateriaal dat niet voldoet aan de specificaties van
Hewlett-Packard kan problemen met het product veroorzaken waardoor reparatie noodzakelijk is.
Deze reparatie valt niet onder de garantie- of serviceovereenkomsten van Hewlett-Packard.
Richtlijnen voor speciaal papier
Dit apparaat ondersteunt afdrukken op speciaal afdrukmateriaal. Houd u aan de volgende richtlijnen
als u een bevredigend resultaat wilt krijgen. Voor de beste resultaten moet u eerst de papiersoort en
het papierformaat instellen in de printerdriver wanneer u speciaal papier of afdrukmateriaal gebruikt.
VOORZICHTIG: HP LaserJet-producten gebruiken een fuser om droge tonerdeeltjes in zeer
precieze puntjes op het papier te fixeren. HP-laserpapier is bestand tegen deze extreme hitte. Het
gebruik van inkjetpapier kan het apparaat beschadigen.
Materiaalsoort Doen Niet doen
Enveloppen
●
Bewaar de enveloppen plat.
●
Zorg dat de naden helemaal
doorlopen tot de hoek van de
envelop.
●
Gebruik enveloppen met een
plakstrip die zijn goedgekeurd voor
gebruik in laserprinters.
●
Gebruik geen enveloppen die
gekreukeld, ingekeept, aan elkaar
kleven of anderszins beschadigd
zijn.
●
Gebruik geen enveloppen met
klemmen, binddraad, vensters of
met reliëfopdruk.
●
Gebruik geen zelfklevende
middelen of andere synthetische
materialen.
Etiketten
●
Gebruik alleen etiketbladen
waarvan het beschermblad niet
zichtbaar is tussen de etiketten.
●
Gebruik etiketten die plat liggen.
●
Gebruik alleen volle vellen
etiketten.
●
Gebruik geen etiketten met
kreukels of luchtbellen of die zijn
beschadigd.
●
Druk geen vellen etiketten die niet
volledig zijn.
82 Hoofdstuk 6 Papier en afdrukmateriaal NLWW

Materiaalsoort Doen Niet doen
Transparanten
●
Gebruik uitsluitend transparanten
die zijn goedgekeurd voor gebruik
in kleurenlaserprinters.
●
Leg de transparanten op een glad
oppervlak nadat u ze uit het
product heeft verwijderd.
●
Gebruik geen transparant
afdrukmateriaal dat niet is
goedgekeurd voor laserprinters.
Briefpapier of voorbedrukte formulieren
●
Gebruik alleen briefpapier of
voorbedrukte formulieren die zijn
goedgekeurd voor gebruik in
laserprinters.
●
Gebruik geen briefpapier met reliëf
of metaalachtig briefpapier.
Zwaar papier
●
Gebruik alleen zwaar papier dat is
goedgekeurd voor gebruik in
laserprinters en voldoet aan de
gewichtspecificaties voor dit
product.
●
Gebruik geen papier dat zwaarder
is dan de aanbevolen specificaties
voor afdrukmateriaal voor dit
product, tenzij het HP-papier is dat
is goedgekeurd voor gebruik in dit
product.
Glanzend papier of papier met een
coating
●
Gebruik alleen glanzend papier of
papier met een coating dat is
goedgekeurd voor gebruik in
laserprinters.
●
Gebruik geen glanzend papier of
papier met een coating dat is
bestemd voor gebruik in
inkjetproducten.
NLWW Papiergebruik begrijpen 83

De printerdriver aanpassen aan de papiersoort en het
papierformaat
De papiersoort en het papierformaat wijzigen (Windows)
1. Klik in het menu Bestand van het softwareprogramma op Afdrukken.
2. Selecteer het apparaat en klik vervolgens op Eigenschappen of Voorkeuren.
3. Klik op het tabblad Papier/Kwaliteit.
4. Selecteer een papierformaat in de vervolgkeuzelijst Papierformaat .
5. Selecteer een papiersoort in de vervolgkeuzelijst Papiersoort.
6. Klik op de knop OK.
De papiersoort en het papierformaat wijzigen (Mac)
1. Klik in het menu Bestand van het softwareprogramma op de optie Afdrukken.
2. Klik in het menu Exemplaren & pagina's op de knop Pagina-instelling.
3. Selecteer een formaat in de vervolgkeuzelijst Papierformaat en klik op de knop OK.
4. Open het menu Afwerking.
5. Selecteer een soort in de vervolgkeuzelijst Soort afdrukmateriaal.
6. Klik op de knop Afdrukken.
84 Hoofdstuk 6 Papier en afdrukmateriaal NLWW

Ondersteunde papierformaten
OPMERKING: Selecteer voor de beste resultaten voordat u gaat afdrukken het juiste papierformaat
en het papiertype in de printerdriver.
Tabel 6-1 Ondersteunde formaten voor papier en ander afdrukmateriaal
Formaat en afmetingen Lade 1 Lade 2 Optionele laden 3,
4 en 5
Automatisch
dubbelzijdig
afdrukken
(duplex)
Letter
216 x 279 mm
Legal
216 x 356 mm
Executive
184 x 267 mm
Statement
140 x 216 mm
8,5 x 13
216 x 330 mm
4 x 6
101,6 x 152,4 mm
De briefkaartinvoer
van HP moet
worden geplaatst.
10 x 15 cm
101,6 x 152,4 mm
De briefkaartinvoer
van HP moet
worden geplaatst.
5 x 7
127 x 188 mm
5 x 8
127 x 203 mm
A4
210 x 297 mm
RA4
215 x 305 mm
A5
148 x 210 mm
A6
105 x 148 mm
NLWW Ondersteunde papierformaten 85

Formaat en afmetingen Lade 1 Lade 2 Optionele laden 3,
4 en 5
Automatisch
dubbelzijdig
afdrukken
(duplex)
B5 (JIS)
182 x 257 mm
B6 (JIS)
128 x 182 mm
16K
195 x 270 mm
184 x 260 mm
197 x 273 mm
Briefkaart (JIS)
100 x 148 mm
Dubbele briefkaart (JIS)
148 x 200 mm
Aangepast
76 x 127 mm tot 216 x 356 mm
1
Aangepast
148 x 210 mm tot 216 x 356 mm
Envelop #9
98 x 225 mm
Envelop #10
105 x 241 mm
Monarch-envelop
98 x 191 mm
B5-envelop
176 x 250 mm
C5-envelop
162 x 229 mm
C6-envelop
162 x 114 mm
Envelop DL ISO
110 x 220 mm
1
Vanuit lade 1 kunt u afdrukken op het formaat 76 x 127 mm voor de papiersoorten Extra zwaar (131-175 g/m
2
) en Karton
(176-220 g/m
2
).
Tabel 6-1 Ondersteunde formaten voor papier en ander afdrukmateriaal (vervolg)
86 Hoofdstuk 6 Papier en afdrukmateriaal NLWW

Ondersteunde papiersoorten
Papiersoort Lade 1 Lade 2 Optionele laden 3,
4 en 5
Automatisch
dubbelzijdig
afdrukken (duplex)
Gewoon papier
HP Mat (105 g/m
2
)
HP Mat (120 g/m
2
)
HP Mat (160 g/m
2
)
1 1 2
HP Mat (200 g/m
2
)
1 1
HP Zachtglanzend (120 g/m
2
)
HP Glanzend (130 g/m
2
)
HP Glanzend (160 g/m
2
)
HP Glanzend (220 g/m
2
)
Licht (60–74 g/m
2
)
Gemiddeld (96–110 g/m
2
)
Zwaar (111–130 g/m
2
)
Extra zwaar (131–175 g/m
2
)
1 1 2
Karton (176–220 g/m
2
)
1 1
Middengewicht, glanzend (96–110 g/m
2
)
Zwaar, glanzend (111–130 g/m
2
)
Extra zwaar, glanzend (131–175 g/m
2
)
Kaart, glanzend (176–220 g/m
2
)
Kleurentransparant
Etiketten
1 1
Briefhoofd
Envelop
Voorbedrukt
Geperforeerd
Gekleurd
Bankpost
Kringloop
Ruw
HP Stevig papier
NLWW Ondersteunde papiersoorten 87

Papiersoort Lade 1 Lade 2 Optionele laden 3,
4 en 5
Automatisch
dubbelzijdig
afdrukken (duplex)
Ondoorzichtige film
1
In sommige gevallen kan vanuit lade 2, 3, 4 en 5 op dit papier worden afgedrukt, maar HP kan een goed resultaat niet
garanderen.
2
U kunt in sommige gevallen met dit apparaat automatisch dubbelzijdig afdrukken op deze papiersoort, maar HP kan een
goed resultaat niet garanderen.
88 Hoofdstuk 6 Papier en afdrukmateriaal NLWW

Lade- en bakcapaciteit
Lade of bak Papiersoort Specificaties Hoeveelheid
Lade 1 Papier Bereik:
Bankpost van 60 g/m
2
tot
bankpost van 216 g/m
2
Maximale stapelhoogte: 10 mm
Gelijk aan 100 vel bankpost van
75 g/m
2
Enveloppen Bankpost van minder dan 60 g/
m
2
tot bankpost van 90 g/m
2
Maximaal 10 enveloppen
Etiketten Maximaal 0,102 mm dik Maximale stapelhoogte: 10 mm
Transparanten Minimaal 0,102 mm dik Maximale stapelhoogte: 10 mm
Maximaal 50 vellen
Glanzend papier Bereik:
105 g/m
2
bankpost tot 220 g/m
2
bankpost
Maximale stapelhoogte: 10 mm
Maximaal 50 vellen
Lade 2
1
Papier Bereik:
Bankpost van 60 g/m
2
tot
bankpost 220 g/m
2
Maximale stapelhoogte: 56 mm
Gelijk aan 500 vel bankpost van
75 g/m
2
Maximale stapelhoogte voor
papier van 10 x 15 cm: 15 mm
Transparanten Minimaal 0,102 mm dik Maximale stapelhoogte: 56 mm
Glanzend papier Bereik:
Bankpost van 105 g/m
2
tot
bankpost van 220 g/m
2
Maximale stapelhoogte: 56 mm
Optionele laden 3, 4 en 5
1
Papier Bereik:
Bankpost van 60 g/m
2
tot
bankpost van 220 g/m
2
Gelijk aan 500 vel bankpost van
75 g/m
2
bankpost
Maximale stapelhoogte: 56 mm
Transparanten Minimaal 0,102 mm dik Maximale stapelhoogte: 56 mm
Glanzend papier Bereik:
Bankpost van 105 g/m
2
tot
bankpost van 220 g/m
2
Maximale stapelhoogte: 56 mm
Uitvoerbak Papier Gelijk aan 500 vel bankpost van
75 g/m
2
1
In sommige gevallen kunt u vanuit lade 2, 3, 4 en 5 afdrukken op bankpostpapier dat zwaarder is dan 220 g/m
2
maar HP
kan een goed resultaat niet garanderen.
NLWW Lade- en bakcapaciteit 89

Afdrukstand van het papier voor het vullen van de laden
Als u papier gebruikt waarvoor een bepaalde afdrukstand nodig is, plaatst u dit in de lade volgens de
informatie in de onderstaande tabellen.
OPMERKING: De instellingen ALTERNATIEVE BRIEFHOOFDMODUS en BEELDROTATIE
hebben invloed op de manier waarop u briefpapier of voorgedrukt papier plaatst. In de volgende
informatie wordt de standaardinstelling weergegeven. Zie
Menu Systeeminstellingen op pagina 29
voor meer informatie.
Papierrichting in lade 1
Papiersoort Stand afbeelding Duplexmodus Papier plaatsen
Voorbedrukt of
briefhoofdpapier
staand Enkelzijdig afdrukken Afdrukzijde omlaag
Onderrand in de richting van de printer
Automatisch dubbelzijdig
afdrukken
Afdrukzijde omhoog
Onderrand in de richting van de printer
Liggend Enkelzijdig afdrukken Afdrukzijde omlaag
Bovenrand naar de achterkant van het
apparaat gericht
Automatisch dubbelzijdig
afdrukken
Afdrukzijde omhoog
Bovenrand naar de achterkant van het
apparaat gericht
90 Hoofdstuk 6 Papier en afdrukmateriaal NLWW

Papiersoort Stand afbeelding Duplexmodus Papier plaatsen
Geperforeerd Staand of liggend Enkel- of dubbelzijdig
afdrukken
Gaten naar de achterkant van het apparaat
gericht
Enveloppen Korte rand van de envelop
invoeren in het apparaat
Enkelzijdig afdrukken Afdrukzijde omlaag
Bovenrand naar de voorkant van het
apparaat gericht
Lange rand van de envelop
invoeren in het apparaat
Enkelzijdig afdrukken Afdrukzijde omlaag
Bovenrand in de richting van de printer
NLWW Afdrukstand van het papier voor het vullen van de laden 91

Papierrichting in lade 2 of optionele laden 3, 4 en 5
Papiersoort Stand afbeelding Duplexmodus Papier plaatsen
Voorbedrukt of
briefhoofdpapier
staand Enkelzijdig afdrukken Afdrukzijde omhoog
Bovenrand aan de linkerkant van de lade
Automatisch dubbelzijdig
afdrukken
Afdrukzijde omlaag
Bovenrand aan de linkerkant van de lade
Liggend Enkelzijdig afdrukken Afdrukzijde omhoog
Bovenrand naar de achterkant van het
apparaat gericht
Automatisch dubbelzijdig
afdrukken
Afdrukzijde omlaag
Bovenrand naar de achterkant van het
apparaat gericht
Geperforeerd Staand of liggend Enkel- of dubbelzijdig
afdrukken
Gaten naar de achterkant van het apparaat
gericht
92 Hoofdstuk 6 Papier en afdrukmateriaal NLWW

Papierladen vullen
Lade 1 vullen
1. Open lade 1.
2. Klap het verlengstuk van de lade uit om het
papier te ondersteunen en stel de zijgeleiders
in op de juiste breedte.
NLWW Papierladen vullen 93

3. Plaats papier in de lade.
4. Zorg dat de stapel onder de lipjes op de
geleiders past en niet boven de indicatoren
voor het papierniveau uitkomt.
5. Stel de zijgeleiders zo in dat deze het papier
licht raken maar dat het hierdoor niet buigt.
94 Hoofdstuk 6 Papier en afdrukmateriaal NLWW

Lade 2 en de optionele laden 3, 4 en 5 vullen met standaardpapier
1. Open de lade.
OPMERKING: Open de lade niet als deze
in gebruik is.
2. Stel de geleiders voor de papierbreedte en -
lengte in door de vergrendeling van elk van
de geleiders in te drukken en de geleiders op
te schuiven tot het formaat van het papier dat
u gebruikt.
3. Plaats het papier in de lade. Zorg ervoor dat
de geleiders de stapel papier net raken
zonder dat de stapel gaat opbollen.
OPMERKING: Plaats niet te veel papier in
de lade om storingen te voorkomen. Let erop
dat de bovenkant van de stapel niet boven de
maximale-hoogte-indicator uitkomt.
OPMERKING: Als de lade niet goed wordt
ingesteld, kan tijdens het afdrukken een
foutbericht verschijnen of kan het papier
vastlopen.
NLWW Papierladen vullen 95

4. Sluit de lade.
5. Op het bedieningspaneel wordt de soort en
het formaat van het papier voor de lade
weergegeven. Als de configuratie niet juist is,
volgt u de instructies op het bedieningspaneel
om het formaat of de soort te wijzigen.
Lade 2 en de optionele laden 3, 4 en 5 vullen met papier met een
aangepast formaat
1. Open de lade.
96 Hoofdstuk 6 Papier en afdrukmateriaal NLWW

2. Stel de geleiders voor de papierbreedte en -
lengte in door de vergrendeling van elk van
de geleiders in te drukken en de geleiders op
te schuiven tot het formaat van het papier dat
u gebruikt.
3. Plaats het papier in de lade. Zorg ervoor dat
de geleiders de stapel papier net raken
zonder dat de stapel gaat opbollen.
NLWW Papierladen vullen 97

4. Sluit de lade.
5. Op het bedieningspaneel wordt u gevraagd
het papierformaat en de papiersoort in te
stellen. Selecteer de instelling AANGEP. en
configureer vervolgens de X- en Y-afmetingen
van het aangepaste papierformaat.
OPMERKING: Raadpleeg het etiket in de
papierlade of de volgende illustratie om de X-
en Y-afmeting te bepalen.
Y
X
Lade 2 vullen met papier van 10 x 15 cm
1. Open de lade.
98 Hoofdstuk 6 Papier en afdrukmateriaal NLWW

2. Stel de geleiders voor de papierbreedte en -
lengte in door de vergrendeling van elk van
de geleiders in te drukken en helemaal open
te schuiven.
3. Plaats de briefkaartinvoer van HP in lade 2 en
schuif de invoer naar rechts totdat deze op
zijn plaats klikt.
4. Plaats papier van 10 x 15 cm in de lade.
5. Stel de geleiders voor de papierbreedte en -
lengte in door de vergrendeling van elk van
de geleiders in te drukken en helemaal dicht
te schuiven.
NLWW Papierladen vullen 99

6. Sluit de lade.
7. Op het bedieningspaneel wordt u gevraagd
het papierformaat en de papiersoort in te
stellen. Selecteer het papierformaat 10 x 15
cm.
100 Hoofdstuk 6 Papier en afdrukmateriaal NLWW

Laden configureren
In de volgende situaties wordt u automatisch gevraagd de lade te configureren voor soort en formaat:
●
Wanneer u papier in de lade plaatst
●
wanneer u een bepaalde lade of een bepaald afdrukmateriaal opgeeft voor een afdruktaak,
terwijl de instellingen van het printerstuurprogramma of een programma en de lade niet
overeenkomen met de instellingen voor de afdruktaak.
OPMERKING: Dit bericht wordt niet weergegeven als u afdrukt vanuit lade 1 en deze is
geconfigureerd voor de instellingen ELK FORM en ELK SOORT. In dit geval wordt de taak afgedrukt
vanuit lade 1 als voor de afdruktaak geen lade is opgegeven, zelfs als het papierformaat en de
papiersoort van de afdruktaak niet overeenkomen met het in lade 1 geplaatste papier.
Een lade configureren tijdens het plaatsen van papier
1. Plaats papier in de lade. Sluit de lade als u lade 2, 3, 4 of 5 gebruikt.
2. Het ladeconfiguratiebericht wordt weergegeven.
3. Druk op de pijl terug
om het gedetecteerde formaat te accepteren of druk op OK om een
ander papierformaat te kiezen.
4. Als u de formaatconfiguratie van de lade wilt wijzigen, drukt u op de pijl omlaag
om het juiste
formaat te selecteren en drukt u vervolgens op OK.
5. Als u de soortconfiguratie van de lade wilt wijzigen, drukt u op de pijl omlaag
om de juiste
soort te selecteren en drukt u vervolgens op OK.
Een lade configureren op basis van de instellingen van de afdruktaak
1. Geef in het softwareprogramma de bronlade, het papierformaat en de papiersoort op.
2. Verzend de taak naar het product.
Als de lade moet worden geconfigureerd, wordt het bericht VUL LADE <X> [SOORT]
[FORMAAT] weergegeven.
3. Vul de lade met het opgegeven type en formaat papier en sluit de lade.
4. Wanneer het bericht LADE <X> FORMAAT = <Formaat> wordt weergegeven, drukt u op OK
om het formaat te bevestigen.
5. Wanneer het bericht LADE<X> SOORT=<SOORT> wordt weergegeven, drukt u op OK om de
soort te bevestigen en door te gaan met de taak.
Een lade configureren met behulp van het menu Papierverwerking
U kunt de soort en het formaat voor de laden ook configureren zonder een prompt op het product.
1. Druk op de knop Home
.
2. Druk op de pijl omlaag
om het menu PAPIERVERWERKING te markeren en druk op OK.
3. Druk op de pijl omlaag
om de instelling van het formaat of de soort voor de gewenste lade te
markeren. Druk vervolgens op OK.
NLWW Laden configureren 101

4. Druk op de pijl omhoog of op de pijl omlaag om het formaat of de soort te markeren. Als u
een aangepast formaat kiest, selecteert u de maateenheid en stelt u vervolgens de X- en Y-
afmeting in.
5. Druk op OK om uw selectie op te slaan.
6. Druk op de knop Home
om de menu's te sluiten.
Automatische papierdetectie (autodetectiemodus)
De automatische detectie van afdrukmateriaal werkt alleen als de lade is ingesteld op ELK SOORT of
normaal. Het werkt ook als de instelling AFDRUKMODUS voor die lade is ingesteld op de optie
AUTODETECTIEMODUS.
Nadat papier is opgepakt uit de lade, wordt gedetecteerd of het transparanten zijn en worden het
papiergewicht en het glansniveau gedetecteerd.
Specifieke papiersoorten moeten worden geselecteerd in een taak of worden geconfigureerd in een
lade.
Instellingen autodetectie
Volledige detectie (uitsluitend lade 1) Van elk vel dat wordt opgepakt, wordt gedetecteerd of het licht papier, normaal
papier, zwaar papier, glanzend papier, stevig papier of een transparant is.
Uitgebreide herkenning Van de eerste vellen die worden opgepakt uit de lade, wordt gedetecteerd of het
licht papier, normaal papier, zwaar papier, glanzend papier, stevig papier of een
transparant is. Het apparaat gaat ervan uit dat de rest van de pagina's van
dezelfde soort zijn.
Alleen transparant Er wordt onderscheid gemaakt tussen transparanten en niet-transparanten.
Zie Menu Afdrukkwaliteit op pagina 23 voor meer informatie over het instellen van deze opties.
Het papier selecteren op bron, soort of formaat
Als u het besturingssysteem Microsoft Windows gebruikt en een taak wilt afdrukken, wordt door drie
instellingen bepaald waar de printerdriver probeert afdrukmateriaal op te halen. De instellingen voor
Bron, Type en Formaat worden in de meeste programma's weergegeven in het dialoogvenster Pagina-
instelling, Afdrukken of Afdrukeigenschappen. Als u deze instellingen niet wijzigt, wordt
automatisch een lade geselecteerd op basis van de standaardinstellingen.
Bron
Als u volgens bron wilt afdrukken, selecteert u een specifieke lade in de printerdriver voor het product
waar vanaf u wilt afdrukken. Als u een lade selecteert die is geconfigureerd voor een type of formaat
dat niet overeenkomt met uw afdruktaak, krijgt u voordat het apparaat gaat afdrukken automatisch
het verzoek om de lade te vullen met het juiste type of formaat papier voor uw afdruktaak. Als u
afdrukmateriaal in de lade hebt geplaatst, begint het apparaat met afdrukken.
102 Hoofdstuk 6 Papier en afdrukmateriaal NLWW

Soort en Formaat
●
Bij afdrukken volgens soort of formaat wordt de lade gebruikt die is gevuld met papier van de
juiste soort en het juiste formaat.
●
Doorpapier op soort te selecteren in plaats van op bron, kunt u voorkomen dat u per ongeluk
speciaal papier gebruikt.
●
Gebruik van de onjuiste instelling kan leiden tot verminderde afdrukkwaliteit. Druk altijd af op
basis van soort voor speciaal afdrukmateriaal, zoals etiketten of transparanten.
●
Druk enveloppen, indien mogelijk, af volgens soort of formaat.
●
Als u wilt afdrukken volgens soort of formaat, selecteert u de gewenste soort of het gewenste
formaat in het dialoogvenster Pagina-instelling, het dialoogvenster Afdrukken of het
dialoogvenster Afdrukeigenschappen, afhankelijk van het softwareprogramma.
●
Als u afdrukt op papier van een bepaald type of formaat, configureert u een lade voor dat type of
formaat. Wanneer u vervolgens deze soort of dit formaat kiest voor een afdruktaak, wordt
automatisch de lade gebruikt die daarvoor is geconfigureerd.
NLWW Laden configureren 103

104 Hoofdstuk 6 Papier en afdrukmateriaal NLWW

Een afdruktaak annuleren
1. Druk op de stopknop op het
bedieningspaneel.
2. Druk op de pijl omlaag om de optie
HUIDIGE TAAK ANNULEREN te markeren
en druk op OK.
OPMERKING: Nadat een afdruktaak is
geannuleerd kan het even duren voordat alle
afdrukgegevens uit het geheugen zijn
verwijderd.
106 Hoofdstuk 7 Afdruktaken NLWW

Afdrukken met Windows
De printerdriver openen met Windows
1. Klik in het menu Bestand van het
softwareprogramma op Afdrukken.
2. Selecteer het apparaat en klik vervolgens op
Eigenschappen of Voorkeuren.
Hulp krijgen bij een afdrukoptie met Windows
1. Klik op de knop Help om de online-Help te
openen.
NLWW Afdrukken met Windows 107

Het aantal af te drukken exemplaren wijzigen met Windows
1. Klik in het menu Bestand van het softwareprogramma op Afdrukken.
2. Selecteer het apparaat en vervolgens het aantal exemplaren.
Gekleurde tekst afdrukken in zwart-wit (grijswaarden) met Windows
1. Klik in het menu Bestand van het softwareprogramma op Afdrukken.
2. Selecteer het apparaat en klik vervolgens op Eigenschappen of Voorkeuren.
3. Klik op het tabblad Geavanceerd.
4. Vouw het gedeelte Documentopties uit.
5. Vouw het gedeelte Printerfuncties uit.
6. Selecteer in de vervolgkeuzelijst Alle tekst zwart afdrukken de optie Ingeschakeld.
Aangepaste afdrukinstellingen opslaan die u opnieuw wilt gebruiken met
Windows
Een afdruksnelkoppeling gebruiken met Windows
1. Klik in het menu Bestand van het
softwareprogramma op Afdrukken.
2. Selecteer het apparaat en klik vervolgens op
de knop Eigenschappen of Voorkeuren.
108 Hoofdstuk 7 Afdruktaken NLWW

3. Klik op het tabblad Snelkoppelingen.
4. Selecteer één van de snelkoppelingen en klik
vervolgens op de knop OK.
OPMERKING: Wanneer u een
snelkoppeling selecteert, worden de
bijbehorende instellingen op de overige
tabbladen in de printerdriver gewijzigd.
Afdruksnelkoppelingen maken
1. Klik in het menu Bestand van het
softwareprogramma op Afdrukken.
NLWW Afdrukken met Windows 109

2. Selecteer het apparaat en klik vervolgens op
de knop Eigenschappen of Voorkeuren.
3. Klik op het tabblad Snelkoppelingen.
4. Selecteer een bestaande snelkoppeling als
basis.
OPMERKING: Selecteer altijd eerst een
snelkoppeling voordat u een van de
instellingen aan de rechterkant van het
scherm aanpast. Als u eerst de instellingen
aanpast en vervolgens een snelkoppeling
selecteert, gaan al uw aanpassingen verloren.
110 Hoofdstuk 7 Afdruktaken NLWW

5. Selecteer de afdrukopties voor de nieuwe
snelkoppeling.
6. Klik op de knop Opslaan als.
7. Geef een naam op voor de snelkoppeling en
klik vervolgens op de knop OK.
De afdrukkwaliteit verbeteren met Windows
Het papierformaat selecteren met Windows
1. Klik in het menu Bestand van het softwareprogramma op Afdrukken.
2. Selecteer het apparaat en klik vervolgens op Eigenschappen of Voorkeuren.
NLWW Afdrukken met Windows 111

3. Klik op het tabblad Papier/Kwaliteit.
4. Selecteer een papierformaat in de vervolgkeuzelijst Papierformaat .
Een aangepast papierformaat selecteren met Windows
1. Klik in het menu Bestand van het softwareprogramma op Afdrukken.
2. Selecteer het apparaat en klik vervolgens op Eigenschappen of Voorkeuren.
3. Klik op het tabblad Papier/Kwaliteit.
4. Klik op de knop Aangepast.
5. Geef een naam voor het aangepaste formaat en de afmetingen op en klik op OK.
De papiersoort selecteren met Windows
1. Klik in het menu Bestand van het softwareprogramma op Afdrukken.
2. Selecteer het apparaat en klik vervolgens op Eigenschappen of Voorkeuren.
3. Klik op het tabblad Papier/Kwaliteit.
4. Klik in de vervolgkeuzelijst Papiersoort op de optie Meer....
5. Vouw de lijst Type is: uit.
6. Vouw de categorie met papiersoorten uit die het best overeenkomt met het papier en klik
vervolgens op de papiersoort die u gebruikt.
De papierlade selecteren met Windows
1. Klik in het menu Bestand van het softwareprogramma op Afdrukken.
2. Selecteer het apparaat en klik vervolgens op Eigenschappen of Voorkeuren.
3. Klik op het tabblad Papier/Kwaliteit.
4. Selecteer een lade in de vervolgkeuzelijst Papierbron.
De afdrukresolutie selecteren
1. Klik in het menu Bestand van het softwareprogramma op Afdrukken.
2. Selecteer het apparaat en klik vervolgens op Eigenschappen of Voorkeuren.
3. Klik op het tabblad Papier/Kwaliteit.
4. Selecteer een resolutie in de eerste vervolgkeuzelijst in het gebied Afdrukkwaliteit.
112 Hoofdstuk 7 Afdruktaken NLWW

Afdrukken op voorbedrukt briefpapier of voorbedrukte formulieren met
Windows
1. Klik in het menu Bestand van het
softwareprogramma op Afdrukken.
2. Selecteer het apparaat en klik vervolgens op
Eigenschappen of Voorkeuren.
3. Klik op het tabblad Papier/Kwaliteit.
NLWW Afdrukken met Windows 113

4. Klik in de vervolgkeuzelijst Papiersoort op de
optie Meer....
5. Vouw de lijst Type is: uit.
114 Hoofdstuk 7 Afdruktaken NLWW

6. Vouw de lijst Overig uit.
7. Selecteer de papiersoort die u gebruikt en klik
vervolgens op de knop OK.
Afdrukken op speciaal papier, etiketten of transparanten
1. Klik in het menu Bestand van het
softwareprogramma op Afdrukken.
NLWW Afdrukken met Windows 115

2. Selecteer het apparaat en klik vervolgens op
de knop Eigenschappen of Voorkeuren.
3. Klik op het tabblad Papier/Kwaliteit.
4. Klik in de vervolgkeuzelijst Papiersoort op
Meer....
116 Hoofdstuk 7 Afdruktaken NLWW

5. Vouw de lijst Type is: uit.
6. Vouw de categorie met papiersoorten uit die
het best overeenkomt met het papier dat u
gebruikt.
OPMERKING: Etiketten en transparanten
staan in de lijst Overig.
7. Selecteer de papiersoort die u gebruikt en klik
vervolgens op de knop OK.
NLWW Afdrukken met Windows 117

De eerste of laatste pagina op ander papier drukken met Windows
1. Klik in het menu Bestand van het
softwareprogramma op Afdrukken.
2. Selecteer het apparaat en klik vervolgens op
Eigenschappen of Voorkeuren.
3. Klik op het tabblad Papier/Kwaliteit.
118 Hoofdstuk 7 Afdruktaken NLWW

4. klik in het gedeelte Speciale pagina's op de
optie Pagina's op ander papier afdrukken
en vervolgens op de knop Instellingen.
5. Selecteer in het gebied Pagina's in
document de optie Eerste of Laatste.
6. Selecteer de juiste opties in de
vervolgkeuzelijsten Papierbron en
Papiersoort. Klik op de knop Toevoegen.
NLWW Afdrukken met Windows 119

7. Als u zowel de eerste als de laatste pagina op
ander papier wilt afdrukken, herhaalt u stap 5
en 6 en selecteert u de opties voor de andere
pagina.
8. Klik op de knop OK.
De schaal van een document aanpassen aan het papierformaat
1. Klik in het menu Bestand van het
softwareprogramma op Afdrukken.
120 Hoofdstuk 7 Afdruktaken NLWW

2. Selecteer het apparaat en klik vervolgens op
de knop Eigenschappen of Voorkeuren.
3. Klik op het tabblad Effecten.
4. Selecteer de optie Document afdrukken op
en selecteer vervolgens een formaat in de
vervolgkeuzelijst.
Een watermerk aan een document toevoegen in Windows
1. Klik in het menu Bestand van het softwareprogramma op Afdrukken.
2. Selecteer het apparaat en klik vervolgens op de knop Eigenschappen of Voorkeuren.
3. Klik op het tabblad Effecten.
NLWW Afdrukken met Windows 121

4. Selecteer een watermerk in de vervolgkeuzelijst Watermerken.
Of klik op de knop Bewerken als u een nieuw watermerk wilt toevoegen aan de lijst. Selecteer
de instellingen voor het watermerk en klik vervolgens op de knop OK.
5. Schakel het selectievakje Alleen eerste pagina in als u het watermerk alleen op de eerste
pagina wilt afdrukken. Doet u dit niet, dan wordt het watermerk op elke pagina afgedrukt.
Dubbelzijdig afdrukken (duplex) met Windows
OPMERKING: Zie Afdrukstand van het papier voor het vullen van de laden op pagina 90 voor meer
informatie over de juiste wijze om papier te plaatsen.
Handmatig dubbelzijdig afdrukken met Windows
OPMERKING: Deze informatie heeft alleen betrekking op apparaten die niet over een automatische
duplexeenheid beschikken.
1. Klik in het menu Bestand van het
softwareprogramma op Afdrukken.
2. Selecteer het apparaat en klik vervolgens op
Eigenschappen of Voorkeuren.
122 Hoofdstuk 7 Afdruktaken NLWW

3. Klik op het tabblad Afwerking.
4. Schakel het selectievakje Dubbelzijdig
afdrukken in. Klik op OK om de eerste zijde
van de taak af te drukken.
5. Haal de bedrukte stapel uit de uitvoerbak en
plaats die met de bedrukte zijde omhoog in
lade 1.
6. Druk op het bedieningspaneel op OK om de
tweede zijde van de taak af te drukken.
NLWW Afdrukken met Windows 123

Automatisch dubbelzijdig afdrukken met Windows
OPMERKING: Deze informatie heeft alleen betrekking op apparaten die over een automatische
duplexeenheid beschikken.
1. Klik in het menu Bestand van het
softwareprogramma op Afdrukken.
2. Selecteer het apparaat en klik vervolgens op
Eigenschappen of Voorkeuren.
124 Hoofdstuk 7 Afdruktaken NLWW

3. Klik op het tabblad Afwerking.
4. Schakel het selectievakje Dubbelzijdig
afdrukken in. Klik op de knop OK om de taak
af te drukken.
Een brochure maken met Windows
1. Klik in het menu Bestand van het
softwareprogramma op Afdrukken.
NLWW Afdrukken met Windows 125

2. Selecteer het apparaaten klik vervolgens op
Eigenschappen of Voorkeuren.
3. Klik op het tabblad Afwerking.
126 Hoofdstuk 7 Afdruktaken NLWW

4. Schakel het selectievakje Dubbelzijdig
afdrukken in.
5. Klik in de vervolgkeuzelijst Brochurelay-out
op de optie Links binden of Rechts binden.
De optie Pagina's per vel wordt automatisch
gewijzigd in 2 pagina's per vel.
Afdrukken op papier van 10 x 15 cm in Windows
1. Klik in het menu Bestand van het softwareprogramma op Afdrukken.
2. Selecteer het apparaat en klik vervolgens op Eigenschappen of Voorkeuren.
3. Klik op het tabblad Papier/Kwaliteit.
4. Selecteer in de vervolgkeuzelijst Papierformaat het formaat 4x6 of 10x15cm.
5. Selecteer in de vervolgkeuzelijst Papierbron de optie Lade 2.
6. Klik in de vervolgkeuzelijst Papiersoort op de optie Meer....
7. Vouw de lijst Type is: uit.
8. Breid de lijst met papiersoorten voor Foto/Omslag 176-220g uit en selecteer de gebruikte
papiersoort.
NLWW Afdrukken met Windows 127

Meerdere pagina's per vel afdrukken met Windows
1. Klik in het menu Bestand van het
softwareprogramma op Afdrukken.
2. Selecteer het apparaat en klik vervolgens op
Eigenschappen of Voorkeuren.
3. Klik op het tabblad Afwerking.
128 Hoofdstuk 7 Afdruktaken NLWW

4. Selecteer het aantal pagina's per vel in het
vervolgkeuzemenu Pagina's per vel.
5. Selecteer de juiste opties voor Paginaranden
afdrukken, Paginavolgorde en
Afdrukrichting.
De afdrukstand selecteren met Windows
1. Klik in het menu Bestand van het
softwareprogramma op Afdrukken.
NLWW Afdrukken met Windows 129

2. Selecteer het apparaat en klik vervolgens op
de knop Eigenschappen of Voorkeuren.
3. Klik op het tabblad Afwerking.
4. Selecteer in het gebied Afdrukrichting de
optie Staand of Liggend.
Als u het paginabeeld ondersteboven wilt
afdrukken, selecteert u 180 graden draaien.
130 Hoofdstuk 7 Afdruktaken NLWW

De functies voor taakopslag in Windows gebruiken
De volgende modi voor taakopslag zijn beschikbaar voor afdruktaken:
●
Controleren en vasthouden: Deze functie biedt een snelle methode om één exemplaar van
een taak af te drukken en te controleren en vervolgens meerdere exemplaren af te drukken.
●
Persoonlijke taak: Wanneer u een taak naar het product verzendt, wordt de taak pas afgedrukt
nadat u deze hebt aangevraagd via het bedieningspaneel van het product. Als u een pincode
aan de taak toewijst, moet u de vereiste pincode in het bedieningspaneel opgeven.
●
Snelkopie: Als de optionele harde schijf in het apparaat is geïnstalleerd, kunt u het opgegeven
aantal exemplaren van een taak afdrukken en die taak vervolgens opslaan op de optionele
harde schijf. Als u de taak opslaat, kunt u later meer exemplaren van de taak afdrukken.
●
Opgeslagen taak: Als de optionele harde schijf in het apparaat is geïnstalleerd, kunt u taken
zoals personeelsformulieren, urenregistraties of agenda's opslaan op het apparaat en andere
gebruikers toestaan de taak op elk gewenst moment af te drukken. Opgeslagen taken kunnen
worden beveiligd met een pincode.
VOORZICHTIG: Als u het product uitschakelt, worden alle opgeslagen taken van het type
Snelkopie, Controleren en vasthouden en Persoonlijke taak verwijderd. Selecteer de optie
Opgeslagen taak in de driver als u een taak blijvend wilt opslaan en wilt voorkomen dat de taak uit
het product wordt verwijderd wanneer ergens anders ruimte voor nodig is.
Een opgeslagen taak maken in Windows
1. Klik in het menu Bestand van het
softwareprogramma op Afdrukken.
2. Selecteer het apparaat en klik vervolgens op
de knop Eigenschappen of Voorkeuren.
NLWW Afdrukken met Windows 131

3. Klik op het tabblad Taakopslag.
4. Selecteer een optie voor Modus Taakopslag.
Een opgeslagen taak afdrukken
1. Druk op de knop Home .
2. Druk op de pijl omlaag om het menu TAAK
OPHALEN te markeren en druk op OK.
3. Druk op de pijl omlaag
om uw
gebruikersnaam te markeren en druk
vervolgens op OK.
132 Hoofdstuk 7 Afdruktaken NLWW

4. Druk op de pijl omlaag om een taaknaam te
markeren en druk vervolgens op OK.
De optie AFDR. of AFDR. EN VERW. wordt
gemarkeerd.
OPMERKING: Als u meer dan één taak
voor het product hebt, kunt u deze
tegelijkertijd afdrukken of verwijderen.
5. Druk op OK om de optie AFDR. of AFDR. EN
VERW. te selecteren.
6. Als er een pincode nodig is voor de taak,
drukt u op de pijl omhoog
of omlaag om
de pincode in te voeren. Druk daarna op OK.
OPMERKING: Als u de pijl omhoog
of
omlaag
gebruikt om de pincode in te
voeren, drukt u na ieder cijfer op OK.
7. Druk op OK om de optie AANTAL KOPIEËN
te selecteren.
8. Als u het aantal exemplaren wilt afdrukken
dat in de driver werd opgegeven toen de taak
werd opgeslagen, drukt u op OK om de optie
TAAK te selecteren.
Om meer exemplaren af te drukken dan werd
opgegeven in de driver toen de taak werd
opgeslagen, drukt u op de pijl omlaag
om
de optie AANTAL KOPIEËN te selecteren en
drukt u op OK. Druk op de pijl omhoog
of
op de pijl omlaag
om het aantal exemplaren
te selecteren en druk vervolgens op de knop
OK. Het aantal afgedrukte exemplaren
bestaat uit het aantal exemplaren dat werd
opgegeven in de driver, vermenigvuldigd met
het aantal exemplaren opgegeven voor de
optie AANTAL KOPIEËN.
Een opgeslagen taak verwijderen
Wanneer u een opgeslagen taak naar het apparaat verzendt, worden eerdere taken met dezelfde
taak- en gebruikersnaam overschreven. Als een taak nog niet is opgeslagen onder dezelfde
gebruikers- en taaknaam en als het apparaat extra ruimte nodig heeft, kunnen andere opgeslagen
taken automatisch worden verwijderd, te beginnen met de oudste taak. In het menu TAAK
OPHALEN op het bedieningspaneel van het apparaat kunt u het aantal taken wijzigen dat kan
worden opgeslagen.
Een taak kan worden verwijderd via het bedieningspaneel, de geïntegreerde webserver van HP of via
HP Web Jetadmin. Ga als volgt te werk om een taak te verwijderen via het bedieningspaneel:
1. Druk op de knop Home
.
2. Druk op de pijl omlaag
om het menu TAAK OPHALEN te markeren en druk op OK.
3. Druk op de pijl omlaag
om uw gebruikersnaam te markeren en druk vervolgens op OK.
4. Druk op de pijl omlaag
om een taaknaam te markeren en druk vervolgens op OK.
NLWW Afdrukken met Windows 133

5. Druk op de pijl omlaag om de optie VERWIJDEREN te markeren en druk op OK.
6. Als er een pincode nodig is voor de taak, drukt u op de pijl omhoog
of omlaag om de
pincode in te voeren. Druk daarna op OK.
OPMERKING: Als u de pijl omhoog of omlaag gebruikt om de pincode in te voeren, drukt
u na ieder cijfer op OK.
7. Druk op OK om te bevestigen dat u de taak wilt verwijderen.
Opties voor taakopslag instellen in Windows
Eén exemplaar ter controle afdrukken voordat u meerdere exemplaren afdrukt
1. Klik in het menu Bestand van het softwareprogramma op Afdrukken.
2. Selecteer het apparaat en klik vervolgens op de knop Eigenschappen of Voorkeuren.
3. Klik op het tabblad Taakopslag.
4. Klik in het gebied Modus Taakopslag op de optie Controleren en vasthouden.
Een persoonlijke taak tijdelijk opslaan op het apparaat en later afdrukken
OPMERKING: De taak wordt verwijderd nadat u deze hebt afgedrukt.
1. Klik in het menu Bestand van het softwareprogramma op Afdrukken.
2. Selecteer het apparaat en klik vervolgens op de knop Eigenschappen of Voorkeuren.
3. Klik op het tabblad Taakopslag.
4. Klik in het gebied Modus Taakopslag op de optie Persoonlijke taak.
5. Optioneel: klik in het gebied Taak privé maken op de optie PIN voor afdrukken en voer een
viercijferige pincode in.
6. Druk op elk gewenst moment de taak af via het bedieningspaneel van het product.
Een taak tijdelijk op het product opslaan
OPMERKING: Deze optie is beschikbaar als de optionele harde schijf in het product is geïnstalleerd.
OPMERKING: De taak blijft opgeslagen totdat u het product uitschakelt.
1. Klik in het menu Bestand van het softwareprogramma op Afdrukken.
2. Selecteer het apparaat en klik vervolgens op de knop Eigenschappen of Voorkeuren.
3. Klik op het tabblad Taakopslag.
4. Klik in het gebied Modus Taakopslag op de optie Snelkopie.
Het gewenste aantal exemplaren wordt direct afgedrukt en u kunt meer exemplaren afdrukken
via het bedieningspaneel van het product.
134 Hoofdstuk 7 Afdruktaken NLWW

Een taak permanent op het product opslaan
OPMERKING: Deze optie is beschikbaar als de optionele harde schijf in het product is geïnstalleerd.
1. Klik in het menu Bestand van het softwareprogramma op Afdrukken.
2. Selecteer het apparaat en klik vervolgens op de knop Eigenschappen of Voorkeuren.
3. Klik op het tabblad Taakopslag.
4. Klik in het gebied Modus Taakopslag op de optie Opgeslagen taak.
Een permanent opgeslagen taak privé maken zodat er een pincode nodig is om de taak af te drukken
OPMERKING: Deze optie is beschikbaar als de optionele harde schijf in het product is geïnstalleerd.
1. Klik in het menu Bestand van het softwareprogramma op Afdrukken.
2. Selecteer het apparaat en klik vervolgens op de knop Eigenschappen of Voorkeuren.
3. Klik op het tabblad Taakopslag.
4. Klik in het gebied Modus Taakopslag op de optie Opgeslagen taak of Persoonlijke taak.
5. klik in het gebied Taak privé maken op de optie PIN voor afdrukken en voer een viercijferige
pincode in.
OPMERKING: Als u de taak wilt afdrukken of verwijderen, moet u de pincode opgeven in het
bedieningspaneel van het product.
Een melding ontvangen als iemand een opgeslagen taak afdrukt
OPMERKING: Alleen degene die de opgeslagen taak heeft gemaakt, ontvangt een bericht. U
ontvangt geen bericht wanneer iemand een opgeslagen taak afdrukt die door een andere persoon is
gemaakt.
1. Klik in het menu Bestand van het softwareprogramma op Afdrukken.
2. Selecteer het apparaat en klik vervolgens op de knop Eigenschappen of Voorkeuren.
3. Klik op het tabblad Taakopslag.
4. Selecteer de gewenste modus voor opgeslagen taken.
5. Klik in het gebied Opties Taakwaarschuwingen op de optie Taak-ID weergeven tijdens
afdrukken.
De gebruikersnaam voor een opgeslagen taak instellen
Volg deze procedure als u de gebruikersnaam voor een opgeslagen taak wilt wijzigen.
1. Klik in het menu Bestand van het softwareprogramma op Afdrukken.
2. Selecteer het apparaat en klik vervolgens op de knop Eigenschappen of Voorkeuren.
3. Klik op het tabblad Taakopslag.
NLWW Afdrukken met Windows 135

4. Selecteer de gewenste modus voor opgeslagen taken.
5. Klik in het gebied Gebruikersnaam op de optie Gebruikersnaam als u de
standaardgebruikersnaam van Windows wilt gebruiken. Als u een andere gebruikersnaam wilt
opgeven, klikt u op de optie Aangepast en typt u de naam.
Een naam voor de opgeslagen taak opgeven
Volg deze procedure als u de standaardnaam voor een opgeslagen taak wilt wijzigen.
1. Klik in het menu Bestand van het softwareprogramma op Afdrukken.
2. Selecteer het apparaat en klik vervolgens op de knop Eigenschappen of Voorkeuren.
3. Klik op het tabblad Taakopslag.
4. Selecteer de gewenste modus voor opgeslagen taken.
5. Klik in het gebied Taaknaam op de optie Automatisch als u de taaknaam voor het opgeslagen
document automatisch wilt genereren. De driver gebruikt de bestandsnaam van het document,
indien beschikbaar. Als het document geen bestandsnaam heeft, wordt de naam van het
softwareprogramma of een tijdstempel als taaknaam gebruikt.
Als u een taaknaam wilt opgeven, klikt u op de optie Aangepast en typt u de naam.
6. Selecteer een optie in de vervolgkeuzelijst Als taaknaam bestaat.
●
Selecteer de optie Gebruik taaknaam + (1-99) als u een getal aan het eind van de
bestaande naam wilt toevoegen.
●
Selecteer de optie Bestaand bestand vervangen als u een functie met deze naam wilt
overschrijven.
Kleuropties instellen met Windows
1. Klik in het menu Bestand van het
softwareprogramma op Afdrukken.
136 Hoofdstuk 7 Afdruktaken NLWW

2. Selecteer het apparaat en klik vervolgens op
de knop Eigenschappen of Voorkeuren.
3. Klik op het tabblad Kleur.
4. Schakel het selectievakje HP EasyColor uit.
NLWW Afdrukken met Windows 137

5. Klik in het gebied Kleuropties op de optie
Handmatig en klik vervolgens op de knop
Instellingen.
6. Pas de algemene instellingen voor
Scherpteregeling en de instellingen voor
Tekst, Illustraties en Foto's aan.
Speciale taken afdrukken in Windows
Zakelijke afbeeldingen of marketingmateriaal afdrukken
Met dit apparaat kunt u op glanzend papier marketing- en verkoopmateriaal en andere
kleurendocumenten afdrukken. Om dergelijke documenten met optimale kwaliteit af te drukken, doet
u het volgende:
1. Selecteer het juiste papier. Zie de volgende tabel.
2. Configureer in het bedieningspaneel van het product de papierlade voor de juiste papiersoort.
3. Selecteer de bijbehorende instellingen in de printerdriver.
138 Hoofdstuk 7 Afdruktaken NLWW

Ondersteund glanzend papier
Productsoort HP Glanzend
papier
Productcode Productformaat Instellingen
bedieningspaneel en
printdriver
HP Presentatiepapier voor
laser, Zacht glanzend
Q6541A Letter HP Zachtglanzend 120 g
HP Presentatiepapier voor
laser, Glanzend
Q2546A Letter HP Glanzend 130 g
HP Presentatiepapier voor
laser, Glanzend
Q2552A A4 HP Glanzend 130 g
HP Professioneel papier voor
laser, Zacht glanzend
Q6542A A4 HP Zachtglanzend 120 g
HP Brochurepapier voor
laser, Glanzend
Q6611A, Q6610A Letter HP Glanzend 160 g
HP Superior Papier voor
laser, Glanzend
Q6616A A4 HP Glanzend 160 g
HP Fotopapier voor laser,
Glanzend
Q6607A, Q6608A Letter HP Glanzend 220 g
HP Fotopapier voor laser,
Glanzend
Q6614A A4 HP Glanzend 220 g
HP Fotopapier voor laser,
Glanzend, 4x6
Q8842A 101,6 x 152,4 mm HP Glanzend 220 g
HP Fotopapier voor laser,
Glanzend, 10 x 15 cm
Q8843A 101,6 x 152,4 mm HP Glanzend 220 g
OPMERKING: Raadpleeg in de Verenigde Staten www.hp.com/go/paper voor een volledig
overzicht van papoersoorten van HP.
Weerbestendige plattegronden en informatieborden afdrukken
Met het product kunt u duurzame, waterbestendige plattegronden, informatieborden en menukaarten
afdrukken op HP Tough papier. HP Tough papier is een waterbestendige en sterke papiersoort met
satijnglanscoating waarop afgedrukte kleuren zelfs bij intensief gebruik en zware
weersomstandigheden rijk, levendig en helder blijven. Hiermee behoort het dure en tijdrovende
lamineren tot de verleden tijd. Om dergelijke documenten met optimale kwaliteit af te drukken, doet u
het volgende:
●
Selecteer het juiste papier. Zie de volgende tabel.
●
Configureer in het bedieningspaneel van het product de papierlade voor de juiste papiersoort.
●
Selecteer de bijbehorende instellingen in de printerdriver.
NLWW Afdrukken met Windows 139

Ondersteund stevig papier
Naam HP papier Productcode Productformaat Instellingen
bedieningspaneel en
printdriver
HP Stevig papier voor
LaserJet
Q1298A Letter HP Stevig papier
HP Stevig papier voor
LaserJet
Q1298B A4 HP Stevig papier
De uitlijning voor dubbelzijdig afdrukken instellen
Voordat u dubbelzijdige documenten zoals brochures gaat afdrukken, moet u de kalibratie van de
lade instellen om ervoor te zorgen dat de voor- en achterkant van de pagina worden uitgelijnd.
1. Druk op de knop Home
.
2. Druk op de pijl omlaag
om het menu APPARAAT CONFIGUREREN te markeren en druk op
OK.
3. Druk op de pijl omlaag
om het menu AFDRUKKWALITEIT te markeren en druk op OK.
4. Druk op de pijl omlaag
om het menu REGISTRATIE INSTELLEN te markeren en druk op OK.
5. Druk op de pijl omlaag
om het menu LADE <X> AANPASSEN te markeren voor de lade die u
wilt aanpassen en druk vervolgens op OK.
6. Druk op de pijl omlaag
om de instelling TESTPAGINA AFDRUKKEN te markeren en druk op
OK.
7. Volg de instructies op de testpagina om de instelling te voltooien.
140 Hoofdstuk 7 Afdruktaken NLWW

Kleur aanpassen
U kunt kleuren beheren door in de printerdriver de instellingen op het tabblad Kleur (Windows) of in
het menu Kleuropties of Kwaliteit/kleuropties (Mac) te wijzigen.
Automatisch
Meestal wordt de beste afdrukkwaliteit voor kleurendocumenten bereikt als de kleurinstellingen zijn
ingesteld op de standaardwaarden of op Automatisch. Met de kleuraanpassingsoptie Automatisch
kunt u neutrale grijstinten, halftonen en randverbeteringen in de verschillende elementen van een
document optimaliseren. Meer informatie vindt u in de online-Help van de printerdriver.
Afdrukken in grijstinten
Selecteer de optie Afdrukken in grijstinten (Windows) of Druk kleur af als grijs (Mac) van de
printerdriver als u een kleurendocument wilt afdrukken in zwart-wit. Deze optie is handig voor het
afdrukken van kleurendocumenten die u wilt kopiëren of faxen. Het apparaat gebruikt de zwart-
witmodus, zodat de kleurencartridges minder worden gebruikt.
Kleur handmatig aanpassen
Hiermee kunt u de kleurenoptie handmatig instellen voor het aanpassen van neutrale grijstinten,
halftonen en randverbeteringen voor tekst, illustraties en foto's. Ga op een van de volgende manieren
te werk om naar de opties voor handmatige kleuraanpassing te gaan:
●
Windows: Schakel op het tabblad Kleur het selectievakje HP EasyColor uit, klik op de knop
Handmatig en klik op de knop Instellingen.
●
Mac: open het menu Geavanceerd of selecteer het goede tabblad.
Handmatige kleuropties
Met de handmatige kleuraanpassingsopties kunt u zelf de opties Neutrale grijstinten, Halftonen en
Scherpteregeling voor tekst, illustraties en foto’s aanpassen.
Tabel 8-1 Handmatige kleuropties
Omschrijving Opties
Halftoon
Opties voor Halftoon beïnvloeden de resolutie en
de helderheid van de kleurafdruk.
●
De optie Gelijkmatig geeft betere resultaten voor grote, effen
oppervlakken en verbetert foto's door kleurnuances geleidelijk in
elkaar te laten overgaan. Kies deze optie als het gelijkmatig
vullen van gekleurde vlakken het belangrijkst is.
●
De optie Detail is nuttig voor tekst en afbeeldingen die scherpe
scheidingen tussen lijnen en kleuren vereisen, zoals
afbeeldingen met een patroon of veel details. Kies deze optie als
scherpe randen en details het belangrijkst zijn.
142 Hoofdstuk 8 Kleur NLWW

Omschrijving Opties
neutrale grijstinten
De instelling Neutrale grijstinten bepaalt de
methode die wordt gebruikt voor het creëren van
grijze kleuren die in tekst, illustraties en foto’s
worden gebruikt.
●
Alleen zwart genereert neutrale kleuren (grijstinten en zwart)
met alleen zwarte toner. Dit garandeert neutrale kleuren zonder
kleurencontrast. Deze instelling is het best geschikt voor
documenten en transparanten met grijsschalen.
●
4 kleuren levert neutrale kleuren (grijs en zwart) door alle vier
tonerkleuren te combineren. Deze methode levert beter in elkaar
overlopende kleuren en kleurovergangen naar niet-neutrale
kleuren en biedt bovendien het donkerste zwart.
Randinstelling
Met de instelling Scherpteregeling wordt bepaald
hoe randen worden weergegeven. De randinstelling
bestaat uit twee componenten: aangepaste
halftonen en 'trapping'. Aangepaste halftonen
bieden scherpere randen. Trapping vermindert het
effect van onjuist geplaatste kleuren door de randen
van het naastgelegen onderwerp enigszins te
overlappen.
●
Maximaal is de hoogste instelling voor trapping. Aangepaste
halftonen worden geactiveerd.
●
Bij Normaal wordt overlapping ingesteld op een gemiddeld
niveau. Adaptieve halftonen is ingeschakeld.
●
Licht stelt trapping in op het laagste niveau. De functie voor
adaptieve halftonen is ingeschakeld.
●
Uit dient voor het uitschakelen van zowel trapping als
aangepaste halftonen.
HP EasyColor voor Windows gebruiken
Als u de HP PCL 6-printerdriver voor Windows gebruikt, verbetert de HP EasyColor-technologie
automatisch documenten met gemengde inhoud die worden afgedrukt vanuit Microsoft Office-
programma's. Met deze technologie worden documenten gescand en foto's in JPEG- of PNG-indeling
automatisch aangepast. De HP EasyColor-technologie verdeelt het volledige beeld niet in
verschillende stukken, maar verbetert dit in één keer. Daardoor worden kleuren consistenter, details
scherper weergegeven en afdrukken sneller gemaakt.
In het volgende voorbeeld zijn de beelden aan de linkerzijde gemaakt zonder de optie
HP EasyColor. De beelden aan de rechterzijde tonen de verbeteringen dankzij het gebruik van de
optie HP EasyColor.
De optie HP EasyColor is standaard ingeschakeld in de HP PCL 6-printerdriver, zodat u kleuren niet
handmatig hoeft aan te passen. Als u de optie wilt uitschakelen zodat u de kleurinstellingen
handmatig kunt aanpassen, selecteert u het tabblad Kleur en schakelt u het selectievakje
HP EasyColor uit.
Tabel 8-1 Handmatige kleuropties (vervolg)
NLWW Kleur aanpassen 143

144 Hoofdstuk 8 Kleur NLWW

Kleuren afstemmen
Het afstemmen van de afdrukkleuren op de kleuren op het computerbeeldscherm is een heel
ingewikkeld proces, omdat voor het produceren van kleuren op printers en computermonitoren
verschillende methoden worden gebruikt. Monitoren geven kleuren weer door middel van lichtpixels
met gebruikmaking van een RGB-kleurenproces (rood, groen, blauw); printers drukken kleuren af met
gebruikmaking van een CMYK-proces (cyaan, magenta, geel en zwart).
Diverse factoren kunnen de aanpassing van afgedrukte kleuren aan kleuren op de monitor
beïnvloeden. Deze factoren zijn onder andere:
●
Papier
●
Printerkleurstoffen (bijvoorbeeld inkten en toners)
●
Het afdrukproces (bijvoorbeeld inkjet-, kleurendrukpers- of lasertechnologie)
●
Overheadbelichting
●
Persoonlijke verschillen in de waarneming van kleur
●
Softwareprogramma's
●
Printerdrivers
●
Besturingssysteem van de computer
●
Monitoren en monitorinstellingen
●
Videokaarten en -drivers
●
Omgevingsfactoren (bijvoorbeeld vochtigheidsgraad)
Houd bovengenoemde factoren in gedachten als de kleuren op uw scherm niet volmaakt
overeenkomen met de afgedrukte kleuren.
De beste methode om de kleuren op uw scherm af te stemmen op die van het product, is uw
documenten af te drukken in sRGB-kleuren.
Voorbeeldkaart kleuraanpassing
Het proces voor het overeenstemmen van de uitvoer van het product met voorbedrukte
standaardvoorbeeldkaarten is complex. Over het algemeen kunt u treffende kleuren vinden als de
standaardkleuren waarmee u wilt overeenstemmen, zijn samengesteld met cyaan, magenta, gele en
zwarte inkten. Dit worden meestal procesvoorbeeldkaarten genoemd.
Sommige voorbeeldkaarten gebruiken steunkleuren. Dit zijn specifiek samengestelde kleuren. Veel
van deze kleuren liggen buiten het bereik van het product. De meeste steunkleurvoorbeeldkaarten
worden vergezeld van voorbeeldkaarten met CMYK-benaderingen van de steunkleur.
De meeste voorbeeldkaarten met proceskleuren geven de processen weer die zijn gebruikt voor het
afdrukken van de voorbeeldkaart. In de meeste gevallen betreft het hier SWOP, EURO of DIC. Als u
wilt dat de kleuren optimaal worden afgestemd op een voorbeeldkaart met proceskleuren, selecteert
u de overeenkomstige inktemulatie in het menu van het product. Als u de methode van het
standaardproces niet kent, gebruikt u de inktemulatie SWOP.
NLWW Kleuren afstemmen 145

Kleurstalen afdrukken
Als u kleurstalen gebruikt, moet u de kleurstaal selecteren die het best overeenstemt met de
gewenste kleur. Gebruik de kleurwaarde van het voorbeeld in het softwareprogramma om het object
te beschrijven dat u wilt aanpassen. Kleuren kunnen verschillen afhankelijk van de papiersoort en het
gebruikte programma. Zie
www.hp.com/support/cljcp4025 of www.hp.com/support/cljcp4525 voor
meer informatie over het gebruik van de kleurvoorbeelden.
Voer de volgende stappen uit om kleurvoorbeelden af te drukken via het bedieningspaneel:
1. Druk op de knop Home
.
2. Druk op de pijl omlaag
om het menu INFORMATIE te markeren en druk op OK.
3. Druk op de pijl omlaag
om de optie RGB-PROEFVELLEN AFDRUKKEN of CMYK-
PROEFVELLEN AFDRUKKEN te markeren en druk op OK.
PANTONE®-kleuraanpassing
PANTONE biedt diverse systemen voor kleurafstemming. Het PMS-systeem (PANTONE Matching
System®) wordt veel toegepast. In dit systeem wordt met solide inkten een uitgebreid aantal
kleurtinten samengesteld. Zie
www.hp.com/go/cljcp4025_software of www.hp.com/go/
cljcp4525_software voor meer informatie over het gebruik van PANTONE-kleuren met dit product.
OPMERKING: Gegenereerde PANTONE-kleuren komen mogelijk niet overeen met PANTONE-
normen. Raadpleeg recente publicaties van PANTONE voor nauwkeurige kleuren.
146 Hoofdstuk 8 Kleur NLWW

Geavanceerd kleurgebruik
Het product beschikt over automatische kleurfuncties met uitstekende kleurresultaten. Er zijn
zorgvuldig ontworpen en geteste kleurtabellen voor een natuurgetrouwe weergave van alle
afdrukbare kleuren.
Het product beschikt tevens over geavanceerde hulpmiddelen voor de ervaren professional.
HP ColorSphere-toner
HP ontwerpt het afdruksysteem (printer, printcartridges, toner en papier) zo, dat alle componenten
samenwerken voor een optimale afdrukkwaliteit, betrouwbaarheid van het product en
gebruikersproductiviteit. Originele HP-printcartridges bevatten HP ColorSphere-toner die specifiek is
afgestemd op uw printer, zodat het product een breed gamma schitterende kleuren kan produceren.
Dat helpt u bij het maken van professionele documenten met scherpe, heldere tekst en afbeeldingen
en realistisch afgedrukte foto's.
U kunt erop vertrouwen dat HP ColorSphere-toner consistente afdrukkwaliteit en -intensiteit
produceert voor allerlei soorten papier. U kunt documenten afdrukken die de juiste uitstraling hebben.
Bovendien is HP-papier van professionele kwaliteit voor dagelijks en speciaal gebruik ontwikkeld (ook
een uitgebreid aanbod van afdrukmaterialen en gewichten), voor uw manier van werken.
HP ImageREt 3600
HP ImageREt 3600-afdruktechnologie is een systeem met geavanceerde technologieën dat exclusief
door HP is ontwikkeld voor optimale afdrukkwaliteit. Het HP ImageREt-systeem onderscheidt zich op
de markt door de integratie van technologische ontwikkelingen en de optimalisatie van alle
onderdelen van het afdruksysteem. Er zijn verschillende HP ImageREt-categorieën ontwikkeld voor
diverse gebruikersbehoeften.
De basis van het systeem bestaat uit belangrijke technologieën voor kleurenlasers, waaronder
verbeterde afbeeldingen, handige benodigdheden en de verwerking van materiaal met hoge
resoluties. Bij de hogere niveaus of categorieën van ImageREt zijn de kerntechnologieën afgestemd
op een geavanceerder gebruik van het systeem en zijn aanvullende technologieën geïntegreerd. HP
biedt een optimale afbeeldingskwaliteit voor documenten en bijbehorend marketingmateriaal voor
algemeen gebruik op kantoor. HP Image REt 3600 is optimaal afgestemd op de hoogglanspapieren
voor kleurenlaserprinters van HP en levert uitstekende resultaten op alle ondersteunde
afdrukmaterialen, in allerlei verschillende omstandigheden.
Papierselectie
De beste kleur- en beeldkwaliteit krijgt u als u via het menu van het bedieningspaneel of via de
printerdriver de juiste papiersoort selecteert.
Kleuropties
Kleuropties zorgen automatisch voor een optimale kleurenuitvoer. Voor deze opties wordt
gebruikgemaakt van het zogenaamde 'object tagging'. Dit is een methode om voor de verschillende
objecten op een pagina (tekst, afbeeldingen en foto’s) de best mogelijke kleur- en halftooninstellingen
te gebruiken. De printerdriver controleert welke objecten de pagina bevat en bepaalt vervolgens de
kleur- en halftooninstellingen die voor elk object de beste afdrukkwaliteit geven.
Onder Windows vindt u de kleuropties bij Automatisch en Handmatig op het tabblad Kleur van de
printerdriver.
NLWW Geavanceerd kleurgebruik 147

sRGB (standard Red-Green-Blue)
sRGB (standard Red-Green-Blue) is een wereldwijde kleurstandaard die oorspronkelijk is ontwikkeld
door HP en Microsoft als gemeenschappelijk kleursysteem voor beeldschermen, invoerapparaten
(scanners, digitale camera's) en uitvoerapparaten (printers, plotters). sRGB is de
standaardkleurruimte die wordt gebruikt voor HP-producten, besturingssystemen van Microsoft, het
web en de meeste kantoorsoftware die tegenwoordig wordt verkocht. sRGB is het meestgebruikte
kleursysteem voor beeldschermen van Windows-computers en voor hoge definitie televisie.
OPMERKING: Factoren, zoals het type beeldscherm dat u gebruikt of de lichtval in de kamer,
kunnen van invloed zijn op de weergave van de kleuren op het scherm. Zie
Kleuren afstemmen
op pagina 145 voor meer informatie.
In de laatste versies van Adobe PhotoShop
®
, CorelDRAW
®
, Microsoft Office en veel andere
toepassingen wordt sRGB gebruikt voor het weergeven van kleuren. Omdat het de standaard
kleurruimte is in de besturingssystemen van Microsoft, wordt sRGB in veel toepassingen gebruikt.
Wanneer programma’s en apparaten sRGB gebruiken om kleurinformatie uit te wisselen, merken de
meeste gebruikers een grote verbetering bij de kleurafstemming.
sRGB verruimt de mogelijkheden van gebruikers om de kleuren van het product, de monitor en
andere invoerapparaten beter op elkaar af te stemmen, ook als zij geen expert zijn op het gebied van
kleur.
148 Hoofdstuk 8 Kleur NLWW

9 Beheer en onderhoud
●
Informatiepagina’s afdrukken
●
De HP Easy Printer Care-software gebruiken
●
De geïntegreerde webserver van HP gebruiken
●
HP Web Jetadmin-software gebruiken
●
Functies voor productbeveiliging
●
Energiezuinige instellingen
●
Benodigdheden en accessoires beheren
●
Instructies voor vervanging
●
Het apparaat reinigen
●
Apparaatupdates
NLWW 149

Informatiepagina’s afdrukken
U kunt informatiepagina's afdrukken met gegevens over het product en de huidige configuratie. Voer
de volgende stappen uit om de informatiepagina's af te drukken:
1. Druk op de knop Home
.
2. Druk op de pijl omlaag
om het menu INFORMATIE te markeren en druk op OK.
3. Druk op de pijl omlaag
om de gewenste informatie te markeren en druk vervolgens op OK om
af te drukken.
Artikel Omschrijving
MENUSTRUCTUUR AFDRUKKEN Hiermee drukt u een overzicht af van de structuur en de huidige
instellingen van de menu's op het bedieningspaneel.
CONFIGURATIE AFDRUKKEN Hiermee drukt u de configuratiepagina's af met de printerinstellingen en de
geïnstalleerde accessoires.
STATUSPAGINA BENODIGDHEDEN
AFDRUKKEN
Hiermee drukt u informatie af over de geschatte resterende gebruiksduur
van de benodigdheden, het totaal aantal verwerkte pagina's en taken, het
serienummer, het aantal pagina's en onderhoud.
HP biedt schattingen van de resterende gebruiksduur van de
benodigdheden als service voor de klant. De werkelijke resterende niveaus
van de benodigdheden kunnen van de schattingen afwijken.
STATUS BENODIGDHEDEN Geeft de geschatte status weer van de printcartridges, de transferkit, de
fuserkit en de tonerafvaleenheid. Druk op de knop OK om de Help voor elk
item te openen.
GEBRUIKSPAGINA AFDRUKKEN Hiermee drukt u informatie af over het aantal pagina's van alle
papierformaten die door het product zijn gevoerd, of de afdrukken
enkelzijdig of dubbelzijdig waren, zwart-wit of in kleur, en over het aantal
afgedrukte pagina's.
LOGBOEK KLEURGEBRUIK AFDRUKKEN Hiermee drukt u de kleurgebruiksgegevens voor de printer af.
DEMOPAGINA AFDRUKKEN Drukt een voorbeeldpagina af.
RGB-PROEFVELLEN AFDRUKKEN Drukt kleurvoorbeelden af voor verschillende RGB-waarden. U kunt de
voorbeelden als richtlijn gebruiken bij het afstemmen van de afdrukkleuren.
CMYK-PROEFVELLEN AFDRUKKEN Drukt kleurvoorbeelden af voor verschillende CMYK-waarden. U kunt de
voorbeelden als richtlijn gebruiken bij het afstemmen van de afdrukkleuren.
BESTANDDIRECTORY AFDRUKKEN Hiermee drukt u de naam en de directory af van de bestanden die in het
product zijn opgeslagen.
PCL-LETTERTYPENLIJST AFDRUKKEN Maakt een afdruk van de beschikbare PCL-lettertypen.
PS-LETTERTYPENLIJST AFDRUKKEN Hiermee drukt u de beschikbare PS-lettertypen af.
150 Hoofdstuk 9 Beheer en onderhoud NLWW

De HP Easy Printer Care-software gebruiken
De HP Easy Printer Care-software openen
OPMERKING: HP Easy Printer Care is niet compatibel met Mac OS.
Open de HP Easy Printer Care-software op een van de volgende manieren:
●
Selecteer in het menu Start achtereenvolgens Programma's, Hewlett-Packard en HP Easy
Printer Care. Klik vervolgens op HP Easy Printer Care starten.
●
Dubbelklik in het systeemvak van Windows (in de rechterbenedenhoek van het bureaublad) op
het pictogram van HP Easy Printer Care.
●
Dubbelklik op het pictogram op het bureaublad.
Gebieden van de HP Easy Printer Care-software
HP Easy Printer Care biedt informatie over meerdere HP-producten op het netwerk, maar ook over
andere producten die rechtstreeks op uw computer zijn aangesloten. Sommige items die in de
volgende tabel staan, zijn mogelijk niet voor elk product beschikbaar.
De Help-knop (?) in de rechterbovenhoek van elke pagina biedt gedetailleerdere informatie over de
opties op die pagina.
Gebied Opties
Tabblad Apparaatlijst
Wanneer u de software opent, is dit de
eerste pagina die wordt weergegeven.
OPMERKING: Als u vanuit een
willekeurige pagina wilt terugkeren naar
deze pagina, klikt u op Mijn HP-
printers aan de linkerzijde van het
venster.
●
Apparatenlijst: in deze lijst staan de producten die u kunt selecteren.
OPMERKING: De productinformatie wordt als een lijst of als pictogrammen
weergegeven, afhankelijk van de gekozen instelling voor de optie
Weergeven.
●
In de informatie op dit tabblad vindt u ook de huidige waarschuwingen voor
het product.
●
Als u op een product in de lijst klikt, opent de HP Easy Printer Care het
tabblad Overzicht voor dat product.
Geschikte printers Geeft een overzicht van alle HP-producten die HP Easy Printer Care ondersteunen.
Venster Andere printers zoeken
Voeg meer producten toe aan de lijst
Mijn HP-printers
Klik op de koppeling Andere printers zoeken in de apparatenlijst om het venster
Andere printers zoeken te openen. Het venster Andere printers zoeken bevat
een hulpprogramma dat andere netwerkprinters detecteert, die u kunt toevoegen
aan de lijst Mijn HP-printers en vervolgens vanaf uw computer kunt beheren.
Tabblad Overzicht
Hier vindt u basisinformatie over de
status van het apparaat
●
Gebied Apparaatstatus: in dit gedeelte vindt u informatie omtrent
apparaatidentificatie en de apparaatstatus. Hier worden condities
weergegeven voor apparaatmeldingen, bijvoorbeeld wanneer een
printcartridge het einde van de geschatte levensduur heeft bereikt. Nadat u
een probleem met het apparaat hebt verholpen, klikt u op de knop
Vernieuwen (
) in de rechterbovenhoek van het scherm om de status bij te
werken.
●
Gebied Status benodigdheden: hier vindt u een gedetailleerde weergave
van de status van benodigdheden, zoals de resterende geschatte levensduur
van de printcartridge en de status van het papier in elk van de laden.
●
Koppeling Details benodigdheden: Deze koppeling leidt naar de
statuspagina voor benodigdheden, waar u extra gedetailleerde informatie
over productbenodigdheden, bestellen en recycling kunt vinden.
NLWW De HP Easy Printer Care-software gebruiken 151

Gebied Opties
Tabblad Ondersteuning
Hier vindt u koppelingen naar
ondersteuningsinformatie
●
Gebied Apparaatstatus: in dit gedeelte vindt u informatie omtrent
apparaatidentificatie en de apparaatstatus. Hier worden condities
weergegeven voor apparaatmeldingen, bijvoorbeeld wanneer een
printcartridge het einde van de geschatte levensduur heeft bereikt. Nadat u
een probleem met het apparaat hebt verholpen, klikt u op de knop
Vernieuwen (
) in de rechterbovenhoek van het scherm om de status bij te
werken.
●
Gebied Apparaatbeheer: Hier vindt u koppelingen naar informatie over HP
Easy Printer Care, geavanceerde productinstellingen en rapporten over het
gebruik van het product.
●
Probleemoplossing en Help: Hier vindt u koppelingen naar hulpmiddelen
die u kunt gebruiken om problemen op te lossen, naar informatie over
onlineproductondersteuning en naar online-HP-experts.
Tabblad Instellingen
Hier kunt u productinstellingen
configureren, instellingen die betrekking
hebben op de afdrukkwaliteit
aanpassen, en informatie vinden over
specifieke productfuncties
OPMERKING: Dit tabblad is niet voor
alle producten beschikbaar.
●
Info: Hier vindt u algemene informatie over dit tabblad.
●
Algemeen: Hier vindt u informatie over het product, zoals het modelnummer,
het serienummer en de instellingen voor datum en tijd, indien beschikbaar.
●
Informatiepagina's: Hier vindt u koppelingen om de voor dit product
beschikbare informatiepagina's af te drukken.
●
Functies: Hier vindt u informatie over de functies van het product, zoals
dubbelzijdig afdrukken, het beschikbare geheugen en de beschikbare
afdrukopties. Klik op Wijzigen als u de instellingen wilt aanpassen.
●
Afdrukkwaliteit: Hier vindt u informatie over instellingen die betrekking
hebben op de afdrukkwaliteit. Klik op Wijzigen als u de instellingen wilt
aanpassen.
●
Laden/papier: Hier vindt u informatie over de laden en hun configuratie. Klik
op Wijzigen als u de instellingen wilt aanpassen.
●
Standaardinstellingen herstellen: Hier vindt u een manier om de
productinstellingen naar de fabrieksinstellingen te herstellen. Klik op
Herstellen als u de instellingen wilt terugzetten naar de standaardinstellingen.
HP Proactive Support
OPMERKING: Dit item is beschikbaar
vanuit de tabbladen Overzicht en
Ondersteuning.
Wanneer HP Proactive Support is ingeschakeld, wordt uw afdruksysteem
regelmatig gescand om mogelijke problemen te identificeren. Klik op de koppeling
Meer info om in te stellen hoe vaak u wilt dat er wordt gescand. Deze pagina
biedt ook informatie over beschikbare updates voor productsoftware en -firmware,
en over HP-printerdrivers. U kunt elke aanbevolen update accepteren of weigeren.
Knop Benodigdheden bestellen
Klik op een willekeurig tabblad op de
knop Benodigdheden bestellen om
het venster Benodigdheden bestellen
te openen. Dit venster biedt toegang tot
het online bestellen van benodigdheden.
OPMERKING: Dit item is beschikbaar
vanuit de tabbladen Overzicht en
Ondersteuning.
●
Bestellijst: Hier vindt u de benodigdheden die u voor elk product kunt
bestellen. Als u een bepaald onderdeel wilt bestellen, klikt u op het
selectievakje Bestellen voor het onderdeel in de lijst met benodigdheden. U
kunt de lijst ordenen op product of op de benodigdheden die u het eerst
nodig hebt. De list bevat informatie over benodigdheden voor elk product dat
in de lijst Mijn HP-printers staat.
●
Knop Onl
ine benodigdheden bestellen:
Deze knop opent de website
HP SureSupply in een nieuw browservenster. Als u het selectievakje
Bestellen bij een of meer onderdelen hebt ingeschakeld, kan de informatie
over deze onderdelen naar de website worden overgebracht, waar u
informatie over mogelijkheden voor de aanschaf van de geselecteerde
benodigdheden ontvangt.
●
Knop Bestellijst afdrukken: Hiermee drukt u de informatie af voor de
benodigdheden waarvan het selectievakje Bestellen is aangevinkt.
152 Hoofdstuk 9 Beheer en onderhoud NLWW

Gebied Opties
Koppeling
Waarschuwingsinstellingen
OPMERKING: Dit item is beschikbaar
vanuit de tabbladen Overzicht en
Ondersteuning.
Klik op Waarschuwingsinstellingen om het venster Waarschuwingsinstellingen
te openen, waarin u voor elk product waarschuwingen kunt instellen.
●
Waarschuwingen aan of uit: Activeert of deactiveert de waarschuwingsfunctie.
●
Printerwaarschuwingen: Hiermee stelt u in of u alleen gewaarschuwd wilt
worden bij kritische fouten of bij alle soorten fouten, waaronder verwijderbare
fouten.
●
Taakwaarschuwingen: Bij producten die deze functie ondersteunen, kunt u
worden gewaarschuwd bij specifieke afdruktaken.
Toegangsbeheer voor kleur
OPMERKING: Dit item is alleen
beschikbaar voor HP-kleurproducten
die toegangsbeheer voor kleur
ondersteunen.
OPMERKING: Dit item is beschikbaar
vanuit de tabbladen Overzicht en
Ondersteuning.
Hiermee staat u afdrukken in kleur toe of legt u het afdrukken in kleur aan banden.
NLWW De HP Easy Printer Care-software gebruiken 153

De geïntegreerde webserver van HP gebruiken
Met de geïntegreerde webserver van HP kunt u de status van het apparaat bekijken, de
netwerkinstellingen voor het apparaat configureren en de afdrukfuncties via uw computer beheren in
plaats van via het bedieningspaneel van het apparaat. Hieronder vindt u een aantal voorbeelden van
hetgeen u met de geïntegreerde webserver van HP kunt doen:
OPMERKING: Als het apparaat rechtstreeks op een computer is aangesloten, gebruikt u de HP
Easy Printer Care-software in plaats van de geïntegreerde webserver om de apparaatstatus te bekijken.
●
De productstatus bekijken
●
De levensduur van de benodigdheden bepalen en nieuwe benodigdheden bestellen;
●
De configuratie van laden bekijken en wijzigen.
●
De configuratie van de menu's op het bedieningspaneel van het product bekijken en wijzigen
●
Interne pagina's bekijken en afdrukken.
●
Berichten over het product en de benodigdheden ontvangen
●
De netwerkconfiguratie bekijken en wijzigen.
Voor gebruik van de geïntegreerde webserver van HP moet u beschikken over Microsoft Internet
Explorer 5.01 of hoger of Netscape 6.2 of hoger voor Windows, Mac OS en Linux (alleen Netscape).
Netscape Navigator 4.7 is nodig voor HP-UX 10 en HP-UX 11. De geïntegreerde webserver van HP
is beschikbaar wanneer het apparaat is aangesloten op een IP-netwerk. De geïntegreerde webserver
van HP biedt geen ondersteuning voor IPX-apparaataansluitingen. U hebt geen toegang tot internet
nodig om de geïntegreerde webserver van HP te kunnen openen en gebruiken.
Als het apparaat op een netwerk is aangesloten, is de geïntegreerde webserver van HP automatisch
beschikbaar.
OPMERKING: Raadpleeg de gebruikershandleiding voor de geïntegreerde webserver van HP voor
meer informatie over het gebruik van de geïntegreerde webserver. U vindt deze handleiding op de
website van HP
www.hp.com/support/cljcp4025 of www.hp.com/support/cljcp4525.
De geïntegreerde webserver van HP openen via een netwerkverbinding
1. Stel het IP-adres of de hostnaam van het apparaat vast:
a. Druk op het bedieningspaneel op de knop Home.
b. Selecteer het menu INFORMATIE.
c. Selecteer de optie CONFIGURATIE AFDRUKKEN.
d. Zoek het IP-adres of de hostnaam op de HP Jetdirect pagina.
2. Typ het IP-adres of de hostnaam van het product in het adres- of URL-veld van een
ondersteunde webbrowser op de computer.
154 Hoofdstuk 9 Beheer en onderhoud NLWW

Kenmerken
Tabblad of gebied Opties Beschrijving
Tabblad Informatie
Hier vindt u informatie over het
product, de status en de configuratie
Apparaatstatus Hiermee geeft u de status van het apparaar weer en de
geschatte resterende levensduur van benodigdheden van
HP. Op deze pagina worden ook de soort en het formaat
weergegeven van het printerpapier dat voor elke lade is
ingesteld. Als u de standaardinstellingen wilt wijzigen,
klikt u op Instellingen wijzigen.
Configuratiepagina Geeft informatie van de configuratiepagina weer.
Status benodigdheden Hiermee geeft u de geschatte resterende levensduur
weer van benodigdheden van HP. Op deze pagina vindt
u ook de onderdeelnummers van benodigdheden. Als u
nieuwe benodigdheden wilt bestellen, klikt u op
Benodigdheden aanschaffen in het gebied Overige
koppelingen links in het venster.
Gebeurtenislogboek Hierin staan alle apparaatgebeurtenissen en -fouten.
Gebruik de koppeling HP Instant Support (in het gebied
Overige koppelingen op alle pagina's van de
geïntegreerde webserver) om een set dynamische
webpagina's weer te geven die u helpen bij het oplossen
van met het Gebeurtenislogboek en andere problemen.
Op deze pagina's vindt u aanvullende diensten die
beschikbaar zijn voor het apparaat.
Gebruikspagina Hierop wordt een overzicht gegeven van het aantal
pagina's dat met het apparaat is afgedrukt, gegroepeerd
op formaat, soort en papierbaan.
Diagnostische pagina Geeft het tijdstip weer van de laatste kalibratie en de
elektrofotografische parameters die kunnen worden
gebruikt om bepaalde problemen met de afdrukkwaliteit
vast te stellen. Neem voor meer informatie contact met
HP Support. Zie
Klantondersteuning op pagina 254.
Apparaatgegevens Hier worden de netwerknaam, het adres en het model
van het apparaat weergegeven. Als u deze items wilt
aanpassen, klikt u op Apparaatgegevens op het tabblad
Instellingen.
Bedieningspaneel Geeft berichten weer van het bedieningspaneel, zoals
Klaar of Sluimermodus ingeschakeld.
Taaklogboek kleurgebruik Geeft het totaal aantal afgedrukte pagina's weer, het
aantal in kleur afgedrukte pagina's en het aantal volledig
in zwart-wit afgedrukte pagina's.
Afdrukken Hiermee kunt u afdruktaken naar het apparaat verzenden.
Tabblad Instellingen
Hiermee kunt u het product via uw
computer configureren
OPMERKING: Het tabblad
Instellingen kan met een
wachtwoord worden beveiligd. Als
het apparaat op een netwerk is
aangesloten, moet u eerst contact
opnemen met de systeembeheerder
voordat u de instellingen op dit
tabblad wijzigt.
Apparaat configureren Hiermee configureert u de standaardinstellingen van het
apparaat. Deze pagina bevat de gebruikelijke menu's die
via het display van het bedieningspaneel toegankelijk zijn.
NLWW De geïntegreerde webserver van HP gebruiken 155

Tabblad of gebied Opties Beschrijving
Formaten/soorten papierlade Hiermee kunt u het papierformaat en de papiersoort voor
elke lade configureren.
E-mailserver Alleen netwerk. Samen met de pagina
Waarschuwingsabonnementen te gebruiken voor het
instellen van e-mailwaarschuwingen.
Waarschuwingsabonnementen Alleen netwerk. Hiermee kunt u e-mailwaarschuwingen
ontvangen voor diverse gebeurtenissen met betrekking
tot het apparaat en de benodigdheden. Klik op Nieuwe
bestemmingslijst om een e-maillijst voor
waarschuwingsberichten in te stellen.
Waarschuwingsdrempels Hiermee stelt u de tijd in of geeft u een waarde op voor
het tijdstip waarop het apparaat bepaalde
waarschuwingen moet verzenden.
AutoSend Hiermee stelt u in dat er automatisch e-mailberichten
naar een bepaald adres worden verzonden over de
apparaatconfiguratie en de benodigdheden.
Beveilig. Hiermee kunt u een wachtwoord voor toegang tot de
tabbladen Instellingen en Netwerk, delen van het
bedieningspaneel van het apparaat en HP Jetdirect
instellen. Bepaalde functies van het apparaat in- en
uitschakelen.
Overige koppelingen bewerken Hiermee kunt u een koppeling naar een andere website
instellen of aanpassen. Deze koppeling wordt
weergegeven in het gebied Overige koppelingen op alle
pagina's van de geïntegreerde webserver van HP.
Apparaatgegevens Hiermee kunt u het apparaat een naam geven en een
nummer toekennen. Voer de naam in voor de primaire
contactpersoon die informatie over het apparaat ontvangt.
Taal Hiermee stelt u de taal in voor de geïntegreerde
webserver van HP.
Datum & tijd Hiermee stelt u de datum en tijd in of kunt u de tijd
synchroniseren met een netwerktijdserver.
Sluimerschema Hiermee kunt u de sluimertijd van het apparaat instellen
of bewerken en een wektijd voor het apparaat instellen.
Kleur beperken Hiermee geeft u al dan niet toestemming voor afdrukken
in kleur. U kunt afdrukken in kleur toestaan voor
afzonderlijke gebruikers of voor taken die vanuit
bepaalde softwareprogramma's worden verzonden.
Tabblad Netwerk
Hiermee kunt u netwerkinstellingen
wijzigen vanaf uw computer
OPMERKING: Het tabblad
Netwerk kan met een wachtwoord
worden beveiligd.
Netwerkbeheerders kunnen met dit tabblad
netwerkinstellingen voor het product opgeven wanneer
dit op een IP-netwerk is aangesloten. Dit tabblad wordt
niet weergegeven als het product rechtstreeks op een
computer of op een andere manier dan met een
HP Jetdirect-afdrukserver op een netwerk is aangesloten.
Voor Mac OS X kunt u de Bonjour-naam wijzigen die
wordt weergegeven voor apparaten in het netwerk.
156 Hoofdstuk 9 Beheer en onderhoud NLWW

Tabblad of gebied Opties Beschrijving
Overige koppelingen
Hier vindt u koppelingen waarmee u
verbinding met Internet maakt
OPMERKING: Om deze
koppelingen te kunnen gebruiken,
moet u toegang tot Internet hebben.
Als u een inbelverbinding gebruikt en
nog geen verbinding hebt wanneer u
de geïntegreerde webserver van HP
opent, moet u verbinding maken
voordat u de websites kunt
bezoeken. Mogelijk moet u de
geïntegreerde webserver van HP
sluiten en opnieuw openen.
HP Instant Support Hiermee gaat u naar de website van HP, waar u
oplossingen kunt vinden voor mogelijke vragen en
problemen.
Benodigdheden aanschaffen Hiermee gaat u naar de HP SureSupply website, waar u
informatie vindt over het aanschaffen van originele
HP benodigdheden, zoals printcartridges en papier.
Productondersteuning Hiermee gaat u naar de ondersteuningssite voor het
apparaat.
Demo Hier wordt het uitvoeren van bepaalde taken
gedemonstreerd, bijvoorbeeld het verhelpen van
storingen en het afdrukken op verschillende soorten
papier.
NLWW De geïntegreerde webserver van HP gebruiken 157

HP Web Jetadmin-software gebruiken
HP Web Jetadmin is een op het web gebaseerde software-oplossing voor het op afstand installeren
en bewaken van op het netwerk aangesloten randapparatuur en voor het oplossen van problemen
daarmee. Het beheer is proactief zodat netwerkbeheerders de mogelijkheid hebben problemen op te
lossen voordat de gebruiker daarmee wordt geconfronteerd. Download deze uitgebreide
beheersoftware gratis van
www.hp.com/go/webjetadmin.
In HP Web Jetadmin kunnen plug-ins worden geïnstalleerd voor ondersteuning van specifieke
functies van bepaalde apparaten. De HP Web Jetadmin-software kan u automatisch op de hoogte
stellen wanneer nieuwe plug-ins beschikbaar zijn. Volg de aanwijzingen op de pagina Product
bijwerken om automatisch verbinding te maken met de website van HP en de nieuwste apparaatplug-
ins voor uw apparaat te installeren.
OPMERKING: Browsers moeten Java™ kunnen uitvoeren. Browsen met een Apple PC wordt niet
ondersteund.
158 Hoofdstuk 9 Beheer en onderhoud NLWW

Functies voor productbeveiliging
Veiligheidsinformatie
Het apparaat ondersteunt beveiligingsstandaarden en aanbevolen protocollen om het apparaat te
beveiligen, belangrijke gegevens op uw netwerk te beschermen en het beheer en onderhoud van het
apparaat te vereenvoudigen.
Ga naar
www.hp.com/go/secureprinting voor gedetailleerde informatie over de beveiligde
beeldbewerkings- en afdrukoplossingen van HP. Op deze website vindt u koppelingen naar
witboeken en documenten met veelgestelde vragen over beveiligingsfuncties.
IP Security
IPsec (IP Security) is een reeks protocollen voor het beheer van IP-netwerkverkeer van en naar het
apparaat. IPsec voorziet in verificatie tussen hosts, gegevensintegriteit en codering van
netwerkcommunicatie.
Voor producten die zijn aangesloten op het netwerk en een HP Jetdirect-printserver bevatten, kunt u
IPsec configureren op het tabblad Netwerk van de geïntegreerde webserver van HP.
De geïntegreerde webserver van HP beveiligen
U kunt een wachtwoord voor de geïntegreerde webserver toewijzen, zodat onbevoegde gebruikers
de productinstellingen niet kunnen wijzigen.
1. Open de geïntegreerde webserver van HP door het IP-adres van het product op te geven in de
adresregel van een webbrowser.
2. Klik op het tabblad Instellingen.
3. Klik links in het venster op het menu Beveilig..
4. Klik in het gebied Instellingen voor apparaatbeveiliging op de knop Configureer . . ..
5. Typ in het gebied Apparaatwachtwoord het wachtwoord in het vak Nieuw wachtwoord en typ
het opnieuw in het vak Controleer het wachtwoord.
6. Klik op de knop Toepassen. Noteer het wachtwoord en bewaar het op een veilige plaats.
HP High Performance gecodeerde harde schijven
Dit apparaat ondersteunt een optionele gecodeerde harde schijf die u kunt installeren in de EIO-
accessoiresleuf. Deze harde schijf is voorzien van hardwarecodering zodat u veilig gevoelige afdruk-,
kopieer- en scangegevens kunt opslaan zonder nadelige invloed op de prestaties van het apparaat.
Deze harde schijf werkt met de laatste AES-standaard (Advanced Encryption Standard) en beschikt
over veelzijdige tijdsbesparende eigenschappen en robuuste functionaliteit.
Gebruik het menu Beveiliging van de geïntegreerde webserver van HP om de schijf te configureren.
Zie de installatiegids voor beveiligde HP High Performance harde schijven voor meer informatie over
de gecodeerde vaste schijf.
1. Ga naar
www.hp.com/support.
2. Typ Secure Hard Disk in het zoekvak en klik op de knop >>.
NLWW Functies voor productbeveiliging 159

3. Klik op de koppeling HP Secure High Performance Hard Disk Drive.
4. Klik op de koppeling Manuals.
Zie
Benodigdheden en accessoires op pagina 241 als u wilt weten hoe u dit accessoire kunt bestellen.
Opgeslagen taken veiligstellen
U kunt taken die op het apparaat zijn opgeslagen beveiligen door er een pincode aan toe te wijzen.
Wanneer iemand probeert de beveiligde taken af te drukken, moet eerst de pincode worden
ingevoerd op het bedieningspaneel van het apparaat.
Zie
De functies voor taakopslag in Windows gebruiken op pagina 131 voor meer informatie.
De menu's op het bedieningspaneel vergrendelen
U kunt verschillende menu's in het bedieningspaneel vergrendelen via HP Embedded Web Server.
1. Open de geïntegreerde webserver van HP door het IP-adres van het product op te geven in de
adresregel van een webbrowser.
2. Klik op het tabblad Instellingen en klik vervolgens op de koppeling Beveilig..
3. Klik op de knop Instellingen voor apparaatbeveiliging.
4. Selecteer het gewenste beveiligingsniveau in het gebied Vergrendeling van toegang tot
bedieningspaneel.
Lage menuvergrendeling
●
Het menu SYSTEEMINSTELLINGEN is vergrendeld.
●
Het menu I/O is vergrendeld.
●
Het menu HERSTELLEN is vergrendeld.
●
Het menu BENODIGDH. BEHEREN is vergrendeld.
Matige menuvergrendeling
●
Het menu APPARAAT CONFIGUREREN is vergrendeld (alle submenu's).
●
Het menu DIAGNOSTIEK is vergrendeld.
●
Het menu BENODIGDH. BEHEREN is vergrendeld.
Gemiddelde menuvergrendeling
●
Het menu PAPIERVERWERKING is vergrendeld.
●
Het menu APPARAAT CONFIGUREREN is vergrendeld (alle submenu's).
●
Het menu DIAGNOSTIEK is vergrendeld.
●
Het menu BENODIGDH. BEHEREN is vergrendeld.
160 Hoofdstuk 9 Beheer en onderhoud NLWW

Maximale menuvergrendeling
●
Het menu INFORMATIE is vergrendeld.
●
Het menu PAPIERVERWERKING is vergrendeld.
●
Het menu APPARAAT CONFIGUREREN is vergrendeld (alle submenu's).
●
Het menu DIAGNOSTIEK is vergrendeld.
●
Het menu BENODIGDH. BEHEREN is vergrendeld.
5. Klik op de knop Toepassen.
De formatter vergrendelen
Het gebied rondom de formatter, aan de achterzijde van het apparaat, is uitgerust met een sleuf
waaraan u een beveiligingskabel kunt vastmaken. Vergrendel de formatter om te voorkomen dat
iemand waardevolle onderdelen uit de formatter verwijdert.
NLWW Functies voor productbeveiliging 161

Energiezuinige instellingen
Snelheid of energieverbruik optimaliseren
De functie voor het optimaliseren van de snelheid of het energieverbruik regelt hoe de fuser afkoelt.
De volgende instellingen zijn beschikbaar:
SNELLERE EERSTE PAGINA De voeding van de fuser blijft ingeschakeld, zodat de eerste
pagina van taken die naar het apparaat worden verzonden,
sneller wordt verwerkt.
STROOM BESPAREN De fuser verbruikt minder stroom wanneer het apparaat niet
wordt gebruikt.
MEER ENERGIE BESPAREN De fuser verbruikt minder stroom wanneer het apparaat niet
wordt gebruikt. De fuser verbruikt minder stroom dan met de
instelling STROOM BESPAREN.
MAXIMALE ENERGIEBESPARING De fuser wordt uitgeschakeld en koelt langzamerhand af tot
kamertemperatuur. Met de instelling MAXIMALE
ENERGIEBESPARING duurt het het langst voordat de
eerste pagina is afgedrukt.
Voer de volgende stappen uit als u de snelheid of het energieverbruik van het product wilt optimaliseren:
1. Druk op de knop Home
.
2. Open de volgende menu's. Druk op de pijl omlaag
om het menu te markeren en druk op de
knop OK om het menu te selecteren.
a. APPARAAT CONFIGUREREN
b. SYSTEEMINSTELLINGEN
c. OPTIMALE SNELHEID/STROOMGEBRUIK
3. Selecteer de juiste optie.
PowerSave-modi
Met de aanpasbare functie Sluimermodus wordt het stroomverbruik beperkt wanneer het apparaat
langere tijd niet actief is geweest. U kunt instellen na hoeveel tijd het apparaat de sluimermodus
inschakelt.
OPMERKING: Deze modus heeft geen invloed op de opwarmtijd van het product.
Sluimermodus in- of uitschakelen
1. Druk op de knop Home .
2. Open de volgende menu's. Druk op de pijl omlaag
om het menu te markeren en druk op de
knop OK om het menu te selecteren.
a. APPARAAT CONFIGUREREN
b. HERSTELLEN
c. SLUIMERMODUS
162 Hoofdstuk 9 Beheer en onderhoud NLWW

3. Druk op de pijl omhoog of omlaag / om de instelling AAN of UIT te selecteren en druk
vervolgens op OK.
4. Druk op de knop Home
.
Sluimervertraging instellen
1. Druk op de knop Home .
2. Open de volgende menu's. Druk op de pijl omlaag
om het menu te markeren en druk op de
knop OK om het menu te selecteren.
a. APPARAAT CONFIGUREREN
b. SYSTEEMINSTELLINGEN
c. VERTRAGING SLUIMERMODUS
3. Druk op de pijl omhoog of omlaag
/ om de gewenste tijdsduur te selecteren en druk
vervolgens op OK.
4. Druk op de knop Home
.
Wektijd
Met de ontwaakfunctie stelt u een dagelijkse wektijd in voor het apparaat, zodat het alvast kan
opwarmen en kalibreren voor gebruik. Om de wektijd te kunnen instellen, moet SLUIMERMODUS
zijn ingeschakeld.
OPMERKING: Zorg ervoor dat de realtimeklok op de juiste datum en tijd is ingesteld voordat u de
wektijd instelt.
De realtimeklok instellen
Via de ingebouwde klok kunt u de datum en tijd instellen. De datum- en tijdsgegevens worden
toegevoegd aan opgeslagen afdruktaken. Hierdoor kunt u de meest recente versie van opgeslagen
afdruktaken vinden.
Het menu DATUM/TIJD openen 1.
Druk op de knop Home
.
2. Open de volgende menu's. Druk op de pijl omlaag
om het menu te markeren en
druk op de knop OK om het menu te selecteren.
a. APPARAAT CONFIGUREREN
b. SYSTEEMINSTELLINGEN
c. DATUM/TIJD
De datum instellen 1. Open het menu DATUM/TIJD en selecteer het menu DATUM.
2. Druk op de pijl omhoog of omlaag
/ om het jaar, de maand en de dag te
selecteren. Druk na elke selectie op OK.
De datumnotatie instellen 1. Open het menu DATUM/TIJD en selecteer het menu DATUMINDELING.
2. Druk op de pijl omhoog of omlaag
/ om de datumnotatie te selecteren en druk
vervolgens op OK.
NLWW Energiezuinige instellingen 163

De tijd instellen 1. Open het menu DATUM/TIJD en selecteer het menu TIJD.
2. Druk op de pijl omhoog of pijl omlaag
/ om het uur, de minuut en de instelling VM/
NM te selecteren. Druk na elke selectie op OK.
De tijdnotatie instellen 1. Open het menu DATUM/TIJD en selecteer het menu TIJDSINDELING.
2. Druk op de pijl omhoog of pijl omlaag
/ om de tijdsnotatie te selecteren en druk
vervolgens op OK.
De wektijd instellen
1. Druk op de knop Home
.
2. Open de volgende menu's. Druk op de pijl omlaag
om het menu te markeren en druk op de
knop OK om het menu te selecteren.
a. APPARAAT CONFIGUREREN
b. SYSTEEMINSTELLINGEN
c. WEKTIJD
3. Druk op de pijl omhoog of omlaag
/ om de dag van de week te selecteren en druk vervolgens
op OK.
4. Druk op de pijl omlaag
om de instelling AANGEP. te selecteren en druk vervolgens op OK.
5. Druk op de pijl omhoog of pijl omlaag
/ om het uur, de minuten en de instelling VM/NM te
selecteren. Druk na elke selectie op OK.
6. Druk op OK om het menu TOEPASSEN OP ALLE DAGEN te openen.
7. Druk op de pijl omhoog of omlaag
/ om de instelling JA of NEE te selecteren en druk
vervolgens op OK.
8. Als u NEE selecteert, kunt u met pijl omhoog of omlaag
/ de WEKTIJD voor de andere dagen
van de week instellen. Druk vervolgens op OK om de selectie te accepteren.
9. Druk op de knop Home
.
164 Hoofdstuk 9 Beheer en onderhoud NLWW

Benodigdheden en accessoires beheren
Afdrukken wanneer een cartridge het einde van de geschatte levensduur
heeft bereikt
Wanneer een printcartridge het einde van de geschatte levensduur heeft bereikt, wordt op het
bedieningspaneel een bericht <KLEUR> CARTRIDGE VRIJWEL LEEG weergegeven. U hoeft het
onderdeel nu nog niet te vervangen, tenzij de afdrukkwaliteit niet meer voldoet. Wanneer de cartridge
deze conditie heeft bereikt, is de Premium Protection Warranty van HP voor het desbetreffende
onderdeel beëindigd. Er worden na dit bericht geen vragen meer weergegeven.
U kunt het apparaat configureren om te stoppen wanneer het bericht <KLEUR> CARTRIDGE
VRIJWEL LEEG wordt weergegeven. Het kan echter voorkomen dat met de printcartridge nog
steeds een acceptabele afdrukkwaliteit kan worden bereikt. Wanneer het apparaat stopt, kunt u
verdergaan met afdrukken door het onderdeel te vervangen of door de configuraties voor het
apparaat met behulp van de instelling BIJ VRIJWEL LEEG in het menu BENODIGDH. BEHEREN
opnieuw in te stellen. Zie
Menu Benodigdheden beheren op pagina 17 voor meer informatie.
De resterende levensduur van een cartridge is slechts een schatting en hangt af van het soort
documenten dat wordt afgedrukt en van andere factoren.
Printcartridges beheren
Opslag van printcartridges
Verwijder de printcartridge pas uit de verpakking wanneer u klaar bent om deze te gaan gebruiken.
VOORZICHTIG: Stel de printcartridge niet langer dan enkele minuten bloot aan licht om te
voorkomen dat de cartridge wordt beschadigd.
Beleid van HP ten aanzien van printcartridges die niet van HP zijn
Hewlett-Packard Company kan het gebruik van nieuwe of gereviseerde printcartridges die niet
door HP zijn vervaardigd, niet aanbevelen.
OPMERKING: Beschadigingen door een printcartridge die niet van HP is, vallen niet onder de
garantie en serviceovereenkomsten van HP.
Zie Printcartridges vervangen op pagina 167 om een nieuwe printcartridge van HP te installeren.
Volg de instructies bij de nieuwe cartridge om de gebruikte cartridge te recyclen. Zie
Instructies voor
retourneren en recyclen op pagina 262 voor meer informatie over recycling.
HP fraudehotline en -website
Bel de fraude-hotline van HP (1-877 219 3183 in Noord-Amerika, gratis) of ga naar www.hp.com/go/
anticounterfeit als na de installatie van een HP-printcartridge een bericht op het bedieningspaneel
verschijnt dat de cartridge geen originele HP-cartridge is. HP helpt u te bepalen of de desbetreffende
cartridge een origineel HP-product is en stappen te ondernemen om het probleem op te lossen.
NLWW Benodigdheden en accessoires beheren 165

In de volgende gevallen hebt u mogelijk te maken met een niet-originele printcartridge:
●
Op de statuspagina voor benodigdheden wordt aangegeven dat een artikel van een andere
fabrikant dan HP is geïnstalleerd.
●
U ondervindt een groot aantal problemen bij het gebruik van de printcartridge.
●
De cartridge ziet er anders uit dan gebruikelijk (de verpakking is bijvoorbeeld anders dan die van
HP).
Recycling
Op de verpakking van de printcartridge vindt u informatie over recycling van gebruikte cartridges. Zie
Instructies voor retourneren en recyclen op pagina 262.
Geheugenplaatje van de cartridge
De HP printcartridges bij dit apparaat bevatten een geheugenplaatje dat de werking van het apparaat
ondersteunt.
Daarnaast wordt door dit geheugenplaatje een aantal gegevens over het apparaatgebruik verzameld,
zoals:
●
De datum waarop de printcartridge voor het eerst is geïnstalleerd
●
De datum waarop de printcartridge voor het laatst is gebruikt
●
Het aantal pagina's dat met de printcartridge is afgedrukt
●
De paginadekking
●
De gebruikte afdrukmodi
●
Eventueel opgetreden afdrukfouten
●
Het apparaatmodel
Met deze informatie kan HP nieuwe producten ontwerpen die aansluiten op de afdrukbehoeften van
de klant.
Met de gegevens die via het geheugenplaatje van de printcartridge zijn verzameld, kunnen geen
klanten of het specifieke apparaat worden geïdentificeerd.
HP houdt een steekproef onder de geheugenplaatjes van printcartridges die worden teruggestuurd in
het kader van het gratis HP programma voor inzameling en hergebruik (HP Planet Partners:
www.hp.com/recycle). De geheugenplaatjes van deze steekproef worden gelezen en bestudeerd
voor verbeterde nieuwe HP apparaten. HP partners die helpen bij het recyclen van deze
printcartridge hebben mogelijk ook toegang tot deze gegevens.
Derden die eigenaar van de printcartridge zijn, hebben mogelijk toegang tot de anonieme informatie
op het geheugenplaatje. Als u niet wilt dat anderen toegang hebben tot deze informatie, maakt u het
geheugenplaatje onbruikbaar. U kunt het geheugenplaatje echter niet in een HP apparaat gebruiken
als u het onbruikbaar hebt gemaakt.
166 Hoofdstuk 9 Beheer en onderhoud NLWW

Instructies voor vervanging
Printcartridges vervangen
Het product gebruikt vier basiskleuren en heeft voor elke kleur een afzonderlijke printcartridge: zwart
(K), magenta (M), cyaan (C) en geel (Y).
VOORZICHTIG: Als de toner op uw kleding komt, veegt u dit af met een droge doek en wast u de
kleding in koud water. Met warm water wordt de toner in de stof opgenomen.
OPMERKING: Op de verpakking van de printcartridge vindt u informatie over recycling van
gebruikte cartridges.
1. Open de voorklep. Controleer of de klep
volledig is geopend.
2. Trek de gebruikte printcartridge aan de greep
uit het product.
3. Plaats de gebruikte printcartridge in een
beschermende zak. Op de verpakking van de
printcartridge vindt u informatie over recycling
van gebruikte cartridges.
NLWW Instructies voor vervanging 167

4. Haal de nieuwe printcartridge uit de
verpakking.
OPMERKING: Zorg ervoor dat u het
geheugenplaatje op de printcartridge niet
beschadigt.
5. Pak beide uiteinden van de printcartridge vast
en verspreid de toner door de printcartridge
voorzichtig heen en weer te schudden.
6. Verwijder het oranje beschermkapje van de
printcartridge.
VOORZICHTIG: Vermijd langdurige
blootstelling aan licht.
VOORZICHTIG: Raak de groene roller niet
aan. Hierdoor kunt u de cartridge beschadigen.
168 Hoofdstuk 9 Beheer en onderhoud NLWW

7. Plaats de printcartridge op één lijn met de
sleuf en schuif de cartridge in het product
totdat u een klik hoort.
OPMERKING: de printcartridges moeten
met een lichte hoek worden geïnstalleerd.
8. Sluit de voorklep.
De tonerafvaleenheid vervangen
Vervang de tonerafvaleenheid wanneer daarvoor een bericht op het bedieningspaneel wordt
weergegeven.
OPMERKING: De tonerafvaleenheid is ontworpen voor eenmalig gebruik. Probeer niet de
tonerafvaleenheid te legen en opnieuw te gebruiken. Doet u dit toch, dan kan toner worden gemorst
in het apparaat, wat een verminderde afdrukkwaliteit tot gevolg kan hebben. Stuur de
tonerafvaleenheid na gebruik terug naar het HP Planet Partners-programma voor hergebruik.
NLWW Instructies voor vervanging 169

1. Open de voorklep. Controleer of de klep
volledig is geopend.
2. Pak de bovenkant van de tonerafvaleenheid
vast en verwijder de eenheid uit het apparaat.
3. Plaats de meegeleverde dop over de opening
aan de bovenkant van de eenheid.
170 Hoofdstuk 9 Beheer en onderhoud NLWW

4. Haal de nieuwe tonerafvaleenheid uit de
verpakking.
5. Plaats de nieuwe eenheid met de onderkant
eerst in het apparaat en duw vervolgens
tegen de bovenkant van de eenheid totdat
deze op zijn plaats klikt.
6. Sluit de voorklep.
OPMERKING: Als de tonerafvaleenheid niet
goed wordt geïnstalleerd, kan de voorklep
niet volledig worden gesloten.
Als u de tonerafvaleenheid wilt recyclen, volgt
u de instructies bij de nieuwe
tonerafvaleenheid.
Geheugen-DIMM's installeren
U kunt extra geheugen voor het product installeren door een DIMM (dual inline memory module) toe
te voegen.
NLWW Instructies voor vervanging 171

VOORZICHTIG: Elektronische onderdelen kunnen worden beschadigd door statische elektriciteit.
Draag bij het hanteren van elektronische onderdelen een antistatische polsband of raak regelmatig
het oppervlak van de antistatische verpakking aan en raak vervolgens onbewerkt metaal op het
apparaat aan.
1. Zet het product uit.
2. Verwijder alle netsnoeren en interfacekabels.
OPMERKING: Deze illustratie toont mogelijk niet alle kabels.
3. Zoek de duimschroeven op de formatter-kaart aan de achterzijde van het apparaat.
172 Hoofdstuk 9 Beheer en onderhoud NLWW

4. Maak de duimschroeven los en trek de formatter-kaart vervolgens uit het apparaat. Plaats de
formatter-kaart op een schone, vlakke ondergrond.
5. Om een DIMM te vervangen, schuift u de hendels aan weerszijden van de DIMM-sleuf opzij, en
vervolgens trekt u de DIMM schuin omhoog uit de sleuf.
X
O
X
O
XO
X
O
XO
XO
X
OX
O
X
O
XOX
OXO
X
O
X
O
XO
XO
XO
XO
X
OX
O
XO
XO
XO
X
OXOX
O
XO
XOXO
X
OX
O
XO
X
O
X
O
XOX
O
X
O
XO
X
O
XO
XO
XO
XO
XOXOXO
XO
X
O
XO
X
O
X
O
XO
XO
X
OXO
XOXOXO
X
OX
O
XO
X
O
X
OXO
XOXO
XO
X
OXOXO
X
O
X
O
XO
XO
X
OXO
X
O
XOXO
XO
XOX
O
XO
X
OX
OXO
X
O
XO
XO
6. Haal de nieuwe DIMM uit de antistatische verpakking. Zoek naar de inkeping in de onderrand
van de DIMM.
NLWW Instructies voor vervanging 173

7. Houd de DIMM bij de randen vast, lijn de inkeping van de DIMM schuin uit op de streep van de
DIMM-sleuf en duw de DIMM stevig in de sleuf totdat deze goed vastzit. Wanneer de DIMM juist
is geïnstalleerd, zijn de metalen contactpunten niet zichtbaar.
X
O
X
O
XO
X
O
XO
XO
X
OX
O
X
O
XOX
OXO
X
O
X
O
XO
XO
XO
XO
X
OX
O
XO
XO
XO
X
OXOX
O
XO
XOXO
X
OX
O
XO
X
O
X
O
XOX
O
X
O
XO
X
O
XO
XO
XO
XO
XOXOXO
XO
X
O
XO
X
O
X
O
XO
XO
X
OXO
XOXOXO
X
OX
O
XO
X
O
X
OXO
XOXO
XO
X
OXOXO
X
O
X
O
XO
XO
X
OXO
X
O
XOXO
XO
XOX
O
XO
X
OX
OXO
X
O
XO
XO
8. Druk de DIMM omlaag totdat de DIMM vastklikt in de twee vergrendelingen.
XO
XOXO
X
O
X
O
XO
XOXOX
OX
OX
OXO
X
O
X
OXOXOX
OXO
X
O
XO
XOXOXO
X
O
XOXO
XOXOXO
XOXOXO
XO
XOXO
XO
XOXO
X
O
XOXO
X
OX
O
XO
XO
X
OXO
X
OX
O
XO
X
OXOXO
XO
XOXO
X
OXOX
O
XO
X
OX
OXO
XOXO
XO
X
OX
OXO
XI
O
XIOXIXO
OXIXO
XIOXIO
XIO
XIOXIXO
O
XIXO
XIOXIO
XIO
XI
O
XIXO
OXIXO
XIO
XIO
XIO
XIOXIXO
OXIXO
XIO
XIO
OPMERKING: Als u problemen hebt met het aanbrengen van de DIMM, moet u ervoor zorgen
dat de inkeping in de onderrand van de DIMM is uitgelijnd met de streep van de sleuf. Als de
DIMM nog steeds niet kan worden geplaatst, controleert u of u het juiste type DIMM probeert te
installeren.
174 Hoofdstuk 9 Beheer en onderhoud NLWW

9. Lijn de formatter-kaart uit op de inkepingen aan de onderkant van de sleuf en schuif de kaart
terug in het product.
OPMERKING: Om schade aan de formatter-kaart te voorkomen, dient u deze op een lijn te
brengen met de sleuven aan de boven- en onderzijde van de opening.
10. Sluit het netsnoer en de interfacekabels opnieuw aan en zet het product aan.
NLWW Instructies voor vervanging 175

Geheugen inschakelen
Windows XP, Windows Server 2003,
Windows Server 2008 en Windows
Vista
1. Klik op Start.
2. Klik op Instellingen.
3. Klik op Printers en faxapparaten (via de standaardweergave van het menu
Start) of klik op Printers (via de klassieke weergave van het menu Start).
4. Klik met de rechtermuisknop op het pictogram van de apparaatdriver en
selecteer vervolgens Eigenschappen.
5. Klik op het tabblad Apparaatinstellingen.
6. Vouw het gebied voor Installeerbare opties uit.
7. Selecteer naast Automatische configuratie de optie Nu bijwerken.
8. Klik op OK.
OPMERKING: Indien het geheugen niet goed is bijgewerkt nadat u de optie Nu
bijwerken hebt gebruikt, kunt u de totale hoeveelheid in het apparaat
geïnstalleerd geheugen handmatig selecteren in het gebied Installeerbare opties.
De optie Nu bijwerken overschrijft alle bestaande configuratie-instellingen voor
het apparaat.
Windows 7 1. Klik op Start.
2. Klik op Apparaten en printers.
3. Klik met de rechtermuisknop op het pictogram van de apparaatdriver en
selecteer vervolgens Printereigenschappen.
4. Klik op het tabblad Apparaatinstellingen.
5. Vouw het gebied voor Installeerbare opties uit.
6. Selecteer naast Automatische configuratie de optie Nu bijwerken.
7. Klik op OK.
OPMERKING: Indien het geheugen niet goed is bijgewerkt nadat u de optie Nu
bijwerken hebt gebruikt, kunt u de totale hoeveelheid in het apparaat
geïnstalleerd geheugen handmatig selecteren in het gebied Installeerbare opties.
De optie Nu bijwerken overschrijft alle bestaande configuratie-instellingen voor
het apparaat.
176 Hoofdstuk 9 Beheer en onderhoud NLWW

Mac OS X 10.4 1.
Klik in het menu Apple
op het menu Systeemvoorkeuren en klik
vervolgens op het pictogram Afdrukken en faxen.
2. Selecteer het apparaat aan de linkerzijde van het scherm.
3. Klik op de knop Printerinstelling.
4. Klik op het menu Installatiemogelijkheden.
Mac OS X 10.5 en 10.6 1.
Klik in het menu Apple
op het menu Systeemvoorkeuren en klik
vervolgens op het pictogram Afdrukken en faxen.
2. Selecteer het apparaat aan de linkerzijde van het scherm.
3. Klik op de knop Opties en benodigdheden.
4. Klik op het tabblad Driver.
5. Configureer de geïnstalleerde opties.
De installatie van DIMM-modules controleren
Controleer na het installeren van de DIMM-module of de installatie is gelukt.
1. Schakel het product in. Controleer of het lampje Klaar op de printer gaat branden na het
opstarten. Als er een foutbericht verschijnt, is het mogelijk dat een DIMM niet goed geïnstalleerd
is. Zie
Berichten op het bedieningspaneel op pagina 187.
2. Druk een configuratiepagina af (zie
Informatiepagina’s afdrukken op pagina 150).
3. Controleer de sectie voor het geheugen op de configuratiepagina en vergelijk deze sectie met
de configuratiepagina die is afgedrukt voordat u het geheugen hebt geïnstalleerd. Als de
hoeveelheid geheugen niet groter is, is de DIMM-module mogelijk niet op de juiste wijze
geïnstalleerd of is deze defect. Herhaal de installatieprocedure. Installeer zo nodig een andere
DIMM-module.
OPMERKING: Als u een producttaal (personality) hebt geïnstalleerd, controleert u het gedeelte
Geïnstall. personality's en opties op de configuratiepagina. Hier moet de nieuwe producttaal worden
vermeld.
Geheugen toewijzen
Functies of taken die u downloadt naar het apparaat, bevatten soms bronnen (bijvoorbeeld
lettertypen, macro's of patronen). Bronnen die intern als permanent worden aangegeven, blijven in
het geheugen van het apparaat totdat u het apparaat uitschakelt.
Volg de volgende richtlijnen als u gebruikmaakt van PDL (page description language) voor het
markeren van bronnen als permanent. Raadpleeg de PDL-naslaginformatie bij PCL of PS voor
technische gegevens.
●
Markeer bronnen alleen als permanent als deze per se in het geheugen moeten blijven zolang
het apparaat aan staat.
●
Verzend permanente bronnen alleen aan het begin van een afdruktaak naar het apparaat en
niet op het moment dat het apparaat bezig is met afdrukken.
NLWW Instructies voor vervanging 177

OPMERKING: Overmatig gebruik van permanente bronnen of downloaden naar het apparaat terwijl
dit aan het afdrukken is, kan de prestaties van apparaat of het afdrukken van complexe taken nadelig
beïnvloeden.
Externe I/O-kaarten installeren
Dit apparaat is voorzien van een externe I/O-sleuf (EIO-sleuf). In deze EIO-sleuf kunt u een extra HP
Jetdirect-afdrukserverkaart installeren of een externe EIO-harde schijf.
OPMERKING: In dit voorbeeld wordt de installatie van een HP Jetdirect-afdrukserverkaart
weergegeven.
1. Zet het product uit.
2. Verwijder alle netsnoeren en interfacekabels.
OPMERKING: Deze illustratie toont mogelijk niet alle kabels.
178 Hoofdstuk 9 Beheer en onderhoud NLWW

3. Verwijder de twee schroeven waarmee het afdekplaatje van de EIO-sleuf is vastgezet en
verwijder het afdekplaatje. Deze schroeven en het klepje hebt u niet meer nodig. Ze kunnen
worden weggegooid.
4. Steek de HP Jetdirect-printserverkaart stevig in de EIO-sleuf.
5. Breng de bij de printserver geleverde schroeven aan en draai ze vast.
NLWW Instructies voor vervanging 179

6. Sluit het netsnoer en de resterende interfacekabels opnieuw aan en zet het product aan.
7. Druk een configuratiepagina af. Als het goed is, wordt ook een HP Jetdirect-configuratiepagina
afgedrukt met informatie over de netwerkconfiguratie en de status.
Als deze pagina niet wordt afgedrukt, zit de afdrukserverkaart mogelijk niet goed in de sleuf. Zet
het product uit, verwijder de afdrukserverkaart en plaats deze opnieuw in de sleuf.
8. Voer een van de volgende stappen uit:
●
Kies de juiste poort. Raadpleeg de documentatie van de computer of het
besturingssysteem voor instructies.
●
Installeer de software opnieuw en kies deze keer de optie voor netwerkinstallatie.
180 Hoofdstuk 9 Beheer en onderhoud NLWW

Het apparaat reinigen
Na verloop van tijd verzamelen zich in het product toner- en papierdeeltjes. Dit kan problemen tijdens
het afdrukken veroorzaken. Door het product te reinigen kunt u deze problemen verminderen of
voorkomen.
Wanneer u de printcartridge vervangt of wanneer zich problemen met afdrukken voordoen, maakt u
de gedeelten rond de papierbaan en de printcartridge schoon. Houd het apparaat zo veel mogelijk vrij
van stof en vuil.
Gebruik een zachte, met water bevochtigde doek om het gebied rond de printcartridge en de
buitenkant van het apparaat schoon te maken.
De papierbaan reinigen
1. Druk op de knop Home .
2. Druk op de pijl omhoog of omlaag
/ om het menu APPARAAT CONFIGUREREN te
selecteren en druk vervolgens op OK.
3. Druk op de pijl omhoog of omlaag
/ om het menu AFDRUKKWALITEIT te selecteren en druk
vervolgens op OK.
4. Als het apparaat wel automatisch dubbelzijdig kan afdrukken, gaat u naar stap 5.
Als het apparaat niet automatisch dubbelzijdig kan afdrukken, drukt u op de pijl omhoog of
omlaag
/ om de optie REINIGINGSPAGINA MAKEN te markeren. Druk vervolgens op OK.
Volg de instructies op de afgedrukte pagina.
5. Druk op de pijl omhoog of omlaag
/ om de optie REINIGINGSPAGINA VERWERKEN te
selecteren. Druk vervolgens op OK. Het reinigingsproces duurt enkele minuten.
6. Gooi de afgedrukte pagina weg. De taak is voltooid.
NLWW Het apparaat reinigen 181

10 Problemen oplossen
●
Algemene problemen oplossen
●
Fabrieksinstellingen herstellen
●
Berichten op het bedieningspaneel interpreteren
●
Storingen verhelpen
●
Problemen met de papierverwerking oplossen
●
Problemen met de afbeeldingskwaliteit oplossen
●
Prestatieproblemen oplossen
●
Verbindingsproblemen oplossen
●
Problemen met de productsoftware
●
Algemene Windows-problemen oplossen
●
Veelvoorkomende Mac-problemen oplossen
NLWW 183

Algemene problemen oplossen
Als het apparaat niet op de juiste wijze reageert, loopt u de punten in de volgende controlelijst een
voor een na. Als het apparaat ergens niet verder wil, gaat u te werk volgens de suggesties voor
probleemoplossing. Als het probleem na een bepaalde stap is opgelost, hoeft u de resterende
stappen in de controlelijst niet meer uit te voeren.
Controlelijst probleemoplossing
1. Controleer of het Klaar-lampje op het apparaat brandt. Voer de volgende stappen uit als er geen
lampjes branden:
a. Controleer alle kabels en netsnoeren.
b. Controleer of het apparaat is ingeschakeld.
c. Controleer of het voltage geschikt is voor de netstroominstelling van het apparaat. (Zie het
etiket aan de achterzijde van het apparaat voor de voltagespecificaties.) Als u een
powerstrip gebruikt waarvan het voltage buiten de specificaties valt, steekt u de stekker
rechtstreeks in het stopcontact. Als de stekker al in het stopcontact is gestoken, probeert u
een ander stopcontact.
d. Neem contact op met de HP klantenondersteuning als de MFP nog geen stroom krijgt.
2. Controleer de bekabeling
a. Controleer de kabelaansluitingen tussen het apparaat en de computer of de netwerkpoort.
Zorg ervoor dat de kabel goed is aangesloten.
b. Controleer of de kabel beschadigd is door zo mogelijk een andere kabel te gebruiken.
c. Controleer de netwerkaansluiting.
3. Kijk of er berichten worden weergegeven op de display van het bedieningspaneel. Raadpleeg
Berichten op het bedieningspaneel op pagina 187 als er foutberichten worden weergegeven.
4. Controleer of het gebruikte papier aan de specificaties voldoet.
5. Druk een configuratiepagina af. Zie
Informatiepagina’s afdrukken op pagina 150. Als het
apparaat is aangesloten op een netwerk, wordt er ook een HP Jetdirect-pagina afgedrukt.
a. Als de pagina's niet worden afgedrukt, moet u controleren of ten minste één lade papier bevat.
b. Zie
Storingen verhelpen op pagina 214 als het papier vastloopt in het apparaat.
6. Controleer de volgende punten als de configuratiepagina wordt afgedrukt:
a. Als de pagina niet correct wordt afgedrukt, ligt het probleem aan de hardware van het
apparaat. Neem contact op met HP Klantenondersteuning.
b. Als de pagina correct wordt afgedrukt, functioneert de hardware van het apparaat naar
behoren. Het probleem ligt bij de computer die u gebruikt of bij de printerdriver of het
programma.
7. Voer een van de volgende handelingen uit:
Windows: klik achtereenvolgens op Start, Instellingen en Printers of Printers en
faxapparaten. Dubbelklik op de naam van het apparaat.
184 Hoofdstuk 10 Problemen oplossen NLWW

-of-
Mac OS X: open Printerconfiguratie of de lijst Afdrukken en faxen en dubbelklik op de regel
met het apparaat.
8. Controleer of de printerdriver voor dit apparaat is geïnstalleerd. Controleer het programma om te
kijken of de printerdriver voor dit apparaat wordt gebruikt.
9. Druk een kort document af via een ander programma dat een vorige keer goed is afgedrukt. Als
deze oplossing werkt, ligt het probleem bij het gebruikte programma. Als deze oplossing niet
werkt (het document wordt niet afgedrukt), gaat u verder met de volgende stappen:
a. Probeer de afdruktaak uit te voeren vanaf een andere computer waarop de
apparaatsoftware is geïnstalleerd.
b. Als het apparaat op het netwerk is aangesloten, sluit u het apparaat rechtstreeks aan op
een computer met een USB-kabel. Leid het apparaat om naar de juiste poort of installeer
de software opnieuw, waarbij u de nieuwe aansluitmethode kiest.
Factoren die de prestaties van het product beïnvloeden
De hoeveelheid tijd die nodig is om een taak af te drukken, is van verschillende factoren afhankelijk:
●
Maximumsnelheid van het product in pagina's per minuut (ppm)
●
Het gebruik van speciaal papier (zoals transparanten, zwaar papier of papier van aangepast
formaat)
●
Verwerkingstijd en downloadtijd van het product
●
De complexiteit en de grootte van afbeeldingen
●
De snelheid van de gebruikte computer
●
De USB-verbinding
●
De I/O-configuratie van de printer
●
De hoeveelheid in het apparaat geïnstalleerd geheugen
●
Het netwerkbesturingssysteem en de configuratie daarvan (indien van toepassing)
●
De printerdriver die u gebruikt
OPMERKING: Hoewel extra geheugen kan zorgen voor een betere afhandeling van complexe
afbeeldingen en snellere downloadtijden, wordt hiermee niet de maximale snelheid van het apparaat
(ppm) verhoogd.
NLWW Algemene problemen oplossen 185

Fabrieksinstellingen herstellen
U kunt de fabrieksinstellingen herstellen vanuit het menu HERSTELLEN.
1. Druk op de knop Home
.
2. Druk op de pijl omlaag
om het menu APPARAAT CONFIGUREREN te markeren en druk op
OK.
3. Druk op de pijl omlaag
om het menu HERSTELLEN te markeren en druk op OK.
4. Druk op de pijl omlaag
om de optie FABRIEKSINSTELLINGEN HERSTELLEN te markeren.
Druk vervolgens op OK om de oorspronkelijke fabrieksinstellingen van het apparaat te herstellen.
Raadpleeg
Menu Herstellen op pagina 43 voor meer informatie.
186 Hoofdstuk 10 Problemen oplossen NLWW

Berichten op het bedieningspaneel interpreteren
Soorten berichten op het bedieningspaneel
Er zijn vier soorten berichten op het bedieningspaneel die de status van, of problemen met het
apparaat kunnen aangeven.
Type bericht Beschrijving
Statusberichten Statusberichten geven de huidige status van het apparaat weer. Deze berichten informeren u over
de normale werking van het apparaat; u hoeft niets te doen om het bericht van het display te
verwijderen. De berichten veranderen wanneer de status van het apparaat verandert. Wanneer het
apparaat klaar en niet bezet is en er geen waarschuwingsberichten zijn, wordt op het display het
statusbericht Klaar weergegeven zolang het apparaat online is.
Waarschuwings-
berichten
Waarschuwingen stellen u op de hoogte van gegevens- en afdrukfouten. Deze berichten worden
meestal afgewisseld met het bericht Klaar of statusberichten en blijven op het display tot u op OK
drukt. Sommige waarschuwingsberichten kunt u wissen. Als VERWIJDERBARE
WAARSCHUWINGEN is ingesteld op TAAK in het menu APPARAAT CONFIGUREREN van het
apparaat, worden deze berichten verwijderd bij de volgende afdruktaak.
Foutberichten Foutberichten melden dat er een handeling moet worden verricht, zoals papier toevoegen of een
papierstoring verhelpen.
Bij sommige foutberichten kan het apparaat automatisch doorgaan. Als de optie AUTOMATISCH
DOORGAAN is ingesteld in de menu's, wordt een dergelijk bericht 10 seconden op het display
weergegeven, waarna het apparaat weer verdergaat met taken
OPMERKING: Wanneer tijdens deze 10 seconden op een knop wordt gedrukt, heeft de
knopfunctie voorrang en wordt het automatisch doorgaan van het bericht geannuleerd. Als u
bijvoorbeeld op de stopknop
drukt, zal het apparaat pauzeren en de optie bieden om de
afdruktaak te annuleren.
Kritieke-foutberichten Kritieke-foutberichten attenderen u op een defect in het apparaat. U kunt sommige van deze
berichten wissen door het apparaat uit en weer aan te zetten. Deze berichten worden niet
beïnvloed door de instelling AUTOMATISCH DOORGAAN. Als een kritieke fout aanhoudt, is
service noodzakelijk.
Berichten op het bedieningspaneel
Tabel 10-1 Berichten op het bedieningspaneel
Beschrijving Aanbevolen handeling
<RAPPORT> Afdrukken Het apparaat drukt een interne pagina af.
Wanneer de pagina is voltooid, keert het
apparaat terug naar de onlinestatus Gereed.
Er is geen handeling vereist.
NLWW Berichten op het bedieningspaneel interpreteren 187

Beschrijving Aanbevolen handeling
10.XX.YY ONDERDEELGEHEUGENFOUT Het apparaat kan niet lezen of schrijven
naar het geheugenplaatje van ten minste
één printcartridge of er ontbreekt een
geheugenplaatje bij een printcartridge.
XX-waarden
●
00 = Geheugenplaatfout
●
10 = Geheugenplaatje ontbreekt
YY-waarden
●
00 = Zwart
●
01 = Cyaan
●
02 = Magenta
●
03 = Geel
Plaats de printcartridge opnieuw of
installeer een nieuwe printcartridge.
11.XX Fout interne klok
Druk op OK om door te gaan
Er is een fout opgetreden in de realtimeklok
van het product.
Stel de datum en tijd steeds opnieuw in op
het bedieningspaneel nadat het product is
uitgeschakeld en weer is ingeschakeld. Zie
Menu Systeeminstellingen op pagina 29.
Als deze fout zich blijft voordoen, neem dan
contact op met HP Support. Zie
Klantondersteuning op pagina 254.
13.XX.YY FUSERSTORING Er is een storing opgetreden in de fuser. VOORZICHTIG: Tijdens het gebruik van
het product kan de fuser heet worden.
Wacht totdat de fuser is afgekoeld voordat u
deze aanraakt.
Zie
Storingen verhelpen in de rechterklep
op pagina 216 voor instructies voor het
oplossen van de storing.
13.XX.YY STORING ACHTER
RECHTERKLEP
Er is een storing opgetreden in het duplex-
en invoergebied in de rechterklep.
Zie
Storingen verhelpen in de rechterklep
op pagina 216 voor instructies voor het
oplossen van de storing.
13.XX.YY STORINGEN ACHTER
RECHTERKLEP
Er is een storing opgetreden in het
fusergebied.
VOORZICHTIG: Tijdens het gebruik van
het apparaat kan de fuser heet worden.
Wacht totdat de fuser is afgekoeld voordat u
deze aanraakt.
Zie
Storingen verhelpen in de rechterklep
op pagina 216 voor instructies voor het
oplossen van de storing.
13.XX.YY STORING IN BOV.
UITVOERBAK
Er is een storing opgetreden in het
uitvoergedeelte.
Zie
Storingen verhelpen in het
uitvoerbakgebied op pagina 219 voor
instructies voor het oplossen van de storing.
13.XX.YY STORING IN BOV.
UITVOERBAK
Er is een storing opgetreden bij de bovenste
uitvoerbak.
Zie
Storingen verhelpen in het
uitvoerbakgebied op pagina 219 voor
instructies voor het oplossen van de storing.
Tabel 10-1 Berichten op het bedieningspaneel (vervolg)
188 Hoofdstuk 10 Problemen oplossen NLWW

Beschrijving Aanbevolen handeling
13.XX.YY STORING IN FUSERGEDEELTE Er is een storing opgetreden in het
fusergebied.
VOORZICHTIG: Tijdens het gebruik van
het product kan de fuser heet worden.
Wacht totdat de fuser is afgekoeld voordat u
deze aanraakt.
Zie
Storingen verhelpen in de rechterklep
op pagina 216 voor instructies voor het
oplossen van de storing.
13.XX.YY STORING IN LADE <X> Er is een storing opgetreden in de
aangegeven lade.
Zie
Storingen verhelpen in lade 2 of de
optionele laden 3, 4 of 5 op pagina 221
voor instructies voor het oplossen van de
storing.
13.XX.YY STORING IN LADE 1 Er is een storing opgetreden in lade 1. Zie
storingen verhelpen in lade 1
op pagina 220 voor instructies voor het
oplossen van de storing.
13.XX.YY STORING IN
RECHTERONDERKLEP
Er is een storing opgetreden bij de
rechteronderklep (lade 3).
Zie
Storingen oplossen bij de
rechteronderklep (lade 3, 4 of 5)
op pagina 222 voor instructies voor het
oplossen van de storing.
20 ONVOLDOENDE GEHEUGEN
Druk op OK om door te gaan
Het product heeft meer gegevens
ontvangen dan in het beschikbare
geheugen passen. Mogelijk hebt u te veel
macro's, optionele lettertypen of complexe
afbeeldingen geprobeerd over te brengen.
Druk op OK om de verzonden gegevens af
te drukken (sommige gegevens kunnen
verloren gaan) en vereenvoudig de
afdruktaak of installeer extra geheugen.
22 EIO X BUFFEROVERLOOP
Druk op OK om door te gaan
Er zijn te veel gegevens verzonden naar de
EIO-kaart in de opgegeven sleuf (x).
Mogelijk is er een onjuist
communicatieprotocol in gebruik.
Druk op OK om de verzonden gegevens af
te drukken. (Sommige gegevens kunnen
verloren gaan.)
Controleer de hostconfiguratie. Als deze
fout zich blijft voordoen, neem dan contact
op met HP Support. Zie
Klantondersteuning
op pagina 254.
22 GEÏNTEGREERDE I/O-
BUFFEROVERFLOW
Druk op OK om door te gaan
Er zijn te veel gegevens verzonden naar de
geïntegreerde HP Jetdirect-afdrukserver.
Druk op OK om de verzonden gegevens af
te drukken. (Sommige gegevens kunnen
verloren gaan.)
Controleer de hostconfiguratie. Als deze
fout zich blijft voordoen, neem dan contact
op met HP Support. Zie
Klantondersteuning
op pagina 254.
22 USB I/O-BUFFEROVERFLOW
Druk op OK om door te gaan
De USB-buffer van het product is vol. Druk op OK om de verzonden gegevens af
te drukken. (Sommige gegevens kunnen
verloren gaan.)
Controleer de hostconfiguratie. Als deze
fout zich blijft voordoen, neem dan contact
op met HP Support. Zie
Klantondersteuning
op pagina 254.
40 EIO X SLECHTE TRANSMISSIE
Druk op OK om door te gaan
De verbinding tussen het product en de EIO-
kaart in de opgegeven sleuf is verbroken.
Druk op OK om het foutbericht te
verwijderen en door te gaan met afdrukken.
Installeer de EIO-kaart opnieuw.
Tabel 10-1 Berichten op het bedieningspaneel (vervolg)
NLWW Berichten op het bedieningspaneel interpreteren 189

Beschrijving Aanbevolen handeling
40 SLECHTE TRANSMISSIE
GEÏNTEGREERDE I/O
Druk op OK om door te gaan
Er is een tijdelijke afdrukfout opgetreden. Druk op OK om het foutbericht te
verwijderen. (Gegevens gaan verloren.)
41.3 ONVERWACHT FORMAAT IN LADE
<X>
VUL LADE <X> [SOORT] [FORMAAT]
Druk op OK om een andere lade te
gebruiken
Het product heeft een ander papierformaat
gedetecteerd dan verwacht.
De vraag om een andere lade te gebruiken
wordt uitsluitend weergegeven wanneer in
een andere lade papier is geplaatst.
Plaats papier van de aangegeven soort en
het aangegeven formaat of gebruik een
andere lade.
41.5 ONVERWACHTE SOORT IN LADE
<X>
VUL LADE <X> [SOORT] [FORMAAT]
Druk op OK om een andere lade te
gebruiken
Het product heeft een andere papiersoort
gedetecteerd dan verwacht.
De vraag om een andere lade te gebruiken
wordt uitsluitend weergegeven wanneer in
een andere lade papier is geplaatst.
Plaats papier van het aangegeven formaat
en de aangegeven soort of gebruik een
andere lade.
41.7 FOUT
Druk op OK om door te gaan
Er heeft zich een tijdelijke afdrukfout
voorgedaan.
Probeer ander papier.
Als het foutbericht niet verdwijnt, zet u het
apparaat uit en weer aan.
48.01 FOUT BIJ TRANSFEREENHEID De transportriem is tijdens het afdrukken
verschoven.
Schakel het product uit en weer in.
Als deze fout zich blijft voordoen, verwijdert
u de transfereenheid en installeert u deze
opnieuw. Neem contact op met de
ondersteuning van HP als het bericht wordt
weergegeven nadat u de transfereenheid
opnieuw hebt geïnstalleerd. Zie
Klantondersteuning op pagina 254.
Tabel 10-1 Berichten op het bedieningspaneel (vervolg)
190 Hoofdstuk 10 Problemen oplossen NLWW

Beschrijving Aanbevolen handeling
49.XXXX FOUT
Schakel de printer uit en weer in om door
te gaan
Er is een firmwarefout opgetreden. Deze fout kan zijn veroorzaakt door een
beschadigde afdruktaak, problemen met
een softwaretoepassing, een niet-
apparaatspecifieke printerdriver, een USB-
of netwerkkabel van slechte kwaliteit, een
slechte netwerkverbinding of een onjuiste
configuratie, ongeldige
firmwarebewerkingen of niet-ondersteunde
accessoires.
1. Schakel het apparaat uit en weer in.
2. Als de fout opnieuw optreedt,
controleert u het volgende:
◦
de fout wordt mogelijk
veroorzaakt door een probleem
met de netwerkverbinding,
bijvoorbeeld een slechte
interfacekabel, een slechte USB-
poort of een ongeldige
netwerkconfiguratie-instelling.
◦
de fout wordt mogelijk
veroorzaakt door de afdruktaak,
bijvoorbeeld een ongeldige
printerdriver, een probleem met
de softwaretoepassing of een
probleem met het bestand dat u
wilt afdrukken. Zie
Algemene
problemen oplossen
op pagina 184 voor meer
informatie over het oplossen van
afdrukproblemen.
◦
De fout kan mogelijk worden
verholpen door een firmware-
upgrade uit te voeren. Zie
Apparaatupdates op pagina 182.
3. Als dit bericht daarna blijft verschijnen,
neemt u contact op met de
ondersteuning van HP. Zie
Klantondersteuning op pagina 254.
50.X FUSERFOUT Er is een fout in de fuser opgetreden. Controleer of u de juiste fuser gebruikt.
Plaats de fuser opnieuw. Schakel het
product uit en weer in.
Als deze fout zich blijft voordoen, neem dan
contact op met HP Support. Zie
Klantondersteuning op pagina 254.
51.XY FOUT
Schakel de printer uit en weer in om door
te gaan
Er is een apparaatfout opgetreden. Schakel het product uit en weer in. Als deze
fout zich blijft voordoen, neem dan contact
op met HP Support. Zie
Klantondersteuning
op pagina 254.
52.XY FOUT
Schakel de printer uit en weer in om door
te gaan
Er is een apparaatfout opgetreden. Schakel het product uit en weer in. Als deze
fout zich blijft voordoen, neem dan contact
op met HP Support. Zie
Klantondersteuning
op pagina 254.
Tabel 10-1 Berichten op het bedieningspaneel (vervolg)
NLWW Berichten op het bedieningspaneel interpreteren 191

Beschrijving Aanbevolen handeling
54.XX FOUT
Schakel de printer uit en weer in om door
te gaan
Het product moet worden uitgeschakeld en
vervolgens weer worden ingeschakeld.
Schakel het product uit en weer in.
Als deze fout zich blijft voordoen, neem dan
contact op met HP Support. Zie
Klantondersteuning op pagina 254.
55.XX.YY DC-CONTROLLERFOUT
Schakel de printer uit en weer in om door
te gaan
De afdruk-engine communiceert niet met de
formatteereenheid.
Schakel het product uit en weer in.
Als deze fout zich blijft voordoen, neem dan
contact op met HP Support. Zie
Klantondersteuning op pagina 254.
56.X FOUT
Schakel de printer uit en weer in om door
te gaan
Er is een tijdelijke afdrukfout opgetreden. Schakel het product uit en weer in.
Als deze fout zich blijft voordoen, neem dan
contact op met HP Support. Zie
Klantondersteuning op pagina 254.
57.XX FOUT
Schakel de printer uit en weer in om door
te gaan
Er is een tijdelijke afdrukfout opgetreden. Schakel het product uit en weer in.
Als deze fout zich blijft voordoen, neem dan
contact op met HP Support. Zie
Klantondersteuning op pagina 254.
58.XX FOUT
Schakel de printer uit en weer in om door
te gaan
Er is een tijdelijke afdrukfout opgetreden. Schakel het product uit en weer in.
Als deze fout zich blijft voordoen, neem dan
contact op met HP Support. Zie
Klantondersteuning op pagina 254.
59.BO FOUT BIJ REINIGINGSMOTOR
VERVANG TONERAFVALEENHEID
Dit bericht wordt om een van de volgende
redenen weergegeven:
●
De reinigingsmotor is vastgelopen.
●
De tonerafvaleenheid is vol.
●
Het buisje aan de bovenkant van de
tonerafvaleenheid is verstopt.
Vervang de tonerafvaleenheid Zie
De
tonerafvaleenheid vervangen op pagina 169.
59.XY FOUT
Schakel de printer uit en weer in om door
te gaan
Er is een tijdelijke afdrukfout opgetreden. Schakel het product uit en weer in.
Als deze fout zich blijft voordoen, neem dan
contact op met HP Support. Zie
Klantondersteuning op pagina 254.
60.X FOUT
Schakel de printer uit en weer in om door
te gaan
De met X aangeduide lade gaat niet goed
omhoog.
X-waarden
●
2 = lade 2
●
3 = lade 3
Volg de aanwijzingen op het
bedieningspaneel.
62 GEEN SYSTEEM
Schakel de printer uit en weer in om door
te gaan
Het apparaat heeft een intern probleem. Schakel het apparaat uit en weer in.
Als deze fout zich blijft voordoen, neem dan
contact op met HP Support. Zie
Klantondersteuning op pagina 254.
Tabel 10-1 Berichten op het bedieningspaneel (vervolg)
192 Hoofdstuk 10 Problemen oplossen NLWW

Beschrijving Aanbevolen handeling
66.XY.ZZ SERVICEFOUT
Controleer kabels en schakel uit en weer
in
Er is een fout gedetecteerd door de externe
controller voor papierverwerking.
Schakel het apparaat uit en weer in.
Als deze fout zich blijft voordoen, neem dan
contact op met HP Support. Zie
Klantondersteuning op pagina 254.
68.X OPSLAGFOUT INSTELLINGEN
GEWIJZIGD
Druk op OK om door te gaan
Een of meerdere instellingen voor het
product waren ongeldig; de
fabriekswaarden zijn weer ingesteld. U kunt
doorgaan met afdrukken, maar er kunnen
onverwachts functies in werking treden als
zich een fout heeft voorgedaan in de
permanente opslag.
Druk op OK om het bericht te verwijderen.
Als het bericht niet wordt gewist, schakelt u
het apparaat uit en weer in.
Als deze fout zich blijft voordoen, neem dan
contact op met HP Support. Zie
Klantondersteuning op pagina 254.
68.X PERMANENTE OPSLAG IS VOL
Druk op OK om door te gaan
Het NVRAM van het product is vol.
Sommige instellingen die zijn opgeslagen in
het NVRAM zijn mogelijk hersteld naar de
fabriekswaarden. U kunt doorgaan met
afdrukken, maar er kunnen onverwachts
functies in werking treden als zich een fout
heeft voorgedaan in de permanente opslag.
X-waarden
●
0 = intern geheugen
●
1 = verwisselbare schijf
Druk op OK om het bericht te verwijderen.
Als het bericht niet wordt gewist, schakelt u
het apparaat uit en weer in.
Als deze fout zich blijft voordoen, neem dan
contact op met HP Support. Zie
Klantondersteuning op pagina 254.
68.X SCHRIJFFOUT PERMANENTE
OPSLAG
Druk op OK om door te gaan
Het NVRAM van het product schrijft niet. U
kunt doorgaan met afdrukken, maar er
kunnen onverwachts functies in werking
treden als zich een fout heeft voorgedaan in
de permanente opslag.
X-waarden
●
0 = intern geheugen
●
1 = verwisselbare schijf
Druk op OK om het bericht te verwijderen.
Als het bericht niet wordt gewist, schakelt u
het apparaat uit en weer in.
Als deze fout zich blijft voordoen, neem dan
contact op met HP Support. Zie
Klantondersteuning op pagina 254.
69.X FOUT
Schakel de printer uit en weer in om door
te gaan
Er is een tijdelijke afdrukfout opgetreden. Schakel het product uit en weer in.
Als deze fout zich blijft voordoen, neem dan
contact op met HP Support. Zie
Klantondersteuning op pagina 254.
79.XXXX FOUT
Schakel de printer uit en weer in om door
te gaan
Er is een interne apparaatfout opgetreden. Schakel het apparaat uit en weer in.
Als deze fout zich blijft voordoen, neem dan
contact op met HP Support. Zie
Klantondersteuning op pagina 254.
8X.YYYY EIO-FOUT Dit bericht wordt uitsluitend in het Engels
weergegeven. Het geeft aan dat de EIO-
kaart in sleuf X niet goed werkt.
Vervang de EIO-kaart.
8X.YYYY FOUT GEÏNTEGREERDE
JETDIRECT
Dit bericht wordt uitsluitend in het Engels
weergegeven. Het geeft aan dat de
geïntegreerde HP Jetdirect-kaart niet goed
werkt.
Neem contact op met HP Support. Zie
Klantondersteuning op pagina 254.
AFDRUKKEN GESTOPT
Druk op OK om door te gaan
De tijd voor de afdruk/stop-test is verlopen. Druk op OK om door te gaan.
Tabel 10-1 Berichten op het bedieningspaneel (vervolg)
NLWW Berichten op het bedieningspaneel interpreteren 193

Beschrijving Aanbevolen handeling
AFDRUKKEN IN KLEUR NIET
TOEGESTAAN
Dit bericht wordt weergegeven wanneer
afdrukken in kleur is uitgeschakeld voor het
apparaat of wanneer het is uitgeschakeld
voor een bepaalde gebruiker of afdruktaak.
Om afdrukken in kleur in te schakelen voor
het apparaat, wijzigt u de instelling
KLEURGEBRUIK BEPERKEN in
Menu
Benodigdheden beheren op pagina 17.
AFVALEENHEID BIJNA VOL De tonerafvaleenheid is bijna vol. De
werkelijke resterende levensduur kan
variëren. U hoeft de tonerafvaleenheid nu
nog niet te vervangen, tenzij de
afdrukkwaliteit niet meer voldoet.
Als u wilt doorgaan met afdrukken drukt u
op de knop OK of vervangt u de
tonerafvaleenheid. Zie
De
tonerafvaleenheid vervangen op pagina 169.
BENODIGDH. BIJNA OP Dit bericht wordt weergegeven wanneer ten
minste twee benodigdheden bijna op zijn.
De werkelijke resterende levensduur kan
variëren. U hoeft de benodigdheden nu nog
niet te vervangen, tenzij de afdrukkwaliteit
niet meer voldoet. Als een HP-onderdeel
vrijwel leeg is, is de Premium Protection
Warranty van HP voor het desbetreffende
onderdeel beëindigd.
Om door te gaan met afdrukken in kleur,
vervangt u het onderdeel of configureert u
het product opnieuw met het menu
BENODIGDH. BEHEREN op het
bedieningspaneel.
Zie
Benodigdheden en accessoires
op pagina 241 voor meer informatie over
het bestellen van benodigdheden.
Zie
Menu Benodigdheden beheren
op pagina 17 voor meer informatie over het
menu BENODIGDH. BEHEREN.
BENODIGDH. BIJNA OP
ALLEEN ZWART-WIT AFDRUKKEN
Dit bericht wordt weergegeven wanneer ten
minste twee benodigdheden bijna op zijn.
Het apparaat is zo geconfigureerd dat er
alleen met zwarte inkt wordt afgedrukt
wanneer de kleurencartridge bijna leeg is.
De werkelijke levensduur kan variëren. U
hoeft de benodigdheden nu nog niet te
vervangen, tenzij de afdrukkwaliteit niet
meer voldoet. Als een HP-onderdeel vrijwel
leeg is, is de Premium Protection Warranty
van HP voor het desbetreffende onderdeel
beëindigd.
Om door te gaan met afdrukken in kleur,
vervangt u het onderdeel of configureert u
het product opnieuw met het menu
BENODIGDH. BEHEREN op het
bedieningspaneel.
Zie
Benodigdheden en accessoires
op pagina 241 voor meer informatie over
het bestellen van benodigdheden.
Zie
Menu Benodigdheden beheren
op pagina 17 voor meer informatie over het
menu BENODIGDH. BEHEREN.
BENODIGDH. BIJNA OP
Druk op OK om door te gaan
Dit bericht wordt weergegeven wanneer ten
minste twee benodigdheden bijna op zijn.
De werkelijke resterende levensduur kan
variëren. U hoeft de benodigdheden nu nog
niet te vervangen, tenzij de afdrukkwaliteit
niet meer voldoet. Als een HP-onderdeel
vrijwel leeg is, is de Premium Protection
Warranty van HP voor het desbetreffende
onderdeel beëindigd.
Om door te gaan met afdrukken in kleur,
vervangt u het onderdeel of configureert u
het product opnieuw met het menu
BENODIGDH. BEHEREN op het
bedieningspaneel.
Zie
Benodigdheden en accessoires
op pagina 241 voor meer informatie over
het bestellen van benodigdheden.
Zie
Menu Benodigdheden beheren
op pagina 17 voor meer informatie over het
menu BENODIGDH. BEHEREN.
Tabel 10-1 Berichten op het bedieningspaneel (vervolg)
194 Hoofdstuk 10 Problemen oplossen NLWW

Beschrijving Aanbevolen handeling
BENODIGDHDN BIJNA OP Dit bericht wordt weergegeven wanneer ten
minste twee benodigdheden bijna op zijn.
De werkelijke resterende levensduur kan
variëren. U hoeft de benodigdheden nu nog
niet te vervangen, tenzij de afdrukkwaliteit
niet meer voldoet. Als een HP-onderdeel
vrijwel leeg is, is de Premium Protection
Warranty van HP voor het desbetreffende
onderdeel beëindigd.
Om door te gaan met afdrukken in kleur,
vervangt u het onderdeel of configureert u
het product opnieuw met het menu
BENODIGDH. BEHEREN op het
bedieningspaneel.
Zie
Benodigdheden en accessoires
op pagina 241 voor meer informatie over
het bestellen van benodigdheden.
Zie
Menu Benodigdheden beheren
op pagina 17 voor meer informatie over het
menu BENODIGDH. BEHEREN.
BENODIGDHDN BIJNA OP
ALLEEN ZWART-WIT AFDRUKKEN
Dit bericht wordt weergegeven wanneer ten
minste twee benodigdheden bijna op zijn.
Het apparaat is zo geconfigureerd dat er
alleen met zwarte inkt wordt afgedrukt
wanneer de kleurencartridge vrijwel leeg is.
De werkelijke levensduur kan variëren. U
hoeft de benodigdheden nu nog niet te
vervangen, tenzij de afdrukkwaliteit niet
meer voldoet.
Om door te gaan met afdrukken in kleur,
vervangt u het onderdeel of configureert u
het product opnieuw met het menu
BENODIGDH. BEHEREN op het
bedieningspaneel.
Zie
Benodigdheden en accessoires
op pagina 241 voor meer informatie over
het bestellen van benodigdheden.
Zie
Menu Benodigdheden beheren
op pagina 17 voor meer informatie over het
menu BENODIGDH. BEHEREN.
BESTANDSSYSTEEM KAARTSLEUF IS
VOL
Druk op OK om te wissen
Een PJL-opdracht waarmee iets in het
bestandssysteem moest worden
opgeslagen is niet uitgevoerd, omdat het
bestandssysteem vol is.
Druk op OK om te wissen.
BEWERKING VAN
KAARTSLEUFBESTAND MISLUKT
Druk op OK om te wissen
Er is een PJL-opdracht ontvangen die tot
een onlogische bewerking zou leiden.
Druk op OK om te wissen.
BEWERKING VAN RAM-
SCHIJFBESTAND MISLUKT
Druk op OK om te wissen
Er is een PJL-opdracht ontvangen die tot
een onlogische bewerking zou leiden.
Druk op OK om te wissen.
Bezig met annuleren... De huidige taak wordt geannuleerd. Er is geen handeling vereist.
Bezig met initialiseren Het apparaat wordt opgestart. Er is geen handeling vereist. Wacht tot het
bericht Klaar wordt weergegeven op het
display.
BEZIG MET OPWARMEN De sluimermodus van het apparaat wordt
uitgeschakeld.
Er is geen handeling vereist.
BEZIG MET REINIGEN... Er wordt een automatische reinigingscyclus
uitgevoerd. Het afdrukken wordt voortgezet
nadat het reinigen is voltooid.
Er is geen handeling vereist.
Bezig met verwerken... Het product is bezig met het verwerken van
een taak, maar heeft nog geen papier
opgepakt. Wanneer het papier wordt
opgenomen, wordt dit bericht vervangen
door een ander bericht dat aangeeft welke
lade voor de taak gebruikt wordt.
Er is geen handeling vereist.
Tabel 10-1 Berichten op het bedieningspaneel (vervolg)
NLWW Berichten op het bedieningspaneel interpreteren 195

Beschrijving Aanbevolen handeling
Bezig met verwerken...
REINIGINGSPAGINA
Het apparaat verwerkt een reinigingspagina. Er is geen handeling vereist.
Bezig met verwerken... exemplaar <X>
van <Y>
Het product is bezig met het verwerken of
afdrukken van gesorteerde exemplaren. Het
bericht geeft aan dat momenteel exemplaar
X van een totaal aantal van Y exemplaren
wordt verwerkt.
Er is geen handeling vereist.
Bezig met verwerken... uit lade <X> Het product is bezig met het verwerken van
een taak uit de aangegeven lade.
Er is geen handeling vereist.
Bezig met verwijderen privétaken Een opgeslagen privétaak wordt verwijderd. Er is geen handeling vereist.
CYAAN CARTRIDGE BIJNA LEEG Het apparaat geeft aan wanneer een
onderdeel bijna moet worden vervangen.
De echte resterende levensduur van de
printcartridge kan variëren. U hoeft de
printcartridge nu nog niet te vervangen,
tenzij de afdrukkwaliteit niet meer voldoet.
Als de afdrukkwaliteit niet meer voldoet,
vervangt u de printcartridge. Overweeg om
een nieuwe cartridge te bestellen zodat u
deze meteen kunt gebruiken wanneer de
huidige cartridge leeg is. Zie
Printcartridges
vervangen op pagina 167.
CYAAN CARTRIDGE BIJNA LEEG
MINDER DAN XXXX PAGINA'S
Het apparaat geeft aan wanneer een
onderdeel bijna moet worden vervangen.
De echte resterende levensduur van de
printcartridge kan variëren. U hoeft de
printcartridge nu nog niet te vervangen,
tenzij de afdrukkwaliteit niet meer voldoet.
Deze schatting is gebaseerd op het
historisch gebruik van dit apparaat.
Als de afdrukkwaliteit niet meer voldoet,
vervangt u de printcartridge. Overweeg om
een nieuwe cartridge te bestellen zodat u
deze meteen kunt gebruiken wanneer de
huidige cartridge leeg is. Zie
Printcartridges
vervangen op pagina 167.
CYAAN CARTRIDGE VRIJWEL LEEG Het apparaat geeft aan wanneer een
onderdeel bijna op is. De echte resterende
levensduur van de printcartridge kan
variëren. Zorg dat u een vervangende
printcartridge hebt die u kunt plaatsen
wanneer de afdrukkwaliteit niet meer
voldoet. U hoeft de printcartridge nu nog
niet te vervangen, tenzij de afdrukkwaliteit
niet meer voldoet. Als een HP-onderdeel
vrijwel leeg is, is de Premium Protection
Warranty van HP voor het desbetreffende
onderdeel beëindigd.
Als de afdrukkwaliteit niet meer voldoet,
vervangt u de printcartridge. Zie
Printcartridges vervangen op pagina 167.
CYAAN CARTRIDGE VRIJWEL LEEG
Druk op OK om door te gaan
Het apparaat geeft aan wanneer een
onderdeel bijna op is. De echte resterende
levensduur van de printcartridge kan
variëren. Zorg dat u een vervangende
printcartridge hebt die u kunt plaatsen
wanneer de afdrukkwaliteit niet meer
voldoet. U hoeft de printcartridge nu nog
niet te vervangen, tenzij de afdrukkwaliteit
niet meer voldoet. Als een HP-onderdeel
vrijwel leeg is, is de Premium Protection
Warranty van HP voor het desbetreffende
onderdeel beëindigd.
Druk op OK om door te gaan. Als de
afdrukkwaliteit niet meer voldoet, vervangt u
de printcartridge. Zie
Printcartridges
vervangen op pagina 167.
DATA ONTVANGEN
Druk op OK om de laatste pagina af te
drukken
Het product wacht op de opdracht om de
laatste pagina af te drukken.
Druk op OK om de laatste pagina af te
drukken.
Tabel 10-1 Berichten op het bedieningspaneel (vervolg)
196 Hoofdstuk 10 Problemen oplossen NLWW

Beschrijving Aanbevolen handeling
DATUM/TIJD = JJJJ/MMMM/DD UU:MM
Druk op OK om te wijzigen
Druk op
om over te slaan
De datum en tijd die op het product zijn
ingesteld.
Druk op OK als u de datum en tijd wilt
instellen of druk op de stopknop
om dit
gedeelte over te slaan.
DUBBELZIJDIGE AFDRUKTAAK WORDT
VERWERKT
Pak papier pas als taak is voltooid
Tijdens het afdrukken van een duplextaak
wordt het papier tijdelijk in de papierbak
geplaatst. Laat het papier in de bak liggen
tot de taak is voltooid.
Pak het papier niet vast wanneer het tijdelijk
in de papierbak ligt. Het bericht verdwijnt
wanneer de taak is voltooid.
Een ogenblik geduld Het product is bezig met het wissen van
gegevens.
Er is geen handeling vereist.
EIO <X> SCHIJF INITIALISEREN De opgegeven EIO-schijfeenheid wordt
geïnitialiseerd.
Er is geen handeling vereist.
EIO <X> SCHIJF NIET FUNCTIONEEL De EIO-schijf in sleuf <X> functioneert niet
naar behoren.
1. Schakel het apparaat uit.
2. Verwijder de schijf uit de opgegeven
sleuf.
3. Plaats een nieuwe schijf.
4. Schakel het apparaat in.
EIO <X> SCHIJF WORDT OPGESTART De EIO-schijfeenheid in sleuf <X> is bezig
met starten. Taken waarvoor schijftoegang
vereist is, moeten wachten.
Er is geen handeling vereist.
EIO APPARAATFOUT
Druk op OK om te wissen
Er is een storing opgetreden in het
opgegeven apparaat.
Druk op OK om te wissen.
EIO BESTANDSBEWERKING MISLUKT
Druk op OK om te wissen
Er is een PJL-opdracht ontvangen die tot
een onlogische bewerking zou leiden.
Druk op OK om te wissen.
EIO BESTANDSSYSTEEM IS VOL
Druk op OK om te wissen
Een PJL-opdracht waarmee iets in het
bestandssysteem moest worden
opgeslagen is niet uitgevoerd, omdat het
bestandssysteem vol is.
Druk op OK om te wissen.
EIO IS BEVEILIGD TEGEN SCHRIJVEN
Druk op OK om te wissen
Er kunnen geen nieuwe bestanden naar het
DIMM-geheugen worden geschreven,
omdat het apparaat met het schijfsysteem
beveiligd is.
Druk op OK om te wissen.
EIO NIET GEÏNITIALISEERD Deze component voor bestandsopslag moet
voor gebruik worden geïnitialiseerd.
Gebruik de geïntegreerde webserver of
HP Web Jetadmin om de component te
initialiseren.
Fabrieksinstellingen herstellen Het product is bezig met het herstellen van
de fabrieksinstellingen.
Er is geen handeling vereist.
Tabel 10-1 Berichten op het bedieningspaneel (vervolg)
NLWW Berichten op het bedieningspaneel interpreteren 197

Beschrijving Aanbevolen handeling
FORMAAT IN LADE XX ONJUIST Het papier in de vermelde lade komt niet
overeen met het formaat dat voor deze lade
is opgegeven.
1. Plaats papier van het juiste formaat.
2. Controleer of het papier correct is
geplaatst.
3. Sluit de lade en controleer of op het
bedieningspaneel het juiste
papierformaat en de juiste papiersoort
worden vermeld Pas indien nodig het
formaat en de soort aan.
4. Als deze fout zich blijft voordoen, neem
dan contact op met HP Support. Zie
Klantondersteuning op pagina 254.
FOUT MET RAM-SCHIJF
Druk op OK om te wissen
Er is een storing opgetreden in het
opgegeven apparaat.
Druk op OK om te wissen.
FOUT USB-OPSLAGAPPARAAT
Druk op OK om te wissen
Er is een storing opgetreden in het
opgegeven apparaat.
Druk op OK om te wissen.
FUSERK. BIJNA VERSL. De fuserkit is bijna versleten. De werkelijke
resterende levensduur kan variëren. U hoeft
de fuserkit nu nog niet te vervangen, tenzij
de afdrukkwaliteit niet meer voldoet.
Als de afdrukkwaliteit niet meer voldoet,
vervangt u de fuserkit. Instructies voor het
vervangen zijn bij de fuserkit meegeleverd.
Overweeg om een nieuwe fuserkit te
bestellen zodat u deze meteen kunt
gebruiken wanneer de huidige fuserkit
versleten is.
FUSERK. BIJNA VERSL. De fuserkit is bijna versleten. De werkelijke
resterende levensduur kan variëren. U hoeft
de fuserkit nu nog niet te vervangen, tenzij
de afdrukkwaliteit niet meer voldoet. Als een
HP-onderdeel vrijwel leeg is, is de Premium
Protection Warranty van HP voor het
desbetreffende onderdeel beëindigd.
Als de afdrukkwaliteit niet meer voldoet,
vervangt u de fuserkit. Instructies voor het
vervangen zijn bij de fuserkit meegeleverd.
FUSERK. BIJNA VERSL.
Druk op OK om door te gaan
De fuserkit is bijna versleten en het menu
BIJ VRIJWEL LEEG voor de fuserkit is
ingesteld op VRAAG DOOR TE GAAN. Het
apparaat stopt met afdrukken totdat u op
OK drukt of de fuserkit vervangt. U hoeft de
fuserkit nu nog niet te vervangen, tenzij de
afdrukkwaliteit niet meer voldoet. Als een HP-
onderdeel vrijwel leeg is, is de Premium
Protection Warranty van HP voor het
desbetreffende onderdeel beëindigd.
Druk op OK om het bericht te verwijderen.
Als de afdrukkwaliteit niet meer voldoet,
vervangt u de fuserkit. Instructies voor het
vervangen zijn bij de fuserkit meegeleverd.
Gebeurtenislogboek leeg Geen apparaatgebeurtenissen in het
logboek.
Er is geen handeling vereist.
GEBEURTENISLOGBOEK WISSEN Dit bericht wordt weergegeven tijdens het
wissen van het gebeurtenislogboek.
Wanneer het gebeurtenislogboek is gewist,
worden de menu's gesloten.
Er is geen handeling vereist.
GEBRUIKT ONDERDEEL IN GEBRUIK De printcartridge is al eerder gebruikt. Als u van mening bent dat u een origineel HP-
onderdeel hebt aangeschaft, ga dan naar
www.hp.com/go/anticounterfeit.
Tabel 10-1 Berichten op het bedieningspaneel (vervolg)
198 Hoofdstuk 10 Problemen oplossen NLWW

Beschrijving Aanbevolen handeling
GEEN OPGESL. TAKEN Dit bericht wordt weergegeven wanneer de
gebruiker het menu TAAK OPHALEN opent
en er geen op te halen taken zijn.
Er is geen handeling vereist.
Geen taak om te annuleren U hebt op de stopknop
gedrukt, maar het
apparaat is niet bezig met het verwerken
van een taak.
Er is geen handeling vereist.
GEKOZEN PERSONALITY NIET
BESCHIKBAAR
Druk op OK om door te gaan
Bij een afdruktaak is verzocht om een
producttaal (personality) die niet
beschikbaar is voor dit product. De taak
wordt niet afgedrukt en wordt uit het
geheugen gewist.
Gebruik een printerdriver voor een andere
printertaal om de taak af te drukken of voeg
de vereiste taal toe aan het product (indien
mogelijk). Druk een configuratiepagina af
voor een lijst van beschikbare personalities.
(Zie
Informatiepagina’s afdrukken
op pagina 150.)
GELE CARTRIDGE BIJNA LEEG Het apparaat geeft aan wanneer een
onderdeel bijna moet worden vervangen.
De echte resterende levensduur van de
printcartridge kan variëren. U hoeft de
printcartridge nu nog niet te vervangen,
tenzij de afdrukkwaliteit niet meer voldoet.
Als de afdrukkwaliteit niet meer voldoet,
vervangt u de printcartridge. Overweeg om
een nieuwe cartridge te bestellen zodat u
deze meteen kunt gebruiken wanneer de
huidige cartridge leeg is. Zie
Printcartridges
vervangen op pagina 167.
GELE CARTRIDGE BIJNA LEEG
MINDER DAN XXXX PAGINA'S
Het apparaat geeft aan wanneer een
onderdeel bijna moet worden vervangen.
De echte resterende levensduur van de
printcartridge kan variëren. U hoeft de
printcartridge nu nog niet te vervangen,
tenzij de afdrukkwaliteit niet meer voldoet.
Deze schatting is gebaseerd op het
historisch gebruik van dit apparaat.
Als de afdrukkwaliteit niet meer voldoet,
vervangt u de printcartridge. Overweeg om
een nieuwe cartridge te bestellen zodat u
deze meteen kunt gebruiken wanneer de
huidige cartridge leeg is. Zie
Printcartridges
vervangen op pagina 167.
GELE CARTRIDGE VRIJWEL LEEG Het apparaat geeft aan wanneer een
onderdeel bijna op is. De echte resterende
levensduur van de printcartridge kan
variëren. Zorg dat u een vervangende
printcartridge hebt die u kunt plaatsen
wanneer de afdrukkwaliteit niet meer
voldoet. U hoeft de printcartridge nu nog
niet te vervangen, tenzij de afdrukkwaliteit
niet meer voldoet. Als een HP-onderdeel
vrijwel leeg is, is de Premium Protection
Warranty van HP voor het desbetreffende
onderdeel beëindigd.
Als de afdrukkwaliteit niet meer voldoet,
vervangt u de printcartridge. Zie
Printcartridges vervangen op pagina 167.
GELE CARTRIDGE VRIJWEL LEEG
Druk op OK om door te gaan
Het apparaat geeft aan wanneer een
onderdeel bijna op is. De echte resterende
levensduur van de printcartridge kan
variëren. Zorg dat u een vervangende
printcartridge hebt die u kunt plaatsen
wanneer de afdrukkwaliteit niet meer
voldoet. U hoeft de printcartridge nu nog
niet te vervangen, tenzij de afdrukkwaliteit
niet meer voldoet. Als een HP-onderdeel
vrijwel leeg is, is de Premium Protection
Warranty van HP voor het desbetreffende
onderdeel beëindigd.
Druk op OK om door te gaan. Als de
afdrukkwaliteit niet meer voldoet, vervangt u
de printcartridge. Zie
Printcartridges
vervangen op pagina 167.
Gereed Diagnosemodus
Druk op
om af te sluiten
Het product bevindt zich in de
diagnosemodus.
Als u de diagnosemodus wilt afsluiten, drukt
u op de stopknop
.
Tabel 10-1 Berichten op het bedieningspaneel (vervolg)
NLWW Berichten op het bedieningspaneel interpreteren 199

Beschrijving Aanbevolen handeling
Handeling nu niet mogelijk voor lade x
ELK FORM./ELK AANG.niet mog. bij lade
Duplexregistratie is niet beschikbaar als het
formaat is ingesteld op ELK FORM of op
ELK AANGEPAST.
Stel de lade in op een bepaald formaat en
stel vervolgens de registratie voor deze lade
in.
HANDMATIGE INVOER <SOORT>
<FORMAAT>
Dit bericht wordt weergegeven wanneer
HANDMATIG INVOEREN wordt
geselecteerd en alle laden leeg zijn.
Plaats het gevraagde papier in de lade. Als
zich al papier in de lade bevindt, drukt u op
de knop Help
om het bericht te
verwijderen. Vervolgens drukt u op OK om
af te drukken. Als u papier uit een andere
lade wilt gebruiken, verwijdert u het papier
uit lade 1, drukt u op de knop Help om het
bericht te verwijderen en drukt u vervolgens
op OK.
HANDMATIGE INVOER <SOORT>
<FORMAAT>
Druk op OK om door te gaan
Dit bericht wordt weergegeven wanneer
HANDMATIG INVOEREN wordt
geselecteerd en lade 1 papier bevat.
Plaats het gevraagde papier in de lade.
Druk op OK om het bericht te negeren en
een papiersoort en -formaat uit een andere
lade te gebruiken.
HANDMATIGE INVOER <SOORT>
<FORMAAT>
Druk op OK om een andere lade te
gebruiken
Dit bericht wordt weergegeven wanneer
HANDMATIG INVOEREN wordt
geselecteerd, lade 1 geen papier bevat en
andere laden beschikbaar zijn.
Plaats het gevraagde papier in de lade. Als
zich al papier in de lade bevindt, drukt u op
de knop Help
om het bericht te
verwijderen. Vervolgens drukt u op OK om
af te drukken. Als u papier uit een andere
lade wilt gebruiken, verwijdert u het papier
uit lade 1, drukt u op de knop Help om het
bericht te verwijderen en drukt u vervolgens
op OK.
Herstellen... Het apparaat is bezig met het herstellen van
de instellingen.
Wacht tot het proces is voltooid.
HP SECURE DRIVE UITGESCHAKELD Het station is gecodeerd voor een ander
apparaat.
Verwijder het station of raadpleeg de
geïntegreerde webserver voor meer
informatie.
INCOMPATIBELE <KLEUR> CARTRIDGE De opgegeven kleurenprintcartridge is niet
compatibel met dit apparaat.
Vervang de cartridge door een exemplaar
dat is ontworpen voor dit apparaat.
INCOMPATIBELE FUSER De geïnstalleerde fuser is incompatibel. VOORZICHTIG: Tijdens het gebruik van
het product kan de fuser heet worden.
Wacht totdat de fuser is afgekoeld voordat u
deze aanraakt.
1. Open de rechterklep.
2. Verwijder de incompatibele fuser.
3. Installeer de juiste fuser.
4. Sluit de rechterklep.
INCOMPATIBELE ONDERDELEN
Druk op OK voor status
Er zijn printcartridges of andere
benodigdheden geïnstalleerd die niet zijn
ontworpen voor dit apparaat. Het apparaat
kan niet afdrukken met deze benodigdheden.
Druk op de knop OK om de incompatibele
benodigdheden te identificeren. Installeer
benodigdheden die zijn ontworpen voor dit
apparaat.
Tabel 10-1 Berichten op het bedieningspaneel (vervolg)
200 Hoofdstuk 10 Problemen oplossen NLWW

Beschrijving Aanbevolen handeling
INCOMPATIBELE TRANSFEREENHEID De verkeerde transfereenheid is
geïnstalleerd.
1. Open de rechterklep.
2. Verwijder de verkeerde
transfereenheid.
3. Installeer de juiste transfereenheid.
4. Sluit de rechterklep.
INSTALLEER BENODIGDHEDEN
Druk op OK voor status
Er ontbreekt meer dan één onderdeel of
meer dan één onderdeel is niet correct
geïnstalleerd.
Druk op OK om te zien welke
benodigdheden moeten worden vervangen.
Druk nogmaals op OK voor meer informatie
over het betreffende onderdeel. Installeer
de accessoire opnieuw en zorg dat deze
juist is aangebracht.
INSTALLEER FUSER De fuser is verwijderd of niet correct
geïnstalleerd.
VOORZICHTIG: Tijdens het gebruik van
het product kan de fuser heet worden.
Wacht totdat de fuser is afgekoeld voordat u
deze aanraakt.
1. Open de rechterklep.
2. Installeer de fuser of pas deze aan.
3. Sluit de rechterklep.
INTERNE SCHIJF BESTANDSSYSTEEM
IS VOL
Druk op OK om te wissen
Een PJL-opdracht waarmee iets in het
bestandssysteem moest worden
opgeslagen is niet uitgevoerd, omdat het
bestandssysteem vol is.
Druk op OK om te wissen.
KAARTSLEUF <X> NIET FUNCTIONEEL De CompactFlash-kaart in sleuf <X>
functioneert niet naar behoren.
Verwijder de kaart uit de aangegeven sleuf
en vervang deze door een nieuwe kaart.
KAARTSLEUF IS BESCHERMD TEGEN
SCHRIJVEN
Druk op OK om te wissen
Er kunnen geen nieuwe bestanden naar het
DIMM-geheugen worden geschreven,
omdat het apparaat met het schijfsysteem
beveiligd is.
Druk op OK om te wissen.
KAARTSLEUF NIET GEÏNITIALISEERD Deze component voor bestandsopslag moet
voor gebruik worden geïnitialiseerd.
Gebruik de geïntegreerde webserver of
HP Web Jetadmin om de component te
initialiseren.
KALIBRATIE OPNIEUW INSTELLEN:
WACHTRIJ
Bezig met verwerken...
Wanneer alle taken zijn voltooid, wordt de
kalibratie opnieuw ingesteld.
Als u het herstellen van de
fabrieksinstellingen eerder wilt uitvoeren,
annuleert u alle taken door op de knop
te
drukken.
Kalibreren bezig... Dit bericht wordt weergegeven tijdens
kalibratie.
Er is geen handeling vereist.
Kit-tellerwordt hersteld U hebt gekozen om de teller voor een nieuw
onderdeel opnieuw in te stellen.
Er is geen handeling vereist.
Klaar Het apparaat is online en gereed om
gegevens te ontvangen. Op het
bedieningspaneel worden geen
statusberichten weergegeven.
Er is geen handeling vereist.
Klaar
IP-ADRES
Het product is online en gereed. Er is geen handeling vereist.
Tabel 10-1 Berichten op het bedieningspaneel (vervolg)
NLWW Berichten op het bedieningspaneel interpreteren 201

Beschrijving Aanbevolen handeling
LADE <X> [SOORT] [FORMAAT]
Druk op OK om formaat of soort te
wijzigen
Druk op
om de instellingen te
accepteren.
Dit bericht geeft aan welke papiersoort en
welk papierformaat voor de lade is
geconfigureerd.
Druk op OK om het formaat of de soort te
wijzigen. Druk op de pijl terug
om
instellingen te accepteren.
LADE <X> FORMAAT = <Formaat>
Afdrukmateriaal vereist in lade
Het apparaat is ingesteld om af te drukken
op een klein formaat papier waarvoor de
briefkaartinvoer van HP in deze lade moet
worden geïnstalleerd.
Om dit formaat papier te kunnen gebruiken,
installeert u de briefkaartinvoer voordat u
het papier plaatst. Zie
Papierladen vullen
op pagina 93.
Als u niet in het bezit bent van een
briefkaartinvoer van HP, kunt u zonder deze
briefkaartinvoer vanuit lade 1 afdrukken op
papier van 10 x 15 cm.
LADE <X> LEEG [SOORT] [FORMAAT] De opgegeven lade is leeg en deze lade is
niet nodig voor de huidige afdruktaak.
Vul de lade wanneer u tijd hebt.
LADE <X> OPEN De genoemde lade is open of niet volledig
gesloten.
Sluit de lade.
LADE <X> TE VOL
Verwijder papier
De lade is gevuld tot boven de maximale
stapelhoogte.
Verwijder voldoende papier om ervoor te
zorgen dat de papierstapel niet langer de
limiet voor de lade overschrijdt.
MAGENTA CARTRIDGE BIJNA LEEG Het apparaat geeft aan wanneer een
onderdeel bijna moet worden vervangen.
De echte resterende levensduur van de
printcartridge kan variëren. U hoeft de
printcartridge nu nog niet te vervangen,
tenzij de afdrukkwaliteit niet meer voldoet.
Als de afdrukkwaliteit niet meer voldoet,
vervangt u de printcartridge. Overweeg om
een nieuwe cartridge te bestellen zodat u
deze meteen kunt gebruiken wanneer de
huidige cartridge leeg is. Zie
Printcartridges
vervangen op pagina 167.
MAGENTA CARTRIDGE BIJNA LEEG
MINDER DAN XXXX PAGINA'S
Het apparaat geeft aan wanneer een
onderdeel bijna moet worden vervangen.
De echte resterende levensduur van de
printcartridge kan variëren. U hoeft de
printcartridge nu nog niet te vervangen,
tenzij de afdrukkwaliteit niet meer voldoet.
Deze schatting is gebaseerd op het
historisch gebruik van dit apparaat.
Als de afdrukkwaliteit niet meer voldoet,
vervangt u de printcartridge. Overweeg om
een nieuwe cartridge te bestellen zodat u
deze meteen kunt gebruiken wanneer de
huidige cartridge leeg is. Zie
Printcartridges
vervangen op pagina 167.
MAGENTA CARTRIDGE VRIJWEL LEEG Het apparaat geeft aan wanneer een
onderdeel bijna op is. De echte resterende
levensduur van de printcartridge kan
variëren. Zorg dat u een vervangende
printcartridge hebt die u kunt plaatsen
wanneer de afdrukkwaliteit niet meer
voldoet. U hoeft de printcartridge nu nog
niet te vervangen, tenzij de afdrukkwaliteit
niet meer voldoet. Als een HP-onderdeel
vrijwel leeg is, is de Premium Protection
Warranty van HP voor het desbetreffende
onderdeel beëindigd.
Als de afdrukkwaliteit niet meer voldoet,
vervangt u de printcartridge. Zie
Printcartridges vervangen op pagina 167.
Tabel 10-1 Berichten op het bedieningspaneel (vervolg)
202 Hoofdstuk 10 Problemen oplossen NLWW

Beschrijving Aanbevolen handeling
MAGENTA CARTRIDGE VRIJWEL LEEG
Druk op OK om door te gaan
Het apparaat geeft aan wanneer een
onderdeel bijna op is. De echte resterende
levensduur van de printcartridge kan
variëren. Zorg dat u een vervangende
printcartridge hebt die u kunt plaatsen
wanneer de afdrukkwaliteit niet meer
voldoet. U hoeft de printcartridge nu nog
niet te vervangen, tenzij de afdrukkwaliteit
niet meer voldoet. Als een HP-onderdeel
vrijwel leeg is, is de Premium Protection
Warranty van HP voor het desbetreffende
onderdeel beëindigd.
Druk op OK om door te gaan. Als de
afdrukkwaliteit niet meer voldoet, vervangt u
de printcartridge. Zie
Printcartridges
vervangen op pagina 167.
Maken...
REINIGINGSPAGINA
Er wordt een reinigingspagina gemaakt. Er is geen handeling vereist.
Motor <kleur> draait
Druk op
om af te sluiten
Er wordt een test uitgevoerd en de
geselecteerde component is de
cartridgemotor voor de <kleur>.
Druk op de stopknop
wanneer u deze
test wilt stoppen.
Motor draait
Druk op
om af te sluiten
Het product voert een componententest uit
en de geselecteerde component is een
motor.
Druk op de stopknop
wanneer u deze
test wilt stoppen.
Motor koelen Het apparaat is aan het afkoelen. Er is geen handeling vereist.
NIET MOGELIJK OM TAAK TE KOPIËREN Het apparaat heeft onvoldoende geheugen
om meerdere afdrukken te maken van deze
taak. Er wordt één exemplaar afgedrukt.
Voeg meer geheugen toe aan het apparaat.
Zie
Geheugen-DIMM's installeren
op pagina 171.
Niet-ondersteunde gegevens op [FS]
DIMM in sleuf x
Druk op OK om te wissen
De gegevens op de DIMM voor het
opgegeven bestandssysteem hebben een
type dat niet door het apparaat wordt
ondersteund. [FS] kan een ROM- of Flash-
bestandssysteem zijn.
Druk op OK om het bericht te verwijderen.
Vervang de DIMM. Zie
Geheugen-DIMM's
installeren op pagina 171.
NIET-ONDERSTEUND ONDERDEEL
GEÏNSTALLEERD
Druk op OK om door te gaan
De printcartridge is bestemd voor een ander
HP-product.
Als de afdrukkwaliteit niet meer voldoet,
vervangt u de printcartridge.
Zie
Benodigdheden en accessoires
op pagina 241 voor een lijst met
ondersteunde printcartridges.
NIET-ONDERSTEUND STATION
GEÏNSTALLEERD
Er is een niet-ondersteunde harde schijf
geïnstalleerd.
Schakel het apparaat uit, verwijder de harde
schijf en schakel het apparaat weer in.
ONDERDEEL GEÏNSTALLEERD DAT
NIET VAN HP IS
In het apparaat wordt een onderdeel
gebruikt dat niet van HP is. Dit bericht wordt
gedurende zes seconden weergegeven
nadat u een onderdeel hebt geïnstalleerd
dat niet van HP is.
Als u van mening bent dat u een origineel
onderdeel van HP hebt aangeschaft, gaat u
naar
www.hp.com/go/anticounterfeit.
Reparaties aan het apparaat die
voortkomen uit het gebruik van niet-HP of
niet-goedgekeurde benodigdheden, vallen
niet onder de garantie. HP kan de juistheid
of de beschikbaarheid van bepaalde
functies niet garanderen.
Tabel 10-1 Berichten op het bedieningspaneel (vervolg)
NLWW Berichten op het bedieningspaneel interpreteren 203

Beschrijving Aanbevolen handeling
ONDERDEEL VERVANGEN
Alleen zwart afdrukken
Ten minste één printcartridge is bijna leeg
en u hebt de optie AFDRUKKEN IN ZWART-
WIT ingesteld voor
KLEURENCARTRIDGES.
De resterende levensduur van een
onderdeel wordt gebruikt om vast te stellen
of een onderdeel bijna leeg is. De
resterende levensduur is slechts een
schatting en hangt af van het soort
documenten dat wordt afgedrukt en van
andere factoren.
U hoeft niets te doen om door te gaan met
afdrukken in zwart. Om door te gaan met
afdrukken in kleur, vervangt u de
printcartridge of configureert u de printer
opnieuw met het menu BENODIGDH.
BEHEREN op het bedieningspaneel.
Zie
Benodigdheden en accessoires
op pagina 241 voor meer informatie over
het bestellen van benodigdheden.
Zie
Menu Benodigdheden beheren
op pagina 17 voor meer informatie over het
menu BENODIGDH. BEHEREN.
ONDERDELEN IN VERKEERDE POSITIE Twee of meer printcartridgesleuven
bevatten een verkeerde
kleurenprintcartridge.
De printcartridges moeten van links naar
rechts in deze volgorde worden
geïnstalleerd:
●
Geel
●
Magenta
●
Cyaan
●
Zwart
Installeer in elke sleuf de juiste
kleurencartridge.
Ongeldige handtekening
Upgrade geannuleerd
De code van de firmware-upgrade komt niet
overeen met de handtekening van het
apparaat.
Download het juiste firmware-
upgradebestand voor dit apparaat en
installeer de upgrade opnieuw. Zie
Apparaatupdates op pagina 182.
ONGELDIGE HANDTEKENING
ACCEPTEREN?
Ja druk op OK
wordt afgewisseld met
ONGELDIGE HANDTEKENING
ACCEPTEREN?
Niet drukken op
Het apparaat voert een externe firmware-
upgrade uit en de code-ondertekening is
ongeldig.
Download het juiste firmware-
upgradebestand voor dit apparaat en
installeer de upgrade opnieuw. Zie
Apparaatupdates op pagina 182.
Onjuist De pincode is niet correct. Druk op de pijl omhoog
en pijl omlaag
om de juiste pincode in te voeren.
ONVOLDOENDE GEH. OM
LETTERTYPEN/GEGEVENS TE LADEN
Het product heeft niet voldoende geheugen
om de gegevens (bijvoorbeeld lettertypen of
macro’s) van de opgegeven locatie te laden.
Druk op OK om door te gaan zonder deze
gegevens. Voeg meer geheugen toe als het
bericht blijft verschijnen.
Originele HP-onderdelen geïnstalleerd U hebt twee of meer nieuwe printcartridges
geplaatst die zijn geproduceerd door HP.
Er is geen handeling vereist.
PAPIERBAAN WORDT
GECONTROLEERD
Het product controleert of er papier is
vastgelopen.
Er is geen handeling vereist.
PAPIERBAAN WORDT VRIJGEMAAKT Het product probeert vastgelopen papier uit
te voeren.
De voortgang wordt onder op de display
weergegeven.
Tabel 10-1 Berichten op het bedieningspaneel (vervolg)
204 Hoofdstuk 10 Problemen oplossen NLWW

Beschrijving Aanbevolen handeling
Pauze
Terug naar Gereed: druk op
Het product is in de pauzestand geplaatst
en er zijn geen foutberichten waarop actie
moet worden ondernomen. De I/O ontvangt
verdere gegevens tot het geheugen vol is.
Druk op de stopknop .
Permanente opslag initialiseren... Dit bericht wordt weergegeven wanneer het
product wordt ingeschakeld, om aan te
duiden dat de permanente opslag wordt
geïnitialiseerd.
Er is geen handeling vereist.
PLAATS <KLEUR> CARTRIDGE De printcartridge is verwijderd of onjuist
geïnstalleerd.
U moet de printcartridge vervangen of
opnieuw plaatsen om door te kunnen gaan
met afdrukken. Zie
Printcartridges
vervangen op pagina 167.
PRINTER CONTROLEREN Het product voert een interne test uit. Er is geen handeling vereist.
PROGRAMMA <XX> WORDT GELADEN
Niet uitschakelen
Programma's en lettertypen kunnen in het
bestandssysteem van het product worden
opgeslagen en worden in het RAM-
geheugen geladen wanneer het product
wordt ingeschakeld. Het nummer XX is een
volgnummer dat aangeeft dat het huidige
programma wordt geladen.
Geen handeling vereist. Schakel het
product niet uit.
RAM-SCHIJF IS BEVEILIGD TEGEN
SCHRIJVEN
Druk op OK om te wissen
Er kunnen geen nieuwe bestanden naar het
DIMM-geheugen worden geschreven,
omdat het apparaat met het schijfsysteem
beveiligd is.
Druk op OK om te wissen.
RAM-SCHIJF IS NIET GEÏNITIALISEERD Deze component voor bestandsopslag moet
voor gebruik worden geïnitialiseerd.
Gebruik de geïntegreerde webserver van
HP of HP Web Jetadmin om de component
te initialiseren.
ROM-SCHIJF APPARAATFOUT
Druk op OK om te wissen
Er is een storing opgetreden in het
opgegeven apparaat.
Druk op OK om te wissen.
ROM-SCHIJF BESTANDSBEWERKING
MISLUKT
Druk op OK om te wissen
Er is een PJL-opdracht ontvangen die tot
een onlogische bewerking zou leiden.
Druk op OK om te wissen.
ROM-SCHIJF BESTANDSSYSTEEM IS
VOL
Druk op OK om te wissen
Een PJL-opdracht waarmee iets in het
bestandssysteem moest worden
opgeslagen is niet uitgevoerd, omdat het
bestandssysteem vol is.
Druk op OK om te wissen.
ROM-SCHIJF IS BEVEILIGD TEGEN
SCHRIJVEN
Druk op OK om te wissen
Er kunnen geen nieuwe bestanden naar het
DIMM-geheugen worden geschreven,
omdat het apparaat met het schijfsysteem
beveiligd is.
Druk op OK om te wissen.
SCHIJF OPSCHONEN <X> % VOLTOOID
Niet uitschakelen
De harde schijf wordt gereinigd. Neem contact op met de netwerkbeheerder.
SCHIJF REINIGEN <X>% VOLTOOID
Niet uitschakelen
De harde schijf of een CompactFlash-schijf
wordt gereinigd.
Schakel het apparaat niet uit. Wanneer de
reiniging is voltooid, wordt het product
automatisch opnieuw gestart. De functies
van het product zijn niet beschikbaar.
Tabel 10-1 Berichten op het bedieningspaneel (vervolg)
NLWW Berichten op het bedieningspaneel interpreteren 205

Beschrijving Aanbevolen handeling
SLECHTE VERBINDING MET
OPTIONELE LADE
De optionele lade is niet goed aangesloten. 1. Schakel het apparaat uit.
2. Verwijder de optionele lade en
installeer die opnieuw.
Als deze fout zich blijft voordoen, neem dan
contact op met HP Support. Zie
Klantondersteuning op pagina 254.
Sluimermodus ingeschakeld Het product bevindt zich in de slaapstand.
Deze melding verdwijnt wanneer een toets
wordt ingedrukt, afdrukbare gegevens
binnenkomen of zich een fout voordoet.
Er is geen handeling vereist.
SLUIT RECHTERKLEP Een klep aan de rechterzijde van het
product is open.
1. Sluit de klep.
2. Als deze fout zich blijft voordoen, neem
dan contact op met HP Support. Zie
Klantondersteuning op pagina 254.
SLUIT VOORSTE KLEP De voorklep van het apparaat is open. 1. Sluit de klep.
2. Als deze fout zich blijft voordoen, neem
dan contact op met HP Support. Zie
Klantondersteuning op pagina 254.
SOLENOÏDE EN MOTOR WORDEN
VERPLAATST
Druk op
om af te sluiten
De solenoïde en een motor worden
verplaatst als onderdeel van een
componententest.
Er is geen handeling vereist.
SOLENOÏDE WORDT VERPLAATST
Druk op
om af te sluiten
De solenoïde wordt verplaatst als onderdeel
van een componententest.
Er is geen handeling vereist.
SOORT IN LADE X ONJUIST De opgegeven lade bevat een andere
papiersoort dan is geconfigureerd.
De opgegeven lade wordt pas gebruikt
wanneer dit probleem is verholpen. Het
afdrukken kan vanuit andere laden worden
voortgezet.
1. Plaats het juiste papier in de
opgegeven lade.
2. Controleer de configuratie.
STD BOV. UIT.BAK VOL
Verwijder alle papier uit bak
De uitvoerbak is vol. Maak de bak leeg en hervat de afdruktaak.
STORING IN KAARTSLEUFEENHEID
Druk op OK om te wissen
Er is een storing opgetreden in het
opgegeven apparaat.
Druk op OK om te wissen.
TAAK KAN NIET WORDEN OPGESLAGEN Er is een taak die niet kan worden
opgeslagen vanwege een probleem met het
geheugen of de configuratie.
Installeer extra geheugen in het product.
Toegang geweigerd MENU'S
GEBLOKKEERD
Het menu dat u op het bedieningspaneel
wilde selecteren is op dit moment
vergrendeld.
Neem contact op met de beheerder van het
apparaat.
Tabel 10-1 Berichten op het bedieningspaneel (vervolg)
206 Hoofdstuk 10 Problemen oplossen NLWW

Beschrijving Aanbevolen handeling
TONERAFVALEENHEID BIJNA VOL De tonerafvaleenheid is bijna vol. De
werkelijke resterende levensduur kan
variëren. U hoeft de tonerafvaleenheid nu
nog niet te vervangen, tenzij de
afdrukkwaliteit niet meer voldoet.
Als u wilt doorgaan met afdrukken drukt u
op de knop OK of vervangt u de
tonerafvaleenheid. Zie
De
tonerafvaleenheid vervangen op pagina 169.
TONERAFVALEENHEID VRIJWEL VOL De tonerafvaleenheid is bijna vol. De
werkelijke resterende levensduur kan
variëren. U hoeft de tonerafvaleenheid nu
nog niet te vervangen, tenzij de
afdrukkwaliteit niet meer voldoet. Als een HP-
onderdeel bijna leeg is, is de Premium
Protection Warranty van HP voor het
desbetreffende onderdeel beëindigd.
Als u wilt doorgaan met afdrukken drukt u
op de knop OK of vervangt u de
tonerafvaleenheid. Zie
De
tonerafvaleenheid vervangen op pagina 169.
TONERAFVALEENHEID VRIJWEL VOL
Druk op OK om door te gaan
De tonerafvaleenheid is bijna vol. De
werkelijke resterende levensduur kan
variëren. U hoeft de tonerafvaleenheid nu
nog niet te vervangen, tenzij de
afdrukkwaliteit niet meer voldoet. Als een HP-
onderdeel vrijwel leeg is, is de Premium
Protection Warranty van HP voor het
desbetreffende onderdeel beëindigd.
Als u wilt doorgaan met afdrukken drukt u
op de knop OK of vervangt u de
tonerafvaleenheid. Zie
De
tonerafvaleenheid vervangen op pagina 169.
TR.KIT BIJNA VERSL. Dit bericht wordt weergegeven wanneer de
transferkit bijna moet worden vervangen. De
werkelijke resterende levensduur kan
variëren. U hoeft de transferkit nu nog niet
te vervangen, tenzij de afdrukkwaliteit niet
meer voldoet.
U hoeft niets te doen als u wilt doorgaan.
Als de afdrukkwaliteit niet meer voldoet,
vervangt u de transferkit. Instructies voor
het vervangen zijn bij de nieuwe transferkit
meegeleverd.
TR.KIT BIJNA VERSL.
MINDER DAN XXXX PAGINA'S
De transferkit heeft het einde van de
geschatte levensduur bijna bereikt. De
werkelijke levensduur kan variëren. Deze
schatting is gebaseerd op het historisch
gebruik van dit apparaat. U hoeft de
transferkit nu nog niet te vervangen, tenzij
de afdrukkwaliteit niet meer voldoet.
U hoeft niets te doen als u wilt doorgaan.
Als de afdrukkwaliteit niet meer voldoet,
vervangt u de transferkit. Instructies voor
het vervangen zijn bij de nieuwe transferkit
meegeleverd.
TRANSFEREENHEID PLAATSEN De transfereenheid is verwijderd of niet
correct geïnstalleerd.
1. Open de rechterklep.
2. Installeer de transfereenheid.
3. Sluit de rechterklep.
TRANSFERKIT BIJNA VERSLETEN Dit bericht wordt weergegeven wanneer de
transferkit bijna moet worden vervangen. De
werkelijke resterende levensduur kan
variëren. U hoeft de benodigdheden nu nog
niet te vervangen, tenzij de afdrukkwaliteit
niet meer voldoet. Als een HP-onderdeel
vrijwel leeg is, is de Premium Protection
Warranty van HP voor het desbetreffende
onderdeel beëindigd.
Om door te gaan met afdrukken in kleur,
vervangt u het onderdeel of configureert u
het product opnieuw met het menu
BENODIGDH. BEHEREN op het
bedieningspaneel.
Zie
Benodigdheden en accessoires
op pagina 241 voor meer informatie over
het bestellen van benodigdheden.
Zie
Menu Benodigdheden beheren
op pagina 17 voor meer informatie over het
menu BENODIGDH. BEHEREN.
Tabel 10-1 Berichten op het bedieningspaneel (vervolg)
NLWW Berichten op het bedieningspaneel interpreteren 207

Beschrijving Aanbevolen handeling
TRANSFERKIT BIJNA VERSLETEN
Druk op OK om door te gaan
Dit bericht wordt weergegeven wanneer de
transferkit bijna moet worden vervangen. De
werkelijke resterende levensduur kan
variëren. U hoeft de benodigdheden nu nog
niet te vervangen, tenzij de afdrukkwaliteit
niet meer voldoet. Als een HP-onderdeel
vrijwel leeg is, is de Premium Protection
Warranty van HP voor het desbetreffende
onderdeel beëindigd.
Om door te gaan met afdrukken in kleur,
vervangt u het onderdeel of configureert u
het product opnieuw met het menu
BENODIGDH. BEHEREN op het
bedieningspaneel.
Zie
Benodigdheden en accessoires
op pagina 241 voor meer informatie over
het bestellen van benodigdheden.
Zie
Menu Benodigdheden beheren
op pagina 17 voor meer informatie over het
menu BENODIGDH. BEHEREN.
Uitschakelen... Het apparaat wordt uitgeschakeld. Wacht totdat het apparaat is uitgeschakeld.
Uitvoeren... KLEURBANDTEST De kleurbandtest wordt nu uitgevoerd. Er is geen handeling vereist.
Uitvoeren... PAPIERBAANTEST Het product is bezig met een papierbaantest. Er is geen handeling vereist.
UITVOERSTAPEL HANDMATIG
INVOEREN
Druk op OK om op andere zijde af te
drukken
De eerste zijde van een handmatige
duplextaak is afgedrukt en het product
wacht totdat u de uitgevoerde stapel plaatst
om de tweede zijde af te drukken.
1. Verwijder het document uit de
uitvoerbak met behoud van de
afdrukrichting.
2. Houd de bedrukte zijde omhoog.
3. Plaats het document in lade 1.
4. Druk op OK om af te drukken.
Upgrade ontvangen Er wordt een upgrade van de firmware
uitgevoerd.
Schakel het product pas uit als het is
teruggekeerd naar Klaar.
Upgrade opnieuw verzenden De firmware-upgrade is niet correct voltooid. Probeer de upgrade opnieuw.
Upgrade uitvoeren
<X:YYY> % voltooid
Niet uitschakelen
Het apparaat is bezig met een firmware-
upgrade.
Wacht tot de upgrade is voltooid.
USB-AC. OVERSCHRIJDEN
VOEDINGSLIMIET
Een USB-accessoire gebruikt te veel
stroom. U kunt niet doorgaan met afdrukken.
Verwijder het USB-accessoire en start het
apparaat opnieuw op.
Gebruik een USB-accessoire dat minder
stroom verbruikt of dat is uitgerust met een
eigen voedingsbron.
USB-ACCESSOIREFOUT Dit bericht verschijnt als een aangesloten
USB-accessoire te veel stroom trekt.
Wanneer dit gebeurt, wordt de ACC-poort
uitgeschakeld en het afdrukken onderbroken.
Verwijder het USB-accessoire en start het
apparaat opnieuw op.
Gebruik een USB-accessoire dat minder
stroom verbruikt of dat is uitgerust met een
eigen voedingsbron.
USB-ACCESSOIRE NIET BESCHIKBAAR
Druk op OK om te wissen
Het USB-accessoire is momenteel niet
beschikbaar.
Als u het USB-accessoire wilt gebruiken
installeert u de software voor het accessoire
en schakelt u het apparaat uit. Vervolgens
schakelt u het apparaat in met het
accessoire geïnstalleerd.
USB-ACCESSOIRE NIET FUNCTIONEEL Een USB-accessoire werkt niet goed. 1. Schakel het product uit.
2. Vervang het USB-accessoire door een
nieuw exemplaar.
Tabel 10-1 Berichten op het bedieningspaneel (vervolg)
208 Hoofdstuk 10 Problemen oplossen NLWW

Beschrijving Aanbevolen handeling
USB-OPSLAG BESTANDSBEWERKING
MISLUKT
Druk op OK om te wissen
Er is een PJL-opdracht ontvangen die tot
een onlogische bewerking zou leiden.
Druk op OK om te wissen.
USB-OPSLAG BESTANDSSYSTEEM IS
VOL
Druk op OK om te wissen
Een PJL-opdracht waarmee iets in het
bestandssysteem moest worden
opgeslagen is niet uitgevoerd, omdat het
bestandssysteem vol is.
Druk op OK om te wissen.
USB-OPSLAG IS BEVEILIGD TEGEN
SCHRIJVEN
Druk op OK om te wissen
Er kunnen geen nieuwe bestanden naar het
DIMM-geheugen worden geschreven,
omdat het apparaat met het schijfsysteem
beveiligd is.
Druk op OK om te wissen.
USB-OPSLAG NIET GEÏNITIALISEERD Deze component voor bestandsopslag moet
voor gebruik worden geïnitialiseerd.
Gebruik de geïntegreerde webserver of
HP Web Jetadmin om de component te
initialiseren.
VERKEERDE CARTRIDGE IN SLEUF
<KLEUR>
De opgegeven printcartridgesleuf bevat een
cartridge met een onjuiste kleur. De
printcartridges moeten van links naar rechts
in deze volgorde worden geïnstalleerd:
●
Geel
●
Magenta
●
Cyaan
●
Zwart
Verwijder de printcartridge uit de
betreffende sleuf en installeer een cartridge
met de juiste kleur.
VERVANG BENODIGDHEDEN
Druk op OK voor status
Twee of meer benodigdheden hebben het
einde van de geschatte levensduur bereikt.
De werkelijke resterende levensduur kan
afwijken van de schatting. Zorg ervoor dat
een vervangend exemplaar beschikbaar is
voor installatie wanneer de afdrukkwaliteit
niet langer acceptabel is. Het onderdeel
hoeft op dat moment nog niet te worden
vervangen, tenzij de afdrukkwaliteit niet
langer acceptabel is. Nadat een onderdeel
van HP het einde van de geschatte
levensduur heeft bereikt, is de Premium
Protection Warranty van HP niet langer van
toepassing op dit onderdeel.
Druk op OK om te zien welke
benodigdheden moeten worden vervangen.
Of configureer het apparaat om door te
gaan met afdrukken met het menu
BENODIGDH. BEHEREN. Zie
Menu
Benodigdheden beheren op pagina 17 voor
meer informatie over het menu
BENODIGDH. BEHEREN.
VERVANG BENODIGDHEDEN - gebruik
alleen zwart
U kunt het apparaat configureren om
uitsluitend met zwart af te drukken wanneer
een kleurenonderdeel het einde van de
geschatte levensduur heeft bereikt. Mogelijk
kunt u met het kleurenonderdeel nog steeds
een acceptabele printkwaliteit bereiken.
De resterende levensduur van een
onderdeel wordt gebruikt om vast te stellen
of een onderdeel bijna leeg is. De
resterende levensduur is slechts een
schatting en hangt af van het soort
documenten dat wordt afgedrukt en van
andere factoren.
U hoeft niets te doen om door te gaan met
afdrukken in zwart. Om door te gaan met
afdrukken in kleur, vervangt u het onderdeel
of configureert u het product opnieuw met
het menu BENODIGDH. BEHEREN op het
bedieningspaneel.
Zie
Benodigdheden en accessoires
op pagina 241 voor meer informatie over
het bestellen van benodigdheden.
Zie
Menu Benodigdheden beheren
op pagina 17 voor meer informatie over het
menu BENODIGDH. BEHEREN.
Tabel 10-1 Berichten op het bedieningspaneel (vervolg)
NLWW Berichten op het bedieningspaneel interpreteren 209

Beschrijving Aanbevolen handeling
VERVANG CARTRIDGE <KLEUR> Het apparaat geeft aan wanneer een
onderdeel het einde van de geschatte
levensduur heeft bereikt. De werkelijke
resterende levensduur kan afwijken van de
schatting. Zorg ervoor dat een vervangend
exemplaar beschikbaar is voor installatie
wanneer de afdrukkwaliteit niet langer
acceptabel is. Het onderdeel hoeft op dat
moment nog niet te worden vervangen,
tenzij de afdrukkwaliteit niet langer
acceptabel is. Nadat een onderdeel van HP
het einde van de geschatte levensduur
heeft bereikt, is de Premium Protection
Warranty van HP niet langer van toepassing
op dit onderdeel.
Vervang de aangeduide kleurencartridge.
Zie
Printcartridges vervangen
op pagina 167.
Of configureer het apparaat om door te
gaan met afdrukken met het menu
BENODIGDH. BEHEREN. Zie
Menu
Benodigdheden beheren op pagina 17 voor
meer informatie over het menu
BENODIGDH. BEHEREN.
VERVANG FUSERKIT Het apparaat geeft aan wanneer de fuserkit
het einde van de geschatte levensduur
heeft bereikt. De werkelijke resterende
levensduur kan afwijken van de schatting.
Zorg ervoor dat een nieuwe fuserkit
beschikbaar is voor installatie wanneer de
afdrukkwaliteit niet langer acceptabel is. De
fuserkit hoeft op dat moment nog niet te
worden vervangen, tenzij de afdrukkwaliteit
niet langer acceptabel is. Nadat een fuserkit
het einde van de geschatte levensduur
heeft bereikt, is de Premium Protection
Warranty van HP niet langer van toepassing
op dit onderdeel.
VOORZICHTIG: Tijdens het gebruik van
het product kan de fuser heet worden.
Wacht totdat de fuser is afgekoeld voordat u
deze aanraakt.
1. Open de rechterklep
2. Verwijder de fuser door deze aan de
blauwe hendels aan weerszijden van
de fuser recht uit het apparaat te
trekken.
3. Installeer de nieuwe fuser.
4. Sluit de rechterklep.
VERVANG TONERAFVALEENHEID Het apparaat geeft aan wanneer een
tonerafvaleenheid het einde van de
geschatte levensduur heeft bereikt. De
werkelijke resterende levensduur kan
afwijken van de schatting. Zorg ervoor dat
een nieuwe tonerafvaleenheid beschikbaar
is voor installatie wanneer de afdrukkwaliteit
niet langer acceptabel is. De
tonerafvaleenheid hoeft op dat moment nog
niet te worden vervangen, tenzij de
afdrukkwaliteit niet langer acceptabel is.
Nadat een tonerafvaleenheid het einde van
de geschatte levensduur heeft bereikt, is de
Premium Protection Warranty van HP niet
langer van toepassing op dit onderdeel.
Vervang de tonerafvaleenheid
Als u de geschatte capaciteit van de
tonerafvaleenheid wilt overschrijden,
configureert u het apparaat zodat u kunt
doorgaan met afdrukken via het menu
BENODIGDH. BEHEREN. Zie
Menu
Benodigdheden beheren op pagina 17 voor
meer informatie over het menu
BENODIGDH. BEHEREN. Deze optie wordt
afgeraden omdat het risico bestaat dat de
tonerafvaleenheid overloopt, waardoor het
apparaat mogelijk een onderhoudsbeurt
nodig heeft.
VERVANG TRANSFERKIT Het apparaat geeft aan wanneer de
transferkit het einde van de geschatte
levensduur heeft bereikt. De werkelijke
resterende levensduur kan afwijken van de
schatting. Zorg ervoor dat een nieuwe
transferkit beschikbaar is voor installatie
wanneer de afdrukkwaliteit niet langer
acceptabel is. De transferkit hoeft op dat
moment nog niet te worden vervangen,
tenzij de afdrukkwaliteit niet langer
acceptabel is. Nadat een transferkit het
einde van de geschatte levensduur heeft
bereikt, is de Premium Protection Warranty
van HP niet langer van toepassing op dit
onderdeel.
Vervang de transfereenheid. Instructies
voor het vervangen zijn bij de transferkit
meegeleverd.
Tabel 10-1 Berichten op het bedieningspaneel (vervolg)
210 Hoofdstuk 10 Problemen oplossen NLWW

Beschrijving Aanbevolen handeling
VERWACHT STATION ONTBREEKT Het apparaat kan de gecodeerde harde
schijf niet vinden.
Plaats de gecodeerde harde schijf.
Verwijder alle printcartridges
Druk op
om af te sluiten
Het apparaat test de transfereenheid. Verwijder alle printcartridges om de test uit
te voeren. Druk op de stopknop
om de
test te annuleren.
VERWIJDER BESCHERMFOLIE De beschermfolie van de transfereenheid is
niet verwijderd voordat u het product
inschakelde.
1. Open de rechterklep.
2. Verwijder de beschermfolie.
3. Sluit de rechterklep.
VERWIJDER
CARTRIDGEVERGRENDELINGEN
Ten minste één
cartridgetransportvergrendeling is niet
verwijderd voordat u het product inschakelde.
1. Open de voorklep.
2. Verwijder cartridgevergrendelingen.
Verwijderen... De opgeslagen taak wordt verwijderd. Er is geen handeling vereist.
Verwijder ten minste één printcartridge.
Druk op
om af te sluiten
Het apparaat test de printcartridgemotor. Verwijder ten minste één printcartridge om
de test uit te voeren. Druk op de stopknop
om de test te annuleren.
Verzoek geaccepteerd. Een ogenblik
geduld...
Het product heeft een verzoek voor het
afdrukken van een interne pagina
geaccepteerd, maar eerst moet de huidige
taak worden voltooid.
Er is geen handeling vereist.
VUL LADE <X> [SOORT] [FORMAAT] Dit bericht wordt weergegeven als de
opgegeven lade is geselecteerd maar geen
papier bevat en geen andere papierladen
beschikbaar zijn voor gebruik.
Dit bericht wordt ook weergegeven wanneer
de lade is geconfigureerd voor een andere
papiersoort of een ander papierformaat dan
nodig is voor de afdruktaak.
Plaats het gevraagde papier in de lade.
VUL LADE <X> [SOORT] [FORMAAT]
Druk op OK om een andere lade te
gebruiken
Dit bericht wordt weergegeven als de
opgegeven lade is geselecteerd maar geen
papier bevat, en geen andere papierladen
beschikbaar zijn voor gebruik.
Dit bericht wordt ook weergegeven wanneer
de lade is geconfigureerd voor een andere
papiersoort of een ander papierformaat dan
nodig is voor de afdruktaak.
1. Plaats het juiste papier in de papierlade.
2. Bevestig het papierformaat en -type
wanneer u daarom wordt gevraagd.
3. Druk anders op OK om een andere
lade te selecteren.
VUL LADE 1 [SOORT] [FORMAAT]
Druk op OK om door te gaan
De opgegeven lade is gevuld met en
ingesteld voor een ander soort en formaat
dan is opgegeven voor de taak.
1. Als het juiste papier is geplaatst, drukt
u op OK.
2. Als dat niet het geval is, verwijdert u
het onjuiste papier en plaatst u het
opgegeven papier in de lade.
3. Bevestig het papierformaat en -type
wanneer u daarom wordt gevraagd.
4. Controleer of de papiergeleiders
correct zijn geplaatst.
5. Als u een andere lade wilt gebruiken,
verwijdert u het papier uit de lade en
drukt u op OK.
Tabel 10-1 Berichten op het bedieningspaneel (vervolg)
NLWW Berichten op het bedieningspaneel interpreteren 211

Beschrijving Aanbevolen handeling
VUL LADE 1 [SOORT] [FORMAAT]
Druk op OK om een andere lade te
gebruiken
Lade 1 is leeg en de andere laden zijn
beschikbaar.
1. Als het juiste papier is geplaatst, drukt
u op OK.
2. Als dat niet het geval is, verwijdert u
het onjuiste papier en plaatst u het
opgegeven papier in de lade.
3. Bevestig het papierformaat en -type
wanneer u daarom wordt gevraagd.
4. Controleer of de papiergeleiders
correct zijn geplaatst.
5. Als u een andere lade wilt gebruiken,
verwijdert u het papier uit de lade en
drukt u op OK.
VUL LADE 1 [SOORT] [FORMAAT]
Druk op
voor hulp
Lade 1 is leeg. Plaats het gevraagde papier in lade 1.
Als er al papier in lade 1 is geplaatst, drukt
u op de Help-knop
en vervolgens op de
knop OK om af te drukken.
Als u een andere lade wilt gebruiken,
verwijdert u het papier uit lade 1 en drukt u
op de knop OK om verder te gaan.
VUL LADE 2 [SOORT] [FORMAAT]
Afdrukmateriaal vereist in lade
Dit bericht wordt weergegeven wanneer u
afdrukt op papier van 10 x 15 cm, waarvoor
de briefkaartinvoer van HP in lade 2 vereist
is.
Installeer de briefkaartinvoer van HP in
lade 2 en plaats het opgegeven papier. Zie
Papierladen vullen op pagina 93.
Als u niet in het bezit bent van een
briefkaartinvoer van HP, kunt u zonder deze
briefkaartinvoer vanuit lade 1 afdrukken op
papier van 10 x 15 cm.
WACHTEN OP STIJGEN LADE <X> Het papier in de opgegeven lade wordt
omhoog getild, zodat het kan worden
ingevoerd.
Er is geen handeling vereist.
WACHT TOT PRINTER OPNIEUW IS
GEÏNITIALISEERD
Dit bericht kan in verschillende situaties
worden weergegeven:
●
de instellingen voor de RAM-schijf zijn
gewijzigd voordat het apparaat
opnieuw is gestart;
●
het apparaat wordt opnieuw gestart na
een wijziging van externe
apparaatmodi;
●
de diagnosemodus is afgesloten;
●
er is een nieuwe formatter
geïnstalleerd met een oude engine of
er is een nieuwe engine geïnstalleerd
met een oude formatter.
Er is geen handeling vereist.
ZWARTE CARTRIDGE BIJNA LEEG Het apparaat geeft aan wanneer een
onderdeel bijna moet worden vervangen.
De echte resterende levensduur van de
printcartridge kan variëren. U hoeft de
printcartridge nu nog niet te vervangen,
tenzij de afdrukkwaliteit niet meer voldoet.
Als de afdrukkwaliteit niet meer voldoet,
vervangt u de printcartridge. Overweeg om
een nieuwe cartridge te bestellen zodat u
deze meteen kunt gebruiken wanneer de
huidige cartridge leeg is. Zie
Printcartridges
vervangen op pagina 167.
Tabel 10-1 Berichten op het bedieningspaneel (vervolg)
212 Hoofdstuk 10 Problemen oplossen NLWW

Beschrijving Aanbevolen handeling
ZWARTE CARTRIDGE BIJNA LEEG
MINDER DAN XXXX PAGINA'S
Het apparaat geeft aan wanneer een
onderdeel bijna moet worden vervangen.
De echte resterende levensduur van de
printcartridge kan variëren. U hoeft de
printcartridge nu nog niet te vervangen,
tenzij de afdrukkwaliteit niet meer voldoet.
Deze schatting is gebaseerd op het
historisch gebruik van dit apparaat.
Als de afdrukkwaliteit niet meer voldoet,
vervangt u de printcartridge. Overweeg om
een nieuwe cartridge te bestellen zodat u
deze meteen kunt gebruiken wanneer de
huidige cartridge leeg is. Zie
Printcartridges
vervangen op pagina 167.
ZWARTE CARTRIDGE VRIJWEL LEEG Het apparaat geeft aan wanneer een
onderdeel bijna op is. De echte resterende
levensduur van de printcartridge kan
variëren. U hoeft de printcartridge nu nog
niet te vervangen, tenzij de afdrukkwaliteit
niet meer voldoet. Als een HP-onderdeel
vrijwel leeg is, is de Premium Protection
Warranty van HP voor het desbetreffende
onderdeel beëindigd.
Als de afdrukkwaliteit niet meer voldoet,
vervangt u de printcartridge. Overweeg om
een nieuwe cartridge te bestellen zodat u
deze meteen kunt gebruiken wanneer de
huidige cartridge leeg is. Zie
Printcartridges
vervangen op pagina 167.
ZWARTE CARTRIDGE VRIJWEL LEEG
ALLEEN ZWART-WIT AFDRUKKEN
Het apparaat geeft aan wanneer een
onderdeel bijna op is. Het apparaat is zo
geconfigureerd dat er alleen met zwarte inkt
wordt afgedrukt wanneer de
kleurencartridge bijna leeg is. De echte
resterende levensduur van de printcartridge
kan variëren. U hoeft de cartridge nu nog
niet te vervangen, tenzij de afdrukkwaliteit
niet meer voldoet. Als een HP-onderdeel
bijna leeg is, is de Premium Protection
Warranty van HP voor het desbetreffende
onderdeel beëindigd.
Als u niet meer in zwart-wit wilt afdrukken,
wijzigt u het menu-item BIJ VRIJWEL
LEEG voor Kleurencartridges in een andere
instelling dan AFDRUKKEN IN ZWART-
WIT of vervangt u de bijna lege
kleurencartridges. Overweeg om nieuwe
cartridges te bestellen zodat u deze meteen
kunt gebruiken wanneer de huidige
cartridges leeg zijn. Zie
Printcartridges
vervangen op pagina 167.
ZWARTE CARTRIDGE VRIJWEL LEEG
Druk op OK om door te gaan
Het apparaat geeft aan wanneer een
onderdeel bijna op is. De echte resterende
levensduur van de printcartridge kan
variëren. Zorg dat u een vervangende
printcartridge hebt die u kunt plaatsen
wanneer de afdrukkwaliteit niet meer
voldoet. U hoeft de printcartridge nu nog
niet te vervangen, tenzij de afdrukkwaliteit
niet meer voldoet. Als een HP-onderdeel
vrijwel leeg is, is de Premium Protection
Warranty van HP voor het desbetreffende
onderdeel beëindigd.
Druk op OK om door te gaan. Als de
afdrukkwaliteit niet meer voldoet, vervangt u
de printcartridge. Overweeg om een nieuwe
cartridge te bestellen zodat u deze meteen
kunt gebruiken wanneer de huidige
cartridge leeg is. Zie
Printcartridges
vervangen op pagina 167.
Tabel 10-1 Berichten op het bedieningspaneel (vervolg)
NLWW Berichten op het bedieningspaneel interpreteren 213

Storingen verhelpen
Veelvoorkomende oorzaken van papierstoringen
Het product is vastgelopen.
Oorzaak Oplossing
Het papier voldoet niet aan de specificaties. Gebruik alleen papier dat voldoet aan de specificaties van
HP. Zie
Ondersteunde papierformaten op pagina 85.
Er is een component onjuist geïnstalleerd. Controleer of de transportriem en de overdrachtsrol correct
zijn geplaatst.
Het papier is eerder in een printer of kopieerapparaat gebruikt. Gebruik geen papier waarop al eerder is afgedrukt of
gekopieerd.
Een invoerlade is niet correct geladen. Verwijder overtollig papier uit de invoerlade. Controleer of de
stapel onder de maximale stapelhoogte (aangegeven door
een markeringspunt) ligt. Zie
Papierladen vullen
op pagina 93.
Het papier zit scheef. De geleiders van de invoerlade zijn niet correct ingesteld.
Stel de geleiders van de invoerlade zo in dat deze het papier
vast op zijn plaats houden zonder het te buigen.
Het papier plakt aan elkaar. Verwijder het papier, buig het, draai het 180 graden of keer
het om. Plaats het papier opnieuw in de invoerlade.
Het papier is verwijderd voordat het in de uitvoerlade lag. Schakel het product uit en weer in. Wacht tot de pagina
volledig in de uitvoerbak tot rust komt alvorens deze te
verwijderen.
Tijdens het dubbelzijdig afdrukken hebt u papier verwijderd
voordat de achterkant was afgedrukt.
Schakel het product uit en weer in en druk het document
opnieuw af. Wacht tot de pagina volledig in de uitvoerbak tot
rust komt alvorens deze te verwijderen.
Het papier is in slechte staat. Vervang het papier.
De interne laderollen pakken het papier niet op.
Als het papier zwaarder is dan 220 g/m
2
, is het mogelijk dat
het niet uit de lade wordt opgenomen.
De rollen zijn versleten. Vervang de rollen.
Het papier heeft ruwe of gekartelde randen. Vervang het papier.
Het papier is geperforeerd of gebosseleerd. Geperforeerde of gebosseleerde vellen zijn niet makkelijk
van elkaar te scheiden. Voer losse vellen in vanuit lade 1.
Het papier is niet correct opgeslagen. Vervang het papier in de laden. Het papier moet in de
oorspronkelijke verpakking en onder de juiste
omstandigheden worden bewaard.
Niet al het verpakkingsmateriaal is van het product verwijderd. Controleer of de verpakkingstape, het karton en de plastic
transportvergrendelingen van het product zijn verwijderd.
De briefkaartinvoer van HP is in lade 2 geïnstalleerd en u
drukt niet af op papier van 10 x 15 cm.
Of
De briefkaartinvoer van HP is niet in lade 2 geïnstalleerd en
u drukt af op papier van 10 x 15 cm.
Gebruik de briefkaartinvoer van HP altijd voor het afdrukken
op papier van 10 x 15 cm, maar verwijder de invoer als u op
een ander formaat afdrukt.
214 Hoofdstuk 10 Problemen oplossen NLWW

Als het product blijft vastlopen, neemt u contact op met HP Klantenondersteuning of een erkend HP
servicepunt.
Storingslocaties
In deze afbeelding ziet u waar papierstoringen zich kunnen voordoen. Bovendien verschijnen op het
bedieningspaneel aanwijzingen aan de hand waarvan u het vastgelopen papier kunt vinden en
verwijderen.
OPMERKING: Gebieden in het product die moeten worden geopend om vastgelopen papier te
verwijderen, zijn voorzien van groene handgrepen of groene etiketten.
Afbeelding 10-1 Storingslocaties
2
3
5
1
4
1 Uitvoerbak
2 Rechterklep
3 Lade 1
4 Papier plaatsen in lade 2 en de optionele laden 3, 4 en 5
5 Rechteronderklep
Wanneer er een storing optreedt, verschijnt op het bedieningspaneel een bericht met daarin de
locatie van de storing. In de tabel hieronder vindt u de berichten die mogelijk worden weergegeven
en koppelingen naar de procedure, aan de hand waarvan u de storing kunt verhelpen.
WAARSCHUWING! Voorkom het risico op een elektrische schok: verwijder kettingen, armbanden
of andere metalen voorwerpen voordat u binnen in het product aan het werk gaat.
NLWW Storingen verhelpen 215

Soort storing Procedure
13.XX.YY STORING ACHTER RECHTERKLEP
13.XX.YY STORINGEN ACHTER RECHTERKLEP
13.XX.YY STORING IN FUSERGEDEELTE
13.XX.YY FUSERSTORING
Zie
Storingen verhelpen in de rechterklep op pagina 216.
13.XX.YY STORING IN BOV. UITVOERBAK Zie
Storingen verhelpen in het uitvoerbakgebied
op pagina 219.
13.XX.YY STORING IN LADE 1 Zie
storingen verhelpen in lade 1 op pagina 220.
13.XX.YY STORING IN LADE 2 Zie
Storingen verhelpen in lade 2 of de optionele laden 3, 4
of 5 op pagina 221.
13.XX.YY STORING IN OPTIONELE LADEN Zie
Storingen verhelpen in lade 2 of de optionele laden 3, 4
of 5 op pagina 221.
13.XX.YY STORING IN RECHTERONDERKLEP Zie
Storingen oplossen bij de rechteronderklep (lade 3, 4 of
5) op pagina 222.
Storingen verhelpen in de rechterklep
VOORZICHTIG: Tijdens het gebruik van het product kan de fuser heet worden. Wacht totdat de
fuser is afgekoeld voordat u deze aanraakt.
1. Open de rechterklep.
216 Hoofdstuk 10 Problemen oplossen NLWW

2. Trek het papier langzaam uit het
oppakgedeelte.
3. Als er papier is vastgelopen onder in de fuser,
trekt u het papier langzaam omlaag om het te
verwijderen.
VOORZICHTIG: Raak de rollers van de
overdrachtsrol niet aan. Vuil kan de
afdrukkwaliteit nadelig beïnvloeden.
4. Als er papier is vastgelopen aan het begin
van de uitvoerbak, verwijdert u de fuser en
trekt u het papier voorzichtig omlaag om het
te verwijderen.
5. Er kan papier zijn vastgelopen in de fuser,
waar het van buitenaf niet zichtbaar is.
Verwijder de fuser om te controleren of daarin
papier is vastgelopen.
VOORZICHTIG: Tijdens het gebruik van het
product kan de fuser heet worden. Wacht
totdat de fuser is afgekoeld voordat u deze
aanraakt.
NLWW Storingen verhelpen 217

6. Pak de hendels van de fuser vast, til ze iets
omhoog en trek de fuser recht uit het apparaat.
7. Open de toegangsklep voor storingen. Als er
papier in de fuser is vastgelopen, trekt u het
papier langzaam omhoog om het te
verwijderen. Als het papier scheurt, verwijdert
u alle snippers.
VOORZICHTIG: Ook als de buitenkant van
de fuser is afgekoeld, kunnen de rollen
binnenin nog heet zijn. Wacht totdat de
fuserrollen zijn afgekoeld voordat u deze
aanraakt.
218 Hoofdstuk 10 Problemen oplossen NLWW

8. Open de toegangsklep voor storingen en duw
de fuser volledig in het apparaat.
9. Sluit de rechterklep.
Storingen verhelpen in het uitvoerbakgebied
1. Als in de uitvoerbak vastgelopen papier
zichtbaar is, pakt u dit vast bij de voorste rand
en verwijdert u het voorzichtig.
NLWW Storingen verhelpen 219

storingen verhelpen in lade 1
1. Als in lade 1 vastgelopen papier zichtbaar is,
verwijdert u dit door het papier voorzichtig
recht uit het apparaat te trekken. Druk op OK
om het bericht te verwijderen.
2. Als u het papier niet kunt verwijderen of als in
lade 1 geen vastgelopen papier zichtbaar is,
sluit u lade 1 en opent u de rechterklep.
220 Hoofdstuk 10 Problemen oplossen NLWW

3. Trek het papier voorzichtig uit het
oppakgedeelte.
4. Sluit de rechterklep.
Storingen verhelpen in lade 2 of de optionele laden 3, 4 of 5
VOORZICHTIG: Als u een lade opent wanneer papier is vastgelopen kan het papier scheuren en
kunnen er stukjes papier achterblijven in de lade. Daardoor kan het papier opnieuw vastlopen. Hef
storingen eerst op voordat u een lade opent.
NLWW Storingen verhelpen 221

1. Open lade 2 en controleer of het papier
correct is geplaatst. Verwijder vastgelopen of
beschadigde vellen papier. Verwijder lade 2
uit het apparaat om toegang te krijgen tot het
vastgelopen papier in de laderuimte.
2. Sluit de lade.
Storingen oplossen bij de rechteronderklep (lade 3, 4 of 5)
1. Open de onderste rechterklep.
222 Hoofdstuk 10 Problemen oplossen NLWW

2. Als vastgelopen papier zichtbaar is, trekt u dit
voorzichtig omhoog of omlaag om het te
verwijderen.
3. Sluit de onderste rechterklep.
Storingsherstel wijzigen
Dit product herstelt zich automatisch na papierstoringen. De vastgelopen pagina's worden
automatisch opnieuw afgedrukt.
1. Druk op de knop Home
.
2. Druk op de pijl omlaag om het menu
APPARAAT CONFIGUREREN te markeren
en druk op OK.
3. Druk op de pijl omlaag
om het menu
SYSTEEMINSTELLINGEN te markeren en
druk op OK.
4. Druk op de pijl omlaag
om het menu
PAPIERSTORING HERSTELLEN te
markeren en druk op OK.
NLWW Storingen verhelpen 223

5. Druk op de pijl omlaag of op de pijl omhoog /
om de gewenste instelling te markeren en
druk vervolgens op OK. De volgende opties
zijn beschikbaar:
●
AUTOMATISCH — Als er voldoende
geheugen beschikbaar is, worden de
vastgelopen pagina's opnieuw afgedrukt.
Dit is de standaardinstelling.
●
UIT — De vastgelopen pagina's worden
niet opnieuw afgedrukt. Aangezien er
geen geheugen wordt gebruikt voor het
opslaan van de laatst afgedrukte
pagina's, zijn de prestaties optimaal.
OPMERKING: Als u deze optie gebruikt
en het papier raakt tijdens dubbelzijdig
afdrukken op, kunnen er pagina's
verloren gaan.
●
AAN — Vastgelopen pagina's worden
altijd opnieuw afgedrukt. Er wordt
aanvullende geheugencapaciteit
toegewezen om de laatste afgedrukte
pagina's op te slaan. Hierdoor kunnen de
algehele afdrukprestaties afnemen.
6. Druk op de knop Home
om terug te keren
naar de status Klaar.
224 Hoofdstuk 10 Problemen oplossen NLWW

Problemen met de papierverwerking oplossen
Gebruik uitsluitend papier dat voldoet aan de specificaties in de HP LaserJet Printer Family Print
Media Guide. Configureer de papiersoort op het bedieningspaneel altijd zo dat het overeenkomt met
de papiersoort die in de lade is geplaatst.
Het product pakt meerdere vellen papier tegelijk
Het product pakt meerdere vellen papier tegelijk
Oorzaak Oplossing
Het papier plakt aan elkaar. Verwijder het papier, buig het, draai het 180 graden of keer
het om en plaats het opnieuw in de lade.
OPMERKING: Waaier het papier niet uit. Uitwaaieren kan
statische elektriciteit veroorzaken, wat tot gevolg kan hebben
dat het papier aan elkaar plakt.
Het papier voldoet niet aan de specificaties voor dit product. Gebruik uitsluitend papier dat voldoet aan de specificaties
van HP voor dit product.
De laden zijn niet correct aangebracht. Controleer of de papiergeleiders zijn ingesteld op het formaat
van het gebruikte papier.
Het product voert onjuist papierformaat in
Het product voert onjuist papierformaat in
Oorzaak Oplossing
De invoerlade is gevuld met papier van een onjuist formaat. Plaats papier van het juiste formaat in de invoerlade.
In het softwareprogramma of in de printerdriver is niet het
juiste papierformaat geselecteerd.
Controleer of de instellingen in het softwareprogramma en
de printerdriver correct zijn; de instellingen in het
softwareprogramma prevaleren boven die van de
printerdriver en het bedieningspaneel, en de instellingen in
de printerdriver prevaleren boven die van het
bedieningspaneel. Ga naar
Instellingen van de printerdriver
wijzigen voor Windows op pagina 53 of Instellingen van de
printerdriver wijzigen voor Mac op pagina 61 voor meer
informatie.
Het juiste papierformaat voor de invoerlade is niet
geselecteerd op het bedieningspaneel.
Ga naar het bedieningspaneel en selecteer het juiste
papierformaat voor de lade.
Het papierformaat is niet correct geconfigureerd voor de
invoerlade.
Druk een configuratiepagina af of gebruik het
bedieningspaneel om na te gaan welk papierformaat is
geconfigureerd voor welke lade.
De papiergeleiders in de lade liggen niet tegen het papier. Zorg ervoor dat de geleiders het papier raken.
NLWW Problemen met de papierverwerking oplossen 225

Het product pakt papier uit een verkeerde lade
Het product pakt papier uit een verkeerde lade
Oorzaak Oplossing
U gebruikt een driver voor een ander product. Gebruik een driver die bestemd is voor dit product.
De opgegeven lade is leeg. Plaats papier in de opgegeven lade.
U hebt geen lade voor de afdruktaak opgegeven. Selecteer de juiste lade voor de afdruktaak via het
bedieningspaneel of door uw afdrukinstellingen te
configureren.
Het papierformaat is niet correct geconfigureerd voor de
invoerlade.
Druk een configuratiepagina af of gebruik het
bedieningspaneel om na te gaan welk papierformaat is
geconfigureerd voor welke lade.
De papiergeleiders in de lade liggen niet tegen het papier. Zorg ervoor dat de geleiders tegen het papier liggen.
Het papier wordt niet automatisch ingevoerd
Het papier wordt niet automatisch ingevoerd
Oorzaak Oplossing
In het softwareprogramma is handinvoer geselecteerd. Plaats papier in lade 1 of druk op de knop OK als er al papier
in de lade zit.
Er is geen papier van het juiste formaat geplaatst. Plaats papier van het juiste formaat.
De invoerlade is leeg. Plaats papier in de invoerlade.
Vastgelopen papier van een eerdere storing is niet geheel
verwijderd.
Open het apparaat en verwijder al het papier uit de papierbaan.
Het papierformaat is niet correct geconfigureerd voor de
invoerlade.
Druk een configuratiepagina af of gebruik het
bedieningspaneel om na te gaan welk papierformaat is
geconfigureerd voor welke lade.
De papiergeleiders in de lade liggen niet tegen het papier. Zorg ervoor dat de geleiders het papier raken.
De prompt voor handmatige invoer is ingesteld op ALTIJD.
Het product verwacht altijd handinvoer, ook wanneer de
invoerlade papier bevat.
Plaats papier in lade 1 of druk op de knop OK als er al papier
in de lade zit.
Of stel de prompt voor handmatige invoer in op TENZIJ
GELADEN, zodat het apparaat alleen om handmatige invoer
vraagt wanneer de lade leeg is.
De instelling GEBRUIK GEWENSTE LADE is ingesteld op
EXCLUSIEF en de gewenste lade is leeg. Het product
gebruikt niet automatisch een andere lade.
Plaats papier in de gewenste lade.
Of wijzig de instelling EXCLUSIEF in EERSTE in het menu
APPARAAT CONFIGUREREN. Het product kan nu andere
laden gebruiken wanneer de opgegeven lade leeg is.
226 Hoofdstuk 10 Problemen oplossen NLWW

Er wordt geen papier ingevoerd vanuit lade 2, 3, 4 of 5
Er wordt geen papier ingevoerd vanuit lade 2, 3, 4 of 5
Oorzaak Oplossing
Er is geen papier van het juiste formaat geplaatst. Plaats het juiste papierformaat.
De invoerlade is leeg. Plaats papier in de invoerlade.
De juiste papiersoort voor de invoerlade is niet geselecteerd
op het bedieningspaneel.
Selecteer op het bedieningspaneel de juiste papiersoort voor
de invoerlade. Laden die zijn geconfigureerd voor een
papiersoort met een specifiek gewichtbereik, komen niet
overeen met een afdruktaak waarvoor een exact gewicht is
opgegeven, zelfs niet als het opgegeven gewicht binnen het
gewichtbereik valt.
Vastgelopen papier van een eerdere storing is niet geheel
verwijderd.
Open het product en verwijder al het papier uit de
papierbaan. Kijk het fusergedeelte zorgvuldig na op
vastgelopen afdrukmateriaal.
Geen van de optionele laden wordt vermeld als beschikbare
invoerlade.
De optionele laden worden alleen als beschikbaar vermeld
als ze zijn geïnstalleerd. Controleer of de optionele laden
correct zijn geïnstalleerd. Controleer of het
printerstuurprogramma is geconfigureerd om de optionele
laden te herkennen.
Een van de optionele laden is niet goed geïnstalleerd. Druk een configuratiepagina af om te controleren of de
optionele lade inderdaad is geïnstalleerd. Als dit niet het
geval is, controleert u of de lade correct in het product is
geplaatst.
Het papierformaat is niet correct geconfigureerd voor de
invoerlade.
Druk een configuratiepagina af of gebruik het
bedieningspaneel om na te gaan welk papierformaat is
geconfigureerd voor welke lade.
De papiergeleiders in de lade liggen niet tegen het papier. Zorg ervoor dat de geleiders tegen het papier liggen.
Transparanten of glanspapier worden niet ingevoerd
Transparanten of glanspapier worden niet ingevoerd
Oorzaak Oplossing
De juiste papiersoort is niet geselecteerd in de software of de
printerdriver.
Zorg ervoor dat de juiste papiersoort is geselecteerd in de
software of de printerdriver.
De invoerlade is te vol. Verwijder het overtollige papier uit de invoerlade. Houd u aan
de maximale stapelhoogte voor de lade.
Papier in een andere invoerlade heeft hetzelfde formaat als
de transparanten en het product is standaard ingesteld op de
andere lade.
Zorg dat de invoerlade met de transparanten of het
glanspapier is geselecteerd in het softwareprogramma of in
het printerstuurprogramma. Gebruik het bedieningspaneel
om de lade in te stellen op de gebruikte papiersoort.
De lade met de transparanten of het glanspapier is niet juist
geconfigureerd voor het soort afdrukmateriaal.
Zorg dat de invoerlade met de transparanten of het
glanspapier is geselecteerd in het softwareprogramma of in
het printerstuurprogramma. Gebruik het bedieningspaneel
om de lade in te stellen op de gebruikte papiersoort.
NLWW Problemen met de papierverwerking oplossen 227

Transparanten of glanspapier worden niet ingevoerd
Oorzaak Oplossing
Transparanten of glanspapier worden mogelijk niet
ondersteund.
Gebruik uitsluitend papier dat voldoet aan de specificaties
van HP voor dit product.
In zeer vochtige omgevingen wordt glanspapier mogelijk niet
ingevoerd of worden er meerdere vellen tegelijk ingevoerd.
Gebruik glanspapier niet in zeer vochtige omstandigheden.
Als u glanspapier uit de verpakking verwijdert en een paar
uur laat liggen, wordt het mogelijk beter ingevoerd. Papier
dat in een vochtige omgeving blijft liggen, kan echter ook
blaasjes veroorzaken.
Enveloppen lopen vast of worden niet ingevoerd in het product
Enveloppen lopen vast of worden niet ingevoerd in het product
Oorzaak Oplossing
Enveloppen zijn in een ongeschikte lade geplaatst. Voor
enveloppen mag alleen lade 1 gebruikt worden.
Plaats de enveloppen in lade 1.
De enveloppen zijn gekruld of beschadigd. Probeer andere enveloppen te gebruiken. Bewaar
enveloppen in een geregelde omgeving.
De enveloppen zijn dichtgeplakt omdat het
vochtigheidsgehalte te hoog is.
Probeer andere enveloppen te gebruiken. Bewaar
enveloppen in een geregelde omgeving.
De afdrukstand van de envelop is onjuist. Controleer of de enveloppen goed zijn geplaatst.
Dit product biedt geen ondersteuning voor de gebruikte
enveloppen.
Raadpleeg de HP LaserJet Printer Family Print Media Guide
voor meer informatie.
Lade 1 is geconfigureerd voor een ander formaat dan
enveloppen.
Configureer het formaat van lade 1 voor enveloppen. Als de
envelop een aangepast formaat heeft, stelt u de papiersoort
voor lade 1 in op ENVELOP.
De uitvoer is gekruld of gekreukt
De uitvoer is gekruld of gekreukt
Oorzaak Oplossing
Het papier voldoet niet aan de specificaties voor dit product. Gebruik uitsluitend papier dat voldoet aan de specificaties
van HP voor dit product.
Het papier is beschadigd of in slechte staat. Verwijder het papier uit de invoerlade en gebruik papier dat
in goede staat verkeert.
Het product werkt in een uitzonderlijk vochtige omgeving. Controleer of de afdrukomgeving binnen de
vochtigheidspecificaties valt.
Er worden grote effen partijen afgedrukt. Grote effen partijen kunnen uitzonderlijke krulling
veroorzaken. Probeer een ander patroon te gebruiken.
Het gebruikte papier is niet correct opgeslagen en is mogelijk
vochtig.
Verwijder het papier en vervang het door papier uit een
nieuw, ongeopend pak.
228 Hoofdstuk 10 Problemen oplossen NLWW

De uitvoer is gekruld of gekreukt
Oorzaak Oplossing
Het papier heeft slecht afgesneden randen. Verwijder het papier, buig het, draai het 180 graden of keer
het om en plaats het opnieuw in de invoerlade. Waaier het
papier niet uit. Als het probleem zich blijft voordoen, vervangt
u het papier.
De papiersoort is niet geconfigureerd voor de lade of niet
geselecteerd in de software.
Stel de software in op het papier (zie de documentatie van
de software). Stel de lade in op het papier. Zie
Papierladen
vullen op pagina 93.
Er is al eerder op het papier afgedrukt. Gebruik papier niet opnieuw.
Apparaat drukt niet of niet juist dubbelzijdig af
Apparaat kan niet dubbelzijdig (duplex) afdrukken of doet dit niet goed
Oorzaak Oplossing
U wilt dubbelzijdig afdrukken op papier dat daarvoor niet
wordt ondersteund.
Controleer of dubbelzijdig afdrukken wordt ondersteund op
dit papier.
Het printerstuurprogramma is niet ingesteld voor
duplexafdrukken.
Stel het printerstuurprogramma in om duplexafdrukken te
activeren.
De eerste pagina wordt afgedrukt op de achterkant van een
voorbedrukt formulier of een vel met briefhoofd.
Voor voorbedrukt papier is een specifieke ligging in de lade
vereist. Zie
Afdrukstand van het papier voor het vullen van
de laden op pagina 90.
Dit productmodel ondersteunt niet automatisch dubbelzijdig
afdrukken.
De modellen HP Color LaserJet CP4525n en HP Color
LaserJet CP4025n bieden geen ondersteuning voor
automatisch dubbelzijdig afdrukken.
De configuratie van het product is niet ingesteld op
dubbelzijdig afdrukken.
Voer de Windows-functie voor automatische configuratie uit:
1. Klik op de knop Start, wijs Instellingen aan klik
vervolgens op Printers en faxapparaten.
2. Rechtsklik op het HP productpictogram en klik
vervolgens op Eigenschappen of
Voorkeursinstellingen voor afdrukken.
3. Klik op het tabblad Apparaatinstellingen.
4. klik onder Installatiemogelijkheden op Nu bijwerken
in de lijst Automatische configuratie.
NLWW Problemen met de papierverwerking oplossen 229

Problemen met de afbeeldingskwaliteit oplossen
Wanneer u zich aan deze richtlijnen houdt, kunt u de meeste problemen met de afdrukkwaliteit
voorkomen.
●
Configureer de laden met de juiste instelling voor de papiersoort. Zie
Laden configureren
op pagina 101.
●
Gebruik papier dat voldoet aan de papierspecificaties van HP. Zie
Papier en afdrukmateriaal
op pagina 81.
●
Reinig de printer wanneer nodig. Zie
De papierbaan reinigen op pagina 181.
Voorbeelden van problemen met de afdrukkwaliteit
Sommige problemen met de afdrukkwaliteit zijn een gevolg van lege of bijna lege cartridges of
andere benodigdheden. Dit kunt u oplossen door de lege of bijna lege benodigdheden te vervangen.
Een aantal problemen met de afdrukkwaliteit wordt veroorzaakt door het gebruik van verkeerd papier.
●
Gebruik papier dat voldoet aan de papierspecificaties van HP.
●
Het papieroppervlak is te ruw. Gebruik papier dat voldoet aan de papierspecificaties van HP.
●
De instelling van de printerdriver of de papierlade is onjuist. Zorg ervoor dat de papierlade in het
bedieningspaneel van het product is geconfigureerd en dat u de juiste driverinstelling voor het
gebruikte papier hebt geselecteerd.
●
Mogelijk is de afdrukmodus verkeerd ingesteld of voldoet het papier niet aan de aanbevolen
specificaties.
●
De transparanten die u gebruikt, zijn niet ontwikkeld voor het vereiste hechten van de toner.
Gebruik uitsluitend transparanten die zijn ontwikkeld voor HP Color LaserJet-producten.
●
Het vochtigheidsgehalte van het papier is ongelijkmatig, te hoog of te laag. Gebruik papier uit
een andere bron of open een nieuw pak papier.
●
Delen van het papier nemen geen toner op. Gebruik papier uit een andere bron of open een
nieuw pak papier.
●
Het door u gebruikte briefhoofd wordt afgedrukt op ruw papier. Gebruik gladder kopieerpapier.
Als het probleem hiermee is opgelost, gaat u bij de drukker van uw briefpapier na of het
gebruikte papier voldoet aan de specificaties voor dit product.
●
Er zijn diverse instellingen voor optimalisering van de afdrukkwaliteit waarmee de afdrukkwaliteit
kan worden verbeterd. Zie
Menu Afdrukkwaliteit op pagina 23.
Als u problemen hebt met lichte strepen in een afbeelding, gebruikt u het menu INFORMATIE om de
pagina Status benodigdheden af te drukken. Als geen van de cartridges het einde van de geschatte
levensduur heeft bereikt, verwijdert u de cartridges uit het apparaat en installeert u ze opnieuw. Het
apparaat activeert een reinigingsmechanisme dat het probleem met de lichte strepen kan oplossen.
Liniaal voor repeterende onvolkomenheden
Als afdrukfouten zich op regelmatige afstanden op de pagina voordoen, kunt u met deze liniaal de
oorzaak van de fouten bepalen. Plaats de bovenkant van de liniaal op de eerste onvolkomenheid. De
230 Hoofdstuk 10 Problemen oplossen NLWW

markering die zich bevindt naar de volgende plaats waar de onvolkomenheid voorkomt, geeft aan
welk onderdeel moet worden vervangen.
Afbeelding 10-2 Liniaal voor herhaalde fouten
0 mm
27 mm
32 mm
44 mm
55 mm
48 mm
51 mm
63 mm
76 m m
80 mm
96 mm
101 mm
Afstand tussen fouten Apparaatonderdelen die het defect veroorzaken
27 mm Printcartridge
32 mm Printcartridge
44 mm Transfereenheid
48 mm Printcartridge
51 mm Overdrachtsrol
55 mm Afdrukmotor
63 mm Transfereenheid
76 mm Printcartridge
76 mm Fuser
80 mm Fuser
96 mm Afdrukmotor
101 mm Afdrukmotor
NLWW Problemen met de afbeeldingskwaliteit oplossen 231

Afdrukkwaliteit verbeteren en optimaliseren
Interne testpagina's voor afdrukkwaliteit
Gebruik de ingebouwde pagina's voor het oplossen van problemen met de afdrukkwaliteit bij
diagnose en probleemoplossing.
1. Druk op de knop Home
.
2. Druk op de pijl omlaag
om het menu DIAGNOSTIEK te markeren en druk op OK.
3. Druk op de pijl omlaag
om de instelling PROBLEEMOPLOSSING AFDRUKKWALITEIT te
markeren en druk vervolgens op OK om de pagina's af te drukken.
Wanneer de pagina's voor het oplossen van problemen met de afdrukkwaliteit zijn afgedrukt, keert
het apparaat terug naar de status Klaar. Volg de aanwijzingen op de afgedrukte pagina's.
Printerdrivers beheren en configureren
Het product gebruikt de ingestelde papiersoort voor allerlei interne instellingen die van invloed zijn op
de afdrukkwaliteit. Gebruik altijd de juiste instelling voor de papiersoort in de printerdriver en op het
bedieningspaneel van het product. Controleer ook of de overige instellingen op het tabblad Papier/
Kwaliteit juist zijn.
Gebruik voor Windows-besturingssystemen de printerdriver die het beste overeenkomt met uw
afdrukbehoeften.
HP PCL 6-driver
●
Biedt in het algemeen de beste snelheid, afdrukkwaliteit en ondersteuning voor
apparaatfuncties voor de meeste gebruikers
●
Ontwikkeld om samen te werken met de Windows Graphic Device Interface (GDI) voor
optimale snelheid in Windows-omgevingen
●
Mogelijk niet volledig compatibel met software van derden en aangepaste software op
basis van PCL 5
HP UPD PS-driver
●
Aanbevolen voor afdrukken met programma’s van Adobe® of met andere grafisch
intensieve software
●
Biedt ondersteuning voor afdrukken via postscript-emulatie en voor postscript flash-
lettertypen
HP UPD PCL 5-driver
●
De beste keuze voor afdrukken via aangepaste softwareprogramma's of
softwareprogramma's van derden
●
De beste keuze wanneer u in verschillende omgevingen werkt, waarbij het product dient
te worden ingesteld op PCL 5 (UNIX, Linux, mainframe)
Het product kalibreren
Door middel van kalibratie wordt de afdrukkwaliteit verbeterd. Als zich problemen voordoen met de
afdrukkwaliteit, kalibreert u het product.
1. Druk op de knop Home
.
2. Druk op de pijl omlaag
om het menu APPARAAT CONFIGUREREN te markeren en druk op
OK.
232 Hoofdstuk 10 Problemen oplossen NLWW

3. Druk op de pijl omlaag om het menu AFDRUKKWALITEIT te markeren en druk op OK.
4. Druk op de pijl omlaag
om de instelling NU VOLLEDIG KALIBREREN te markeren en druk op
OK.
De beeldregistratie instellen
Als u een probleem hebt met de plaatsing van de tekst op de pagina, gebruikt u het menu
REGISTRATIE INSTELLEN om de registratie van het beeld in te stellen. Zie
De uitlijning voor
dubbelzijdig afdrukken instellen op pagina 140 voor instructies.
NLWW Problemen met de afbeeldingskwaliteit oplossen 233

Prestatieproblemen oplossen
Probleem Oorzaak Oplossing
Er worden pagina's afgedrukt, maar
deze zijn volledig leeg.
Mogelijk bevat het document lege
pagina's.
Controleer of alle pagina's van het
document dat u afdrukt informatie
bevatten.
Mogelijk is het product defect. Druk een configuratiepagina af om het
product te controleren.
Mogelijk bevatten alle printcartridges
erg weinig toner.
Vervang de tonercartridges als het
bericht BENODIGDH. BIJNA OP wordt
weergegeven.
De pagina's worden erg langzaam
afgedrukt.
Bij een zwaardere papiersoort kan het
afdrukken trager verlopen.
Druk af op een ander soort papier. Voor
een juiste tonerfixering wordt er soms
langzamer afgedrukt, zodat de beste
afdrukkwaliteit wordt bereikt.
Complexe pagina's worden vaak
langzamer afgedrukt.
Vereenvoudig de inhoud van de pagina.
Er zijn geen pagina's afgedrukt. Mogelijk voert het apparaat het papier
niet goed in.
Controleer of het papier op de juiste
wijze in de lade is geplaatst.
Het papier loopt vast in het apparaat. Verwijder het vastgelopen papier. Zie
Storingen verhelpen op pagina 214.
Mogelijk is de USB-kabel defect of niet
goed aangesloten.
●
Maak beide uiteinden van de USB-
kabel los en sluit deze opnieuw aan.
●
Probeer een document af te
drukken dat u al eerder hebt
afgedrukt.
●
Probeer een andere USB-kabel.
Er zijn andere apparaten aangesloten
op de computer.
Mogelijk deelt het product de USB-poort
niet met andere apparatuur. Als een
externe harde schijf of
netwerkschakeldoos is aangesloten op
dezelfde poort als het product, kan er
interferentie met het andere apparaat
optreden. Als u het product wilt
aansluiten en gebruiken, moet u het
andere apparaat loskoppelen of moet u
twee USB-poorten van de computer
gebruiken.
234 Hoofdstuk 10 Problemen oplossen NLWW

Verbindingsproblemen oplossen
Problemen met rechtstreekse verbindingen oplossen
Als u het apparaat rechtstreeks op een computer hebt aangesloten, controleert u eerst de kabel.
●
Controleer of de kabel zowel op de computer als op de printer is aangesloten.
●
Controleer of de kabel niet langer is dan 2 m. Vervang de kabel zo nodig.
●
Controleer of de kabel goed werkt door de kabel aan te sluiten op een ander apparaat. Vervang
de kabel indien nodig.
Netwerkproblemen oplossen
Controleer de volgende items om na te gaan of de printer communiceert met het netwerk. Druk
voordat u begint een configuratiepagina af. Zie
Informatiepagina’s afdrukken op pagina 150.
Probleem Oplossing
Slechte fysieke verbinding Controleer of het apparaat met een kabel van de juiste lengte is aangesloten op
de juiste netwerkpoort.
Controleer of de kabels stevig zijn bevestigd.
Controleer aan de achterzijde van het apparaat of er twee lampjes branden bij de
netwerkpoortaansluiting: oranje geeft activiteit aan, groen de koppelingsstatus.
Als het probleem hiermee niet is verholpen, probeert u een andere kabel of poort
op de hub.
De computer kan niet met het apparaat
communiceren.
Op de opdrachtregel van uw computer kunt u het apparaat pingen. Bijvoorbeeld:
ping 192.168.45.39
Controleer of de ping-opdracht retourtijden weergeeft, hetgeen aanduidt dat de
opdracht werkt.
Als de ping-opdracht is mislukt, controleert u eerst of de netwerkhubs zijn
ingeschakeld en kijkt u vervolgens of de netwerkinstellingen, het apparaat en de
computer alle voor hetzelfde netwerk zijn geconfigureerd.
Onjuiste instellingen voor
koppelingssnelheid en duplex
Hewlett-Packard adviseert u om de automatische modus (de standaardinstelling)
te behouden. Zie
Instellingen verbindingssnelheid en duplexwerking op pagina 80.
Onjuist IP-adres voor het apparaat op
de computer
Gebruik het juiste IP-adres. Het IP-adres is vermeld op de configuratiepagina.
Als het IP-adres juist is, verwijdert u het apparaat en voegt u het opnieuw toe.
Nieuwe softwareprogramma's hebben
geleid tot compatibiliteitsproblemen.
Controleer of nieuwe softwareprogramma's juist zijn geïnstalleerd en de juiste
printerdriver gebruiken.
Uw computer of werkstation is niet juist
ingesteld.
Controleer de netwerkstuurprogramma's, printerdrivers en netwerkomleiding.
Controleer of het besturingssysteem juist is geconfigureerd.
Het protocol is uitgeschakeld of overige
netwerkinstellingen zijn niet juist.
Controleer de configuratiepagina op de status van het protocol. Schakel het
protocol indien nodig in.
Configureer de netwerkinstellingen zo nodig opnieuw. Zie
Aansluiten op een
netwerk op pagina 73.
NLWW Verbindingsproblemen oplossen 235

Problemen met de productsoftware
Probleem Oplossing
Er wordt geen driver voor het
product weergegeven in de map
Printers.
Installeer de productsoftware opnieuw.
OPMERKING: Sluit alle actieve toepassingen. Als u een toepassing wilt sluiten waarvoor een
pictogram in het systeemvak wordt weergegeven, klikt u met de rechtermuisknop op het pictogram en
selecteert u Sluiten of Uitschakelen.
Probeer de USB-kabel aan te sluiten op een andere USB-poort van de computer.
Er wordt een foutbericht
weergegeven tijdens de
installatie van de software
Installeer de productsoftware opnieuw.
OPMERKING: Sluit alle actieve toepassingen. Als u een toepassing wilt sluiten waarvoor een
pictogram in de taakbalk wordt weergegeven, klikt u met de rechtermuisknop op het pictogram en
selecteert u Sluiten of Uitschakelen.
Controleer de hoeveelheid vrije ruimte op het station waarop u de productsoftware installeert. Maak zo
nodig zoveel mogelijk ruimte vrij en installeer de productsoftware opnieuw.
Voer zo nodig Schijfdefragmentatie uit en installeer de productsoftware opnieuw.
Het product bevindt zich in de
modus Klaar, maar er wordt
niets afgedrukt
Druk een configuratiepagina af en controleer de functies van het product.
Controleer of alle kabels goed zijn bevestigd en zich binnen de specificaties bevinden. Dit geldt ook
voor de USB- en stroomkabel. Gebruik een andere kabel.
Controleer of het IP-adres op de pagina Geïntegreerde Jetdirect overeenkomt met het IP-adres voor
de softwarepoort. Gebruik een van de volgende procedures:
Windows XP, Windows Server
2003, Windows Server 2008 en
Windows Vista
1. Klik op Start.
2. Klik op Instellingen.
3. Klik op Printers en faxapparaten (via de standaardweergave
van het menu Start) of klik op Printers (via de klassieke
weergave van het menu Start).
4. Klik met de rechtermuisknop op het pictogram van de
apparaatdriver en selecteer vervolgens Eigenschappen.
5. Klik op het tabblad Poorten en klik op Poort configureren.
6. Controleer het IP-adres en klik op OK of Annuleren.
7. Verwijder de driver als de IP-adressen niet hetzelfde zijn en
installeer de driver opnieuw met het juiste IP-adres.
Windows 7 1. Klik op Start.
2. Klik op Apparaten en printers.
3. Klik met de rechtermuisknop op het pictogram van de
apparaatdriver en selecteer vervolgens
Printereigenschappen.
4. Klik op het tabblad Poorten en klik op Poort configureren.
5. Controleer het IP-adres en klik op OK of Annuleren.
6. V
erw
ijder de driver als de IP-adressen niet hetzelfde zijn en
installeer de driver opnieuw met het juiste IP-adres.
236 Hoofdstuk 10 Problemen oplossen NLWW

Algemene Windows-problemen oplossen
Foutmelding:
“Er is een fout opgetreden in (naam van het programma, bijvoorbeeld Internet Explorer) en het programma moet
worden afgesloten. Onze excuses voor het ongemak.”
Oorzaak Oplossing
Sluit alle andere softwareprogramma's, start Windows
opnieuw op en probeer het nogmaals.
Als het programma waarnaar wordt verwezen de
printerdriver is, selecteer of installeer dan een andere
printerdriver. Als de PCL 6-printerdriver voor het apparaat is
geselecteerd, schakelt u over op de PCL 5- of HP PostScript
level 3-emulatie-printerdriver.
Raadpleeg de documentatie van Microsoft Windows die bij
uw computer is geleverd of ga naar
www.microsoft.com voor
meer informatie over foutberichten van Windows.
NLWW Algemene Windows-problemen oplossen 237

Veelvoorkomende Mac-problemen oplossen
De printerdriver wordt niet weergegeven in Printerconfiguratie of in de lijst Afdrukken en faxen.
Oorzaak Oplossing
Mogelijk is de software voor het product niet of onjuist geïnstalleerd. Controleer of het GZ-bestand van het product zich in de volgende
map op de vaste schijf bevindt:
●
Mac OS X 10.4: Bibliotheek/Printers/PPDs/
Contents/Resources/<taal>.lproj, waarbij <taal>
staat voor de tweeletterige taalcode voor de taal die u gebruikt.
●
Mac OS X 10.5 en 10.6: Bibliotheek/Printers/PPDs/
Contents/Resources
Installeer de software indien nodig opnieuw. Zie de beknopte
handleiding voor instructies.
Het Postscript-printerbeschrijvingsbestand (PPD) is beschadigd. Verwijder het GZ-bestand uit de volgende map op de vaste schijf:
●
Mac OS X 10.4: Bibliotheek/Printers/PPDs/
Contents/Resources/<taal>.lproj, waarbij <taal>
staat voor de tweeletterige taalcode voor de taal die u gebruikt.
●
Mac OS X 10.5 en 10.6: Bibliotheek/Printers/PPDs/
Contents/Resources
Installeer de software opnieuw. Zie de beknopte handleiding voor
instructies.
De productnaam, het IP-adres of de Bonjour-hostnaam wordt niet weergegeven in de productlijst van Printerconfiguratie of in
de lijst Afdrukken en faxen.
Oorzaak Oplossing
Het product is mogelijk niet gereed. Controleer of de kabels goed zijn aangesloten, het product is
ingeschakeld en het lampje Klaar brandt. Als u verbinding maakt
via een USB- of ethernethub, probeert u rechtstreeks verbinding te
maken met de computer of gebruikt u een andere poort.
Wellicht is de verkeerde soort aansluiting geselecteerd. Zorg dat USB, Afdrukken via IP of Bonjour is geselecteerd,
afhankelijk van het type verbinding tussen het product en de
computer.
De verkeerde productnaam, Bonjour-hostnaam of het verkeerde IP-
adres wordt gebruikt.
Druk een configuratiepagina af om de productnaam, het IP-adres of
de Bonjour-hostnaam te controleren. Controleer of de naam, het IP-
adres of de Bonjour-hostnaam op de configuratiepagina
overeenkomen met de productnaam, het IP-adres of de Bonjour-
hostnaam in Printerconfiguratie of de lijst Afdrukken en faxen.
De interfacekabel is defect of van slechte kwaliteit. Vervang de kabel door een kabel van hoge kwaliteit.
238 Hoofdstuk 10 Problemen oplossen NLWW

Het geselecteerde product wordt niet automatisch ingesteld in Printerconfiguratie of de lijst Afdrukken en faxen.
Oorzaak Oplossing
Het product is mogelijk niet gereed. Controleer of de kabels goed zijn aangesloten, het product is
ingeschakeld en het lampje Klaar brandt. Als u verbinding maakt
via een USB- of ethernethub, probeert u rechtstreeks verbinding te
maken met de computer of gebruikt u een andere poort.
Mogelijk is de software voor het product niet of onjuist geïnstalleerd. Controleer of het GZ-bestand van het product zich in de volgende
map op de vaste schijf bevindt:
●
Mac OS X 10.4: Bibliotheek/Printers/PPDs/
Contents/Resources/<taal>.lproj, waarbij <taal>
staat voor de tweeletterige taalcode voor de taal die u gebruikt.
●
Mac OS X 10.5 en 10.6: Bibliotheek/Printers/PPDs/
Contents/Resources
Installeer de software indien nodig opnieuw. Zie de beknopte
handleiding voor instructies.
Het Postscript-printerbeschrijvingsbestand (PPD) is beschadigd. Verwijder het GZ-bestand uit de volgende map op de vaste schijf:
●
Mac OS X 10.4: Bibliotheek/Printers/PPDs/
Contents/Resources/<taal>.lproj, waarbij <taal>
staat voor de tweeletterige taalcode voor de taal die u gebruikt.
●
Mac OS X 10.5 en 10.6: Bibliotheek/Printers/PPDs/
Contents/Resources
Installeer de software opnieuw. Zie de beknopte handleiding voor
instructies.
De interfacekabel is defect of van slechte kwaliteit. Vervang de interfacekabel door een kabel van hoge kwaliteit.
Er is geen afdruktaak verzonden naar het product van uw keuze.
Oorzaak Oplossing
De afdrukwachtrij is wellicht gestopt. Start de afdrukwachtrij opnieuw. Open Print Monitor en selecteer
Start printer.
De verkeerde productnaam of het onjuiste IP-adres is gebruikt.
Mogelijk heeft een ander product met dezelfde of een vergelijkbare
naam, Bonjour-hostnaam of hetzelfde of een vergelijkbaar IP-adres
de afdruktaak ontvangen.
Druk een configuratiepagina af om de productnaam, het IP-adres of
de Bonjour-hostnaam te controleren. Controleer of de naam, het IP-
adres of de Bonjour-hostnaam op de configuratiepagina
overeenkomen met de productnaam, het IP-adres of de Bonjour-
hostnaam in Printerconfiguratie of de lijst Afdrukken en faxen.
Een encapsulated PostScript (EPS)-bestand wordt niet met de juiste lettertypen afgedrukt.
Oorzaak Oplossing
Dit probleem doet zich bij sommige programma's voor.
●
Download de lettertypen in het EPS-bestand naar het product
vóór het afdrukken.
●
Verzend het bestand in ASCII-indeling in plaats van in de
binaire codering.
NLWW Veelvoorkomende Mac-problemen oplossen 239

Er kan niet worden afgedrukt vanaf een USB-kaart van derden.
Oorzaak Oplossing
Deze fout doet zich voor wanneer de software voor USB-apparaten
niet is geïnstalleerd.
Als u een USB-kaart van derden toevoegt, hebt u mogelijk de USB
Adapter Card Support-software van Apple nodig. De recentste
versie van deze software is beschikbaar op de website van Apple.
Wanneer het product is aangesloten via een USB-kabel, wordt het niet weergegeven in Printerconfiguratie of in de lijst
Afdrukken en faxen nadat de driver is geselecteerd.
Oorzaak Oplossing
Dit probleem wordt veroorzaakt door een software- of een
hardwareonderdeel.
Softwareproblemen oplossen
●
Controleer of de Macintosh USB ondersteunt.
●
Controleer of het Macintosh-besturingssysteem Mac
OS X 10.4 of hoger is.
●
Controleer of de Macintosh de juiste USB-software van Apple
bevat.
Hardwareproblemen oplossen
●
Controleer of het product is ingeschakeld.
●
Controleer of de USB-kabel op de juiste wijze is aangesloten.
●
Controleer of u de juiste high-speed USB-kabel gebruikt.
●
Controleer of er niet te veel USB-apparaten vermogen uit de
keten afnemen. Koppel alle apparaten los van de keten en
sluit de kabel rechtstreeks aan op de USB-poort op de host-
computer.
●
Controleer of er meer dan twee USB-hubs achter elkaar in de
keten zijn aangesloten die geen eigen voeding hebben.
Koppel alle apparaten los van de keten en sluit de kabel
rechtstreeks aan op de USB-poort op de host-computer.
OPMERKING: Het iMac-toetsenbord is een USB-hub zonder
eigen voeding.
240 Hoofdstuk 10 Problemen oplossen NLWW

Onderdelen, accessoires en benodigdheden bestellen
Benodigdheden en papier bestellen www.hp.com/go/suresupply
Originele onderdelen of accessoires van HP bestellen
www.hp.com/buy/parts
Bestellen via service- of ondersteuningsproviders Neem contact op met een erkend service- of
ondersteuningspunt van HP.
Bestellen met software van HP
De HP Easy Printer Care-software gebruiken op pagina 151
De geïntegreerde webserver van HP gebruiken
op pagina 154
242 Bijlage A Benodigdheden en accessoires NLWW

Onderdeelnummers
Gedurende de levensduur van het product kunnen er wijzigingen optreden in de bestelinformatie en
beschikbaarheid van artikelen.
Accessoires
Artikel Omschrijving Onderdeelnummer
HP Color LaserJet 1 x papierinvoer
voor 500 vel en standaard
Papierlade voor 500 vel. CE422A
HP Color LaserJet 3 x papierinvoer
voor 500 vel en standaard
Papierlade voor 1500 vel. Bevat drie
laden voor 500 vel.
CE423A
Briefkaartinvoer van HP Plastic lade voor het afdrukken van
papier van 10 x 15 cm.
CC497A
Printcartridges en tonerafvaleenheid
Artikel Beschrijving
1
Onderdeelnummer
HP Color LaserJet zwarte printcartridge Standaard zwarte cartridge CE260A
HP Color LaserJet zwarte printcartridge Zwarte cartridge met hoge capaciteit
alleen voor CLJ4525 modellen
CE260X
HP Color LaserJet cyaan printcartridge Cyaan cartridge CE261A
HP Color LaserJet gele printcartridge Gele cartridge CE262A
HP Color LaserJet magenta
printcartridge
Magenta cartridge CE263A
Tonerafvaleenheid Opvangeenheid voor toner die niet aan
het papier is gehecht.
CE265A
1
Ga naar www.hp.com/go/learnaboutsupplies voor meer informatie.
Geheugen
Artikel Omschrijving Onderdeelnummer
200-pins DDR2 SODIMM x32-
geheugenmodules
Hiermee vergroot u de
verwerkingscapaciteit van het product
voor grote of complexe afdruktaken.
256 MB C
E466A
512 M
B C
E467A
HP
High Performance gecodeerde
harde schijven
Gecodeerde EIO-harde schijf voor
installatie in de EIO-accessoiresleuf
63 mm
J8019A
NLWW Onderdeelnummers 243

Kabels en interfaces
Artikel Omschrijving Onderdeelnummer
Enhanced I/O (EIO)-kaart HP Jetdirect 635n IPv6/IPsec printserver J7961G
USB-kabel Standaard USB-compatibele
aansluitkabel van 2 meter
C6518A
Onderhoudskits
Artikel Beschrijving Nummer
Fuserkit 110-Volts vervangende fuser CE246A
220-Volts vervangende fuser CE247A
Transferkit Vervangende transfereenheid,
overdrachtsrol, oppakrol voor lade 1 en
acht invoer- en scheidingsrollen voor
laden 2-5.
CE249A
244 Bijlage A Benodigdheden en accessoires NLWW

B Service en ondersteuning
●
Beperkte garantieverklaring van Hewlett-Packard
●
De Premium Protection Warranty van HP: Beperkte-garantieverklaring voor de LaserJet-
printcartridge
●
Beperkte-garantieverklaring voor Color LaserJet-fuserkit, -transferkit en -rollerkit
●
Licentieovereenkomst voor eindgebruikers
●
Garantieservice voor reparaties door de klant
●
Klantondersteuning
NLWW 245

Beperkte garantieverklaring van Hewlett-Packard
HP PRODUCT DUUR VAN DE BEPERKTE GARANTIE
HP Color LaserJet CP4025n, CP4025dn, CP4525n,
CP4525dn, CP4525xh
Eén jaar on-site garantie
HP garandeert u, de eindgebruiker en klant, dat de HP-hardware en -accessoires vanaf de datum van
aankoop voor de duur van bovengenoemde garantieperiode vrij zullen zijn van materiaal- en
constructiefouten. Indien HP gedurende de garantieperiode van dergelijke defecten in kennis wordt
gesteld, zal HP de defecte producten naar eigen goeddunken laten repareren of vervangen.
Vervangende producten kunnen nieuw of zo goed als nieuw zijn.
HP garandeert u dat HP-software bij correcte installatie en correct gebruik gedurende de hierboven
genoemde periode na de aanschafdatum geen gebreken zal vertonen in de uitvoering van de
programma-instructies als gevolg van gebreken in materiaal of vakmanschap. Als HP van dergelijke
gebreken in kennis wordt gesteld tijdens de garantieperiode, zal HP zorgen voor vervanging van de
software die als gevolg van dergelijke gebreken de programma-instructies niet kan uitvoeren.
HP kan de ononderbroken en probleemloze werking van HP-producten niet garanderen. Als HP niet
binnen een redelijke termijn in staat is een product te repareren of te vervangen zodat de conditie
ervan is zoals overeengekomen in de garantie, hebt u recht op teruggave van de aankoopprijs na
onmiddellijk retourneren van het product.
HP-producten kunnen onderdelen bevatten die zijn gemaakt op basis van hergebruik en die
presteren als nieuw, of die incidenteel gebruikt zijn.
De garantie is niet van toepassing op defecten die het resultaat zijn van (a) onjuist of onvoldoende
onderhoud of een verkeerde kalibratie, (b) software, verbindingen, onderdelen of benodigdheden die
niet door HP zijn geleverd, (c) niet-geautoriseerde aanpassing of misbruik, (d) gebruik buiten de
aangegeven omgevingsspecificaties voor het apparaat of (e) onjuiste voorbereiding of onjuist
onderhoud van de locatie.
VOOR ZOVER TOEGESTAAN DOOR DE PLAATSELIJKE WETGEVING, ZIJN BOVENGENOEMDE
GARANTIES EXCLUSIEF EN BESTAAT ER GEEN ANDERE EXPLICIETE OF IMPLICIETE
GARANTIE OF VOORWAARDE, NOCH SCHRIFTELIJK NOCH MONDELING, EN HP WIJST DE
IMPLICIETE GARANTIES OF VOORWAARDEN VAN VERKOOPBAARHEID, BEVREDIGENDE
KWALITEIT EN GESCHIKTHEID VOOR EEN BEPAALD DOEL VAN DE HAND. Sommige landen/
regio's, staten of provincies staan beperking van een geïmpliceerde garantie niet toe, waardoor de
bovenstaande beperking of uitsluiting misschien niet op u van toepassing is. Deze beperkte garantie
geeft u specifieke juridische rechten. U hebt misschien ook andere rechten die verschillen per staat,
per provincie of per land/regio.
De beperkte garantie van HP is geldig in alle landen/regio's of plaatsen waar HP ondersteuning biedt
voor dit product en waar HP dit product op de markt heeft gebracht. De garantie kan variëren op
basis van plaatselijke normen. In verband met wettelijke regelgeving brengt HP geen wijzigingen aan
in de vormgeving of de functies van het product voor gebruik in een land/regio waarvoor het product
oorspronkelijk niet was bestemd.
VOOR ZOVER TOEGESTAAN DOOR NATIONALE WETGEVING, ZIJN DE
PROBLEEMOPLOSSINGEN IN DEZE GARANTIEVERKLARING DE ENIGE TOEGESTANE
OPLOSSINGEN. MET UITZONDERING VAN HET HIERBOVEN BEPAALDE, KUNNEN HP EN ZIJN
LEVERANCIERS IN GEEN GEVAL AANSPRAKELIJK WORDEN GESTELD VOOR HET
KWIJTRAKEN VAN GEGEVENS, DIRECTE, SPECIALE OF INCIDENTELE SCHADE,
GEVOLGSCHADE (WAARONDER INKOMSTENDERVING EN GEGEVENSVERLIES) NOCH VOOR
246 Bijlage B Service en ondersteuning NLWW

ANDERE SCHADE, ONGEACHT OF DEZE SCHADE VOORTVLOEIT UIT EEN CONTRACT,
ONRECHTMATIGE DAAD OF ANDERSZINS. Sommige landen/regio's, staten of provincies staan
beperking van een geïmpliceerde garantie niet toe, waardoor de bovenstaande beperking of
uitsluiting misschien niet op u van toepassing is.
VOOR ZOVER WETTELIJK TOEGESTAAN, ZIJN DE VOORWAARDEN IN DEZE
GARANTIEVERKLARING EEN AANVULLING OP DE GELDENDE WETTELIJKE RECHTEN DIE
VAN TOEPASSING ZIJN OP DE VERKOOP VAN DIT PRODUCT AAN U.
NLWW Beperkte garantieverklaring van Hewlett-Packard 247

De Premium Protection Warranty van HP: Beperkte-
garantieverklaring voor de LaserJet-printcartridge
HP garandeert dat dit HP-product geen materiaal- en productiefouten bevat.
Deze garantie is niet van toepassing op producten die (a) zijn nagevuld, verbeterd, bijgewerkt of op
een andere manier aangepast, producten waarbij (b) problemen optreden als gevolg van verkeerd
gebruik, onjuiste opslag of vanwege gebruik in een andere omgeving dan aangegeven in de
printerspecificaties, of producten die (c) slijtage vertonen als gevolg van normaal gebruik.
Als u in aanmerking wilt komen voor garantie, moet u dit product retourneren aan de winkel waar u
het product hebt gekocht (voorzien van een beschrijving van het probleem en afdrukvoorbeelden) of
contact opnemen met HP Klantenondersteuning. HP zal het product vervolgens vervangen, indien
het product is beschadigd, of het aankoopbedrag vergoeden.
VOOR ZOVER IS TOEGESTAAN DOOR DE PLAATSELIJKE WETGEVING, IS DE
BOVENGENOEMDE GARANTIE EXCLUSIEF. HP BIEDT GEEN ANDERE EXPLICIETE OF
IMPLICIETE GARANTIES OF VOORWAARDEN, SCHRIFTELIJK NOCH MONDELING EN WIJST
ALLE IMPLICIETE GARANTIES OF VOORWAARDEN VAN VERHANDELBAARHEID,
TOEREIKENDE KWALITEIT OF GESCHIKTHEID VOOR EEN BEPAALD DOEL VAN DE HAND.
VOOR ZOVER IS TOEGESTAAN DOOR DE PLAATSELIJKE WETGEVING, ZIJN HP OF HAAR
LEVERANCIERS OP GEEN ENKELE WIJZE AANSPRAKELIJK VOOR DIRECTE, BIJZONDERE,
INCIDENTELE OF GEVOLGSCHADE (WAARONDER WINSTDERVING OF GEGEVENSVERLIES),
OF ANDERE SCHADE, HETZIJ ONDER CONTRACT, DWANG OF ANDERSZINS.
DE GARANTIEBEPALINGEN IN DEZE VERKLARING VORMEN BEHALVE VOOR ZOVER
BEPERKT TOT WAT WETTELIJK IS TOEGESTAAN GEEN UITSLUITING, BEPERKING OF
AANPASSING VAN DE WETTELIJKE RECHTEN DIE VAN TOEPASSING ZIJN OP DIT PRODUCT
MAAR ZIJN EEN AANVULLING DAAROP.
248 Bijlage B Service en ondersteuning NLWW

Beperkte-garantieverklaring voor Color LaserJet-fuserkit, -
transferkit en -rollerkit
Dit product van HP is vrij van defecten in materiaal en vakmanschap tot op het bedieningspaneel van
de printer wordt aangegeven dat de levensduur verstreken is.
Deze garantie heeft geen betrekking op producten die (a) zijn gereviseerd, hergebruikt of op enige
wijze onjuist gebruikt, (b) niet goed werken door verkeerd gebruik, onjuiste opslag of gebruik buiten
de aangegeven omgevingsspecificaties voor het product of (c) slijtage vertonen door dagelijks gebruik.
Als u gedurende de garantieperiode service nodig hebt, wordt u verzocht het product terug te
brengen naar de winkel waar het product is aangeschaft (met een schriftelijke omschrijving van het
probleem) of contact op te nemen met de HP klantenondersteuning. HP zal, naar eigen goeddunken,
producten die defect blijken, vervangen of de aankoopprijs hiervan vergoeden.
VOOR ZOVER TOEGESTAAN DOOR DE PLAATSELIJKE WETGEVING IS DE BOVENSTAANDE
GARANTIE EXCLUSIEF EN WORDT GEEN ANDERE GARANTIE OF VOORWAARDE,
SCHRIFTELIJK OF MONDELING, UITGEDRUKT OF GEÏMPLICEERD. HP WIJST MET NAME
ALLE IMPLICIETE GARANTIES VOOR VERHANDELBAARHEID, TOEREIKENDE KWALITEIT EN
GESCHIKTHEID VOOR EEN BEPAALD DOEL VAN DE HAND.
VOOR ZOVER TOEGESTAAN DOOR DE PLAATSELIJKE WETGEVING ZIJN HP OF ZIJN
LEVERANCIERS IN GEEN GEVAL AANSPRAKELIJK VOOR DIRECTE, SPECIALE OF
INCIDENTELE SCHADE OF GEVOLGSCHADE (MET INBEGRIP VAN VERLIES VAN WINST OF
GEGEVENS) OF ANDERE SCHADE, ONTSTAAN DOOR CONTRACT, ONRECHTMATIGE DAAD
OF ANDERSZINS.
DE GARANTIEBEPALINGEN IN DEZE VERKLARING VORMEN BEHALVE VOOR ZOVER
BEPERKT TOT WAT WETTELIJK IS TOEGESTAAN, GEEN UITSLUITING, BEPERKING OF
AANPASSING VAN DE WETTELIJKE RECHTEN DIE VAN TOEPASSING ZIJN OP DIT PRODUCT,
MAAR ZIJN EEN AANVULLING DAAROP.
NLWW Beperkte-garantieverklaring voor Color LaserJet-fuserkit, -transferkit en -rollerkit 249

Licentieovereenkomst voor eindgebruikers
LEES DIT DOCUMENT AANDACHTIG DOOR VOORDAT U DIT SOFTWAREPRODUCT IN
GEBRUIK NEEMT: Deze licentieovereenkomst voor eindgebruikers (“LVE”)is een contract tussen (a)
u (een persoon of de organisatie die u vertegenwoordigt) en (b) Hewlett-Packard Company (“HP”) die
van toepassing is op uw gebruik van het softwareproduct (“de Software”). Deze LVE is niet van
toepassing indien er een afzonderlijke licentieovereenkomst bestaat tussen u en HP of haar
leveranciers van de Software, inclusief een licentieovereenkomst in online documentatie. De term
“Software” kan het volgende omvatten: (i) bijbehorende media, (ii) een gebruikershandleiding en
andere gedrukte materialen en (iii) “online” of elektronische documentatie (samen
“Gebruikersdocumentatie”).
RECHTEN IN DE SOFTWARE WORDEN UITSLUITEND GEBODEN OP VOORWAARDE DAT U
AKKOORD GAAT MET ALLE VOORWAARDEN IN DEZE LVE. DOOR DE SOFTWARE TE
INSTALLEREN, KOPIËREN, DOWNLOADEN OF ANDERSZINS TE GEBRUIKEN, GAAT U
AKKOORD MET DE VOORWAARDEN IN DEZE LVE. ALS U NIET AKKOORD GAAT MET DEZE
LVE, ONTHOUD U DAN VAN HET INSTALLEREN, DOWNLOADEN OF ANDERSZINS
GEBRUIKEN VAN DE SOFTWARE. ALS U DE SOFTWARE HEEFT AANGESCHAFT, MAAR NIET
AKKOORD GAAT MET DEZE LVE, RETOURNEERT U DE SOFTWARE DAN BINNEN VEERTIEN
DAGEN BIJ HET AANKOOPPUNT, WAAR HET AANKOOPBEDRAG ZAL WORDEN
GERESTITUEERD. ALS DE SOFTWARE IS GEÏNSTALLEERD OP, OF BESCHIKBAAR GEMAAKT
MET, EEN ANDER HP PRODUCT, KUNT U HET VOLLEDIGE, ONGEBRUIKTE PRODUCT
RETOURNEREN.
1. SOFTWARE VAN DERDEN. De Software kan, naast merksoftware van HP (“HP Software”)
software bevatten onder licenties van derden (“Software van derden” en “Licentie van derden”). Alle
Software van derden wordt aan u in licentie gegeven volgens de algemene voorwaarden van de
bijbehorende Licentie van derden. Meestal bevindt de Licentie van derden zich in een bestand met
een naam als license.txt. Neem contact op met HP ondersteuning als u geen Licentie van derden
kunt vinden. Als de Licenties van derden licenties bevatten met betrekking tot de beschikbaarheid
van broncode (zoals de GNU General Public License) en de bijbehorende broncode niet bij de
Software is inbegrepen, raadpleegt u de pagina’s met productondersteuning op de website van HP
(hp.com) voor informatie over het verkrijgen van dergelijke broncode.
2. LICENTIERECHTEN. Als u akkoord gaat met alle voorwaarden van deze LVE, heeft u de volgende
rechten:
a. Gebruik. HP verleent u een licentie tot Gebruik van één exemplaar van de HP Software. “Gebruik”
betekent het installeren, kopiëren, opslaan, laden, uitvoeren, weergeven of anderszins gebruiken van
de HP Software. U mag de HP Software niet wijzigen of enige licentie- of controlevoorziening van de
HP Software uitschakelen. Als deze Software door HP is geleverd voor Gebruik met een imaging- of
printproduct (bijvoorbeeld als de Software een printerstuurprogramma, firmware of add-on is), mag de
HP Software uitsluitend worden gebruikt met dit product (het “HP Product”). In de
Gebruikersdocumentatie vindt u mogelijk andere beperkingen van het Gebruik. U mag voor Gebruik
geen onderdelen van de HP Software scheiden. U bent niet gerechtigd om de HP Software te
distribueren.
b. Kopiëren. Uw recht tot kopiëren betekent dat u voor archivering of backups kopieën mag maken
van de HP Software, op voorwaarde dat elke kopie alle originele eigendomsvermeldingen van de
HP Software bevat en uitsluitend wordt gebruikt voor backupdoeleinden.
3. UPGRADES. Voor het Gebruik van HP Software die door HP is geleverd als upgrade, update of
aanvulling (gezamenlijk “Upgrade”), moet u eerst over een licentie beschikken van de originele
HP Software waarvan HP heeft aangegeven dat deze in aanmerking komt voor de Upgrade. Voor
zover de Upgrade de originele HP Software vervangt, mag u die HP Software niet langer gebruiken.
Deze LVE is van toepassing op elke Upgrade, tenzij HP bij de Upgrade andere voorwaarden levert.
250 Bijlage B Service en ondersteuning NLWW

In geval van een tegenstrijdigheid tussen deze LVE en zulke andere voorwaarden, zijn de andere
voorwaarden van toepassing.
4. OVERDRACHT.
a. Overdracht aan derden. De aanvankelijke eindgebruiker van de HP Software mag de HP Software
eenmalig overdragen aan een andere eindgebruiker. Elke overdracht zal alle onderdelen, media,
Gebruikersdocumentatie, deze LVE en, indien van toepassing, het Certificaat van echtheid omvatten.
De overdracht mag geen indirecte overdracht zijn, zoals een consignatie. Voorafgaand aan de
overdracht moet de eindgebruiker die de overgedragen Software zal ontvangen akkoord gaan met
deze LVE. Bij overdracht van de HP Software wordt uw licentie automatisch beëindigd.
b. Beperkingen. U mag de HP Software niet verhuren, leasen of uitlenen, of de HP Software
gebruiken voor commerciële timesharing of bureaugebruik. U mag de HP Software niet in sublicentie
geven, toewijzen of anderszins overdragen anders dan uitdrukkelijk is geregeld in deze LVE.
5. EIGENDOMSRECHTEN. Alle intellectuele eigendomsrechten in de Software en
Gebruikersdocumentatie zijn eigendom van HP of haar leveranciers en worden beschermd door de
wet, inclusief toepasselijke auteursrechten, handelsgeheimen, patenten en handelsmerkwetten. U
bent niet gerechtigd enige productidentificatie, mededeling over auteursrecht, of eigendomsbeperking
uit de Software te verwijderen.
6. BEPERKING VAN REVERSE ENGINEERING. U mag de HP Software niet onderwerpen aan
reverse engineering, decompilatie of disassemblage, tenzij dit is toegestaan onder de toepasselijke
wetgeving.
7. INSTEMMING MET GEBRUIK VAN GEGEVENS. HP en haar gelieerde ondernemingen mogen
technische gegevens verzamelen en gebruiken die u levert in relatie tot (i) uw Gebruik van de
Software of het HP Product of (ii) het bieden van ondersteuning met betrekking tot de Software of het
HP Product. Op al deze gegevens is het privacybeleid van HP van toepassing. HP zal deze
gegevens niet gebruiken in een vorm waarin u persoonlijk herkenbaar bent, tenzij dit nodig is om uw
Gebruik te verbeteren of ondersteuning te verlenen.
8. BEPERKING VAN AANSPRAKELIJKHEID. Niettegenstaande enige schade die u zou kunnen
oplopen, is de volledige aansprakelijkheid van HP en haar leveranciers onder deze LVE en uw
volledige verhaalmogelijkheid onder deze LVE beperkt tot het feitelijk door u betaalde bedrag voor
het Product, met een minimum van vijf dollar (USD 5). VOOR ZOVER MAXIMAAL IS TOEGESTAAN
OP GROND VAN TOEPASSELIJK RECHT, KUNNEN HP OF HAAR LEVERANCIERS IN GEEN
ENKEL GEVAL AANSPRAKELIJK WORDEN GESTELD VOOR ENIGE SPECIALE, INCIDENTELE,
INDIRECTE OF GEVOLGSCHADE (WAARONDER SCHADE DIE VOORTVLOEIT UIT
WINSTVERLIES, GEGEVENSVERLIES, ONDERBREKING VAN DE WERKZAAMHEDEN,
PERSOONLIJK LETSEL, OF INBREUK OP PRIVACY) DIE OP ENIGE WIJZE IS GERELATEERD
AAN HET GEBRUIK OF HET ONVERMOGEN TOT GEBRUIK VAN DE SOFTWARE, ZELFS
INDIEN HP OF ENIGE LEVERANCIER IS GEWAARSCHUWD VOOR DE MOGELIJKHEID VAN
ZULKE SCHADE EN ZELFS ALS DE BOVENGENOEMDE VERHAALMOGELIJKHEID NIET HET
BEOOGDE DOEL HEEFT BEREIKT. In bepaalde landen/regio’s of andere rechtsgebieden is het
uitsluiten of beperken van incidentele of gevolgschade niet toegestaan, zodat bovengenoemde
beperking of uitsluiting mogelijk niet op u van toepassing is.
9. AMERIKAANSE OVERHEIDSORGANISATIES. Indien u een Amerikaanse overheidsorganisatie
bent, worden, in overeenstemming met FAR 12.211 en FAR 12.212, Commerciële computersoftware,
Documentatie bij computersoftware en Technische gegevens voor commerciële artikelen in licentie
gegeven onder de van toepassing zijnde commerciële licentieovereenkomst van HP.
10. NALEVING VAN EXPORTWETTEN. U dient zich te houden aan alle wetten, regels en vereisten
(i) die van toepassing zijn op de export of import van de Software, of (ii) die het Gebruik van de
NLWW Licentieovereenkomst voor eindgebruikers 251

Software beperken, waaronder beperkingen met betrekking tot de verspreiding van nucleaire,
chemische of biologische wapens.
11. VOORBEHOUD VAN RECHTEN. Alle rechten die niet uitdrukkelijk aan u zijn verleend in deze
LVE, blijven voorbehouden aan HP en haar leveranciers.
(c) 2007 Hewlett-Packard Development Company, L.P.
Herz. 11/06
252 Bijlage B Service en ondersteuning NLWW

Garantieservice voor reparaties door de klant
Voor apparaten van HP is een groot aantal onderdelen verkrijgbaar waarmee de klant zelf reparaties
kan uitvoeren: Customer Self Repair (CSR). Hiermee wordt reparatietijd tot een minimum beperkt en
krijgt u grotere flexibiliteit in het vervangen van kapotte onderdelen. Als HP tijdens de diagnose merkt
dat reparatie kan gebeuren middels een CSR-onderdeel, wordt dat onderdeel onmiddellijk als
vervanging naar u opgestuurd. CSR-onderdelen vallen uiteen in twee categorieën: 1) Onderdelen die
standaard niet door HP worden vervangen. Als u HP verzoekt deze onderdelen te vervangen, worden
voorrijd- en arbeidskosten in rekening gebracht. 2) Onderdelen waarvoor reparatie door de klant
optioneel is. Ook deze onderdelen zijn ontwikkeld voor reparatie door de klant zelf. Als u HP echter
verzoekt deze onderdelen voor u te vervangen, kan dit gebeuren zonder bijkomende kosten,
afhankelijk van het type garantieservice bij uw apparaat.
Afhankelijk van beschikbaarheid en geografische ligging zullen de CSR-onderdelen de volgende
werkdag worden bezorgd. Afhankelijk van geografische ligging kunnen onderdelen tegen extra
kosten nog dezelfde dag of binnen vier uur worden bezorgd. Als u hulp nodig hebt, kunt u de
technische ondersteuning van HP bellen; een monteur zal u dan telefonisch advies geven. In de
documentatie die bij een CSR-vervangingsonderdeel wordt meegestuurd, staat vermeld of een kapot
onderdeel naar HP moet worden teruggestuurd. Wanneer u wordt verzocht het kapotte onderdeel
aan HP te retourneren, moet u dit onderdeel binnen een bepaalde periode, meestal vijf (5)
werkdagen, opsturen. Het kapotte onderdeel moet met bijbehorende documentatie in de
meegeleverde verpakking worden opgestuurd. Wanneer u het kapotte onderdeel niet opstuurt, kan
HP u het vervangende onderdeel in rekening brengen. Bij reparatie door de klant betaalt HP alle
verzend- en onderdeelretourkosten, en bepaalt HP welke pakketdienst/koeriersdienst wordt gebruikt.
NLWW Garantieservice voor reparaties door de klant 253

Klantondersteuning
Tijdens de garantieperiode kunt u gebruik maken van de
gratis telefonische ondersteuning voor uw land/regio
Zorg dat u de productnaam, het serienummer, de
aankoopdatum en een probleemomschrijving bij de hand hebt.
Telefoonnummers voor land/regio vindt u op de folder in de
doos van het product of op
www.hp.com/support/.
24-uurs ondersteuning via internet
www.hp.com/support/cljcp4025 of www.hp.com/support/
cljcp4525
ondersteuning voor de producten die u op een Macintosh-
computer gebruikt
www.hp.com/go/macosx
Download hulpprogramma's, drivers en digitale informatie
www.hp.com/go/cljcp4025_software of www.hp.com/go/
cljcp4525_software
Aanvullende HP service- of onderhoudsovereenkomsten
bestellen
www.hp.com/go/carepack
254 Bijlage B Service en ondersteuning NLWW

Fysieke specificaties
Tabel C-1 Productafmetingen
Product Hoogte Diepte Breedte Gewicht
HP Color LaserJet CP4025n 420 mm 522 mm 540 mm 38,5 kg
HP Color LaserJet CP4025dn 420 mm 522 mm 540 mm 38,5 kg
HP Color LaserJet CP4525n 420 mm 522 mm 540 mm 38,5 kg
HP Color LaserJet CP4525dn 420 mm 522 mm 540 mm 38,5 kg
HP Color LaserJet CP4525xh 964 mm 651 mm 662 mm 64,1 kg
Tabel C-2 Productafmetingen met alle deuren en kleppen geheel geopend
Product Hoogte Diepte Breedte
HP Color LaserJet CP4025n 420 mm 522 mm 765 mm
HP Color LaserJet CP4025dn 420 mm 522 mm 765 mm
HP Color LaserJet CP4525n 420 mm 522 mm 765 mm
HP Color LaserJet CP4525dn 420 mm 522 mm 765 mm
HP Color LaserJet CP4525xh 964 mm 651 mm 866 mm
256 Bijlage C Productspecificaties NLWW

Omgevingsspecificaties
Omgevingsconditie Aanbevolen Toegestaan
Temperatuur (product en printcartridge) 17° tot 27°C 10° tot 30°C (50° tot 86°F)
Relatieve luchtvochtigheid 30% tot 70% relatieve luchtvochtigheid
(RH)
10% tot 80% RV
Hoogte n.v.t. 0 m tot 3000 m
258 Bijlage C Productspecificaties NLWW

FCC-voorschriften
Deze apparatuur is getest en in overeenstemming bevonden met de beperkingen voor een
elektronisch apparaat van Klasse A, conform Deel 15 van de FCC-voorschriften. De limieten moeten
in een woonomgeving een redelijke bescherming bieden tegen storing. Deze apparatuur produceert
en gebruikt energie in het radiofrequentiegebied en kan deze uitstralen. Als dit apparaat niet volgens
de instructies wordt geïnstalleerd en gebruikt, kan dit leiden tot ernstige storing van
radiocommunicatie. Het gebruik van deze apparatuur in een woongebied leidt waarschijnlijk tot
schadelijke storing. In dat geval zijn de kosten voor het verhelpen van de storing voor rekening van
de gebruiker.
OPMERKING: Veranderingen of aanpassingen die niet uitdrukkelijk door Hewlett-Packard zijn
goedgekeurd, kunnen de bevoegdheid van de gebruiker om met deze apparatuur te werken, tenietdoen.
Om te voldoen aan de limieten voor apparaten uit de klasse A zoals gesteld in Deel 15 van de FCC-
voorschriften, is het gebruik van een afgeschermde interfacekabel verplicht.
260 Bijlage D Overheidsinformatie NLWW

Milieuvriendelijk productiebeleid
Milieubescherming
Hewlett-Packard Company spant zich in om op milieuvriendelijke wijze kwalitatief hoogstaande
producten te leveren. Het ontwerp van dit product bevat dan ook diverse kenmerken die de effecten
op het milieu beperken.
Ozonproductie
Dit product brengt geen meetbaar ozongas (O
3
) voort.
Lager energieverbruik
In de sluimermodus loopt het stroomverbruik aanzienlijk terug. Dit bespaart natuurlijke bronnen en
geld, zonder dat de prestaties van dit product worden beïnvloed. Zie het blad met productgegevens
of specificaties om vast te stellen wat de ENERGY STAR®-kwalificatiestatus is. Een lijst met
gekwalificeerde producten is ook te vinden op:
www.hp.com/go/energystar
Papierverbruik
Het product beschikt over functies voor automatisch dubbelzijdig afdrukken (duplex afdrukken) en
voor afdrukken van meerdere pagina’s op één vel. Hierdoor kan het papierverbruik en het daarmee
gepaard gaande gebruik van natuurlijke bronnen worden verminderd.
Plastic onderdelen
Plastic onderdelen van meer dan 25 gram zijn volgens internationale normen gemarkeerd, waardoor
aan het einde van de levensduur van het product beter kan worden bepaald hoe de plastics moeten
worden afgevoerd.
Afdrukbenodigdheden voor HP LaserJet
U kunt HP LaserJet-printcartridges na gebruik eenvoudig gratis inleveren voor hergebruik bij
HP Planet Partners. Bij elke nieuwe HP LaserJet-printcartridge en elk benodigdhedenpakket treft u
meertalige instructies en informatie aan over het programma. U helpt de belasting van het milieu
verder te verkleinen door meerdere cartridges tegelijk op te sturen in plaats van afzonderlijk.
HP spant zich in om inventieve, hoogwaardige producten en diensten te leveren op een
milieuvriendelijke manier. Dit geldt voor zowel productontwerp en vervaardiging als distributie,
klantgebruik en recycling. Als u deelneemt aan het programma HP Planet Partners, bent u verzekerd
dat uw HP LaserJet-printcartridges op een veilig manier worden gerecycled. De oude materialen,
zoals plastic en metaal worden verwerkt en gebruikt voor nieuwe producten om zo te voorkomen dat
miljoenen tonnen afval op afvalstortplaatsen terecht komt. Deze cartridge wordt gerecycled en
hergebruikt in nieuwe producten en wordt daarom niet aan u geretourneerd. Dank u voor uw
milieubewustzijn!
OPMERKING: Gebruik het retouretiket alleen om originele HP LaserJet-printcartridges te
retourneren. Gelieve dit etiket niet te gebruiken voor HP-inkjetcartridges, cartridges die niet van HP
zijn, opnieuw gevulde of hergebruikte cartridges of retourzending op basis van garantie. Ga naar
http://www.hp.com/recycle voor meer informatie over het hergebruik van HP-inkjetcartridges.
NLWW Milieuvriendelijk productiebeleid 261

Instructies voor retourneren en recyclen
Verenigde Staten en Puerto Rico
Het etiket dat is bijgesloten in de doos van de HP LaserJet-tonercartridge, kunt u gebruiken voor het
retourneren en recyclen van een of meer HP LaserJet-printcartridges na gebruik. Volg de
onderstaande instructies die van toepassing zijn.
Inleveren van meerdere items (meer dan één cartridge)
1. Verpak elke HP LaserJet-printcartridge in de originele doos en zak.
2. Bind de dozen aan elkaar met touw of tape. Het pakket mag maximaal 31 kilo wegen.
3. Gebruik één vooruitbetaald verzendingsetiket.
OF
1. Als u een geschikte doos hebt, kunt u die gebruiken of vraag een gratis speciale doos aan op
www.hp.com/recycle (kan maximaal 31 kilo aan HP LaserJet-printercartridges bevatten). U kunt
ook bellen naar 1-800-340-2445.
2. Gebruik één vooruitbetaald verzendingsetiket.
Enkele retourzendingen
1. Verpak de HP LaserJet-printcartridge in de originele doos en zak.
2. Plak het verzendingsetiket op de voorkant van de doos.
Verzenden
Geef elk pakket met HP LaserJet-printercartridges die voor recycling zijn bestemd mee aan UPS bij
de volgende levering of de volgende keer dat zij pakketten komen afhalen. U kunt het pakket ook
naar een erkend UPS-inleverpunt brengen. Bel 1-800-PICKUPS of ga naar
www.ups.com voor het
dichtstbijzijnde inleverpunt van UPS. Als u het pakket opstuurt via de post, breng het dan naar een
postkantoor of -agentschap. Ga voor meer informatie of het bestellen van extra etiketten of
verzenddozen naar
www.hp.com/recycle of bel 1-800-340-2445. Wanneer u UPS verzoekt uw pakket
op te halen, wordt hiervoor het normale tarief in rekening gebracht. Deze informatie kan zonder
voorafgaande kennisgeving worden gewijzigd.
Inwoners van Alaska en Hawaï
gebruik het UPS-etiket niet. Bel 1-800-340-2445 voor informatie en instructies. De U.S. Postal
Service levert gratis services voor het terugsturen van cartridges volgens een overeenkomst met HP
voor Alaska en Hawaï.
Inzameling buiten de V.S.
Als u wilt deelnemen aan het inzamel- en recycleprogramma HP Planet Partners, volgt u de
eenvoudige aanwijzingen in de recyclinggids (te vinden in de verpakking van uw nieuwe
benodigdheden) of gaat u naar
www.hp.com/recycle. Selecteer uw land/regio voor informatie over de
inzameling van uw HP LaserJet-printerbenodigdheden.
262 Bijlage D Overheidsinformatie NLWW

Papier
Dit product is geschikt voor kringlooppapier als het papier voldoet aan de richtlijnen zoals
omschreven in de Handleiding Specificaties afdrukmateriaal voor HP LaserJet-printers. Dit product is
geschikt voor kringlooppapier dat voldoet aan EN12281:2002.
Materiaalbeperkingen
Aan dit HP-product is geen kwik toegevoegd.
Dit HP-product bevat een batterij waarvoor mogelijk speciale verwerking vereist is aan het eind van
de gebruiksduur. De volgende batterijen worden door Hewlett-Packard meegeleverd of zitten in de
producten van HP:
HP Color LaserJet Enterprise CP4020-CP4520 serie
Soort Carbon monofluoride lithium
Gewicht 0,8 g
Locatie Op formatterkaart
Door de gebruiker te verwijderen Nee
Voor recyclinginformatie kunt u naar www.hp.com/recycle gaan of kunt u contact opnemen met de
lokale overheid of met de Electronics Industries Alliance:
www.eiae.org.
Voorschriften voor het afdanken van apparaten voor privé-huishoudens in
de Europese Unie
Dit symbool op het product of de verpakking geeft aan dat dit product niet met het gewone afval mag
worden weggeworpen. In plaats hiervan dient u afgedankte apparatuur in te leveren bij een recycling/
inzamelingspunt voor elektrische en elektronische apparatuur. De aparte inzameling en recycling van
afgedankte apparatuur zorgt ervoor dat de natuurlijke hulpbronnen behouden blijven en dat de
apparatuur zonder nadelige invloed op de gezondheid en het milieu voor hergebruik kan worden
verwerkt. Voor meer informatie over het inleveren van apparatuur voor recyclingdoeleinden kunt u
contact opnemen met uw gemeente, de uitvoerende dienst of de winkel waar u het product hebt gekocht.
Chemische stoffen
Het beleid van HP is erop gericht om klanten informatie te verstrekken over de chemische stoffen die
zich in de producten bevinden, in overeenstemming met wettelijke verplichtingen zoals REACH
NLWW Milieuvriendelijk productiebeleid 263

(Verordening (EG) nr. 1907/2006 van het Europees Parlement en de Raad). Een rapport met
chemische informatie voor dit apparaat vindt u op:
www.hp.com/go/reach.
Material Safety Data Sheet (MSDS, chemiekaart)
Material Safety Data Sheets (MSDS, gegevensbladen materiaalveiligheid) voor benodigdheden die
chemische stoffen bevatten (bijvoorbeeld toner) kunt u verkrijgen door naar de website van HP te
gaan:
www.hp.com/go/msds of www.hp.com/hpinfo/community/environment/productinfo/safety.
Meer informatie
Meer informatie over onderwerpen met betrekking tot het milieu:
●
Milieuprofielblad voor dit product en andere verwante producten van HP
●
Inzet van HP voor het milieu
●
Het milieubeheersysteem van HP
●
Het retournerings- en recycleprogramma van HP voor verbruikte producten
●
Material Safety Data Sheets (chemiekaarten)
Ga naar
www.hp.com/go/environment of www.hp.com/hpinfo/globalcitizenship/environment.
264 Bijlage D Overheidsinformatie NLWW

Declaration of Conformity
Conformiteitsverklaring
volgens ISO/IEC 17050–1 en EN 17050–1, DoC#: BOISB-0806-00-rel.1.0
Naam fabrikant: Hewlett-Packard Company
Adres fabrikant: 11311 Chinden Boulevard,
Boise, Idaho 83714-1021, V.S.
verklaart dat het product
Naam product: HP Color LaserJet CP4525/CP4025
Regulatory Model Number:
2)
BOISB-0806-00
Inclusief: CE423A — papierlade voor 3 x 500 vel
CE422A — papierlade voor 500 vel
Productopties: ALLE
Printcartridges: CE260A, CE260X, CE261A, CE262A, CE263A
voldoet aan de volgende productspecificaties:
Veiligheid: IEC 60950-1:2001 / EN60950-1: 2001 + A11
IEC 60825-1:1993 +A1 +A2 / EN 60825-1:1994 +A1 +A2 (Class 1 Laser/LED Product)
GB4943-2001
Elektromagnetische
compatibiliteit
(EMC):
CISPR 22:2005 / EN 55022:2006 – Class A
1)3)
EN 61000-3-2:2006
EN 61000-3-3:1995 + A1 + A2
EN 55024:1998 +A1 + A2
FCC Titel 47 CFR, Deel 15 Klasse A / ICES-003, Nummer 4
GB9254-1998, GB17625.1-2003
Aanvullende informatie:
Het apparaat voldoet aan de vereisten van EMC-richtlijn 2004/108/EC en de Low Voltage-richtlijn 2006/95/EC, en is voorzien van het
bijbehorende CE-keurmerk
.
Dit apparaat voldoet aan Deel 15 van de FCC-voorschriften. Gebruik ervan is alleen toegestaan op de volgende voorwaarden: (1) dit
apparaat mag geen schadelijke storing veroorzaken, en (2) dit apparaat moet enige ontvangen storing accepteren, waaronder storing die
een ongewenste werking kan veroorzaken.
1) Het product is getest in een normale configuratie met Personal Computers van Hewlett-Packard.
2) Om te voldoen aan de wetgeving, is aan dit project een wettelijk modelnummer toegekend. Dit nummer moet niet worden verward met
de productnaam of het productnummer.
3) Het apparaat voldoet aan de vereisten van EN55022 & CNS13438 klasse A waarin het volgende van toepassing is: "Waarschuwing - Dit
is een klasse A-product. In een woongebied kan dit apparaat radiointerferentie veroorzaken. Als dit het geval is, wordt de gebruiker geacht
de noodzakelijke maatregelen te treffen."
Boise, Idaho , V.S.
Oktober 2009
Alleen voor vragen over de overheidsvoorschriften:
Contactadres in
Europa:
Uw plaatselijke Hewlett-Packard verkoop- en servicekantoor of Hewlett-Packard Gmbh, Department HQ-TRE/
Standards Europe, Herrenberger Straße 140, D-71034 Böblingen, Duitsland, (FAX: +49-7031-14-3143),
http://www.hp.com/go/certificates
Contactadres in de
V.S.:
Product Regulations Manager, Hewlett-Packard Company, PO Box 15, Mail Stop 160, Boise, Idaho 83707-0015,
V.S., (Telefoon: 208-396-6000)
NLWW Declaration of Conformity 265

Veiligheidsverklaringen
Laserverklaring
Het Center for Devices and Radiological Health (CDRH) van de Amerikaanse Food and Drug
Administration heeft een aantal voorschriften ingevoerd voor laserproducten die zijn gefabriceerd na
1 augustus 1976. Het opvolgen van deze voorschriften is verplicht voor producten die worden
verkocht binnen de VS. Het apparaat is goedgekeurd als een Klasse 1-laserproduct volgens de
Radiation Performance Standard van het Amerikaanse DHHS (Department of Health and Human
Services) conform de Radiation Control for Health and Safety Act van 1968. Aangezien straling die
binnen het apparaat tot stand komt, volledig binnen de beschermende behuizing en externe kleppen
blijft, kan de laserstraal tijdens geen enkele fase van een normaal functioneren ontsnappen.
WAARSCHUWING! Het gebruik van bedieningselementen, het aanbrengen van wijzigingen of het
uitvoeren van andere procedures dan beschreven in deze gebruikershandleiding, kan leiden tot
blootstelling aan gevaarlijke straling.
Canadese DOC-voorschriften
Complies with Canadian EMC Class A requirements.
« Conforme à la classe A des normes canadiennes de compatibilité électromagnétiques. « CEM ». »
VCCI-verklaring (Japan)
Instructies voor netsnoer
Controleer of uw voedingsbron geschikt is voor het voltage van het product. U vindt het voltage op
het productetiket. Het product maakt gebruik van 100-127 V wisselspanning of 220-240 V
wisselspanning en 50/60 Hz.
Sluit het netsnoer aan op het product en op een geaard stopcontact.
VOORZICHTIG: Gebruik uitsluitend het netsnoer dat bij het product is geleverd om mogelijke
schade aan het product te voorkomen.
Netsnoerverklaring (Japan)
266 Bijlage D Overheidsinformatie NLWW

EMC-verklaring (China)
EMC-verklaring (Korea)
EMI-verklaring (Taiwan)
Laserverklaring voor Finland
Luokan 1 laserlaite
Klass 1 Laser Apparat
HP Color LaserJet CP4025n, CP4025dn, CP4525n, CP4525dn, CP4525xh, laserkirjoitin on käyttäjän
kannalta turvallinen luokan 1 laserlaite. Normaalissa käytössä kirjoittimen suojakotelointi estää
lasersäteen pääsyn laitteen ulkopuolelle. Laitteen turvallisuusluokka on määritetty standardin EN
60825-1 (1994) mukaisesti.
VAROITUS !
Laitteen käyttäminen muulla kuin käyttöohjeessa mainitulla tavalla saattaa altistaa käyttäjän
turvallisuusluokan 1 ylittävälle näkymättömälle lasersäteilylle.
VARNING !
Om apparaten används på annat sätt än i bruksanvisning specificerats, kan användaren utsättas för
osynlig laserstrålning, som överskrider gränsen för laserklass 1.
HUOLTO
HP Color LaserJet CP4025n, CP4025dn, CP4525n, CP4525dn, CP4525xh - kirjoittimen sisällä ei ole
käyttäjän huollettavissa olevia kohteita. Laitteen saa avata ja huoltaa ainoastaan sen huoltamiseen
koulutettu henkilö. Tällaiseksi huoltotoimenpiteeksi ei katsota väriainekasetin vaihtamista,
paperiradan puhdistusta tai muita käyttäjän käsikirjassa lueteltuja, käyttäjän tehtäväksi tarkoitettuja
ylläpitotoimia, jotka voidaan suorittaa ilman erikoistyökaluja.
VARO !
NLWW Veiligheidsverklaringen 267

Mikäli kirjoittimen suojakotelo avataan, olet alttiina näkymättömällelasersäteilylle laitteen ollessa
toiminnassa. Älä katso säteeseen.
VARNING !
Om laserprinterns skyddshölje öppnas då apparaten är i funktion, utsättas användaren för osynlig
laserstrålning. Betrakta ej strålen. Tiedot laitteessa käytettävän laserdiodin säteilyominaisuuksista:
Aallonpituus 775-795 nm Teho 5 m W Luokan 3B laser.
Tabel met chemicaliën (China)
268 Bijlage D Overheidsinformatie NLWW

Index
Symbolen en getallen
10 x 15 cm, papier
afdrukken (Windows) 127
4 x 6 inch, papier
afdrukken (Windows) 127
A
aangepaste afdrukinstellingen
(Windows) 108
aangepast papierformaat,
instellingen
Macintosh 64
aan-uitknop, locatie 7
accessoires
bestellen 242
onderdeelnummers 243
adres, printer
Macintosh, problemen
oplossen 238
afbeeldingen, zakelijke
afdrukken 138
afdrukken
afdruktaken annuleren 106
instellingen (Mac) 64
instellingen (Windows) 107
opgeslagen taken 132
problemen oplossen 234
snelheidspecificaties 4
afdrukken in grijstinten 142
afdrukken op beide zijden
instellingen (Windows) 122
menu Demo 12
afdrukkwaliteit
problemen oplossen 230
verbeteren (Windows) 111
afdrukmateriaal
eerste pagina 64
menu Demo 12
ondersteunde formaten 5
pagina's per vel 65
plaatsen in lade 1 93
afdrukmenu 21
afdrukserverkaart
installeren 178
afdrukstand
papier, bij het plaatsen 90
selecteren, Windows 129
afdruktaken
permanente kopieën opslaan
(Windows) 135
permanente privékopieën
opslaan (Windows) 135
tijdelijke kopieën opslaan
(Windows) 134
tijdelijk opslaan
(Windows) 134
afdruktaken beheren 102
afdrukvolume 4
afvalverwerking, einde van
levensduur 263
annuleren van afdruktaken 106
antivervalsing,
benodigdheden 165
apparaat configureren, menu 21
apparaatstatus
tabblad Services op
Macintosh 67
apparaten opsporen 73
automatische papierdetectie 102
B
bakken, uitvoer
capaciteit 5, 89
locatie 7
bedieningspaneel
berichten, genummerde
lijst 177
berichten, numerieke lijst 188
berichten, soorten 187
beveiliging 160
Demo, menu 12
I/O-menu 35
instellingen 52, 60
knoppen 10
lampjes 10
locatie 7
menu's 12
reinigingspagina,
afdrukken 181
Bedieningspaneel
berichten, alfabetische
lijst 187
bedieningspaneel, menu's
benodigdheden beheren 17
Taak ophalen 12
beginscherm, knop 10
beide zijden, afdrukken op
inschakelen (Mac) 62
menu Demo 12
benodigdheden
beheren 17
bestellen 242
bestellen via geïntegreerde
webserver van HP 157
geheugenfouten 188
niet van HP 165
onderdeelnummers 243
recyclen 261
status, weergeven met
HP Utility 62
status bekijken met
geïntegreerde webserver van
HP 63
vervalste 165
vervangen 167
benodigdheden, status
HP Easy Printer Care 151
NLWW In
dex 269

benodigdheden beheren,
menu 17
benodigdheden niet van HP 165
berichten
e-mailwaarschuwingen 62
genummerde lijst 177
numerieke lijst 188
soorten 187
Berichten
alfabetische lijst 187
berichten over benodigdheden
configureren 17
bestanden uploaden,
Macintosh 62
bestellen
benodigdheden en
accessoires 242
benodigdheden via
geïntegreerde webserver van
HP 157
onderdeelnummers voor 243
besturingssystemen,
netwerken 70
besturingssystemen,
ondersteund 60
beveiliging
gecodeerde harde schijf 159
instellingen 36
beveiligingsfuncties 6, 74
beveiligingssleuf
locatie 9
blanco pagina's
problemen oplossen 234
briefpapier
afdrukken (Windows) 113
brochures
maken (Windows) 125
bronnen opslaan 177
browservereisten
geïntegreerde webserver van
HP 154
bufferoverloop, fout 189
C
Canadese DOC-
voorschriften 266
capaciteit
uitvoerbakken 5
Cartridge installeren,
foutbericht 205
cartridges
afdrukken bij einde geschatte
levensduur 165
garantie 248
niet van HP 165
opslag 165
recyclen 261
cartridges, print-
bestellen via geïntegreerde
webserver van HP 157
foutberichten 205
onderdeelnummers 243
status op Macintosh 67
vervangen 165
configuraties, modellen 2
configureren
IP-adres 75
connectiviteit
functies 5
problemen oplossen 235
USB 71
controleren en vasthouden
selecteren (Windows) 134
D
datum instellen 163
Declaration of Conformity 265
deïnstalleren van Windows-
software 54
DHCP 37
diagnostiek
netwerken 40
diagnostiek, menu 44
DIMM's
installatie controleren 177
DIMM's (dual inline memory
modules)
installeren 171
DIMM's (Dual Inline Memory
Modules)
onderdeelnummers 243
display, bedieningspaneel 10
DLC/LLC 39
DNS-instellingen 37
document, symbolen iii
documenten schalen
Macintosh 64
drivers
instellingen 52
instellingen (Mac) 64
instellingen (Windows) 107
instellingen wijzigen (Mac) 61
instellingen wijzigen
(Windows) 53
kiezen (Windows) 232
ondersteunde (Windows) 49
papiersoorten en -formaten
wijzigen 84
problemen oplossen
(Mac) 238
universeel 50
voorinstellingen (Mac) 64
du
bbel
zijdig afdrukken
instellingen (Windows) 122
dubbelzijdig afdrukken, uitlijning
instelling 140
dubbelzijdig afdrukken (duplex)
inschakelen (Mac) 62
Mac 66
menu Demo 12
papier plaatsen 90
duplexafdrukken (dubbelzijdig)
inschakelen (Mac) 62
menu Demo 12
duplex afdrukken (dubbelzijdig)
instellingen (Windows) 122
papier plaatsen 90
duplex-instellingen, wijzigen 80
E
eerste pagina
ander papier gebruiken 64
op ander papier afdrukken
(Windows) 118
einde levensduur
printcartridges, afdrukken
wanneer bereikt 165
e-mailwaarschuwingen 62
EMI-verklaring Taiwan 267
energiezuinige instellingen 162
Enhanced I/O (EIO)-kaart
instellingen 35
Enhanced I/O-kaart (EIO)
bufferoverloop 189
installeren 178
onderdeelnummer 244
enveloppen
afdrukstand 90
plaatsen in lade 1 93
storingen 228
270 Index NLWW

EPS-bestanden, problemen
oplossen 239
ethernetkaarten 5
etiketten
afdrukken (Windows) 115
Europese Unie,
afvalverwerking 263
exemplaren
aantal wijzigen
(Windows) 108
Explorer, ondersteunde versies
geïntegreerde webserver van
HP 154
F
FCC-voorschriften 260
Finse verklaring ten aanzien van
laserveiligheid 267
firmware, nieuwe
downloaden 182
formaat van documenten wijzigen
Windows 120
formatter
beveiliging 161
formulieren
afdrukken (Windows) 113
foutberichten
alfabetische lijst 187
e-mailwaarschuwingen 62
genummerde lijst 177
numerieke lijst 188
soorten 187
fouten
software 236
fraudelijn 165
functies 2, 4
fuser
foutberichten 191
storingen 188
G
garantie
licentie 250
printcartridges 248
product 246
reparaties door klant zelf 253
gateway, standaard instellen 76
gebruikersnamen
instellen voor opgeslagen taken
(Windows) 135
gebruikspagina
omschrijving 15, 150
gegevenslampje
locatie 10
geheugen
benodigdheden, fouten 188
foutberichten permanente
opslag 193
functies 4
installatie controleren 177
meegeleverd 2, 61
onderdeelnummers 243
onvoldoende 189, 204
permanente bronnen 177
geheugen-DIMM's
beveiliging 161
geheugenlabel
beschrijving 166
positie 168
geïntegreerde webserver (EWS)
functies 154
wachtwoorden toewijzen 159
geïntegreerde webserver van
HP 55
gekleurd papier
HP ImageREt 3600 147
Gekozen personality niet
beschikbaar 199
geleverde batterijen 263
geluidsspecificaties 257
glanzend papier,
ondersteund 139
grijswaarden
afdrukken (Windows) 108
H
harde schijven
bestellen 243
gecodeerd 159
onderdeelnummers 243
help
afdrukopties (Windows) 107
menu Demo 12
hoofdschakelaar, locatie 7
HP Easy Color
gebruiken 143
uitschakelen 143
HP Easy Printer Care
, opties 151
beschrijving 55
downloaden 55
gebruiken 56
ondersteunde
besturingssystemen 55
ondersteunde browsers 55
openen 151
HP fraudelijn 165
HP geïntegreerde webserver
(EWS)
functies 154
HP Jetdirect-afdrukserver
installeren 178
modellen met 2
HP
-k
lantondersteuning 155
HP Printer Utility 62
HP Stevig papier 139, 140
HP Universal Print Driver 50
HP Utility 62
HP Utility, Macintosh 61
HP-UX-software 57
HP Web Jetadmin 55, 158
I
inclusief TrueType-lettertypen 5
informatieborden, afdrukken 139
informatiemenu 15
informatiepagina's 55
Informatie-tabblad, geïntegreerde
webserver van HP 155
installatie ongedaan maken, Mac-
software 60
installeren
apparaat op bekabeld
netwerk 75
DIMM's 171
EIO-kaart 178
EIO-kaarten 178
printcartridges 165
software, bekabeld
netwerk 76
software, USB-
verbindingen 71
tonerafvaleenheid 169
instellingen
drivers 53
drivers (Mac) 61
kleur 147
prioriteit 52, 60
voorinstellingen in driver
(Mac) 64
NLWW Index 271

Instellingen-tabblad, geïntegreerde
webserver van HP 155
instellingen tabblad Kleur 67
interfacepoorten
beschikbare 5
locatie 8, 9
interne klokfouten 188
Internet Explorer, ondersteunde
versies
geïntegreerde webserver van
HP 154
invoerladen
configureren 16
IP-adres
configureren 75
Macintosh, problemen
oplossen 238
IP-adressen 74
IPsec 159
IP Security 159
IPv4-adres 76
IPv6-adres 76
IPv6-instellingen 37
IPX/SPX-instellingen 39
J
Jetadmin, HP Web 55, 158
Jetdirect-afdrukserver
installeren 178
modellen met 2
K
kabel, USB
onderdeelnummer 244
problemen oplossen 234
Klaar, lampje
locatie 10
klantenondersteuning
geïntegreerde HP webserver,
koppelingen 157
HP Printer Utility-pagina's 62
klantondersteuning
online 155
klein formaat, papier
afdrukken (Windows) 127
kleppen, locatie 7
kleur
aanpassen 142
afdrukken in grijstinten
(Windows) 108
afdruk vs. beeldscherm 145
afstemmen 145
beheer 142
beheren 141
gebruiken 141
halftoonopties 142
kleurstalen afdrukken 146
Neutrale grijstinten 143
Pantone®-afstemming 146
randinstelling 143
sRGB 148
voorbeeldkaart
aanpassing 145
kleurenafdruk
in grijstinten 142
Kleurgebruik, Macintosh 62
kleuropties
HP EasyColor (Windows) 143
instellen (Windows) 136
klok
foutbericht 188
klok, realtime
instellen 163
knoppen op bedieningspaneel
locatie 10
Koreaanse EMC-verklaring 267
kwaliteit
problemen oplossen 230
kwikvrij product 263
L
laatste pagina
op ander papier afdrukken
(Windows) 118
lade 1
automatische
papierdetectie 102
capaciteit 89
dubbelzijdig afdrukken 66
storingen 189
lade 2
capaciteit 89
storingen 189
lade 3
storingen 189
laden
afdrukstand 90
capaciteit 89
configureren 101
dubbelzijdig afdrukken 66
locatie 7
Macintosh-instellingen 62
meegeleverde 2
menu Demo 12
selecteren (Windows) 112
vullen 93
laden, status
HP Easy Printer Care 151
lampjes
bedieningspaneel 10
LAN-connector 5
letterbeelden
meegeleverde 5
lettertypen
EPS-bestanden, problemen
op
lo
ssen 239
meegeleverde 5
permanente bronnen 177
uploaden, Macintosh 62
licentie, software 250
liggend, afdrukstand
selecteren, Windows 129
liniaal, repeterende
onvolkomenheden 231
Linux-software 57
M
maandelijks afdrukvolume 4
Mac
driverinstellingen 61, 64
installeren van software 71,
76
ondersteunde
besturingssystemen 60
papiersoorten en -formaten
wijzigen 84
software 61
software verwijderen 60
Macintosh
documentformaat wijzigen 64
HP Printer Utility 62
ondersteuning 254
problemen oplossen 238
USB-kaart, problemen
oplossen 240
Macintosh-driverinstellingen
aangepast papierformaat 64
taakopslag 66
tabblad Services 67
watermerken 65
272 Index NLWW

marketingmateriaal
afdrukken 138
materiaalbeperkingen 263
Material Safety Data Sheet
(MSDS, chemiekaart) 264
media
aangepast formaat, Macintosh-
instellingen 64
meerdere pagina's per vel 65
menu's
afdrukken 21
apparaat onfigureren 21
diagnostiek 44
I/O (input/output) 35
informatie 15
papierverwerking 16
reset 43
systeeminstelling 29
menu's, bedieningspaneel
benodigdheden beheren 17
Demo 12
I/O 35
Taak ophalen 12
Menu Demo 12
Menu I/O 35
menu I/O (input/output) 35
menustructuur
omschrijving 15, 150
menu systeeminstellingen 29
milieuvriendelijke functies 3
milieuvriendelijk
productiebeleid 261
modellen, functies 2
N
namen, taken
opgeven (Windows) 136
Netscape Navigator, ondersteunde
versies
geïntegreerde webserver van
HP 154
netwerk
besturingssystemen,
ondersteund 70
instellingen, weergeven 78
instellingen, wijzigen 78
wachtwoord, instellen 78
wachtwoord, wijzigen 78
netwerk beheren 78
netwerken
apparaten opsporen 73
beveiliging 36, 74
configureren 73
connectiviteitsfuncties 5
diagnose 40
EIO-kaarten installeren 178
HP Web Jetadmin 158
instellingen 36
instellingen
verbindingssnelheid 43
IP-adres 74
IPv4-adres 76
IPv6-adres 76
meegeleverde
afdrukservers 2
ondersteunde protocollen 73
protocollen 36
standaardgateway 76
subnetmasker 76
netwerken, bekabeld
installeren van apparaat 75
Netwerk-tabblad, geïntegreerde
webserver van HP 156
neutrale grijstinten 143
n op een vel afdrukken 65
n per vel afdrukken
selecteren (Windows) 128
NVRAM-fouten 193
O
omgeving, specificaties 258
omgevingsspecificaties tijdens
gebruik 258
onderdeelnummers
geheugen 243
harde schijven 243
printcartridges 243
ondersteunde
besturingssystemen 48
ondersteunde papiersoorten 5
ondersteuning
geïntegreerde webserver van
HP, koppelingen 157
HP Printer Utility-pagina's 62
online 155
online ondersteuning 155
onvoldoende geheugen 189,
204
onvolkomenheden,
repeterende 231
openen van printerdrivers
(Windows) 107
opgeslagen taken
afdrukken 132
bericht ontvangen wanneer
afgedrukt (Windows) 135
beveiliging 160
gebruikersnamen instellen
(Windows) 135
maken (Windows) 131
namen opgeven
(Windows) 136
verwijderen 133
oplossen
netwerkproblemen 235
problemen met rechtstreekse
verbindingen 235
opmerking iii
opslaan
printcartridges 165
op
sl
aan, taken
controleren en vasthouden
(Windows) 134
in Windows 131
opties instellen
(Windows) 134
permanente kopieën
(Windows) 135
permanente privékopieën
(Windows) 135
tijdelijke kopieën
(Windows) 134
tijdelijke persoonlijke taken
(Windows) 134
opslaan van
geheugenbronnen 177
opslag, taak
Macintosh-instellingen 62, 66
opslag, taken
beschikbare modi 131
opties instellen
(Windows) 134
P
pagina's
blanco 234
geen afdrukken 234
langzaam afdrukken 234
NLWW Index 273

pagina's per minuut 4
pagina's per vel
afdrukken (Windows) 128
selecteren (Windows) 128
paginaformaten
schaal van documenten
aanpassen (Windows) 120
pagina status benodigdheden
omschrijving 15, 150
papier
aangepast formaat, Macintosh-
instellingen 64
afdrukken op voorbedrukt
briefpapier of voorbedrukte
formulieren (Windows) 113
afdrukstand 90
eerste en laatste pagina, ander
papier gebruiken 118
eerste pagina 64
menu Demo 12
omslagbladen, ander papier
gebruiken 118
pagina's per vel 65
plaatsen 93
papier, bestellen 242
papier, speciaal
afdrukken (Windows) 115
papierformaat
wijzigen 84
papierformaten
aangepast, selecteren 112
ondersteunde 5
selecteren 111
papier plaatsen
lade 1 93
papiersoorten
ondersteunde 5
selecteren 112
wijzigen 84
papierstoringen
verhelpen 215
Papierverwerking(menu) 16
PCL-drivers
universeel 50
permanente bronnen 177
permanente opslagfouten 193
persoonlijke taken
tijdelijk opslaan
(Windows) 134
plaatsen van papier
menu Demo 12
plattegronden, afdrukken 139
poorten
beschikbare 5
locatie 9
problemen oplossen,
Macintosh 240
PostScript Printer Description-
bestanden (PPD)
meegeleverde 61
PPD's
meegeleverde 61
printcartridge
beheren 165
printcartridges
afdrukken bij einde geschatte
levensduur 165
bestellen via geïntegreerde
webserver van HP 157
foutberichten 205
garantie 248
geheugenplaatjes 166
niet van HP 165
onderdeelnummers 243
opslag 165
recyclen 261
status op Macintosh 67
vervangen 165
printerdrivers (Mac)
instellingen 64
instellingen wijzigen 61
problemen oplossen 238
printerdrivers (Windows)
instellingen 107
instellingen wijzigen 53
kiezen 232
ondersteund 49
printerinstellingen
configureren 21
printertalen 5
prioriteit, instellingen 52, 60
privétaken
permanent opslaan
(Windows) 135
probleemoplossing
berichten, soorten 187
controlelijst 184
dubbelzijdig afdrukken 229
e-mailwaarschuwingen 62
menu Demo 12
repeterende
onvolkomenheden 231
transparanten 227
problemen oplossen
berichten op het
bedieningspaneel,
genummerd 177
blanco pagina's 234
EPS-bestanden 239
foutberichten, alfabetische
lijst 187
f
o
utberichten, numerieke
lijst 188
kwaliteit 230
Macintosh 238
netwerken 40
netwerkproblemen 235
niet-afgedrukte pagina's 234
pagina's worden langzaam
afgedrukt 234
problemen met
papierverwerking 225
problemen met rechtstreekse
verbindingen 235
problemen met Windows 237
USB-kabels 234
processorsnelheid 4
product, status
HP Easy Printer Care 151
productinformatie 1
protocollen, netwerk 36, 73
proxyserver, instellingen 38
PS-emulatiedrivers 49
R
randinstelling 143
realtimeklok 163
rechterklep
storingen 188
rechteronderklep
storingen 189
recyclen 261
recycling
programma van HP voor
retourneren en recyclen van
afdrukbenodigdheden 165
regulatory statements
Declaration of Conformity 265
274 Index NLWW

reinigen
apparaat 181
repeterende onvolkomenheden,
probleemoplossing 231
Reset (menu) 43
resolutie
problemen oplossen,
kwaliteit 230
selecteren (Windows) 112
specificaties 4
RGB-instellingen 148
S
scannen
snelheidspecificaties 4
schalen van documenten
Windows 120
Services, tabblad
Macintosh 67
sluimervertraging
inschakelen 162
uitschakelen 162
snelheid of energieverbruik
optimaliseren 162
snelheidspecificaties 4
snelkopieertaken
opslaan (Windows) 134
snelkoppelingen (Windows)
gebruiken 108
maken 109
software
geïntegreerde webserver 55
HP Easy Printer Care 55,
151
HP Printer Utility 62
HP Web Jetadmin 55
installeren, bekabeld
netwerk 76
installeren, USB-
verbindingen 71
instellingen 52, 60
licentieovereenkomst
software 250
Mac 61
ondersteunde
besturingssystemen 48, 60
problemen 236
verwijderen van Mac 60
verwijderen voor Windows 54
Solaris-software 57
speciaal materiaal
richtlijnen 82
speciaal papier
afdrukken (Windows) 115
richtlijnen 82
specificaties
functies 4
stroomvoorziening en
geluid 257
werkomgeving 258
sRGB-instellingen 148
staand, afdrukstand
selecteren, Windows 129
standaardgateway, instellen 76
standaarduitvoerbak
capaciteit 5
status
berichten, soorten 187
geïntegreerde webserver van
HP 63
HP Easy Printer Care 151
HP Utility , Macintosh 62
tabblad Services op
Macintosh 67
Status benodigdheden, tabblad
Services
Macintosh 67
stopknop 10
stoppen van afdruktaken 106
storingen
enveloppen 228
fuser 188
lade 1 189
lade 2 189
lade 3 189
menu Demo 12
rechterklep 188
rechteronderklep 189
uitvoerbak 188
veelvoorkomende oorzaken
van 214
verhelpen 215, 223
stroom
verbruik van 257
stroomvoorzienings-
specificaties 257
subnetmasker 76
symbolen, document iii
systeemvereisten
geïntegreerde webserver van
HP 154
T
Taak ophalen, menu 12
taakopslag
beschikbare modi 131
Macintosh-instellingen 66
opties instellen
(Windows) 134
taak vasthouden
opties instellen
(Windows) 134
taken
Macintosh-instellingen 62
taken, opgeslagen
afdr
u
kken 132
bericht ontvangen wanneer
afgedrukt (Windows) 135
gebruikersnamen instellen
(Windows) 135
maken (Windows) 131
namen opgeven
(Windows) 136
verwijderen 133
taken afdrukken
permanente kopieën opslaan
(Windows) 135
permanente privékopieën
opslaan (Windows) 135
tijdelijke kopieën opslaan
(Windows) 134
tijdelijk opslaan
(Windows) 134
talen, printer 5
TCP/IP
besturingssystemen,
ondersteund 70
handmatig configureren van
IPv4-parameters 76
handmatig configureren van
IPv6-parameters 76
TCP/IP-instellingen
36
technische ondersteuning
online 155
temperatuurvereisten 258
testen
netwerken 40
NLWW Index 275

tijd, realtimeklok instellen 163
tip iii
toegankelijkheidsfuncties 6
toetsen op bedieningspaneel
locatie 10
tonerafvaleenheid
vervangen 169
tonercartridges. Zie printcartridges
tough-papier 139, 140
transparanten
afdrukken (Windows) 115
automatische detectie 102
trapping 143
tweezijdig afdrukken
inschakelen (Mac) 62
U
uitvoerbak
capaciteit 5
locatie 7
storingen 188
uitvoerkwaliteit
problemen oplossen 230
universele printdriver 50
UNIX-software 57
updates, downloaden voor
apparaat 182
USB-configuratie 71
USB-poort
problemen oplossen 234
problemen oplossen,
Macintosh 240
V
vasthouden, taken
beschikbare modi 131
opties instellen
(Windows) 134
VCCI-verklaring voor Japan 266
veiligheidsverklaringen 266, 267
verbindingssnelheid,
instellingen 43, 80
verklaring ten aanzien van
laserveiligheid 266, 267
vervalste benodigdheden 165
verwerken, einde van
levensduur 263
verwijderen
opgeslagen taken 133
verwijderen, Mac-software 60
vochtigheidsvereisten 258
voeding
probleemoplossing 184
voedingsaansluiting
locatie 8
voorbedrukt papier
afdrukken (Windows) 113
voorbladen
afdrukken (Mac) 64
op ander papier afdrukken
(Windows) 118
voorinstellingen (Mac) 64
voorzichtig iii
vullen
lade 2 95, 96, 98
lade 3, 4 en 5 95, 96
vullen, klein formaat 98
W
waarschuwing iii
waarschuwingen, e-mail 62
waarschuwingslampje
locatie 10
watermerken
toevoegen (Windows) 121
webbrowservereisten
geïntegreerde webserver van
HP 154
websites
fraudemeldingen 165
HP Web Jetadmin,
downloaden 158
klantondersteuning 155
Macintosh
klantondersteuning 254
Material Safety Data Sheet
(MSDS) 264
universele printdriver 50
wektijd
instellen 163
wijzigen 163
wettelijke voorschriften
milieuvriendelijk
productiebeleid 261
wijzigen, documentformaat
Macintosh 64
Windows
driverinstellingen 53
installeren van software 71,
76
ondersteunde
besturingssystemen 48
ondersteunde drivers 49
papiersoorten en -formaten
wijzigen 84
problemen oplossen 237
universele printdriver 50
Z
zakelijke afbeeldingen
afdrukken 138
276 Index NL
W
W


© 2009 Hewlett-Packard Development Company, L.P.
www.hp.com
*CC489-90923*
*CC489-90923*
CC489-90923
Documenttranscriptie
COLOR LASERJET ENTERPRISE CP4020/CP4520 PRINTERSERIE Gebruikershandleiding CP4025n CP4025dn CP4525n CP4525dn CP4525xh HP Color LaserJet Enterprise CP4020CP4520 serie-printer Gebruikershandleiding Copyright en licentie Handelsmerken © 2009 Copyright Hewlett-Packard Development Company, L.P. Adobe®, Acrobat® en PostScript® zijn handelsmerken van Adobe Systems Incorporated. Verveelvoudiging, bewerking en vertaling zonder voorafgaande schriftelijke toestemming zijn verboden, behalve zoals toegestaan door het auteursrecht. De informatie in dit document kan zonder vooraankondiging worden gewijzigd. De enige garantie voor producten en services van HP wordt uiteengezet in de garantieverklaring die bij dergelijke producten en services wordt geleverd. Niets in deze verklaring mag worden opgevat als een aanvullende garantie. HP is niet aansprakelijk voor technische of redactionele fouten of weglatingen in deze verklaring. Onderdeelnummer: CC489-90923 Edition 3, 10/2009 Corel® is een handelsmerk of een gedeponeerd handelsmerk van Corel Corporation of Corel Corporation Limited. Intel® Core™ is een handelsmerk van Intel Corporation in de Verenigde Staten en andere landen/regio's. Java™ is een handelsmerk van Sun Microsystems, Inc. in de Verenigde Staten. Microsoft®, Windows®, Windows® XP en Windows Vista® zijn in de Verenigde Staten gedeponeerde handelsmerken van Microsoft Corporation. PANTONE® is het handelsmerk van Pantone, Inc voor de controlestandaard voor kleuren. UNIX® is een gedeponeerd handelsmerk van The Open Group. ENERGY STAR en het ENERGY STARlogo zijn in de Verenigde Staten gedeponeerde merken. Symbolen in deze handleiding TIP: Bij Tip vindt u handige tips of sneltoetsen. OPMERKING: Bij Opmerking vindt u belangrijke informatie, zoals een toelichting bij een concept of uitleg van een taak. VOORZICHTIG: Dit geeft aan dat u bepaalde procedures moet volgen om te voorkomen dat gegevens verloren gaan of het apparaat wordt beschadigd. WAARSCHUWING! Waarschuwingen geven aan dat u bepaalde procedures moet volgen om te voorkomen dat letsel ontstaat, gegevens onherroepelijk verloren gaan of het apparaat zwaar wordt beschadigd. NLWW iii iv Symbolen in deze handleiding NLWW Inhoudsopgave 1 Basiskenmerken van het product Apparaatvergelijking ............................................................................................................................. 2 Milieuvriendelijke functies ..................................................................................................................... 3 Apparaatfuncties .................................................................................................................................. 4 Productweergaven ............................................................................................................................... 7 Vooraanzicht ........................................................................................................................ 7 Achterzijde ........................................................................................................................... 8 Interfacepoorten ................................................................................................................... 9 Locatie van serienummer en modelnummer ....................................................................... 9 Indeling bedieningspaneel .................................................................................................................. 10 2 Menu's van het bedieningspaneel Menu's van het bedieningspaneel ...................................................................................................... 12 Menu Demo ....................................................................................................................... 12 Menu Taak ophalen ........................................................................................................... 12 Menu Informatie ................................................................................................................. 15 Menu Papierverwerking ..................................................................................................... 16 Menu Benodigdheden beheren ......................................................................................... 17 Menu Apparaat configureren ............................................................................................. 21 Afdrukmenu ....................................................................................................... 21 Submenu PCL .................................................................................. 22 Menu Afdrukkwaliteit ......................................................................................... 23 Menu Systeeminstellingen ................................................................................ 29 Menu I/O ........................................................................................................... 35 Menu Herstellen ................................................................................................ 43 Menu Diagnostiek .............................................................................................................. 44 Menu Service ..................................................................................................................... 46 3 Software voor Windows Ondersteunde besturingssystemen voor Windows ............................................................................ 48 Ondersteunde printerdrivers voor Windows ....................................................................................... 49 Selecteer de juiste printerdriver voor Windows .................................................................................. 50 HP Universal Print Driver (UPD) ........................................................................................ 50 Installatiemodi UPD ........................................................................................... 51 NLWW v Prioriteit van afdrukinstellingen .......................................................................................................... 52 Instellingen van de printerdriver wijzigen voor Windows .................................................................... 53 De instellingen voor alle afdruktaken wijzigen totdat het softwareprogramma wordt gesloten ............................................................................................................................. 53 De standaardinstellingen voor alle afdruktaken wijzigen ................................................... 53 De configuratie-instellingen van het product wijzigen ........................................................ 53 Software verwijderen voor Windows .................................................................................................. 54 Ondersteunde hulpprogramma's voor Windows ................................................................................ 55 HP Web Jetadmin .............................................................................................................. 55 geïntegreerde webserver van HP ...................................................................................... 55 HP Easy Printer Care ........................................................................................................ 55 Software voor andere besturingssystemen ........................................................................................ 57 4 Het product gebruiken met Mac Software voor Mac ............................................................................................................................. 60 Ondersteunde besturingssystemen voor Mac ................................................................... 60 Ondersteunde printerdrivers voor Mac .............................................................................. 60 Software verwijderen uit Mac-besturingssystemen ........................................................... 60 Prioriteit voor afdrukinstellingen voor Mac ......................................................................... 60 Instellingen van de printerdriver wijzigen voor Mac ........................................................... 61 Software voor Mac-computers ........................................................................................... 61 HP Utility voor Mac ............................................................................................ 61 De HP Printer Utility openen ............................................................. 62 Functies van HP Utility ..................................................................... 62 Ondersteunde hulpprogramma's voor Mac ....................................................................... 63 Geïntegreerde webserver van HP ..................................................................... 63 Afdrukken met Mac ............................................................................................................................ 64 Voorinstellingen voor afdrukken maken op de Mac ........................................................... 64 Het documentformaat wijzigen of een aangepast papierformaat afdrukken op de Mac .................................................................................................................................... 64 Een voorbeeld afdrukken op de Mac ................................................................................. 64 Watermerken gebruiken op de Mac ................................................................................... 65 Meerdere pagina's op één vel papier afdrukken in Mac .................................................... 65 Afdrukken op beide zijden van het papier (duplex) in Mac ................................................ 66 Taken opslaan op Mac ...................................................................................................... 66 De kleuropties instellen op de Mac .................................................................................... 67 Het menu Services gebruiken op de Mac .......................................................................... 67 5 Het product aansluiten Ondersteunde netwerkbesturingssystemen ....................................................................................... 70 Disclaimer voor printer delen ............................................................................................. 70 Verbinden met USB ............................................................................................................................ 71 Cd-installatie ...................................................................................................................... 71 vi NLWW Aansluiten op een netwerk ................................................................................................................. 73 Ondersteunde netwerkprotocollen ..................................................................................... 73 Het apparaat installeren op een bekabeld netwerk ........................................................... 75 Het IP-adres configureren ................................................................................. 75 De software installeren ...................................................................................... 76 Netwerkinstellingen configureren ....................................................................................... 78 Netwerkinstellingen weergeven of wijzigen ....................................................... 78 Het netwerkwachtwoord instellen of wijzigen .................................................... 78 IPv4 TCP/IP-parameters handmatig configureren via het bedieningspaneel .............................................................................................. 78 IPv6 TCP/IP-parameters handmatig configureren via het bedieningspaneel .............................................................................................. 79 Instellingen verbindingssnelheid en duplexwerking .......................................... 80 6 Papier en afdrukmateriaal Papiergebruik begrijpen ..................................................................................................................... 82 Richtlijnen voor speciaal papier ......................................................................................... 82 De printerdriver aanpassen aan de papiersoort en het papierformaat ............................................... 84 Ondersteunde papierformaten ........................................................................................................... 85 Ondersteunde papiersoorten .............................................................................................................. 87 Lade- en bakcapaciteit ....................................................................................................................... 89 Afdrukstand van het papier voor het vullen van de laden .................................................................. 90 Papierrichting in lade 1 ...................................................................................................... 90 Papierrichting in lade 2 of optionele laden 3, 4 en 5 .......................................................... 92 Papierladen vullen .............................................................................................................................. 93 Lade 1 vullen ..................................................................................................................... 93 Lade 2 en de optionele laden 3, 4 en 5 vullen met standaardpapier ................................ 95 Lade 2 en de optionele laden 3, 4 en 5 vullen met papier met een aangepast formaat .............................................................................................................................. 96 Lade 2 vullen met papier van 10 x 15 cm ......................................................................... 98 Laden configureren .......................................................................................................................... 101 Een lade configureren tijdens het plaatsen van papier .................................................... 101 Een lade configureren op basis van de instellingen van de afdruktaak ........................... 101 Een lade configureren met behulp van het menu Papierverwerking ............................... 101 Automatische papierdetectie (autodetectiemodus) .......................................................... 102 Instellingen autodetectie ................................................................................. 102 Het papier selecteren op bron, soort of formaat .............................................................. 102 Bron ................................................................................................................. 102 Soort en Formaat ............................................................................................ 103 7 Afdruktaken Een afdruktaak annuleren ................................................................................................................ 106 Afdrukken met Windows ................................................................................................................... 107 De printerdriver openen met Windows ............................................................................ 107 NLWW vii Hulp krijgen bij een afdrukoptie met Windows ................................................................. 107 Het aantal af te drukken exemplaren wijzigen met Windows .......................................... 108 Gekleurde tekst afdrukken in zwart-wit (grijswaarden) met Windows ............................. 108 Aangepaste afdrukinstellingen opslaan die u opnieuw wilt gebruiken met Windows ...... 108 Een afdruksnelkoppeling gebruiken met Windows ......................................... 108 Afdruksnelkoppelingen maken ........................................................................ 109 De afdrukkwaliteit verbeteren met Windows .................................................................... 111 Het papierformaat selecteren met Windows ................................................... 111 Een aangepast papierformaat selecteren met Windows ................................. 112 De papiersoort selecteren met Windows ........................................................ 112 De papierlade selecteren met Windows .......................................................... 112 De afdrukresolutie selecteren ......................................................................... 112 Afdrukken op voorbedrukt briefpapier of voorbedrukte formulieren met Windows .......... 113 Afdrukken op speciaal papier, etiketten of transparanten ................................................ 115 De eerste of laatste pagina op ander papier drukken met Windows ............................... 118 De schaal van een document aanpassen aan het papierformaat ................................... 120 Een watermerk aan een document toevoegen in Windows ............................................. 121 Dubbelzijdig afdrukken (duplex) met Windows ................................................................ 122 Handmatig dubbelzijdig afdrukken met Windows ........................................... 122 Automatisch dubbelzijdig afdrukken met Windows ......................................... 124 Een brochure maken met Windows ................................................................................. 125 Afdrukken op papier van 10 x 15 cm in Windows ............................................................ 127 Meerdere pagina's per vel afdrukken met Windows ........................................................ 128 De afdrukstand selecteren met Windows ........................................................................ 129 De functies voor taakopslag in Windows gebruiken ........................................................ 131 Een opgeslagen taak maken in Windows ....................................................... 131 Een opgeslagen taak afdrukken ...................................................................... 132 Een opgeslagen taak verwijderen ................................................................... 133 Opties voor taakopslag instellen in Windows .................................................. 134 Eén exemplaar ter controle afdrukken voordat u meerdere exemplaren afdrukt ......................................................................... 134 Een persoonlijke taak tijdelijk opslaan op het apparaat en later afdrukken ........................................................................................ 134 Een taak tijdelijk op het product opslaan ........................................ 134 Een taak permanent op het product opslaan .................................. 135 Een permanent opgeslagen taak privé maken zodat er een pincode nodig is om de taak af te drukken ..................................... 135 Een melding ontvangen als iemand een opgeslagen taak afdrukt ............................................................................................. 135 De gebruikersnaam voor een opgeslagen taak instellen ................ 135 Een naam voor de opgeslagen taak opgeven ................................ 136 Kleuropties instellen met Windows .................................................................................. 136 Speciale taken afdrukken in Windows ............................................................................. 138 Zakelijke afbeeldingen of marketingmateriaal afdrukken ................................ 138 viii NLWW Ondersteund glanzend papier ........................................................ 139 Weerbestendige plattegronden en informatieborden afdrukken ..................... 139 Ondersteund stevig papier ............................................................. 140 De uitlijning voor dubbelzijdig afdrukken instellen ........................................... 140 8 Kleur Kleur aanpassen .............................................................................................................................. 142 Automatisch ..................................................................................................................... 142 Afdrukken in grijstinten .................................................................................................... 142 Kleur handmatig aanpassen ............................................................................................ 142 Handmatige kleuropties .................................................................................. 142 HP EasyColor voor Windows gebruiken .......................................................................... 143 Kleuren afstemmen .......................................................................................................................... 145 Voorbeeldkaart kleuraanpassing ..................................................................................... 145 Kleurstalen afdrukken ...................................................................................................... 146 PANTONE®-kleuraanpassing ......................................................................................... 146 Geavanceerd kleurgebruik ............................................................................................................... 147 HP ColorSphere-toner ..................................................................................................... 147 HP ImageREt 3600 .......................................................................................................... 147 Papierselectie .................................................................................................................. 147 Kleuropties ....................................................................................................................... 147 sRGB (standard Red-Green-Blue) ................................................................................... 148 9 Beheer en onderhoud Informatiepagina’s afdrukken ........................................................................................................... 150 De HP Easy Printer Care-software gebruiken .................................................................................. 151 De HP Easy Printer Care-software openen ..................................................................... 151 Gebieden van de HP Easy Printer Care-software ........................................................... 151 De geïntegreerde webserver van HP gebruiken .............................................................................. 154 De geïntegreerde webserver van HP openen via een netwerkverbinding ....................... 154 Kenmerken ...................................................................................................................... 155 HP Web Jetadmin-software gebruiken ............................................................................................. 158 Functies voor productbeveiliging ...................................................................................................... 159 Veiligheidsinformatie ........................................................................................................ 159 IP Security ....................................................................................................... 159 De geïntegreerde webserver van HP beveiligen ............................................................. 159 HP High Performance gecodeerde harde schijven .......................................................... 159 Opgeslagen taken veiligstellen ........................................................................................ 160 De menu's op het bedieningspaneel vergrendelen ......................................................... 160 De formatter vergrendelen ............................................................................................... 161 Energiezuinige instellingen ............................................................................................................... 162 Snelheid of energieverbruik optimaliseren ...................................................................... 162 PowerSave-modi ............................................................................................................. 162 NLWW ix Sluimermodus in- of uitschakelen ................................................................... 162 Sluimervertraging instellen .............................................................................. 163 Wektijd ............................................................................................................ 163 De realtimeklok instellen ................................................................. 163 De wektijd instellen ......................................................................... 164 Benodigdheden en accessoires beheren ......................................................................................... 165 Afdrukken wanneer een cartridge het einde van de geschatte levensduur heeft bereikt .............................................................................................................................. 165 Printcartridges beheren ................................................................................................... 165 Opslag van printcartridges .............................................................................. 165 Beleid van HP ten aanzien van printcartridges die niet van HP zijn ............... 165 HP fraudehotline en -website .......................................................................... 165 Recycling ......................................................................................................... 166 Geheugenplaatje van de cartridge .................................................................. 166 Instructies voor vervanging .............................................................................................................. 167 Printcartridges vervangen ................................................................................................ 167 De tonerafvaleenheid vervangen ..................................................................................... 169 Geheugen-DIMM's installeren ......................................................................................... 171 Geheugen inschakelen ................................................................................... 176 De installatie van DIMM-modules controleren ................................................ 177 Geheugen toewijzen ...................................................................................... 177 Externe I/O-kaarten installeren ........................................................................................ 178 Het apparaat reinigen ....................................................................................................................... 181 De papierbaan reinigen ................................................................................................... 181 Apparaatupdates .............................................................................................................................. 182 10 Problemen oplossen Algemene problemen oplossen ........................................................................................................ 184 Controlelijst probleemoplossing ....................................................................................... 184 Factoren die de prestaties van het product beïnvloeden ................................................. 185 Fabrieksinstellingen herstellen ......................................................................................................... 186 Berichten op het bedieningspaneel interpreteren ............................................................................. 187 Soorten berichten op het bedieningspaneel .................................................................... 187 Berichten op het bedieningspaneel ................................................................................. 187 Storingen verhelpen ......................................................................................................................... 214 Veelvoorkomende oorzaken van papierstoringen ........................................................... 214 Storingslocaties ............................................................................................................... 215 Storingen verhelpen in de rechterklep ............................................................................. 216 Storingen verhelpen in het uitvoerbakgebied .................................................................. 219 storingen verhelpen in lade 1 ........................................................................................... 220 Storingen verhelpen in lade 2 of de optionele laden 3, 4 of 5 .......................................... 221 Storingen oplossen bij de rechteronderklep (lade 3, 4 of 5) ............................................ 222 Storingsherstel wijzigen ................................................................................................... 223 Problemen met de papierverwerking oplossen ................................................................................ 225 x NLWW Het product pakt meerdere vellen papier tegelijk ............................................................ 225 Het product voert onjuist papierformaat in ....................................................................... 225 Het product pakt papier uit een verkeerde lade ............................................................... 226 Het papier wordt niet automatisch ingevoerd .................................................................. 226 Er wordt geen papier ingevoerd vanuit lade 2, 3, 4 of 5 .................................................. 227 Transparanten of glanspapier worden niet ingevoerd ..................................................... 227 Enveloppen lopen vast of worden niet ingevoerd in het product ..................................... 228 De uitvoer is gekruld of gekreukt ..................................................................................... 228 Apparaat drukt niet of niet juist dubbelzijdig af ................................................................ 229 Problemen met de afbeeldingskwaliteit oplossen ............................................................................ 230 Voorbeelden van problemen met de afdrukkwaliteit ........................................................ 230 Liniaal voor repeterende onvolkomenheden .................................................................... 230 Afdrukkwaliteit verbeteren en optimaliseren .................................................................... 232 Interne testpagina's voor afdrukkwaliteit ......................................................... 232 Printerdrivers beheren en configureren .......................................................... 232 Het product kalibreren ..................................................................................... 232 De beeldregistratie instellen ............................................................................ 233 Prestatieproblemen oplossen ........................................................................................................... 234 Verbindingsproblemen oplossen ..................................................................................................... 235 Problemen met rechtstreekse verbindingen oplossen ..................................................... 235 Netwerkproblemen oplossen ........................................................................................... 235 Problemen met de productsoftware ................................................................................................. 236 Algemene Windows-problemen oplossen ....................................................................................... 237 Veelvoorkomende Mac-problemen oplossen ................................................................................... 238 Bijlage A Benodigdheden en accessoires Onderdelen, accessoires en benodigdheden bestellen ................................................................... 242 Onderdeelnummers .......................................................................................................................... 243 Accessoires ..................................................................................................................... 243 Printcartridges en tonerafvaleenheid ............................................................................... 243 Geheugen ........................................................................................................................ 243 Kabels en interfaces ........................................................................................................ 244 Onderhoudskits ................................................................................................................ 244 Bijlage B Service en ondersteuning Beperkte garantieverklaring van Hewlett-Packard ........................................................................... 246 De Premium Protection Warranty van HP: Beperkte-garantieverklaring voor de LaserJetprintcartridge .................................................................................................................................... 248 Beperkte-garantieverklaring voor Color LaserJet-fuserkit, -transferkit en -rollerkit .......................... 249 Licentieovereenkomst voor eindgebruikers ...................................................................................... 250 Garantieservice voor reparaties door de klant ................................................................................. 253 Klantondersteuning .......................................................................................................................... 254 NLWW xi Bijlage C Productspecificaties Fysieke specificaties ........................................................................................................................ 256 Stroomverbruik, stroomvoorzieningsspecificaties en geluidsuitstoot ............................................... 257 Omgevingsspecificaties .................................................................................................................... 258 Bijlage D Overheidsinformatie FCC-voorschriften ............................................................................................................................ 260 Milieuvriendelijk productiebeleid ....................................................................................................... 261 Milieubescherming ........................................................................................................... 261 Ozonproductie ................................................................................................................. 261 Lager energieverbruik ...................................................................................................... 261 Papierverbruik .................................................................................................................. 261 Plastic onderdelen ........................................................................................................... 261 Afdrukbenodigdheden voor HP LaserJet ......................................................................... 261 Instructies voor retourneren en recyclen ......................................................................... 262 Verenigde Staten en Puerto Rico .................................................................... 262 Inleveren van meerdere items (meer dan één cartridge) ............... 262 Enkele retourzendingen .................................................................. 262 Verzenden ...................................................................................... 262 Inzameling buiten de V.S. ............................................................................... 262 Papier .............................................................................................................................. 263 Materiaalbeperkingen ...................................................................................................... 263 Voorschriften voor het afdanken van apparaten voor privé-huishoudens in de Europese Unie ................................................................................................................. 263 Chemische stoffen ........................................................................................................... 263 Material Safety Data Sheet (MSDS, chemiekaart) .......................................................... 264 Meer informatie ................................................................................................................ 264 Declaration of Conformity ................................................................................................................. 265 Veiligheidsverklaringen .................................................................................................................... 266 Laserverklaring ................................................................................................................ 266 Canadese DOC-voorschriften .......................................................................................... 266 VCCI-verklaring (Japan) .................................................................................................. 266 Instructies voor netsnoer ................................................................................................. 266 Netsnoerverklaring (Japan) ............................................................................................. 266 EMC-verklaring (China) ................................................................................................... 267 EMC-verklaring (Korea) ................................................................................................... 267 EMI-verklaring (Taiwan) ................................................................................................... 267 Laserverklaring voor Finland ........................................................................................... 267 Tabel met chemicaliën (China) ........................................................................................ 268 Index ................................................................................................................................................................. 269 xii NLWW 1 NLWW Basiskenmerken van het product ● Apparaatvergelijking ● Milieuvriendelijke functies ● Apparaatfuncties ● Productweergaven ● Indeling bedieningspaneel 1 Apparaatvergelijking Model Kenmerken HP Color LaserJet CP4025n ● Multifunctionele invoerlade voor 100 vel (lade 1) HP Color LaserJet CP4525n ● Invoerlade voor 500 vel (lade 2) ● Uitvoerbak voor 500 vel met afdrukzijde onder ● Hi-speed USB 2.0-poort ● Een geïntegreerde HP Jetdirect-afdrukserver voor aansluiting op een 10/100/1000Base-TX-netwerk ● 512 MB RAM-geheugen (Random Access Memory) HP Color LaserJet CP4025dn ● Multifunctionele invoerlade voor 100 vel (lade 1) HP Color LaserJet CP4525dn ● Invoerlade voor 500 vel (lade 2) ● Uitvoerbak voor 500 vel met afdrukzijde onder ● Hi-speed USB 2.0-poort ● Een geïntegreerde HP Jetdirect-afdrukserver voor aansluiting op een 10/100/1000Base-TX-netwerk ● 512 MB RAM-geheugen (Random Access Memory) ● Automatisch dubbelzijdig afdrukken ● Multifunctionele invoerlade voor 100 vel (lade 1) ● Invoerlade voor 500 vel (lade 2) ● HP papier invoer voor 3 x 500 vel (laden 3, 4 en 5) ● Uitvoerbak voor 500 vel met afdrukzijde onder ● Hi-speed USB 2.0-poort ● Een geïntegreerde HP Jetdirect-afdrukserver voor aansluiting op een 10/100/1000Base-TX-netwerk ● 1 gigabyte (GB) RAM-geheugen (Random Access Memory) ● Automatisch dubbelzijdig afdrukken ● HP High Performance gecodeerde harde schijf HP Color LaserJet CP4525xh 2 Hoofdstuk 1 Basiskenmerken van het product NLWW Milieuvriendelijke functies Duplex Bespaar papier door dubbelzijdig afdrukken als de standaardinstelling voor afdruktaken te gebruiken. Meerdere pagina's per vel afdrukken Bespaar papier door twee of meer documentpagina's naast elkaar op één vel papier af te drukken. Open deze functie via de printerdriver. Recycling Verminder afval door gerecycled papier te gebruiken. Recycle printcartridges via de procedure voor retourzending van HP. Energiebesparing Bespaar energie door de sluimermodus in te schakelen voor het product. HP Smart Web Printing Met HP Smart Web Printing kunt u tekst en afbeeldingen van meerdere webpagina's selecteren, opslaan en indelen. Vervolgens kunt u exact datgene wat u op het scherm ziet, bewerken en afdrukken. Hiermee kunt u betekenisvolle informatie afdrukken terwijl u afval reduceert. Download HP Smart Web Printing vanaf de volgende website: www.hp.com/go/smartweb. Taakopslag NLWW Gebruik de functies voor taakopslag om afdruktaken te beheren. Door het gebruik van taakopslag kunt u afdrukken activeren terwijl u met een gedeeld product werkt. Hiermee voorkomt u het verlies van afdruktaken die dan later opnieuw worden afgedrukt. Milieuvriendelijke functies 3 Apparaatfuncties Snelheid en doorvoer HP Color LaserJet CP4025-modellen ● Afdruksnelheid van maximaal 35 pagina's per minuut (ppm) voor papier van Letterformaat en 35 ppm voor papier van A4-formaat. ● Slechts 10 seconden voor het afdrukken van de eerste pagina ● Aanbevolen maandelijks afdrukvolume van 2000 tot 7500 pagina's ● Een 800 MHz (megahertz) microprocessor HP Color LaserJet CP4525-modellen Resolutie Geheugen Gebruikersinterface 4 ● Afdruksnelheid van maximaal 42 pagina's per minuut (ppm) voor papier van Letterformaat en 40 ppm voor papier van A4-formaat. ● Slechts 10 seconden voor het afdrukken van de eerste pagina ● Aanbevolen maandelijks afdrukvolume van 2500 tot 10.000 pagina's ● Een 800 MHz (megahertz) microprocessor ● 1200 dots per inch (dpi) met Image Resolution Enhancement-technologie 3600 ● 1200 x 1200 dpi voor gedetailleerd lijnwerk en kleine letters ● n- en dn-modellen: 512 MB RAM (Random Access Memory), uit te breiden tot 1 GB door in de vrije DIMM-sleuf kleine 200-pins DDR2 SODIMMgeheugenmodules van 256 MB of 512 MB RAM te plaatsen. ● xh-modellen: 1 gigabyte (GB) RAM-geheugen (Random Access Memory). ● Door MEt (Memory Enhancement technology) worden gegevens automatisch gecomprimeerd, zodat het RAM-geheugen efficiënter wordt gebruikt ● Vierregelig grafisch kleurendisplay op het bedieningspaneel ● HP Embedded Web Server om het product op afstand te configureren en beheren vanaf alle computers op hetzelfde netwerk ● HP Easy Printer Care-software (een optioneel hulpprogramma voor statusinformatie en probleemoplossing) ● Webmogelijkheden voor het bestellen van benodigdheden via HP Easy Printer Care-software, pop-upberichten over driverstatus en HP Embedded Web Server Hoofdstuk 1 Basiskenmerken van het product NLWW Papierverwerking ● Lade 1 (multifunctionele lade): een multifunctionele lade voor papier, transparanten, etiketten, enveloppen en andere papiersoorten. In de lade kunt u maximaal 100 vel papier, 50 transparanten of 10 enveloppen plaatsen. ● Lade 2 Lade voor 500 vel en een optionele briefkaartinvoer van HP. ● Optionele laden 3, 4 en 5: laden voor 500 vel ● Dubbelzijdig afdrukken: zowel de modellen dn als xh ondersteunen automatisch dubbelzijdig afdrukken. De overige modellen ondersteunen handmatig dubbelzijdig afdrukken. ● Standaarduitvoerbak: kan maximaal 500 vel papier bevatten. Het apparaat heeft een sensor die aangeeft wanneer de bak vol is. Zie Ondersteunde papierformaten op pagina 85 voor informatie over ondersteunde papierformaten. Zie Ondersteunde papiersoorten op pagina 87 voor informatie over ondersteunde papiersoorten. Talen en lettertypen Printcartridges Ondersteunde besturingssystemen Verbinding Omgeving NLWW ● HP Printer Control Language PCL 5, PCL 6 en HP PostScript level 3-emulatie ● Afdrukken naar PDF ● 93 schaalbare TrueType PS-letterbeelden ● Ga naar www.hp.com/go/learnaboutsupplies voor informatie over printcartridges. ● Echtheidscontrole van HP printcartridges ● Automatische verwijdering van tonerstrip ● Microsoft® Windows® XP, Windows Vista®, Windows® Server 2003, Windows® Server 2008 en Windows® 7 ● Macintosh OS X 10.4, 10.5, 10.6 en hoger ● Novell NetWare V6.5 en iPrint V5.12 en hoger ● Citrix ◦ Meta Frame XP ◦ Presentation Server V4.0 en hoger ◦ XenApp 5.0 ● UNIX® ● Linux ● USB 2.0-aansluiting ● LAN/ethernetaansluiting (Local Area Network) (RJ-45) voor de geïntegreerde HP Jetdirect-afdrukserver ● Eén EIO-sleuf (Enhanced Input/Output) ● Sluimerfunctie bespaart stroom ● Groot aantal recyclebare onderdelen en materialen ● Instant-on fuser bespaart energie Apparaatfuncties 5 Beveiliging Zelfondersteuning Toegankelijkheid 6 ● Beveiligingsvergrendeling (optioneel) ● Taak vasthouden ● Verificatie pincode gebruiker voor opgeslagen taken ● IPsec-beveiliging ● Door HP gecodeerde High Performance EIO-harde schijf (meegeleverd bij de xh en als optionele accessoire verkrijgbaar voor de overige modellen) ● Demonstratiepagina's die u kunt afdrukken vanaf het bedieningspaneel ● Hulp voor bepaalde taken is beschikbaar op www.hp.com/support/cljcp4025 of www.hp.com/support/cljcp4525. ● Animaties en hulp op het bedieningspaneel ● De online gebruikershandleiding is geschikt voor schermlezers ● U kunt de printcartridges met één hand installeren en verwijderen. ● U kunt alle panelen en kleppen met één hand openen ● Papier kan met één hand in lade 1 worden geplaatst. Hoofdstuk 1 Basiskenmerken van het product NLWW Productweergaven Vooraanzicht 3 2 4 1 5 6 7 8 9 10 11 NLWW 1 Voorklep (toegang tot printcartridges en tonerafvaleenheid) 2 Standaarduitvoerbak 3 Bedieningspaneel 4 Rechterklep (toegang voor het verhelpen van storingen) 5 Aan-uitknop (verlicht wanneer ingeschakeld) 6 Lade 1 (trek aan de hendel om de lade te openen) 7 Lade 2 8 Optionele lade 3 (meegeleverd met de HP Color LaserJet CP4525xh) 9 Rechteronderklep (toegang voor het verhelpen van storingen) 10 Optionele lade 4 (meegeleverd met de HP Color LaserJet CP4525xh) 11 Optionele lade 5 (meegeleverd met de HP Color LaserJet CP4525xh) Productweergaven 7 Achterzijde 1 2 8 1 Interfacepoorten 2 Voedingsaansluiting Hoofdstuk 1 Basiskenmerken van het product NLWW Interfacepoorten 1 2 3 4 1 Hi-speed USB 2.0-afdrukpoort 2 Ethernetpoort (RJ-45) voor LAN (Local Area Network) 3 Uitbreidingssleuf EIO-interface 4 Sleuf voor beveiligingsvergrendeling met een kabel Locatie van serienummer en modelnummer Het modelnummer en het serienummer staan op een identificatielabel op de achterzijde van het apparaat. Het serienummer bevat informatie over land/regio van herkomst, apparaatversie, productiecode en het productienummer van het apparaat. NLWW Modelnaam Modelnummer HP Color LaserJet CP4025n CC489A HP Color LaserJet CP4025dn CC490A HP Color LaserJet CP4525n CC493A HP Color LaserJet CP4525dn CC494A HP Color LaserJet CP4525xh CC495A Productweergaven 9 Indeling bedieningspaneel Het bedieningspaneel bestaat uit een grafisch kleurendisplay, taakbedieningsknoppen en drie statuslampjes (LED's). 2 3 4 1 5 6 7 10 9 8 1 Display van het bedieningspaneel Geeft statusinformatie, menu's, Help-informatie en foutberichten weer. 2 Pijl terug Hiermee gaat u terug in de menu's. 3 Knop Help 4 Pijl omhoog Pijl omlaag 5 Knop OK Hiermee geeft u uitgebreide informatie weer, onder andere animaties, over apparaatberichten of -menu's. Hiermee doorloopt u de menu's en de tekst, en verhoogt u de numerieke waarden op het display. Hiermee doorloopt u de menu's en de tekst, en verlaagt u de numerieke waarden op het display. Hiermee kunt u opties selecteren en het afdrukken hervatten bij fouten waarbij het mogelijk is automatisch door te gaan. 6 Knop Home Hiermee opent en sluit u de menustructuur. 7 Knop Stop Hiermee kunt u de huidige taak stopzetten, deze hervatten of annuleren, de papierbaan vrijmaken en eventuele verwijderbare fouten die veroorzaakt zijn door de stopgezette taak wissen. Als u op de knop Stop drukt zonder dat er een taak wordt afgedrukt, wordt het apparaat gestopt. Met het Attentie-lampje wordt aangegeven dat er een probleem is met het apparaat dat u moet oplossen. Hierbij gaat het bijvoorbeeld om een lege papierlade of een foutbericht op de display. 8 Lampje Attentie Met het lampje Gegevens wordt aangegeven dat er gegevens binnenkomen op het apparaat. 9 Lampje Gegevens Het lampje Klaar geeft aan dat het apparaat gereed is om een taak uit te voeren. 10 Lampje Klaar 10 Hoofdstuk 1 Basiskenmerken van het product NLWW 2 Menu's van het bedieningspaneel ● NLWW Menu's van het bedieningspaneel 11 Menu's van het bedieningspaneel U kunt het apparaat bedienen door menu-instellingen te wijzigen via het bedieningspaneel van het apparaat. Via het bedieningspaneel hebt u toegang tot functies die niet worden ondersteund door de printerdriver of de software en kunt u voor elke lade het papierformaat en de papiersoort instellen. Menu Demo Met het menu DEMO... drukt u pagina's af met meer informatie over het apparaat. U kunt deze afgedrukte pagina's bij het apparaat bewaren om ze eenvoudig te kunnen raadplegen. Ga als volgt te werk: Druk op de knop Home en selecteer vervolgens het menu DEMO.... Item Uitleg STORINGEN VERHELPEN Biedt instructies voor het verhelpen van storingen in het apparaat. LADEN VULLEN Biedt instructies voor het vullen en configureren van laden. SPECIAAL AFDRUKMATERIAAL PLTSN Biedt instructies voor het plaatsen van speciaal afdrukmateriaal zoals enveloppen, transparanten en etiketten. MEDIA VAN 10X15 CM PLAATSEN Biedt instructies voor het plaatsen van afdrukmateriaal van 10 bij 15 cm. DUBBELZIJDIG AFDRUKKEN Biedt instructies voor dubbelzijdig afdrukken. ONDERSTEUNDE PAPIERSOORTEN Biedt een lijst met ondersteunde papiersoorten en afdrukmaterialen. HELPHANDLEIDING AFDRUKKEN Hiermee wordt een pagina afgedrukt met koppelingen naar aanvullende Help-informatie op het web. Menu Taak ophalen Via het menu TAAK OPHALEN kunt u een lijst van alle opgeslagen taken bekijken. Ga als volgt te werk: Druk op de knop Home OPHALEN. Artikel 12 Subitem Subitem en selecteer vervolgens het menu TAAK Subitem Omschrijving GEEN OPGESLAGEN TAKEN Dit bericht wordt weergegeven als er geen taken zijn opgeslagen op het apparaat. <GEBRUIKERSNAAM> De naam van elke gebruiker waarvoor taken zijn opgeslagen wordt vermeld. U kunt een lijst van opgeslagen taken bekijken voor de betreffende gebruikersnaam te selecteren. Hoofdstuk 2 Menu's van het bedieningspaneel NLWW Artikel Subitem Subitem ALLE TAKEN (PIN) AFDR. Subitem Omschrijving Dit bericht wordt weergegeven als een gebruiker twee of meer opgeslagen taken heeft waarvoor een pincode vereist is. Als AFDR. of AFDR. EN VERW. is geselecteerd, wordt er om een pincode gevraagd. Als de taken verschillende pincodes hebben, worden alleen de taken afgedrukt waarvoor de pincode is ingevoerd. Er wordt een foutbericht weergegeven als de pincode met geen enkele taak overeenkomt. AFDR. EN VERW. VERWIJDEREN De optie AFDR. of de optie AFDR. EN VERW. wordt weergegeven, afhankelijk van het weergegeven type taken. Als de opgeslagen taken persoonlijke taken of 'controleren en vasthouden'-taken zijn, wordt AFDR. EN VERW. weergegeven. Deze taken worden na het afdrukken verwijderd. Als AFDR. wordt weergegeven, is er ten minste één snelkopieertaak of standaardtaak opgeslagen. Wanneer u AFDR. selecteert, worden alle persoonlijke taken en 'controleren en vasthouden'-taken uit de lijst afgedrukt en verwijderd. AANTAL KOPIEËN TAAK AANGEPASTE WAARDE Waneer u AFDR. of AFDR. EN VERW. selecteert, kunt u met de optie AANTAL KOPIEËN opgeven hoeveel exemplaren van de taak u wilt afdrukken. Standaard wordt er één exemplaar afgedrukt, maar u kunt het aantal vergroten tot 3200. Er zijn nog een paar opties beschikbaar: NLWW ● Met de optie TAAK kunt u het aantal in de driver opgegeven exemplaren afdrukken. ● Met de optie AANGEPASTE WAARDE kunt u opgeven hoeveel exemplaren van de taak u wilt afdrukken. Het in de driver opgegeven aantal exemplaren wordt vermenigvuldigd met het via het bedieningspaneel opgegeven aantal exemplaren. Hebt u bijvoorbeeld in de driver twee exemplaren opgegeven en via het bedieningspaneel twee, dan worden in totaal vier exemplaren van de taak afgedrukt. Menu's van het bedieningspaneel 13 Artikel Subitem Subitem ALLE TAKEN (GEEN PIN) AFDR. Subitem Omschrijving Dit bericht wordt weergegeven als een gebruiker twee of meer opgeslagen taken heeft waarvoor geen pincode vereist is. AFDR. EN VERW. VERWIJDEREN De optie AFDR. of de optie AFDR. EN VERW. wordt weergegeven, afhankelijk van het weergegeven type taken. Als de opgeslagen taken persoonlijke taken of 'controleren en vasthouden'-taken zijn, wordt AFDR. EN VERW. weergegeven. Deze taken worden na het afdrukken verwijderd. Als AFDR. wordt weergegeven, is er ten minste één snelkopieertaak of standaardtaak opgeslagen. Wanneer u AFDR. selecteert, worden alle persoonlijke taken en 'controleren en vasthouden'-taken uit de lijst afgedrukt en verwijderd. AANTAL KOPIEËN TAAK AANGEPASTE WAARDE Waneer u AFDR. of AFDR. EN VERW. selecteert, kunt u met de optie AANTAL KOPIEËN opgeven hoeveel exemplaren van de taak u wilt afdrukken. Standaard wordt er één exemplaar afgedrukt, maar u kunt het aantal vergroten tot 3200. Er zijn nog een paar opties beschikbaar: 14 Hoofdstuk 2 Menu's van het bedieningspaneel ● Met de optie TAAK kunt u het aantal in de driver opgegeven exemplaren afdrukken. ● Met de optie AANGEPASTE WAARDE kunt u opgeven hoeveel exemplaren van de taak u wilt afdrukken. Het in de driver opgegeven aantal exemplaren wordt vermenigvuldigd met het via het bedieningspaneel opgegeven aantal exemplaren. Hebt u bijvoorbeeld in de driver twee exemplaren opgegeven en via het bedieningspaneel twee, dan worden in totaal vier exemplaren van de taak afgedrukt. NLWW Artikel Subitem Subitem <TAAKNAAM X> AFDR. Subitem Omschrijving De taken van de gebruiker worden op naam weergegeven. AFDR. EN VERW. De optie AFDR. of de optie AFDR. EN VERW. wordt weergegeven, afhankelijk van het weergegeven type taken. Als AFDR. EN VERW. wordt weergegeven, zijn alle opgeslagen taken persoonlijke taken of 'controleren en vasthouden'-taken. Deze taken worden na het afdrukken verwijderd. Als AFDR. wordt weergegeven, is er ten minste één snelkopieertaak of standaardtaak opgeslagen. Als er persoonlijke taken of 'controleren en vasthouden'-taken zijn opgeslagen, worden deze afgedrukt en verwijderd, ook als u de optie AFDR. selecteert. VERWIJDEREN AANTAL KOPIEËN Waneer u AFDR. of AFDR. EN VERW. selecteert, kunt u met de optie AANTAL KOPIEËN opgeven hoeveel exemplaren van de taak u wilt afdrukken. Standaard wordt er één exemplaar afgedrukt, maar u kunt het aantal vergroten tot 3200. Menu Informatie Via het menu INFORMATIE kunt u specifieke apparaatinformatie weergeven en afdrukken. Ga als volgt te werk: Druk op de knop Home en selecteer vervolgens het menu INFORMATIE. Artikel Omschrijving MENUSTRUCTUUR AFDRUKKEN Hiermee drukt u een overzicht af van de structuur en de huidige instellingen van de menu's op het bedieningspaneel. CONFIGURATIE AFDRUKKEN Hiermee drukt u de configuratiepagina's af met de printerinstellingen en de geïnstalleerde accessoires. STATUSPAGINA BENODIGDHEDEN AFDRUKKEN Hiermee drukt u informatie af over de geschatte resterende gebruiksduur van de benodigdheden, het totaal aantal verwerkte pagina's en taken, het serienummer, het aantal pagina's en onderhoud. HP biedt schattingen van de resterende gebruiksduur van de benodigdheden als service voor de klant. De werkelijke resterende niveaus van de benodigdheden kunnen van de schattingen afwijken. NLWW STATUS BENODIGDHEDEN Geeft de geschatte status weer van de printcartridges, de transferkit, de fuserkit en de tonerafvaleenheid. Druk op de knop OK om de Help voor elk item te openen. GEBRUIKSPAGINA AFDRUKKEN Hiermee drukt u informatie af over het aantal pagina's van alle papierformaten die door het product zijn gevoerd, of de afdrukken enkelzijdig of dubbelzijdig waren, zwart-wit of in kleur, en over het aantal afgedrukte pagina's. LOGBOEK KLEURGEBRUIK AFDRUKKEN Hiermee drukt u de kleurgebruiksgegevens voor de printer af. DEMOPAGINA AFDRUKKEN Drukt een voorbeeldpagina af. Menu's van het bedieningspaneel 15 Artikel Omschrijving RGB-PROEFVELLEN AFDRUKKEN Drukt kleurvoorbeelden af voor verschillende RGB-waarden. U kunt de voorbeelden als richtlijn gebruiken bij het afstemmen van de afdrukkleuren. CMYK-PROEFVELLEN AFDRUKKEN Drukt kleurvoorbeelden af voor verschillende CMYK-waarden. U kunt de voorbeelden als richtlijn gebruiken bij het afstemmen van de afdrukkleuren. BESTANDDIRECTORY AFDRUKKEN Hiermee drukt u de naam en de directory af van de bestanden die in het product zijn opgeslagen. PCL-LETTERTYPENLIJST AFDRUKKEN Maakt een afdruk van de beschikbare PCL-lettertypen. PS-LETTERTYPENLIJST AFDRUKKEN Hiermee drukt u de beschikbare PS-lettertypen af. Menu Papierverwerking Via dit menu kunt u invoerladen configureren op basis van het papierformaat en de papiersoort. Het is van belang om de laden juist te configureren via dit menu voordat u voor het eerst afdrukt. Dit menu wordt ook weergegeven als u de laden 2 tot en met 5 hebt gesloten en op de knop OK drukt nadat u bent gevraagd het papierformaat en de papiersoort in te stellen. Ga als volgt te werk: Druk op de knop Home PAPIERVERWERKING. en selecteer vervolgens het menu OPMERKING: Als u andere HP LaserJet-modellen hebt gebruikt, bent u wellicht gewend om lade 1 te configureren in de modus Eerste of de modus Cartridge. Op printers uit de HP Color LaserJet Enterprise CP4020-CP4520 serie is het instellen van lade 1 op ELK FORM en ELK SOORT gelijk aan de modus Eerste. Als voor lade 1 een andere instelling wordt gekozen dan ELK FORM of ELK SOORT, komt dit overeen met de modus Cartridge. 16 Menuoptie Waarde Omschrijving FORMAAT IN LADE 1 Een lijst van de beschikbare formaten wordt weergegeven. Hiermee kunt u het papierformaat voor lade 1 instellen. De standaardinstelling is ELK FORM. Raadpleeg Ondersteunde papierformaten op pagina 85 voor een volledig overzicht van de beschikbare formaten. SOORT IN LADE 1 Er wordt een lijst met de beschikbare typen weergegeven. Hiermee kunt u de papiersoort voor lade 1 instellen. De standaardinstelling is ELK SOORT. Raadpleeg Ondersteunde papiersoorten op pagina 87 voor een volledig overzicht van de beschikbare soorten. Hoofdstuk 2 Menu's van het bedieningspaneel NLWW Menuoptie Waarde Omschrijving FORMAAT IN LADE <X> Een lijst van de beschikbare formaten wordt weergegeven. Hiermee kunt u het papierformaat voor lade 2 of de optionele laden 3, 4 of 5 configureren. Het papierformaat wordt gedetecteerd door de geleiders in deze laden. Raadpleeg Ondersteunde papierformaten op pagina 85 voor een volledig overzicht van de beschikbare formaten. Er wordt een lijst met de beschikbare typen weergegeven. Hiermee kunt u de papiersoort voor lade 2 of de optionele laden 3, 4 of 5 instellen. De standaardinstelling is GEWOON. Raadpleeg Ondersteunde papiersoorten op pagina 87 voor een volledig overzicht van de beschikbare soorten. X = 2 of (optioneel) 3, 4 of 5 LADE <X> SOORT X = 2 of (optioneel) 3, 4 of 5 Menu Benodigdheden beheren Via dit menu kunt u configureren hoe het apparaat u moet waarschuwen wanneer benodigdheden het einde van de geschatte levensduur hebben bereikt. Ga als volgt te werk: Druk op de knop Home en selecteer het menu BENODIGDH. BEHEREN. OPMERKING: Waarden met een sterretje (*) zijn de fabrieksinstellingen. Sommige menu-items hebben geen standaardwaarde. Menu-item Submenu-item Waarden Beschrijving BIJ VRIJWEL LEEG ZWARTE CARTRIDGE STOP Hiermee selecteert u wat het apparaat moet doen wanneer de printcartridge bijna het einde van de geschatte levensduur heeft bereikt. VRAAG DOOR TE GAAN* DOORGAAN STOP: Het apparaat stopt totdat u de cartridge vervangt. VRAAG DOOR TE GAAN: Het apparaat stopt totdat u de melding wist. Nadat de melding is gewist, wordt er geen bericht meer weergegeven dat er benodigdheden moeten worden vervangen. DOORGAAN: Het apparaat geeft een waarschuwingsbericht weer maar gaat door met afdrukken. Er wordt geen bericht meer weergegeven dat er benodigdheden moeten worden vervangen. NLWW Menu's van het bedieningspaneel 17 Menu-item Submenu-item Waarden Beschrijving KLEURENCARTRIDGES STOP Hiermee selecteert u wat het apparaat moet doen wanneer de printcartridge bijna het einde van de geschatte levensduur heeft bereikt. VRAAG DOOR TE GAAN* DOORGAAN AFDRUKKEN IN ZWART-WIT STOP: Het apparaat stopt totdat u de cartridge vervangt. VRAAG DOOR TE GAAN: Het apparaat stopt totdat u de melding wist. DOORGAAN: Het apparaat geeft een waarschuwingsbericht weer maar gaat door met afdrukken. AFDRUKKEN IN ZWART-WIT: Het apparaat drukt in zwart-wit af als een kleurencartridge bijna leeg is. TRANSFERKIT STOP STOP: Het apparaat stopt totdat u de transferkit vervangt. VRAAG DOOR TE GAAN* DOORGAAN VRAAG DOOR TE GAAN: Het apparaat stopt totdat u de melding wist. DOORGAAN: Het apparaat geeft een waarschuwingsbericht weer maar gaat door met afdrukken. FUSERKIT STOP STOP: Het apparaat stopt totdat u de fuserkit vervangt. VRAAG DOOR TE GAAN* DOORGAAN VRAAG DOOR TE GAAN: Het apparaat stopt totdat u de melding wist. DOORGAAN: Het apparaat geeft een waarschuwingsbericht weer maar gaat door met afdrukken. 18 Hoofdstuk 2 Menu's van het bedieningspaneel NLWW Menu-item Submenu-item Waarden Beschrijving TONERAFVALEENHEID STOP* STOP: Het apparaat stopt totdat u de tonerafvaleenheid vervangt. VRAAG DOOR TE GAAN VRAAG DOOR TE GAAN: Het apparaat stopt totdat u de melding wist. DOORGAAN DOORGAAN: Het apparaat geeft een waarschuwingsbericht weer maar gaat door met afdrukken. OPMERKING: Wanneer u een tonerafvaleenheid gebruikt nadat er een waarschuwingsbericht of prompt is weergegeven, kan toner gaan lekken, vooral wanneer de tonerafvaleenheid wordt vervangen. DOOR GEBR. GEDEF. ALS BIJNA OP GELE CARTRIDGE Bereik tussen 0 en 100% Gebruik de pijlknoppen om op te geven bij welk percentage resterende gebruiksduur van een cartridge u een melding wilt ontvangen dat de cartridge bijna leeg is. Bereik tussen 0 en 100% Gebruik de pijlknoppen om op te geven bij welk percentage resterende levensduur van een cartridge u een melding wilt ontvangen. MAGENTA CARTRIDGE CYAAN CARTRIDGE ZWARTE CARTRIDGE TRANSFERKIT De standaardinstelling is 2% FUSERKIT Bereik tussen 0 en 100% De standaardinstelling is 2% BERICHTEN OVER BENODIGDHEDEN BERICHT BIJNA LEEG AAN* UIT Gebruik de pijlknoppen om op te geven bij welk percentage resterende levensduur van een cartridge u een melding wilt ontvangen. Selecteer hoe het apparaat informatie over de benodigdheden weergeeft. BERICHT BIJNA LEEG: Hiermee bepaalt u of er een bericht op het bedieningspaneel wordt weergegeven als benodigdheden bijna moeten worden vervangen. NIVEAUMETER AAN* UIT NLWW NIVEAUMETER: Hiermee bepaalt u of er op het bedieningspaneel een niveaumeter voor de benodigdheden wordt weergegeven. Menu's van het bedieningspaneel 19 Menu-item Submenu-item Waarden Beschrijving GESCHAT AANTAL PAG. AAN* GESCHAT AANTAL PAG.: Hiermee bepaalt u of er een geschat aantal resterende pagina's wordt weergegeven in berichten dat de benodigdheden bijna moeten worden vervangen. UIT KLEURGEBRUIK BEPERKEN KLEUR INSCHAKELEN* KLEUR INDIEN TOEGESTAAN KLEUR UITSCHAKELEN Met dit menu-item stelt u in of er kleurenafdrukken gemaakt mogen worden. KLEUR UITSCHAKELEN: De taken die naar het product worden verzonden, worden alleen in zwart-wit afgedrukt. KLEUR INSCHAKELEN: De kleurenpagina's die naar het apparaat worden verzonden, worden in kleur afgedrukt. KLEUR INDIEN TOEGESTAAN: Aan de hand van de machtigingen van de taak wordt vastgesteld of deze in kleur of in zwart-wit wordt afgedrukt. KLEUR/ZWART GEM. AUTOMATISCH* MEESTAL KLEURENPAG MEESTAL ZWARTE PAG Met deze menuopties kunt u de gebruiksduur van de benodigdheden en de prestaties evenwichtig op elkaar afstemmen. AUTOMATISCH: De software van het apparaat maakt voor de beste uitvoer gebruik van een algoritme op basis van afdrukgegevens. MEESTAL KLEURENPAG: Deze optie levert de beste prestaties op. Wanneer de meeste afgedrukte taken kleurentaken zijn, heeft het gebruik van deze optie geen negatieve gevolgen voor de gebruiksduur van de benodigdheden. MEESTAL ZWARTE PAG: Met deze optie is de gebruiksduur van de benodigdheden optimaal. Deze optie is de beste keus wanneer de meeste afdruktaken zwart-wittaken zijn. 20 Hoofdstuk 2 Menu's van het bedieningspaneel NLWW Menu Apparaat configureren Via het menu APPARAAT CONFIGUREREN kunt u de standaardafdrukinstellingen wijzigen, de afdrukkwaliteit aanpassen, de systeemconfiguratie en de in- en uitvoeropties wijzigen en de standaardinstellingen herstellen. Afdrukmenu Deze instellingen zijn alleen van toepassing op taken zonder specifieke eigenschappen. Voor de meeste taken worden alle eigenschappen specifiek opgegeven en worden de instellingen in dit menu tenietgedaan. Ga als volgt te werk: Druk op de knop Home , selecteer het menu APPARAAT CONFIGUREREN en selecteer vervolgens het menu AFDRUKKEN. OPMERKING: Waarden met een sterretje (*) zijn de fabrieksinstellingen. Sommige menu-items hebben geen standaardwaarde. Menu-item Waarden Omschrijving AANTAL KOPIEËN Bereik: 1 - 32000 Hiermee stelt u het standaardaantal exemplaren voor afdruktaken in. De standaardwaarde is 1. STANDAARDPAPIERFORMA AT Een lijst van de beschikbare formaten wordt weergegeven. Zie Ondersteunde papierformaten op pagina 85. Hiermee stelt u het standaardpapierformaat in. STANDAARD AANGEPAST PAPIERFORMAAT DUBBELZIJDIG Submenu-item ● MAATEENHEID ● X-AFMETING ● Y-AFMETING Hiermee kunt u een standaardformaat instellen voor aangepaste afdruktaken waarvoor geen afmetingen zijn opgegeven. De standaardmaateenheid is MILLIMETER. UIT* Hiermee kunt u dubbelzijdig afdrukken in- of uitschakelen. AAN OPMERKING: Dit menu is alleen beschikbaar op modellen waarop automatisch dubbelzijdig afdrukken mogelijk is. DUPLEX BINDEN LANGE RAND* KORTE RAND Hiermee kunt u de bindzijde wijzigen voor dubbelzijdig afdrukken. OPMERKING: Dit menu is alleen beschikbaar op modellen waarop automatisch dubbelzijdig afdrukken mogelijk is. NLWW Menu's van het bedieningspaneel 21 Menu-item Submenu-item A4/LETTER NEGEREN Waarden Omschrijving NEE Hiermee kunt u het apparaat zo instellen dat het A4-taken afdrukt op papier van het Letterformaat als er geen lade is geconfigureerd voor A4-papier, of dat het apparaat afdrukt op A4-papier als er geen lade is geconfigureerd voor papier van Letter-formaat. JA* HANDMATIG INVOEREN UIT* AAN LETTERTYPE COURIER NORMAAL* DONKER Als u deze optie instelt op AAN, wordt HANDMATIG INVOEREN de standaardinstelling voor taken waarvoor geen lade is geselecteerd. De functie voor automatische selectie van de printerdriver negeert deze optie. Dient voor het selecteren van een van de beschikbare versies van het lettertype Courier. De instelling DONKER is een intern Courier-lettertype dat beschikbaar is op HP LaserJet Series III-printers en oudere printers. A4 BREED NEE * JA PS-FOUTEN AFDRUKKEN UIT* AAN PDF-FOUTEN AFDRUKKEN UIT* AAN Hiermee kunt u het afdrukbare gebied van A4-papier wijzigen. Als u NEE selecteert, is het afdrukbare gebied 78 10-pitch tekens per regel. Als u JA selecteert, is het afdrukbare gebied 80 10-pitch tekens op een enkele regel. Dient voor het in- of uitschakelen van pagina's met PS-fouten. Dient voor het in- of uitschakelen van pagina's met PDF-fouten. Submenu PCL Via dit menu configureert u instellingen voor de printertaal PCL (Printer Control Language). en selecteer achtereenvolgens de menu's Ga als volgt te werk: Druk op de knop Home APPARAAT CONFIGUREREN, AFDRUKKEN en PCL. OPMERKING: Waarden met een sterretje (*) zijn de fabrieksinstellingen. Sommige menu-items hebben geen standaardwaarde. 22 Artikel Waarden Omschrijving PAGINALENGTE Bereik: 5 tot 128 regels Hiermee stelt u de verticale regelafstand voor het standaardpapierformaat in. De standaardinstelling is 60. Hoofdstuk 2 Menu's van het bedieningspaneel NLWW Artikel Waarden Omschrijving AFDRUKSTAND STAAND* Hiermee kunt u de standaardafdrukstand instellen op staand of liggend. LIGGEND LETTERTYPEBRON Er wordt een lijst met beschikbare lettertypen weergegeven. Dient voor het selecteren van welk lettertype moet worden gebruikt. De standaardinstelling is INTERN. GROOTTE LETTERTYPE Bereik: 0 tot 102 In het apparaat wordt aan elk lettertype een nummer toegewezen. Deze nummers worden weergegeven in de PCL-lettertypenlijst. De standaardinstelling is 0. PITCH LETTERTYPE Bereik: 0,44 tot 99,99 Hiermee selecteert u het aantal tekens per inch voor het lettertype. Of deze instelling verschijnt is afhankelijk van het lettertype dat u hebt geselecteerd. De standaardinstelling is 10,00. PUNTGROOTTE LETTERTYPE Bereik: 4,00 tot 999,75 Hiermee selecteert u de puntgrootte voor het lettertype. De standaardinstelling is 12,00. SYMBOLENSET Er wordt een lijst met beschikbare tekensets weergegeven. Hiermee kunt u een van de beschikbare tekensets op het bedieningspaneel selecteren. Een tekenset is een unieke groep van alle tekens in een lettertype. Voor lijntekens wordt PC-8 of PC-850 aanbevolen. De standaardinstelling is PC-8. CR AAN LF TOEVOEGEN NEE* Selecteer JA om een CR (Carriage Return) toe te voegen aan elke LF (Line Feed) in PCL-taken die compatibel zijn met voorgaande versies (pure tekst, geen taakcontrole). In sommige omgevingen wordt voor een nieuwe regel alleen een LF gebruikt. Met deze instelling kunt u het vereiste harde regeleinde aan ieder zacht regeleinde toevoegen. JA BLANCO PAGINA'S ONDERDRUKKEN NEE* JA TOEWIJZING MEDIABRON STANDAARD* KLASSIEK Wanneer u zelf PCL genereert, worden extra FF (Form Feed) codes toegevoegd, waardoor een lege pagina wordt afgedrukt. Selecteer JA als u wilt dat extra ingevoerde pagina's worden genegeerd als de pagina leeg is. Met de PCL5-opdracht TOEWIJZING MEDIABRON wordt een invoerlade geselecteerd aan de hand van een nummer dat correspondeert met de beschikbare laden en invoereenheden. ● De nummering van STANDAARD is gebaseerd op nieuwere HP LaserJet-printers met bijgewerkte wijzigingen in de nummering van laden en invoereenheden. ● De nummering van KLASSIEK is gebaseerd op de HP LaserJet 4-printers en oudere printermodellen. Menu Afdrukkwaliteit Ga als volgt te werk: Druk op de knop Home , selecteer het menu APPARAAT CONFIGUREREN en selecteer vervolgens het menu AFDRUKKWALITEIT. OPMERKING: Waarden met een sterretje (*) zijn de fabrieksinstellingen. Sommige menu-items hebben geen standaardwaarde. NLWW Menu's van het bedieningspaneel 23 Artikel Subitem Subitem Waarden Omschrijving KLEUR AANPASSEN LICHTE DELEN DICHTHEID CYAAN Bereik van +5 tot – 5. De standaardinstelling is 0. Stel de dichtheid van lichte vlakken (donkerder of lichter) op een afgedrukte pagina bij. Lagere waarden geven lichtere highlights en hogere waarden geven donkerdere highlights op een afgedrukte pagina. Bereik van +5 tot – 5. De standaardinstelling is 0. Stel de dichtheid van de middentonen (donkerder of lichter) op een afgedrukte pagina bij. Lagere waarden geven lichtere middentonen en hogere waarden geven donkerdere middentonen op een afgedrukte pagina. Bereik van +5 tot – 5. De standaardinstelling is 0. Stel de dichtheid van de schaduwen (donkerder of lichter) op een afgedrukte pagina bij. Lagere waarden geven lichtere schaduwen en hogere waarden geven donkerdere schaduwen op een afgedrukte pagina. DICHTHEID MAGENTA DICHTHEID GEEL DICHTHEID ZWART HALFTONEN DICHTHEID CYAAN DICHTHEID MAGENTA DICHTHEID GEEL DICHTHEID ZWART DONKERE DELEN DICHTHEID CYAAN DICHTHEID MAGENTA DICHTHEID GEEL DICHTHEID ZWART KLEURWAARDEN HERSTELLEN U herstelt de kleurinstellingen door de dichtheidswaarde van elke kleur weer in te stellen op de standaardwaarde. REGISTRATIE INSTELLEN U kunt per lade de kalibratie instellen om de marge-uitlijning te verschuiven zodat de afbeelding op de pagina zowel horizontaal als verticaal wordt gecentreerd. U kunt ook de afbeelding die op de voorkant staat, uitlijnen met de afbeelding op de achterkant. LADE <X> AANPASSEN Voer de uitlijningsprocedure voor elke lade uit. Wanneer een afbeelding wordt gemaakt, wordt de pagina van de ene naar de andere kant gescand terwijl het vel van boven naar beneden door het product wordt gevoerd. TESTPAGINA AFDRUKKEN 24 Hoofdstuk 2 Menu's van het bedieningspaneel Hiermee kunt u een testpagina en instructies voor het vastleggen van de afbeeldingslocatie afdrukken NLWW Artikel Subitem Subitem Waarden Omschrijving X1 VERSCHUIVEN Bereik: -5 mm tot +5 mm De scanrichting wordt aangeduid met X. X1 is de scanrichting voor een enkelzijdige pagina of voor de tweede bladzijde van een dubbelzijdige pagina. X2 is de scanrichting voor de eerste bladzijde van een dubbelzijdige pagina. Y1 VERSCHUIVEN X2 VERSCHUIVEN Y2 VERSCHUIVEN De invoerrichting wordt aangeduid met Y. Y1 is de invoerrichting voor een enkelzijdige pagina of voor de tweede bladzijde van een dubbelzijdige pagina. Y2 is de invoerrichting voor de eerste bladzijde van een dubbelzijdige pagina. AUTODETECTIEMODUS DETECTIE LADE 1 VOLLED. DETECTIE UITGEBR. DETECTIE* ALLEEN TRANSPRNT Hiermee stelt u de detectie voor lade 1 in voor papiersoorten waarvoor de modus AUTODETECTIE is ingesteld. Wanneer VOLLED. DETECTIE is geselecteerd, tast het apparaat elke pagina af en schakelt het de bijbehorende modi in. Het apparaat kan onderscheid maken tussen licht papier, normaal papier, zwaar papier, glanzend papier, stevig papier en transparanten. Met deze modus wordt de afdruksnelheid aanzienlijk verkort. Gebruik deze modus alleen als u afdrukken maakt op verschillende soorten papier. Wanneer UITGEBR. DETECTIE is geselecteerd, detecteert het apparaat alleen de eerste pagina. Er wordt vanuit gegaan dat de overige pagina's vergelijkbaar zijn. Het apparaat kan onderscheid maken tussen licht papier, normaal papier, zwaar papier, glanzend papier, stevig papier en transparanten. Wanneer ALLEEN TRANSPRNT is geselecteerd, tast het apparaat uitsluitend de eerste pagina af. Het apparaat kan transparanten onderscheiden van andere papiersoorten. NLWW Menu's van het bedieningspaneel 25 Artikel Subitem Subitem DETECTIE LADE <X> Waarden Omschrijving UITGEBR. DETECTIE* Hiermee stelt u de papiersoortdetectie in voor de laden 2 tot en met 5. Er wordt gebruikgemaakt van de modus AUTODETECTIE. ALLEEN TRANSPRNT Wanneer UITGEBR. DETECTIE is geselecteerd, detecteert het apparaat alleen de eerste paar pagina's. Er wordt vanuit gegaan dat de overige pagina's vergelijkbaar zijn. Het apparaat kan onderscheid maken tussen licht papier, normaal papier, zwaar papier, glanzend papier, stevig papier en transparanten. Het apparaat detecteert de papiersoort wanneer u het apparaat inschakelt en nadat u een lade hebt geopend en gesloten. Wanneer ALLEEN TRANSPRNT is geselecteerd, tast het apparaat uitsluitend de eerste pagina af. Het apparaat kan transparanten onderscheiden van andere papiersoorten. PAPIERSOORTEN AANPASSEN Er wordt een lijst met papiersoorten weergegeven. AFDRUKMODUS MODUS RESISTANCE Er wordt een lijst met afdrukmodi weergegeven. Configureer de afdrukmodus die bij het afdrukmateriaal hoort. VOCHTIGHEIDSMODUS MODUS ROTATIE VOORAF FUSERTEMPERAT UUR-MODUS PAPIERKRULMODUS OPTIMALISEREN 26 MODI HERSTELLEN Met deze functie zet u alle papiersoortmodi weer terug op de fabrieksinstellingen. Er wordt een lijst met beschikbare opties weergegeven. Hiermee kunt u verschillende afdrukmodi optimaliseren om problemen met de afdrukkwaliteit te verhelpen. OPTIMALISATIE OPNIEUW INSTELLEN Met deze functie herstelt u alle instellingen in het menu OPTIMALISEREN naar de fabrieksinstellingen. NU SNEL KALIBREREN Hiermee wordt een gedeeltelijke productkalibratie uitgevoerd. NU VOLLEDIG KALIBREREN Hiermee worden alle productkalibraties uitgevoerd. Hoofdstuk 2 Menu's van het bedieningspaneel NLWW Artikel VERTRAAGD KALIBR. NA INSCHAKELEN Subitem Subitem Waarden Omschrijving NEE Met dit menu kunt u instellen wanneer de kalibratie wordt uitgevoerd als het apparaat uit de sluimermodus komt of wordt ingeschakeld. JA* ● Selecteer NEE als u wilt dat het apparaat direct wordt gekalibreerd als het uit de sluimermodus komt of wordt ingeschakeld. Er worden geen taken afgedrukt totdat de kalibratie is voltooid. ● Selecteer JA als u wilt dat afdruktaken worden uitgevoerd voordat het kalibreren begint wanneer het apparaat uit de sluimermodus komt. Het kalibreren kan dan ook beginnen voordat alle ontvangen taken zijn afgedrukt. Met deze optie wordt sneller afgedrukt vanuit de sluimermodus of wanneer u het apparaat inschakelt. De kwaliteit van de afdruk kan echter minder zijn. OPMERKING: Voor de beste resultaten moet u het apparaat laten kalibreren voordat u gaat afdrukken. Afdruktaken die voor het kalibreren worden uitgevoerd, zijn wellicht minder van kwaliteit. RESOLUTIE Image REt 3600* 1200 x 1200 dpi NLWW Hiermee wordt de resolutie ingesteld waarmee wordt afgedrukt. De standaardinstelling is Image REt 3600. Voor het afdrukken van gedetailleerd werk en kleine letters kunt u de optie 1200 x 1200 dpi instellen. Menu's van het bedieningspaneel 27 Artikel Subitem Subitem SCHERPTEREGELIN G Waarden Omschrijving UIT De instelling Randenbeheer stelt vast hoe de randen worden weergegeven. De scherpteregeling heeft twee componenten: adaptieve halftonen en overlapping. Met adaptieve halftonen worden randen scherper weergegeven. Bij overlapping worden de randen van aangrenzende objecten licht overlapt om het effect van verspringende kleurvlakken tegen te gaan. LICHT NORMAAL* MAXIMUM AUTOMATISCH REINIGEN UIT* AAN REINIGNG INTERVAL 500* 1000 2000 5000 ● Met de optie UIT worden de functies voor adaptieve halftonen en overlapping allebei uitgeschakeld. ● Met de optie LICHT wordt voor overlapping de laagste waarde ingesteld en wordt de functie voor adaptieve halftonen ingeschakeld. ● NORMAAL is de standaardinstelling voor overlapping. Hiermee wordt voor overlapping de middelste waarde ingesteld en wordt de functie voor adaptieve halftonen ingeschakeld. ● MAXIMUM is de hoogste overlappingsinstelling. De functie voor adaptieve halftonen is ingeschakeld. Wanneer automatisch reinigen is ingeschakeld, drukt het apparaat een reinigingspagina af wanneer het aantal pagina's overeenkomt met de instelling REINIGNG INTERVAL. Geef op hoeveel pagina's worden afgedrukt voordat er automatisch een reinigingspagina wordt afgedrukt. Deze optie wordt alleen weergegeven als de optie AUTOMATISCH REINIGEN is ingesteld op AAN. 10000 20000 FORMAAT AUTO REINIGEN LETTER* A4 28 Hoofdstuk 2 Menu's van het bedieningspaneel Geef het papierformaat voor het afdrukken van de reinigingspagina op. Deze optie wordt alleen weergegeven als de optie AUTOMATISCH REINIGEN is ingesteld op AAN. NLWW Artikel Subitem Subitem Waarden REINIGINGSPAGINA MAKEN Omschrijving Hiermee drukt u een pagina af met instructies voor het verwijderen van overtollige toner van de drukroller in de fuser. OPMERKING: Deze optie is uitsluitend beschikbaar op de HP Color LaserJet CP4025n-printer en de HP Color LaserJet CP4525n-printer REINIGINGSPAGINA VERWERKEN Met deze functie maakt en verwerkt u een reinigingspagina voor het reinigen van de drukroller in de fuser. Wanneer het reinigingsproces wordt uitgevoerd, wordt een reinigingspagina afgedrukt. Deze pagina kunt u weggooien. OPMERKING: Bij de HP Color LaserJet CP4025n-printer en de HP Color LaserJet CP4525n-printer moet u eerst de optie REINIGINGSPAGINA MAKEN selecteren. Menu Systeeminstellingen Via het menu SYSTEEMINSTELLINGEN kunt u de standaardconfiguratie wijzigen, zoals de sluimermodus, de apparaatpersonality (taal) en de methode voor storingsherstel. Ga als volgt te werk: Druk op de knop Home , selecteer het menu APPARAAT CONFIGUREREN en selecteer vervolgens het menu SYSTEEMINSTELLINGEN. OPMERKING: Waarden met een sterretje (*) zijn de fabrieksinstellingen. Sommige menu-items hebben geen standaardwaarde. Artikel Subitem Waarden Omschrijving DATUM/TIJD DATUM - - - - /[MMM]/[DD] JAAR = Hiermee stelt u de juiste datum in. Het bereik voor het jaartal is 2008 tot 2037. [JJJJ]/- - - /[DD] MAAND= [JJJJ]/[MMM]/- - DAG= DATUMINDELING JJJJ/MMM/DD* MMM/DD/JJJJ Hiermee geeft u aan in welke volgorde u jaar, maand en dag in de datumnotatie wilt weergeven. DD/MMM/JJJJ TIJD - - :[MM] [NM] UUR = [UU]: - - [VM] MINUUT= [UU]:[MM] - - VM/NM= TIJDSINDELING 12-UURS* Hiermee selecteert u de gewenste notatie voor TIJD. Afhankelijk van de geselecteerde TIJDSINDELING worden verschillende wizards weergegeven. Hiermee kunt u de indeling 12UURS of 24-UURS selecteren. 24-UURS NLWW Menu's van het bedieningspaneel 29 Artikel Subitem MAX. AANTAL OPGESLAGEN TAKEN Waarden Omschrijving Doorlopende waarde Hiermee geeft u aan hoeveel snelkopieertaken in het product kunnen worden opgeslagen. De standaardwaarde is 32. Het maximumaantal is 100. Bereik: 1–100 Standaard = 32 TIME-OUT TAAKOPSLAG UIT* 1 UUR 4 UUR 1 DAG Hiermee geeft u aan hoe lang snelkopieertaken blijven staan voordat ze automatisch uit de wachtrij worden verwijderd. Deze menuoptie verschijnt alleen als er een harde schijf is geïnstalleerd. 1 WEEK ADRES WEERGEVEN AUTOMATISCH UIT* WERKING LADE Met dit menu kunt u aangeven hoe het product de papierladen en de bijbehorende prompts op het bedieningspaneel verwerkt. OPGEGEVEN LADE GEBRUIKEN EXCLUSIEF* EERSTE 30 Met deze optie bepaalt u of het IPadres van het apparaat op de display wordt weergegeven bij het bericht Klaar. Hoofdstuk 2 Menu's van het bedieningspaneel Met OPGEGEVEN LADE GEBRUIKEN worden taken verwerkt waarvoor een specifieke invoerlade is opgegeven. Er zijn twee opties beschikbaar: ● EXCLUSIEF: het apparaat selecteert nooit een andere lade wanneer de gebruiker heeft aangegeven dat een bepaalde lade moet worden gebruikt, zelfs wanneer die lade leeg is. ● EERSTE: als de opgegeven lade leeg is, voert het apparaat papier in uit een andere lade, zelfs als de gebruiker een specifieke lade voor de taak heeft ingesteld. NLWW Artikel Subitem Waarden Omschrijving PROMPT HANDMATIGE INVOER ALTIJD* Met deze functie bepaalt u of een prompt voor handmatige invoer wordt weergegeven wanneer de papiersoort of het papierformaat voor een taak niet overeenkomt met het formaat of type dat voor lade 1 is geconfigureerd. Er zijn twee opties beschikbaar: TENZIJ GELADEN PS-VERWERKING VAN AFDRUKMAT. INGESCHAKELD* UITGESCHAKELD PROMPT VOOR FORMAAT/ WEERGEVEN* SOORT NIET WEERGEVEN NLWW ● ALTIJD: voorafgaand aan een taak met handmatige invoer wordt altijd een prompt weergegeven. ● TENZIJ GELADEN: er verschijnt uitsluitend een bericht als de multifunctionele lade leeg is of als de configuratie hiervan niet overeenkomt met het papierformaat en de papiersoort van de taak. Met deze optie bepaalt u hoe papier wordt verwerkt wanneer u afdrukt via een Adobe PSprintdriver. ● Als u INGESCHAKELD selecteert, wordt het papierverwerkingsmodel van HP gebruikt. ● Als u UITGESCHAKELD selecteert, wordt het papierverwerkingsmodel van Adobe PS gebruikt. Met deze functie stelt u in of een ladeconfiguratiebericht wordt weergegeven als u een lade sluit. Er zijn twee opties beschikbaar: ● WEERGEVEN: Met deze optie wordt een ladeconfiguratiebericht weergegeven als u een lade sluit. U kunt het papierformaat en de papiersoort voor de lade rechtstreeks in dit bericht configureren. ● NIET WEERGEVEN: Met deze optie wordt het ladeconfiguratiebericht niet automatisch weergegeven. Menu's van het bedieningspaneel 31 Artikel Subitem Waarden Omschrijving ANDERE LADE GEBRUIKEN INGESCHAKELD* Met deze optie geeft u aan of er wel of geen bericht op het bedieningspaneel moet verschijnen met de vraag een andere lade te selecteren wanneer de opgegeven lade leeg is. UITGESCHAKELD ALTERNATIEVE BRIEFHOOFDMODUS AAN UIT* Wanneer deze optie is ingesteld op AAN kunt u briefpapier of voorbedrukt papier voor elke taak op dezelfde manier plaatsen, zowel bij enkelzijdig als bij dubbelzijdig afdrukken. OPMERKING: Deze optie is alleen beschikbaar op modellen waarop automatisch dubbelzijdig afdrukken mogelijk is. BLANCO PAGINA'S IN DUPLEXER AUTOMATISCH* JA Met deze optie stelt u in hoe het apparaat dubbelzijdige (duplex) taken verwerkt. Er zijn twee opties beschikbaar: ● AUTOMATISCH: hiermee wordt de functie Slimme duplex ingeschakeld, waarbij alleen de eerste zijde wordt verwerkt als de tweede zijde leeg is. Deze optie wordt niet toegepast op briefpapier en geperforeerd papier. Hierdoor kan de afdruksnelheid worden verhoogd. ● JA: hiermee schakelt u de functie Slimme duplex uit; het vel papier wordt dan ook omgeslagen als het slechts aan één zijde wordt bedrukt. OPMERKING: Deze optie is alleen beschikbaar op modellen waarop automatisch dubbelzijdig afdrukken mogelijk is. BEELDROTATIE STANDAARD * ALTERNAT. 32 Hoofdstuk 2 Menu's van het bedieningspaneel Selecteer de instelling ALTERNAT. als u problemen ondervindt bij het uitlijnen van afbeeldingen op voorbedrukte formulieren. NLWW Artikel Subitem VERTRAGING SLUIMERMODUS Waarden Omschrijving 1 MINUUT Hiermee wordt het stroomverbruik verlaagd wanneer het apparaat gedurende de ingestelde tijd inactief is geweest. 3 MINUTEN 5 MINUTEN OPMERKING: de instelling SLUIMERMODUS in het menu HERSTELLEN moet zijn ingeschakeld. 10 MINUTEN 15 MINUTEN 30 MINUTEN* 45 MINUTEN 60 MINUTEN 90 MINUTEN 2 UUR WEKTIJD <DAG VAN DE WEEK> UIT* Selecteer de optie AANGEP. om in te stellen op welke tijd het apparaat elke dag wordt ingeschakeld, zodat het alvast kan opwarmen en kalibreren voor gebruik. Selecteer een dag, stel de opstarttijd voor die dag in en geef aan of u die tijd op alle dagen van de week wilt toepassen. AANGEP. OPTIMALE SNELHEID/ STROOMGEBRUIK SNELLERE EERSTE PAGINA* Bepaalt of de fuser al dan niet afkoelt. STROOM BESPAREN MEER ENERGIE BESPAREN MAXIMALE ENERGIEBESPARING SNELLERE EERSTE PAGINA: de voeding van de fuser blijft ingeschakeld, zodat de eerste pagina van taken die naar het apparaat worden verzonden, sneller wordt verwerkt. STROOM BESPAREN: de fuser verbruikt minder stroom wanneer het apparaat niet wordt gebruikt. MEER ENERGIE BESPAREN: De fuser verbruikt minder stroom dan met de optie STROOM BESPAREN. MAXIMALE ENERGIEBESPARING: de fuser wordt uitgeschakeld en koelt langzamerhand af tot kamertemperatuur. Met de optie MAXIMALE ENERGIEBESPARING duurt het het langst voordat de eerste pagina is afgedrukt. NLWW Menu's van het bedieningspaneel 33 Artikel Subitem Waarden Omschrijving HELDERHEID DISPLAY Het bereik loopt van 1 tot 10. Dient voor het instellen van de helderheid van het display van het bedieningspaneel. De standaardinstelling is 0. Met deze optie bepaalt u ook hoe groot de kijkhoek is waarbij het display leesbaar is. PERSONALITY AUTOMATISCH* Hiermee stelt u de standaardpersonality in op de modi PCL, PDF, PS of op automatisch schakelen. PCL PDF PS VERWIJDERBARE WAARSCHUWINGEN TAAK* AAN AUTOMATISCH DOORGAAN UIT AAN* PAPIERSTORING HERSTELLEN AUTOMATISCH* UIT AAN 34 Hoofdstuk 2 Menu's van het bedieningspaneel Dient voor instelling van het al dan niet wissen van waarschuwingen op het bedieningspaneel of wanneer een volgende taak verzonden wordt. ● TAAK: De waarschuwing verdwijnt na afloop van de taak. ● AAN: de waarschuwing verdwijnt pas als u op de knop OK drukt. Hiermee bepaalt u hoe het apparaat reageert wanneer er een fout optreedt waarna automatisch doorgaan mogelijk is. ● AAN: hiermee gaat het apparaat door met afdrukken. ● UIT: hiermee wordt het afdrukken gestaakt totdat de gebruiker de fout heeft verholpen. Hiermee bepaalt u of het apparaat na een papierstoring zal proberen om overgeslagen pagina's opnieuw af te drukken. Als u AUTOMATISCH selecteert, drukt het apparaat pagina's opnieuw af als er voldoende geheugen beschikbaar is voor dubbelzijdig afdrukken op volle snelheid. NLWW Artikel Subitem RAM-SCHIJF Waarden Omschrijving AUTOMATISCH* Hiermee stelt u in hoe de RAMschijffunctie wordt geconfigureerd. Deze optie is uitsluitend beschikbaar wanneer geen harde schijf is geïnstalleerd en de printer over ten minste 8 MB geheugen beschikt. UIT Als de instelling AUTOMATISCH is gekozen, bepaalt het apparaat de optimale grootte voor de RAMschijf op basis van de hoeveelheid beschikbaar geheugen. Als de instelling UIT is gekozen, wordt de RAM-schijf uitgeschakeld, maar blijft een minimale RAM-schijf actief. TAAL Een lijst van de beschikbare talen wordt weergegeven. Hiermee stelt u de taal in. De standaardtaal is ENGELS. Menu I/O De opties in het I/O-menu (invoer/uitvoer) beïnvloeden de communicatie tussen het apparaat en de computer. Als het apparaat over een HP Jetdirect-afdrukserver beschikt, kunt u de basisnetwerkparameters configureren in dit submenu. U kunt deze en andere parameters ook configureren via HP Web Jetadmin of de geïntegreerde webserver. Zie Aansluiten op een netwerk op pagina 73 voor meer informatie over deze opties. Ga als volgt te werk: Druk op de knop Home en selecteer vervolgens het menu I/O. , selecteer het menu APPARAAT CONFIGUREREN OPMERKING: Waarden met een sterretje (*) zijn de fabrieksinstellingen. Sommige menu-items hebben geen standaardwaarde. Artikel I/O TIME-OUT Subitem Waarden Omschrijving Bereik: 5 - 300 Hiermee stelt u de I/O TIME-OUT van het apparaat in seconden in. De standaardinstelling is 15 seconden. Met deze instelling kunt u de timeout instellen voor de beste prestaties. Als halverwege de afdruktaak de gegevens van andere poorten verschijnen, verhoogt u de waarde voor de time-out. MENU GEÏNTEGREERDE JETDIRECT NLWW In de volgende tabel vindt u een lijst met opties. Menu's van het bedieningspaneel 35 Tabel 2-1 Menu Geïntegreerde Jetdirect Artikel Subitem INFORMATIE BEV.PAG. AFDR. Subitem Subitem Beschrijving JA* JA: Drukt een pagina af met de huidige beveiligingsinstellingen van de HP Jetdirectafdrukserver. NEE NEE: Er wordt geen pagina met beveiliginginstellingen afgedrukt. TCP/IP INSCHAKELEN AAN* AAN: Schakel het TCP/IP-protocol in. UIT UIT: Schakel het TCP/IP-protocol uit. HOSTNAAM IPV4INSTELLINGEN Een alfanumerieke tekenreeks van maximaal 32 tekens die wordt gebruikt voor de identificatie van het apparaat. De naam staat op de configuratiepagina van HP Jetdirect. De standaardhostnaam is NPIxxxxxx, waarbij xxxxxx de laatste zes cijfers zijn van het LAN-hardwareadres (MAC). CONFIG METHODE BOOTP DHCP* AUTOM. IP HANDMATIG Specificeert de methode waarmee TCP/ IPv4-parameters worden geconfigureerd op de Jetdirect-afdrukserver. Gebruik BOOTP (Bootstrap Protocol) voor automatische configuratie vanaf een BootPserver. Gebruik DHCP (Dynamic Host Configuration Protocol) voor de automatische configuratie vanaf een DHCPv4-server. Als hiervoor wordt gekozen en er sprake is van een DHCP-lease, zijn de menu's DHCP UITGAVE en DHCP VERNIEUWEN beschikbaar om de DHCPlease-opties in te stellen. Gebruik AUTOM. IP voor automatische linklocal IPv6-adressering. Er wordt automatisch een adres in de vorm 169.254.x.x toegewezen. Als u deze optie instelt op HANDMATIG, gebruikt u het menu HANDM. INSTELL. om TCP/IPv4-parameters te configureren. HANDM. INSTELL. IP-ADRES SUBNETMASKER STANDAARDGATE WAY (Alleen beschikbaar als CONFIG METHODE is ingesteld op HANDMATIG.) U configureert de parameters als volgt rechtstreeks vanaf het bedieningspaneel van het apparaat: IP-ADRES: het unieke IP-adres (n.n.n.n) van het apparaat, waarbij n staat voor een waarde van 0 t/m 255. SUBNETMASKER: het subnetmasker (n.n.n.n) voor het apparaat, waarbij n staat voor een waarde van 0 t/m 255. STANDAARDGATEWAY: het IP-adres van de gateway of router voor communicatie met andere netwerken. 36 Hoofdstuk 2 Menu's van het bedieningspaneel NLWW Tabel 2-1 Menu Geïntegreerde Jetdirect (vervolg) Artikel Subitem Subitem Subitem Beschrijving STANDAARD-IP AUTOM. IP* Geef het IP-adres op dat standaard moet worden gebruikt als de afdrukserver geen IPadres van het netwerk kan krijgen tijdens een geforceerde TCP/IP-herconfiguratie (bijvoorbeeld bij een handmatige configuratie om BootP of DHCP te gebruiken). VEROUDERD OPMERKING: Met deze functie kent u een statisch IP-adres toe dat een conflict kan opleveren met een beheerd netwerk. AUTOM. IP: Er wordt een link-local IP-adres 169.254.x.x ingesteld. VEROUDERD: Het adres 192.0.0.192 wordt ingesteld, dat consistent is met oudere HP Jetdirect-apparaten. DHCP UITGAVE NEE* JA Dit menu wordt weergegeven als CONFIG METHODE is ingesteld op DHCP en er sprake is van een DHCP-lease voor de afdrukserver. NEE: De huidige DHCP-lease wordt opgeslagen. JA: De huidige DHCP-lease en de geleasede IP-adressen worden vrijgegeven. DHCP VERNIEUWEN NEE* JA Dit menu wordt weergegeven als CONFIG METHODE is ingesteld op DHCP en er sprake is van een DHCP-lease voor de afdrukserver. NEE: De afdrukserver vraagt niet om het vernieuwen van de DHCP-lease. JA: De afdrukserver vraagt om het vernieuwen van de actuele DHCP-lease. IPV6INSTELLINGEN PRIMAIRE DNS Geef het IP-adres (n.n.n.n) op van een primaire DNS-server. SECUNDAIRE DNS Geef het IP-adres (n.n.n.n) op van een secundaire DNS-server. INSCHAKELEN AAN Met dit item schakelt u de IPv6-werking op de afdrukserver in of uit. UIT* UIT: IPv6 is uitgeschakeld. AAN: IPv6 is ingeschakeld. NLWW Menu's van het bedieningspaneel 37 Tabel 2-1 Menu Geïntegreerde Jetdirect (vervolg) Artikel Subitem Subitem Subitem Beschrijving ADRES HANDM. INSTELL. Gebruik dit item om een TCP/IPv6-adres in te schakelen en handmatig te configureren. ● ● INSCHAKELEN ADRES INSCHAKELEN: Kies AAN om handmatige configuratie in te schakelen of UIT om handmatige configuratie uit te schakelen. De standaardinstelling is UIT. ADRES: Met dit item voert u een 32-cijferig hexadecimaal IPv6-knooppuntadres in dat de dubbelepunts hexadecimale syntaxis gebruikt. DHCPv6-BELEID OPGEGEVEN ROUTER ROUTER NIET BESCHIKBAAR* ALTIJD OPGEGEVEN ROUTER: De door de afdrukserver te gebruiken statefulautoconfiguratiemethode wordt bepaald door een router. De router specificeert of de afdrukserver het adres, de configuratiegegevens of beide verkrijgt van een DHCPv6-server. ROUTER NIET BESCHIKBAAR: Als er geen router beschikbaar is, moet de afdrukserver proberen de statefulconfiguratie van een DHCPv6-server te krijgen. ALTIJD: Met of zonder beschikbare router moet de afdrukserver steeds proberen de stateful-configuratie van een DHCPv6server te krijgen. PRIMAIRE DNS Met dit item specificeert u een IPv6-adres voor de primaire DNS-server die door de afdrukserver moet worden gebruikt. SECUNDAIRE DNS Met dit item specificeert u een IPv6-adres voor de secundaire DNS-server die door de afdrukserver moet worden gebruikt. PROXYSERVER Hiermee wordt de proxyserver gespecificeerd die moet worden gebruikt door de in het apparaat geïntegreerde toepassingen. Een proxyserver wordt gewoonlijk gebruikt voor internettoegang door netwerkclients. Deze slaat webpagina's op en biedt bepaalde internetbeveiliging voor deze clients. Als u een proxyserver wilt opgeven, voert u het IPv6-adres of een volledige domeinnaam in. De naam mag maximaal 255 octetten hebben. Voor sommige netwerken moet u mogelijk contact opnemen met uw internetprovider (ISP) voor het proxyserveradres. PROXYPOORT 38 Hoofdstuk 2 Menu's van het bedieningspaneel Voer het poortnummer in dat door de proxyserver voor clientondersteuning wordt gebruikt. Het poortnummer identificeert de poort die is gereserveerd voor proxyactiviteit op het netwerk en kan een waarde hebben tussen 0 en 65535. NLWW Tabel 2-1 Menu Geïntegreerde Jetdirect (vervolg) Artikel Subitem Subitem Subitem TIME-OUT BIJ INACTIEF IPX/SPX INSCHAKELEN FRAMETYPE Beschrijving TIME-OUT BIJ INACTIEF: De tijdsperiode in seconden waarna een niet-actieve TCPafdrukgegevensverbinding wordt verbroken (standaard is 270 seconden, 0 schakelt de time-out uit). AAN* AAN: Schakel het IPX/SPX-protocol in. UIT UIT: Schakel het IPX/SPX-protocol uit. AUTOMATISCH* Selecteert de instelling van het frametype voor uw netwerk. EN_8023 EN_II EN_8022 EN_SNAP APPLETALK INSCHAKELEN AAN* AUTOMATISCH: Stelt automatisch het frametype in en beperkt het tot het eerst waargenomen frametype. EN_8023, EN_II, EN_8022 en EN_SNAP zijn frametypeselecties voor ethernetnetwerken. Hiermee configureert u een AppleTalknetwerk. UIT DLC/LLC BEVEILIGING INSCHAKELEN BEVEILIGD WEB AAN* AAN: Schakel het DLC/LLC-protocol in. UIT UIT: Schakel het DLC/LLC-protocol uit. HTTPS VEREIST* Geef voor het configuratiebeheer op of de geïntegreerde webserver voor HTTPS OPTIONEEL communicatie alleen HTTPS (veilige HTTP) of zowel HTTP als HTTPS accepteert. HTTPS VEREIST: voor veilige, gecodeerde communicatie kan alleen toegang worden verkregen via HTTPS. De afdrukserver wordt weergegeven als een beveiligde site. HTTPS OPTIONEEL: Toegang via HTTP of HTTPS is toegestaan. IPSEC BEHOUD. Geef de IPsec-status op de afdrukserver op. UITSCHAKELEN* BEHOUD.: de IPsec-status blijft zoals momenteel geconfigureerd. UITSCHAKELEN: IPsec-werking op de afdrukserver is uitgeschakeld. 802.1X TERUGZETTEN BEHOUD.* Hiermee geeft u aan of de 802.1Xinstellingen op de afdrukserver worden hersteld naar de fabrieksinstellingen. TERUGZETTEN: De 802.1X-instellingen worden teruggezet naar de fabrieksinstellingen. BEHOUD.: De huidige 802.1X-instellingen worden gehandhaafd. NLWW Menu's van het bedieningspaneel 39 Tabel 2-1 Menu Geïntegreerde Jetdirect (vervolg) Artikel Subitem Subitem BEVEILIGING OPNIEUW INSTELLEN Subitem Beschrijving JA Geef op of de huidige beveiligingsinstellingen van de afdrukserver worden opgeslagen of worden hersteld naar de fabrieksinstellingen. NEE* JA: beveiligingsinstellingen zijn teruggezet naar de fabrieksinstellingen. NEE: de actuele beveiliginginstellingen blijven geldig. DIAGNOSTIEK GEÏNTEGR. TESTS Dit menu bevat tests voor de diagnose van netwerkhardware of TCP/IPverbindingsproblemen. Met geïntegreerde tests kan worden bepaald of een netwerkfout binnen of buiten het apparaat is opgetreden. Gebruik een geïntegreerde test om de hardware en communicatiepaden op de afdrukserver te controleren. Na het selecteren en inschakelen van een test en het instellen van de uitvoeringstijd selecteert u UITVOEREN om de test te beginnen. Afhankelijk van de uitvoeringstijd wordt een geselecteerde test continu uitgevoerd, totdat het apparaat wordt uitgeschakeld of een fout optreedt en een diagnostische pagina wordt afgedrukt. LAN HW-TEST JA NEE* VOORZICHTIG: Het uitvoeren van deze geïntegreerde test wist uw TCP/IPconfiguratie. Deze test voert een interne loopbacktest uit. Een interne loopbacktest verzendt en ontvangt alleen pakketten op de interne netwerkhardware. Er zijn geen externe transmissies op uw netwerk. Selecteer JA om deze test te kiezen of NEE om deze test niet te kiezen. HTTP-TEST JA NEE* Met deze test wordt de werking van HTTP gecontroleerd door voorgedefinieerde pagina's van het apparaat op te halen. Daarnaast wordt de geïntegreerde webserver getest. Selecteer JA om deze test te kiezen of NEE om deze test niet te kiezen. SNMP-TEST JA NEE* Met deze test wordt de werking van SNMPcommunicatie gecontroleerd via voorgedefinieerde SNMP-objecten op het apparaat. Selecteer JA om deze test te kiezen of NEE om deze test niet te kiezen. 40 Hoofdstuk 2 Menu's van het bedieningspaneel NLWW Tabel 2-1 Menu Geïntegreerde Jetdirect (vervolg) Artikel Subitem Subitem Subitem Beschrijving GEGEGEVENSPAD TEST JA Met deze test worden problemen met gegevenspaden en beschadigde bestanden opgespoord op apparaten met HP postscript niveau 3-emulatie. Hierbij wordt een voorgedefinieerd PS-bestand naar het apparaat verzonden. Bij de test wordt echter geen papier gebruikt; het bestand wordt niet afgedrukt. NEE* Selecteer JA om deze test te kiezen of NEE om deze test niet te kiezen. ALLE TESTS SEL. JA Gebruik deze optie om alle beschikbare geïntegreerde tests te selecteren. NEE* Selecteer JA om alle tests te kiezen. Selecteer NEE om afzonderlijke tests te kiezen. UITVOERINGSTIJD [U] Met dit item geeft u de tijdsduur op (in uren) dat een geïntegreerde test wordt uitgevoerd. U kunt een waarde kiezen van 0 tot 24 uur. Als u nul (0) instelt, wordt de test uitgevoerd totdat een fout optreedt of het apparaat wordt uitgezet. De gegevens van de HTTP-, SNMP- en gegevenspadentests worden afgedrukt nadat de tests zijn voltooid. UITVOEREN JA NEE: de geselecteerde tests worden niet gestart. NEE* JA: start de gekozen tests. PING-TEST Deze test wordt gebruikt om de netwerkcommunicatie te controleren. Deze test zendt link-levelpakketten naar een externe netwerkhost en wacht dan op een juiste respons. Als u een ping-test wilt uitvoeren, stelt u de volgende items in: BEST.TYPE IPv4 Geef op of het doelapparaat een IPv4- of IPv6-knooppunt is. IPv6 NLWW BESTEMMING IPV4 Typ het IPv4-adres. BESTEMMING IPV6 Typ het IPv6-adres. PAKKETGROOTTE Geef de grootte in bytes aan van elk pakket dat wordt verzonden naar de externe host. Het minimum is 64 (standaard) en het maximum is 2048. TIME-OUT Geef de tijdsduur op (in seconden) om te wachten op een respons van de externe host. De standaardinstelling is 1 en het maximum is 100. TELLING Geef het aantal ping-testpakketten op dat bij deze test moet worden verzonden. Selecteer een waarde van 0 tot 100. De standaardinstelling is 4. Als u de test continu wilt laten uitvoeren, selecteert u 0. Menu's van het bedieningspaneel 41 Tabel 2-1 Menu Geïntegreerde Jetdirect (vervolg) Artikel Subitem Subitem Subitem Beschrijving RESULTATEN AFDR. JA Als de ping-test niet is ingesteld op continu uitvoeren, dan kunt u de testresultaten desgewenst laten afdrukken. Kies JA om de resultaten af te drukken. Als u NEE kiest, worden de resultaten niet afgedrukt. NEE* UITVOEREN JA NEE* PINGRESULTATEN Met dit item kunt u de ping-teststatus en de resultaten bekijken op het bedieningspaneel. U kunt de volgende items selecteren: VERZ. PAKKETTEN Geeft het aantal pakketten (0 - 65535) weer dat naar de externe host is verzonden sinds de meest recente test is gestart of voltooid. De standaardinstelling is 0. ONTV. PAKKETTEN Geeft het aantal pakketten (0 - 65535) weer dat van de externe host is ontvangen sinds de meest recente test is gestart of voltooid. De standaardinstelling is 0. VERL. PERCENTAGE Geeft het percentage (0 tot 100) pingtestpakketten weer dat is verzonden zonder respons van de externe host sinds de meest recente test is gestart of voltooid. De standaardinstelling is 0. MIN. RETOURTIJD Geeft de laagste gevonden cyclustijd (RTT) weer, tussen 0 en 4096 milliseconden, voor pakkettransmissie en respons. De standaardinstelling is 0. MAX. RETOURTIJD Geeft de hoogste gevonden cyclustijd (RTT) weer, tussen 0 en 4096 milliseconden, voor pakkettransmissie en respons. De standaardinstelling is 0. GEM. RETOURTIJD Geeft de gemiddelde gevonden retourtijd (RTT) weer, tussen 0 en 4096 milliseconden, voor pakkettransmissie en respons. De standaardinstelling is 0. PING IN UITV. JA NEE* VERNIEUWEN JA NEE* 42 Geef op of de ping-test moet starten. Kies JA om de test te starten of NEE om de test niet uit te voeren. Hoofdstuk 2 Menu's van het bedieningspaneel Geeft aan of er een ping-test in uitvoering is. JA geeft een test in uitvoering aan en NEE geeft aan dat een test is voltooid of niet is uitgevoerd. Tijdens het weergeven van de pingtestresultaten werkt dit item de pingtestgegevens bij met de actuele resultaten. Kies JA om de gegevens bij te werken of NEE om de bestaande gegevens te behouden. Het bijwerken wordt echter automatisch uitgevoerd bij een menutimeout of als u handmatig terugkeert naar het hoofdmenu. NLWW Tabel 2-1 Menu Geïntegreerde Jetdirect (vervolg) Artikel Subitem Subitem Subitem LINKSNELH. Beschrijving De verbindingssnelheid en communicatiemodus van de afdrukserver moeten overeenkomen met die van het netwerk. De beschikbare instellingen zijn afhankelijk van het apparaat en de geïnstalleerde afdrukserver. Kies één van de volgende configuratie-instellingen voor de verbinding: VOORZICHTIG: Als u de verbindingsinstelling wijzigt kan de netwerkcommunicatie met de afdrukserver en het netwerkapparaat verloren gaan. AUTOMATISCH* De afdrukserver gebruikt automatische onderhandeling om zichzelf te configureren met de hoogst toegestane linksnelheid en communicatiemodus. Als de automatische onderhandeling mislukt, wordt ofwel 100TX HALF of 10T HALF ingesteld, afhankelijk van de vastgestelde verbindingssnelheid van de hub-/switch-poort. (Een 1000T halfduplex-selectie wordt niet ondersteund.) 10T HALF 10 Mbps, half-duplex-werking. 10T VOL 10 Mbps, volledige duplexwerking. 100TX HALF 100 Mbps, half-duplex-werking. 100TX VOL 100 Mbps, volledige duplex-werking. 100TX AUTO Beperkt de automatische onderhandeling tot een maximale verbindingssnelheid van 100 Mbps. 1000T VOL 1000 Mbps, volledige duplex-werking. Menu Herstellen Met het menu HERSTELLEN kunt u de fabrieksinstellingen opnieuw instellen en de sluimermodus inof uitschakelen. Ga als volgt te werk: Druk op de knop Home , selecteer het menu APPARAAT CONFIGUREREN en selecteer vervolgens het menu HERSTELLEN. OPMERKING: Waarden met een sterretje (*) zijn de fabrieksinstellingen. Sommige menu-items hebben geen standaardwaarde. Artikel FABRIEKSINSTELLINGEN HERSTELLEN NLWW Subitem Waarden Omschrijving Hiermee kunt u de paginabuffer wissen, alle vergankelijke personalitygegevens verwijderen, de afdrukomgeving opnieuw instellen en de meeste standaardinstellingen terugzetten naar de fabriekswaarden. Menu's van het bedieningspaneel 43 Artikel Subitem Waarden KALIBRATIE OPNIEUW INSTELLEN Omschrijving Hiermee herstelt u de kalibratiewaarden voor de formatter. SLUIMERMODUS UIT AAN* Als SLUIMERMODUS is ingesteld op UIT, schakelt het apparaat nooit over naar de energiebesparingsmodus en verschijnt er geen sterretje naast de items wanneer u de optie VERTRAGING SLUIMERMODUS selecteert. Menu Diagnostiek Via het menu DIAGNOSTIEK kunt u tests uitvoeren waarmee u problemen met het apparaat kunt opsporen en oplossen. Ga als volgt te werk: Druk op de knop Home en selecteer vervolgens het menu DIAGNOSTIEK. OPMERKING: Waarden met een sterretje (*) zijn de fabrieksinstellingen. Sommige menu-items hebben geen standaardwaarde. Artikel 44 Subitem Waarden Omschrijving LOGBOEK GEBEURT. AFDRUKKEN Met deze optie kunt u een lijst afdrukken van de laatste 50 vermeldingen in het logboek, te beginnen met het meest recente bericht. LOGBOEK GEBEURT. WEERGEVEN Met deze optie worden de laatste 50 gebeurtenissen weergegeven, te beginnen met de meest recente gebeurtenis. PROBLEEMOPLOSSING AFDRUKKWALITEIT Met deze optie kunt u een pagina met instructies afdrukken, een pagina voor elke kleur, een demopagina en een configuratiepagina. Deze pagina's kunnen u helpen bij het onderzoeken van problemen met de afdrukkwaliteit. DIAGNOSTISCHE PAGINA AFDRUKKEN Met deze optie kunt u een pagina afdrukken met informatie die u kunt gebruiken bij het onderzoeken van productproblemen. CARTRIDGECONTROLE UITSCHAKELEN Met deze optie kunt u een printcartridge verwijderen om te bepalen welke printcartridge de oorzaak van een probleem is. Hoofdstuk 2 Menu's van het bedieningspaneel NLWW Artikel Subitem Waarden Omschrijving SENSOREN PAPIERBAAN Met deze optie wordt een test uitgevoerd voor alle sensoren van het product om te controleren of ze goed functioneren. Van elke sensor wordt de status weergegeven. PAPIERBAANTEST Met deze optie worden de functies voor de papierverwerking, zoals de configuratie van de laden, getest. TESTPAGINA AFDRUKKEN BRON Met deze optie wordt een pagina gegenereerd voor het testen van de papierverwerkingsfuncties. Als u een specifieke papierbaan wilt testen, geeft u op voor welke baan de test moet worden uitgevoerd. ALLE LADEN LADE 1 LADE 2* Met deze optie geeft u aan of de testpagina wordt afgedrukt vanuit alle laden of vanuit een specifieke lade. LADE 3 LADE 4 LADE 5 DUBBELZIJDIG UIT AAN Met deze optie bepaalt u of de duplex-eenheid in de test moet worden opgenomen. OPMERKING: deze optie is alleen beschikbaar op modellen met een automatische duplexeenheid. AANTAL KOPIEËN 1* 10 50 Met deze optie bepaalt u hoeveel pagina's vanuit de opgegeven bron moeten worden verzonden als onderdeel van de test. 100 500 HANDMATIGE SENSORTEST Met deze optie kunt u een test uitvoeren om te bepalen of de papierbaansensoren naar behoren functioneren. HANDMATIGE SENSORTEST 2 Met deze optie worden extra tests uitgevoerd om te bepalen of de papierbaansensoren naar behoren functioneren. ONDERDELENTEST NLWW Er wordt een lijst met beschikbare onderdelen weergegeven. Met deze optie kunt u afzonderlijke onderdelen onafhankelijk van elkaar activeren om geluiden, lekkages en andere hardwareproblemen te isoleren. Menu's van het bedieningspaneel 45 Artikel Subitem TEST AFDRUKKEN/ STOPPEN KLEURBANDTEST Waarden Omschrijving Het bereik is 0 - 60.000 milliseconden. De standaardinstelling is 0. Met deze optie kunt u problemen met de afdrukkwaliteit nauwkeuriger onderzoeken. Het product wordt namelijk tijdens het afdrukken stopgezet, waardoor u kunt zien waar de afdrukkwaliteit van de afbeelding begint te verslechteren. Er wordt een storingsbericht weergegeven dat u mogelijk handmatig moet wissen. Een servicemedewerker moet deze test uitvoeren. TESTPAGINA AFDRUKKEN AANTAL KOPIEËN Met deze optie kunt u een kleurbandtestpagina afdrukken, die u kunt gebruiken om piekspanning in de hoogspanningsvoeding op te sporen. Het bereik is 1 tot 30. De standaardwaarde is 1. Hiermee geeft u op hoeveel exemplaren van de interne pagina worden afgedrukt. Menu Service Het menu SERVICE is vergrendeld. U hebt een PIN-code nodig om het te openen. Dit menu is alleen bestemd voor bevoegde onderhoudstechnici. 46 Hoofdstuk 2 Menu's van het bedieningspaneel NLWW 3 NLWW Software voor Windows ● Ondersteunde besturingssystemen voor Windows ● Ondersteunde printerdrivers voor Windows ● Selecteer de juiste printerdriver voor Windows ● Prioriteit van afdrukinstellingen ● Instellingen van de printerdriver wijzigen voor Windows ● Software verwijderen voor Windows ● Ondersteunde hulpprogramma's voor Windows ● Software voor andere besturingssystemen 47 Ondersteunde besturingssystemen voor Windows De volgende Windows-besturingssystemen worden door het apparaat ondersteund: 48 ● Windows XP (32-bits en 64-bits) ● Windows Server 2003 (32-bits en 64-bits) ● Windows Server 2008 (32-bits en 64-bits) ● Windows Vista (32-bits en 64-bits) ● Windows 7 (32-bits en 64-bits) Hoofdstuk 3 Software voor Windows NLWW Ondersteunde printerdrivers voor Windows ● HP PCL 6 (dit is de standaardprinterdriver) ● Postscript-emulatie HP Universal Print Driver (HP UPD PS) ● HP PCL 5 Universal Print Driver (HP UPD PCL 5) De printerdrivers hebben een online Help met aanwijzingen voor veelvoorkomende afdruktaken en een beschrijving van de knoppen, selectievakjes en vervolgkeuzelijsten van de printerdriver. OPMERKING: Zie www.hp.com/go/upd voor meer informatie over de UPD. NLWW Ondersteunde printerdrivers voor Windows 49 Selecteer de juiste printerdriver voor Windows Printerdrivers bieden toegang tot de functies van een product en geven de computer toestemming om met het product te communiceren (via een printertaal). De volgende printerdrivers zijn beschikbaar op www.hp.com/go/cljcp4025_software of www.hp.com/go/cljcp4525_software. HP PCL 6-driver HP UPD PS-driver HP UPD PCL 5 ● Wordt meegeleverd als de standaarddriver. Deze driver wordt automatisch geïnstalleerd, tenzij u een andere driver selecteert. ● Aanbevolen voor alle Windows-omgevingen ● Biedt in het algemeen de beste snelheid, afdrukkwaliteit en ondersteuning voor apparaatfuncties voor de meeste gebruikers ● Ontwikkeld om samen te werken met de Windows Graphic Device Interface (GDI) voor optimale snelheid in Windows-omgevingen ● Mogelijk niet volledig compatibel met software van derden en aangepaste software op basis van PCL 5 ● Aanbevolen voor afdrukken met programma’s van Adobe® of met andere grafisch intensieve software ● Biedt ondersteuning voor afdrukken via postscript-emulatie en voor postscript flash-lettertypen ● Aanbevolen voor alle veelvoorkomende afdruktaken op een kantoor (Windowsomgevingen) ● Compatibel met eerdere PCL-versies en oudere HP LaserJet-producten ● De beste keuze voor afdrukken via aangepaste softwareprogramma's of softwareprogramma's van derden ● De beste keuze wanneer u in verschillende omgevingen werkt, waarbij het product dient te worden ingesteld op PCL 5 (UNIX, Linux, mainframe) ● Ontworpen voor Windows-omgevingen in bedrijven om één driver te bieden die u voor meerdere printermodellen kunt gebruiken ● Aanbevolen wanneer u naar meerdere printermodellen kopieert vanaf een mobiele Windows-computer HP Universal Print Driver (UPD) De HP Universal Print Driver (UPD) voor Windows is een driver die rechtstreeks toegang biedt tot vrijwel elk HP LaserJet-product, vanaf elke locatie, zonder afzonderlijke drivers te downloaden. De driver is gebaseerd op HP-printdrivertechnologie die zich in het verleden al heeft bewezen. Ook is de driver grondig getest en gebruikt in combinatie met veel verschillende softwareprogramma's. Het betreft een krachtige oplossing die gelijkmatig presteert. De HP UPD communiceert rechtstreeks met elk HP-product, verzamelt configuratiegegevens en past vervolgens de gebruikersinterface aan om zo de unieke, beschikbare functies van het product weer te geven. De UPD schakelt automatisch functies in die voor het product beschikbaar zijn. Hierbij kunt u denken aan dubbelzijdig afdrukken en nieten, zodat u deze functies niet meer handmatig hoeft in te schakelen. Ga naar www.hp.com/go/upd voor meer informatie. 50 Hoofdstuk 3 Software voor Windows NLWW Installatiemodi UPD Traditionele modus Dynamische modus NLWW ● Kies deze modus wanneer u de driver installeert vanaf een cd voor één computer. ● Wanneer u de UPD hebt geïnstalleerd vanaf de cd die bij het apparaat werd geleverd, werkt de UPD net als een traditionele printerdriver. De UPD werkt met een specifiek apparaat. ● Als u voor deze modus kiest, moet u de UPD voor elke computer en voor elk apparaat afzonderlijk installeren. ● Als u voor deze modus kiest, dient u de UPD van internet te downloaden. Zie www.hp.com/go/upd. ● In de dynamische modus kunt u volstaan met de installatie van een enkele driver. U kunt apparaten van HP dan op elke locatie detecteren en daarmee afdrukken. ● Gebruik deze modus wanneer u de UPD voor een werkgroep wilt installeren. Selecteer de juiste printerdriver voor Windows 51 Prioriteit van afdrukinstellingen Wijzigingen die u in de afdrukinstellingen aanbrengt, hebben prioriteit afhankelijk van waar de wijzigingen zijn aangebracht: OPMERKING: Namen van opdrachten en dialoogvensters kunnen variëren afhankelijk van het programma dat u gebruikt. 52 ● Dialoogvenster Pagina-instelling. Het dialoogvenster wordt geopend wanneer u klikt op Paginainstelling of een vergelijkbare opdracht in het menu Bestand van het programma waarin u werkt. Als u hier wijzigingen aanbrengt, worden alle gewijzigde instellingen ergens anders teniet gedaan. ● Dialoogvenster Afdrukken: klik op Afdrukken, Afdrukinstellingen of op een soortgelijke opdracht in het menu Bestand van het programma waar u in werkt om dit dialoogvenster te openen. De instellingen die u wijzigt in het dialoogvenster Afdrukken hebben een lagere prioriteit en hebben meestal geen invloed op de wijzigingen die u hebt aangebracht in het dialoogvenster Pagina-instelling. ● Dialoogvenster Printereigenschappen (printerdriver): klik op Eigenschappen in het dialoogvenster Afdrukken om de printerdriver te openen. Instellingen die u wijzigt in het dialoogvenster Printereigenschappen hebben meestal geen invloed op instellingen elders in de afdruksoftware. U kunt de meeste afdrukinstellingen hier wijzigen. ● Standaardinstellingen in de printerdriver. Met de standaardinstellingen in de printerdriver worden de instellingen voor alle afdruktaken bepaald, tenzij de instellingen worden gewijzigd in een van de dialoogvensters Pagina-instelling, Afdrukken en Eigenschappen voor printer, zoals hierboven beschreven. ● Instellingen op het bedieningspaneel van de printer. De instellingen die op het bedieningspaneel worden gewijzigd, hebben een lagere prioriteit dan instellingen die elders worden gewijzigd. Hoofdstuk 3 Software voor Windows NLWW Instellingen van de printerdriver wijzigen voor Windows De instellingen voor alle afdruktaken wijzigen totdat het softwareprogramma wordt gesloten 1. Klik in het menu Bestand van het softwareprogramma op Afdrukken. 2. Selecteer de driver en klik vervolgens op Eigenschappen of Voorkeuren. De stappen kunnen variëren. Dit is de meeste voorkomende procedure. De standaardinstellingen voor alle afdruktaken wijzigen 1. Windows XP, Windows Server 2003 en Windows Server 2008 (te beginnen vanuit de standaardweergave van het menu Start): klik op Start en vervolgens op Printers en faxapparaten. Windows XP, Windows Server 2003 en Windows Server 2008 (te beginnen vanuit de klassieke weergave van het menu Start): klik op Start, Instellingen en vervolgens op Printers. Windows Vista: klik op Start, Configuratiescherm en vervolgens in de categorie Hardware en geluiden op Printer. Windows 7: Klik op Start en klik op Apparaten en printers. 2. Klik met de rechtermuisknop op het pictogram van de driver en selecteer vervolgens Voorkeursinstellingen voor afdrukken. De configuratie-instellingen van het product wijzigen 1. Windows XP, Windows Server 2003 en Windows Server 2008 (te beginnen vanuit de standaardweergave van het menu Start): klik op Start en vervolgens op Printers en faxapparaten. Windows XP, Windows Server 2003 en Windows Server 2008 (te beginnen vanuit de klassieke weergave van het menu Start): klik op Start, Instellingen en vervolgens op Printers. Windows Vista: klik op Start, Configuratiescherm en vervolgens in de categorie Hardware en geluiden op Printer. Windows 7: Klik op Start en klik op Apparaten en printers. NLWW 2. Klik met de rechtermuisknop op het driverpictogram en selecteer Eigenschappen of Printereigenschappen. 3. Klik op het tabblad Apparaatinstellingen. Instellingen van de printerdriver wijzigen voor Windows 53 Software verwijderen voor Windows Windows XP 1. Klik op Start, Configuratiescherm en vervolgens op Software. 2. Zoek en selecteer het product in de lijst. 3. Klik op de knop Wijzigen/verwijderen om de software te verwijderen. Windows Vista 1. Klik op Start, Configuratiescherm en vervolgens op Programma's en onderdelen. 2. Zoek en selecteer het product in de lijst. 3. Selecteer de optie Verwijderen/wijzigen. Windows 7 54 1. Klik op Start en Configuratiescherm. Klik vervolgens onder het kopje Programma's op Een programma verwijderen. 2. Zoek en selecteer het product in de lijst. 3. Selecteer de optie Verwijderen. Hoofdstuk 3 Software voor Windows NLWW Ondersteunde hulpprogramma's voor Windows HP Web Jetadmin HP Web Jetadmin is een eenvoudig softwarehulpmiddel voor het beheer van afdruk- en beeldbewerkingsapparatuur. Het helpt u het gebruik van het apparaat te optimaliseren, de kosten van kleurenafdrukken te beheersen, apparaten te beveiligen en het beheer van benodigdheden te stroomlijnen met configuratie op afstand, proactieve controle, oplossen van beveiligingsproblemen en rapporten van afdruk- en beeldbewerkingsapparaten. Ga voor het downloaden van de laatste versie van HP Web Jetadmin en voor de nieuwste lijst met ondersteunde hostsystemen naar www.hp.com/go/webjetadmin. Als het programma op een hostserver is geïnstalleerd, kan een Windows-client met een ondersteunde webbrowser (zoals Microsoft® Internet Explorer) toegang tot HP Web Jetadmin krijgen door naar de HP Web Jetadmin-host te navigeren. geïntegreerde webserver van HP Het apparaat beschikt over de geïntegreerde webserver van HP, die toegang geeft tot informatie over product- en netwerkactiviteiten. Deze informatie wordt weergegeven in een webbrowser, zoals Microsoft Internet Explorer, Netscape Navigator, Apple Safari of Mozilla Firefox. De geïntegreerde webserver van HP bevindt zich in het product. Hij is niet geladen op een netwerkserver. De geïntegreerde webserver van HP biedt een interface voor het product die toegankelijk is voor iedereen met een standaardwebbrowser en een op het netwerk aangesloten computer. Er is geen speciale software die moet worden geïnstalleerd en geconfigureerd, maar u moet wel een ondersteunde webbrowser op de computer hebben. Als u naar de geïntegreerde webserver van HP wilt gaan, typt u het IP-adres van het product in de adresregel van de browser. (Als u het IP-adres niet weet, drukt u een configuratiepagina af. Meer informatie over het afdrukken van een configuratiepagina vindt u in Informatiepagina’s afdrukken op pagina 150). Zie De geïntegreerde webserver van HP gebruiken op pagina 154 voor een volledig overzicht van de functies van de geïntegreerde webserver van HP. HP Easy Printer Care HP Easy Printer Care is een programma dat u voor de volgende taken kunt gebruiken: NLWW ● De productstatus controleren ● De status van de benodigdheden controleren en HP SureSupply gebruiken om online benodigdheden te bestellen ● Waarschuwingen instellen ● Rapporten over het gebruik van het product weergeven ● Productdocumentatie weergeven ● Toegang tot hulpmiddelen voor het oplossen van problemen en voor onderhoud krijgen ● HP Proactive Support gebruiken om routinematig uw afdruksysteem te scannen en mogelijke problemen te voorkomen. Met HP Proactive Support kunt u software, firmware en HPprinterdrivers bijwerken. Ondersteunde hulpprogramma's voor Windows 55 U kunt HP Easy Printer Care weergeven wanneer het product rechtstreeks met uw computer of een netwerk is verbonden. Ondersteunde besturingssystemen Ondersteunde browsers ● Microsoft Windows XP, Service Pack 2 (32-bits en 64bits) ● Microsoft Windows Server 2003, Service Pack 1 (32bits en 64-bits) ● Windows Windows Server 2008 (32-bits en 64-bits) ● Microsoft Windows Vista (32-bits en 64-bits) ● Microsoft Windows 7 (32-bits en 64-bits) ● Microsoft Internet Explorer 6.0 of 7.0 Ga naar www.hp.com/go/easyprintercare als u HP Easy Printer Care wilt downloaden. Op deze website vindt u ook de meest recente informatie over ondersteunde browsers en een lijst met HPproducten die HP Easy Printer Care ondersteunen. Zie De HP Easy Printer Care-software gebruiken op pagina 151 voor meer informatie over het gebruik van HP Easy Printer Care. 56 Hoofdstuk 3 Software voor Windows NLWW Software voor andere besturingssystemen Besturingssysteem Software UNIX Ga voor HP-UX- en Solaris-netwerken naar www.hp.com/go/jetdirectunix_software om modelscripts te installeren met het HP Jetdirect-printerinstallatieprogramma (HPPI) voor UNIX. Ga voor de laatste modelscripts naar www.hp.com/go/unixmodelscripts. Linux NLWW Ga voor informatie naar www.hp.com/go/linuxprinting. Software voor andere besturingssystemen 57 58 Hoofdstuk 3 Software voor Windows NLWW 4 NLWW Het product gebruiken met Mac ● Software voor Mac ● Afdrukken met Mac 59 Software voor Mac Ondersteunde besturingssystemen voor Mac De volgende Mac-besturingssystemen worden door het apparaat ondersteund: ● Mac OS X 10.4, 10.5, 10.6 en hoger OPMERKING: Voor Mac OS X 10.4 en hoger worden Mac-computers met een PPC- of Intel® Core™processor ondersteund. Ondersteunde printerdrivers voor Mac Het installatieprogramma voor de HP LaserJet-software bevat onder meer PPD-bestanden (PostScript® Printer Description), PDE's (Printer Dialog Extensions) en de HP Utility voor Mac OS Xcomputers. De PPD- en PDE-bestanden voor de HP-printer, in combinatie met de geïntegreerde Apple PostScript-printerdrivers, zorgen voor volledige afdrukfunctionaliteit en toegang tot specifieke HPprinterfuncties. Software verwijderen uit Mac-besturingssystemen U moet beschikken over beheerdersrechten om de software te verwijderen. 1. Open Systeemvoorkeuren. 2. Selecteer Afdrukken en faxen. 3. Markeer het product. 4. Klik op het minsymbool (-). 5. Verwijder zo nodig de afdrukwachtrij. 6. Verwijder het GZ-bestand uit de volgende map op de vaste schijf: ● Mac OS X 10.4: Bibliotheek/Printers/PPDs/Contents/Resources/ <taal>.lproj, waarbij <taal> staat voor de tweeletterige taalcode voor de taal die u gebruikt. ● Mac OS X 10.5 en 10.6: Bibliotheek/Printers/PPDs/Contents/Resources Prioriteit voor afdrukinstellingen voor Mac Wijzigingen die u in de afdrukinstellingen aanbrengt, hebben prioriteit afhankelijk van waar de wijzigingen zijn aangebracht: OPMERKING: Namen van opdrachten en dialoogvensters kunnen variëren afhankelijk van het programma dat u gebruikt. 60 ● Dialoogvenster Pagina-instelling: klik op Pagina-instelling of op een vergelijkbare opdracht op het menu Archief van het programma waarin u werkt om dit dialoogvenster te openen. Instellingen die u hier wijzigt, kunnen instellingen die u ergens anders hebt gewijzigd vervangen. ● Dialoogvenster Afdrukken. Het dialoogvenster wordt geopend wanneer u klikt op Afdrukken, Afdrukinstelling of een vergelijkbare opdracht in het menu Bestand van het programma waarin u werkt. Instellingen die in het dialoogvenster Afdrukken worden gewijzigd hebben een lagere prioriteit en doen wijzigingen in het dialoogvenster Pagina-instelling niet teniet. Hoofdstuk 4 Het product gebruiken met Mac NLWW ● Standaardinstellingen in de printerdriver. Met de standaardinstellingen in de printerdriver worden de instellingen voor alle afdruktaken bepaald, tenzij de instellingen worden gewijzigd in een van de dialoogvensters Pagina-instelling, Afdrukken en Eigenschappen voor printer, zoals hierboven beschreven. ● Instellingen op het bedieningspaneel van de printer. De instellingen die op het bedieningspaneel worden gewijzigd, hebben een lagere prioriteit dan instellingen die elders worden gewijzigd. Instellingen van de printerdriver wijzigen voor Mac De instellingen voor alle afdruktaken wijzigen totdat het softwareprogramma wordt gesloten De standaardinstellingen voor alle afdruktaken wijzigen De configuratie-instellingen van het product wijzigen 1. Klik in het menu Bestand op de knop Afdrukken. 1. Klik in het menu Bestand op de knop Afdrukken. Mac OS X 10.4 2. Wijzig de gewenste instellingen in de verschillende menu's. 2. Wijzig de gewenste instellingen in de verschillende menu's. 3. Klik in het menu Voorinstellingen op de optie Opslaan als... en typ een naam voor de voorinstelling. 1. Deze instellingen worden in het menu Voorinstellingen opgeslagen. Als u de nieuwe instellingen wilt gebruiken, moet u de opgeslagen voorinstelling selecteren wanneer u een programma opent en wilt afdrukken. Klik in het menu Apple op het menu Systeemvoorkeuren en klik vervolgens op het pictogram Afdrukken en faxen. 2. Klik op de knop Printerinstelling. 3. Klik op het menu Installatiemogelijkheden. Mac OS X 10.5 en 10.6 1. Klik in het menu Apple op het menu Systeemvoorkeuren en klik vervolgens op het pictogram Afdrukken en faxen. 2. Selecteer het apparaat aan de linkerzijde van het scherm. 3. Klik op de knop Opties en benodigdheden. 4. Klik op het tabblad Driver. 5. Configureer de geïnstalleerde opties. Software voor Mac-computers HP Utility voor Mac Gebruik de HP Utility om productfuncties in te stellen die niet beschikbaar zijn in de printerdriver. U kunt gebruikmaken van de HP Utility als het product beschikt over een USB-kabel (Universal Serial Bus) of als het is aangesloten op een TCP/IP-netwerk. NLWW Software voor Mac 61 De HP Printer Utility openen Mac OS X 10.4 Mac OS X 10.5 en 10.6 1. Open de Finder, klik achtereenvolgens op Programma's en Hulpprogramma's en dubbelklik op Printerconfiguratie. 2. Selecteer het product dat u wilt configureren en klik vervolgens op Hulpprogramma. 1. Klik in het menu Printerkiezer op Printer Utility. -ofKlik in de Wachtrij op het pictogram Hulpprogramma. Functies van HP Utility HP Utility bestaat uit pagina's die u opent door in de lijst Configuratie-instellingen te klikken. In de volgende tabel wordt beschreven welke taken u kunt uitvoeren vanaf deze pagina's. Menu Item Omschrijving Informatie en ondersteuning Status benodigdheden Geeft de status van de apparaatbenodigdheden weer en bevat koppelingen om online benodigdheden te bestellen. Apparaatgegevens Geeft informatie weer over het huidige geselecteerde apparaat. HP ondersteuning Geeft toegang tot technische ondersteuning, online bestellen van benodigdheden, online registratie en informatie over recyclen en retourneren. Kleurgebruik Geeft het totaal aantal afgedrukte pagina's weer, het aantal in kleur afgedrukte pagina's en het aantal volledig in zwart-wit afgedrukte pagina's. Bestand uploaden Brengt bestanden over van de computer naar het apparaat. Lettertypen uploaden Brengt lettertypebestanden over van de computer naar het apparaat. Configuratie van laden Hiermee wijzigt u de standaardlade-instellingen. Duplexmodus Hiermee schakelt u de modus voor automatisch dubbelzijdig afdrukken in. Opgeslagen taken Beheert afdruktaken die zijn opgeslagen op de harde schijf van het apparaat. E-mailwaarschuwingen Hiermee configureert u het apparaat voor het verzenden van emailmeldingen bij bepaalde gebeurtenissen. Netwerkinstellingen Hiermee configureert u de netwerkinstellingen, zoals de IPv4- en IPv6-instellingen. Beheer van benodigdheden Hiermee configureert u wat het product moet doen wanneer benodigdheden het einde van de geschatte levensduur naderen. Kleur beperken Hiermee configureert u beperkingen voor kleurenafdrukken voor specifieke gebruikers en softwareprogramma's. Printerinstellingen OPMERKING: Deze optie is alleen beschikbaar nadat u in het menu Weergave de optie Toon geavanceerde opties hebt geselecteerd. 62 Hoofdstuk 4 Het product gebruiken met Mac NLWW Menu Item Omschrijving Directs Ports beveiligen Hiermee schakelt u afdrukken via USB-poorten of parallelle poorten uit. Aanvullende instellingen Geeft toegang tot de geïntegreerde webserver. Ondersteunde hulpprogramma's voor Mac Geïntegreerde webserver van HP Het apparaat beschikt over een geïntegreerde webserver, die toegang geeft tot informatie over apparaat- en netwerkactiviteiten. Zie Kenmerken op pagina 155 voor meer informatie. NLWW Software voor Mac 63 Afdrukken met Mac Voorinstellingen voor afdrukken maken op de Mac Gebruik voorinstellingen voor afdrukken om de huidige instellingen van de printerdriver op te slaan, zodat u deze later opnieuw kunt gebruiken. Een voorinstelling voor afdrukken maken 1. Klik in het menu Bestand op de optie Afdrukken. 2. Selecteer de driver. 3. Selecteer de afdrukinstellingen die u wilt opslaan zodat u deze opnieuw kunt gebruiken. 4. Klik in het menu Voorinstellingen op de optie Opslaan als... en typ een naam voor de voorinstelling. 5. Klik op de knop OK. Voorinstellingen voor afdrukken gebruiken 1. Klik in het menu Bestand op de optie Afdrukken. 2. Selecteer de driver. 3. Selecteer in het menu Voorinstellingen de voorinstelling voor afdrukken. OPMERKING: Selecteer de optie Standaard om de standaardinstellingen van de printerdriver te gebruiken. Het documentformaat wijzigen of een aangepast papierformaat afdrukken op de Mac Mac OS X 10.4, 10.5 en 10.6 1. Klik in het menu Bestand op de optie Pagina-instelling. 2. Selecteer het product en selecteer de juiste instellingen voor de optie Papierformaat en Afdrukrichting. Mac OS X 10.5 en 10.6 1. Klik in het menu Bestand op de optie Afdrukken. Gebruik een van deze methoden. 2. Klik op de knop Pagina-instelling. 3. Selecteer het product en selecteer de juiste instellingen voor de optie Papierformaat en Afdrukrichting. 1. Klik in het menu Bestand op de optie Afdrukken. 2. Open het menu Papierverwerking. 3. Klik in het gebied Doelpapierformaat op het vak Aanpassen aan papierformaat en selecteer het formaat in de vervolgkeuzelijst. Een voorbeeld afdrukken op de Mac 64 1. Klik in het menu Bestand op de optie Afdrukken. 2. Selecteer de driver. Hoofdstuk 4 Het product gebruiken met Mac NLWW 3. Open het menu Voorblad en selecteer waar u het voorblad wilt afdrukken. Klik op de knop Vóór document of Achter document. 4. Selecteer in het menu Type voorblad het bericht dat u op het voorblad wilt afdrukken. OPMERKING: Selecteer de optie Standaard in het menu Type voorblad als u een leeg voorblad wilt afdrukken. Watermerken gebruiken op de Mac 1. Klik in het menu Bestand op de optie Afdrukken. 2. Open het menu Watermerken. 3. Selecteer in het menu Modus het soort watermerk dat u wilt gebruiken. Selecteer de optie Watermerk als u een halftransparant bericht wilt afdrukken. Selecteer de optie Overlay als u een bericht wilt afdrukken dat niet transparant is. 4. Selecteer in het menu Pagina's of u het watermerk wilt afdrukken op alle pagina's of alleen op de eerste pagina. 5. Selecteer in het menu Tekst een van de standaardberichten of selecteer de optie Aangepast en typ in het vak een nieuw bericht. 6. Selecteer opties voor de overige instellingen. Meerdere pagina's op één vel papier afdrukken in Mac NLWW 1. Klik in het menu Bestand op de optie Afdrukken. 2. Selecteer de driver. 3. Open het menu Lay-out. 4. Selecteer in het menu Pagina's per vel het aantal pagina's dat u per vel wilt afdrukken (1, 2, 4, 6, 9 of 16). 5. Selecteer in het gebied Lay-outrichting de volgorde en positie van de pagina's op het vel. 6. Selecteer in het menu Randen het soort rand dat u rond elke pagina op het vel wilt afdrukken. Afdrukken met Mac 65 Afdrukken op beide zijden van het papier (duplex) in Mac Automatisch dubbelzijdig afdrukken gebruiken 1. Plaats voldoende papier in een van de laden om de taak te kunnen afdrukken. 2. Klik in het menu Bestand op de optie Afdrukken. 3. Open het menu Lay-out. 4. Selecteer in het menu Tweezijdig een bindoptie. Handmatig dubbelzijdig afdrukken 1. Plaats voldoende papier in een van de laden om de taak te kunnen afdrukken. 2. Klik in het menu Bestand op de optie Afdrukken. 3. Open het menu Afwerking en klik op het tabblad Handmatige duplex of open het menu Handmatige duplex. 4. Klik op het vak Handmatige duplex en selecteer een bindoptie. 5. Klik op de knop Afdrukken. Volg de instructies in het pop-upvenster dat op het computerscherm verschijnt voordat u de uitgevoerde stapel weer in lade 1 plaatst voor het afdrukken van de tweede zijde. 6. Ga naar het apparaat en verwijder alle lege vellen uit lade 1. 7. Plaats de afgedrukte stapel met de bedrukte zijde omhoog en de onderrand eerst in lade 1. U moet de tweede kant afdrukken vanuit lade 1. 8. Druk desgevraagd op de juiste toets op het bedieningspaneel om door te gaan. Taken opslaan op Mac U kunt taken op het apparaat opslaan, zodat u ze op een willekeurig tijdstip kunt afdrukken. U kunt opgeslagen taken delen met andere gebruikers of deze privé maken. 66 1. Klik in het menu Bestand op de optie Afdrukken. 2. Open het menu Taakopslag. 3. Selecteer in de vervolgkeuzelijst Modus Taakopslag het type opgeslagen taak. ● Controleren en vasthouden: Deze functie biedt een snelle methode om één exemplaar van een taak af te drukken en te controleren en vervolgens meerdere exemplaren af te drukken. ● Persoonlijke taak: Wanneer u een taak naar het product verzendt, wordt de taak pas afgedrukt nadat u deze hebt aangevraagd via het bedieningspaneel van het product. Als u een pincode aan de taak toewijst, moet u de vereiste pincode in het bedieningspaneel opgeven. ● Snelkopie: als de optionele harde schijf in het apparaat is geïnstalleerd, kunt u het opgegeven aantal exemplaren van een taak afdrukken en die taak vervolgens opslaan op Hoofdstuk 4 Het product gebruiken met Mac NLWW de optionele harde schijf. Als u de taak opslaat, kunt u later meer exemplaren van de taak afdrukken. ● 4. Opgeslagen taak: als de optionele harde schijf in het apparaat is geïnstalleerd, kunt u taken zoals personeelsformulieren, urenregistraties of agenda's opslaan op het apparaat en andere gebruikers toestaan de taak op elk gewenst moment af te drukken. Opgeslagen taken kunnen worden beveiligd met een pincode. Als u een aangepaste gebruikersnaam of taaknaam wilt gebruiken, klikt u op de knop Aangepast en voert u de gebruikersnaam of taaknaam in. Selecteer welke optie u wilt gebruiken als er al een andere taak bestaat met dezelfde naam. 5. Taaknaam + (1-99) gebruiken Voeg een uniek nummer toe aan het einde van de taaknaam. Bestaand bestand vervangen Overschrijf de bestaande opgeslagen taak met de nieuwe taak. Als u de optie Opgeslagen taak of Persoonlijke taak hebt geselecteerd in stap 3, kunt u de taak beveiligen met een pincode. Voer in het veld PIN voor afdrukken een getal van vier cijfers in. Als anderen proberen deze taak af te drukken, wordt hen gevraagd deze pincode in te voeren. De kleuropties instellen op de Mac Gebruik het menu Kleuropties of Kwaliteit/kleuropties om te regelen hoe kleuren worden geïnterpreteerd en afgedrukt vanuit softwareprogramma's. 1. Klik in het menu Bestand op de optie Afdrukken. 2. Selecteer de driver. 3. Open het menu Kleuropties of Kwaliteit/kleuropties. 4. open het menu Geavanceerd of selecteer het goede tabblad. 5. Pas de afzonderlijke instellingen voor tekst, illustraties en foto's aan. Het menu Services gebruiken op de Mac Als het product is aangesloten op een netwerk, kunt u via het menu Services de gegevens over het product en de status van de benodigdheden bekijken. NLWW 1. Klik in het menu Bestand op de optie Afdrukken. 2. Open het menu Service. Afdrukken met Mac 67 3. 4. 68 Wilt u de geïntegreerde webserver openen en een onderhoudstaak uitvoeren, ga dan als volgt te werk: a. Selecteer het tabblad Apparaatonderhoud. b. Selecteer een taak in de vervolgkeuzelijst. c. Klik op de knop Starten. Ga als volgt te werk om naar de verschillende ondersteuningswebsites voor dit product te gaan: a. Selecteer het tabblad Services op het web. b. Selecteer in het menu een optie. c. Klik op de knop Openen!. Hoofdstuk 4 Het product gebruiken met Mac NLWW 5 NLWW Het product aansluiten ● Ondersteunde netwerkbesturingssystemen ● Verbinden met USB ● Aansluiten op een netwerk 69 Ondersteunde netwerkbesturingssystemen De volgende besturingssystemen ondersteunen afdrukken via het netwerk: ● Windows 7 (32-bits en 64-bits) ● Windows Vista (32-bits en 64-bits) ● Windows Server 2008 (32-bits en 64-bits) ● Windows XP (32-bits, Service Pack 2) ● Windows XP (64-bits, Service Pack 1) ● Windows Server 2003 (Service Pack 1, 32-bits en 64-bits) ● Mac OS X 10.4, 10.5, 10.6 en hoger OPMERKING: Op de meeste netwerkbesturingssystemen wordt een volledige software-installatie ondersteund. Disclaimer voor printer delen HP ondersteunt geen peer-to-peer netwerken, aangezien dit een functie is van Microsoftbesturingssystemen en niet van de printerdrivers van HP. Ga naar Microsoft op www.microsoft.com. 70 Hoofdstuk 5 Het product aansluiten NLWW Verbinden met USB Het apparaat ondersteunt een USB 2.0-aansluiting. Gebruik een type A-naar-B USB-kabel van maximaal 2 m lang. VOORZICHTIG: Sluit de USB-kabel pas aan als hierom wordt gevraagd. Cd-installatie Windows 1. Sluit alle geopende programma's op de computer af. 2. Installeer de software vanaf de cd en volg de instructies op het scherm. 3. Selecteer wanneer u daarom wordt gevraagd de optie Rechtstreeks aangesloten op de computer en klik vervolgens op de knop Installeren. 4. Wanneer u hierom wordt gevraagd, sluit u de USB-kabel aan op het product en de computer. 5. Klik aan het einde van de installatie op de knop Voltooien. 6. In het scherm Extra opties kunt u ervoor kiezen meer software te installeren. U kunt ook op de knop Afsluiten klikken. 7. Druk vanuit een willekeurig programma een pagina af om te controleren of de software correct is geïnstalleerd. OPMERKING: installeer de software opnieuw als de installatie is mislukt. Mac NLWW 1. Installeer de software vanaf de cd. 2. Klik op het pictogram van het apparaat en volg de instructies op het scherm. 3. Klik op de knop Sluiten. Verbinden met USB 71 4. Wanneer u hierom wordt gevraagd, sluit u de USB-kabel aan op het product en de computer. 5. Ga als volgt te werk om de software van het apparaat zodanig te configureren dat de geïnstalleerde accessoires worden herkend: Mac OS X 10.4 1. Klik in het menu Apple op het menu Systeemvoorkeuren en klik vervolgens op het pictogram Afdrukken en faxen. Mac OS X 10.5 en 10.6 2. Klik op de knop Printerinstelling. 3. Klik op het menu Installatiemogelijkheden. 1. Klik in het menu Apple op het menu Systeemvoorkeuren en klik vervolgens op het pictogram Afdrukken en faxen. 2. Selecteer het apparaat aan de linkerzijde van het scherm. 3. Klik op de knop Opties en benodigdheden. 4. Klik op het tabblad Driver. 5. Configureer de geïnstalleerde opties. OPMERKING: op Mac OS X 10.5 en 10.6 worden de geïnstalleerde opties tijdens het installatieproces als het goed is automatisch geconfigureerd. 6. Druk vanuit een willekeurig programma een pagina af om te controleren of de software correct is geïnstalleerd. OPMERKING: 72 installeer de software opnieuw als de installatie is mislukt. Hoofdstuk 5 Het product aansluiten NLWW Aansluiten op een netwerk U kunt netwerkparameters configureren vanaf het bedieningspaneel, de geïntegreerde webserver van HP of, voor de meeste netwerken, vanuit de software HP Web Jetadmin. OPMERKING: de software HP Web Jetadmin wordt niet ondersteund door Mac OS Xbesturingssystemen. Zie de Handleiding voor de geïntegreerde HP Jetdirect-afdrukserver voor een volledige lijst met ondersteunde netwerken en voor aanwijzingen voor het configureren van netwerkparameters via de software. De handleiding wordt geleverd bij apparaten waarin een geïntegreerde HP Jetdirectafdrukserver is geïnstalleerd. Ondersteunde netwerkprotocollen Het product ondersteunt het TCP/IP-netwerkprotocol. Dit is het meest gebruikte en geaccepteerde netwerkprotocol. Dit protocol wordt gebruikt door een groot aantal netwerkservices. De volgende tabellen geven een overzicht van de ondersteunde netwerkservices en -protocollen. Tabel 5-1 Afdrukken Servicenaam Beschrijving poort9100 (directmodus) Afdrukservice Line Printer Daemon (LPD) Afdrukservice Geavanceerde LPD (aangepaste LPD-wachtrijen) Protocol en programma's gekoppeld aan spoolingservices voor lijnprinters geïnstalleerd op TCP/IP-systemen. FTP TCP/IP-hulpmiddel voor het overbrengen van gegevens tussen systemen. Afdrukken met WS Maakt gebruik van de Microsoft WSD-afdrukservices (Web Services for Devices) op de HP Jetdirect-afdrukserver. WS-detectie Hiermee worden Microsoft WS-detectieprotocollen toegestaan op de HP Jetdirect-afdrukserver. Tabel 5-2 Netwerkapparaten opsporen Servicenaam Beschrijving SLP (Service Location Protocol) Protocol voor het opsporen van apparaten, dat wordt gebruikt om netwerkapparaten te zoeken en configureren. Dit protocol wordt voornamelijk gebruikt door programma's voor Microsoft. Bonjour Protocol voor het opsporen van apparaten, dat wordt gebruikt om netwerkapparaten te zoeken en configureren. Dit protocol wordt voornamelijk gebruikt door programma's voor Apple Macintosh. Tabel 5-3 Berichten en beheer NLWW Servicenaam Beschrijving HTTP (Hyper Text Transfer Protocol) Hiermee kunnen webbrowsers communiceren met de geïntegreerde webserver. Aansluiten op een netwerk 73 Tabel 5-3 Berichten en beheer (vervolg) Servicenaam Beschrijving EWS (Embedded Web Server) Hiermee kunt u het apparaat beheren via een webbrowser. SNMP (Simple Network Management Protocol) Wordt door netwerktoepassingen gebruikt voor beheer van het apparaat. SNMP V1-, SNMP V3- en standaard MIB-IIobjecten (Management Information Base) worden ondersteund. LLMNR (Link Local Multicast Name Resolution) Hiermee stelt u in of het apparaat reageert op LLMNRverzoeken via IPv4 en IPv6. TFTP-configuratie Hiermee kunt u TFTP te gebruiken voor het downloaden van een configuratiebestand met aanvullende configuratieparameters voor een HP Jetdirect-afdrukserver, bijvoorbeeld SNMP- of niet-standaardinstellingen. Tabel 5-4 IP-adressen Servicenaam Beschrijving DHCP (Dynamic Host Configuration Protocol) Voor de automatische toewijzing van IP-adressen. Het apparaat ondersteunt IPv4 en IPv6. Het apparaat wordt door de DHCP-server van een IP-adres voorzien. Meestal krijgt het apparaat een IP-adres toegewezen door de DHCPserver zonder dat daarvoor actie van de gebruiker vereist is. BOOTP (Bootstrap-protocol) Voor de automatische toewijzing van IP-adressen. De BOOTP-server voorziet het apparaat van een IP-adres. Hiervoor moet de beheerder het MAC-hardware-adres van het apparaat invoeren in de BOOTP-server, zodat het apparaat een IP-adres kan krijgen van de server. Auto IP Voor de automatische toewijzing van IP-adressen. Als er noch een DHCP-server noch een BOOTP-server aanwezig is, gebruikt het product deze service om een uniek IP-adres te genereren. Tabel 5-5 Beveiligingsfuncties 74 Servicenaam Beschrijving IPsec/firewall Verzorgt netwerklaagbeveiliging op IPv4- en IPv6-netwerken. Met de firewall kan het IP-verkeer eenvoudig worden gecontroleerd. IPsec biedt aanvullende beveiliging met verificatie- en coderingsprotocollen. Kerberos Hiermee kunt u vertrouwelijke informatie uitwisselen over een open netwerk door een unieke sleutel, een ticket, toe te kennen aan elke gebruiker die zich aanmeldt bij het netwerk. Het ticket wordt vervolgens opgenomen in berichten om de afzender te identificeren. SNMP v3 Werkt met een op gebruikers gebaseerd beveiligingsmodel voor SNMP v3, dat gebruikersverificatie en de vertrouwelijkheid van gegevens verzorgt middels codering. Toegangsbeheerlijst (ACL) De lijst van afzonderlijke hostsystemen of netwerken van hostsystemen die toegang hebben tot de HP Jetdirectafdrukserver en het aangesloten netwerkapparaat. Hoofdstuk 5 Het product aansluiten NLWW Tabel 5-5 Beveiligingsfuncties (vervolg) Servicenaam Beschrijving SSL/TLS Hiermee kunt u vertrouwelijke documenten via internet verzenden en de vertrouwelijkheid en de gegevensintegriteit garanderen tussen de client- en de servertoepassingen. IPsec-batchconfiguratie Verzorgt netwerklaagbeveiliging met een eenvoudige controle van het IP-verkeer van en naar het apparaat. Dit protocol combineert de voordelen van codering en verificatie en is geschikt voor meervoudige configuraties. Het apparaat installeren op een bekabeld netwerk Het IP-adres configureren NLWW 1. Sluit het apparaat met de netwerkkabel aan op het netwerk. 2. Wacht 60 seconden voor u doorgaat. In deze minuut wordt het apparaat herkend door het netwerk en wordt er een IP-adres of hostnaam aan het apparaat toegewezen. 3. Druk op het bedieningspaneel van het apparaat op de knop Home 4. Druk op de pijl omlaag om het menu INFORMATIE te markeren en druk op OK. 5. Druk op de pijl omlaag OK. om het menu CONFIGURATIE AFDRUKKEN te markeren en druk op . Aansluiten op een netwerk 75 6. Zoek het IP-adres op de pagina Geïntegreerde Jetdirect. HP Color LaserJet CP4525 Printers Embedded Jetdirect Page 7. IPv4: als het IP-adres 0.0.0.0, 192.0.0.192 of 169.254.x.x is, moet u het handmatig configureren. Zie IPv4 TCP/IP-parameters handmatig configureren via het bedieningspaneel op pagina 78. Als het IP-adres anders is, is de configuratie gelukt. IPv6: als het IP-adres begint met 'fe80:', kan het apparaat als het goed is afdrukken. Anders moet u het IP-adres handmatig configureren. Zie IPv6 TCP/IP-parameters handmatig configureren via het bedieningspaneel op pagina 79. De software installeren Windows 1. Sluit alle programma's op de computer af. 2. Installeer de software vanaf de cd. 3. Volg de instructies op het scherm. 4. Selecteer wanneer u daarom wordt gevraagd de optie Verbonden via het netwerk en klik vervolgens op de knop Installeren. 5. Selecteer in de lijst met beschikbare printers de printer met het juiste IP-adres. 6. Klik op de knop Voltooien. 7. In het scherm Extra opties kunt u ervoor kiezen meer software te installeren. U kunt ook op de knop Afsluiten klikken. 8. Druk vanuit een willekeurig programma een pagina af om te controleren of de software correct is geïnstalleerd. OPMERKING: installeer de software opnieuw als de installatie is mislukt. Mac 76 1. Sluit alle programma's op de computer af. 2. Installeer de software vanaf de cd. Hoofdstuk 5 Het product aansluiten NLWW 3. Klik op het pictogram van het apparaat en volg de instructies op het scherm. 4. Klik op de knop Sluiten als de installatie is voltooid. 5. Open het menu Apple op de computer en klik op het menu Systeemvoorkeuren en op het pictogram Afdrukken en faxen. 6. Klik op het plusje (+). Mac OS X maakt standaard gebruik van Bonjour om de printerdriver te vinden en het apparaat aan het pop-upmenu met printers toe te voegen. Deze methode werkt meestal het best. Als Mac OS X de HP printerdriver niet kan vinden, wordt er een foutbericht weergegeven. Installeer de software opnieuw. Als u het apparaat op een groot netwerk aansluit, moet u hiervoor mogelijk IP-afdrukken gebruiken in plaats van Bonjour. Ga als volgt te werk: 7. a. Klik op de knop IP. b. Selecteer in de vervolgkeuzelijst Protocol de optie HP Jetdirect - socket. Voer het IPadres of de hostnaam van het apparaat in. Selecteer het apparaatmodel in de vervolgkeuzelijst Druk af via als er nog geen apparaat is geselecteerd. Ga als volgt te werk om het apparaat zodanig te configureren dat de geïnstalleerde accessoires worden herkend: Mac OS X 10.4 1. Klik in het menu Apple op het menu Systeemvoorkeuren en klik vervolgens op het pictogram Afdrukken en faxen. Mac OS X 10.5 en 10.6 2. Klik op de knop Printerinstelling. 3. Klik op het menu Installatiemogelijkheden. 1. Klik in het menu Apple op het menu Systeemvoorkeuren en klik vervolgens op het pictogram Afdrukken en faxen. 2. Selecteer het apparaat aan de linkerzijde van het scherm. 3. Klik op de knop Opties en benodigdheden. 4. Klik op het tabblad Driver. 5. Configureer de geïnstalleerde opties. OPMERKING: op Mac OS X 10.5 en 10.6 worden de geïnstalleerde opties tijdens het installatieproces als het goed is automatisch geconfigureerd. 8. Druk vanuit een willekeurig programma een pagina af om te controleren of de software correct is geïnstalleerd. OPMERKING: installeer de software opnieuw als de installatie is mislukt. NLWW Aansluiten op een netwerk 77 Netwerkinstellingen configureren Netwerkinstellingen weergeven of wijzigen U kunt de IP-configuratie-instellingen weergeven of wijzigen via de geïntegreerde webserver. 1. Druk een configuratiepagina af en zoek het IP-adres. ● Als u IPv4 gebruikt, bevat het IP-adres alleen cijfers. Het adres heeft dan de volgende indeling: xxx.xxx.xxx.xxx ● Als u IPv6 gebruikt, bestaat het IP-adres uit een hexadecimale combinatie van tekens en cijfers. De indeling is als volgt: xxxx::xxxx:xxxx:xxxx:xxxx 2. Open de geïntegreerde webserver door het IP-adres in te voeren op de adresregel van uw webbrowser. 3. Klik op het tabblad Netwerk voor informatie over het netwerk. U kunt naar behoeven instellingen wijzigen. Het netwerkwachtwoord instellen of wijzigen Met de geïntegreerde webserver kunt u een netwerkwachtwoord instellen of een bestaand wachtwoord wijzigen. 1. Open de geïntegreerde webserver, klik op het tabblad Netwerk en klik op de koppeling Beveilig.. OPMERKING: Als er eerder een wachtwoord is ingesteld, krijgt u het verzoek dit wachtwoord in te voeren. Typ het wachtwoord en klik op de knop Toepassen. 2. Typ het nieuwe wachtwoord in het vak Nieuw wachtwoord en het vak Controleer het wachtwoord. 3. Klik onder aan het venster op de knop Toepassen om het wachtwoord op te slaan. IPv4 TCP/IP-parameters handmatig configureren via het bedieningspaneel Met de menu's van het bedieningspaneel kunt u handmatig een IPv4-adres, subnetmasker en standaardgateway instellen. 78 1. Druk op de knop Home 2. Open de volgende menu's. Druk op de pijl omlaag knop OK om het menu te selecteren. . a. APPARAAT CONFIGUREREN b. I/O c. MENU GEÏNTEGREERDE JETDIRECT d. TCP/IP e. IPV4-INSTELLINGEN Hoofdstuk 5 Het product aansluiten om het menu te markeren en druk op de NLWW f. CONFIG METHODE g. HANDMATIG h. HANDM. INSTELL. i. IP-ADRES, SUBNETMASKER of STANDAARDGATEWAY 3. Druk op de pijl omhoog of omlaag om een hoger of lager getal in te stellen voor de eerste byte van het IP-adres, het subnetmasker of de standaardgateway. 4. Druk op de knop OK om naar de volgende reeks cijfers te gaan of druk op de pijl terug terug te keren naar de vorige reeks cijfers. 5. Herhaal stap 3 en 4 totdat het IP-adres, het subnetmasker of de standaardgateway volledig is ingesteld. Druk vervolgens op OK om de instelling op te slaan. 6. Druk op de knop Home om om terug te keren naar de status Klaar. IPv6 TCP/IP-parameters handmatig configureren via het bedieningspaneel Met de menu's van het bedieningspaneel kunt u handmatig een IPv6-adres instellen. . 1. Druk op de knop Home 2. Open de volgende menu's. Druk op de pijl omlaag knop OK om het menu te selecteren. 3. a. APPARAAT CONFIGUREREN b. I/O c. MENU GEÏNTEGREERDE JETDIRECT d. TCP/IP e. IPV6-INSTELLINGEN f. ADRES g. HANDM. INSTELL. h. INSCHAKELEN i. AAN j. ADRES Druk op de pijl omhoog OK. of omlaag om het menu te markeren en druk op de om het eerste teken van het adres te selecteren. Druk op Herhaal dit voor alle tekens van het adres. OPMERKING: NLWW U moet telkens na het invoeren van een teken op OK drukken. 4. Druk op de pijl omhoog 5. Druk op de knop Home of op de pijl omlaag om het stopteken te selecteren. Druk op OK. om terug te keren naar de status Klaar. Aansluiten op een netwerk 79 Instellingen verbindingssnelheid en duplexwerking De linksnelheid en communicatiemodus van de afdrukserver moeten overeenkomen met die van het netwerk. Voor de meeste situaties laat u de printer in de automatische modus staan. Als u onjuiste instellingen opgeeft voor de koppelingssnelheid en duplex, kan het apparaat mogelijk niet meer communiceren met andere netwerkapparaten. Als u wijzigingen moet aanbrengen, doet u dat via het bedieningspaneel van het apparaat. OPMERKING: Wanneer u aan deze instellingen wijzigingen aanbrengt, wordt het apparaat uit- en vervolgens weer ingeschakeld. Breng alleen wijzigingen aan wanneer het apparaat inactief is. 1. Druk op de knop Home 2. Open de volgende menu's. Druk op de pijl omlaag knop OK om het menu te selecteren. 3. 4. 80 . a. APPARAAT CONFIGUREREN b. I/O c. MENU GEÏNTEGREERDE JETDIRECT d. LINKSNELH. Druk op de pijl omlaag om het menu te markeren en druk op de om een van de volgende opties te selecteren. Instelling Omschrijving AUTOMATISCH De afdrukserver zorgt zelf automatisch voor configuratie met de hoogste verbindingssnelheid en communicatiemodus die op het netwerk zijn toegestaan. 10T HALF 10 megabytes per seconde (Mbps), half-duplexwerking 10T VOL 10 Mbps, volledige duplexwerking. 100TX HALF 100 Mbps, half-duplexwerking. 100TX VOL 100 Mbps, volledige duplexwerking. 100TX AUTO Beperkt de automatische onderhandeling tot een maximale verbindingssnelheid van 100 Mbps. 1000T VOL 1000 Mbps, volledige duplexwerking. Druk op OK. Het apparaat wordt uit- en weer ingeschakeld. Hoofdstuk 5 Het product aansluiten NLWW 6 NLWW Papier en afdrukmateriaal ● Papiergebruik begrijpen ● De printerdriver aanpassen aan de papiersoort en het papierformaat ● Ondersteunde papierformaten ● Ondersteunde papiersoorten ● Lade- en bakcapaciteit ● Afdrukstand van het papier voor het vullen van de laden ● Papierladen vullen ● Laden configureren 81 Papiergebruik begrijpen Dit apparaat ondersteunt verschillende papiersoorten en andere afdrukmaterialen die voldoen aan de richtlijnen in deze gebruikershandleiding. Papier of afdrukmateriaal dat niet aan deze richtlijnen voldoet, kan een slechte afdrukkwaliteit, meer papierstoringen en vroegtijdige slijtage van het product tot gevolg hebben. Gebruik voor de beste resultaten alleen papier en afdrukmateriaal van HP dat is ontworpen voor laserprinters of multifunctioneel gebruik. Gebruik geen papier of afdrukmateriaal dat is gemaakt voor inkjetprinters. Hewlett-Packard Company kan geen aanbevelingen doen voor het gebruik van andere merken afdrukmateriaal omdat HP geen invloed heeft op de kwaliteit hiervan. Het is mogelijk dat papier aan alle richtlijnen in deze gebruikershandleiding voldoet en u toch niet tevreden bent over de afdrukkwaliteit. Dit kan een gevolg zijn van het onjuist gebruik van het materiaal, een onaanvaardbaar temperatuur- en/of vochtigheidsniveau of van andere omstandigheden waarop Hewlett-Packard geen invloed heeft. VOORZICHTIG: Het gebruik van papier of afdrukmateriaal dat niet voldoet aan de specificaties van Hewlett-Packard kan problemen met het product veroorzaken waardoor reparatie noodzakelijk is. Deze reparatie valt niet onder de garantie- of serviceovereenkomsten van Hewlett-Packard. Richtlijnen voor speciaal papier Dit apparaat ondersteunt afdrukken op speciaal afdrukmateriaal. Houd u aan de volgende richtlijnen als u een bevredigend resultaat wilt krijgen. Voor de beste resultaten moet u eerst de papiersoort en het papierformaat instellen in de printerdriver wanneer u speciaal papier of afdrukmateriaal gebruikt. VOORZICHTIG: HP LaserJet-producten gebruiken een fuser om droge tonerdeeltjes in zeer precieze puntjes op het papier te fixeren. HP-laserpapier is bestand tegen deze extreme hitte. Het gebruik van inkjetpapier kan het apparaat beschadigen. Materiaalsoort Doen Niet doen Enveloppen ● Bewaar de enveloppen plat. ● ● Zorg dat de naden helemaal doorlopen tot de hoek van de envelop. Gebruik geen enveloppen die gekreukeld, ingekeept, aan elkaar kleven of anderszins beschadigd zijn. ● Gebruik enveloppen met een plakstrip die zijn goedgekeurd voor gebruik in laserprinters. ● Gebruik geen enveloppen met klemmen, binddraad, vensters of met reliëfopdruk. ● Gebruik geen zelfklevende middelen of andere synthetische materialen. Etiketten 82 Hoofdstuk 6 Papier en afdrukmateriaal ● Gebruik alleen etiketbladen waarvan het beschermblad niet zichtbaar is tussen de etiketten. ● Gebruik geen etiketten met kreukels of luchtbellen of die zijn beschadigd. ● Gebruik etiketten die plat liggen. ● ● Druk geen vellen etiketten die niet volledig zijn. Gebruik alleen volle vellen etiketten. NLWW NLWW Materiaalsoort Doen Niet doen Transparanten ● Gebruik uitsluitend transparanten die zijn goedgekeurd voor gebruik in kleurenlaserprinters. ● Gebruik geen transparant afdrukmateriaal dat niet is goedgekeurd voor laserprinters. ● Leg de transparanten op een glad oppervlak nadat u ze uit het product heeft verwijderd. Briefpapier of voorbedrukte formulieren ● Gebruik alleen briefpapier of voorbedrukte formulieren die zijn goedgekeurd voor gebruik in laserprinters. ● Gebruik geen briefpapier met reliëf of metaalachtig briefpapier. Zwaar papier ● Gebruik alleen zwaar papier dat is goedgekeurd voor gebruik in laserprinters en voldoet aan de gewichtspecificaties voor dit product. ● Gebruik geen papier dat zwaarder is dan de aanbevolen specificaties voor afdrukmateriaal voor dit product, tenzij het HP-papier is dat is goedgekeurd voor gebruik in dit product. Glanzend papier of papier met een coating ● Gebruik alleen glanzend papier of papier met een coating dat is goedgekeurd voor gebruik in laserprinters. ● Gebruik geen glanzend papier of papier met een coating dat is bestemd voor gebruik in inkjetproducten. Papiergebruik begrijpen 83 De printerdriver aanpassen aan de papiersoort en het papierformaat De papiersoort en het papierformaat wijzigen (Windows) 1. Klik in het menu Bestand van het softwareprogramma op Afdrukken. 2. Selecteer het apparaat en klik vervolgens op Eigenschappen of Voorkeuren. 3. Klik op het tabblad Papier/Kwaliteit. 4. Selecteer een papierformaat in de vervolgkeuzelijst Papierformaat . 5. Selecteer een papiersoort in de vervolgkeuzelijst Papiersoort. 6. Klik op de knop OK. De papiersoort en het papierformaat wijzigen (Mac) 84 1. Klik in het menu Bestand van het softwareprogramma op de optie Afdrukken. 2. Klik in het menu Exemplaren & pagina's op de knop Pagina-instelling. 3. Selecteer een formaat in de vervolgkeuzelijst Papierformaat en klik op de knop OK. 4. Open het menu Afwerking. 5. Selecteer een soort in de vervolgkeuzelijst Soort afdrukmateriaal. 6. Klik op de knop Afdrukken. Hoofdstuk 6 Papier en afdrukmateriaal NLWW Ondersteunde papierformaten OPMERKING: Selecteer voor de beste resultaten voordat u gaat afdrukken het juiste papierformaat en het papiertype in de printerdriver. Tabel 6-1 Ondersteunde formaten voor papier en ander afdrukmateriaal Formaat en afmetingen Lade 1 Lade 2 Optionele laden 3, 4 en 5 Automatisch dubbelzijdig afdrukken (duplex) Letter 216 x 279 mm Legal 216 x 356 mm Executive 184 x 267 mm Statement 140 x 216 mm 8,5 x 13 216 x 330 mm 4x6 101,6 x 152,4 mm De briefkaartinvoer van HP moet worden geplaatst. 10 x 15 cm 101,6 x 152,4 mm De briefkaartinvoer van HP moet worden geplaatst. 5x7 127 x 188 mm 5x8 127 x 203 mm A4 210 x 297 mm RA4 215 x 305 mm A5 148 x 210 mm A6 105 x 148 mm NLWW Ondersteunde papierformaten 85 Tabel 6-1 Ondersteunde formaten voor papier en ander afdrukmateriaal (vervolg) Formaat en afmetingen Lade 1 Lade 2 Optionele laden 3, 4 en 5 Automatisch dubbelzijdig afdrukken (duplex) B5 (JIS) 182 x 257 mm B6 (JIS) 128 x 182 mm 16K 195 x 270 mm 184 x 260 mm 197 x 273 mm Briefkaart (JIS) 100 x 148 mm Dubbele briefkaart (JIS) 148 x 200 mm Aangepast 1 76 x 127 mm tot 216 x 356 mm Aangepast 148 x 210 mm tot 216 x 356 mm Envelop #9 98 x 225 mm Envelop #10 105 x 241 mm Monarch-envelop 98 x 191 mm B5-envelop 176 x 250 mm C5-envelop 162 x 229 mm C6-envelop 162 x 114 mm Envelop DL ISO 110 x 220 mm 1 Vanuit lade 1 kunt u afdrukken op het formaat 76 x 127 mm voor de papiersoorten Extra zwaar (131-175 g/m2) en Karton (176-220 g/m2). 86 Hoofdstuk 6 Papier en afdrukmateriaal NLWW Ondersteunde papiersoorten Papiersoort Lade 1 Lade 2 Optionele laden 3, 4 en 5 Automatisch dubbelzijdig afdrukken (duplex) Gewoon papier HP Mat (105 g/m2) HP Mat (120 g/m2) HP Mat (160 g/m2) 1 1 HP Mat (200 g/m2) 1 1 Extra zwaar (131–175 g/m2) 1 1 Karton (176–220 g/m2) 1 1 1 1 2 HP Zachtglanzend (120 g/m2) HP Glanzend (130 g/m2) HP Glanzend (160 g/m2) HP Glanzend (220 g/m2) Licht (60–74 g/m2) Gemiddeld (96–110 g/m2) Zwaar (111–130 g/m2) 2 Middengewicht, glanzend (96–110 g/m2) Zwaar, glanzend (111–130 g/m2) Extra zwaar, glanzend (131–175 g/m2) Kaart, glanzend (176–220 g/m2) Kleurentransparant Etiketten Briefhoofd Envelop Voorbedrukt Geperforeerd Gekleurd Bankpost Kringloop Ruw HP Stevig papier NLWW Ondersteunde papiersoorten 87 Papiersoort Lade 1 Lade 2 Optionele laden 3, 4 en 5 Automatisch dubbelzijdig afdrukken (duplex) Ondoorzichtige film 1 In sommige gevallen kan vanuit lade 2, 3, 4 en 5 op dit papier worden afgedrukt, maar HP kan een goed resultaat niet garanderen. 2 88 U kunt in sommige gevallen met dit apparaat automatisch dubbelzijdig afdrukken op deze papiersoort, maar HP kan een goed resultaat niet garanderen. Hoofdstuk 6 Papier en afdrukmateriaal NLWW Lade- en bakcapaciteit Lade of bak Papiersoort Specificaties Hoeveelheid Lade 1 Papier Bereik: Maximale stapelhoogte: 10 mm Bankpost van 60 g/m2 tot bankpost van 216 g/m2 Gelijk aan 100 vel bankpost van 75 g/m2 Enveloppen Bankpost van minder dan 60 g/ m2 tot bankpost van 90 g/m2 Maximaal 10 enveloppen Etiketten Maximaal 0,102 mm dik Maximale stapelhoogte: 10 mm Transparanten Minimaal 0,102 mm dik Maximale stapelhoogte: 10 mm Maximaal 50 vellen Glanzend papier Papier Lade 21 Bereik: Maximale stapelhoogte: 10 mm 105 g/m2 bankpost tot 220 g/m2 bankpost Maximaal 50 vellen Bereik: Maximale stapelhoogte: 56 mm Bankpost van 60 g/m2 tot bankpost 220 g/m2 Gelijk aan 500 vel bankpost van 75 g/m2 Maximale stapelhoogte voor papier van 10 x 15 cm: 15 mm Transparanten Minimaal 0,102 mm dik Maximale stapelhoogte: 56 mm Glanzend papier Bereik: Maximale stapelhoogte: 56 mm Bankpost van 105 g/m2 tot bankpost van 220 g/m2 Optionele laden 3, 4 en 51 Papier Bereik: Gelijk aan 500 vel bankpost van 75 g/m2 bankpost Bankpost van 60 g/m2 tot bankpost van 220 g/m2 Maximale stapelhoogte: 56 mm Transparanten Minimaal 0,102 mm dik Maximale stapelhoogte: 56 mm Glanzend papier Bereik: Maximale stapelhoogte: 56 mm Bankpost van 105 g/m2 tot bankpost van 220 g/m2 Uitvoerbak Papier 1 Gelijk aan 500 vel bankpost van 75 g/m2 In sommige gevallen kunt u vanuit lade 2, 3, 4 en 5 afdrukken op bankpostpapier dat zwaarder is dan 220 g/m2 maar HP kan een goed resultaat niet garanderen. NLWW Lade- en bakcapaciteit 89 Afdrukstand van het papier voor het vullen van de laden Als u papier gebruikt waarvoor een bepaalde afdrukstand nodig is, plaatst u dit in de lade volgens de informatie in de onderstaande tabellen. OPMERKING: De instellingen ALTERNATIEVE BRIEFHOOFDMODUS en BEELDROTATIE hebben invloed op de manier waarop u briefpapier of voorgedrukt papier plaatst. In de volgende informatie wordt de standaardinstelling weergegeven. Zie Menu Systeeminstellingen op pagina 29 voor meer informatie. Papierrichting in lade 1 Papiersoort Stand afbeelding Duplexmodus Papier plaatsen Voorbedrukt of briefhoofdpapier staand Enkelzijdig afdrukken Afdrukzijde omlaag Onderrand in de richting van de printer Automatisch dubbelzijdig afdrukken Afdrukzijde omhoog Onderrand in de richting van de printer Liggend Enkelzijdig afdrukken Afdrukzijde omlaag Bovenrand naar de achterkant van het apparaat gericht Automatisch dubbelzijdig afdrukken Afdrukzijde omhoog Bovenrand naar de achterkant van het apparaat gericht 90 Hoofdstuk 6 Papier en afdrukmateriaal NLWW Papiersoort Stand afbeelding Duplexmodus Papier plaatsen Geperforeerd Staand of liggend Enkel- of dubbelzijdig afdrukken Gaten naar de achterkant van het apparaat gericht Enveloppen Korte rand van de envelop invoeren in het apparaat Enkelzijdig afdrukken Afdrukzijde omlaag Bovenrand naar de voorkant van het apparaat gericht Lange rand van de envelop invoeren in het apparaat Enkelzijdig afdrukken Afdrukzijde omlaag Bovenrand in de richting van de printer NLWW Afdrukstand van het papier voor het vullen van de laden 91 Papierrichting in lade 2 of optionele laden 3, 4 en 5 Papiersoort Stand afbeelding Duplexmodus Papier plaatsen Voorbedrukt of briefhoofdpapier staand Enkelzijdig afdrukken Afdrukzijde omhoog Bovenrand aan de linkerkant van de lade Automatisch dubbelzijdig afdrukken Afdrukzijde omlaag Bovenrand aan de linkerkant van de lade Liggend Enkelzijdig afdrukken Afdrukzijde omhoog Bovenrand naar de achterkant van het apparaat gericht Automatisch dubbelzijdig afdrukken Afdrukzijde omlaag Bovenrand naar de achterkant van het apparaat gericht Geperforeerd 92 Staand of liggend Hoofdstuk 6 Papier en afdrukmateriaal Enkel- of dubbelzijdig afdrukken Gaten naar de achterkant van het apparaat gericht NLWW Papierladen vullen Lade 1 vullen 1. Open lade 1. 2. Klap het verlengstuk van de lade uit om het papier te ondersteunen en stel de zijgeleiders in op de juiste breedte. NLWW Papierladen vullen 93 94 3. Plaats papier in de lade. 4. Zorg dat de stapel onder de lipjes op de geleiders past en niet boven de indicatoren voor het papierniveau uitkomt. 5. Stel de zijgeleiders zo in dat deze het papier licht raken maar dat het hierdoor niet buigt. Hoofdstuk 6 Papier en afdrukmateriaal NLWW Lade 2 en de optionele laden 3, 4 en 5 vullen met standaardpapier 1. Open de lade. OPMERKING: Open de lade niet als deze in gebruik is. 2. Stel de geleiders voor de papierbreedte en lengte in door de vergrendeling van elk van de geleiders in te drukken en de geleiders op te schuiven tot het formaat van het papier dat u gebruikt. 3. Plaats het papier in de lade. Zorg ervoor dat de geleiders de stapel papier net raken zonder dat de stapel gaat opbollen. OPMERKING: Plaats niet te veel papier in de lade om storingen te voorkomen. Let erop dat de bovenkant van de stapel niet boven de maximale-hoogte-indicator uitkomt. OPMERKING: Als de lade niet goed wordt ingesteld, kan tijdens het afdrukken een foutbericht verschijnen of kan het papier vastlopen. NLWW Papierladen vullen 95 4. Sluit de lade. 5. Op het bedieningspaneel wordt de soort en het formaat van het papier voor de lade weergegeven. Als de configuratie niet juist is, volgt u de instructies op het bedieningspaneel om het formaat of de soort te wijzigen. Lade 2 en de optionele laden 3, 4 en 5 vullen met papier met een aangepast formaat 1. 96 Open de lade. Hoofdstuk 6 Papier en afdrukmateriaal NLWW 2. Stel de geleiders voor de papierbreedte en lengte in door de vergrendeling van elk van de geleiders in te drukken en de geleiders op te schuiven tot het formaat van het papier dat u gebruikt. 3. Plaats het papier in de lade. Zorg ervoor dat de geleiders de stapel papier net raken zonder dat de stapel gaat opbollen. NLWW Papierladen vullen 97 4. Sluit de lade. 5. Op het bedieningspaneel wordt u gevraagd het papierformaat en de papiersoort in te stellen. Selecteer de instelling AANGEP. en configureer vervolgens de X- en Y-afmetingen van het aangepaste papierformaat. OPMERKING: Raadpleeg het etiket in de papierlade of de volgende illustratie om de Xen Y-afmeting te bepalen. Y X Lade 2 vullen met papier van 10 x 15 cm 1. 98 Open de lade. Hoofdstuk 6 Papier en afdrukmateriaal NLWW 2. Stel de geleiders voor de papierbreedte en lengte in door de vergrendeling van elk van de geleiders in te drukken en helemaal open te schuiven. 3. Plaats de briefkaartinvoer van HP in lade 2 en schuif de invoer naar rechts totdat deze op zijn plaats klikt. 4. Plaats papier van 10 x 15 cm in de lade. 5. Stel de geleiders voor de papierbreedte en lengte in door de vergrendeling van elk van de geleiders in te drukken en helemaal dicht te schuiven. NLWW Papierladen vullen 99 6. Sluit de lade. 7. Op het bedieningspaneel wordt u gevraagd het papierformaat en de papiersoort in te stellen. Selecteer het papierformaat 10 x 15 cm. 100 Hoofdstuk 6 Papier en afdrukmateriaal NLWW Laden configureren In de volgende situaties wordt u automatisch gevraagd de lade te configureren voor soort en formaat: ● Wanneer u papier in de lade plaatst ● wanneer u een bepaalde lade of een bepaald afdrukmateriaal opgeeft voor een afdruktaak, terwijl de instellingen van het printerstuurprogramma of een programma en de lade niet overeenkomen met de instellingen voor de afdruktaak. OPMERKING: Dit bericht wordt niet weergegeven als u afdrukt vanuit lade 1 en deze is geconfigureerd voor de instellingen ELK FORM en ELK SOORT. In dit geval wordt de taak afgedrukt vanuit lade 1 als voor de afdruktaak geen lade is opgegeven, zelfs als het papierformaat en de papiersoort van de afdruktaak niet overeenkomen met het in lade 1 geplaatste papier. Een lade configureren tijdens het plaatsen van papier 1. Plaats papier in de lade. Sluit de lade als u lade 2, 3, 4 of 5 gebruikt. 2. Het ladeconfiguratiebericht wordt weergegeven. 3. Druk op de pijl terug om het gedetecteerde formaat te accepteren of druk op OK om een ander papierformaat te kiezen. 4. Als u de formaatconfiguratie van de lade wilt wijzigen, drukt u op de pijl omlaag formaat te selecteren en drukt u vervolgens op OK. 5. Als u de soortconfiguratie van de lade wilt wijzigen, drukt u op de pijl omlaag soort te selecteren en drukt u vervolgens op OK. om het juiste om de juiste Een lade configureren op basis van de instellingen van de afdruktaak 1. Geef in het softwareprogramma de bronlade, het papierformaat en de papiersoort op. 2. Verzend de taak naar het product. Als de lade moet worden geconfigureerd, wordt het bericht VUL LADE <X> [SOORT] [FORMAAT] weergegeven. 3. Vul de lade met het opgegeven type en formaat papier en sluit de lade. 4. Wanneer het bericht LADE <X> FORMAAT = <Formaat> wordt weergegeven, drukt u op OK om het formaat te bevestigen. 5. Wanneer het bericht LADE<X> SOORT=<SOORT> wordt weergegeven, drukt u op OK om de soort te bevestigen en door te gaan met de taak. Een lade configureren met behulp van het menu Papierverwerking U kunt de soort en het formaat voor de laden ook configureren zonder een prompt op het product. NLWW . 1. Druk op de knop Home 2. Druk op de pijl omlaag 3. Druk op de pijl omlaag om de instelling van het formaat of de soort voor de gewenste lade te markeren. Druk vervolgens op OK. om het menu PAPIERVERWERKING te markeren en druk op OK. Laden configureren 101 4. Druk op de pijl omhoog of op de pijl omlaag om het formaat of de soort te markeren. Als u een aangepast formaat kiest, selecteert u de maateenheid en stelt u vervolgens de X- en Yafmeting in. 5. Druk op OK om uw selectie op te slaan. 6. Druk op de knop Home om de menu's te sluiten. Automatische papierdetectie (autodetectiemodus) De automatische detectie van afdrukmateriaal werkt alleen als de lade is ingesteld op ELK SOORT of normaal. Het werkt ook als de instelling AFDRUKMODUS voor die lade is ingesteld op de optie AUTODETECTIEMODUS. Nadat papier is opgepakt uit de lade, wordt gedetecteerd of het transparanten zijn en worden het papiergewicht en het glansniveau gedetecteerd. Specifieke papiersoorten moeten worden geselecteerd in een taak of worden geconfigureerd in een lade. Instellingen autodetectie Volledige detectie (uitsluitend lade 1) Van elk vel dat wordt opgepakt, wordt gedetecteerd of het licht papier, normaal papier, zwaar papier, glanzend papier, stevig papier of een transparant is. Uitgebreide herkenning Van de eerste vellen die worden opgepakt uit de lade, wordt gedetecteerd of het licht papier, normaal papier, zwaar papier, glanzend papier, stevig papier of een transparant is. Het apparaat gaat ervan uit dat de rest van de pagina's van dezelfde soort zijn. Alleen transparant Er wordt onderscheid gemaakt tussen transparanten en niet-transparanten. Zie Menu Afdrukkwaliteit op pagina 23 voor meer informatie over het instellen van deze opties. Het papier selecteren op bron, soort of formaat Als u het besturingssysteem Microsoft Windows gebruikt en een taak wilt afdrukken, wordt door drie instellingen bepaald waar de printerdriver probeert afdrukmateriaal op te halen. De instellingen voor Bron, Type en Formaat worden in de meeste programma's weergegeven in het dialoogvenster Paginainstelling, Afdrukken of Afdrukeigenschappen. Als u deze instellingen niet wijzigt, wordt automatisch een lade geselecteerd op basis van de standaardinstellingen. Bron Als u volgens bron wilt afdrukken, selecteert u een specifieke lade in de printerdriver voor het product waar vanaf u wilt afdrukken. Als u een lade selecteert die is geconfigureerd voor een type of formaat dat niet overeenkomt met uw afdruktaak, krijgt u voordat het apparaat gaat afdrukken automatisch het verzoek om de lade te vullen met het juiste type of formaat papier voor uw afdruktaak. Als u afdrukmateriaal in de lade hebt geplaatst, begint het apparaat met afdrukken. 102 Hoofdstuk 6 Papier en afdrukmateriaal NLWW Soort en Formaat NLWW ● Bij afdrukken volgens soort of formaat wordt de lade gebruikt die is gevuld met papier van de juiste soort en het juiste formaat. ● Doorpapier op soort te selecteren in plaats van op bron, kunt u voorkomen dat u per ongeluk speciaal papier gebruikt. ● Gebruik van de onjuiste instelling kan leiden tot verminderde afdrukkwaliteit. Druk altijd af op basis van soort voor speciaal afdrukmateriaal, zoals etiketten of transparanten. ● Druk enveloppen, indien mogelijk, af volgens soort of formaat. ● Als u wilt afdrukken volgens soort of formaat, selecteert u de gewenste soort of het gewenste formaat in het dialoogvenster Pagina-instelling, het dialoogvenster Afdrukken of het dialoogvenster Afdrukeigenschappen, afhankelijk van het softwareprogramma. ● Als u afdrukt op papier van een bepaald type of formaat, configureert u een lade voor dat type of formaat. Wanneer u vervolgens deze soort of dit formaat kiest voor een afdruktaak, wordt automatisch de lade gebruikt die daarvoor is geconfigureerd. Laden configureren 103 104 Hoofdstuk 6 Papier en afdrukmateriaal NLWW 7 NLWW Afdruktaken ● Een afdruktaak annuleren ● Afdrukken met Windows 105 Een afdruktaak annuleren 1. Druk op de stopknop bedieningspaneel. op het 2. Druk op de pijl omlaag om de optie HUIDIGE TAAK ANNULEREN te markeren en druk op OK. OPMERKING: Nadat een afdruktaak is geannuleerd kan het even duren voordat alle afdrukgegevens uit het geheugen zijn verwijderd. 106 Hoofdstuk 7 Afdruktaken NLWW Afdrukken met Windows De printerdriver openen met Windows 1. Klik in het menu Bestand van het softwareprogramma op Afdrukken. 2. Selecteer het apparaat en klik vervolgens op Eigenschappen of Voorkeuren. Hulp krijgen bij een afdrukoptie met Windows 1. Klik op de knop Help om de online-Help te openen. NLWW Afdrukken met Windows 107 Het aantal af te drukken exemplaren wijzigen met Windows 1. Klik in het menu Bestand van het softwareprogramma op Afdrukken. 2. Selecteer het apparaat en vervolgens het aantal exemplaren. Gekleurde tekst afdrukken in zwart-wit (grijswaarden) met Windows 1. Klik in het menu Bestand van het softwareprogramma op Afdrukken. 2. Selecteer het apparaat en klik vervolgens op Eigenschappen of Voorkeuren. 3. Klik op het tabblad Geavanceerd. 4. Vouw het gedeelte Documentopties uit. 5. Vouw het gedeelte Printerfuncties uit. 6. Selecteer in de vervolgkeuzelijst Alle tekst zwart afdrukken de optie Ingeschakeld. Aangepaste afdrukinstellingen opslaan die u opnieuw wilt gebruiken met Windows Een afdruksnelkoppeling gebruiken met Windows 1. Klik in het menu Bestand van het softwareprogramma op Afdrukken. 2. Selecteer het apparaat en klik vervolgens op de knop Eigenschappen of Voorkeuren. 108 Hoofdstuk 7 Afdruktaken NLWW 3. Klik op het tabblad Snelkoppelingen. 4. Selecteer één van de snelkoppelingen en klik vervolgens op de knop OK. OPMERKING: Wanneer u een snelkoppeling selecteert, worden de bijbehorende instellingen op de overige tabbladen in de printerdriver gewijzigd. Afdruksnelkoppelingen maken 1. Klik in het menu Bestand van het softwareprogramma op Afdrukken. NLWW Afdrukken met Windows 109 2. Selecteer het apparaat en klik vervolgens op de knop Eigenschappen of Voorkeuren. 3. Klik op het tabblad Snelkoppelingen. 4. Selecteer een bestaande snelkoppeling als basis. OPMERKING: Selecteer altijd eerst een snelkoppeling voordat u een van de instellingen aan de rechterkant van het scherm aanpast. Als u eerst de instellingen aanpast en vervolgens een snelkoppeling selecteert, gaan al uw aanpassingen verloren. 110 Hoofdstuk 7 Afdruktaken NLWW 5. Selecteer de afdrukopties voor de nieuwe snelkoppeling. 6. Klik op de knop Opslaan als. 7. Geef een naam op voor de snelkoppeling en klik vervolgens op de knop OK. De afdrukkwaliteit verbeteren met Windows Het papierformaat selecteren met Windows NLWW 1. Klik in het menu Bestand van het softwareprogramma op Afdrukken. 2. Selecteer het apparaat en klik vervolgens op Eigenschappen of Voorkeuren. Afdrukken met Windows 111 3. Klik op het tabblad Papier/Kwaliteit. 4. Selecteer een papierformaat in de vervolgkeuzelijst Papierformaat . Een aangepast papierformaat selecteren met Windows 1. Klik in het menu Bestand van het softwareprogramma op Afdrukken. 2. Selecteer het apparaat en klik vervolgens op Eigenschappen of Voorkeuren. 3. Klik op het tabblad Papier/Kwaliteit. 4. Klik op de knop Aangepast. 5. Geef een naam voor het aangepaste formaat en de afmetingen op en klik op OK. De papiersoort selecteren met Windows 1. Klik in het menu Bestand van het softwareprogramma op Afdrukken. 2. Selecteer het apparaat en klik vervolgens op Eigenschappen of Voorkeuren. 3. Klik op het tabblad Papier/Kwaliteit. 4. Klik in de vervolgkeuzelijst Papiersoort op de optie Meer.... 5. Vouw de lijst Type is: uit. 6. Vouw de categorie met papiersoorten uit die het best overeenkomt met het papier en klik vervolgens op de papiersoort die u gebruikt. De papierlade selecteren met Windows 1. Klik in het menu Bestand van het softwareprogramma op Afdrukken. 2. Selecteer het apparaat en klik vervolgens op Eigenschappen of Voorkeuren. 3. Klik op het tabblad Papier/Kwaliteit. 4. Selecteer een lade in de vervolgkeuzelijst Papierbron. De afdrukresolutie selecteren 1. Klik in het menu Bestand van het softwareprogramma op Afdrukken. 2. Selecteer het apparaat en klik vervolgens op Eigenschappen of Voorkeuren. 3. Klik op het tabblad Papier/Kwaliteit. 4. Selecteer een resolutie in de eerste vervolgkeuzelijst in het gebied Afdrukkwaliteit. 112 Hoofdstuk 7 Afdruktaken NLWW Afdrukken op voorbedrukt briefpapier of voorbedrukte formulieren met Windows 1. Klik in het menu Bestand van het softwareprogramma op Afdrukken. 2. Selecteer het apparaat en klik vervolgens op Eigenschappen of Voorkeuren. 3. Klik op het tabblad Papier/Kwaliteit. NLWW Afdrukken met Windows 113 4. Klik in de vervolgkeuzelijst Papiersoort op de optie Meer.... 5. Vouw de lijst Type is: uit. 114 Hoofdstuk 7 Afdruktaken NLWW 6. Vouw de lijst Overig uit. 7. Selecteer de papiersoort die u gebruikt en klik vervolgens op de knop OK. Afdrukken op speciaal papier, etiketten of transparanten 1. Klik in het menu Bestand van het softwareprogramma op Afdrukken. NLWW Afdrukken met Windows 115 2. Selecteer het apparaat en klik vervolgens op de knop Eigenschappen of Voorkeuren. 3. Klik op het tabblad Papier/Kwaliteit. 4. Klik in de vervolgkeuzelijst Papiersoort op Meer.... 116 Hoofdstuk 7 Afdruktaken NLWW 5. Vouw de lijst Type is: uit. 6. Vouw de categorie met papiersoorten uit die het best overeenkomt met het papier dat u gebruikt. OPMERKING: Etiketten en transparanten staan in de lijst Overig. 7. Selecteer de papiersoort die u gebruikt en klik vervolgens op de knop OK. NLWW Afdrukken met Windows 117 De eerste of laatste pagina op ander papier drukken met Windows 1. Klik in het menu Bestand van het softwareprogramma op Afdrukken. 2. Selecteer het apparaat en klik vervolgens op Eigenschappen of Voorkeuren. 3. Klik op het tabblad Papier/Kwaliteit. 118 Hoofdstuk 7 Afdruktaken NLWW 4. klik in het gedeelte Speciale pagina's op de optie Pagina's op ander papier afdrukken en vervolgens op de knop Instellingen. 5. Selecteer in het gebied Pagina's in document de optie Eerste of Laatste. 6. Selecteer de juiste opties in de vervolgkeuzelijsten Papierbron en Papiersoort. Klik op de knop Toevoegen. NLWW Afdrukken met Windows 119 7. Als u zowel de eerste als de laatste pagina op ander papier wilt afdrukken, herhaalt u stap 5 en 6 en selecteert u de opties voor de andere pagina. 8. Klik op de knop OK. De schaal van een document aanpassen aan het papierformaat 1. Klik in het menu Bestand van het softwareprogramma op Afdrukken. 120 Hoofdstuk 7 Afdruktaken NLWW 2. Selecteer het apparaat en klik vervolgens op de knop Eigenschappen of Voorkeuren. 3. Klik op het tabblad Effecten. 4. Selecteer de optie Document afdrukken op en selecteer vervolgens een formaat in de vervolgkeuzelijst. Een watermerk aan een document toevoegen in Windows NLWW 1. Klik in het menu Bestand van het softwareprogramma op Afdrukken. 2. Selecteer het apparaat en klik vervolgens op de knop Eigenschappen of Voorkeuren. 3. Klik op het tabblad Effecten. Afdrukken met Windows 121 4. Selecteer een watermerk in de vervolgkeuzelijst Watermerken. Of klik op de knop Bewerken als u een nieuw watermerk wilt toevoegen aan de lijst. Selecteer de instellingen voor het watermerk en klik vervolgens op de knop OK. 5. Schakel het selectievakje Alleen eerste pagina in als u het watermerk alleen op de eerste pagina wilt afdrukken. Doet u dit niet, dan wordt het watermerk op elke pagina afgedrukt. Dubbelzijdig afdrukken (duplex) met Windows OPMERKING: Zie Afdrukstand van het papier voor het vullen van de laden op pagina 90 voor meer informatie over de juiste wijze om papier te plaatsen. Handmatig dubbelzijdig afdrukken met Windows OPMERKING: Deze informatie heeft alleen betrekking op apparaten die niet over een automatische duplexeenheid beschikken. 1. Klik in het menu Bestand van het softwareprogramma op Afdrukken. 2. Selecteer het apparaat en klik vervolgens op Eigenschappen of Voorkeuren. 122 Hoofdstuk 7 Afdruktaken NLWW 3. Klik op het tabblad Afwerking. 4. Schakel het selectievakje Dubbelzijdig afdrukken in. Klik op OK om de eerste zijde van de taak af te drukken. 5. Haal de bedrukte stapel uit de uitvoerbak en plaats die met de bedrukte zijde omhoog in lade 1. 6. Druk op het bedieningspaneel op OK om de tweede zijde van de taak af te drukken. NLWW Afdrukken met Windows 123 Automatisch dubbelzijdig afdrukken met Windows OPMERKING: Deze informatie heeft alleen betrekking op apparaten die over een automatische duplexeenheid beschikken. 1. Klik in het menu Bestand van het softwareprogramma op Afdrukken. 2. Selecteer het apparaat en klik vervolgens op Eigenschappen of Voorkeuren. 124 Hoofdstuk 7 Afdruktaken NLWW 3. Klik op het tabblad Afwerking. 4. Schakel het selectievakje Dubbelzijdig afdrukken in. Klik op de knop OK om de taak af te drukken. Een brochure maken met Windows 1. Klik in het menu Bestand van het softwareprogramma op Afdrukken. NLWW Afdrukken met Windows 125 2. Selecteer het apparaaten klik vervolgens op Eigenschappen of Voorkeuren. 3. Klik op het tabblad Afwerking. 126 Hoofdstuk 7 Afdruktaken NLWW 4. Schakel het selectievakje Dubbelzijdig afdrukken in. 5. Klik in de vervolgkeuzelijst Brochurelay-out op de optie Links binden of Rechts binden. De optie Pagina's per vel wordt automatisch gewijzigd in 2 pagina's per vel. Afdrukken op papier van 10 x 15 cm in Windows NLWW 1. Klik in het menu Bestand van het softwareprogramma op Afdrukken. 2. Selecteer het apparaat en klik vervolgens op Eigenschappen of Voorkeuren. 3. Klik op het tabblad Papier/Kwaliteit. 4. Selecteer in de vervolgkeuzelijst Papierformaat het formaat 4x6 of 10x15cm. 5. Selecteer in de vervolgkeuzelijst Papierbron de optie Lade 2. 6. Klik in de vervolgkeuzelijst Papiersoort op de optie Meer.... 7. Vouw de lijst Type is: uit. 8. Breid de lijst met papiersoorten voor Foto/Omslag 176-220g uit en selecteer de gebruikte papiersoort. Afdrukken met Windows 127 Meerdere pagina's per vel afdrukken met Windows 1. Klik in het menu Bestand van het softwareprogramma op Afdrukken. 2. Selecteer het apparaat en klik vervolgens op Eigenschappen of Voorkeuren. 3. Klik op het tabblad Afwerking. 128 Hoofdstuk 7 Afdruktaken NLWW 4. Selecteer het aantal pagina's per vel in het vervolgkeuzemenu Pagina's per vel. 5. Selecteer de juiste opties voor Paginaranden afdrukken, Paginavolgorde en Afdrukrichting. De afdrukstand selecteren met Windows 1. Klik in het menu Bestand van het softwareprogramma op Afdrukken. NLWW Afdrukken met Windows 129 2. Selecteer het apparaat en klik vervolgens op de knop Eigenschappen of Voorkeuren. 3. Klik op het tabblad Afwerking. 4. Selecteer in het gebied Afdrukrichting de optie Staand of Liggend. Als u het paginabeeld ondersteboven wilt afdrukken, selecteert u 180 graden draaien. 130 Hoofdstuk 7 Afdruktaken NLWW De functies voor taakopslag in Windows gebruiken De volgende modi voor taakopslag zijn beschikbaar voor afdruktaken: ● Controleren en vasthouden: Deze functie biedt een snelle methode om één exemplaar van een taak af te drukken en te controleren en vervolgens meerdere exemplaren af te drukken. ● Persoonlijke taak: Wanneer u een taak naar het product verzendt, wordt de taak pas afgedrukt nadat u deze hebt aangevraagd via het bedieningspaneel van het product. Als u een pincode aan de taak toewijst, moet u de vereiste pincode in het bedieningspaneel opgeven. ● Snelkopie: Als de optionele harde schijf in het apparaat is geïnstalleerd, kunt u het opgegeven aantal exemplaren van een taak afdrukken en die taak vervolgens opslaan op de optionele harde schijf. Als u de taak opslaat, kunt u later meer exemplaren van de taak afdrukken. ● Opgeslagen taak: Als de optionele harde schijf in het apparaat is geïnstalleerd, kunt u taken zoals personeelsformulieren, urenregistraties of agenda's opslaan op het apparaat en andere gebruikers toestaan de taak op elk gewenst moment af te drukken. Opgeslagen taken kunnen worden beveiligd met een pincode. VOORZICHTIG: Als u het product uitschakelt, worden alle opgeslagen taken van het type Snelkopie, Controleren en vasthouden en Persoonlijke taak verwijderd. Selecteer de optie Opgeslagen taak in de driver als u een taak blijvend wilt opslaan en wilt voorkomen dat de taak uit het product wordt verwijderd wanneer ergens anders ruimte voor nodig is. Een opgeslagen taak maken in Windows 1. Klik in het menu Bestand van het softwareprogramma op Afdrukken. 2. Selecteer het apparaat en klik vervolgens op de knop Eigenschappen of Voorkeuren. NLWW Afdrukken met Windows 131 3. Klik op het tabblad Taakopslag. 4. Selecteer een optie voor Modus Taakopslag. Een opgeslagen taak afdrukken 1. Druk op de knop Home 2. Druk op de pijl omlaag om het menu TAAK OPHALEN te markeren en druk op OK. 3. Druk op de pijl omlaag om uw gebruikersnaam te markeren en druk vervolgens op OK. 132 Hoofdstuk 7 Afdruktaken . NLWW 4. Druk op de pijl omlaag om een taaknaam te markeren en druk vervolgens op OK. De optie AFDR. of AFDR. EN VERW. wordt gemarkeerd. OPMERKING: Als u meer dan één taak voor het product hebt, kunt u deze tegelijkertijd afdrukken of verwijderen. 5. Druk op OK om de optie AFDR. of AFDR. EN VERW. te selecteren. 6. Als er een pincode nodig is voor de taak, drukt u op de pijl omhoog of omlaag om de pincode in te voeren. Druk daarna op OK. OPMERKING: Als u de pijl omhoog of omlaag gebruikt om de pincode in te voeren, drukt u na ieder cijfer op OK. 7. Druk op OK om de optie AANTAL KOPIEËN te selecteren. 8. Als u het aantal exemplaren wilt afdrukken dat in de driver werd opgegeven toen de taak werd opgeslagen, drukt u op OK om de optie TAAK te selecteren. Om meer exemplaren af te drukken dan werd opgegeven in de driver toen de taak werd opgeslagen, drukt u op de pijl omlaag om de optie AANTAL KOPIEËN te selecteren en drukt u op OK. Druk op de pijl omhoog of op de pijl omlaag om het aantal exemplaren te selecteren en druk vervolgens op de knop OK. Het aantal afgedrukte exemplaren bestaat uit het aantal exemplaren dat werd opgegeven in de driver, vermenigvuldigd met het aantal exemplaren opgegeven voor de optie AANTAL KOPIEËN. Een opgeslagen taak verwijderen Wanneer u een opgeslagen taak naar het apparaat verzendt, worden eerdere taken met dezelfde taak- en gebruikersnaam overschreven. Als een taak nog niet is opgeslagen onder dezelfde gebruikers- en taaknaam en als het apparaat extra ruimte nodig heeft, kunnen andere opgeslagen taken automatisch worden verwijderd, te beginnen met de oudste taak. In het menu TAAK OPHALEN op het bedieningspaneel van het apparaat kunt u het aantal taken wijzigen dat kan worden opgeslagen. Een taak kan worden verwijderd via het bedieningspaneel, de geïntegreerde webserver van HP of via HP Web Jetadmin. Ga als volgt te werk om een taak te verwijderen via het bedieningspaneel: NLWW 1. Druk op de knop Home 2. Druk op de pijl omlaag om het menu TAAK OPHALEN te markeren en druk op OK. 3. Druk op de pijl omlaag om uw gebruikersnaam te markeren en druk vervolgens op OK. 4. Druk op de pijl omlaag om een taaknaam te markeren en druk vervolgens op OK. . Afdrukken met Windows 133 5. Druk op de pijl omlaag om de optie VERWIJDEREN te markeren en druk op OK. 6. Als er een pincode nodig is voor de taak, drukt u op de pijl omhoog pincode in te voeren. Druk daarna op OK. OPMERKING: Als u de pijl omhoog u na ieder cijfer op OK. 7. of omlaag of omlaag om de gebruikt om de pincode in te voeren, drukt Druk op OK om te bevestigen dat u de taak wilt verwijderen. Opties voor taakopslag instellen in Windows Eén exemplaar ter controle afdrukken voordat u meerdere exemplaren afdrukt 1. Klik in het menu Bestand van het softwareprogramma op Afdrukken. 2. Selecteer het apparaat en klik vervolgens op de knop Eigenschappen of Voorkeuren. 3. Klik op het tabblad Taakopslag. 4. Klik in het gebied Modus Taakopslag op de optie Controleren en vasthouden. Een persoonlijke taak tijdelijk opslaan op het apparaat en later afdrukken OPMERKING: De taak wordt verwijderd nadat u deze hebt afgedrukt. 1. Klik in het menu Bestand van het softwareprogramma op Afdrukken. 2. Selecteer het apparaat en klik vervolgens op de knop Eigenschappen of Voorkeuren. 3. Klik op het tabblad Taakopslag. 4. Klik in het gebied Modus Taakopslag op de optie Persoonlijke taak. 5. Optioneel: klik in het gebied Taak privé maken op de optie PIN voor afdrukken en voer een viercijferige pincode in. 6. Druk op elk gewenst moment de taak af via het bedieningspaneel van het product. Een taak tijdelijk op het product opslaan OPMERKING: Deze optie is beschikbaar als de optionele harde schijf in het product is geïnstalleerd. OPMERKING: De taak blijft opgeslagen totdat u het product uitschakelt. 1. Klik in het menu Bestand van het softwareprogramma op Afdrukken. 2. Selecteer het apparaat en klik vervolgens op de knop Eigenschappen of Voorkeuren. 3. Klik op het tabblad Taakopslag. 4. Klik in het gebied Modus Taakopslag op de optie Snelkopie. Het gewenste aantal exemplaren wordt direct afgedrukt en u kunt meer exemplaren afdrukken via het bedieningspaneel van het product. 134 Hoofdstuk 7 Afdruktaken NLWW Een taak permanent op het product opslaan OPMERKING: Deze optie is beschikbaar als de optionele harde schijf in het product is geïnstalleerd. 1. Klik in het menu Bestand van het softwareprogramma op Afdrukken. 2. Selecteer het apparaat en klik vervolgens op de knop Eigenschappen of Voorkeuren. 3. Klik op het tabblad Taakopslag. 4. Klik in het gebied Modus Taakopslag op de optie Opgeslagen taak. Een permanent opgeslagen taak privé maken zodat er een pincode nodig is om de taak af te drukken OPMERKING: Deze optie is beschikbaar als de optionele harde schijf in het product is geïnstalleerd. 1. Klik in het menu Bestand van het softwareprogramma op Afdrukken. 2. Selecteer het apparaat en klik vervolgens op de knop Eigenschappen of Voorkeuren. 3. Klik op het tabblad Taakopslag. 4. Klik in het gebied Modus Taakopslag op de optie Opgeslagen taak of Persoonlijke taak. 5. klik in het gebied Taak privé maken op de optie PIN voor afdrukken en voer een viercijferige pincode in. OPMERKING: Als u de taak wilt afdrukken of verwijderen, moet u de pincode opgeven in het bedieningspaneel van het product. Een melding ontvangen als iemand een opgeslagen taak afdrukt OPMERKING: Alleen degene die de opgeslagen taak heeft gemaakt, ontvangt een bericht. U ontvangt geen bericht wanneer iemand een opgeslagen taak afdrukt die door een andere persoon is gemaakt. 1. Klik in het menu Bestand van het softwareprogramma op Afdrukken. 2. Selecteer het apparaat en klik vervolgens op de knop Eigenschappen of Voorkeuren. 3. Klik op het tabblad Taakopslag. 4. Selecteer de gewenste modus voor opgeslagen taken. 5. Klik in het gebied Opties Taakwaarschuwingen op de optie Taak-ID weergeven tijdens afdrukken. De gebruikersnaam voor een opgeslagen taak instellen Volg deze procedure als u de gebruikersnaam voor een opgeslagen taak wilt wijzigen. NLWW 1. Klik in het menu Bestand van het softwareprogramma op Afdrukken. 2. Selecteer het apparaat en klik vervolgens op de knop Eigenschappen of Voorkeuren. 3. Klik op het tabblad Taakopslag. Afdrukken met Windows 135 4. Selecteer de gewenste modus voor opgeslagen taken. 5. Klik in het gebied Gebruikersnaam op de optie Gebruikersnaam als u de standaardgebruikersnaam van Windows wilt gebruiken. Als u een andere gebruikersnaam wilt opgeven, klikt u op de optie Aangepast en typt u de naam. Een naam voor de opgeslagen taak opgeven Volg deze procedure als u de standaardnaam voor een opgeslagen taak wilt wijzigen. 1. Klik in het menu Bestand van het softwareprogramma op Afdrukken. 2. Selecteer het apparaat en klik vervolgens op de knop Eigenschappen of Voorkeuren. 3. Klik op het tabblad Taakopslag. 4. Selecteer de gewenste modus voor opgeslagen taken. 5. Klik in het gebied Taaknaam op de optie Automatisch als u de taaknaam voor het opgeslagen document automatisch wilt genereren. De driver gebruikt de bestandsnaam van het document, indien beschikbaar. Als het document geen bestandsnaam heeft, wordt de naam van het softwareprogramma of een tijdstempel als taaknaam gebruikt. Als u een taaknaam wilt opgeven, klikt u op de optie Aangepast en typt u de naam. 6. Selecteer een optie in de vervolgkeuzelijst Als taaknaam bestaat. ● Selecteer de optie Gebruik taaknaam + (1-99) als u een getal aan het eind van de bestaande naam wilt toevoegen. ● Selecteer de optie Bestaand bestand vervangen als u een functie met deze naam wilt overschrijven. Kleuropties instellen met Windows 1. Klik in het menu Bestand van het softwareprogramma op Afdrukken. 136 Hoofdstuk 7 Afdruktaken NLWW 2. Selecteer het apparaat en klik vervolgens op de knop Eigenschappen of Voorkeuren. 3. Klik op het tabblad Kleur. 4. Schakel het selectievakje HP EasyColor uit. NLWW Afdrukken met Windows 137 5. Klik in het gebied Kleuropties op de optie Handmatig en klik vervolgens op de knop Instellingen. 6. Pas de algemene instellingen voor Scherpteregeling en de instellingen voor Tekst, Illustraties en Foto's aan. Speciale taken afdrukken in Windows Zakelijke afbeeldingen of marketingmateriaal afdrukken Met dit apparaat kunt u op glanzend papier marketing- en verkoopmateriaal en andere kleurendocumenten afdrukken. Om dergelijke documenten met optimale kwaliteit af te drukken, doet u het volgende: 1. Selecteer het juiste papier. Zie de volgende tabel. 2. Configureer in het bedieningspaneel van het product de papierlade voor de juiste papiersoort. 3. Selecteer de bijbehorende instellingen in de printerdriver. 138 Hoofdstuk 7 Afdruktaken NLWW Ondersteund glanzend papier Productsoort HP Glanzend papier Productcode Productformaat Instellingen bedieningspaneel en printdriver HP Presentatiepapier voor laser, Zacht glanzend Q6541A Letter HP Zachtglanzend 120 g HP Presentatiepapier voor laser, Glanzend Q2546A Letter HP Glanzend 130 g HP Presentatiepapier voor laser, Glanzend Q2552A A4 HP Glanzend 130 g HP Professioneel papier voor laser, Zacht glanzend Q6542A A4 HP Zachtglanzend 120 g HP Brochurepapier voor laser, Glanzend Q6611A, Q6610A Letter HP Glanzend 160 g HP Superior Papier voor laser, Glanzend Q6616A A4 HP Glanzend 160 g HP Fotopapier voor laser, Glanzend Q6607A, Q6608A Letter HP Glanzend 220 g HP Fotopapier voor laser, Glanzend Q6614A A4 HP Glanzend 220 g HP Fotopapier voor laser, Glanzend, 4x6 Q8842A 101,6 x 152,4 mm HP Glanzend 220 g HP Fotopapier voor laser, Glanzend, 10 x 15 cm Q8843A 101,6 x 152,4 mm HP Glanzend 220 g OPMERKING: Raadpleeg in de Verenigde Staten www.hp.com/go/paper voor een volledig overzicht van papoersoorten van HP. Weerbestendige plattegronden en informatieborden afdrukken Met het product kunt u duurzame, waterbestendige plattegronden, informatieborden en menukaarten afdrukken op HP Tough papier. HP Tough papier is een waterbestendige en sterke papiersoort met satijnglanscoating waarop afgedrukte kleuren zelfs bij intensief gebruik en zware weersomstandigheden rijk, levendig en helder blijven. Hiermee behoort het dure en tijdrovende lamineren tot de verleden tijd. Om dergelijke documenten met optimale kwaliteit af te drukken, doet u het volgende: NLWW ● Selecteer het juiste papier. Zie de volgende tabel. ● Configureer in het bedieningspaneel van het product de papierlade voor de juiste papiersoort. ● Selecteer de bijbehorende instellingen in de printerdriver. Afdrukken met Windows 139 Ondersteund stevig papier Naam HP papier Productcode Productformaat Instellingen bedieningspaneel en printdriver HP Stevig papier voor LaserJet Q1298A Letter HP Stevig papier HP Stevig papier voor LaserJet Q1298B A4 HP Stevig papier De uitlijning voor dubbelzijdig afdrukken instellen Voordat u dubbelzijdige documenten zoals brochures gaat afdrukken, moet u de kalibratie van de lade instellen om ervoor te zorgen dat de voor- en achterkant van de pagina worden uitgelijnd. 1. Druk op de knop Home 2. Druk op de pijl omlaag OK. om het menu APPARAAT CONFIGUREREN te markeren en druk op 3. Druk op de pijl omlaag om het menu AFDRUKKWALITEIT te markeren en druk op OK. 4. Druk op de pijl omlaag om het menu REGISTRATIE INSTELLEN te markeren en druk op OK. 5. Druk op de pijl omlaag om het menu LADE <X> AANPASSEN te markeren voor de lade die u wilt aanpassen en druk vervolgens op OK. 6. Druk op de pijl omlaag OK. 7. Volg de instructies op de testpagina om de instelling te voltooien. 140 Hoofdstuk 7 Afdruktaken . om de instelling TESTPAGINA AFDRUKKEN te markeren en druk op NLWW 8 NLWW Kleur ● Kleur aanpassen ● Kleuren afstemmen ● Geavanceerd kleurgebruik 141 Kleur aanpassen U kunt kleuren beheren door in de printerdriver de instellingen op het tabblad Kleur (Windows) of in het menu Kleuropties of Kwaliteit/kleuropties (Mac) te wijzigen. Automatisch Meestal wordt de beste afdrukkwaliteit voor kleurendocumenten bereikt als de kleurinstellingen zijn ingesteld op de standaardwaarden of op Automatisch. Met de kleuraanpassingsoptie Automatisch kunt u neutrale grijstinten, halftonen en randverbeteringen in de verschillende elementen van een document optimaliseren. Meer informatie vindt u in de online-Help van de printerdriver. Afdrukken in grijstinten Selecteer de optie Afdrukken in grijstinten (Windows) of Druk kleur af als grijs (Mac) van de printerdriver als u een kleurendocument wilt afdrukken in zwart-wit. Deze optie is handig voor het afdrukken van kleurendocumenten die u wilt kopiëren of faxen. Het apparaat gebruikt de zwartwitmodus, zodat de kleurencartridges minder worden gebruikt. Kleur handmatig aanpassen Hiermee kunt u de kleurenoptie handmatig instellen voor het aanpassen van neutrale grijstinten, halftonen en randverbeteringen voor tekst, illustraties en foto's. Ga op een van de volgende manieren te werk om naar de opties voor handmatige kleuraanpassing te gaan: ● Windows: Schakel op het tabblad Kleur het selectievakje HP EasyColor uit, klik op de knop Handmatig en klik op de knop Instellingen. ● Mac: open het menu Geavanceerd of selecteer het goede tabblad. Handmatige kleuropties Met de handmatige kleuraanpassingsopties kunt u zelf de opties Neutrale grijstinten, Halftonen en Scherpteregeling voor tekst, illustraties en foto’s aanpassen. Tabel 8-1 Handmatige kleuropties Omschrijving Opties Halftoon ● De optie Gelijkmatig geeft betere resultaten voor grote, effen oppervlakken en verbetert foto's door kleurnuances geleidelijk in elkaar te laten overgaan. Kies deze optie als het gelijkmatig vullen van gekleurde vlakken het belangrijkst is. ● De optie Detail is nuttig voor tekst en afbeeldingen die scherpe scheidingen tussen lijnen en kleuren vereisen, zoals afbeeldingen met een patroon of veel details. Kies deze optie als scherpe randen en details het belangrijkst zijn. Opties voor Halftoon beïnvloeden de resolutie en de helderheid van de kleurafdruk. 142 Hoofdstuk 8 Kleur NLWW Tabel 8-1 Handmatige kleuropties (vervolg) Omschrijving Opties neutrale grijstinten ● De instelling Neutrale grijstinten bepaalt de methode die wordt gebruikt voor het creëren van grijze kleuren die in tekst, illustraties en foto’s worden gebruikt. Alleen zwart genereert neutrale kleuren (grijstinten en zwart) met alleen zwarte toner. Dit garandeert neutrale kleuren zonder kleurencontrast. Deze instelling is het best geschikt voor documenten en transparanten met grijsschalen. ● 4 kleuren levert neutrale kleuren (grijs en zwart) door alle vier tonerkleuren te combineren. Deze methode levert beter in elkaar overlopende kleuren en kleurovergangen naar niet-neutrale kleuren en biedt bovendien het donkerste zwart. Randinstelling ● Maximaal is de hoogste instelling voor trapping. Aangepaste halftonen worden geactiveerd. ● Bij Normaal wordt overlapping ingesteld op een gemiddeld niveau. Adaptieve halftonen is ingeschakeld. ● Licht stelt trapping in op het laagste niveau. De functie voor adaptieve halftonen is ingeschakeld. ● Uit dient voor het uitschakelen van zowel trapping als aangepaste halftonen. Met de instelling Scherpteregeling wordt bepaald hoe randen worden weergegeven. De randinstelling bestaat uit twee componenten: aangepaste halftonen en 'trapping'. Aangepaste halftonen bieden scherpere randen. Trapping vermindert het effect van onjuist geplaatste kleuren door de randen van het naastgelegen onderwerp enigszins te overlappen. HP EasyColor voor Windows gebruiken Als u de HP PCL 6-printerdriver voor Windows gebruikt, verbetert de HP EasyColor-technologie automatisch documenten met gemengde inhoud die worden afgedrukt vanuit Microsoft Officeprogramma's. Met deze technologie worden documenten gescand en foto's in JPEG- of PNG-indeling automatisch aangepast. De HP EasyColor-technologie verdeelt het volledige beeld niet in verschillende stukken, maar verbetert dit in één keer. Daardoor worden kleuren consistenter, details scherper weergegeven en afdrukken sneller gemaakt. In het volgende voorbeeld zijn de beelden aan de linkerzijde gemaakt zonder de optie HP EasyColor. De beelden aan de rechterzijde tonen de verbeteringen dankzij het gebruik van de optie HP EasyColor. De optie HP EasyColor is standaard ingeschakeld in de HP PCL 6-printerdriver, zodat u kleuren niet handmatig hoeft aan te passen. Als u de optie wilt uitschakelen zodat u de kleurinstellingen handmatig kunt aanpassen, selecteert u het tabblad Kleur en schakelt u het selectievakje HP EasyColor uit. NLWW Kleur aanpassen 143 144 Hoofdstuk 8 Kleur NLWW Kleuren afstemmen Het afstemmen van de afdrukkleuren op de kleuren op het computerbeeldscherm is een heel ingewikkeld proces, omdat voor het produceren van kleuren op printers en computermonitoren verschillende methoden worden gebruikt. Monitoren geven kleuren weer door middel van lichtpixels met gebruikmaking van een RGB-kleurenproces (rood, groen, blauw); printers drukken kleuren af met gebruikmaking van een CMYK-proces (cyaan, magenta, geel en zwart). Diverse factoren kunnen de aanpassing van afgedrukte kleuren aan kleuren op de monitor beïnvloeden. Deze factoren zijn onder andere: ● Papier ● Printerkleurstoffen (bijvoorbeeld inkten en toners) ● Het afdrukproces (bijvoorbeeld inkjet-, kleurendrukpers- of lasertechnologie) ● Overheadbelichting ● Persoonlijke verschillen in de waarneming van kleur ● Softwareprogramma's ● Printerdrivers ● Besturingssysteem van de computer ● Monitoren en monitorinstellingen ● Videokaarten en -drivers ● Omgevingsfactoren (bijvoorbeeld vochtigheidsgraad) Houd bovengenoemde factoren in gedachten als de kleuren op uw scherm niet volmaakt overeenkomen met de afgedrukte kleuren. De beste methode om de kleuren op uw scherm af te stemmen op die van het product, is uw documenten af te drukken in sRGB-kleuren. Voorbeeldkaart kleuraanpassing Het proces voor het overeenstemmen van de uitvoer van het product met voorbedrukte standaardvoorbeeldkaarten is complex. Over het algemeen kunt u treffende kleuren vinden als de standaardkleuren waarmee u wilt overeenstemmen, zijn samengesteld met cyaan, magenta, gele en zwarte inkten. Dit worden meestal procesvoorbeeldkaarten genoemd. Sommige voorbeeldkaarten gebruiken steunkleuren. Dit zijn specifiek samengestelde kleuren. Veel van deze kleuren liggen buiten het bereik van het product. De meeste steunkleurvoorbeeldkaarten worden vergezeld van voorbeeldkaarten met CMYK-benaderingen van de steunkleur. De meeste voorbeeldkaarten met proceskleuren geven de processen weer die zijn gebruikt voor het afdrukken van de voorbeeldkaart. In de meeste gevallen betreft het hier SWOP, EURO of DIC. Als u wilt dat de kleuren optimaal worden afgestemd op een voorbeeldkaart met proceskleuren, selecteert u de overeenkomstige inktemulatie in het menu van het product. Als u de methode van het standaardproces niet kent, gebruikt u de inktemulatie SWOP. NLWW Kleuren afstemmen 145 Kleurstalen afdrukken Als u kleurstalen gebruikt, moet u de kleurstaal selecteren die het best overeenstemt met de gewenste kleur. Gebruik de kleurwaarde van het voorbeeld in het softwareprogramma om het object te beschrijven dat u wilt aanpassen. Kleuren kunnen verschillen afhankelijk van de papiersoort en het gebruikte programma. Zie www.hp.com/support/cljcp4025 of www.hp.com/support/cljcp4525 voor meer informatie over het gebruik van de kleurvoorbeelden. Voer de volgende stappen uit om kleurvoorbeelden af te drukken via het bedieningspaneel: . 1. Druk op de knop Home 2. Druk op de pijl omlaag 3. Druk op de pijl omlaag om de optie RGB-PROEFVELLEN AFDRUKKEN of CMYKPROEFVELLEN AFDRUKKEN te markeren en druk op OK. om het menu INFORMATIE te markeren en druk op OK. PANTONE®-kleuraanpassing PANTONE biedt diverse systemen voor kleurafstemming. Het PMS-systeem (PANTONE Matching System®) wordt veel toegepast. In dit systeem wordt met solide inkten een uitgebreid aantal kleurtinten samengesteld. Zie www.hp.com/go/cljcp4025_software of www.hp.com/go/ cljcp4525_software voor meer informatie over het gebruik van PANTONE-kleuren met dit product. OPMERKING: Gegenereerde PANTONE-kleuren komen mogelijk niet overeen met PANTONEnormen. Raadpleeg recente publicaties van PANTONE voor nauwkeurige kleuren. 146 Hoofdstuk 8 Kleur NLWW Geavanceerd kleurgebruik Het product beschikt over automatische kleurfuncties met uitstekende kleurresultaten. Er zijn zorgvuldig ontworpen en geteste kleurtabellen voor een natuurgetrouwe weergave van alle afdrukbare kleuren. Het product beschikt tevens over geavanceerde hulpmiddelen voor de ervaren professional. HP ColorSphere-toner HP ontwerpt het afdruksysteem (printer, printcartridges, toner en papier) zo, dat alle componenten samenwerken voor een optimale afdrukkwaliteit, betrouwbaarheid van het product en gebruikersproductiviteit. Originele HP-printcartridges bevatten HP ColorSphere-toner die specifiek is afgestemd op uw printer, zodat het product een breed gamma schitterende kleuren kan produceren. Dat helpt u bij het maken van professionele documenten met scherpe, heldere tekst en afbeeldingen en realistisch afgedrukte foto's. U kunt erop vertrouwen dat HP ColorSphere-toner consistente afdrukkwaliteit en -intensiteit produceert voor allerlei soorten papier. U kunt documenten afdrukken die de juiste uitstraling hebben. Bovendien is HP-papier van professionele kwaliteit voor dagelijks en speciaal gebruik ontwikkeld (ook een uitgebreid aanbod van afdrukmaterialen en gewichten), voor uw manier van werken. HP ImageREt 3600 HP ImageREt 3600-afdruktechnologie is een systeem met geavanceerde technologieën dat exclusief door HP is ontwikkeld voor optimale afdrukkwaliteit. Het HP ImageREt-systeem onderscheidt zich op de markt door de integratie van technologische ontwikkelingen en de optimalisatie van alle onderdelen van het afdruksysteem. Er zijn verschillende HP ImageREt-categorieën ontwikkeld voor diverse gebruikersbehoeften. De basis van het systeem bestaat uit belangrijke technologieën voor kleurenlasers, waaronder verbeterde afbeeldingen, handige benodigdheden en de verwerking van materiaal met hoge resoluties. Bij de hogere niveaus of categorieën van ImageREt zijn de kerntechnologieën afgestemd op een geavanceerder gebruik van het systeem en zijn aanvullende technologieën geïntegreerd. HP biedt een optimale afbeeldingskwaliteit voor documenten en bijbehorend marketingmateriaal voor algemeen gebruik op kantoor. HP Image REt 3600 is optimaal afgestemd op de hoogglanspapieren voor kleurenlaserprinters van HP en levert uitstekende resultaten op alle ondersteunde afdrukmaterialen, in allerlei verschillende omstandigheden. Papierselectie De beste kleur- en beeldkwaliteit krijgt u als u via het menu van het bedieningspaneel of via de printerdriver de juiste papiersoort selecteert. Kleuropties Kleuropties zorgen automatisch voor een optimale kleurenuitvoer. Voor deze opties wordt gebruikgemaakt van het zogenaamde 'object tagging'. Dit is een methode om voor de verschillende objecten op een pagina (tekst, afbeeldingen en foto’s) de best mogelijke kleur- en halftooninstellingen te gebruiken. De printerdriver controleert welke objecten de pagina bevat en bepaalt vervolgens de kleur- en halftooninstellingen die voor elk object de beste afdrukkwaliteit geven. Onder Windows vindt u de kleuropties bij Automatisch en Handmatig op het tabblad Kleur van de printerdriver. NLWW Geavanceerd kleurgebruik 147 sRGB (standard Red-Green-Blue) sRGB (standard Red-Green-Blue) is een wereldwijde kleurstandaard die oorspronkelijk is ontwikkeld door HP en Microsoft als gemeenschappelijk kleursysteem voor beeldschermen, invoerapparaten (scanners, digitale camera's) en uitvoerapparaten (printers, plotters). sRGB is de standaardkleurruimte die wordt gebruikt voor HP-producten, besturingssystemen van Microsoft, het web en de meeste kantoorsoftware die tegenwoordig wordt verkocht. sRGB is het meestgebruikte kleursysteem voor beeldschermen van Windows-computers en voor hoge definitie televisie. OPMERKING: Factoren, zoals het type beeldscherm dat u gebruikt of de lichtval in de kamer, kunnen van invloed zijn op de weergave van de kleuren op het scherm. Zie Kleuren afstemmen op pagina 145 voor meer informatie. In de laatste versies van Adobe PhotoShop®, CorelDRAW®, Microsoft Office en veel andere toepassingen wordt sRGB gebruikt voor het weergeven van kleuren. Omdat het de standaard kleurruimte is in de besturingssystemen van Microsoft, wordt sRGB in veel toepassingen gebruikt. Wanneer programma’s en apparaten sRGB gebruiken om kleurinformatie uit te wisselen, merken de meeste gebruikers een grote verbetering bij de kleurafstemming. sRGB verruimt de mogelijkheden van gebruikers om de kleuren van het product, de monitor en andere invoerapparaten beter op elkaar af te stemmen, ook als zij geen expert zijn op het gebied van kleur. 148 Hoofdstuk 8 Kleur NLWW 9 NLWW Beheer en onderhoud ● Informatiepagina’s afdrukken ● De HP Easy Printer Care-software gebruiken ● De geïntegreerde webserver van HP gebruiken ● HP Web Jetadmin-software gebruiken ● Functies voor productbeveiliging ● Energiezuinige instellingen ● Benodigdheden en accessoires beheren ● Instructies voor vervanging ● Het apparaat reinigen ● Apparaatupdates 149 Informatiepagina’s afdrukken U kunt informatiepagina's afdrukken met gegevens over het product en de huidige configuratie. Voer de volgende stappen uit om de informatiepagina's af te drukken: 1. Druk op de knop Home 2. Druk op de pijl omlaag om het menu INFORMATIE te markeren en druk op OK. 3. Druk op de pijl omlaag af te drukken. om de gewenste informatie te markeren en druk vervolgens op OK om . Artikel Omschrijving MENUSTRUCTUUR AFDRUKKEN Hiermee drukt u een overzicht af van de structuur en de huidige instellingen van de menu's op het bedieningspaneel. CONFIGURATIE AFDRUKKEN Hiermee drukt u de configuratiepagina's af met de printerinstellingen en de geïnstalleerde accessoires. STATUSPAGINA BENODIGDHEDEN AFDRUKKEN Hiermee drukt u informatie af over de geschatte resterende gebruiksduur van de benodigdheden, het totaal aantal verwerkte pagina's en taken, het serienummer, het aantal pagina's en onderhoud. HP biedt schattingen van de resterende gebruiksduur van de benodigdheden als service voor de klant. De werkelijke resterende niveaus van de benodigdheden kunnen van de schattingen afwijken. STATUS BENODIGDHEDEN Geeft de geschatte status weer van de printcartridges, de transferkit, de fuserkit en de tonerafvaleenheid. Druk op de knop OK om de Help voor elk item te openen. GEBRUIKSPAGINA AFDRUKKEN Hiermee drukt u informatie af over het aantal pagina's van alle papierformaten die door het product zijn gevoerd, of de afdrukken enkelzijdig of dubbelzijdig waren, zwart-wit of in kleur, en over het aantal afgedrukte pagina's. LOGBOEK KLEURGEBRUIK AFDRUKKEN Hiermee drukt u de kleurgebruiksgegevens voor de printer af. DEMOPAGINA AFDRUKKEN Drukt een voorbeeldpagina af. RGB-PROEFVELLEN AFDRUKKEN Drukt kleurvoorbeelden af voor verschillende RGB-waarden. U kunt de voorbeelden als richtlijn gebruiken bij het afstemmen van de afdrukkleuren. CMYK-PROEFVELLEN AFDRUKKEN Drukt kleurvoorbeelden af voor verschillende CMYK-waarden. U kunt de voorbeelden als richtlijn gebruiken bij het afstemmen van de afdrukkleuren. BESTANDDIRECTORY AFDRUKKEN Hiermee drukt u de naam en de directory af van de bestanden die in het product zijn opgeslagen. PCL-LETTERTYPENLIJST AFDRUKKEN Maakt een afdruk van de beschikbare PCL-lettertypen. PS-LETTERTYPENLIJST AFDRUKKEN Hiermee drukt u de beschikbare PS-lettertypen af. 150 Hoofdstuk 9 Beheer en onderhoud NLWW De HP Easy Printer Care-software gebruiken De HP Easy Printer Care-software openen OPMERKING: HP Easy Printer Care is niet compatibel met Mac OS. Open de HP Easy Printer Care-software op een van de volgende manieren: ● Selecteer in het menu Start achtereenvolgens Programma's, Hewlett-Packard en HP Easy Printer Care. Klik vervolgens op HP Easy Printer Care starten. ● Dubbelklik in het systeemvak van Windows (in de rechterbenedenhoek van het bureaublad) op het pictogram van HP Easy Printer Care. ● Dubbelklik op het pictogram op het bureaublad. Gebieden van de HP Easy Printer Care-software HP Easy Printer Care biedt informatie over meerdere HP-producten op het netwerk, maar ook over andere producten die rechtstreeks op uw computer zijn aangesloten. Sommige items die in de volgende tabel staan, zijn mogelijk niet voor elk product beschikbaar. De Help-knop (?) in de rechterbovenhoek van elke pagina biedt gedetailleerdere informatie over de opties op die pagina. Gebied Opties Tabblad Apparaatlijst ● Wanneer u de software opent, is dit de eerste pagina die wordt weergegeven. OPMERKING: Als u vanuit een willekeurige pagina wilt terugkeren naar deze pagina, klikt u op Mijn HPprinters aan de linkerzijde van het venster. OPMERKING: De productinformatie wordt als een lijst of als pictogrammen weergegeven, afhankelijk van de gekozen instelling voor de optie Weergeven. ● In de informatie op dit tabblad vindt u ook de huidige waarschuwingen voor het product. ● Als u op een product in de lijst klikt, opent de HP Easy Printer Care het tabblad Overzicht voor dat product. Geschikte printers Geeft een overzicht van alle HP-producten die HP Easy Printer Care ondersteunen. Venster Andere printers zoeken Voeg meer producten toe aan de lijst Mijn HP-printers Klik op de koppeling Andere printers zoeken in de apparatenlijst om het venster Andere printers zoeken te openen. Het venster Andere printers zoeken bevat een hulpprogramma dat andere netwerkprinters detecteert, die u kunt toevoegen aan de lijst Mijn HP-printers en vervolgens vanaf uw computer kunt beheren. Tabblad Overzicht ● Gebied Apparaatstatus: in dit gedeelte vindt u informatie omtrent apparaatidentificatie en de apparaatstatus. Hier worden condities weergegeven voor apparaatmeldingen, bijvoorbeeld wanneer een printcartridge het einde van de geschatte levensduur heeft bereikt. Nadat u een probleem met het apparaat hebt verholpen, klikt u op de knop Vernieuwen ( ) in de rechterbovenhoek van het scherm om de status bij te werken. ● Gebied Status benodigdheden: hier vindt u een gedetailleerde weergave van de status van benodigdheden, zoals de resterende geschatte levensduur van de printcartridge en de status van het papier in elk van de laden. ● Koppeling Details benodigdheden: Deze koppeling leidt naar de statuspagina voor benodigdheden, waar u extra gedetailleerde informatie over productbenodigdheden, bestellen en recycling kunt vinden. Hier vindt u basisinformatie over de status van het apparaat NLWW Apparatenlijst: in deze lijst staan de producten die u kunt selecteren. De HP Easy Printer Care-software gebruiken 151 Gebied Opties Tabblad Ondersteuning ● Gebied Apparaatstatus: in dit gedeelte vindt u informatie omtrent apparaatidentificatie en de apparaatstatus. Hier worden condities weergegeven voor apparaatmeldingen, bijvoorbeeld wanneer een printcartridge het einde van de geschatte levensduur heeft bereikt. Nadat u een probleem met het apparaat hebt verholpen, klikt u op de knop Vernieuwen ( ) in de rechterbovenhoek van het scherm om de status bij te werken. ● Gebied Apparaatbeheer: Hier vindt u koppelingen naar informatie over HP Easy Printer Care, geavanceerde productinstellingen en rapporten over het gebruik van het product. ● Probleemoplossing en Help: Hier vindt u koppelingen naar hulpmiddelen die u kunt gebruiken om problemen op te lossen, naar informatie over onlineproductondersteuning en naar online-HP-experts. Tabblad Instellingen ● Info: Hier vindt u algemene informatie over dit tabblad. Hier kunt u productinstellingen configureren, instellingen die betrekking hebben op de afdrukkwaliteit aanpassen, en informatie vinden over specifieke productfuncties ● Algemeen: Hier vindt u informatie over het product, zoals het modelnummer, het serienummer en de instellingen voor datum en tijd, indien beschikbaar. ● Informatiepagina's: Hier vindt u koppelingen om de voor dit product beschikbare informatiepagina's af te drukken. OPMERKING: Dit tabblad is niet voor alle producten beschikbaar. ● Functies: Hier vindt u informatie over de functies van het product, zoals dubbelzijdig afdrukken, het beschikbare geheugen en de beschikbare afdrukopties. Klik op Wijzigen als u de instellingen wilt aanpassen. ● Afdrukkwaliteit: Hier vindt u informatie over instellingen die betrekking hebben op de afdrukkwaliteit. Klik op Wijzigen als u de instellingen wilt aanpassen. ● Laden/papier: Hier vindt u informatie over de laden en hun configuratie. Klik op Wijzigen als u de instellingen wilt aanpassen. ● Standaardinstellingen herstellen: Hier vindt u een manier om de productinstellingen naar de fabrieksinstellingen te herstellen. Klik op Herstellen als u de instellingen wilt terugzetten naar de standaardinstellingen. Hier vindt u koppelingen naar ondersteuningsinformatie HP Proactive Support OPMERKING: Dit item is beschikbaar vanuit de tabbladen Overzicht en Ondersteuning. Wanneer HP Proactive Support is ingeschakeld, wordt uw afdruksysteem regelmatig gescand om mogelijke problemen te identificeren. Klik op de koppeling Meer info om in te stellen hoe vaak u wilt dat er wordt gescand. Deze pagina biedt ook informatie over beschikbare updates voor productsoftware en -firmware, en over HP-printerdrivers. U kunt elke aanbevolen update accepteren of weigeren. Knop Benodigdheden bestellen ● Bestellijst: Hier vindt u de benodigdheden die u voor elk product kunt bestellen. Als u een bepaald onderdeel wilt bestellen, klikt u op het selectievakje Bestellen voor het onderdeel in de lijst met benodigdheden. U kunt de lijst ordenen op product of op de benodigdheden die u het eerst nodig hebt. De list bevat informatie over benodigdheden voor elk product dat in de lijst Mijn HP-printers staat. ● Knop Online benodigdheden bestellen: Deze knop opent de website HP SureSupply in een nieuw browservenster. Als u het selectievakje Bestellen bij een of meer onderdelen hebt ingeschakeld, kan de informatie over deze onderdelen naar de website worden overgebracht, waar u informatie over mogelijkheden voor de aanschaf van de geselecteerde benodigdheden ontvangt. ● Knop Bestellijst afdrukken: Hiermee drukt u de informatie af voor de benodigdheden waarvan het selectievakje Bestellen is aangevinkt. Klik op een willekeurig tabblad op de knop Benodigdheden bestellen om het venster Benodigdheden bestellen te openen. Dit venster biedt toegang tot het online bestellen van benodigdheden. OPMERKING: Dit item is beschikbaar vanuit de tabbladen Overzicht en Ondersteuning. 152 Hoofdstuk 9 Beheer en onderhoud NLWW Gebied Opties Koppeling Waarschuwingsinstellingen Klik op Waarschuwingsinstellingen om het venster Waarschuwingsinstellingen te openen, waarin u voor elk product waarschuwingen kunt instellen. OPMERKING: Dit item is beschikbaar vanuit de tabbladen Overzicht en Ondersteuning. ● Waarschuwingen aan of uit: Activeert of deactiveert de waarschuwingsfunctie. ● Printerwaarschuwingen: Hiermee stelt u in of u alleen gewaarschuwd wilt worden bij kritische fouten of bij alle soorten fouten, waaronder verwijderbare fouten. ● Taakwaarschuwingen: Bij producten die deze functie ondersteunen, kunt u worden gewaarschuwd bij specifieke afdruktaken. Toegangsbeheer voor kleur Hiermee staat u afdrukken in kleur toe of legt u het afdrukken in kleur aan banden. OPMERKING: Dit item is alleen beschikbaar voor HP-kleurproducten die toegangsbeheer voor kleur ondersteunen. OPMERKING: Dit item is beschikbaar vanuit de tabbladen Overzicht en Ondersteuning. NLWW De HP Easy Printer Care-software gebruiken 153 De geïntegreerde webserver van HP gebruiken Met de geïntegreerde webserver van HP kunt u de status van het apparaat bekijken, de netwerkinstellingen voor het apparaat configureren en de afdrukfuncties via uw computer beheren in plaats van via het bedieningspaneel van het apparaat. Hieronder vindt u een aantal voorbeelden van hetgeen u met de geïntegreerde webserver van HP kunt doen: OPMERKING: Als het apparaat rechtstreeks op een computer is aangesloten, gebruikt u de HP Easy Printer Care-software in plaats van de geïntegreerde webserver om de apparaatstatus te bekijken. ● De productstatus bekijken ● De levensduur van de benodigdheden bepalen en nieuwe benodigdheden bestellen; ● De configuratie van laden bekijken en wijzigen. ● De configuratie van de menu's op het bedieningspaneel van het product bekijken en wijzigen ● Interne pagina's bekijken en afdrukken. ● Berichten over het product en de benodigdheden ontvangen ● De netwerkconfiguratie bekijken en wijzigen. Voor gebruik van de geïntegreerde webserver van HP moet u beschikken over Microsoft Internet Explorer 5.01 of hoger of Netscape 6.2 of hoger voor Windows, Mac OS en Linux (alleen Netscape). Netscape Navigator 4.7 is nodig voor HP-UX 10 en HP-UX 11. De geïntegreerde webserver van HP is beschikbaar wanneer het apparaat is aangesloten op een IP-netwerk. De geïntegreerde webserver van HP biedt geen ondersteuning voor IPX-apparaataansluitingen. U hebt geen toegang tot internet nodig om de geïntegreerde webserver van HP te kunnen openen en gebruiken. Als het apparaat op een netwerk is aangesloten, is de geïntegreerde webserver van HP automatisch beschikbaar. OPMERKING: Raadpleeg de gebruikershandleiding voor de geïntegreerde webserver van HP voor meer informatie over het gebruik van de geïntegreerde webserver. U vindt deze handleiding op de website van HP www.hp.com/support/cljcp4025 of www.hp.com/support/cljcp4525. De geïntegreerde webserver van HP openen via een netwerkverbinding 1. 2. Stel het IP-adres of de hostnaam van het apparaat vast: a. Druk op het bedieningspaneel op de knop Home. b. Selecteer het menu INFORMATIE. c. Selecteer de optie CONFIGURATIE AFDRUKKEN. d. Zoek het IP-adres of de hostnaam op de HP Jetdirect pagina. Typ het IP-adres of de hostnaam van het product in het adres- of URL-veld van een ondersteunde webbrowser op de computer. 154 Hoofdstuk 9 Beheer en onderhoud NLWW Kenmerken Tabblad of gebied Opties Beschrijving Tabblad Informatie Apparaatstatus Hiermee geeft u de status van het apparaar weer en de geschatte resterende levensduur van benodigdheden van HP. Op deze pagina worden ook de soort en het formaat weergegeven van het printerpapier dat voor elke lade is ingesteld. Als u de standaardinstellingen wilt wijzigen, klikt u op Instellingen wijzigen. Configuratiepagina Geeft informatie van de configuratiepagina weer. Status benodigdheden Hiermee geeft u de geschatte resterende levensduur weer van benodigdheden van HP. Op deze pagina vindt u ook de onderdeelnummers van benodigdheden. Als u nieuwe benodigdheden wilt bestellen, klikt u op Benodigdheden aanschaffen in het gebied Overige koppelingen links in het venster. Gebeurtenislogboek Hierin staan alle apparaatgebeurtenissen en -fouten. Gebruik de koppeling HP Instant Support (in het gebied Overige koppelingen op alle pagina's van de geïntegreerde webserver) om een set dynamische webpagina's weer te geven die u helpen bij het oplossen van met het Gebeurtenislogboek en andere problemen. Op deze pagina's vindt u aanvullende diensten die beschikbaar zijn voor het apparaat. Gebruikspagina Hierop wordt een overzicht gegeven van het aantal pagina's dat met het apparaat is afgedrukt, gegroepeerd op formaat, soort en papierbaan. Diagnostische pagina Geeft het tijdstip weer van de laatste kalibratie en de elektrofotografische parameters die kunnen worden gebruikt om bepaalde problemen met de afdrukkwaliteit vast te stellen. Neem voor meer informatie contact met HP Support. Zie Klantondersteuning op pagina 254. Apparaatgegevens Hier worden de netwerknaam, het adres en het model van het apparaat weergegeven. Als u deze items wilt aanpassen, klikt u op Apparaatgegevens op het tabblad Instellingen. Bedieningspaneel Geeft berichten weer van het bedieningspaneel, zoals Klaar of Sluimermodus ingeschakeld. Taaklogboek kleurgebruik Geeft het totaal aantal afgedrukte pagina's weer, het aantal in kleur afgedrukte pagina's en het aantal volledig in zwart-wit afgedrukte pagina's. Afdrukken Hiermee kunt u afdruktaken naar het apparaat verzenden. Apparaat configureren Hiermee configureert u de standaardinstellingen van het apparaat. Deze pagina bevat de gebruikelijke menu's die via het display van het bedieningspaneel toegankelijk zijn. Hier vindt u informatie over het product, de status en de configuratie Tabblad Instellingen Hiermee kunt u het product via uw computer configureren OPMERKING: Het tabblad Instellingen kan met een wachtwoord worden beveiligd. Als het apparaat op een netwerk is aangesloten, moet u eerst contact opnemen met de systeembeheerder voordat u de instellingen op dit tabblad wijzigt. NLWW De geïntegreerde webserver van HP gebruiken 155 Tabblad of gebied Opties Beschrijving Formaten/soorten papierlade Hiermee kunt u het papierformaat en de papiersoort voor elke lade configureren. E-mailserver Alleen netwerk. Samen met de pagina Waarschuwingsabonnementen te gebruiken voor het instellen van e-mailwaarschuwingen. Waarschuwingsabonnementen Alleen netwerk. Hiermee kunt u e-mailwaarschuwingen ontvangen voor diverse gebeurtenissen met betrekking tot het apparaat en de benodigdheden. Klik op Nieuwe bestemmingslijst om een e-maillijst voor waarschuwingsberichten in te stellen. Waarschuwingsdrempels Hiermee stelt u de tijd in of geeft u een waarde op voor het tijdstip waarop het apparaat bepaalde waarschuwingen moet verzenden. AutoSend Hiermee stelt u in dat er automatisch e-mailberichten naar een bepaald adres worden verzonden over de apparaatconfiguratie en de benodigdheden. Beveilig. Hiermee kunt u een wachtwoord voor toegang tot de tabbladen Instellingen en Netwerk, delen van het bedieningspaneel van het apparaat en HP Jetdirect instellen. Bepaalde functies van het apparaat in- en uitschakelen. Overige koppelingen bewerken Hiermee kunt u een koppeling naar een andere website instellen of aanpassen. Deze koppeling wordt weergegeven in het gebied Overige koppelingen op alle pagina's van de geïntegreerde webserver van HP. Apparaatgegevens Hiermee kunt u het apparaat een naam geven en een nummer toekennen. Voer de naam in voor de primaire contactpersoon die informatie over het apparaat ontvangt. Taal Hiermee stelt u de taal in voor de geïntegreerde webserver van HP. Datum & tijd Hiermee stelt u de datum en tijd in of kunt u de tijd synchroniseren met een netwerktijdserver. Sluimerschema Hiermee kunt u de sluimertijd van het apparaat instellen of bewerken en een wektijd voor het apparaat instellen. Kleur beperken Hiermee geeft u al dan niet toestemming voor afdrukken in kleur. U kunt afdrukken in kleur toestaan voor afzonderlijke gebruikers of voor taken die vanuit bepaalde softwareprogramma's worden verzonden. Tabblad Netwerk Hiermee kunt u netwerkinstellingen wijzigen vanaf uw computer OPMERKING: Het tabblad Netwerk kan met een wachtwoord worden beveiligd. 156 Hoofdstuk 9 Beheer en onderhoud Netwerkbeheerders kunnen met dit tabblad netwerkinstellingen voor het product opgeven wanneer dit op een IP-netwerk is aangesloten. Dit tabblad wordt niet weergegeven als het product rechtstreeks op een computer of op een andere manier dan met een HP Jetdirect-afdrukserver op een netwerk is aangesloten. Voor Mac OS X kunt u de Bonjour-naam wijzigen die wordt weergegeven voor apparaten in het netwerk. NLWW Tabblad of gebied Opties Beschrijving Overige koppelingen HP Instant Support Hiermee gaat u naar de website van HP, waar u oplossingen kunt vinden voor mogelijke vragen en problemen. Benodigdheden aanschaffen Hiermee gaat u naar de HP SureSupply website, waar u informatie vindt over het aanschaffen van originele HP benodigdheden, zoals printcartridges en papier. Productondersteuning Hiermee gaat u naar de ondersteuningssite voor het apparaat. Demo Hier wordt het uitvoeren van bepaalde taken gedemonstreerd, bijvoorbeeld het verhelpen van storingen en het afdrukken op verschillende soorten papier. Hier vindt u koppelingen waarmee u verbinding met Internet maakt OPMERKING: Om deze koppelingen te kunnen gebruiken, moet u toegang tot Internet hebben. Als u een inbelverbinding gebruikt en nog geen verbinding hebt wanneer u de geïntegreerde webserver van HP opent, moet u verbinding maken voordat u de websites kunt bezoeken. Mogelijk moet u de geïntegreerde webserver van HP sluiten en opnieuw openen. NLWW De geïntegreerde webserver van HP gebruiken 157 HP Web Jetadmin-software gebruiken HP Web Jetadmin is een op het web gebaseerde software-oplossing voor het op afstand installeren en bewaken van op het netwerk aangesloten randapparatuur en voor het oplossen van problemen daarmee. Het beheer is proactief zodat netwerkbeheerders de mogelijkheid hebben problemen op te lossen voordat de gebruiker daarmee wordt geconfronteerd. Download deze uitgebreide beheersoftware gratis van www.hp.com/go/webjetadmin. In HP Web Jetadmin kunnen plug-ins worden geïnstalleerd voor ondersteuning van specifieke functies van bepaalde apparaten. De HP Web Jetadmin-software kan u automatisch op de hoogte stellen wanneer nieuwe plug-ins beschikbaar zijn. Volg de aanwijzingen op de pagina Product bijwerken om automatisch verbinding te maken met de website van HP en de nieuwste apparaatplugins voor uw apparaat te installeren. OPMERKING: Browsers moeten Java™ kunnen uitvoeren. Browsen met een Apple PC wordt niet ondersteund. 158 Hoofdstuk 9 Beheer en onderhoud NLWW Functies voor productbeveiliging Veiligheidsinformatie Het apparaat ondersteunt beveiligingsstandaarden en aanbevolen protocollen om het apparaat te beveiligen, belangrijke gegevens op uw netwerk te beschermen en het beheer en onderhoud van het apparaat te vereenvoudigen. Ga naar www.hp.com/go/secureprinting voor gedetailleerde informatie over de beveiligde beeldbewerkings- en afdrukoplossingen van HP. Op deze website vindt u koppelingen naar witboeken en documenten met veelgestelde vragen over beveiligingsfuncties. IP Security IPsec (IP Security) is een reeks protocollen voor het beheer van IP-netwerkverkeer van en naar het apparaat. IPsec voorziet in verificatie tussen hosts, gegevensintegriteit en codering van netwerkcommunicatie. Voor producten die zijn aangesloten op het netwerk en een HP Jetdirect-printserver bevatten, kunt u IPsec configureren op het tabblad Netwerk van de geïntegreerde webserver van HP. De geïntegreerde webserver van HP beveiligen U kunt een wachtwoord voor de geïntegreerde webserver toewijzen, zodat onbevoegde gebruikers de productinstellingen niet kunnen wijzigen. 1. Open de geïntegreerde webserver van HP door het IP-adres van het product op te geven in de adresregel van een webbrowser. 2. Klik op het tabblad Instellingen. 3. Klik links in het venster op het menu Beveilig.. 4. Klik in het gebied Instellingen voor apparaatbeveiliging op de knop Configureer . . .. 5. Typ in het gebied Apparaatwachtwoord het wachtwoord in het vak Nieuw wachtwoord en typ het opnieuw in het vak Controleer het wachtwoord. 6. Klik op de knop Toepassen. Noteer het wachtwoord en bewaar het op een veilige plaats. HP High Performance gecodeerde harde schijven Dit apparaat ondersteunt een optionele gecodeerde harde schijf die u kunt installeren in de EIOaccessoiresleuf. Deze harde schijf is voorzien van hardwarecodering zodat u veilig gevoelige afdruk-, kopieer- en scangegevens kunt opslaan zonder nadelige invloed op de prestaties van het apparaat. Deze harde schijf werkt met de laatste AES-standaard (Advanced Encryption Standard) en beschikt over veelzijdige tijdsbesparende eigenschappen en robuuste functionaliteit. Gebruik het menu Beveiliging van de geïntegreerde webserver van HP om de schijf te configureren. Zie de installatiegids voor beveiligde HP High Performance harde schijven voor meer informatie over de gecodeerde vaste schijf. NLWW 1. Ga naar www.hp.com/support. 2. Typ Secure Hard Disk in het zoekvak en klik op de knop >>. Functies voor productbeveiliging 159 3. Klik op de koppeling HP Secure High Performance Hard Disk Drive. 4. Klik op de koppeling Manuals. Zie Benodigdheden en accessoires op pagina 241 als u wilt weten hoe u dit accessoire kunt bestellen. Opgeslagen taken veiligstellen U kunt taken die op het apparaat zijn opgeslagen beveiligen door er een pincode aan toe te wijzen. Wanneer iemand probeert de beveiligde taken af te drukken, moet eerst de pincode worden ingevoerd op het bedieningspaneel van het apparaat. Zie De functies voor taakopslag in Windows gebruiken op pagina 131 voor meer informatie. De menu's op het bedieningspaneel vergrendelen U kunt verschillende menu's in het bedieningspaneel vergrendelen via HP Embedded Web Server. 1. Open de geïntegreerde webserver van HP door het IP-adres van het product op te geven in de adresregel van een webbrowser. 2. Klik op het tabblad Instellingen en klik vervolgens op de koppeling Beveilig.. 3. Klik op de knop Instellingen voor apparaatbeveiliging. 4. Selecteer het gewenste beveiligingsniveau in het gebied Vergrendeling van toegang tot bedieningspaneel. Lage menuvergrendeling ● Het menu SYSTEEMINSTELLINGEN is vergrendeld. ● Het menu I/O is vergrendeld. ● Het menu HERSTELLEN is vergrendeld. ● Het menu BENODIGDH. BEHEREN is vergrendeld. Matige menuvergrendeling ● Het menu APPARAAT CONFIGUREREN is vergrendeld (alle submenu's). ● Het menu DIAGNOSTIEK is vergrendeld. ● Het menu BENODIGDH. BEHEREN is vergrendeld. Gemiddelde menuvergrendeling ● Het menu PAPIERVERWERKING is vergrendeld. ● Het menu APPARAAT CONFIGUREREN is vergrendeld (alle submenu's). ● Het menu DIAGNOSTIEK is vergrendeld. ● Het menu BENODIGDH. BEHEREN is vergrendeld. 160 Hoofdstuk 9 Beheer en onderhoud NLWW Maximale menuvergrendeling 5. ● Het menu INFORMATIE is vergrendeld. ● Het menu PAPIERVERWERKING is vergrendeld. ● Het menu APPARAAT CONFIGUREREN is vergrendeld (alle submenu's). ● Het menu DIAGNOSTIEK is vergrendeld. ● Het menu BENODIGDH. BEHEREN is vergrendeld. Klik op de knop Toepassen. De formatter vergrendelen Het gebied rondom de formatter, aan de achterzijde van het apparaat, is uitgerust met een sleuf waaraan u een beveiligingskabel kunt vastmaken. Vergrendel de formatter om te voorkomen dat iemand waardevolle onderdelen uit de formatter verwijdert. NLWW Functies voor productbeveiliging 161 Energiezuinige instellingen Snelheid of energieverbruik optimaliseren De functie voor het optimaliseren van de snelheid of het energieverbruik regelt hoe de fuser afkoelt. De volgende instellingen zijn beschikbaar: SNELLERE EERSTE PAGINA De voeding van de fuser blijft ingeschakeld, zodat de eerste pagina van taken die naar het apparaat worden verzonden, sneller wordt verwerkt. STROOM BESPAREN De fuser verbruikt minder stroom wanneer het apparaat niet wordt gebruikt. MEER ENERGIE BESPAREN De fuser verbruikt minder stroom wanneer het apparaat niet wordt gebruikt. De fuser verbruikt minder stroom dan met de instelling STROOM BESPAREN. MAXIMALE ENERGIEBESPARING De fuser wordt uitgeschakeld en koelt langzamerhand af tot kamertemperatuur. Met de instelling MAXIMALE ENERGIEBESPARING duurt het het langst voordat de eerste pagina is afgedrukt. Voer de volgende stappen uit als u de snelheid of het energieverbruik van het product wilt optimaliseren: . 1. Druk op de knop Home 2. Open de volgende menu's. Druk op de pijl omlaag knop OK om het menu te selecteren. 3. a. APPARAAT CONFIGUREREN b. SYSTEEMINSTELLINGEN c. OPTIMALE SNELHEID/STROOMGEBRUIK om het menu te markeren en druk op de Selecteer de juiste optie. PowerSave-modi Met de aanpasbare functie Sluimermodus wordt het stroomverbruik beperkt wanneer het apparaat langere tijd niet actief is geweest. U kunt instellen na hoeveel tijd het apparaat de sluimermodus inschakelt. OPMERKING: Deze modus heeft geen invloed op de opwarmtijd van het product. Sluimermodus in- of uitschakelen 1. Druk op de knop Home . 2. Open de volgende menu's. Druk op de pijl omlaag knop OK om het menu te selecteren. a. APPARAAT CONFIGUREREN b. HERSTELLEN c. SLUIMERMODUS 162 Hoofdstuk 9 Beheer en onderhoud om het menu te markeren en druk op de NLWW 3. Druk op de pijl omhoog of omlaag vervolgens op OK. 4. Druk op de knop Home / om de instelling AAN of UIT te selecteren en druk . Sluimervertraging instellen 1. Druk op de knop Home . 2. Open de volgende menu's. Druk op de pijl omlaag knop OK om het menu te selecteren. a. APPARAAT CONFIGUREREN b. SYSTEEMINSTELLINGEN c. VERTRAGING SLUIMERMODUS 3. Druk op de pijl omhoog of omlaag vervolgens op OK. 4. Druk op de knop Home / om het menu te markeren en druk op de om de gewenste tijdsduur te selecteren en druk . Wektijd Met de ontwaakfunctie stelt u een dagelijkse wektijd in voor het apparaat, zodat het alvast kan opwarmen en kalibreren voor gebruik. Om de wektijd te kunnen instellen, moet SLUIMERMODUS zijn ingeschakeld. OPMERKING: Zorg ervoor dat de realtimeklok op de juiste datum en tijd is ingesteld voordat u de wektijd instelt. De realtimeklok instellen Via de ingebouwde klok kunt u de datum en tijd instellen. De datum- en tijdsgegevens worden toegevoegd aan opgeslagen afdruktaken. Hierdoor kunt u de meest recente versie van opgeslagen afdruktaken vinden. Het menu DATUM/TIJD openen De datum instellen De datumnotatie instellen NLWW 1. Druk op de knop Home 2. Open de volgende menu's. Druk op de pijl omlaag druk op de knop OK om het menu te selecteren. . a. APPARAAT CONFIGUREREN b. SYSTEEMINSTELLINGEN c. DATUM/TIJD om het menu te markeren en 1. Open het menu DATUM/TIJD en selecteer het menu DATUM. 2. Druk op de pijl omhoog of omlaag / om het jaar, de maand en de dag te selecteren. Druk na elke selectie op OK. 1. Open het menu DATUM/TIJD en selecteer het menu DATUMINDELING. 2. Druk op de pijl omhoog of omlaag vervolgens op OK. / om de datumnotatie te selecteren en druk Energiezuinige instellingen 163 De tijd instellen De tijdnotatie instellen 1. Open het menu DATUM/TIJD en selecteer het menu TIJD. 2. Druk op de pijl omhoog of pijl omlaag / om het uur, de minuut en de instelling VM/ NM te selecteren. Druk na elke selectie op OK. 1. Open het menu DATUM/TIJD en selecteer het menu TIJDSINDELING. 2. Druk op de pijl omhoog of pijl omlaag vervolgens op OK. / om de tijdsnotatie te selecteren en druk De wektijd instellen . 1. Druk op de knop Home 2. Open de volgende menu's. Druk op de pijl omlaag knop OK om het menu te selecteren. a. APPARAAT CONFIGUREREN b. SYSTEEMINSTELLINGEN c. WEKTIJD / om het menu te markeren en druk op de om de dag van de week te selecteren en druk vervolgens 3. Druk op de pijl omhoog of omlaag op OK. 4. Druk op de pijl omlaag 5. Druk op de pijl omhoog of pijl omlaag / om het uur, de minuten en de instelling VM/NM te selecteren. Druk na elke selectie op OK. 6. Druk op OK om het menu TOEPASSEN OP ALLE DAGEN te openen. 7. Druk op de pijl omhoog of omlaag vervolgens op OK. 8. Als u NEE selecteert, kunt u met pijl omhoog of omlaag / de WEKTIJD voor de andere dagen van de week instellen. Druk vervolgens op OK om de selectie te accepteren. 9. Druk op de knop Home 164 Hoofdstuk 9 Beheer en onderhoud om de instelling AANGEP. te selecteren en druk vervolgens op OK. / om de instelling JA of NEE te selecteren en druk . NLWW Benodigdheden en accessoires beheren Afdrukken wanneer een cartridge het einde van de geschatte levensduur heeft bereikt Wanneer een printcartridge het einde van de geschatte levensduur heeft bereikt, wordt op het bedieningspaneel een bericht <KLEUR> CARTRIDGE VRIJWEL LEEG weergegeven. U hoeft het onderdeel nu nog niet te vervangen, tenzij de afdrukkwaliteit niet meer voldoet. Wanneer de cartridge deze conditie heeft bereikt, is de Premium Protection Warranty van HP voor het desbetreffende onderdeel beëindigd. Er worden na dit bericht geen vragen meer weergegeven. U kunt het apparaat configureren om te stoppen wanneer het bericht <KLEUR> CARTRIDGE VRIJWEL LEEG wordt weergegeven. Het kan echter voorkomen dat met de printcartridge nog steeds een acceptabele afdrukkwaliteit kan worden bereikt. Wanneer het apparaat stopt, kunt u verdergaan met afdrukken door het onderdeel te vervangen of door de configuraties voor het apparaat met behulp van de instelling BIJ VRIJWEL LEEG in het menu BENODIGDH. BEHEREN opnieuw in te stellen. Zie Menu Benodigdheden beheren op pagina 17 voor meer informatie. De resterende levensduur van een cartridge is slechts een schatting en hangt af van het soort documenten dat wordt afgedrukt en van andere factoren. Printcartridges beheren Opslag van printcartridges Verwijder de printcartridge pas uit de verpakking wanneer u klaar bent om deze te gaan gebruiken. VOORZICHTIG: Stel de printcartridge niet langer dan enkele minuten bloot aan licht om te voorkomen dat de cartridge wordt beschadigd. Beleid van HP ten aanzien van printcartridges die niet van HP zijn Hewlett-Packard Company kan het gebruik van nieuwe of gereviseerde printcartridges die niet door HP zijn vervaardigd, niet aanbevelen. OPMERKING: Beschadigingen door een printcartridge die niet van HP is, vallen niet onder de garantie en serviceovereenkomsten van HP. Zie Printcartridges vervangen op pagina 167 om een nieuwe printcartridge van HP te installeren. Volg de instructies bij de nieuwe cartridge om de gebruikte cartridge te recyclen. Zie Instructies voor retourneren en recyclen op pagina 262 voor meer informatie over recycling. HP fraudehotline en -website Bel de fraude-hotline van HP (1-877 219 3183 in Noord-Amerika, gratis) of ga naar www.hp.com/go/ anticounterfeit als na de installatie van een HP-printcartridge een bericht op het bedieningspaneel verschijnt dat de cartridge geen originele HP-cartridge is. HP helpt u te bepalen of de desbetreffende cartridge een origineel HP-product is en stappen te ondernemen om het probleem op te lossen. NLWW Benodigdheden en accessoires beheren 165 In de volgende gevallen hebt u mogelijk te maken met een niet-originele printcartridge: ● Op de statuspagina voor benodigdheden wordt aangegeven dat een artikel van een andere fabrikant dan HP is geïnstalleerd. ● U ondervindt een groot aantal problemen bij het gebruik van de printcartridge. ● De cartridge ziet er anders uit dan gebruikelijk (de verpakking is bijvoorbeeld anders dan die van HP). Recycling Op de verpakking van de printcartridge vindt u informatie over recycling van gebruikte cartridges. Zie Instructies voor retourneren en recyclen op pagina 262. Geheugenplaatje van de cartridge De HP printcartridges bij dit apparaat bevatten een geheugenplaatje dat de werking van het apparaat ondersteunt. Daarnaast wordt door dit geheugenplaatje een aantal gegevens over het apparaatgebruik verzameld, zoals: ● De datum waarop de printcartridge voor het eerst is geïnstalleerd ● De datum waarop de printcartridge voor het laatst is gebruikt ● Het aantal pagina's dat met de printcartridge is afgedrukt ● De paginadekking ● De gebruikte afdrukmodi ● Eventueel opgetreden afdrukfouten ● Het apparaatmodel Met deze informatie kan HP nieuwe producten ontwerpen die aansluiten op de afdrukbehoeften van de klant. Met de gegevens die via het geheugenplaatje van de printcartridge zijn verzameld, kunnen geen klanten of het specifieke apparaat worden geïdentificeerd. HP houdt een steekproef onder de geheugenplaatjes van printcartridges die worden teruggestuurd in het kader van het gratis HP programma voor inzameling en hergebruik (HP Planet Partners: www.hp.com/recycle). De geheugenplaatjes van deze steekproef worden gelezen en bestudeerd voor verbeterde nieuwe HP apparaten. HP partners die helpen bij het recyclen van deze printcartridge hebben mogelijk ook toegang tot deze gegevens. Derden die eigenaar van de printcartridge zijn, hebben mogelijk toegang tot de anonieme informatie op het geheugenplaatje. Als u niet wilt dat anderen toegang hebben tot deze informatie, maakt u het geheugenplaatje onbruikbaar. U kunt het geheugenplaatje echter niet in een HP apparaat gebruiken als u het onbruikbaar hebt gemaakt. 166 Hoofdstuk 9 Beheer en onderhoud NLWW Instructies voor vervanging Printcartridges vervangen Het product gebruikt vier basiskleuren en heeft voor elke kleur een afzonderlijke printcartridge: zwart (K), magenta (M), cyaan (C) en geel (Y). VOORZICHTIG: Als de toner op uw kleding komt, veegt u dit af met een droge doek en wast u de kleding in koud water. Met warm water wordt de toner in de stof opgenomen. OPMERKING: Op de verpakking van de printcartridge vindt u informatie over recycling van gebruikte cartridges. 1. Open de voorklep. Controleer of de klep volledig is geopend. 2. Trek de gebruikte printcartridge aan de greep uit het product. 3. Plaats de gebruikte printcartridge in een beschermende zak. Op de verpakking van de printcartridge vindt u informatie over recycling van gebruikte cartridges. NLWW Instructies voor vervanging 167 4. Haal de nieuwe printcartridge uit de verpakking. OPMERKING: Zorg ervoor dat u het geheugenplaatje op de printcartridge niet beschadigt. 5. Pak beide uiteinden van de printcartridge vast en verspreid de toner door de printcartridge voorzichtig heen en weer te schudden. 6. Verwijder het oranje beschermkapje van de printcartridge. VOORZICHTIG: Vermijd langdurige blootstelling aan licht. VOORZICHTIG: Raak de groene roller niet aan. Hierdoor kunt u de cartridge beschadigen. 168 Hoofdstuk 9 Beheer en onderhoud NLWW 7. Plaats de printcartridge op één lijn met de sleuf en schuif de cartridge in het product totdat u een klik hoort. OPMERKING: de printcartridges moeten met een lichte hoek worden geïnstalleerd. 8. Sluit de voorklep. De tonerafvaleenheid vervangen Vervang de tonerafvaleenheid wanneer daarvoor een bericht op het bedieningspaneel wordt weergegeven. OPMERKING: De tonerafvaleenheid is ontworpen voor eenmalig gebruik. Probeer niet de tonerafvaleenheid te legen en opnieuw te gebruiken. Doet u dit toch, dan kan toner worden gemorst in het apparaat, wat een verminderde afdrukkwaliteit tot gevolg kan hebben. Stuur de tonerafvaleenheid na gebruik terug naar het HP Planet Partners-programma voor hergebruik. NLWW Instructies voor vervanging 169 1. Open de voorklep. Controleer of de klep volledig is geopend. 2. Pak de bovenkant van de tonerafvaleenheid vast en verwijder de eenheid uit het apparaat. 3. Plaats de meegeleverde dop over de opening aan de bovenkant van de eenheid. 170 Hoofdstuk 9 Beheer en onderhoud NLWW 4. Haal de nieuwe tonerafvaleenheid uit de verpakking. 5. Plaats de nieuwe eenheid met de onderkant eerst in het apparaat en duw vervolgens tegen de bovenkant van de eenheid totdat deze op zijn plaats klikt. 6. Sluit de voorklep. OPMERKING: Als de tonerafvaleenheid niet goed wordt geïnstalleerd, kan de voorklep niet volledig worden gesloten. Als u de tonerafvaleenheid wilt recyclen, volgt u de instructies bij de nieuwe tonerafvaleenheid. Geheugen-DIMM's installeren U kunt extra geheugen voor het product installeren door een DIMM (dual inline memory module) toe te voegen. NLWW Instructies voor vervanging 171 VOORZICHTIG: Elektronische onderdelen kunnen worden beschadigd door statische elektriciteit. Draag bij het hanteren van elektronische onderdelen een antistatische polsband of raak regelmatig het oppervlak van de antistatische verpakking aan en raak vervolgens onbewerkt metaal op het apparaat aan. 1. Zet het product uit. 2. Verwijder alle netsnoeren en interfacekabels. OPMERKING: 3. Deze illustratie toont mogelijk niet alle kabels. Zoek de duimschroeven op de formatter-kaart aan de achterzijde van het apparaat. 172 Hoofdstuk 9 Beheer en onderhoud NLWW 4. Maak de duimschroeven los en trek de formatter-kaart vervolgens uit het apparaat. Plaats de formatter-kaart op een schone, vlakke ondergrond. 5. Om een DIMM te vervangen, schuift u de hendels aan weerszijden van de DIMM-sleuf opzij, en vervolgens trekt u de DIMM schuin omhoog uit de sleuf. XOXO XOXO XO XOXO XOXO XO XOXO XOXO XO XO O XO OX XO X XOXO XOXO XO XO O X XO XO XOXOXO XOXOXO XOXOXO O XO XO XO XOXOXO XO XO XO XOXOXOXO XOXOXO X XO XO XOXOXO XOXOXO XOXOXOXOXOXO XOXOXOXOXOXO XOXO XOXOXO XOXOXO XOXOXO XOXOXO 6. NLWW Haal de nieuwe DIMM uit de antistatische verpakking. Zoek naar de inkeping in de onderrand van de DIMM. Instructies voor vervanging 173 7. Houd de DIMM bij de randen vast, lijn de inkeping van de DIMM schuin uit op de streep van de DIMM-sleuf en duw de DIMM stevig in de sleuf totdat deze goed vastzit. Wanneer de DIMM juist is geïnstalleerd, zijn de metalen contactpunten niet zichtbaar. XOXO XOXO XO XOXO XOXO XO XOXO XOXO XO XO O XO OX XO X XOXO XOXO XO XO O X XO XO XOXOXO XOXOXO XOXOXO O X XO XO XOXOXO XO XO XO XO XO XO XOXOXO XOXOXOXO XOXOXOXOXOXO XOXOXOXOXOXO XOXO XOXOXO XOXOXO XOXOXO XOXOXO XOXOXO XOXOXO 8. Druk de DIMM omlaag totdat de DIMM vastklikt in de twee vergrendelingen. XIO XIO XIO XIO XIX XIO XIO XIO XIO XIO XIO XIX O XIO XIO XO O XO OX XO X O XIX O O XIX XIO XIO XIX O O O XO XIO XIO XIX O XIX O O O XIX O XO XO XO XOXOXO XOXOXO XOXOXO O XOXOXO O X XO XO XO XO XO XOXOXOXO XOXOXO X XO XO XOXOXO XOXOXO XOXOXOXOXOXO XOXOXOXOXOXO XOXO XOXOXO XOXOXO XOXOXO XOXOXO OPMERKING: Als u problemen hebt met het aanbrengen van de DIMM, moet u ervoor zorgen dat de inkeping in de onderrand van de DIMM is uitgelijnd met de streep van de sleuf. Als de DIMM nog steeds niet kan worden geplaatst, controleert u of u het juiste type DIMM probeert te installeren. 174 Hoofdstuk 9 Beheer en onderhoud NLWW 9. Lijn de formatter-kaart uit op de inkepingen aan de onderkant van de sleuf en schuif de kaart terug in het product. OPMERKING: Om schade aan de formatter-kaart te voorkomen, dient u deze op een lijn te brengen met de sleuven aan de boven- en onderzijde van de opening. 10. Sluit het netsnoer en de interfacekabels opnieuw aan en zet het product aan. NLWW Instructies voor vervanging 175 Geheugen inschakelen Windows XP, Windows Server 2003, Windows Server 2008 en Windows Vista 1. Klik op Start. 2. Klik op Instellingen. 3. Klik op Printers en faxapparaten (via de standaardweergave van het menu Start) of klik op Printers (via de klassieke weergave van het menu Start). 4. Klik met de rechtermuisknop op het pictogram van de apparaatdriver en selecteer vervolgens Eigenschappen. 5. Klik op het tabblad Apparaatinstellingen. 6. Vouw het gebied voor Installeerbare opties uit. 7. Selecteer naast Automatische configuratie de optie Nu bijwerken. 8. Klik op OK. OPMERKING: Indien het geheugen niet goed is bijgewerkt nadat u de optie Nu bijwerken hebt gebruikt, kunt u de totale hoeveelheid in het apparaat geïnstalleerd geheugen handmatig selecteren in het gebied Installeerbare opties. De optie Nu bijwerken overschrijft alle bestaande configuratie-instellingen voor het apparaat. Windows 7 1. Klik op Start. 2. Klik op Apparaten en printers. 3. Klik met de rechtermuisknop op het pictogram van de apparaatdriver en selecteer vervolgens Printereigenschappen. 4. Klik op het tabblad Apparaatinstellingen. 5. Vouw het gebied voor Installeerbare opties uit. 6. Selecteer naast Automatische configuratie de optie Nu bijwerken. 7. Klik op OK. OPMERKING: Indien het geheugen niet goed is bijgewerkt nadat u de optie Nu bijwerken hebt gebruikt, kunt u de totale hoeveelheid in het apparaat geïnstalleerd geheugen handmatig selecteren in het gebied Installeerbare opties. De optie Nu bijwerken overschrijft alle bestaande configuratie-instellingen voor het apparaat. 176 Hoofdstuk 9 Beheer en onderhoud NLWW Mac OS X 10.4 1. Klik in het menu Apple op het menu Systeemvoorkeuren en klik vervolgens op het pictogram Afdrukken en faxen. Mac OS X 10.5 en 10.6 2. Selecteer het apparaat aan de linkerzijde van het scherm. 3. Klik op de knop Printerinstelling. 4. Klik op het menu Installatiemogelijkheden. 1. Klik in het menu Apple op het menu Systeemvoorkeuren en klik vervolgens op het pictogram Afdrukken en faxen. 2. Selecteer het apparaat aan de linkerzijde van het scherm. 3. Klik op de knop Opties en benodigdheden. 4. Klik op het tabblad Driver. 5. Configureer de geïnstalleerde opties. De installatie van DIMM-modules controleren Controleer na het installeren van de DIMM-module of de installatie is gelukt. 1. Schakel het product in. Controleer of het lampje Klaar op de printer gaat branden na het opstarten. Als er een foutbericht verschijnt, is het mogelijk dat een DIMM niet goed geïnstalleerd is. Zie Berichten op het bedieningspaneel op pagina 187. 2. Druk een configuratiepagina af (zie Informatiepagina’s afdrukken op pagina 150). 3. Controleer de sectie voor het geheugen op de configuratiepagina en vergelijk deze sectie met de configuratiepagina die is afgedrukt voordat u het geheugen hebt geïnstalleerd. Als de hoeveelheid geheugen niet groter is, is de DIMM-module mogelijk niet op de juiste wijze geïnstalleerd of is deze defect. Herhaal de installatieprocedure. Installeer zo nodig een andere DIMM-module. OPMERKING: Als u een producttaal (personality) hebt geïnstalleerd, controleert u het gedeelte Geïnstall. personality's en opties op de configuratiepagina. Hier moet de nieuwe producttaal worden vermeld. Geheugen toewijzen Functies of taken die u downloadt naar het apparaat, bevatten soms bronnen (bijvoorbeeld lettertypen, macro's of patronen). Bronnen die intern als permanent worden aangegeven, blijven in het geheugen van het apparaat totdat u het apparaat uitschakelt. Volg de volgende richtlijnen als u gebruikmaakt van PDL (page description language) voor het markeren van bronnen als permanent. Raadpleeg de PDL-naslaginformatie bij PCL of PS voor technische gegevens. NLWW ● Markeer bronnen alleen als permanent als deze per se in het geheugen moeten blijven zolang het apparaat aan staat. ● Verzend permanente bronnen alleen aan het begin van een afdruktaak naar het apparaat en niet op het moment dat het apparaat bezig is met afdrukken. Instructies voor vervanging 177 OPMERKING: Overmatig gebruik van permanente bronnen of downloaden naar het apparaat terwijl dit aan het afdrukken is, kan de prestaties van apparaat of het afdrukken van complexe taken nadelig beïnvloeden. Externe I/O-kaarten installeren Dit apparaat is voorzien van een externe I/O-sleuf (EIO-sleuf). In deze EIO-sleuf kunt u een extra HP Jetdirect-afdrukserverkaart installeren of een externe EIO-harde schijf. OPMERKING: In dit voorbeeld wordt de installatie van een HP Jetdirect-afdrukserverkaart weergegeven. 1. Zet het product uit. 2. Verwijder alle netsnoeren en interfacekabels. OPMERKING: Deze illustratie toont mogelijk niet alle kabels. 178 Hoofdstuk 9 Beheer en onderhoud NLWW NLWW 3. Verwijder de twee schroeven waarmee het afdekplaatje van de EIO-sleuf is vastgezet en verwijder het afdekplaatje. Deze schroeven en het klepje hebt u niet meer nodig. Ze kunnen worden weggegooid. 4. Steek de HP Jetdirect-printserverkaart stevig in de EIO-sleuf. 5. Breng de bij de printserver geleverde schroeven aan en draai ze vast. Instructies voor vervanging 179 6. Sluit het netsnoer en de resterende interfacekabels opnieuw aan en zet het product aan. 7. Druk een configuratiepagina af. Als het goed is, wordt ook een HP Jetdirect-configuratiepagina afgedrukt met informatie over de netwerkconfiguratie en de status. Als deze pagina niet wordt afgedrukt, zit de afdrukserverkaart mogelijk niet goed in de sleuf. Zet het product uit, verwijder de afdrukserverkaart en plaats deze opnieuw in de sleuf. 8. Voer een van de volgende stappen uit: ● Kies de juiste poort. Raadpleeg de documentatie van de computer of het besturingssysteem voor instructies. ● Installeer de software opnieuw en kies deze keer de optie voor netwerkinstallatie. 180 Hoofdstuk 9 Beheer en onderhoud NLWW Het apparaat reinigen Na verloop van tijd verzamelen zich in het product toner- en papierdeeltjes. Dit kan problemen tijdens het afdrukken veroorzaken. Door het product te reinigen kunt u deze problemen verminderen of voorkomen. Wanneer u de printcartridge vervangt of wanneer zich problemen met afdrukken voordoen, maakt u de gedeelten rond de papierbaan en de printcartridge schoon. Houd het apparaat zo veel mogelijk vrij van stof en vuil. Gebruik een zachte, met water bevochtigde doek om het gebied rond de printcartridge en de buitenkant van het apparaat schoon te maken. De papierbaan reinigen 1. Druk op de knop Home . 2. Druk op de pijl omhoog of omlaag / om het menu APPARAAT CONFIGUREREN te selecteren en druk vervolgens op OK. 3. Druk op de pijl omhoog of omlaag vervolgens op OK. 4. Als het apparaat wel automatisch dubbelzijdig kan afdrukken, gaat u naar stap 5. / om het menu AFDRUKKWALITEIT te selecteren en druk Als het apparaat niet automatisch dubbelzijdig kan afdrukken, drukt u op de pijl omhoog of omlaag / om de optie REINIGINGSPAGINA MAKEN te markeren. Druk vervolgens op OK. Volg de instructies op de afgedrukte pagina. NLWW 5. Druk op de pijl omhoog of omlaag / om de optie REINIGINGSPAGINA VERWERKEN te selecteren. Druk vervolgens op OK. Het reinigingsproces duurt enkele minuten. 6. Gooi de afgedrukte pagina weg. De taak is voltooid. Het apparaat reinigen 181 Apparaatupdates Ga naar www.hp.com/go/cljcp4025_firmware of www.hp.com/go/cljcp4525_firmware om de meest recente firmware-upgrade voor het apparaat te downloaden. 182 Hoofdstuk 9 Beheer en onderhoud NLWW 10 Problemen oplossen NLWW ● Algemene problemen oplossen ● Fabrieksinstellingen herstellen ● Berichten op het bedieningspaneel interpreteren ● Storingen verhelpen ● Problemen met de papierverwerking oplossen ● Problemen met de afbeeldingskwaliteit oplossen ● Prestatieproblemen oplossen ● Verbindingsproblemen oplossen ● Problemen met de productsoftware ● Algemene Windows-problemen oplossen ● Veelvoorkomende Mac-problemen oplossen 183 Algemene problemen oplossen Als het apparaat niet op de juiste wijze reageert, loopt u de punten in de volgende controlelijst een voor een na. Als het apparaat ergens niet verder wil, gaat u te werk volgens de suggesties voor probleemoplossing. Als het probleem na een bepaalde stap is opgelost, hoeft u de resterende stappen in de controlelijst niet meer uit te voeren. Controlelijst probleemoplossing 1. 2. Controleer of het Klaar-lampje op het apparaat brandt. Voer de volgende stappen uit als er geen lampjes branden: a. Controleer alle kabels en netsnoeren. b. Controleer of het apparaat is ingeschakeld. c. Controleer of het voltage geschikt is voor de netstroominstelling van het apparaat. (Zie het etiket aan de achterzijde van het apparaat voor de voltagespecificaties.) Als u een powerstrip gebruikt waarvan het voltage buiten de specificaties valt, steekt u de stekker rechtstreeks in het stopcontact. Als de stekker al in het stopcontact is gestoken, probeert u een ander stopcontact. d. Neem contact op met de HP klantenondersteuning als de MFP nog geen stroom krijgt. Controleer de bekabeling a. Controleer de kabelaansluitingen tussen het apparaat en de computer of de netwerkpoort. Zorg ervoor dat de kabel goed is aangesloten. b. Controleer of de kabel beschadigd is door zo mogelijk een andere kabel te gebruiken. c. Controleer de netwerkaansluiting. 3. Kijk of er berichten worden weergegeven op de display van het bedieningspaneel. Raadpleeg Berichten op het bedieningspaneel op pagina 187 als er foutberichten worden weergegeven. 4. Controleer of het gebruikte papier aan de specificaties voldoet. 5. Druk een configuratiepagina af. Zie Informatiepagina’s afdrukken op pagina 150. Als het apparaat is aangesloten op een netwerk, wordt er ook een HP Jetdirect-pagina afgedrukt. 6. 7. a. Als de pagina's niet worden afgedrukt, moet u controleren of ten minste één lade papier bevat. b. Zie Storingen verhelpen op pagina 214 als het papier vastloopt in het apparaat. Controleer de volgende punten als de configuratiepagina wordt afgedrukt: a. Als de pagina niet correct wordt afgedrukt, ligt het probleem aan de hardware van het apparaat. Neem contact op met HP Klantenondersteuning. b. Als de pagina correct wordt afgedrukt, functioneert de hardware van het apparaat naar behoren. Het probleem ligt bij de computer die u gebruikt of bij de printerdriver of het programma. Voer een van de volgende handelingen uit: Windows: klik achtereenvolgens op Start, Instellingen en Printers of Printers en faxapparaten. Dubbelklik op de naam van het apparaat. 184 Hoofdstuk 10 Problemen oplossen NLWW -ofMac OS X: open Printerconfiguratie of de lijst Afdrukken en faxen en dubbelklik op de regel met het apparaat. 8. Controleer of de printerdriver voor dit apparaat is geïnstalleerd. Controleer het programma om te kijken of de printerdriver voor dit apparaat wordt gebruikt. 9. Druk een kort document af via een ander programma dat een vorige keer goed is afgedrukt. Als deze oplossing werkt, ligt het probleem bij het gebruikte programma. Als deze oplossing niet werkt (het document wordt niet afgedrukt), gaat u verder met de volgende stappen: a. Probeer de afdruktaak uit te voeren vanaf een andere computer waarop de apparaatsoftware is geïnstalleerd. b. Als het apparaat op het netwerk is aangesloten, sluit u het apparaat rechtstreeks aan op een computer met een USB-kabel. Leid het apparaat om naar de juiste poort of installeer de software opnieuw, waarbij u de nieuwe aansluitmethode kiest. Factoren die de prestaties van het product beïnvloeden De hoeveelheid tijd die nodig is om een taak af te drukken, is van verschillende factoren afhankelijk: ● Maximumsnelheid van het product in pagina's per minuut (ppm) ● Het gebruik van speciaal papier (zoals transparanten, zwaar papier of papier van aangepast formaat) ● Verwerkingstijd en downloadtijd van het product ● De complexiteit en de grootte van afbeeldingen ● De snelheid van de gebruikte computer ● De USB-verbinding ● De I/O-configuratie van de printer ● De hoeveelheid in het apparaat geïnstalleerd geheugen ● Het netwerkbesturingssysteem en de configuratie daarvan (indien van toepassing) ● De printerdriver die u gebruikt OPMERKING: Hoewel extra geheugen kan zorgen voor een betere afhandeling van complexe afbeeldingen en snellere downloadtijden, wordt hiermee niet de maximale snelheid van het apparaat (ppm) verhoogd. NLWW Algemene problemen oplossen 185 Fabrieksinstellingen herstellen U kunt de fabrieksinstellingen herstellen vanuit het menu HERSTELLEN. . 1. Druk op de knop Home 2. Druk op de pijl omlaag OK. om het menu APPARAAT CONFIGUREREN te markeren en druk op 3. Druk op de pijl omlaag om het menu HERSTELLEN te markeren en druk op OK. 4. Druk op de pijl omlaag om de optie FABRIEKSINSTELLINGEN HERSTELLEN te markeren. Druk vervolgens op OK om de oorspronkelijke fabrieksinstellingen van het apparaat te herstellen. Raadpleeg Menu Herstellen op pagina 43 voor meer informatie. 186 Hoofdstuk 10 Problemen oplossen NLWW Berichten op het bedieningspaneel interpreteren Soorten berichten op het bedieningspaneel Er zijn vier soorten berichten op het bedieningspaneel die de status van, of problemen met het apparaat kunnen aangeven. Type bericht Beschrijving Statusberichten Statusberichten geven de huidige status van het apparaat weer. Deze berichten informeren u over de normale werking van het apparaat; u hoeft niets te doen om het bericht van het display te verwijderen. De berichten veranderen wanneer de status van het apparaat verandert. Wanneer het apparaat klaar en niet bezet is en er geen waarschuwingsberichten zijn, wordt op het display het statusbericht Klaar weergegeven zolang het apparaat online is. Waarschuwingsberichten Waarschuwingen stellen u op de hoogte van gegevens- en afdrukfouten. Deze berichten worden meestal afgewisseld met het bericht Klaar of statusberichten en blijven op het display tot u op OK drukt. Sommige waarschuwingsberichten kunt u wissen. Als VERWIJDERBARE WAARSCHUWINGEN is ingesteld op TAAK in het menu APPARAAT CONFIGUREREN van het apparaat, worden deze berichten verwijderd bij de volgende afdruktaak. Foutberichten Foutberichten melden dat er een handeling moet worden verricht, zoals papier toevoegen of een papierstoring verhelpen. Bij sommige foutberichten kan het apparaat automatisch doorgaan. Als de optie AUTOMATISCH DOORGAAN is ingesteld in de menu's, wordt een dergelijk bericht 10 seconden op het display weergegeven, waarna het apparaat weer verdergaat met taken OPMERKING: Wanneer tijdens deze 10 seconden op een knop wordt gedrukt, heeft de knopfunctie voorrang en wordt het automatisch doorgaan van het bericht geannuleerd. Als u drukt, zal het apparaat pauzeren en de optie bieden om de bijvoorbeeld op de stopknop afdruktaak te annuleren. Kritieke-foutberichten Kritieke-foutberichten attenderen u op een defect in het apparaat. U kunt sommige van deze berichten wissen door het apparaat uit en weer aan te zetten. Deze berichten worden niet beïnvloed door de instelling AUTOMATISCH DOORGAAN. Als een kritieke fout aanhoudt, is service noodzakelijk. Berichten op het bedieningspaneel Tabel 10-1 Berichten op het bedieningspaneel Beschrijving Aanbevolen handeling <RAPPORT> Afdrukken Het apparaat drukt een interne pagina af. Wanneer de pagina is voltooid, keert het apparaat terug naar de onlinestatus Gereed. NLWW Er is geen handeling vereist. Berichten op het bedieningspaneel interpreteren 187 Tabel 10-1 Berichten op het bedieningspaneel (vervolg) Beschrijving Aanbevolen handeling 10.XX.YY ONDERDEELGEHEUGENFOUT Het apparaat kan niet lezen of schrijven naar het geheugenplaatje van ten minste één printcartridge of er ontbreekt een geheugenplaatje bij een printcartridge. Plaats de printcartridge opnieuw of installeer een nieuwe printcartridge. XX-waarden ● 00 = Geheugenplaatfout ● 10 = Geheugenplaatje ontbreekt YY-waarden 11.XX Fout interne klok ● 00 = Zwart ● 01 = Cyaan ● 02 = Magenta ● 03 = Geel Er is een fout opgetreden in de realtimeklok van het product. Druk op OK om door te gaan Stel de datum en tijd steeds opnieuw in op het bedieningspaneel nadat het product is uitgeschakeld en weer is ingeschakeld. Zie Menu Systeeminstellingen op pagina 29. Als deze fout zich blijft voordoen, neem dan contact op met HP Support. Zie Klantondersteuning op pagina 254. 13.XX.YY FUSERSTORING Er is een storing opgetreden in de fuser. VOORZICHTIG: Tijdens het gebruik van het product kan de fuser heet worden. Wacht totdat de fuser is afgekoeld voordat u deze aanraakt. Zie Storingen verhelpen in de rechterklep op pagina 216 voor instructies voor het oplossen van de storing. 13.XX.YY STORING ACHTER RECHTERKLEP Er is een storing opgetreden in het duplexen invoergebied in de rechterklep. Zie Storingen verhelpen in de rechterklep op pagina 216 voor instructies voor het oplossen van de storing. 13.XX.YY STORINGEN ACHTER RECHTERKLEP Er is een storing opgetreden in het fusergebied. VOORZICHTIG: Tijdens het gebruik van het apparaat kan de fuser heet worden. Wacht totdat de fuser is afgekoeld voordat u deze aanraakt. Zie Storingen verhelpen in de rechterklep op pagina 216 voor instructies voor het oplossen van de storing. 13.XX.YY STORING IN BOV. UITVOERBAK Er is een storing opgetreden in het uitvoergedeelte. Zie Storingen verhelpen in het uitvoerbakgebied op pagina 219 voor instructies voor het oplossen van de storing. 13.XX.YY STORING IN BOV. UITVOERBAK Er is een storing opgetreden bij de bovenste uitvoerbak. Zie Storingen verhelpen in het uitvoerbakgebied op pagina 219 voor instructies voor het oplossen van de storing. 188 Hoofdstuk 10 Problemen oplossen NLWW Tabel 10-1 Berichten op het bedieningspaneel (vervolg) Beschrijving Aanbevolen handeling 13.XX.YY STORING IN FUSERGEDEELTE Er is een storing opgetreden in het fusergebied. VOORZICHTIG: Tijdens het gebruik van het product kan de fuser heet worden. Wacht totdat de fuser is afgekoeld voordat u deze aanraakt. Zie Storingen verhelpen in de rechterklep op pagina 216 voor instructies voor het oplossen van de storing. 13.XX.YY STORING IN LADE <X> Er is een storing opgetreden in de aangegeven lade. Zie Storingen verhelpen in lade 2 of de optionele laden 3, 4 of 5 op pagina 221 voor instructies voor het oplossen van de storing. 13.XX.YY STORING IN LADE 1 Er is een storing opgetreden in lade 1. Zie storingen verhelpen in lade 1 op pagina 220 voor instructies voor het oplossen van de storing. 13.XX.YY STORING IN RECHTERONDERKLEP Er is een storing opgetreden bij de rechteronderklep (lade 3). Zie Storingen oplossen bij de rechteronderklep (lade 3, 4 of 5) op pagina 222 voor instructies voor het oplossen van de storing. 20 ONVOLDOENDE GEHEUGEN Het product heeft meer gegevens ontvangen dan in het beschikbare geheugen passen. Mogelijk hebt u te veel macro's, optionele lettertypen of complexe afbeeldingen geprobeerd over te brengen. Druk op OK om de verzonden gegevens af te drukken (sommige gegevens kunnen verloren gaan) en vereenvoudig de afdruktaak of installeer extra geheugen. Er zijn te veel gegevens verzonden naar de EIO-kaart in de opgegeven sleuf (x). Mogelijk is er een onjuist communicatieprotocol in gebruik. Druk op OK om de verzonden gegevens af te drukken. (Sommige gegevens kunnen verloren gaan.) Druk op OK om door te gaan 22 EIO X BUFFEROVERLOOP Druk op OK om door te gaan Controleer de hostconfiguratie. Als deze fout zich blijft voordoen, neem dan contact op met HP Support. Zie Klantondersteuning op pagina 254. 22 GEÏNTEGREERDE I/OBUFFEROVERFLOW Er zijn te veel gegevens verzonden naar de geïntegreerde HP Jetdirect-afdrukserver. Druk op OK om de verzonden gegevens af te drukken. (Sommige gegevens kunnen verloren gaan.) Druk op OK om door te gaan Controleer de hostconfiguratie. Als deze fout zich blijft voordoen, neem dan contact op met HP Support. Zie Klantondersteuning op pagina 254. 22 USB I/O-BUFFEROVERFLOW De USB-buffer van het product is vol. Druk op OK om door te gaan Druk op OK om de verzonden gegevens af te drukken. (Sommige gegevens kunnen verloren gaan.) Controleer de hostconfiguratie. Als deze fout zich blijft voordoen, neem dan contact op met HP Support. Zie Klantondersteuning op pagina 254. 40 EIO X SLECHTE TRANSMISSIE De verbinding tussen het product en de EIOkaart in de opgegeven sleuf is verbroken. Druk op OK om het foutbericht te verwijderen en door te gaan met afdrukken. Druk op OK om door te gaan Installeer de EIO-kaart opnieuw. NLWW Berichten op het bedieningspaneel interpreteren 189 Tabel 10-1 Berichten op het bedieningspaneel (vervolg) Beschrijving Aanbevolen handeling 40 SLECHTE TRANSMISSIE GEÏNTEGREERDE I/O Er is een tijdelijke afdrukfout opgetreden. Druk op OK om het foutbericht te verwijderen. (Gegevens gaan verloren.) 41.3 ONVERWACHT FORMAAT IN LADE <X> Het product heeft een ander papierformaat gedetecteerd dan verwacht. Plaats papier van de aangegeven soort en het aangegeven formaat of gebruik een andere lade. VUL LADE <X> [SOORT] [FORMAAT] De vraag om een andere lade te gebruiken wordt uitsluitend weergegeven wanneer in een andere lade papier is geplaatst. Druk op OK om door te gaan Druk op OK om een andere lade te gebruiken 41.5 ONVERWACHTE SOORT IN LADE <X> Het product heeft een andere papiersoort gedetecteerd dan verwacht. VUL LADE <X> [SOORT] [FORMAAT] De vraag om een andere lade te gebruiken wordt uitsluitend weergegeven wanneer in een andere lade papier is geplaatst. Druk op OK om een andere lade te gebruiken 41.7 FOUT Er heeft zich een tijdelijke afdrukfout voorgedaan. Druk op OK om door te gaan 48.01 FOUT BIJ TRANSFEREENHEID Plaats papier van het aangegeven formaat en de aangegeven soort of gebruik een andere lade. Probeer ander papier. Als het foutbericht niet verdwijnt, zet u het apparaat uit en weer aan. De transportriem is tijdens het afdrukken verschoven. Schakel het product uit en weer in. Als deze fout zich blijft voordoen, verwijdert u de transfereenheid en installeert u deze opnieuw. Neem contact op met de ondersteuning van HP als het bericht wordt weergegeven nadat u de transfereenheid opnieuw hebt geïnstalleerd. Zie Klantondersteuning op pagina 254. 190 Hoofdstuk 10 Problemen oplossen NLWW Tabel 10-1 Berichten op het bedieningspaneel (vervolg) Beschrijving Aanbevolen handeling 49.XXXX FOUT Er is een firmwarefout opgetreden. Schakel de printer uit en weer in om door te gaan Deze fout kan zijn veroorzaakt door een beschadigde afdruktaak, problemen met een softwaretoepassing, een nietapparaatspecifieke printerdriver, een USBof netwerkkabel van slechte kwaliteit, een slechte netwerkverbinding of een onjuiste configuratie, ongeldige firmwarebewerkingen of niet-ondersteunde accessoires. 1. Schakel het apparaat uit en weer in. 2. Als de fout opnieuw optreedt, controleert u het volgende: 3. 50.X FUSERFOUT Er is een fout in de fuser opgetreden. ◦ de fout wordt mogelijk veroorzaakt door een probleem met de netwerkverbinding, bijvoorbeeld een slechte interfacekabel, een slechte USBpoort of een ongeldige netwerkconfiguratie-instelling. ◦ de fout wordt mogelijk veroorzaakt door de afdruktaak, bijvoorbeeld een ongeldige printerdriver, een probleem met de softwaretoepassing of een probleem met het bestand dat u wilt afdrukken. Zie Algemene problemen oplossen op pagina 184 voor meer informatie over het oplossen van afdrukproblemen. ◦ De fout kan mogelijk worden verholpen door een firmwareupgrade uit te voeren. Zie Apparaatupdates op pagina 182. Als dit bericht daarna blijft verschijnen, neemt u contact op met de ondersteuning van HP. Zie Klantondersteuning op pagina 254. Controleer of u de juiste fuser gebruikt. Plaats de fuser opnieuw. Schakel het product uit en weer in. Als deze fout zich blijft voordoen, neem dan contact op met HP Support. Zie Klantondersteuning op pagina 254. 51.XY FOUT Er is een apparaatfout opgetreden. Schakel het product uit en weer in. Als deze fout zich blijft voordoen, neem dan contact op met HP Support. Zie Klantondersteuning op pagina 254. Er is een apparaatfout opgetreden. Schakel het product uit en weer in. Als deze fout zich blijft voordoen, neem dan contact op met HP Support. Zie Klantondersteuning op pagina 254. Schakel de printer uit en weer in om door te gaan 52.XY FOUT Schakel de printer uit en weer in om door te gaan NLWW Berichten op het bedieningspaneel interpreteren 191 Tabel 10-1 Berichten op het bedieningspaneel (vervolg) Beschrijving Aanbevolen handeling 54.XX FOUT Het product moet worden uitgeschakeld en vervolgens weer worden ingeschakeld. Schakel de printer uit en weer in om door te gaan 55.XX.YY DC-CONTROLLERFOUT Als deze fout zich blijft voordoen, neem dan contact op met HP Support. Zie Klantondersteuning op pagina 254. De afdruk-engine communiceert niet met de formatteereenheid. Schakel de printer uit en weer in om door te gaan 56.X FOUT Er is een tijdelijke afdrukfout opgetreden. Er is een tijdelijke afdrukfout opgetreden. Schakel het product uit en weer in. Als deze fout zich blijft voordoen, neem dan contact op met HP Support. Zie Klantondersteuning op pagina 254. Er is een tijdelijke afdrukfout opgetreden. Schakel de printer uit en weer in om door te gaan 59.BO FOUT BIJ REINIGINGSMOTOR Schakel het product uit en weer in. Als deze fout zich blijft voordoen, neem dan contact op met HP Support. Zie Klantondersteuning op pagina 254. Schakel de printer uit en weer in om door te gaan 58.XX FOUT Schakel het product uit en weer in. Als deze fout zich blijft voordoen, neem dan contact op met HP Support. Zie Klantondersteuning op pagina 254. Schakel de printer uit en weer in om door te gaan 57.XX FOUT Schakel het product uit en weer in. Schakel het product uit en weer in. Als deze fout zich blijft voordoen, neem dan contact op met HP Support. Zie Klantondersteuning op pagina 254. Dit bericht wordt om een van de volgende redenen weergegeven: Vervang de tonerafvaleenheid Zie De tonerafvaleenheid vervangen op pagina 169. VERVANG TONERAFVALEENHEID 59.XY FOUT ● De reinigingsmotor is vastgelopen. ● De tonerafvaleenheid is vol. ● Het buisje aan de bovenkant van de tonerafvaleenheid is verstopt. Er is een tijdelijke afdrukfout opgetreden. Schakel de printer uit en weer in om door te gaan 60.X FOUT Schakel de printer uit en weer in om door te gaan 62 GEEN SYSTEEM Schakel de printer uit en weer in om door te gaan 192 Hoofdstuk 10 Problemen oplossen Schakel het product uit en weer in. Als deze fout zich blijft voordoen, neem dan contact op met HP Support. Zie Klantondersteuning op pagina 254. De met X aangeduide lade gaat niet goed omhoog. Volg de aanwijzingen op het bedieningspaneel. X-waarden ● 2 = lade 2 ● 3 = lade 3 Het apparaat heeft een intern probleem. Schakel het apparaat uit en weer in. Als deze fout zich blijft voordoen, neem dan contact op met HP Support. Zie Klantondersteuning op pagina 254. NLWW Tabel 10-1 Berichten op het bedieningspaneel (vervolg) Beschrijving Aanbevolen handeling 66.XY.ZZ SERVICEFOUT Er is een fout gedetecteerd door de externe controller voor papierverwerking. Controleer kabels en schakel uit en weer in 68.X OPSLAGFOUT INSTELLINGEN GEWIJZIGD Druk op OK om door te gaan 68.X PERMANENTE OPSLAG IS VOL Druk op OK om door te gaan Schakel het apparaat uit en weer in. Als deze fout zich blijft voordoen, neem dan contact op met HP Support. Zie Klantondersteuning op pagina 254. Een of meerdere instellingen voor het product waren ongeldig; de fabriekswaarden zijn weer ingesteld. U kunt doorgaan met afdrukken, maar er kunnen onverwachts functies in werking treden als zich een fout heeft voorgedaan in de permanente opslag. Het NVRAM van het product is vol. Sommige instellingen die zijn opgeslagen in het NVRAM zijn mogelijk hersteld naar de fabriekswaarden. U kunt doorgaan met afdrukken, maar er kunnen onverwachts functies in werking treden als zich een fout heeft voorgedaan in de permanente opslag. Druk op OK om het bericht te verwijderen. Als het bericht niet wordt gewist, schakelt u het apparaat uit en weer in. Als deze fout zich blijft voordoen, neem dan contact op met HP Support. Zie Klantondersteuning op pagina 254. Druk op OK om het bericht te verwijderen. Als het bericht niet wordt gewist, schakelt u het apparaat uit en weer in. Als deze fout zich blijft voordoen, neem dan contact op met HP Support. Zie Klantondersteuning op pagina 254. X-waarden 68.X SCHRIJFFOUT PERMANENTE OPSLAG Druk op OK om door te gaan ● 0 = intern geheugen ● 1 = verwisselbare schijf Het NVRAM van het product schrijft niet. U kunt doorgaan met afdrukken, maar er kunnen onverwachts functies in werking treden als zich een fout heeft voorgedaan in de permanente opslag. X-waarden 69.X FOUT ● 0 = intern geheugen ● 1 = verwisselbare schijf Er is een tijdelijke afdrukfout opgetreden. Schakel de printer uit en weer in om door te gaan 79.XXXX FOUT Druk op OK om het bericht te verwijderen. Als het bericht niet wordt gewist, schakelt u het apparaat uit en weer in. Als deze fout zich blijft voordoen, neem dan contact op met HP Support. Zie Klantondersteuning op pagina 254. Schakel het product uit en weer in. Als deze fout zich blijft voordoen, neem dan contact op met HP Support. Zie Klantondersteuning op pagina 254. Er is een interne apparaatfout opgetreden. Schakel de printer uit en weer in om door te gaan Schakel het apparaat uit en weer in. Als deze fout zich blijft voordoen, neem dan contact op met HP Support. Zie Klantondersteuning op pagina 254. 8X.YYYY EIO-FOUT Dit bericht wordt uitsluitend in het Engels weergegeven. Het geeft aan dat de EIOkaart in sleuf X niet goed werkt. Vervang de EIO-kaart. 8X.YYYY FOUT GEÏNTEGREERDE JETDIRECT Dit bericht wordt uitsluitend in het Engels weergegeven. Het geeft aan dat de geïntegreerde HP Jetdirect-kaart niet goed werkt. Neem contact op met HP Support. Zie Klantondersteuning op pagina 254. AFDRUKKEN GESTOPT De tijd voor de afdruk/stop-test is verlopen. Druk op OK om door te gaan. Druk op OK om door te gaan NLWW Berichten op het bedieningspaneel interpreteren 193 Tabel 10-1 Berichten op het bedieningspaneel (vervolg) Beschrijving Aanbevolen handeling AFDRUKKEN IN KLEUR NIET TOEGESTAAN Dit bericht wordt weergegeven wanneer afdrukken in kleur is uitgeschakeld voor het apparaat of wanneer het is uitgeschakeld voor een bepaalde gebruiker of afdruktaak. Om afdrukken in kleur in te schakelen voor het apparaat, wijzigt u de instelling KLEURGEBRUIK BEPERKEN in Menu Benodigdheden beheren op pagina 17. AFVALEENHEID BIJNA VOL De tonerafvaleenheid is bijna vol. De werkelijke resterende levensduur kan variëren. U hoeft de tonerafvaleenheid nu nog niet te vervangen, tenzij de afdrukkwaliteit niet meer voldoet. Als u wilt doorgaan met afdrukken drukt u op de knop OK of vervangt u de tonerafvaleenheid. Zie De tonerafvaleenheid vervangen op pagina 169. BENODIGDH. BIJNA OP Dit bericht wordt weergegeven wanneer ten minste twee benodigdheden bijna op zijn. De werkelijke resterende levensduur kan variëren. U hoeft de benodigdheden nu nog niet te vervangen, tenzij de afdrukkwaliteit niet meer voldoet. Als een HP-onderdeel vrijwel leeg is, is de Premium Protection Warranty van HP voor het desbetreffende onderdeel beëindigd. Om door te gaan met afdrukken in kleur, vervangt u het onderdeel of configureert u het product opnieuw met het menu BENODIGDH. BEHEREN op het bedieningspaneel. Zie Benodigdheden en accessoires op pagina 241 voor meer informatie over het bestellen van benodigdheden. Zie Menu Benodigdheden beheren op pagina 17 voor meer informatie over het menu BENODIGDH. BEHEREN. BENODIGDH. BIJNA OP ALLEEN ZWART-WIT AFDRUKKEN BENODIGDH. BIJNA OP Druk op OK om door te gaan Dit bericht wordt weergegeven wanneer ten minste twee benodigdheden bijna op zijn. Het apparaat is zo geconfigureerd dat er alleen met zwarte inkt wordt afgedrukt wanneer de kleurencartridge bijna leeg is. De werkelijke levensduur kan variëren. U hoeft de benodigdheden nu nog niet te vervangen, tenzij de afdrukkwaliteit niet meer voldoet. Als een HP-onderdeel vrijwel leeg is, is de Premium Protection Warranty van HP voor het desbetreffende onderdeel beëindigd. Om door te gaan met afdrukken in kleur, vervangt u het onderdeel of configureert u het product opnieuw met het menu BENODIGDH. BEHEREN op het bedieningspaneel. Dit bericht wordt weergegeven wanneer ten minste twee benodigdheden bijna op zijn. De werkelijke resterende levensduur kan variëren. U hoeft de benodigdheden nu nog niet te vervangen, tenzij de afdrukkwaliteit niet meer voldoet. Als een HP-onderdeel vrijwel leeg is, is de Premium Protection Warranty van HP voor het desbetreffende onderdeel beëindigd. Om door te gaan met afdrukken in kleur, vervangt u het onderdeel of configureert u het product opnieuw met het menu BENODIGDH. BEHEREN op het bedieningspaneel. Zie Benodigdheden en accessoires op pagina 241 voor meer informatie over het bestellen van benodigdheden. Zie Menu Benodigdheden beheren op pagina 17 voor meer informatie over het menu BENODIGDH. BEHEREN. Zie Benodigdheden en accessoires op pagina 241 voor meer informatie over het bestellen van benodigdheden. Zie Menu Benodigdheden beheren op pagina 17 voor meer informatie over het menu BENODIGDH. BEHEREN. 194 Hoofdstuk 10 Problemen oplossen NLWW Tabel 10-1 Berichten op het bedieningspaneel (vervolg) Beschrijving Aanbevolen handeling BENODIGDHDN BIJNA OP Dit bericht wordt weergegeven wanneer ten minste twee benodigdheden bijna op zijn. De werkelijke resterende levensduur kan variëren. U hoeft de benodigdheden nu nog niet te vervangen, tenzij de afdrukkwaliteit niet meer voldoet. Als een HP-onderdeel vrijwel leeg is, is de Premium Protection Warranty van HP voor het desbetreffende onderdeel beëindigd. Om door te gaan met afdrukken in kleur, vervangt u het onderdeel of configureert u het product opnieuw met het menu BENODIGDH. BEHEREN op het bedieningspaneel. Zie Benodigdheden en accessoires op pagina 241 voor meer informatie over het bestellen van benodigdheden. Zie Menu Benodigdheden beheren op pagina 17 voor meer informatie over het menu BENODIGDH. BEHEREN. BENODIGDHDN BIJNA OP ALLEEN ZWART-WIT AFDRUKKEN Dit bericht wordt weergegeven wanneer ten minste twee benodigdheden bijna op zijn. Het apparaat is zo geconfigureerd dat er alleen met zwarte inkt wordt afgedrukt wanneer de kleurencartridge vrijwel leeg is. De werkelijke levensduur kan variëren. U hoeft de benodigdheden nu nog niet te vervangen, tenzij de afdrukkwaliteit niet meer voldoet. Om door te gaan met afdrukken in kleur, vervangt u het onderdeel of configureert u het product opnieuw met het menu BENODIGDH. BEHEREN op het bedieningspaneel. Zie Benodigdheden en accessoires op pagina 241 voor meer informatie over het bestellen van benodigdheden. Zie Menu Benodigdheden beheren op pagina 17 voor meer informatie over het menu BENODIGDH. BEHEREN. BESTANDSSYSTEEM KAARTSLEUF IS VOL Druk op OK om te wissen. Druk op OK om te wissen Een PJL-opdracht waarmee iets in het bestandssysteem moest worden opgeslagen is niet uitgevoerd, omdat het bestandssysteem vol is. BEWERKING VAN KAARTSLEUFBESTAND MISLUKT Er is een PJL-opdracht ontvangen die tot een onlogische bewerking zou leiden. Druk op OK om te wissen. Er is een PJL-opdracht ontvangen die tot een onlogische bewerking zou leiden. Druk op OK om te wissen. Bezig met annuleren... De huidige taak wordt geannuleerd. Er is geen handeling vereist. Bezig met initialiseren Het apparaat wordt opgestart. Er is geen handeling vereist. Wacht tot het bericht Klaar wordt weergegeven op het display. BEZIG MET OPWARMEN De sluimermodus van het apparaat wordt uitgeschakeld. Er is geen handeling vereist. BEZIG MET REINIGEN... Er wordt een automatische reinigingscyclus uitgevoerd. Het afdrukken wordt voortgezet nadat het reinigen is voltooid. Er is geen handeling vereist. Bezig met verwerken... Het product is bezig met het verwerken van een taak, maar heeft nog geen papier opgepakt. Wanneer het papier wordt opgenomen, wordt dit bericht vervangen door een ander bericht dat aangeeft welke lade voor de taak gebruikt wordt. Er is geen handeling vereist. Druk op OK om te wissen BEWERKING VAN RAMSCHIJFBESTAND MISLUKT Druk op OK om te wissen NLWW Berichten op het bedieningspaneel interpreteren 195 Tabel 10-1 Berichten op het bedieningspaneel (vervolg) Beschrijving Aanbevolen handeling Bezig met verwerken... Het apparaat verwerkt een reinigingspagina. Er is geen handeling vereist. Bezig met verwerken... exemplaar <X> van <Y> Het product is bezig met het verwerken of afdrukken van gesorteerde exemplaren. Het bericht geeft aan dat momenteel exemplaar X van een totaal aantal van Y exemplaren wordt verwerkt. Er is geen handeling vereist. Bezig met verwerken... uit lade <X> Het product is bezig met het verwerken van een taak uit de aangegeven lade. Er is geen handeling vereist. Bezig met verwijderen privétaken Een opgeslagen privétaak wordt verwijderd. Er is geen handeling vereist. CYAAN CARTRIDGE BIJNA LEEG Het apparaat geeft aan wanneer een onderdeel bijna moet worden vervangen. De echte resterende levensduur van de printcartridge kan variëren. U hoeft de printcartridge nu nog niet te vervangen, tenzij de afdrukkwaliteit niet meer voldoet. Als de afdrukkwaliteit niet meer voldoet, vervangt u de printcartridge. Overweeg om een nieuwe cartridge te bestellen zodat u deze meteen kunt gebruiken wanneer de huidige cartridge leeg is. Zie Printcartridges vervangen op pagina 167. CYAAN CARTRIDGE BIJNA LEEG Het apparaat geeft aan wanneer een onderdeel bijna moet worden vervangen. De echte resterende levensduur van de printcartridge kan variëren. U hoeft de printcartridge nu nog niet te vervangen, tenzij de afdrukkwaliteit niet meer voldoet. Deze schatting is gebaseerd op het historisch gebruik van dit apparaat. Als de afdrukkwaliteit niet meer voldoet, vervangt u de printcartridge. Overweeg om een nieuwe cartridge te bestellen zodat u deze meteen kunt gebruiken wanneer de huidige cartridge leeg is. Zie Printcartridges vervangen op pagina 167. CYAAN CARTRIDGE VRIJWEL LEEG Het apparaat geeft aan wanneer een onderdeel bijna op is. De echte resterende levensduur van de printcartridge kan variëren. Zorg dat u een vervangende printcartridge hebt die u kunt plaatsen wanneer de afdrukkwaliteit niet meer voldoet. U hoeft de printcartridge nu nog niet te vervangen, tenzij de afdrukkwaliteit niet meer voldoet. Als een HP-onderdeel vrijwel leeg is, is de Premium Protection Warranty van HP voor het desbetreffende onderdeel beëindigd. Als de afdrukkwaliteit niet meer voldoet, vervangt u de printcartridge. Zie Printcartridges vervangen op pagina 167. CYAAN CARTRIDGE VRIJWEL LEEG Het apparaat geeft aan wanneer een onderdeel bijna op is. De echte resterende levensduur van de printcartridge kan variëren. Zorg dat u een vervangende printcartridge hebt die u kunt plaatsen wanneer de afdrukkwaliteit niet meer voldoet. U hoeft de printcartridge nu nog niet te vervangen, tenzij de afdrukkwaliteit niet meer voldoet. Als een HP-onderdeel vrijwel leeg is, is de Premium Protection Warranty van HP voor het desbetreffende onderdeel beëindigd. Druk op OK om door te gaan. Als de afdrukkwaliteit niet meer voldoet, vervangt u de printcartridge. Zie Printcartridges vervangen op pagina 167. Het product wacht op de opdracht om de laatste pagina af te drukken. Druk op OK om de laatste pagina af te drukken. REINIGINGSPAGINA MINDER DAN XXXX PAGINA'S Druk op OK om door te gaan DATA ONTVANGEN Druk op OK om de laatste pagina af te drukken 196 Hoofdstuk 10 Problemen oplossen NLWW Tabel 10-1 Berichten op het bedieningspaneel (vervolg) Beschrijving Aanbevolen handeling DATUM/TIJD = JJJJ/MMMM/DD UU:MM De datum en tijd die op het product zijn ingesteld. Druk op OK als u de datum en tijd wilt instellen of druk op de stopknop om dit gedeelte over te slaan. Tijdens het afdrukken van een duplextaak wordt het papier tijdelijk in de papierbak geplaatst. Laat het papier in de bak liggen tot de taak is voltooid. Pak het papier niet vast wanneer het tijdelijk in de papierbak ligt. Het bericht verdwijnt wanneer de taak is voltooid. Een ogenblik geduld Het product is bezig met het wissen van gegevens. Er is geen handeling vereist. EIO <X> SCHIJF INITIALISEREN De opgegeven EIO-schijfeenheid wordt geïnitialiseerd. Er is geen handeling vereist. EIO <X> SCHIJF NIET FUNCTIONEEL De EIO-schijf in sleuf <X> functioneert niet naar behoren. 1. Schakel het apparaat uit. 2. Verwijder de schijf uit de opgegeven sleuf. 3. Plaats een nieuwe schijf. 4. Schakel het apparaat in. Druk op OK om te wijzigen Druk op om over te slaan DUBBELZIJDIGE AFDRUKTAAK WORDT VERWERKT Pak papier pas als taak is voltooid EIO <X> SCHIJF WORDT OPGESTART De EIO-schijfeenheid in sleuf <X> is bezig met starten. Taken waarvoor schijftoegang vereist is, moeten wachten. Er is geen handeling vereist. EIO APPARAATFOUT Er is een storing opgetreden in het opgegeven apparaat. Druk op OK om te wissen. Er is een PJL-opdracht ontvangen die tot een onlogische bewerking zou leiden. Druk op OK om te wissen. Een PJL-opdracht waarmee iets in het bestandssysteem moest worden opgeslagen is niet uitgevoerd, omdat het bestandssysteem vol is. Druk op OK om te wissen. Er kunnen geen nieuwe bestanden naar het DIMM-geheugen worden geschreven, omdat het apparaat met het schijfsysteem beveiligd is. Druk op OK om te wissen. EIO NIET GEÏNITIALISEERD Deze component voor bestandsopslag moet voor gebruik worden geïnitialiseerd. Gebruik de geïntegreerde webserver of HP Web Jetadmin om de component te initialiseren. Fabrieksinstellingen herstellen Het product is bezig met het herstellen van de fabrieksinstellingen. Er is geen handeling vereist. Druk op OK om te wissen EIO BESTANDSBEWERKING MISLUKT Druk op OK om te wissen EIO BESTANDSSYSTEEM IS VOL Druk op OK om te wissen EIO IS BEVEILIGD TEGEN SCHRIJVEN Druk op OK om te wissen NLWW Berichten op het bedieningspaneel interpreteren 197 Tabel 10-1 Berichten op het bedieningspaneel (vervolg) Beschrijving Aanbevolen handeling FORMAAT IN LADE XX ONJUIST Het papier in de vermelde lade komt niet overeen met het formaat dat voor deze lade is opgegeven. FOUT MET RAM-SCHIJF 1. Plaats papier van het juiste formaat. 2. Controleer of het papier correct is geplaatst. 3. Sluit de lade en controleer of op het bedieningspaneel het juiste papierformaat en de juiste papiersoort worden vermeld Pas indien nodig het formaat en de soort aan. 4. Als deze fout zich blijft voordoen, neem dan contact op met HP Support. Zie Klantondersteuning op pagina 254. Er is een storing opgetreden in het opgegeven apparaat. Druk op OK om te wissen. Er is een storing opgetreden in het opgegeven apparaat. Druk op OK om te wissen. FUSERK. BIJNA VERSL. De fuserkit is bijna versleten. De werkelijke resterende levensduur kan variëren. U hoeft de fuserkit nu nog niet te vervangen, tenzij de afdrukkwaliteit niet meer voldoet. Als de afdrukkwaliteit niet meer voldoet, vervangt u de fuserkit. Instructies voor het vervangen zijn bij de fuserkit meegeleverd. Overweeg om een nieuwe fuserkit te bestellen zodat u deze meteen kunt gebruiken wanneer de huidige fuserkit versleten is. FUSERK. BIJNA VERSL. De fuserkit is bijna versleten. De werkelijke resterende levensduur kan variëren. U hoeft de fuserkit nu nog niet te vervangen, tenzij de afdrukkwaliteit niet meer voldoet. Als een HP-onderdeel vrijwel leeg is, is de Premium Protection Warranty van HP voor het desbetreffende onderdeel beëindigd. Als de afdrukkwaliteit niet meer voldoet, vervangt u de fuserkit. Instructies voor het vervangen zijn bij de fuserkit meegeleverd. FUSERK. BIJNA VERSL. De fuserkit is bijna versleten en het menu BIJ VRIJWEL LEEG voor de fuserkit is ingesteld op VRAAG DOOR TE GAAN. Het apparaat stopt met afdrukken totdat u op OK drukt of de fuserkit vervangt. U hoeft de fuserkit nu nog niet te vervangen, tenzij de afdrukkwaliteit niet meer voldoet. Als een HPonderdeel vrijwel leeg is, is de Premium Protection Warranty van HP voor het desbetreffende onderdeel beëindigd. Druk op OK om het bericht te verwijderen. Als de afdrukkwaliteit niet meer voldoet, vervangt u de fuserkit. Instructies voor het vervangen zijn bij de fuserkit meegeleverd. Gebeurtenislogboek leeg Geen apparaatgebeurtenissen in het logboek. Er is geen handeling vereist. GEBEURTENISLOGBOEK WISSEN Dit bericht wordt weergegeven tijdens het wissen van het gebeurtenislogboek. Wanneer het gebeurtenislogboek is gewist, worden de menu's gesloten. Er is geen handeling vereist. GEBRUIKT ONDERDEEL IN GEBRUIK De printcartridge is al eerder gebruikt. Als u van mening bent dat u een origineel HPonderdeel hebt aangeschaft, ga dan naar www.hp.com/go/anticounterfeit. Druk op OK om te wissen FOUT USB-OPSLAGAPPARAAT Druk op OK om te wissen Druk op OK om door te gaan 198 Hoofdstuk 10 Problemen oplossen NLWW Tabel 10-1 Berichten op het bedieningspaneel (vervolg) Beschrijving Aanbevolen handeling GEEN OPGESL. TAKEN Dit bericht wordt weergegeven wanneer de gebruiker het menu TAAK OPHALEN opent en er geen op te halen taken zijn. Er is geen handeling vereist. Geen taak om te annuleren gedrukt, maar het U hebt op de stopknop apparaat is niet bezig met het verwerken van een taak. Er is geen handeling vereist. GEKOZEN PERSONALITY NIET BESCHIKBAAR Bij een afdruktaak is verzocht om een producttaal (personality) die niet beschikbaar is voor dit product. De taak wordt niet afgedrukt en wordt uit het geheugen gewist. Gebruik een printerdriver voor een andere printertaal om de taak af te drukken of voeg de vereiste taal toe aan het product (indien mogelijk). Druk een configuratiepagina af voor een lijst van beschikbare personalities. (Zie Informatiepagina’s afdrukken op pagina 150.) GELE CARTRIDGE BIJNA LEEG Het apparaat geeft aan wanneer een onderdeel bijna moet worden vervangen. De echte resterende levensduur van de printcartridge kan variëren. U hoeft de printcartridge nu nog niet te vervangen, tenzij de afdrukkwaliteit niet meer voldoet. Als de afdrukkwaliteit niet meer voldoet, vervangt u de printcartridge. Overweeg om een nieuwe cartridge te bestellen zodat u deze meteen kunt gebruiken wanneer de huidige cartridge leeg is. Zie Printcartridges vervangen op pagina 167. GELE CARTRIDGE BIJNA LEEG Het apparaat geeft aan wanneer een onderdeel bijna moet worden vervangen. De echte resterende levensduur van de printcartridge kan variëren. U hoeft de printcartridge nu nog niet te vervangen, tenzij de afdrukkwaliteit niet meer voldoet. Deze schatting is gebaseerd op het historisch gebruik van dit apparaat. Als de afdrukkwaliteit niet meer voldoet, vervangt u de printcartridge. Overweeg om een nieuwe cartridge te bestellen zodat u deze meteen kunt gebruiken wanneer de huidige cartridge leeg is. Zie Printcartridges vervangen op pagina 167. GELE CARTRIDGE VRIJWEL LEEG Het apparaat geeft aan wanneer een onderdeel bijna op is. De echte resterende levensduur van de printcartridge kan variëren. Zorg dat u een vervangende printcartridge hebt die u kunt plaatsen wanneer de afdrukkwaliteit niet meer voldoet. U hoeft de printcartridge nu nog niet te vervangen, tenzij de afdrukkwaliteit niet meer voldoet. Als een HP-onderdeel vrijwel leeg is, is de Premium Protection Warranty van HP voor het desbetreffende onderdeel beëindigd. Als de afdrukkwaliteit niet meer voldoet, vervangt u de printcartridge. Zie Printcartridges vervangen op pagina 167. GELE CARTRIDGE VRIJWEL LEEG Het apparaat geeft aan wanneer een onderdeel bijna op is. De echte resterende levensduur van de printcartridge kan variëren. Zorg dat u een vervangende printcartridge hebt die u kunt plaatsen wanneer de afdrukkwaliteit niet meer voldoet. U hoeft de printcartridge nu nog niet te vervangen, tenzij de afdrukkwaliteit niet meer voldoet. Als een HP-onderdeel vrijwel leeg is, is de Premium Protection Warranty van HP voor het desbetreffende onderdeel beëindigd. Druk op OK om door te gaan. Als de afdrukkwaliteit niet meer voldoet, vervangt u de printcartridge. Zie Printcartridges vervangen op pagina 167. Het product bevindt zich in de diagnosemodus. Als u de diagnosemodus wilt afsluiten, drukt u op de stopknop . Druk op OK om door te gaan MINDER DAN XXXX PAGINA'S Druk op OK om door te gaan Gereed Diagnosemodus Druk op NLWW om af te sluiten Berichten op het bedieningspaneel interpreteren 199 Tabel 10-1 Berichten op het bedieningspaneel (vervolg) Beschrijving Aanbevolen handeling Handeling nu niet mogelijk voor lade x ELK FORM./ELK AANG.niet mog. bij lade Duplexregistratie is niet beschikbaar als het formaat is ingesteld op ELK FORM of op ELK AANGEPAST. Stel de lade in op een bepaald formaat en stel vervolgens de registratie voor deze lade in. HANDMATIGE INVOER <SOORT> <FORMAAT> Dit bericht wordt weergegeven wanneer HANDMATIG INVOEREN wordt geselecteerd en alle laden leeg zijn. Plaats het gevraagde papier in de lade. Als zich al papier in de lade bevindt, drukt u op de knop Help om het bericht te verwijderen. Vervolgens drukt u op OK om af te drukken. Als u papier uit een andere lade wilt gebruiken, verwijdert u het papier uit lade 1, drukt u op de knop Help om het bericht te verwijderen en drukt u vervolgens op OK. HANDMATIGE INVOER <SOORT> <FORMAAT> Dit bericht wordt weergegeven wanneer HANDMATIG INVOEREN wordt geselecteerd en lade 1 papier bevat. Plaats het gevraagde papier in de lade. Dit bericht wordt weergegeven wanneer HANDMATIG INVOEREN wordt geselecteerd, lade 1 geen papier bevat en andere laden beschikbaar zijn. Plaats het gevraagde papier in de lade. Als zich al papier in de lade bevindt, drukt u op de knop Help om het bericht te verwijderen. Vervolgens drukt u op OK om af te drukken. Als u papier uit een andere lade wilt gebruiken, verwijdert u het papier uit lade 1, drukt u op de knop Help om het bericht te verwijderen en drukt u vervolgens op OK. Herstellen... Het apparaat is bezig met het herstellen van de instellingen. Wacht tot het proces is voltooid. HP SECURE DRIVE UITGESCHAKELD Het station is gecodeerd voor een ander apparaat. Verwijder het station of raadpleeg de geïntegreerde webserver voor meer informatie. INCOMPATIBELE <KLEUR> CARTRIDGE De opgegeven kleurenprintcartridge is niet compatibel met dit apparaat. Vervang de cartridge door een exemplaar dat is ontworpen voor dit apparaat. INCOMPATIBELE FUSER De geïnstalleerde fuser is incompatibel. VOORZICHTIG: Tijdens het gebruik van het product kan de fuser heet worden. Wacht totdat de fuser is afgekoeld voordat u deze aanraakt. Druk op OK om door te gaan HANDMATIGE INVOER <SOORT> <FORMAAT> Druk op OK om een andere lade te gebruiken INCOMPATIBELE ONDERDELEN Druk op OK voor status 200 Hoofdstuk 10 Problemen oplossen Er zijn printcartridges of andere benodigdheden geïnstalleerd die niet zijn ontworpen voor dit apparaat. Het apparaat kan niet afdrukken met deze benodigdheden. Druk op OK om het bericht te negeren en een papiersoort en -formaat uit een andere lade te gebruiken. 1. Open de rechterklep. 2. Verwijder de incompatibele fuser. 3. Installeer de juiste fuser. 4. Sluit de rechterklep. Druk op de knop OK om de incompatibele benodigdheden te identificeren. Installeer benodigdheden die zijn ontworpen voor dit apparaat. NLWW Tabel 10-1 Berichten op het bedieningspaneel (vervolg) Beschrijving Aanbevolen handeling INCOMPATIBELE TRANSFEREENHEID De verkeerde transfereenheid is geïnstalleerd. INSTALLEER BENODIGDHEDEN Druk op OK voor status INSTALLEER FUSER INTERNE SCHIJF BESTANDSSYSTEEM IS VOL 1. Open de rechterklep. 2. Verwijder de verkeerde transfereenheid. 3. Installeer de juiste transfereenheid. 4. Sluit de rechterklep. Er ontbreekt meer dan één onderdeel of meer dan één onderdeel is niet correct geïnstalleerd. Druk op OK om te zien welke benodigdheden moeten worden vervangen. Druk nogmaals op OK voor meer informatie over het betreffende onderdeel. Installeer de accessoire opnieuw en zorg dat deze juist is aangebracht. De fuser is verwijderd of niet correct geïnstalleerd. VOORZICHTIG: Tijdens het gebruik van het product kan de fuser heet worden. Wacht totdat de fuser is afgekoeld voordat u deze aanraakt. 1. Open de rechterklep. 2. Installeer de fuser of pas deze aan. 3. Sluit de rechterklep. Een PJL-opdracht waarmee iets in het bestandssysteem moest worden opgeslagen is niet uitgevoerd, omdat het bestandssysteem vol is. Druk op OK om te wissen. KAARTSLEUF <X> NIET FUNCTIONEEL De CompactFlash-kaart in sleuf <X> functioneert niet naar behoren. Verwijder de kaart uit de aangegeven sleuf en vervang deze door een nieuwe kaart. KAARTSLEUF IS BESCHERMD TEGEN SCHRIJVEN Er kunnen geen nieuwe bestanden naar het DIMM-geheugen worden geschreven, omdat het apparaat met het schijfsysteem beveiligd is. Druk op OK om te wissen. KAARTSLEUF NIET GEÏNITIALISEERD Deze component voor bestandsopslag moet voor gebruik worden geïnitialiseerd. Gebruik de geïntegreerde webserver of HP Web Jetadmin om de component te initialiseren. KALIBRATIE OPNIEUW INSTELLEN: WACHTRIJ Wanneer alle taken zijn voltooid, wordt de kalibratie opnieuw ingesteld. Als u het herstellen van de fabrieksinstellingen eerder wilt uitvoeren, te annuleert u alle taken door op de knop drukken. Kalibreren bezig... Dit bericht wordt weergegeven tijdens kalibratie. Er is geen handeling vereist. Kit-tellerwordt hersteld U hebt gekozen om de teller voor een nieuw onderdeel opnieuw in te stellen. Er is geen handeling vereist. Klaar Het apparaat is online en gereed om gegevens te ontvangen. Op het bedieningspaneel worden geen statusberichten weergegeven. Er is geen handeling vereist. Klaar Het product is online en gereed. Er is geen handeling vereist. Druk op OK om te wissen Druk op OK om te wissen Bezig met verwerken... IP-ADRES NLWW Berichten op het bedieningspaneel interpreteren 201 Tabel 10-1 Berichten op het bedieningspaneel (vervolg) Beschrijving Aanbevolen handeling LADE <X> [SOORT] [FORMAAT] Dit bericht geeft aan welke papiersoort en welk papierformaat voor de lade is geconfigureerd. Druk op OK om het formaat of de soort te wijzigen. Druk op de pijl terug om instellingen te accepteren. Het apparaat is ingesteld om af te drukken op een klein formaat papier waarvoor de briefkaartinvoer van HP in deze lade moet worden geïnstalleerd. Om dit formaat papier te kunnen gebruiken, installeert u de briefkaartinvoer voordat u het papier plaatst. Zie Papierladen vullen op pagina 93. Druk op OK om formaat of soort te wijzigen om de instellingen te Druk op accepteren. LADE <X> FORMAAT = <Formaat> Afdrukmateriaal vereist in lade Als u niet in het bezit bent van een briefkaartinvoer van HP, kunt u zonder deze briefkaartinvoer vanuit lade 1 afdrukken op papier van 10 x 15 cm. LADE <X> LEEG [SOORT] [FORMAAT] De opgegeven lade is leeg en deze lade is niet nodig voor de huidige afdruktaak. Vul de lade wanneer u tijd hebt. LADE <X> OPEN De genoemde lade is open of niet volledig gesloten. Sluit de lade. LADE <X> TE VOL De lade is gevuld tot boven de maximale stapelhoogte. Verwijder voldoende papier om ervoor te zorgen dat de papierstapel niet langer de limiet voor de lade overschrijdt. MAGENTA CARTRIDGE BIJNA LEEG Het apparaat geeft aan wanneer een onderdeel bijna moet worden vervangen. De echte resterende levensduur van de printcartridge kan variëren. U hoeft de printcartridge nu nog niet te vervangen, tenzij de afdrukkwaliteit niet meer voldoet. Als de afdrukkwaliteit niet meer voldoet, vervangt u de printcartridge. Overweeg om een nieuwe cartridge te bestellen zodat u deze meteen kunt gebruiken wanneer de huidige cartridge leeg is. Zie Printcartridges vervangen op pagina 167. MAGENTA CARTRIDGE BIJNA LEEG Het apparaat geeft aan wanneer een onderdeel bijna moet worden vervangen. De echte resterende levensduur van de printcartridge kan variëren. U hoeft de printcartridge nu nog niet te vervangen, tenzij de afdrukkwaliteit niet meer voldoet. Deze schatting is gebaseerd op het historisch gebruik van dit apparaat. Als de afdrukkwaliteit niet meer voldoet, vervangt u de printcartridge. Overweeg om een nieuwe cartridge te bestellen zodat u deze meteen kunt gebruiken wanneer de huidige cartridge leeg is. Zie Printcartridges vervangen op pagina 167. Het apparaat geeft aan wanneer een onderdeel bijna op is. De echte resterende levensduur van de printcartridge kan variëren. Zorg dat u een vervangende printcartridge hebt die u kunt plaatsen wanneer de afdrukkwaliteit niet meer voldoet. U hoeft de printcartridge nu nog niet te vervangen, tenzij de afdrukkwaliteit niet meer voldoet. Als een HP-onderdeel vrijwel leeg is, is de Premium Protection Warranty van HP voor het desbetreffende onderdeel beëindigd. Als de afdrukkwaliteit niet meer voldoet, vervangt u de printcartridge. Zie Printcartridges vervangen op pagina 167. Verwijder papier MINDER DAN XXXX PAGINA'S MAGENTA CARTRIDGE VRIJWEL LEEG 202 Hoofdstuk 10 Problemen oplossen NLWW Tabel 10-1 Berichten op het bedieningspaneel (vervolg) Beschrijving Aanbevolen handeling MAGENTA CARTRIDGE VRIJWEL LEEG Het apparaat geeft aan wanneer een onderdeel bijna op is. De echte resterende levensduur van de printcartridge kan variëren. Zorg dat u een vervangende printcartridge hebt die u kunt plaatsen wanneer de afdrukkwaliteit niet meer voldoet. U hoeft de printcartridge nu nog niet te vervangen, tenzij de afdrukkwaliteit niet meer voldoet. Als een HP-onderdeel vrijwel leeg is, is de Premium Protection Warranty van HP voor het desbetreffende onderdeel beëindigd. Druk op OK om door te gaan. Als de afdrukkwaliteit niet meer voldoet, vervangt u de printcartridge. Zie Printcartridges vervangen op pagina 167. Er wordt een reinigingspagina gemaakt. Er is geen handeling vereist. Er wordt een test uitgevoerd en de geselecteerde component is de cartridgemotor voor de <kleur>. Druk op de stopknop test wilt stoppen. wanneer u deze Het product voert een componententest uit en de geselecteerde component is een motor. Druk op de stopknop test wilt stoppen. wanneer u deze Motor koelen Het apparaat is aan het afkoelen. Er is geen handeling vereist. NIET MOGELIJK OM TAAK TE KOPIËREN Het apparaat heeft onvoldoende geheugen om meerdere afdrukken te maken van deze taak. Er wordt één exemplaar afgedrukt. Voeg meer geheugen toe aan het apparaat. Zie Geheugen-DIMM's installeren op pagina 171. Niet-ondersteunde gegevens op [FS] DIMM in sleuf x De gegevens op de DIMM voor het opgegeven bestandssysteem hebben een type dat niet door het apparaat wordt ondersteund. [FS] kan een ROM- of Flashbestandssysteem zijn. Druk op OK om het bericht te verwijderen. Druk op OK om door te gaan Maken... REINIGINGSPAGINA Motor <kleur> draait Druk op om af te sluiten Motor draait Druk op om af te sluiten Druk op OK om te wissen NIET-ONDERSTEUND ONDERDEEL GEÏNSTALLEERD De printcartridge is bestemd voor een ander HP-product. Vervang de DIMM. Zie Geheugen-DIMM's installeren op pagina 171. Als de afdrukkwaliteit niet meer voldoet, vervangt u de printcartridge. Zie Benodigdheden en accessoires op pagina 241 voor een lijst met ondersteunde printcartridges. Druk op OK om door te gaan NIET-ONDERSTEUND STATION GEÏNSTALLEERD Er is een niet-ondersteunde harde schijf geïnstalleerd. Schakel het apparaat uit, verwijder de harde schijf en schakel het apparaat weer in. ONDERDEEL GEÏNSTALLEERD DAT NIET VAN HP IS In het apparaat wordt een onderdeel gebruikt dat niet van HP is. Dit bericht wordt gedurende zes seconden weergegeven nadat u een onderdeel hebt geïnstalleerd dat niet van HP is. Als u van mening bent dat u een origineel onderdeel van HP hebt aangeschaft, gaat u naar www.hp.com/go/anticounterfeit. Reparaties aan het apparaat die voortkomen uit het gebruik van niet-HP of niet-goedgekeurde benodigdheden, vallen niet onder de garantie. HP kan de juistheid of de beschikbaarheid van bepaalde functies niet garanderen. NLWW Berichten op het bedieningspaneel interpreteren 203 Tabel 10-1 Berichten op het bedieningspaneel (vervolg) Beschrijving Aanbevolen handeling ONDERDEEL VERVANGEN Ten minste één printcartridge is bijna leeg en u hebt de optie AFDRUKKEN IN ZWARTWIT ingesteld voor KLEURENCARTRIDGES. Alleen zwart afdrukken De resterende levensduur van een onderdeel wordt gebruikt om vast te stellen of een onderdeel bijna leeg is. De resterende levensduur is slechts een schatting en hangt af van het soort documenten dat wordt afgedrukt en van andere factoren. ONDERDELEN IN VERKEERDE POSITIE Twee of meer printcartridgesleuven bevatten een verkeerde kleurenprintcartridge. U hoeft niets te doen om door te gaan met afdrukken in zwart. Om door te gaan met afdrukken in kleur, vervangt u de printcartridge of configureert u de printer opnieuw met het menu BENODIGDH. BEHEREN op het bedieningspaneel. Zie Benodigdheden en accessoires op pagina 241 voor meer informatie over het bestellen van benodigdheden. Zie Menu Benodigdheden beheren op pagina 17 voor meer informatie over het menu BENODIGDH. BEHEREN. Installeer in elke sleuf de juiste kleurencartridge. De printcartridges moeten van links naar rechts in deze volgorde worden geïnstalleerd: Ongeldige handtekening ● Geel ● Magenta ● Cyaan ● Zwart De code van de firmware-upgrade komt niet overeen met de handtekening van het apparaat. Download het juiste firmwareupgradebestand voor dit apparaat en installeer de upgrade opnieuw. Zie Apparaatupdates op pagina 182. Het apparaat voert een externe firmwareupgrade uit en de code-ondertekening is ongeldig. Download het juiste firmwareupgradebestand voor dit apparaat en installeer de upgrade opnieuw. Zie Apparaatupdates op pagina 182. Onjuist De pincode is niet correct. Druk op de pijl omhoog en pijl omlaag om de juiste pincode in te voeren. ONVOLDOENDE GEH. OM LETTERTYPEN/GEGEVENS TE LADEN Het product heeft niet voldoende geheugen om de gegevens (bijvoorbeeld lettertypen of macro’s) van de opgegeven locatie te laden. Druk op OK om door te gaan zonder deze gegevens. Voeg meer geheugen toe als het bericht blijft verschijnen. Originele HP-onderdelen geïnstalleerd U hebt twee of meer nieuwe printcartridges geplaatst die zijn geproduceerd door HP. Er is geen handeling vereist. PAPIERBAAN WORDT GECONTROLEERD Het product controleert of er papier is vastgelopen. Er is geen handeling vereist. PAPIERBAAN WORDT VRIJGEMAAKT Het product probeert vastgelopen papier uit te voeren. De voortgang wordt onder op de display weergegeven. Upgrade geannuleerd ONGELDIGE HANDTEKENING ACCEPTEREN? Ja druk op OK wordt afgewisseld met ONGELDIGE HANDTEKENING ACCEPTEREN? Niet drukken op 204 Hoofdstuk 10 Problemen oplossen NLWW Tabel 10-1 Berichten op het bedieningspaneel (vervolg) Beschrijving Aanbevolen handeling Pauze Het product is in de pauzestand geplaatst en er zijn geen foutberichten waarop actie moet worden ondernomen. De I/O ontvangt verdere gegevens tot het geheugen vol is. Druk op de stopknop Permanente opslag initialiseren... Dit bericht wordt weergegeven wanneer het product wordt ingeschakeld, om aan te duiden dat de permanente opslag wordt geïnitialiseerd. Er is geen handeling vereist. PLAATS <KLEUR> CARTRIDGE De printcartridge is verwijderd of onjuist geïnstalleerd. U moet de printcartridge vervangen of opnieuw plaatsen om door te kunnen gaan met afdrukken. Zie Printcartridges vervangen op pagina 167. PRINTER CONTROLEREN Het product voert een interne test uit. Er is geen handeling vereist. PROGRAMMA <XX> WORDT GELADEN Programma's en lettertypen kunnen in het bestandssysteem van het product worden opgeslagen en worden in het RAMgeheugen geladen wanneer het product wordt ingeschakeld. Het nummer XX is een volgnummer dat aangeeft dat het huidige programma wordt geladen. Geen handeling vereist. Schakel het product niet uit. Er kunnen geen nieuwe bestanden naar het DIMM-geheugen worden geschreven, omdat het apparaat met het schijfsysteem beveiligd is. Druk op OK om te wissen. RAM-SCHIJF IS NIET GEÏNITIALISEERD Deze component voor bestandsopslag moet voor gebruik worden geïnitialiseerd. Gebruik de geïntegreerde webserver van HP of HP Web Jetadmin om de component te initialiseren. ROM-SCHIJF APPARAATFOUT Er is een storing opgetreden in het opgegeven apparaat. Druk op OK om te wissen. Er is een PJL-opdracht ontvangen die tot een onlogische bewerking zou leiden. Druk op OK om te wissen. Een PJL-opdracht waarmee iets in het bestandssysteem moest worden opgeslagen is niet uitgevoerd, omdat het bestandssysteem vol is. Druk op OK om te wissen. Druk op OK om te wissen. Druk op OK om te wissen Er kunnen geen nieuwe bestanden naar het DIMM-geheugen worden geschreven, omdat het apparaat met het schijfsysteem beveiligd is. SCHIJF OPSCHONEN <X> % VOLTOOID De harde schijf wordt gereinigd. Neem contact op met de netwerkbeheerder. De harde schijf of een CompactFlash-schijf wordt gereinigd. Schakel het apparaat niet uit. Wanneer de reiniging is voltooid, wordt het product automatisch opnieuw gestart. De functies van het product zijn niet beschikbaar. Terug naar Gereed: druk op Niet uitschakelen RAM-SCHIJF IS BEVEILIGD TEGEN SCHRIJVEN Druk op OK om te wissen . Druk op OK om te wissen ROM-SCHIJF BESTANDSBEWERKING MISLUKT Druk op OK om te wissen ROM-SCHIJF BESTANDSSYSTEEM IS VOL Druk op OK om te wissen ROM-SCHIJF IS BEVEILIGD TEGEN SCHRIJVEN Niet uitschakelen SCHIJF REINIGEN <X>% VOLTOOID Niet uitschakelen NLWW Berichten op het bedieningspaneel interpreteren 205 Tabel 10-1 Berichten op het bedieningspaneel (vervolg) Beschrijving Aanbevolen handeling SLECHTE VERBINDING MET OPTIONELE LADE De optionele lade is niet goed aangesloten. 1. Schakel het apparaat uit. 2. Verwijder de optionele lade en installeer die opnieuw. Als deze fout zich blijft voordoen, neem dan contact op met HP Support. Zie Klantondersteuning op pagina 254. Sluimermodus ingeschakeld Het product bevindt zich in de slaapstand. Deze melding verdwijnt wanneer een toets wordt ingedrukt, afdrukbare gegevens binnenkomen of zich een fout voordoet. Er is geen handeling vereist. SLUIT RECHTERKLEP Een klep aan de rechterzijde van het product is open. 1. Sluit de klep. 2. Als deze fout zich blijft voordoen, neem dan contact op met HP Support. Zie Klantondersteuning op pagina 254. 1. Sluit de klep. 2. Als deze fout zich blijft voordoen, neem dan contact op met HP Support. Zie Klantondersteuning op pagina 254. SLUIT VOORSTE KLEP SOLENOÏDE EN MOTOR WORDEN VERPLAATST Druk op De solenoïde en een motor worden verplaatst als onderdeel van een componententest. Er is geen handeling vereist. De solenoïde wordt verplaatst als onderdeel van een componententest. Er is geen handeling vereist. De opgegeven lade bevat een andere papiersoort dan is geconfigureerd. De opgegeven lade wordt pas gebruikt wanneer dit probleem is verholpen. Het afdrukken kan vanuit andere laden worden voortgezet. om af te sluiten SOLENOÏDE WORDT VERPLAATST Druk op De voorklep van het apparaat is open. om af te sluiten SOORT IN LADE X ONJUIST STD BOV. UIT.BAK VOL 1. Plaats het juiste papier in de opgegeven lade. 2. Controleer de configuratie. De uitvoerbak is vol. Maak de bak leeg en hervat de afdruktaak. Er is een storing opgetreden in het opgegeven apparaat. Druk op OK om te wissen. TAAK KAN NIET WORDEN OPGESLAGEN Er is een taak die niet kan worden opgeslagen vanwege een probleem met het geheugen of de configuratie. Installeer extra geheugen in het product. Toegang geweigerd MENU'S GEBLOKKEERD Het menu dat u op het bedieningspaneel wilde selecteren is op dit moment vergrendeld. Neem contact op met de beheerder van het apparaat. Verwijder alle papier uit bak STORING IN KAARTSLEUFEENHEID Druk op OK om te wissen 206 Hoofdstuk 10 Problemen oplossen NLWW Tabel 10-1 Berichten op het bedieningspaneel (vervolg) Beschrijving Aanbevolen handeling TONERAFVALEENHEID BIJNA VOL De tonerafvaleenheid is bijna vol. De werkelijke resterende levensduur kan variëren. U hoeft de tonerafvaleenheid nu nog niet te vervangen, tenzij de afdrukkwaliteit niet meer voldoet. Als u wilt doorgaan met afdrukken drukt u op de knop OK of vervangt u de tonerafvaleenheid. Zie De tonerafvaleenheid vervangen op pagina 169. TONERAFVALEENHEID VRIJWEL VOL De tonerafvaleenheid is bijna vol. De werkelijke resterende levensduur kan variëren. U hoeft de tonerafvaleenheid nu nog niet te vervangen, tenzij de afdrukkwaliteit niet meer voldoet. Als een HPonderdeel bijna leeg is, is de Premium Protection Warranty van HP voor het desbetreffende onderdeel beëindigd. Als u wilt doorgaan met afdrukken drukt u op de knop OK of vervangt u de tonerafvaleenheid. Zie De tonerafvaleenheid vervangen op pagina 169. TONERAFVALEENHEID VRIJWEL VOL De tonerafvaleenheid is bijna vol. De werkelijke resterende levensduur kan variëren. U hoeft de tonerafvaleenheid nu nog niet te vervangen, tenzij de afdrukkwaliteit niet meer voldoet. Als een HPonderdeel vrijwel leeg is, is de Premium Protection Warranty van HP voor het desbetreffende onderdeel beëindigd. Als u wilt doorgaan met afdrukken drukt u op de knop OK of vervangt u de tonerafvaleenheid. Zie De tonerafvaleenheid vervangen op pagina 169. TR.KIT BIJNA VERSL. Dit bericht wordt weergegeven wanneer de transferkit bijna moet worden vervangen. De werkelijke resterende levensduur kan variëren. U hoeft de transferkit nu nog niet te vervangen, tenzij de afdrukkwaliteit niet meer voldoet. U hoeft niets te doen als u wilt doorgaan. Als de afdrukkwaliteit niet meer voldoet, vervangt u de transferkit. Instructies voor het vervangen zijn bij de nieuwe transferkit meegeleverd. TR.KIT BIJNA VERSL. De transferkit heeft het einde van de geschatte levensduur bijna bereikt. De werkelijke levensduur kan variëren. Deze schatting is gebaseerd op het historisch gebruik van dit apparaat. U hoeft de transferkit nu nog niet te vervangen, tenzij de afdrukkwaliteit niet meer voldoet. U hoeft niets te doen als u wilt doorgaan. Als de afdrukkwaliteit niet meer voldoet, vervangt u de transferkit. Instructies voor het vervangen zijn bij de nieuwe transferkit meegeleverd. De transfereenheid is verwijderd of niet correct geïnstalleerd. 1. Open de rechterklep. 2. Installeer de transfereenheid. 3. Sluit de rechterklep. Druk op OK om door te gaan MINDER DAN XXXX PAGINA'S TRANSFEREENHEID PLAATSEN TRANSFERKIT BIJNA VERSLETEN Dit bericht wordt weergegeven wanneer de transferkit bijna moet worden vervangen. De werkelijke resterende levensduur kan variëren. U hoeft de benodigdheden nu nog niet te vervangen, tenzij de afdrukkwaliteit niet meer voldoet. Als een HP-onderdeel vrijwel leeg is, is de Premium Protection Warranty van HP voor het desbetreffende onderdeel beëindigd. Om door te gaan met afdrukken in kleur, vervangt u het onderdeel of configureert u het product opnieuw met het menu BENODIGDH. BEHEREN op het bedieningspaneel. Zie Benodigdheden en accessoires op pagina 241 voor meer informatie over het bestellen van benodigdheden. Zie Menu Benodigdheden beheren op pagina 17 voor meer informatie over het menu BENODIGDH. BEHEREN. NLWW Berichten op het bedieningspaneel interpreteren 207 Tabel 10-1 Berichten op het bedieningspaneel (vervolg) Beschrijving Aanbevolen handeling TRANSFERKIT BIJNA VERSLETEN Dit bericht wordt weergegeven wanneer de transferkit bijna moet worden vervangen. De werkelijke resterende levensduur kan variëren. U hoeft de benodigdheden nu nog niet te vervangen, tenzij de afdrukkwaliteit niet meer voldoet. Als een HP-onderdeel vrijwel leeg is, is de Premium Protection Warranty van HP voor het desbetreffende onderdeel beëindigd. Druk op OK om door te gaan Om door te gaan met afdrukken in kleur, vervangt u het onderdeel of configureert u het product opnieuw met het menu BENODIGDH. BEHEREN op het bedieningspaneel. Zie Benodigdheden en accessoires op pagina 241 voor meer informatie over het bestellen van benodigdheden. Zie Menu Benodigdheden beheren op pagina 17 voor meer informatie over het menu BENODIGDH. BEHEREN. Uitschakelen... Het apparaat wordt uitgeschakeld. Wacht totdat het apparaat is uitgeschakeld. Uitvoeren... KLEURBANDTEST De kleurbandtest wordt nu uitgevoerd. Er is geen handeling vereist. Uitvoeren... PAPIERBAANTEST Het product is bezig met een papierbaantest. Er is geen handeling vereist. UITVOERSTAPEL HANDMATIG INVOEREN De eerste zijde van een handmatige duplextaak is afgedrukt en het product wacht totdat u de uitgevoerde stapel plaatst om de tweede zijde af te drukken. Druk op OK om op andere zijde af te drukken 1. Verwijder het document uit de uitvoerbak met behoud van de afdrukrichting. 2. Houd de bedrukte zijde omhoog. 3. Plaats het document in lade 1. 4. Druk op OK om af te drukken. Upgrade ontvangen Er wordt een upgrade van de firmware uitgevoerd. Schakel het product pas uit als het is teruggekeerd naar Klaar. Upgrade opnieuw verzenden De firmware-upgrade is niet correct voltooid. Probeer de upgrade opnieuw. Upgrade uitvoeren Het apparaat is bezig met een firmwareupgrade. Wacht tot de upgrade is voltooid. <X:YYY> % voltooid Niet uitschakelen USB-AC. OVERSCHRIJDEN VOEDINGSLIMIET Een USB-accessoire gebruikt te veel Verwijder het USB-accessoire en start het stroom. U kunt niet doorgaan met afdrukken. apparaat opnieuw op. Gebruik een USB-accessoire dat minder stroom verbruikt of dat is uitgerust met een eigen voedingsbron. USB-ACCESSOIREFOUT USB-ACCESSOIRE NIET BESCHIKBAAR Dit bericht verschijnt als een aangesloten USB-accessoire te veel stroom trekt. Wanneer dit gebeurt, wordt de ACC-poort uitgeschakeld en het afdrukken onderbroken. Verwijder het USB-accessoire en start het apparaat opnieuw op. Het USB-accessoire is momenteel niet beschikbaar. Als u het USB-accessoire wilt gebruiken installeert u de software voor het accessoire en schakelt u het apparaat uit. Vervolgens schakelt u het apparaat in met het accessoire geïnstalleerd. Een USB-accessoire werkt niet goed. 1. Schakel het product uit. 2. Vervang het USB-accessoire door een nieuw exemplaar. Druk op OK om te wissen USB-ACCESSOIRE NIET FUNCTIONEEL 208 Hoofdstuk 10 Problemen oplossen Gebruik een USB-accessoire dat minder stroom verbruikt of dat is uitgerust met een eigen voedingsbron. NLWW Tabel 10-1 Berichten op het bedieningspaneel (vervolg) Beschrijving Aanbevolen handeling USB-OPSLAG BESTANDSBEWERKING MISLUKT Er is een PJL-opdracht ontvangen die tot een onlogische bewerking zou leiden. Druk op OK om te wissen. Een PJL-opdracht waarmee iets in het bestandssysteem moest worden opgeslagen is niet uitgevoerd, omdat het bestandssysteem vol is. Druk op OK om te wissen. Er kunnen geen nieuwe bestanden naar het DIMM-geheugen worden geschreven, omdat het apparaat met het schijfsysteem beveiligd is. Druk op OK om te wissen. USB-OPSLAG NIET GEÏNITIALISEERD Deze component voor bestandsopslag moet voor gebruik worden geïnitialiseerd. Gebruik de geïntegreerde webserver of HP Web Jetadmin om de component te initialiseren. VERKEERDE CARTRIDGE IN SLEUF <KLEUR> De opgegeven printcartridgesleuf bevat een cartridge met een onjuiste kleur. De printcartridges moeten van links naar rechts in deze volgorde worden geïnstalleerd: Verwijder de printcartridge uit de betreffende sleuf en installeer een cartridge met de juiste kleur. Druk op OK om te wissen USB-OPSLAG BESTANDSSYSTEEM IS VOL Druk op OK om te wissen USB-OPSLAG IS BEVEILIGD TEGEN SCHRIJVEN Druk op OK om te wissen VERVANG BENODIGDHEDEN Druk op OK voor status VERVANG BENODIGDHEDEN - gebruik alleen zwart NLWW ● Geel ● Magenta ● Cyaan ● Zwart Twee of meer benodigdheden hebben het einde van de geschatte levensduur bereikt. De werkelijke resterende levensduur kan afwijken van de schatting. Zorg ervoor dat een vervangend exemplaar beschikbaar is voor installatie wanneer de afdrukkwaliteit niet langer acceptabel is. Het onderdeel hoeft op dat moment nog niet te worden vervangen, tenzij de afdrukkwaliteit niet langer acceptabel is. Nadat een onderdeel van HP het einde van de geschatte levensduur heeft bereikt, is de Premium Protection Warranty van HP niet langer van toepassing op dit onderdeel. Druk op OK om te zien welke benodigdheden moeten worden vervangen. Of configureer het apparaat om door te gaan met afdrukken met het menu BENODIGDH. BEHEREN. Zie Menu Benodigdheden beheren op pagina 17 voor meer informatie over het menu BENODIGDH. BEHEREN. U kunt het apparaat configureren om uitsluitend met zwart af te drukken wanneer een kleurenonderdeel het einde van de geschatte levensduur heeft bereikt. Mogelijk kunt u met het kleurenonderdeel nog steeds een acceptabele printkwaliteit bereiken. U hoeft niets te doen om door te gaan met afdrukken in zwart. Om door te gaan met afdrukken in kleur, vervangt u het onderdeel of configureert u het product opnieuw met het menu BENODIGDH. BEHEREN op het bedieningspaneel. De resterende levensduur van een onderdeel wordt gebruikt om vast te stellen of een onderdeel bijna leeg is. De resterende levensduur is slechts een schatting en hangt af van het soort documenten dat wordt afgedrukt en van andere factoren. Zie Benodigdheden en accessoires op pagina 241 voor meer informatie over het bestellen van benodigdheden. Zie Menu Benodigdheden beheren op pagina 17 voor meer informatie over het menu BENODIGDH. BEHEREN. Berichten op het bedieningspaneel interpreteren 209 Tabel 10-1 Berichten op het bedieningspaneel (vervolg) Beschrijving Aanbevolen handeling VERVANG CARTRIDGE <KLEUR> Het apparaat geeft aan wanneer een onderdeel het einde van de geschatte levensduur heeft bereikt. De werkelijke resterende levensduur kan afwijken van de schatting. Zorg ervoor dat een vervangend exemplaar beschikbaar is voor installatie wanneer de afdrukkwaliteit niet langer acceptabel is. Het onderdeel hoeft op dat moment nog niet te worden vervangen, tenzij de afdrukkwaliteit niet langer acceptabel is. Nadat een onderdeel van HP het einde van de geschatte levensduur heeft bereikt, is de Premium Protection Warranty van HP niet langer van toepassing op dit onderdeel. VERVANG FUSERKIT VERVANG TONERAFVALEENHEID VERVANG TRANSFERKIT 210 Hoofdstuk 10 Problemen oplossen Vervang de aangeduide kleurencartridge. Zie Printcartridges vervangen op pagina 167. Of configureer het apparaat om door te gaan met afdrukken met het menu BENODIGDH. BEHEREN. Zie Menu Benodigdheden beheren op pagina 17 voor meer informatie over het menu BENODIGDH. BEHEREN. Het apparaat geeft aan wanneer de fuserkit het einde van de geschatte levensduur heeft bereikt. De werkelijke resterende levensduur kan afwijken van de schatting. Zorg ervoor dat een nieuwe fuserkit beschikbaar is voor installatie wanneer de afdrukkwaliteit niet langer acceptabel is. De fuserkit hoeft op dat moment nog niet te worden vervangen, tenzij de afdrukkwaliteit niet langer acceptabel is. Nadat een fuserkit het einde van de geschatte levensduur heeft bereikt, is de Premium Protection Warranty van HP niet langer van toepassing op dit onderdeel. VOORZICHTIG: Tijdens het gebruik van het product kan de fuser heet worden. Wacht totdat de fuser is afgekoeld voordat u deze aanraakt. Het apparaat geeft aan wanneer een tonerafvaleenheid het einde van de geschatte levensduur heeft bereikt. De werkelijke resterende levensduur kan afwijken van de schatting. Zorg ervoor dat een nieuwe tonerafvaleenheid beschikbaar is voor installatie wanneer de afdrukkwaliteit niet langer acceptabel is. De tonerafvaleenheid hoeft op dat moment nog niet te worden vervangen, tenzij de afdrukkwaliteit niet langer acceptabel is. Nadat een tonerafvaleenheid het einde van de geschatte levensduur heeft bereikt, is de Premium Protection Warranty van HP niet langer van toepassing op dit onderdeel. Vervang de tonerafvaleenheid Het apparaat geeft aan wanneer de transferkit het einde van de geschatte levensduur heeft bereikt. De werkelijke resterende levensduur kan afwijken van de schatting. Zorg ervoor dat een nieuwe transferkit beschikbaar is voor installatie wanneer de afdrukkwaliteit niet langer acceptabel is. De transferkit hoeft op dat moment nog niet te worden vervangen, tenzij de afdrukkwaliteit niet langer acceptabel is. Nadat een transferkit het einde van de geschatte levensduur heeft bereikt, is de Premium Protection Warranty van HP niet langer van toepassing op dit onderdeel. 1. Open de rechterklep 2. Verwijder de fuser door deze aan de blauwe hendels aan weerszijden van de fuser recht uit het apparaat te trekken. 3. Installeer de nieuwe fuser. 4. Sluit de rechterklep. Als u de geschatte capaciteit van de tonerafvaleenheid wilt overschrijden, configureert u het apparaat zodat u kunt doorgaan met afdrukken via het menu BENODIGDH. BEHEREN. Zie Menu Benodigdheden beheren op pagina 17 voor meer informatie over het menu BENODIGDH. BEHEREN. Deze optie wordt afgeraden omdat het risico bestaat dat de tonerafvaleenheid overloopt, waardoor het apparaat mogelijk een onderhoudsbeurt nodig heeft. Vervang de transfereenheid. Instructies voor het vervangen zijn bij de transferkit meegeleverd. NLWW Tabel 10-1 Berichten op het bedieningspaneel (vervolg) Beschrijving Aanbevolen handeling VERWACHT STATION ONTBREEKT Het apparaat kan de gecodeerde harde schijf niet vinden. Plaats de gecodeerde harde schijf. Verwijder alle printcartridges Het apparaat test de transfereenheid. Verwijder alle printcartridges om de test uit te voeren. Druk op de stopknop om de test te annuleren. De beschermfolie van de transfereenheid is niet verwijderd voordat u het product inschakelde. 1. Open de rechterklep. 2. Verwijder de beschermfolie. 3. Sluit de rechterklep. Ten minste één cartridgetransportvergrendeling is niet verwijderd voordat u het product inschakelde. 1. Open de voorklep. 2. Verwijder cartridgevergrendelingen. Verwijderen... De opgeslagen taak wordt verwijderd. Er is geen handeling vereist. Verwijder ten minste één printcartridge. Het apparaat test de printcartridgemotor. Verwijder ten minste één printcartridge om de test uit te voeren. Druk op de stopknop om de test te annuleren. Verzoek geaccepteerd. Een ogenblik geduld... Het product heeft een verzoek voor het afdrukken van een interne pagina geaccepteerd, maar eerst moet de huidige taak worden voltooid. Er is geen handeling vereist. VUL LADE <X> [SOORT] [FORMAAT] Dit bericht wordt weergegeven als de opgegeven lade is geselecteerd maar geen papier bevat en geen andere papierladen beschikbaar zijn voor gebruik. Plaats het gevraagde papier in de lade. Druk op om af te sluiten VERWIJDER BESCHERMFOLIE VERWIJDER CARTRIDGEVERGRENDELINGEN Druk op om af te sluiten Dit bericht wordt ook weergegeven wanneer de lade is geconfigureerd voor een andere papiersoort of een ander papierformaat dan nodig is voor de afdruktaak. VUL LADE <X> [SOORT] [FORMAAT] Druk op OK om een andere lade te gebruiken VUL LADE 1 [SOORT] [FORMAAT] Druk op OK om door te gaan NLWW Dit bericht wordt weergegeven als de opgegeven lade is geselecteerd maar geen papier bevat, en geen andere papierladen beschikbaar zijn voor gebruik. 1. Plaats het juiste papier in de papierlade. 2. Bevestig het papierformaat en -type wanneer u daarom wordt gevraagd. Dit bericht wordt ook weergegeven wanneer de lade is geconfigureerd voor een andere papiersoort of een ander papierformaat dan nodig is voor de afdruktaak. 3. Druk anders op OK om een andere lade te selecteren. De opgegeven lade is gevuld met en ingesteld voor een ander soort en formaat dan is opgegeven voor de taak. 1. Als het juiste papier is geplaatst, drukt u op OK. 2. Als dat niet het geval is, verwijdert u het onjuiste papier en plaatst u het opgegeven papier in de lade. 3. Bevestig het papierformaat en -type wanneer u daarom wordt gevraagd. 4. Controleer of de papiergeleiders correct zijn geplaatst. 5. Als u een andere lade wilt gebruiken, verwijdert u het papier uit de lade en drukt u op OK. Berichten op het bedieningspaneel interpreteren 211 Tabel 10-1 Berichten op het bedieningspaneel (vervolg) Beschrijving Aanbevolen handeling VUL LADE 1 [SOORT] [FORMAAT] Lade 1 is leeg en de andere laden zijn beschikbaar. Druk op OK om een andere lade te gebruiken VUL LADE 1 [SOORT] [FORMAAT] Lade 1 is leeg. Druk op voor hulp 1. Als het juiste papier is geplaatst, drukt u op OK. 2. Als dat niet het geval is, verwijdert u het onjuiste papier en plaatst u het opgegeven papier in de lade. 3. Bevestig het papierformaat en -type wanneer u daarom wordt gevraagd. 4. Controleer of de papiergeleiders correct zijn geplaatst. 5. Als u een andere lade wilt gebruiken, verwijdert u het papier uit de lade en drukt u op OK. Plaats het gevraagde papier in lade 1. Als er al papier in lade 1 is geplaatst, drukt u op de Help-knop en vervolgens op de knop OK om af te drukken. Als u een andere lade wilt gebruiken, verwijdert u het papier uit lade 1 en drukt u op de knop OK om verder te gaan. VUL LADE 2 [SOORT] [FORMAAT] Afdrukmateriaal vereist in lade Dit bericht wordt weergegeven wanneer u afdrukt op papier van 10 x 15 cm, waarvoor de briefkaartinvoer van HP in lade 2 vereist is. Installeer de briefkaartinvoer van HP in lade 2 en plaats het opgegeven papier. Zie Papierladen vullen op pagina 93. Als u niet in het bezit bent van een briefkaartinvoer van HP, kunt u zonder deze briefkaartinvoer vanuit lade 1 afdrukken op papier van 10 x 15 cm. WACHTEN OP STIJGEN LADE <X> Het papier in de opgegeven lade wordt omhoog getild, zodat het kan worden ingevoerd. Er is geen handeling vereist. WACHT TOT PRINTER OPNIEUW IS GEÏNITIALISEERD Dit bericht kan in verschillende situaties worden weergegeven: Er is geen handeling vereist. ZWARTE CARTRIDGE BIJNA LEEG 212 Hoofdstuk 10 Problemen oplossen ● de instellingen voor de RAM-schijf zijn gewijzigd voordat het apparaat opnieuw is gestart; ● het apparaat wordt opnieuw gestart na een wijziging van externe apparaatmodi; ● de diagnosemodus is afgesloten; ● er is een nieuwe formatter geïnstalleerd met een oude engine of er is een nieuwe engine geïnstalleerd met een oude formatter. Het apparaat geeft aan wanneer een onderdeel bijna moet worden vervangen. De echte resterende levensduur van de printcartridge kan variëren. U hoeft de printcartridge nu nog niet te vervangen, tenzij de afdrukkwaliteit niet meer voldoet. Als de afdrukkwaliteit niet meer voldoet, vervangt u de printcartridge. Overweeg om een nieuwe cartridge te bestellen zodat u deze meteen kunt gebruiken wanneer de huidige cartridge leeg is. Zie Printcartridges vervangen op pagina 167. NLWW Tabel 10-1 Berichten op het bedieningspaneel (vervolg) Beschrijving Aanbevolen handeling ZWARTE CARTRIDGE BIJNA LEEG Het apparaat geeft aan wanneer een onderdeel bijna moet worden vervangen. De echte resterende levensduur van de printcartridge kan variëren. U hoeft de printcartridge nu nog niet te vervangen, tenzij de afdrukkwaliteit niet meer voldoet. Deze schatting is gebaseerd op het historisch gebruik van dit apparaat. Als de afdrukkwaliteit niet meer voldoet, vervangt u de printcartridge. Overweeg om een nieuwe cartridge te bestellen zodat u deze meteen kunt gebruiken wanneer de huidige cartridge leeg is. Zie Printcartridges vervangen op pagina 167. ZWARTE CARTRIDGE VRIJWEL LEEG Het apparaat geeft aan wanneer een onderdeel bijna op is. De echte resterende levensduur van de printcartridge kan variëren. U hoeft de printcartridge nu nog niet te vervangen, tenzij de afdrukkwaliteit niet meer voldoet. Als een HP-onderdeel vrijwel leeg is, is de Premium Protection Warranty van HP voor het desbetreffende onderdeel beëindigd. Als de afdrukkwaliteit niet meer voldoet, vervangt u de printcartridge. Overweeg om een nieuwe cartridge te bestellen zodat u deze meteen kunt gebruiken wanneer de huidige cartridge leeg is. Zie Printcartridges vervangen op pagina 167. ZWARTE CARTRIDGE VRIJWEL LEEG Het apparaat geeft aan wanneer een onderdeel bijna op is. Het apparaat is zo geconfigureerd dat er alleen met zwarte inkt wordt afgedrukt wanneer de kleurencartridge bijna leeg is. De echte resterende levensduur van de printcartridge kan variëren. U hoeft de cartridge nu nog niet te vervangen, tenzij de afdrukkwaliteit niet meer voldoet. Als een HP-onderdeel bijna leeg is, is de Premium Protection Warranty van HP voor het desbetreffende onderdeel beëindigd. Als u niet meer in zwart-wit wilt afdrukken, wijzigt u het menu-item BIJ VRIJWEL LEEG voor Kleurencartridges in een andere instelling dan AFDRUKKEN IN ZWARTWIT of vervangt u de bijna lege kleurencartridges. Overweeg om nieuwe cartridges te bestellen zodat u deze meteen kunt gebruiken wanneer de huidige cartridges leeg zijn. Zie Printcartridges vervangen op pagina 167. Het apparaat geeft aan wanneer een onderdeel bijna op is. De echte resterende levensduur van de printcartridge kan variëren. Zorg dat u een vervangende printcartridge hebt die u kunt plaatsen wanneer de afdrukkwaliteit niet meer voldoet. U hoeft de printcartridge nu nog niet te vervangen, tenzij de afdrukkwaliteit niet meer voldoet. Als een HP-onderdeel vrijwel leeg is, is de Premium Protection Warranty van HP voor het desbetreffende onderdeel beëindigd. Druk op OK om door te gaan. Als de afdrukkwaliteit niet meer voldoet, vervangt u de printcartridge. Overweeg om een nieuwe cartridge te bestellen zodat u deze meteen kunt gebruiken wanneer de huidige cartridge leeg is. Zie Printcartridges vervangen op pagina 167. MINDER DAN XXXX PAGINA'S ALLEEN ZWART-WIT AFDRUKKEN ZWARTE CARTRIDGE VRIJWEL LEEG Druk op OK om door te gaan NLWW Berichten op het bedieningspaneel interpreteren 213 Storingen verhelpen Veelvoorkomende oorzaken van papierstoringen Het product is vastgelopen. Oorzaak Oplossing Het papier voldoet niet aan de specificaties. Gebruik alleen papier dat voldoet aan de specificaties van HP. Zie Ondersteunde papierformaten op pagina 85. Er is een component onjuist geïnstalleerd. Controleer of de transportriem en de overdrachtsrol correct zijn geplaatst. Het papier is eerder in een printer of kopieerapparaat gebruikt. Gebruik geen papier waarop al eerder is afgedrukt of gekopieerd. Een invoerlade is niet correct geladen. Verwijder overtollig papier uit de invoerlade. Controleer of de stapel onder de maximale stapelhoogte (aangegeven door een markeringspunt) ligt. Zie Papierladen vullen op pagina 93. Het papier zit scheef. De geleiders van de invoerlade zijn niet correct ingesteld. Stel de geleiders van de invoerlade zo in dat deze het papier vast op zijn plaats houden zonder het te buigen. Het papier plakt aan elkaar. Verwijder het papier, buig het, draai het 180 graden of keer het om. Plaats het papier opnieuw in de invoerlade. Het papier is verwijderd voordat het in de uitvoerlade lag. Schakel het product uit en weer in. Wacht tot de pagina volledig in de uitvoerbak tot rust komt alvorens deze te verwijderen. Tijdens het dubbelzijdig afdrukken hebt u papier verwijderd voordat de achterkant was afgedrukt. Schakel het product uit en weer in en druk het document opnieuw af. Wacht tot de pagina volledig in de uitvoerbak tot rust komt alvorens deze te verwijderen. Het papier is in slechte staat. Vervang het papier. De interne laderollen pakken het papier niet op. Als het papier zwaarder is dan 220 g/m2, is het mogelijk dat het niet uit de lade wordt opgenomen. De rollen zijn versleten. Vervang de rollen. Het papier heeft ruwe of gekartelde randen. Vervang het papier. Het papier is geperforeerd of gebosseleerd. Geperforeerde of gebosseleerde vellen zijn niet makkelijk van elkaar te scheiden. Voer losse vellen in vanuit lade 1. Het papier is niet correct opgeslagen. Vervang het papier in de laden. Het papier moet in de oorspronkelijke verpakking en onder de juiste omstandigheden worden bewaard. Niet al het verpakkingsmateriaal is van het product verwijderd. Controleer of de verpakkingstape, het karton en de plastic transportvergrendelingen van het product zijn verwijderd. De briefkaartinvoer van HP is in lade 2 geïnstalleerd en u drukt niet af op papier van 10 x 15 cm. Gebruik de briefkaartinvoer van HP altijd voor het afdrukken op papier van 10 x 15 cm, maar verwijder de invoer als u op een ander formaat afdrukt. Of De briefkaartinvoer van HP is niet in lade 2 geïnstalleerd en u drukt af op papier van 10 x 15 cm. 214 Hoofdstuk 10 Problemen oplossen NLWW Als het product blijft vastlopen, neemt u contact op met HP Klantenondersteuning of een erkend HP servicepunt. Storingslocaties In deze afbeelding ziet u waar papierstoringen zich kunnen voordoen. Bovendien verschijnen op het bedieningspaneel aanwijzingen aan de hand waarvan u het vastgelopen papier kunt vinden en verwijderen. OPMERKING: Gebieden in het product die moeten worden geopend om vastgelopen papier te verwijderen, zijn voorzien van groene handgrepen of groene etiketten. Afbeelding 10-1 Storingslocaties 1 2 3 4 5 1 Uitvoerbak 2 Rechterklep 3 Lade 1 4 Papier plaatsen in lade 2 en de optionele laden 3, 4 en 5 5 Rechteronderklep Wanneer er een storing optreedt, verschijnt op het bedieningspaneel een bericht met daarin de locatie van de storing. In de tabel hieronder vindt u de berichten die mogelijk worden weergegeven en koppelingen naar de procedure, aan de hand waarvan u de storing kunt verhelpen. WAARSCHUWING! Voorkom het risico op een elektrische schok: verwijder kettingen, armbanden of andere metalen voorwerpen voordat u binnen in het product aan het werk gaat. NLWW Storingen verhelpen 215 Soort storing Procedure 13.XX.YY STORING ACHTER RECHTERKLEP Zie Storingen verhelpen in de rechterklep op pagina 216. 13.XX.YY STORINGEN ACHTER RECHTERKLEP 13.XX.YY STORING IN FUSERGEDEELTE 13.XX.YY FUSERSTORING 13.XX.YY STORING IN BOV. UITVOERBAK Zie Storingen verhelpen in het uitvoerbakgebied op pagina 219. 13.XX.YY STORING IN LADE 1 Zie storingen verhelpen in lade 1 op pagina 220. 13.XX.YY STORING IN LADE 2 Zie Storingen verhelpen in lade 2 of de optionele laden 3, 4 of 5 op pagina 221. 13.XX.YY STORING IN OPTIONELE LADEN Zie Storingen verhelpen in lade 2 of de optionele laden 3, 4 of 5 op pagina 221. 13.XX.YY STORING IN RECHTERONDERKLEP Zie Storingen oplossen bij de rechteronderklep (lade 3, 4 of 5) op pagina 222. Storingen verhelpen in de rechterklep VOORZICHTIG: Tijdens het gebruik van het product kan de fuser heet worden. Wacht totdat de fuser is afgekoeld voordat u deze aanraakt. 1. Open de rechterklep. 216 Hoofdstuk 10 Problemen oplossen NLWW 2. Trek het papier langzaam uit het oppakgedeelte. 3. Als er papier is vastgelopen onder in de fuser, trekt u het papier langzaam omlaag om het te verwijderen. VOORZICHTIG: Raak de rollers van de overdrachtsrol niet aan. Vuil kan de afdrukkwaliteit nadelig beïnvloeden. 4. Als er papier is vastgelopen aan het begin van de uitvoerbak, verwijdert u de fuser en trekt u het papier voorzichtig omlaag om het te verwijderen. 5. Er kan papier zijn vastgelopen in de fuser, waar het van buitenaf niet zichtbaar is. Verwijder de fuser om te controleren of daarin papier is vastgelopen. VOORZICHTIG: Tijdens het gebruik van het product kan de fuser heet worden. Wacht totdat de fuser is afgekoeld voordat u deze aanraakt. NLWW Storingen verhelpen 217 6. Pak de hendels van de fuser vast, til ze iets omhoog en trek de fuser recht uit het apparaat. 7. Open de toegangsklep voor storingen. Als er papier in de fuser is vastgelopen, trekt u het papier langzaam omhoog om het te verwijderen. Als het papier scheurt, verwijdert u alle snippers. VOORZICHTIG: Ook als de buitenkant van de fuser is afgekoeld, kunnen de rollen binnenin nog heet zijn. Wacht totdat de fuserrollen zijn afgekoeld voordat u deze aanraakt. 218 Hoofdstuk 10 Problemen oplossen NLWW 8. Open de toegangsklep voor storingen en duw de fuser volledig in het apparaat. 9. Sluit de rechterklep. Storingen verhelpen in het uitvoerbakgebied 1. Als in de uitvoerbak vastgelopen papier zichtbaar is, pakt u dit vast bij de voorste rand en verwijdert u het voorzichtig. NLWW Storingen verhelpen 219 storingen verhelpen in lade 1 1. Als in lade 1 vastgelopen papier zichtbaar is, verwijdert u dit door het papier voorzichtig recht uit het apparaat te trekken. Druk op OK om het bericht te verwijderen. 2. Als u het papier niet kunt verwijderen of als in lade 1 geen vastgelopen papier zichtbaar is, sluit u lade 1 en opent u de rechterklep. 220 Hoofdstuk 10 Problemen oplossen NLWW 3. Trek het papier voorzichtig uit het oppakgedeelte. 4. Sluit de rechterklep. Storingen verhelpen in lade 2 of de optionele laden 3, 4 of 5 VOORZICHTIG: Als u een lade opent wanneer papier is vastgelopen kan het papier scheuren en kunnen er stukjes papier achterblijven in de lade. Daardoor kan het papier opnieuw vastlopen. Hef storingen eerst op voordat u een lade opent. NLWW Storingen verhelpen 221 1. Open lade 2 en controleer of het papier correct is geplaatst. Verwijder vastgelopen of beschadigde vellen papier. Verwijder lade 2 uit het apparaat om toegang te krijgen tot het vastgelopen papier in de laderuimte. 2. Sluit de lade. Storingen oplossen bij de rechteronderklep (lade 3, 4 of 5) 1. Open de onderste rechterklep. 222 Hoofdstuk 10 Problemen oplossen NLWW 2. Als vastgelopen papier zichtbaar is, trekt u dit voorzichtig omhoog of omlaag om het te verwijderen. 3. Sluit de onderste rechterklep. Storingsherstel wijzigen Dit product herstelt zich automatisch na papierstoringen. De vastgelopen pagina's worden automatisch opnieuw afgedrukt. . 1. Druk op de knop Home 2. Druk op de pijl omlaag om het menu APPARAAT CONFIGUREREN te markeren en druk op OK. 3. Druk op de pijl omlaag om het menu SYSTEEMINSTELLINGEN te markeren en druk op OK. 4. Druk op de pijl omlaag om het menu PAPIERSTORING HERSTELLEN te markeren en druk op OK. NLWW Storingen verhelpen 223 5. Druk op de pijl omlaag of op de pijl omhoog / om de gewenste instelling te markeren en druk vervolgens op OK. De volgende opties zijn beschikbaar: ● AUTOMATISCH — Als er voldoende geheugen beschikbaar is, worden de vastgelopen pagina's opnieuw afgedrukt. Dit is de standaardinstelling. ● UIT — De vastgelopen pagina's worden niet opnieuw afgedrukt. Aangezien er geen geheugen wordt gebruikt voor het opslaan van de laatst afgedrukte pagina's, zijn de prestaties optimaal. OPMERKING: Als u deze optie gebruikt en het papier raakt tijdens dubbelzijdig afdrukken op, kunnen er pagina's verloren gaan. ● 6. AAN — Vastgelopen pagina's worden altijd opnieuw afgedrukt. Er wordt aanvullende geheugencapaciteit toegewezen om de laatste afgedrukte pagina's op te slaan. Hierdoor kunnen de algehele afdrukprestaties afnemen. Druk op de knop Home naar de status Klaar. om terug te keren 224 Hoofdstuk 10 Problemen oplossen NLWW Problemen met de papierverwerking oplossen Gebruik uitsluitend papier dat voldoet aan de specificaties in de HP LaserJet Printer Family Print Media Guide. Configureer de papiersoort op het bedieningspaneel altijd zo dat het overeenkomt met de papiersoort die in de lade is geplaatst. Het product pakt meerdere vellen papier tegelijk Het product pakt meerdere vellen papier tegelijk Oorzaak Oplossing Het papier plakt aan elkaar. Verwijder het papier, buig het, draai het 180 graden of keer het om en plaats het opnieuw in de lade. OPMERKING: Waaier het papier niet uit. Uitwaaieren kan statische elektriciteit veroorzaken, wat tot gevolg kan hebben dat het papier aan elkaar plakt. Het papier voldoet niet aan de specificaties voor dit product. Gebruik uitsluitend papier dat voldoet aan de specificaties van HP voor dit product. De laden zijn niet correct aangebracht. Controleer of de papiergeleiders zijn ingesteld op het formaat van het gebruikte papier. Het product voert onjuist papierformaat in Het product voert onjuist papierformaat in NLWW Oorzaak Oplossing De invoerlade is gevuld met papier van een onjuist formaat. Plaats papier van het juiste formaat in de invoerlade. In het softwareprogramma of in de printerdriver is niet het juiste papierformaat geselecteerd. Controleer of de instellingen in het softwareprogramma en de printerdriver correct zijn; de instellingen in het softwareprogramma prevaleren boven die van de printerdriver en het bedieningspaneel, en de instellingen in de printerdriver prevaleren boven die van het bedieningspaneel. Ga naar Instellingen van de printerdriver wijzigen voor Windows op pagina 53 of Instellingen van de printerdriver wijzigen voor Mac op pagina 61 voor meer informatie. Het juiste papierformaat voor de invoerlade is niet geselecteerd op het bedieningspaneel. Ga naar het bedieningspaneel en selecteer het juiste papierformaat voor de lade. Het papierformaat is niet correct geconfigureerd voor de invoerlade. Druk een configuratiepagina af of gebruik het bedieningspaneel om na te gaan welk papierformaat is geconfigureerd voor welke lade. De papiergeleiders in de lade liggen niet tegen het papier. Zorg ervoor dat de geleiders het papier raken. Problemen met de papierverwerking oplossen 225 Het product pakt papier uit een verkeerde lade Het product pakt papier uit een verkeerde lade Oorzaak Oplossing U gebruikt een driver voor een ander product. Gebruik een driver die bestemd is voor dit product. De opgegeven lade is leeg. Plaats papier in de opgegeven lade. U hebt geen lade voor de afdruktaak opgegeven. Selecteer de juiste lade voor de afdruktaak via het bedieningspaneel of door uw afdrukinstellingen te configureren. Het papierformaat is niet correct geconfigureerd voor de invoerlade. Druk een configuratiepagina af of gebruik het bedieningspaneel om na te gaan welk papierformaat is geconfigureerd voor welke lade. De papiergeleiders in de lade liggen niet tegen het papier. Zorg ervoor dat de geleiders tegen het papier liggen. Het papier wordt niet automatisch ingevoerd Het papier wordt niet automatisch ingevoerd Oorzaak Oplossing In het softwareprogramma is handinvoer geselecteerd. Plaats papier in lade 1 of druk op de knop OK als er al papier in de lade zit. Er is geen papier van het juiste formaat geplaatst. Plaats papier van het juiste formaat. De invoerlade is leeg. Plaats papier in de invoerlade. Vastgelopen papier van een eerdere storing is niet geheel verwijderd. Open het apparaat en verwijder al het papier uit de papierbaan. Het papierformaat is niet correct geconfigureerd voor de invoerlade. Druk een configuratiepagina af of gebruik het bedieningspaneel om na te gaan welk papierformaat is geconfigureerd voor welke lade. De papiergeleiders in de lade liggen niet tegen het papier. Zorg ervoor dat de geleiders het papier raken. De prompt voor handmatige invoer is ingesteld op ALTIJD. Het product verwacht altijd handinvoer, ook wanneer de invoerlade papier bevat. Plaats papier in lade 1 of druk op de knop OK als er al papier in de lade zit. Of stel de prompt voor handmatige invoer in op TENZIJ GELADEN, zodat het apparaat alleen om handmatige invoer vraagt wanneer de lade leeg is. De instelling GEBRUIK GEWENSTE LADE is ingesteld op EXCLUSIEF en de gewenste lade is leeg. Het product gebruikt niet automatisch een andere lade. 226 Hoofdstuk 10 Problemen oplossen Plaats papier in de gewenste lade. Of wijzig de instelling EXCLUSIEF in EERSTE in het menu APPARAAT CONFIGUREREN. Het product kan nu andere laden gebruiken wanneer de opgegeven lade leeg is. NLWW Er wordt geen papier ingevoerd vanuit lade 2, 3, 4 of 5 Er wordt geen papier ingevoerd vanuit lade 2, 3, 4 of 5 Oorzaak Oplossing Er is geen papier van het juiste formaat geplaatst. Plaats het juiste papierformaat. De invoerlade is leeg. Plaats papier in de invoerlade. De juiste papiersoort voor de invoerlade is niet geselecteerd op het bedieningspaneel. Selecteer op het bedieningspaneel de juiste papiersoort voor de invoerlade. Laden die zijn geconfigureerd voor een papiersoort met een specifiek gewichtbereik, komen niet overeen met een afdruktaak waarvoor een exact gewicht is opgegeven, zelfs niet als het opgegeven gewicht binnen het gewichtbereik valt. Vastgelopen papier van een eerdere storing is niet geheel verwijderd. Open het product en verwijder al het papier uit de papierbaan. Kijk het fusergedeelte zorgvuldig na op vastgelopen afdrukmateriaal. Geen van de optionele laden wordt vermeld als beschikbare invoerlade. De optionele laden worden alleen als beschikbaar vermeld als ze zijn geïnstalleerd. Controleer of de optionele laden correct zijn geïnstalleerd. Controleer of het printerstuurprogramma is geconfigureerd om de optionele laden te herkennen. Een van de optionele laden is niet goed geïnstalleerd. Druk een configuratiepagina af om te controleren of de optionele lade inderdaad is geïnstalleerd. Als dit niet het geval is, controleert u of de lade correct in het product is geplaatst. Het papierformaat is niet correct geconfigureerd voor de invoerlade. Druk een configuratiepagina af of gebruik het bedieningspaneel om na te gaan welk papierformaat is geconfigureerd voor welke lade. De papiergeleiders in de lade liggen niet tegen het papier. Zorg ervoor dat de geleiders tegen het papier liggen. Transparanten of glanspapier worden niet ingevoerd Transparanten of glanspapier worden niet ingevoerd NLWW Oorzaak Oplossing De juiste papiersoort is niet geselecteerd in de software of de printerdriver. Zorg ervoor dat de juiste papiersoort is geselecteerd in de software of de printerdriver. De invoerlade is te vol. Verwijder het overtollige papier uit de invoerlade. Houd u aan de maximale stapelhoogte voor de lade. Papier in een andere invoerlade heeft hetzelfde formaat als de transparanten en het product is standaard ingesteld op de andere lade. Zorg dat de invoerlade met de transparanten of het glanspapier is geselecteerd in het softwareprogramma of in het printerstuurprogramma. Gebruik het bedieningspaneel om de lade in te stellen op de gebruikte papiersoort. De lade met de transparanten of het glanspapier is niet juist geconfigureerd voor het soort afdrukmateriaal. Zorg dat de invoerlade met de transparanten of het glanspapier is geselecteerd in het softwareprogramma of in het printerstuurprogramma. Gebruik het bedieningspaneel om de lade in te stellen op de gebruikte papiersoort. Problemen met de papierverwerking oplossen 227 Transparanten of glanspapier worden niet ingevoerd Oorzaak Oplossing Transparanten of glanspapier worden mogelijk niet ondersteund. Gebruik uitsluitend papier dat voldoet aan de specificaties van HP voor dit product. In zeer vochtige omgevingen wordt glanspapier mogelijk niet ingevoerd of worden er meerdere vellen tegelijk ingevoerd. Gebruik glanspapier niet in zeer vochtige omstandigheden. Als u glanspapier uit de verpakking verwijdert en een paar uur laat liggen, wordt het mogelijk beter ingevoerd. Papier dat in een vochtige omgeving blijft liggen, kan echter ook blaasjes veroorzaken. Enveloppen lopen vast of worden niet ingevoerd in het product Enveloppen lopen vast of worden niet ingevoerd in het product Oorzaak Oplossing Enveloppen zijn in een ongeschikte lade geplaatst. Voor enveloppen mag alleen lade 1 gebruikt worden. Plaats de enveloppen in lade 1. De enveloppen zijn gekruld of beschadigd. Probeer andere enveloppen te gebruiken. Bewaar enveloppen in een geregelde omgeving. De enveloppen zijn dichtgeplakt omdat het vochtigheidsgehalte te hoog is. Probeer andere enveloppen te gebruiken. Bewaar enveloppen in een geregelde omgeving. De afdrukstand van de envelop is onjuist. Controleer of de enveloppen goed zijn geplaatst. Dit product biedt geen ondersteuning voor de gebruikte enveloppen. Raadpleeg de HP LaserJet Printer Family Print Media Guide voor meer informatie. Lade 1 is geconfigureerd voor een ander formaat dan enveloppen. Configureer het formaat van lade 1 voor enveloppen. Als de envelop een aangepast formaat heeft, stelt u de papiersoort voor lade 1 in op ENVELOP. De uitvoer is gekruld of gekreukt De uitvoer is gekruld of gekreukt Oorzaak Oplossing Het papier voldoet niet aan de specificaties voor dit product. Gebruik uitsluitend papier dat voldoet aan de specificaties van HP voor dit product. Het papier is beschadigd of in slechte staat. Verwijder het papier uit de invoerlade en gebruik papier dat in goede staat verkeert. Het product werkt in een uitzonderlijk vochtige omgeving. Controleer of de afdrukomgeving binnen de vochtigheidspecificaties valt. Er worden grote effen partijen afgedrukt. Grote effen partijen kunnen uitzonderlijke krulling veroorzaken. Probeer een ander patroon te gebruiken. Het gebruikte papier is niet correct opgeslagen en is mogelijk vochtig. Verwijder het papier en vervang het door papier uit een nieuw, ongeopend pak. 228 Hoofdstuk 10 Problemen oplossen NLWW De uitvoer is gekruld of gekreukt Oorzaak Oplossing Het papier heeft slecht afgesneden randen. Verwijder het papier, buig het, draai het 180 graden of keer het om en plaats het opnieuw in de invoerlade. Waaier het papier niet uit. Als het probleem zich blijft voordoen, vervangt u het papier. De papiersoort is niet geconfigureerd voor de lade of niet geselecteerd in de software. Stel de software in op het papier (zie de documentatie van de software). Stel de lade in op het papier. Zie Papierladen vullen op pagina 93. Er is al eerder op het papier afgedrukt. Gebruik papier niet opnieuw. Apparaat drukt niet of niet juist dubbelzijdig af Apparaat kan niet dubbelzijdig (duplex) afdrukken of doet dit niet goed NLWW Oorzaak Oplossing U wilt dubbelzijdig afdrukken op papier dat daarvoor niet wordt ondersteund. Controleer of dubbelzijdig afdrukken wordt ondersteund op dit papier. Het printerstuurprogramma is niet ingesteld voor duplexafdrukken. Stel het printerstuurprogramma in om duplexafdrukken te activeren. De eerste pagina wordt afgedrukt op de achterkant van een voorbedrukt formulier of een vel met briefhoofd. Voor voorbedrukt papier is een specifieke ligging in de lade vereist. Zie Afdrukstand van het papier voor het vullen van de laden op pagina 90. Dit productmodel ondersteunt niet automatisch dubbelzijdig afdrukken. De modellen HP Color LaserJet CP4525n en HP Color LaserJet CP4025n bieden geen ondersteuning voor automatisch dubbelzijdig afdrukken. De configuratie van het product is niet ingesteld op dubbelzijdig afdrukken. Voer de Windows-functie voor automatische configuratie uit: 1. Klik op de knop Start, wijs Instellingen aan klik vervolgens op Printers en faxapparaten. 2. Rechtsklik op het HP productpictogram en klik vervolgens op Eigenschappen of Voorkeursinstellingen voor afdrukken. 3. Klik op het tabblad Apparaatinstellingen. 4. klik onder Installatiemogelijkheden op Nu bijwerken in de lijst Automatische configuratie. Problemen met de papierverwerking oplossen 229 Problemen met de afbeeldingskwaliteit oplossen Wanneer u zich aan deze richtlijnen houdt, kunt u de meeste problemen met de afdrukkwaliteit voorkomen. ● Configureer de laden met de juiste instelling voor de papiersoort. Zie Laden configureren op pagina 101. ● Gebruik papier dat voldoet aan de papierspecificaties van HP. Zie Papier en afdrukmateriaal op pagina 81. ● Reinig de printer wanneer nodig. Zie De papierbaan reinigen op pagina 181. Voorbeelden van problemen met de afdrukkwaliteit Sommige problemen met de afdrukkwaliteit zijn een gevolg van lege of bijna lege cartridges of andere benodigdheden. Dit kunt u oplossen door de lege of bijna lege benodigdheden te vervangen. Een aantal problemen met de afdrukkwaliteit wordt veroorzaakt door het gebruik van verkeerd papier. ● Gebruik papier dat voldoet aan de papierspecificaties van HP. ● Het papieroppervlak is te ruw. Gebruik papier dat voldoet aan de papierspecificaties van HP. ● De instelling van de printerdriver of de papierlade is onjuist. Zorg ervoor dat de papierlade in het bedieningspaneel van het product is geconfigureerd en dat u de juiste driverinstelling voor het gebruikte papier hebt geselecteerd. ● Mogelijk is de afdrukmodus verkeerd ingesteld of voldoet het papier niet aan de aanbevolen specificaties. ● De transparanten die u gebruikt, zijn niet ontwikkeld voor het vereiste hechten van de toner. Gebruik uitsluitend transparanten die zijn ontwikkeld voor HP Color LaserJet-producten. ● Het vochtigheidsgehalte van het papier is ongelijkmatig, te hoog of te laag. Gebruik papier uit een andere bron of open een nieuw pak papier. ● Delen van het papier nemen geen toner op. Gebruik papier uit een andere bron of open een nieuw pak papier. ● Het door u gebruikte briefhoofd wordt afgedrukt op ruw papier. Gebruik gladder kopieerpapier. Als het probleem hiermee is opgelost, gaat u bij de drukker van uw briefpapier na of het gebruikte papier voldoet aan de specificaties voor dit product. ● Er zijn diverse instellingen voor optimalisering van de afdrukkwaliteit waarmee de afdrukkwaliteit kan worden verbeterd. Zie Menu Afdrukkwaliteit op pagina 23. Als u problemen hebt met lichte strepen in een afbeelding, gebruikt u het menu INFORMATIE om de pagina Status benodigdheden af te drukken. Als geen van de cartridges het einde van de geschatte levensduur heeft bereikt, verwijdert u de cartridges uit het apparaat en installeert u ze opnieuw. Het apparaat activeert een reinigingsmechanisme dat het probleem met de lichte strepen kan oplossen. Liniaal voor repeterende onvolkomenheden Als afdrukfouten zich op regelmatige afstanden op de pagina voordoen, kunt u met deze liniaal de oorzaak van de fouten bepalen. Plaats de bovenkant van de liniaal op de eerste onvolkomenheid. De 230 Hoofdstuk 10 Problemen oplossen NLWW markering die zich bevindt naar de volgende plaats waar de onvolkomenheid voorkomt, geeft aan welk onderdeel moet worden vervangen. Afbeelding 10-2 Liniaal voor herhaalde fouten 0 mm 27 mm 32 mm 44 mm 48 mm 51 mm 55 mm 63 mm 76 mm 80 mm 96 mm 101 mm NLWW Afstand tussen fouten Apparaatonderdelen die het defect veroorzaken 27 mm Printcartridge 32 mm Printcartridge 44 mm Transfereenheid 48 mm Printcartridge 51 mm Overdrachtsrol 55 mm Afdrukmotor 63 mm Transfereenheid 76 mm Printcartridge 76 mm Fuser 80 mm Fuser 96 mm Afdrukmotor 101 mm Afdrukmotor Problemen met de afbeeldingskwaliteit oplossen 231 Afdrukkwaliteit verbeteren en optimaliseren Interne testpagina's voor afdrukkwaliteit Gebruik de ingebouwde pagina's voor het oplossen van problemen met de afdrukkwaliteit bij diagnose en probleemoplossing. 1. Druk op de knop Home 2. Druk op de pijl omlaag 3. Druk op de pijl omlaag om de instelling PROBLEEMOPLOSSING AFDRUKKWALITEIT te markeren en druk vervolgens op OK om de pagina's af te drukken. . om het menu DIAGNOSTIEK te markeren en druk op OK. Wanneer de pagina's voor het oplossen van problemen met de afdrukkwaliteit zijn afgedrukt, keert het apparaat terug naar de status Klaar. Volg de aanwijzingen op de afgedrukte pagina's. Printerdrivers beheren en configureren Het product gebruikt de ingestelde papiersoort voor allerlei interne instellingen die van invloed zijn op de afdrukkwaliteit. Gebruik altijd de juiste instelling voor de papiersoort in de printerdriver en op het bedieningspaneel van het product. Controleer ook of de overige instellingen op het tabblad Papier/ Kwaliteit juist zijn. Gebruik voor Windows-besturingssystemen de printerdriver die het beste overeenkomt met uw afdrukbehoeften. HP PCL 6-driver HP UPD PS-driver HP UPD PCL 5-driver ● Biedt in het algemeen de beste snelheid, afdrukkwaliteit en ondersteuning voor apparaatfuncties voor de meeste gebruikers ● Ontwikkeld om samen te werken met de Windows Graphic Device Interface (GDI) voor optimale snelheid in Windows-omgevingen ● Mogelijk niet volledig compatibel met software van derden en aangepaste software op basis van PCL 5 ● Aanbevolen voor afdrukken met programma’s van Adobe® of met andere grafisch intensieve software ● Biedt ondersteuning voor afdrukken via postscript-emulatie en voor postscript flashlettertypen ● De beste keuze voor afdrukken via aangepaste softwareprogramma's of softwareprogramma's van derden ● De beste keuze wanneer u in verschillende omgevingen werkt, waarbij het product dient te worden ingesteld op PCL 5 (UNIX, Linux, mainframe) Het product kalibreren Door middel van kalibratie wordt de afdrukkwaliteit verbeterd. Als zich problemen voordoen met de afdrukkwaliteit, kalibreert u het product. 1. Druk op de knop Home 2. Druk op de pijl omlaag OK. 232 Hoofdstuk 10 Problemen oplossen . om het menu APPARAAT CONFIGUREREN te markeren en druk op NLWW 3. Druk op de pijl omlaag om het menu AFDRUKKWALITEIT te markeren en druk op OK. 4. Druk op de pijl omlaag OK. om de instelling NU VOLLEDIG KALIBREREN te markeren en druk op De beeldregistratie instellen Als u een probleem hebt met de plaatsing van de tekst op de pagina, gebruikt u het menu REGISTRATIE INSTELLEN om de registratie van het beeld in te stellen. Zie De uitlijning voor dubbelzijdig afdrukken instellen op pagina 140 voor instructies. NLWW Problemen met de afbeeldingskwaliteit oplossen 233 Prestatieproblemen oplossen Probleem Oorzaak Oplossing Er worden pagina's afgedrukt, maar deze zijn volledig leeg. Mogelijk bevat het document lege pagina's. Controleer of alle pagina's van het document dat u afdrukt informatie bevatten. Mogelijk is het product defect. Druk een configuratiepagina af om het product te controleren. Mogelijk bevatten alle printcartridges erg weinig toner. Vervang de tonercartridges als het bericht BENODIGDH. BIJNA OP wordt weergegeven. Bij een zwaardere papiersoort kan het afdrukken trager verlopen. Druk af op een ander soort papier. Voor een juiste tonerfixering wordt er soms langzamer afgedrukt, zodat de beste afdrukkwaliteit wordt bereikt. Complexe pagina's worden vaak langzamer afgedrukt. Vereenvoudig de inhoud van de pagina. Mogelijk voert het apparaat het papier niet goed in. Controleer of het papier op de juiste wijze in de lade is geplaatst. Het papier loopt vast in het apparaat. Verwijder het vastgelopen papier. Zie Storingen verhelpen op pagina 214. Mogelijk is de USB-kabel defect of niet goed aangesloten. ● Maak beide uiteinden van de USBkabel los en sluit deze opnieuw aan. ● Probeer een document af te drukken dat u al eerder hebt afgedrukt. ● Probeer een andere USB-kabel. De pagina's worden erg langzaam afgedrukt. Er zijn geen pagina's afgedrukt. Er zijn andere apparaten aangesloten op de computer. 234 Hoofdstuk 10 Problemen oplossen Mogelijk deelt het product de USB-poort niet met andere apparatuur. Als een externe harde schijf of netwerkschakeldoos is aangesloten op dezelfde poort als het product, kan er interferentie met het andere apparaat optreden. Als u het product wilt aansluiten en gebruiken, moet u het andere apparaat loskoppelen of moet u twee USB-poorten van de computer gebruiken. NLWW Verbindingsproblemen oplossen Problemen met rechtstreekse verbindingen oplossen Als u het apparaat rechtstreeks op een computer hebt aangesloten, controleert u eerst de kabel. ● Controleer of de kabel zowel op de computer als op de printer is aangesloten. ● Controleer of de kabel niet langer is dan 2 m. Vervang de kabel zo nodig. ● Controleer of de kabel goed werkt door de kabel aan te sluiten op een ander apparaat. Vervang de kabel indien nodig. Netwerkproblemen oplossen Controleer de volgende items om na te gaan of de printer communiceert met het netwerk. Druk voordat u begint een configuratiepagina af. Zie Informatiepagina’s afdrukken op pagina 150. Probleem Oplossing Slechte fysieke verbinding Controleer of het apparaat met een kabel van de juiste lengte is aangesloten op de juiste netwerkpoort. Controleer of de kabels stevig zijn bevestigd. Controleer aan de achterzijde van het apparaat of er twee lampjes branden bij de netwerkpoortaansluiting: oranje geeft activiteit aan, groen de koppelingsstatus. Als het probleem hiermee niet is verholpen, probeert u een andere kabel of poort op de hub. De computer kan niet met het apparaat communiceren. Op de opdrachtregel van uw computer kunt u het apparaat pingen. Bijvoorbeeld: ping 192.168.45.39 Controleer of de ping-opdracht retourtijden weergeeft, hetgeen aanduidt dat de opdracht werkt. Als de ping-opdracht is mislukt, controleert u eerst of de netwerkhubs zijn ingeschakeld en kijkt u vervolgens of de netwerkinstellingen, het apparaat en de computer alle voor hetzelfde netwerk zijn geconfigureerd. Onjuiste instellingen voor koppelingssnelheid en duplex Hewlett-Packard adviseert u om de automatische modus (de standaardinstelling) te behouden. Zie Instellingen verbindingssnelheid en duplexwerking op pagina 80. Onjuist IP-adres voor het apparaat op de computer Gebruik het juiste IP-adres. Het IP-adres is vermeld op de configuratiepagina. Als het IP-adres juist is, verwijdert u het apparaat en voegt u het opnieuw toe. Nieuwe softwareprogramma's hebben geleid tot compatibiliteitsproblemen. Controleer of nieuwe softwareprogramma's juist zijn geïnstalleerd en de juiste printerdriver gebruiken. Uw computer of werkstation is niet juist ingesteld. Controleer de netwerkstuurprogramma's, printerdrivers en netwerkomleiding. Controleer of het besturingssysteem juist is geconfigureerd. Het protocol is uitgeschakeld of overige netwerkinstellingen zijn niet juist. Controleer de configuratiepagina op de status van het protocol. Schakel het protocol indien nodig in. Configureer de netwerkinstellingen zo nodig opnieuw. Zie Aansluiten op een netwerk op pagina 73. NLWW Verbindingsproblemen oplossen 235 Problemen met de productsoftware Probleem Oplossing Er wordt geen driver voor het product weergegeven in de map Printers. Installeer de productsoftware opnieuw. OPMERKING: Sluit alle actieve toepassingen. Als u een toepassing wilt sluiten waarvoor een pictogram in het systeemvak wordt weergegeven, klikt u met de rechtermuisknop op het pictogram en selecteert u Sluiten of Uitschakelen. Probeer de USB-kabel aan te sluiten op een andere USB-poort van de computer. Er wordt een foutbericht weergegeven tijdens de installatie van de software Installeer de productsoftware opnieuw. OPMERKING: Sluit alle actieve toepassingen. Als u een toepassing wilt sluiten waarvoor een pictogram in de taakbalk wordt weergegeven, klikt u met de rechtermuisknop op het pictogram en selecteert u Sluiten of Uitschakelen. Controleer de hoeveelheid vrije ruimte op het station waarop u de productsoftware installeert. Maak zo nodig zoveel mogelijk ruimte vrij en installeer de productsoftware opnieuw. Voer zo nodig Schijfdefragmentatie uit en installeer de productsoftware opnieuw. Het product bevindt zich in de modus Klaar, maar er wordt niets afgedrukt Druk een configuratiepagina af en controleer de functies van het product. Controleer of alle kabels goed zijn bevestigd en zich binnen de specificaties bevinden. Dit geldt ook voor de USB- en stroomkabel. Gebruik een andere kabel. Controleer of het IP-adres op de pagina Geïntegreerde Jetdirect overeenkomt met het IP-adres voor de softwarepoort. Gebruik een van de volgende procedures: Windows XP, Windows Server 2003, Windows Server 2008 en Windows Vista Windows 7 236 Hoofdstuk 10 Problemen oplossen 1. Klik op Start. 2. Klik op Instellingen. 3. Klik op Printers en faxapparaten (via de standaardweergave van het menu Start) of klik op Printers (via de klassieke weergave van het menu Start). 4. Klik met de rechtermuisknop op het pictogram van de apparaatdriver en selecteer vervolgens Eigenschappen. 5. Klik op het tabblad Poorten en klik op Poort configureren. 6. Controleer het IP-adres en klik op OK of Annuleren. 7. Verwijder de driver als de IP-adressen niet hetzelfde zijn en installeer de driver opnieuw met het juiste IP-adres. 1. Klik op Start. 2. Klik op Apparaten en printers. 3. Klik met de rechtermuisknop op het pictogram van de apparaatdriver en selecteer vervolgens Printereigenschappen. 4. Klik op het tabblad Poorten en klik op Poort configureren. 5. Controleer het IP-adres en klik op OK of Annuleren. 6. Verwijder de driver als de IP-adressen niet hetzelfde zijn en installeer de driver opnieuw met het juiste IP-adres. NLWW Algemene Windows-problemen oplossen Foutmelding: “Er is een fout opgetreden in (naam van het programma, bijvoorbeeld Internet Explorer) en het programma moet worden afgesloten. Onze excuses voor het ongemak.” Oorzaak Oplossing Sluit alle andere softwareprogramma's, start Windows opnieuw op en probeer het nogmaals. Als het programma waarnaar wordt verwezen de printerdriver is, selecteer of installeer dan een andere printerdriver. Als de PCL 6-printerdriver voor het apparaat is geselecteerd, schakelt u over op de PCL 5- of HP PostScript level 3-emulatie-printerdriver. Raadpleeg de documentatie van Microsoft Windows die bij uw computer is geleverd of ga naar www.microsoft.com voor meer informatie over foutberichten van Windows. NLWW Algemene Windows-problemen oplossen 237 Veelvoorkomende Mac-problemen oplossen De printerdriver wordt niet weergegeven in Printerconfiguratie of in de lijst Afdrukken en faxen. Oorzaak Oplossing Mogelijk is de software voor het product niet of onjuist geïnstalleerd. Controleer of het GZ-bestand van het product zich in de volgende map op de vaste schijf bevindt: ● Mac OS X 10.4: Bibliotheek/Printers/PPDs/ Contents/Resources/<taal>.lproj, waarbij <taal> staat voor de tweeletterige taalcode voor de taal die u gebruikt. ● Mac OS X 10.5 en 10.6: Bibliotheek/Printers/PPDs/ Contents/Resources Installeer de software indien nodig opnieuw. Zie de beknopte handleiding voor instructies. Het Postscript-printerbeschrijvingsbestand (PPD) is beschadigd. Verwijder het GZ-bestand uit de volgende map op de vaste schijf: ● Mac OS X 10.4: Bibliotheek/Printers/PPDs/ Contents/Resources/<taal>.lproj, waarbij <taal> staat voor de tweeletterige taalcode voor de taal die u gebruikt. ● Mac OS X 10.5 en 10.6: Bibliotheek/Printers/PPDs/ Contents/Resources Installeer de software opnieuw. Zie de beknopte handleiding voor instructies. De productnaam, het IP-adres of de Bonjour-hostnaam wordt niet weergegeven in de productlijst van Printerconfiguratie of in de lijst Afdrukken en faxen. Oorzaak Oplossing Het product is mogelijk niet gereed. Controleer of de kabels goed zijn aangesloten, het product is ingeschakeld en het lampje Klaar brandt. Als u verbinding maakt via een USB- of ethernethub, probeert u rechtstreeks verbinding te maken met de computer of gebruikt u een andere poort. Wellicht is de verkeerde soort aansluiting geselecteerd. Zorg dat USB, Afdrukken via IP of Bonjour is geselecteerd, afhankelijk van het type verbinding tussen het product en de computer. De verkeerde productnaam, Bonjour-hostnaam of het verkeerde IPadres wordt gebruikt. Druk een configuratiepagina af om de productnaam, het IP-adres of de Bonjour-hostnaam te controleren. Controleer of de naam, het IPadres of de Bonjour-hostnaam op de configuratiepagina overeenkomen met de productnaam, het IP-adres of de Bonjourhostnaam in Printerconfiguratie of de lijst Afdrukken en faxen. De interfacekabel is defect of van slechte kwaliteit. Vervang de kabel door een kabel van hoge kwaliteit. 238 Hoofdstuk 10 Problemen oplossen NLWW Het geselecteerde product wordt niet automatisch ingesteld in Printerconfiguratie of de lijst Afdrukken en faxen. Oorzaak Oplossing Het product is mogelijk niet gereed. Controleer of de kabels goed zijn aangesloten, het product is ingeschakeld en het lampje Klaar brandt. Als u verbinding maakt via een USB- of ethernethub, probeert u rechtstreeks verbinding te maken met de computer of gebruikt u een andere poort. Mogelijk is de software voor het product niet of onjuist geïnstalleerd. Controleer of het GZ-bestand van het product zich in de volgende map op de vaste schijf bevindt: ● Mac OS X 10.4: Bibliotheek/Printers/PPDs/ Contents/Resources/<taal>.lproj, waarbij <taal> staat voor de tweeletterige taalcode voor de taal die u gebruikt. ● Mac OS X 10.5 en 10.6: Bibliotheek/Printers/PPDs/ Contents/Resources Installeer de software indien nodig opnieuw. Zie de beknopte handleiding voor instructies. Het Postscript-printerbeschrijvingsbestand (PPD) is beschadigd. Verwijder het GZ-bestand uit de volgende map op de vaste schijf: ● Mac OS X 10.4: Bibliotheek/Printers/PPDs/ Contents/Resources/<taal>.lproj, waarbij <taal> staat voor de tweeletterige taalcode voor de taal die u gebruikt. ● Mac OS X 10.5 en 10.6: Bibliotheek/Printers/PPDs/ Contents/Resources Installeer de software opnieuw. Zie de beknopte handleiding voor instructies. De interfacekabel is defect of van slechte kwaliteit. Vervang de interfacekabel door een kabel van hoge kwaliteit. Er is geen afdruktaak verzonden naar het product van uw keuze. Oorzaak Oplossing De afdrukwachtrij is wellicht gestopt. Start de afdrukwachtrij opnieuw. Open Print Monitor en selecteer Start printer. De verkeerde productnaam of het onjuiste IP-adres is gebruikt. Mogelijk heeft een ander product met dezelfde of een vergelijkbare naam, Bonjour-hostnaam of hetzelfde of een vergelijkbaar IP-adres de afdruktaak ontvangen. Druk een configuratiepagina af om de productnaam, het IP-adres of de Bonjour-hostnaam te controleren. Controleer of de naam, het IPadres of de Bonjour-hostnaam op de configuratiepagina overeenkomen met de productnaam, het IP-adres of de Bonjourhostnaam in Printerconfiguratie of de lijst Afdrukken en faxen. Een encapsulated PostScript (EPS)-bestand wordt niet met de juiste lettertypen afgedrukt. Oorzaak Oplossing Dit probleem doet zich bij sommige programma's voor. ● Download de lettertypen in het EPS-bestand naar het product vóór het afdrukken. ● Verzend het bestand in ASCII-indeling in plaats van in de binaire codering. NLWW Veelvoorkomende Mac-problemen oplossen 239 Er kan niet worden afgedrukt vanaf een USB-kaart van derden. Oorzaak Oplossing Deze fout doet zich voor wanneer de software voor USB-apparaten niet is geïnstalleerd. Als u een USB-kaart van derden toevoegt, hebt u mogelijk de USB Adapter Card Support-software van Apple nodig. De recentste versie van deze software is beschikbaar op de website van Apple. Wanneer het product is aangesloten via een USB-kabel, wordt het niet weergegeven in Printerconfiguratie of in de lijst Afdrukken en faxen nadat de driver is geselecteerd. Oorzaak Oplossing Dit probleem wordt veroorzaakt door een software- of een hardwareonderdeel. Softwareproblemen oplossen ● Controleer of de Macintosh USB ondersteunt. ● Controleer of het Macintosh-besturingssysteem Mac OS X 10.4 of hoger is. ● Controleer of de Macintosh de juiste USB-software van Apple bevat. Hardwareproblemen oplossen ● Controleer of het product is ingeschakeld. ● Controleer of de USB-kabel op de juiste wijze is aangesloten. ● Controleer of u de juiste high-speed USB-kabel gebruikt. ● Controleer of er niet te veel USB-apparaten vermogen uit de keten afnemen. Koppel alle apparaten los van de keten en sluit de kabel rechtstreeks aan op de USB-poort op de hostcomputer. ● Controleer of er meer dan twee USB-hubs achter elkaar in de keten zijn aangesloten die geen eigen voeding hebben. Koppel alle apparaten los van de keten en sluit de kabel rechtstreeks aan op de USB-poort op de host-computer. OPMERKING: eigen voeding. 240 Hoofdstuk 10 Problemen oplossen Het iMac-toetsenbord is een USB-hub zonder NLWW A NLWW Benodigdheden en accessoires ● Onderdelen, accessoires en benodigdheden bestellen ● Onderdeelnummers 241 Onderdelen, accessoires en benodigdheden bestellen Benodigdheden en papier bestellen www.hp.com/go/suresupply Originele onderdelen of accessoires van HP bestellen www.hp.com/buy/parts Bestellen via service- of ondersteuningsproviders Neem contact op met een erkend service- of ondersteuningspunt van HP. Bestellen met software van HP De HP Easy Printer Care-software gebruiken op pagina 151 De geïntegreerde webserver van HP gebruiken op pagina 154 242 Bijlage A Benodigdheden en accessoires NLWW Onderdeelnummers Gedurende de levensduur van het product kunnen er wijzigingen optreden in de bestelinformatie en beschikbaarheid van artikelen. Accessoires Artikel Omschrijving Onderdeelnummer HP Color LaserJet 1 x papierinvoer voor 500 vel en standaard Papierlade voor 500 vel. CE422A HP Color LaserJet 3 x papierinvoer voor 500 vel en standaard Papierlade voor 1500 vel. Bevat drie laden voor 500 vel. CE423A Briefkaartinvoer van HP Plastic lade voor het afdrukken van papier van 10 x 15 cm. CC497A Printcartridges en tonerafvaleenheid 1 Artikel Beschrijving1 Onderdeelnummer HP Color LaserJet zwarte printcartridge Standaard zwarte cartridge CE260A HP Color LaserJet zwarte printcartridge Zwarte cartridge met hoge capaciteit alleen voor CLJ4525 modellen CE260X HP Color LaserJet cyaan printcartridge Cyaan cartridge CE261A HP Color LaserJet gele printcartridge Gele cartridge CE262A HP Color LaserJet magenta printcartridge Magenta cartridge CE263A Tonerafvaleenheid Opvangeenheid voor toner die niet aan het papier is gehecht. CE265A Ga naar www.hp.com/go/learnaboutsupplies voor meer informatie. Geheugen Artikel Omschrijving Onderdeelnummer 200-pins DDR2 SODIMM x32geheugenmodules 256 MB CE466A 512 MB CE467A Gecodeerde EIO-harde schijf voor installatie in de EIO-accessoiresleuf J8019A Hiermee vergroot u de verwerkingscapaciteit van het product voor grote of complexe afdruktaken. HP High Performance gecodeerde harde schijven 63 mm NLWW Onderdeelnummers 243 Kabels en interfaces Artikel Omschrijving Onderdeelnummer Enhanced I/O (EIO)-kaart HP Jetdirect 635n IPv6/IPsec printserver J7961G USB-kabel Standaard USB-compatibele aansluitkabel van 2 meter C6518A Artikel Beschrijving Nummer Fuserkit 110-Volts vervangende fuser CE246A 220-Volts vervangende fuser CE247A Vervangende transfereenheid, overdrachtsrol, oppakrol voor lade 1 en acht invoer- en scheidingsrollen voor laden 2-5. CE249A Onderhoudskits Transferkit 244 Bijlage A Benodigdheden en accessoires NLWW B NLWW Service en ondersteuning ● Beperkte garantieverklaring van Hewlett-Packard ● De Premium Protection Warranty van HP: Beperkte-garantieverklaring voor de LaserJetprintcartridge ● Beperkte-garantieverklaring voor Color LaserJet-fuserkit, -transferkit en -rollerkit ● Licentieovereenkomst voor eindgebruikers ● Garantieservice voor reparaties door de klant ● Klantondersteuning 245 Beperkte garantieverklaring van Hewlett-Packard HP PRODUCT DUUR VAN DE BEPERKTE GARANTIE HP Color LaserJet CP4025n, CP4025dn, CP4525n, CP4525dn, CP4525xh Eén jaar on-site garantie HP garandeert u, de eindgebruiker en klant, dat de HP-hardware en -accessoires vanaf de datum van aankoop voor de duur van bovengenoemde garantieperiode vrij zullen zijn van materiaal- en constructiefouten. Indien HP gedurende de garantieperiode van dergelijke defecten in kennis wordt gesteld, zal HP de defecte producten naar eigen goeddunken laten repareren of vervangen. Vervangende producten kunnen nieuw of zo goed als nieuw zijn. HP garandeert u dat HP-software bij correcte installatie en correct gebruik gedurende de hierboven genoemde periode na de aanschafdatum geen gebreken zal vertonen in de uitvoering van de programma-instructies als gevolg van gebreken in materiaal of vakmanschap. Als HP van dergelijke gebreken in kennis wordt gesteld tijdens de garantieperiode, zal HP zorgen voor vervanging van de software die als gevolg van dergelijke gebreken de programma-instructies niet kan uitvoeren. HP kan de ononderbroken en probleemloze werking van HP-producten niet garanderen. Als HP niet binnen een redelijke termijn in staat is een product te repareren of te vervangen zodat de conditie ervan is zoals overeengekomen in de garantie, hebt u recht op teruggave van de aankoopprijs na onmiddellijk retourneren van het product. HP-producten kunnen onderdelen bevatten die zijn gemaakt op basis van hergebruik en die presteren als nieuw, of die incidenteel gebruikt zijn. De garantie is niet van toepassing op defecten die het resultaat zijn van (a) onjuist of onvoldoende onderhoud of een verkeerde kalibratie, (b) software, verbindingen, onderdelen of benodigdheden die niet door HP zijn geleverd, (c) niet-geautoriseerde aanpassing of misbruik, (d) gebruik buiten de aangegeven omgevingsspecificaties voor het apparaat of (e) onjuiste voorbereiding of onjuist onderhoud van de locatie. VOOR ZOVER TOEGESTAAN DOOR DE PLAATSELIJKE WETGEVING, ZIJN BOVENGENOEMDE GARANTIES EXCLUSIEF EN BESTAAT ER GEEN ANDERE EXPLICIETE OF IMPLICIETE GARANTIE OF VOORWAARDE, NOCH SCHRIFTELIJK NOCH MONDELING, EN HP WIJST DE IMPLICIETE GARANTIES OF VOORWAARDEN VAN VERKOOPBAARHEID, BEVREDIGENDE KWALITEIT EN GESCHIKTHEID VOOR EEN BEPAALD DOEL VAN DE HAND. Sommige landen/ regio's, staten of provincies staan beperking van een geïmpliceerde garantie niet toe, waardoor de bovenstaande beperking of uitsluiting misschien niet op u van toepassing is. Deze beperkte garantie geeft u specifieke juridische rechten. U hebt misschien ook andere rechten die verschillen per staat, per provincie of per land/regio. De beperkte garantie van HP is geldig in alle landen/regio's of plaatsen waar HP ondersteuning biedt voor dit product en waar HP dit product op de markt heeft gebracht. De garantie kan variëren op basis van plaatselijke normen. In verband met wettelijke regelgeving brengt HP geen wijzigingen aan in de vormgeving of de functies van het product voor gebruik in een land/regio waarvoor het product oorspronkelijk niet was bestemd. VOOR ZOVER TOEGESTAAN DOOR NATIONALE WETGEVING, ZIJN DE PROBLEEMOPLOSSINGEN IN DEZE GARANTIEVERKLARING DE ENIGE TOEGESTANE OPLOSSINGEN. MET UITZONDERING VAN HET HIERBOVEN BEPAALDE, KUNNEN HP EN ZIJN LEVERANCIERS IN GEEN GEVAL AANSPRAKELIJK WORDEN GESTELD VOOR HET KWIJTRAKEN VAN GEGEVENS, DIRECTE, SPECIALE OF INCIDENTELE SCHADE, GEVOLGSCHADE (WAARONDER INKOMSTENDERVING EN GEGEVENSVERLIES) NOCH VOOR 246 Bijlage B Service en ondersteuning NLWW ANDERE SCHADE, ONGEACHT OF DEZE SCHADE VOORTVLOEIT UIT EEN CONTRACT, ONRECHTMATIGE DAAD OF ANDERSZINS. Sommige landen/regio's, staten of provincies staan beperking van een geïmpliceerde garantie niet toe, waardoor de bovenstaande beperking of uitsluiting misschien niet op u van toepassing is. VOOR ZOVER WETTELIJK TOEGESTAAN, ZIJN DE VOORWAARDEN IN DEZE GARANTIEVERKLARING EEN AANVULLING OP DE GELDENDE WETTELIJKE RECHTEN DIE VAN TOEPASSING ZIJN OP DE VERKOOP VAN DIT PRODUCT AAN U. NLWW Beperkte garantieverklaring van Hewlett-Packard 247 De Premium Protection Warranty van HP: Beperktegarantieverklaring voor de LaserJet-printcartridge HP garandeert dat dit HP-product geen materiaal- en productiefouten bevat. Deze garantie is niet van toepassing op producten die (a) zijn nagevuld, verbeterd, bijgewerkt of op een andere manier aangepast, producten waarbij (b) problemen optreden als gevolg van verkeerd gebruik, onjuiste opslag of vanwege gebruik in een andere omgeving dan aangegeven in de printerspecificaties, of producten die (c) slijtage vertonen als gevolg van normaal gebruik. Als u in aanmerking wilt komen voor garantie, moet u dit product retourneren aan de winkel waar u het product hebt gekocht (voorzien van een beschrijving van het probleem en afdrukvoorbeelden) of contact opnemen met HP Klantenondersteuning. HP zal het product vervolgens vervangen, indien het product is beschadigd, of het aankoopbedrag vergoeden. VOOR ZOVER IS TOEGESTAAN DOOR DE PLAATSELIJKE WETGEVING, IS DE BOVENGENOEMDE GARANTIE EXCLUSIEF. HP BIEDT GEEN ANDERE EXPLICIETE OF IMPLICIETE GARANTIES OF VOORWAARDEN, SCHRIFTELIJK NOCH MONDELING EN WIJST ALLE IMPLICIETE GARANTIES OF VOORWAARDEN VAN VERHANDELBAARHEID, TOEREIKENDE KWALITEIT OF GESCHIKTHEID VOOR EEN BEPAALD DOEL VAN DE HAND. VOOR ZOVER IS TOEGESTAAN DOOR DE PLAATSELIJKE WETGEVING, ZIJN HP OF HAAR LEVERANCIERS OP GEEN ENKELE WIJZE AANSPRAKELIJK VOOR DIRECTE, BIJZONDERE, INCIDENTELE OF GEVOLGSCHADE (WAARONDER WINSTDERVING OF GEGEVENSVERLIES), OF ANDERE SCHADE, HETZIJ ONDER CONTRACT, DWANG OF ANDERSZINS. DE GARANTIEBEPALINGEN IN DEZE VERKLARING VORMEN BEHALVE VOOR ZOVER BEPERKT TOT WAT WETTELIJK IS TOEGESTAAN GEEN UITSLUITING, BEPERKING OF AANPASSING VAN DE WETTELIJKE RECHTEN DIE VAN TOEPASSING ZIJN OP DIT PRODUCT MAAR ZIJN EEN AANVULLING DAAROP. 248 Bijlage B Service en ondersteuning NLWW Beperkte-garantieverklaring voor Color LaserJet-fuserkit, transferkit en -rollerkit Dit product van HP is vrij van defecten in materiaal en vakmanschap tot op het bedieningspaneel van de printer wordt aangegeven dat de levensduur verstreken is. Deze garantie heeft geen betrekking op producten die (a) zijn gereviseerd, hergebruikt of op enige wijze onjuist gebruikt, (b) niet goed werken door verkeerd gebruik, onjuiste opslag of gebruik buiten de aangegeven omgevingsspecificaties voor het product of (c) slijtage vertonen door dagelijks gebruik. Als u gedurende de garantieperiode service nodig hebt, wordt u verzocht het product terug te brengen naar de winkel waar het product is aangeschaft (met een schriftelijke omschrijving van het probleem) of contact op te nemen met de HP klantenondersteuning. HP zal, naar eigen goeddunken, producten die defect blijken, vervangen of de aankoopprijs hiervan vergoeden. VOOR ZOVER TOEGESTAAN DOOR DE PLAATSELIJKE WETGEVING IS DE BOVENSTAANDE GARANTIE EXCLUSIEF EN WORDT GEEN ANDERE GARANTIE OF VOORWAARDE, SCHRIFTELIJK OF MONDELING, UITGEDRUKT OF GEÏMPLICEERD. HP WIJST MET NAME ALLE IMPLICIETE GARANTIES VOOR VERHANDELBAARHEID, TOEREIKENDE KWALITEIT EN GESCHIKTHEID VOOR EEN BEPAALD DOEL VAN DE HAND. VOOR ZOVER TOEGESTAAN DOOR DE PLAATSELIJKE WETGEVING ZIJN HP OF ZIJN LEVERANCIERS IN GEEN GEVAL AANSPRAKELIJK VOOR DIRECTE, SPECIALE OF INCIDENTELE SCHADE OF GEVOLGSCHADE (MET INBEGRIP VAN VERLIES VAN WINST OF GEGEVENS) OF ANDERE SCHADE, ONTSTAAN DOOR CONTRACT, ONRECHTMATIGE DAAD OF ANDERSZINS. DE GARANTIEBEPALINGEN IN DEZE VERKLARING VORMEN BEHALVE VOOR ZOVER BEPERKT TOT WAT WETTELIJK IS TOEGESTAAN, GEEN UITSLUITING, BEPERKING OF AANPASSING VAN DE WETTELIJKE RECHTEN DIE VAN TOEPASSING ZIJN OP DIT PRODUCT, MAAR ZIJN EEN AANVULLING DAAROP. NLWW Beperkte-garantieverklaring voor Color LaserJet-fuserkit, -transferkit en -rollerkit 249 Licentieovereenkomst voor eindgebruikers LEES DIT DOCUMENT AANDACHTIG DOOR VOORDAT U DIT SOFTWAREPRODUCT IN GEBRUIK NEEMT: Deze licentieovereenkomst voor eindgebruikers (“LVE”)is een contract tussen (a) u (een persoon of de organisatie die u vertegenwoordigt) en (b) Hewlett-Packard Company (“HP”) die van toepassing is op uw gebruik van het softwareproduct (“de Software”). Deze LVE is niet van toepassing indien er een afzonderlijke licentieovereenkomst bestaat tussen u en HP of haar leveranciers van de Software, inclusief een licentieovereenkomst in online documentatie. De term “Software” kan het volgende omvatten: (i) bijbehorende media, (ii) een gebruikershandleiding en andere gedrukte materialen en (iii) “online” of elektronische documentatie (samen “Gebruikersdocumentatie”). RECHTEN IN DE SOFTWARE WORDEN UITSLUITEND GEBODEN OP VOORWAARDE DAT U AKKOORD GAAT MET ALLE VOORWAARDEN IN DEZE LVE. DOOR DE SOFTWARE TE INSTALLEREN, KOPIËREN, DOWNLOADEN OF ANDERSZINS TE GEBRUIKEN, GAAT U AKKOORD MET DE VOORWAARDEN IN DEZE LVE. ALS U NIET AKKOORD GAAT MET DEZE LVE, ONTHOUD U DAN VAN HET INSTALLEREN, DOWNLOADEN OF ANDERSZINS GEBRUIKEN VAN DE SOFTWARE. ALS U DE SOFTWARE HEEFT AANGESCHAFT, MAAR NIET AKKOORD GAAT MET DEZE LVE, RETOURNEERT U DE SOFTWARE DAN BINNEN VEERTIEN DAGEN BIJ HET AANKOOPPUNT, WAAR HET AANKOOPBEDRAG ZAL WORDEN GERESTITUEERD. ALS DE SOFTWARE IS GEÏNSTALLEERD OP, OF BESCHIKBAAR GEMAAKT MET, EEN ANDER HP PRODUCT, KUNT U HET VOLLEDIGE, ONGEBRUIKTE PRODUCT RETOURNEREN. 1. SOFTWARE VAN DERDEN. De Software kan, naast merksoftware van HP (“HP Software”) software bevatten onder licenties van derden (“Software van derden” en “Licentie van derden”). Alle Software van derden wordt aan u in licentie gegeven volgens de algemene voorwaarden van de bijbehorende Licentie van derden. Meestal bevindt de Licentie van derden zich in een bestand met een naam als license.txt. Neem contact op met HP ondersteuning als u geen Licentie van derden kunt vinden. Als de Licenties van derden licenties bevatten met betrekking tot de beschikbaarheid van broncode (zoals de GNU General Public License) en de bijbehorende broncode niet bij de Software is inbegrepen, raadpleegt u de pagina’s met productondersteuning op de website van HP (hp.com) voor informatie over het verkrijgen van dergelijke broncode. 2. LICENTIERECHTEN. Als u akkoord gaat met alle voorwaarden van deze LVE, heeft u de volgende rechten: a. Gebruik. HP verleent u een licentie tot Gebruik van één exemplaar van de HP Software. “Gebruik” betekent het installeren, kopiëren, opslaan, laden, uitvoeren, weergeven of anderszins gebruiken van de HP Software. U mag de HP Software niet wijzigen of enige licentie- of controlevoorziening van de HP Software uitschakelen. Als deze Software door HP is geleverd voor Gebruik met een imaging- of printproduct (bijvoorbeeld als de Software een printerstuurprogramma, firmware of add-on is), mag de HP Software uitsluitend worden gebruikt met dit product (het “HP Product”). In de Gebruikersdocumentatie vindt u mogelijk andere beperkingen van het Gebruik. U mag voor Gebruik geen onderdelen van de HP Software scheiden. U bent niet gerechtigd om de HP Software te distribueren. b. Kopiëren. Uw recht tot kopiëren betekent dat u voor archivering of backups kopieën mag maken van de HP Software, op voorwaarde dat elke kopie alle originele eigendomsvermeldingen van de HP Software bevat en uitsluitend wordt gebruikt voor backupdoeleinden. 3. UPGRADES. Voor het Gebruik van HP Software die door HP is geleverd als upgrade, update of aanvulling (gezamenlijk “Upgrade”), moet u eerst over een licentie beschikken van de originele HP Software waarvan HP heeft aangegeven dat deze in aanmerking komt voor de Upgrade. Voor zover de Upgrade de originele HP Software vervangt, mag u die HP Software niet langer gebruiken. Deze LVE is van toepassing op elke Upgrade, tenzij HP bij de Upgrade andere voorwaarden levert. 250 Bijlage B Service en ondersteuning NLWW In geval van een tegenstrijdigheid tussen deze LVE en zulke andere voorwaarden, zijn de andere voorwaarden van toepassing. 4. OVERDRACHT. a. Overdracht aan derden. De aanvankelijke eindgebruiker van de HP Software mag de HP Software eenmalig overdragen aan een andere eindgebruiker. Elke overdracht zal alle onderdelen, media, Gebruikersdocumentatie, deze LVE en, indien van toepassing, het Certificaat van echtheid omvatten. De overdracht mag geen indirecte overdracht zijn, zoals een consignatie. Voorafgaand aan de overdracht moet de eindgebruiker die de overgedragen Software zal ontvangen akkoord gaan met deze LVE. Bij overdracht van de HP Software wordt uw licentie automatisch beëindigd. b. Beperkingen. U mag de HP Software niet verhuren, leasen of uitlenen, of de HP Software gebruiken voor commerciële timesharing of bureaugebruik. U mag de HP Software niet in sublicentie geven, toewijzen of anderszins overdragen anders dan uitdrukkelijk is geregeld in deze LVE. 5. EIGENDOMSRECHTEN. Alle intellectuele eigendomsrechten in de Software en Gebruikersdocumentatie zijn eigendom van HP of haar leveranciers en worden beschermd door de wet, inclusief toepasselijke auteursrechten, handelsgeheimen, patenten en handelsmerkwetten. U bent niet gerechtigd enige productidentificatie, mededeling over auteursrecht, of eigendomsbeperking uit de Software te verwijderen. 6. BEPERKING VAN REVERSE ENGINEERING. U mag de HP Software niet onderwerpen aan reverse engineering, decompilatie of disassemblage, tenzij dit is toegestaan onder de toepasselijke wetgeving. 7. INSTEMMING MET GEBRUIK VAN GEGEVENS. HP en haar gelieerde ondernemingen mogen technische gegevens verzamelen en gebruiken die u levert in relatie tot (i) uw Gebruik van de Software of het HP Product of (ii) het bieden van ondersteuning met betrekking tot de Software of het HP Product. Op al deze gegevens is het privacybeleid van HP van toepassing. HP zal deze gegevens niet gebruiken in een vorm waarin u persoonlijk herkenbaar bent, tenzij dit nodig is om uw Gebruik te verbeteren of ondersteuning te verlenen. 8. BEPERKING VAN AANSPRAKELIJKHEID. Niettegenstaande enige schade die u zou kunnen oplopen, is de volledige aansprakelijkheid van HP en haar leveranciers onder deze LVE en uw volledige verhaalmogelijkheid onder deze LVE beperkt tot het feitelijk door u betaalde bedrag voor het Product, met een minimum van vijf dollar (USD 5). VOOR ZOVER MAXIMAAL IS TOEGESTAAN OP GROND VAN TOEPASSELIJK RECHT, KUNNEN HP OF HAAR LEVERANCIERS IN GEEN ENKEL GEVAL AANSPRAKELIJK WORDEN GESTELD VOOR ENIGE SPECIALE, INCIDENTELE, INDIRECTE OF GEVOLGSCHADE (WAARONDER SCHADE DIE VOORTVLOEIT UIT WINSTVERLIES, GEGEVENSVERLIES, ONDERBREKING VAN DE WERKZAAMHEDEN, PERSOONLIJK LETSEL, OF INBREUK OP PRIVACY) DIE OP ENIGE WIJZE IS GERELATEERD AAN HET GEBRUIK OF HET ONVERMOGEN TOT GEBRUIK VAN DE SOFTWARE, ZELFS INDIEN HP OF ENIGE LEVERANCIER IS GEWAARSCHUWD VOOR DE MOGELIJKHEID VAN ZULKE SCHADE EN ZELFS ALS DE BOVENGENOEMDE VERHAALMOGELIJKHEID NIET HET BEOOGDE DOEL HEEFT BEREIKT. In bepaalde landen/regio’s of andere rechtsgebieden is het uitsluiten of beperken van incidentele of gevolgschade niet toegestaan, zodat bovengenoemde beperking of uitsluiting mogelijk niet op u van toepassing is. 9. AMERIKAANSE OVERHEIDSORGANISATIES. Indien u een Amerikaanse overheidsorganisatie bent, worden, in overeenstemming met FAR 12.211 en FAR 12.212, Commerciële computersoftware, Documentatie bij computersoftware en Technische gegevens voor commerciële artikelen in licentie gegeven onder de van toepassing zijnde commerciële licentieovereenkomst van HP. 10. NALEVING VAN EXPORTWETTEN. U dient zich te houden aan alle wetten, regels en vereisten (i) die van toepassing zijn op de export of import van de Software, of (ii) die het Gebruik van de NLWW Licentieovereenkomst voor eindgebruikers 251 Software beperken, waaronder beperkingen met betrekking tot de verspreiding van nucleaire, chemische of biologische wapens. 11. VOORBEHOUD VAN RECHTEN. Alle rechten die niet uitdrukkelijk aan u zijn verleend in deze LVE, blijven voorbehouden aan HP en haar leveranciers. (c) 2007 Hewlett-Packard Development Company, L.P. Herz. 11/06 252 Bijlage B Service en ondersteuning NLWW Garantieservice voor reparaties door de klant Voor apparaten van HP is een groot aantal onderdelen verkrijgbaar waarmee de klant zelf reparaties kan uitvoeren: Customer Self Repair (CSR). Hiermee wordt reparatietijd tot een minimum beperkt en krijgt u grotere flexibiliteit in het vervangen van kapotte onderdelen. Als HP tijdens de diagnose merkt dat reparatie kan gebeuren middels een CSR-onderdeel, wordt dat onderdeel onmiddellijk als vervanging naar u opgestuurd. CSR-onderdelen vallen uiteen in twee categorieën: 1) Onderdelen die standaard niet door HP worden vervangen. Als u HP verzoekt deze onderdelen te vervangen, worden voorrijd- en arbeidskosten in rekening gebracht. 2) Onderdelen waarvoor reparatie door de klant optioneel is. Ook deze onderdelen zijn ontwikkeld voor reparatie door de klant zelf. Als u HP echter verzoekt deze onderdelen voor u te vervangen, kan dit gebeuren zonder bijkomende kosten, afhankelijk van het type garantieservice bij uw apparaat. Afhankelijk van beschikbaarheid en geografische ligging zullen de CSR-onderdelen de volgende werkdag worden bezorgd. Afhankelijk van geografische ligging kunnen onderdelen tegen extra kosten nog dezelfde dag of binnen vier uur worden bezorgd. Als u hulp nodig hebt, kunt u de technische ondersteuning van HP bellen; een monteur zal u dan telefonisch advies geven. In de documentatie die bij een CSR-vervangingsonderdeel wordt meegestuurd, staat vermeld of een kapot onderdeel naar HP moet worden teruggestuurd. Wanneer u wordt verzocht het kapotte onderdeel aan HP te retourneren, moet u dit onderdeel binnen een bepaalde periode, meestal vijf (5) werkdagen, opsturen. Het kapotte onderdeel moet met bijbehorende documentatie in de meegeleverde verpakking worden opgestuurd. Wanneer u het kapotte onderdeel niet opstuurt, kan HP u het vervangende onderdeel in rekening brengen. Bij reparatie door de klant betaalt HP alle verzend- en onderdeelretourkosten, en bepaalt HP welke pakketdienst/koeriersdienst wordt gebruikt. NLWW Garantieservice voor reparaties door de klant 253 Klantondersteuning Tijdens de garantieperiode kunt u gebruik maken van de gratis telefonische ondersteuning voor uw land/regio Telefoonnummers voor land/regio vindt u op de folder in de doos van het product of op www.hp.com/support/. Zorg dat u de productnaam, het serienummer, de aankoopdatum en een probleemomschrijving bij de hand hebt. 24-uurs ondersteuning via internet www.hp.com/support/cljcp4025 of www.hp.com/support/ cljcp4525 ondersteuning voor de producten die u op een Macintoshcomputer gebruikt www.hp.com/go/macosx Download hulpprogramma's, drivers en digitale informatie www.hp.com/go/cljcp4025_software of www.hp.com/go/ cljcp4525_software Aanvullende HP service- of onderhoudsovereenkomsten bestellen www.hp.com/go/carepack 254 Bijlage B Service en ondersteuning NLWW C NLWW Productspecificaties ● Fysieke specificaties ● Stroomverbruik, stroomvoorzieningsspecificaties en geluidsuitstoot ● Omgevingsspecificaties 255 Fysieke specificaties Tabel C-1 Productafmetingen Product Hoogte Diepte Breedte Gewicht HP Color LaserJet CP4025n 420 mm 522 mm 540 mm 38,5 kg HP Color LaserJet CP4025dn 420 mm 522 mm 540 mm 38,5 kg HP Color LaserJet CP4525n 420 mm 522 mm 540 mm 38,5 kg HP Color LaserJet CP4525dn 420 mm 522 mm 540 mm 38,5 kg HP Color LaserJet CP4525xh 964 mm 651 mm 662 mm 64,1 kg Tabel C-2 Productafmetingen met alle deuren en kleppen geheel geopend Product Hoogte Diepte Breedte HP Color LaserJet CP4025n 420 mm 522 mm 765 mm HP Color LaserJet CP4025dn 420 mm 522 mm 765 mm HP Color LaserJet CP4525n 420 mm 522 mm 765 mm HP Color LaserJet CP4525dn 420 mm 522 mm 765 mm HP Color LaserJet CP4525xh 964 mm 651 mm 866 mm 256 Bijlage C Productspecificaties NLWW Stroomverbruik, stroomvoorzieningsspecificaties en geluidsuitstoot Raadpleeg www.hp.com/go/cljcp4025_regulatory of www.hp.com/go/cljcp4525_regulatory voor recente informatie. NLWW Stroomverbruik, stroomvoorzieningsspecificaties en geluidsuitstoot 257 Omgevingsspecificaties Omgevingsconditie Aanbevolen Toegestaan Temperatuur (product en printcartridge) 17° tot 27°C 10° tot 30°C (50° tot 86°F) Relatieve luchtvochtigheid 30% tot 70% relatieve luchtvochtigheid (RH) 10% tot 80% RV Hoogte n.v.t. 0 m tot 3000 m 258 Bijlage C Productspecificaties NLWW D NLWW Overheidsinformatie ● FCC-voorschriften ● Milieuvriendelijk productiebeleid ● Declaration of Conformity ● Veiligheidsverklaringen 259 FCC-voorschriften Deze apparatuur is getest en in overeenstemming bevonden met de beperkingen voor een elektronisch apparaat van Klasse A, conform Deel 15 van de FCC-voorschriften. De limieten moeten in een woonomgeving een redelijke bescherming bieden tegen storing. Deze apparatuur produceert en gebruikt energie in het radiofrequentiegebied en kan deze uitstralen. Als dit apparaat niet volgens de instructies wordt geïnstalleerd en gebruikt, kan dit leiden tot ernstige storing van radiocommunicatie. Het gebruik van deze apparatuur in een woongebied leidt waarschijnlijk tot schadelijke storing. In dat geval zijn de kosten voor het verhelpen van de storing voor rekening van de gebruiker. OPMERKING: Veranderingen of aanpassingen die niet uitdrukkelijk door Hewlett-Packard zijn goedgekeurd, kunnen de bevoegdheid van de gebruiker om met deze apparatuur te werken, tenietdoen. Om te voldoen aan de limieten voor apparaten uit de klasse A zoals gesteld in Deel 15 van de FCCvoorschriften, is het gebruik van een afgeschermde interfacekabel verplicht. 260 Bijlage D Overheidsinformatie NLWW Milieuvriendelijk productiebeleid Milieubescherming Hewlett-Packard Company spant zich in om op milieuvriendelijke wijze kwalitatief hoogstaande producten te leveren. Het ontwerp van dit product bevat dan ook diverse kenmerken die de effecten op het milieu beperken. Ozonproductie Dit product brengt geen meetbaar ozongas (O3) voort. Lager energieverbruik In de sluimermodus loopt het stroomverbruik aanzienlijk terug. Dit bespaart natuurlijke bronnen en geld, zonder dat de prestaties van dit product worden beïnvloed. Zie het blad met productgegevens of specificaties om vast te stellen wat de ENERGY STAR®-kwalificatiestatus is. Een lijst met gekwalificeerde producten is ook te vinden op: www.hp.com/go/energystar Papierverbruik Het product beschikt over functies voor automatisch dubbelzijdig afdrukken (duplex afdrukken) en voor afdrukken van meerdere pagina’s op één vel. Hierdoor kan het papierverbruik en het daarmee gepaard gaande gebruik van natuurlijke bronnen worden verminderd. Plastic onderdelen Plastic onderdelen van meer dan 25 gram zijn volgens internationale normen gemarkeerd, waardoor aan het einde van de levensduur van het product beter kan worden bepaald hoe de plastics moeten worden afgevoerd. Afdrukbenodigdheden voor HP LaserJet U kunt HP LaserJet-printcartridges na gebruik eenvoudig gratis inleveren voor hergebruik bij HP Planet Partners. Bij elke nieuwe HP LaserJet-printcartridge en elk benodigdhedenpakket treft u meertalige instructies en informatie aan over het programma. U helpt de belasting van het milieu verder te verkleinen door meerdere cartridges tegelijk op te sturen in plaats van afzonderlijk. HP spant zich in om inventieve, hoogwaardige producten en diensten te leveren op een milieuvriendelijke manier. Dit geldt voor zowel productontwerp en vervaardiging als distributie, klantgebruik en recycling. Als u deelneemt aan het programma HP Planet Partners, bent u verzekerd dat uw HP LaserJet-printcartridges op een veilig manier worden gerecycled. De oude materialen, zoals plastic en metaal worden verwerkt en gebruikt voor nieuwe producten om zo te voorkomen dat miljoenen tonnen afval op afvalstortplaatsen terecht komt. Deze cartridge wordt gerecycled en hergebruikt in nieuwe producten en wordt daarom niet aan u geretourneerd. Dank u voor uw milieubewustzijn! OPMERKING: Gebruik het retouretiket alleen om originele HP LaserJet-printcartridges te retourneren. Gelieve dit etiket niet te gebruiken voor HP-inkjetcartridges, cartridges die niet van HP zijn, opnieuw gevulde of hergebruikte cartridges of retourzending op basis van garantie. Ga naar http://www.hp.com/recycle voor meer informatie over het hergebruik van HP-inkjetcartridges. NLWW Milieuvriendelijk productiebeleid 261 Instructies voor retourneren en recyclen Verenigde Staten en Puerto Rico Het etiket dat is bijgesloten in de doos van de HP LaserJet-tonercartridge, kunt u gebruiken voor het retourneren en recyclen van een of meer HP LaserJet-printcartridges na gebruik. Volg de onderstaande instructies die van toepassing zijn. Inleveren van meerdere items (meer dan één cartridge) 1. Verpak elke HP LaserJet-printcartridge in de originele doos en zak. 2. Bind de dozen aan elkaar met touw of tape. Het pakket mag maximaal 31 kilo wegen. 3. Gebruik één vooruitbetaald verzendingsetiket. OF 1. Als u een geschikte doos hebt, kunt u die gebruiken of vraag een gratis speciale doos aan op www.hp.com/recycle (kan maximaal 31 kilo aan HP LaserJet-printercartridges bevatten). U kunt ook bellen naar 1-800-340-2445. 2. Gebruik één vooruitbetaald verzendingsetiket. Enkele retourzendingen 1. Verpak de HP LaserJet-printcartridge in de originele doos en zak. 2. Plak het verzendingsetiket op de voorkant van de doos. Verzenden Geef elk pakket met HP LaserJet-printercartridges die voor recycling zijn bestemd mee aan UPS bij de volgende levering of de volgende keer dat zij pakketten komen afhalen. U kunt het pakket ook naar een erkend UPS-inleverpunt brengen. Bel 1-800-PICKUPS of ga naar www.ups.com voor het dichtstbijzijnde inleverpunt van UPS. Als u het pakket opstuurt via de post, breng het dan naar een postkantoor of -agentschap. Ga voor meer informatie of het bestellen van extra etiketten of verzenddozen naar www.hp.com/recycle of bel 1-800-340-2445. Wanneer u UPS verzoekt uw pakket op te halen, wordt hiervoor het normale tarief in rekening gebracht. Deze informatie kan zonder voorafgaande kennisgeving worden gewijzigd. Inwoners van Alaska en Hawaï gebruik het UPS-etiket niet. Bel 1-800-340-2445 voor informatie en instructies. De U.S. Postal Service levert gratis services voor het terugsturen van cartridges volgens een overeenkomst met HP voor Alaska en Hawaï. Inzameling buiten de V.S. Als u wilt deelnemen aan het inzamel- en recycleprogramma HP Planet Partners, volgt u de eenvoudige aanwijzingen in de recyclinggids (te vinden in de verpakking van uw nieuwe benodigdheden) of gaat u naar www.hp.com/recycle. Selecteer uw land/regio voor informatie over de inzameling van uw HP LaserJet-printerbenodigdheden. 262 Bijlage D Overheidsinformatie NLWW Papier Dit product is geschikt voor kringlooppapier als het papier voldoet aan de richtlijnen zoals omschreven in de Handleiding Specificaties afdrukmateriaal voor HP LaserJet-printers. Dit product is geschikt voor kringlooppapier dat voldoet aan EN12281:2002. Materiaalbeperkingen Aan dit HP-product is geen kwik toegevoegd. Dit HP-product bevat een batterij waarvoor mogelijk speciale verwerking vereist is aan het eind van de gebruiksduur. De volgende batterijen worden door Hewlett-Packard meegeleverd of zitten in de producten van HP: HP Color LaserJet Enterprise CP4020-CP4520 serie Soort Carbon monofluoride lithium Gewicht 0,8 g Locatie Op formatterkaart Door de gebruiker te verwijderen Nee Voor recyclinginformatie kunt u naar www.hp.com/recycle gaan of kunt u contact opnemen met de lokale overheid of met de Electronics Industries Alliance: www.eiae.org. Voorschriften voor het afdanken van apparaten voor privé-huishoudens in de Europese Unie Dit symbool op het product of de verpakking geeft aan dat dit product niet met het gewone afval mag worden weggeworpen. In plaats hiervan dient u afgedankte apparatuur in te leveren bij een recycling/ inzamelingspunt voor elektrische en elektronische apparatuur. De aparte inzameling en recycling van afgedankte apparatuur zorgt ervoor dat de natuurlijke hulpbronnen behouden blijven en dat de apparatuur zonder nadelige invloed op de gezondheid en het milieu voor hergebruik kan worden verwerkt. Voor meer informatie over het inleveren van apparatuur voor recyclingdoeleinden kunt u contact opnemen met uw gemeente, de uitvoerende dienst of de winkel waar u het product hebt gekocht. Chemische stoffen Het beleid van HP is erop gericht om klanten informatie te verstrekken over de chemische stoffen die zich in de producten bevinden, in overeenstemming met wettelijke verplichtingen zoals REACH NLWW Milieuvriendelijk productiebeleid 263 (Verordening (EG) nr. 1907/2006 van het Europees Parlement en de Raad). Een rapport met chemische informatie voor dit apparaat vindt u op: www.hp.com/go/reach. Material Safety Data Sheet (MSDS, chemiekaart) Material Safety Data Sheets (MSDS, gegevensbladen materiaalveiligheid) voor benodigdheden die chemische stoffen bevatten (bijvoorbeeld toner) kunt u verkrijgen door naar de website van HP te gaan: www.hp.com/go/msds of www.hp.com/hpinfo/community/environment/productinfo/safety. Meer informatie Meer informatie over onderwerpen met betrekking tot het milieu: ● Milieuprofielblad voor dit product en andere verwante producten van HP ● Inzet van HP voor het milieu ● Het milieubeheersysteem van HP ● Het retournerings- en recycleprogramma van HP voor verbruikte producten ● Material Safety Data Sheets (chemiekaarten) Ga naar www.hp.com/go/environment of www.hp.com/hpinfo/globalcitizenship/environment. 264 Bijlage D Overheidsinformatie NLWW Declaration of Conformity Conformiteitsverklaring volgens ISO/IEC 17050–1 en EN 17050–1, DoC#: BOISB-0806-00-rel.1.0 Naam fabrikant: Adres fabrikant: Hewlett-Packard Company 11311 Chinden Boulevard, Boise, Idaho 83714-1021, V.S. verklaart dat het product Naam product: HP Color LaserJet CP4525/CP4025 Regulatory Model Number:2) BOISB-0806-00 Inclusief: CE423A — papierlade voor 3 x 500 vel CE422A — papierlade voor 500 vel ALLE Productopties: Printcartridges: CE260A, CE260X, CE261A, CE262A, CE263A voldoet aan de volgende productspecificaties: Veiligheid: IEC 60950-1:2001 / EN60950-1: 2001 + A11 IEC 60825-1:1993 +A1 +A2 / EN 60825-1:1994 +A1 +A2 (Class 1 Laser/LED Product) GB4943-2001 Elektromagnetische CISPR 22:2005 / EN 55022:2006 – Class A1)3) compatibiliteit EN 61000-3-2:2006 (EMC): EN 61000-3-3:1995 + A1 + A2 EN 55024:1998 +A1 + A2 FCC Titel 47 CFR, Deel 15 Klasse A / ICES-003, Nummer 4 GB9254-1998, GB17625.1-2003 Aanvullende informatie: Het apparaat voldoet aan de vereisten van EMC-richtlijn 2004/108/EC en de Low Voltage-richtlijn 2006/95/EC, en is voorzien van het bijbehorende CE-keurmerk . Dit apparaat voldoet aan Deel 15 van de FCC-voorschriften. Gebruik ervan is alleen toegestaan op de volgende voorwaarden: (1) dit apparaat mag geen schadelijke storing veroorzaken, en (2) dit apparaat moet enige ontvangen storing accepteren, waaronder storing die een ongewenste werking kan veroorzaken. 1) Het product is getest in een normale configuratie met Personal Computers van Hewlett-Packard. 2) Om te voldoen aan de wetgeving, is aan dit project een wettelijk modelnummer toegekend. Dit nummer moet niet worden verward met de productnaam of het productnummer. 3) Het apparaat voldoet aan de vereisten van EN55022 & CNS13438 klasse A waarin het volgende van toepassing is: "Waarschuwing - Dit is een klasse A-product. In een woongebied kan dit apparaat radiointerferentie veroorzaken. Als dit het geval is, wordt de gebruiker geacht de noodzakelijke maatregelen te treffen." Boise, Idaho , V.S. Oktober 2009 Alleen voor vragen over de overheidsvoorschriften: Contactadres in Europa: Uw plaatselijke Hewlett-Packard verkoop- en servicekantoor of Hewlett-Packard Gmbh, Department HQ-TRE/ Standards Europe, Herrenberger Straße 140, D-71034 Böblingen, Duitsland, (FAX: +49-7031-14-3143), http://www.hp.com/go/certificates Contactadres in de Product Regulations Manager, Hewlett-Packard Company, PO Box 15, Mail Stop 160, Boise, Idaho 83707-0015, V.S.: V.S., (Telefoon: 208-396-6000) NLWW Declaration of Conformity 265 Veiligheidsverklaringen Laserverklaring Het Center for Devices and Radiological Health (CDRH) van de Amerikaanse Food and Drug Administration heeft een aantal voorschriften ingevoerd voor laserproducten die zijn gefabriceerd na 1 augustus 1976. Het opvolgen van deze voorschriften is verplicht voor producten die worden verkocht binnen de VS. Het apparaat is goedgekeurd als een Klasse 1-laserproduct volgens de Radiation Performance Standard van het Amerikaanse DHHS (Department of Health and Human Services) conform de Radiation Control for Health and Safety Act van 1968. Aangezien straling die binnen het apparaat tot stand komt, volledig binnen de beschermende behuizing en externe kleppen blijft, kan de laserstraal tijdens geen enkele fase van een normaal functioneren ontsnappen. WAARSCHUWING! Het gebruik van bedieningselementen, het aanbrengen van wijzigingen of het uitvoeren van andere procedures dan beschreven in deze gebruikershandleiding, kan leiden tot blootstelling aan gevaarlijke straling. Canadese DOC-voorschriften Complies with Canadian EMC Class A requirements. « Conforme à la classe A des normes canadiennes de compatibilité électromagnétiques. « CEM ». » VCCI-verklaring (Japan) Instructies voor netsnoer Controleer of uw voedingsbron geschikt is voor het voltage van het product. U vindt het voltage op het productetiket. Het product maakt gebruik van 100-127 V wisselspanning of 220-240 V wisselspanning en 50/60 Hz. Sluit het netsnoer aan op het product en op een geaard stopcontact. VOORZICHTIG: Gebruik uitsluitend het netsnoer dat bij het product is geleverd om mogelijke schade aan het product te voorkomen. Netsnoerverklaring (Japan) 266 Bijlage D Overheidsinformatie NLWW EMC-verklaring (China) EMC-verklaring (Korea) EMI-verklaring (Taiwan) Laserverklaring voor Finland Luokan 1 laserlaite Klass 1 Laser Apparat HP Color LaserJet CP4025n, CP4025dn, CP4525n, CP4525dn, CP4525xh, laserkirjoitin on käyttäjän kannalta turvallinen luokan 1 laserlaite. Normaalissa käytössä kirjoittimen suojakotelointi estää lasersäteen pääsyn laitteen ulkopuolelle. Laitteen turvallisuusluokka on määritetty standardin EN 60825-1 (1994) mukaisesti. VAROITUS ! Laitteen käyttäminen muulla kuin käyttöohjeessa mainitulla tavalla saattaa altistaa käyttäjän turvallisuusluokan 1 ylittävälle näkymättömälle lasersäteilylle. VARNING ! Om apparaten används på annat sätt än i bruksanvisning specificerats, kan användaren utsättas för osynlig laserstrålning, som överskrider gränsen för laserklass 1. HUOLTO HP Color LaserJet CP4025n, CP4025dn, CP4525n, CP4525dn, CP4525xh - kirjoittimen sisällä ei ole käyttäjän huollettavissa olevia kohteita. Laitteen saa avata ja huoltaa ainoastaan sen huoltamiseen koulutettu henkilö. Tällaiseksi huoltotoimenpiteeksi ei katsota väriainekasetin vaihtamista, paperiradan puhdistusta tai muita käyttäjän käsikirjassa lueteltuja, käyttäjän tehtäväksi tarkoitettuja ylläpitotoimia, jotka voidaan suorittaa ilman erikoistyökaluja. VARO ! NLWW Veiligheidsverklaringen 267 Mikäli kirjoittimen suojakotelo avataan, olet alttiina näkymättömällelasersäteilylle laitteen ollessa toiminnassa. Älä katso säteeseen. VARNING ! Om laserprinterns skyddshölje öppnas då apparaten är i funktion, utsättas användaren för osynlig laserstrålning. Betrakta ej strålen. Tiedot laitteessa käytettävän laserdiodin säteilyominaisuuksista: Aallonpituus 775-795 nm Teho 5 m W Luokan 3B laser. Tabel met chemicaliën (China) 268 Bijlage D Overheidsinformatie NLWW Index Symbolen en getallen 10 x 15 cm, papier afdrukken (Windows) 127 4 x 6 inch, papier afdrukken (Windows) 127 A aangepaste afdrukinstellingen (Windows) 108 aangepast papierformaat, instellingen Macintosh 64 aan-uitknop, locatie 7 accessoires bestellen 242 onderdeelnummers 243 adres, printer Macintosh, problemen oplossen 238 afbeeldingen, zakelijke afdrukken 138 afdrukken afdruktaken annuleren 106 instellingen (Mac) 64 instellingen (Windows) 107 opgeslagen taken 132 problemen oplossen 234 snelheidspecificaties 4 afdrukken in grijstinten 142 afdrukken op beide zijden instellingen (Windows) 122 menu Demo 12 afdrukkwaliteit problemen oplossen 230 verbeteren (Windows) 111 afdrukmateriaal eerste pagina 64 menu Demo 12 ondersteunde formaten 5 NLWW pagina's per vel 65 plaatsen in lade 1 93 afdrukmenu 21 afdrukserverkaart installeren 178 afdrukstand papier, bij het plaatsen 90 selecteren, Windows 129 afdruktaken permanente kopieën opslaan (Windows) 135 permanente privékopieën opslaan (Windows) 135 tijdelijke kopieën opslaan (Windows) 134 tijdelijk opslaan (Windows) 134 afdruktaken beheren 102 afdrukvolume 4 afvalverwerking, einde van levensduur 263 annuleren van afdruktaken 106 antivervalsing, benodigdheden 165 apparaat configureren, menu 21 apparaatstatus tabblad Services op Macintosh 67 apparaten opsporen 73 automatische papierdetectie 102 B bakken, uitvoer capaciteit 5, 89 locatie 7 bedieningspaneel berichten, genummerde lijst 177 berichten, numerieke lijst berichten, soorten 187 beveiliging 160 Demo, menu 12 I/O-menu 35 instellingen 52, 60 knoppen 10 lampjes 10 locatie 7 menu's 12 reinigingspagina, afdrukken 181 Bedieningspaneel berichten, alfabetische lijst 187 bedieningspaneel, menu's benodigdheden beheren 17 Taak ophalen 12 beginscherm, knop 10 beide zijden, afdrukken op inschakelen (Mac) 62 menu Demo 12 benodigdheden beheren 17 bestellen 242 bestellen via geïntegreerde webserver van HP 157 geheugenfouten 188 niet van HP 165 onderdeelnummers 243 recyclen 261 status, weergeven met HP Utility 62 status bekijken met geïntegreerde webserver van HP 63 vervalste 165 vervangen 167 benodigdheden, status HP Easy Printer Care 151 188 Index 269 benodigdheden beheren, menu 17 benodigdheden niet van HP 165 berichten e-mailwaarschuwingen 62 genummerde lijst 177 numerieke lijst 188 soorten 187 Berichten alfabetische lijst 187 berichten over benodigdheden configureren 17 bestanden uploaden, Macintosh 62 bestellen benodigdheden en accessoires 242 benodigdheden via geïntegreerde webserver van HP 157 onderdeelnummers voor 243 besturingssystemen, netwerken 70 besturingssystemen, ondersteund 60 beveiliging gecodeerde harde schijf 159 instellingen 36 beveiligingsfuncties 6, 74 beveiligingssleuf locatie 9 blanco pagina's problemen oplossen 234 briefpapier afdrukken (Windows) 113 brochures maken (Windows) 125 bronnen opslaan 177 browservereisten geïntegreerde webserver van HP 154 bufferoverloop, fout 189 C Canadese DOCvoorschriften 266 capaciteit uitvoerbakken 5 Cartridge installeren, foutbericht 205 270 Index cartridges afdrukken bij einde geschatte levensduur 165 garantie 248 niet van HP 165 opslag 165 recyclen 261 cartridges, printbestellen via geïntegreerde webserver van HP 157 foutberichten 205 onderdeelnummers 243 status op Macintosh 67 vervangen 165 configuraties, modellen 2 configureren IP-adres 75 connectiviteit functies 5 problemen oplossen 235 USB 71 controleren en vasthouden selecteren (Windows) 134 D datum instellen 163 Declaration of Conformity 265 deïnstalleren van Windowssoftware 54 DHCP 37 diagnostiek netwerken 40 diagnostiek, menu 44 DIMM's installatie controleren 177 DIMM's (dual inline memory modules) installeren 171 DIMM's (Dual Inline Memory Modules) onderdeelnummers 243 display, bedieningspaneel 10 DLC/LLC 39 DNS-instellingen 37 document, symbolen iii documenten schalen Macintosh 64 drivers instellingen 52 instellingen (Mac) 64 instellingen (Windows) 107 instellingen wijzigen (Mac) 61 instellingen wijzigen (Windows) 53 kiezen (Windows) 232 ondersteunde (Windows) 49 papiersoorten en -formaten wijzigen 84 problemen oplossen (Mac) 238 universeel 50 voorinstellingen (Mac) 64 dubbelzijdig afdrukken instellingen (Windows) 122 dubbelzijdig afdrukken, uitlijning instelling 140 dubbelzijdig afdrukken (duplex) inschakelen (Mac) 62 Mac 66 menu Demo 12 papier plaatsen 90 duplexafdrukken (dubbelzijdig) inschakelen (Mac) 62 menu Demo 12 duplex afdrukken (dubbelzijdig) instellingen (Windows) 122 papier plaatsen 90 duplex-instellingen, wijzigen 80 E eerste pagina ander papier gebruiken 64 op ander papier afdrukken (Windows) 118 einde levensduur printcartridges, afdrukken wanneer bereikt 165 e-mailwaarschuwingen 62 EMI-verklaring Taiwan 267 energiezuinige instellingen 162 Enhanced I/O (EIO)-kaart instellingen 35 Enhanced I/O-kaart (EIO) bufferoverloop 189 installeren 178 onderdeelnummer 244 enveloppen afdrukstand 90 plaatsen in lade 1 93 storingen 228 NLWW EPS-bestanden, problemen oplossen 239 ethernetkaarten 5 etiketten afdrukken (Windows) 115 Europese Unie, afvalverwerking 263 exemplaren aantal wijzigen (Windows) 108 Explorer, ondersteunde versies geïntegreerde webserver van HP 154 F FCC-voorschriften 260 Finse verklaring ten aanzien van laserveiligheid 267 firmware, nieuwe downloaden 182 formaat van documenten wijzigen Windows 120 formatter beveiliging 161 formulieren afdrukken (Windows) 113 foutberichten alfabetische lijst 187 e-mailwaarschuwingen 62 genummerde lijst 177 numerieke lijst 188 soorten 187 fouten software 236 fraudelijn 165 functies 2, 4 fuser foutberichten 191 storingen 188 G garantie licentie 250 printcartridges 248 product 246 reparaties door klant zelf 253 gateway, standaard instellen 76 gebruikersnamen instellen voor opgeslagen taken (Windows) 135 NLWW gebruikspagina omschrijving 15, 150 gegevenslampje locatie 10 geheugen benodigdheden, fouten 188 foutberichten permanente opslag 193 functies 4 installatie controleren 177 meegeleverd 2, 61 onderdeelnummers 243 onvoldoende 189, 204 permanente bronnen 177 geheugen-DIMM's beveiliging 161 geheugenlabel beschrijving 166 positie 168 geïntegreerde webserver (EWS) functies 154 wachtwoorden toewijzen 159 geïntegreerde webserver van HP 55 gekleurd papier HP ImageREt 3600 147 Gekozen personality niet beschikbaar 199 geleverde batterijen 263 geluidsspecificaties 257 glanzend papier, ondersteund 139 grijswaarden afdrukken (Windows) 108 H harde schijven bestellen 243 gecodeerd 159 onderdeelnummers 243 help afdrukopties (Windows) 107 menu Demo 12 hoofdschakelaar, locatie 7 HP Easy Color gebruiken 143 uitschakelen 143 HP Easy Printer Care , opties 151 beschrijving 55 downloaden 55 gebruiken 56 ondersteunde besturingssystemen 55 ondersteunde browsers 55 openen 151 HP fraudelijn 165 HP geïntegreerde webserver (EWS) functies 154 HP Jetdirect-afdrukserver installeren 178 modellen met 2 HP-klantondersteuning 155 HP Printer Utility 62 HP Stevig papier 139, 140 HP Universal Print Driver 50 HP Utility 62 HP Utility, Macintosh 61 HP-UX-software 57 HP Web Jetadmin 55, 158 I inclusief TrueType-lettertypen 5 informatieborden, afdrukken 139 informatiemenu 15 informatiepagina's 55 Informatie-tabblad, geïntegreerde webserver van HP 155 installatie ongedaan maken, Macsoftware 60 installeren apparaat op bekabeld netwerk 75 DIMM's 171 EIO-kaart 178 EIO-kaarten 178 printcartridges 165 software, bekabeld netwerk 76 software, USBverbindingen 71 tonerafvaleenheid 169 instellingen drivers 53 drivers (Mac) 61 kleur 147 prioriteit 52, 60 voorinstellingen in driver (Mac) 64 Index 271 Instellingen-tabblad, geïntegreerde webserver van HP 155 instellingen tabblad Kleur 67 interfacepoorten beschikbare 5 locatie 8, 9 interne klokfouten 188 Internet Explorer, ondersteunde versies geïntegreerde webserver van HP 154 invoerladen configureren 16 IP-adres configureren 75 Macintosh, problemen oplossen 238 IP-adressen 74 IPsec 159 IP Security 159 IPv4-adres 76 IPv6-adres 76 IPv6-instellingen 37 IPX/SPX-instellingen 39 J Jetadmin, HP Web 55, 158 Jetdirect-afdrukserver installeren 178 modellen met 2 K kabel, USB onderdeelnummer 244 problemen oplossen 234 Klaar, lampje locatie 10 klantenondersteuning geïntegreerde HP webserver, koppelingen 157 HP Printer Utility-pagina's 62 klantondersteuning online 155 klein formaat, papier afdrukken (Windows) 127 kleppen, locatie 7 kleur aanpassen 142 afdrukken in grijstinten (Windows) 108 272 Index afdruk vs. beeldscherm 145 afstemmen 145 beheer 142 beheren 141 gebruiken 141 halftoonopties 142 kleurstalen afdrukken 146 Neutrale grijstinten 143 Pantone®-afstemming 146 randinstelling 143 sRGB 148 voorbeeldkaart aanpassing 145 kleurenafdruk in grijstinten 142 Kleurgebruik, Macintosh 62 kleuropties HP EasyColor (Windows) 143 instellen (Windows) 136 klok foutbericht 188 klok, realtime instellen 163 knoppen op bedieningspaneel locatie 10 Koreaanse EMC-verklaring 267 kwaliteit problemen oplossen 230 kwikvrij product 263 L laatste pagina op ander papier afdrukken (Windows) 118 lade 1 automatische papierdetectie 102 capaciteit 89 dubbelzijdig afdrukken 66 storingen 189 lade 2 capaciteit 89 storingen 189 lade 3 storingen 189 laden afdrukstand 90 capaciteit 89 configureren 101 dubbelzijdig afdrukken 66 locatie 7 Macintosh-instellingen 62 meegeleverde 2 menu Demo 12 selecteren (Windows) 112 vullen 93 laden, status HP Easy Printer Care 151 lampjes bedieningspaneel 10 LAN-connector 5 letterbeelden meegeleverde 5 lettertypen EPS-bestanden, problemen oplossen 239 meegeleverde 5 permanente bronnen 177 uploaden, Macintosh 62 licentie, software 250 liggend, afdrukstand selecteren, Windows 129 liniaal, repeterende onvolkomenheden 231 Linux-software 57 M maandelijks afdrukvolume 4 Mac driverinstellingen 61, 64 installeren van software 71, 76 ondersteunde besturingssystemen 60 papiersoorten en -formaten wijzigen 84 software 61 software verwijderen 60 Macintosh documentformaat wijzigen 64 HP Printer Utility 62 ondersteuning 254 problemen oplossen 238 USB-kaart, problemen oplossen 240 Macintosh-driverinstellingen aangepast papierformaat 64 taakopslag 66 tabblad Services 67 watermerken 65 NLWW marketingmateriaal afdrukken 138 materiaalbeperkingen 263 Material Safety Data Sheet (MSDS, chemiekaart) 264 media aangepast formaat, Macintoshinstellingen 64 meerdere pagina's per vel 65 menu's afdrukken 21 apparaat onfigureren 21 diagnostiek 44 I/O (input/output) 35 informatie 15 papierverwerking 16 reset 43 systeeminstelling 29 menu's, bedieningspaneel benodigdheden beheren 17 Demo 12 I/O 35 Taak ophalen 12 Menu Demo 12 Menu I/O 35 menu I/O (input/output) 35 menustructuur omschrijving 15, 150 menu systeeminstellingen 29 milieuvriendelijke functies 3 milieuvriendelijk productiebeleid 261 modellen, functies 2 N namen, taken opgeven (Windows) 136 Netscape Navigator, ondersteunde versies geïntegreerde webserver van HP 154 netwerk besturingssystemen, ondersteund 70 instellingen, weergeven 78 instellingen, wijzigen 78 wachtwoord, instellen 78 wachtwoord, wijzigen 78 netwerk beheren 78 NLWW netwerken apparaten opsporen 73 beveiliging 36, 74 configureren 73 connectiviteitsfuncties 5 diagnose 40 EIO-kaarten installeren 178 HP Web Jetadmin 158 instellingen 36 instellingen verbindingssnelheid 43 IP-adres 74 IPv4-adres 76 IPv6-adres 76 meegeleverde afdrukservers 2 ondersteunde protocollen 73 protocollen 36 standaardgateway 76 subnetmasker 76 netwerken, bekabeld installeren van apparaat 75 Netwerk-tabblad, geïntegreerde webserver van HP 156 neutrale grijstinten 143 n op een vel afdrukken 65 n per vel afdrukken selecteren (Windows) 128 NVRAM-fouten 193 O omgeving, specificaties 258 omgevingsspecificaties tijdens gebruik 258 onderdeelnummers geheugen 243 harde schijven 243 printcartridges 243 ondersteunde besturingssystemen 48 ondersteunde papiersoorten 5 ondersteuning geïntegreerde webserver van HP, koppelingen 157 HP Printer Utility-pagina's 62 online 155 online ondersteuning 155 onvoldoende geheugen 189, 204 onvolkomenheden, repeterende 231 openen van printerdrivers (Windows) 107 opgeslagen taken afdrukken 132 bericht ontvangen wanneer afgedrukt (Windows) 135 beveiliging 160 gebruikersnamen instellen (Windows) 135 maken (Windows) 131 namen opgeven (Windows) 136 verwijderen 133 oplossen netwerkproblemen 235 problemen met rechtstreekse verbindingen 235 opmerking iii opslaan printcartridges 165 opslaan, taken controleren en vasthouden (Windows) 134 in Windows 131 opties instellen (Windows) 134 permanente kopieën (Windows) 135 permanente privékopieën (Windows) 135 tijdelijke kopieën (Windows) 134 tijdelijke persoonlijke taken (Windows) 134 opslaan van geheugenbronnen 177 opslag, taak Macintosh-instellingen 62, 66 opslag, taken beschikbare modi 131 opties instellen (Windows) 134 P pagina's blanco 234 geen afdrukken 234 langzaam afdrukken 234 Index 273 pagina's per minuut 4 pagina's per vel afdrukken (Windows) 128 selecteren (Windows) 128 paginaformaten schaal van documenten aanpassen (Windows) 120 pagina status benodigdheden omschrijving 15, 150 papier aangepast formaat, Macintoshinstellingen 64 afdrukken op voorbedrukt briefpapier of voorbedrukte formulieren (Windows) 113 afdrukstand 90 eerste en laatste pagina, ander papier gebruiken 118 eerste pagina 64 menu Demo 12 omslagbladen, ander papier gebruiken 118 pagina's per vel 65 plaatsen 93 papier, bestellen 242 papier, speciaal afdrukken (Windows) 115 papierformaat wijzigen 84 papierformaten aangepast, selecteren 112 ondersteunde 5 selecteren 111 papier plaatsen lade 1 93 papiersoorten ondersteunde 5 selecteren 112 wijzigen 84 papierstoringen verhelpen 215 Papierverwerking(menu) 16 PCL-drivers universeel 50 permanente bronnen 177 permanente opslagfouten 193 persoonlijke taken tijdelijk opslaan (Windows) 134 274 Index plaatsen van papier menu Demo 12 plattegronden, afdrukken 139 poorten beschikbare 5 locatie 9 problemen oplossen, Macintosh 240 PostScript Printer Descriptionbestanden (PPD) meegeleverde 61 PPD's meegeleverde 61 printcartridge beheren 165 printcartridges afdrukken bij einde geschatte levensduur 165 bestellen via geïntegreerde webserver van HP 157 foutberichten 205 garantie 248 geheugenplaatjes 166 niet van HP 165 onderdeelnummers 243 opslag 165 recyclen 261 status op Macintosh 67 vervangen 165 printerdrivers (Mac) instellingen 64 instellingen wijzigen 61 problemen oplossen 238 printerdrivers (Windows) instellingen 107 instellingen wijzigen 53 kiezen 232 ondersteund 49 printerinstellingen configureren 21 printertalen 5 prioriteit, instellingen 52, 60 privétaken permanent opslaan (Windows) 135 probleemoplossing berichten, soorten 187 controlelijst 184 dubbelzijdig afdrukken 229 e-mailwaarschuwingen 62 menu Demo 12 repeterende onvolkomenheden 231 transparanten 227 problemen oplossen berichten op het bedieningspaneel, genummerd 177 blanco pagina's 234 EPS-bestanden 239 foutberichten, alfabetische lijst 187 foutberichten, numerieke lijst 188 kwaliteit 230 Macintosh 238 netwerken 40 netwerkproblemen 235 niet-afgedrukte pagina's 234 pagina's worden langzaam afgedrukt 234 problemen met papierverwerking 225 problemen met rechtstreekse verbindingen 235 problemen met Windows 237 USB-kabels 234 processorsnelheid 4 product, status HP Easy Printer Care 151 productinformatie 1 protocollen, netwerk 36, 73 proxyserver, instellingen 38 PS-emulatiedrivers 49 R randinstelling 143 realtimeklok 163 rechterklep storingen 188 rechteronderklep storingen 189 recyclen 261 recycling programma van HP voor retourneren en recyclen van afdrukbenodigdheden 165 regulatory statements Declaration of Conformity 265 NLWW reinigen apparaat 181 repeterende onvolkomenheden, probleemoplossing 231 Reset (menu) 43 resolutie problemen oplossen, kwaliteit 230 selecteren (Windows) 112 specificaties 4 RGB-instellingen 148 S scannen snelheidspecificaties 4 schalen van documenten Windows 120 Services, tabblad Macintosh 67 sluimervertraging inschakelen 162 uitschakelen 162 snelheid of energieverbruik optimaliseren 162 snelheidspecificaties 4 snelkopieertaken opslaan (Windows) 134 snelkoppelingen (Windows) gebruiken 108 maken 109 software geïntegreerde webserver 55 HP Easy Printer Care 55, 151 HP Printer Utility 62 HP Web Jetadmin 55 installeren, bekabeld netwerk 76 installeren, USBverbindingen 71 instellingen 52, 60 licentieovereenkomst software 250 Mac 61 ondersteunde besturingssystemen 48, 60 problemen 236 verwijderen van Mac 60 verwijderen voor Windows 54 Solaris-software 57 NLWW speciaal materiaal richtlijnen 82 speciaal papier afdrukken (Windows) 115 richtlijnen 82 specificaties functies 4 stroomvoorziening en geluid 257 werkomgeving 258 sRGB-instellingen 148 staand, afdrukstand selecteren, Windows 129 standaardgateway, instellen 76 standaarduitvoerbak capaciteit 5 status berichten, soorten 187 geïntegreerde webserver van HP 63 HP Easy Printer Care 151 HP Utility , Macintosh 62 tabblad Services op Macintosh 67 Status benodigdheden, tabblad Services Macintosh 67 stopknop 10 stoppen van afdruktaken 106 storingen enveloppen 228 fuser 188 lade 1 189 lade 2 189 lade 3 189 menu Demo 12 rechterklep 188 rechteronderklep 189 uitvoerbak 188 veelvoorkomende oorzaken van 214 verhelpen 215, 223 stroom verbruik van 257 stroomvoorzieningsspecificaties 257 subnetmasker 76 symbolen, document iii systeemvereisten geïntegreerde webserver van HP 154 T Taak ophalen, menu 12 taakopslag beschikbare modi 131 Macintosh-instellingen 66 opties instellen (Windows) 134 taak vasthouden opties instellen (Windows) 134 taken Macintosh-instellingen 62 taken, opgeslagen afdrukken 132 bericht ontvangen wanneer afgedrukt (Windows) 135 gebruikersnamen instellen (Windows) 135 maken (Windows) 131 namen opgeven (Windows) 136 verwijderen 133 taken afdrukken permanente kopieën opslaan (Windows) 135 permanente privékopieën opslaan (Windows) 135 tijdelijke kopieën opslaan (Windows) 134 tijdelijk opslaan (Windows) 134 talen, printer 5 TCP/IP besturingssystemen, ondersteund 70 handmatig configureren van IPv4-parameters 76 handmatig configureren van IPv6-parameters 76 TCP/IP-instellingen 36 technische ondersteuning online 155 temperatuurvereisten 258 testen netwerken 40 Index 275 tijd, realtimeklok instellen 163 tip iii toegankelijkheidsfuncties 6 toetsen op bedieningspaneel locatie 10 tonerafvaleenheid vervangen 169 tonercartridges. Zie printcartridges tough-papier 139, 140 transparanten afdrukken (Windows) 115 automatische detectie 102 trapping 143 tweezijdig afdrukken inschakelen (Mac) 62 U uitvoerbak capaciteit 5 locatie 7 storingen 188 uitvoerkwaliteit problemen oplossen 230 universele printdriver 50 UNIX-software 57 updates, downloaden voor apparaat 182 USB-configuratie 71 USB-poort problemen oplossen 234 problemen oplossen, Macintosh 240 V vasthouden, taken beschikbare modi 131 opties instellen (Windows) 134 VCCI-verklaring voor Japan 266 veiligheidsverklaringen 266, 267 verbindingssnelheid, instellingen 43, 80 verklaring ten aanzien van laserveiligheid 266, 267 vervalste benodigdheden 165 verwerken, einde van levensduur 263 verwijderen opgeslagen taken 133 verwijderen, Mac-software 60 276 Index vochtigheidsvereisten 258 voeding probleemoplossing 184 voedingsaansluiting locatie 8 voorbedrukt papier afdrukken (Windows) 113 voorbladen afdrukken (Mac) 64 op ander papier afdrukken (Windows) 118 voorinstellingen (Mac) 64 voorzichtig iii vullen lade 2 95, 96, 98 lade 3, 4 en 5 95, 96 vullen, klein formaat 98 ondersteunde besturingssystemen 48 ondersteunde drivers 49 papiersoorten en -formaten wijzigen 84 problemen oplossen 237 universele printdriver 50 Z zakelijke afbeeldingen afdrukken 138 W waarschuwing iii waarschuwingen, e-mail 62 waarschuwingslampje locatie 10 watermerken toevoegen (Windows) 121 webbrowservereisten geïntegreerde webserver van HP 154 websites fraudemeldingen 165 HP Web Jetadmin, downloaden 158 klantondersteuning 155 Macintosh klantondersteuning 254 Material Safety Data Sheet (MSDS) 264 universele printdriver 50 wektijd instellen 163 wijzigen 163 wettelijke voorschriften milieuvriendelijk productiebeleid 261 wijzigen, documentformaat Macintosh 64 Windows driverinstellingen 53 installeren van software 71, 76 NLWW © 2009 Hewlett-Packard Development Company, L.P. www.hp.com *CC489-90923* *CC489-90923* CC489-90923-
 1
1
-
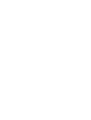 2
2
-
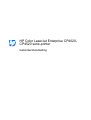 3
3
-
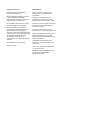 4
4
-
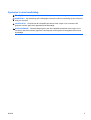 5
5
-
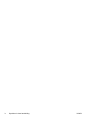 6
6
-
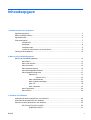 7
7
-
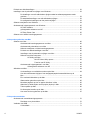 8
8
-
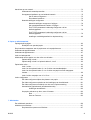 9
9
-
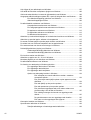 10
10
-
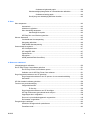 11
11
-
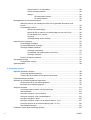 12
12
-
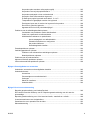 13
13
-
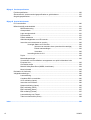 14
14
-
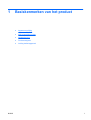 15
15
-
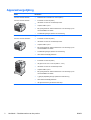 16
16
-
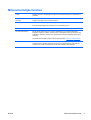 17
17
-
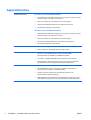 18
18
-
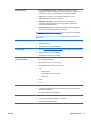 19
19
-
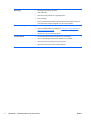 20
20
-
 21
21
-
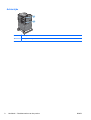 22
22
-
 23
23
-
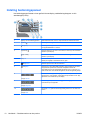 24
24
-
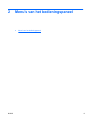 25
25
-
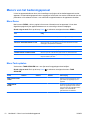 26
26
-
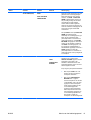 27
27
-
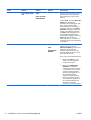 28
28
-
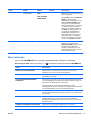 29
29
-
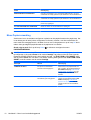 30
30
-
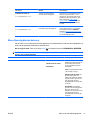 31
31
-
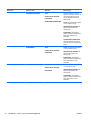 32
32
-
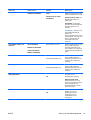 33
33
-
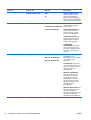 34
34
-
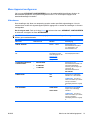 35
35
-
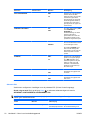 36
36
-
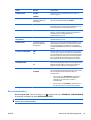 37
37
-
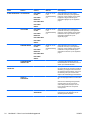 38
38
-
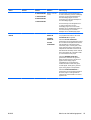 39
39
-
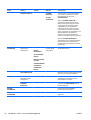 40
40
-
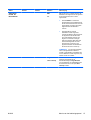 41
41
-
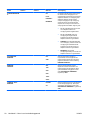 42
42
-
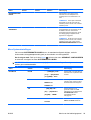 43
43
-
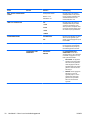 44
44
-
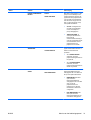 45
45
-
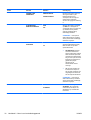 46
46
-
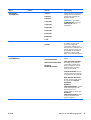 47
47
-
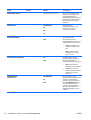 48
48
-
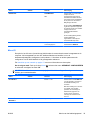 49
49
-
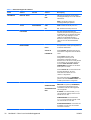 50
50
-
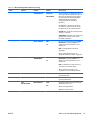 51
51
-
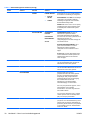 52
52
-
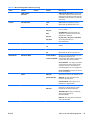 53
53
-
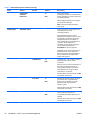 54
54
-
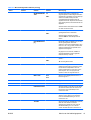 55
55
-
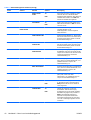 56
56
-
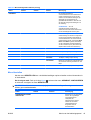 57
57
-
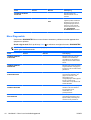 58
58
-
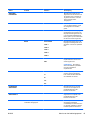 59
59
-
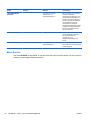 60
60
-
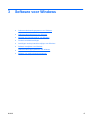 61
61
-
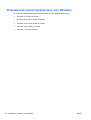 62
62
-
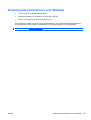 63
63
-
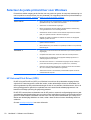 64
64
-
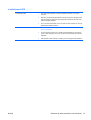 65
65
-
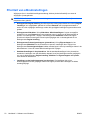 66
66
-
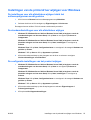 67
67
-
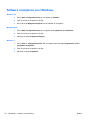 68
68
-
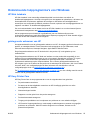 69
69
-
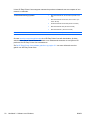 70
70
-
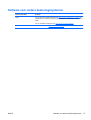 71
71
-
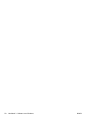 72
72
-
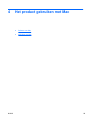 73
73
-
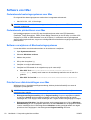 74
74
-
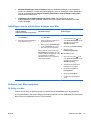 75
75
-
 76
76
-
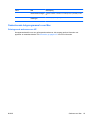 77
77
-
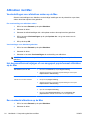 78
78
-
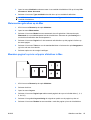 79
79
-
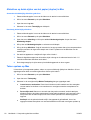 80
80
-
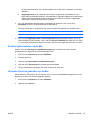 81
81
-
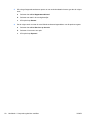 82
82
-
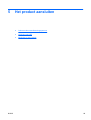 83
83
-
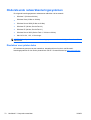 84
84
-
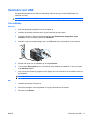 85
85
-
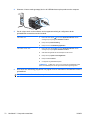 86
86
-
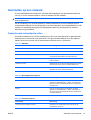 87
87
-
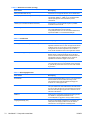 88
88
-
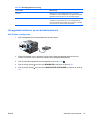 89
89
-
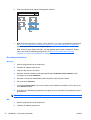 90
90
-
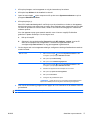 91
91
-
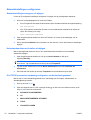 92
92
-
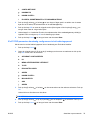 93
93
-
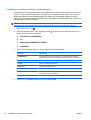 94
94
-
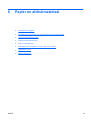 95
95
-
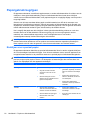 96
96
-
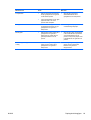 97
97
-
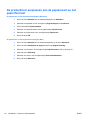 98
98
-
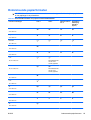 99
99
-
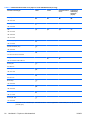 100
100
-
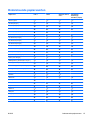 101
101
-
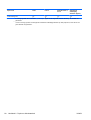 102
102
-
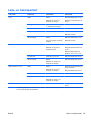 103
103
-
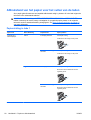 104
104
-
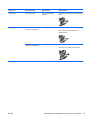 105
105
-
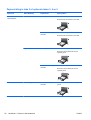 106
106
-
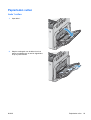 107
107
-
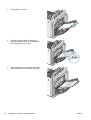 108
108
-
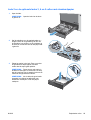 109
109
-
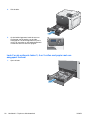 110
110
-
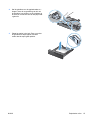 111
111
-
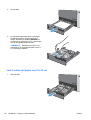 112
112
-
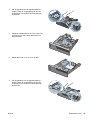 113
113
-
 114
114
-
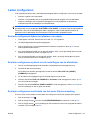 115
115
-
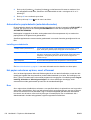 116
116
-
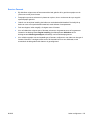 117
117
-
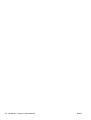 118
118
-
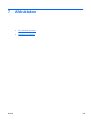 119
119
-
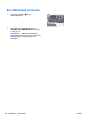 120
120
-
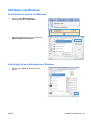 121
121
-
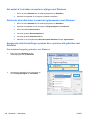 122
122
-
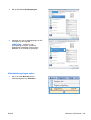 123
123
-
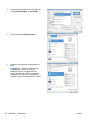 124
124
-
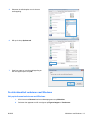 125
125
-
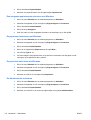 126
126
-
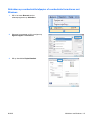 127
127
-
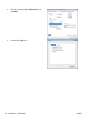 128
128
-
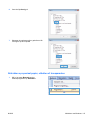 129
129
-
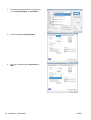 130
130
-
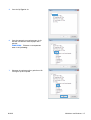 131
131
-
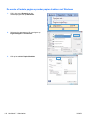 132
132
-
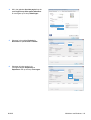 133
133
-
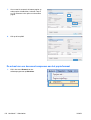 134
134
-
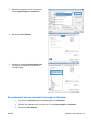 135
135
-
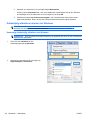 136
136
-
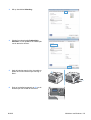 137
137
-
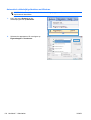 138
138
-
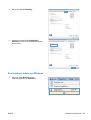 139
139
-
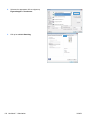 140
140
-
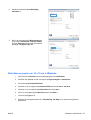 141
141
-
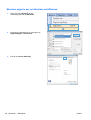 142
142
-
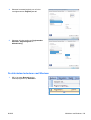 143
143
-
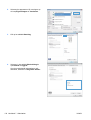 144
144
-
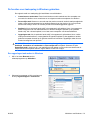 145
145
-
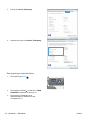 146
146
-
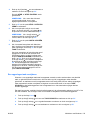 147
147
-
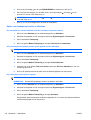 148
148
-
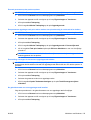 149
149
-
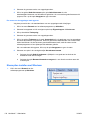 150
150
-
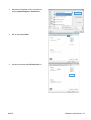 151
151
-
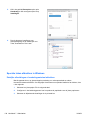 152
152
-
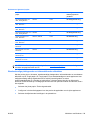 153
153
-
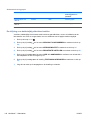 154
154
-
 155
155
-
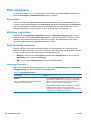 156
156
-
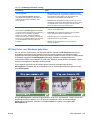 157
157
-
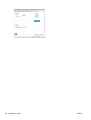 158
158
-
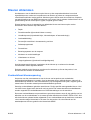 159
159
-
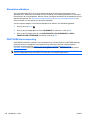 160
160
-
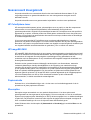 161
161
-
 162
162
-
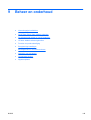 163
163
-
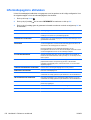 164
164
-
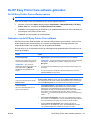 165
165
-
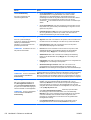 166
166
-
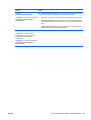 167
167
-
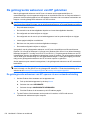 168
168
-
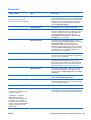 169
169
-
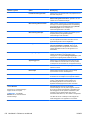 170
170
-
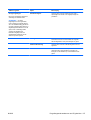 171
171
-
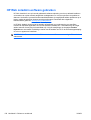 172
172
-
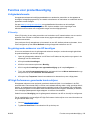 173
173
-
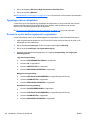 174
174
-
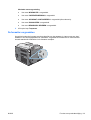 175
175
-
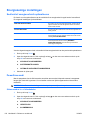 176
176
-
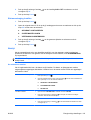 177
177
-
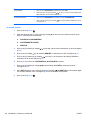 178
178
-
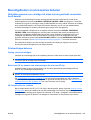 179
179
-
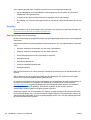 180
180
-
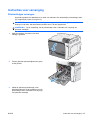 181
181
-
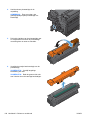 182
182
-
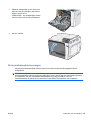 183
183
-
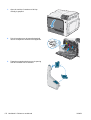 184
184
-
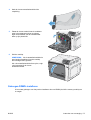 185
185
-
 186
186
-
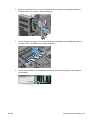 187
187
-
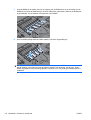 188
188
-
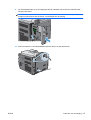 189
189
-
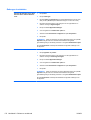 190
190
-
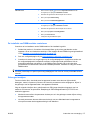 191
191
-
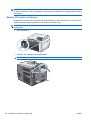 192
192
-
 193
193
-
 194
194
-
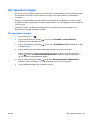 195
195
-
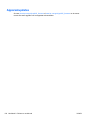 196
196
-
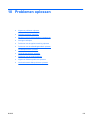 197
197
-
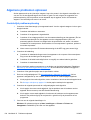 198
198
-
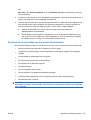 199
199
-
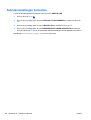 200
200
-
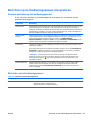 201
201
-
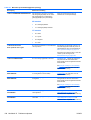 202
202
-
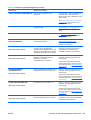 203
203
-
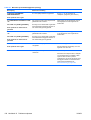 204
204
-
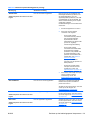 205
205
-
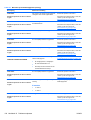 206
206
-
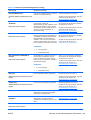 207
207
-
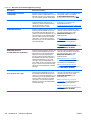 208
208
-
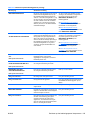 209
209
-
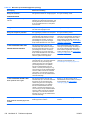 210
210
-
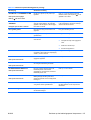 211
211
-
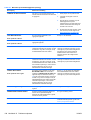 212
212
-
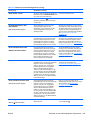 213
213
-
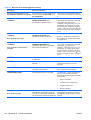 214
214
-
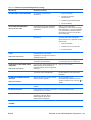 215
215
-
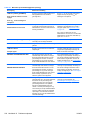 216
216
-
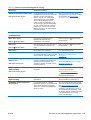 217
217
-
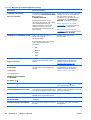 218
218
-
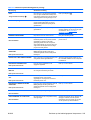 219
219
-
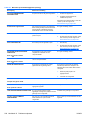 220
220
-
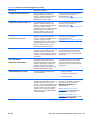 221
221
-
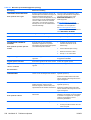 222
222
-
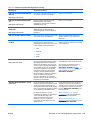 223
223
-
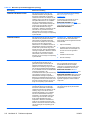 224
224
-
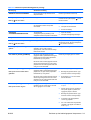 225
225
-
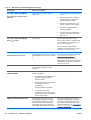 226
226
-
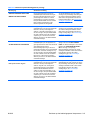 227
227
-
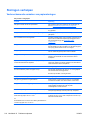 228
228
-
 229
229
-
 230
230
-
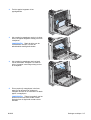 231
231
-
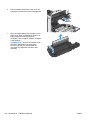 232
232
-
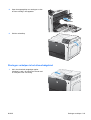 233
233
-
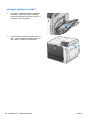 234
234
-
 235
235
-
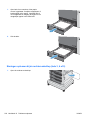 236
236
-
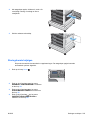 237
237
-
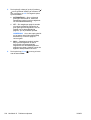 238
238
-
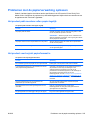 239
239
-
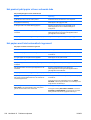 240
240
-
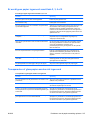 241
241
-
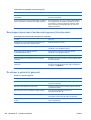 242
242
-
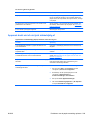 243
243
-
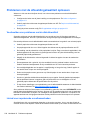 244
244
-
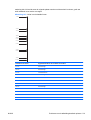 245
245
-
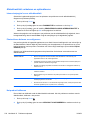 246
246
-
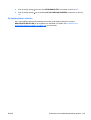 247
247
-
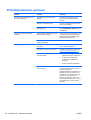 248
248
-
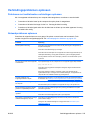 249
249
-
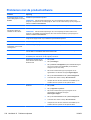 250
250
-
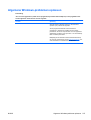 251
251
-
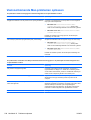 252
252
-
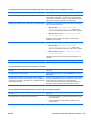 253
253
-
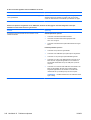 254
254
-
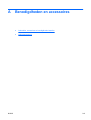 255
255
-
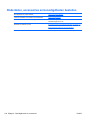 256
256
-
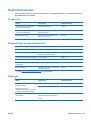 257
257
-
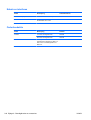 258
258
-
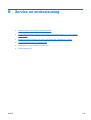 259
259
-
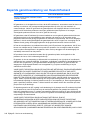 260
260
-
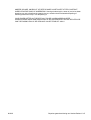 261
261
-
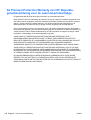 262
262
-
 263
263
-
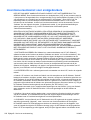 264
264
-
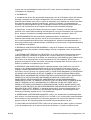 265
265
-
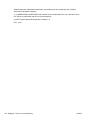 266
266
-
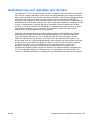 267
267
-
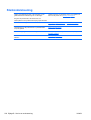 268
268
-
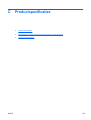 269
269
-
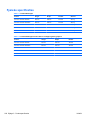 270
270
-
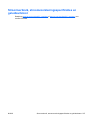 271
271
-
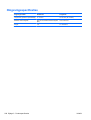 272
272
-
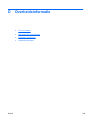 273
273
-
 274
274
-
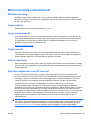 275
275
-
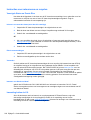 276
276
-
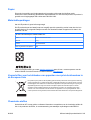 277
277
-
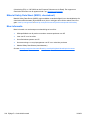 278
278
-
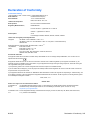 279
279
-
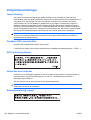 280
280
-
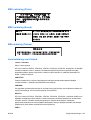 281
281
-
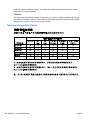 282
282
-
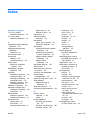 283
283
-
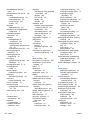 284
284
-
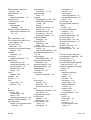 285
285
-
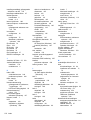 286
286
-
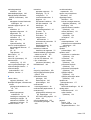 287
287
-
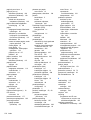 288
288
-
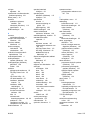 289
289
-
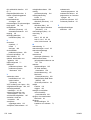 290
290
-
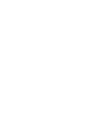 291
291
-
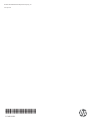 292
292
HP Color LaserJet Enterprise CP4525 Printer series Handleiding
- Type
- Handleiding
- Deze handleiding is ook geschikt voor
Gerelateerde papieren
-
HP LaserJet Enterprise 500 color Printer M551 series Handleiding
-
HP Color LaserJet Enterprise CP5525 Printer series Handleiding
-
HP Color LaserJet Enterprise M750 Printer series Handleiding
-
HP Color LaserJet Enterprise CM4540 MFP series Handleiding
-
HP Color LaserJet CM3530 Multifunction Printer series Handleiding
-
HP LaserJet Enterprise M4555 MFP series Handleiding
-
HP Color LaserJet 4730 Multifunction Printer series Handleiding
-
HP Color LaserJet CM6030/CM6040 Multifunction Printer series Handleiding
-
HP Color LaserJet CP3520 Printer Series Handleiding
-
HP Color LaserJet CP6015 Printer series Handleiding