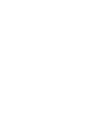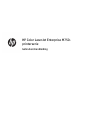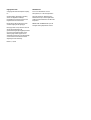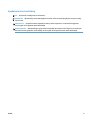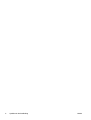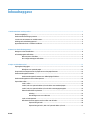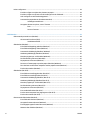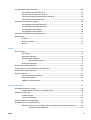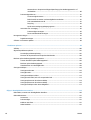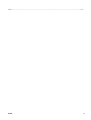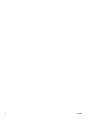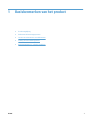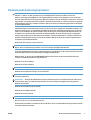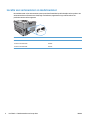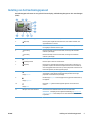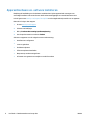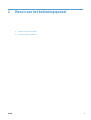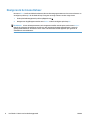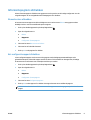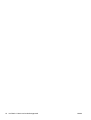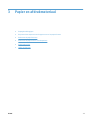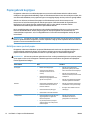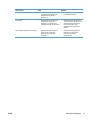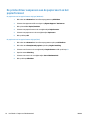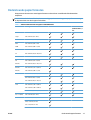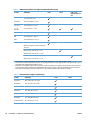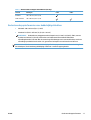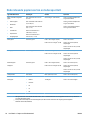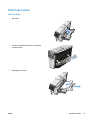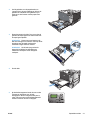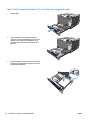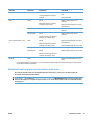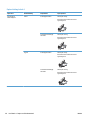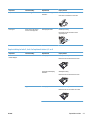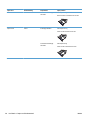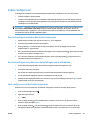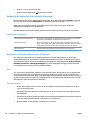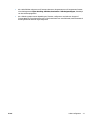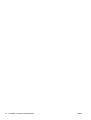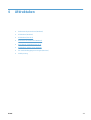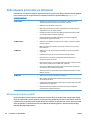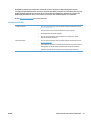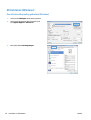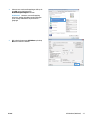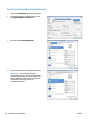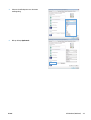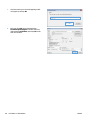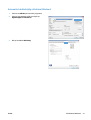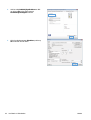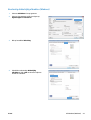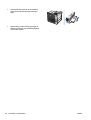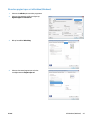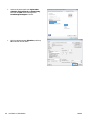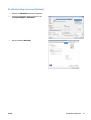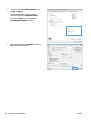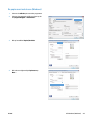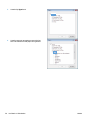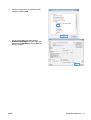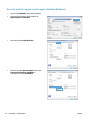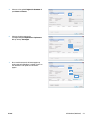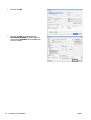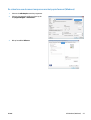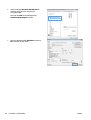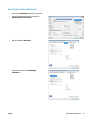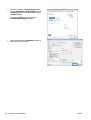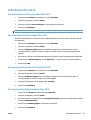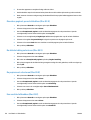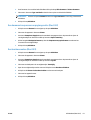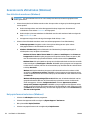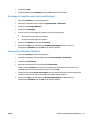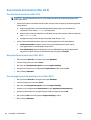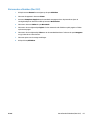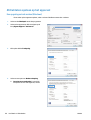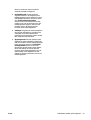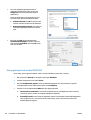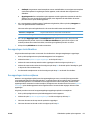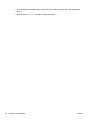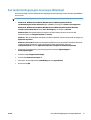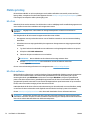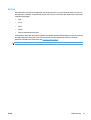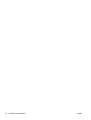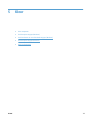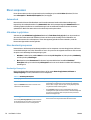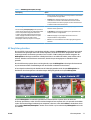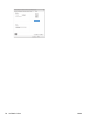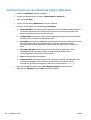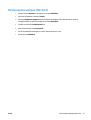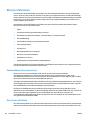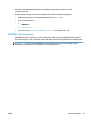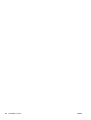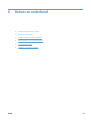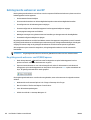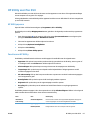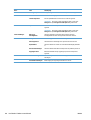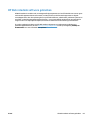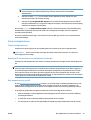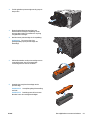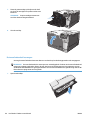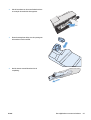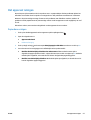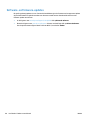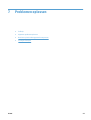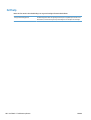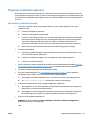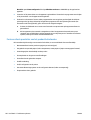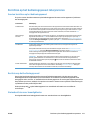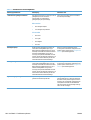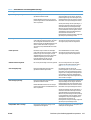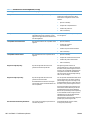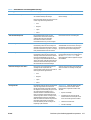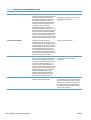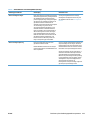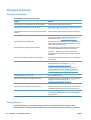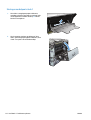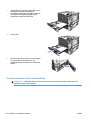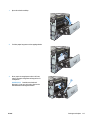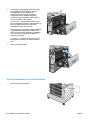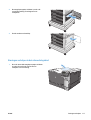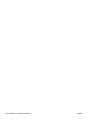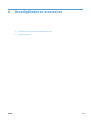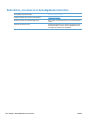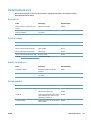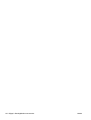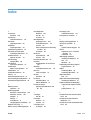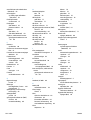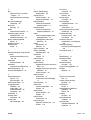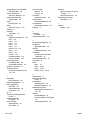HP Color LaserJet Enterprise M750 Printer series Handleiding
- Categorie
- Afdrukken
- Type
- Handleiding

PRINTER SERIES
Gebruikershandleiding
HP COLOR LASER JET ENTERPRISE M750


HP Color LaserJet Enterprise M750-
printerserie
Gebruikershandleiding

Copyright en licentie
© Copyright 2015 HP Development Company,
L.P.
Verveelvoudiging, bewerking en vertaling
zonder voorafgaande schriftelijke
toestemming zijn verboden, behalve zoals
toegestaan door het auteursrecht.
De informatie in dit document kan zonder
vooraankondiging worden gewijzigd.
De enige garantie voor producten en services
van HP wordt uiteengezet in de
garantieverklaring die bij dergelijke producten
en services wordt geleverd. Niets in deze
verklaring mag worden opgevat als een
aanvullende garantie. HP is niet aansprakelijk
voor technische of redactionele fouten of
weglatingen in deze verklaring.
Edition 1, 11/2015
Handelsmerken
Java™ is een handelsmerk van Sun
Microsystems, Inc. in de Verenigde Staten.
Microsoft®, Windows®, Windows® XP en
Windows Vista® zijn in de Verenigde Staten
gedeponeerde handelsmerken van Microsoft
Corporation.
ENERGY STAR
®
en ENERGY STAR
®
zijn in de
Verenigde Staten gedeponeerde merken.

Symbolen in deze handleiding
TIP: Bij Tip vindt u handige tips of sneltoetsen.
OPMERKING: Bij Opmerking vindt u belangrijke informatie, zoals een toelichting bij een concept of uitleg
van een taak.
VOORZICHTIG: Dit geeft aan dat u bepaalde procedures moet volgen om te voorkomen dat gegevens
verloren gaan of het apparaat wordt beschadigd.
WAARSCHUWING! Waarschuwingen geven aan dat u bepaalde procedures moet volgen om te voorkomen
dat letsel ontstaat, gegevens onherroepelijk verloren gaan of het apparaat zwaar wordt beschadigd.
NLWW iii

iv Symbolen in deze handleiding NLWW

Inhoudsopgave
1 Basiskenmerken van het product .................................................................................................................... 1
Productvergelijking ............................................................................................................................................... 2
Ondersteunde besturingssystemen ...................................................................................................................... 3
Locatie van serienummer en modelnummer ........................................................................................................ 4
Indeling van het bedieningspaneel ....................................................................................................................... 5
Apparaathardware en -software installeren ........................................................................................................ 6
2 Menu's van het bedieningspaneel ................................................................................................................... 7
Navigeren in het menu Beheer .............................................................................................................................. 8
Informatiepagina's afdrukken ............................................................................................................................... 9
Menustructuur afdrukken ................................................................................................................... 9
Het configuratierapport afdrukken .................................................................................................... 9
3 Papier en afdrukmateriaal ........................................................................................................................... 11
Papiergebruik begrijpen ...................................................................................................................................... 12
Richtlijnen voor speciaal papier ........................................................................................................ 12
De printerdriver aanpassen aan de papiersoort en het papierformaat ............................................................. 14
Ondersteunde papierformaten ........................................................................................................................... 15
Ondersteunde papierformaten voor dubbelzijdig afdrukken .......................................................... 17
Ondersteunde papiersoorten en ladecapaciteit ................................................................................................. 18
Papierladen vullen ............................................................................................................................................... 19
Lade 1 vullen ..................................................................................................................................... 19
Lade 2, lade 3 en optionele laden 4, 5 en 6 vullen met standaardpapier ........................................ 20
Lade 2, lade 3 en optionele laden 4, 5 en 6 vullen met aangepast papier ...................................... 22
Etiketten afdrukken en plaatsen ...................................................................................................... 23
Inleiding ........................................................................................................................... 23
Handmatige invoer voor etiketten ................................................................................. 23
Lade- en bakcapaciteit ...................................................................................................................... 24
Afdrukstand van het papier voor het vullen van de laden ............................................................... 25
Papierrichting in lade 1 ................................................................................................... 26
Papierrichting in lade 2, lade 3 of optionele laden 4, 5 en 6 ......................................... 27
NLWW v

Laden configureren ............................................................................................................................................. 29
Een lade configureren tijdens het plaatsen van papier .................................................................... 29
Een lade configureren op basis van de instellingen van de afdruktaak .......................................... 29
Lade configureren via het bedieningspaneel ................................................................................... 29
Automatische papierdetectie (autodetectiemodus) ........................................................................ 30
Instellingen autodetectie ............................................................................................... 30
Het papier selecteren op bron, soort of formaat ............................................................................. 30
Bron ................................................................................................................................. 30
Soort en Formaat ............................................................................................................ 30
4 Afdruktaken ................................................................................................................................................ 33
Ondersteunde printerdrivers (Windows) ............................................................................................................ 34
HP Universal Print Driver (UPD) ........................................................................................................ 34
Installatiemodi UPD ........................................................................................................ 35
Afdruktaken (Windows) ....................................................................................................................................... 36
Een afdruksnelkoppeling gebruiken (Windows) .............................................................................. 36
Een afdruksnelkoppeling maken (Windows) .................................................................................... 38
Automatisch dubbelzijdig afdrukken (Windows) ............................................................................. 41
Handmatig dubbelzijdig afdrukken (Windows) ................................................................................ 43
Meerdere pagina's per vel afdrukken (Windows) ............................................................................. 45
De afdrukrichting selecteren (Windows) .......................................................................................... 47
De papiersoort selecteren (Windows) .............................................................................................. 49
De eerste of laatste pagina op ander papier afdrukken (Windows) ................................................ 52
De schaal van een document aanpassen aan het papierformaat (Windows) ................................. 55
Een brochure maken (Windows) ....................................................................................................... 57
Afdruktaken (Mac OS X) ....................................................................................................................................... 59
Een afdrukvoorinstelling gebruiken (Mac OS X) ............................................................................... 59
Een afdrukvoorinstelling maken (Mac OS X) .................................................................................... 59
Automatisch dubbelzijdig afdrukken (Mac OS X) ............................................................................. 59
Handmatig dubbelzijdig afdrukken (Mac OS X) ................................................................................ 59
Meerdere pagina's per vel afdrukken (Mac OS X) ............................................................................. 60
De afdrukrichting selecteren (Mac OS X) .......................................................................................... 60
De papiersoort selecteren (Mac OS X) .............................................................................................. 60
Een voorblad afdrukken (Mac OS X) .................................................................................................. 60
Een document aanpassen aan paginagrootte (Mac OS X) ............................................................... 61
Een brochure maken (Mac OS X) ....................................................................................................... 61
Geavanceerde afdruktaken (Windows) ............................................................................................................... 62
Een afdruktaak annuleren (Windows) .............................................................................................. 62
Het papierformaat selecteren (Windows) ........................................................................................ 62
Een aangepast papierformaat selecteren (Windows) ...................................................................... 63
Watermerken afdrukken (Windows) ................................................................................................. 63
vi NLWW

Aanvullende afdruktaken (Mac OS X) .................................................................................................................. 64
Een afdruktaak annuleren (Mac OS X) .............................................................................................. 64
Het papierformaat selecteren (Mac OS X) ........................................................................................ 64
Een aangepast papierformaat selecteren (Mac OS X) ...................................................................... 64
Watermerken afdrukken (Mac OS X) ................................................................................................. 65
Afdruktaken opslaan op het apparaat ................................................................................................................ 66
Een opgeslagen taak maken (Windows) ........................................................................................... 66
Een opgeslagen taak maken (MAC OS X) .......................................................................................... 68
Een opgeslagen taak afdrukken ....................................................................................................... 69
Een opgeslagen taak verwijderen ..................................................................................................... 69
Een taakscheidingspagina toevoegen (Windows) .............................................................................................. 71
Mobile printing ..................................................................................................................................................... 72
HP ePrint ............................................................................................................................................ 72
HP ePrint-software ........................................................................................................................... 72
AirPrint ............................................................................................................................................... 73
5 Kleur .......................................................................................................................................................... 75
Kleur aanpassen .................................................................................................................................................. 76
Automatisch ...................................................................................................................................... 76
Afdrukken in grijstinten .................................................................................................................... 76
Kleur handmatig aanpassen ............................................................................................................. 76
Handmatige kleuropties ................................................................................................. 76
HP EasyColor gebruiken .................................................................................................................... 77
De kleuropties wijzigen (Windows) ..................................................................................................................... 79
Het kleurthema van een afdruktaak wijzigen (Windows) ................................................................................... 80
De kleuropties wijzigen (Mac OS X) ..................................................................................................................... 81
Kleuren afstemmen ............................................................................................................................................. 82
Voorbeeldkaart kleuraanpassing ..................................................................................................... 82
Kleurstalen afdrukken ...................................................................................................................... 82
PANTONE®-kleuraanpassing ............................................................................................................ 83
6 Beheer en onderhoud ................................................................................................................................... 85
Geïntegreerde webserver van HP ........................................................................................................................ 86
De geïntegreerde webserver van HP (EWS) openen ........................................................................ 86
HP Utility voor Mac OS X ...................................................................................................................................... 87
HP Utility openen ............................................................................................................................... 87
Functies van HP Utility ...................................................................................................................... 87
HP Web Jetadmin software gebruiken ................................................................................................................ 89
Benodigdheden en accessoires beheren ............................................................................................................ 90
Afdrukken wanneer een cartridge het einde van de geschatte levensduur heeft bereikt .............. 90
Berichten over benodigdheden ...................................................................................... 90
NLWW vii

Hiermee kunt u de opties Instellingen Vrijwel leeg op het bedieningspaneel in- of
uitschakelen .................................................................................................................... 90
Printcartridges beheren .................................................................................................................... 91
Tonercartridges bewaren ............................................................................................... 91
Beleid van HP ten aanzien van benodigdheden van derden .......................................... 91
Anti-namaakwebsite van HP .......................................................................................... 91
Recycling ......................................................................................................................... 92
Op de tonercartridge opgeslagen gegevens .................................................................. 92
Instructies voor vervanging .............................................................................................................. 92
Printcartridges vervangen .............................................................................................. 92
De tonerafvaleenheid vervangen ................................................................................... 94
Het apparaat reinigen .......................................................................................................................................... 97
Papierbaan reinigen .......................................................................................................................... 97
Software- en firmware-updates ......................................................................................................................... 98
7 Problemen oplossen .................................................................................................................................... 99
Zelfhulp .............................................................................................................................................................. 100
Algemene problemen oplossen ........................................................................................................................ 101
Controlelijst probleemoplossing .................................................................................................... 101
Factoren die de prestaties van het product beïnvloeden .............................................................. 102
Berichten op het bedieningspaneel interpreteren ........................................................................................... 103
Soorten berichten op het bedieningspaneel .................................................................................. 103
Berichten op het bedieningspaneel ................................................................................................ 103
Statusberichten voor benodigdheden ............................................................................................ 103
Storingen verhelpen .......................................................................................................................................... 110
Storingen voorkomen ..................................................................................................................... 110
Storingslocaties .............................................................................................................................. 110
Storingen verhelpen in lade 1 ......................................................................................................... 112
Storingen rond lade 2, lade 3 of een optionele lade ...................................................................... 113
Storingen oplossen in de rechteronderklep ................................................................................... 114
Storingen oplossen in de rechteronderklep ................................................................................... 116
Storingen verhelpen in het uitvoerbakgebied ................................................................................ 117
Bijlage A Benodigdheden en accessoires ........................................................................................................ 119
Onderdelen, accessoires en benodigdheden bestellen .................................................................................... 120
Onderdeelnummers .......................................................................................................................................... 121
Accessoires ...................................................................................................................................... 121
Printcartridges ................................................................................................................................ 121
Kabels en interfaces ........................................................................................................................ 121
Onderhoudskits ............................................................................................................................... 121
viii NLWW

x NLWW

Productvergelijking
Model Kenmerken
HP Color LaserJet M750n
●
Multifunctionele invoerlade voor 100 vel (lade 1)
●
Invoerlade voor 250 vel (lade 2)
●
Invoerlade voor 500 vel (lade 3)
●
Uitvoerbak voor 300 vel met afdrukzijde onder
●
Snelle USB 2.0-poort
●
Een geïntegreerde HP Jetdirect-afdrukserver voor aansluiting op een
10/100/1000Base-TX-netwerk
●
1 gigabyte (GB) RAM-geheugen (Random Access Memory)
●
USB-poort op het bedieningspaneel beperken voor direct afdrukken
HP Color LaserJet M750dn
●
Multifunctionele invoerlade voor 100 vel (lade 1)
●
Invoerlade voor 250 vel (lade 2)
●
Invoerlade voor 500 vel (lade 3)
●
Uitvoerbak voor 300 vel met afdrukzijde onder
●
Snelle USB 2.0-poort
●
Een geïntegreerde HP Jetdirect-afdrukserver voor aansluiting op een
10/100/1000Base-TX-netwerk
●
1 GB RAM
●
USB-poort op het bedieningspaneel beperken voor direct afdrukken
●
Automatisch dubbelzijdig afdrukken
HP Color LaserJet M750xh
●
Multifunctionele invoerlade voor 100 vel (lade 1)
●
Invoerlade voor 250 vel (lade 2)
●
Invoerlade voor 500 vel (lade 3)
●
HP papier invoer voor 3 × 500 vel (laden 4, 5 en 6)
●
Uitvoerbak voor 300 vel met afdrukzijde onder
●
Snelle USB 2.0-poort
●
Een geïntegreerde HP Jetdirect-afdrukserver voor aansluiting op een
10/100/1000Base-TX-netwerk
●
1 GB RAM
●
USB-poort op het bedieningspaneel beperken voor direct afdrukken
●
Automatisch dubbelzijdig afdrukken
●
HP High Performance gecodeerde harde schijf
2 Hoofdstuk 1 Basiskenmerken van het product NLWW

Ondersteunde besturingssystemen
BELANGRIJK: De lijst met ondersteunde besturingssystemen geldt voor de Windows PCL 6-, UPD PCL 6-,
UPD PCL 5-, UPD PS- en Mac-printerdrivers, en de meegeleverde software-installatie-cd. Ga naar
www.hp.com/support/colorljM855 voor de uitgebreide Help van HP voor uw apparaat en voor een actuele
lijst met ondersteunde besturingssystemen. Buiten de VS gaat u naar.hp.com/support, selecteert u een land/
regio en klikt u vervolgens op Drivers & Software. Geef een productnaam of -nummer op. Klik in het gedeelte
Downloadopties op Drivers, software & firmware. Klik op de versie van uw besturingssysteem en vervolgens
op de knop Downloaden.
Installatiesoftware voor de Mac staat niet op de cd. De cd voorziet in stappen om de installatiesoftware voor
de Mac van www.hp.com. te downloaden. Bepaalde Mac-producten beschikken niet langer over een interne
schijf voor de installatie van nieuwe software vanaf cd's Als u geen externe Apple USB SuperDrive hebt, zijn
de stappen voor het downloaden van de Mac-installatiesoftware als volgt: Ga naar www.hp.com/support,
selecteer het land/de regio en klik op Drivers & Software. Geef een productnaam of -nummer op. Klik in het
gedeelte Downloadopties op Drivers, software & firmware. Klik op de versie van uw besturingssysteem en
vervolgens op de knop Downloaden.
Windows XP SP3 of hoger, 32-bits en 64-bits.
OPMERKING: Sinds april 2009 biedt Microsoft geen ondersteuning meer voor Windows XP. HP zal zijn best
blijven doen om ondersteuning te bieden voor het niet langer verkrijgbare Windows XP.
Sinds april 2009 biedt Microsoft geen ondersteuning meer voor Windows XP. HP zal zijn best blijven doen om
ondersteuning te bieden voor het niet langer verkrijgbare Windows XP.
Windows Vista, 32-bits en 64-bits OPMERKING: Windows Vista Starter wordt niet ondersteund door het
software-installatieprogramma of de printerdriver.
Windows 7, 32-bits en 64-bits
Windows 8, 32-bits en 64-bits
OPMERKING: UPD PCL 5 wordt niet ondersteund voor Windows 8.
Windows Server 2003 SP2 of hoger, 32-bits en 64-bits
OPMERKING: Het software-installatieprogramma ondersteunt de 64-bits versie niet, maar de printerdriver
ondersteunt deze wel.
OPMERKING: Sinds juli 2010 biedt Microsoft geen ondersteuning meer voor Windows Server 2003. HP zal
zijn best blijven doen om ondersteuning te bieden voor het niet langer verkrijgbare besturingssysteem
Windows Server 2003.
Windows Server 2008, 32-bits en 64-bits
Windows Server 2008 R2, 64-bits
Windows Server 2012, 64-bit
OPMERKING: UPD PCL 5 wordt niet ondersteund voor Windows Server 2012.
Mac OS X 10.6, 10.7 Lion en 10.8 Mountain Lion
De HP software-installatie-cd installeert de losse HP PCL 6-driver voor Windows-besturingssystemen samen
met andere optionele software.
NLWW Ondersteunde besturingssystemen 3

Locatie van serienummer en modelnummer
Het modelnummer en het serienummer staan op een identificatielabel op de linkerzijde van het product. Het
serienummer bevat informatie over land/regio van herkomst, apparaatversie, productiecode en het
productienummer van het apparaat.
Modelnaam Modelnummer
HP Color LaserJet M750n D3L08A
HP Color LaserJet M750dn D3L09A
HP Color LaserJet M750xh D3L10A
4 Hoofdstuk 1 Basiskenmerken van het product NLWW

Indeling van het bedieningspaneel
Het bedieningspaneel bestaat uit een grafisch kleurendisplay, taakbedieningsknoppen en drie statuslampjes
(LED's).
1
8
9
3
7
6
2
4
5
10
11
1 Display van het bedieningspaneel Geeft statusinformatie, menu's, Help-informatie en foutberichten weer.
2
Knop Help Hiermee geeft u uitgebreide informatie weer, onder andere animaties, over
apparaatberichten of -menu's.
3 Knop OK Hiermee kunt u opties selecteren en het afdrukken hervatten bij fouten waarbij
het mogelijk is automatisch door te gaan.
4
Pijl omhoog Hiermee doorloopt u de menu's en de tekst, en verhoogt u de numerieke
waarden op het display.
Pijl omlaag Hiermee doorloopt u de menu's en de tekst, en verlaagt u de numerieke
waarden op het display.
5
Pijl terug Hiermee gaat u terug in de menu's.
6
Knop Beginscherm Hiermee opent en sluit u de menustructuur.
7
Stopknop Hiermee kunt u de huidige taak stopzetten, deze hervatten of annuleren, de
papierbaan vrijmaken en eventuele verwijderbare fouten die veroorzaakt zijn
door de stopgezette taak wissen. Als u op de knop Stop drukt zonder dat er een
taak wordt afgedrukt, wordt het apparaat gestopt.
8
Lampje Attentie
Met het Attentie-lampje wordt aangegeven dat er een probleem is met het
apparaat dat u moet oplossen. Hierbij gaat het bijvoorbeeld om een lege
papierlade of een foutbericht op de display.
9
Lampje Gegevens
Met het lampje Gegevens wordt aangegeven dat er gegevens binnenkomen op
het apparaat.
10
Lampje Klaar
Het lampje Klaar geeft aan dat het apparaat gereed is om een taak uit te
voeren.
11 USB-poort voor direct afdrukken Hiermee sluit u een USB-flash-station aan voor direct afdrukken.
OPMERKING: Raadpleeg de online gebruikershandleiding op
www.hp.com/
support/colorljM750 om de USB-poort voor direct afdrukken in te schakelen en
te gebruiken.
NLWW Indeling van het bedieningspaneel 5

Apparaathardware en -software installeren
Raadpleeg de handleiding voor de hardware-installatie die u bij het apparaat hebt ontvangen voor
eenvoudige installatie-instructies. Ga naar de HP-ondersteuningspagina voor aanvullende instructies.
In de VS gaat u naar
www.hp.com/support/colorljM750 voor de uitgebreide Help van HP voor uw apparaat.
Buiten de VS volgt u deze stappen:
1. Ga naar
www.hp.com/support.
2. Selecteer uw land/regio.
3. Klik op Productondersteuning & probleemoplossing.
4. Voer de productnaam in en selecteer Zoeken.
Selecteer uw apparaat voor de volgende soorten ondersteuning:
●
Installeren en configureren
●
Leren en gebruiken
●
Problemen oplossen
●
Software-updates downloaden
●
Meepraten op ondersteuningsforums
●
Informatie over garantie en wettelijke voorschriften zoeken
6 Hoofdstuk 1 Basiskenmerken van het product NLWW

Navigeren in het menu Beheer
Het menu Beheer heeft verschillende submenu's die worden weergegeven wanneer u het menu selecteert en
vervolgens op de knop OK drukt. Raak de knop Terug aan om terug te keren naar het vorige niveau.
1. Druk op het bedieningspaneel op de knop Beginscherm
.
2. Navigeer met de pijlknoppen naar het menu Beheer en druk vervolgens op de knop OK.
OPMERKING: U kunt de basisparameters van het apparaat instellen met de opties van het menu Beheer.
Gebruik de geïntegreerde webserver van HP voor meer geavanceerde apparaatinstellingen. U opent de
geïntegreerde webserver van HP door het IP-adres of de hostnaam van het apparaat op te geven in de
adresbalk van een webbrowser.
8 Hoofdstuk 2 Menu's van het bedieningspaneel NLWW

Informatiepagina's afdrukken
U kunt informatiepagina's afdrukken met gegevens over het product en de huidige configuratie. Voer de
volgende stappen uit om veelgebruikte informatiepagina's af te drukken:
Menustructuur afdrukken
In het menustructuurrapport wordt de volledige structuur van het menu Beheer weergegeven zodat u
duidelijk ziet hoe u naar de verschillende opties navigeert.
1. Druk op het bedieningspaneel op de knop Beginscherm
.
2. Open de volgende menu's:
●
Beheer
●
Rapporten
●
Configuratie-/statuspagina's
3. Selecteer het item Menustructuur Beheer.
4. Selecteer het af te drukken bestand.
5. Druk op OK om de pagina af te drukken.
Het configuratierapport afdrukken
In het configuratierapport wordt een overzicht gegeven van de huidige apparaatinstellingen en de
geïnstalleerde opties. Gebruik dit rapport om het IP-adres of de hostnaam van het apparaat, de huidige
firmwareversie en informatie over netwerkprotocollen op te zoeken.
1. Druk op het bedieningspaneel op de knop Beginscherm
.
2. Open de volgende menu's:
●
Beheer
●
Rapporten
●
Configuratie-/statuspagina's
3. Selecteer het item Configuratiepagina's.
4. Druk op OK om het rapport af te drukken. Het rapport bestaat uit verschillende pagina's.
OPMERKING: Het IP-adres of de hostnaam van het apparaat wordt aangegeven op de HP Jetdirect-
pagina.
NLWW Informatiepagina's afdrukken 9

10 Hoofdstuk 2 Menu's van het bedieningspaneel NLWW

Papiergebruik begrijpen
Dit apparaat ondersteunt verschillende papiersoorten en andere afdrukmaterialen die voldoen aan de
richtlijnen in deze gebruikershandleiding. Papier of afdrukmateriaal dat niet aan deze richtlijnen voldoet, kan
een slechte afdrukkwaliteit, meer papierstoringen en vroegtijdige slijtage van het product tot gevolg hebben.
Gebruik voor de beste resultaten alleen papier en afdrukmateriaal van HP dat is ontworpen voor
laserprinters of multifunctioneel gebruik. Gebruik geen papier of afdrukmateriaal dat is gemaakt voor
inkjetprinters. HP Company kan geen aanbevelingen doen voor het gebruik van andere merken
afdrukmateriaal omdat HP geen invloed heeft op de kwaliteit hiervan.
Het is mogelijk dat papier aan alle richtlijnen in de gebruikershandleiding voldoet en u toch niet tevreden
bent over de afdrukkwaliteit. Dit kan een gevolg zijn van het onjuist gebruik van het materiaal, een
onaanvaardbaar temperatuur- en/of vochtigheidsniveau of van andere omstandigheden waarop HP geen
invloed heeft.
VOORZICHTIG: Het gebruik van papier of afdrukmateriaal dat niet voldoet aan de specificaties van HP kan
leiden tot problemen met het apparaat, waardoor reparaties nodig zijn. Deze reparaties vallen niet onder de
garantie of serviceovereenkomsten van HP.
Richtlijnen voor speciaal papier
Dit apparaat ondersteunt afdrukken op speciaal afdrukmateriaal. Houd u aan de volgende richtlijnen als u
een bevredigend resultaat wilt krijgen. Voor de beste resultaten moet u eerst de papiersoort en het
papierformaat instellen in de printerdriver wanneer u speciaal papier of afdrukmateriaal gebruikt.
VOORZICHTIG: HP LaserJet-producten gebruiken een fuser om droge tonerdeeltjes in zeer precieze puntjes
op het papier te fixeren. HP-laserpapier is bestand tegen deze extreme hitte. Het gebruik van inkjetpapier
kan het apparaat beschadigen.
Materiaalsoort Doen Niet doen
Enveloppen
●
Bewaar de enveloppen plat.
●
Zorg dat de naden helemaal
doorlopen tot de hoek van de
envelop.
●
Gebruik enveloppen met een
plakstrip die zijn goedgekeurd voor
gebruik in laserprinters.
●
Gebruik geen enveloppen die
gekreukeld, ingekeept, aan elkaar
kleven of anderszins beschadigd zijn.
●
Gebruik geen enveloppen met
klemmen, binddraad, vensters of met
reliëfopdruk.
●
Gebruik geen zelfklevende middelen
of andere synthetische materialen.
Etiketten
●
Gebruik alleen etiketbladen waarvan
het beschermblad niet zichtbaar is
tussen de etiketten.
●
Gebruik etiketten die plat liggen.
●
Gebruik alleen volle vellen etiketten.
●
Gebruik geen etiketten met kreukels
of luchtbellen of die zijn beschadigd.
●
Druk geen vellen etiketten die niet
volledig zijn.
Transparanten
●
Gebruik uitsluitend transparanten die
zijn goedgekeurd voor gebruik in
kleurenlaserprinters.
●
Leg de transparanten op een glad
oppervlak nadat u ze uit het product
heeft verwijderd.
●
Gebruik geen transparant
afdrukmateriaal dat niet is
goedgekeurd voor laserprinters.
12 Hoofdstuk 3 Papier en afdrukmateriaal NLWW

Materiaalsoort Doen Niet doen
Briefpapier of voorbedrukte formulieren
●
Gebruik alleen briefpapier of
voorbedrukte formulieren die zijn
goedgekeurd voor gebruik in
laserprinters.
●
Gebruik geen briefpapier met reliëf of
metaalachtig briefpapier.
Zwaar papier
●
Gebruik alleen zwaar papier dat is
goedgekeurd voor gebruik in
laserprinters en voldoet aan de
gewichtspecificaties voor dit product.
●
Gebruik geen papier dat zwaarder is
dan de aanbevolen specificaties voor
afdrukmateriaal voor dit product,
tenzij het HP-papier is dat is
goedgekeurd voor gebruik in dit
product.
Glanzend papier of papier met een coating
●
Gebruik alleen glanzend papier of
papier met een coating dat is
goedgekeurd voor gebruik in
laserprinters.
●
Gebruik geen glanzend papier of
papier met een coating dat is
bestemd voor gebruik in
inkjetproducten.
NLWW Papiergebruik begrijpen 13

De printerdriver aanpassen aan de papiersoort en het
papierformaat
De papiersoort en het papierformaat wijzigen (Windows)
1. Klik in het menu Bestand van het softwareprogramma op Afdrukken.
2. Selecteer het apparaat en klik vervolgens op Eigenschappen of Voorkeuren.
3. Klik op het tabblad Papier/Kwaliteit.
4. Selecteer een papierformaat in de vervolgkeuzelijst Papierformaat .
5. Selecteer een papiersoort in de vervolgkeuzelijst Papiersoort.
6. Klik op de knop OK.
De papiersoort en het papierformaat wijzigen (Mac)
1. Klik in het menu Bestand van het softwareprogramma op de optie Afdrukken.
2. Klik in het menu Exemplaren & pagina's op de knop Pagina-instelling.
3. Selecteer een formaat in de vervolgkeuzelijst Papierformaat en klik op de knop OK.
4. Open het menu Afwerking.
5. Selecteer een soort in de vervolgkeuzelijst Soort afdrukmateriaal.
6. Klik op de knop Afdrukken.
14 Hoofdstuk 3 Papier en afdrukmateriaal NLWW

Ondersteunde papierformaten
Dit apparaat ondersteunt een aantal papierformaten en kan zich aan verschillende afdrukmaterialen
aanpassen.
OPMERKING: Om de beste afdrukresultaten te verkrijgen, selecteert u het gepaste papierformaat en -type
in de printerdriver voordat u begint af te drukken.
Tabel 3-1 Ondersteunde formaten voor papier en afdrukmateriaal
Formaat Afmetingen Lade 1 Lade 2 Lade 3 en de
optionele laden 4, 5
en 6
Letter
1
216 × 279 mm (8,5 × 11 in)
Legal 216 × 356 mm (8,5 × 14 in)
A4
1
210 × 297 mm (8,27 × 11,69 in)
RA4 215 × 305 mm (8,47 × 12 in)
SRA4 225 × 320 mm (8,86 × 12,2 in)
Executive 184 × 267 mm (7,25 × 10,5 in)
A3 297 × 420 mm (11,69 × 16,54 in)
A5 148 × 210 mm (5,83 × 8,27 in)
2
A6 105 × 148 mm (4,13 × 5,83 in)
B4 (JIS) 257 × 364 mm (10,12 × 14,33 in)
B5 (JIS) 182 × 257 mm (7,17 × 10,12 in)
B6 (JIS) 128 × 182 mm (5,04 × 7,17 in)
8k 270 × 390 mm (10,6 × 15,4 in)
260 × 368 mm (10,2 × 14,5 in)
273 × 394 mm (10,75 × 15,5 in)
16K 184 × 260 mm (7,24 × 10,24 in)
195 × 270 mm (7,68 × 10.63 in)
197 × 273 mm (7,75 × 10,75 in)
8,5 × 13 (Folio) 216 × 330 mm (8,5 × 13 in)
Indexkaart
76 × 127 mm (3 × 5 in)
3
101,6 × 152 mm (4 × 6 in)
127 × 177,8 mm (5 × 7 in)
NLWW Ondersteunde papierformaten 15

Tabel 3-1 Ondersteunde formaten voor papier en afdrukmateriaal (vervolg)
Formaat Afmetingen Lade 1 Lade 2 Lade 3 en de
optionele laden 4, 5
en 6
127 × 203 mm (5 × 8 in)
Statement 139,7 × 216 mm (5,5 × 8,5 in)
10 × 15 cm 100 × 150 mm (3,9 × 5,9 in)
11 × 17
(Tabloid)
279 × 432 mm (11 × 17 in)
12 × 18 (Arch B) 305 × 457 mm (12 × 18 in)
RA3 305 × 430 mm (12 × 16,9 in)
SRA3 320 × 450 mm (12,6 × 17,7 in)
Aangep. Minimaal: 76 × 127 mm (3 × 5 in)
Maximaal: 312/320 × 470 mm (12,25/12,6 ×
18,5 inch)
3
Minimaal: 148 × 182 mm (5,8 × 7,1 in)
Maximaal: 297 × 432 mm (11,7 × 17 in)
Minimaal: 210 × 148 mm (8,3 × 5,8 in)
Maximaal: 297 × 432 mm (11,7 × 17 in)
1
Deze formaten kunnen in een gedraaide richting worden geladen in lade 2, lade 3 en de optionele laden 4, 5 en 6.
2
A5-formaat wordt alleen ondersteund voor lade 3, als een aangepast formaat, met de lange rand eerst in het apparaat. A5 size is not
supported for two-sided (duplex) printing from Tray 3.
3
De breedte van aangepaste media is beperkt tot 312 mm (12,25 inch). SRA3, met een breedte van 320 mm (12,6 inch), wordt echter
wel ondersteund. De maximaal afdrukbare afbeeldingsbreedte is 302 mm. Met de vereiste lege afdrukmarges van 5 mm aan elke
kant, wordt een afbeelding op media die breder is dan 312, gecentreerd en beperkt tot een breedte van 302 mm.
Tabel 3-2 Ondersteunde enveloppen en briefkaarten
Formaat Afmetingen Lade 1 Lade 2
Envelop #9 98,4 × 225,4 mm (3,9 × 8,9 in)
Envelop #10 105 × 241 mm (4,13 × 9,5 in)
Envelop DL 110 × 220 mm (4,33 × 8,66 in)
Envelop C5 162 × 229 mm (6,4 × 9 in)
C6-envelop 114 × 162 mm (4,5 × 6,4 in)
Envelop B5 176 × 250 mm (6,9 × 9,8 in)
Envelop Monarch 98 × 191 mm (3,9 × 7,5 in)
16 Hoofdstuk 3 Papier en afdrukmateriaal NLWW

Tabel 3-2 Ondersteunde enveloppen en briefkaarten (vervolg)
Formaat Afmetingen Lade 1 Lade 2
Briefkaart 100 × 148 mm (3,94 × 5,83 in)
Dubb. briefkaart 148 × 200 mm (5,83 × 7,87 in)
Ondersteunde papierformaten voor dubbelzijdig afdrukken
●
Minimaal: 148 x 182 mm (5,8 x 7,1 inch)
●
Maximaal: 312/320 × 457 mm (12,3/12,6 × 18 inch)
OPMERKING: De breedte van aangepaste media is beperkt tot 312 mm (12,25 inch). SRA3, met een
breedte van 320 mm (12,6 inch), wordt echter wel ondersteund. De maximaal afdrukbare
afbeeldingsbreedte is 302 mm. Met de vereiste lege afdrukmarges van 5 mm aan elke kant, wordt een
afbeelding op media die breder is dan 312, gecentreerd en beperkt tot een breedte van 302 mm.
OPMERKING: Gebruik voor automatisch dubbelzijdig afdrukken papier dat niet zwaarder is dan 120 g/m
2
(32-lb bankpost). Druk handmatig dubbelzijdig af wanneer u zwaarder papier gebruikt.
NLWW Ondersteunde papierformaten 17

Ondersteunde papiersoorten en ladecapaciteit
Type afdrukmateriaal Afmetingen
1
Gewicht Capaciteit
2
Papier, inclusief de volgende
typen:
●
Gewoon papier
●
Briefhoofd
●
Kleur
●
Voorbedrukt
●
Geperforeerd
●
Kringlooppapier
Lade 1 minimaal: 76 x 127 mm
(3 x 5 in)
Lade 1 maximaal: 320 x 470 mm
(12,6 x 18,5 in)
Lade 2 minimaal: 148 x 182 mm
(5,8 × 7,1 in)
Laden 3-6 minimaal: 210 ×
148 mm (8,3 × 5,8 in)
Laden 2-6 maximaal: 297 ×
432 mm (11,7 × 17 in)
60 tot 105 g/m
2
(16 tot 28 lb)
Lade 1: tot 100 vel bankpost van
75 g/m
2
(20 lb bond)
Lade 2: tot 250 vel bankpost van
75 g/m
2
(20 lb bond)
Laden 3-6: tot 500 vel bankpost
van 75 g/m
2
(20 lb bond)
Zwaar papier Zoals voor papier
Lade 1: max. 220 g/m
2
(58 lb)
Laden 2-6: max. 120 g/m
2
(32 lb)
Lade 1: max. 10 mm
Lade 2: max. 25 mm (0,98 in)
stapelhoogte
Laden 3-6: max. 53 mm (2,1 inch)
stapelhoogte
Omslagpapier Zoals voor papier
Lade 1: max. 220 g/m
2
(58 lb)
Laden 2-6: max. 120 g/m
2
(32 lb)
Lade 1: max. 10 mm (0,4 in)
Lade 2: max. 25 mm (0,98 in)
stapelhoogte
Laden 3-6: max. 53 mm (2,1 inch)
stapelhoogte
Glanzend papier
Fotopapier
Zoals voor papier
Lade 1: max. 220 g/m
2
(58 lb)
Laden 2-6: max. 160 g/m
2
(43 lb)
Lade 1: max. 10 mm (0,4 in)
Lade 2: max. 25 mm (0,98 in)
stapelhoogte
Laden 3-6: max. 53 mm (2,1 inch)
stapelhoogte
Transparanten A4 of Letter Dikte: 0,12 tot 0,13 mm Lade 1: max. 10 mm (0,4 in)
Etiketten
3
A4 of Letter Dikte: tot 0,23 mm Lade 1: max. 10 mm (0,4 in)
Enveloppen
●
COM 10
●
Monarch
●
DL
●
C5
●
B5
Tot 90 g/m
2
Lade 1: max. 10 enveloppen
Briefkaarten of indexkaarten 76 × 127 mm (3 × 5 in) Lade 1: max. 10 mm (0,4 in)
1
Het apparaat ondersteunt allerlei afdrukmaterialen, zowel in standaardformaat als in aangepaste formaten. Zie de printerdriver
voor ondersteunde formaten.
2
De capaciteit is afhankelijk van het materiaalgewicht, de dikte van het materiaal en de omgevingsomstandigheden.
3
Gladheid: 100 tot 250 (Sheffield).
18 Hoofdstuk 3 Papier en afdrukmateriaal NLWW

Papierladen vullen
Lade 1 vullen
1. Open lade 1.
2. Trek het verlengstuk naar buiten om het papier
te ondersteunen.
3. Plaats papier in de lade.
NLWW Papierladen vullen 19

4. Zorg dat de stapel onder de lipjes op de geleiders
past en niet boven de indicatoren voor het
papierniveau uitkomt.
5. Stel de zijgeleiders zo in dat deze het papier licht
raken maar dat het hierdoor niet buigt.
Lade 2, lade 3 en optionele laden 4, 5 en 6 vullen met standaardpapier
1. Open de lade.
OPMERKING: Open de lade niet als deze in
gebruik is.
20 Hoofdstuk 3 Papier en afdrukmateriaal NLWW

2. Stel de geleiders voor de papierbreedte en
-lengte in door de vergrendeling van elk van de
geleiders in te drukken en de geleiders op te
schuiven tot het formaat van het papier dat u
gebruikt.
3. Plaats het papier in de lade. Zorg ervoor dat de
geleiders de stapel papier net raken zonder dat
de stapel gaat opbollen.
OPMERKING: Plaats niet te veel papier in de
lade om storingen te voorkomen. Let erop dat de
bovenkant van de stapel niet boven de
maximale-hoogte-indicator uitkomt.
OPMERKING: Als de lade niet goed wordt
ingesteld, kan tijdens het afdrukken een
foutbericht verschijnen of kan het papier
vastlopen.
4. Sluit de lade.
5. Op het bedieningspaneel wordt de soort en het
formaat van het papier voor de lade
weergegeven. Als de configuratie niet juist is,
volgt u de instructies op het bedieningspaneel
om het formaat of de soort te wijzigen.
NLWW Papierladen vullen 21

Lade 2, lade 3 en optionele laden 4, 5 en 6 vullen met aangepast papier
1. Open de lade.
2. Stel de geleiders voor de papierbreedte en
-lengte in door de vergrendeling van elk van de
geleiders in te drukken en de geleiders op te
schuiven tot het formaat van het papier dat u
gebruikt.
3. Plaats het papier in de lade. Zorg ervoor dat de
geleiders de stapel papier net raken zonder dat
de stapel gaat opbollen.
22 Hoofdstuk 3 Papier en afdrukmateriaal NLWW

4. Sluit de lade.
5. Op het bedieningspaneel wordt u gevraagd het
papierformaat en de papiersoort in te stellen.
Selecteer de instelling Aangepast en configureer
vervolgens de X- en Y-afmetingen van het
aangepaste papierformaat.
OPMERKING: Raadpleeg het etiket in de
papierlade of de volgende illustratie om de X- en
Y-afmeting te bepalen.
Etiketten afdrukken en plaatsen
Inleiding
Gebruik lade 2 of een van de optionele laden voor 550 vel om etiketten af te drukken. Lade 1 ondersteunt
geen etiketten.
Volg deze stappen om de juiste instellingen te selecteren in de printerdriver voor het printen van etiketten
met de optie handmatige invoer. Stuur daarna de afdruktaak naar de printer en plaats de etiketten in de lade.
Als u de handmatige invoer gebruikt, drukt de printer de taak niet af totdat de lade is geopend en gesloten.
Handmatige invoer voor etiketten
1. Selecteer de afdrukoptie vanuit het programma.
2. Selecteer de printer in de lijst met printers en klik of tik vervolgens op de knop Eigenschappen of
Voorkeuren om de printerdriver te openen.
OPMERKING: De naam van de knop verschilt per softwareprogramma.
OPMERKING: Als u deze functies wilt openen vanaf een Startscherm in Windows 8 of 8.1, selecteert u
Apparaten, Afdrukken en vervolgens de printer.
3. Klik of tik op het tabblad Papier/Kwaliteit.
NLWW Papierladen vullen 23

4. Selecteer het juiste formaat voor de etiketten in de vervolgkeuzelijst Papierformaat.
5. Selecteer Etiketten in de vervolgkeuzelijst Papiersoort.
6. Selecteer Handmatige invoer in de vervolgkeuzelijst Papierbron.
OPMERKING: Als u de handmatige invoer gebruikt, drukt de printer af vanuit de lade met het laagste
nummer die ingesteld is op het juiste papierformaat. Het is dus niet nodig om een bepaalde lade op te
geven. Als bijvoorbeeld lade 2 is geconfigureerd voor etiketten, drukt de printer vanuit lade 2 af. Als
lade 3 is geïnstalleerd en geconfigureerd voor etiketten maar lade 2 niet, dan drukt de printer vanuit
lade 3 af.
7. Klik op de knop OK om het dialoogvenster Documenteigenschappen te sluiten.
8. Klik in het dialoogvenster Afdrukken op de knop OK om de taak af te drukken.
9. Plaats de etiketvellen met de bedrukte zijde omhoog en de bovenrand van het vel tegen de rechterkant
van de printer.
Lade- en bakcapaciteit
Lade of bak Papiersoort Specificaties Hoeveelheid
Lade 1 Papier Bereik:
Bankpost van 60 g/m
2
(16 lb) tot
bankpost van 220 g/m
2
(58 lb)
Maximale stapelhoogte: 10 mm
(0,39 inch)
Gelijk aan 100 vel bankpost van 75 g/m
2
(20 lb)
Enveloppen
Bankpost van minder dan 60 g/m
2
(16 lb)
tot bankpost van 90 g/m
2
(24 lb)
Maximaal 10 enveloppen
Etiketten Maximaal 0,102 mm (0,004 inch) dik Maximale stapelhoogte: 10 mm
(0,39 inch)
Transparanten Minimaal 0,102 mm (0,004 inch) dik Maximale stapelhoogte: 10 mm
(0,39 inch)
Maximaal 50 vellen
24 Hoofdstuk 3 Papier en afdrukmateriaal NLWW

Lade of bak Papiersoort Specificaties Hoeveelheid
Glanzend papier Bereik:
105 g/m
2
bankpost tot 220 g/m
2
bankpost
Maximale stapelhoogte: 10 mm (0,39
inch)
Maximaal 50 vellen
Lade 2
1
Papier Bereik:
Bankpost van 60 g/m
2
(16 lb) tot
bankpost 220 g/m
2
(59 lb)
Maximum stapelhoogte: 25 mm
(0,98 inch)
Gelijk aan 250 vel bankpost van 75 g/m
2
(20 lb) bankpost
Transparanten Minimaal 0,102 mm (0,004 inch) dik Maximum stapelhoogte: 25 mm
(0,98 inch)
Glanzend papier Bereik:
Bankpost van 105 g/m
2
(28 lb) tot
bankpost van 220 g/m
2
(58 lb)
Maximum stapelhoogte: 25 mm
(0,98 inch)
Lade 3 en optionele laden 4, 5 en
6
1
Papier Bereik:
Bankpost van 60 g/m
2
(16 lb) tot
bankpost van 220 g/m
2
(59 lb)
Gelijk aan 500 vel bankpost van 75 g/m
2
(20 lb) bankpost
Maximum stapelhoogte: 53 mm (2,1 inch)
Transparanten Minimaal 0,102 mm dik Maximum stapelhoogte: 53 mm (2,1 inch)
Glanzend papier Bereik:
Bankpost van 105 g/m
2
(28 lb) tot
bankpost van 220 g/m
2
(58 lb)
Maximum stapelhoogte: 53 mm (2,1 inch)
Uitvoerbak Papier
Gelijk aan 300 vel bankpost van 75 g/m
2
(20 lb)
1
In sommige gevallen kunt u vanuit lade 2, 3, 4, 5 en 6 afdrukken op bankpostpapier dat zwaarder is dan 220 g/m
2
(59 lb) maar HP
kan een goed resultaat niet garanderen.
Afdrukstand van het papier voor het vullen van de laden
Als u papier gebruikt waarvoor een bepaalde afdrukstand nodig is, plaatst u dit in de lade volgens de
informatie in de onderstaande tabellen.
OPMERKING: De instellingen Alternatieve briefhoofdmodus en Beeldrotatie hebben invloed op de manier
waarop u briefpapier of voorgedrukt papier plaatst. In de volgende informatie wordt de standaardinstelling
weergegeven.
NLWW Papierladen vullen 25

Papierrichting in lade 1
Papiersoort Stand afbeelding Duplexmodus Papier plaatsen
Voorbedrukt of
briefhoofdpapier
staand Enkelzijdig afdrukken Afdrukzijde omlaag
Bovenrand naar de achterkant van het
apparaat gericht
Automatisch dubbelzijdig
afdrukken
Afdrukzijde omhoog
Bovenrand naar de achterkant van het
apparaat gericht
Liggend Enkelzijdig afdrukken Afdrukzijde omlaag
Bovenrand naar de achterkant van het
apparaat gericht
Automatisch dubbelzijdig
afdrukken
Afdrukzijde omhoog
Bovenrand naar de achterkant van het
apparaat gericht
26 Hoofdstuk 3 Papier en afdrukmateriaal NLWW

Papiersoort Stand afbeelding Duplexmodus Papier plaatsen
Geperforeerd Staand of liggend Enkel- of dubbelzijdig
afdrukken
Afdrukzijde omlaag
Gaten naar de rechterkant van de lade
Enveloppen Korte rand van de envelop
invoeren in het apparaat
Enkelzijdig afdrukken Afdrukzijde omlaag
Bovenrand naar de achterkant van het
apparaat gericht
Papierrichting in lade 2, lade 3 of optionele laden 4, 5 en 6
Papiersoort Stand afbeelding Duplexmodus Papier plaatsen
Voorbedrukt of
briefhoofdpapier
staand Enkelzijdig afdrukken Afdrukzijde omhoog
Bovenrand aan de achterkant van de lade
Automatisch dubbelzijdig
afdrukken
Afdrukzijde omlaag
Bovenrand aan de achterkant van de lade
Liggend Enkelzijdig afdrukken Afdrukzijde omhoog
Bovenrand naar de rechterkant van de lade
NLWW Papierladen vullen 27

Papiersoort Stand afbeelding Duplexmodus Papier plaatsen
Automatisch dubbelzijdig
afdrukken
Afdrukzijde omlaag
Bovenrand naar de rechterkant van de lade
Geperforeerd staand Enkelzijdig afdrukken Afdrukzijde omhoog
Gaten naar de linkerkant van de lade
Automatisch dubbelzijdig
afdrukken
Afdrukzijde omlaag
Gaten naar de rechterkant van de lade
28 Hoofdstuk 3 Papier en afdrukmateriaal NLWW

Laden configureren
In de volgende situaties wordt u automatisch gevraagd de lade te configureren voor soort en formaat:
●
wanneer u papier in de lade plaatst
●
wanneer u een bepaalde lade of een bepaald afdrukmateriaal opgeeft voor een afdruktaak, terwijl de
instellingen van het printerstuurprogramma of een programma en de lade niet overeenkomen met de
instellingen voor de afdruktaak.
OPMERKING: Dit bericht wordt niet weergegeven als u afdrukt vanuit lade 1 en deze is geconfigureerd voor
de instellingen Elk formaat en Elk soort. In dit geval wordt de taak afgedrukt vanuit lade 1 als voor de
afdruktaak geen lade is opgegeven, zelfs als het papierformaat en de papiersoort van de afdruktaak niet
overeenkomen met het in lade 1 geplaatste papier.
Een lade configureren tijdens het plaatsen van papier
1. Plaats papier in de lade. Sluit de lade als u lade 2, 3, 4, 5 of 6 gebruikt.
2. Het ladeconfiguratiebericht wordt weergegeven.
3. Druk op de knop OK om het formaat en type te accepteren of druk op Wijzigen om een ander
papierformaat of -type te kiezen.
4. Als u de formaatconfiguratie van de lade wilt wijzigen, drukt u op de pijl omlaag
om het juiste formaat
te selecteren en drukt u vervolgens op OK.
5. Als u de soortconfiguratie van de lade wilt wijzigen, drukt u op de pijl omlaag
om de juiste soort te
selecteren en drukt u vervolgens op OK.
Een lade configureren op basis van de instellingen van de afdruktaak
1. Geef in het softwareprogramma de bronlade, het papierformaat en de papiersoort op.
2. Verzend de taak naar het product.
Als de lade moet worden geconfigureerd, wordt het ladeconfiguratiebericht weergegeven.
3. Vul de lade met het opgegeven type en formaat papier en sluit de lade.
4. Wanneer de bevestigingsberichten voor formaat en soort worden weergegeven, drukt u op OK om het
papierformaat en de soort te bevestigen.
Lade configureren via het bedieningspaneel
U kunt de soort en het formaat voor de laden ook configureren zonder een prompt op het product.
1. Druk op de knop Beginscherm
.
2. Open het volgende menu:
●
Laden
3. Druk op de pijl omlaag
om de instelling van het formaat of de soort voor de gewenste lade te
markeren. Druk vervolgens op OK.
4. Druk op de pijl omhoog
of op de pijl omlaag om het formaat of de soort te markeren. Als u een
aangepast formaat kiest, selecteert u de maateenheid en stelt u vervolgens de X- en Y-afmeting in.
NLWW Laden configureren 29

5. Druk op OK om uw selectie op te slaan.
6. Druk op de knop Beginscherm
om de menu's te sluiten.
Automatische papierdetectie (autodetectiemodus)
De automatische detectie van afdrukmateriaal werkt alleen als de lade is ingesteld op Elk soort of normaal.
Het werkt ook als de instelling Afdrukmodus voor die lade is ingesteld op de optie Autodetectiemodus.
Nadat papier is opgepakt uit de lade, wordt gedetecteerd of het transparanten zijn en worden het
papiergewicht en het glansniveau gedetecteerd.
Specifieke papiersoorten moeten worden geselecteerd in een taak of worden geconfigureerd in een lade.
Instellingen autodetectie
Volledige detectie (uitsluitend lade 1) Van elk vel dat wordt opgepakt, wordt gedetecteerd of het licht papier, normaal papier,
zwaar papier, glanzend papier, stevig papier of een transparant is.
Uitgebreide herkenning Van de eerste vellen die worden opgepakt uit de lade, wordt gedetecteerd of het licht
papier, normaal papier, zwaar papier, glanzend papier, stevig papier of een transparant
is. Het apparaat gaat ervan uit dat de rest van de pagina's van dezelfde soort zijn.
Alleen transparant Er wordt onderscheid gemaakt tussen transparanten en niet-transparanten.
Het papier selecteren op bron, soort of formaat
Als u het besturingssysteem Microsoft Windows gebruikt en een taak wilt afdrukken, wordt door drie
instellingen bepaald waar de printerdriver probeert afdrukmateriaal op te halen. De instellingen voor Bron,
Soort en Formaat worden in de meeste programma's weergegeven in het dialoogvenster Pagina-instelling,
Afdrukken, Voorkeuren of Afdrukeigenschappen. Als u deze instellingen niet wijzigt, wordt automatisch
een lade geselecteerd op basis van de standaardinstellingen.
Bron
Als u volgens bron wilt afdrukken, selecteert u een specifieke lade in de printerdriver voor het product waar
vanaf u wilt afdrukken. Als u een lade selecteert die is geconfigureerd voor een type of formaat dat niet
overeenkomt met uw afdruktaak, krijgt u voordat het apparaat gaat afdrukken automatisch het verzoek om
de lade te vullen met het juiste type of formaat papier voor uw afdruktaak. Als u afdrukmateriaal in de lade
hebt geplaatst, begint het apparaat met afdrukken.
Soort en Formaat
●
Bij afdrukken volgens soort of formaat wordt de lade gebruikt die is gevuld met papier van de juiste
soort en het juiste formaat.
●
Doorpapier op soort te selecteren in plaats van op bron, kunt u voorkomen dat u per ongeluk speciaal
papier gebruikt.
●
Gebruik van de onjuiste instelling kan leiden tot verminderde afdrukkwaliteit. Druk altijd af op basis van
soort voor speciaal afdrukmateriaal, zoals etiketten of transparanten.
●
Druk enveloppen, indien mogelijk, af volgens soort of formaat.
30 Hoofdstuk 3 Papier en afdrukmateriaal NLWW

●
Als u wilt afdrukken volgens soort of formaat, selecteert u de gewenste soort of het gewenste formaat
in het dialoogvenster Pagina-instelling, Afdrukken, Voorkeuren of Afdrukeigenschappen, afhankelijk
van het softwareprogramma.
●
Als u afdrukt op papier van een bepaald type of formaat, configureert u een lade voor dat type of
formaat. Wanneer u vervolgens deze soort of dit formaat kiest voor een afdruktaak, wordt automatisch
de lade gebruikt die daarvoor is geconfigureerd.
NLWW Laden configureren 31

32 Hoofdstuk 3 Papier en afdrukmateriaal NLWW

Ondersteunde printerdrivers (Windows)
Printerdrivers verschaffen toegang tot apparaatfuncties en zorgen ervoor dat de computer met het apparaat
kan communiceren (via een printertaal). De volgende printerdrivers zijn beschikbaar op
www.hp.com/
support/colorljM750.
HP PCL 6-driver
●
Meegeleverd als de standaarddriver op de installatie-cd. Deze driver wordt
automatisch geïnstalleerd, tenzij u een andere driver selecteert.
●
Aanbevolen voor alle Windows-omgevingen
●
Biedt in het algemeen de beste snelheid, afdrukkwaliteit en ondersteuning voor
apparaatfuncties voor de meeste gebruikers
●
Ontwikkeld om samen te werken met de Windows Graphic Device Interface (GDI)
voor optimale snelheid in Windows-omgevingen
●
Mogelijk niet helemaal compatibel met software van derden of aangepaste
programma’s die zijn gebaseerd op PCL 5
HP UPD PS-driver
●
Aanbevolen voor afdrukken met programma’s van Adobe
®
of met andere grafisch
intensieve software
●
Biedt ondersteuning voor afdrukken via postscript-emulatie en voor postscript
flash-lettertypen
HP UPD PCL 5
●
Aanbevolen voor alle veelvoorkomende afdruktaken op een kantoor (Windows-
omgevingen)
●
Compatibel met eerdere PCL-versies en oudere HP LaserJet-producten
●
De beste keuze voor afdrukken via aangepaste softwareprogramma's of
softwareprogramma's van derden
●
De beste keuze wanneer u in verschillende omgevingen werkt, waarbij het product
dient te worden ingesteld op PCL 5 (UNIX, Linux, mainframe)
●
Ontworpen voor Windows-omgevingen in bedrijven om één driver te bieden die u
voor meerdere printermodellen kunt gebruiken
●
Aanbevolen wanneer u naar meerdere printermodellen afdrukt vanaf een mobiele
Windows-computer
HP UPD PCL 6
●
Aanbevolen voor printen in alle Windows-omgevingen
●
Biedt algemeen de beste snelheid, afdrukkwaliteit en printerfunctie-ondersteuning
voor de meeste gebruikers
●
Ontwikkeld voor gebruik met Windows Graphic Device Interface (GDI) voor de beste
snelheid in Windows-omgevingen
●
Mogelijk niet helemaal compatibel met software van derden of aangepaste
programma’s die zijn gebaseerd op PCL 5
HP Universal Print Driver (UPD)
De HP Universal Print Driver (UPD) voor Windows is een driver die u vanaf elke locatie rechtstreeks toegang
biedt tot vrijwel elk HP LaserJet-apparaat, zonder dat u afzonderlijke drivers hoeft te downloaden. De driver
is gebaseerd op HP-printdrivertechnologie die zich in het verleden al heeft bewezen. Ook is de driver grondig
getest en gebruikt in combinatie met veel verschillende softwareprogramma's. Het betreft een krachtige
oplossing die gelijkmatig presteert.
34 Hoofdstuk 4 Afdruktaken NLWW

De HP UPD communiceert rechtstreeks met elk HP-product, verzamelt configuratiegegevens en past
vervolgens de gebruikersinterface aan om zo de unieke, beschikbare functies van het product weer te geven.
De UPD schakelt automatisch functies in die voor het product beschikbaar zijn. Hierbij kunt u denken aan
dubbelzijdig afdrukken en nieten, zodat u deze functies niet meer handmatig hoeft in te schakelen.
Ga naar
www.hp.com/go/upd voor meer informatie.
Installatiemodi UPD
Traditionele modus
●
Als u voor deze modus kiest, dient u de UPD van internet te downloaden. Ga naar
www.hp.com/go/upd.
●
Kies deze modus wanneer u de driver installeert voor één computer.
●
De UPD werkt met een specifiek apparaat.
●
Als u voor deze modus kiest, moet u de UPD voor elke computer en voor elk
apparaat afzonderlijk installeren.
Dynamische modus
●
Als u voor deze modus kiest, dient u de UPD van internet te downloaden. Ga naar
www.hp.com/go/upd.
●
In de dynamische modus kunt u volstaan met de installatie van een enkele driver. U
kunt apparaten van HP dan op elke locatie detecteren en daarmee afdrukken.
●
Gebruik deze modus wanneer u de UPD voor een werkgroep wilt installeren.
NLWW Ondersteunde printerdrivers (Windows) 35

Afdruktaken (Windows)
Een afdruksnelkoppeling gebruiken (Windows)
1. Selecteer de afdrukoptie vanuit het programma.
2. Selecteer het apparaat en klik vervolgens op de
knop Eigenschappen of Voorkeuren.
3. Klik op het tabblad Snelkoppelingen.
36 Hoofdstuk 4 Afdruktaken NLWW

4. Selecteer een van de snelkoppelingen. Klik op de
knop OK om het dialoogvenster
Documenteigenschappen te sluiten.
OPMERKING: Wanneer u een snelkoppeling
selecteert, worden de bijbehorende instellingen
op de overige tabbladen in de printerdriver
gewijzigd.
5. Klik in het dialoogvenster Afdrukken op de knop
OK om de taak af te drukken.
NLWW Afdruktaken (Windows) 37

Een afdruksnelkoppeling maken (Windows)
1. Selecteer de afdrukoptie vanuit het programma.
2. Selecteer het apparaat en klik vervolgens op de
knop Eigenschappen of Voorkeuren.
3. Klik op het tabblad Snelkoppelingen.
4. Selecteer een bestaande snelkoppeling als basis.
OPMERKING: Selecteer altijd eerst een
snelkoppeling voordat u een van de instellingen
aan de rechterkant van het scherm aanpast. Als u
eerst de instellingen aanpast en vervolgens een
snelkoppeling selecteert, gaan al uw
aanpassingen verloren.
38 Hoofdstuk 4 Afdruktaken NLWW

5. Selecteer de afdrukopties voor de nieuwe
snelkoppeling.
6. Klik op de knop Opslaan als.
NLWW Afdruktaken (Windows) 39

7. Geef een naam op voor de snelkoppeling en klik
vervolgens op de knop OK.
8. Klik op de knop OK om het dialoogvenster
Documenteigenschappen te sluiten. Klik in het
dialoogvenster Afdrukken op de knop OK om de
taak af te drukken.
40 Hoofdstuk 4 Afdruktaken NLWW

Automatisch dubbelzijdig afdrukken (Windows)
1. Selecteer de afdrukoptie vanuit het programma.
2. Selecteer het apparaat en klik vervolgens op
Eigenschappen of Voorkeuren.
3. Klik op het tabblad Afwerking.
NLWW Afdruktaken (Windows) 41

4. Vink het vakje Dubbelzijdig afdrukken aan. Klik
op de knop OK om het dialoogvenster
Documenteigenschappen te sluiten.
5. Klik in het dialoogvenster Afdrukken op de knop
OK om de taak af te drukken.
42 Hoofdstuk 4 Afdruktaken NLWW

Handmatig dubbelzijdig afdrukken (Windows)
1. Selecteer Afdrukken in het programma.
2. Selecteer het apparaat en klik vervolgens op
Eigenschappen of Voorkeuren.
3. Klik op het tabblad Afwerking.
4. Schakel het selectievakje Dubbelzijdig
afdrukken in. Klik op OK om de eerste zijde van
de taak af te drukken.
NLWW Afdruktaken (Windows) 43

5. Haal de bedrukte stapel uit de uitvoerbak en
plaats die met de bedrukte zijde omhoog in
lade 1.
6. Raak, wanneer u hierom wordt gevraagd, de
desbetreffende knop op het bedieningspaneel
aan om door te gaan.
44 Hoofdstuk 4 Afdruktaken NLWW

Meerdere pagina's per vel afdrukken (Windows)
1. Selecteer de afdrukoptie vanuit het programma.
2. Selecteer het apparaat en klik vervolgens op
Eigenschappen of Voorkeuren.
3. Klik op het tabblad Afwerking.
4. Selecteer het aantal pagina's per vel in het
vervolgkeuzemenu Pagina's per vel.
NLWW Afdruktaken (Windows) 45

5. Selecteer de juiste opties voor Paginaranden
afdrukken, Paginavolgorde en Afdrukrichting.
Klik op de knop OK om het dialoogvenster
Documenteigenschappen te sluiten.
6. Klik in het dialoogvenster Afdrukken op de knop
OK om de taak af te drukken.
46 Hoofdstuk 4 Afdruktaken NLWW

De afdrukrichting selecteren (Windows)
1. Selecteer de afdrukoptie vanuit het programma.
2. Selecteer het apparaat en klik vervolgens op de
knop Eigenschappen of Voorkeuren.
3. Klik op het tabblad Afwerking.
NLWW Afdruktaken (Windows) 47

4. Selecteer in het gebied Afdrukrichting de optie
Staand of Liggend.
Als u het paginabeeld ondersteboven wilt
afdrukken, selecteert u 180 graden draaien.
Klik op de knop OK om het dialoogvenster
Documenteigenschappen te sluiten.
5. Klik in het dialoogvenster Afdrukken op de knop
OK om de taak af te drukken.
48 Hoofdstuk 4 Afdruktaken NLWW

De papiersoort selecteren (Windows)
1. Selecteer de afdrukoptie vanuit het programma.
2. Selecteer het apparaat en klik vervolgens op de
knop Eigenschappen of Voorkeuren.
3. Klik op het tabblad Papier/Kwaliteit.
4. Klik in de vervolgkeuzelijst Papiersoort op
Meer....
NLWW Afdruktaken (Windows) 49

5. Vouw de lijst Type is: uit.
6. Vouw de categorie met papiersoorten uit die het
best overeenkomt met het papier dat u gebruikt.
50 Hoofdstuk 4 Afdruktaken NLWW

7. Selecteer de papiersoort die u gebruikt en klik
vervolgens op de knop OK.
8. Klik op de knop OK om het dialoogvenster
Documenteigenschappen te sluiten. Klik in het
dialoogvenster Afdrukken op de knop OK om de
taak af te drukken.
NLWW Afdruktaken (Windows) 51

De eerste of laatste pagina op ander papier afdrukken (Windows)
1. Selecteer de afdrukoptie vanuit het programma.
2. Selecteer het apparaat en klik vervolgens op
Eigenschappen of Voorkeuren.
3. Klik op het tabblad Papier/Kwaliteit.
4. klik in het gedeelte Speciale pagina's op de optie
Pagina's op ander papier afdrukken en
vervolgens op de knop Instellingen.
52 Hoofdstuk 4 Afdruktaken NLWW

5. Selecteer in het gebied Pagina's in document de
optie Eerste of Laatste.
6. Selecteer de juiste opties in de
vervolgkeuzelijsten Papierbron en Papiersoort.
Klik op de knop Toevoegen.
7. Als u zowel de eerste als de laatste pagina op
ander papier wilt afdrukken, herhaalt u stap 5 en
6 en selecteert u de opties voor de andere
pagina.
NLWW Afdruktaken (Windows) 53

8. Klik op de knop OK.
9. Klik op de knop OK om het dialoogvenster
Documenteigenschappen te sluiten. Klik in het
dialoogvenster Afdrukken op de knop OK om de
taak af te drukken.
54 Hoofdstuk 4 Afdruktaken NLWW

De schaal van een document aanpassen aan het papierformaat (Windows)
1. Selecteer de afdrukoptie vanuit het programma.
2. Selecteer het apparaat en klik vervolgens op de
knop Eigenschappen of Voorkeuren.
3. Klik op het tabblad Effecten.
NLWW Afdruktaken (Windows) 55

4. Selecteer de optie Document afdrukken op en
selecteer vervolgens een formaat in de
vervolgkeuzelijst.
Klik op de knop OK om het dialoogvenster
Documenteigenschappen te sluiten.
5. Klik in het dialoogvenster Afdrukken op de knop
OK om de taak af te drukken.
56 Hoofdstuk 4 Afdruktaken NLWW

Een brochure maken (Windows)
1. Selecteer de afdrukoptie vanuit het programma.
2. Selecteer het apparaaten klik vervolgens op
Eigenschappen of Voorkeuren.
3. Klik op het tabblad Afwerking.
4. Schakel het selectievakje Dubbelzijdig
afdrukken in.
NLWW Afdruktaken (Windows) 57

5. Klik in de vervolgkeuzelijst Brochurelay-out op
de optie Links binden of Rechts binden. De optie
Pagina's per vel wordt automatisch gewijzigd in
2 pagina's per vel.
Klik op de knop OK om het dialoogvenster
Documenteigenschappen te sluiten.
6. Klik in het dialoogvenster Afdrukken op de knop
OK om de taak af te drukken.
58 Hoofdstuk 4 Afdruktaken NLWW

Afdruktaken (Mac OS X)
Een afdrukvoorinstelling gebruiken (Mac OS X)
1. Klik op het menu Bestand en vervolgens op de optie Afdrukken.
2. Selecteer dit apparaat in het menu Printer.
3. Selecteer in het menu Voorinstellingen de voorinstelling voor afdrukken.
4. Klik op de knop Afdrukken.
OPMERKING: Selecteer de optie Standaard om de standaardinstellingen van de printerdriver te gebruiken.
Een afdrukvoorinstelling maken (Mac OS X)
Gebruik voorinstellingen voor afdrukken om de huidige instellingen op te slaan, zodat u deze later opnieuw
kunt gebruiken.
1. Klik op het menu Bestand en vervolgens op de optie Afdrukken.
2. Selecteer dit apparaat in het menu Printer.
3. Het menu Exemplaren & pagina's wordt standaard weergegeven door de printerdriver. Open de
vervolgkeuzelijst van het menu en open vervolgens het menu waarvoor u de afdrukinstellingen wilt
wijzigen.
4. Selecteer voor elk menu de afdrukinstellingen die u wilt opslaan, zodat u deze opnieuw kunt gebruiken.
5. Klik in het menu Voorinstellingen op de optie Opslaan als... en typ een naam voor de voorinstelling.
6. Klik op de knop OK.
Automatisch dubbelzijdig afdrukken (Mac OS X)
1. Klik op het menu Bestand en vervolgens op de optie Afdrukken.
2. Selecteer dit apparaat in het menu Printer.
3. Het menu Exemplaren & pagina's wordt standaard weergegeven door de printerdriver. Open de
vervolgkeuzelijst van het menu en klik op het menu Lay-out.
4. Selecteer een bindoptie in de vervolgkeuzelijst Tweezijdig.
5. Klik op de knop Afdrukken.
Handmatig dubbelzijdig afdrukken (Mac OS X)
1. Klik op het menu Bestand en daarna op de optie Afdrukken.
2. Selecteer dit apparaat in het menu Printer.
3. De printerdriver toont standaard het menu Exemplaren & pagina's. Open de vervolgkeuzelijst en klik op
het menu Handmatige duplex.
4. Klik op het vak Handmatige duplex en selecteer een bindoptie.
5. Klik op de knop Afdrukken.
NLWW Afdruktaken (Mac OS X) 59

6. Ga naar het apparaat en verwijder alle lege vellen uit lade 1.
7. Haal de bedrukte stapel uit de uitvoerbak en plaats die met de bedrukte zijde omhoog in de invoerlade.
8. Raak, wanneer u hierom wordt gevraagd, de desbetreffende knop op het bedieningspaneel aan om door
te gaan.
Meerdere pagina's per vel afdrukken (Mac OS X)
1. Klik op het menu Bestand en vervolgens op de optie Afdrukken.
2. Selecteer dit apparaat in het menu Printer.
3. Het menu Exemplaren & pagina's wordt standaard weergegeven door de printerdriver. Open de
vervolgkeuzelijst van het menu en klik op het menu Lay-out.
4. Selecteer in de vervolgkeuzelijst Pagina's per vel het aantal pagina's dat u op elk vel wilt afdrukken.
5. Selecteer in het gebied Lay-outrichting de volgorde en positie van de pagina's op het vel.
6. Selecteer in het menu Kader het soort rand dat u rond elke pagina op het vel wilt afdrukken.
7. Klik op de knop Afdrukken.
De afdrukrichting selecteren (Mac OS X)
1. Klik op het menu Bestand en vervolgens op de optie Afdrukken.
2. Selecteer dit apparaat in het menu Printer.
3. Klik in het menu Exemplaren & pagina's op de knop Pagina-instelling.
4. Klik op het pictogram dat de afdrukrichting vertegenwoordigt die u wilt gebruiken, en klik vervolgens op
de knop OK.
5. Klik op de knop Afdrukken.
De papiersoort selecteren (Mac OS X)
1. Klik op het menu Bestand en vervolgens op de optie Afdrukken.
2. Selecteer dit apparaat in het menu Printer.
3. Het menu Exemplaren & pagina's wordt standaard weergegeven door de printerdriver. Open de
vervolgkeuzelijst van het menu en klik op het menu Afwerking.
4. Selecteer een soort in de vervolgkeuzelijst Soort afdrukmateriaal.
5. Klik op de knop Afdrukken.
Een voorblad afdrukken (Mac OS X)
1. Klik op het menu Bestand en vervolgens op de optie Afdrukken.
2. Selecteer dit apparaat in het menu Printer.
3. Het menu Exemplaren & pagina's wordt standaard weergegeven door de printerdriver. Open de
vervolgkeuzelijst van het menu en klik op het menu Voorblad.
60 Hoofdstuk 4 Afdruktaken NLWW

4. Geef aan waar u het voorblad wilt afdrukken. Klik op de knop Vóór document of Achter document.
5. Selecteer in het menu Type voorblad het bericht dat u op het voorblad wilt afdrukken.
OPMERKING: Selecteer de optie Standaard in het menu Type voorblad als u een leeg voorblad wilt
afdrukken.
6. Klik op de knop Afdrukken.
Een document aanpassen aan paginagrootte (Mac OS X)
1. Klik op het menu Bestand en vervolgens op de optie Afdrukken.
2. Selecteer dit apparaat in het menu Printer.
3. Het menu Exemplaren & pagina's wordt standaard weergegeven door de printerdriver. Open de
vervolgkeuzelijst van het menu en klik op het menu Papierverwerking.
4. Klik in het gebied Doelpapierformaat op het vak Aanpassen aan papierformaat en selecteer het
formaat in de vervolgkeuzelijst.
5. Klik op de knop Afdrukken.
Een brochure maken (Mac OS X)
1. Klik op het menu Bestand en vervolgens op de optie Afdrukken.
2. Selecteer dit apparaat in het menu Printer.
3. Het menu Exemplaren & pagina's wordt standaard weergegeven door de printerdriver. Open de
vervolgkeuzelijst van het menu en klik op het menu Lay-out.
4. Selecteer een bindoptie in de vervolgkeuzelijst Tweezijdig.
5. Open de vervolgkeuzelijst van het menu en klik op het menu Brochure afdrukken.
6. Klik op het vak Uitvoer als brochure indelen en selecteer een bindoptie.
7. Selecteer het papierformaat.
8. Klik op de knop Afdrukken.
NLWW Afdruktaken (Mac OS X) 61

Geavanceerde afdruktaken (Windows)
Een afdruktaak annuleren (Windows)
OPMERKING: Als de afdruktaak zich al te ver in het afdrukproces bevindt, kan deze mogelijk niet meer
worden geannuleerd.
1. U kunt taken tijdens het afdrukken annuleren door deze procedure te volgen op het bedieningspaneel
van het product:
a. Raak in het beginscherm van het bedieningspaneel de knop Stoppen aan. De taak wordt
onderbroken en het scherm Taakstatus wordt geopend.
b. Raak in de lijst op het aanraakscherm de afdruktaak aan die u wilt annuleren. Raak vervolgens de
knop Taak annuleren aan.
c. Het apparaat vraagt u de annulering te bevestigen. Raak de knop Ja aan.
2. U kunt ook een afdruktaak annuleren vanuit een softwareprogramma of een afdrukwachtrij.
●
Softwareprogramma: doorgaans wordt er korte tijd een dialoogvenster op het scherm
weergegeven waarin u de afdruktaak kunt annuleren.
●
Windows-afdrukwachtrij: als de afdruktaak in de afdrukwachtrij (computergeheugen) of
afdrukspooler staat, verwijdert u de taak daar.
◦
Windows XP, Server 2003 of Server 2008: Klik op Start en Instellingen en kies Printers en
faxapparaten. Dubbelklik op het pictogram van het product om het venster te openen, klik
met de rechtermuisknop op de afdruktaak die u wilt annuleren en klik op Annuleren.
◦
Windows Vista: Klik op het Windows-pictogram in de linkeronderhoek van het scherm en klik
achtereenvolgens op Instellingen en Printers. Dubbelklik op het pictogram van het apparaat
om het venster te openen, klik met de rechtermuisknop op de afdruktaak die u wilt annuleren
en klik op Annuleren.
◦
Windows 7: Klik op het Windows-pictogram in de linkeronderhoek van het scherm en klik
vervolgens op Apparaten en printers. Dubbelklik op het pictogram van het apparaat om het
venster te openen, klik met de rechtermuisknop op de afdruktaak die u wilt annuleren en klik
op Annuleren.
◦
Windows 8 (desktoptoepassingen)/Server 201: Blader naar de linkerbenedenhoek van het
geopende bureaublad. Klik met de rechtermuisknop op het kleine venster dat linksonder
wordt weergegeven. Selecteer Configuratiescherm. Selecteer Apparaten en printers
weergeven bij Hardware en geluiden. Dubbelklik op het pictogram van het apparaat om het
venster te openen, klik met de rechtermuisknop op de afdruktaak die u wilt annuleren en klik
op Annuleren. Als de afdrukwachtrij niet direct wordt geopend, klikt u onder Printeracties op
Zien wat wordt afgedrukt.
Het papierformaat selecteren (Windows)
1. Selecteer de afdrukoptie vanuit het programma.
2. Selecteer het apparaat en klik vervolgens op Eigenschappen of Voorkeuren.
3. Klik op het tabblad Papier/Kwaliteit.
4. Selecteer een papierformaat in de vervolgkeuzelijst Papierformaat.
62 Hoofdstuk 4 Afdruktaken NLWW

5. Klik op de knop OK.
6. Klik in het dialoogvenster Afdrukken op de knop OK om de taak af te drukken.
Een aangepast papierformaat selecteren (Windows)
1. Selecteer de afdrukoptie vanuit het programma.
2. Selecteer het apparaat en klik vervolgens op Eigenschappen of Voorkeuren.
3. Klik op het tabblad Papier/Kwaliteit.
4. Klik op de knop Aangepast.
5. Voer een naam voor het aangepaste formaat in en geef de afmetingen op.
●
De breedte is de korte zijde van het papier.
●
De lengte is de lange zijde van het papier.
6. Klik op de knop Opslaan en dan op de knop Sluiten.
7. Klik op de knop OK om het dialoogvenster Documenteigenschappen te sluiten. Klik in het
dialoogvenster Afdrukken op de knop OK om de taak af te drukken.
Watermerken afdrukken (Windows)
1. Selecteer de afdrukoptie vanuit het programma.
2. Selecteer het apparaat en klik vervolgens op de knop Eigenschappen of Voorkeuren.
3. Klik op het tabblad Effecten.
4. Selecteer een watermerk in de vervolgkeuzelijst Watermerken.
Of klik op de knop Bewerken als u een nieuw watermerk wilt toevoegen aan de lijst. Selecteer de
instellingen voor het watermerk en klik vervolgens op de knop OK.
5. Schakel het selectievakje Alleen eerste pagina in als u het watermerk alleen op de eerste pagina wilt
afdrukken. Doet u dit niet, dan wordt het watermerk op elke pagina afgedrukt.
6. Klik op de knop OK om het dialoogvenster Documenteigenschappen te sluiten. Klik in het
dialoogvenster Afdrukken op de knop OK om de taak af te drukken.
NLWW Geavanceerde afdruktaken (Windows) 63

Aanvullende afdruktaken (Mac OS X)
Een afdruktaak annuleren (Mac OS X)
OPMERKING: Als de afdruktaak zich al te ver in het afdrukproces bevindt, kan deze mogelijk niet meer
worden geannuleerd.
1. U kunt taken tijdens het afdrukken annuleren door deze procedure te volgen op het bedieningspaneel
van het product:
a. Raak in het beginscherm van het bedieningspaneel de knop Stoppen aan. De taak wordt
onderbroken en het scherm Taakstatus wordt geopend.
b. Raak in de lijst op het aanraakscherm de afdruktaak aan die u wilt annuleren. Raak vervolgens de
knop Taak annuleren aan.
c. Het apparaat vraagt u de annulering te bevestigen. Raak de knop Ja aan.
2. U kunt ook een afdruktaak annuleren vanuit een softwareprogramma of een afdrukwachtrij.
●
Softwareprogramma: doorgaans wordt er korte tijd een dialoogvenster op het scherm
weergegeven waarin u de afdruktaak kunt annuleren.
●
Mac-afdrukwachtrij: open de afdrukwachtrij door te dubbelklikken op het pictogram van het
apparaat in het Dock. Selecteer de afdruktaak en klik vervolgens op Verwijder.
Het papierformaat selecteren (Mac OS X)
1. Klik op het menu Bestand en vervolgens op de optie Afdrukken.
2. Selecteer dit apparaat in het menu Printer.
3. Klik in het menu Exemplaren & pagina's op de knop Pagina-instelling.
4. Selecteer een formaat in de vervolgkeuzelijst Papierformaat en klik op de knop OK.
5. Klik op de knop Afdrukken.
Een aangepast papierformaat selecteren (Mac OS X)
1. Klik op het menu Bestand en vervolgens op de optie Afdrukken.
2. Selecteer dit apparaat in het menu Printer.
3. Klik in het menu Exemplaren & pagina's op de knop Pagina-instelling.
4. Selecteer in de vervolgkeuzelijst Papierformaat de optie Aangepaste formaten beheren.
5. Selecteer de afmetingen voor het papierformaat en klik vervolgens op de knop OK.
6. Klik op de knop OK om het dialoogvenster Pagina-instelling te sluiten.
7. Klik op de knop Afdrukken.
64 Hoofdstuk 4 Afdruktaken NLWW

Watermerken afdrukken (Mac OS X)
1. Klik op het menu Bestand en vervolgens op de optie Afdrukken.
2. Selecteer dit apparaat in het menu Printer.
3. Het menu Exemplaren & pagina's wordt standaard weergegeven door de printerdriver. Open de
vervolgkeuzelijst van het menu en klik op het menu Watermerken.
4. Selecteer in het menu Modus de optie Watermerk.
5. Selecteer in de vervolgkeuzelijst Pagina's of u het watermerk wilt afdrukken op alle pagina's of alleen
op de eerste pagina.
6. Selecteer in de vervolgkeuzelijst Tekst een van de standaardberichten of selecteer de optie Aangepast
en typ in het vak een nieuw bericht.
7. Selecteer opties voor de overige instellingen.
8. Klik op de knop Afdrukken.
NLWW Aanvullende afdruktaken (Mac OS X) 65

Afdruktaken opslaan op het apparaat
Een opgeslagen taak maken (Windows)
U kunt taken op het apparaat opslaan, zodat u ze kunt afdrukken wanneer het u uitkomt.
1. Selecteer de afdrukoptie vanuit het programma.
2. Selecteer het apparaat en klik vervolgens op de
knop Eigenschappen of Voorkeuren.
3. Klik op het tabblad Taakopslag.
4. Selecteer een optie voor Modus taakopslag.
●
Controleren en vasthouden: Er wordt één
exemplaar van een taak afgedrukt, zodat u
66 Hoofdstuk 4 Afdruktaken NLWW

dit kunt controleren. Hierna worden de
volgende exemplaren afgedrukt.
●
Persoonlijke taak: De taak wordt pas
afgedrukt wanneer u dit aangeeft op het
bedieningspaneel van het apparaat. In deze
taakopslagmodus kunt u een van de opties
voor Taak privé/beveiligd maken
selecteren. Als u een pincode aan de taak
toewijst, moet u de vereiste pincode in het
bedieningspaneel opgeven. Als u de taak
beveiligt, moet u de vereiste pincode
invoeren op het bedieningspaneel.
●
Snelkopie: Het gewenste aantal exemplaren
van een taak afdrukken en vervolgens een
exemplaar van de taak opslaan in het
geheugen van het apparaat, zodat u de taak
later nogmaals kunt afdrukken.
●
Opgeslagen taak: Een taak opslaan op het
apparaat en andere gebruikers toestaan de
taak af te drukken. In deze taakopslagmodus
kunt u een van de opties voor Taak privé/
beveiligd maken selecteren. Als u een
pincode aan de taak toewijst, moet degene
die de taak afdrukt de vereiste pincode
invoeren op het bedieningspaneel. Als u de
taak beveiligt, moet degene die de taak
afdrukt de vereiste pincode invoeren op het
bedieningspaneel.
NLWW Afdruktaken opslaan op het apparaat 67

5. Als u een aangepaste gebruikersnaam of
taaknaam wilt gebruiken, klikt u op de knop
Aangepast en voert u de gebruikersnaam of
taaknaam in.
Selecteer welke optie u wilt gebruiken als er al
een andere taak bestaat met dezelfde naam:
●
Gebruik taaknaam + (1-99): Voeg een uniek
nummer toe aan het einde van de taaknaam.
●
Bestaand bestand vervangen: Overschrijf de
bestaande opgeslagen taak met de nieuwe
taak.
6. Klik op de knop OK om het dialoogvenster
Documenteigenschappen te sluiten. Klik in het
dialoogvenster Afdrukken op de knop OK om de
taak af te drukken.
Een opgeslagen taak maken (MAC OS X)
U kunt taken op het apparaat opslaan, zodat u ze kunt afdrukken wanneer het u uitkomt.
1. Klik op het menu Bestand en vervolgens op de optie Afdrukken.
2. Selecteer dit apparaat in het menu Printer.
3. Het menu Exemplaren & pagina's wordt standaard weergegeven door de printerdriver. Open de
vervolgkeuzelijst van het menu en klik op het menu Taakopslag.
4. Selecteer in de vervolgkeuzelijst Modus het type opgeslagen taak.
●
Controleren en vasthouden: Er wordt één exemplaar van een taak afgedrukt, zodat u dit kunt
controleren. Hierna worden de volgende exemplaren afgedrukt.
●
Persoonlijke taak: De taak wordt pas afgedrukt wanneer u dit aangeeft op het bedieningspaneel
van het apparaat. Als u een pincode aan de taak toewijst, moet u de vereiste pincode in het
bedieningspaneel opgeven.
68 Hoofdstuk 4 Afdruktaken NLWW

●
Snelkopie: Het gewenste aantal exemplaren van een taak afdrukken en vervolgens een exemplaar
van de taak opslaan in het geheugen van het apparaat, zodat u de taak later nogmaals kunt
afdrukken.
●
Opgeslagen taak: Een taak opslaan op het apparaat en andere gebruikers toestaan de taak af te
drukken. Als u een pincode aan de taak toewijst, moet degene die de taak afdrukt de vereiste
pincode invoeren op het bedieningspaneel.
5. Als u een aangepaste gebruikersnaam of taaknaam wilt gebruiken, klikt u op de knop Aangepast en
voert u de gebruikersnaam of taaknaam in.
Selecteer welke optie u wilt gebruiken als er al een andere taak bestaat met dezelfde naam.
Taaknaam + (1-99) gebruiken Voeg een uniek nummer toe aan het einde van de taaknaam.
Bestaand bestand vervangen Overschrijf de bestaande opgeslagen taak met de nieuwe taak.
6. Als u de optie Opgeslagen taak of Persoonlijke taak hebt geselecteerd in stap 3, kunt u de taak
beveiligen met een pincode. Voer in het veld PIN voor afdrukken een getal van vier cijfers in. Als
anderen proberen deze taak af te drukken, wordt hen gevraagd deze pincode in te voeren.
7. Klik op de knop Afdrukken om de taak te verwerken.
Een opgeslagen taak afdrukken
Volg de onderstaande procedure om een taak af te drukken die in het apparaatgeheugen is opgeslagen.
1. Druk op de knop Beginscherm op het bedieningspaneel van het apparaat.
2. Markeer het item Ophalen uit apparaatgeheugen en druk op de knop OK.
3. Markeer de naam van de map waar de taak is opgeslagen en druk vervolgens op de knop OK.
4. Markeer de naam van de taak en druk vervolgens op de knop OK. Als de taak privé of beveiligd is, geeft
u de pincode of het wachtwoord op.
5. Pas het aantal exemplaren aan en druk vervolgens op de knop OK om de taak af te drukken.
Een opgeslagen taak verwijderen
Wanneer u een opgeslagen opdracht naar het apparaatgeheugen stuurt, overschrijft het apparaat alle
voorgaande opdrachten met dezelfde gebruiker- en opdrachtnaam. Als een taak nog niet is opgeslagen
onder dezelfde gebruikers- en taaknaam en als het apparaat extra ruimte nodig heeft, kunnen andere
opgeslagen taken automatisch worden verwijderd, te beginnen met de oudste taak. In het menu Algemene
instellingen op het bedieningspaneel van het apparaat kunt u het aantal taken wijzigen dat kan worden
opgeslagen.
Volg deze procedure om een in het apparaatgeheugen opgeslagen opdracht te verwijderen.
1. Druk op de knop Beginscherm op het bedieningspaneel van het apparaat.
2. Markeer de optie Ophalen uit apparaatgeheugen en druk vervolgens op de knop OK.
3. Selecteer de naam van de map waar de opdracht is opgeslagen.
4. Selecteer de naam van de taak en druk vervolgens op de knop OK.
NLWW Afdruktaken opslaan op het apparaat 69

5. Als de taak privé of beveiligd is, geeft u de pincode of het wachtwoord op en drukt u vervolgens op de
knop OK.
6. Markeer de optie Verwijderen en druk vervolgens op de knop OK.
70 Hoofdstuk 4 Afdruktaken NLWW

Een taakscheidingspagina toevoegen (Windows)
Er kan aan het begin van elke afdruktaak een lege pagina worden ingevoegd, zodat u de taken gemakkelijker
kunt sorteren.
OPMERKING: Met de volgende procedure wordt deze instelling voor alle afdruktaken ingeschakeld.
1. Windows XP, Windows Server 2003 en Windows Server 2008 (te beginnen vanuit de
standaardweergave van het menu Start): klik op Start en vervolgens op Printers en faxapparaten.
Windows XP, Windows Server 2003 en Windows Server 2008 (te beginnen vanuit de klassieke
weergave van het menu Start): klik op Start, Instellingen en vervolgens op Printers.
Windows Vista: Klik op het Windows-pictogram in de linkeronderhoek van het scherm en klik
achtereenvolgens op Configuratiescherm en Printers.
Windows 7: Klik op het Windows-pictogram in de linkeronderhoek van het scherm en klik vervolgens op
Apparaten en printers.
Windows 8, Server 2012: Blader naar de linkerbenedenhoek van het geopende bureaublad. Klik met de
rechtermuisknop op het kleine venster dat linksonder wordt weergegeven. Selecteer
Configuratiescherm. Selecteer Apparaten en printers weergeven bij Hardware en geluiden.
2. Klik met de rechtermuisknop op het driverpictogram en selecteer Eigenschappen of
Printereigenschappen.
3. Klik op het tabblad Apparaatinstellingen.
4. Vouw de lijst Installeerbare opties uit.
5. Selecteer in de vervolgkeuzelijst Taakscheiding de optie Ingeschakeld.
6. Klik op de knop OK.
NLWW Een taakscheidingspagina toevoegen (Windows) 71

Mobile printing
HP biedt diverse Mobile- en ePrint-oplossingen voor draadloos afdrukken naar een HP-printer vanaf een
laptop, tablet, smartphone of ander mobiel apparaat. Ga naar
www.hp.com/go/laserjetmobileprinting (alleen
in het Engels) om te bepalen welke oplossing bij u past.
HP ePrint
Gebruik HP ePrint om documenten af te drukken door ze als e-mailbijlage vanaf een willekeurig apparaat met
een e-mailfunctie naar het e-mailadres van het apparaat te sturen.
OPMERKING: Mogelijk moet u de firmware van het apparaat bijwerken om deze functie te kunnen
gebruiken.
Voor het gebruik van HP ePrint moet het apparaat aan deze eisen voldoen:
●
Het apparaat moet zijn verbonden met een vast of draadloos netwerk en over een internetverbinding
beschikken.
●
HP-webservices moet zijn ingeschakeld op het apparaat en het apparaat moet zijn geregistreerd bij HP
Connected.
1. Typ het IP-adres in de adresbalk van een webbrowser om de geïntegreerde webserver te openen.
2. Klik op het tabblad HP-webservices.
3. Selecteer de optie om webservices in te schakelen.
OPMERKING: Het inschakelen van de webservices kan enige minuten duren.
4. Ga naar www.hpconnected.com om een HP ePrint-account te maken en voltooi het
installatieproces.
Ga voor meer ondersteuningsinformatie voor uw apparaat naar
www.hp.com/go/support.
HP ePrint-software
Met de HP ePrint-software kunt u vanaf een desktop of laptop gemakkelijk afdrukken naar een apparaat met
HP ePrint-functionaliteit. Nadat u de software hebt geïnstalleerd, kiest u in de toepassing die u op dat
moment gebruikt de optie Afdrukken en selecteert u vervolgens HP ePrint in de lijst met geïnstalleerde
printers. Met deze software kunt u gemakkelijk de apparaten met HP ePrint-functionaliteit vinden die zijn
geregistreerd bij uw HP Connected-account. Het HP-doelapparaat kan op uw bureau staan of op een externe
locatie, zoals in een andere vestiging of waar dan ook ter wereld.
In Windows biedt de HP ePrint-software ook ondersteuning voor de traditionele vorm van afdrukken, waarbij
er vanaf een IP-adres rechtstreeks wordt afgedrukt naar een lokale PostScript®-printer in het netwerk.
Ga naar
www.hp.com/go/eprintsoftware als u drivers wilt downloaden of meer informatie wilt lezen.
OPMERKING: De HP ePrint-software voor Mac is een PDF-workflowprogramma en technisch gezien geen
printerdriver. HP ePrint-software voor Mac biedt alleen ondersteuning voor afdrukpaden via HP Connected en
niet voor het rechtstreeks afdrukken naar lokale netwerkprinters.
72 Hoofdstuk 4 Afdruktaken NLWW

AirPrint
Direct afdrukken met AirPrint van Apple wordt ondersteund op iOS 4.2 en later. Gebruik AirPrint om direct op
het apparaat af te drukken vanaf een iPad, iPhone (3GS of later), of iPod touch (derde generatie of later) in de
volgende toepassingen:
●
Mail
●
Foto's
●
Safari
●
iBooks
●
Externe toepassingen selecteren.
U kunt AirPrint alleen gebruiken als het apparaat is verbonden met hetzelfde draadloze netwerk als waarmee
het Apple-apparaat is verbonden. Ga voor meer informatie over het gebruik van AirPrint en welke HP-
apparaten compatibel zijn met AirPrint naar
www.hp.com/go/airprint.
OPMERKING: AirPrint ondersteunt geen USB-verbindingen.
NLWW Mobile printing 73

74 Hoofdstuk 4 Afdruktaken NLWW

Kleur aanpassen
U kunt kleuren beheren door in de printerdriver de instellingen op het tabblad Kleur (Windows) of in het
menu Kleuropties of Kwaliteit/kleuropties (Mac) te wijzigen.
Automatisch
Meestal wordt de beste afdrukkwaliteit voor kleurendocumenten bereikt als de kleurinstellingen zijn
ingesteld op de standaardwaarden of op Automatisch. Met de kleuraanpassingsoptie Automatisch kunt u
neutrale grijstinten, halftonen en randverbeteringen in de verschillende elementen van een document
optimaliseren. Meer informatie vindt u in de online-Help van de printerdriver.
Afdrukken in grijstinten
Selecteer de optie Afdrukken in grijstinten (Windows) of Druk kleur af als grijs (Mac) van de printerdriver
als u een kleurendocument wilt afdrukken in zwart-wit. Deze optie is handig voor het afdrukken van
kleurendocumenten die u wilt kopiëren of faxen. Het apparaat gebruikt de zwart-witmodus, zodat de
kleurencartridges minder worden gebruikt.
Kleur handmatig aanpassen
Hiermee kunt u de kleurenoptie handmatig instellen voor het aanpassen van neutrale grijstinten, halftonen
en randverbeteringen voor tekst, illustraties en foto's. Ga op een van de volgende manieren te werk om naar
de opties voor handmatige kleuraanpassing te gaan:
●
Windows: Schakel op het tabblad Kleur het selectievakje HP EasyColor uit, klik op de knop Handmatig
en klik op de knop Instellingen.
●
Mac: Open het menu Geavanceerd of selecteer het juiste tabblad met het tabblad Kwaliteit/
kleuropties. Klik op het selectievakje HP EasyColor om het uit te schakelen en schakel de handmatige
instellingen in.
Handmatige kleuropties
Met de handmatige kleuraanpassingsopties kunt u zelf de opties Neutrale grijstinten, Halftonen en
Scherpteregeling voor tekst, illustraties en foto's aanpassen.
Tabel 5-1 Handmatige kleuropties
Omschrijving Opties
Halftoon
Opties voor Halftoon beïnvloeden de resolutie en de
helderheid van de kleurafdruk.
●
De optie Gelijkmatig geeft betere resultaten voor grote, effen
oppervlakken en verbetert foto's door kleurnuances geleidelijk in
elkaar te laten overgaan. Kies deze optie als het gelijkmatig vullen
van gekleurde vlakken het belangrijkst is.
●
De optie Detail is nuttig voor tekst en afbeeldingen die scherpe
scheidingen tussen lijnen en kleuren vereisen, zoals afbeeldingen met
een patroon of veel details. Kies deze optie als scherpe randen en
details het belangrijkst zijn.
Neutrale grijstinten
De instelling Neutrale grijstinten bepaalt de methode
die wordt gebruikt voor het creëren van grijze kleuren
die in tekst, illustraties en foto's worden gebruikt.
●
Alleen zwart genereert neutrale kleuren (grijstinten en zwart) met
alleen zwarte toner. Dit garandeert neutrale kleuren zonder
76 Hoofdstuk 5 Kleur NLWW

Tabel 5-1 Handmatige kleuropties (vervolg)
Omschrijving Opties
kleurencontrast. Deze instelling is het best geschikt voor documenten
en transparanten met grijsschalen.
●
4 kleuren levert neutrale kleuren (grijs en zwart) door alle vier
tonerkleuren te combineren. Deze methode levert beter in elkaar
overlopende kleuren en kleurovergangen naar niet-neutrale kleuren
en biedt bovendien het donkerste zwart.
Randinstelling
Met de instelling Scherpteregeling wordt bepaald hoe
randen worden weergegeven. De randinstelling bestaat
uit twee componenten: aangepaste halftonen en
'trapping'. Aangepaste halftonen bieden scherpere
randen. Trapping vermindert het effect van onjuist
geplaatste kleuren door de randen van het
naastgelegen onderwerp enigszins te overlappen.
●
Maximaal is de hoogste instelling voor trapping. Aangepaste
halftonen worden geactiveerd.
●
Bij Normaal wordt overlapping ingesteld op een gemiddeld niveau.
Adaptieve halftonen is ingeschakeld.
●
Licht stelt trapping in op het laagste niveau. De functie voor
adaptieve halftonen is ingeschakeld.
●
Uit dient voor het uitschakelen van zowel trapping als aangepaste
halftonen.
HP EasyColor gebruiken
Als u de HP PCL 6-printerdriver voor Windows gebruikt, verbetert de HP EasyColor-technologie automatisch
documenten met gemengde inhoud die worden afgedrukt vanuit Microsoft Office-programma's. Met deze
technologie worden documenten gescand en foto's in JPEG- of PNG-indeling automatisch aangepast. De
HP EasyColor-technologie verdeelt het volledige beeld niet in verschillende stukken, maar verbetert dit in
één keer. Daardoor worden kleuren consistenter, details scherper weergegeven en afdrukken sneller
gemaakt.
Als u de HP Postscript-printerdriver voor Mac gebruikt, scant de HP EasyColor-technologie alle documenten
en past automatisch alle fotoafbeeldingen aan met dezelfde verbeterde fotoresultaten.
In het volgende voorbeeld zijn de beelden aan de linkerzijde gemaakt zonder de optie HP EasyColor. De
beelden aan de rechterzijde tonen de verbeteringen dankzij het gebruik van de optie HP EasyColor.
De optie HP EasyColor is standaard ingeschakeld in zowel de HP PCL 6-printerdriver als de HP Mac
Postscript-printerdriver, zodat u kleuren niet handmatig hoeft aan te passen. Als u de optie wilt uitschakelen
zodat u de kleurinstellingen handmatig kunt aanpassen, selecteert u het tabblad Kleur in de Windows-driver
of het tabblad Kwaliteit/kleuropties in de Mac-driver en klikt u op het selectievakje HP EasyColor om het uit
te schakelen.
NLWW Kleur aanpassen 77

78 Hoofdstuk 5 Kleur NLWW

De kleuropties wijzigen (Windows)
1. Selecteer de afdrukoptie vanuit het programma.
2. Selecteer het apparaat en klik vervolgens op Eigenschappen of Voorkeuren.
3. Klik op het tabblad Kleur.
4. Selecteer het selectievakje HP EasyColor om dit uit te schakelen.
5. Klik op de instelling Automatisch of Handmatig.
●
De instelling Automatisch: selecteer deze instelling voor de meeste afdruktaken in kleur.
●
De instelling Handmatig: Selecteer deze instelling om de kleurinstellingen onafhankelijk van
andere instellingen aan te passen. Klik op de knop Instellingen om het venster voor handmatige
kleuraanpassing te openen.
OPMERKING: Het handmatig aanpassen van kleurinstellingen kan van invloed zijn op de
afdrukken. HP adviseert dat deze instellingen alleen worden gewijzigd door grafische
deskundigen.
6. Klik op de optie Afdrukken in grijstinten om een kleurendocument af te drukken in zwart en grijstinten.
Gebruik deze optie om kleurendocumenten af te drukken voor kopiëren of faxen. U kunt deze optie ook
gebruiken om concepten af te drukken of kleurtoner te besparen.
7. Klik op de knop OK om het dialoogvenster Documenteigenschappen te sluiten. Klik in het
dialoogvenster Afdrukken op de knop OK om de taak af te drukken.
NLWW De kleuropties wijzigen (Windows) 79

Het kleurthema van een afdruktaak wijzigen (Windows)
1. Selecteer de afdrukoptie vanuit het programma.
2. Selecteer het apparaat en klik vervolgens op Eigenschappen of Voorkeuren.
3. Klik op het tabblad Kleur.
4. Selecteer het selectievakje HP EasyColor om dit uit te schakelen.
5. Selecteer een kleurthema in de vervolgkeuzelijst Kleurthema's.
●
Standaard (sRGB): Met dit thema stelt u het apparaat in voor het afdrukken van RGB-gegevens in
de onbewerkte apparaatmodus. Hiermee kunt u de kleuren in het softwareprogramma of het
besturingssysteem beheren voor de juiste weergave.
●
Levendig (sRGB): Met dit thema wordt de kleurverzadiging in de middentinten verhoogd. Gebruik
dit thema voor het afdrukken van zakelijke illustraties.
●
Foto (sRGB): Met dit thema wordt RGB-kleur geïnterpreteerd alsof dit wordt afgedrukt als een foto
met behulp van een digitaal mini-lab. Hierdoor worden diepere, vollere kleuren anders
weergegeven dan bij het thema Standaard (sRGB). Gebruik dit thema voor het afdrukken van
foto's.
●
Foto (Adobe RGB 1998): Gebruik dit thema voor het afdrukken van digitale foto's die de
AdobeRGB-kleurruimte gebruiken in plaats van sRGB. Schakel kleurbeheer in het
softwareprogramma uit wanneer u dit thema gebruikt.
●
Geen: Er wordt geen kleurthema gebruikt.
●
Aangepast profiel: Selecteer deze optie als u een aangepast invoerprofiel wilt gebruiken om de
kleurweergave nauwkeurig te kunnen sturen (bijvoorbeeld om een andere HP LaserJet-
kleurenprinter te emuleren). Aangepaste profielen kunt u downloaden van
www.hp.com.
6. Klik op de knop OK om het dialoogvenster Documenteigenschappen te sluiten. Klik in het
dialoogvenster Afdrukken op de knop OK om de taak af te drukken.
80 Hoofdstuk 5 Kleur NLWW

De kleuropties wijzigen (Mac OS X)
1. Klik op het menu Bestand en vervolgens op de optie Afdrukken.
2. Selecteer dit apparaat in het menu Printer.
3. Het menu Exemplaren & pagina's wordt standaard weergegeven door de printerdriver. Open de
vervolgkeuzelijst van het menu en klik op het menu Kleuropties.
4. Schakel het selectievakje HP EasyColor uit.
5. Open de instellingen voor Geavanceerd.
6. Pas de afzonderlijke instellingen voor tekst, illustraties en foto's aan.
7. Klik op de knop Afdrukken.
NLWW De kleuropties wijzigen (Mac OS X) 81

Kleuren afstemmen
Het afstemmen van de afdrukkleuren op de kleuren op het computerbeeldscherm is een heel ingewikkeld
proces, omdat voor het produceren van kleuren op printers en computermonitoren verschillende methoden
worden gebruikt. Monitoren geven kleuren weer door middel van lichtpixels met gebruikmaking van een RGB-
kleurenproces (rood, groen, blauw); printers drukken kleuren af met gebruikmaking van een CMYK-proces
(cyaan, magenta, geel en zwart).
Het afstemmen van de afdrukkleuren op de kleuren op het scherm kan worden beïnvloed door diverse
factoren: Deze factoren zijn onder andere:
●
Papier
●
Printerkleurstoffen (bijvoorbeeld inkten en toners)
●
Het afdrukproces (bijvoorbeeld inkjet-, kleurendrukpers- of lasertechnologie)
●
Overheadbelichting
●
Persoonlijke verschillen in de waarneming van kleur
●
Softwareprogramma's
●
Printerdrivers
●
Besturingssysteem van de computer
●
Monitoren en monitorinstellingen
●
Videokaarten en -drivers
●
Omgevingsfactoren (bijvoorbeeld vochtigheidsgraad)
In de meeste gevallen kunt u het beste afdrukken in sRGB‑kleuren om de kleuren van uw afgedrukte pagina
te laten overeenkomen met de kleuren op uw scherm.
Voorbeeldkaart kleuraanpassing
Het proces voor het overeenstemmen van de uitvoer van het product met voorbedrukte
standaardvoorbeeldkaarten is complex. Over het algemeen kunt u treffende kleuren vinden als de
standaardkleuren waarmee u wilt overeenstemmen, zijn samengesteld met cyaan, magenta, gele en zwarte
inkten. Dit worden meestal procesvoorbeeldkaarten genoemd.
Sommige voorbeeldkaarten gebruiken steunkleuren. Dit zijn specifiek samengestelde kleuren. Veel van deze
kleuren liggen buiten het bereik van het product. De meeste steunkleurvoorbeeldkaarten worden vergezeld
van voorbeeldkaarten met CMYK-benaderingen van de steunkleur.
De meeste voorbeeldkaarten met proceskleuren geven de processen weer die zijn gebruikt voor het
afdrukken van de voorbeeldkaart. In de meeste gevallen betreft het hier SWOP, EURO of DIC. Als u wilt dat de
kleuren optimaal worden afgestemd op een voorbeeldkaart met proceskleuren, selecteert u de
overeenkomstige inktemulatie in het menu van het product. Als u de methode van het standaardproces niet
kent, gebruikt u de inktemulatie SWOP.
Kleurstalen afdrukken
Als u kleurstalen gebruikt, moet u de kleurstaal selecteren die het best overeenstemt met de gewenste kleur.
Gebruik de kleurwaarde van de kleurstaal in het softwareprogramma om het object te beschrijven dat u wilt
82 Hoofdstuk 5 Kleur NLWW

afstemmen. Afdrukkleuren kunnen afwijken afhankelijk van de gebruikte papiersoort en het
softwareprogramma.
Voer de volgende stappen uit om kleurvoorbeelden af te drukken via het bedieningspaneel:
1. Raak in het beginscherm van het bedieningspaneel de knop Beheer aan.
2. Open de volgende menu's:
●
Rapporten
●
Overige pagina's
3. Selecteer de optie RGB-voorbeelden of CMYK-voorbeelden en raak de knop OK aan.
PANTONE®-kleuraanpassing
PANTONE biedt diverse systemen voor kleurafstemming. Het PMS-systeem (PANTONE Matching System®)
wordt veel toegepast. In dit systeem wordt met solide inkten een breed scala van kleurtinten samengesteld.
OPMERKING: Gegenereerde PANTONE-kleuren komen mogelijk niet overeen met PANTONE-normen.
Raadpleeg recente publicaties van PANTONE voor nauwkeurige kleuren.
NLWW Kleuren afstemmen 83

84 Hoofdstuk 5 Kleur NLWW

Geïntegreerde webserver van HP
Met de geïntegreerde webserver van HP kunt u via de computer afdrukfuncties beheren in plaats van via het
bedieningspaneel van het apparaat.
●
Productstatusinformatie bekijken
●
De resterende levensduur van de benodigdheden bepalen en nieuwe benodigdheden bestellen
●
De configuratie van de laden weergeven en wijzigen
●
De menuconfiguratie van het bedieningspaneel van het apparaat bekijken en wijzigen
●
Interne pagina's weergeven en afdrukken
●
Meldingen ontvangen over gebeurtenissen met betrekking tot het apparaat en de benodigdheden
●
De netwerkconfiguratie bekijken en wijzigen
De geïntegreerde webserver van HP is beschikbaar wanneer het apparaat is aangesloten op een IP-netwerk.
De geïntegreerde webserver van HP biedt geen ondersteuning voor IPX-apparaataansluitingen. U hebt geen
toegang tot internet nodig om de geïntegreerde webserver van HP te kunnen openen en gebruiken.
Als het apparaat op een netwerk is aangesloten, is de geïntegreerde webserver van HP automatisch
beschikbaar.
OPMERKING: De geïntegreerde webserver van HP kan geblokkeerd worden door een netwerkfirewall.
De geïntegreerde webserver van HP (EWS) openen
1. Raak de knop Network (Netwerk) aan vanaf het beginscherm op het bedieningspaneel van het
product om het IP-adres of de hostnaam weer te geven.
2. Open een internetbrowser en voer in de adresregel het IP-adres of de hostnaam in zoals die wordt
weergegeven op het bedieningspaneel van het product. Druk op de toets Enter op het toetsenbord van
de pc. De geïntegreerde webserver wordt geopend.
Om de geïntegreerde webserver van HP te kunnen gebruiken, moet uw browser aan de volgende vereisten
voldoen:
●
Windows: Microsoft Internet Explorer 5.01 of hoger of Netscape 6.2 of hoger
●
Mac OS X: Safari of Firefox met Bonjour of een IP-adres
●
Linux: Alleen Netscape Navigator
●
HP-UX 10 en HP-UX 11: Netscape Navigator 4.7
86 Hoofdstuk 6 Beheer en onderhoud NLWW

HP Utility voor Mac OS X
Gebruik de HP Utility voor Mac OS X om de status van het apparaat te controleren of de apparaatinstellingen
via uw computer weer te geven of te wijzigen.
U kunt gebruikmaken van de HP Utility als het apparaat beschikt over een USB-kabel of als het is aangesloten
op een TCP/IP-netwerk.
HP Utility openen
Open de Finder en klik achtereenvolgens op Programma’s, HP en HP Utility.
Als HP Utility niet in de lijst Hulpprogramma's staat, gebruikt u de volgende procedure om dit programma te
openen:
1. Open het menu Apple
op de computer, klik op het menu Systeemvoorkeuren en vervolgens op het
pictogram Afdrukken en faxen of Afdrukken en scannen.
2. Selecteer het apparaat aan de linkerzijde van het scherm.
3. Klik op de knop Opties en benodigdheden.
4. Klik op het tabblad Utility.
5. Klik op de knop Printer Utility openen.
Functies van HP Utility
De HP Utility-werkbalk bevindt zich boven aan elke pagina. De werkbalk bevat de volgende items:
●
Apparaten: Klik op deze knop om Mac-producten die zijn gevonden door de HP Utility, weer te geven of
te verbergen in het menu Printers aan de linkerzijde van het scherm.
●
Alle instellingen: Klik op deze knop om terug te keren naar de startpagina van de HP Utility.
●
Toepassingen: Klik op deze knop om te bepalen welke hulpmiddelen of hulpprogramma's van HP
worden weergegeven in het dock.
●
HP-ondersteuning: Klik op deze knop om een browser te openen en naar de HP-ondersteuningspagina
voor het apparaat te gaan.
●
Benodigdheden: Klik op deze knop om de HP SureSupply-website te openen.
●
Registratie: Klik op deze knop om de registratiepagina van HP te openen.
●
Recycling: Klik op deze knop om de website van het HP Planet Partners-recyclingprogramma te
openen.
De HP Utility bestaat uit pagina's die u kunt openen door in de lijst Alle instellingen te klikken. In de volgende
tabel staat beschreven welke taken u kunt uitvoeren met HP Utility.
Menu Item Omschrijving
Informatie en
ondersteuning
Status benodigdheden Hiermee wordt de status van de apparaatbenodigdheden weergegeven
en ziet u koppelingen om online benodigdheden te bestellen.
Apparaatgegevens Geeft informatie weer over het huidige geselecteerde apparaat.
Bestand uploaden Brengt bestanden over van de computer naar het apparaat.
NLWW HP Utility voor Mac OS X 87

Menu Item Omschrijving
Lettertypen uploaden Brengt lettertypebestanden over van de computer naar het apparaat.
HP Connected Hiermee hebt u toegang tot de HP Connected-website.
Firmware bijwerken Zet een updatebestand voor firmware over naar het apparaat.
OPMERKING: Deze optie is alleen beschikbaar nadat u in het menu
Weergave de optie Toon geavanceerde opties hebt geselecteerd.
Opdrachten Stuurt na de afdruktaak speciale tekens of afdrukopdrachten naar het
apparaat.
OPMERKING: Deze optie is alleen beschikbaar nadat u in het menu
Weergave de optie Toon geavanceerde opties hebt geselecteerd.
Printerinstellingen Beheer van
benodigdheden
Hiermee configureert u wat het product moet doen wanneer
benodigdheden het einde van de geschatte levensduur naderen.
Configuratie van laden Hiermee wijzigt u de standaardlade-instellingen.
Uitvoerapparaten Hiermee beheert u instellingen voor optionele uitvoeraccessoires
Duplexmodus Hiermee schakelt u de modus voor automatisch dubbelzijdig afdrukken
in.
Directs Ports beveiligen Hiermee schakelt u afdrukken via USB-poorten of parallelle poorten uit.
Opgeslagen taken Beheert afdruktaken die zijn opgeslagen op de harde schijf van het
apparaat.
Netwerkinstellingen Hiermee configureert u de netwerkinstellingen, zoals de IPv4- en IPv6-
instellingen.
Aanvullende instellingen Biedt toegang tot de geïntegreerde webserver van HP.
88 Hoofdstuk 6 Beheer en onderhoud NLWW

HP Web Jetadmin software gebruiken
HP Web Jetadmin is een bekroond, toonaangevend hulpprogramma voor het efficiënt beheren van een groot
scala aan HP-apparaten binnen een netwerk, inclusief printers, multifunctionele apparaten en digitale
verzendapparatuur. Met deze oplossing kunt u op afstand installeren, onderhouden, problemen oplossen en
uw afdruk- en beeldvormingsomgeving beschermen - om zo uiteindelijk de productiviteit van uw bedrijf te
vergroten door u te helpen tijd te besparen, de kosten te beheersen en uw investering te beschermen.
Er worden regelmatig updates voor HP Web Jetadmin uitgegeven om ondersteuning te bieden voor
specifieke apparaatfuncties. Ga naar
www.hp.com/go/webjetadmin en klik op de koppeling Zelfhulp en
documentatie voor meer informatie over updates.
NLWW HP Web Jetadmin software gebruiken 89

Benodigdheden en accessoires beheren
Afdrukken wanneer een cartridge het einde van de geschatte levensduur heeft
bereikt
Berichten over benodigdheden
●
<Kleur> <Onderdeel> bijna leeg, waarbij <Kleur> de kleur is van het onderdeel en <Onderdeel> het
type onderdeel. Het apparaat geeft aan wanneer een onderdeel bijna moet worden vervangen. De
werkelijke resterende levensduur van de printcartridge kan variëren, maar het onderdeel hoeft op dat
moment nog niet te worden vervangen. Zorg dat u een vervangende cartridge hebt die u kunt plaatsen
wanneer de afdrukkwaliteit niet meer voldoet. Deze waarschuwing wordt alleen weergegeven wanneer
<Kleur> <Onderdeel> vrijwel leeg is ingesteld op Stoppen.
●
<Kleur> <Onderdeel> vrijwel leeg. Het apparaat geeft aan wanneer een onderdeel bijna moet worden
vervangen. De echte resterende levensduur van de printcartridge kan variëren. Zorg dat u een
vervangende cartridge hebt die u kunt plaatsen wanneer de afdrukkwaliteit niet meer voldoet. Als een
HP-onderdeel vrijwel leeg is, is de Premium Protection Warranty van HP voor het desbetreffende
onderdeel beëindigd.
Er kunnen zich problemen met de afdrukkwaliteit voordoen wanneer een onderdeel wordt gebruikt dat het
einde van de geschatte levensduur heeft bereikt. De printcartridge hoeft op dat moment nog niet te worden
vervangen, tenzij de afdrukkwaliteit niet meer acceptabel is.
Hiermee kunt u de opties Instellingen Vrijwel leeg op het bedieningspaneel in- of uitschakelen
U kunt de standaardinstellingen op elk moment in- of uitschakelen en u hoeft deze niet opnieuw in te
schakelen wanneer u een nieuwe cartridge installeert.
1. Druk op het bedieningspaneel op de knop Beginscherm
.
2. Open de volgende menu's:
●
Beheer
●
Benodigdheden beheren
●
Instellingen benodigdheden
●
Zwarte cartridge of Kleurenprintcass
●
Instellingen Vrijwel leeg
3. Voer een van de volgende handelingen uit:
●
Selecteer de optie Doorgaan om in te stellen dat er een waarschuwing verschijnt wanneer de
cartridge bijna leeg is, maar het apparaat wel blijft afdrukken.
90 Hoofdstuk 6 Beheer en onderhoud NLWW

OPMERKING: Met de optie Doorgaan kan er gewoon worden afgedrukt (zonder dat u iets hoeft
te doen) wanneer een onderdeel vrijwel leeg is. Dit kan leiden tot een onacceptabele
afdrukkwaliteit.
●
Selecteer de optie Stoppen om in te stellen dat het apparaat niet meer afdrukt (ook geen
faxberichten) totdat u de cartridge vervangt.
●
Selecteer de optie Vragen om door te gaan om in te stellen dat het apparaat niet meer afdrukt
(ook geen faxberichten) en u vraagt de cartridge te vervangen. U kunt het bericht ter kennisgeving
aannemen en doorgaan met afdrukken.
Als u de optie Stoppen of Vragen om door te gaan selecteert, houdt het apparaat op met afdrukken als de
drempelwaarde Vrijwel leeg wordt bereikt. Nadat u de cartridge hebt vervangen, hervat het apparaat
automatisch het afdrukken.
Als een HP-onderdeel vrijwel leeg is, is de Premium Protection Warranty van HP voor het desbetreffende
onderdeel beëindigd.
Printcartridges beheren
Tonercartridges bewaren
Verwijder de tonercartridge pas uit de verpakking wanneer u klaar bent om deze te gaan gebruiken.
VOORZICHTIG: stel de tonercartridge niet langer dan enkele minuten bloot aan licht. Zo voorkomt u
beschadiging van de cartridge.
Beleid van HP ten aanzien van benodigdheden van derden
HP Company raadt het gebruik af van nieuwe of opnieuw gevulde tonercartridges die niet afkomstig zijn van
HP.
OPMERKING: Het gebruik van tonercartridges die niet van HP zijn, of het gebruik van nagevulde
tonercartridges in printerproducten van HP heeft geen invloed op de garantie die aan de klant is gegeven of
op ondersteuningsovereenkomsten van HP die met de klant zijn afgesloten. Als problemen met of schade
aan het product echter toe te wijzen zijn aan het gebruik van een tonercartridge die niet van HP is of een
bijgevulde tonercartridge, brengt HP de standaard arbeids- en materiaalkosten in rekening voor de reparatie
van het product voor de betreffende problemen of schade.
Anti-namaakwebsite van HP
Ga naar www.hp.com/go/anticounterfeit wanneer u een tonercartridge van HP hebt geïnstalleerd en er een
melding op het bedieningspaneel verschijnt dat de cartridge niet van HP is. HP helpt u te bepalen of de
desbetreffende cartridge een echt HP-product is en stappen te ondernemen om het probleem op te lossen.
In de volgende gevallen hebt u mogelijk te maken met een tonercartridge die niet van HP is:
●
Op de statuspagina voor benodigdheden wordt aangegeven dat een artikel van een andere fabrikant
dan HP is geïnstalleerd.
●
U ondervindt een groot aantal problemen bij het gebruik van de cartridge.
●
De cartridge ziet er anders uit dan gebruikelijk (de verpakking is bijvoorbeeld anders dan die van HP).
NLWW Benodigdheden en accessoires beheren 91

Recycling
Om de gebruikte HP tonercartridge te recyclen, plaatst u deze in de doos waarin u de nieuwe cartridge heeft
ontvangen. Stuur het gebruikte onderdeel met het bijgesloten retouretiket naar HP voor recycling. Voor
informatie over hergebruik raadpleegt u de gids voor hergebruik die bij elk nieuw onderdeel van HP wordt
geleverd.
Op de tonercartridge opgeslagen gegevens
De tonercartridges van HP die in dit apparaat worden gebruikt, bevatten een geheugenchip die de werking
van het apparaat ondersteunt.
Bovendien worden door deze geheugenchip gegevens over het apparaatgebruik verzameld, zoals: De datum
waarop de tonercartridge is geïnstalleerd, de datum waarop de tonercartridge voor het laatst is gebruikt, het
aantal pagina's dat met de tonercartridge is afgedrukt, de paginadekking, de gebruikte afdrukmodi, de
afdrukfouten die zijn opgetreden en het apparaatmodel. Met deze informatie kan HP nieuwe producten
ontwerpen die aansluiten op de afdrukbehoeften van de klant.
Met de gegevens die via de geheugenchip van de tonercartridge zijn verzameld, kunnen geen klanten of
gebruikers van de tonercartridge of het apparaat worden geïdentificeerd.
HP houdt een steekproef onder de geheugenchips van tonercartridges die worden teruggestuurd in het kader
van het gratis recyclingprogramma van HP (HP Planet Partners:
www.hp.com/recycle). De geheugenchips uit
deze steekproef worden onderzocht voor het verbeteren van producten van HP. Partners van HP die helpen
bij het recyclen van deze tonercartridges hebben mogelijk ook toegang tot deze gegevens.
Derden die eigenaar van tonercartridges zijn, hebben mogelijk toegang tot de anonieme informatie op de
geheugenchip.
Instructies voor vervanging
Printcartridges vervangen
Het product gebruikt vier basiskleuren en heeft voor elke kleur een afzonderlijke printcartridge: zwart (K),
magenta (M), cyaan (C) en geel (Y).
VOORZICHTIG: Als de toner op uw kleding komt, veegt u dit af met een droge doek en wast u de kleding in
koud water. Met warm water wordt de toner in de stof opgenomen.
OPMERKING: Op de verpakking van de printcartridge vindt u informatie over recycling van gebruikte
cartridges.
1. Open de voorklep. Controleer of de klep volledig
is geopend.
92 Hoofdstuk 6 Beheer en onderhoud NLWW

2. Trek de gebruikte printcartridge aan de greep uit
het product.
3. Plaats de gebruikte printcartridge in een
beschermende zak. Op de verpakking van de
printcartridge vindt u informatie over recycling
van gebruikte cartridges.
4. Haal de nieuwe printcartridge uit de verpakking.
OPMERKING: Zorg ervoor dat u het
geheugenplaatje op de printcartridge niet
beschadigt.
5. Pak beide uiteinden van de printcartridge vast en
verspreid de toner door de printcartridge
voorzichtig heen en weer te schudden.
6. Verwijder het oranje beschermkapje van de
printcartridge.
VOORZICHTIG: Vermijd langdurige blootstelling
aan licht.
VOORZICHTIG: Raak de groene roller niet aan.
Hierdoor kunt u de cartridge beschadigen.
NLWW Benodigdheden en accessoires beheren 93

7. Plaats de printcartridge op één lijn met de sleuf
en schuif de cartridge in het product totdat u een
klik hoort.
OPMERKING: de printcartridges moeten met
een lichte hoek worden geïnstalleerd.
8. Sluit de voorklep.
De tonerafvaleenheid vervangen
Vervang de tonerafvaleenheid wanneer daarvoor een bericht op het bedieningspaneel wordt weergegeven.
OPMERKING: De tonerafvaleenheid is ontworpen voor eenmalig gebruik. Probeer niet de tonerafvaleenheid
te legen en opnieuw te gebruiken. Doet u dit toch, dan kan toner worden gemorst in het apparaat, wat een
verminderde afdrukkwaliteit tot gevolg kan hebben. Stuur de tonerafvaleenheid na gebruik terug naar het HP
Planet Partners-programma voor hergebruik.
1. Open de achterklep.
94 Hoofdstuk 6 Beheer en onderhoud NLWW

2. Pak de bovenkant van de tonerafvaleenheid vast
en verwijder de eenheid uit het apparaat.
3. Plaats de meegeleverde dop over de opening aan
de bovenkant van de eenheid.
4. Haal de nieuwe tonerafvaleenheid uit de
verpakking.
NLWW Benodigdheden en accessoires beheren 95

5. Plaats de nieuwe eenheid in het product.
6. Sluit de achterklep.
Als u de tonerafvaleenheid wilt recyclen, volgt u
de instructies bij de nieuwe tonerafvaleenheid.
96 Hoofdstuk 6 Beheer en onderhoud NLWW

Het apparaat reinigen
Na verloop van tijd verzamelen zich in het product toner- en papierdeeltjes. Dit kan problemen tijdens het
afdrukken veroorzaken. Door het product te reinigen kunt u deze problemen verminderen of voorkomen.
Wanneer u de printcartridge vervangt of wanneer zich problemen met afdrukken voordoen, maakt u de
gedeelten rond de papierbaan en de printcartridge schoon. Houd het apparaat zo veel mogelijk vrij van stof
en vuil.
Gebruik een zachte, met water bevochtigde doek om het apparaat schoon te maken.
Papierbaan reinigen
1. Druk op het bedieningspaneel van het apparaat op de knop Beginscherm .
2. Open de volgende menu's:
●
Apparaatonderhoud
●
Kalibratie/reiniging
3. Druk op de pijl omlaag
om de menuoptie Reinigingspagina afdrukken te markeren en druk op OK.
4. Het voltooien van het reinigingsproces is afhankelijk van het productmodel:
●
Modellen die dubbelzijdig afdrukken niet ondersteunen: Plaats nadat de eerste zijde is
afgedrukt de pagina opnieuw in lade 1 volgens de instructies en druk vervolgens op OK. Nadat de
tweede zijde is afgedrukt, is de taak voltooid. U kunt de afgedrukte pagina weggooien.
●
Modellen voor dubbelzijdig afdrukken: Nadat beide zijden zijn afgedrukt, is de taak voltooid. U
kunt de afgedrukte pagina weggooien.
NLWW Het apparaat reinigen 97

Software- en firmware-updates
HP geeft regelmatig updates uit voor functies die beschikbaar zijn in de firmware van het apparaat. Update
de productfirmware om gebruik te maken van de meest actuele functies. Download de meest recente
firmware-update van internet:
●
In de VS gaat u naar
www.hp.com/support/colorljM750. Klik op Drivers & software.
●
Buiten de VS gaat u naar
www.hp.com/support. Selecteer uw land/regio. Klik op Drivers & software.
Voer de productnaam in (bijvoorbeeld “LaserJet M575”) en selecteer Zoeken.
98 Hoofdstuk 6 Beheer en onderhoud NLWW

Zelfhulp
Naast de informatie in deze handleiding is er nog meer handige informatie beschikbaar.
Help op het bedieningspaneel Het bedieningspaneel heeft een geïntegreerde Help die u begeleidt bij het uitvoeren van
diverse taken, zoals het vervangen van printcartridges en het verhelpen van storingen.
100 Hoofdstuk 7 Problemen oplossen NLWW

Algemene problemen oplossen
Als het apparaat niet op de juiste wijze reageert, loopt u de punten in de volgende controlelijst een voor een
na. Als het apparaat ergens niet verder wil, gaat u te werk volgens de suggesties voor probleemoplossing. Als
het probleem na een bepaalde stap is opgelost, hoeft u de resterende stappen in de controlelijst niet meer uit
te voeren.
Controlelijst probleemoplossing
1. Controleer of het Klaar-lampje op het apparaat brandt. Voer de volgende stappen uit als er geen
lampjes branden:
a. Controleer alle kabels en netsnoeren.
b. Controleer of het apparaat is ingeschakeld.
c. Controleer of het voltage geschikt is voor de netstroominstelling van het apparaat. (Zie het etiket
aan de achterzijde van het apparaat voor de voltagespecificaties.) Als u een powerstrip gebruikt
waarvan het voltage buiten de specificaties valt, steekt u de stekker rechtstreeks in het
stopcontact. Als de stekker al in het stopcontact is gestoken, probeert u een ander stopcontact.
d. Neem contact op met de HP-klantenondersteuning als de MFP nog geen stroom krijgt.
2. Controleer de bekabeling
a. Controleer de kabelaansluitingen tussen het apparaat en de computer of de netwerkpoort. Zorg
ervoor dat de kabel goed is aangesloten.
b. Controleer of de kabel beschadigd is door zo mogelijk een andere kabel te gebruiken.
c. Controleer de netwerkaansluiting.
3. Kijk of er berichten worden weergegeven op de display van het bedieningspaneel. Raadpleeg
Berichten
op het bedieningspaneel interpreteren op pagina 103 als er foutberichten worden weergegeven.
4. Controleer of het gebruikte papier aan de specificaties voldoet.
5. Druk een configuratiepagina af. Zie
Informatiepagina's afdrukken op pagina 9. Als het apparaat is
aangesloten op een netwerk, wordt er ook een HP Jetdirect-pagina afgedrukt.
a. Als de pagina's niet worden afgedrukt, moet u controleren of ten minste één lade papier bevat.
b. Zie
Storingen verhelpen op pagina 110 als het papier vastloopt in het apparaat.
6. Controleer de volgende punten als de configuratiepagina wordt afgedrukt:
a. Als de pagina niet correct wordt afgedrukt, ligt het probleem aan de hardware van het apparaat.
Neem contact op met HP-klantenondersteuning.
b. Als de pagina correct wordt afgedrukt, functioneert de hardware van het apparaat naar behoren.
Het probleem ligt bij de computer die u gebruikt of bij de printerdriver of het programma.
7. Voer een van de volgende handelingen uit:
Windows: klik achtereenvolgens op Start, Instellingen en Printers of Printers en faxapparaten.
Dubbelklik op de naam van het apparaat.
-of-
NLWW Algemene problemen oplossen 101

Mac OS X: open Printerconfiguratie of de lijst Afdrukken en faxen en dubbelklik op de regel met het
apparaat.
8. Controleer of de printerdriver voor dit apparaat is geïnstalleerd. Controleer het programma om te kijken
of de printerdriver voor dit apparaat wordt gebruikt.
9. Druk een kort document af via een ander programma dat een vorige keer goed is afgedrukt. Als deze
oplossing werkt, ligt het probleem bij het gebruikte programma. Als deze oplossing niet werkt (het
document wordt niet afgedrukt), gaat u verder met de volgende stappen:
a. Probeer de afdruktaak uit te voeren vanaf een andere computer waarop de apparaatsoftware is
geïnstalleerd.
b. Als het apparaat op het netwerk is aangesloten, sluit u het apparaat rechtstreeks aan op een
computer met een USB-kabel. Leid het apparaat om naar de juiste poort of installeer de software
opnieuw, waarbij u de nieuwe aansluitmethode kiest.
Factoren die de prestaties van het product beïnvloeden
De hoeveelheid tijd die nodig is om een taak af te drukken, is van verschillende factoren afhankelijk:
●
Maximumsnelheid van het product in pagina's per minuut (ppm)
●
Het gebruik van speciaal papier (zoals transparanten, zwaar papier of papier van aangepast formaat)
●
Verwerkingstijd en downloadtijd van het product
●
De complexiteit en de grootte van afbeeldingen
●
De snelheid van de gebruikte computer
●
De USB-verbinding
●
De I/O-configuratie van de printer
●
Het netwerkbesturingssysteem en de configuratie daarvan (indien van toepassing)
●
De printerdriver die u gebruikt
102 Hoofdstuk 7 Problemen oplossen NLWW

Berichten op het bedieningspaneel interpreteren
Soorten berichten op het bedieningspaneel
Er zijn vier soorten berichten waarmee op het bedieningspaneel de status van het apparaat of problemen
worden aangegeven.
Soort bericht Omschrijving
Statusberichten Statusberichten geven de actuele toestand van het apparaat weer. Deze berichten bieden informatie over
de normale werking van het apparaat en u hoeft niets te doen om deze te wissen. De berichten veranderen
als de toestand van het apparaat verandert. Wanneer de printer gereed is, geen taken uitvoert en er geen
waarschuwingsberichten zijn waarop actie moet worden ondernomen, wordt het statusbericht Klaar
weergegeven als het apparaat online is.
Waarschuwings-
berichten
Waarschuwingen stellen u op de hoogte van gegevens- en afdrukfouten. Deze berichten worden meestal
afgewisseld met het bericht Klaar of met statusberichten en blijven op het display tot u op de knop OK
drukt. Bepaalde waarschuwingsberichten kunnen worden gewist. Als het menu Wisbare waarschuwingen
in het menu Weergave-instellingen is ingesteld op de optie Taak, worden deze berichten verwijderd met
de eerstvolgende afdruktaak.
Foutberichten Foutberichten melden dat er een handeling moet worden verricht, zoals papier toevoegen of een
papierstoring verhelpen.
Na bepaalde foutberichten kan de printer automatisch doorgaan. Als het menu Gebeurtenissen waarbij
printer kan doorgaan in het menu Weergave-instellingen is ingesteld op de optie Automatisch doorgaan,
wordt de werking van het apparaat voortgezet nadat er gedurende 10 seconden een foutbericht is
weergegeven waarbij het apparaat automatisch kan doorgaan.
OPMERKING: Als tijdens de 10 seconden dat dit foutbericht wordt weergegeven, op een knop wordt
gedrukt, gaat het afdrukken niet automatisch door maar wordt de functie van de ingedrukte knop
uitgevoerd. Als u bijvoorbeeld op de knop Stoppen
drukt, wordt het afdrukken onderbroken en kunt u
de afdruktaak annuleren.
Kritieke-foutberichten Kritieke-foutberichten attenderen u op een defect in het apparaat. U kunt sommige van deze berichten
wissen door het apparaat uit en weer in te schakelen. De instelling Automatisch doorgaan heeft geen
invloed op deze berichten. Als een kritieke fout aanhoudt, is onderhoud noodzakelijk.
Berichten op het bedieningspaneel
Het product biedt krachtige berichtenfuncties vanaf het bedieningspaneel. Volg de instructies op het
bedieningspaneel om het probleem op te lossen wanneer er een bericht op het bedieningspaneel wordt
weergegeven. Als er een fout- of attentiebericht wordt weergegeven en er worden geen stappen getoond om
het probleem op te lossen, schakelt u het product uit en weer in. Neem contact op met HP-ondersteuning als
u problemen met het product blijft houden.
Druk op de knop Help
op het bedieningspaneel voor aanvullende informatie over verschillende
onderwerpen.
Statusberichten voor benodigdheden
De volgende tabel bevat belangrijke informatie over statusberichten voor benodigdheden:
NLWW Berichten op het bedieningspaneel interpreteren 103

Tabel 7-1 Statusberichten voor benodigdheden
Bedieningspaneelbericht Omschrijving Aanbevolen actie
10.XX.YY Fout in geheugen toebehoren Het apparaat kan niet lezen of schrijven naar de
geheugenchip van ten minste één
printcartridge of er ontbreekt een
geheugenchip bij een printcartridge.
XX-waarden
●
00 = Geheugenchipfout
●
10 = Geheugenchip ontbreekt
YY-waarden
●
00 = Zwart
●
01 = Cyaan
●
02 = Magenta
●
03 = Geel
Plaats de printcartridge opnieuw of installeer
een nieuwe printcartridge.
Benodigdh. bijna op Dit bericht wordt weergegeven wanneer ten
minste twee benodigdheden bijna op zijn.
Bepaal welke benodigdheden bijna op zijn. De
werkelijke resterende levensduur kan variëren.
U hoeft de benodigdheden nu nog niet te
vervangen, tenzij de afdrukkwaliteit niet meer
voldoet. Als een HP-onderdeel vrijwel leeg is, is
de Premium Protection Warranty van HP voor
het desbetreffende onderdeel beëindigd.
Om door te gaan met afdrukken in kleur,
vervangt u het onderdeel of configureert u het
product opnieuw met het menu Benodigdheden
beheren op het bedieningspaneel.
Benodigdh. laag Dit bericht wordt weergegeven wanneer ten
minste twee benodigdheden bijna op zijn. De
werkelijke resterende levensduur kan variëren.
Bepaal welke benodigdheden bijna op zijn. U
hoeft de benodigdheden nu nog niet te
vervangen, tenzij de afdrukkwaliteit niet meer
voldoet. Als een HP-onderdeel vrijwel leeg is, is
de Premium Protection Warranty van HP voor
het desbetreffende onderdeel beëindigd.
Om door te gaan met afdrukken in kleur,
vervangt u het onderdeel of configureert u het
product opnieuw met het menu Benodigdheden
beheren op het bedieningspaneel.
Cyaan cartridge bijna leeg De printcartridge heeft het einde van de
geschatte levensduur bijna bereikt.
Het apparaat geeft aan wanneer de
printcartridge bijna op is. De echte resterende
levensduur van de printcartridge kan variëren.
Zorg dat u een vervangende cartridge hebt die
u kunt plaatsen wanneer de afdrukkwaliteit
niet meer voldoet. De printcartridge hoeft nog
niet te worden vervangen.
104 Hoofdstuk 7 Problemen oplossen NLWW

Tabel 7-1 Statusberichten voor benodigdheden (vervolg)
Bedieningspaneelbericht Omschrijving Aanbevolen actie
Cyaan cartridge vrijwel leeg De printcartridge heeft het einde van de
geschatte levensduur bereikt.
De afdrukkwaliteit kan afnemen. Vervang de
printcartridge wanneer de afdrukkwaliteit niet
meer acceptabel is.
Voor een optimale afdrukkwaliteit raadt HP aan
de printcartridge nu te vervangen. U hoeft de
printcartridge nu nog niet te vervangen, tenzij
de afdrukkwaliteit niet meer voldoet. De echte
levensduur van de printcartridge kan variëren.
Als een printcartridge van HP vrijwel leeg is, is
de Premium Protection Warranty van HP voor
de desbetreffende printcartridge beëindigd.
Wanneer een printcartridge van HP vrijwel leeg
is en het afdrukken wordt voortgezet, worden
afdrukgebreken of printcartridgeproblemen
niet beschouwd als materiaal- of
fabricagefouten in de printcartridge volgens de
garantie op de printcartridge van HP.
Fuserk. bijna versl. De fuserkit is bijna versleten. De werkelijke
resterende levensduur kan variëren. Zorg dat u
een vervangende fuserkit hebt die u kunt
plaatsen wanneer de afdrukkwaliteit niet meer
voldoet. U hoeft de fuserkit nu nog niet te
vervangen, tenzij de afdrukkwaliteit niet meer
voldoet.
Als de afdrukkwaliteit niet meer voldoet,
vervangt u de fuserkit. Instructies voor het
vervangen zijn bij de fuserkit meegeleverd.
Fuserk. bijna versl. De fuserkit is bijna versleten. De werkelijke
resterende levensduur kan variëren. U hoeft de
fuserkit nu nog niet te vervangen, tenzij de
afdrukkwaliteit niet meer voldoet. Als een HP-
onderdeel vrijwel leeg is, is de Premium
Protection Warranty van HP voor het
desbetreffende onderdeel beëindigd.
Als de afdrukkwaliteit niet meer voldoet,
vervangt u de fuserkit. Instructies voor het
vervangen zijn bij de fuserkit meegeleverd.
Gebruikt onderdeel in gebruik Een van de printcartridges is al eerder gebruikt. Als u van mening bent dat u een origineel
onderdeel van HP hebt aangeschaft, gaat u
naar
www.hp.com/go/anticounterfeit.
Gele cartridge bijna leeg De printcartridge heeft het einde van de
geschatte levensduur bijna bereikt.
Het apparaat geeft aan wanneer de
printcartridge bijna op is. De echte resterende
levensduur van de printcartridge kan variëren.
Zorg dat u een vervangende cartridge hebt die
u kunt plaatsen wanneer de afdrukkwaliteit
niet meer voldoet. De printcartridge hoeft nog
niet te worden vervangen.
Gele cartridge vrijwel leeg De printcartridge heeft het einde van de
geschatte levensduur bereikt.
De afdrukkwaliteit kan afnemen. Vervang de
printcartridge wanneer de afdrukkwaliteit niet
meer acceptabel is.
Voor een optimale afdrukkwaliteit raadt HP aan
de printcartridge nu te vervangen. U hoeft de
printcartridge nu nog niet te vervangen, tenzij
de afdrukkwaliteit niet meer voldoet. De echte
levensduur van de printcartridge kan variëren.
Als een printcartridge van HP vrijwel leeg is, is
de Premium Protection Warranty van HP voor
de desbetreffende printcartridge beëindigd.
Wanneer een printcartridge van HP vrijwel leeg
is en het afdrukken wordt voortgezet, worden
afdrukgebreken of printcartridgeproblemen
niet beschouwd als materiaal- of
fabricagefouten in de printcartridge volgens de
garantie op de printcartridge van HP.
Incompatibele <kleur> cartridge De opgegeven kleurenprintcartridge is niet
compatibel met dit apparaat.
Vervang de cartridge door een exemplaar dat is
ontworpen voor dit apparaat.
NLWW Berichten op het bedieningspaneel interpreteren 105

Tabel 7-1 Statusberichten voor benodigdheden (vervolg)
Bedieningspaneelbericht Omschrijving Aanbevolen actie
Incompatibele fuser De fuser is niet compatibel met dit apparaat. VOORZICHTIG: Tijdens het gebruik van het
product kan de fuser heet worden. Wacht
totdat de fuser is afgekoeld voordat u deze
aanraakt.
1. Open de rechterklep.
2. Verwijder de incompatibele fuser.
3. Installeer de juiste fuser.
4. Sluit de rechterklep.
Incompatibele onderdelen Er zijn printcartridges of andere benodigdheden
geïnstalleerd die niet zijn ontworpen voor dit
apparaat. Het apparaat kan niet afdrukken met
deze benodigdheden.
Installeer benodigdheden die zijn ontworpen
voor dit apparaat.
Incompatibele tonerafvaleenheid De tonerafvaleenheid is niet compatibel met dit
apparaat.
1. Open de achterklep.
2. Verwijder de verkeerde
tonerafvaleenheid.
3. Installeer de juiste tonerafvaleenheid.
4. Sluit de achterklep.
Incompatibele transfereenheid De transfereenheid is niet compatibel met dit
apparaat.
1. Open de rechterklep.
2. Verwijder de verkeerde transfereenheid.
3. Installeer de juiste transfereenheid.
4. Sluit de rechterklep.
Magenta cartridge bijna leeg De printcartridge heeft het einde van de
geschatte levensduur bijna bereikt.
Het apparaat geeft aan wanneer de
printcartridge bijna op is. De echte resterende
levensduur van de printcartridge kan variëren.
Zorg dat u een vervangende cartridge hebt die
u kunt plaatsen wanneer de afdrukkwaliteit
niet meer voldoet. De printcartridge hoeft nog
niet te worden vervangen.
Magenta cartridge vrijwel leeg De printcartridge heeft het einde van de
geschatte levensduur bereikt.
De afdrukkwaliteit kan afnemen. Vervang de
printcartridge wanneer de afdrukkwaliteit niet
meer acceptabel is.
Voor een optimale afdrukkwaliteit raadt HP aan
de printcartridge nu te vervangen. U hoeft de
printcartridge nu nog niet te vervangen, tenzij
de afdrukkwaliteit niet meer voldoet. De echte
levensduur van de printcartridge kan variëren.
Als een printcartridge van HP vrijwel leeg is, is
de Premium Protection Warranty van HP voor
de desbetreffende printcartridge beëindigd.
Wanneer een printcartridge van HP vrijwel leeg
is en het afdrukken wordt voortgezet, worden
afdrukgebreken of printcartridgeproblemen
niet beschouwd als materiaal- of
fabricagefouten in de printcartridge volgens de
garantie op de printcartridge van HP.
Niet-ondersteund onderdeel geïnstalleerd Een of meer printcartridges zijn bestemd voor
een ander HP-product.
Als de afdrukkwaliteit niet meer voldoet,
vervangt u de printcartridge.
106 Hoofdstuk 7 Problemen oplossen NLWW

Tabel 7-1 Statusberichten voor benodigdheden (vervolg)
Bedieningspaneelbericht Omschrijving Aanbevolen actie
Onderdelen in verkeerde positie Twee of meer printcartridgesleuven bevatten
een verkeerde kleurenprintcartridge.
De printcartridges moeten van links naar rechts
in deze volgorde worden geïnstalleerd:
●
Geel
●
Magenta
●
Cyaan
●
Zwart
Installeer in elke sleuf de juiste
kleurencartridge.
Tonerafvaleenheid bijna vol De tonerafvaleenheid is bijna vol. Deze
toestand komt overeen met wanneer een
onderdeel bijna leeg is. De werkelijke
levensduur kan variëren. U hoeft de
tonerafvaleenheid nu nog niet te vervangen.
U hoeft niets te doen als u wilt doorgaan.
Transferkit bijna versleten Dit bericht wordt weergegeven wanneer de
transferkit bijna moet worden vervangen. De
werkelijke resterende levensduur kan variëren.
U hoeft de transferkit nu nog niet te vervangen,
tenzij de afdrukkwaliteit niet meer voldoet.
U hoeft niets te doen als u wilt doorgaan. Als de
afdrukkwaliteit niet meer voldoet, vervangt u
de transferkit. Instructies voor het vervangen
zijn bij de nieuwe transferkit meegeleverd.
Transferkit bijna versleten Dit bericht wordt weergegeven wanneer de
transferkit bijna moet worden vervangen. De
werkelijke resterende levensduur kan variëren.
U hoeft de benodigdheden nu nog niet te
vervangen, tenzij de afdrukkwaliteit niet meer
voldoet. Als een HP-onderdeel vrijwel leeg is, is
de Premium Protection Warranty van HP voor
het desbetreffende onderdeel beëindigd.
Om door te gaan met afdrukken, vervangt u de
transfereenheid of wijzigt u de instellingen via
het menu Benodigdheden beheren op het
bedieningspaneel zodat het apparaat doorgaat
met afdrukken.
Verkeerde cartridge in sleuf <kleur> De opgegeven printcartridgesleuf bevat een
cartridge met een onjuiste kleur. De
printcartridges moeten van links naar rechts in
deze volgorde worden geïnstalleerd:
●
Geel
●
Magenta
●
Cyaan
●
Zwart
Verwijder de printcartridge uit de betreffende
sleuf en installeer een cartridge met de juiste
kleur.
Vervang fuserkit Het apparaat geeft aan wanneer de fuserkit het
einde van de geschatte levensduur heeft
bereikt. De werkelijke resterende levensduur
kan afwijken van de schatting. Zorg ervoor dat
een nieuwe fuserkit beschikbaar is voor
installatie wanneer de afdrukkwaliteit niet
langer acceptabel is. De fuserkit hoeft op dat
moment nog niet te worden vervangen, tenzij
de afdrukkwaliteit niet langer acceptabel is.
Nadat een fuserkit het einde van de geschatte
levensduur heeft bereikt, is de Premium
Protection Warranty van HP niet langer van
toepassing op dit onderdeel.
VOORZICHTIG: Tijdens het gebruik van het
product kan de fuser heet worden. Wacht
totdat de fuser is afgekoeld voordat u deze
aanraakt.
1. Open de rechterklep
2. Verwijder de fuser door deze aan de
blauwe hendels aan weerszijden van de
fuser recht uit het apparaat te trekken.
3. Installeer de nieuwe fuser.
4. Sluit de rechterklep.
NLWW Berichten op het bedieningspaneel interpreteren 107

Tabel 7-1 Statusberichten voor benodigdheden (vervolg)
Bedieningspaneelbericht Omschrijving Aanbevolen actie
Vervang toebeh. Deze waarschuwing wordt alleen weergegeven
wanneer het apparaat zo is geconfigureerd dat
met afdrukken wordt gestopt wanneer de
printcartridges bijna leeg zijn. Twee of meer
benodigdheden hebben het einde van de
geschatte levensduur bereikt. De werkelijke
resterende levensduur kan afwijken van de
schatting. Zorg dat u vervangende
benodigdheden hebt die u kunt plaatsen
wanneer de afdrukkwaliteit niet meer voldoet.
Het onderdeel hoeft op dat moment nog niet te
worden vervangen, tenzij de afdrukkwaliteit
niet meer voldoet. Nadat een onderdeel van HP
het einde van de geschatte levensduur heeft
bereikt, is de Premium Protection Warranty van
HP niet langer van toepassing op dit onderdeel.
Vervang de benodigde benodigdheden.
Of configureer het apparaat om door te gaan
met afdrukken met het menu Benodigdheden
beheren.
Vervang tonerafvaleenheid Het apparaat geeft aan wanneer een
tonerafvaleenheid vol is en en moet worden
vervangen. Doorgaan met afdrukken zonder de
tonerafvalcontainer te vervangen, kan leiden
tot productschade, morsen van toner of andere
foutomstandigheden. Zorg ervoor dat een
nieuwe tonerafvaleenheid beschikbaar is voor
installatie. Nadat een tonerafvaleenheid vol is,
is de Premium Protection Warranty van HP niet
langer van toepassing op dit onderdeel.
Vervang de tonerafvaleenheid
Vervang transferkit Het apparaat geeft aan wanneer de transferkit
het einde van de geschatte levensduur heeft
bereikt. De werkelijke resterende levensduur
kan afwijken van de schatting. Zorg ervoor dat
een nieuwe transferkit beschikbaar is voor
installatie wanneer de afdrukkwaliteit niet
langer acceptabel is. De transferkit hoeft op dat
moment nog niet te worden vervangen, tenzij
de afdrukkwaliteit niet langer acceptabel is.
Nadat een transferkit het einde van de
geschatte levensduur heeft bereikt, is de
Premium Protection Warranty van HP niet
langer van toepassing op dit onderdeel.
Vervang de transfereenheid. Instructies voor
het vervangen zijn bij de transferkit
meegeleverd.
Zwarte cartridge bijna leeg De printcartridge heeft het einde van de
geschatte levensduur bijna bereikt.
Het apparaat geeft aan wanneer de
printcartridge bijna op is. De echte resterende
levensduur van de printcartridge kan variëren.
Zorg dat u een vervangende cartridge hebt die
u kunt plaatsen wanneer de afdrukkwaliteit
niet meer voldoet. De printcartridge hoeft nog
niet te worden vervangen.
108 Hoofdstuk 7 Problemen oplossen NLWW

Tabel 7-1 Statusberichten voor benodigdheden (vervolg)
Bedieningspaneelbericht Omschrijving Aanbevolen actie
Zwarte cartridge vervangen Deze waarschuwing wordt alleen weergegeven
wanneer het apparaat zo is geconfigureerd dat
met afdrukken wordt gestopt wanneer de
printcartridge bijna leeg is. Het apparaat geeft
aan wanneer een onderdeel het einde van de
geschatte levensduur heeft bereikt. De
werkelijke resterende levensduur kan afwijken
van de schatting. Zorg ervoor dat een
vervangend exemplaar beschikbaar is voor
installatie wanneer de afdrukkwaliteit niet
langer acceptabel is. Het onderdeel hoeft op
dat moment nog niet te worden vervangen,
tenzij de afdrukkwaliteit niet meer voldoet.
Nadat een onderdeel van HP het einde van de
geschatte levensduur heeft bereikt, is de
Premium Protection Warranty van HP niet
langer van toepassing op dit onderdeel.
Vervang de aangeduide kleurencartridge.
Of configureer het apparaat om door te gaan
met afdrukken met het menu Benodigdheden
beheren.
Zwarte cartridge vrijwel leeg De printcartridge heeft het einde van de
geschatte levensduur bereikt.
De afdrukkwaliteit kan afnemen. Vervang de
printcartridge wanneer de afdrukkwaliteit niet
meer acceptabel is.
Voor een optimale afdrukkwaliteit raadt HP aan
de printcartridge nu te vervangen. U hoeft de
printcartridge nu nog niet te vervangen, tenzij
de afdrukkwaliteit niet meer voldoet. De echte
levensduur van de printcartridge kan variëren.
Als een printcartridge van HP vrijwel leeg is, is
de Premium Protection Warranty van HP voor
de desbetreffende printcartridge beëindigd.
Wanneer een printcartridge van HP vrijwel leeg
is en het afdrukken wordt voortgezet, worden
afdrukgebreken of printcartridgeproblemen
niet beschouwd als materiaal- of
fabricagefouten in de printcartridge volgens de
garantie op de printcartridge van HP.
NLWW Berichten op het bedieningspaneel interpreteren 109

Storingen verhelpen
Storingen voorkomen
Veelvoorkomende oorzaken van papierstoringen
1
Oorzaak Oplossing
De papierlengte- en breedtegeleiders zijn niet goed afgesteld. Schuif de geleiders tegen de stapel papier aan.
Het afdrukmateriaal voldoet niet aan de specificaties. Gebruik alleen papier dat voldoet aan de specificaties van HP. Zie
Papier en afdrukmateriaal op pagina 11.
U laadt papier dat al eerder door een printer of kopieermachine is
gebruikt.
Plaats geen papier waarop al eerder is afgedrukt of gekopieerd.
Een invoerlade is niet correct geladen. Verwijder overtollig papier uit de invoerlade. Controleer of de
stapel onder de maximale stapelhoogte (aangegeven door een
markeringspunt) ligt. Zie
Papierladen vullen op pagina 19.
Het afdrukmateriaal is scheefgetrokken. De geleiders van de invoerlade zijn niet correct ingesteld. Stel de
geleiders van de invoerlade zo in dat deze het papier vast op zijn
plaats houden zonder het te buigen.
Het afdrukmateriaal is gebogen of plakt aan elkaar. Verwijder het papier, buig het, draai het 180 graden of keer het
om. Plaats het afdrukmateriaal opnieuw in de invoerlade.
OPMERKING: Waaier het papier niet uit. Uitwaaieren kan
statische elektriciteit opwekken waardoor het papier aan elkaar
kan plakken.
Papier wordt verwijderd voordat het in de uitvoerbak valt. Haal het papier pas uit de uitvoerbak als het papier volledig in de
uitvoerbak ligt.
Het papier is te zwaar. Gebruik geen papier dat zwaarder is dan het aangegeven
maximumgewicht van de invoerlade. Zie
Ondersteunde
papiersoorten en ladecapaciteit op pagina 18.
Gebruik geen papier dat zwaarder is dan het aangegeven
maximumgewicht voor automatisch dubbelzijdig printen. Zie
Ondersteunde papierformaten voor dubbelzijdig afdrukken
op pagina 17.
Het afdrukmateriaal is in slechte staat. Vervang het afdrukmateriaal.
De rollen in de lade pakken het afdrukmateriaal niet op. Verwijder het bovenste vel. Als het papier te zwaar is, wordt het
mogelijk niet uit de lade opgenomen. Zie
Ondersteunde
papiersoorten en ladecapaciteit op pagina 18.
Het afdrukmateriaal heeft ruwe of gekartelde randen. Vervang het afdrukmateriaal.
Het afdrukmateriaal is geperforeerd of gebosseleerd. Geperforeerde papiersoorten of papiersoorten met reliëf zijn niet
gemakkelijk van elkaar te halen. Plaats de vellen een voor een.
Het papier is niet correct opgeslagen. Vervang het papier in de laden. Het papier moet in de
oorspronkelijke verpakking en onder de juiste omstandigheden
worden bewaard.
1
Als het product storingen blijft geven, neem dan contact op met HP-klantenondersteuning of met een erkende HP-serviceprovider.
Storingslocaties
In deze afbeelding ziet u waar papierstoringen zich kunnen voordoen. Bovendien verschijnen op het
bedieningspaneel aanwijzingen aan de hand waarvan u het vastgelopen papier kunt vinden en verwijderen.
110 Hoofdstuk 7 Problemen oplossen NLWW

OPMERKING: Gebieden in het product die moeten worden geopend om vastgelopen papier te verwijderen,
zijn voorzien van groene handgrepen of groene etiketten.
Afbeelding 7-1 Storingslocaties
2
3
5
1
4
6
1 Uitvoerbak
2 Rechterbovenklep
3Lade 1
4 Lade 2, lade 3 en de optionele laden 4, 5 en 6
5 Rechtermiddenklep
6 Rechteronderklep
WAARSCHUWING! Voorkom het risico op een elektrische schok: verwijder kettingen, armbanden of andere
metalen voorwerpen voordat u binnen in het product aan het werk gaat.
NLWW Storingen verhelpen 111

Storingen verhelpen in lade 1
1. Als in lade 1 vastgelopen papier zichtbaar is,
verwijdert u dit door het papier voorzichtig recht
uit het apparaat te trekken. Druk op OK om het
bericht te verwijderen.
2. Als u het papier niet kunt verwijderen of als in
lade 1 geen vastgelopen papier zichtbaar is, sluit
u lade 1 en opent u de rechterbovenklep.
112 Hoofdstuk 7 Problemen oplossen NLWW

3. Trek het papier voorzichtig uit het
oppakgedeelte.
4. Sluit de rechterbovenklep.
Storingen rond lade 2, lade 3 of een optionele lade
VOORZICHTIG: Als u een lade opent wanneer papier is vastgelopen kan het papier scheuren en kunnen er
stukjes papier achterblijven in de lade. Daardoor kan het papier opnieuw vastlopen. Hef storingen eerst op
voordat u een lade opent.
NLWW Storingen verhelpen 113

1. Open de lade en controleer of het papier correct
is geplaatst. Verwijder vastgelopen of
beschadigde vellen papier. Verwijder de lade uit
het apparaat om toegang te krijgen tot het
vastgelopen papier in de laderuimte.
2. Sluit de lade.
3. Als de storing in lade 3 is, kunt u ook de klep aan
de rechterzijde van de lade openen, het
vastgelopen papier verwijderen en de klep weer
sluiten.
Storingen oplossen in de rechteronderklep
VOORZICHTIG: Tijdens het gebruik van het product kan de fuser heet worden. Wacht totdat de fuser is
afgekoeld voordat u deze aanraakt.
114 Hoofdstuk 7 Problemen oplossen NLWW

1. Open de rechterbovenklep.
2. Trek het papier langzaam uit het oppakgedeelte.
3. Als er papier is vastgelopen onder in de fuser,
trekt u het papier langzaam omlaag om het te
verwijderen.
VOORZICHTIG: Raak de overdrachtsrol
(bijschrift 1) niet aan. Vuil op de roller kan de
afdrukkwaliteit nadelig beïnvloeden.
1
NLWW Storingen verhelpen 115

4. Er kan papier zijn vastgelopen in de fuser, waar
het van buitenaf niet zichtbaar is. Open de
toegangsklep voor het verhelpen van
fuserstoringen. Als er papier in de fuser is
vastgelopen, trekt u het papier langzaam
omhoog om het te verwijderen. Als het papier
scheurt, verwijdert u alle snippers.
VOORZICHTIG: Ook als de buitenkant van de
fuser is afgekoeld, kunnen de rollen binnenin nog
heet zijn. Wacht totdat de fuserrollen zijn
afgekoeld voordat u deze aanraakt.
Als er geen papier is gevonden maar het apparaat
nog steeds een storing meldt, verwijdert u de
fuser om te controleren of papier is vastgelopen
in de fuserruimte. Verwijder al het papier en
plaats de fuser terug.
OPMERKING: Controleer of de fuser correct is
teruggeplaatst voordat u de rechterbovenklep
sluit.
5. Sluit de rechterbovenklep.
Storingen oplossen in de rechteronderklep
1. Open de onderste rechterklep.
116 Hoofdstuk 7 Problemen oplossen NLWW

2. Als vastgelopen papier zichtbaar is, trekt u dit
voorzichtig omhoog of omlaag om het te
verwijderen.
3. Sluit de onderste rechterklep.
Storingen verhelpen in het uitvoerbakgebied
1. Als in de uitvoerbak vastgelopen papier zichtbaar
is, pakt u dit vast bij de voorste rand en
verwijdert u het voorzichtig.
NLWW Storingen verhelpen 117

118 Hoofdstuk 7 Problemen oplossen NLWW

Onderdelen, accessoires en benodigdheden bestellen
Benodigdheden en papier bestellen www.hp.com/go/suresupply
Originele onderdelen of accessoires van HP bestellen
www.hp.com/buy/parts
Bestellen via service- of ondersteuningsproviders Neem contact op met een erkend service- of ondersteuningspunt
van HP.
Bestellen met software van HP De geïntegreerde webserver van HP bevat een koppeling naar de
website SureSupply van HP. Hier vindt u mogelijkheden voor het
aanschaffen van originele HP‑benodigdheden.
120 Bijlage A Benodigdheden en accessoires NLWW

Onderdeelnummers
Gedurende de levensduur van het product kunnen er wijzigingen optreden in de bestelinformatie en
beschikbaarheid van artikelen.
Accessoires
Artikel Omschrijving Onderdeelnummer
HP Color LaserJet 1 x papierinvoer voor
500 vel
Papierlade voor 500 vel CE860A
HP Color LaserJet 3 × papierinvoer voor
500 vel en standaard
Papierlade voor 1500 vel. Bevat drie laden
voor 500 vel.
CE725A
Printcartridges
Artikel Beschrijving
1
Onderdeelnummer
HP Color LaserJet zwarte printcartridge Zwarte cartridge CE270A
HP Color LaserJet cyaan printcartridge Cyaan cartridge CE271A
HP Color LaserJet gele printcartridge Gele cartridge CE272A
HP Color LaserJet magenta printcartridge Magenta cartridge CE273A
1
Ga naar www.hp.com/go/learnaboutsupplies voor meer informatie.
Kabels en interfaces
Artikel Omschrijving Onderdeelnummer
-draadloze printserver HP Jetdirect 2700w draadloze USB-
printserver
J8026A
USB-kabel Standaard USB-compatibele aansluitkabel
van 2 meter
C6518A
Onderhoudskits
Artikel Beschrijving Nummer
Fuserkit 110-Volts vervangende fuser CE977A
220-Volts vervangende fuser CE978A
Transferkit Vervangende transferriem, overdrachtsrol,
negen oppakrollen voor laden 2-6 en zes
oppakrollen voor laden 1-6.
CE516A
Tonerafvaleenheid Opvangeenheid voor toner die niet aan het
papier is gehecht.
CE980A
NLWW Onderdeelnummers 121

122 Bijlage A Benodigdheden en accessoires NLWW

Index
A
accessoires
bestellen 120
Accessoires
onderdeelnummers 121
afdrukken
opgeslagen taken 69
Afdrukken
instellingen (Mac) 59
Afdrukken in grijstinten 76
afdrukken op beide zijden
instellingen (Windows) 41
Afdrukmateriaal 11
plaatsen in lade 1 19
afdrukrichting
wijzigen (Mac) 60
afdrukstand
selecteren, Windows 47
Afdrukstand
papier, bij het plaatsen 25
Afdruktaken 33
Afdruktaken beheren 30
AirPrint 73
Antifraudewebsite van HP 91
antivervalsingsbenodigdheden 91
Automatische papierdetectie 30
B
Bakken, uitvoer
capaciteit 24
Bedieningspaneel
berichten, numerieke lijst 104
berichten, soorten 103
knoppen 5
lampjes 5
menu Beheer 8
reinigingspagina, afdrukken 97
Beginscherm, knop 5
Beheer, menu, bedieningspaneel 8
benodigdheden
bestellen 120
niet-HP 91
vervalste 91
Benodigdheden
geheugenfouten 104
onderdeelnummers 121
recyclen 92
status weergeven met HP Utility
voor Mac 87
vervangen 92
Berichten
numerieke lijst 104
soorten 103
bestand uploaden, Mac 87
bestellen
benodigdheden en accessoires
120
Bestellen
onderdeelnummers voor 121
Bewaren
toner cartridges 91
Bonjour
opzoeken 86
brochures
afdrukken (Mac) 61
maken (Windows) 57
browservereisten
geïntegreerde webserver van
HP 86
C
cartridges
niet-HP 91
Cartridges
bewaren 91
recyclen 92
cartridges, print-
vervangen 92
Cartridges, print-
onderdeelnummers 121
Configuraties, modellen 2
D
Display, bedieningspaneel 5
document, symbolen iii
driver
papierformaten wijzigen 62
drivers
papiersoorten en -formaten
wijzigen 14
universeel 34
dubbelzijdig afdrukken
instellingen (Windows) 41
Mac 59
Windows 43
Dubbelzijdig afdrukken (duplex)
papier plaatsen 25
duplex
handmatig (Mac) 59
handmatig (Windows) 43
duplex afdrukken
Mac 59
duplex afdrukken (dubbelzijdig)
instellingen (Windows) 41
Duplex afdrukken (dubbelzijdig)
ondersteunde papierformaten
17
papier plaatsen 25
E
een afdrukverzoek annuleren (Mac
OS X) 64
een afdrukverzoek annuleren
(Windows) 62
een afdrukverzoek onderbreken (Mac
OS X) 64
NLW
W In
dex 123

een afdrukverzoek onderbreken
(Windows) 62
eerste pagina
op ander papier afdrukken
(Windows) 52
Envelopformaten
ondersteund 15
Enveloppen
afdrukstand 25
plaatsen in lade 1 19
etiketten
afdrukken 23
afdrukken (Windows) 49
Explorer, ondersteunde versies
geïntegreerde webserver van
HP 86
F
firmware
update Mac 88
formaat van documenten wijzigen
Mac 61
Formaat van documenten wijzigen
Windows 55
Foutberichten
bedieningspaneel 103
numerieke lijst 104
soorten 103
fraudewebsite 91
Functies 2
Fuser
storingen 114
Fuserkit
onderdeelnummer 121
G
Gegevenslampje
locatie 5
Geheugen
benodigdheden, fouten 104
meegeleverd 2
geheugenchip, tonercartridge
beschrijving 92
geheugenlabel
positie 93
geïntegreerde webserver (EWS)
functies 86
netwerkverbinding 86
H
handmatige duplex
Mac 59
Windows 43
HP EasyColor
gebruiken 77
uitschakelen 77
HP ePrint 72
HP ePrint-software 72
HP geïntegreerde webserver (EWS)
functies 86
netwerkverbinding 86
HP Universal Print Driver 34
HP Utility 87
HP Utility, Mac 87
HP Utility voor Mac
Bonjour 87
functies 87
HP Web Jetadmin 89
I
Informatiepagina's
afdrukken of weergeven 9
installeren
printcartridges 92
Installeren
tonerafvaleenheid 94
Instellingen
voorinstellingen in
stuurprogramma (Mac) 59
Internet Explorer, ondersteunde
versies
geïntegreerde webserver van
HP 86
J
Jetadmin, HP Web 89
K
Kabel, USB
onderdeelnummer 121
Klaar, lampje
locatie 5
kleur
afdruk vs. beeldscherm 82
afstemmen 82
kleurstalen afdrukken 82
Pantone®-afstemming 83
voorbeeldkaart aanpassing 82
Kleur
aanpassen 76
beheer 76
beheren 75
gebruiken 75
halftoonopties 76
neutrale grijstinten 76
randinstelling 77
Kleurenafdruk
in grijstinten 76
kleuropties
instellen (Mac) 81
Kleuropties
HP EasyColor (Windows) 77
kleurthema
wijzigen, Windows 80
Knoppen op bedieningspaneel
locatie 5
L
laatste pagina
op
ander papier afdrukken
(Windows) 52
Lade 1
automatische papierdetectie 30
capaciteit 24
storingen 112
Lade 2
capaciteit 25
storingen 113
Laden
afdrukstand 25
capaciteit 24
configureren 29
meegeleverd 2
vullen 19
Lampjes
bedieningspaneel 5
lege pagina's
tussen afdruktaken plaatsen 71
lettertypes
uploaden, Mac 88
liggend, afdrukstand
selecteren, Windows 47
liggende afdrukrichting
wijzigen (Mac) 60
124 Index NLWW

M
Mac
papiersoorten en -formaten
wijzigen 14
stuurprogramma-instellingen
59
Mac-driverinstellingen
taakopslag 68
Macintosh
HP Utility 87
Media
ondersteunde formaten 15
meerdere pagina's per vel
afdrukken (Mac) 60
afdrukken (Windows) 45
Menu's, bedieningspaneel
beheer 8
Modellen, functies 2
modelnummer
locatie 4
N
Netscape Navigator, ondersteunde
versies
geïntegreerde webserver van
HP 86
netwerken
HP Web Jetadmin 89
Netwerken
meegeleverde afdrukservers 2
Neutrale grijstinten 76
niet-HP, benodigdheden 91
O
Onderdeelnummers
lijst van 121
printcartridges 121
Ondersteund papier 15
opgeslagen taken
afdrukken 69
maken (Mac) 68
maken (Windows) 66
verwijderen 69
opmerking iii
opslaan, taken
in Windows 66
opslag, taak
Mac-instellingen 68
P
pagina, afdrukrichting
wijzigen (Mac) 60
pagina's per vel
selecteren (Mac) 60
selecteren (Windows) 45
paginaformaten
schaal van documenten
aanpassen (Mac) 61
Paginaformaten
schaal van documenten
aanpassen (Windows) 55
papier
eerste en laatste pagina, ander
papier gebruiken 52
omslagbladen, ander papier
gebruiken 52
Papier
afdrukstand 25
plaatsen 19
papier, bestellen 120
papier, voorbladen
afdrukken (Mac) 60
Papierbaan
reinigen 97
papierformaat
wijzigen 14
papierformaten
aangepaste formaten selecteren
(Mac) 64
aangepaste formaten selecteren
(Windows) 63
selecteren (Mac) 64
Papierformaten
ondersteund 15
ondersteund voor dubbelzijdig
17
Papier plaatsen 19
papiersoort
selecteren (Windows) 49
wijzigen 62
papiersoorten
selecteren (Mac) 60
wijzigen 14
Papiersoorten
ondersteund 18
Papierstoringen
algemene oorzaken van 110
locaties 110
PCL-drivers
universeel 34
Printcartridge
beheren 90
printcartridges
vervangen 92
Printcartridges
onderdeelnummers 121
printerdrivers
ondersteund 34
printerstuurprogramma's (Mac)
instellingen 59
Probleemoplossing
berichten, typen 103
c
o
ntrolelijst 101
Problemen oplossen
foutberichten, numerieke lijst
104
Problemenoplossing
berichten op bedieningspaneel
103
Productinformatie 1
R
Randinstelling 77
Rechterbovenklep
storingen 114
Rechteronderklep
storingen 116
recyclen, benodigdheden 92
Reinigen
apparaat 97
S
schalen van documenten
Mac 61
Schalen van documenten
Windows 55
serienummer
locatie 4
Snelkoppelingen (Windows)
gebruiken 36
maken 38
software
HP Utility 87
speciaal materiaal
richtlijnen 12
speciaal papier
afdrukken (Windows) 49
richtlijnen 12
NLWW Index 125

speciaal papier voor voorbladen
afdrukken (Mac) 60
staand, afdrukstand
selecteren, Windows 47
staande afdrukrichting
wijzigen (Mac) 60
status
HP Utility, Mac 87
Status
berichten, soorten 103
Stopknop 5
storingen
uitvoerbak 117
Storingen
algemene oorzaken van 110
fuser 114
lade 1 112
lade 2 113
lade 3 113
lade 4 113
lade 4, 5 of 6 116
lade 5 113
lade 6 113
locaties 110
rechterbovenklep 114
rechteronderklep 116
Stuurprogramma's
instellingen (Mac) 59
voorinstellingen (Mac) 59
symbolen, document iii
systeemvereisten
geïntegreerde webserver van
HP 86
T
taakopslag
Mac-instellingen 68
taakscheidingpagina's 71
taken, opgeslagen
afdrukken 69
maken (Windows) 66
verwijderen 69
tip iii
Toetsen op bedieningspaneel
locatie 5
Tonerafvaleenheid
vervangen 94
tonercartridges
geheugenchips 92
niet van HP 91
Tonercartridges
bewaren 91
recyclen 92
Transferkit
onderdeelnummer 121
transparanten
afdrukken (Windows) 49
Transparanten
automatische detectie 30
Trapping 77
U
uitvoerbak
storingen 117
universele printdriver 34
V
vervalste benodigdheden 91
verwijderen
opgeslagen taken 69
Voeding
probleemoplossing 101
voorbladen
op ander papier afdrukken
(Windows) 52
voorinstellingen (Mac) 59
voorzichtig iii
Vullen
lade 1 19
lade 2 20, 22
lade 3 20, 22
laden 4, 5 en 6 20, 22
W
waarschuwing iii
Waarschuwingslampje
locatie 5
watermerken
afdrukken (Mac) 65
afdrukken (Windows) 63
webbrowservereisten
geïntegreerde webserver van
HP 86
websites
fraudemeldingen 91
HP Web Jetadmin, downloaden
89
universele printdriver 34
Windows
papiersoorten en -formaten
wijzigen 14
universele printdriver 34
Windows-printerdrivers
ondersteund 34
Z
Zelfhulp
toegang 100
126 Index NLWW
-
 1
1
-
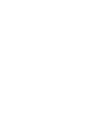 2
2
-
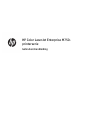 3
3
-
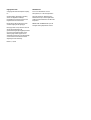 4
4
-
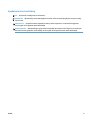 5
5
-
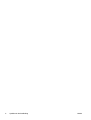 6
6
-
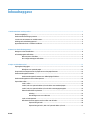 7
7
-
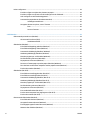 8
8
-
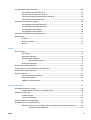 9
9
-
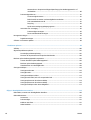 10
10
-
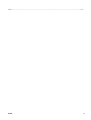 11
11
-
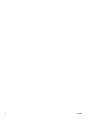 12
12
-
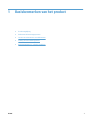 13
13
-
 14
14
-
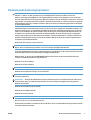 15
15
-
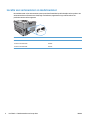 16
16
-
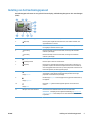 17
17
-
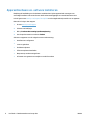 18
18
-
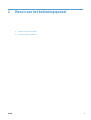 19
19
-
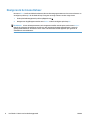 20
20
-
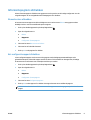 21
21
-
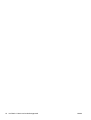 22
22
-
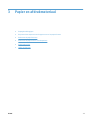 23
23
-
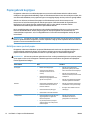 24
24
-
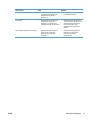 25
25
-
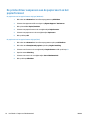 26
26
-
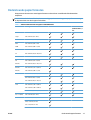 27
27
-
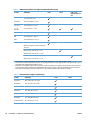 28
28
-
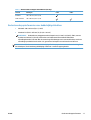 29
29
-
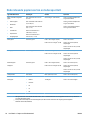 30
30
-
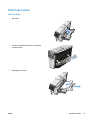 31
31
-
 32
32
-
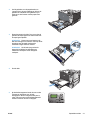 33
33
-
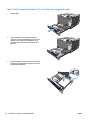 34
34
-
 35
35
-
 36
36
-
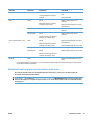 37
37
-
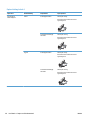 38
38
-
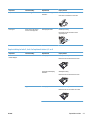 39
39
-
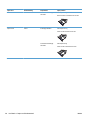 40
40
-
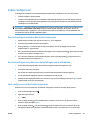 41
41
-
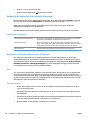 42
42
-
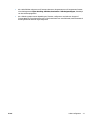 43
43
-
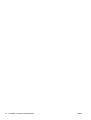 44
44
-
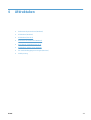 45
45
-
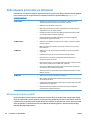 46
46
-
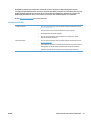 47
47
-
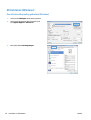 48
48
-
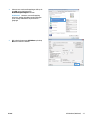 49
49
-
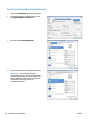 50
50
-
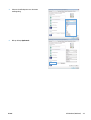 51
51
-
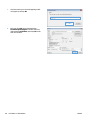 52
52
-
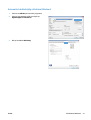 53
53
-
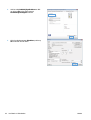 54
54
-
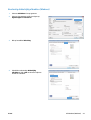 55
55
-
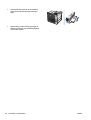 56
56
-
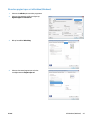 57
57
-
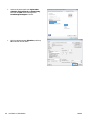 58
58
-
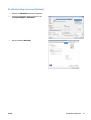 59
59
-
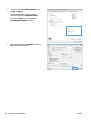 60
60
-
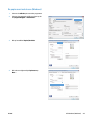 61
61
-
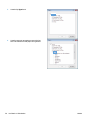 62
62
-
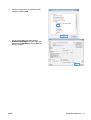 63
63
-
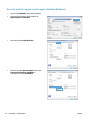 64
64
-
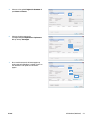 65
65
-
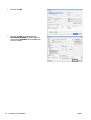 66
66
-
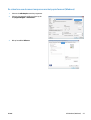 67
67
-
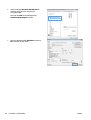 68
68
-
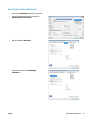 69
69
-
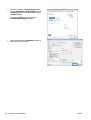 70
70
-
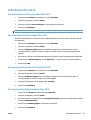 71
71
-
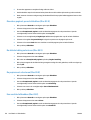 72
72
-
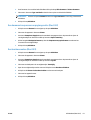 73
73
-
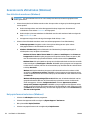 74
74
-
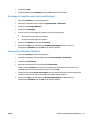 75
75
-
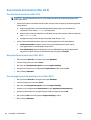 76
76
-
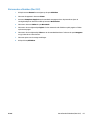 77
77
-
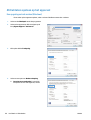 78
78
-
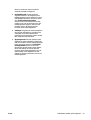 79
79
-
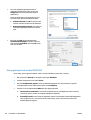 80
80
-
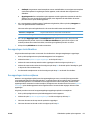 81
81
-
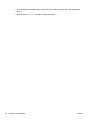 82
82
-
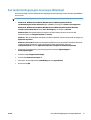 83
83
-
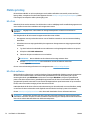 84
84
-
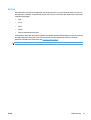 85
85
-
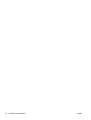 86
86
-
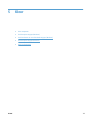 87
87
-
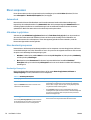 88
88
-
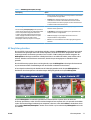 89
89
-
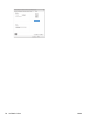 90
90
-
 91
91
-
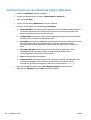 92
92
-
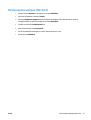 93
93
-
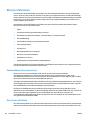 94
94
-
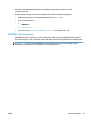 95
95
-
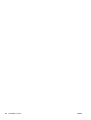 96
96
-
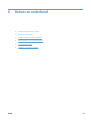 97
97
-
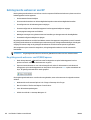 98
98
-
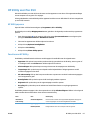 99
99
-
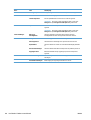 100
100
-
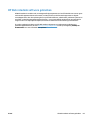 101
101
-
 102
102
-
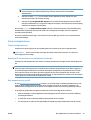 103
103
-
 104
104
-
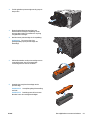 105
105
-
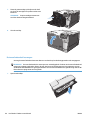 106
106
-
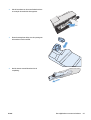 107
107
-
 108
108
-
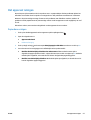 109
109
-
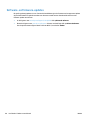 110
110
-
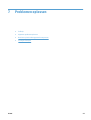 111
111
-
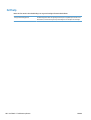 112
112
-
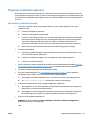 113
113
-
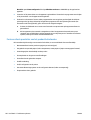 114
114
-
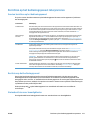 115
115
-
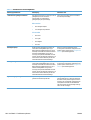 116
116
-
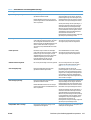 117
117
-
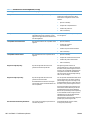 118
118
-
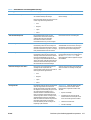 119
119
-
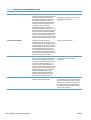 120
120
-
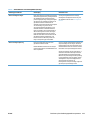 121
121
-
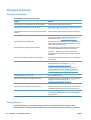 122
122
-
 123
123
-
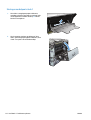 124
124
-
 125
125
-
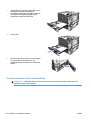 126
126
-
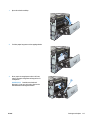 127
127
-
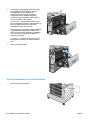 128
128
-
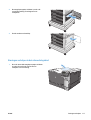 129
129
-
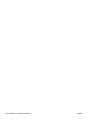 130
130
-
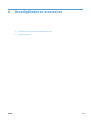 131
131
-
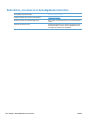 132
132
-
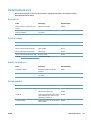 133
133
-
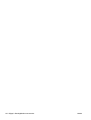 134
134
-
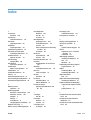 135
135
-
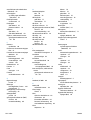 136
136
-
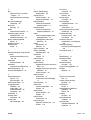 137
137
-
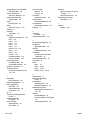 138
138
HP Color LaserJet Enterprise M750 Printer series Handleiding
- Categorie
- Afdrukken
- Type
- Handleiding
Gerelateerde papieren
-
HP Color LaserJet Enterprise CP5525 Printer series Handleiding
-
HP Color LaserJet CP3520 Printer Series Handleiding
-
HP Color LaserJet Enterprise CP4025 Printer series Handleiding
-
HP Color LaserJet CM3530 Multifunction Printer series Handleiding
-
HP Color LaserJet CM6030/CM6040 Multifunction Printer series Handleiding
-
HP Color LaserJet CM6049f Multifunction Printer series Handleiding
-
HP Color LaserJet CP6015 Printer series Handleiding
-
HP LaserJet Enterprise M4555 MFP series Handleiding
-
HP LaserJet Pro P1606 Printer series Handleiding
-
HP LaserJet Enterprise 500 color Printer M551 series Handleiding