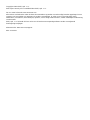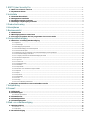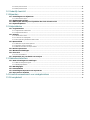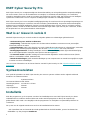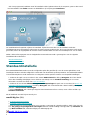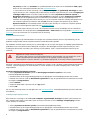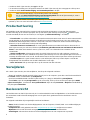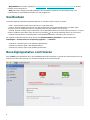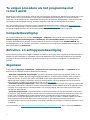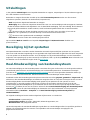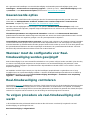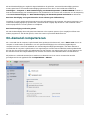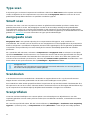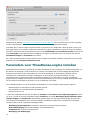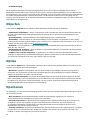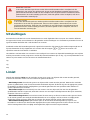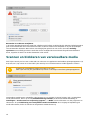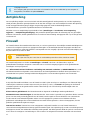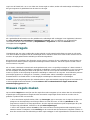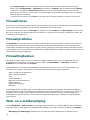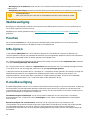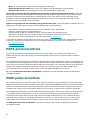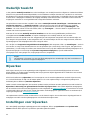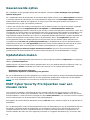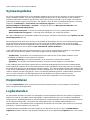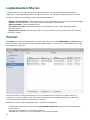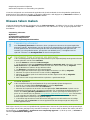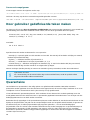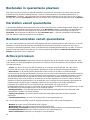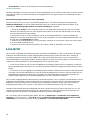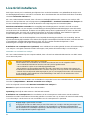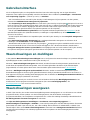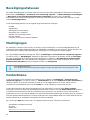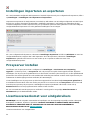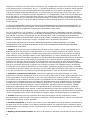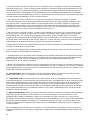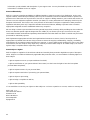ESET Cyber Security Pro for macOS 6 de handleiding
- Type
- de handleiding

Copyright ©2021 ESET, spol. s r.o.
ESET Cyber Security Pro is ontwikkeld door ESET, spol. s r.o.
Ga voor meer informatie naar www.eset.com.
Alle rechten voorbehouden. Niets uit deze documentatie mag worden verveelvoudigd, worden opgeslagen in een
systeem voor het ophalen van gegevens of worden overgedragen, in enige vorm of op enige wijze, hetzij
elektronisch, mechanisch, door fotokopie, opname, scan of enige andere manier, zonder schriftelijke toestemming
van de auteur.
ESET, spol. s r.o. behoudt zich het recht voor de beschreven toepassingssoftware zonder voorafgaande
kennisgeving te wijzigen.
Klantenservice: www.eset.com/support
REV. 25-2-2021

1 ESET Cyber Security Pro 1 ........................................................................................................................
1.1 Wat is er nieuw in versie 6 1 .....................................................................................................................
1.2 Systeemvereisten 1 ....................................................................................................................................
2 Installatie 1 ........................................................................................................................................................
2.1 Standaardinstallatie 2 ................................................................................................................................
2.2 Aangepaste installatie 3 ............................................................................................................................
2.3 Systeemextensies toestaan 4 ...................................................................................................................
2.4 Volledige schijftoegang toestaan 4 .........................................................................................................
3 Productactivering 5 ......................................................................................................................................
4 Verwijderen 5 ...................................................................................................................................................
5 Basisoverzicht 5 .............................................................................................................................................
5.1 Sneltoetsen 6 ...............................................................................................................................................
5.2 Beveiligingsstatus controleren 6 .............................................................................................................
5.3 Te volgen procedure als het programma niet correct werkt 7 ...........................................................
6 Computerbeveiliging 7 ...............................................................................................................................
6.1 Antivirus- en antispywarebeveiliging 7 ..................................................................................................
6.1.1 Algemeen 7 ................................................................................................................................................
6.1.1.1 Uitsluitingen 8 ..........................................................................................................................................
6.1.2 Beveiliging bij het opstarten 8 .........................................................................................................................
6.1.3 Real-timebeveiliging van bestandssysteem 8 ......................................................................................................
6.1.3.1 Geavanceerde opties 9 ...............................................................................................................................
6.1.3.2 Wanneer moet de configuratie voor Real-timebeveiliging worden gewijzigd? 9 ..........................................................
6.1.3.3 Real-timebeveiliging controleren 9 .................................................................................................................
6.1.3.4 Te volgen procedure als Real-timebeveiliging niet werkt 9 ...................................................................................
6.1.4 On-demand computerscan 10 .........................................................................................................................
6.1.4.1 Type scan 11 ...........................................................................................................................................
6.1.4.1.1 Smart scan 11 .......................................................................................................................................
6.1.4.1.2 Aangepaste scan 11 ................................................................................................................................
6.1.4.2 Scandoelen 11 .........................................................................................................................................
6.1.4.3 Scanprofielen 11 .......................................................................................................................................
6.1.5 Parameters voor ThreatSense-engine instellen 12 ................................................................................................
6.1.5.1 Objecten 13 .............................................................................................................................................
6.1.5.2 Opties 13 ................................................................................................................................................
6.1.5.3 Opschonen 13 ..........................................................................................................................................
6.1.5.4 Uitsluitingen 14 ........................................................................................................................................
6.1.5.5 Limiet 14 ................................................................................................................................................
6.1.5.6 Overige 15 ..............................................................................................................................................
6.1.6 Er is een infiltratie gedetecteerd 15 .................................................................................................................
6.2 Scannen en blokkeren van verwisselbare media 16 .............................................................................
7 Antiphishing 17 ................................................................................................................................................
8 Firewall 17 ..........................................................................................................................................................
8.1 Filtermodi 17 ................................................................................................................................................
8.2 Firewallregels 18 .........................................................................................................................................
8.2.1 Nieuwe regels maken 18 ...............................................................................................................................
8.3 Firewallzones 19 .........................................................................................................................................
8.4 Firewallprofielen 19 ....................................................................................................................................
8.5 Firewalllogboeken 19 .................................................................................................................................
9 Web- en e-mailbeveiliging 19 ..................................................................................................................
9.1 Webbeveiliging 20 ......................................................................................................................................
9.1.1 Poorten 20 .................................................................................................................................................
9.1.2 URL-lijsten 20 .............................................................................................................................................
9.2 E-mailbeveiliging 20 ...................................................................................................................................

9.2.1 POP3-protocolcontrole 21 ..............................................................................................................................
9.2.2 IMAP-protocolcontrole 21 ...............................................................................................................................
10 Ouderlijk toezicht 22 ..................................................................................................................................
11 Bijwerken 22 ...................................................................................................................................................
11.1 Instellingen voor bijwerken 22 ...............................................................................................................
11.1.1 Geavanceerde opties 23 ..............................................................................................................................
11.2 Updatetaken maken 23 ............................................................................................................................
11.3 ESET Cyber Security Pro bijwerken naar een nieuwe versie 23 ........................................................
11.4 Systeemupdates 24 ..................................................................................................................................
12 Hulpmiddelen 24 ..........................................................................................................................................
12.1 Logbestanden 24 ......................................................................................................................................
12.1.1 Logbestanden onderhouden 25 .....................................................................................................................
12.1.2 Logbestanden filteren 26 .............................................................................................................................
12.2 Planner 26 ..................................................................................................................................................
12.2.1 Nieuwe taken maken 27 ..............................................................................................................................
12.2.1.1 Scannen als mapeigenaar 28 ......................................................................................................................
12.2.2 Door gebruiker gedefinieerde taken maken 28 ..................................................................................................
12.3 Quarantaine 28 ..........................................................................................................................................
12.3.1 Bestanden in quarantaine plaatsen 29 ............................................................................................................
12.3.2 Herstellen vanuit quarantaine 29 ...................................................................................................................
12.3.3 Bestand verzenden vanuit quarantaine 29 ........................................................................................................
12.4 Actieve processen 29 ...............................................................................................................................
12.5 Netwerkverbindingen 30 .........................................................................................................................
12.6 Live Grid 30 ................................................................................................................................................
12.6.1 Live Grid installeren 31 ...............................................................................................................................
12.7 Verzenden van voorbeeld voor analyse 31 ...........................................................................................
13 Gebruikersinterface 32 .............................................................................................................................
13.1 Waarschuwingen en meldingen 32 ........................................................................................................
13.1.1 Waarschuwingen weergeven 32 ....................................................................................................................
13.1.2 Beveiligingsstatussen 33 .............................................................................................................................
13.2 Machtigingen 33 .......................................................................................................................................
13.3 Contextmenu 33 ........................................................................................................................................
13.4 Instellingen importeren en exporteren 34 ...........................................................................................
13.5 Proxyserver instellen 34 ..........................................................................................................................
14 Licentieovereenkomst voor eindgebruikers 34 ..........................................................................
15 Privacybeleid 41 ...........................................................................................................................................

1
ESET Cyber Security Pro
ESET Cyber Security Pro vertegenwoordigt een nieuwe benadering van echt geїntegreerde computerbeveiliging.
De meest recente versie van de ThreatSense®-scanengine, in combinatie met Beveiliging van e-mailclient,
Firewall en Ouderlijk toezicht, houdt uw computer met snelheid en precisie veilig. Het resultaat is een intelligent
systeem dat continu alert is en uw computer verdedigt tegen aanvallen en schadelijke software.
ESET Cyber Security Pro is een complete beveiligingsoplossing die voortkomt uit onze jarenlange inspanningen om
een maximale beveiliging te combineren met een minimale systeembelasting. De geavanceerde technologieën,
gebaseerd op kunstmatige intelligentie, kunnen proactief infiltraties door virussen, wormen, trojaanse paarden,
spyware, adware, rootkits en andere aanvallen vanaf internet tegen ESET Cyber Security Pro voorkomen, zonder
dat de prestaties van uw systeem daardoor achteruitgaan.
Wat is er nieuw in versie 6
Met ESET Cyber Security Pro versie 6 worden de volgende updates en verbeteringen geïntroduceerd:
• Ondersteuning voor 64-bits architectuur
• Antiphishing: verhindert dat nepsites zich als betrouwbare websites vermommen en uw persoonlijke
informatie proberen te stelen.
• Systeemupdates: ESET Cyber Security Pro versie 6 biedt diverse oplossingen en verbeteringen, waaronder
meldingen over besturingssysteemupdates. Zie de sectie Systeemupdates voor meer informatie.
• Beveiligingsstatussen: verbergt meldingen van het scherm Beveiligingsstatus (bijvoorbeeld Beveiliging
van e-mail uitgeschakeld of Computer moet opnieuw worden opgestart)
• Te scannen media: bepaalde mediatypen kunnen worden uitgesloten van de real-timescanner (lokale
stations, verwisselbare media, netwerkmedia)
• Netwerkverbindingen: geeft netwerkverbindingen op uw computer weer en maakt het mogelijk om regels
te maken voor deze verbindingen.
Lees voor meer informatie over de nieuwe functies van ESET Cyber Security Pro het volgende artikel in de ESET-
kennisbank:
Systeemvereisten
Voor optimale prestaties van ESET Cyber Security Pro moet uw systeem voldoen aan de volgende minimale
hardware- en softwarevereisten:
Systeemvereisten
Processorarchitectuur Intel 64-bits
Besturingssysteem macOS 10.12 of later
Geheugen 300 MB
Vrije schijfruimte 200 MB
Installatie
Sluit alle programma's op de computer voordat u het installatieproces start. ESET Cyber Security Pro bevat
onderdelen die tot conflicten kunnen leiden met andere antivirusprogramma's die op de computer zijn
geïnstalleerd. ESET raadt u aan dergelijke antivirusprogramma's te verwijderen om potentiële problemen te
voorkomen.
Ga op een van de volgende manieren te werk om de installatiewizard te starten:
• Als u installeert met een bestand dat u hebt gedownload van de ESET-website, opent u het bestand en
dubbelklikt u op het pictogram Installeren

2
• Als u het programma installeert vanaf de installatie-cd/dvd, plaatst u deze in de computer, opent u deze vanaf
het bureaublad of het Finder-venster en dubbelklikt u op het pictogram Installeren.
De installatiewizard begeleidt u tijdens de installatie. Tijdens de eerste fase van de installatie zoekt het
installatieprogramma automatisch online naar de meest recente productversie. Als er een nieuwere versie wordt
gevonden, hebt u de mogelijkheid de nieuwste versie te downloaden alvorens het installatieproces voor te zetten.
Nadat u akkoord bent gegaan met de eindgebruikersovereenkomst wordt u gevraagd een van de volgende
installatiemodi te selecteren:
• Standaardinstallatie
• Aangepaste installatie
Standaardinstallatie
Een standaardinstallatiemodus omvat de configuratie-opties die geschikt zijn voor de meeste gebruikers. Deze
instellingen bieden maximale veiligheid in combinatie met uitstekende systeemprestaties. De standaardinstallatie
is de standaardoptie en wordt aanbevolen voor degenen zonder speciale vereisten voor bepaalde instellingen.
1. Selecteer de optie van uw voorkeur in het venster ESET LiveGrid en klik op Doorgaan. Als u later besluit
dat u deze instelling wilt wijzigen, kunt u dit doen met behulp van de LiveGrid-instelling. Ga voor meer
informatie over ESET Live Grid, naar onze woordenlijst.
2. Selecteer in het venster Potentieel ongewenste toepassingen de optie van uw voorkeur (zie Wat is een
potentieel ongewenste toepassing?) en klik op Doorgaan. Als u later besluit dat u deze instelling wilt wijzigen,
gebruikt u Geavanceerde instellingen.
3. Klik op Installeren. Als u wordt gevraagd uw macOS-wachtwoord in te voeren, voert u dit in en klikt u op
Software installeren.
Na de installatie van ESET Cyber Security Pro:
macOS Big Sur (11)
1. Systeemextensies toestaan.
2. Volledige schijftoegang toestaan
3. ESET toestaan om proxyconfiguraties toe te voegen. U ontvangt de volgende melding: "ESET Cyber Security
Pro" wil graag proxyconfiguraties toevoegen. Wanneer u deze melding ontvangt, klikt u op Toestaan. Als
u op Niet toestaan klikt, werkt Beveiliging van webtoegang niet.
macOS 10.15 en ouder

3
1. Op macOS 10.13 en later ontvangt u de melding Systeemuitbreiding geblokkeerd van uw systeem
en de melding Uw computer is niet beveiligd van ESET Cyber Security Pro. Als u toegang wilt tot alle
functies van ESET Cyber Security Pro, moet u kerneluitbreidingen toestaan op uw apparaat. Om
kerneluitbreidingen toe te staan op uw apparaat, navigeert u naar Systeemvoorkeuren > Beveiliging
en privacy en klikt u op Toestaan om systeemsoftware toe te staan van de ontwikkelaar ESET, spol.
s.r.o. Ga voor uitvoerige informatie naar ons kennisbankartikel.
2. Op macOS 10.14 en later ontvangt u de melding Uw computer is gedeeltelijk beveiligd van ESET
Cyber Security Pro. Als u toegang wilt tot alle functies van ESET Cyber Security Pro, moet u Toegang tot
volledige schijf toestaan voor ESET Cyber Security Pro. Klik op Systeemvoorkeuren openen >
Beveiliging en privacy. Ga naar het tabblad Privacy en selecteer de optie Toegang tot volledige
schijf. Klik op het hangslotpictogram om bewerken in te schakelen. Klik op het pluspictogram en
selecteer de toepassing ESET Cyber Security Pro. Op uw computer wordt een melding weergegeven om
uw computer opnieuw op te starten. Klik op Later. Start de computer niet opnieuw op nu. Klik op
Opnieuw starten in het meldingsvenster van ESET Cyber Security Pro of start uw computer opnieuw
op. Ga voor uitvoerige informatie naar ons kennisbankartikel.
Na installatie van ESET Cyber Security Pro moet u de computer scannen om op schadelijke code te controleren.
Klik in het hoofdvenster van het programma op Computerscan > Smart scan. Zie het gedeelte Computerscan op
aanvraag voor meer informatie over computerscans op aanvraag.
Aangepaste installatie
De modus Aangepaste installatie is bedoeld voor ervaren gebruikers die geavanceerde
instellingen willen wijzigen tijdens de installatie.
• Proxyserver
Als u een proxyserver gebruikt, geeft u de parameters daarvan op door de optie Ik gebruik een proxyserver
te selecteren. Typ in het volgende venster het IP-adres of de URL van uw proxyserver in het veld Adres. Geef in
het veld Poort de poort op waarop de proxyserver verbindingen accepteert (standaard is dit 3128). Als de
proxyserver verificatie vereist, typt u een geldige gebruikersnaam en een geldig wachtwoord om toegang te
krijgen tot de proxyserver. Als u geen proxyserver gebruikt, selecteert u Ik gebruik geen proxyserver. Als u
niet zeker weet of u een proxyserver gebruikt, selecteer dan Systeeminstellingen gebruiken (aanbevolen)
om uw huidige systeeminstellingen te gebruiken.
• Machtigingen
Kunt u gemachtigde gebruikers of groepen definiëren die u machtigt om de programmaconfiguratie te
bewerken. Selecteer de gebruikers in de lijst aan de linkerkant en klik op Toevoegen om hen toe te voegen aan
de lijst Gemachtigde gebruikers. Als u alle systeemgebruikers wilt weergeven, selecteert u Alle gebruikers
weergeven. Als u de lijst Gemachtigde gebruikers leeg laat, worden alle gebruikers beschouwd als gemachtigd.
• ESET LiveGrid®
Ga voor meer informatie over ESET Live Grid naar onze woordenlijst.
• Potentieel ongewenste toepassingen
Ga voor meer informatie over potentieel ongewenste toepassingen naar onze woordenlijst.
• Firewall
Kunt u een filtermodus voor de firewall selecteren. Zie het onderwerp Filtermodi voor meer informatie.Na de
installatie van ESET Cyber Security Pro:
macOS Big Sur (11)
1. Systeemextensies toestaan.
2. Volledige schijftoegang toestaan
3. ESET toestaan om proxyconfiguraties toe te voegen. U ontvangt de volgende melding: "ESET Cyber Security
Pro" wil graag proxyconfiguraties toevoegen. Wanneer u deze melding ontvangt, klikt u op Toestaan. Als
u op Niet toestaan klikt, werkt Beveiliging van webtoegang niet.
macOS 10.15 en ouder
1. Op macOS 10.13 en later ontvangt u de melding Systeemuitbreiding geblokkeerd van uw systeem
en de melding Uw computer is niet beveiligd van ESET Cyber Security Pro. Als u toegang wilt tot alle
functies van ESET Cyber Security Pro, moet u kerneluitbreidingen toestaan op uw apparaat. Om
kerneluitbreidingen toe te staan op uw apparaat, navigeert u naar Systeemvoorkeuren > Beveiliging

4
en privacy en klikt u op Toestaan om systeemsoftware toe te staan van de ontwikkelaar ESET, spol.
s.r.o. Ga voor uitvoerige informatie naar ons kennisbankartikel.
2. Op macOS 10.14 en later ontvangt u de melding Uw computer is gedeeltelijk beveiligd van ESET
Cyber Security Pro. Als u toegang wilt tot alle functies van ESET Cyber Security Pro, moet u Toegang tot
volledige schijf toestaan voor ESET Cyber Security Pro. Klik op Systeemvoorkeuren openen >
Beveiliging en privacy. Ga naar het tabblad Privacy en selecteer de optie Toegang tot volledige
schijf. Klik op het hangslotpictogram om bewerken in te schakelen. Klik op het pluspictogram en
selecteer de toepassing ESET Cyber Security Pro. Op uw computer wordt een melding weergegeven om
uw computer opnieuw op te starten. Klik op Later. Start de computer niet opnieuw op nu. Klik op
Opnieuw starten in het meldingsvenster van ESET Cyber Security Pro of start uw computer opnieuw
op. Ga voor uitvoerige informatie naar ons kennisbankartikel.
Na installatie van ESET Cyber Security Pro moet u de computer scannen om op schadelijke code te controleren.
Klik in het hoofdvenster van het programma op Computerscan > Smart scan. Zie het gedeelte Computerscan op
aanvraag voor meer informatie over computerscans op aanvraag.
Systeemextensies toestaan
In macOS 11 (Big Sur) zijn kernelextensies vervangen door systeemextensies. Hiervoor is goedkeuring van de
gebruiker nodig voordat nieuwe systeemextensies van derden worden geladen.
Na installatie van ESET Cyber Security Pro op macOS Big Sur (11) en later ontvangt u de melding Systeemextensie
geblokkeerd van uw systeem en de melding Uw computer is niet beveiligd van ESET Cyber Security Pro. Als u
toegang tot alle functies van ESET Cyber Security Pro wilt hebben, moet u systeemextensies toestaan op uw
apparaat.
Upgrade van vorige macOS naar Big Sur.
Als u ESET Cyber Security Pro al hebt geïnstalleerd en gaat upgraden naar macOS Big Sur, moet u
de ESET-kernelextensies handmatig toestaan na de upgrade. Fysieke toegang tot de
clientcomputer is vereist: wanneer u op afstand toegang hebt, is de knop Toestaan uitgeschakeld.
Wanneer u het ESET-product installeert op macOS Big Sur of hoger, moet u de ESET-systeemextensies handmatig
toestaan. Fysieke toegang tot de clientcomputer is vereist: wanneer u op afstand toegang hebt, is deze optie
uitgeschakeld.
Systeemextensies handmatig toestaan
1. Klik op Systeemvoorkeuren openen of Beveiligingsvoorkeuren openen in een van de
waarschuwingsdialoogvensters.
2. Klik linksonder op het vergrendelingspictogram om wijzigingen in het instellingenvenster toe te staan.
3. Gebruik uw Touch ID of klik op Wachtwoord gebruiken en typ uw gebruikersnaam en wachtwoord, en klik
vervolgens op Ontgrendelen.
4. Klik op Details.
5. Selecteer beide ESET Cyber Security Pro.app-opties.
6. Klik op OK.
Ga voor een uitvoerige stap-voor-stap gids naar ons kennisbankartikel. (Kennisbankartikelen zijn niet in alle talen
beschikbaar.)
Volledige schijftoegang toestaan
Bij macOS 10.14 ontvangt u de melding Uw computer is gedeeltelijk beveiligd van ESET Cyber Security Pro.
Als u toegang wilt krijgen tot alle ESET Cyber Security Pro-functies, moet u Volledige schijftoegang tot ESET
Cyber Security Pro toestaan.
1. Klik op Systeemvoorkeuren openen in het waarschuwingsdialoogvenster.
2. Klik linksonder op het vergrendelingspictogram om wijzigingen in het instellingenvenster toe te staan.
3. Gebruik uw Touch ID of klik op Wachtwoord gebruiken en typ uw gebruikersnaam en wachtwoord, en klik
vervolgens op Ontgrendelen.

5
4. Selecteer ESET Cyber Security Pro.app in de lijst.
5. Er wordt een melding over het opnieuw starten van ESET Cyber Security Pro weergegeven. Klik op Later.
6. Selecteer ESET Real-timebeveiliging van bestandssysteem in de lijst.
ESET Real-timebeveiliging van bestandssysteem niet aanwezig
Als de optie Real-timebeveiliging van bestandssysteem niet in de lijst aanwezig is, moet u
systeemextensies toestaan voor uw ESET-product.
7. Klik op Opnieuw starten in het ESET Cyber Security Pro-waarschuwingsdialoogvenster of start de computer
opnieuw op. Ga voor meer informatie naar ons kennisbankartikel.
Productactivering
Na installatie wordt automatisch het venster Productactivering weergegeven. U kunt het dialoogvenster
Productactivering op elk moment oproepen door op het ESET Cyber Security Pro-pictogram te klikken op de
macOS-menubalk (boven aan het scherm) en vervolgens op Productactivering... te klikken.
• Licentiecode: een unieke tekenreeks in de notatie XXXX-XXXX-XXXX-XXXX-XXXX of XXXX-XXXXXXXX die
wordt gebruikt om de licentie-eigenaar te identificeren en de licentie te activeren. Als u een versie in de
detailhandel hebt aangeschaft, activeert u uw product met een Licentiecode. Deze bevindt zich doorgaans
binnen in of op de achterkant van de productverpakking.
• Gebruikersnaam en wachtwoord: als u een gebruikersnaam en wachtwoord hebt en niet weet hoe u
ESET Cyber Security Pro activeert, klik dan op Ik heb een gebruikersnaam en wachtwoord. Wat moet ik
doen?. U wordt dan doorverwezen naar my.eset.com, waar u uw referenties kunt omzetten in een
Licentiecode.
• Gratis proeflicentie: selecteer deze optie als u ESET Cyber Security Pro wilt evalueren voordat u tot
aanschaf overgaat. Vul uw e-mailadres in om ESET Cyber Security Pro voor een beperkte tijd te activeren. U
ontvangt de testlicentie in een e-mail. Proeflicenties kunnen slechts eenmaal per klant worden geactiveerd.
• Licentie kopen: als u geen licentie hebt en er een wilt kopen, klikt u op Licentie kopen. U wordt dan
doorgestuurd naar de website van de ESET-distributeur in uw regio.
• Later activeren: klik op deze optie als u op dit moment niet wilt activeren.
Verwijderen
Als u ESET Cyber Security Pro wilt verwijderen, kan dit op de volgende manieren:
• plaats de installatie-cd/dvd van ESET Cyber Security Pro in de computer, open deze vanaf het bureaublad of
het Finder-venster en dubbelklik op Verwijderen;
• open het installatiebestand van ESET Cyber Security Pro (.dmg) en dubbelklik op Verwijderen;
• start Finder, open de map Programma's op de vaste schijf, druk op CTRL en klik op het pictogram ESET
Cyber Security Pro , en selecteer Toon pakketinhoud. Open de map Contents > Helpers en dubbelklik op
het pictogram Uninstaller.
Basisoverzicht
Het hoofdvenster van ESET Cyber Security Pro is onderverdeeld in twee hoofdgedeelten. In het hoofdvenster aan
de rechterkant wordt informatie weergegeven over de optie die is geselecteerd in het hoofdmenu aan de
linkerkant.
De volgende onderdelen zijn toegankelijk vanuit het hoofdmenu:
• Start: biedt informatie over de beveiligingsstatus van uw Computer, Firewall, Web- en e-mailbeveiliging en
Ouderlijk toezicht.
• Computerscan: in dit gedeelte kunt u de Computerscan op aanvraag configureren en starten.
• Bijwerken: hier wordt informatie weergegeven over updates van de detectiemodules.
• Instellingen: selecteer deze sectie om het beveiligingsniveau van uw computer aan te passen.

6
• Hulpmiddelen: hier hebt u toegang tot Logbestanden, Planner, Quarantaine, Actieve processen en andere
functies van het programma.
• Help: hier hebt u toegang tot Help-bestanden, de kennisbank op internet, het aanvraagformulier voor
ondersteuning en aanvullende informatie over het programma.
Sneltoetsen
U kunt de volgende sneltoetsen gebruiken wanneer u met ESET Cyber Security Pro werkt:
• cmd+,: hiermee geeft u ESET Cyber Security Pro-voorkeuren weer,
• cmd+O: hiermee wijzigt u het formaat van het hoofdvenster van de gebruikersinterface van ESET Cyber
Security Pro in het standaardformaat en verplaatst u dit naar het midden van het scherm,
• cmd+Q: hiermee verbergt u het hoofdvenster van de gebruikersinterface van ESET Cyber Security Pro. U opent
dit door te klikken op het ESET Cyber Security Pro-pictogram op de macOS-menubalk (boven in het scherm),
• cmd+W: hiermee sluit u het hoofdvenster van de gebruikersinterface van ESET Cyber Security Pro.
De volgende sneltoetsen werken alleen als de optie Standaardmenu gebruiken is ingeschakeld onder
Instellingen > Voorkeuren voor toepassing opgeven... > Interface:
• cmd+alt+L: hiermee opent u het gedeelte Logbestanden,
• cmd+alt+S: hiermee opent u het gedeelte Planner,
• cmd+alt+Q: hiermee opent u het gedeelte Quarantaine.
Beveiligingsstatus controleren
Klik op Thuis in het hoofdmenu als u uw beveiligingsstatus wilt controleren. Er wordt een statusoverzicht over de
werking van ESET Cyber Security Pro-modules weergegeven in het hoofdvenster.

7
Te volgen procedure als het programma niet
correct werkt
Wanneer een module correct werkt, wordt er een groen pictogram weergegeven. Wanneer een module niet correct
werkt, wordt er een rood uitroepteken of een oranje meldingspictogram weergegeven. Er wordt aanvullende
informatie over de module en een voorgestelde oplossing voor het probleem weergegeven. U kunt de status van
afzonderlijke modules wijzigen door op de blauwe koppeling onder elk waarchuwingsbericht te klikken.
Als u een probleem niet kunt oplossen met de voorgestelde oplossingen, kunt u zoeken in de ESET-kennisbank
zoeken naar een oplossing of contact opnemen met de klantenservice van ESET. De klantenservice zal uw vragen
zo spoedig mogelijk beantwoorden en eventuele problemen met ESET Cyber Security Pro oplossen.
Computerbeveiliging
De computerconfiguratie is te vinden in Instellingen > Computer. Hier wordt de status weergegeven van Real-
timebeveiliging van bestandssysteem en Blokkering van verwisselbare media. U kunt afzonderlijke
modules uitschakelen door de knop van de betreffende module om te schakelen naar UITGESCHAKELD. Het
beveiligingsniveau van de computer kan hierdoor verslechteren. Voor toegang tot gedetailleerde instellingen voor
elke module klikt u op Instellingen....
Antivirus- en antispywarebeveiliging
Antivirusbeveiliging beschermt tegen schadelijke aanvallen op het systeem door mogelijk gevaarlijke bestanden te
wijzigen. Als een bedreiging via schadelijke code wordt gedetecteerd, kan de antivirusmodule deze onschadelijk
maken door de code eerst te blokkeren en deze vervolgens op te schonen, te verwijderen of in quarantaine te
plaatsen.
Algemeen
In het gedeelte Algemeen (Instellingen > Voorkeuren voor toepassing opgeven... > Algemeen) kunt u
detectie van de volgende soorten toepassingen inschakelen:
• Potentieel ongewenste toepassingen: grayware of potentieel ongewenste toepassingen (PUA's) is een
brede categorie software die niet ontegenzeggelijk schadelijk is als andere typen malware, zoals virussen en
Trojaanse paarden. Grayware kan echter aanvullende ongewenste software installeren, het gedrag van het
digitale apparaat wijzigen of activiteiten uitvoeren die de gebruiker niet heeft goedgekeurd of had verwacht.
Meer informatie over deze typen toepassingen vindt u in de Woordenlijst.
• Potentieel onveilige toepassingen - deze toepassingen verwijzen naar commerciële, legitieme software die
kan worden misbruikt door aanvallers, als deze wordt geïnstalleerd zonder toestemming van de gebruiker. Deze
categorie omvat programma's zoals hulpmiddelen voor externe toegang. Dat is de reden waarom deze optie
standaard is uitgeschakeld.
• Verdachte toepassingen - deze toepassingen omvatten programma's die zijn gecomprimeerd met packers
of protectors. Deze soorten protectors worden vaak door malwareauteurs gebruikt om detectie te omzeilen. Een
packer is een zelfuitpakkend uitvoerbaar bestand waarin verschillende soorten malware in één pakket zijn
verzameld. De meest gebruikte packers zijn UPX, PE_Compact, PKLite en ASPack. Dezelfde malware kan anders
worden gedetecteerd wanneer deze met een andere packer is gecomprimeerd. Packers kunnen hun
'handtekeningen' in de loop van de tijd doen veranderen, waardoor het moeilijker is malware te detecteren en te
verwijderen.
Voor het instellen van Uitsluitingen van het bestandssysteem of internet en e-mail klikt u op de knop Instellen....

8
Uitsluitingen
In het gedeelte Uitsluitingen kunt u bepaalde bestanden en mappen, toepassingen of IP/IPv6-adressen opgeven
die u wilt uitsluiten van het scannen.
Bestanden en mappen die worden vermeld op het tabblad Bestandssysteem worden van alle scanners
uitgesloten: Opstarten, Real-time en On-demand (Computerscan).
• Pad: het pad naar uitgesloten bestanden en mappen.
• Bedreiging: als er naast een uitgesloten bestand de naam van een bedreiging wordt weergegeven, betekent
dit dat het bestand alleen wordt uitgesloten voor de betreffende bedreiging, maar niet volledig. Als het bestand
later wordt geïnfecteerd door andere malware, wordt het bestand gedetecteerd door de antivirusmodule.
• : hiermee wordt een nieuwe uitsluiting gemaakt. Voer het pad in naar een object (u kunt ook de
jokertekens * en ? gebruiken) of selecteer de map of het bestand in de boomstructuur.
• : hiermee worden geselecteerde vermeldingen verwijderd
• Standaard: hiermee worden alle uitsluitingen geannuleerd
Op het tabblad Web en e-mail kunt u bepaalde Toepassingen of IP/IPv6-adressen uitsluiten van
protocolscannen.
Beveiliging bij het opstarten
Met Opstartbestanden controleren worden bestanden automatisch gescand bij het opstarten van het systeem.
Deze scan wordt standaard regelmatig als een geplande taak uitgevoerd nadat de gebruiker zich heeft aangemeld
of na een update van de detectiemodules. Voor het wijzigen van de parameterinstellingen voor de ThreatSense-
engine die van toepassing zijn op het scannen bij het opstarten, klikt u op de knop Instellen. Meer informatie over
het instellen van de ThreatSense-engine vindt u in deze sectie.
Real-timebeveiliging van bestandssysteem
De real-timebeveiliging van het bestandssysteem controleert alle typen media en de scan wordt geactiveerd door
verschillende gebeurtenissen. Real-timebeveiliging van het bestandssysteem door ThreatSense-technologie
(beschreven in Parameters voor ThreatSense-engine instellen) kan voor nieuw gemaakte bestanden anders zijn
dan voor reeds bestaande bestanden. Nieuwe bestanden kunnen nauwkeuriger worden beheerd.
Standaard worden alle bestanden gescand op het moment dat ze worden geopend, gemaakt of uitgevoerd. Wij
adviseren u deze standaardinstellingen te handhaven aangezien deze uw computer het hoogste niveau van Real-
timebeveiliging bieden. Real-timebeveiliging wordt gestart bij het opstarten van het systeem en scant
ononderbroken. In speciale gevallen (zoals bij een conflict met een andere real-timescanner) kan de real-
timebeveiliging worden beëindigd door op de menubalk (boven aan het scherm) op het pictogram ESET Cyber
Security Pro te klikken (boven aan het scherm. Selecteer daarna Real-timebeveiliging van bestandssysteem
uitschakelen. U kunt de real-timebeveiliging van bestanden ook in het hoofdvenster van het programma
uitschakelen (klik op Instellen > Computer en zet Real-timebeveiliging van bestandsysteem op
UITGESCHAKELD).
De volgende mediatypen kunnen worden uitgesloten bij de scanner voor Real-time:
• Lokale stations: systeemschijven
• Verwisselbare media: cd's/dvd's, USB-media, Bluetooth-apparaten, enz.
• Netwerkmedia: alle gekoppelde stations
Het wordt aangeraden de standaardinstellingen te gebruiken en scanuitsluitingen alleen in specifieke gevallen te
wijzigen, bijvoorbeeld wanneer het scannen van bepaalde media tot aanzienlijke vertragingen in de
gegevensoverdracht leidt.

9
Als u geavanceerde instellingen voor Real-timebeveiliging van bestandssysteem wilt wijzigen, gaat u naar
Instellingen > Voorkeuren voor toepassing opgeven... (of druk op cmd+, > Real-timebeveiliging en klik
op Instellen... naast Geavanceerde opties (beschreven in Geavanceerde scanopties).
Geavanceerde opties
In dit venster kunt u definiëren welke objecttypen door de ThreatSense-engine worden gescand. Voor meer
informatie over Zelfuitpakkende archieven, Software voor runtime-compressie en Geavanceerde
heuristiek, verwijzen wij u naar Parameters voor ThreatSense-engine instellen.
We raden niet aan wijzigingen aan te brengen in het gedeelte Standaardarchiefinstellingen, tenzij u een
specifiek probleem wilt oplossen, aangezien hogere nestingsniveaus voor archieven de systeemprestaties negatief
kunnen beïnvloeden.
ThreatSense-parameters voor uitgevoerde bestanden: standaard wordt Geavanceerde heuristiek
gebruikt wanneer bestanden worden uitgevoerd. Wij raden ten zeerste aan Smart-optimalisatie en ESET Live Grid
ingeschakeld te laten om negatieve gevolgen voor de systeemprestaties te beperken.
Compatibiliteit van netwerkvolumes vergroten: met deze optie verbetert u de prestaties wanneer bestanden
via het netwerk worden geopend. Deze optie moet worden ingeschakeld als u met vertragingen te maken krijgt
wanneer bestanden op netwerkstations worden geopend. Deze functie maakt op macOS 10.10 en later gebruik van
de systeembestandcoördinator. Niet alle toepassingen ondersteunen de systeembestandcoördinator. Microsoft
Word 2011 bijvoorbeeld ondersteunt deze functie niet en Word 2016 wel.
Wanneer moet de configuratie voor Real-
timebeveiliging worden gewijzigd?
Real-timebeveiliging is het meest essentiële onderdeel om een systeem veilig te houden met ESET Cyber Security
Pro. Wees voorzichtig bij het aanpassen van de parameters voor Real-timebeveiliging. Wij adviseren u deze
parameters alleen te wijzigen in specifieke situaties. Bijvoorbeeld een situatie waarin er een conflict is met een
bepaalde toepassing.
Na installatie van ESET Cyber Security Pro zijn alle instellingen geoptimaliseerd om gebruikers een zo hoog
mogelijk niveau van systeembeveiliging te bieden. U kunt de standaardinstellingen herstellen door te klikken op
Standaard linksonder in het venster Real-timebeveiliging (Instellingen > Voorkeuren voor toepassing
opgeven... > Real-timebeveiliging).
Real-timebeveiliging controleren
Download het eicar.com-testbestand en controleer of ESET Cyber Security Pro dit als bedreiging detecteert zodat u
zeker weet dat Real-timebeveiliging werkt en virussen detecteert. Dit testbestand is een speciaal, onschadelijk
bestand dat door alle virusprogramma's kan worden gedetecteerd. Het bestand is gemaakt door EICAR (European
Institute for Computer Antivirus Research) om de werking van antivirusprogramma's te testen.
Te volgen procedure als real-timebeveiliging niet
werkt
In dit hoofdstuk worden probleemsituaties beschreven die zich kunnen voordoen bij het gebruik van Real-
timebeveiliging, en oplossingen hiervoor.
Real-timebeveiliging is uitgeschakeld

10
Als Real-timebeveiliging per ongeluk is uitgeschakeld door de gebruiker, moet Real-timebeveiliging opnieuw
worden geactiveerd. U kunt Real-timebeveiliging opnieuw activeren door in het hoofdmenu te klikken op
Instellingen > Computer en Real-timebeveiliging van bestandssystemen op INGESCHAKELD te zetten. U
kunt Real-timebeveiliging van bestandssysteem ook inschakelen in het venster met voorkeuren voor de toepassing
onder Real-timebeveiliging door Real-timebeveiliging van bestandssysteem inschakelen te selecteren.
Real-time beveiliging voert geen detecties uit en schoont geen infiltraties op
Controleer of er geen andere antivirusprogramma's zijn geïnstalleerd op de computer. Als twee programma's voor
real-timebeveiliging tegelijk zijn geactiveerd, conflicteren deze mogelijk. Wij adviseren u alle eventuele andere
antivirusprogramma's van uw systeem te verwijderen.
Real-timebeveiliging wordt niet gestart
Als real-timebeveiliging niet wordt geactiveerd wanneer u het systeem opstart, zijn er mogelijk conflicten met
andere programma's. Als dat het geval is, neem dan contact op met ESET Klantenservice.
On-demand computerscan
Als u vermoedt dat de computer is geïnfecteerd (deze gedraagt zich abnormaal), voert u Smart scan uit om uw
computer te onderzoeken op infiltraties. Voor een optimale beveiliging is het van belang regelmatig een
computerscan uit te voeren als onderdeel van routinematige beveiligingsmaatregelen, niet alleen wanneer u
vermoedt dat de computer is geïnfecteerd. Door regelmatig te scannen kunnen infiltraties worden gedetecteerd
die niet door de real-timescanner zijn gedetecteerd op het moment van opslag op de schijf. Dit kan gebeuren als
de real-timescanner was uitgeschakeld op het moment van infectie of de detectiemodules verouderd waren.
Wij adviseren u minimaal eenmaal per maand een on-demand scan uit te voeren. Scannen kan worden
geconfigureerd als een geplande taak in Hulpmiddelen > Planner.

11
Type scan
Er zijn twee typen on-demand computerscan beschikbaar. Gebruik een Smart scan om het systeem snel zonder
verdere configuratie van de scanparameters te scannen. Met een Aangepaste scan kunt u elk van de vooraf
gedefinieerde scanprofielen selecteren en specifieke scandoelen opgeven.
Smart scan
Met Smart scan kunt u snel een computerscan starten en geïnfecteerde bestanden opschonen zonder dat er
gebruikersinterventie is vereist. Het belangrijkste voordeel is de eenvoudige werking zonder gedetailleerde
scanconfiguratie. Smart scan controleert alle bestanden in alle mappen en schoont automatisch gedetecteerde
infiltraties op of verwijdert deze. Het opschoonniveau wordt automatisch ingesteld op de standaardwaarde. Zie het
gedeelte over Opschonen voor meer informatie over typen opschoonbewerkingen.
Aangepaste scan
Aangepaste scan is een optimale oplossing als u scanparameters wilt opgeven, zoals scandoelen en
scanmethoden. Het voordeel van het uitvoeren van een aangepaste scan is de mogelijkheid om de parameters in
detail te configureren. Verschillende configuraties kunnen worden opgeslagen in door de gebruiker gedefinieerde
scanprofielen. Deze profielen zijn met name handig als het scannen herhaaldelijk plaatsvindt met dezelfde
parameters.
Als u scandoelen wilt selecteren, selecteert u Computerscan > Aangepaste scan en selecteert u vervolgens
specifieke Scandoelen in de boomstructuur. Een scandoel kan tevens nader worden gespecificeerd door het pad
naar de map met het bestand of de bestanden die u wilt opnemen in te voeren. Als u alleen het systeem wilt
scannen zonder aanvullende opschoonacties, selecteer dan Scannen zonder opschonen. Bovendien kunt u een
keuze maken uit drie opschoonniveaus door op Instellingen > Opschonen te klikken.
Aangepaste scan
Het uitvoeren van computerscans met Aangepaste scan wordt aanbevolen voor ervaren gebruikers
die eerder antivirusprogramma's hebben gebruikt.
Scandoelen
In de boomstructuur met scandoelen kunt u bestanden en mappen selecteren de u op virussen wilt scannen.
Mappen kunnen ook worden geselecteerd aan de hand van de instellingen van een profiel.
Een scandoel kan nader worden gespecificeerd door het pad naar de map met het bestand of de bestanden die u
wilt opnemen in de scan in te voeren. Selecteer doelen in de boomstructuur met alle mappen die beschikbaar zijn
op de computer door het selectievakje bij de bijbehorende bestanden of mappen in te schakelen.
Scanprofielen
U kunt uw voorkeursinstellingen voor scannen opslaan voor toekomstige scans. Wij adviseren u voor elke
regelmatig gebruikte scan een ander profiel te maken (met verschillende scandoelen, scanmethoden en andere
parameters).
Als u een nieuw profiel wilt maken, klik dan in het hoofdmenu op Instellingen > Voorkeuren voor toepassing
opgeven... (of druk op cmd+,) > Computerscan en klik op Bewerken... naast de lijst met huidige profielen.

12
Raadpleeg het gedeelte Parameters voor ThreatSense-engine instellen voor een beschrijving van elke parameter
van de scaninstellingen, zodat u een scanprofiel kunt maken dat aan uw behoeften voldoet.
Voorbeeld: Stel, u wilt een eigen scanprofiel maken en de Smart scan-configuratie is deels geschikt, maar u wilt
geen programma's voor runtime-compressie of potentieel onveilige toepassingen scannen en u wilt ook Volledig
opschonen toepassen. Voer de profielnaam in het venster Profielenlijst voor on-demand scanner in, klik op de
knop Toevoegen en bevestig uw keuze met OK. Pas vervolgens de parameters aan uw vereisten aan door de
ThreatSense-engine en Scandoelen in te stellen.
Als u het besturingssysteem wilt uitschakelen en de computer wilt afsluiten nadat de on-demand scan is voltooid,
gebruikt u de optie Computer afsluiten na scan.
Parameters voor ThreatSense-engine instellen
ThreatSense is een exclusieve technologie van ESET die bestaat uit een combinatie van complexe methoden voor
de detectie van dreigingen. Deze technologie is proactief. Dit betekent dat tevens beveiliging wordt geboden
tijdens de eerste uren van de verspreiding van een nieuwe bedreiging. Er wordt gebruik gemaakt van een
combinatie van verschillende methoden (codeanalyse, code-emulatie, generieke kenmerken enz.) die
samenwerken om de systeembeveiliging aanzienlijk te verbeteren. De scanengine is in staat verschillende
gegevensstromen tegelijk te besturen voor een maximale efficiëntie en een zo hoog mogelijk detectiepercentage.
De ThreatSense-technologie zorgt tevens voor de verwijdering van rootkits.
Via de instellingsopties voor de ThreatSense-technologie kunt u verschillende scanparameters opgeven:
• Bestandstypen en extensies die moeten worden gescand
• De combinatie van verschillende detectiemethoden
• Opschoonniveaus, enz.
U opent het instellingenvenster door te klikken op Instellen > Voorkeuren voor toepassing opgeven (of druk
op cmd+,) en klik op de knop ThreatSense-engine instellen in de module Beveiliging bij het opstarten, Real-
timebeveiliging en Computerscan, die allemaal gebruikmaken van ThreatSense-technologie (zie hieronder).
Verschillende beveiligingsscenario's vereisen mogelijk verschillende configuraties. ThreatSense is individueel
configureerbaar voor de volgende beveiligingsmodules:
• Beveiliging bij het opstarten: automatisch bestanden controleren bij het opstarten
• Real-timebeveiliging: Real-timebeveiliging van bestandssysteem
• Computerscan: on-demand computerscan.
• Beveiliging van webtoegang

13
• E-mailbeveiliging
De ThreatSense-parameters zijn speciaal geoptimaliseerd voor elke module en wijziging hiervan kan een
aanzienlijke invloed hebben op de werking van het systeem. Als bijvoorbeeld instellingen voor het altijd scannen
van programma's voor runtime-compressie worden gewijzigd of als geavanceerde heuristiek wordt ingeschakeld in
de module Real-timebeveiliging van bestandssysteem, zou dit kunnen resulteren in een vertraging van het
systeem. Daarom adviseren wij de standaard ThreatSense-parameters ongewijzigd te laten voor alle modules met
uitzondering van Computerscan.
Objecten
In het gedeelte Objecten kunt u definiëren welke bestanden worden gescand op infiltraties.
• Symbolische koppelingen - (alleen computerscan) scant bestandstypen die een tekenreeks bevatten die
door het besturingssysteem wordt geïnterpreteerd en gevolgd als een pad naar een ander bestand of een
andere map.
• E-mailbestanden - (niet beschikbaar in real-timebeveiliging) scant e-mailbestanden.
• Postvakken - (niet beschikbaar in real-timebeveiliging) scant postvakken van gebruikers in het systeem.
Onjuist gebruik van deze optie kan leiden tot een conflict met uw e-mailclient. Meer informatie over de voor- en
nadelen van deze optie vindt u in dit knowledgebase-artikel.
• Archieven - (niet beschikbaar in real-timebeveiliging) scant bestanden die zijn gecomprimeerd in archieven
(RAR, ZIP, ARJ, TAR, enz.).
• Zelfuitpakkende archieven - (niet beschikbaar in real-timebeveiliging) scant bestanden die deel uitmaken
van zelfuitpakkende archiefbestanden.
• Software voor runtime-compressie - programma's voor runtime-compressie decomprimeren in het
geheugen (in tegenstelling tot standaardarchieftypen). Als dit is geselecteerd, worden standaardprogramma's
voor statische compressie (zoals UPX, yoda, ASPack, FGS) ook gescand.
Opties
In het gedeelte Opties kunt u de methoden selecteren die moeten worden gebruikt tijdens het scannen van het
systeem. De volgende opties zijn beschikbaar:
• Heuristiek: heuristiek maakt gebruik van een algoritme dat de (schadelijke) activiteit van programma's
analyseert. Het voornaamste voordeel van heuristieke detectie is de mogelijkheid om nieuwe schadelijke
software te detecteren die eerder nog niet bestond.
• Geavanceerde heuristiek: geavanceerde heuristiek bestaat uit een uniek heuristisch algoritme dat door
ESET is ontwikkeld en dat is geoptimaliseerd voor het detecteren van computerwormen en trojaanse paarden.
Dit algoritme is geschreven in programmeertalen van hoog niveau. De geavanceerde heuristiek breidt de
detectiemogelijkheden van het programma aanzienlijk uit.
Opschonen
De instellingen voor het opschonen bepalen op welke manier de scanner geïnfecteerde bestanden opschoont. Er
zijn 3 opschoonniveaus:
• Niet opschonen: geïnfecteerde bestanden worden niet automatisch opgeschoond. Er wordt een
waarschuwingsvenster weergegeven en u kunt een actie kiezen.
• Standaard opschonen: er wordt automatisch geprobeerd een geïnfecteerd bestand op te schonen of te
verwijderen. Als het niet mogelijk is de juiste actie automatisch te selecteren, wordt een selectie van
vervolgacties aangeboden. De beschikbare vervolgacties worden tevens weergegeven als een vooraf
gedefinieerde actie niet kon worden voltooid.
• Volledig opschonen: alle geïnfecteerde bestanden (inclusief archieven) worden opgeschoond of verwijderd.
Dit geldt niet voor systeembestanden. Als het niet mogelijk is een bestand op te schonen, ontvangt u een
melding en wordt u gevraagd een type actie te selecteren.

14
Bestanden archiveren
in de modus Standaard opschonen worden hele archiefbestanden alleen verwijderd als alle
bestanden in het archief zijn geïnfecteerd. Als een archief legitieme bestanden bevat evenals
geïnfecteerde bestanden, wordt het niet verwijderd. Als een geïnfecteerd archiefbestand wordt
gedetecteerd in de modus Volledig opschonen, wordt het gehele archief verwijderd, zelfs als er
schone bestanden aanwezig zijn.
Archieven scannen
In de modus Standaard opschonen worden gehele archiefbestanden alleen verwijderd als alle
bestanden in het archief zijn geïnfecteerd. Als een archief legitieme bestanden bevat evenals
geïnfecteerde bestanden, wordt het niet verwijderd. Als een geïnfecteerd archiefbestand wordt
gedetecteerd in de modus Volledig opschonen, wordt het gehele archief verwijderd, zelfs als er
schone bestanden aanwezig zijn.
Uitsluitingen
Een extensie maakt deel uit van een bestandsnaam en wordt afgebakend door een punt. De extensie definieert
het type en de inhoud van een bestand. In dit gedeelte van de instellingen voor ThreatSense-parameters kunt u de
typen bestanden definiëren die u wilt uitsluiten van scannen.
Standaard worden alle bestanden gescand, ongeacht hun extensie. Elke extensie kan worden toegevoegd aan de
lijst met bestanden die zijn uitgesloten van scannen. Met de knoppen en kunt u het scannen van
specifieke extensies inschakelen of verbieden.
Het uitsluiten van bestanden van scannen is soms nodig als het scannen van bepaalde bestandstypen een onjuiste
werking veroorzaakt van het programma. Het kan bijvoorbeeld raadzaam zijn om log-, cfg- en tmp-bestanden uit te
sluiten. De juiste notatie voor het invoeren van bestandextensies is:
log
cfg
tmp
Limiet
Gebruik het gedeelte Limiet om de maximale grootte op te geven van objecten die moeten worden gescand,
evenals het maximale niveau voor het scannen van geneste archieven:
• Maximumgrootte: de maximale grootte van objecten die moeten worden gescand. Wanneer de maximale
grootte is gedefinieerd, scant de antivirusmodule uitsluitend objecten die kleiner zijn dan de opgegeven grootte.
De waarde mag alleen worden gewijzigd door gevorderde gebruikers die een specifieke reden hebben om
grotere objecten niet te scannen.
• Maximumscantijd: de maximale tijd voor het scannen van een object. Als hier een door de gebruiker
gedefinieerde waarde is ingevoerd, wordt het scannen van een object beëindigd wanneer die tijd is verstreken,
ongeacht of de scan is voltooid.
• Maximumnestingsniveau: het maximum aantal niveaus waarop archieven moeten worden gescand. Het is
in de meeste gevallen niet nodig de standaardwaarde van 10 te wijzigen. Als het scannen voortijdig wordt
afgebroken omdat archieven dieper dan 10 niveaus zijn genest, blijft het archief ongecontroleerd.
• Maximumbestandsgrootte: gebruik deze optie om de maximale bestandsgrootte op te geven voor
bestanden in archieven (als deze worden uitgepakt) die moeten worden gescand. Als het scannen van een
archief vanwege deze limiet voortijdig wordt afgebroken, blijft het archief ongecontroleerd.

15
Overige
Smart-optimalisatie inschakelen
Wanneer Smart-optimalisatie is ingeschakeld, worden de instellingen geoptimaliseerd om het meest efficiënte
scanniveau te garanderen, zonder dat dit ten koste gaat van de scansnelheid. De diverse beveiligingsmodules
scannen op intelligente wijze, waarbij gebruik wordt gemaakt van verschillende scanmethoden. De Smart-
optimalisatie is niet strikt gedefinieerd in het product. Het ontwikkelingsteam van ESET implementeert continu
nieuwe wijzigingen, die vervolgens via de regelmatige updates worden geïntegreerd in ESET Cyber Security Pro.
Als de Smart-optimalisatie is uitgeschakeld, worden alleen de door de gebruiker gedefinieerde instellingen in de
ThreatSense-technologie van de betreffende module toegepast bij het uitvoeren van een scan.
Alternatieve gegevensstromen scannen (alleen on-demand scanner)
Alternatieve gegevensstromen die worden gebruikt door het bestandssysteem zijn bestands- en mapkoppelingen
die onzichtbaar zijn voor normale scantechnieken. Veel infiltraties proberen detectie te vermijden door zichzelf te
vermommen als alternatieve gegevensstromen.
Er is een infiltratie gedetecteerd
Infiltraties kunnen het systeem via verschillende toegangspunten bereiken: webpagina's, gedeelde mappen, e-mail
of verwisselbare computermedia (USB, externe schijven, cd's, dvd's enz.).
Als de computer tekenen van infectie door malware vertoont, bijvoorbeeld als deze trager is, vaak vastloopt, enz.,
adviseren wij u het volgende te doen:
1. Klik op Computerscan.
2. Klik op Smart scan (zie het gedeelte Smart scan voor meer informatie).
3. Nadat de scan is voltooid, controleert u in het logbestand het aantal gescande, geïnfecteerde en
opgeschoonde bestanden.
Als u alleen een bepaald gedeelte van uw schijf wilt scannen, klikt u op Aangepaste scan en selecteert u doelen
die u wilt scannen op virussen.
Als algemeen voorbeeld van hoe infiltraties worden afgehandeld door ESET Cyber Security Pro, gaan we ervan uit
dat een infiltratie is gedetecteerd door de real-timebewaking van het bestandssysteem, welke gebruikmaakt van
het standaardopschoonniveau. De real-timebewaking probeert het bestand op te schonen of te verwijderen. Als er
geen vooraf gedefinieerde actie beschikbaar is voor de module voor real-timebeveiliging, wordt u via een
waarschuwingsvenster gevraagd om een optie te selecteren. Gewoonlijk zijn de opties Opschonen, Verwijderen
en Geen actie beschikbaar. Het wordt niet aanbevolen Geen actie te selecteren, aangezien de geïnfecteerde
bestanden dan geïnfecteerd zouden blijven. Deze optie is bedoeld voor situaties waarin u zeker weet dat het
bestand onschadelijk is en per ongeluk is gedetecteerd.
Opschonen en verwijderen
Pas opschonen toe als een bestand is aangevallen door een virus dat schadelijke code aan het bestand heeft
toegevoegd. Als dit het geval is, probeert u eerst het geïnfecteerde bestand op te schonen zodat het in de
oorspronkelijke staat kan worden hersteld. Als het bestand uitsluitend uit schadelijke code bestaat, wordt het
verwijderd.

16
Bestanden in archieven verwijderen
In de modus Standaard opschonen wordt het volledige archief alleen verwijderd als dit uitsluitend geïnfecteerde en
geen schone bestanden bevat. Met andere woorden, archieven worden niet verwijderd als zij ook onschadelijke,
schone bestanden bevatten. Wees echter voorzichtig bij het gebruik van een scan in de modus Volledig
opschonen: met Volledig opschonen wordt het archief verwijderd als het minimaal één geïnfecteerd bestand
bevat, ongeacht de status van andere bestanden in het archief.
Scannen en blokkeren van verwisselbare media
ESET Cyber Security Pro kan een on-demand scan uitvoeren van geplaatste verwisselbare geheugenapparaten (cd,
dvd, USB, enz.). Op macOS 10.15 kan ESET Cyber Security Pro ook andere externe media-apparaten scannen.
Scannen van verwisselbare media op macOS 11 en hoger
ESET Cyber Security Pro geïnstalleerd op macOS 11 en hoger scant alleen geheugenapparaten.
Verwisselbare media kunnen schadelijke code bevatten en uw computer in gevaar brengen. Als u verwisselbare
media wilt blokkeren, klikt u op de knop Mediablokkering instellen (zie de bovenstaande afbeelding) of
Instellingen > Voorkeuren voor toepassing opgeven... > Media in het hoofdvenster van het programma en
selecteert u de optie Blokkering van verwijderbare media inschakelen. Als u toegang tot bepaalde typen
media wilt toestaan, heft u de selectie van de gewenste mediavolumes op.

17
Toegang tot cd-rom
Als u toegang wilt geven tot een extern cd-romstation dat via een USB-kabel op uw computer is
aangesloten, schakelt u de optie Cd-rom uit.
Antiphishing
De term phishing verwijst naar een criminele activiteit waarbij gebruik wordt gemaakt van 'sociale engineering'.
Hierbij worden gebruikers gemanipuleerd met als doel het verkrijgen van vertrouwelijke informatie. Met phishing
wordt vaak geprobeerd toegang te krijgen tot gevoelige gegevens zoals bankrekeningnummers,
creditcardnummers, pincodes of gebruikersnamen en wachtwoorden.
Wij raden u aan om Antiphishing ingeschakeld te laten (Instellingen > Voorkeuren voor toepassing
opgeven... > Antiphishing-beveiliging). Alle potentiële phishingaanvallen die afkomstig zijn van gevaarlijke
websites of domeinen, worden geblokkeerd en er wordt een waarschuwing weergegeven die u op de hoogte stelt
van de aanval.
Firewall
De firewall beheert alle netwerkwerkverkeer naar en van het systeem door afzonderlijke netwerkverbindingen toe
te staan of te weigeren op basis van opgegeven filterregels. De firewall biedt bescherming tegen aanvallen van
externe computers en maakt het blokkeren van bepaalde services mogelijk. Hij biedt ook antivirusbeveiliging voor
de protocollen HTTP, POP3 en IMAP.
Scanuitzonderingen
ESET Cyber Security Pro scant niet de versleutelde protocollen HTTPS, POP3S en IMAPS.
De firewallconfiguratie is te vinden in Instellingen > Firewall. Hier kunt u de filtermodus, regels en
gedetailleerde instellingen aanpassen. Daarnaast kunt u van hieruit toegang krijgen tot meer gedetailleerde
instellingen van het programma.
Als u Alle netwerkverkeer blokkeren: verbinding met netwerk verbreken op INGESCHAKELD zet, wordt
alle binnenkomende en uitgaande communicatie door de firewall geblokkeerd. Gebruik deze optie alleen als u
vermoedt dat het systeem vanwege kritieke beveiligingsrisico's moet worden afgesloten van het netwerk.
Filtermodi
Er zijn drie filtermodi beschikbaar voor de firewall van ESET Cyber Security Pro. Instellingen voor filtermodi zijn te
vinden bij de voorkeuren van ESET Cyber Security Pro (druk op cmd+,) > Firewall. Het gedrag van de firewall
verandert op basis van de geselecteerde modus. Filtermodi zijn ook van invloed op de benodigde mate van
gebruikersinteractie.
Al het verkeer geblokkeerd: alle binnenkomende en uitgaande verbindingen worden geblokkeerd.
Automatisch met uitzonderingen: de standaardmodus. Deze modus is geschikt voor gebruikers die de voorkeur
geven aan eenvoudig en handig gebruik van de firewall, zonder regels te hoeven definiëren. De automatische
modus staat al het standaard uitgaande verkeer voor het opgegeven systeem toe en blokkeert alle niet-
geïnitieerde verbindingen die van de netwerkkant tot stand worden gebracht. U kunt ook aangepaste, door de
gebruiker gedefinieerde regels toevoegen.
Interactieve modus: hiermee kunt u een aangepaste configuratie instellen voor uw firewall. Wanneer er
communicatie wordt gedetecteerd waarop geen bestaande regels van toepassing zijn, wordt er een dialoogvenster
weergegeven waarin een onbekende verbinding wordt gemeld. Het dialoogvenster biedt de optie de communicatie
toe te staan of te weigeren. De beslissing om toe te staan of te weigeren kan worden onthouden als een nieuwe

18
regel voor de firewall. Als u er nu voor kiest een nieuwe regel te maken, worden alle toekomstige verbindingen van
dit type toegestaan of geblokkeerd aan de hand van de regel.
Als u gedetailleerde informatie over alle geblokkeerde verbindingen wilt vastleggen in een logbestand, selecteer
dan Alle geblokkeerde verbindingen vastleggen in logboek. Als u de logboeken van de firewall wilt
controleren, klik dan in het hoofdmenu op Hulpmiddelen > Logboeken en selecteer Firewall in het
vervolgkeuzemenu Logboek.
Firewallregels
Firewallregels zijn een reeks condities die worden gebruikt om alle netwerkverbindingen te testen en alle acties
voor deze condities te bepalen. Met de firewallregels kunt u definiëren welke actie moet worden ondernomen als
een door de regel gedefinieerde verbinding tot stand wordt gebracht.
Binnenkomende verbindingen zijn afkomstig van een externe computer die een verbinding tot stand probeert te
brengen met het lokale systeem. Uitgaande verbindingen werken andersom. Het lokale systeem maakt contact
met een externe computer.
Als er nieuwe, onbekende communicatie wordt gedetecteerd, moet u zorgvuldig overwegen of u deze toestaat of
weigert. Ongevraagde, niet beveiligde of onbekende verbindingen vormen een beveiligingsrisico voor het systeem.
Als een dergelijke verbinding tot stand wordt gebracht, raden we u aan speciale aandacht te besteden aan de
externe computer en de toepassing die probeert verbinding te maken met uw computer. Veel infiltraties proberen
persoonlijke gegevens te verkrijgen en verzenden, of downloaden andere schadelijke toepassingen naar
hostwerkstations. De firewall stelt u in staat dergelijke verbindingen te detecteren en te beëindigen.
Standaard kunnen toepassingen die zijn ondertekend door Apple automatisch toegang krijgen tot het netwerk. Als
u deze mogelijkheid wilt uitschakelen, schakel Software die is ondertekend door Apple automatisch
netwerktoegang geven dan uit.
Nieuwe regels maken
Op het tabblad Regels staat een lijst met alle regels die worden toegepast op het verkeer dat door afzonderlijke
toepassingen wordt gegenereerd. Regels worden automatisch toegevoegd aan de hand van reacties van de
gebruiker op elke nieuwe communicatie.
1. Als u een nieuwe regel wilt maken, klikt u op Toevoegen, typt u een naam voor de regel en sleept u het
pictogram van de toepassing naar het lege veld en zet u het daar neer, of klikt u op Bladeren om het
programma te zoeken in de map /Applications. Als u de regel wilt toepassen op alle toepassingen die op de
computer zijn geїnstalleerd, selecteert u de optie Alle toepassingen.
2. Geef in het volgende venster de Actie op (de communicatie tussen de geselecteerde toepassing en het
netwerk toestaan of weigeren ) en de Richting van de communicatie (binnenkomend, uitgaand of beide). U
kunt alle communicatie met betrekking tot deze regel vastleggen in een logboekbestand. Schakel hiervoor de

19
optie Logboekregel in. Als u de logboeken wilt controleren, klikt u in het hoofdmenu van ESET Cyber
Security Pro op Hulpmiddelen > Logboeken en selecteert u Firewall in het vervolgkeuzemenu Logboek.
3. Selecteer in het gedeelte Protocol/poorten het protocol via welke de toepassing communiceert en
poortnummers (als het TCP- of UDP-protocol is geselecteerd). De transportprotocollaag zorgt voor veilige en
efficiënte gegevensoverdracht.
4. Geef tot slot de criteria voor het Doel op (IP-adres, bereik, subnet, ethernet of internet) voor de regel.
Firewallzones
Een zone is een verzameling netwerkadressen die één logische groep vormen. Aan elk adres in de desbetreffende
groep worden regels toegewezen die centraal zijn gedefinieerd voor de hele groep.
U kunt deze zones maken door op Toevoegen... te klikken. Geef een Naam en een Beschrijving (optioneel) voor
de zone op, selecteer een profiel waartoe de zone behoort en voeg een IPv4-/IPv6-adres, adresbereik, subnet, Wi-
Fi-netwerk of een interface toe.
Firewallprofielen
Met Profielen kunt u het gedrag van de firewall van ESET Cyber Security Pro bepalen. Wanneer u een regel voor
de firewall maakt of bewerkt, kunt u deze toewijzen aan een bepaald profiel. Wanneer u een profiel selecteert,
worden alleen de algemene regels (waarvoor geen profiel is opgegeven) en de regels die zijn toegewezen aan dat
profiel toegepast. U kunt het gedrag van de firewall eenvoudig wijzigen door meerdere profielen te maken waaraan
verschillende regels zijn toegewezen.
Firewalllogboeken
De firewall van ESET Cyber Security Pro slaat alle belangrijke gebeurtenissen op in een logbestand. Als u de
firewalllogboeken wilt openen vanuit het hoofdmenu, klikt u op Hulpmiddelen > Logboeken en selecteer
Firewall in het vervolgkeuzemenu Logboek.
Logbestanded zijn een waardevol hulpmiddel bij het detecteren van fouten en het aan het licht brengen van
inbreuken in het systeem. De logboeken van de ESET-firewall bevatten de volgende gegevens:
• Datum en tijd van de gebeurtenis
• Naam van de gebeurtenis
• Bron
• Doelnetwerkadres
• Netwerkcommunicatieprotocol
• Regel toegepast
• Betrokken toepassing
• Gebruiker
Een grondige analyse van deze gegevens kan helpen bij het detecteren van pogingen de systeembeveiliging in
gevaar te brengen. Er zijn veel andere factoren die kunnen wijzen op potentiële risico's en waartegen u zich kunt
beveiligen met de firewall, zoals: frequente verbindingen vanaf onbekende locaties, meerdere pogingen om
verbindingen tot stand te brengen, communicatie via onbekende toepassingen of gebruik van ongebruikelijke
poortnummers.
Web- en e-mailbeveiliging
Klik op Instellingen > Web en e-mail om toegang te krijgen tot Web- en e-mailbeveiliging in het hoofdvenster.
Van hieruit hebt u ook toegang tot de gedetailleerde instellingen voor elke module door te klikken op Instellen....
• Beveiliging van webtoegang: bewaakt HTTP-communicatie tussen webbrowsers en externe servers.

20
• Beveiliging van e-mailclient: biedt controle van e-mailcommunicatie die wordt ontvangen via het POP3- en
IMAP-protocol.
• Antiphishing-beveiliging: blokkeert potentiële phishing-aanvallen afkomstig van websites of uit domeinen.
Scanuitzonderingen
ESET Cyber Security Pro scant niet de versleutelde protocollen HTTPS, POP3S en IMAPS.
Webbeveiliging
Beveiliging van webtoegang controleert communicatie tussen webbrowsers en externe servers op naleving van
HTTP-regels (Hypertext Transfer Protocol).
Webfiltering kan worden gerealiseerd door de poortnummers voor HTTP-communicatie en/of URL-adressen te
definiëren.
Poorten
Op het tabblad Poorten kunt u de poortnummers definiëren die worden gebruikt voor HTTP-communicatie.
Standaard zijn de poortnummers 80, 8080 en 3128 vooraf gedefinieerd.
URL-lijsten
In het gedeelte URL-lijsten kunt u HTTP-adressen opgeven die u wilt blokkeren, toestaan of uitsluiten van
controle. Websites in de lijst met geblokkeerde adressen zijn niet toegankelijk. Websites in de lijst met uitgesloten
adressen zijn toegankelijk zonder te worden gescand op schadelijke code.
Als u alleen toegang wilt toestaan tot de URL-adressen die worden vermeld in de lijst Toegestane URL, selecteert
u de optie Niet-toegankelijke URL-adressen.
Als u een lijst wilt activeren, selecteert u Ingeschakeld naast de lijstnaam. Als u een melding wilt krijgen wanneer
u een adres invoert van de huidige lijst, selecteert u de optie Op de hoogte gesteld.
In alle lijsten kunnen de speciale tekens * (sterretje) en ? (vraagteken) worden gebruikt. Het sterretje vervangt een
willekeurige tekenreeks en het vraagteken een willekeurig teken. Wees voorzichtig met het opgeven van
uitgesloten adressen. De lijst mag alleen vertrouwde en veilige adressen bevatten. Evenzo is het noodzakelijk
ervoor te zorgen dat de tekens * en ? op de juiste wijze worden gebruikt in de lijst.
E-mailbeveiliging
E-mailbeveiliging biedt controle over e-mailcommunicatie die wordt ontvangen via de protocollen POP3 en IMAP. Bij
het onderzoeken van binnenkomende berichten maakt ESET Cyber Security Pro gebruik van alle geavanceerde
scanmethoden van de ThreatSense-scanengine. Het scannen van de communicatie via het POP3- of IMAP-protocol
gebeurt onafhankelijk van de gebruikte e-mailclient.
ThreatSense-engine: Instellingen: via de geavanceerde instellingen van de scanner kunt u scandoelen,
detectiemethoden enz. configureren. Klik op Instellingen om het venster met gedetailleerde scaninstellingen
weer te geven.
Bericht toevoegen aan e-mailvoetnoot: nadat een e-mail is gescand, kan er een melding met de
scanresultaten aan het bericht worden toegevoegd. Tagberichten zijn handig maar moeten niet worden gebruikt
om uiteindelijk te bepalen of een bericht veilig is of niet, aangezien ze kunnen worden overgeslagen in
problematische HTML-berichten en door bepaalde bedreigingen kunnen worden vervalst. De volgende opties zijn
beschikbaar:

21
• Nooit: er wordt aan geen enkele e-mail een tagbericht toegevoegd
• Alleen geïnfecteerde e-mail: alleen e-mail met malware wordt gemarkeerd als gecontroleerd
• Alle gescande e-mail: aan alle gescande e-mail worden tagberichten toegevoegd
Opmerking toevoegen aan het onderwerp van ontvangen en gelezen geïnfecteerde e-mail: schakel dit
selectievakje in als u een bedreigingswaarschuwing aan het onderwerp van geïnfecteerde e-mail wilt toevoegen.
Met deze functie kunt u eenvoudig filteren op geїnfecteerde e-mail. Het schept ook meer vertrouwen bij de
ontvanger, en als een infiltratie wordt gedetecteerd beschikt u hiermee over waardevolle informatie over het
risiconiveau van een bepaalde e-mail of afzender.
Sjabloon toegevoegd aan het onderwerp van geïnfecteerde e-mail: u kunt deze sjabloon bewerken als u de
indeling van het onderwerpvoorvoegsel van een geїnfecteerde e-mail wilt wijzigen.
• %avstatus%: voegt de e-mailinfectiestatus toe (bijvoorbeeld: schoon, geïnfecteerd...)
• %virus%: voegt de naam van de bedreiging toe
• %aspmstatus%: wijzigt het onderwerp op basis van het resultaat van de antispamscan
• %product%: voegt de naam van uw ESET-product toe (in dit geval - ESET Cyber Security Pro)
• %product_url%: voegt de koppeling naar de ESET-website toe (www.eset.com)
In het onderste gedeelte van dit venster kunt u ook de controle van e-mailcommunicatie in/uitschakelen die wordt
ontvangen via het POP3- en IMAP-protocol. Zie de volgende onderwerpen voor meer informatie hierover:
• POP3-protocolcontrole
• IMAP-protocolcontrole
POP3-protocolcontrole
Het POP3-protocol is het meest gebruikte protocol voor het ontvangen van e-mailcommunicatie in een e-
mailclienttoepassing. ESET Cyber Security Pro biedt beveiliging voor dit protocol, ongeacht welke e-mailclient
wordt gebruikt.
De beveiligingsmodule die deze controle biedt wordt automatisch gestart wanneer het systeem wordt opgestart en
is vervolgens actief in het geheugen. Zorg ervoor dat de module is ingeschakeld anders werkt protocolfiltering niet
goed; POP3-protocolcontrole wordt automatisch uitgevoerd zonder dat u uw e-mailclient daarvoor opnieuw hoeft te
configureren. Standaard wordt alle communicatie via poort 110 gescand, maar u kunt indien nodig andere
communicatiepoorten toevoegen. Poortnummers moeten worden gescheiden door een komma.
Als de optie POP3-protocolcontrole inschakelen is geselecteerd, wordt alle POP3-verkeer gecontroleerd op
schadelijke software.
IMAP-protocolcontrole
Het Internet Message Access Protocol (IMAP) is een ander e-mailprotocol voor het ophalen van e-mail. IMAP heeft
bepaalde voordelen boven POP3. Meerdere clients kunnen bijvoorbeeld gelijktijdig verbinding maken met hetzelfde
postvak en de statusinformatie van berichten bijhouden, zoals of een bericht al dat niet is gelezen, beantwoord of
verwijderd. ESET Cyber Security Pro biedt beveiliging voor dit protocol, ongeacht welke e-mailclient u gebruikt.
De beveiligingsmodule die deze controle biedt wordt automatisch gestart wanneer het systeem wordt opgestart en
is vervolgens actief in het geheugen. Zorg ervoor dat IMAP-protocolcontrole is ingeschakeld anders werkt de
module niet goed; IMAP-protocolcontrole wordt automatisch uitgevoerd zonder dat u uw e-mailclient daarvoor
opnieuw hoeft te configureren. Standaard wordt alle communicatie via poort 143 gescand, maar u kunt indien
nodig andere communicatiepoorten toevoegen. Poortnummers moeten worden gescheiden door een komma.
Als IMAP-protocolcontrole inschakelen is geselecteerd, wordt al het verkeer via IMAP gecontroleerd op
schadelijke software.

22
Ouderlijk toezicht
In het gedeelte Ouderlijk toezicht kunt u de instellingen voor Ouderlijk toezicht configureren. Ouders beschikken
hiermee over geautomatiseerde hulpmiddelen om hun kinderen te helpen beschermen. Het doel is te voorkomen
dat kinderen en jongeren toegang kunnen krijgen tot pagina's met ongeschikte of schadelijke inhoud. Met Ouderlijk
toezicht kunt u webpagina's blokkeren die mogelijk schadelijk materiaal bevatten. Daarnaast kunnen ouders de
toegang tot maximaal 27 vooraf gedefinieerde categorieën websites verbieden.
Uw gebruikersaccounts worden vermeld in het venster Ouderlijk toezicht (Instellingen > Voorkeuren voor
toepassing opgeven... > Ouderlijk toezicht). Selecteer het account dat u wilt gebruiken voor Ouderlijk
toezicht. U kunt een beveiligingsniveau opgeven voor het geselecteerde account door op Instellingen... te
klikken. . Als u een nieuw account wilt maken, klikt u op Toevoegen... . Hiermee wordt u omgeleid naar het
venster met macOS-systeemaccounts.
Selecteer in het venster Ouderlijk toezicht instellen een van de vooraf gedefinieerde profielen in het
vervolgkeuzemenu Profiel instellen, of kopieer instellingen voor Ouderlijk toezicht van een ander
gebruikersaccount. Elk profiel bevat een aangepaste lijst met toegestane categorieën. Als het selectievakje van
een categorie is ingeschakeld, is deze toegestaan. Als u de muisaanwijzer boven een categorie houdt, wordt een
lijst weergegeven met webpagina's die in die categorie vallen.
Als u de lijst met Toegestane en geblokkeerde webpagina's wilt aanpassen, klikt u op Instellingen... onder in
een venster en voegt u een domeinnaam toe aan de gewenste lijst. U hoeft http:// niet te typen. Het gebruik van
jokertekens (*) is niet nodig. Als u alleen een domeinnaam invoert, zijn alle subdomeinen daarbij inbegrepen. Als u
bijvoorbeeld google.com toevoegt aan Lijst met toegestane webpagina's, zijn alle subdomeinen
(mail.google.com, news.google.com, maps.google.com enz.) toegestaan.
Regels
Het blokkeren of toestaan van een specifieke webpagina kan nauwkeuriger zijn dan het blokkeren of
toestaan van een hele categorie webpagina's.
Bijwerken
ESET Cyber Security Pro moet regelmatig worden bijgewerkt om het maximale beveiligingsniveau te kunnen
blijven bieden. De updatemodule waarborgt dat het programma altijd is bijgewerkt door steeds de meest recente
detectiemodules te downloaden.
Klik in het hoofdmenu op Bijwerken voor het weergeven van de actuele updatestatus van ESET Cyber Security
Pro, inclusief de datum en tijd van de laatste update en of er een update nodig is. U begint het updateproces
handmatig door te klikken op Modules bijwerken.
Onder normale omstandigheden, dus wanneer updates zonder problemen worden gedownload, wordt het bericht
Bijwerken is niet nodig. De geïnstalleerde modules zijn up-to-date in het venster Bijwerken weergegeven.
Als de modules niet kunnen worden bijgewerkt, wordt aangeraden de update-instellingen te controleren. De meest
voorkomende reden voor deze fout is onjuist ingevoerde verificatiegegevens (gebruikersnaam en wachtwoord) of
onjuist geconfigureerde verbindingsinstellingen.
Het updatevenster bevat ook het versienummer van de detectie-engine. Het versienummer is gekoppeld aan de
webpagina van ESET waar de updategegevens over de detectie-engine staan.
Instellingen voor bijwerken
Als u alle tijdelijk opgeslagen updategegevens wilt verwijderen, klikt u op Opschonen naast Updatecache
wissen. Gebruik deze optie als er problemen optreden tijdens de update.

23
Geavanceerde opties
Als u meldingen na elke geslaagde update wilt uitschakelen, selecteert u Geen meldingen over geslaagde
updates weergeven.
Als u ontwikkelmodules wilt downloaden die de testfase bijna hebben voltooid, moet u Bèta-updates inschakelen.
In veel bèta-updates zijn oplossingen voor productproblemen opgenomen. Met Vertraagde updates downloadt u
updates enkele uren nadat ze zijn vrijgegeven. Zo zorgt u ervoor dat clients geen updates ontvangen tot is
bevestigd dat deze vrij zijn van praktische problemen.
In ESET Cyber Security Pro worden momentopnames van de detectie-engine en programmamodules vastgelegd
voor gebruik met de functie Ongedaan maken van updates. Laat Momentopnamen maken van
updatebestanden ingeschakeld, zodat ESET Cyber Security Pro deze momentopnamen automatisch maakt. Als u
vermoedt dat een nieuwe update van de detectiemodule en/of programmamodule instabiel of beschadigd is, kunt
u terugkeren naar de vorige versie en alle updates voor een bepaalde periode uitschakelen. Of u kunt eerder
uitgeschakelde updates inschakelen als u deze voor onbepaalde tijd hebt uitgesteld. Als u updates ongedaan wilt
maken en wilt terugkeren naar de oudste versie in de geschiedenis, klikt u op Terugdraaien. Wanneer u de
functie Ongedaan maken van updates gebruikt om terug te keren naar een eerdere update, gebruikt u het
vervolgkeuzemenu Periode van opschorting instellen op om de tijdperiode op te geven gedurende welke u
updates wilt opschorten. Als u tot ingetrokken selecteert, worden normale updates pas weer hervat als u deze
handmatig herstelt. Wees voorzichtig met het instellen van de tijdperiode om updates op te schorten.
Maximumleeftijd voor detectie-engine automatisch instellen: hier kunt u de maximale tijd (in dagen)
instellen waarna de detectiemodules als verouderd worden aangemerkt. De standaardwaarde is 7 dagen.
Updatetaken maken
Updates kunnen handmatig worden geactiveerd door in het hoofdmenu te klikken op Bijwerken en vervolgens te
klikken op Modules bijwerken.
Updates kunnen ook worden uitgevoerd als geplande taken. Als u een geplande taak wilt configureren, klikt u op
Hulpmiddelen > Planner. Standaard zijn in ESET Cyber Security Pro de volgende taken geactiveerd:
• Regelmatig automatisch bijwerken
• Automatisch bijwerken na aanmelding van gebruiker
Elk van de updatetaken kan worden gewijzigd om te voldoen aan uw behoeften. Behalve de standaardupdatetaken
kunt u ook nieuwe updatetaken maken met een door de gebruiker gedefinieerde configuratie. Zie het gedeelte
Planner voor meer informatie over het maken en configureren van updatetaken.
ESET Cyber Security Pro bijwerken naar een
nieuwe versie
Voor maximale beveiliging is het belangrijk dat u de nieuwste build van ESET Cyber Security Pro gebruikt. U
controleert of er een nieuwe versie beschikbaar is door in het hoofdmenu op Thuis te klikken. Als er een nieuwe
build beschikbaar is, wordt een bericht weergegeven. Klik op Meer informatie... om een nieuw venster te openen
met het versienummer van de nieuwe build en het wijzigingslogboek.
Klik op Ja om de nieuwste build te downloaden of klik op Niet nu om het venster te sluiten en de upgrade later te
downloaden.
Als u op Ja hebt geklikt, wordt het bestand gedownload naar uw downloadmap (of naar de standaardmap die door
de browser is ingesteld). Nadat het downloaden van het bestand is voltooid, kunt u het bestand starten en de
installatie-instructies uitvoeren. Uw gebruikersnaam en wachtwoord worden automatisch overgezet naar de
nieuwe installatie. We raden aan dat u regelmatig controleert of er upgrades beschikbaar zijn, vooral als u ESET

24
Cyber Security Pro via een cd/dvd installeert.
Systeemupdates
De macOS-systeemupdatefunctie is een belangrijk onderdeel dat is gemaakt om gebruikers te kunnen beschermen
tegen schadelijke software. Voor een maximale beveiliging raden wij aan om deze updates zo snel mogelijk te
installeren nadat deze beschikbaar zijn gekomen. ESET Cyber Security Pro brengt u op de hoogte van eventueel
ontbrekende updates volgens het niveau dat u zelf opgeeft. U kunt de mate van updatemeldingen die u ontvangt
aanpassen in Instellingen > Voorkeuren voor toepassing opgeven... (of druk op cmd+,) >
Waarschuwingen en meldingen > Instellen... en wijzig de opties van Weergavevoorwaarden naast
Updates van het besturingssysteem.
• Alle updates weergeven - er wordt een melding weergegeven als er een systeemupdate ontbreekt
• Alleen aanbevolen weergeven - u ontvangt alleen meldingen over aanbevolen updates
Als u geen meldingen over ontbrekende updates wilt ontvangen, schakel het selectievakje naast Updates van het
besturingssysteem dan uit.
Het meldingenvenster geeft een overzicht van de updates die beschikbaar zijn voor het macOS-besturingssysteem
en de toepassingen die met het hulpprogramma van macOS zelf (Software-updates) zijn en kunnen worden
bijgewerkt. U kunt de update rechtstreeks vanuit het meldingenvenster installeren of vanuit de sectie Thuis van
ESET Cyber Security Pro door te klikken op De ontbrekende update installeren.
In het meldingenvenster staan de toepassingsnaam, versie, grootte, eigenschappen (vlaggen) en aanvullende
informatie over beschikbare updates. In de kolom Vlaggen staat de volgende informatie:
• [aanbevolen] - de fabrikant van het besturingssysteem raadt aan dat u deze update installeert om de
beveiliging en stabiliteit van het systeem te vergroten
• [opnieuw opstarten] - het opnieuw opstarten van de computer is vereist na de installatie
• [afsluiten] - de computer moet worden afgesloten en daarna opnieuw opgestart na de installatie
In het meldingsvenster staat welke updates door het opdrachtregelhulpprogramma genaamd 'softwareupdate'
worden opgehaald. Updates die door dit hulpprogramma worden opgehaald, kunnen anders zijn dan de updates
die worden weergegeven door de toepassing 'Software-updates'. Als u alle beschikbare updates wilt installeren die
in het venster 'Ontbrekende systeemupdates' worden weergegeven en ook de updates die niet door de toepassing
'Software-updates' worden weergegeven, moet u het opdrachtregelhulpprogramma 'softwareupdate' gebruiken.
Lees voor meer informatie over dit hulpprogramma de handleiding voor software-updates door man
softwareupdate te typen in een Terminal-venster. Dit wordt alleen aangeraden voor ervaren gebruikers.
Hulpmiddelen
Het menu Hulpmiddelen omvat modules die het programmabeheer helpen vereenvoudigen en aanvullende
opties voor geavanceerde gebruikers.
Logbestanden
De logbestanden bevatten informatie over belangrijke programmagebeurtenissen die zich hebben voorgedaan en
bieden een overzicht van gedetecteerde bedreigingen. Logboekregistratie vormt een essentieel hulpmiddel bij
systeemanalyse, bedreigingsdetectie en probleemoplossing. Logboekregistratie wordt zonder gebruikersinteractie
op de achtergrond uitgevoerd. Informatie wordt vastgelegd op basis van huidige detailinstellingen voor
logboekregistratie. U kunt tekstberichten en logboeken rechtstreeks vanuit de ESET Cyber Security Pro-omgeving
weergeven. U kunt de logboeken ook archiveren.
Logbestanden zijn toegankelijk vanuit het hoofdmenu van ESET Cyber Security Pro door op Hulpmiddelen >
Logboeken te klikken. Selecteer het gewenste logboektype in de vervolgkeuzelijst Logboek boven in het venster.

25
De volgende logboeken zijn beschikbaar:
1. Gedetecteerde bedreigingen - met deze optie geeft u alle informatie weer over gebeurtenissen die
verband houden met de detectie van infiltraties.
2. Gebeurtenissen - met deze optie kunnen systeembeheerders en gebruikers problemen oplossen. Alle
belangrijke acties die worden uitgevoerd door ESET Cyber Security Pro, worden opgenomen in de
gebeurtenislogboeken.
3. Computerscan - in dit logboek worden de resultaten van alle voltooide scans weergegeven. Dubbelklik op
een vermelding om de details voor de desbetreffende on-demand computerscan weer te geven.
4. Ouderlijk - een lijst met alle webpagina's die zijn geblokkeerd door Ouderlijk toezicht.
5. Firewall - dit log bevat de resultaten van alle gebeurtenissen met betrekking tot het netwerk.
6. Gefilterde websites: deze lijst is nuttig als u een lijst met websites wilt bekijken die door Beveiliging van
webtoegang zijn geblokkeerd. In deze logboeken ziet u de tijd, URL, status, het IP-adres, de gebruiker en
toepassing die een verbinding met deze website heeft geopend.
U kunt de informatie in elke sectie rechtstreeks naar het klembord kopiëren door de gewenste vermelding te
selecteren en op de knop Kopiëren te klikken.
Logbestanden onderhouden
De configuratie van logbestanden voor ESET Cyber Security Pro is toegankelijk vanuit het hoofdvenster van het
programma. Klik op Instellen > Voorkeuren voor toepassing opgeven (of druk op cmd+,) >
Logboekbestanden. U kunt de volgende opties opgeven voor logbestanden:
• Oude logboekrecords automatisch verwijderen: logboekvermeldingen die ouder zijn dan het opgegeven
aantal dagen, worden automatisch verwijderd (standaard 90 dagen).
• Logbestanden automatisch optimaliseren: logbestanden worden automatisch gedefragmenteerd als het
opgegeven percentage ongebruikte records is overschreden (standaard 25%).
Alle relevante informatie die wordt weergegeven in de grafische gebruikersinterface en berichten over
bedreigingen en gebeurtenissen kunnen worden opgeslagen in een voor mensen leesbare tekstindeling, zoals tekst
zonder opmaak of CSV-bestanden (Comma-separated values). Als u deze bestanden beschikbaar wilt maken voor
verwerking met programma's van derden, schakelt u het selectievakje naast Registratie naar tekstbestanden
inschakelen in.
Klik op Instellingen naast Geavanceerde opties om de doelmap te definiëren waarin de logbestanden moeten
worden opgeslagen.
Afhankelijk van de opties die u hebt geselecteerd onder Tekstlogbestanden: Bewerken, kunt u logbestanden
opslaan waarin de volgende informatie wordt geschreven:
oGebeurtenissen zoals Gebruikersnaam en wachtwoord ongeldig, Modules kunnen niet worden bijgewerkt
enz., worden naar het bestand eventslog.txt geschreven.
oBedreigingen die zijn gedetecteerd door de Opstartscanner, Real-timebeveiliging of Computerscan worden
opgeslagen in het bestand met de naam threatslog.txt.
oDe resultaten van alle voltooide scans worden opgeslagen in de indeling scanlog.NUMMER.txt
oAlle gebeurtenissen die gerelateerd zijn aan communicatie die door de firewall loopt, worden naar
firewalllog.txt geschreven,
Als u filters wilt configureren voor Standaardlogboekrecords voor computerscans, klikt u op Bewerken en
selecteert u de benodigde typen logbestanden of heft u de selectie ervan op. Meer informatie over deze logtypen
vindt u Logbestanden filteren.

26
Logbestanden filteren
In logbestanden (ook wel logboeken genoemd) wordt informatie over belangrijke systeemgebeurtenissen
opgeslagen. U kunt logbestanden filteren om alleen records voor een bepaald type gebeurtenis weer te geven.
Hieronder worden de meest gebruikte typen logbestanden beschreven:
• Kritieke waarschuwingen - kritieke systeemfouten (bijvoorbeeld het niet starten van de antivirusbeveiliging)
• Fouten - foutmeldingen zoals 'Fout bij downloaden van bestand' en kritieke fouten.
• Waarschuwingen - waarschuwingsberichten
• Informatieve records- informatieve berichten, met betrekking tot onder andere geslaagde updates,
waarschuwingen enz.
• Diagnostische records - informatie die nodig is voor het instellen van het programma, plus alle hierboven
beschreven records.
Planner
De Planner is te vinden in het hoofdmenu van ESET Cyber Security Pro onder Hulpmiddelen. De Planner bevat
een lijst met alle geplande taken en hun configuratie-eigenschappen, zoals de vooraf gedefinieerde datum en tijd
en het gebruikte scanprofiel.
De Planner beheert en start geplande taken met vooraf gedefinieerde configuraties en eigenschappen. De
configuratie en eigenschappen bevatten informatie zoals de datum en tijd alsmede opgegeven profielen die
moeten worden gebruikt tijdens de uitvoering van de taak.
Standaard worden de volgende geplande taken in de Planner weergegeven:
• Logbestanden onderhouden (nadat de optie Systeemtaken weergeven is ingeschakeld in de instellingen
voor de Planner)
• Opstartbestand controleren na aanmelding gebruiker
• pstartbestand controleren na succesvolle update van de detectiemodules

27
• Regelmatig automatisch bijwerken
• Automatisch bijwerken na aanmelding van gebruiker
U kunt de configuratie van een bestaande geplande taak (zowel standaard als door de gebruiker gedefinieerd)
bewerken door Ctrl ingedrukt te houden, op de taak te klikken die u wilt wijzigen en op Bewerken te klikken, of
door de taak te selecteren en op Taak bewerken te klikken.
Nieuwe taken maken
U kunt een nieuwe taak maken in de Planner door op Taak toevoegen... te klikken of door op CTRL te drukken en
te klikken in het lege veld en Toevoegen... te selecteren in het contextmenu. Er zijn vijf typen geplande taken
beschikbaar:
• Toepassing uitvoeren
• Bijwerken
• Logbestanden onderhouden
• On-demand computerscan
• Controle van systeemopstartbestanden
Toepassing uitvoeren
Door Toepassing uitvoeren te selecteren, kunt u programma's uitvoeren als systeemgebruiker
genaamd "nobody". Machtigingen voor het uitvoeren van toepassingen via de Planner worden door
macOS gedefinieerd. Als u een andere gebruiker dan de standaard ingestelde gebruiker wilt
instellen, typt u de gebruikersnaam, gevolgd door een dubbele punt (:) voorafgaand aan de
opdracht. Ook kunt u de hoofdgebruiker in deze functie gebruiken.
Voorbeeld: Taak uitvoeren als gebruiker
In dit voorbeeld plannen wij dat de app Rekenmachine op een bepaald tijdstip wordt gestart uit naam
van een gebruiker met de naam UserOne:
1. Ga naar Planner en selecteer Taak toevoegen.
2. Typ de taaknaam. Selecteer Toepassing uitvoeren als Geplande taak. Selecteer in het venster
Taak uitvoeren de optie Eenmaal om deze taak één keer uit te voeren. Klik op Volgende.
3. Klik op Bladeren en selecteer de app Rekenmachine.
4. Typ UserOne: voorafgaand aan het toepassingspad
(UserOne:'/Applications/Calculator.app/Contents/MacOs/Calculator') en klik op Volgende.
5. Selecteer een tijd om de taak uit te voeren en klik op Volgende.
6. Selecteer een andere optie als de taak niet kan worden uitgevoerd en klik op Volgende.
7. Klik op Voltooien.
8. ESET Planner start de app Rekenmachine op de door u geselecteerde tijd.
Voorbeeld: Bijwerktaak
In dit voorbeeld maken wij een bijwerktaak die op een bepaalde tijd wordt uitgevoerd.
1. Ga naar de vervolgkeuzelijst Geplande taak en selecteer Bijwerken.
2. Voer de naam van de taak in het veld Taaknaam in.
3. Selecteer de frequentie van de taak in de vervolgkeuzelijst Taak uitvoeren. Op basis van de
geselecteerde frequentie wordt u gevraagd om waarden voor verschillende updateparameters in te
voeren. Als u Door gebruiker gedefinieerd selecteert, wordt u gevraagd een datum/tijd op te
geven in cron-notatie (zie het gedeelte Door gebruiker gedefinieerde taak maken voor meer details).
4. In de volgende stap definieert u welke actie moet worden ondernomen als de taak niet kan
worden uitgevoerd of voltooid op het geplande tijdstip.
5. In de laatste stap wordt een overzichtsvenster weergegeven met informatie over de huidige
geplande taak. Klik op Voltooien. De nieuwe geplande taak wordt toegevoegd aan de lijst met
actuele geplande taken.
ESET Cyber Security Pro bevat voorgedefinieerde geplande taken waarmee de juiste werking wordt gewaarborgd.
Deze mogen niet worden gewijzigd en zijn standaard verborgen. Als u deze taken zichtbaar wilt maken, klik dan in
het hoofdmenu op Instellingen > Voorkeuren voor toepassing opgeven... (of druk op cmd+,) > Planner en
selecteer Systeemtaken weergeven.

28
Scannen als mapeigenaar
U kunt mappen scannen als eigenaar van de map:
root:for VOLUME in /Volumes/*; do sudo -u \#`stat -f %u "$VOLUME"` '/Applications/ESET Cyber Security.app/Contents/MacOS/esets_scan' -f /tmp/scan_log "$VOLUME"; done
Ook kunt u de map /tmp als de momenteel aangemelde gebruiker scannen:
root:sudo -u \#`stat -f %u /dev/console` '/Applications/ESET Cyber Security.app/Contents/MacOS/esets_scan' /tmp
Door gebruiker gedefinieerde taken maken
De datum en tijd van een door de gebruiker gedefinieerde taak moeten worden opgegeven in cron-notatie met
jaaruitbreiding (een tekenreeks bestaande uit zes velden, elk van elkaar gescheiden door een spatie):
minuut(0-59) uur(0-23) dag van maand(1-31) maand(1-12) jaar(1970-2099) dag van
week(0-7)(zondag = 0 of 7)
Voorbeeld:
30 6 22 3 2012 4
Speciale tekens die worden ondersteund in cron-expressies:
• sterretje (*): expressie geldt voor alle waarden van het veld. Een sterretje in het derde veld (dag van maand)
betekent bijvoorbeeld elke dag
• hyphen (-) – definieert bereiken, bijvoorbeeld 3-9
• komma (,) – scheidt items in een lijst, bijvoorbeeld 1,3,7,8
• schuine streep (/) – definieert verhogingen van bereiken; bijv. 3-28/5 in het derde veld (dag van maand)
betekent de derde dag van elke maand en vervolgens elke vijf dagen.
Namen van dagen (Monday-Sunday) en namen van maanden (January-December) worden niet ondersteund.
Opdrachten uitvoeren
als u zowel de dag van de maand als de dag van de week definieert, wordt de opdracht alleen
uitgevoerd als beide velden overeenkomen.
Quarantaine
Het hoofddoel van quarantaine is het veilig opslaan van geïnfecteerde bestanden. Bestanden moeten in
quarantaine worden geplaatst als ze niet kunnen worden opgeschoond, als het niet veilig of raadzaam is om ze te
verwijderen of als ze onterecht door ESET Cyber Security Pro zijn gedetecteerd.
U kunt elk bestand in quarantaine plaatsen. Dit is raadzaam als een bestand zich verdacht gedraagt maar niet
wordt gedetecteerd door de antivirusscanner. In quarantaine geplaatste bestanden kunnen voor analyse naar het
bedreigingslaboratorium van ESET worden verzonden.
Bestanden die zijn opgeslagen in de quarantainemap kunnen worden bekeken in een tabel waarin de datum en het
tijdstip van de quarantaine, het pad naar de oorspronkelijke locatie van het geïnfecteerde bestand, de grootte van
het bestand in bytes, de reden (bijvoorbeeld toegevoegd door gebruiker…) en het aantal bedreigingen
(bijvoorbeeld of het een archief is dat meerdere infiltraties bevat) worden weergegeven. De quarantainemap met
de bestanden in quarantaine () blijft aanwezig in het systeem, zelfs als u ESET Cyber Security Pro verwijdert.
Bestanden in quarantaine worden veilig gecodeerd opgeslagen en kunnen weer worden teruggezet na installatie
van ESET Cyber Security Pro.

29
Bestanden in quarantaine plaatsen
ESET Cyber Security Pro plaatst verwijderde bestanden automatisch in quarantaine (als u deze optie niet hebt
gedeselecteerd in het waarschuwingsvenster). U kunt elk verdacht bestand in quarantaine plaatsen door op
Quarantaine... te klikken . Het contextmenu kan eveneens worden gebruikt voor dit doel. Druk op Ctrl en klik in
het lege veld, selecteer Quarantaine, selecteer het bestand dat u in quarantaine wilt plaatsen en klik op Openen.
Herstellen vanuit quarantaine
In quarantaine geplaatste bestanden kunnen ook worden hersteld naar hun oorspronkelijke locatie. Dit doet u door
een in quarantaine geplaatst bestand te selecteren en op Herstellen te klikken. Herstellen is ook beschikbaar in
het contextmenu. Klik met CTRL ingedrukt op een bestand in het venster Quarantaine en klik vervolgens op
Herstellen. Het contextmenu biedt tevens de optie Herstellen naar..., waarmee u bestanden kunt herstellen
naar een andere locatie dan waarvan ze zijn verwijderd.
Bestand verzenden vanuit quarantaine
Als u een verdacht bestand in quarantaine hebt geplaatst dat niet is gedetecteerd door het programma, of als een
bestand ten onrechte als geïnfecteerd is beoordeeld (bijvoorbeeld door heuristische analyse van de code) en
vervolgens in quarantaine geplaatst, stuurt u het bestand naar het bedreigingslaboratorium van ESET. U kunt een
bestand vanuit quarantaine verzenden door er met Ctrl ingedrukt op te klikken en Bestand verzenden voor
analyse te selecteren in het contextmenu.
Actieve processen
In de lijst Actieve processen worden de processen weergegeven die op uw computer worden uitgevoerd. ESET
Cyber Security Pro biedt gedetailleerde informatie over actieve processen om gebruikers te beschermen met ESET
Live Grid-technologie.
• Proces - de naam van het proces dat momenteel op uw computer wordt uitgevoerd. Als u alle actieve
processen wilt zien, kunt u ook Activity Monitor gebruiken (te vinden in /Programma's/Hulpprogramma's).
• Risiconiveau - in de meeste gevallen wijzen ESET Cyber Security Pro en ESET Live Grid-technologie
risiconiveaus toe aan objecten (bestanden, processen enz.) met een reeks heuristische regels die de kenmerken
van elk object onderzoeken en vervolgens afwegen wat hun potentieel is voor schadelijke activiteiten. Op basis
van deze heuristiek wordt aan objecten een risiconiveau toegewezen. Bekende toepassingen die groen zijn
gemarkeerd zijn zeker schoon (staan op de witte lijst) en worden uitgesloten van scannen. Hierdoor wordt de
snelheid van zowel de On-demand scan als de Real-time scan verhoogd. Als een toepassing is gemarkeerd als
onbekend (geel), hoeft deze geen schadelijke software te zijn. Gewoonlijk is het slechts een nieuwere
toepassing. Als u twijfelt hebt over een bestand, kunt u het bestand voor analyse naar het
bedreigingslaboratorium van ESET te verzenden. Als het bestand een schadelijke toepassing blijkt te zijn, worden
de kenmerken ervan toegevoegd aan een van de volgende updates.
• Aantal gebruikers - het aantal gebruikers dat een bepaalde toepassing gebruikt. Deze informatie wordt
verzameld door de ESET Live Grid-technologie.
• Tijdstip van detectie - de periode sinds de toepassing werd gedetecteerd door de ESET LiveGrid®-
technologie.
• Toepassingsbundel-id - de naam van de leverancier of het toepassingsproces.
Als u op een bepaald proces klikt, wordt de volgende informatie onder in het venster weergegeven:
• Bestand: de locatie van een toepassing op de computer
• Bestandsgrootte: de fysieke grootte van het bestand op de schijf
• Beschrijving van bestand: bestandskenmerken gebaseerd op de beschrijving van het besturingssysteem
• Toepassingsbundel-id: de naam van de leverancier of het toepassingsproces
• Versie van bestand: informatie over de uitgever van het bestand

30
• Productnaam: de naam van de toepassing en/of de bedrijfsnaam
Netwerkverbindingen
Netwerkverbindingen is een lijst met actieve netwerkverbindingen op uw computer. ESET Cyber Security Pro biedt
uitvoerige informatie over elke verbinding en de mogelijkheid om een regel te maken voor blokkering van deze
verbindingen.
Een blokkeringsregel maken voor deze verbinding
Met ESET Cyber Security Pro kunt u een blokkeringsregel maken voor elke verbinding in de beheerfunctie
Netwerkverbindingen. U kunt een blokkeringsregel maken door met de rechtermuisknop te klikken op de
verbinding en Blokkeringsregel maken voor deze verbinding te selecteren.
1. Selecteer het Profiel van de verbinding waarvoor u de regel wilt maken en typ de naam van de regel.
Selecteer de toepassing waarvoor u de regel wilt laten gelden of schakel het selectievakje in om de regel
voor alle toepassingen te laten gelden.
2. Selecteer een actie voor elke verbinding: weiger de verbinding (blokkeren) of sta de verbinding toe.
Selecteer de communicatierichting waarvoor de regel moet gelden. U kunt een logboekbestand maken voor
de regel door op Logboekregel te klikken.
3. Selecteer het verbindingsprotocol en de poorttypen. Selecteer de servicepoort of geef een reeks poorten
op in de volgende indeling: van-tot.
4. Selecteer het doel en geef de informatie in de vereiste velden op, afhankelijk van uw doel.
Live Grid
Het Live Grid vroegtijdige waarschuwingssysteem houdt ESET onmiddellijk en continu op de hoogte van nieuwe
infiltraties. Het bidirectionele Live Grid vroegtijdig waarschuwingssysteem heeft één enkel doel, namelijk de
beveiliging verbeteren die wij u kunnen bieden. Dit kunnen we het beste doen door ervoor te zorgen dat we
nieuwe bedreigingen zo spoedig mogelijk in de gaten krijgen door deze aan zoveel mogelijk van onze klanten te
'koppelen' en hen te gebruiken als onze bedreigingsscouts. Er zijn twee opties:
1. U kunt ervoor kiezen om het Live Grid vroegtijdig waarschuwingssysteem niet in te schakelen. De software
blijft op dezelfde wijze functioneren en u ontvangt nog steeds de beste beveiliging beveiliging die wij u kunnen
bieden.
2. U kunt het Live Grid vroegtijdig waarschuwingssysteem zodanig configureren dat anonieme informatie wordt
verzonden over nieuwe bedreigingen en waar de nieuwe bedreigingscode voorkomt. Deze informatie kan voor
gedetailleerde analyse naar ESET worden verzonden. Door deze bedreigingen te bestuderen kan ESET de
detectie-engine bijwerken en de detectiemogelijkheden van het programma verbeteren.
Het Live Grid vroegtijdig waarschuwingssysteem verzamelt informatie over uw computer met betrekking tot nieuw
gedetecteerde bedreigingen. Deze informatie kan een voorbeeld of kopie bevatten van het bestand waarin de
bedreiging voorkwam, het pad naar dat bestand, de bestandsnaam, de datum en tijd, het proces waarbij de
bedreiging plaatsvond op uw computer en informatie over het besturingssysteem van uw computer.
Hoewel de kans bestaat dat het bedreigingslaboratorium van ESET hiermee nu en dan informatie over u of uw
computer in bezit krijgt (gebruikersnamen in een directorypad enz.), wordt deze informatie niet gebruikt voor
andere doelen dan ons te helpen onmiddellijk te reageren op nieuwe bedreigingen.
Als u Live Grid in het hoofdvenster wilt instellen, klik dan op Instellingen > Voorkeuren voor toepassing
opgeven... (of druk op cmd+,) > Live Grid. Selecteer Vroegtijdig waarschuwingssysteem van Live Grid
inschakelen om Live Grid te activeren en klik op Instellen... naast Geavanceerde opties.

31
Live Grid installeren
ESET Cyber Security Pro is standaard geconfigureerd om verdachte bestanden voor gedetailleerde analyse naar
het bedreigingslaboratorium van ESET te verzenden. Als u deze bestanden niet automatisch wilt laten verzenden,
schakelt u Bestanden indienen uit.
Als u een verdacht bestand aantreft, kunt u dit naar ons bedreigingslaboratorium versturen voor analyse. Klik
hiervoor in het hoofdvenster van het programma op Hulpmiddelen > Voorbeeld verzenden voor analyse. Als
het een schadelijke toepassing is, wordt de detectie ervan toegevoegd aan een komende update.
Anonieme statistieken verzenden: het vroegtijdig waarschuwingssysteem van ESET Live Grid verzamelt
anonieme informatie over uw computer met betrekking tot nieuw gedetecteerde bedreigingen. Deze informatie
omvat de naam van de infiltratie, de datum en het tijdstip waarop deze is gedetecteerd, de versie van het ESET-
beveiligingsproduct, de versie van uw besturingssysteem en de locatie-instelling. Deze statistische gegevens
worden doorgaans een- of tweemaal per dag naar de servers van ESET verzonden.
Uitsluitingsfilter: met het uitsluitingsfilter kunt u bepaalde bestandstypen uitsluiten van verzending. Het kan
bijvoorbeeld handig zijn bestanden uit te sluiten die mogelijk vertrouwelijke informatie bevatten, zoals documenten
of spreadsheets. Veelgebruikte bestandstypen (DOC, RTF enz.) worden standaard uitgesloten. U kunt
bestandstypen toevoegen aan de lijst met uitgesloten bestanden.
E-mailadres van contactpersoon (optioneel): uw e-mailadres kan worden gebruikt als meer informatie nodig is
voor analyse. U zult geen antwoord van ESET ontvangen, tenzij nadere informatie nodig is voor de analyse.
Verzenden van voorbeeld voor analyse
Als u een verdacht bestand op uw computer ontdekt, kunt u dit aan het onderzoekslaboratorium van ESET sturen
om te laten analyseren.
Alvorens voorbeelden naar ESET te verzenden
Verzend alleen een voorbeeld als die voldoet aan minimaal een van de volgende criteria:
• Het voorbeeld wordt helemaal niet door uw ESET-product gedetecteerd
• Het voorbeeld is onjuist als een bedreiging gedetecteerd
• Wij accepteren uw persoonlijke bestanden niet (die u door ESET op malware wilt scannen) als
voorbeeld (het onderzoekslaboratorium van ESET voert geen scans op verzoek van gebruikers uit)
• Gebruik een beschrijvende onderwerpregel en geef zo veel mogelijk informatie over het bestand
op als mogelijk is (bijvoorbeeld een schermafbeelding of het adres van de website waar u het
bestand hebt gedownload)
Met het formulier voor het verzenden van voorbeelden in uw product kunt u een voorbeeld indienen. U vindt dit
formulier bij Hulpmiddelen > Bestand verzenden voor analyse.
Vul in het volgende in het formulier Bestand verzenden voor analyse in:
Bestand: het pad naar het bestand dat u wilt verzenden.
Opmerking: beschrijf de reden waarom u het bestand verzendt.
E-mailadres van contactpersoon: het e-mailadres van de contactpersoon wordt samen met de verdachte
bestanden naar ESET verzonden en kan worden gebruikt om contact met u op te nemen als meer informatie nodig
is voor de analyse. Het invoeren van een e-mailadres voor de contactpersoon is optioneel.
Mogelijk krijgt u geen reactie van ESET
U krijgt geen reactie van ESET tenzij er meer informatie van u nodig is. Elke dag ontvangen onze
servers tienduizenden bestanden, waardoor het onmogelijk is om iedereen te beantwoorden.
Als het bestand een schadelijke toepassing of website blijkt te zijn, wordt de detectie ervan in een
van de volgende ESET-updates opgenomen.

32
Gebruikersinterface
Via de configuratie-opties voor de gebruikersinterface kunt u de werkomgeving aan uw eigen behoeften
aanpassen. Deze opties zijn toegankelijk vanuit het hoofdmenu door te klikken op Instellingen > Voorkeuren
voor toepassing opgeven... (of druk op cmd+,) > Interface.
• Als u het welkomscherm van ESET Cyber Security Pro wilt weergeven bij het opstarten van het systeem,
selecteer dan Welkomscherm weergeven bij opstarten.
• Met Toepassing in Dock weergeven kunt u het ESET Cyber Security Pro-pictogram weergeven in het OS X
Dock en heen en weer schakelen tussen ESET Cyber Security Pro en andere toepassingen die worden uitgevoerd
door op cmd+tab te drukken. Wijzigingen worden van kracht nadat u ESET Cyber Security Pro opnieuw hebt
gestart (doorgaans geactiveerd door het opnieuw opstarten van de computer).
• Via de optie Standaardmenu gebruiken kunt u bepaalde sneltoetsen gebruiken (zie Sneltoetsen) en de
standaardmenuopties zien (Gebruikersinterface, Instellingen en Hulpmiddelen) op de menubalk van macOS
(boven in het scherm).
• U kunt knopinfo inschakelen voor bepaalde opties van ESET Cyber Security Pro door Knopinfo weergeven te
selecteren.
• Met Verborgen bestanden weergeven kunt u verborgen bestanden weergeven en selecteren in de
instellingen voor Scandoelen van een Computerscan.
• Standaard wordt het ESET Cyber Security Pro-pictogram weergegeven op de menubalk Extra die rechts van
de macOS-menubalk (boven in het scherm) wordt weergegeven. Als u dit wilt uitschakelen, deselecteert u
Pictogram weergeven in Extra op menubalk. Deze wijziging wordt van kracht nadat u ESET Cyber Security
Pro opnieuw hebt gestart (doorgaans geactiveerd door het opnieuw opstarten van de computer).
Waarschuwingen en meldingen
In het gedeelte Waarschuwingen en meldingen kunt u configureren hoe waarschuwingen en systeemmeldingen
bij bedreigingen worden verwerkt door ESET Cyber Security Pro.
Wanneer u Waarschuwingen weergeven uitschakelt, worden alle waarschuwingsvensters geannuleerd. Dit
wordt alleen in bepaalde situaties aangeraden. Voor de meeste gebruikers adviseren wij de standaardoptie
(ingeschakeld) voor deze optie te laten staan. Geavanceerde opties worden beschreven in dit hoofdstuk.
Wanneer u Meldingen weergeven op bureaublad selecteert, worden er waarschuwingsvensters op het
bureaublad weergegeven waarvoor geen gebruikersinteractie nodig is (standaard rechtsboven in het scherm). U
kunt opgeven hoe lang een melding wordt weergegeven door de waarde van Meldingen automatisch sluiten na
X seconden te wijzigen (standaard 5 seconden).
Sinds ESET Cyber Security Pro versie 6.2 kunt u ook verhinderen dat bepaalde Beveiligingsstatussen in het
hoofdvenster van het programma worden weergegeven (het venster Beveiligingsstatus). Zie
Beveiligingsstatussen voor meer informatie hierover.
Waarschuwingen weergeven
In ESET Cyber Security Pro worden waarschuwingsdialoogvensters weergegeven om u te informeren over nieuwe
programmaversies, nieuwe updates voor het besturingssysteem, het uitschakelen van bepaalde
programmaonderdelen, het verwijderen van logboeken enz. U kunt elke melding afzonderlijk onderdrukken door
Dit dialoogvenster niet meer weergeven te selecteren.
Via Lijst met dialoogvensters (Instellingen > Voorkeuren voor toepassing opgeven... >
Waarschuwingen en meldingen > Instellen...) kunt u de lijst weergeven met alle dialoogvensters die worden
geactiveerd door ESET Cyber Security Pro. Als u elke melding wilt inschakelen of onderdrukken, schakelt u het
selectievakje in links van de Naam van dialoogvenster. Daarnaast kunt u Weergavevoorwaarden definiëren
op basis waarvan meldingen over nieuwe programmaversies en updates van het besturingssysteem worden
weergegeven.

33
Beveiligingsstatussen
De huidige beveiligingsstatus van ESET Cyber Security Pro kan worden gewijzigd door statussen te activeren of
deactiveren in Instellingen > Voorkeuren voor toepassing opgeven... > Waarschuwingen en meldingen
> Weergeven in het scherm Beveiligingsstatus: Instellingen. De status van verschillende
programmafuncties worden weergegeven of verborgen in het hoofdvenster van ESET Cyber Security Pro (het
venster Beveiligingsstatus).
U kunt de beveiligingsstatus van de volgende programmafuncties verbergen:
• Firewall
• Antiphishing
• Beveiliging van webtoegang
• Beveiliging van e-mailclient
• Updates voor besturingssysteem
• Licentie verloopt
• Computer moet opnieuw worden opgestart
Machtigingen
De instellingen van ESET Cyber Security Pro kunnen van groot belang zijn voor het beveiligingsbeleid van uw
organisatie. Onbevoegde wijzigingen kunnen de stabiliteit en beveiliging van uw systeem in gevaar brengen. Om
deze reden kunt u bepalen welke gebruikers de configuratie van het programma mogen wijzigen.
Als u gemachtigde gebruikers wilt opgeven, klikt u op Instellingen > Voorkeuren voor toepassing opgeven
(of druk op cmd+,) > Machtigingen. Selecteer de gebruikers of groepen in de lijst links en klik op Toevoegen.
Als u alle systeemgebruikers/systeemgroepen wilt weergeven, selecteert u Alle gebruikers weergeven/Alle
groepen weergeven. Als u een gebruiker wilt verwijderen, selecteert u de naam van de gebruiker in de lijst
Geselecteerde gebruikers aan de rechterkant en klikt u op Verwijderen.
Over upgrade uitvoeren
Als u de lijst Geselecteerde gebruikers leeglaat, worden alle gebruikers als bevoegd beschouwd.
Contextmenu
U kunt de integratie in het contextmenu inschakelen door te klikken op Instellingen > Voorkeuren voor
toepassing opgeven... (of druk op cmd+,) > Contextmenu door de optie Integreren in het contextmenu te
selecteren. Meld u af of start de computer opnieuw op om de wijzigingen door te voeren. Opties van het
contextmenu zijn beschikbaar in het venster Finder als u CTRL+klikken op een bestand uitvoert.
U kunt opties selecteren die worden weergegeven in het contextmenu. U kunt de optie Alleen scannen
weergeven, waarmee u alleen het geselecteerde bestand kunt scannen of de optie Alleen opschonen, waarmee
u het geselecteerde bestand vanuit het contextmenu kunt opschonen. Pas opschonen toe als een bestand is
aangevallen door een virus dat schadelijke code aan het bestand heeft toegevoegd. Als dit het geval is, probeert u
eerst het geïnfecteerde bestand op te schonen zodat het in de oorspronkelijke staat kan worden hersteld. Als het
bestand uitsluitend uit schadelijke code bestaat, wordt het verwijderd.
Als u op de optie Alles selecteert, kunt u de volgende taken uitvoeren vanuit het contextmenu:
• Voorbeelden verzenden naar ESET
• Scannen
• Opschonen
• Bestanden aan quarantaine toevoegen

34
Instellingen importeren en exporteren
Als u een bestaande configuratie wilt importeren of uw ESET Cyber Security Pro-configuratie wilt exporteren, klikt u
op Instellingen > Instellingen voor importeren of exporteren.
Importeren en exporteren is nuttig wanneer u een back-up wilt maken van uw huidige configuratie van ESET Cyber
Security Pro, zodat u deze later kunt gebruiken. Instellingen exporteren is ook handig voor gebruikers die hun
voorkeursconfiguratie van ESET Cyber Security Pro op meerdere systemen willen gebruiken. U kunt eenvoudig het
configuratiebestand importeren om zo de gewenste instellingen over te brengen.
Als u een configuratie wilt importeren, selecteert u Instellingen importeren en klikt u op Bladeren om naar het
configuratiebestand te navigeren dat u wilt importeren. Als u wilt exporteren, selecteert u Instellingen
exporteren en gebruikt u de browser om een locatie op uw computer te selecteren waar u het
configuratiebestand opslaat.
Proxyserver instellen
Instellingen voor de proxyserver kunt u configureren in Instellingen > Voorkeuren voor toepassing
opgeven... (of druk op cmd+,) > Proxyserver. Als u de proxyserver op dit niveau opgeeft, worden algemene
instellingen voor de proxyserver gedefinieerd voor alle functies van ESET Cyber Security Pro. De hier gedefinieerde
parameters hier worden gebruikt door alle modules die verbinding met internet vereisen. ESET Cyber Security Pro
ondersteunt de basistoegang en NTLM-verificatie (NT LAN Manager).
U kunt instellingen voor de proxyserver op dit niveau opgeven door het selectievakje Proxyserver gebruiken in
te schakelen en het IP-adres of de URL van de proxyserver in te voeren in het veld Proxyserver. Geef in het veld
Poort de poort op waarop de proxyserver verbindingen accepteert (standaard is dit 3128). U kunt ook op
Detecteren klikken om het programma beide velden te laten invullen.
Als voor communicatie met de proxyserver verificatie is vereist, geeft u een geldige Gebruikersnaam en
Wachtwoord op in de desbetreffende velden.
Licentieovereenkomst voor eindgebruikers
BELANGRIJK: Lees de volgende voorwaarden en bepalingen voor de toepassing zorgvuldig voordat u deze gaat
downloaden, installeren, kopiëren of gebruiken. DOOR DE SOFTWARE TE DOWNLOADEN, INSTALLEREN,
KOPIËREN OF GEBRUIKEN GEEFT U AAN AKKOORD TE GAAN MET DEZE VOORWAARDEN EN
BEPALINGEN EN ERKENT U HET PRIVACYBELEID.
Licentieovereenkomst voor eindgebruikers

35
Volgens de voorwaarden van deze licentieovereenkomst voor eindgebruikers (hierna 'Overeenkomst' genoemd) die
wordt uitgevoerd door en tussen ESET, spol. s r. o., gezeteld op Einsteinova 24, 851 01 Bratislava, Slovak Republic,
Slowakije, ingeschreven in het handelsregister dat wordt beheerd door de rechtbank van Bratislava I, Sectie Sro,
volgnummer 3586/B, bedrijfsregistratienummer: 31 333 535 (hierna te noemen 'ESET' of 'Provider') en U, een
natuurlijke persoon of rechtspersoon (hierna aangeduid als 'U' of 'Eindgebruiker'), hebt U het recht de Software in
de zin van artikel 1 van deze overeenkomst te gebruiken. De Software die in Artikel 1 van deze Overeenkomst
wordt gedefinieerd, kan zijn opgeslagen op een gegevensdrager, verzonden via e-mail, gedownload van internet,
gedownload van de servers van de Provider of verkregen uit andere bronnen onder de voorwaarden die hieronder
worden vermeld.
DIT IS EEN OVEREENKOMST OVER DE RECHTEN VAN DE EINDGEBRUIKER EN IS GEEN KOOPOVEREENKOMST. De
Provider blijft eigenaar van het exemplaar van de Software en de fysieke media in het verkochte pakket en van
andere kopieën die de Eindgebruiker krachtens deze Overeenkomst mag maken.
Door op 'Ik ga akkoord' of 'Ik ga akkoord...' te klikken tijdens het installeren, downloaden, kopiëren of gebruiken
van de Software, gaat U akkoord met de voorwaarden en bepalingen van deze Overeenkomst. Als U niet akkoord
gaat met alle voorwaarden en bepalingen van deze Overeenkomst, moet U onmiddellijk op de annuleerknop
klikken, de installatie of het downloaden annuleren of de Software, installatiemedia, bijbehorende documentatie en
kwitantie vernietigen of retourneren aan ESET of de winkel waar U de Software hebt gekocht.
U GAAT ERMEE AKKOORD DAT U DOOR HET GEBRUIKEN VAN DEZE SOFTWARE AANGEEFT DAT U DEZE
OVEREENKOMST HEBT GELEZEN EN BEGREPEN, EN DAT U DE VOORWAARDEN EN BEPALINGEN VAN DEZE
OVEREENKOMST ACCEPTEERT.
1. Software. Zoals gebruikt in deze Overeenkomst, betekent de term 'Software': (i) het computerprogramma
behorende bij deze Overeenkomst en alle onderdelen ervan; (ii) de volledige inhoud van de schijven, cd-roms,
dvd's, e-mails en eventuele bijlagen, of andere media waarbij deze Overeenkomst wordt verstrekt, inclusief de
objectcodevorm van de geleverde software op een gegevensdrager, via e-mail of gedownload via internet, (iii)
eventuele bijbehorende schriftelijke materialen en eventuele andere documentatie met betrekking tot de Software,
met name een beschrijving van de Software, specificaties ervan, een beschrijving van de eigenschappen of de
werking van de Software, een beschrijving van de operationele omgeving waarin de Software wordt gebruikt,
instructies voor het gebruik of de installatie van de Software of een beschrijving van hoe de Software te gebruiken
(hierna 'Documentatie' genoemd); (iv) kopieën van de Software, patches voor mogelijke fouten in de Software,
toevoegingen aan de Software, uitbreidingen voor de Software, aangepaste versies van de Software en updates
van Softwarecomponenten, indien van toepassing, aan U in licentie gegeven door de Provider op grond van artikel
3 van deze Overeenkomst. De Software wordt exclusief geleverd in de vorm van uitvoerbare objectcode.
2. Installatie, Computer en Licentiecode. Software die is geleverd op een gegevensdrager, via e-mail,
gedownload van internet, gedownload vanaf de servers van de Provider of die op andere wijze is verkregen, moet
worden geïnstalleerd. U moet de Software op een correct geconfigureerde Computer installeren, die minimaal
moet voldoen aan de vereisten in de Documentatie. De installatiemethode staat beschreven in de Documentatie.
Er mogen geen computerprogramma's of hardware worden geïnstalleerd op de computer waarop u de Software
installeert die een negatieve invloed kunnen hebben op de Software. Computer betekent hardware, waaronder
maar niet beperkt tot personal computers, laptops, werkstations, palmtopcomputers, smartphones, mobiele
elektronische apparaten of andere elektronische apparaten waarvoor de Software is ontworpen, waarop de
Software wordt geïnstalleerd en/of gebruikt. Licentiecode betekent de unieke reeks symbolen, letters, cijfers of
speciale tekens die aan de Eindgebruiker wordt verstrekt om het legale gebruik, de specifieke versie of uitbreiding
van de voorwaarden van de Licentie van de Software mogelijk te maken overeenkomstig deze Overeenkomst.
3. Licentie. Onderworpen aan de voorwaarde dat U akkoord bent gegaan met de voorwaarden van deze
Overeenkomst en voldoet aan alle voorwaarden en bepalingen van deze Overeenkomst, verleent de Provider U de
volgende rechten (hierna 'Licentie' genoemd):
a) Installatie en gebruik. U hebt het niet-exclusieve, niet-overdraagbare recht om de Software te installeren op
de harde schijf van een computer of een andere permanent medium voor gegevensopslag, installatie en opslag
van de Software in het geheugen van een computersysteem, en om de Software te implementeren, op te slaan en
weer te geven.
b) Bepaling van het aantal licenties. Het recht om de Software te gebruiken zal gebonden zijn door het aantal

36
Eindgebruikers. Een Eindgebruiker wordt geacht het volgende in te houden: (i) installatie van de Software op één
computersysteem; of (ii) indien de omvang van een licentie is gebonden aan het aantal postvakken, dan wordt een
Eindgebruiker geacht een computergebruiker te zijn die e-mail ontvangt via een Mail User Agent (hierna aangeduid
als 'een MUA'). Als een MUA e-mail ontvangt en deze vervolgens automatisch naar verschillende gebruikers
distribueert, wordt het aantal Eindgebruikers bepaald op basis van het werkelijk aantal gebruikers waarvoor de e-
mail wordt gedistribueerd. Indien een e-mailserver fungeert als e-mailgateway, is het aantal Eindgebruikers gelijk
aan het aantal e-mailservergebruikers waarvoor een dergelijke gateway services verleent. Als een onbekend
aantal e-mailadressen is gericht aan en wordt ontvangen door een gebruiker (bijvoorbeeld door middel van
aliassen) en berichten niet automatisch worden gedistribueerd door de client aan een groter aantal gebruikers, is
een licentie voor een computer nodig. U mag dezelfde Licentie niet op meerdere computers tegelijk gebruiken. De
Eindgebruiker is alleen gerechtigd de Licentiecode op te geven in de Software voor zover de Eindgebruiker het
recht heeft de Software te gebruiken overeenkomstig de beperking voor wat betreft het aantal Licenties die de
Provider heeft verleend. De Licentiecode wordt vertrouwelijk beschouwd. U mag de Licentie niet delen met derden
of derden toestaan de Licentiecode te gebruiken, tenzij dit wordt toegestaan door deze Overeenkomst of deze
Provider. Als uw Licentiecode openbaar is geworden, stel de Provider hier dan onmiddellijk van op de hoogte.
c) Business Edition. Een Business Edition-versie van de Software moet worden verkregen om de Software te
gebruiken op mailservers, mailrelais, mailgateways of internetgateways.
d) Duur van de licentie. Uw recht om de Software te gebruiken zal voor beperkte tijd gelden.
e) OEM-software. OEM-software zal worden beperkt tot de computer waarop deze is meegeleverd. Deze kan niet
worden overgedragen naar een andere computer.
f) NFR-, TRIAL-software. Software die wordt geclassificeerd als 'Not-for-resale' (Niet voor wederverkoop), NFR of
TRIAL, is gratis en mag alleen worden gebruikt voor de demonstratie of het testen van de functies van de Software.
g) Beëindiging van de Licentie. De Licentie zal automatisch worden beëindigd aan het einde van de periode
waarvoor deze is verleend. Als U niet voldoet aan een van de bepalingen van deze Overeenkomst, heeft de
Provider het recht zich terug te trekken uit de Overeenkomst, zonder afbreuk te doen aan enig recht of
rechtsmiddel waarover de Provider beschikt voor dit soort gevallen. In geval van annulering van de Licentie, moet
U onmiddellijk op eigen kosten de Software en alle back-upkopieën verwijderen, vernietigen of retourneren aan
ESET of de winkel waar U de Software hebt gekocht. Bij beëindiging van de Licentie heeft de Provider ook het recht
om het recht van de Eindgebruiker op het gebruik van de functies van de Software te annuleren die een verbinding
met de servers van de Provider of van derden vereisen.
4. Functies met gegevensverzameling en vereisten voor de internetverbinding. De Software werkt alleen
correct als er een verbinding met internet is en er regelmatig verbinding met de servers van de Provider of derden
kan worden gemaakt en toepasselijke gegevens kunnen worden verzameld overeenkomstig het Privacybeleid. De
verbinding met internet en het verzamelen van toepasselijke gegevens zijn nodig voor de volgende functies van de
Software:
a) Updates voor de Software. De Provider zal het recht hebben van tijd tot tijd updates uit te geven voor de
Software ('Updates'), maar zal niet verplicht zijn te voorzien in Updates. Deze functie is ingeschakeld onder de
standaardinstellingen van de Software en Updates worden dus automatisch geïnstalleerd, tenzij de Eindgebruiker
automatische installatie van Updates heeft uitgeschakeld. Om updates te kunnen aanbieden moet de echtheid van
de licentie kunnen worden gecontroleerd, waarvoor het nodig is om overeenkomstig het Privacybeleid informatie
te verzamelen over uw Computer en/of het platform waarop de Software is geïnstalleerd.
b) Doorsturen van infiltraties en informatie naar de Provider. De Software bevat functies die voorbeelden
verzamelen van computervirussen en andere kwaadwillige computerprogramma’s en verdachte, problematische,
mogelijk ongewenste of mogelijk onveilige objecten zoals bestanden, URL’s, IP-pakketten en Ethernet-frames
(hierna 'Infiltraties' genoemd) en verzenden ze vervolgens naar de Provider, met inbegrip van, maar niet beperkt
tot informatie over het installatieproces, de computer en/of het platform waarop de Software geïnstalleerd is,
informatie over de bewerkingen en functionaliteit van de Software en informatie over apparaten in het lokaal
netwerk, zoals type, verkoper, model en/of naam van het apparaat (hierna 'Informatie' genoemd). De Informatie en
Infiltraties kunnen informatie bevatten (met inbegrip van willekeurig of toevallig verkregen persoonlijke gegevens)
over de Eindgebruiker of andere gebruikers van de computer waarop de Software is geïnstalleerd, en bestanden
beïnvloed door Infiltraties met bijhorende metagegevens.

37
Informatie en Infiltraties kunnen door de volgende functies van de Software worden verzameld:
i. De LiveGrid-reputatiesysteemfunctie omvat het verzamelen en in één richting naar de Provider verzenden van
hashes met betrekking tot Infiltraties. Deze functie wordt ingeschakeld via de standaardinstellingen van de
Software.
ii. LiveGrid-feedbacksysteem is een functie die onder andere Infiltraties en bijbehorende metagegevens en
Informatie verzamelt en naar de Provider stuurt. Deze functie wordt gedurende het installatieproces van de
Software door de Eindgebruiker geactiveerd.
De Provider gebruikt de ontvangen Informatie en Infiltraties uitsluitend voor analyse van en onderzoek naar
Infiltraties, verbetering van de Software en controle van de authenticiteit van de Licentie, en de Provider zal
passende maatregelen nemen om de vertrouwelijkheid van ontvangen Informatie en Infiltraties te waarborgen.
Door deze functie van de Software te activeren, worden er mogelijk infiltraties en informatie verzameld en
verwerkt door de Provider zoals aangegeven in het Privacybeleid en overeenkomstig relevante juridische regels. U
kunt deze functies op elk moment uitschakelen.
Voor het doel van deze Overeenkomst is het noodzakelijk om gegevens te verzamelen, verwerken en op te slaan,
zodat de Provider kan controleren of U voldoet aan het Privacybeleid. U bevestigt hierbij dat U ermee akkoord gaat
dat de Provider met zijn eigen middelen controleert of U de Software overeenkomstig de bepalingen van deze
Overeenkomst gebruikt. U bevestigt hierbij dat U ermee akkoord gaat dat het voor het doel van deze
Overeenkomst noodzakelijk is dat tijdens communicatie tussen de Software en de computersystemen van de
Provider of die van diens zakelijke partners uw gegevens worden overgebracht als onderdeel van de verspreiding
door de Provider en het ondersteuningsnetwerk met als doel de functionaliteit van de Software en autorisatie om
de Software te gebruiken te garanderen en de rechten van de Provider te beschermen.
Na beëindiging van deze Overeenkomst, is de Provider of elk van diens zakelijk partners als onderdeel van het
distributie- en ondersteuningsnewerk van de Provider, gerechtigd essentiële gegevens die u identificeren over te
dragen, verwerken en op te slaan ten behoeve van factureringsdoeleinden, de prestaties van deze Overeenkomst
en het overbrengen van meldingen naar uw Computer. U gaat er hierbij mee akkoord om meldingen en berichten
te ontvangen, waaronder maar niet beperkt tot marketinginformatie.
Details over privacy, beveiliging van persoonlijke gegevens en Uw rechten als betrokkene vindt u in
het Privacybeleid, dat als onderdeel van het installatieproces rechtstreeks toegankelijk is op de
website van de Aanbieder. Of bezoek de Help-sectie van de Software.
5. Eindgebruikersrechten uitoefenen. U moet uw Eindgebruikersrechten persoonlijk of via uw medewerkers
uitoefenen. U hebt alleen het recht om de Software te gebruiken om uw activiteiten te beschermen en deze
Computers of computersystemen te beveiligen waarvoor U een Licentie hebt verkregen.
6. Beperkingen op rechten. U mag geen componenten kopiëren, verspreiden of uitnemen, of afgeleide
producten van de Software maken. Bij gebruik van de Software bent U verplicht te voldoen aan de volgende
beperkingen:
a) U mag een kopie van de Software opslaan op een permanent opslagmedium als back-upkopie voor uw archief,
mits uw back-upkopie niet wordt geïnstalleerd of gebruikt op een computer. Alle andere kopieën die U van de
Software maakt, gelden als schending van deze Overeenkomst.
b) U mag de Software niet gebruiken, wijzigen, vertalen of reproduceren of gebruiksrechten op de Software
overdragen of kopieën van de Software gebruiken op een andere wijze dan in deze Overeenkomst is genoemd.
c) U mag de Software niet verkopen, onder sublicentie geven, leasen of huren of lenen of de Software gebruiken
voor het verrichten van commerciële diensten.
d) U mag geen reverse engineering, decompilatie of disassemblage van de Software uitvoeren of anderszins
trachten de broncode van de Software te achterhalen, behoudens voor zover deze beperking uitdrukkelijk is
verboden door de wet.
e) U gaat akkoord dat U de Software alleen zult gebruiken op een manier die voldoet aan alle toepasselijke wetten
in het rechtsgebied waarin U de Software gebruikt, met inbegrip van, maar niet beperkt tot, toepasselijke

38
beperkingen betreffende auteursrecht en andere intellectuele eigendomsrechten.
f) U stemt ermee in dat U de Software en de functies ervan uitsluitend zult gebruiken op een wijze die de
toegangsmogelijikheden van andere Eindgebruikers tot deze services niet belemmert. De Provider behoudt zich
het recht voor het bereik van de services die worden geleverd aan afzonderlijke Eindgebruikers te beperken, om
het gebruik van de services door een zo hoog mogelijk aantal Eindgebruikers te kunnen waarborgen. Onder het
beperken van het bereik van de services wordt ook verstaan het volledig beëindigen van de mogelijkheid van het
gebruik van functies van de Software en het verwijderen van Gegevens en informatie op de servers van de
Provider en van derden in verband met een specifieke functie van de Software.
g) U gaat ermee akkoord geen activiteiten te ontplooien met de Licentiecode die in strijd zijn met de voorwaarden
van deze Overeenkomst of die erin kunnen resulteren dat de Licentiecode in handen valt van iemand die niet
gerechtigd is de Software te gebruiken, zoals onder andere het geval is bij overdracht in welke vorm dan ook van
een gebruikte of ongebruikte Licentiecode, evenals de ongeoorloofde reproductie of distributie van gedupliceerde
of gegenereerde Licentiecodes of het gebruik van de Software als gevolg van het gebruik van een Licentiecode die
is verkregen uit een andere bron dan de Provider.
7. Auteursrecht. De Software en alle rechten, met inbegrip van, maar niet beperkt tot, eigendomsrechten en
intellectuele-eigendomsrechten daarop, zijn het eigendom van ESET en/of zijn licentiegevers. Ze worden
beschermd door internationale verdragen en door alle andere van toepassing zijnde nationale wetten van het land
waarin de Software wordt gebruikt. De structuur, indeling en code van de Software zijn de waardevolle
handelsgeheimen en vertrouwelijke informatie van ESET en/of zijn licentiegevers. U mag de Software niet kopiëren,
behalve zoals uiteengezet in artikel 6 (a). Elke kopie die U mag maken overeenkomstig deze Overeenkomst, moet
hetzelfde auteursrecht en andere eigendomsrechten bevatten die op de Software van toepassing zijn. Als U
reverse engineering, decompilatie, disassemblage uitvoert of op andere wijze probeert de broncode van de
Software te achterhalen, in strijd met de voorwaarden van deze Overeenkomst, gaat U ermee akkoord dat alle
informatie die op deze wijze wordt verkregen, automatisch en onherroepelijk volledig zal worden geacht te zijn
overgedragen aan de Provider en het eigendom te zijn van de Provider, vanaf het moment dat dergelijke
informatie tot stand komt, onverminderd de rechten van de Provider met betrekking tot de breuk van deze
Overeenkomst.
8. Voorbehoud van rechten. De Provider behoudt alle rechten op de Software voor, met uitzondering van de
rechten die nadrukkelijk aan U als Eindgebruiker van de Software worden verleend krachtens de voorwaarden van
deze Overeenkomst.
9. Meerdere taalversies, dubbele mediasoftware, meerdere kopieën. Indien de Software meerdere
platforms of talen ondersteunt, of als U meerdere kopieën van de Software ontvangt, mag U de Software alleen
gebruiken op het aantal computersystemen en voor de versies waarvoor U een Licentie hebt verkregen. Het is niet
toegestaan versies of exemplaren van de Software die U niet gebruikt, te verkopen, verhuren, leasen, onder
sublicentie te geven, uit te lenen of over te dragen.
10. Aanvang en beëindiging van de Overeenkomst. Deze Overeenkomst is van kracht vanaf de datum waarop
U akkoord gaat met de voorwaarden van deze Overeenkomst. U kunt deze Overeenkomst op elk moment
beëindigen door de Software, alle back-upkopieën en alle gerelateerde materialen die door de Provider of zijn
zakenpartners zijn geleverd, permanent te verwijderen, vernietigen en op eigen kosten te retourneren. Ongeacht
de wijze van beëindiging van deze Overeenkomst, blijven de bepalingen in Artikel 7, 8, 11, 13, 19 en 21 van kracht
zonder tijdsbeperking.
11. VERKLARINGEN VAN DE EINDGEBRUIKER. ALS EINDGEBRUIKER ERKENT U DAT DE SOFTWARE IN DE
'OORSPRONKELIJKE STAAT' IS GELEVERD, ZONDER EXPLICIETE OF IMPLICIETE GARANTIE VAN WELKE AARD DAN
OOK EN VOOR ZOVER DAT VOLGENS DE TOEPASSELIJKE WETTEN IS TOEGESTAAN. NOCH DE PROVIDER, NOCH DE
LICENTIEGEVERS OF GELIEERDE BEDRIJVEN, NOCH DE AUTEURSRECHTHOUDERS BIEDEN ENIGE EXPLICIETE OF
IMPLICIETE VERTEGENWOORDIGINGEN OF GARANTIES, MET INBEGRIP VAN MAAR NIET BEPERKT TOT
VERKOOPGARANTIES, GARANTIES DAT DE SOFTWARE GESCHIKT IS VOOR EEN BEPAALD DOEL OF GARANTIES DAT
DE SOFTWARE GEEN INBREUK MAAKT OP OCTROOIEN, AUTEURSRECHT, HANDELSMERKEN OF ANDERE RECHTEN
VAN DERDEN. DE PROVIDER OF ENIGE ANDERE PARTIJ GARANDEERT NIET DAT DE FUNCTIES IN DE SOFTWARE
VOLDOEN AAN UW EISEN OF DAT DE WERKING VAN DE SOFTWARE ONONDERBROKEN OF FOUTLOOS ZAL ZIJN. U
AANVAARDT ALLE VERANTWOORDELIJKHEID EN RISICO VOOR DE SELECTIE VAN DE SOFTWARE OM UW BEOOGDE
RESULTATEN TE BEHALEN EN VOOR DE INSTALLATIE, HET GEBRUIK EN DE RESULTATEN DIE HIERUIT

39
VOORTVLOEIEN.
12. Geen verdere verplichtingen. Deze Overeenkomst schept geen verplichtingen voor de Provider en zijn
licentiegevers, anders dan specifiek is uiteengezet in deze Overeenkomst.
13. BEPERKING VAN DE AANSPRAKELIJKHEID. VOOR ZOVER IS TOEGESTAAN VOLGENS DE TOEPASSELIJKE
WETTEN, ZULLEN DE PROVIDER, ZIJN WERKNEMERS OF LICENTIEGEVERS IN GEEN GEVAL AANSPRAKELIJK WORDEN
GESTELD VOOR WINST-, INKOMSTEN- OF OMZETDERVING, VOOR GEGEVENSVERLIES, VOOR KOSTEN DIE ZIJN
GEMAAKT OM VERVANGENDE GOEDEREN OF DIENSTEN AAN TE SCHAFFEN, VOOR BESCHADIGING VAN EIGENDOM,
LICHAMELIJK LETSEL, ONDERBREKING VAN DE BEDRIJFSVOERING, VERLIES VAN BEDRIJFSINFORMATIE, OF VOOR
ENIGE SPECIALE, DIRECTE, INDIRECTE, INCIDENTELE, ECONOMISCHE OF VERVANGENDE SCHADE, SCHADE ALS
GEVOLG VAN VERNIELING, SPECIALE OF GEVOLGSCHADE, OP WELKE MANIER DAN OOK VEROORZAAKT, ONGEACHT
OF DEZE HET GEVOLG IS VAN EEN CONTRACT, EEN OPZETTELIJKE OVERTREDING, NALATIGHEID OF EEN ANDER
FEIT DAT DE SCHADE HEEFT VEROORZAAKT, ALS GEVOLG VAN HET GEBRUIK VAN OF HET ONVERMOGEN TOT HET
GEBRUIK VAN DE SOFTWARE, ZELFS ALS DE PROVIDER OF ZIJN LICENTIEGEVERS ZIJN GEWEZEN OP DE
MOGELIJKHEID VAN DERGELIJKE SCHADE. AANGEZIEN IN BEPAALDE LANDEN EN RECHTSGEBIEDEN HET NIET IS
TOEGESTAAN AANSPRAKELIJKHEID UIT TE SLUITEN, MAAR HET MOGELIJK WEL IS TOEGESTAAN AANSPRAKELIJKHEID
TE BEPERKEN, WORDT IN DERGELIJKE GEVALLEN DE AANSPRAKELIJKHEID VAN DE PROVIDER, ZIJN MEDEWERKERS
OF LICENTIEGEVERS OF GELIEERDE BEDRIJVEN BEPERKT TOT HET BEDRAG DAT U VOOR DE LICENTIE HEBT
BETAALD.
14. Niets in deze Overeenkomst doet afbreuk aan de wettelijke rechten van enige partij die als consument handelt
indien deze hiermee in strijd zijn.
15. Technische ondersteuning. ESET of derden in opdracht van ESET verlenen naar eigen inzicht technische
ondersteuning zonder enige garanties of verklaringen. De Eindgebruiker is verplicht een back-up te maken van alle
bestaande gegevens, software en programmavoorzieningen voorafgaand aan het verlenen van de technische
ondersteuning. ESET en/of derden in opdracht van ESET kunnen geen aansprakelijkheid aanvaarden voor schade of
verlies van gegevens, eigendom, software of hardware of verlies van winst als gevolg van het verlenen van
technische ondersteuning. ESET en/of derden in opdracht van ESET behouden het recht voor om te beslissen of het
oplossen van het probleem buiten het bereik valt van de technische ondersteuning. ESET behoudt het recht voor
om naar eigen inzicht technische ondersteuning te weigeren, op te schorten of de verlening ervan te beëindigen.
Licentie-informatie, Informatie en andere gegevens overeenkomstig het Privacybeleid zijn mogelijk vereist om
technische ondersteuning te verkrijgen.
16. Overdracht van de licentie. De Software kan van het ene computersysteem naar het andere worden
overgedragen, tenzij dit in strijd is met de voorwaarden van de Overeenkomst. Indien dit niet in strijd is met de
voorwaarden van de Overeenkomst, heeft de Eindgebruiker alleen het recht om de Licentie en alle rechten die
voortvloeien uit deze overeenkomst, permanent over te dragen aan een andere Eindgebruiker met toestemming
van de Provider, onder voorwaarde dat (i) de oorspronkelijke Eindgebruiker geen kopieën van de Software
behoudt; (ii) de overdracht van rechten direct is, dat wil zeggen van de oorspronkelijke Eindgebruiker naar de
nieuwe Eindgebruiker; (iii) de nieuwe Eindgebruiker alle rechten en verplichtingen van de oorspronkelijke
Eindgebruiker moet overnemen volgens de voorwaarden van deze Overeenkomst; (iv) de oorspronkelijke
Eindgebruiker de nieuwe Eindgebruiker de documentatie moet verstrekken waardoor verificatie van de echtheid
van de Software zoals gespecificeerd in artikel 17 mogelijk is.
17. Verificatie van de echtheid van de Software. De Eindgebruiker kan het recht hebben de Software op een
van de volgende manieren te gebruiken: (i) door middel van een licentiecertificaat dat door de Provider of een door
de Provider aangewezen derde partij is uitgegeven; (ii) door middel van een schriftelijke licentieovereenkomst,
indien een dergelijke overeenkomst is gesloten; (iii) door middel van e-mail aan de Provider met de
licentiegegevens (gebruikersnaam en wachtwoord) om Updates mogelijk te maken. Om de echtheid van de
Software te controleren is het mogelijk noodzakelijk om in overeenstemming met het Privacybeleid Licentie-
informatie en Eindgebruikersgegevens te verzamelen waaraan U bent te identificeren.
18. Licenties voor de overheid en de Amerikaanse regering. De Software zal worden verstrekt aan de
overheid, met inbegrip van de Amerikaanse regering, met de licentierechten en beperkingen die in deze
Overeenkomst zijn beschreven.
19. Naleving van handelscontroles.

40
a) U zult de Software niet direct of indirect uitvoeren, wederuitvoeren, overdragen of anderszins ter beschikking
stellen aan enig persoon, of deze op enigerlei wijze gebruiken, of betrokken zijn bij enige handeling die ertoe kan
leiden dat ESET of haar holdingmaatschappijen, haar dochterondernemingen en de dochterondernemingen van
een van haar holdingmaatschappijen, als ook entiteiten die door haar holdingmaatschappijen (hierna 'Gelieerde
ondernemingen' genoemd) worden gecontroleerd, in strijd handelt met, of onderworpen is aan negatieve gevolgen
krachtens Handelscontrolewetten, die het volgende omvatten:
i. alle wetten die de uitvoer, wederuitvoer of overdracht van goederen, software, technologie of diensten
controleren, beperken of aan vergunningsvereisten onderwerpen en die zijn uitgevaardigd of aangenomen door
een regering, staat of regelgevende instantie van de Verenigde Staten van Amerika, Singapore, het Verenigd
Koninkrijk, de Europese Unie of een van haar lidstaten, of een land waarin de verplichtingen uit hoofde van de
overeenkomst moeten worden uitgevoerd, of waarin het ESET of een van aan haar Gelieerde ondernemingen is
gevestigd of werkzaam is (hierna 'Exportcontrolewetten' genoemd), en
ii. alle economische, financiële, handels- of andere sanctie, beperking, embargo, invoer- of uitvoerverbod, verbod
op de overdracht van fondsen of activa of op het verrichten van diensten, of elke gelijkwaardige maatregel die
wordt opgelegd door een regering, staat of regelgevende autoriteit van de Verenigde Staten van Amerika,
Singapore, het Verenigd Koninkrijk, de Europese Unie of een van haar lidstaten, of een land waarin verplichtingen
uit hoofde van de Overeenkomst moeten worden uitgevoerd, of waarin het ESET of een van aan haar Gelieerde
ondernemingen is gevestigd of werkzaam is (hierna 'Sanctiewetgeving' genoemd).
b) ESET heeft het recht om haar verplichtingen uit hoofde van deze Voorwaarden met onmiddellijke ingang op te
schorten of te beëindigen in het geval dat:
i. ESET naar haar redelijke mening vaststelt dat de Gebruiker de bepaling van artikel 19.a van de Overeenkomst
heeft overtreden of waarschijnlijk zal overtreden; of
ii. de Eindgebruiker en/of de Software wordt onderworpen aan Handelscontrolewetten en als gevolg daarvan ESET
vaststelt dat, naar haar redelijke mening, het voortbestaan van haar verplichtingen krachtens de Overeenkomst
ertoe kan leiden dat ESET of aan haar Gelieerde ondernemingen de Handelscontrolewetten schendt of
onderworpen wordt aan negatieve gevolgen.
c) Niets in de Overeenkomst is bedoeld om een van de partijen ertoe aan te zetten of te verplichten te handelen of
af te zien van handelen (of ermee in te stemmen te handelen of af te zien van handelen), en niets mag als zodanig
worden geïnterpreteerd, op een wijze die niet in overeenstemming is met, wordt bestraft met of is verboden onder
toepasselijke Handelscontrolewetten.
20. Kennisgevingen. Alle kennisgevingen en de geretourneerde Software en Documentatie moeten worden
gestuurd naar: ESET, spol. s r. o., Einsteinova 24, 851 01 Bratislava, Slovak Republic.
21. Toepasselijk recht. Op deze Overeenkomst is het Slowaakse recht van toepassing en deze Overeenkomst
wordt geïnterpreteerd in overeenstemming met het Slowaakse recht. De Eindgebruiker en de Provider gaan ermee
akkoord dat conflictbepalingen van het toepasselijke recht en het Weens koopverdrag niet van toepassing zijn. U
stemt er uitdrukkelijk mee in dat alle geschillen of vorderingen die voortvloeien uit deze Overeenkomst met
betrekking tot de Provider of eventuele geschillen of vorderingen met betrekking tot het gebruik van de Software,
zullen worden behandeld door de rechtbank te Bratislava I en U stemt er uitdrukkelijk mee in dat de genoemde
rechtbank jurisdictie zal hebben.
22. Algemene bepalingen. Indien een van de voorwaarden van deze Overeenkomst ongeldig of niet-afdwingbaar
blijkt, heeft dat geen gevolgen voor de geldigheid van de overige bepalingen van de Overeenkomst. Deze
bepalingen blijven geldig en afdwingbaar volgens de voorwaarden van deze Overeenkomst. In geval van een
discrepantie tussen taalversies van deze Overeenkomst heeft de Engelstalige versie voorrang. Deze Overeenkomst
kan slechts worden gewijzigd in schriftelijke vorm, ondertekend door een bevoegde vertegenwoordiger van de
Provider of een persoon die uitdrukkelijk bevoegd is om in die hoedanigheid te handelen onder de voorwaarden
van een volmacht.
Dit is de volledige Overeenkomst tussen de Provider en U met betrekking tot de Software en deze vervangt alle
voorgaande verklaringen, besprekingen, toezeggingen, mededelingen of bekendmakingen met betrekking tot de
Software.

41
EULA ID: HOM-ECS-20-01
Privacybeleid
ESET, spol. s r. o., having its registered office at Einsteinova 24, 851 01 Bratislava, Slovak Republic, registered in
the Commercial Register administered by Bratislava I District Court, Section Sro, Entry No 3586/B, Business
Registration Number: 31 333 535 as a Data Controller ("ESET" or "We") would like to be transparent when it comes
to processing of personal data and privacy of our customers. To achieve this goal, We are publishing this Privacy
Policy with the sole purpose of informing our customer ("End User" or "You") about following topics:
• Processing of Personal Data,
• Data Confidentiality,
• Data Subject's Rights.
Processing of Personal Data
Services provided by ESET implemented in our product are provided under the terms of End User License
Agreement ("EULA"), but some of them might require specific attention. We would like to provide You with more
details on data collection connected with the provision of our services. We render various services described in the
EULA and product documentation such as update/upgrade service, ESET LiveGrid®, protection against misuse of
data, support, etc. To make it all work, We need to collect the following information:
• Update and other statistics covering information concerning installation process and your computer including
platform on which our product is installed and information about the operations and functionality of our products
such as operation system, hardware information, installation IDs, license IDs, IP address, MAC address,
configuration settings of product.
• One-way hashes related to infiltrations as part of ESET LiveGrid® Reputation System which improves the
efficiency of our anti-malware solutions by comparing scanned files to a database of whitelisted and blacklisted
items in the cloud.
• Suspicious samples and metadata from the wild as part of ESET LiveGrid® Feedback System which enables
ESET to react immediately to needs of our end users and keep us responsive to the latest threats providing. We
are dependent on You sending us
oinfiltrations such as potential samples of viruses and other malicious programs and suspicious; problematic,
potentially unwanted or potentially unsafe objects such as executable files, email messages reported by You
as spam or flagged by our product;
oinformation about devices in local network such as type, vendor, model and/or name of device;
oinformation concerning the use of internet such as IP address and geographic information, IP packets, URLs
and ethernet frames;
ocrash dump files and information contained.
We do not desire to collect your data outside of this scope but sometimes it is impossible to prevent it. Accidentally
collected data may be included in malware itself (collected without your knowledge or approval) or as part of
filenames or URLs and We do not intend it to form part of our systems or process it for the purpose declared in this
Privacy Policy.
• Licensing information such as license ID and personal data such as name, surname, address, email address is
required for billing purposes, license genuineness verification and provision of our services.
• Contact information and data contained in your support requests may be required for service of support.
Based on the channel You choose to contact us, We may collect your email address, phone number, license

42
information, product details and description of your support case. You may be asked to provide us with other
information to facilitate service of support.
Data Confidentiality
ESET is a company operating worldwide via affiliated entities or partners as part of our distribution, service and
support network. Information processed by ESET may be transferred to and from affiliated entities or partners for
performance of the EULA such as provision of services or support or billing. Based on your location and service You
choose to use, We might be required to transfer your data to a country with absence of adequacy decision by the
European Commission. Even in this case, every transfer of information is subject to regulation of data protection
legislation and takes place only if required. Standard Contractual Clauses, Binding Corporate Rules or another
appropriate safeguard must be established without any exception.
We are doing our best to prevent data from being stored longer than necessary while providing services under the
EULA. Our retention period might be longer than the validity of your license just to give You time for easy and
comfortable renewal. Minimized and pseudonymized statistics and other data from ESET LiveGrid® may be further
processed for statistical purposes.
ESET implements appropriate technical and organizational measures to ensure a level of security which is
appropriate to potential risks. We are doing our best to ensure the ongoing confidentiality, integrity, availability
and resilience of processing systems and Services. However, in case of data breach resulting in a risk to your rights
and freedoms, We are ready to notify supervisory authority as well as data subjects. As a data subject, You have a
right to lodge a complaint with a supervisory authority.
Data Subject’s Rights
ESET is subject to regulation of Slovak laws and We are bound by data protection legislation as part of European
Union. Subject to conditions laid down by applicable data protection laws, You are entitled to following rights as a
data subject:
• right to request access to your personal data from ESET,
• right to rectification of your personal data if inaccurate (You also have the right to have the incomplete
personal data completed),
• right to request erasure of your personal data,
• right to request restriction of processing your personal data,
• right to object to processing,
• right to lodge a complaint as well as,
• right to data portability.
If You would like to exercise your right as a data subject or You have a question or concern, send us a message at:
ESET, spol. s r.o.
Data Protection Officer
Einsteinova 24
85101 Bratislava
Slovak Republic
-
 1
1
-
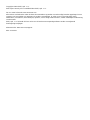 2
2
-
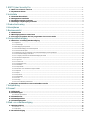 3
3
-
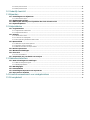 4
4
-
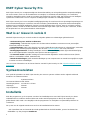 5
5
-
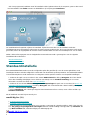 6
6
-
 7
7
-
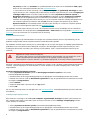 8
8
-
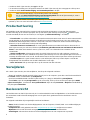 9
9
-
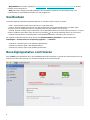 10
10
-
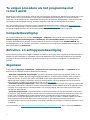 11
11
-
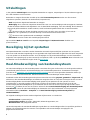 12
12
-
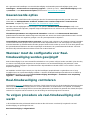 13
13
-
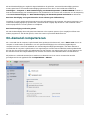 14
14
-
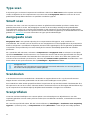 15
15
-
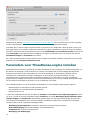 16
16
-
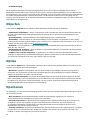 17
17
-
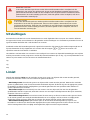 18
18
-
 19
19
-
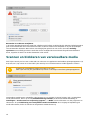 20
20
-
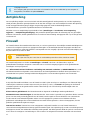 21
21
-
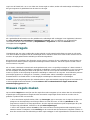 22
22
-
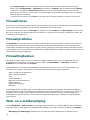 23
23
-
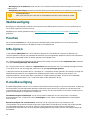 24
24
-
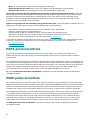 25
25
-
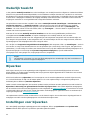 26
26
-
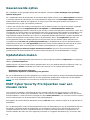 27
27
-
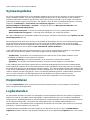 28
28
-
 29
29
-
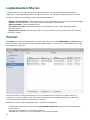 30
30
-
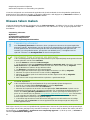 31
31
-
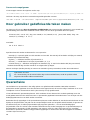 32
32
-
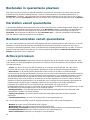 33
33
-
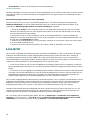 34
34
-
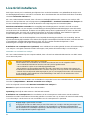 35
35
-
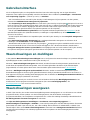 36
36
-
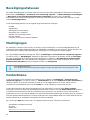 37
37
-
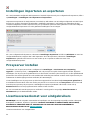 38
38
-
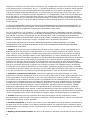 39
39
-
 40
40
-
 41
41
-
 42
42
-
 43
43
-
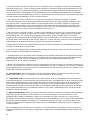 44
44
-
 45
45
-
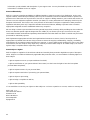 46
46
ESET Cyber Security Pro for macOS 6 de handleiding
- Type
- de handleiding
Gerelateerde papieren
-
ESET Cyber Security Pro for macOS Gebruikershandleiding
-
ESET Cyber Security for macOS Gebruikershandleiding
-
ESET Cyber Security for macOS Snelstartgids
-
ESET Endpoint Security for macOS Gebruikershandleiding
-
ESET Endpoint Antivirus for macOS Gebruikershandleiding
-
ESET Endpoint Security for macOS 6.9 de handleiding
-
ESET Endpoint Security for macOS 6.10 de handleiding
-
ESET Endpoint Antivirus for macOS 6.1X de handleiding
-
ESET Parental Control for Android 3 de handleiding