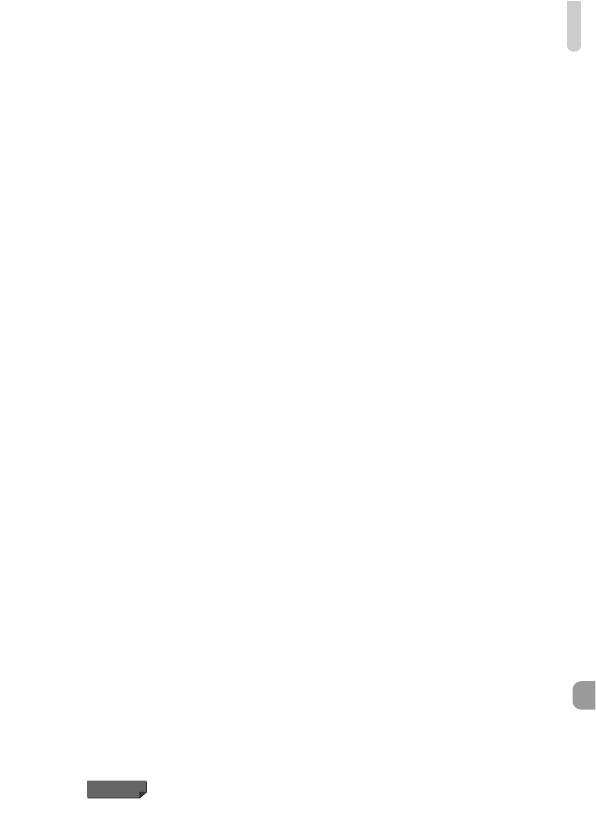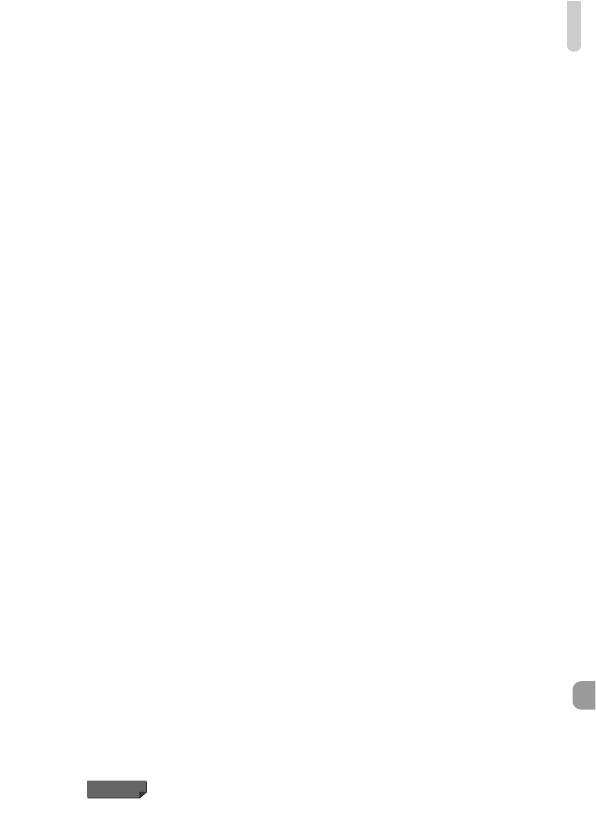
Index
205
E
Easy (Opname-/afspeelmodus)
................. 31
Extra levendig (opnamemodus)
................. 71
Eye-Fi-kaart
...................................... 18, 179
F
Fabrieksinstellingen
Standaardinstellingen
FE-vergrendeling
............................ 100, 186
Films
Beeldkwaliteit (resolutie/
aantal beelden)
........................ 118, 119
Bekijken (Afspelen)
............................ 34
Bewerken
......................................... 123
Modi
................................................. 116
Opnametijd
................................. 33, 118
Filmsynopsis (opnamemodus)
................... 66
Fisheye-effect (opnamemodus)
................. 72
Flitser
Aan
.................................................... 84
Flitsbelichtingscompensatie
.............. 101
Slow sync
......................................... 102
Uit
...................................................... 56
Flora (opnamemodus)
............................... 69
Focus
AF Frames
......................................... 92
AF-Punt Zoom
.................................... 96
AF-vergrendeling
................................ 96
Servo AF
............................................ 97
Focus check
............................................ 133
Focusvergrendeling
................................... 92
Formaat wijzigen
(beelden kleiner maken)
.......................... 148
Formatteren (geheugenkaart)
........... 24, 167
Formatteren
Geheugenkaarten formatteren
Foutmeldingen
........................................ 184
G
Geheugenkaarten
..................................... 18
Beschikbare opnamen
.................. 20, 63
Formatteren
................................ 24, 167
Opnametijd
......................................... 33
Geluidsinstellingen
.................................... 50
Gezichtsdetectie (modus AF Frame)
......... 93
Gezicht-zelfontspanner (opnamemodus)
... 79
Glimlach (opnamemodus)
......................... 77
GPS
............................. 47, 104
H
Handmatig scherpstellen (AF-instelling)
.... 98
I
i-Contrast
.......................................... 91, 151
iFrame-film
.............................................. 116
Interfacekabel
............................... 2, 37, 154
ISO-waarde
....................................... 87, 186
K
Kader
...................................................... 119
Kinderen & dieren (opnamemodus)
........... 67
Kleur Wissel (opnamemodus)
................... 76
Kleuraccent (opnamemodus)
.................... 75
Klokfuncties
............................................... 54
Knipoogdetectie (opnamemodus)
.............. 78
Knipperdetectie
....................................... 103
L
Lampje
................................ 45, 47, 173, 174
Landschap (opnamemodus)
...................... 67
LCD-monitor
Scherm
Lichtnet
................................................... 178
M
M (opnamemodus)
.................................. 112
Macro (AF-instelling)
................................. 95
Meetmethode
............................................ 99
Menu
Basishandelingen
............................... 49
Lijst
................................................... 194
Menu FUNC.
Basishandelingen
............................... 48
Lijst
........................................... 192, 199
Miniatuureffect (opnamemodus)
........ 72, 120
Monochroom (opnamemodus)
.................. 74
MultiMediaCard/MMCpl us
Geheugenkaarten
My Category
............................................ 143
My Colors (Afspelen)
............................... 150
My Colors (opname)
.................................. 90
N
Nachtscene handm (opnamemodus)
......... 68