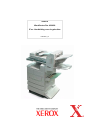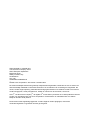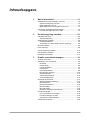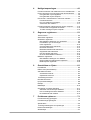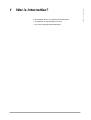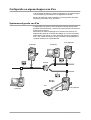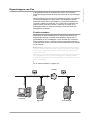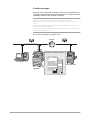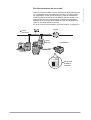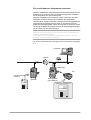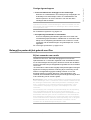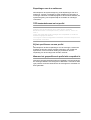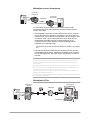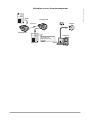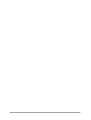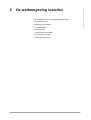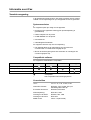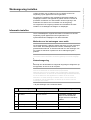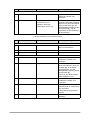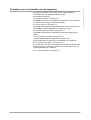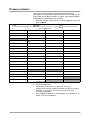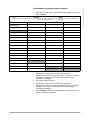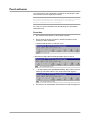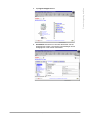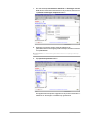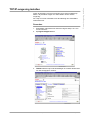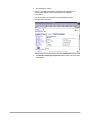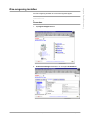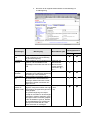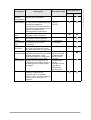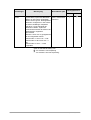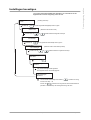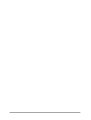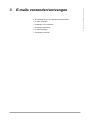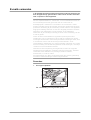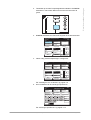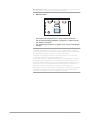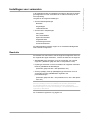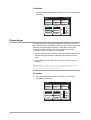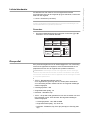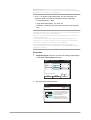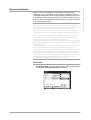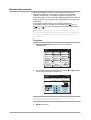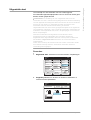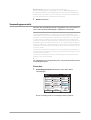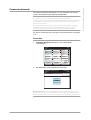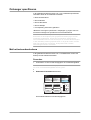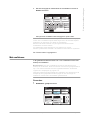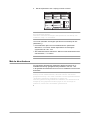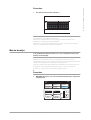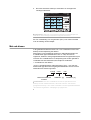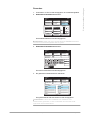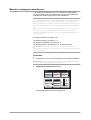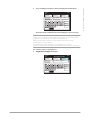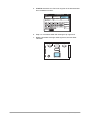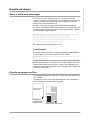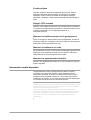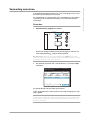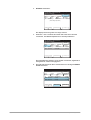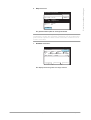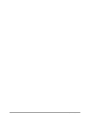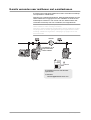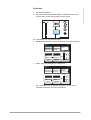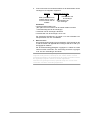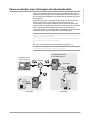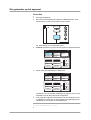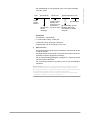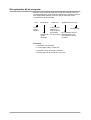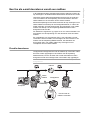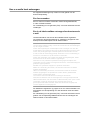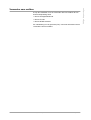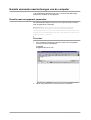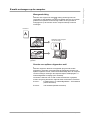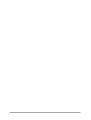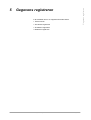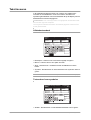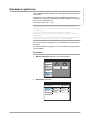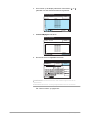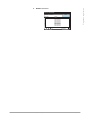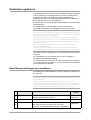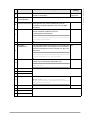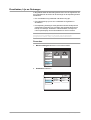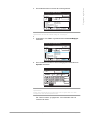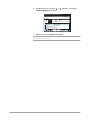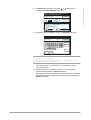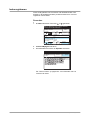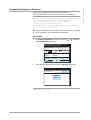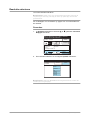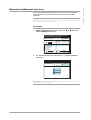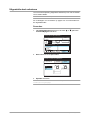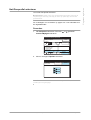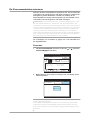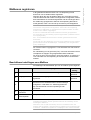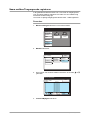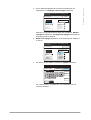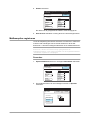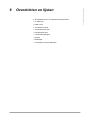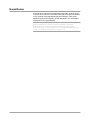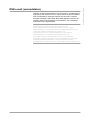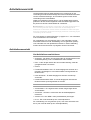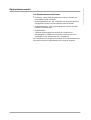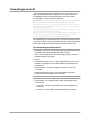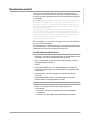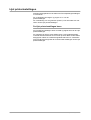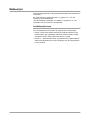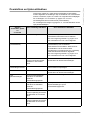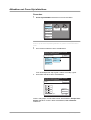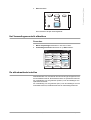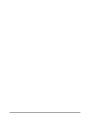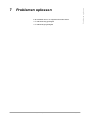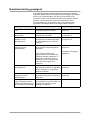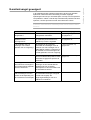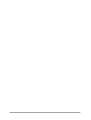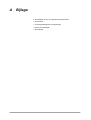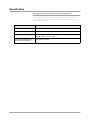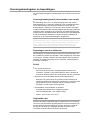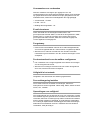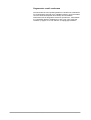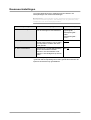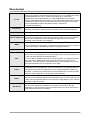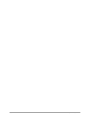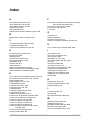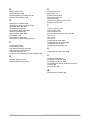XEROX
WorkCentre Pro 423/428
iFax - Handleiding voor de gebruiker
708P86641_NL

Samengesteld en vertaald door:
The Document Company Xerox
GKLS European Operations
Bessemer Road
Welwyn Garden City
Hertfordshire
AL7 1HE
VERENIGD KONINKRIJK
©2003 Xerox Corporation. Alle rechten voorbehouden.
De auteursrechtelijke bescherming waarop aanspraak wordt gemaakt, betreft alle vormen en zaken van
auteursrechtelijk materiaal en informatie die thans of in de toekomst van rechtswege is toegestaan. Dit
omvat, zonder enige beperking, materiaal dat wordt gegenereerd door de software en dat in het scherm
wordt weergegeven, zoals pictogrammen, uiterlijk en inhoud van de schermen, enzovoort.
Xerox
®
, The Document Company
®
, de digitale X
®
en alle Xerox-producten die in deze publicatie vermeld
worden, zijn handelsmerken van Xerox Corporation. Productnamen en handelsmerken van andere
bedrijven worden hierbij erkend.
Dit document wordt regelmatig bijgewerkt. In latere uitgaven zullen wijzigingen, technische
onnauwkeurigheden en typefouten worden gecorrigeerd.

XEROX WorkCentre Pro 423/428 iFax - Handleiding voor de gebruiker Pagina-i
Inhoudsopgave
1 Wat is Internetfax? ..............................................1-1
Configuratie en eigenschappen van iFax .............................. 1-2
Systeemconfiguratie van iFax .......................................... 1-2
Eigenschappen van iFax .................................................. 1-3
Belangrijke punten bij het gebruik van iFax...................... 1-7
iFax versus gangbare faxtoepassingen................................. 1-9
iFax kan het volgende voor u doen .................................. 1-9
2 De werkomgeving instellen ................................2-1
Informatie over iFax............................................................... 2-2
Vereiste omgeving............................................................ 2-2
Werkomgeving instellen ........................................................ 2-3
Informatie instellen ........................................................... 2-3
Procedure voor het instellen van de omgeving ............... 2-5
IP-adres instellen................................................................... 2-6
Poort activeren ...................................................................... 2-8
TCP/IP-omgeving instellen .................................................. 2-11
iFax-omgeving instellen....................................................... 2-13
Instellingen bevestigen ........................................................ 2-17
3 E-mails verzenden/ontvangen............................3-1
E-mails verzenden................................................................ 3-2
Instellingen voor verzenden................................................... 3-5
Resolutie........................................................................... 3-5
Origineeltype .................................................................... 3-6
Lichter/donkerder.............................................................. 3-7
iFax-profiel........................................................................ 3-7
iFax-verzendstatus ........................................................... 3-9
Documenten scannen..................................................... 3-10
Uitgestelde start.............................................................. 3-11
Verzendingsoverzicht ..................................................... 3-12
Communicatiemode........................................................ 3-13
Ontvanger specificeren........................................................ 3-14
Met het toetsenbordscherm............................................ 3-14
Met snelkiezen................................................................ 3-15
Met de directtoetsen ....................................................... 3-16
Met de kieslijst ................................................................ 3-17
Met sub-kiezen ............................................................... 3-18
Meerdere ontvangers specificeren ................................. 3-20
E-mails ontvangen............................................................... 3-23
Hoe u e-mails kunt ontvangen........................................ 3-23
E-mails ontvangen via iFax ............................................ 3-23
Inkomende e-mails beperken ......................................... 3-24
Verzending annuleren ......................................................... 3-25
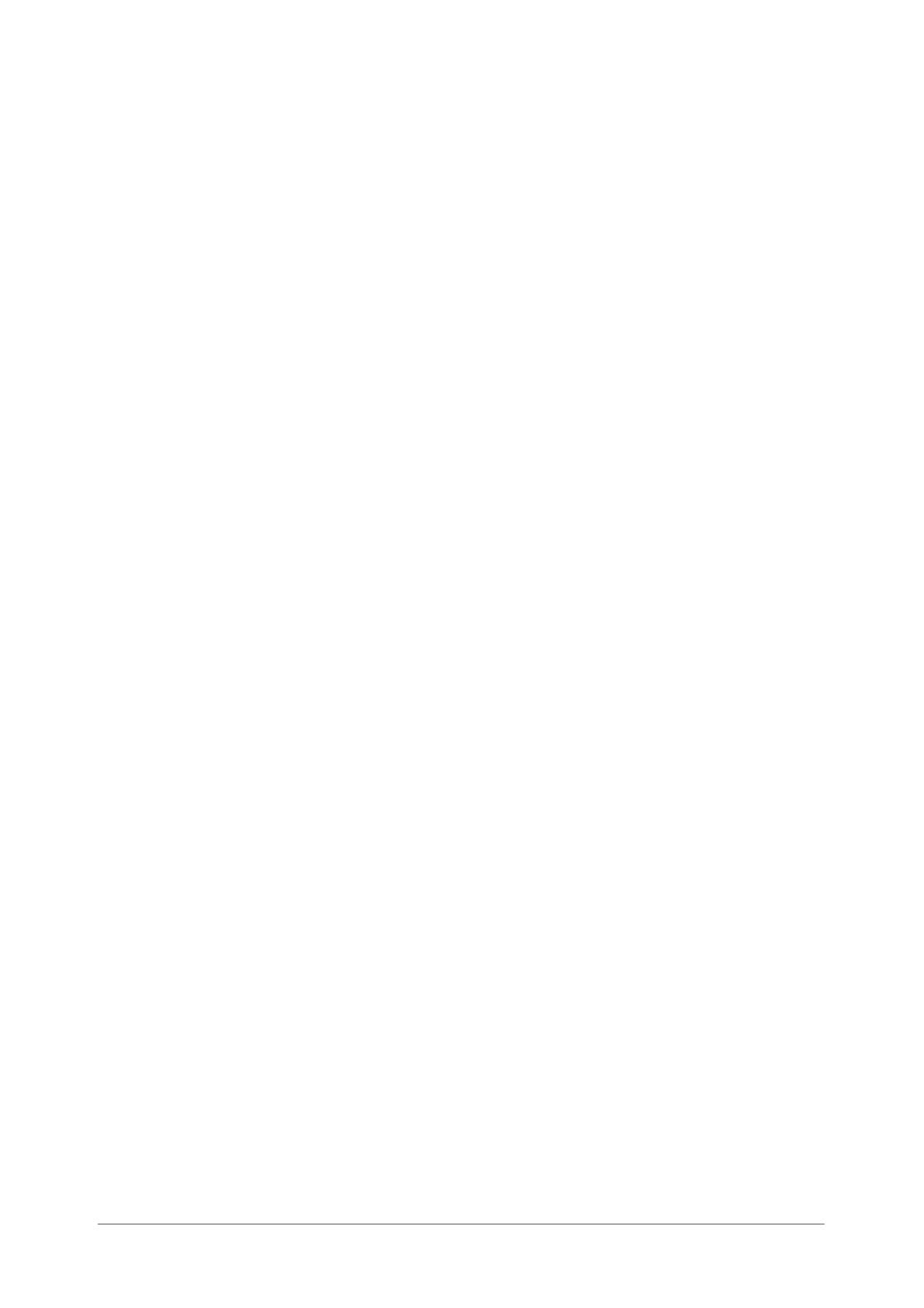
Pagina-ii XEROX WorkCentre Pro 423/428 iFax - Handleiding voor de gebruiker
4 Nuttige toepassingen ..........................................4-1
E-mails verzenden naar mailboxen met e-mailadressen....... 4-2
Faxen verzenden naar ontvangers als doorzendcentra ........ 4-5
iFax gebruiken op het apparaat........................................ 4-6
iFax gebruiken bij de computer ........................................ 4-8
Een fax als e-mail doorsturen vanuit een mailbox................. 4-9
E-mails doorsturen ........................................................... 4-9
Hoe u e-mails kunt ontvangen........................................ 4-10
Verzenden naar mailbox................................................. 4-11
E-mails verzenden naar/ontvangen van de computer ......... 4-12
E-mails naar het apparaat verzenden ............................ 4-12
E-mails ontvangen op de computer............................... 4-13
5 Gegevens registreren..........................................5-1
Tekst invoeren ....................................................................... 5-2
Sub-kiezen registreren .......................................................... 5-3
Snelkiezen registreren........................................................... 5-6
Beschikbare instellingen voor snelkiezen......................... 5-6
E-mailadres, Lijn en Ontvanger ........................................ 5-8
Index registreren............................................................. 5-12
Communicatiemode selecteren ...................................... 5-13
Resolutie selecteren ....................................................... 5-14
Maximale beeldformaat selecteren................................. 5-15
Uitgestelde start selecteren ............................................ 5-16
Het iFax-profiel selecteren.............................................. 5-17
De iFax-verzendstatus selecteren .................................. 5-18
Mailboxen registreren .......................................................... 5-19
Beschikbare instellingen voor Mailbox ........................... 5-19
Naam mailbox/Toegangscode registreren...................... 5-20
Mailboxopties registreren ............................................... 5-22
6 Overzichten en lijsten .........................................6-1
E-mailfouten .......................................................................... 6-2
DSN e-mail (verzendstatus) .................................................. 6-3
Activiteitenoverzicht............................................................... 6-4
Activiteitenoverzicht.......................................................... 6-4
Opdrachtenoverzicht ........................................................ 6-5
Verzendingsoverzicht ........................................................... 6-6
Rondzendoverzicht................................................................ 6-7
Lijst printerinstellingen ........................................................... 6-8
Kieslijst .................................................................................. 6-9
Mailboxlijst ........................................................................... 6-10
Overzichten en lijsten afdrukken ......................................... 6-11
Afdrukken met Overz./lijst afdrukken.............................. 6-12
Het Verzendingsoverzicht afdrukken.............................. 6-13
De afdrukmethode instellen............................................ 6-13
7 Problemen oplossen ...........................................7-1
E-mailverzending geweigerd ................................................. 7-2
E-mailontvangst geweigerd ................................................... 7-3
Specificaties .......................................................................... A-2
Voorzorgsmaatregelen en beperkingen ............................... A-3
Keuzevoorinstellingen ........................................................... A-6
Woordenlijst........................................................................... A-7

XEROX WorkCentre Pro 423/428 iFax - Handleiding voor de gebruiker Pagina 1-1
Wat is Internetfax?
1 Wat is Internetfax?
In dit hoofdstuk kunt u de volgende informatie vinden:
Ø Configuratie en eigenschappen van iFax
Ø iFax versus gangbare faxtoepassingen

Pagina 1-2 XEROX WorkCentre Pro 423/428 iFax - Handleiding voor de gebruiker
Configuratie en eigenschappen van iFax
In dit hoofdstuk worden de systeemconfiguratie en de eigenschappen
van de toepassing Internetfax van dit apparaat beschreven.
Binnen het kader van deze handleiding voor de gebruiker wordt de
toepassing Internetfax "iFax" genoemd.
Systeemconfiguratie van iFax
In tegenstelling tot gewone faxverzendingen waarbij gebruik wordt
gemaakt van de telefoonlijn, voert iFax de verzending uit via het interne
netwerk of het Internet.
Met behulp van deze toepassing kunt u documenten die door het
apparaat zijn gescand verzenden als bijlagen in het TIFF-formaat bij
elektronische post (hierna "e-mail" genoemd). Met deze toepassing
kunt u ook e-mails ontvangen die zijn verzonden vanaf apparaten of
computer waarop iFax is geïnstalleerd.
Apparaat
Fax
Computer
Computer
iFax-apparaat
iFax-apparaat
Telefoonlijn
Internet

XEROX WorkCentre Pro 423/428 iFax - Handleiding voor de gebruiker Pagina 1-3
Wat is Internetfax?
Eigenschappen van iFax
In dit gedeelte worden de verschillende vormen van verzenden
besproken die gebruikt worden door iFax, alsmede de eigenschappen
ervan.
Met de toepassing iFax kunnen TIFF-bestanden worden verzonden en
ontvangen als bijlagen bij e-mails tussen het apparaat en andere
apparaten waarop iFax is geïnstalleerd, en tussen het apparaat en
computers. Naast het verzenden van e-mails kan het apparaat ook
faxdocumenten doorsturen die als e-mails zijn ontvangen in de
plaatselijke mailbox en kan het ontvangen e-mails als faxen naar
faxapparaten verzenden.
E-mails verzenden
Met behulp van deze toepassing kunt u documenten die door het
apparaat zijn gescand verzenden naar apparaten waarop iFax is
geïnstalleerd en als e-mailbijlagen in TIFF-formaat naar computers.
Deze toepassing stelt u in staat te besparen op de telefoonrekening,
omdat berichten worden verzonden via het bestaande interne netwerk
en het Internet.
OPMERKING: Afhankelijk van de iFax-toepassing van de ontvanger,
varieert het profiel dat kan worden verwerkt. Controleren welk profiel
kan worden verwerkt door de iFax van de ontvanger voordat u het
profiel specificeert.
Wanneer u een e-mail naar de computer verzendt, kan de bijgesloten
TIFF mogelijk niet correct worden weergegeven vanweg het type
profiel dat is gespecificeerd. In dat geval kunt u de e-mail als TIFF-S of
TIFF-F verzenden.
Zie “E-mails verzenden” op pagina 3-2.
Apparaat
Computer
iFax-apparaat
Internet

Pagina 1-4 XEROX WorkCentre Pro 423/428 iFax - Handleiding voor de gebruiker
E-mails ontvangen
Wanneer een e-mail wordt ontvangen vanaf een iFax-apparaat of een
computer, drukt het apparaat deze automatisch af. Er is geen speciale
handeling vereist om een e-mail te ontvangen.
OPMERKING: De bestandsformaten en profielen die kunnen worden
gebruikt voor het ontvangen van e-mails zijn de volgende:
Bestandsformaat: TIFF-FX(RFC-2301); Profiel: TIFF-S, TIFF-F en
TIFF-J.
Indien het profiel dat wordt ontvangen niet compatibel is, wordt het
bestand mogelijk niet afdrukt.
U kunt geen e-mail met bijgesloten bestanden vanaf de computer naar
dit apparaat verzenden.
Zie “E-mails ontvangen” op pagina 3-23.
Apparaat
Computer
iFax-apparaat
Internet
Drukt de ontvangen e-mail af
Onderwerp: Kennisgeving
Datum: 2001-09-17
Aan:
Van:

XEROX WorkCentre Pro 423/428 iFax - Handleiding voor de gebruiker Pagina 1-5
Wat is Internetfax?
Een fax doorsturen als een e-mail
Wanneer de lokale mailbox vooraf is ingesteld met de doorstuurfunctie
en e-mailadressen, kunnen faxdocumenten die in de lokale mailbox
zijn opgeslagen, worden geconverteerd in e-mails en automatisch
worden doorgestuurd met de functie Mailbox-selectie. Omdat u een
faxdocument naar een gespecificeerde computer kunt doorsturen,
bespaart dit de ontvanger de noodzaak om naar het faxapparaat te
lopen om het faxdocument op te halen.
Zie “Een fax als e-mail doorsturen vanuit een mailbox” op pagina 4-9.
Een fax naar
de mailbox
verzenden
Apparaat
Faxapparaat
Computer
Lokale
mailbox
Telefoonlijn
Internet
E-mail
doorsturen
Kennisgeving

Pagina 1-6 XEROX WorkCentre Pro 423/428 iFax - Handleiding voor de gebruiker
Een e-mail naar een faxapparaat verzenden
Met de e-mailadressen gespecificeerd in een bepaald formaat, kan het
apparaat of de computer faxen via G3 naar faxapparaten verzenden
die de toepassing iFax niet ondersteunen.
Met deze toepassing kunt u faxen als e-mails verzenden naar iFax-
apparaten die via het Internet op het netwerk zijn aangesloten.
Wanneer faxen worden ontvangen, converteert het iFax-apparaat (de
zogenaamde fax-gateway) deze in faxen en stuurt deze naar het
gespecificeerde faxapparaat. Indien de verzender en ontvanger van de
fax zich bij dergelijke verzendingen binnen de lokale belregio bevinden,
zijn de kosten van faxverzending lager.
OPMERKING: Deze toepassing is alleen beschikbaar wanneer de
methode voor het ontvangen van e-mails van het iFax-apparaat (fax-
gateway) is ingesteld op SMTP.
U kunt geen e-mail met daaraan gekoppelde bestanden vanaf de
computer naar dit apparaat verzenden.
Zie “Faxen verzenden naar ontvangers als doorzendcentra” op pagina
4-5.
Apparaat
Fax
Computer
iFax-apparaat
(Fax-gateway)
Telefoonlijn
Internet
Ontvangt een faxdocument
Document wordt
gescand
Kennisgeving
Kennisgeving

XEROX WorkCentre Pro 423/428 iFax - Handleiding voor de gebruiker Pagina 1-7
Wat is Internetfax?
Overige eigenschappen
Ø U kunt e-mailadressen vastleggen in een snelkieslijst.
Wanneer de e-mailadressen van ontvangers zijn vastgelegd in de
snelkieslijst of de sub-kieslijst, hoeft u de e-mailadressen niet
telkens opnieuw in te voeren wanneer u een fax naar deze
ontvangers wilt verzenden.
OPMERKING: Voor snelkiezen kunnen e-mailadressen vooraf worden
ingesteld met andere verzendinstellingen, zoals het instellen van het
iFax-profiel, iFax-verzendstatus en instellingen die te maken hebben
met uitgaande e-mail.
Zie “Snelkiezen registreren” op pagina 5-6.
Ø De toepassing Rondzenden is beschikbaar.
U kunt de toepassing Rondzenden gebruiken om e-mails naar
verschillende gespecificeerde e-mailadressen te verzenden. Met
behulp van de toepassing Rondzenden kunt u faxen en e-mails
verzenden naar de bestemmingen van gebruikelijke fax- en iFax-
apparaten.
Zie “Ontvanger specificeren” op pagina 3-14.
Belangrijke punten bij het gebruik van iFax
Bij het verzenden van e-mails
Het bericht “iFax verz.” dat wordt weergegeven in het scherm
Opdrachtstatus en “Verzonden” afgedrukt in het Activiteitenoverzicht
en het Verzendingsoverzicht geven aan dat de e-mail naar de SMTP-
server is verzonden die op het apparaat is ingesteld voor het verzenden
van e-mail.
De verzonden e-mails worden mogelijk niet bij de beoogde ontvangers
afgeleverd vanwege problemen onderweg bij de verzending via het
Internet. Het apparaat krijgt geen melding wanneer er zich een
dergelijk probleem voordoet. Wanneer u een belangrijke e-mail
verzendt, is het raadzaam telefonisch bij de ontvanger navraag te doen
of de verzending van de e-mail is gelukt.
OPMERKING: Indien de iFax-verzendstatus is ingesteld op Aan bij de
POP3-instellingen, kunt u controleren of de e-mail de e-mailserver van
de ontvanger heeft bereikt. Indien dit bij de SMTP-instellingen staat,
kunt u controleren of de e-mail de ontvanger heeft bereikt. ““iFax-
verzendstatus” raadplegen op pagina 3-9 raadplegen voor meer
informatie.
De bevestiging van ontvangen e-mail met behulp van de toepassing
iFax-verzendstatus bereikt de server die de toepassing iFax-
verzendstatus ondersteunt. De toepassing iFax-verzendstatus is niet
beschikbaar wanneer geen van de e-mailservers in het verzendpad
deze toepassing ondersteunt. De e-mail wordt echter toch verzonden,
ook al ondersteunt de e-mailserver deze toepassing niet. In dat geval
kan het resultaat van de iFax-verzendstatus verschillen van het
resultaat van de daadwerkelijk ontvangen e-mail.

Pagina 1-8 XEROX WorkCentre Pro 423/428 iFax - Handleiding voor de gebruiker
Beperkingen van de e-mailserver
Afhankelijk van de systeemomgeving, zoals beperkingen van de e-
mailserver, worden omvangrijke e-mails mogelijk niet verzonden of
ontvangen. Wanneer u het aantal pagina's in de e-mail wilt instellen, de
systeemomgeving van respectievelijk de verzender en ontvanger
controleren.
TIFF-bestandsformaat en het profiel
OPMERKING: De bestandsformaten en profielen die kunnen worden
gebruikt voor het ontvangen van e-mails zijn de volgende:
Bestandsformaat: TIFF-FX(RFC-2301); Profiel: TIFF-S, TIFF-F en
TIFF-J.
Indien het profiel dat wordt ontvangen niet compatibel is, wordt het
bestand mogelijk niet afdrukt.
U kunt geen e-mail met bijgesloten bestanden vanaf de computer naar
dit apparaat verzenden.
Bij het specificeren van een profiel
Afhankelijk van de iFax-toepassingen van de ontvanger, variëren de
profielen die kunnen worden verwerkt. Wanneer u een profiel wilt
specificeren, eerst controleren welk type profiel door de iFax-
toepassing van de ontvanger kan worden verwerkt.
Wanneer het gespecificeerde profiel niet compatibel is
Wanneer het gespecificeerde profiel incompatibel is, kan de ontvanger
de ontvangen beelden niet weergeven of afdrukken. Controleren welk
type profielen zowel de verzender als de ontvanger kan verwerken en
deze gebruiken.

XEROX WorkCentre Pro 423/428 iFax - Handleiding voor de gebruiker Pagina 1-9
Wat is Internetfax?
iFax versus gangbare faxtoepassingen
In dit gedeelte worden de verschillen beschreven tussen iFax en
gewone faxtoepassingen.
iFax kan het volgende voor u doen
Communicatiekosten verlagen
Aangezien iFax gebruikmaakt van de bestaande interne netwerken en
het Internet voor communicatie, zijn de kosten lager dan bij gewone
faxverzending.
U kunt iFax ook gebruiken om via de fax-gateway te communiceren
met een faxapparaat dat de toepassing iFax niet ondersteunt.
Bij communicatie via de fax-gateway worden de faxdocumenten als e-
mails verzonden naar het iFax-apparaat dat is aangesloten op het
netwerk. Het iFax-apparaat (fax-gateway) converteert vervolgens de
ontvangen e-mails in faxdocumenten en stuurt deze door naar het
faxapparaat. Indien de verzender en ontvanger van de faxdocumenten
zich binnen de lokale belregio bevinden, zijn de kosten van
faxverzending lager.
Zie “Faxen verzenden naar ontvangers als doorzendcentra” op pagina
4-5.
Werkwijze bij iFax
Apparaat
Scant
iFax-apparaat
Telefoonlijn
Internet
De e-mail wordt
omgezet in een
faxdocument
Faxapparaat
(Gebied met lokaal beltarief)
Drukt af
Faxverzending
Kennisgeving

Pagina 1-10 XEROX WorkCentre Pro 423/428 iFax - Handleiding voor de gebruiker
Werkwijze van een faxapparaat
De verzending van documenten is eenvoudig, omdat e-mails
rechtstreeks vanaf een iFax-apparaat naar een computer kunnen
worden verzonden.
Ø iFax-apparaten verzenden e-mails rechtstreeks naar de computer
die op dat moment in gebruik is. Aangezien u met de functie voor
het doorsturen van e-mails ontvangen faxen naar uw computer kunt
doorsturen, hoeft u geen inkomende faxen op te halen van het
faxapparaat. Bovendien kunnen de faxdocumenten op het
computerscherm worden bekeken, hetgeen bijdraagt aan het
besparen op het papiergebruik.
Zie “Een fax als e-mail doorsturen vanuit een mailbox” op pagina
4-9.
Ø Het originele document wordt door dit apparaat gescand als TIFF-
bestandsbijlag bij de e-mail. Aangezien de bijlage op de computer
kan worden afgeleverd, kan deze worden opgeslagen, verwerkt of
bewerkt.
OPMERKING: Indien TIFF-J is geconfigureerd als profiel, kunnen de
gegevens niet door de computer worden geopend. In dat geval het
profiel configureren als TIFF-S of TIFF-F en de gegevens opnieuw
verzenden.
De bestandsformaten en profielen die kunnen worden gebruikt voor
het ontvangen van e-mails zijn de volgende: Bestandsformaat: TIFF-
FX(RFC-2301); Profiel: TIFF-S, TIFF-F en TIFF-J.
Indien het profiel dat wordt ontvangen niet compatibel is, wordt het
bestand mogelijk niet afdrukt.
U kunt geen e-mail met bijgesloten bestanden vanaf de computer naar
het apparaat verzenden.
Werkwijze bij iFax
(Verzender)
faxapparaat
Verzen
Telefoonlijn
Tegen geldend telefoontarief
Drukt af
(Ontvanger)
faxapparaat
Kennisgeving
Scant
Internet
Computer
(Verzendend)
apparaat
(Ontvangend)
Kennisgeving
Kennis-
geving

XEROX WorkCentre Pro 423/428 iFax - Handleiding voor de gebruiker Pagina 1-11
Wat is Internetfax?
Werkwijze van een faxapparaatapparaat
Faxapparaat
Computer
Telefoonlijn
Faxapparaat
Scant
Scant een document met
een scanner en
importeert dit in de
computer
Internet
Kennisgeving
Kennisgeving

Pagina 1-12 XEROX WorkCentre Pro 423/428 iFax - Handleiding voor de gebruiker

XEROX WorkCentre Pro 423/428 iFax - Handleiding voor de gebruiker Pagina 2-1
De werkomgeving instellen
2 De werkomgeving instellen
In dit hoofdstuk kunt u de volgende informatie vinden:
Ø Informatie over iFax
Ø Werkomgeving instellen
Ø IP-adres instellen
Ø Poort activeren
Ø TCP/IP-omgeving instellen
Ø iFax-omgeving instellen
Ø Instellingen bevestigen

Pagina 2-2 XEROX WorkCentre Pro 423/428 iFax - Handleiding voor de gebruiker
Informatie over iFax
Vereiste omgeving
In dit gedeelte wordt aangegeven aan welke vereisten dient te worden
voldaan om de toepassing iFax op het apparaat te kunnen gebruiken.
Systeemvereisten
De volgende opties zijn nodig voor dit apparaat.
Ø Printerset (voor apparaten waarop geen printertoepassing is
geïnstalleerd)
Ø Harde-schijfset voor de printer
Ø 64 MB SDRAM voor de printer
Ø Internetfax-set
Ø Uitbreidingsset Snelkiezen
De volgende vereisten zijn ook van toepassing.
Ø Het apparaat dient te zijn aangesloten op het netwerk en
communicatie via TCP/IP dient mogelijk te zijn.
Ø Binnen de werkomgeving dient het verzenden en ontvangen van
e-mails mogelijk te zijn.
Compatibele software
De volgende e-mailsoftware is compatibel.
: Compatibel.
- : Niet compatibel met besturingssysteem.
Voorschriften
ITU-T: ITU-T T.37, T.30, F.185, E.164
Internetfax-formaat: RFC2301 (TIFF-profiel S/F/J) en
uitbreiding 600 x 600 dpi
E-mail/fax doorsturen: RFC2304, RFC2305
DSN-toepassing: RFC1891, 1894
Ontvangen via SMTP: RFC821, 822, 1869
Ontvangen via POP3: RFC1939
MIME-versie: Versie 1.0 (RFC2049)
Naam Win95/98 Win NT Mac OS Overige
Outlook Express
--
Netscape Messenger
SUN Mail Tool
---

XEROX WorkCentre Pro 423/428 iFax - Handleiding voor de gebruiker Pagina 2-3
De werkomgeving instellen
Werkomgeving instellen
U dient de items voor e-mails en iFax in te stellen om de iFax-
toepassing op het apparaat te kunnen gebruiken.
De omgeving controleren door hoofdstuk “Informatie instellen” te
raadplegen voordat u het apparaat in gebruik neemt en tevens de
procedure controleren voor het instellen van de omgeving in het
hoofdstuk “Procedure voor het instellen van de omgeving”.
Vervolgens de iFax-omgeving instellen door hoofdstuk “IP-adres
instellen” tot “Instellingen bevestigen” te raadplegen.
Informatie instellen
Het is noodzakelijk de volgende informatie in te stellen om de iFax-
toepassing op het apparaat te kunnen gebruiken. De
systeembeheerder raadplegen voor deze informatie.
Methode voor het ontvangen van e-mails
Op dit apparaat kunt u SMTP of POP3 selecteren voor het ontvangen
van e-mails. De instellingsinformatie varieert, afhankelijk van de
geselecteerde methode. U dient de methode voor het ontvangen van
uw e-mails te selecteren op basis van de e-mailomgeving die u
gebruikt.
OPMERKING: U kunt geen e-mail in een lokale mailbox ontvangen
via POP3. Faxen verzenden via de fax-gateway is ook niet mogelijk.
Netwerkomgeving
Met hulp van de beheerder de volgende omgevingen configureren op
het apparaat, de server en de computer.
OPMERKING: Wanneer u e-mails ontvangt via SMTP, dient u van
tevoren de hostnaam en domeinnaam (bijvoorbeeld
WCP42x.xerox.com) in te stellen van het apparaat in het MX-record
van de DNS-server. U dient ook de hostnaam (bijvoorbeeld WCP42x)
en het IP-adres van het apparaat in te stellen in het A-record.
Wanneer u e-mails ontvangt via POP3, dient u van te voren het
e-mailadres van het apparaat in te stellen op de server voor het
ontvangen van e-mail.
Ø Bij het ontvangen van e-mails via SMTP
Nee Instellingen Voorbeeld Opmerkingen
Het volgende instellen op het printerbedieningspaneel van het apparaat.
1
IP-adres xxx.xxx.xxx.xxx Automatisch instellen door
DHCP is niet beschikbaar.
Zorgen dat u een vast adres
toekent.
2
Subnetmask xxx.xxx.xxx.xxx
3
Gateway-adres xxx.xxx.xxx.xxx
4
DNS-adres xxx.xxx.xxx.xxx Dit kunt u verkrijgen van DHCP.

Pagina 2-4 XEROX WorkCentre Pro 423/428 iFax - Handleiding voor de gebruiker
Ø
Bij het ontvangen van e-mails via POP3
De computer inschakelen en het volgende instellen in CentreWare Internetservices.
5
Adres SMTP-server xxx.xxx.xxx.xxx Het IP-adres van de e-
mailserver instellen voor
verzenden.
6
E-mailadres apparaat ifax@WCP42X.xerox.com
Accountnaam: IFax
Hostnaam: WCP42X
Domeinnaam: Xerox.com
Een alias kan niet worden
ingesteld. U kunt elke gewenste
naam voor de account instellen
(links van het teken @). Het
adresgedeelte instellen (rechts
van het teken @), met de
combinatie van de hostnaam en
de domeinnaam.
Nee Instellingen Voorbeeld Opmerkingen
Nee Instellingen Voorbeeld Opmerkingen
Het volgende instellen op het printerbedieningspaneel van het apparaat
1
IP-adres xxx.xxx.xxx.xxx Automatisch instellen door
DHCP is beschikbaar.
2
Subnetadres xxx.xxx.xxx.xxx
3
Gateway-adres xxx.xxx.xxx.xxx
De computer inschakelen en het volgende instellen in CentreWare Internetservices.
4
Adres SMTP-server xxx.xxx.xxx.xxx Het IP-adres van de
e-mailserver instellen voor
verzenden.
5
de account opgeven (links van
het teken @), en de POP3-
ontvangstserver voor het
adresgedeelte opgeven (rechts
van het teken @).
U kunt ook een alias instellen,
zoals ifax@xerox.com
6
Adres POP3-server xxx.xxx.xxx.xxx Het IP-adres van de
e-mailserver instellen voor
ontvangen.
7
POP-gebruikersnaam Dit is een account voor
verbinding met de e-mailserver
voor ontvangen.
U kunt slechts één gebruiker
instellen.
8
POP-toegangscode Alfanumerieke tekens
gebruiken.

XEROX WorkCentre Pro 423/428 iFax - Handleiding voor de gebruiker Pagina 2-5
De werkomgeving instellen
Procedure voor het instellen van de omgeving
De omgeving instellen aan de hand van de volgende stappen.
Het IP-adres van het apparaat instellen met het
printerbedieningspaneel.
Zie “IP-adres instellen” op pagina 2-6.
CentreWare Internetservices gebruiken en de poorten voor Verzenden
e-mail/iFax en Ontvangen e-mail/iFax activeren.
Zie “Poort activeren” op pagina 2-8.
CentreWare Internetservices gebruiken om de TCP/IP-omgeving in te
stellen indien u SMTP gebruikt om e-mails te ontvangen.
Zie “TCP/IP-omgeving instellen” op pagina 2-11.
CentreWare Internetservices gebruiken om de iFax-omgeving in te
stellen.
Zie “iFax-omgeving instellen” op pagina 2-13.
Het printerbedieningspaneel gebruiken om de lijst met
printerinstellingen af te drukken en de instellingen te controleren.
Zie “Instellingen bevestigen” op pagina 2-17.
Een e-mail naar het adres van het apparaat verzenden om te zien of de
instelling correct is. Indien de e-mail niet kan worden verzonden, de
omgevingsinstellingen controleren.
Zie “E-mails verzenden” op pagina 3-2.

Pagina 2-6 XEROX WorkCentre Pro 423/428 iFax - Handleiding voor de gebruiker
IP-adres instellen
U kunt het IP-adres instellen via het printerbedieningspaneel.
Afhankelijk van de gebruikte netwerkomgeving, kan het nodig zijn het
subnetmask of het gateway-adres in te stellen. De netwerkbeheerder
raadplegen en de benodigde items instellen.
1. Wanneer “Gereed v. afdr. of faxen” wordt weergegeven, drukt u op
de toets Menu.
2. “IP-adres verkrijgen” instellen op Handmatig.
3. Het IP-adres invoeren.
Met pijl-links en pijl-rechts van cijfer naar cijfer gaan.
Met pijl-omhoog en pijl-omlaag de waarde verhogen of verlagen.
Wanneer u uw vinger op een toets houdt, wordt het getal
automatisch gewijzigd.
4. De toets Menu indrukken om de wijzigingen te accepteren en de
printer opnieuw te initialiseren.
om een kolom omlaag te gaan. om van kolom naar kolom te gaan. om een item te selecteren
(* verschijnt naast het item).
Snelle install.
Overzicht/lijst
Systeeminstellingen
Netwerk/Poort Parallel
LPD
NetWare
SMB
IPP
USB
Port 9100
EtherTalk
Salutation
FTP-client
SNMP
Internetservice
TCP/IP-instell. IP-adres verkrijgen DHCP
BOOTP
RARP
Handmatig
IP-adres 000.000.000.000
Uitwerpen/
instellen

XEROX WorkCentre Pro 423/428 iFax - Handleiding voor de gebruiker Pagina 2-7
De werkomgeving instellen
Subnetmask en gateway-adres instellen
1. Wanneer “Gereed v. afdr. of faxen” wordt weergegeven, drukt u op
de toets Menu.
2. Het subnetmask invoeren.
Met pijl-links en pijl-rechts van cijfer naar cijfer gaan.
Met pijl-omhoog en pijl-omlaag de waarde verhogen of verlagen.
Wanneer u uw vinger op een toets houdt, wordt het getal
automatisch gewijzigd.
3. Het gateway-adres invoeren.
Met pijl-links en pijl-rechts van cijfer naar cijfer gaan.
Met pijl-omhoog en pijl-omlaag de waarde verhogen of verlagen.
Wanneer u uw vinger op een toets houdt, wordt het getal
automatisch gewijzigd.
4. De toets Menu indrukken om de wijzigingen te accepteren en de
printer opnieuw te initialiseren.
om een kolom omlaag te gaan. om van kolom naar kolom te gaan. om een item te selecteren
(* verschijnt naast het item).
Snelle install.
Overzicht/lijst
Systeeminstellingen
Netwerk/Poort Parallel
LPD
NetWare
SMB
IPP
USB
Port 9100
EtherTalk
Salutation
FTP-client
SNMP
Internetservice
TCP/IP-instell. IP-adres verkrijgen
IP-adres
Subnetmask 000.000.000.000
Gateway-adres 000.000.000.000
Uitwerpen/
instellen

Pagina 2-8 XEROX WorkCentre Pro 423/428 iFax - Handleiding voor de gebruiker
Poort activeren
U kunt de poorten voor Verzenden e-mail/iFax en Ontvangen e-mail/
iFax activeren met de volgende procedure.
OPMERKING: Wanneer u CentreWare Internetservices gebruikt, is
het nodig de instellingen van de webbrowser te controleren. U dient de
proxyserver niet te gebruiken. “Handleiding voor de gebruiker
(Printer)” raadplegen voor meer informatie.
Zie: Help voor meer informatie over de bediening van CentreWare
Internetservices.
Procedure
1. De computer inschakelen en de browser activeren.
2. Het IP-adres of de URL invoeren in adresinvoerkolom van de
browser en Enter selecteren.
• Wanneer het IP-adres 13.198.xxx.xxx is.
Ø Wanneer het URL-adres DC285.aaa.bbb.Fujixerox.com is.
3. “:” en het poortnummer (standaardinstelling: 80) invoeren aan het
einde van het adres indien u een poortnummer wilt opgeven.
4. Het scherm van CentreWare Internetservices wordt weergegeven.

XEROX WorkCentre Pro 423/428 iFax - Handleiding voor de gebruiker Pagina 2-9
De werkomgeving instellen
5. Op Eigenschappen klikken.
6. Poortstatus selecteren in het linker deelvenster van het
weergegeven scherm. Het scherm Poortinstellingen wordt
weergegeven in het rechter deelvenster.

Pagina 2-10 XEROX WorkCentre Pro 423/428 iFax - Handleiding voor de gebruiker
7. De selectievakjes Verzenden e-mail/iFax en Ontvangen e-mail/
iFax aan de rechterkant inschakelen om de poorten te activeren en
op Nieuwe instellingen toepassen klikken.
8. Wanneer het scherm waarin wordt gevraagd om de
gebruikersnaam en de toegangscode verschijnt, de items invoeren
en op OK klikken.
OPMERKING: De standaard gebruikersnaam en toegangscode zijn
“admin”.
9. Op Opnieuw opstarten klikken.
Het apparaat wordt opnieuw opgestart en de poorten Verzenden e-
mail/iFax en Ontvangen e-mail/iFax zijn geactiveerd.

XEROX WorkCentre Pro 423/428 iFax - Handleiding voor de gebruiker Pagina 2-11
De werkomgeving instellen
TCP/IP-omgeving instellen
Indien de omgeving voor het ontvangen van e-mail is ingesteld op
SMTP, de procedure volgen voor het instellen van de TCP/IP-
omgeving.
Zie: Help voor meer informatie over de bediening van CentreWare
Internetservices.
Procedure
1. CentreWare Internetservices activeren volgens stap 1 en 2 van
“Poort activeren”.
2. Op Eigenschappen klikken.
3. TCP/IP selecteren bij Protocolinstellingen in het linker deelvenster
van het weergegeven scherm.

Pagina 2-12 XEROX WorkCentre Pro 423/428 iFax - Handleiding voor de gebruiker
4. De hostnaam invoeren.
Ø Indien u het DNS-serveradres van DHCP wilt verkrijgen, het
selectievakje DHCP rechts naast DNS-adres verkrijgen
inschakelen.
Ø U kunt het adres van de DNS-server handmatig invoeren.
Ø De DNS-naam invoeren.
5. Op Nieuwe instellingen toepassen klikken onder aan het rechter
deelvenster.

XEROX WorkCentre Pro 423/428 iFax - Handleiding voor de gebruiker Pagina 2-13
De werkomgeving instellen
iFax-omgeving instellen
De iFax-omgeving instellen in het scherm Eigenschappen.
ZIE: Help voor meer informatie over de bediening van CentreWare
Internetservices.
Procedure
1. Op Eigenschappen klikken.
2. Protocolinstellingen selecteren en vervolgens E-mail/iFax.

Pagina 2-14 XEROX WorkCentre Pro 423/428 iFax - Handleiding voor de gebruiker
3. De items uit de volgende tabel instellen overeenkomstig uw
e-mailomgeving.
Instellingen Beschrijving Beschikbare optie
Vereisten voor het
ontvangstprotocol
SMTP POP3
Ontvangstpro-
tocol
Het protocol voor het ontvangen van
e-mail configureren overeenkomstig
de gebruikte omgeving.
SMTP, POP3
E-mailadres
apparaat
Het e-mailadres van het apparaat con-
figureren. Het e-mailadres wordt
opgeslagen in de kolom Van van de e-
mail.
Maximaal 128
alfanumerieke
tekens kunnen
worden gebruikt,
waaronder “@”, “.”
en “-”.
Kopregel e-mail
afdrukken
Deze instelling configureren om
kopregels van e-mails af te drukken bij
de ontvangen TIFF-bestanden.
Alle, *Basisitems
E-mail afdruk-
fout
Deze instelling inschakelen indien u
de foutberichten wilt afdrukken die
ontvangen worden wanneer e-mails
niet kunnen worden verzonden van-
wege een fout.
Grootte voor
splitsen uit-
gaande e-mail
Voor uitgaande e-mails het aantal
pagina's configureren waarin het origi-
neel dat door het apparaat is gescand,
wordt gesplitst.
De systeemomgeving van respec-
tievelijk de verzender en de ontvanger
controleren voordat u bepaalt in hoev-
eel pagina's dient te worden gesplitst.
Indien de waarde te groot is, bestaat
de mogelijkheid dat een systeemom-
geving niet toestaat dat de e-mail
wordt verzonden of ontvangen.
0: Niet splitsen
1-999:
(*10)

XEROX WorkCentre Pro 423/428 iFax - Handleiding voor de gebruiker Pagina 2-15
De werkomgeving instellen
DSN e-mail
afdrukken
(verzendstatus)
Deze instelling inschakelen indien u
DSN e-mails wilt afdrukken.
DSN reactietijd
(verzendstatus)
Het timeout-interval configureren voor
de e-mail waarin de afleveringsstatus
wordt gemeld. Nadat het
geconfigureerde interval is verstreken,
wordt niet meer gecontroleerd of de e-
mail met de melding van de
afleveringsstatus is gearriveerd.
0 (Uit)
1-255 uur
(*24 uur)
Adres SMTP-
server
Het adres van de SMTP-server voor
uitgaande e-mails configureren.
xxx.xxx.xxx.xxx
Adres POP3-
server
Het adres van de POP3-server voor
inkomende e-mails configureren.
xxx.xxx.xxx.xxx -
Controle-
interval POP3-
server
Het interval voor het controleren van
de POP3-server op e-mails
configureren.
1 - 120 minuten
(*10 minuten)
-
E-mail op
server laten
Deze instelling inschakelen indien u
de e-mails op de POP3-server wilt
laten zelfs nadat deze zijn opgehaald.
-
POP-
gebruikersnaam
De gebruikersnaam waarmee
verbinding met de POP3-server wordt
gemaakt configureren. U kunt
maximaal 5 gebruikers configureren.
Een gebruikersnaam
mag niet meer dan
64 alfanumerieke
tekens lang zijn.
-
POP-
toegangscode
Een toegangscode voor de POP-
gebruikersnaam configureren. De
toegangscode nogmaals invoeren in
het dialoogvenster “Toegangscode
bevestigen”.
Voor elke
gebruikersnaam
mag de
toegangscode niet
meer dan 64
alfanumerieke
tekens lang zijn.
-
Domeinfilter Deze instelling inschakelen en de
domeinen configureren die
toegestaan zijn in “Toegestaan
domein” indien u het domein waarvan
e-mails worden ontvangen wilt
beperken.
Instellingen Beschrijving Beschikbare optie
Vereisten voor het
ontvangstprotocol
SMTP POP3

Pagina 2-16 XEROX WorkCentre Pro 423/428 iFax - Handleiding voor de gebruiker
*geeft de standaardinstelling aan.
: De vereiste is van toepassing
- : De vereiste is niet van toepassing.
Toegestaan
domein
Indien de instelling “Domeinfilter” is
ingeschakeld, op de toets Bewerken
klikken om het scherm Toegestaan
domein weer te geven. De toegestane
domeinen configureren in het scherm
en Nieuwe instellingen toepassen
selecteren. U kunt maximaal 50
domeinen instellen. Tijdens de
communicatie worden de suffixen van
domeinnamen vergeleken.
Bijvoorbeeld:
Wanneer “xerox.com” is geregistreerd
als een toegestaan domein.
Domeinnaam 1: xerox.com
® OK
Domeinnaam 2: abc.xerox.com
®
OK
Domeinnaam 3: xerox
® Niet
toegestaan
Niet meer dan 63
cijfers, maximaal 50
domeinen.
Instellingen Beschrijving Beschikbare optie
Vereisten voor het
ontvangstprotocol
SMTP POP3

XEROX WorkCentre Pro 423/428 iFax - Handleiding voor de gebruiker Pagina 2-17
De werkomgeving instellen
Instellingen bevestigen
U kunt de Lijst printerinstellingen afdrukken en controleren of het
apparaat de correcte omgeving vormt of niet.
Gereed v. afdr.
of faxen
Menu
Snelle install.
Menu
Overzicht/lijst
Overzicht/lijst
PCL-instellingen
Printerinstellingen
Afdrukken?
Printerinstellingen
Afdrukken…
Printerinstellingen
Afdrukken?
om naar het gemeenschappelijke menu te gaan
Lijst printerinstellingen wordt afgedrukt.
Het volgende scherm wordt weergegeven.
Om een ander overzicht/lijst af te drukken, indrukken om terug
te keren naar stap
④.
Zo niet, dan indrukken om terug te keren naar het afdrukscherm
(Gereed v. afdr. of faxen). De voeding keert terug naar Aan.
(Voeding staat aan)
(Geeft het menuscherm weer)
(Geeft het scherm Overzicht/Lijst weer)
om het gewenste overzicht/lijst weer te geven
Drukken op
Uitwerpen/
instellen
Drukken op
Enkele keren op of drukken totdat het volgende verschijnt
Enkele keren op of drukken totdat het volgende verschijnt
Drukken op
Menu
Menu

Pagina 2-18 XEROX WorkCentre Pro 423/428 iFax - Handleiding voor de gebruiker

XEROX WorkCentre Pro 423/428 iFax - Handleiding voor de gebruiker Pagina 3-1
E-mails verzenden/ontvangen
3 E-mails verzenden/ontvangen
In dit hoofdstuk kunt u de volgende informatie vinden:
Ø E-mails verzenden
Ø Instellingen voor verzenden
Ø Ontvanger specificeren
Ø E-mails ontvangen
Ø Verzending annuleren

Pagina 3-2 XEROX WorkCentre Pro 423/428 iFax - Handleiding voor de gebruiker
E-mails verzenden
In dit gedeelte wordt de procedure beschreven waarmee originelen die
door dit apparaat zijn gescand als e-mails kunnen worden verzonden
naar computers of iFax-apparaten.
OPMERKING: Het bericht “iFax verz.” dat wordt weergegeven in het
scherm Opdrachtstatus en “Verzonden” in het Activiteitenoverzicht en
het Verzendingsoverzicht geven aan dat de e-mail naar de
dichtstbijzijnde e-mailserver is verzonden. De verzonden e-mails
worden mogelijk niet bij de beoogde ontvangers afgeleverd vanwege
problemen onderweg bij de verzending via het Internet. Het apparaat
krijgt geen melding wanneer er zich een dergelijk probleem voordoet.
Wanneer u een belangrijke e-mail verzendt, is het raadzaam
telefonisch bij de ontvanger navraag te doen of de verzending van de
e-mail is gelukt.
Indien de iFax-verzendstatus is ingesteld op Aan bij de POP3-
instellingen, kunt u controleren of de e-mail de e-mailserver van de
ontvanger heeft bereikt. Indien dit bij de SMTP-instellingen staat, kunt
u controleren of de e-mail de ontvanger heeft bereikt. “ iFax-
verzendstatus” raadplegen voor meer informatie. Wanneer een e-mail
met een melding van de afleveringsstatus wordt ontvangen, verschijnt
“Voltooid” in het Activiteitenoverzicht.
Wanneer de iFax-toepassing wordt gebruikt, worden de volgende
toepassingen beschikbaar: Voorblad, Kopregel verzenden, Prioriteit
verzenden, Sets afdrukken bij ontvanger, Externe mailbox,
Doorzenden, F-code en Pollen.
De toepassingen CC, BCC en Beantwoorden die worden gebruikt bij
normale e-mailverzendingen worden uitgeschakeld.
Procedure
1. Het origineel plaatsen.
Zie: “Handleiding voor de gebruiker (Fax)”.

XEROX WorkCentre Pro 423/428 iFax - Handleiding voor de gebruiker Pagina 3-3
E-mails verzenden/ontvangen
2. Tweemaal op de toets Toepassingselectie indrukken of iFax/Fax
selecteren in het scherm Menu om het scherm Faxen weer te
geven.
3. iFax/Fax selecteren om “iFax” weer te geven in het berichtvenster.
4. Indien nodig, andere toepassingen configureren.
Zie “Instellingen voor verzenden” op pagina 3-5.
5. Het e-mailadres van de ontvanger specificeren.
Zie “Ontvanger specificeren” op pagina 3-14.
iFax/Fax
Sub-kiezen/
Toetsenbord
Standaard
Fijn
Ander
Pauze (—)
Snelkiezen
–Groep
Tekst
Tekst & foto
Halftoon
Faxnummer ontvanger invoeren.
[ Faxnr. ]
Lijn
Faxgeheugen
100%
Resolutie Origineeltype
Kieslijst
Basis-
toepassingen
Speciale
toepassingen
Menu
Toepassingen
Lichter/
Donkrd.
iFax/Fax
Sub-kiezen/
Toetsenbord
Standaard
Fijn
Ander
Pauze (—)
Snelkiezen
–Groep
Tekst
Tekst & foto
Halftoon
Faxnummer ontvanger invoeren.
[ Faxnr. ]
iFax
Faxgeheugen
100%
Resolutie Origineeltype
Lichter/
Donkrd.
Kieslijst
Basis-
toepassingen
Speciale
toepassingen
Menu
Toepassingen
Volgende
ontvanger
iFax/Fax
Sub-kiezen/
Toetsenbord
Pauze (—)
Toon wijzigen
( : )
Spatie
Shift
Fax-invoer [ 1 ] D001
[ Faxnr. ]
iFax
Faxgeheugen
100%
Backspace
Sluiten
Symbool Alfabet
Volgende
ontvanger
Toetsenbord
abc@xerox.com

Pagina 3-4 XEROX WorkCentre Pro 423/428 iFax - Handleiding voor de gebruiker
OPMERKING: Indien een onjuist faxnummer wordt ingevoerd, leidt dit
tot een fout en worden geen gegevens verzonden.
6. Start indrukken.
Het origineel wordt gescand en in TIFF-formaat verzonden.
Zie “E-mailverzending geweigerd” op pagina 7-2. indien het niet
kan worden verzonden.
Zie “Verzending annuleren” op pagina 3-25. om de verzending te
stoppen.
OPMERKING: Wanneer er geheugenoverloop optreedt terwijl een
origineel wordt gescand, verschijnt er een scherm waarin u wordt
gevraagd te bepalen of de opdracht dient te worden verzonden totaan
de opgeslagen pagina's of dient te worden afgebroken.
Wanneer een geheugenoverloop optreedt terwijl een e-mail wordt
verzonden, wordt de verzending afgebroken.
Indien het profiel J is gespecificeerd, kan de ontvangende computer
mogelijk de TIFF-bestanden uit de bijlagen niet correct weergeven
wanneer deze niet beschikt over de ondersteunende software. In dat
geval TIFF-S en TIFF-F specificeren en allen opnieuw verzenden.
Wanneer de gegevens worden verzonden naar andere iFax-
apparaten dan dit model, kan het ontvangende apparaat de gegevens
mogelijk niet afdrukken. De iFax-toepassing van het ontvangende
apparaat controleren voordat u gegevens verzendt.

XEROX WorkCentre Pro 423/428 iFax - Handleiding voor de gebruiker Pagina 3-5
E-mails verzenden/ontvangen
Instellingen voor verzenden
In dit gedeelte worden de instellingen beschreven die kunnen worden
geconfigureerd voor het verzenden van e-mails met behulp van de
iFax-toepassing.
Het gaat om de volgende instellingen:
Ø Scherm Basistoepassingen
Resolutie
Origineeltype
Lichter/donkerder
Ø Scherm Menu Toepassingen
iFax-profiel
iFax-verzendstatus
Opties Scanformaat
Uitgestelde start
Verzendingsoverzicht
Communicatiemode
De onderstaande procedure volgen en de verzendomstandigheden
naar behoefte configureren.
Resolutie
De resolutie voor het scannen van het origineel configureren. Een van
de volgende drie typen selecteren, conform de staat van het origineel.
Ø StandaardDit type selecteren voor het verzenden van normale
originelen. (Resolutie: gelijk aan 200
× 100 pixels/25,4 mm)
Ø FijnDit type selecteren voor het verzenden van originelen met kleine
tekst en gedetailleerde afbeeldingen.
(Resolutie: gelijk aan 200
× 200 pixels/25,4 mm)
Ø Zeer fijn (400dpi), Zeer fijn (600dpi)Dit type selecteren voor het
verzenden van zeer gedetailleerde originelen met
precisietekeningen
(Resolutie: gelijk aan 400 × 400 pixels/25,4 mm, 600 × 600 pixels/
25,4 mm)
OPMERKING: Wanneer TIFF-S is geselecteerd als profiel, kunnen
Zeer fijn (400dpi) en Zeer fijn (600dpi) niet worden geselecteerd.
De standaardwaarde van Resolutie kan worden gewijzigd bij
Faxtoepassingen in Keuzevoorinstellingen. De fabrieksstandaard is
ingesteld op Standaard.
Zie “Snelkiezen registreren” op pagina 5-6.

Pagina 3-6 XEROX WorkCentre Pro 423/428 iFax - Handleiding voor de gebruiker
Procedure
1. Het scherm Basistoepassingen weergeven en de vereiste resolutie
selecteren.
Origineeltype
Het origineeltype kan worden geconfigureerd. Wanneer u foto's of
documenten met een combinatie van tekst en foto's wilt verzenden, het
bijbehorende origineeltype selecteren, zodat deze met de juiste
resolutie worden verzonden. Een van de volgende drie typen
selecteren, conform de staat van het origineel.
Ø Tekst Dit type selecteren indien het origineel uitsluitend tekst bevat.
Ø Tekst/foto Dit type selecteren indien het origineel tekst en foto's
bevat.
Ø Foto (Halftoon) Dit type selecteren indien de originelen uit foto's
bestaan.
OPMERKING: De standaardwaarde van Origineeltype kan worden
gewijzigd bij Faxtoepassingen in Keuzevoorinstellingen. De
fabrieksstandaard is ingesteld op Tekst.
Procedure
1. Het scherm Basistoepassingen weergeven en het vereiste
origineeltype selecteren.
iFax/Fax
Sub-kiezen/
Toetsenbord
Standaard
Fijn
Ander
Pauze (—)
Snelkiezen
– Groep
Tekst
Tekst & foto
Halftoon
Faxnummer ontvanger invoeren.
[ Faxnr. ]
iFax
Faxgeheugen
100%
Resolutie Origineeltype
Lichter/
Donkrd.
Kieslijst
Basis-
toepassingen
Speciale
toepassingen
Menu
Toepassingen
Volgende
ontvanger
iFax/Fax
Sub-kiezen/
Toetsenbord
Standaard
Fijn
Ander
Pauze (—)
Snelkiezen
– Groep
Tekst
Tekst & foto
Halftoon
Faxnummer ontvanger
invoeren.
[ Faxnr. ]
Faxgeheugen
100%
Resolutie Origineeltype
Lichter/
Donkrd.
Kieslijst
Basis-
toepassingen
Speciale
toepassingen
Menu
Toepassingen
Volgende
ontvanger

XEROX WorkCentre Pro 423/428 iFax - Handleiding voor de gebruiker Pagina 3-7
E-mails verzenden/ontvangen
Lichter/donkerder
De densiteit voor het scannen van het origineel kan worden
geconfigureerd. Een van de volgende vijf typen selecteren, conform de
staat van het origineel.
Ø Lichter - Donkerder (5 niveaus)
OPMERKING: De standaardwaarde van Lichter/Donkerder kan
worden gewijzigd bij Faxtoepassingen in Keuzevoorinstellingen. De
fabrieksstandaard is ingesteld op Normaal.
Procedure
1. Het scherm Basistoepassingen weergeven en de toets of
selecteren voor de vereiste densiteit.
iFax-profiel
Een profiel wordt gekozen om de kenmerkgegevens voor verzending
tussen iFax-apparaten te beperken, zoals de beeldresolutie en het
papierformaat. Een van de volgende drie profielen selecteren.
OPMERKING: Afhankelijk van het iFax-apparaat van de ontvanger,
varieert het profiel dat kan worden verwerkt. Controleren welk profiel
kan worden verwerkt door het iFax-apparaat van de ontvanger voordat
u het profiel specificeert.
Ø TIFF-S - Standaardspecificatie van iFax
Voor originelen die groter zijn dan A4, waarbij deze automatisch
voor verzending worden verkleind tot A4. De volgende instellingen
worden toegepast.
Ø Coderingssysteem - MH
Ø Origineelformaat opslag - A4
Ø Resolutie - Standaard, Fijn
Ø TIFF-F - Dit profiel wordt geselecteerd voor het verzenden van zeer
fijne originelen op A3- of B4-formaat. De volgende instellingen
worden toegepast.
• Coderingssysteem - MH, MR en MMR
• Origineelformaat opslag - A4, B4 en A3
• Resolutie - Standaard, Fijn, Zeer fijn (400 dpi) en Zeer fijn (600
dpi)
iFax/Fax
Sub-kiezen/
Toetsenbord
Standaard
Fijn
Ander
Pauze (—)
Snelkiezen
– Groep
Tekst
Tekst & foto
Halftoon
Faxnummer ontvanger invoeren.
[ Faxnr. ]
iFax
Faxgeheugen
100%
Resolutie Origineeltype
Lichter/
Donkrd.
Kieslijst
Basis-
toepassingen
Speciale
toepassingen
Menu
Toepassingen
Volgende
ontvanger

Pagina 3-8 XEROX WorkCentre Pro 423/428 iFax - Handleiding voor de gebruiker
OPMERKING: Wanneer een verzending wordt gedaan naar een
apparaat dat geen TIFF-F ondersteunt, kan het ontvangende apparaat
de beelden niet weergeven of afdrukken.
Ø TIFF-J - Dit profiel wordt geselecteerd voor het verzenden van
originelen JBIG. De volgende instellingen worden toegepast.
• Coderingssysteem - JBIG
• Origineelformaat opslag - A4, B4 en A3
• Resolutie - Standaard, Fijn, Zeer fijn (400 dpi) en Zeer fijn (600
dpi)
OPMERKING: Wanneer een verzending wordt gedaan naar een
apparaat dat geen TIFF-J ondersteunt, kan het ontvangende apparaat
de beelden niet weergeven of afdrukken.
Wanneer Zeer fijn wordt geselecteerd als resolutie, kan TIFF-S niet
worden geselecteerd.
Het profiel kan worden geconfigureerd tijdens het registreren van
snelkiezen. Voor meer informatie over het registreren ““Snelkiezen
registreren” raadplegen op pagina 5-6” raadplegen.
De standaardwaarde van het profiel kan worden gewijzigd bij
Faxtoepassingen in Keuzevoorinstellingen. De fabrieksstandaard is
ingesteld op TIFF-S.
Procedure
1. Volgende pagina selecteren op het scherm Menu Toepassingen
en vervolgens iFax-profiel selecteren.
2. Het gewenste profiel selecteren.
Externe
mailbox
Pollen
Meer op vorige pagina …
Vor.
pag.
Lokale mailbox
Opslaan voor
pollen
Volg.
pag.
Faxnummer ontvanger invoeren.
[ Faxnr. ]
iFax
Faxgeheugen
100%
F-code iFax-profiel
iFax-
verzendstatus
Basis-
toepassingen
Speciale
toepassingen
Menu
Toepassingen
Sets afdrukken
bij ontvanger
iFax-profiel
TIFF-S is een standaardformaat voor
Internetfax (iFax). Documenten met
een groter formaat dan A4 worden
automatisch verkleind.
Faxnummer ontvanger invoeren.
[ Faxnr. ]
iFax
Faxgeheugen
100%
TIFF-F en TIFF-J gebruiken om
zwartwitdocumenten te verzenden.
Beide ondersteunen formaten tot A3.
Sluiten

XEROX WorkCentre Pro 423/428 iFax - Handleiding voor de gebruiker Pagina 3-9
E-mails verzenden/ontvangen
iFax-verzendstatus
Indien de iFax-verzendstatus is ingesteld op Aan bij de POP3-
instellingen, kunt u controleren of de e-mail de e-mailserver van de
ontvanger heeft bereikt. Indien dit bij de SMTP-instellingen staat, kunt
u controleren of de e-mail de ontvanger heeft bereikt. Wanneer een e-
mail met de iFax-verzendstatus wordt ontvangen, verschijnt “Voltooid”
in het Activiteitenoverzicht.
OPMERKING: Het apparaat kan worden geconfigureerd om een e-
mail met de iFax-verzendstatus al dan niet af te drukken wanneer
deze wordt ontvangen (fabrieksinstelling: Aan). Het timeout-interval
voor een e-mail met de iFax-verzendstatus kan ook worden
geconfigureerd (fabrieksinstelling: 24 uur). Voor meer informatie over
de instelmethoden “iFax-omgeving instellen” raadplegen op pagina 2-
13”.
De iFax-verzendstatus kan worden ingesteld tijdens het registreren
van snelkiezen. Voor meer informatie over de registratiemethode
““Snelkiezen registreren” raadplegen op pagina 5-6.
De standaardwaarde van de iFax-verzendstatus kan worden gewijzigd
bij Faxtoepassingen in Keuzevoorinstellingen. De fabrieksstandaard is
ingesteld op Uit.
De bevestiging van ontvangen e-mail met behulp van de toepassing
iFax-verzendstatus bereikt de server die de toepassing iFax-
verzendstatus ondersteunt. De toepassing iFax-verzendstatus is niet
beschikbaar wanneer geen van de e-mailservers in het verzendpad
deze toepassing ondersteunt. De e-mail wordt echter toch verzonden,
ook al ondersteunt de e-mailserver deze toepassing niet. In dat geval
kan het resultaat van de iFax-verzendstatus verschillen van het
resultaat van de daadwerkelijk ontvangen e-mail.
Procedure
1. Volgende pagina selecteren op het scherm Menu Toepassingen
en vervolgens iFax-verzendstatus selecteren.
Externe
mailbox
Pollen
Meer op vorige pagina …
Vor.
Pag.
Lokale mailbox
Opslaan voor
pollen
Volg.
pag.
Faxnummer ontvanger invoeren.
[ Faxnr. ]
iFax
Faxgeheugen
100%
F-code iFax-profiel
iFax-
verzendstatus
Basis-
toepassingen
Speciale
toepassingen
Menu
Toepassingen
Sets afdrukken
bij ontvanger

Pagina 3-10 XEROX WorkCentre Pro 423/428 iFax - Handleiding voor de gebruiker
Documenten scannen
Met deze toepassing wordt een origineel gescand volgens het
opgegeven formaat en de verhouding, ongeacht het werkelijke
formaat. Hiermee kunt u een kantlijn verwijderen of maken voor
verzending. Wanneer een verhouding wordt gespecificeerd, wordt het
origineel vergroot of verkleind volgens de opgegeven verhouding voor
verzending.
De volgende scanformaten kunnen worden geselecteerd:
Automatische detectie (formaat-voor-formaat), B5, B5 , B4, A5,
A5 , A4, A4 , A3. Het volgende bereik kan worden geselecteerd:
100%, 50 - 400%.
OPMERKING: Wanneer het origineelformaat is gespecificeerd,
verschilt de scanmethode afhankelijk van de keuze van de glasplaat of
de DAOD. “Handleiding voor de gebruiker (Fax)” raadplegen voor
meer informatie.
Procedure
1. Opties Scanformaat selecteren in het scherm Menu
Toepassingen.
2. Het vereiste scanformaat selecteren of de toets of gebruiken
om de scanverhouding te specificeren.
OPMERKING: Wanneer u TIFF-S als profiel heeft geselecteerd, wordt
het document verkleind tot A4-formaat, zelfs indien u een groter
scanformaat dan A4 heeft geselecteerd.
3. Sluiten selecteren.
Resolutie
Communicatie-
mode
Gemengde
origineelform.
Ingebonden
originelen
Origineeltype
Opties
Scanformaat
2-zijdige
originelen
Priorit. verz.
Faxnummer ontvanger invoeren.
[ Faxnr. ]
iFax
Faxgeheugen
100%
Voorblad
Kopregel
verzenden
Uitgestelde
start
N-op-1
Basis-
toepassingen
Speciale
toepassingen
Menu
Toepassingen
Lichter/
Donkrd.
Verzendings-
overzicht
Hrn op hk
Meer op vorige pagina …
Vor.
pag.
Volg.
pag.
Opties Scanformaat Annuleren
Faxnummer ontvanger invoeren.
[ Faxnr. ]
iFax
Faxgeheugen
100%
Auto-detectie Auto %
Verkleinen/vergr.
Sluiten
Scanformaat
Auto

XEROX WorkCentre Pro 423/428 iFax - Handleiding voor de gebruiker Pagina 3-11
E-mails verzenden/ontvangen
Uitgestelde start
U kunt de tijd voor het verzenden van een e-mail opgeven.
De maximaal toegestane tijdsperiode is 24 uur. Er kunnen echter geen
datums worden gespecificeerd.
OPMERKING: De instelling van een uitgestelde start voor het
verzenden van een e-mail wordt ongeldig wanneer stroomvoorziening
van het apparaat wordt uitgeschakeld of wanneer de stroom uitvalt als
gevolg van een storing. In dergelijke gevallen wordt de e-mail
verzonden wanneer de stroomvoorziening is hersteld.
Uitgestelde start kan ook worden geregistreerd tijdens het registreren
van snelkiezen. Wanneer u een e-mail wilt verzenden met behulp van
snelkiezen met uitgestelde start, kunt u de tijd wijzigen in het scherm
Menu Toepassingen.
Wanneer rondzenden wordt gebruikt met snelkiezen dat is
geregistreerd met de uitgestelde start, wordt de opgegeven
uitgestelde start uitgeschakeld. Wanneer u de tijd voor rondzenden
wilt instellen, Uitgestelde start selecteren in het scherm Menu
Toepassingen.
Indien een e-mail op dat moment niet kan worden verzonden omdat
het netwerk of de lijn bezet is, wordt deze verzonden wanneer
verzending wel mogelijk is.
Procedure
1. Uitgestelde start selecteren in het scherm Menu Toepassingen.
2. Volgende gebruiken om de uren en minuten te selecteren of
invoeren met de cijfertoetsen.
Resolutie
Communicatie-
mode
Gemengde
origineelform.
Ingebonden
originelen
Origineeltype
Opties
Scanformaat
2-zijdige
originelen
Priorit. verz.
Faxnummer ontvanger invoeren.
[ Faxnr. ]
iFax
Faxgeheugen
100%
Voorblad
Kopregel
verzenden
Uitgestelde
start
N-op-1
Basis-
toepassingen
Speciale
toepassingen
Menu
Toepassingen
Lichter/
Donkrd.
Verzendings-
overzicht
Hrn op hk
Meer op vorige pagina …
Vor.
pag.
Volg.
pag.
Uitgestelde start Annuleren
Faxnummer ontvanger invoeren.
[ Faxnr. ]
iFax
Faxgeheugen
100%
Volgende
Huidige tijd
Sluiten
Scantijd

Pagina 3-12 XEROX WorkCentre Pro 423/428 iFax - Handleiding voor de gebruiker
OPMERKING: Wanneer de klik bij Datum/timers in
Keuzevoorinstellingen is ingesteld op 12 uur, VM of NM selecteren.
De standaardwaarde van Uitgestelde start kan worden gewijzigd bij
Standaardw. uitg. start in de faxschermen van Keuzevoorinstellingen.
De fabrieksstandaard is ingesteld op 9:00 (NM).
3. Sluiten selecteren.
Verzendingsoverzicht
Wanneer het verzendingsoverzicht is afgedrukt, kunt u controleren of
een e-mail naar de dichtstbijzijnde e-mailserver is verzonden.
OPMERKING: Het bericht “iFax verz.” dat wordt weergegeven in het
scherm Opdrachtstatus en “Verzonden” dat wordt afgedrukt in het
Activiteitenoverzicht en het Verzendingsoverzicht geven aan dat de e-
mail naar de dichtstbijzijnde e-mailserver is verzonden. De verzonden
e-mails worden mogelijk niet bij de beoogde ontvangers afgeleverd
vanwege problemen onderweg bij de verzending via het Internet. Het
apparaat krijgt geen melding wanneer er zich een dergelijk probleem
voordoet. Wanneer u een belangrijke e-mail verzendt, is het raadzaam
telefonisch bij de ontvanger navraag te doen of de verzending van de
e-mail is gelukt.
Wanneer het apparaat is ingesteld om het verzendingsoverzicht af te
drukken bij een mislukte verzending, wordt dit afgedrukt wanneer een
e-mail niet is verzonden.
Het wordt niet afgedrukt wanneer de toepassing fax-gateway wordt
gebruikt voor de verzending.
Zie “Handleiding voor de gebruiker (Fax)” voor meer informatie over het
verzendingsoverzicht.
Procedure
1. Verzendingsoverzicht selecteren in het scherm Menu
Toepassingen.
Na een verzending wordt een verzendingsoverzicht afgedrukt.
Resolutie
Communicatie=
mode
Gemengde
origineelform.
Ingebonden
originelen
Origineeltype
Opties
Scanformaat
2-zijdige
originelen
Priorit. verz.
Faxnummer ontvanger invoeren.
[ Faxnr. ]
iFax
Faxgeheugen
100%
Voorblad
Kopregel
verzenden
Uitgestelde
start
N-op-1
Basis-
toepassingen
Speciale
toepassingen
Menu
Toepassingen
Lichter/
Donkrd.
Verzendings=
overzicht
Hrn op hk
Meer op vorige pagina …
Vor.
pag.
Volg.
pag.

XEROX WorkCentre Pro 423/428 iFax - Handleiding voor de gebruiker Pagina 3-13
E-mails verzenden/ontvangen
Communicatiemode
De communicatiemode selecteren voor het verzenden van een fax
indien u de toepassing fax-gateway wilt gebruiken.
OPMERKING: Wanneer een ontvanger wordt gespecificeerd door het
selecteren van een snelkiesontvanger bij de ingestelde
communicatiemode, kan de communicatiemode niet worden gewijzigd
met behulp van de toepassing Communicatiemode in het scherm
Menu Toepassingen.
De verzendsnelheid wordt voor alle communicatiemodes verlaagd
overeenkomstig de lijn. De verzendsnelheid bij aanvang van de
communicatie is als volgt: G3 Auto: 33.6kbps, F4800: 4.8kbps
Zie “Faxen verzenden naar ontvangers als doorzendcentra” op pagina
4-5.
Procedure
1. Communicatiemode selecteren in het scherm Menu
Toepassingen.
2. De betreffende communicatiemode selecteren.
OPMERKING: De communicatiemode kan worden geconfigureerd
tijdens het registreren van snelkiezen. Voor meer informatie over de
registratiemethode “Snelkiezen registreren” raadplegen op pagina 5-6.
Resolutie
Communicatie-
mode
Gemengde
origineelform.
Ingebonden
originelen
Origineeltype
Opties
Scanformaat
2-zijdige
originelen
Priorit. verz.
Faxnummer ontvanger invoeren.
[ Faxnr. ]
iFax
Faxgeheugen
100%
Voorblad
Kopregel
verzenden
Uitgestelde
start
N-op-1
Basis-
toepassingen
Speciale
toepassingen
Menu
Toepassingen
Lichter/
Donkrd.
Verzendings-
overzicht
Hrn op hk
Meer op vorige pagina …
Vor.
pag.
Volg.
pag.
Communicatiemode
Faxnummer ontvanger invoeren.
[ Faxnr. ]
iFax
Faxgeheugen
100%
F4800
Sluiten
G3 Auto

Pagina 3-14 XEROX WorkCentre Pro 423/428 iFax - Handleiding voor de gebruiker
Ontvanger specificeren
In dit gedeelte wordt beschreven hoe u een e-mailadres specificeert.
Hieronder staan de verschillende methoden.
Ø Met het toetsenbord
Ø Met snelkiezen
Ø Met de directtoets
Ø Met de kieslijst
Ø De toepassing sub-kiezen gebruiken
“Meerdere ontvangers specificeren” raadplegen op pagina 3-20 om
meerdere ontvangers te specificeren met het toetsenbord.
OPMERKING: Wanneer gebruik wordt gemaakt van snelkiezen, de
directtoets of de kieslijst bij iFax gespecificeerd als lijntype om een
ontvanger te selecteren, wordt “iFax” automatisch geselecteerd.
Voor rondzenden kunnen iFax-ontvangers en normale faxontvangers
in één handeling worden gespecificeerd. In dit geval worden e-mails
naar iFax-ontvangers verzonden, terwijl faxen naar normale
faxontvangers worden verzonden.
Met het toetsenbordscherm
In dit gedeelte wordt beschreven hoe u e-mailadressen invoert met
behulp van het toetsenbordscherm.
Procedure
1. Controleren of “iFax” wordt weergegeven in het berichtengebied.
OPMERKING: Indien het niet is gespecificeerd, iFax/Fax selecteren
om “iFax” in het berichtengebied weer te geven.
2. Sub-kiezen/Toetsenbord selecteren.
Het toetsenbordscherm wordt weergegeven.
iFax/Fax
Sub-kiezen/
Toetsenbord
Standaard
Fijn
Ander
Pauze (—)
Snelkiezen
– Groep
Tekst
Tekst & foto
Halftoon
Faxnummer ontvanger invoeren.
[ Faxnr. ]
iFax
Faxgeheugen
100%
Resolutie Origineeltype
Lichter/
Donkrd.
Kieslijst
Basis-
toepassingen
Speciale
toepassingen
Menu
Toepassingen
Volgende
ontvanger

XEROX WorkCentre Pro 423/428 iFax - Handleiding voor de gebruiker Pagina 3-15
E-mails verzenden/ontvangen
3. Met het weergegeven toetsenbord het e-mailadres invoeren en
Sluiten selecteren.
Het ingevoerde e-mailadres wordt weergegeven op het scherm.
OPMERKING: Een e-mailadres mag maximaal 128 tekens lang zijn.
Indien een e-mailadres onjuist wordt ingevoerd, de toets Backspace
gebruiken om het teken voor teken te verwijderen.
Met de toets Shift schakelt u bij de ingevoerde letters tussen
hoofdletters en kleine letters.
De spatietoets wordt gebruikt om een spatie in te voeren.
Met de symbooltoets schakelt u de toetsen tussen tekst en symbolen.
Zie “Tekst invoeren” op pagina 5-2.
Met snelkiezen
In dit gedeelte wordt beschreven hoe u een e-mailadres invoert met
behulp van snelkiezen.
OPMERKING: Om een e-mailadres te kunnen specificeren met
behulp van snelkiezen, dient het nummer van tevoren geregistreerd te
zijn. Voor meer informatie over de registratiemethode “Snelkiezen
registreren” raadplegen op pagina 5-6.
Wanneer gebruik wordt gemaakt van snelkiezen, de directtoets of de
kieslijst bij iFax gespecificeerd als lijntype om een ontvanger te
selecteren, wordt “iFax” automatisch geselecteerd.
Procedure
1. Snelkiezen - groep selecteren.
iFax/Fax
Sub-kiezen/
Toetsenbord
Pauze (—)
Toon wijzigen
( : )
Spatie
Shift
Faxnummer ontvanger invoeren.
[ Faxnr. ]
iFax
Faxgeheugen
100%
Backspace
Sluiten
Symbool Alfabet
Volgende
ontvanger
Toetsenbord
iFax/Fax
Sub-kiezen/
Toetsenbord
Standaard
Fijn
Ander
Pauze (—)
Snelkiezen
–Groep
Tekst
Tekst & foto
Halftoon
Faxnummer ontvanger invoeren.
[ Faxnr. ]
iFax
Faxgeheugen
100%
Resolutie Origineeltype
Lichter/
Donkrd.
Kieslijst
Basis-
toepassingen
Speciale
toepassingen
Menu
Toepassingen
Volgende
ontvanger

Pagina 3-16 XEROX WorkCentre Pro 423/428 iFax - Handleiding voor de gebruiker
2. Met de cijfertoetsen een 3-cijferig nummer invoeren.
OPMERKING: Indien u de nummers één voor één wilt corrigeren, op
de toets Wissen drukken.
Wanneer u meerdere ontvangers wilt specificeren met behulp van
snelkiezen, stap 1 en 2 herhalen.
U kunt ook meerdere ontvangers specificeren met behulp van het
jokerteken (*).
Ø De eerste twee cijfers van het snelkiesnummer specificeren.
Wanneer u 10* invoert, worden bijvoorbeeld 10 ontvangers
opgenomen van 100 - 109.
Ø Alle snelkiesnummers selecteren. Wanneer u alle snelkiesnummers
wilt selecteren, *** invoeren.
OPMERKING: Formaten zoals 1**, *1* of **1 zijn niet toegestaan.
Met de directtoetsen
De toepassing directtoetsen ondersteunt telefoonnummers en e-
mailadressen die zijn geregistreerd bij snelkiezen van 001 - 070.
In dit gedeelte wordt beschreven hoe u een e-mailadres invoert met de
directtoets.
OPMERKING: Om een e-mailadres te kunnen specificeren met
behulp van het snelkiesnummer, dient het nummer van tevoren
geregistreerd te zijn. Voor meer informatie over de registratiemethode
“Snelkiezen registreren” raadplegen op pagina 5-6.
Wanneer gebruik wordt gemaakt van snelkiezen, de directtoets of de
kieslijst bij iFax gespecificeerd als lijntype om een ontvanger te
selecteren, wordt “iFax” automatisch geselecteerd.
iFax/Fax
Sub-kiezen/
Toetsenbord
Standaard
Fijn
Ander
Pauze (—)
Snelkiezen
–Groep
Tekst
Tekst & foto
Halftoon
Faxnummer ontvanger invoeren.
[ Snelkiezen ] __________
Faxgeheugen
100%
Resolutie Origineeltype
Lichter/
Donkrd.
Kieslijst
Basis-
toepassingen
Speciale
toepassingen
Menu
Toepassingen
Volgende
ontvanger

XEROX WorkCentre Pro 423/428 iFax - Handleiding voor de gebruiker Pagina 3-17
E-mails verzenden/ontvangen
Procedure
1. De gewenste directtoets indrukken.
OPMERKING: Wanneer u meerdere ontvangers wilt selecteren, de
directtoetsen achter elkaar indrukken.
Wanneer u directtoetsen met een hoger nummer dan 031 wilt
gebruiken, het paneel omhoog klappen.
Wanneer u op de toets Wissen drukt, worden de ontvangers achter
elkaar in omgekeerde volgorde verwijderd.
Met de kieslijst
In dit gedeelte wordt beschreven hoe u een e-mailadres invoert met
behulp van de kieslijst.
OPMERKING: Om een e-mailadres te kunnen specificeren met
behulp van de kieslijst, dient het snelkiesnummer van tevoren
geregistreerd te zijn. Voor meer informatie over de registratiemethode
“Snelkiezen registreren” raadplegen op pagina 5-6.
Wanneer gebruik wordt gemaakt van snelkiezen, de directtoets of de
kieslijst bij iFax gespecificeerd als lijntype om een ontvanger te
selecteren, wordt “iFax” automatisch geselecteerd.
Procedure
1. Kieslijst selecteren op het scherm Basistoepassingen of Speciale
toepassingen.
iFax/Fax
Sub-kiezen/
Toetsenbord
Standaard
Fijn
Ander
Pauze (—)
Snelkiezen
–Groep
Tekst
Tekst & foto
Halftoon
Faxnummer ontvanger invoeren.
[ Faxnr. ]
iFax
Faxgeheugen
100%
Resolutie Origineeltype
Lichter/
Donkrd.
Kieslijst
Basis-
toepassingen
Speciale
toepassingen
Menu
Toepassingen
Volgende
ontvanger

Pagina 3-18 XEROX WorkCentre Pro 423/428 iFax - Handleiding voor de gebruiker
2. De index selecteren waarop u wilt zoeken en vervolgens de
ontvanger selecteren.
OPMERKING: Wanneer u meerdere ontvangers uit de kieslijst wilt
selecteren, de ontvangers achtereenvolgens selecteren.
Zie: Zie “Handleiding voor de gebruiker (Fax)” voor meer informatie
over de werking van de kieslijst.
Met sub-kiezen
In dit gedeelte wordt beschreven hoe u een e-mailadres invoert met
behulp van de toepassing sub-kiezen.
Sub-kiezen is een toepassing waarmee u vaakgebruikte delen van
e-mailadressen (bijvoorbeeld xerox.com of .com) van tevoren
registreert, waarna u deze geregistreerde delen kunt gebruiken bij het
invoeren van e-mailadressen. De toepassing kan worden gebruikt in
combinatie met het toetsenbord, de kieslijst en snelkiezen.
Ø Voorbeeld van sub-kiezen:
“xerox” is geregistreerd als sub-kiesnummer [1] en “.com” als sub-
kiesnummer [2]. Alleen de niet-geregistreerde delen hoeven met het
toetsenbord te worden ingevoerd.
OPMERKING: Om een e-mailadres te kunnen specificeren met
behulp van het snelkiesnummer, dient het nummer van tevoren
geregistreerd te zijn. Voor meer informatie over de registratiemethode
“Sub-kiezen registreren” raadplegen op pagina 5-3.
Faxnummer ontvanger invoeren.
[ Faxnr. ]
Lijn
Faxgeheugen
100%
Sluiten
Adres
opvragen
Snelkiezen
(001–999)
Vorige
pagina
Volg.
pag.
Adreslijst/index
Bedrijf A
Bedrijf D
Bedrijf G
Dhr. Zijderveld
Bedrijf B
Divisie E
Afdeling
Onderzoek
Afdeling
Verkoop
Bedrijf C
Divisie F
Dhr. Torenaar
Mevr. Mols
Nr.
xerox
Subkiesnr. [1]Met het toetsenbord
invoeren
Subkiesnr. [2]
iFax@ .com

XEROX WorkCentre Pro 423/428 iFax - Handleiding voor de gebruiker Pagina 3-19
E-mails verzenden/ontvangen
Procedure
1. Controleren of “iFax” wordt weergegeven in het berichtengebied.
2. Sub-kiezen/Toetsenbord selecteren.
Het toetsenbordscherm wordt weergegeven.
OPMERKING: Indien het niet is gespecificeerd, iFax/Fax selecteren
om iFax in het berichtengebied weer te geven.
3. Sub-kiezen/Toetsenbord selecteren.
Het scherm Sub-kiezen wordt weergegeven.
4. De gewenste sub-kiesnummers selecteren.
Het geselecteerde sub-kiesnummer wordt weergegeven.
OPMERKING: U kunt een combinatie van meerdere sub-
kiesnummers gebruiken, of een combinatie van tekst die wordt
ingevoerd via het toetsenbord.
iFax/Fax
Sub-kiezen/
Toetsenbord
Standaard
Fijn
Ander
Pauze (—)
Snelkiezen
– Groep
Tekst
Tekst & foto
Halftoon
Faxnummer ontvanger invoeren.
[ Faxnr. ]
iFax
Faxgeheugen
100%
Resolutie Origineeltype
Lichter/
Donkrd.
Kieslijst
Basis-
toepassingen
Speciale
toepassingen
Menu
Toepassingen
Volgende
ontvanger
iFax/Fax
Sub-kiezen/
Toetsenbord
Pauze (—)
Toon wijzigen
( : )
Spatie
Shift
Faxnummer ontvanger invoeren.
[ Faxnr. ]
iFax
Faxgeheugen
100%
Backspace
Sluiten
Symbool Alfabet
Volgende
ontvanger
Toetsenbord
iFax/Fax
Sub-kiezen/
Toetsenbord
Pauze (—)
Wijzigen
( : )
Faxnummer ontvanger invoeren.
[ Faxnr. ]
iFax
Faxgeheugen
100%
Sluiten
xerox
Volgende
ontvanger
Sub-kiezen
ne.uk
niet ingevoerd
niet ingevoerd
niet ingevoerd
co.uk
.com
niet ingevoerd
niet ingevoerd
niet ingevoerd

Pagina 3-20 XEROX WorkCentre Pro 423/428 iFax - Handleiding voor de gebruiker
Meerdere ontvangers specificeren
In dit gedeelte wordt beschreven hoe u meerdere e-mailadressen
invoert met behulp van het toetsenbord. Er kunnen maximaal 200 e-
mailadressen worden ingevoerd met het toetsenbord.
OPMERKING: Wanneer meerdere ontvangers zijn opgegeven voor
een rondzendsessie en de verzendomstandigheden wijken af van die
welke zijn gespecificeerd met het toetsenbord of zijn geregistreerd
voor de toepassing snelkiezen, worden de omstandigheden als volgt
gewijzigd. Verzendmode G3; iFax-profiel TIFF-S; iFax-verzendstatus
Uit.
Wanneer u meerdere ontvangers wilt specificeren, kunt u naast het
invoeren van hun e-mailadressen met het toetsenbord, ook de
volgende methoden gebruiken. De betreffende uitleg raadplegen voor
meer informatie.
Zie “Met snelkiezen” op pagina 3-15.
Zie “Met de kieslijst” op pagina 3-17.
Zie “Met de directtoetsen” op pagina 3-16.
Zie Groepsnummer: “Handleiding voor de gebruiker (Fax)”.
OPMERKING: Rondzendingen kunnen worden verzonden naar
gemengde ontvangers van normale faxen en iFax met respectievelijk
faxen en e-mails.
Procedure
1. Controleren of “iFax” wordt weergegeven in het berichtengebied.
OPMERKING: Indien het niet is gespecificeerd, iFax/Fax selecteren
om “iFax” in het berichtengebied weer te geven.
2. Sub-kiezen/Toetsenbord selecteren.
Het toetsenbordscherm wordt weergegeven.
iFax/Fax
Sub-kiezen/
Toetsenbord
Standaard
Fijn
Ander
Pauze (—)
Snelkiezen
–Groep
Tekst
Tekst & foto
Halftoon
Faxnummer ontvanger invoeren.
[ Faxnr. ]
iFax
Faxgeheugen
100%
Resolutie Origineeltype
Lichter/
Donkrd.
Kieslijst
Basis-
toepassingen
Speciale
toepassingen
Menu
Toepassingen
Volgende
ontvanger

XEROX WorkCentre Pro 423/428 iFax - Handleiding voor de gebruiker Pagina 3-21
E-mails verzenden/ontvangen
3. Het e-mailadres invoeren met het weergegeven toetsenbord.
Het ingevoerde e-mailadres wordt weergegeven op het scherm.
OPMERKING: Een e-mailadres mag maximaal 128 tekens lang zijn.
Indien een e-mailadres onjuist wordt ingevoerd, de toets Backspace
gebruiken om het teken voor teken te verwijderen.
Met de toets Shift schakelt u bij de ingevoerde letters tussen
hoofdletters en kleine letters.
De spatietoets wordt gebruikt om een spatie in te voeren.
Met de symbooltoets schakelt u de toetsen tussen tekst en symbolen.
Zie “Tekst invoeren” op pagina 5-2.
4. Volgende ontvanger selecteren.
iFax/Fax
Sub-kiezen/
Toetsenbord
Pauze (—)
Toon wijzigen
( : )
Spatie
Shift
Faxnummer ontvanger invoeren.
[ Faxnr. ]
iFax
Faxgeheugen
100%
Backspace
Sluiten
Symbool Alfabet
Volgende
ontvanger
Toetsenbord
iFax/Fax
Sub-kiezen/
Toetsenbord
Pauze (—)
Toon wijzigen
( : )
Spatie
Shift
Fax-invoer [ 1 ] D001
[ Faxnr. ]
iFax
Faxgeheugen
100%
Backspace
Sluiten
Symbool Alfabet
Volgende
ontvanger
Toetsenbord

Pagina 3-22 XEROX WorkCentre Pro 423/428 iFax - Handleiding voor de gebruiker
5. iFax/Fax selecteren om “iFax” weer te geven in het berichtvenster.
Het e-mailadres invoeren.
6. Stap 3 en 4 herhalen totdat alle ontvangers zijn ingevoerd.
7. Nadat u de laatste ontvanger heeft ingevoerd, de toets Start
indrukken.
iFax/Fax
Sub-kiezen/
Toetsenbord
Pauze (—)
Toon wijzigen
( : )
Spatie
Shift
Fax-invoer [ 1 ] D001
[ Faxnr. ]
iFax
Faxgeheugen
100%
Backspace
Sluiten
Symbool Alfabet
Volgende
ontvanger
Toetsenbord
aaa@bbb.com

XEROX WorkCentre Pro 423/428 iFax - Handleiding voor de gebruiker Pagina 3-23
E-mails verzenden/ontvangen
E-mails ontvangen
Hoe u e-mails kunt ontvangen
Er is geen speciale handeling vereist om e-mails te ontvangen.
Wanneer e-mails die zijn gericht aan het e-mailadres van dit apparaat
worden ontvangen van een computer of iFax-apparaat, drukt het
apparaat de e-mails automatisch af.
Wanneer e-mails die zijn gericht aan een lokale mailbox worden
ontvangen, zoals BOX123@WCP42X.xerox.com, of wanneer faxen in
de lokale mailbox worden ontvangen, worden deze verwerkt volgens
de specificatie bij Opties mailbox.
OPMERKING: Indien domeinen waarvan e-mails worden ontvangen
beperkt zijn door het selecteren van E-mail/iFax van de
Protocolinstellingen aan de rechterkant van het scherm
Eigenschappen van CentreWare Internetservices, worden alleen
e-mails van toegestane domeinen ontvangen.
Zie “Mailboxen registreren” op pagina 5-19.
Afdrukformaat
Normaliter worden ontvangen e-mails op hetzelfde formaat afgedrukt
als de originelen die door de verzender zijn verzonden.
OPMERKING: Wanneer TIFF-S wordt geselecteerd als profiel, is dit
altijd het formaat A4.
Wanneer het papier dat is geplaatst niet hetzelfde formaat heeft als het
formaat van het verzonden origineel, of wanneer de papierlade voor
ontvangen documenten beperkt is, is het ontvangstproces hetzelfde als
dat voor normale faxen.
E-mails ontvangen via iFax
In dit gedeelte wordt beschreven hoe u e-mails ontvangt vanaf iFax of
een computer.
De kopregel van de e-mail respectievelijk bijlagen (TIFF-bestanden)
van de ontvangen e-mails worden afgedrukt.
Kopregel en
hoofdgedeelte
van de e-mail
Bijlage (TIFF-bestanden)

Pagina 3-24 XEROX WorkCentre Pro 423/428 iFax - Handleiding voor de gebruiker
E-mails splitsen
Wanneer originelen die door het apparaat zijn gescand, worden
gesplitst overeenkomstig de instelling van Grootte voor splitsen
uitgaande e-mail, wordt de informatie die de splitsing aangeeft
bijgesloten. Gesplitste e-mails worden behandeld als afzonderlijke e-
mails.
Bijlagen (TIFF-formaat)
Wanneer u een bijlage ontvangt met een formaat dat niet compatibel
is, wordt het ontvangen bestand verwijderd. U kunt de oorzaak van het
probleem achterhalen via het Opdrachtenoverzicht of
Activiteitenoverzicht.
Wanneer het mailboxnummer niet is geregistreerd
Indien de opgegeven lokale mailbox niet is geregistreerd, worden de
ontvangen gegevens verwijderd. U kunt de oorzaak van het probleem
achterhalen via het Opdrachtenoverzicht.
Wanneer de mailbox te vol raakt
Bij het afdrukken van een e-mail vanuit het mailboxgeheugen wordt de
pagina die wordt afgedrukt verwijderd op het moment waarop het
faxapparaat geen geheugencapaciteit meer heeft.
Wanneer het apparaat buiten bedrijf is
Wanneer het apparaat buiten bedrijf is, kan de ontvangen e-mail niet
worden afgedrukt.
Inkomende e-mails beperken
Het apparaat kan worden geconfigureerd om alleen e-mails te
ontvangen van toegestane domeinen. Deze toepassing wordt
Domeinfilter genoemd. Er kunnen maximaal 50 domeinen worden
geregistreerd als toegestane domeinen. “iFax-omgeving instellen”
raadplegen op pagina 2-13 voor meer informatie over de beperkingen
ten aanzien van het domein van inkomende e-mails.
OPMERKING: Wanneer een e-mail wordt ontvangen, controleert deze
toepassing of de e-mail uit een toegestaan domein afkomstig is. Indien
dit niet het geval is, wordt de e-mail geweigerd. U kunt het resultaat
controleren via Opdrachtenoverzicht.
Wanneer Instellingen bericht nieuwe e-mail wordt geselecteerd,
worden het e-mailadres van de verzender van de geweigerde e-mails,
het aantal weigeringen en de tijd van de laatste weigering gemeld.
Voor meer informatie “Handleiding voor de gebruiker (Printer)”
raadplegen.

XEROX WorkCentre Pro 423/428 iFax - Handleiding voor de gebruiker Pagina 3-25
E-mails verzenden/ontvangen
Verzending annuleren
In dit gedeelte wordt beschreven hoe u een verzending of een e-mail
die wacht op verzending kunt annuleren.
De “Handleiding voor de gebruiker (Fax)” raadplegen om een actieve
verzending, een wachtende verzending of een verzendresultaat te
controleren.
Procedure
1. Opdrachtstatus stoppen indrukken.
De lijst met huidige opdrachten wordt weergegeven wanneer de
toets Opdrachtstatus stoppen wordt ingedrukt.
OPMERKING: Wanneer de toets Opdrachtstatus stoppen wordt
ingedrukt terwijl het scherm Opdrachtstatus wordt weergegeven, keert
de display terug naar het vorige scherm.
2. De opdracht selecteren die u wilt annuleren en vervolgens Stop
selecteren.
De geselecteerde opdracht wordt geannuleerd.
Indien de opdracht die u wilt annuleren niet wordt weergegeven, naar
stap 4 gaan.
OPMERKING: Wanneer Stop wordt geselecteerd tijdens een
rondzending, worden alle verzonden opdrachten van de rondzending
geannuleerd, ongeacht of deze worden verzonden of wachten om te
worden verzonden.
Opdrachtstatus
Opd. in
wachtrij
Vor.
pag.
Volg.
pag.
Voltooide
opdr.
Stop indrukken om de geselecteerde
opdracht te annuleren.
Faxgeheugen 90%
Beveiligd/
Proefopd.
Details tonen
Stop
Afsluiten
Huidige
opdr.
Nr. Extern/inhoud PaginaOpdrachttype
0011- Bedrijf ABC 2 / 5iFax verz.

Pagina 3-26 XEROX WorkCentre Pro 423/428 iFax - Handleiding voor de gebruiker
3. Afsluiten selecteren.
De display keert terug naar het vorige scherm.
4. Wanneer u een e-mail wilt annuleren die wacht om te worden
verzonden, het tabblad Opdrachten in wachtrij selecteren.
De opdrachten die wachten om te worden verzonden, afgedrukt of
doorgestuurd, worden weergegeven.
5. De opdracht selecteren die u wilt annuleren en vervolgens Details
tonen selecteren.
Opdrachtstatus
Opd. in
wachtrij
Vor.
pag.
Volg.
pag.
Voltooide
opdr.
Stop indrukken om de geselecteerde
opdracht te annuleren.
Faxgeheugen 90%
Beveiligd/
Proefopd.
Details tonen
Stop
Afsluiten
Huidige
opdr.
Nr. Extern/inhoud PaginaOpdrachttype
(Geen huidige opdrachten)
Opdrachtstatus
Opd. in
wachtrij
Vor.
pag.
Volg.
pag.
Voltooide
opdr.
Stop indrukken om de geselecteerde
opdracht te annuleren.
Faxgeheugen 90%
Beveiligd/
Proefopd.
Details tonen
Stop
Afsluiten
Huidige
opdr.
Nr. Extern/inhoud PaginaOpdrachttype
0011- Bedrijf ABC 2 / 5iFax verz.
Opdrachtstatus
Opd. in
wachtrij
Vor.
pag.
Volg.
pag.
Voltooide
opdr.
Faxgeheugen 90%
Beveiligd/
Proefopd.
Details tonen
Priorit. verz.
Afsluiten
Huidige
opdr.
Nr. Extern/inhoud PaginaOpdrachttype
0012- Bedrijf A 1 / 15iFax verz.
0015- Bedrijf B 1 / 10iFax verz.

XEROX WorkCentre Pro 423/428 iFax - Handleiding voor de gebruiker Pagina 3-27
E-mails verzenden/ontvangen
6. Stop selecteren.
De geselecteerde opdracht wordt geannuleerd.
OPMERKING: Wanneer Stop wordt geselecteerd tijdens een
rondzending, worden alle verzonden opdrachten van de rondzending
geannuleerd, ongeacht of deze worden verzonden of wachten om te
worden verzonden.
7. Afsluiten selecteren.
De display keert terug naar het vorige scherm.
Opdrachtstatus
Opd. in wachtr. – Fax verz.
Stop indrukken om te annuleren.
Faxgeheugen 90%
Sluiten
Stop
Afsluiten
[ Extern ]
iFax
:1-10
: Verzenden
: 0015
Divisie B
Pagina
Opdrachttype
Doc.-nr.
Opdrachtstatus
Opd. in
wachtrij
Vor.
pag.
Volg.
pag.
Voltooide
opdr.
Faxgeheugen 90%
Beveiligd/
Proefopd.
Details tonen
Priorit. verz.
Afsluiten
Huidige
opdr.
Nr. Extern/inhoud PaginaOpdrachttype
0012- Bedrijf A 1 / 15iFax verz.

Pagina 3-28 XEROX WorkCentre Pro 423/428 iFax - Handleiding voor de gebruiker

XEROX WorkCentre Pro 423/428 iFax - Handleiding voor de gebruiker Pagina 4-1
Nuttige toepassingen
4 Nuttige toepassingen
In dit hoofdstuk kunt u de volgende informatie vinden:
Ø E-mails verzenden naar mailboxen met e-mailadressen
Ø Faxen verzenden naar ontvangers als doorzendcentra
Ø Een fax als e-mail doorsturen vanuit een mailbox
Ø E-mails verzenden naar/ontvangen van de computer

Pagina 4-2 XEROX WorkCentre Pro 423/428 iFax - Handleiding voor de gebruiker
E-mails verzenden naar mailboxen met e-mailadressen
E-mails kunnen naar lokale mailboxen worden verzonden met behulp
van specifieke e-mailadressen.
Wanneer een e-mail wordt ontvangen, slaat het apparaat deze op in de
lokale mailbox die is opgegeven in het e-mailadres en drukt het een
mailboxlijst af. Wanneer u een e-mail naar een lokale mailbox wilt
verzenden met behulp van een e-mailadres, het volgende doen.
OPMERKING: Deze toepassing is alleen beschikbaar wanneer de
lokale mailbox e-mails ontvangt via SMTP.
Wanneer u deze toepassing wilt gebruiken, dienen mailboxen zonder
toegangscodes te worden geregistreerd bij het apparaat dat e-mails
ontvangt. “Mailboxen registreren” raadplegen op pagina 5-19 voor
meer informatie.
Apparaat
Scant
Computer
iFax-apparaat
Internet
Opgeslagen in de
gespecificeerde
lokale mailbox
E-mailadres met een vast formaat
specificeren.
Voorbeeld:
BOX123@WCP42X.xerox.com
Kennisgeving

XEROX WorkCentre Pro 423/428 iFax - Handleiding voor de gebruiker Pagina 4-3
Nuttige toepassingen
Procedure
1. Het origineel plaatsen.
2. De toets Toepassingselectie indrukken of Fax selecteren in het
scherm Menu om het scherm Faxen weer te geven.
Zie “Handleiding voor de gebruiker (Fax)”.
3. iFax/Fax selecteren om “iFax” weer te geven in het berichtvenster.
4. Indien nodig, de toepassingen configureren.
Zie “Instellingen voor verzenden” op pagina 3-5. voor meer
informatie over items die u kunt configureren.
iFax/Fax
Sub-kiezen/
Toetsenbord
Standaard
Fijn
Ander
Pauze (—)
Snelkiezen
–Groep
Tekst
Tekst & foto
Halftoon
Faxnummer ontvanger invoeren.
[ Faxnr. ]
Lijn
Faxgeheugen
100%
Resolutie Origineeltype
Kieslijst
Basis-
toepassingen
Speciale
toepassingen
Menu
Toepassingen
Lichter/
Donkrd.
iFax/Fax
Sub-kiezen/
Toetsenbord
Standaard
Fijn
Ander
Pauze (—)
Snelkiezen
– Groep
Tekst
Tekst & foto
Halftoon
Faxnummer ontvanger invoeren.
[ Faxnr. ]
iFax
Faxgeheugen
100%
Resolutie Origineeltype
Lichter/
Donkrd.
Kieslijst
Basis-
toepassingen
Speciale
toepassingen
Menu
Toepassingen
Volgende
ontvanger

Pagina 4-4 XEROX WorkCentre Pro 423/428 iFax - Handleiding voor de gebruiker
5. Voer het nummer van de lokale mailbox en de domeinnaam van de
ontvanger in de volgende volgorde in.
Voorbeeld:
• Nummer lokale mailbox:123
(De cijfers van het nummer van de lokale mailbox invoeren
overeenkomstig die van de ontvanger)
• Hostnaam van de ontvanger: WCP42X.
• Domeinnaam van de ontvanger: xerox.com
Zie “Ontvanger specificeren” op pagina 3-14. voor informatie over
het specificeren van een e-mailadres.
6. Start indrukken.
Het origineel wordt gescand, geconverteerd in TIFF-formaat en als
e-mail verzonden. Dit apparaat als ontvanger slaat de e-mail op in
de opgegeven mailbox.
Zie “E-mailverzending geweigerd” op pagina 7-2. indien de e-mail
niet kan worden verzonden. Zie “Verzending annuleren” op pagina
3-25. om een verzending te annuleren.
OPMERKING: Wanneer er geheugenoverloop optreedt terwijl een
origineel wordt gescand, verschijnt er een scherm waarin u wordt
gevraagd te bepalen of de opdracht dient te worden verzonden tot aan
de opgeslagen pagina's of dient te worden afgebroken.
Wanneer een geheugenoverloop optreedt terwijl een e-mail wordt
verzonden, wordt de verzending afgebroken.
@WCP42X.xerox.com
BOX123
domeinnaam van
de ontvanger
BOX (vaste tekens om
mailbox aan te geven)
en het nummer van de
mailbox
@+hostnaam van
de ontvanger

XEROX WorkCentre Pro 423/428 iFax - Handleiding voor de gebruiker Pagina 4-5
Nuttige toepassingen
Faxen verzenden naar ontvangers als doorzendcentra
Met een e-mailadres gespecificeerd in een bepaald formaat, kan het
apparaat of een computer in het netwerk faxen via een fax-gateway in
de G3-mode naar faxapparaten verzenden die de toepassing iFax niet
ondersteunen.
Met behulp van deze toepassing worden faxen via het Internet als e-
mails verzonden naar iFax-apparaten (fax-gateway) die zijn
aangesloten op het netwerk. Wanneer een e-mail wordt ontvangen,
wordt het door het apparaat geconverteerd naar een fax en verzonden
naar de gespecificeerde faxapparaten. Indien de verzender en
ontvanger van de fax zich bij dergelijke verzendingen binnen de lokale
belregio bevinden, zijn de kosten van faxverzending lager.
OPMERKING: Deze toepassing is alleen beschikbaar wanneer de
methode voor het ontvangen van e-mails van het iFax-apparaat (fax-
gateway) is ingesteld op SMTP.
Indien het document wordt verzonden via de computer, wordt alleen
de hoofdtekst van de e-mail verzonden.
Zie “iFax versus gangbare faxtoepassingen” op pagina 1-9.
OPMERKING: De ontvangen e-mail wordt verwijderd indien deze niet
correct als faxdocument kan worden verzonden.
Ontvangen
Computer die de
e-mail verzendt
Converteert de e-mail
in een faxdocument
Telefoonlijn
Internet
Verzendt fax
Drukt af
Scant
Faxapparaat
Verzenden
Kennisgeving

Pagina 4-6 XEROX WorkCentre Pro 423/428 iFax - Handleiding voor de gebruiker
iFax gebruiken op het apparaat
Procedure
1. Het origineel plaatsen.
2. De toets Toepassingselectie indrukken of Fax selecteren in het
scherm Menu om het scherm Faxen weer te geven.
Zie “Handleiding voor de gebruiker (Fax)”.
3. iFax/Fax selecteren om “iFax” weer te geven in het berichtvenster.
4. Indien nodig, de toepassingen configureren.
“Instellingen voor verzenden” raadplegen op pagina 3-5 voor meer
informatie over de items die u kunt configureren.
5. In de volgende volgorde het faxnummer van de ontvanger en het
e-mailadres invoeren van het iFax-apparaat (fax-gateway) dat de
ontvangen fax converteert en verzendt als fax.
OPMERKING: Na /T33S= de F-code van niet meer dan 20 tekens
invoeren met behulp van 0 - 9, # of *.
iFax/Fax
Sub-kiezen/
Toetsenbord
Standaard
Fijn
Ander
Pauze (—)
Snelkiezen
– Groep
Tekst
Tekst & foto
Halftoon
Faxnummer ontvanger invoeren.
[ Faxnr. ]
Lijn
Faxgeheugen
100%
Resolutie Origineeltype
Kieslijst
Basis-
toepassingen
Speciale
toepassingen
Menu
Toepassingen
Lichter/
Donkrd.
iFax/Fax
Sub-kiezen/
Toetsenbord
Standaard
Fijn
Ander
Pauze (—)
Snelkiezen
–Groep
Tekst
Tekst & foto
Halftoon
Faxnummer ontvanger invoeren.
[ Faxnr. ]
iFax
Faxgeheugen
100%
Resolutie Origineeltype
Lichter/
Donkrd.
Kieslijst
Basis-
toepassingen
Speciale
toepassingen
Menu
Toepassingen
Volgende
ontvanger

XEROX WorkCentre Pro 423/428 iFax - Handleiding voor de gebruiker Pagina 4-7
Nuttige toepassingen
Zie “Handleiding voor de gebruiker (Fax)” voor meer informatie
over de F-code.
Voorbeeld:
• Faxnummer: 0312345678
• F-code (indien nodig): /T33S=123
• Hostnaam van de ontvanger: WCP42X.
• Domeinnaam van de ontvanger: xerox.com
6. Start indrukken.
Het origineel wordt gescand, geconverteerd in TIFF-formaat en als
e-mail verzonden.
Het apparaat van de ontvanger converteert de e-mail in een fax en
zendt deze naar de opgegeven ontvanger.
Zie “E-mailverzending geweigerd” op pagina 7-2. indien de e-mail
niet kan worden verzonden.
Zie “Verzending annuleren” op pagina 3-25. om een verzending te
annuleren.
OPMERKING: Wanneer er geheugenoverloop optreedt terwijl een
origineel wordt gescand, verschijnt er een scherm waarin u wordt
gevraagd te bepalen of de opdracht dient te worden verzonden tot aan
de opgeslagen pagina's of dient te worden afgebroken.
Wanneer een geheugenoverloop optreedt terwijl een e-mail wordt
verzonden, wordt de verzending afgebroken.
Fax=
FAX=
(vaste
tekens)
0312345678
Faxnummer
van de
ontvanger
/T33S=123
/T33S= (vaste
tekens) en F-
code (voor het
specificeren
van de F-code)
@WCP42X.xerox.com
@+ hostnaam van het
apparaat dat e-mail
converteert en als fax
verzendt
Domeinnaam

Pagina 4-8 XEROX WorkCentre Pro 423/428 iFax - Handleiding voor de gebruiker
iFax gebruiken bij de computer
Wanneer u een verzending wilt doen vanaf een computer naar een
normaal faxapparaat, in de volgende volgorde het e-mailadres van het
iFax-apparaat (fax-gateway) invoeren dat de ontvangen e-mail
converteert en als fax verzendt.
Voorbeeld:
• Faxnummer: 0312345678
• F-code (indien nodig): /T33S=123
• Hostnaam van de ontvanger: WCP42X
• Domeinnaam van de ontvanger: xerox.com
Fax=
FAX=
(vaste
tekens)
0312345678
Faxnummer
van de
ontvanger
/T33S=123
/T33S= (vaste
tekens) en F-
code (voor het
specificeren
van de F-code)
@WCP42X.xerox.com
@+ hostnaam van het
apparaat dat e-mail
converteert en als fax
verzendt
Domeinnaam

XEROX WorkCentre Pro 423/428 iFax - Handleiding voor de gebruiker Pagina 4-9
Nuttige toepassingen
Een fax als e-mail doorsturen vanuit een mailbox
In dit gedeelte wordt de toepassing beschreven waarmee u faxen die
zijn ontvangen in de lokale mailbox automatisch doorstuurt als e-mails.
Hieronder worden alleen de bewerkingen beschreven die nodig zijn
voor het instellen van de toepassing voor het doorsturen naar een
lokale mailbox en het overzicht van de externe mailbox.
Met deze toepassing kunnen faxdocumenten die zijn ontvangen in een
lokale mailbox met behulp van de Faxsignaalmethode, F-code of de
DTMF-methode, of faxdocumenten die zijn opgeslagen in een lokale
mailbox met behulp van de toepassing Mailboxselectie worden
doorgestuurd als e-mails.
Zie “Mailboxen registreren” op pagina 5-19. voor meer informatie over
het instellen van de toepassing voor het doorsturen naar een lokale
mailbox.
Zie “Handleiding voor de gebruiker (Fax)” voor informatie over het
verzenden naar een mailbox, het ontvangen van documenten in een
mailbox met de toepassing Mailboxselectie, het afdrukken van
documenten die in een lokale mailbox zijn ontvangen en het
verwijderen van een lokale mailbox.
E-mails doorsturen
Het apparaat ontvangt faxen die naar de mailbox zijn verzonden. Indien
de faxen worden opgeslagen in de mailbox met de toepassing
Mailboxselectie, kunnen de faxen als e-mails automatisch worden
doorgestuurd naar de ontvangers die in de mailbox zijn opgeslagen.
OPMERKING: Het document kan slechts naar één ontvanger worden
doorgestuurd.
Apparaat
Lokale
mailbox
Computer
iFax-apparaat
Telefoonlijn
Internet
Een fax naar de
mailbox verzenden
Faxapparaat
Kennisgeving

Pagina 4-10 XEROX WorkCentre Pro 423/428 iFax - Handleiding voor de gebruiker
Hoe u e-mails kunt ontvangen
De volgende bewerkingen zijn vereist voor het gebruik van de
doorstuurtoepassing.
Een fax verzenden
Een fax naar een mailbox verzenden met de Faxsignaalmethode,
F-code of DTMF-methode.
Zie “Handleiding voor de gebruiker (Fax)” voor meer informatie over de
instellingen.
Een in de lokale mailbox ontvangen fax doorsturen als
e-mail
Het doorstuuradres van tevoren als snelkiesnummer registreren.
Vervolgens de doorstuurtoepassing en snelkiezen configureren met
behulp van de mailboxopties van de lokale mailbox.
OPMERKING: De verzender heeft het nummer en de toegangscode
van de lokale mailbox nodig. U dient de verzender van de instellingen
op de hoogte te stellen.
Indien het faxgeheugen volraakt tijdens het ontvangen van een fax,
wordt alleen het ontvangen deel van de fax doorgestuurd in de e-mail.
Indien het printergeheugen volraakt tijdens het verzenden van een
e-mail, wordt de verzending gestopt. Wanneer er een rondzending is
met de fax, wordt de fax op dit moment verzonden.
Indien het verzenden van e-mails via SMTP wordt geweigerd, wordt
het document in de lokale mailbox opgeslagen.
Wanneer er een probleem optreedt met de gegevens tijdens het
verzenden van de e-mail, het volgende uitvoeren, overeenkomstig het
gebruikte type symbolen.
MH/MR: De symbolen wijzigen en opnieuw verzenden.
MMR: De verzending annuleren; het document wordt in de lokale
mailbox opgeslagen.
JBIG: De verzending annuleren; het document wordt in de lokale
mailbox opgeslagen. De problemen worden alleen gedetecteerd
indien deze in de kopregel staan.
U kunt de e-mail naar slechts één ontvanger doorsturen.
Wanneer de beelden van de ontvangen fax in het gecomprimeerde
JBIG-formaat staan, het document in JBIG-formaat (TIFF-J) als e-mail
verzenden. Indien de ontvanger niet overweg kan met het
gecomprimeerde JBIG-formaat, wordt het document mogelijk niet
correct afgedrukt of weergegeven.
Zie “Mailboxen registreren” op pagina 5-19. voor meer informatie over
het instellen van de toepassing voor het doorsturen naar een lokale
mailbox.
Zie “Handleiding voor de gebruiker (Fax)” voor meer informatie over het
gebruik van de toepassing Mailboxselectie voor het ontvangen van
faxdocumenten in de lokale mailbox.

XEROX WorkCentre Pro 423/428 iFax - Handleiding voor de gebruiker Pagina 4-11
Nuttige toepassingen
Verzenden naar mailbox
Er zijn drie methoden voor het verzenden naar een mailbox die een
doorstuurtoepassing heeft.
Ø Met de Faxsignaalmethode.
Ø Met de F-code.
Ø Met de DTMF-methode.
Zie “Handleiding voor de gebruiker (Fax)” voor meer informatie over het
verzenden naar een mailbox.

Pagina 4-12 XEROX WorkCentre Pro 423/428 iFax - Handleiding voor de gebruiker
E-mails verzenden naar/ontvangen van de computer
In dit gedeelte wordt beschreven hoe u e-mails verzendt/ontvangt
tussen een computer en het apparaat.
E-mails naar het apparaat verzenden
De onderstaande stappen uitvoeren om e-mails vanaf de computer
naar dit apparaat te verzenden.
OPMERKING: U kunt geen e-mail met daaraan gekoppelde
bestanden vanaf de computer naar het apparaat verzenden.
Het hoofdgedeelte van de e-mail is beschikbaar in tekstformaat. Het
formaat van het hoofdgedeelte van de e-mail instellen op tekst in de e-
mailsoftware die u gebruikt.
Procedure
1. Het e-mailadres specificeren of het IP-adres van het apparaat
invoeren met de e-mailsoftware.
Voorbeeld:
ifax@WCP42X.xerox.com
2. Indien nodig, tekst in de e-mail invoeren en verzenden.

XEROX WorkCentre Pro 423/428 iFax - Handleiding voor de gebruiker Pagina 4-13
Nuttige toepassingen
E-mails ontvangen op de computer
Weergaverichting
Wanneer een origineel in deze richting wordt ingevoerd en
verzonden op het apparaat, wordt het 90 graden linksom of rechtsom
gedraaid ren opzichte van de richting waarin het is ingevoerd en
weergegeven op de monitor van de computer waarop het wordt
ontvangen.
Grootte voor splitsen uitgaande e-mail
Wanneer originelen die door het apparaat zijn gescand worden
gesplitst en verzonden overeenkomstig de toepassing Grootte voor
splitsen uitgaande e-mail, worden deze afzonderlijk door de computer
van de ontvanger ontvangen als respectievelijk e-mailkopregels + e-
mailhoofdgedeelte en bijlage (TIFF-bestand).
Voorbeeld - Wanneer een e-mail in twee documenten is gesplitst,
worden als gevolg hiervan de volgende twee documenten verzonden.
E-mail 1: E-mailkopregel + e-mailhoofdgedeelte + TIFF-bestand
(eerste document)
E-mail 2: TIFF-bestand (tweede document)
Document
Origineel wordt op de
glasplaat geplaatst
Weergave op de computer
van de ontvanger
Origineel is in de DAOD
geplaatst

Pagina 4-14 XEROX WorkCentre Pro 423/428 iFax - Handleiding voor de gebruiker

XEROX WorkCentre Pro 423/428 iFax - Handleiding voor de gebruiker Pagina 5-1
Gegevens registreren
5 Gegevens registreren
In dit hoofdstuk kunt u de volgende informatie vinden:
Ø Tekst invoeren
Ø Sub-kiezen registreren
Ø Snelkiezen registreren
Ø Mailboxen registreren

Pagina 5-2 XEROX WorkCentre Pro 423/428 iFax - Handleiding voor de gebruiker
Tekst invoeren
In dit gedeelte wordt beschreven hoe u tekens of symbolen kunt
invoeren als e-mailadressen. Voor het invoeren van tekens en
symbolen gebruikmaken van het toetsenbord dat op de display van het
aanraakscherm wordt weergegeven.
OPMERKING: Voor sommige items is mogelijk het aantal tekens dat
kan worden ingevoerd beperkt.
Het volgende toetsenbordscherm wordt weergegeven wanneer iFax
wordt geselecteerd.
Alfabettoetsenbord
Ø Backspace - Hiermee kunt u één teken tegelijk corrigeren.
Ø Blanco - Hiermee kunt u een spatie invoeren.
Ø Shift - Hiermee kunt u schakelen tussen hoofdletters en kleine
letters.
Ø Symbool - Dit selecteren om het toetsenbord voor symbolen weer te
geven.
OPMERKING: Een e-mailadres mag maximaal 128 tekens lang zijn.
Toetsenbord voor symbolen
Ø Alfabet - Dit selecteren om het alfabettoetsenbord weer te geven.
Faxnummer ontvanger invoeren.
[ Faxnr. ]
iFax
Faxgeheugen
iFax/Fax
Pauze (—)
Volgende
ontvanger
Sub-kiezen/
Toetsenbord
Toon wijzigen
( : )
Sluiten
Toetsenbord
100%
Faxnummer ontvanger invoeren.
[ Faxnr. ]
iFax
iFax/Fax
Pauze (—)
Volgende
ontvanger
Backspace
Spatie
Shift
Sub-kiezen/
Toetsenbord
Toon wijzigen
( : )
Sluiten
Toetsenbord
Alfabet
Symbool
Faxgeheugen
100%

XEROX WorkCentre Pro 423/428 iFax - Handleiding voor de gebruiker Pagina 5-3
Gegevens registreren
Sub-kiezen registreren
In dit gedeelte wordt de methode voor het registreren van sub-kiezen
beschreven.
Sub-kiezen is een toepassing waarmee vaakgebruikte delen van e-
mailadressen van tevoren worden geregistreerd, hetgeen handig is bij
het invoeren e-mailadressen.
Voorbeeld: “xerox.com”, “.com”
OPMERKING: Indien na het geven van een instructie voor een
verzending met behulp van sub-kiezen, het sub-kiesadres wordt
gewijzigd, wordt de verzending uitgevoerd op basis van het gewijzigde
sub-kiesadres.
Er kunnen maximaal 10 typen sub-kiesadressen worden
geregistreerd. In elk hiervan kunnen maximaal 16 tekens worden
geregistreerd.
De inhoud van een sub-kiesadres kan worden gecontroleerd vanuit de
Kieslijst. “Handleiding voor de gebruiker (Fax)” raadplegen.
Zie “Tekst invoeren” op pagina 5-2. voor informatie over het invoeren
van tekst.
Zie “Met sub-kiezen” op pagina 3-18. voor informatie over het gebruik
van sub-kiezen.
Procedure
1. Menu Instellingen selecteren in het scherm Menu.
2. Sub-kiezen selecteren.
Mode
Faxontvangst
Overzicht/lijst
afdrukken
Opgesl.
opdr. opvragen
Kostenteller
Menu
Instellingen
Keuzevoor-
instellingen
Kopiëren
Fax/iFax
Menu Instellingen
Sluiten
Sub-kiezen
Snelkiezen
Groepskiezen
Opdrachtnaam/
opmerking
Opgeslagen
opdrachten
Informatie
lokale fax
Mailbox

Pagina 5-4 XEROX WorkCentre Pro 423/428 iFax - Handleiding voor de gebruiker
3. Het nummer op de display selecteren of de toetsen of
gebruiken om een sub-kiesnummer te registreren.
4. Invoeren/Wijzigen selecteren.
5. De tekst invoeren en Opslaan selecteren.
OPMERKING: Nummers kunnen ook worden ingevoerd via de
cijfertoetsen.
Annuleren selecteren om de geregistreerde tekst te annuleren.
Zie “Tekst invoeren” op pagina 5-2.
Een item selecteren.
Instelling - Sub-kiezen
Sluiten
[1]
(Niet ingevoerd)
[2] (Niet ingevoerd)
[3] (Niet ingevoerd)
[4] (Niet ingevoerd)
[5] (Niet ingevoerd)
[6] (Niet ingevoerd)
[7] (Niet ingevoerd)
[8] (Niet ingevoerd)
[9] Niet ingevoerd)
[10]
(Niet ingevoerd)
Sub-kiesnr.
Details
Invoeren/
Wijzigen
Een item selecteren.
Instelling - Sub-kiezen
Sluiten
Sub-kiesnr.
Details
[1]
(Niet ingevoerd)
[2] (Niet ingevoerd)
[3] (Niet ingevoerd)
[4] (Niet ingevoerd)
[5] (Niet ingevoerd)
[6] (Niet ingevoerd)
[7] (Niet ingevoerd)
[8] (Niet ingevoerd)
[9] (Niet ingevoerd)
[10]
(Niet ingevoerd)
Invoeren/
Wijzigen
Sub-kiesnr. 1
Invoeren/Wijzigen
Annuleren
Opslaan
Pauze
Wijzigen
( : )
Backspace
Spatie
Shift
Symbool
Alfa-
numeriek

XEROX WorkCentre Pro 423/428 iFax - Handleiding voor de gebruiker Pagina 5-5
Gegevens registreren
6. Sluiten selecteren.
Een item selecteren.
Instelling - Sub-kiezen
Sluiten
Sub-kiesnr.
Details
[1] xerox
[2] (Niet ingevoerd)
[3] (Niet ingevoerd)
[4] (Niet ingevoerd)
[5] (Niet ingevoerd)
[6] (Niet ingevoerd)
[7] (Niet ingevoerd)
[8] (Niet ingevoerd)
[9] (Niet ingevoerd)
[10]
(Niet ingevoerd)
Invoeren/
Wijzigen

Pagina 5-6 XEROX WorkCentre Pro 423/428 iFax - Handleiding voor de gebruiker
Snelkiezen registreren
In dit gedeelte wordt beschreven hoe u snelkiesontvangers registreert.
Het zou handig zijn om partijen waarmee u vaak communiceert bij
snelkiezen te registreren. Ontvangers die bij snelkiezen zijn
geregistreerd kunnen ook worden geselecteerd vanuit de Kieslijst of
door gebruik te maken van de directtoets.
Snelkiezen kan ook worden geregistreerd met behulp van CentreWare
Internetservices.
De “Handleiding voor de gebruiker (Printer)” of de Help van
CentreWare Internetservices raadplegen voor meer informatie.
OPMERKING: Indien na het geven van een instructie voor verzending
met behulp van de toepassing snelkiezen de snelkiesontvanger wordt
gewijzigd, wordt de verzending uitgevoerd op basis van de instellingen
van de gewijzigde snelkiesontvanger.
Er kunnen maximaal 200 snelkiesontvangers worden geregistreerd
(maximaal 999 ontvangers indien de optionele snelkiesuitbreidingsset
is geïnstalleerd). Het e-mailadres van elke ontvanger mag maximaal
128 tekens lang zijn
.
001 - 070 snelkiesontvangers kunnen worden geselecteerd met
behulp van de directtoets.
De inhoud van een snelkiesontvanger kan worden gecontroleerd
vanuit de Kieslijst. “Handleiding voor de gebruiker (Fax)” raadplegen.
Zie “Tekst invoeren” op pagina 5-2. voor informatie over het invoeren
van tekst.
Zie “Handleiding voor de gebruiker (Fax)” voor het wijzigen of
verwijderen van snelkiesontvangers.
Zie “Met snelkiezen” op pagina 3-15., “Met de directtoetsen” op pagina
3-16, “Met de kieslijst” op pagina 3-17 voor informatie over het gebruik
van de toepassing snelkiezen.
Beschikbare instellingen voor snelkiezen
De instellingen die beschikbaar zijn voor de toepassing snelkiezen zijn
de volgende:
OPMERKING: De toepassing snelkiezen kan worden gebruikt met
alleen het e-mailadres en de lijn geregistreerd. Indien nodig, andere
items selecteren.
Wanneer de toepassing fax-gateway wordt gebruikt, kan de
communicatiemode voor faxverzending van tevoren worden ingesteld.
Voor informatie over de toepassing fax-gateway “E-mails verzenden
naar/ontvangen van de computer” raadplegen op pagina 4-12.
Items Beschrijving Standaardin
stelling
1
Faxnr. Wanneer u het e-mailadres wilt registreren, het adres
(maximaal 128 tekens) invoeren.
Niet
ingevoerd
2
Lijn iFax selecteren. Fax
3
Ontvanger Er kunnen maximaal 18 tekens worden geregistreerd.
Zie “Tekst invoeren” op pagina 5-2. voor meer
informatie over de tekst die kan worden geregistreerd.
Niet
ingevoerd

XEROX WorkCentre Pro 423/428 iFax - Handleiding voor de gebruiker Pagina 5-7
Gegevens registreren
4
Index Eén alfanumeriek teken registreren als sleutel voor het
zoeken in de Kieslijst.
Niet
ingevoerd
5
Instelling
doorzendstation
Niet beschikbaar voor iFax.
6
Communicatiemode
Dit registreren wanneer de toepassing fax-gateweay
wordt gebruikt. De communicatiemode voor het
verzenden van faxen selecteren. G3 Auto of F4800
selecteren.
G3 Auto
7
Resolutie Standaard, Fijn, Zeer fijn (400 dpi), Zeer fijn (600 dpi) of
Paneel (resolutie geselecteerd op het
bedieningspaneel) selecteren.
OPMERKING: Indien TIFF-S is geselecteerd als
profiel, kunnen Zeer fijn (400 dpi) en Zeer fijn (600 dpi)
niet worden geselecteerd.
Paneel
8
Voorblad Niet beschikbaar voor iFax.
9
Maximale
beeldformaat
Het maximale beeldformaat selecteren overeenkomstig
het papierformaat van de ontvanger en het profiel dat
door de ontvanger kan worden verwerkt. A3, B4 of A4
selecteren.
OPMERKING: Wanneer het formaat A3 of B4 wordt
geselecteerd met TIFF-S als profiel, wordt het formaat
A3 of B4 verkleind tot A4 voor verzending.
A3
10
Uitgestelde start De tijd voor het verzenden van e-mails instellen met
behulp van de toepassing Uitgestelde start.
OPMERKING: Er kunnen geen datums worden
gespecificeerd.
Uit
11
Externe mailbox Niet beschikbaar voor iFax.
12
Doorzenden
13
F-code
14
iFax-profiel TIFF-S, TIFF-F, TIFF-J selecteren.
OPMERKING: Indien TIFF-S is geselecteerd als
profiel, kunnen Zeer fijn (400 dpi) en Zeer fijn (600 dpi)
niet worden geselecteerd.
TIFF-S
15
iFax-verzendstatus Uit of Aan selecteren. Uit
16
Kosten overdag Niet beschikbaar voor iFax.
17
Kosten 's avonds
18
Kosten hele dag
Items Beschrijving Standaardin
stelling

Pagina 5-8 XEROX WorkCentre Pro 423/428 iFax - Handleiding voor de gebruiker
E-mailadres, Lijn en Ontvanger
In dit gedeelte wordt de bewerking beschreven voor het registreren van
het e-mailadres en de naam van de ontvanger in de toepassing feature
Snelkiezen.
Ø Een e-mailadres mag maximaal 128 tekens lang zijn.
Ø iFax selecteren bij Lijn om een e-mailadres te registreren in
Snelkiezen.
Ø De toepassing Ontvanger wordt gebruikt wanneer Kieslijst wordt
geselecteerd. Wanneer een ontvanger wordt gespecificeerd met
behulp van Kieslijst, Snelkiezen of de directtoets, verschijnt de
naam op de display van het aanraakscherm of het overzicht.
OPMERKING: De toepassing Snelkiezen kan ook worden gebruikt
met alleen het e-mailadres en de naam van de ontvanger
geregistreerd. Indien nodig, nog andere items selecteren.
Procedure
1. Menu Instellingen selecteren in het scherm Menu.
2. Snelkiezen selecteren.
Mode
Faxontvangst
Overzicht/lijst
afdrukken
Opgesl.
opdr. opvragen
Kostenteller
Menu
Instellingen
Keuzevoor-
instellingen
Kopiëren Fax/iFax
Menu
Sluiten
Sub-kiezen
Snelkiezen
Groepskiezen
Opdrachtnaam/
opmerking
Opgeslagen
opdrachten
Informatie
lokale fax
Mailbox

XEROX WorkCentre Pro 423/428 iFax - Handleiding voor de gebruiker Pagina 5-9
Gegevens registreren
3. Het snelkiesnummer invoeren dat u wilt registreren.
OPMERKING: Het snelkiesnummer kan worden ingevoerd met de
cijfertoetsen of met de toetsen Volg. Nr. of Vorig nr.
4. Controleren of 1. Faxnr. is geselecteerd en Invoeren/Wijzigen
selecteren
5. Het e-mailadres invoeren met het weergegeven toetsenbord en
Opslaan selecteren.
OPMERKING: Nummers kunnen ook worden ingevoerd met de
cijfertoetsen.
Indien een onjuist teken is ingevoerd, kunt u cijfers één voor één
verwijderen met de Backspace-toets.
Zie “Tekst invoeren” op pagina 5-2. voor informatie over het
invoeren van tekst.
Met de cijfertoetsen een 3-cijferig snelkiesnr.
invoeren en een item selecteren.
Instelling - Snelkiezen Sluiten
Snelkiesnr.
Vorig
nr.
Volg.
nr.
Verwijderen
Item
Details
Vor.
pag.
Volg.
pag.
1. Faxnr. (Niet ingevoerd)
2. Lijn
(Niet ingevoerd)
3. Ontvanger (Niet ingevoerd)
4. Index
(Niet ingevoerd)
5. Instelling drz.station Uit
6. Communicatiemode
G3 Auto
7. Resolutie Paneel
Invoeren/
Wijzigen
Met de cijfertoetsen een 3-cijferig snelkiesnr.
invoeren en een item selecteren.
Instelling - Snelkiezen
Snelkiesnr.
Vorig
nr.
Volg.
nr.
Item
Details
Vor.
pag.
Volg.
pag.
1. Faxnr. (Niet ingevoerd)
2. Lijn (Niet ingevoerd)
3. Ontvanger (Niet ingevoerd)
4. Index (Niet ingevoerd)
5. Instelling drz.station Uit
6. Communicatiemode
G3 Auto
7. Resolutie Paneel
Sluiten
Verwijderen
Invoeren/
Wijzigen
Sub-kiezen/
Toetsenbord
Pauze
Wijzigen
( : )
Info
invoeren
Annuleren
Opslaan
Nr. 001
1. Faxnr.
Alfa-
numeriek
Symbool
Spatie
Shift
Backspace

Pagina 5-10 XEROX WorkCentre Pro 423/428 iFax - Handleiding voor de gebruiker
6. 2. Lijn selecteren of de toets of gebruiken. Vervolgens
Invoeren/Wijzigen selecteren.
7. iFax en vervolgens Opslaan selecteren.
OPMERKING: Wanneer Annuleren wordt geselecteerd, worden de
instellingen niet gewijzigd.
Met de cijfertoetsen een 3-cijferig snelkiesnr.
invoeren en een item selecteren.
Instelling - Snelkiezen
Snelkiesnr.
Vorig
nr.
Volg.
nr.
Item
Details
Vor.
pag.
Volg.
pag.
1. Faxnr. (Niet ingevoerd)
2. Lijn
(Niet ingevoerd)
3. Ontvanger (Niet ingevoerd)
4. Index
(Niet ingevoerd)
5. Instelling drz.station Uit
6. Communicatiemode G3 Auto
7. Resolutie Paneel
Sluiten
Verwijderen
Invoeren/
Wijzigen

XEROX WorkCentre Pro 423/428 iFax - Handleiding voor de gebruiker Pagina 5-11
Gegevens registreren
8. 3. Ontvanger selecteren of de toets of gebruiken en
vervolgens Invoeren/Wijzigen selecteren.
9. De naam van de ontvanger invoeren en Opslaan selecteren.
OPMERKING: Wanneer Annuleren wordt geselecteerd, wordt de
geregistreerde tekst verwijderd.
Indien een onjuist nummer is ingevoerd, kunt u dit met één cijfer te
gelijk wissen met de Backspace-toets.
Zie “Tekst invoeren” op pagina 5-2. voor informatie over het
invoeren van tekst.
10. Indien u alleen het e-mailadres, de lijn en de naam van de
ontvanger wilt registreren, Sluiten selecteren.
Wanneer u de andere toepassingen wilt specificeren, de volgende
gedeelten raadplegen. Nadat de toepassingen zijn geselecteerd,
Sluiten selecteren.
Met de cijfertoetsen een 3-cijferig snelkiesnr.
invoeren en een item selecteren.
Instelling - Snelkiezen
Snelkiesnr.
Vorig
nr.
Volg.
nr.
Item
Details
Vor.
pag.
Volg.
pag.
1. Faxnr. (Niet ingevoerd)
2. Lijn
(Niet ingevoerd)
3. Ontvanger (Niet ingevoerd)
4. Index
(Niet ingevoerd)
5. Instelling drz.station Uit
6. Communicatiemode G3 Auto
7. Resolutie Paneel
Sluiten
Verwijderen
Invoeren/
Wijzigen
Nr. 001
3. Naam ontvanger
Annuleren
Opslaan
Backspace
Spatie
Shift
Symbool
Alfa-
numeriek

Pagina 5-12 XEROX WorkCentre Pro 423/428 iFax - Handleiding voor de gebruiker
Index registreren
Index wordt gebruikt voor het zoeken naar sleutelwoorden in de
Kieslijst. In dit gedeelte wordt de procedure beschreven voor het
registreren van de index.
Procedure
1. 4. Index selecteren of de toets of gebruiken.
2. Invoeren/Wijzigen selecteren.
3. Het sleutelwoord invoeren en Opslaan selecteren.
Zie “Tekst invoeren” op pagina 5-2. voor informatie over het
invoeren van tekst.
Met de cijfertoetsen een 3-cijferig snelkiesnr.
invoeren en een item selecteren.
Instelling - Snelkiezen
Snelkiesnr.
Vorig
nr.
Volg.
nr.
Item
Vor.
pag.
Volg.
pag.
1. Faxnr. abc@xerox.com
2. Lijn
iFax
3. Ontvanger ABCDEFGH
4. Index
(Niet ingevoerd)
5. Instelling drz.station Uit
6. Communicatiemode G3 Auto
7. Resolutie Paneel
Details
Sluiten
Verwijderen
Invoeren/
Wijzigen
Nr. 001
4. Index
Annuleren
Opslaan
Backspace

XEROX WorkCentre Pro 423/428 iFax - Handleiding voor de gebruiker Pagina 5-13
Gegevens registreren
Communicatiemode selecteren
Indien u de toepassing fax-gateway wilt gebruiken, de
communicatiemode voor het verzenden van faxen selecteren.
OPMERKING: Wanneer de ontvanger wordt geselecteerd vanuit
snelkiezen, kan de communicatiemode niet worden gewijzigd vanuit
Communicatiemode van het scherm Menu Toepassingen.
Alle communicatiemodes verlagen de verzendsnelheid
achtereenvolgens overeenkomstig de lijn.
De verzeldsnelheid bij het begin van de communicatie is als volgt:
G3 Auto: 33.6kbps, F4800: 4.8kbps
Zie “Faxen verzenden naar ontvangers als doorzendcentra” op pagina
4-5. voor informatie over de toepassing fax-gateway.
Procedure
1. 6. Communicatiemode selecteren of de toets of gebruiken.
Invoeren/Wijzigen selecteren.
2. Een communicatiemode selecteren en Opslaan selecteren.
OPMERKING: Wanneer Annuleren wordt geselecteerd, worden de
instellingen niet gewijzigd.
Met de cijfertoetsen een 3-cijferig snelkiesnr.
invoeren en een item selecteren.
Instelling - Snelkiezen
Snelkiesnr.
Vorig
nr.
Volg.
nr.
Item
Vor.
pag.
Volg.
pag.
1. Faxnr. abc@xerox.com
2. Lijn
iFax
3. Ontvanger ABCDEFGH
4. Index
A
5. Instelling drz.station Uit
6. Communicatiemode G3 Auto
7. Resolutie Paneel
Details
Verwijderen
Sluiten
Invoeren/
Wijzigen
Nr. 001
6.Communicatiemode
Annuleren Opslaan
G3 Auto
F4800

Pagina 5-14 XEROX WorkCentre Pro 423/428 iFax - Handleiding voor de gebruiker
Resolutie selecteren
U kunt de resolutie selecteren.
OPMERKING: Indien TIFF-S is geselecteerd als profiel, kunnen de
toepassingen Zeer fijn (400 dpi) en Zeer fijn (600 dpi) niet worden
geselecteerd.
Zie “Instellingen voor verzenden” op pagina 3-5. voor informatie over
de resolutie.
Procedure
1. 7. Resolutie selecteren of de toets of gebruiken. Invoeren/
Wijzigen selecteren.
2. Een resolutie selecteren en vervolgens Opslaan selecteren.
OPMERKING: Wanneer Annuleren wordt geselecteerd, worden de
instellingen niet gewijzigd.
Met de cijfertoetsen een 3-cijferig snelkiesnr.
invoeren en een item selecteren.
Instelling - Snelkiezen
Snelkiesnr.
Vorig
nr.
Volg.
nr.
Item
Vor.
pag.
Volg.
pag.
1. Faxnr. abc@xerox.com
2. Lijn
iFax
3. Ontvanger ABCDEFGH
4. Index
A
5. Instelling drz.station Uit
6. Communicatiemode G3 Auto
7. Resolutie Paneel
Details
Sluiten
Verwijderen
Invoeren/
Wijzigen
Nr. 001
7. Resolutie
Annuleren Opslaan
Paneel
Standaard
Fijn
Zeer fijn
(400 dpi)
Zeer fijn
(600 dpi)

XEROX WorkCentre Pro 423/428 iFax - Handleiding voor de gebruiker Pagina 5-15
Gegevens registreren
Maximale beeldformaat selecteren
U kunt het maximale beeldformaat selecteren overeenkomstig het
papierformaat of het profiel dat door de ontvanger kan worden
verwerkt.
OPMERKING: Wanneer het papierformaat A3 of B4 wordt
geselecteerd met TIFF-S als profiel, wordt het origineelformaat A3 of
B4 verkleind tot A4 voor verzending.
Procedure
1. 9.Max. beeldgrootte selecteren of de toets of gebruiken.
Invoeren/Wijzigen selecteren.
2. De maximale beeldgrootte selecteren en vervolgens Opslaan
selecteren.
OPMERKING: Wanneer Annuleren wordt geselecteerd, worden de
instellingen niet gewijzigd.
Met de cijfertoetsen een 3-cijferig snelkiesnr.
invoeren en een item selecteren.
Instelling - Snelkiezen
Snelkiesnr.
Vorig
nr.
Volg.
nr.
Item
Vor.
pag.
Volg.
pag.
8. Voorblad Uit
9. Maximale beeldgrootte A3
10. Uitgestelde start Uit
11. Externe mailbox Uit
12. Doorzenden Uit
13. F-code
Uit
14. iFax-profiel
Uit
Details
Sluiten
Verwijderen
Invoeren/
Wijzigen
Nr. 001
9. Max. beeldgrootte
Annulere
Opslaan

Pagina 5-16 XEROX WorkCentre Pro 423/428 iFax - Handleiding voor de gebruiker
Uitgestelde start selecteren
U kunt met de toepassing Uitgestelde start de tijd voor het verzenden
van e-mails instellen.
OPMERKING: Er kunnen geen datums worden gespecificeerd.
Zie “Instellingen voor verzenden” op pagina 3-5. voor informatie over
de uitgestelde start.
Procedure
1. 10. Uitgestelde start selecteren of de toets of gebruiken.
Invoeren/Wijzigen selecteren.
2. Aan selecteren en de tijd instellen.
3. Opslaan selecteren.
OPMERKING: Wanneer Annuleren wordt geselecteerd, worden de
instellingen niet gewijzigd.
Met de cijfertoetsen een 3-cijferig snelkiesnr.
invoeren en een item selecteren.
Instelling - Snelkiezen
Snelkiesnr.
Vorig
nr.
Volg.
nr.
Item
Vor.
pag.
Volg.
pag.
8. Voorblad Uit
9. Maximale beeldgrootte A3
10. Uitgestelde start Uit
11. Externe mailbox Uit
12. Doorzenden Uit
13. F-code Uit
14. iFax-profiel
Uit
Details
Sluiten
Verwijderen
Invoeren/
Wijzigen
Nummer invoeren met cijfertoetsen.
Nr. 001
10. Uitgestelde start
Annuleren Opslaan
Volgende
Uit
Aan

XEROX WorkCentre Pro 423/428 iFax - Handleiding voor de gebruiker Pagina 5-17
Gegevens registreren
Het iFax-profiel selecteren
U kunt het iFax-profiel selecteren.
OPMERKING: Indien TIFF-S is geselecteerd als profiel, kunnen de
toepassingen Zeer fijn (400 dpi) en Zeer fijn (600 dpi) niet worden
geselecteerd.
Zie “Instellingen voor verzenden” op pagina 3-5.” voor informatie over
de uitgestelde start.
Procedure
1. 14. iFax-profiel selecteren of de toets of gebruiken.
Invoeren/Wijzigen selecteren.
2. iFax en vervolgens Opslaan selecteren.
OPMERKING: Wanneer Annuleren wordt geselecteerd, worden de
instellingen niet gewijzigd.
Met de cijfertoetsen een 3-cijferig snelkiesnr.
invoeren en een item selecteren.
Instelling - Snelkiezen
Snelkiesnr.
Vorig
nr.
Volg.
nr.
Item
Vor.
pag.
Volg.
pag.
8. Voorblad Uit
9. Maximale beeldgrootte A3
10. Uitgestelde start Uit
11. Externe mailbox Uit
12. Doorzenden Uit
13. F-code Uit
14. iFax-profiel
Uit
Details
Sluiten
Verwijderen
Invoeren/
Wijzigen
Nr. 001
14. iFax-profiel
Annuleren
Opslaan

Pagina 5-18 XEROX WorkCentre Pro 423/428 iFax - Handleiding voor de gebruiker
De iFax-verzendstatus selecteren
Wanneer de iFax-verzendstatus is ingestel op Aan, kan de verzender
controleren of de ontvanger de e-mail heeft ontvangen, omdat hij een
DSN (Delivery Status Notification, oftewel een melding van de
afleveringsstatus) ontvangt. Deze toepassing op Aan instellen om te
controleren of de ontvanger de e-mail heeft ontvangen.
OPMERKING: Het bericht “iFax verz.” dat wordt weergegeven in het
scherm Opdrachtstatus en “Verzonden” dat wordt afgedrukt in het
Activiteitenoverzicht en het Verzendingsoverzicht geven aan dat de e-
mail naar de dichtstbijzijnde e-mailserver is verzonden. De verzonden
e-mails worden mogelijk niet bij de beoogde ontvangers afgeleverd
vanwege problemen onderweg bij de verzending via het Internet.
Indien iFax-verzendstatus niet is ingesteld op Aan, krijgt het apparaat
geen melding wanneer deze situatie zich voordoet. Het is raadzaam
de toepassing iFax-verzendstatus op Aan te zetten.
Zie “Instellingen voor verzenden” op pagina 3-5.” voor informatie over
de uitgestelde start.
Procedure
1. 15. iFax-verzendstatus selecteren of de toets of gebruiken.
Invoeren/Wijzigen selecteren.
2. Aan selecteren om e-mails te ontvangen met vermelding van de
afleveringsstatus.
OPMERKING: Wanneer Annuleren wordt geselecteerd, worden de
instellingen niet gewijzigd.
Indien DSN-e-mail wordt verzonden via een server die geen DSN
ondersteunt, kunnen de benodigde gegevenskenmerken van de e-
mail verloren gaan. De e-mail zonder de gegevenskenmerken wordt
afgedrukt.
Met de cijfertoetsen een 3-cijferig snelkiesnr.
invoeren en een item selecteren.
Instelling - Snelkiezen
Snelkiesnr.
Vorig
nr.
Volg.
nr.
Item
Vor.
pag.
Volg.
pag.
15. iFax-verzendstatus Uit
16. Kosten-overdag (Niet geïnstalleerd)
17. Kosten-'s avonds (Niet geïnstalleerd)
18. Kosten-'s nachts (Niet geïnstalleerd)
Details
Verwijderen
Sluiten
Invoeren/
Wijzigen
Nr. 001
15. iFax-verz.status
Annuleren Opslaan
Uit
Aan

XEROX WorkCentre Pro 423/428 iFax - Handleiding voor de gebruiker Pagina 5-19
Gegevens registreren
Mailboxen registreren
In dit gedeelte wordt beschreven hoe u de toepassing E-mail
doorsturen van de lokale mailbox registreert.
Wanneer faxen die naar de lokale mailbox zijn verzonden met de F-
code of DTMF-methode worden ontvangen door het apparaat, worden
deze automatisch als e-mails doorgestuurd naar de ontvangers die in
de mailbox zijn geregistreerd. Wanneer de toepassing Doorsturen
wordt gebruikt, hoeft u een fax niet op te halen bij een faxapparaat.
OPMERKING: E-mails die worden ontvangen in de mailbox kunnen
niet worden doorgestuurd of afgedrukt, zelfs indien de toepassing
Doorsturen of Afdrukken is geselecteerd in Opties mailbox. E-mails
worden in de mailbox opgeslagen.
Er kunnen maximaal 200 lokale mailboxen worden geregistreerd.
De verzender van de instelling op de hoogte stellen (mailboxnummer
en toegangscode).
001 - 070 snelkiesnummers kunnen worden geselecteerd met de
directtoets.
De inhoud van de instelllingen van een lokale mailbox kunnen worden
gecontroleerd vanuit de Mailboxlijst. “Handleiding voor de gebruiker
(Fax)” raadplegen.
Zie “Tekst invoeren” op pagina 5-2. voor informatie over het invoeren
van tekst.
Zie “Handleiding voor de gebruiker (Fax)” voor meer informatie over het
verwijderen en wijzigen van geregistreerde lokale mailboxen.
Zie “Een fax als e-mail doorsturen vanuit een mailbox” op pagina 4-9.
voor informatie over de toepassing E-mail doorsturen van de lokale
mailbox.
Beschikbare instellingen voor Mailbox
De instellingen die beschikbaar zijn voor de mailbox zijn de volgende:
OPMERKING: De toepassing Verzenden naar mailbox met het e-
mailadres kan alleen worden gebruikt wanneer de instelling van de
ontvanger in SMTP is.
Wanneer u een e-mail met behulp van het e-mailadres naar een
mailbox wilt verzenden, dient de externe mailbox geen toegangscode
te hebben. “ Mailboxen registreren” raadplegen voor meer informatie.
Items Beschrijving Standaardin
stelling
1
Naam mailbox Een naam van maximaal 10 tekens registreren Niet
ingevoerd
2
Toegangscode Een numerieke toegangscode tussen 0001 - 9999
registreren.
Niet
ingevoerd
3
Opties mailbox Indien u e-mails wilt doorsturen, de optie Doorsturen
selecteren en het snelkiesnummer van de ontvanger
configureren. “Afdrukken” en “Afleveringsoverzicht”
zijn niet beschikbaar voor de toepassing E-mail
doorsturen.
Uit
4
Toegangscode
controleren
Niet beschikbaar voor de toepassing E-mail doorsturen.
5
Documenten
wissen/opslaan
Verwijderen of Opslaan selecteren.

Pagina 5-20 XEROX WorkCentre Pro 423/428 iFax - Handleiding voor de gebruiker
Naam mailbox/Toegangscode registreren
In dit gedeelte wordt beschreven hoe u een naam en toegangscode
voor een lokale mailbox registreert. De naam van een mailbox mag
maximaal 10 tekens lang zijn.
U kunt een 4-cijferige toegangscode tussen 0001 - 9999 registreren.
Procedure
1. Menu Instellingen selecteren in het scherm Menu.
2. Mailbox selecteren.
3. Het nummer van de lokale mailbox selecteren of de toets of
gebruiken.
4. Invoeren/Wijzigen selecteren.
Mode
Faxontvangst
Overzicht/lijst
afdrukken
Opgesl.
opdr.
Kostenteller
Menu
Instellingen
Keuzevoor-
instellingen
Kopiëren
Fax/iFax
Menu Instellingen
Sluiten
Sub-
Opdrachtnaam/
opmerking
Informatie
lokale fax
Snelkiezen
Opgeslagen
opdrachten
Mailbox
Groepskiezen
Een item selecteren.
Instelling - Mailbox
Sluiten
Mailboxnr.
Box nm
001 (Niet ingevoerd)
002 (Niet ingevoerd)
003 (Niet ingevoerd)
004 (Niet ingevoerd)
005 (Niet ingevoerd)
006 (Niet ingevoerd)
007 (Niet ingevoerd)
008 (Niet ingevoerd)
009 (Niet ingevoerd)
010 (Niet ingevoerd)
Vor.
pag.
Volg.
pag.
Invoeren/
Wijzigen

XEROX WorkCentre Pro 423/428 iFax - Handleiding voor de gebruiker Pagina 5-21
Gegevens registreren
5. Een 4-cijferige toegangscode invoeren met behulp van de
cijfertoetsen en Toegangscode bevestigen selecteren
Wanneer u de geregistreerde mailbox wilt verwijderen, Mailbox
verwijderen selecteren. Toegangscode wijzigen selecteren om
de toegangscode te wijzigen.
6. Naam invrn/wijzigen selecteren om de naam van een mailbox in
te voeren.
7. De naam van een mailbox invoeren en Opslaan selecteren.
Zie “Tekst invoeren” op pagina 5-2. voor informatie over het
invoeren van tekst.
De cijfertoetsen gebruiken om de toegangscode
in te voeren.
Mailboxnr. 001
Invoeren/Wijzigen
Sluiten
Toegangscode
Naam mailbox
(Niet ingevoerd)
Toeg.code
bevestigen
Toeg.code
wijzigen
Mailbox
verwijderen
Naam invrn/
wijzigen
Opties
mailbox
Toeg.code
controlere
Document.
wis./opsl.
Toeg.code
bevestigen
Toeg.code
wijzigen
Opties
mailbox
Toeg.code
controleren
Document.
wis./opsl.
De cijfertoetsen gebruiken om de toegangscode
in te voeren.
Mailboxnr. 001
Invoeren/Wijzigen
Toegangscode
(In gebruik-geen naam)
Mailbox
verwijderen
Sluiten
Naam mailbox
Naam invrn/
wijzigen
Mailboxnr. 001
- Naam inv./wijzigen
Annuleren
Opslaan
Backspace
Spatie
Shift
ADMIN
Alfa-
numeriek
Symbool

Pagina 5-22 XEROX WorkCentre Pro 423/428 iFax - Handleiding voor de gebruiker
8. Sluiten selecteren.
De naam van de geregistreerde mailbox wordt weergegeven.
9. Alles wissen indrukken om terug te keren naar het beginscherm.
Mailboxopties registreren
U kunt de toepassing Doorsturen selecteren om faxen als e-mails door
te sturen naar ontvangers van de e-mail waarnaar u de fax wilt
doorsturen. U kunt de ontvangers selecteren uit de snelkiesnummers.
OPMERKING: Ontvangers van e-mail waarnaar u faxen wilt
doorsturen, dienen van tevoren te zijn geregistreerd als
snelkiesontvangers. Voor meer informatie over de registratiemethode
“ Snelkiezen registreren” raadplegen.
Procedure
1. Opties mailboxselecteren en vervolgens Doorsturen selecteren.
2. Het snelkiesnummer van de ontvanger invoeren en Opslaan
selecteren.
Toegangsc
Naam mailbox
De cijfertoetsen gebruiken om de toegangscode
in te voeren.
ADMIN
Mailboxnr. 001
Invoeren/Wijzigen
Sluiten
Toeg.code
bevestigen
Toeg.code
wijzigen
Mailbox
verwijderen
Naam invrn/
wijzigen
Opties
mailbox
Toeg.code
controleren
Document.
wis./opsl.
Toegangscode
De cijfertoetsen gebruiken om de toegangscode
in te voeren.
Mailboxnr. 001
Invoeren/Wijzigen
Sluiten
Toeg.code
bevestigen
Toeg.code
wijzigen
Mailbox
verwijderen
Naam invrn/
wijzigen
Opties
mailbox
Toeg.code
controleren
Document.
wis./opsl.
ADMIN
Naam mailbox
Mailboxnr. 001
Opties mailbox
Annuleren
Opslaan
Na scannen
Alleen opslaan
Doorsturen
Afdrukken
Extern nr.

XEROX WorkCentre Pro 423/428 iFax - Handleiding voor de gebruiker Pagina 6-1
Overzichten en lijsten
6 Overzichten en lijsten
In dit hoofdstuk kunt u de volgende informatie vinden:
Ø E-mailfouten
Ø DSN e-mail
Ø Activiteitenoverzicht
Ø Verzendingsoverzicht
Ø Rondzendoverzicht
Ø Lijst printerinstellingen
Ø Kieslijst
Ø Mailboxlijst
Ø Overzichten en lijsten afdrukken

Pagina 6-2 XEROX WorkCentre Pro 423/428 iFax - Handleiding voor de gebruiker
E-mailfouten
Er wordt een e-mail met een foutmelding verzonden vanaf de server
wanneer een e-mail niet is verzonden vanwege een onjuist e-mailadres
of een onjuiste omgevingsinstelling bij de ontvanger. Deze wordt
afgedrukt wanneer de instelling “E-mail afdrukfout” van CentreWare
Internetservices is ingeschakeld.
OPMERKING: U kunt de toepassing E-mail afdrukfout specificeren
door E-mail/iFax in te stellen bij Eigenschappen in het linker
deelvenster van het scherm Eigenschappen van CentreWare
Internetservices. Voor informatie over de configuratiemethode “iFax-
omgeving instellen” raadplegen op pagina 2-13.

XEROX WorkCentre Pro 423/428 iFax - Handleiding voor de gebruiker Pagina 6-3
Overzichten en lijsten
DSN e-mail (verzendstatus)
Wanneer de iFax-verzendstatus in het scherm Menu Toepassingen is
ingesteld op Aan wanneer u een e-mail verzendt, wordt er een DSN e-
mail (verzendstatus) ontvangen wanneer de verzonden e-mail de
beoogde ontvanger heeft bereikt. Deze wordt afgedrukt wanneer de
instelling “DSN e-mail afdrukken (verzendstatus)” van CentreWare
Internetservices is ingeschakeld.
OPMERKING: De instelling DSN e-mail afdrukken (verzendstatus)
kan worden geconfigureerd vanuit E-mail/ iFax van
Protocolinstellingen in het linker deelvenster van het scherm
Eigenschappen. Voor informatie over de configuratiemethode “iFax-
omgeving instellen” raadplegen op pagina 2-13.
Het bericht “iFax verz.” wordt weergegeven in het scherm
Opdrachtstatus en “Verzonden” wordt afgedrukt in het
Activiteitenoverzicht totdat de DSN e-mail (verzendstatus) is
ontvangen. Wanneer de DSN e-mail (verzendstatus) is ontvangen,
betekent dit dat de betreffende e-mail is verzonden naar de
dichtstbijzijnde e-mailserver en de verzendstatus geeft “Voltooid” aan.

Pagina 6-4 XEROX WorkCentre Pro 423/428 iFax - Handleiding voor de gebruiker
Activiteitenoverzicht
Het Activiteitenoverzicht wordt gebruikt om te controleren of een
verzending normaal wordt beëindigd. Het overzicht bestaat uit de naam
van de verzender/ontvanger, de verstreken tijd, de inhoud van de
verzending en de verzendstatus.
Naast het Activiteitenoverzicht kunt u ook het Opdrachtenoverzicht
gebruiken dat kan worden afgedrukt vanaf het bedieningspaneel van
de printer om de iFax-verzendstatus te controleren.
OPMERKING: De aanduiding “Verzonden” die wordt weergegeven in
het overzicht geeft aan dat de e-mail naar de dichtstbijzijnde e-
mailserver is verzonden. Soms worden verzonden e-mails niet bij de
beoogde ontvangers afgeleverd vanwege problemen onderweg bij de
verzending via het Internet.
Zie “Overzichten en lijsten afdrukken” op pagina 6-11. voor informatie
over het afdrukken van overzichten.
Zie “Handleiding voor de gebruiker (Fax)” voor informatie over het
Activiteitenoverzicht en zie “Handleiding voor de gebruiker (Printer)”
voor informatie over het Opdrachtenoverzicht. In deze handleiding
worden de items beschreven op volgorde van de iFax-functie.
Activiteitenoverzicht
Het Activiteitenoverzicht lezen
Ø Ontvanger - De namen van ontvangers die zijn geregistreerd met de
snelkiestoepassing of de e-mailadressen staan vermeld.
Ø Duur - indien de tijd minder dan een seconde bedroeg, wordt dit
geregistreerd als 0 seconden.
Ø Inhoud
Ø Faxdoorstuurmailbox XXX - Er wordt aangegeven wanneer de e-
mail die is opgeslagen in een lokale mailbox is doorgestuurd als
faxdocument.
Ø Host doorsturen - Er wordt aangegeven wanneer e-mails zijn
verzonden.
Ø Hostdoorstuurmailbox XXX - Er wordt aangegeven wanneer de
faxdocumenten zijn doorgestuurd als e-mails.
OPMERKING: XXX is het nummer van een lokale mailbox.
Ø Verzendstatus - De volgende items worden toegevoegd aan de
verzendstatus.
Ø Verzonden - Het item is verzonden naar de dichtstbijzijnde e-
mailserver.
Ø Voltooid - Er is een DSN e-mail (verzendstatus) ontvangen.
Ø Kx-xx - Een code die duidt op een verzendprobleem.
Zie “Handleiding voor de gebruiker (Fax)” voor meer informatie over
Kx-xx (een code dit duidt op een verzendprobleem).

XEROX WorkCentre Pro 423/428 iFax - Handleiding voor de gebruiker Pagina 6-5
Overzichten en lijsten
Opdrachtenoverzicht
Het Opdrachtenoverzicht lezen
Ø Invoerbron - Deze wordt aangeduid met “scanner” wanneer een
iFax-opdracht wordt verzonden.
Ø Afleveringsbestemming - Het e-mailadres van de ontvanger wordt
aangegeven wanneer een iFax-opdracht wordt verzonden.
Ø Opdrachtinformatie - TIFF wordt aangegeven wanneer een iFax-
opdracht wordt verzonden.
Ø Opdrachtstatus
Ø “Voltooid” wordt aangegeven wanneer de e-mail naar de
dichtstbijzijnde e-mailserver is verzonden. Indien er een fout is
opgetreden, wordt “Voltooid met fout ” aangegeven.
Zie “Handleiding voor de gebruiker (Printer)” voor meer informatie over
foutcodes wanneer de opdrachtstatus niet “Voltooid” aangeeft.

Pagina 6-6 XEROX WorkCentre Pro 423/428 iFax - Handleiding voor de gebruiker
Verzendingsoverzicht
Het Verzendingsoverzicht wordt gebruikt om te controleren of een e-
mail naar de dichtstbijzijnde e-mailserver is verzonden. Wanneer
Verzendingsoverzicht wordt geselecteerd in het scherm Menu
Toepassingen, wordt het overzicht afgedrukt.
OPMERKING: De aanduiding “Verzonden” die wordt weergegeven in
het overzicht geeft aan dat de e-mail naar de dichtstbijzijnde e-
mailserver is verzonden. Soms worden verzonden e-mails niet bij de
beoogde ontvangers afgeleverd vanwege problemen onderweg bij de
verzending via het Internet.
Wanneer een fax wordt verzonden met de functie Fax-gateway, wordt
het Verzendingsoverzicht niet afgedrukt.
Wanneer Verz.overz.-niet ontv. Is ingesteld op Aan bij Overzichten van
Keuzevoorinstellingen, wordt het verzendingsoverzicht afgedrukt
wanneer de gegevens niet kunnen worden verzonden.
Zie “Handleiding voor de gebruiker (Fax)” voor meer informatie over het
verzenden en lezen van het Verzendingsoverzicht. In deze handleiding
wordt alleen de inhoud beschreven die te maken heeft met iFax.
Het Verzendingsoverzicht lezen
Ø Ontvanger - De namen van ontvangers die zijn geregistreerd met de
snelkiesfunctie of de e-mailadressen staan vermeld.
Ø Duur - indien de tijd minder dan een seconde bedroeg, wordt dit
geregistreerd als 0 seconden.
Ø Inhoud
Ø Faxdoorstuurmailbox XXX - Er wordt aangegeven wanneer een e-
mail die is opgeslagen in een lokale mailbox is doorgestuurd als
faxdocument.
Ø Host doorsturen - Er wordt aangegeven wanneer e-mails zijn
verzonden.
Ø Hostdoorstuurmailbox XXX - Er wordt aangegeven wanneer
faxdocumenten zijn doorgestuurd als e-mails.
OPMERKING: XXX is het nummer van een lokale mailbox.
Ø Verzendstatus - De volgende items worden toegevoegd aan de
verzendstatus.
• Verzonden - Het item is verzonden naar de dichtstbijzijnde e-
mailserver.
• Voltooid - Er is een DSN e-mail (verzendstatus) ontvangen.

XEROX WorkCentre Pro 423/428 iFax - Handleiding voor de gebruiker Pagina 6-7
Overzichten en lijsten
Rondzendoverzicht
Dit overzicht wordt gebruikt om de status van rondzendingen te
controleren. Voor een e-mail die is gericht aan meerdere ontvangers,
wordt het overzicht afgedrukt wanneer de e-mail naar alle ontvangers
is verzonden.
OPMERKING: De aanduiding “Verzonden” die wordt weergegeven in
het overzicht geeft aan dat de e-mail naar de dichtstbijzijnde e-
mailserver is verzonden. Soms worden verzonden e-mails niet bij de
beoogde ontvangers afgeleverd vanwege problemen onderweg bij de
verzending via het Internet.
Wanneer een rondzendsessie is gericht op ontvangers van zowel
normale faxen als iFax, wordt het overzicht afgedrukt wanneer de
verzending naar alle ontvangers is voltooid. Wanneer ontvangers van
zowel normale faxen als iFax zijn geselecteerd voor een verzending
en identieke ontvangers zijn geselecteerd, wordt het
Verzendingsoverzicht afgedrukt.
Zie “Instellingen voor verzenden” op pagina 3-5. voor meer informatie
over een rondzendoverzicht.
Zie “Handleiding voor de gebruiker (Fax)” voor meer informatie over het
Rondzendoverzicht. In deze handleiding voor de gebruiker wordt alleen
informatie beschreven die te maken heeft met iFax.
Het Rondzendoverzicht lezen
Ø Ontvanger - De namen van ontvangers die zijn geregistreerd met de
snelkiesfunctie of de e-mailadressen staan vermeld.
Ø Duur - indien de tijd minder dan een seconde bedroeg, wordt dit
geregistreerd als 0 seconden.
Ø Inhoud
Ø Faxdoorstuurmailbox XXX - Er wordt aangegeven wanneer een
e-mail die is opgeslagen in een lokale mailbox is doorgestuurd als
faxdocument.
Ø Host doorsturen - Er wordt aangegeven wanneer e-mails zijn
verzonden.
Ø Hostdoorstuurmailbox XXX - Er wordt aangegeven wanneer
faxdocumenten zijn doorgestuurd als e-mails.
OPMERKING: XXX is het nummer van een lokale mailbox.
Ø Status - De volgende items worden toegevoegd aan de
verzendstatus.
• Verzonden - Het item is verzonden naar de dichtstbijzijnde
e-mailserver.
• Voltooid - Er is een DSN e-mail (verzendstatus) ontvangen.

Pagina 6-8 XEROX WorkCentre Pro 423/428 iFax - Handleiding voor de gebruiker
Lijst printerinstellingen
Deze lijst wordt gebruikt om de status van iFax-toepassingsinstellingen
te controleren.
Zie “Instellingen bevestigen” op pagina 2-17. over de
printerinstellingen.
Zie “Handleiding voor de gebruiker (Printer)” voor informatie over het
lezen van de Lijst printerinstellingen.
De Lijst printerinstellingen lezen
De E-mail/iFax-instellingen staan vermeld op pagina twee van de Lijst
printerinstellingen.
De volgende vier items: Adres POP3-server, POP-gebruikersnaam,
Controle-interval POP3-server en E-mail op server laten worden alleen
aangegeven indien de e-mailontvangstmethode POP3 is. Internetfax
(iFax) wordt toegevoegd aan de Communicatie-instellingen van de Lijst
printerinstellingen.

XEROX WorkCentre Pro 423/428 iFax - Handleiding voor de gebruiker Pagina 6-9
Overzichten en lijsten
Kieslijst
Deze lijst wordt gebruikt om de geregistreerde status van de e-
mailadressen, profielen en gegevens van geregistreerde sub-
kiesnummers van de snelkiesfunctie te controleren.
Zie “Overzichten en lijsten afdrukken” op pagina 6-11. voor het
afdrukken van de Kieslijst.
Zie “Beschikbare instellingen voor snelkiezen” op pagina 5-6. en
““Snelkiezen registreren” op pagina 5-6 voor de inhoud van de
registratie.
De Kieslijst lezen
Voor de toepassing iFax worden de volgende items toegevoegd.
Ø Faxnr./adres - E-mailadressen staan vermeld.
Ø Formaat - Gespecificeerde profielen staan vermeld.
Ø Lijn - “iFax” staat vermeld.
Ø Verzenden - “Aan” of “Uit” staat vermeld.

Pagina 6-10 XEROX WorkCentre Pro 423/428 iFax - Handleiding voor de gebruiker
Mailboxlijst
Deze lijst wordt gebruikt om de geregistreerde status van mailboxen te
controleren.
Zie “Overzichten en lijsten afdrukken” op pagina 6-11. voor het
afdrukken van de Mailboxlijst.
“Zie “Beschikbare instellingen voor Mailbox” op pagina 5-19. voor
informatie over de inhoud van de registratie.
De Mailboxlijst lezen
Voor de toepassing iFax worden de volgende items toegevoegd.
Ø Opties - Deze acties worden uitgevoerd nadat documenten in de
lokale mailbox zijn opgeslagen. Wanneer faxdocumenten worden
doorgestuurd als e-mails, staat “Doorsturen” vermeld.
Ø Extern nr. - Wanneer Doorsturen is geselecteerd in Opties mailbox,
staat het snelkiesnummer van de ontvanger van de doorgestuurde
e-mail vermeld.

XEROX WorkCentre Pro 423/428 iFax - Handleiding voor de gebruiker Pagina 6-11
Overzichten en lijsten
Overzichten en lijsten afdrukken
Overzichten, lijsten en e-mails kunnen handmatig of automatisch
worden afgedrukt. De instellingen zijn verschillende voor verschillende
soorten overzichten, lijsten en e-mails. De volgende tabel raadplegen.
Zie “Instellingen voor verzenden” op pagina 3-5. voor het
Verzendingsoverzicht en DSN e-mail (verzendstatus).
Zie “Instellingen bevestigen” op pagina 2-17. voor het afdrukken van de
Lijst printerinstellingen.
Soorten
overzichten, lijsten
en
en e-mails
Voor handmatig afdrukken Voor automatisch afdrukken
E-mailfouten
-
Het selectievakje E-mail afdrukfout van
CentreWare Internetservices inschakelen.
Zie “iFax-omgeving instellen” op pagina 2-13.
voor informatie over hoe u dit configureert.
DSN e-mail
(verzendstatus)
-
Het selectievakje DSN e-mail afdrukken
(verzendstatus) van CentreWare
Internetservices inschakelen. Wanneer iFax-
verzendstatus van het scherm Menu
Toepassingen is geselecteerd voor verzending,
wordt het bericht automatisch afgedrukt.
Zie “iFax-omgeving instellen” op pagina 2-13.
voor informatie over hoe u dit configureert.
Activiteitenoverzicht Selecteren om af te drukken
met de toets Overzicht/lijst
afdrukken in het scherm
Menu.
Activiteitenoverzicht instellen op Aan in
Overzichten van Keuzevoorinstellingen.
Verzendingsoverzicht
-
Het Verzendingsoverzicht selecteren in het
scherm Menu Toepassingen.
Rondzendoverzicht
-
Rondzend./multipollen instellen op Aan in
Overzichten van Keuzevoorinstellingen.
Lijst
printerinstellingen
De Lijst printerinstellingen
selecteren en afdrukken
vanaf het
printerbedieningspaneel.
-
Opdrachtenoverzicht Het Opdrachtenoverzicht
selecteren en afdrukken
vanaf het
printerbedieningspaneel.
Auto-opdr.histo. instellen op Afdrukken bij
Systeeminstellingen op het
printerbedieningspaneel.
Kieslijst Selecteren om af te drukken
met de toepassing Overzicht/
lijst afdrukken in het scherm
Menu.
-
Mailboxlijst Selecteren om af te drukken
met de toepassing Overzicht/
lijst afdrukken in het scherm
Menu.
-

Pagina 6-12 XEROX WorkCentre Pro 423/428 iFax - Handleiding voor de gebruiker
Afdrukken met Overz./lijst afdrukken
Procedure
1. Overz./lijst afdrukken selecteren in het scherm Menu.
OPMERKING: Indien het scherm rechts niet wordt weergegeven,
drukt u op de toets Toepassingselectie en geeft u het scherm Menu
weer.
2. Het overzicht selecteren dat u wilt afdrukken.
Voor de Kieslijst naar stap 3 gaan. Anders naar stap 4 gaan.
3. Het bereik selecteren dat u wilt afdrukken.
Indien u het groeps- en sub-kiesnummer wilt afdrukken, Groeps-/sub-
kiezen selecteren. Indien u alles wilt afdrukken, Alle selecteren
selecteren
Mode
Faxontvangst
Overzicht/lijst
afdrukken
Opgesl.
opdr. opvragen
Kostenteller
Menu Instellingen
Keuzevoor-
instellingen
Kopiëren
Fax/iFax
Om een overzicht/lijst af te drukken, een optie
selecteren en Start indrukken.
Sluiten
Overzicht/lijstafdrukken
Activiteiten-
overzicht
Lijst opgeslagen
documenten
Mailboxlijst
Optielijst
Kieslijst
Om een overzicht/lijst af te drukken, een optie
selecteren en Start indrukken.
Sluiten
Overzicht/lijst afdrukken-
Kieslijst
Snelkiesnr.
Faxnr.
Meer op volgende pagina …
Groeps-/sub-
kiezen
Alle selecteren
Vor.
pag.
Volg.
pag.

XEROX WorkCentre Pro 423/428 iFax - Handleiding voor de gebruiker Pagina 6-13
Overzichten en lijsten
4. Start indrukken.
Het overzicht of de lijst wordt afgedrukt.
Het Verzendingsoverzicht afdrukken
Procedure
1. Menu Toepassingen selecteren in het menu Faxen.
2. Verzendingsoverzicht selecteren en op Start drukken.
De afdrukmethode instellen
Afdrukmethoden voor overzichten kunnen worden geconfigureerd voor
het Activiteitenoverzicht, Rondzendoverzicht en Opdrachtenoverzicht.
Zie “Handleiding voor de gebruiker (Printer)” voor de instellingen van
Opdrachtenoverzicht.
Zie “Handleiding voor de gebruiker (Fax)” voor de instellingen van het
Activiteitenoverzicht, Rondzendoverzicht en Verzendingsoverzicht.
Resolutie
Origineeltype
Lichter/
donkrd.
Communicatie-
mode
Opties
scanformaat
N-op-1
Voorblad
Kopregel
verzenden
Uitgestelde
Gemengde
origineelform
2-zijdige
originelen
Verzendings-
overzicht
Ingebonden
originelen
Prioriteit
verzenden
Hoorn op
Vor.
pag.
Volg.
pag.
Meer op volgende pagina …
Faxnummer ontvanger invoeren.
[ Faxnr. ]
iFax
Faxgeheugen
100%
Basis
toepassingen
Speciale
toepassingen
Menu
Toepassingen

Pagina 6-14 XEROX WorkCentre Pro 423/428 iFax - Handleiding voor de gebruiker

XEROX WorkCentre Pro 423/428 iFax - Handleiding voor de gebruiker Pagina 7-1
Problemen oplossen
7 Problemen oplossen
In dit hoofdstuk kunt u de volgende informatie vinden:
Ø E-mailverzending geweigerd
Ø E-mailontvangst geweigerd

Pagina 7-2 XEROX WorkCentre Pro 423/428 iFax - Handleiding voor de gebruiker
E-mailverzending geweigerd
In dit gedeelte worden problemen besproken die kunnen optreden
tijdens een uitgaande iFax-verzending en welke mogelijke oplossingen
hiervoor zijn. Hieronder kijken voor tips voor het oplossen van
problemen. Indien u met de Help-informatie een probleem niet kunt
oplossen, contact opnemen met het Xerox Welcome Centre.
Zie “Handleiding voor de gebruiker (Fax)” voor problemen met
uitgaande verzendingen die niets te maken hebben met iFax.
Controleren Herstel Verwijzing
Was de verzendprocedure
juist?
De verzendprocedure controleren en
verzending opnieuw uitvoeren.
“E-mails verzenden” op
pagina 3-2
Is het netwerk correct
aangesloten?
De netwerkaansluiting en -
configuraties controleren.
“Werkomgeving instellen”
op pagina 2-3
Is het e-mailadres van uw
apparaat correct
geconfigureerd?
Controleren of het e-mailadres van
uw apparaat (E-mailadres apparaat
en Adres SMTP-server) correct is
ingesteld.
“iFax-omgeving instellen”
op pagina 2-13
Is het e-mailadres van de
ontvanger correct
gespecificeerd?
Het e-mailadres van de ontvanger dat
op het scherm wordt weergegeven,
controleren.
Indien u de ontvanger heeft
gespecificeerd met de toepassing
snelkiezen (kieslijst, snelkiesnr. of
directtoets), controleren of het e-
mailadres correct is geregistreerd.
Indien dit niet het geval is, dit
corrigeren.
“E-mails verzenden” op
pagina 3-2
“Hoofdstuk 5 Gegevens
registreren”
Is het profiel correct
geconfigureerd?
Controleren of het type profiel
ondersteund wordt door het apparaat
van de ontvanger en de gegevens
opnieuw verzenden.
“E-mails verzenden” op
pagina 3-2
Waren er te veel pagina's
opgenomen in één
verzendsessie?
Het aantal pagina's voor één
verzending verminderen en opnieuw
verzenden.
“E-mails verzenden” op
pagina 3-2
Heeft u geprobeerd een e-
mail te verzenden met een
grootte die de beperking van
de e-mailserver overschrijdt?
In sommige systeemomgevingen is
het ontvangen van grote e-mails niet
mogelijk. De omgeving van de
ontvanger controleren.

XEROX WorkCentre Pro 423/428 iFax - Handleiding voor de gebruiker Pagina 7-3
Problemen oplossen
E-mailontvangst geweigerd
In dit gedeelte worden problemen besproken die kunnen optreden
tijdens een inkomende iFax-verzending en welke mogelijke
oplossingen hiervoor zijn. Hieronder kijken voor tips voor het oplossen
van problemen. Indien u met de Help-informatie het probleem niet kunt
oplossen, contact opnemen met het Xerox Welcome Centre.
ZIE: De “Handleiding voor de gebruiker (Fax)” raadplegen voor
problemen met inkomende verzendingen die niets te maken hebben
met iFax.
Te controleren items Herstel Verwijzing
Is het netwerk correct
aangesloten?
De netwerkaansluiting en -
configuraties controleren.
“Werkomgeving instellen”
op pagina 2-3
Is het e-mailadres van uw
apparaat correct
geconfigureerd?
Controleren of het e-mailadres van
uw apparaat (accountnaam en e-
mailserver) correct is ingesteld.
“iFax-omgeving instellen”
op pagina 2-13
Is de methode voor het
ontvangen van e-mails
geschikt voor uw omgeving?
Afhankelijk van de omgeving,
verschillen de instellingen voor de
methode voor het ontvangen van e-
mails (SMTP of POP). Controleren of
de methode voor het ontvangen van
e-mails geschikt is voor uw omgeving.
““Poort activeren” op
pagina 2-8”
Is het profiel correct? De verzender op de hoogte stellen
van het ondersteunde profiel en deze
verzoeken de gegevens opnieuw te
verzenden.
“E-mails verzenden” op
pagina 3-2
Heeft u geprobeerd
documenten te ontvangen in
een formaat dat uw apparaat
niet kan verwerken?
Wanneer documenten worden
ontvangen in een formaat dat het
apparaat niet kan verwerken,
verschijnt“RA” in de kolom Status van
het Activiteitenoverzicht.
Heeft u geprobeerd een e-
mail te ontvangen met een
grootte die de beperking van
de e-mailserver overschrijdt?
In sommige systeemomgevingen is
het verzenden/ontvangen van grote
e-mails niet mogelijk. De
omgevingsinstellingen van de e-
mailserver controleren.

Pagina 7-4 XEROX WorkCentre Pro 423/428 iFax - Handleiding voor de gebruiker

XEROX WorkCentre Pro 423/428 iFax - Handleiding voor de gebruiker Pagina A-1
A Bijlage
In dit hoofdstuk kunt u de volgende informatie vinden:
Ø Specificaties
Ø Voorzorgsmaatregelen en beperkingen
Ø Keuzevoorinstellingen
Ø Woordenlijst

Pagina A-2 XEROX WorkCentre Pro 423/428 iFax - Handleiding voor de gebruiker
Specificaties
Hieronder staan de specificaties voor de toepassing iFax.
OPMERKING: Xerox verontschuldigd zich voor het feit dat
verbeteringen met betrekking tot de specificaties en/of vormgeving
van het product kunnen worden doorgevoerd zonder dat dit vooraf
bekend wordt gemaakt.
Item Inhoud
E-mails verzenden MIME-methode, SMTP-methode
E-mails ontvangen SMTP-methode, POP3-methode
Bestandsformaat TIFF-FX-formaat
Profiel: TIFF-S, TIFF-F, TIFF-J
Faxcommunicatiemode bij
gebruik van fax-gateway
G3-mode en F4800

XEROX WorkCentre Pro 423/428 iFax - Handleiding voor de gebruiker Pagina A-3
Voorzorgsmaatregelen en beperkingen
De voorzorgsmaatregelen en beperkingen van de functie iFax zijn als
volgt.
Voorzorgsmaatregelen bij het verzenden van e-mails
De aanduiding “iFax verz.” die wordt weergegeven in het scherm
Opdrachtstatus en “Verzonden” afgedrukt in het Activiteitenoverzicht
en het Verzendingsoverzicht geven aan dat de e-mail naar de
dichtstbijzijnde e-mailserver is verzonden. Soms worden verzonden
e-mails niet bij de beoogde ontvangers afgeleverd vanwege problemen
onderweg bij de verzending via het Internet. Het apparaat krijgt geen
melding van een dergelijke situatie. Bij verzending van een belangrijke
e-mail is het daarom raadzaam om bij de ontvanger telefonisch te
informeren of de e-mail daadwerkelijk is aangekomen.
OPMERKING: Indien de iFax-verzendstatus is ingesteld op Aan bij de
POP3-instellingen, kunt u controleren of de e-mail de e-mailserver van
de ontvanger heeft bereikt. Indien dit bij de SMTP-instellingen staat,
kunt u controleren of de e-mail de ontvanger heeft bereikt. “iFax-
verzendstatus” raadplegen op pagina 3-9 voor meer informatie.
Beperkingen van de e-mailserver
Afhankelijk van de systeemomgeving (bijvoorbeeld beperkingen van
de e-mailserver) worden omvangrijke e-mails mogelijk niet verzonden
of ontvangen. Voordat u instelt in hoeveel pagina's een e-mail wordt
gesplitst, de systeemomgeving van de verzender, respectievelijk de
ontvanger controleren.
Profiel
Ø Een profiel specificeren
Een ontvangende iFax kan mogelijk bepaalde profielen niet
verwerken. Voordat u een profiel selecteert, dient u derhalve te
controleren welke profielen een ontvangende iFax kan verwerken.
Ø Wanneer een niet-compatibel profiel wordt gespecificeerd
Wanneer een profiel onjuist is ingesteld, kan de ontvanger de
ontvangen beelden niet weergeven of afdrukken. Controleren welk
type profielen zowel de verzender als de ontvanger kunnen
verwerken voordat u deze functie gebruikt.
Ø Aanvaardbare TIFF-bestanden en profielen
Het apparaat ondersteunt de volgende profielen.
TIFF-bestandsformaat - TIFF-FX(RFC-2301)
Profiel - TIFF-S, TIFF-F en TIFF-J
Uitgestelde start
Wanneer de functie Uitgestelde start is ingesteld voor het verzenden
van een e-mail, wordt deze ongeldig wanneer stroomvoorziening van
het apparaat wordt uitgeschakeld of wanneer de stroom uitvalt als
gevolg van een storing. In dergelijke gevallen wordt de e-mail
verzonden zodra de stroomvoorziening is hersteld.

Pagina A-4 XEROX WorkCentre Pro 423/428 iFax - Handleiding voor de gebruiker
Voorwaarden voor rondzenden
Wanneer meerdere ontvangers zijn opgegeven voor een
rondzendsessie en de verzendomstandigheden wijken af van die welke
zijn gespecificeerd met het toetsenbord of zijn geregistreerd voor de
snelkiesfuncties, worden de omstandigheden als volgt gewijzigd.
Ø Verzendmode - G3 Auto
Ø Profiel - TIFF-S
Ø Melding afleveringsstatus - Uit
E-mail doorsturen
Indien het beeld van het ontvangen faxdocument in het
gecomprimeerde formaat JBIG is, wordt de fax doorgestuurd in JBIG-
formaat (TIFF-J). Indien de ontvanger niet overweg kan met het
gecomprimeerde JBIG-formaat, wordt het document mogelijk niet
correct afgedrukt of weergegeven.
Fax-gateway
Ø Deze functie is beschikbaar wanneer de e-mailontvangstmethode
van het iFax-apparaat dat de e-mail verzendt, is ingesteld op SMTP.
Ø Wanneer een e-mail niet naar behoren kan worden verzonden
nadat deze is geconverteerd in een fax, wordt de ontvangen e-mail
verwijderd.
De doorstuurfunctie van de mailbox configureren
Ø Het e-mailadres van uw eigen apparaat niet instellen als ontvanger
van de doorgestuurde e-mail.
Ø Wanneer een ontvangen document niet kan worden doorgestuurd
als e-mail, wordt het document verwijderd.
Veiligheid in het netwerk
Veiligheid in het netwerk kan niet worden gegarandeerd.
De e-mailomgeving instellen
Om e-mails te kunnen verzenden en ontvangen, dient het e-
mailsysteem te worden ingesteld. Indien nodig, SMTP, POP3 en DNS-
server, enz., instellen.
Opmerkingen over veiligheid
iFax maakt gebruik van het Internet als route voor verzending. Omdat
iFax dezelfde signalen gebruikt als de e-mail die via het Internet wordt
verzonden, dient men voorzichtig te zijn zodat e-mails niet door derden
kunnen worden gestolen of gewijzigd. U wordt derhalve aangeraden
om codering te implementeren om belangrijke informatie te beveiligen.
Daarnaast is het raadzaam uw iFax-e-mailadres niet aan derden te
verstrekken, tenzij dit nodig is.

XEROX WorkCentre Pro 423/428 iFax - Handleiding voor de gebruiker Pagina A-5
Ongewenste e-mail voorkomen
iFax beschikt over een toepassing waarmee u derden kunt verhinderen
om ongewenste e-mail naar uw e-mailadres te sturen. U kunt het adres
van een verzender beperken door behulp van CentreWare
Internetservices het toegestane domein te specificeren. “Domeinfilter”
of “Toegestaan domein” raadplegen in stap 3 van “iFax-omgeving
instellen” op pagina 2-13 voor selectie- en wijzigingsprocedures.

Pagina A-6 XEROX WorkCentre Pro 423/428 iFax - Handleiding voor de gebruiker
Keuzevoorinstellingen
U kunt de volgende items in verband met iFax instellen in de
faxtoepassingen van Keuzevoorinstellingen.
OPMERKING: In dit gedeelte worden uitsluitend de items besproken
die kunnen worden ingesteld. “Handleiding voor de gebruiker (Fax)”
raadplegen voor de bedieningsprocedure.
De onderstreepte optie is de standaardinstelling.
* geeft aan dat de toepassing kan worden geselecteerd wanneer de
optionele accessoires zijn geïnstalleerd.
Toepassing Beschrijving Beschikbare opties
37. iFax - Aflevering Hiermee kunt u het afleveringsgebied
voor de ontvangen e-mail selecteren.
Middelste opvangbak,
Zijopvangbak*
Afwerkopvangbak -
onder*
Afwerkopvangbak -
boven*
46. iFax-profiel Hiermee kunt u de standaardinstelling
van het profiel instellen. Het is handig
om het profiel in te stellen dat vaak
wordt gebruikt.
TIFF-S,
TIFF-F en TIFF-
J
47. iFax-verzendstatus Hiermee kunt u de standaardinstelling
van de verzendstatus instellen.
Wanneer u de verzendstatus vaak
gebruikt, is het handig deze op Aan te
zetten.
Aan, Uit

XEROX WorkCentre Pro 423/428 iFax - Handleiding voor de gebruiker Pagina A-7
Woordenlijst
F-code
Dit is de communicatieprocedure die is vastgesteld door de Communication
Industry Association overeenkomstig het gebruik van de T.30* subadressen die zijn
gestandaardiseerd door ITU-T. Voor de verzending van F-code tussen
faxapparaten kunnen verscheidene op F-code gebaseerde functies worden
gebruikt, zelfs als de makers verschillen. De iFax-functie van het apparaat is in staat
e-mails door te sturen die zijn geconverteerd van faxdocumenten en verzonden
naar een plaatselijke mailbox met behulp van de F-codefunctie.
(*communicatieregeling)
Fax-gateway
Hiermee worden het Internet en het openbare telefoonnetwerk met elkaar
verbonden en worden e-mails als faxen verzonden naar normale faxapparaten.
Internet
Een uitgebreid netwerk dat verscheidene netwerken aan elkaar koppelt.
Internet FAX (iFax)
In plaats van een telefoonlijn (openbaar telefoonnetwerk of ISDN) die wordt gebruikt
door normale faxapparaten, maakt deze faxfunctie gebruik van interne netwerk en
het Internet om originelen die door het apparaat zijn gescand als e-mails te
verzenden of te ontvangen (TIFF-bijlagen).
MIME
(Multipurpose Internet Mail Extension)
Dit is een indeling die het systeem in staat stelt het gegevenstype van de ontvangen
e-mail vast te stellen. Het MIME-type geeft het type gegevens aan.
Ontvanger
Bij iFax verwijst dit naar het e-mailadres van de ontvangende partij.
POP
(Post Office Protocol)
Dit is een van de meestgebruikte communicatieprotocollen voor het ontvangen van
e-mails. Dit wordt gebruikt bij inbelverbindingen.
Er is een mailbox ingesteld op de server van een provider, te vergelijken met een
eigen brievenbus. Gebruikers kunnen berichten ontvangen wanneer zij zich
aanmelden. Het POP-systeem is alleen bedoeld voor het ontvangen van e-mails.
SMTP wordt gebruikt voor het verzenden van e-mails.
Profiel
Er wordt een profiel vastgesteld om de kenmerkinformatie te beperken voor
verzending tussen iFax-apparaten, zoals de beeldresolutie, het papierformaat, enz.
Sommige ontvangende iFax-apparaten kunnen mogelijk bepaalde profielen niet
verwerken. Voordat u een profiel selecteert, dient u derhalve te controleren welke
profielen het iFax-apparaat van de ontvanger kan verwerken.
SMTP
(Simple Mail Transfer Protocol)
Dit is een van de meestgebruikte communicatieprotocollen voor het verzenden van
e-mails. Het wordt gebruikt wanneer een systeem is aangesloten via een vaste IP-
verbinding, zoals een huurlijn.
Sub-kiezen
Door de betreffende sub-kiesnummers te selecteren, kan de gebruiker met behulp
van de functie Sub-kiezen vaste tekst of nummers invoeren die vooraf zijn
vastgelegd. Er zijn maximaal 10 typen sub-kiesnummers, die elk uit maximaal 16
alfanumerieke tekens kunnen bestaan.

Pagina A-8 XEROX WorkCentre Pro 423/428 iFax - Handleiding voor de gebruiker

XEROX WorkCentre Pro 423/428 iFax - Handleiding voor de gebruiker Index Pagina-i
Index
A
Activiteitenoverzicht 6-4, 6-11
Adres POP3-server
2-4, 2-15
Adres SMTP-server
2-4, 2-15
Afdrukformaat
3-23
Afdrukmethode
6-13
Alfanumerieke tekens/symbolen invoeren
5-2
B
Beperkingen van de e-mailserver 1-8
C
Communicatiemode 3-13, 5-7, 5-13
Compatibele software
2-2
Controle-interval POP3-server
2-15
D
De werkomgeving instellen 2-1
Directtoetsen
3-16
DNS-adres
2-3
Documenten ophalen
5-19
Documenten scannen
3-10
Domeinfilter
2-15
Domeinnaam
4-4
Doorzenden
5-7
DSN e-mail (verzendstatus)
6-11
DSN e-mail afdrukken (verzendstatus)
2-15
DSN reactietijd (verzendstatus)
2-15
E
Een e-mail naar een faxapparaat verzenden 1-6
Een fax doorsturen als een e-mail
1-5, 4-9
Eigenschappen
2-9
Eigenschappen van iFax
1-3
E-mail afdrukfout
2-14
E-mail op server laten
2-15
E-mail verzenden
1-3, 3-2
E-mailadres
5-8
E-mailadres apparaat
2-4, 2-14
E-mailfouten
6-2, 6-11
E-mailontvangst geweigerd
7-3
E-mails naar het apparaat verzenden
4-12
E-mails naar mailboxen verzenden
4-2
E-mails ontvangen
1-4, 2-3, 3-23
E-mails ontvangen via iFax
3-23
E-mails ontvangen via POP3
2-4
E-mails ontvangen via SMTP
2-3
E-mails verzenden naar/ontvangen van de
computer
4-12
E-mailverzending geweigerd
7-2
Externe mailbox
4-11, 5-7
F
Faxen naar e-mailadressen verzenden die dienst
doen als doorzendcentra
4-5
Faxen via e-mail doorsturen
5-22
Fax-gateway
1-6, 1-9, 4-5
F-code
5-7
G
G3-mode 1-6
Gateway-adres
2-3
Gegevens registreren
5-1
Grootte voor splitsen uitgaande e-mail
2-14
H
Hoe u e-mails kunt ontvangen 3-23, 4-10
I
iFax gebruiken 1-7
iFax versus normale fax
1-9
iFax-omgeving
2-13
iFax-profiel
3-7, 5-7, 5-17
iFax-verzendstatus
3-9, 5-7, 5-18
Index
5-7
Informatie instellen
2-3
Informatie over iFax
2-2
Inkomende e-mails beperken
3-24
Instelling doorzendstation
5-7
Instellingen bevestigen
2-17
Instellingen lokale mailbox
5-19
Instellingen voor snelkiezen
5-6
IP-adres
2-3
K
Kieslijst 3-17, 6-9, 6-11
Kopregel e-mail afdrukken
2-14
Kostenbesparing
1-9
L
Lichter/donkerder 3-7
Lijn
5-6, 5-8
Lijst printerinstellingen
6-8, 6-11
M
Mailboxen registreren 5-19
Mailboxlijst
6-10, 6-11
Maximale beeldformaat
5-7, 5-15
Meerdere ontvangers
3-20
Met het toetsenbordscherm
3-14

Index Pagina-ii XEROX WorkCentre Pro 423/428 iFax - Handleiding voor de gebruiker
N
Naam mailbox 5-19
Netwerkomgeving
2-3
Nieuwe instellingen toepassen
2-10
Nummer lokale mailbox
4-4
O
Ontvangen e-mail/iFax 2-10
Ontvangen e-mails weergeven
4-13
Ontvanger
3-14, 5-6, 5-8
Ontvangstprotocol
2-14
Opdrachtenoverzicht
6-5, 6-11
Opnieuw opstarten
2-10
Opties mailbox
5-19, 5-22
Origineeltype
3-6
Overzichten en lijsten
6-1
Overzichten en lijsten afdrukken
6-11
P
Poort activeren 2-8
Poortinstellingen
2-9
POP-gebruikersnaam
2-4, 2-15
POP-toegangscode
2-4, 2-15
Problemen oplossen
7-1
Procedure voor het instellen van de omgeving
2-5
R
Resolutie 3-5, 5-7, 5-14
Rondzendoverzicht
6-7, 6-11
S
Sleutelwoord 5-12
Snelkieslijst
1-7
Snelkiezen
3-15, 5-6
Sub-kiezen
3-18, 5-3
Subnetmask
2-3
Systeemconfiguratie van iFax
1-2
Systeemvereisten
2-2
T
TCP/IP-omgeving 2-11
Tekst invoeren
5-2
TIFF-bestanden
1-3
TIFF-bestandsformaat en het profiel
1-8
TIFF-F
3-7
TIFF-J
3-8
TIFF-S
3-7
Toegangscode
5-19, 5-20
Toegangscode controleren
5-19
Toegestaan domein
2-16
Toepassing Rondzenden
1-7
U
Uitgestelde start 3-11, 5-7, 5-16
V
Vereiste omgeving 2-2
Verzenden e-mail/iFax
2-10
Verzending annuleren
3-25
Verzendingsoverzicht
3-12, 6-6, 6-11, 6-13
Voorblad
5-7
Voorschriften
2-2
W
Werkomgeving instellen 2-3
-
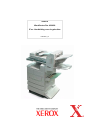 1
1
-
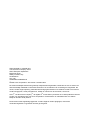 2
2
-
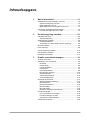 3
3
-
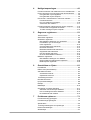 4
4
-
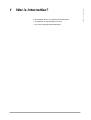 5
5
-
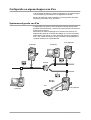 6
6
-
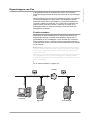 7
7
-
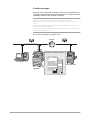 8
8
-
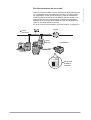 9
9
-
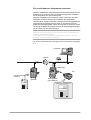 10
10
-
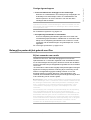 11
11
-
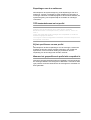 12
12
-
 13
13
-
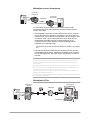 14
14
-
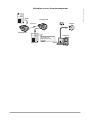 15
15
-
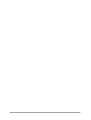 16
16
-
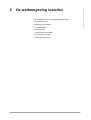 17
17
-
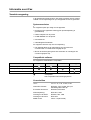 18
18
-
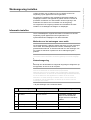 19
19
-
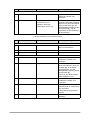 20
20
-
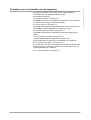 21
21
-
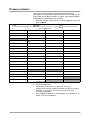 22
22
-
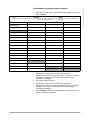 23
23
-
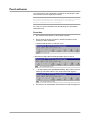 24
24
-
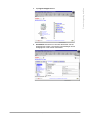 25
25
-
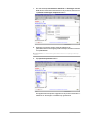 26
26
-
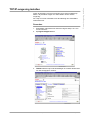 27
27
-
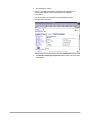 28
28
-
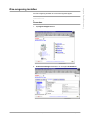 29
29
-
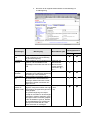 30
30
-
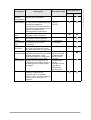 31
31
-
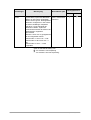 32
32
-
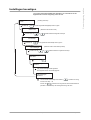 33
33
-
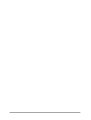 34
34
-
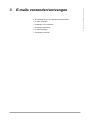 35
35
-
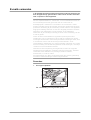 36
36
-
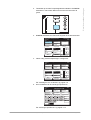 37
37
-
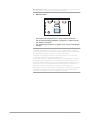 38
38
-
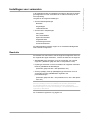 39
39
-
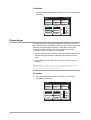 40
40
-
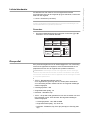 41
41
-
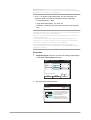 42
42
-
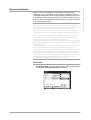 43
43
-
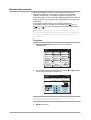 44
44
-
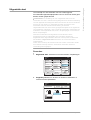 45
45
-
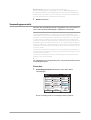 46
46
-
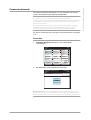 47
47
-
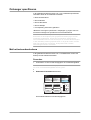 48
48
-
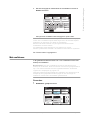 49
49
-
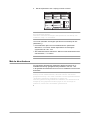 50
50
-
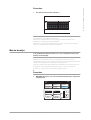 51
51
-
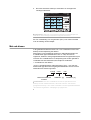 52
52
-
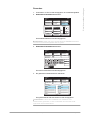 53
53
-
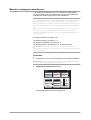 54
54
-
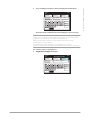 55
55
-
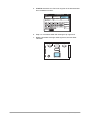 56
56
-
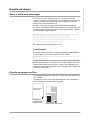 57
57
-
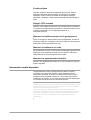 58
58
-
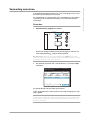 59
59
-
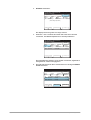 60
60
-
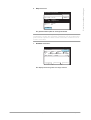 61
61
-
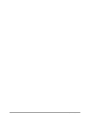 62
62
-
 63
63
-
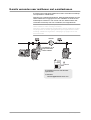 64
64
-
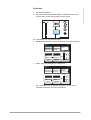 65
65
-
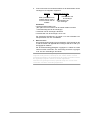 66
66
-
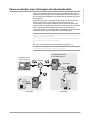 67
67
-
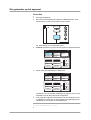 68
68
-
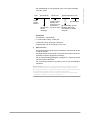 69
69
-
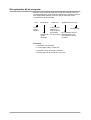 70
70
-
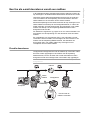 71
71
-
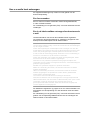 72
72
-
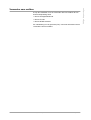 73
73
-
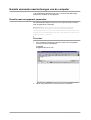 74
74
-
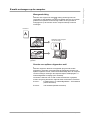 75
75
-
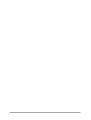 76
76
-
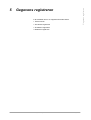 77
77
-
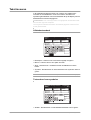 78
78
-
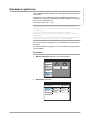 79
79
-
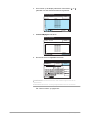 80
80
-
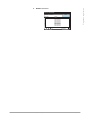 81
81
-
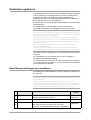 82
82
-
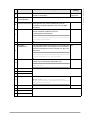 83
83
-
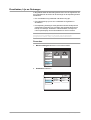 84
84
-
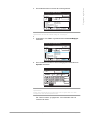 85
85
-
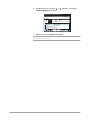 86
86
-
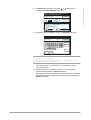 87
87
-
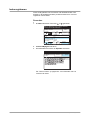 88
88
-
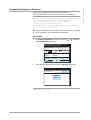 89
89
-
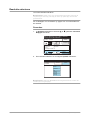 90
90
-
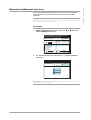 91
91
-
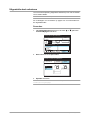 92
92
-
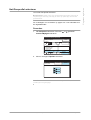 93
93
-
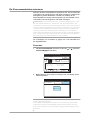 94
94
-
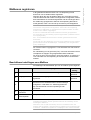 95
95
-
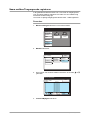 96
96
-
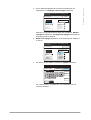 97
97
-
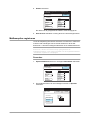 98
98
-
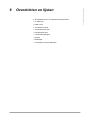 99
99
-
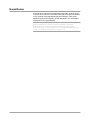 100
100
-
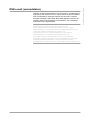 101
101
-
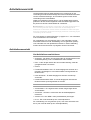 102
102
-
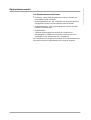 103
103
-
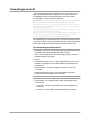 104
104
-
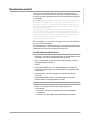 105
105
-
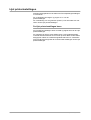 106
106
-
 107
107
-
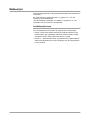 108
108
-
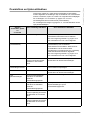 109
109
-
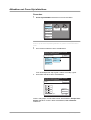 110
110
-
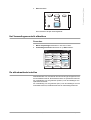 111
111
-
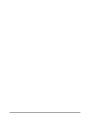 112
112
-
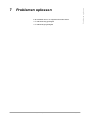 113
113
-
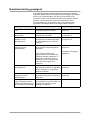 114
114
-
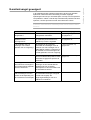 115
115
-
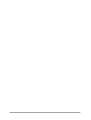 116
116
-
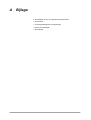 117
117
-
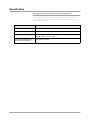 118
118
-
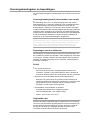 119
119
-
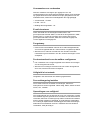 120
120
-
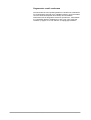 121
121
-
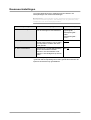 122
122
-
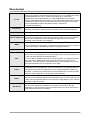 123
123
-
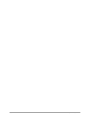 124
124
-
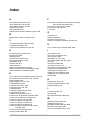 125
125
-
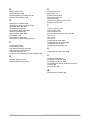 126
126