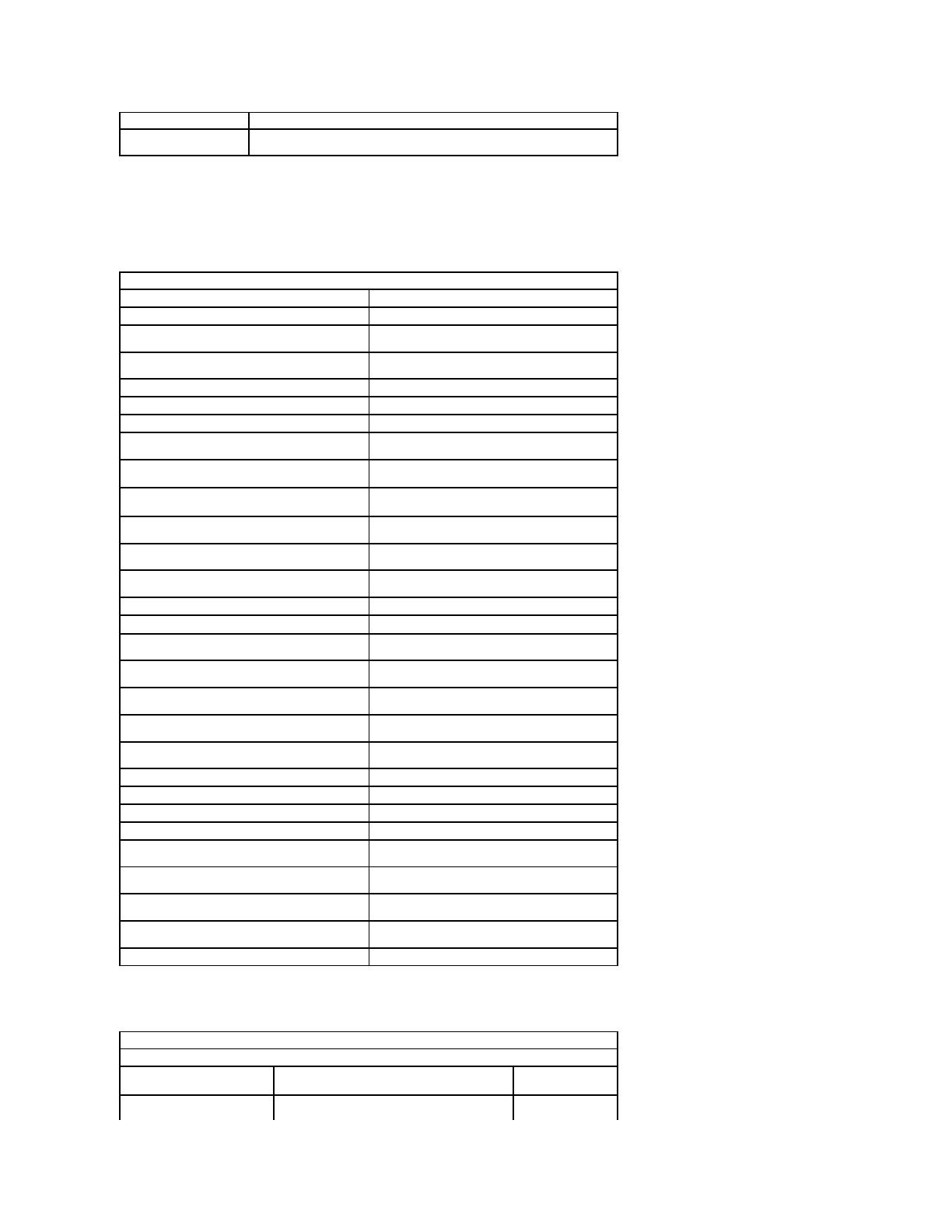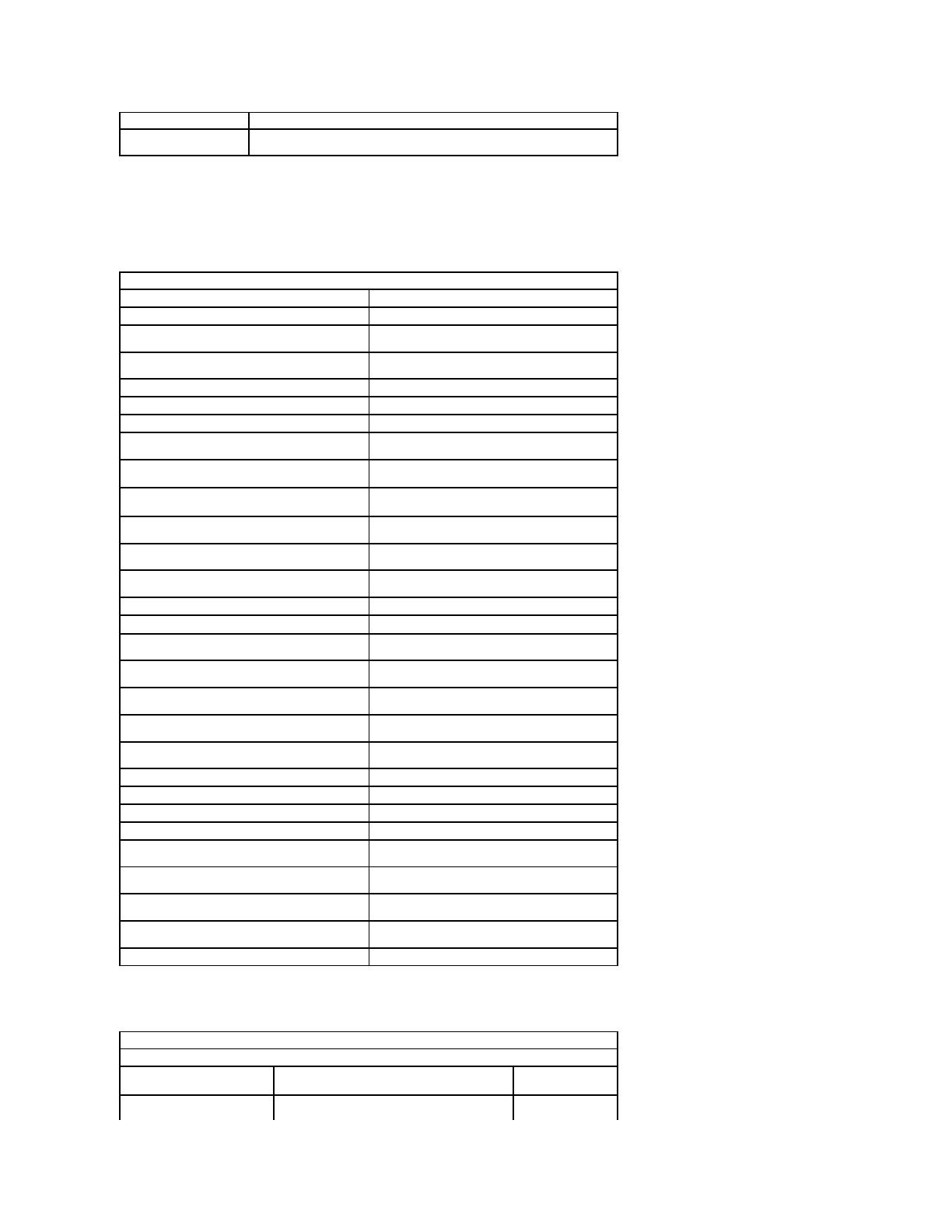
Opties voor System Setup (Systeem-setup)
Main (Algemeen)
Op het hoofdtabblad worden de primaire hardwarefuncties op de computer weergegeven. In het onderstaande tabel wordt de functie van elke optie
gedefinieerd.
Advanced (Geavanceerd)
Op het tabblad Advanced (Geavanceerd) kunt u verschillende functies instellen die van invloed zijn op de prestaties van uw computer. In het onderstaande
tabel wordt de functie van elke optie en de standaardwaarde hiervan gedefinieerd.
Standaardwaarden voor instellingen laden.
Huidige configuratiewaarden opslaan en System Setup (Systeem-setup)
afsluiten.
Geeft het modelnummer van de computer weer.
Dell Bios Version Name (Dell Bios versienaam)
System Date (Systeemdatum)
Hiermee wordt de datum van de interne klok van de
computer opnieuw ingesteld.
System Time (Systeemtijd)
Hiermee wordt de tijd van de interne klok van de
computer opnieuw ingesteld.
Processor Type (Processortype)
Hiermee wordt het type processor weergegeven.
Processor Cores (Processorkernen)
Toont het aantal processorkernen.
Processor ID (Processor-id)
Hiermee wordt het processor-id weergegeven.
Processor Speed (Processorsnelheid)
Hiermee wordt de snelheid van de processor
weergegeven.
Processor Minimum Clock Speed (Minimale
kloksnelheid van de processor)
Toont de minimale kloksnelheid van de processor.
Processor Maximum Clock Speed (Maximale
kloksnelheid van de processor)
Toont de maximale kloksnelheid van de processor.
L2 Cache Size (Omvang L2-cache)
Geeft de capaciteit van het L2-cachegeheugen van
de processor weer.
L3 Cache Size (Omvang L3-cache)
Geeft de capaciteit van het L3-cachegeheugen van
de processor weer.
System Memory (Systeemgeheugen)
Hiermee wordt de totale geheugencapaciteit van de
computer weergegeven.
Memory speed (Geheugensnelheid)
Hiermee wordt de geheugensnelheid weergegeven.
Memory Channel Mode (Geheugenkanaalmodus)
Toont de kanaalmodus (single of dual channel).
DIMM A Size (Grootte DIMM A)
Toontdegroottevanhetgeïnstalleerdegeheugenin
DIMM-sleuf A.
DIMM B Size (Grootte DIMM B)
Toontdegroottevanhetgeïnstalleerdegeheugenin
DIMM-sleuf B.
Internal HDD (Interne vaste schijf)
Hiermee wordt het modelnummer van de vaste schijf
weergegeven.
Fixed Bay Device (Vaste-moduleapparaat)
Toont het modelnummer van het station in de vaste-
module.
Video Controller (Videocontroller)
Toont het modelnummer van de videokaart die in uw
computerisgeïnstalleerd.
Video BIOS Version (Video BIOS-versie)
Toont de BIOS-versie van de videokaart.
Video Memory (Videogeheugen)
Geeft de grootte van het videogeheugen weer.
Toont het type beeldschermpaneel.
Native Resolution (Native resolutie)
Toont de native resolutie van het beeldscherm.
Audio Controller (Audiocontroller)
Toont het type audiocontroller dat op uw computer is
geïnstalleerd.
Toont het type WWAN-kaart dat in uw computer is
geïnstalleerd.
Bluetooth Device (Bluetooth-apparaat)
Toont het type Bluetooth®-kaart dat op uw computer
isgeïnstalleerd.
Wireless Device (Draadloos apparaat)
Toont het type draadloze kaart dat op uw computer
isgeïnstalleerd.
AC Adapter Type (Type netadapter)
Hiermee wordt het type netadapter weergegeven.
Syste Configuration (Systeemconfiguratie)
Integrated NIC (Ingebouwde
NIC)
Hiermee wordt de voeding van de on–board
netwerkkaart in- of uitgeschakeld.
Hiermee wordt de modus van de SATA-controller
ingesteldopATAofAHCI.