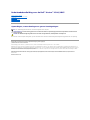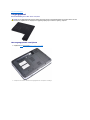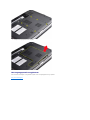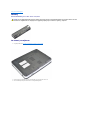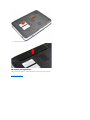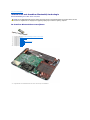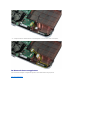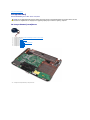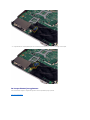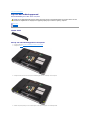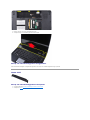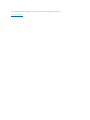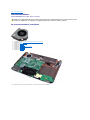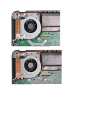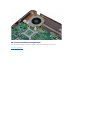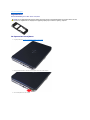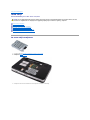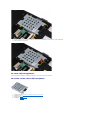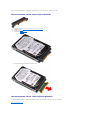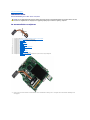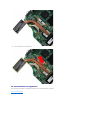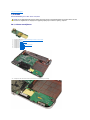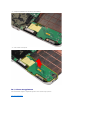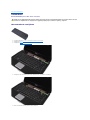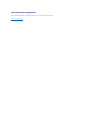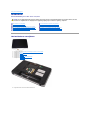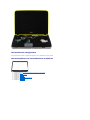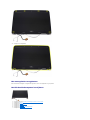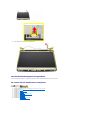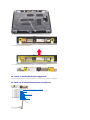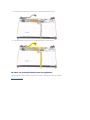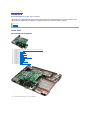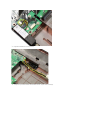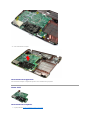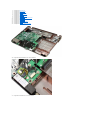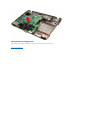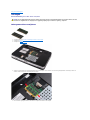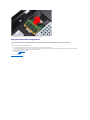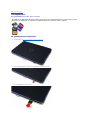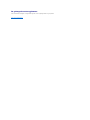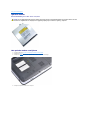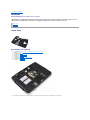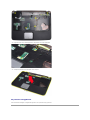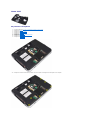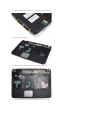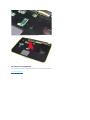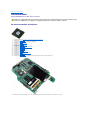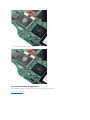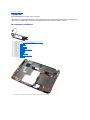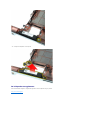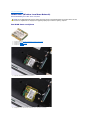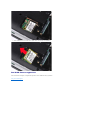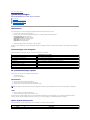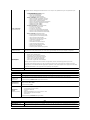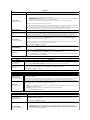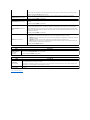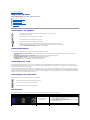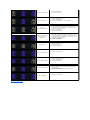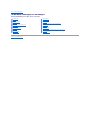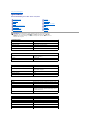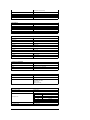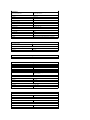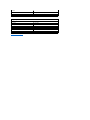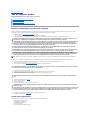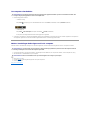OnderhoudshandleidingvoordeDell™Vostro™1014/1015
Opmerkingen, waarschuwingen en gevaar-kennisgevingen
AlsueenDell™nSeries-computer hebt gekocht, zijn alle referenties aan dit document naar Microsoft®Windows®-besturingsystemen niet van toepassing .
De informatie in dit document kan zonder voorafgaande kennisgeving worden gewijzigd.
©2009DellInc.Allerechtenvoorbehouden.
Verveelvoudiging van dit materiaal, op welke wijze dan ook, zonder de schriftelijke toestemming van Dell Inc. is strikt verboden.
Handelsmerken in deze tekst: Dell en het DELL-logo en Vostro zijn handelsmerken van Dell Inc.; Intel, Celeron en Core zijn handelsmerken of gedeponeerde handelsmerken van
Intel Corporation; Bluetooth is een gedeponeerd handelsmerk van Bluetooth SIG, Inc. en wordt onder licentie door Dell gebruikt; Microsoft Windows, Windows Vista, en de knop Start
van Windows Vista zijn handelsmerken of gedeponeerde handelsmerken van Microsoft Corporation in de Verenigde Staten en/of anders landen; Adobe, het Adobe-logo en Adobe
Flash Player zijn handelsmerken van Adobe Systems Incorporated.
Andere handelsmerken en handelsnamen die mogelijk in dit document worden gebruikt, dienen ter aanduiding van de rechthebbenden van die merken en namen of ter
aanduiding van hun producten. Dell Inc. claimt op geen enkele wijze enig eigendomsrecht ten aanzien van andere merken of handelsnamen dan zijn eigen merken en
handelsnamen.
November 2009 Rev. A00
Aan de computer werken
Onderdelen toevoegen en vervangen
Specificaties
Diagnoseprogramma
Systeeminstellingen
N.B.: N.B. duidt belangrijke informatie aan voor een beter gebruik van de computer.
WAARSCHUWING: een waarschuwing geeft aan dat er schade aan hardware of potentieel gegevensverlies kan optreden als de instructies niet
worden opgevolgd.
GEVAAR: een GEVAAR-kennisgeving duidt het risico van schade aan eigendommen, lichamelijk letsel of overlijden aan.

Terug naar inhoudsopgave
Toegangspaneel
OnderhoudshandleidingvoordeDell™Vostro™1014/1015
Het toegangspaneel verwijderen
1. Volg de procedures in Voordat u handelingen uitvoert in de computer.
2. Verwijder de batterij uit de computer.
3. Verwijder de zes schroeven waarmee het toegangspaneel aan de computer is bevestigd.
GEVAAR: lees de veiligheidsinstructies die bij de computer zijn geleverd alvorens u werkzaamheden binnen in de computer uitvoert. Voor meer
informatie over veiligheid kunt u de startpagina over regelgeving raadplegen op www.dell.com/regulatory_compliance.

Terug naar inhoudsopgave
Batterij
OnderhoudshandleidingvoordeDell™Vostro™1014/1015
De batterij verwijderen
1. Volg de procedures in Voordat u handelingen uitvoert in de computer.
2. Zet de computer ondersteboven met de achterzijde van de computer naar u toe.
3. Schuif de batterijschuifjes naar buiten in de ontgrendelingsstand.
GEVAAR: lees de veiligheidsinstructies die bij de computer zijn geleverd alvorens u werkzaamheden binnen in de computer uitvoert. Voor meer
informatie over veiligheid kunt u de startpagina over regelgeving raadplegen op www.dell.com/regulatory_compliance.

Terug naar inhoudsopgave
Interne kaart met draadloze Bluetooth®-technologie
OnderhoudshandleidingvoordeDell™Vostro™1014/1015
De draadloze Bluetooth-kaart verwijderen
1. Volg de procedures in Voordat u handelingen uitvoert in de computer.
2. Verwijder de batterij.
3. Verwijder het toegangspaneel.
4. Verwijder de vaste schijf.
5. Verwijder de WLAN-kaart.
6. Verwijder de kap van het bedieningspaneel.
7. Verwijder het toetsenbord.
8. Verwijder het beeldscherm.
9. Verwijder de polssteun.
10. Verwijder de I/O-kaart.
11. Koppel de kabel van de Bluetooth-kaart los van de connector op het moederbord.
GEVAAR: lees de veiligheidsinstructies die bij de computer zijn geleverd alvorens u werkzaamheden binnen in de computer uitvoert. Voor meer
informatie over veiligheid kunt u de startpagina over regelgeving raadplegen op www.dell.com/regulatory_compliance.

Terug naar inhoudsopgave
Knoopcelbatterij
OnderhoudshandleidingvoordeDell™Vostro™1014/1015
De knoopcelbatterij verwijderen
1. Volg de procedures in Voordat u handelingen uitvoert in de computer.
2. Verwijder de batterij.
3. Verwijder het toegangspaneel.
4. Verwijder de vaste schijf.
5. Verwijder de WLAN-kaart.
6. Verwijder de kap van het bedieningspaneel.
7. Verwijder het toetsenbord.
8. Verwijder het beeldscherm.
9. Verwijder de polssteun.
10. Verwijder de knoopcelbatterij uit de plastic hoes.
GEVAAR: lees de veiligheidsinstructies die bij de computer zijn geleverd alvorens u werkzaamheden binnen in de computer uitvoert. Voor meer
informatie over veiligheid kunt u de startpagina over regelgeving raadplegen op www.dell.com/regulatory_compliance.

Terug naar inhoudsopgave
Kap van het bedieningspaneel
OnderhoudshandleidingvoordeDell™Vostro™1014/1015
Vostro 1014
De kap van het bedieningspaneel verwijderen
1. Volg de procedures in Voordat u handelingen uitvoert in de computer.
2. Verwijder de batterij.
3. Verwijder de drie schroeven van de kap van het bedieningspaneel uit de onderzijde van de computer.
4. Gebruik een plastic pennetje om de vier klemmetjes van de kap los te koppelen van de batterijhouder.
GEVAAR: lees de veiligheidsinstructies die bij de computer zijn geleverd alvorens u werkzaamheden binnen in de computer uitvoert. Voor meer
informatie over veiligheid kunt u de startpagina over regelgeving raadplegen op www.dell.com/regulatory_compliance.
Vostro 1014
Vostro 1015

5. Draai de computer om en klap het beeldscherm open.
6. Verwijder de kap van het bedieningspaneel uit de computer.
De kap van het bedieningspaneel terugplaatsen
Voer de bovenstaande stappen in omgekeerde volgorde uit om de kap van het bedieningspaneel terug te plaatsen.
Vostro 1015
De kap van het bedieningspaneel verwijderen
1. Volg de procedures in Voordat u handelingen uitvoert in de computer.
2. Verwijder de batterij.

3. Verwijder de acht schroeven van de kap van het bedieningspaneel uit de onderzijde van de computer.
4. Draai de computer om en klap het beeldscherm open.
5. Verwijder de kap van het bedieningspaneel uit de computer.
De kap van het bedieningspaneel terugplaatsen

Terug naar inhoudsopgave
Processorventilator
OnderhoudshandleidingvoordeDell™Vostro™1014/1015
De processorventilator verwijderen
1. Volg de procedures in Voordat u handelingen uitvoert in de computer.
2. Verwijder de batterij.
3. Verwijder het toegangspaneel.
4. Verwijder de vaste schijf.
5. Verwijder de WLAN-kaart.
6. Verwijder de kap van het bedieningspaneel.
7. Verwijder het toetsenbord.
8. Verwijder het beeldscherm.
9. Verwijder de polssteun.
10. Koppel de kabel van de processorventilator los van de connector op het moederbord.
GEVAAR: lees de veiligheidsinstructies die bij de computer zijn geleverd alvorens u werkzaamheden binnen in de computer uitvoert. Voor meer
informatie over veiligheid kunt u de startpagina over regelgeving raadplegen op www.dell.com/regulatory_compliance.

11. Verwijder de schroef waarmee de processorventilator aan de computer is bevestigd.
12. Til de processorventilator uit de computer.

Terug naar inhoudsopgave
ExpressCard
OnderhoudshandleidingvoordeDell™Vostro™1014/1015
De ExpressCard verwijderen
1. Volg de procedures in Voordat u handelingen uitvoert in de computer.
2. Druk op de ExpressCard om de kaart los te koppelen van de sleuf in de computer.
3. Schuif de ExpressCard uit de computer.
GEVAAR: lees de veiligheidsinstructies die bij de computer zijn geleverd alvorens u werkzaamheden binnen in de computer uitvoert. Voor meer
informatie over veiligheid kunt u de startpagina over regelgeving raadplegen op www.dell.com/regulatory_compliance.

Terug naar inhoudsopgave
Vaste schijf
OnderhoudshandleidingvoordeDell™Vostro™1014/1015
De vaste schijf verwijderen
1. Volg de procedures in Voordat u handelingen uitvoert in de computer.
2. Verwijder de batterij.
3. Verwijder het toegangspaneel.
4. Verwijder de vier schroeven waarmee de vaste schijf aan de computer is bevestigd.
GEVAAR: lees de veiligheidsinstructies die bij de computer zijn geleverd alvorens u werkzaamheden binnen in de computer uitvoert. Voor meer
informatie over veiligheid kunt u de startpagina over regelgeving raadplegen op www.dell.com/regulatory_compliance.
De vaste schijf verwijderen
De vaste schijf terugplaatsen
De houder van de vaste schijf verwijderen
De houder van de vaste schijf terugplaatsen
Het tussenzetstuk van de vaste schijf verwijderen
Het tussenzetstuk van de vaste schijf terugplaatsen

5. Trek het mylar lipje naar de vaste schijf om het tussenzetstuk los te koppelen van de connector op het moederbord.
6. Til de vaste schijf uit de computer.
De vaste schijf terugplaatsen
Voer de bovenstaande stappen in omgekeerde volgorde uit om de vaste schijf terug te plaatsen.
De houder van de vaste schijf verwijderen
1. Volg de procedures in Voordat u handelingen uitvoert in de computer.
2. Verwijder de batterij.
3. Verwijder het toegangspaneel.
4. Verwijder de vaste schijf.

5. Verwijder de vier schroeven (twee aan elke kant van de houder) waarmee de vaste schijf aan de houder is bevestigd.
6. Verwijder de houder van de harde schijf.
De houder van de vaste schijf terugplaatsen

Voer de bovenstaande stappen in omgekeerde volgorde uit om de vaste schijf terug te plaatsen in de houder.
Het tussenzetstuk van de vaste schijf verwijderen
1. Volg de procedures in Voordat u handelingen uitvoert in de computer.
2. Verwijder de batterij.
3. Verwijder het toegangspaneel.
4. Verwijder de vaste schijf.
5. Trek het tussenzetstuk voorzichtig van de vaste schijf.
Het tussenzetstuk van de vaste schijf terugplaatsen
Voer de bovenstaande stappen in omgekeerde volgorde uit om het tussenzetstuk van de vaste schijf terug te plaatsen.
Terug naar inhoudsopgave

Terug naar inhoudsopgave
Warmteafleider
OnderhoudshandleidingvoordeDell™Vostro™1014/1015
De warmteafleider verwijderen
1. Volg de procedures in Voordat u handelingen uitvoert in de computer.
2. Verwijder de ExpressCard (indien van toepassing).
3. Verwijder de geheugenkaart (indien van toepassing).
4. Verwijder de batterij.
5. Verwijder het toegangspaneel.
6. Verwijder de vaste schijf.
7. Verwijder de geheugenmodules.
8. Verwijder de WLAN-kaart.
9. Verwijder de kap van het bedieningspaneel.
10. Verwijder het toetsenbord.
11. Verwijder het beeldscherm.
12. Verwijder de polssteun.
13. Verwijder de processorventilator.
14. Verwijder de I/O-kaart.
15. Verwijder de draadloze Bluetooth-kaart.
16. Verwijder het moederbord en plaats het moederbord op een schone, droge ondergrond.
17. Draai de vier schroeven waarmee de warmteafleider aan het moederbord is bevestigd, los in de volgorde die in onderstaande afbeelding wordt
weergegeven.
GEVAAR: lees de veiligheidsinstructies die bij de computer zijn geleverd alvorens u werkzaamheden binnen in de computer uitvoert. Voor meer
informatie over veiligheid kunt u de startpagina over regelgeving raadplegen op www.dell.com/regulatory_compliance.

Terug naar inhoudsopgave
I/O-kaart
OnderhoudshandleidingvoordeDell™Vostro™1014/1015
De I/O-kaart verwijderen
1. Volg de procedures in Voordat u handelingen uitvoert in de computer.
2. Verwijder de batterij.
3. Verwijder het toegangspaneel.
4. Verwijder de vaste schijf.
5. Verwijder de WLAN-kaart.
6. Verwijder de kap van het bedieningspaneel.
7. Verwijder het toetsenbord.
8. Verwijder het beeldscherm.
9. Verwijder de polssteun.
10. Verwijder de twee schroeven waarmee de I/O-kaart aan de behuizing is bevestigd.
GEVAAR: lees de veiligheidsinstructies die bij de computer zijn geleverd alvorens u werkzaamheden binnen in de computer uitvoert. Voor meer
informatie over veiligheid kunt u de startpagina over regelgeving raadplegen op www.dell.com/regulatory_compliance.

Terug naar inhoudsopgave
Toetsenbord
OnderhoudshandleidingvoordeDell™Vostro™1014/1015
Het toetsenbord verwijderen
1. Volg de procedures in Voordat u handelingen uitvoert in de computer.
2. Verwijder de batterij.
3. Verwijder de kap van het bedieningspaneel.
4. Verwijder de twee schroeven waarmee het toetsenbord aan de computer is bevestigd.
5. Draai het toetsenbord om en plaats het op de polssteun.
GEVAAR: lees de veiligheidsinstructies die bij de computer zijn geleverd alvorens u werkzaamheden binnen in de computer uitvoert. Voor meer
informatie over veiligheid kunt u de startpagina over regelgeving raadplegen op www.dell.com/regulatory_compliance.

6. Draai de klem van de gegevenskabel van het toetsenbord om de kabel los te koppelen van de connector op het moederbord.
7. Verwijder het toetsenbord van de computer.
N.B: til het toetsenbord voorzichtig op om ervoor te zorgen dat u niet aan de kabel van het toetsenbord trekt.

Terug naar inhoudsopgave
Beeldscherm
OnderhoudshandleidingvoordeDell™Vostro™1014/1015
Het beeldscherm verwijderen
1. Volg de procedures in Voordat u handelingen uitvoert in de computer.
2. Verwijder de batterij.
3. Verwijder het toegangspaneel.
4. Verwijder de vaste schijf.
5. Verwijder de WLAN-kaart.
6. Verwijder de kap van het bedieningspaneel.
7. Verwijder het toetsenbord.
8. Koppel de kabels voor het draadloze netwerk los.
GEVAAR: lees de veiligheidsinstructies die bij de computer zijn geleverd alvorens u werkzaamheden binnen in de computer uitvoert. Voor meer
informatie over veiligheid kunt u de startpagina over regelgeving raadplegen op www.dell.com/regulatory_compliance.
Het beeldscherm verwijderen
Het beeldscherm terugplaatsen
Het montagekader van het beeldscherm verwijderen
Het montagekader van het beeldscherm terugplaatsen
Het LED-beeldschermpaneel verwijderen
Het LED-beeldschermpaneel terugplaatsen
De camera uit het beeldscherm verwijderen
De camera in het beeldscherm terugplaatsen
De kabel van de beeldscherminverter verwijderen
De kabel van de beeldscherminverter terugplaatsen

9. Verwijder de twee schroeven waarmee het beeldscherm aan de onderzijde van het computerchassis is bevestigd.
10. Draai de computer met de rechterzijde naar boven en open het beeldscherm.
11. Verwijder de kabels voor het draadloze netwerk uit de kabelgeleiders.

12. Open de klem van de kabel van de beeldscherminverter om de kabel los te koppelen.
13. Verwijder de twee schroeven waarmee het beeldscherm aan de bovenzijde van het computerchassis is bevestigd.
14. Verwijder het beeldscherm uit de computer. Verwijder alle kabels voorzichtig uit de computer.

Het beeldscherm terugplaatsen
Voer de bovenstaande stappen in omgekeerde volgorde uit om het beeldscherm terug te plaatsen.
Het montagekader van het beeldscherm verwijderen
1. Volg de procedures in Voordat u handelingen uitvoert binnen de computer.
2. Verwijder de batterij.
3. Verwijder het toegangspaneel.
4. Verwijder de vaste schijf.
5. Verwijder de WLAN-kaart.
6. Verwijder de kap van het bedieningspaneel.
7. Verwijder het toetsenbord.
8. Verwijder het beeldscherm.

9. Gebruik een plastic pennetje om de zes rubberen schroefdopjes van het beeldscherm te verwijderen.
10. Verwijder de zes schroeven uit het beeldscherm.

11. Verwijder het montagekader.
Het montagekader terugplaatsen
Voer de bovenstaande stappen in omgekeerde volgorde uit om het montagekader terug te plaatsen.
Het LED-beeldschermpaneel verwijderen
1. Volg de procedures in Voordat u handelingen uitvoert in de computer.
2. Verwijder de batterij.
3. Verwijder het toegangspaneel.
4. Verwijder de vaste schijf.
5. Verwijder de WLAN-kaart.
6. Verwijder de kap van het bedieningspaneel.
7. Verwijder het toetsenbord.

12. Til het LED-beelschermpaneel uit het beeldscherm.
Het LED-beeldschermpaneel terugplaatsen
Voer de bovenstaande stappen in omgekeerde volgorde uit om het LED-beeldschermpaneel terug te plaatsen.
De camera uit het beeldscherm verwijderen
1. Volg de procedures in Voordat u handelingen uitvoert binnen de computer.
2. Verwijder de batterij.
3. Verwijder het toegangspaneel.
4. Verwijder de vaste schijf.
5. Verwijder de WLAN-kaart.
6. Verwijder de kap van het bedieningspaneel.
7. Verwijder het toetsenbord.
8. Verwijder het beeldscherm.
9. Verwijder het montagekader.
10. Verwijder het LED-beeldschermpaneel.

11. Verwijder de twee schroeven waarmee de camera aan het beeldscherm is bevestigd.
12. Verwijder de camera uit het beeldscherm.
13. Verwijder de twee schroeven waarmee de beugel aan de camera is bevestigd.
De camera in het beeldscherm terugplaatsen
Voer de bovenstaande stappen in omgekeerde volgorde uit om de camera terug te plaatsen in de beugel en
De kabel van de beeldscherminverter verwijderen
1. Volg de procedures in Voordat u handelingen uitvoert in de computer.
2. Verwijder de batterij.
3. Verwijder het toegangspaneel.
4. Verwijder de vaste schijf.
5. Verwijder de WLAN-kaart.
6. Verwijder de kap van het bedieningspaneel.
7. Verwijder het toetsenbord.
8. Verwijder het beeldscherm.
9. Verwijder het montagekader.
10. Verwijder het LED-beeldschermpaneel.

11. Verwijder de twee schroeven waarmee de camera aan het LED-beeldschermpaneel is bevestigd.
12. Koppel de inverterkabel voorzichtig los van het LED-beeldschermpaneel en verwijder de kabel.
De kabel van de beeldscherminverter terugplaatsen
Voer de bovenstaande stappen in omgekeerde volgorde uit om de kabel van de beeldscherminverter terug te plaatsen.
Terug naar inhoudsopgave

Terug naar inhoudsopgave
Moederbord
OnderhoudshandleidingvoordeDell™Vostro™1014/1015
Vostro 1014
Het moederbord verwijderen
1. Volg de procedures in Voordat u handelingen uitvoert in de computer.
2. Verwijder de ExpressCard.
3. Verwijder de geheugenkaart.
4. Verwijder de batterij.
5. Verwijder het toegangspaneel.
6. Verwijder de vaste schijf.
7. Verwijder de geheugenmodules.
8. Verwijder de WLAN-kaart.
9. Verwijder de kap van het bedieningspaneel.
10. Verwijder het toetsenbord.
11. Verwijder het beeldscherm.
12. Verwijder de polssteun.
13. Verwijder de processorventilator.
14. Verwijder de I/O-kaart.
15. Verwijder de draadloze Bluetooth-kaart.
16. Koppel de luidsprekerkabel los van het moederbord.
GEVAAR: lees de veiligheidsinstructies die bij de computer zijn geleverd alvorens u werkzaamheden binnen in de computer uitvoert. Voor meer
informatie over veiligheid kunt u de startpagina over regelgeving raadplegen op www.dell.com/regulatory_compliance.
Vostro 1014
Vostro 1015

17. Koppel de stroomkabel los van het moederbord.
18. Verwijder de vijf schroeven waarmee het moederbord aan het computerchassis is bevestigd.

2. Verwijder de ExpressCard.
3. Verwijder de geheugenkaart.
4. Verwijder de batterij.
5. Verwijder het toegangspaneel.
6. Verwijder de vaste schijf.
7. Verwijder de geheugenmodules.
8. Verwijder de WLAN-kaart.
9. Verwijder de kap van het bedieningspaneel.
10. Verwijder het toetsenbord.
11. Verwijder het beeldscherm.
12. Verwijder de polssteun.
13. Verwijder de processorventilator.
14. Verwijder de I/O-kaart.
15. Verwijder de draadloze Bluetooth-kaart.
16. Koppel de luidsprekerkabel los van het moederbord.
17. Koppel de stroomkabel los van het moederbord.

18. Verwijder de zes schroeven waarmee het moederbord aan de bodemplaat van de computerbehuizing is bevestigd.
19. Til het moederbord uit de computer.

Terug naar inhoudsopgave
Geheugen
OnderhoudshandleidingvoordeDell™Vostro™1014/1015
Geheugenmodules verwijderen
1. Volg de procedures in Voordat u handelingen uitvoert in de computer.
2. Verwijder de batterij.
3. Verwijder het toegangspaneel.
4. Gebruik uw vingertoppen om de bevestigingsklemmen aan weerszijden van de connector van de eerste geheugenmodule voorzichtig uit elkaar te
drukken totdat de kaart uit de aansluiting omhoog springt.
5. Schuif de eerste geheugenmodule uit de socket en verwijder de module uit de computer.
GEVAAR: lees de veiligheidsinstructies die bij de computer zijn geleverd alvorens u werkzaamheden binnen in de computer uitvoert. Voor meer
informatie over veiligheid kunt u de startpagina over regelgeving raadplegen op www.dell.com/regulatory_compliance.

6. Herhaal stap 4 en 5 om de tweede geheugenmodule te verwijderen.
Een geheugenmodule terugplaatsen
Aard uzelf en plaats de geheugenmodule terug:
1. Lijn de inkeping in de randconnector van de module uit met het lipje in de connectorsleuf.
2. Schuif de module stevig in de sleuf in een hoek van 45 graden, en draai de module naar beneden totdat deze op zijn plaats vastklikt. Als u geen klik
voelt, moet u de module verwijderen en opnieuw terugplaatsen.
3. Plaats het toegangspaneel terug.
4. Plaats de batterij terug.
Terug naar inhoudsopgave
WAARSCHUWING: breng de geheugenmodules in een hoek van 45 graden aan om beschadiging van de connector te voorkomen.

Terug naar inhoudsopgave
Geheugenkaart
OnderhoudshandleidingvoordeDell™Vostro™1014/1015
De geheugenkaart verwijderen
1. Volg de procedures in Voordat u handelingen uitvoert in de computer.
2. Druk op de geheugenkaart om de kaart los te koppelen van de sleuf in de computer.
3. Schuif de geheugenkaart uit de computer.
GEVAAR: lees de veiligheidsinstructies die bij de computer zijn geleverd alvorens u werkzaamheden binnen in de computer uitvoert. Voor meer
informatie over veiligheid kunt u de startpagina over regelgeving raadplegen op www.dell.com/regulatory_compliance.

Terug naar inhoudsopgave
Optisch station
OnderhoudshandleidingvoordeDell™Vostro™1014/1015
Het optische station verwijderen
1. Volg de procedures in Voordat u handelingen uitvoert in de computer.
2. Verwijder de batterij.
3. Verwijder de schroef waarmee het optische station aan de computer is bevestigd.
4. Verwijder het optische station uit de computer.
GEVAAR: lees de veiligheidsinstructies die bij de computer zijn geleverd alvorens u werkzaamheden binnen in de computer uitvoert. Voor meer
informatie over veiligheid kunt u de startpagina over regelgeving raadplegen op www.dell.com/regulatory_compliance.

Terug naar inhoudsopgave
Polssteun
OnderhoudshandleidingvoordeDell™Vostro™1014/1015
Vostro 1014
De polssteun verwijderen
1. Volg de procedures in Voordat u handelingen uitvoert in de computer.
2. Verwijder de batterij.
3. Verwijder het optische station.
4. Verwijder het toegangspaneel.
5. Verwijder de vaste schijf.
6. Verwijder de WLAN-kaart.
7. Verwijder de kap van het bedieningspaneel.
8. Verwijder het toetsenbord.
9. Verwijder het beeldscherm.
10. Verwijder de schroeven waarmee de polssteun aan de computer is bevestigd uit de onderzijde van de computer.
GEVAAR: lees de veiligheidsinstructies die bij de computer zijn geleverd alvorens u werkzaamheden binnen in de computer uitvoert. Voor meer
informatie over veiligheid kunt u de startpagina over regelgeving raadplegen op www.dell.com/regulatory_compliance.
Vostro 1014
Vostro 1015

11. Verwijder de twee schroeven waarmee de polssteun aan het mediacompartiment is bevestigd.
12. Draai de computer om.
13. Verwijder de schroeven waarmee de polssteun aan het computer is bevestigd.

14. Koppel de kabels van het bedieningspaneel en de polssteun los van het moederbord.
15. Verwijder de polssteun uit de onderplaat van de computer.
De polssteun terugplaatsen
Voer de bovenstaande stappen in omgekeerde volgorde uit om de polssteun terug te plaatsen.

Vostro 1015
De polssteun verwijderen
1. Volg de procedures in Voordat u handelingen uitvoert in de computer.
2. Verwijder de batterij.
3. Verwijder het optische station.
4. Verwijder het toegangspaneel.
5. Verwijder de vaste schijf.
6. Verwijder de WLAN-kaart.
7. Verwijder de kap van het bedieningspaneel.
8. Verwijder het toetsenbord.
9. Verwijder het beeldscherm.
10. Verwijder de schroeven waarmee de polssteun aan de computer is bevestigd uit de onderzijde van de computer.

11. Verwijder de schroeven waarmee de polssteun aan het mediacompartiment is bevestigd.
12. Zet de computer ondersteboven.
13. Verwijder de schroeven waarmee de polssteun aan het computer is bevestigd.
14. Koppel de kabels van het bedieningspaneel en de polssteun los van het moederbord.

Terug naar inhoudsopgave
Processormodule
OnderhoudshandleidingvoordeDell™Vostro™1014/1015
De processormodule verwijderen
1. Volg de procedures in Voordat u handelingen uitvoert in de computer.
2. Verwijder de ExpressCard.
3. Verwijder de geheugenkaart (indien van toepassing).
4. Verwijder de batterij.
5. Verwijder het toegangspaneel.
6. Verwijder de vaste schijf.
7. Verwijder de geheugenmodules.
8. Verwijder de WLAN-kaart.
9. Verwijder de kap van het bedieningspaneel.
10. Verwijder het toetsenbord.
11. Verwijder het beeldscherm.
12. Verwijder de polssteun.
13. Verwijder de processorventilator.
14. Verwijder de I/O-kaart.
15. Verwijder de draadloze Bluetooth-kaart.
16. Verwijder het moederbord.
17. Verwijder de warmteafleider.
18. Zet het computerchassis weg en plaats het moederbord op een schone, droge ondergrond.
19. Maak de ZIF-socket los door de schroef met een kleine platte schroevendraaier linksom te draaien tot aan de stop.
GEVAAR: lees de veiligheidsinstructies die bij de computer zijn geleverd alvorens u werkzaamheden binnen in de computer uitvoert. Voor meer
informatie over veiligheid kunt u de startpagina over regelgeving raadplegen op www.dell.com/regulatory_compliance.

Terug naar inhoudsopgave
Luidspreker
OnderhoudshandleidingvoordeDell™Vostro™1014/1015
De luidspreker verwijderen
1. Volg de procedures in Voordat u handelingen uitvoert in de computer.
2. Verwijder de ExpressCard (indien van toepassing).
3. Verwijder de geheugenkaart (indien van toepassing).
4. Verwijder de batterij.
5. Verwijder het toegangspaneel.
6. Verwijder de vaste schijf.
7. Verwijder de geheugenmodules.
8. Verwijder de WLAN-kaart.
9. Verwijder de kap van het bedieningspaneel.
10. Verwijder het toetsenbord.
11. Verwijder het beeldscherm.
12. Verwijder de polssteun.
13. Verwijder de processorventilator.
14. Verwijder de I/O-kaart.
15. Verwijder de draadloze Bluetooth®-kaart.
16. Verwijder het moederbord.
17. Verwijder de schroef waarmee de luidspreker aan het computerchassis is bevestigd.
GEVAAR: lees de veiligheidsinstructies die bij de computer zijn geleverd alvorens u werkzaamheden binnen in de computer uitvoert. Voor meer
informatie over veiligheid kunt u de startpagina over regelgeving raadplegen op www.dell.com/regulatory_compliance.

Terug naar inhoudsopgave
WLAN-kaart (Wireless Local Area Network)
OnderhoudshandleidingvoordeDell™Vostro™1014/1015
Een WLAN-kaart verwijderen
1. Volg de procedures in Voordat u handelingen uitvoert in de computer.
2. Verwijder de batterij.
3. Verwijder het toegangspaneel.
4. Verwijder de vaste schijf.
5. Koppel de antennekabels van de WLAN-kaart los.
6. Verwijder de schroef waarmee de WLAN-kaart aan de computer is bevestigd.
GEVAAR: lees de veiligheidsinstructies die bij de computer zijn geleverd alvorens u werkzaamheden binnen in de computer uitvoert. Voor meer
informatie over veiligheid kunt u de startpagina over regelgeving raadplegen op www.dell.com/regulatory_compliance.

Terug naar inhoudsopgave
Systeeminstellingen
OnderhoudshandleidingvoordeDell™Vostro™1014/1015
Opstartmenu
Toetsaanslagen voor navigatie
De systeeminstellingen openen
Opties System Setup-menu
Opstartmenu
In het opstartmenu kunt u een eenmalige opstartvolgorde instellen zonder System Setup te openen.
1. Zet de computer aan of start deze opnieuw op.
2. Drukop<F12>zodrahetDell™-logo wordt weergegeven. De volgende opties worden weergegeven:
Internal hard drive (Interne vaste schijf)
CD/DVD/CD-RW Drive (Cd/dvd/cd-rw-station)
Onboard NIC (Ingebouwde netwerkadapter)
BIOS Setup (BIOS Setup-programma)
Diagnostics (Diagnoseprogramma)
3. Selecteer het apparaat dat u wilt opstarten en druk op <Enter>.
De computer start vervolgens op vanaf het geselecteerde apparaat. De volgende keer dat u de computer opnieuw opstart, zal de vorige opstartvolgorde zijn
hersteld.
Toetsaanslagen voor navigatie
Gebruik de volgende toetsaanslagen om door de System Setup-schermen te navigeren.
De systeeminstellingen openen
U kunt System Setup op een van de volgende manieren openen:
l Via het opstartmenu
l Door op <F2> te drukken
Opstartmenu
1. Zet de computer aan of start deze opnieuw op.
2. Drukop<F12>zodrahetDell™-logo wordt weergegeven.
3. Markeer de optie om System Setup te openen en druk op <Enter>.
<F2>
1. Zet de computer aan of start deze opnieuw op.
2. Wanneer het Dell-logo verschijnt, drukt u direct op <F2>.
Als System Setup niet wordt geopend nadat u op <F2> hebt gedrukt toen het Dell-logo werd weergegeven, wacht u totdat het Windows-bureaublad
verschijnt. Start de computer vervolgens opnieuw op en druk op <F2> zodra de lampjes op het toetsenbord beginnen te knipperen.
Opties System Setup-menu
De volgende tabellen bevatten een beschrijving van de menuopties van het System Setup-programma.
Toetsaanslagen voor navigatie
Actie
Toetsaanslag
Veld uitvouwen en samenvouwen
<Enter>, pijl naar links of rechts of +/–
Alle velden uitvouwen of samenvouwen
< >
BIOS afsluiten
<Esc> - in Setup blijven, opslaan/afsluiten, annuleren/afsluiten
Een instelling wijzigen
Pijl naar links of rechts
Veld selecteren om te wijzigen
<Enter>
Wijziging annuleren
<Esc>
Standaardwaarden terugzetten
<Alt><F> of menukeuze Load Defaults (Standaardwaarden laden)
N.B.: het wijzigen van het opstartmenu heeft geen wijzigingen tot gevolg in de opstartvolgorde die in het System Setup-programma is opgeslagen.
General (Algemeen)
Optie
Beschrijving

System Information
(Systeeminformatie)
Dit gedeelte bevat de belangrijkste hardwarefuncties van de computer. Dit gedeelte bevat geen configureerbare opties.
l System Information (Systeeminformatie)
¡ BIOS Version (BIOS-versie)
¡ Service Tag (Serviceplaatje)
¡ Asset Tag (Inventarislabel)
¡ Ownership Tag (Eigendomslabel)
l Memory Information (Geheugengegevens)
¡ MemoryInstalled(Geïnstalleerdgeheugen)
¡ Memory Available (Beschikbaar geheugen)
¡ Memory Speed (Geheugensnelheid)
¡ Memory Channel Mode (Geheugenkanaalmodus)
¡ Memory Technology (Geheugentechnologie)
¡ DIMM A Size (Grootte DIMM A)
¡ DIMM B Size (Grootte DIMM B)
l Processor Information (Processorinformatie)
¡ Processor Type (Processortype)
¡ Core Count (Core-telling)
¡ Processor ID (Processor-id)
¡ Current Clock Speed (Huidige kloksnelheid)
¡ Minimum Clock Speed (Minimale kloksnelheid)
¡ Maximum Clock Speed (Maximale kloksnelheid)
l Device Information (Apparaatinformatie)
¡ Primary Hard Drive (Primaire vaste schijf)
¡ Fixed Bay Device (Vaste-moduleapparaat)
¡ Video Controller (Videocontroller)
¡ Video BIOS Version (Video BIOS-versie)
¡ Video Memory (Videogeheugen)
¡ Panel Type (Paneeltype)
¡ Native Resolution (Native resolutie)
¡ Audio Controller (Audiocontroller)
¡ Modem Controller (Modemcontroller)
¡ Wi-Fi Device (Wi-Fi-apparaat)
¡ Bluetooth®Device (Bluetooth®-apparaat)
Battery Information
(Batterij-informatie)
Geeft de status van de primaire batterij aan. Geeft ook het type netadapter aan dat op de computer is aangesloten.
Boot Sequence
(Opstartvolgorde)
De computer probeert op te starten vanaf de apparaatvolgorde die in de lijst wordt aangegeven:
l Diskette drive (Diskettestation)
l USB Storage Device (USB-opslagapparaat)
l CD/DVD/CD-RW Drive (Cd/dvd/cd-rw-station)
l Internalharddrive(Internevasteschijf)
l Cardbus NIC (CardBus-netwerkadapter)
l Onboard NIC (Ingebouwde netwerkadapter)
Deze lijst geeft de volgorde aan waarin het BIOS naar apparaten zoekt om een besturingssysteem op te starten.
U verandert de opstartvolgorde door in de lijst het apparaat te selecteren dat u wilt wijzigen en te klikken op de pijlen
omlaag/omhoog of de toetsenbordtoetsen PgUp/PgDn te gebruiken om de opstartvolgorde van het apparaat te veranderen.
Schakel de selectievakjes uit als u apparaten uit de opstartlijst wilt verwijderen.
Date/Time (Datum/tijd)
Geeft de huidige datum- en tijdinstellingen weer.
System Configuration (Systeemconfiguratie)
Optie
Beschrijving
OPMERKING:
DegroepSystemConfigurationbevatoptieseninstellingendiebetrekkinghebbenopgeïntegreerdesysteemapparaten.(Afhankelijk
vanuwcomputerendegeïnstalleerdeapparatenkunnendeinditgedeeltevermeldeitemswelofnietverschijnen.)
Integrated NIC
(Geïntegreerde
netwerkkaart)
Schakelt de onboard LAN-controller in of uit.
Standaardinstelling: Enabled w/PXE (Ingeschakeld met PXE)
SATA Operation
(SATA-bediening)
Deze optie configureert de bewerkingsmodus van de controller van de interne vaste SATA-schijf. De instellingen zijn Disabled
(Uitgeschakeld), ATA en AHCI.
Standaardinstelling: AHCI
Miscellaneous
Devices
(Diverse apparaten)
Gebruik de selectievakjes om de volgende apparaten in/uit te schakelen:
l Internal Modem (Interne modem)
l Microphone (Microfoon)
l Camera
l Media Card (Mediakaart), PC Card (pc-kaart) en 1394
l External USB Port (Externe USB-poort)
l ExpressCard
Standaardinstelling: All enabled (Alle ingeschakeld)
Video
Optie
Beschrijving
LCD Brightness (LCD-
helderheid)
Deze optie (vertegenwoordigd door een schuifbalk voor Op accu en Op netstroom) stelt de paneelhelderheid in wanneer de
omgevingslichtsensor is uitgeschakeld.

Beveiliging
Optie
Beschrijving
Admin Password
(Beheerderswachtwoord)
In dit veld kunt u het beheerderswachtwoord instellen, wijzigen of verwijderen. Met het beheerderswachtwoord kunt u
bij het instellen diverse beveiligingsfuncties inschakelen, zoals:
l Wijzigingen beperken tot de instellingen in System Setup
l De opstartapparaten in het opstartmenu <F12> beperken tot de apparaten die zijn ingeschakeld in het veld Boot
Sequence (Opstartvolgorde).
l Staat geen wijzigingen toe aan de eigenaars- en inventarislabels.
l Vervangt het systeemwachtwoord als het systeem om een wachtwoord vraagt tijdens het opstarten.
Wijzigingen aan dit wachtwoord worden direct van kracht.
Als u het beheerderswachtwoord verwijdert, wordt het systeemwachtwoord ook verwijderd. Het beheerderswachtwoord
kan ook worden gebruikt om het wachtwoord voor de vaste schijf te verwijderen. Daarom kunt u geen
beheerderswachtwoord instellen als het systeem- of vaste-schijfwachtwoord al is ingesteld. Het beheerderswachtwoord
moet eerst zijn ingesteld als u dit samen met een systeem- en/of vaste-schijfwachtwoord wilt instellen.
System Password
(Systeemwachtwoord)
In dit veld kunt u het systeemwachtwoord instellen, wijzigen of verwijderen.
Internal hard drive PW
(Wachtwoordvoorinternevaste
schijf)
Met dit veld kunt u het wachtwoord voor de interne vaste schijf instellen, wijzigen of verwijderen. Wijzigingen worden
meteenvankrachtenvereisendathetsysteemopnieuwwordtopgestart.Hetwachtwoordvoordevasteschijfisaan
de vaste schijf verbonden. De vaste schijf blijft beveiligd als deze schijf in een andere computer wordt geplaatst.
Password Bypass
(Wachtwoordoverslaan)
Met deze optie kunt u de systeem- en interne vaste-schijfwachtwoordprompts omzeilen tijdens het opnieuw opstarten
van het systeem of wanneer u deze uit de standby-stand haalt. De instellingen zijn Disabled (Uitgeschakeld), Reboot
Bypass (Overslaan bij opnieuw opstarten), Resume Bypass (Overslaan bij hervatten) en Reboot & Resume Bypass
(Overslaan bij opnieuw opstarten en hervatten).
Het systeem vraagt altijd om het wachtwoord van het ingestelde systeem en wachtwoord voor de interne vaste schijf
wanneer ingeschakeld vanaf een uitgeschakelde status (koude start).
Standaardinstelling: Disabled (Uitgeschakeld)
Password Change
(Wachtwoordwijziging)
Met deze optie kunt u bepalen of wijzigingen van de systeem- en vaste-schijfwachtwoorden zijn toegestaan wanneer er
een beheerderswachtwoord wordt ingesteld. Gebruik het selectievakje om wijzigingen wel of niet toe te staan.
Standaardinstelling: Allow Non-Admin Password Changes (Wijzigingen van niet-beheerderswachtwoorden toestaan)
Computrace®
Met dit veld kunt de BIOS-module-interface van de optionele Computrace-software activeren of uitschakelen. De
instellingen zijn Deactivate (Deactiveren), Disable (Uitschakelen) en Activate (Activeren).
Met de opties Activate (Activeren) en Disable (Uitschakelen) wordt de functie permanent geactiveerd of uitgeschakeld en
zijn er geen andere wijzigingen meer toegestaan.
Performance (Prestaties)
Optie
Beschrijving
Multi Core Support
(Ondersteuning van
meerdere kernen)
Gebruik het selectievakje om de ondersteuning van meerdere kernen in of uit te schakelen voor de processor.
Standaardinstelling: Enabled Multi Core Support (Ondersteuning van meerdere kernen) is uitgeschakeld.
Hard drive Acoustic Mode
(Akoestische modus voor
harde schijf)
Met deze optie kunt u de prestaties en het akoestische geluidsniveau van de vaste schijf aan uw persoonlijke wensen
aanpassen. De instellingen zijn Bypass (Overslaan), Quiet (Stil) en Performance (Prestaties).
Standaardinstelling: Bypass (Overslaan)
Power Management (Energiebeheer)
Optie
Beschrijving
USB Wake Support
(USB-ondersteuning voor
automatisch inschakelen)
Gebruik dit selectievakje om de mogelijkheid voor USB-apparaten om automatisch te worden ingeschakeld vanuit de standby-
stand, in- of uit te schakelen.
Deze functie werkt alleen als de netstroomadapter is aangesloten. Als u de netstroomadapter verwijdert terwijl de computer in
de standby-stand staat, onderbreekt het BIOS de stroomtoevoer naar alle USB-poorten om accustroom te besparen.
Wake on LAN
(Inschakelen via LAN)
Met dit veld kan de computer worden ingeschakeld vanuit de uit-stand door een speciaal LAN-signaal of vanuit de slaapstand
door een speciaal signaal van een draadloze LAN. Automatisch inschakelen vanuit de standby-stand wordt niet door deze
instellingbeïnvloedenmoetzijningeschakeldinhetbesturingssysteem.
l Disabled (Uitgeschakeld): het systeem wordt niet ingeschakeld wanneer deze een signaal voor inschakeling ontvangt
van het LAN of het draadloze LAN.
l LAN Only (Alleen LAN): het systeem wordt ingeschakeld door speciale LAN-signalen.
Standaardinstelling: Disabled (Uitgeschakeld)
POST Behavior (POST-gedrag)
Optie
Beschrijving
Adapter Warnings
(Adapterwaarschuwingen)
Gebruik het selectievakje om de BIOS-waarschuwingsberichten in of uit te schakelen wanneer u bepaalde
stroomadapters gebruikt. Het BIOS geeft deze berichten weer als u een stroomadapter wilt gebruiken die te weinig
capaciteit heeft voor uw configuratie.
Standaardinstelling: Enabled (Ingeschakeld)
Keypad (Embedded)
(Toetsenblok(ingesloten))
Met deze optie kunt u een van de twee methoden kiezen om het toetsenblok in te schakelen dat in het interne
toetsenbord is ingesloten.
l Fn Key Only (Alleen Fn-toets): het toetsenblok is alleen ingeschakeld als u de <Fn>-toets ingedrukt houdt.
l By Num Lk (Met Num Lk): het toetsenblok wordt ingeschakeld wanneer (1) het Num Lock-lampje brandt en (2) er
geen extern toetsenbord is aangesloten. Het is mogelijk dat het systeem niet meteen detecteert wanneer er een
extern toetsenbord wordt losgekoppeld.

Terug naar inhoudsopgave
Wanneer Setup wordt uitgevoerd, heeft dit veld geen invloed. Setup werkt in de modus Fn Key Only (Alleen Fn-toets).
Standaardinstelling: Fn Key Only (Alleen Fn-toets)
Numlock LED (Numlock-lampje)
Gebruik het selectievakje om het Num Lock-lampje in of uit te schakelen wanneer het systeem wordt opgestart.
Standaardinstelling: Enabled (Ingeschakeld)
USB Emulation (USB-emulatie)
Met deze optie geeft u aan hoe het BIOS met USB-apparaten moet omgaan als het besturingssysteem de USB niet
herkent. USB-emulatie is altijd ingeschakeld tijdens POST. Gebruik het selectievakje om deze functie in of uit te
schakelen.
Standaardinstelling: Enabled (Ingeschakeld)
Fn Key Emulation (Emulatie Fn-
toets)
Met dit veld kunt u de toets <Scroll Lock> op een extern PS/2-toetsenbord op dezelfde manier gebruiken als de <Fn>-
toets op het interne toetsenbord van de computer. Gebruik het selectievakje om deze functie in of uit te schakelen.
USB-toetsenborden kunnen de <Fn>-toets niet emuleren als u een ACPI-besturingssysteem gebruikt, zoals Microsoft®
Windows®XP. USB-toetsenborden emuleren de <Fn>-toets alleen in de niet-ACPI-modus (bijvoorbeeld wanneer u een
DOS-programma uitvoert).
Standaardinstelling: Enabled (Ingeschakeld)
Fast Boot (Snel opstarten)
Met dit veld kunt u het opstartproces versnellen door een aantal compatibiliteitsstappen te omzeilen.
l Minimal (Minimaal): hiermee start u snel op tenzij het BIOS is bijgewerkt, het geheugen is veranderd of de vorige
POST niet is voltooid.
l Thorough (Grondig): hiermee worden geen stappen overgeslagen tijdens het opstartproces.
l Auto (Automatisch): hiermee laat u het besturingssysteem deze instelling regelen (dit werkt alleen wanneer het
besturingssysteem Simple Boot Flag ondersteunt).
Standaardinstelling: Minimal (Minimaal)
Wireless (Draadloos)
Optie
Beschrijving
Wireless Devices
(Draadloze
apparaten)
Gebruik de selectievakjes om de diverse draadloze apparaten in of uit te schakelen. De beschikbare opties zijn Internal WLAN
(Intern WLAN) en Internal Bluetooth (Interne Bluetooth).
Standaardinstelling: Enabled (Ingeschakeld)
Maintenance (Onderhoud)
Optie
Beschrijving
Service Tag
(Serviceplaatje)
Dit veld geeft het serviceplaatje weer van het systeem. Als het serviceplaatje, om welke reden dan ook, nog niet is ingesteld, kunt
u dit veld gebruiken om het alsnog in te stellen.
Als er geen serviceplaatje is ingesteld voor dit systeem, geeft de computer automatisch dit scherm weer wanneer gebruikers het
BIOS openen. U wordt gevraagd het serviceplaatje in te voeren.
Asset Tag
(Inventarislabel)
Met dit veld kunt u een inventarislabel voor het systeem maken. Het veld kan alleen worden bijgewerkt als dit label nog niet is
ingesteld.

Terug naar inhoudsopgave
Diagnoseprogramma
OnderhoudshandleidingvoordeDell™Vostro™1014/1015
Statuslampjes van apparaat
Batterijstatuslampjes
Batterijlading en -staat
Statuslampjes van toetsenbord
Led-foutcodes
Statuslampjes van apparaat
Batterijstatuslampjes
Als de computer is aangesloten op een stopcontact, werkt het batterijlampje als volgt:
l Afwisselend knipperend oranje en blauw: een niet-geauthenticeerde of niet ondersteunde, niet van Dell afkomstige netadapter is op de laptop
aangesloten.
l Afwisselend knipperend oranje en constant blauw: tijdelijk batterijdefect met netadapter aangesloten.
l Doorlopend knipperend oranje: fataal batterijdefect met netadapter aangesloten.
l Lampje uit: batterij in modus volledig opladen met netadapter aangesloten.
l Constant blauw: batterij in oplaadmodus met netadapter aangesloten.
Batterijlading en -staat
Als u de batterijstatus wilt controleren, drukt u kort op de statusknop op de batterijoplaadmeter om de lampjes voor het laadniveau in te schakelen. Elk
lampje vertegenwoordigt ongeveer 20 procent van de totale batterijlading. Als bijvoorbeeld vier lampje branden, is de batterij nog voor 80 procent geladen.
Als er geen lampjes branden, is de batterij leeg.
Om de batterijstatus te controleren door middel van de oplaadmeter, drukt u op de statusknop van de batterijmeter en houdt u deze tenminste 3 seconden
vast. Als er geen lampjes gaan branden, verkeert de batterij in goede staat en heeft deze nog meer dan 80 procent van de oorspronkelijke oplaadcapaciteit.
Elk lampje meer betekent een lagere capaciteit. Als er vijf lampjes worden weergegeven, is er minder dan 60 procent van de oorspronkelijke oplaadcapaciteit
vermogen over en kunt u de batterij het beste vervangen.
Statuslampjes van toetsenbord
De groene lampjes boven het toetsenbord geven het volgende aan:
Led-foutcodes
De volgende tabel bevat de mogelijke led-codes die kunnen worden weergegeven bij problemen met de POST-test.
Brandt wanneer u de computer inschakelt en knippert wanneer de computer zich in de
energiebeheermodus bevindt.
Brandt wanneer de computer gegevens leest of schrijft.
Brandt of knippert om de batterijstatus aan te geven.
Brandt wanneer het draadloze netwerk is ingeschakeld.
Brandt wanneer een kaart met draadloze Bluetooth®-technologie is ingeschakeld. Als u alleen de
Bluetooth-functie wilt uitschakelen, klikt u met de rechtermuisknop op het pictogram in het systeemvak en
selecteert u Disable Bluetooth Radio (Bluetooth-radio uitschakelen).
Brandt als het numerieke toetsenblok wordt geactiveerd.
Brandt als de functie Caps Lock wordt geactiveerd.
Brandt als de functie Scroll Lock wordt geactiveerd.
Weergave
Beschrijving
Volgende stap
AAN-KNIPPEREN-KNIPPEREN
Er zijn geen SODIMM's
geïnstalleerd
1. Installeer ondersteunde geheugenmodules.
2. Als er wel geheugen aanwezig is, plaatst u de module(s) een
voor een opnieuw in de sleuven.
3. Probeer geheugen uit een andere computer waarvan bekend
is dat het werkt of vervang het geheugen.
4. Vervang het moederbord.
KNIPPEREN-AAN-AAN

Terug naar inhoudsopgave
Fout bij het moederbord
1. Plaats de processor opnieuw.
2. Vervang het moederbord.
3. Vervang de processor.
KNIPPEREN-AAN-KNIPPEREN
Fout bij LCD-paneel
1. Sluit de lcd-kabel opnieuw aan.
2. Vervang het lcd-paneel.
3. Vervang de videokaart en/of het moederbord.
UIT-KNIPPEREN-UIT
Fout met
geheugencompatibiliteit
1. Installeer compatibele geheugenmodules.
2. Alsertweemoduleszijngeïnstalleerd,verwijdererdaneen
en test de werking van de geplaatste module. Plaats de
andere module in dezelfde sleuf en test die module. Test de
andere sleuf met beide modules.
3. Vervang het geheugen.
4. Vervang het moederbord.
AAN-KNIPPEREN-AAN
Geheugen gedetecteerd
maar er zijn fouten
opgetreden
1. Plaats het geheugen opnieuw.
2. Alsertweemoduleszijngeïnstalleerd,verwijdererdaneen
en test de werking van de geplaatste module. Plaats de
andere module in dezelfde sleuf en test die module. Test de
andere sleuf met beide modules.
3. Vervang het geheugen.
4. Vervang het moederbord.
UIT-KNIPPEREN-KNIPPEREN
Fout bij modem
1. Plaats de modem opnieuw.
2. Vervang de modem.
3. Vervang het moederbord.
KNIPPEREN-KNIPPEREN-KNIPPEREN
Fout bij het moederbord
1. Vervang het moederbord.
KNIPPEREN-KNIPPEREN-UIT
Fout bij optionele ROM
1. Plaats het apparaat opnieuw.
2. Vervang het apparaat.
3. Vervang het moederbord.
UIT-AAN-UIT
Fout bij opslagapparaat
1. Plaats de vaste schijf en het optische station opnieuw.
2. Test de computer met alleen de vaste schijf en alleen het
optische station.
3. Vervang het apparaat dat de storing veroorzaakt.
4. Vervang het moederbord.
KNIPPEREN-KNIPPEREN-AAN
Fout bij videokaart
1. Vervang het moederbord.

Terug naar inhoudsopgave
Onderdelen toevoegen en vervangen
OnderhoudshandleidingvoordeDell™Vostro™1014/1015
Terug naar inhoudsopgave
ExpressCard
Batterij
Toegangspaneel
Geheugen
Kap van het bedieningspaneel
Beeldscherm
Processorventilator
I/O-kaart
Moederbord
Warmteafleider
Geheugenkaart
Optisch station
Vaste schijf
WLAN-kaart (Wireless Local Area Network)
Toetsenbord
Polssteun
Knoopcelbatterij
Interne kaart met draadloze Bluetooth®-technologie
Luidspreker
Processormodule

Terug naar inhoudsopgave
Specificaties
OnderhoudshandleidingvoordeDell™Vostro™1014/1015
Systeeminformatie
Geheugen
Audio
Batterij
5-in-1-geheugenkaartlezer
Beeldscherm
Camera (optioneel)
Fysieke specificaties
Processor
Communicatie
Toetsenbord
Poorten en aansluitingen
Video
Touchpad
Netadapter
Omgeving
OPMERKING: het aanbod kan per regio verschillen. Klik voor meer informatie over de
configuratie van uw computer op Start (of op Start in Windows®XP)® Help and
Support (Help en ondersteuning) en selecteer vervolgens de optie om informatie over uw
computer weer te geven.
Systeeminformatie
Chipset
Intel®GM45
Gegevensbusbreedte
64 bits
DRAM-busbreedte
tweekanaals (2) 64-bits bussen
Busbreedte processoradres
36-bits
Flash-EPROM
1 MB
Processor
Processortype
IntelCore™2-, Intel Core 2 Duo- of Intel Celeron®-
processor (socket P)
L2-cache
3 MB of 6 MB
Externe busfrequentie
667 en 800 MHz
Geheugen
Geheugenmoduleaansluitingen
twee DIMM-sockets
Capaciteit geheugenmodules
1(éénDIMM),2(éénDIMMoftweeDIMM's)of4GB
(twee DIMM's) mogelijk
Type geheugen
DDR2 800 MHz (alleen niet-ECC)
Minimumgeheugen
1 GB
Maximumgeheugen
4 GB
Communicatie
Modem
geïntegreerdConexantCX20548-11Z 56 kbps modem
Netwerkadapter
10/100/1000 ethernet-LAN op moederbord
Netwerkcontroller
Realtek RTL8111DL
Draadloos
interne ondersteuning voor PCI-e minikaart, WLAN: Dell
WLAN 5100 of Broadcom WLAN1397_1510
draadloze technologie (optioneel) Bluetooth®355 V2.0
en Bluetooth 360 V2.1
Camera
optioneel 2.0 MP en bijbehorende camerasoftware
Audio
Type geluidskaart
tweekanaals high-definition audiocodec (HDA)
Audiocontroller
Conexant CX-20583-10z
Stereoconversie
24-bits (stereo digitaal naar analoog)
24-bits (stereo analoog naar digitaal)
Interfaces:
Intern
high definition-audio
Extern
microfoonaansluiting, stereo hoofdtelefoon-

/luidsprekerminiaansluiting
Luidsprekers
een luidspreker van 2 W, 4 Ohm
Interne luidsprekerversterker
2-W kanaal naar 4 ohm
Interne microfoon
enkele digitale microfoon
Volumeknoppen
programmamenu's, functietoetsen op toetsenbord
Toetsenbord
Aantal toetsen
105 (VS en Canada); 106 (Europa); 109 (Japan)
Indeling
QWERTY/AZERTY/Kanji
Grootte:
Standaard
volledige grootte (19 mm hoofdpitch)
Maximum
359,4 mm x 118,9 mm x 5,2 mm
Batterij
Type
4- of 6-cels 'slimme' lithium-ionbatterij
Afmetingen:
Diepte
53,39 mm
Hoogte
20,44 mm
Breedte
206,44 mm
Spanning:
4cellen
14,8 V DC
6cellen
11,1 V DC
Temperatuurbereik:
Inbedrijf
0°t/m35°C
Opslag
-20°tot65°C
Knoopcelbatterij
CR-2032, levensduur 4 jaar
Poorten en aansluitingen
ExpressCard-connector
één34mmPCIExpressCard
USB
vier USB 2.0-connectoren
Video
Connector met 15 openingen
IEEE 1394
4-pins mini
5-in-1-geheugenkaartlezer
Controller voor mediakaart
Ricoh R5C847
connector
3-in-1-combokaartconnector
Ondersteunde kaarten
SecureDigital (SD)
SDIO
MultiMediaCard (MMC)
Memory Stick
Memory Stick PRO
Video
Type grafische kaart
geïntegreerd
Videocontroller
Intel GM45
Videogeheugen
Systeemgeheugen
DVMT (Dynamic Video Memory
Technology)
1 GB
512 MB
2 GB
782 MB
3 GB
1294 MB
4 GB
1550 MB
LCD-interface
LVDS
TV-ondersteuning
VGA-connector

Beeldscherm
Type (active-matrix TFT)
14 inch HD met antiglittering
14 inch HD TrueLife
Afmetingen
Hoogte
309,4 mm
Breedte
174,0 mm
Diagonaal
355,6 mm
Maximale resoluties
WXGAmetantischittering
1280 x 720 met 18-bits kleuren (262 K)
Vernieuwingsfrequentie
60 Hz
Werkingshoek
0°(dicht)tot135°
Kijkhoeken
Volumeknoppen
programmamenu's, functietoetsen op toetsenbord
Horizontaal
±40°
Verticaal
±15°/–30°
Pixelafstand
0,252 x 0,252 mm
Knoppen
helderheid kan worden gewijzigd via sneltoetsen
Touchpad
X/Y-positieresolutie
(grafische tabelmodus)
240 cpi
Afmetingen (sensoractief gebied)
Breedte
75,4 mm
Hoogte
38,0 mm
Camera
Resolutie
1280 x 720 pixels (HD) bij 30 FPS
Netadapter
Type
65 W
Ingangsspanning
100-240 V AC
Ingangsstroom (maximum)
1,5 A
Ingangsfrequentie
50-60 Hz
Uitgangsstroom
65W
4,34 A (maximum bij puls van 4 seconden)
3,34 A (continu)
Nominale uitgangsspanning
19,50 V DC (+/- 1,0 V DC)
Afmetingen
Hoogte
28,2 mm
Breedte
57,9 mm
Diepte
137,2 mm
Temperatuurbereik:
In bedrijf
0°t/m35°C
Opslag
-40°Ctot65°C
Fysieke specificaties
Hoogte
Vostro1014
25,00–35,60 mm
Vostro1015
26,50–36,80 mm
Breedte:
Vostro1014
340 mm
Vostro1015
376 mm
Diepte:
Vostro1014
242,5 mm
Vostro1015
247,9 mm

Terug naar inhoudsopgave
Gewicht
minimaal
2,30 kg met 6-cels batterij
maximaal
2,50 kg met 6-cels batterij
Omgeving
Temperatuurbereik:
In bedrijf
0° t/m35°C
Opslag
–40° to65°C
Relatieve vochtigheid (maximum):
In bedrijf
10% t/m 90% (niet-condenserend)
Opslag
5% t/m 95% (niet-condenserend)
Contaminatieniveau in de lucht
G2 of lager, zoals gedefinieerd in ANSI/ISA-S71.04-1985

Terug naar inhoudsopgave
Aan de computer werken
OnderhoudshandleidingvoordeDell™Vostro™1014/1015
Voordat u handelingen uitvoert in de computer
Volg de onderstaande veiligheidsrichtlijnen om uw eigen veiligheid te garanderen en de computer tegen mogelijke schade te beschermen. Tenzij anders
aangegeven, wordt er bij elke procedure in dit document van de volgende veronderstellingen uitgegaan:
l U hebt de stappen in Aan de computer werken gevolgd.
l U hebt de veiligheidsinformatie gelezen die bij uw computer is meegeleverd
l U vervangt of (indien los aangeschaft) plaatst onderdelen door de verwijderingsprocedure in omgekeerde volgorde uit te voeren.
Om schade aan uw computer te voorkomen, dient u de volgende instructies te volgen alvorens u werkzaamheden binnen in de computer uitvoert.
1. Zorg ervoor dat het werkoppervlak vlak en schoon is om te voorkomen dat de computerbehuizing bekrast raakt.
2. Schakel de computer uit (zie De computer uitschakelen).
3. Als de computer is aangesloten op een dockingstation, koppelt u het dockingstation los.
4. Koppel alle netwerkkabels los van de computer.
5. Verwijder de stekker van de computer en alle daarop aangesloten apparaten uit het stopcontact.
6. Koppel eventuele adapters los van de computer.
7. Sluit het beeldscherm en zet de computer ondersteboven op een plat werkoppervlak neer.
8. Verwijder de hoofdbatterij (zie Batterij).
9. Draai de computer weer om.
10. Open het beeldscherm.
11. Druk op de aan/uit-knop om het moederbord te aarden.
12. Verwijder eventueel geplaatste ExpressCards of smartcards uit de sleuven.
13. Verwijder de vaste schijf (zie Vaste schijf).
Aanbevolen hulpmiddelen
Voor de procedures in dit document hebt u mogelijk de volgende hulpmiddelen nodig:
l Kleine platte schroevendraaier
l Kruiskopschroevendraaier, nr. 0
l Kruiskopschroevendraaier, nr. 1
l Klein plastic pennetje
l Een cd met Flash BIOS-updatesoftware
Voordat u handelingen uitvoert in de computer
Aanbevolen hulpmiddelen
De computer uitschakelen
Nadat u handelingen hebt uitgevoerd in de computer
GEVAAR: lees de veiligheidsinstructies die bij de computer zijn geleverd alvorens u werkzaamheden binnen in de computer uitvoert. Voor meer
informatie over veiligheid kunt u de startpagina over regelgeving raadplegen op www.dell.com/regulatory_compliance.
WAARSCHUWING: veel reparaties mogen alleen door een gecertificeerde servicetechnicus worden uitgevoerd. U mag alleen problemen oplossen
en eenvoudige reparaties uitvoeren die volgens de productdocumentatie zijn toegestaan of waarvoor u online of telefonisch instructies hebt
gekregen van het service- en ondersteuningsteam. Schade als gevolg van onderhoudswerkzaamheden die niet door Dell zijn goedgekeurd, valt
niet onder de garantie. Lees en volg de veiligheidsinstructies die bij het product zijn geleverd.
WAARSCHUWING: Voorkom elektrostatische ontlading door uzelf te aarden met een aardingspolsbandje of door regelmatig een ongeverfd
metalen oppervlak aan te raken, zoals een connector aan de achterkant van de computer.
WAARSCHUWING: Ga voorzichtig met onderdelen en kaarten om. Raak de onderdelen en de contacten op kaarten niet aan. Pak kaarten vast bij
de uiteinden of bij de metalen bevestigingsbeugel. Houd een component, zoals een processor, vast aan de uiteinden, niet aan de pinnen.
WAARSCHUWING: verwijder kabels door aan de connector of aan het treklipje te trekken en niet aan de kabel zelf. Sommige kabels zijn
voorzien van een connector met borglippen. Als u dit type kabel loskoppelt, moet u de borglippen ingedrukt houden voordat u de kabel verwijdert.
Als u de connectoren van elkaar los trekt, moet u ze op evenwijdige wijze uit elkaar houden om te voorkomen dat een van de connectorpinnen
wordtverbogen.Controleer,vóórueenkabelaansluit,ookofbeideconnectorenopdejuistewijzezijngeplaatstenuitgelijnd.
N.B.: de kleur van uw computer en bepaalde onderdelen kunnen verschillen van de kleur en onderdelen die in dit document worden weergegeven.
WAARSCHUWING: Wanneer u een netwerkkabel wilt verwijderen, moet u eerst de connector van de netwerkkabel uit de computer verwijderen
en daarna de netwerkkabel loskoppelen van het netwerkapparaat.
WAARSCHUWING: U voorkomt schade aan het moederbord door de hoofdbatterij te verwijderen voordat u de computer een onderhoudsbeurt
geeft.
WAARSCHUWING: bescherm uzelf tegen elektrische schokken door altijd de stekker van de computer uit het stopcontact te halen voordat u het
beeldscherm opent.
WAARSCHUWING: raak onderdelen pas aan nadat u zich hebt geaard door een ongeverfd metalen oppervlak van de behuizing aan te raken, zoals
het metaal rondom de openingen voor de kaarten aan de achterkant van de computer. Raak tijdens het werken aan uw computer af en toe een
ongeverfd metalen oppervlak aan om eventuele statische elektriciteit, die schadelijk kan zijn voor interne onderdelen te ontladen.

De computer uitschakelen
1. Het besturingssysteem afsluiten:
l In Windows Vista®:
Klik op Start , klik op de pijl in de rechterbenedenhoek van het menu Start (zie hieronder) en klik op Shut Down (Afsluiten).
l In Windows®XP:
Klik op Start ® Turn Off Computer (Computer uitschakelen) ® Turn Off (Uitschakelen).
De computer wordt uitgeschakeld nadat het besturingssysteem is afgesloten.
2. Controleer of de computer en alle daaraan gekoppelde apparaten zijn uitgeschakeld. Houd de aan/uit-knop vier seconden ingedrukt als de computer en
de aangesloten apparaten niet automatisch worden uitgeschakeld wanneer u het besturingssysteem afsluit.
Nadat u handelingen hebt uitgevoerd in de computer
Controleer nadat u onderdelen hebt vervangen of u alle externe apparaten, kaarten en kabels hebt aangesloten voordat u de computer inschakelt.
1. Sluit externe apparaten, zoals een poortreplicator, een batterijblok of een Media Base, aan en plaats alle kaarten, zoals een ExpressCard, terug.
2. Sluit alle telefoon- of netwerkkabels aan op uw computer.
3. Plaats de batterij terug.
4. Sluit de computer en alle aangesloten apparaten aan op het stopcontact.
5. Zet de computer aan.
Terug naar inhoudsopgave
WAARSCHUWING: U voorkomt gegevensverlies door alle gegevens binnen geopende bestanden op te slaan en de bestanden te sluiten. Sluit
vervolgens alle geopende programma's voordat u de computer uitzet.
WAARSCHUWING: u voorkomt schade aan de computer door alleen de batterij te gebruiken die speciaal voor deze Dell-computer is bedoeld.
Gebruik geen batterijen die voor andere Dell-computers zijn bedoeld.
WAARSCHUWING: sluit een netwerkkabel eerst aan op het netwerkapparaat en vervolgens op de computer.
-
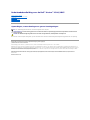 1
1
-
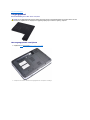 2
2
-
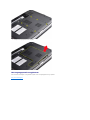 3
3
-
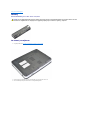 4
4
-
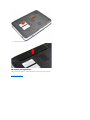 5
5
-
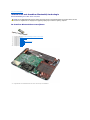 6
6
-
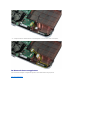 7
7
-
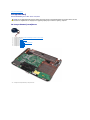 8
8
-
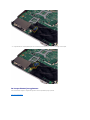 9
9
-
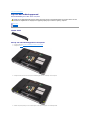 10
10
-
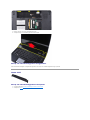 11
11
-
 12
12
-
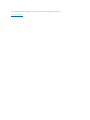 13
13
-
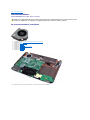 14
14
-
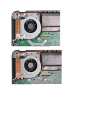 15
15
-
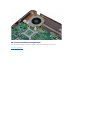 16
16
-
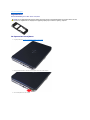 17
17
-
 18
18
-
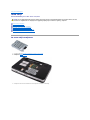 19
19
-
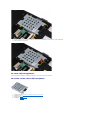 20
20
-
 21
21
-
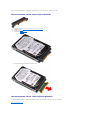 22
22
-
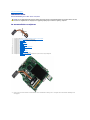 23
23
-
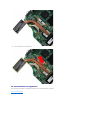 24
24
-
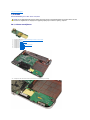 25
25
-
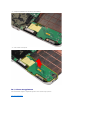 26
26
-
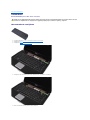 27
27
-
 28
28
-
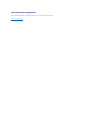 29
29
-
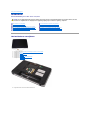 30
30
-
 31
31
-
 32
32
-
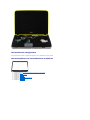 33
33
-
 34
34
-
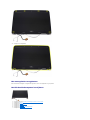 35
35
-
 36
36
-
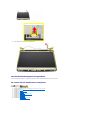 37
37
-
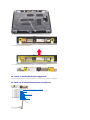 38
38
-
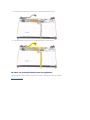 39
39
-
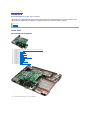 40
40
-
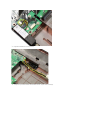 41
41
-
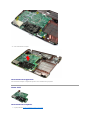 42
42
-
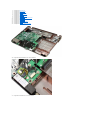 43
43
-
 44
44
-
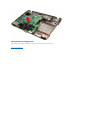 45
45
-
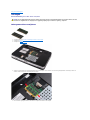 46
46
-
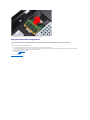 47
47
-
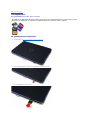 48
48
-
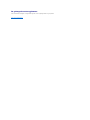 49
49
-
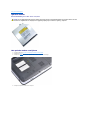 50
50
-
 51
51
-
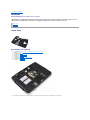 52
52
-
 53
53
-
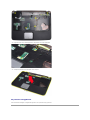 54
54
-
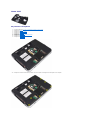 55
55
-
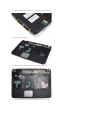 56
56
-
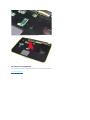 57
57
-
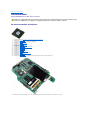 58
58
-
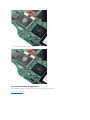 59
59
-
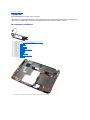 60
60
-
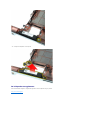 61
61
-
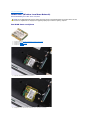 62
62
-
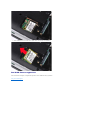 63
63
-
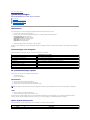 64
64
-
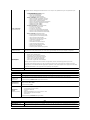 65
65
-
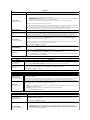 66
66
-
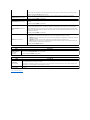 67
67
-
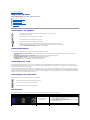 68
68
-
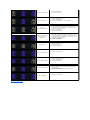 69
69
-
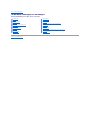 70
70
-
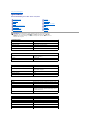 71
71
-
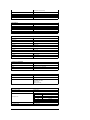 72
72
-
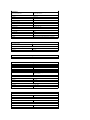 73
73
-
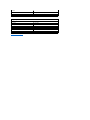 74
74
-
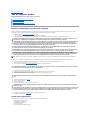 75
75
-
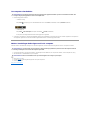 76
76
Gerelateerde papieren
-
Dell Vostro 1220 de handleiding
-
Dell Vostro 1014 Snelstartgids
-
Dell Vostro 15 3549 de handleiding
-
Dell Vostro 15 - 3546 de handleiding
-
Dell Vostro 3500 Handleiding
-
Dell Vostro 3700 Handleiding
-
Dell Vostro 3559 de handleiding
-
Dell Vostro 3558 de handleiding
-
Dell Vostro 3300 de handleiding
-
Dell Vostro 3400 de handleiding