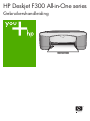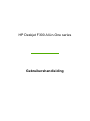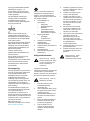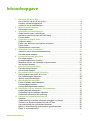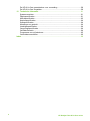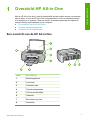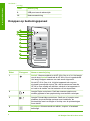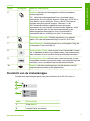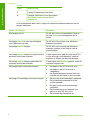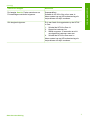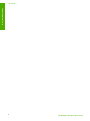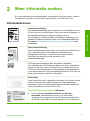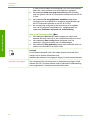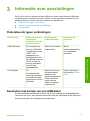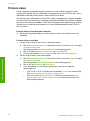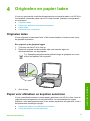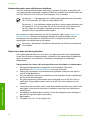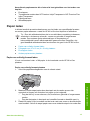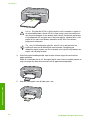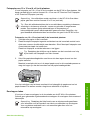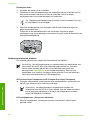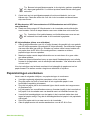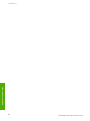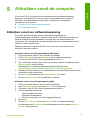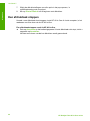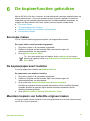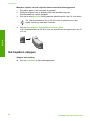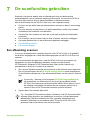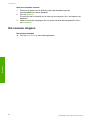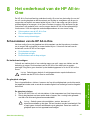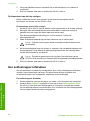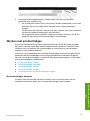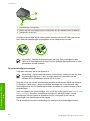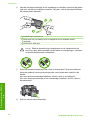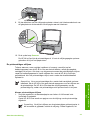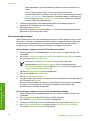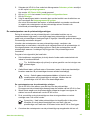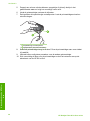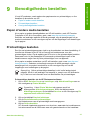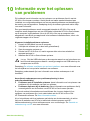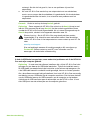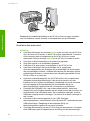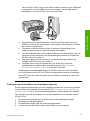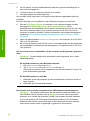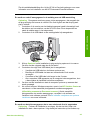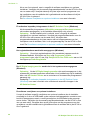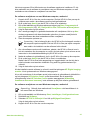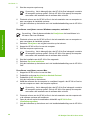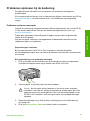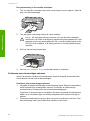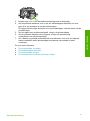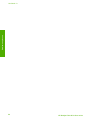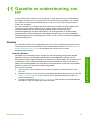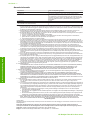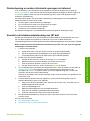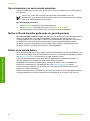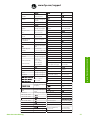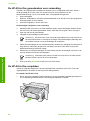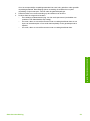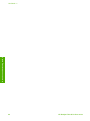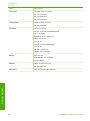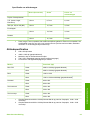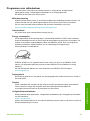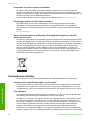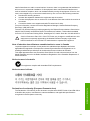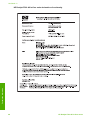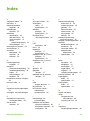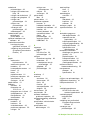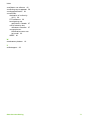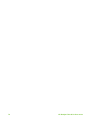HP Deskjet F300 All-in-One Printer series Handleiding
- Categorie
- Afdrukken
- Type
- Handleiding
Deze handleiding is ook geschikt voor

HP Deskjet F300 All-in-One series
Gebruikershandleiding

HP Deskjet F300 All-in-One series
Gebruikershandleiding

© Copyright 2006 Hewlett-Packard
Development Company, L.P.
De informatie in dit document kan
zonder voorafgaande kennisgeving
worden gewijzigd.
Verveelvuldiging, bewerking en
vertaling zonder voorafgaande
schriftelijke toestemming zijn
verboden, behalve zoals toegestaan
door het auteursrecht.
Adobe en het Acrobat-logo zijn
gedeponeerde handelsmerken of
handelsmerken van Adobe Systems
Incorporated in de Verenigde Staten
en/of andere landen.
Windows®, Windows NT®, Windows
ME®, Windows XP® en Windows
2000® zijn in de Verenigde Staten
gedeponeerde handelsmerken van
Microsoft Corporation.
Intel® en Pentium® zijn
gedeponeerde handelsmerken van
Intel Corporation.
Energy Star® en het Energy Star-
logo® zijn gedeponeerde
handelsmerken van de United States
Environmental Protection Agency.
Februari 2006
Kennisgeving
De enige garanties voor producten en
services van HP worden uiteengezet
in de garantieverklaring die bij
dergelijke producten en services
wordt geleverd. Niets in deze
verklaring mag worden opgevat als
een aanvullende garantie. HP is niet
aansprakelijk voor technische of
redactionele fouten of weglatingen in
deze verklaring.
De Hewlett-Packard Company kan
niet aansprakelijk worden gehouden
voor enige incidentele of
gevolgschade in verband met, of
voortvloeiende uit het verstrekken van
dit document en de software die hierin
wordt beschreven of de prestaties of
het gebruik van beide.
N.B.: informatie over
overheidsvoorschriften kunt u vinden
in Technische informatie.
Het is in veel landen wettelijk niet
toegestaan de volgende items te
kopiëren. U wordt aangeraden bij
twijfel eerst contact op te nemen met
een juridisch adviseur.
● Overheidspapier of -
documenten:
– Paspoorten
– Immigratiepapieren
– Bepaalde
servicepapiersoorten
– Identificatiekenmerken
zoals kaarten of insignes
● Regeringsstempels:
– Postzegels
– Voedselbonnen
● Cheques of concepten
opgesteld door
regeringsinstellingen
● Papieren valuta, reischeques of
postwissels
● Depositobewijzen
● Werk waarop copyright van
toepassing is
Veiligheidsinformatie
Waarschuwing Stel het
product niet bloot aan regen
of vocht om het risico van
brand of schokken te
voorkomen.
Volg altijd de standaard
veiligheidsvoorschriften bij het gebruik
van dit product. Op deze manier
beperkt u het risico van verwondingen
door brand of elektrische schokken.
Waarschuwing Kans op
elektrische schokken
1. Lees alle instructies in de
installatiehandleiding
aandachtig door.
2. Sluit het apparaat alleen aan op
een geaard stopcontact. Neem
contact op met een
gekwalificeerd elektricien als u
niet weet of het stopcontact is
geaard.
3. Neem alle waarschuwingen en
instructies in acht die op het
product zijn aangegeven.
4. Trek de stekker van het
netsnoer uit het stopcontact
voordat u dit apparaat gaat
reinigen.
5. Installeer en gebruik het product
niet in de nabijheid van water of
wanneer u nat bent.
6. Installeer het product op een
stevig, stabiel oppervlak.
7. Installeer het product op een
veilige locatie waar niemand op
het netsnoer kan gaan staan of
erover kan struikelen, en waar
het netsnoer niet kan worden
beschadigd.
8. Als het product niet normaal
functioneert, raadpleegt u de
Help op het scherm voor het
oplossen van problemen.
9. Het product is niet uitgerust met
onderdelen die door de
gebruiker dienen te worden
vervangen. Neem voor elke
vorm van onderhoud contact op
met gekwalificeerd
onderhoudspersoneel.
10. Gebruik dit product in een goed
geventileerde ruimte.
11. Gebruik het product alleen met
de netadapter die door HP is
geleverd.
Waarschuwing Deze
apparatuur werkt niet
wanneer de stroom uitvalt.
Publicatienummer: Q8130-90163

Inhoudsopgave
1 Overzicht HP All-in-One.......................................................................................3
Een overzicht van de HP All-in-One.......................................................................3
Knoppen op bedieningspaneel...............................................................................4
Overzicht van de statuslampjes..............................................................................5
2 Meer informatie zoeken........................................................................................9
Informatiebronnen..................................................................................................9
3 Informatie over aansluitingen ...........................................................................11
Ondersteunde typen verbindingen........................................................................11
Aansluiten met behulp van een USB-kabel .........................................................11
Printers delen.......................................................................................................12
4 Originelen en papier laden.................................................................................13
Originelen laden...................................................................................................13
Papier voor afdrukken en kopiëren selecteren.....................................................13
Papier laden.........................................................................................................15
Papierstoringen voorkomen..................................................................................19
5 Afdrukken vanaf de computer...........................................................................21
Afdrukken vanuit een softwaretoepassing............................................................21
Een afdruktaak stoppen........................................................................................22
6 De kopieerfuncties gebruiken...........................................................................23
Een kopie maken..................................................................................................23
De kopieerpapiersoort instellen............................................................................23
Meerdere kopieën van hetzelfde origineel maken................................................23
Het kopiëren stoppen...........................................................................................24
7 De scanfuncties gebruiken................................................................................25
Een afbeelding scannen.......................................................................................25
Het scannen stoppen............................................................................................26
8 Het onderhoud van de HP All-in-One................................................................27
Schoonmaken van de HP All-in-One....................................................................27
Een zelftestrapport afdrukken...............................................................................28
Werken met printcartridges...................................................................................29
9 Benodigdheden bestellen..................................................................................37
Papier of andere media bestellen.........................................................................37
Printcartridges bestellen.......................................................................................37
Overige benodigdheden bestellen........................................................................38
10 Informatie over het oplossen van problemen..................................................39
Leesmij-bestand weergeven.................................................................................40
Problemen met de installatie oplossen.................................................................40
Problemen oplossen bij de bediening...................................................................49
11 Garantie en ondersteuning van HP...................................................................53
Garantie................................................................................................................53
Ondersteuning en andere informatie opvragen via Internet..................................55
Voordat u de klantenondersteuning van HP belt..................................................55
Uw serienummer en servicecode opzoeken.........................................................56
Bellen in Noord-Amerika gedurende de garantieperiode......................................56
Elders in de wereld bellen..................................................................................... 56
Gebruikershandleiding
1

De HP All-in-One gereedmaken voor verzending.................................................58
De HP All-in-One verpakken.................................................................................58
12 Technische informatie........................................................................................ 61
Systeemvereisten.................................................................................................61
Papierspecificaties................................................................................................61
Afdrukspecificaties................................................................................................63
Kopieerspecificaties..............................................................................................64
Scanspecificaties..................................................................................................64
Afmetingen en gewicht.........................................................................................64
Voedingsspecificaties...........................................................................................64
Omgevingsspecificaties........................................................................................64
Geluidsinformatie..................................................................................................64
Programma voor milieubeheer.............................................................................65
Overheidsvoorschriften.........................................................................................66
Index...........................................................................................................................69
2
HP Deskjet F300 All-in-One series

1
Overzicht HP All-in-One
Met de HP All-in-One kunt u snel en gemakkelijk kopieën maken zonder uw computer
aan te zetten. U kunt de HP All-in-One ook gebruiken om foto's en tekstdocumenten
af te drukken en te scannen. Daarvoor moet u de software gebruiken die tijdens de
eerste instelling is geïnstalleerd op uw computer.
● Een overzicht van de HP All-in-One
● Knoppen op bedieningspaneel
● Overzicht van de statuslampjes
Een overzicht van de HP All-in-One
Label Beschrijving
1 Bedieningspaneel
2 Invoerlade
3 Uitbreiding lade
4 Papierbreedtegeleider
5 Vak met printcartridge
6 Glasplaat
7 Binnenkant van klep
8 Achterklep
Gebruikershandleiding
3
Overzicht HP All-in-One

Label Beschrijving
9 USB-poort aan de achterzijde
10 Netsnoeraansluiting
Knoppen op bedieningspaneel
Etiket Pictogram Naam en omschrijving
1 Aan/uit: Hiermee schakelt u de HP All-in-One in of uit. Het lampje
van de knop Aan/uit brandt als de HP All-in-One is ingeschakeld.
Het lampje knippert wanneer een taak wordt uitgevoerd.
Als de HP All-in-One uit is, krijgt het apparaat toch nog een
minimale hoeveelheid stroom. Als u de stroomtoevoer naar de
HP All-in-One volledig wilt afsluiten, schakelt u het apparaat uit
en haalt u de stekker van het netsnoer uit het stopcontact.
2 Lampje Papier controleren: Geeft aan wanneer papier moet
worden geplaatst of een papierstoring moet worden verholpen.
3 Lampje Printcartridge controleren: Geeft aan of u papier moet
plaatsen, de printcartridge opnieuw moet installeren, de
printcartridge moet vervangen of de klep voor de printcartridges
moet sluiten.
4 Annuleren: Hiermee wordt een afdruk-, kopieer- of scantaak
beëindigd.
Hoofdstuk 1
(vervolg)
4
HP Deskjet F300 All-in-One series
Overzicht HP All-in-One

Etiket Pictogram Naam en omschrijving
5 Kopieën: Hiermee wordt aangegeven hoeveel exemplaren
worden afgedrukt.
Tip Vanaf het bedieningspaneel kunt u maximaal negen
exemplaren van het origineel opgeven. Maar als u de HP All-in-
One aansluit op een computer, kunt u in de HP Photosmart-
software een groter aantal opgeven. Wanneer u in de
HP Photosmart-software opgeeft dat meer dan negen
exemplaren van een origineel moeten worden afgedrukt, wordt
alleen het laatste cijfer van het aantal exemplaren op het
bedieningspaneel weergegeven. Als u bijvoorbeeld 25
exemplaren afdrukt, verschijnt het cijfer 5 in de display.
6 Standaard papiersoort: Stelt de papiersoort in op gewoon
papier. Dit is de standaardinstelling voor de HP All-in-One.
7 Soort fotopapier: Stelt de papiersoort in op fotopapier. Zorg dat
er fotopapier in de invoerlade zit.
8 Start kopiëren, Zwart: Hiermee start u een kopieertaak in zwart-
wit. In bepaalde situaties, bijvoorbeeld nadat u een papierstoring
hebt verholpen, kunt u met deze knop het afdrukken hervatten.
9 Start kopiëren, Kleur: Hiermee start u een kopieertaak in kleur.
In bepaalde situaties, bijvoorbeeld nadat u een papierstoring hebt
verholpen, kunt u met deze knop het afdrukken hervatten.
10 Scanner: Hiermee wordt begonnen met het scannen van het
origineel dat momenteel op de glasplaat ligt.
Overzicht van de statuslampjes
Verschillende statuslampjes geven aan wat de status van de HP All-in-One is.
Label Beschrijving
1 Knop Aan/uit
2 Lampje Papier controleren
(vervolg)
Gebruikershandleiding
5
Overzicht HP All-in-One

Label Beschrijving
3 Lampje Printcartridge controleren
4 Lampjes Papiersoort (voor de knoppen
Standaard papiersoort en Soort
fotopapier)
In de onderstaande tabel vindt u uitleg over veelvoorkomende situaties en wat de
lampjes betekenen.
Status van lampjes
Betekenis
Alle lampjes zijn uit. De HP All-in-One is uitgeschakeld. Druk op
de knop Aan/uit om het apparaat aan te
zetten.
Het lampje Aan/uit en een van de lampjes
voor Papiersoort zijn aan.
De HP All-in-One is klaar voor afdrukken,
scannen of kopiëren.
Het lampje Aan/uit knippert. De HP All-in-One is bezig met afdrukken,
scannen, kopiëren of het uitlijnen van de
printcartridges.
Het lampje Aan/uit knippert snel gedurende 3
seconden en blijft dan branden.
U hebt op een knop gedrukt terwijl de HP All-
in-One al bezig is met afdrukken, scannen,
kopiëren of uitlijnen van de printcartridges.
Het lampje Aan/uit knippert gedurende 20
seconden en blijft dan branden.
U hebt op de knop Scanner gedrukt, maar de
computer reageert niet.
Het lampje Papier controleren knippert. ● Het papier in de HP All-in-One is op.
● Het papier in de HP All-in-One is
vastgelopen.
● Het ingestelde papierformaat komt niet
overeen met het papier in de invoerlade.
Het lampje Printcartridge controleren knippert. ● De klep van de printcartridge is geopend.
● De printcartridge ontbreekt of is niet
correct geplaatst.
● De tape is niet van de printcartridge
verwijderd.
● De printcartridge is niet bedoeld voor
gebruik in deze HP All-in-One.
● De printcartridge kan defect zijn.
Hoofdstuk 1
(vervolg)
6
HP Deskjet F300 All-in-One series
Overzicht HP All-in-One

Status van lampjes Betekenis
De lampjes Aan/uit, Papier controleren en
Printcartridge controleren knipperen.
Scannerdefect.
Schakel de HP All-in-One uit en weer in.
Neem contact op met HP-ondersteuning als
het probleem zich blijft voordoen.
Alle lampjes knipperen. Er is een fatale fout opgetreden op de HP All-
in-One.
1. Schakel de HP All-in-One uit.
2. Koppel het netsnoer los.
3. Wacht ongeveer 10 seconden en sluit
vervolgens het netsnoer weer aan.
4. Schakel de HP All-in-One weer in.
Neem contact op met HP-ondersteuning als
het probleem zich blijft voordoen.
(vervolg)
Gebruikershandleiding
7
Overzicht HP All-in-One

Hoofdstuk 1
8
HP Deskjet F300 All-in-One series
Overzicht HP All-in-One

2
Meer informatie zoeken
Er is een scala aan bronnen beschikbaar, zowel gedrukt als op het scherm, waarin u
informatie kunt vinden over het instellen en gebruiken van de HP All-in-One.
Informatiebronnen
Installatiehandleiding
De installatiehandleiding bevat instructies voor de installatie van de
HP All-in-One en van de software. Zorg ervoor dat u de stappen uit
de installatiehandleiding in de juiste volgorde uitvoert.
Als u problemen ondervindt tijdens de installatie, raadpleegt u het
gedeelte Problemen oplossen achter in de installatiehandleiding of
het gedeelte Informatie over het oplossen van problemen in deze
handleiding.
HP Photosmart
2600 series printer
User Guide
Gebruikershandleiding
Deze handleiding bevat informatie over het gebruik van de HP All-in-
One, waaronder tips voor het oplossen van problemen en
stapsgewijze instructies. U vindt hierin ook extra installatie-
instructies, als aanvulling op de instructies in de
installatiehandleiding.
HP Photosmart Rondleiding door de software (Windows)
De rondleiding door HP Photosmart biedt u een leuke, interactieve
manier om een kort overzicht te krijgen van de software die bij uw
HP All-in-One wordt geleverd. In de rondleiding wordt uitgelegd hoe
u met de software die u hebt geïnstalleerd met de HP All-in-One uw
foto's kunt bewerken, ordenen en afdrukken.
Online Help
In de online Help vindt u uitgebreide instructies voor functies van de
HP All-in-One die niet worden beschreven in deze handleiding,
waaronder functies die alleen beschikbaar zijn met de software die
u hebt geïnstalleerd met de HP All-in-One.
Help bij HP Photosmart-software (Windows)
● In het onderwerp Optimaal profiteren van de Help-
informatie wordt beschreven hoe u in de online Help
instructies voor het gebruik van de HP Photosmart-software of
de HP All-in-One zoekt. In het onderwerp kunt u ook lezen hoe
Gebruikershandleiding
9
Meer informatie zoeken

u video's met animatie kunt weergeven van veel voorkomende
taken die u kunt uitvoeren met uw software en apparaat.
● Het onderdeel Stap-voor-stap-instructies bevat informatie
over het gebruik van de HP Photosmart-software met de HP All-
in-One.
● Het onderdeel De mogelijkheden ontdekken biedt meer
informatie over de praktische en creatieve mogelijkheden van
de HP Photosmart-software en uw HP All-in-One.
● Als u meer hulp nodig hebt of wilt controleren of er updates
voor uw HP-software beschikbaar zijn, raadpleeg dan het
onderwerp Problemen oplossen en ondersteuning.
Help bij HP Photosmart Mac (Mac)
● Het onderwerp Hoe kan ik? biedt toegang tot video's met
animatie die laten zien hoe u veel voorkomende taken uitvoert.
● Het onderwerp Aan de slag bevat informatie over het
importeren, wijzigen en delen van uw afbeeldingen.
● Het onderwerp Help gebruiken bevat meer informatie over het
vinden van informatie in de online Help.
Leesmij
In het Leesmij-bestand vindt u de meest recente informatie die u
wellicht niet in andere publicaties vindt.
Installeer de software om toegang te krijgen tot het Leesmij-bestand.
www.hp.com/support Als u toegang hebt tot Internet kunt u ondersteuning krijgen via de
website van HP. Op deze website vindt u technische ondersteuning,
stuurprogramma's, accessoires en bestelinformatie.
Hoofdstuk 2
(vervolg)
10
HP Deskjet F300 All-in-One series
Meer informatie zoeken

3
Informatie over aansluitingen
De HP All-in-One is uitgerust met een USB-poort, zodat u deze met een USB-kabel
rechtstreeks kunt verbinden met een computer. U kunt de printer ook delen via een
bestaand Ethernet-netwerk met een computer als afdrukserver.
● Ondersteunde typen verbindingen
● Aansluiten met behulp van een USB-kabel
● Printers delen
Ondersteunde typen verbindingen
Beschrijving Aanbevolen aantal
aangesloten
computers voor de
beste prestaties
Ondersteunde
softwarefuncties
Instructies bij
installatie
USB-verbinding Eén computer die
met een USB-kabel
is aangesloten op de
USB 1.1 full-
speedpoort voor
randapparatuur aan
de achterkant van de
HP All-in-One. De
poort is compatibel
met 2.0 high-
speedhardware.
Alle functies worden
ondersteund.
Zie de
installatiehandleiding
voor uitgebreide
instructies.
Printers delen Vijf.
De hostcomputer
moet altijd aanstaan
om vanaf de andere
computers te kunnen
afdrukken.
Alle functies die op
de hostcomputer
aanwezig zijn,
worden ondersteund.
Alleen afdrukken
wordt vanaf de
andere computers
ondersteund.
Volg de instructie in
het gedeelte Printers
delen.
Aansluiten met behulp van een USB-kabel
Zie de installatiehandleiding die bij de HP All-in-One is geleverd voor gedetailleerde
instructies over hoe u een computer met behulp van een USB-kabel op de USB-poort
aan de achterzijde van het apparaat kunt aansluiten.
Gebruikershandleiding
11
Informatie over aansluitingen

Printers delen
Als de computer is aangesloten op een netwerk en een andere computer op dat
netwerk door middel van een USB-kabel is aangesloten op een HP All-in-One, kunt u
afdruktaken naar die printer sturen via de functie Printer delen.
De computer die rechtstreeks op de HP All-in-One is aangesloten, fungeert als host
voor de printer en beschikt over volledige softwarefunctionaliteit. De andere computer,
die binnen dit netwerk de client is, heeft alleen toegang tot de afdrukfuncties. Andere
functies moet u vanaf de hostcomputer of via het bedieningspaneel op de HP All-in-
One uitvoeren.
Printers delen op een Windows-computer
➔
Zie de gebruikershandleiding van uw computer of de on line Help-functie van
Windows.
Printers delen op een Mac
1. Ga als volgt te werk op de client- en de hostcomputer:
a. Klik op Systeemvoorkeuren in het Dock of kies in het menu Apple de optie
Systeemvoorkeuren.
Het dialoogvenster Systeemvoorkeuren wordt weergegeven.
b. Klik in het gebied Internet & Network op Samengebruik.
c. Ga naar het tabblad Voorzieningen en klik op Printersamengebruik.
2. Ga als volgt te werk op de hostcomputer:
a. Klik op Systeemvoorkeuren in het Dock of kies in het menu Apple de optie
Systeemvoorkeuren.
Het dialoogvenster Systeemvoorkeuren wordt weergegeven.
b. Klik in het vak Hardware op Print & Fax.
c. Voer, afhankelijk van uw besturingssysteem, een van de volgende
handelingen uit:
• (OS 10.2.8 of 10.3.x) Schakel op het tabblad Printers het selectievakje
Mijn printers delen met andere computers in.
• (OS 10.4.x) Klik op Samengebruik, schakel het selectievakje Deze
printer delen met andere computers, in en selecteer de printer die
moet worden gedeeld.
Hoofdstuk 3
12
HP Deskjet F300 All-in-One series
Informatie over aansluitingen

4
Originelen en papier laden
U kunt een groot aantal verschillende papiersoorten en papierformaten in de HP All-in-
One plaatsen, waaronder papier van A4- of Letter-formaat, fotopapier, transparanten
en enveloppen.
● Originelen laden
● Papier voor afdrukken en kopiëren selecteren
● Papier laden
● Papierstoringen voorkomen
Originelen laden
U kunt originelen tot maximaal Letter- of A4-formaat kopiëren of scannen door ze op
de glasplaat te plaatsen.
Een origineel op de glasplaat leggen
1. Til de klep van de HP All-in-One op.
2. Plaats het origineel met de bedrukte zijde naar beneden tegen de
linkerbenedenhoek van de glasplaat.
Tip Raadpleeg de gegraveerde geleiders langs de glasplaat voor meer
hulp bij het plaatsen van originelen.
3. Sluit de klep.
Papier voor afdrukken en kopiëren selecteren
U kunt verschillende soorten en maten papier gebruiken in de HP All-in-One. Lees de
volgende aanbevelingen door om de beste afdruk- en kopieerkwaliteit te krijgen.
Wanneer u een ander papierformaat of een andere papiersoort wilt gebruiken, moet u
de bijbehorende instellingen wijzigen.
● Aanbevolen papier voor afdrukken en kopiëren
● Papier dat u beter niet kunt gebruiken
Gebruikershandleiding
13
Originelen en papier laden

Aanbevolen papier voor afdrukken en kopiëren
Voor een optimale afdrukkwaliteit adviseren wij u alleen HP-papier te gebruiken dat
voor deze bepaalde afdruktaak is bedoeld. Plaats bijvoorbeeld voor het afdrukken van
foto's HP Premium of HP Premium Plus fotopapier in de invoerlade.
Opmerking 1 In dit apparaat kunt u alleen papier gebruiken met het formaat
10 x 15 cm (met tab), A4, Letter en Legal (alleen VS).
Opmerking 2 Voor afdrukken zonder rand kunt u alleen papier gebruiken met
het formaat 10 x 15 cm (met tab). De HP All-in-One drukt af tot aan de rand
van drie zijden van het papier. Wanneer u de tab van de vierde zijde
verwijdert, hebt u een afdruk zonder randen.
Als u papier en andere materialen van HP wilt bestellen, gaat u naar www.hp.com/
learn/suresupply. Selecteer uw land/regio wanneer dit wordt gevraagd, volg de
aanwijzingen om uw product te selecteren en klik vervolgens op een van de
koppelingen voor bestellingen op de pagina.
Opmerking Momenteel is dit deel van de website van HP alleen beschikbaar
in het Engels.
Papier dat u beter niet kunt gebruiken
Als u papier gebruikt dat te dun of te dik is, een glad oppervlak heeft of gemakkelijk
uitrekt, kan dit leiden tot papierstoringen. Het gebruik van zwaar papier of papier dat
geen inkt opneemt, kan resulteren in vlekkerige, doorgelopen of onvolledige
afbeeldingen.
Papiersoorten die u beter niet kunt gebruiken voor alle afdruk- en kopieertaken
● Elk papierformaat dat niet is opgegeven in het hoofdstuk Technische
specificaties. Zie Technische informatie voor meer informatie.
● Papier met uitsparingen of perforaties (tenzij specifiek ontworpen voor gebruik
met HP Inkjet-apparaten).
● Erg ruw materiaal, zoals linnen. Afdrukken op dit materiaal kunnen ongelijkmatig
zijn en de inkt kan doorlopen.
● Erg glad, glanzend of gecoat papier dat niet speciaal voor de HP All-in-One is
ontworpen. Deze papiersoorten kunnen in de HP All-in-One vastlopen of inkt
afstoten.
● Formulieren met meerdere vellen, zoals bijvoorbeeld formulieren met twee of drie
doorslagen. Deze kunnen kreukelen of vastlopen en de kans op inktvlekken is
tamelijk groot.
● Enveloppen met klemmetjes of vensters. Deze enveloppen kunnen vastlopen in
de rollen en papierstoringen veroorzaken.
● Banierpapier.
● Fotopapier van 10 x 15 cm (zonder tab).
Hoofdstuk 4
14
HP Deskjet F300 All-in-One series
Originelen en papier laden

Aanvullende papiersoorten die u beter niet kunt gebruiken voor het maken van
kopieën
● Enveloppen.
● Transparanten anders dan HP Premium Inkjet Transparant of HP Premium Plus
Inkjet Transparant.
● Opstrijkpatronen.
● Wenskaartpapier.
Papier laden
In dit deel wordt de procedure beschreven voor het laden van verschillende formaten
en soorten papier waarmee u vanaf de HP All-in-One kunt kopiëren of afdrukken.
Tip Door alle afdrukmaterialen plat in een afsluitbare verpakking te bewaren,
vermindert u de kans op scheuren, vouwen en gekrulde of omgevouwen
randen. Door extreem grote schommelingen in temperatuur en
luchtvochtigheid kunnen afdrukmaterialen gaan omkrullen. Dergelijke, niet
goed bewaarde afdrukmaterialen functioneren niet goed in de HP All-in-One.
● Papier van volledig formaat laden
● Fotopapier van 10 x 15 cm (4 x 6 inch) plaatsen
● Enveloppen laden
● Andere papiersoorten plaatsen
Papier van volledig formaat laden
U kunt veel soorten Letter- of A4-papier in de invoerlade van de HP All-in-One
plaatsen.
Papier van volledig formaat plaatsen
1. Schuif de papierbreedtegeleider naar de uiterste stand.
2. Maak een rechte stapel papier door de stapel met de randen op een vlak
oppervlak te kloppen en controleer het papier op het volgende:
– Zorg dat het vrij is van scheuren, stof, kreukels en gekrulde of omgevouwen
randen.
– Zorg dat het papier in de stapel van hetzelfde formaat en dezelfde soort is.
3. Plaats het papier in de invoerlade met de korte rand naar voren en de afdrukzijde
naar beneden. Schuif de stapel papier naar voren totdat de stapel niet verder kan.
Gebruikershandleiding
15
Originelen en papier laden

Let op Zorg dat de HP All-in-One inactief en stil is wanneer u papier in
de invoerlade plaatst. Als de HP All-in-One bezig is met het onderhoud
van de printcartridges of een andere taak uitvoert, bevindt de papierstop
in het apparaat zich mogelijk niet in de juiste positie. Hierdoor kunt u het
papier te ver naar voren duwen, waardoor de HP All-in-One blanco
pagina's zal uitwerpen.
Tip Als u briefhoofdpapier gebruikt, schuift u dit in de lade met het
briefhoofd eerst en de afdrukzijde naar beneden. Raadpleeg de
afbeelding op de bodem van de invoerlade voor hulp bij het plaatsen van
papier van volledig formaat.
4. Schuif de papierbreedtegeleider naar binnen tot deze tegen de rand van het
papier aankomt.
Maak de invoerlade niet te vol: de stapel papier moet in de invoerlade passen en
mag niet hoger zijn dan de bovenkant van de papierbreedtegeleider.
5. Klap het verlengstuk van de lade naar u toe.
Hoofdstuk 4
16
HP Deskjet F300 All-in-One series
Originelen en papier laden

Fotopapier van 10 x 15 cm (4 x 6 inch) plaatsen
U kunt fotopapier van 10 x 15 cm in de invoerlade van de HP All-in-One plaatsen. Het
beste resultaat krijgt u met het formaat 10 x 15 cm van HP Premium Plus Fotopapier
of HP Premium Fotopapier (met tab).
Opmerking Voor afdrukken zonder rand kunt u in de HP All-in-One alleen
papier gebruiken met het formaat 10 x 15 cm (met tab).
Tip Door alle afdrukmaterialen plat in een afsluitbare verpakking te bewaren,
vermindert u de kans op scheuren, vouwen en gekrulde of omgevouwen
randen. Door extreem grote schommelingen in temperatuur en
luchtvochtigheid kunnen afdrukmaterialen gaan omkrullen. Dergelijke, niet
goed bewaarde afdrukmaterialen functioneren niet goed in de HP All-in-One.
Fotopapier van 10 x 15 cm (met tab) in de invoerlade plaatsen
1. Verwijder alle papier uit de invoerlade.
2. Plaats de stapel fotopapier tegen de rechterkant van de invoerlade met de korte
zijde naar voren en de afdrukzijde naar beneden. Schuif de stapel fotopapier naar
voren totdat de stapel niet verder kan.
Plaats het fotopapier zo dat de tabs naar u toe liggen.
Tip Raadpleeg de richtlijnen op de bodem van de invoerlade voor hulp
bij het laden van fotopapier van klein formaat.
3. Schuif de papierbreedtegeleider naar binnen tot deze tegen de rand van het
papier aankomt.
Maak de invoerlade niet te vol: de stapel papier moet in de invoerlade passen en
mag niet hoger zijn dan de bovenkant van de papierbreedtegeleider.
Voor het verkrijgen van het beste resultaat is het belangrijk de papiersoort en het
papierformaat in te stellen voordat u begint met afdrukken of kopiëren.
Enveloppen laden
U kunt een of meer enveloppen in de invoerlade van de HP All-in-One plaatsen.
Gebruik geen glanzende of gebosseleerde enveloppen of enveloppen met vensters of
klemmetjes.
Opmerking Raadpleeg de Help-functie van uw tekstverwerkingssoftware
voor informatie over het opmaken van tekst voor afdrukken op enveloppen.
Voor nog betere resultaten kunt u ook een etiket gebruiken voor het
retouradres op enveloppen.
Gebruikershandleiding
17
Originelen en papier laden

Enveloppen laden
1. Verwijder alle papier uit de invoerlade.
2. Plaats een of meer enveloppen tegen de rechterzijde van de invoerlade met de
klep van de envelop naar boven en aan de linkerkant. Schuif de stapel
enveloppen naar voren totdat de stapel niet verder kan.
Tip Raadpleeg de afbeelding op de bodem van de invoerlade voor hulp
bij het plaatsen van enveloppen.
3. Schuif de breedtegeleider voor het papier naar binnen totdat deze tegen de
stapel enveloppen komt.
Plaats niet te veel afdrukmateriaal in de invoerlade. Zorg dat de stapel
enveloppen in de invoerlade past en dat deze niet hoger is dan de bovenkant van
de papierbreedtegeleider.
Andere papiersoorten plaatsen
De volgende papiersoorten vragen extra aandacht bij het plaatsen.
Opmerking Niet alle papiersoorten en papierformaten zijn beschikbaar voor
alle functies van de HP All-in-One. Bepaalde papiersoorten en -formaten
kunnen alleen worden gebruikt als u een afdruktaak start vanuit het
dialoogvenster Print/Druk af in een softwaretoepassing. Deze zijn niet
beschikbaar voor kopiëren. Als papier alleen geschikt is voor het afdrukken
vanuit een softwaretoepassing, is dat aangegeven.
HP Premium Inkjet Transparant en HP Premium Plus Inkjet Transparant
➔
Plaats de transparanten zodanig dat de witte transparantstrip, met de pijlen en
het HP-logo, bovenop ligt en naar de printer wijst.
Opmerking Het papierformaat en de papiersoort worden niet
automatisch door de HP All-in-One herkend. Voor het beste resultaat is
het belangrijk de papiersoort in te stellen op transparanten voordat u
begint met afdrukken of kopiëren.
HP Opstrijkpatronen (alleen voor afdrukken)
1. Strijk het opstrijkpapier volledig glad voordat u het gebruikt. Gebruik geen
gekrulde vellen.
Hoofdstuk 4
18
HP Deskjet F300 All-in-One series
Originelen en papier laden

Tip Bewaar het opstrijkpatroonpapier in de originele, gesloten verpakking
tot u deze gaat gebruiken. U voorkomt op deze manier dat de vellen gaan
omkrullen.
2. Op de kant van het opstrijkpatroonpapier die niet wordt bedrukt, ziet u een
blauwe strip. Plaats de vellen één voor één in de invoerlade met deze blauwe
strip naar boven.
HP Wenskaarten, HP Fotowenskaarten of HP Wenskaarten met reliëf (alleen
voor afdrukken)
➔
Plaats een kleine stapel HP Wenskaarten in de invoerlade met de afdrukzijde
naar beneden. Schuif de stapel kaarten naar voren totdat deze niet verder kan.
Tip Controleer of het gebied waarop u wilt afdrukken naar voren en met
de 'verkeerde' kant naar onder in de invoerlade is geplaatst.
HP Inkjet-etiketten (alleen voor afdrukken)
1. Gebruik altijd etiketvellen van A4- of Letter-formaat, die geschikt zijn voor gebruik
met HP Inkjet-apparaten (bijvoorbeeld HP Inkjet-etiketten). De etiketvellen mogen
niet meer dan twee jaar oud zijn. Etiketten op oudere vellen kunnen loslaten als
het papier door de HP All-in-One wordt getrokken, waardoor er telkens
papierstoringen kunnen optreden.
2. Maak een waaier van de stapel etiketvellen om te controleren of er geen vellen
aan elkaar plakken.
3. Plaats een stapel etiketvellen boven op een stapel Standaardpapier met volledig
formaat in de papierlade, met de etiketzijde naar beneden. Voer etiketvellen nooit
vel voor vel in.
Voor het verkrijgen van het beste resultaat is het belangrijk de papiersoort en het
papierformaat in te stellen voordat u begint met afdrukken of kopiëren.
Papierstoringen voorkomen
Houd u aan de volgende richtlijnen, om papierstoringen te voorkomen.
● Verwijder regelmatig afgedrukte exemplaren uit de uitvoerlade.
● Zorg dat papier niet krult of kreukt door al het ongebruikte papier in een
hersluitbare verpakking te bewaren.
● Zorg dat het papier plat in de invoerlade ligt en dat de randen niet omgevouwen
of gescheurd zijn.
● Leg niet papier van verschillende soorten en formaten tegelijk in de invoerlade; al
het papier in de invoerlade moet van dezelfde soort en hetzelfde formaat zijn.
● Verschuif de breedtegeleider voor het papier in de invoerlade totdat deze vlak
tegen het papier aanligt. Zorg dat de breedtegeleiders het papier in de papierlade
niet buigen.
● Schuif het papier niet te ver naar voren in de invoerlade.
● Gebruik papiersoorten die worden aanbevolen voor de HP All-in-One.
Gebruikershandleiding
19
Originelen en papier laden

Hoofdstuk 4
20
HP Deskjet F300 All-in-One series
Originelen en papier laden

5
Afdrukken vanaf de computer
U kunt de HP All-in-One gebruiken in combinatie met elke softwaretoepassing
waarmee u kunt afdrukken. U kunt een grote verscheidenheid aan projecten
afdrukken, zoals afbeeldingen zonder rand, nieuwsbrieven, wenskaarten,
opstrijkpatronen en posters.
● Afdrukken vanuit een softwaretoepassing
● Een afdruktaak stoppen
Afdrukken vanuit een softwaretoepassing
De meeste afdrukinstellingen worden automatisch bepaald door de
softwaretoepassing van waaruit u afdrukt of door de HP ColorSmart-technologie. U
hoeft de instellingen alleen handmatig te wijzigen als u de afdrukkwaliteit wilt
veranderen, als u wilt afdrukken op speciale papiersoorten of transparanten of als u
speciale functies wilt gebruiken.
Raadpleeg de online Help bij de HP All-in-One voor meer informatie over het
afdrukken vanaf uw computer.
Afdrukken vanuit een softwaretoepassing (Windows)
1. Zorg ervoor dat er papier in de invoerlade is geplaatst.
2. Klik op Afdrukken in het menu Bestand van uw softwaretoepassing.
3. Controleer of de HP All-in-One de geselecteerde printer is.
4. Als u instellingen moet wijzigen, klikt u op de knop waarmee het dialoogvenster
Eigenschappen wordt geopend.
Afhankelijk van uw softwaretoepassing heeft deze knop de naam
Eigenschappen, Opties, Printerinstellingen, Printer of Voorkeuren.
5. Selecteer de juiste opties voor uw afdruktaak door de beschikbare functies op de
verschillende tabs te gebruiken.
6. Klik op OK om het dialoogvenster Eigenschappen te sluiten.
7. Klik op Afdrukken of OK om het afdrukken te starten.
Afdrukken vanuit een softwaretoepassing (Mac)
1. Zorg ervoor dat er papier in de invoerlade is geplaatst.
2. Kies Pagina-instelling in het menu Archief in uw toepassing.
3. Controleer of de HP All-in-One de geselecteerde printer is.
4. Geef de paginakenmerken op:
– Geef het papierformaat op.
– Selecteer de afdrukstand.
– Geef het vergrotings- of verkleiningspercentage op.
5. Klik op OK.
6. Klik op Print of Druk af in het menu Archief van uw softwaretoepassing.
Het dialoogvenster Print/Druk af wordt weergegeven en het paneel Aantal en
pagina's wordt geopend.
Gebruikershandleiding
21
Afdrukken

7. Wijzig de afdrukinstellingen voor elke optie in het pop-upmenu, in
overeenstemming met uw project.
8. Klik op Print of Druk af om te beginnen met afdrukken.
Een afdruktaak stoppen
Hoewel u een afdruktaak kunt stoppen via de HP All-in-One of via de computer, is het
raadzaam om dit te doen via de HP All-in-One.
Een afdruktaak stoppen vanaf de HP All-in-One
➔
Druk op Annuleren op het bedieningspaneel. Als de afdruktaak niet stopt, drukt u
nogmaals op Annuleren.
Het kan even duren voordat het afdrukken wordt geannuleerd.
Hoofdstuk 5
22
HP Deskjet F300 All-in-One series
Afdrukken

6
De kopieerfuncties gebruiken
Met de HP All-in-One kunt u kleuren- en zwartwitkopieën van hoge kwaliteit maken op
allerlei papiersoorten. U kunt het formaat van een origineel vergroten of verkleinen
zodat deze op een bepaald papierformaat past, de kopieerkwaliteit aanpassen, en
kopieën van hoge kwaliteit van foto's maken (inclusief kopieën zonder rand).
● Een kopie maken
● De kopieerpapiersoort instellen
● Meerdere kopieën van hetzelfde origineel maken
● Het kopiëren stoppen
Een kopie maken
U kunt vanaf het bedieningspaneel kopieën van hoge kwaliteit maken.
Een kopie maken vanaf het bedieningspaneel
1. Zorg dat er papier in de invoerlade is geplaatst.
2. Plaats het origineel met de bedrukte zijde naar beneden tegen de
linkerbenedenhoek van de glasplaat.
3. Druk op Start kopiëren, Zwart.
Tip Als u een snelle kopie wilt maken, drukt u op Scanner en houdt u
deze knop ingedrukt terwijl u op Start kopiëren, Zwart of Start kopiëren,
Kleur drukt.
De kopieerpapiersoort instellen
U kunt de papiersoort instellen op Standaard of Foto.
De papiersoort voor kopiëren instellen
1. Zorg dat er papier in de invoerlade is geplaatst.
2. Plaats het origineel met de bedrukte zijde naar beneden tegen de
linkerbenedenhoek van de glasplaat.
3. Druk op de knop Standaard papiersoort of Soort fotopapier.
Kopieën op fotopapier worden meestal automatisch met de instelling Optimaal
gemaakt. Kopieën op gewoon papier worden meestal automatisch met de
instelling Normaal gemaakt.
4. Druk op Start kopiëren, Zwart of Start kopiëren, Kleur.
Meerdere kopieën van hetzelfde origineel maken
U kunt het aantal kopieën instellen in het configuratiescherm of met de software die bij
uw HP All-in-One is geleverd.
Gebruikershandleiding
23
Kopiëren

Meerdere kopieën van een origineel maken vanaf het bedieningspaneel
1. Zorg dat er papier in de invoerlade is geplaatst.
2. Plaats het origineel met de bedrukte zijde naar beneden tegen de
linkerbenedenhoek van de glasplaat.
3. Druk op de knop Kopieën om het gewenste aantal kopieën (max. 9) in te stellen.
Tip Met de software die bij uw HP All-in-One is geleverd kunt u het
aantal kopieën op meer dan 9 instellen.
4. Druk op Start kopiëren, Zwart of Start kopiëren, Kleur.
In dit voorbeeld maakt de HP All-in-One zes kopieën van de originele foto van 10
x 15 cm.
Het kopiëren stoppen
Stoppen met kopiëren
➔
Druk op Annuleren op het bedieningspaneel.
Hoofdstuk 6
24
HP Deskjet F300 All-in-One series
Kopiëren

7
De scanfuncties gebruiken
Scannen is het proces waarbij tekst en afbeeldingen naar een elektronische
bestandsopmaak voor de computer worden geconverteerd. U kunt met de HP All-in-
One bijna alles scannen (foto's, tijdschriftartikelen en tekstdocumenten).
Met de scanfuncties van de HP All-in-One kunt u het volgende te doen:
● De tekst van een artikel naar uw tekstverwerker scannen en deze in een verslag
citeren.
● Een logo scannen en gebruiken in uw publicatiesoftware, zodat u bijvoorbeeld
visitekaartjes en brochures kunt afdrukken.
● Uw favoriete foto's scannen en deze per e-mail naar vrienden en familieleden
verzenden.
● Een overzicht van de inventaris van uw huis of kantoor met foto's vastleggen.
● Uw meest dierbare foto's in een elektronisch plakboek vastleggen.
● Een afbeelding scannen
● Het scannen stoppen
Een afbeelding scannen
U kunt een scantaak starten vanaf de computer of de HP All-in-One. In dit gedeelte
wordt alleen uitgelegd hoe u vanaf het bedieningspaneel van de HP All-in-One kunt
scannen.
Als u de scanfuncties wilt gebruiken, moet de HP All-in-One op de computer zijn
aangesloten en moet de apparatuur aanstaan. Verder moet de software
HP Photosmart (Windows) of HP Photosmart Mac (Mac) op de computer zijn
geïnstalleerd en actief zijn voordat u kunt scannen.
● Als u op een Windows-computer wilt controleren of de software wordt uitgevoerd,
kijkt u of het pictogram voor de HP Digital Imaging-monitor wordt weergegeven
in het Windows-systeemvak (in de rechterbenedenhoek van het scherm, naast de
tijd).
Opmerking Wanneer u het pictogram HP Digital Imaging Monitor in
het systeemvak van Windows sluit, kan dit tot gevolg hebben dat de
HP All-in-One ietwat aan scanfunctionaliteit inboet. Als dit gebeurt, kunt u
de volledige functionaliteit herstellen door de computer opnieuw op te
starten of door de HP Photosmart-software opnieuw te starten.
● Op een Mac is de software altijd actief.
Tip U kunt de HP Photosmart-software (Windows) of de HP Photosmart Mac-
software (Mac) gebruiken om afbeeldingen te scannen, inclusief panorama-
afbeeldingen. Met deze software kunt u de gescande afbeeldingen ook
bewerken, afdrukken en met anderen delen. Zie de bij de HP All-in-One
geleverde Help op het scherm voor meer informatie.
Gebruikershandleiding
25
Scannen

Naar een computer scannen
1. Plaats het origineel met de bedrukte zijde naar beneden tegen de
linkerbenedenhoek van de glasplaat.
2. Druk op Scanner.
Er verschijnt een voorbeeld van de scan op uw computer, die u vervolgens kunt
bewerken.
3. Nadat u eventuele wijzigingen aan het scanvoorbeeld hebt aangebracht, klikt u
op Accepteren.
Het scannen stoppen
Het scannen stoppen
➔
Druk op Annuleren op het bedieningspaneel.
Hoofdstuk 7
26
HP Deskjet F300 All-in-One series
Scannen

8
Het onderhoud van de HP All-in-
One
De HP All-in-One heeft weinig onderhoud nodig. Af en toe kan het nodig zijn om stof
en vuil van de glasplaat en de binnenkant van de klep te verwijderen om ervoor te
zorgen dat uw kopieën en scans helder blijven. Ook is het nodig van tijd tot tijd de
printcartridges te vervangen, uit te lijnen of schoon te maken. Aan de hand van de
instructies in dit gedeelte kunt u ervoor zorgen dat de HP All-in-One optimaal blijft
functioneren. Voer de volgende onderhoudsprocedures uit voor zover nodig.
● Schoonmaken van de HP All-in-One
● Een zelftestrapport afdrukken
● Werken met printcartridges
Schoonmaken van de HP All-in-One
Het kan nodig zijn om de glasplaat en de binnenkant van de klep schoon te maken
om te zorgen dat uw kopieën en scans helder blijven. U kunt ook het stof van de
buitenkant van de HP All-in-One vegen.
● De buitenkant reinigen
● De glasplaat reinigen
● De binnenkant van de klep reinigen
De buitenkant reinigen
Gebruik een zachte doek of een vochtige spons om stof, vegen en vlekken van de
behuizing te vegen. De binnenkant van de HP All-in-One hoeft niet te worden
gereinigd. Zorg dat u geen vloeistof op het bedieningspaneel of in de HP All-in-One
morst.
Let op Gebruik geen alcohol of reinigingsproducten op alcoholbasis om
schade aan de HP All-in-One te voorkomen.
De glasplaat reinigen
Door vingerafdrukken, vlekken, haren en stof op de hoofdglasplaat van de klep werkt
het apparaat minder snel en wordt de nauwkeurigheid van sommige functies negatief
beïnvloed.
De glasplaat reinigen
1. Zet de HP All-in-One uit, trek de stekker uit het stopcontact en til de klep omhoog.
2. Reinig de glasplaat met een zachte doek of spons, die u vochtig hebt gemaakt
met een niet-schurend glasschoonmaakmiddel.
Let op Gebruik geen schuurmiddelen, aceton, benzeen of
tetrachloormethaan op het glas. Dit kan hierdoor worden beschadigd. Giet
of spuit geen vloeistof rechtstreeks op de glasplaat. Deze kan onder de
glasplaat lopen en het apparaat beschadigen.
Gebruikershandleiding
27
Het onderhoud van de HP All-in-
One

3. Droog de glasplaat met een zeemleren lap of cellulosespons, om vlekken te
voorkomen.
4. Sluit het netsnoer weer aan en schakel de HP All-in-One in.
De binnenkant van de klep reinigen
Kleine vuildeeltjes kunnen zich ophopen op de witte documentplaat aan de
binnenkant van de klep van de HP All-in-One.
De binnenkant van de klep reinigen
1. Zet de HP All-in-One uit, trek de stekker uit het stopcontact en til de klep omhoog.
2. Reinig de witte documentplaat met een zachte doek of spons die vochtig is
gemaakt met een sopje van warm water met zachte zeep.
Was de documentplaat voorzichtig om vuil los te weken. Schrob de
documentplaat niet.
3. Maak de documentplaat droog met een zeemleren lap of zachte doek.
Let op Gebruik hiervoor geen papieren doekjes omdat dit krassen kan
veroorzaken.
4. Als de documentplaat nog niet schoon is, herhaalt u de voorgaande stappen met
isopropylalcohol. Veeg daarna de plaat grondig schoon met een vochtige doek,
om alle alcoholresten te verwijderen.
Let op Zorg dat er geen alcohol op het glas of de buitenkant van de
HP All-in-One terechtkomt. Daardoor kan het apparaat beschadigd worden.
5. Sluit het netsnoer weer aan en schakel de HP All-in-One in.
Een zelftestrapport afdrukken
Als zich problemen voordoen bij het afdrukken, kunt u een zelftestrapport afdrukken
voordat u de printcartridges vervangt. Dit rapport bevat nuttige informatie over
verschillende opties van uw apparaat, waaronder uw printcartridges.
Een zelftestrapport afdrukken
1. Plaats ongebruikt, gewoon wit papier van Letter- of A4-formaat in de invoerlade.
2. Houd de knop Annuleren ingedrukt en druk op de knop Start kopiëren, Kleur.
De HP All-in-One drukt een zelftestrapport af, waarmee u mogelijk de oorzaak
van het afdrukprobleem kunt achterhalen. Een voorbeeld van het inkttestgedeelte
van het rapport wordt hieronder weergegeven.
Hoofdstuk 8
28
HP Deskjet F300 All-in-One series
Het onderhoud van de HP All-in-
One

3. Controleer of de testpatronen een volledig raster vertonen en of de dikke
gekleurde lijnen compleet zijn.
– Als er meer dan enkele lijnen in het patroon worden onderbroken, kan er een
probleem zijn met de inktsproeiers. Mogelijk moet u de printcartridges
reinigen.
– Als de zwarte lijn ontbreekt, vaag is of strepen vertoont, kan er een probleem
zijn met de zwarte-printcartridge in de juiste sleuf.
– Als er gekleurde lijnen ontbreken, vaag zijn of strepen vertonen, kan er een
probleem zijn met de driekleurencartridge in de linkersleuf.
Werken met printcartridges
Als u ervan verzekerd wilt zijn dat de afdrukkwaliteit van de HP All-in-One optimaal
blijft, moet u enkele eenvoudige onderhoudsprocedures uitvoeren. In dit deel vindt u
richtlijnen voor het hanteren van printcartridges en instructies voor het vervangen,
uitlijnen en schoonmaken daarvan.
Controleer uw printcartridges als het lampje Printcartridge controleren brandt. Dit kan
betekenen dat de printcartridges niet juist zijn geïnstalleerd of ontbreken, de plastic
tape niet van de printcartridges is verwijderd, de printcartridges leeg zijn, of de wagen
met de printcartridges is geblokkeerd.
● De printcartridges hanteren
● De printcartridges vervangen
● De printcartridges uitlijnen
● De printcartridges reinigen
● De contactpunten van de printcartridge reinigen
De printcartridges hanteren
Voordat u een printcartridge vervangt of reinigt, moet u eerst de namen van de
onderdelen kennen en weten hoe u met de printcartridges moet omgaan.
Gebruikershandleiding
29
Het onderhoud van de HP All-in-
One

1 Koperkleurige contactpunten
2 Plastic tape met roze treklipje (moet voorafgaande aan de installatie worden verwijderd)
3 Inktsproeiers onder tape
Houd de printcartridges bij de zwarte plastic zijkanten met het HP-label naar boven
vast. Raak de koperkleurige contactpunten en de inktsproeiers niet aan.
Opmerking Hanteer de printcartridges met zorg. Door cartridges te laten
vallen of er hard tegenaan te stoten kunnen tijdelijke afdrukproblemen of zelfs
permanente schade ontstaan.
De printcartridges vervangen
Volg deze instructies als de inkt bijna op is.
Opmerking Op het computerscherm verschijnt een melding als de inkt in de
printcartridge bijna op is. U kunt de inktniveaus ook controleren met de
software die is geïnstalleerd met de HP All-in-One.
Zorg dat u over een nieuwe printcartridge beschikt als het bericht dat de inkt bijna op
is verschijnt. Verder moet u de printcartridges vervangen als u ziet dat tekst vaag
wordt afgedrukt of als zich kwaliteitsproblemen voordoen die verband houden met de
printcartridges.
Voor het bestellen van printcartridges voor uw HP All-in-One gaat u naar www.hp.com/
learn/suresupply Selecteer uw land/regio wanneer dit wordt gevraagd, volg de
aanwijzingen om uw product te selecteren en klik vervolgens op een van de
koppelingen voor bestellingen op de pagina.
Zie de achterkant van deze handleiding voor een lijst met printcartridgenummers.
Hoofdstuk 8
30
HP Deskjet F300 All-in-One series
Het onderhoud van de HP All-in-
One

De printcartridges vervangen
1. Zorg ervoor dat de HP All-in-One aan staat.
Let op Als de HP All-in-One is uitgeschakeld wanneer u de toegangsklep
voor de printcartridges omhoog tilt, kunt u de printcartridges in de HP All-
in-One niet vervangen. Als de printcartridges zich niet aan de rechterkant
bevinden wanneer u de cartridges wilt verwijderen, kan de HP All-in-One
beschadigd raken.
2. Open het vak met de printcartridge.
De wagen met de printcartridges beweegt naar het midden van de HP All-in-One.
3. Wacht tot de wagen met de printcartridges stilstaat en druk voorzichtig op een
printcartridge om deze te ontgrendelen.
Als u de driekleurencartridge vervangt, verwijdert u de printcartridge uit de sleuf
aan de linkerkant.
Als u de zwarte printcartridge of de fotocartridge vervangt, verwijdert u de
printcartridge uit de sleuf aan de rechterkant.
1 Sleuf van printcartridge voor de driekleurencartridge
2 Sleuf van printcartridge voor de zwarte printcartridge en fotocartridge
4. Verwijder de printcartridge uit de sleuf door deze naar u toe te trekken.
5. Als u de zwarte-printcartridge wilt verwijderen om een foto-printcartridge te
installeren, bergt u de zwarte patroon op in de printcartridgebeschermer of een
luchtdichte plastic doos.
Als u de printcartridge wilt verwijderen omdat deze leeg of bijna leeg is, lever de
printcartridge dan in voor hergebruik. Het recyclingprogramma van HP Inkjet-
onderdelen is in veel landen/regio's beschikbaar. Het programma biedt u de
mogelijkheid gebruikte printcartridges gratis te recyclen. Ga voor meer informatie
naar de volgende website:
www.hp.com/hpinfo/globalcitizenship/environment/recycle/inkjet.html
Gebruikershandleiding
31
Het onderhoud van de HP All-in-
One

6. Haal de nieuwe printcartridge uit de verpakking en verwijder voorzichtig de plastic
tape door aan het roze treklipje te trekken. Zorg dat u van de cartridge zelf alleen
het zwarte plastic aanraakt.
1 Koperkleurige contactpunten
2 Plastic tape met roze treklipje (moet voorafgaande aan de installatie worden
verwijderd)
3 Inktsproeiers onder tape
Let op Raak de koperkleurige contactpunten en de inktsproeiers niet
aan. Als u deze delen aanraakt kan dit leiden tot verstoppingen, inktfouten
en slechte elektronische verbindingen.
7. Schuif de nieuwe printcartridge naar voren in de lege sleuf. Duw voorzichtig het
bovenste gedeelte van de printcartridge naar voren totdat deze vastklikt in de
houder.
Als u een driekleurencartridge installeert, schuift u deze in de linkersleuf.
Als u een zwarte-printcartridge of een fotocartridge installeert, schuift u deze in
de rechtersleuf.
8. Sluit het vak met de printcartridge.
Hoofdstuk 8
32
HP Deskjet F300 All-in-One series
Het onderhoud van de HP All-in-
One

9. Bij het afdrukken van de uitlijnpagina plaatst u deze in de linkerbenedenhoek van
de glasplaat met de bovenkant van de pagina aan de linkerkant.
10. Druk op de knop Scanner.
De HP All-in-One lijnt de printcartridges uit. U kunt de uitlijningspagina opnieuw
gebruiken of bij het oud papier doen.
De printcartridges uitlijnen
Telkens wanneer u een cartridge installeert of vervangt, verschijnt op het
bedieningspaneel van de HP All-in-One een bericht waarin u wordt gevraagd de
cartridges uit te lijnen. Ook kunt u op elk gewenst moment de printcartridges uitlijnen
vanaf het bedieningspaneel of via de software die u met de HP All-in-One hebt
geïnstalleerd. Als u de printcartridges uitlijnt, weet u zeker dat de afdrukkwaliteit
optimaal is.
Opmerking Als u een printcartridge die u eerder hebt verwijderd, opnieuw
installeert, zal de HP All-in-One geen bericht weergeven over het uitlijnen van
de printcartridge. De HP All-in-One slaat de uitlijningswaarden van de
printcartridge op, zodat u de printcartridges niet opnieuw hoeft uit te lijnen.
Nieuwe printcartridges uitlijnen
1. Zorg dat ongebruikt, wit standaardpapier van Letter- of A4-formaat in de
invoerlade is geplaatst.
Op de HP All-in-One wordt een pagina voor de uitlijning van de printcartridge
afgedrukt.
Opmerking Als bij het uitlijnen van de printcartridges gekleurd papier in
de invoerlade is geplaatst, mislukt de uitlijning. Plaats ongebruikt, wit
Gebruikershandleiding
33
Het onderhoud van de HP All-in-
One

standaardpapier in de invoerlade en probeer vervolgens opnieuw uit te
lijnen.
Als het uitlijnen weer mislukt, kan het zijn dat de sensor of de
printcartridge defect is. Neem contact op met HP-ondersteuning. Ga naar
www.hp.com/support. Kies wanneer dit wordt gevraagd uw land/regio en
klik vervolgens op Neem contact op met HP als u contact wilt opnemen
met de technische ondersteuning.
2. Plaats de uitlijnpagina in de linkerbenedenhoek van de glasplaat met de
bovenkant van de pagina aan de linkerkant.
3. Druk op de knop Scanner.
De HP All-in-One lijnt de printcartridges uit. U kunt de uitlijningspagina opnieuw
gebruiken of bij het oud papier doen.
De printcartridges reinigen
Gebruik deze functie als in het zelftestrapport strepen of witte lijnen door een van de
kleurlijnen te zien zijn, of wanneer een kleur troebel is nadat een printcartridge voor
de eerste keer is geïnstalleerd. Reinig de printcartridges alleen als dat nodig is. U
verspilt zo geen inkt en de inktsproeiers hebben een langere levensduur.
Printcartridges reinigen vanuit de HP Photosmart-software
1. Plaats ongebruikt, wit standaardpapier van A4-, Letter- of Legal-formaat in de
invoerlade.
2. Klik in de HP Solution Center op Instellingen, wijs Afdrukinstellingen aan en
klik vervolgens op Printer Werkset.
Opmerking U kunt Printer Werkset ook openen vanuit het
dialoogvenster Afdrukeigenschappen. Klik in het dialoogvenster
Afdrukeigenschappen op het tabblad Services en klik vervolgens op Dit
apparaat heeft onderhoud nodig.
De functie Printer Werkset wordt weergegeven.
3. Klik op het tabblad Apparaatservice.
4. Klik op Inktpatronen reinigen.
5. Volg de aanwijzingen totdat u tevreden bent met de kwaliteit van de afdrukken en
klik vervolgens op Gereed.
Als na het schoonmaken de kopieer- of afdrukkwaliteit nog steeds onvoldoende
is, maakt u de contactpunten van de printcartridge schoon voordat u de
betreffende printcartridge terugplaatst.
Printcartridges reinigen vanuit de HP Photosmart Mac-software
1. Plaats ongebruikt, wit standaardpapier van A4-, Letter- of Legal-formaat in de
invoerlade.
2. Klik op Apparaten op de HP Photosmart Studio-taakbalk.
Het venster HP Device Manager wordt weergegeven.
3. Controleer of de HP All-in-One is geselecteerd in het pop-upmenu Apparaten.
4. Kies Printer onderhouden in het pop-upmenu Informatie en instellingen.
Het venster Selecteer Printer wordt geopend.
Hoofdstuk 8
34
HP Deskjet F300 All-in-One series
Het onderhoud van de HP All-in-
One

5. Selecteer de HP All-in-One zodra het dialoogvenster Selecteer printer verschijnt
en klik op het opstartprogramma.
Het venster HP Printer Utility wordt geopend.
6. Klik op Lijn uit in het venster Instellingen configuratiescherm.
7. Klik op Reinigen.
8. Volg de aanwijzigen totdat u tevreden bent met de kwaliteit van de afdrukken en
sluit vervolgens de Hulpprogramma HP-printer.
Als na het schoonmaken de kopieer- of afdrukkwaliteit nog steeds onvoldoende
is, maakt u de contactpunten van de printcartridge schoon voordat u de
betreffende printcartridge terugplaatst.
De contactpunten van de printcartridge reinigen
Reinig de contacten van de printcartridge als u herhaalde berichten op uw
computerscherm krijgt waarin u wordt gevraagd een printcartridge te controleren
nadat u de printcartridges al hebt gereinigd of uitgelijnd. Hetzelfde geldt als het lampje
Printcartridge controleren knippert.
Voordat u de contactpunten van een printcartridge reinigt, verwijdert u de
printcartridge en controleert u dat niets op de contactpunten van de printcartridge zit.
Vervolgens plaatst u de printcartridge opnieuw. Reinig de contactpunten van de
printcartridge wanneer u meldingen blijft krijgen dat u de printcartridges moet
controleren.
Zorg dat u het volgende bij de hand hebt:
● Schuimrubberen veegstokjes, pluisvrije doek of ander zacht materiaal dat niet
loslaat of vezels achterlaat.
Tip Koffiefilterzakjes zijn pluisvrij en prima geschikt voor het reinigen van
printcartridges.
● Gedistilleerd water, gefilterd water of bronwater (water uit de kraan kan deeltjes
bevatten waardoor de printcartridges kunnen worden beschadigd).
Let op Gebruik geen metaalpoetsmiddelen of alcohol om de
contactpunten van printcartridges te reinigen. Hierdoor kan de
printcartridge of de HP All-in-One beschadigd raken.
De contactpunten van de printcartridge reinigen
1. Zet de HP All-in-One aan en open de klep voor de printcartridge.
De wagen met de printcartridges beweegt naar het midden van de HP All-in-One.
2. Wacht tot de wagen met de printcartridges stilstaat en koppel vervolgens de
stekker los van de achterkant van de HP All-in-One.
3. Druk voorzichtig op de printcartridge om deze te ontgrendelen en trek de
cartridge naar u toe uit de houder.
Opmerking Haal beide printcartridges niet tegelijkertijd uit de printer.
Verwijder en reinig de printcartridges een voor een. Laat een
printcartridge nooit meer dan 30 minuten buiten de HP All-in-One liggen.
4. Controleer de contactpunten van de printcartridge op aangekoekte inkt en vuil.
Gebruikershandleiding
35
Het onderhoud van de HP All-in-
One

5. Dompel een schoon schuimrubberen veegstokje of pluisvrij doekje in het
gedistilleerde water en knijp het overtollige vocht eruit.
6. Houd de printcartridge vast aan de zijkanten.
7. Reinig alleen de koperkleurige contactpunten. Laat de printcartridges circa tien
minuten drogen.
1 Koperkleurige contactpunten
2 Inktsproeiers (niet schoonmaken)
8. Schuif de printcartridge terug in de sleuf. Duw de printcartridge naar voren totdat
hij vastklikt.
9. Herhaal indien nodig deze procedure voor de andere printcartridge.
10. Sluit voorzichtig de klep voor de printcartridge en sluit het netsnoer aan op de
achterkant van de HP All-in-One.
Hoofdstuk 8
36
HP Deskjet F300 All-in-One series
Het onderhoud van de HP All-in-
One

9
Benodigdheden bestellen
U kunt HP-producten, zoals aanbevolen papiersoorten en printcartridges, on line
bestellen op de website van HP.
● Papier of andere media bestellen
● Printcartridges bestellen
● Overige benodigdheden bestellen
Papier of andere media bestellen
Als u papier en andere benodigdheden van HP wilt bestellen, zoals HP Premium
Fotopapier of HP All-in-One papier, gaat u naar www.hp.com/learn/suresupply.
Selecteer uw land/regio wanneer dit wordt gevraagd, volg de aanwijzingen om uw
product te selecteren en klik vervolgens op een van de koppelingen voor bestellingen
op de pagina.
Printcartridges bestellen
Een lijst met printcartridgenummers vindt u op de achterkant van deze handleiding. U
kunt met de software bij de HP All-in-One ook het bestelnummer voor alle
printcartridges vinden. Op de website van HP kunt u on line printcartridges bestellen.
Daarnaast kunt u bij de plaatselijke HP-leverancier printcartridges kopen of de
bestelnummers vragen van de juiste printcartridges voor uw apparaat.
Als u papier en andere materialen van HP wilt bestellen, gaat u naar www.hp.com/
learn/suresupply. Selecteer uw land/regio wanneer dit wordt gevraagd, volg de
aanwijzingen om uw product te selecteren en klik vervolgens op een van de
koppelingen voor bestellingen op de pagina.
Opmerking Online printcartridges bestellen is niet in alle landen/regio's
mogelijk. Als dit in uw land/regio niet mogelijk is, vraagt u een HP-leverancier
bij u in de buurt om informatie over het aanschaffen van printcartridges.
Printcartridges bestellen via de HP Photosmart-software
1. Klik in de HP Solution Center op Instellingen, wijs Afdrukinstellingen aan en
klik vervolgens op Printer Werkset.
Opmerking U kunt Printer Werkset ook openen vanuit het
dialoogvenster Afdrukeigenschappen. Klik in het dialoogvenster
Afdrukeigenschappen op het tabblad Services en klik vervolgens op Dit
apparaat heeft onderhoud nodig.
2. Klik op het tabblad Geschat inktniveau.
3. Klik op Bestelinformatie printcartridges
Het bestelnummer van de printcartridge wordt weergegeven.
4. Klik op Online bestellen.
HP verzendt uitgebreide gegevens over de printer, waaronder het modelnummer,
het serienummer en de inktniveaus naar een geautoriseerde on line handelaar.
Gebruikershandleiding
37
Benodigdheden bestellen

De benodigde toebehoren zijn vooraf geselecteerd. U kunt de hoeveelheden
wijzigen, items toevoegen of verwijderen, en vervolgens naar de kassa gaan.
Het bestelnummer opzoeken via de HP Photosmart Mac-software
1. Klik op Apparaten op de HP Photosmart Studio-taakbalk.
Het venster HP Device Manager wordt weergegeven.
2. Controleer of de HP All-in-One is geselecteerd in het pop-upmenu Apparaten.
3. Kies Printer onderhouden in het pop-upmenu Informatie en instellingen.
Het venster Selecteer printer wordt weergegeven.
4. Selecteer de HP All-in-One wanneer het dialoogvenster Selecteer printer
verschijnt en klik op Hulpprogramma starten.
Het dialoogvenster HP Printer Utility wordt weergegeven.
5. Klik in de lijst Configuration Settings op Supply Info.
Het bestelnummer van de printcartridge wordt weergegeven.
6. Als u printcartridges wilt bestellen, klikt u op Supplies Status in het gebied
Configuration Settings en vervolgens op Order HP Supplies.
Overige benodigdheden bestellen
Bel het nummer voor uw land/regio als u overige benodigdheden wilt bestellen, zoals
HP All-in-One-software, een exemplaar van de gebruikershandleiding, een
installatiehandleiding of onderdelen die u zelf kunt vervangen.
Land/regio
Nummer om te bestellen
Azië/Stille Oceaan (behalve Japan) 65 272 5300
Australië 1300 721 147
Europa +49 180 5 290220 (Duitsland)
+44 870 606 9081 (Verenigd Koninkrijk)
Nieuw-Zeeland 0800 441 147
Zuid-Afrika +27 (0)11 8061030
V.S. en Canada 1-800-HP-INVENT (1-800-474-6836)
Als u benodigdheden wilt bestellen in andere landen/regio's dan in de tabel vermeld
zijn, gaat u naar www.hp.com/support. Kies wanneer hierom wordt gevraagd uw land/
regio en klik vervolgens op Contract HP (Neem contact op met HP-ondersteuning)
als u contact wilt opnemen met de technische ondersteuning.
Hoofdstuk 9
38
HP Deskjet F300 All-in-One series
Benodigdheden bestellen

10
Informatie over het oplossen
van problemen
Dit hoofdstuk bevat informatie over het oplossen van problemen die zich met de
HP All-in-One kunnen voordoen. Hierbij wordt met name aandacht besteed aan
installatie- en configuratieproblemen en aan een aantal problemen met betrekking tot
de werking van de apparatuur. Raadpleeg de bij de software geleverde online Help
voor meer informatie.
Een groot aantal problemen wordt veroorzaakt doordat de HP All-in-One op de
computer wordt aangesloten met een USB-kabel vóórdat de HP All-in-One-software
op de computer is geïnstalleerd. Als u de HP All-in-One op uw computer hebt
aangesloten voordat dit gevraagd werd in het software-installatiescherm, dient u de
volgende stappen uit te voeren:
Algemene installatieproblemen oplossen
1. Koppel de USB-kabel los van de computer.
2. Verwijder de software (als u deze hebt geïnstalleerd).
3. Start de computer opnieuw op.
4. Schakel de HP All-in-One uit, wacht ongeveer één minuut en schakel het
apparaat opnieuw in.
5. Installeer de HP All-in-One-software opnieuw.
Let op Sluit de USB-kabel pas op de computer aan als er op het scherm een
bericht wordt weergegeven waarin u wordt gevraagd om de USB-kabel op de
computer aan te sluiten.
Raadpleeg De software verwijderen en opnieuw installeren voor meer informatie over
het verwijderen en het opnieuw installeren van software.
Raadpleeg onderstaande lijst voor informatie over andere onderwerpen in dit
hoofdstuk.
Aanvullende onderwerpen over probleemoplossing in deze
gebruikershandleiding
● Problemen met de installatie oplossen: bevat informatie over het oplossen van
problemen bij de installatie van hard- en software.
● Problemen oplossen bij de bediening: Bevat informatie over problemen die bij
normaal gebruik van de functies van de HP All-in-One kunnen optreden.
Er zijn ook andere informatiebronnen beschikbaar die u kunnen helpen bij het
oplossen van problemen die u kunt ondervinden met de HP All-in-One of de
HP Photosmart-software. Zie Meer informatie zoeken.
Als u het probleem niet kunt oplossen met behulp van de documentatie, de online
Help en de websites van HP kunt u telefonisch contact opnemen met HP-
klantenondersteuning via het telefoonnummer voor uw land/regio. Zie Garantie en
ondersteuning van HP voor meer informatie.
Gebruikershandleiding
39
Problemen oplossen

Leesmij-bestand weergeven
U kunt het Leesmij-bestand raadplegen voor meer informatie over systeemvereisten
en mogelijke installatieproblemen.
● Vanaf een Windows-computer kunt u het Leesmij-bestand openen door op Start
te klikken, Programma's of Alle programma's aan te wijzen, HP aan te wijzen,
Deskjet All-In-One F300 series aan te wijzen en op Leesmij te klikken.
● Vanaf een Mac-computer kunt u het Leesmij-bestand openen door op het
pictogram in de bovenste map van de cd-rom met software van de HP All-in-One
te klikken.
Problemen met de installatie oplossen
Dit gedeelte bevat tips voor het oplossen van problemen die vaak optreden bij de
installatie en configuratie van software en hardware.
Problemen met de installatie van hardware oplossen
Gebruik dit deel om mogelijke problemen met de installatie van de hardware van de
HP All-in-One op te lossen.
De HP All-in-One kan niet worden ingeschakeld
Oorzaak De HP All-in-One is niet goed aangesloten op een voedingsbron.
Oplossing
● Zorg dat het netsnoer goed is aangesloten op de HP All-in-One en op de
voedingsadapter. Sluit het netsnoer aan op een geaard stopcontact,
stroomstootbeveiliging of een voedingsblok.
1 Aansluiting van netsnoer
2 Netsnoer en adapter
3 Geaard stopcontact
● Als u een stekkerdoos gebruikt, controleer dan of deze aan staat. Of probeer
de HP All-in-One rechtstreeks op het stopcontact aan te sluiten.
● Test het stopcontact om te zien of er stroom op staat. Sluit een apparaat aan
waarvan u zeker weet dat dit werkt en controleer of het apparaat stroom
Hoofdstuk 10
40
HP Deskjet F300 All-in-One series
Problemen oplossen

ontvangt. Als dat niet het geval is, kan er een probleem zijn met het
stopcontact.
● Als u de HP All-in-One aansluit op een stopcontact met een schakelaar,
moet u ervoor zorgen dat de schakelaar is ingeschakeld. Als de schakelaar
is ingeschakeld maar niet werkt, is er misschien een probleem met het
stopcontact.
Oorzaak U hebt te snel op de knop Aan/uit gedrukt.
Oplossing Soms reageert de HP All-in-One niet als u de Aan/uit-knop te snel
indrukt. Druk eenmaal op de knop Aan/uit. Het kan enkele ogenblikken duren
voordat de HP All-in-One wordt ingeschakeld. Als u in deze tijd nogmaals op de
Aan/uit-knop drukt, schakelt u het apparaat misschien weer uit.
Waarschuwing Als de HP All-in-One nog steeds niet kan worden
ingeschakeld, is er misschien een mechanisch defect. Haal de stekker
van de HP All-in-One uit het stopcontact en neem contact op met HP. Ga
naar:
www.hp.com/support
Kies uw land/regio wanneer dit wordt gevraagd en klik vervolgens op
Contact HP (Neem contact op met HP) voor informatie over het
aanvragen van technische ondersteuning.
Ik heb de USB-kabel aangesloten, maar ondervind problemen als ik de HP All-in-
One met mijn computer gebruik
Oplossing U moet eerst de software installeren die u bij de HP All-in-One hebt
gekregen en pas daarna de USB-kabel aansluiten. Tijdens de installatie moet u
de USB-kabel pas aansluiten als de instructies op het scherm dat aangeven. Als
u de USB-kabel aansluit voordat dit wordt gevraagd, kunnen er fouten optreden.
Als u de software eenmaal hebt geïnstalleerd, kunt u de HP All-in-One eenvoudig
met behulp van een USB-kabel op de computer aansluiten. Sluit het ene uiteinde
van de USB-kabel aan op de USB-connector van de computer en het andere
uiteinde op de USB-connector aan de achterzijde van de HP All-in-One. U kunt
elke USB-poort aan de achterzijde van de computer gebruiken.
Gebruikershandleiding
41
Problemen oplossen

Raadpleeg de installatiehandleiding bij de HP All-in-One voor meer informatie
over het installeren van de software en het aansluiten van de USB-kabel.
De HP All-in-One drukt niet af
Oplossing
● Controleer het lampje van de knop Aan/uit op de voorzijde van de HP All-in-
One. Als deze niet is verlicht, is de HP All-in-One uitgeschakeld. Controleer
of het netsnoer goed is aangesloten op de HP All-in-One en op een
stopcontact. Druk op de knop Aan/uit om de HP All-in-One aan te zetten.
● Controleer of de printcartridges in de printer zijn geplaatst.
● Zorg dat er papier in de invoerlade is geplaatst.
● Controleer of er geen papier is vastgelopen in de HP All-in-One.
● Controleer of de wagen met printcartridges niet is vastgelopen.
Open de toegangsklep van de wagen met printcartridges om bij de wagen
met printcartridges te komen. Verwijder alle objecten die de wagen met de
printcartridges blokkeren, inclusief eventueel verpakkingsmateriaal. Zet de
HP All-in-One uit en weer aan.
● Controleer of de afdrukwachtrij van de HP All-in-One niet is onderbroken
(Windows) of beëindigd (Macintosh). Kies als dit het geval is de juiste
instelling om door te gaan met afdrukken. Raadpleeg voor meer informatie
over de toegang tot de afdrukwachtrij de documentatie die bij het
besturingssysteem is geleverd dat op uw computer is geïnstalleerd.
● Controleer de USB-kabel. Als u een oudere kabel gebruikt, werkt deze
mogelijk niet goed. Probeer de kabel op een ander product aan te sluiten om
te controleren of de USB-kabel werkt. Als er problemen optreden, moet de
USB-kabel mogelijk worden vervangen. Ga ook na of de kabel niet langer is
dan 3 meter.
● Controleer of de computer geschikt is voor USB. Sommige
besturingssystemen, zoals Windows 95 en Windows NT, ondersteunen geen
USB-aansluitingen. Raadpleeg de documentatie die bij het
besturingssysteem is geleverd voor meer informatie.
● Controleer de verbinding van de HP All-in-One met de computer. Controleer
of de USB-kabel goed is aangesloten op de USB-poort aan de achterzijde
Hoofdstuk 10
42
HP Deskjet F300 All-in-One series
Problemen oplossen

van de HP All-in-One. Zorg ervoor dat het andere uiteinde van de USB-kabel
is aangesloten op een USB-poort van de computer. Als de kabel goed is
aangesloten, zet u de HP All-in-One uit en weer aan.
● Zorg dat de hub is ingeschakeld als u de HP All-in-One aansluit met een
USB-hub. Probeer een rechtstreekse verbinding met de computer te maken
als de hub is ingeschakeld.
● Controleer eventuele andere printers of scanners. Waarschijnlijk zult u
oudere producten van uw computer moeten loskoppelen.
● Sluit de USB-kabel aan op een andere USB-poort van de computer. Start de
computer na het controleren van de aansluitingen opnieuw op. Schakel de
HP All-in-One uit en weer in.
● Start de computer na het controleren van de aansluitingen opnieuw op.
Schakel de HP All-in-One uit en weer in.
● Verwijder indien nodig de software die u bij de HP All-in-One hebt
geïnstalleerd en installeer deze vervolgens opnieuw. Zie De software
verwijderen en opnieuw installeren voor meer informatie.
Raadpleeg de Installatiehandleiding bij de HP All-in-One voor meer informatie
over het instellen van de HP All-in-One en het aansluiten ervan op de computer.
Als de HP All-in-One en de computer niet met elkaar communiceren, gaat u als
volgt te werk:
Problemen met de installatie van de software oplossen
Zie de volgende onderwerpen voor een mogelijke oplossing als er zich een probleem
voordoet tijdens de installatie van de software. Zie Problemen met de installatie van
hardware oplossen als er zich een hardwareprobleem voordoet tijdens de installatie.
Het volgende doet zich voor tijdens een normale installatie van de software van de
HP All-in-One:
1. De cd-rom met software van de HP All-in-One wordt automatisch gestart.
2. De software wordt geïnstalleerd.
3. De bestanden worden naar uw vaste schijf gekopieerd.
4. U wordt verzocht de HP All-in-One aan te sluiten op uw computer.
Gebruikershandleiding
43
Problemen oplossen

5. Op het scherm van de installatiewizard worden een groene aanduiding OK en
een vinkje weergegeven.
6. U wordt verzocht uw computer opnieuw op te starten.
7. Het registratieproces wordt uitgevoerd.
Als niet alles wordt uitgevoerd, is er mogelijk een probleem opgetreden tijdens de
installatie.
Doe het volgende om de installatie op een Windows-computer te controleren:
● Start de HP Solution Center en controleer of de volgende knoppen worden
weergegeven: Afbeelding scannen en Document scannen. Als de
pictogrammen niet onmiddellijk op het scherm verschijnen, kan het zijn dat u nog
even moet wachten totdat er een verbinding tussen de HP All-in-One en de
computer tot stand is gebracht. Als de pictogrammen niet worden weergegeven,
raadpleegt u Er ontbreken bepaalde pictogrammen in het HP Solution Center
(Windows).
● Open het dialoogvenster Printers en faxapparaten en controleer of de HP All-in-
One in de lijst voorkomt.
● Kijk of een pictogram van de HP All-in-One in het systeemvak aan de rechterkant
van de taakbalk van Windows wordt weergegeven. Dit geeft aan dat de HP All-in-
One gereed is.
Als de cd-rom in het cd-romstation van de computer wordt geplaatst, gebeurt er
niets
Oplossing Als de installatie niet automatisch wordt uitgevoerd, kunt u deze
handmatig starten.
De installatie starten op een Windows-computer
1. Klik op Uitvoeren in het menu Start.
2. Typ d:\setup.exe in het vak Uitvoeren en klik op OK.
Als het cd-rom-station niet is toegewezen aan de stationsletter D, moet u de
juiste stationsletter gebruiken.
De installatie starten op een Mac
1. Dubbelklik op het cd-pictogram op uw bureaublad om de inhoud van de cd
weer te geven.
2. Dubbelklik op het installatiepictogram.
Het scherm voor minimale systeemcontrole (Windows) wordt weergegeven
Oplossing Uw systeem voldoet niet aan de minimale systeemvereisten voor
het installeren van de software. Klik op Details om te zien wat het specifieke
probleem is en verhelp het probleem voordat u de software opnieuw installeert.
U kunt ook proberen HP Photosmart Essential te installeren. HP Photosmart
Essential heeft minder functionaliteit dan de HP Photosmart Premier-software,
maar neemt minder ruimte en geheugen in gebruik op uw computer.
Hoofdstuk 10
44
HP Deskjet F300 All-in-One series
Problemen oplossen

Zie de installatiehandleiding die u bij de HP All-in-One hebt gekregen voor meer
informatie over het installeren van de HP Photosmart Essential-software.
Er wordt een rode X weergegeven in de melding over de USB-aansluiting
Oplossing Doorgaans wordt een groen vinkje weergegeven, dat aangeeft dat
de plug-and-play met succes is voltooid. Een rode X geeft aan dat de plug-and-
play is mislukt.
1. Controleer of de overlay van het bedieningspaneel goed is bevestigd, haal
de stekker van het netsnoer van de HP All-in-One uit het stopcontact en
steek de stekker weer in het stopcontact.
2. Controleer of de USB-kabel en de voedingskabel zijn aangesloten.
3. Klik op Opnieuw om de installatie via plug-and-play opnieuw uit te voeren.
Ga door met de volgende stap als dit niet werkt.
4. Controleer als volgt of de USB-kabel juist is aangesloten:
– Verwijder de USB-kabel en sluit deze opnieuw aan.
– Bevestig de USB-kabel niet aan een toetsenbord of hub zonder
vermogen.
– Controleer of de USB-kabel niet langer is dan 3 meter.
– Als u meerdere USB-apparaten op uw computer hebt aangesloten, kunt
u deze tijdens de installatie het beste verwijderen.
5. Ga door met de installatie en start de computer opnieuw op wanneer dat
wordt gevraagd.
6. Als u werkt met een Windows-computer, opent u het HP Solution Center en
controleert u of de essentiële pictogrammen worden weergegeven
(Afbeelding scannen en Document scannen). Als de essentiële
pictogrammen niet worden weergegeven, verwijdert u de software en
installeert u de software opnieuw. Zie De software verwijderen en opnieuw
installeren voor meer informatie.
Er wordt een bericht weergegeven dat er een onbekende fout is opgetreden
Oplossing Probeer de installatie te vervolgen. Als dat niet lukt, stopt u de
installatie en start u deze opnieuw. Volg daarbij de instructies op het scherm op.
Gebruikershandleiding
45
Problemen oplossen

Als er een fout optreedt, moet u mogelijk de software verwijderen en opnieuw
installeren. Verwijder niet de zomaar programmabestanden van de HP All-in-One
van uw vaste schijf. Verwijder deze op de juiste wijze met het programma voor
het verwijderen van de installatie dat is geïnstalleerd met de software die bij de
HP All-in-One is geleverd.
Zie De software verwijderen en opnieuw installeren voor meer informatie.
Er ontbreken bepaalde pictogrammen in het HP Solution Center (Windows)
Als de essentiële pictogrammen (Afbeelding scannen en Document scannen
niet worden weergegeven, is de installatie waarschijnlijk niet voltooid.
Oplossing Als de installatie niet is voltooid, moet u mogelijk de software
verwijderen en opnieuw installeren. Verwijder de programmabestanden voor de
HP All-in-One niet zomaar van de vaste schijf. Verwijder deze
programmabestanden op de juiste manier met het hulpprogramma voor het
verwijderen van de software, dat u in de programmagroep van de HP All-in-One
vindt. Zie De software verwijderen en opnieuw installeren voor meer informatie.
Het registratiescherm wordt niet weergegeven (Windows)
Oplossing U kunt het registratiescherm (Nu aanmelden) openen vanuit de
Windows-taakbalk. Klik hiertoe op Start, wijs Programma's of Alle
programma's aan, wijs HP aan, wijs Deskjet All-In-One F300 series aan en klik
vervolgens op Productregistratie.
De HP Digital Imaging-monitor wordt niet in het systeemvak weergegeven
(Windows)
Oplossing Als de HP Digital Imaging-monitor niet wordt weergegeven in het
systeemvak (normaal gesproken rechtsonder in het beeldscherm op de taakbalk),
start u de HP Solution Center om te controleren of de essentiële pictogrammen
aanwezig zijn.
Raadpleeg Er ontbreken bepaalde pictogrammen in het HP Solution Center
(Windows) voor meer informatie over ontbrekende essentiële knoppen in de
HP Solution Center.
De software verwijderen en opnieuw installeren
U moet de software mogelijk verwijderen en opnieuw installeren als de installatie
onvolledig is of als u de USB-kabel op de computer hebt aangesloten voordat er een
bericht is weergegeven waarin u wordt gevraagd om de USB-kabel op de computer
aan te sluiten. Verwijder niet de zomaar programmabestanden van de HP All-in-One
van uw vaste schijf. Verwijder deze op de juiste wijze met het programma voor het
verwijderen van de installatie dat is geïnstalleerd met de software die bij de HP All-in-
One is geleverd.
Hoofdstuk 10
46
HP Deskjet F300 All-in-One series
Problemen oplossen

Het duurt ongeveer 20 tot 40 minuten om de software opnieuw te installeren. Er zijn
drie methoden om de software te verwijderen van een Windows-computer, en een
methode om de software te verwijderen van een Mac.
De software verwijderen van een Windows-computer, methode 1
1. Koppel de HP All-in-One los van de computer. Sluit de HP All-in-One pas op de
computer aan nadat u de software opnieuw hebt geïnstalleerd.
2. Druk op de knop Aan/uit om de HP All-in-One uit te schakelen.
3. Klik op de taakbalk van Windows achtereenvolgens op Start, Programma's of
Alle programma's (XP), HP, Deskjet All-In-One F300 series en Verwijderen.
4. Volg de instructies op het scherm.
5. Als u wordt gevraagd of u gedeelde bestanden wilt verwijderen, klikt u op Nee.
Andere programma’s die deze bestanden gebruiken, kunnen namelijk slecht
gaan functioneren als deze bestanden worden verwijderd.
6. Start de computer opnieuw op.
Opmerking Het is belangrijk dat u de HP All-in-One loskoppelt voordat u
de computer opnieuw opstart. Sluit de HP All-in-One pas op de computer
aan nadat u de installatie van de software hebt voltooid.
7. Als u de software opnieuw wilt installeren, plaatst u de HP All-in-One-cd-rom in
het cd-romstation van de computer en volgt u de instructies op het scherm en de
instructies in de installatiehandleiding bij de HP All-in-One.
8. Nadat de software is geïnstalleerd, sluit u de HP All-in-One aan op de computer.
9. Druk op de knop Aan/uit om de HP All-in-One in te schakelen.
Nadat u de HP All-in-One hebt aangesloten en ingeschakeld, kan het zijn dat u
enkele minuten moet wachten totdat alle Plug and Play-gebeurtenissen zijn
voltooid.
10. Volg de instructies op het scherm.
Als de installatie van de software is voltooid, wordt het pictogram HP Digital Imaging-
monitor in het systeemvak van Windows weergegeven.
Als u wilt controleren of de software op de juiste manier is geïnstalleerd, dubbelklikt u
op het pictogram HP Solution Center op het bureaublad. Als de essentiële
pictogrammen in het HP Solution Center worden weergegeven (Afbeelding
scannen en Document scannen), is de software op de juiste manier geïnstalleerd.
De software verwijderen van een Windows-computer, methode 2
Opmerking Gebruik deze methode als Verwijderen niet beschikbaar is in
het menu Start van Windows.
1. Klik op de taakbalk van Windows op Start, Instellingen, Configuratiescherm.
2. Dubbelklik op Software.
3. Selecteer HP PSC & Officejet 6.0 en klik op Wijzigen/Verwijderen.
Volg de instructies op het scherm.
4. Koppel de HP All-in-One los van de computer.
Gebruikershandleiding
47
Problemen oplossen

5. Start de computer opnieuw op.
Opmerking Het is belangrijk dat u de HP All-in-One loskoppelt voordat u
de computer opnieuw opstart. Sluit de HP All-in-One pas op de computer
aan nadat u de installatie van de software hebt voltooid.
6. Plaats de cd-rom van de HP All-in-One in het cd-romstation van uw computer en
start vervolgens de installatie opnieuw.
7. Volg de instructies op het scherm en in de Installatiehandleiding van de HP All-in-
One.
De software verwijderen van een Windows-computer, methode 3
Opmerking Gebruik deze methode als Verwijderen niet beschikbaar is in
het menu Start van Windows.
1. Plaats de cd-rom van de HP All-in-One in het cd-romstation van uw computer en
start vervolgens de installatie opnieuw.
2. Selecteer Verwijderen en volg de instructies op het scherm.
3. Koppel de HP All-in-One los van de computer.
4. Start de computer opnieuw op.
Opmerking Het is belangrijk dat u de HP All-in-One loskoppelt voordat u
de computer opnieuw opstart. Sluit de HP All-in-One pas op de computer
aan nadat u de installatie van de software hebt voltooid.
5. Start de installatie van de HP All-in-One nogmaals.
6. Selecteer Opnieuw installeren.
7. Volg de instructies op het scherm en in de Installatiehandleiding van de HP All-in-
One.
De software verwijderen van een Mac
1. Koppel de HP All-in-One los van de Mac.
2. Dubbelklik op de map Applications:Hewlett-Packard.
3. Dubbelklik op HP Uninstaller.
Volg de instructies op het scherm.
4. Nadat de software van de computer is verwijderd, koppelt u de HP All-in-One los
van de computer en start u de computer opnieuw.
Opmerking Het is belangrijk dat u de HP All-in-One loskoppelt voordat u
de computer opnieuw opstart. Sluit de HP All-in-One pas op de computer
aan nadat u de installatie van de software hebt voltooid.
5. Plaats de cd-rom van de HP All-in-One in het cd-romstation van de computer als
u de software opnieuw wilt installeren.
6. Open de cd-rom op het bureaublad en dubbelklik op HP All-in-One
installatieprogramma.
7. Volg de instructies op het scherm en in de Installatiehandleiding van de HP All-in-
One.
Hoofdstuk 10
48
HP Deskjet F300 All-in-One series
Problemen oplossen

Problemen oplossen bij de bediening
Dit gedeelte bevat informatie over het oplossen van problemen met papier en
printcartridges.
Als u toegang hebt tot Internet, kunt u ondersteuning krijgen via de website van HP op
www.hp.com/support. Op deze website vindt u ook antwoorden op veelgestelde
vragen.
Problemen oplossen met papier
Gebruik ter voorkoming van papierstoringen altijd de papiersoorten die voor de HP All-
in-One worden aanbevolen. Een lijst met aanbevolen papiersoorten vindt u op
www.hp.com/support.
Plaats geen gekreukeld of gekruld papier of papier met gevouwen of gescheurde
randen in de invoerlade.
Volg als het papier vastloopt in het apparaat de onderstaande instructies om het
vastgelopen papier te verwijderen.
Papierstoringen verhelpen
Bij een papierstoring in de HP All-in-One controleert u eerst de achterklep.
Als het vastgelopen papier zich niet tussen de achterste rollen bevindt, controleer dan
de voorklep.
Een papierstoring in de achterklep verhelpen.
1. Druk op het lipje aan de linkerkant van de achterklep om deze te ontgrendelen.
Verwijder de klep door deze weg te trekken van de HP All-in-One.
2. Trek het papier voorzichtig tussen de rollen vandaan.
Let op Als het papier scheurt wanneer u het van de rollen verwijdert,
controleert u de rollen en wieltjes op gescheurde stukjes papier die in het
apparaat kunnen zijn achtergebleven. Als u niet alle stukjes papier uit de
HP All-in-One verwijdert, is de kans groot dat er nieuwe papierstoringen
optreden.
3. Plaats de achterklep terug. Duw de klep voorzichtig naar voren totdat deze op
zijn plaats klikt.
4. Druk op Start kopiëren, Zwart om de taak verder te verwerken.
Gebruikershandleiding
49
Problemen oplossen

Een papierstoring in de voorklep verhelpen.
1. Trek zo nodig de invoerlade naar buiten om de klep te kunnen openen. Open de
klep voor de printcartridge.
2. Trek het papier voorzichtig tussen de rollen vandaan.
Let op Als het papier scheurt wanneer u het van de rollen verwijdert,
controleert u de rollen en wieltjes op gescheurde stukjes papier die in het
apparaat kunnen zijn achtergebleven. Als u niet alle stukjes papier uit de
HP All-in-One verwijdert, is de kans groot dat er nieuwe papierstoringen
optreden.
3. Sluit het vak met de printcartridge.
4. Druk op Start kopiëren, Zwart om de taak verder te verwerken.
Problemen met printcartridges oplossen
Als zich problemen voordoen bij het afdrukken, wordt dit mogelijk veroorzaakt door
een probleem met een van de printcartridges.
Problemen met printcartridges oplossen
1. Verwijder de zwarte printcartridge uit de uitsparing rechts. Raak de inktsproeiers
en de koperkleurige contactpunten niet aan. Controleer de koperkleurige
contactpunten en inktsproeiers op eventuele beschadigingen.
Controleer of de plastic tape is verwijderd. Als deze nog steeds de inktsproeiers
afdekt, kunt u de plastic tape voorzichtig verwijderen door aan het roze lipje te
trekken.
2. Plaats de printcartridge terug door deze naar voren te schuiven in de sleuf. Duw
de printcartridge naar voren totdat deze vastklikt in de houder.
Hoofdstuk 10
50
HP Deskjet F300 All-in-One series
Problemen oplossen

3. Herhaal stap 1 en 2 voor de driekleurencartridge aan de linkerzijde.
4. Als het probleem aanhoudt, kunt u ook een zelftestrapport afdrukken om na te
gaan of er een probleem is met de printcartridges.
Dit rapport bevat nuttige informatie over de printcartridges, zoals de status van de
printcartridges.
5. Als het rapport een probleem aangeeft, reinigt u de printcartridges.
6. Als het probleem hiermee niet is opgelost, reinigt u de koperkleurige
contactpunten van de printcartridges.
7. Als u daarna nog steeds problemen hebt met afdrukken, kunt u op de volgende
manier vaststellen welke printcartridge het probleem veroorzaakt en deze
vervangen.
Zie voor meer informatie:
● De printcartridges vervangen
● Een zelftestrapport afdrukken
● De printcartridges reinigen
● De contactpunten van de printcartridge reinigen
Gebruikershandleiding
51
Problemen oplossen

Hoofdstuk 10
52
HP Deskjet F300 All-in-One series
Problemen oplossen

11
Garantie en ondersteuning van
HP
In dit hoofdstuk vindt u informatie over de garantie en wordt beschreven hoe u ondersteuning
kunt krijgen via Internet, hoe u uw serienummer en servicecode kunt opzoeken, hoe u contact
kunt opnemen met de klantenondersteuning van HP en hoe u de HP All-in-One gereed kunt
maken voor verzenden.
Als u geen antwoord op uw vragen vindt in de gedrukte documentatie of documentatie op het
scherm die bij het product is geleverd, kunt u contact opnemen met een van de HP-
ondersteuningsdiensten die in het volgende gedeelte worden vermeld. Sommige
ondersteuningsdiensten zijn alleen beschikbaar in de Verenigde Staten en Canada, terwijl
andere diensten in allerlei landen/regio's wereldwijd beschikbaar zijn. Als u geen plaatselijke
ondersteuningsdienst voor uw land/regio kunt vinden, neemt u contact op met de dichtstbijzijnde,
erkende HP-leverancier.
Garantie
Als u gebruik wilt maken van de reparatieservice van HP moet u bij algemene problemen eerst
contact opnemen met een servicedienst of een klantenondersteuning van HP. Zie Voordat u de
klantenondersteuning van HP belt voor de stappen die u moet nemen voordat u
klantenondersteuning belt.
Garantie uitbreiden
Afhankelijk van uw land/regio kan HP u (tegen een extra vergoeding) een garantie-upgrade
aanbieden, waarmee uw standaard productgarantie wordt uitgebreid of verbeterd. U kunt
bijvoorbeeld voorrang krijgen bij telefonische ondersteuning, gebruik maken van de retourservice
of regelen dat u op de volgende werkdag een vervangend exemplaar ontvangt. De service is
geldig vanaf de aankoopdatum van het product en het SupportPack moet binnen een bepaalde
periode na aankoop van het product worden aangeschaft.
Zie voor meer informatie:
● In de VS kunt u met een adviseur van HP contact opnemen via telefoonnummer 1-866-
234-1377.
● Buiten de VS kunt u contact opnemen met de plaatselijke klantenondersteuning van HP. Zie
Elders in de wereld bellen voor een overzicht van internationale telefoonnummers voor
klantenondersteuning.
● Ga naar de website van HP op www.hp.com/support. Kies wanneer dit wordt gevraagd uw
land/regio en zoek vervolgens de garantie-informatie.
Gebruikershandleiding
53
Garantie en ondersteuning van HP

Garantie-informatie
A
. Duur van beperkte garantie
1. Hewlett-Packard (HP) garandeert de eindgebruiker dat bovenstaande HP-producten vrij van materiaal- en fabricagedefecten zijn
gedurende de hierboven aangegeven periode, die begint op de datum van aankoop door de klant. De klant moet een bewijs van
de datum van aankoop kunnen overleggen.
2. Met betrekking tot softwareproducten is de beperkte garantie van HP uitsluitend geldig voor het niet kunnen uitvoeren van
programmeringsinstructies. HP garandeert niet dat de werking van een product ononderbroken of vrij van fouten is.
3. De beperkte garantie van HP geldt alleen voor defecten die zich voordoen als resultaat van een normaal gebruik van het product
en is niet van toepassing in de volgende gevallen:
a. onjuist of onvoldoende onderhoud of wijziging van het product;
b. software, interfaces, afdrukmateriaal, onderdelen of benodigdheden die niet door HP worden geleverd of ondersteund;
c. gebruik dat niet overeenstemt met de specificaties van het product;
d. onrechtmatige wijzigingen of verkeerd gebruik.
4. Voor HP-printerproducten is het gebruik van inktpatronen die niet door HP zijn geleverd of een nagevulde inktpatroon niet van
invloed op de garantie aan de klant of een contract voor ondersteuning dat met de klant is gesloten. Als echter een defect aan of
beschadiging van de printer toegewezen kan worden aan gebruik van een nagevulde inktpatroon of een inktpatroon die niet van
HP afkomstig is, brengt HP de gebruikelijke tijd- en materiaalkosten voor het repareren van de printer voor het betreffende defect
of de betreffende beschadiging in rekening.
5. Als HP tijdens de van toepassing zijnde garantieperiode kennisgeving ontvangt van een defect in een softwareproduct, in
afdrukmateriaal of in een inktpatroonproduct dat onder de garantie van HP valt, wordt het defecte product door HP vervangen.
Als HP tijdens de van toepassing zijnde garantieperiode kennisgeving ontvangt van een defect in een hardwareproduct dat onder
de garantie van HP valt, wordt naar goeddunken van HP het defecte product door HP gerepareerd of vervangen.
6. Als het defecte product niet door HP respectievelijk gerepareerd of vervangen kan worden, zal HP de aankoopprijs voor het
defecte product dat onder de garantie valt, terugbetalen binnen een redelijke termijn nadat HP kennisgeving van het defect heeft
ontvangen.
7. HP is niet verplicht tot reparatie, vervanging of terugbetaling tot de klant het defecte product aan HP geretourneerd heeft.
8. Een eventueel vervangingsproduct mag nieuw of bijna nieuw zijn, vooropgesteld dat het ten minste dezelfde functionaliteit heeft
als het product dat wordt vervangen.
9. De beperkte garantie van HP is geldig in alle landen/regio's waar het gegarandeerde product door HP wordt gedistribueerd, met
uitzondering van het Midden-Oosten, Afrika, Argentinië, Brazilië, Mexico, Venezuela en de tot Frankrijk behorende zogenoemde
"Départements d'Outre Mer". Voor de hierboven als uitzondering vermelde landen/regio's, is de garantie uitsluitend geldig in het
land/de regio van aankoop. Contracten voor extra garantieservice, zoals service op de locatie van de klant, zijn verkrijgbaar bij
elk officieel HP-servicekantoor in landen/regio's waar het product door HP of een officiële importeur wordt gedistribueerd.
10. Er wordt geen garantie gegeven op HP-inktpatronen die zijn nagevuld, opnieuw zijn geproduceerd, zijn opgeknapt en verkeerd
zijn gebruikt of waarmee op enigerlei wijze is geknoeid.
B. Garantiebeperkingen
IN ZOVERRE DOOR HET PLAATSELIJK RECHT IS TOEGESTAAN, BIEDEN NOCH HP, NOCH LEVERANCIERS (DERDEN)
ANDERE UITDRUKKELIJKE OF STILZWIJGENDE GARANTIES OF VOORWAARDEN MET BETREKKING TOT DE
PRODUCTEN VAN HP EN WIJZEN ZIJ MET NAME DE STILZWIJGENDE GARANTIES EN VOORWAARDEN VAN
VERKOOPBAARHEID, BEVREDIGENDE KWALITEIT EN GESCHIKTHEID VOOR EEN BEPAALD DOEL AF.
C. Beperkte aansprakelijkheid
1. Voor zover bij de plaatselijke wetgeving toegestaan, zijn de verhaalsmogelijkheden in deze beperkte garantie de enige en
exclusieve verhaalsmogelijkheden voor de klant.
2. VOORZOVER DOOR HET PLAATSELIJK RECHT IS TOEGESTAAN, MET UITZONDERING VAN DE SPECIFIEKE
VERPLICHTINGEN IN DEZE GARANTIEVERKLARING, ZIJN HP EN LEVERANCIERS (DERDEN) ONDER GEEN BEDING
AANSPRAKELIJK VOOR DIRECTE, INDIRECTE, SPECIALE EN INCIDENTELE SCHADE OF GEVOLGSCHADE, OF DIT NU
GEBASEERD IS OP CONTRACT, DOOR BENADELING OF ENIGE ANDERE JURIDISCHE THEORIE, EN ONGEACHT OF HP
VAN DE MOGELIJKHEID VAN DERGELIJKE SCHADE OP DE HOOGTE IS.
D. Lokale wetgeving
1. Deze garantieverklaring verleent de klant specifieke juridische rechten. De klant kan over andere rechten beschikken die in de
V.S. van staat tot staat, in Canada van provincie tot provincie en elders van land tot land of van regio tot regio kunnen
verschillen.
2. In zoverre deze garantieverklaring niet overeenstemt met de plaatselijke wetgeving, zal deze garantieverklaring als aangepast en
in overeenstemming met dergelijke plaatselijke wetgeving worden beschouwd. Krachtens een dergelijke plaatselijke wetgeving is
het mogelijk dat bepaalde afwijzingen en beperkingen in deze garantieverklaring niet op de klant van toepassing zijn. Sommige
staten in de Verenigde Staten en bepaalde overheden buiten de Verenigde Staten (inclusief provincies in Canada) kunnen
bijvoorbeeld:
a. voorkomen dat de afwijzingen en beperkingen in deze garantieverklaring de wettelijke rechten van een klant beperken
(bijvoorbeeld het Verenigd Koninkrijk);
b. op andere wijze de mogelijkheid van een fabrikant beperken om dergelijke niet-aansprakelijkheidsverklaringen of beperkingen
af te dwingen;
c. de klant aanvullende garantierechten verlenen, de duur van de impliciete garantie bepalen waarbij het niet mogelijk is dat de
fabrikant zich niet aansprakelijk verklaart of beperkingen ten aanzien van de duur van impliciete garanties niet toestaan.
3. DE IN DEZE VERKLARING GESTELDE GARANTIEVOORWAARDEN VORMEN, BEHALVE IN DE WETTELIJK TOEGESTANE
MATE, GEEN UITSLUITING, BEPERKING OF WIJZIGING VAN, MAAR EEN AANVULLING OP DE VERPLICHTE EN
WETTELIJK VOORGESCHREVEN RECHTEN DIE VAN TOEPASSING ZIJN OP DE VERKOOP VAN HP-PRODUCTEN.
HP Fabrieksgarantie
Geachte klant,
A
ls bijlage ontvangt u hierbij een lijst met daarop de naam en het adres van de HP vestiging in uw land waar u terecht kunt voor de HP
fabrieksgarantie.
Naast deze fabrieksgarantie kunt u op basis van nationale wetgeving tevens jegens uw verkoper rechten putten uit de
verkoopovereenkomst. De HP fabrieksgarantie laat de wettelijke rechten onder de toepasselijke nationale wetgeving onverlet.
Nederland: Hewlett-Packard Nederland BV, Orteliuslaan 1000, 3528 BD Utrecht
Belgique: Hewlett-Packard Belgium BVBA/SPRL, Luchtschipstraat 1, B-1140 Brussels
HP product Duur van beperkte garantie
Software 90 dagen
Inktpatronen Tot het HP inktpatroon leeg is of de "einde garantie"-datum
(vermeld op het inktpatroon) is bereikt, afhankelijk van wat het eerst
van toepassing is. Deze garantie dekt geen HP inktproducten die
opnieuw zijn gevuld, opnieuw zijn gefabriceerd of zijn gerepareerd,
noch HP inktproducten die op verkeerde wijze zijn gebruikt of
behandeld.
Accessoires 1 year
Randapparatuur voor de printer 1 year
(zie hieronder voor meer informatie)
Hoofdstuk 11
54
HP Deskjet F300 All-in-One series
Garantie en ondersteuning van HP

Ondersteuning en andere informatie opvragen via Internet
Voor ondersteuning en informatie over de garantie kunt u naar de website van HP gaan op
www.hp.com/support. Kies wanneer hierom wordt gevraagd uw land/regio en klik vervolgens op
Contact HP (Neem contact op met HP-ondersteuning) als u contact wilt opnemen met de
technische ondersteuning.
Op deze website vindt u ook technische ondersteuning, stuurprogramma's, benodigdheden,
bestelinformatie en andere opties zoals:
● On line pagina's met ondersteuning raadplegen.
● Een e-mail naar HP sturen voor antwoord op uw vragen.
● On line met een technicus van HP spreken.
● Controleren of er software-updates zijn.
De ondersteuningsopties en beschikbaarheid variëren per product, land/regio en taal.
Voordat u de klantenondersteuning van HP belt
Het kan zijn dat bij de HP All-in-One software van andere bedrijven wordt geleverd. Als u met
een van deze programma’s problemen ondervindt, kunt u voor de beste technische
ondersteuning het beste contact opnemen met de ondersteuningsdienst van het bedrijf in kwestie.
Wilt u contact opnemen met de klantenondersteuning van HP, voer dan eerst de volgende
handelingen uit voordat u belt:
1. Controleer het volgende:
a. Wordt de HP All-in-One van stroom voorzien en is deze ingeschakeld?
b. Zijn de voorgeschreven printcartridges op de juiste wijze geïnstalleerd?
c. Is het aanbevolen papier op de juiste wijze in de invoerlade geladen?
2. De HP All-in-One opnieuw instellen:
a. Schakel de HP All-in-One uit door op de knop Aan/uit te drukken.
b. Maak het netsnoer aan de achterkant van de HP All-in-One los.
c. Sluit het netsnoer opnieuw op de HP All-in-One aan.
d. Schakel de HP All-in-One in door op de knop Aan/uit te drukken.
3. Voor ondersteuning en informatie over de garantie kunt u naar de website van HP gaan op
www.hp.com/support. Kies wanneer hierom wordt gevraagd uw land/regio en klik
vervolgens op Contact HP (Neem contact op met HP-ondersteuning) als u contact wilt
opnemen met de technische ondersteuning.
Zoek op de HP website naar nieuwe informatie of tips voor het oplossen van problemen met
de HP All-in-One.
4. Als de problemen hiermee niet zijn opgelost en u een technicus wilt spreken van HP-
klantenondersteuning, doet u het volgende:
a. Zorg ervoor dat u de specifieke naam weet van de HP All-in-One, zoals deze op het
bedieningspaneel wordt vermeld.
b. Druk een zelftestrapport af.
c. Maak een kleurenkopie die als voorbeeld kan dienen.
d. Zorg dat u het probleem gedetailleerd kunt beschrijven.
e. Houd het serienummer en de servicecode bij de hand.
5. Bel HP-klantenondersteuning. Zorg ervoor dat u in de buurt van de HP All-in-One bent
wanneer u belt.
Zie voor meer informatie:
● Een zelftestrapport afdrukken
● Uw serienummer en servicecode opzoeken
Gebruikershandleiding
55
Garantie en ondersteuning van HP

Uw serienummer en servicecode opzoeken
U kunt het serienummer en de service-ID voor de HP All-in-One vinden door een zelftestrapport
af te drukken.
Opmerking Als de HP All-in-One niet kan worden ingeschakeld, kunt u het
serienummer op de sticker aan de achterkant vinden. Het serienummer is de 10-cijferige
code in de linkerbovenhoek van de sticker.
Een zelftestrapport afdrukken
1. Houd Annuleren ingedrukt op het bedieningspaneel.
2. Terwijl u Annuleren ingedrukt houdt, drukt u op Start kopiëren, Kleur.
Het zelftestrapport met het serienummer en de service-ID wordt afgedrukt.
Bellen in Noord-Amerika gedurende de garantieperiode
Bel 1-800-474-6836 (1-800-HP invent). De telefonische ondersteuning in de Verenigde Staten is
zowel in het Engels als in het Spaans beschikbaar. De telefonische ondersteuning in de
Verenigde Staten is 24 uur per dag en 7 dagen per week bereikbaar (de dagen en uren waarop
de telefonische ondersteuning kan worden bereikt, kunnen zonder kennisgeving worden
gewijzigd). Tijdens de garantieperiode is deze dienst gratis. Wanneer de garantieperiode is
afgelopen, worden er mogelijk servicekosten in rekening gebracht.
Elders in de wereld bellen
De onderstaande telefoonnummers gelden vanaf de publicatiedatum van deze handleiding. Voor
een lijst met de huidige internationale telefoonnummers voor de HP-klantenondersteuning gaat u
naar www.hp.com/support en selecteert u uw eigen land/regio of taal.
Tijdens de garantieperiode is deze dienst gratis. U betaalt echter wel de telefoonkosten. In
sommige gevallen kunnen daarnaast extra kosten worden berekend.
Raadpleeg voor telefonische ondersteuning in Europa de details en de voorwaarden van
telefonische ondersteuning in uw land/regio door naar www.hp.com/support te gaan.
U kunt ook contact opnemen met de leverancier of HP bellen op het telefoonnummer dat is
opgenomen in deze handleiding.
Aangezien de telefonische ondersteuning constant wordt verbeterd, kunt u het beste de website
regelmatig bekijken voor nieuwe informatie over de kenmerken en de levering van services.
Hoofdstuk 11
56
HP Deskjet F300 All-in-One series
Garantie en ondersteuning van HP

www.hp.com/support
Australia
Central America &
The Caribbean
Colombia (Bogotá)
Colombia
www.hp.com/support/
australia
0-800-709-7751
(02) 6910602
México (Ciudad de México)
New Zealand
Puerto Rico
Sverige
México
www.hp.com/support
Nigeria 1 3204 999
Argentina (Buenos Aires)
Argentina
54-11-4708-1600
0-800-555-5000
www.hp.com/support
1-999-119
800-711-2884
Costa Rica
800-6160
Deutschland
55-5258-9922
01-800-472-68368
071 891 391
Rest of West Africa
+ 351 213 17 63 80
South Africa (international)
800 897 1415
095 777 3284
812 332 4240
17212049
1-800-711-2884
800-360-999
55-11-4004-7751
www.hp.com/support
0850 111 256
www.hp.com/support
www.hp.com/support
www.hp.com/support
België
www.hp.com/support
(905) 206-4663
Paraguay 009 800 54 1 0006
1-800-474-6836
Trinidad & Tobago 1-800-711-2884
021 672 280
Österreich www.hp.com/support
Belgique
Brasil (Sao Paulo)
Brasil
Canada
(Mississauga Area)
Canada
Chile
www.hp.com/support/
china
571-606-9191
01-8000-51-4746-8368
0-800-011-1046
Danmark www.hp.com/support
El Salvador
España
France
Luxembourg
Malaysia
081 005 010
Nederland
www.hp.com/support
Norge
www.hp.com/support
Panamá
0-800-10111
Philippines
22 5666 000
1-877-232-0589
1-800-711-2884
0801 033 390
Singapore
Slovensko
South Africa (RSA)
+ 27 11 2589301
086 0001030
Suomi
www.hp.com/support
Switzerland www.hp.com/support
+90 212 444 71 71
(044) 230-51-06
600 54 47 47
United Kingdom www.hp.com/support
United States
Uruguay 0004-054-177
Venezuela (Caracas) 58-212-278-8666
Venezuela 0-800-474-68368
Perú
Polska
República Dominicana
România
()
(-)
Türkiye
Viêt Nam
www.hp.com/support
Mauritius
Reunion
0820 890 323
0800 222 47
24791773
www.hp.com/support/
Japan
www.hp.com/support/
korea
www.hp.com/support
www.hp.com/support
www.hp.com/support
www.hp.com/support/
singapore
www.hp.com/support/
taiwan
1-800-474-6836
www.hp.com/support
(262) 262 210 404
+ 30 210 6073603
810 222 222
800 9 2654
Ecuador (Andinatel)
Ecuador (Pacifitel)
1-800-225-528
800-711-2884
801 11 75400
Guatemala
1-800-711-2884
www.hp.com/support/
hongkong
06 40 200 629
India
Indonesia
www.hp.com/support
Ireland
1-700-503-048
Italia
www.hp.com/support
Jamaica 1-800-711-2884
Česká republika
Magyarország
Portugal www.hp.com/support
www.hp.com/support
www.hp.com/support/
india
+971 4 224 9189
+971 4 224 9189
+971 4 224 9189
+971 4 224 9189
+971 4 224 9189
www.hp.com/support
Gebruikershandleiding
57
Garantie en ondersteuning van HP

De HP All-in-One gereedmaken voor verzending
Zorg dat u de volgende items verwijdert en bewaart voor u het apparaat retourneert, indien u
wordt gevraagd de HP All-in-One voor onderhoud op te sturen op advies van de
klantenondersteuning van HP of de winkel waar u het apparaat hebt gekocht:
● De printcartridges
● Netsnoer, USB-kabel en eventuele andere kabels die op de HP All-in-One zijn aangesloten
● Eventueel papier in de invoerlade
● Eventuele originelen in de HP All-in-One.
Printcartridges verwijderen voor verzending
1. Schakel de HP All-in-One in en wacht totdat de wagen met printcartridges stilstaat. Als de
HP All-in-One niet wordt ingeschakeld, slaat u deze stap over en gaat u door met stap 2.
2. Open het vak met de printcartridge.
3. Verwijder de printcartridges uit de sleuven.
Opmerking Als de HP All-in-One niet wordt ingeschakeld, kunt u het netsnoer uit
het stopcontact halen en vervolgens de wagen met printcartridges handmatig naar
het midden schuiven om de printcartridges te verwijderen.
4. Plaats de printcartridges in een luchtdichte plastic container om uitdroging te voorkomen en
berg deze op. Retourneer de patronen niet samen met de HP All-in-One, tenzij de HP-
klantenondersteuning u daarom vraagt.
5. Sluit de klep voor de printcartridges en wacht enkele minuten tot de wagen zich weer in de
normale positie bevindt (aan de linkerzijde).
Opmerking Controleer of de scanner inactief is en zich weer in de vaste positie
bevindt voordat u de HP All-in-One uitschakelt.
6. Druk op de knop Aan/uit om de HP All-in-One uit te zetten.
De HP All-in-One verpakken
Voltooi de volgende stappen als u de printcartridges hebt verwijderd, de HP All-in-One hebt
uitgeschakeld en de stekker uit het stopcontact hebt getrokken.
Zo verpakt u de HP All-in-One
1. De HP All-in-One verpakken indien mogelijk in het oorspronkelijke verpakkingsmateriaal of
in het verpakkingsmateriaal waarin het vervangend apparaat is verpakt.
Hoofdstuk 11
58
HP Deskjet F300 All-in-One series
Garantie en ondersteuning van HP

Als u het oorspronkelijke verpakkingsmateriaal niet meer hebt, gebruikt u ander geschikt
verpakkingsmateriaal. Beschadiging tijdens verzending die ontstaat door onjuiste
verpakking of onjuist transport, valt niet onder de garantiebepalingen.
2. Plaats het etiket voor retourverzending op de buitenkant van de doos.
3. De doos dient het volgende te bevatten:
– Een volledige probleembeschrijving voor het servicepersoneel (voorbeelden van
problemen met afdrukkwaliteit zijn handig);
– Uw naam, adres en een telefoonnummer waar u overdag bereikbaar bent en een
kopie van de aankoopbon of een ander aankoopbewijs om de garantieperiode te
bepalen;
– Uw naam, adres en een telefoonnummer waar u overdag bereikbaar bent.
Gebruikershandleiding
59
Garantie en ondersteuning van HP

Hoofdstuk 11
60
HP Deskjet F300 All-in-One series
Garantie en ondersteuning van HP

12
Technische informatie
Dit hoofdstuk bevat de technische specificaties en internationale overheidsvoorschriften voor de
HP All-in-One.
Systeemvereisten
Systeemvereisten met betrekking tot de software vindt u in het LeesMij-bestand.
Papierspecificaties
Dit gedeelte bevat informatie over de capaciteit van de papierladen, papierformaten en
specificaties voor afdrukmarges.
Capaciteit van de papierladen
Soort Gewicht papier
Papierlade
1
Uitvoerlade
2
Gewoon papier 75 tot 90 g/m² 100 (papier van 75 g/m²) 50 (papier van 75 g/
m²)
Legal-papier 75 tot 90 g/m² 100 (75-grams papier) 50 (papier van 75 g/
m²)
Kaarten index van maximaal
200 g/m²
20 10
Enveloppen 75 tot 90 g/m² 10 10
Transparanten N.v.t. 30 15 of minder
Etiketten N.v.t. 20 10
Fotopapier van 10 x 15 cm 236 g/m² 30 15
Fotopapier van 216 x 279
mm
N.v.t. 20 10
1 Maximale capaciteit.
2 De capaciteit van de uitvoerlade is afhankelijk van de papiersoort en de hoeveelheid inkt die
u gebruikt. Wij adviseren u de uitvoerlade regelmatig leeg te maken.
Papierformaten
Soort Afmetingen
Papier Letter: 8,5 x 11 inch
A4: 210 x 297 mm
A5: 148 x 210 mm
Executive: 7,25 x 10,5 inch
Legal: 8,5 x 14 inch
JIS (B5): 182 x 257 mm
Gebruikershandleiding
61
Technische informatie

Soort Afmetingen
Enveloppen U.S. #10: 10,4 x 24,13 cm
A2: 111 x 146 mm
DL: 110 x 220 mm
C6: 114 x 162 mm
Transparanten Letter: 21,59 x 27,94 cm
A4: 210 x 297 mm
Fotopapier 10,16 x 15,24 cm
10,16 x 15,24 cm, met afscheurrand
12,7 x 17,78 cm
Executive: 18,41 x 26,67 cm
20,32 x 25,40 cm
10 x 15 cm
10 x 15 cm, met afscheurrand
13 x 18 cm
A6: 105 x 148,5 mm
Hagaki: 100 x 148 mm
Kaarten 76 x 127 mm
Indexkaarten: 101 x 152 mm
127 x 178 mm
Etiketten Letter: 21,59 x 27,94 cm
A4: 210 x 297 mm
Aangepast 76 x 127 mm tot 216 x 356 mm
Hoofdstuk 12
(vervolg)
62
HP Deskjet F300 All-in-One series
Technische informatie

Specificatie van afdrukmarges
Boven (bovenrand)
Onder
1
Linker- en
rechtermarges
Papier of transparanten
U.S. (Letter, Legal,
Executive)
1,8 mm 6,7 mm 6,4 mm
ISO (A4, A5) en JIS (B5) 1,8 mm 13,7 mm 3,3 mm
Enveloppen.
1,8 mm 13,5 mm 3,3 mm
Kaarten
1,8 mm 12,7 mm 3,3 mm
1 Deze marge is niet compatibel; het totale beschrijfbare gebied is echter wel compatibel. Het
schrijfgebied is met 5,4 mm (0,21 inch) verschoven ten opzichte van het midden, waardoor
de boven- en ondermarges asymmetrisch zijn.
Afdrukspecificaties
● 600 x 600 dpi zwart
● 4800 x 1200 dpi (geoptimaliseerd)
● Methode: drop-on-demand thermal inkjet
● Taal: LIDIL (lightweight imaging device interface language)
● Printvolume: 700 afgedrukte pagina's per maand
Modus
Resolutie (dpi)
Max. DPI Zwart 4800 x 1200 dpi (geoptimaliseerd)
Kleur
4800 x 1200 dpi (geoptimaliseerd)
1
Best Zwart 1200 x 1200
Kleur
1200 x 1200 tot 4800 dpi (geoptimaliseerd)
2
Normaal Zwart 600 x 600
Kleur 600 x 600
Snel normaal Zwart 300 x 300
Kleur 300 x 300
Snel concept Zwart 300 x 300
Kleur 300 x 300
1 Geoptimaliseerd tot 4800 x 1200 dpi kleurenafdruk op premium fotopapier, 1200 x 1200
invoer-dpi.
2 Geoptimaliseerd tot 4800 x 1200 dpi kleurenafdruk op premium fotopapier, 1200 x 1200
invoer-dpi.
Gebruikershandleiding
63
Technische informatie

Kopieerspecificaties
● Digitale beeldverwerking
● Tot 9 kopieën van origineel (verschilt per model)
● Aan pagina aanpassen
Modus
Afdrukresolutie (dpi)
Scanresolutie (dpi)
1
Best Zwart 600 x 600 600 x 2400
Kleur
1200 x 1200
2
600 x 2400
Snel Zwart 300 x 1200 600 x 1200
Kleur 600 x 300 600 x 1200
1 Maximaal op 400% vergroting.
2 Op fotopapier of premium papier.
Scanspecificaties
● Afbeeldingseditor inbegrepen
● Geïntegreerde OCR-software zet gescande tekst automatisch om in bewerkbare tekst
● Twain-interface
● Resolutie: tot 1200 x 2400 ppi optisch; 19200 ppi verbeterd (verschilt per model)
● Kleur: 48-bits kleur, 8-bits grijsschaal (256 grijstinten)
● Maximaal scanformaat van glas: 21,6 x 29,7 cm
Afmetingen en gewicht
● Hoogte: 16,97 cm
● Breedte: 44 cm
● Diepte: 25,9 cm
● Gewicht: 4,5 kg
Voedingsspecificaties
● Stroomverbruik: Maximaal 80 W
● Invoervoltage: 100 tot 240 Vac ~ 1 A 50-60 Hz, geaard
● Uitvoervoltage: DC 32 V===560 mA, 15 V of 16 V===530mA
Omgevingsspecificaties
● Aanbevolen temperatuurbereik bij werkend apparaat: 15 tot 32º C (59 tot 90ºF)
● Toegestaan temperatuurbereik bij werkend apparaat: 15 tot 35ºC (59 tot 95ºF)
● Luchtvochtigheid: 15 tot 80% RH zonder condensvorming
● Temperatuurbereik bij niet-werkend apparaat (opslag): –20 tot 50ºC (–4 tot 122ºF)
● In sterke elektromagnetische velden kan de uitvoer van de HP All-in-One enigszins worden
verstoord
● HP raadt aan een USB-kabel te gebruiken met een lengte van maximaal 3 meter om de
invloed van eventuele hoge elektromagnetische velden te minimaliseren
Geluidsinformatie
Als u toegang tot Internet hebt, kunt u geluidsinformatie krijgen op de website van HP. Ga naar:
www.hp.com/support
Hoofdstuk 12
64
HP Deskjet F300 All-in-One series
Technische informatie

Programma voor milieubeheer
In dit deel vindt u informatie over milieubescherming, ozonproductie, energieverbruik,
papiergebruik, plastic, veiligheidsinformatiebladen en recyclingprogramma's.
Dit deel bevat informatie over milieunormen.
Milieubescherming
Hewlett-Packard streeft ernaar om op milieuvriendelijke wijze kwaliteitsproducten te leveren. Dit
product beschikt over een aantal eigenschappen die de impact op het milieu verminderen.
Ga voor meer informatie naar de website over duurzame ontwikkeling van HP op:
www.hp.com/hpinfo/globalcitizenship/environment/index.html
Ozonproductie
Dit product stoot geen waarneembaar ozongas (O3) uit.
Energy consumption
Het energieverbruik is aanmerkelijk lager in de werkstand ENERGY STAR®. Deze werkstand
spaart de natuurlijke bronnen en geld, zonder dat de prestaties van dit product verminderen. Dit
product en de externe voedingsadapter voldoen aan ENERGY STAR. Dit is een programma
waaraan producenten vrijwillig meedoen om de ontwikkeling van energiezuinige
kantoorproducten te ondersteunen.
ENERGY STAR is a U.S. registered service mark of the U.S. EPA. As an ENERGY STAR
partner, HP has determined that this product meets ENERGY STAR guidelines for energy
efficiency.
Ga naar de volgende website voor meer informatie over ENERGY STAR-richtlijnen:
www.energystar.gov
Papiergebruik
Dit product is geschikt voor het gebruik van kringlooppapier dat voldoet aan DIN-norm 19309 en
EN 12281:2002.
Plastics
Plastic onderdelen die zwaarder zijn dan 25 gram worden gemarkeerd volgens internationale
normen die ervoor zorgen dat het plastic beter kan worden gescheiden tijdens het
recyclingproces aan het eind van de levensduur van het product.
Veiligheidsinformatiebladen
MSDS (material safety data sheets - veiligheidsinformatiebladen) zijn verkrijgbaar op de website
van HP website op:
www.hp.com/go/msds
Klanten die niet beschikken over een Internet-verbinding, dienen contact op te nemen met de HP-
klantenondersteuning in hun land.
Gebruikershandleiding
65
Technische informatie

Programma voor het recyclen van hardware
HP biedt in veel landen/regio's een groeiend aantal programma's voor het retourneren en
recyclen van producten en werkt samen met enkele van de grootste recyclingbedrijven op het
gebied van elektronica ter wereld. HP bespaart ook hulpbronnen door het opnieuw gebruiken en
verkopen van enkele van de bekendste producten.
Ga voor meer informatie over de recycling van HP-producten naar: www.hp.com/recycle.
Recyclingprogramma van HP Inkjet-onderdelen
HP streeft ernaar om het milieu te beschermen. Het recyclingprogramma van HP Inkjet-
onderdelen is in veel landen/regio's beschikbaar. Het programma biedt u de mogelijkheid
gebruikte print- en inktcartridges gratis te recyclen. Bezoek voor meer informatie de volgende
website:
www.hp.com/recycle
Hoe privé-huishoudens in de Europese Unie afgedankte apparatuur als afval
dienen aan te bieden
Dit symbool op het product of de verpakking geeft aan dat dit product niet met het gewone afval
mag worden weggeworpen. In plaats hiervan dient u afgedankte apparatuur in te leveren bij een
recycling/inzamelingspunt voor elektrische en elektronische apparatuur. De aparte inzameling en
recycling van afgedankte apparatuur zorgt ervoor dat de natuurlijke hulpbronnen behouden
blijven en dat de apparatuur zonder nadelige invloed op de gezondheid en het milieu voor
hergebruik kan worden verwerkt. Voor meer informatie over het inleveren van apparatuur voor
recyclingdoeleinden kunt u contact opnemen met uw gemeente, de uitvoerende dienst of de
winkel waar u het product hebt gekocht.
Overheidsvoorschriften
De HP All-in-One voldoet aan de producteisen van overheidsinstellingen in uw land/regio.
Voorgeschreven identificatienummer van het model
Om het product te kunnen identificeren, is aan het product een voorgeschreven modelnummer
toegewezen. Het voorgeschreven modelnummer van uw product is SDGOB-0601. U moet dit
voorgeschreven nummer niet verwarren met de merknaam (HP Deskjet F300 All-in-One -serie).
FCC statement
The United States Federal Communications Commission (in 47 CFR 15.105) has specified that
the following notice be brought to the attention of users of this product.
Declaration of Conformity: This equipment has been tested and found to comply with the limits
for a Class B digital device, pursuant to part 15 of the FCC Rules. Operation is subject to the
following two conditions: (1) this device may not cause harmful interference, and (2) this device
must accept any interference received, including interference that might cause undesired
operation. Class B limits are designed to provide reasonable protection against harmful
interference in a residential installation. This equipment generates, uses, and can radiate radio
frequency energy, and, if not installed and used in accordance with the instructions, might cause
Hoofdstuk 12
66
HP Deskjet F300 All-in-One series
Technische informatie

harmful interference to radio communications. However, there is no guarantee that interference
will not occur in a particular installation. If this equipment does cause harmful interference to
radio or television reception, which can be determined by turning the equipment off and on, the
user is encouraged to try to correct the interference by one or more of the following measures:
● Reorient the receiving antenna.
● Increase the separation between the equipment and the receiver.
● Connect the equipment into an outlet on a circuit different from that to which the receiver is
connected.
● Consult the dealer or an experienced radio/TV technician for help.
For more information, contact the Product Regulations Manager, Hewlett-Packard Company,
San Diego, (858) 655-4100.
The user may find the following booklet prepared by the Federal Communications Commission
helpful: How to Identify and Resolve Radio-TV Interference Problems. This booklet is available
from the U.S. Government Printing Office, Washington DC, 20402. Stock No. 004-000-00345-4.
Pursuant to Part 15.21 of the FCC Rules, any changes or modifications to this
equipment not expressly approved by the Hewlett-Packard Company might cause
harmful interference and void the FCC authorization to operate this equipment.
Note à l’attention des utilisateurs canadien/notice to users in Canada
Le présent appareil numérique n‘émet pas de bruit radioélectrique dépassant les limites
applicables aux appareils numériques de la classe B prescrites dans le Règlement sur le
brouillage radioélectrique édicté par le ministère des Communications du Canada.
This digital apparatus does not exceed the Class B limits for radio noise emissions from the
digital apparatus set out in the Radio Interference Regulations of the Canadian Department of
Communications.
Notice to users in Australia
This equipment complies with Australian EMC requirements.
Notice to users in Korea
Declaration of conformity (European Economic Area)
The Declaration of Conformity in this document complies with ISO/IEC Guide 22 and EN 45014.
It identifies the product, manufacturer’s name and address, and applicable specifications
recognized in the European community.
Gebruikershandleiding
67
Technische informatie
Caution

HP Deskjet F300 All-in-One -serie declaration of conformity
Hoofdstuk 12
68
HP Deskjet F300 All-in-One series
Technische informatie

Index
A
A4-papier, laden 15
aan-knop 4
aantal exemplaren
kopiëren 24
afbeeldingen
scannen 25
afdrukken
specificaties 63
taak annuleren 22
vanaf computer 21
vanuit
softwaretoepassing 21
zelftestrapport 28
afmetingen en gewicht 64
annuleerknop 4
annuleren
afdruktaak 22
kopiëren 24
scannen 26
B
bedieningspaneel
knoppen 4,
bestellen
Gebruikershandleiding 38
Installatiehandleiding 38
papier 37
printcartridges 37
software 38
binnenkant van klep, reinigen
28
bronnen, Help 9
C
capaciteit van de papierladen
61
cartridges. zie printcartridges
D
declaration of conformity
Verenigde Staten 68
documenten
scannen 25
E
een kopie maken 23
enveloppen
laden 17
specificaties 61
etiketten
plaatsen 18
specificaties 61
Europese Unie
recyclinginformatie 66
F
FCC
statement 66
foto's 25
fotopapier
plaatsen 17
specificaties 61
fotopapier van 10 x 15 cm
plaatsen 17
specificaties 61
fotopapier van 4 x 6 inch,
plaatsen 17
G
garantie 53
glasplaat
reinigen 27
glasplaat van de scanner
reinigen 27
H
Help
andere bronnen 9
HP JetDirect 11
HP Solution Center,
ontbrekende
pictogrammen 46
I
inktcartridges. zie
printcartridges
installatie van software
opnieuw installeren 46
problemen oplossen 43
verwijderen 46
K
klantenondersteuning
buiten de V.S. 56
contact opnemen 55
garantie 53
Noord-Amerika 56
serienummer 56
servicecode 56
website 55
klantenondersteuning,
telefoonnummers 55
knoppen, bedieningspaneel 4
kopiëren
aantal exemplaren 24
annuleren 24
een kopie maken 23
papiersoorten,
aanbevolen 23
specificaties 64
L
laden
A4-papier 15
briefpapier 15
enveloppen 17
Legal-papier 15
origineel 13
volledig formaat papier 15
Leesmij-bestand 40
Legal-papier
laden 15
specificaties 61
Letter-papier
laden 15
specificaties 61
M
media. zie papier
milieu
Programma voor
milieubeheer 65
recycling van inkt 66
O
omgeving
omgevingsspecificaties 64
Gebruikershandleiding
69

onderhoud
printcartridges 29
reinigen, binnenkant van
klep 28
reinigen van buitenkant 27
reinigen van glasplaat 27
reinigen van
printcartridges 34
uitlijnen van
printcartridges 33
vervangen van
printcartridges 30
zelftestrapport 28
ondersteunde typen
verbindingen
printer delen 12
opnieuw installeren van
software 46
overheidsvoorschriften
kennisgeving aan
gebruikers in Korea 67
verklaring van conformiteit
(Europese Economische
Ruimte) 67
P
papier
aanbevolen
kopieersoorten 23
aanbevolen soorten 14
bestellen 37
incompatibele soorten 14
kiezen 13
laden 15
papierformaten 61
problemen oplossen 49
specificaties 61
storingen 19, 49
papier kiezen 13
plaatsen
etiketten 18
fotopapier van
10 x 15 cm 17
fotopapier van 4 x 6 inch 17
opstrijkpatronen 18
transparanten 18
wenskaarten 18
printcartridges
bestellen 37
hanteren 29
onderdeelnamen 29
problemen oplossen 50
reinigen 34
reinigen van
contactpunten 35
uitlijnen 33
vervangen 30
printer delen
Mac 12
printers delen 11
problemen oplossen
bronnen 9
hardware-installatie 40
installatie van software 43
instellen 40
Leesmij-bestand 40
operationele taken 49
papier 49
printcartridges 50
storingen, papier 19
USB-kabel 41
R
rapporten
zelftest 28
recyclen
HP All-in-One 66
printcartridges 66
reinigen
binnenkant van klep 28
buitenkant 27
contactpunten van de
printcartridge 35
glasplaat 27
printcartridges 34
S
scanknop 5
scannen
annuleren 26
documenten 25
foto's 25
functies 25
scanspecificaties 64
stoppen 26
serienummer 56
servicecode 56
software installeren,
problemen oplossen 40
softwaretoepassing, afdrukken
vanuit 21
specificaties. zie technische
informatie
specificaties voor
afdrukmarges 63
start kopiëren
kleur 5
zwart 5
statuslampjes
overzicht 5
stoppen
afdruktaak 22
kopiëren 24
scannen 26
storingen, papier 19
systeemvereisten 61
T
technische gegevens
afdrukspecificaties 63
capaciteit van de
papierladen 61
kopieerspecificaties 64
omgevingsspecificaties 64
papierspecificaties 61
specificaties voor
afdrukmarges 63
technische informatie
afmetingen en gewicht 64
gewicht 64
papierformaten 61
scanspecificaties 64
systeemvereisten 61
voedingsspecificaties 64
telefoonnummers,
klantenondersteuning 55
transparanten
plaatsen 18
specificaties 61
U
uitlijnen van printcartridges 33
USB-kabel, aansluiting 41
USB-poortsnelheid 11
V
verbindingsproblemen
HP All-in-One kan niet
worden ingeschakeld 40
verbindingstypen,
ondersteunde
USB 11
verklaring van conformiteit
Europese Economische
Ruimte 67
vervangen van
printcartridges 30
70
HP Deskjet F300 All-in-One series

verwijderen van software 46
verzending van uw apparaat 58
voedingsspecificaties 64
voorschriften
declaration of conformity
(U.S.) 68
FCC statement 66
kennisgeving aan
gebruikers in Canada 67
note à l’attention des
utilisateurs Canadien 67
voorgeschreven
identificatienummer van
het model 66
WEEE 66
W
wenskaarten plaatsen 18
Z
zelftestrapport 28
Index
Gebruikershandleiding
71

72
HP Deskjet F300 All-in-One series
-
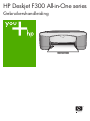 1
1
-
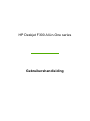 2
2
-
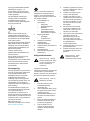 3
3
-
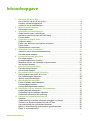 4
4
-
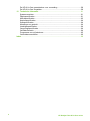 5
5
-
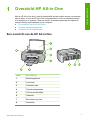 6
6
-
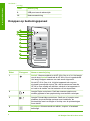 7
7
-
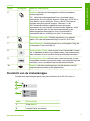 8
8
-
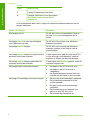 9
9
-
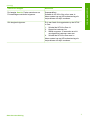 10
10
-
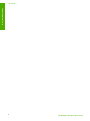 11
11
-
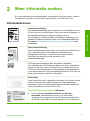 12
12
-
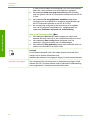 13
13
-
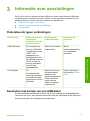 14
14
-
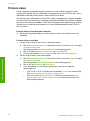 15
15
-
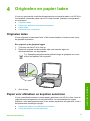 16
16
-
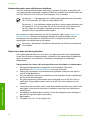 17
17
-
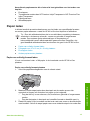 18
18
-
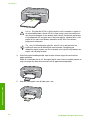 19
19
-
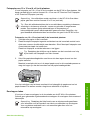 20
20
-
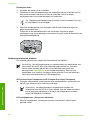 21
21
-
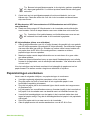 22
22
-
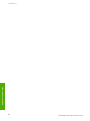 23
23
-
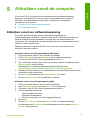 24
24
-
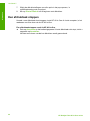 25
25
-
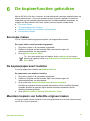 26
26
-
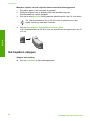 27
27
-
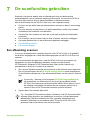 28
28
-
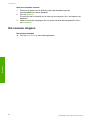 29
29
-
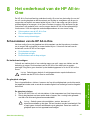 30
30
-
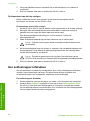 31
31
-
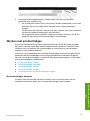 32
32
-
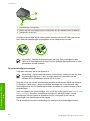 33
33
-
 34
34
-
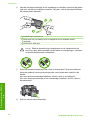 35
35
-
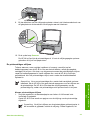 36
36
-
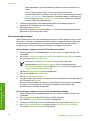 37
37
-
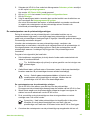 38
38
-
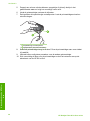 39
39
-
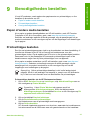 40
40
-
 41
41
-
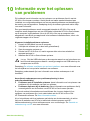 42
42
-
 43
43
-
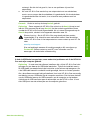 44
44
-
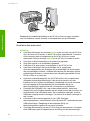 45
45
-
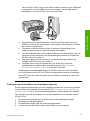 46
46
-
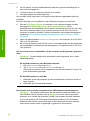 47
47
-
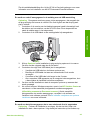 48
48
-
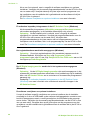 49
49
-
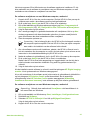 50
50
-
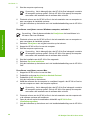 51
51
-
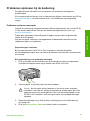 52
52
-
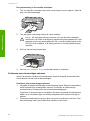 53
53
-
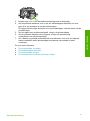 54
54
-
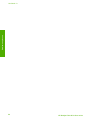 55
55
-
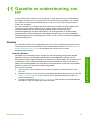 56
56
-
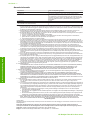 57
57
-
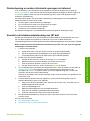 58
58
-
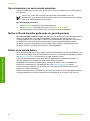 59
59
-
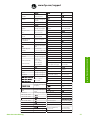 60
60
-
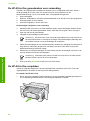 61
61
-
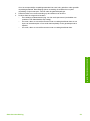 62
62
-
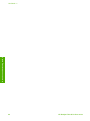 63
63
-
 64
64
-
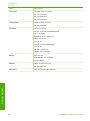 65
65
-
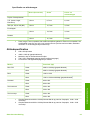 66
66
-
 67
67
-
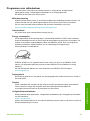 68
68
-
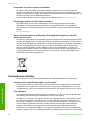 69
69
-
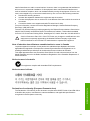 70
70
-
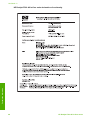 71
71
-
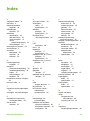 72
72
-
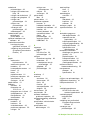 73
73
-
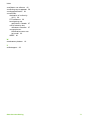 74
74
-
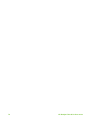 75
75
HP Deskjet F300 All-in-One Printer series Handleiding
- Categorie
- Afdrukken
- Type
- Handleiding
- Deze handleiding is ook geschikt voor
Gerelateerde artikelen
-
HP Deskjet Ink Advantage F700 All-in-One Printer series Handleiding
-
HP Deskjet F4200 All-in-One Printer series Handleiding
-
HP Deskjet F2100 All-in-One Printer series Handleiding
-
HP Deskjet F300 All-in-One Printer series Handleiding
-
HP Deskjet F2200 All-in-One Printer series Handleiding
-
HP Deskjet F4200 All-in-One Printer series Handleiding
-
HP Deskjet F4100 All-in-One series Handleiding
-
HP Officejet 6300 All-in-One Printer series Handleiding
-
HP Officejet 4300 All-in-One Printer series Handleiding
-
HP Photosmart C4400 All-in-One Printer series Handleiding