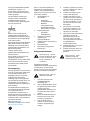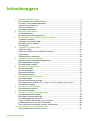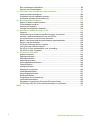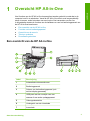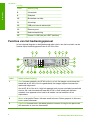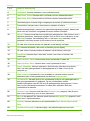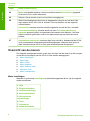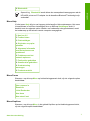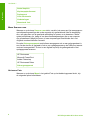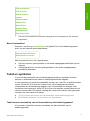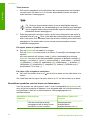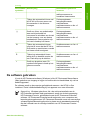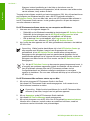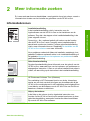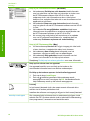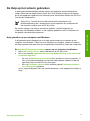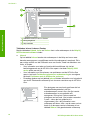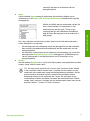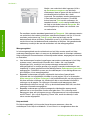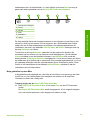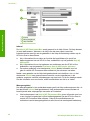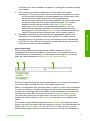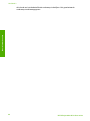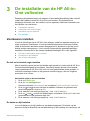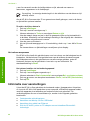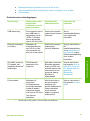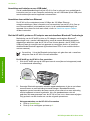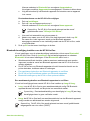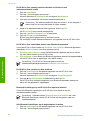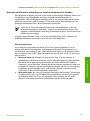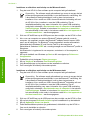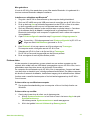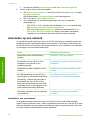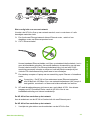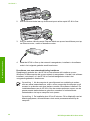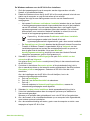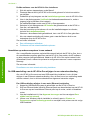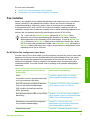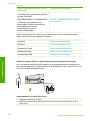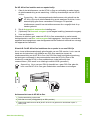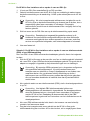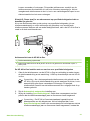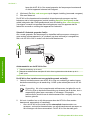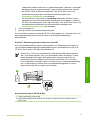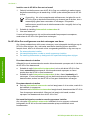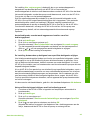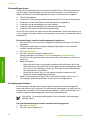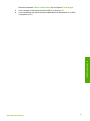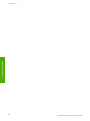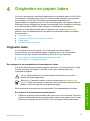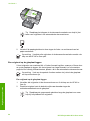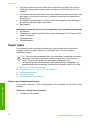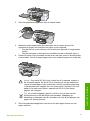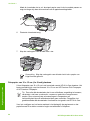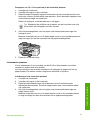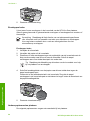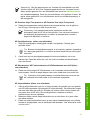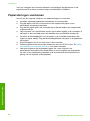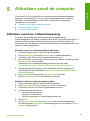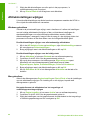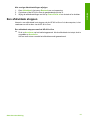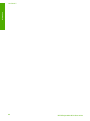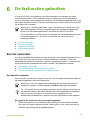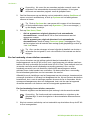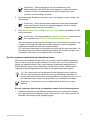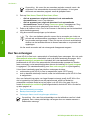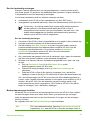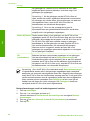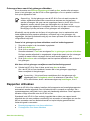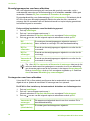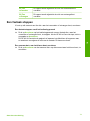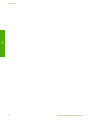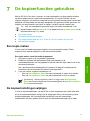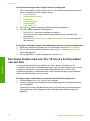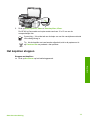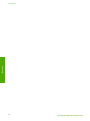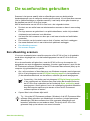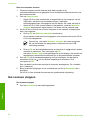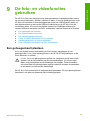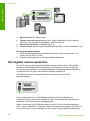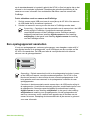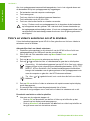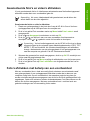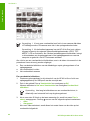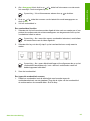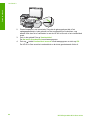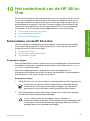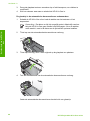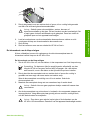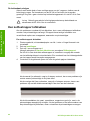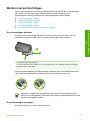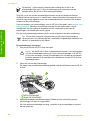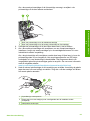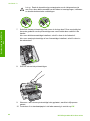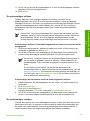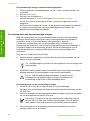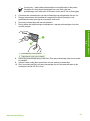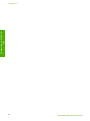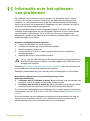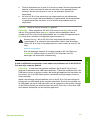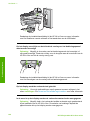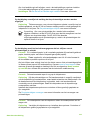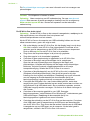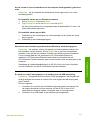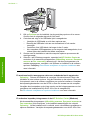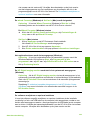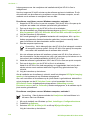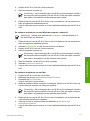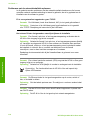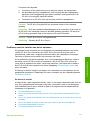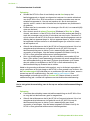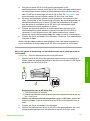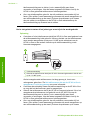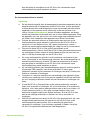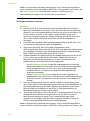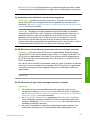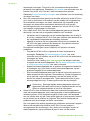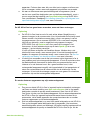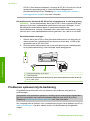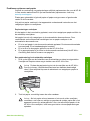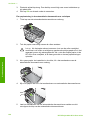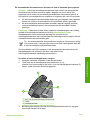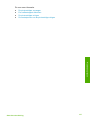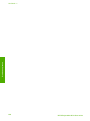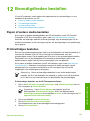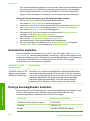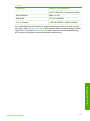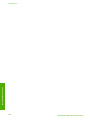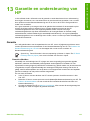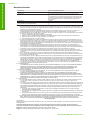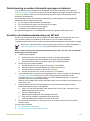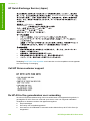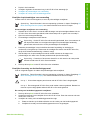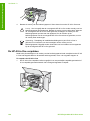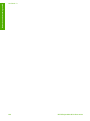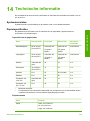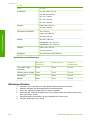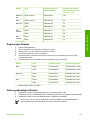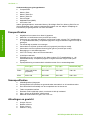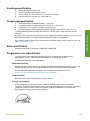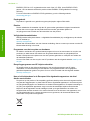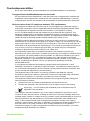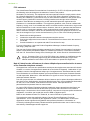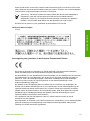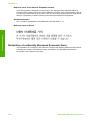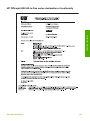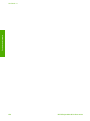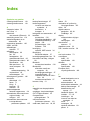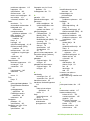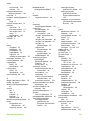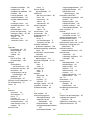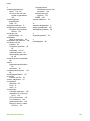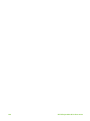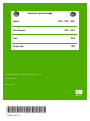HP Officejet 6300 All-in-One Printer series Handleiding
- Type
- Handleiding

HP Officejet 6300 All-in-One series
Gebruikershandleiding

HP Officejet 6300 All-in-One series
Gebruikershandleiding

© Copyright 2006 Hewlett-Packard
Development Company, L.P.
De informatie in dit document kan
zonder voorafgaande kennisgeving
worden gewijzigd.
Verveelvuldiging, bewerking en
vertaling zonder voorafgaande
schriftelijke toestemming zijn
verboden, behalve zoals toegestaan
door het auteursrecht.
Adobe en het Acrobat-logo zijn
gedeponeerde handelsmerken of
handelsmerken van Adobe Systems
Incorporated in de Verenigde Staten
en/of andere landen.
Windows®, Windows NT®, Windows
ME®, Windows XP® en Windows
2000® zijn in de Verenigde Staten
gedeponeerde handelsmerken van
Microsoft Corporation.
Intel® en Pentium® zijn
gedeponeerde handelsmerken van
Intel Corporation.
Energy Star® en het Energy Star-
logo® zijn gedeponeerde
handelsmerken van de United States
Environmental Protection Agency.
Februari 2006
Kennisgeving
De enige garanties voor producten en
services van HP worden uiteengezet
in de garantieverklaring die bij
dergelijke producten en services
wordt geleverd. Niets in deze
verklaring mag worden opgevat als
een aanvullende garantie. HP is niet
aansprakelijk voor technische of
redactionele fouten of weglatingen in
deze verklaring.
De Hewlett-Packard Company kan
niet aansprakelijk worden gehouden
voor enige incidentele of
gevolgschade in verband met, of
voortvloeiende uit het verstrekken van
dit document en de software die hierin
wordt beschreven of de prestaties of
het gebruik van beide.
N.B.: informatie over
overheidsvoorschriften kunt u vinden
in Technische informatie.
Het is in veel landen wettelijk niet
toegestaan de volgende items te
kopiëren. U wordt aangeraden bij
twijfel eerst contact op te nemen met
een juridisch adviseur.
● Overheidspapier of -
documenten:
– Paspoorten
– Immigratiepapieren
– Bepaalde
servicepapiersoorten
– Identificatiekenmerken
zoals kaarten of insignes
● Regeringsstempels:
– Postzegels
– Voedselbonnen
● Cheques of concepten
opgesteld door
regeringsinstellingen
● Papieren valuta, reischeques of
postwissels
● Depositobewijzen
● Werk waarop copyright van
toepassing is
Veiligheidsinformatie
Waarschuwing Stel het
product niet bloot aan regen
of vocht om het risico van
brand of schokken te
voorkomen.
Volg altijd de standaard
veiligheidsvoorschriften bij het gebruik
van dit product. Op deze manier
beperkt u het risico van verwondingen
door brand of elektrische schokken.
Waarschuwing Kans op
elektrische schokken
1. Lees alle instructies in de
installatiehandleiding
aandachtig door.
2. Sluit het apparaat alleen aan op
een geaard stopcontact. Neem
contact op met een
gekwalificeerd elektricien als u
niet weet of het stopcontact is
geaard.
3. Neem alle waarschuwingen en
instructies in acht die op het
product zijn aangegeven.
4. Trek de stekker van het
netsnoer uit het stopcontact
voordat u dit apparaat gaat
reinigen.
5. Installeer en gebruik het product
niet in de nabijheid van water of
wanneer u nat bent.
6. Installeer het product op een
stevig, stabiel oppervlak.
7. Installeer het product op een
veilige locatie waar niemand op
het netsnoer kan gaan staan of
erover kan struikelen, en waar
het netsnoer niet kan worden
beschadigd.
8. Als het product niet normaal
functioneert, raadpleegt u de
Help op het scherm voor het
oplossen van problemen.
9. Het product is niet uitgerust met
onderdelen die door de
gebruiker dienen te worden
vervangen. Neem voor elke
vorm van onderhoud contact op
met gekwalificeerd
onderhoudspersoneel.
10. Gebruik dit product in een goed
geventileerde ruimte.
11. Gebruik het product alleen met
de netadapter die door HP is
geleverd.
Waarschuwing Deze
apparatuur werkt niet
wanneer de stroom uitvalt.
Publicatienummer: Q8061-90118

Inhoudsopgave
1 Overzicht HP All-in-One.......................................................................................3
Een overzicht van de HP All-in-One.......................................................................3
Functies van het bedieningspaneel........................................................................4
Overzicht van de menu's........................................................................................6
Tekst en symbolen.................................................................................................9
De software gebruiken..........................................................................................11
2 Meer informatie zoeken......................................................................................13
Informatiebronnen................................................................................................13
De Help op het scherm gebruiken........................................................................15
3 De installatie van de HP All-in-One voltooien..................................................23
Voorkeuren instellen.............................................................................................23
Informatie over aansluitingen................................................................................24
Aansluiten op een netwerk...................................................................................32
Fax instellen.........................................................................................................37
4 Originelen en papier laden.................................................................................49
Originelen laden...................................................................................................49
Papier voor afdrukken en kopiëren selecteren.....................................................51
Papier laden.........................................................................................................52
Papierstoringen voorkomen..................................................................................58
5 Afdrukken vanaf de computer...........................................................................59
Afdrukken vanuit een softwaretoepassing............................................................59
Afdrukinstellingen wijzigen.................................................................................... 60
Een afdruktaak stoppen........................................................................................61
6 De faxfuncties gebruiken...................................................................................63
Een fax verzenden................................................................................................63
Een fax ontvangen................................................................................................66
Rapporten afdrukken............................................................................................69
Een faxtaak stoppen.............................................................................................71
7 De kopieerfuncties gebruiken...........................................................................73
Een kopie maken..................................................................................................73
De kopieerinstellingen wijzigen.............................................................................73
Een kopie zonder rand van 10 x 15 cm (4 x 6 inch) maken van een foto.............74
Het kopiëren stoppen...........................................................................................75
8 De scanfuncties gebruiken................................................................................77
Een afbeelding scannen.......................................................................................77
Het scannen stoppen............................................................................................78
9 De foto- en videofuncties gebruiken.................................................................79
Een geheugenkaart plaatsen................................................................................79
Een digitale camera aansluiten.............................................................................80
Een opslagapparaat aansluiten............................................................................81
Foto's en video's selecteren om af te drukken......................................................82
Geselecteerde foto's en video's afdrukken...........................................................83
Foto’s afdrukken met behulp van een voorbeeldvel.............................................83
10 Het onderhoud van de HP All-in-One................................................................87
Schoonmaken van de HP All-in-One....................................................................87
Gebruikershandleiding
1

Een zelftestrapport afdrukken...............................................................................90
Werken met printcartridges...................................................................................91
11 Informatie over het oplossen van problemen..................................................99
Leesmij-bestand weergeven...............................................................................100
Problemen met de installatie oplossen...............................................................100
Problemen oplossen bij de bediening.................................................................122
12 Benodigdheden bestellen................................................................................129
Papier of andere media bestellen.......................................................................129
Printcartridges bestellen.....................................................................................129
Accessoires bestellen ........................................................................................130
Overige benodigdheden bestellen......................................................................130
13 Garantie en ondersteuning van HP.................................................................133
Garantie..............................................................................................................133
Ondersteuning en andere informatie opvragen via Internet................................135
Voordat u de klantenondersteuning van HP belt................................................135
Uw serienummer en servicecode opzoeken.......................................................136
Bellen in de Noord-Amerika gedurende de garantieperiode...............................136
Elders in de wereld bellen...................................................................................136
HP Quick Exchange Service (Japan).................................................................. 138
Call HP Korea customer support........................................................................138
De HP All-in-One gereedmaken voor verzending...............................................138
De HP All-in-One verpakken...............................................................................140
14 Technische informatie...................................................................................... 143
Systeemvereisten...............................................................................................143
Papierspecificaties..............................................................................................143
Afdrukspecificaties..............................................................................................144
Kopieerspecificaties............................................................................................145
Geheugenkaartspecificaties...............................................................................145
Faxspecificaties..................................................................................................146
Scanspecificaties................................................................................................146
Afmetingen en gewicht.......................................................................................146
Voedingsspecificaties.........................................................................................147
Omgevingsspecificaties......................................................................................147
Extra specificaties...............................................................................................147
Programma voor milieubeheer...........................................................................147
Overheidsvoorschriften.......................................................................................149
Declaration of conformity (European Economic Area)........................................152
HP Officejet 6300 All-in-One series declaration of conformity............................153
Index.........................................................................................................................155
2
HP Officejet 6300 All-in-One series

1
Overzicht HP All-in-One
Veel functies van de HP All-in-One kunnen direct worden gebruikt, zonder dat u de
computer hoeft in te schakelen. Vanaf de HP All-in-One kunt u snel en gemakkelijk
taken uitvoeren, zoals het maken van een kopie of het verzenden van een fax.
In dit gedeelte worden de functies van de hardware en van het bedieningspaneel van
de HP All-in-One beschreven.
● Een overzicht van de HP All-in-One
● Functies van het bedieningspaneel
● Overzicht van de menu's
● Tekst en symbolen
● De software gebruiken
Een overzicht van de HP All-in-One
Label Beschrijving
1 Automatische documentinvoer
2 Bedieningspaneel
3 Scherm van het bedieningspaneel (ook
wel het display genoemd)
4 USB-poort aan de voorzijde voor een
camera of een ander opslagapparaat
5 Geheugenkaartslots
6 Verlengstuk van de uitvoerlade
7 Invoerlade
Gebruikershandleiding
3
Overzicht

Label Beschrijving
8 Uitvoerlade
9 Glasplaat
10 Binnenkant van klep
11 Achterklep
12 USB-poort aan de achterzijde
13 Ethernet-poort
14 Netsnoeraansluiting
15 Poorten 1-LINE (fax) en 2-EXT (telefoon)
Functies van het bedieningspaneel
In het volgende diagram en de bijbehorende tabel vindt u een kort overzicht van de
functies op het bedieningspaneel van de HP All-in-One.
Label Naam en beschrijving
1 Aan: hiermee schakelt u de HP All-in-One in of uit. Het lampje van de knop Aan
brandt als de HP All-in-One is ingeschakeld. Het lampje knippert wanneer een
taak wordt uitgevoerd.
Als de HP All-in-One uit is, krijgt het apparaat toch nog een minimale hoeveelheid
stroom. Als u de stroomtoevoer naar de HP All-in-One volledig wilt afsluiten,
schakelt u het apparaat uit en haalt u de stekker van het netsnoer uit het
stopcontact.
2 Menu in het gebied Faxen: Hiermee wordt het menu Faxen geopend. In dit menu
kunt u opties selecteren.
3 Opnieuw: hiermee kiest u het laatst gekozen nummer of voegt u een pauze van
drie seconden in voor een faxnummer.
Hoofdstuk 1
(vervolg)
4
HP Officejet 6300 All-in-One series
Overzicht

Label Naam en beschrijving
4
Snelkiezen: hiermee selecteert u een snelkiesnummer.
5
Start faxen, Zwart: hiermee start u het faxen van een zwartwitdocument.
6
Start faxen, Kleur: hiermee start u het faxen van een kleurendocument.
7
Snelkiesknoppen: hiermee krijgt u toegang tot de eerste vijf snelkiesnummers.
8
Toetsenblok: hiermee voert u faxnummers, waarden of tekst in.
9 Waarschuwingslampje: wanneer het waarschuwingslampje knippert, betekent dit
dat er zich een fout heeft voorgedaan die moet worden verholpen.
10 Setup/?: hiermee wordt het menu Instellingen weergegeven. Met dit menu kunt u
rapporten genereren, instellingen wijzigen voor de fax of voor onderhoud, en het
menu Help openen. Het onderwerp dat u in het menu Help selecteert, wordt
geopend in een Help-venster op het scherm van de computer.
11
Pijl naar links: hiermee worden de waarden op het display verlaagd.
12
OK: hiermee selecteert u een menu of instelling op het display.
13
Pijl naar rechts: hiermee worden de waarden op het display verhoogd.
14 Annuleren: hiermee stopt u een taak, verlaat u een menu of verlaat u de
instellingen.
15
Start kopiëren, Zwart: hiermee start u een kopieertaak in zwart-wit.
16
Start kopiëren, Kleur: hiermee start u een kopieertaak in kleur.
17 Foto's afdrukken: hiermee selecteert u de fotofunctie. Met deze knop drukt u
foto’s van een geheugenkaart of opslagapparaat af of slaat u foto’s op de
computer op.
18
bestemming die u hebt geselecteerd met de knop Scannen naar.
19 Voorbeeldvel: hiermee drukt u een voorbeeldvel af als er een geheugenkaart in
een geheugenkaartsleuf is geplaatst. Op een voorbeeldvel worden
miniatuurweergaven van alle foto's op de geheugenkaart weergegeven. U kunt
foto's op het voorbeeldvel selecteren en deze foto's afdrukken door het
voorbeeldvel te scannen.
20 Scannen naar: hiermee wordt het menu Scannen naar geopend. Met dit menu
kunt u een bestemming voor de scan selecteren.
21 Menu in het gebied Foto: hiermee wordt het menu Het menu Foto geopend. In dit
menu kunt u opties selecteren.
22 Kwaliteit: hiermee selecteert u de kopieerkwaliteit Best, Normal (Normaal) of
Snel.
23
Verkleinen/Vergroten: hiermee wijzigt u het afdrukformaat van een kopie.
(vervolg)
Gebruikershandleiding
5
Overzicht
Start scannen: hiermee start u een scantaak en verzendt u deze naar de

Label Naam en beschrijving
24 Menu in het gebied Kopiëren: hiermee wordt het menu Menu Kopiëren geopend.
In dit menu kunt u opties selecteren.
25 Scherm: Hierop worden menu's en berichten weergegeven.
26 Welke functionaliteit aan deze knop is toegewezen, hangt af van het land of de
regio waarin de HP All-in-One is verkocht. De knop kan een van de volgende
namen hebben:
Faxresolutie: hiermee wordt de resolutie bijgesteld voor de fax die u verzendt.
Faxnummerblokkering: hiermee wordt het menu Faxnummerblokkering
ingesteld geopend, waarin u ongewenste faxnummers kunt beheren. Om deze
functie te kunnen gebruiken, moet u een abonnement op een beller-id-service
hebben.
27 Automatisch antwoorden: wanneer deze knop verlicht is, beantwoordt de HP All-
in-One automatisch binnenkomende telefoonoproepen. Wanneer deze knop uit
staat, beantwoordt de HP All-in-One geen binnenkomende faxoproepen.
Overzicht van de menu's
De volgende onderwerpen bieden u een snel overzicht van de menu's op het hoogste
niveau die op het display van de HP All-in-One worden weergegeven.
● Menu Instellingen
● Menu Help
● Menu Faxen
● Menu Kopiëren
● Menu Scannen naar
● Het menu Foto
● Menu Voorbeeldvel
Menu Instellingen
Wanneer u op de knop Instellingen op het bedieningspaneel drukt, zijn de volgende
opties beschikbaar.
1. Help
2. Rapport afdrukken
3. Snelkiesinstellingen
4. Basis faxinstallatie
5. Geavanceerde
faxinstellingen
6. Tools
7. Voorkeuren
8. Netwerkinstallatie
Hoofdstuk 1
(vervolg)
6
HP Officejet 6300 All-in-One series
Overzicht

9. Bluetooth®
Opmerking Bluetooth® wordt alleen als menuopdracht weergegeven als de
HP bt450, printer en PC-adapter via de draadloze Bluetooth
®
-technologie zijn
verbonden.
Menu Help
Via het menu Help krijgt u snel toegang tot belangrijke Help-onderwerpen. Het menu
is beschikbaar in het menu Instellingen als u op de knop Instellingen drukt. U
beschikt over de volgende opties. Nadat u een onderwerp hebt geselecteerd, wordt
het onderwerp op het scherm van de computer weergegeven.
1. Hoe kan ik?
2. Foutberichten
3. Printcartridges
4. Originelen en papier
plaatsen
5. Algemene informatie
over het oplossen van
problemen
6. Problemen met het
netwerk oplossen
7. Faxfuncties gebruiken
8. Scanfuncties gebruiken
9. Ondersteuning
aanvragen
0. Productoverzicht
Menu Faxen
Wanneer u op de knop Menu op het bedieningspaneel drukt, zijn de volgende opties
beschikbaar.
Voer nummer in
Resolutie
Licht./Donkerder
Hoe faxen
Nwe stand. inst.
Menu Kopiëren
Wanneer u op de knop Menu in het gebied Kopiëren op het bedieningspaneel drukt,
zijn de volgende opties beschikbaar.
Gebruikershandleiding
7
Overzicht

Aantal kopieën
Kopieerpapierformaat
Papiersoort
Licht./Donkerder
Verbeteringen
Nwe stand. inst.
Menu Scannen naar
Wanneer u op de knop Scannen naar drukt, wordt in het menu een lijst weergegeven
met softwaretoepassingen die op de computer zijn geïnstalleerd. Kies de toepassing
die u wilt gebruiken om de gescande afbeelding te openen en te bewerken. Welke
opties beschikbaar zijn, hangt af van de softwaretoepassingen die op uw computer
zijn geïnstalleerd. Mogelijk zijn een of meer toepassingen beschikbaar die in het
volgende voorbeeld worden vermeld.
De optie Geheugenapparaat wordt alleen weergegeven als er een geheugenkaart in
een van de sleuven is geplaatst of als er een opslagapparaat op de USB-poort aan de
voorkant is aangesloten. Zo kunt u een digitale kopie op de geheugenkaart of het
opslagapparaat scannen.
HP Photosmart
Microsoft PowerPoint
Adobe Photoshop
HP Photosmart Delen
Geheugenapparaat
Het menu Foto
Wanneer u op de knop Menu in het gebied Foto op het bedieningspaneel drukt, zijn
de volgende opties beschikbaar.
Hoofdstuk 1
8
HP Officejet 6300 All-in-One series
Overzicht

Foto-overdracht
*
Foto's select.
Aantal kopieën
Layout
Papierformaat
Papiersoort
SmartFocus
Digitale flitser
Datumstempel
Nwe stand. inst.
* Het menu Foto-overdracht wordt alleen weergegeven als het apparaat op het netwerk is
aangesloten.
Menu Voorbeeldvel
Wanneer u op de knop Voorbeeldvel in het gebied Foto op het bedieningspaneel
drukt, zijn de volgende opties beschikbaar.
Voorbeeldvel afdrukken
Voorbeeldvel scannen
Met een proefvel kunt u het volgende doen:
● Uw foto's van een geheugenkaart of een ander opslagapparaat bekijken op een
indexvel.
● Geselecteerde foto's van een geheugenkaart of een ander opslagapparaat
gemakkelijk afdrukken.
Tekst en symbolen
U kunt met het toetsenblok op het bedieningspaneel tekst en symbolen invoeren
wanneer u snelkiesnummers instelt en faxkopregelinformatie opgeeft.
U kunt symbolen ook vanaf het toetsenblok invoeren als u een fax- of telefoonnummer
invoert. Als de HP All-in-One het nummer kiest, zal het apparaat het symbool
interpreteren en overeenkomstig reageren. Als u bijvoorbeeld een streepje in het
faxnummer hebt ingevoerd, zal de HP All-in-One even wachten voordat deze de rest
van het nummer kiest. Een pauze is handig als u eerst een buitenlijn moet gebruiken
voordat u een faxnummer kunt kiezen.
● Tekst invoeren met behulp van het toetsenblok op het bedieningspaneel
● Beschikbare symbolen voor het kiezen van faxnummers
Tekst invoeren met behulp van het toetsenblok op het bedieningspaneel
U kunt tekst of symbolen invoeren met behulp van het toetsenblok op het
bedieningspaneel.
Gebruikershandleiding
9
Overzicht

Tekst invoeren
1. Druk op het toetsenblok op de cijfertoetsen die overeenstemmen met de letters
van een naam. De letters a, b, en c komen bijvoorbeeld overeen met cijfer 2,
zoals hieronder is weergegeven.
Tip Druk een knop meerdere keren in om de beschikbare tekens te
bekijken. Afhankelijk van uw taalinstelling en uw instelling voor land/regio
zijn er mogelijk andere tekens beschikbaar naast de tekens die op het
toetsenblok worden weergegeven.
2. Zodra de juiste letter verschijnt, wacht u tot de cursor één positie naar rechts is
verplaatst of drukt u op
. Druk op het cijfer dat overeenkomt met de volgende
letter in de naam. Druk meerdere malen op de toets, totdat de juiste letter wordt
weergegeven. De eerste letter van een woord wordt automatisch met een
hoofdletter weergegeven.
Een spatie, pauze of symbool invoeren
➔
Druk op Ruimte om een spatie in te voegen.
Druk op Opnieuw om een pauze in te voeren. Er verschijnt een streepje in het
nummer.
Als u een symbool wilt invoeren, zoals @, drukt u herhaaldelijk op de knop
Symbolen om door de lijst met beschikbare symbolen te bladeren: sterretje (*),
streepje (-), en-teken (& ), punt (.), schuine streep (/), ronde haken ( ), apostrof
('), gelijkteken (=), hekje (#), apenstaartje (@), onderstreping (_), plusteken (+),
uitroepteken (!), puntkomma (;), vraagteken (?), komma (,), dubbele punt (:),
procentteken (%) en tilde (~).
Een letter, cijfer of symbool verwijderen
➔
Als u een fout maakt, drukt u op
om de fout te wissen en het juiste teken in te
voeren.
Als u klaar bent met het typen van tekst, drukt u op OK om het nummer op te slaan.
Beschikbare symbolen voor het kiezen van faxnummers
Voor het invoeren van een symbool, zoals *, drukt u herhaaldelijk op Symbolen om
door de lijst met symbolen te bladeren. In de volgende tabel ziet u welke symbolen u
kunt gebruiken in een fax- of telefoonnummer, faxkopregelgegevens en
snelkiesnummers.
Beschrijving Beschikbaar tijdens het
invoeren
* Hiermee wordt een sterretje
weergegeven als dit nodig is voor
het kiezen van een nummer.
faxkopregelnaam,
snelkiesnamen,
snelkiesnummers, fax- of
Hoofdstuk 1
10
HP Officejet 6300 All-in-One series
Overzicht
Beschikbare
symbolen

Beschrijving Beschikbaar tijdens het
invoeren
telefoonnummers en
handsfree kiesnummers
- Tijdens het automatisch kiezen zal
de HP All-in-One een pauze van
drie seconden in het nummer
invoegen.
Faxkopregelnaam,
faxkopregelnummer,
snelkiesnamen,
snelkiesnummers en fax- of
telefoonnummers
( ) Geeft een linker- en rechterhaakje
weer om bijvoorbeeld het
netnummer te scheiden van de rest
van het nummer voor een betere
leesbaarheid. Deze symbolen zijn
niet van invloed op het kiezen.
Faxkopregelnaam,
faxkopregelnummer,
snelkiesnamen,
snelkiesnummers en fax- of
telefoonnummers
W Tijdens het automatisch kiezen
zorgt de W ervoor dat de HP All-in-
One wacht op een kiestoon voordat
het kiezen wordt voortgezet.
Snelkiesnummers en fax- of
telefoonnummers
R Tijdens het automatisch kiezen
werkt de R op dezelfde manier als
een Flash-knop op de telefoon.
Snelkiesnummers en fax- of
telefoonnummers
+ Geeft een plusteken weer. Dit
symbool heeft geen invloed op het
gekozen nummer.
Faxkopregelnaam,
faxkopregelnummer,
snelkiesnamen,
snelkiesnummers en fax- of
telefoonnummers
De software gebruiken
U kunt de HP Photosmart-software (Windows) of de HP Photosmart Mac-software
(Mac) gebruiken om toegang te krijgen tot functies die niet beschikbaar zijn via het
bedieningspaneel.
De software wordt op de computer geïnstalleerd wanneer u de HP All-in-One
installeert. Zie de installatiehandleiding bij het apparaat voor meer informatie.
Opmerking Windows-gebruikers: Als u de minimuminstallatie van de
HP Photosmart-software hebt geselecteerd, wordt niet de hele toepassing,
HP Photosmart Premier, geïnstalleerd maar de HP Photosmart Essential-
software. HP Photosmart Essential wordt aanbevolen voor computers met
beperkte geheugenbronnen. HP Photosmart Essential omvat een eenvoudige
verzameling beeldbewerkingsfuncties in plaats van de standaardverzameling
die deel uitmaakt van de volledige installatie van HP Photosmart Premier-
software.
(vervolg)
Gebruikershandleiding
11
Overzicht
Beschikbare
symbolen

Wanneer in deze handleiding en in de Help op het scherm over de
HP Photosmart-software wordt gesproken, wordt verwezen naar beide versies
van de software, tenzij anders vermeld.
Toegang tot de software verschilt per besturingssysteem (OS). Als u bijvoorbeeld over
een computer met Windows beschikt, start u de HP Photosmart-software in
HP Solution Center. Als u een Mac hebt, start u de HP Photosmart Mac-software in
het HP Photosmart Studio-venster. In alle gevallen gebruikt u dit punt als startpunt
voor alle software en services.
De HP Photosmart-software starten op een computer met Windows
1. Voer een van de volgende stappen uit:
– Dubbelklik op het Windows-bureaublad op het pictogram HP Solution Center.
– Dubbelklik op het pictogram van de HP Digital Imaging-monitor in het
systeemvak aan de rechterkant van de taakbalk van Windows.
– Klik op de knop Start op de taakbalk, wijs Programma's of Alle
programma's aan, selecteer HP en klik op HP Solution Center.
2. Als u meer dan één apparaat van HP hebt geïnstalleerd, selecteert u het tabblad
HP All-in-One.
Opmerking Welke functies beschikbaar zijn in het HP Solution Center op
een computer met Windows, hangt af van de apparaten die u hebt
geïnstalleerd. In het HP Solution Center worden alleen pictogrammen
weergegeven die gekoppeld zijn aan het geselecteerde apparaat. Als het
geselecteerde apparaat niet is uitgerust met een bepaalde functie, wordt het
pictogram voor deze functie niet in het venster van het HP Solution Center
weergegeven.
Tip Als de HP Solution Center op de computer geen pictogrammen bevat, is
er mogelijk een probleem opgetreden tijdens de installatie van de software. U
kunt dit probleem oplossen door de HP Photosmart-software via het
Configuratiescherm van Windows volledig te verwijderen en vervolgens
opnieuw te installeren. Zie voor meer informatie de Help op het scherm bij de
HP All-in-One.
De HP Photosmart Mac-software starten op een Mac
1. Klik op het pictogram HP Photosmart Studio in het Dock.
Het venster HP Photosmart Studio wordt weergegeven. In dit venster kunt u
foto's beheren, bewerken en delen.
Opmerking Welke functies beschikbaar zijn in de HP Photosmart Mac-
software op een Mac, hangt af van het gekozen apparaat.
2. Klik op Apparaten op de HP Photosmart Studio-taakbalk.
Het venster HP Device Manager wordt weergegeven.
3. Klik op het pictogram voor de HP All-in-One in het gebied Apparaat selecteren.
Hiermee kunt u scannen, kopieën maken en onderhoud uitvoeren, zoals het
controleren van het inktniveau in de printcartridges.
Hoofdstuk 1
12
HP Officejet 6300 All-in-One series
Overzicht

2
Meer informatie zoeken
Er is een scala aan bronnen beschikbaar, zowel gedrukt als op het scherm, waarin u
informatie kunt vinden over het instellen en gebruiken van de HP All-in-One.
Informatiebronnen
Installatiehandleiding
In de installatiehandleiding vindt u instructies voor de
ingebruikname van de HP All-in-One en het installeren van de
software. Zorg dat u de stappen uit de installatiehandleiding in de
juiste volgorde uitvoert.
Opmerking Als u optimaal gebruik wilt maken van de functies
van de HP All-in-One, moet u mogelijk extra installatieopties of
aanvullende voorkeuren instellen. In deze gebruikershandleiding
vindt u meer informatie hierover. Raadpleeg De installatie van de
HP All-in-One voltooien voor meer informatie.
Als u problemen ondervindt tijdens de installatie, raadpleegt u het
gedeelte Problemen oplossen achter in de installatiehandleiding of
het gedeelte Informatie over het oplossen van problemen in deze
gebruikershandleiding.
HP Photosmart
2600 series printer
User Guide
Gebruikershandleiding
De gebruikershandleiding bevat informatie over het gebruik van de
HP All-in-One, waaronder tips voor het oplossen van problemen en
stapsgewijze instructies. U kunt er ook extra installatie-instructies in
vinden, als aanvulling op de instructies in de installatiehandleiding.
HP Photosmart Software Tour (Windows)
De rondleiding in HP Photosmart biedt u een leuke, interactieve
manier om een kort overzicht te krijgen van de software die bij de
HP All-in-One wordt geleverd. In de rondleiding wordt uitgelegd hoe
u met behulp van de software van de HP All-in-One uw foto's kunt
bewerken, ordenen en afdrukken.
Help op het scherm
In de Help op het scherm vindt u uitgebreide instructies voor
functies van de HP All-in-One die niet worden beschreven in deze
gebruikershandleiding, waaronder functies die alleen beschikbaar
zijn met de HP All-in-One-software.
Gebruikershandleiding
13
Meer informatie zoeken

Help bij HP Photosmart-software (Windows)
● Het onderwerp De Help ten volle benutten biedt informatie
over het gebruiken van de Help om instructies te vinden voor
de HP Photosmart-software of de HP All-in-One. In dit
onderwerp vindt u ook informatie over hoe u video's kunt
bekijken over veelgebruikte taken die u met de software en het
apparaat kunt uitvoeren.
● Het onderdeel Stap-voor-stap-instructies bevat informatie
over het gebruik van de HP Photosmart-software met de HP All-
in-One.
● Het onderdeel De mogelijkheden ontdekken biedt meer
informatie over de praktische en creatieve mogelijkheden van
de HP Photosmart-software en de HP All-in-One.
● Als u meer hulp nodig hebt of wilt controleren of er updates
voor uw HP-software beschikbaar zijn, raadpleeg dan het
onderwerp Problemen oplossen en ondersteuning.
Help bij HP Photosmart Mac (Mac)
● Via het onderwerp Hoe kan ik? krijgt u toegang tot video's die
u laten zien hoe u veelgebruikte taken kunt uitvoeren.
● Het onderwerp Aan de slag bevat informatie over het
importeren, wijzigen en delen van uw afbeeldingen.
● Het onderwerp Help gebruiken bevat informatie over het
vinden van informatie in de Help op het scherm.
Raadpleeg De Help op het scherm gebruiken voor meer informatie.
Help op het scherm van uw apparaat
Uw apparaat beschikt over een Help op het scherm, die
aanvullende informatie bevat over diverse onderwerpen.
De Help op het scherm openen via het bedieningspaneel
1. Druk op de knop Instellingen.
2.
Druk op
totdat het gewenste Help-onderwerp wordt
weergegeven en druk vervolgens op OK. Het desbetreffende
Help-onderwerp wordt op het scherm weergegeven.
Leesmij
In het Leesmij-bestand vindt u de meest recente informatie die u
wellicht niet in andere publicaties vindt.
Installeer de software om toegang te krijgen tot het Leesmij-bestand.
www.hp.com/support Als u toegang hebt tot Internet kunt u ondersteuning krijgen via de
website van HP. Op deze website vindt u technische ondersteuning,
stuurprogramma's, accessoires en bestelinformatie.
Hoofdstuk 2
(vervolg)
14
HP Officejet 6300 All-in-One series
Meer informatie zoeken

De Help op het scherm gebruiken
In deze gebruikershandleiding worden enkele veel gebruikte functies beschreven,
zodat u direct aan de slag kunt met de HP All-in-One. Bekijk de Help op het scherm
die bij het apparaat is geleverd voor informatie over alle functies die door de HP All-in-
One worden ondersteund.
Opmerking De Help op het scherm bevat ook onderwerpen over
probleemoplossing die u ondersteunen bij het oplossen van problemen die
zich kunnen voordoen met de HP All-in-One.
De manier waarop u de Help op het scherm gebruikt, verschilt enigszins op
computers met Windows en Mac's. In de volgende gedeelten vindt u richtlijnen voor
het gebruik van beide Help-systemen.
Help gebruiken op een computer met Windows
In dit gedeelte wordt uitgelegd hoe u de Help op het scherm kunt openen op een
computer met Windows. U leert hoe u de functies voor navigatie, zoeken en index in
het Help-systeem kunt gebruiken om de specifieke informatie te vinden die nodig hebt.
De Help bij HP Photosmart-software openen op een computer met Windows
1. Klik in HP Solution Center op het tabblad van de HP All-in-One.
2. Klik in het gedeelte Apparaatondersteuning op Handleiding op het scherm of
Problemen oplossen.
– Als u op Handleiding op het scherm klikt, verschijnt er een pop-upmenu. U
kunt nu de welkomstpagina voor het hele Help-systeem openen of naar de
specifieke Help voor de HP All-in-One gaan.
– Als u op Problemen oplossen klikt, wordt de pagina Problemen oplossen
en ondersteuning geopend.
In het volgende diagram ziet u de functies waarmee u zich wegwijs kunt maken in
Help.
Gebruikershandleiding
15
Meer informatie zoeken

1 Tabbladen Inhoud, Index en Zoeken
2 Weergavegebied
3 Help-werkbalk
Tabbladen Inhoud, Index en Zoeken
Met de tabbladen Inhoud, Index en Zoeken kunt u alle onderwerpen in de Help bij
HP Photosmart-software vinden.
● Inhoud
Op het tabblad Inhoud worden de onderwerpen in de Help van boven naar
beneden weergegeven, vergelijkbaar met de inhoudsopgave in een boek. Dit is
een nuttige manier om alle informatie over een functie, zoals het afdrukken van
foto's, te vinden.
– Voor informatie over taken en functies die beschikbaar zijn via het
bedieningspaneel van de HP All-in-One opent u het boek Help bij 6300
series onder aan de lijst.
– Voor informatie over het oplossen van problemen met de HP All-in-One
opent u het boek Problemen oplossen en ondersteuning en vervolgens
het boek Problemen met de 6300 series oplossen.
– De andere boeken op het tabblad Inhoud bieden informatie over het gebruik
van de HP Photosmart-software bij het uitvoeren van taken op de HP All-in-
One.
Een pictogram van een boek geeft aan dat het
desbetreffende gedeelte in de lijst
subonderwerpen omvat. Als u een lijst van de
subonderwerpen in een gedeelte wilt
weergeven, klikt op het +-teken naast het
pictogram van het boek. (Het +-teken verandert
in een - -teken als het gedeelte al is
uitgevouwen.) Als u de informatie in een
onderwerp wilt lezen, klikt u op de naam van het
boek of op de naam van het onderwerp in het
tabblad Inhoud. Het geselecteerde onderwerp
Hoofdstuk 2
16
HP Officejet 6300 All-in-One series
Meer informatie zoeken

verschijnt dan aan de rechterkant van het
weergavegebied.
● Index
Op het tabblad Index worden de indexitems die betrekking hebben op de
onderwerpen in de Help bij HP Photosmart-software in alfabetische volgorde
weergegeven.
Met de schuifbalk aan de rechterkant van de lijst
kunt u items bekijken of trefwoorden in het
tekstvak boven de lijst typen. Terwijl u typt,
verspringt de lijst met indexitems automatisch
naar de items die beginnen met de letters die u
hebt getypt.
Als u een indexitem ziet dat iets te maken heeft met de informatie waarnaar u
zoekt, dubbelklikt u op dat item.
– Als de Help maar één onderwerp bevat dat gekoppeld is aan dat indexitem,
dan verschijnt het desbetreffende onderwerp aan de rechterkant van het
weergavegebied.
– Als meerdere onderwerpen op het indexitem van toepassing zijn, wordt het
dialoogvenster Onderwerpen gevonden weergegeven. Dubbelklik op een
van de onderwerpen in het dialoogvenster om dit te bekijken in het
weergavegebied.
● Zoeken
Met het tabblad Zoeken kunt u in het hele Help-systeem naar specifieke woorden
zoeken, zoals "afdruk zonder rand".
Tip Als een van de woorden die u invoert veel voorkomt (zoals "afdruk"
in het voorbeeld "afdruk zonder rand"), verdient het de voorkeur om de
combinatie van zoektermen tussen aanhalingstekens te plaatsen. Op die
manier wordt de zoekactie beperkt, waardoor de resultaten sterker
betrekking hebben op de informatie die u zoekt. De zoekactie uit het
voorbeeld levert alleen resultaten op waarin de woordcombinatie "afdruk
zonder rand" voorkomt, in plaats van alle onderwerpen waarin een van de
woorden "afdruk", "zonder" of "rand" voorkomt.
Gebruikershandleiding
17
Meer informatie zoeken

Nadat u uw zoekcriteria hebt ingevoerd, klikt u
op Onderwerp weergeven om alle Help-
onderwerpen weer te geven die de woorden of
woordcombinaties bevatten die u hebt
ingevoerd. De resultaten worden weergegeven
in een tabel met drie kolommen. De eerste
kolom bevat de Titel van elk onderwerp, de
tweede kolom de Locatie van het onderwerp in
de Help en de derde kolom de Rangorde, die
wordt toegekend op basis van relevantie voor
uw zoekcriteria.
De resultaten worden standaard gesorteerd op Rangorde. Het onderwerp waarin
uw zoekcriteria het vaakst voorkomen, staat dus bovenaan in de lijst. U kunt de
resultaten ook sorteren op Titel of Locatie door op het kopje van de
desbetreffende kolom te klikken. Dubbelklik op een rij in de tabel met resultaten
om de inhoud van het desbetreffende onderwerp te bekijken. Het geselecteerde
onderwerp verschijnt dan aan de rechterkant van het weergavegebied.
Weergavegebied
In het weergavegebied aan de rechterkant van het Help-venster wordt het Help-
onderwerp weergegeven dat u via een van de tabbladen aan de linkerkant selecteert.
Help-onderwerpen kunnen bestaan uit beschrijvende teksten, stapsgewijze instructies
en illustraties.
● Veel onderwerpen bevatten koppelingen naar andere onderwerpen in het Help-
systeem, waar u aanvullende informatie kunt vinden. Als u op bepaalde
koppelingen klikt, verschijnt het nieuwe onderwerp automatisch in het
weergavegebied. In andere gevallen zijn mogelijk meerdere onderwerpen van
toepassing. In deze gevallen wordt het dialoogvenster Onderwerpen gevonden
weergegeven. Dubbelklik op een van de onderwerpen in het dialoogvenster om
dit te bekijken in het weergavegebied.
● Bepaalde onderwerpen omvatten uitgebreide instructies of aanvullende
informatie die niet onmiddellijk zichtbaar is op de pagina. Kijk of u de woorden
Alles weergeven of Alles verbergen in de rechterbovenhoek van de pagina ziet.
Als deze woorden zichtbaar zijn, betekent dit dat er aanvullende informatie is
verborgen op de pagina. De verborgen informatie wordt aangegeven door
donkerblauwe tekst met een pijl. Als u op de donkerblauwe tekst klikt, wordt de
verborgen informatie weergegeven.
● Bepaalde onderwerpen omvatten bewegende videobeelden waarop wordt
getoond hoe u een specifieke functie moet gebruiken. Zo'n videoclip wordt
aangegeven door een pictogram van een videocamera met het onderstreepte
woord "Demo". Als u op de koppeling "Demo" klikt, wordt de videoclip in een
nieuw venster afgespeeld.
Help-werkbalk
De Help-knoppenbalk (zie hieronder) bevat knoppen waarmee u door de
onderwerpen in de Help kunt bladeren. U kunt vooruit- en terugbladeren door de
Hoofdstuk 2
18
HP Officejet 6300 All-in-One series
Meer informatie zoeken

onderwerpen die u al hebt bekeken, of u kunt klikken op de knop Start om terug te
gaan naar andere gedeelten van de Help bij HP Photosmart-software.
1 Weergeven/Verbergen
2 Terug
3 Verder
4 Start
5 Afdrukken
6 Opties
De Help-werkbalk bevat ook knoppen waarmee u kunt wijzigen hoe de Help op het
scherm er uitziet op het scherm van uw computer. Als u bijvoorbeeld meer ruimte
nodig hebt om de Help-onderwerpen te bekijken in het weergavegebied aan de
rechterkant, dan kunt u de tabbladen Inhoud, Index, en Zoeken verbergen door op
de knop Verbergen te klikken.
Tot slot kunt u de knop Afdrukken gebruiken om de pagina af te drukken die
momenteel op het scherm van uw computer wordt weergegeven. Als het tabblad
Inhoud zichtbaar is aan de linkerkant wanneer u op Afdrukken klikt, wordt het
dialoogvenster Onderwerp afdrukken weergegeven. U kunt ervoor kiezen om alleen
het onderwerp af te drukken dat u momenteel in het weergavegebied bekijkt, of u kunt
dit onderwerp afdrukken mét alle subonderwerpen die er eventueel bij horen. Deze
functie is niet beschikbaar als het tabblad Index of Zoeken zichtbaar is aan de
rechterkant van het Help-scherm.
Help gebruiken op een Mac
In dit gedeelte wordt uitgelegd hoe u de Help op het scherm kunt openen op een Mac.
U leert hoe u in het Help-systeem kunt navigeren en zoeken om de specifieke
informatie te vinden die u nodig hebt.
Toegang krijgen tot de Help bij HP Photosmart Mac
➔
Kies Help bij HP Photosmart Mac in het menu Help van de HP Photosmart
Studio.
De Help bij HP Photosmart Mac wordt weergegeven. In het volgende diagram
ziet u de functies waarmee u zich wegwijs kunt maken in Help.
Gebruikershandleiding
19
Meer informatie zoeken

1 Inhoud
2 Weergavegebied
3 Help-werkbalk
Inhoud
De Help bij HP Photosmart Mac wordt geopend in de Help Viewer. De Help bestaat
uit twee deelvensters. Wanneer u de Help voor het eerst opent, bevat het
linkerdeelvenster een lijst met de gedeelten in de Help die betrekking hebben op de
HP All-in-One en de software.
● Als u informatie wilt over taken en functies die beschikbaar zijn vanuit het
bedieningspaneel van de HP All-in-One, dubbelklikt u op het gedeelte Help bij
6300 series.
● Als u informatie wilt over het oplossen van problemen met de HP All-in-One,
dubbelklikt u op het gedeelte Problemen met de 6300 series oplossen.
● De andere gedeelten in het deelvenster Inhoud bieden informatie over het
gebruik van de HP Photosmart Mac-software bij het uitvoeren van taken.
Nadat u een gedeelte van de Help hebt geselecteerd om te bekijken, ziet u in het
deelvenster Inhoud een gestructureerd overzicht van de onderwerpen in dat
gedeelte, ongeveer zoals de inhoudsopgave van een boek. Dit is een handige manier
om alle informatie over een functie, zoals het afdrukken van foto's, te vinden.
Weergavegebied
Het weergavegebied in het rechterdeelvenster geeft het Help-onderwerp weer dat u in
het deelvenster Inhoud hebt geselecteerd. Help-onderwerpen kunnen bestaan uit
beschrijvende tekst, stapsgewijze instructies en illustraties.
● Veel onderwerpen in de Help bij HP Photosmart Mac geven informatie over hoe
u een functie kunt gebruiken via het bedieningspaneel van de HP All-in-One én
met de HP Photosmart Mac-software. Gebruik de schuifbalken aan de
rechterkant van het weergavegebied om alle inhoud van een bepaald onderwerp
Hoofdstuk 2
20
HP Officejet 6300 All-in-One series
Meer informatie zoeken

te bekijken. Als u de schuifbalken niet gebruikt, is belangrijke informatie mogelijk
niet zichtbaar.
● Veel onderwerpen bevatten koppelingen of verwijzingen naar andere
onderwerpen in het Help-systeem, waarin u aanvullende informatie kunt vinden.
– Als het verwante onderwerp in hetzelfde gedeelte van de Help staat, wordt
het onderwerp automatisch geopend in het weergavegebied.
– Als het verwante onderwerp in een ander gedeelte van de Help staat, bevat
het huidige onderwerp een verwijzing naar dat gedeelte. Als u andere
gedeelten van de Help wilt bekijken, klikt u op Hoofdmenu in het
deelvenster Inhoud en klikt u op het gewenste gedeelte. U kunt het
desbetreffende onderwerp opzoeken in de onderwerpenlijst die wordt
weergegeven in het deelvenster Inhoud, of u kunt zelf naar het onderwerp
zoeken. Deze procedure wordt beschreven in het volgende gedeelte.
● Bepaalde onderwerpen omvatten bewegende videobeelden waarop wordt
getoond hoe u een specifieke functie moet gebruiken. Zo'n videoclip wordt
aangegeven door een pictogram van een videocamera met het onderstreepte
woord "Demo". Als u klikt op het pictogram van de videocamera, dan wordt de
videoclip in een nieuw venster afgespeeld.
Help-knoppenbalk
De Help-knoppenbalk (zie hieronder) bevat knoppen waarmee u door de
onderwerpen in de Help kunt bladeren. U kunt vooruit- en terugbladeren door de
onderwerpen die u al hebt bekeken, of u kunt klikken op de knop Start om terug te
gaan naar andere gedeelten van de Help bij HP Photosmart Mac.
1 Terug / Vooruit
2 Start
3 Zoekgebied
De Help-knoppenbalk bevat ook een tekstvak waarmee u in het hele Help-systeem
kunt zoeken naar specifieke woorden, zoals "afdruk zonder rand".
Nadat u uw zoekcriteria hebt ingevoerd, drukt u op de E
NTER-toets op het toetsenbord
om een lijst te bekijken van alle onderwerpen die de woorden of woordcombinaties
bevatten die u hebt ingevoerd. De resultaten worden weergegeven in een tabel met
meerdere kolommen. Elke rij bevat de titel van het Onderwerp en de Relevantie
(relevantie ten opzichte van uw zoekcriteria). Als u OS 10.2.8 of 10.3.x gebruikt,
bevatten de zoekresultaten ook de Locatie in de Help waar u het onderwerp kunt
vinden.
De resultaten worden standaard gesorteerd op Relevantie. Het onderwerp dat het
beste bij uw zoekcriteria past, staat dus bovenaan in de lijst. U kunt de resultaten ook
sorteren op Onderwerp of Locatie (OS 10.2.8 of 10.3.x) door op de kop van de
desbetreffende kolom te klikken. Dubbelklik op een rij in de tabel met resultaten om
Gebruikershandleiding
21
Meer informatie zoeken

de inhoud van het desbetreffende onderwerp te bekijken. Het geselecteerde
onderwerp wordt weergegeven.
Hoofdstuk 2
22
HP Officejet 6300 All-in-One series
Meer informatie zoeken

3
De installatie van de HP All-in-
One voltooien
Raadpleeg dit gedeelte nadat u de stappen uit de installatiehandleiding hebt voltooid,
zodat u de installatie van de HP All-in-One kunt voltooien. Dit gedeelte bevat
belangrijke informatie over het instellen van het apparaat, waaronder informatie over
het instellen van voorkeuren.
● Voorkeuren instellen
● Informatie over aansluitingen
● Aansluiten op een netwerk
● Fax instellen
Voorkeuren instellen
U kunt de instellingen op de HP All-in-One wijzigen, zodat het apparaat volgens uw
eigen voorkeuren functioneert. U kunt bijvoorbeeld algemene voorkeuren instellen,
zoals de taal waarin berichten worden weergegeven en de datum en tijd die op het
display worden weergegeven. U kunt ook de oorspronkelijke apparaatinstellingen
herstellen. Hiermee wist u alle nieuwe standaardinstellingen die u hebt ingesteld.
● De taal en het land/de regio instellen
● De datum en tijd instellen
● Het volume aanpassen
De taal en het land/de regio instellen
Met de instelling van de taal en het land/de regio bepaalt u in welke taal de HP All-in-
One berichten weergeeft op het display. Gewoonlijk worden de taal en het land/de
regio ingesteld als de HP All-in-One voor het eerst gebruiksklaar wordt gemaakt. U
kunt deze instellingen echter op elk gewenst moment wijzigen, door de volgende
procedure uit te voeren:
Het land/de regio en de taal instellen
1. Druk op Instellingen.
2. Druk op 7 en vervolgens op 1.
Hiermee selecteert u Voorkeuren en vervolgens Taal & land/regio instellen.
3.
Druk op
of op om door de talen te bladeren. Wanneer de gewenste taal
wordt weergegeven, drukt u op OK.
4. Druk wanneer u dit wordt gevraagd op 1 voor Ja of 2 voor Nee.
5.
Druk op
of op om door de landen/regio's te bladeren. Druk op OK als u het
gewenste land of de gewenste regio ziet.
6. Druk wanneer u dit wordt gevraagd op 1 voor Ja of 2 voor Nee.
De datum en tijd instellen
U kunt de datum en de tijd instellen op het bedieningspaneel. De notatie van de
datum en de tijd is afhankelijk van de taalinstelling en de instelling voor land/regio. Als
Gebruikershandleiding
23
De installatie voltooien

u een fax verzendt, worden de huidige datum en tijd, alsmede uw naam en
faxnummer, opgenomen in de faxkopregel.
Opmerking In sommige landen/regio's is het afdrukken van de datum en tijd
wettelijk vereist.
Als de HP All-in-One meer dan 72 uur geen stroom heeft gekregen, moet u de datum
en tijd wellicht opnieuw instellen.
Zo stelt u de tijd en datum in
1. Druk op Instellingen.
2. Druk op 6 en druk vervolgens op 3.
Hiermee selecteert u Tools en vervolgens Datum en tijd.
3. Voer de maand, datum en jaar in door de gewenste cijfers op het toetsenblok in
te drukken. Afhankelijk van uw land/regio-instelling is het mogelijk dat u de datum
in een andere volgorde moet invoeren.
4. Voer de uren en minuten in.
5. Als uw tijd wordt weergegeven in 12-uursindeling, drukt u op 1 voor AM of 2 voor
PM.
De nieuwe datum- en tijdinstellingen verschijnen op het display.
Het volume aanpassen
De HP All-in-One heeft drie geluidsniveaus voor het volume van het belsignaal en de
luidspreker. Het belvolume is het geluidsniveau van de telefoon als deze overgaat.
Het luidsprekervolume is het geluidsniveau van alle overige geluiden, zoals de
kiestonen, faxtonen en het geluid dat u hoort als u op een toets drukt. De
standaardinstelling is Zacht.
Het volume instellen via het bedieningspaneel
1. Druk op Instellingen.
2. Druk op 4 en vervolgens nogmaals op 4.
Hiermee selecteert u Basis faxinstallatie en vervolgens Bel- en pieptoonvolume.
3.
Druk op
om een van de opties te selecteren: Zacht, Luid of Off (uitschakelen).
4. Druk op OK.
Informatie over aansluitingen
U kunt de HP All-in-One gebruiken als losstaande copier, faxapparaat en fotoprinter,
of u kunt de HP All-in-One aansluiten op een computer of Bluetooth-apparaat zodat u
vanaf die apparaten kunt afdrukken en andere functies kunt gebruiken. De
verbindingsopties die voor u beschikbaar zijn, worden in de volgende gedeelten
beschreven.
● Ondersteunde verbindingstypen
● Aansluiten met behulp van een USB-kabel
● Aansluiten door middel van Ethernet
● Sluit de HP bt450, printer en PC-adapter aan met draadloze Bluetooth®-
technologie
Hoofdstuk 3
24
HP Officejet 6300 All-in-One series
De installatie voltooien

● Bluetooth-beveiliging instellen voor de HP All-in-One
● Gebruik een Bluetooth®-verbinding om vanaf de computer af te drukken
● Printers delen
Ondersteunde verbindingstypen
Beschrijving Aanbevolen aantal
aangesloten
computers voor de
beste prestaties
Ondersteunde
softwarefuncties
Instructies bij
installatie
USB-aansluiting Eén computer die via
een USB-kabel is
aangesloten op de
USB 2.0 HS-poort
aan de achterzijde
van de HP All-in-One.
Alle functies worden
ondersteund, behalve
*
Zie de
installatiehandleiding
voor uitgebreide
instructies.
Ethernet-verbinding
(via kabel)
Maximaal vijf
computers die met
een HP All-in-One
zijn verbonden via
een hub of een router.
Alle functies worden
ondersteund,
inclusief Webscan.
Volg de instructies in
de
installatiehandleiding
en zie Aansluiten op
een netwerk in deze
instructies.
HP bt450, printer en
PC-adapter met
draadloze Bluetooth
®
-
technologie
Eén Bluetooth-
apparaat of één
computer.
Afdrukken vanaf een
Bluetooth-apparaat,
zoals een PDA, een
mobiele telefoon met
een camera of een
computer waarop
Bluetooth is
ingeschakeld.
Volg de instructie in
het gedeelte Sluit de
HP bt450, printer en
PC-adapter aan met
draadloze
Bluetooth®-
technologie.
Printers delen Maximaal vijf
computers.
De hostcomputer
moet altijd aanstaan
omdat de andere
computers anders
niet naar de HP All-in-
One kunnen
afdrukken.
Alle functies die op
de hostcomputer
aanwezig zijn,
worden ondersteund.
Alleen afdrukken
wordt vanaf de
andere computers
ondersteund.
Volg de instructies in
het gedeelte Printers
delen.
* Zie de Help op het scherm voor informatie over Webscan.
Gebruikershandleiding
25
De installatie voltooien
Webscan.
Gebruikershandleiding
voor verdere

Aansluiten met behulp van een USB-kabel
Zie de installatiehandleiding die bij de HP All-in-One is geleverd voor gedetailleerde
instructies over hoe u een computer met behulp van een USB-kabel op de USB-poort
aan de achterzijde van het apparaat kunt aansluiten.
Aansluiten door middel van Ethernet
De HP All-in-One ondersteunt zowel 10 Mbps als 100 Mbps Ethernet-
netwerkverbindingen. Meer informatie over het aansluiten van de HP All-in-One op
een Ethernet-netwerk (niet draadloos) vindt u in de installatiehandleiding bij het
apparaat. Als u daar niet vindt wat u zoekt, vindt u in Aansluiten op een netwerk
verdere instructies.
Sluit de HP bt450, printer en PC-adapter aan met draadloze Bluetooth
®
-technologie
Met behulp van de HP bt450, printer en PC-adapter met draadloze Bluetooth
®
-
technologie kunt u zonder kabelaansluiting vanaf de meeste Bluetooth-apparaten
afbeeldingen afdrukken naar de HP All-in-One. Hiertoe plaatst u de HP bt450 in de
USB-poort aan de voorzijde van het apparaat en vervolgens drukt u af vanaf het
desbetreffende Bluetooth-apparaat (bijvoorbeeld een PDA of een mobiele telefoon
met een camera).
Opmerking U kunt de Bluetooth-technologie ook gebruiken als u vanaf een
computer naar de HP All-in-One wilt afdrukken.
De HP bt450 op de HP All-in-One aansluiten
1. Sluit de HP bt450 aan op de USB-poort aan de voorzijde van het apparaat (zoals
in onderstaande afbeelding).
2. Sommige Bluetooth-apparaten wisselen apparaatadressen uit als ze met elkaar
communiceren en een verbinding tot stand brengen. Bepaalde Bluetooth-
apparaten geven bovendien de naam van de printer weer als er een verbinding
met het apparaat tot stand is gebracht. Als u de standaardnaam niet wilt
gebruiken als weergavenaam voor de HP All-in-One, kunt u deze naam wijzigen.
Volg op basis van de situatie een van de volgende procedures:
Het apparaatadres van de HP All-in-One zoeken
a. Druk op Instellingen.
b. Druk op 9 en vervolgens opnieuw op 1.
Hoofdstuk 3
26
HP Officejet 6300 All-in-One series
De installatie voltooien

Hiermee selecteert u Bluetooth® en vervolgens Apparaatadres.
Vervolgens wordt het Apparaatadres weergegeven. Dit adres is alleen-lezen.
c. Volg de instructies bij het Bluetooth-apparaat om het adres van uw apparaat
in te voeren.
De standaardnaam van de HP All-in-One wijzigen
a. Druk op Instellingen.
b. Druk op 9 en vervolgens opnieuw op 2.
Hiermee selecteert u Bluetooth® en vervolgens Naam apparaat:.
Opmerking De HP All-in-One wordt geleverd met de vooraf
gedefinieerde naam "Officejet 6300 Series".
c. Voer met het toetsenblok een nieuwe naam in.
d. Nadat u een naam voor de HP All-in-One hebt ingevoerd, drukt u op OK.
De naam die u hebt ingevoerd, wordt op het Bluetooth-apparaat
weergegeven wanneer u een verbinding maakt met de HP All-in-One, zodat
u kunt afdrukken.
3. Druk op OK om het menu Instellingen te sluiten.
Bluetooth-beveiliging instellen voor de HP All-in-One
U kunt instellingen voor de printerbeveiliging inschakelen via het menu Bluetooth®
op de HP All-in-One. Druk op Instellingen op het bedieningspaneel en selecteer
Bluetooth® in het menu Instellingen. In het Bluetooth®-menu kunt u:
● Wachtwoordverificatie instellen, zodat er eerst een wachtwoord moet worden
ingevoerd voordat er vanaf een Bluetooth-apparaat naar de HP All-in-One kan
worden afgedrukt.
● De HP All-in-One voor Bluetooth-apparaten die zich binnen het bereik van de
printer bevinden, zichtbaar maken of verbergen.
● Een wachtwoord gebruiken om Bluetooth-apparaten te verifiëren
● De HP All-in-One onzichtbaar maken voor Bluetooth-apparaten
● Bluetooth-instellingen op de HP All-in-One opnieuw instellen
Een wachtwoord gebruiken om Bluetooth-apparaten te verifiëren
U kunt het beveiligingsniveau van de HP All-in-One instellen op Laag of Hoog.
● Laag: voor de HP All-in-One is geen wachtwoordsleutel nodig. Elk Bluetooth-
apparaat binnen het bereik van de printer kan een afdruk maken.
Opmerking De standaardinstelling voor beveiliging is Laag. Bij een laag
beveiligingsniveau is geen verificatie vereist.
● Hoog: de HP All-in-One heeft een wachtwoordsleutel van het Bluetooth-apparaat
nodig voordat een afdruktaak kan worden uitgevoerd.
Opmerking De HP All-in-One wordt geleverd met een vooraf gedefinieerde
toegangscode van vier nullen ("0000").
Gebruikershandleiding
27
De installatie voltooien

De HP All-in-One zodanig instellen dat deze verificatie via een
wachtwoordsleutel vereist
1. Druk op Instellingen.
2. Druk op 9 en vervolgens opnieuw op 3.
Hiermee selecteert u Bluetooth® en vervolgens Wachtwoord.
3. Voer met het toetsenblok een nieuwe wachtwoordsleutel in.
Opmerking De wachtwoordsleutel moet ten minste 1 en ten hoogste 4
tekens lang zijn en mag uitsluitend uit cijfers bestaan.
4. Nadat u de wachtwoordsleutel hebt ingevoerd, drukt u op OK.
Het Bluetooth®-menu wordt weergegeven.
5. Druk op 5 om Beveiligingsniveau te selecteren.
6. Druk op OK om Hoog te selecteren.
Bij een hoog beveiligingsniveau is verificatie vereist.
De verificatie via een wachtwoordsleutel is nu ingesteld voor de HP All-in-One.
De HP All-in-One onzichtbaar maken voor Bluetooth-apparaten
U kunt de HP All-in-One instellen op Zichtbaar voor iedereen Bluetooth-apparaten
(openbaar) of Niet zichtbaar voor enig apparaat (privé).
● Zichtbaar voor iedereen: u kunt met elk Bluetooth-apparaat dat binnen bereik
ligt, een afdruk maken op de HP All-in-One.
● Niet zichtbaar: u kunt alleen met Bluetooth-apparaten waarop het apparaatadres
van de HP All-in-One is opgeslagen, een afdruk maken.
Opmerking De HP All-in-One wordt geleverd met het
standaardtoegankelijkheidsniveau Zichtbaar voor iedereen.
De HP All-in-One instellen op Niet zichtbaar
1. Druk op Instellingen op het bedieningspaneel van de HP All-in-One.
2. Druk op 9 en vervolgens opnieuw op 4.
Hiermee selecteert u Bluetooth® en vervolgens Toegankelijkheid.
3.
Druk op
om Niet zichtbaar te selecteren en druk op OK.
De HP All-in-One is alleen toegankelijk voor Bluetooth-apparaten waarop het
adres van het apparaat is opgeslagen.
Bluetooth-instellingen op de HP All-in-One opnieuw instellen
U kunt alle Bluetooth-instellingen op de HP All-in-One opnieuw op hun
standaardwaarde instellen.
Opmerking Selecteer alleen Bluetooth opnieuw instellen als u alle
Bluetooth-instellingen van de HP All-in-One wilt terugzetten naar hun
standaardwaarde.
Alle Bluetooth-instellingen op de beginwaarden instellen
1. Druk op Instellingen op het bedieningspaneel van de HP All-in-One.
2. Druk op 9 en vervolgens opnieuw op 6.
Hoofdstuk 3
28
HP Officejet 6300 All-in-One series
De installatie voltooien

Hiermee selecteert u Bluetooth® en vervolgens Bluetooth opnieuw instellen.
Gebruik een Bluetooth
®
-verbinding om vanaf de computer af te drukken
Een Bluetooth-verbinding voorziet in een snelle en eenvoudige draadloze manier voor
het afdrukken van afbeeldingen vanaf een computer waarop Bluetooth is
ingeschakeld. Met een Bluetooth-verbinding kunt u veel van dezelfde afdrukfuncties
gebruiken als met een USB-verbinding. U kunt bijvoorbeeld de printerstatus en de
geschatte hoeveelheid inkt in de printcartridges controleren.
Opmerking De enige softwarefunctionaliteit die beschikbaar is voor een
Bluetooth-verbinding, is afdrukken. Scannen en softwarematig faxen is niet
mogelijk via een Bluetooth-verbinding. Zelfstandige kopieer- en faxfuncties zijn
echter nog wel mogelijk.
Voordat u kunt afdrukken, moet u eerst een HP bt450 printer en PC-adapter met
draadloze Bluetooth
®
-technologie op de HP All-in-One aansluiten.
Windows-gebruikers
Als u verbinding wilt maken met de HP All-in-One, moeten Windows XP en de
Microsoft Bluetooth
®
-protocolstack of de Widcomm Bluetooth
®
-protocolstack zijn
geïnstalleerd. Het is mogelijk dat u zowel de Microsoft-stack als de Widcomm-stack
op uw computer hebt, maar u gebruikt slechts een van de twee om de HP All-in-One
aan te sluiten.
● Microsoft-stack Als Windows XP met Service Pack 2 op de computer is
geïnstalleerd, beschikt uw computer over de Microsoft Bluetooth
®
-protocolstack.
Met de Microsoft-stack kunt u automatisch een externe Bluetooth
®
-adapter
installeren. Als uw Bluetooth
®
-adapter de Microsoft-stack ondersteunt, maar niet
automatisch installeert, dan bevindt de Microsoft-stack zich niet op uw computer.
Raadpleeg de documentatie die bij de Bluetooth
®
-adapter is geleverd om te
controleren of deze de Microsoft-stack ondersteunt.
●
Widcomm-stack: Als u een HP-computer hebt waarin de Bluetooth
®
-technologie
is ingebouwd, of als u een HP bt450 hebt geïnstalleerd, dan heeft uw computer
de Widcomm-stack. Als u een HP-computer hebt en daarop een HP bt450
aansluit, wordt deze automatisch geïnstalleerd met de Widcomm-stack.
Gebruikershandleiding
29
De installatie voltooien

Installeren en afdrukken met behulp van de Microsoft-stack
1. Zorg dat u de HP All-in-One-software op de computer hebt geïnstalleerd.
Opmerking De software wordt geïnstalleerd om ervoor te zorgen dat het
printerstuurprogramma beschikbaar is voor de Bluetooth
®
-verbinding. Als
u de software al hebt geïnstalleerd, hoeft u deze niet opnieuw te
installeren. Als u zowel een USB- als een Bluetooth
®
-verbinding wilt met
de HP All-in-One, installeert u eerst de USB-verbinding. Zie de
installatiehandleiding voor meer informatie. Als u geen USB-verbinding
nodig hebt, selecteert u Rechtstreeks naar de computer in het scherm
Verbindingstype. Schakel in het scherm Het apparaat nu aansluiten
het selectievakje in dat onder in het scherm naast Als u het apparaat nu
niet kunt aansluiten... wordt weergegeven.
2. Sluit een HP bt450 aan op de USB-poort aan de voorzijde van de HP All-in-One.
3.
Als u voor uw computer een externe Bluetooth
®
-adapter gebruikt, moet de
computer zijn opgestart voordat u de Bluetooth
®
-adapter aansluit op een USB-
poort van de computer. De Bluetooth
®
-stuurprogramma's worden automatisch
geïnstalleerd als Windows XP met Service Pack 2 op de computer is
geïnstalleerd. Selecteer HCRP als u wordt gevraagd om een Bluetooth
®
-profiel te
selecteren.
Als Bluetooth
®
is ingebouwd in uw computer, controleert u of de computer is
opgestart.
4. Klik op de taakbalk van Windows op Start en klik vervolgens op Printers en
faxapparaten.
5. Dubbelklik op het pictogram Printer toevoegen.
6. Klik op Volgende en selecteer Een Bluetooth-printer.
7. Volg de aanwijzigen op het scherm om de installatie te voltooien.
8. Druk vervolgens af zoals bij elke andere printer.
Installeren en afdrukken met behulp van de Widcomm-stack
1. Zorg dat u de HP All-in-One-software op de computer hebt geïnstalleerd.
Opmerking De software wordt geïnstalleerd om ervoor te zorgen dat het
printerstuurprogramma beschikbaar is voor de Bluetooth
®
-verbinding. Als
u de software al hebt geïnstalleerd, hoeft u deze niet opnieuw te
installeren. Als u zowel een USB- als een Bluetooth
®
-verbinding wilt met
de HP All-in-One, installeert u eerst de USB-verbinding. Zie de
installatiehandleiding voor meer informatie. Als u geen USB-verbinding
nodig hebt, selecteert u Rechtstreeks naar de computer in het scherm
Verbindingstype. Schakel in het scherm Het apparaat nu aansluiten
het selectievakje in dat onder in het scherm naast Als u het apparaat nu
niet kunt aansluiten... wordt weergegeven.
2. Sluit een HP bt450 aan op de USB-poort aan de voorzijde van de HP All-in-One.
3. Klik op het pictogram Bluetooth-locaties op het bureaublad of op de taakbalk.
4. Klik op Apparaten binnen het bereik.
5. Zodra de beschikbare printers zijn gedetecteerd, dubbelklikt u op de HP All-in-
One om de installatie te voltooien.
6. Druk vervolgens af zoals bij elke andere printer.
Hoofdstuk 3
30
HP Officejet 6300 All-in-One series
De installatie voltooien

Mac-gebruikers
U kunt de HP All-in-One aansluiten op een Mac waarin Bluetooth
®
is ingebouwd of u
kunt een externe Bluetooth
®
-adapter installeren.
Installeren en afdrukken met Bluetooth
®
1. Zorg dat u de HP All-in-One-software op de computer hebt geïnstalleerd.
2. Sluit een HP bt450 aan op de USB-poort aan de voorzijde van de HP All-in-One.
3. Druk op de knop Aan op het bedieningspaneel om de HP All-in-One uit te zetten
en druk nogmaals op de knop om het apparaat weer aan te zetten.
4.
Sluit een Bluetooth
®
-adapter op de computer aan en schakel deze in. Controleer
of de software die bij de adapter is meegeleverd, is geïnstalleerd. Als de
Bluetooth
®
-technologie in de computer is ingebouwd, hoeft u alleen de computer
in te schakelen.
5. Open Printerconfiguratie vanuit de map Programma's:Hulpprogramma's.
Opmerking Dit hulpprogramma heet Printerconfiguratie bij OS 10.3 en
hoger en wordt Afdrukbeheer genoemd in 10.2.x.
6. Kies Bluetooth in het pop-upmenu en klik vervolgens op Toevoegen.
De computer zoekt vervolgens naar de HP All-in-One.
7. Selecteer de HP All-in-One in de lijst en klik op Toevoegen.
De HP All-in-One wordt toegevoegd aan de lijst met printers.
8. Druk vervolgens af zoals bij elke andere printer.
Printers delen
Als de computer is aangesloten op een netwerk en een andere computer op dat
netwerk door middel van een USB-kabel is aangesloten op een HP All-in-One, kunt u
afdruktaken naar die printer sturen via de functie Printer delen.
De computer die rechtstreeks op de HP All-in-One is aangesloten, fungeert als host
voor de printer en beschikt over volledige softwarefunctionaliteit. De andere computer,
die binnen dit netwerk de client is, heeft alleen toegang tot de afdrukfuncties. Andere
functies moet u vanaf de hostcomputer of via het bedieningspaneel op de HP All-in-
One uitvoeren.
Printers delen op een Windows-computer
➔
Zie de gebruikershandleiding van uw computer of de on line Help-functie van
Windows.
Printers delen op een Mac
1. Ga als volgt te werk op de client- en de hostcomputer:
a. Klik op Systeemvoorkeuren in het Dock of kies in het menu Apple de optie
Systeemvoorkeuren.
Het dialoogvenster Systeemvoorkeuren wordt weergegeven.
b. Klik in het gebied Internet & Network op Samengebruik.
Gebruikershandleiding
31
De installatie voltooien

c. Ga naar het tabblad Voorzieningen en klik op Printersamengebruik.
2. Ga als volgt te werk op de hostcomputer:
a. Klik op Systeemvoorkeuren in het Dock of kies in het menu Apple de optie
Systeemvoorkeuren.
Het dialoogvenster Systeemvoorkeuren wordt weergegeven.
b. Klik in het vak Hardware op Print & Fax.
c. Voer, afhankelijk van uw besturingssysteem, een van de volgende
handelingen uit:
• (OS 10.2.8 of 10.3.x) Schakel op het tabblad Printers het selectievakje
Mijn printers delen met andere computers in.
• (OS 10.4.x) Klik op Samengebruik, schakel het selectievakje Share
this printer with other computers (Deze printer delen met andere
computers) in en selecteer de printer die moet worden gedeeld.
Aansluiten op een netwerk
In dit gedeelte wordt beschreven hoe u de HP All-in-One op een netwerk aansluit en
problemen met de netwerkverbindingen kunt oplossen. Zie de Help op het scherm bij
de HP All-in-One voor definities van netwerktermen en voor informatie over afdrukken
of het wijzigen van de netwerkinstellingen.
Optie:
Raadpleeg dit gedeelte:
Aansluiten op een vast (Ethernet-)
netwerk.
Installatie in een vast netwerk
De software van de HP All-in-One
installeren voor gebruik in een
netwerkomgeving.
De software voor een netwerkverbinding
installeren
Aansluiten op meer computers in het
netwerk.
Aansluiten op andere computers in een
netwerk
De USB-aansluiting van de HP All-in-
One wijzigen in een netwerkverbinding.
Opmerking Gebruik de instructies in
dit gedeelte als u de HP All-in-One
eerst hebt geïnstalleerd met een USB-
verbinding en dit nu wilt wijzigen in een
vaste netwerkverbinding (Ethernet).
De USB-aansluiting van de HP All-in-
One wijzigen in een netwerkverbinding
Informatie opzoeken over het oplossen
van problemen.
Problemen met de netwerkinstallatie
oplossen
Installatie in een vast netwerk
In dit gedeelte wordt beschreven hoe u de HP All-in-One via een Ethernet-kabel
aansluit op een Ethernet-router, -switch of draadloze router en hoe u de HP All-in-One-
software installeert om een netwerkverbinding tot stand te kunnen brengen. Dit wordt
een vast netwerk of een Ethernet-netwerk genoemd.
Hoofdstuk 3
32
HP Officejet 6300 All-in-One series
De installatie voltooien

Wat u nodig hebt voor een vast netwerk
Voordat u de HP All-in-One op een netwerk aansluit, moet u controleren of u alle
benodigde materialen hebt.
❑
Een functioneel Ethernet-netwerk dat een Ethernet-router, -switch of een
draadloze router met Ethernet-poorten bevat.
❑
CAT-5 Ethernet-kabel.
Hoewel standaard Ethernet-kabels veel lijken op standaard telefoonkabels, kunt u
geen telefoonkabels gebruiken. Het aantal draden en de aansluiting van de twee
soorten kabels verschilt. Een Ethernet-kabelaansluiting (ook wel een RJ-45-
aansluiting genoemd) is breder en dikker en heeft altijd acht contactjes bij het
uiteinde. Een telefoonaansluiting heeft twee tot zes contactjes.
❑
Een desktop computer of laptop met een aansluiting op de Ethernet- of draadloze
router.
Opmerking De HP All-in-One ondersteunt zowel Ethernet-netwerken
met10 Mbps als 100 Mbps. Als u een netwerkinterfacekaart (NIC) koopt of
hebt gekocht, controleert u of deze met beide snelheden kan werken.
❑
HP raadt breedbandtoegang tot Internet aan, zoals kabel of DSL. Voor directe
toegang van HP Photosmart Delen vanaf de HP All-in-One is een
breedbandverbinding met Internet noodzakelijk.
De HP All-in-One aansluiten op het netwerk
Aan de achterkant van de HP All-in-One bevindt zich een Ethernet-poort.
De HP All-in-One aansluiten op het netwerk
1. Verwijder de gele stekker aan de achterkant van de HP All-in-One.
Gebruikershandleiding
33
De installatie voltooien

2. Sluit de Ethernet-kabel aan op de Ethernet-poort achter op de HP All-in-One.
3. Sluit het andere uiteinde van de Ethernet-kabel aan op een beschikbare poort op
uw Ethernet-router, -switch of draadloze router.
4. Nadat de HP All-in-One op het netwerk is aangesloten, installeert u de software
zoals in het volgende gedeelte wordt beschreven.
De software voor een netwerkverbinding installeren
Raadpleeg dit gedeelte als u de HP All-in-One-software wilt installeren op een
Windows- of Mac-computer die op een netwerk is aangesloten. Voordat u de software
installeert, controleert u of u de HP All-in-One hebt aangesloten zoals in het
voorgaande gedeelte is beschreven.
Opmerking 1 Als de computer is geconfigureerd om verbinding te maken
met een aantal netwerkstations, moet u ervoor zorgen dat de computer op dit
moment is verbonden met deze stations voordat u de software installeert. De
installatiesoftware van de HP All-in-One kan anders proberen om een van de
gereserveerde stationsletters te gebruiken, waardoor u het betreffende
netwerkstation niet op uw computer kunt openen.
Opmerking 2 De installatie duurt 20 tot 45 minuten. Dit is afhankelijk van het
besturingssysteem, de beschikbare ruimte en de processorsnelheid op de
computer.
Hoofdstuk 3
34
HP Officejet 6300 All-in-One series
De installatie voltooien

De Windows-software voor de HP All-in-One installeren
1. Sluit alle toepassingen die op de computer worden uitgevoerd en ook alle
firewall- of virusdetectiesoftware.
2. Plaats de Windows-cd-rom die bij de HP All-in-One werd geleverd in het cd-rom-
station op de computer en volg de instructies op het scherm.
3. Reageer als volgt als een dialoogvenster van een van de firewalls wordt
weergegeven:
– Het venster Problemen verhinderen installatie betekent dat er een firewall
of anti-spywareprogramma wordt uitgevoerd dat kan storen bij de installatie
van de HP-software. Voor de beste resultaten dient u de firewall of anti-
spywareprogramma's uit te schakelen tijdens de installatie. Zie uw firewall-
documentatie voor instructies. Nadat de installatie is voltooid, kunt u de
firewall of anti-spywareprogramma's weer inschakelen.
Opmerking Als het venster Problemen verhinderen installatie
wordt weergegeven nadat u de firewall of het anti-
spywareprogramma hebt uitgeschakeld, gaat u door met de installatie.
–De Opmerking over firewalls betekent dat de Microsoft Internet Connection
Firewall of Windows Firewall is ingeschakeld. Klik op Volgende om het
installatieprogramma toe te staan de noodzakelijke poorten te openen en
door te gaan met de installatie. Als er een Windows-
beveiligingswaarschuwing verschijnt voor een door Hewlett-Packard
uitgegeven programma, geeft u dit programma vrij.
4. Selecteer in het scherm Verbindingstype de optie Door middel van het
netwerk en klik op Volgende.
Het scherm Bezig met zoeken verschijnt terwijl Setup in het netwerk zoekt naar
de HP All-in-One.
5.
Controleer in het scherm Gevonden printer of de printerbeschrijving juist is.
Als er meerdere printers op het netwerk worden gedetecteerd, wordt het scherm
Gevonden printers weergegeven. Selecteer de HP All-in-One die u wilt
aansluiten.
Als u de instellingen van de HP All-in-One wilt bekijken, kunt u de
netwerkconfiguratiepagina afdrukken:
a. Druk op Instellingen.
b. Druk op 8 om Netwerkinstallatie te selecteren.
c. Druk op 1.
Hiermee selecteert u Netwerkinstellingen afdrukken, waarna de
netwerkconfiguratiepagina wordt afgedrukt.
6. Selecteer Ja, deze printer installeren als de apparaatbeschrijving juist is.
7. Voltooi de installatieprocedure door de computer opnieuw op te starten als u
hierom wordt gevraagd.
Wanneer u de software hebt geïnstalleerd, kunt u de HP All-in-One gebruiken.
8. Als u de firewall- of de virusdetectiesoftware op uw computer hebt uitgeschakeld,
moet u deze opnieuw inschakelen.
9. Als u de netwerkverbinding wilt testen, gaat u naar de computer en drukt u een
testpagina af op de HP All-in-One.
Gebruikershandleiding
35
De installatie voltooien

De Mac-software voor de HP All-in-One installeren
1. Sluit alle actieve toepassingen op de Mac af.
2. Plaats de Mac-cd die bij de HP All-in-One werd geleverd in het cd-rom-station
van de Mac.
3. Dubbelklik op het pictogram van het installatieprogramma voor de HP All-in-One.
4. Voer in het dialoogvenster Verificatie het beheerderswachtwoord in, zodat u
toegang krijgt tot de Mac of het netwerk.
De installatiesoftware zoekt naar HP All-in-One-apparaten.
5. Selecteer in het dialoogvenster HP Installer de gewenste taal en de HP All-in-
One die u wilt aansluiten.
6. Voer de instructies op het scherm uit om alle installatiestappen te voltooien,
inclusief de Installatieassistent.
Wanneer u de software hebt geïnstalleerd, kunt u de HP All-in-One gebruiken.
7. Als u de netwerkverbinding wilt testen, gaat u naar de Mac en drukt u een
testpagina af op de HP All-in-One.
Zie voor meer informatie:
● Een zelftestrapport afdrukken
● Problemen met de netwerkinstallatie oplossen
Aansluiten op andere computers in een netwerk
Als u verschillende computers op hetzelfde netwerk hebt als de HP All-in-One, kunt u
de verschillende computers gebruiken met de HP All-in-One nadat u de HP-software
op elke computer hebt geïnstalleerd. Nadat u de HP All-in-One op het netwerk hebt
geïnstalleerd, hoeft u deze niet opnieuw te configureren wanneer u meer computers
toevoegt.
Zie voor meer informatie:
De software voor een netwerkverbinding installeren
De USB-aansluiting van de HP All-in-One wijzigen in een netwerkverbinding
Als u de HP All-in-One eerst met een USB-aansluiting installeert, kunt u dit later
wijzigen in een Ethernet-netwerkverbinding. Als u al weet hoe u een verbinding maakt
met een netwerk, kunt u de hierna beschreven algemene instructies volgen.
Een USB-verbinding wijzigen in een vaste (Ethernet-)verbinding.
1. Koppel de USB-aansluiting aan de achterzijde van de HP All-in-One los.
2. Sluit een Ethernet-kabel vanaf de Ethernet-poort aan de achterkant van de HP All-
in-One aan op een beschikbare Ethernet-poort op de router, switch of draadloze
router.
3. Voer de installatie-cd uit, kies Apparaat toevoegen en kies vervolgens Door
middel van het netwerk.
4. (Alleen voor Windows) Als de installatie is voltooid, opent u Printers en
faxapparaten op het bedieningspaneel en verwijdert u de printers van de vorige
USB-installatie.
Hoofdstuk 3
36
HP Officejet 6300 All-in-One series
De installatie voltooien

Zie voor meer informatie:
● De HP All-in-One aansluiten op het netwerk
● De software voor een netwerkverbinding installeren
Fax instellen
Nadat u alle stappen uit de installatiehandleiding hebt uitgevoerd, kunt u met behulp
van de instructies in dit gedeelte het instellen van de fax voltooien. Bewaar de
installatiehandleiding zorgvuldig, zodat u deze in de toekomst kunt raadplegen.
In dit gedeelte leest u hoe u de HP All-in-One kunt instellen, zodat u een fax kunt
verzenden zonder dat er problemen ontstaan met de reeds aanwezige apparatuur en
services die van dezelfde telefoonlijn gebruikmaken als de HP All-in-One.
Tip U kunt ook de wizard Fax-setup (Windows) of Stel fax in (Mac)
gebruiken om snel een aantal belangrijke faxopties in te stellen, zoals de
antwoordmodus en de informatie van de faxkopregel. U kunt de wizard Fax-
setup (Windows) of Stel fax in (Mac) openen vanuit de software die u bij de
HP All-in-One hebt geïnstalleerd. Nadat u de wizard Fax-setup (Windows) of
Stel fax in (Mac) hebt uitgevoerd, volgt u de procedures in dit gedeelte om de
installatie van de fax te voltooien.
De HP All-in-One configureren voor faxen
Voordat u de HP All-in-One instelt voor het verzenden van een fax, moet u weten welk
apparaat of welke service van dezelfde telefoonlijn gebruikmaakt. Kies in de eerste
kolom van de tabel de combinatie van apparaten en services die bij u thuis of in uw
kantoor wordt gebruikt. Zoek vervolgens in de tweede kolom de meest geschikte
installatiemethode. Voor elke situatie vindt u verderop in dit gedeelte stapsgewijze
instructies.
Andere apparatuur/services die uw
faxlijn delen
Aanbevolen faxinstelling
Geen.
U beschikt over een speciale telefoonlijn
voor het verzenden van faxen.
Situatie A: Aparte faxlijn (er worden
geen gespreksoproepen ontvangen)
Een DSL-aansluiting (Digital Subscriber
Line) via uw telefoonmaatschappij.
(DSL wordt in uw land/regio wellicht
ADSL genoemd.)
Situatie B: De HP All-in-One installeren
als er sprake is van een DSL-lijn
Een telefooncentrale (PBX) of een ISDN-
aansluiting.
Situatie C: De HP All-in-One installeren
als er sprake is van een telefooncentrale
(PBX) of een ISDN-aansluiting
Abonnement op specifieke belsignalen
via uw telefoonmaatschappij.
Situatie D: Faxen terwijl u een
abonnement op specifieke belsignalen
hebt en dezelfde lijn gebruikt
Gespreksoproepen. Situatie E: Gedeelde gespreks-/faxlijn
Gebruikershandleiding
37
De installatie voltooien

Andere apparatuur/services die uw
faxlijn delen
Aanbevolen faxinstelling
U ontvangt zowel gesprekken als faxen
op deze telefoonlijn.
Gespreksoproepen en voicemailservice.
U ontvangt zowel gespreks- als
faxoproepen via deze telefoonlijn en
bent geabonneerd op een
voicemailservice van uw
telefoonmaatschappij.
Situatie F: Gedeelde gespreks-/faxlijn
met voicemail
Ga voor aanvullende informatie over het instellen van faxen in specifieke landen/
regio's naar de hieronder opgegeven website.
Oostenrijk
www.hp.com/at/faxconfig
Duitsland www.hp.com/de/faxconfig
Zwitserland (Frans) www.hp.com/ch/fr/faxconfig
Zwitserland (Duits) www.hp.com/ch/de/faxconfig
Verenigd Koninkrijk www.hp.com/uk/faxconfig
Situatie A: Aparte faxlijn (er worden geen gespreksoproepen ontvangen)
Als u een aparte telefoonlijn hebt waarop u geen gespreksoproepen ontvangt en er
geen andere apparatuur op deze telefoonlijn is aangesloten, stelt u de HP All-in-One
in zoals in dit deel wordt beschreven.
Achteraanzicht van de HP All-in-One
1 Telefoonaansluiting op de wand
2 Gebruik het telefoonsnoer dat bij de HP All-in-One is geleverd en sluit dit aan op de "1-
LINE"-poort
Hoofdstuk 3
(vervolg)
38
HP Officejet 6300 All-in-One series
De installatie voltooien

De HP All-in-One instellen met een aparte faxlijn
1. Gebruik het telefoonsnoer van de HP All-in-One om verbinding te maken tussen
de telefoonaansluiting en de aansluiting 1-LINE op de achterzijde van de HP All-
in-One.
Opmerking Als u het meegeleverde telefoonsnoer niet gebruikt om de
HP All-in-One op de telefoonaansluiting op de wand aan te sluiten, kunt u
waarschijnlijk geen faxen verzenden of ontvangen. Dit speciale
telefoonsnoer verschilt van de telefoonsnoeren die u mogelijk thuis of op
kantoor gebruikt.
2. Zet de Automatisch antwoorden-instelling aan.
3. (Optioneel) Zet Hoe vaak overgaan op de laagste instelling (tweemaal overgaan).
4. Voer een faxtest uit.
Wanneer de telefoon gaat, neemt de HP All-in-One automatisch op na het aantal
belsignalen dat u met Hoe vaak overgaan hebt opgegeven. Vervolgens verzendt het
apparaat faxontvangsttonen naar het apparaat dat het faxbericht verzendt en ontvangt
het apparaat het faxbericht.
Situatie B: De HP All-in-One installeren als er sprake is van een DSL-lijn
Als u via uw telefoonmaatschappij gebruikmaakt van een DSL-service, kunt u aan de
hand van de instructies in dit gedeelte een DSL-filter aansluiten tussen de
telefoonaansluiting en de HP All-in-One. Het DSL-filter haalt het digitale signaal weg
dat storingen veroorzaakt in de communicatie tussen de HP All-in-One en de
telefoonlijn, zodat de HP All-in-One probleemloos via de telefoonlijn kan
communiceren. (DSL wordt in uw land/regio wellicht ADSL genoemd.)
Opmerking Als u over een DSL-lijn beschikt en u geen DSL-filter gebruikt,
kunt u met de HP All-in-One geen faxberichten verzenden en ontvangen.
Achteraanzicht van de HP All-in-One
1 Telefoonaansluiting op de wand
2 DSL-filter en snoer (verkrijgbaar bij uw DSL-provider)
3 Gebruik het telefoonsnoer dat bij de HP All-in-One is geleverd en sluit dit aan op de "1-
LINE"-poort
Gebruikershandleiding
39
De installatie voltooien

De HP All-in-One installeren als er sprake is van een DSL-lijn
1. U kunt een DSL-filter aanschaffen bij uw DSL-provider.
2. Gebruik het telefoonsnoer van de HP All-in-One om verbinding te maken tussen
de telefoonaansluiting en de aansluiting 1-LINE op de achterzijde van de HP All-
in-One.
Opmerking Als u het meegeleverde telefoonsnoer niet gebruikt om de
HP All-in-One op de telefoonaansluiting op de wand aan te sluiten, kunt u
waarschijnlijk geen faxen verzenden of ontvangen. Dit speciale
telefoonsnoer verschilt van de telefoonsnoeren die u mogelijk thuis of op
kantoor gebruikt.
3. Sluit het snoer van de DSL-filter aan op de telefoonaansluiting op de wand.
Opmerking Raadpleeg het toepasselijke gedeelte verderop in dit
hoofdstuk voor aanvullende configuratierichtlijnen als deze telefoonlijn
eveneens wordt gebruikt door andere apparatuur of services, zoals een
service voor specifieke belsignalen, een antwoordapparaat of voicemail.
4. Voer een faxtest uit.
Situatie C: De HP All-in-One installeren als er sprake is van een telefooncentrale
(PBX) of een ISDN-aansluiting
Als u een PBX- of een ISDN-converter/terminaladapter gebruikt, dient u het volgende
te doen:
● Sluit de HP All-in-One aan op de poort die voor fax- en telefoongebruik is bedoeld
als u een PBX- of een ISDN-converter/terminaladapter gebruikt. Zorg ook dat de
adapter zo mogelijk is ingesteld op het juiste switch-type voor uw land/regio.
Opmerking Bij sommige ISDN-systemen kunt u de poorten configureren
voor specifieke telefoonapparatuur. U kunt bijvoorbeeld een poort
toewijzen aan een telefoon en Groep 3-faxapparaat en een andere voor
meerdere doelen. Als u problemen hebt bij aansluiting op de fax-/
telefoonpoort van uw ISDN-converter, probeer dan de poort te gebruiken
die voor meerdere doeleinden is bedoeld; deze kan bijvoorbeeld Multi-
combi heten.
● Als u gebruik maakt van een telefooncentrale (PBX), stelt u de wisselgesprektoon
in op 'uit'.
Opmerking Veel digitale PBX-telefooncentrales hebben een
wisselgesprektoon die standaard is ingeschakeld. De wisselgesprektoon
stoort de faxtransmissie en u kunt geen faxen verzenden of ontvangen
met de HP All-in-One. Raadpleeg de documentatie die bij het PBX-
telefoonsysteem is geleverd voor instructies voor het uitschakelen van de
wisselgesprektoon.
● Als u een PBX-telefooncentrale hebt, draait u het nummer van een buitenlijn
voordat u het faxnummer draait.
● Zorg dat u het meegeleverde snoer gebruikt om de HP All-in-One op de
telefoonaansluiting aan te sluiten. Als u dat niet doet, zult u mogelijk geen faxen
Hoofdstuk 3
40
HP Officejet 6300 All-in-One series
De installatie voltooien

kunnen verzenden of ontvangen. Dit speciale telefoonsnoer verschilt van de
telefoonsnoeren die misschien al in uw huis of kantoor aanwezig zijn. Als het
meegeleverde telefoonsnoer te kort is, kunt u een verbindingsstuk kopen in een
elektronicawinkel en het snoer verlengen.
Situatie D: Faxen terwijl u een abonnement op specifieke belsignalen hebt en
dezelfde lijn gebruikt
Als u een abonnement hebt op de service voor specifieke belsignalen (via uw
telefoonmaatschappij) en u één telefoonlijn wilt gebruiken voor verschillende
telefoonnummers waarvan elk een ander belsignaal heeft, stelt u de HP All-in-One in
zoals in dit deel wordt beschreven.
Achteraanzicht van de HP All-in-One
1 Telefoonaansluiting op de wand
2 Gebruik het telefoonsnoer dat bij de HP All-in-One is geleverd en sluit dit aan op de "1-
LINE"-poort
De HP All-in-One instellen met een service voor specifieke belsignalen
1. Gebruik het telefoonsnoer van de HP All-in-One om verbinding te maken tussen
de telefoonaansluiting en de aansluiting 1-LINE op de achterzijde van de HP All-
in-One.
Opmerking Als u het meegeleverde telefoonsnoer niet gebruikt om de
HP All-in-One op de telefoonaansluiting op de wand aan te sluiten, kunt u
waarschijnlijk geen faxen verzenden of ontvangen. Dit speciale
telefoonsnoer verschilt van de telefoonsnoeren die u mogelijk thuis of op
kantoor gebruikt.
2. Zet de Automatisch antwoorden-instelling aan.
3. Wijzig de instelling Specifiek belsignaal, zodat deze overeenstemt met het
patroon dat de telefoonmaatschappij aan uw faxnummer heeft toegekend.
Opmerking De HP All-in-One staat standaard ingesteld op het
beantwoorden van alle belpatronen. Als het belsignaal dat u voor
Specifiek belsignaal instelt niet overeenstemt met het belpatroon dat de
telefoonmaatschappij aan uw faxnummer heeft toegewezen, bestaat de
Gebruikershandleiding
41
De installatie voltooien

kans dat de HP All-in-One zowel gespreks- als faxoproepen beantwoordt
of dat het apparaat helemaal niet reageert.
4. (Optioneel) Zet Hoe vaak overgaan op de laagste instelling (tweemaal overgaan).
5. Voer een faxtest uit.
De HP All-in-One beantwoordt automatisch binnenkomende oproepen met het
belpatroon dat u hebt opgegeven (met de instelling Specifiek belsignaal) na het
aantal belsignalen dat u hebt geselecteerd (met de instelling Hoe vaak overgaan).
Vervolgens verzendt het apparaat faxontvangsttonen naar het apparaat dat het
faxbericht verzendt en ontvangt het apparaat het faxbericht.
Situatie E: Gedeelde gespreks-/faxlijn
Als u zowel gespreks- als faxoproepen op hetzelfde telefoonnummer ontvangt en
geen andere kantoorapparatuur (of voicemail) op deze telefoonlijn is aangesloten,
stelt u de HP All-in-One in zoals in dit deel wordt beschreven.
Achteraanzicht van de HP All-in-One
1 Telefoonaansluiting op de wand
2 Gebruik het telefoonsnoer dat bij de HP All-in-One is geleverd en sluit dit aan op de "1-
LINE"-poort
De HP All-in-One instellen met een gedeelde spraak- en faxlijn
1. Gebruik het telefoonsnoer van de HP All-in-One om verbinding te maken tussen
de telefoonaansluiting en de aansluiting 1-LINE op de achterzijde van de HP All-
in-One.
Opmerking Als u het meegeleverde telefoonsnoer niet gebruikt om de
HP All-in-One op de telefoonaansluiting op de wand aan te sluiten, kunt u
waarschijnlijk geen faxen verzenden of ontvangen. Dit speciale
telefoonsnoer verschilt van de telefoonsnoeren die u mogelijk thuis of op
kantoor gebruikt.
2. Nu kunt u instellen hoe u wilt dat oproepen door de HP All-in-One worden
beantwoord, automatisch of handmatig:
– Als u de HP All-in-One instelt op het automatisch beantwoorden van
oproepen, verloopt het beantwoorden van alle binnenkomende oproepen en
het ontvangen van faxen automatisch. De HP All-in-One kan dan geen
Hoofdstuk 3
42
HP Officejet 6300 All-in-One series
De installatie voltooien

onderscheid maken tussen fax- en gespreksoproepen. Wanneer u vermoedt
dat de oproep een gespreksoproep is, moet u deze beantwoorden voordat
de HP All-in-One de oproep beantwoordt. Stel de HP All-in-One in op
automatisch beantwoorden van binnenkomende oproepen door
Automatisch antwoorden in te schakelen.
– Als u de HP All-in-One instelt op handmatig antwoorden bij faxen, moet u
aanwezig zijn om de binnenkomende faxoproepen te accepteren, omdat de
HP All-in-One anders geen faxen kan ontvangen. Stel de HP All-in-One in op
het handmatig beantwoorden van binnenkomende oproepen door
Automatisch antwoorden uit te schakelen.
3. Voer een faxtest uit.
4. Sluit de telefoon op de telefoonaansluiting aan.
Als u de telefoon opneemt voordat de HP All-in-One reageert en u faxtonen hoort van
een faxapparaat dat een fax verzendt, dient u de faxoproep handmatig te
beantwoorden.
Situatie F: Gedeelde gespreks-/faxlijn met voicemail
Als u op hetzelfde telefoonnummer zowel gespreks- als faxoproepen ontvangt en u
via uw telefoonmaatschappij bent geabonneerd op een voicemailservice, stelt u de
HP All-in-One in zoals in dit deel wordt beschreven.
Opmerking Als u een voicemailservice hebt op hetzelfde telefoonnummer
dat u voor faxen gebruikt, kunt u niet automatisch faxen ontvangen. U moet
faxen handmatig ontvangen; dat betekent dat u aanwezig moet zijn om
persoonlijk te kunnen reageren op binnenkomende faxen. Als u uw faxen
liever automatisch ontvangt, neemt u contact op met uw telefoonmaatschappij
om u te abonneren op een service voor specifieke belsignalen of om een
aparte telefoonlijn aan te vragen voor het faxen.
Achteraanzicht van de HP All-in-One
1 Telefoonaansluiting op de wand
2 Gebruik het telefoonsnoer dat bij de HP All-in-One is geleverd en sluit dit aan op de "1-
LINE"-poort
Gebruikershandleiding
43
De installatie voltooien

Instellen van de HP All-in-One met voicemail
1. Gebruik het telefoonsnoer van de HP All-in-One om verbinding te maken tussen
de telefoonaansluiting en de aansluiting 1-LINE op de achterzijde van de HP All-
in-One.
Opmerking Als u het meegeleverde telefoonsnoer niet gebruikt om de
HP All-in-One op de telefoonaansluiting op de wand aan te sluiten, kunt u
waarschijnlijk geen faxen verzenden of ontvangen. Dit speciale
telefoonsnoer verschilt van de telefoonsnoeren die u mogelijk thuis of op
kantoor gebruikt.
2. Schakel de instelling Automatisch antwoorden uit.
3. Voer een faxtest uit.
U moet zelf aanwezig moet zijn om binnenkomende faxoproepen te accepteren,
anders kan de HP All-in-One geen faxen ontvangen.
De HP All-in-One configureren voor het ontvangen van faxen
Als u faxen probleemloos wilt kunnen ontvangen, moet u bepaalde instellingen op de
HP All-in-One wijzigen. Als u niet zeker weet welke instelling bij een specifieke
faxoptie hoort, leest u de informatie uit de voorgaande gedeelten er nog eens op na.
● De antwoordmodus instellen
● Het aantal belsignalen voordat er wordt opgenomen instellen
● De instelling Antwoorden op belsignaal voor specifieke belsignalen wijzigen
De antwoordmodus instellen
Afhankelijk van de antwoordmodus worden binnenkomende oproepen wel of niet door
de HP All-in-One beantwoord.
● Schakel de optie Automatisch antwoorden in als u wilt dat de HP All-in-One
faxen automatisch beantwoordt. Alle binnenkomende oproepen en faxen
worden door de HP All-in-One beantwoord.
● Schakel de optie Automatisch antwoorden uit als u faxen handmatig wilt
ontvangen. U moet zelf aanwezig zijn om de binnenkomende faxoproepen te
beantwoorden, anders kan de HP All-in-One geen faxberichten ontvangen.
De antwoordmodus instellen
➔
Druk op Automatisch antwoorden om het lampje aan of uit te zetten, zoals dit in
de installatie is opgegeven.
Wanneer het Automatisch antwoorden-lampje brandt, beantwoordt de HP All-in-
One de oproepen automatisch. Wanneer het lampje niet brandt, worden
oproepen niet beantwoord door de HP All-in-One.
Het aantal belsignalen voordat er wordt opgenomen instellen
Als u de optie Automatisch antwoorden inschakelt, kunt u opgeven na hoeveel
belsignalen de HP All-in-One de binnenkomende oproep automatisch moet
beantwoorden.
Hoofdstuk 3
44
HP Officejet 6300 All-in-One series
De installatie voltooien

De instelling Hoe vaak overgaan is belangrijk als er een antwoordapparaat is
aangesloten op dezelfde telefoonlijn als de HP All-in-One omdat het
antwoordapparaat de telefoon moet beantwoorden voordat de HP All-in-One dat doet.
Het aantal belsignalen voordat de oproep wordt beantwoord, moet voor de HP All-in-
One groter zijn dan voor het antwoordapparaat.
Stel het antwoordapparaat bijvoorbeeld in op een klein aantal belsignalen en de
HP All-in-One op het hoogste aantal belsignalen dat is toegestaan. (Het maximale
aantal belsignalen varieert per land/regio.) Bij deze instelling beantwoordt het
antwoordapparaat de oproep en bewaakt de HP All-in-One de lijn. Als de HP All-in-
One faxtonen detecteert, ontvangt de HP All-in-One de fax. Als de oproep een
gespreksoproep betreft, zal het antwoordapparaat de binnenkomende oproep
opnemen.
Aantal belsignalen voordat wordt opgenomen instellen vanaf het
bedieningspaneel
1. Druk op Instellingen.
2. Druk op 4 en vervolgens opnieuw op 2.
Hiermee selecteert u Basis faxinstallatie en vervolgens Hoe vaak overgaan.
3. Typ het toepasselijke aantal belsignalen met behulp van het toetsenpaneel of
druk op
of om het weergegeven aantal belsignalen te wijzigen.
4. Druk op OK om de instelling te accepteren.
De instelling Antwoorden op belsignaal voor specifieke belsignalen wijzigen
Veel telefoonmaatschappijen bieden een functie voor specifieke belsignalen, zodat
het mogelijk is om op één telefoonlijn diverse telefoonnummers te gebruiken. Als u
zich op deze service abonneert, heeft elk nummer een ander belsignaal. U kunt de
HP All-in-One instellen voor het beantwoorden van binnenkomende oproepen die een
bepaald belsignaal hebben.
Als u de HP All-in-One aansluit op een telefoonlijn met specifieke belsignalen, moet u
de telefoonmaatschappij verzoeken om twee verschillende belpatronen toe te wijzen
aan binnenkomende gespreksoproepen en faxoproepen. Het is raadzaam om voor
een faxnummer dubbele of drievoudige belsignalen aan te vragen. Als de HP All-in-
One het specifieke belpatroon detecteert, zal het apparaat de oproep beantwoorden
en het fax ontvangen.
Als deze service niet beschikbaar is, gebruikt u het standaard belpatroon Alle beltonen.
Het specifieke belsignaal wijzigen vanaf het bedieningspaneel
1. Controleer of de HP All-in-One is ingesteld om faxoproepen automatisch te
beantwoorden.
2. Druk op Instellingen.
3. Druk op 5 en vervolgens op 1.
Hiermee selecteert u Geavanceerde faxinstellingen en vervolgens Specifiek
belsignaal.
4.
Druk op
om een optie te selecteren en druk op OK.
Wanneer de telefoon overgaat in het belpatroon dat u hebt toegewezen aan de
faxlijn, beantwoordt de HP All-in-One de oproep en ontvangt de fax.
Gebruikershandleiding
45
De installatie voltooien

Faxinstellingen testen
U kunt uw faxinstellingen testen om de status van de HP All-in-One te controleren en
om na te gaan of de instellingen juist zijn om te kunnen faxen. Voer deze test uit
nadat u de HP All-in-One hebt ingesteld voor faxen. De test doet het volgende:
● Test de faxhardware
● Controleert of het juiste type telefoonsnoer op de HP All-in-One is aangesloten
● Controleert of het telefoonsnoer op de juiste poort is aangesloten
● Controleert op de aanwezigheid van een kiestoon
● Controleert op de aanwezigheid van een actieve telefoonlijn
● Controleert de status van de telefoonlijnverbinding
De HP All-in-One drukt een rapport af met de testresultaten. Als de test mislukt, kunt
u in het rapport informatie vinden om het probleem op te lossen. Voer de test daarna
nogmaals uit.
De faxinstellingen vanaf het bedieningspaneel controleren
1. Stel de HP All-in-One in op faxen volgens de installatie-instructies voor thuis of
op kantoor.
2. Plaats de printcartridges en plaats volledig formaat papier in de invoerlade
voordat u begint met de test.
3. Druk op Instellingen.
4. Druk op 6 en druk vervolgens opnieuw op 6.
Hiermee selecteert u het menu Tools en vervolgens Faxtest uitvoeren.
De HP All-in-One geeft de status van de test weer op het display en drukt een
rapport af.
5. Bekijk het rapport.
– Als de test lukt, maar u nog steeds problemen hebt met faxen, dient u de
faxinstellingen te controleren die in het rapport worden weergegeven. Hierin
kunt u zien of de instellingen correct zijn. Een lege of onjuiste faxinstelling
kan faxproblemen veroorzaken.
– Als de test is mislukt, kunt u in het rapport informatie vinden over het
oplossen van de aangetroffen problemen.
6. Nadat u het faxrapport van de HP All-in-One hebt ontvangen, drukt u op OK.
Los mogelijke gevonden problemen op en voer de test nogmaals uit.
De faxkopregel instellen
De faxkopregel is de regel tekst met uw naam en faxnummer die wordt afgedrukt
boven aan elke fax die u verstuurt. HP raadt aan de faxkopregel in te stellen met de
software die u met de HP All-in-One hebt geïnstalleerd. U kunt de faxkopregel ook
instellen vanaf het bedieningspaneel, zoals hier wordt beschreven.
Opmerking In sommige landen/regio's is de informatie in de faxkopregel
wettelijk vereist.
Een standaardfaxkopregel instellen vanaf het bedieningspaneel
1. Druk op Instellingen.
2. Druk op 4 en vervolgens op 1.
Hoofdstuk 3
46
HP Officejet 6300 All-in-One series
De installatie voltooien

Hiermee selecteert u Basis faxinstallatie en vervolgens Fax-kopregel.
3. Voer uw naam of de naam van het bedrijf in en druk op OK.
4. Voer met behulp van het numerieke toetsenblok het faxnummer in en druk
vervolgens op OK.
Gebruikershandleiding
47
De installatie voltooien

Hoofdstuk 3
48
HP Officejet 6300 All-in-One series
De installatie voltooien

4
Originelen en papier laden
U kunt een groot aantal verschillende papiersoorten en papierformaten in de HP All-in-
One plaatsen, waaronder papier van A4- of Letter-formaat, fotopapier, transparanten
en enveloppen. De HP All-in-One detecteerd standaard automatisch het
papierformaat en de papiersoort die u in de invoerlade plaatst. Vervolgens worden de
instellingen hierop aangepast om de beste uitvoerkwaliteit voor dit papier te verkrijgen.
Als u speciaal papier gebruikt zoals fotopapier, transparanten, enveloppen of
etiketten, of als de afdrukkwaliteit slecht is wanneer u de instelling Automatisch
gebruikt, kunt u het papierformaat en de papiersoort handmatig instellen voor afdruk-
en kopieertaken.
● Originelen laden
● Papier voor afdrukken en kopiëren selecteren
● Papier laden
● Papierstoringen voorkomen
Originelen laden
U kunt originelen voor een kopieer-, fax- of scantaak in de automatische
documentinvoer of op de glasplaat leggen. Originelen die u in de automatische
documentinvoer legt, worden automatisch in de HP All-in-One ingevoerd.
● Een origineel in de automatische documentinvoer laden
● Een origineel op de glasplaat leggen
Een origineel in de automatische documentinvoer laden
U kunt een document met meerdere pagina's van Letter-, A4- (maximaal 35) of Legal-
formaat (maximaal 20) kopiëren, scannen of faxen door het document in de
invoerlade te plaatsen.
Let op Plaats nooit foto's in de automatische documentinvoer; uw foto's
kunnen dan beschadigd raken.
Opmerking Bepaalde functies, zoals de kopieerfunctie Aanpassen aan
pagina, werken niet wanneer u originelen in de automatische documentinvoer
plaatst. U moet de originelen op de glasplaat leggen.
De automatische documentinvoer kan maximaal 35 vel standaardpapier bevatten.
Een origineel in de documentinvoerlade plaatsen
1. Plaats het origineel met de bedrukte zijde naar boven in de invoerlade. Schuif het
papier in de automatische documentinvoerlade totdat u een pieptoon hoort of een
bericht op het display ziet dat de HP All-in-One de pagina's heeft gedetecteerd.
Gebruikershandleiding
49
Originelen en papier laden

Tip Raadpleeg het diagram in de documentinvoerlade voor hulp bij het
laden van originelen in de automatische documentinvoer.
2. Verschuif de papiergeleiders tot deze tegen de linker- en rechterrand van het
papier aankomen.
Opmerking Verwijder alle originelen uit de documentinvoerlade voordat u de
klep van de HP All-in-One optilt.
Een origineel op de glasplaat leggen
U kunt originelen van maximaal A4- of Letter-formaat kopiëren, scannen of faxen door
ze op de glasplaat te leggen. Als het origineel van Legal-formaat is of uit meerdere
pagina's van volledig formaat bestaat, plaatst u dit in de automatische documentinvoer.
Opmerking Veel van de speciale functies werken niet juist als de glasplaat
en klep niet schoon zijn.
Een origineel op de glasplaat leggen
1. Verwijder alle originelen uit de documentinvoer en til de klep van de HP All-in-
One op.
2. Plaats het origineel met de bedrukte zijde naar beneden tegen de
rechterbenedenhoek van de glasplaat.
Tip Raadpleeg de gegraveerde geleiders langs de glasplaat voor meer
hulp bij het plaatsen van originelen.
Hoofdstuk 4
50
HP Officejet 6300 All-in-One series
Originelen en papier laden

3. Sluit de klep.
Papier voor afdrukken en kopiëren selecteren
U kunt verschillende soorten en maten papier gebruiken in de HP All-in-One. Lees de
volgende aanbevelingen door om de beste afdruk- en kopieerkwaliteit te krijgen.
Wanneer u een ander papierformaat of een andere papiersoort wilt gebruiken, moet u
de bijbehorende instellingen wijzigen.
● Aanbevolen papier voor afdrukken en kopiëren
● Papier dat u beter niet kunt gebruiken
Aanbevolen papier voor afdrukken en kopiëren
Voor een optimale afdrukkwaliteit adviseren wij u alleen HP-papier te gebruiken dat
voor deze bepaalde afdruktaak is bedoeld. Plaats bijvoorbeeld voor het afdrukken van
foto's HP Premium of HP Premium Plus fotopapier in de invoerlade.
Als u papier en andere materialen van HP wilt bestellen, gaat u naar www.hp.com/
learn/suresupply. Selecteer uw land/regio wanneer dit wordt gevraagd, volg de
aanwijzingen om uw product te selecteren en klik vervolgens op een van de
koppelingen voor bestellingen op de pagina.
Opmerking Momenteel is dit deel van de website van HP alleen beschikbaar
in het Engels.
Papier dat u beter niet kunt gebruiken
Als u papier gebruikt dat te dun of te dik is, een glad oppervlak heeft of gemakkelijk
uitrekt, kan dit leiden tot papierstoringen. Het gebruik van zwaar papier of papier dat
geen inkt opneemt, kan resulteren in vlekkerige, doorgelopen of onvolledige
afbeeldingen.
Papiersoorten die u beter niet kunt gebruiken voor alle afdruk- en kopieertaken
● Andere papierformaten dan de papierformaten die worden vermeld in het
hoofdstuk met technische specificaties in de gebruikershandleiding.
● Papier met uitsparingen of perforaties (tenzij specifiek ontworpen voor gebruik
met HP Inkjet-apparaten).
● Erg ruw materiaal, zoals linnen. Afdrukken op dit materiaal kunnen ongelijkmatig
zijn en de inkt kan doorlopen.
Gebruikershandleiding
51
Originelen en papier laden

● Erg glad, glanzend of gecoat papier dat niet specifiek voor de HP All-in-One is
ontworpen. Deze papiersoorten kunnen vastlopen in de HP All-in-One of inkt
afstoten.
● Formulieren met meerdere vellen, zoals bijvoorbeeld formulieren met twee of drie
doorslagen. Deze kunnen kreukelen of vastlopen en de kans op inktvlekken is
tamelijk groot.
● Enveloppen met klemmetjes of vensters. Deze enveloppen kunnen vastlopen in
de rollen en papierstoringen veroorzaken.
● Banierpapier.
Meer papiersoorten die u beter niet kunt gebruiken voor het maken van kopieën
● Enveloppen.
● Transparanten anders dan HP Premium Inkjet Transparant of HP Premium Plus
Inkjet Transparant.
● Opstrijkpatronen.
● Wenskaartpapier.
Papier laden
In dit gedeelte wordt de procedure beschreven voor het laden van verschillende
formaten en soorten papier waarmee u vanaf de HP All-in-One kunt kopiëren,
afdrukken of faxen.
Tip Door alle afdrukmaterialen plat in een afsluitbare verpakking te bewaren,
vermindert u de kans op scheuren, vouwen en gekrulde of omgevouwen
randen. Door extreem grote schommelingen in temperatuur en
luchtvochtigheid kunnen afdrukmaterialen gaan omkrullen. Dergelijke, niet
goed bewaarde afdrukmaterialen functioneren niet goed in de HP All-in-One.
● Papier van volledig formaat laden
● Fotopapier van 10 x 15 cm (4 x 6 inch) plaatsen
● Indexkaarten plaatsen
● Enveloppen laden
● Andere papiersoorten plaatsen
Papier van volledig formaat laden
U kunt veel soorten A4-, Letter- of Legal-papier in de invoerlade van de HP All-in-One
plaatsen.
Papier van volledig formaat plaatsen
1. Verwijder de uitvoerlade.
Hoofdstuk 4
52
HP Officejet 6300 All-in-One series
Originelen en papier laden

2. Schuif de papierbreedtegeleider naar de uiterste stand.
3. Maak een rechte stapel papier door de stapel met de randen op een vlak
oppervlak te kloppen en controleer het papier op het volgende:
– Zorg dat het vrij is van scheuren, stof, kreukels en gekrulde of omgevouwen
randen.
– Zorg dat het papier in de stapel van hetzelfde formaat en dezelfde soort is.
4. Plaats het papier in de invoerlade met de korte rand naar voren en de afdrukzijde
naar beneden. Schuif de stapel papier naar voren totdat de stapel niet verder kan.
Let op Zorg dat de HP All-in-One inactief en stil is wanneer u papier in
de invoerlade plaatst. Als de HP All-in-One bezig is met het onderhoud
van de printcartridges of een andere taak uitvoert, bevindt de papierstop
in het apparaat zich mogelijk niet in de juiste positie. Hierdoor kunt u het
papier te ver naar voren duwen, waardoor de HP All-in-One blanco
pagina's zal uitwerpen.
Tip Als u briefhoofdpapier gebruikt, schuift u dit in de lade met het
briefhoofd eerst en de afdrukzijde naar beneden. Raadpleeg de
afbeelding op de bodem van de invoerlade voor hulp bij het plaatsen van
papier van volledig formaat.
5. Schuif de papierbreedtegeleider naar binnen tot deze tegen de rand van het
papier aankomt.
Gebruikershandleiding
53
Originelen en papier laden

Maak de invoerlade niet te vol: de stapel papier moet in de invoerlade passen en
mag niet hoger zijn dan de bovenkant van de papierbreedtegeleider.
6. Plaats de uitvoerlade terug.
7. Klap het verlengstuk van de lade naar u toe.
Opmerking Klap het verlengstuk van de lade niet uit als u papier van
Legal-formaat gebruikt.
Fotopapier van 10 x 15 cm (4 x 6 inch) plaatsen
U kunt fotopapier van 10 x 15 cm in de invoerlade van de HP All-in-One plaatsen. Het
beste resultaat krijgt u met het formaat 10 x 15 cm van HP Premium Plus Fotopapier
of HP Premium Fotopapier.
Tip Door alle afdrukmaterialen plat in een afsluitbare verpakking te bewaren,
vermindert u de kans op scheuren, vouwen en gekrulde of omgevouwen
randen. Door extreem grote schommelingen in temperatuur en
luchtvochtigheid kunnen afdrukmaterialen gaan omkrullen. Dergelijke, niet
goed bewaarde afdrukmaterialen functioneren niet goed in de HP All-in-One.
Voor het verkrijgen van het beste resultaat is het belangrijk de papiersoort en het
papierformaat in te stellen voordat u begint met afdrukken of kopiëren.
Hoofdstuk 4
54
HP Officejet 6300 All-in-One series
Originelen en papier laden

Fotopapier van 10 x 15 cm (met tab) in de invoerlade plaatsen
1. Verwijder de uitvoerlade.
2. Verwijder alle papier uit de invoerlade.
3. Plaats de stapel fotopapier tegen de rechterkant van de invoerlade met de korte
zijde naar voren en de afdrukzijde naar beneden. Schuif de stapel fotopapier naar
voren totdat de stapel niet verder kan.
Plaats het fotopapier zo dat de tabs naar u toe liggen.
Tip Raadpleeg de richtlijnen op de bodem van de invoerlade voor hulp
bij het laden van fotopapier van klein formaat.
4. Schuif de breedtegeleider voor het papier naar binnen totdat deze tegen het
fotopapier komt.
Maak de invoerlade niet te vol: de stapel papier moet in de invoerlade passen en
mag niet hoger zijn dan de bovenkant van de papierbreedtegeleider.
5. Plaats de uitvoerlade terug.
Indexkaarten plaatsen
U kunt indexkaarten in de invoerlade van de HP All-in-One plaatsen om notities,
recepten en andere tekst af te drukken.
Voor het verkrijgen van het beste resultaat is het belangrijk de papiersoort en het
papierformaat in te stellen voordat u begint met afdrukken of kopiëren.
Indexkaarten in de invoerlade plaatsen
1. Verwijder de uitvoerlade.
2. Verwijder alle papier uit de invoerlade.
3. Plaats de stapel kaarten tegen de rechterkant van de invoerlade met de
afdrukzijde naar beneden. Schuif de stapel kaarten naar voren totdat de stapel
niet verder kan.
4. Schuif de breedtegeleider voor het papier naar binnen totdat deze tegen de
stapel kaarten komt.
Maak de invoerlade niet te vol: de stapel kaarten moet in de invoerlade passen
en mag niet hoger zijn dan de bovenkant van de papierbreedtegeleider.
Gebruikershandleiding
55
Originelen en papier laden

5. Plaats de uitvoerlade terug.
Enveloppen laden
U kunt een of meer enveloppen in de invoerlade van de HP All-in-One plaatsen.
Gebruik geen glanzende of gebosseleerde enveloppen of enveloppen met vensters of
klemmetjes.
Opmerking Raadpleeg de Help-functie van uw tekstverwerkingssoftware
voor informatie over het opmaken van tekst voor afdrukken op enveloppen.
Voor nog betere resultaten kunt u ook een etiket gebruiken voor het
retouradres op enveloppen.
Enveloppen laden
1. Verwijder de uitvoerlade.
2. Verwijder alle papier uit de invoerlade.
3. Plaats een of meer enveloppen tegen de rechterzijde van de invoerlade met de
klep van de envelop naar boven en aan de linkerkant. Schuif de stapel
enveloppen naar voren totdat de stapel niet verder kan.
Tip Raadpleeg de afbeelding op de bodem van de invoerlade voor hulp
bij het plaatsen van enveloppen.
4. Schuif de breedtegeleider voor het papier naar binnen totdat deze tegen de
stapel enveloppen komt.
Plaats niet te veel afdrukmateriaal in de invoerlade. Zorg dat de stapel
enveloppen in de invoerlade past en dat deze niet hoger is dan de bovenkant van
de papierbreedtegeleider.
5. Plaats de uitvoerlade terug.
Andere papiersoorten plaatsen
De volgende papiersoorten vragen extra aandacht bij het plaatsen.
Hoofdstuk 4
56
HP Officejet 6300 All-in-One series
Originelen en papier laden

Opmerking Niet alle papiersoorten en -formaten zijn beschikbaar voor alle
functies van de HP All-in-One. Bepaalde papiersoorten en -formaten kunnen
alleen worden gebruikt als u een afdruktaak start vanuit het afdrukvenster in
een softwaretoepassing. Deze zijn niet beschikbaar voor kopiëren of faxen. Als
papier alleen geschikt is voor het afdrukken vanuit een softwaretoepassing, is
dat aangegeven.
HP Premium Inkjet Transparant en HP Premium Plus Inkjet Transparant
➔
Plaats de transparanten zodanig dat de witte transparantstrip, met de pijlen en
het HP-logo, bovenop ligt en naar de printer wijst.
Opmerking Het papierformaat en de papiersoort worden niet
automatisch door de HP All-in-One herkend. Voor het beste resultaat is
het belangrijk de papiersoort in te stellen op transparanten voordat u
begint met afdrukken of kopiëren.
HP Opstrijkpatronen (alleen voor afdrukken)
1. Strijk het opstrijkpapier volledig glad voordat u het gebruikt. Gebruik geen
gekrulde vellen.
Tip Bewaar het opstrijkpatroonpapier in de originele, gesloten verpakking
tot u deze gaat gebruiken. U voorkomt op deze manier dat de vellen gaan
omkrullen.
2. Op de kant van het opstrijkpatroonpapier die niet wordt bedrukt, ziet u een
blauwe strip. Plaats de vellen één voor één in de invoerlade met deze blauwe
strip naar boven.
HP Wenskaarten, HP Fotowenskaarten of HP Wenskaarten met reliëf (alleen
voor afdrukken)
➔
Plaats een kleine stapel HP Wenskaarten in de invoerlade met de afdrukzijde
naar beneden. Schuif de stapel kaarten naar voren totdat deze niet verder kan.
Tip Controleer of het gebied waarop u wilt afdrukken naar voren en met
de 'verkeerde' kant naar onder in de invoerlade is geplaatst.
HP Inkjet-etiketten (alleen voor afdrukken)
1. Gebruik altijd etiketvellen van A4- of Letter-formaat, die geschikt zijn voor gebruik
met HP Inkjet-apparaten (bijvoorbeeld HP Inkjet-etiketten). De etiketvellen mogen
niet meer dan twee jaar oud zijn. Etiketten op oudere vellen kunnen loslaten als
het papier door de HP All-in-One wordt getrokken, waardoor er telkens
papierstoringen kunnen optreden.
2. Maak een waaier van de stapel etiketvellen om te controleren of er geen vellen
aan elkaar plakken.
3. Plaats een stapel etiketvellen boven op een stapel Standaardpapier met volledig
formaat in de papierlade, met de etiketzijde naar beneden. Voer etiketvellen nooit
vel voor vel in.
Gebruikershandleiding
57
Originelen en papier laden

Voor het verkrijgen van het beste resultaat is het belangrijk de papiersoort en het
papierformaat in te stellen voordat u begint met afdrukken of kopiëren.
Papierstoringen voorkomen
Houd u aan de volgende richtlijnen, om papierstoringen te voorkomen.
● Verwijder regelmatig afgedrukte exemplaren uit de uitvoerlade.
● Zorg dat papier niet krult of kreukt door al het ongebruikte papier in een
hersluitbare verpakking te bewaren.
● Zorg dat het papier plat in de invoerlade ligt en dat de randen niet omgevouwen
of gescheurd zijn.
● Leg niet papier van verschillende soorten en formaten tegelijk in de invoerlade; al
het papier in de invoerlade moet van dezelfde soort en hetzelfde formaat zijn.
● Verschuif de breedtegeleider voor het papier in de invoerlade totdat deze vlak
tegen het papier aanligt. Zorg dat de breedtegeleiders het papier in de papierlade
niet buigen.
● Schuif het papier niet te ver naar voren in de invoerlade.
● Gebruik papiersoorten die worden aanbevolen voor de HP All-in-One. Zie Papier
voor afdrukken en kopiëren selecteren voor meer informatie.
● Laat geen originelen op de glasplaat liggen. Als u een origineel in de
automatische documentinvoer plaatst terwijl er al een origineel op de glasplaat
ligt, kan er een papierstoring optreden in de automatische documentinvoer als
gevolg van het origineel op de glasplaat.
Hoofdstuk 4
58
HP Officejet 6300 All-in-One series
Originelen en papier laden

5
Afdrukken vanaf de computer
U kunt de HP All-in-One gebruiken in combinatie met elke softwaretoepassing
waarmee u kunt afdrukken. U kunt een grote verscheidenheid aan projecten
afdrukken, zoals afbeeldingen zonder rand, nieuwsbrieven, wenskaarten,
opstrijkpatronen en posters.
● Afdrukken vanuit een softwaretoepassing
● Afdrukinstellingen wijzigen
● Een afdruktaak stoppen
Afdrukken vanuit een softwaretoepassing
De meeste afdrukinstellingen worden automatisch bepaald door de
softwaretoepassing van waaruit u afdrukt of door de HP ColorSmart-technologie. U
hoeft de instellingen alleen handmatig te wijzigen als u de afdrukkwaliteit wilt
veranderen, als u wilt afdrukken op speciale papiersoorten of transparanten of als u
speciale functies wilt gebruiken.
Afdrukken vanuit een softwaretoepassing (Windows)
1. Zorg ervoor dat er papier in de invoerlade is geplaatst.
2. Klik op Afdrukken in het menu Bestand van uw softwaretoepassing.
3. Controleer of de HP All-in-One de geselecteerde printer is.
4. Als u instellingen moet wijzigen, klikt u op de knop waarmee het dialoogvenster
Eigenschappen wordt geopend.
Afhankelijk van uw softwaretoepassing heeft deze knop de naam
Eigenschappen, Opties, Printerinstellingen, Printer of Voorkeuren.
5. Selecteer de gewenste opties voor de afdruktaak met de instellingen die
beschikbaar zijn op de tabbladen Geavanceerd, Papier/Kwaliteit, Effecten,
Afwerking en Kleur.
6. Klik op OK om het dialoogvenster Eigenschappen te sluiten.
7. Klik op Afdrukken of OK om het afdrukken te starten.
Afdrukken vanuit een softwaretoepassing (Mac)
1. Zorg ervoor dat er papier in de invoerlade is geplaatst.
2. Kies Pagina-instelling in het menu Archief in uw toepassing.
3. Controleer of de HP All-in-One de geselecteerde printer is.
4. Geef de paginakenmerken op:
– Geef het papierformaat op.
– Selecteer de afdrukstand.
– Geef het vergrotings- of verkleiningspercentage op.
5. Klik op OK.
6. Klik op Print of Druk af in het menu Archief van uw softwaretoepassing.
Het dialoogvenster Print/Druk af wordt weergegeven en het paneel Aantal en
pagina's wordt geopend.
Gebruikershandleiding
59
Afdrukken

7. Wijzig de afdrukinstellingen voor elke optie in het pop-upmenu, in
overeenstemming met uw project.
8. Klik op Print of Druk af om te beginnen met afdrukken.
Afdrukinstellingen wijzigen
U kunt de afdrukinstellingen op allerlei manieren aanpassen waardoor de HP All-in-
One vrijwel elke afdruktaak kan verwerken.
Windows-gebruikers
Voordat u de printerinstellingen wijzigt, moet u beslissen of u alleen de instellingen
voor de huidige afdruktaak wilt wijzigen of dat u wilt dat deze instellingen de
standaardinstellingen voor alle toekomstige afdruktaken worden. Welke
afdrukinstellingen u weergeeft, hangt af van de vraag of u de wijziging al dan niet
permanent wilt maken of dat deze alleen voor de huidige afdruktaak geldt.
De afdrukinstellingen wijzigen voor alle toekomstige afdruktaken
1. Klik in het HP Solution Center op Instellingen, wijs Afdrukinstellingen aan en
klik vervolgens op Printerinstellingen.
2. Breng wijzigingen aan in de afdrukinstellingen en klik op OK.
De afdrukinstellingen wijzigen voor de huidige taak
1. Klik op Afdrukken in het menu Bestand van uw softwaretoepassing.
2. Controleer of de HP All-in-One de geselecteerde printer is.
3. Klik op de knop waarmee u het dialoogvenster Eigenschappen opent.
Afhankelijk van uw softwaretoepassing heeft deze knop de naam
Eigenschappen, Opties, Printerinstellingen, Printer of Voorkeuren.
4. Breng wijzigingen aan in de afdrukinstellingen en klik op OK.
5. Klik op Afdrukken of OK in het dialoogvenster Afdrukken om de taak af te
drukken.
Mac-gebruikers
Gebruik de dialoogvensters Pagina-instelling en Print of Druk af om de instellingen
voor de afdruktaak te wijzigen. De instelling die u wilt wijzigen, bepaalt welk
dialoogvenster u gebruikt.
Het papierformaat, de afdrukstand en het vergrotings- of
verkleiningspercentage wijzigen
1. Klik op Pagina-instelling in het menu Archief van uw softwaretoepassing.
2. Controleer of de HP All-in-One de geselecteerde printer is.
3. Wijzig de instellingen voor het papierformaat, de afdrukstand en het vergrotings-
of verkleiningspercentage en klik vervolgens op OK.
Hoofdstuk 5
60
HP Officejet 6300 All-in-One series
Afdrukken

Alle overige afdrukinstellingen wijzigen
1. Kies Afdrukken in het menu Bestand van uw toepassing.
2. Controleer of de HP All-in-One de geselecteerde printer is.
3. Wijzig de afdrukinstellingen en klik op Print of Druk af om de taak af te drukken.
Een afdruktaak stoppen
Hoewel u een afdruktaak kunt stoppen via de HP All-in-One of via de computer, is het
raadzaam om dit te doen via de HP All-in-One.
Een afdruktaak stoppen vanaf de HP All-in-One
➔
Druk op Annuleren op het bedieningspaneel. Als de afdruktaak niet stopt, drukt u
nogmaals op Annuleren.
Het kan even duren voordat het afdrukken wordt geannuleerd.
Gebruikershandleiding
61
Afdrukken

Hoofdstuk 5
62
HP Officejet 6300 All-in-One series
Afdrukken

6
De faxfuncties gebruiken
U kunt de HP All-in-One gebruiken voor het verzenden en ontvangen van faxen,
inclusief kleurenfaxen. U kunt snelkiesnummers instellen om snel en gemakkelijk
faxen te verzenden naar veelgebruikte nummers. Op het bedieningspaneel kunt u ook
een aantal faxopties instellen, zoals de resolutie en het contrast tussen licht en donker
op de faxen die u verzendt.
Opmerking Voordat u gaat faxen, moet u controleren of u de HP All-in-One
goed hebt ingesteld. Dit hebt u mogelijk tijdens de installatie al gedaan met
behulp van het bedieningspaneel of de software bij de HP All-in-One.
U kunt controleren of de fax correct is ingesteld door de faxinstallatietest vanaf
het bedieningspaneel uit te voeren. U kunt deze test vanuit het menu
Instellingen starten.
● Een fax verzenden
● Een fax ontvangen
● Rapporten afdrukken
● Een faxtaak stoppen
Een fax verzenden
U kunt op verschillende manieren een fax verzenden. Via het bedieningspaneel kunt u
met de HP All-in-One een zwart-wit- of kleurenfaxbericht verzenden. U kunt ook
handmatig een faxbericht verzenden vanaf een aangesloten telefoon. U kunt op deze
wijze eerst met de geadresseerde spreken voordat u het faxbericht verzendt.
● Een basisfax verzenden
● Een fax handmatig via een telefoon verzenden
● Een fax verzenden met behulp van handsfree kiezen
Een basisfax verzenden
Het verzenden van een fax in zwart-wit van een of meer pagina's gaat eenvoudig met
het bedieningspaneel, zoals hier beschreven.
Opmerking Als u een afgedrukte bevestiging wilt van faxen die goed zijn
verzonden, schakelt u faxbevestiging in voordat u faxen gaat verzenden.
Tip U kunt een fax ook handmatig verzenden via een telefoon of met behulp
van handsfree kiezen. Met deze functies kunt u de kiessnelheid zelf bepalen.
Deze functie is ook nuttig als u de kosten van het gesprek met een
telefoonkaart wilt betalen en u tijdens het kiezen op kiestonen moet reageren.
Een gewone fax verzenden vanaf het bedieningspaneel
1. Plaats de originelen met de bedrukte zijde omhoog in de documentinvoerlade.
Als u een fax van één pagina verzendt, zoals een foto, kunt u deze ook met de
bedrukte zijde omlaag op de glasplaat leggen.
Gebruikershandleiding
63
Fax

Opmerking Als u een fax van meerdere pagina's verzendt, moet u de
originelen in de automatische documentinvoer plaatsen. U kunt geen
document met meerdere pagina's vanaf de glasplaat faxen.
2. Geef het faxnummer op met behulp van het toetsenblok, druk op Snelkiezen of
op een one-touch snelkiesknop, of druk op Opnieuw om het laatst gekozen
nummer te kiezen.
Tip Druk op Opnieuw als u een pauze wilt invoegen in het faxnummer,
of druk meerdere keren op de knop Symbolen (*) tot er een streepje (-)
op het display verschijnt.
3. Druk op Start faxen, Zwart.
– Als het apparaat een origineel detecteert in de automatische
documentinvoer, verzendt de HP All-in-One het document naar het
opgegeven nummer.
– Als het apparaat geen origineel detecteert in de automatische
documentinvoer, wordt de vraag Faxen van glaspl? weergegeven. Zorg
dat het origineel met de bedrukte kant omlaag op de glasplaat ligt en druk op
1 om Ja te kiezen.
Tip Als u van de ontvanger te horen krijgt dat de kwaliteit van de door u
verzonden fax niet goed is, kunt u de resolutie of het contrast van de fax
wijzigen.
Een fax handmatig via een telefoon verzenden
Als u liever de toetsen van de telefoon gebruikt dan het toetsenblok op het
bedieningspaneel van de HP All-in-One, kunt u een faxoproep ook starten vanaf een
telefoon die zich op dezelfde lijn bevindt als de HP All-in-One. Deze methode voor het
verzenden van faxen wordt handmatige verzending genoemd. Als u een fax
handmatig verzendt, kunt u de kiestonen, telefonische aanwijzingen en andere
geluiden horen via de handset van uw telefoon. Op deze manier kunt u eenvoudig
een telefoonkaart gebruiken voor het verzenden van een fax.
Afhankelijk van de instellingen van het faxapparaat van de ontvanger, beantwoordt de
ontvanger de telefoon of ontvangt het faxapparaat de fax. Als een persoon de telefoon
beantwoordt, kunt u met de ontvanger spreken alvorens de fax te verzenden. Als de
oproep wordt aangenomen door een faxapparaat, kunt u de fax naar het apparaat
verzenden wanneer u de faxtonen van het ontvangende apparaat hoort.
Een fax handmatig via een telefoon verzenden
1. Plaats de originelen met de bedrukte zijde omhoog in de documentinvoerlade.
Opmerking De functie wordt niet ondersteund als u originelen op de
glasplaat legt. U moet de originelen in de automatische documentinvoer
plaatsen.
2. Kies het nummer met behulp van het toetsenblok op de telefoon die op de HP All-
in-One is aangesloten.
Hoofdstuk 6
64
HP Officejet 6300 All-in-One series
Fax

Opmerking Vermijd het gebruik van het toetsenblok op het
bedieningspaneel van de HP All-in-One wanneer u handmatig een fax
verzendt. U moet het toetsenblok op de telefoon gebruiken om het
nummer van de ontvanger te kiezen.
3. Als de ontvanger de telefoon opneemt, kunt u een gesprek voeren voordat u de
fax verzendt.
Opmerking Als de oproep wordt aangenomen door een faxapparaat,
hoort u de faxtonen van het ontvangende apparaat. Ga door met de
volgende stap om de fax te verzenden.
4. Druk op Start faxen, Zwart of op Start faxen, Kleur zodra u gereed bent om de
fax te verzenden.
Opmerking Druk desgevraagd op 1 om Fax verzenden te selecteren en
druk nogmaals op Start faxen, Zwart of Start faxen, Kleur.
Als u een gesprek voerde met de ontvanger voor het verzenden van de fax, zegt
u tegen de ontvanger dat Start moet worden ingedrukt op het ontvangende
faxapparaat wanneer de faxtonen hoorbaar worden.
Er is geen geluid hoorbaar over de telefoonlijn terwijl de fax wordt verzonden. Op
dat moment kunt u de telefoonverbinding verbreken. Als u verder wilt gaan met
uw gesprek, blijft u aan de lijn totdat de fax is verzonden.
Een fax verzenden met behulp van handsfree kiezen
Met behulp van handsfree kiezen kunt u een nummer vanaf het bedieningspaneel
kiezen zoals u dat bij een reguliere telefoon zou doen. Als u een fax verzendt met
behulp van handsfree kiezen, kunt u de kiestonen, telefonische aanwijzingen en
andere geluiden horen via de luidsprekers van de HP All-in-One. Hierdoor kunt u
reageren op aanwijzingen tijdens het kiezen en de kiessnelheid zelf bepalen.
Tip Als u de pincode van de belkaart niet snel genoeg invoert, begint de
HP All-in-One de faxtonen misschien te vroeg te verzenden, waardoor uw
pincode niet wordt herkend door de belkaartservice. Als dat het geval is, kunt u
een snelkiesnummer maken om de pincode voor uw belkaart op te slaan.
Opmerking Zorg dat het volume is ingeschakeld; anders hoort u geen
kiestoon.
Een fax verzenden met behulp van handsfree kiezen via het bedieningspaneel
1. Plaats de originelen met de bedrukte zijde omhoog in de documentinvoerlade.
Als u een fax van één pagina verzendt, zoals een foto, kunt u deze ook met de
bedrukte zijde omlaag op de glasplaat leggen.
Gebruikershandleiding
65
Fax

Opmerking Als u een fax van meerdere pagina's verzendt, moet u de
originelen in de automatische documentinvoer plaatsen. U kunt geen
document met meerdere pagina's vanaf de glasplaat faxen.
2. Druk op Start faxen, Zwart of Start faxen, Kleur.
– Als het apparaat een origineel detecteert in de automatische
documentinvoer, hoort u een kiestoon.
– Als het apparaat geen origineel detecteert in de automatische
documentinvoer, wordt de vraag Faxen van glaspl? weergegeven. Zorg
dat het origineel op de glasplaat ligt en druk op 1 om Ja te kiezen.
3. Zodra u de kiestoon hoort, voert u het nummer in met behulp van het toetsenblok
op het bedieningspaneel.
4. Volg de eventuele aanwijzingen op het scherm.
Tip Als u een belkaart gebruikt om een fax te verzenden en u hebt uw
pincode als snelkiesnummer opgeslagen, drukt u op Snelkiezen als u om
een pincode wordt gevraagd. U kunt ook op een one-touch snelkiesknop
drukken om het snelkiesnummer te kiezen waaronder u uw pincode hebt
opgeslagen.
Uw fax wordt verzonden als het ontvangende faxapparaat reageert.
Een fax ontvangen
Op de HP All-in-One kunt u automatisch of handmatig faxen ontvangen. Als u de optie
Automatisch antwoorden uitschakelt, moet u de faxen handmatig ontvangen. Als u
de optie Automatisch antwoorden inschakelt (dit is de standaardinstelling),
beantwoordt de HP All-in-One automatische binnenkomende oproepen en worden
faxen ontvangen na het aantal belsignalen dat met de instelling Hoe vaak overgaan
is opgegeven. (De standaardinstelling voor Hoe vaak overgaan is vijf belsignalen.)
U kunt faxen handmatig vanaf een telefoon ontvangen als deze:
● rechtstreeks op de HP All-in-One is aangesloten (op de 2-EXT-poort);
● zich op dezelfde telefoonlijn bevindt, maar niet rechtstreeks op de HP All-in-One
is aangesloten.
Als u een faxbericht op papier van Legal-formaat ontvangt, terwijl de HP All-in-One
niet is ingesteld op het gebruik van dat papierformaat, wordt het faxbericht
automatisch verkleind zodat het op het papier in de HP All-in-One past. Als u de
functie Automatische verkleining hebt uitgeschakeld, drukt de HP All-in-One de fax
op twee pagina's af.
● Een fax handmatig ontvangen
● Backup-faxontvangst instellen
● Ontvangen faxen vanuit het geheugen afdrukken
Opmerking Als u een foto-printcartridge voor het afdrukken van foto’s hebt
geplaatst, kunt u deze printcartridge vervangen door een zwarte wanneer u
faxberichten ontvangt.
Hoofdstuk 6
66
HP Officejet 6300 All-in-One series
Fax

Een fax handmatig ontvangen
Wanneer u aan de telefoon bent, kan uw gesprekspartner u een fax sturen terwijl u
met elkaar spreekt. Dit wordt ook wel handmatig faxen genoemd. Volg de instructies
in dit gedeelte om een fax handmatig te ontvangen.
U kunt faxen handmatig vanaf een telefoon ontvangen als deze:
● rechtstreeks op de HP All-in-One is aangesloten (op de 2-EXT-poort)
● is aangesloten op dezelfde telefoonlijn, maar niet rechtstreeks op de HP All-in-One
Opmerking In sommige landen/regio's waar seriële telefoonsystemen
worden gebruikt, is het telefoonsnoer dat bij de HP All-in-One is
meegeleverd soms voorzien van een extra stekker. Hiermee kunt u ook
andere telecomapparaten op dezelfde telefoonaansluiting aansluiten
waarop ook de HP All-in-One is aangesloten.
Een fax handmatig ontvangen
1. Controleer of de HP All-in-One is ingeschakeld en of er papier in de invoerlade ligt.
2. Verwijder eventuele originelen uit de documentinvoerlade.
3. Stel de instelling Hoe vaak overgaan in op een hoog getal zodat u eerst de
binnenkomende oproepen kunt beantwoorden voordat de HP All-in-One de
belsignalen gaat beantwoorden. U kunt ook de instelling Automatisch
antwoorden uitschakelen zodat de HP All-in-One niet automatisch
binnenkomende oproepen beantwoordt.
4. Als u momenteel een gesprek voert met de verzender, zegt u tegen de verzender
dat Start moet worden ingedrukt op het zendende faxapparaat.
5. Wanneer u de faxtonen van een verzendend faxapparaat hoort, gaat u als volgt
te werk:
a. Druk op Start faxen, Zwart of op Start faxen, Kleur op het
bedieningspaneel van de HP All-in-One.
b. Wanneer dit wordt gevraagd, drukt u op 2 om Faxen ontvangen te
selecteren.
c. Zodra de HP All-in-One de fax begint te ontvangen, kunt u de telefoon
ophangen of aan de lijn blijven. De telefoonlijn is tijdens de faxtransmissie stil.
Als u niet dicht genoeg bij de HP All-in-One bent om bij het bedieningspaneel te
kunnen, moet u enkele seconden wachten en vervolgens op uw telefoon op 1 2 3
drukken. Als de HP All-in-One het faxbericht nog niet ontvangt, wacht u nog
enkele seconden en drukt u nogmaals op 1 2 3. Zodra de HP All-in-One de fax
begint te ontvangen, kunt u de telefoon ophangen.
Backup-faxontvangst instellen
Afhankelijk van uw voorkeuren en beveiligingseisen kunt u de HP All-in-One instellen
om alle ontvangen faxen op te slaan, alleen faxen op te slaan die zijn ontvangen
terwijl het apparaat door een fout niet functioneerde, of om geen van de ontvangen
faxen op te slaan.
De volgende modi voor Backup-faxontvangst zijn beschikbaar:
Aan
Dit is de standaardinstelling. Wanneer Backup-faxontvangst is
ingesteld op Aan, slaat de HP All-in-One alle ontvangen faxen in
Gebruikershandleiding
67
Fax

het geheugen op. Hierdoor kunt u maximaal de acht laatst
afgedrukte faxen opnieuw afdrukken, mits deze nog in het
geheugen zijn opgeslagen.
Opmerking 1 Als het geheugen van de HP All-in-One vol
raakt, worden de oudste, afgedrukte faxberichten overschreven
bij ontvangst van nieuwe faxen. Als het geheugen vol raakt met
niet-afgedrukte faxen, stopt de HP All-in-One met het
beantwoorden van inkomende faxoproepen.
Opmerking 2 Als u een fax ontvangt die te groot is,
bijvoorbeeld een zeer gedetailleerde kleurenfoto, wordt deze
mogelijk niet in het geheugen opgeslagen.
Alleen bij fouten Faxen worden alleen in het geheugen van de HP All-in-One
opgeslagen als de HP All-in-One de faxen door een fout niet kan
afdrukken (bijvoorbeeld als het papier in de HP All-in-One op is).
De HP All-in-One blijft faxen opslaan zolang er geheugen
beschikbaar is. Als het geheugen vol raakt, stopt de HP All-in-
One met het beantwoorden van inkomende faxoproepen.
Wanneer de fout is opgelost, worden de faxen die in het
geheugen zijn opgeslagen automatisch afgedrukt en vervolgens
uit het geheugen verwijderd.
Off
(uitschakelen)
Betekent dat faxen nooit worden opgeslagen in het geheugen.
(Het kan bijvoorbeeld zijn dat u Backup-faxontvangst wilt
uitschakelen omwille van de veiligheid.) Als er een fout optreedt
waardoor de HP All-in-One niet kan afdrukken (bijvoorbeeld als
het papier in de HP All-in-One op is), stopt de HP All-in-One met
het beantwoorden van inkomende faxoproepen.
Opmerking Als u de HP All-in-One uitschakelt terwijl Backup-faxontvangst
is ingeschakeld, worden alle in het geheugen opgeslagen faxen verwijderd,
waaronder ook eventuele niet-afgedrukte faxen die u mogelijk hebt ontvangen
terwijl de HP All-in-One niet functioneerde vanwege een fout. In dit geval zult u
contact moeten opnemen met de verzender(s) zodat deze de niet-afgedrukte
faxen opnieuw kunnen verzenden. Druk Faxlogboek af als u een lijst wilt
hebben van alle faxen die u hebt ontvangen. Het Faxlogboek wordt pas
verwijderd als de HP All-in-One wordt uitgeschakeld.
Backup-faxontvangst vanaf het bedieningspaneel instellen
1. Druk op Instellingen.
2. Druk op 5, en vervolgens opnieuw op 5.
Hiermee selecteert u Geavanceerde faxinstellingen en vervolgens Backup-
faxontvangst.
3.
Druk op
om Aan, Alleen bij fouten of Off (uitschakelen) te selecteren.
4. Druk op OK.
Hoofdstuk 6
(vervolg)
68
HP Officejet 6300 All-in-One series
Fax

Ontvangen faxen vanuit het geheugen afdrukken
Als u de modus voor Backup-faxontvangst instelt op Aan, worden alle ontvangen
faxen in het geheugen van de HP All-in-One opgeslagen, of er nu sprake is van een
fout op het apparaat of niet.
Opmerking Als het geheugen van de HP All-in-One vol raakt, worden de
oudste, afgedrukte faxberichten overschreven wanneer en nieuwe faxen
worden ontvangen. Als geen van de opgeslagen faxen in de HP All-in-One is
afgedrukt, worden nieuwe faxen pas ontvangen als u de faxen in het
geheugen hebt afgedrukt of verwijderd. Het kan ook zijn dat u met het oog op
beveiliging of privacy de faxen uit het geheugen wilt verwijderen.
Afhankelijk van de grootte van de faxen in het geheugen, kunt u maximaal de acht
laatst afgedrukte faxen opnieuw afdrukken, mits deze nog in het geheugen zijn
opgeslagen. Het kan bijvoorbeeld nodig zijn om faxen opnieuw af te drukken als u de
vorige afdruk kwijt bent.
Faxen in het geheugen opnieuw afdrukken vanaf het bedieningspaneel
1. Zorg dat er papier in de invoerlade is geplaatst.
2. Druk op Instellingen.
3. Druk op 6 en vervolgens op 5.
Hiermee selecteert u Tools en vervolgens Fax in geheugen opnieuw afdrukken.
De faxen worden afgedrukt in omgekeerde volgorde als waarin ze zijn ontvangen
waarbij de meest recent ontvangen fax het eerst wordt afgedrukt, enz.
4. Druk op Annuleren als u wilt stoppen met het opnieuw afdrukken van de faxen in
het geheugen.
Alle faxen uit het geheugen verwijderen vanaf het bedieningspaneel
➔
Schakel de HP All-in-One uit door op de knop Aan te drukken.
Als u de HP All-in-One uitschakelt, worden alle in het geheugen opgeslagen
faxen verwijderd uit het geheugen.
Opmerking U kunt ook faxen verwijderen die in het geheugen zijn
opgeslagen door Faxlogboek wissen te selecteren in het menu Tools.
Als u dat wilt doen, drukt u achtereenvolgens op Instellingen, 6 en 7.
Rapporten afdrukken
U kunt de HP All-in-One zodanig instellen dat foutrapporten en bevestigingsrapporten
automatisch worden afgedrukt voor elk faxbericht dat u verzendt en ontvangt. Als u
systeemrapporten nodig hebt, kunt u deze ook handmatig afdrukken. Deze rapporten
bevatten nuttige informatie over de HP All-in-One.
Standaard is de HP All-in-One zodanig ingesteld dat er alleen een rapport wordt
afgedrukt als zich een probleem voordoet bij het verzenden of ontvangen van een fax.
Na het verzenden van een faxbericht wordt kort op het display gemeld dat het
faxbericht goed is verzonden.
● Bevestigingsrapporten voor faxen afdrukken
● Foutrapporten voor faxen afdrukken
Gebruikershandleiding
69
Fax

Bevestigingsrapporten voor faxen afdrukken
Als u een afgedrukte bevestiging wilt van faxen die goed zijn verzonden, volgt u
onderstaande instructies om de faxbevestiging in te schakelen voordat u faxen gaat
verzenden. Selecteer Bij Fax verzenden of Verzenden & ontvangen.
De standaardinstelling voor faxbevestiging is Off (uitschakelen). Dit betekent dat de
HP All-in-One geen bevestigingsrapport afdrukt voor elke fax die u verzendt of
ontvangt. Na het verzenden van een faxbericht wordt kort op het display gemeld dat
het faxbericht goed is verzonden.
Faxbevestiging inschakelen vanaf het bedieningspaneel
1. Druk op Instellingen.
2. Druk op 2 en vervolgens opnieuw op 3.
Hiermee selecteert u Rapport afdrukken en vervolgens Faxbevestiging.
3.
Druk op
om een van de volgende opties te selecteren en druk op OK:
Off
(uitschakelen)
Er wordt geen bevestigingsrapport afgedrukt wanneer u
faxen verzendt en ontvangt. Dit is de standaardinstelling.
Bij Fax
verzenden
Er wordt een bevestigingsrapport afgedrukt voor elke fax die
u verzendt.
Bij Fax
ontvangen
Er wordt een bevestigingsrapport afgedrukt voor elke fax die
u ontvangt.
Verzenden &
ontvangen
Er wordt een bevestigingsrapport afgedrukt voor elke fax die
u verzendt of ontvangt.
Tip Als u Bij Fax verzenden of Verzenden & ontvangen kiest en de fax
scant om deze vanuit het geheugen te verzenden, kunt u een afbeelding
van de eerste pagina van de fax opnemen in het rapport Verzendrapport.
Druk op Instellingen, druk op 2 en vervolgens nogmaals op 2. Selecteer
Aan in het menu Afbeelding op verzendrapport.
Foutrapporten voor faxen afdrukken
U kunt de HP All-in-One zodanig configureren dat er automatisch een rapport wordt
afgedrukt als er tijdens de transmissie of ontvangst een fout optreedt.
De HP All-in-One instellen op het automatisch afdrukken van faxfoutrapporten
1. Druk op Instellingen.
2. Druk op 2 en vervolgens opnieuw op 3.
Hiermee selecteert u Rapport afdrukken en vervolgens Faxfoutrapport.
3.
Druk op
om een van de volgende opties te selecteren en druk op OK:
Verzenden &
ontvangen
Dit rapport wordt afgedrukt als zich een fout voordoet. Dit is
de standaardinstelling.
Off
(uitschakelen)
Er worden geen faxfoutrapporten afgedrukt.
Hoofdstuk 6
70
HP Officejet 6300 All-in-One series
Fax

Bij Fax
verzenden
Dit rapport wordt afgedrukt als zich een transmissiefout
voordoet.
Bij Fax
ontvangen
Dit rapport wordt afgedrukt als zich een ontvangstfout
voordoet.
Een faxtaak stoppen
U kunt op elk moment een fax dat u aan het verzenden of ontvangen bent, annuleren.
Een faxtaak stoppen vanaf het bedieningspaneel
➔
Druk op Annuleren op het bedieningspaneel om een faxtaak die u aan het
verzenden of ontvangen bent, te stoppen. Als de HP All-in-One niet stopt, drukt u
nogmaals op Annuleren.
De HP All-in-One drukt de pagina's af waarvan het afdrukken al begonnen was,
en annuleert vervolgens de rest van de faxtaak. Dit kan even duren.
Een nummer dat u aan het kiezen bent, annuleren
➔
Druk op Annuleren om het nummer dat u op dat moment aan het kiezen bent, te
annuleren.
Gebruikershandleiding
71
Fax

Hoofdstuk 6
72
HP Officejet 6300 All-in-One series
Fax

7
De kopieerfuncties gebruiken
Met de HP All-in-One kunt u kleuren- en zwart-witkopieën van hoge kwaliteit maken
op allerlei papiersoorten, waaronder transparanten. U kunt het formaat van een
origineel vergroten of verkleinen zodat het op een bepaald formaat papier kan worden
afgedrukt, de donkerheid van de kopie aanpassen en speciale functies gebruiken om
kopieën van hoge kwaliteit van foto's te maken, inclusief kopieën zonder rand.
Tip Voor een standaard kopieertaak krijgt u het beste resultaat als u het
kopieerkwaliteit op Snel instelt.
● Een kopie maken
● De kopieerinstellingen wijzigen
● Een kopie zonder rand van 10 x 15 cm (4 x 6 inch) maken van een foto
● Het kopiëren stoppen
Een kopie maken
U kunt vanaf het bedieningspaneel kopieën van hoge kwaliteit maken. Plaats
originelen met meerdere pagina's in de documentinvoerlade.
Een kopie maken vanaf het bedieningspaneel
1. Zorg dat er papier in de invoerlade is geplaatst.
2. Plaats het origineel met de bedrukte zijde naar beneden in de
rechterbenedenhoek van de glasplaat of met de bedrukte zijde naar boven in de
documentinvoerlade.
Als u de documentinvoerlade gebruikt, plaatst u de pagina's zodanig dat de
bovenkant van het document als eerste wordt ingevoerd.
3. Voer een van de volgende handelingen uit:
– Druk op Start kopiëren, Zwart om een kopieertaak in zwart-wit te starten.
– Druk op Start kopiëren, Kleur om een kopieertaak in kleur te starten.
Opmerking Als het origineel in kleur is, krijgt u met Start kopiëren,
Zwart een zwart-witkopie van het kleurenorigineel en met Start kopiëren,
Zwart een kleurenkopie.
De kopieerinstellingen wijzigen
U kunt de kopieerinstellingen van de HP All-in-One aanpassen aan vrijwel elke taak.
Als u de kopieerinstellingen wijzigt, zijn de wijzigingen alleen van toepassing op de
huidige kopieertaak. Als u de gewijzigde instellingen voor alle toekomstige
kopieertaken wilt laten gelden, dient u deze als standaardinstellingen op te slaan.
Gebruikershandleiding
73
Kopiëren
papierformaat instelt op Letter of A4, de papiersoort op gewoon papier en de

De kopieerinstellingen alleen wijzigen voor de huidige taak
1. Druk in het Kopiëren enkele malen op Menu om de bijbehorende opties weer te
geven. U beschikt over de volgende opties:
– Aantal kopieën
– Kopieerpapierformaat
– Papiersoort
– Licht./Donkerder
– Verbeteringen
– Nwe stand. inst.
2.
Druk op de
totdat de gewenste instelling wordt weergegeven.
3. Voer een van de volgende handelingen uit:
– Druk op Menu om meer instellingen te wijzigen.
Hiermee wordt de huidige instelling geselecteerd en de volgende optie
weergegeven.
– Druk op Start kopiëren, Kleur of op Start kopiëren, Zwart om te beginnen
met kopiëren.
De huidige instellingen opslaan als standaardinstellingen voor toekomstige taken
1. Breng de gewenste wijzigingen aan in de instellingen van het Menu Kopiëren.
2. Druk in het gebied Kopiëren meerdere malen op Menu totdat Nwe stand. inst.
wordt weergegeven.
3.
Druk op
totdat Ja wordt weergegeven en druk op OK.
Een kopie zonder rand van 10 x 15 cm (4 x 6 inch) maken
van een foto
Voor een goede kwaliteit bij het kopiëren van foto's, plaatst u fotopapier in de
invoerlade en selecteert u de kopieerinstellingen voor de juiste papiersoort en voor de
verbetering van de foto. Voor de allerbeste afdrukkwaliteit kunt u ook de foto-
inktpatroon gebruiken. Als de driekleuren- en de fotoprintcartridge zijn geïnstalleerd,
hebt u een afdruksysteem met zes inkten.
Een kopie zonder rand maken van een foto vanaf het bedieningspaneel
1. Plaats fotopapier van 10 x 15 cm in de invoerlade.
2. Plaats het origineel met de bedrukte zijde omlaag tegen de rechterbenedenhoek
van de glasplaat.
Leg de foto zo op het glas dat de lange kant van de foto langs de lange kant van
de glasplaat ligt, zoals aangegeven door de gegraveerde geleiders langs de
glasplaat.
Hoofdstuk 7
74
HP Officejet 6300 All-in-One series
Kopiëren

3. Druk op Start kopiëren, Zwart of Start kopiëren, Kleur.
De HP All-in-One maakt een kopie zonder rand van 10 x 15 cm van de
oorspronkelijke foto.
Opmerking U kunt de tab van de kopie van uw foto verwijderen zodra de
inkt volledig droog is.
Tip Als de kopieën met rand worden afgedrukt, stelt u de papiersoort in
op Premium foto en probeert u het opnieuw.
Het kopiëren stoppen
Stoppen met kopiëren
➔
Druk op Annuleren op het bedieningspaneel.
Gebruikershandleiding
75
Kopiëren

Hoofdstuk 7
76
HP Officejet 6300 All-in-One series
Kopiëren

8
De scanfuncties gebruiken
Scannen is het proces waarbij tekst en afbeeldingen naar een elektronische
bestandsopmaak voor de computer worden geconverteerd. U kunt bijna alles scannen
(foto's, tijdschriftartikelen en tekstdocumenten). Laat hierbij echter geen krassen op
de glasplaat van de HP All-in-One komen.
Met de scanfuncties van de HP All-in-One kunt u het volgende te doen:
● De tekst van een artikel naar uw tekstverwerker scannen en deze in een verslag
citeren.
● Een logo scannen en gebruiken in uw publicatiesoftware, zodat u bijvoorbeeld
visitekaartjes en brochures kunt afdrukken.
● Uw favoriete foto's scannen en deze per e-mail naar vrienden en familieleden
verzenden.
● Een overzicht van de inventaris van uw huis of kantoor met foto's vastleggen.
● Uw meest dierbare foto's in een elektronisch plakboek vastleggen.
● Een afbeelding scannen
● Het scannen stoppen
Een afbeelding scannen
U kunt een scantaak starten vanaf de computer of de HP All-in-One. In dit gedeelte
wordt alleen uitgelegd hoe u via het bedieningspaneel van de HP All-in-One kunt
scannen.
Als u de scanfuncties wilt gebruiken, moet de HP All-in-One op de computer zijn
aangesloten en moet de apparatuur aanstaan. Voordat u gaat scannen, moet ook de
HP Photosmart-software (Windows) of de HP Photosmart Mac-software (Mac) op de
computer zijn geïnstalleerd en gestart.
● Als u wilt controleren of de software op een Windows-computer wordt uitgevoerd,
kijkt u of het pictogram voor de HP Digital Imaging-monitor in het systeemvak
(in de rechterbenedenhoek van het scherm, naast de tijd) wordt weergegeven.
Opmerking Het sluiten van het pictogram HP Digital Imaging-monitor
in het systeemvak van Windows kan ertoe leiden dat de scanfunctie van
de HP All-in-One verslechtert en het foutbericht Geen verbinding wordt
weergegeven. Als dit gebeurt, kunt u de volledige functionaliteit herstellen
door de computer opnieuw op te starten of door de HP Photosmart-
software opnieuw te starten.
● Op een Mac is de software altijd actief.
Tip U kunt de HP Photosmart-software (Windows) of de HP Photosmart Mac-
software (Mac) gebruiken om afbeeldingen te scannen, inclusief panorama-
afbeeldingen. Met deze software kunt u de gescande afbeeldingen ook
bewerken, afdrukken en met anderen delen. Zie de bij de HP All-in-One
geleverde Help op het scherm voor meer informatie.
Gebruikershandleiding
77
Scannen

Naar een computer scannen
1. Plaats het origineel met de bedrukte zijde naar beneden in de
rechterbenedenhoek van de glasplaat of met de bedrukte zijde naar boven in de
documentinvoerlade.
2. Druk op Scannen naar.
– Als de HP All-in-One rechtstreeks is aangesloten op een computer via een
USB-kabel, wordt een lijst met bestemmingen, waaronder
softwaretoepassingen, weergegeven op het display. Ga verder met stap 4.
– Als de HP All-in-One op een netwerk is aangesloten, wordt het Het menu
Scannen weergegeven op het display. Ga verder met de volgende stap.
3. Als de HP All-in-One op een of meer computers in een netwerk is aangesloten,
doet u het volgende:
a. Druk op OK om Selecteer computer te selecteren.
Op het scherm wordt een lijst weergegeven met computers die op de HP All-
in-One zijn aangesloten.
Opmerking Het menu Selecteer computer kan naast computers
die via het netwerk zijn aangesloten, computers met een USB-
verbinding bevatten.
b.
Druk op OK om de standaardcomputer te selecteren of op
om een andere
computer te selecteren. Druk vervolgens op OK.
Het menu Scannen naar wordt weergegeven op het display. Hier worden de
toepassingen vermeld die beschikbaar zijn op de geselecteerde computer.
4. Druk op OK om de standaardtoepassing voor het ontvangen van de scan te
selecteren of druk op
om een andere toepassing te selecteren. Druk
vervolgens op OK.
Een voorbeeld van de scan wordt op de computer weergegeven. Dit voorbeeld
kunt u bewerken.
5. Breng eventueel wijzigingen in het voorbeeld aan en klik op Accepteren als u
klaar bent.
De HP All-in-One verzendt de scan naar de geselecteerde toepassing.
Het scannen stoppen
Het scannen stoppen
➔
Druk op Annuleren op het bedieningspaneel.
Hoofdstuk 8
78
HP Officejet 6300 All-in-One series
Scannen

9
De foto- en videofuncties
gebruiken
De HP All-in-One heeft toegang tot uw geheugenkaarten of opslagapparaten zodat u
uw foto's kunt afdrukken, opslaan, beheren en delen. U kunt de geheugenkaart in de
HP All-in-One plaatsen of een opslagapparaat (zoals een USB-keychain-station) of
een digitale camera op de voorste USB-poort aansluiten en de HP All-in-One de
inhoud laten lezen. U kunt ook een digitale camera met PictBridge-modus op de
voorste USB-poort aansluiten om foto's rechtstreeks vanaf de camera af te drukken.
● Een geheugenkaart plaatsen
● Een digitale camera aansluiten
● Een opslagapparaat aansluiten
● Foto's en video's selecteren om af te drukken
● Geselecteerde foto's en video's afdrukken
● Foto’s afdrukken met behulp van een voorbeeldvel
Een geheugenkaart plaatsen
Als u een digitale camera hebt waarbij de foto's worden opgeslagen op een
geheugenkaart, kunt u deze geheugenkaart in de HP All-in-One plaatsen en zo de
foto's afdrukken of opslaan.
Let op Als u een geheugenkaart probeert te verwijderen terwijl deze wordt
gelezen, kan dit de bestanden op de kaart beschadigen. U kunt een kaart
alleen veilig verwijderen als het fotolampje niet knippert. Plaats bovendien
nooit meer dan één geheugenkaart tegelijk omdat ook hierdoor de bestanden
op de kaarten kunnen worden beschadigd.
De HP All-in-One ondersteunt de volgende geheugenkaaten. Elk type geheugenkaart
kan alleen in de daarvoor bestemde sleuf worden geplaatst.
Gebruikershandleiding
79
Foto's en video's

● Bovenste sleuf: xD-Picture Card
● Tweede sleuf van boven: Memory Stick, Magic Gate Memory Stick, Memory
Stick Duo (met meegeleverde adapter), Memory Stick Pro
● Derde sleuf van boven: CompactFlash (I, II)
● Onderste sleuf: Secure Digital, MultiMediaCard (MMC), Secure MultiMedia Card
Een geheugenkaart plaatsen
1. Houd de geheugenkaart met het label naar boven en de contactpunten in de
richting van de HP All-in-One.
2. Plaats de geheugenkaart in de desbetreffende kaartsleuf.
Een digitale camera aansluiten
De HP All-in-One ondersteunt de PictBridge-modus. Hierdoor kunt u elke digitale
camera in de PictBridge-modus aansluiten op de USB-poort aan de voorzijde en
foto's op de geheugenkaart in de camera afdrukken. Raadpleeg de documentatie bij
uw camera om na te gaan of de camera PictBridge ondersteunt.
De USB-poort aan de voorzijde bevindt zich naast de sleuven voor de
geheugenkaarten:
Als uw camera zich niet in de PictBridge-modus bevindt of PictBridge niet
ondersteunt, hebt u nog steeds toegang tot foto's in de camera door de camera te
gebruiken in de modus voor het opslagapparaat.
Nadat u de camera in de PictBridge-modus op de HP All-in-One hebt aangesloten,
kunt u uw foto's afdrukken. Zorg ervoor dat het formaat van het papier in de HP All-in-
One overeenkomt met de instellingen op uw camera. Als de papierformaatinstelling
Hoofdstuk 9
80
HP Officejet 6300 All-in-One series
Foto's en video's

op de standaardwaarde is ingesteld, gebruikt de HP All-in-One het papier dat op dat
moment in de invoerlade is geplaatst. Raadpleeg de gebruikershandleiding bij uw
camera voor meer informatie over rechtstreeks afdrukken vanaf de camera met
PictBridge.
Foto's afdrukken vanaf een camera met PictBridge
1. Sluit de camera op de USB-poort aan de voorzijde op de HP All-in-One aan met
de USB-kabel die bij de camera is geleverd.
2. Schakel uw camera in en zorg ervoor dat deze in PictBridge-modus staat.
Opmerking Controleer in de documentatie van de camera hoe u de USB-
modus wijzigt in PictBridge. Verschillende camera's gebruiken
verschillende termen voor de PictBridge-modus. Sommige camera's
hebben bijvoorbeeld een instelling digitale camera en een instelling
schijfstation. In dat geval is de instelling digitale camera de instelling
voor de PictBridge-modus.
Een opslagapparaat aansluiten
U kunt een opslagapparaat, zoals een geheugenpen, een draagbare vaste schijf of
een digitale camera in de opslagmodus, op de USB-poort aan de voorzijde van de
HP All-in-One aansluiten. De USB-poort aan de voorzijde bevindt zich naast de
sleuven voor de geheugenkaarten:
Opmerking Digitale camera's die zich in de opslagmodus bevinden, kunnen
op de USB-poort aan de voorzijde worden aangesloten. De HP All-in-One
beschouwt camera's in deze modus als een normaal opslagapparaat. In dit
hele gedeelte wordt naar camera's in de opslagmodus verwezen als naar
opslagapparaten.
Controleer in de documentatie van de camera hoe u de USB-modus wijzigt in
de opslagmodus. Verschillende camera's gebruiken verschillende termen voor
de opslagmodus. Sommige camera's hebben bijvoorbeeld een instelling
digitale camera en een instelling schijfstation. In dat geval is de instelling
schijfstation de instelling voor de opslagmodus. Als de opslagmodus niet
werkt op uw camera, moet u wellicht een upgrade van de firmware van de
camera uitvoeren. Raadpleeg de documentatie die bij de camera is geleverd
voor meer informatie.
Gebruikershandleiding
81
Foto's en video's

Als u het opslagapparaat eenmaal hebt aangesloten, kunt u het volgende doen met
de bestanden die op het opslagapparaat zijn opgeslagen:
● De bestanden naar de computer overbrengen
● Foto's weergeven
● Foto's en video's via het bedieningspaneel bewerken
● Foto's afdrukken op de HP All-in-One
● Foto's en video's naar familie en vrienden verzenden
Let op Probeer nooit een opslagapparaat los te koppelen als de bestanden
op het apparaat worden gelezen. Als u dat toch doet, kunnen bestanden op
het opslagapparaat beschadigd raken. U kunt een opslagapparaat alleen veilig
verwijderen als het statuslampje naast de sleuven voor de geheugenkaarten
niet knippert.
Foto's en video's selecteren om af te drukken
U kunt het bedieningspaneel op de HP All-in-One gebruiken om foto's en video's te
selecteren om af te drukken.
Afzonderlijke foto's en video's selecteren
1. Plaats een geheugenkaart in de juiste sleuf van de HP All-in-One of sluit een
opslagapparaat op de USB-poort aan de voorzijde aan.
2. Druk in het vak Foto meerdere malen op Menu totdat Foto's select. wordt
weergegeven.
3.
Druk op
om Aangepast te selecteren en druk op OK.
4.
Druk op
of om naar het foto- of videobestand te gaan dat u wilt afspelen.
Opmerking Via het bedieningspaneel van de HP All-in-One kunt u alleen
toegang krijgen tot de volgende typen afbeeldingsbestanden: JPEG, TIFF,
MPEG-1, AVI en Quicktime. Als u andere bestandstypen wilt afdrukken,
brengt u de bestanden van de geheugenkaart of het opslagapparaat over
naar de computer en gebruikt u de HP Photosmart-software.
Tip Als u
of
ingedrukt houdt, kunt u snel door alle foto's en video's
bladeren.
5. Druk op OK om de foto of video te selecteren die op dat moment op het display
wordt weergegeven.
Er verschijnt een vinkje naast de geselecteerde foto of video.
6. Herhaal de vorige stappen om zo veel foto's of video's te selecteren als u wilt.
De selectie van foto's en video's opheffen
➔
Voer een van de volgende stappen uit:
– Druk op OK om de selectie van de foto of video op te heffen die op dat
moment op het display wordt weergegeven.
– Druk op Annuleren om de selectie van alle foto's en video's op te heffen en
terug te keren naar het niet-actieve scherm.
Hoofdstuk 9
82
HP Officejet 6300 All-in-One series
Foto's en video's

Geselecteerde foto's en video's afdrukken
U kunt geselecteerde foto's of videoframes rechtstreeks vanaf het bedieningspaneel
afdrukken zonder dat u een voorbeeldvel gebruikt.
Opmerking Als u een videobestand hebt geselecteerd, wordt alleen het
eerste beeld van de video afgedrukt.
Geselecteerde foto's en video's afdrukken
1. Plaats een geheugenkaart in de juiste sleuf van de HP All-in-One of sluit een
opslagapparaat op de USB-poort aan de voorzijde aan.
2. Druk in het gebied Foto meerdere malen op Menu totdat Foto's select. wordt
weergegeven.
3.
Druk op
om Aangepast te selecteren en druk op OK.
4.
Druk op
of om de foto's een voor een voorwaarts of achterwaarts te
doorlopen. Houd
of
ingedrukt om de foto's sneller te doorlopen.
Opmerking Via het bedieningspaneel van de HP All-in-One kunt u alleen
toegang krijgen tot de volgende typen afbeeldingsbestanden: JPEG, TIFF,
MPEG-1, AVI en Quicktime. Als u andere bestandstypen wilt afdrukken,
brengt u de bestanden van de geheugenkaart of het opslagapparaat over
naar de computer en gebruikt u de HP Photosmart-software.
5. Wanneer de gewenste foto wordt weergegeven, drukt u op OK. Er verschijnt een
vinkje naast de geselecteerde foto.
6. Druk in het gebied Foto op Menu en wijzig de afdrukopties voor foto's naar wens.
7. Druk in het gebied Foto op Foto's afdrukken om de geselecteerde foto's af te
drukken.
Foto’s afdrukken met behulp van een voorbeeldvel
Met een voorbeeldvel kunt u heel eenvoudig foto's selecteren en rechtstreeks vanaf
een geheugenkaart of een opslagapparaat afdrukken zonder dat u daarvoor een
computer nodig hebt. Op een voorbeeldvel, dat meerdere pagina's lang kan zijn,
worden miniatuurweergaven weergegeven van de foto's die op de geheugenkaart zijn
opgeslagen. Onder elke miniatuur worden de bestandsnaam, het indexnummer en de
datum van de foto weergegeven. Met een voorbeeldvel kunt u ook heel snel een
gedrukte catalogus van uw verzameling foto's maken.
Gebruikershandleiding
83
Foto's en video's

Opmerking 1 U kunt geen voorbeeldvel met foto's in een camera afdrukken
in PictBridge-modus. De camera moet zich in de opslagmodus bevinden.
Opmerking 2 Via het bedieningspaneel van de HP All-in-One kunt u alleen
toegang krijgen tot de volgende typen afbeeldingsbestanden: JPEG, TIFF,
MPEG-1, AVI en Quicktime. Als u andere bestandstypen wilt afdrukken, brengt
u de bestanden van de geheugenkaart of het opslagapparaat over naar de
computer en gebruikt u de HP Photosmart-software.
Als u foto's van een voorbeeldvel wilt afdrukken, moet u de taken uitvoeren die in de
procedures hierna uitvoerig worden uitgelegd.
● Een voorbeeldvel afdrukken van de afbeeldingen op de geheugenkaart of het
opslagapparaat
● Het voorbeeldvel invullen
● Het voorbeeldvel scannen
Een voorbeeldvel afdrukken
1. Plaats een geheugenkaart in de juiste sleuf van de HP All-in-One of sluit een
opslagapparaat op de USB-poort aan de voorzijde aan.
2. Druk in het gebied Foto op Voorbeeldvel en vervolgens op OK.
Hiermee selecteert u Het menu Voorbeeldvel en vervolgens Voorbeeldvel
afdrukken.
Opmerking Hoe lang het afdrukken van een voorbeeldvel duurt, is
afhankelijk van het aantal foto's op de geheugenkaart.
3. Als er meer dan 20 foto's op de kaart aanwezig zijn, wordt het menu Foto's
select. weergegeven. Druk op
om een van de volgende opties te selecteren:
– Alles
– Aangepast
Als u een video selecteert, wordt alleen het eerste frame van de video op het
voorbeeldvel afgedrukt.
Hoofdstuk 9
84
HP Officejet 6300 All-in-One series
Foto's en video's

4.
Als u Aangepast kiest, drukt u op
of
totdat het fotonummer voor de eerste
foto verschijnt. Druk vervolgens op OK.
Opmerking U kunt fotonummers wissen door op
te drukken.
5.
Druk op
of totdat het nummer van de laatste foto wordt weergegeven en
druk op OK.
6. Vul het voorbeeldvel in.
Een voorbeeldvel invullen
1. Selecteer de foto's die moeten worden afgedrukt door met een zwarte pen of een
potlood de rondjes onder de miniatuurweergaven van de gewenste foto's op het
voorbeeldvel zwart te maken.
Opmerking Als u een video op een voorbeeldvel selecteert, wordt alleen
het eerste frame van de video afgedrukt.
2. Selecteer één lay-out door bij stap 2 op het voorbeeldvel een rondje zwart te
maken.
Opmerking Als u meer afdrukinstellingen wilt configureren dan er op het
voorbeeldvel beschikbaar zijn, kunt u de foto's rechtstreeks vanaf het
bedieningspaneel afdrukken.
3. Scan het voorbeeldvel.
Een ingevuld voorbeeldvel scannen
1. Plaats het voorbeeldvel met de afdrukzijde naar beneden tegen de
rechterbenedenhoek van de glasplaat. Zorg dat de zijden van het voorbeeldvel
de rechterrand en de voorrand raken. Sluit de klep.
Gebruikershandleiding
85
Foto's en video's

2. Plaats fotopapier in de invoerlade. Zorg dat de geheugenkaart die of het
opslagapparaat dat u hebt gebruikt om het voorbeeldvel af te drukken, nog
steeds in de sleuf zit of verbonden is met de HP All-in-One als u het voorbeeldvel
scant.
3. Druk in het gebied Foto op Voorbeeldvel.
De Het menu Voorbeeldvel wordt weergegeven.
4.
Druk op
totdat Voorbeeldvel scannen wordt weergegeven en druk op OK.
De HP All-in-One scant het voorbeeldvel en drukt de geselecteerde foto's af.
Hoofdstuk 9
86
HP Officejet 6300 All-in-One series
Foto's en video's

10
Het onderhoud van de HP All-in-
One
De HP All-in-One heeft weinig onderhoud nodig. Af en toe kan het nodig zijn om stof
en vuil van de glasplaat en de binnenkant van de klep te verwijderen om ervoor te
zorgen dat uw kopieën en scans helder blijven. Ook is het nodig van tijd tot tijd de
printcartridges te vervangen, uit te lijnen of schoon te maken. Aan de hand van de
instructies in dit gedeelte kunt u ervoor zorgen dat de HP All-in-One optimaal blijft
functioneren. Voer de volgende onderhoudsprocedures uit voor zover nodig.
● Schoonmaken van de HP All-in-One
● Een zelftestrapport afdrukken
● Werken met printcartridges
Schoonmaken van de HP All-in-One
Het kan nodig zijn om de glasplaat en de binnenkant van de klep schoon te maken
om te zorgen dat uw kopieën en scans helder blijven. U kunt ook het stof van de
buitenkant van de HP All-in-One vegen.
● De glasplaat reinigen
● De binnenkant van de klep reinigen
● De buitenkant reinigen
De glasplaat reinigen
Door vingerafdrukken, vlekken, haren en stof op de hoofdglasplaat van de klep werkt
het apparaat minder snel en wordt de nauwkeurigheid van functies zoals Aanpassen
aan pagina negatief beïnvloed.
Naast de hoofdglasplaat dient u mogelijk tevens de kleine glasstrip in de
automatische documentinvoer schoon te maken. Als de glasstrip in de automatische
documentinvoer vuil is, kan dit strepen veroorzaken.
De glasplaat reinigen
1. Zet de HP All-in-One uit, trek de stekker uit het stopcontact en til de klep omhoog.
Opmerking De datum en tijd zijn mogelijk gewist, afhankelijk van hoe
lang de HP All-in-One geen stroom heeft ontvangen. Als u de stekker
weer aansluit, moet u de datum en de tijd wellicht opnieuw instellen.
2. Reinig de glasplaat met een zachte doek of spons, die u vochtig hebt gemaakt
met een niet-schurend glasschoonmaakmiddel.
Let op Gebruik geen schuurmiddelen, aceton, benzeen of
tetrachloormethaan op het glas. Dit kan hierdoor worden beschadigd. Giet
of spuit geen vloeistof rechtstreeks op de glasplaat. Deze kan onder de
glasplaat lopen en het apparaat beschadigen.
Gebruikershandleiding
87
Het onderhoud van de HP All-in-
One

3. Droog de glasplaat met een zeemleren lap of cellulosespons, om vlekken te
voorkomen.
4. Sluit het netsnoer weer aan en schakel de HP All-in-One in.
De glasstrip in de automatische documentinvoer schoonmaken
1. Schakel de HP All-in-One uit en haal de stekker van het netsnoer uit het
stopcontact.
Opmerking De datum en tijd zijn mogelijk gewist, afhankelijk van hoe
lang de HP All-in-One geen stroom heeft ontvangen. Als u de stekker
weer aansluit, moet u de datum en de tijd wellicht opnieuw instellen.
2. Til de kap van de automatische documentinvoer omhoog.
3. Til de klep omhoog, alsof u een origineel op de glasplaat zou plaatsen.
4. Trek het mechamisme van de automatische documentinvoer omhoog.
Onder de automatische documentinvoer bevindt zich een glasstrip.
Hoofdstuk 10
88
HP Officejet 6300 All-in-One series
Het onderhoud van de HP All-in-
One

5. Reinig de glasstrip met een zachte doek of spons, die u vochtig hebt gemaakt
met een niet-schurend glasschoonmaakmiddel.
Let op Gebruik geen schuurmiddelen, aceton, benzeen of
tetrachloormethaan op het glas. Dit kan hierdoor worden beschadigd. Giet
of spuit geen vloeistof rechtstreeks op de glasplaat. Deze kan onder de
glasplaat lopen en het apparaat beschadigen.
6. Laat het mechanisme van de automatische documentinvoer zakken en sluit
vervolgens de klep van de automatische documentinvoer.
7. Sluit de klep.
8. Sluit het netsnoer weer aan en schakel de HP All-in-One in.
De binnenkant van de klep reinigen
Kleine vuildeeltjes kunnen zich ophopen op de witte documentplaat aan de
binnenkant van de klep van de HP All-in-One.
De binnenkant van de klep reinigen
1. Zet de HP All-in-One uit, trek de stekker uit het stopcontact en til de klep omhoog.
Opmerking De datum en tijd zijn mogelijk gewist, afhankelijk van hoe
lang de HP All-in-One geen stroom heeft ontvangen. Als u de stekker
weer aansluit, moet u de datum en de tijd wellicht opnieuw instellen.
2. Reinig de witte documentplaat met een zachte doek of spons die vochtig is
gemaakt met een sopje van warm water met zachte zeep.
Was de documentplaat voorzichtig om vuil los te weken. Schrob de
documentplaat niet.
3. Maak de documentplaat droog met een zeemleren lap of zachte doek.
Let op Gebruik hiervoor geen papieren doekjes omdat dit krassen kan
veroorzaken.
4. Als de documentplaat nog niet schoon is, herhaalt u de voorgaande stappen met
isopropylalcohol. Veeg daarna de plaat grondig schoon met een vochtige doek,
om alle alcoholresten te verwijderen.
Let op Zorg dat er geen alcohol op het glas of de buitenkant van de
HP All-in-One terechtkomt. Daardoor kan het apparaat beschadigd worden.
Gebruikershandleiding
89
Het onderhoud van de HP All-in-
One

De buitenkant reinigen
Gebruik een zachte doek of een vochtige spons om stof, vegen en vlekken van de
behuizing te vegen. De binnenkant van de HP All-in-One hoeft niet te worden
gereinigd. Zorg dat u geen vloeistof op het bedieningspaneel of in de HP All-in-One
morst.
Let op Gebruik geen alcohol of reinigingsproducten op alcoholbasis om
schade aan de HP All-in-One te voorkomen.
Een zelftestrapport afdrukken
Als zich problemen voordoen bij het afdrukken, kunt u een zelftestrapport afdrukken
voordat u de printcartridges vervangt. Dit rapport bevat nuttige informatie over
verschillende opties van uw apparaat, waaronder uw printcartridges.
Een zelftestrapport afdrukken
1. Plaats ongebruikt, wit standaardpapier van A4-, Letter- of Legal-formaat in de
invoerlade.
2. Druk op Instellingen.
3. Druk op 2 en vervolgens op 4.
Hiermee selecteert u Rapport afdrukken en vervolgens Zelftestrapport.
De HP All-in-One drukt een zelftestrapport af, waarmee u mogelijk de oorzaak
van het afdrukprobleem kunt achterhalen. Een voorbeeld van het inkttestgedeelte
van het rapport wordt hieronder weergegeven.
4. Controleer of de gekleurde lijnen zich over de gehele pagina uitstrekken.
Als de zwarte lijn ontbreekt, vaag is of strepen vertoont, kan er een probleem zijn
met de zwarte-printcartridge in de juiste sleuf.
Als de overige drie lijnen ontbreken, vaag zijn of strepen vertonen, kan er een
probleem zijn met de driekleurencartridge in de sleuf aan de linkerkant.
Als de kleurenbalken niet zwart, cyaanblauw, magenta en geel zijn, moet u de
printcartridges waarschijnlijk reinigen. Als het probleem na het schoonmaken van
de printcartridges blijft bestaan, moet u misschien de printcartridges vervangen.
Hoofdstuk 10
90
HP Officejet 6300 All-in-One series
Het onderhoud van de HP All-in-
One

Werken met printcartridges
Als u ervan verzekerd wilt zijn dat de afdrukkwaliteit van de HP All-in-One optimaal
blijft, moet u enkele eenvoudige onderhoudsprocedures uitvoeren en de
printcartridges vervangen wanneer dit wordt aangegeven op het display.
● De printcartridges hanteren
● De printcartridges vervangen
● De printcartridges uitlijnen
● De printcartridges reinigen
● De contactpunten van de printcartridge reinigen
De printcartridges hanteren
Voordat u een printcartridge vervangt of reinigt, moet u eerst de namen van de
onderdelen kennen en weten hoe u met de printcartridges moet omgaan.
1 Koperkleurige contactpunten
2 Plastic tape met roze treklipje (moet voorafgaande aan de installatie worden verwijderd)
3 Inktsproeiers onder tape
Houd de printcartridges bij de zwarte plastic zijkanten met het HP-label naar boven
vast. Raak de koperkleurige contactpunten en de inktsproeiers niet aan.
Opmerking Hanteer de printcartridges met zorg. Door cartridges te laten
vallen of er hard tegenaan te stoten kunnen tijdelijke afdrukproblemen of zelfs
permanente schade ontstaan.
De printcartridges vervangen
Als de inkt bijna op is, volgt u deze instructies.
Gebruikershandleiding
91
Het onderhoud van de HP All-in-
One

Opmerking Op het display verschijnt een melding als de inkt in de
printcartridge bijna op is. U kunt de inktniveaus ook controleren met de
software die bij de HP All-in-One wordt geïnstalleerd.
Zorg dat u over een nieuwe printcartrdige beschikt als op het display het bericht
verschijnt dat de inkt bijna op is. Verder moet u de printcartridge vervangen als u ziet
dat tekst vaag wordt afgedrukt of als zich kwaliteitsproblemen voordoen die verband
houden met de printcartridges.
Voor het bestellen van printcartridges voor de HP All-in-One gaat u naar www.hp.com/
learn/suresupply Selecteer uw land/regio wanneer dit wordt gevraagd, volg de
aanwijzingen om uw product te selecteren en klik vervolgens op een van de
koppelingen voor bestellingen op de pagina.
Een lijst met printcartridgenummers vindt u op de achterkant van deze handleiding.
Tip U kunt deze instructies ook gebruiken om de zwarte printcartridge te
vervangen door een fotocartridge als u kwalitatief hoogwaardige afdrukken van
kleuren- of zwartwitfoto's wilt maken.
De printcartridges vervangen
1. Zorg ervoor dat de HP All-in-One aan staat.
Let op Als de HP All-in-One is uitgeschakeld wanneer u de toegangsklep
voor de printcartridges omhoog tilt, kunt u de printcartridges in de HP All-
in-One niet vervangen. Als de printcartridges zich niet aan de rechterkant
bevinden wanneer u de cartridges wilt verwijderen, kan de HP All-in-One
beschadigd raken.
2. Open het vak met de printcartridge.
De wagen met printcartridges beweegt geheel naar de rechterkant van de HP All-
in-One.
1 Vak met printcartridges
2 Wagen met printcartridges
3. Wacht tot de wagen met printcartridges stilstaat en druk voorzichtig op een
printcartridge om deze te ontgrendelen.
Als u de driekleurencartridge vervangt, verwijdert u de printcartridge uit de sleuf
aan de linkerkant.
Hoofdstuk 10
92
HP Officejet 6300 All-in-One series
Het onderhoud van de HP All-in-
One

Als u de zwarte printcartridge of de fotocartridge vervangt, verwijdert u de
printcartridge uit de sleuf aan de rechterkant.
1 Sleuf van printcartridge voor de driekleurencartridge
2 Sleuf van printcartridge voor de zwarte printcartridge en fotocartridge
4. Verwijder de printcartridge uit de sleuf door deze naar u toe te trekken.
5. Als u de zwarte printcartridge wilt verwijderen om een fotoprintcartridge te
installeren, bergt u de zwarte cartridge op in de cartridgebeschermer of in een
luchtdichte kunststof verpakking.
Als u de printcartridge wilt verwijderen omdat deze leeg of bijna leeg is, lever de
printcartridge dan in voor hergebruik. Het recyclingprogramma van HP Inkjet-
onderdelen is in veel landen/regio's beschikbaar. Het programma biedt u de
mogelijkheid gebruikte printcartridges gratis te recyclen. Ga voor meer informatie
naar de volgende website:
www.hp.com/hpinfo/globalcitizenship/environment/recycle/inkjet.html
6. Haal de nieuwe printcartridge uit de verpakking en verwijder voorzichtig de plastic
tape door aan het roze treklipje te trekken. Zorg dat u van de cartridge zelf alleen
het zwarte plastic aanraakt.
1 Koperkleurige contactpunten
2 Plastic tape met roze treklipje (moet voorafgaande aan de installatie worden
verwijderd)
3 Inktsproeiers onder tape
Gebruikershandleiding
93
Het onderhoud van de HP All-in-
One

Let op Raak de koperkleurige contactpunten en de inktsproeiers niet
aan. Als u deze delen aanraakt kan dit leiden tot verstoppingen, inktfouten
en slechte elektronische verbindingen.
7. Schuif de nieuwe printcartridge naar voren in de lege sleuf. Duw voorzichtig het
bovenste gedeelte van de printcartridge naar voren totdat deze vastklikt in de
houder.
Als u een driekleurencartridge installeert, schuift u deze in de linkersleuf.
Als u een zwarte-printcartridge of een fotocartridge installeert, schuift u deze in
de rechtersleuf.
8. Sluit het vak met de printcartridges.
9. Wanneer u een nieuwe printcartridge hebt geplaatst, wordt het uitlijnproces
gestart.
10. Controleer of er standaardpapier in de lade aanwezig is en druk op OK.
Hoofdstuk 10
94
HP Officejet 6300 All-in-One series
Het onderhoud van de HP All-in-
One

11. De HP All-in-One lijnt de printcartridges uit. U kunt de uitlijningspagina opnieuw
gebruiken of bij het oud papier doen.
12. Druk op OK.
De printcartridges uitlijnen
Telkens wanneer u een cartridge installeert of vervangt, verschijnt op het
bedieningspaneel van de HP All-in-One een bericht waarin u wordt gevraagd de
cartridges uit te lijnen. Ook kunt u op elk gewenst moment de printcartridges uitlijnen
vanaf het bedieningspaneel of via de software die u met de HP All-in-One hebt
geïnstalleerd. Als u de printcartridges uitlijnt, weet u zeker dat de afdrukkwaliteit
optimaal is.
Opmerking Als u een printcartridge die u eerder hebt verwijderd, opnieuw
installeert, zal de HP All-in-One geen bericht weergeven over het uitlijnen van
de printcartridge. De HP All-in-One slaat de uitlijningswaarden van de
printcartridge op, zodat u de printcartridges niet opnieuw hoeft uit te lijnen.
Printcartridges uitlijnen via het bedieningspaneel als hierover een bericht wordt
weergegeven
1. Zorg ervoor dat ongebruikt, gewoon wit papier van Letter- of A4-formaat in de
invoerlade is geplaatst en druk op OK.
2. De HP All-in-One drukt een testpagina af, lijnt de printkop uit en kalibreert de
printer. U kunt deze pagina opnieuw gebruiken of bij het oud papier doen.
Opmerking Als bij het uitlijnen van de printcartridges gekleurd papier in
de invoerlade is geplaatst, mislukt de uitlijning. Plaats ongebruikt, wit
standaardpapier in de invoerlade en probeer vervolgens opnieuw uit te
lijnen.
Als het uitlijnen weer mislukt, kan het zijn dat de sensor of de
printcartridge defect is. Neem contact op met HP-ondersteuning. Ga naar
www.hp.com/support. Kies wanneer dit wordt gevraagd uw land/regio en
klik vervolgens op Neem contact op met HP als u contact wilt opnemen
met de technische ondersteuning.
Printcartridges op elk moment vanaf het bedieningspaneel uitlijnen
1. Plaats ongebruikt, wit standaardpapier van A4-, Letter- of Legal-formaat in de
invoerlade.
2. Druk op Instellingen.
3. Druk op 6 en vervolgens op 2.
Hiermee selecteert u Tools en vervolgens Printcartridges uitlijnen.
4. De HP All-in-One drukt een testpagina af, lijnt de printkop uit en kalibreert de
printer. U kunt deze pagina opnieuw gebruiken of bij het oud papier doen.
De printcartridges reinigen
Gebruik deze functie als in het zelftestrapport strepen of witte lijnen door een van de
kleurlijnen te zien zijn, of wanneer een kleur troebel is nadat een printcartridge voor
de eerste keer is geïnstalleerd. Reinig de printcartridges alleen als dat nodig is. U
verspilt zo geen inkt en de inktsproeiers hebben een langere levensduur.
Gebruikershandleiding
95
Het onderhoud van de HP All-in-
One

De printcartridges reinigen vanaf het bedieningspaneel
1. Plaats ongebruikt, wit standaardpapier van A4-, Letter- of Legal-formaat in de
invoerlade.
2. Druk op Instellingen.
3. Druk op 6 en vervolgens op 1.
Hiermee selecteert u Tools en vervolgens Printcartridges reinigen.
De HP All-in-One drukt een pagina af die u opnieuw kunt gebruiken of kunt
weggooien.
Als na het schoonmaken de kopieer- of afdrukkwaliteit nog steeds onvoldoende
is, maakt u de contactpunten van de printcartridge schoon voordat u de
betreffende printcartridge terugplaatst.
De contactpunten van de printcartridge reinigen
Maak de contactpunten van een printcartridge alleen schoon als er herhaaldelijk
meldingen op het display verschijnen waarin u wordt gevraagd een cartridge te
controleren, terwijl u de printcartridges al hebt gereinigd of uitgelijnd.
Voordat u de contactpunten van een printcartridge reinigt, verwijdert u de
printcartridge en controleert u dat niks op de contactpunten van de printcartridge zit.
Vervolgens plaatst u de printcartridge opnieuw. Reinig de contactpunten van de
printcartridge wanneer u meldingen blijft krijgen dat u de printcartridges moet
controleren.
Zorg dat u het volgende bij de hand hebt:
● Schuimrubberen veegstokjes, pluisvrije doek of ander zacht materiaal dat niet
loslaat of vezels achterlaat.
Tip Koffiefilterzakjes zijn pluisvrij en prima geschikt voor het reinigen van
printcartridges.
● Gedistilleerd water, gefilterd water of bronwater (water uit de kraan kan deeltjes
bevatten waardoor de printcartridges kunnen worden beschadigd).
Let op Gebruik geen metaalpoetsmiddelen of alcohol om de
contactpunten van printcartridges te reinigen. Hierdoor kan de
printcartridge of de HP All-in-One beschadigd raken.
De contactpunten van de printcartridge reinigen
1. Zet de HP All-in-One aan en open de klep voor de printcartridge.
De wagen met printcartridges verplaatst zich geheel naar de rechterkant van de
HP All-in-One.
2. Wacht tot de wagen met printcartridges stilstaat en koppel vervolgens de stekker
los van de achterkant van de HP All-in-One.
Opmerking De datum en tijd zijn mogelijk gewist, afhankelijk van hoe
lang de HP All-in-One geen stroom heeft ontvangen. Als u de stekker
weer aansluit, moet u de datum en de tijd wellicht opnieuw instellen.
3. Druk voorzichtig op de printcartridge om deze te ontgrendelen en trek de
cartridge naar u toe uit de houder.
Hoofdstuk 10
96
HP Officejet 6300 All-in-One series
Het onderhoud van de HP All-in-
One

Opmerking Haal beide printcartridges niet tegelijkertijd uit de printer.
Verwijder en reinig de printcartridges een voor een. Laat een
printcartridge nooit meer dan 30 minuten buiten de HP All-in-One liggen.
4. Controleer de contactpunten van de printcartridge op aangekoekte inkt en vuil.
5. Dompel een schoon schuimrubberen veegstokje of pluisvrij doekje in het
gedistilleerde water en knijp het overtollige vocht eruit.
6. Houd de printcartridge vast aan de zijkanten.
7. Reinig alleen de koperkleurige contactpunten. Laat de printcartridges circa tien
minuten drogen.
1 Koperkleurige contactpunten
2 Inktsproeiers (niet schoonmaken)
8. Schuif de printcartridge terug in de sleuf. Duw de printcartridge naar voren totdat
hij vastklikt.
9. Herhaal indien nodig deze procedure voor de andere printcartridge.
10. Sluit voorzichtig de klep voor de printcartridge en sluit het netsnoer aan op de
achterkant van de HP All-in-One.
Gebruikershandleiding
97
Het onderhoud van de HP All-in-
One

Hoofdstuk 10
98
HP Officejet 6300 All-in-One series
Het onderhoud van de HP All-in-
One

11
Informatie over het oplossen
van problemen
Dit hoofdstuk bevat informatie over het oplossen van problemen die zich met de
HP All-in-One kunnen voordoen. Hierbij wordt met name aandacht besteed aan
installatie- en configuratieproblemen en aan een aantal problemen dat betrekking
heeft op de werking van de apparatuur. Raadpleeg voor meer informatie de Help op
het scherm die bij de software werd geleverd.
Een groot aantal problemen wordt veroorzaakt doordat de HP All-in-One op de
computer wordt aangesloten met een USB-kabel vóórdat de HP All-in-One-software
op de computer is geïnstalleerd. Als u de HP All-in-One op uw computer hebt
aangesloten voordat dit gevraagd werd in het software-installatiescherm, dient u de
volgende stappen uit te voeren:
Algemene installatieproblemen oplossen
1. Koppel de USB-kabel los van de computer.
2. Verwijder de software (als u deze hebt geïnstalleerd).
3. Start de computer opnieuw op.
4. Schakel de HP All-in-One uit, wacht ongeveer één minuut en schakel het
apparaat opnieuw in.
5. Installeer de HP All-in-One-software opnieuw.
Let op Sluit de USB-kabel pas op de computer aan als er op het scherm een
bericht wordt weergegeven waarin u wordt gevraagd om de USB-kabel op de
computer aan te sluiten.
Raadpleeg De software verwijderen en opnieuw installeren voor meer informatie over
het verwijderen en het opnieuw installeren van software.
Raadpleeg onderstaande lijst voor informatie over de onderwerpen in dit hoofdstuk.
Aanvullende onderwerpen over probleemoplossing in deze
gebruikershandleiding
● Problemen met de installatie oplossen: Bevat informatie over het oplossen van
problemen met de installatie van hardware, software en fax.
● Problemen oplossen bij de bediening: Bevat informatie over problemen die bij
normaal gebruik van de functies van de HP All-in-One kunnen optreden.
Er zijn nog meer informatiebronnen beschikbaar die u kunnen helpen bij het oplossen
van problemen met de HP All-in-One- of HP Photosmart-software. Zie Meer informatie
zoeken.
Als u het probleem niet kunt oplossen met behulp van de documentatie, de Help op
het scherm en de websites van HP, kunt u telefonisch contact opnemen met HP-
klantenondersteuning via het telefoonnummer voor uw land/regio.
Gebruikershandleiding
99
Problemen oplossen

Leesmij-bestand weergeven
U kunt het Leesmij-bestand raadplegen voor meer informatie over systeemvereisten
en mogelijke installatieproblemen.
● Op een Windows-computer kunt u het Readme-bestand openen via de taakbalk
door op Startte klikken, Programma's of Alle programma's aan te wijzen, HP
aan te wijzen,OfficeJet All-In-One 6300 series aan te wijzen en op Readme te
klikken.
● Op een Mac kunt u het Readme-bestand openen door op het pictogram in de
bovenste map van de cd-rom met software van de HP All-in-One te dubbelklikken.
Problemen met de installatie oplossen
Dit gedeelte bevat tips voor het oplossen van problemen die vaak optreden bij de
installatie en configuratie van software, hardware en faxapparaten.
Problemen met de installatie van hardware oplossen
Gebruik dit deel om mogelijke problemen met de installatie van de hardware van de
HP All-in-One op te lossen.
De HP All-in-One kan niet worden ingeschakeld
Oorzaak De HP All-in-One is niet goed aangesloten op een voedingsbron.
Oplossing
● Zorg dat het netsnoer goed is aangesloten op de HP All-in-One en op de
voedingsadapter. Sluit het netsnoer aan op een geaard stopcontact,
stroomstootbeveiliging of een voedingsblok.
1 Aansluiting van netsnoer
2 Netsnoer en adapter
3 Geaard stopcontact
● Als u een stekkerdoos gebruikt, controleer dan of deze aan staat. Of probeer
de HP All-in-One rechtstreeks op het stopcontact aan te sluiten.
Hoofdstuk 11
100
HP Officejet 6300 All-in-One series
Problemen oplossen

● Test het stopcontact om te zien of er stroom op staat. Sluit een apparaat aan
waarvan u zeker weet dat dit werkt en controleer of het apparaat stroom
ontvangt. Als dat niet het geval is, kan er een probleem zijn met het
stopcontact.
● Als u de HP All-in-One aansluit op een stopcontact met een schakelaar,
moet u ervoor zorgen dat de schakelaar is ingeschakeld. Als de schakelaar
is ingeschakeld maar niet werkt, is er misschien een probleem met het
stopcontact.
Oorzaak U hebt te snel op de knop Aan gedrukt.
Oplossing Soms reageert de HP All-in-One niet als u de Aan-knop te snel
indrukt. Druk eenmaal op de knop Aan. Het kan enkele ogenblikken duren
voordat de HP All-in-One wordt ingeschakeld. Als u in deze tijd nogmaals op de
Aan-knop drukt, schakelt u het apparaat misschien weer uit.
Waarschuwing Als de HP All-in-One nog steeds niet kan worden
ingeschakeld, is er misschien een mechanisch defect. Haal de stekker
van de HP All-in-One uit het stopcontact en neem contact op met HP. Ga
naar:
www.hp.com/support
Kies uw land/regio wanneer dit wordt gevraagd en klik vervolgens op
Contact HP (Neem contact op met HP) voor informatie over het
aanvragen van technische ondersteuning.
Ik heb de USB-kabel aangesloten, maar ondervind problemen als ik de HP All-in-
One met mijn computer gebruik
Oplossing U moet eerst de software installeren die bij de HP All-in-One is
geleverd en pas daarna de USB-kabel aansluiten. Tijdens de installatie dient u de
USB-kabel niet aan te sluiten voordat u dat wordt gevraagd door de instructies op
het scherm. Als u de USB-kabel aansluit voordat dit wordt gevraagd, kunnen er
fouten optreden.
Nadat u de software hebt geïnstalleerd, kunt u de HP All-in-One eenvoudig met
behulp van een USB-kabel op de computer aansluiten. Sluit het ene uiteinde van
de USB-kabel aan op de USB-connector van de computer en het andere uiteinde
op de USB-connector aan de achterzijde van de HP All-in-One. U kunt elke USB-
poort aan de achterzijde van de computer gebruiken.
Gebruikershandleiding
101
Problemen oplossen

Raadpleeg de installatiehandleiding bij de HP All-in-One voor meer informatie
over het installeren van de software en het aansluiten van de USB-kabel.
Op het display verschijnt een bericht dat de overlay van het bedieningspaneel
moet worden bevestigd
Oplossing Mogelijk is de overlay van het bedieningpaneel niet bevestigd, of
niet goed bevestigd. Plaats de overlay over de knoppen aan de bovenkant van de
HP All-in-One en klik de overlay stevig vast.
Raadpleeg de installatiehandleiding bij de HP All-in-One voor meer informatie
over het bevestigen van de overlay van het bedieningspaneel.
Op het display wordt de verkeerde taal gebruikt
Oplossing U kunt de taalinstellingen op elk gewenst moment wijzigen in het
menu Instellingen. Zie De taal en het land/de regio instellen voor meer informatie.
In de menu's op het display worden de verkeerde maateenheden weergegeven
Oplossing Mogelijk hebt u het verkeerde land/de verkeerde regio geselecteerd
bij de installatie van de HP All-in-One. De selectie van land/regio bepaalt de
papierformaten die op het display worden weergegeven.
Hoofdstuk 11
102
HP Officejet 6300 All-in-One series
Problemen oplossen

Als u het land/de regio wilt wijzigen, moet u de taalinstellingen opnieuw instellen.
U kunt de taalinstellingen op elk gewenst moment wijzigen in het menu
Instellingen. Zie De taal en het land/de regio instellen voor meer informatie.
Op het display verschijnt de melding dat de printcartridges moeten worden
uitgelijnd
Oplossing Telkens wanneer u een nieuwe inktpatroon plaatst, verschijnt op het
bedieningspaneel van de HP All-in-One een melding waarin u wordt gevraagd de
inktpatroon uit te lijnen. Zie De printcartridges uitlijnen voor meer informatie.
Opmerking Als u een printcartridge die u eerder hebt verwijderd,
opnieuw installeert, zal de HP All-in-One geen bericht weergeven over het
uitlijnen van de printcartridge. De HP All-in-One slaat de
uitlijningswaarden van de printcartridge op, zodat u de printcartridges niet
opnieuw hoeft uit te lijnen.
Op het display wordt het bericht weergegeven dat het uitlijnen van de
printcartridges is mislukt
Oorzaak Er is verkeerd papier in de invoerlade geplaatst (bijvoorbeeld gekleurd
papier, bedrukt papier met tekst of bepaald gerecycled papier).
Oplossing Plaats ongebruikt, wit standaardpapier van A4- of Letter-formaat in
de invoerlade en probeer opnieuw uit te lijnen.
Als het uitlijnen weer mislukt, kan het zijn dat de sensor of de printcartridge defect
is. Neem contact op met HP-ondersteuning. Ga naar www.hp.com/support. Kies
wanneer dit wordt gevraagd uw land/regio en klik vervolgens op Neem contact
op met HP als u contact wilt opnemen met de technische ondersteuning.
Oorzaak De beschermende tape zit nog op de inktpatronen.
Oplossing Kijk de printcartridges na. De beschermstrook is mogelijk verwijderd
van de koperkleurige contactpunten, maar bedekt misschien de inktsproeiers. Als
de beschermstrook de inktsproeiers nog bedekt, trekt u de beschermstrook
voorzichtig van de printcartridges. Raak de inktsproeiers en de koperkleurige
contactpunten niet aan.
Installeer de inktpatronen opnieuw en controleer of deze goed zijn geplaatst en
zijn vastgeklikt.
Zie De printcartridges vervangen voor meer informatie over het vervangen van
printcartridges.
Oorzaak De contactpunten van de inktpatroon raken de contactpunten van de
wagen niet.
Oplossing Verwijder de inktpatronen en installeer deze opnieuw. Controleer of
de inktpatronen goed zijn geplaatst en zijn vastgeklikt.
Gebruikershandleiding
103
Problemen oplossen

Zie De printcartridges vervangen voor meer informatie over het vervangen van
printcartridges.
Oorzaak De inktpatroon of sensor is defect.
Oplossing Neem contact op met HP-ondersteuning. Ga naar www.hp.com/
support. Kies wanneer dit wordt gevraagd uw land/regio en klik vervolgens op
Neem contact op met HP als u contact wilt opnemen met de technische
ondersteuning.
De HP All-in-One drukt niet af
Oplossing Als de HP All-in-One op het netwerk is aangesloten, raadpleegt u de
Help op het scherm voor informatie over het oplossen van
communicatieproblemen met het netwerk.
Als de HP All-in-One en de computer een USB-verbinding hebben en niet met
elkaar communiceren, gaat u als volgt te werk:
● Kijk op het display van de HP All-in-One. Als het display leeg is en de knop
Aan niet is verlicht, is de HP All-in-One uitgeschakeld. Controleer of het
netsnoer goed is aangesloten op de HP All-in-One en op een stopcontact.
Druk op de knop Aan om de HP All-in-One in te schakelen.
● Zorg ervoor dat de printcartridges in de printer zijn geplaatst.
● Zorg dat er papier in de invoerlade is geplaatst.
● Controleer of geen papierstoring is opgetreden in de HP All-in-One.
● Controleer of de wagen met printcartridges niet is vastgelopen.
Open het vak met printcartridges voor toegang tot de wagen met
printcartridges. Verwijder alle objecten die de wagen met printcartridges
blokkeren, inclusief eventueel verpakkingsmateriaal en de oranje
transportbeveiliging. Schakel de HP All-in-One uit en weer in.
● Controleer of de afdrukwachtrij van de HP All-in-One niet is onderbroken
(Windows) of beëindigd (Macintosh). Kies als dit het geval is de juiste
instelling om door te gaan met afdrukken. Raadpleeg voor meer informatie
over de toegang tot de afdrukwachtrij de documentatie die bij het
besturingssysteem is geleverd dat op uw computer is geïnstalleerd.
● Controleer de USB-kabel. Als u een oudere kabel gebruikt, werkt deze
mogelijk niet goed. Probeer de kabel op een ander product aan te sluiten om
te controleren of de USB-kabel werkt. Als er problemen optreden, moet de
USB-kabel mogelijk worden vervangen. Ga ook na of de kabel niet langer is
dan 3 meter.
● Controleer of de computer geschikt is voor USB. Sommige
besturingssystemen, zoals Windows 95 en Windows NT, ondersteunen geen
USB-aansluitingen. Raadpleeg de documentatie die bij het
besturingssysteem is geleverd voor meer informatie.
● Controleer de verbinding van de HP All-in-One met de computer. Controleer
of de USB-kabel goed is aangesloten op de USB-poort aan de achterzijde
van de HP All-in-One. Zorg ervoor dat het andere uiteinde van de USB-kabel
is aangesloten op een USB-poort van de computer. Als de kabel goed is
aangesloten, schakelt u de HP All-in-One uit en weer in.
Hoofdstuk 11
104
HP Officejet 6300 All-in-One series
Problemen oplossen

● Zorg dat de hub is ingeschakeld als u de HP All-in-One aansluit met een
USB-hub. Probeer een rechtstreekse verbinding met de computer te maken
als de hub is ingeschakeld.
● Controleer eventuele andere printers of scanners. Waarschijnlijk zult u
oudere producten van uw computer moeten loskoppelen.
● Probeer de USB-kabel aan te sluiten op een andere poort van de computer.
Start de computer na het controleren van de aansluitingen opnieuw op.
Schakel de HP All-in-One uit en weer in.
● Start de computer na het controleren van de aansluitingen opnieuw op.
Schakel de HP All-in-One uit en weer in.
● Verwijder indien nodig de software die u bij de HP All-in-One hebt
geïnstalleerd en installeer deze vervolgens opnieuw. Zie De software
verwijderen en opnieuw installeren voor meer informatie.
Raadpleeg de Installatiehandleiding bij de HP All-in-One voor meer informatie
over het instellen van de HP All-in-One en het aansluiten ervan op de computer.
Er wordt een bericht op het display weergegeven dat er een papierstoring is
opgetreden of dat de wagen is geblokkeerd
Oplossing Als er een foutbericht over een papierstoring of geblokkeerde
wagen wordt weergegeven, is er mogelijk nog verpakkingsmateriaal aanwezig in
de HP All-in-One. Kijk in de printer. Vergeet daarbij niet de toegangsklep van het
vak met de printcartridges. De transportbeveiliging is mogelijk nog niet verwijderd
van de linkerkant van de HP All-in-One. Verwijder de oranje transportbeveiliging
en recycle deze.
Gebruikershandleiding
105
Problemen oplossen

Nadat u de oranje transportbeveiliging hebt verwijderd, schakelt u de HP All-in-
One uit en weer in.
Problemen met de installatie van de software oplossen
Zie de volgende onderwerpen voor een mogelijke oplossing als er zich een probleem
voordoet tijdens de installatie van de software. Zie Problemen met de installatie van
hardware oplossen als er zich een hardwareprobleem voordoet tijdens de installatie.
Het volgende doet zich voor tijdens een normale installatie van de software van de
HP All-in-One:
1. De cd-rom met software van de HP All-in-One wordt automatisch gestart.
2. De software wordt geïnstalleerd.
3. De bestanden worden naar uw vaste schijf gekopieerd.
4. U wordt verzocht de HP All-in-One aan te sluiten op uw computer.
5. Op het scherm van de installatiewizard worden een groene aanduiding OK en
een vinkje weergegeven.
6. U wordt verzocht uw computer opnieuw op te starten.
7. De Wizard Fax-setup (Windows) of Stel fax in (Mac) wordt uitgevoerd.
8. Het registratieproces wordt uitgevoerd.
Als niet alles wordt uitgevoerd, is er mogelijk een probleem opgetreden tijdens de
installatie.
Doe het volgende om de installatie op een Windows-computer te controleren:
● Start de HP Solution Center en controleer of de volgende knoppen worden
weergegeven: Afbeelding scannen, Document scannen,en Fax verzenden.
Als de pictogrammen niet onmiddellijk worden weergegeven, dient u een aantal
minuten te wachten voordat u de HP All-in-One aansluit op uw computer. Als de
pictogrammen niet worden weergegeven, raadpleegt u Er ontbreken bepaalde
pictogrammen in het HP Solution Center (Windows).
● Open het dialoogvenster Printers en faxapparaten en controleer of de HP All-in-
One in de lijst voorkomt.
● Kijk of een pictogram van de HP All-in-One in het systeemvak aan de rechterkant
van de taakbalk van Windows wordt weergegeven. Dit geeft aan dat de HP All-in-
One gereed is.
Hoofdstuk 11
106
HP Officejet 6300 All-in-One series
Problemen oplossen

Als de cd-rom in het cd-romstation van de computer wordt geplaatst, gebeurt er
niets
Oplossing Als de installatie niet automatisch wordt uitgevoerd, kunt u deze
handmatig starten.
De installatie starten op een Windows-computer
1. Klik op Uitvoeren in het menu Start.
2. Typ d:\setup.exe in het vak Uitvoeren en klik op OK.
Als het cd-rom-station niet is toegewezen aan de stationsletter D, moet u de
juiste stationsletter gebruiken.
De installatie starten op een Mac
1. Dubbelklik op het cd-pictogram op uw bureaublad om de inhoud van de cd
weer te geven.
2. Dubbelklik op het installatiepictogram.
Het scherm voor minimale systeemcontrole (Windows) wordt weergegeven
Oplossing Uw systeem voldoet niet aan de minimale systeemvereisten voor
het installeren van de software. Klik op Details om te zien wat het specifieke
probleem is en verhelp het probleem voordat u de software opnieuw installeert.
U kunt in plaats daarvan ook proberen om HP Photosmart Essential te
installeren. HP Photosmart Essential heeft minder functionaliteit dan de
HP Photosmart Premier-software, maar vereist minder ruimte en geheugen op de
computer.
Raadpleeg de installatiehandleiding bij de HP All-in-One voor meer informatie
over het installeren van de HP Photosmart Essential-software.
Er wordt een rode X weergegeven in de melding over de USB-aansluiting
Oplossing Doorgaans wordt een groen vinkje weergegeven, dat aangeeft dat
de plug-and-play met succes is voltooid. Een rode X geeft aan dat de plug-and-
play is mislukt.
Doe het volgende:
1. Controleer of de overlay van het bedieningspaneel goed is bevestigd, trek
vervolgens de stekker van het netsnoer van de HP All-in-One uit het
stopcontact en steek de stekker vervolgens weer in het stopcontact.
2. Controleer of de USB-kabel en het netsnoer zijn aangesloten.
Gebruikershandleiding
107
Problemen oplossen

3. Klik op Opnieuw om de installatie via plug-and-play opnieuw uit te voeren.
Ga door met de volgende stap als dit niet werkt.
4. Controleer als volgt of de USB-kabel juist is aangesloten:
– Verwijder de USB-kabel en sluit deze opnieuw aan.
– Bevestig de USB-kabel niet aan een toetsenbord of hub zonder
vermogen.
–
– Als u meerdere USB-apparaten op uw computer hebt aangesloten, kunt
u deze tijdens de installatie het beste verwijderen.
5. Ga door met de installatie en start de computer opnieuw op wanneer dat
wordt gevraagd.
6. Gebruikt u een Windows-computer, open dan het HP Solution Center en
controleer of de essentiële pictogrammen (Afbeelding scannen, Document
scannen en Fax verzenden) aanwezig zijn. Als deze pictogrammen niet
worden weergegeven, verwijdert u de software en installeert u de software
opnieuw. Raadpleeg De software verwijderen en opnieuw installeren voor
meer informatie.
Er wordt een bericht weergegeven dat er een onbekende fout is opgetreden
Oplossing Probeer de installatie te vervolgen. Als dat niet werkt, stopt u de
installatie en start u deze opnieuw. Volg de instructies op het scherm. Als er een
fout optreedt, moet u de software verwijderen en opnieuw installeren. Verwijder
de toepassingsbestanden voor de HP All-in-One niet zomaar van de computer.
Verwijder deze bestanden op de juiste manier met het hulpprogramma voor het
verwijderen de installatie dat bij de HP All-in-One is meegeleverd.
Zie De software verwijderen en opnieuw installeren voor meer informatie.
Er ontbreken bepaalde pictogrammen in het HP Solution Center (Windows)
Als de essentiële pictogrammen (Afbeelding scannen, Document scannen en
Fax verzenden) niet verschijnen, is de installatie waarschijnlijk niet voltooid.
Oplossing Als de installatie niet is voltooid, moet u de software verwijderen en
opnieuw installeren. Verwijder de toepassingsbestanden voor de HP All-in-One
Hoofdstuk 11
108
HP Officejet 6300 All-in-One series
Problemen oplossen
Controleer of de USB-kabel niet langer is dan 3 meter.

niet zomaar van de vaste schijf. Verwijder deze bestanden op de juiste manier
met het hulpprogramma voor het verwijderen van de software, dat zich in de
programmagroep van de HP All-in-One bevindt. Zie De software verwijderen en
opnieuw installeren voor meer informatie.
De wizard Fax-setup (Windows) of Stel fax in (Mac) wordt niet gestart
Oplossing U kunt de Wizard Fax-setup (Windows) of Stel fax in (Mac)
handmatig starten om de installatie van de HP All-in-One te voltooien.
De Wizard Fax-setup (Windows) starten
➔
Klik in het HP Solution Center op Instellingen, wijs Faxinstellingen & -
setup aan en klik op Wizard Fax-setup.
Stel fax in (Mac) starten
1. Klik op Apparaten op de HP Photosmart Studio-taakbalk.
Het venster HP Device Manager wordt weergegeven.
2. Kies HP All-in-One in het pop-upmenu Apparaten.
3. Kies Printer onderhouden in het pop-upmenu Informatie en instellingen.
Het registratiescherm wordt niet weergegeven (Windows)
Oplossing U kunt het registratiescherm (Nu aanmelden) openen vanuit de
Windows-taakbalk. Klik hiertoe op Start, wijs Programma's of Alle
programma's aan, wijs HP aan, wijs OfficeJet All-In-One 6300 series aan en
klik op Productregistratie.
De HP Digital Imaging-monitor wordt niet in het systeemvak weergegeven
(Windows)
Oplossing Als de HP Digital Imaging-monitor niet wordt weergegeven in het
systeemvak (normaal gesproken rechtsonder in het beeldscherm op de taakbalk),
start u de HP Solution Center om te controleren of de essentiële pictogrammen
aanwezig zijn.
Raadpleeg Er ontbreken bepaalde pictogrammen in het HP Solution Center
(Windows) voor meer informatie over ontbrekende essentiële knoppen in de
HP Solution Center.
De software verwijderen en opnieuw installeren
U moet de software mogelijk verwijderen en opnieuw installeren als de installatie
onvolledig is of als u de USB-kabel op de computer hebt aangesloten voordat er een
bericht werd weergegeven waarin u werd gevraagd om de USB-kabel op de computer
aan te sluiten. Verwijder de toepassingsbestanden voor de HP All-in-One niet zomaar
van de computer. Verwijder deze bestanden op de juiste manier met het
Gebruikershandleiding
109
Problemen oplossen

hulpprogramma voor het verwijderen de installatie dat bij de HP All-in-One is
meegeleverd.
Het duurt ongeveer 20 tot 40 minuten om de software opnieuw te installeren. Er zijn
drie methoden om de software te verwijderen van een Windows-computer, en een
methode om de software te verwijderen van een Mac.
De software verwijderen van een Windows-computer, methode 1
1. Koppel de HP All-in-One los van de computer. Sluit de HP All-in-One pas op de
computer aan nadat u de software opnieuw hebt geïnstalleerd.
2. Druk op de knop Aan om de HP All-in-One uit te schakelen.
3. Klik op de taakbalk van Windows achtereenvolgens op Start, Programma's of
Alle programma's (XP), HP, OfficeJet All-In-One 6300 series en Verwijderen.
4. Volg de instructies op het scherm.
5. Als u wordt gevraagd of u gedeelde bestanden wilt verwijderen, klikt u op Nee.
Andere programma’s die deze bestanden gebruiken, kunnen namelijk slecht
gaan functioneren als deze bestanden worden verwijderd.
6. Start de computer opnieuw op.
Opmerking Het is belangrijk dat u de HP All-in-One loskoppelt voordat u
de computer opnieuw opstart. Sluit de HP All-in-One pas op de computer
aan nadat u de installatie van de software hebt voltooid.
7. Als u de software opnieuw wilt installeren, plaatst u de HP All-in-One-cd-rom in
het cd-romstation van de computer en volgt u de instructies op het scherm en de
instructies in de installatiehandleiding bij de HP All-in-One.
8. Nadat de software is geïnstalleerd, sluit u de HP All-in-One aan op de computer.
9. Druk op de knop Aan om de HP All-in-One in te schakelen.
Nadat u de HP All-in-One hebt aangesloten en ingeschakeld, kan het zijn dat u
enkele minuten moet wachten totdat alle Plug and Play-gebeurtenissen zijn
voltooid.
10. Volg de instructies op het scherm.
Als de installatie van de software is voltooid, wordt het pictogram HP Digital Imaging-
monitor in het systeemvak van Windows weergegeven.
Als u wilt controleren of de software op de juiste manier is geïnstalleerd, dubbelklikt u
op het pictogram van de HP Solution Center op het bureaublad. Als in de
HP Solution Center de belangrijkste pictogrammen (Afbeelding scannen,
Document scannen en Fax verzenden) worden weergegeven, is de software op de
juiste manier geïnstalleerd.
De software verwijderen van een Windows-computer, methode 2
Opmerking Gebruik deze methode als Verwijderen niet beschikbaar is in
het menu Start van Windows.
1. Klik op de taakbalk van Windows op Start, Instellingen, Configuratiescherm.
2. Dubbelklik op Software.
3. Selecteer HP PSC & Officejet 6.0 en klik op Wijzigen/Verwijderen.
Volg de instructies op het scherm.
Hoofdstuk 11
110
HP Officejet 6300 All-in-One series
Problemen oplossen

4. Koppel de HP All-in-One los van de computer.
5. Start de computer opnieuw op.
Opmerking Het is belangrijk dat u de HP All-in-One loskoppelt voordat u
de computer opnieuw opstart. Sluit de HP All-in-One pas op de computer
aan nadat u de installatie van de software hebt voltooid.
6. Plaats de cd-rom van de HP All-in-One in het cd-romstation van uw computer en
start vervolgens de installatie opnieuw.
7. Volg de instructies op het scherm en in de Installatiehandleiding van de HP All-in-
One.
De software verwijderen van een Windows-computer, methode 3
Opmerking Gebruik deze methode als Verwijderen niet beschikbaar is in
het menu Start van Windows.
1. Plaats de cd-rom van de HP All-in-One in het cd-romstation van uw computer en
start vervolgens de installatie opnieuw.
2. Selecteer Verwijderen en volg de instructies op het scherm.
3. Koppel de HP All-in-One los van de computer.
4. Start de computer opnieuw op.
Opmerking Het is belangrijk dat u de HP All-in-One loskoppelt voordat u
de computer opnieuw opstart. Sluit de HP All-in-One pas op de computer
aan nadat u de installatie van de software hebt voltooid.
5. Start de installatie van de HP All-in-One nogmaals.
6. Selecteer Opnieuw installeren.
7. Volg de instructies op het scherm en in de Installatiehandleiding van de HP All-in-
One.
De software verwijderen van een Mac
1. Koppel de HP All-in-One los van de Mac.
2. Dubbelklik op de map Applications:Hewlett-Packard.
3. Dubbelklik op HP Uninstaller.
Volg de instructies op het scherm.
4. Nadat de software van de computer is verwijderd, koppelt u de HP All-in-One los
van de computer en start u de computer opnieuw.
Opmerking Het is belangrijk dat u de HP All-in-One loskoppelt voordat u
de computer opnieuw opstart. Sluit de HP All-in-One pas op de computer
aan nadat u de installatie van de software hebt voltooid.
5. Plaats de cd-rom van de HP All-in-One in het cd-romstation van de computer als
u de software opnieuw wilt installeren.
6. Open de cd-rom op het bureaublad en dubbelklik op HP All-in-One
installatieprogramma.
7. Volg de instructies op het scherm en in de Installatiehandleiding van de HP All-in-
One.
Gebruikershandleiding
111
Problemen oplossen

Problemen met de netwerkinstallatie oplossen
In dit gedeelte worden problemen met de netwerkinstallatie beschreven die kunnen
optreden nadat de netwerkverbinding tot stand is gebracht, de cd is geplaatst en de
installatie van de software is gestart.
Er is een systeemfout opgetreden: geen TCP/IP
Oorzaak De LAN-kaart (Local Area Network, NIC) is niet goed geïnstalleerd.
Oplossing Controleer of de LAN-kaart goed is geïnstalleerd en is ingesteld
voor TCP/IP. Raadpleeg de instructies bij de LAN-kaart.
Het scherm Printer niet gevonden verschijnt tijdens de installatie
Oorzaak Een firewall, antivirus- of anti-spywaretoepassing verhindert dat de
HP All-in-One toegang krijgt tot de computer.
Oplossing Schakel de firewall, het antivirus- of anti-spywareprogramma tijdelijk
uit. Verwijder vervolgens de HP All-in-One-software en installeer deze opnieuw.
U kunt de firewall, antivirus- of anti-spywaretoepassing weer inschakelen nadat
de installatie is voltooid. Als er vensters met berichten over de firewall
verschijnen, moet u deze berichten accepteren of toestaan.
Raadpleeg de documentatie die bij de firewallsoftware is geleverd voor meer
informatie.
Oorzaak Een virtueel particulier netwerk (VPN) zorgt dat de HP All-in-One geen
toegang krijgt tot uw computer.
Oplossing Schakel het VPN tijdelijk uit voordat u verdergaat met de installatie.
Opmerking De functionaliteit van de HP All-in-One zal beperkt zijn
tijdens VPN-sessies.
Oorzaak De Ethernet-kabel is niet goed aangesloten op de router, switch of
hub, of de kabel is defect.
Oplossing Sluit de kabels opnieuw aan. Zo nodig kunt u ook een andere kabel
proberen.
Oorzaak Aan de HP All-in-One is een AutoIP-adres toegewezen in plaats van
een DHCP-adres.
Oplossing De HP All-in-One is niet goed op het netwerk aangesloten.
Hoofdstuk 11
112
HP Officejet 6300 All-in-One series
Problemen oplossen

Controleer het volgende:
● Controleer of alle kabels stevig en op de juiste manier zijn aangesloten.
● Als de kabels goed zijn aangesloten, is het mogelijk dat het toegangspunt,
de router of de basisgateway geen adres verzendt. In dat geval moet u de
HP All-in-One mogelijk opnieuw instellen.
● Controleer of de HP All-in-One op het juiste netwerk is aangesloten.
Oorzaak De HP All-in-One gebruikt het verkeerde subnet of de verkeerde
gateway.
Oplossing Druk een netwerkconfiguratiepagina af en controleer of de router en
de HP All-in-One hetzelfde subnet en dezelfde gateway gebruiken. Zie de bij de
HP All-in-One geleverde Help op het scherm voor meer informatie.
Oorzaak De HP All-in-One is niet ingeschakeld.
Oplossing Schakel de HP All-in-One in.
Problemen met het instellen van de fax oplossen
Dit gedeelte bevat informatie over het oplossen van installatieproblemen met de fax
van de HP All-in-One. Als de fax van de HP All-in-One niet op de juiste wijze is
geïnstalleerd, ondervindt u mogelijk problemen tijdens het verzenden of ontvangen
van faxen of tijdens het verzenden en ontvangen van faxen.
Als er problemen met de fax optreden, kunt u een faxtestrapport afdrukken, zodat u
de status van de HP All-in-One kunt controleren. Als de HP All-in-One niet op de
juiste wijze is ingesteld voor faxen, zal de test mislukken. Voer deze test uit nadat u
de HP All-in-One hebt ingesteld voor faxen. Raadpleeg Faxinstellingen testen voor
meer informatie.
Als de test is mislukt, bekijkt u het rapport voor informatie over het oplossen van de
aangetroffen problemen. Raadpleeg voor meer informatie ook het volgende gedeelte,
De faxtest is mislukt.
De faxtest is mislukt
Als de test die u hebt uitgevoerd mislukt, vindt u in het rapport basisinformatie over de
fout. Als u gedetailleerde informatie nodig hebt, controleert u eerst in het testrapport
welk onderdeel van de test is mislukt en gaat u vervolgens naar het desbetreffende
onderwerp in dit gedeelte.
● De faxhardwaretest is mislukt
● Het is niet gelukt de aansluiting van de fax op een actieve telefoonaansluiting te
testen
● Het is niet gelukt de aansluiting van het telefoonsnoer op de juiste poort op de fax
te testen
● Het is niet gelukt te testen of het juiste type snoer bij de fax wordt gebruikt
● De kiestoondetectietest is mislukt
● De faxlijnconditietest is mislukt
Gebruikershandleiding
113
Problemen oplossen

De faxhardwaretest is mislukt
Oplossing
● Schakel de HP All-in-One uit met behulp van de Aan-knop op het
bedieningspaneel en koppel vervolgens het netsnoer los van de achterkant
van de HP All-in-One. Sluit het netsnoer na enkele seconden weer aan en
schakel het apparaat in. Voer de test opnieuw uit. Als de test opnieuw
mislukt, zoekt u verder in de informatie over het oplossen van problemen in
dit gedeelte.
● Probeer een fax te verzenden of te ontvangen. Als dit lukt, is er waarschijnlijk
niets aan de hand.
● Als u de test vanuit de wizard Fax-setup (Windows) of Stel fax in (Mac)
uitvoert, controleert u of de HP All-in-One niet met een andere taak bezig is,
zoals het ontvangen van een fax of het maken van een kopie. Controleer of
op het scherm van de HP All-in-One een bericht wordt weergegeven met de
melding dat het apparaat bezet is. Als het apparaat bezet is, wacht u totdat
het apparaat niet meer actief is en alle bewerkingen zijn voltooid en voert u
de test opnieuw uit.
● Gebruik het telefoonsnoer dat bij de HP All-in-One werd geleverd. Als u het
meegeleverde telefoonsnoer niet gebruikt om de HP All-in-One op de
telefoonaansluiting aan te sluiten, kunt u waarschijnlijk geen faxen
verzenden of ontvangen. Voer de faxtest nogmaals uit nadat u het bij de
HP All-in-One geleverde telefoonsnoer hebt aangesloten.
● Als u een telefoonsplitter gebruikt, kan dit problemen veroorzaken bij het
faxen. (Een splitter is een tweesnoerige connector die wordt aangesloten op
een telefoonaansluiting op de wand.) Probeer de problemen op te lossen
door de splitter te verwijderen en de HP All-in-One rechtstreeks op de
telefoonaansluiting op de wand aan te sluiten.
Nadat u de gevonden problemen hebt opgelost, voert u de faxtest nogmaals uit
om te controleren of de test slaagt en de HP All-in-One gereed is om te faxen. Als
de Faxhardwaretest blijft mislukken en er problemen zijn met het faxen, neemt u
contact op met HP-ondersteuning. Ga naar www.hp.com/support. Kies
desgevraagd uw land/regio en klik op Contact HP (Neem contact op met HP-
ondersteuning) als u contact wilt opnemen met de technische ondersteuning.
Het is niet gelukt de aansluiting van de fax op een actieve telefoonaansluiting te
testen
Oplossing
● Controleer de verbinding tussen de telefoonaansluiting en de HP All-in-One
en zorg dat het telefoonsnoer goed is aangesloten.
● Gebruik het telefoonsnoer dat bij de HP All-in-One werd geleverd. Als u het
meegeleverde telefoonsnoer niet gebruikt om de HP All-in-One op de
telefoonaansluiting aan te sluiten, kunt u waarschijnlijk geen faxen
verzenden of ontvangen. Voer de faxtest nogmaals uit nadat u het bij de
HP All-in-One geleverde telefoonsnoer hebt aangesloten.
Hoofdstuk 11
114
HP Officejet 6300 All-in-One series
Problemen oplossen

● Zorg ervoor dat de HP All-in-One goed is aangesloten op de
telefoonaansluiting. Gebruik het bij de HP All-in-One geleverde telefoonsnoer
om verbinding te maken tussen de telefoonaansluiting en de poort met het
label 1-LINE op de achterzijde van de HP All-in-One. Zie Fax instellen voor
meer informatie over het instellen van de HP All-in-One voor faxen.
● Als u een telefoonsplitter gebruikt, kan dit problemen veroorzaken bij het
faxen. (Een splitter is een tweesnoerige connector die wordt aangesloten op
een telefoonaansluiting op de wand.) Probeer de problemen op te lossen
door de splitter te verwijderen en de HP All-in-One rechtstreeks op de
telefoonaansluiting op de wand aan te sluiten.
● Probeer een werkende telefoon en telefoonsnoer aan te sluiten op de
telefoonaansluiting op de wand die u gebruikt voor de HP All-in-One en
controleer of u een kiestoon hoort. Als u geen kiestoon hoort, neemt u
contact op met de telefoonmaatschappij en vraagt hen de lijn te controleren.
● Probeer een fax te verzenden of te ontvangen. Als dit lukt, is er waarschijnlijk
niets aan de hand.
Nadat u de gevonden problemen hebt opgelost, voert u de faxtest nogmaals uit
om te controleren of de test slaagt en de HP All-in-One gereed is om te faxen.
Het is niet gelukt de aansluiting van het telefoonsnoer op de juiste poort op de
fax te testen
Oplossing Sluit het telefoonsnoer aan op de juiste poort.
1. Gebruik het bij de HP All-in-One geleverde telefoonsnoer om verbinding te
maken tussen de telefoonaansluiting en de poort met het label 1-LINE op de
achterzijde van de HP All-in-One.
Achteraanzicht van de HP All-in-One
1 Telefoonaansluiting op de wand
2 Gebruik het telefoonsnoer dat bij de HP All-in-One is geleverd en sluit dit aan op
de "1-LINE"-poort
2. Nadat u het telefoonsnoer hebt aangesloten op de 1-LINE-poort, voert u de
faxtest nogmaals uit om te controleren of de HP All-in-One gereed is om te
faxen.
3. Probeer een fax te verzenden of te ontvangen.
● Gebruik het telefoonsnoer dat bij de HP All-in-One werd geleverd. Als u het
meegeleverde telefoonsnoer niet gebruikt om de HP All-in-One op de
Gebruikershandleiding
115
Problemen oplossen

telefoonaansluiting aan te sluiten, kunt u waarschijnlijk geen faxen
verzenden of ontvangen. Voer de faxtest nogmaals uit nadat u het bij de
HP All-in-One geleverde telefoonsnoer hebt aangesloten.
● Als u een telefoonsplitter gebruikt, kan dit problemen veroorzaken bij het
faxen. (Een splitter is een tweesnoerige connector die wordt aangesloten op
een telefoonaansluiting op de wand.) Probeer de problemen op te lossen
door de splitter te verwijderen en de HP All-in-One rechtstreeks op de
telefoonaansluiting op de wand aan te sluiten.
Het is niet gelukt te testen of het juiste type snoer bij de fax wordt gebruikt
Oplossing
● Controleer of u het telefoonsnoer dat bij de HP All-in-One werd geleverd voor
de telefoonaansluiting hebt gebruikt. Het ene uiteinde van het telefoonsnoer
moet worden aangesloten op de poort 1-LINE op de achterkant van de
HP All-in-One en het andere uiteinde op de telefoonaansluiting, zoals
hieronder aangegeven.
1 Telefoonaansluiting
2 Gebruik het telefoonsnoer dat bij de HP All-in-One werd geleverd en sluit dit aan
op de "1-LINE"-poort
Als het meegeleverde telefoonsnoer niet lang genoeg is, kunt u een
verlengsnoer gebruiken. Zie Het telefoonsnoer dat met de HP All-in-One is
meegeleverd, is niet lang genoeg voor meer informatie.
● Controleer de verbinding tussen de telefoonaansluiting en de HP All-in-One
en zorg dat het telefoonsnoer goed is aangesloten.
● Gebruik het telefoonsnoer dat bij de HP All-in-One werd geleverd. Als u het
meegeleverde telefoonsnoer niet gebruikt om de HP All-in-One op de
telefoonaansluiting aan te sluiten, kunt u waarschijnlijk geen faxen
verzenden of ontvangen. Voer de faxtest nogmaals uit nadat u het bij de
HP All-in-One geleverde telefoonsnoer hebt aangesloten.
● Als u een telefoonsplitter gebruikt, kan dit problemen veroorzaken bij het
faxen. (Een splitter is een tweesnoerige connector die wordt aangesloten op
een telefoonaansluiting op de wand.) Probeer de problemen op te lossen
Hoofdstuk 11
116
HP Officejet 6300 All-in-One series
Problemen oplossen

door de splitter te verwijderen en de HP All-in-One rechtstreeks op de
telefoonaansluiting op de wand aan te sluiten.
De kiestoondetectietest is mislukt
Oplossing
● De test mislukt mogelijk door de aanwezigheid van andere apparatuur die op
dezelfde telefoonlijn is aangesloten als de HP All-in-One. U kunt vaststellen
of het probleem door andere apparatuur wordt veroorzaakt door alle andere
apparaten los te koppelen van de telefoonlijn en de test opnieuw uit te
voeren. Als de Kiestoondetectie zonder de andere apparatuur wel slaagt,
worden de problemen veroorzaakt door een of meer andere apparaten. Voeg
de apparaten een voor een toe en voer na elk toegevoegd onderdeel de test
uit, totdat u kunt vaststellen welk apparaat het probleem veroorzaakt.
● Probeer een werkende telefoon en telefoonsnoer aan te sluiten op de
telefoonaansluiting op de wand die u gebruikt voor de HP All-in-One en
controleer of u een kiestoon hoort. Als u geen kiestoon hoort, neemt u
contact op met de telefoonmaatschappij en vraagt hen de lijn te controleren.
● Zorg ervoor dat de HP All-in-One goed is aangesloten op de
telefoonaansluiting. Gebruik het bij de HP All-in-One geleverde telefoonsnoer
om verbinding te maken tussen de telefoonaansluiting en de poort met het
label 1-LINE op de achterzijde van de HP All-in-One.
● Als u een telefoonsplitter gebruikt, kan dit problemen veroorzaken bij het
faxen. (Een splitter is een tweesnoerige connector die wordt aangesloten op
een telefoonaansluiting op de wand.) Probeer de problemen op te lossen
door de splitter te verwijderen en de HP All-in-One rechtstreeks op de
telefoonaansluiting op de wand aan te sluiten.
● Als uw telefoonsysteem geen standaardkiestoon gebruikt, zoals het geval is
bij sommige PBX-systemen, kan de test mislukken. Er zullen geen
problemen optreden bij het verzenden of ontvangen van faxen. Probeer een
testfax te verzenden of ontvangen.
● Controleer of u de juiste instelling voor uw land/regio hebt ingesteld. Als de
instelling voor land/regio niet of niet goed is ingesteld, kan de test mislukken
en zult u mogelijk problemen hebben met het verzenden en ontvangen van
faxen.
● U moet de HP All-in-One aansluiten op de analoge telefoonlijn voordat u
faxen kunt verzenden of ontvangen. Als u wilt controleren of uw telefoonlijn
digitaal is, sluit u een gewone analoge telefoon aan op de lijn en luistert u of
er een kiestoon te horen is. Als u geen normale kiestoon hoort, is de
telefoonlijn mogelijk bedoeld voor digitale telefoons. Sluit de HP All-in-One
aan op een analoge telefoonlijn en probeer een fax te verzenden of
ontvangen.
● Gebruik het telefoonsnoer dat bij de HP All-in-One werd geleverd. Als u het
meegeleverde telefoonsnoer niet gebruikt om de HP All-in-One op de
telefoonaansluiting aan te sluiten, kunt u waarschijnlijk geen faxen
verzenden of ontvangen. Voer de faxtest nogmaals uit nadat u het bij de
HP All-in-One geleverde telefoonsnoer hebt aangesloten.
Gebruikershandleiding
117
Problemen oplossen

Nadat u de gevonden problemen hebt opgelost, voert u de faxtest nogmaals uit
om te controleren of de test slaagt en de HP All-in-One gereed is om te faxen. Als
de Kiestoondetectietest blijft mislukken, neemt u contact op met uw
telefoonbedrijf en vraagt u hen de telefoonlijn te controleren.
De faxlijnconditietest is mislukt
Oplossing
● U moet de HP All-in-One aansluiten op de analoge telefoonlijn voordat u
faxen kunt verzenden of ontvangen. Als u wilt controleren of uw telefoonlijn
digitaal is, sluit u een gewone analoge telefoon aan op de lijn en luistert u of
er een kiestoon te horen is. Als u geen normale kiestoon hoort, is de
telefoonlijn mogelijk bedoeld voor digitale telefoons. Sluit de HP All-in-One
aan op een analoge telefoonlijn en probeer een fax te verzenden of
ontvangen.
● Controleer de verbinding tussen de telefoonaansluiting en de HP All-in-One
en zorg dat het telefoonsnoer goed is aangesloten.
● Zorg ervoor dat de HP All-in-One goed is aangesloten op de
telefoonaansluiting. Gebruik het bij de HP All-in-One geleverde telefoonsnoer
om verbinding te maken tussen de telefoonaansluiting en de poort met het
label 1-LINE op de achterzijde van de HP All-in-One.
● Andere apparatuur die gebruikmaakt van dezelfde telefoonlijn als de HP All-
in-One, kan ervoor zorgen dat de test mislukt. Koppel alles los van de
telefoonlijn en voer de test nogmaals uit. Zo kunt u controleren of het
probleem wordt veroorzaakt door andere apparatuur.
– Als de Faxllijnconditietest zonder de andere apparatuur wel slaagt,
worden de problemen veroorzaakt door een of meer andere apparaten.
Voeg de apparaten een voor een toe en voer na elk toegevoegd
onderdeel de test uit, totdat u kunt vaststellen welk apparaat het
probleem veroorzaakt.
– Als de Faxllijnconditietest niet slaagt als de andere apparatuur is
losgekoppeld, sluit u de HP All-in-One aan op een werkende telefoonlijn
en zoekt u verder in de informatie over het oplossen van problemen in
dit deel.
● Als u een telefoonsplitter gebruikt, kan dit problemen veroorzaken bij het
faxen. (Een splitter is een tweesnoerige connector die wordt aangesloten op
een telefoonaansluiting op de wand.) Probeer de problemen op te lossen
door de splitter te verwijderen en de HP All-in-One rechtstreeks op de
telefoonaansluiting op de wand aan te sluiten.
● Gebruik het telefoonsnoer dat bij de HP All-in-One werd geleverd. Als u het
meegeleverde telefoonsnoer niet gebruikt om de HP All-in-One op de
telefoonaansluiting aan te sluiten, kunt u waarschijnlijk geen faxen
verzenden of ontvangen. Voer de faxtest nogmaals uit nadat u het bij de
HP All-in-One geleverde telefoonsnoer hebt aangesloten.
Nadat u de gevonden problemen hebt opgelost, voert u de faxtest nogmaals uit
om te controleren of de test slaagt en de HP All-in-One gereed is om te faxen. Als
Hoofdstuk 11
118
HP Officejet 6300 All-in-One series
Problemen oplossen

de Faxlijnconditietest blijft mislukken en er problemen blijven met faxen, neemt
u contact op met uw telefoonbedrijf en vraagt u hen de telefoonlijn te controleren.
Op het display wordt altijd Hoorn van de haak weergegeven
Oplossing U gebruikt het verkeerde type snoer. Zorg dat u het snoer gebruikt
dat bij de HP All-in-One werd geleverd om het apparaat aan te sluiten op de
telefoonlijn. Zie Het is niet gelukt te testen of het juiste type snoer bij de fax wordt
gebruikt voor meer informatie.
Oplossing Mogelijk is er andere apparatuur die gebruikmaakt van dezelfde
telefoonlijn als de HP All-in-One. Controleer of telefoontoestellen (telefoons op
dezelfde telefoonlijn, maar niet aangesloten op de HP All-in-One) of andere
apparatuur niet in gebruik zijn en of de hoorn niet van de haak is. U kunt de
HP All-in-One bijvoorbeeld niet gebruiken om te faxen als de hoorn van een
telefoontoestel dat gebruikmaakt van dezelfde telefoonlijn van de haak is, of als u
de computermodem gebruikt om te e-mailen of te surfen op internet.
De HP All-in-One heeft problemen met het verzenden en ontvangen van faxen
Oplossing Controleer of de HP All-in-One is ingeschakeld. Bekijk het display
van de HP All-in-One. Als het display leeg is en het Aan-lampje niet brandt, is de
HP All-in-One uitgeschakeld. Controleer of het netsnoer goed is aangesloten op
de HP All-in-One en op een stopcontact. Druk op de knop Aan om de HP All-in-
One in te schakelen.
Als u de HP All-in-One hebt ingeschakeld, raden wij u aan vijf minuten te wachten
alvorens een fax te verzenden of te ontvangen. De HP All-in-One kan geen faxen
verzenden of ontvangen als het apparaat bezig is met initialiseren, nadat dit is
ingeschakeld.
Oplossing
De HP All-in-One kan geen faxen ontvangen maar wel verzenden
Oplossing
● Als u geen service voor specifieke belsignalen gebruikt, moet u ervoor
zorgen dat de optie Specifiek belsignaal op de HP All-in-One is ingesteld
op Alle beltonen. Zie De instelling Antwoorden op belsignaal voor specifieke
belsignalen wijzigen voor meer informatie.
● Als Automatisch antwoorden is ingesteld op Off (uitschakelen), moet u
faxen handmatig ontvangen; omdat de HP All-in-One de faxen anders niet
ontvangt. Raadpleeg Een fax handmatig ontvangen voor informatie over het
handmatig ontvangen van faxen.
● Als u een voicemailservice gebruikt op het telefoonnummer waarop u ook
faxberichten ontvangt, kunt u de faxberichten alleen handmatig en niet
Gebruikershandleiding
119
Problemen oplossen

automatisch ontvangen. Dit houdt in dat u binnenkomende faxen alleen
persoonlijk kunt aannemen. Raadpleeg Fax instellen voor informatie over het
instellen van de HP All-in-One als u een voicemailservice gebruikt.
Raadpleeg Een fax handmatig ontvangen voor informatie over het handmatig
ontvangen van faxen.
● Als u een computermodem gebruikt op dezelfde telefoonlijn als de HP All-in-
One, moet u controleren of de software van de modem niet is ingesteld op
het automatisch ontvangen van faxen. Modems die zijn ingesteld op de
ontvangst van faxen nemen automatisch de telefoonlijn over om alle
binnenkomende faxen te ontvangen, waardoor het voor de HP All-in-One
niet mogelijk is faxoproepen te ontvangen.
● Als u naast de HP All-in-One een antwoordapparaat gebruikt op dezelfde
telefoonlijn, kan een van de volgende problemen zich voordoen:
– Het bericht dat is ingesproken op het antwoordapparaat, kan te lang of
te luid zijn, waardoor de HP All-in-One geen faxtonen kan detecteren en
het verzendende faxapparaat de verbinding verbreekt.
– Mogelijk is de pauze na het ingesproken bericht te kort waardoor de
HP All-in-One geen faxtonen kan detecteren. Dit probleem komt het
vaakst voor bij digitale antwoordapparaten.
De volgende handelingen kunnen helpen bij het oplossen van deze
problemen:
– Zorg dat de HP All-in-One is ingesteld om faxen automatisch te
ontvangen. Raadpleeg De antwoordmodus instellen voor meer
informatie over het instellen van de HP All-in-One voor het automatisch
ontvangen van faxen.
– Controleer of de instelling Hoe vaak overgaan de telefoon vaker laat
overgaan dan het antwoordapparaat. Zie Het aantal belsignalen voordat
er wordt opgenomen instellen voor meer informatie.
– Koppel het antwoordapparaat los en probeer vervolgens een faxbericht
te ontvangen. Als u kunt faxen zonder het antwoordapparaat, ligt het
probleem mogelijk bij het antwoordapparaat.
– Sluit het antwoordapparaat weer aan en spreek het bericht opnieuw in.
Neem een bericht van ongeveer 10 seconden op. Spreek langzaam en
niet te hard als u een bericht opneemt. Laat aan het einde van het
bericht ten minste 5 seconden stilte. Tijdens deze stilte dient er geen
achtergrondgeluid te zijn. Probeer opnieuw een fax te ontvangen.
Opmerking Sommige digitale antwoordapparaten nemen de
opgenomen stilte aan het eind van uw uitgaande bericht niet op.
Speel uw uitgaande bericht af om dit te controleren.
● Als de HP All-in-One de telefoonlijn deelt met andere telefoonapparatuur,
zoals een antwoordapparaat, een computermodem of een schakelkast met
meerdere poorten, is het faxsignaal mogelijk minder sterk. Het faxsignaal
kan ook minder sterk zijn als u een splitter gebruikt of extra snoeren aansluit
om het bereik van de telefoon te vergroten. Een zwakker faxsignaal kan
problemen met de ontvangst van faxen veroorzaken.
Om na te gaan of de andere apparatuur de problemen veroorzaakt, koppelt u
alles los van de telefoonlijn behalve de HP All-in-One en probeert u
vervolgens een fax te ontvangen. Als u faxen kunt ontvangen zonder de
andere apparatuur, ligt het probleem bij een of meer van de andere
Hoofdstuk 11
120
HP Officejet 6300 All-in-One series
Problemen oplossen

apparaten. Probeer deze weer één voor één toe te voegen en telkens een
fax te ontvangen, totdat u weet welk apparaat het probleem veroorzaakt.
● Als aan uw faxnummer een speciaal belsignaal is toegewezen (via de
service voor specifieke belsignalen van uw telefoonmaatschappij), moet u
ervoor zorgen dat de instelling voor Specifiek belsignaal op de HP All-in-
One overeenkomt. Raadpleeg De instelling Antwoorden op belsignaal voor
specifieke belsignalen wijzigen voor meer informatie.
De HP All-in-One kan geen faxen verzenden, maar wel faxen ontvangen
Oplossing
● De HP All-in-One kiest te snel of te snel achter elkaar. Mogelijk moet u
pauzes invoegen in de nummerreeks. Als u bijvoorbeeld een buitenlijn moet
kiezen voordat u het telefoonnummer kiest, voegt u een pauze in na het
toegangsnummer. Als uw nummer 95555555 is en u met een 9 toegang
krijgt tot een buitenlijn, moet u mogelijk als volgt pauzes invoegen:
9-555-5555. Druk op Opnieuw als u een pauze wilt invoegen in het
faxnummer, of druk meerdere keren op de toets Spatie (#) tot er een
streepje (-) op het display verschijnt.
U kunt ook faxen verzenden via handsfree kiezen. Hierdoor kunt u de
telefoonlijn horen terwijl u een nummer kiest. U kunt de kiessnelheid zelf
bepalen en reageren op kiestonen terwijl u een nummer kiest. Zie Een fax
verzenden met behulp van handsfree kiezen voor meer informatie.
● U hebt bij het verzenden van de fax het nummer onjuist ingevoerd of er is
een probleem met het ontvangende faxapparaat. U kunt dit controleren door
het desbetreffende faxnummer te bellen met een gewone telefoon en te
luisteren of u ook faxtonen hoort. Als u geen faxtonen hoort, is het
ontvangende faxapparaat mogelijk niet ingeschakeld of niet aangesloten of
stoort een voicemailservice de communicatie via de telefoonlijn van de
ontvanger. U kunt ook de ontvanger vragen om na te gaan of er misschien
problemen zijn met het ontvangende faxapparaat.
Er worden faxtonen opgenomen op mijn antwoordapparaat
Oplossing
● Zorg ervoor dat de HP All-in-One is ingesteld op het automatisch ontvangen
van faxen en dat de instelling voor Hoe vaak overgaan juist is. Het aantal
belsignalen voordat de oproep wordt beantwoord, moet voor de HP All-in-
One groter zijn dan voor het antwoordapparaat. Als het antwoordapparaat en
de HP All-in-One zijn ingesteld op hetzelfde aantal keren rinkelen om te
antwoorden, zullen beide apparaten de oproep beantwoorden en worden
faxtonen opgenomen op het antwoordapparaat.
● Stel het antwoordapparaat in op een klein aantal belsignalen en de HP All-in-
One op het hoogste aantal belsignalen dat is toegestaan. (Het maximum
aantal belsignalen varieert per land/regio.) Bij deze instelling beantwoordt het
antwoordapparaat de oproep en bewaakt de HP All-in-One de lijn. Als de
Gebruikershandleiding
121
Problemen oplossen

HP All-in-One faxtonen detecteert, ontvangt de HP All-in-One de fax. Als de
oproep een gespreksoproep is, neemt het antwoordapparaat het
binnenkomende bericht op. Raadpleeg Het aantal belsignalen voordat er
wordt opgenomen instellen voor meer informatie.
Het telefoonsnoer dat met de HP All-in-One is meegeleverd, is niet lang genoeg
Oplossing Als het telefoonsnoer dat bij de HP All-in-One is geleverd niet lang
genoeg is, kunt u een verdeelstekker gebruiken en het snoer verlengen. U kunt
een dergelijke verdeelstekker kopen in een elektronicawinkel die
telefoonaccessoires verkoopt. Daarnaast hebt u een ander telefoonsnoer nodig.
Hiervoor kunt u een standaardtelefoonsnoer gebruiken, als u dat al in huis hebt.
Het telefoonsnoer verlengen
1. Gebruik het bij de HP All-in-One geleverde telefoonsnoer om verbinding te
maken tussen het verbindingsstuk en de poort met het label 1-LINE op de
achterzijde van de HP All-in-One.
2. Sluit een ander telefoonsnoer aan op de open poort op het verbindingsstuk
en de telefoonaansluiting, zoals hieronder wordt weergegeven.
1 Telefoonaansluiting op de wand
2 Verbindingsstuk
3 Gebruik het telefoonsnoer dat bij de HP All-in-One is geleverd en sluit dit aan op
de "1-LINE"-poort
Problemen oplossen bij de bediening
Dit gedeelte bevat informatie over het oplossen van problemen met papier en
printcartridges.
Het gedeelte over problemen oplossen in de Help op het scherm bevat uitgebreidere
tips voor het oplossen van veelvoorkomende problemen met de HP All-in-One.
Raadpleeg De Help op het scherm gebruiken voor meer informatie.
Als u toegang hebt tot Internet, kunt u ondersteuning krijgen via de website van HP op
www.hp.com/support. Op deze website vindt u ook antwoorden op veelgestelde
vragen.
Hoofdstuk 11
122
HP Officejet 6300 All-in-One series
Problemen oplossen

Problemen oplossen met papier
Gebruik ter voorkoming van papierstoringen altijd de papiersoorten die voor de HP All-
in-One worden aanbevolen Een lijst met aanbevolen papiersoorten vindt u op
www.hp.com/support.
Plaats geen gekreukeld of gekruld papier of papier met gevouwen of gescheurde
randen in de invoerlade.
Volg als het papier vastloopt in het apparaat de onderstaande instructies om het
vastgelopen papier te verwijderen.
Papierstoringen verhelpen
Als het papier in de invoerlade is geplaatst, moet u het vastgelopen papier wellicht via
de achterklep verwijderen.
Het papier kan ook zijn vastgelopen in de automatische documentinvoer. Door
verschillende veelvoorkomende handelingen kan er papier vastlopen in de
automatische documentinvoer:
● Er is te veel papier in de documentinvoerlade geplaatst. De documentinvoerlade
kan maximaal 35 vel standaardpapier bevatten.
● Er is te dik of te dun papier gebruikt voor de HP All-in-One.
● Er is gepoogd papier bij te vullen in de documentinvoerlade terwijl de HP All-in-
One bezig was met het invoeren van pagina's.
Een papierstoring in de achterklep verhelpen
1. Druk op het lipje aan de linkerkant van de achterklep om deze te ontgrendelen.
Verwijder de klep door deze weg te trekken van de HP All-in-One.
Let op Probeer de papierstoring niet via de voorzijde van de HP All-in-
One op te lossen. Het afdrukmechanisme kan daardoor beschadigd
raken. Open altijd de klep aan de achterkant om vastgelopen papier te
verwijderen.
2. Trek het papier voorzichtig tussen de rollen vandaan.
Let op Als het papier scheurt wanneer u het van de rollen verwijdert,
controleert u de rollen en wieltjes op gescheurde stukjes papier die in het
apparaat kunnen zijn achtergebleven. Als u niet alle stukjes papier uit de
HP All-in-One verwijdert, is de kans groot dat er nieuwe papierstoringen
optreden.
Gebruikershandleiding
123
Problemen oplossen

3. Plaats de achterklep terug. Duw de klep voorzichtig naar voren totdat deze op
zijn plaats klikt.
4. Druk op OK om de taak verder te verwerken.
Een papierstoring in de automatische documentinvoer verhelpen
1. Til de kap van de automatische documentinvoer omhoog.
2. Trek het papier voorzichtig tussen de rollen vandaan.
Let op Als het papier scheurt wanneer u het van de rollen verwijdert,
controleert u de rollen en wieltjes op gescheurde stukjes papier die in het
apparaat kunnen zijn achtergebleven. Als u niet alle stukjes papier uit de
HP All-in-One verwijdert, is de kans groot dat er nieuwe papierstoringen
optreden.
3. Als u geen papier ziet vastzitten in de rollen, tilt u het mechanisme van de
automatische documentinvoer omhoog.
4. Kijk of er papier vast zit in het mechanisme voor automatische documentinvoer.
5. Laat het mechanisme van de automatische documentinvoer zakken en sluit
vervolgens de klep van de automatische documentinvoer.
Hoofdstuk 11
124
HP Officejet 6300 All-in-One series
Problemen oplossen

De automatische documentinvoer selecteert te veel of helemaal geen pagina's
Oorzaak U dient het scheidingsmechanisme of de rollen in de automatische
documentinvoer wellicht schoon te maken. Mogelijk is er lood, wax of inkt
opgehoopt op de rollers en het scheidingsmechanisme na extensief gebruik of
het kopiëren van handgeschreven originelen of originelen die veel inkt opnemen.
● Als de automatische documentlader helemaal geen pagina's meer opneemt,
moeten de rollers in de automatische documentlader worden gereinigd.
● Als de automatische documentlader meerdere pagina's tegelijk opneemt,
moet het scheidingskussen in de automatische documentlader worden
gereinigd.
Oplossing Plaats een of twee vellen ongebruikt standaardpapier van volledig
formaat in de documentinvoerlade en druk op Start kopiëren, Zwart.
Standaardpapier neemt resterende aanslag van de rollen en het
scheidingsmechanisme op en absorbeert deze aanslag terwijl het papier door de
automatische documentinvoerlade gaat.
Tip Als de automatische documentinvoer het papier niet opneemt, reinigt
u de voorste roller. Veeg de roller schoon met een zachte gladde doek die
u hebt bevochtigd met gedestilleerd water.
Als het probleem zich blijft voordoen, of de automatische documentinvoer het
standaardpapier niet opneemt, dan kunt u de rollen en het
scheidingsmechanisme handmatig schoonmaken.
De rollers of het scheidingskussen reinigen
1. Verwijder eventuele originelen uit de documentlader.
2. Til de klep van de automatische documentinvoer op (1).
Hierdoor kunt u eenvoudig bij de rollen (2) en het scheidingsmechanisme (3)
komen, zoals hieronder wordt weergegeven.
1 Klep van de automatische documentinvoer
2 Rollen
3 Scheidingskussen
3. Bevochtig een schone pluisvrije doek met gedestilleerd water en wring de
overtollige vloeistof uit de doek.
Gebruikershandleiding
125
Problemen oplossen

4. Gebruik de bevochtigde doek om de rollers of het scheidingskussen te
reinigen.
Opmerking Als het niet lukt om de aanslag te verwijderen met
behulp van gedestilleerd water kunt u eventueel isopropylalcohol
gebruiken.
5. Sluit het deksel van de automatische documentinvoer.
Problemen met inktpatronen oplossen
Als zich problemen voordoen bij het afdrukken, wordt dit mogelijk veroorzaakt door
een probleem met een van de inktpatronen.
Problemen met printcartridges oplossen
1. Verwijder de zwarte printcartridge uit de uitsparing rechts. Raak de inktsproeiers
en de koperkleurige contactpunten niet aan. Controleer de koperkleurige
contactpunten en inktsproeiers op eventuele beschadigingen.
Controleer of de plastic tape is verwijderd. Als deze nog steeds de inktsproeiers
afdekt, kunt u de plastic tape voorzichtig verwijderen door aan het roze lipje te
trekken.
2. Plaats de printcartridge terug door deze naar voren te schuiven in de sleuf. Duw
de printcartridge naar voren totdat deze vastklikt in de houder.
3. Herhaal stap 1 en 2 voor de driekleurencartridge aan de linkerzijde.
4. Als het probleem aanhoudt, kunt u ook een zelftestrapport afdrukken om na te
gaan of er een probleem is met de printcartridges.
Dit rapport bevat nuttige informatie over de printcartridges, zoals de status van de
printcartridges.
5. Als het rapport een probleem aangeeft, reinigt u de printcartridges.
6. Als het probleem hiermee niet is opgelost, reinigt u de koperkleurige
contactpunten van de printcartridges.
7. Als u daarna nog steeds problemen hebt met afdrukken, kunt u op de volgende
manier vaststellen welke printcartridge het probleem veroorzaakt en deze
vervangen.
Hoofdstuk 11
126
HP Officejet 6300 All-in-One series
Problemen oplossen

Hoofdstuk 11
128
HP Officejet 6300 All-in-One series
Problemen oplossen

12
Benodigdheden bestellen
U kunt HP-producten, zoals aanbevolen papiersoorten en printcartridges, on line
bestellen op de website van HP.
● Papier of andere media bestellen
● Printcartridges bestellen
● Accessoires bestellen
● Overige benodigdheden bestellen
Papier of andere media bestellen
Als u papier en andere benodigdheden van HP wilt bestellen, zoals HP Premium
Fotopapier of HP All-in-One papier, gaat u naar www.hp.com/learn/suresupply.
Selecteer uw land/regio wanneer dit wordt gevraagd, volg de aanwijzingen om uw
product te selecteren en klik vervolgens op een van de koppelingen voor bestellingen
op de pagina.
Printcartridges bestellen
Een lijst met printcartridgenummers vindt u op de achterkant van deze handleiding. U
kunt met de software bij de HP All-in-One ook het bestelnummer voor alle
printcartridges vinden. Op de website van HP kunt u on line printcartridges bestellen.
Daarnaast kunt u bij de plaatselijke HP-leverancier printcartridges kopen of de
bestelnummers vragen van de juiste printcartridges voor uw apparaat.
Als u papier en andere materialen van HP wilt bestellen, gaat u naar www.hp.com/
learn/suresupply. Selecteer uw land/regio wanneer dit wordt gevraagd, volg de
aanwijzingen om uw product te selecteren en klik vervolgens op een van de
koppelingen voor bestellingen op de pagina.
Opmerking Online printcartridges bestellen is niet in alle landen/regio's
mogelijk. Als dit in uw land/regio niet mogelijk is, vraagt u een HP-leverancier
bij u in de buurt om informatie over het aanschaffen van printcartridges.
Printcartridges bestellen via de HP Photosmart-software
1. Klik in de HP Solution Center op Instellingen, wijs Afdrukinstellingen aan en
klik vervolgens op Printer Werkset.
Opmerking U kunt Printer Werkset ook openen vanuit het
dialoogvenster Afdrukeigenschappen. Klik in het dialoogvenster
Afdrukeigenschappen op het tabblad Services en klik vervolgens op Dit
apparaat heeft onderhoud nodig.
2. Klik op het tabblad Geschat inktniveau.
3. Klik op Bestelinformatie printcartridges
Het bestelnummer van de printcartridge wordt weergegeven.
4. Klik op Online bestellen.
Gebruikershandleiding
129
Benodigdheden bestellen

HP verzendt uitgebreide gegevens over de printer, waaronder het modelnummer,
het serienummer en de inktniveaus naar een geautoriseerde on line handelaar.
De benodigde toebehoren zijn vooraf geselecteerd. U kunt de hoeveelheden
wijzigen, items toevoegen of verwijderen, en vervolgens naar de kassa gaan.
Het bestelnummer opzoeken via de HP Photosmart Mac-software
1. Klik op Apparaten op de HP Photosmart Studio-taakbalk.
Het venster HP Device Manager wordt weergegeven.
2. Controleer of de HP All-in-One is geselecteerd in het pop-upmenu Apparaten.
3. Kies Printer onderhouden in het pop-upmenu Informatie en instellingen.
Het venster Selecteer printer wordt weergegeven.
4. Selecteer de HP All-in-One wanneer het dialoogvenster Selecteer printer
verschijnt en klik op Hulpprogramma starten.
Het dialoogvenster HP Printer Utility wordt weergegeven.
5. Klik in de lijst Configuration Settings op Supply Info.
Het bestelnummer van de printcartridge wordt weergegeven.
6. Als u printcartridges wilt bestellen, klikt u op Supplies Status in het gebied
Configuration Settings en vervolgens op Order HP Supplies.
Accessoires bestellen
Voor het bestellen van accessoires voor de HP All-in-One gaat u naar www.hp.com/
learn/suresupply. Selecteer desgevraagd uw land/regio, volg de aanwijzingen om uw
product te selecteren en klik vervolgens op een van de koppelingen voor bestellingen
op de pagina. Afhankelijk van uw land/regio biedt de HP All-in-One mogelijk
ondersteuning voor de volgende accessoires:
Accessoire en HP-
modelnummer
Beschrijving
HP bt450, printer en PC-
adapter met draadloze
Bluetooth
®
-technologie
Hiermee kunt u vanaf een apparaat dat is uitgerust met Bluetooth-
technologie afdrukken naar de HP All-in-One. U sluit dit accessoire
aan op de voorste USB-poort van de HP All-in-One. Het accessoire
accepteert afdruktaken van ondersteunde Bluetooth-apparaten,
zoals een digitale cameratelefoon, een PDA (personal digital
assistant) of een Windows- of Mac-computer met Bluetooth.
Overige benodigdheden bestellen
Bel het nummer voor uw land/regio als u overige benodigdheden wilt bestellen, zoals
HP All-in-One-software, een exemplaar van de gebruikershandleiding, een
installatiehandleiding of onderdelen die u zelf kunt vervangen.
Land/regio
Nummer om te bestellen
Azië/Stille Oceaan (behalve Japan) 65 272 5300
Australië 1300 721 147
Europa +49 180 5 290220 (Duitsland)
Hoofdstuk 12
130
HP Officejet 6300 All-in-One series
Benodigdheden bestellen

Land/regio Nummer om te bestellen
+44 870 606 9081 (Verenigd Koninkrijk)
Nieuw-Zeeland 0800 441 147
Zuid-Afrika +27 (0)11 8061030
V.S. en Canada 1-800-HP-INVENT (1-800-474-6836)
Als u benodigdheden wilt bestellen in andere landen/regio's dan in de tabel vermeld
zijn, gaat u naar www.hp.com/support. Kies wanneer hierom wordt gevraagd uw land/
regio en klik vervolgens op Contract HP (Neem contact op met HP-ondersteuning)
als u contact wilt opnemen met de technische ondersteuning.
(vervolg)
Gebruikershandleiding
131
Benodigdheden bestellen

Hoofdstuk 12
132
HP Officejet 6300 All-in-One series
Benodigdheden bestellen

13
Garantie en ondersteuning van
HP
In dit hoofdstuk vindt u informatie over de garantie en wordt beschreven hoe u ondersteuning
kunt krijgen via Internet, hoe u uw serienummer en servicecode kunt opzoeken, hoe u contact
kunt opnemen met de klantenondersteuning van HP en hoe u de HP All-in-One gereed kunt
maken voor verzenden.
Als u geen antwoord op uw vragen vindt in de gedrukte documentatie of documentatie op het
scherm die bij het product is geleverd, kunt u contact opnemen met een van de HP-
ondersteuningsdiensten die in het volgende gedeelte worden vermeld. Sommige
ondersteuningsdiensten zijn alleen beschikbaar in de Verenigde Staten en Canada, terwijl
andere diensten in allerlei landen/regio's wereldwijd beschikbaar zijn. Als u geen plaatselijke
ondersteuningsdienst voor uw land/regio kunt vinden, neemt u contact op met de dichtstbijzijnde,
erkende HP-leverancier.
Garantie
Als u wilt gebruikmaken van de reparatieservice van HP, moet u bij algemene problemen eerst
contact opnemen met een servicedienst of een klantenondersteuning van HP. Zie Voordat u de
klantenondersteuning van HP belt voor de stappen die u moet nemen voordat u de
klantenondersteuning belt.
Opmerking Deze informatie is niet van toepassing op klanten in Japan. Zie HP Quick
Exchange Service (Japan) voor meer informatie over service in Japan.
Garantie uitbreiden
Afhankelijk van uw land/regio kan HP u (tegen een extra vergoeding) een garantie-upgrade
aanbieden, waarmee uw standaard productgarantie wordt uitgebreid of verbeterd. U kunt
bijvoorbeeld voorrang krijgen bij telefonische ondersteuning, gebruik maken van de retourservice
of regelen dat u op de volgende werkdag een vervangend exemplaar ontvangt. De service is
geldig vanaf de aankoopdatum van het product en het SupportPack moet binnen een bepaalde
periode na aankoop van het product worden aangeschaft.
Zie voor meer informatie:
● In de VS kunt u met een adviseur van HP contact opnemen via telefoonnummer 1-866-
234-1377.
● Buiten de VS kunt u contact opnemen met de plaatselijke klantenondersteuning van HP. Zie
Elders in de wereld bellen voor een overzicht van internationale telefoonnummers voor
klantenondersteuning.
● Ga naar de website van HP op www.hp.com/support. Kies wanneer dit wordt gevraagd uw
land/regio en zoek vervolgens de garantie-informatie.
Gebruikershandleiding
133
Garantie en ondersteuning van HP

Garantie-informatie
A
. Duur van beperkte garantie
1. Hewlett-Packard (HP) garandeert de eindgebruiker dat bovenstaande HP-producten vrij van materiaal- en fabricagedefecten zijn
gedurende de hierboven aangegeven periode, die begint op de datum van aankoop door de klant. De klant moet een bewijs van
de datum van aankoop kunnen overleggen.
2. Met betrekking tot softwareproducten is de beperkte garantie van HP uitsluitend geldig voor het niet kunnen uitvoeren van
programmeringsinstructies. HP garandeert niet dat de werking van een product ononderbroken of vrij van fouten is.
3. De beperkte garantie van HP geldt alleen voor defecten die zich voordoen als resultaat van een normaal gebruik van het product
en is niet van toepassing in de volgende gevallen:
a. onjuist of onvoldoende onderhoud of wijziging van het product;
b. software, interfaces, afdrukmateriaal, onderdelen of benodigdheden die niet door HP worden geleverd of ondersteund;
c. gebruik dat niet overeenstemt met de specificaties van het product;
d. onrechtmatige wijzigingen of verkeerd gebruik.
4. Voor HP-printerproducten is het gebruik van inktpatronen die niet door HP zijn geleverd of een nagevulde inktpatroon niet van
invloed op de garantie aan de klant of een contract voor ondersteuning dat met de klant is gesloten. Als echter een defect aan of
beschadiging van de printer toegewezen kan worden aan gebruik van een nagevulde inktpatroon of een inktpatroon die niet van
HP afkomstig is, brengt HP de gebruikelijke tijd- en materiaalkosten voor het repareren van de printer voor het betreffende defect
of de betreffende beschadiging in rekening.
5. Als HP tijdens de van toepassing zijnde garantieperiode kennisgeving ontvangt van een defect in een softwareproduct, in
afdrukmateriaal of in een inktpatroonproduct dat onder de garantie van HP valt, wordt het defecte product door HP vervangen.
Als HP tijdens de van toepassing zijnde garantieperiode kennisgeving ontvangt van een defect in een hardwareproduct dat onder
de garantie van HP valt, wordt naar goeddunken van HP het defecte product door HP gerepareerd of vervangen.
6. Als het defecte product niet door HP respectievelijk gerepareerd of vervangen kan worden, zal HP de aankoopprijs voor het
defecte product dat onder de garantie valt, terugbetalen binnen een redelijke termijn nadat HP kennisgeving van het defect heeft
ontvangen.
7. HP is niet verplicht tot reparatie, vervanging of terugbetaling tot de klant het defecte product aan HP geretourneerd heeft.
8. Een eventueel vervangingsproduct mag nieuw of bijna nieuw zijn, vooropgesteld dat het ten minste dezelfde functionaliteit heeft
als het product dat wordt vervangen.
9. De beperkte garantie van HP is geldig in alle landen/regio's waar het gegarandeerde product door HP wordt gedistribueerd, met
uitzondering van het Midden-Oosten, Afrika, Argentinië, Brazilië, Mexico, Venezuela en de tot Frankrijk behorende zogenoemde
"Départements d'Outre Mer". Voor de hierboven als uitzondering vermelde landen/regio's, is de garantie uitsluitend geldig in het
land/de regio van aankoop. Contracten voor extra garantieservice, zoals service op de locatie van de klant, zijn verkrijgbaar bij
elk officieel HP-servicekantoor in landen/regio's waar het product door HP of een officiële importeur wordt gedistribueerd.
10. Er wordt geen garantie gegeven op HP-inktpatronen die zijn nagevuld, opnieuw zijn geproduceerd, zijn opgeknapt en verkeerd
zijn gebruikt of waarmee op enigerlei wijze is geknoeid.
B. Garantiebeperkingen
IN ZOVERRE DOOR HET PLAATSELIJK RECHT IS TOEGESTAAN, BIEDEN NOCH HP, NOCH LEVERANCIERS (DERDEN)
ANDERE UITDRUKKELIJKE OF STILZWIJGENDE GARANTIES OF VOORWAARDEN MET BETREKKING TOT DE
PRODUCTEN VAN HP EN WIJZEN ZIJ MET NAME DE STILZWIJGENDE GARANTIES EN VOORWAARDEN VAN
VERKOOPBAARHEID, BEVREDIGENDE KWALITEIT EN GESCHIKTHEID VOOR EEN BEPAALD DOEL AF.
C. Beperkte aansprakelijkheid
1. Voor zover bij de plaatselijke wetgeving toegestaan, zijn de verhaalsmogelijkheden in deze beperkte garantie de enige en
exclusieve verhaalsmogelijkheden voor de klant.
2. VOORZOVER DOOR HET PLAATSELIJK RECHT IS TOEGESTAAN, MET UITZONDERING VAN DE SPECIFIEKE
VERPLICHTINGEN IN DEZE GARANTIEVERKLARING, ZIJN HP EN LEVERANCIERS (DERDEN) ONDER GEEN BEDING
AANSPRAKELIJK VOOR DIRECTE, INDIRECTE, SPECIALE EN INCIDENTELE SCHADE OF GEVOLGSCHADE, OF DIT NU
GEBASEERD IS OP CONTRACT, DOOR BENADELING OF ENIGE ANDERE JURIDISCHE THEORIE, EN ONGEACHT OF HP
VAN DE MOGELIJKHEID VAN DERGELIJKE SCHADE OP DE HOOGTE IS.
D. Lokale wetgeving
1. Deze garantieverklaring verleent de klant specifieke juridische rechten. De klant kan over andere rechten beschikken die in de
V.S. van staat tot staat, in Canada van provincie tot provincie en elders van land tot land of van regio tot regio kunnen
verschillen.
2. In zoverre deze garantieverklaring niet overeenstemt met de plaatselijke wetgeving, zal deze garantieverklaring als aangepast en
in overeenstemming met dergelijke plaatselijke wetgeving worden beschouwd. Krachtens een dergelijke plaatselijke wetgeving is
het mogelijk dat bepaalde afwijzingen en beperkingen in deze garantieverklaring niet op de klant van toepassing zijn. Sommige
staten in de Verenigde Staten en bepaalde overheden buiten de Verenigde Staten (inclusief provincies in Canada) kunnen
bijvoorbeeld:
a. voorkomen dat de afwijzingen en beperkingen in deze garantieverklaring de wettelijke rechten van een klant beperken
(bijvoorbeeld het Verenigd Koninkrijk);
b. op andere wijze de mogelijkheid van een fabrikant beperken om dergelijke niet-aansprakelijkheidsverklaringen of beperkingen
af te dwingen;
c. de klant aanvullende garantierechten verlenen, de duur van de impliciete garantie bepalen waarbij het niet mogelijk is dat de
fabrikant zich niet aansprakelijk verklaart of beperkingen ten aanzien van de duur van impliciete garanties niet toestaan.
3. DE IN DEZE VERKLARING GESTELDE GARANTIEVOORWAARDEN VORMEN, BEHALVE IN DE WETTELIJK TOEGESTANE
MATE, GEEN UITSLUITING, BEPERKING OF WIJZIGING VAN, MAAR EEN AANVULLING OP DE VERPLICHTE EN
WETTELIJK VOORGESCHREVEN RECHTEN DIE VAN TOEPASSING ZIJN OP DE VERKOOP VAN HP-PRODUCTEN.
HP Fabrieksgarantie
Geachte klant,
A
ls bijlage ontvangt u hierbij een lijst met daarop de naam en het adres van de HP vestiging in uw land waar u terecht kunt voor de HP
fabrieksgarantie.
Naast deze fabrieksgarantie kunt u op basis van nationale wetgeving tevens jegens uw verkoper rechten putten uit de
verkoopovereenkomst. De HP fabrieksgarantie laat de wettelijke rechten onder de toepasselijke nationale wetgeving onverlet.
Nederland: Hewlett-Packard Nederland BV, Orteliuslaan 1000, 3528 BD Utrecht
Belgique: Hewlett-Packard Belgium BVBA/SPRL, Luchtschipstraat 1, B-1140 Brussels
HP product Duur van beperkte garantie
Software 90 dagen
Inktpatronen Tot het HP inktpatroon leeg is of de "einde garantie"-datum
(vermeld op het inktpatroon) is bereikt, afhankelijk van wat het eerst
van toepassing is. Deze garantie dekt geen HP inktproducten die
opnieuw zijn gevuld, opnieuw zijn gefabriceerd of zijn gerepareerd,
noch HP inktproducten die op verkeerde wijze zijn gebruikt of
behandeld.
Accessoires 1 year
Randapparatuur voor de printer 1 year
(zie hieronder voor meer informatie)
Hoofdstuk 13
134
HP Officejet 6300 All-in-One series
Garantie en ondersteuning van HP

Ondersteuning en andere informatie opvragen via Internet
Voor ondersteuning en informatie over de garantie kunt u naar de website van HP gaan op
www.hp.com/support. Kies wanneer hierom wordt gevraagd uw land/regio en klik vervolgens op
Contact HP (Neem contact op met HP-ondersteuning) als u contact wilt opnemen met de
technische ondersteuning.
Op deze website vindt u ook technische ondersteuning, stuurprogramma's, benodigdheden,
bestelinformatie en andere opties zoals:
● On line pagina's met ondersteuning raadplegen.
● Een e-mail naar HP sturen voor antwoord op uw vragen.
● On line met een technicus van HP spreken.
● Controleren of er software-updates zijn.
De ondersteuningsopties en beschikbaarheid variëren per product, land/regio en taal.
Voordat u de klantenondersteuning van HP belt
Het kan zijn dat bij de HP All-in-One software van andere bedrijven wordt geleverd. Als u met
een van deze programma’s problemen ondervindt, kunt u voor de beste technische
ondersteuning het beste contact opnemen met de ondersteuningsdienst van het bedrijf in kwestie.
Opmerking Deze informatie is niet van toepassing op klanten in Japan. Raadpleeg HP
Quick Exchange Service (Japan) voor meer informatie over service in Japan.
Wilt u contact opnemen met de klantenondersteuning van HP, voer dan eerst de volgende
handelingen uit voordat u belt:
1. Controleer het volgende:
a. Wordt de HP All-in-One van stroom voorzien en is deze ingeschakeld?
b. Zijn de voorgeschreven printcartridges op de juiste wijze geïnstalleerd?
c. Is het aanbevolen papier op de juiste wijze in de invoerlade geladen?
2. De HP All-in-One opnieuw instellen:
a. Schakel de HP All-in-One uit door op de knop Aan te drukken.
b. Maak het netsnoer aan de achterkant van de HP All-in-One los.
c. Sluit het netsnoer opnieuw op de HP All-in-One aan.
d. Schakel de HP All-in-One in door op de knop Aan te drukken.
3. Voor ondersteuning en informatie over de garantie kunt u naar de website van HP gaan op
www.hp.com/support. Kies wanneer hierom wordt gevraagd uw land/regio en klik
vervolgens op Contact HP (Neem contact op met HP-ondersteuning) als u contact wilt
opnemen met de technische ondersteuning.
Zoek op de HP website naar nieuwe informatie of tips voor het oplossen van problemen met
4. Als de problemen hiermee niet zijn opgelost en u een technicus wilt spreken van HP-
klantenondersteuning, doet u het volgende:
a. Zorg ervoor dat u de specifieke naam weet van de HP All-in-One, zoals deze op het
bedieningspaneel wordt vermeld.
b. Druk een zelftestrapport af.
c. Maak een kleurenkopie die als voorbeeld kan dienen.
d. Zorg dat u het probleem gedetailleerd kunt beschrijven.
e. Houd het serienummer en de servicecode bij de hand.
5. Bel HP-klantenondersteuning. Zorg ervoor dat u in de buurt van de HP All-in-One bent
wanneer u belt.
Zie voor meer informatie:
● Een zelftestrapport afdrukken
● Uw serienummer en servicecode opzoeken
Gebruikershandleiding
135
Garantie en ondersteuning van HP
de HP All-in-One.

Uw serienummer en servicecode opzoeken
Via het Menu Information (Informatie) van de HP All-in-One hebt u toegang tot belangrijke
informatie.
Opmerking Als de HP All-in-One niet kan worden ingeschakeld, kunt u het
serienummer op de sticker aan de achterkant vinden. Het serienummer is de 10-cijferige
code in de linkerbovenhoek van de sticker.
Uw serienummer en servicecode opzoeken
1. Houd OK ingedrukt. Houd OK ingedrukt en druk op 4. Het Menu Information (Informatie)
wordt weergegeven.
2.
Druk op
totdat Modelnummer wordt weergegeven en druk op OK. Hiermee geeft u de
servicecode weer.
Schrijf de volledige servicecode op.
3.
Druk op Annuleren en vervolgens op
totdat Serienummer wordt weergegeven.
4. Druk op OK. Hiermee geeft u het serienummer weer.
Schrijf het volledige serienummer op.
5. Druk op Annuleren totdat het Menu Information (Informatie) wordt gesloten.
Bellen in de Noord-Amerika gedurende de garantieperiode
Bel 1-800-474-6836 (1-800-HP invent). De telefonische ondersteuning in de Verenigde Staten is
zowel in het Engels als in het Spaans beschikbaar. De telefonische ondersteuning in de
Verenigde Staten is 24 uur per dag en 7 dagen per week bereikbaar (de dagen en uren waarop
de telefonische ondersteuning kan worden bereikt, kunnen zonder kennisgeving worden
gewijzigd). Tijdens de garantieperiode is deze dienst gratis. Wanneer de garantieperiode is
afgelopen, worden er mogelijk servicekosten in rekening gebracht.
Elders in de wereld bellen
De onderstaande telefoonnummers gelden vanaf de publicatiedatum van deze handleiding. Voor
een lijst met de huidige internationale telefoonnummers voor de HP-klantenondersteuning gaat u
naar www.hp.com/support en selecteert u uw eigen land/regio of taal.
Tijdens de garantieperiode is deze dienst gratis. U betaalt echter wel de telefoonkosten. In
sommige gevallen kunnen daarnaast extra kosten worden berekend.
Raadpleeg voor telefonische ondersteuning in Europa de details en de voorwaarden van
telefonische ondersteuning in uw land/regio door naar www.hp.com/support te gaan.
U kunt ook contact opnemen met de leverancier of HP bellen op het telefoonnummer dat is
opgenomen in deze handleiding.
Aangezien de telefonische ondersteuning constant wordt verbeterd, kunt u het beste de website
regelmatig bekijken voor nieuwe informatie over de kenmerken en de levering van services.
Hoofdstuk 13
136
HP Officejet 6300 All-in-One series
Garantie en ondersteuning van HP

03-3335-9800
1588-3003
Luxembourg 900 40 006
Luxemburg 900 40 007
(0,16 € / min)
Malaysia 1800 88 8588
Mexico (Mexico City) 55-5258-9922
Mexico 01-800-472-68368
22 404747
Nederland 0900 2020 165
(0,20 € / min)
New Zealand 0800 441 147
Nigeria 1 3204 999
Norge +46 (0) 77 120 4765
Panama 1-800-711-2884
Paraguay 009 800 54 1 0006
Perú 0-800-10111
Philippines (63) 2 867 3551
1800 1441 0094
Polska 0 801 800 235
Portugal 808 201 492
Puerto Rico 1-877-232-0589
República Dominicana 1-800-711-2884
România 0801 033 390
Рοссия (Москва) 095 777 3284
Рοссия (Санкт- 812 332 4240
Петербург)
800 897 1415
Singapore 6 272 5300
Slovensko 0850 111 256
South Africa + 27 11 2589301
(international)
South Africa (RSA) 086 0001030
Rest of West Africa + 351 213 17 63 80
Suomi +358 (0) 203 66 767
Sverige +46 (0) 77 120 4765
Switzerland 0848 672 672
02-8722-8000
+66 (2) 353 9000
71 89 12 22
Trinidad & Tobago 1-800-711-2884
Türkiye 90 212 444 71 71
Україна (044) 230 51 06
600 54 47 47
United Kingdom +44 (0) 870 010
4320
United States 1-(800)-474-6836
Uruguay 0004-054-177
Venezuela (Caracas) 58-212-278-8666
Venezuela 0-800-474-68368
Viêt Nam +84 88234530
61 56 45 43
Argentina (Buenos Aires) 54-11-4708-1600
Argentina 0-800-555-5000
Australia 1300 721 147
Australia 1902 910 910
(out-of-warranty)
Österreich + 43 1 86332 1000
0810-0010000
(in country)
17212049
België 070 300 005
Belgique 070 300 004
Brasil (Sao Paulo) 55-11-4004-7751
Brasil 0-800-709-7751
Canada (Mississauga (905) 206-4663
Area)
Canada 1-800-474-6836
Central America & www.hp.com/support
The Caribbean
Chile 800-360-999
86-10-68687980
800-810-3888
Colombia (Bogota) 571-606-9191
Colombia 01-8000-51-4746-
8368
Costa Rica 0-800-011-1046
Česká republika 810 222 222
Danmark + 45 70 202 845
Ecuador (Andinatel) 1-999-119
800-711-2884
Ecuador (Pacifitel) 1-800-225-528
800-711-2884
(02) 6910602
El Salvador 800-6160
España 902 010 059
France +33 (0) 892 69 60 22
(0,34 € / min)
Deutschland +49 (0) 180 5652 180
+ 30 210 6073603
801 11 75400
800 9 2654
Guatemala 1-800-711-2884
2802 4098
Magyarország 06 40 200 629
India 1600 425 7737
Indonesia +62 (21) 350 3408
Ireland 1 890 923 902
1-700-503-048
Italia 848 800 871
Jamaica 1-800-711-2884
0570-000511
www.hp.com/support
Gebruikershandleiding
137
Garantie en ondersteuning van HP

HP Quick Exchange Service (Japan)
HPQuickExchangeService
0570-000511
:03-3335-9800
: 9:00 5:00
10:00 5:00
1 1 3
:
Raadpleeg De HP All-in-One verpakken voor instructies voor het verpakken van uw apparaat
voor retournering of vervanging.
Call HP Korea customer support
De HP All-in-One gereedmaken voor verzending
Als u door HP-klantenondersteuning of door de winkel waar u het apparaat hebt gekocht, is
gevraagd de HP All-in-One voor onerhoud op te sturen, moet u de volgende onderdelen
verwijderen en bewaren voordat u het apparaat terugstuurt:
● De printcartridges
● De overlay van het bedieningspaneel
● Het netsnoer, de USB-kabel en eventuele andere kabels die op de HP All-in-One zijn
aangesloten
Hoofdstuk 13
138
HP Officejet 6300 All-in-One series
Garantie en ondersteuning van HP

● Papier in de invoerlade
● Verwijder originelen die eventueel nog in de HP All-in-One aanwezig zijn
● Verwijder de printcartridges voor verzending
● Verwijder de overlay van het bedieningspaneel
Verwijder de printcartridges voor verzending
Voordat u de HP All-in-One terugstuurt, moet u de printcartridges verwijderen.
Opmerking Deze informatie is niet van toepassing op klanten in Japan. Raadpleeg HP
Quick Exchange Service (Japan) voor meer informatie over service in Japan.
Printcartridges verwijderen voor verzending
1. Schakel de HP All-in-One in en wacht totdat de wagen met printcartridges stilstaat. Als de
HP All-in-One niet wordt ingeschakeld, slaat u deze stap over en gaat u door met stap 2.
2. Open het vak met de printcartridge.
3. Printcartridges verwijderen uit de sleuven.
Opmerking Als de HP All-in-One niet wordt ingeschakeld, kunt u het netsnoer uit
het stopcontact halen en vervolgens de wagen met printcartridges handmatig
geheel naar rechts schuiven om de printcartridges te verwijderen.
4. Plaats de printcartridges in een luchtdichte kunststof verpakking om uitdroging te
voorkomen en berg deze op. Retourneer de cartridges niet samen met de HP All-in-One,
tenzij de HP-klantenondersteuning u daarom vraagt.
5. Sluit de klep voor de printcartridges en wacht enkele minuten tot de wagen met
printcartridges zich weer in de normale positie bevindt (aan de linkerzijde).
Opmerking Controleer of de scanner inactief is en zich weer in de vaste positie
bevindt voordat u de HP All-in-One uitschakelt.
6. Druk op de knop Aan om de HP All-in-One uit te schakelen.
Verwijder de overlay van het bedieningspaneel
Voer de volgende stappen uit nadat u de printcartridges hebt verwijderd.
Opmerking Deze informatie is niet van toepassing op klanten in Japan. Raadpleeg HP
Quick Exchange Service (Japan) voor meer informatie over service in Japan.
Let op 1 U kunt deze stappen pas uitvoeren als de HP All-in-One is losgekoppeld.
Let op 2 De vervangende HP All-in-One wordt zonder netsnoer geleverd. Bewaar het
netsnoer op een veilige plaats totdat de HP All-in-One wordt geleverd.
De overlay van het bedieningspaneel verwijderen
1. Druk op de knop Aan om de HP All-in-One uit te schakelen.
2. Koppel het netsnoer los en verwijder dit van de HP All-in-One. Stuur het netsnoer niet met
de HP All-in-One mee.
3. Verwijder de overlay van het bedieningspaneel als volgt:
a. Plaats uw handen op de beide uiteinden van de overlay van het bedieningspaneel.
b. Verwijder de overlay van het bedieningspaneel met uw vingertoppen.
Gebruikershandleiding
139
Garantie en ondersteuning van HP

4. Bewaar de overlay van het bedieningspaneel. Stuur deze niet met de HP All-in-One mee.
Let op Het is mogelijk dat de vervangende HP All-in-One zonder overlay voor het
bedieningspaneel wordt geleverd. Bewaar de overlay op een veilige plek. Wanneer
de vervangende HP All-in-One wordt geleverd, bevestigt u de overlay van het
bedieningspaneel opnieuw aan het apparaat. Om de functies op het
bedieningspaneel van de vervangende HP All-in-One te kunnen gebruiken, moet u
de overlay weer aanbrengen.
Opmerking Raadpleeg de installatiehandleiding die bij de HP All-in-One is
geleverd voor instructies over het bevestigen van de overlay van het
bedieningspaneel. Mogelijk worden instructies voor het instellen van het apparaat
bij de vervangende HP All-in-One geleverd.
De HP All-in-One verpakken
Nadat u de printcartridges en de overlay van het bedieningspaneel hebt verwijderd en de HP All-
in-One hebt uitgeschakeld en de stekker hebt losgemaakt, voert u de volgende stappen uit.
Zo verpakt u de HP All-in-One
1. De HP All-in-One verpakken indien mogelijk in het oorspronkelijke verpakkingsmateriaal of
in het verpakkingsmateriaal waarin het vervangend apparaat is verpakt.
Hoofdstuk 13
140
HP Officejet 6300 All-in-One series
Garantie en ondersteuning van HP

Als u het oorspronkelijke verpakkingsmateriaal niet meer hebt, gebruikt u ander geschikt
verpakkingsmateriaal. Beschadiging tijdens verzending die ontstaat door onjuiste
verpakking of onjuist transport, valt niet onder de garantiebepalingen.
2. Plaats het etiket voor retourverzending op de buitenkant van de doos.
3. De doos dient het volgende te bevatten:
– Een volledige probleembeschrijving voor het servicepersoneel (voorbeelden van
problemen met afdrukkwaliteit zijn handig);
– Euw naam, adres en een telefoonnummer waar u overdag bereikbaar benten kopie
van de aankoopbon of een ander aankoopbewijs om de garantieperiode te bepalen;
– Uw naam, adres en een telefoonnummer waar u overdag bereikbaar bent.
Gebruikershandleiding
141
Garantie en ondersteuning van HP

Hoofdstuk 13
142
HP Officejet 6300 All-in-One series
Garantie en ondersteuning van HP

14
Technische informatie
Dit hoofdstuk bevat de technische specificaties en internationale overheidsvoorschriften voor de
HP All-in-One.
Systeemvereisten
Systeemvereisten met betrekking tot de software vindt u in het Readme-bestand.
Papierspecificaties
Dit gedeelte bevat informatie over de capaciteit van de papierladen, papierformaten en
specificaties voor afdrukmarges.
Capaciteit van de papierladen
Soort Papiergewicht
Invoerlade
*
Uitvoerlade
*
Standaardpapier 60 tot 90 g/m²
(16 tot 24 lb.)
maximaal 100
(75-grams
papier)
maximaal 50
(75-grams
papier)
maximaal 35
Legal-papier 75 tot 90 g/m²
(20 tot 24 lb.)
maximaal 100
(75-grams
papier)
maximaal 50
(75-grams
papier)
maximaal 20
Kaarten 40 10 n.v.t.
Enveloppen 75 to 90 g/m²
(20 tot 24 lb.)
15 10 n.v.t.
paranten N.v.t. 25 25 of minder n.v.t.
Etiketten N.v.t. 20 20 n.v.t.
Fotopapier van
4 x 6 inch
30 10 n.v.t.
Fotopapier van
8,5 x 11 inch
N.v.t. 40 20 n.v.t.
* Maximale capaciteit
* De capaciteit van de uitvoerlade is afhankelijk van de papiersoort en de hoeveelheid inkt die
u gebruikt. Wij adviseren u de uitvoerlade regelmatig leeg te maken.
Papierformaten
Soort Formaat
Papier Letter: 216 x 280 mm
A4: 210 x 297 mm
Legal: 216 x 356 mm
Gebruikershandleiding
143
Technische informatie
invoerlade
Document-
g/m2
maximaal 200
g/m2
maximaal 236

Soort Formaat
Enveloppen U.S. #10: 105 x 241 mm
U.S. #9: 98 x 225 mm
A2: 111 x 146 mm
DL: 110 x 220 mm
C6: 114 x 162 mm
paranten Letter: 216 x 279 mm
A4: 210 x 297 mm
HP Premium Fotopapier 102 x 152 mm
Letter: 216 x 280 mm
A4: 210 x 297 mm
Kaarten A6: 105 x 148,5 mm
Indexkaarten: 76 x 127 mm
Indexkaarten: 101 x 152 mm
Etiketten Letter: 216 x 279 mm
A4: 210 x 297 mm
Aangepast 102 x 152 mm tot 216 x 356 mm
Specificatie van afdrukmarges
Bovenkant
(voorrand)
Onder (uitvoer) Linker- en
rechtermarge
U.S. (Letter, Legal,
Executive)
3 mm 3 mm 7,1 mm
ISO (A4, A5) en JIS (B5) 3 mm 3 mm 7,1 mm
Enveloppen 3 mm 3 mm 7,1 mm
Kaarten 3 mm 3 mm 7,1 mm
Afdrukspecificaties
●
● Methode: afdrukken met druppelsgewijze thermische inktstraal
● Taal: LIDIL (lightweight imaging device interface language)
● Afdruksnelheid: maximaal 30 pagina's per minuut, zwart; maximaal 24 pagina's per minuut,
kleur (verschilt per model)
● De afdruksnelheid is afhankelijk van de complexiteit van het document.
●
Hoofdstuk 14
(vervolg)
144
HP Officejet 6300 All-in-One series
Technische informatie
Resolutie: 1200 x 1200 dpi zwart, 4800 geoptimaliseerde dpi kleur of 6 inkten
Werklast: 3000 pagina's per maand

Modus Type Snelheid (ppm) op
standaardpapier
Snelheid (seconden)
op foto's zonder rand
van 10 x 15 cm
Maximum
dpi
Zwart en kleur maximaal 0,4 140
Best Zwart en kleur maximaal 2,3 74
Normaal Zwart maximaal 8,5 54
Kleur maximaal 5,3 54
Snel
normaal
Zwart maximaal 11 30
Kleur maximaal 8 30
Snel
concept
Zwart maximaal 30 30
Kleur maximaal 24 30
Kopieerspecificaties
● Digitale beeldverwerking
● Max. 100 kopieën van origineel (verschilt per model)
● Digitale zoom: van 25 tot 400% (verschilt per model)
● Aan pagina aanpassen, voor het scannen
● Kopieersnelheid: maximaal 30 kopieën per minuut, zwart; 24 kopieën per minuut, kleur
(verschilt per model)
● De kopieersnelheid is afhankelijk van de complexiteit van het document
Modus
Type Snelheid (ppm)
Scanresolutie (dpi)
*
Best Zwart maximaal 0,8 maximaal 600 x 1200
Kleur maximaal 0,8 maximaal 600 x 1200
Normaal Zwart maximaal 8,5 maximaal 300 x 300
Kleur maximaal 5,1 maximaal 300 x 300
Snel Zwart maximaal 30 maximaal 300 x 300
Kleur maximaal 24 maximaal 300 x 300
* Maximum bij schaling van 400%
Geheugenkaartspecificaties
● Aanbevolen maximum aantal bestanden op een geheugenkaart: 1000
● Aanbevolen maximum bestandsgrootte per bestand: maximaal 12 megapixel, maximaal 8 MB
● Aanbevolen maximum grootte geheugenkaart: 1 GB (alleen solid state)
Opmerking Als een van de aanbevolen maximumwaarden op een geheugenkaart
bijna is bereikt, kunnen de prestaties van de HP All-in-One afnemen.
Gebruikershandleiding
145
Technische informatie

Ondersteunde typen geheugenkaarten
● CompactFlash
● Memory Stick
● Memory Stick Duo
● Memory Stick Pro
● Secure Digital
● MultiMediaCard (MMC)
● xD-Picture Card
Andere geheugenkaarten, waaronder Memory Stick Magic Gate Duo, Memory Stick Duo en
Secure Multimedia Card, worden ondersteund bij gebruik van een adapter. Raadpleeg de
instructies bij de geheugenkaart voor meer informatie.
Faxspecificaties
● Mogelijkheid voor zwart-wit en kleur bij apparaat.
● Maximaal 110 snelkiesnummers (verschilt per model).
● Geheugen van maximaal 120 pagina's (verschilt per model, volgens ITU-T-testafbeelding
nr. 1 bij standaardresolutie). Complexere pagina's of hogere resoluties vragen meer tijd en
geheugen.
● Fax handmatig verzenden en ontvangen.
● Automatisch tot vijf keer opnieuw kiezen bij in gesprek (verschilt per model).
● Automatisch een keer opnieuw kiezen bij geen gehoor (verschilt per model).
● Bevestigings- en activiteitenrapporten.
● CCITT/ITU Group 3-fax met foutcorrectiemodus.
● 33,6 Kbps overdracht.
● Snelheid van 3 sec. per pagina bij 33,6 Kbps (volgens ITU-T-testafbeelding nr. 1 bij
standaardresolutie). Complexere pagina's of hogere resoluties vergen meer tijd en
geheugen.
● Oproepherkenning met automatisch schakelen tussen fax en antwoordapparaat.
Foto (dpi) Zeer fijn (dpi) Fijn (dpi) Standaard (dpi)
Zwart 196 x 203 (8-bits
grijstinten)
300 x 300 196 x 203 196 x 98
Kleur 200 x 200 200 x 200 200 x 200 200 x 200
Scanspecificaties
● Afbeeldingseditor inbegrepen
● Geïntegreerde OCR-software zet gescande tekst automatisch om in bewerkbare tekst
● De scansnelheid is afhankelijk van de complexiteit van het document
● Twain-compatibele interface
● Resolutie: 2400 x 4800 dpi optisch, maximaal 19.200 dpi verbeterd
● Kleur: 16-bits per RGB-kleur, 48-bits totaal
● Maximaal scanformaat van glas: 216 x 297 mm
Afmetingen en gewicht
● Hoogte: 236 mm
● Breedte: 456 mm
● Diepte: 326 mm
● Gewicht: 7,66 kg
Hoofdstuk 14
146
HP Officejet 6300 All-in-One series
Technische informatie

Voedingsspecificaties
● Maximaal stroomverbruik: 60 W
● Stroomverbruik inactieve modus: 8,5 W
● Invoervoltage: AC 100 tot 240 VAC, 1 A, 50-60 Hz, geaard
● Uitvoervoltage: 32 Vdc 900 mA, 16Vdc 600 mA
Omgevingsspecificaties
● Aanbevolen bereik bedrijfstemperatuur: 15 tot 32 ºC
● Toegestane bereik bedrijfstemperatuur: 5 tot 40 ºC (41 tot 104 ºF)
● Vochtigheid: 15% tot 80% RH zonder condensvorming
● Temperatuurbereik bij niet-werkend apparaat (opslag): –40 tot 60 ºC (-40 tot 140 ºF)
In sterke elektromagnetische velden kan de uitvoer van de HP All-in-One enigszins worden
verstoord.
Wij raden u aan USB-kabel te gebruiken met een lengte van maximaal 3 meter (10 voet), om ruis
die wordt veroorzaakt door sterke elektromagnetische velden te minimaliseren
Als u toegang hebt tot Internet, kunt u akoestische informatie krijgen via de website van HP. Ga
naar www.hp.com/support.
Extra specificaties
Geheugenspecificaties: maximaal 10 MB ROM, 64 MB DDR
Programma voor milieubeheer
In dit deel vindt u informatie over milieubescherming, ozonproductie, energieverbruik,
papiergebruik, plastic, veiligheidsinformatiebladen en recyclingprogramma's.
Dit deel bevat informatie over milieunormen.
Milieubescherming
Hewlett-Packard streeft ernaar om op milieuvriendelijke wijze kwaliteitsproducten te leveren. Dit
product beschikt over een aantal eigenschappen die de impact op het milieu verminderen.
Ga voor meer informatie naar de website over duurzame ontwikkeling van HP op:
www.hp.com/hpinfo/globalcitizenship/environment/index.html
Ozonproductie
Dit product stoot geen waarneembaar ozongas (O3) uit.
Energy consumption
Energy usage drops significantly while in ENERGY STAR® mode, which saves natural
resources, and saves money without affecting the high performance of this product. This product
qualifies for ENERGY STAR, which is a voluntary program established to encourage the
development of energy-efficient office products.
Gebruikershandleiding
147
Technische informatie

ENERGY STAR is a U.S. registered service mark of the U.S. EPA. As an ENERGY STAR
partner, HP has determined that this product meets ENERGY STAR guidelines for energy
efficiency.
For more information on ENERGY STAR guidelines, go to the following website:
www.energystar.gov
Papiergebruik
Dit product is geschikt voor gebruik met gerecycled papier volgens DIN 19309.
Plastics
Plastic onderdelen die zwaarder zijn dan 25 gram worden gemarkeerd volgens internationale
normen die ervoor zorgen dat het plastic beter kan worden gescheiden tijdens het
recyclingproces aan het eind van de levenscirkel van het product.
Veiligheidsinformatiebladen
MSDS (material safety data sheets - veiligheidsinformatiebladen) zijn verkrijgbaar op de website
van HP website op:
www.hp.com/go/msds
Klanten die niet beschikken over een Internet-verbinding, dienen contact op te nemen met de HP-
klantenondersteuning in hun land.
Programma voor het recyclen van hardware
HP biedt in veel landen een groeiend aantal programma's voor het retourneren en recyclen van
producten en werkt samen met enkele van de grootste elektronische recyclingbedrijven ter
wereld. HP bespaart ook hulpbronnen door het opnieuw gebruiken en verkopen van enkele van
de bekendste producten.
Ga voor informatie over het recyclen van HP producten naar de volgende website: www.hp.com/
recycle.
Recyclingprogramma van HP Inkjet-onderdelen
HP streeft ernaar om het milieu te beschermen. Het recyclingprogramma van HP Inkjet-
onderdelen is in veel landen/regio's beschikbaar. Het programma biedt u de mogelijkheid
gebruikte inktpatronen gratis te recyclen. Ga voor meer informatie naar de volgende website:
www.hp.com/recycle
Hoe privé-huishoudens in de Europese Unie afgedankte apparatuur als afval
dienen aan te bieden
Dit symbool op het product of de verpakking geeft aan dat dit product niet met het gewone afval
mag worden weggeworpen. In plaats hiervan dient u afgedankte apparatuur in te leveren bij een
recycling/inzamelingspunt voor elektrische en elektronische apparatuur. De aparte inzameling en
recycling van afgedankte apparatuur zorgt ervoor dat de natuurlijke hulpbronnen behouden
blijven en dat de apparatuur zonder nadelige invloed op de gezondheid en het milieu voor
hergebruik kan worden verwerkt. Voor meer informatie over het inleveren van apparatuur voor
recyclingdoeleinden kunt u contact opnemen met uw gemeente, de uitvoerende dienst of de
winkel waar u het product hebt gekocht.
Hoofdstuk 14
148
HP Officejet 6300 All-in-One series
Technische informatie

Overheidsvoorschriften
De HP All-in-One voldoet aan de producteisen van overheidsinstellingen in uw land/regio.
Voorgeschreven identificatienummer van het model
Om het product te kunnen identificeren, is aan het product een voorgeschreven modelnummer
toegewezen. Het voorgeschreven modelnummer van uw product is SDGOB-0506. U moet dit
voorgeschreven nummer niet verwarren met de merknaam HP Officejet 6300 All-in-One series.
Notice to users of the U.S. telephone network: FCC requirements
This equipment complies with FCC rules, Part 68. On this equipment is a label that contains,
among other information, the FCC Registration Number and Ringer Equivalent Number (REN)
for this equipment. If requested, provide this information to your telephone company.
An FCC compliant telephone cord and modular plug is provided with this equipment. This
equipment is designed to be connected to the telephone network or premises wiring using a
compatible modular jack which is Part 68 compliant. This equipment connects to the telephone
network through the following standard network interface jack: USOC RJ-11C.
The REN is useful to determine the quantity of devices you may connect to your telephone line
and still have all of those devices ring when your number is called. Too many devices on one line
might result in failure to ring in response to an incoming call. In most, but not all, areas the sum
of the RENs of all devices should not exceed five (5). To be certain of the number of devices you
may connect to your line, as determined by the REN, you should call your local telephone
company to determine the maximum REN for your calling area.
If this equipment causes harm to the telephone network, your telephone company may
discontinue your service temporarily. If possible, they will notify you in advance. If advance notice
is not practical, you will be notified as soon as possible. You will also be advised of your right to
file a complaint with the FCC. Your telephone company may make changes in its facilities,
equipment, operations, or procedures that could affect the proper operation of your equipment. If
they do, you will be given advance notice so you will have the opportunity to maintain
uninterrupted service.
If you experience trouble with this equipment, please contact the manufacturer, or look
elsewhere in this manual, for warranty or repair information. Your telephone company may ask
you to disconnect this equipment from the network until the problem has been corrected or until
you are sure that the equipment is not malfunctioning.
This equipment may not be used on coin service provided by the telephone company.
Connection to party lines is subject to state tariffs. Contact your state public utility commission,
public service commission, or corporation commission for more information.
This equipment includes automatic dialing capability. When programming and/or making test
calls to emergency numbers:
● Remain on the line and explain to the dispatcher the reason for the call.
● Perform such activities in the off-peak hours, such as early morning or late evening.
Opmerking The FCC hearing aid compatibility rules for telephones are not
applicable to this equipment.
The Telephone Consumer Protection Act of 1991 makes it unlawful for any person to use a
computer or other electronic device, including fax machines, to send any message unless such
message clearly contains in a margin at the top or bottom of each transmitted page or on the first
page of transmission, the date and time it is sent and an identification of the business, other
entity, or other individual sending the message and the telephone number of the sending
machine or such business, other entity, or individual. (The telephone number provided may not
be a 900 number or any other number for which charges exceed local or long-distance
transmission charges.) In order to program this information into your fax machine, you should
complete the steps described in the software.
Gebruikershandleiding
149
Technische informatie

FCC statement
The United States Federal Communications Commission (in 47 CFR 15.105) has specified that
the following notice be brought to the attention of users of this product.
Declaration of Conformity: This equipment has been tested and found to comply with the limits
for a Class B digital device, pursuant to part 15 of the FCC Rules. Operation is subject to the
following two conditions: (1) this device may not cause harmful interference, and (2) this device
must accept any interference received, including interference that might cause undesired
operation. Class B limits are designed to provide reasonable protection against harmful
interference in a residential installation. This equipment generates, uses, and can radiate radio
frequency energy, and, if not installed and used in accordance with the instructions, might cause
harmful interference to radio communications. However, there is no guarantee that interference
will not occur in a particular installation. If this equipment does cause harmful interference to
radio or television reception, which can be determined by turning the equipment off and on, the
user is encouraged to try to correct the interference by one or more of the following measures:
● Reorient the receiving antenna.
● Increase the separation between the equipment and the receiver.
● Connect the equipment into an outlet on a circuit different from that to which the receiver is
connected.
● Consult the dealer or an experienced radio/TV technician for help.
For more information, contact the Product Regulations Manager, Hewlett-Packard Company,
San Diego, (858) 655-4100.
The user may find the following booklet prepared by the Federal Communications Commission
helpful: How to Identify and Resolve Radio-TV Interference Problems. This booklet is available
from the U.S. Government Printing Office, Washington DC, 20402. Stock No. 004-000-00345-4.
Let op Pursuant to Part 15.21 of the FCC Rules, any changes or modifications to this
equipment not expressly approved by the Hewlett-Packard Company might cause
harmful interference and void the FCC authorization to operate this equipment.
Note à l’attention des utilisateurs du réseau téléphonique canadien/notice to users
of the Canadian telephone network
Cet appareil est conforme aux spécifications techniques des équipements terminaux d’Industrie
Canada. Le numéro d’enregistrement atteste de la conformité de l’appareil. L’abréviation IC qui
précède le numéro d’enregistrement indique que l’enregistrement a été effectué dans le cadre
d’une Déclaration de conformité stipulant que les spécifications techniques d’Industrie Canada
ont été respectées. Néanmoins, cette abréviation ne signifie en aucun cas que l’appareil a été
validé par Industrie Canada.
Pour leur propre sécurité, les utilisateurs doivent s’assurer que les prises électriques reliées à la
terre de la source d’alimentation, des lignes téléphoniques et du circuit métallique d’alimentation
en eau sont, le cas échéant, branchées les unes aux autres. Cette précaution est
particulièrement importante dans les zones rurales.
Le numéro REN (Ringer Equivalence Number) attribué à chaque appareil terminal fournit une
indication sur le nombre maximal de terminaux qui peuvent être connectés à une interface
téléphonique. La terminaison d’une interface peut se composer de n’importe quelle combinaison
d’appareils, à condition que le total des numéros REN ne dépasse pas 5.
Basé sur les résultats de tests FCC Partie 68, le numéro REN de ce produit est 0,1B.
This equipment meets the applicable Industry Canada Terminal Equipment Technical
Specifications. This is confirmed by the registration number. The abbreviation IC before the
registration number signifies that registration was performed based on a Declaration of
Conformity indicating that Industry Canada technical specifications were met. It does not imply
that Industry Canada approved the equipment.
Hoofdstuk 14
150
HP Officejet 6300 All-in-One series
Technische informatie

Users should ensure for their own protection that the electrical ground connections of the power
utility, telephone lines and internal metallic water pipe system, if present, are connected together.
This precaution might be particularly important in rural areas.
Opmerking De Ringer Equivalence Number (REN) die aan elk terminalapparaat is
toegewezen, geeft aan hoeveel terminals maximaal op een telefooninterface
aangesloten mogen zijn. De interface kan elke gewenste combinatie van apparaten
bevatten, mits het totale aantal REN's van alle apparaten niet hoger is dan 5.
De REN voor dit product is 0,1B, gebaseerd op testresultaten FCC Part 68.
Notice to users in Japan
VCCI-2
Kennisgeving aan gebruikers in de Europese Economische Ruimte
Dit product is geschikt voor aansluiting op PSTN (Switched Telecommunication Networks)
binnen de landen/regio's van de Europese Economische Ruimte (EER).
De geschiktheid voor een bepaald telefoonnet is afhankelijk van de instellingen die door de klant
zijn geselecteerd. Als u het apparaat in een ander land of regio gaat gebruiken dan waar het
gekocht is, moet u de instellingen wijzigen, zodat deze overeenkomen met het plaatselijke
telefoonnet. Neem contact op met de leverancier of met Hewlett-Packard als u meer
productondersteuning nodig hebt.
Dit apparaat is door de fabrikant getest en voldoet aan de normen die zijn vastgelegd in de
Richtlijn van de Raad 1999/5/EG (annex II) voor verbindingen via één aansluitingspunt op het
openbare telefoonnet binnen de Europese Unie. Omdat er echter technologische verschillen
bestaan tussen de telefoonnetten in de verschillende landen, biedt deze algemene Europese
goedkeuring geen volledige garantie dat het apparaat vanaf elk aansluitingspunt op het
openbare netwerk naar behoren zal functioneren.
Als u problemen hebt met het apparaat, neemt u in eerste instantie contact op met de
leverancier van het apparaat.
Deze apparatuur is ontworpen voor DTMF-toonkiezen en -lussignalering. In het onwaarschijnlijke
geval van problemen met lussignalering wordt aanbevolen deze apparatuur alleen met de
instelling voor DTMF-toonkiezen te gebruiken.
Gebruikershandleiding
151
Technische informatie

Notice to users of the German telephone network
This HP fax product is designed to connect only to the analogue public-switched telephone
network (PSTN). Please connect the TAE N telephone connector plug, provided with the HP All-
in-One into the wall socket (TAE 6) code N. This HP fax product can be used as a single device
and/or in combination (in serial connection) with other approved terminal equipment.
Geräuschemission
LpA < 70 dB am Arbeitsplatz im Normalbetrieb nach DIN 45635 T. 19
Notice to users in Korea
Declaration of conformity (European Economic Area)
The Declaration of Conformity in this document complies with ISO/IEC Guide 22 and EN 45014.
It identifies the product, manufacturer’s name and address, and applicable specifications
recognized in the European community.
Hoofdstuk 14
152
HP Officejet 6300 All-in-One series
Technische informatie

HP Officejet 6300 All-in-One series declaration of conformity
Gebruikershandleiding
153
Technische informatie

Hoofdstuk 14
154
HP Officejet 6300 All-in-One series
Technische informatie

Index
Symbolen en getallen
2-aderig telefoonsnoer 119
4-aderig telefoonsnoer 119
A
A4-papier, laden 52
aan, knop 4
aansluiten
vast netwerk (Ethernet) 32
aansluiting testen, fax 114
aantal belsignalen om te
antwoorden 44
accessoires bestellen 130
ADSL. zie DSL
afbeeldingen
scannen 77
afdrukken
afdrukopties 60
fax 69
faxrapporten 69
geselecteerde foto’s 83
geselecteerde video's 83
specificaties 144
taak annuleren 61
vanaf computer 59
vanuit
softwaretoepassing 59
voorbeeldvel 83
zelftestrapport 90
afmetingen en gewicht 146
annuleren
afdruktaak 61
faxen 71
Knop 5
kopiëren 75
scannen 78
antwoordapparaat
faxtonen opgenomen 121
automatische documentinvoer
origineel laden 49
reinigen 125
automatische documentvoer
invoerproblemen,
problemen oplossen 125
B
backup-faxontvangst 67
bedieningspaneel
invoeren van tekst en
symbolen 9
kenmerken 4
knoppen 4
belsignaal voor antwoorden 45
bestellen
accessoires 130
Gebruikershandleiding 130
Installatiehandleiding 130
papier 129
printcartridges 129
software 130
beveiliging
netwerk, WEP-sleutel 34
Beveiliging
Bluetooth-adapter 27
bevestigingsrapporten, fax 70
binnenkant van klep, reinigen
89
Bluetooth
accessoires bestellen 130
Bluetooth®
afdrukken vanaf een
computer 29
beveiligingsinstellingen 27
toegankelijkheid 27
verbinden met de HP All-in-
One 26
wachtwoordverificatie 27
bronnen, Help 13
C
capaciteit van de papierladen
143
cartridges. zie printcartridges
CAT-5 Ethernet-kabel 33
CompactFlash-
geheugenkaart 79
computermodem
problemen oplossen 119
credit card, faxen met 64, 65
D
datum 23
declaration of conformity
Verenigde Staten 153
delen 36
digitale camera
aansluiten 80, 81
PictBridge 80
display
maateenheden wijzigen
102
taal wijzigen 102
documenten
scannen 77
draadloze router 33
DSL, instellen met fax 39
E
een kopie maken 73
enveloppen
laden 56
specificaties 143
etiketten
plaatsen 56
specificaties 143
Europese Unie
recyclinginformatie 148
F
fax
aantal belsignalen om te
antwoorden 44
antwoordmodus 44
automatisch antwoorden 44
backup-faxontvangst 67
beantwoorden van
oproep 67
handsfree kiezen 65
instellen 37, 113
instellingen 44
invoeren van tekst en
symbolen 9
menu 7
ontvangen 66
opnieuw afdrukken 69
pauze 9
Gebruikershandleiding
155

problemen oplossen 113
rapporten 69
specificaties 146
telefoonsnoer 114
testen van instellingen 46
test mislukt 113
voicemail, instellen 43
faxen
annuleren 71
automatisch antwoorden 6
belsignaal voor
antwoorden 45
computermodem,
problemen oplossen 119
DSL, instellen 39
ISDN-aansluiting,
instellen 40
Knop 4
kopregel 46
specifiek belsignaal 41, 45
telefooncentrale (PBX),
instellen 40
telefoonsnoer 119, 122
verwijderen uit geheugen
69
verzenden 63
volume 24
faxproblemen
faxtonen opgenomen 121
ontvangen 119
verzenden 121
FCC
requirements 149
statement 150
foto
menu 8
Foto
Knop 5
foto's
geheugenkaart plaatsen 79
geselecteerde afdrukken
83
opslagapparaat
aansluiten 81
PictBridge-camera
aansluiten 80
selecteren 82
fotopapier
plaatsen 54
specificaties 143
fotopapier van 10 x 15 cm
plaatsen 54
specificaties 143
fotopapier van 4 x 6 inch,
plaatsen 54
foutrapporten, fax 70
G
garantie 133
geblokkeerde wagen 105
geheugen
faxen verwijderen 69
opnieuw afdrukken van
faxen 69
opslaan van faxen 67
geheugenkaarten
CompactFlash 79
Memory Stick 79
MicroDrive 79
MultiMediaCard (MMC) 79
overzicht 79
Secure Digital 79
sleuven 79
specificaties 145
voorbeeldvel 83
xD 79
geluid, volume aanpassen 24
Gevonden printer (scherm),
Windows 35
glasplaat
origineel laden 50
reinigen 87
glasplaat van de scanner
origineel laden 50
reinigen 87
H
handmatig
ontvangen, fax 67
verzenden, fax 64, 65
handsfree kiezen 65
hardware, faxinstellingentest
114
help
Help op het scherm
gebruiken 15
menu 6
Help
andere bronnen 13
Knop 5
HP Solution Center,
ontbrekende
pictogrammen 108
I
identificatiecode van de
abonnee 46
inktcartridges. zie
printcartridges
inktpatronen
problemen oplossen 126
installatie
DSL 39
ISDN-aansluiting 40
Knop 5
specifiek belsignaal 45
telefooncentrale (PBX) 40
installatie van software
opnieuw installeren 109
problemen oplossen 106
verwijderen 109
instellen
aparte faxlijn 38
fax 37
gedeelde telefoonlijn 42
menu 6
problemen met faxen
oplossen 113
specifiek belsignaal 41
testen van fax 46
voicemail 43
instellingen
afdrukopties 60
datum en tijd 23
fax 44
land/regio 23
taal 23
invoeren van tekst en
symbolen 9
ISDN-verbinding, instellen met
fax 40
J
juiste poort testen, fax 115
K
kiestoontest, mislukt 117
klantenondersteuning
buiten de V.S. 136
contact opnemen 135
garantie 133
HP Quick Exchange
Service (Japan) 138
Korea 138
Noord-Amerika 136
serienummer 136
156
HP Officejet 6300 All-in-One series

servicecode 136
website 135
klantenondersteuning,
telefoonnummers 135
Knop OK 5
knoppen, bedieningspaneel 4
kopie
knop 6
kopieën zonder rand 74
kopiëren
annuleren 75
een kopie maken 73
foto zonder rand 74
menu 7
specificaties 145
kopregel, fax 46
kwaliteit 5
L
laden
A4-papier 52
briefpapier 52
enveloppen 56
Legal-papier 52
origineel 49
volledig formaat papier 52
land/regio, instellen 23
Leesmij-bestand 100
Legal-papier
laden 52
specificaties 143
Letter-papier
laden 52
specificaties 143
lijnconditietest, fax 118
M
Magic Gate Memory Stick 79
media. zie papier
Memory Stick-geheugenkaart
79
menu's
fax 7
help 6
instellen 6
kopiëren 7
scannen naar 8
MicroDrive-geheugenkaart 79
milieu
Programma voor
milieubeheer 147
recycling van inkt 148
MultiMediaCard-
geheugenkaart (MMC) 79
N
netwerk
upgrade uitvoeren 36
O
omgeving
omgevingsspecificaties 147
onderhoud
printcartridges 91
printcartridges
verwijderen 139
reinigen, binnenkant van
klep 89
reinigen van buitenkant 90
reinigen van glasplaat 87
reinigen van
printcartridges 95
uitlijnen van
printcartridges 95
vervangen van
printcartridges 91
zelftestrapport 90
ondersteunde typen
verbindingen
Bluetooth-adapter 26
Ethernet 26
printer delen 31
ontvangen van fax
aantal belsignalen om te
antwoorden 44
automatisch 66
handmatig 67
modus voor automatisch
beantwoorden 44
problemen oplossen 119
opnieuw afdrukken van faxen
in geheugen 69
opnieuw installeren van
software 109
opnieuw kiezen/pauze 4
opslaan
faxen in geheugen 67
opslagapparaat, aansluiten 81
overheidsvoorschriften
kennisgeving aan
gebruikers in de
Europese Economische
Ruimte 151
kennisgeving aan
gebruikers in Korea 152
kennisgeving aan
gebruikers van het
Duitse telefoonnetwerk
152
verklaring van conformiteit
(Europese Economische
Ruimte) 152
P
papier
aanbevolen soorten 51
bestellen 129
incompatibele soorten 51
kiezen 51
laden 52
papierformaten 143
problemen oplossen 123
specificaties 143
storingen 58, 105, 123
papier kiezen 51
PictBridge 80
pijl naar links 5
pijl naar rechts 5
plaatsen
etiketten 56
fotopapier van
10 x 15 cm 54
fotopapier van 4 x 6 inch 54
indexkaarten 55
opstrijkpatronen 56
transparanten 56
wenskaarten 56
printcartridges
bestellen 129
hanteren 91
onderdeelnamen 91
problemen oplossen 103
reinigen 95
reinigen van
contactpunten 96
uitlijnen 95
vervangen 91
verwijderen 139
printcartridges verwijderen 139
printer delen
Mac 31
problemen oplossen
bronnen 13
fax 113
faxproblemen 119, 121
geblokkeerde wagen 105
Index
Gebruikershandleiding
157

hardware-installatie 100
inktpatronen 126
installatie van software 106
instellen 100
Leesmij-bestand 100
netwerkinstallatie 112
onjuiste maateenheden
102
ontvangen, faxen 119
operationele taken 122
papier 123
printcartridges 103
printer niet gevonden 112
storingen, papier 58, 105
taal, display 102
TCP/IP 112
USB-kabel 101
verzenden, faxen 119
R
rapporten
bevestiging, fax 70
faxtest mislukt 113
fout, fax 70
zelftest 90
recyclen
HP All-in-One 148
printcartridges 148
reinigen
automatische
documentinvoer 125
binnenkant van klep 89
buitenkant 90
contactpunten van de
printcartridge 96
glasplaat 87
printcartridges 95
Rinkelen om te antwoorden 41
RJ-45-aansluiting 33
router 33
S
scannen
annuleren 78
documenten 77
foto's 77
functies 77
knop Scannen naar 5
scanspecificaties 146
start scannen, knop 5
stoppen 78
scannen naar
menu 8
Secure Digital-
geheugenkaart 79
selecteren
alle foto's en video's 82
foto's 82
reeks foto's 82
video's 82
videoframes 82
selectie opheffen
foto's 82
video's 82
serienummer 136
servicecode 136
snelkiesknoppen 5
snelkiezen
Knop 5
one-touchknoppen 5
verzenden van fax 63
software installeren,
problemen oplossen 100
softwaretoepassing, afdrukken
vanuit 59
specificaties. zie technische
informatie
specificaties voor
afdrukmarges 144
specifiek belsignaal 41, 45
start fax
kleur 5
zwart 5
start kopiëren
kleur 5
zwart 5
stoppen
afdruktaak 61
faxen 71
kopiëren 75
scannen 78
storingen, papier 58, 105
symbolen, invoeren 9
systeemvereisten 143
T
taal, instellen 23
technische gegevens
afdrukspecificaties 144
capaciteit van de
papierladen 143
faxspecificaties 146
geheugenkaartspecificaties
145
kopieerspecificaties 145
omgevingsspecificaties 147
papierspecificaties 143
specificaties voor
afdrukmarges 144
technische informatie
afmetingen en gewicht 146
gewicht 146
papierformaten 143
scanspecificaties 146
systeemvereisten 143
voedingsspecificaties 147
tekst, invoeren 9
telefoon
ontvangen van fax 67
verzenden van fax 64
telefoonaansluiting, fax 114
telefooncentrale (PBX),
instellen met fax 40
telefoonkaart, faxen met 64, 65
telefoonlijn, belsignaal voor
antwoorden 45
telefoonnummers,
klantenondersteuning 135
telefoonsnoer
controleren 115
verbinding, probleem 115
verlengen 122
testen
faxhardwaretest 114
faxinstellingen 46
faxlijnconditie 118
faxpoort 115
faxtest mislukt 113
kiestoon 117
telefoonaansluiting 114
telefoonsnoer 115
tijd 23
toetsenblok 5, 9
transparanten
plaatsen 56
specificaties 143
tweeaderig telefoonsnoer
119, 122
U
uitlijnen van printcartridges 95
upgrade naar netwerk
uitvoeren 36
USB-kabel, aansluiting 101
USB-poortsnelheid 26
158
HP Officejet 6300 All-in-One series

V
verbindingsproblemen
faxen 119, 121
HP All-in-One kan niet
worden ingeschakeld
100
verbindingstypen,
ondersteunde
USB 26
vergroten/verkleinen 5
verklaring van conformiteit
Europese Economische
Ruimte 152
vervangen van
printcartridges 91
verwijderen
faxen uit geheugen 69
verwijderen van software 109
verzenden van fax
basisfax 63
creditcard, gebruiken 64,
65
handmatig 64, 65
handsfree kiezen 65
telefoonkaart, gebruiken
64, 65
verzending van uw apparaat
138
video's
geselecteerde afdrukken
83
selecteren 82
vieraderig telefoonsnoer 119,
122
voedingsspecificaties 147
voicemail
instellen met fax 43
volume, aanpassen 24
voorbeeldvel
afdrukken 83
Knop 5
menu 9
voorschriften
Canadian statement 150
declaration of conformity
(U.S.) 153
FCC requirements 149
FCC statement 150
geräuschemission 152
Notice to users in Japan
(VCCI-2) 151
voorgeschreven
identificatienummer van
het model 149
waarschuwing bij
netsnoer 151
WEEE 148
voorste USB-poort 79
W
waarschuwingslampje 5
wagen, geblokkeerd 105
wenskaarten plaatsen 56
X
xD-geheugenkaart 79
Z
zelftestrapport 90
Index
Gebruikershandleiding
159

160
HP Officejet 6300 All-in-One series

© 2006 Hewlett-Packard Development Company, L.P.
www.hp.com
Zwart
Drie kleuren
Foto
Grijze foto
Selectienrs printcartridge
336 / 337 / 339
342 / 343
348
100
*Q8061-90118*
*Q8061-90118*
Q8061-90118
Electronic Edition
-
 1
1
-
 2
2
-
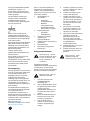 3
3
-
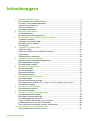 4
4
-
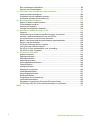 5
5
-
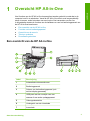 6
6
-
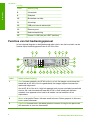 7
7
-
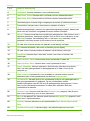 8
8
-
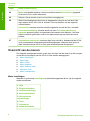 9
9
-
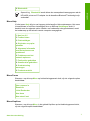 10
10
-
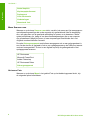 11
11
-
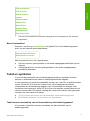 12
12
-
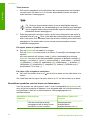 13
13
-
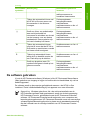 14
14
-
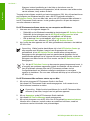 15
15
-
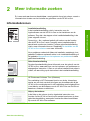 16
16
-
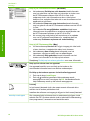 17
17
-
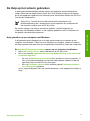 18
18
-
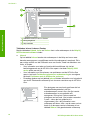 19
19
-
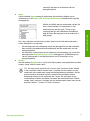 20
20
-
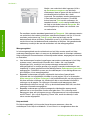 21
21
-
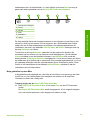 22
22
-
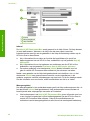 23
23
-
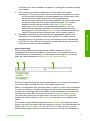 24
24
-
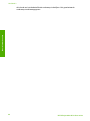 25
25
-
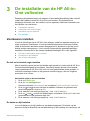 26
26
-
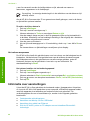 27
27
-
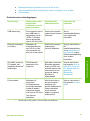 28
28
-
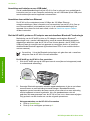 29
29
-
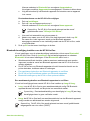 30
30
-
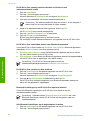 31
31
-
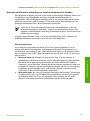 32
32
-
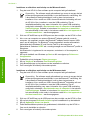 33
33
-
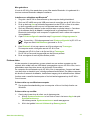 34
34
-
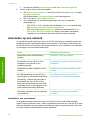 35
35
-
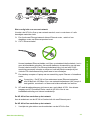 36
36
-
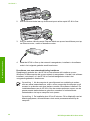 37
37
-
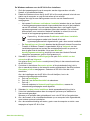 38
38
-
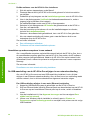 39
39
-
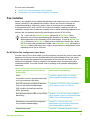 40
40
-
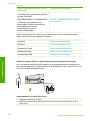 41
41
-
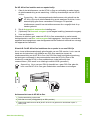 42
42
-
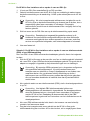 43
43
-
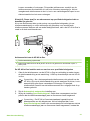 44
44
-
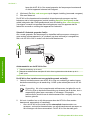 45
45
-
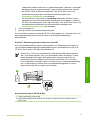 46
46
-
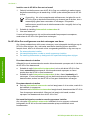 47
47
-
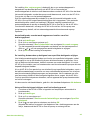 48
48
-
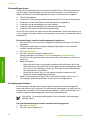 49
49
-
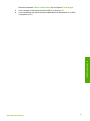 50
50
-
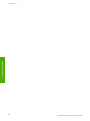 51
51
-
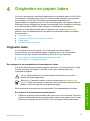 52
52
-
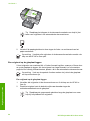 53
53
-
 54
54
-
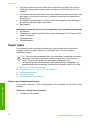 55
55
-
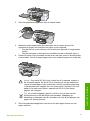 56
56
-
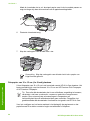 57
57
-
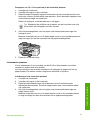 58
58
-
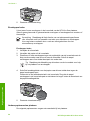 59
59
-
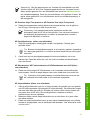 60
60
-
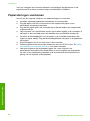 61
61
-
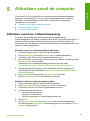 62
62
-
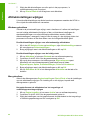 63
63
-
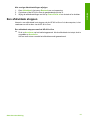 64
64
-
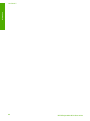 65
65
-
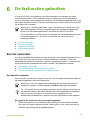 66
66
-
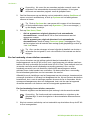 67
67
-
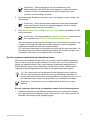 68
68
-
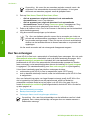 69
69
-
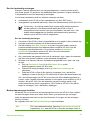 70
70
-
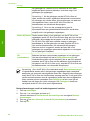 71
71
-
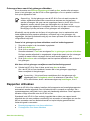 72
72
-
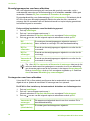 73
73
-
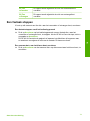 74
74
-
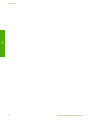 75
75
-
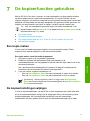 76
76
-
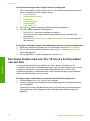 77
77
-
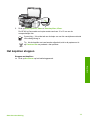 78
78
-
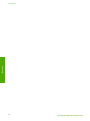 79
79
-
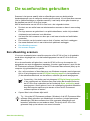 80
80
-
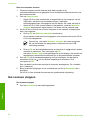 81
81
-
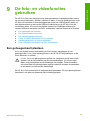 82
82
-
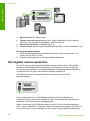 83
83
-
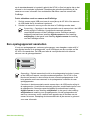 84
84
-
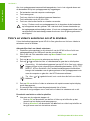 85
85
-
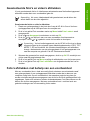 86
86
-
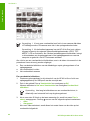 87
87
-
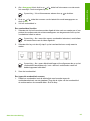 88
88
-
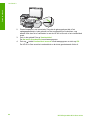 89
89
-
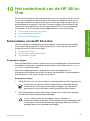 90
90
-
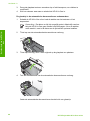 91
91
-
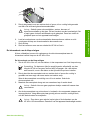 92
92
-
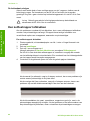 93
93
-
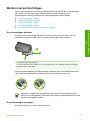 94
94
-
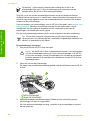 95
95
-
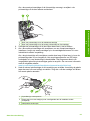 96
96
-
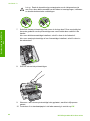 97
97
-
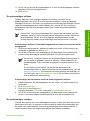 98
98
-
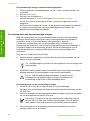 99
99
-
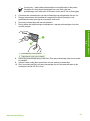 100
100
-
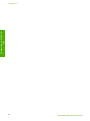 101
101
-
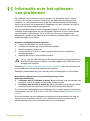 102
102
-
 103
103
-
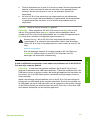 104
104
-
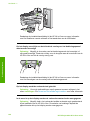 105
105
-
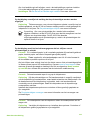 106
106
-
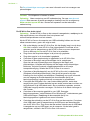 107
107
-
 108
108
-
 109
109
-
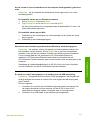 110
110
-
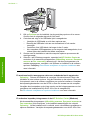 111
111
-
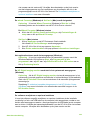 112
112
-
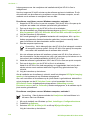 113
113
-
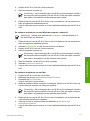 114
114
-
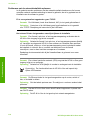 115
115
-
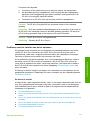 116
116
-
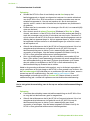 117
117
-
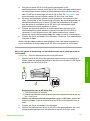 118
118
-
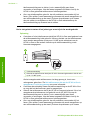 119
119
-
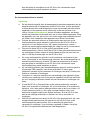 120
120
-
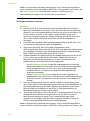 121
121
-
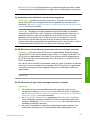 122
122
-
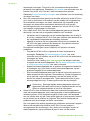 123
123
-
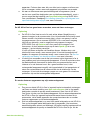 124
124
-
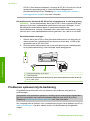 125
125
-
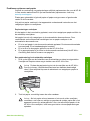 126
126
-
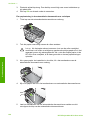 127
127
-
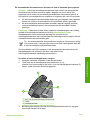 128
128
-
 129
129
-
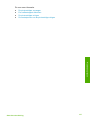 130
130
-
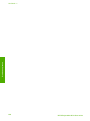 131
131
-
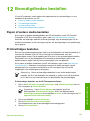 132
132
-
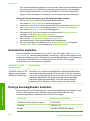 133
133
-
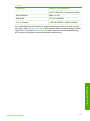 134
134
-
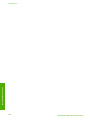 135
135
-
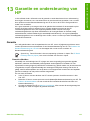 136
136
-
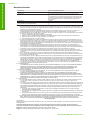 137
137
-
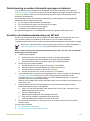 138
138
-
 139
139
-
 140
140
-
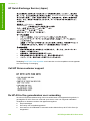 141
141
-
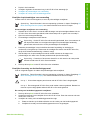 142
142
-
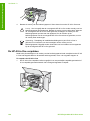 143
143
-
 144
144
-
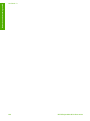 145
145
-
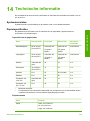 146
146
-
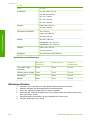 147
147
-
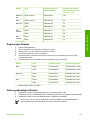 148
148
-
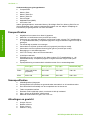 149
149
-
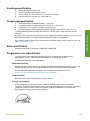 150
150
-
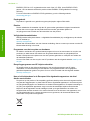 151
151
-
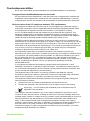 152
152
-
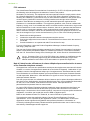 153
153
-
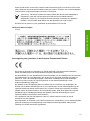 154
154
-
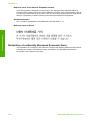 155
155
-
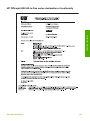 156
156
-
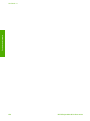 157
157
-
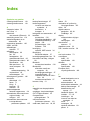 158
158
-
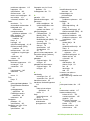 159
159
-
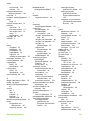 160
160
-
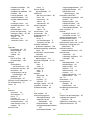 161
161
-
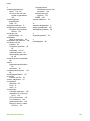 162
162
-
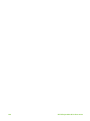 163
163
-
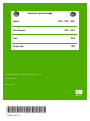 164
164
HP Officejet 6300 All-in-One Printer series Handleiding
- Type
- Handleiding
Gerelateerde papieren
-
HP Photosmart C7200 All-in-One Printer series Handleiding
-
HP Officejet J5700 All-in-One Printer series Handleiding
-
HP Officejet J5700 All-in-One Printer series Handleiding
-
HP Officejet Pro L7600 All-in-One Printer series Handleiding
-
HP Photosmart 3100 Handleiding
-
HP Officejet 5610 All-in-One Handleiding
-
HP Officejet 4300 All-in-One Printer series Handleiding
-
HP DESKJET F380 Handleiding
-
HP Photosmart 2700 All-in-One Printer series Handleiding
-
HP Officejet k60 All-in-One Printer series Handleiding