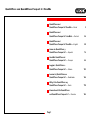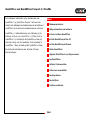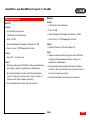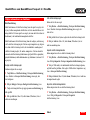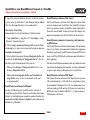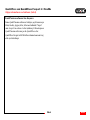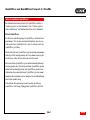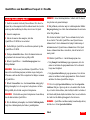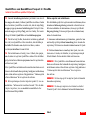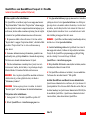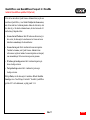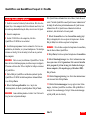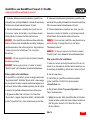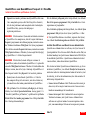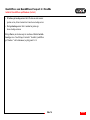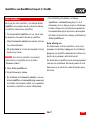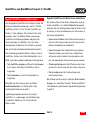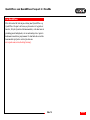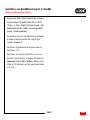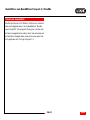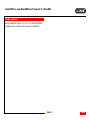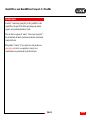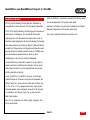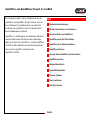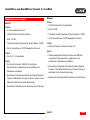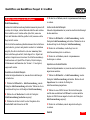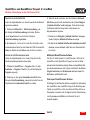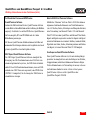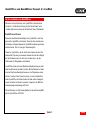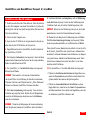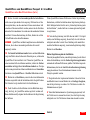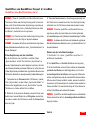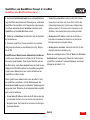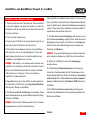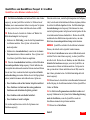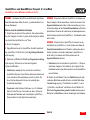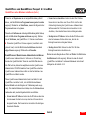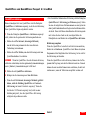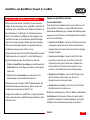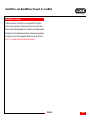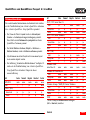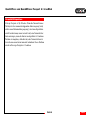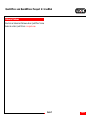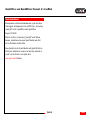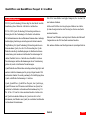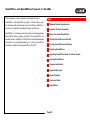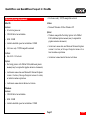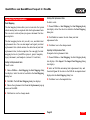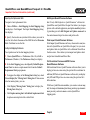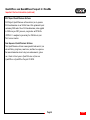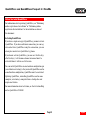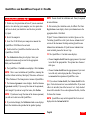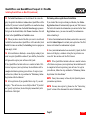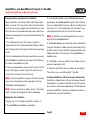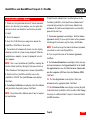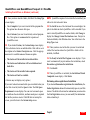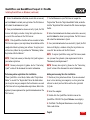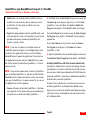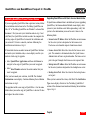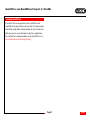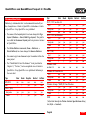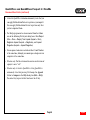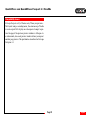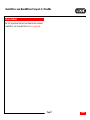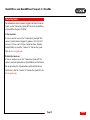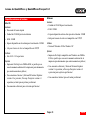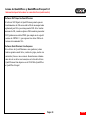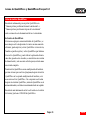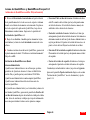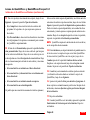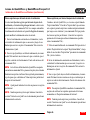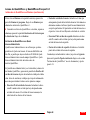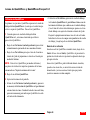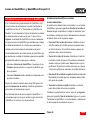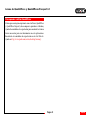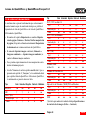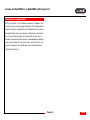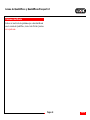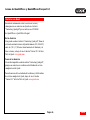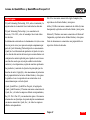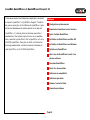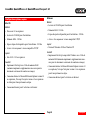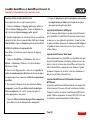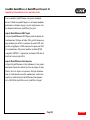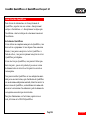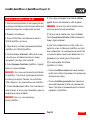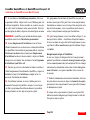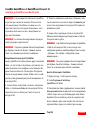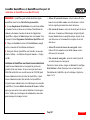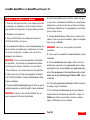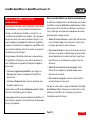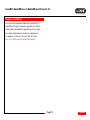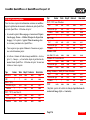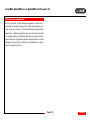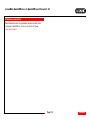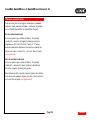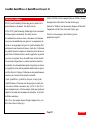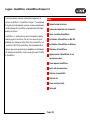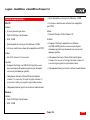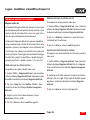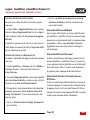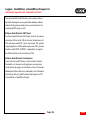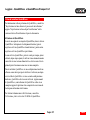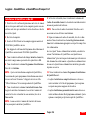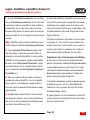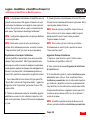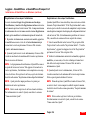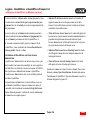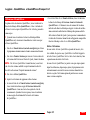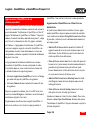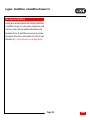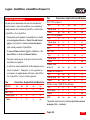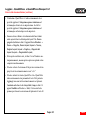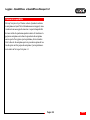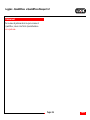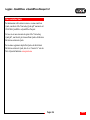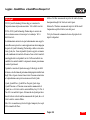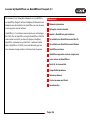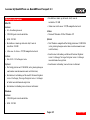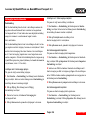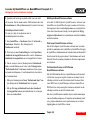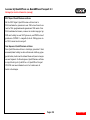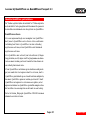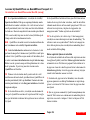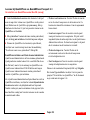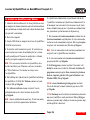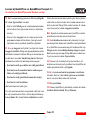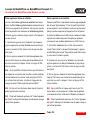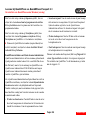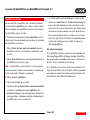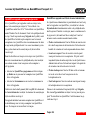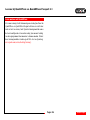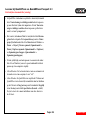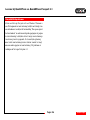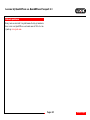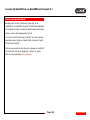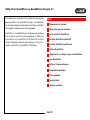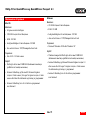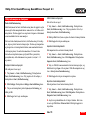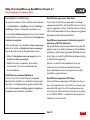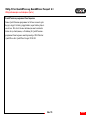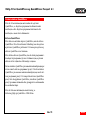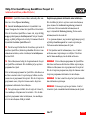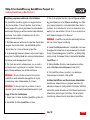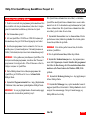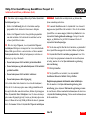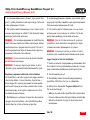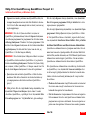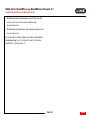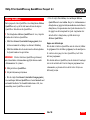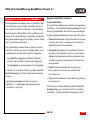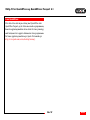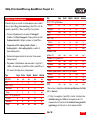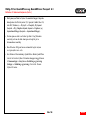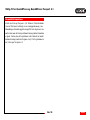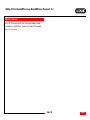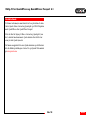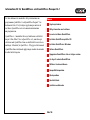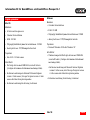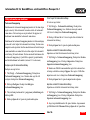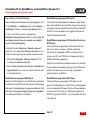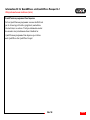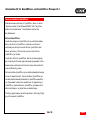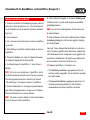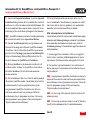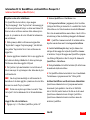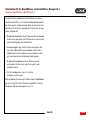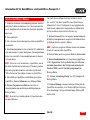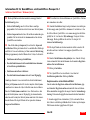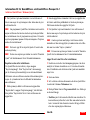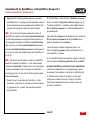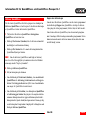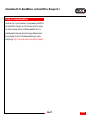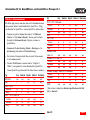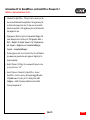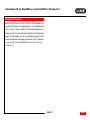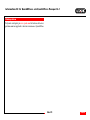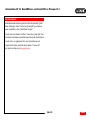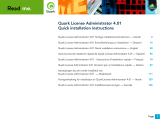QuarkXPress and
QuarkXPress Passport 6.1 ReadMe
— Dansk 2
QuarkXPress und
QuarkXPress Passport 6.1 LiesMich
— Deutsch 26
QuarkXPress and
QuarkXPress Passport 6.1 ReadMe
— English 50
Léame de QuarkXPress y
QuarkXPress Passport 6.1
— Español 74
LisezMoi QuarkXPress et
QuarkXPress Passport 6.1
— Français 98
Leggimi - QuarkXPress e
QuarkXPress Passport 6.1
— Italiano 122
Leesme bij QuarkXPress en
QuarkXPress Passport 6.1
— Nederlands 146
Viktig-fil for QuarkXPress og
QuarkXPress Passport 6.1
— Norsk 170
Informationsfil för QuarkXPress
och QuarkXPress Passport 6.1
— Svenska 194
QuarkXPress and QuarkXPress Passport 6.1 ReadMe
Page 1
Pagina wordt geladen...

Minimumssystemkrav
Mac OS
Hardware
• G3 eller hurtigere processor
• Cd-ROM-drev til installationen
• RAM: 128 MB
• Ledig harddiskplads til komplet installation: 230 MB
•
Kun site-licenser: TCP/IP-kompatibelt netværk
Software
• Mac OS X v. 10.2 eller nyere
Valgfrit
• PostScript-printer med 2 MB RAM (yderligere printerhukom-
melse kræves muligvis til grafikintensive dokumenter)
• En internetforbindelse og Microsoft® Internet Explorer
version 5.0 eller nyere eller Netscape Navigator version 6.0
eller nyere eller Safari til online-registrering
• En internetforbindelse til aktivering via internettet
Windows
Hardware
• Cd-ROM-drev til installationen
• RAM: 128 MB
• Ledig harddiskplads til komplet installation: 190 MB
•
Kun site-licenser: TCP/IP-kompatibelt netværk
Software
• Microsoft Windows 2000 eller Windows XP
Valgfrit
• Windows-kompatibel PostScript-printer med 2 MB RAM
(yderligere printerhukommelse kræves muligvis til
grafikintensive dokumenter)
• En internetforbindelse og Microsoft Internet Explorer
version 5.0 eller nyere eller Netscape Navigator version 6.0
eller nyere til online-registrering
• En internetforbindelse til aktivering via internettet
QuarkXPress and QuarkXPress Passport 6.1 ReadMe
Emner
Side 3
Pagina wordt geladen...
Pagina wordt geladen...
Pagina wordt geladen...
Pagina wordt geladen...
Pagina wordt geladen...

12 Området Installeringssted nederst på billedet viser stien til
den mappe eller enhed, i hvilken QuarkXPress installeres. Ønsker
du at installere QuarkXPress et andet sted, skal du vælge
Vælg
mappe
på pop-up-menuen Installeringssted. Navigér til den
ønskede mappe og klik på
Vælg, når du er færdig. Du vender
tilbage til billedet
QuarkXPress 6.1-installationsprogram.
13 Når du har valgt de filer, du ønsker at installere og godkendt
det sted, hvor QuarkXPress bliver installeret, skal du klikke på
Installér. Efterhånden som objekter installeres, ændres
statuslinjen
Installerer fra tom til fuld.
14 Når installationen er færdig, vises et billede, der spørger,
om du ønsker at registrere QuarkXPress online. Hvis du klikker
på
Ja, fortsætter installationsprogrammet med at registrere din
software hos Quark.
Hvis QuarkXPress-installationssoftwaren ikke kan finde en web-
browser eller behandle din registrering, færdiggøres installationen,
uden at din software registreres. Følg punkterne i “Online-registrér
efter installationen“ for at registrere din software.
15 Efter registreringen (hvis du valgte det i punkt 13) vises en
meddelelse: “Softwaren blev installeret korrekt.“ Hvis du ikke
valgte at registrere, vises en meddelelse umiddelbart efter
installationen. Klik på
Afslut.
Online-registrér ved installationen
Hvis du klikkede på Ja til at registrere under installationen, åbnes
formularen
Online-registrering automatisk i din webbrowser.
Felterne indeholder de informationer, du angav på billedet
Brugerregistrering. Du kan også tilpasse disse informationer,
inden du afsender dem.
1 Gennemse informationerne på formularen, genindtast om
nødvendigt og klik på
Afsend anmodning for at afsende din
registrering. Webbrowseren afsender informationerne til Quark.
2 Når dine informationer er modtaget hos Quark, viser web-
browseren et vindue, der fortæller, at registreringen foregik
tilfredsstillende. Du kan herefter lukke webbrowseren.
BEMÆRK Hvis QuarkXPress-installationssoftwaren ikke kan
finde en webbrowser eller behandle din registrering, færdiggøres
installationen uden at din software registreres. Følg punkterne i
“Online-registrér efter installationen“ for at registrere
din software.
BEMÆRK Det kan tage op til tre dage for Quark at behandle
din online-registrering.
BEMÆRK Du kan også registrere via telefon. Se afsnittet
“Kontakt Quark“ i dette dokument for kontaktinformationer.
QuarkXPress and QuarkXPress Passport 6.1 ReadMe
Installér QuarkXPress på Mac OS (fortsat)
Emner
Side 9

Online-registrér efter installationen
Når QuarkXPress er installeret, oprettes en mappe med navnet
“Registration Folder“. Med arkivet “Register.htm“ i denne mappe
kan du registrere fra enhver computer med internetadgang og en
webbrowser, der kan udføre en online-registrering. (Læs de valgfrie
systemkrav for specifikke informationer om webbrowseren).
1 Brug menuen Arkiv i din webbrowser til at åbne arkivet
“Register.htm“ i mappen “Registration Folder“, eller dobbeltklik
på arkivet “Register.htm“ for at starte webbrowseren og
åbne arkivet.
2 Gennemse informationerne på formularen, genindtast om
nødvendigt data, og klik på
Afsend for at afsende din registrering.
Webbrowseren afsender informationerne til Quark.
3 Når dine informationer er modtaget hos Quark, viser web-
browseren et vindue, der fortæller, at registreringen foregik
tilfredsstillende. Du kan herefter lukke webbrowseren.
BEMÆRK For at registrere QuarkXPress med din webbrowser
skal du sikre dig, at den opfylder de krav, der findes i
“Minimumssystemkrav“.
BEMÆRK Du kan også registrere via telefon. Se afsnittet
“Kontakt Quark“ i dette dokument for kontaktinformationer.
Tilføj arkiver efter installationen
1 Gentag punkt 1–8 i “Installér QuarkXPress på Mac OS“.
2 Billedet QuarkXPress 6.1-installationsprogram vises.
3 Vælg Specialinstallation på pop-up-menuen for at installere
yderligere arkiver. Listen
Specialinstallation vises. Klik på et
plus-tegn for at se de enkelte arkiver. Ønsker du, at et arkiv skal
installeres, skal du afkrydse feltet ved siden af det. Kun de af-
krydsede objekter installeres. For at se en beskrivelse af et arkiv
skal du klikke på knappen I efter dets navn.
BEMÆRK QuarkXPress installerer muligvis nødvendige arkiver,
der ikke vises i listen
Specialinstallation.
4 Området Installeringssted nederst på billedet viser stien til
den mappe eller enhed, i hvilken de valgte objekter installeres.
Navigér til din QuarkXPress-programmappe, og klik på
Vælg,
når du er færdig. Du vender tilbage til billedet
QuarkXPress 6.1-installationsprogram.
5 Klik på Installér. Efterhånden som objekter installeres, ændres
statuslinjen Installerer fra tom til fuld.
6 Når QuarkXPress-arkiverne er installeret, vises en meddelelse:
“Softwaren blev installeret korrekt.“ Klik på
OK.
Installér QuarkXPress med Quark License Administrator
Quark License Administrator er software, der styrer licenser til
Quark-produkter. Hvis du har en Multi-Pak eller en Lab-Pak, har
du sikkert modtaget en Quark License Administrator-CD-ROM, da
du anskaffede QuarkXPress. Quark License Administrator skal
være installeret, inden du installerer QuarkXPress.
QuarkXPress and QuarkXPress Passport 6.1 ReadMe
Installér QuarkXPress på Mac OS (fortsat)
Emner
Side 10
Pagina wordt geladen...
Pagina wordt geladen...
Pagina wordt geladen...
Pagina wordt geladen...
Pagina wordt geladen...
Pagina wordt geladen...

Aktivér QuarkXPress
Første gang, du starter QuarkXPress, vises dialogen Aktivér
QuarkXPress 6.1
og anmoder dig om, at du aktiverer din kopi
af QuarkXPress. Sådan aktiveres QuarkXPress:
1 Når dialogen Aktivér QuarkXPress 6.1 vises, skal du vælge
den metode, du vil anvende til aktivering af QuarkXPress:
• Klik på
Via internettet (anbefales) for automatisk at aktivere
via en internetforbindelse
• Klik på
Via telefon for at få din aktiveringskode fra Quark
kundeservice pr. telefon.
BEMÆRK For at aktivere QuarkXPress via internettet
skal du sikre dig, at du opfylder de krav, der findes i
“Minimumssystemkrav“.
2 Klik på Aktivér QuarkXPress 6.1.
3 Følg instruktionerne på skærmen.
• Hvis du klikkede på
Via internettet (anbefales), vises med-
delelsen
QuarkXPress 6.1-internetaktivering sammen med
en statuslinje. Når statuslinjen er udfyldt, vises en meddelelse,
der fortæller, at QuarkXPress er aktiveret tilfredsstillende.
• Hvis du klikkede på
Via telefon, vises dialogen
QuarkXPress 6.1-telefonaktivering. Ring til et af de
telefonnumre, der vises i dialogen, og oplys installationsnøg-
leværdien i dialogen til en Quark kundeservicemedarbejder.
Servicemedarbejderen oplyser dig herefter en aktiveringskode.
Skriv koden i de relevante felter i dialogen, og klik herefter på
Aktivér QuarkXPress 6.1.
Spring aktivering over
Hvis du ikke ønsker at aktivere QuarkXPress, når du starter
programmet, skal du klikke på
Spring over. Hvis du klikker på
Spring over, viser QuarkXPress muligheden for at aktivere, hver
gang du starter programmet, indtil du aktiverer det.
Hvis du ikke aktiverer QuarkXPress, kan du anvende programmet
i fem dage efter installationen. Efter fem dage ændres det til en
demoversion, og det skal aktiveres, inden det kan køre som en
fuld version.
QuarkXPress and QuarkXPress Passport 6.1 ReadMe
Emner
Side 17
Pagina wordt geladen...
Pagina wordt geladen...

Rettelser til dokumentation
Følgende informationer er dokumenteret forkert eller er ændret
efter udgivelsen af
En vejledning til QuarkXPress – tillæg eller En
vejledning til QuarkXPress: Arbejde med QuarkXPress.
• Navnet på paletten Layout er ændret til Sidelayout
(Vindue
& Vis/Skjul sidelayout). Denne palet hed
Dokumentlayout i tidligere versioner af QuarkXPress.
• Kommandoen
Slet rollover (Objekt & Rollovers &
Slet rollover) er ændret til Fjern rollover.
• Du kan ikke kopiere objekter fra ét layout til et andet i det
samme projekt.
• Skemaet “Redigérbare billedarkivformater“ i kapitel 11,
“Billeder“, er ændret efter
En vejledning til QuarkXPress: Arbejde
med QuarkXPress
blev udgivet. Følgende viser det nye skema:
Type Farve Raster Negativ Kontrast Rasterbillede
EPS/DCS nej nej nej nej nej
GIF † † ja ja nej
JPEG (*.JPG)
Gråtone ja ja ja ja ja
Farve † † ja ja nej
PICT (*.PCT) på Mac OS
1-bit ja ja nej nej ja
Gråtone ja ja ja ja ja
Farve nej nej nej nej nej
Type Farve Raster Negativ Kontrast Rasterbillede
PICT (*.PCT) i Windows
1-bit ja ja ja nej ja
Gråtone ja ja ja ja ja
Farve nej nej ja ja nej
PNG † † ja ja nej
TIFF (*.TIF)
1-bit ja ja ja nej ja
Gråtone ja ja ja ja ja
Farve † † ja ja nej
Windows .BMP
på Mac OS nej nej nej nej nej
Windows PCX på Mac OS
1-bit nej nej nej ja ja
Gråtone nej nej nej ja ja
Farve nej nej nej ja ja
Windows bitmap (*.BMP)/PCX i Windows
1-bit ja ja ja nej ja
Gråtone ja ja ja ja ja
Farve † † ja ja nej
WMF nej nej nej nej nej
† Kan justeres via dialogen
Billedkontrastspecifikationer
(Form
& Kontrast).
• En vejledning til QuarkXPress – tillæg oplyser fejlagtigt, at du
kan anvende Fremvisning i fuld opløsning på et billede, når
du importerer det. Du kan kun anvende Fremvisning i fuld
opløsning på billeder, efter de er importeret.
QuarkXPress and QuarkXPress Passport 6.1 ReadMe
Emner
Side 20

• Pop-up-menuen Tekst er fjernet fra området Farver i følgende
weblayout-dialoger:
Nyt projekt (Arkiv (Mac OS) eller Fil
(Windows) & Ny(t) & Projekt), Nyt layout (Layout & Nyt),
Dublér layout (Layout
& Dublér) og Layout-egenskaber
(Layout
& Layout-egenskaber).
• Du kan åbne en bog over et netværk på Mac OS og Windows
på samme tid, men du kan ikke åbne et kapitel på to
computere på samme tid.
•
Kun Windows: Filtypenavnet for en autogemt version af et
projekt er nu “.a$v““.
•
Kun Windows: En vejledning til QuarkXPress: Arbejde med
QuarkXPress
oplyser fejlagtigt, at knappen Tilføj ændres til
Sammenlign i dialogen O&J’er (Redigér & O&J’er), når du
trykker på Ctrl. Den korrekte tast for at opnå denne funktion
er Alt-tasten.
QuarkXPress and QuarkXPress Passport 6.1 ReadMe
Rettelser til dokumentation (fortsat)
Emner
Side 21
Pagina wordt geladen...
Pagina wordt geladen...
Pagina wordt geladen...
Pagina wordt geladen...
Pagina wordt geladen...
Pagina wordt geladen...
Pagina wordt geladen...
Pagina wordt geladen...
Pagina wordt geladen...
Pagina wordt geladen...
Pagina wordt geladen...
Pagina wordt geladen...
Pagina wordt geladen...
Pagina wordt geladen...
Pagina wordt geladen...
Pagina wordt geladen...
Pagina wordt geladen...
Pagina wordt geladen...
Pagina wordt geladen...
Pagina wordt geladen...
Pagina wordt geladen...

QuarkXPress erlernen
Wenn Sie mit der QuarkXPress und QuarkXPress Passport
Software nur wenig oder überhaupt nicht vertraut sind, bietet
Ihnen Quark Trainingsmodule an, die Ihnen die grundlegenden
Fertigkeiten für die Dokumenterstellung in diesen Anwendungen
beibringen. Diese Trainingsmodule finden Sie auf der Website
http://www.quark.com/service/desktop/training/.
QuarkXPress und QuarkXPress Passport 6.1 LiesMich
Inhalt
Seite 43

Dokumentations-Errata
Die nachstehenden Informationen sind inkorrekt oder wurden
seit der Veröffentlichung von
A Guide to QuarkXPress Addendum
bzw. A Guide to QuarkXPress: Using QuarkXPress geändert:
• Der Name der Palette
Layout wurde zu Seitenlayout
(Fenster
& Seitenlayout zeigen/verbergen) geändert.
Diese Palette wurde
Dokument-Layoutpalette in älteren
QuarkXPress Versionen genannt.
• Der Befehl
Rollover löschen (Objekt & Rollovers &
Rollover löschen) wurde zu Rollover entfernen geändert.
• Objekt können im selben Projekt nicht vom einem Layout
in ein anderes kopiert werden.
• Die Auflistung „Veränderbare Bilddateiformate“ im Kapitel 11
wurde seit der Veröffentlichung von
A Guide to QuarkXPress:
Using QuarkXPress
aktualisiert. Folgen Sie dieser
neuen Auflistung:
Art Farbe Tonwert Negativ Kontrast Raster
EPS/DCS nein nein nein nein nein
GIF † † ja ja nein
JPEG (*.JPG)
Graustufe ja ja ja ja ja
Farbe † † ja ja nein
Art Farbe Tonwert Negativ Kontrast Raster
PICT (*.PCT) unter Mac OS
1-Bit ja ja nein nein ja
Graustufe ja ja ja ja ja
Farbe nein nein nein nein nein
PICT (*.PCT) unter Windows
1-Bit ja ja ja nein ja
Graustufen ja ja ja ja ja
Farbe nein nein ja ja nein
PNG † † ja ja nein
TIFF (*.TIF)
1-Bit ja ja ja nein ja
Grayscale ja ja ja ja ja
Farbe † † ja ja nein
Windows .BMP
unter Mac OS nein nein nein nein nein
Windows PCX on Mac OS
1-Bit nein nein nein ja ja
Grayscale nein nein nein ja ja
Farbe nein nein nein ja ja
Windows bitmap (*.BMP)/PCX unter Windows
1-bit ja ja ja nein ja
Graustufen ja ja ja ja ja
Farbe † † ja ja nein
WMF nein nein nein nein nein
† In der Dialogbox
Bildkontraste festlegen
(Stil
& Kontrast) änderbar.
QuarkXPress und QuarkXPress Passport 6.1 LiesMich
Inhalt
Seite 44
Pagina wordt geladen...

Kompatibilitätsprobleme
Netscape Navigator 6.0 für Windows: Wenn die Voransicht eines
Weblayouts über einem überlappenden Menü angezeigt wird,
wird in einer Fehlermeldung angezeigt, dass keine Exportdatei
erstellt werden kann, wenn versucht wird, eine Voransicht der
Seite anzuzeigen, wenn das Fenster noch geöffnet ist. Um dieses
Problem zu umgehen, schließen Sie jedes Voransichtsfenster
bevor Sie eine neue Seitenvoransicht anfordern. Dieses Problem
wurde in Netscape Navigator 6.2 behoben.
QuarkXPress und QuarkXPress Passport 6.1 LiesMich
Inhalt
Seite 46

Quark kontaktieren
Informationen zur Kontaktaufnahme mit Quark und dem
Tech Support entnehmen Sie bitte der PDF-Datei „Contacting
Quark.pdf“ auf der QuarkXPress oder QuarkXPress
Passport CD-ROM.
Falls Sie die Datei „Contacting Quark.pdf“ nicht öffnen
können, kontaktieren Sie einen Quark Händler oder Full
Service Distributor in Ihrer Nähe.
Eine aktuelle Liste der Quark Händler und Quark Full Service
Distributors erhalten Sie, wenn Sie auf den Link „Kontakt zu
Quark“ auf der Website von Quark unter
euro.quark.com/de klicken.
QuarkXPress und QuarkXPress Passport 6.1 LiesMich
Inhalt
Seite 48
Pagina wordt geladen...
Pagina wordt geladen...
Pagina wordt geladen...
Pagina wordt geladen...
Pagina wordt geladen...
Pagina wordt geladen...
Pagina wordt geladen...
Pagina wordt geladen...
Pagina wordt geladen...
Pagina wordt geladen...
Pagina wordt geladen...
Pagina wordt geladen...
Pagina wordt geladen...
Pagina wordt geladen...
Pagina wordt geladen...
Pagina wordt geladen...
Pagina wordt geladen...
Pagina wordt geladen...
Pagina wordt geladen...

Documentation Errata
Following is information that was documented incorrectly or
has changed since
A Guide to QuarkXPress Addendum or A Guide
to QuarkXPress: Using QuarkXPress
was published.
• The name of the
Layout palette has been changed to Page
Layout (Window
& Show/Hide Page Layout). This palette
was called the
Document Layout palette in previous versions
of QuarkXPress.
• The
Delete Rollover command (Item & Rollovers &
Delete Rollover) has been changed to Remove Rollover.
• You cannot copy items from one layout to another within the
same project.
• The “Modifiable Picture File Formats” chart provided in
Chapter 11, “Pictures,” has been updated since A Guide to
QuarkXPress: Using QuarkXPress was published. Following is
the new chart:
Type Color Shade Negative Contrast Halftone
EPS/DCS no no no no no
GIF † † yes yes no
JPEG (*.JPG)
Grayscale yes yes yes yes yes
Color † † yes yes no
Type Color Shade Negative Contrast Halftone
PICT (*.PCT) on Mac OS
1-bit yes yes no no yes
Grayscale yes yes yes yes yes
Color no no no no no
PICT (*.PCT) on Windows
1-bit yes yes yes no yes
Grayscale yes yes yes yes yes
Color no no yes yes no
PNG † † yes yes no
TIFF (*.TIF)
1-bit yes yes yes no yes
Grayscale yes yes yes yes yes
Color † † yes yes no
Windows .BMP
on Mac OS no no no no no
Windows PCX on Mac OS
1-bit no no no yes yes
Grayscale no no no yes yes
Color no no no yes yes
Windows bitmap (*.BMP)/PCX on Windows
1-bit yes yes yes no yes
Grayscale yes yes yes yes yes
Color † † yes yes no
WMF no no no no no
† Adjustable through the
Picture Contrast Specifications dialog
box
(Style & Contrast).
QuarkXPress and QuarkXPress Passport 6.1 ReadMe
Topics
Page 68
Pagina wordt geladen...
Pagina wordt geladen...
Pagina wordt geladen...
Pagina wordt geladen...
Pagina wordt geladen...
Pagina wordt geladen...
Pagina wordt geladen...
Pagina wordt geladen...
Pagina wordt geladen...
Pagina wordt geladen...
Pagina wordt geladen...
Pagina wordt geladen...
Pagina wordt geladen...
Pagina wordt geladen...
Pagina wordt geladen...
Pagina wordt geladen...
Pagina wordt geladen...
Pagina wordt geladen...
Pagina wordt geladen...
Pagina wordt geladen...
Pagina wordt geladen...
Pagina wordt geladen...

Para aprender a utilizar QuarkXPress
Si tiene poca o ninguna experiencia con el software QuarkXPress
y QuarkXPress Passport y desea empezar a aprender a utilizarlos,
Quark ofrece módulos de capacitación para enseñarle las técnicas
básicas necesarias para crear documentos en estas aplicaciones.
Encontrará estos módulos de capacitación en el sitio Web de
Quark en http://www.quark.com/service/desktop/training/.
Léame de QuarkXPress y QuarkXPress Passport 6.1
Temas
Página 91

Fe de erratas en la documentación
A continuación se presenta información que se documentó
incorrectamente o que ha cambiado desde que se publicó el
Apéndice de la Guía de QuarkXPress o la Guía de QuarkXPress:
Utilización de QuarkXPress.
• El nombre de la paleta
Maquetación se cambió a Maqueta-
ción de página (Ventana
& Mostrar/Ocultar maquetación
de página).
Esta paleta se llamaba anteriormente Maquetación
de documento
en versiones anteriores de QuarkXPress.
• El comando
Suprimir imagen cambiante (Elemento &
Imágenes cambiantes & Suprimir imagen cambiante) se
cambió a Eliminar imagen cambiante.
• No se pueden copiar elementos de una maquetación a otra
dentro del mismo proyecto.
• La tabla “Formatos de archivos gráficos modificables” que se
presenta en el capítulo 11, “Imágenes”, se ha actualizado desde
que se publicó Guía de
QuarkXPress: Utilización de QuarkXPress.
A continuación se presenta la nueva tabla:
Tipo Color Intensidad Negativo Contraste Mediotono
EPS/DCS no no no no no
GIF † † sí sí no
JPEG (*.JPG)
Escala de gris sí sí sí sí sí
Color † † sí sí no
Tipo Color Intensidad Negativo Contraste Mediotono
PICT (*.PCT) en Mac OS
1 bit sí sí no no sí
Escala de gris sí sí sí sí sí
Color no no no no no
PICT (*.PCT) en Windows
1 bit sí sí sí no sí
Escala de gris sí sí sí sí sí
Color no no sí sí no
PNG † † sí sí no
TIFF (*.TIF)
1 bit sí sí sí no sí
Escala de gris sí sí sí sí sí
Color † † sí sí no
Windows .BMP
en Mac OS no no no no no
Windows PCX en Mac OS
1 bit no no no sí sí
Escala de gris no no no sí sí
Color no no no sí sí
Mapa de bits de Windows (*.BMP)/PCX en Windows
1 bit sí sí sí no sí
Escala de gris sí sí sí sí sí
Color † † sí sí no
WMF no no no no no
† Ajustable por medio del cuadro de diálogo
Especificaciones
de contraste de la imagen (Estilo
& Contraste).
Léame de QuarkXPress y QuarkXPress Passport 6.1
Temas
Página 92
Pagina wordt geladen...

Problemas de compatibilidad
Netscape Navigator 6.0 para Windows solamente: Cuando se abre
una vista previa de una maquetación para Web utilizando un
menú en cascada, el mensaje de error “Imposible crear archivo
de exportación” aparece en intentos subsiguientes de obtener
una vista previa de la página si la ventana de la vista previa
anterior se encuentra todavía abierta. Como medida de solución,
cierre cada ventana de vista previa antes de solicitar otra vista
previa de la página. Este problema ya ha sido arreglado en
Netscape Navigator 6.2.
Léame de QuarkXPress y QuarkXPress Passport 6.1
Temas
Página 94
Pagina wordt geladen...
Pagina wordt geladen...
Pagina wordt geladen...

Configuration système requise
Mac OS
Matériel
• Processeur G3 ou supérieur
• Lecteur de CD-ROM pour l’installation
• Mémoire RAM : 128 Mo
• Espace disque dur disponible pour l’installation : 230 Mo
•
Licences sites uniquement : réseau compatible TCP/IP
Logiciel
• Mac OS X v10.2 ou supérieur
Facultatif
• Imprimante PostScript avec 2 Mo de mémoire RAM
(mémoire imprimante supplémentaire nécessaire pour les
documents contenant de nombreuses images)
• Connexion Internet et Microsoft® Internet Explorer version 5.0
ou supérieure, Netscape Navigator version 6.0 ou supérieure
ou Safari pour l’enregistrement en ligne
• Connexion Internet pour l’activation sur Internet
Windows
Matériel
• Lecteur de CD-ROM pour l’installation
• Mémoire RAM : 128 Mo
• Espace disque dur disponible pour l’installation : 190 Mo
•
Licences sites uniquement : réseau compatible TCP/IP
Logiciel
• Microsoft Windows 2000 ou Windows XP
Facultatif
• Imprimante PostScript compatible Windows avec 2 Mo de
mémoire RAM (mémoire imprimante supplémentaire néces-
saire pour les documents contenant de nombreuses images)
• Connexion Internet et Microsoft Internet Explorer version 5.0
ou supérieure, Netscape Navigator version 6.0 ou supérieure
pour l’enregistrement en ligne
• Connexion Internet pour l’activation sur Internet
LisezMoi QuarkXPress et QuarkXPress Passport 6.1
Rubriques
Page 99
Pagina wordt geladen...
Pagina wordt geladen...
Pagina wordt geladen...
Pagina wordt geladen...
Pagina wordt geladen...
Pagina wordt geladen...
Pagina wordt geladen...
Pagina wordt geladen...
Pagina wordt geladen...
Pagina wordt geladen...
Pagina wordt geladen...
Pagina wordt geladen...
Pagina wordt geladen...
Pagina wordt geladen...
Pagina wordt geladen...

Formation QuarkXPress
Si vous avez une expérience limitée de QuarkXPress et
QuarkXPress Passport et souhaitez apprendre à les utiliser,
Quark propose des modules d’apprentissage de base pour
la création de documents à l’aide de ces applications.
Ces modules se trouvent sur le site Web de Quark,
http://www.quark.com/service/desktop/training/.
LisezMoi QuarkXPress et QuarkXPress Passport 6.1
Rubriques
Page 115
Pagina wordt geladen...
Pagina wordt geladen...
Pagina wordt geladen...
Pagina wordt geladen...
Pagina wordt geladen...
Pagina wordt geladen...
Pagina wordt geladen...
Pagina wordt geladen...
Pagina wordt geladen...
Pagina wordt geladen...
Pagina wordt geladen...
Pagina wordt geladen...
Pagina wordt geladen...
Pagina wordt geladen...
Pagina wordt geladen...
Pagina wordt geladen...
Pagina wordt geladen...
Pagina wordt geladen...
Pagina wordt geladen...
Pagina wordt geladen...
Pagina wordt geladen...
Pagina wordt geladen...

Come imparare QuarkXPress
Se avete poca o nessuna esperienza con il software QuarkXPress
e QuarkXPress Passport, e se volete iniziare a imparare ad usarlo
il software, Quark vi offre dei moduli di addestramento sulle
funzionalità di base di QuarkXPress necessarie per la creazione
di documenti. Potete trovare questi moduli sul sito Web di Quark
all’indirizzo http://www.quark.com/service/desktop/training/.
Leggimi - QuarkXPress e QuarkXPress Passport 6.1
Indice
Pagina 139
Pagina wordt geladen...
Pagina wordt geladen...
Pagina wordt geladen...
Pagina wordt geladen...

Come contattare Quark
Per informazioni sull’assistenza tecnica e su come contattare
Quark, consultate il file “Contacting Quark.pdf” contenuto sul
CD-ROM di QuarkXPress o QuarkXPress Passport.
Nel caso in cui non riusciate ad aprire il file “Contacting
Quark.pdf”, contattate il più vicino ufficio Quark o distributore
Full Service autorizzato Quark.
Per un elenco aggiornato degli uffici Quark e dei distributori
Full Service autorizzati Quark, fate clic su “Contact Us” nel sito
Web di Quark all’indirizzo: euro.quark.com.
Leggimi - QuarkXPress e QuarkXPress Passport 6.1
Indice
Pagina 144
Pagina wordt geladen...

Dit document bevat belangrijke informatie over QuarkXPress
™
-
en QuarkXPress Passport
™
-software. Raadpleeg dit document voor
informatie over de installatie van QuarkXPress en voor de meest
recente gegevens over de software.
QuarkXPress 6.1 bevat diverse nieuwe functies en verbeteringen.
Zie
What’s New in QuarkXPress 6.0 op de QuarkXPress CD-ROM
voor een kort overzicht van deze wijzigingen. Raadpleeg
QuarkXPress Addendum in vogelvlucht, dat u ook kunt vinden
op de QuarkXPress CD-ROM, voor gedetailleerde gegevens
over de manier waarop u iedere verbetering kunt toepassen.
Onderwerpen
Minimale systeemeisen
Belangrijke functie-informatie
Voordat u QuarkXPress gaat installeren
De installatie van QuarkXPress onder Mac OS
De installatie van QuarkXPress onder Windows
QuarkXPress activeren
QuarkXPress upgraden vanaf een vorige versie
Leren werken met QuarkXPress
Errata bij de documentatie
Compatibiliteitsproblemen
Bekende problemen
Contact opnemen met Quark
Verantwoording
Leesme bij QuarkXPress en QuarkXPress Passport 6.1
Pagina 146

Minimale systeemeisen
Mac OS
Hardware
• G3- of snellere processor
• CD-ROM-speler voor de installatie
• RAM: 128 MB
• Beschikbare ruimte op de harde schijf voor de
installatie: 230 MB
•
Alleen voor site licenses: TCP/IP-compatibel netwerk
Software
• Mac OS X v10.2 of hogere versie
Optioneel
• PostScript-printer met 2 MB RAM (extra printergeheugen
aanbevolen voor documenten met veel illustraties)
• Een Internet-verbinding en Microsoft® Internet Explorer
versie 5.0 of hoger, Netscape Navigator versie 6.0 of hoger
of Safari voor elektronische registratie
• Een Internet-verbinding voor activeren via Internet
Windows
Hardware
• CD-ROM-speler voor de installatie
• RAM: 128 MB
• Beschikbare ruimte op de harde schijf voor de
installatie: 190 MB
• Alleen voor site licenses: TCP/IP-compatibel netwerk
Software
• Microsoft Windows 2000 of Windows XP
Optioneel
• Met Windows compatibele PostScript-printer met 2 MB RAM
(extra printergeheugen aanbevolen voor documenten met
veel illustraties)
• Een Internet-verbinding en Microsoft Internet Explorer
versie 5.0 of hoger, Netscape Navigator versie 6.0 of hoger
voor elektronische registratie
• Een Internet-verbinding voor activeren via Internet
Leesme bij QuarkXPress en QuarkXPress Passport 6.1
Onderwerpen
Pagina 147

Belangrijke functie-informatie
Fontindeling
Met de fontindelingsfunctie kunt u instellingen maken die
regelen welke ontbrekende fonts worden vervangen door
vervangende fonts. U kunt iedere keer een dergelijke instelling
aangeven wanneer u een document opent waarin
fonts ontbreken.
Met de fontindelingsfunctie kunt u instellingen die het vervan-
gen regelen van fonts wijzigen, bewaren en verwijderen. U kunt
ook uw fontvervangingstabel (met daarin al uw instellingen
m.b.t. fontvervanging) importeren van of exporteren naar
andere computers. U kunt de fontindelingsfunctie toepassen op
QuarkXPress-projecten, projectsjablonen, bestaande documenten
en sjablonen (versie 3.3.2 en later).
Instellingen m.b.t. fontvervanging wijzigen
We gaan als volgt een instelling wijzigen:
1 Kies Functies & Fontindeling; het dialoogvenster Fontinde-
ling verschijnt. Selecteer in het dialoogvenster
Fontindeling de
instelling die moet worden gewijzigd.
2 Klik op Wijzig. Het dialoogvenster Wijzig
fontindeling verschijnt.
3 Kies in het venster-/uitrolmenu Vervanging het
vervangende font.
4 Klik op Bewaar om de gemaakte wijzigingen te bewaren.
Instellingen m.b.t. fontvervanging verwijderen
We gaan als volgt een instelling verwijderen:
1 Kies Functies & Fontindeling; het dialoogvenster Fontin-
deling
verschijnt. Selecteer in het dialoogvenster Fontindeling
de instelling die moet worden verwijderd.
2 Klik op Verwijder om de instelling uit uw
fontvervangingstabel te verwijderen.
3 Klik op Bewaar om de gemaakte wijzigingen te bewaren.
Een fontvervangingstabel importeren
We gaan een fontvervangingstabel importeren:
1 Kies Functies & Fontindeling; het dialoogvenster Fontinde-
ling verschijnt. Klik op
Importeer. Het dialoogvenster Importeer
fontindeling
verschijnt.
2 Selecteer een XML-bestand met daarin de instellingen m.b.t.
fontvervanging en klik vervolgens op
Open. Alle instellingen
in het XML-bestanden worden geïmporteerd en weergegeven in
het dialoogvenster
Fontindeling.
3 Klik op Bewaar om de geïmporteerde instellingen te bewaren.
Een fontvervangingstabel exporteren
We gaan een fontvervangingstabel exporteren:
1 Kies Functies & Fontindeling; het dialoogvenster
Fontindeling verschijnt. Klik op Exporteer. Het dialoogvenster
Exporteer fontindeling verschijnt.
Leesme bij QuarkXPress en QuarkXPress Passport 6.1
Onderwerpen
Pagina 148

2 Specificeer de locatie op uw harde schijf waar u de tabel
wilt bewaren. Voer de naam van het XML-bestand in het veld
Bestandsnaam in. Klik op Bewaar om het bestand te bewaren.
Fontindelingsvoorkeuren instellen
We gaan als volgt de voorkeuren voor de
fontindelingsfunctie instellen:
1 Kies QuarkXPress & Voorkeuren (Mac OS) of Bewerk &
Voorkeuren (Windows). Het dialoogvenster
Voorkeuren verschijnt.
2 Kruis in het paneel Fontindeling het vakje Specificeer
standaard vervangend font
om in het venster-/uitrolmenu
Standaard vervangend font een vervangend font te kiezen.
3 Om de weergave van het dialoogvenster Ontbrekende
fonts
te onderdrukken, moet u het vakje Dialoogvenster
“Ontbrekende fonts” niet tonen
aankruisen. Zijn er geen
bestaande instellingen m.b.t. ontbrekende fonts, dan kunt u
het volgende doen:
• Klik op het dialoogvenster
Toon “Ontbrekende fonts” om
het dialoogvenster
Ontbrekende fonts te openen.
• Klik op
Vervang ontbrekende fonts door standaard
vervangend font
om een ontbrekende font te vervangen
door een standaardfont.
EditOriginal QuarkXTensions-software
Alleen Mac OS: EditOriginal is QuarkXTensions
™
-software voor
QuarkXPress en QuarkXPress Passport, waarmee u illustraties
kunt openen in hun standaardprogramma en gewijzigde illus-
traties kunt bijwerken met behulp van de opdrachten
Wijzig
origineel
en Bijwerken in het contextmenu voor illustratiekaders
en illustratiecellen.
Table Import QuarkXTensions-software
Met de Table Import QuarkXTensions-software kunt u, indien
gebruikt in combinatie met QuarkXPress of QuarkXPress Passport,
in QuarkXPress tabellen maken en bijwerken met een Microsoft®
Excel-bestand als de gegevensbron. U kunt hiermee ook vanuit
Microsoft Excel-bestanden grafieken en illustraties importeren
en bijwerken.
Full Resolution Preview en EPS Preview
QuarkXTensions-software
Met de Full Resolution Preview QuarkXTensions-software kunt
u illustraties weergeven op het scherm aan de hand van de
volledige resolutie van het illustratiebestand. Daarnaast kunt
u met EPS Preview QuarkXTensions-software alleen EPS- en
PDF-illustraties weergeven op het scherm aan de hand van de
volledige resolutie van het illustratiebestand.
Met deze QuarkXTensions-modules kunt u ook de afmetingen
van de afbeelding aanpassen of vergroten met minimale pixeli-
satie, pagina-elementen exacter positioneren en accuratere
clippingpaden in QuarkXPress creëren.
Leesme bij QuarkXPress en QuarkXPress Passport 6.1
Belangrijke functie-informatie (vervolg)
Onderwerpen
Pagina 149

XSLT Export QuarkXTensions-software
Met de XSLT Export QuarkXTensions-software kunt u
XSL-transformaties genereren in een XSL-bestand vanuit een
voor het Web geoptimaliseerde opmaak met XML nodes. Deze
XSL-transformaties kunnen, wanneer ze worden toegepast op
XML met behulp van een XSLT-processor, een HTML-bestand
produceren (XHTML 1.1-compatibel) die de XML-gegevens in
uw Web browservenster weergeeft.
Item Sequence QuarkXTensions-software
Deze QuarkXTensions-software is krachtiger geworden. U kunt
nu namelijk met behulp van deze software ook tabellen, gegroe-
peerde kaders, kaders met de inhoud Geen en lijnen toevoegen
aan een fragment. Zie Item Sequence QuarkXTensions-software
in vogelvlucht op de QuarkXPress- of QuarkXPress Passport
CD-ROM voor meer informatie over het werken met de
laatste verbeteringen.
Leesme bij QuarkXPress en QuarkXPress Passport 6.1
Belangrijke functie-informatie (vervolg)
Onderwerpen
Pagina 150

Voordat u QuarkXPress gaat installeren
Zie “Online registratie tijdens de installatie” of “Online registratie
na de installatie” in de paragrafen in dit document die gaan over
de installatie voor informatie over de registratie van QuarkXPress.
QuarkXPress activeren
Als u een zogenaamd single-user exemplaar van QuarkXPress
heeft, moet u QuarkXPress eerst activeren. Als u een Internet-
verbinding heeft kunt u QuarkXPress via deze verbinding
registreren en activeren; u kunt QuarkXPress ook telefonisch
registreren en activeren.
Als u QuarkXPress niet activeert, kunt u de software vijf dagen
lang gebruiken; na vijf dagen wordt het programma een demo-
versie en moet worden geactiveerd voordat het kan draaien als
een volledig functionele versie.
U kunt QuarkXPress installeren op één hardwareconfiguratie
per jaar zonder dat u het opnieuw hoeft te activeren; heeft u
QuarkXPress geïnstalleerd op een tweede hardwareconfiguratie,
dan moet QuarkXPress opnieuw worden geactiveerd. U hoeft
QuarkXPress niet opnieuw te activeren na een update, na het
opnieuw installeren van QuarkXPress op dezelfde computer of na
het herstellen van een computer aan de hand van een backup.
Zie het Activation_Help op de QuarkXPress CD-ROM voor meer
informatie over het activeren.
Leesme bij QuarkXPress en QuarkXPress Passport 6.1
Onderwerpen
Pagina 151

De installatie van QuarkXPress onder Mac OS
1
Schakel de antivirussoftware uit. Als u bang bent dat een
virus uw computer zou kunnen besmetten, moet u de antivirus-
software eerst gebruiken om uw harde schijf en de schijven die
door Quark zijn geleverd te controleren.
2 Herstart de computer.
3 Stop de CD-ROM in uw computer of activeer de QuarkXPress
CD-ROM via het netwerk.
4 Dubbelklik op het symbool van de QuarkXPress Installer op
de QuarkXPress CD-ROM.
5 Het dialoogvenster Authenticate verschijnt. Voer in de
daarvoor bestemde velden uw naam en wachtwoord als
systeembeheerder in en klik vervolgens op
OK.
6 Het scherm QuarkXPress 6.1 Installer verschijnt. Klik
op
Doorgaan.
N.B. Dit is een nieuwe installatie van QuarkXPress; deze
Installer installeert geen XTensions
™
-software van derden
of “XPress Preferences”-bestanden van vorige versies
van QuarkXPress.
7 Het scherm met de Licentieovereenkomst verschijnt. Lees de
Licentieovereenkomst zorgvuldig door. Als u de voorwaarden
beschreven in de overeenkomst accepteert, klikt u op
Accepteer.
Accepteert u de voorwaarden niet, klik dan op Weigeren.
N.B. Als u de voorwaarden in de licentieovereenkomst niet
accepteert, kunt u QuarkXPress niet installeren.
8 Heeft u geklikt op Accepteer dan verschijnt het scherm met
de
Geldigheidscode (Validation Code). Voer de geldigheidscode
in die u kunt vinden in de doos.
N.B. Gooi de geldigheidscode nooit weg. U kunt hem nodig
hebben als u de software opnieuw moet installeren.
9 Nadat u de geldigheidscode heeft ingevoerd, klikt u op
Volgende. Het scherm voor de Gebruikersregistratie verschijnt.
Voer uw gegevens in de daarvoor bestemde velden in. Klik
op
Volgende.
Als Quark
™
License Administrator is geïnstalleerd, kijk dan bij
“QuarkXPress installeren met Quark License Administrator”
verderop in dit document voor assistentie bij het invoeren van
de Quark License Administrator-gegevens. Is Quark License
Administrator niet geïnstalleerd, ga dan door met de
volgende stap.
10 Het scherm QuarkXPress 6.1 Installer verschijnt.
• Kies in het venstermenu de optie
Complete installatie als u
alle programmabestanden wilt installeren. Deze optie neemt
de meeste schijfruimte in beslag.
• Kies in het venstermenu de optie
Speciale installatie als u
alleen geselecteerde programmabestanden wilt installeren.
Deze optie wordt aanbevolen voor de gevorderde
QuarkXPress-gebruikers.
Leesme bij QuarkXPress en QuarkXPress Passport 6.1
Onderwerpen
Pagina 152

11 Als u Speciale installatie kiest, verschijnt de schuiflijst
Speciale installatie. Klik op een openingsdriehoekje om de
individuele bestanden te bekijken. Als u wilt dat een bestand
wordt geïnstalleerd, kruist u het vakje naast het desbetreffende
bestand aan. Alleen de aangekruiste items worden geïnstalleerd.
Wilt u een beschrijving zien van het bestand, klik dan op de
I-knop achter de bestandsnaam in kwestie.
N.B. QuarkXPress zal ook de vereiste bestanden installeren die
niet voorkomen in de schuiflijst
Speciale installatie.
12 Onder Installeerlocatie onderaan het scherm ziet u het
pad naar de map of het volume waar QuarkXPress wordt geïn-
stalleerd. Als u QuarkXPress ergens anders wilt installeren, kiest
u in het venstermenu
Installeerlocatie de optie Selecteer map.
Blader naar de gewenste map en klik op Selecteer als u deze
heeft gevonden. U gaat terug naar het scherm van de
QuarkXPress 6.1 Installer.
13 Wanneer u de bestanden heeft geselecteerd die u wilt
installeren en de locatie heeft geverifieerd waar QuarkXPress zal
worden geïnstalleerd, klikt u op
Installeer. Naarmate de items
worden geïnstalleerd, ziet u de
Bezig met installeren-statusbalk
langzaam vollopen.
14 Als de installatie een feit is, verschijnt een scherm met de
vraag of u QuarkXPress on-line wilt registreren. Klikt u op
Ja
dan gaat de Installer verder met het registreren van uw software
bij Quark.
Als de QuarkXPress Installer-software geen Web browser kan
vinden die uw registratie kan verwerken, wordt de installatie
voltooid zonder dat uw software wordt geregistreerd. Wilt u uw
software later registreren, volg dan de stappen die zijn
aangegeven onder “Online registratie na de installatie”.
15 Na de registratie (als u dat in stap 13 had aangegeven)
verschijnt een waarschuwingsvenster met de mededeling: “De
software is met succes geïnstalleerd”. Heeft u niet aangegeven
dat u wilde registreren, dan verschijnt deze mededeling direct
na de installatie. Klik op
Stop.
Online registratie tijdens de installatie
Als u tijdens de installatie de software wilde registreren en daar-
toe op
Ja heeft geklikt, wordt het Online registratie-formulier
automatisch in uw Web browser geopend. In de velden ziet u
de gegevens staan die u heeft ingevoerd in het scherm met de
Gebruikersregistratie; u kunt de gegevens ook nog wijzigen
voordat u het formulier aan ons verstuurt.
1 Controleer de gegevens in het formulier; voer desnoods
gegevens opnieuw in en klik op
Verstuur om uw registratiege-
gevens te versturen. De Web browser stuurt de gegevens door
naar Quark.
2 Zijn uw gegevens eenmaal bij Quark binnengekomen, dan
toont de Web browser een scherm met de mededeling dat de
registratie succesvol is verlopen. U kunt vervolgens de Web
browser verlaten.
Leesme bij QuarkXPress en QuarkXPress Passport 6.1
De installatie van QuarkXPress onder Mac OS (vervolg)
Onderwerpen
Pagina 153

N.B. Als de QuarkXPress Installer-software geen Web browser
kan vinden die uw registratie kan verwerken, wordt de installatie
voltooid zonder dat uw software wordt geregistreerd. Wilt u uw
software later registreren, volg dan de stappen die zijn aangegeven
onder “Online registratie na de installatie”.
N.B. Het kan wel zo’n drie dagen duren voordat Quark uw
online registratie kan verwerken.
N.B. U kunt ook telefonisch registreren. Zie “Contact opnemen
met Quark” verderop in dit document voor de manier waarop u
contact kunt opnemen.
Online registratie na de installatie
Wanneer QuarkXPress is geïnstalleerd wordt een map aangemaakt
met de naam “Registratiemap”. Via het bestand “Register.htm”
in deze map kunt u na de installatie uw software registreren met
behulp van iedere computer die toegang heeft tot het Internet
en die kan beschikken over een Web browser waarmee een online
registratie kan worden uitgevoerd. (Raadpleeg de optionele
systeemeisen voor specifieke informatie over de Web browser.)
1 Gebruik het Archief-menu in uw Web browser om het bestand
”Register.htm” in de map “Registratiemap” te openen, of dubbel-
klik op het bestand “Register.htm” om de Web browser te starten
en het bestand te openen.
2 Controleer de gegevens in het formulier; voer desnoods
gegevens opnieuw in en klik op
Verstuur om uw registratiege-
gevens te versturen. De Web browser stuurt de gegevens door
naar Quark.
3 Zijn uw gegevens eenmaal bij Quark binnengekomen, dan
toont de Web browser een scherm met de mededeling dat de
registratie succesvol is verlopen. U kunt vervolgens de Web
browser verlaten.
N.B. Om QuarkXPress te kunnen registreren via uw Web
browser moet u ervoor zorgen dat u voldoet aan de optionele
systeemeisen die u kunt vinden onder “Minimale systeemeisen”.
N.B. U kunt ook telefonisch registreren. Zie “Contact opnemen
met Quark” verderop in dit document voor de manier waarop u
contact kunt opnemen.
Bestanden toevoegen na de installatie
1 Herhaal de stappen 1–8 onder “De installatie van QuarkXPress
onder Mac OS”.
2 Het scherm QuarkXPress 6.1 Installer verschijnt.
3 Om extra bestanden te installeren, kiest u in het venstermenu
de optie
Speciale installatie. De schuiflijst Speciale installatie
verschijnt. Klik op een openingsdriehoekje om de individuele
bestanden te bekijken. Als u wilt dat een bestand wordt geïn-
stalleerd, kruist u het vakje naast het desbetreffende bestand aan.
Alleen de aangekruiste items worden geïnstalleerd. Wilt u een
beschrijving zien van het bestand, klik dan op de I-knop achter
de bestandsnaam in kwestie.
N.B. QuarkXPress zal ook de vereiste bestanden installeren die
niet voorkomen in de schuiflijst
Speciale installatie.
Leesme bij QuarkXPress en QuarkXPress Passport 6.1
De installatie van QuarkXPress onder Mac OS (vervolg)
Onderwerpen
Pagina 154

4 Onder Installeerlocatie onderaan het scherm ziet u het pad
naar de map of het volume waar QuarkXPress wordt geïnstal-
leerd. Blader naar de QuarkXPress-programmamap; klik op
Selecteer als u klaar bent. U gaat terug naar het scherm van de
QuarkXPress 6.1 Installer.
5 Klik op Installeer. Naarmate de items worden geïnstalleerd,
ziet u de
Bezig met installeren-statusbalk langzaam vollopen.
6 Wanneer de QuarkXPress-bestanden zijn geïnstalleerd,
verschijnt een waarschuwingsvenster met de mededeling:
“De software is met succes geïnstalleerd”. Klik op
OK.
QuarkXPress installeren met Quark License Administrator
Quark License Administrator is software waarmee gelicentieerde
Quark-producten worden beheerd. Als u een Multi-Pak of een
Lab-Pak heeft, moet u bij de aankoop van QuarkXPress een
Quark License Administrator CD-ROM hebben ontvangen.
Quark License Administrator moet worden geïnstalleerd
voordat u QuarkXPress gaat installeren.
Als u Quark License Administrator heeft geïnstalleerd en u wilt nu
QuarkXPress installeren, verschijnt het scherm
Bijzonderheden
Licentieserver
nadat u de geldigheidscode heeft ingevoerd.
Voordat u verder gaat, moet u controleren of u de gegevens bij de
hand heeft die u nodig heeft voor het invoeren van de waarden
in onderstaande velden:
•
IP-adres van licentieserver: Voer het IP-adres in voor de
server die u heeft aangewezen als de licentieserver. De
licentieserver handelt de verzoeken af van de zogenaamde
license clients.
•
Licentieserverpoort: Voer de waarde in voor de poort
waarop de licentieserver is aangesloten. Dit getal wordt
toegekend tijdens de online registratie van de Quark License
Administrator-software. De licentieserverpoort is de poort
die de verzoeken van de licentieserver verwerkt.
•
IP-adres backupserver: Voer het IP-adres of de
servernaam in van de server die u heeft aangewezen
als de backuplicentieserver.
•
Poort backupserver: Voer de waarde in voor de poort
waarop de backuplicentieserver is aangesloten.
Wanneer u de waarden heeft ingevoerd, klikt u op
Volgende.
Het scherm Type installatie verschijnt. Ga terug naar de
paragraaf “De installatie van QuarkXPress” in dit document
en ga verder met de stappen 9–14.
Leesme bij QuarkXPress en QuarkXPress Passport 6.1
De installatie van QuarkXPress onder Mac OS (vervolg)
Onderwerpen
Pagina 155

De installatie van QuarkXPress onder Windows
1
Schakel de antivirussoftware uit. Als u bang bent dat een virus
uw computer zou kunnen besmetten, moet u de antivirussoftware
eerst gebruiken om uw harde schijf en de schijven die door Quark
zijn geleverd te controleren.
2 Herstart de computer.
3 Stop de CD-ROM in uw computer of activeer de QuarkXPress
CD-ROM via het netwerk.
4 De Installer wordt automatisch gestart. Er verschijnt een
waarschuwingsvenster met de mededeling dat het systeem
wordt geconfigureerd. Wanneer de configuratie is voltooid,
wordt u gevraagd de computer te herstarten.
N.B. Dit is een nieuwe installatie van QuarkXPress; deze
Installer installeert geen XTensions
™
-software van derden
of “XPress Preferences”-bestanden van vorige versies
van QuarkXPress.
5 Dubbelklik op het symbool van de QuarkXPress Installer op
de QuarkXPress CD-ROM. Het
Welkom-scherm van Quark
verschijnt. Klik op
Volgende.
6 Het Softwareverificatie-scherm verschijnt. Voer de
geldigheidscode in die u kunt vinden in de doos. Klik
op
Volgende.
N.B. Gooi de geldigheidscode nooit weg. U kunt hem nodig
hebben als u de software opnieuw moet installeren.
Als Quark License Administrator is geïnstalleerd, kijk dan bij
“QuarkXPress installeren met Quark License Administrator” in
dit document voor assistentie bij het invoeren van de Quark
License Administrator-gegevens. Is Quark License Administrator
niet geïnstalleerd, ga dan door met de volgende stap.
7 Het scherm met de Licentieovereenkomst verschijnt. Lees de
Licentieovereenkomst zorgvuldig door. Als u de voorwaarden
beschreven in de overeenkomst accepteert, klikt u op
Accepteer.
Accepteert u de voorwaarden niet, klik dan op Weigeren.
N.B. Als u de voorwaarden in de licentieovereenkomst niet
accepteert, kunt u QuarkXPress niet installeren.
8 Als u de voorwaarden in de Licentieovereenkomst heeft
geaccepteerd, klikt u op
Volgende.
9 Het Klantgegevens-scherm verschijnt. Voer in het veld
Bedrijf de naam van uw bedrijf in. Klik onder Installeer dit
programma voor
op de optie Alleen voor mij of op Iedereen
die deze computer gebruikt (Alle grootverbruikers voor
Windows 2000).
Klik op Volgende.
10 Het scherm Gebruikersregistratiegegevens verschijnt.
Voer in de daarvoor bestemde velden uw gegevens in. Klik
op
Volgende.
11 Het Doelmap-venster verschijnt, met daarin het pad naar de
map waar QuarkXPress wordt geïnstalleerd. Klik op
Wijzigen
om naar een andere map te bladeren. Ga naar de gewenste map
en klik op
OK als u klaar bent.
Leesme bij QuarkXPress en QuarkXPress Passport 6.1
Onderwerpen
Pagina 156

12 Heeft u eenmaal een map geselecteerd, klik dan op Volgende.
Het scherm Type installatie verschijnt.
• Kruis het vakje
Volledig aan als u alle programmabestanden
wilt installeren. Deze optie neemt de meeste schijfruimte
in beslag.
• Kruis het vakje
Aangepast aan als u alleen geselecteerde
programmabestanden wilt installeren. Deze optie wordt
aanbevolen voor de gevorderde QuarkXPress-gebruikers.
13 Als u op Aangepast heeft geklikt, verschijnt het scherm
Aangepaste installatie. Klik op een openingsdriehoekje om de
individuele bestanden te bekijken. Klik op een bestand om zijn
beschrijving te zien onder
Omschrijving functie. Klik op het
uitrolmenu naast iedere bestandsnaam en kies een optie:
•
Deze functie wordt op een lokale vaste schijf geïnstalleerd.
• Deze functie en alle secundaire functies worden op een
lokale vaste schijf geïnstalleerd.
• Deze functie wordt geïnstalleerd wanneer dat nodig is.
• Deze functie is niet beschikbaar.
(Een functie toont niet iedere optie.)
Als u wilt weten hoeveel ruimte u op de harde schijf heeft voor-
dat u de bestanden selecteert die u wilt installeren, klik dan op
de knop
Ruimte. Het scherm Vereiste schijfruimte verschijnt.
U kunt daar zien hoeveel ruimte u heeft op het door u gekozen
schijfstation en hoeveel ruimte de bestanden innemen die u
heeft geselecteerd. Klik op
OK als u klaar bent met dit scherm;
u gaat terug naar het scherm
Aangepaste installatie.
N.B. Bepaalde bestanden moeten met QuarkXPress worden
geïnstalleerd; u kunt deze ook niet deselecteren.
14 Onder Installeren in onderaan het scherm ziet u het pad
naar de map of het volume waar QuarkXPress wordt geïnstalleerd.
Als u QuarkXPress in een andere map wilt installeren, klikt u op
Wijzigen om het scherm Huidige doelmap wijzigen te openen.
Blader naar de gewenste map; klik op
OK wanneer u klaar bent.
U gaat terug naar het scherm
Type installatie.
15 Wanneer u de bestanden heeft geselecteerd die u wilt
installeren en de locatie heeft geverifieerd waar QuarkXPress zal
worden geïnstalleerd, klikt u op
Volgende.
16 Het scherm Gereed om het programma te installeren
verschijnt. Kruis het vakje Online registreren na installatie
aan als u na de installatie online wilt registreren.
17 Klik op Installeren.
18 Wanneer QuarkXPress is geïnstalleerd, verschijnt het scherm
Installatie Wizard voltooid. Klik op Voltooien.
Leesme bij QuarkXPress en QuarkXPress Passport 6.1
De installatie van QuarkXPress onder Windows (vervolg)
Onderwerpen
Pagina 157

Online registreren tijdens de installatie
Als u het vakje Online registreren na installatie heeft aange-
kruist, wordt het
Online registratie-formulier automatisch in uw
Web browser geopend. In de velden ziet u de gegevens staan die
u heeft ingevoerd in het scherm met de
Gebruikersregistratie;
u kunt de gegevens ook nog wijzigen voordat u het formulier
aan ons verstuurt.
1 Controleer de gegevens in het formulier; voer desnoods
gegevens opnieuw in en klik op
Verstuur om uw registratiege-
gevens te versturen. De Web browser stuurt de gegevens door
naar Quark.
2 Zijn uw gegevens eenmaal bij Quark binnengekomen, dan
toont de Web browser een scherm met de mededeling dat de
registratie succesvol is verlopen. U kunt vervolgens de Web
browser verlaten.
N.B. Als de QuarkXPress Installer-software geen Web browser
kan vinden die uw registratie kan verwerken, wordt de installatie
voltooid zonder dat uw software wordt geregistreerd. Wilt u
uw software later registreren, volg dan de stappen die zijn
aangegeven onder “Online registratie na de installatie”.
N.B. Het kan wel zo’n drie dagen duren voordat Quark uw
online registratie kan verwerken.
N.B. U kunt ook telefonisch registreren. Zie “Contact opnemen
met Quark” verderop in dit document voor de manier waarop u
contact kunt opnemen.
Online registratie na de installatie
Wanneer QuarkXPress is geïnstalleerd wordt een map aangemaakt
met de naam “Registratiemap”. Via het bestand “Register.htm”
in deze map kunt u na de installatie uw software registreren met
behulp van iedere computer die toegang heeft tot het Internet
en die kan beschikken over een Web browser waarmee een online
registratie kan worden uitgevoerd. (Raadpleeg de optionele
systeemeisen voor specifieke informatie over de Web browser.)
1 Gebruik het Archief-menu in uw Web browser om het
bestand ”Register.htm” in de map “Registratiemap” te openen,
of dubbelklik op het bestand “Register.htm” om de Web browser
te starten en het bestand te openen.
2 Controleer de gegevens in het formulier; voer desnoods
gegevens opnieuw in en klik op
Verstuur om uw registratiege-
gevens te versturen. De Web browser stuurt de gegevens door
naar Quark.
3 Zijn uw gegevens eenmaal bij Quark binnengekomen, dan
toont de Web browser een scherm met de mededeling dat de
registratie succesvol is verlopen. U kunt vervolgens de Web
browser verlaten.
N.B. Om QuarkXPress te kunnen registreren via uw Web
browser moet u ervoor zorgen dat u voldoet aan de optionele
systeemeisen die u kunt vinden onder “Minimale systeemeisen”.
N.B. U kunt ook telefonisch registreren. Zie “Contact opnemen
met Quark” verderop in dit document voor de manier waarop u
contact kunt opnemen.
Leesme bij QuarkXPress en QuarkXPress Passport 6.1
De installatie van QuarkXPress onder Windows (vervolg)
Onderwerpen
Pagina 158

Bestanden toevoegen en verwijderen na de installatie
1 Schakel de antivirussoftware uit. Als u bang bent dat een virus
uw computer zou kunnen besmetten, moet u de antivirussoftware
eerst gebruiken om uw harde schijf en de schijven die door
Quark zijn geleverd te controleren.
2 Herstart de computer.
3 Dubbelklik op het symbool van de QuarkXPress Installer
op de QuarkXPress CD-ROM. Het
Welkom-scherm van
Quark verschijnt.
4 Klik op Volgende. Het scherm Programmaonderhoud
verschijnt. Klik op een van de volgende radioknoppen:
• Met
Wijzigen kunt u veranderen welke QuarkXPress-
bestanden zijn geïnstalleerd. U kunt nieuwe bestanden
installeren of reeds geïnstalleerde bestanden verwijderen.
Gebruik deze optie om bestanden toe te voegen na de
eerste installatie.
•
Repareren lost kleinere problemen op in QuarkXPress-
bestanden, zoals ontbrekende snelkoppelingen of bestanden.
Gebruik deze optie als u problemen heeft met ontbrekende
of beschadigde QuarkXPress-bestanden, snelkoppelingen of
Windows-registratiegegevens.
N.B. Als u vroegere versies van QuarkXPress van de computer
wilt verwijderen, kunt u, voordat u uw toevlucht neemt tot de
Uninstall-functie in Windows, de Repareren-functie in de
Installer van dit programma gebruiken om een reeds geïnstal-
leerd programma te verwijderen. Als u de
Repareren-functie
niet gebruikt voordat u gebruik maakt van de
Uninstall-func-
tie, worden bepaalde bestanden niet op de goede manier verwij-
derd en zal QuarkXPress 6.1 niet correct werken.
N.B. Als u vóór de installatie van QuarkXPress 6.1 geen
vroegere versies van QuarkXPress heeft verwijderd en vervol-
gens de
Uninstall-functie in Windows heeft gebruikt om
de vroegere versie te verwijderen, waardoor uw exemplaar van
QuarkXPress 6.1 niet correct werkt, kunt u de
Repareren-functie
gebruiken om dit probleem op te lossen.
•
Verwijderen verwijdert alle geïnstalleerde QuarkXPress 6.1-
bestanden uit uw computer. Gebruik deze optie wanneer
u nieuwe systeemsoftware gaat installeren, of voordat u
QuarkXPress opnieuw installeert.
5 Klik op Volgende. Als u in het vorige scherm op Wijzigen
heeft geklikt, verschijnt het scherm Aangepaste installatie.
Herhaal stap 11 van “De installatie van QuarkXPress”, klik ver-
volgens op
Volgende. Het scherm Gereed om het programma
te wijzigen
verschijnt. Klik op Installeren om uw wijzigingen
te maken.
Leesme bij QuarkXPress en QuarkXPress Passport 6.1
De installatie van QuarkXPress onder Windows (vervolg)
Onderwerpen
Pagina 159

Heeft u in het vorige scherm op Repareren geklikt, dan ver-
schijnt het scherm
Gereed om het programma te herstellen.
Klik op Installeren om te beginnen met het herstellen van
programmabestanden.
Heeft u in het vorige scherm op
Verwijderen geklikt, dan
verschijnt het scherm
Programma verwijderen. Klik op
Verwijderen om QuarkXPress 6.1-bestanden te verwijderen.
6 Wanneer de QuarkXPress-bestanden zijn geïnstalleerd, her-
steld of verwijderd, verschijnt het scherm
Installatie Wizard
voltooid.
Klik op Voltooien.
QuarkXPress installeren met Quark License Administrator
Quark License Administrator is software waarmee gelicentieerde
Quark-producten worden beheerd. Als u een Multi-Pak of een
Lab-Pak heeft, moet u bij de aankoop van QuarkXPress een
Quark License Administrator CD-ROM hebben ontvangen.
Quark License Administrator moet worden geïnstalleerd
voordat u QuarkXPress gaat installeren.
Als u Quark License Administrator heeft geïnstalleerd en u wilt nu
QuarkXPress installeren, verschijnt het scherm
Bijzonderheden
Licentieserver
nadat u de geldigheidscode heeft ingevoerd.
Voordat u verder gaat, moet u controleren of u de gegevens bij de
hand heeft die u nodig heeft voor het invoeren van de waarden
in onderstaande velden:
•
IP-adres van licentieserver: Voer het IP-adres in voor de server
die u heeft aangewezen als de licentieserver. De licentieserver
handelt de verzoeken af van de zogenaamde license clients.
•
Licentieserverpoort: Voer de waarde in voor de poort waarop
de licentieserver is aangesloten. Dit getal wordt toegekend
tijdens de online registratie van de Quark License
Administrator-software. De licentieserverpoort is de poort
die de verzoeken van de licentieserver verwerkt.
•
IP-adres backupserver: Voer het IP-adres of de servernaam
in van de server die u heeft aangewezen als de
backuplicentieserver.
•
Poort backupserver: Voer de waarde in voor de poort waarop
de backuplicentieserver is aangesloten.
Wanneer u de waarden heeft ingevoerd, klikt u op
Volgende. Het
scherm
Type installatie verschijnt. Ga terug naar de paragraaf
“De installatie van QuarkXPress” in dit document en ga verder
met de stappen 8–18.
Leesme bij QuarkXPress en QuarkXPress Passport 6.1
De installatie van QuarkXPress onder Windows (vervolg)
Onderwerpen
Pagina 160

QuarkXPress activeren
De eerste keer dat u QuarkXPress start, verschijnt het dialoog-
venster
Activeer QuarkXPress 6.1, waarin u wordt gevraagd
om uw exemplaar van QuarkXPress te activeren. Het activeren
van QuarkXPress gebeurt als volgt:
1 Wanneer het dialoogvenster Activeer QuarkXPress 6.1 ver-
schijnt, moet u daar de methode selecteren die u wilt gebruiken
om QuarkXPress te activeren:
• Klik op
Via het Internet (aanbevolen methode) om auto-
matisch het activeren via een Internet-verbinding in gang
te zetten.
• Klik op
Via de telefoon om uw activeringscode telefonisch bij
Quark Klantenservice aan te vragen.
N.B. Om QuarkXPress via het Internet te activeren, moet u
ervoor zorgen dat u voldoet aan de optionele systeemeisen die
u kunt vinden onder “Minimale systeemeisen”.
2 Klik op Activeer QuarkXPress.
3 Volg de aanwijzingen op het scherm.
• Als u heeft geklikt op
Via het Internet (aanbevolen methode)
verschijnt een mededelingenscherm QuarkXPress 6.1
Internetactivering
met een voortgangsbalkje. Wanneer dit
voortgangsbalkje is volgelopen, verschijnt de mededeling dat
QuarkXPress met succes is geactiveerd.
• Als u heeft geklikt op
Via de telefoon verschijnt het dia-
loogvenster
QuarkXPress 6.1 telefonische activering. Bel
een van de telefoonnummers in het overzicht in het dia-
loogvenster en lees de installatiecode in het dialoogvenster
voor aan een vertegenwoordiger van Quark Klantenservice.
Deze vertegenwoordiger geeft u vervolgens een activerings-
code. Voer deze code in de daarvoor in aanmerking komen
velden in het dialoogvenster in en klik vervolgens op
Activeer QuarkXPress.
Het activeren overslaan
Als u QuarkXPress niet wil activeren als u het programma start,
klik dan op
Negeer. Klikt u op Negeer, dan komt QuarkXPress
met de optie om het programma steeds weer te activeren als u
het start, totdat u besluit om het te activeren.
Als u QuarkXPress niet activeert, kunt u het gebruiken tot vijf
dagen na de installatie; na deze vijf dagen wordt het programma
een demoversie en moet het worden geactiveerd voordat u het
kunt draaien als een volledig functionele versie.
Leesme bij QuarkXPress en QuarkXPress Passport 6.1
Onderwerpen
Pagina 161

QuarkXPress upgraden vanaf een vorige versie
Als u QuarkXPress gaat upgraden vanaf een vorige versie,
moet u de aanwijzingen volgen bij “De installatie van
QuarkXPress onder Mac OS”of “De installatie van QuarkXPress
onder Windows”in dit document. Nadat u de geldigheidscode
in stap 7 heeft ingevoerd en op
Volgende heeft geklikt, zoekt
de QuarkXPress Installer op de computer naar bestaande
exemplaren van QuarkXPress die overeenkomen met de door
u ingevoerde geldigheidscode. Is er een overeenkomst gevon-
den, ga dan door met de aanwijzingen bij de installatie
vanaf stap 8.
Komt de Installer een vroegere versie tegen van QuarkXPress
die niet overeenkomt met de geldigheidscode, dan verschijnt
een scherm waarin u kunt aangeven welk exemplaar u
wilt upgraden:
• Selecteer het
QuarkXPress-programma en klik vervolgens
op
Blader om te gaan naar het exemplaar van QuarkXPress
dat u wilt upgraden.
• Selecteer het
Serienummer en en voer het serienummer in
dat u wilt upgraden.
Nadat u uw selectie heeft gemaakt, klikt u op
OK. Het scherm met
de
Contactinformatie verschijnt. Ga door met de aanwijzingen
bij de installatie vanaf stap 8.
De upgrader installeert een nieuw exemplaar van QuarkXPress 6.1
in dezelfde map waar uw vorige exemplaar van QuarkXPress
staat. De vroegere versie wordt niet vervangen.
QuarkXPress upgraden met Quark License Administrator
Als Quark License Administrator is geïnstalleerd en u bent bezig
met het upgraden van QuarkXPress, verschijnt het scherm
Bijzonderheden Licentieserver nadat u de geldigheidscode
heeft ingevoerd. Voordat u verder gaat, moet u controleren of u
de gegevens bij de hand heeft die u nodig heeft voor het
invoeren van de waarden in onderstaande velden:
•
IP-adres van licentieserver: Voer het IP-adres in voor de server
die u heeft aangewezen als de licentieserver. De licentieserver
handelt de verzoeken af van de zogenaamde license clients.
•
Licentieserverpoort: Voer de waarde in voor de poort
waarop de licentieserver is aangesloten. Dit getal wordt
toegekend tijdens de online registratie van de Quark License
Administrator-software. De licentieserverpoort is de poort die
de verzoeken van de licentieserver verwerkt.
•
IP-adres backupserver: Voer het IP-adres of de servernaam
in van de server die u heeft aangewezen als de
backuplicentieserver.
•
Poort backupserver: Voer de waarde in voor de poort waarop
de backuplicentieserver is aangesloten.
Wanneer u de waarden heeft ingevoerd, klikt u op
Volgende.
Het scherm Type installatie verschijnt. Ga terug naar de para-
graaf “De installatie van QuarkXPress” in dit document en ga
verder met stap 8.
Leesme bij QuarkXPress en QuarkXPress Passport 6.1
Onderwerpen
Pagina 162

Leren werken met QuarkXPress
Als u maar weinig of zelfs helemaal geen ervaring heeft met de
QuarkXPress- en QuarkXPress Passport-software en u wilt daar
toch wel iets van weten, biedt Quark u trainingsmodules om u
de basisvaardigheden te leren die nodig zijn om met behulp
van deze programma’s documenten te kunnen maken. U kunt
deze trainingsmodules vinden op de Web site van Quark op
www.quark.com/service/desktop/training/.
Leesme bij QuarkXPress en QuarkXPress Passport 6.1
Onderwerpen
Pagina 163

Errata bij de documentatie
Hieronder volgt informatie die foutief in de documentatie werd
vermeld of die is gewijzigd sinds
QuarkXPress Addendum in
vogelvlucht of QuarkXPress in vogelvlucht: Werken met QuarkXPress
van de drukpers rolde.
• De naam van het
Opmaak-palet is gewijzigd in Pagina-
opmaak
(Venster & Toon/Verberg Paginaopmaak).
In vorige versies van QuarkXPress heette dit palet het
Documentlayout-palet.
• De opdracht
Wis rollover (Item & Rollovers & Wis rollover)
is gewijzigd in Verwijder rollover.
• U kunt geen items kopiëren van de ene naar de andere
opmaak in hetzelfde project.
• De tabel “Illustratiebestandsstructuren die kunnen worden
gewijzigd” in hoofdstuk 11 “Illustraties”, is bijgewerkt sinds
het verschijnen van
QuarkXPress in vogelvlucht: Werken met
QuarkXPress.
Hieronder vindt u de nieuwe tabel:
Type kleur tint Negatief Contrast Halftoon
EPS/DCS nee nee nee nee nee
GIF † † ja ja nee
JPEG (*.JPG)
Grijstoon ja ja ja ja ja
Kleur † † ja ja nee
Type kleur tint Negatief Contrast Halftoon
PICT (*.PCT) onder Mac OS
1-bit ja ja nee nee ja
Grijstoon ja ja ja ja ja
Kleur nee nee nee nee nee
PICT (*.PCT) onder Windows
1-bit ja ja ja nee ja
Grijstoon ja ja ja ja ja
Kleur nee nee ja ja nee
PNG † † ja ja nee
TIFF (*.TIF)
1-bit ja ja ja nee ja
Grijstoon ja ja ja ja ja
Kleur † † ja ja nee
Windows .BMP
onder Mac OS nee nee nee nee nee
Windows PCX onder Mac OS
1-bit nee nee nee ja ja
Grijstoon nee nee nee ja ja
Kleur nee nee nee ja ja
Windows bitmap (*.BMP)/PCX onder Windows
1-bit ja ja ja nee ja
Grijstoon ja ja ja ja ja
Kleur † † ja ja nee
WMF nee nee nee nee nee
† Te wijzigen via het dialoogvenster
Contrastspecificaties
(Opmaak
& Contrast).
Leesme bij QuarkXPress en QuarkXPress Passport 6.1
Onderwerpen
Pagina 164

• In QuarkXPress Addendum in vogelvlucht is abusievelijk vermeld
dat u
Voorvertoning in volledige resolutie kunt toepassen
op een illustratie tijdens het importeren. U kunt
Voorverto-
ning in volledige resolutie
alleen toepassen op illustraties
nadat u ze heeft geïmporteerd.
• Het venster-/uitrolmenu
Tekst is verwijderd uit het Kleuren-
gebied
in de volgende Web-opmaakdialoogvensters: Nieuw
project [Archief
onder Mac OS of Bewerk onder Windows &
Nieuw & Project], Nieuwe opmaak (Opmaakmodel &
Nieuw), Dupliceer opmaak (Opmaakmodel & Dupliceer)
en Opmaakeigenschappen (Opmaakmodel &
Opmaakeigenschappen).
• U kunt gelijktijdig een boek openen via een netwerk onder
Mac OS en Windows, hoewel u geen boekhoofdstuk kunt
openen op twee computers tegelijk.
•
Alleen Windows: De bestandsextensie voor een automatisch
bewaarde versie van een project is nu “.a$v”.
•
Alleen Windows: In QuarkXPress in vogelvlucht: Werken met
QuarkXPress staat abusievelijk vermeld dat door het drukken
op de Ctrl-toets de
Voeg toe-knop wordt veranderd in Vergelijk
in het dialoogvenster A&U-specificaties (Bewerk & A&U).
De juiste toets die u moet indrukken voor deze functie is
de Alt-toets.
Leesme bij QuarkXPress en QuarkXPress Passport 6.1
Errata bij de documentatie (vervolg)
Onderwerpen
Pagina 165

Compatibiliteitsproblemen
Alleen voor Netscape Navigator 6.0 voor Windows: Wanneer u
een Web-opmaak in voorvertoning bekijkt met behulp van
een uitrolmenu verschijnt de foutmelding “Kan geen export-
bestand maken” na achtereenvolgende pogingen de pagina
in voorvertoning te bekijken als het vorige voorvertonings-
venster nog steeds is geopend. Als tussentijdse oplossing
moet u elk voorvertoningsvenster sluiten voordat u vraagt
om een andere pagina in voorvertoning. Dit probleem is
verholpen in Netscape Navigator 6.2.
Leesme bij QuarkXPress en QuarkXPress Passport 6.1
Onderwerpen
Pagina 166

Contact opnemen met Quark
Raadpleeg het bestand “Contacting Quark.pdf” op de
QuarkXPress- of QuarkXPress Passport CD-ROM voor informatie
over de manier waarop u technische ondersteuning kunt krijgen
en hoe u contact kunt opnemen met Quark.
Als u het bestand “Contacting Quark.pdf” niet kunt openen,
neem dan contact op met uw lokale Quark-vestiging of Quark
Full Service Distributor.
Klik voor een recente lijst met Quark-vestigingen en Quark Full
Service Distributors op de koppeling “Contact Us” op de
Web-site van Quark onder euro.quark.com.
Leesme bij QuarkXPress en QuarkXPress Passport 6.1
Onderwerpen
Pagina 168

Verantwoording
©2003 Quark Technology Partnership wat betreft de inhoud en
vormgeving van dit materiaal. Alle rechten voorbehouden.
©1986–2003 Quark Technology Partnership en diens licentiege-
vers wat betreft de technologie. Alle rechten voorbehouden.
De informatie in deze opmaak kan zonder nadere aankondiging
worden gewijzigd en vormt op geen enkele wijze een verplichting
van de kant van Quark Technology Partnership of dienst licen-
tiehouder Quark, Inc. Het gebruik van de producten van Quark
valt onder de bepalingen in de eindgebruikerslicentieovereen-
komst of andere toepasbare overeenkomsten voor genoemde
product/service. In het geval van een conflict tussen genoemde
overeenkomsten en deze voorwaarden zullen de relevante
overeenkomsten prevaleren.
Producten en materialen van Quark vallen onder het auteurs-
recht en andere wetgevende maatregelen ter bescherming van
de intellectuele eigendom in de Verenigde Staten en andere
landen. Ongeoorloofd gebruik of ongeoorloofde reproductie
zonder de schriftelijke toestemming van Quark is verboden.
Quark, QuarkXPress, QuarkXPress Passport, het Quark-logo,
QuarkXTensions en XTensions zijn handelsmerken van Quark,
Inc. en alle verbindende daarbij aangesloten bedrijven, Reg. U.S.
Pat. & Tm. Off. en in veel andere landen. Andere aan Quark
gerelateerde merken die Quark van tijd tot tijd gebruikt, zijn
handelsmerken van Quark, Inc. en alle verbindende daarbij
aangesloten bedrijven.
Mac OS is een handelsmerk van Apple Computer, Inc., in de VS
en in andere landen.
Adobe en Distiller zijn geregistreerde handelsmerken van Adobe
Systems Incorporated in de Verenigde Staten en/of in
andere landen.
Microsoft en Windows zijn geregistreerde handelsmerken
van Microsoft Corporation in de Verenigde Staten en/of
andere landen.
Alle andere handelsmerken zijn eigendom van hun
respectieve eigenaren.
Leesme bij QuarkXPress en QuarkXPress Passport 6.1
Onderwerpen
Pagina 169
Pagina wordt geladen...
Pagina wordt geladen...
Pagina wordt geladen...
Pagina wordt geladen...
Pagina wordt geladen...
Pagina wordt geladen...
Pagina wordt geladen...
Pagina wordt geladen...
Pagina wordt geladen...
Pagina wordt geladen...
Pagina wordt geladen...
Pagina wordt geladen...
Pagina wordt geladen...
Pagina wordt geladen...
Pagina wordt geladen...
Pagina wordt geladen...
Pagina wordt geladen...
Pagina wordt geladen...

Rettelser til dokumentasjonen
Nedenfor følger en oversikt over informasjon som er endret
eller ny siden
Tillegg til en innføring i QuarkXPress eller En
innføring i QuarkXPress:
Bruke QuarkXPress ble publisert.
• Navnet på
Layout-paletten er endret til Sideoppsett
(Vindu
& Vis/Skjul sideoppsett). Denne paletten ble kalt
Dokumentkontroll i tidligere versjoner av QuarkXPress.
• Kommandoen
Slett endringsobjekt (Objekt &
Endringsobjekt & Slett endringsobjekt) er endret til
Fjern endringsobjekt.
• Du kan ikke kopiere objekter fra én layout til en annen i
samme prosjekt.
• Diagrammet «Bildeformater som kan endres» i kapittel 11,
«Bilder» i En innføring i QuarkXPress: Bruke QuarkXPress er
blitt endret. Her følger det nye diagrammet:
Type Farge Raster Negativ Kontrast Halvtone
EPS/DCS nei nei nei nei nei
GIF † † ja ja nei
JPEG (*.JPG)
Gråtoner ja ja ja ja ja
Farge † † ja ja nei
PICT (*.PCT) på Mac OS
1-biters ja ja nei nei ja
Gråtoner ja ja ja ja ja
Farge nei nei nei nei nei
Type Farge Raster Negativ Kontrast Halvtone
PICT (*.PCT) på Windows
1-biters ja ja ja nei ja
Gråtoner ja ja ja ja ja
Farge nei nei ja ja nei
PNG † † ja ja nei
TIFF (*.TIF)
1-biters ja ja ja nei ja
Gråtoner ja ja ja ja ja
Farge † † ja ja nei
Windows .BMP
på Mac OS nei nei nei nei nei
Windows PCX på Mac OS
1-biters nei nei nei ja ja
Gråtoner nei nei nei ja ja
Farge nei nei nei ja ja
Windows-punktgrafikk (*.BMP)/PCX på Windows
1-biters ja ja ja nei ja
Gråtoner ja ja ja ja ja
Farge † † ja ja nei
WMF nei nei nei nei nei
† Kan justeres i dialogboksen
Kontrastspesifikasjoner for bilde
(Stil
& Kontrast).
•I Tillegg til en innføring i QuarkXPress står det at du kan bruke
forhåndsvisning på et bilde når du importerer det. Det
stemmer ikke. Du kan bare bruke
forhåndsvisning med full
oppløsning
på et bilde etter at du har importert bildet.
Viktig-fil for QuarkXPress og QuarkXPress Passport 6.1
Emner
Side 188
Pagina wordt geladen...
Pagina wordt geladen...
Pagina wordt geladen...
Pagina wordt geladen...

Juridiske merknader
©2003 Quark Technology Partnership med hensyn til innhold
og tilretteleggelse av dette materialet. Med enerett.
©1986–2003 Quark Technology Partnership og innehavere av
lisenser som Quark gjør bruk av, med hensyn til teknologi.
Med enerett.
Informasjonen i dette dokumentet kan endres uten forvarsel,
og den representerer ingen forpliktelse fra Quark Technology
Partnership eller selskapets lisensinnehaver, Quark, Inc. Bruk av
Quarks produkter er underlagt vilkårene i lisensavtalen for
sluttbruker eller andre gjeldende avtaler for slike produkter/
tjenester. Ved konflikter mellom avtaler og disse bestemmelsene,
skal de relevante avtalene ha prioritet.
Quarks produkter og materialer er underlagt lover om opphavs-
rett til åndsverk og annet vern av åndsverk i USA og i andre land.
Uautorisert bruk eller reproduksjon er ikke tillatt uten skriftelig
tillatelse fra Quark.
Quark, QuarkXPress, QuarkXPress Passport, Quark-logoen,
QuarkXTensions og XTensions er varemerker for Quark, Inc.
og alle andre tilsluttede selskaper, Reg. U.S. Pat. & Tm. Off. og i
mange andre land. Andre Quark-relaterte merker som Quark fra
tid til annen kan ta i bruk, er varemerker for Quark, Inc. og alle
aktuelle tilsluttede selskaper.
Mac OS er et varemerke for Apple Computer, Inc., i USA og
andre land.
Adobe og Distiller er registrerte varemerker for Adobe Systems
Incorporated i USA og/eller andre land.
Microsoft og Windows er registrerte varemerker for Microsoft
Corporation i USA og/eller andre land.
Alle andre varemerker tilhører de respektive eierne.
Viktig-fil for QuarkXPress og QuarkXPress Passport 6.1
Emner
Side 193
Pagina wordt geladen...
Pagina wordt geladen...
Pagina wordt geladen...
Pagina wordt geladen...
Pagina wordt geladen...
Pagina wordt geladen...

Installera QuarkXPress på Mac OS
1
Deaktivera eventuella virusbekämpningsprogram. Om du är
orolig för att datorn ska infekteras av ett virus kan du kontrol-
lera att hårddisken och cd-skivorna från Quark inte innehåller
något virus.
2 Starta om datorn.
3 Sätt i cd-skivan i datorn eller montera cd-skivan QuarkXPress
via nätverket.
4 Dubbelklicka på QuarkXPress intallerarsymbol på cd-skivan
QuarkXPress.
5 Dialogrutan Verifiera visas. Ange ditt administratörsnamn
och lösenord i lämpliga fält och klicka på
OK.
6 Installerarskärmen för QuarkXPress 6.1 visas. Klicka på
Fortsätt.
OBS! Det här är en ny installation av QuarkXPress; när du
kör den här installeraren installeras inga XTensions
™
-program
från andra programleverantörer och heller inga filer med
”XPressPreferences” från tidigare versioner av QuarkXPress.
7 Skärmen Licensavtal visas. Läs noggrant igenom Licensav-
talet
. Klicka på Acceptera om du accepterar avtalsvillkoren.
Klicka på Avslå om du inte accepterar villkoren.
OBS! Om du inte accepterar villkoren i licensavtalet kommer
du inte att kunna installera QuarkXPress.
8 Om du klickade på Acceptera, visas skärmen Valideringskod
(Validation Code). Ange den valideringskod som medföljde
produktförpackningen.
OBS! Kasta inte bort valideringskoden. Du kan behöva den
för ominstallationer.
9 Klicka på Nästa när du har angett valideringskoden. Skärmen
Användarregistrering visas. Skriv in dina uppgifter i lämpliga
fält. Klicka på
Nästa.
Om Quark
™
License Administrator har installerats ska du läsa av-
snittet ”Installera QuarkXPress med Quark License Administrator”
i det här dokumentet för att få hjälp med att ange uppgifterna för
Quark License Administrator. Om Quark License Administrator
inte har installerats ska du fortsätta till nästa steg.
10 Skärmen QuarkXPress 6.1 Installerare visas.
• Välj
Fullständig installation i popupmenyn om du vill
installera samtliga programfiler. Det här alternativet använder
mest diskutrymme.
• Välj
Anpassad installation i popupmenyn om du bara vill
installera markerade programfiler. Det här alternativet
rekommenderas för erfarna QuarkXPress-användare.
Informationsfil för QuarkXPress och QuarkXPress Passport 6.1
Ämnen
Sida 200
Pagina wordt geladen...
Pagina wordt geladen...
Pagina wordt geladen...
Pagina wordt geladen...
Pagina wordt geladen...
Pagina wordt geladen...
Pagina wordt geladen...
Pagina wordt geladen...
Pagina wordt geladen...
Pagina wordt geladen...

Lär dig att använda QuarkXPress
Om du inte har så stor erfarenhet av programmen QuarkXPress
och QuarkXPress Passport och vill börja lära dig hur de funge-
rar, kan du använda Quark:s utbildningsmoduler för att få
grundläggande kunskaper om hur du skapar dokument med
dessa program. Du hittar utbildningsmodulerna på Quark:s
webbplats på http://www.quark.com/service/desktop/training/.
Informationsfil för QuarkXPress och QuarkXPress Passport 6.1
Ämnen
Sida 211

Rättelser i dokumentationen
Här följer upplysningar om saker som är fel i dokumentationen
eller som har ändrats sedan Handbok för
QuarkXPress - Tillägg
eller Handbok för QuarkXPress: Använd QuarkXPress
publicerades.
• Namnet på paletten
Layout har ändrats till Sidlayout
(Fönster & Visa/Göm sidlayout). Denna palett kallades
för paletten
Dokumentlayout i tidigare versioner av
QuarkXPress.
• Kommandot
Ta bort hovring (Objek & Hovringar & Ta
bort hovring
) har ändrats till Ta bort hovring.
• Det går inte att kopiera objekt från en layout till en annan i
ett och samma projekt.
• Tabellen ”Bildfilsformat som kan ändras” i Kapitel 11,
”Bilder”, har uppdaterats sedan Handbok för
QuarkXPress:
Använd QuarkXPress
publicerades. Här följer den nya tabellen:
Typ Färg Tonvärde Negativ Kontrast Övertoning
EPS/DCS nej nej nej nej nej
GIF † † ja ja nej
JPEG (*.JPG)
Gråskala ja ja ja ja ja
Färg † † ja ja nej
PICT (*.PCT) i Mac OS
1-bitars ja ja nej nej ja
Gråskala ja ja ja ja ja
Färg nej nej nej nej nej
Typ Färg Tonvärde Negativ Kontrast Övertoning
PICT (*.PCT) i Windows
1-bitars ja ja ja nej ja
Gråskala ja ja ja ja ja
Färg nej nej ja ja nej
PNG † † ja ja nej
TIFF (*.TIF)
1-bitars ja ja ja nej ja
Gråskala ja ja ja ja ja
Färg † † ja ja nej
Windows .BMP
i Mac OS nej nej nej nej nej
Windows PCX i Mac OS
1-bitars nej nej nej ja ja
Gråskala nej nej nej ja ja
Färg nej nej nej ja ja
Windows bitmap (*.BMP)/PCX i Windows
1-bitars ja ja ja nej ja
Gråskala ja ja ja ja ja
Färg † † ja ja nej
WMF nej nej nej nej nej
† Kan justeras i dialogrutan
Kontrastspecifikationer för bild
(Stil
& Kontrast).
Informationsfil för QuarkXPress och QuarkXPress Passport 6.1
Ämnen
Sida 212
Pagina wordt geladen...

Kompatibilitetsproblem
Endast Netscape Navigator 6.0 för Windows: När du förhandsvisar
en webblayout med en överlappande meny, visas felmeddelandet
”Det går inte att skapa exportfil” om du försöker förhandsvisa
sidan igen och ett tidigare förhandsvisningsfönster fortfarande är
öppet. Du kan komma runt det här problemet genom att alltid
stänga alla förhandsvisningsfönster innan du begär att förhands-
visa en ny sida. Det här problemet har rättats till i Netscape
Navigator 6.2.
Informationsfil för QuarkXPress och QuarkXPress Passport 6.1
Ämnen
Sida 214
Pagina wordt geladen...

Kontakta Quark
Information om teknisk support och hur du kontaktar Quark
finns tillgänglig i filen ”Contacting Quark.pdf” på cd-skivan
med QuarkXPress eller QuarkXPress Passport.
Om du inte har åtkomst till filen ”Contacting Quark.pdf” kan
du kontakta det lokala Quark-kontoret eller Quark-distributören.
Om du vill se en uppdaterad lista över Quark-kontor och
Quark-distributörer ska du klicka på länken ”Contact Us”
på Quarks webbplats på euro.quark.com.
Informationsfil för QuarkXPress och QuarkXPress Passport 6.1
Ämnen
Sida 216

Juridiska meddelanden
©2003 Quark Technology Partnership med avseende på
innehållet i och arrangemanget av detta material. Med ensamrätt.
©1986–2003 Quark Technology Partnership och dess licensgivare
med avseende på tekniken. Med ensamrätt.
Informationen i detta dokument kan ändras utan meddelande
därom och utgör ingen förpliktelse för Quark Technology
Partnership eller dess licenstagare, Quark, Inc. Användningen
av produkter från Quark lyder under villkoren i slutanvända-
ravtalet eller andra tillämpliga avtal för denna typ av produkt/
service. Utifall att en konflikt skulle uppstå mellan avtal och
dessa villkor ska de relevanta avtalen gälla.
Quarks produkter och material skyddas av upphovsmannarättsla-
gar och annat skydd för kunskapskapital i USA och andra länder.
Otillåten användning eller reproduktion utan Quarks skriftliga
medgivande är förbjudet.
Quark, QuarkXPress, QuarkXPress Passport, Quark-logotypen,
QuarkXTensions and XTensions är varumärken som tillhör
Quark, Inc. och alla tillhörande syster- och dotterbolag och är
registrerade hos U.S. Pat. & Tm. Off. och i många andra länder.
Andra Quark-relaterade märken som Quark kan ta i bruk vid
olika tillfällen är varumärken som tillhör Quark, Inc. och alla
tillhörande syster- och dotterbolag.
Mac OS är ett varumärke som tillhör Apple Computer, Inc., i
USA och andra länder.
Adobe och Distiller är inregistrerade varumärken som tillhör
Adobe Systems Incorporated i USA och/eller andra länder.
Microsoft och Windows är inregistrerade varumärken som tillhör
Microsoft Corporation i USA och/eller andra länder.
Alla andra varumärken tillhör sina respektive ägare.
Informationsfil för QuarkXPress och QuarkXPress Passport 6.1
Ämnen
Sida 217
Documenttranscriptie
QuarkXPress and QuarkXPress Passport 6.1 ReadMe QuarkXPress and QuarkXPress Passport 6.1 ReadMe — Dansk 2 QuarkXPress und QuarkXPress Passport 6.1 LiesMich — Deutsch 26 QuarkXPress and QuarkXPress Passport 6.1 ReadMe — English 50 Léame de QuarkXPress y QuarkXPress Passport 6.1 — Español 74 LisezMoi QuarkXPress et QuarkXPress Passport 6.1 — Français 98 Leggimi - QuarkXPress e QuarkXPress Passport 6.1 — Italiano 122 Leesme bij QuarkXPress en QuarkXPress Passport 6.1 — Nederlands 146 Viktig-fil for QuarkXPress og QuarkXPress Passport 6.1 — Norsk 170 Informationsfil för QuarkXPress och QuarkXPress Passport 6.1 — Svenska 194 Page 1 QuarkXPress and QuarkXPress Passport 6.1 ReadMe Minimumssystemkrav Windows Mac OS Hardware • Cd-ROM-drev til installationen Hardware • G3 eller hurtigere processor • RAM: 128 MB • Cd-ROM-drev til installationen • Ledig harddiskplads til komplet installation: 190 MB • RAM: 128 MB • Kun site-licenser: TCP/IP-kompatibelt netværk • Ledig harddiskplads til komplet installation: 230 MB Software • Microsoft Windows 2000 eller Windows XP • Kun site-licenser: TCP/IP-kompatibelt netværk Software • Mac OS X v. 10.2 eller nyere Valgfrit • PostScript-printer med 2 MB RAM (yderligere printerhukommelse kræves muligvis til grafikintensive dokumenter) • En internetforbindelse og Microsoft® Internet Explorer version 5.0 eller nyere eller Netscape Navigator version 6.0 eller nyere eller Safari til online-registrering Valgfrit • Windows-kompatibel PostScript-printer med 2 MB RAM (yderligere printerhukommelse kræves muligvis til grafikintensive dokumenter) • En internetforbindelse og Microsoft Internet Explorer version 5.0 eller nyere eller Netscape Navigator version 6.0 eller nyere til online-registrering • En internetforbindelse til aktivering via internettet • En internetforbindelse til aktivering via internettet Side 3 Emner QuarkXPress and QuarkXPress Passport 6.1 ReadMe Installér QuarkXPress på Mac OS (fortsat) 12 Området Installeringssted nederst på billedet viser stien til den mappe eller enhed, i hvilken QuarkXPress installeres. Ønsker du at installere QuarkXPress et andet sted, skal du vælge Vælg mappe på pop-up-menuen Installeringssted. Navigér til den ønskede mappe og klik på Vælg, når du er færdig. Du vender tilbage til billedet QuarkXPress 6.1-installationsprogram. Online-registrér ved installationen Hvis du klikkede på Ja til at registrere under installationen, åbnes formularen Online-registrering automatisk i din webbrowser. Felterne indeholder de informationer, du angav på billedet Brugerregistrering. Du kan også tilpasse disse informationer, inden du afsender dem. 13 Når du har valgt de filer, du ønsker at installere og godkendt det sted, hvor QuarkXPress bliver installeret, skal du klikke på Installér. Efterhånden som objekter installeres, ændres statuslinjen Installerer fra tom til fuld. 1 Gennemse informationerne på formularen, genindtast om nødvendigt og klik på Afsend anmodning for at afsende din registrering. Webbrowseren afsender informationerne til Quark. 14 Når installationen er færdig, vises et billede, der spørger, om du ønsker at registrere QuarkXPress online. Hvis du klikker på Ja, fortsætter installationsprogrammet med at registrere din software hos Quark. Hvis QuarkXPress-installationssoftwaren ikke kan finde en webbrowser eller behandle din registrering, færdiggøres installationen, uden at din software registreres. Følg punkterne i “Online-registrér efter installationen“ for at registrere din software. 15 Efter registreringen (hvis du valgte det i punkt 13) vises en meddelelse: “Softwaren blev installeret korrekt.“ Hvis du ikke valgte at registrere, vises en meddelelse umiddelbart efter installationen. Klik på Afslut. 2 Når dine informationer er modtaget hos Quark, viser webbrowseren et vindue, der fortæller, at registreringen foregik tilfredsstillende. Du kan herefter lukke webbrowseren. BEMÆRK Hvis QuarkXPress-installationssoftwaren ikke kan finde en webbrowser eller behandle din registrering, færdiggøres installationen uden at din software registreres. Følg punkterne i “Online-registrér efter installationen“ for at registrere din software. BEMÆRK Det kan tage op til tre dage for Quark at behandle din online-registrering. BEMÆRK Du kan også registrere via telefon. Se afsnittet “Kontakt Quark“ i dette dokument for kontaktinformationer. Side 9 Emner QuarkXPress and QuarkXPress Passport 6.1 ReadMe Installér QuarkXPress på Mac OS (fortsat) Online-registrér efter installationen Når QuarkXPress er installeret, oprettes en mappe med navnet “Registration Folder“. Med arkivet “Register.htm“ i denne mappe kan du registrere fra enhver computer med internetadgang og en webbrowser, der kan udføre en online-registrering. (Læs de valgfrie systemkrav for specifikke informationer om webbrowseren). 3 Vælg Specialinstallation på pop-up-menuen for at installere yderligere arkiver. Listen Specialinstallation vises. Klik på et plus-tegn for at se de enkelte arkiver. Ønsker du, at et arkiv skal installeres, skal du afkrydse feltet ved siden af det. Kun de afkrydsede objekter installeres. For at se en beskrivelse af et arkiv skal du klikke på knappen I efter dets navn. 1 Brug menuen Arkiv i din webbrowser til at åbne arkivet “Register.htm“ i mappen “Registration Folder“, eller dobbeltklik på arkivet “Register.htm“ for at starte webbrowseren og åbne arkivet. BEMÆRK QuarkXPress installerer muligvis nødvendige arkiver, der ikke vises i listen Specialinstallation. 2 Gennemse informationerne på formularen, genindtast om nødvendigt data, og klik på Afsend for at afsende din registrering. Webbrowseren afsender informationerne til Quark. 3 Når dine informationer er modtaget hos Quark, viser webbrowseren et vindue, der fortæller, at registreringen foregik tilfredsstillende. Du kan herefter lukke webbrowseren. BEMÆRK For at registrere QuarkXPress med din webbrowser skal du sikre dig, at den opfylder de krav, der findes i “Minimumssystemkrav“. BEMÆRK Du kan også registrere via telefon. Se afsnittet “Kontakt Quark“ i dette dokument for kontaktinformationer. Tilføj arkiver efter installationen 1 Gentag punkt 1–8 i “Installér QuarkXPress på Mac OS“. 4 Området Installeringssted nederst på billedet viser stien til den mappe eller enhed, i hvilken de valgte objekter installeres. Navigér til din QuarkXPress-programmappe, og klik på Vælg, når du er færdig. Du vender tilbage til billedet QuarkXPress 6.1-installationsprogram. 5 Klik på Installér. Efterhånden som objekter installeres, ændres statuslinjen Installerer fra tom til fuld. 6 Når QuarkXPress-arkiverne er installeret, vises en meddelelse: “Softwaren blev installeret korrekt.“ Klik på OK. Installér QuarkXPress med Quark License Administrator Quark License Administrator er software, der styrer licenser til Quark-produkter. Hvis du har en Multi-Pak eller en Lab-Pak, har du sikkert modtaget en Quark License Administrator-CD-ROM, da du anskaffede QuarkXPress. Quark License Administrator skal være installeret, inden du installerer QuarkXPress. 2 Billedet QuarkXPress 6.1-installationsprogram vises. Side 10 Emner QuarkXPress and QuarkXPress Passport 6.1 ReadMe Aktivér QuarkXPress Første gang, du starter QuarkXPress, vises dialogen Aktivér QuarkXPress 6.1 og anmoder dig om, at du aktiverer din kopi af QuarkXPress. Sådan aktiveres QuarkXPress: 1 Når dialogen Aktivér QuarkXPress 6.1 vises, skal du vælge den metode, du vil anvende til aktivering af QuarkXPress: • Klik på Via internettet (anbefales) for automatisk at aktivere via en internetforbindelse • Klik på Via telefon for at få din aktiveringskode fra Quark kundeservice pr. telefon. BEMÆRK For at aktivere QuarkXPress via internettet skal du sikre dig, at du opfylder de krav, der findes i “Minimumssystemkrav“. 2 Klik på Aktivér QuarkXPress 6.1. 3 Følg instruktionerne på skærmen. • Hvis du klikkede på Via telefon, vises dialogen QuarkXPress 6.1-telefonaktivering. Ring til et af de telefonnumre, der vises i dialogen, og oplys installationsnøgleværdien i dialogen til en Quark kundeservicemedarbejder. Servicemedarbejderen oplyser dig herefter en aktiveringskode. Skriv koden i de relevante felter i dialogen, og klik herefter på Aktivér QuarkXPress 6.1. Spring aktivering over Hvis du ikke ønsker at aktivere QuarkXPress, når du starter programmet, skal du klikke på Spring over. Hvis du klikker på Spring over, viser QuarkXPress muligheden for at aktivere, hver gang du starter programmet, indtil du aktiverer det. Hvis du ikke aktiverer QuarkXPress, kan du anvende programmet i fem dage efter installationen. Efter fem dage ændres det til en demoversion, og det skal aktiveres, inden det kan køre som en fuld version. • Hvis du klikkede på Via internettet (anbefales), vises meddelelsen QuarkXPress 6.1-internetaktivering sammen med en statuslinje. Når statuslinjen er udfyldt, vises en meddelelse, der fortæller, at QuarkXPress er aktiveret tilfredsstillende. Side 17 Emner QuarkXPress and QuarkXPress Passport 6.1 ReadMe Rettelser til dokumentation Type Følgende informationer er dokumenteret forkert eller er ændret efter udgivelsen af En vejledning til QuarkXPress – tillæg eller En vejledning til QuarkXPress: Arbejde med QuarkXPress. PICT (*.PCT) i Windows • Navnet på paletten Layout er ændret til Sidelayout (Vindue & Vis/Skjul sidelayout). Denne palet hed Dokumentlayout i tidligere versioner af QuarkXPress. • Kommandoen Slet rollover (Objekt & Rollovers & Slet rollover) er ændret til Fjern rollover. • Du kan ikke kopiere objekter fra ét layout til et andet i det samme projekt. • Skemaet “Redigérbare billedarkivformater“ i kapitel 11, “Billeder“, er ændret efter En vejledning til QuarkXPress: Arbejde med QuarkXPress blev udgivet. Følgende viser det nye skema: Type Farve EPS/DCS nej GIF † JPEG (*.JPG) Gråtone ja Farve † PICT (*.PCT) på Mac OS 1-bit ja Gråtone ja Farve nej Raster Negativ Kontrast Rasterbillede nej † nej ja nej ja nej nej ja † ja ja ja ja ja nej ja ja nej nej ja nej nej ja nej ja ja nej Farve Raster Negativ 1-bit ja ja ja Gråtone ja ja ja Farve nej nej ja PNG † † ja TIFF (*.TIF) 1-bit ja ja ja Gråtone ja ja ja Farve † † ja Windows .BMP på Mac OS nej nej nej Windows PCX på Mac OS 1-bit nej nej nej Gråtone nej nej nej Farve nej nej nej Windows bitmap (*.BMP)/PCX i Windows 1-bit ja ja ja Gråtone ja ja ja Farve † † ja WMF nej nej nej Kontrast Rasterbillede nej ja ja ja ja ja nej nej nej ja ja ja ja nej nej nej ja ja ja ja ja ja nej ja ja nej ja ja nej nej † Kan justeres via dialogen Billedkontrastspecifikationer (Form & Kontrast). • En vejledning til QuarkXPress – tillæg oplyser fejlagtigt, at du kan anvende Fremvisning i fuld opløsning på et billede, når du importerer det. Du kan kun anvende Fremvisning i fuld opløsning på billeder, efter de er importeret. Side 20 Emner QuarkXPress and QuarkXPress Passport 6.1 ReadMe Rettelser til dokumentation (fortsat) • Pop-up-menuen Tekst er fjernet fra området Farver i følgende weblayout-dialoger: Nyt projekt (Arkiv (Mac OS) eller Fil (Windows) & Ny(t) & Projekt), Nyt layout (Layout & Nyt), Dublér layout (Layout & Dublér) og Layout-egenskaber (Layout & Layout-egenskaber). • Du kan åbne en bog over et netværk på Mac OS og Windows på samme tid, men du kan ikke åbne et kapitel på to computere på samme tid. • Kun Windows: Filtypenavnet for en autogemt version af et projekt er nu “.a$v““. • Kun Windows: En vejledning til QuarkXPress: Arbejde med QuarkXPress oplyser fejlagtigt, at knappen Tilføj ændres til Sammenlign i dialogen O&J’er (Redigér & O&J’er), når du trykker på Ctrl. Den korrekte tast for at opnå denne funktion er Alt-tasten. Side 21 Emner QuarkXPress und QuarkXPress Passport 6.1 LiesMich QuarkXPress erlernen Wenn Sie mit der QuarkXPress und QuarkXPress Passport Software nur wenig oder überhaupt nicht vertraut sind, bietet Ihnen Quark Trainingsmodule an, die Ihnen die grundlegenden Fertigkeiten für die Dokumenterstellung in diesen Anwendungen beibringen. Diese Trainingsmodule finden Sie auf der Website http://www.quark.com/service/desktop/training/. Seite 43 Inhalt QuarkXPress und QuarkXPress Passport 6.1 LiesMich Dokumentations-Errata Art Die nachstehenden Informationen sind inkorrekt oder wurden seit der Veröffentlichung von A Guide to QuarkXPress Addendum bzw. A Guide to QuarkXPress: Using QuarkXPress geändert: PICT (*.PCT) unter Mac OS 1-Bit ja ja nein Graustufe ja ja ja Farbe nein nein nein PICT (*.PCT) unter Windows 1-Bit ja ja ja Graustufen ja ja ja Farbe nein nein ja PNG † † ja TIFF (*.TIF) 1-Bit ja ja ja Grayscale ja ja ja Farbe † † ja Windows .BMP unter Mac OS nein nein nein Windows PCX on Mac OS 1-Bit nein nein nein Grayscale nein nein nein Farbe nein nein nein Windows bitmap (*.BMP)/PCX unter Windows 1-bit ja ja ja Graustufen ja ja ja Farbe † † ja WMF nein nein nein † In der Dialogbox Bildkontraste festlegen (Stil & Kontrast) änderbar. • Der Name der Palette Layout wurde zu Seitenlayout (Fenster & Seitenlayout zeigen/verbergen) geändert. Diese Palette wurde Dokument-Layoutpalette in älteren QuarkXPress Versionen genannt. • Der Befehl Rollover löschen (Objekt & Rollovers & Rollover löschen) wurde zu Rollover entfernen geändert. • Objekt können im selben Projekt nicht vom einem Layout in ein anderes kopiert werden. • Die Auflistung „Veränderbare Bilddateiformate“ im Kapitel 11 wurde seit der Veröffentlichung von A Guide to QuarkXPress: Using QuarkXPress aktualisiert. Folgen Sie dieser neuen Auflistung: Art Farbe Tonwert Negativ Kontrast Raster EPS/DCS GIF JPEG (*.JPG) Graustufe Farbe nein † nein † nein ja nein ja nein nein ja † ja † ja ja ja ja ja nein Seite 44 Farbe Tonwert Negativ Kontrast Raster nein ja nein ja ja nein nein ja ja ja ja ja nein nein nein ja ja ja ja nein nein nein ja ja ja ja ja ja nein ja ja nein ja ja nein nein Inhalt QuarkXPress und QuarkXPress Passport 6.1 LiesMich Kompatibilitätsprobleme Netscape Navigator 6.0 für Windows: Wenn die Voransicht eines Weblayouts über einem überlappenden Menü angezeigt wird, wird in einer Fehlermeldung angezeigt, dass keine Exportdatei erstellt werden kann, wenn versucht wird, eine Voransicht der Seite anzuzeigen, wenn das Fenster noch geöffnet ist. Um dieses Problem zu umgehen, schließen Sie jedes Voransichtsfenster bevor Sie eine neue Seitenvoransicht anfordern. Dieses Problem wurde in Netscape Navigator 6.2 behoben. Seite 46 Inhalt QuarkXPress und QuarkXPress Passport 6.1 LiesMich Bekannte Probleme Eine Liste mit bekannten Problemen dieser QuarkXPress Version finden Sie auf der Quark Website www.quark.com. Seite 47 Inhalt QuarkXPress und QuarkXPress Passport 6.1 LiesMich Quark kontaktieren Informationen zur Kontaktaufnahme mit Quark und dem Tech Support entnehmen Sie bitte der PDF-Datei „Contacting Quark.pdf“ auf der QuarkXPress oder QuarkXPress Passport CD-ROM. Falls Sie die Datei „Contacting Quark.pdf“ nicht öffnen können, kontaktieren Sie einen Quark Händler oder Full Service Distributor in Ihrer Nähe. Eine aktuelle Liste der Quark Händler und Quark Full Service Distributors erhalten Sie, wenn Sie auf den Link „Kontakt zu Quark“ auf der Website von Quark unter euro.quark.com/de klicken. Seite 48 Inhalt QuarkXPress and QuarkXPress Passport 6.1 ReadMe Documentation Errata Type Following is information that was documented incorrectly or has changed since A Guide to QuarkXPress Addendum or A Guide to QuarkXPress: Using QuarkXPress was published. PICT (*.PCT) on Mac OS 1-bit yes yes no Grayscale yes yes yes Color no no no PICT (*.PCT) on Windows 1-bit yes yes yes Grayscale yes yes yes Color no no yes PNG † † yes TIFF (*.TIF) 1-bit yes yes yes Grayscale yes yes yes Color † † yes Windows .BMP on Mac OS no no no Windows PCX on Mac OS 1-bit no no no Grayscale no no no Color no no no Windows bitmap (*.BMP)/PCX on Windows 1-bit yes yes yes Grayscale yes yes yes Color † † yes WMF no no no • The name of the Layout palette has been changed to Page Layout (Window & Show/Hide Page Layout). This palette was called the Document Layout palette in previous versions of QuarkXPress. • The Delete Rollover command (Item & Rollovers & Delete Rollover) has been changed to Remove Rollover. • You cannot copy items from one layout to another within the same project. • The “Modifiable Picture File Formats” chart provided in Chapter 11, “Pictures,” has been updated since A Guide to QuarkXPress: Using QuarkXPress was published. Following is the new chart: Type EPS/DCS GIF JPEG (*.JPG) Grayscale Color Color Shade Negative Contrast Halftone no † no † no yes no yes no no yes † yes † yes yes yes yes yes no Color Shade Negative Contrast Halftone no yes no yes yes no no yes yes yes yes yes no no no yes yes yes yes no no no yes yes yes yes yes yes no yes yes no yes yes no no † Adjustable through the Picture Contrast Specifications dialog box (Style & Contrast). Page 68 Topics Léame de QuarkXPress y QuarkXPress Passport 6.1 Para aprender a utilizar QuarkXPress Si tiene poca o ninguna experiencia con el software QuarkXPress y QuarkXPress Passport y desea empezar a aprender a utilizarlos, Quark ofrece módulos de capacitación para enseñarle las técnicas básicas necesarias para crear documentos en estas aplicaciones. Encontrará estos módulos de capacitación en el sitio Web de Quark en http://www.quark.com/service/desktop/training/. Página 91 Temas Léame de QuarkXPress y QuarkXPress Passport 6.1 Fe de erratas en la documentación Tipo A continuación se presenta información que se documentó incorrectamente o que ha cambiado desde que se publicó el Apéndice de la Guía de QuarkXPress o la Guía de QuarkXPress: Utilización de QuarkXPress. PICT (*.PCT) en Mac OS 1 bit sí sí no no Escala de gris sí sí sí sí Color no no no no PICT (*.PCT) en Windows 1 bit sí sí sí no Escala de gris sí sí sí sí Color no no sí sí PNG † † sí sí TIFF (*.TIF) 1 bit sí sí sí no Escala de gris sí sí sí sí Color † † sí sí Windows .BMP en Mac OS no no no no Windows PCX en Mac OS 1 bit no no no sí Escala de gris no no no sí Color no no no sí Mapa de bits de Windows (*.BMP)/PCX en Windows 1 bit sí sí sí no Escala de gris sí sí sí sí Color † † sí sí WMF no no no no • El nombre de la paleta Maquetación se cambió a Maquetación de página (Ventana & Mostrar/Ocultar maquetación de página). Esta paleta se llamaba anteriormente Maquetación de documento en versiones anteriores de QuarkXPress. • El comando Suprimir imagen cambiante (Elemento & Imágenes cambiantes & Suprimir imagen cambiante) se cambió a Eliminar imagen cambiante. • No se pueden copiar elementos de una maquetación a otra dentro del mismo proyecto. • La tabla “Formatos de archivos gráficos modificables” que se presenta en el capítulo 11, “Imágenes”, se ha actualizado desde que se publicó Guía de QuarkXPress: Utilización de QuarkXPress. A continuación se presenta la nueva tabla: Tipo EPS/DCS GIF JPEG (*.JPG) Escala de gris Color Color Intensidad Negativo Contraste Mediotono no † no † no sí no sí no no sí † sí † sí sí sí sí sí no Color Intensidad Negativo Contraste Mediotono sí sí no sí sí no no sí sí no no sí sí sí sí sí no no † Ajustable por medio del cuadro de diálogo Especificaciones de contraste de la imagen (Estilo & Contraste). Página 92 Temas Léame de QuarkXPress y QuarkXPress Passport 6.1 Problemas de compatibilidad Netscape Navigator 6.0 para Windows solamente: Cuando se abre una vista previa de una maquetación para Web utilizando un menú en cascada, el mensaje de error “Imposible crear archivo de exportación” aparece en intentos subsiguientes de obtener una vista previa de la página si la ventana de la vista previa anterior se encuentra todavía abierta. Como medida de solución, cierre cada ventana de vista previa antes de solicitar otra vista previa de la página. Este problema ya ha sido arreglado en Netscape Navigator 6.2. Página 94 Temas Léame de QuarkXPress y QuarkXPress Passport 6.1 Problemas identificados Si desea ver una lista de los problemas que se han identificado en esta versión de QuarkXPress, visite el sitio Web de Quark en www.quark.com. Página 95 Temas LisezMoi QuarkXPress et QuarkXPress Passport 6.1 Configuration système requise Windows Mac OS Matériel • Lecteur de CD-ROM pour l’installation Matériel • Processeur G3 ou supérieur • Mémoire RAM : 128 Mo • Lecteur de CD-ROM pour l’installation • Espace disque dur disponible pour l’installation : 190 Mo • Mémoire RAM : 128 Mo • Licences sites uniquement : réseau compatible TCP/IP • Espace disque dur disponible pour l’installation : 230 Mo Logiciel • Microsoft Windows 2000 ou Windows XP • Licences sites uniquement : réseau compatible TCP/IP Logiciel • Mac OS X v10.2 ou supérieur Facultatif • Imprimante PostScript avec 2 Mo de mémoire RAM (mémoire imprimante supplémentaire nécessaire pour les documents contenant de nombreuses images) • Connexion Internet et Microsoft® Internet Explorer version 5.0 ou supérieure, Netscape Navigator version 6.0 ou supérieure ou Safari pour l’enregistrement en ligne Facultatif • Imprimante PostScript compatible Windows avec 2 Mo de mémoire RAM (mémoire imprimante supplémentaire nécessaire pour les documents contenant de nombreuses images) • Connexion Internet et Microsoft Internet Explorer version 5.0 ou supérieure, Netscape Navigator version 6.0 ou supérieure pour l’enregistrement en ligne • Connexion Internet pour l’activation sur Internet • Connexion Internet pour l’activation sur Internet Page 99 Rubriques LisezMoi QuarkXPress et QuarkXPress Passport 6.1 Formation QuarkXPress Si vous avez une expérience limitée de QuarkXPress et QuarkXPress Passport et souhaitez apprendre à les utiliser, Quark propose des modules d’apprentissage de base pour la création de documents à l’aide de ces applications. Ces modules se trouvent sur le site Web de Quark, http://www.quark.com/service/desktop/training/. Page 115 Rubriques LisezMoi QuarkXPress et QuarkXPress Passport 6.1 Problèmes répertoriés Pour obtenir une liste des problèmes découverts dans cette version de QuarkXPress, visitez le site Web de Quark, euro.quark.com/fr. Page 119 Rubriques Leggimi - QuarkXPress e QuarkXPress Passport 6.1 Come imparare QuarkXPress Se avete poca o nessuna esperienza con il software QuarkXPress e QuarkXPress Passport, e se volete iniziare a imparare ad usarlo il software, Quark vi offre dei moduli di addestramento sulle funzionalità di base di QuarkXPress necessarie per la creazione di documenti. Potete trovare questi moduli sul sito Web di Quark all’indirizzo http://www.quark.com/service/desktop/training/. Pagina 139 Indice Leggimi - QuarkXPress e QuarkXPress Passport 6.1 Come contattare Quark Per informazioni sull’assistenza tecnica e su come contattare Quark, consultate il file “Contacting Quark.pdf” contenuto sul CD-ROM di QuarkXPress o QuarkXPress Passport. Nel caso in cui non riusciate ad aprire il file “Contacting Quark.pdf”, contattate il più vicino ufficio Quark o distributore Full Service autorizzato Quark. Per un elenco aggiornato degli uffici Quark e dei distributori Full Service autorizzati Quark, fate clic su “Contact Us” nel sito Web di Quark all’indirizzo: euro.quark.com. Pagina 144 Indice Leesme bij QuarkXPress en QuarkXPress Passport 6.1 Dit document bevat belangrijke informatie over QuarkXPress™en QuarkXPress Passport™-software. Raadpleeg dit document voor informatie over de installatie van QuarkXPress en voor de meest recente gegevens over de software. QuarkXPress 6.1 bevat diverse nieuwe functies en verbeteringen. Zie What’s New in QuarkXPress 6.0 op de QuarkXPress CD-ROM voor een kort overzicht van deze wijzigingen. Raadpleeg QuarkXPress Addendum in vogelvlucht, dat u ook kunt vinden op de QuarkXPress CD-ROM, voor gedetailleerde gegevens over de manier waarop u iedere verbetering kunt toepassen. Onderwerpen Minimale systeemeisen Belangrijke functie-informatie Voordat u QuarkXPress gaat installeren De installatie van QuarkXPress onder Mac OS De installatie van QuarkXPress onder Windows QuarkXPress activeren QuarkXPress upgraden vanaf een vorige versie Leren werken met QuarkXPress Errata bij de documentatie Compatibiliteitsproblemen Bekende problemen Contact opnemen met Quark Verantwoording Pagina 146 Leesme bij QuarkXPress en QuarkXPress Passport 6.1 Minimale systeemeisen Mac OS Hardware • G3- of snellere processor • CD-ROM-speler voor de installatie • RAM: 128 MB • Beschikbare ruimte op de harde schijf voor de installatie: 230 MB • Alleen voor site licenses: TCP/IP-compatibel netwerk Software • Mac OS X v10.2 of hogere versie Optioneel • PostScript-printer met 2 MB RAM (extra printergeheugen aanbevolen voor documenten met veel illustraties) • Beschikbare ruimte op de harde schijf voor de installatie: 190 MB • Alleen voor site licenses: TCP/IP-compatibel netwerk Software • Microsoft Windows 2000 of Windows XP Optioneel • Met Windows compatibele PostScript-printer met 2 MB RAM (extra printergeheugen aanbevolen voor documenten met veel illustraties) • Een Internet-verbinding en Microsoft Internet Explorer versie 5.0 of hoger, Netscape Navigator versie 6.0 of hoger voor elektronische registratie • Een Internet-verbinding voor activeren via Internet • Een Internet-verbinding en Microsoft® Internet Explorer versie 5.0 of hoger, Netscape Navigator versie 6.0 of hoger of Safari voor elektronische registratie • Een Internet-verbinding voor activeren via Internet Windows Hardware • CD-ROM-speler voor de installatie • RAM: 128 MB Pagina 147 Onderwerpen Leesme bij QuarkXPress en QuarkXPress Passport 6.1 Belangrijke functie-informatie Fontindeling Met de fontindelingsfunctie kunt u instellingen maken die regelen welke ontbrekende fonts worden vervangen door vervangende fonts. U kunt iedere keer een dergelijke instelling aangeven wanneer u een document opent waarin fonts ontbreken. Met de fontindelingsfunctie kunt u instellingen die het vervangen regelen van fonts wijzigen, bewaren en verwijderen. U kunt ook uw fontvervangingstabel (met daarin al uw instellingen m.b.t. fontvervanging) importeren van of exporteren naar andere computers. U kunt de fontindelingsfunctie toepassen op QuarkXPress-projecten, projectsjablonen, bestaande documenten en sjablonen (versie 3.3.2 en later). Instellingen m.b.t. fontvervanging wijzigen We gaan als volgt een instelling wijzigen: 1 Kies Functies & Fontindeling; het dialoogvenster Fontindeling verschijnt. Selecteer in het dialoogvenster Fontindeling de instelling die moet worden gewijzigd. Instellingen m.b.t. fontvervanging verwijderen We gaan als volgt een instelling verwijderen: 1 Kies Functies & Fontindeling; het dialoogvenster Fontindeling verschijnt. Selecteer in het dialoogvenster Fontindeling de instelling die moet worden verwijderd. 2 Klik op Verwijder om de instelling uit uw fontvervangingstabel te verwijderen. 3 Klik op Bewaar om de gemaakte wijzigingen te bewaren. Een fontvervangingstabel importeren We gaan een fontvervangingstabel importeren: 1 Kies Functies & Fontindeling; het dialoogvenster Fontindeling verschijnt. Klik op Importeer. Het dialoogvenster Importeer fontindeling verschijnt. 2 Selecteer een XML-bestand met daarin de instellingen m.b.t. fontvervanging en klik vervolgens op Open. Alle instellingen in het XML-bestanden worden geïmporteerd en weergegeven in het dialoogvenster Fontindeling. 3 Klik op Bewaar om de geïmporteerde instellingen te bewaren. 2 Klik op Wijzig. Het dialoogvenster Wijzig fontindeling verschijnt. Een fontvervangingstabel exporteren We gaan een fontvervangingstabel exporteren: 3 Kies in het venster-/uitrolmenu Vervanging het vervangende font. 1 Kies Functies & Fontindeling; het dialoogvenster Fontindeling verschijnt. Klik op Exporteer. Het dialoogvenster Exporteer fontindeling verschijnt. 4 Klik op Bewaar om de gemaakte wijzigingen te bewaren. Pagina 148 Onderwerpen Leesme bij QuarkXPress en QuarkXPress Passport 6.1 Belangrijke functie-informatie (vervolg) 2 Specificeer de locatie op uw harde schijf waar u de tabel wilt bewaren. Voer de naam van het XML-bestand in het veld Bestandsnaam in. Klik op Bewaar om het bestand te bewaren. Fontindelingsvoorkeuren instellen We gaan als volgt de voorkeuren voor de fontindelingsfunctie instellen: 1 Kies QuarkXPress & Voorkeuren (Mac OS) of Bewerk & Voorkeuren (Windows). Het dialoogvenster Voorkeuren verschijnt. 2 Kruis in het paneel Fontindeling het vakje Specificeer standaard vervangend font om in het venster-/uitrolmenu Standaard vervangend font een vervangend font te kiezen. 3 Om de weergave van het dialoogvenster Ontbrekende fonts te onderdrukken, moet u het vakje Dialoogvenster “Ontbrekende fonts” niet tonen aankruisen. Zijn er geen bestaande instellingen m.b.t. ontbrekende fonts, dan kunt u het volgende doen: • Klik op het dialoogvenster Toon “Ontbrekende fonts” om het dialoogvenster Ontbrekende fonts te openen. • Klik op Vervang ontbrekende fonts door standaard vervangend font om een ontbrekende font te vervangen door een standaardfont. EditOriginal QuarkXTensions-software Alleen Mac OS: EditOriginal is QuarkXTensions™-software voor QuarkXPress en QuarkXPress Passport, waarmee u illustraties kunt openen in hun standaardprogramma en gewijzigde illustraties kunt bijwerken met behulp van de opdrachten Wijzig origineel en Bijwerken in het contextmenu voor illustratiekaders en illustratiecellen. Table Import QuarkXTensions-software Met de Table Import QuarkXTensions-software kunt u, indien gebruikt in combinatie met QuarkXPress of QuarkXPress Passport, in QuarkXPress tabellen maken en bijwerken met een Microsoft® Excel-bestand als de gegevensbron. U kunt hiermee ook vanuit Microsoft Excel-bestanden grafieken en illustraties importeren en bijwerken. Full Resolution Preview en EPS Preview QuarkXTensions-software Met de Full Resolution Preview QuarkXTensions-software kunt u illustraties weergeven op het scherm aan de hand van de volledige resolutie van het illustratiebestand. Daarnaast kunt u met EPS Preview QuarkXTensions-software alleen EPS- en PDF-illustraties weergeven op het scherm aan de hand van de volledige resolutie van het illustratiebestand. Met deze QuarkXTensions-modules kunt u ook de afmetingen van de afbeelding aanpassen of vergroten met minimale pixelisatie, pagina-elementen exacter positioneren en accuratere clippingpaden in QuarkXPress creëren. Pagina 149 Onderwerpen Leesme bij QuarkXPress en QuarkXPress Passport 6.1 Belangrijke functie-informatie (vervolg) XSLT Export QuarkXTensions-software Met de XSLT Export QuarkXTensions-software kunt u XSL-transformaties genereren in een XSL-bestand vanuit een voor het Web geoptimaliseerde opmaak met XML nodes. Deze XSL-transformaties kunnen, wanneer ze worden toegepast op XML met behulp van een XSLT-processor, een HTML-bestand produceren (XHTML 1.1-compatibel) die de XML-gegevens in uw Web browservenster weergeeft. Item Sequence QuarkXTensions-software Deze QuarkXTensions-software is krachtiger geworden. U kunt nu namelijk met behulp van deze software ook tabellen, gegroepeerde kaders, kaders met de inhoud Geen en lijnen toevoegen aan een fragment. Zie Item Sequence QuarkXTensions-software in vogelvlucht op de QuarkXPress- of QuarkXPress Passport CD-ROM voor meer informatie over het werken met de laatste verbeteringen. Pagina 150 Onderwerpen Leesme bij QuarkXPress en QuarkXPress Passport 6.1 Voordat u QuarkXPress gaat installeren Zie “Online registratie tijdens de installatie” of “Online registratie na de installatie” in de paragrafen in dit document die gaan over de installatie voor informatie over de registratie van QuarkXPress. QuarkXPress activeren Als u een zogenaamd single-user exemplaar van QuarkXPress heeft, moet u QuarkXPress eerst activeren. Als u een Internetverbinding heeft kunt u QuarkXPress via deze verbinding registreren en activeren; u kunt QuarkXPress ook telefonisch registreren en activeren. Als u QuarkXPress niet activeert, kunt u de software vijf dagen lang gebruiken; na vijf dagen wordt het programma een demoversie en moet worden geactiveerd voordat het kan draaien als een volledig functionele versie. U kunt QuarkXPress installeren op één hardwareconfiguratie per jaar zonder dat u het opnieuw hoeft te activeren; heeft u QuarkXPress geïnstalleerd op een tweede hardwareconfiguratie, dan moet QuarkXPress opnieuw worden geactiveerd. U hoeft QuarkXPress niet opnieuw te activeren na een update, na het opnieuw installeren van QuarkXPress op dezelfde computer of na het herstellen van een computer aan de hand van een backup. Zie het Activation_Help op de QuarkXPress CD-ROM voor meer informatie over het activeren. Pagina 151 Onderwerpen Leesme bij QuarkXPress en QuarkXPress Passport 6.1 De installatie van QuarkXPress onder Mac OS 1 Schakel de antivirussoftware uit. Als u bang bent dat een virus uw computer zou kunnen besmetten, moet u de antivirussoftware eerst gebruiken om uw harde schijf en de schijven die door Quark zijn geleverd te controleren. 2 Herstart de computer. 3 Stop de CD-ROM in uw computer of activeer de QuarkXPress CD-ROM via het netwerk. 4 Dubbelklik op het symbool van de QuarkXPress Installer op de QuarkXPress CD-ROM. 5 Het dialoogvenster Authenticate verschijnt. Voer in de daarvoor bestemde velden uw naam en wachtwoord als systeembeheerder in en klik vervolgens op OK. 6 Het scherm QuarkXPress 6.1 Installer verschijnt. Klik op Doorgaan. N.B. Dit is een nieuwe installatie van QuarkXPress; deze Installer installeert geen XTensions™-software van derden of “XPress Preferences”-bestanden van vorige versies van QuarkXPress. 7 Het scherm met de Licentieovereenkomst verschijnt. Lees de Licentieovereenkomst zorgvuldig door. Als u de voorwaarden beschreven in de overeenkomst accepteert, klikt u op Accepteer. Accepteert u de voorwaarden niet, klik dan op Weigeren. 8 Heeft u geklikt op Accepteer dan verschijnt het scherm met de Geldigheidscode (Validation Code). Voer de geldigheidscode in die u kunt vinden in de doos. N.B. Gooi de geldigheidscode nooit weg. U kunt hem nodig hebben als u de software opnieuw moet installeren. 9 Nadat u de geldigheidscode heeft ingevoerd, klikt u op Volgende. Het scherm voor de Gebruikersregistratie verschijnt. Voer uw gegevens in de daarvoor bestemde velden in. Klik op Volgende. Als Quark™ License Administrator is geïnstalleerd, kijk dan bij “QuarkXPress installeren met Quark License Administrator” verderop in dit document voor assistentie bij het invoeren van de Quark License Administrator-gegevens. Is Quark License Administrator niet geïnstalleerd, ga dan door met de volgende stap. 10 Het scherm QuarkXPress 6.1 Installer verschijnt. • Kies in het venstermenu de optie Complete installatie als u alle programmabestanden wilt installeren. Deze optie neemt de meeste schijfruimte in beslag. • Kies in het venstermenu de optie Speciale installatie als u alleen geselecteerde programmabestanden wilt installeren. Deze optie wordt aanbevolen voor de gevorderde QuarkXPress-gebruikers. N.B. Als u de voorwaarden in de licentieovereenkomst niet accepteert, kunt u QuarkXPress niet installeren. Pagina 152 Onderwerpen Leesme bij QuarkXPress en QuarkXPress Passport 6.1 De installatie van QuarkXPress onder Mac OS (vervolg) 11 Als u Speciale installatie kiest, verschijnt de schuiflijst Speciale installatie. Klik op een openingsdriehoekje om de individuele bestanden te bekijken. Als u wilt dat een bestand wordt geïnstalleerd, kruist u het vakje naast het desbetreffende bestand aan. Alleen de aangekruiste items worden geïnstalleerd. Wilt u een beschrijving zien van het bestand, klik dan op de I-knop achter de bestandsnaam in kwestie. N.B. QuarkXPress zal ook de vereiste bestanden installeren die niet voorkomen in de schuiflijst Speciale installatie. 12 Onder Installeerlocatie onderaan het scherm ziet u het pad naar de map of het volume waar QuarkXPress wordt geïnstalleerd. Als u QuarkXPress ergens anders wilt installeren, kiest u in het venstermenu Installeerlocatie de optie Selecteer map. Blader naar de gewenste map en klik op Selecteer als u deze heeft gevonden. U gaat terug naar het scherm van de QuarkXPress 6.1 Installer. Als de QuarkXPress Installer-software geen Web browser kan vinden die uw registratie kan verwerken, wordt de installatie voltooid zonder dat uw software wordt geregistreerd. Wilt u uw software later registreren, volg dan de stappen die zijn aangegeven onder “Online registratie na de installatie”. 15 Na de registratie (als u dat in stap 13 had aangegeven) verschijnt een waarschuwingsvenster met de mededeling: “De software is met succes geïnstalleerd”. Heeft u niet aangegeven dat u wilde registreren, dan verschijnt deze mededeling direct na de installatie. Klik op Stop. Online registratie tijdens de installatie Als u tijdens de installatie de software wilde registreren en daartoe op Ja heeft geklikt, wordt het Online registratie-formulier automatisch in uw Web browser geopend. In de velden ziet u de gegevens staan die u heeft ingevoerd in het scherm met de Gebruikersregistratie; u kunt de gegevens ook nog wijzigen voordat u het formulier aan ons verstuurt. 13 Wanneer u de bestanden heeft geselecteerd die u wilt installeren en de locatie heeft geverifieerd waar QuarkXPress zal worden geïnstalleerd, klikt u op Installeer. Naarmate de items worden geïnstalleerd, ziet u de Bezig met installeren-statusbalk langzaam vollopen. 1 Controleer de gegevens in het formulier; voer desnoods gegevens opnieuw in en klik op Verstuur om uw registratiegegevens te versturen. De Web browser stuurt de gegevens door naar Quark. 14 Als de installatie een feit is, verschijnt een scherm met de vraag of u QuarkXPress on-line wilt registreren. Klikt u op Ja dan gaat de Installer verder met het registreren van uw software bij Quark. 2 Zijn uw gegevens eenmaal bij Quark binnengekomen, dan toont de Web browser een scherm met de mededeling dat de registratie succesvol is verlopen. U kunt vervolgens de Web browser verlaten. Pagina 153 Onderwerpen Leesme bij QuarkXPress en QuarkXPress Passport 6.1 De installatie van QuarkXPress onder Mac OS (vervolg) N.B. Als de QuarkXPress Installer-software geen Web browser kan vinden die uw registratie kan verwerken, wordt de installatie voltooid zonder dat uw software wordt geregistreerd. Wilt u uw software later registreren, volg dan de stappen die zijn aangegeven onder “Online registratie na de installatie”. 3 Zijn uw gegevens eenmaal bij Quark binnengekomen, dan toont de Web browser een scherm met de mededeling dat de registratie succesvol is verlopen. U kunt vervolgens de Web browser verlaten. N.B. Het kan wel zo’n drie dagen duren voordat Quark uw online registratie kan verwerken. N.B. Om QuarkXPress te kunnen registreren via uw Web browser moet u ervoor zorgen dat u voldoet aan de optionele systeemeisen die u kunt vinden onder “Minimale systeemeisen”. N.B. U kunt ook telefonisch registreren. Zie “Contact opnemen met Quark” verderop in dit document voor de manier waarop u contact kunt opnemen. N.B. U kunt ook telefonisch registreren. Zie “Contact opnemen met Quark” verderop in dit document voor de manier waarop u contact kunt opnemen. Online registratie na de installatie Wanneer QuarkXPress is geïnstalleerd wordt een map aangemaakt met de naam “Registratiemap”. Via het bestand “Register.htm” in deze map kunt u na de installatie uw software registreren met behulp van iedere computer die toegang heeft tot het Internet en die kan beschikken over een Web browser waarmee een online registratie kan worden uitgevoerd. (Raadpleeg de optionele systeemeisen voor specifieke informatie over de Web browser.) Bestanden toevoegen na de installatie 1 Herhaal de stappen 1–8 onder “De installatie van QuarkXPress onder Mac OS”. 1 Gebruik het Archief-menu in uw Web browser om het bestand ”Register.htm” in de map “Registratiemap” te openen, of dubbelklik op het bestand “Register.htm” om de Web browser te starten en het bestand te openen. 2 Controleer de gegevens in het formulier; voer desnoods gegevens opnieuw in en klik op Verstuur om uw registratiegegevens te versturen. De Web browser stuurt de gegevens door naar Quark. 2 Het scherm QuarkXPress 6.1 Installer verschijnt. 3 Om extra bestanden te installeren, kiest u in het venstermenu de optie Speciale installatie. De schuiflijst Speciale installatie verschijnt. Klik op een openingsdriehoekje om de individuele bestanden te bekijken. Als u wilt dat een bestand wordt geïnstalleerd, kruist u het vakje naast het desbetreffende bestand aan. Alleen de aangekruiste items worden geïnstalleerd. Wilt u een beschrijving zien van het bestand, klik dan op de I-knop achter de bestandsnaam in kwestie. N.B. QuarkXPress zal ook de vereiste bestanden installeren die niet voorkomen in de schuiflijst Speciale installatie. Pagina 154 Onderwerpen Leesme bij QuarkXPress en QuarkXPress Passport 6.1 De installatie van QuarkXPress onder Mac OS (vervolg) 4 Onder Installeerlocatie onderaan het scherm ziet u het pad naar de map of het volume waar QuarkXPress wordt geïnstalleerd. Blader naar de QuarkXPress-programmamap; klik op Selecteer als u klaar bent. U gaat terug naar het scherm van de QuarkXPress 6.1 Installer. 5 Klik op Installeer. Naarmate de items worden geïnstalleerd, ziet u de Bezig met installeren-statusbalk langzaam vollopen. 6 Wanneer de QuarkXPress-bestanden zijn geïnstalleerd, verschijnt een waarschuwingsvenster met de mededeling: “De software is met succes geïnstalleerd”. Klik op OK. QuarkXPress installeren met Quark License Administrator Quark License Administrator is software waarmee gelicentieerde Quark-producten worden beheerd. Als u een Multi-Pak of een Lab-Pak heeft, moet u bij de aankoop van QuarkXPress een Quark License Administrator CD-ROM hebben ontvangen. Quark License Administrator moet worden geïnstalleerd voordat u QuarkXPress gaat installeren. Als u Quark License Administrator heeft geïnstalleerd en u wilt nu QuarkXPress installeren, verschijnt het scherm Bijzonderheden Licentieserver nadat u de geldigheidscode heeft ingevoerd. Voordat u verder gaat, moet u controleren of u de gegevens bij de hand heeft die u nodig heeft voor het invoeren van de waarden in onderstaande velden: • IP-adres van licentieserver: Voer het IP-adres in voor de server die u heeft aangewezen als de licentieserver. De licentieserver handelt de verzoeken af van de zogenaamde license clients. • Licentieserverpoort: Voer de waarde in voor de poort waarop de licentieserver is aangesloten. Dit getal wordt toegekend tijdens de online registratie van de Quark License Administrator-software. De licentieserverpoort is de poort die de verzoeken van de licentieserver verwerkt. • IP-adres backupserver: Voer het IP-adres of de servernaam in van de server die u heeft aangewezen als de backuplicentieserver. • Poort backupserver: Voer de waarde in voor de poort waarop de backuplicentieserver is aangesloten. Wanneer u de waarden heeft ingevoerd, klikt u op Volgende. Het scherm Type installatie verschijnt. Ga terug naar de paragraaf “De installatie van QuarkXPress” in dit document en ga verder met de stappen 9–14. Pagina 155 Onderwerpen Leesme bij QuarkXPress en QuarkXPress Passport 6.1 De installatie van QuarkXPress onder Windows 1 Schakel de antivirussoftware uit. Als u bang bent dat een virus uw computer zou kunnen besmetten, moet u de antivirussoftware eerst gebruiken om uw harde schijf en de schijven die door Quark zijn geleverd te controleren. 2 Herstart de computer. 3 Stop de CD-ROM in uw computer of activeer de QuarkXPress CD-ROM via het netwerk. 4 De Installer wordt automatisch gestart. Er verschijnt een waarschuwingsvenster met de mededeling dat het systeem wordt geconfigureerd. Wanneer de configuratie is voltooid, wordt u gevraagd de computer te herstarten. N.B. Dit is een nieuwe installatie van QuarkXPress; deze Installer installeert geen XTensions™-software van derden of “XPress Preferences”-bestanden van vorige versies van QuarkXPress. 5 Dubbelklik op het symbool van de QuarkXPress Installer op de QuarkXPress CD-ROM. Het Welkom-scherm van Quark verschijnt. Klik op Volgende. 6 Het Softwareverificatie-scherm verschijnt. Voer de geldigheidscode in die u kunt vinden in de doos. Klik op Volgende. N.B. Gooi de geldigheidscode nooit weg. U kunt hem nodig hebben als u de software opnieuw moet installeren. Als Quark License Administrator is geïnstalleerd, kijk dan bij “QuarkXPress installeren met Quark License Administrator” in dit document voor assistentie bij het invoeren van de Quark License Administrator-gegevens. Is Quark License Administrator niet geïnstalleerd, ga dan door met de volgende stap. 7 Het scherm met de Licentieovereenkomst verschijnt. Lees de Licentieovereenkomst zorgvuldig door. Als u de voorwaarden beschreven in de overeenkomst accepteert, klikt u op Accepteer. Accepteert u de voorwaarden niet, klik dan op Weigeren. N.B. Als u de voorwaarden in de licentieovereenkomst niet accepteert, kunt u QuarkXPress niet installeren. 8 Als u de voorwaarden in de Licentieovereenkomst heeft geaccepteerd, klikt u op Volgende. 9 Het Klantgegevens-scherm verschijnt. Voer in het veld Bedrijf de naam van uw bedrijf in. Klik onder Installeer dit programma voor op de optie Alleen voor mij of op Iedereen die deze computer gebruikt (Alle grootverbruikers voor Windows 2000). Klik op Volgende. 10 Het scherm Gebruikersregistratiegegevens verschijnt. Voer in de daarvoor bestemde velden uw gegevens in. Klik op Volgende. 11 Het Doelmap-venster verschijnt, met daarin het pad naar de map waar QuarkXPress wordt geïnstalleerd. Klik op Wijzigen om naar een andere map te bladeren. Ga naar de gewenste map en klik op OK als u klaar bent. Pagina 156 Onderwerpen Leesme bij QuarkXPress en QuarkXPress Passport 6.1 De installatie van QuarkXPress onder Windows (vervolg) 12 Heeft u eenmaal een map geselecteerd, klik dan op Volgende. Het scherm Type installatie verschijnt. • Kruis het vakje Volledig aan als u alle programmabestanden wilt installeren. Deze optie neemt de meeste schijfruimte in beslag. • Kruis het vakje Aangepast aan als u alleen geselecteerde programmabestanden wilt installeren. Deze optie wordt aanbevolen voor de gevorderde QuarkXPress-gebruikers. 13 Als u op Aangepast heeft geklikt, verschijnt het scherm Aangepaste installatie. Klik op een openingsdriehoekje om de individuele bestanden te bekijken. Klik op een bestand om zijn beschrijving te zien onder Omschrijving functie. Klik op het uitrolmenu naast iedere bestandsnaam en kies een optie: • Deze functie wordt op een lokale vaste schijf geïnstalleerd. • Deze functie en alle secundaire functies worden op een lokale vaste schijf geïnstalleerd. U kunt daar zien hoeveel ruimte u heeft op het door u gekozen schijfstation en hoeveel ruimte de bestanden innemen die u heeft geselecteerd. Klik op OK als u klaar bent met dit scherm; u gaat terug naar het scherm Aangepaste installatie. N.B. Bepaalde bestanden moeten met QuarkXPress worden geïnstalleerd; u kunt deze ook niet deselecteren. 14 Onder Installeren in onderaan het scherm ziet u het pad naar de map of het volume waar QuarkXPress wordt geïnstalleerd. Als u QuarkXPress in een andere map wilt installeren, klikt u op Wijzigen om het scherm Huidige doelmap wijzigen te openen. Blader naar de gewenste map; klik op OK wanneer u klaar bent. U gaat terug naar het scherm Type installatie. 15 Wanneer u de bestanden heeft geselecteerd die u wilt installeren en de locatie heeft geverifieerd waar QuarkXPress zal worden geïnstalleerd, klikt u op Volgende. • Deze functie wordt geïnstalleerd wanneer dat nodig is. 16 Het scherm Gereed om het programma te installeren verschijnt. Kruis het vakje Online registreren na installatie aan als u na de installatie online wilt registreren. • Deze functie is niet beschikbaar. 17 Klik op Installeren. (Een functie toont niet iedere optie.) 18 Wanneer QuarkXPress is geïnstalleerd, verschijnt het scherm Installatie Wizard voltooid. Klik op Voltooien. Als u wilt weten hoeveel ruimte u op de harde schijf heeft voordat u de bestanden selecteert die u wilt installeren, klik dan op de knop Ruimte. Het scherm Vereiste schijfruimte verschijnt. Pagina 157 Onderwerpen Leesme bij QuarkXPress en QuarkXPress Passport 6.1 De installatie van QuarkXPress onder Windows (vervolg) Online registreren tijdens de installatie Als u het vakje Online registreren na installatie heeft aangekruist, wordt het Online registratie-formulier automatisch in uw Web browser geopend. In de velden ziet u de gegevens staan die u heeft ingevoerd in het scherm met de Gebruikersregistratie; u kunt de gegevens ook nog wijzigen voordat u het formulier aan ons verstuurt. 1 Controleer de gegevens in het formulier; voer desnoods gegevens opnieuw in en klik op Verstuur om uw registratiegegevens te versturen. De Web browser stuurt de gegevens door naar Quark. 2 Zijn uw gegevens eenmaal bij Quark binnengekomen, dan toont de Web browser een scherm met de mededeling dat de registratie succesvol is verlopen. U kunt vervolgens de Web browser verlaten. N.B. Als de QuarkXPress Installer-software geen Web browser kan vinden die uw registratie kan verwerken, wordt de installatie voltooid zonder dat uw software wordt geregistreerd. Wilt u uw software later registreren, volg dan de stappen die zijn aangegeven onder “Online registratie na de installatie”. N.B. Het kan wel zo’n drie dagen duren voordat Quark uw online registratie kan verwerken. N.B. U kunt ook telefonisch registreren. Zie “Contact opnemen met Quark” verderop in dit document voor de manier waarop u contact kunt opnemen. Online registratie na de installatie Wanneer QuarkXPress is geïnstalleerd wordt een map aangemaakt met de naam “Registratiemap”. Via het bestand “Register.htm” in deze map kunt u na de installatie uw software registreren met behulp van iedere computer die toegang heeft tot het Internet en die kan beschikken over een Web browser waarmee een online registratie kan worden uitgevoerd. (Raadpleeg de optionele systeemeisen voor specifieke informatie over de Web browser.) 1 Gebruik het Archief-menu in uw Web browser om het bestand ”Register.htm” in de map “Registratiemap” te openen, of dubbelklik op het bestand “Register.htm” om de Web browser te starten en het bestand te openen. 2 Controleer de gegevens in het formulier; voer desnoods gegevens opnieuw in en klik op Verstuur om uw registratiegegevens te versturen. De Web browser stuurt de gegevens door naar Quark. 3 Zijn uw gegevens eenmaal bij Quark binnengekomen, dan toont de Web browser een scherm met de mededeling dat de registratie succesvol is verlopen. U kunt vervolgens de Web browser verlaten. N.B. Om QuarkXPress te kunnen registreren via uw Web browser moet u ervoor zorgen dat u voldoet aan de optionele systeemeisen die u kunt vinden onder “Minimale systeemeisen”. N.B. U kunt ook telefonisch registreren. Zie “Contact opnemen met Quark” verderop in dit document voor de manier waarop u contact kunt opnemen. Pagina 158 Onderwerpen Leesme bij QuarkXPress en QuarkXPress Passport 6.1 De installatie van QuarkXPress onder Windows (vervolg) Bestanden toevoegen en verwijderen na de installatie 1 Schakel de antivirussoftware uit. Als u bang bent dat een virus uw computer zou kunnen besmetten, moet u de antivirussoftware eerst gebruiken om uw harde schijf en de schijven die door Quark zijn geleverd te controleren. 2 Herstart de computer. 3 Dubbelklik op het symbool van de QuarkXPress Installer op de QuarkXPress CD-ROM. Het Welkom-scherm van Quark verschijnt. 4 Klik op Volgende. Het scherm Programmaonderhoud verschijnt. Klik op een van de volgende radioknoppen: • Met Wijzigen kunt u veranderen welke QuarkXPressbestanden zijn geïnstalleerd. U kunt nieuwe bestanden installeren of reeds geïnstalleerde bestanden verwijderen. Gebruik deze optie om bestanden toe te voegen na de eerste installatie. • Repareren lost kleinere problemen op in QuarkXPressbestanden, zoals ontbrekende snelkoppelingen of bestanden. Gebruik deze optie als u problemen heeft met ontbrekende of beschadigde QuarkXPress-bestanden, snelkoppelingen of Windows-registratiegegevens. N.B. Als u vroegere versies van QuarkXPress van de computer wilt verwijderen, kunt u, voordat u uw toevlucht neemt tot de Uninstall-functie in Windows, de Repareren-functie in de Installer van dit programma gebruiken om een reeds geïnstalleerd programma te verwijderen. Als u de Repareren-functie niet gebruikt voordat u gebruik maakt van de Uninstall-functie, worden bepaalde bestanden niet op de goede manier verwijderd en zal QuarkXPress 6.1 niet correct werken. N.B. Als u vóór de installatie van QuarkXPress 6.1 geen vroegere versies van QuarkXPress heeft verwijderd en vervolgens de Uninstall-functie in Windows heeft gebruikt om de vroegere versie te verwijderen, waardoor uw exemplaar van QuarkXPress 6.1 niet correct werkt, kunt u de Repareren-functie gebruiken om dit probleem op te lossen. • Verwijderen verwijdert alle geïnstalleerde QuarkXPress 6.1bestanden uit uw computer. Gebruik deze optie wanneer u nieuwe systeemsoftware gaat installeren, of voordat u QuarkXPress opnieuw installeert. 5 Klik op Volgende. Als u in het vorige scherm op Wijzigen heeft geklikt, verschijnt het scherm Aangepaste installatie. Herhaal stap 11 van “De installatie van QuarkXPress”, klik vervolgens op Volgende. Het scherm Gereed om het programma te wijzigen verschijnt. Klik op Installeren om uw wijzigingen te maken. Pagina 159 Onderwerpen Leesme bij QuarkXPress en QuarkXPress Passport 6.1 De installatie van QuarkXPress onder Windows (vervolg) Heeft u in het vorige scherm op Repareren geklikt, dan verschijnt het scherm Gereed om het programma te herstellen. Klik op Installeren om te beginnen met het herstellen van programmabestanden. Heeft u in het vorige scherm op Verwijderen geklikt, dan verschijnt het scherm Programma verwijderen. Klik op Verwijderen om QuarkXPress 6.1-bestanden te verwijderen. 6 Wanneer de QuarkXPress-bestanden zijn geïnstalleerd, hersteld of verwijderd, verschijnt het scherm Installatie Wizard voltooid. Klik op Voltooien. QuarkXPress installeren met Quark License Administrator Quark License Administrator is software waarmee gelicentieerde Quark-producten worden beheerd. Als u een Multi-Pak of een Lab-Pak heeft, moet u bij de aankoop van QuarkXPress een Quark License Administrator CD-ROM hebben ontvangen. Quark License Administrator moet worden geïnstalleerd voordat u QuarkXPress gaat installeren. • Licentieserverpoort: Voer de waarde in voor de poort waarop de licentieserver is aangesloten. Dit getal wordt toegekend tijdens de online registratie van de Quark License Administrator-software. De licentieserverpoort is de poort die de verzoeken van de licentieserver verwerkt. • IP-adres backupserver: Voer het IP-adres of de servernaam in van de server die u heeft aangewezen als de backuplicentieserver. • Poort backupserver: Voer de waarde in voor de poort waarop de backuplicentieserver is aangesloten. Wanneer u de waarden heeft ingevoerd, klikt u op Volgende. Het scherm Type installatie verschijnt. Ga terug naar de paragraaf “De installatie van QuarkXPress” in dit document en ga verder met de stappen 8–18. Als u Quark License Administrator heeft geïnstalleerd en u wilt nu QuarkXPress installeren, verschijnt het scherm Bijzonderheden Licentieserver nadat u de geldigheidscode heeft ingevoerd. Voordat u verder gaat, moet u controleren of u de gegevens bij de hand heeft die u nodig heeft voor het invoeren van de waarden in onderstaande velden: • IP-adres van licentieserver: Voer het IP-adres in voor de server die u heeft aangewezen als de licentieserver. De licentieserver handelt de verzoeken af van de zogenaamde license clients. Pagina 160 Onderwerpen Leesme bij QuarkXPress en QuarkXPress Passport 6.1 QuarkXPress activeren De eerste keer dat u QuarkXPress start, verschijnt het dialoogvenster Activeer QuarkXPress 6.1, waarin u wordt gevraagd om uw exemplaar van QuarkXPress te activeren. Het activeren van QuarkXPress gebeurt als volgt: 1 Wanneer het dialoogvenster Activeer QuarkXPress 6.1 verschijnt, moet u daar de methode selecteren die u wilt gebruiken om QuarkXPress te activeren: • Klik op Via het Internet (aanbevolen methode) om automatisch het activeren via een Internet-verbinding in gang te zetten. • Klik op Via de telefoon om uw activeringscode telefonisch bij Quark Klantenservice aan te vragen. N.B. Om QuarkXPress via het Internet te activeren, moet u ervoor zorgen dat u voldoet aan de optionele systeemeisen die u kunt vinden onder “Minimale systeemeisen”. 2 Klik op Activeer QuarkXPress. • Als u heeft geklikt op Via de telefoon verschijnt het dialoogvenster QuarkXPress 6.1 telefonische activering. Bel een van de telefoonnummers in het overzicht in het dialoogvenster en lees de installatiecode in het dialoogvenster voor aan een vertegenwoordiger van Quark Klantenservice. Deze vertegenwoordiger geeft u vervolgens een activeringscode. Voer deze code in de daarvoor in aanmerking komen velden in het dialoogvenster in en klik vervolgens op Activeer QuarkXPress. Het activeren overslaan Als u QuarkXPress niet wil activeren als u het programma start, klik dan op Negeer. Klikt u op Negeer, dan komt QuarkXPress met de optie om het programma steeds weer te activeren als u het start, totdat u besluit om het te activeren. Als u QuarkXPress niet activeert, kunt u het gebruiken tot vijf dagen na de installatie; na deze vijf dagen wordt het programma een demoversie en moet het worden geactiveerd voordat u het kunt draaien als een volledig functionele versie. 3 Volg de aanwijzingen op het scherm. • Als u heeft geklikt op Via het Internet (aanbevolen methode) verschijnt een mededelingenscherm QuarkXPress 6.1 Internetactivering met een voortgangsbalkje. Wanneer dit voortgangsbalkje is volgelopen, verschijnt de mededeling dat QuarkXPress met succes is geactiveerd. Pagina 161 Onderwerpen Leesme bij QuarkXPress en QuarkXPress Passport 6.1 QuarkXPress upgraden vanaf een vorige versie Als u QuarkXPress gaat upgraden vanaf een vorige versie, moet u de aanwijzingen volgen bij “De installatie van QuarkXPress onder Mac OS”of “De installatie van QuarkXPress onder Windows”in dit document. Nadat u de geldigheidscode in stap 7 heeft ingevoerd en op Volgende heeft geklikt, zoekt de QuarkXPress Installer op de computer naar bestaande exemplaren van QuarkXPress die overeenkomen met de door u ingevoerde geldigheidscode. Is er een overeenkomst gevonden, ga dan door met de aanwijzingen bij de installatie vanaf stap 8. QuarkXPress upgraden met Quark License Administrator Als Quark License Administrator is geïnstalleerd en u bent bezig met het upgraden van QuarkXPress, verschijnt het scherm Bijzonderheden Licentieserver nadat u de geldigheidscode heeft ingevoerd. Voordat u verder gaat, moet u controleren of u de gegevens bij de hand heeft die u nodig heeft voor het invoeren van de waarden in onderstaande velden: • IP-adres van licentieserver: Voer het IP-adres in voor de server die u heeft aangewezen als de licentieserver. De licentieserver handelt de verzoeken af van de zogenaamde license clients. Komt de Installer een vroegere versie tegen van QuarkXPress die niet overeenkomt met de geldigheidscode, dan verschijnt een scherm waarin u kunt aangeven welk exemplaar u wilt upgraden: • Licentieserverpoort: Voer de waarde in voor de poort waarop de licentieserver is aangesloten. Dit getal wordt toegekend tijdens de online registratie van de Quark License Administrator-software. De licentieserverpoort is de poort die de verzoeken van de licentieserver verwerkt. • Selecteer het QuarkXPress-programma en klik vervolgens op Blader om te gaan naar het exemplaar van QuarkXPress dat u wilt upgraden. • IP-adres backupserver: Voer het IP-adres of de servernaam in van de server die u heeft aangewezen als de backuplicentieserver. • Selecteer het Serienummer en en voer het serienummer in dat u wilt upgraden. • Poort backupserver: Voer de waarde in voor de poort waarop de backuplicentieserver is aangesloten. Nadat u uw selectie heeft gemaakt, klikt u op OK. Het scherm met de Contactinformatie verschijnt. Ga door met de aanwijzingen bij de installatie vanaf stap 8. Wanneer u de waarden heeft ingevoerd, klikt u op Volgende. Het scherm Type installatie verschijnt. Ga terug naar de paragraaf “De installatie van QuarkXPress” in dit document en ga verder met stap 8. De upgrader installeert een nieuw exemplaar van QuarkXPress 6.1 in dezelfde map waar uw vorige exemplaar van QuarkXPress staat. De vroegere versie wordt niet vervangen. Pagina 162 Onderwerpen Leesme bij QuarkXPress en QuarkXPress Passport 6.1 Leren werken met QuarkXPress Als u maar weinig of zelfs helemaal geen ervaring heeft met de QuarkXPress- en QuarkXPress Passport-software en u wilt daar toch wel iets van weten, biedt Quark u trainingsmodules om u de basisvaardigheden te leren die nodig zijn om met behulp van deze programma’s documenten te kunnen maken. U kunt deze trainingsmodules vinden op de Web site van Quark op www.quark.com/service/desktop/training/. Pagina 163 Onderwerpen Leesme bij QuarkXPress en QuarkXPress Passport 6.1 Errata bij de documentatie Type Hieronder volgt informatie die foutief in de documentatie werd vermeld of die is gewijzigd sinds QuarkXPress Addendum in vogelvlucht of QuarkXPress in vogelvlucht: Werken met QuarkXPress van de drukpers rolde. PICT (*.PCT) onder Mac OS 1-bit ja ja nee nee Grijstoon ja ja ja ja Kleur nee nee nee nee PICT (*.PCT) onder Windows 1-bit ja ja ja nee Grijstoon ja ja ja ja Kleur nee nee ja ja PNG † † ja ja TIFF (*.TIF) 1-bit ja ja ja nee Grijstoon ja ja ja ja Kleur † † ja ja Windows .BMP onder Mac OS nee nee nee nee Windows PCX onder Mac OS 1-bit nee nee nee ja Grijstoon nee nee nee ja Kleur nee nee nee ja Windows bitmap (*.BMP)/PCX onder Windows 1-bit ja ja ja nee Grijstoon ja ja ja ja Kleur † † ja ja WMF nee nee nee nee • De naam van het Opmaak-palet is gewijzigd in Paginaopmaak (Venster & Toon/Verberg Paginaopmaak). In vorige versies van QuarkXPress heette dit palet het Documentlayout-palet. • De opdracht Wis rollover (Item & Rollovers & Wis rollover) is gewijzigd in Verwijder rollover. • U kunt geen items kopiëren van de ene naar de andere opmaak in hetzelfde project. • De tabel “Illustratiebestandsstructuren die kunnen worden gewijzigd” in hoofdstuk 11 “Illustraties”, is bijgewerkt sinds het verschijnen van QuarkXPress in vogelvlucht: Werken met QuarkXPress. Hieronder vindt u de nieuwe tabel: Type kleur tint Negatief Contrast Halftoon EPS/DCS GIF JPEG (*.JPG) Grijstoon Kleur nee † nee † nee ja nee ja nee nee ja † ja † ja ja ja ja ja nee kleur tint Negatief Contrast Halftoon ja ja nee ja ja nee nee ja ja nee nee ja ja ja ja ja nee nee † Te wijzigen via het dialoogvenster Contrastspecificaties (Opmaak & Contrast). Pagina 164 Onderwerpen Leesme bij QuarkXPress en QuarkXPress Passport 6.1 Errata bij de documentatie (vervolg) • In QuarkXPress Addendum in vogelvlucht is abusievelijk vermeld dat u Voorvertoning in volledige resolutie kunt toepassen op een illustratie tijdens het importeren. U kunt Voorvertoning in volledige resolutie alleen toepassen op illustraties nadat u ze heeft geïmporteerd. • Het venster-/uitrolmenu Tekst is verwijderd uit het Kleurengebied in de volgende Web-opmaakdialoogvensters: Nieuw project [Archief onder Mac OS of Bewerk onder Windows & Nieuw & Project], Nieuwe opmaak (Opmaakmodel & Nieuw), Dupliceer opmaak (Opmaakmodel & Dupliceer) en Opmaakeigenschappen (Opmaakmodel & Opmaakeigenschappen). • U kunt gelijktijdig een boek openen via een netwerk onder Mac OS en Windows, hoewel u geen boekhoofdstuk kunt openen op twee computers tegelijk. • Alleen Windows: De bestandsextensie voor een automatisch bewaarde versie van een project is nu “.a$v”. • Alleen Windows: In QuarkXPress in vogelvlucht: Werken met QuarkXPress staat abusievelijk vermeld dat door het drukken op de Ctrl-toets de Voeg toe-knop wordt veranderd in Vergelijk in het dialoogvenster A&U-specificaties (Bewerk & A&U). De juiste toets die u moet indrukken voor deze functie is de Alt-toets. Pagina 165 Onderwerpen Leesme bij QuarkXPress en QuarkXPress Passport 6.1 Compatibiliteitsproblemen Alleen voor Netscape Navigator 6.0 voor Windows: Wanneer u een Web-opmaak in voorvertoning bekijkt met behulp van een uitrolmenu verschijnt de foutmelding “Kan geen exportbestand maken” na achtereenvolgende pogingen de pagina in voorvertoning te bekijken als het vorige voorvertoningsvenster nog steeds is geopend. Als tussentijdse oplossing moet u elk voorvertoningsvenster sluiten voordat u vraagt om een andere pagina in voorvertoning. Dit probleem is verholpen in Netscape Navigator 6.2. Pagina 166 Onderwerpen Leesme bij QuarkXPress en QuarkXPress Passport 6.1 Bekende problemen Breng voor een overzicht van problemen die zijn gevonden in deze versie van QuarkXPress een bezoek aan de Web site van Quark op www.quark.com. Pagina 167 Onderwerpen Leesme bij QuarkXPress en QuarkXPress Passport 6.1 Contact opnemen met Quark Raadpleeg het bestand “Contacting Quark.pdf” op de QuarkXPress- of QuarkXPress Passport CD-ROM voor informatie over de manier waarop u technische ondersteuning kunt krijgen en hoe u contact kunt opnemen met Quark. Als u het bestand “Contacting Quark.pdf” niet kunt openen, neem dan contact op met uw lokale Quark-vestiging of Quark Full Service Distributor. Klik voor een recente lijst met Quark-vestigingen en Quark Full Service Distributors op de koppeling “Contact Us” op de Web-site van Quark onder euro.quark.com. Pagina 168 Onderwerpen Leesme bij QuarkXPress en QuarkXPress Passport 6.1 Verantwoording ©2003 Quark Technology Partnership wat betreft de inhoud en vormgeving van dit materiaal. Alle rechten voorbehouden. ©1986–2003 Quark Technology Partnership en diens licentiegevers wat betreft de technologie. Alle rechten voorbehouden. De informatie in deze opmaak kan zonder nadere aankondiging worden gewijzigd en vormt op geen enkele wijze een verplichting van de kant van Quark Technology Partnership of dienst licentiehouder Quark, Inc. Het gebruik van de producten van Quark valt onder de bepalingen in de eindgebruikerslicentieovereenkomst of andere toepasbare overeenkomsten voor genoemde product/service. In het geval van een conflict tussen genoemde overeenkomsten en deze voorwaarden zullen de relevante overeenkomsten prevaleren. Mac OS is een handelsmerk van Apple Computer, Inc., in de VS en in andere landen. Adobe en Distiller zijn geregistreerde handelsmerken van Adobe Systems Incorporated in de Verenigde Staten en/of in andere landen. Microsoft en Windows zijn geregistreerde handelsmerken van Microsoft Corporation in de Verenigde Staten en/of andere landen. Alle andere handelsmerken zijn eigendom van hun respectieve eigenaren. Producten en materialen van Quark vallen onder het auteursrecht en andere wetgevende maatregelen ter bescherming van de intellectuele eigendom in de Verenigde Staten en andere landen. Ongeoorloofd gebruik of ongeoorloofde reproductie zonder de schriftelijke toestemming van Quark is verboden. Quark, QuarkXPress, QuarkXPress Passport, het Quark-logo, QuarkXTensions en XTensions zijn handelsmerken van Quark, Inc. en alle verbindende daarbij aangesloten bedrijven, Reg. U.S. Pat. & Tm. Off. en in veel andere landen. Andere aan Quark gerelateerde merken die Quark van tijd tot tijd gebruikt, zijn handelsmerken van Quark, Inc. en alle verbindende daarbij aangesloten bedrijven. Pagina 169 Onderwerpen Viktig-fil for QuarkXPress og QuarkXPress Passport 6.1 Rettelser til dokumentasjonen Type Nedenfor følger en oversikt over informasjon som er endret eller ny siden Tillegg til en innføring i QuarkXPress eller En innføring i QuarkXPress: Bruke QuarkXPress ble publisert. PICT (*.PCT) på Windows 1-biters ja ja ja nei Gråtoner ja ja ja ja Farge nei nei ja ja PNG † † ja ja TIFF (*.TIF) 1-biters ja ja ja nei Gråtoner ja ja ja ja Farge † † ja ja Windows .BMP på Mac OS nei nei nei nei Windows PCX på Mac OS 1-biters nei nei nei ja Gråtoner nei nei nei ja Farge nei nei nei ja Windows-punktgrafikk (*.BMP)/PCX på Windows 1-biters ja ja ja nei Gråtoner ja ja ja ja Farge † † ja ja WMF nei nei nei nei • Navnet på Layout-paletten er endret til Sideoppsett (Vindu & Vis/Skjul sideoppsett). Denne paletten ble kalt Dokumentkontroll i tidligere versjoner av QuarkXPress. • Kommandoen Slett endringsobjekt (Objekt & Endringsobjekt & Slett endringsobjekt) er endret til Fjern endringsobjekt. • Du kan ikke kopiere objekter fra én layout til en annen i samme prosjekt. • Diagrammet «Bildeformater som kan endres» i kapittel 11, «Bilder» i En innføring i QuarkXPress: Bruke QuarkXPress er blitt endret. Her følger det nye diagrammet: Type Farge EPS/DCS nei GIF † JPEG (*.JPG) Gråtoner ja Farge † PICT (*.PCT) på Mac OS 1-biters ja Gråtoner ja Farge nei Farge Raster Negativ Kontrast Halvtone ja ja nei nei ja ja nei nei ja ja ja ja ja nei nei Raster Negativ Kontrast Halvtone nei † nei ja nei ja nei nei ja † ja ja ja ja ja nei † Kan justeres i dialogboksen Kontrastspesifikasjoner for bilde (Stil & Kontrast). ja ja nei nei ja nei nei ja nei ja ja nei • I Tillegg til en innføring i QuarkXPress står det at du kan bruke forhåndsvisning på et bilde når du importerer det. Det stemmer ikke. Du kan bare bruke forhåndsvisning med full oppløsning på et bilde etter at du har importert bildet. Side 188 Emner Viktig-fil for QuarkXPress og QuarkXPress Passport 6.1 Juridiske merknader ©2003 Quark Technology Partnership med hensyn til innhold og tilretteleggelse av dette materialet. Med enerett. ©1986–2003 Quark Technology Partnership og innehavere av lisenser som Quark gjør bruk av, med hensyn til teknologi. Med enerett. Adobe og Distiller er registrerte varemerker for Adobe Systems Incorporated i USA og/eller andre land. Microsoft og Windows er registrerte varemerker for Microsoft Corporation i USA og/eller andre land. Alle andre varemerker tilhører de respektive eierne. Informasjonen i dette dokumentet kan endres uten forvarsel, og den representerer ingen forpliktelse fra Quark Technology Partnership eller selskapets lisensinnehaver, Quark, Inc. Bruk av Quarks produkter er underlagt vilkårene i lisensavtalen for sluttbruker eller andre gjeldende avtaler for slike produkter/ tjenester. Ved konflikter mellom avtaler og disse bestemmelsene, skal de relevante avtalene ha prioritet. Quarks produkter og materialer er underlagt lover om opphavsrett til åndsverk og annet vern av åndsverk i USA og i andre land. Uautorisert bruk eller reproduksjon er ikke tillatt uten skriftelig tillatelse fra Quark. Quark, QuarkXPress, QuarkXPress Passport, Quark-logoen, QuarkXTensions og XTensions er varemerker for Quark, Inc. og alle andre tilsluttede selskaper, Reg. U.S. Pat. & Tm. Off. og i mange andre land. Andre Quark-relaterte merker som Quark fra tid til annen kan ta i bruk, er varemerker for Quark, Inc. og alle aktuelle tilsluttede selskaper. Mac OS er et varemerke for Apple Computer, Inc., i USA og andre land. Side 193 Emner Informationsfil för QuarkXPress och QuarkXPress Passport 6.1 Installera QuarkXPress på Mac OS 1 Deaktivera eventuella virusbekämpningsprogram. Om du är orolig för att datorn ska infekteras av ett virus kan du kontrollera att hårddisken och cd-skivorna från Quark inte innehåller något virus. 2 Starta om datorn. 3 Sätt i cd-skivan i datorn eller montera cd-skivan QuarkXPress via nätverket. 4 Dubbelklicka på QuarkXPress intallerarsymbol på cd-skivan QuarkXPress. 5 Dialogrutan Verifiera visas. Ange ditt administratörsnamn och lösenord i lämpliga fält och klicka på OK. 6 Installerarskärmen för QuarkXPress 6.1 visas. Klicka på Fortsätt. OBS! Det här är en ny installation av QuarkXPress; när du kör den här installeraren installeras inga XTensions™-program från andra programleverantörer och heller inga filer med ”XPressPreferences” från tidigare versioner av QuarkXPress. 7 Skärmen Licensavtal visas. Läs noggrant igenom Licensavtalet. Klicka på Acceptera om du accepterar avtalsvillkoren. Klicka på Avslå om du inte accepterar villkoren. 8 Om du klickade på Acceptera, visas skärmen Valideringskod (Validation Code). Ange den valideringskod som medföljde produktförpackningen. OBS! Kasta inte bort valideringskoden. Du kan behöva den för ominstallationer. 9 Klicka på Nästa när du har angett valideringskoden. Skärmen Användarregistrering visas. Skriv in dina uppgifter i lämpliga fält. Klicka på Nästa. Om Quark™ License Administrator har installerats ska du läsa avsnittet ”Installera QuarkXPress med Quark License Administrator” i det här dokumentet för att få hjälp med att ange uppgifterna för Quark License Administrator. Om Quark License Administrator inte har installerats ska du fortsätta till nästa steg. 10 Skärmen QuarkXPress 6.1 Installerare visas. • Välj Fullständig installation i popupmenyn om du vill installera samtliga programfiler. Det här alternativet använder mest diskutrymme. • Välj Anpassad installation i popupmenyn om du bara vill installera markerade programfiler. Det här alternativet rekommenderas för erfarna QuarkXPress-användare. OBS! Om du inte accepterar villkoren i licensavtalet kommer du inte att kunna installera QuarkXPress. Sida 200 Ämnen Informationsfil för QuarkXPress och QuarkXPress Passport 6.1 Lär dig att använda QuarkXPress Om du inte har så stor erfarenhet av programmen QuarkXPress och QuarkXPress Passport och vill börja lära dig hur de fungerar, kan du använda Quark:s utbildningsmoduler för att få grundläggande kunskaper om hur du skapar dokument med dessa program. Du hittar utbildningsmodulerna på Quark:s webbplats på http://www.quark.com/service/desktop/training/. Sida 211 Ämnen Informationsfil för QuarkXPress och QuarkXPress Passport 6.1 Rättelser i dokumentationen Typ Här följer upplysningar om saker som är fel i dokumentationen eller som har ändrats sedan Handbok för QuarkXPress - Tillägg eller Handbok för QuarkXPress: Använd QuarkXPress publicerades. Kontrast Övertoning nej ja ja ja ja ja nej nej nej ja ja ja ja nej nej nej ja ja ja ja ja ja nej ja ja nej ja ja nej nej Negativ Kontrast Övertoning nej † nej ja nej ja nej nej ja † ja ja ja ja ja nej † Kan justeras i dialogrutan Kontrastspecifikationer för bild (Stil & Kontrast). ja ja nej nej ja nej nej ja nej ja ja nej • Det går inte att kopiera objekt från en layout till en annan i ett och samma projekt. • Tabellen ”Bildfilsformat som kan ändras” i Kapitel 11, ”Bilder”, har uppdaterats sedan Handbok för QuarkXPress: Använd QuarkXPress publicerades. Här följer den nya tabellen: EPS/DCS nej GIF † JPEG (*.JPG) Gråskala ja Färg † PICT (*.PCT) i Mac OS 1-bitars ja Gråskala ja Färg nej Negativ Tonvärde • Kommandot Ta bort hovring (Objek & Hovringar & Ta bort hovring) har ändrats till Ta bort hovring. Färg Tonvärde PICT (*.PCT) i Windows 1-bitars ja ja ja Gråskala ja ja ja Färg nej nej ja PNG † † ja TIFF (*.TIF) 1-bitars ja ja ja Gråskala ja ja ja Färg † † ja Windows .BMP i Mac OS nej nej nej Windows PCX i Mac OS 1-bitars nej nej nej Gråskala nej nej nej Färg nej nej nej Windows bitmap (*.BMP)/PCX i Windows 1-bitars ja ja ja Gråskala ja ja ja Färg † † ja WMF nej nej nej • Namnet på paletten Layout har ändrats till Sidlayout (Fönster & Visa/Göm sidlayout). Denna palett kallades för paletten Dokumentlayout i tidigare versioner av QuarkXPress. Typ Färg Sida 212 Ämnen Informationsfil för QuarkXPress och QuarkXPress Passport 6.1 Kompatibilitetsproblem Endast Netscape Navigator 6.0 för Windows: När du förhandsvisar en webblayout med en överlappande meny, visas felmeddelandet ”Det går inte att skapa exportfil” om du försöker förhandsvisa sidan igen och ett tidigare förhandsvisningsfönster fortfarande är öppet. Du kan komma runt det här problemet genom att alltid stänga alla förhandsvisningsfönster innan du begär att förhandsvisa en ny sida. Det här problemet har rättats till i Netscape Navigator 6.2. Sida 214 Ämnen Informationsfil för QuarkXPress och QuarkXPress Passport 6.1 Kontakta Quark Information om teknisk support och hur du kontaktar Quark finns tillgänglig i filen ”Contacting Quark.pdf” på cd-skivan med QuarkXPress eller QuarkXPress Passport. Om du inte har åtkomst till filen ”Contacting Quark.pdf” kan du kontakta det lokala Quark-kontoret eller Quark-distributören. Om du vill se en uppdaterad lista över Quark-kontor och Quark-distributörer ska du klicka på länken ”Contact Us” på Quarks webbplats på euro.quark.com. Sida 216 Ämnen Informationsfil för QuarkXPress och QuarkXPress Passport 6.1 Juridiska meddelanden ©2003 Quark Technology Partnership med avseende på innehållet i och arrangemanget av detta material. Med ensamrätt. ©1986–2003 Quark Technology Partnership och dess licensgivare med avseende på tekniken. Med ensamrätt. Adobe och Distiller är inregistrerade varumärken som tillhör Adobe Systems Incorporated i USA och/eller andra länder. Microsoft och Windows är inregistrerade varumärken som tillhör Microsoft Corporation i USA och/eller andra länder. Alla andra varumärken tillhör sina respektive ägare. Informationen i detta dokument kan ändras utan meddelande därom och utgör ingen förpliktelse för Quark Technology Partnership eller dess licenstagare, Quark, Inc. Användningen av produkter från Quark lyder under villkoren i slutanvändaravtalet eller andra tillämpliga avtal för denna typ av produkt/ service. Utifall att en konflikt skulle uppstå mellan avtal och dessa villkor ska de relevanta avtalen gälla. Quarks produkter och material skyddas av upphovsmannarättslagar och annat skydd för kunskapskapital i USA och andra länder. Otillåten användning eller reproduktion utan Quarks skriftliga medgivande är förbjudet. Quark, QuarkXPress, QuarkXPress Passport, Quark-logotypen, QuarkXTensions and XTensions är varumärken som tillhör Quark, Inc. och alla tillhörande syster- och dotterbolag och är registrerade hos U.S. Pat. & Tm. Off. och i många andra länder. Andra Quark-relaterade märken som Quark kan ta i bruk vid olika tillfällen är varumärken som tillhör Quark, Inc. och alla tillhörande syster- och dotterbolag. Mac OS är ett varumärke som tillhör Apple Computer, Inc., i USA och andra länder. Sida 217 Ämnen-
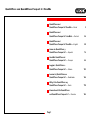 1
1
-
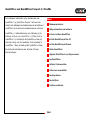 2
2
-
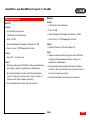 3
3
-
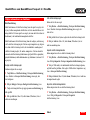 4
4
-
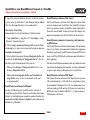 5
5
-
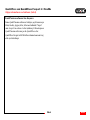 6
6
-
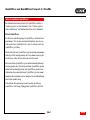 7
7
-
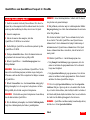 8
8
-
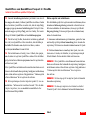 9
9
-
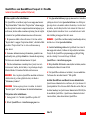 10
10
-
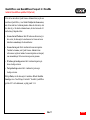 11
11
-
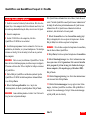 12
12
-
 13
13
-
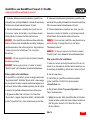 14
14
-
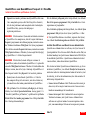 15
15
-
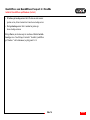 16
16
-
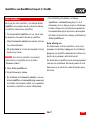 17
17
-
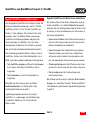 18
18
-
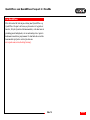 19
19
-
 20
20
-
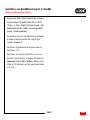 21
21
-
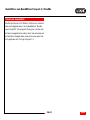 22
22
-
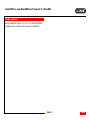 23
23
-
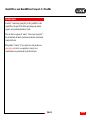 24
24
-
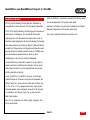 25
25
-
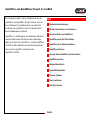 26
26
-
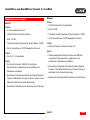 27
27
-
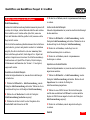 28
28
-
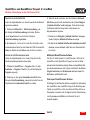 29
29
-
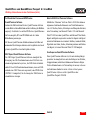 30
30
-
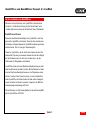 31
31
-
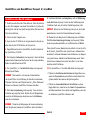 32
32
-
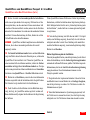 33
33
-
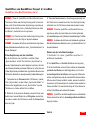 34
34
-
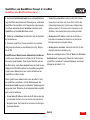 35
35
-
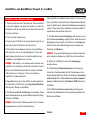 36
36
-
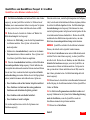 37
37
-
 38
38
-
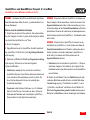 39
39
-
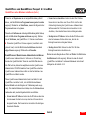 40
40
-
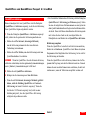 41
41
-
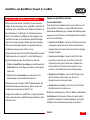 42
42
-
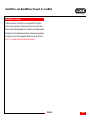 43
43
-
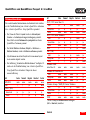 44
44
-
 45
45
-
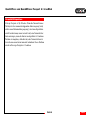 46
46
-
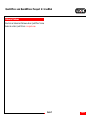 47
47
-
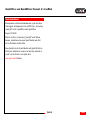 48
48
-
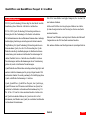 49
49
-
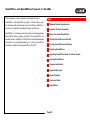 50
50
-
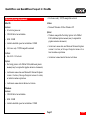 51
51
-
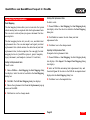 52
52
-
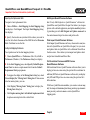 53
53
-
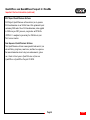 54
54
-
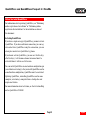 55
55
-
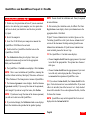 56
56
-
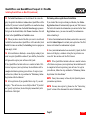 57
57
-
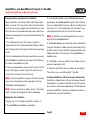 58
58
-
 59
59
-
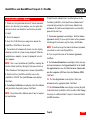 60
60
-
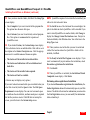 61
61
-
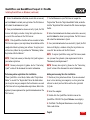 62
62
-
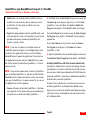 63
63
-
 64
64
-
 65
65
-
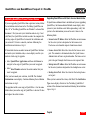 66
66
-
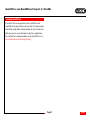 67
67
-
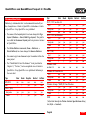 68
68
-
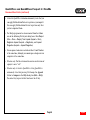 69
69
-
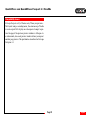 70
70
-
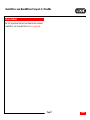 71
71
-
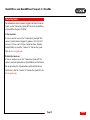 72
72
-
 73
73
-
 74
74
-
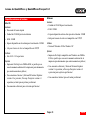 75
75
-
 76
76
-
 77
77
-
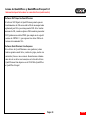 78
78
-
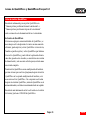 79
79
-
 80
80
-
 81
81
-
 82
82
-
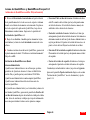 83
83
-
 84
84
-
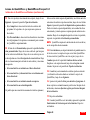 85
85
-
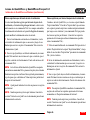 86
86
-
 87
87
-
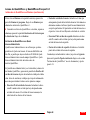 88
88
-
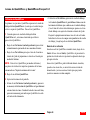 89
89
-
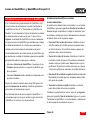 90
90
-
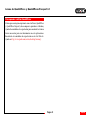 91
91
-
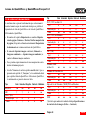 92
92
-
 93
93
-
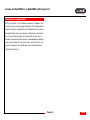 94
94
-
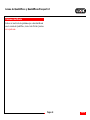 95
95
-
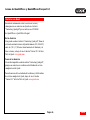 96
96
-
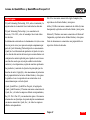 97
97
-
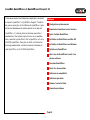 98
98
-
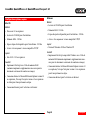 99
99
-
 100
100
-
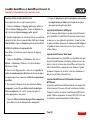 101
101
-
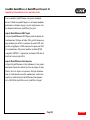 102
102
-
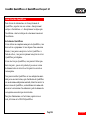 103
103
-
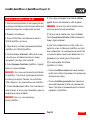 104
104
-
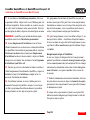 105
105
-
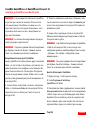 106
106
-
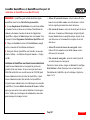 107
107
-
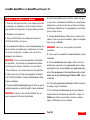 108
108
-
 109
109
-
 110
110
-
 111
111
-
 112
112
-
 113
113
-
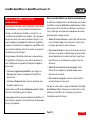 114
114
-
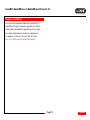 115
115
-
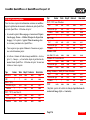 116
116
-
 117
117
-
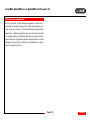 118
118
-
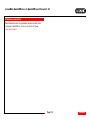 119
119
-
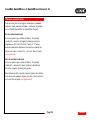 120
120
-
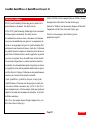 121
121
-
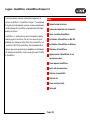 122
122
-
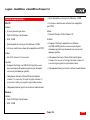 123
123
-
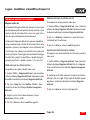 124
124
-
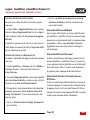 125
125
-
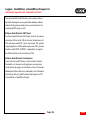 126
126
-
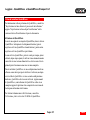 127
127
-
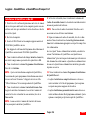 128
128
-
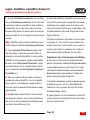 129
129
-
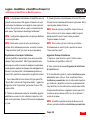 130
130
-
 131
131
-
 132
132
-
 133
133
-
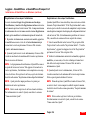 134
134
-
 135
135
-
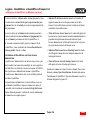 136
136
-
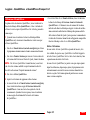 137
137
-
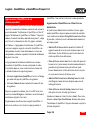 138
138
-
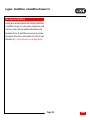 139
139
-
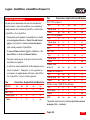 140
140
-
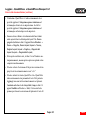 141
141
-
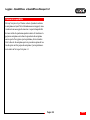 142
142
-
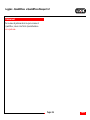 143
143
-
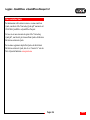 144
144
-
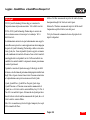 145
145
-
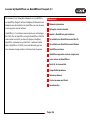 146
146
-
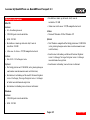 147
147
-
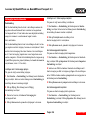 148
148
-
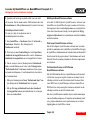 149
149
-
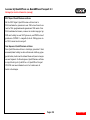 150
150
-
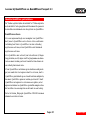 151
151
-
 152
152
-
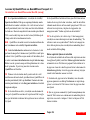 153
153
-
 154
154
-
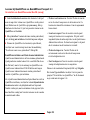 155
155
-
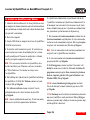 156
156
-
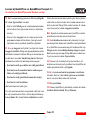 157
157
-
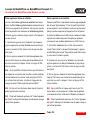 158
158
-
 159
159
-
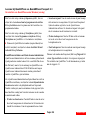 160
160
-
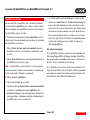 161
161
-
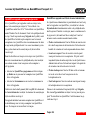 162
162
-
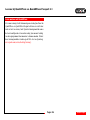 163
163
-
 164
164
-
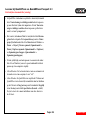 165
165
-
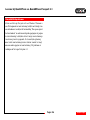 166
166
-
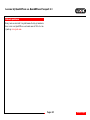 167
167
-
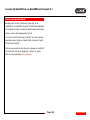 168
168
-
 169
169
-
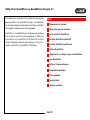 170
170
-
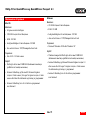 171
171
-
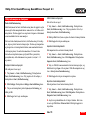 172
172
-
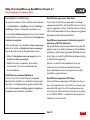 173
173
-
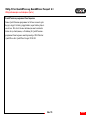 174
174
-
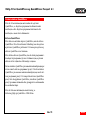 175
175
-
 176
176
-
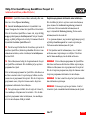 177
177
-
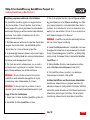 178
178
-
 179
179
-
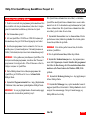 180
180
-
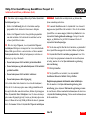 181
181
-
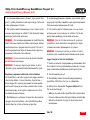 182
182
-
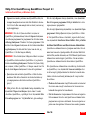 183
183
-
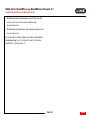 184
184
-
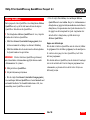 185
185
-
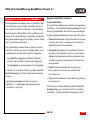 186
186
-
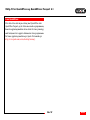 187
187
-
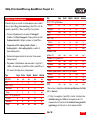 188
188
-
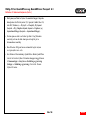 189
189
-
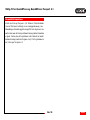 190
190
-
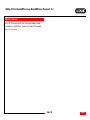 191
191
-
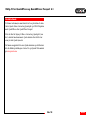 192
192
-
 193
193
-
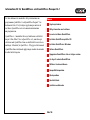 194
194
-
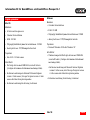 195
195
-
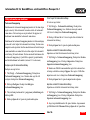 196
196
-
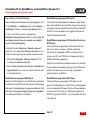 197
197
-
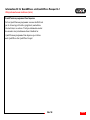 198
198
-
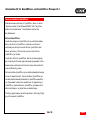 199
199
-
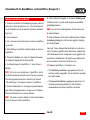 200
200
-
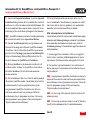 201
201
-
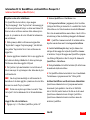 202
202
-
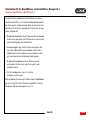 203
203
-
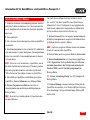 204
204
-
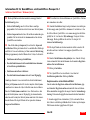 205
205
-
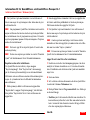 206
206
-
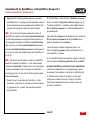 207
207
-
 208
208
-
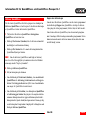 209
209
-
 210
210
-
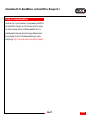 211
211
-
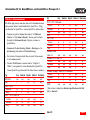 212
212
-
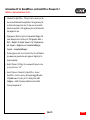 213
213
-
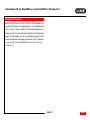 214
214
-
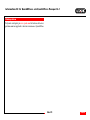 215
215
-
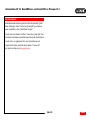 216
216
-
 217
217
Quark QUARKXPRESS 6.1 de handleiding
- Type
- de handleiding
- Deze handleiding is ook geschikt voor
in andere talen
- English: Quark QUARKXPRESS 6.1 Owner's manual
- italiano: Quark QUARKXPRESS 6.1 Manuale del proprietario
- français: Quark QUARKXPRESS 6.1 Le manuel du propriétaire
- español: Quark QUARKXPRESS 6.1 El manual del propietario
- Deutsch: Quark QUARKXPRESS 6.1 Bedienungsanleitung
- dansk: Quark QUARKXPRESS 6.1 Brugervejledning
- svenska: Quark QUARKXPRESS 6.1 Bruksanvisning
Gerelateerde papieren
Andere documenten
-
Casio Activation de handleiding
-
Casio Activation Handleiding
-
Xerox DocuColor 7002/8002 Digital Press with Xerox EX Print Server Gebruikershandleiding
-
F-SECURE F-Secure Internet Security 2005 Handleiding
-
HP Designjet 4000 serie de handleiding
-
Xerox Color 800/1000/i Gebruikershandleiding
-
Xerox FreeFlow Print Manager Installatie gids
-
Xerox DocuColor 7000AP/8000AP Installatie gids
-
Xerox DocuColor 7002/8002 Installatie gids
-
Xerox 700i/700 Installatie gids