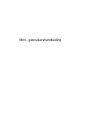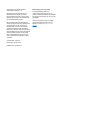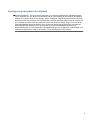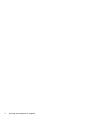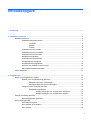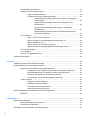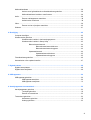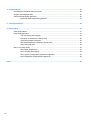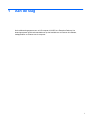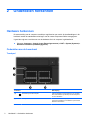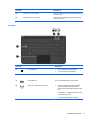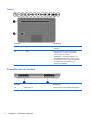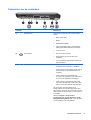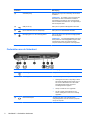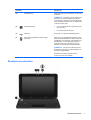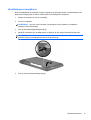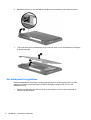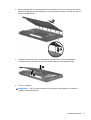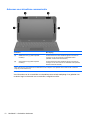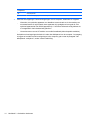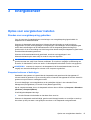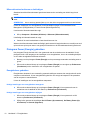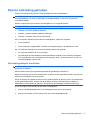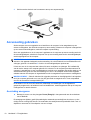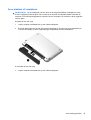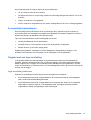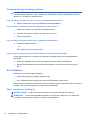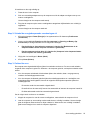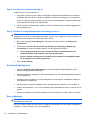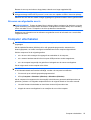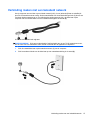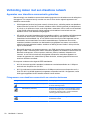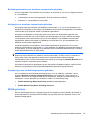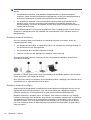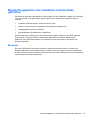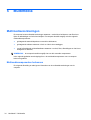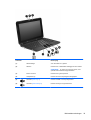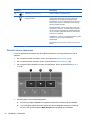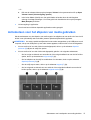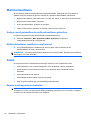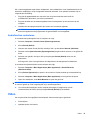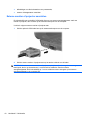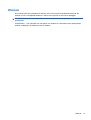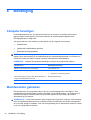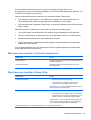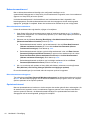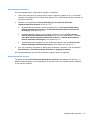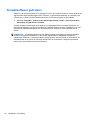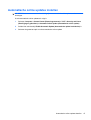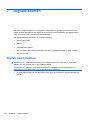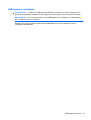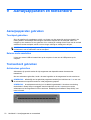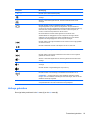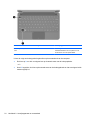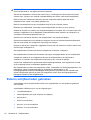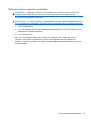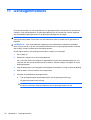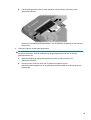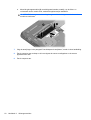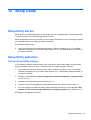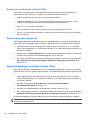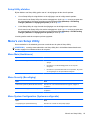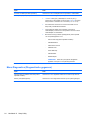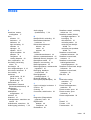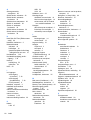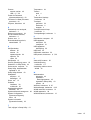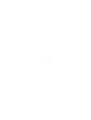Mini - gebruikershandleiding

© Copyright 2010 Hewlett-Packard
Development Company, L.P.
Bluetooth is een handelsmerk van de
desbetreffende houder en wordt door
Hewlett-Packard Company onder licentie
gebruikt. Het SD-logo is een handelsmerk
van de desbetreffende houder.
De informatie in deze documentatie kan
zonder kennisgeving worden gewijzigd. De
enige garanties voor HP producten en
diensten staan vermeld in de expliciete
garantievoorwaarden bij de betreffende
producten en diensten. Aan de informatie in
deze handleiding kunnen geen aanvullende
rechten worden ontleend. HP aanvaardt
geen aansprakelijkheid voor technische
fouten, drukfouten of weglatingen in deze
publicatie.
Tweede editie: mei 2010
Eerste editie, januari 2010
Artikelnummer: 599181-332
Kennisgeving over het product
In deze handleiding worden de
voorzieningen beschreven die op de
meeste modellen beschikbaar zijn. Mogelijk
zijn niet alle voorzieningen op uw computer
beschikbaar.
Voor de recentste informatie in de Mini -
gebruikershandleiding gaat u naar de
website van HP op
http://www.hp.com/
support.

Kennisgeving aangaande de veiligheid
WAARSCHUWING! Werk niet met de computer op uw schoot en blokkeer de ventilatieopeningen
van de computer niet, om de kans op letsel door hitte of oververhitting van de computer te beperken.
Gebruik de computer alleen op een stevige, vlakke ondergrond. Zorg dat de luchtcirculatie niet wordt
geblokkeerd door een voorwerp van hard materiaal (zoals een optionele printer naast de computer) of
een voorwerp van zacht materiaal (zoals een kussen, een kleed of kleding). Zorg er ook voor dat de
netvoedingsadapter tijdens het gebruik niet in contact kan komen met de huid of een voorwerp van
zacht materiaal. De temperatuur van de computer en de netvoedingsadapter blijft binnen de
temperatuurlimieten voor de oppervlakken die toegankelijk zijn voor de gebruiker, zoals bepaald in de
International Standard for Safety of Information Technology Equipment (IEC 60950).
iii

iv Kennisgeving aangaande de veiligheid

Inhoudsopgave
1 Aan de slag ...................................................................................................................................................... 1
2 Onderdelen herkennen ................................................................................................................................... 2
Hardware herkennen ............................................................................................................................ 2
Onderdelen aan de bovenkant ............................................................................................ 2
Touchpad ............................................................................................................ 2
Lampjes ............................................................................................................... 3
Toetsen ............................................................................................................... 4
Onderdelen aan de voorkant ............................................................................................... 4
Onderdelen aan de rechterkant ........................................................................................... 5
Onderdelen aan de linkerkant .............................................................................................. 6
Beeldschermonderdelen ...................................................................................................... 7
Onderdelen aan de onderkant ............................................................................................. 8
Het afdekpaneel verwijderen ............................................................................................... 9
Het afdekpaneel terugplaatsen .......................................................................................... 10
Antennes voor draadloze communicatie ............................................................................ 12
Aanvullende hardwareonderdelen ..................................................................................... 13
Labels herkennen ............................................................................................................................... 13
3 Energiebeheer ............................................................................................................................................... 15
Opties voor energiebeheer instellen ................................................................................................... 15
Standen voor energiebesparing gebruiken ........................................................................ 15
Slaapstand activeren of beëindigen .................................................................. 15
Hibernationstand activeren en beëindigen ........................................................ 16
Pictogram Power (Energie) gebruiken ............................................................................... 16
Energiebeheer gebruiken .................................................................................. 16
Huidige instellingen voor energiebeheer weergeven ........................ 16
Huidige instellingen voor energiebeheer wijzigen ............................ 16
Externe netvoeding gebruiken ............................................................................................................ 17
Netvoedingsadapter aansluiten ......................................................................................... 17
Accuvoeding gebruiken ...................................................................................................................... 18
Acculading weergeven ....................................................................................................... 18
Accu plaatsen of verwijderen ............................................................................................. 19
Accu opladen ..................................................................................................................... 20
v

Accuwerktijd maximaliseren .............................................................................................. 21
Omgaan met een lage acculading ..................................................................................... 21
Lage acculading herkennen .............................................................................. 21
Problemen met lage acculading verhelpen ....................................................... 22
Lage acculading verhelpen wanneer een externe voedingsbron
beschikbaar is ................................................................................... 22
Lage acculading verhelpen wanneer een opgeladen accu
beschikbaar is ................................................................................... 22
Lage acculading verhelpen wanneer geen voedingsbron
beschikbaar is ................................................................................... 22
Lage acculading verhelpen wanneer de hibernationstand niet
kan worden beëindigd ...................................................................... 22
Accu kalibreren .................................................................................................................. 22
Stap 1: Laad de accu volledig op ...................................................................... 22
Stap 2: Schakel de energiebesparende voorzieningen uit ................................ 23
Stap 3: Ontlaad de accu .................................................................................... 23
Stap 4: Laad de accu opnieuw volledig op ........................................................ 24
Stap 5: Schakel de energiebesparende voorzieningen weer in ........................ 24
Accuvoeding besparen ...................................................................................................... 24
Accu opbergen ................................................................................................................... 24
Afvoeren van afgedankte accu's ........................................................................................ 25
Computer uitschakelen ....................................................................................................................... 25
4 Internet ........................................................................................................................................................... 26
Verbinding maken met een bekabeld netwerk ................................................................................... 27
Verbinding maken met een draadloos netwerk .................................................................................. 28
Apparaten voor draadloze communicatie gebruiken ......................................................... 28
Pictogrammen voor draadloze communicatie en netwerken herkennen .......... 28
Bedieningselementen voor draadloze communicatie gebruiken ....................... 29
Actietoets voor draadloze communicatie gebruiken .......................................... 29
Voorzieningen van het besturingssysteem gebruiken ....................................... 29
WLAN gebruiken ................................................................................................................ 29
Draadloos netwerk installeren ........................................................................... 30
Draadloos netwerk beveiligen ........................................................................... 30
Verbinding maken met een WLAN .................................................................... 32
Naar een ander netwerk roamen ...................................................................... 32
Bluetooth-apparaten voor draadloze communicatie gebruiken .......................................................... 33
Bluetooth ............................................................................................................................ 33
5 Multimedia ..................................................................................................................................................... 34
Multimediavoorzieningen .................................................................................................................... 34
Multimediacomponenten herkennen .................................................................................. 34
Geluidsvolume aanpassen ................................................................................................ 36
Actietoetsen voor het afspelen van media gebruiken ......................................................................... 37
vi

Multimediasoftware ............................................................................................................................ 38
Andere vooraf geïnstalleerde multimediasoftware gebruiken ............................................ 38
Multimediasoftware installeren vanaf internet .................................................................... 38
Audio .................................................................................................................................................. 38
Externe audioapparatuur aansluiten .................................................................................. 38
Audiofuncties controleren .................................................................................................. 39
Video .................................................................................................................................................. 39
Externe monitor of projector aansluiten ............................................................................. 40
Webcam ............................................................................................................................................. 41
6 Beveiliging ..................................................................................................................................................... 42
Computer beveiligen .......................................................................................................................... 42
Wachtwoorden gebruiken ................................................................................................................... 42
Wachtwoorden instellen in het besturingssysteem ............................................................ 43
Wachtwoorden instellen in Setup Utility ............................................................................. 43
Beheerderswachtwoord .................................................................................... 44
Beheerderswachtwoord beheren ...................................................... 44
Beheerderswachtwoord opgeven ..................................................... 44
Opstartwachtwoord ........................................................................................... 44
Opstartwachtwoord beheren ............................................................ 45
Opstartwachtwoord opgeven ............................................................ 45
Firewallsoftware gebruiken ................................................................................................................. 46
Automatische online updates instellen ............................................................................................... 47
7 Digitale kaarten ............................................................................................................................................. 48
Digitale kaart plaatsen ........................................................................................................................ 48
Digitale kaart verwijderen ................................................................................................................... 49
8 USB-apparaten .............................................................................................................................................. 50
USB-apparaat gebruiken .................................................................................................................... 50
USB-apparaat aansluiten ................................................................................................... 50
USB-apparaat verwijderen ................................................................................................. 51
9 Aanwijsapparaten en toetsenbord .............................................................................................................. 52
Aanwijsapparaten gebruiken .............................................................................................................. 52
Touchpad gebruiken .......................................................................................................... 52
Externe muis aansluiten .................................................................................................... 52
Toetsenbord gebruiken ...................................................................................................................... 52
Actietoetsen gebruiken ...................................................................................................... 52
Hotkeys gebruiken ............................................................................................................. 53
vii

10 Schijfeenheden ........................................................................................................................................... 55
Geïnstalleerde schijfeenheden herkennen ......................................................................................... 55
Omgaan met schijfeenheden ............................................................................................................. 55
Externe schijfeenheden gebruiken ..................................................................................................... 56
Optionele externe apparaten gebruiken ............................................................................ 57
11 Geheugenmodules ...................................................................................................................................... 58
12 Setup Utility ................................................................................................................................................. 61
Setup Utility starten ............................................................................................................................ 61
Setup Utility gebruiken ....................................................................................................................... 61
Taal van Setup Utility wijzigen ........................................................................................... 61
Navigeren en selecteren in Setup Utility ............................................................................ 62
Systeeminformatie weergeven .......................................................................................... 62
Standaardinstellingen herstellen in Setup Utility ................................................................ 62
Setup Utility afsluiten ......................................................................................................... 63
Menu's van Setup Utility ..................................................................................................................... 63
Menu Main (Hoofdmenu) ................................................................................................... 63
Menu Security (Beveiliging) ............................................................................................... 63
Menu System Configuration (Systeemconfiguratie) .......................................................... 63
Menu Diagnostics (Diagnostische gegevens) .................................................................... 64
Index ................................................................................................................................................................... 65
viii

1 Aan de slag
Het hoofdbesturingssysteem van uw HP computer is SuSE Linux Enterprise Desktop. Het
besturingssysteem geeft het bureaublad weer op het beeldscherm en bestuurt de hardware,
randapparatuur en software van de computer.
1

2 Onderdelen herkennen
Hardware herkennen
De samenstelling van de computer verschilt per regio/land en per model. Op de afbeeldingen in dit
hoofdstuk worden de standaardvoorzieningen van de meeste computermodellen weergegeven.
U geeft als volgt een overzicht weer van de hardware die in de computer is geïnstalleerd:
▲
Selecteer Computer > Control Center (Besturingscentrum) > YaST > System (Systeem) >
Hardware Information (Hardwaregegevens).
Onderdelen aan de bovenkant
Touchpad
Onderdeel Beschrijving
(1)
Aan/uit-knop van het touchpad Hiermee schakelt u het touchpad in en uit. Tik twee
keer snel achtereen op de knop om het touchpad in
en uit te schakelen.
(2) Touchpad Hiermee kunt u de aanwijzer (ook wel "cursor"
genoemd) verplaatsen en onderdelen op het scherm
selecteren of activeren.
2 Hoofdstuk 2 Onderdelen herkennen

Onderdeel Beschrijving
(3) Linkerknop van het touchpad Deze knop heeft dezelfde functie als de linkerknop op
een externe muis.
(4) Rechterknop van het touchpad Deze knop heeft dezelfde functie als de rechterknop
op een externe muis.
Lampjes
Onderdeel Beschrijving
(1) Touchpadlampje
●
Aan: het touchpad is uitgeschakeld.
● Uit: het touchpad is ingeschakeld.
(2) Caps Lock-lampje Aan: Caps Lock is ingeschakeld.
(3)
Lampje Geluid uit Aan: het luidsprekergeluid is uitgeschakeld.
(4)
Lampje voor draadloze communicatie
●
Wit: een geïntegreerd draadloos apparaat
zoals een draadloos local area network
(WLAN) en/of een Bluetooth®-apparaat staat
aan.
OPMERKING: draadloze apparaten worden
in de fabriek geactiveerd.
●
Uit: alle draadloze apparatuur staat uit.
Hardware herkennen 3

Toetsen
Onderdeel Beschrijving
(1) Actietoetsen Hiermee kunt u veelgebruikte systeemfuncties
uitvoeren.
(2) fn-toets Druk op deze toets in combinatie met een
actietoets of de esc-toets om veelgebruikte
systeemfuncties uit te voeren.
OPMERKING: De toetsencombinatie fn+esc
geeft systeeminformatie weer, zoals de naam en
het serienummer van het product, en bespaart u
de moeite de accu te verwijderen om het
serienummer te bekijken.
Onderdelen aan de voorkant
Onderdeel Beschrijving
(1) Luidsprekers (2) Hiermee wordt het computergeluid weergegeven.
4 Hoofdstuk 2 Onderdelen herkennen

Onderdelen aan de rechterkant
Onderdeel Beschrijving
(1) Mediakaartlezer Ondersteunt de volgende types optionele digitale
kaarten:
●
Memory Stick (MS)
●
MS/Pro
●
MultiMediaCard (MMC)
●
Secure Digital High Capacity-geheugenkaart
(SDHC) (standaardformaat en groot formaat)
● xD-Picture Card
(2)
Aan/uit-lampje ● Wit: de computer staat aan.
●
Wit knipperend: de computer staat in de
slaapstand.
●
Uit: de computer is uitgeschakeld of staat in de
hibernationstand.
(3) Aan/uit-schakelaar ● Als de computer is uitgeschakeld, verschuift u de
schakelaar om de computer in te schakelen.
●
Als de computer is ingeschakeld, drukt u kort op
de aan/uit-knop om de hibernationstand in te
schakelen.
●
Als de computer in de slaapstand staat,
verschuift u de schakelaar en laat u deze direct
weer los om de slaapstand te beëindigen.
●
Als de computer in de hibernationstand staat,
verschuift u de schakelaar en laat u deze direct
weer los om de hibernationstand te beëindigen.
Als de computer niet meer reageert en de
afsluitprocedures van het besturingssysteem geen
effect hebben, verschuift u de aan/uit-knop en houdt u
deze minstens vijf seconden vast om de computer uit
te schakelen.
Selecteer Computer > Control Center
(Controlecentrum) > System (Systeem) > Power
Management (Energiebeheer) als u meer wilt weten
over de instellingen voor energiebeheer.
Hardware herkennen 5

Onderdeel Beschrijving
(4) Ventilatieopening Deze opening zorgt voor luchtkoeling van de interne
onderdelen.
OPMERKING: de ventilator van de computer start
automatisch om interne onderdelen te koelen en
oververhitting te voorkomen. Het is normaal dat de
interne ventilator automatisch aan- en uitgaat terwijl u
met de computer werkt.
(5)
USB-poorten (2) Hierop kunt u optionele USB-apparaten aansluiten.
(6)
RJ-45-netwerkconnector en afdekplaatje Hierop kunt u een netwerkkabel aansluiten.
(7)
Bevestigingspunt voor een beveiligingskabel Hiermee bevestigt u een optionele beveiligingskabel
aan de computer.
OPMERKING: van de beveiligingskabel moet op de
eerste plaats een ontmoedigingseffect uitgaan. Deze
voorziening kan echter niet voorkomen dat de
computer verkeerd wordt gebruikt of wordt gestolen.
Onderdelen aan de linkerkant
Onderdeel Beschrijving
(1) Netvoedingsconnector Hierop sluit u een netvoedingsadapter aan.
(2) Acculampje ● Uit: de computer werkt op accuvoeding.
●
Wit knipperend: de accu is bijna leeg of heeft
een kritiek laag ladingsniveau bereikt, of er is
een accufout. Wanneer de accu een kritiek
laag ladingsniveau bereikt, begint het
acculampje snel te knipperen.
●
Oranje: er wordt een accu opgeladen.
● Wit: de computer is aangesloten op een
externe voedingsbron en de accu is volledig
opgeladen.
(3)
Externemonitorpoort Via deze poort sluit u een optioneel extern
weergaveapparaat, zoals een monitor of projector,
aan op de computer.
6 Hoofdstuk 2 Onderdelen herkennen

Onderdeel Beschrijving
(4) Ventilatieopening Deze opening zorgt voor luchtkoeling van de interne
onderdelen.
OPMERKING: de ventilator van de computer start
automatisch om interne onderdelen te koelen en
oververhitting te voorkomen. Het is normaal dat de
interne ventilator automatisch aan- en uitgaat terwijl
u met de computer werkt.
(5)
Schijfeenheidlampje
●
Aan: er wordt gelezen van of geschreven naar
de vaste schijf.
● Uit: de vaste schijf is niet actief.
(6)
USB-poort Hierop sluit u een optioneel USB-apparaat aan.
(7)
Audio-uitgang (hoofdtelefoon)/Audio-ingang
(microfoon)
Hierop kunt u een audioapparaat aansluiten, zoals
optionele stereoluidsprekers met eigen voeding, een
hoofdtelefoon, een oortelefoon, een headset of een
televisietoestel, om het computergeluid via dat
apparaat weer te geven. Ook kunt u hierop de
microfoon van een optionele headset aansluiten.
OPMERKING: wanneer een audiocomponent is
aangesloten op de ingang, zijn de luidsprekers van
de computer uitgeschakeld.
De kabel van de audiocomponent moet een
connector met vier pinnen hebben.
Beeldschermonderdelen
Hardware herkennen 7

Onderdeel Beschrijving
(1) Interne beeldschermschakelaar Wanneer u het beeldscherm sluit terwijl de computer is
ingeschakeld, wordt de beeldschermschakelaar ingedrukt
en wordt de slaapstand geactiveerd.
OPMERKING: de beeldschermschakelaar is niet
zichtbaar aan de buitenkant van de computer.
(2) Webcamlampje Aan: de webcam is in gebruik.
(3) Webcam Hiermee kunt u videobeelden vastleggen en foto's maken.
OPMERKING: om video's op te kunnen nemen, moet
speciale webcamsoftware zijn geïnstalleerd.
(4)
Interne microfoon Hiermee kunt u geluid opnemen.
Onderdelen aan de onderkant
Onderdeel Beschrijving
(1)
Accu-ontgrendelingen (2) Hiermee ontgrendelt u de accu uit de accuruimte.
(2) Accuruimte Hierin bevindt zich de accu.
8 Hoofdstuk 2 Onderdelen herkennen

Het afdekpaneel verwijderen
Door het afdekpaneel te verwijderen krijgt u toegang tot de geheugenmodule, het SIM-kaartslot, het
label met kennisgevingen en andere componenten. Het afdekpaneel verwijderen:
1. Koppel de computer los van de netvoeding.
2. De accu verwijderen.
OPMERKING: kijk voor meer informatie in de paragraaf "Accu plaatsen of verwijderen",
verderop in deze handleiding.
3. Druk op de rechterontgrendelingsknop (1).
4. Maak de rechterkant van het afdekpaneel los (2) door dit een beetje uit de behuizing te tillen.
OPMERKING: Het is normaal dat het afdekpaneel licht buigt, en het kan zijn dat u wat plop-
geluiden hoort als het afdekpaneel loskomt uit de behuizing.
5. Druk op de linkerontgrendelingsknop (1).
Hardware herkennen 9

6. Maak de linkerkant van het afdekpaneel los (2) door dit een beetje uit de behuizing te tillen.
7. Til de onderrand van het afdekpaneel (1) op onder een hoek, en til het afdekpaneel vervolgens
uit de behuizing (2).
Het afdekpaneel terugplaatsen
Plaats het afdekpaneel terug nadat u toegang hebt gekregen tot de geheugenmodule, het SIM-
kaartslot, het label met kennisgevingen en andere belangrijke componenten. Zo zet u het
afdekpaneel terug:
1. Plaats het afdekpaneel (1) onder een hoek op de computer, met de voorste rand naar de
voorkant van de computer.
10 Hoofdstuk 2 Onderdelen herkennen

2. Zet de achterste rand van het afdekpaneel in de achterste rand van de computer door de zes
tabs van het afdekpaneel boven de gleuven in de behuizing te brengen, en deze vervolgens in
de gleuven (2) te steken.
3. Draai de voorste rand (1) van het afdekpaneel naar beneden en druk het afdekpaneel
vervolgens stevig in de behuizing van de computer totdat het op zijn plaats klikt (2).
4. De accu vervangen.
OPMERKING: Kijk voor meer informatie in de paragraaf "Accu plaatsen of verwijderen",
verderop in deze handleiding.
Hardware herkennen 11

Antennes voor draadloze communicatie
Onderdeel Beschrijving
(1) WWAN-antennes (2) (alleen bepaalde
modellen)*
Via deze antennes worden draadloze signalen verzonden en
ontvangen om te communiceren met draadloze WAN's
(WWAN's, wireless wide area networks).
(2) WLAN-antennes (2) (alleen bepaalde
modellen)*
Via deze antennes worden draadloze signalen verzonden en
ontvangen om te communiceren met draadloze LAN's (WLAN's,
wireless local-area networks).
*Deze antennes zijn niet zichtbaar aan de buitenkant van de computer. Voor optimale communicatie houdt u de directe
omgeving van de antennes vrij.
Voor informatie over de voorschriften voor draadloze communicatie raadpleegt u het gedeelte over
uw land of regio in Informatie over voorschriften, veiligheid en milieu.
12 Hoofdstuk 2 Onderdelen herkennen

Aanvullende hardwareonderdelen
Onderdeel Beschrijving
(1) Netsnoer* Hiermee sluit u een netvoedingsadapter aan op een stopcontact.
(2) Netvoedingsadapter Hiermee wordt netvoeding omgezet in gelijkstroom.
(3) Accu* Hiermee kunt u de computer op accuvoeding laten werken als de
computer niet is aangesloten op een externe voedingsbron.
*Het uiterlijk van accu's en netsnoeren verschilt per regio en land.
Labels herkennen
De labels die zijn aangebracht op de computer bieden informatie die u nodig kunt hebben wanneer u
problemen met het systeem probeert op te lossen of wanneer u de computer in het buitenland
gebruikt.
● Label met serienummer — Dit biedt belangrijke informatie die u wellicht nodig heeft als u contact
opneemt met de technische ondersteuning. Het label met het serienummer zit vastgeplakt in de
accuruimte.
Component
(1) Naam product
(2) Serienummer
(3) Nummer product
Labels herkennen 13

Component
(4) Garantieperiode
(5) Modelbeschrijving (bepaalde modellen)
●
Label met kennisgevingen: bevat kennisgevingen over de computer, waaronder de volgende.
◦
Informatie over optionele apparaten voor draadloze communicatie en de keurmerken van
een aantal landen of regio's waarin deze apparaten zijn goedgekeurd voor gebruik. Een
optioneel apparaat kan een WLAN-apparaat zijn. U kunt deze informatie nodig hebben als
u het apparaat in het buitenland wilt gebruiken.
◦
Het serienummer van uw HP module voor mobiel breedband (alleen bepaalde modellen).
Het label met kennisgevingen bevindt zich onder het afdekpaneel van de computer. Om toegang
te krijgen tot het label met de kennisgevingen in de computer, gaat u naar de paragraaf "Het
afdekpaneel verwijderen", eerder in deze handleiding.
14 Hoofdstuk 2 Onderdelen herkennen

3 Energiebeheer
Opties voor energiebeheer instellen
Standen voor energiebesparing gebruiken
Voor de computer zijn standaard twee voorzieningen voor energiebesparing ingeschakeld: de
slaapstand en de hibernationstand.
Wanneer de slaapstand wordt geactiveerd, knippert het aan/uit-lampje en wordt het scherm
leeggemaakt. Uw werk wordt opgeslagen in het geheugen. Het beëindigen van de slaapstand gaat
sneller dan het beëindigen van de hibernationstand. Als de slaapstand gedurende lange tijd
geactiveerd is of als de acculading een kritiek laag niveau bereikt terwijl de slaapstand is geactiveerd,
wordt de hibernationstand geactiveerd.
Wanneer de hibernationstand wordt geactiveerd, wordt uw werk opgeslagen in een
hibernationbestand op de vaste schijf en wordt de computer afgesloten.
VOORZICHTIG: activeer de slaapstand of de hibernationstand niet terwijl er wordt gelezen van of
geschreven naar een schijf of een externe mediakaart. Zo voorkomt u mogelijke verslechtering van
de audio- of videokwaliteit, verlies van audio- of video-afspeelfunctionaliteit of verlies van gegevens.
OPMERKING: wanneer de computer in de slaapstand of de hibernationstand staat, is het niet
mogelijk om netwerkverbindingen te activeren of de computer te gebruiken.
Slaapstand activeren of beëindigen
Standaard is het systeem zo ingesteld dat de slaapstand wordt geactiveerd als het apparaat 15
minuten inactief is geweest en op accuvoeding werkt, of wanneer het apparaat 25 minuten inactief is
geweest en op een externe voedingsbron werkt.
U kunt de instellingen voor energiebeheer en de wachttijden wijzigen in het onderdeel Power
Management (Energiebeheer) in Control Center (Besturingscentrum).
Als de computer aanstaat, kunt u de slaapstand activeren door te klikken op Computer > Shutdown
(Afsluiten) > Suspend (Waken).
U beëindigt de slaapstand als volgt:
●
Verschuif de aan/uit-schakelaar en laat deze direct weer los.
Wanneer de slaapstand wordt beëindigd, gaat het aan/uit-lampje branden en verschijnt uw werk op
het scherm op het punt waar u was gestopt met werken en de slaapstand werd geactiveerd.
Opties voor energiebeheer instellen 15

Hibernationstand activeren en beëindigen
Standaard wordt de hibernationstand geactiveerd wanneer de acculading een kritiek laag niveau
bereikt.
OPMERKING: de hibernationstand wordt niet geactiveerd als de computer op externe voeding
werkt.
OPMERKING: sla uw werk op gezette tijden op, om het risico van gegevensverlies te verminderen.
U kunt de instellingen voor energiebeheer en de wachttijden wijzigen in het onderdeel Power
Management (Energiebeheer) in Control Center (Besturingscentrum).
U activeert de hibernationstand als volgt:
▲
Klik op Computer > Shutdown (Afsluiten) > Hibernate (Hibernationstand).
U beëindigt de hibernationstand als volgt:
▲ Verschuif de aan/uit-schakelaar en laat deze direct weer los.
Wanneer de hibernationstand wordt beëindigd, gaat het aan/uit-lampje branden en verschijnt uw werk
op het scherm op het punt waar u was gestopt met werken en de hibernationstand werd geactiveerd.
Pictogram Power (Energie) gebruiken
Het pictogram Energie bevindt zich in het systeemvak aan de rechterkant van de taakbalk. Via dit
pictogram heeft u snel toegang tot de instellingen voor energiebeheer, kunt u de acculading bekijken
en een ander energiebeheerschema selecteren.
●
Beweeg over het pictogram Power (Energie) om het percentage resterende acculading weer te
geven.
●
Klik met de rechtermuisknop op het pictogram Power (Energie) en vervolgens op Preferences
(Voorkeuren) om de voorkeuren voor energiebeheer te openen.
Energiebeheer gebruiken
Energiebeheer bestaat uit een verzameling systeeminstellingen waarmee het energieverbruik van de
computer wordt beheerd. U kunt energiebeheer gebruiken om energie te besparen of de prestaties
van de computer te maximaliseren.
U kunt de instellingen van het energiebeheer aanpassen.
Huidige instellingen voor energiebeheer weergeven
▲
Klik met de rechtermuisknop op het pictogram Power (Energie) in het systeemvak aan de
rechterkant van de taakbalk en klik daarna op Preferences (Voorkeuren).
Huidige instellingen voor energiebeheer wijzigen
1. Klik met de rechtermuisknop op het pictogram Power (Energie) in het systeemvak en klik
daarna op Preferences (Voorkeuren).
2. Wijzig indien gewenst de instellingen On AC Power (Op netstroom), On Battery Power (Op
accustroom) en General (Algemeen).
16 Hoofdstuk 3 Energiebeheer

Externe netvoeding gebruiken
Externe netvoeding wordt geleverd via een goedgekeurde netvoedingsadapter.
WAARSCHUWING! Gebruik om veiligheidsredenen alleen de bij de computer geleverde
netvoedingsadapter, een door HP geleverde vervangende adapter, of een door HP geleverde
compatibele adapter.
Sluit de computer aan op een externe netvoedingsbron in de volgende situaties:
WAARSCHUWING! Laad de accu niet op aan boord van een vliegtuig.
●
wanneer u een accu oplaadt of kalibreert;
●
wanneer u systeemsoftware installeert of aanpast;
● wanneer u informatie naar een cd of dvd schrijft.
Als u de computer aansluit op een externe netvoedingsbron, gebeurt het volgende:
● De accu laadt op.
●
Als de computer is ingeschakeld, verandert het energiepictogram in de taakbalk van vorm.
Als u de computer loskoppelt van externe netvoeding, gebeurt het volgende:
●
De computer schakelt over op accuvoeding.
● De helderheid van het beeldscherm wordt automatisch verlaagd om accuvoeding te besparen.
Als u de helderheid van het beeldscherm wilt verhogen, drukt u op de actietoets f3 of sluit u de
netvoedingsadapter opnieuw aan.
Netvoedingsadapter aansluiten
WAARSCHUWING! Ga als volgt te werk om het risico van een elektrische schok en schade aan de
apparatuur te beperken:
Sluit het netsnoer aan op een geaard stopcontact dat gemakkelijk te bereiken is.
Koppel de computer los van de netvoeding door de stekker uit het stopcontact te halen (niet door het
netsnoer los te koppelen van de computer).
Als bij het product een geaard netsnoer met een geaarde stekker is geleverd, sluit u het netsnoer aan
op een geaard stopcontact. Probeer niet de aarding te omzeilen, bijvoorbeeld door adapters of
stekkerdozen zonder aarding te gebruiken. De aarding is een belangrijke veiligheidsvoorziening.
U sluit als volgt de computer aan op een externe voedingsbron:
1. Sluit de netvoedingsadapter aan op de voedingsconnector (1) van de computer.
2. Sluit het ene uiteinde van het netsnoer aan op de netvoedingsadapter (2).
Externe netvoeding gebruiken 17

3. Sluit het andere uiteinde van het netsnoer aan op een stopcontact (3).
Accuvoeding gebruiken
Als de computer over een opgeladen accu beschikt en de computer is niet aangesloten op een
externe voedingsbron, dan werkt de computer op accuvoeding. Wanneer de computer is aangesloten
op een externe netvoedingsbron, werkt de computer op netvoeding.
Als er een opgeladen accu in de computer is geplaatst en de computer op externe voeding werkt via
de netvoedingsadapter, schakelt de computer over op accuvoeding wanneer de netvoedingsadapter
wordt losgekoppeld van de computer.
OPMERKING: de helderheid van het beeldscherm wordt verlaagd om accuvoeding te besparen
wanneer u het apparaat loskoppelt van de netvoeding. Als u de helderheid van het beeldscherm wilt
verhogen, gebruikt u de actietoets f3 of sluit u de netvoedingsadapter opnieuw aan.
U kunt een accu in de computer laten zitten of de accu verwijderen en opbergen. Dit is afhankelijk
van de manier waarop u de computer gebruikt. Als u de accu in de computer laat zitten wanneer de
computer is aangesloten op een netvoedingsbron, wordt de accu opgeladen. Bovendien wordt zo uw
werk beschermd in geval van een stroomstoring. Een accu in de computer wordt echter langzaam
ontladen wanneer de computer is uitgeschakeld en niet is aangesloten op een externe voedingsbron.
WAARSCHUWING! Gebruik uitsluitend de volgende producten om beveiligingsrisico's te beperken:
de bij de computer geleverde accu, een door HP geleverde vervangende accu of een compatibele
accu die als accessoire is aangeschaft bij HP.
De levensduur van de accu kan verschillen, afhankelijk van instellingen voor energiebeheer,
geopende programma's, de helderheid van het beeldscherm, externe apparatuur die op de computer
is aangesloten en andere factoren.
Acculading weergeven
▲
Beweeg de cursor over het pictogram Power (Energie) in het systeemvak aan de rechterkant
van de taakbalk.
De weergegeven tijdsduur geeft bij benadering de resterende accuwerktijd aan als de accu op het
huidige niveau voeding blijft leveren. De resterende accuwerktijd neemt bijvoorbeeld af als u een cd
afspeelt en neemt toe als u het afspelen van een cd stopt.
18 Hoofdstuk 3 Energiebeheer

Accu plaatsen of verwijderen
VOORZICHTIG: bij het verwijderen van een accu die de enige beschikbare voedingsbron vormt,
kunnen er gegevens verloren gaan. Sla uw werk op en activeer de hibernationstand of schakel de
computer uit via het besturingssysteem voordat u de accu verwijdert. Zo voorkomt u dat er gegevens
verloren gaan.
U plaatst de accu als volgt:
1. Leg de computer ondersteboven op een vlakke ondergrond.
2. Breng de tabs op de accu op één lijn met de uitsparingen in de computer (1) en plaats de accu
in de accuruimte (2). De accu-ontgrendelingen vergrendelen de accu automatisch.
U verwijdert de accu als volgt:
1. Leg de computer ondersteboven op een vlakke ondergrond.
Accuvoeding gebruiken 19

2. Verschuif de accu-ontgrendelingen (1) om de accu los te koppelen, til de accu op (2) en
verwijder de accu.
Accu opladen
WAARSCHUWING! Laad de accu van de computer niet op aan boord van een vliegtuig.
De accu wordt opgeladen wanneer de computer is aangesloten op een externe voedingsbron via een
netvoedingsadapter of een optionele voedingsadapter.
De accu wordt opgeladen ongeacht of de computer in gebruik is of uit staat, maar het opladen
verloopt sneller wanneer de computer is uitgeschakeld.
Het opladen kan langer duren wanneer de accu nieuw is, langer dan twee weken niet is gebruikt of
veel warmer of kouder is dan de normale kamertemperatuur.
Ga als volgt te werk om de accuwerktijd te verlengen en de nauwkeurigheid van de weergave van de
acculading te optimaliseren:
●
Als u een nieuwe accu oplaadt, wacht u tot de accu volledig is opgeladen voordat u de computer
inschakelt.
●
Laad de accu op tot het acculampje van de computer wit wordt.
OPMERKING: als de computer is ingeschakeld wanneer de accu wordt opgeladen, is het
mogelijk dat het energiepictogram in het systeemvak aangeeft dat de accu voor 100 procent is
opgeladen, terwijl dit nog niet het geval is.
●
Laad de accu pas op wanneer deze door normaal gebruik is ontladen tot ongeveer vijf procent
van de volledige lading.
●
Als de accu één maand of langer niet is gebruikt, is het noodzakelijk de accu te kalibreren in
plaats van op te laden.
20 Hoofdstuk 3 Energiebeheer

Het acculampje geeft als volgt de status van de acculading aan:
●
Uit: de computer werkt op accuvoeding.
●
Wit knipperend: de accu is bijna leeg of heeft een kritiek laag ladingsniveau bereikt, of er is een
accufout.
●
Oranje: er wordt een accu opgeladen.
●
Wit: de computer is aangesloten op een externe voedingsbron en de accu is volledig opgeladen.
Accuwerktijd maximaliseren
De accuwerktijd varieert afhankelijk van de voorzieningen die u gebruikt terwijl de computer op
accuvoeding werkt. De maximale accuwerktijd neemt geleidelijk af omdat de capaciteit van de accu
afneemt ten gevolge van bepaalde natuurlijke processen.
Tips voor het maximaliseren van de ontladingstijd van de accu:
●
Verlaag de helderheid van het beeldscherm.
●
Verwijder de accu uit de computer als deze niet wordt gebruikt of opgeladen.
● Bewaar de accu op een koele, droge plaats.
Raadpleeg het gedeelte "Instellingen in Power Management (Energiebeheer) wijzigen" in dit
hoofdstuk voor informatie over het wijzigen van de instellingen voor energiebeheer.
Omgaan met een lage acculading
In dit gedeelte worden de waarschuwingen en systeemreacties beschreven die standaard zijn
ingesteld. Sommige waarschuwingen voor een lage acculading en de manier waarop het systeem
daarop reageert, kunt u wijzigen in het onderdeel Power Management (Energiebeheer) in Control
Center (Controlecentrum). Voorkeuren die u in Power Management instelt, zijn niet van invloed op de
werking van de lampjes.
Lage acculading herkennen
Wanneer de acculading een kritiek laag niveau bereikt, gebeurt het volgende:
● Als de hibernationvoorziening is ingeschakeld en de computer aan staat of in de slaapstand
staat, wordt de hibernationstand geactiveerd.
●
Als de hibernationvoorziening is uitgeschakeld en de computer aan staat of in de slaapstand
staat, blijft de computer nog even in de slaapstand staan. Vervolgens wordt de computer
uitgeschakeld, waarbij niet-opgeslagen werk verloren gaat.
Accuvoeding gebruiken 21

Problemen met lage acculading verhelpen
VOORZICHTIG: wanneer de hibernationstand wordt geactiveerd omdat het ladingsniveau van de
accu kritiek laag is geworden, moet u wachten met het herstellen van de voeding totdat het aan/uit-
lampje uit is. Zo beperkt u gegevensverlies.
Lage acculading verhelpen wanneer een externe voedingsbron beschikbaar is
▲
Sluit de computer aan op een goedgekeurde netvoedingsadapter.
Lage acculading verhelpen wanneer een opgeladen accu beschikbaar is
1. Schakel de computer uit of activeer de hibernationstand.
2. Verwijder de lege accu en plaats vervolgens een volle accu.
3. Zet de computer aan.
Lage acculading verhelpen wanneer geen voedingsbron beschikbaar is
▲ Activeer de hibernationstand.
– of –
Sla uw werk op en sluit de computer af.
Lage acculading verhelpen wanneer de hibernationstand niet kan worden beëindigd
Ga als volgt te werk als de computer niet voldoende acculading heeft om de hibernationstand te
beëindigen:
1. Plaats een opgeladen accu of sluit de computer aan op een externe voedingsbron.
2. Sluit de hibernationstand af door de aan/uit-schakelaar te verschuiven en direct weer los te
laten.
Accu kalibreren
Kalibreer een accu in de volgende gevallen:
●
als de weergegeven acculading onjuist lijkt te zijn;
●
als u constateert dat de werktijd van de accu duidelijk anders is dan tevoren.
Zelfs als een accu intensief wordt gebruikt, is het niet nodig om de accu vaker dan eens per maand te
kalibreren. Het is ook niet nodig om een nieuwe accu te kalibreren.
Stap 1: Laad de accu volledig op
WAARSCHUWING! Laad de accu van de computer niet op aan boord van een vliegtuig.
OPMERKING: de accu wordt opgeladen ongeacht of de computer in gebruik is of uit staat, maar
het opladen verloopt sneller wanneer de computer is uitgeschakeld.
22 Hoofdstuk 3 Energiebeheer

U laadt de accu als volgt volledig op:
1. Plaats de accu in de computer.
2. Sluit een netvoedingsadapter aan op de computer en sluit de adapter vervolgens aan op een
externe voedingsbron.
Het acculampje van de computer wordt oranje.
3. Zorg dat de computer op de externe voedingsbron aangesloten blijft totdat de accu volledig is
opgeladen.
Het acculampje van de computer wordt wit.
Stap 2: Schakel de energiebesparende voorzieningen uit
1. Klik op het pictogram Power (Energie) in het systeemvak en klik daarna op Preferences
(Voorkeuren).
2. Noteer van de tabbladen Running on AC (Op netstroom) en Running on Battery (Op
accustroom) de huidige waarden voor de volgende instellingen:
● Put the display to sleep when the computer is inactive for (Beeldscherm in de
slaapstand zetten als de computer niet actief is gedurende)
● Put the computer to sleep when it is inactive for (Computer in de slaapstand zetten
als de computer niet actief is gedurende)
3. Wijzig alle vier instellingen in Never (Nooit).
4. Klik op Close (Sluiten).
Stap 3: Ontlaad de accu
De computer moet ingeschakeld blijven tijdens het ontladen van de accu. De accu wordt ontladen,
ongeacht of de computer in gebruik is. Wanneer u de computer gebruikt, verloopt het ontladen echter
sneller.
●
Als u de computer onbeheerd wilt achterlaten tijdens het ontladen, slaat u uw gegevens op
voordat u de ontladingsprocedure start.
● Als u de computer incidenteel gebruikt tijdens de ontladingsprocedure en u wachttijden voor
energiebesparing heeft ingesteld, kunnen de volgende verschijnselen optreden tijdens het
ontladingsproces:
◦
De monitor wordt niet automatisch uitgeschakeld.
◦
De snelheid van de vaste schijf neemt niet automatisch af wanneer de computer inactief is.
◦ De hibernationstand wordt niet automatisch geactiveerd.
Ga als volgt te werk om de accu te ontladen:
1. Koppel de computer los van de externe voedingsbron, maar schakel de computer niet uit.
2. Laat de computer op accuvoeding werken totdat de accu volledig is ontladen. Het acculampje
gaat wit knipperen wanneer de accu bijna ontladen is. Wanneer de accu volledig is ontladen,
gaat het acculampje uit en wordt de computer afgesloten.
Accuvoeding gebruiken 23

Stap 4: Laad de accu opnieuw volledig op
U laadt de accu als volgt opnieuw op:
1. Zorg dat de computer op een externe voedingsbron aangesloten blijft totdat de accu volledig is
opgeladen. Wanneer de accu volledig is opgeladen, wordt het acculampje op de computer wit.
U kunt de computer gewoon gebruiken terwijl de accu wordt opgeladen, maar het opladen gaat
sneller wanneer de computer is uitgeschakeld.
2. Als de computer is uitgeschakeld, schakelt u deze in wanneer de accu volledig is opgeladen en
het acculampje wit is.
Stap 5: Schakel de energiebesparende voorzieningen weer in
VOORZICHTIG: als u de hibernationstand niet opnieuw inschakelt nadat u de accu heeft
gekalibreerd, kan de accu volledig worden ontladen. Hierdoor kunt u gegevens verliezen wanneer de
acculading van de computer een kritiek laag niveau bereikt.
1. Klik op het pictogram Power (Energie) in het systeemvak en klik daarna op Preferences
(Voorkeuren).
2. Herstel op de tabbladen Running on AC (Op netstroom) en Running on Battery (Op
accustroom) de eerder genoteerde waarden voor de volgende instellingen:
●
Put the display to sleep when the computer is inactive for (Beeldscherm in de
slaapstand zetten als de computer niet actief is gedurende)
●
Put the computer to sleep when it is inactive for (Computer in de slaapstand zetten
als de computer niet actief is gedurende)
3. Klik op Close (Sluiten).
Accuvoeding besparen
●
Selecteer Powersave (Energie besparen) in Power Management (Energiebeheer) onder
System Settings (Systeeminstellingen).
●
Schakel draadloze verbindingen en LAN-verbindingen uit en sluit modemapplicaties af wanneer
u deze niet gebruikt.
●
Ontkoppel externe apparatuur die niet is aangesloten op een externe voedingsbron wanneer u
deze apparatuur niet gebruikt.
● Zet alle optionele externe mediakaarten die u niet gebruikt stop, schakel ze uit of verwijder ze.
●
Gebruik de actietoetsen f2 en f3 om de helderheid van het beeldscherm aan uw voorkeur aan te
passen.
● Activeer de slaapstand of de hibernationstand of sluit de computer af zodra u stopt met werken.
Accu opbergen
VOORZICHTIG: stel een accu niet gedurende langere tijd bloot aan hoge temperaturen, om
beschadiging te voorkomen.
Als u een computer langer dan twee weken niet gebruikt en loskoppelt van de externe voedingsbron,
verwijdert u de accu en bergt u de accu afzonderlijk op.
24 Hoofdstuk 3 Energiebeheer

Bewaar de accu op een koele en droge plaats, zodat de accu langer opgeladen blijft.
OPMERKING: een opgeslagen accu moet om de zes maanden worden gecontroleerd. Als het
ladingspercentage minder dan 50 procent is, moet u de accu opladen voordat u deze weer opbergt.
Kalibreer een accu die een maand of langer opgeborgen is geweest voordat u deze in gebruik neemt.
Afvoeren van afgedankte accu's
WAARSCHUWING! Probeer de batterij niet uit elkaar te halen, te pletten of te doorboren, zorg dat
u geen kortsluiting veroorzaakt tussen de externe contactpunten en laat de batterij niet in aanraking
komen met water of vuur. Zo beperkt u het risico op brand en brandwonden.
Raadpleeg voor informatie over het afvoeren van gebruikte accu's de Informatie over voorschriften,
veiligheid en milieu.
Computer uitschakelen
VOORZICHTIG: wanneer u de computer uitschakelt, gaat alle informatie verloren die u niet heeft
opgeslagen.
Met de opdracht Shutdown (Afsluiten) sluit u alle geopende programma's, waaronder het
besturingssysteem, en worden vervolgens het beeldscherm en de computer uitgeschakeld.
Sluit de computer af in de volgende gevallen:
●
als u de accu wilt vervangen of toegang wilt tot onderdelen in de computer;
●
als u externe hardware aansluit die niet op een USB-poort kan worden aangesloten;
●
als u de computer langere tijd niet gebruikt en loskoppelt van de externe voedingsbron.
Ga als volgt te werk om de computer af te sluiten:
OPMERKING: als de computer in de slaapstand of de hibernationstand staat, moet de slaapstand
of de hibernationstand eerst worden beëindigd, voordat u de computer kunt afsluiten.
1. Sla uw werk op en sluit alle geopende programma's af.
2. Klik op Computer > Shutdown (Afsluiten) > Shutdown (Afsluiten).
Als de computer niet reageert en het niet mogelijk is de hierboven genoemde afsluitprocedures te
gebruiken, probeert u de volgende noodprocedures in de volgorde waarin ze hier staan vermeld:
●
Verschuif de aan/uit-schakelaar en houd deze minimaal vijf seconden vast.
●
Koppel de externe voedingsbron los en verwijder de accu uit de computer.
Computer uitschakelen 25

4 Internet
De computer ondersteunt de volgende types internettoegang:
●
Bekabeld: u krijgt toegang tot internet door via de RJ-45-netwerkconnector verbinding te maken
met een breedbandnetwerk.
●
Draadloos: voor mobiele toegang tot internet gebruikt u een draadloze verbinding. Raadpleeg
het gedeelte "Verbinding maken met een draadloos netwerk" voor informatie over het instellen
van een draadloos netwerk of het toevoegen van de computer aan een bestaand draadloos
netwerk.
26 Hoofdstuk 4 Internet

Verbinding maken met een bekabeld netwerk
Om de computer aan te sluiten op een lokaal netwerk (LAN), is een (afzonderlijk aan te schaffen) 8-
pins RJ-45-netwerkconnector nodig. Als de netwerkkabel een ruisonderdrukkingscircuit (1) bevat, wat
voorkomt dat de ontvangst van tv- en radiosignalen wordt gestoord, sluit u de kabel aan op de
computer met het uiteinde waar zich het ruisonderdrukkingscircuit bevindt (2).
U sluit de netwerkkabel als volgt aan:
WAARSCHUWING! Sluit geen modemkabel of telefoonkabel aan op een RJ-45-netwerkconnector,
om het risico van een elektrische schok, brand of schade aan de apparatuur te beperken.
1. Sluit de netwerkkabel aan op de netwerkconnector (1) van de computer.
2. Sluit het andere uiteinde van de kabel aan op een netwerkaansluiting in de wand (2).
Verbinding maken met een bekabeld netwerk 27

Verbinding maken met een draadloos netwerk
Apparaten voor draadloze communicatie gebruiken
Met technologie voor draadloze communicatie worden gegevens niet via kabels maar via radiogolven
doorgegeven. De computer kan zijn voorzien van een of meer van de volgende apparaten voor
draadloze communicatie:
●
WLAN-apparaat (wireless local area network): hiermee kunt u verbinding maken met draadloze
lokale netwerken (ook wel Wi-Fi netwerk, draadloos LAN of WLAN genoemd) in bedrijfsruimtes,
bij u thuis en in openbare ruimtes, zoals vliegvelden, restaurants, café's, hotels en universiteiten.
In een WLAN communiceert elk mobiel apparaat voor draadloze communicatie met een
draadloze router of een draadloos toegangspunt.
●
HP module voor mobiel breedband (alleen bepaalde modellen): een draadloos WWAN-apparaat
(wireless wide area network) dat toegang biedt tot informatie op elke plek waar mobiele
netwerkservices beschikbaar zijn. In een WWAN communiceert elk mobiel apparaat met het
basisstation van een aanbieder van mobiele netwerkdiensten. Exploitanten van mobiele
netwerken installeren netwerken van basisstations (vergelijkbaar met masten voor mobiele
telefonie) die grote gebieden beslaan, waardoor ze dekking kunnen bieden in hele provincies,
regio's of zelfs landen.
●
Bluetooth®-apparaat: een apparaat waarmee u een PAN (personal area network) tot stand kunt
brengen, zodat u verbinding kunt maken met andere apparaten die draadloze communicatie via
Bluetooth ondersteunen, zoals computers, telefoons, printers, headsets, luidsprekers en
camera's. In een PAN communiceert elk apparaat rechtstreeks met andere apparaten en
moeten de apparaten zich relatief dicht bij elkaar bevinden, normaal gesproken binnen een
straal van 10 meter van elkaar.
De computer ondersteunt de volgende IEEE-standaarden:
● 802.11b, de eerste populaire standaard, ondersteunt overdrachtssnelheden tot 11 Mbps en
werkt met een frequentie van 2,4 GHz.
● 802.11g ondersteunt overdrachtsnelheden tot 54 Mbps en werkt met een frequentie van 2,4
GHz. Een 802.11g WLAN-apparaat is terugwaarts compatibel met 802.11b-apparaten, zodat
beide typen apparaten binnen hetzelfde netwerk kunnen werken.
Pictogrammen voor draadloze communicatie en netwerken herkennen
Pictogram Naam Beschrijving
Draadloze communicatie (ingeschakeld) Geeft aan dat er verbinding is met het draadloze netwerk
en dat de verbinding actief is.
Netwerkstatus (verbonden) Geeft aan dat er verbinding is met het bekabelde netwerk
en dat de verbinding actief is. Als zowel de bekabelde als
de draadloze verbinding actief is, wordt de bekabelde
verbinding gebruikt omdat die sneller is.
Netwerkstatus (niet verbonden) Geeft aan dat er geen verbinding is met het bekabelde of
het draadloze netwerk.
28 Hoofdstuk 4 Internet

Bedieningselementen voor draadloze communicatie gebruiken
U kunt de apparaten voor draadloze communicatie in de computer op een van de volgende manieren
in- of uitschakelen:
●
voorzieningen van het besturingssysteem: dit is de aanbevolen methode;
●
Actietoets f12 voor draadloze communicatie.
Actietoets voor draadloze communicatie gebruiken
De computer heeft een actietoets voor draadloze communicatie (f12), een of meer apparaten voor
draadloze communicatie en een lampje voor draadloze communicatie. Alle apparaten voor draadloze
communicatie op de computer worden in de fabriek ingeschakeld.
Het lampje voor draadloze communicatie geeft niet de status van afzonderlijke apparaten voor
draadloze communicatie aan, maar de status van deze apparaten als groep. Wanneer het lampje
voor draadloze communicatie brandt, zijn een of meer apparaten voor draadloze communicatie
ingeschakeld. Wanneer het lampje voor draadloze communicatie uit is, zijn alle apparaten voor
draadloze communicatie uitgeschakeld.
Omdat alle apparaten voor draadloze communicatie standaard zijn geactiveerd, kunt u met de
actietoets voor draadloze communicatie (f12) alle apparaten voor draadloze communicatie tegelijk in-
of uitschakelen. U kunt de apparaten voor draadloze communicatie afzonderlijk besturen via Control
Center (Besturingscentrum) of Setup Utility.
OPMERKING: als de apparaten voor draadloze communicatie zijn gedeactiveerd, kunt u ze niet
besturen met de actietoets voor draadloze communicatie totdat u ze weer activeert. Controleer in
Setup Utility of het juiste apparaat is geactiveerd en controleer daarna Network Manager
(Netwerkbeheer) door met de rechtermuisknop te klikken op het pictogram Network (Netwerk) in het
systeemvak aan de rechterkant van de taakbalk.
Als WLAN en Bluetooth zijn geïntegreerd op één kaart (alleen bepaalde modellen), worden met de
actietoets voor draadloze communicatie beide apparaten geactiveerd of gedeactiveerd.
Voorzieningen van het besturingssysteem gebruiken
Om een draadlooos en/of bedraad netwerkapparaat in- of uit te schakelen, rechtsklikt u op het
pictogram Network Connection (Netwerkverbinding) in het systeemvak, uiterst rechts in de
taakbalk. Om een van de volgende apparaten in te schakelen, schakelt u het selectievakje in de
menuoptie in. Om het apparaat uit te schakelen, maakt u het selectievakje leeg.
●
Enable Networking (Netwerk activeren) (bekabeld netwerkapparaat)
●
Enable Wireless (Draadloze verbinding activeren)
WLAN gebruiken
Met een WLAN-apparaat kunt u toegang krijgen tot een draadloos netwerk (WLAN), dat bestaat uit
andere apparaten en accessoires die met elkaar zijn verbonden door een draadloze router of een
draadloos toegangspunt.
Verbinding maken met een draadloos netwerk 29

OPMERKING: de termen draadloze router en draadloos toegangspunt worden vaak door elkaar
gebruikt.
●
Grote draadloze netwerken, zoals draadloze bedrijfsnetwerken en openbare draadloze
netwerken, werken meestal met draadloze toegangspunten, die een groot aantal apparaten en
accessoires ondersteunen en kritieke netwerkfuncties kunnen afschermen.
● Een draadloos thuisnetwerk of een klein draadloos kantoornetwerk werkt meestal met een
draadloze router, die ervoor zorgt dat meerdere draadloze en bekabelde apparaten een
internetverbinding, een printer en bestanden kunnen delen zonder dat daar extra hardware of
software aan te pas komt.
Als u het WLAN-apparaat in de computer wilt gebruiken, moet u verbinding maken met een WLAN-
infrastructuur (aangeboden door een aanbieder van netwerkdiensten of een openbaar netwerk of
bedrijfsnetwerk).
Draadloos netwerk installeren
Als u een draadloos netwerk wilt installeren en verbinding wilt maken met internet, heeft u de
volgende apparatuur nodig:
●
een breedbandmodem (DSL- of kabelmodem) (1) en een internetservice met hoge snelheid via
een abonnement bij een internetprovider;
●
een (afzonderlijk aan te schaffen) draadloze router (2);
●
computer voorzien van een apparaat voor draadloze communicatie (3)
De volgende afbeelding laat een voorbeeld zien van een geïnstalleerd draadloos netwerk dat is
verbonden met internet.
Naarmate uw netwerk groter wordt, kunnen extra draadloze en bekabelde apparaten op het netwerk
worden aangesloten voor toegang tot internet.
Als u hulp nodig heeft bij het installeren van een draadloos netwerk, raadpleegt u de informatie die de
routerfabrikant of uw internetprovider heeft verstrekt.
Draadloos netwerk beveiligen
Aangezien de WLAN-standaard is ontwikkeld met slechts beperkte beveiligingsfuncties die niet zijn
opgewassen tegen krachtige aanvallen, is het van cruciaal belang dat u begrijpt dat draadloze
netwerken gevoelig zijn voor de welbekende en goed gedocumenteerde veiligheidsrisico's.
Draadloze netwerken in openbare zones, of "hotspots", zoals café's en luchthavens, zijn mogelijk
helemaal niet beveiligd. Door fabrikanten van producten voor draadloze communicatie en aanbieders
van hotspotservices worden nieuwe technologieën ontwikkeld om de openbare ruimte veiliger en
anoniemer te maken. Als u zich zorgen maakt om de beveiliging van uw computer op een hotspot,
kunt u uw netwerkactiviteiten het beste beperken tot niet-kritieke e-mailactiviteiten en oppervlakkig
surfen op internet.
30 Hoofdstuk 4 Internet

Wanneer u een draadloos netwerk installeert of verbinding maakt met een bestaand draadloos
netwerk, is het altijd belangrijk de beveiligingsvoorzieningen in te schakelen om het netwerk te
beveiligen tegen onbevoegde toegang. De gangbare beveiligingsniveaus zijn Wi-Fi Protected Access
(WPA)-Personal en Wired Equivalent Privacy (WEP). Aangezien draadloze radiosignalen tot buiten
het netwerk reiken, kunnen andere WLAN-apparaten onbeschermde signalen opvangen en
(onuitgenodigd) verbinding maken met uw netwerk of informatie opvangen die via het netwerk wordt
verzonden. U kunt echter de volgende voorzorgsmaatregelen nemen om uw draadloze netwerk
hiertegen te beschermen:
●
Gebruik een zender met ingebouwde beveiliging
Veel draadloze basisstations, gateways of routers bevatten ingebouwde
beveiligingsvoorzieningen zoals draadloze beveiligingsprotocollen en firewalls. Met behulp van
de juiste draadloze zender kunt u uw netwerk beschermen tegen de meest voorkomende
beveiligingsrisico’s van draadloze communicatie.
●
Gebruik een firewall
Een firewall is een barrière die zowel gegevens als verzoeken om gegevens die naar uw
netwerk zijn verzonden, controleert en eventuele verdachte onderdelen verwijdert. Firewalls zijn
er in vele variaties, zowel softwarematige als hardwarematige. Sommige netwerken maken
gebruik van een combinatie van beide types.
●
Gebruik codering voor draadloze communicatie
Voor een draadloos netwerk zijn verschillende geavanceerde coderingsprotocollen beschikbaar.
Kies de oplossing die het beste werkt voor de beveiliging van uw netwerk:
◦
Wired Equivalent Privacy (WEP) is een beveiligingsprotocol voor draadloze communicatie
dat alle netwerkgegevens codeert en een WEP-sleutel verzendt. Normaal gesproken kunt u
het netwerk de WEP-sleutel laten toewijzen. U kunt echter ook zelf een sleutel instellen,
een andere sleutel genereren of andere geavanceerde opties kiezen. Zonder de juiste
sleutel kunnen anderen niet gebruikmaken van het draadloze netwerk.
◦
WPA (Wi-Fi Protected Access) maakt, net zoals WEP, gebruik van
beveiligingsinstellingen om gegevens te coderen en te decoderen die via het netwerk
worden verzonden. In tegenstelling tot WEP, waarbij één statische beveiligingssleutel wordt
gebruikt voor coderingen, maakt WPA gebruik van TKIP (temporal key integrity protocol)
om voor elk gegevenspakket een nieuwe sleutel te genereren. WPA genereert ook
verschillende sets sleutels voor elk apparaat in het netwerk.
Verbinding maken met een draadloos netwerk 31

Verbinding maken met een WLAN
U maakt als volgt verbinding met het WLAN:
1. Zorg dat het WLAN-apparaat aanstaat. Als het aanstaat brandt het draadloze lampje wit.
Wanneer het lampje voor draadloze communicatie uit is,drukt u op de actietoets f12 om de
draadloze verbinding te activeren.
2. Klik op het netwerkpictogram in het systeemvak aan de rechterkant van de taakbalk.
3. Selecteer uw draadloze netwerk in de lijst en typ vervolgens de netwerkbeveiligingssleutel,
indien vereist.
●
Als het netwerk een beveiligd draadloos netwerk is, wordt u verzocht een
netwerkbeveiligingssleutel op te geven. Dit is een beveiligingscode. Typ de code en klik
daarna op Connect (Verbinden) om de verbinding tot stand te brengen.
●
Als het netwerk niet beveiligd en dus voor iedereen toegankelijk is, maakt het systeem
verbinding.
OPMERKING: als er geen WLAN's worden weergegeven, betekent dit dat u zich buiten het
bereik van een draadloze router of toegangspunt bevindt.
OPMERKING: als het netwerk waarmee u verbinding wilt maken, niet wordt weergegeven,
klikt u op Show all connections (Alle verbindingen weergeven). Er verschijnt een lijst met
opties, waaronder het maken van een nieuwe netwerkverbinding, alsmede onderwerpen die
betrekking hebben op het oplossen van verbindingsproblemen.
Nadat de verbinding tot stand is gebracht, plaatst u de aanwijzer op het netwerkpictogram in het
systeemvak aan de rechterkant van de taakbalk om de naam en status van de verbinding te
controleren.
OPMERKING: het effectieve bereik (de reikwijdte van de draadloze signalen) varieert al naargelang
de WLAN-implementatie, het merk router en interferentie van andere elektronische apparatuur of
vaste obstakels zoals wanden en vloeren.
Meer informatie over het gebruik van een WLAN is verkrijgbaar bij uw internetprovider en is te vinden
in de instructies van de fabrikant die bij de draadloze router en andere WLAN-apparatuur zijn
geleverd.
Neem contact op met uw internetprovider of zoek op internet naar een overzicht van openbare
draadloze netwerken ("hotspots") bij u in de buurt. Ga naar de website van uw internetprovider of
zoek op internet met de zoekterm "hotspot". Informeer bij elke locatie met een openbaar draadloos
netwerk naar de kosten en de vereisten voor een verbinding.
Neem contact op met uw netwerkbeheerder of IT-afdeling voor meer informatie over de manier
waarop u met de computer verbinding kunt maken met een draadloos bedrijfsnetwerk.
Naar een ander netwerk roamen
Wanneer u de computer binnen het bereik van een ander draadloos netwerk plaatst, probeert het
besturingssysteem verbinding te maken met dat netwerk. Als de poging slaagt, wordt uw computer
automatisch verbonden met het nieuwe netwerk. Als het nieuwe netwerk niet door het
besturingssysteem wordt herkend, volgt u dezelfde procedure die u eerder gebruikte om verbinding te
maken met het draadloze netwerk.
32 Hoofdstuk 4 Internet

Bluetooth-apparaten voor draadloze communicatie
gebruiken
Een Bluetooth-apparaat maakt draadloze communicatie over korte afstanden mogelijk, ter vervanging
van communicatie via de gebruikelijke fysieke kabels tussen elektronische apparaten zoals de
volgende:
●
computers (desktopcomputer, notebookcomputer, pda)
●
telefoons (mobiele telefoons, gecombineerde gsm/pda's (smartphones))
●
imagingapparaten (printers, camera's)
●
geluidsapparatuur (hoofdtelefoons, luidsprekers)
Bluetooth-apparaten maken peer-to-peer-communicatie mogelijk, waardoor u een PAN (Personal
Area Network - persoonlijk netwerk) van Bluetooth-apparaten kunt instellen. Raadpleeg de
helpfunctie van de Bluetooth-software voor informatie over de configuratie en het gebruik van
Bluetooth-apparaten.
Bluetooth
De kracht van Bluetooth is de synchronisatie van gegevensoverdracht tussen uw computer en
draadloze apparatuur zoals mobiele telefoons, printers, camera's en pda's. Het is niet mogelijk twee
of meer computers continu verbinding te laten houden met internet via Bluetooth. Dit is een beperking
van Bluetooth en het besturingssysteem.
Bluetooth-apparaten voor draadloze communicatie gebruiken 33

5 Multimedia
Multimediavoorzieningen
De computer bevat multimediavoorzieningen waarmee u muziek kunt beluisteren, naar films kunt
kijken en afbeeldingen en foto's kunt bekijken. De computer beschikt mogelijk over de volgende
multimediacomponenten:
●
geïntegreerde stereoluidsprekers om muziek te beluisteren;
●
geïntegreerde webcam waarmee u foto's en video's kunt vastleggen;
●
vooraf geïnstalleerde multimediasoftware waarmee u muziek, films, afbeeldingen en foto's kunt
weergeven en beheren;
OPMERKING: de computer beschikt mogelijk niet over alle vermelde componenten.
In de volgende gedeelten wordt uitgelegd hoe u de multimediacomponenten van uw computer
herkent en gebruikt.
Multimediacomponenten herkennen
De volgende afbeelding en tabel geven informatie over de multimediavoorzieningen van de
computer.
34 Hoofdstuk 5 Multimedia

Onderdeel Beschrijving
(1) Webcamlampje Aan: de webcam is in gebruik.
(2) Webcam Hiermee kunt u videobeelden vastleggen en foto's maken.
OPMERKING: om video's op te kunnen nemen, moet
speciale webcamsoftware zijn geïnstalleerd.
(3) Interne microfoon Hiermee kunt u geluid opnemen.
(4) Luidsprekers (2) Hiermee wordt het computergeluid weergegeven.
(5)
Actietoets geluid uit (f11) Hiermee schakelt u het computergeluid uit.
(6)
Actietoets geluid harder (f10) Hiermee verhoogt u het geluidsvolume.
Multimediavoorzieningen 35

Onderdeel Beschrijving
(7)
Actietoets geluid zachter (f9) Hiermee verlaagt u het geluidsvolume.
(8)
Audio-uitgang (hoofdtelefoon)/Audio-
ingang (microfoon)
Hierop kunt u een audioapparaat aansluiten, zoals
optionele stereoluidsprekers met eigen voeding, een
hoofdtelefoon, een oortelefoon, een headset of een
televisietoestel, om het computergeluid via dat apparaat
weer te geven. Ook kunt u hierop de microfoon van een
optionele headset aansluiten.
WAARSCHUWING! Zet het volume laag voordat u de
hoofdtelefoon, oortelefoon of headset opzet. Zo beperkt u
het risico van gehoorbeschadiging. Raadpleeg Informatie
over voorschriften, veiligheid en milieu voor aanvullende
informatie over veiligheid.
OPMERKING: wanneer u een apparaat aansluit op deze
connector, worden de computerluidsprekers
uitgeschakeld.
De audiocomponent moet een connector met vier pinnen
hebben.
Geluidsvolume aanpassen
U kunt het geluidsvolume regelen met de volgende actietoetsen voor het geluidsvolume van de
computer:
●
Als u het geluid zachter wilt zetten, drukt u op de actietoets geluid zachter (f9) (1)
●
Als u het geluid harder wilt zetten, drukt u op de actietoets geluid harder (f10) (2)
●
Als u het geluid wilt uitschakelen of weer wilt inschakelen, drukt u op de actietoets geluid uit
(f11) (3)
●
Volumeregeling van het besturingssysteem:
a. Klik op het pictogram Volume in het systeemvak aan de rechterkant van de taakbalk.
b. U kunt het geluid harder of zachter zetten door de schuifregelaar omhoog of omlaag te
schuiven. Klik op het pictogram Mute (Dempen) om het geluid uit te schakelen.
36 Hoofdstuk 5 Multimedia

– of –
a. Klik met de rechtermuisknop op het pictogram Volume in het systeemvak en klik op Open
Volume Control (Volumeregeling openen).
b. In de kolom Master (Hoofd) zet u het geluid harder of zachter door de schuifregelaar
omhoog of omlaag te bewegen. U kunt het geluid ook uitschakelen door op het pictogram
Mute (Dempen) te klikken.
●
Volumeregeling in applicaties:
Het volume kan ook binnen bepaalde applicaties worden geregeld.
Actietoetsen voor het afspelen van media gebruiken
Met de actietoetsen voor het afspelen van media regelt u het afspelen van een audio-cd of een dvd of
bd die in een (afzonderlijk aan te schaffen) externe optischeschijfeenheid is geplaatst.
OPMERKING: de externe optischeschijfeenheid moet worden aangesloten op de USB-poort van de
computer, niet op een USB-poort op een ander extern apparaat, zoals een hub of een dockingstation.
●
Als een audio-cd of een dvd of bd niet wordt afgespeeld, drukt u op de actietoets afspelen/
pauzeren (f6) (2) om de schijf af te spelen.
● Als een audio-cd of een dvd of bd wordt afgespeeld, gebruikt u de volgende actietoetsen:
◦
Om het vorige muziekstuk van een audio-cd of het vorige hoofdstuk van een dvd of bd af te
spelen, drukt u op de actietoets vorige track (f5) (1).
◦ Om het afspelen van de schijf te onderbreken of te hervatten, drukt u op de actietoets
afspelen/pauzeren (f6) (2).
◦
Om de schijf stop te zetten, drukt u op de actietoets stoppen (f7) (3).
◦ Om het volgende muziekstuk van een audio-cd of het volgende hoofdstuk van een dvd of
bd af te spelen, drukt u op de actietoets volgende track (f8) (4).
Actietoetsen voor het afspelen van media gebruiken 37

Multimediasoftware
Op de computer staat vooraf geïnstalleerde multimediasoftware. Afhankelijk van de hardware en
software die bij de computer is geleverd, worden de volgende multimediataken ondersteund:
●
digitale media afspelen, waaronder audio- en video-cd's, audio- en video-dvd's en internetradio;
●
gegevens-cd's samenstellen of kopiëren;
●
audio-cd's samenstellen, bewerken en schrijven;
●
video's of films maken, bewerken en schrijven naar een dvd of video-cd.
Andere vooraf geïnstalleerde multimediasoftware gebruiken
U zoekt als volgt andere vooraf geïnstalleerde multimediasoftware op:
▲
Selecteer Computer > More Applications (Meer applicaties) en open het
multimediaprogramma dat u wilt gebruiken.
Multimediasoftware installeren vanaf internet
▲
Om multimediasoftware te installeren via internet, gaat u naar de website van de
softwarefabrikant en volgt u de instructies.
OPMERKING: via internet gedownloade software kan virussen bevatten. Raadpleeg het hoofdstuk
"Beveiliging" voor meer informatie.
Audio
De computer bevat een aantal audiovoorzieningen, waarmee u het volgende kunt doen:
●
muziek afspelen via de computerluidsprekers en/of aangesloten externe luidsprekers;
●
geluid opnemen met de interne microfoon of een optionele externe headsetmicrofoon
aansluiten;
●
muziek downloaden van internet;
●
multimediapresentaties maken met beeld en geluid;
●
beeld en geluid overbrengen met expresberichtenprogramma's.
Externe audioapparatuur aansluiten
WAARSCHUWING! Zet het volume laag voordat u de hoofdtelefoon, oortelefoon of headset opzet.
Zo beperkt u het risico van gehoorbeschadiging. Raadpleeg Informatie over voorschriften, veiligheid
en milieu voor aanvullende informatie over veiligheid.
38 Hoofdstuk 5 Multimedia

Als u externe apparaten zoals externe luidsprekers, een hoofdtelefoon of een headsetmicrofoon wilt
aansluiten, raadpleegt u de bij het apparaat verstrekte informatie. Voor optimale resultaten zijn de
volgende tips van belang:
●
Zorg dat de apparaatkabel een connector met vier pinnen heeft die zowel audio-uit
(hoofdtelefoon) als audio-in (microfoon) ondersteunt.
●
Zorg dat de kabel van het externe apparaat correct is aangesloten op de connector van de
computer.
●
Installeer alle stuurprogramma's die zijn vereist voor het externe apparaat.
OPMERKING: een stuurprogramma is een vereist programma dat fungeert als "vertaler"
tussen het apparaat en de programma's die gebruikmaken van het apparaat.
Audiofuncties controleren
U controleert het systeemgeluid van de computer als volgt:
1. Selecteer Computer > Control Center (Besturingscentrum).
2. Klik op Sound (Geluid).
3. Wanneer het venster Sound (Geluid) verschijnt, klikt u op het tabblad Sounds (Geluiden).
4. Selecteer onder System Sounds (Systeemgeluiden) de gebeurtenis waarvoor u het geluid wilt
horen.
5. Selecteer een geluid in de lijst en klik op het pictogram Sound (Geluid) rechts van de
gebeurtenis.
Als het goed is, hoort u het geluid door de luidsprekers of de aangesloten hoofdtelefoon.
U controleert de opnamefuncties van de computer als volgt:
1. Selecteer Computer > More Applications (Meer applicaties) > Sound Recorder
(Geluidsrecorder).
2. Klik op Record (Opnemen) en spreek in de microfoon. Sla het bestand op het bureaublad op.
3. Selecteer Computer > More Applications (Meer applicaties) om het geluid af te spelen.
4. Open een audiospeler, zoals Helix Banshee en speel het geluid af.
OPMERKING: voor optimale resultaten tijdens het opnemen spreekt u rechtstreeks in de microfoon
en neemt u geluid op in een omgeving die vrij is van achtergrondruis.
▲
U kunt de audio-instellingen van de computer bevestigen of wijzigen door met de
rechtermuisknop te klikken op het pictogram Sound (Geluid) op de taakbalk.
Video
Uw computer biedt de mogelijkheid uiteenlopende videovoorzieningen te gebruiken:
●
films bekijken;
●
spelletjes spelen via internet;
Video 39

●
afbeeldingen en video's bewerken voor presentaties;
●
externe videoapparatuur aansluiten.
Externe monitor of projector aansluiten
De (afzonderlijk aan te schaffen) VGA-kabel dient om een extern weergaveapparaat, zoals een
monitor of projector, aan te sluiten op de externemonitorpoort van de computer.
U sluit als volgt een externe monitor of projector aan:
1. Sluit de optionele VGA-kabel aan op de externemonitorpoort van de computer.
2. Sluit de externe monitor of projector aan op het andere uiteinde van de kabel.
OPMERKING: als een externe monitor of projector op de juiste wijze is aangesloten maar geen
beeld geeft, drukt u op de actietoets f4 om het beeld te schakelen naar het externe
weergaveapparaat. Druk herhaaldelijk op f4 om te schakelen tussen weergave op het externe
weergaveapparaat en de computer zelf.
40 Hoofdstuk 5 Multimedia

Webcam
De computer heeft een geïntegreerde webcam, die zich bovenaan het beeldscherm bevindt. De
webcam is een invoerapparaat waarmee u video's kunt opnemen en foto's kunt vastleggen.
OPMERKING: controleer of er specifieke software voor gebruik met de geïntegreerde webcam is
geïnstalleerd.
OPMERKING: voor informatie over het gebruik van software in combinatie met de geïntegreerde
webcam raadpleegt u de helpfunctie van de software.
Webcam 41

6 Beveiliging
Computer beveiligen
De beveiligingsfuncties van uw computer beschermen uw computer, persoonlijke informatie en
gegevens tegen diverse gevaren. De manier waarop u de computer gebruikt bepaalt welke
beveiligingsfuncties u nodig heeft.
Volg de procedures in dit hoofdstuk voor het gebruik van de volgende voorzieningen:
●
Wachtwoorden
●
Ingebouwde firewallsoftware gebruiken
●
Essentiële beveiligingsupdates
OPMERKING: van beveiligingsvoorzieningen moet op de eerste plaats een ontmoedigend effect
uitgaan. Deze voorzieningen zijn niet altijd afdoende om softwarematige aanvallen te voorkomen en
kunnen niet voorkomen dat de computer verkeerd wordt gebruikt of wordt gestolen.
OPMERKING: verwijder alle wachtwoordinstellingen voordat u de computer laat nakijken.
Computerrisico Beveiligingsvoorziening
Gebruik van de computer door onbevoegden Opstartwachtwoord
Ongeoorloofde toegang tot gegevens ● Firewallsoftware
●
Updates van het besturingssysteem
Onbevoegde toegang tot Setup Utility, BIOS-instellingen en
overige systeemidentificatie-informatie
Beheerderswachtwoord
Ongeoorloofde toegang tot een gebruikersaccount Gebruikerswachtwoord
Wachtwoorden gebruiken
Een wachtwoord is een groep tekens die u kiest om uw computergegevens te beveiligen. U kunt
verschillende types wachtwoorden instellen, afhankelijk van de manier waarop u de toegang tot uw
informatie wilt regelen. Wachtwoorden kunnen worden ingesteld in Setup Utility, dat vooraf is
geïnstalleerd op de computer.
VOORZICHTIG: om te voorkomen dat u geen toegang meer krijgt tot de computer, is het belangrijk
dat u elk ingesteld wachtwoord noteert. Omdat de meeste wachtwoorden niet worden weergegeven
als u ze instelt, wijzigt of verwijdert, is het van wezenlijk belang om elk wachtwoord meteen te noteren
en op een veilige plaats te bewaren.
42 Hoofdstuk 6 Beveiliging

U kunt hetzelfde wachtwoord gebruiken voor een voorziening van Setup Utility en een
beveiligingsvoorziening van het besturingssysteem. U kunt ook hetzelfde wachtwoord gebruiken voor
meerdere voorzieningen in Setup Utility.
Volg de onderstaande richtlijnen wanneer u een wachtwoord instelt in Setup Utility:
●
Een wachtwoord kan bestaan uit een willekeurige combinatie van maximaal acht letters en
cijfers. Daarbij wordt onderscheid gemaakt tussen hoofdletters en kleine letters.
●
Een wachtwoord dat is ingesteld in Setup Utility, moet worden opgegeven wanneer Setup Utility
daarom vraagt.
Maak gebruik van de volgende tips voor het maken en opslaan van wachtwoorden:
●
Volg, bij het maken van wachtwoorden, de vereisten die zijn ingesteld door het programma.
●
Noteer uw wachtwoorden en bewaar deze op een veilige plaats uit de buurt van de computer.
●
Bewaar de wachtwoorden niet in een bestand op de computer.
●
Gebruik niet uw naam of andere persoonlijke gegevens die gemakkelijk door iemand anders
achterhaald kunnen worden.
In de volgende gedeelten ziet u de wachtwoorden die door het besturingssysteem en Setup Utility
worden gebruikt en de functie daarvan.
Wachtwoorden instellen in het besturingssysteem
Wachtwoord Functie
Hoofdwachtwoord Beveiligt de toegang tot een account op het hoofdniveau van
het besturingssysteem.
Gebruikerswachtwoord Beveiligt de toegang tot een gebruikersaccount van het
besturingssysteem.
Wachtwoorden instellen in Setup Utility
Wachtwoord Functie
Beheerderswachtwoord* ● Beveiligt de toegang tot Setup Utility.
●
Als dit wachtwoord is ingesteld, moet het worden
opgegeven om Setup Utility te kunnen openen.
VOORZICHTIG: als u het beheerderswachtwoord vergeet,
heeft u geen toegang tot Setup Utility.
Opstartwachtwoord* ● Beveiligt de toegang tot de inhoud van de computer.
●
Als dit wachtwoord is ingesteld, moet u het wachtwoord
opgeven wanneer u de computer inschakelt of opnieuw
opstart of wanneer u de hibernationstand beëindigt.
VOORZICHTIG: als u het opstartwachtwoord vergeet, kunt
u de computer niet meer inschakelen of opnieuw opstarten
en kunt u de hibernationstand niet meer beëindigen.
*Nadere bijzonderheden over deze wachtwoorden vindt u in de volgende onderwerpen.
Wachtwoorden gebruiken 43

Beheerderswachtwoord
Met uw beheerderswachtwoord beveiligt u de configuratie-instellingen en de
systeemidentificatiegegevens in Setup Utility. Als dit wachtwoord is ingesteld, moet u het wachtwoord
opgeven om Setup Utility te kunnen openen.
Uw beheerderswachtwoord is niet hetzelfde als een hoofdwachtwoord dat is ingesteld in het
besturingssysteem. Een beheerderswachtwoord wordt niet weergegeven als het wordt ingesteld,
opgegeven, gewijzigd of verwijderd. Noteer het wachtwoord en bewaar het op een veilige plaats.
Beheerderswachtwoord beheren
U kunt dit wachtwoord als volgt instellen, wijzigen of verwijderen:
1. Open Setup Utility door de computer aan te zetten of opnieuw te starten en op f10 te drukken
wanneer het setupbericht "F10 = BIOS Setup Options" (F10 = BIOS Setup-opties) linksonder op
het scherm verschijnt.
2. Selecteer met de pijltoetsen Security (Beveiliging) > Set Administrator Password
(Beheerderswachtwoord instellen) en druk op enter.
●
Beheerderswachtwoord instellen: typ het wachtwoord in het veld Enter New Password
(Nieuwe wachtwoord invoeren) en in het veld Confirm New Password (Nieuwe
wachtwoord bevestigen). Druk daarna op enter.
●
Beheerderswachtwoord wijzigen: typ het huidige wachtwoord in het veld Enter Current
Password (Huidige wachtwoord invoeren) en typ een nieuw wachtwoord in de velden
Enter New Password (Nieuwe wachtwoord invoeren) en Confirm New Password
(Nieuwe wachtwoord bevestigen). Druk daarna op enter.
●
Beheerderswachtwoord verwijderen: typ het huidige wachtwoord in het veld Enter
Password (Wachtwoord invoeren) en druk vier keer op enter.
3. Als u uw voorkeuren wilt opslaan en Setup Utility wilt afsluiten, selecteert u met de pijltoetsen
Exit (Afsluiten) > Exit Saving Changes (Afsluiten en wijzigingen opslaan).
De voorkeursinstellingen zijn van kracht zodra de computer opnieuw is opgestart.
Beheerderswachtwoord opgeven
Typ achter de prompt Enter Password (Wachtwoord opgeven) het beheerderswachtwoord en druk
op enter. Na drie mislukte pogingen om het beheerderswachtwoord op te geven moet u de computer
opnieuw opstarten en het opnieuw proberen.
Opstartwachtwoord
Met een opstartwachtwoord voorkomt u dat de computer kan worden gebruikt door onbevoegden. Als
dit wachtwoord is ingesteld, moet u het wachtwoord opgeven wanneer u de computer inschakelt of
opnieuw opstart of wanneer u de hibernationstand beëindigt. Een opstartwachtwoord wordt niet
weergegeven als het wordt ingesteld, gewijzigd of verwijderd.
44 Hoofdstuk 6 Beveiliging

Opstartwachtwoord beheren
U kunt dit wachtwoord als volgt instellen, wijzigen of verwijderen:
1. Open Setup Utility door de computer aan te zetten of opnieuw te starten en op f10 te drukken
wanneer het setupbericht "F10 = BIOS Setup Options" (F10 = BIOS Setup-opties) linksonder op
het scherm verschijnt.
2. Selecteer met de pijltoetsen Security (Beveiliging) > Set Power-On Password
(Opstartwachtwoord instellen) en druk op enter.
●
Opstartwachtwoord instellen: typ het wachtwoord in de velden Enter New Password
(Nieuwe wachtwoord invoeren) en Confirm New Password (Nieuwe wachtwoord
bevestigen). Druk daarna op enter.
● Opstartwachtwoord wijzigen: typ het huidige wachtwoord in het veld Enter Current
Password (Huidige wachtwoord invoeren) en typ een nieuw wachtwoord in de velden
Enter New Password (Nieuwe wachtwoord invoeren) en Confirm New Password
(Nieuwe wachtwoord bevestigen). Druk daarna op enter.
● Opstartwachtwoord verwijderen: typ het huidige wachtwoord in het veld Enter Current
Password (Huidige wachtwoord invoeren) en druk daarna vier keer op enter.
3. Als u uw voorkeuren wilt opslaan en Setup Utility wilt afsluiten, selecteert u met de pijltoetsen
Exit (Afsluiten) > Exit Saving Changes (Afsluiten en wijzigingen opslaan).
De voorkeursinstellingen zijn van kracht zodra de computer opnieuw is opgestart.
Opstartwachtwoord opgeven
Typ achter de prompt Enter Password (Wachtwoord opgeven) het wachtwoord en druk op enter.
Na drie mislukte pogingen om het wachtwoord op te geven, moet u de computer opnieuw opstarten
en het opnieuw proberen.
Wachtwoorden gebruiken 45

Firewallsoftware gebruiken
Wanneer u de computer gebruikt voor toegang tot e-mail, een netwerk of internet, kunnen anderen op
ongeoorloofde wijze toegang krijgen tot de computer, uw persoonlijke bestanden en informatie over
u. Bescherm uw privacy met de firewallsoftware die vooraf op de computer is geïnstalleerd.
▲
Selecteer Computer > Control Center (Besturingscentrum) > YaST > Security and Users
(Beveiliging en gebruikers) > Firewall.
Firewalls bevatten voorzieningen zoals logboek- en rapportagefuncties van netwerkactiviteiten en
automatische bewaking van al het inkomende en uitgaande gegevensverkeer. Raadpleeg voor meer
informatie de gebruikershandleiding van de firewall of neem contact op met de fabrikant van de
firewall.
OPMERKING: in bepaalde situaties kan een firewall toegang tot spelletjes op internet blokkeren,
het delen van printers of bestanden in een netwerk tegenhouden of toegestane bijlagen bij e-
mailberichten blokkeren. U kunt dat probleem tijdelijk oplossen door de firewall uit te schakelen, de
betreffende taak uit te voeren en daarna de firewall weer in te schakelen. Configureer de firewall
opnieuw als u het probleem blijvend wilt oplossen.
46 Hoofdstuk 6 Beveiliging

Automatische online updates instellen
OPMERKING: er moet een netwerkverbinding zijn om automatische online updates te kunnen
ontvangen.
U stelt automatische online updates als volgt in:
1. Selecteer Computer > Control Center (Besturingscentrum) > YaST > Security and Users
(Beveiliging en gebruikers) > Automatic Online Update (Automatische online update).
2. Schakel het selectievakje Enable Automatic Update (Automatische update inschakelen) in.
3. Selecteer de gewenste optie voor de automatische online update.
Automatische online updates instellen 47

7 Digitale kaarten
Met optionele digitale kaarten kunt u gegevens veilig opslaan en gemakkelijk uitwisselen. Deze
kaarten worden vaak gebruikt om gegevens uit te wisselen tussen apparatuur met digitale media,
zoals camera's en PDA's, en tussen andere apparaten.
Het digitalemediaslot ondersteunt de volgende kaarttypes:
●
Memory Stick (MS)
●
MS/Pro
●
MultiMediaCard (MMC)
●
Secure Digital High Capacity-geheugenkaart (SDHC) (standaardformaat en groot formaat)
●
xD-Picture Card
Digitale kaart plaatsen
VOORZICHTIG: Voorkom beschadiging van de digitale kaart of de computer en plaats geen
adapter, van welk type dan ook, in het digitalemediaslot.
VOORZICHTIG: oefen zo min mogelijk kracht uit bij het plaatsen van een digitale kaart, om
beschadiging van de connectoren van de digitale kaart te voorkomen.
1. Houd de digitale kaart met het label naar boven, terwijl de connectoren naar de computer zijn
gericht.
48 Hoofdstuk 7 Digitale kaarten

2. Plaats de kaart in het digitalemediaslot en druk de kaart vervolgens aan totdat deze goed op zijn
plaats zit.
U hoort een geluidssignaal als het apparaat is gedetecteerd, en er kan een menu met
beschikbare opties verschijnen.
Digitale kaart verwijderen
VOORZICHTIG: controleer voordat u de digitale kaart verwijdert of die op dat moment niet is
geopend, anders kunnen er gegevens verloren gaan of kan het systeem vastlopen.
1. Sla uw gegevens op en sluit alle applicaties af die gebruikmaken van de digitale kaart.
OPMERKING: raadpleeg de gebruikersdocumentatie bij de digitale kaart voor meer instructies
over het veilig verwijderen van kaarten.
2. Druk de digitale kaart iets naar binnen (1) en verwijder de digitale kaart vervolgens uit het slot
(2).
Digitale kaart verwijderen 49

8 USB-apparaten
USB-apparaat gebruiken
USB (Universal Serial Bus) is een hardwarematige interface die kan worden gebruikt om een
optioneel extern apparaat aan te sluiten, zoals een USB-toetsenbord, -muis, -drive, -printer, -scanner
of -hub. Apparaten kunnen worden aangesloten op het systeem.
Voor bepaalde USB-apparatuur is extra ondersteunende software nodig. Deze wordt meestal met het
apparaat meegeleverd. Raadpleeg de instructies van de fabrikant voor meer informatie over
apparaatspecifieke software.
De computer heeft drie USB-poorten die ondersteuning bieden voor USB 1.0-, USB 1.1- en USB 2.0-
apparaten. Een optionele USB-hub biedt extra USB-poorten die met de computer kunnen worden
gebruikt.
USB-apparaat aansluiten
VOORZICHTIG: gebruik niet te veel kracht bij het aansluiten van een USB-apparaat, om
beschadiging van de USB-connector te voorkomen.
▲
Als u een USB-apparaat wilt aansluiten, sluit u de USB-kabel van de computer aan op de USB-
poort.
Wanneer het apparaat is gedetecteerd, geeft het systeem dit aan met een geluidssignaal.
OPMERKING: Ga als volgt te werk om na te gaan welke USB-apparaten in de computer zijn
geïnstalleerd: selecteer Computer Ga naar Status om een lijst van de geïnstalleerde USB-apparaten
te zien.
50 Hoofdstuk 8 USB-apparaten

USB-apparaat verwijderen
VOORZICHTIG: voordat u een USB-apparaat verwijdert, controleert u of u geen toegang tot dit
apparaat heeft gevraagd, anders kunnen er gegevens verloren gaan of kan uw systeem vastlopen.
VOORZICHTIG: trek niet aan de kabel om een USB-apparaat los te koppelen, om beschadiging
van de USB-connector te voorkomen.
Raadpleeg de gebruikersdocumentatie bij het USB-apparaat voor meer instructies over het
verwijderen van apparaten.
USB-apparaat gebruiken 51

9 Aanwijsapparaten en toetsenbord
Aanwijsapparaten gebruiken
Touchpad gebruiken
Als u de aanwijzer wilt verplaatsen, schuift u uw vinger over het oppervlak van het touchpad in de
richting waarin u de aanwijzer wilt bewegen. Gebruik de knoppen van het touchpad zoals u de
knoppen op een externe muis zou gebruiken. Als u omhoog en omlaag wilt schuiven met de verticale
schuifzone van het touchpad, schuift u met uw vinger omhoog en omlaag over de lijnen.
OPMERKING: raadpleeg het gedeelte "Touchpad" eerder in deze handleiding voor informatie over
het herkennen van de onderdelen van het touchpad.
Externe muis aansluiten
U kunt een externe USB-muis aansluiten op de computer via een van de USB-poorten op de
computer.
Toetsenbord gebruiken
Actietoetsen gebruiken
Actietoetsen zijn speciale acties die zijn toegewezen aan bepaalde toetsen bovenaan het
toetsenbord.
Om een actietoets te gebruiken, houdt u de toets ingedrukt om de toegewezen functie te activeren.
OPMERKING: afhankelijk van het gebruikte programma wordt bij het indrukken van fn en een van
de actietoetsen een specifiek snelmenu in dat programma geopend.
OPMERKING: de actietoetsvoorziening is in de fabriek ingeschakeld. U kunt deze voorziening
uitschakelen in Setup Utility en teruggaan naar het indrukken van de fn-toets en een van de
actietoetsen om de toegewezen functie te activeren. Raadpleeg het hoofdstuk "Setup Utility" voor
meer informatie.
52 Hoofdstuk 9 Aanwijsapparaten en toetsenbord

Pictogram Beschrijving
f1 of fn + f1 Hiermee opent u Gnome Desktop-Help
Wanneer u deze toets ingedrukt houdt, wordt de helderheid steeds verder
verlaagd.
Wanneer u deze toets ingedrukt houdt, wordt de helderheid steeds verder
verhoogd.
Hiermee schakelt u tussen de beeldschermen als er meerdere
weergaveapparaten op het systeem zijn aangesloten. Als bijvoorbeeld een
monitor op de computer is aangesloten, wordt de weergave iedere keer dat u op
deze toets drukt, overgeschakeld tussen het scherm van de computer, de
monitor, en zowel het computerscherm als de monitor.
De meeste externe monitoren maken gebruik van de externe-VGA-
videostandaard om videogegevens van de computer te ontvangen. Met de
actietoets f4 kan de weergave ook worden geschakeld van en naar andere
apparaten die weergavegegevens van de computer ontvangen.
Hiermee speelt u het vorige muziekstuk van een audio-cd of het vorige gedeelte
van een dvd of bd af.
Hiermee onderbreekt of hervat u het afspelen van een cd, dvd of bd.
Hiermee stopt u het afspelen van audio op een cd, of video op een dvd of bd.
Hiermee speelt u het volgende muziekstuk van een audio-cd of het volgende
gedeelte van een dvd of bd af.
Wanneer u deze toets ingedrukt houdt, wordt het geluidsvolume steeds verder
verlaagd.
Wanneer u deze toets ingedrukt houdt, wordt het geluidsvolume steeds verder
verhoogd.
Hiermee schakelt u de geluidsweergave uit (en weer in).
Hiermee schakelt u de voorziening voor draadloze communicatie in of uit.
OPMERKING: met deze toets kunt u geen draadloze verbinding tot stand
brengen. Als u een draadloze verbinding tot stand wilt brengen, moet er ook een
draadloos netwerk zijn ingesteld.
prt sc Hiermee maakt u een schermopname of afbeelding van het
computerbeeldscherm die naar het Klembord wordt gekopieerd.
Hotkeys gebruiken
De enige hotkeycombinatie is de fn-toets (1) en de esc-toets (2).
Toetsenbord gebruiken 53

Functie Hotkey Beschrijving
Hiermee geeft u systeeminformatie
weer.
fn+esc Hiermee geeft u informatie weer over de
hardwareonderdelen van het systeem en het
versienummer van het systeem-BIOS.
U kunt als volgt een hotkeyopdracht gebruiken op het toetsenbord van de computer:
●
Druk kort op fn en druk vervolgens kort op de tweede toets van de hotkeyopdracht.
– of –
●
Houd fn ingedrukt, druk kort op de tweede toets van de hotkeyopdracht en laat vervolgens beide
toetsen tegelijk los.
54 Hoofdstuk 9 Aanwijsapparaten en toetsenbord

10 Schijfeenheden
Geïnstalleerde schijfeenheden herkennen
▲
Ga als volgt te werk om na te gaan welke schijfeenheden in de computer zijn geïnstalleerd: klik
op Computer > System Monitor (Systeemmonitor) > File Systems (Bestandssystemen).
Omgaan met schijfeenheden
Schijfeenheden zijn kwetsbare computeronderdelen, die voorzichtig moeten worden behandeld. Lees
de volgende waarschuwingen voordat u schijfeenheden hanteert. Waarschuwingen die betrekking
hebben op specifieke procedures worden vermeld bij de desbetreffende procedures.
Geïnstalleerde schijfeenheden herkennen 55

VOORZICHTIG: neem de volgende voorschriften in acht om het risico van schade aan de computer
of een schijfeenheid en van gegevensverlies te beperken:
Activeer de slaapstand en wacht tot het scherm leeg is, of ontkoppel de externe vaste schijf op de
correcte wijze, voordat u een computer verplaatst waarop een externe vaste schijf is aangesloten.
Raak voordat u de schijfeenheid aanraakt, eerst het ongeverfde metalen oppervlak van de
schijfeenheid aan, zodat u niet statisch geladen bent.
Raak de connectorpinnen op een verwisselbare schijf of op de computer niet aan.
Behandel een schijfeenheid voorzichtig. Laat de schijfeenheid niet vallen en zet er niets op.
Schakel de computer uit voordat u een schijfeenheid plaatst of verwijdert. Als u niet zeker weet of de
computer is afgesloten of in de slaapstand of hibernationstand staat, schakelt u de computer in en
vervolgens via het besturingssysteem weer uit.
Gebruik niet te veel kracht wanneer u een schijfeenheid in een schijfruimte plaatst.
Gebruik het toetsenbord niet en verplaats de computer niet als een optionele optischeschijfeenheid
naar een schijf schrijft. Het schrijfproces is gevoelig voor trillingen.
Zorg ervoor dat de accu voldoende is opgeladen alvorens naar een medium te schrijven wanneer de
accu de enige voedingsbron is.
Stel schijfeenheden niet bloot aan extreme temperaturen of extreme vochtigheid.
Stel schijfeenheden niet bloot aan vloeistoffen. Spuit geen reinigingsmiddelen op een schijfeenheid.
Verwijder het medium uit een schijfeenheid alvorens de schijfeenheid uit de schijfruimte te
verwijderen, of voordat u een schijfeenheid meeneemt op reis, verzendt of opbergt.
Verzend een schijfeenheid in goed beschermend verpakkingsmateriaal, zoals noppenfolie. Vermeld
op de verpakking dat het om breekbare apparatuur gaat.
Stel schijfeenheden niet bloot aan magnetische velden. Voorbeelden van beveiligingsapparatuur met
magnetische velden zijn detectiepoortjes op vliegvelden en detectorstaven. In de
beveiligingsapparatuur waarmee handbagage wordt gescand, bijvoorbeeld op een lopende band,
worden röntgenstralen gebruikt in plaats van magnetische velden. Deze beveiligingsapparatuur
brengt geen schade toe aan schijfeenheden.
Externe schijfeenheden gebruiken
Verwisselbare externe schijfeenheden bieden meer mogelijkheden voor het opslaan en gebruiken
van informatie.
Verwisselbare USB-drives zijn er van de volgende typen:
●
1,44-MB diskettedrive;
●
vasteschijfmodule (een vaste schijf met een adapter);
● dvd-rom-drive;
●
dvd/cd-rw-combo-drive;
●
dvd+rw/r- en cd-rw-combodrive;
●
dvd±rw/r- en cd-rw-combodrive.
56 Hoofdstuk 10 Schijfeenheden

Optionele externe apparaten gebruiken
OPMERKING: raadpleeg de instructies van de fabrikant voor meer informatie over de vereiste
software en stuurprogramma's en over de poort op het apparaat die moet worden gebruikt.
U sluit een extern apparaat als volgt aan:
VOORZICHTIG: zorg dat de computer is uitgeschakeld en dat het netsnoer is losgekoppeld om het
risico van schade aan de apparatuur bij aansluiting van een apparaat met eigen voeding te beperken.
1. Sluit het apparaat aan.
2. Als u een apparaat met een eigen netvoedingsaansluiting aansluit, steekt u de stekker van het
apparaat in een geaard stopcontact.
3. Zet de computer aan.
Als u een extern apparaat zonder eigen voeding wilt loskoppelen van het apparaat, zet u de
computer uit en koppelt u het daarna los. Om een extern apparaat met eigen voeding los te
koppelen, schakelt u de computer uit. Koppel het externe apparaat los en haal daarna het netsnoer
uit het stopcontact.
Externe schijfeenheden gebruiken 57

11 Geheugenmodules
De computer beschikt over één compartiment voor geheugenmodules. Dit bevindt zich onderaan de
computer, onder het afdekpaneel. De geheugencapaciteit van de computer kan worden uitgebreid
door de bestaande geheugenmodule in de geheugenmodulegleuf te vervangen.
WAARSCHUWING! Koppel het netsnoer los en verwijder alle accu's voordat u een
geheugenmodule plaatst, om het risico van een elektrische schok of schade aan de apparatuur te
beperken.
VOORZICHTIG: door elektrostatische ontlading kunnen elektronische onderdelen beschadigd
raken. Zorg ervoor dat u vrij bent van statische elektriciteit door een goed geaard metalen voorwerp
aan te raken voordat u elektronische onderdelen hanteert.
Ga als volgt te werk om een geheugenmodule toe te voegen of te vervangen:
1. Sla uw werk op.
2. Schakel de computer uit en sluit het beeldscherm.
Als u niet zeker weet of de computer is uitgeschakeld of in de hibernationstand staat, zet u de
computer aan door kort op de aan/uit-knop te drukken. Sluit de computer vervolgens af via het
besturingssysteem.
3. Volg de aanwijzingen in de paragraaf "Het afdekpaneel verwijderen", eerder in deze handleiding.
4. Haal de stekker van het netsnoer uit het stopcontact.
5. Verwijder de geïnstalleerde geheugenmodule:
a. Trek de borgklemmetjes (1) aan beide zijden van de geheugenmodule weg.
De geheugenmodule komt omhoog.
VOORZICHTIG: houd de geheugenmodule alleen vast aan de randen, om schade aan de
module te voorkomen. Raak de onderdelen van de geheugenmodule niet aan.
58 Hoofdstuk 11 Geheugenmodules

b. Pak de geheugenmodule aan de rand vast (2) en trek de module voorzichtig uit het
geheugenmoduleslot.
Bewaar een verwijderde geheugenmodule in een antistatische verpakking om de module te
beschermen.
6. Plaats als volgt een nieuwe geheugenmodule:
VOORZICHTIG: houd de geheugenmodule alleen vast aan de randen, om schade aan de
module te voorkomen. Raak de onderdelen op de geheugenmodule niet aan en buig de
geheugenmodule niet.
a. Breng de inkeping (1) in de geheugenmodule op één lijn met het nokje in het
geheugenmoduleslot.
b. Druk de module onder een hoek van 45 graden ten opzichte van het
geheugenmodulecompartiment in het geheugenmoduleslot totdat de module goed op zijn
plaats zit (2).
59

c. Kantel de geheugenmodule (3) voorzichtig naar beneden, waarbij u op de linker- en
rechterrand van de module drukt, totdat de borgklemmetjes vastklikken.
VOORZICHTIG: zorg ervoor dat u de geheugenmodule niet buigt, om schade aan de
module te voorkomen.
7. Volg de aanwijzingen in de paragraaf "Het afdekpaneel verwijderen", eerder in deze handleiding.
8. Zet de computer weer rechtop en sluit vervolgens de externe voedingsbron en de externe
apparaten weer aan.
9. Zet de computer aan.
60 Hoofdstuk 11 Geheugenmodules

12 Setup Utility
Setup Utility starten
Setup Utility is een ROM-hulpprogramma voor gegevens over en aanpassingen van het systeem dat
u ook kunt gebruiken als het besturingssysteem niet werkt.
Met dit hulpprogramma kunt u informatie over de computer weergeven en kunt u instellingen opgeven
voor opstartprocedures, beveiliging en andere voorkeuren.
U start Setup Utility als volgt:
▲
Open Setup Utility door de computer aan te zetten of opnieuw te starten en op f10 te drukken
wanneer het setupbericht "F10 = BIOS Setup Options" (F10 = BIOS Setup-opties) linksonder op
het scherm verschijnt.
Setup Utility gebruiken
Taal van Setup Utility wijzigen
In de volgende procedure wordt beschreven hoe u de taal van Setup Utility wijzigt. Als Setup Utility
nog niet is gestart, begint u bij stap 1. Als Setup Utility wel is gestart, begint u bij stap 2.
1. Open Setup Utility door de computer aan te zetten of opnieuw te starten en op f10 te drukken
wanneer het setupbericht "F10 = BIOS Setup Options" (F10 = BIOS Setup-opties) linksonder op
het scherm verschijnt.
2. Selecteer met de pijltoetsen System Configuration (Systeemconfiguratie) > Language (Taal)
en druk op enter.
3. Selecteer met de pijltoetsen een taal en druk op enter.
4. Wanneer er een bevestigingsprompt met de geselecteerde taal verschijnt, drukt u op enter.
5. Als u uw wijziging wilt opslaan en Setup Utility wilt afsluiten, selecteert u met de pijltoetsen Exit
(Afsluiten) > Exit Saving Changes (Afsluiten en wijzigingen opslaan). Druk daarna op enter.
De wijziging is onmiddellijk van kracht.
Setup Utility starten 61

Navigeren en selecteren in Setup Utility
Setup Utility is niet afhankelijk van het besturingssysteem en daarom wordt het touchpad niet
ondersteund. In Setup Utility kunt u navigeren en selecteren met het toetsenbord.
●
Gebruik de pijltoetsen om een menu of menuonderdeel te kiezen.
● Gebruik de pijltoetsen of f5 of f6 om een item te kiezen in een lijst of om een veld in of uit te
schakelen, bijvoorbeeld het veld Enable/Disable (Inschakelen/Uitschakelen).
●
Druk op enter om een item te selecteren.
● Om een tekstvak te sluiten of terug te gaan naar de menuweergave, drukt u op esc.
● Druk op f1 om aanvullende informatie over navigeren en selecteren weer te geven terwijl Setup
Utility is geopend.
Systeeminformatie weergeven
In de volgende procedure wordt beschreven hoe u systeeminformatie weergeeft in Setup Utility. Als
Setup Utility nog niet is gestart, begint u bij stap 1. Als Setup Utility wel is gestart, begint u bij stap 2.
1. Open Setup Utility door de computer aan te zetten of opnieuw te starten en op f10 te drukken
wanneer het setupbericht "F10 = BIOS Setup Options" (F10 = BIOS Setup-opties) linksonder op
het scherm verschijnt.
2. Selecteer het menu Main (Hoofdmenu). Er wordt systeeminformatie weergegeven, zoals de tijd
en datum van het systeem en identificatiegegevens van de computer.
3. Als u Setup Utility wilt afsluiten zonder de instellingen te wijzigen, selecteert u met de pijltoetsen
Exit (Afsluiten) > Exit Discarding Changes (Afsluiten en wijzigingen niet opslaan). Druk
daarna op enter.
Standaardinstellingen herstellen in Setup Utility
In de volgende procedure wordt beschreven hoe u de standaardinstellingen van Setup Utility herstelt.
Als Setup Utility nog niet is gestart, begint u bij stap 1. Als Setup Utility wel is gestart, begint u bij stap
2.
1. Open Setup Utility door de computer aan te zetten of opnieuw te starten en op f10 te drukken
wanneer het setupbericht "F10 = BIOS Setup Options" (F10 = BIOS Setup-opties) linksonder op
het scherm verschijnt.
2. Selecteer met de pijltoetsen Exit (Afsluiten) > Load Setup Defaults (Setup-
standaardwaarden laden) en druk op enter.
3. Wanneer het bevestigingsbericht van Setup Utility verschijnt, drukt u op enter.
4. Als u uw wijziging wilt opslaan en Setup Utility wilt afsluiten, selecteert u met de pijltoetsen Exit
(Afsluiten) > Exit Saving Changes (Afsluiten en wijzigingen opslaan). Druk daarna op enter.
De standaardinstellingen van Setup Utility zijn van kracht zodra de computer opnieuw is opgestart.
OPMERKING: de instellingen voor wachtwoorden, beveiliging en taal veranderen niet wanneer u de
standaardinstellingen herstelt.
62 Hoofdstuk 12 Setup Utility

Setup Utility afsluiten
Bij het afsluiten van Setup Utility geeft u aan of u de wijzigingen al dan niet wilt opslaan.
● U kunt Setup Utility als volgt afsluiten en de wijzigingen van de huidige sessie opslaan:
Als de menu's van Setup Utility niet worden weergegeven, drukt u op esc om terug te gaan naar
de menuweergave. Selecteer vervolgens met de pijltoetsen Exit (Afsluiten) > Exit Saving
Changes (Afsluiten en wijzigingen opslaan) en druk op enter.
●
U sluit Setup Utility als volgt af zonder de wijzigingen van de huidige sessie op te slaan:
Als de menu's van Setup Utility niet worden weergegeven, drukt u op esc om terug te gaan naar
de menuweergave. Selecteer vervolgens met de pijltoetsen Exit (Afsluiten) > Exit Discarding
Changes (Afsluiten en wijzigingen niet opslaan) en druk op enter.
In beide gevallen wordt de computer opnieuw opgestart.
Menu's van Setup Utility
De menutabellen in dit onderdeel geven een overzicht van de opties in Setup Utility.
OPMERKING: sommige menuonderdelen van Setup Utility die in dit hoofdstuk staan beschreven,
worden mogelijk niet ondersteund door de computer.
Menu Main (Hoofdmenu)
Optie Actie
System information (Systeeminformatie)
●
Hiermee kunt u de tijd en datum van het systeem weergeven en
wijzigen.
● Hiermee kunt u de identificatiegegevens van de computer
weergeven.
● Hiermee kunt u specifieke informatie over de processor, de grootte
van het geheugen en het systeem-BIOS weergeven.
Menu Security (Beveiliging)
Optie Actie
Administrator password (Beheerderswachtwoord) Hiermee kunt u een beheerderswachtwoord opgeven, wijzigen of
verwijderen.
Power-On Password (Opstartwachtwoord) Hiermee kunt u een opstartwachtwoord invoeren, wijzigen of
verwijderen.
Menu System Configuration (Systeemconfiguratie)
Optie Actie
Language Support (Taalondersteuning) Hiermee kunt u de taal van Setup Utility wijzigen.
Menu's van Setup Utility 63

Optie Actie
Processor C4 State (C4-status processor) Hiermee kunt u de C4-slaapstand van de processor in-/uitschakelen.
Boot Options (Opstartopties) Hiermee kunt ut de de volgende opstartopties instellen:
● f10 and f12 Delay (sec.) (Wachttijd voor f10 en f12 (sec.)):
hiermee kunt u de wachttijd voor de functies f10 en f12 van Setup
Utility instellen in intervallen van 5 seconden (0, 5, 10, 15, 20).
● HP Instant Web: hiermee kunt u het HP Instant Web-menu in
Setup Utility inschakelen/uitschakelen.
●
Internal Network Adapter boot (Opstarten vanaf interne
netwerkadapter): hiermee kunt u het opstarten vanaf een interne
netwerkadapter in-/uitschakelen.
●
Boot Device Priority (Prioriteit opstartapparaat): stel de prioriteit
voor het opstartapparaat in voor:
◦ Interne vaste schijf (alleen bepaalde modellen)
◦
USB-diskettedrive
◦
USB cd/dvd-rom-drive
◦ USB flash-drive
◦
Vaste USB-schijf
◦
USB-kaartlezer
◦
Netwerkadapter
OPMERKING: alleen de op het systeem aangesloten
apparaten verschijnen in het opstartvolgordemenu.
Menu Diagnostics (Diagnostische gegevens)
Optie Actie
Hard Disk Self Test (Zelftest vaste schijf, alleen
bepaalde modellen)
Hiermee kunt u een uitgebreide zelftest van de vaste schijf uitvoeren.
Memory Test (Geheugentest) Hiermee kunt u een diagnosetest uitvoeren op het systeemgeheugen.
64 Hoofdstuk 12 Setup Utility

Index
A
Aansluiten, externe
voedingsbron 17
Accu
afvoeren 25
herkennen 13
kalibreren 22
lage acculading 21
ontladen 21
opbergen 24
opladen 20, 22
opnieuw opladen 24
plaatsen 19
verwijderen 19
voeding besparen 24
Accu, temperatuur 24
Acculading, kritiek laag
niveau 21
Acculampje 20
Accu-ontgrendelingen 8, 19
Accuruimte, herkennen 8
Accuvoeding 18
Actietoets
geluid harder 35, 36
geluid uit 35, 36
geluid zachter 36
Actietoetsen 4
Administrator Password
(Beheerderswachtwoord) 63
afdekpaneel
verwijderen 9
Afdekpaneel
terugplaatsen 10
Afsluiten 25
Antennes 12
Audioapparatuur, aansluiten van
externe 38
Audiofuncties, controleren 39
Audio-ingang (microfoon) 7, 36
Audio-uitgang
(hoofdtelefoon) 7, 36
B
Bedrijfs-WLAN, verbinding 32
Beeldschermschakelaar,
herkennen 8
Beheerderswachtwoord
beheren 44
maken 44
opgeven 44
Beheren,
beheerderswachtwoord 44
Beheren, opstartwachtwoord 45
Bekabeld netwerk, pictogram 28
Beschrijfbare media 15
Besparen, accuvoeding 24
Besturingssysteem 25
Besturingssysteem, wachtwoorden
ingesteld in 43
Beveiliging, draadloze
communicatie 30
Beveiligingskabel,
bevestigingspunt 6
Bluetooth-apparaat 28
Boot options (Opstartopties) 64
C
Caps Lock-lampje, herkennen 3
Cd-drive 56
Codering 31
Controleren, audiofuncties 39
D
Diagnostics (Diagnostische
gegevens), menu 64
Digitale kaart
plaatsen 48
verwijderen 49
Diskettedrive 56
Draadloos netwerk, verbinding
maken met 28
Draadloos netwerk (WLAN)
benodigde apparatuur 30
beveiliging 30
effectief bereik 32
verbinding maken 32
verbinding met bedrijfs-
WLAN 32
verbinding met openbaar
WLAN 32
Draadloze communicatie,
actietoets herkennen 29
Draadloze communicatie,
antennes 12
Draadloze communicatie,
bedieningselementen
besturingssysteem 29
Draadloze communicatie, lampje
herkennen 29
Draadloze communicatie,
pictogram 28
Dvd-drive 56
E
Elektrische voeding
aansluiten 17
besparen 24
Externe audioapparatuur,
aansluiten 38
Externe monitor, poort 40
Externe monitor, poort
herkennen 6
Externe schijfeenheid 56
F
Firewall 31
Fn-toets 4, 53
Functietoetsen 53
Index 65

G
Geheugenmodule,
verwijderen 58
Geluid harder, actietoets 36
Geluid harder, actietoets
herkennen 35
Geluidsvolume aanpassen 36
Geluid uit, actietoets 36
Geluid uit, actietoets
herkennen 35
Geluid zachter, actietoets 36
Geluid zachter, actietoets
herkennen 36
H
Hard Disk Self Test (Zelftest vaste
schijf) 64
Hardware, herkennen 2
Hibernationstand
activeren 16
beëindigen 16
geactiveerd tijdens kritiek laag
ladingsniveau van accu 21
Hoofdtelefoon 7, 36
Hoofdtelefoonuitgang (audio-
uitgang) 7, 36
Hotkeys
beschrijving 53
gebruiken 54
Hubs 50
I
In-/uitgangen
audio-ingang
(microfoon) 7, 36
audio-uitgang
(hoofdtelefoon) 7, 36
RJ-45 (netwerk) 6
Installatie, computer 2
Installatie van draadloos
netwerk 30
Interne beeldschermschakelaar,
herkennen 8
Interne microfoon,
herkennen 8, 35
Internetverbinding instellen 30
K
Kabels
LAN 27
USB 50
VGA 40
Kalibreren, accu 22
Kennisgevingen
draadloze communicatie 14
label met kennisgevingen 14
serienummer van HP module
voor mobiel breedband 14
Knoppen
aan/uit-knop van touchpad 2
linkerknop van touchpad 3
rechterknop van touchpad 3
L
Labels
kennisgevingen 14
serienummer 13
Lage acculading 21
Lampjes
Caps Lock 3
touchpad 3
webcam 8
Language Support
(Taalondersteuning) 63
Leesbare media 15
Linkerknop van touchpad,
herkennen 3
Lokaal netwerk (LAN)
kabel aansluiten 27
vereiste kabel 27
Luchthaven-
beveiligingsapparatuur 56
Luidsprekers 4
Luidsprekers, herkennen 35
M
Main menu (Hoofdmenu) 63
Mediakaartlezer, herkennen 5
Memory Test (Geheugentest) 64
Microfooningang (audio-
ingang) 7, 36
Monitor, aansluiten 40
Muis, externe
aansluiten 52
Multimediacomponenten,
herkennen 34
Multimediasoftware
gebruiken 38
installeren 38
N
Naam en nummer van het product,
computer 13
Navigeren, in Setup Utility 62
Netsnoer, herkennen 13
Netvoedingsadapter
aansluiten 17
herkennen 13
Netvoedingsconnector,
herkennen 6
Netwerkconnector, herkennen 6
Netwerkkabel
aansluiten 27
ruisonderdrukkingscircuit 27
Netwerkpictogram 28
Niet-reagerend systeem 25
O
Onderdelen
aanvullende hardware 13
beeldscherm 7
linkerkant 6
onderkant 8
rechterkant 5
touchpad 2
voorkant 4
Ontgrendelingen
accu 8, 20
Ontgrendelingen, accu 8
Oortelefoon 7, 36
Opbergen, accu 24
Openbaar WLAN, verbinding 32
Opgeven,
beheerderswachtwoord 44
Opgeven, opstartwachtwoord 45
Opladen, accu 20, 22
Opstartvolgorde 64
Opstartwachtwoord
beheren 45
maken 45
opgeven 45
Optische-schijfeenheid 56
P
Pictogrammen
bekabeld netwerk 28
draadloze communicatie 28
netwerk 28
66 Index

Poorten
externe monitor 40
USB 6, 7, 50
Power-On Password
(Opstartwachtwoord) 63
Processor C4 State (C4-status
processor) 64
Projector, aansluiten 40
R
Rechterknop van touchpad,
herkennen 3
Reizen met computer 24
RJ-45-netwerkconnector,
herkennen 6
Ruimte, accu 8
Ruisonderdrukkingscircuit,
netwerkkabel 27
S
Schijfeenheden
diskette 56
externe 56
opstartvolgorde 64
optische 56
vaste 56
Schijfmedia 15
Security (Beveiliging), menu 63
Selecteren, in Setup Utility 62
Serienummer, computer 13
Setup Utility, wachtwoorden
ingesteld in 43
Setup Utility afsluiten 63
Slaapstand
activeren 15
beëindigen 15
Snoer, net- 13
Software
installeren 38
multimedia 38
Standaardinstellingen
herstellen 62
Systeeminformatie weergeven 62
System Configuration
(Systeemconfiguratie),
menu 63
System information
(Systeeminformatie) 63
T
Taal, wijzigen in Setup Utility 61
Temperatuur 24
Toetsen
actie 4
fn 4
Toetsenbord, hotkeys
herkennen 53
Touchpad
gebruiken 52
herkennen 2
knoppen 2
Touchpad, aan/uit-knop
herkennen 2
Touchpadlampje, herkennen 3
U
Uitschakelen, computer 25
USB-apparaten
aansluiten 50
verwijderen 51
USB-apparatuur
beschrijving 50
USB-hubs 50
USB-kabel, aansluiten 50
USB-poorten, herkennen 6, 7, 50
V
Vaste schijf, externe 56
Ventilatieopening,
herkennen 6, 7
Verbinding maken met een
WLAN 32
W
Wachtwoorden
beheerder 44
ingesteld in
besturingssysteem 43
ingesteld in Setup Utility 43
opstart- 44
Webcam, herkennen 8, 35
Webcamlampje, herkennen 8, 35
WLAN-antennes, herkennen 12
WLAN-apparatuur 28
WWAN-antennes, herkennen 12
Index 67

-
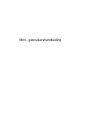 1
1
-
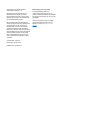 2
2
-
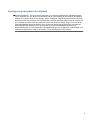 3
3
-
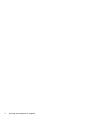 4
4
-
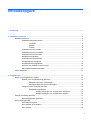 5
5
-
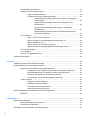 6
6
-
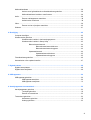 7
7
-
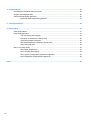 8
8
-
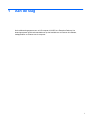 9
9
-
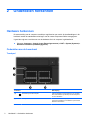 10
10
-
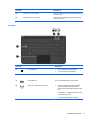 11
11
-
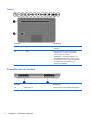 12
12
-
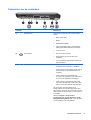 13
13
-
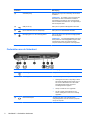 14
14
-
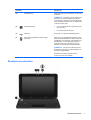 15
15
-
 16
16
-
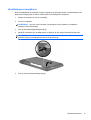 17
17
-
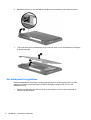 18
18
-
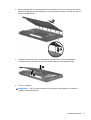 19
19
-
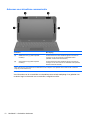 20
20
-
 21
21
-
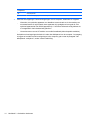 22
22
-
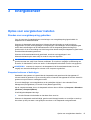 23
23
-
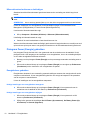 24
24
-
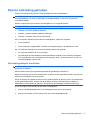 25
25
-
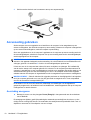 26
26
-
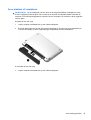 27
27
-
 28
28
-
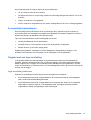 29
29
-
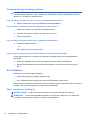 30
30
-
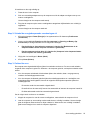 31
31
-
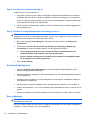 32
32
-
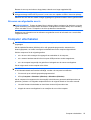 33
33
-
 34
34
-
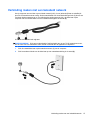 35
35
-
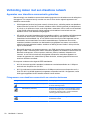 36
36
-
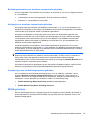 37
37
-
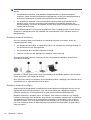 38
38
-
 39
39
-
 40
40
-
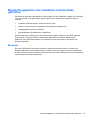 41
41
-
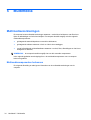 42
42
-
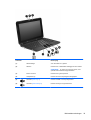 43
43
-
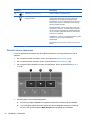 44
44
-
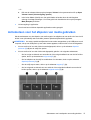 45
45
-
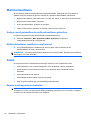 46
46
-
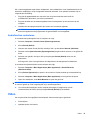 47
47
-
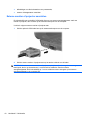 48
48
-
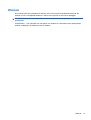 49
49
-
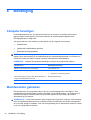 50
50
-
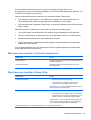 51
51
-
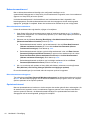 52
52
-
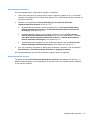 53
53
-
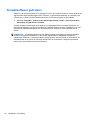 54
54
-
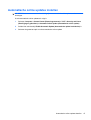 55
55
-
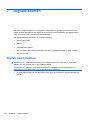 56
56
-
 57
57
-
 58
58
-
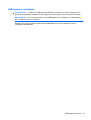 59
59
-
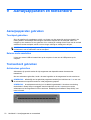 60
60
-
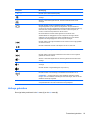 61
61
-
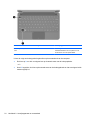 62
62
-
 63
63
-
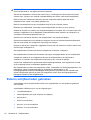 64
64
-
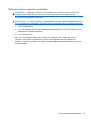 65
65
-
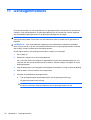 66
66
-
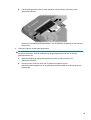 67
67
-
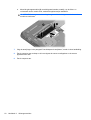 68
68
-
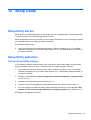 69
69
-
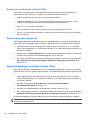 70
70
-
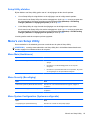 71
71
-
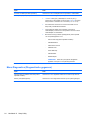 72
72
-
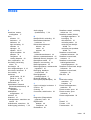 73
73
-
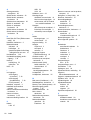 74
74
-
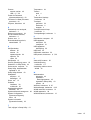 75
75
-
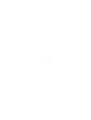 76
76
Gerelateerde papieren
-
HP Mini 2102 Handleiding
-
HP PAVILION 14 Handleiding
-
HP Pavilion dv7-6c00 Quad Edition Entertainment Notebook PC series Handleiding
-
HP Pavilion dv6-6c00 Entertainment Notebook PC series Handleiding
-
HP G62-b00 Notebook PC series Handleiding
-
HP Pavilion 17-g000 Notebook PC series Handleiding
-
HP 15-be100 Notebook PC Handleiding
-
HP Pavilion Gaming 17-cd0000 Laptop PC Handleiding
-
HP Pavilion dm1-4200 Entertainment Notebook PC series Handleiding
-
HP 2000-2100 Notebook PC series Handleiding