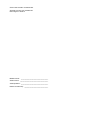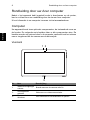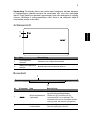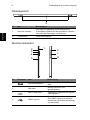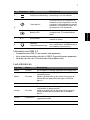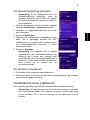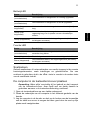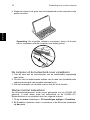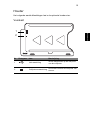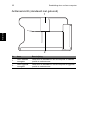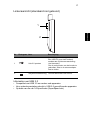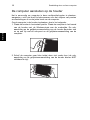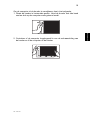Acer ICONIA W7
Snelgids
Productregistratie
Als u het product voor het eerst gebruikt, wordt aanbevolen dat u het onmiddellijk
registreert. U heeft dan namelijk toegang tot enkele handige voordelen, zoals:
• Snellere dienstverlening door onze opgeleide vertegenwoordigers.
• Lidmaatschap van de Acer-community: aanbiedingen ontvangen en meedoen aan
enquêtes.
• Het laatste nieuws van Acer.
Aarzel niet en registreer, andere voordelen wachten op u!
Zo registreert u
Registreer uw Acer-product op www.acer.com Selecteer uw land, klik op
PRODUCTREGISTRATIE en volg de eenvoudige instructies.
Eveneens zal u tijdens het installatieproces gevraagd worden uw product te registreren;
ook kunt u dubbelklikken op het registratiepictogram op het bureaublad.
Zodra we uw productregistratie hebben ontvangen, sturen we u via e-mail een bevestiging
met belangrijke gegevens. Bewaar deze gegevens op een veilige plek.
Acer accessoires verkrijgen
Het verheugt ons u te kunnen informeren dat verlenging van de Acer garantie en
Notebookaccessoires u online ter beschikking staan. Bezoek onze online-winkel en vind
alles wat u nodig hebt op store.acer.com.
De Acer-winkels wordt stapsgewijs gelanceerd en is helaas in sommige regio’s niet
beschikbaar. Controleert u regelmatig opnieuw om te zien wanneer de site in uw land
beschikbaar zal zijn.

Modelnummer: ________________________________
Serienummer: _________________________________
Aankoopdatum: ________________________________
Plaats van aankoop: ____________________________
© 2013 Alle rechten voorbehouden.
Snelgids voor de Acer ICONIA W7
Deze uitgave: 04/2013

3
Nederlands
Om te beginnen
Bedankt dat u hebt gekozen voor een notebook van Acer als oplossing
voor uw mobiele computereisen.
Uw gidsen
Om u te helpen met het werken op het Acer notebook hebben we een
aantal gidsen ontworpen:
Allereerst helpt de Set-uphandleiding u bij het instellen van uw computer.
In de Snelgids krijgt u een introductie over de basiseigenschappen en
functies van uw nieuwe computer.
Als u meer wilt weten over hoe uw computer u kan helpen productiever te
werken, raadpleeg dan de Gebruikershandleiding.
De Gebruikershandleiding bevat nuttige informatie over uw nieuwe
computer. De handleiding behandelt basale onderwerpen, zoals het
gebruik van het toetsenbord, geluid, enz.
Deze Gebruikershandleiding bevat gedetailleerde informatie over
onderwerpen zoals systeemfuncties, gegevensherstel, uitbreidingsopties
en probleem oplossen. Daarnaast bevat het informatie over garantie en de
algemene voorwaarden en veiligheid voor uw notebook.
Volg deze stappen voor toegang tot dit document:
1Voer in Start "Gebruiker" in.
2 Klik op Acer Gebruikershandleiding.

Rondleiding door uw Acer computer
4
Nederlands
Rondleiding door uw Acer computer
Nadat u het apparaat hebt ingesteld zoals is beschreven op de poster,
bent u nu klaar voor een rondleiding door de nieuwe Acer-computer.
U kunt informatie in uw computer invoeren via het aanraakscherm.
Computer
Uw apparaat bevat twee optionele componenten: de toetsenbord-cover en
de houder. De volgende serie beelden laten u alle componenten zien. De
beelden worden zo getoond alsof u de computer vasthoudt met het scherm
naar u toegekeerd en de camera aan de bovenzijde.
Voorkant
Nr. Item Beschrijving
1
Waarschuwinglampje
camera
Brandt wanneer de camera actief is.
2
Geïntegreerde
webcam
Webcam voor videocommunicatie.
3
Toets met het
Windows
Druk eenmaal om het Startmenu te openen.
3
1 2

5
Nederlands
Opmerking: De display kan in een vaste stand vastgezet worden wanneer
er toepassingen gebruikt worden die ontworpen zijn voor een specifieke
stand. Zoals games en andere toepassingen met een weergave in volledig
scherm. Wanneer u videogesprekken voert, dient u de computer altijd in
horizontale positie te houden.
Achteraanzicht
Bovenkant
Nr. Item Beschrijving
1
Geïntegreerde
webcam
Webcam voor videocommunicatie.
2
Waarschuwinglampje
camera
Brandt wanneer de camera actief is.
Nr. Pictogram Item Beschrijving
1
Micro-simkaartsleuf
(optioneel)
Accepteert een 3g-micro-simkaart voor
3g-verbindingsmogelijkheden.
Plaats een 3g-sim-kaart om 3g-
communicatie in te schakelen. De
contactpunten van de sim-kaart moeten
omhoog naar het scherm zijn gericht.
2
Ventilatie en
koelventilator
Hierdoor blijft de computer koel.
Dek de openingen nooit af.
1
2
2
1

Rondleiding door uw Acer computer
6
Nederlands
Onderaanzicht
Rechter-/linkerkant
Nr. Item Beschrijving
1 Opnieuw instellen
Druk met een paperclip op het knopje, houd
4 seconden ingedrukt om de computer te resetten
(simuleert het vervangen van de accu).
2 Luidsprekers Levert stereogeluid.
Nr. Pictogram Item Beschrijving
1 microSD-kaartsleuf
Plaats een microSD-kaart in deze
sleuf.
2 Microfoon
Interne microfoon voor
geluidsopname.
3 Micro HDMI-poort
Ondersteunt high-definition digitale
videosignalen.
4 USB 3.0-poort
Aansluiting voor usb-apparaten.
Een USB 3.0 poort kan herkend
worden aan zijn blauwe aansluiting
(zie hieronder).
RESET
2
1
3
4
5
6
7
8
1
2

7
Nederlands
Informatie over USB 3.0
• Compatibel met USB 3.0 en eerdere usb-apparaten.
• Voor optimale prestaties gebruikt u USB 3.0-gecertificeerde apparaten.
• Op basis van de usb 3.0-specificatie (SuperSpeed usb).
Led-indicatoren
5 Gelijkstroomaansluiting Aansluiting voor een adapter.
6
Toets Aan/uit
Druk hier op om de computerin te
schakelen; druk nogmaals in om de
computer in de slaapstand te zetten.
Indrukken en ingedrukt houden om
de computer uit te schakelen.
Batterij-LED
Geeft de batterijstatus van de
computer aan. Zie onderstaande
tabel.
7
+ / -
Volumetoets
Indrukken om het volume harder of
zachter te zetten.
8
Headset/
luidsprekeraansluiting
Aansluiting voor audioapparaten
(bijv. luidsprekers, hoofdtelefoon) of
een headset met microfoon.
Led-kleur Status Beschrijving
Blauw Continu De computer is volledig opgeladen en aangesloten.
Blauw Kort aan
De computer is volledig opgeladen en functioneert
op batterijstroom.
Nadat u gedrukt hebt op de aan/uit-knop gaat de
blauwe led een paar seconden aan en schakelt
dan uit.
Oranje Continu De computer wordt opgeladen en is aangesloten.
Oranje Kort aan
De computer is niet volledig opgeladen en
functioneert op batterijstroom.
Nadat u gedrukt hebt op de aan/uit-knop gaat de
oranje led een paar seconden aan en schakelt
dan uit.
Oranje Knipperend
De batterij is nagenoeg leeg of verkeert in een
ongewone situatie.
Uit De computer staat uit.
Nr. Pictogram Item Beschrijving

Rondleiding door uw Acer computer
8
Nederlands
Omgeving
• Temperatuur:
• In gebruik: 5°C tot 35°C
• Niet in gebruik: -20°C tot 65°C
• Vochtigheidsgraad (geen condensvorming):
• In gebruik: 20% tot 80%
• Niet in gebruik: 20% tot 80%
Een simkaart installeren
Opmerking: Dit gedeelte hangt af van het model.
Deze computer heeft een micro-simkaartsleuf voor internet-toegang. U
kunt pas volledig gebruik maken van alle internetfuncties van uw
computer, als u een micro-simkaart plaatst met een data-abonnement vóór
u uw computer inschakelt.
1. Controleer of uw computer uitgeschakeld is.
2. Plaats de micro-simkaart. Wanneer de micro-simkaart er helemaal
ingestoken wordt, zal deze op zijn plaats klikken.
3. Zet de computer aan.
Opmerking: Zorg dat de micro-simkaart volledig in de kaartsleuf is
geplaatst. Pas op: Zet de computer uit voordat u een nieuwe micro-
simkaart installeert of verwijdert. De kaart of uw computer kan worden
beschadigd wanneer die nog ingeschakeld staat.
De computer ondersteunt sms- (of tekst-) berichten die apps van derden
gebruiken. U kunt deze apps downloaden van de Windows Store.

9
Nederlands
De netwerkverbinding gebruiken
Opmerking: In de slaapstand wordt de
netwerkverbinding beëindigd, maar bij
opnieuw activeren wordt deze na enkele
seconden automatisch opnieuw tot stand tot
stand gebracht.
1. Veeg de rechterrand van het scherm inwaarts
en tik op Instellingen > Netwerk pictogram.
2. Selecteer uw gegevensverbinding uit de lijst
met netwerken.
3. Selecteer Verbinden.
4. Wanneer uw simkaart een wachtwoord nodig
heeft, zal u gevraagd worden het sim-
wachtwoord in te voeren (neem contact op met
uw netwerkaanbieder wanneer u geen
wachtwoord hebt).
5. Selecteer Volgende.
Opmerking: De computer zelf is wellicht
uitgerust met een simkaartblokkering, wat
betekent dat u alleen een simkaart kunt
gebruiken die door uw netwerkaanbieder is
geleverd. U kunt de simblokkering opheffen
door contact op te nemen met uw
netwerkaanbieder.
De simkaart verwijderen
1. Controleer of uw computer uitgeschakeld is.
2. Druk de simkaart in de sleuf en laat die dan voorzichtig los. De simkaart
zal uit de sleuf gedrukt worden.
Toetsenbord-cover (optioneel)
Het volgende gedeelte beschrijft de meegeleverde toetsenbord-cover.
Opmerking: De tablethouder van de toetsenbord-cover is gemaakt
van vervormbaar rubber. Door gebruik kunnen er kleine vervormde
zones ontstaan. Dit is niet van invloed op de effectiviteit van de
houder.

Rondleiding door uw Acer computer
10
Nederlands
Vooraanzicht toetsenbord
Nr. Pictogram Item Beschrijving
1 Batterij-LED
Geeft de batterijstatus van het
toetsenbord aan (zie onderstaande
tabel).
2 Toets Aan/uit Schakelt het toetsenbord aan en uit.
3 Usb-aansluiting
Gebruik de meegeleverde usb-
oplaadkabel om de geïntegreerde
batterij van het toetsenbord op te laden.
Zie "De computer in de toetsenbord-
cover plaatsen" op pagina 11.
4 Functie LED
Geeft de functiestatus van het
toetsenbord aan (zie onderstaande
tabel).
5 Toetsenbord
Om gegevens in te voeren in de
computer.
2
3
5
1
4

11
Nederlands
Batterij-LED
Functie LED
Sneltoetsen
Gebruik sneltoetsen of toetscombinaties voor snelle toegang tot de meeste
besturingselementen, zoals instellingen en geluidsvolume. Om een
sneltoets te gebruiken drukt u de <Fn> -toets in voordat u de andere toets
van de combinatie indrukt.
De computer in de toetsenbord-cover plaatsen
Opmerking: Wees altijd voorzichtig bij het gebruik en het transport
van de toetsenbord-cover. Acer raadt aan om beide handen te
gebruiken wanneer u de toetsenbordbehuizing vasthoudt.
1. Open de toetsenbordhoes op een vlakke ondergrond.
2. Plaats de onderzijde van de computer in het onderste gedeelte van de
houder.
3. Leg de computer in de houder en druk op de hoeken aan de bovenzijde
van de tablet om ervoor te zorgen dat deze goed door de rand op zijn
plaats wordt vastgehouden.
Status Beschrijving
Blauw
(ononderbroken)
Het toetsenbord is aangesloten en volledig opgeladen.
Oranje
(ononderbroken)
Het toetsenbord is aangesloten en wordt opgeladen.
Oranje (langzaam
knipperend)
Het toetsenbord is niet aangesloten en de batterij is bijna
leeg.
Oranje (snel
knipperend)
Het toetsenbord is niet aangesloten en de batterij is
nagenoeg leeg of er is sprake van een uitzonderlijke
situatie.
Oranje (knipperend)
Het toetsenbord staat in de koppelingsmodus (de functie-
led knippert eveneens).
Status Beschrijving
Blauw
(ononderbroken)
Nadat het toetsenbord ingeschakeld is, brandt de led 5
seconden lang blauw.
Blauw (knipperend) De led knippert nadat het toetsenbord uitgeschakeld is.
Blauw (knipperend)
Het toetsenbord staat in de koppelingsmodus (de batterij-
led knippert eveneens).

Rondleiding door uw Acer computer
12
Nederlands
4. Plaats de houder in de groef van het toetsenbord om de computer in zijn
positie te zetten.
Opmerking: Om mogelijke schade te voorkomen, dient u de houder
niet te verplaatsen met de computer naar buiten gericht.
De computer uit de toetsenbord-cover verwijderen
1. Trek de rand aan de bovenhoeken van de tablethouder tegelijkertijd
naar achter.
2. Ga door met het achterwaarts trekken van de rand van de tablethouder
totdat de bovenzijde van de tablet helemaal vrij is.
3. Pak de bovenzijde van de tablet vast en trek die uit de houder.
Werken met het toetsenbord
Uw Bluetooth-toetsenbord wordt vooraf gekoppeld met de ICONIA W7
geleverd. U hoeft alleen maar het toetsenvord en de ICONIA W7-
Bluetoothfunctie in te schakelen door het volgende te doen:
1. Tik op de charm Instellingen > PC-instellingen wijzigen > Draadloos.
2. Bij Draadloze toestellen moet u controleren of de Bluetooth-schakelaar
op Aan staat.
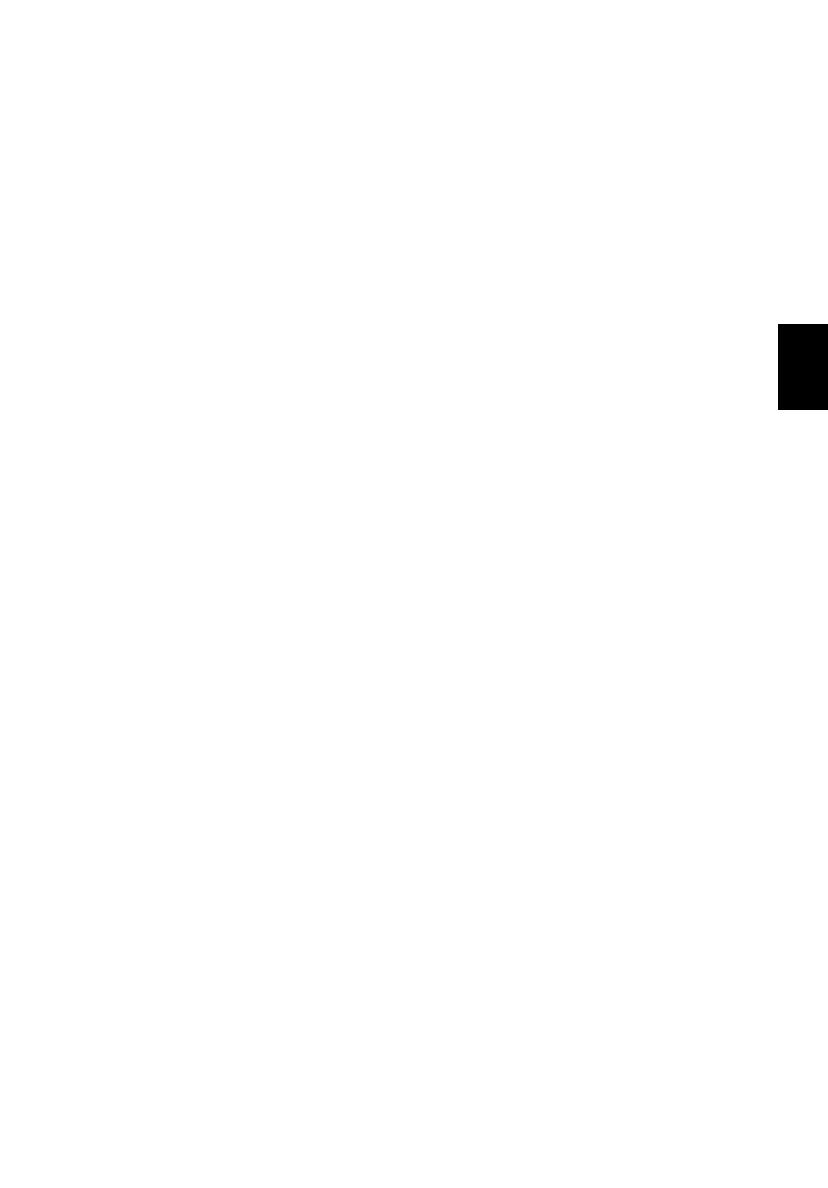
13
Nederlands
3. Druk de Aan/uit-knop van het toetsenbord in en houd die ingedrukt
totdat de led ingeschakeld is (de functie-led zal 5 seconden lang
inschakelen en daarna uitschakelen).
4. Om het toetsenbord uit te schakelen, drukt u op de Aan/uit-knop van het
toetsenbord en houdt die ingedrukt totdat de functie-led knippert. Laat
de Aan/uit-knop los.
Opmerking: Om stroom te besparen, schakelt u het toetsenbord uit
wanneer u het niet gebruikt.
Koppelen met de ICONIA W7
Wanneer uw Bluetooth-toetsenbord de verbinding met de ICONIA W7
verliest, dient u die opnieuw te koppelen. Nadat het koppelingsproces
voltooid is, kunt u uw toetsenbord uit- en opnieuw inschakelen zonder
opnieuw te hoeven koppelen.
1. Tik op de charm Instellingen > PC-instellingen wijzigen > Apparaten.
2. Tik op de optie Acer Aspire ICONIA W7 Bluetooth-toetsenbord en tik
daarna op het minteken aan de rechterzijde om het apparaat te
verwijderen (het kan even duren voordat het toetsenbord uit de lijst met
apparaten verwijderd is.)
3. Druk de Aan/uit-knop in en houd die ingedrukt totdat zowel de batterij-
als de functie-led verschillende malen knipperen. Laat de Aan/uit-knop
los. Het toetsenbord staat nu in de koppelingsmodus.
Opmerking: Het toetsenbord blijft drie minuten lang in de
koppelingsmodus.
4. Tik op Een apparaat toevoegen. De ICONIA W7 zoekt naar alle
beschikbare Bluetooth-apparaten waarmee gekoppeld kan worden.
5. Wanneer het Acer Bluetooth-toetsenbord gevonden is, tikt u daarop.
6. Het scherm laat nu een zescijferige code zien. Voer de code in met het
toetsenbord en tik op Enter.
Opmerking: De code is maar één minuut geldig. Wanneer de code
niet langer wordt weergegeven of u een verkeerde code invoert,
herhaalt u de bovenstaande stappen om te koppelen.
7. Wanneer de koppeling tot stand gebracht is, zal de functie-led niet
langer knipperen.

Rondleiding door uw Acer computer
14
Nederlands
Het toetsenbord opladen
De toetsenbord-cover wordt geleverd met een geïntegreerde batterij en
een usb-oplaadkabel. Het lange gedeelte van de kabel wordt aangesloten
op de usb-poort van de tablet en het korte gedeelte wordt aangesloten op
de micro-usb-poort van het toetsenbord. Wanneer de batterij-led snel
oranje knippert, is de batterij van het toetsenbord nagenoeg leeg en dient
deze opgeladen te worden. Laat het toetsenbord aangesloten totdat de
batterij-led blauw is. U kunt het toetsenbord gewoon gebruiken terwijl deze
opgeladen wordt.
Opmerking: De tablet moet ingeschakeld zijn om het toetsenbord op
te kunnen laden.
Problemen oplossen
V: Mijn toetsenbord reageert niet wanneer ik toetsen indruk.
A: Dat kan verschillende redenen hebben. Controleer het volgende:
1. Het toetsenbord is mogelijk uitgeschakeld. Druk de Aan/uit-knop van
het toetsenbord in en houd die ingedrukt totdat de led ingeschakeld is
(de functie-led zal 5 seconden lang inschakelen en daarna
uitschakelen). Wanneer de functie-led knippert, heeft u het toetsenbord
uitgeschakeld. Druk de Aan/uit-knop van het toetsenbord opnieuw in en
houd die ingedrukt totdat de functie-led gaat branden.
2. Het toetsenbord is misschien niet meer opgeladen. Zie "Het
toetsenbord opladen" op pagina 14.

15
Nederlands
Houder
Het volgende aantal afbeeldingen laat u de optionele houder zien.
Voorkant
Nr. Pictogram Item Beschrijving
1 Usb-aansluiting
Wordt aangesloten op de usb-poort
van de computer.
2 Gelijkstroomaansluiting
De houder voorziet de computer van
stroom.
1
2

Rondleiding door uw Acer computer
16
Nederlands
Achteraanzicht (standaard niet getoond)
Nr. Item Beschrijving
1
Sleuf staande
weergave
Steek hier de standaard in om de computer in staande
positie te ondersteunen.
2
Sleuf liggende
weergave
Steek hier de standaard in om de computer in liggende
positie te ondersteunen.
2
1

17
Nederlands
Linkeraanzicht (standaard niet getoond)
Informatie over USB 3.0
• Compatibel met USB 3.0 en eerdere usb-apparaten.
• Voor optimale prestaties gebruikt u USB 3.0-gecertificeerde apparaten.
• Op basis van de usb 3.0-specificatie (SuperSpeed usb).
Nr. Pictogram Item Beschrijving
1 Usb 3.0 poorten
Aansluiting voor usb-apparaten.
Een USB 3.0 poort kan herkend
worden aan zijn blauwe aansluiting
(zie hieronder).
Om de usb-poorten van de houder te
gebruiken, dient u de stroomadapter
aan te sluiten.
2 Gelijkstroomaansluiting Voorziet de houder van stroom.
1
2

Rondleiding door uw Acer computer
18
Nederlands
De computer aansluiten op de houder
Het is eenvoudig uw computer in deze multipositie-houder te plaatsen,
aangezien u zich niet hoeft te bekommeren over het uitlijnen van poorten
en aansluitingen of om de juiste hoek van de computer.
Om de computer in de houder te plaatsen, doet u het volgende:
1. Plaats de houder in horizontale positie. Plaats de computer in het kanaal
van de houder met de Windows-toets aan de onderzijde. De usb-
aansluiting en de gelijkstroomaansluiting van de houder bevinden zich
nu op een lijn met de usb-poort en de gelijkstroomaansluiting van de
computer.
2. Schuif de computer naar links totdat deze niet verder kan (de usb-
aansluiting en de gelijkstroomaansluiting van de houder dienen NIET
zichtbaar te zijn).

19
Nederlands
Om de computer uit de houder te verwijderen, doet u het volgende:
1. Plaats de houder in horizontale positie. Houd de houder met één hand
vast en druk op de computer zoals getoond wordt.
2. Controleer of de computer losgekoppeld is van de usb-aansluiting van
de houder en til de computer uit de houder.
Ver.: 01.01.02
-
 1
1
-
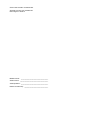 2
2
-
 3
3
-
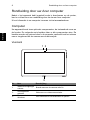 4
4
-
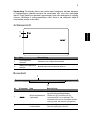 5
5
-
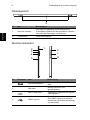 6
6
-
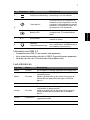 7
7
-
 8
8
-
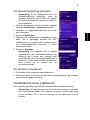 9
9
-
 10
10
-
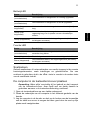 11
11
-
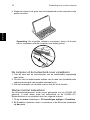 12
12
-
 13
13
-
 14
14
-
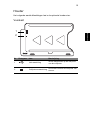 15
15
-
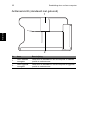 16
16
-
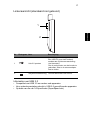 17
17
-
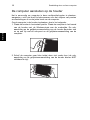 18
18
-
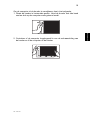 19
19
Acer W701 Snelstartgids
- Type
- Snelstartgids
- Deze handleiding is ook geschikt voor
Gerelateerde papieren
-
Acer Aspire P3-171 de handleiding
-
Acer W701P Gebruikershandleiding
-
Acer W500 Snelstartgids
-
Acer TravelMate X313-E Handleiding
-
Acer W500 Gebruikershandleiding
-
Acer TravelMate X313-E Handleiding
-
Acer Iconia Tab A211 Handleiding
-
Acer Aspire P3-171 Handleiding
-
Acer ICONIA Snelstartgids
-
Acer W4-821P de handleiding