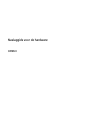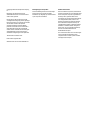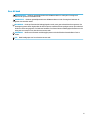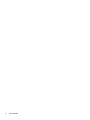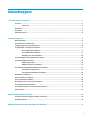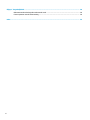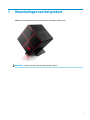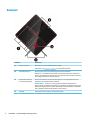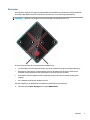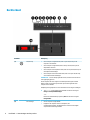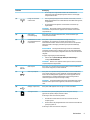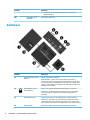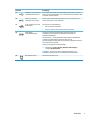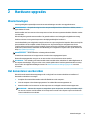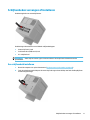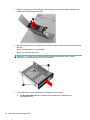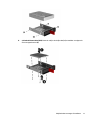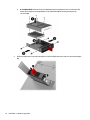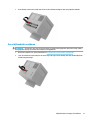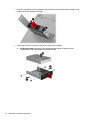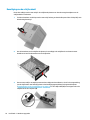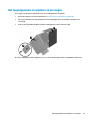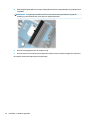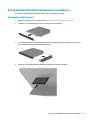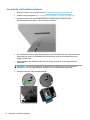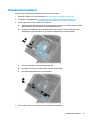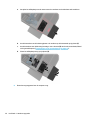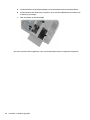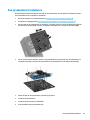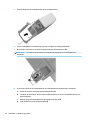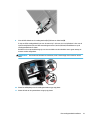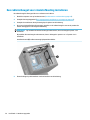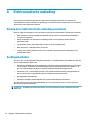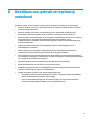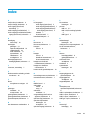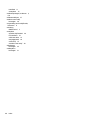Naslaggids voor de hardware
OMEN X

© Copyright 2016 HP Development Company,
L.P.
Bluetooth is een handelsmerk van de
desbetreende houder en wordt door HP Inc.
onder licentie gebruikt.
De informatie in dit document kan zonder
voorafgaande kennisgeving worden gewijzigd.
De enige garanties voor producten en diensten
van HP staan vermeld in de expliciete
garantievoorwaarden bij de betreende
producten en diensten. Aan de informatie in
deze publicatie kunnen geen aanvullende
rechten worden ontleend. HP aanvaardt geen
aansprakelijkheid voor technische fouten,
drukfouten of weglatingen in deze publicatie.
Tweede editie: november 2016
Eerste editie: augustus 2016
Artikelnummer van document: 908390-332
Kennisgeving over het product
In deze handleiding worden de voorzieningen
beschreven die op de meeste modellen
beschikbaar zijn. Mogelijk zijn niet alle functies
op uw computer beschikbaar.
Softwarevoorwaarden
Door het installeren, kopiëren, downloaden of
anderszins gebruiken van een softwareproduct
dat vooraf op deze computer is geïnstalleerd,
bevestigt u dat u gehouden bent aan de
voorwaarden van de HP Licentieovereenkomst
voor eindgebruikers (EULA). Indien u niet
akkoord gaat met deze licentievoorwaarden,
kunt u uitsluitend aanspraak maken op de
mogelijkheid het gehele, ongebruikte product
(hardware en software) binnen 14 dagen te
retourneren, voor een volledige restitutie op
basis van het restitutiebeleid van de
desbetreende verkoper.
Voor verdere informatie of voor het aanvragen
van een volledige terugbetaling van de
computer neemt u contact op met uw lokale
verkooppunt (de verkoper).

Over dit boek
WAARSCHUWING! Duidt een gevaarlijke situatie aan die kan resulteren in overlijden of ernstig letsel
wanneer dit gevaar niet vermeden wordt.
VOORZICHTIG: Duidt een gevaarlijke situatie aan die kan resulteren in licht of matig letsel wanneer dit
gevaar niet vermeden wordt.
BELANGRIJK: Duidt op informatie die belangrijk geacht wordt, maar geen verband houdt met gevaren. Een
kennisgeving waarschuwt de gebruiker dat het niet precies zoals beschreven opvolgen van een procedure kan
leiden tot verlies van gegevens of schade aan hardware of software. Bevat ook belangrijke informatie voor de
uitleg van een concept of voor het voltooien van een taak.
OPMERKING: Bevat extra informatie om belangrijke punten uit de hoofdtekst te benadrukken of aan te
vullen.
TIP: Biedt handige tips voor het voltooien van een taak.
iii

iv Over dit boek

Inhoudsopgave
1 Voorzieningen van het product ....................................................................................................................... 1
Voorkant ................................................................................................................................................................. 2
Kleurzones ........................................................................................................................................... 3
Rechterkant ............................................................................................................................................................ 4
Achterkant .............................................................................................................................................................. 6
Onderdelen aan de ................................................................................................................................................. 8
2 Hardware-upgrades ....................................................................................................................................... 9
Waarschuwingen .................................................................................................................................................... 9
Het demonteren voorbereiden .............................................................................................................................. 9
Toegang krijgen tot de gereedschapsset ............................................................................................................ 10
Schijfeenheden vervangen of installeren ........................................................................................................... 11
Een schijfeenheid installeren ............................................................................................................ 11
Een schijfeenheid verwijderen .......................................................................................................... 15
Beveiliging van de schijfeenheid ....................................................................................................... 18
Het toegangspaneel verwijderen en vervangen ................................................................................................. 19
Systeemgeheugen installeren ............................................................................................................................. 20
DIMM-voetjes vullen .......................................................................................................................... 20
DIMM's vervangen of installeren ....................................................................................................... 21
Een optischeschijfeenheid installeren en verwijderen ....................................................................................... 23
Een optische schijf plaatsen .............................................................................................................. 23
Een optische schijfeenheid verwijderen ........................................................................................... 24
Videokaarten installeren ..................................................................................................................................... 25
De PCI-ventilator verwijderen ............................................................................................................................. 27
Een systeemkaart installeren .............................................................................................................................. 29
De ventilator van de vaste schijf verwijderen ..................................................................................................... 30
Een voedingseenheid installeren ........................................................................................................................ 31
Een radiatorbeugel voor vloeistofkoeling installeren ........................................................................................ 34
Filters reinigen ..................................................................................................................................................... 35
Bijlage A Elektrostatische ontlading ................................................................................................................ 36
Schade door elektrostatische ontlading voorkomen .......................................................................................... 36
Aardingsmethoden .............................................................................................................................................. 36
Bijlage B Richtlijnen voor gebruik en regelmatig onderhoud .............................................................................. 37
v

Bijlage C Toegankelijkheid .............................................................................................................................. 38
Ondersteunende technologie die ondersteund wordt ........................................................................................ 38
Contact opnemen met de ondersteuning ........................................................................................................... 38
Index ............................................................................................................................................................. 39
vi

1 Voorzieningen van het product
OMEN X is een hoogpresterende, personaliseerbare en uitbreidbare gaming tower.
OPMERKING: Kleuren en functies van het product kunnen variëren.
1

Voorkant
Onderdeel Beschrijving
(1) Verlichte kleurzones Deze zorgen voor unieke lichteecten op de computer.
OPMERKING: Zie Kleurzones op pagina 3 voor aanvullende informatie.
(2) Ventilatieopeningen (2) Deze openingen zorgen voor de luchtkoeling van de interne onderdelen.
OPMERKING: De ventilator van de computer start automatisch om interne onderdelen te
koelen en oververhitting te voorkomen. Het is normaal dat de interne ventilator automatisch
aan- en uitgaat wanneer u de computer gebruikt.
(3) Gereedschapsset (bevindt
zich onder het logopaneel)
Bevat een moersleutel en schroeven die benodigd zijn om de computeronderdelen en de
ventilatoren van de grasche kaart te installeren.
WAARSCHUWING! Om het risico van ernstig letsel of schade aan de apparatuur te
beperken, wordt u geadviseerd de bovenkant van de behuizing van computers met een 1300
W PSU (power supply unit) niet te openen. Om te bepalen of u een 600 W of een 1300 W PSU
hebt, raadpleegt u het label aan de achterkant van de computer.
(4) Standaard Hierin bevindt zich de computer in rechtopstaande positie.
2 Hoofdstuk 1 Voorzieningen van het product

Kleurzones
De computer is uitgerust met negen programmeerbare verlichte kleurzones waarmee u unieke lichteecten
kunt maken. Met OMEN Control kunt u de kleuren van elke zone of voor elk zonegroep aanpassen.
OPMERKING: Wanneer u de computer voor het eerst instelt, zijn alle kleurzones rood.
Er zijn vier kleureecten die u kunt aanpassen in OMEN Control:
●
Constante kleur: past de helderheid en kleur aan van de verlichting van elk van de negen kleurzones.
●
Kleurenshow: past twee tot vier kleurgroepen aan voor alle kleurzones. De kleuren zullen na een
bepaalde vooraf ingestelde periode verspringen van de ene groep naar de andere.
●
Geluidsshow: stelt de helderheid van de verlichting in waarop de uitvoerfrequentie van het geluid
reageert.
●
Uit: schakelt de verlichting in alle kleurzones uit.
Voer het volgende uit om OMEN Control te openen en de lichteecten aan te passen:
▲
Selecteer de knop Start, Alle apps en vervolgens OMEN Control.
Voorkant 3

Rechterkant
Onderdeel Beschrijving
(1) Aan/uit-knop
●
Als de computer is uitgeschakeld, drukt u op de aan/uit-knop om de
computer in te schakelen.
●
Als de computer is ingeschakeld, drukt u kort op de aan/uit-knop om de
slaapstand te activeren.
●
Als de computer in de slaapstand staat, drukt u kort op de aan/uit-knop om
de slaapstand te beëindigen.
●
Als de computer in de sluimerstand staat, drukt u kort op de aan/uit-knop
om de sluimerstand te beëindigen.
VOORZICHTIG: De aan-uitknop ingedrukt houden, resulteert in het verlies van
niet-opgeslagen gegevens.
Als de computer niet meer reageert en de afsluitprocedures geen resultaat
hebben, houdt u de aan/uit-knop minstens vijf seconden ingedrukt om de
computer uit te schakelen.
Raadpleeg uw energieopties voor meer informatie over uw energie-instellingen.
▲ Typ energie in het zoekvak van de taakbalk en selecteer vervolgens
Energie- en slaapstandinstellingen.
– of –
Klik met de rechtermuisknop op de knop Start en selecteer vervolgens
Energiebeheer.
(2) Aan-uitlampje
●
Aan: de computer is ingeschakeld.
●
Knipperend: de computer staat in de slaapstand, een
energiebesparingsmodus. Het beeldscherm en andere niet-benodigde
componenten worden uitgeschakeld.
4 Hoofdstuk 1 Voorzieningen van het product

Onderdeel Beschrijving
●
Uit: de computer is uitgeschakeld of staat in de sluimerstand. De
sluimerstand is een energiebesparingsmodus waarin zo min mogelijk
energie wordt verbruikt.
(3) Lampje voor draadloze
communicatie
●
Aan: een geïntegreerd apparaat voor draadloze communicatie, zoals een
WLAN-apparaat (Wireless Local Area Network) of een Bluetooth®-apparaat,
is ingeschakeld.
●
Uit: alle geïntegreerde apparaten voor draadloze communicatie zijn
uitgeschakeld.
OPMERKING: Bij sommige producten brandt het lampje voor draadloze
communicatie oranje wanneer alle apparaten voor draadloze communicatie
uitgeschakeld zijn.
(4) Audio-ingang
(microfooningang)
Hierop kunt u een optionele headsetmicrofoon, stereomicrofoonarray of
monomicrofoon aansluiten.
(5) Combostekker voor audio-
uit (hoofdtelefoon)/audio-
in (microfoon)
Hierop kunt u optionele stereoluidsprekers met eigen voeding, een
hoofdtelefoon, een oortelefoon, een headset of een kabel van een
televisietoestel aansluiten. Ook kunt u hierop de microfoon van een optionele
headset aansluiten. Deze ingang ondersteunt geen optionele zelfstandige
microfoons.
WAARSCHUWING! Zet het geluidsvolume laag voordat u de hoofdtelefoon,
oortelefoon of headset opzet. Zo beperkt u het risico van gehoorbeschadiging.
Zie Informatie over voorschriften, veiligheid en milieu voor meer informatie over
veiligheid.
U krijgt als volgt toegang tot deze handleiding:
▲ Selecteer de knop Start, Alle apps, HP Help en ondersteuning en
vervolgens HP documentatie.
OPMERKING: Wanneer u een apparaat aansluit op deze connector, worden de
computerluidsprekers uitgeschakeld.
(6) USB 3.0-poort Hierop kunt u een optioneel USB-apparaat aansluiten, zoals een toetsenbord,
muis, externe schijf, printer, scanner of USB-hub.
(7) USB 3.0-oplaadpoort Hierop kunt u een optioneel USB-apparaat aansluiten, zoals een toetsenbord,
muis, externe schijf, printer, scanner of USB-hub. Via standaard-USB-poorten
worden niet alle USB-apparaten opgeladen of ze worden opgeladen met een
lage bedrijfsstroom. Sommige USB-apparaten moeten worden gevoed en
vereisen het gebruik van een poort met eigen voeding.
OPMERKING: Via de USB-oplaadpoorten kunnen ook bepaalde typen mobiele
telefoons en MP3-spelers worden opgeladen, zelfs wanneer de computer uit
staat.
(8) USB Type-C-poorten (2) Hierop kunt u USB-apparaten met een Type-C-connector aansluiten.
(9) Geheugenkaartlezer Hiermee kunnen optionele geheugenkaarten worden gelezen waarop u
gegevens kunt opslaan, bekijken, beheren en delen.
Ga als volgt te werk om een kaart te plaatsen:
1. Houd de kaart met het label naar boven en de connectoren naar de
computer gericht.
2. Plaats de kaart in de geheugenkaartlezer en druk de kaart aan totdat deze
goed op zijn plaats zit.
Ga als volgt te werk om een kaart te verwijderen:
Rechterkant 5

Onderdeel Beschrijving
▲ Druk de kaart iets naar binnen en verwijder deze vervolgens uit de
geheugenkaartlezer.
(10) Vergrendeling van de
schijfhouder
Vergrendelt de schijfhouder.
Achterkant
Onderdeel Beschrijving
(1) Ontgrendelingsschuif van het
zijpaneel
Hiermee ontgrendelt u het zijpaneel.
WAARSCHUWING! Om het risico van ernstig letsel of schade aan de
apparatuur te beperken, wordt u geadviseerd de bovenkant van de behuizing
van computers met een 1300 W PSU (power supply unit) niet te openen. Om te
bepalen of u een 600 W of een 1300 W PSU hebt, raadpleegt u het label aan de
achterkant van de computer.
(2) Bevestigingspunt voor de
beveiligingskabel
Hier kunt u een optionele beveiligingskabel bevestigen op de computer.
OPMERKING: De beveiligingskabel is bedoeld om dieven te ontmoedigen,
maar kan mogelijk niet voorkomen dat de computer wordt gestolen of
beschadigd.
(3) Ventilatieopeningen (2) Deze openingen zorgen voor de luchtkoeling van de interne onderdelen.
OPMERKING: De ventilator van de computer start automatisch om interne
onderdelen te koelen en oververhitting te voorkomen. Het is normaal dat de
interne ventilator automatisch aan- en uitgaat wanneer u de computer gebruikt.
(4) Optische uitgang Hiermee sluit u digitale luidsprekers aan (afzonderlijk aan te schaen).
6 Hoofdstuk 1 Voorzieningen van het product

Onderdeel Beschrijving
(5) USB Type-C SuperSpeed-poort
(alleen bepaalde producten)
Voor aansluiting en opladen van een USB-apparaat dat een Type-C-connector
heeft, zoals een mobiele telefoon, camera, activiteittracker of smartwatch. Deze
poort biedt ook dataoverdracht.
(6) USB 3.x-poorten (6 of 7,
afhankelijk van uw product)
Hiermee sluit u optionele USB-apparaten aan, zoals een toetsenbord, muis,
externe schijf, printer, scanner of USB-hub.
(7) RJ-45-netwerkconnector met
statuslampjes
Hierop sluit u een netwerkkabel aan.
●
Wit: het netwerk is aangesloten.
●
Oranje: er vindt een nieuwe activiteit plaats in het netwerk.
(8) Audio-uitgang
(hoofdtelefoonuitgang)
Hierop kunt u optionele stereoluidsprekers met eigen voeding, een
hoofdtelefoon, een oortelefoon, een headset of een kabel van een
televisietoestel aansluiten.
WAARSCHUWING! Zet het geluidsvolume laag voordat u de hoofdtelefoon,
oortelefoon of headset gebruikt. Zo beperkt u het risico van
gehoorbeschadiging. Zie Informatie over voorschriften, veiligheid en milieu voor
meer informatie over veiligheid.
U krijgt als volgt toegang tot deze handleiding:
▲ Selecteer de knop Start, Alle apps, HP Help en ondersteuning en
vervolgens HP documentatie.
OPMERKING: Wanneer u een extern audioapparaat aansluit op een
hoofdtelefoonuitgang, worden de computerluidsprekers uitgeschakeld.
(9) Netvoedingsconnector Hierop sluit u het netsnoer aan.
Achterkant 7

Onderdelen aan de
Onderdeel Beschrijving
(1) Optischeschijfeenheid Afhankelijk van de computer kan in dit station een optische schijf worden
gelezen of kan een optische schijf worden gelezen en naar een optische schijf
worden geschreven.
OPMERKING: Typ voor informatie over schijfcompatibiliteit help in het
zoekvak van de taakbalk, selecteer Help en ondersteuning en typ daarna
schijfcompatibiliteit in het zoekvak.
(2) Uitwerpknop voor
optischeschijfeenheid
Hiermee ontgrendelt u de lade van de optischeschijfeenheid.
(3) Ventilatieopening Deze opening zorgt voor luchtkoeling van de interne onderdelen.
OPMERKING: De ventilator van de computer start automatisch om interne
onderdelen te koelen en oververhitting te voorkomen. Het is normaal dat de
interne ventilator automatisch aan- en uitgaat wanneer u de computer gebruikt.
8 Hoofdstuk 1 Voorzieningen van het product

2 Hardware-upgrades
Waarschuwingen
Lees zorgvuldig alle toepasselijke instructies en waarschuwingen voordat u een upgrade uitvoert.
WAARSCHUWING! U beperkt als volgt het risico van persoonlijk letsel door elektrische schokken, warme
oppervlakken of brand:
Haal de stekker van het netsnoer uit het stopcontact en laat de interne systeemonderdelen afkoelen voordat
u ze aanraakt.
Gebruik altijd een geaarde netsnoerstekker. De geaarde stekker is een belangrijke veiligheidsvoorziening.
Steek het netsnoer in een geaard stopcontact dat altijd gemakkelijk te bereiken is.
Lees de Handleiding voor veiligheid en comfort om het risico op ernstig letsel te beperken. Deze omschrijft de
juiste installatie van de werkplek en biedt richtlijnen voor de juiste houding en werkgewoonten die uw
comfort verhogen en het risico op letsel verlagen. Tevens vindt u hier informatie over het veilig werken met
elektrische en mechanische onderdelen. De
Handleiding voor veiligheid en comfort vindt u op de website van
HP op http://www.hp.com/ergo.
WAARSCHUWING! Bevat elektrische en bewegende onderdelen.
Schakel de stroomtoevoer tot het apparaat uit voordat u het toegangspaneel opent.
Plaats alle toegangspanelen terug en zet ze vast voordat u de stroomtoevoer weer aansluit.
BELANGRIJK: Een ontlading van statische elektriciteit kan elektrische onderdelen of uitbreidingskaarten in
de computer beschadigen. Zorg ervoor dat u niet statisch geladen bent. Raak een geaard metalen voorwerp
aan voordat u de volgende handelingen uitvoert. Zie Elektrostatische ontlading op pagina 36 voor meer
informatie.
Het demonteren voorbereiden
Gebruik de onderstaande demontagestappen die u nodig heeft om nieuwe onderdelen te installeren of
bestaande onderdelen te vervangen.
1. Verwijder alle verwisselbare media zoals USB-ashdrives uit de computer.
2. Sluit de computer via het besturingssysteem af en schakel alle externe apparatuur uit.
3. Neem de stekker van het netsnoer uit het stopcontact en ontkoppel eventuele externe apparaten.
BELANGRIJK: Wanneer de computer is aangesloten op een stopcontact, wordt de systeemkaart altijd
van stroom voorzien. Haal de stekker uit het stopcontact voordat u de computer opent om schade aan
interne onderdelen te voorkomen.
Waarschuwingen 9

Toegang krijgen tot de gereedschapsset
De gereedschapsset bevat de volgende items:
●
Gereedschap voor de vaste schijf/voeding
●
Schroevendraaier/sleutel, kruiskopschroevendraaier aan een uiteinde, inbussleutel aan het andere.
Inbusschroeven worden gebruikt bij de videokaart en systeemventilatoren (radiatoren)
●
Schroeven
Haal de afdekking met het logo uit de behuizing (1) en koppel de kabel uit de behuizing los (2). De
gereedschapsset bevindt zich onder de afdekking met het logo
(3).
10 Hoofdstuk 2 Hardware-upgrades

Schijfeenheden vervangen of installeren
De behuizing biedt vier vasteschijfruimten.
De behuizing ondersteunt drie verschillende schijfeenheidtypen:
●
Vaste schijf van 3,5 inch
●
Solid-state drive (SSD) van 2,5 inch
●
U.2-schijfeenheid
OPMERKING: Vaste schijven van het type U.2 kunnen alleen in de schijfruimte rechtsboven worden
geïnstalleerd.
Een schijfeenheid installeren
1. Bereid de computer voor op het demonteren (Het demonteren voorbereiden op pagina 9).
2. Trek de rechterkant van de klep van de vaste schijf omhoog en draai de klep naar links. De klep blijft aan
de behuizing bevestigd.
Schijfeenheden vervangen of installeren 11

3. Schuif de vergrendeling van de schijfhouder naar links (1) en trek vervolgens aan het treklipje om de
schijfhouder uit de behuizing te halen (2).
4. Alle schijfeenheden moeten in de schijfhouder worden bevestigd met schroeven. De schroefposities zijn
als volgt:
(1) 3,5-inch vaste schijf en U.2-schijfeenheid
(2) 2,5-inch solid-state drive (SSD)
OPMERKING: Voordat u een U.2-schijfeenheid in de schijnhoud installeert, moet u eerst de
schijfeenheid in de adapterbeugel van een schijf installeren.
5. Ga als volgt te werk om een schijfeenheid in de schijfhouder te installeren:
a. 3,5-inch vaste schijf: Plaats de schijfeenheid in de schijfhouder en bevestig de vier
montageschroeven.
12 Hoofdstuk 2 Hardware-upgrades

b. 2,5-inch solid-state drive (SSD): Plaats de schijf in de schijfhouder (1) en installeer vervolgens de
vier montageschroeven (2).
Schijfeenheden vervangen of installeren 13

c. U.2-schijfeenheid: Plaats de schijf in de adapterbeugel en bevestig deze met vier schroeven (1).
Plaats de montage van de beugeladapter in de schijfhouder (2) en bevestig vervolgens vier
schroeven (3).
6. Plaats de schijfhouder in de schijfruimte (1) en schuif de schijfhouder naar rechts om deze te bevestigen
(2).
14 Hoofdstuk 2 Hardware-upgrades

7. Draai de klep van de vaste schijf naar rechts en duw de klep omlaag tot deze op zijn plaats vastklikt.
Een schijfeenheid verwijderen
BELANGRIJK: Zorg ervoor dat u van tevoren een back-up maakt van de gegevens op de vaste schijf, zodat u
deze gegevens later op de nieuwe vaste schijf kunt terugplaatsen.
1. Bereid de computer voor op het demonteren (Het demonteren voorbereiden op pagina 9).
2. Trek de rechterkant van de klep van de vaste schijf omhoog en draai de klep naar links. De klep blijft aan
de behuizing bevestigd.
Schijfeenheden vervangen of installeren 15

3. Schuif de vergrendeling van de schijfhouder naar links (1) en trek vervolgens aan het treklipje om de
schijfhouder uit de behuizing te halen (2).
4. Ga als volgt te werk om een schijfeenheid uit de schijfhouder verwijderen:
a. 3,5-inch vaste schijf: Verwijder de vier montageschroeven (1) aan de zijkanten van de
schijfhouder en til de schijfeenheid uit de schijfhouder (2).
16 Hoofdstuk 2 Hardware-upgrades

b. 2,5-inch solid-state drive (SSD): Verwijder de vier montageschroeven aan de onderkant van de
schijfhouder (1) en til de vaste schijf uit de schijfhouder (2).
c. U.2-schijfeenheid: Verwijder de vier montageschroeven waarmee de adapterbeugel van de
schijfeenheid aan de schijfhouder (1) is bevestigd. Til de adapterbeugel uit de schijfhouder (2) en
verwijder de vier schroeven waarmee de schijfeenheid op de adapterbeugel (3) is bevestigd.
Verwijder de schijfeenheid uit de adapterbeugel.
Schijfeenheden vervangen of installeren 17

Beveiliging van de schijfeenheid
U kunt het treklipje van de vaste schijf in de schijfhouder plaatsen om het onbevoegd verwijderen van de
schijfeenheid te voorkomen.
1. Trek de rechterkant van de klep van de vaste schijf omhoog en draai de klep naar links. De klep blijft aan
de behuizing bevestigd.
2. Aan de buitenkant van de schijfhouder plaatst u het treklipje in de schijfhouder tot deze niet meer
bereikbaar is vanaf de buitenkant van de schijfhouder.
3. Om een vaste schijf te verwijderen wanneer het treklipje niet bereikbaar is, schuift u de vergrendeling
van de schijfhouder naar links (1), plaatst u het beveiligingsgereedschap uit de gereedschapsset
(Toegang krijgen tot de gereedschapsset op pagina 10) in de schijfhouder (2) en vervolgens trekt u de
schijfhouder uit de computer (3).
18 Hoofdstuk 2 Hardware-upgrades

Het toegangspaneel verwijderen en vervangen
Voor toegang tot de interne onderdelen moet u het toegangspaneel verwijderen:
1. Bereid de computer voor op het demonteren (Het demonteren voorbereiden op pagina 9).
2. Als er een kruiskopschroef is geïnstalleerd om het toegangspaneel te vergrendelen, verwijdert u de
schroef (1).
3. Druk op de ontgrendelknop (2) en draai het toegangspaneel van de computer af (3).
Als u het toegangspaneel wilt terugplaatsen, voert u de verwijderingsprocedure in omgekeerde volgorde uit.
Het toegangspaneel verwijderen en vervangen 19

Systeemgeheugen installeren
De computer gebruikt DDR4-SDRAM (Double Data Rate 4 Synchronous Dynamic Random Access Memory)
DIMM's (Dual Inline Memory Modules). De systeemkaart bevat vier geheugenmodulevoetjes voor maximaal 32
GB aan geheugen.
Voor de werking van het juiste systeem moeten de DIMM's DDR4-SDRAM DIMM's van 1,2 volt zijn die aan de
onderstaande specicaties voldoen:
●
Industriestandaard 288-pins
●
Ongebuerd, compatibel met niet-ECC PC4-19200 DDR4-2400 MT/s-compliant (gedowngraded naar
DDR4-2133)
●
Ongebuerd, compatibel met niet-ECC PC4-17000 DDR4-2133 MT/s-compliant
●
Ondersteuning voor CAS-latentie 15 DDR4 2133 MT/s (15-15-15 timing)
●
Voorzien zijn van de verplichte specicatie van de Joint Electronic Device Engineering Council (JEDEC)
De computer ondersteunt het volgende:
●
512-Mbit, 1-Gbit, 2-Gbit, 4-Gbit en 8-Gbit niet-ECC-geheugentechnologieën
●
Enkelzijdige en dubbelzijdige DIMM's
OPMERKING: Het systeem functioneert niet goed wanneer er niet-ondersteunde DIMM's zijn geïnstalleerd.
DIMM-voetjes vullen
De systeemkaart bevat vier DIMM-voetjes: twee voetjes per kanaal. De voetjes worden aangeduid met
DIMM1, DIMM2, DIMM3 en DIMM4. De voetjes DIMM1 en DIMM3 werken in geheugenkanaal A. De voetjes
DIMM2 en DIMM4 werken in geheugenkanaal B.
Plaats voor betere prestaties de geheugenmodules in de volgende volgorde: DIMM 4-2-3-1. Houd er rekening
mee dat DIMM1 het slot is dat het dichtste bij de processor ligt.
Het systeem werkt automatisch in de eenkanaalmodus, tweekanaalmodus of exmodus, afhankelijk van de
wijze waarop de DIMM's zijn geïnstalleerd.
20 Hoofdstuk 2 Hardware-upgrades

●
Het systeem werkt in de eenkanaalmodus als de DIMM-voetjes in slechts één kanaal zijn gevuld.
●
Het systeem werkt in de asymmetrische tweekanaalmodus als de geheugencapaciteit van de DIMM's in
kanaal A niet gelijk is aan de geheugencapaciteit van de DIMM's in kanaal B.
●
Het systeem werkt in exmodus als de totale geheugencapaciteit van de DIMM's in kanaal A niet gelijk is
aan de totale geheugencapaciteit van de DIMM's in kanaal B. In de exmodus bepaalt het kanaal met de
kleinste hoeveelheid geheugen hoeveel geheugen wordt toegewezen aan de tweekanaalmodus. De rest
wordt toegewezen aan de enkelkanaalmodus. Als één kanaal meer geheugen bevat dan het andere
kanaal, moet de grootste hoeveelheid worden toegewezen aan kanaal A.
●
De maximale bewerkingssnelheid wordt in elke modus bepaald door de traagste DIMM in het systeem.
DIMM's vervangen of installeren
BELANGRIJK: Koppel het netsnoer los en wacht ongeveer 30 seconden om de spanning uit het systeem te
laten wegvloeien, voordat u geheugenmodules toevoegt of verwijdert. Er staat altijd spanning op de
geheugenmodules zolang de computer is aangesloten op een actief stopcontact, ongeacht of het systeem is
in- of uitgeschakeld. Het toevoegen of verwijderen van geheugenmodules terwijl er spanning op het systeem
staat, kan leiden tot onherstelbare beschadiging van de geheugenmodules of de systeemkaart.
De sockets voor geheugenmodules hebben vergulde contactpunten. Als u het geheugen uitbreidt, is het
belangrijk dat u geheugenmodules met vergulde contactpunten gebruikt om corrosie en/of oxidatie ten
gevolge van contact tussen onverenigbare metalen te voorkomen.
Een ontlading van statische elektriciteit kan elektronische onderdelen of uitbreidingskaarten in de computer
beschadigen. Zorg dat u geen statische elektriciteit geleidt en raak daarom even een geaard metalen
voorwerp aan voordat u deze handelingen uitvoert. Raadpleeg
Elektrostatische ontlading op pagina 36
voor meer informatie.
Voorkom dat u contactpunten aanraakt terwijl u een geheugenmodule hanteert. Als u dat wel doet, kunt u de
module beschadigen.
1. Bereid de computer voor op het demonteren (Het demonteren voorbereiden op pagina 9).
2. Verwijder het toegangspaneel (Het toegangspaneel verwijderen en vervangen op pagina 19).
3. Druk voor het verwijderen van een DIMM een vergrendeling aan beide uiteinden van de DIMM opzij (1) en
trek de DIMM uit het voetje (2).
Systeemgeheugen installeren 21

4. Plaats de geheugenmodule in het voetje zodanig dat deze door de vergrendelingen op zijn plaats wordt
vastgeklikt.
OPMERKING: Een geheugenmodule kan slechts in één stand worden geïnstalleerd. Zorg dat de
uitsparing op de module aansluit op het lipje van de geheugensocket.
5. Plaats het toegangspaneel van de computer terug.
6. Sluit het netsnoer en eventuele externe apparatuur opnieuw aan en schakel vervolgens de computer in.
De computer herkent automatisch het extra geheugen.
22 Hoofdstuk 2 Hardware-upgrades

Een optischeschijfeenheid installeren en verwijderen
De computer ondersteunt alleen ultraslanke SATA-optische schijven van 9,5 mm.
Een optische schijf plaatsen
1. Bereid de computer voor op het demonteren (Het demonteren voorbereiden op pagina 9).
2. Installeer het voorpaneel op de voorkant van de optischeschijfeenheid.
3. Lijn de twee kleine pinnen op de ontgrendeling uit met de kleine gaten aan de zijkant van de schijf en
druk vervolgens de vergrendeling stevig op de schijf.
4. Plaats de optischeschijfeenheid in de behuizing tot deze op zijn plaats vastklikt.
Een optischeschijfeenheid installeren en verwijderen 23

Een optische schijfeenheid verwijderen
1. Bereid de computer voor op het demonteren (Het demonteren voorbereiden op pagina 9).
2. Verwijder het toegangspaneel (Het toegangspaneel verwijderen en vervangen op pagina 19).
3. Verwijder de lade van de optischeschijfeenheid door een paperclip in de opening van de
optischeschijfeenheid te steken en deze naar binnen te drukken.
4. Aan de buitenkant van de computerbehuizing plaatst u een schroevendraaier in de rechterkant van de
ontgrendeling en drukt u de vergrendeling naar links (1). Druk op de schroevendraaier terwijl u de
volgende stap uitvoert.
5. Aan de binnenkant van de behuizing gebruikt u een puntig voorwerp om op de ontgrendelknop te
drukken (2).
OPMERKING: Met de vergrendeling aan de buitenkant van de behuizing kunt u de schijfeenheid
losmaken en door op de ontgrendelknop te drukken, wordt de schijfeenheid uitgeworpen.
6. Verwijder de optische schijf uit de behuizing (3).
24 Hoofdstuk 2 Hardware-upgrades

Videokaarten installeren
U kunt meerdere videokaarten en bijbehorende ventilatoren installeren.
1. Bereid de computer voor op het demonteren (Het demonteren voorbereiden op pagina 9).
2. Verwijder het toegangspaneel (Het toegangspaneel verwijderen en vervangen op pagina 19).
3. Ga als volgt te werk om een videokaart te installeren:
a. Bepaal welk leeg uitbreidingsvoetje op de systeemkaart het voetje is dat u wilt gebruiken en welk
uitbreidingsslot op de achterkant van de behuizing hierbij hoort.
b. Verwijder het afdekplaatje van het uitbreidingsslot door de schroef aan de bovenkant van het
afdekplaatje te verwijderen (1) en til vervolgens het afdekplaatje uit de behuizing (2).
c. Plaats een videokaart in het uitbreidingsvoetje (1).
d. Bevestig twee schroeven aan de linkerkant van de videokaart (2).
e. Sluit alle benodigde kabels aan op de videokaart.
4. Ga als volgt te werk om een ventilator van een videokaart te installeren:
Videokaarten installeren 25

a. Verwijder het afdekplaatje van de ruimte waar u de ventilator van de videokaart wilt installeren.
b. Aan de binnenkant van de behuizing plaatst u de ventilator op de buitenwand op zijn plaats (1).
c. Aan de buitenkant van de behuizing bevestigt u vier schroeven (2) met de schroevendraaier/sleutel
uit de gereedschapsset (Toegang krijgen tot de gereedschapsset op pagina 10).
d. Plaats het afdekplaatje terug op zijn plaats (3).
5. Plaats het toegangspaneel van de computer terug.
26 Hoofdstuk 2 Hardware-upgrades

De PCI-ventilator verwijderen
De PCI-ventilator is bevestigd aan de voorkant van de behuizing en biedt extra systeemkoeling voor
videokaarten. U moet het volledige voorpaneel verwijderen voordat u de PCI-ventilator kunt verwijderen of
installeren.
1. Bereid de computer voor op het demonteren (Het demonteren voorbereiden op pagina 9).
2. Verwijder het toegangspaneel (Het toegangspaneel verwijderen en vervangen op pagina 19).
3. Ga als volgt te werk om het voorpaneel te verwijderen:
a. Aan de buitenkant van de behuizing wrikt u het voorpaneel ver genoeg van de behuizing los (1) om
toegang tot de onderliggende kabels te verkrijgen. Houd er rekening mee dat er twee kabels met
het voorpaneel verbonden zijn.
b. Koppel de kabels los van de behuizing (2).
4. Verwijder het ventilatorlter door het lter van onder de ventilator te schuiven.
5. Ga als volgt te werk om de PCI-ventilator te verwijderen:
De PCI-ventilator verwijderen 27

a. Aan de binnenkant van de behuizing koppelt u de ventilatorkabel van de systeemkaart (1) los.
b. Aan de buitenkant van de behuizing verwijdert u de vier schroeven (2) waarmee de ventilator aan
de behuizing is bevestigd.
c. Haal de ventilator uit de behuizing (3).
Als u de PCI-ventilator wilt terugplaatsen, voert u de verwijderingsprocedure in omgekeerde volgorde uit.
28 Hoofdstuk 2 Hardware-upgrades

Een systeemkaart installeren
De systeemkaart wordt bevestigd aan een lade van de systeemkaart. U moet de lade verwijderen voordat u
een systeemkaart kunt verwijderen of installeren.
1. Bereid de computer voor op het demonteren (Het demonteren voorbereiden op pagina 9).
2. Verwijder het toegangspaneel (Het toegangspaneel verwijderen en vervangen op pagina 19).
3. Om een lade van de systeemkaart te verwijderen, verwijdert u de drie schroeven waarmee de lade aan
de behuizing is bevestigd (1), schuift u de lade naar rechts (2) en tilt u de lade uit de behuizing (3).
4. Om de systeemkaart installeren, plaatst u de systeemkaart bovenop de lade van de systeemkaart en
vervolgens bevestigt u de acht schroeven waarmee de systeemkaart aan de lade wordt bevestigd.
5. Plaats de lade van de systeemkaart opnieuw op zijn plaats.
6. Installeer ade videokaarten.
7. Installeer alle andere interne onderdelen.
8. Sluit alle kabels op de systeemkaart aan.
Een systeemkaart installeren 29

De ventilator van de vaste schijf verwijderen
De ventilator van de vaste schijf wordt vastgezet aan de achterkant van de behuizing onder de lade van de
systeemkaart. U moet de lade verwijderen voordat u de ventilator van de vaste schijf kunt verwijderen of
installeren.
1. Bereid de computer voor op het demonteren (Het demonteren voorbereiden op pagina 9).
2. Verwijder het toegangspaneel (Het toegangspaneel verwijderen en vervangen op pagina 19).
3. De lade van de systeemkaart verwijderen (Een systeemkaart installeren op pagina 29).
4. Ga als volgt te werk om het achterpaneel te verwijderen:
a. Aan de binnenkant van de behuizing verwijdert u de twee schroeven (1) waarmee het paneel aan
de behuizing wordt bevestigd
b. Verwijder de twee schroeven (2) waarmee de uitwerpknop aan de behuizing wordt bevestigd en
verwijder vervolgens de uitwerpknop (3).
c. Aan de buitenkant van de behuizing wrikt u het paneel van de behuizing los (4).
5. Ga als volgt te werk om de ventilator van de vaste schijf te verwijderen:
a. Aan de buitenkant van de behuizing verwijdert u de vier schroeven (1) waarmee de ventilator aan
de behuizing is bevestigd.
30 Hoofdstuk 2 Hardware-upgrades

b. Haal de ventilator uit de behuizing (2).
Als u de ventilator van de vaste schijf wilt terugplaatsen, voert u de verwijderingsprocedure in omgekeerde
volgorde uit.
Een voedingseenheid installeren
De computer ondersteunt voedingseenheden die voldoen aan de ATX-standaard met een maximum van 1450
W.
VOORZICHTIG: Om beschadiging te voorkomen, mag het totale stroomverbruik van de computer niet hoger
zijn dan het maximumvermogen van de voedingsbron van de computer.
1. Bereid de computer voor op het demonteren (Het demonteren voorbereiden op pagina 9).
2. Verwijder het toegangspaneel (Het toegangspaneel verwijderen en vervangen op pagina 19).
3. De lade van de systeemkaart verwijderen (Een systeemkaart installeren op pagina 29).
4. Gebruik het beveiligingsgereedschap uit de gereedschapsset (Toegang krijgen tot de gereedschapsset
op pagina 10) om het afdekplaatje van de voedingseenheid te verwijderen. Deze bevindt zich aan de
achterkant van de behuizing.
VOORZICHTIG: Om schade aan het afdekplaatje te voorkomen, wrikt u alleen de zijkant van het
afdekplaatje los, zoals wordt weergegeven in de onderstaande afbeelding.
Een voedingseenheid installeren 31

5. Plaats de beugel van de voedingseenheid op de voedingseenheid.
6. Leid de voedingskabels in de behuizing en plaats vervolgens de voedingseenheid (1).
7. Plaats de drie schroeven en schroef de voedingseenheid op de behuizing vast (2).
OPMERKING: Een andere schroef wordt in de volgende stap bevestigt om de aardingsdraad te
bevestigen.
8. Ga als volgt te werk om de aansluitkabel van de voedingseenheid in de behuizing te installeren:
a. Plaats de connector in de hoek van de voedingsruimte (1).
b. Installeer de inbusschroef van de connector (2) met behulp van de schroevendraaier/sleutel in de
gereedschapsset.
c. Bevestig de groene aardingsdraad op de overblijvende schroef (3).
d. Sluit de kabel aan op de voedingseenheid (4).
32 Hoofdstuk 2 Hardware-upgrades

9. Sluit de SATA-kabels van de voedingseenheid (1), I/O-kaart en kabel aan (2).
Er zijn zes SATA-voedingskabels (vier voor de vaste schijf + één voor de U.2-schijfeenheid + één voor de
optische schijfeenheid) en een PATA-netvoedingsconnector (van de I/O-kaart) beschikbaar om op de
voedingseenheid aan te sluiten.
De kabels in de computerbehuizing zijn voorzien van labels om de onderdelen aan te geven waarop ze
moeten worden aangesloten.
VOORZICHTIG: Om schade aan de kabels te voorkomen, trekt u aan het lipje of de connector van de
kabel.
10. Plaats het afdekplaatje van de voedingseenheid terug op zijn plaats.
11. Plaats de lade van de systeemkaart terug op zijn plaats.
Een voedingseenheid installeren 33

Een radiatorbeugel voor vloeistofkoeling installeren
De radiatorbeugel is alleen geschikt voor radiatoren van 240 mm.
1. Bereid de computer voor op het demonteren (Het demonteren voorbereiden op pagina 9).
2. Verwijder het toegangspaneel (Het toegangspaneel verwijderen en vervangen op pagina 19).
3. Verwijder de ventilatoren die zijn bevestigd op de zijkant van de behuizing.
4. Als u extra vloeistofkoeling wilt toevoegen, installeert u de radiatorbeugel in een van de posities die
worden weergegeven in de volgende afbeelding.
OPMERKING: Bij modellen die slechts één beugel ondersteunen, kunt u de beugel in positie 1 of 2
installeren.
Bij modellen die twee beugels ondersteunen, kunt u de beugels in positie 1 en 3 of positie 2 en 3
installeren.
Installatielocatie (3) is alleen aanwezig bij bepaalde modellen.
5. Plaats de beugel op de binnenkant van de achterkant van de behuizing.
34 Hoofdstuk 2 Hardware-upgrades

6. Bevestig de acht inbusschroeven met de schroevendraaier/sleutel uit de gereedschapsset (Toegang
krijgen tot de gereedschapsset op pagina 10) om de beugel op de behuizing te bevestigen.
7. Installeer de benodigde ventilatoren.
Filters reinigen
1. Bereid de computer voor op het demonteren (Het demonteren voorbereiden op pagina 9).
2. Verwijder het toegangspaneel (Het toegangspaneel verwijderen en vervangen op pagina 19).
3. Verwijder en reinig de luchtlters op alle ventilatieopeningen van de computer.
Filters reinigen 35

A Elektrostatische ontlading
Een ontlading van statische elektriciteit via vingers of andere geleiders kan leiden tot schade aan de
systeemkaarten of andere onderdelen die gevoelig zijn voor elektrostatische ontlading. Dit soort schade kan
de levensduur van de apparatuur bekorten.
Schade door elektrostatische ontlading voorkomen
Neem de volgende maatregelen in acht om schade ten gevolge van elektrostatische ontlading te voorkomen:
●
Raak onderdelen zo weinig mogelijk met de handen aan door deze in de antistatische verpakking te
vervoeren en te bewaren.
●
Bewaar onderdelen in de antistatische verpakking totdat ze in een omgeving zonder statische
elektriciteit komen.
●
Leg onderdelen op een geaard oppervlak voordat u ze uit de verpakking haalt.
●
Raak geen pinnen, voedingsdraden of circuits aan.
●
Zorg dat u niet statisch geladen bent als u een onderdeel of gedeelte aanraakt dat gevoelig is voor
statische elektriciteit.
Aardingsmethoden
Pas één of meer van de volgende maatregelen toe wanneer u onderdelen hanteert of installeert die gevoelig
zijn voor elektrostatische elektriciteit:
●
Gebruik een polsbandje dat via een aardedraad is verbonden met een geaard werkstation of het chassis
van de computer. Polsbanden zijn exibele bandjes met een minimumweerstand van 1 MOhm +/- 10
procent in de aardedraden. Draag voor een goede aarding de bandjes strak tegen de huid.
●
Gebruik hiel-, voet- of teenbandjes wanneer u met staande werkstations werkt. Draag de bandjes om
beide voeten wanneer u op geleidende vloeren of dissiperende vloermatten staat.
●
Gebruik geleidend gereedschap.
●
Gebruik een draagbare gereedschapskist met een opvouwbare dissiperende werkmat.
Als u niet beschikt over de genoemde hulpmiddelen voor een juiste aarding, neemt u contact op met een
geautoriseerde HP Business Partner.
OPMERKING: Raadpleeg een HP Business Partner voor meer informatie over het omgaan met statische
elektriciteit.
36 Bijlage A Elektrostatische ontlading

B Richtlijnen voor gebruik en regelmatig
onderhoud
Volg deze richtlijnen om de computer en monitor op de juiste manier te installeren en te onderhouden:
●
Plaats de computer niet in zeer vochtige ruimtes en stel de computer niet bloot aan direct zonlicht of
zeer hoge of lage temperaturen.
●
Plaats de computer op een stevig, vlak oppervlak. Laat voor de benodigde ventilatie aan alle
geventileerde zijden van de computer en boven de monitor ruim 10,2 cm (4 inch) ruimte vrij.
●
Zorg ervoor dat de ventilatieopeningen en de luchtgaten nooit geblokkeerd worden, om te voorkomen
dat de luchtstroom in de computer wordt belemmerd. Plaats het toetsenbord, met de
toetsenbordvoetjes naar beneden, niet rechtstreeks tegen de voorkant van de desktop omdat dit de
luchtstroom belemmert.
●
Gebruik de computer niet wanneer het toegangspaneel of een van de afdekplaatjes van de
uitbreidingskaart is verwijderd.
●
Stapel computers niet boven elkaar of plaats deze niet te dicht naast elkaar, anders kunnen ze
onderhevig zijn aan de luchtventilatie of verwarmde lucht.van andere computers.
●
Als de computer binnen een afzonderlijke behuizing wordt gebruikt, moet deze behuizing beschikken
over adequate voorzieningen voor luchtaanvoer en -afvoer. Bovendien zijn de bovenvermelde richtlijnen
voor het gebruik onverminderd van toepassing.
●
Zorg dat de computer en het toetsenbord niet in aanraking komen met vloeistoen.
●
Dek de ventilatiesleuven van de monitor nooit af (met wat dan ook).
●
Installeer of gebruik de functies voor energiebeheer van het besturingssysteem of andere software,
inclusief de voorzieningen voor slaap- en standbystanden.
●
Schakel de computer uit voordat u een van de volgende dingen doet:
—
De buitenkant van de computer afnemen met een zachte, vochtige doek. Schoonmaakmiddelen
kunnen de afwerking doen verkleuren of beschadigen.
—
Af en toe alle ventilatieopeningen van de computer reinigen. Stof, vuil en andere materialen
kunnen de ventilatieopeningen blokkeren en de ventilatie belemmeren.
37

C Toegankelijkheid
HP ontwerpt, produceert en distribueert producten en diensten die door iedereen kunnen worden gebruikt,
inclusief door personen met een handicap, zowel op een zelfstandige basis of met de juiste hulpapparaten.
Ondersteunende technologie die ondersteund wordt
HP-producten ondersteunen een breed scala aan besturingssystemen van ondersteunde technologieën en
kunnen worden gecongureerd voor gebruik met aanvullende ondersteunende technologieën. Gebruik de
zoekfunctie op uw apparaat om meer informatie over ondersteunende functies te vinden.
OPMERKING: Voor meer informatie over een bepaald product voor ondersteunende technologie, neemt u
contact op met de klantenondersteuning voor dat product.
Contact opnemen met de ondersteuning
Wij verbeteren voortdurend de toegankelijkheid van onze producten en services en wij zijn verheugd met
feedback van gebruikers. Als u problemen ondervindt met een product of als u ons wilt vertellen over
toegankelijkheidsfuncties die u hebben geholpen, neemt u contact met ons op door te bellen naar +1 (888)
259-5707, van maandag tot vrijdag tussen 06:00 en 21:00 uur Mountain Time. Als u doof of slechthorend
bent en TRS/VRS/WebCapTel gebruikt, neemt u contact met ons op als u technische ondersteuning nodig hebt
of vragen hebt over toegankelijkheid door te bellen naar +1 (877) 656-7058, van maandag tot vrijdag tussen
06:00 en 21:00 Mountain Time.
38 Bijlage C Toegankelijkheid

Index
A
aan/uit-knop, herkennen 4
aan/uit-lampje, herkennen 4
audio-ingang (microfoon)
aansluiting 5
Audio-uitgang (hoofdtelefoon) 7
audio-uitgang (hoofdtelefoon)/audio-
ingang (microfoon), herkennen 5
B
beveiliging
vaste schijf 18
bevestigen
geheugen 21
optische schijfeenheid 23
radiatorbeugel 34
solid-state drive 11
systeemkaart 29
videokaarten 25
voedingsbron 31
bevestigingspunt voor
beveiligingskabel, herkennen 6
C
Connector, netvoeding 7
E
Elektrostatische ontlading, schade
voorkomen 36
F
lters
verwijderen en reinigen 35
G
geheugen
installatie 21
voetjes vullen 20
geheugenkaart, herkennen 5
geheugenkaartlezer, herkennen 5
gereedschapsset, herkennen 2
H
het demonteren voorbereiden 9
I
In-/uitgangen
audio-ingang (microfoon) 5
audio-uitgang (hoofdtelefoon) 7
audio-uitgang (hoofdtelefoon)/
audio-ingang (microfoon) 5
netwerk 7
RJ-45 (netwerk) 7
Installatierichtlijnen 9
K
kleurzones 3
kleurzones, herkennen 2
knoppen
aan-uit 4
L
lampjes
aan-uit 4
draadloze communicatie 5
RJ-45-netwerkstatus 7
lampjes voor de RJ-45-
netwerkstatus, herkennen 7
lampje voor draadloze
communicatie 5
locatie van de gereedschapsset 10
N
netvoedingsconnector, herkennen 7
netwerkconnector, herkennen 7
O
OMEN Control 3
onderdelen
rechter 4
terug 6
onderkant
onderkant 8
ontgrendelingsschuif van het
zijpaneel, herkennen 6
optische schijf, herkennen 8
optische schijfeenheid
bevestigen 23
verwijderen 24
optische uitgang, herkennen 6
P
PCI-ventilator
bevestigen 27
poorten
USB 3.0 5, 7
USB 3.0 (met voeding) opladen
5
USB Type-C 5
R
radiatorbeugel
bevestigen 34
richtlijnen voor computergebruik 37
RJ-45-netwerkconnector,
herkennen 7
S
sleuven
beveiligingskabel 6
geheugenkaartlezer 5
solid-state drive
verwijderen 15
standaard 2
systeemkaart
bevestigen 29
T
toegang krijgen tot de
gereedschapsset 10
toegangspaneel
verwijderen 19
toegankelijkheid 38
U
uitwerpknop van
optischeschijfeenheid, herkennen
8
USB 3.0-oplaadpoort, herkennen 5
USB 3.0-poort, herkennen 5
USB 3.0-poort, identiceren 7
USB Type-C poort, herkennen 5
V
vaste schijf
beveiliging 18
Index 39

installatie 11
verwijderen 15
ventilatieopeningen, herkennen 2,
6, 8
ventilatierichtlijnen 37
ventilator vaste schijf
bevestigen 30
vergrendeling van de schijfhouder,
herkennen 6
verlichting
OMEN Control 3
verwijderen
optische schijfeenheid 24
PCI-ventilator 27
solid-state drive 15
toegangspaneel 19
vaste schijf 15
ventilator vaste schijf 30
videokaarten
bevestigen 25
voedingsbron
bevestigen 31
40 Index
-
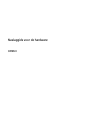 1
1
-
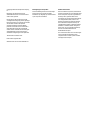 2
2
-
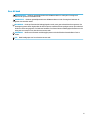 3
3
-
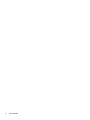 4
4
-
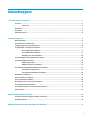 5
5
-
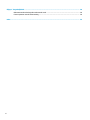 6
6
-
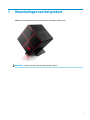 7
7
-
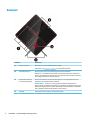 8
8
-
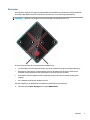 9
9
-
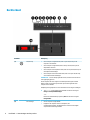 10
10
-
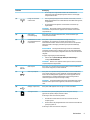 11
11
-
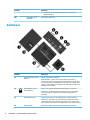 12
12
-
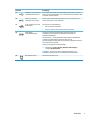 13
13
-
 14
14
-
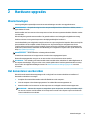 15
15
-
 16
16
-
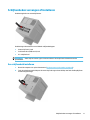 17
17
-
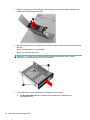 18
18
-
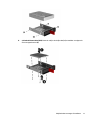 19
19
-
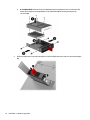 20
20
-
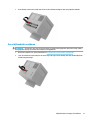 21
21
-
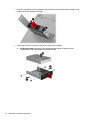 22
22
-
 23
23
-
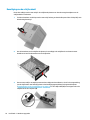 24
24
-
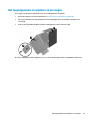 25
25
-
 26
26
-
 27
27
-
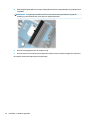 28
28
-
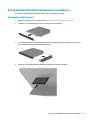 29
29
-
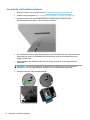 30
30
-
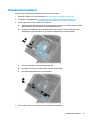 31
31
-
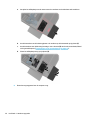 32
32
-
 33
33
-
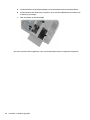 34
34
-
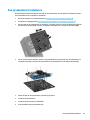 35
35
-
 36
36
-
 37
37
-
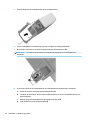 38
38
-
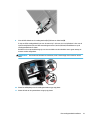 39
39
-
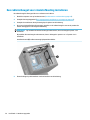 40
40
-
 41
41
-
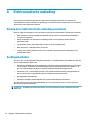 42
42
-
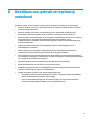 43
43
-
 44
44
-
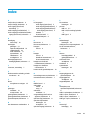 45
45
-
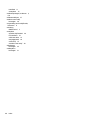 46
46
Gerelateerde papieren
-
HP OMEN X Desktop PC - 900-260xe CTO Referentie gids
-
HP OMEN X 900-143nd Handleiding
-
HP OMEN X Desktop PC - 900-260xe CTO Handleiding
-
HP EliteDesk 800 G3 Base Model Tower PC Referentie gids
-
HP Compaq Pro 6305 Small Form Factor PC Referentie gids
-
HP Compaq Pro 6300 Microtower PC Handleiding
-
HP ProDesk 600 G1 Small Form Factor PC Referentie gids
-
HP EliteDesk 800 G1 Tower PC Referentie gids
-
HP ZBook 14u G5 Mobile Workstation Referentie gids
-
HP ProDesk 600 G4 Small Form Factor PC Referentie gids