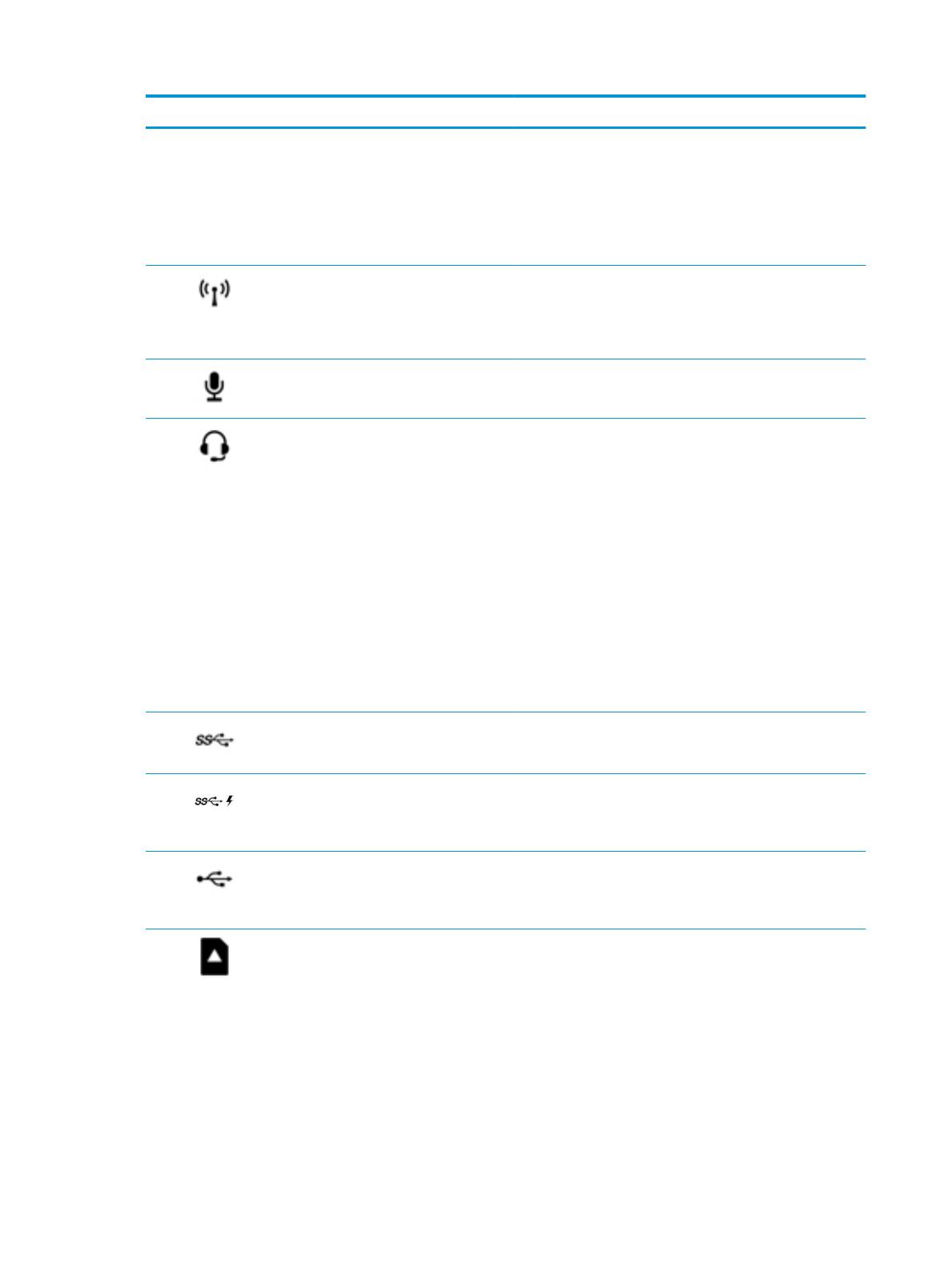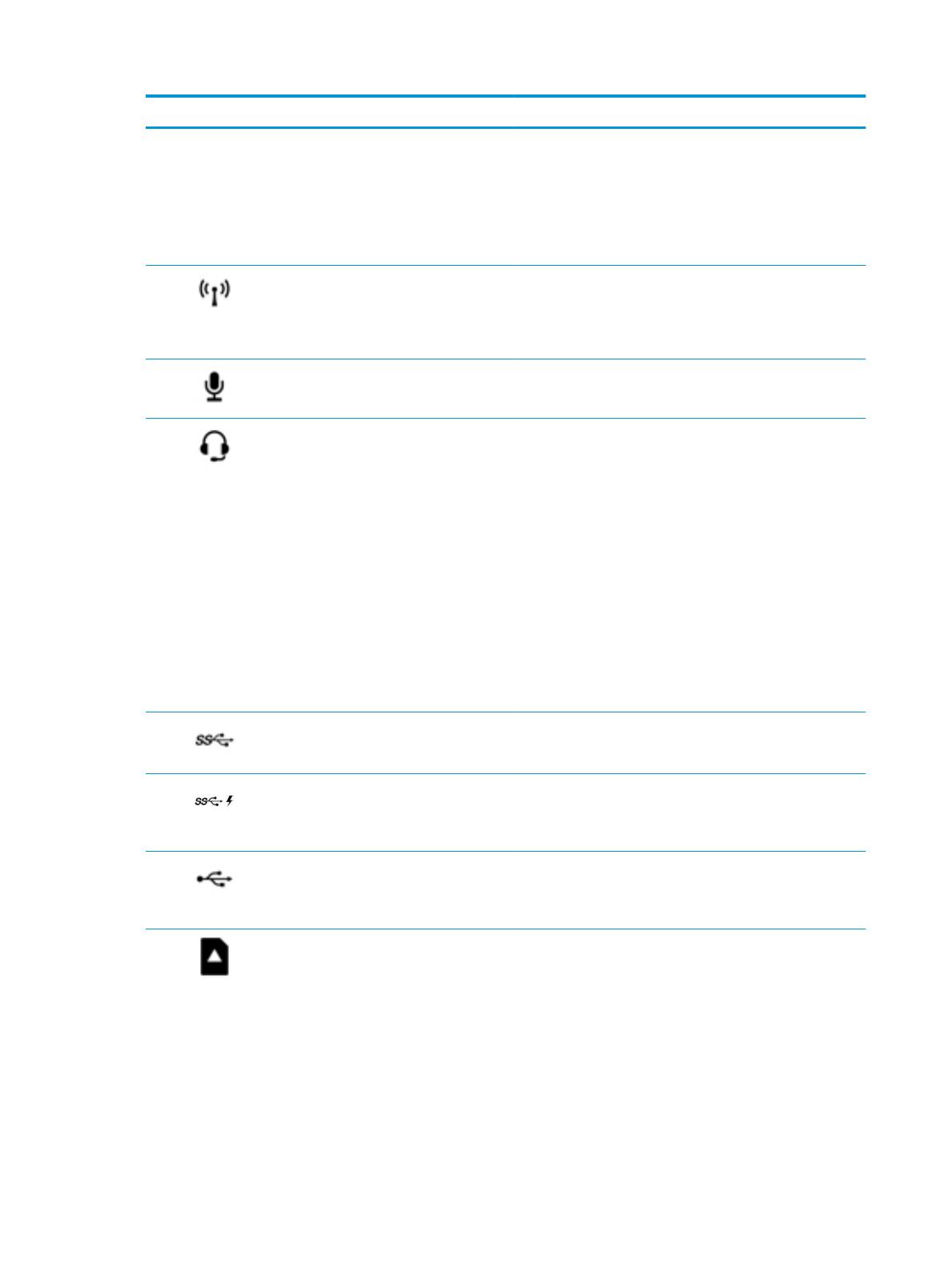
Onderdeel Beschrijving
●
Knipperend: De computer staat in de slaapstand, een
energiebesparingsmodus. Het beeldscherm en andere
niet-benodigde componenten worden uitgeschakeld.
●
Uit: De computer is uitgeschakeld of staat in de
sluimerstand. De sluimerstand is een
energiebesparingsmodus waarin zo min mogelijk energie
wordt verbruikt.
(3) Lampje voor draadloze communicatie Aan: een geïntegreerd apparaat voor draadloze communicatie,
zoals een WLAN-apparaat (Wireless Local Area Network) of een
Bluetooth®-apparaat, is ingeschakeld. Het lampje voor
draadloze communicatie blijft aan ook als alle apparaten voor
draadloze communicatie zijn uitgeschakeld.
(4) Audio-ingang (microfooningang) Hierop kunt u een optionele headsetmicrofoon,
stereomicrofoonarray of monomicrofoon aansluiten.
(5) Combostekker voor audio-uit (hoofdtelefoon)/
audio-in (microfoon)
Hierop kunt u optionele stereoluidsprekers met eigen voeding,
een hoofdtelefoon, een oortelefoon, een headset of een kabel
van een televisietoestel aansluiten. Ook kunt u hierop de
microfoon van een optionele headset aansluiten. Deze ingang
ondersteunt geen optionele zelfstandige microfoons.
WAARSCHUWING! Zet het geluidsvolume laag voordat u de
hoofdtelefoon, oortelefoon of headset opzet. Zo beperkt u het
risico van gehoorbeschadiging. Zie Informatie over
voorschriften, veiligheid en milieu voor meer informatie over
veiligheid.
U krijgt als volgt toegang tot deze handleiding:
▲ Selecteer de knop Start, HP Help en ondersteuning en
vervolgens HP documentatie.
OPMERKING: Wanneer u een apparaat aansluit op deze
connector, worden de computerluidsprekers uitgeschakeld.
(6) USB 3.x SuperSpeed-poort Hiermee sluit u een USB-apparaat, zoals een mobiele telefoon,
camera, activiteitstracker of smartwatch, aan. Deze poort biedt
ook gegevensoverdracht in hoge snelheid.
(7) USB 3.x SuperSpeed-poort met HP Sleep and
Charge
Hiermee sluit u een USB-apparaat aan. Deze poort biedt ook
snelle gegevensoverdracht en zelfs wanneer de computer is
ingeschakeld, laadt deze poort de meeste apparaten, zoals een
mobiele telefoon, camera, activiteitentracker of smartwatch, op.
(8) USB Type-C-poorten (2) Wanneer de computer ingeschakeld, kunt u hiermee een USB-
apparaat dat een Type-C-connector heeft, zoals een mobiele
telefoon, camera, activiteittracker of smartwatch, aansluiten en
opladen. Deze poort biedt ook dataoverdracht.
(9) Geheugenkaartlezer Hiermee kunnen optionele geheugenkaarten worden gelezen
waarop u gegevens kunt opslaan, bekijken, beheren en delen.
Ga als volgt te werk om een kaart te plaatsen:
1. Houd de kaart met het label naar boven en de connectoren
naar de computer gericht.
2. Plaats de kaart in de geheugenkaartlezer en druk de kaart
aan totdat deze goed op zijn plaats zit.
Ga als volgt te werk om een kaart te verwijderen:
8 Hoofdstuk 2 Vertrouwd raken met de computer