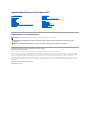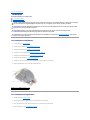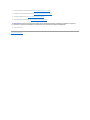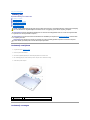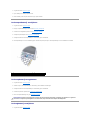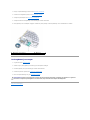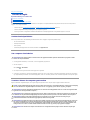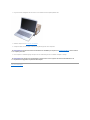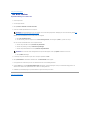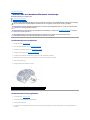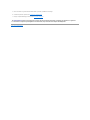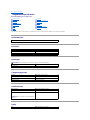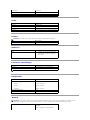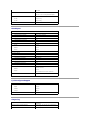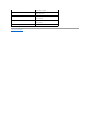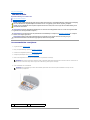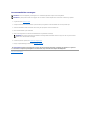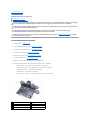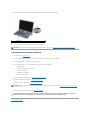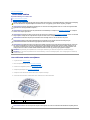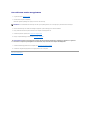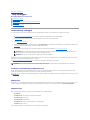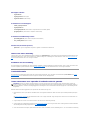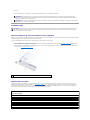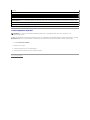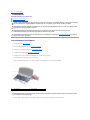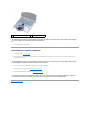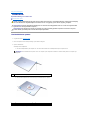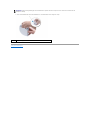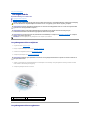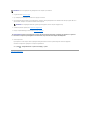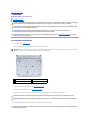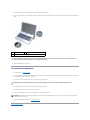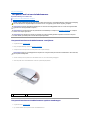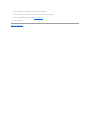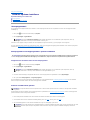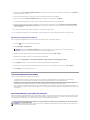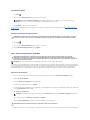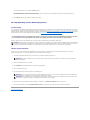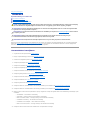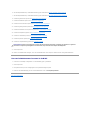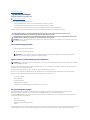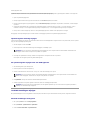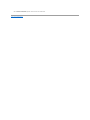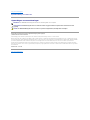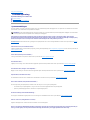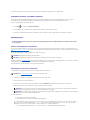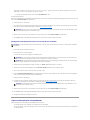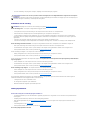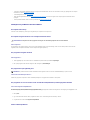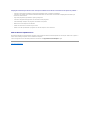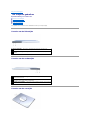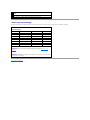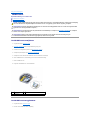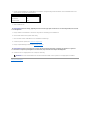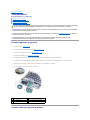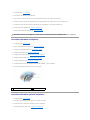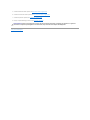Dell Adamo XPS de handleiding
- Categorie
- Notitieboekjes
- Type
- de handleiding

ReparatiehandleidingvoordeAdamoXPS™
Opmerkingen en waarschuwingen
De informatie in dit document kan zonder voorafgaande kennisgeving worden gewijzigd.
©2009DellInc.Allerechtenvoorbehouden.
Verveelvoudiging van dit document op welke wijze dan ook zonder de schriftelijke toestemming van Dell Inc. is strikt verboden.
Merken in deze tekst: Dell, het DELL-logo, Dell Adamo en XPS zijn merken van Dell Inc.; Bluetooth is een gedeponeerd merk van Bluetooth SIG, Inc. en wordt door Dell op basis
van een licentie gebruikt; Intel en Centrino zijn gedeponeerde merken, en Core is een merk van Intel Corporation in de Verenigde Staten en andere landen; Microsoft en Windows
zijn merken of gedeponeerde merken van Microsoft Corporation in de Verenigde Staten en/of andere landen; Blu-ray Disc is een merk van de Blu-ray Disc Association.
Overige merken en handelsnamen kunnen in dit document gebruikt om te verwijzen naar entiteiten die aanspraak maken op het eigendomsrecht op de merken dan wel de
namen van hun producten. Dell Inc. maakt op geen enkele wijze aanspraak op enig eigendomsrecht ten aanzien van andere merken of handelsnamen dan haar eigen merken
en handelsnamen.
Regelgevingsmodel:P02SRegelgevingstype:P02S001
November2009Rev.A00
Uw computer gebruiken
Voordat u begint
Beeldscherm
Batterij(en)
Polssteun
Toetsenbord
Geheugenmodule
Solid-state-station
Interne kaart met draadloze Bluetooth-technologie
WLAN-kaart
Warmteafleider
Dochterbord(en)
Moederbord
Beelscherm
Het paneel met het servicelabelnummer
Onderplaat
Het BIOS flashen
Systeeminstellingen
Probleemoplossing
Software opnieuw installeren
Hulp verkrijgen
Uitgebreide specificaties
OPMERKING: Een OPMERKING biedt belangrijke informatie voor een beter gebruik van uw computer.
WAARSCHUWING: VOORZICHTIG geeft aan dat er schade aan hardware of gegevensverlies kan optreden als de instructies niet worden
opgevolgd.
GEVAAR: Een WAARSCHUWING geeft aan dat er een kans is op schade aan eigendommen, lichamelijk letsel of overlijden.

Terug naar inhoudsopgave
Onderplaat
ReparatiehandleidingvoordeAdamoXPS™
De onderplaat verwijderen
De onderplaat terugplaatsen
De onderplaat verwijderen
1. Volg de instructies in Voordat u begint.
2. Verwijder de systeemkaart (zie Het moederbord verwijderen).
3. Verwijder het beeldscherm (zie Het beeldscherm verwijderen).
4. Verwijder de rechter dochterkaart (zie De rechter LED-kaart verwijderen).
5. Verwijder de linker dochterkaart (zie De linker LED-kaart verwijderen).
6. Verwijder de brugbatterij (zie De brugbatterij verwijderen).
7. Verwijder de twee schroeven waarmee de tegengewichten aan de onderplaat zijn bevestigd.
8. Maak de tegengewichten los en til deze uit de onderplaat weg.
De onderplaat terugplaatsen
1. Volg de instructies in Voordat u begint.
2. Gebruik de kleefstrip op de tegengewichten en bevestig deze aan de onderplaat.
3. Plaats de twee schroeven terug waarmee de beugel aan de computerbasis wordt bevestigd.
4. Plaats de batterij terug (zie De brugbatterij vervangen).
GEVAAR: Volg de veiligheidsinstructies die bij de computer werden geleverd alvorens u werkzaamheden binnen de computer uitvoert. Raadpleeg
voor meer informatie over veiligheidsrichtlijnen onze website over wet- en regelgeving op www.dell.com/regulatory_compliance.
WAARSCHUWING: Voorkom elektrostatische ontlading door u te aarden met een aardingspolsband of door zo nu en dan een ongeverfd metalen
oppervlak aan te raken (bijvoorbeeld de computer).
WAARSCHUWING: Alleen een bevoegde onderhoudsmonteur mag reparaties aan uw computer uitvoeren. Schade als gevolg van
onderhoudswerkzaamheden die niet door Dell zijn goedgekeurd, valt niet onder de garantie.
WAARSCHUWING: U voorkomt schade aan het moederbord door de hoofdbatterij te verwijderen (zie De batterij verwijderen) te verwijderen
voordat u in de computer gaat werken.
1
schroeven (2)
2
tegengewichten (2)

5. Installeer het linker dochterbord opnieuw (zie De linker LED-kaart opnieuw installeren).
6. Installeer het rechter dochterbord opnieuw (zie De rechter LED-kaart opnieuw installeren).
7. Plaats het moederbord terug (zie Het moederbord opnieuw installeren).
8. Plaats het beeldschermpaneel terug (zie Het beeldscherm opnieuw installeren).
9. Zet de computer aan.
Terug naar inhoudsopgave
WAARSCHUWING: Voordat u de computer aanzet, moet u alle schroeven opnieuw aanbrengen en vastzetten en controleren of er geen losse
schroeven in de computer zijn achtergebleven. Als u dit niet doet, loopt u het risico dat de computer beschadigd raakt.

Terug naar inhoudsopgave
Batterij(en)
ReparatiehandleidingvoordeAdamoXPS™
De batterij verwijderen
De batterij vervangen
De knoopcelbatterij verwijderen
De knoopbatterij terugplaatsen
De brugbatterij verwijderen
De brugbatterij vervangen
De batterij verwijderen
1. Volg de instructies in Voordat u begint.
2. Zet de computer ondersteboven.
3. Schuif het ontgrendelingsschuifje van het batterijcompartiment en houd dit vast.
4. Pak de batterijgreep vast, druk de batterij naar de computer toe en draai deze omhoog.
5. Til de batterij uit de computer.
De batterij vervangen
GEVAAR: Volg de veiligheidsinstructies die bij de computer werden geleverd alvorens u werkzaamheden binnen de computer uitvoert. Raadpleeg
voor meer informatie over veiligheidsrichtlijnen onze website over wet- en regelgeving op www.dell.com/regulatory_compliance.
WAARSCHUWING: Voorkom elektrostatische ontlading door u te aarden met een aardingspolsband of door zo nu en dan een ongeverfd metalen
oppervlak aan te raken (bijvoorbeeld de computer).
WAARSCHUWING: U voorkomt schade aan het moederbord door de hoofdbatterij te verwijderen (zie De batterij verwijderen) voordat u binnen
de computer gaat werken.
WAARSCHUWING: OmschadeaandecomputertevoorkomenmoetualleendebatterijgebruikendiespeciaalvoordezeDell™-computer is
bestemd. Gebruik geen batterijen die voor andere Dell-computers zijn bedoeld.
1
batterijgreep
2
ontgrendelingsschuifje batterijcompartiment
3
computerbatterij

1. Volg de instructies in Voordat u begint.
2. Lijn de batterij in het batterijcompartiment uit.
3. Draai de batterij in de computer totdat deze op zijn plaats vastklikt.
De knoopcelbatterij verwijderen
1. Volg de instructies in Voordat u begint.
2. Breng de computerbehuizing opnieuw aan (zie De batterij verwijderen).
3. Installeer het montagekader opnieuw (zie Het beelscherm openen).
4. Verwijder de polssteunplaat (zie De polssteun verwijderen).
5. Verwijder de kabel van de knoopcelbatterij uit de aansluiting op het moederbord.
6. De knoopcelbatterij is aan het moederbord gelijmd. Gebruik een plastic pennetje om de knoopcelbatterij van het moederbord los te wrikken.
De knoopbatterij terugplaatsen
1. Volg de instructies in Voordat u begint.
2. Gebruik de lijm op de knoopcelbatterij om de batterij op het moederbord te bevestigen.
3. Verwijder de kabel van de knoopcelbatterij uit de aansluiting op het moederbord.
4. Installeer de polssteun opnieuw (zie De polssteun terugplaatsen).
5. Plaats de computerbehuizing terug (zie De batterij vervangen).
De brugbatterij verwijderen
1. Volg de instructies in Voordat u begint.
1
knoopbatterijconnector
2
knoopbatterij
WAARSCHUWING: Voordat u de computer aanzet, moet u alle schroeven opnieuw aanbrengen en vastzetten en controleren of er geen losse
schroeven in de computer zijn achtergebleven. Als u dit niet doet, loopt u het risico dat de computer beschadigd raakt.

2. Breng de computerbehuizing opnieuw aan (zie De batterij verwijderen).
3. Installeer het montagekader opnieuw (zie Het beelscherm openen).
4. Verwijder de polssteunplaat (zie De polssteun verwijderen).
5. Verwijder de kabel van de brugbatterij uit de aansluiting op het linker dochterbord.
6. De brugbatterij is aan de onderplaat vastgelijmd. Gebruik een plastic pennetje om de knoopcelbatterij van het moederbord los te wrikken.
De brugbatterij vervangen
1. Volg de instructies in Voordat u begint.
2. Gebruik de lijm op de brugbatterij om de batterij op de onderplaat te bevestigen.
3. Sluit de brugbatterij aan op de aansluiting op het linker dochterbord aan.
4. Installeer de polssteun opnieuw (zie De polssteun terugplaatsen).
5. Plaats de computerbehuizing terug (zie De batterij vervangen).
Terug naar inhoudsopgave
1
aansluiting voor brugbatterij
2
brugbatterij
WAARSCHUWING: Voordat u de computer aanzet, moet u alle schroeven opnieuw aanbrengen en vastzetten en controleren of er geen losse
schroeven in de computer zijn achtergebleven. Als u dit niet doet, loopt u het risico dat de computer beschadigd raakt.

Terug naar inhoudsopgave
Voordat u begint
ReparatiehandleidingvoordeAdamoXPS™
Aanbevolen hulpmiddelen
Uw computer uitschakelen
Voordat u binnen de computer gaat werken
In deze handleiding vindt u procedures voor het installeren en verwijderen van computeronderdelen. Tenzij anders vermeld, wordt voor elke procedure
uitgegaan van de volgende condities:
l U hebt de stappen in Uw computer uitschakelen en Voordat u binnen de computer gaat werken uitgevoerd.
l U hebt de veiligheidsinformatie geraadpleegd die bij uw computer is geleverd.
l U vervangt of (indien los aangeschaft) installeert onderdelen door de verwijderingsprocedure in omgekeerde volgorde uit te voeren.
Aanbevolen hulpmiddelen
Voor de de procedures die in deze handleiding worden beschreven hebt u mogelijk de volgende hulpmiddelen nodig:
l T5 Torx-schroevendraaier
l Kruiskopschroevendraaier
l Plastic pennetje
l Uitvoerbaar updateprogramma voor de BIOS, beschikbaar via support.dell.com
Uw computer uitschakelen
1. Sla alle geopende bestanden op en sluit deze, en sluit alle geopende programma's af.
2. Sluit de computer af.
Klik op Start ® Uitschakelen.
3. De computer wordt uitgezet nadat het besturingssysteem is afgesloten.
4. Controleer of de computer en alle daaraan gekoppelde apparaten uit staan. Als de computer en alle daarop aangesloten apparaten niet automatisch
zijn uitgeschakeld bij het afsluiten van het besturingssysteem, houdt u de aan-uitknop minstens 8 tot 10 seconden ingedrukt tot de computer uitgaat.
Voordat u binnen de computer gaat werken
Volg de onderstaande veiligheidsrichtlijnen om uw eigen veiligheid te garanderen en de computer tegen mogelijke schade te beschermen.
WAARSCHUWING: Om gegevensverlies te voorkomen moet u alle geopende bestanden opslaan en alle bestanden en programma's sluiten
voordat u de computer uitschakelt.
GEVAAR: Volg de veiligheidsinstructies die bij de computer werden geleverd alvorens u werkzaamheden binnen de computer uitvoert. Raadpleeg
voor meer informatie over veiligheidsrichtlijnen onze website over wet- en regelgeving op www.dell.com/regulatory_compliance.
WAARSCHUWING: Voorkom elektrostatische ontlading door u te aarden met een aardingspolsband of door zo nu en dan een ongeverfd metalen
oppervlak aan te raken (bijvoorbeeld de computer).
WAARSCHUWING: Ga voorzichtig met componenten en kaarten om. Raak de componenten en de contacten op kaarten niet aan. Pak kaarten bij
de uiteinden vast of bij de metalen bevestigingsbeugel. Houd een component, zoals een processor, vast aan de uiteinden, niet aan de pinnen.
WAARSCHUWING: Alleen een bevoegde onderhoudsmonteur mag reparaties aan uw computer uitvoeren. Schade als gevolg van
onderhoudswerkzaamheden die niet door Dell zijn goedgekeurd, valt niet onder de garantie.
WAARSCHUWING: Verwijder kabels door aan de stekker of het treklipje te trekken en niet aan de kabel zelf. Sommige kabels zijn voorzien van
een connector met borglippen. Als u dit type kabel loskoppelt, moet u de borglippen ingedrukt houden voordat u de kabel verwijdert. Als u de
connectoren van elkaar los trekt, moet u ze op evenwijdige wijze uit elkaar houden om te voorkomen dat een van de connectorpennen wordt
verbogen. Ook moet u voordat u een kabel verbindt controleren of beide connectors op juiste wijze zijn opgesteld en uitgelijnd.
WAARSCHUWING: Om schade aan de computer te voorkomen moet u de volgende instructies opvolgen voordat u binnen de computer gaat
werken.

1. Zorg ervoor dat het werkoppervlak vlak en schoon is om te voorkomen dat de computerkap bekrast raakt.
2. Schakel de computer uit (zie Uw computer uitschakelen).
3. Verwijder de stekker van de computer en alle daarop aangesloten apparaten uit het stopcontact.
4. Zet uw computer ter ondersteuning tegen een object aan voor ondersteuning alvorens u onderdelen verwijdert of vervangt.
Terug naar inhoudsopgave
WAARSCHUWING: U voorkomt schade aan het moederbord door de hoofdbatterij te verwijderen (zie De batterij verwijderen) alvorens u binnen
de computer gaat werken.
WAARSCHUWING: Om schade aan de scharnierhangels te voorkomen moet u ervoor zorgen dat u de hoek tussen het beeldscherm en de
computerbasis niet wijzigt nadat u de palmsteun hebt verwijderd.

Terug naar inhoudsopgave
Het BIOS flashen
ReparatiehandleidingvoordeAdamoXPS™
1. Zet de computer aan.
2. Ga naar support.dell.com.
3. Klik op Drivers en downloads® Selecteer een model.
4. Zoek naar het BIOS-updatebestand voor uw computer:
Wanneer u het servicelabelnummer voor uw hebt, doet u het volgende:
a. Klik op Een servicetag invoeren.
b. Voer de servicetag in van uw computer in het veld Een servicetag invoeren:; klik vervolgens op Gaan en ga verder met stap 5.
Als u niet over het servicelabelnummer voor uw computer beschikt:
a. Selecteer de productreeks in de lijst Selecteer een productreeks.
b. Selecteer het producttype in de lijst Selecteer een producttype.
c. Selecteer het productmodelnummer in de lijst Selecteer een productmodel.
d. Klik op Confirm (Bevestigen).
5. Er verschijnt een lijst met resultaten op het scherm. Klik op het plusteken voor Bios.
6. Klik op Download Now to download the latest BIOS file. The File Download window appears.
7. Klik op Opslaan om het bestand op te slaan. Het bestand wordt naar het bureaublad gedownload.
8. Selecteer Close als het venster Download Complete wordt weergegeven. Het bestanspictogram wordt op uw bureaublad weergegeven en zal
dezelfde naam hebbel als het updatebestand voor de BIOS dat u hebt gedownload.
9. Dubbelklik op het bestandspictogram op het bureaublad en volg de instructies op het scherm.
Terug naar inhoudsopgave
OPMERKING: Het servicelabelnummer voor uw computer vindt u in het batterijcompartiment. Raadpleeg voor meer informatie het gedeelte Het
servicelabel en de code voor express-service opzoeken.
OPMERKING: Als u een ander model hebt geselecteerd en opnieuw wilt beginnen, klikt u op Opnieuw rechtsboven in het menu.

Terug naar inhoudsopgave
Interne kaart met draadloze Bluetooth-technologie
ReparatiehandleidingvoordeAdamoXPS™
De Bluetooth-kaart verwijderen
De Bluetooth-kaart terugplaatsen
De Bluetooth-kaart verwijderen
1. Volg de instructies in Voordat u begint.
2. Plaats de computerbehuizing terug (zie De batterij verwijderen).
3. Installeer het montagekader opnieuw (zie Het beelscherm openen).
4. Verwijder de polssteunplaat (zie De polssteun verwijderen).
5. VerwijderdeschroefwaarmeedeBluetooth™-kaart aan het rechter dochterbord is bevestigd.
6. Til de Bluetooth-kaart omhoog om deze uit de aansluiting op het rechter dochterbord te verwijderen.
7. Draai de Bluetooth-kaart om.
8. Verwijder de blauwe antennekabel uit de kaart.
De Bluetooth-kaart terugplaatsen
1. Volg de instructies in Voordat u begint.
2. Sluit de blauwe antennekabel aan op de WPAN-kaart.
3. Draai de Bluetooth-kaart om.
4. Lijn de connector op de Bluetooth-kaart uit met de aansluiting op de USB- /geluidskaart en druk om de Bluetooth-kaart met de USB-/geluidskaart te
verbinden.
GEVAAR: Volg de veiligheidsinstructies die bij de computer werden geleverd alvorens u werkzaamheden binnen de computer uitvoert. Raadpleeg
voor meer informatie over veiligheidsrichtlijnen onze website over wet- en regelgeving op www.dell.com/regulatory_compliance.
WAARSCHUWING: Voorkom elektrostatische ontlading door u te aarden met een aardingspolsband of door zo nu en dan een ongeverfd metalen
oppervlak aan te raken (bijvoorbeeld de computer).
WAARSCHUWING: U voorkomt schade aan de systeemkaart door de hoofdbatterij te verwijderen (zie De batterij verwijderen) te verwijderen
voordat u in de computer gaat werken.
WAARSCHUWING: Alleen een bevoegde onderhoudsmonteur mag reparaties aan uw computer uitvoeren. Schade als gevolg van
onderhoudswerkzaamheden die niet door Dell zijn goedgekeurd, valt niet onder de garantie.
1
schroef
2
Bluetooth-kaart

5. Plaats de schroef terug waarmee de Bluetooth-kaart op de USB- /geluidskaart is bevestigd.
6. Installeer de polssteun opnieuw (zie De polssteun terugplaatsen).
7. Breng de computerbehuizing opnieuw aan (zie De batterij vervangen).
Terug naar inhoudsopgave
WAARSCHUWING: Voordat u de computer aanzet, moet u alle schroeven opnieuw aanbrengen en vastzetten en controleren of er geen losse
schroeven in de computer zijn achtergebleven. Als u dit niet doet, loopt u het risico dat de computer beschadigd raakt.

Terug naar inhoudsopgave
Uitgebreide specificaties
ReparatiehandleidingvoordeAdamoXPS™
In dit document vindt u informatie die van nut kunnen zijn wanneer u stuurprogramma's bijwerkt of uw computer opwaardeert.
Systeemmodel
Processor
Geheugen
Computergegevens
Communicatie
Video
Systeemmodel
Processor
Geheugen
Computergegevens
Communicatie
Video
Audio
Camera
Station(s)
Poorten en aansluitingen
Beeldscherm
Batterij
Netadapter
Fysieke eigenschappen
Omgeving
DellAdamo™XPS™
Type
Intel® Core™2DuoSU9400
L2-cache
3 MB gedeeld
Externe busfrequentie
800 MHz
OPMERKING: Het geheugen binnen uw computer kan niet worden opgewaardeerd.
Type
dual channel 800 MHz DDR3 SDRAM
Configuration
4 GB
Chipset
Mobile Intel 4 Series Express
PCI-bus
32 bits
Gegevensbusbreedte
64 bits
DRAM-busbreedte
128 bits dual channel
802.11n WLAN
Intel®Ultimate N WiFi Link 5300
Bluetooth
Bluetooth 2.1 + Enhanced Data Rate (EDR)
Netwerkadapter
OPMERKING: Bij de computer is een netwerkadapter
geleverd.
Externe USB 10/100
Type
Intel Graphics Media Accelerator

Audio
Camera
Station(s)
Poorten en aansluitingen
Beeldscherm
Batterij
Gegevensbus
Interne PCI-E
Controller
GMA X4500HD
Geheugen
256 MB shared frame buffer
Type
Intel High Definition Audio 2.0
Controller
Realtek ALC269
Luidspreker
éénmonoluidspreker
Microfoon
ééndigitalemicrofoon
Koptelefoon
éénaansluitingvan3,5vooreenstereokoptelefoon
OPMERKING: De camera van uw computer biedt ondersteuning voor gezichtsherkenningsfuncties.
Pixels
2,0 megapixels
Resolutie
1600 (H) x 1200 (V)
Intern
128-GB Solid State Drive
Extern
l optionele vaste 250-GB/500-GB USB SATA-
schijf
l optioneel Dual Layer DVD+/-RW- Blu-Ray
Disc™-station
USB
twee 4-pins, USB 2.0-poorten
Koptelefoon
één3,5aansluitingvoorstereokoptelefoon
DisplayPort
één20-pins connector
OPMERKING: Bij de computer is een DisplayPort-naar-DVI-adapter geleverd.
Type
Active-matrix TFT LCD
Afmetingen (weergavegebied)
Hoogte
Breedte
Diagonaal
296,4 mm (11,67 inch)
166,6 mm (6,56 inch)
340,4 mm (13,4 inch)
Stroomverbruik (maximaal)
4,3 W
Resolutie
1366 x 768
OPMERKING: Uw computer is voorzien van een interne brugbatterij. Deze batterij stelt u in staat om de lege hoofdbatterij te vervangen door een
nieuwe batterij wanneer de computer zich in de slaapstand bevindt. U hoeft de computer niet uit te zetten om de batterij te vervangen.
Type
Lithium-ion batterijblok - 20 Whr standaard
batterijblok
Lithium-ion batterijblok - 40 Whr uitgebreid

Netadapter
Fysieke eigenschappen
Omgeving
batterijblok
Afmetingen
296 x 39,5 x 8,9 mm (standaard batterijblok)
296 x 39,5 x 16,7 mm (uitgebreid batterijblok)
Gewicht
20 Whr
40 Whr
164 g tot 175 g
290 g tot 298 g
Voltage
11,1 V (nominaal)
V.S./Mexico/Canada
Type
DA45NM102-00
Ingangsspanning (nominaal)
100 V – 240 V (nominaal)
Ingangsstroom (maximaal)
1,5 A (continu)
Ingangsfrequentie
50 Hz – 60 Hz (enkele fase nominaal)
Uitgangsspanning (maximaal)
45 W
Uitgangsstroom (maximum)
3,21 A
Afmetingen
Lengte
Breedte
Hoogte
117,6 mm
68,5 mm
16,8 mm
Gewicht (maximaal)
195 g (zonder netadapterkabel)
Rest van de wereld
Type
DA45NM103-00
Ingangsspanning (nominaal)
100 V – 240 V (nominaal)
Ingangsstroom (maximaal)
1,5 A (continu)
Ingangsfrequentie
50 Hz – 60 Hz (enkele fase nominaal)
Uitgangsspanning (maximaal)
45 W
Uitgangsstroom (maximum)
3,21 A
Afmetingen
Lengte
Breedte
Hoogte
114,4 mm (4,5 inch)
68,5 mm
16,8 mm (0,66 inch) tot 23,3mm (0,91 inch)
Gewicht (maximaal)
201 g (zonder netadapterkabel)
Afmetingen
Diepte
Breedte
Hoogte
273,9 mm
339,9 mm
9,99 mm
Gewicht (ongeveer)
1,44 kg
Temperatuurbereik:
0tot35°C
–40tot65°C
Maximale relatieve vochtigheidsgraad
Tijdens bedrijf: 10% tot 90% (niet-condenserend)
Tijdens opslag: 5% tot 95% (niet-condenserend)
Maximumvibratie
Tijdens bedrijf: 0,66 GRMS

Terug naar inhoudsopgave
Tijdens opslag: 1,3 GRMS
Maximumimpact
Tijdens bedrijf: 110 G
Tijdens opslag: 163 G
Hoogte (maximum):
Bedrijfstemperatuur
–15,2 tot 3.048 m
(–50 tot 10,000 ft)
Opslag
–15,2 tot 10.668 m
(–50 to 35.000 ft)
Contaminatieniveau in de lucht
G2 of lager, zoals gedefinieerd in ISA-S71.04-1985

Terug naar inhoudsopgave
Warmteafleider
ReparatiehandleidingvoordeAdamoXPS™
De warmteafleider verwijderen
De warmteafleider vervangen
De warmteafleider verwijderen
1. Volg de instructies in Voordat u begint.
2. Breng de computerbehuizing opnieuw aan De batterij verwijderen.
3. Installeer het montagekader opnieuw (zie Het beelscherm openen).
4. Verwijder de polssteunplaat (zie De polssteun verwijderen).
5. Draai de vier borgschroeven los waarmee de koeleenheid aan de systeemkaart is bevestigd.
6. Til de warmteafleider uit het moederbord.
GEVAAR: Volg de veiligheidsinstructies die bij de computer werden geleverd alvorens u werkzaamheden binnen de computer uitvoert. Raadpleeg
voor meer informatie over veiligheidsrichtlijnen onze website over wet- en regelgeving op www.dell.com/regulatory_compliance.
GEVAAR: Als u de warmteafleider van de computer verwijdert wanneer deze is verhit, moet u ervoor zorgen dat u de metalen behuizing van de
warmteafleider niet aanraakt.
WAARSCHUWING: Voorkom elektrostatische ontlading door u te aarden met een aardingspolsband of door zo nu en dan een ongeverfd metalen
oppervlak aan te raken (bijvoorbeeld de computer).
WAARSCHUWING: U voorkomt schade aan de systeemkaart door de hoofdbatterij te verwijderen (zie De batterij verwijderen) te verwijderen
voordat u in de computer gaat werken.
WAARSCHUWING: Alleen een bevoegde onderhoudsmonteur mag reparaties aan uw computer uitvoeren. Schade als gevolg van
onderhoudswerkzaamheden die niet door Dell zijn goedgekeurd, valt niet onder de garantie.
OPMERKING: De schroeven waarmee de thermische koeling is bevestigd hebben uiteenlopende formaten. Maak een notitie van de locatie en het
formaat van de schroeven terwijl u deze verwijst, zodat u deze later op juiste wijze kunt vervangen.
OPMERKING: De antennekabels zijn onder de warmteafleider geleid. Noteer de manier waarop de antennekabels en de tape rond het
toetsenbord zijn aangebracht.
1
schroefjes (6)
2
warmteafleider

De warmteafleider vervangen
1. Volg de instructies in Voordat u begint.
2. Verwijder het beschermvel van de koelsticker en plak de sticker op het gedeelte van de warmteafleider dat over de processor loopt.
3. Geleid de antennekabels onder de koelsticker door en breng de tape opnieuw rond het toetsenbord aan.
4. Plaats de warmteafleider op het moederbord.
5. Draai de vier borgschroeven los waarmee de koeleenheid aan de systeemkaart is bevestigd.
6. Installeer de polssteun opnieuw (zie De polssteun terugplaatsen).
7. Breng de computerbehuizing opnieuw aan (zie De batterij vervangen).
Terug naar inhoudsopgave
OPMERKING: Om de warmtegeleiding te waarborgen moet u de koelsticker gebruiken die bij de set werd meegeleverd.
OPMERKING: Bij deze procedure wordt ervan uitgegaan dat u de ventilator al hebt verwijderd en dat u klaar bent om deze terug te plaatsen.
OPMERKING: De schroeven waarmee de warmteafleider is bevestigd hebben verschillende formaten. Zorg ervoor dat u de juiste schroeven
gebruikt om de warmteafleider te bevestigen.
WAARSCHUWING: Voordat u de computer aanzet, moet u alle schroeven opnieuw aanbrengen en vastzetten en controleren of er geen losse
schroeven in de computer zijn achtergebleven. Als u dit niet doet, loopt u het risico dat de computer beschadigd raakt.

Terug naar inhoudsopgave
Beelscherm
ReparatiehandleidingvoordeAdamoXPS™
Het beeldscherm verwijderen
Het beeldscherm opnieuw installeren
Het beeldscherm verwijderen
1. Volg de instructies in Voordat u begint.
2. Breng de computerbehuizing opnieuw aan De batterij verwijderen.
3. Installeer het montagekader opnieuw (zie Het beelscherm openen).
4. Verwijder de polssteunplaat (zie De polssteun verwijderen).
5. Verwijder de grafische kaart (zie De Bluetooth-kaart verwijderen).
6. Verwijder de WLAN-kaart (zie De WLAN-kaart verwijderen).
7. Noteer de manier waarop de antennekabels en tape zijn aangebracht.
8. Verwijder de volgende kabels uit de overeenkomstige aansluitingen op het moederbord:
l beelschermkabel — til het lipje omhoog en trek de kabel uit de aansluiting
l kabel van linker I/O-bord — til het lipje omhoog en trek de kabel uit de aansluiting
l stroomkabel voor batterij — trek de kabel uit de aansluiting
l netadapterkabel — trek de kabel uit de aansluiting
l kabel van rechter I/O-bord — trek het lipje omhoog en trek de kabel uit de aansluiting
GEVAAR: Volg de veiligheidsinstructies die bij de computer werden geleverd alvorens u werkzaamheden binnen de computer uitvoert. Raadpleeg
voor meer informatie over veiligheidsrichtlijnen onze website over wet- en regelgeving op www.dell.com/regulatory_compliance.
WAARSCHUWING: Voorkom elektrostatische ontlading door u te aarden met een aardingspolsband of door zo nu en dan een ongeverfd metalen
oppervlak aan te raken (bijvoorbeeld de computer).
WAARSCHUWING: Alleen een bevoegde onderhoudsmonteur mag reparaties aan uw computer uitvoeren. Schade als gevolg van
onderhoudswerkzaamheden die niet door Dell zijn goedgekeurd, valt niet onder de garantie.
WAARSCHUWING: U voorkomt schade aan de systeemkaart door de hoofdbatterij te verwijderen (zie De batterij verwijderen) te verwijderen
voordat u in de computer gaat werken.
1
beeldschermkabelconnector
2
aansluiting voor linker I/O-
kaart
3
aansluiting voor stroomkabel van
batterij
4
aansluiting voor
netadapterkabel
5
aansluiting kabel van rechter I/O-kaart
6
antennekabels (2 sets)

9. Verwijder de twee schroeven waarmee de beeldschermeenheid aan de computerbasis wordt bevestigd.
10. Schuif de computerbasis weg van het beelscherm en til deze omhoog.
Het beeldscherm opnieuw installeren
1. Volg de instructies in Voordat u begint.
2. Breng het beeldscherm op zijn plaats aan en bevestig deze met de twee schroeven aan de computerbasis.
3. Plaats de antennekabels en zet deze waar nodig vast met tape.
4. Sluit de volgende kabels aan op hun overeenkomstige aansluitingen op het moederbord:
l beeldschermkabel
l aansluiting voor kabel van linker I/O-bord
l stroomkabel voor batterij
l stroomkabel van netadapter
l kabel van rechter I/O-kaart
5. Installeer de grafische kaart opnieuw (zie De Bluetooth-kaart terugplaatsen).
6. Installeer de WLAN-kaart opnieuw (zie De WLAN-kaart terugplaatsen).
7. Installeer de polssteun opnieuw (zie De polssteun terugplaatsen).
8. Breng de computerbehuizing opnieuw aan (zie De batterij vervangen).
Terug naar inhoudsopgave
1
schroeven (2)
OPMERKING: Verwijder het paneel met het servicelabel als u het beelscherm vervangt (zie Het paneel met het servicelabelnummer verwijderen).
OPMERKING: Breng het paneel met het servicelabelnummer opnieuw aan als u het beelscherm vervangt (zie Het paneel met het servicelabelnummer
opnieuw aanbrengen).
WAARSCHUWING: Voordat u de computer aanzet, moet u alle schroeven opnieuw aanbrengen en vastzetten en controleren of er geen losse
schroeven in de computer zijn achtergebleven. Als u dit niet doet, loopt u het risico dat de computer beschadigd raakt.

Terug naar inhoudsopgave
Solid-state-station
ReparatiehandleidingvoordeAdamoXPS™
Het solid-state-station verwijderen
Het solid-state-station terugplaatsen
Het solid-state-station verwijderen
1. Volg de instructies in Voordat u begint.
2. Plaats de computerbehuizing terug (zie De batterij verwijderen).
3. Installeer het montagekader opnieuw (zie Het beelscherm openen).
4. Verwijder de polssteunplaat (zie De polssteun verwijderen).
5. Verwijder de schroef waarmee het optische station aan de computer is bevestigd.
6. Verschuif de solid state-schijf en til deze omhoog uit de aansluiting op het rechter dochterbord.
GEVAAR: Volg de veiligheidsinstructies die bij de computer werden geleverd alvorens u werkzaamheden binnen de computer uitvoert. Raadpleeg
voor meer informatie over veiligheidsrichtlijnen onze website over wet- en regelgeving op www.dell.com/regulatory_compliance.
WAARSCHUWING: Voorkom elektrostatische ontlading door u te aarden met een aardingspolsband of door zo nu en dan een ongeverfd metalen
oppervlak aan te raken (bijvoorbeeld de computer).
WAARSCHUWING: U voorkomt schade aan de systeemkaart door de hoofdbatterij te verwijderen (zie De batterij verwijderen) te verwijderen
voordat u in de computer gaat werken.
WAARSCHUWING: Voorkom het verlies van gegevens door de computer uit te schakelen (zie Uw computer uitschakelen) voordat u de solid-state
schijf verwijdert. Verwijder de vaste schijf niet als de computer aan staat of zich in de slaapstand bevindt.
WAARSCHUWING: Solid-state schijven zijn zeer kwetsbaar. Wees voorzichtig wanneer u met een solid-state schijf werkt.
WAARSCHUWING: Alleen een bevoegde onderhoudsmonteur mag reparaties aan uw computer uitvoeren. Schade als gevolg van
onderhoudswerkzaamheden die niet door Dell zijn goedgekeurd, valt niet onder de garantie.
WAARSCHUWING: Verwijder kabels door aan de stekker of het treklipje te trekken en niet aan de kabel zelf. Sommige kabels zijn voorzien van
een connector met borglippen. Als u dit type kabel loskoppelt, moet u de borglippen ingedrukt houden voordat u de kabel verwijdert. Als u de
connectoren van elkaar los trekt, moet u ze op evenwijdige wijze uit elkaar houden om te voorkomen dat een van de connectorpennen wordt
verbogen. Ook moet u voordat u een kabel verbindt controleren of beide connectors op juiste wijze zijn opgesteld en uitgelijnd.
OPMERKING: Dell garandeert geen compatibiliteit met, en biedt geen ondersteuning voor solid-state schijven die niet van Dell afkomstig zijn.
OPMERKING: Als u een vaste schijf installeert die niet van Dell afkomstig is, moet u een besturingssysteem, stuur- en hulpprogramma's installeren op
de nieuwe vaste schijf.
1
schroef
2
solid-state-station
3
connector
WAARSCHUWING: Nadat u de vaste schijf uit de computer hebt verwijderd, moet u deze in een beschermende antistatische verpakking bewaren.

Het solid-state-station terugplaatsen
1. Volg de instructies in Voordat u begint.
2. Haal de nieuwe schijf uit de verpakking.
Bewaar de originele verpakking voor opslag of vervoer van de vaste schijf.
3. Druk de solid state-schijf aan totdat deze volledig is aangesloten op de aansluiting op het rechter dochterbord.
4. Breng de schroef waarmee het optische station aan de computer is bevestigd weer aan.
5. Installeer de polssteun opnieuw (zie De polssteun terugplaatsen).
6. Breng de computerbehuizing opnieuw aan (zie De batterij vervangen).
7. Installeer het besturingssysteem voor uw computer. Zie Uw besturingssysteem herstellen.
8. Installeer zo nodig de stuurprogramma's en hulpprogramma's voor uw computer.
Terug naar inhoudsopgave
OPMERKING: Als uw bestaande solid state-schijf met een mylar kap werd geleverd, moet u de mylar kap op het nieuwe station vervangen.
WAARSCHUWING: Voordat u de computer aanzet, moet u alle schroeven opnieuw aanbrengen en vastzetten en controleren of er geen losse
schroeven in de computer zijn achtergebleven. Als u dit niet doet, loopt u het risico dat de computer beschadigd raakt.

Terug naar inhoudsopgave
Hulp verkrijgen
ReparatiehandleidingvoordeAdamoXPS™
Ondersteuning verkrijgen
Productinformatie
Items retourneren voor reparatie of restitutie onder de garantie
Voordat u belt
Contact opnemen met Dell
Ondersteuning verkrijgen
Als u een probleem met de computer ondervindt, kunt u de volgende stappen uitvoeren om het probleem vast te stellen en op te lossen:
1. Zie Tips voor het oplossen van problemen voor informatie en procedures met betrekking tot het computerprobleem.
2. Zie Dell Diagnostics voor procedures en instructies met betrekking tot het uitvoeren van Dell Diagnostics
3. Vul de Diagnostische checklist in.
4. Gebruik het uitgebreide scala aan online services van Dell (op support.dell.com) voor hulp tijdens de installatie en bij het oplossen van problemen. Zie
Onlineservices voor een uitgebreidere lijst met online services van Dell Support.
5. Als het probleem niet met behulp van de voorgaande stappen kan worden opgelost, raadpleegt u Contact opnemen met Dell.
Wanneer het automatische telefoonsysteem van Dell u daarom vraagt, voert u de code voor express-service in om het gesprek rechtstreeks naar de juiste
medewerker van de technische ondersteuning door te schakelen.
Zie Technische ondersteuning en klantenservice voor instructies met betrekking tot het gebruik van Dell Support.
Technische ondersteuning en klantenservice
DetechnischeondersteuningvanDellstaatklaarvooraluwvragenmetbetrekkingtothardwarevanDell™.Onzeondersteuningsmedewerkersmaken
gebruik van diagnostische functionaliteit op de computer voor snelle, nauwkeurige antwoorden.
Zie Voordat u belt als u contact met de ondersteuningsafdeling van Dell wilt opnemen en raadpleeg vervolgens de contactgegevens voor uw regio, of ga naar
support.dell.com.
DellConnect
DellConnect™iseeneenvoudighulpmiddelwaarmeedeondersteuningsmedewerkersvanDellmeteenbreedbandverbindingonlinetoegangkrijgentotuw
computer, zodat zij het probleem onder uw toezicht kunnen diagnosticeren en herstellen. Ga voor meer informatie naar www.dell.com/dellconnect.
Onlineservices
Meer informatie over de producten en services van Dell is beschikbaar op de volgende websites:
l www.dell.com
l www.dell.com/ap(alleenlandeninAzië/aandeGroteOceaan)
l www.dell.com/jp (alleen Japan)
l www.euro.dell.com (alleen Europa)
l www.dell.com/la (landen in Latijns-Amerika en het Caribisch gebied)
l www.dell.ca (alleen Canada)
Via de volgende websites en e-mailadressen kunt u contact opnemen met Dell Support:
OPMERKING: Neem contact op met Dell Support vanaf een telefoon in de buurt van de desbetreffende computer zodat de medewerkers van
technische support u kunnen assisteren tijdens eventuele benodigde procedures.
OPMERKING: De code voor express-service is mogelijk niet in alle landen beschikbaar.
OPMERKING: Sommige van de onderstaande services zijn mogelijk niet beschikbaar op locaties buiten de Verenigde Staten. Bel uw plaatselijke
vertegenwoordiger van Dell voor informatie over beschikbaarheid van deze services.

Dell Support-websites:
l support.dell.com
l support.jp.dell.com (alleen Japan)
l support.euro.dell.com (alleen Europa)
E-mailadressen voor Dell Support:
l la-[email protected] (alleen landen in Latijns-Amerika en het Caribisch gebied)
l [email protected]m(alleenlandeninAzië/aandeGroteOceaan)
E-mailadressen Dell Marketing en Sales:
l [email protected](alleenlandeninAzië/aandeGroteOceaan)
l [email protected] (alleen Canada)
Anoniem FTP (file transfer protocol):
l ftp.dell.com – Log in als de gebruiker anonymous en gebruik uw e-mailadres als wachtwoord.
Online order-Status bestelling
U kunt de status van de door u bestelde Dell-producten raadplegen via support.dell.com of u kunt bellen met de geautomatiseerde bestelstatusservice. Een
opgenomen boodschap zal u vragen om de informatie in te voeren die nodig is om uw bestelling en de status daarvan te vinden. Zie Contact opnemen met
Dell voor het telefoonnummer dat u voor uw regio moet bellen.
Problemen met een bestelling
Als u een probleem met uw bestelling hebt, zoals ontbrekende onderdelen, verkeerde onderdelen of onjuiste facturering, neemt u contact op met Dell. Houd
uw factuur of pakbon bij de hand wanneer u belt. Zie Contact opnemen met Dell voor het telefoonnummer dat u voor uw regio moet bellen.
Productinformatie
Als u informatie over andere Dell-producten nodig hebt of een bestelling wilt plaatsen, kunt u de website van Dell bezoeken op www.dell.com. Zie Contact
opnemen met Dell voor het telefoonnummer voor uw regio of het nummer van een verkoopspecialist.
Items retourneren voor reparatie of restitutie onder de garantie
Bereid alle items die worden teruggezonden (voor reparatie dan wel restitutie) als volgt voor:
1. Neem telefonisch contact op met Dell voor een RMA-nummer voor toegestane artikelretour. Noteer dit nummer op een duidelijk zichtbare plaats op de
doos.
Zie Contact opnemen met Dell voor het telefoonnummer dat u voor uw regio moet bellen. Voeg een kopie van de factuur toe en een brief waarin u de
reden voor de retournering beschrijft.
2. Voeg een kopie van de factuur toe en een brief waarin u de reden voor de retournering beschrijft.
3. Voeg een kopie van de diagnostische checklist toe (zie Diagnostische checklist) om aan te geven welke tests u hebt uitgevoerd en welke foutberichten
door Dell Diagnostics werden gerapporteerd (zie Contact opnemen met Dell).
4. Stuur alle accessoires mee die bij de geretourneerde items horen, zoals stroomkabels, software, handleidingen enz., als u voor restitutie in aanmerking
OPMERKING: Alvorens u het product aan Dell retourneert, moet u een back-up maken van alle gegevens op het solid state-station waarmee het
product is uitgerust. Verwijder alle vertrouwelijke, zakelijke en persoonlijke informatie. Dell is niet verantwoordelijk voor uw vertrouwelijke, bedrijfs- of
persoonlijke gegevens; verloren of beschadigde gegevens of beschadigde of verloren verwisselbare media die mogelijk met uw retourzending worden
meegestuurd.

wilt komen.
5. Verpak de apparatuur die u terugstuurt in de oorspronkelijke verpakking of een vergelijkbare verpakking.
Voordat u belt
Het servicelabel en de code voor express-service opzoeken
Wanneer u contact opneemt met Dell voor hulp, hebt u het servicelabel en de code voor express-service nodig. Met deze informatie kan het geautomatiseerde
telefonischehulpsysteemvanDelluwvragenefficiënterdoorverwijzen.
U kunt het servicelabelnummer en de code voor express-service op de volgende manieren vinden:
l Het servicelabelnummer en de code voor express-service vindt u in het batterijcompartiment. Zie het gedeelte De batterij verwijderen voor informatie
over het verwijderen van de batterij uit de computer.
l Het servicelabel wordt weergegeven in het beveiligingsmenu van het systeem-setup-programma. Hoe u het systeem-setup-programma opent, leest u
in het gedeelte Het systeemsetupprogramma.
Diagnostische checklist
Vergeet niet de diagnostische checklist in te vullen (zie Diagnostische checklist). Zet indien mogelijk uw pc aan voordat u contact met Dell opneemt voor
ondersteuning en bel vanaf een locatie in de buurt van de computer. Mogelijk wordt u gevraagd om enkele opdrachten in te voeren via het toetsenbord,
informatie op te geven tijdens het uitvoeren van procedures of andere stappen op het gebied van probleemoplossing uit te voeren die alleen mogelijk zijn
vanaf de pc in kwestie. Zorg ervoor dat u de documentatie van de computer bij de hand hebt.
OPMERKING: De verzendkosten zijn voor rekening van de klant. U bent ook verantwoordelijk voor het verzekeren van de geretourneerde
producten en aansprakelijk voor het risico van eventueel verlies tijdens het retourneren van de items naar Dell. Pakketten die onder rembours
worden verzonden, worden niet geaccepteerd.
OPMERKING: Als niet aan de bovenstaande voorwaarden wordt voldaan, zullen de geretourneerde producten bij het magazijn van Dell worden
geweigerd en aan u worden geretourneerd.
OPMERKING: Zorg ervoor dat u uw code voor express-service bij de hand hebt wanneer u telefonisch contact met Dell opneemt. Met behulp van deze
codekanhetgeautomatiseerdetelefoonsysteemvanDellSupportuwgesprekopefficiënterewijzenaardejuistepersoondoorschakelen.Mogelijk
wordt u gevraagd naar uw serviceplaatje.
1
Servicelabelnummer en code voor express-service
Diagnostische checklist
Naam:
Datum:
Adres:
Telefoonnummer:
Serviceplaatje:
Code voor express-service:
RMA-nummer voor toegestane artikelretour (indien verstrekt door een ondersteuningsmedewerker van Dell):
Besturingssysteem en versie:

Contact opnemen met Dell
Dell biedt verschillende online en telefonische ondersteuningsservices en -mogelijkheden. De beschikbaarheid hiervan verschilt per land en product. Sommige
services zijn mogelijk niet in uw regio beschikbaar. U neemt als volgt contact op met Dell voor zaken op het gebied van verkoop, ondersteuning of
klantenservice:
1. Ga naar www.dell.com/contactdell.
2. Selecteer uw land of regio.
3. Selecteer de gewenste service- of ondersteuningslink.
4. Selecteer de gewenste methode om contact met Dell op te nemen.
Terug naar inhoudsopgave
Apparaten:
Uitbreidingskaarten:
Bent u op een netwerk aangesloten? Ja/Nee
Netwerk, versie en netwerkadapter:
Programma's en versies:
Raadpleeg de documentatie die bij uw besturingssysteem is geleverd om de inhoud van de opstartbestanden van de computer te bepalen. Als de pc op een
printer is aangesloten, kunt u de bestanden afdrukken. Als dit niet het geval is, dient u de inhoud van elk bestand te noteren alvorens u telefonisch contact
met Dell opneemt.
Foutbericht, pieptooncode of diagnostische code:
Beschrijving van probleem en uitgevoerde procedures voor probleemoplossing:
OPMERKING: Als u niet over een actieve internetverbinding beschikt, kunt u contactgegevens vinden op de factuur, de pakbon of in de
productcatalogus van Dell.

Terug naar inhoudsopgave
Toetsenbord
ReparatiehandleidingvoordeAdamoXPS™
Het toetsenbord verwijderen
Het toetsenbord opnieuw installeren
Het toetsenbord verwijderen
1. Volg de instructies in Voordat u begint.
2. Plaats de computerbehuizing terug (zie De batterij verwijderen).
3. Installeer het montagekader opnieuw (zie Het beelscherm openen).
4. Verwijder de polssteunplaat (zie De polssteun verwijderen).
5. Verwijder de vier schroeven waarmee de luidsprekers aan de computer zijn bevestigd.
6. Til de toetsenbordrand voorzichtig op met een plastic pen.
7. Draai het toetsenbord voorzichtig van de computer vandaan, zoals aangegeven in de onderstaande afbeelding.
8. Maak de lipjes van de aansluiting los en verwijder de kabel van het toetsenbord uit de aansluiting op het moederbord.
GEVAAR: Volg de veiligheidsinstructies die bij de computer werden geleverd alvorens u werkzaamheden binnen de computer uitvoert. Raadpleeg
voor meer informatie over veiligheidsrichtlijnen onze website over wet- en regelgeving op www.dell.com/regulatory_compliance.
WAARSCHUWING: Voorkom elektrostatische ontlading door u te aarden met een aardingspolsband of door zo nu en dan een ongeverfd metalen
oppervlak aan te raken (bijvoorbeeld de computer).
WAARSCHUWING: Alleen een bevoegde onderhoudsmonteur mag reparaties aan uw computer uitvoeren. Schade als gevolg van
onderhoudswerkzaamheden die niet door Dell zijn goedgekeurd, valt niet onder de garantie.
WAARSCHUWING: U voorkomt schade aan de systeemkaart door de hoofdbatterij te verwijderen (zie De batterij verwijderen) te verwijderen
voordat u in de computer gaat werken.
1
schroeven (4)
2
toetsenbord
WAARSCHUWING: Wees erg voorzichtig met het verwijderen van het toetsenbord en met het toetsenbord zelf. Als u dit niet doet, kan de kabel
van het toetsenbord worden beschadigd.

9. Til het toetsenbord van de computer.
Het toetsenbord opnieuw installeren
1. Volg de instructies in Voordat u begint.
2. Schuif de kabel van het toetsenbord in de aansluiting op het moederbord en druk de lipjes op de aansluiting op hun plaats om de kabel van het
toetsenbord vast te zetten.
3. Plaats de vier schroeven waarmee het moederbord aan de computer is bevestigd.
4. Installeer de polssteun opnieuw (zie De polssteun terugplaatsen).
5. Breng de computerbehuizing opniew aan (zie De batterij vervangen).
Terug naar inhoudsopgave
1
lipjes op aansluiting (2)
2
toetsenbordkabel
WAARSCHUWING: De toetsen van het toetsenbord zijn kwetsbaar, raken snel los en het duurt lang om ze terug te plaatsen. Wees voorzichtig
met het verwijderen van het toetsenbord en met het toetsenbord zelf.
WAARSCHUWING: De toetsen van het toetsenbord zijn kwetsbaar, raken snel los en het duurt lang om ze terug te plaatsen. Neem de nodige
voorzichtigheid in acht tijdens het opnieuw aanbrengen van het toetsenbord.
WAARSCHUWING: Voordat u de computer aanzet, moet u alle schroeven opnieuw aanbrengen en vastzetten en controleren of er geen losse
schroeven in de computer zijn achtergebleven. Als u dit niet doet, loopt u het risico dat de computer beschadigd raakt.

Terug naar inhoudsopgave
Beeldscherm
ReparatiehandleidingvoordeAdamoXPS™
Het beelscherm openen
Het beelscherm openen
1. Volg de instructies in Voordat u begint.
2. Plaats de computer met de voorzijde omhoog op een vlakke ondergrond.
3. Open het beeldscherm.
met behulp van de streepsensor:
a. Sluit de netadapterkabel op de computer aan. Sluit het andere uiteinde van de netadapterkabel op een stopcontact aan.
b. Verschuif de streepsensor en til deze omhoog om het beeldscherm te openen.
met behulp van de ontgrendelingspal:
GEVAAR: Volg de veiligheidsinstructies die bij de computer werden geleverd alvorens u werkzaamheden binnen de computer uitvoert. Raadpleeg
voor meer informatie over veiligheidsrichtlijnen onze website over wet- en regelgeving op www.dell.com/regulatory_compliance.
WAARSCHUWING: Voorkom elektrostatische ontlading door u te aarden met een aardingspolsband of door zo nu en dan een ongeverfd metalen
oppervlak aan te raken (bijvoorbeeld de computer).
WAARSCHUWING: OmschadeaandecomputertevoorkomenmoetualleendebatterijgebruikendiespeciaalvoordezeDell™-computer is
bestemd. Gebruik geen batterijen die voor andere Dell-computers zijn bedoeld.
OPMERKING: Om het beeldscherm te openen moet u uw computer op een stopcontact aansluiten of moet de batterij binnen uw computer zijn
opgeladen.
1
Kabel voor wisselstroomadapter
1
streepsensor
2
beeldscherm

Terug naar inhoudsopgave
Geheugenmodule
ReparatiehandleidingvoordeAdamoXPS™
De geheugenmodule verwijderen
De geheugenmodule terugplaatsen
De geheugenmodule verwijderen
1. Volg de instructies in Voordat u begint.
2. Breng de computerbehuizing opnieuw aan (zie De batterij verwijderen).
3. Installeer het montagekader opnieuw (zie Het beelscherm openen).
4. Verwijder de polssteunplaat (zie De polssteun verwijderen).
5. Gebruik uw vingertoppen om de bevestigingsklemmen aan weerszijden van de aansluiting van de geheugenkaart voorzichtig uit elkaar te drukken
totdat de kaart uit de aansluiting omhoog springt.
6. Verwijder de geheugenmodule uit de connector.
De geheugenmodule terugplaatsen
GEVAAR: Volg de veiligheidsinstructies die bij de computer werden geleverd alvorens u werkzaamheden binnen de computer uitvoert. Raadpleeg
voor meer informatie over veiligheidsrichtlijnen onze website over wet- en regelgeving op www.dell.com/regulatory_compliance.
WAARSCHUWING: Voorkom elektrostatische ontlading door u te aarden met een aardingspolsband of door zo nu en dan een ongeverfd metalen
oppervlak aan te raken (bijvoorbeeld de computer).
WAARSCHUWING: Alleen een bevoegde onderhoudsmonteur mag reparaties aan uw computer uitvoeren. Schade als gevolg van
onderhoudswerkzaamheden die niet door Dell zijn goedgekeurd, valt niet onder de garantie.
WAARSCHUWING: U voorkomt schade aan de systeemkaart door de hoofdbatterij te verwijderen (zie De batterij verwijderen) te verwijderen
voordat u in de computer gaat werken.
OPMERKING: Het is niet mogelijk om het geheugen binnen uw computer op te waarderen.
WAARSCHUWING: Gebruiken geen hulpmiddelen om de klemmen van de geheugenmoduleconnector te spreiden. Zo voorkomt u schade aan de
geheugenmoduleconnector.
1
geheugenmodule
2
bevestigingsklemmetjes (2)
3
geheugenmoduleconnector

1. Volg de instructies in Voordat u begint.
2. Lijn de inkeping op de geheugenmodule uit met het lipje op de connector.
3. Schuif de module onder een hoek van 45 graden stevig in de sleuf en druk de geheugenmodule naar beneden totdat deze op zijn plaats klikt. Als u
geen klik hoort, verwijdert u de module en installeert u deze nogmaals.
4. Installeer de polssteun opnieuw (zie De polssteun terugplaatsen).
5. Breng de computerbehuizing opnieuw aan (zie De batterij vervangen).
6. Zet de computer aan.
Bij het opstarten van de computer wordt de geheugenmodule gedetecteerd en wordt de systeemconfiguratie automatisch bijgewerkt.
Controleeralsvolgthoeveelgeheugenindecomputerisgeïnstalleerd:
Klik op Start ® Configuratieschermm® Systeemenbeveiliging® Systeem.
Terug naar inhoudsopgave
OPMERKING: Het is niet mogelijk om het geheugen binnen uw computer op te waarderen.
OPMERKING: Als de geheugenmodule niet op juiste wijze wordt geplaatst, start de computer mogelijk niet op.
WAARSCHUWING: Voordat u de computer aanzet, moet u alle schroeven opnieuw aanbrengen en vastzetten en controleren of er geen losse
schroeven in de computer zijn achtergebleven. Als u dit niet doet, loopt u het risico dat de computer beschadigd raakt.

Terug naar inhoudsopgave
Polssteun
ReparatiehandleidingvoordeAdamoXPS™
De polssteun verwijderen
De polssteun terugplaatsen
De polssteun verwijderen
1. Volg de instructies in Voordat u begint.
2. Zet de computer ondersteboven en verwijder de 18 schroeven uit de bodemplaat.
3. Breng de computerbehuizing opnieuw aan (zie De batterij verwijderen).
4. Installeer het montagekader opnieuw (zie Het beelscherm openen).
5. Verwijder met uw vinger voorzichtig de polssteun uit de computerbasis, te beginnen met de achterzijde van de polssteun.
6. Til de polssteun zachtjes omhoog om toegang tot de kabel van de functietoets te krijgen.
GEVAAR: Volg de veiligheidsinstructies die bij de computer werden geleverd alvorens u werkzaamheden binnen de computer uitvoert. Raadpleeg
voor meer informatie over veiligheidsrichtlijnen onze website over wet- en regelgeving op www.dell.com/regulatory_compliance.
WAARSCHUWING: Voorkom elektrostatische ontlading door u te aarden met een aardingspolsband of door zo nu en dan een ongeverfd metalen
oppervlak aan te raken (bijvoorbeeld de computer).
WAARSCHUWING: Alleen een bevoegde onderhoudsmonteur mag reparaties aan uw computer uitvoeren. Schade als gevolg van
onderhoudswerkzaamheden die niet door Dell zijn goedgekeurd, valt niet onder de garantie.
WAARSCHUWING: U voorkomt schade aan de systeemkaart door de hoofdbatterij te verwijderen (zie De batterij verwijderen) te verwijderen
voordat u in de computer gaat werken.
OPMERKING: De schroeven waarmee de bodemplaat is vastgezet hebben uiteenlopende formaten. Noteer de locatie en het formaat van de schroeven
terwijl u deze verwijdert, zodat u deze later op juiste wijze opnieuw kunt aanbrengen.
1
M2 x 3-mm-schroeven (4)
2
onderplaat
3
M1,6 x 3,25-schroeven (12)
4
M1,6 x 2,25-schroeven (2)
WAARSCHUWING: Trek aan het plastic lipje aan de bovenzijde van de aansluitingen om te voorkomen dat u de connectoren beschadigt.
WAARSCHUWING: Wees uiterst voorzichtig met het optillen van de polssteun om te voorkomen dat u de kabel van de functietoets beschadigt.
WAARSCHUWING: Om schade aan de kabel van de functietoets te voorkomen moet u ervoor zorgen dat de kabel van de functietoets niet uit de
polssteun wordt verwijderd.

7. Verwijder de kabel van de chassisventilator uit de aansluiting op het moederbord.
8. Til de vergrendelingspal van de aansluiting waarmee de kabel van het verlichte toetsenbord op het moederbord is aangesloten omhoog en verwijder de
kabel.
9. Til de polssteunbeugel van het chassis.
De polssteun terugplaatsen
1. Volg de instructies in Voordat u begint.
2. Schuif de kabel van de touchpad in de aansluiting op het touchpad. Druk de ontgrendelingspal op de aansluiting omlaag om de kabel van het touchpad
aan de aansluiting op de touchpad vast te zetten.
3. Sluit de kabel van de chassisventilator aan op de connector op de systeemkaart.
4. Lijn de polssteun uit met de computer en klik de steun voorzichtig op zijn plek.
5. Klap het beeldscherm dicht en zet de computer op zijn kop.
6. Plaats de zes schroeven terug waarmee de onderplaat op de computer is vastgezet.
7. Plaats de computerbehuizing terug (zie De batterij vervangen).
Terug naar inhoudsopgave
1
Polssteun
2
kabel van touchpad
3
kabel van functietoets
WAARSCHUWING: Om schade aan de scharnieren van het beeldscherm te voorkomen, moet u ervoor zorgen dat u na het verwijderen van de
polssteun de hoek tussen het beeldscherm en de computerbasis niet wijzigt.
WAARSCHUWING: U moet deze kabels op juiste wijze opnieuw aanbrengen om te voorkomen dat ze beschadigd of gedraaid raken.
OPMERKING: De schroeven waarmee de bodemplaat zijn bevestigd, hebben uiteenlopende formaten. Zorg ervoor dat u de juiste schroeven gebruikt
om de bodemplaat vast te zetten.

Terug naar inhoudsopgave
Het paneel met het servicelabelnummer
ReparatiehandleidingvoordeAdamoXPS™
Het paneel met het servicelabelnummer verwijderen
Het paneel met het servicelabelnummer opnieuw aanbrengen
Het paneel met het servicelabelnummer verwijderen
1. Volg de instructies in Voordat u begint.
2. Breng de computerbehuizing opnieuw aan De batterij verwijderen.
3. Verwijder de twee schroefjes die het I/O-achterpaneel aan de computer bevestigen.
4. Wrik de rechterzijde van het paneel met het servicelabelnummer los, zoals in de afbeelding weergegeven.
5. Schuif het paneel met het servicelabelnummer uit de sleuf op het batterijcompartiment.
Het paneel met het servicelabelnummer opnieuw aanbrengen
1. Volg de instructies in Voordat u begint.
2. Lijn de antennekabels onder het paneel met het servicelabelnummer uit.
GEVAAR: Volg de veiligheidsinstructies die bij de computer werden geleverd alvorens u werkzaamheden binnen de computer uitvoert. Raadpleeg
voor meer informatie over veiligheidsrichtlijnen onze website over wet- en regelgeving op www.dell.com/regulatory_compliance.
WAARSCHUWING: Voorkom elektrostatische ontlading door u te aarden met een aardingspolsband of door zo nu en dan een ongeverfd metalen
oppervlak aan te raken (bijvoorbeeld de computer).
WAARSCHUWING: U voorkomt schade aan de systeemkaart door de hoofdbatterij te verwijderen (zie De batterij verwijderen) te verwijderen
voordat u in de computer gaat werken.
WAARSCHUWING: OmschadeaandecomputertevoorkomenmoetualleendebatterijgebruikendiespeciaalvoordezeDell™-computer is
bestemd. Gebruik geen batterijen die voor andere Dell-computers zijn bedoeld.
WAARSCHUWING: Wees zeer voorzichtig tijdens het verwijderen van en omgaan met het paneel met het servicelabelnummer. Als u dit niet doet,
kan het paneel beschadigd raken.
1
schroeven (2)
2
paneel met servicelabelnummer

3. Schuif de linkerzijde van het paneel in de sleuf op het batterijcompartiment.
4. Breng de twee schroeven opnieuw aan op het paneel om het aan de computer te bevestigen.
5. Breng de computerbehuizing opnieuw aan (zie De batterij vervangen).
6. Zet de computer aan.
Terug naar inhoudsopgave

Terug naar inhoudsopgave
Software opnieuw installeren
ReparatiehandleidingvoordeAdamoXPS™
Stuurprogramma's
Uw besturingssysteem herstellen
Stuurprogramma's
Als u problemen met een apparaat ondervindt, controleert u of het stuurprogramma de bron van het probleem is en werkt u het stuurprogramma indien
noodzakelijk bij.
1. Klik op Start en klik met de rechtermuisknop op Computer.
2. Klik op Eigenschappen® Apparaatbeheer.
Controleer of er een apparaat in de lijst voorkomt met een uitroepteken (een gele cirkel met een [!]) op het pictogram voor het apparaat.
Als u een uitroepteken naast de naam van het apparaat ziet staan, moet u het stuurprogramma mogelijk opnieuw installeren of een nieuw stuurprogramma
installeren (zie Stuurprogramma's en hulpprogramma's opnieuw installeren).
Stuurprogramma's en hulpprogramma's opnieuw installeren
Terugkeren naar de eerdere versie van een stuurprogramma
1. Klik op Start en klik met de rechtermuisknop op Computer.
2. Klik op Eigenschappen® Apparaatbeheer.
3. KlikmetderechtermuisknopophetapparaatwaarvooreennieuwstuurprogrammawerdgeïnstalleerdenklikopEigenschappen.
4. Klik op het tabblad Stuurprogramma's ® Vorig stuurprogramma.
Als u het probleem niet met Vorig stuurprogramma kunt verhelpen, kunt u met Systeemherstel (zie Uw besturingssysteem herstellen) de staat herstellen
waarin uw computer verkeerde voordat u het nieuwe stuurprogramma installeerde.
De Drivers and Utilities Media gebruiken
Als het probleem zich niet laat verhelpen met Vorig stuurprogramma of Systeemherstel (zie Uw besturingssysteem herstellen), dient u het stuurprogramma
opnieuw te installeren vanaf de schijf Drivers and Utilities.
1. Plaats de schijf Drivers and Utilities in het station wanneer het Windows- bureaublad op het scherm wordt weergegeven.
2. Als dit de eerste keer is dat u de cd Drivers and Utilities gebruikt, gaat u naar stap 3. Zo niet, gaat u naar stap 6.
3. Als het installatieprogramma van de cd Drivers and Utilities start, volgt u de aanwijzingen op het scherm.
OPMERKING: Het venster Gebruikersaccountbeheer wordt mogelijk weergegeven. Als u een beheerder op de computer bent, klikt u op
Doorgaan; anders neemt u contact op met de beheerder om door te gaan.
WAARSCHUWING: Stuurprogramma'svanDell™vindtuopsupport.dell.comenopdecdDriversandUtilitiesdiebijuwcomputerwerdgeleverd.
Als u stuurprogramma's installeert die afkomstig zijn van een andere bron, loopt u het risico dat uw computer niet meer goed functioneert.
OPMERKING: Het venster Gebruikersaccountbeheer wordt mogelijk weergegeven. Als u een beheerder op de computer bent, klikt u op
Doorgaan; anders neemt u contact op met de beheerder om naar Apparaatbeheer te gaan.
OPMERKING: Uw computer beschikt niet over een optisch station. U dient een extern optisch station aan te sluiten als u de schijf Drivers and Utilities
wilt gebruiken.
OPMERKING: In de meeste gevallen zal het installatieprogramma van Drivers and Utilities automatisch starten. Als het programma niet start, moet
u Windows Verkenner openen. Klik op het schijfstation om de inhoud van de schijf weer te geven en dubbelklik vervolgens op het bestand
autorcd.exe.

4. Wanneer het venster De wizard InstallShield is voltooid wordt weergegeven, dient u de schijf Drivers and Utilities te verwijderen. Klik op Voltooien om
de computer opnieuw op te starten.
5. Plaats de cd Drivers and Utilities weer in het station wanneer het Windows- bureaublad wordt weergegeven.
6. Klik in het welkomstscherm Welcome Dell System Owner (Welkom, gebruiker van het Dell-systeem) op Volgende.
7. Er wordt een bericht weergegeven waarin staat dat de schijf Drivers and Utilities hardware op uw computer detecteert.
8. De stuurprogramma's waarvan uw computer gebruikmaakt, worden automatisch weergegeven in het venster My Drivers—The Drivers and Utilities
media has identified these components in your system (Mijn stuurprogramma's - de Drivers and Utilities Media heeft de volgende onderdelen op uw
systeem aangetroffen).
9. Klik op het stuurprogramma dat u opnieuw wilt installeren en volg de instructies op het scherm.
10. Als een bepaald stuurprogramma niet wordt weergegeven, is dat stuurprogramma niet voor het besturingssysteem van uw computer vereist.
Handmatig een stuurprogramma installeren
Nadat u de stuurprogrammabestanden naar de harde schijf hebt uitgepakt zoals in het vorige gedeelte beschreven:
1. Klik op Start en klik met de rechtermuisknop op Computer.
2. Klik op Eigenschappen® Apparaatbeheer.
3. Dubbelklik op het type apparaat waarvoor u het stuurprogramma wilt installeren (bijvoorbeeld Audio of Video).
4. Dubbelklik op de naam apparaat waarvoor u het stuurprogramma wilt installeren.
5. Klik op het tabblad Stuurprogramma ® Stuurprogramma bijwerken® Op mijn computer naar stuurprogramma's zoeken.
6. Klik op Bladeren en blader naar de locatie waarnaar u de stuurprogrammabestanden al hebt gekopieerd.
7. Als de naam van het stuurprogramma wordt weergegeven, klikt u op de naam van het stuurprogramma en vervolgens op ® OK® Volgende.
8. Klik op Voltooien en start de computer opnieuw op.
Uw besturingssysteem herstellen
U kunt uw besturingssysteem op de volgende manieren herstellen:
l Systeemherstel zet uw computer terug naar een eerdere staat, zonder dat de gegevensbestanden worden gewijzigd of verwijderd. Gebruik
Systeemherstel als eerste oplossing voor het herstellen van het besturingssysteem met behoud van de gegevensbestanden.
l Met Dell Factory Image Restore brengt u de vaste schijf terug in de staat waarin deze verkeerde toen u de computer kocht. Met deze procedure
wordenallegegevensopdevasteschijfpermanentverwijderdevenalsalleprogramma'sdieuhebtgeïnstalleerdnadatudecomputerhebtontvangen.
Gebruik Dell Factory Image Restore alleen als Systeemherstel het probleem met het besturingssysteem niet heeft opgelost.
l Als u een cd/dvd met het besturingssysteem bij de computer hebt ontvangen, kunt u deze gebruiken om het besturingssysteem terug te zetten. Als u
de cd Operating System gebruikt, worden echter alle gegevens op de vaste schijf gewist. Gebruik de cd alleen als u het probleem niet kunt oplossen met
Systeemherstel.
Microsoft®Windows®Systeemherstel gebruiken
De besturingssystemen van Windows bieden de optie Systeemherstel, waarmee u uw computer naar een eerdere staat kunt terugzetten (zonder dat dit van
invloed is op uw gegevensbestanden) als de computer niet meer goed functioneert na wijzigingen aan de hardware, software of andere systeeminstellingen.
Alle wijzigingen die Systeemherstel aan uw computer aanbrengt, kunnen volledig ongedaan worden gemaakt.
OPMERKING: Het venster Gebruikersaccountbeheer wordt mogelijk weergegeven. Als u een beheerder op de computer bent, klikt u op
Doorgaan; anders neemt u contact op met de beheerder om naar Apparaatbeheer te gaan.
WAARSCHUWING: Maakregelmatigreservekopieënvanuwgegevensbestanden.SystemRestore(Systeemherstel)doetnietsaanhetbewaken
of herstellen van uw gegevensbestanden.
OPMERKING: De procedures in dit document zijn geschreven voor de standaardweergave van Windows. Ze zijn dus mogelijk niet van toepassing als u
deDell™-computer op de klassieke weergave instelt.

Systeemherstel starten
1. Klik op Start .
2. Typ in het venster Zoekopdracht starten Systeemherstel en druk op <Enter>.
3. Klik op Volgende en volg de instructies op het scherm.
Als het probleem door Systeemherstel niet is verholpen, kan het nodig zijn het laatste systeemherstel ongedaan te maken (zie Het laatste systeemherstel
ongedaan maken).
Het laatste systeemherstel ongedaan maken
1. Klik op Start .
2. Typ in het venster Zoekopdracht starten Systeemherstel en druk op <Enter>.
3. Klik op Systeemherstel ongedaan maken en klik op Volgende.
Dell™FactoryImageRestoregebruiken
Gebruik Dell Factory Image Restore alleen als laatste redmiddel om uw besturingssysteem te herstellen. Met deze opties kunt u de harde schijf terugbrengen
in de toestand waarin deze verkeerde toen u de computer kocht. Alle programma's en bestanden die u hebt toegevoegd nadat u de computer hebt gekocht —
inclusief gegevensbestanden— worden definitief van de vaste schijf verwijderd. Gegevensbestanden zijn onder andere documenten, spreadsheets, e-
mailberichten, digitale foto's en muziekbestanden. Maak indien mogelijk een reservekopie van alle gegevens voordat u Factory Image Restore gebruikt.
Dell Factory Image Restore
1. Zet de computer aan. Druk wanneer het Dell-logo verschijnt herhaaldelijk op <F8> om het venster Geavanceerde opstartopties te openen.
2. Selecteer De computer herstellen.
3. Het venster Opties voor Systeemherstel wordt weergegeven.
4. Selecteer een toetsenbordindeling en klik op Volgende.
5. Als u toegang wilt tot de herstelopties, moet u zich aanmelden als een lokale gebruiker. Om toegang tot de opdrachtregel te krijgen typt u administrator
in het veld Gebruikersnaam en klikt u op OK.
6. Klik op Dell Factory Image Restore.
7. Klik in het welkomstscherm van Dell Factory Image Restore op Volgende.
Het scherm Confirm Data Deletion (Verwijderen van gegevens bevestigen) wordt weergegeven.
8. Schakel het selectievakje in om te bevestigen dat u wilt doorgaan met het herformatteren van de vaste schijf en het herstel van de fabrieksinstellingen
OPMERKING: Het venster Gebruikersaccountbeheer wordt mogelijk weergegeven. Als u een beheerder op de computer bent, klikt u op
Doorgaan; anders neemt u contact op met de beheerder om met de gewenste actie door te gaan.
WAARSCHUWING: Voordat u het laatste systeemherstel ongedaan maakt, dient u alle geopende bestanden te sluiten en dient u alle geopende
programma's af te sluiten. Zorg ervoor dat u geen bestanden of programma's wijzigt, opent of verwijdert tot het systeemherstel is voltooid.
WAARSCHUWING: Met Dell Factory Image Restore worden alle gegevens op de vaste schijf permanent verwijderd. Ook worden alle
toepassingenofstuurprogramma'sverwijderddieuhebtgeïnstalleerdnadatudecomputerhebtontvangen.Indienmogelijkmaaktueen
reservekopie van de gegevens voordat u deze opties gebruikt. Gebruik Dell Factory Image Restore alleen als Systeemherstel het probleem met
het besturingssysteem niet heeft opgelost.
OPMERKING: Dell Factory Image Restore is in sommige landen of op sommige computers mogelijk niet beschikbaar.
OPMERKING: Afhankelijk van uw configuratie kan het nodig zijn om Dell Factory Tools en vervolgens Dell Factory Image Restore te selecteren.
WAARSCHUWING: Als u niet verder wilt met Factory Image Restore, klikt u op Cancel (Annuleren).

van de systeemsoftware. Klik vervolgens op Next (Volgende).
Het herstelproces begint en kan circa vijf minuten in beslag nemen. Er wordt een bericht weergegeven wanneer het besturingssysteem en de
fabriekstoepassingen naar fabriekswaarden zijn hersteld.
9. Klik op Finish (Voltooien) om de computer opnieuw op te starten.
De schijf Operating System (Besturingssysteem)
Voordat u begint
Als u overweegt om het Windows-besturingssysteemopnieuwteinstallerenomeenprobleemmeteenzojuistgeïnstalleerdstuurprogrammaoptelossen,is
het raadzaam eerst de functie Vorig stuurprogramma van Windows te proberen. Zie Terugkeren naar de eerdere versie van een stuurprogramma. Als u het
probleem niet kunt verhelpen met Vorig stuurprogramma, brengt u het besturingssysteem via Microsoft Windows Systeemherstel terug in de toestand waarin
het verkeerde voordat u het nieuwe stuurprogramma installeerde. Zie Microsoft® Windows® Systeemherstel gebruiken.
Wanneer u Windows opnieuw wilt installeren, hebt u de schijven Dell™ Operating System en Drivers and Utilities nodig.
Windows opnieuw installeren
Hetkan1tot2urendurenvoordathetherinstallatieprocesisvoltooid.Nadatuhetbesturingssysteemopnieuwhebtgeïnstalleerd,moetuookde
apparaatstuurprogramma's, het antivirusprogramma en andere software opnieuw installeren.
1. Sla eventuele geopende bestanden op en sluit deze en sluit eventuele geopende programma's af.
2. Plaats de cd Operating System in het station.
3. Klik op Afsluiten als het bericht Windows installeren wordt weergegeven.
4. Start de computer opnieuw op.
5. Druk zodra het DELL-logo wordt weergegeven, onmiddellijk op F12.
6. Wanneer de lijst met opstartbronnen wordt weergegeven, selecteert u het cd/dvd/cd-rw-station en drukt u op <Enter>.
7. Druk op een willekeurige toets om op te starten vanaf de cd-rom en volg de instructies op het scherm om de installatie te voltooien.
Terug naar inhoudsopgave
WAARSCHUWING: Voordat u de installatie uitvoert, dient u een reservekopie te maken van alle gegevensbestanden op uw primaire vaste schijf.
Bij conventionele vaste schijf-configuraties is de primaire vaste schijf het eerste station dat door de computer wordt gedetecteerd.
OPMERKING: De schijf Drivers and Utilitiesbevatdestuurprogramma'sdieindefabriekopuwcomputerwerdengeïnstalleerd.GebruikdecdDellDrivers
and Utilities om alle benodigde stuurprogramma's te laden. Mogelijk zijn de cd Dell Drivers and Utilities en de schijf met het besturingssysteem niet met
de computer meegeleverd. Dit is afhankelijk van de regio waar u de computer hebt aangeschaft en of u de schijven hebt aangevraagd.
OPMERKING: Uw computer beschikt niet over een optisch station. U dient een extern optisch station aan te sluiten als u de schijf Drivers and
Utilities wilt gebruiken.
OPMERKING: Als u te lang wacht en het logo van het besturingssysteem verschijnt, wacht u totdat het bureaublad van Microsoft®Windows®
wordt weergegeven. Vervolgens sluit u de computer af en probeert u het opnieuw.
OPMERKING: Met de volgende stappen wordt de opstartvolgorde slechts voor eenmaal gewijzigd. De volgende keer dat u weer opstart zal de
computer dit doen volgens de programma's aangegeven in de instellingen van het systeem.

Terug naar inhoudsopgave
Moederbord
ReparatiehandleidingvoordeAdamoXPS™
Het moederbord verwijderen
Het moederbord opnieuw installeren
Het servicelabelnummer invoeren in de BIOS
De BIOS-chip van het moederbord bevat het servicelabelnummer. Dit nummer staat vermeld op een streepjescodelabel dat zich in het batterijcompartiment
bevindt (zie Het servicelabel en de code voor express-service opzoeken). De vervangingsset voor het moederbord bevat een cd met een hulpprogramma
waarmee de servicetag naar de vervangende systeemkaart kan worden overgebracht.
Het moederbord verwijderen
1. Volg de instructies die zijn beschreven in Voordat u begint.
2. Breng de computerbehuizing opnieuw aan (zie De batterij verwijderen).
3. Installeer het montagekader opnieuw (zie Het beelscherm openen).
4. Verwijder de polssteunplaat (zie De polssteun verwijderen).
5. Verwijder het toetsenbord (zie Het toetsenbord verwijderen).
6. Verwijder de knoopbatterij (zie De knoopcelbatterij verwijderen).
7. Verwijder de koeleenheid voor de processor (zie De warmteafleider verwijderen).
8. Verwijder de geheugenmodule (zie De geheugenmodule verwijderen).
9. Verwijder het solid-state-station (zie Het solid-state-station verwijderen).
10. Verwijder de WLAN-kaart (zie De WLAN-kaart verwijderen).
11. Verwijder de grafische kaart (zie De Bluetooth-kaart verwijderen).
12. Verwijder de stekker van de ventilatorkabel uit de aansluiting (CPUFAN1) op het moederbord (zie De rechter LED-kaart verwijderen).
13. Verwijder de stekker van de ventilatorkabel uit de aansluiting (CPUFAN1) op het moederbord (zie De linker LED-kaart verwijderen).
14. Maak een notitie van de manier waarop de kabels en tape zijn aangebracht. Verwijder de volgende kabels uit de overeenkomstige aansluitingen op het
moederbord:
l ventilatorkabel — trek de kabel uit de aansluiting
l monitorkabel — til het lipje omhoog en trek de kabel uit de aansluiting
l kabel van het linker I/O-bord — til het lipje omhoog en trek de kabel uit de aansluiting
l stroomkabel van de batterij — trek de kabel uit de aansluiting
l stroomkabel van de netadapter — trek de kabel uit de aansluiting
l kabel van het rechter I/O-bord — til het lipje omhoog en trek de kabel uit de aansluiting
15. Verwijder de twee schroeven waarmee het moederbord aan de computerbasis is bevestigd.
GEVAAR: Volg de veiligheidsinstructies die bij de computer werden geleverd alvorens u werkzaamheden binnen de computer uitvoert. Raadpleeg
voor meer informatie over veiligheidsrichtlijnen onze website over wet- en regelgeving op www.dell.com/regulatory_compliance.
WAARSCHUWING: Voorkom elektrostatische ontlading door u te aarden met een aardingspolsband of door zo nu en dan een ongeverfd metalen
oppervlak aan te raken (bijvoorbeeld de computer).
WAARSCHUWING: U voorkomt schade aan het moederbord door de hoofdbatterij te verwijderen (zie De batterij verwijderen) alvorens u binnen
de computer gaat werken.
WAARSCHUWING: Alleen een bevoegde onderhoudsmonteur mag reparaties aan uw computer uitvoeren. Schade als gevolg van
onderhoudswerkzaamheden die niet door Dell zijn goedgekeurd, valt niet onder de garantie.
WAARSCHUWING: Houd componenten en kaarten bij de zijkanten vast en zorg ervoor dat u geen pinnen en contacten aanraakt.

16. Til het moederbord in een schuine hoek ten opzichte van de zijkant van de computer omhoog en uit de computerbasis van de computer.
Het moederbord opnieuw installeren
1. Volg de instructies in Voordat u begint.
2. Plaats het moederbord op het chassis.
3. Plaats de twee schroeven terug waarmee het moederbord aan de computerbasis wordt bevestigd.
4. Sluit de volgende kabels aan op de overeenkomstige aansluitingen op het moederbord:
l ventilatorkabel
l beeldschermkabel
l aansluiting voor kabel van linker I/O-kaart
l stroomkabel voor batterij
l stroomkabel voor netadapter
l kabel van rechter I/O-kaart
5. Breng de antennekabels aan en bevestig ze indien nodig met tape.
1
aansluiting voor ventilatorkabel
2
aansluiting voor beeldschermkabel
3
aansluiting voor kabel van linker
I/O-kaart
4
aansluiting voor batterijstroomkabel
5
aansluiting voor netdapterkabel
6
aansluiting voor kabel van rechter
I/O-kaart
7
schroeven (2)

6. Sluit de luidsprekerkabel aan op de INT SPKR1-aansluiting op het moederbord (zie De linker LED-kaart opnieuw installeren).
7. Sluit de luidsprekerkabel aan op de INT SPKR1-aansluiting op het moederbord (zie De rechter LED-kaart opnieuw installeren).
8. Installeer de grafische kaart opnieuw (zie De Bluetooth-kaart terugplaatsen).
9. Installeer de WLAN-kaart opnieuw (zie De WLAN-kaart terugplaatsen).
10. Installeer het solid state-station opnieuw (zie Het solid-state-station terugplaatsen).
11. Installeer de geheugenmodule opnieuw (zie De geheugenmodule terugplaatsen).
12. Installeer de koeleenheid voor de processor opnieuw (zie De warmteafleider vervangen).
13. Installeer de knoopbatterij opnieuw (zie De knoopbatterij terugplaatsen).
14. Installeer het toetsenbord opnieuw (zie Het toetsenbord opnieuw installeren).
15. Installeer de polssteun opnieuw (zie De polssteun terugplaatsen).
16. Installeer de computerbehuizing opnieuw (zie De batterij vervangen).
17. Zet de computer aan.
18. Nadat u het moederbord hebt vervangen, voert u het servicelabelnummer van de computer in het BIOS van het vervangende moederbord in.
Het servicelabelnummer invoeren in de BIOS
1. Controleerofdenetadapterisaangeslotenenofdehoofdbatterijgoedisgeïnstalleerd.
2. Zet de computer aan.
3. Druk tijdens de POST op F2 om het hulpprogramma voor systeeminstellingen te openen.
4. Blader naar het tabblad Beveiliging en voer het servicelabelnummer in het veld Serviceplaatje instellen in.
Terug naar inhoudsopgave
WAARSCHUWING: Voordat u de computer aanzet, moet u alle schroeven opnieuw aanbrengen en vastzetten en controleren of er geen losse
schroeven in de computer zijn achtergebleven. Als u dit niet doet, loopt u het risico dat de computer beschadigd raakt.

Terug naar inhoudsopgave
Systeeminstellingen
ReparatiehandleidingvoordeAdamoXPS™
De BIOS-instellingen wijzigen
U kunt het systeemsetupprogramma gebruiken om:
l Gebruikersgedefinieerde functies zoals het computerwachtwoord in te stellen of te wijzigen
l De systeemconfiguratie wijzigen nadat u hardware hebt toegevoegd, gewijzigd of verwijderd
l Informatie over de huidige configuratie van de computer te raadplegen, zoals het aanwezige systeemgeheugen
Sommige opties die u in het systeemsetupprogramma instelt, kunnen ongedaan gemaakt worden door het besturingssysteem.
Het systeemsetupprogramma
1. Zet de computer aan of start deze opnieuw op.
2. Drukop<F2>zodrahetDELL™-logo verschijnt.
Opties van het systeemsetupprogramma gebruiken
De opties van het systeemsetupprogramma worden aan de linkerzijde van elk scherm weergegeven. De instelling of waarde voor elke optie wordt aan de
rechterkant van de optie in kwestie weergegeven.
Opties of waarden die grijs gemaakt zijn, kunt u niet wijzigen. Deze worden bepaald door de computer.
Druk op <F1> voor informatie over gemarkeerde items. De toetsfuncties van het systeemsetupprogramma worden onderin het venster weergegeven.
De schermen van het systeemsetupprogramma tonen de huidige instellingen voor uw computer, zoals:
l De systeemconfiguratie
l De opstartvolgorde
l De opstartconfiguratie
l Basisinstellingen voor apparaten
l Instellingen voor de systeembeveiliging en wachtwoorden voor de vaste schijf
De opstartvolgorde wijzigen
De opstartvolgorde vertelt de computer waar deze moet zoeken naar de software die nodig is om het besturingssysteem te starten. U kunt de
opstartvolgorde bepalen en apparaten in- of uitschakelen met de pagina Boot (Opstarten) van het systeemsetupprogramma.
Op de pagina Boot(Opstarten)wordteenalgemenelijstweergegevenmetdaarindeopstartbronnendieopdecomputerkunnenwordengeïnstalleerd,
inclusief maar niet beperkt tot het volgende:
l Vaste schijf
l USB Storage (USB-opslag)
l Removable Devices (verwijderbare stations)
l Netwerk
Tijdens de opstartroutine zal de computer beginnen met de items die bovenaan in de lijst worden vermeld en vervolgens elk geactiveerd apparaat scannen op
de opstartbestanden die nodig zijn voor het besturingssysteem. Wanneer de computer de bestanden aantreft, zal deze stoppen met zoeken en het
WAARSCHUWING: Alleen een bevoegde onderhoudsmonteur mag reparaties aan uw computer uitvoeren. Schade als gevolg van
onderhoudswerkzaamheden die niet door Dell zijn goedgekeurd, valt niet onder de garantie.
WAARSCHUWING: U mag de instellingen in het systeemsetupprogramma alleen wijzigen als u een ervaren computergebruiker bent. Bepaalde
wijzigingen kunnen er namelijk voor zorgen dat uw computer niet meer naar behoren werkt.
OPMERKING: Voordat u het systeemsetupprogramma gebruikt, is het verstandig de instellingen van dit programma te noteren zodat u deze op een
later tijdstip kunt raadplegen.
OPMERKING: Als u te lang wacht en het logo van het besturingssysteem verschijnt, moet u wachten tot u het bureaublad van Microsoft
®
Windows
®
ziet. Sluit vervolgens de computer af en probeer het opnieuw.
OPMERKING: Als u meer informatie wilt over een specifiek item in een venster van het systeemsetupprogramma, selecteert u het item en raadpleegt u
het gedeelte Help op het scherm.

besturingssysteem laden.
U controleert de opstartbronnen door een apparaat te selecteren (markeren) door op de pijl-omhoogtoets of pijl-omlaagtoets te drukken en vervolgens het
apparaat te activeren of deactiveren of het naar beneden of naar boven te verplaatsen in de lijst.
1. Open het systeemsetupprogramma.
2. Druk op de pijl-naar-links-toets en pijl-naar-rechts-toets om het tabblad Boot (Opstarten) te markeren.
3. Druk op de pijl-omhoogtoets of pijl-omlaagtoets om de optie Boot Device Property (Eigenschappen van opstartbron) te markeren, en druk vervolgens
op <Enter>.
4. Selecteer het opstartapparaat dat u wilt wijzigen met de pijltoetsen omhoog en omlaag en druk dan op <Shift + 1> om het apparaat in- of uit te
schakelen. Of druk op <+> om het apparaat omhoog in de lijst te verplaatsen, of op <-> om het apparaat omlaag in de lijst te verplaatsen.
5. Druk op <F10> en druk vervolgens op <Enter> om het systeemsetupprogramma te verlaten en het opstartproces te vervolgen-
De wijzigingen van de opstartvolgorde gaan van kracht wanneer u de wijzigingen opslaat en het systeemsetupprogramma afsluit.
Opstartvolgorde eenmalig wijzigen
Ukuntmetdezeinstellingvooréénkeeruwsysteemlatenstartenvanafuwvoorkeursapparaat.Devolgendekeerdatuuwsysteemstart,keerthetsysteem
terug naar de oorspronkelijke opstartvolgorde.
1. Sluit de computer af via het menu Start.
2. Zet de computer aan. Druk zodra het DELL-logo wordt weergegeven, onmiddellijk op F12.
3. Als de lijst met opstartbronnen verschijnt, markeert u het apparaat dat u wilt opstarten en drukt u op <Enter>.
De computer start vervolgens op vanaf het geselecteerde apparaat.
De opstartvolgorde wijzigen naar een USB-apparaat
1. Sluit het USB-apparaat op een USB-poort aan.
2. Zet de computer aan of start deze opnieuw op.
3. Wanneer in de onderhoek van het scherm F2 = Setup, F12 = Boot Menuverschijnt,druktuopF12.
4. Het opstartmenu verschijnt. Dit menu bevat alle beschikbare opstartbronnen.
5. Gebruik de pijltoetsen om het juiste apparaat te selecteren (alleen voor de huidige opstartprocedure).
De BIOS-instellingen wijzigen
Met systeeminstellingen kunt u door de gebruiker te selecteren opties, zoals datum en tijd of het wachtwoord van het systeem, configureren in de BIOS.
De BIOS-instellingen weergeven
1. Klik op de knop Start en selecteer Alle programma's.
2. Klik op Accessoires® Systeemwerkset® Systeeminfo.
3. Zoek naar BIOS-versie/datum in Systeemoverzicht.
OPMERKING: Als u te lang wacht en het Windows-logo wordt weergegeven, moet u blijven wachten tot het bureaublad van Windows wordt
weergegeven. Daarna sluit u de computer af en probeert u het opnieuw.
OPMERKING: Als u te lang wacht en het logo van het besturingssysteem wordt weergegeven, moet u blijven wachten tot het bureaublad van
Windows wordt weergegeven. Daarna sluit u de computer af en probeert u het opnieuw.
OPMERKING: Om op te starten vanaf een USB-apparaat, moet het apparaat opstartbaar zijn. Als u wilt weten of een apparaat opstartbaar is,
raadpleegt u de documentatie bij het apparaat.

Terug naar inhoudsopgave
ReparatiehandleidingvoordeAdamoXPS™
Opmerkingen en waarschuwingen
De informatie in dit document kan zonder voorafgaande kennisgeving worden gewijzigd.
©2009DellInc.Allerechtenvoorbehouden.
Verveelvoudiging van dit document op welke wijze dan ook zonder de schriftelijke toestemming van Dell Inc. is strikt verboden.
Merken in deze tekst: Dell, het DELL-logo, Dell Adamo en XPS zijn merken van Dell Inc.; Bluetooth is een gedeponeerd merk van Bluetooth SIG, Inc. en wordt door Dell op basis
van een licentie gebruikt; Intel en Centrino zijn gedeponeerde merken, en Core is een merk van Intel Corporation in de Verenigde Staten en andere landen; Microsoft en Windows
zijn merken of gedeponeerde merken van Microsoft Corporation in de Verenigde Staten en/of andere landen; Blu-ray Disc is een merk van de Blu-ray Disc Association.
Overige merken en handelsnamen kunnen in dit document gebruikt om te verwijzen naar entiteiten die aanspraak maken op het eigendomsrecht op de merken dan wel de
namen van hun producten. Dell Inc. maakt op geen enkele wijze aanspraak op enig eigendomsrecht ten aanzien van andere merken of handelsnamen dan haar eigen merken
en handelsnamen.
November2009Rev.A00
Terug naar inhoudsopgave
OPMERKING: Een OPMERKING biedt belangrijke informatie voor een beter gebruik van uw computer.
WAARSCHUWING: VOORZICHTIG geeft aan dat er schade aan hardware of gegevensverlies kan optreden als de instructies niet worden
opgevolgd.
GEVAAR: Een WAARSCHUWING geeft aan dat er een kans is op schade aan eigendommen, lichamelijk letsel of overlijden.

Terug naar inhoudsopgave
Probleemoplossing
ReparatiehandleidingvoordeAdamoXPS™
Systeemmeldingen
Tips voor het oplossen van problemen
Systeemmeldingen
Als er een probleem of fout op uw computer optreedt, kan er een systeemmelding worden weergegeven om u te helpen met het vaststellen van de oorzaak
en de actie die u moet ondernemen om het probleem te verhelpen.
Waarschuwing! Previous attempts at booting this system have failed at checkpoint [nnnn]. For help in resolving this problem, please note this
checkpoint and contact Dell Technical Support (Waarschuwing! Eerdere pogingen om deze computer op te starten zijn mislukt bij controlepunt [nnnn].
Noteer dit controlepunt en neem contact op met de technische ondersteuning van Dell om dit probleem op te lossen) —
De computer is er drie keer achtereen niet in geslaagd om de opstartprocedure uit te voeren vanwege dezelfde fout. Neem contact op met Dell (zie Contact
opnemen met Dell).
CMOS checksum error (Fout in CMOS-checksum) —
Mogelijke moederbordfout of de RTC-batterij is bijna leeg. Vervang de knoopcelbatterij (zie De knoopbatterij terugplaatsen) of neem contact op met Dell (zie
Contact opnemen met Dell).
CPU fan failure (Defecte processorventilator) —
Storing in de ventilator van de processor. Neem contact op met Dell (zie Contact opnemen met Dell).
Hard-disk drive failure —
Mogelijk is er een storing van het solid state-station opgetreden tijdens de POST-procedure. Neem contact op met Dell (zie Contact opnemen met Dell).
Hard-disk drive failure (storing in vaste-schijfstation) —
Mogelijk is er een storing van het solid state-station opgetreden tijdens de POST-procedure. Neem contact op met Dell (zie Contact opnemen met Dell).
Keyboard failure (Toetsenbord werkt niet) —
Het toetsenbord functioneert niet of de kabel van het toetsenbord zit los. Neem contact op met Dell (zie Contact opnemen met Dell).
No boot device available (Geen opstartbron beschikbaar) —
De vaste schijf bevat geen opstartpartitie, de kabel van de vaste schijf is los of er is geen opstartapparaat.
l Als de vaste schijf uw opstartapparaat is, zorg er dan voor dat het station gepartitioneerd is als opstartapparaat.
l Open het systeemsetupprogramma en controleer of de opstartvolgorde juist is.
No timer tick interrupt (Geen timertikonderbreking) —
Een chip op het moederbord is mogelijk defect of er is een storing in het moederbord. Neem contact op met Dell (zie Contact opnemen met Dell).
USB over current error (USB gebruikt te veel stroom) —
Koppel het USB-apparaat los. Gebruik een externe stroombron voor het USB-apparaat.
NOTICE - Hard Drive SELF MONITORING SYSTEM has reported that a parameter has exceeded its normal operating range. Dell recommends that you
back up your data regularly. Als een parameter buiten het bereik ligt, kan dit duiden op een mogelijk probleem met de harde schijf. —
OPMERKING: Als de systeemmelding hieronder niet wordt vermeld, moet u de documentatie bij het besturingssysteem raadplegen of de documentatie
voor het programma dat werd uitgevoerd toen de melding werd weergegeven.

S.M.A.R.T-fout, mogelijke storing van de vaste schijf. Deze functie kan in de BIOS-instellingen worden in- en uitgeschakeld.
Problemen met hard- en software oplossen
Als een apparaat niet wordt gedetecteerd tijdens het instellen van het besturingssysteem of als het wel wordt gedetecteerd maar niet juist wordt
geconfigureerd, kunt u de Hardware Troubleshooter (Probleemoplosser voor hardware) gebruiken om de incompatibiliteit op te lossen.
U start de Probleemoplosser voor hardware als volgt:
1. Klik op Start en vervolgens op Help en ondersteuning.
2. Typ probleemoplosser voor hardware in het zoekveld en druk op <Enter> om de zoekactie te starten.
3. Selecteer in de zoekresultaten de optie die het probleem het beste omschrijft en volg de overige stappen om het probleem op te lossen.
Dell Diagnostics
Wanneer u Dell Diagnostics moet gebruiken
Als er zich een probleem voordoet met uw computer, moet u eerst de controles uitvoeren die worden beschreven in Vastlopen en softwareproblemen (zie
Vastlopers en problemen met de software) en moet u eerst het hulpprogramma Dell Diagnostics uitvoeren voordat u contact met Dell opneemt voor technische
hulp.
Het verdient de aanbeveling om deze procedures af te drukken voordat u begint.
Raadpleeg het gedeelte Systeeminstellingen voor instructies met betrekking tot het controleren van de configuratiegegevens voor uw computer. Controleer of
het apparaat dat u wilt testen in het systeemsetupprogramma wordt weergegeven en is geactiveerd.
Start Dell Diagnostics vanaf de vaste schijf of vanaf de cd Drivers and Utilities.
Dell Diagnostics vanaf de vaste schijf starten
Het hulpprogramma Dell Diagnostics bevindt zich op een verborgen partitie op de vaste schijf.
1. Controleer of de computer is aangesloten op een stopcontact dat naar behoren werkt.
2. Zet de computer aan of start deze opnieuw op.
3. Drukop<F12>zodrahetDELL™-logo wordt weergegeven. Selecteer Diagnostics (Diagnostiek) in het opstartmenu en druk op <Enter>.
Hierdoor kan de Pre-Boot System Assessment (PSA) op uw computer worden geactiveerd.
Als de PSA wordt gestart:
a. De PSA begint met het uitvoeren van de tests.
b. Als de PSA is voltooid zal de volgende melding worden weergegeven:
"No problems have been found with this system so far. Do you want to run the remaining memory tests? This will take about 30 minutes or
more. Do you want to continue? (Recommended).' (Er zijn tot dusverre geen problemen gevonden met dit systeem. Wilt u de resterende
geheugentests uitvoeren? Dit neemt 30 minuten of meer in beslag. Wilt u doorgaan? (Aanbevolen).)
c. Als u geheugenproblemen hebt, drukt u op <y>, anders drukt u op <n>. De volgende melding wordt weergegeven:
WAARSCHUWING: Voordat u aan een van de procedures in dit gedeelte begint, dient u de veiligheidsinstructies te volgen die met de computer
zijn meegeleverd.
OPMERKING: Dell Diagnostics werkt alleen op Dell-computers.
OPMERKING: De cd Drivers and Utilities van Dell is optioneel en werd mogelijk niet met de computer meegeleverd.
OPMERKING: Zie Contact opnemen met Dell als uw computer geen beeld geeft.
OPMERKING: Als u te lang wacht en het logo van het besturingssysteem verschijnt, moet u blijven wachten tot het bureaublad van Microsoft®
Windows®wordt weergegeven. Daarna sluit u de computer af en probeert u het opnieuw.
OPMERKING: Als een bericht wordt weergegeven dat er geen partitie met een diagnostisch hulpprogramma is gevonden, voert u Dell Diagnostics
(Dell-diagnostiek) uit vanaf de Drivers and Utilities media.

"Booting Dell Diagnostic Utility Partition. Press any key to continue.' (Opstarten vanaf partitie met Dell Diagnostics Utility (Dell-
diagnostiek). Druk op een willekeurige toets om door te gaan.)
d. Druk op een willekeurige toets om naar het venster Een optie kiezen te gaan.
Als de PSA niet wordt gestart:
Druk op een willekeurige toets om Dell Diagnostics (Dell-diagnostiek) te starten vanaf de partitie met diagnostische hulpprogramma's op de vaste schijf en ga
naar het venster Choose An Option (Een optie kiezen).
4. Selecteer de test die u wilt uitvoeren.
5. Als er tijdens een test een probleem wordt gedetecteerd, wordt er een bericht weergegeven met de foutcode en een beschrijving van het probleem.
Noteer de foutcode en de probleembeschrijving en raadpleeg Contact opnemen met Dell.
6. Nadat de tests zijn voltooid, sluit u het testscherm om terug te keren naar het venster Choose An Option (Een optie kiezen).
7. Klik op Exit (Afsluiten) om Dell Diagnostics (Dell-diagnostiek) af te sluiten en de computer opnieuw op te starten.
Dell Diagnostics (Dell-diagnostiek) starten vanaf de schijf Drivers and Utilities
1. Plaats de schijf Drivers and Utilities in het station.
2. Zet de computer uit en start deze opnieuw.
Druk zodra het DELL-logo wordt weergegeven, onmiddellijk op F12.
3. Wanneer de lijst met opstartapparaten verschijnt, markeert u het cd/dvd/ cd-rw-station en drukt u op <Enter>.
4. Selecteer in het menu dat wordt weergegeven de optie Boot from CD- ROM (Opstarten vanaf cd) en druk op <Enter>.
5. Typ 1 om het cd-menu te starten, en druk op <Enter> om verder te gaan.
6. Selecteer Run the Dell 32-bit Diagnostics (32-bits Dell-diagnostiek uitvoeren) in de genummerde lijst. Als er meerdere versies worden weergegeven,
moet u de versie selecteren die op uw computer van toepassing is.
7. Selecteer de test die u wilt uitvoeren.
8. Als tijdens een test een probleem optreedt, worden op het scherm een foutcode en een beschrijving van het probleem weergegeven. Noteer de
foutcode en een beschrijving van het probleem en raadpleeg het gedeelte Contact opnemen met Dell.
9. Nadat de tests zijn voltooid, sluit u het testscherm om terug te keren naar het venster Choose An Option (Een optie kiezen).
10. Klik op Exit (Afsluiten) om Dell Diagnostics (Dell-diagnostiek) af te sluiten en de computer opnieuw op te starten.
11. Verwijder de cd/dvd Drivers and Utilities uit het station.
Tips voor het oplossen van problemen
Gebruik de volgende tips voor het oplossen van problemen met uw computer:
l Als een apparaat niet werkt, controleert u of dit apparaat correct is aangesloten.
l Als er een foutbericht op het scherm verschijnt, noteert u de exacte tekst. Met dit bericht kan het personeel sneller achterhalen wat het probleem is en
een oplossing vinden.
OPMERKING: De Service Tag voor uw computer staat bovenaan elk test screen. Als u contact opneemt met Dell, zullen de medewerkers van de
technische ondersteuning naar het servicelabel vragen.
OPMERKING: Uw computer beschikt niet over een optisch station. U dient een extern optisch station aan te sluiten als u de schijf Drivers and Utilities
wilt gebruiken.
OPMERKING: Als u te lang wacht en het logo van het besturingssysteem wordt weergegeven, moet u blijven wachten tot het bureaublad van
Microsoft Windows wordt weergegeven. Daarna sluit u de computer af en probeert u het opnieuw.
OPMERKING: Met de volgende stappen wordt de opstartvolgorde slechts voor eenmaal gewijzigd. De volgende keer dat u de computer opstart,
wordt de volgorde gebruikt die in de instellingen van het systeem is opgeslagen.
OPMERKING: Het servicelabel voor de computer bevindt zich bovenaan elk testvenster. Het serviceplaatje helpt u bij het identificeren van uw
computer als u contact opneemt met Dell.

l Als er een foutmelding in een programma verschijnt, raadpleegt u de documentatie bij het programma.
Problemen met de voeding
Als het stroomlampje uit is — De computer is uitgeschakeld of krijgt geen stroom.
l Druk op de aan/uit-knop. De normale werking van de computer wordt hervat als deze uit of in de slaapstand staat.
l Steek de kabel van de netadapter opnieuw in de voedingsaansluiting van de computer en het stopcontact.
l Als de netadapter is aangesloten op een stekkerdoos, gaat u na of de stekkerdoos is aangesloten op een stopcontact en of de stekkerdoos is
ingeschakeld. Omzeil ook tijdelijk voedingsbeschermingsapparaten, stekkerdozen en verlengkabels om te controleren of de computer goed wordt
ingeschakeld.
l Controleer of het stopcontact goed werkt door deze te testen met een apparaat, bijvoorbeeld een lamp.
l Controleer de aansluitingen van de netadapterkabel. Als de netadapter een lampje heeft, controleert u of het lampje van de netadapter brandt.
Als het stroomlampje aanhoudend wit brandt — De computer is uitgeschakeld of bevindt zich in de slaapstand, of het beeldscherm reageert niet.
l Druk op het aan/uit-knopje. De normale werking van de computer wordt hervat als deze uit of in de slaapstand staat.
l Als het beeldscherm niet reageert, drukt u op de aan-uitknop tot de computer wordt uitgeschakeld en schakelt u deze vervolgens weer in.
l Als het probleem aanhoudt, neemt u contact op met Dell (zie Contact opnemen met Dell).
Als het aan-uitlampje wit knippert — De computer staat in de stand-bymodus.
l Beweeg de aangesloten muis of druk op de aan/uit-knop om de normale werking van de computer te hervatten.
l Als het probleem aanhoudt, neemt u contact op met Dell (zie Contact opnemen met Dell).
Als het aan-uitlampje oranje brandt en de computer niet reageert — De computer staat in de stand-bystand met een bijna lege batterij of het beeldscherm
reageert mogelijk niet.
l Sluit de netadapter aan om de computer van stroom te voorzien en de batterij op te laden.
l Als het beeldscherm niet reageert, drukt u op de aan-uitknop tot de computer wordt uitgeschakeld en schakelt u deze vervolgens weer in.
l Als het probleem aanhoudt, neemt u contact op met Dell (zie Contact opnemen met Dell).
Als het stroomlampje oranje knippert — De computer bevindt zich in de stand-bymodus en is bijna leeg.
l Sluit de netadapter aan om de computer van stroom te voorzien en de batterij op te laden.
l Beweeg de aangesloten muis of druk op de aan/uit-knop om de normale werking van de computer te hervatten.
l Als het probleem aanhoudt, neemt u contact op met Dell (zie Contact opnemen met Dell).
Als er interferentie optreedt die de ontvangst op uw computer belemmert — Een ongewenst signaal veroorzaakt interferentie door andere signalen te
onderbreken of blokkeren. Enkele mogelijke oorzaken van interferentie zijn:
l Verlengsnoeren voor stroom, toetsenbord en muis.
l Te veel apparaten aangesloten op een stekkerdoos.
l Meerdere stekkerdozen aangesloten op hetzelfde stopcontact.
Geheugenproblemen
Als het bericht ontvangt dat er onvoldoende geheugen beschikbaar is —
l Sla geopende bestanden op en sluit deze bestanden en geopende programma's die u niet gebruikt af om te controleren of het probleem daardoor
wordt opgelost.
l Raadpleeg de documentatie bij de software voor de minimale geheugenvereisten.
l Plaats de geheugenmodules terug (zie De geheugenmodule terugplaatsen) om ervoor te zorgen dat uw computer goed communiceert met het
geheugen.
l Voer Dell Diagnostics uit (zie Dell Diagnostics).
l Als het probleem aanhoudt, neemt u contact op met Dell (zie Contact opnemen met Dell).
Als u andere geheugenproblemen ondervindt
WAARSCHUWING: Voordat u aan een van de procedures in deze sectie begint, dient u de veiligheidsinformatie te volgen die met de computer is
meegeleverd.
OPMERKING: De procedures in dit document zijn geschreven voor de standaardweergave van Windows, dus mogelijk zijn ze niet van toepassing als u
de klassieke weergave van Windows op uw Dell-computer hebt ingesteld.
OPMERKING: Raadpleeg voor de locatie van het stroomlampje het gedeelte Functies aan de voorzijde.

l Controleer of het gebruikte geheugentype door de computer wordt ondersteund. Zie voor meer informatie over het type geheugen dat uw computer
ondersteunt, de sectie Uitgebreide specificaties.
l Voer Dell Diagnostics uit (zie Dell Diagnostics).
l Plaats de geheugenmodules terug (zie De geheugenmodule terugplaatsen) om ervoor te zorgen dat uw computer goed communiceert met het
geheugen.
l Als het probleem aanhoudt, neemt u contact op met Dell (zie Contact opnemen met Dell).
Vastlopers en problemen met de software
De computer start niet op
Controleer of de netadapter op juiste wijze is aangesloten op de computer en het stopcontact.
De computer reageert niet meer of er verschijnt een blauw scherm
Sluit de computer af —
Als de computer niet reageert wanneer u op een toets op het toetsenbord drukt of de muis beweegt, houdt u de aan-uitknop minstens 8-10 seconden
ingedrukt (totdat de computer uitschakelt). Start de computer vervolgens opnieuw op.
Een programma reageert niet meer
Sluit het programma —
1. Druk tegelijkertijd op <Ctrl><Shift><Esc> om Taakbeheer te openen en klik op het tabblad Toepassingen.
2. Klik op het programma dat niet meer reageert en klik vervolgens op Taakbeëindigen.
Een programma loopt regelmatig vast
Controleer de documentatie bij de software —
Probeer het programma te repareren. Indien noodzakelijk verwijdert u het programma en installeert u het opnieuw.
Een programma is voor een eerdere versie van het Microsoft®Windows®- besturingssysteem bedoeld
Voer de wizard Programmacompatibiliteit uit —
Met de wizard Programmacompatibiliteit wordt een programma zodanig geconfigureerd dat deze wordt uitgevoerd in een omgeving die vergelijkbaar is met
een andere omgeving dan die van het besturingssysteem Windows XP.
1. Klik op Start.
2. Typ in het zoekvak de tekst Een ouder programma met deze versie van Windows gebruiken en druk op <Enter>.
3. Volg de instructies in de wizard Programmacompatibiliteit.
Andere softwareproblemen
WAARSCHUWING: U loopt het risico dat er gegevens verloren gaan als u het besturingssysteem niet correct kunt afsluiten.
OPMERKING: Bij software worden normaliter installatie-instructies geleverd in de vorm van een installatiehandleiding of op een cd of dvd.

Raadpleeg de documentatie bij de software of neem contact op met de fabrikant van de software voor informatie over het oplossen van problemen. —
l Controleerofhetprogrammacompatibelismethetbesturingssysteemdatopuwcomputerisgeïnstalleerd.
l Controleer of uw computer aan de minimale hardwarevereisten voldoet voor het uitvoeren van de software. Raadpleeg de documentatie bij de
software voor meer informatie.
l Zorgdathetprogrammaisgeïnstalleerdengoedisgeconfigureerd.
l Controleer of de apparaatstuurprogramma's niet conflicteren met het programma.
l Indien noodzakelijk verwijdert u het programma en installeert u het opnieuw.
l Maak direct een reservekopie van uw bestanden.
l Gebruik een virusscanner om de vaste schijf te scannen.
l Bewaar en sluit alle open bestanden of programma's en sluit de computer af via het menu Start.
Dell Technische updateservice
De Technische updateservice van Dell biedt een proactieve e-mail notificatie van software en hardware updates voor uw computer. Deze service is gratis en u
kunt de inhoud, indeling en frequentie van de e-mailberichten aanpassen.
U kunt zich registreren voor de technische updateservice van Dell door naar support.dell.com/technicalupdate te gaan.
Terug naar inhoudsopgave

Terug naar inhoudsopgave
Uw computer gebruiken
ReparatiehandleidingvoordeAdamoXPS™
Functies aan de linkerzijde
Functies aan de rechterzijde
Functies aan de voorzijde
Status van stroomlampje
In dit gedeelte vindt u informatie over de beschikbare functies op uw Inspiron-laptop.
Functies aan de linkerzijde
Functies aan de rechterzijde
Functies aan de voorzijde
1
USB 2.0-aansluiting — Hierop kunt u USB-apparaten aansluiten, zoals een muis,
toetsenbord, printer, extern station of MP3-speler.
2
DisplayPort-aansluiting — Hierop kunt u externe monitors, televisies of projectoren
aansluiten.
1
Audio out-/koptelefoonaansluiting — Hierop kunt u een koptelefoon, luidspreker of
geluidssysteem aansluiten.
2
USB 2.0-aansluiting — Hierop kunt u USB-apparaten aansluiten, zoals een muis,
toetsenbord, printer, extern station of MP3-speler.
3
Aansluiting voor netadapter — Hierop kunt u een netadapter aansluiten om de computer
van stroom te voorzien en de batterij op te laden.

Status van stroomlampje
Het stroomlampje geeft de volgende statussen aan wanneer de computer van stroom wordt voorzien door een netadapter of batterij.
Terug naar inhoudsopgave
1
Schuifvergrendelingssensor — Verschuif de vergrendeling om het beeldscherm te
openen.
2
Stroom-/vergrendelingslampje — Dit lampje gaat branden wanneer de vergrendeling
wordt verschoven, en geeft de stroomstatus van de computer aan.
Status stroomlampje
Status(sen) computer
Status lampje
Batterijniveau
netadapter
aan
aanhoudend wit
0-100%
stand-by
knipperend wit
0-100%
uit/slaapstand
uit
0-100%
Batterij
aan
aanhoudend oranje
<10%
aanhoudend wit
>10%
standby
knipperend oranje
<10%
knipperend wit
>10%
uit/slaapstand
uit
0-100%
OPMERKING: Zie voor de locatie van het stroomlampje het gedeelte Functies aan de
voorzijde.
OPMERKING: OPMERKING: de batterij wordt opgeladen als de computer van stroom wordt
voorzien door een netadapter.

Terug naar inhoudsopgave
WLAN-kaart
ReparatiehandleidingvoordeAdamoXPS™
De WLAN-kaart verwijderen
De WLAN-kaart terugplaatsen
De WLAN-kaart verwijderen
1. Volg de instructies in Voordat u begint.
2. De batterij verwijderenPlaats de computerbehuizing terug (zie ).
3. Installeer het montagekader opnieuw (zie Het beelscherm openen).
4. Verwijder de polssteunplaat (zie De polssteun verwijderen).
5. Verwijder de schroef waarmee de WLAN-kaart aan het moederbord is bevestigd.
6. Schuif de WLAN-kaart uit de aansluiting op het rechter dochterbord omhoog.
7. Draai de WLAN-kaart om.
8. Koppel de antennekabels los van de WLAN-kaart.
De WLAN-kaart terugplaatsen
1. Volg de instructies in Voordat u begint.
2. Haal de nieuwe WLAN-kaart uit de verpakking.
GEVAAR: Volg de veiligheidsinstructies die bij de computer werden geleverd alvorens u werkzaamheden binnen de computer uitvoert. Raadpleeg
voor meer informatie over veiligheidsrichtlijnen onze website over wet- en regelgeving op www.dell.com/regulatory_compliance.
WAARSCHUWING: Voorkom elektrostatische ontlading door u te aarden met een aardingspolsband of door zo nu en dan een ongeverfd metalen
oppervlak aan te raken (bijvoorbeeld de computer).
WAARSCHUWING: U voorkomt schade aan de systeemkaart door de hoofdbatterij te verwijderen (zie De batterij verwijderen) te verwijderen
voordat u in de computer gaat werken.
WAARSCHUWING: Alleen een bevoegde onderhoudsmonteur mag reparaties aan uw computer uitvoeren. Schade als gevolg van
onderhoudswerkzaamheden die niet door Dell zijn goedgekeurd, valt niet onder de garantie.
1
schroef
2
antennekabels (2)
3
WLAN-kaart

3. Sluit de juiste antennekabels aan op de WLAN-kaart die u installeert. De volgende tabel geeft het kleurschema van de antennekabels weer voor de
mini-card die door de computer wordt ondersteund.
4. Draai de WLAN-kaart om.
5. Breng de stekker van de WLAN-kaart in een hoek van 45 graden in de aansluiting op het moederbord aan.
6. Druk het andere uiteinde van de grafische kaart omlaag.
7. Plaats de schroef waarmee de WLAN-kaart aan het moederbord wordt bevestigd.
8. Installeer de polssteun opnieuw (zie De polssteun terugplaatsen).
9. Breng de computerbehuizing opnieuw aan (zie De batterij vervangen).
10. Installeer de stuur- en hulpprogramma's voor uw computer, indien nodig.
Terug naar inhoudsopgave
Aansluitingen op de WLAN-kaart
Kleurschema antennekabels
WLAN (2 antennekabels)
Primaire WLAN
Secundaire WLAN
wit
zwart
WAARSCHUWING: Oefen een stevige, gelijkmatige druk uit om de kaart op zijn plaats te schuiven. Als u te veel kracht gebruikt, kan de connector
beschadigd raken.
WAARSCHUWING: Voordat u de computer aanzet, moet u alle schroeven opnieuw aanbrengen en vastzetten en controleren of er geen losse
schroeven in de computer zijn achtergebleven. Als u dit niet doet, loopt u het risico dat de computer beschadigd raakt.
OPMERKING: Als u een communicatiekaart van een andere leverancier installeert, moet u de juiste stuur- en hulpprogramma's installeren.

Terug naar inhoudsopgave
Dochterbord(en)
ReparatiehandleidingvoordeAdamoXPS™
De linker LED-kaart verwijderen
De linker LED-kaart opnieuw installeren
De rechter LED-kaart verwijderen
De rechter LED-kaart opnieuw installeren
De linker LED-kaart verwijderen
1. Volg de instructies in Voordat u begint.
2. Breng de computerbehuizing opnieuw aan (zie De batterij verwijderen).
3. Installeer het montagekader opnieuw (zie Het beelscherm openen).
4. Verwijder de polssteunplaat (zie De polssteun verwijderen).
5. Verwijder de kabel van het linker dochterbord uit de aansluitingen op het moederbord en het linker dochterbord.
6. Verwijder de kabel van het touchbad, de luidsprekerkabel en de kabel van de brugbatterij uit de aansluitingen op het linker dochterbord.
7. Verwijder de twee schroeven waarmee het linker dochterbord op de computerbasis is bevestigd.
8. Lift the left daughter board away from the computer base.
De linker LED-kaart opnieuw installeren
GEVAAR: Volg de veiligheidsinstructies die bij de computer werden geleverd alvorens u werkzaamheden binnen de computer uitvoert. Raadpleeg
voor meer informatie over veiligheidsrichtlijnen onze website over wet- en regelgeving op www.dell.com/regulatory_compliance.
WAARSCHUWING: Voorkom elektrostatische ontlading door u te aarden met een aardingspolsband of door zo nu en dan een ongeverfd metalen
oppervlak aan te raken (bijvoorbeeld de computer).
WAARSCHUWING: U voorkomt schade aan de systeemkaart door de hoofdbatterij te verwijderen (zie De batterij verwijderen) te verwijderen
voordat u in de computer gaat werken.
WAARSCHUWING: Alleen een bevoegde onderhoudsmonteur mag reparaties aan uw computer uitvoeren. Schade als gevolg van
onderhoudswerkzaamheden die niet door Dell zijn goedgekeurd, valt niet onder de garantie.
1
kabel van linker dochterbord
2
schroeven (2)
3
linker dochterbord
4
aansluiting voor brugbatterijkabel
5
aansluiting luidsprekerkabel
6
aansluiting touchpadkabel

1. Volg de instructies in Voordat u begint.
2. Plaats het linker dochterbord op de computerbasis.
3. Breng de twee schroeven opnieuw aan waarmee de ExpressCard-lezerkaart op de computer wordt bevestigd.
4. Sluit de kabel van het touchpad, de luidsprekerkabel en de batterijbrugkabel op de aansluitingen op het linker dochterbord aan.
5. Sluit de kabel van het linker dochterbord op de aansluitingen op het moederbord en op het linker dochterbord aan.
6. Installeer de polssteun opnieuw (zie De polssteun terugplaatsen).
7. Breng de computerbehuizing opnieuw aan (zie De batterij vervangen).
De rechter LED-kaart verwijderen
1. Volg de instructies in Voordat u begint.
2. Breng de computerbehuizing opnieuw aan (zie De batterij verwijderen).
3. Installeer het montagekader opnieuw (zie Het beelscherm openen).
4. Verwijder de polssteunplaat (zie De polssteun verwijderen).
5. Verwijder het solid-state-station (zie Het solid-state-station verwijderen).
6. Verwijder de Bluetooth-kaart (zie De Bluetooth-kaart verwijderen).
7. Verwijder de WLAN-kaart (zie De WLAN-kaart verwijderen).
8. Verwijder de kabel van de rechter luidspreker uit de aansluiting (SPEAKER_2) op het moederbord.
9. Til het rechter moederbord omhoog en schuif het uit de computer.
De rechter LED-kaart opnieuw installeren
1. Volg de instructies in Voordat u begint.
2. Schuif het rechter dochterbord naar de zijkant van de computer op zijn plek.
3. Sluit de stekker van de kabel van de geluidskaart aan op het moederbord.
4. Installeer de WLAN-kaart opnieuw (zie De WLAN-kaart terugplaatsen).
WAARSCHUWING: Voordat u de computer aanzet, moet u alle schroeven opnieuw aanbrengen en vastzetten en controleren of er geen losse
schroeven in de computer zijn achtergebleven. Als u dit niet doet, loopt u het risico dat de computer beschadigd raakt.
1
kabel van rechter dochterbord
2
rechter dochterbord

5. Installeer de Bluetooth-kaart opnieuw (zie De Bluetooth-kaart terugplaatsen).
6. Installeer het solid-state-station opnieuw (zie Het solid-state-station terugplaatsen).
7. Installeer de polssteun opnieuw (zie De polssteun terugplaatsen).
8. Breng de computerbehuizing opnieuw aan (zie De batterij vervangen).
Terug naar inhoudsopgave
WAARSCHUWING: Voordat u de computer aanzet, moet u alle schroeven opnieuw aanbrengen en vastzetten en controleren of er geen losse
schroeven in de computer zijn achtergebleven. Als u dit niet doet, loopt u het risico dat de computer beschadigd raakt.
-
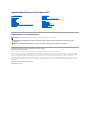 1
1
-
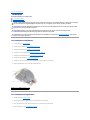 2
2
-
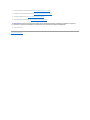 3
3
-
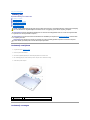 4
4
-
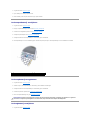 5
5
-
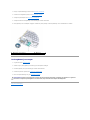 6
6
-
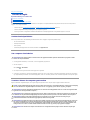 7
7
-
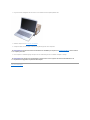 8
8
-
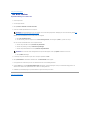 9
9
-
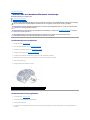 10
10
-
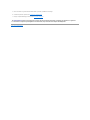 11
11
-
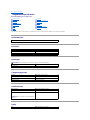 12
12
-
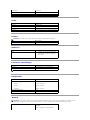 13
13
-
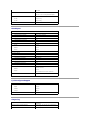 14
14
-
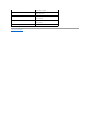 15
15
-
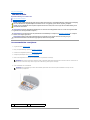 16
16
-
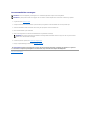 17
17
-
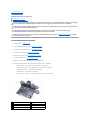 18
18
-
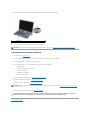 19
19
-
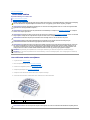 20
20
-
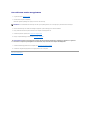 21
21
-
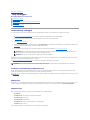 22
22
-
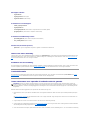 23
23
-
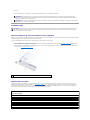 24
24
-
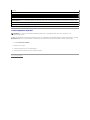 25
25
-
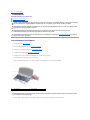 26
26
-
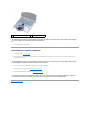 27
27
-
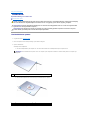 28
28
-
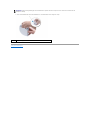 29
29
-
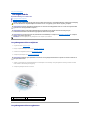 30
30
-
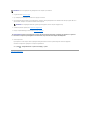 31
31
-
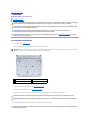 32
32
-
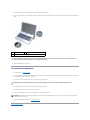 33
33
-
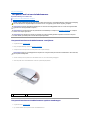 34
34
-
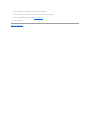 35
35
-
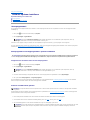 36
36
-
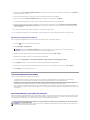 37
37
-
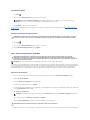 38
38
-
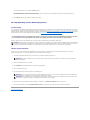 39
39
-
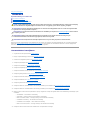 40
40
-
 41
41
-
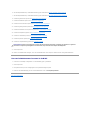 42
42
-
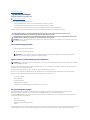 43
43
-
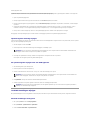 44
44
-
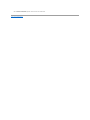 45
45
-
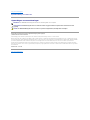 46
46
-
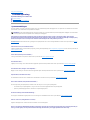 47
47
-
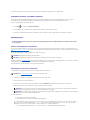 48
48
-
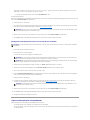 49
49
-
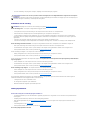 50
50
-
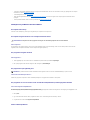 51
51
-
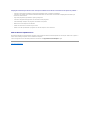 52
52
-
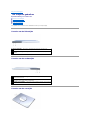 53
53
-
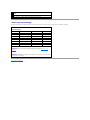 54
54
-
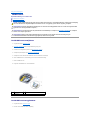 55
55
-
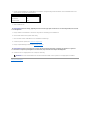 56
56
-
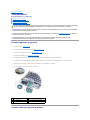 57
57
-
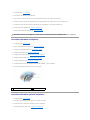 58
58
-
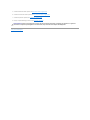 59
59
Dell Adamo XPS de handleiding
- Categorie
- Notitieboekjes
- Type
- de handleiding
Gerelateerde papieren
-
Dell Adamo 13 de handleiding
-
Dell Latitude E4200 de handleiding
-
Dell Inspiron Mini 10 1010 de handleiding
-
Dell Inspiron 14z 1470 de handleiding
-
Dell Studio XPS 1645 de handleiding
-
Dell Vostro 3460 de handleiding
-
Dell XPS 15 L501X Handleiding
-
Dell Vostro V131 de handleiding
-
Dell Inspiron Mini 10 1012 de handleiding
-
Dell Inspiron 15 M5010 de handleiding