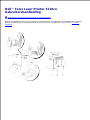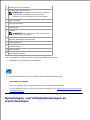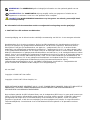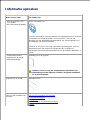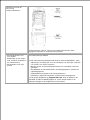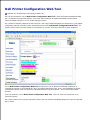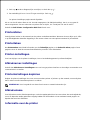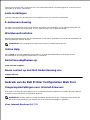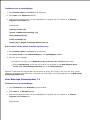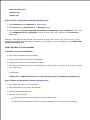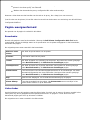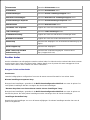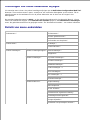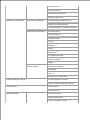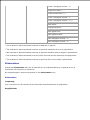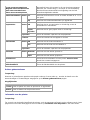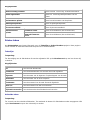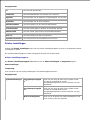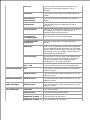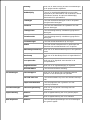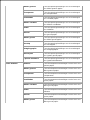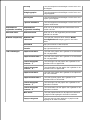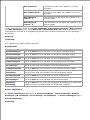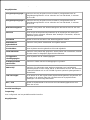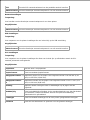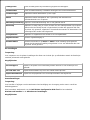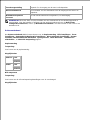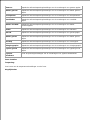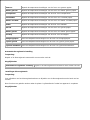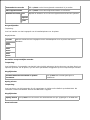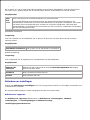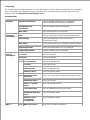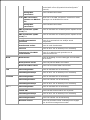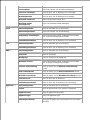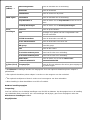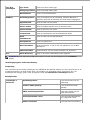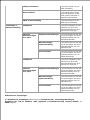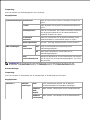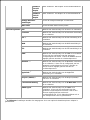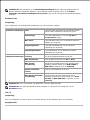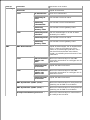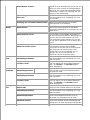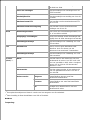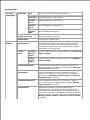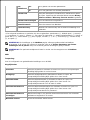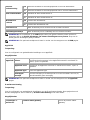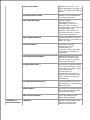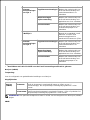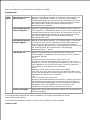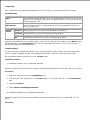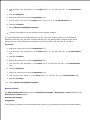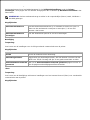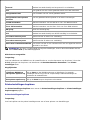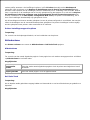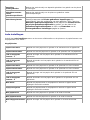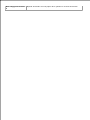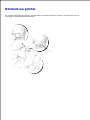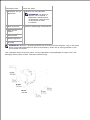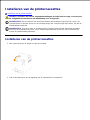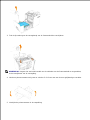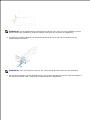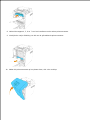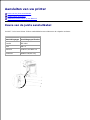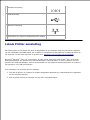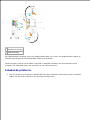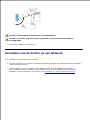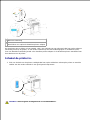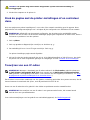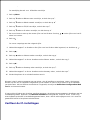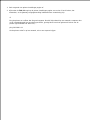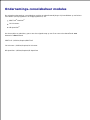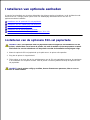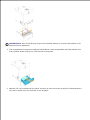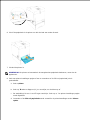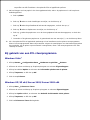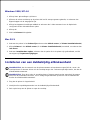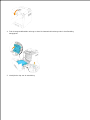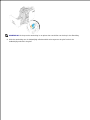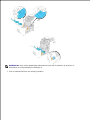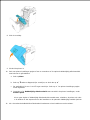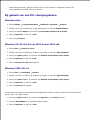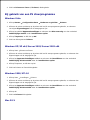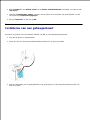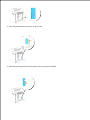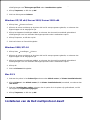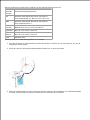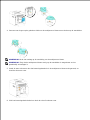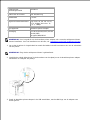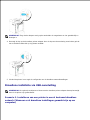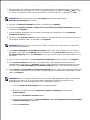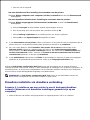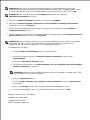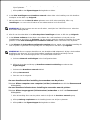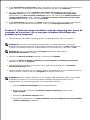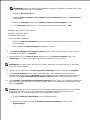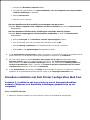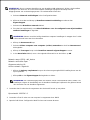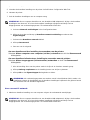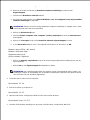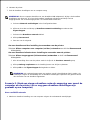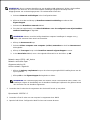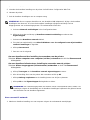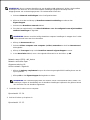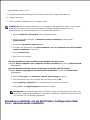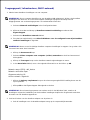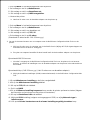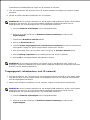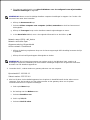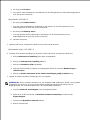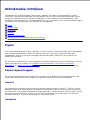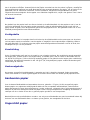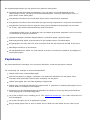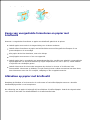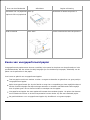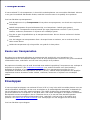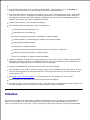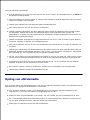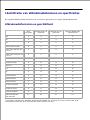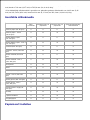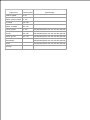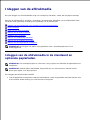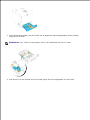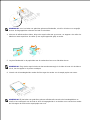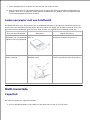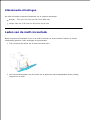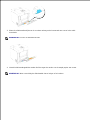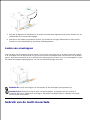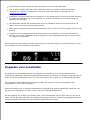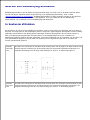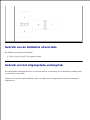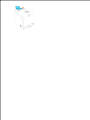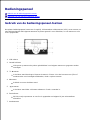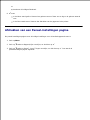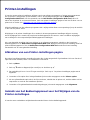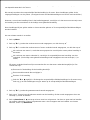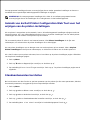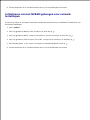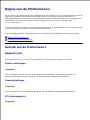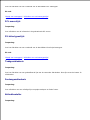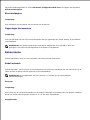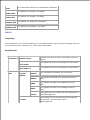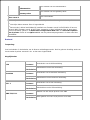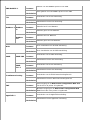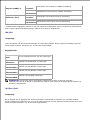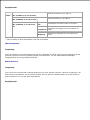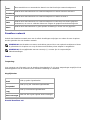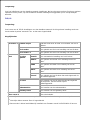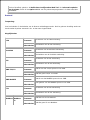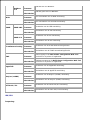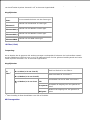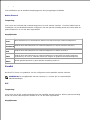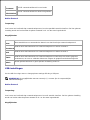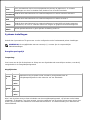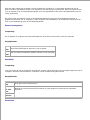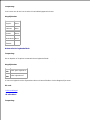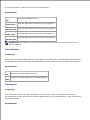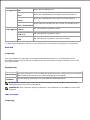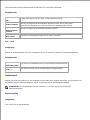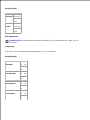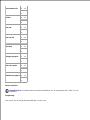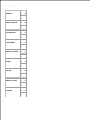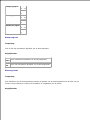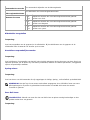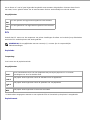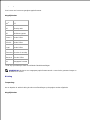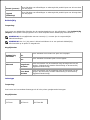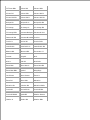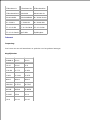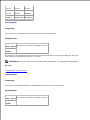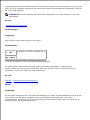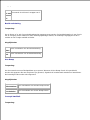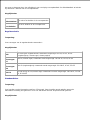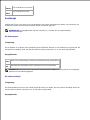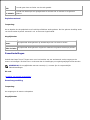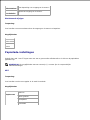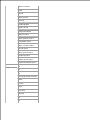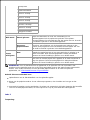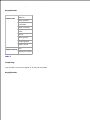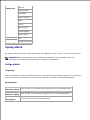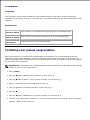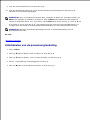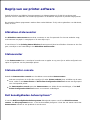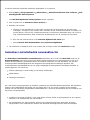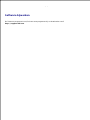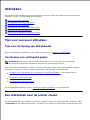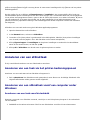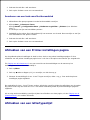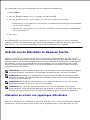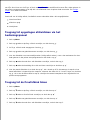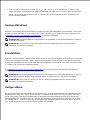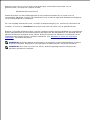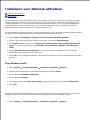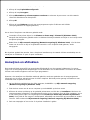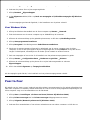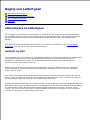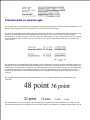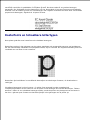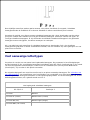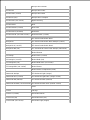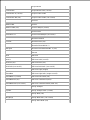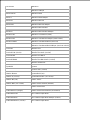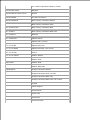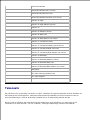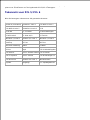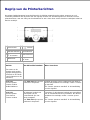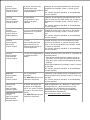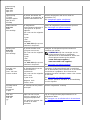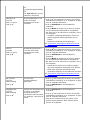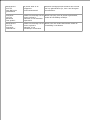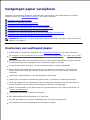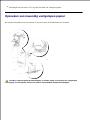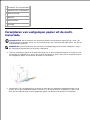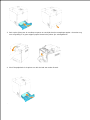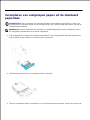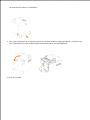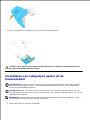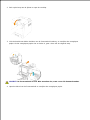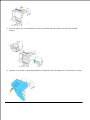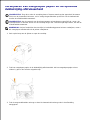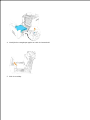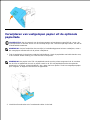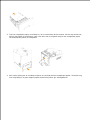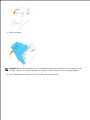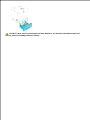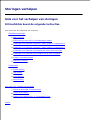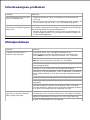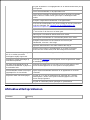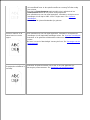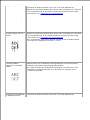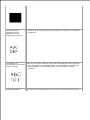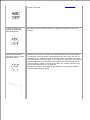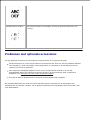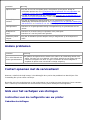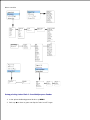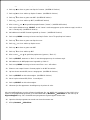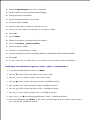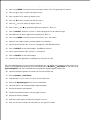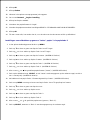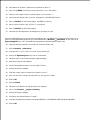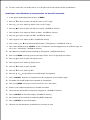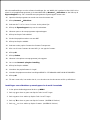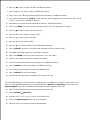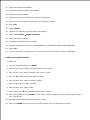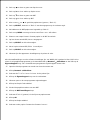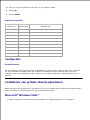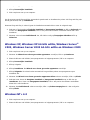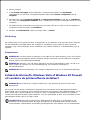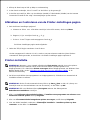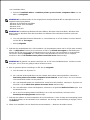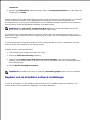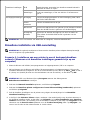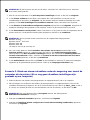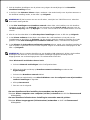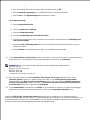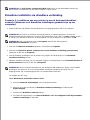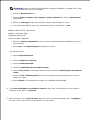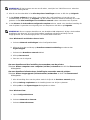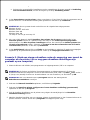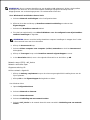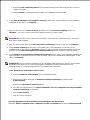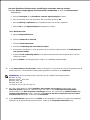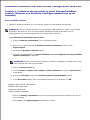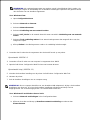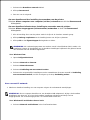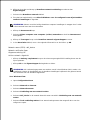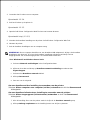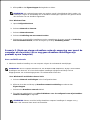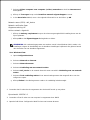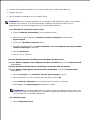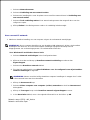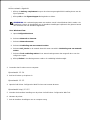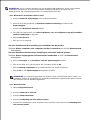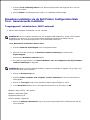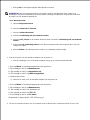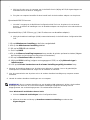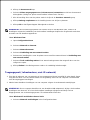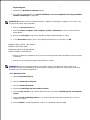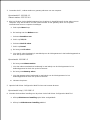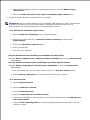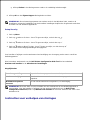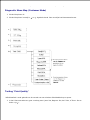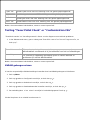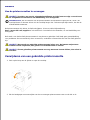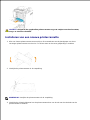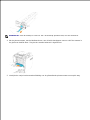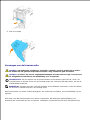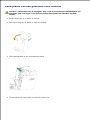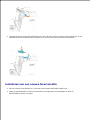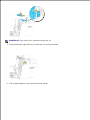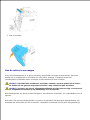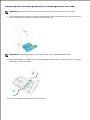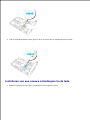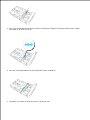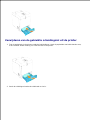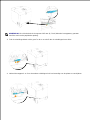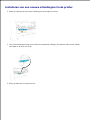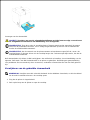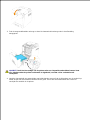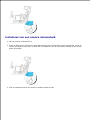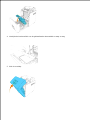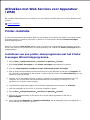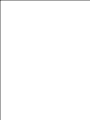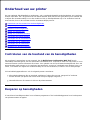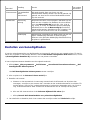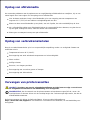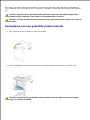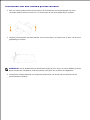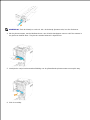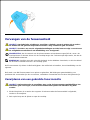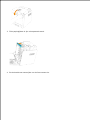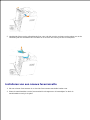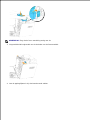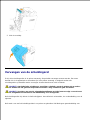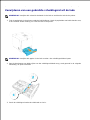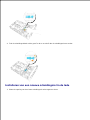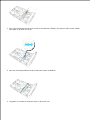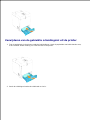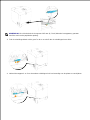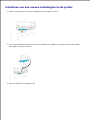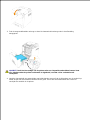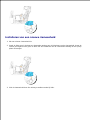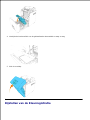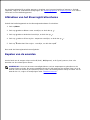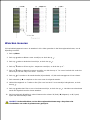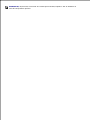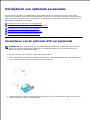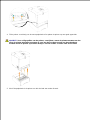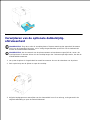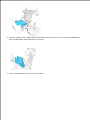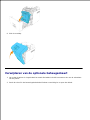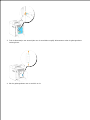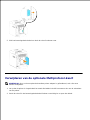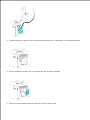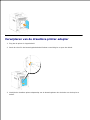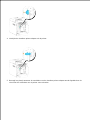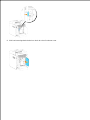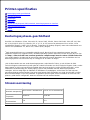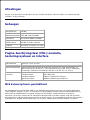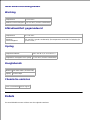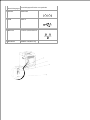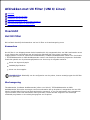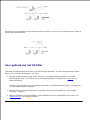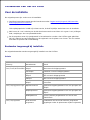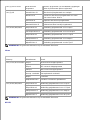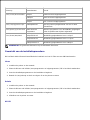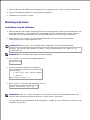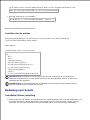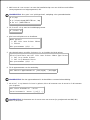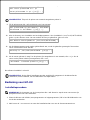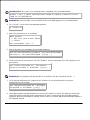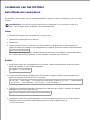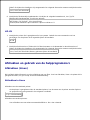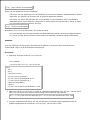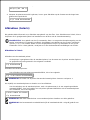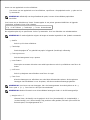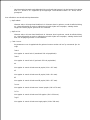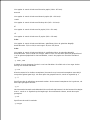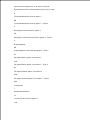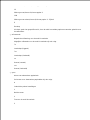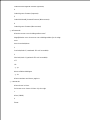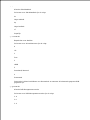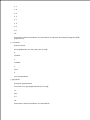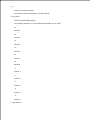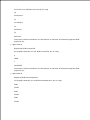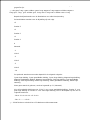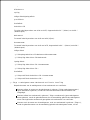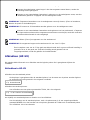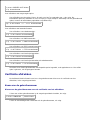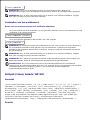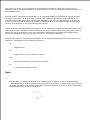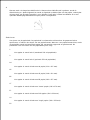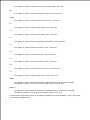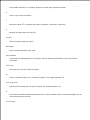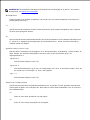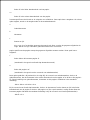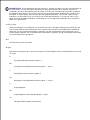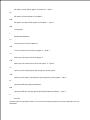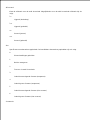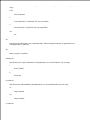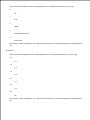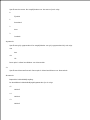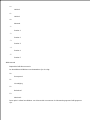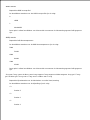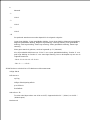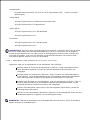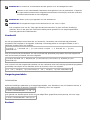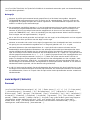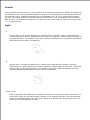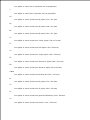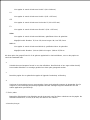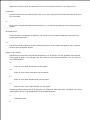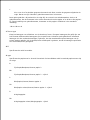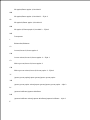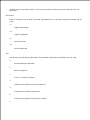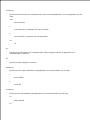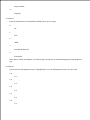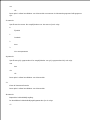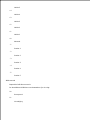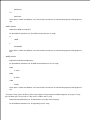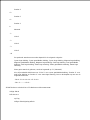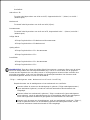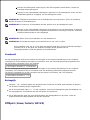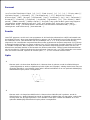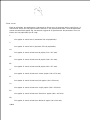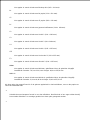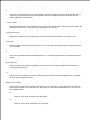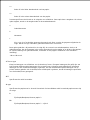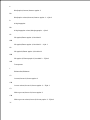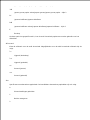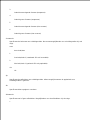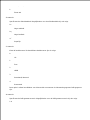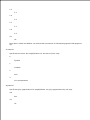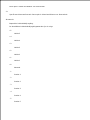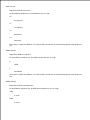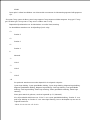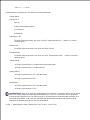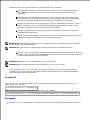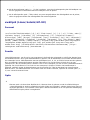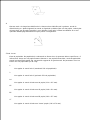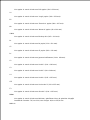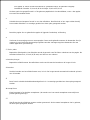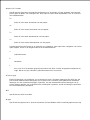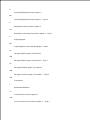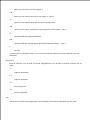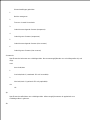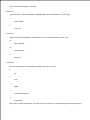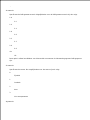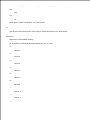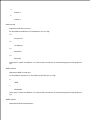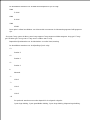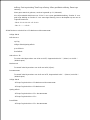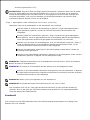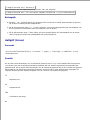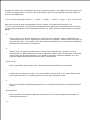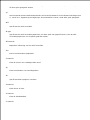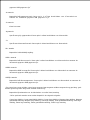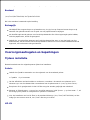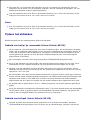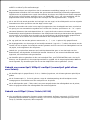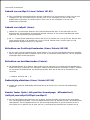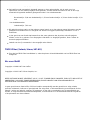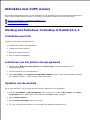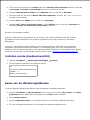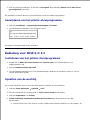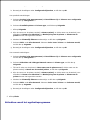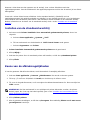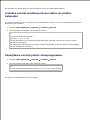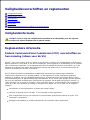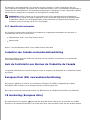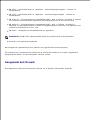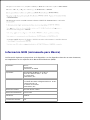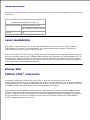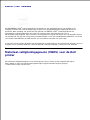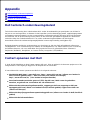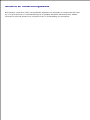Dell 3110cn Color Laser Printer Gebruikershandleiding
- Categorie
- Afdrukken
- Type
- Gebruikershandleiding

Dell™ Color Laser Printer 3110cn
Gebruikershandleiding
Opmerkingen, voorzichtigheidsmaningen en waarschuwingen
Klik op de koppelingen links voor informatie over de kenmerken, mogelijkheden en bediening van uw printer.
Nadere informatie over de andere documenten die bij uw printer zijn geleverd, vindt u onder "Informatie
opzoeken."

1
Standaard 250-vel papierlade
2
Optionele 550-vel papierlade
OPMERKING: Uw printer is geschikt voor maximaal
3 papierladen (standaard 250-vel papierlade,
optionele 550-vel invoerlade en multi-invoerlade).
3
Multi-invoerlade
4
Knop aan de zijkant
5
Riemeenheid
6
Voorklep
OPMERKING: De voorklep gaat open met een druk
op de knop aan de zijkant.
7
Optionele dubbelzijdig-afdrukeenheid
8
Bedieningspaneel
9
Hoofdschakelaar
10
Besturingsslede
11
Besturingsslede-deksel
Voor het bestellen van printercassettes of andere benodigdheden van Dell:
Dubbelklik op het pictogram op uw werkblad.1.
Bezoek de Dell website of bestel uw Dell printer-benodigdheden telefonisch.2.
www.dell.com/supplies
Voer voor de beste service uw Dell-printerservicetag (onderhoudsnummer) in.
Voor het opzoeken van uw "Service Tag" onderhoudsnummer, zie "Expresservice-code en Service-tag
onderhoudsnummer."
Opmerkingen, voorzichtigheidsmaningen en
waarschuwingen

OPMERKING: Een OPMERKING geeft u belangrijke informatie voor het optimaal gebruik van uw
printer.
VOORZICHTIG: Een VOORZICHTIG wijst op mogelijk verlies van gegevens of schade aan uw
apparatuur en adviseert u over hoe u het probleem kunt vermijden.
OPGELET: Een WAARSCHUWING attendeert u op het gevaar van schade, persoonlijk letsel
of dodelijke afloop.
De informatie in dit document kan zonder voorafgaande kennisgeving worden gewijzigd.
© 2007 Dell Inc. Alle rechten voorbehouden.
Vermenigvuldiging van de inhoud zonder schriftelijke toestemming van Dell Inc. is ten strengste verboden.
Handelsmerken die in de tekst voorkomen: Dell en het DELL beeldmerk zijn handelsmerken van Dell Inc.;
Microsoft en Windows zijn gedeponeerde handelsmerken van Microsoft Corporation; Macintosh, MacOS,
EtherTalk en TrueType zijn handelsmerken van Apple Inc., gedeponeerd in de V.S. en andere landen;
AppleTalk is een gedeponeerd handelsmerk van Apple Inc., gedeponeerd in de V.S. en andere landen; UNIX
is een gedeponeerd handelsmerk van The Open Group in de Verenigde Staten en andere landen; Red Hat en
RPM zijn handelsmerken of gedeponeerde handelsmerken van Red Hat Inc. in de Verenigde Staten en andere
landen; Linux is een handelsmerk of gedeponeerd handelsmerk van Linus Torvalds in de Verenigde Staten en
andere landen; Het Common UNIX Printi-Systeem, CUPS, en het CUPS beeldmerk zijn handelsmerken van
Easy Software Products; PCL is een gedeponeerd handelsmerk van Hewlett-Packard in de Verenigde Staten;
ENERGY STAR is een gedeponeerd handelsmerk van de Environmental Protection Agency
(milieubeschermingsinstantie) in de V.S. Als ENERGY STAR Partner, heeft Dell Inc. vastgesteld dat dit
product voldoet aan de ENERGY STAR richtlijnen voor energiebesparing.
Als voor libtiff
Copyright © 1988-1997 Sam Leffler
Copyright © 1991-1997 Silicon Graphics, Inc.
DEZE SOFTWARE WORDT VERSTREKT "AS-IS", D.W.Z. ZONDER ENIGE GARANTIE, EXPLICIET, IMPLICIET OF
ANDERSZINS, INCLUSIEF ZONDER BEPERKINGEN, ENIGE GARANTIE VAN VERKOOPBAARHEID OF
GESCHIKTHEID VOOR BEPAALDE DOELEINDEN.
Deze software gebruikt de JPEG software-library van de Independent JPEG Group. In geen geval kunnen sam
leffler of silicon graphics aansprakelijk worden gesteld voor enige schade, speciale, incidentele, indirecte of
gevolgschade van enige aard, of inkomstenderving voortvloeiende uit het gebruik, verlies van gebruik,
gegevens of producten, al dan niet na verwittiging van de mogelijkheid van schade, of enige theoretische
verantwoordelijkheid, voortvloeiende uit of in betrokkenheid met het gebruik of de prestaties van deze
software.

Andere handelsmerken en handelsnamen kunnen worden vermeld in dit document om te verwijzen naar de
instanties die de rechten en namen van hun producten opeisen. Dell Inc. ontkent hierbij enige aanspraak op
eigendom van handelsmerken en handelsnamen, anders dan de eigen merken en namen.
RECHTSBEPERKINGEN VOOR DE OVERHEID VAN DE VERENIGDE STATEN
Deze software en de bijbehorende documentie worden geleverd met BEPERKTE RECHTEN. Het gebruik, de
vermenigvuldiging of openbaarmaking door de Overheid valt onder de beperkingen die zijn vervat in
subparagraaf (c)(1)(ii) van de Rechten aangaande Technische Gegevens en Computer Software clausule in
DFARS 252.227-7013 en in geldende FAR voorzieningen: Dell Inc., One Dell Way, Round Rock, Texas,
78682, USA.
Deze apparatuur is getest en is bevonden te voldoen aan de beperkingen voor Klasse B digitale apparatuur,
onder Deel 15 van de FCC bepalingen.
Augustus 2007 Rev. A02

Informatie opzoeken
Waar zoekt u naar?
Hier vindt u het
· Stuurprogramma's voor
mijn printer
· Mijn Gebruikershandleiding
Drivers and Utilities CD
De Drivers and Utilities (stuurprogramma's en hulpprogramma's) CD bevat
documentatie en stuurprogramma's voor uw printer. U kunt de CD
gebruiken voor het deïnstalleren/herinstalleren van stuurprogramma's of
het raadplegen van de documentatie.
Er kunnen op uw CD ook "lees-mij" bestanden zijn inbegrepen, voor het
allerlaatste nieuws over technische wijzigingen aan uw printer of
geavanceerd technische referentiemateriaal voor gevorderde gebruikers of
technici.
· Veiligheidsinformatie
· Omgang met de printer
· Garantiebepalingen
Handleiding voor de eigenaar
OPGELET: Lees en volg alle veiligheidsvoorschriften in uw
Handleiding voor de eigenaar voordat u de printer installeert
en in gebruik neemt.
Omgang met de printer
Installatieschema
Gids voor het verhelpen van
storingen
Gids voor het verhelpen van storingen:
- Gebruikersinstellingen
- Configuratie
- Instructies voor verhelpen van storingen
- Andere

Expresservice-code en
Service-tag
onderhoudsnummer
De Expresservice-code en Service-tag onderhoudsnummers staan
aangegeven binnenin de voorklep van uw printer.
· Stuurprogramma's voor
mijn printer
· Antwoorden op uw vragen
over technisch onderhoud
en ondersteuning
· Documentatie voor mijn
printer
Dell ondersteunings-website
De Dell ondersteunings-website biedt diverse online-hulpmiddelen, zoals:
· Oplossingen & nuttige tips voor het verhelpen van storingen, artikelen
van technici, en online-cursussen
· Nieuwe versies & vernieuwingsinformatie voor onderdelen zoals het
geheugen
· Klantendienst & contactinformatie, bestellingsgegevens, garantie en
reparatiegegevens
· Downlaadbare programma's & stuurprogramma's
· Referentie & printerdocumentatie, technische productgegevens
U vindt de Dell hulpdienst op support.dell.com. Kies uw gebied in de
WELCOME TO DELL SUPPORT pagina en vul de nodige details in om
toegang te krijgen tot de hulpfuncties en informatie.

Dell Printer Configuration Web Tool
Gebruik van de Dell Printer Configuration Web Tool
Een van de kenmerken van de Dell Printer Configuration Web Tool is de E-mail waarschuwingsinstelling,
die u of degene die de printer bedient, een e-mail stuurt wanneer de verbruiksartikelen van de printer
ververst moeten worden of er een andere ingreep nodig is.
Als u printer-inventaris rapporten invult waarvoor u het "tag" herkenningsgetal van alle printers in uw gebied
nodig hebt, gebruikt u dan de Printer-informatiefunctie van de Dell Printer Configuration Web Tool . Tik
gewoon het IP-adres van elke printer in het netwerk in, om het "asset tag" nummer te laten aangeven.
Via de Dell Printer Configuration Web Tool functie kunt u ook de printer-instellingen aanpassen en
controleren hoeveel er wordt afgedrukt. Als u de netwerk-beheerder bent, kunt u eenvoudigweg de printer-
instellingen kopiëren naar een andere of alle andere printers op het netwerk – direct vanuit uw Internet-
browser.
Voor het opstarten van de Dell Printer Configuration Web Tool , tikt u IP-adres van de printer in uw
Internet-browser.
Als u het IP-adres van uw printer niet weet, drukt u dan een printer-instellingen pagina af, want die vermeldt
het IP-adres:
1.
2.

Druk op Menu .1.
Druk op totdat er Rapport/Lijst verschijnt, en druk dan op .2.
De aanduiding Printer-instellingen verschijnt. Druk op .3.
De printer-instellingen pagina wordt afgedrukt.
Als er voor het IP-adres alleen 0.0.0.0 wordt aangegeven (de fabrieksinstelling), dan is er nog geen IP-
adres toegewezen. Om een adres aan uw printer toe te wijzen, zie "Toewijzen van een IP-adres ".
Gebruik de Dell Printer Configuration Web Tool functie voor:
Printerstatus
Verkrijg direct inzicht in de toestand van de printer-verbruiksmaterialen. Wanneer de toner bijna op is, klikt
u op Benodigdheden bestellen koppeling in het eerste scherm om extra printercassettes bij te bestellen.
Printertaken
Het Printertaken menu biedt informatie over de Takenlijst pagina en de Voltooide taken pagina. Deze
pagina's tonen in detail de toestand betreffende de protocols of de afdruktaken.
Printer-instellingen
Voor het wijzigen van de printer-instellingen, kunt u het bedieningspaneel op afstand bekijken.
Afdrukserver-instellingen
Gebruik het Afdrukserver-instellingen menu om het type printer-interface en de nodige voorwaarden voor
communicatie in te stellen.
Printerinstellingen kopiëren
Kopieer de printer-instellingen vlot over naar een andere printer of printers op het netwerk, eenvoudig door
het IP-adres van elke betrokken printer in te tikken.
OPMERKING: Voor het gebruik van deze functie moet u netwerk-beheerder zijn.
Afdrukvolume
Voor bijhouden van de afdruktoepassingen, zoals het papiergebruik en het soort taken dat wordt afgedrukt,
en om te beperken welke gebruikers toegang hebben tot kleurendruk en het maximaal aantal pagina's te
bepalen dat men kan afdrukken.
Informatie over de printer

Verkrijg de informatie die u nodig hebt voor een onderhoudsverzoek, inventarisrapporten, controle van het
geheugen en de motor-codeniveaus.
Lade-instellingen
Verkrijg informatie over de papiersoort en het papierformaat voor de diverse papierladen.
E-mailwaarschuwing
Ontvang een waarschuwing per e-mail wanneer de printer extra materialen of een ingreep nodig heeft. Tik
uw naam of de naam van de gebruiker in het e-mail lijstvakje voor de waarschuwingen.
Wachtwoord instellen
Beveilig het bedieningspaneel met een wachtwoord, zodat andere gebruikers niet zonder uw medeweten uw
printer-instellingen kunnen wijzigen.
OPMERKING: Voor het gebruik van deze functie moet u netwerk-beheerder zijn.
Online Help
Klik op Help om de Dell webpagina te bezoeken en de Gebruikershandleiding op die pagina te zien,
bijvoorbeeld om de configuratie-instellingen te controleren.
Bestel benodigdheden op:
www.dell.com/supplies
Neem contact op met Dell Ondersteuning via:
support.dell.com
Gebruik van de Dell Printer Configuration Web Tool
Omgevingsinstellingen voor Internet-browsers
Dell raadt u aan eerst de werkomgeving voor uw Internet-browsers optimaal in te stellen, alvorens gebruik
te maken van de Dell Printer Configuration Web Tool .
OPMERKING: De EWS pagina's zouden onleesbaar kunnen zijn als als u de pagina's doorneemt met
een andere taal-instelling in uw browser dan de taal waarmee de pagina is gemaakt.
Voor Internet Explorer 6.0/7.0

Taalkeuze voor de aanduidingen
Kies Internet-opties onder Extra op de menubalk.1.
Kies Talen in het Algemeen tabblad.2.
Selecteer de gewenste talen voor de aanduidingen in volgorde van uw voorkeur in de Talen in
volgorde van voorkeur lijst.
3.
Bijvoorbeeld:
Italiaans (Italië) [it]
Spaans (Traditionele sortering) [es]
Duits (Duitsland) [de]
Frans (Frankrijk) [fr]
Engels [en] of Engels (Verenigde Staten) [en-us]
Het IP-adres van de printer instellen op Non-proxy
Kies Internet-opties onder Extra op de menubalk.1.
Kies Proxy-server onder LAN-instellingen in het Verbindingen tabblad.2.
Doe een van de volgende.
Verwijder het vinkje uit het Gebruik een proxy-server voor uw LAN markeervakje.
Klik op Geavanceerd , en tik dan het IP-adres van de printer in het Gebruik geen proxy-
server voor adressen beginnend met veld onder Uitzonderingen .
3.
Wanneer u klaar bent met het instellen van de taal en de proxy, tikt u http://nnn.nnn.nnn.nnn/ (het IP-
adres van de printer) in het URL adres-invoerveld van uw browser, voor het inschakelen van de Dell Printer
Configuration Web Tool .
Voor Netscape Communicator 7.1
Taalkeuze voor de aanduidingen
Kies Voorkeuren onder Bewerken op de menubalk.1.
Kies Talen uit de Navigator groep.2.
Selecteer de gewenste talen voor de aanduidingen in volgorde van uw voorkeur in de Talen in
volgorde van voorkeur lijst.
3.
Bijvoorbeeld:

Engels [en] of Engels/Amerikaans [en-us]
Duits [de] Frans [fr]
Italiaans [it]
Spaans [es]
Het IP-adres van de printer instellen op Non-proxy
Kies Voorkeuren onder Bewerken op de menubalk.1.
Kies Proxies onder Geavanceerd in de Navigator groep.2.
Kies desgewenst Directe verbinding met Internet of Handmatige proxy-configuratie . Als u kiest
voor Handmatige proxy-configuratie , plaatst u het IP-adres van de printer in het Geen Proxy
voor: vakje.
3.
Wanneer u klaar bent met het instellen van de taal en de proxy, tikt u http://nnn.nnn.nnn.nnn/ (het IP-
adres van de printer) in het URL adres-invoerveld van uw browser, voor het inschakelen van de Dell Printer
Configuration Web Tool .
Voor Firefox 1.5 of recenter
Taalkeuze voor de aanduidingen
Kies Opties onder Extra op de menubalk.1.
Klik op Geavanceerd in het Opties dialoogkader.2.
Klik op Talen aanpassen in het Algemeen tabblad.3.
Selecteer de gewenste talen voor de aanduidingen in volgorde van uw voorkeur in de Talen in volgorde
van voorkeur lijst.
4.
Bijvoorbeeld:
Engels [en] of Engels/Amerikaans [en-us] Duits [de] Frans [fr] Italiaans [it] Spaans [es]
Het IP-adres van de printer instellen op Non-proxy
Kies Opties onder Extra op de menubalk.1.
Klik op Algemeen in het Opties dialoogkader.2.
Klik op Aansluitingsinstellingen .3.
Doe een van de volgende.
"Selecteer het Directe verbinding met Internet markeervakje.
"Markeer het Automatische detectie van proxy-instellingen voor dit netwerk markeervakje.
4.

"Markeer het Handmatige proxy-configuratie marrkeervakje en tik dan het IP-adres van de
printer in het Geen proxy voor tekstvak.
"Markeer het Automatische proxy-configuratie URL-adres markeervakje.
Wanneer u klaar bent met het instellen van de taal en de proxy, tikt u http://nnn.nnn.nnn.nnn/
(het IP-adres van de printer) in het URL adres-invoerveld van de browser voor activering van de Dell Printer
Configuratie WebTool .
Pagina-weergaveformaat
De opmaak van de pagina is verdeeld in drie delen.
Bovenkader
Bovenin alle pagina's staat het bovenkader. Wanneer de Dell Printer Configuration Web Tool wordt
ingeschakeld, worden de huidige status en de specificaties van de printer aangegeven in het bovenkader,
bovenaan elke pagina.
De volgende punten staan vermeld in het bovenkader.
Dell Color Laser
3110cn
Hier staat de productnaam van de printer.
IP-adres:
Toont het IP-adres van de printer.
Locatie:
Hier staat de plaats van opstelling van de printer. De locatie kan worden gewijzigd
onder Basisinformatie op de Afdrukserver-instellingen pagina.
Contactpersoon:
Hier staat de naam van de printer-beheerder. Deze naam kan worden gewijzigd
onder Basisinformatie op de Afdrukserver-instellingen pagina.
Printerconsole
Toont de toestand van het bedieningspaneelscherm en de aanduidingen. Dit wordt
automatisch bijgewerkt met vaste intervallen. Het interval kan worden gewijzigd
onder Basisinformatie op de Afdrukserver-instellingen pagina.
Help
Opent de Dell webpagina. Zie de Gebruikershandleiding op die pagina.
Printer-bitmap
Toont het rasterbeeld van de printer. Het Printerstatus menu verschijnt in het
rechter kader wanneer u op dit beeld klikt.
Linker kader
Aan de linkerkant van alle pagina's staat het linker kader. De titels van de menu's die staan vermeld in het
linker kader zijn direct gekoppeld met de bijbehorende menu's en pagina's. U kunt direct naar een
betreffende pagina gaan door op de letters te klikken.
De volgende menu's staan vermeld in het linker kader.

Printerstatus
Opent het Printerstatus menu.
Printertaken
Opent het Printertaken menu.
Printerinstellingen
Opent het Printer-instellingenrapport menu.
Afdrukserverinstellingen
Opent het Afdrukserver-instellingenrapport menu.
Printerinstellingen kopiëren
Opent het Printerinstellingen kopiëren menu.
Afdrukvolume
Opent het Afdrukvolume menu.
Informatie over de printer
Koppelt door naar het Printerstatus menu.
Lade-instellingen
Opent het Lade-instellingen menu.
E-mailwaarschuwing
Koppelt door naar het Afdrukserver-instellingen menu.
Wachtwoord instellen
Koppelt door naar het Andere kenmerken menu.
Online Help
Opent de Dell webpagina. Zie de Gebruikershandleiding op die
pagina.
Bestel supplies op:
Opent de Dell webpagina.
Neem contact op met Dell
Ondersteuning op:
Opent de Dell ondersteuningspagina. Internet-adres:
http://support.dell.com/
Rechter kader
Aan de rechterkant van alle pagina's staat het rechter kader. De inhoud van het rechter kader komt overeen
met het menu dat u kiest in het linker kader. Nadere details over de punten die staan aangegeven in het
rechter kader vindt u onder "Details van menu-onderdelen ".
Knoppen in het rechter kader
Vernieuwen
Leest de huidige printer-configuratie af en toont de meest recente informatie in het rechter kader.
Nieuwe instellingen toepassen knop
Brengt nieuwe instellingen, gemaakt via de Dell PrinterConfiguration WebTool over naar de printer. De
oude printer-instellingen worden vervangen door de nieuwe instellingen.
"Herstart de printer voor het activeren van de nieuwe instellingen" knop
Brengt nieuwe instellingen, gemaakt via de Dell PrinterConfiguration WebTool over naar de printer en
herstart de printer. De oude printer-instellingen worden vervangen door de nieuwe instellingen.
Instellingen herstellen knop
Herstelt de oude instellingen van voor de laatste wijzigingen. De nieuwe instellingen worden niet naar de
printer overgebracht.

Instellingen van menu-onderdelen wijzigen
Via sommige menu's kunt u de printer-instellingen wijzigen met de Dell Printer Configuration Web Tool .
Wanneer u een van deze menu's opent, verschijnt er een verificatie-dialoogkader op het scherm. Tik de
gebruikersnaam en het wachtwoord voor de printer-beheerder aan de hand van de vragen in het
dialoogkader.
De standaard gebruikersnaam is admin , en het standaard wachtwoord is niet ingevuld (blanco). U kunt
alleen het wachtwoord wijzigen via de Wachtwoord instellen pagina in het Afdrukserver-instellingen
menu. De gebruikersnaam kan niet gewijzigd worden. Zie "Wachtwoord instellen " voor nadere informatie.
Details van menu-onderdelen
"Printerstatus "
"Printerstatus "
"Printer-gebeurtenissen "
"Informatie over de printer "
"Printer-taken "
"Takenlijst "
"Voltooide taken "
"Printer-instellingen "
"Printer-instellingenrapport "
"Menuinstellingen "
"Rapporten "
"Printer-instellingen "
"Systeem-instellingen "
"Parallel instellingen "
"Netwerkinstellingen "
*4
"USB-instellingen "
*4
"PCL-instellingen "
"PS-instellingen "
*4
"Paneelinstellingen "
"Printeronderhoud "
"Papierzwarting "
"BTR aanpassen "
"Fuser instellen "
"Automatische registratie-instelling "
"Instellingen kleurregistratie "
"Hoogte bijstellen "
"Herstellen oorspronkelijke waarden "

"Opslag wissen "
*1
"Geen Dell-toner "
"Afdrukteller initialiseren "
"Weblink-aanpassing "
"Afdrukserver-instellingen "
"Afdrukserver-rapporten "
"Instellingenpagina afdrukserver "
"NetWare instellingenpagina "
*2
"Instellingenpagina e-mailwaarschuwing "
"Afdrukserver-instellingen "
"Basisinformatie "
"Poortinstellingen "
"Draadloze LAN "
*3
"TCP/IP "
"NetWare "
*2
"SMB "
*2
"AppleTalk "
*3
"E-mailwaarschuwing "
"Bonjour (mDNS) "
*4
"SNMP "
"Andere functies "
"Wachtwoord instellen "
"Beveiliging "
"IPsec "*
2
"Afdrukserver terugstellen "
"Printerinstellingen kopiëren "
"Printerinstellingen kopiëren "
"Printer-instellingenrapport kopiëren "
"Afdrukvolume "
"Afdrukvolume "
"Dell ColorTrack "
"Lade-instellingen "
"Papiersoort lade 1 "
"Papierformaat lade 1 "
"Lade 1 Aangepast formaat - Y "

"Lade 1 Aangepast formaat - X "
"Papiersoort lade 2 "
*5
"Papierformaat lade 2 "
*5
"Lade 2 Aangepast formaat - Y "
*5
"Lade 2 Aangepast formaat - X "
*5
"MPF-stand "
"Popup weergeven "
"MPF-papiersoort "
"MPF-papierformaat "
"MPF Aangepast formaat - Y "
"MPF Aangepast formaat - X "
*
1
Dit onderdeel is alleen beschikbaar wanneer de RAM-disk is opgezet.
*
2
Dit onderdeel is alleen beschikbaar wanneer de optionele multiprotocol-kaart is geïnstalleerd.
*
3
Dit onderdeel is alleen beschikbaar wanneer de optionele draadloze printer-adapter is geïnstalleerd.
*
4
Dit onderdeel is alleen beschikbaar met een printer die werkt met een Postscript stuurprogramma.
*
5
Dit onderdeel is alleen beschikbaar wanneer de optionele 550-vel invoerlade is geïnstalleerd.
Printerstatus
Gebruik het Printerstatus menu om de toestand van de verbruiksmaterialen, de apparatuur en de
specificaties van de printer te controleren.
De volgende pagina's worden weergegeven in het Printerstatus menu.
Printerstatus
Toepassing:
Voor controleren van de toestand van de resterende verbruiksmaterialen en papierladen.
Mogelijkheden:

Cyaan tonercassetteniveau
Magenta tonercassetteniveau
Geel tonercassetteniveau
Zwart tonercassetteniveau
Hoeveelheid toner die resteert in elk van de printercassettes.
Wanneer een cassette leeg is, verschijnt er een mededeling.
De tekst Printercassette biedt een koppeling naar de Dell
Printerbenodigdheden website.
Verbruiksartikelen
Status
n%
Geeft aan hoeveel toner er over is in elke cassette in %. "n" is
een getal.
Op
Geeft aan dat verbruiksmaterialen zijn opgebruikt.
Papierladen
Status
OK
Geeft aan dat er nog wel papier in de lade ligt, maar de
hoeveelheid is niet bekend.
Papier
bijvullen
Geeft aan dat er geen papier meer in de lade ligt.
Capaciteit
Toont de maximale capaciteit van de papierlade.
Formaat
Toont het formaat van het papier in de lade.
Uitvoerlade
Status
OK
Geeft aan dat de lade beschikbaar is.
Vol
Geeft aan dat de lade niet beschikbaar is.
Capaciteit
Toont de maximale capaciteit van de papierlade.
Voorkant
Status
Gesloten
Geeft aan dat het deksel gesloten is.
Open
Geeft aan dat het deksel geopend is.
Printersoort
Toont het soort afdrukken voor de printer. Kleuren-laser
wordt hier normaal aangegeven.
Afdruksnelheid
Toont de afdruksnelheid voor de printer.
Printer-gebeurtenissen
Toepassing:
Wanneer er printerfouten optreden zoals papier raakt op of toner raakt op , worden de details voor alle
waarschuwingen of foutmeldingen aangegeven op de Printer-gebeurtenissen pagina.
Mogelijkheden:
Locatie
Geeft de plaats aan waar de printerfout is opgetreden.
Details
Geeft de details van de printerfout aan.
Informatie over de printer
Toepassing:
Ter controle van de details betreffende de printer, zoals de apparaatconfiguratie en de software-versie. Deze
pagina kan ook worden weergegeven door te klikken op Informatie over de printer in het linker kader.

Mogelijkheden:
Dell servicetag-nummer
Toont het Dell `service tag' onderhoudsnummer.
Asset-tagnummer
Toont het `asset tag' bedrijfsnummer van de
printer.
Serienummer printer
Toont het serienummer van de printer.
Geheugencapaciteit
Toont de geheugencapaciteit.
Processorsnelheid
Toont de processorsnelheid.
Revisieniveaus
printer
Firmware-versie
Toont de revisiedatum (het revisieniveau).
Network Firmware-
versie
Toont de revisiedatum (het revisieniveau).
Printer-taken
Het Printertaken menu bevat informatie over de Takenlijst en Voltooide taken pagina's. Deze pagina's
tonen in detail de toestand betreffende de protocols of de afdruktaken.
Takenlijst
Toepassing:
Ter bevestiging van de afdruktaken die worden afgewerkt. Klik op de Vernieuwen knop om het scherm bij
te werken.
Mogelijkheden:
ID
Toont de taak-identificatie.
Taaknaam
Toont de bestandsnaam van de taak die wordt afgedrukt.
Eigenaar
Toont de naam van de eigenaar of opdrachtgever van de taak.
Hostnaam
Toont de naam van de host-computer.
Taakstatus
Toont de toestand van de taak die wordt afgedrukt.
Host I/F
Toont de toestand van het host-interface.
Tijd taak verzonden
Toont de datum dat de afdruktaak werd verzocht.
Voltooide taken
Toepassing:
Ter controle van de voltooide afdruktaken. Tot maximaal de laatste 22 afdruktaken worden aangegeven. Klik
op de Vernieuwen knop om het scherm bij te werken.

Mogelijkheden:
Id
Toont de taak-identificatie.
Taaknaam
Toont de bestandsnaam van de taak die is voltooid.
Eigenaar
Toont de naam van de eigenaar of opdrachtgever van de taak.
Hostnaam
Toont de naam van de host-computer.
Uitvoerresultaat
Toont de toestand van de voltooide afdruktaken.
Indruknummer
Toont het aantal pagina's waaruit de afdruktaak bestaat.
Aantal vellen
Toont het aantal vellen waaruit de afdruktaak bestaat.
Host I/F
Toont de toestand van het host-interface.
Tijd taak verzonden
Toont de datum dat de afdruktaak werd verzocht.
Printer-instellingen
Gebruik het Printer-instellingen menu om het printer-instellingenrapport te tonen en de gewenste printer-
instellingen te maken.
De volgende tabblad-pagina's worden aangegeven bovenin het rechter kader.
Printer-instellingenrapport
Het Printer-instellingenrapport tabblad bevat ook de Menu-instellingen en Rapporten pagina's.
Menuinstellingen
Toepassing:
Voor aangeven van de huidige instellingen in de bedieningspaneel-menu's.
Mogelijkheden:
Systeeminstellingen
Energiebesparingstijd
1
*1
Geeft aan hoe lang de multi-functie printer wacht
voordat hij terugschakelt naar de
energiebesparingsstand 1 na het voltooien van een
afdruktaak.
Energiebesparingstijd
2
*1
Geeft aan hoe lang de multi-functie printer wacht
voordat hij terugschakelt naar de
energiebesparingsstand 2 na het voltooien van een
afdruktaak.
Waarschuwingstoon
Geeft aan of de printer een waarschuwingstoon laat
horen zodra er een fout optreedt.

Time-out
Toont de tijd die de printer blijft wachten op de
ontvangst van extra bytes gegevens van de
computer.
Paneeltaal
Toont de taal van de tekst in het bedieningspaneel-
scherm.
Automatische
logboekafdruk
Geeft aan of de printer automatisch een logboek
afdrukt.
ID afdrukken
Toont de plaats waar het gebruikers-ID wordt
afgedrukt.
Tekst afdrukken
Geeft aan of de printer PDL-gegevens, die de printer
niet ondersteunt, afdrukt als tekst waneer er
dergelijke gegevens binnenkomen.
Invoegpositie
scheidingspagina
Toont de plaats van de scheidingspagina.
Scheidingsvellade
specificeren
Geeft aan in welke lade de scheidingspagina is
geladen.
RAM-schijf
Geeft aan of er geheugen moet worden toegewezen
voor het RAM-disk bestandssysteem voor de Veilige
afdruk en Proefafdruk functies. Dit onderdeel is alleen
beschikbaar als er een 256 MB of grotere optionele
geheugenkaart is geïnstalleerd.
Lade vervangen
Om te kiezen of er wel of geen ander papierformaat
gebruikt mag worden als het papier in de gekozen
lade niet overeenkomt met de papierformaat-
instellingen voor de huidige afdruktaak.
mm / inch
Toont de metingseenheid in het bedieningspaneel.
Parallel instellingen
ECP
Toont de ECP communicatiestand van het parallelle
aansluit-interface.
Adobe Protocol
Toont het PostScript communicatieprotocol voor elk
aansluit-interface.
Netwerkinstellingen
Adobe Protocol
Toont het PostScript communicatieprotocol voor elk
aansluit-interface.
USB-instellingen
Adobe Protocol
Toont het PostScript communicatieprotocol voor elk
aansluit-interface.
PCL-instellingen
Papierlade
Toont de invoerlade.
Papierformaat
Toont het standaard papierformaat.
Aangepast formaat - Y
Toont de lengte van het papier.
Aangepast formaat - X
Toont de breedte van het papier.

Richting
Geeft aan in welke richting de tekst en afbeeldingen
op de pagina worden afgedrukt.
Dubbelzijdig
Toont of er standaard dubbelzijdig moet worden
afgedrukt bij alle afdruktaken. Dit onderdeel is alleen
beschikbaar wanneer de optionele dubbelzijdig-
afdrukeenheid is geïnstalleerd.
Lettertype
Toont het standaard lettertype uit de in de printer
geregistreerde letterypen.
Tekenset
Toont een stel lettertekens en symbolen voor het
gekozen lettertype.
Lettergrootte
Toont de lettergrootte bij schaalbare typografische
lettertypen.
Tekenbreedte
Toont de lettergrootte bij schaalbare typografische
lettertypen.
Formulierregel
Toont het aantal lettertekens op een regel.
Aantal
Toont het aantal exemplaren dat u gewoonlijk wilt
afdrukken als standaardwaarde voor de printer.
Afbeeldingverbetering
Geeft aan of de beeldverbetering wel of niet gebruikt
wordt.
Hex Dump
Geeft aan of de Hex Dump functie is ingeschakeld of
niet.
Conceptmodus
Geeft aan of er afgedrukt moet worden in de
conceptkwaliteit.
Regelterminatie
Geeft aan of de regelbeëindiging is ingesteld.
Standaardkleur
Toont de kleurenafdruk-instelling.
PS-instellingen
PS-foutrapport
Geeft aan of de printer een foutmelding afdrukt
wanneer er een PostScript fout optreedt.
PS-Taak time-out
Toont de beschikbare tijd voor een enkele PostScript
taak.
Papierselectiemodus
Toont de papierlade die is gekozen voor het
PostScript afdrukken.
Paneelinstellingen
Paneelvergrendeling
Geeft aan of het paneel is beveiligd met een
wachtwoord.
Papierzwarting
Gewoon
Geeft de papierzwarting aan voor gewoon papier.
Etiket
Geeft de papierzwarting aan voor etiketten.
BTR aanpassen
Gewoon
Toont de spanningsinstellingen van de overdraagrol
voor gewoon papier.

Dikker gewoon
Toont de spanningsinstellingen van de overdraagrol
voor dikker gewoon papier.
Transparant
Toont de spanningsinstellingen van de overdraagrol
voor transparanten.
Voorbladen
Toont de spanningsinstellingen van de overdraagrol
voor voorblad-papier.
Dikker voorblad
Toont de spanningsinstellingen van de overdraagrol
voor dikkere voorbladen.
Etiket
Toont de spanningsinstellingen van de overdraagrol
voor etiketten.
Gecoat
Toont de spanningsinstellingen van de overdraagrol
voor gecoat papier.
Dikker gecoat
Toont de spanningsinstellingen van de overdraagrol
voor dikker gecoat papier.
Envelop
Toont de spanningsinstellingen van de overdraagrol
voor enveloppen.
Kringlooppapier
Toont de spanningsinstellingen van de overdraagrol
voor kringlooppapier.
Gecoat JPN
Toont de spanningsinstellingen van de overdraagrol
voor Japans gecoat papier.
Japanse briefkaart
Toont de spanningsinstellingen van de overdraagrol
voor Japanse briefkaarten.
Fuser instellen
Gewoon
Toont de temperatuursinstellingen van de fuser voor
gewoon papier.
Dikker gewoon
Toont de temperatuursinstellingen van de fuser voor
dikker gewoon papier.
Transparant
Toont de temperatuursinstellingen van de fuser voor
transparanten.
Voorbladen
Toont de temperatuursinstellingen van de fuser voor
gecoat papier.
Dikker voorblad
Toont de temperatuursinstellingen van de fuser voor
dikker gecoat papier.
Etiket
Toont de temperatuursinstellingen van de fuser voor
etiketten.
Gecoat
Toont de temperatuursinstellingen van de fuser voor
gecoat papier.
Dikker gecoat
Toont de temperatuursinstellingen van de fuser voor
dikker gecoat papier.

Envelop
Toont de temperatuursinstellingen van de fuser voor
enveloppen.
Kringlooppapier
Toont de temperatuursinstellingen van de fuser voor
kringlooppapier.
Gecoat JPN
Toont de temperatuursinstellingen van de fuser voor
Japans gecoat papier.
Japanse briefkaart
Toont de temperatuursinstellingen van de fuser voor
Japanse briefkaarten.
Automatische
registratie-instelling
Automatische
registratie-instelling
Geeft aan of de kleurregistratie automatisch moet
worden verricht.
Geen Dell-toner
Geen Dell-toner
Geeft aan of er een bijgevulde printercassette
gebruikt kan worden.
Weblink-aanpassing
Nabestel URL
selecteren
Toont het URL Internet-adres waartoe Bestel
benodigdheden via toegang geeft in het linker
kader.
Standaard
http://accessories.us.dell.com/sna
Premier
http://premier.dell.com
Lade-instellingen
Papiersoort lade 1
Toont het soort papier dat is geladen in de standaard
250-vel papierlade.
Papierformaat lade 1
Toont het soort papier dat is geladen in de standaard
250-vel papierlade.
Lade 1 Aangepast
formaat - Y
Toont de lengte van het papier dat is geladen in de
standaard 250-vel papierlade.
Lade 1 Aangepast
formaat - X
Toont de breedte van het papier dat is geladen in de
standaard 250-vel papierlade.
Papiersoort lade 2
Toont het soort papier dat is geladen in de optionele
550-vel invoerlade.
Papierformaat lade 2
Toont het formaat papier dat is geladen in de
standaard 550-vel invoerlade.
Lade 2 Aangepast
formaat - Y
Toont de lengte van het papier dat is geladen in de
optionele invoerlade.
Lade 2 Aangepast
formaat - X
Toont de breedte van het papier dat is geladen in de
optionele invoerlade.
MPF-stand
Toont het papierformaat en de papiersoort wanneer
er papier wordt ingelegd in de multi-invoerlade.
Popup weergeven
Toont een pop-up menu wanneer er papier wordt
ingelegd in de multi-invoerlade.

MPF-papiersoort
Toont het soort papier dat is geladen in de multi-
invoerlade.
MPF-papierformaat
Toont het formaat papier dat is geladen in de multi-
invoerlade.
MPF Aangepast
formaat - Y
Toont de lengte van het papier dat is geladen in de
multi-invoerlade.
MPF Aangepast
formaat - X
Toont de breedte van het papier dat is geladen in de
multi-invoerlade.
*1 Alle wijzigingen die u maakt in de Printer-instellingen , Kopie printer-instellingen , Dell ColorTrack
and Lade-instellingen menu's van de Dell Printer Configuration Web Tool komen te vervallen als u ze
maakt wanneer de printer in de energiebesparingsstand staat. Verlaat de spaarstand als u de instellingen
wilt wijzigen.
Rapporten
Toepassing:
Voor afdrukken van allerlei rapporten en lijsten.
Mogelijkheden:
Printerinstellingen
Klik op de Start knop voor afdrukken van de printer-instellingen pagina.
Paneelinstellingen
Klik op de Start knop voor afdrukken van de printer-instellingen pagina.
PCL-lettertypenlijst
Klik op de Start knop voor afdrukken van de PCL-lettertypenlijst.
Taakgeschiedenis
Klik op de Start knop voor afdrukken van het taakgeschiedenis-rapport.
PCL-macrolijst
Klik op de Start knop voor afdrukken van de PCL-lettertypenlijst.
Foutengeschiedenis
Klik op de Start knop voor afdrukken van het foutengeschiedenis-rapport.
Afdrukmeter
Klik op de Start knop voor afdrukken van het afdrukvolume-rapport.
PS-lettertypenlijst
Klik op de Start knop voor afdrukken van de PS-lettertypenlijst.
Kleurtestpagina
Klik op de Start knop voor afdrukken van de kleurtest-pagina.
Opgeslagen
documenten
Klik op de Start toets om de lijst met opgeslagen documenten af te drukken.Dit
onderdeel is alleen beschikbaar wanneer de RAM-disk is opgezet.
Printer-instellingen
Het Printer-instellingen tabblad omvat de Systeem-instellingen , Parallel-instellingen , Netwerk-
instellingen, USB-instellingen , PCL-instellingen , PS-instellingen , en Paneel-instellingen pagina's.
Systeem-instellingen
Toepassing:

Voor keuze van de basisinstellingen voor de printer.
Mogelijkheden:
Energiebesparingstijd 1
Geeft aan hoe lang de printer wacht voordat hij terugschakelt naar de
energiebesparingsstand 1 na het voltooien van een afdruktaak, in minuten
van 5 tot 60.
Energiebesparingstijd 2
Geeft aan hoe lang de printer wacht voordat hij terugschakelt naar de
energiebesparingsstand 2 na het voltooien van een afdruktaak, in minuten
van 1 tot 6.
Waarschuwingstoon
Geeft aan of de printer een waarschuwingstoon laat horen zodra er een fout
optreedt.
Time-out
Toont de tijd die de printer blijft wachten op de ontvangst van extra bytes
gegevens van de computer. Wanneer deze wachttijd is verstreken, wordt de
afdruktaak geannuleerd.
Paneeltaal
Bepaalt de taal van de tekst in het bedieningspaneel-scherm.
Automatische
logboekafdruk
Geeft aan of de printer automatisch een logboek afdrukt.
ID afdrukken
Toont de plaats waar het gebruikers-ID wordt afgedrukt.
Tekst afdrukken
Geeft aan of de printer PDL-gegevens, die de printer niet ondersteunt, afdrukt
als tekst waneer er dergelijke gegevens binnenkomen.
Invoegpositie
scheidingspagina
Toont de plaats van de scheidingspagina.
Scheidingsvellade
specificeren
Geeft aan in welke lade de scheidingspagina is geladen.
RAM-schijf
Geeft aan of er geheugen moet worden toegewezen voor het RAM-disk
bestandssysteem voor de Veilige afdruk en Proefafdruk functies. Dit onderdeel
is alleen beschikbaar als er een 256 MB of grotere optionele geheugenkaart is
geïnstalleerd.
Lade vervangen
Om te kiezen of er wel of geen ander papierformaat gebruikt mag worden als
het papier in de gekozen lade niet overeenkomt met de papierformaat-
instellingen voor de huidige afdruktaak.
mm / inch
Bepaalt de meeteenheid in het scherm van het bedieningspaneel als naar
keuze mm of inch.
Parallel instellingen
Toepassing:
Voor configuratie van het parallelle aansluit-interface.
Mogelijkheden:

ECP
Toont de ECP communicatiestand van het parallelle aansluit-interface.
Adobe Protocol
Toont het PostScript communicatieprotocol voor elk aansluit-interface.
Netwerkinstellingen
Toepassing:
Voor instellen van het PostScript communicatieprotocol voor deze printer.
Mogelijkheden:
Adobe Protocol
Toont het PostScript communicatieprotocol voor elk aansluit-interface.
USB-instellingen
Toepassing:
Voor aanpassen van de printer-instellingen die van invloed zijn op de USB-aansluiting.
Mogelijkheden:
Adobe Protocol
Toont het PostScript communicatieprotocol voor elk aansluit-interface.
PCL-instellingen
Toepassing:
Voor aanpassen van de printer-instellingen die alleen van invloed zijn op afdruktaken waarin de PCL-
emulatie printertaal wordt gebruikt.
Mogelijkheden:
Papierlade
Hiermee kiest u de papierlade.
Papierformaat
Kiest het standaard papierformaat.
Aangepast formaat - Y
Bepaalt de lengte van het papier. Het toegestane bereik is van 98 mm (3,89
inch) tot 355 mm (13,98 inch).
Aangepast formaat -
X
Bepaalt de breedte van het papier. Het toegestane bereik is van 77 mm (3,03
inch) tot 220 mm (8,66 inch).
Richting
Bepaalt in welke richting de tekst en afbeeldingen op de pagina worden
afgedrukt.
Dubbelzijdig
Kiest het dubbelzijdig afdrukken als de standaardmethode voor alle afdruktaken.
Dit onderdeel is alleen beschikbaar wanneer de optionele dubbelzijdig-
afdrukeenheid is geïnstalleerd.
Lettertype
Kiest het standaard lettertype uit de in de printer geregistreerde letterypen.
Tekenset
Kiest een stel lettertekens en symbolen voor het gekozen lettertype.

Lettergrootte
Kiest de lettergrootte bij schaalbare typografische lettertypen.
Tekenbreedte
Kiest de letterbreedte bij schaalbare lettertypen met vaste tekenafstand.
Formulierregel
Bepaalt het aantal lettertekens op een regel.
Aantal
Bepaalt het aantal exemplaren dat u gewoonlijk wilt afdrukken als
standaardwaarde voor de printer.
Afbeeldingverbetering
Bepaalt of de beeldverbetering wel of niet gebruikt wordt.
Hex Dump
Bepaalt of er hulp nodig is om de oorzaak van een afdrukprobleem op te sporen.
Wanneer de Hex Dump functie is ingeschakeld, worden alle gegevens die naar
de printer zijn gestuurd, afgedrukt in hexadecimale waarden en lettertekens. De
besturingscodes worden niet uitgevoerd.
Conceptmodus
Bepaalt of er afgedrukt moet worden in de conceptkwaliteit.
Regelterminatie
Stelt de regelbeëindiging in.
Standaardkleur
Stelt de kleurmodus in op Kleur of Zwart . Deze instelling wordt gebruikt
waneer de kleurendruk-instelling niet gekozen is voor een afdruktaak die naar
de printer wordt gestuurd.
PS-instellingen
Toepassing:
Voor aanpassen van de printer-instellingen die alleen van invloed zijn op afdruktaken waarin de PostScript-
emulatie printertaal wordt gebruikt.
Mogelijkheden:
PS-foutrapport
Bepaalt of de printer een foutmelding afdrukt wanneer er een PostScript fout
optreedt.
PS-Taak time-out
Bepaalt de beschikbare tijd voor een enkele PostScript taak.
Papierselectiemodus
Bepaalt hoe de papierlade voor PostScript afdrukken wordt gekozen.
Paneelinstellingen
Toepassing:
Voor instellen of wijzigen van het wachtwoord ter beveiliging van de toegang tot de menu's vanaf het
bedieningspaneel.
Kies het andere wachtwoord voor de Dell Printer Configuration Web Tool via het onderdeel
Wachtwoord instellen in de Afdrukserver-instellingen .
Mogelijkheden:

Paneelvergrendeling
Bepaalt of u de toegang tot de menu's wilt beperken.
Nieuw wachtwoord
Voor instellen van een wachtwoord om de toegang tot de menu's te
beperken.
Wachtwoord opnieuw
invoeren
Tik uw nieuwe wachtwoord nogmaals in, ter bevestiging.
OPMERKING: Dit menu dient voor het instellen van een wachtwoord om het bedieningspaneel te
vergrendelen. Voor het instellen of wijzigen van het andere wachtwoord voor de Dell Printer
Configuration Web Tool , klikt u op Wachtwoord instellen in het linker kader en dan voert u het
wachtwoord in.
Printeronderhoud
Het Printeronderhoud tabblad omvat keuzes voor de Papierzwarting , BTR-instellingen , Fuser-
instellingen , Automatische Registratie-instellingen , Kleurregistratie-instellingen , Hoogte
instellen, standaardwaarden herstellen , Opslag wissen , Geen Dell-toner , Initialiseren
afdrukteller , en Web Link aanpassing pagina's.
Papierzwarting
Toepassing:
Voor keuze van de papierzwarting.
Mogelijkheden:
Gewoon
Licht
Normaal
Etiket
Licht
Normaal
BTR aanpassen
Toepassing:
Voor keuze van de referentiespanningsinstellingen voor de overdraagrol.
Mogelijkheden:

Gewoon
Bepaalt de referentiespanningsinstellingen van de overdraagrol voor gewoon papier.
Dikker gewoon
Bepaalt de referentiespanningsinstellingen van de overdraagrol voor dikker gewoon
papier.
Transparant
Bepaalt de referentiespanningsinstellingen van de overdraagrol voor transparanten.
Voorbladen
Bepaalt de referentiespanningsinstellingen van de overdraagrol voor voorblad-
papier.
Dikker voorblad
Bepaalt de referentiespanningsinstellingen van de overdraagrol voor dikker
voorblad-papier.
Etiket
Bepaalt de referentiespanningsinstellingen van de overdraagrol voor etiketten.
Gecoat
Bepaalt de referentiespanningsinstellingen van de overdraagrol voor gecoat papier.
Dikker gecoat
Bepaalt de referentiespanningsinstellingen van de overdraagrol voor dikker gecoat
papier.
Envelop
Bepaalt de referentiespanningsinstellingen van de overdraagrol voor enveloppen.
Kringlooppapier
Bepaalt de referentiespanningsinstellingen van de overdraagrol voor kringlooppapier.
Japans gecoat
Bepaalt de referentiespanningsinstellingen van de overdraagrol voor Japans gecoat
papier.
Japanse
briefkaart
Toont de spanningsinstellingen van de overdraagrol voor Japanse briefkaarten.
Fuser instellen
Toepassing:
Voor keuze van de temperatuursinstellingen voor de fuser.
Mogelijkheden:

Gewoon
Bepaalt de temperatuursinstellingen voor de fuser voor gewoon papier.
Dikker gewoon
Bepaalt de temperatuursinstellingen voor de fuser voor dikker gewoon papier.
Transparant
Bepaalt de temperatuursinstellingen van de fuser voor transparanten.
Voorbladen
Bepaalt de temperatuursinstellingen voor de fuser voor voorblad-papier.
Dikker voorblad
Bepaalt de temperatuursinstellingen voor de fuser voor dikker voorblad-papier.
Etiket
Bepaalt de temperatuursinstellingen van de fuser voor etiketten.
Gecoat
Bepaalt de temperatuursinstellingen voor de fuser voor gecoat papier.
Dikker gecoat
Bepaalt de temperatuursinstellingen voor de fuser voor dikker gecoat papier.
Envelop
Bepaalt de temperatuursinstellingen van de fuser voor enveloppen.
Kringlooppapier
Toont de temperatuursinstellingen van de fuser voor kringlooppapier.
Japans gecoat
Toont de temperatuursinstellingen van de fuser voor Japans gecoat papier.
Japanse briefkaart
Toont de temperatuursinstellingen van de fuser voor Japanse briefkaarten.
Automatische registratie-instelling
Toepassing:
Bepaalt of de kleurregistratie automatisch moet worden verricht.
Mogelijkheden:
Automatische registratie-instelling
Bepaalt of de kleurregistratie automatisch moet worden verricht.
Instellingen kleurregistratie
Toepassing:
Voor afdrukken van het kleurregistratieschema en bijstellen van de kleurregistratie aan de hand van het
schema.
Deze functie moet gebruikt worden nadat de printer is geïnstalleerd of nadat het apparaat is verplaatst.
Mogelijkheden:

Automatische correctie
Klik op Start om de kleurregistratie automatisch bij te stellen.
Kleurregisterschema
Klik op Start om het kleurregistratieschema af te drukken.
Nummer invoeren
Geel
Bepaalt de waarden die in het kleurregistratieschema worden gebruikt.
Magenta
Cyaan
Hoogte bijstellen
Toepassing:
Voor het instellen van het hoogtepeil van de installatieplaats voor de printer.
Mogelijkheden:
0 meter
Kies de waarde die het hoogtepeil van de installatieplaats voor de printer het dichtst
benadert.
1000
meter
2000
meter
3000
meter
Herstellen oorspronkelijke waarden
Toepassing:
Voor initialiseren of terugstellen van het NV (niet-vluchtig) geheugen. Na het uitvoeren van deze functie en
opnieuw opstarten van de printer, zijn alle menu-parameters teruggesteld op hun oorspronkelijke waarden.
Mogelijkheden:
Standaardwaarden herstellen en printer
herstarten.
Klik op Start om het NVM geheugen te
initialiseren.
Opslag wissen
Toepassing:
Voor het wissen van alle bestanden die zijn opgeslagen als Veilige en Proefafdruk op de RAM-disk. Dit
onderdeel is alleen beschikbaar wanneer de RAM-disk is opgezet.
Mogelijkheden:
Opslag wissen
Klik op Start voor het wissen van alle bestanden die zijn opgeslagen in de RAM-disk.
Geen Dell-toner

Toepassing:
Om te kiezen of u wel of geen bijgevulde hergebruik-tonercassettes wilt gebruiken. Wanneer deze functie
aan staat, kunt u gebruik maken van de tonercassettes die door andere bedrijven verkocht worden.
Mogelijkheden:
Geen
Dell-
toner
Heeft voorrang boven de fabrieksinstelling voor printercassettes.
De niet-Dell-fabrikaat tonercassettes kunnen een aantal printerfuncties belemmeren, de
afdrukkwaliteit verminderen en ook de betrouwbaarheid van de printer verminderen. Dell raadt u
aan alleen nieuwe originele Dell-merk cassettes in uw printer te gebruiken. Dell biedt geen
garantiedekking voor problemen die veroorzaakt zijn door accessoires, onderdelen of materialen
die niet door Dell geleverd zijn.
Afdrukteller initialiseren
Toepassing:
Voor het nulstellen van de afdrukteller van de printer. Bij uitvoeren van deze functie wordt de printer
opnieuw gestart.
Mogelijkheden:
AfdrukMeter initialiseren
Klik op Start om de afdrukteller te initialiseren.
Weblink-aanpassing
Toepassing:
Voor configuratie van de koppeling voor het bijbestellen van benodigdheden.
Mogelijkheden:
Nabestel URL
selecteren
Bepaalt het URL Internet-adres waartoe Bestel benodigdheden via toegang
geeft in het linker kader.
Standaard
http://accessories.us.dell.com/sna
Premier
http://premier.dell.com
Afdrukserver-instellingen
Gebruik het Afdrukserver-instellingen menu om het type printer-interface en de nodige voorwaarden voor
communicatie in te stellen.
De volgende tabblad-pagina's worden aangegeven bovenin het rechter kader.
Afdrukserver-rapporten
Het Afdrukserver-rapporten tabblad omvat de Afdrukserver-controlepagina , NetWare-
controlepagina , en Instellingenpagina e-mailwaarschuwing .
Instellingenpagina afdrukserver

Toepassing:
Ter controle van de huidige instellingen voor het TCP/IP protocol en de afdruk-aansluitingen. Op deze pagina
kunt u de instelling van onderdelen alleen controleren. Als u de instellingen wilt wijzigen, gaat u naar de
pagina's onder het Afdrukserver-instellingen tabblad.
Mogelijkheden:
Ethernet
*
1
Ethernet-instellingen
Toont de huidige instellingen voor de Ethernet
overdrachtsnelheid en de duplex-instellingen.
Huidige Ethernet-
instellingen
Toont de huidige Ethernet-instellingen.
MAC-adres
Toont het MAC-adres van de printer.
Draadloze
instellingen
*
2
SSID
Toont de naam waaronder het netwerk bekend staat.
Netwerktype
Toont het netwerktype, of het een Ad-Hoc of
Infrastructuur-type is.
MAC-adres
Toont het MAC-adres van de draadloze printer-adapter.
Koppelingskanaal
Toont het kanaalnummer van de verbinding.
Koppelingskwaliteit
Toont de kwaliteit van de verbinding.
TCP/IP-
instellingen
IP-modus
Toont de IP-modus.
Hostnaam
Toont de hostnaam.
IPv4
IP-adresmodus
Toont de IP-adresmodus.
IP-adres
Toont het IP-adres.
Subnetmasker
Toont het subnetmasker.
Gateway-adres
Toont het gateway-adres.
IPv6
Handmatig adres
gebruiken
Geeft aan of de IP-adres instelling handmatig verloopt.
Handmatig adres
Toont het IP-adres.
Adres 1-3 zonder
status
Toont het statenloos adres.
Link lokaal adres
Toont de koppeling voor het locaal adres.
Handmatig Gateway-
adres
Toont het gateway-adres.
Gateway-adres
automatisch
configureren
Toont het gateway-adres.
DNS* 3
IPv4
DNS-serveradres
Geeft aan of het DNS-serveradres

ophalen van DHCP
(DomeinNaamSysteem) automatisch wordt verkregen
van de DHCP-server (Dynamisch HostConfiguratie
Protocol).
Huidig DNS-
serveradres
Toont het DNS-serveradres.
IPv6
DNS-serveradres
ophalen van DHCPv6-
lite
Geeft aan of het DNS-serveradres automatisch wordt
verkregen van de DHCPv6-lite server.
Huidig DNS-
serveradres
Toont het DNS-serveradres.
DNS-dynamische update
(IPv4)* 2
Toont de toestand van de DNS Dynamic Update functie.
DNS-dynamische update
(IPv6)* 2
Toont de toestand van de DNS Dynamic Update functie.
Zoeklijst automatisch
genereren
Toont of er automatisch een zoeklijst wordt
aangemaakt.
Domeinnaam zoeken
Toont de zoek-domeinnaam.
Time-out
Toont de duur van de wachttijd voor verbinding.
Voorrang aan IPv6 DNS-
naamresolutie
Toont of er gebruik wordt gemaakt van de
naamresolutiefunctie.
WINS
*
3
WINS-modus
Toont de instelling voor het verkrijgen van het WINS
server-adres.
WINS primaire server
Toont het primaire WINS-serveradres.
WINS secondaire server
Toont het secundaire WINS-serveradres.
LPD
Aansluitingsstatus
Toont de toestand van de aansluiting.
Verbindingswachttijd
Toont de duur van de wachttijd voor verbinding.
Port9100
Aansluitingsstatus
Toont de toestand van de aansluiting.
Aansluitingsnummer
Toont het nummer van de aansluiting.
Verbindingswachttijd
Toont de duur van de wachttijd voor verbinding.
IPP
*3
Aansluitingsstatus
Toont de toestand van de aansluiting.
Printer URI
Toont het URL Internet-adres van de printer.
Verbindingswachttijd
Toont de duur van de wachttijd voor verbinding.
Aansluitingsnummer
Toont het nummer van de aansluiting.
Maximum sessies
Toont het maximaal aantal verbindingen dat tegelijk
door de cliënt ontvangen kan worden.

WSD* 3
Poortstatus
Toont de toestand van de WSD-aansluiting.
Poortnummer
Toont het nummer van de WSD-aansluitpoort.
Time-out ontvangen
Toont de duur van de wachttijd voor ontvangst.
Wachttijdbericht
Toont de duur van de wachttijd voor melding.
Maximaal aantal TTL
Toont het maximaal aantal TTL's.
Maximaal aantal
berichtgeving
Toont het maximaal aantal meldingen.
HTTP
Aansluitingsstatus
Toont de toestand van de aansluiting.
Aansluitingsnummer
Toont het nummer van de aansluiting.
Gelijktijdige verbindingen
Toont het maximaal aantal verbindingen dat tegelijk
door de cliënt ontvangen kan worden.
Verbindingswachttijd
Toont de duur van de wachttijd voor verbinding.
FTP
Aansluitingsstatus
Toont de toestand van de aansluiting.
Verbindingswachttijd
Toont de duur van de wachttijd voor verbinding.
SMB
*3
Aansluitingsstatus
Toont de toestand van de aansluiting.
Hostnaam
Toont de hostnaam.
Werkgroep
Toont de naam van de werkgroep.
Maximum sessies
Toont het maximaal aantal verbindingen dat tegelijk
door de cliënt ontvangen kan worden.
Unicode ondersteuning
Toont de status van de Unicode-ondersteuning
functie.
Auto-mastermodus
Toont de status van de Auto-mastermodus functie.
Wachtwoord coderen
Toont de status van de Wachtwoord coderen functie.
Taak time-out
Toont de duur van de wachttijd.
Verbindingswachttijd
Toont de duur van de wachttijd voor verbinding.
AppleTalk
*3
Aansluitingsstatus
Toont de toestand van de aansluiting.
Printer
Toont de printernaam voor gebruik in AppleTalk.
AppleTalk zone
Toont de AppleTalk zonenaam.
AppleTalk type
Toont het AppleTalk type.
Vertraagde starttijd
Vertraagt het begin van het afdrukken met een aantal
seconden.

Bonjour
(mDNS)
*
3
Aansluitingsstatus
Toont de toestand van de aansluiting.
Hostnaam
Toont de hostnaam.
Printernaam
Toont de naam van de printer.
SNMP-agent
Poortstatus
Toont de toestand van de aansluiting.
Trap-bericht 1-4
Toont de status van de Trap-bericht functie en het IP-
adres.
Fouttrap bevestigen
Toont de status van de Fouttrap bevestigen .
IPsec-
instellingen
Protocol
Toont de protocolstatus.
IKE
Verschijnt voor gebruik van een voorgedeelde code
voor IKE-verificatie.
IKE SA-levensduur
Toont de levensduur voor IKE SA.
IPsec SA-levensduur
Toont de levensduur voor IPsec SA.
DH-groep
Toont DH-groep.
PFS
Toont de PFS-status.
IPv4-adres externe peers
Toont het IP-adres voor verbinding.
IPv6-adres externe peers
Toont het IP-adres voor verbinding.
Geen IPsec-
communicatiebeleid
Toont de status van de functie Geen IPsec-
communicatiebeleid .
IP-flter (IPv4)
*
4
Toegangslijst
Toont de lijst van adressen die wel en geen toegang tot
de printer krijgen.
*
1
De Ethernet -instellingen worden niet aangegeven als er een optionele draadloze printer-adapter is
geïnstalleerd.
*
2
Een optionele draadloze printer adapter is vereist voor het aangeven van het onderdeel.
*
3
Een optionele multiprotocol-kaart is vereist voor het aangeven van deze onderdelen.
*
4
Deze instelling is alleen beschikbaar voor LPD of Port9100.
NetWare instellingenpagina
Toepassing:
Voor het verifiëren van de huidige instellingen voor IPX/SPX en Netware. Op deze pagina kunt u de instelling
van onderdelen alleen controleren. Als u de instellingen wilt wijzigen, gaat u naar de pagina's onder het
Afdrukserver-instellingen tabblad.
Mogelijkheden:

IPX/SPX-
instellingen
Type frame
Toont het actieve frame-type.
Huidige type frame
Toont het huidige frame-type.
Netwerkadres
Toont het IPX-netwerkadres.
NetWare
Aansluitingsstatus
Toont de toestand van de aansluiting. Wanneer NetWare is
ingesteld, wordt ook de IPX/SPX en TCP/IP status aangegeven.
Apparaatnaam
Toont de naam van de printer.
Actieve modus
Toont de huidige toestand voor de Actieve modus.
Structuurnaam
Toont de directory-tree naam.
Contextnaam
Toont de contextnaam van het afdrukserver-object.
Naam
bestandserver
Toont de naam van de bestandserver.
Afroepinterval
Toont het tijdsinterval.
NCP-Pakketburst
Toont de toestand, en het al dan niet gebruiken, van de NCP-
pakketburst.
Statusinformatie
Toont berichten over de huidige toestand van de printer.
SLP
Active Discovery
Toont of de actieve ontdekking wordt toegepast.
OPMERKING: Een optionele multiprotocol-kaart is vereist voor het aangeven van de NetWare
pagina.
Instellingenpagina e-mailwaarschuwing
Toepassing:
Voor verificatie van de huidige instellingen voor SMTP/POP die gebruikt worden voor de e-mail functie en de
e-mailwaarschuwing. Op deze pagina kunt u de instelling van onderdelen alleen controleren. Als u de
instellingen wilt wijzigen, gaat u naar de pagina's onder het Afdrukserver-instellingen tabblad.
Mogelijkheden:
Instellingen e-
mailserver
Aansluitingsstatus
Toont de toestand van de
aansluiting.
Primaire SMTP-gateway
Toont de primaire SMTP-
gateway.
SMTP-aansluitingsnummer
Toont het nummer van de
SMTP-aansluitpoort.
Verzendverificatie e-mail
Toont de verificatiemethode
voor uitgaande e-mail.
POP3-serveradres
Toont het POP3-serveradres.

POP3-poortnummer
Toont het nummer van de
POP3 aansluiting.
Antwoordadres
Toont het IP-adres van de
server aangesloten via het
SMTP-protocol wanneer er
gegevens binnenkomen.
SMTP-serververbinding
Toont de toestand van de
SMTP-serververbinding.
Instellingen e-
mailwaarschuwing
E-Maillijst 1
Toont de acceptabele e-mail
adressen voor de E-mail
waarschuwingsfunctie die is
gekozen in E-mail lijst 1.
Selecteer
waarschuwingen
voor lijst 1
Supplieswaarschuwingen
Toont de toestand en het wel
of niet ontvangen van een E-
mailwaarschuwing voor de
verbruiksmaterialen.
Waarschuwingen
papierverwerking
Toont de toestand en het wel
of niet ontvangen van een E-
mailwaarschuwing voor de
papierdoorvoer.
Servicenummer
Toont de toestand en het wel
of niet ontvangen van een E-
mailwaarschuwing voor de
onderhoudsoproep.
E-Maillijst 2
Toont de acceptabele e-mail
adressen voor de E-mail
waarschuwingsfunctie die is
gekozen in E-mail lijst 2.
Selecteer
waarschuwingen
voor lijst 2
Supplieswaarschuwingen
Toont de toestand en het wel
of niet ontvangen van een E-
mailwaarschuwing voor de
verbruiksmaterialen.
Waarschuwingen
papierverwerking
Toont de toestand en het wel
of niet ontvangen van een E-
mailwaarschuwing voor de
papierdoorvoer.
Servicenummer
Toont de toestand en het wel
of niet ontvangen van een E-
mailwaarschuwing voor de
onderhoudsoproep.
Afdrukserver-instellingen
Het Afdrukserver-instellingen tabblad omvat de Basisinformatie , Aansluitingsinstellingen ,
Draadloos LAN , TCP/IP , NetWare , SMB , AppleTalk , E-mailwaarschuwing , Bonjour (mDNS) , en
SNMP pagina's.

Basisinformatie
Toepassing:
Voor het instellen van de basisgegevens voor de printer.
Mogelijkheden:
Systeeminstellingen
Printernaam
Geeft de naam van de printer in maximaal 31 letters en
cijfers.
Locatie
Geeft de plaats van de printer in maximaal 63 letters en
cijfers.
Contactpersoon
Geeft de contactnaam, het nummer en andere informatie
over de printer-beheerder en de onderhoudsdienst in
maximaal 63 letters en cijfers.
E-mailadres
beheerder
Geeft het contactadres van de printer-beheerder en de
onderhoudsdienst in maximaal 63 letters en cijfers.
Asset-tagnummer
Voer het `asset tag' bedrijfsnummer voor de printer in.
EWS-instellingen
Auto-
vernieuwen
Aan
Zorgt voor automatische vernieuwing van de
statusweergavepagina's.
Uit
Geeft geen automatische vernieuwing van de
statusweergavepagina's.
Auto-
vernieuweninterval
Bepaalt het tijdsinterval voor het automatisch vernieuwen
van de inhoud van de statusweergavepagina's, van 15 tot
600 seconden.
OPMERKING: De automatische vernieuwingsfunctie is van toepassing op de inhoud van het
bovenkader, de Printerstatus pagina, de Takenlijst pagina, en de Voltooide taken pagina.
Poortinstellingen
Toepassing:
Voor het activeren of uitschakelen van de aansluitingen en de beheerprotocol-functies.
Mogelijkheden:
Ethernet *
1
Ethernet-
instellingen
Auto
Voor automatische detectie van de Ethernet
overdrachtsnelheid en de duplex-instellingen.
10Base-T
Half-
Duplex
Kiest 10Base-T Half-Duplex als de standaardwaarde.
10Base-T
Full-Duplex
Kiest 10Base-T Full-Duplex als de standaardwaarde.

100Base-
TX Half-
Duplex
Kiest 100Base-T Half-Duplex als de standaardwaarde.
100Base-
TX Full-
Duplex
Kiest 100Base-T Full-Duplex als de standaardwaarde.
Huidige Ethernet-
instellingen
Toont de huidige instellingen voor Ethernet.
MAC-adres
Toont het MAC-adres van de printer.
Aansluitingsstatus
LPD
Markeer het aankruisvakje om de LPD in te schakelen.
Port9100
Markeer het aankruisvakje om de Port9100 aansluiting
in te schakelen.
IPP *
2
Markeer het aankruisvakje om de IPP aansluiting in te
schakelen.
WSD
Markeer het aankruisvakje om de WSD aansluiting in
te schakelen.
FTP
Markeer het aankruisvakje om de FTP aansluiting in te
schakelen.
SMB *
2
Markeer het aankruisvakje om de SMB in te schakelen.
U kunt ook de configuratie van het gewenste
overdrachtprotocol kiezen. TCP/IP en NetBEUI kunnen
tegelijk gekozen worden als overdrachtprotocol.
NetWare *
2
Markeer het aankruisvakje om de NetWare-aansluiting
in te schakelen. U kunt ook de configuratie van het
gewenste overdrachtprotocol kiezen. IPX/SPX en
TCP/IP kunnen tegelijk gekozen worden als
overdrachtprotocol.
AppleTalk *
2
Markeer het aankruisvakje om de AppleTalk
aansluiting in te schakelen.
Bonjour (mDNS) *
2
Markeer het aankruisvakje om de Bonjour(mDNS)
functie in te schakelen.
E-mailwaarschuwing
Markeer het aankruisvakje om de E-Mail Alert functie
in te schakelen.
SNMP-agent
Markeer het aankruisvakje om de SNMP in te
schakelen. U kunt ook de configuratie van het
gewenste overdrachtprotocol kiezen. UDP en IPX
kunnen tegelijk gekozen worden als
overdrachtprotocol. IPX is alleen beschikbaar als er
een multiprotocol-kaart is geïnstalleerd.
*
1
De Ethernet -instellingen worden niet aangegeven als er een optionele draadloze printer-adapter is
geïnstalleerd.

*
2
Een optionele multiprotocol-kaart is vereist voor het aangeven van deze onderdelen.
OPMERKING: De instellingen op de Aansluitingsinstellingen pagina zullen pas gelden nadat de
printer opnieuw is opgestart. Wanneer u dit onderdeel instelt of wijzigt, klikt u op de Printer
herstarten om nieuwe instellingen toe te passen. knop om de nieuw gekozen instellingen geldig
te maken.
Draadloze LAN
Toepassing:
Voor configuratie van gedetailleerde instellingen voor een draadloos netwerk.
Draadloze instellingen
SSID
Toont de naam waaronder het draadloze netwerk
bekend staat. Maximaal 32 letters en cijfers.
Netwerktype
Toont het netwerktype, of het een Ad-Hoc of
Infrastructuur -type is.
MAC-adres
Toont het MAC-adres voor de draadloze netwerk-
adapter van de printer.
Koppelingskanaal
Toont het kanaalnummer van de draadloze
verbinding van de printer.
Koppelingskwaliteit
Toont de kwaliteit van de draadloze netwerk-
verbinding van de printer.
Veiligheidsinstellingen
Codering
Kies de beveiligingsmethode uit de lijst.
WEP-sleutelcode
Kiest de WEP-sleutelcode, uit Hex of Ascii .
WEP-sleutel
(Toepassing)
Specificeert een WEP-sleutel voor gebruik in het
draadloze netwerk alleen als er WEP 128bit of
WEP 64bit is gekozen voor de Codering .
Sleutel oversturen
(Index)
Kiest de verzendsleutel uit de lijst.
Woordgroep doorlaten
(Toepassing)
Specificeert de wachtwoordgroep van 8 tot
maximaal 63 letters en cijfers alleen als er WPA-
PSK AES of WPA-PSK TKIP is gekozen voor de
Codering .
OPMERKING: Voor het instellen van WPA2-PSK, selecteer WPA-PSK AES.
OPMERKING: Een optionele draadloze printer adapter is vereist voor het aangeven van de
Draadloos pagina.
TCP/IP
Toepassing:
Voor de configuratie van het IP-adres, het subnet-masker, en het gateway-adres van de printer.
Mogelijkheden:

TCP/IP-
instellingen
IP-modus
Specificeert de IP-modus.
Hostnaam
Bepaalt de hostnaam.
IPv4
IP-adresmodus
Toont de IP-adresmodus.
Handmatig IP-
adres
Voor instellen van het IP-adres.
Handmatig
Subnetmasker
Voor instellen van het subnetmasker.
Handmatig
Gateway-adres
Voor instellen van het gateway-adres.
IPv6
Handmatig adres
gebruiken
Vink het markeervakje af om het IP-adres
handmatig in te stellen.
Handmatig adres
Voor instellen van het IP-adres.
Handmatig
Gateway-adres
Voor instellen van het gateway-adres.
DNS
DNS-Domeinnaam*
1
Bepaalt de domeinnaam van de domeinnaam-
server. U kunt tot 255 letters en cijfers,
punten en tussenstreepjes gebruiken. Als u
meer dan één domeinnaam moet kiezen,
scheidt u ze onderling met een komma of een
puntkomma.
IPv4
DNS-serveradres
ophalen van
DHCP
Markeer het aankruisvakje om het DNS-
serveradres automatisch te verkrijgen van de
DHCP-server.
Handmatig DNS-
serveradres
Bepaalt het DNS-serveradres.
IPv6
DNS-serveradres
ophalen van
DHCPv6-lite
Markeer het aankruisvakje om het DNS-
serveradres automatisch te verkrijgen van de
DHCPv6-lite server.
Handmatig DNS-
serveradres
Bepaalt het DNS-serveradres.
DNS-dynamische update (IPv4)*
1
Markeer het aankruisvakje om de dynamische
bijwerking van de DNS in te schakelen.
DNS-dynamische update (IPv6)*
1
Markeer het aankruisvakje om de dynamische
bijwerking van de DNS in te schakelen.
Zoeklijst automatisch genereren*
1
Markeer het aankruisvakje om automatische
een zoeklijst aan te maken.

Domeinnaam zoeken*
1
Bepaalt de zoek-domeinnaam. U kunt tot 255
letters en cijfers, punten en tussenstreepjes
gebruiken. Als u meer dan één domeinnaam
moet kiezen, scheidt u ze onderling met een
komma of een puntkomma.
Time-out*
1
Kiest de wachttijd voor verbinding van 1 tot
60 seconden.
Voorrang aan IPv6 DNS-naamresolutie
Markeer het aankruisvakje om de DNS-
naamresolutie in te schakelen.
WINS*
1
WINS-modus
Markeer het aankruisvakje om het WINS-
serveradres automatisch te verkrijgen van de
DHCP-server.
WINS primaire server
Voor instellen van het WINS-serveradres in
het nnn.nnn.nnn.nnn formaat. Elke groep van
nnn.nnn.nnn.nnn is een waarde van 0 tot
254. Overigens zijn de waarden 127 en 224
tot 254 niet te gebruiken voor de eerste drie
cijfers.
WINS secondaire server
Voor instellen van een reserve WINS-
serveradres in het nnn.nnn.nnn.nnn formaat.
Elke groep van nnn.nnn.nnn.nnn is een
waarde van 0 tot 254. Overigens zijn de
waarden 127 en 224 tot 254 niet te
gebruiken voor de eerste drie cijfers.
LPD
Verbindingswachttijd
Kiest de wachttijd voor verbinding van 1 tot
1000 seconden.
IP-filter (IPv4)
Voor het maken van de IP-filterinstellingen,
klikt u op IP-filter . De IP Filter pagina
wordt aangegeven.
Port9100
Aansluitingsnummer
Voor instellen van een aansluitingsnummer
van 9000 tot 9999.
Verbindingswachttijd
Kiest de wachttijd voor verbinding van 1 tot
1000 seconden.
IP-filter (IPv4)
Voor het maken van de IP-filterinstellingen,
klikt u op IP-filter . De IP Filter pagina
wordt aangegeven.
IPP*
1
Printer URI
Toont het URL Internet-adres van de printer.
Verbindingswachttijd
Kiest de wachttijd voor verbinding van 1 tot
1000 seconden.
Aansluitingsnummer
Toont het aansluitpoortnummer voor de
ontvangst van verzoeken van de cliënt.
Maximum sessies
Toont het maximaal aantal verbindingen dat
tegelijk door de cliënt ontvangen kan worden.

WSD
Poortnummer
Voor instellen van een aansluitingsnummer
van 8000 tot 9999.
Time-out ontvangen
Kiest de wachttijd voor ontvangst van 1 tot
65535 seconden.
Wachttijdbericht
Kiest de wachttijd voor melding van 1 tot 60
seconden.
Maximaal aantal TTL
Voor instellen van het maximaal aantal TTL
van 1 tot 10.
Maximaal aantal berichtgeving
Voor instellen van het maximaal aantal
meldingen van 10 tot 20.
HTTP
Aansluitingsnummer
Voor keuze van het aansluitingsnummer, tot
80, of van 8000 tot 9999.
Gelijktijdige verbindingen
Toont het maximaal aantal verbindingen dat
tegelijk door de cliënt ontvangen kan worden.
Verbindingswachttijd
Kiest de wachttijd voor verbinding van 1 tot
255 seconden.
FTP
Wachtwoord
Kiest u of wel of geen wachtwoord wilt
gebruiken. Ook voor keuze van een
wachtwoord van maximaal 7 lettertekens.
Verbindingswachttijd
Kiest de wachttijd voor verbinding van 1 tot
1000 seconden.
IP-filter
(IPv4) *
2
Adres
Kiest het adres in het adresveld. Voer een
getalswaarde in tussen 0 en 255 in elk veld
voor het "aaa.bbb.ccc.ddd" adres. Overigens
kunnen 127 en 224 tot 254 niet worden
gebruikt in "aaa."
Adresmasker
Kiest het subnet-masker in het maskerveld.
Voer een getalswaarde tussen 0 en 255 in
voor elk veld.
Actieve modus
Weigeren
Staat afdrukken niet toe vanaf het
betreffende netwerkadres.
Toestaan
Staat afdrukken toe vanaf het betreffende
netwerkadres.
Uit
Schakelt de IP-filterfunctie uit voor het
betreffende IP-adres.
*
1
Een optionele multiprotocol-kaart is vereist voor het aangeven van dit onderdeel.
*
2
Deze instelling is alleen beschikbaar voor LPD of Port9100.
NetWare
Toepassing:

Voor de configuratie van gedetailleerde instellingen voor IPX/SPX en NetWare.
Mogelijkheden:
IPX/SPX-
instellingen
Type frame
Auto
Stelt het actieve frame-type automatisch in.
Ethernet II
Stelt het Ethernet II frame-type in.
Ethernet
802,3
Stelt het IEEE802.3 frame-type in.
Ethernet
802,2
Stelt het IEEE802.2 frame-type in.
Ethernet
SNAP
Stelt het SNAP frame-type in.
Huidige type frame
Toont het huidige frame-type.
Netwerkadres
Toont het IPX-netwerkadres.
NetWare
Apparaatnaam *
1
Bepaalt de printernaam in maximaal 47 letters en cijfers.
Voor de PServer-modus, stelt u de Afdrukservernaam in
(Afdrukserver-objectnaam). De oorspronkelijke instelling
blijft gelden als u niets invoert.
Actieve
modus
Directory:
PServer-
modus
Kies deze optie wanneer u gebruik maakt van de Directory:
PServer-stand .
Bindery:
PServer-
modus
Kies deze optie wanneer u gebruik maakt van de Bindery:
PServer-stand .
Boomstructuurnaam *
1
Geeft de boomstructuurnaam in maximaal 32 letters en
cijfers. Specificeer dit onderdeel alleen wanneer Directory:
Pserver-modus is gekozen.
Contextnaam
Geeft de contextnaam van het Afdrukserver-object in
maximaal 255 letters en cijfers. Specificeer dit onderdeel
alleen wanneer Directory: PServer-modus of Directory:
RPrinter-modus is gekozen.
Bestandsservernaam *
1
Geeft de bestandsservernaam in maximaal 47 letters en
cijfers. Specificeer dit onderdeel alleen wanneer Bindery:
Pserver-modus is gekozen.
Afroepinterval
Bepaalt het tijdsinterval van het moment dat de
afdrukgegevens in de wachtrij worden geplaatst tot het
moment dat het afdrukken begint. Het instelbereik is van 1
tot 1000seconden. De oorspronkelijke instelling blijft gelden
als u niets invoert. Specificeer dit onderdeel alleen wanneer
Bindery: PServer-modus of Directory: Pserver-modus
is gekozen.

NCP-
Pakketburst
Aan
Voor gebruik van de NCP-pakketburst.
Uit
Voor niet gebruiken van de NCP-pakketburst.
Wachtwoord
Geeft het afdrukserver-wachtwoord in maximaal 32 letters
en cijfers. Specificeer dit onderdeel alleen wanneer Binary:
PServer-modus of Directory: Pserver-modus is gekozen.
Wachtwoord bevestigen
Voer het wachtwoord nogmaals in.
Statusinformatie
Toont de toestand van NetWare.
SLP
Active Discovery
Markeer het aankruisvakje om de Actieve ontdekking in te
schakelen.
*1 De volgende leestekens en symbolen zijn niet te gebruiken: puntkomma (;), dubbele punt (:), sterretje
(*), vraagteken (?), punt (.), komma (,), yen-teken (¥), backslash (\), dubbel aanhalingsteken ("), kleiner of
groter dan (< >), rechte haken ([ ]), plus, is-gelijk, en tilde (+, =, en ~), verticale lijn (|), schuine streep
(/), en spatie ( ).
OPMERKING: De instellingen op de NetWare pagina zullen pas gelden nadat het NetWare
programma of de printer zelf opnieuw is opgestart. Klik op de Printer herstarten om nieuwe
instellingen toe te passen. knop om de nieuw gekozen instellingen geldig te maken.
OPMERKING: Een optionele multiprotocol-kaart is vereist voor het aangeven van de NetWare
pagina.
SMB
Toepassing:
Voor de configuratie van gedetailleerde instellingen voor de SMB.
Mogelijkheden:
Hostnaam
Geeft de hostnaam in maximaal 15 letters en cijfers. De oorspronkelijke
instelling blijft gelden als u niets invoert.
Werkgroep
Geeft de werkgroepnaam in maximaal 15 letters en cijfers. De
oorspronkelijke instelling blijft gelden als u niets invoert.
Beheerdernaam
Geeft de beheerdersnaam in maximaal 20 letters en cijfers. De
oorspronkelijke instelling blijft gelden als u niets invoert. De
oorspronkelijke waarde voor de naam is admin .
Beheerderwachtwoord
Geeft het beheerderswachtwoord in maximaal 14 letters en cijfers. De
oorspronkelijke instelling blijft gelden als u niets invoert. Het
oorspronkelijke wachtwoord is password .
Beheerderwachtwoord
bevestigen
Hiermee bevestigt u het gekozen beheerderswachtwoord door hetzelfde
wachtwoord nogmaals in te voeren.
Maximum sessies
Toont het maximum aantal sessies.

Unicode
ondersteuning
Aan
Geeft de hostnaam en de werkgroepnaam in Unicode lettertekens.
Uit
Geeft de hostnaam en de werkgroepnaam niet in Unicode lettertekens.
Auto-mastermodus
Aan
Schakelt de Auto-mastermodus in.
Uit
Schakelt de Auto-mastermodus uit.
Wachtwoord
coderen
Aan
Codeert het wachtwoord.
Uit
Codeert het wachtwoord niet.
Taak time-out
Kiest de wachttijd voor de taak van 60 tot 3600 seconden.
Verbindingswachttijd
Kiest de wachttijd voor verbinding van 60 tot 3600 seconden.
OPMERKING: De instellingen op de SMB pagina zullen pas gelden nadat de printer opnieuw is
opgestart. Klik op de Printer herstarten om nieuwe instellingen toe te passen. knop om de
nieuw gekozen instellingen geldig te maken.
OPMERKING: Een optionele multiprotocol-kaart is vereist voor het aangeven van de SMB pagina.
AppleTalk
Toepassing:
Voor de configuratie van gedetailleerde instellingen voor AppleTalk.
Mogelijkheden:
AppleTalk
Printer
Specifieert de printernaam in het AppleTalk netwerk in maximaal 32
letters, cijfers of symbolen.
AppleTalk zone
Specificeert de AppleTalk zonenaam in maximaal 32 letters, cijfers of
symbolen.
AppleTalk type
Toont het AppleTalk type.
Vertraagde
starttijd
Kiest de vertraging in de starttijd van 1 tot 255 seconden. Een nul (0)
waarde betekent geen vertraging.
OPMERKING: Een optionele multiprotocol-kaart is vereist voor het aangeven van de AppleTalk
pagina.
E-mailwaarschuwing
Toepassing:
Voor de configuratie van gedetaileerde instellingen voor de E-mail waarschuwing. Deze pagina kan ook
worden weergegeven door te klikken op E-mail waarschuwing in het linker kader.
Mogelijkheden:
Instellingen e-
mailserver
Primaire SMTP-gateway
Toont de primaire SMTP-
gateway.

SMTP-poortnummer
Bepaalt het nummer van de
SMTP-aansluitpoort. Dit mag 25
zijn of een getal tussen 5000 en
65535.
Verzendverificatie e-mail
Bepaalt de verificatiemethode
voor uitgaande e-mail.
SMTP-gebruikerslogin
Bepaalt de SMTP-
gebruikersnaam voor
aanmelding. U kunt tot 63
letters en cijfers, punten en
tussenstreepjes, onderstreepjes
en apenstaartjes (@)
gebruiken. Bij invoeren van
meer dan een adres, scheidt u
de adressen met komma's.
SMTP-loginwachtwoord
Geeft het wachtwoord voor de
SMTP-rekening, in maximaal 31
letters en cijfers.
POP3-serveradres
*
1
Specificeert het POP3-
serveradres in een IP-
adresformaat van
"aaa.bbb.ccc.ddd" of als DNS-
hostnaam van maximaal 63
lettertekens.
POP3-aansluitpoortnummer
*
1
Bepaalt het nummer van de
POP3 server-aansluiting. Dit
moet of 110 zijn of een getal
tussen 5000 en 65535.
POP gebruikersnaam
*
1
Specificeert de gebruikersnaam
voor de POP3-rekening. U kunt
tot 63 letters en cijfers, punten
en tussenstreepjes,
onderstreepjes en
apenstaartjes (@) gebruiken.
Bij invoeren van meer dan een
adres, scheidt u de adressen
met komma's.
POP gebruikerswachtwoord
*
1
Geeft het wachtwoord voor de
POP3-rekening, in maximaal 31
letters en cijfers.
Antwoordadres
Geeft een e-mail antwoordadres
dat wordt verzonden met elke
E-mail waarschuwing.
SMTP-serververbinding
Toont de toestand van de
SMTP-serververbinding.
Instellingen e-
mailwaarschuwing
E-Maillijst 1
Bepaalt de acceptabele e-mail
adressen voor de E-mail
waarschuwingsfunctie in

maximaal 255 letters en cijfers.
Selecteer
waarschuwingen
voor lijst 1
Supplieswaarschuwingen
Markeer het aankruisvakje om
de E-mail waarschuwing voor
verbruiksmaterialen in te
schakelen.
Waarschuwingen
papierverwerking
Markeer het aankruisvakje om
de E-mail waarschuwing voor
papierdoorvoer in te schakelen.
Servicenummer
Markeer het aankruisvakje om
de E-mail waarschuwing voor
onderhoudsoproepen in te
schakelen.
E-Maillijst 2
Bepaalt de acceptabele e-mail
adressen voor de E-mail
waarschuwingsfunctie in
maximaal 255 letters en cijfers.
Selecteer
waarschuwingen
voor lijst 2
Supplieswaarschuwingen
Markeer het aankruisvakje om
de E-mail waarschuwing voor
verbruiksmaterialen in te
schakelen.
Waarschuwingen
papierverwerking
Markeer het aankruisvakje om
de E-mail waarschuwing voor
papierdoorvoer in te schakelen.
Servicenummer
Markeer het aankruisvakje om
de E-mail waarschuwing voor
onderhoudsoproepen in te
schakelen.
*
1
Beschikbaar als POP vóór SMTP voor de E-mail verzendingsverificatie is gekozen.
Bonjour (mDNS)
Toepassing:
Voor de configuratie van gedetailleerde instellingen voor Bonjour.
Mogelijkheden:
Bonjour
(mDNS)
Hostnaam
Geeft de hostnaam in maximaal 63 letters en cijfers en een "-"
(tussenstreepje). De oorspronkelijke instelling blijft gelden als u niets
invoert.
Printernaam
Specificeert de printernaam in maximaal 63 letters, cijfers of symbolen. De
oorspronkelijke instelling blijft gelden als u niets invoert.
OPMERKING: Een optionele multiprotocol-kaart is vereist voor het aangeven van de Bonjour (mDNS)
pagina.
SNMP

Toepassing:
Voor de configuratie van gedetailleerde instellingen voor SNMP.
Mogelijkheden:
SNMP-
agent
Gebruikersgroepnaam
(Alleen lezen)
*
1
Bepaalt de gebruikersgroepnaam voor toegang (alleen lezen) tot de
gegevens, in maximaal 31 letters en cijfers. De oorspronkelijke
instelling blijft gelden als u niets invoert. De lettertekens die voor de
gebruikersgroepnaam zijn ingevoerd in vorige instelsessies worden
niet op het scherm getoond. De standaard lezen/schrijven
gebruikersgroep is openbaar.
Gebruikersgroepnaam
(Lezen/schrijven)
*
1
Bepaalt de gebruikersgroepnaam voor toegang (lezen en schrijven)
tot de gegevens, in maximaal 31 letters en cijfers. De oorspronkelijke
instelling blijft gelden als u niets invoert. De lettertekens die voor de
gebruikersgroepnaam zijn ingevoerd in vorige instelsessies worden
niet op het scherm getoond. De standaard lezen/schrijven
gebruikersgroep is privé.
Gebruikersgroepnaam
(Onderscheppen)
*
1
Bepaalt de gebruikersgroepnaam voor onderschepping, in maximaal
31 letters en cijfers. De oorspronkelijke instelling blijft gelden als u
niets invoert. De lettertekens die voor de gebruikersgroepnaam
(onderschepping) zijn ingevoerd in vorige instelsessies worden niet op
het scherm getoond. De oorspronkelijke onderschepping-
gebruikersgroep is " " (NULL).
Trap-bericht 1-4
Markeer de aankruisvakjes om berichten door te geven voor
onderschepping. In dit geval kiest u het IP-adres en de IP-socket in
de volgende indeling:
·IPv4
In dit geval kiest u het IP-adres en de IP-socket in de
nnn.nnn.nnn.nnn:mmmmm indeling. Elke groep van "nnn" is een
waarde van 0 tot 255. Overigens zijn de waarden 127 en 224 tot 254
niet te gebruiken voor de eerste drie cijfers. IP-socket mmmmm is
een variabele met een waarde van 0 tot 65535.
·IPv6
Specificeer het IP-adres en de IP-socket in de indeling
xxxx:xxxx:xxxx:xxxx:xxxx:xxxx:xxxx:xxxx:mmmmm. Iedere "xxxx"
sectie is een hexadecimale variabel waarde tussen 0 en ffff. IP-socket
mmmmm is een waarde van 0 tot 65535.
·IPX
Voor keuze van het IPX adres in de
nnnnnnnn.mmmmmmmmmmmm.llll indeling. IP-netwerk nnnnnnnn is
een hexadecimale variabele met een waarde tussen 0 en ffffffff, de
IPX-node mmmmmmmmmmmm is een hexadecimale variabele met
een waarde tussen 0 en ffffffffffff en de IPX-socket llll is een
hexadecimale variabele met een waarde tussen 0 en ffff.
Fouttrap bevestigen
Markeer het aankruisvakje om bericht te geven voor de verificatie van
foutonderschepping.
*1 De oorspronkelijke waarde van elk der onderdelen is te wijzigen met behulp van de Dell
PrinterConfiguration WebTool.
*2 Een optionele multiprotocol-kaart is vereist voor het aangeven van dit onderdeel.
IP-filter (IPv4)

Toepassing:
Voor configuratie van gedetailleerde instellingen voor het IP-filter voor gebruik met LPD en Port9100.
Mogelijkheden:
Adres
Kiest het adres in het adresveld. Voer een getalswaarde in tussen 0 en 255 in elk
veld voor het "aaa.bbb.ccc.ddd" adres. Overigens kunnen 127 en 224 tot 254 niet
worden gebruikt in "aaa."
Adresmasker
Kiest het subnet-masker in het maskerveld. Voer een getalswaarde tussen 0 en
255 in voor elk veld.
Actieve
modus
Weigeren
Staat afdrukken niet toe vanaf het betreffende netwerkadres.
Toestaan
Staat afdrukken toe vanaf het betreffende netwerkadres.
Uit
Schakelt de IP-filterfunctie uit voor het betreffende IP-adres.
Wanneer u de instellingen voor het filter maakt, voert u het IP-adres van het IP-filter in in het Adres veld en
het Subnetmasker in het Adresmasker veld. Voer een getalswaarde tussen 0 en 255 in voor elk veld. "* "
wordt toegevoegd aan de huidige waarde.
Instelprocedure
U kunt maximaal vijf onderdelen instellen en het eerste onderdeel krijgt voorrang. Voer het kortste adres
eerst in voordat u doorgaat met het eerstvolgende langere adres, wanneer u meerdere filters instelt.
De volgende paragrafen beschrijven hoe het IP-filter werkt.
IP-filter procedure
Afdrukken toestaan voor een bepaalde gebruiker
Hieronder volgt de procedure voor het toestaan van afdrukken alleen vanaf het "192.168.100.10 " IP-adres.
Procedure:
Klik op de eerste kolom van de Toegangslijst rij 1 .1.
Voer de cijfers "192.168.100.10 " in het Adres veld in, en "255.255.255.255 " in het Adresmasker
veld.
2.
Selecteer Toestaan .3.
Klik op Nieuwe instellingen toepassen .4.
Afdrukken blokkeren voor een bepaalde gebruiker
Hieronder volgt de procedure voor het blokkeren van afdrukken alleen vanaf het "192.168.100.10 " IP-
adres.
Procedure:
1.
2.

Klik op de eerste kolom van de Toegangslijst rij 1 .1.
Voer de cijfers "192.168.100.10 " in het Adres veld in, en "255.255.255.255 " in het Adresmasker
veld.
2.
Selecteer Weigeren .3.
Klik op de eerste kolom van de Toegangslijst rij 2 .4.
Voer de cijfers "0.0.0.0 " in het Adres veld in, en "0.0.0.0 " in het Adresmasker veld.5.
Selecteer Toestaan .6.
Klik op Nieuwe instellingen toepassen .7.
Toestaan en blokkeren van het afdrukken vanaf netwerk-adressen
U kunt het afdrukken bijvoorbeeld toestaan vanaf alle "192.168 " netwerk-adressen of het afdrukken
blokkeren vanaf alle "192.168.200 " netwerk-addressen. In het onderstaande voorbeeld echter wordt
beschreven hoe u het afdrukken kunt toestaan vanaf het specifieke "192.168.200.10 " IP-adres.
Procedure:
Klik op de eerste kolom van de Toegangslijst rij 1 .1.
Voer de cijfers "192.168.200.10 " in het Adres veld in, en "255.255.255.255 " in het Adresmasker
veld.
2.
Selecteer Toestaan .3.
Klik op de eerste kolom van de Toegangslijst rij 2 .4.
Voer de cijfers "192.168.200.0 " in het Adres veld in, en "255.255.255.255 " in het Adresmasker
veld.
5.
Selecteer Weigeren .6.
Klik op de eerste kolom van de Toegangslijst rij 3 .7.
Voer de cijfers "192.168.0.0 " in het Adres veld in, en "255.255.0.0 " in het Adresmasker veld.8.
Selecteer Toestaan .9.
Klik op Nieuwe instellingen toepassen .10.
Andere functies
Het Andere kenmerken tabblad omvat de Wachtwoord instellen , Beveiliging en IPsec pagina's en de
Afdrukserver resetten pagina.
Wachtwoord instellen
Toepassing:
Voor instellen of wijzigen van het wachtwoord dat nodig is voor de toegang tot de printer-instelparameters

via de Dell Printer Configuration Web Tool .
Stel het wachtwoord voor het bedieningspaneel in via Veiligheidsinstellingen onder de Printer-
instellingen . Deze pagina kan ook worden weergegeven door te klikken op Wachtwoord instellen in het
linker kader.
OPMERKING: Om het wachtwoord terug te stellen in de oorspronkelijke (blanco) stand, initialisert u
het NVM geheugen.
Mogelijkheden:
Beheerderwachtwoord
Stelt het beheerderswachtwoord in, in maximaal 10 letters en cijfers. In
plaats van het wachtwoord verschijnen er sterretjes (*) in het veld
wanneer u het invoert.
Beheerderwachtwoord
bevestigen
Voer het wachtwoord opnieuw in om het te bevestigen.
Beveiliging
Toepassing:
Voor keuze van de instellingen voor de SSL-gecodeerde communicatie met de printer.
Mogelijkheden:
HTTPS
Toont de toestand van de aansluiting.
Aansluitingsnummer
Specificeert het aansluitingsnummer, dat niet identiek is aan dat van het
HTTP voor TCP/IP. Dit mag 443 zijn of een getal tussen 8000 en 9999.
Zelfondertekend certificaat
genereren
Klik om de Zelfondertekend certificaat genereren pagina te tonen en
via die pagina een beveiligingscertificaat te maken.
IPsec
Toepassing:
Voor keuze van de Beveiligings-architectuur instellingen voor het Internet Protocol (IPsec) voor versleutelde
communicatie met de printer.
Mogelijkheden:

Protocol
Markeer het aankruisvakje om het protocol in te schakelen.
IKE
Voor gebruik van een vooraf gedeelde sleutel voor IKE certificatie.
Voorgedeelde code
Voor instellen van een vooraf gedeelde sleutel.
Voorgedeelde code opnieuw
invoeren
Voer de gedeelde sleutel opnieuw in om deze te bevestigen.
IKE SA-levensduur
Stelt de levensduur voor de IKE SA in van 5 tot 28800 minuten.
IPsec SA-levensduur
Stelt de levensduur voor de IPsec SA in van 5 tot 2880 minuten.
DH-groep
Kiest voor de DH-groep.
PFS
Markeer het aankruisvakje om de PFS-instelling in te schakelen.
IPv4-adres externe peers
Specificeert het IP-adres voor verbinding.
IPv6-adres externe peers
Specificeert het IP-adres voor verbinding.
Geen IPsec-communicatiebeleid
Voor keuze van wel of niet communiceren met een apparaat dat niet
geschikt is voor IPsec.
OPMERKING: Als IPsec is ingeschakeld met onjuiste instellingen, moet u deze uitschakelen met het
menu IPsec reset op het bedieningspaneel.
Afdrukserver terugstellen
Toepassing:
Voor het initialiseren van NVRAM voor de netwerkfunctie en voor het herstarten van de printer. U kunt het
NVRAM geheugen van de printer ook initialiseren via Standaardwaarden herstellen in het Printer-
instellingen menu.
Mogelijkheden:
Initialiseer NVRAM en
start printer opnieuw op
Klik op Start om het NVRAM geheugen te initialiseren. De netwerk-
instellingen keren terug naar de oorspronkelijke fabrieksinstellingen en
herstarten de netwerkfunctie.
Start printer opnieuw op
Klik op de Start knop om de printer te herstarten.
Printerinstellingen kopiëren
Het Printerinstellingen kopiëren menu omvat de Printerinstellingen kopiëren en Printerinstellingen
kopieerrapport pagina's.
Printerinstellingen kopiëren
Toepassing:
Voor het kopiëren van de printer-instellingen naar een of meer printers van hetzelfde type.

Voor het kopiëren van de instellingen naar een andere printer, tikt u het IP-adres en het wachtwoord voor de
andere printer waarnaar u de instellingen kopieert, in het IP-adres tekstvakje en het Wachtwoord
tekstvakje. Klik vervolgens op de Kopieer de instellingen naar de host in bovenstaande lijst knop.
Hiermee is het kopiëren van de instellingen voltooid. De wachttijd voor verbinding is 60 seconden. Daarna
kunt u controleren of de instellingen wel of niet zijn gekopieerd op deze pagina. En u zult ook het Kopieer
de instellingen in de Host-computer naar de bovenstaande lijst en herstart het apparaat menu
moeten controleren via de Dell Printer Configuration Web Tool op de printer van bestemming, om te
zien of de instellingen daadwerkelijk zijn gekopieerd of niet.
Als de instellingen wel kunnen worden gekopieerd, maar de printerconfiguratie is verschillend, dan worden
alleen de instellingen van de overeenkomende punten gekopieerd. De printer-instellingen kunnen tegelijk
worden gekopieerd naar printers onder maximaal 10 IP-adressen.
Printer-instellingenrapport kopiëren
Toepassing:
Ter controle van de kopieergeschiedenis, na het inschakelen van de printer.
Afdrukvolume
Het Printer-volume menu omvat de Afdrukvolume en Dell ColorTrack pagina's.
Afdrukvolume
Toepassing:
Ter controle van het aantal afgedrukte pagina's. Deze pagina kan ook worden weergegeven door te klikken
op Afdrukvolume in het linker kader.
Mogelijkheden:
Paginateller
printer
Toont het totale aantal afgedrukte pagina's sinds de printer werd afgeleverd vanaf
de fabriek.
Papier gebruikt
Toont het aantal pagina's voor elk papierformaat.
Dell ColorTrack
Toepassing:
Om te bepalen welke gebruikers toegang hebben tot kleurendruk en om het afdrukvolume per gebruiker te
beperken.
Mogelijkheden:

Beperking
printergebruiker
Markeer het aankruisvakje om bepaalde gebruikers het gebruik van de printer
te ontzeggen.
Afdrukken toestaan
zonder
gebruikerspecificatie
Markeer het aankruisvakje om de printer te gebruiken zonder
gebruiksbeperkingen.
Gebruikerregistratie
Verschijnt wanneer de Printer-gebruikers beperkingen zijn
ingeschakeld. Voor het registreren van een gebruiker, klikt u eerst op
Bewerken gebruikersregistratie om de pagina voor Bewerken van
de printer-gebruikersregistratie te openen, en dan kiest u het
Gebruikersregistratienummer en klikt u op Bewerken om de
Printergebruikers-instellingen pagina te openen.
Lade-instellingen
Gebruik het Lade-instellingen menu om de soorten afdrukmedia voor de printer en de papierformaten voor
de papierladen in te stellen.
Mogelijkheden:
Papiersoort lade 1
Bepaalt het soort papier dat is geladen in de standaard 250-vel papierlade.
Papierformaat lade 1
Bepaalt het formaat papier dat is geladen in de optionele 250-vel papierlade.
Lade 1 Aangepast
formaat - Y
Bepaalt de lengte van het papier dat is geladen in de standaard 250-vel
papierlade.
Lade 1 Aangepast
formaat - X
Bepaalt de breedte van het papier dat is geladen in de standaard 250-vel
papierlade.
Papiersoort lade 2
Bepaalt het soort papier dat is geladen in de optionele 550-vel invoerlade.
Papierformaat lade 2
Bepaalt het soort papier dat is geladen in de optionele 550-vel invoerlade.
Lade 2 Aangepast
formaat - Y
Bepaalt de lengte van het papier dat is geladen in de optionele 550-vel
papierlade.
Lade 2 Aangepast
formaat - X
Bepaalt de breedte van het papier dat is geladen in de optionele 550-vel
papierlade.
MPF-stand
Bepaalt het papierformaat en de papiersoort wanneer er papier wordt
ingelegd in de multi-invoerlade.
Popup weergeven
Bepaalt het papierformaat en de papiersoort wanneer er papier wordt
ingelegd in de multi-invoerlade.
MPF-papiersoort
Bepaalt het soort papier dat is geladen in de multi-invoerlade.
MPF-papierformaat
Bepaalt het formaat papier dat is geladen in de multi-invoerlade.
MPF Aangepast formaat -
Y
Bepaalt de lengte van het papier dat is geladen in de multi-invoerlade.

MPF Aangepast formaat -
X
Bepaalt de breedte van het papier dat is geladen in de multi-invoerlade.

Omtrent uw printer
De volgende afbeeldingen tonen de standaard Dell™ Kleuren-LaserPrinter 3110cn, met optionele 550-vel
invoerlade en dubbelzijdig-afdrukeenheid.

Standaard printer
Printer met opties
1
Standaard 250-vel
papierlade
7
Optionele 550-vel papierlade
OPMERKING: Uw printer is
geschikt voor maximaal 3
papierladen (standaard 250-
vel papierlade, optionele 550-
vel invoerlade en multi-
invoerlade).
2
Multi-invoerlade
8
Optionele dubbelzijdig-afdrukeenheid
3
Knop aan de
zijkant
4
Riemeenheid
5
Bedieningspaneel
6
Voorklep
OPMERKING: Wanneer u de printer gebruikt met de multi-invoerlade geopend, zorgt u dan dat de
printer niet wordt blootgesteld aan directe zonnestraling. Anders kan er storing optreden of een
onjuist beeld verschijnen.
Laat voldoende ruimte rondom de printer voor de papierlades, toegangskleppen en opties. Hte is ook
belangrijk dat de printer rondom voldoende ventilatie krijgt.

Installeren van de printercassettes
Installeren van de printercassettes
OPGELET: Voordat u een van de volgende handelingen verricht, leest en volgt u vooral eerst
de veiligheidsvoorschriften in uw Handleiding voor de eigenaar.
VOORZICHTIG: Om de trommels van de printercassettes te beschermen tegen fel licht, moet u de
voorklep binnen 5 minuten sluiten. Als de voorklep langer dan 5 minuten open blijst staan, kan dat de
afdrukkwaliteit aantasten.
VOORZICHTIG: Zorg dat er niets in aanraking komt of krassen maakt op het oppervlak (de zwarte
folie) van de riemeenheid. Krassen, vuil of vettige vingerafdrukken op de folie van de riemeenheid
kunnen de afdrukkwaliteit aantasten.
Installeren van de printercassettes
Druk op de knop aan de zijkant en open de voorklep.1.
Trek de lip omhoog om de verzegelstrip van de riemeenheid te verwijderen.2.

Trek de lip omhoog om de verzegelstrip van de fuseereenheid te verwijderen.3.
OPMERKING: Vergeet niet om beide hendels aan de uiteinden van de fuseereenheid te vergrendelen,
na het verwijderen van de verzegeling.
Houd een printercassette stevig vast en schud er 5 of 6 keer mee om de toner gelijkmatig te verdelen.4.
Verwijder de printercassette uit de verpakking.5.

5.
OPMERKING: Om de beeldtrommel te beschermen tegen fel licht, mag u de oranje afdekking van de
printercassette pas verwijderen nadat de cassette in de gleuf van de printer is aangebracht.
Verwijder de sluitstrip helemaal van de printercassette door aan de nok aan het uiteinde van de
printercassette te trekken.
6.
OPMERKING: Trek de sluitstrip er recht uit. Als u de sluitstrip zijwaarts trekt, kan die afscheuren.
Pak de printercassette, met de labelkant boven, aan de beide handgrepen vast en schuif de cassette in
de gleuf met dezelfde kleur. Zorg dat de cassette helemaal is ingeschoven.
7.

Herhaal de stappen 4, 5, 6 en 7 voor het installeren van de andere printercassettes.8.
Verwijder de oranje afdekking van elk van de geïnstalleerde printercassettes.9.
Nadat alle printercassettes op hun plaats zitten, sluit u de voorklep.10.

Aansluiten van uw printer
Keuze van de juiste aansluitkabel
Lokale Printer-aansluiting
Aansluiten van de Printer op een Netwerk
Keuze van de juiste aansluitkabel
Uw Dell™ Color Laser Printer 3110cn aansluitkabel moet voldoen aan de volgende vereisten:
Aansluitingstype
Aansluitingsspecificaties
Parallel
IEEE 1284
USB
USB 2.0
Ethernet
10 Base-T/100 Base-TX
Draadloos
IEEE802.11b/802.11g

1
Parallelle aansluiting
2
USB-aansluiting
3
Ethernet-aansluiting
4
Aansluitbus voor optionele draadloze printer-adapter
Lokale Printer-aansluiting
Een lokale printer is een printer die direct is aangesloten op uw computer of op een print-server computer
via een USB-kabel of parallelle kabel. Als uw printer is aangesloten op een netwerk, in plaats van direct op
uw computer, sla dan deze stap over en ga door naar "Aansluiten van de Printer op een Netwerk".
Microsoft
®
Windows
®
2000, XP, Server 2003, XP x64, Server 2003 x64, Vista en Mac
®
OS X of recenter
besturingssystemen zijn geschikt voor USB-aansluitingen. Sommige UNIX
®
en Linux computers zijn ook
geschikt voor USB-aansluitingen. Lees de documentatie van uw computer-besturingssysteem om te zien of
het geschikt is voor USB-aansluitingen.
Voor aansluiten van de printer op een computer:
Zorg dat de printer, de computer en andere aangesloten apparaten zijn uitgeschakeld en losgemaakt
van de stroomvoorziening.
1.
Sluit de printer aan op de computer via een USB- of parallelle kabel.2.

1
Parallelle aansluiting
2
USB-aansluiting
Een USB/parallelle aansluiting vereist een USB/parallelle kabel. Let op dat u het USB/parallelle symbool op
de kabel goed aanpast bij het USB/parallelle symbool op de printer.
Steek het andere uiteinde van de kabel in een USB- of parallelle aansluiting aan de achterkant van de
computer. Een USB-kabel mag u niet aansluiten op een USB-toetsenbord.
Schakel de printer in.
Sluit een uiteinde van de printer-voedingskabel aan op de stekkerbus achterop de printer en steek de
stekker aan het andere uiteinde in een goed geaard stopcontact.
1.

OPGELET: Gebruik geen verlengsnoeren of verdeelstekkers.
OPGELET: De printer mag niet worden aangesloten op een UPS reservevoeding of
noodaggregaat.
Schakel de computer en de printer in.2.
Aansluiten van de Printer op een Netwerk
Voor aansluiten van de printer op een netwerk:
Zorg dat de printer, de computer en andere aangesloten apparaten zijn uitgeschakeld en losgemaakt
van de stroomvoorziening.
1.
Sluit de printer aan op het netwerk via een Ethernet-kabel of de draadloze printer-adapter.
Voor het gebruik van een draadloze printer-adapter zult u eerst de multiprotocol-kaart moeten
installeren. Voor het installeren van de kaart, zie "Installeren van de Dell multiprotocol-kaart".
2.

1
Ethernet-aansluiting
2
Aansluitbus voor optionele draadloze printer-adapter
Om de printer aan te sluiten op het netwerk, sluit u een uiteinde van een ethernet-kabel aan op de ethernet-
aansluiting achterop de printer, en het andere uiteinde op een LAN verbindingspunt of verdeelkast (hub).
Voor een draadloze verbinding steekt u de draadloze printer-adapter in de draadloze printer-aansluitbus aan
de achterkant van de printer.
Schakel de printer in.
Sluit een uiteinde van de printer-voedingskabel aan op de stekkerbus achterop de printer en steek de
stekker aan het andere uiteinde in een goed geaard stopcontact.
1.
OPGELET: Gebruik geen verlengsnoeren of verdeelstekkers.

OPGELET: De printer mag niet worden aangesloten op een UPS reservevoeding of
noodaggregaat.
Schakel de computer en de printer in.2.
Druk de pagina met de printer-instellingen af en controleer
deze.
Druk een pagina met printer-instellingen af, om te zien of de netwerk-aansluiting goed is opgezet. Deze
pagina bevat ook nuttige aanwijzingen om u te helpen bij de configuratie voor afdrukken via het netwerk.
OPMERKING: Afhankelijk van de netwerk-configuratie, kan de printer niet onmiddellijk worden
voorzien van een IP-adres. Als de Printer-instellingen pagina geen toegewezen IP-adres toont, wacht u
5 minuten en probeert u het dan opnieuw.
Druk op Menu.1.
Druk op totdat er Rapport/Lijst verschijnt, en druk dan op .2.
De aanduiding Printer-instellingen verschijnt. Druk op .3.
De printer-instellingen pagina wordt afgedrukt.
Als het IP-adres iets anders aangeeft dan 0.0.0.0 (de fabrieksinstelling) of 169.254.xx.xx, dan heeft
de printer een IP-adres toegewezen gekregen en vastgelegd. Ga naar "Verifieer de IP-instellingen".
4.
Toewijzen van een IP-adres
OPMERKING: Wanneer u handmatig een IP-adres toekent in de IPv6-modus, gebruikt u daarvoor
de Dell Printer Configuration Web Tool. Voor openen van de Dell Printer Configuration Web
Tool, gebruikt u de koppeling locaal adres. (Voor controle van een koppeling locaal adress, zie "Druk
de pagina met de printer-instellingen af en controleer deze.".)
Een IP-adres is een unieke combinatie van vier getallen, onderling gescheiden door punten ertussen, die elk
kunnen bestaan uit maximaal drie cijfers, zoals bijvoorbeeld 111.222.33.44.
Keuze van een IP-adres dat al in gebruik is kan leiden tot problemen met de netwerkfuncties.
OPMERKING: Het toewijzen van een IP-adres is een geavanceerde functie, die normaal wordt
verricht door een systeembeheerder.
Voor nadere aanwijzingen over het gebruik van uw bedieningspaneel, zie "Bedieningspaneel".
1.

Schakel de printer in.1.
De aanwijzing Gereed voor Afdrukken verschijnt.
Druk op Menu.2.
Druk op totdat er Beheer-menu verschijnt, en druk dan op .3.
Druk op totdat er Kabel-netwerk verschijnt, en druk dan op .4.
Druk op totdat er TCP/IP verschijnt, en druk dan op .5.
Druk op totdat er IP-adres verschijnt, en druk dan op .6.
De cursor komt te staan op het eerste cijfer van het IP-adres. Druk op om de cijfers voor het IP-
adres in te voeren.
7.
Druk op .8.
De cursor verspringt naar het volgende cijfer.
Herhaal de stappen 7 en 8 totdat u alle cijfers voor het IP-adres hebt ingevoerd, en druk dan op .9.
Druk op .10.
Druk op totdat er Subnet-masker verschijnt, en druk dan op .11.
Herhaal de stappen 7 en 8 voor instellen van het Subnet-masker, en druk dan op .12.
Druk op .13.
Druk op totdat er Gateway-adres verschijnt, en druk dan op .14.
Herhaal de stappen 7 en 8 voor instellen van het Gateway-adres, en druk dan op .15.
Schakel de printer uit en schakel hem dan weer in.16.
Hiermee is het IP-adres toegewezen aan uw printer. Om de instelling te controleren, opent u de Internet-
browser op een van de computers aangesloten op het netwerk en voert u het IP-adres in op de adresbalk
van de browser. Als het IP-adres naar behoren is ingesteld, verschijnt er Dell Printer Configuration Web
Tool in uw Internet-browser.
U kunt ook het IP-adres aan de printer toewijzen wanneer u de printer-stuurprogramma's installeert met het
installatieprogramma. Wanneer u de Netwerk-installatie functie gebruikt, en de IP-adres verwerving
staat ingesteld op AutoIP in het bedieningspaneel-menu, kunt u het IP-adres wijzigen van 0.0.0.0 naar het
gewenste IP-adres in het printer-selectievenster.
Verifieer de IP-instellingen
1.

Druk nognaals een printer-instellingen pagina af.1.
Kijk onder de TCP/IP regel op de printer-instellingen pagina om te zien of het IP-adres, het
netmasker, en de gateway toegangsinstelling inderdaad naar verwachting zijn.
2.
of
Ping de printer en verifieer dat die goed reageert. Doe dit bijvoorbeeld op een netwerk-computer door
op de commandoregel het woord ping te tikken, gevolgd door het nieuw gekozen IP-adres van de
printer (bijvoorbeeld 192.168.0.11):
ping 192.168.0.11
Als de printer actief is op het netwerk, zult u een respons krijgen.

Ondernemings-consolebeheer modules
De volgende ondernemings-consolebeheer modules en gebruiksaanwijzingen zijn beschikbaar op uw Drivers
and Utilities (stuurprogramma's en hulpprogramma's) CD:
IBM Tivoli
®
NetView
®
CA Unicenter
®
HP OpenView
®
Om de modules te gebruiken, gaat u naar de volgende map op uw CD en start u het betreffende .exe
bestand of .chm bestand.
IBM Tivoli: \Utilities\SnapIns\IBM Tivoli
CA Unicenter: \Utilities\SnapIns\CA Unicenter
HP OpenView: \Utilities\SnapIns\HP OpenView

Installeren van optionele eenheden
U kunt de functionaliteit van de printer uitbreiden door diverse opties te installeren. In dit hoofdstuk wordt
beschreven hoe u nuttige printer-opties zoals een dubbelzijdig-afdrukeenheid en een 550-vel
papiertoevoerlade installeert.
Installeren van de optionele 550-vel papierlade
Installeren van een dubbelzijdig-afdrukeenheid
Installeren van een geheugenkaart
Installeren van de Dell multiprotocol-kaart
Installeren van de Dell draadloze printer-adapter 3310 USB
Installeren van de optionele 550-vel papierlade
OPGELET: Als u een optionele 550-vel papierlade wilt toevoegen na het installeren van de
printer, schakel dan vooral eerst de printer uit, trek de stekker uit het stopcontact en maak
alle kabels los van de achterkant van de printer voordat de installatie-aanwijzingen volgt.
Plaats de optionele 550-vel papierlade op de plek waar u de printer wilt opstellen.1.
Zorg dat de printer is uitgeschakeld.2.
Til de printer op en zorg dat de vier geleidepennen van de 550-vel papierlade tegenover de openingen
in de onderkant van de printer komen. Laat de printer voorzichtig zakken bovenop de optionele 550-
vel papierlade.
3.
OPGELET: Om de printer veilig op te tillen, doet u dit met twee personen, één er voor en
één er achter staand.

VOORZICHTIG: Wees voorzichtig uw vingers niet te knellen wanneer u de printer laat zakken op de
optionele 550-vel papierlade.
Trek de papierlade uit de printer totdat de lade blokkeert. Houd de papierlade met beide handen vast,
til de voorkant ietwat omhoog, en schuif de lade uit de printer.
4.
Maak de 550-vel invoerlade aan de printer vast door de twee schroeven die bij de invoerlade geleverd
zijn vast te draaien met een muntstuk of iets dergelijks.
5.

Schuif de papierlade in de printer en druk de lade aan totdat die stuit.6.
Schakel de printer in.7.
OPMERKING: De printer zal automatisch de aangebrachte papierlade herkennen, maar niet de
papiersoort.
Druk een printer-instellingen pagina af om te controleren of de 550-vel papierlade juist is
geinstalleerd.
Druk op Menu.a.
Druk op totdat er Rapport/Lijst verschijnt, en druk dan op .b.
De aanduiding Printer-instellingen verschijnt. Druk op . De printer-instellingen pagina
wordt afgedrukt.
c.
Controleer of de 550 vel papierlade wordt vermeld in de printerinstellingen onder Printer-
opties.
d.
8.
9.

d.
Als er geen extra papierlade vermeld staat, schakelt u de printer uit, trekt u de stekker uit het
stopcontact en dan installeert u de optionele 550-vel papierlade opnieuw.
Na het inleggen van het papier in de nieuw geplaatste lade, stelt u de papiersoort in via het printer-
bedieningspaneel.
Druk op Menu.a.
Druk op totdat er Lade-instellingen verschijnt, en druk dan op .b.
Druk op totdat de geïnstalleerde lade wordt aangegeven, en druk dan op .c.
Druk op totdat er Papiersoort verschijnt, en druk dan op .d.
Druk op totdat de papiersoort voor de nieuw geplaatse lade wordt aangegeven, en druk dan
op .
e.
Controleer of de gekozen papiersoort is gemarkeerd met een sterretje (*), en druk dan op Menu.f.
9.
Als u de optionele 550-vel papierlade aanbrengt na het installeren van het printer-stuurprogramma,
dient u het stuurprogramma daarna bij te werken volgens de aanwijzingen voor het besturingssysteem
dat u gebruikt. Als de printer op een netwerk is aangesloten, dient u het stuurprogramma voor elke
cliënt bij te werken.
10.
Bij gebruik van een PCL stuurprogramma
Windows Vista™
Klik op Starten Configuratiescherm Hardware en geluiden Printers.1.
Klik met de rechter muisknop op dit printerpictogram en selecteer Eigenschappen.2.
Klik op het tabblad Opties en selecteer dan Informatie ophalen van de printer.3.
Klik op Toepassen, en klik dan op OK.4.
Sluit de map Printers.5.
Windows XP/XP x64/Server 2003/Server 2003 x64
Klik op Start Printers en Faxen.1.
Klik met de rechter muisknop op dit printer pictogram en selecteer Eigenschappen.2.
Klik op het Opties tabblad, en selecteer dan Gebruik de informatie uit de printer.3.
Klik op Toepassen, en klik dan op OK.4.
Sluit het Printers en Faxen dialoogkader.5.
1.

5.
Windows 2000/NT 4.0
Klik op Start Instellingen Printers.1.
Klik met de rechter muisknop op dit printer pictogram en selecteer Eigenschappen.2.
Klik op het Opties tabblad, en selecteer dan Gebruik de informatie uit de printer.3.
Klik op Toepassen, en klik dan op OK.4.
Sluit het Printers dialoogkader.5.
Als de printer-informatie niet automatisch wordt bijgewerkt wanneer u klikt op Gebruik de informatie uit de
printer, gaat u als volgt te werk:
Klik op het Opties tabblad, en selecteer dan 550-vel invoerlade in het Items lijstvakje.1.
Selecteer Beschikbaar voor de 550-vel invoerlade-instelling.2.
Klik op Toepassen, en klik dan op OK.3.
Sluit het Printers en Faxen (of Printers) dialoogkader.4.
Bij gebruik van een PS stuurprogramma
Windows Vista
Klik op Starten Configuratiescherm Hardware en geluiden Printers.1.
Klik met de rechter muisknop op de printer die het PS-stuurprogramma gebruikt, en selecteer
vervolgens Eigenschappen van de weergegeven lijst.
2.
Klik op het tabblad Apparaatinstellingen en selecteer dan 2-Lademodule voor de
Papierladeconfiguratie onder Installeerbare opties.
3.
Klik op Toepassen, en klik dan op OK.4.
Sluit het dialoogvenster Printers.5.
Windows XP/XP x64/Server 2003/Server 2003 x64
Klik op Start Printers en Faxen.1.
Klik met de rechter muisknop op de printer die het PS stuurprogramma gebruikt, en selecteer dan
Eigenschappen uit de aangegeven lijst.
2.
Klik op het Apparaat-instellingen tabblad en selecteer dan 2-lade samenstel voor de Papierlade-
configuratie onder deInstalleerbare opties.
3.
Klik op Toepassen, en klik dan op OK.4.
5.

4.
Sluit het Printers en Faxen dialoogkader.5.
Windows 2000/NT 4.0
Klik op Start Instellingen Printers.1.
Klik met de rechter muisknop op de printer die het PS stuurprogramma gebruikt, en selecteer dan
Eigenschappen uit de aangegeven lijst.
2.
Klik op het Apparaat-instellingen tabblad en selecteer dan 2-lade samenstel voor de Papierlade-
configuratie onder deInstalleerbare opties.
3.
Klik op OK.4.
Sluit het Printers dialoogkader.5.
Mac OS X
Selecteer de printer in het Printer-lijst scherm onder Afdruk-center (of Printer-installatiefunctie).1.
Klik op Printers in het Afdruk-center (of de Printer-installatiefunctie) menubalk, en selecteer dan
Info tonen.
2.
Selecteer Installeerbare opties, selecteer dan de opties die in de printer zijn geïnstalleerd, en klik
vervolgens op Toepassen wijzigingen.
3.
Installeren van een dubbelzijdig-afdrukeenheid
VOORZICHTIG: Om de trommels van de printercassettes te beschermen tegen fel licht, moet u de
voorklep binnen 5 minuten sluiten. Als de voorklep langer dan 5 minuten open blijst staan, kan dat de
afdrukkwaliteit aantasten.
VOORZICHTIG: Zorg dat er niets in aanraking komt of krassen maakt op het oppervlak (de zwarte
folie) van de riemeenheid. Krassen, vuil of vettige vingerafdrukken op de folie van de riemeenheid
kunnen de afdrukkwaliteit aantasten.
Zorg dat de printer is uitgeschakeld.1.
Verwijder alle verpakkingsmateriaal van de dubbelzijdig-afdrukeenheid.2.
Druk op de knop aan de zijkant en open de voorklep.3.

Trek de ontgrendelhendels omhoog en draai de riemeenheid omhoog zoals in de afbeelding
aangegeven.
4.
Verwijder de dop van de aansluiting.5.

OPMERKING: De dop van de aansluiting in uw printer kan verschillen van de dop in de afbeelding.
Richt de aansluiting van de dubbelzijdig-afdrukeenheid recht tegenover de gleuf en druk de
dubbelzijdig-eenheid in de gleuf.
6.

OPMERKING: Zorg dat de dubbelzijdig-afdrukeenheid juist met de stekkers op de printer is
aangesloten en niet gemakkelijk te bewegen is.
Sluit de riemeenheid door die omlaag te trekken.7.
8.

Sluit de voorklep.8.
Schakel de printer in.9.
Druk een printer-instellingen pagina af om te controleren of de optionele dubbelzijdig-afdrukeenheid
naar behoren is geïnstalleerd.
Druk op Menu.a.
Druk op totdat er Rapport/Lijst verschijnt, en druk dan op .b.
De aanduiding Printer-instellingen verschijnt. Druk op . De printer-instellingen pagina
wordt afgedrukt.
c.
Controleer of er Dubbelzijdig-afdrukeenheid staat vermeld in de printer-instellingen, onder
Printer-opties.
d.
10.
Als er geen duplex of dubbelzijdig-afdrukeenheid vermeld staat, schakelt u de printer uit, trekt
u de stekker uit het stopcontact en dan installeert u de optionele dubbelzijdig-eenheid opnieuw.
Als u de optionele dubbelzijdig-afdrukeenheid aanbrengt na het installeren van het printer-11.

stuurprogramma, dient u het stuurprogramma daarna bij te werken volgens de aanwijzingen voor het
besturingssysteem dat u gebruikt. Als de printer op een netwerk is aangesloten, dient u het
stuurprogramma voor elke cliënt bij te werken.
11.
Bij gebruik van een PCL stuurprogramma
Windows Vista
Klik op Starten Configuratiescherm Hardware en geluiden Printers.1.
Klik met de rechter muisknop op dit printerpictogram en selecteer Eigenschappen.2.
Klik op het tabblad Opties en selecteer dan Informatie ophalen van de printer.3.
Klik op Toepassen, en klik dan op OK.4.
Sluit de map Printers.5.
Windows XP/XP x64/Server 2003/Server 2003 x64
Klik op Start Printers en Faxen.1.
Klik met de rechter muisknop op dit printer pictogram en selecteer Eigenschappen.2.
Klik op het Opties tabblad, en selecteer dan Gebruik de informatie uit de printer.3.
Klik op Toepassen, en klik dan op OK.4.
Sluit het Printers en Faxen dialoogkader.5.
Windows 2000/NT 4.0
Klik op Start Instellingen Printers.1.
Klik met de rechter muisknop op dit printer pictogram en selecteer Eigenschappen.2.
Klik op het Opties tabblad, en selecteer dan Gebruik de informatie uit de printer.3.
Klik op Toepassen, en klik dan op OK.4.
Sluit het Printers dialoogkader.5.
Als de printer-informatie niet automatisch wordt bijgewerkt wanneer u klikt op Gebruik de informatie uit de
printer, gaat u als volgt te werk:
Klik op het Opties tabblad, en selecteer dan Duplexer in het Items lijstvakje.1.
Selecteer Beschikbaar voor de dubbelzijdig-instelling.2.
Klik op Toepassen, en klik dan op OK.3.
4.

2.
3.
Sluit het Printers en Faxen (of Printers) dialoogkader.4.
Bij gebruik van een PS stuurprogramma
Windows Vista
Klik op Starten Configuratiescherm Hardware en geluiden Printers.1.
Klik met de rechter muisknop op de printer die het PS-stuurprogramma gebruikt, en selecteer
vervolgens Eigenschappen van de weergegeven lijst.
2.
Klik op het tabblad Apparaatinstellingen en selecteer dan Niet aanwezig voor het onderdeel
Dubbelzijdige module onder Installeerbare opties.
3.
Klik op Toepassen, en klik dan op OK.4.
Sluit het dialoogvenster Printers.5.
Windows XP/XP x64/Server 2003/Server 2003 x64
Klik op Start Printers en Faxen.1.
Klik met de rechter muisknop op de printer die het PS stuurprogramma gebruikt, en selecteer dan
Eigenschappen uit de aangegeven lijst.
2.
Klik op het Apparaat-instellingen tabblad en selecteer dan Beschikbaar voor het onderdeel
Dubbelzijdig-afdrukeenheid onder de Installeerbare opties.
3.
Klik op Toepassen, en klik dan op OK.4.
Sluit het Printers en Faxen dialoogkader.5.
Windows 2000/NT 4.0
Klik op Start Instellingen Printers.1.
Klik met de rechter muisknop op de printer die het PS stuurprogramma gebruikt, en selecteer dan
Eigenschappen uit de aangegeven lijst.
2.
Klik op het Apparaat-instellingen tabblad en selecteer dan Beschikbaar voor het onderdeel
Dubbelzijdig-afdrukeenheid onder de Installeerbare opties.
3.
Klik op OK.4.
Sluit het Printers dialoogkader.5.
Mac OS X
1.
2.

Selecteer de printer in het Printer-lijst scherm onder Afdruk-center (of Printer-installatiefunctie).1.
Klik op Printers in het Afdruk-center (of de Printer-installatiefunctie) menubalk, en selecteer dan
Info tonen.
2.
Selecteer Installeerbare opties, selecteer dan de opties die in de printer zijn geïnstalleerd, en klik
vervolgens op Toepassen wijzigingen.
3.
Klik op Toepassen, en klik dan op OK.4.
Installeren van een geheugenkaart
Uw printer is geschikt voor aanvullende 256 MB, 512 MB, en 1024 MB geheugenkaarten.
Zorg dat de printer is uitgeschakeld.1.
Draai de schroef in het besturingsslede-deksel linksom los en open het deksel.2.
Richt de aansluiting van de geheugenkaart recht op de gleuf en schuif de geheugenkaart onder een
hoek in de gleuf.
3.

Druk de geheugenkaart stevig in de gleuf vast.4.
Kantel de geheugenkaart omlaag totdat die op zijn plaats vastklikt.5.
6.

OPMERKING: Zorg dat de geheugenkaart stevig vast zit, zodat die niet kan bewegen.
Sluit het besturingsslede-deksel en draai de schroef rechtsom vast.6.
Schakel de printer in.7.
Druk een printer-instellingen pagina af, om te controleren of het aanvullende afdrukgeheugen juist is
aangebracht.
Druk op Menu.a.
Druk op totdat er Rapport/Lijst verschijnt, en druk dan op .b.
De aanduiding Printer-instellingen verschijnt. Druk op . De printer-instellingen pagina
wordt afgedrukt.
c.
Controleer de capaciteit van het geinstalleerde geheugen in de printer-instellingen onder
Algemeen.
d.
8.
Als de beschikbare hoeveelheid geheugen niet groter geworden is, schakelt u de printer uit,
trekt u de stekker uit het stopcontact en dan installeert u de geheugenkaart opnieuw.
Als u het extra afdrukgeheugen aanbrengt na het installeren van het printer-stuurprogramma, dient u
het stuurprogramma daarna bij te werken volgens de aanwijzingen voor het besturingssysteem dat u
gebruikt. Als de printer op een netwerk is aangesloten, dient u het stuurprogramma voor elke cliënt bij
te werken.
9.
Bij gebruik van een PCL stuurprogramma
Windows Vista
Klik op Starten Configuratiescherm Hardware en geluiden Printers.1.
Klik met de rechter muisknop op dit printerpictogram en selecteer Eigenschappen.2.
3.
4.

1.
2.
Klik op het tabblad Opties en selecteer dan Informatie ophalen van de printer.3.
Klik op Toepassen, en klik dan op OK.4.
Sluit de map Printers.5.
Windows XP/XP x64/Server 2003/Server 2003 x64
Klik op Start Printers en Faxen.1.
Klik met de rechter muisknop op dit printer pictogram en selecteer Eigenschappen.2.
Klik op het Opties tabblad, en selecteer dan Gebruik de informatie uit de printer.3.
Klik op Toepassen, en klik dan op OK.4.
Sluit het Printers en Faxen dialoogkader.5.
Windows 2000/NT 4.0
Klik op Start Instellingen Printers.1.
Klik met de rechter muisknop op dit printer pictogram en selecteer Eigenschappen.2.
Klik op het Opties tabblad, en selecteer dan Gebruik de informatie uit de printer.3.
Klik op Toepassen, en klik dan op OK.4.
Sluit het Printers dialoogkader.5.
Als de printer-informatie niet automatisch wordt bijgewerkt wanneer u klikt op Gebruik de informatie uit de
printer, gaat u als volgt te werk:
Klik op het Opties tabblad, en selecteer dan Geheugencapaciteit in het Items lijstvakje.1.
Selecteer de totale hoeveelheid geinstalleerd afdrukgeheugen voor de geheugencapaciteit-instelling.2.
Klik op Toepassen, en klik dan op OK.3.
Sluit het Printers en Faxen (of Printers) dialoogkader.4.
Bij gebruik van een PS stuurprogramma
Windows Vista
Klik op Starten Configuratiescherm Hardware en geluiden Printers.1.
Klik met de rechtermuisknop op de printer die het PS-stuurprogramma gebruikt, en selecteer
vervolgens Eigenschappen van de weergegeven lijst.
2.
3.

2.
Klik op het tabblad Apparaatinstellingen en selecteer dan de totale hoeveelheid geïnstalleerd
afdrukgeheugen voor Geheugencapaciteit onder Installeerbare opties.
3.
Klik op Toepassen, en klik dan op OK.4.
Sluit het dialoogvenster Printers.5.
Windows XP/XP x64/Server 2003/Server 2003 x64
Klik op Start Printers en Faxen.1.
Klik met de rechter muisknop op de printer die het PS stuurprogramma gebruikt, en selecteer dan
Eigenschappen uit de aangegeven lijst.
2.
Klik op het Apparaat-instellingen tabblad, en selecteer dan de totale hoeveelheid geinstalleerd
afdrukgeheugen voor het onderdeel Geheugencapaciteit onder Installeerbare opties.
3.
Klik op Toepassen, en klik dan op OK.4.
Sluit het Printers en Faxen dialoogkader.5.
Windows 2000/NT 4.0
Klik op Start Instellingen Printers.1.
Klik met de rechter muisknop op de printer die het PS stuurprogramma gebruikt, en selecteer dan
Eigenschappen uit de aangegeven lijst.
2.
Klik op het Apparaat-instellingen tabblad, en selecteer dan de totale hoeveelheid geinstalleerd
afdrukgeheugen voor het onderdeel Geheugencapaciteit onder Installeerbare opties.
3.
Klik op OK.4.
Sluit het Printers dialoogkader.5.
Mac OS X
Selecteer de printer in het Printer-lijst scherm onder Afdruk-center (of Printer-installatiefunctie).1.
Klik op Printers in het Afdruk-center (of de Printer-installatiefunctie) menubalk, en selecteer dan
Info tonen.
2.
Selecteer Installeerbare opties, selecteer dan de opties die in de printer zijn geïnstalleerd, en klik
vervolgens op Toepassen wijzigingen.
3.
Klik op Toepassen, en klik dan op OK.4.
Installeren van de Dell multiprotocol-kaart

Met een multiprotocol-kaart kunt u gebruik van de volgende netwerk-protocols.
Network-
protocol
Geschikte besturingssystemen
IPP
Windows Vista/XP/XP x64/Server 2003/Server
2003 x64/2000/NT 4.0, Mac OS X 10.3.9/10.4.3
SMB
Windows Vista/XP/XP x64/Server 2003/Server
2003 x64/2000/ NT 4.0
IPX/SPX
NetWare3.12/3.2/4.1/4.11/4.2/5/6/6.5*
AppleTalk
Mac OS X 10.2.8/10.3.9/10.4.3
Bonjour
Mac OS X 10.2.8/10.3.9/10.4.3
IPv6
Windows Vista
*Alleen geschikt voor Ondersteuningspakket 1.1 of recenter.
Zorg dat de printer is uitgeschakeld en maak alle stekkers, inclusief die van het netsnoer, los van de
achterkant van de printer.
1.
Draai de schroef in het besturingsslede-deksel linksom los en open het deksel.2.
Plaats de aansluitstekker van de multiprotocol-kaart tegenover de aansluitbus van de besturingsslede
en maak de kaart vast door alleen de onderrand van de kaart aan te drukken.
3.

Duw met uw vingers op de gedrukte cirkels om de multiprotocol-kaart aan te sluiten op de aansluitbus.4.
OPMERKING: Druk niet omlaag op de aansluiting van de multiprotocol-kaart.
OPMERKING: Zorg dat de multiprotocol-kaart stevig op de aansluitbus is aangesloten en niet
gemakkelijk te bewegen is.
Steek de twee schroeven door het besturingskaarthuis in de multiprotocol-kaart zoals getoond, en
draai de schroeven vast.
5.
Sluit het besturingsslede-deksel en draai de schroef rechtsom vast.6.

6.
Bevestigen van de installatie van de multiprotocol-kaart
Druk een printer-instellingen pagina af om te controleren of de optionele multiprotocol-kaart juist is
geïnstalleerd.
Druk op Menu.a.
Druk op totdat er Rapport/Lijst verschijnt, en druk dan op .b.
De aanduiding Printer-instellingen verschijnt. Druk op . De printer-instellingen pagina
wordt afgedrukt.
c.
Controleer of er Multiprotocol-kaart staat vermeld in de printer-instellingen, onder Printer-
opties.
d.
1.
Als die niet vermeld staat, schakelt u de printer uit, trekt u de stekker uit het stopcontact en
dan installeert u de optionele multiprotocol-kaart opnieuw.
Installeren van de Dell draadloze printer-adapter 3310
USB

Communicatie-
verbindingstechniek
Draadloos
Voldoet aan de normen
802.11b/802.11g
Bandbreedte
2,4 GHz
Gegevensoverdrachtsnelheid
11g norm: 54, 48, 36, 24, 18,
12, 9, 6 Mbps 11b norm: 11,
5,5, 2, 1 Mbps
Type apparaat
Draadloze printer-adapter
Beveiliging
64 (40-bit sleutel)/128 (104-bit
sleutel) WEP-
encryptie/WPA/WPA2
OPMERKING: Voor het gebruik van de draadloze printer-adapter zult u eerst de multiprotocol-kaart
moeten installeren. Voor het installeren van de kaart, zie "Installeren van de Dell multiprotocol-kaart".
Let op dat de printer is uitgeschakeld en maak alle kabels inclusief het netsnoer los van de achterkant
van de printer.
1.
OPMERKING: Zorg dat de multiprotocol-kaart is geïnstalleerd.
Verwijder de enkele duimschroef uit de bovenkant van het plaatje over de draadloze printer-adapter
aansluitbus en verwijder het plaatje.
2.
Steek de draadloze printer-adapter in de USB-aansluitbus, met het Dell-logo van de adapter naar
buiten gericht.
3.

3.
OPMERKING: Zorg dat de adapter stevig op de aansluitbus is aangesloten en niet gemakkelijk te
bewegen is.
Bevestig de dop op de draadloze printer-adapter door de dop met de markering naar buiten gericht
aan te drukken totdat die op zijn plaats vastklikt.
4.
Schakel de printer in en regel de configuratie van de draadloze netwerkinstellingen.5.
Draadloze installatie via USB-aansluiting
OPMERKING: De optionele multiprotocol-kaart met de draadloze printer-adapter daarop bevestigd
moet in de printer zijn geïnstalleerd.
Scenario 1. Installeren van een printer in een al bestaand draadloos
netwerk (Wanneer er al draadloze instellingen gemaakt zijn op uw
computer)
1.
2.

Plaats de Drivers and Utilities (stuurprogramma's en hulpprogramma's) CD in uw computer.1.
Na het inleggen van de Drivers and Utilities (Stuurprogramma's en hulpprogramma's) CD hoort de
installatie automatisch te beginnen. Als de CD niet automatisch start, klikt u op Start Run, en tikt u
D:\Setup.exe (waarbij D staat voor de stationsletter van uw CD-station), en dan klikt u op OK.
2.
OPMERKING: Klik voor Windows Vista op Doorgaan wanneer het dialoogvenster
Gebruikersaccountbeheer verschijnt.
Selecteer de Netwerk-installatie optietoets, en klik dan op Volgende.3.
Selecteer de Draadloze printer configureren via een USB-aansluiting (aanbevolen) optietoets
en klik dan op Volgende.
4.
Stel de draadloze instellingen van de printer terug volgens de aanwijzingen in het Herstellen
draadloze instelling scherm.
5.
In de lijst in het Selecteer Printer scherm, markeert u het aankruisvakje voor de printer waarvoor u
de draadloze instelling maakt, en dan klikt u op Volgende. In het Kies instellingen voor draadloos
netwerk scherm kiest u de instelling voor elk draadloos instelpunt en dan klikt u op Volgende. Na het
selecteren van de Vast IP-adres optietoets voor de IP-adres toewijzing, klikt u op Instellingen...
en voert u het IP-adres en het subnet-masker in via dit scherm.
6.
OPMERKING: Bij het invoeren van een vast IP-adres, vermijdt u het "169.254.xxx.xxx" adres dat
door AutoIP wordt gebruikt.
Kies elk van de onderdelen in het Kies de printer-instellingen scherm en klik dan op Volgende.7.
In het Printer-software scherm kiest u de software die u wilt installeren en het pad voor de
installatiemap en dan klikt u op Volgende. Op dat moment wordt de draadloze instelling die u hebt
gekozen via het Kies instellingen voor draadloos netwerk scherm verzonden naar de printer.
8.
In het Hiermee is de draadloze configuratie compleet scherm klikt u op Volgende. Aangezien de
draadloze instelling al was gemaakt op uw computer, hoeft u bij dit scherm niets in te voeren.
9.
In het Gereedzetten van de printer scherm controleert u of het juiste IP-adres is toegewezen aan de
printer waarvoor u de draadloze instelling hebt gemaakt en dan klikt u op Installeren.
10.
Als u een vinkje plaatst in het Ik installeer deze printer via de server aankruisvakje in het
Selecteer printer scherm en u plaatst tevens een vinkje in het PostScript stuurprogramma
aankruisvakje in het Kies de printer-instellingen scherm, dan verschijnt het Adobe Systems Inc.
Licentie-overeenkomst scherm. Selecteer de Ik stem in met de voorwaarden van de licentie-
overeenkomst optietoets, en klik dan op Installeren.
11.
In het Gefeliciteerd! scherm klikt u op Einde om de installatie te voltooien. Er wordt een testpagina
afgedrukt op de geinstalleerde printer wanneer u klikt op de Testpagina afdrukken knop.
12.
Scenario 2. Maak een nieuwe draadloze netwerk-omgeving voor zowel de
computer als de printer (Als er nog geen draadloze instellingen zijn
gemaakt op uw computer)
1.
2.

Plaats de Drivers and Utilities (stuurprogramma's en hulpprogramma's) CD in uw computer.1.
Na het inleggen van de Drivers and Utilities (Stuurprogramma's en hulpprogramma's) CD hoort de
installatie automatisch te beginnen. Als de CD niet automatisch start, klikt u op Start Run, en tikt u
D:\Setup.exe (waarbij D staat voor de stationsletter van uw CD-station), en dan klikt u op OK.
2.
OPMERKING: Klik voor Windows Vista op Doorgaan wanneer het dialoogvenster
Gebruikersaccountbeheer verschijnt.
Selecteer de Netwerk-installatie optietoets, en klik dan op Volgende.3.
Selecteer de Draadloze printer configureren via een USB-aansluiting (aanbevolen) optietoets
en klik dan op Volgende.
4.
Stel de draadloze instellingen van de printer terug volgens de aanwijzingen in het Herstellen
draadloze instelling scherm.
5.
In de lijst in het Selecteer Printer scherm, markeert u het aankruisvakje voor de printer waarvoor u
de draadloze instelling maakt, en dan klikt u op Volgende.
6.
OPMERKING: Bij het invoeren van een vast IP-adres, vermijdt u het "169.254.xxx.xxx" adres dat
door AutoIP wordt gebruikt.
In het Kies instellingen voor draadloos netwerk scherm kiest u de instelling voor elk draadloos
instelpunt en dan klikt u op Volgende. Na het selecteren van de Vast IP-adres optietoets voor de
IP-adres toewijzing, klikt u op Instellingen... en voert u het IP-adres en het subnet-masker in via
dit scherm.
7.
Kies elk van de onderdelen in het Kies de printer-instellingen scherm en klik dan op Volgende.8.
In het Printer-software scherm kiest u de software die u wilt installeren en het pad voor de
installatiemap en dan klikt u op Volgende. Op dat moment wordt de draadloze instelling die u hebt
gekozen via het Kies instellingen voor draadloos netwerk scherm, verzonden naar de printer.
9.
In het Hiermee is de draadloze configuratie compleet scherm, maakt u de draadloze instelling die
naar de printer is gezonden nu ook voor uw computer volgens de onderstaande aanwijzingen en dan
klikt u op Volgende.
10.
OPMERKING: Als uw computer beschikt over een draadloze LAN-adaptertool, wijzigt u de draadloze
instellingen met deze tool. Of u kunt de draadloze instellingen wijzigen met behulp van het
hulpprogramma van uw besturingssysteem. Zie onderstaande instructies.
Selecteer Netwerk-verbindingen in het Configuratiescherm.a.
Klik met de rechter muisknop op Draadloze netwerk-verbinding en selecteer dan
Eigenschappen.
b.
Selecteer het Draadloos netwerk tabblad.c.
Zorg dat het aankruisvakje voor Gebruik Windows voor de configuratie van mijn draadloze
netwerk-instellingen is afgevinkt.
d.
Klik op Geavanceerd.e.
f.

d.
e.
Doe een van de volgende.f.
Om een draadloze ad-hoc instelling te verzenden naar de printer:
Selecteer Alleen computer naar computer (ad-hoc) netwerken en sluit het Geavanceerd
dialoogkader.
Om een draadloze infrastructuur-instelling te verzenden naar de printer:
Selecteer Alleen toegangspunt (infrastructuur) netwerken en sluit het Geavanceerd
dialoogkader.
Klik op Toevoegen om de draadloze netwerk-eigenschappen te tonen.g.
Kies de instelling die u naar de printer wilt verzenden en klik op OK.h.
Klik op Omhoog verplaatsen om de instelling boven aan de lijst te plaatsen.i.
Klik op OK om het Eigenschappen dialoogkader te sluiten.j.
In het Gereedzetten van de printer scherm controleert u of het juiste IP-adres is toegewezen aan de
printer waarvoor u de draadloze instelling hebt gemaakt en dan klikt u op Installeren.
11.
Als u een vinkje plaatst in het Ik installeer deze printer via de server aankruisvakje in het
Selecteer printer scherm en u plaatst tevens een vinkje in het PostScript stuurprogramma
aankruisvakje in het Kies de printer-instellingen scherm, dan verschijnt het Adobe Systems Inc.
Licentie-overeenkomst scherm. Selecteer de Ik stem in met de voorwaarden van de licentie-
overeenkomst optietoets, en klik dan op Installeren.
12.
In het Gefeliciteerd! scherm klikt u op Einde om de installatie te voltooien. Er wordt een testpagina
afgedrukt op de geinstalleerde printer wanneer u klikt op de Testpagina afdrukken knop.
13.
Gebruik de Dell Printer Configuration Web Tool functie om de toestand van uw netwerk-printer te
controleren zonder uw bureau te verlaten. U kunt gemakkelijk de instellingen voor de printer-configuratie, de
hoeveelheid toner, en de tijd voor het bijbestellen van de verbruikte artikelen controleren en/of aanpassen,
met een klik op de Dell benodigdheden-koppeling in uw Web-browser.
OPMERKING: De Dell Printer Configuration Web Tool functie is niet beschikbaar wanneer de
printer direct is aangesloten op een lokale computer of print-server.
Draadloze installatie via draadloze verbinding
Scenario 1. Installeren van een printer in een al bestaand draadloos
netwerk (Wanneer er al draadloze instellingen gemaakt zijn op uw
computer)
Plaats de Drivers and Utilities (stuurprogramma's en hulpprogramma's) CD in uw computer.1.

1.
OPMERKING: De Drivers and Utilities (Stuurprogramma's en hulpprogramma's) CD hoort de
installatie automatisch te beginnen. Als de CD niet automatisch start, klikt u op Start Run, en tikt u
D:\Setup.exe (waarbij D staat voor de stationsletter van uw CD-station), en dan klikt u op OK.
OPMERKING: Klik voor Windows Vista op Doorgaan wanneer het dialoogvenster
Gebruikersaccountbeheer verschijnt.
Selecteer de Netwerk-installatie optietoets, en klik dan op Volgende.2.
Selecteer de Draadloze printer configureren via een draadloze verbinding (geavanceerd)
optietoets en klik dan op Volgende.
3.
Stel de draadloze instellingen van de printer terug volgens de aanwijzingen in het Herstellen
draadloze instelling scherm.
4.
Maak de draadloze instelling voor uw computer volgens de aanwijzingen in het Communicatie met de
printer activeren scherm en klik dan opVolgende.
5.
OPMERKING: Als uw computer beschikt over een draadloze LAN-adaptertool, wijzigt u de draadloze
instellingen met deze tool. Of u kunt de draadloze instellingen wijzigen met behulp van het
hulpprogramma van uw besturingssysteem. Zie onderstaande instructies.
De stappen zijn als volgt.
Selecteer Netwerk-verbindingen in het Configuratiescherm.a.
Klik met de rechter muisknop op Draadloze netwerk-verbinding en selecteer dan
Eigenschappen.
b.
Selecteer het Draadloos netwerk tabblad.c.
Zorg dat het aankruisvakje voor Gebruik Windows voor de configuratie van mijn draadloze
netwerk-instellingen is afgevinkt.
d.
OPMERKING: Noteer vooral de huidige draadloze computer-instellingen in stappen d en f zodat
u die eventueel later weer kunt herstellen.
Klik op de Geavanceerd knop.e.
Selecteer Alleen computer naar computer (ad-hoc) netwerken en sluit het Geavanceerd
dialoogkader.
f.
Klik op de Toevoegen knop om de draadloze netwerk-eigenschappen te tonen.g.
In het Associatie tabblad, voert u de volgende informatie in en dan klikt u op OK.h.
Netwerk-naam (SSID): dell_device
Netwerk-verificatie: Open
Gegevenscodering: Uit
Ad-hoc netwerk: afgevinkt
i.

Klik op de Omhoog verplaatsen knop om de nieuw toegevoegde SSID instelling boven aan de
lijst te plaatsen.
i.
Klik op OK om het Eigenschappen dialoogkader te sluiten.j.
In het Kies instellingen voor draadloos netwerk scherm kiest u de instelling voor elk draadloos
instelpunt en dan klikt u op Volgende.
6.
Na het selecteren van de Vast IP-adres optietoets voor de IP-adres toewijzing, klikt u op
Instellingen... en voert u het IP-adres en het subnet-masker in via dit scherm.
7.
OPMERKING: Bij het invoeren van een vast IP-adres, vermijdt u het "169.254.xxx.xxx" adres dat
door AutoIP wordt gebruikt.
Kies elk van de onderdelen in het Kies de printer-instellingen scherm en klik dan op Volgende.8.
In het Printer-software scherm kiest u de software die u wilt installeren en het pad voor de
installatiemap en dan klikt u op Volgende. Op dat moment wordt de draadloze instelling die u hebt
gekozen via het Kies instellingen voor draadloos netwerk scherm verzonden naar de printer.
9.
In het Hiermee is de draadloze configuratie compleet scherm, maakt u de draadloze instelling die
naar de printer is gezonden nu ook geldig voor uw computer en dan klikt u op Volgende.
10.
OPMERKING: Als uw computer beschikt over een draadloze LAN-adaptertool, wijzigt u de draadloze
instellingen met deze tool. Of u kunt de draadloze instellingen wijzigen met behulp van het
hulpprogramma van uw besturingssysteem. Zie onderstaande instructies.
Selecteer Netwerk-verbindingen in het Configuratiescherm.a.
Klik met de rechter muisknop op Draadloze netwerk-verbinding en selecteer dan
Eigenschappen.
b.
Selecteer het Draadloos netwerk tabblad.c.
Klik op Geavanceerd.d.
Doe een van de volgende.e.
Om een draadloze ad-hoc instelling te verzenden naar de printer:
Selecteer Alleen computer naar computer (ad-hoc) netwerken en sluit het Geavanceerd
dialoogkader.
Om een draadloze infrastructuur-instelling te verzenden naar de printer:
Selecteer Alleen toegangspunt (infrastructuur) netwerken en sluit het Geavanceerd
dialoogkader.
Kies de instelling die u naar de printer zendt in de lijst in de Voorkeur-netwerk groep.f.
Klik op Omhoog verplaatsen om de instelling boven aan de lijst te plaatsen.g.
Klik op OK om het Eigenschappen dialoogkader te sluiten.h.
11.

g.
h.
In het Gereedzetten van de printer scherm controleert u of het juiste IP-adres is toegewezen aan de
printer waarvoor u de draadloze instelling hebt gemaakt en dan klikt u op Installeren.
11.
Als u een vinkje plaatst in het Ik installeer deze printer via de server aankruisvakje in het
Selecteer printer scherm en u plaatst tevens een vinkje in het PostScript stuurprogramma
aankruisvakje in het Kies de printer-instellingen scherm, dan verschijnt het Adobe Systems Inc.
Licentie-overeenkomst scherm. Selecteer de Ik stem in met de voorwaarden van de licentie-
overeenkomst optietoets, en klik dan op Installeren.
12.
In het Gefeliciteerd! scherm klikt u op Einde om de installatie te voltooien. Er wordt een testpagina
afgedrukt op de geinstalleerde printer wanneer u klikt op de Testpagina afdrukken knop.
13.
Scenario 2. Maak een nieuwe draadloze netwerk-omgeving voor zowel de
computer als de printer (Als er nog geen draadloze instellingen zijn
gemaakt op uw computer)
Plaats de Drivers and Utilities (stuurprogramma's en hulpprogramma's) CD in uw computer.1.
OPMERKING: De Drivers and Utilities (Stuurprogramma's en hulpprogramma's) CD hoort de
installatie automatisch te beginnen. Als de CD niet automatisch start, klikt u op Start Run, en tikt u
D:\Setup.exe (waarbij D staat voor de stationsletter van uw CD-station), en dan klikt u op OK.
OPMERKING: Klik voor Windows Vista op Doorgaan wanneer het dialoogvenster
Gebruikersaccountbeheer verschijnt.
Selecteer de Netwerk-installatie optietoets, en klik dan op Volgende.2.
Selecteer de Draadloze printer configureren via een draadloze verbinding (geavanceerd)
optietoets en klik dan op Volgende.
3.
Stel de draadloze instellingen van de printer terug volgens de aanwijzingen in het Herstellen
draadloze instelling scherm.
4.
Maak de draadloze instelling voor uw computer volgens de aanwijzingen in "het Communicatie met de
printer activeren" scherm en klik dan opVolgende. De stappen zijn als volgt.
5.
OPMERKING: Als uw computer beschikt over een draadloze LAN-adaptertool, wijzigt u de draadloze
instellingen met deze tool. Of u kunt de draadloze instellingen wijzigen met behulp van het
hulpprogramma van uw besturingssysteem. Zie onderstaande instructies.
Selecteer Netwerk-verbindingen in het Configuratiescherm.a.
Klik met de rechter muisknop op Draadloze netwerk-verbinding en selecteer dan
Eigenschappen.
b.
Selecteer het Draadloos netwerk tabblad.c.
Zorg dat het aankruisvakje voor Gebruik Windows voor de configuratie van mijn draadloze
netwerk-instellingen is afgevinkt.
d.

d.
OPMERKING: Noteer vooral de huidige draadloze computer-instellingen in stappen d en f zodat
u die eventueel later weer kunt herstellen.
Klik op de Geavanceerd knop.e.
Selecteer Alleen computer naar computer (ad-hoc) netwerken en sluit het Geavanceerd
dialoogkader.
f.
Klik op de Toevoegen knop om de Draadloze netwerk-eigenschappen te tonen.g.
In het Associatie tabblad, voert u de volgende informatie in en dan klikt u op OK.h.
Netwerk-naam (SSID): dell_device
Netwerk-verificatie: Open
Gegevenscodering: Uit
Ad-hoc netwerk: afgevinkt
Klik op de Omhoog verplaatsen knop om de nieuw toegevoegde SSID instelling boven aan de
lijst te plaatsen.
i.
Klik op OK om het Eigenschappen dialoogkader te sluiten.j.
In het Kies instellingen voor draadloos netwerk scherm kiest u de instelling voor elk draadloos
instelpunt en dan klikt u op Volgende.
6.
Na het selecteren van de Vast IP-adres optietoets voor de IP-adres toewijzing, klikt u op
Instellingen... en voert u het IP-adres en het subnet-masker in via dit scherm.
7.
OPMERKING: Bij het invoeren van een vast IP-adres, vermijdt u het "169.254.xxx.xxx" adres dat
door AutoIP wordt gebruikt.
Kies elk van de onderdelen in het Kies de printer-instellingen scherm en klik dan op Volgende.8.
In het Printer-software scherm kiest u de software die u wilt installeren en het pad voor de
installatiemap en dan klikt u op Volgende. Op dat moment wordt de draadloze instelling die u hebt
gekozen via het Kies instellingen voor draadloos netwerk scherm verzonden naar de printer.
9.
In het Hiermee is de draadloze configuratie compleet scherm, maakt u de draadloze instelling die
naar de printer is gezonden nu ook voor uw computer volgens de onderstaande aanwijzingen en dan
klikt u op Volgende.
10.
OPMERKING: Als uw computer beschikt over een draadloze LAN-adaptertool, wijzigt u de draadloze
instellingen met deze tool. Of u kunt de draadloze instellingen wijzigen met behulp van het
hulpprogramma van uw besturingssysteem. Zie onderstaande instructies.
Selecteer Netwerk-verbindingen in het Configuratiescherm.a.
Klik met de rechter muisknop op Draadloze netwerk-verbinding en selecteer dan
Eigenschappen.
b.
c.
d.

b.
Selecteer het Draadloos netwerk tabblad.c.
Zorg dat het aankruisvakje voor Gebruik Windows voor de configuratie van mijn draadloze
netwerk-instellingen is afgevinkt.
d.
Klik op Geavanceerd.e.
Doe een van de volgende.f.
Om een draadloze ad-hoc instelling te verzenden naar de printer:
Selecteer Alleen computer naar computer (ad-hoc) netwerken en sluit het Geavanceerd
dialoogkader.
Om een draadloze infrastructuur-instelling te verzenden naar de printer:
Selecteer Alleen toegangspunt (infrastructuur) netwerken en sluit het Geavanceerd
dialoogkader.
Klik op Toevoegen om de Draadloze netwerk-eigenschappen te tonen.g.
Kies de instelling die u naar de printer wilt verzenden en klik op OK.h.
Klik op Omhoog verplaatsen om de instelling boven aan de lijst te plaatsen.i.
Klik op OK om het Eigenschappen dialoogkader te sluiten.j.
In het Gereedzetten van de printer scherm controleert u of het juiste IP-adres is toegewezen aan de
printer waarvoor u de draadloze instelling hebt gemaakt en dan klikt u op Installeren.
11.
Als u een vinkje plaatst in het Ik installeer deze printer via de server aankruisvakje in het
Selecteer printer scherm en u plaatst tevens een vinkje in het PostScript stuurprogramma
aankruisvakje in het Kies de printer-instellingen scherm, dan verschijnt het Adobe Systems Inc.
Licentie-overeenkomst scherm. Selecteer de Ik stem in met de voorwaarden van de licentie-
overeenkomst optietoets, en klik dan op Installeren.
12.
In het Gefeliciteerd! scherm klikt u op Einde om de installatie te voltooien. Er wordt een testpagina
afgedrukt op de geinstalleerde printer wanneer u klikt op de Testpagina afdrukken knop.
13.
Draadloze installatie met Dell Printer Configuration Web Tool
Scenario 1. Installeren van een printer in een al bestaand draadloos
netwerk (Wanneer er al draadloze instellingen gemaakt zijn op uw
computer)
Voor een DHCP netwerk:
Maak een draadloze instelling voor uw computer volgens de onderstaande aanwijzingen.1.
a.

1.
OPMERKING: Als uw computer beschikt over een draadloze LAN-adaptertool, wijzigt u de draadloze
instellingen met deze tool. Of u kunt de draadloze instellingen wijzigen met behulp van het
hulpprogramma van uw besturingssysteem. Zie onderstaande instructies.
Selecteer Netwerk-verbindingen in het Configuratiescherm.a.
Klik met de rechter muisknop op Draadloze netwerk-verbinding en selecteer dan
Eigenschappen.
b.
Selecteer het Draadloos netwerk tabblad.c.
Zorg dat het aankruisvakje voor Gebruik Windows voor de configuratie van mijn draadloze
netwerk-instellingen is afgevinkt.
d.
OPMERKING: Noteer vooral de huidige draadloze computer-instellingen in stappen d en f zodat
u die eventueel later weer kunt herstellen.
Klik op de Geavanceerd knop.e.
Selecteer Alleen computer naar computer (ad-hoc) netwerken en sluit het Geavanceerd
dialoogkader.
f.
Klik op de Toevoegen knop om de Draadloze netwerk-eigenschappen te tonen.g.
In het Associatie tabblad, voert u de volgende informatie in en dan klikt u op OK.h.
Netwerk-naam (SSID): dell_device
Netwerk-verificatie: Open
Gegevenscodering: Uit
Ad-hoc netwerk: afgevinkt
Klik op de Omhoog verplaatsen knop om de nieuw toegevoegde SSID instelling boven aan de
lijst te plaatsen.
i.
Klik op OK om het Eigenschappen dialoogkader te sluiten.j.
OPMERKING: Als uw besturingssysteem een eerdere versie is dan Windows 2000, maakt u de
instellingen volgens de handleiding van de draadloze instellingen hulpfunctie die geleverd wordt
door de maker van uw draadloze apparatuur.
Controleer het IP-adres dat is toegewezen door de AutoIP functie op uw printer.2.
bijvoorbeeld: 168.254.1.1
Controleer of het IP-adres van uw computer is toegewezen door DHCP.3.
Open de Dell Printer Configuration Web Tool met uw Internet-browser.4.
5.

4.
bijvoorbeeld: http://168.254.1.1/
Verander de draadloze instelling van de printer via Dell Printer Configuration Web Tool.5.
Herstart de printer.6.
Stel de draadloze instellingen van uw computer terug.7.
OPMERKING: Als uw computer beschikt over een draadloze LAN-adaptertool, wijzigt u de draadloze
instellingen met deze tool. Of u kunt de draadloze instellingen wijzigen met behulp van het
hulpprogramma van uw besturingssysteem. Zie onderstaande instructies.
Selecteer Netwerk-verbindingen in het Configuratiescherm.a.
Klik met de rechter muisknop op Draadloze netwerk-verbinding en selecteer dan
Eigenschappen.
b.
Selecteer het Draadloos netwerk tabblad.c.
Klik op Geavanceerd.d.
Doe een van de volgende.e.
Om een draadloze ad-hoc instelling te verzenden naar de printer:
Selecteer Alleen computer naar computer (ad-hoc) netwerken en sluit het Geavanceerd
dialoogkader.
Om een draadloze infrastructuur-instelling te verzenden naar de printer:
Selecteer Alleen toegangspunt (infrastructuur) netwerken en sluit het Geavanceerd
dialoogkader.
Kies de instelling die u naar de printer zendt in de lijst in de Voorkeur-netwerk groep.f.
Klik op Omhoog verplaatsen om de instelling boven aan de lijst te plaatsen.g.
Klik op OK om het Eigenschappen dialoogkader te sluiten.h.
OPMERKING: Als uw besturingssysteem een eerdere versie is dan Windows 2000, maakt u de
instellingen volgens de handleiding van de draadloze instellingen hulpfunctie die geleverd wordt
door de maker van uw draadloze apparatuur.
Voor een vast-IP netwerk:
Maak een draadloze instelling voor uw computer volgens de onderstaande aanwijzingen.1.
OPMERKING: Als uw computer beschikt over een draadloze LAN-adaptertool, wijzigt u de draadloze
instellingen met deze tool. Of u kunt de draadloze instellingen wijzigen met behulp van het
hulpprogramma van uw besturingssysteem. Zie onderstaande instructies.
a.

Selecteer Netwerk-verbindingen in het Configuratiescherm.a.
Klik met de rechter muisknop op Draadloze netwerk-verbinding en selecteer dan
Eigenschappen.
b.
Selecteer het Draadloos netwerk tabblad.c.
Zorg dat het aankruisvakje voor Gebruik Windows voor de configuratie van mijn draadloze
netwerk-instellingen is afgevinkt.
d.
OPMERKING: Noteer vooral de huidige draadloze computer-instellingen in stappen d en f zodat
u die eventueel later weer kunt herstellen.
Klik op de Geavanceerd knop.e.
Selecteer Alleen computer naar computer (ad-hoc) netwerken en sluit het Geavanceerd
dialoogkader.
f.
Klik op de Toevoegen knop om de Draadloze netwerk-eigenschappen te tonen.g.
In het Associatie tabblad, voert u de volgende informatie in en dan klikt u op OK.h.
Netwerk-naam (SSID): dell_device
Netwerk-verificatie: Open
Gegevenscodering: Uit
Ad-hoc netwerk: afgevinkt
Klik op de Omhoog verplaatsen knop om de nieuw toegevoegde SSID instelling boven aan de
lijst te plaatsen.
i.
Klik op OK om het Eigenschappen dialoogkader te sluiten.j.
OPMERKING: Als uw besturingssysteem een eerdere versie is dan Windows 2000, maakt u de
instellingen volgens de handleiding van de draadloze instellingen hulpfunctie die geleverd wordt
door de maker van uw draadloze apparatuur.
Controleer het IP-adres van uw computer.2.
bijvoorbeeld: 1.2.3.4
Stel het IP-adres op de printer in.3.
bijvoorbeeld: 1.2.3.5
Open de Dell Printer Configuration Web Tool met uw Internet-browser.4.
bijvoorbeeld: http://1.2.3.5/
Verander de draadloze instelling van de printer via Dell Printer Configuration Web Tool.5.
6.

5.
Herstart de printer.6.
Stel de draadloze instellingen van uw computer terug.7.
OPMERKING: Als uw computer beschikt over een draadloze LAN-adaptertool, wijzigt u de draadloze
instellingen met deze tool. Of u kunt de draadloze instellingen wijzigen met behulp van het
hulpprogramma van uw besturingssysteem. Zie onderstaande instructies.
Selecteer Netwerk-verbindingen in het Configuratiescherm.a.
Klik met de rechter muisknop op Draadloze netwerk-verbinding en selecteer dan
Eigenschappen.
b.
Selecteer het Draadloos netwerk tabblad.c.
Klik op Geavanceerd.d.
Doe een van de volgende.e.
Om een draadloze ad-hoc instelling te verzenden naar de printer:
Selecteer Alleen computer naar computer (ad-hoc) netwerken en sluit het Geavanceerd
dialoogkader.
Om een draadloze infrastructuur-instelling te verzenden naar de printer:
Selecteer Alleen toegangspunt (infrastructuur) netwerken en sluit het Geavanceerd
dialoogkader.
Kies de instelling die u naar de printer zendt in de lijst in de Voorkeur-netwerk groep.f.
Klik op Omhoog verplaatsen om de instelling boven aan de lijst te plaatsen.g.
Klik op OK om het Eigenschappen dialoogkader te sluiten.h.
OPMERKING: Als uw besturingssysteem een eerdere versie is dan Windows 2000, maakt u de
instellingen volgens de handleiding van de draadloze instellingen hulpfunctie die geleverd wordt
door de maker van uw draadloze apparatuur.
Scenario 2. Maak een nieuwe draadloze netwerk-omgeving voor zowel de
computer als de printer (Als er nog geen draadloze instellingen zijn
gemaakt op uw computer)
Voor een DHCP netwerk:
Maak een draadloze instelling voor uw computer volgens de onderstaande aanwijzingen.1.
a.

1.
OPMERKING: Als uw computer beschikt over een draadloze LAN-adaptertool, wijzigt u de draadloze
instellingen met deze tool. Of u kunt de draadloze instellingen wijzigen met behulp van het
hulpprogramma van uw besturingssysteem. Zie onderstaande instructies.
Selecteer Netwerk-verbindingen in het Configuratiescherm.a.
Klik met de rechter muisknop op Draadloze netwerk-verbinding en selecteer dan
Eigenschappen.
b.
Selecteer het Draadloos netwerk tabblad.c.
Zorg dat het aankruisvakje voor Gebruik Windows voor de configuratie van mijn draadloze
netwerk-instellingen is afgevinkt.
d.
OPMERKING: Noteer vooral de huidige draadloze computer-instellingen in stappen e en g
zodat u die eventueel later weer kunt herstellen.
Klik op de Geavanceerd knop.e.
Selecteer Alleen computer naar computer (ad-hoc) netwerken en sluit het Geavanceerd
dialoogkader.
f.
Klik op de Toevoegen knop om de Draadloze netwerk-eigenschappen te tonen.g.
In het Associatie tabblad, voert u de volgende informatie in en dan klikt u op OK.h.
Netwerk-naam (SSID): dell_device
Netwerk-verificatie: Open
Gegevenscodering: Uit
Ad-hoc netwerk: afgevinkt
Klik op de Omhoog verplaatsen knop om de nieuw toegevoegde SSID instelling boven aan de
lijst te plaatsen.
i.
Klik op OK om het Eigenschappen dialoogkader te sluiten.j.
OPMERKING: Als uw besturingssysteem een eerdere versie is dan Windows 2000, maakt u de
instellingen volgens de handleiding van de draadloze instellingen hulpfunctie die geleverd wordt
door de maker van uw draadloze apparatuur.
Controleer het IP-adres dat is toegewezen door de AutoIP functie op uw printer.2.
bijvoorbeeld: 168.254.1.1
Controleer of het IP-adres van uw computer is toegewezen door DHCP.3.
Open de Dell Printer Configuration Web Tool met uw Internet-browser.4.
5.

4.
bijvoorbeeld: http://168.254.1.1
Verander de draadloze instelling van de printer via Dell Printer Configuration Web Tool.5.
Herstart de printer.6.
Stel de draadloze instellingen van uw computer terug.7.
OPMERKING: Als uw computer beschikt over een draadloze LAN-adaptertool, wijzigt u de draadloze
instellingen met deze tool. Of u kunt de draadloze instellingen wijzigen met behulp van het
hulpprogramma van uw besturingssysteem. Zie onderstaande instructies.
Selecteer Netwerk-verbindingen in het Configuratiescherm.a.
Klik met de rechter muisknop op Draadloze netwerk-verbinding en selecteer dan
Eigenschappen.
b.
Selecteer het Draadloos netwerk tabblad.c.
Zorg dat het aankruisvakje voor Gebruik Windows voor de configuratie van mijn draadloze
netwerk-instellingen is afgevinkt.
d.
Klik op Geavanceerd.e.
Doe een van de volgende.f.
Om een draadloze ad-hoc instelling te verzenden naar de printer:
Selecteer Alleen computer naar computer (ad-hoc) netwerken en sluit het Geavanceerd
dialoogkader.
Om een draadloze infrastructuur-instelling te verzenden naar de printer:
Selecteer Alleen toegangspunt (infrastructuur) netwerken en sluit het Geavanceerd
dialoogkader.
Klik op Toevoegen om de Draadloze netwerk-eigenschappen te tonen.g.
Kies de instelling die u naar de printer wilt verzenden en klik op OK.h.
Klik op Omhoog verplaatsen om de instelling boven aan de lijst te plaatsen.i.
Klik op OK om het Eigenschappen dialoogkader te sluiten.j.
OPMERKING: Als uw besturingssysteem een eerdere versie is dan Windows 2000, maakt u de
instellingen volgens de handleiding van de draadloze instellingen hulpfunctie die geleverd wordt
door de maker van uw draadloze apparatuur.
Voor een vast-IP netwerk:
Maak een draadloze instelling voor uw computer volgens de onderstaande aanwijzingen.1.

1.
OPMERKING: Als uw computer beschikt over een draadloze LAN-adaptertool, wijzigt u de draadloze
instellingen met deze tool. Of u kunt de draadloze instellingen wijzigen met behulp van het
hulpprogramma van uw besturingssysteem. Zie onderstaande instructies.
Selecteer Netwerk-verbindingen in het Configuratiescherm.a.
Klik met de rechter muisknop op Draadloze netwerk-verbinding en selecteer dan
Eigenschappen.
b.
Selecteer het Draadloos netwerk tabblad.c.
Zorg dat het aankruisvakje voor Gebruik Windows voor de configuratie van mijn draadloze
netwerk-instellingen is afgevinkt.
d.
OPMERKING: Noteer vooral de huidige draadloze computer-instellingen in stappen d en f zodat
u die eventueel later weer kunt herstellen.
Klik op de Geavanceerd knop.e.
Selecteer Alleen computer naar computer (ad-hoc) netwerken en sluit het Geavanceerd
dialoogkader.
f.
Klik op de Toevoegen knop om de Draadloze netwerk-eigenschappen te tonen.g.
In het Associatie tabblad, voert u de volgende informatie in en dan klikt u op OK.h.
Netwerk-naam (SSID): dell_device
Netwerk-verificatie: Open
Gegevenscodering: Uit
Ad-hoc netwerk: afgevinkt
Klik op de Omhoog verplaatsen knop om de nieuw toegevoegde SSID instelling boven aan de
lijst te plaatsen.
i.
Klik op OK om het Eigenschappen dialoogkader te sluiten.j.
OPMERKING: Als uw besturingssysteem een eerdere versie is dan Windows 2000, maakt u de
instellingen volgens de handleiding van de draadloze instellingen hulpfunctie die geleverd wordt
door de maker van uw draadloze apparatuur.
Controleer het IP-adres van uw computer.2.
bijvoorbeeld: 1.2.3.4
Stel het IP-adres op de printer in.3.
bijvoorbeeld: 1.2.3.5
4.

Open de Dell Printer Configuration Web Tool met uw Internet-browser.4.
bijvoorbeeld: http://1.2.3.5
Verander de draadloze instelling van de printer via Dell Printer Configuration Web Tool.5.
Herstart de printer.6.
Stel de draadloze instellingen van uw computer terug.7.
OPMERKING: Als uw computer beschikt over een draadloze LAN-adaptertool, wijzigt u de draadloze
instellingen met deze tool. Of u kunt de draadloze instellingen wijzigen met behulp van het
hulpprogramma van uw besturingssysteem. Zie onderstaande instructies.
Selecteer Netwerk-verbindingen in het Configuratiescherm.a.
Klik met de rechter muisknop op Draadloze netwerk-verbinding en selecteer dan
Eigenschappen.
b.
Selecteer het Draadloos netwerk tabblad.c.
Zorg dat het aankruisvakje voor Gebruik Windows voor de configuratie van mijn draadloze
netwerk-instellingen is afgevinkt.
d.
Klik op Geavanceerd.e.
Doe een van de volgende.f.
Om een draadloze ad-hoc instelling te verzenden naar de printer:
Selecteer Alleen computer naar computer (ad-hoc) netwerken en sluit het Geavanceerd
dialoogkader.
Om een draadloze infrastructuur-instelling te verzenden naar de printer:
Selecteer Alleen toegangspunt (infrastructuur) netwerken en sluit het Geavanceerd
dialoogkader.
Klik op Toevoegen om de Draadloze netwerk-eigenschappen te tonen.g.
Kies de instelling die u naar de printer wilt verzenden en klik op OK.h.
Klik op Omhoog verplaatsen om de instelling boven aan de lijst te plaatsen.i.
Klik op OK om het Eigenschappen dialoogkader te sluiten.j.
OPMERKING: Als uw besturingssysteem een eerdere versie is dan Windows 2000, maakt u de
instellingen volgens de handleiding van de draadloze instellingen hulpfunctie die geleverd wordt
door de maker van uw draadloze apparatuur.
Draadloze installatie via de Dell Printer Configuration Web
Tool - Geavanceerde installatie

Toegangspunt (Infrastructuur, DHCP-netwerk)
Maak nieuwe draadloze instellingen voor uw computer1.
OPMERKING: Als uw computer beschikt over een draadloze LAN-adaptertool, wijzigt u de draadloze
instellingen met deze tool. Of u kunt de draadloze instellingen wijzigen met behulp van het
hulpprogramma van uw besturingssysteem. Zie onderstaande instructies.
Selecteer Netwerk-verbindingen in het Configuratiescherm.a.
Klik met de rechter muisknop op Draadloze netwerk-verbinding en selecteer dan
Eigenschappen.
b.
Selecteer het Draadloos netwerk tabblad.c.
Zorg dat het aankruisvakje voor Gebruik Windows voor de configuratie van mijn draadloze
netwerk-instellingen is afgevinkt.
d.
OPMERKING: Noteer vooral de huidige draadloze computer-instellingen in stappen d en g zodat u die
eventueel later weer kunt herstellen.
Klik op de Geavanceerd knop.e.
Selecteer Alleen computer naar computer (ad-hoc) netwerken en sluit het Geavanceerd
dialoogkader.
f.
Klik op de Toevoegen knop om de draadloze netwerk-eigenschappen te tonen.g.
In het Associatie tabblad, voert u de volgende informatie in en dan klikt u op OK.h.
Netwerk-naam (SSID): dell_device
Netwerk-verificatie: Open
Gegevenscodering: Uit
Ad-hoc netwerk: afgevinkt
Klik op de Omhoog verplaatsen knop om de nieuw toegevoegde SSID instelling boven aan de
lijst te plaatsen.
i.
Klik op OK om het Eigenschappen dialoogkader te sluiten.j.
OPMERKING: Als uw besturingssysteem een eerdere versie is dan Windows 2000, maakt u de
instellingen volgens de handleiding van de draadloze instellingen hulpfunctie die geleverd wordt door
de maker van uw draadloze apparatuur.
Stel het IP-adres voor de draadloze adapter van de printer in.
Stel de instellingen voor de draadloze adapter terug op de oorspronkelijke waarden.a.
2.

a.
i. Druk op Menu in het bedieningspaneel van de printer.
ii. Rol omlaag en stel in op Beheermenu.
iii. Rol omlaag en stel in op Draadloos net.
iv. Rol omlaag en stel in op MPC terugstellen.
v. Herstart de printer.
Haal het IP-adres voor de draadloze adapter van de printer op.b.
i. Druk op Menu in het bedieningspaneel van de printer.
ii. Rol omlaag en stel in op Beheermenu.
iii. Rol omlaag en stel in op draadloos net.
iv. Rol omlaag en stel in op TCP/IP.
v. Rol omlaag en stel in op IP-adres.
(Standaard IP-adres bereik: 169.254.xxx.yyy )
Ga met de Internet-browser van uw computer naar de Dell Printer Configuration Web Tool voor de
printer.
Wijs het IP-adres voor de computer toe via de DHCP functie (Wijzig de TCP/IP eigenschappen om
automatisch een IP-adres te verkrijgen).
a.
Zorg dat uw computer hetzelfde IP-adres bereik heeft als de draadloze adapter voor de printer.b.
3.
bijvoorbeeld 169.254.xxx.zzz
Verschaf u toegang tot de Dell Printer Configuration Web Tool voor de printer via uw Internet-
browser, en tik dan de instellingen voor de draadloze adapter van de printer in het adresveld van
de browser.
c.
bijvoorbeeld http://169.254.xxx.yyy/ (Het IP-adres voor uw draadloze adapter)
Wijzig de draadloze instellingen (SSID/communicatiestand) via de Dell Printer Configuration Web
Tool.
d.
i. Klik op Afdrukserver-instelling op de linker navigatiebalk.
ii. Klik op het Afdrukserver-instelling tabblad.
iii. Klik op het TCP/IP sub-tabblad.
iv. Stel in op DHCP.
v. Klik op de Nieuwe instelling toepassen knop zonder de printer opnieuw te starten (Negeer
de instructies op het scherm om de printer te herstarten).
vi. Klik op het Draadloos LAN sub-tabblad.
vii. Wijzig de SSID instelling (volgens uw toegangspunt-SSID) en wijzig Netwerk-type in
Infrastructuur.
viii. Klik op de Printer herstarten om de nieuwe instellingen geldig te maken knop.
4.
5.

Wanneer de draadloze adapter voor de printer naar behoren is opgezet, kunt u de gebruikelijke
netwerkprinter-installatiemethode volgen om de installatie te voltooien.
4.
Voor de communicatie met de printer zult u de eerdere draadloze instellingen op computer moeten
herstellen.
5.
Herstel de eerdere draadloze instellingen van uw computer.6.
OPMERKING: Als uw computer beschikt over een draadloze LAN-adaptertool, wijzigt u de draadloze
instellingen met deze tool. Of u kunt de draadloze instellingen wijzigen met behulp van het
hulpprogramma van uw besturingssysteem. Zie onderstaande instructies.
Selecteer Netwerk-verbindingen in het Configuratiescherm.a.
Klik met de rechter muisknop op Draadloze netwerk-verbinding en selecteer dan
Eigenschappen.
b.
Selecteer het Draadloos netwerk tabblad.c.
Klik op de Geavanceerd knop.d.
Selecteer Alleen toegangspunt voor (Infrastructuur) netwerken en sluit het Geavanceerd
dialoogkader (Geldig voor printer met draadloze infrastructuur-functie).
e.
Kies de instelling die u naar de printer zendt in de lijst in de Voorkeur-netwerk groep.f.
Klik op Omhoog verplaatsen om de instelling boven aan de lijst te plaatsen.g.
Klik op OK om het Eigenschappen dialoogkader te sluiten.h.
OPMERKING: Als uw besturingssysteem een eerdere versie is dan Windows 2000, maakt u de
instellingen volgens de handleiding van de draadloze instellingen hulpfunctie die geleverd wordt door
de maker van uw draadloze apparatuur.
Toegangspunt (Infrastructuur, vast IP-netwerk)
Zorg dat de adressen van uw computer en het toegangspunt binnen hetzelfde IP-adres bereik liggen.
Zorg dat het adres voor het subnet-masker en het gateway-adres van uw computer overeenkomen
met de toegansgpunt-instellingen.
1.
Maak nieuwe draadloze instellingen voor uw computer volgens de onderstaande aanwijzingen.2.
OPMERKING: Als uw computer beschikt over een draadloze LAN-adaptertool, wijzigt u de draadloze
instellingen met deze tool. Of u kunt de draadloze instellingen wijzigen met behulp van het
hulpprogramma van uw besturingssysteem. Zie onderstaande instructies.
Selecteer Netwerk-verbindingen in het Configuratiescherm.a.
Klik met de rechter muisknop op Draadloze netwerk-verbinding en selecteer dan
Eigenschappen.
b.
c.
d.

b.
Selecteer het Draadloos netwerk tabblad.c.
Zorg dat het aankruisvakje voor Gebruik Windows voor de configuratie van mijn draadloze
netwerk-instellingen is afgevinkt.
d.
OPMERKING: Noteer vooral de huidige draadloze computer-instellingen in stappen d en f zodat u die
eventueel later weer kunt herstellen.
Klik op de Geavanceerd knop.e.
Selecteer Alleen computer naar computer (ad-hoc) netwerken en sluit het Geavanceerd
dialoogkader.
f.
Klik op de Toevoegen knop om de draadloze netwerk-eigenschappen te tonen.g.
In het Associatie tabblad, voert u de volgende informatie in en dan klikt u op OK.h.
Netwerk-naam (SSID): dell_device
Netwerk-verificatie: Open
Gegevenscodering: Uitgeschakeld
Ad-hoc netwerk: Gemarkeerd
Klik op de Omhoog-verplaatsen knop om de nieuw toegevoegde SSID instelling bovenaan de lijst
te plaatsen.
i.
Klik op OK om het Eigenschappen dialoogkader te sluiten.j.
OPMERKING: Als uw besturingssysteem een eerdere versie is dan Windows 2000, maakt u de
instellingen volgens de handleiding van de draadloze instellingen hulpfunctie die geleverd wordt door
de maker van uw draadloze apparatuur.
Controleer de IP-, subnet-masker en gateway-adressen van uw computer.3.
bijvoorbeeld IP: 192.168.1.1
Subnet-masker: 255.255.0.0
Kies het IP-adres via het bedieningspaneel van de printer in hetzelfde bereik als het adres van uw
computer. Zorg dat het adres voor het subnet-masker en het gateway-adres van de printer
overeenkomen met uw computer-instellingen.
Druk op de Menu knop.a.
Rol omlaag naar het Beheer menu.b.
Selecteer Draadloos net.c.
Stel in op TCP/IP.d.
Selecteer Haal IP-adres.e.
f.
g.
4.

d.
e.
Stel in op Paneel.f.
Rol terug naarIP-adres.g.
Voer het IP-adres handmatig in met behulp van de richtingstoetsen in het bedieningspaneel en
druk dan op de invoertoets.
h.
bijvoorbeeld: 192.168.1.2
Rol terug naarSubnet-masker.i.
Voer het subnet-maskeradres handmatig in met behulp van de richtingstoetsen in het
bedieningspaneel en druk dan op de invoertoets.
j.
Rol terug naarGateway-adres.k.
Voer het gateway-adres handmatig in met behulp van de richtingstoetsen in het
bedieningspaneel en druk dan op de invoertoets.
l.
Herstart the printer.m.
Open de Dell Printer Configuration Web Tool met uw Internet-browser.5.
bijvoorbeeld: http://:192.168.1.2
Verander de draadloze instelling van de printer via de Dell Printer Configuration Web Tool.
Klik op Afdrukserver-instelling op de linker navigatiebalk.a.
Klik op het Afdrukserver-instelling tabblad.b.
Klik op het Draadloos LAN sub-tabblad.c.
Wijzig de SSID instelling (volgens uw toegangspunt-SSID) en verander Netwerk-type in
Infrastructuur.
d.
Klik op de Printer herstarten om de nieuwe instellingen geldig te maken knop.e.
6.
Herstel de eerdere draadloze instellingen van uw computer.7.
OPMERKING: Als uw computer beschikt over een draadloze LAN-adaptertool, wijzigt u de draadloze
instellingen met deze tool. Of u kunt de draadloze instellingen wijzigen met behulp van het
hulpprogramma van uw besturingssysteem. Zie onderstaande instructies.
Selecteer Netwerk-verbindingen in het Configuratiescherm.a.
Klik met de rechter muisknop op Draadloze netwerk-verbinding en selecteer dan
Eigenschappen.
b.
Selecteer het Draadloos netwerk tabblad.c.
Klik op Geavanceerd.d.
e.

c.
d.
Doe een van de volgende.e.
Om een draadloze ad-hoc instelling te verzenden naar de printer:
Selecteer Alleen computer naar computer (ad-hoc) netwerken en sluit het Geavanceerd
dialoogkader.
Om een draadloze infrastructuur-instelling te verzenden naar de printer:
Selecteer Alleen toegangspunt (infrastructuur) netwerken en sluit het Geavanceerd
dialoogkader.
Kies de instelling die u naar de printer zendt in de lijst in de Voorkeur-netwerk groep.f.
Klik op Omhoog verplaatsen om de instelling boven aan de lijst te plaatsen.g.
Klik op OK om het Eigenschappen dialoogkader te sluiten.8.
OPMERKING: Als uw besturingssysteem een eerdere versie is dan Windows 2000, maakt u de
instellingen volgens de handleiding van de draadloze instellingen hulpfunctie die geleverd wordt door
de maker van uw draadloze apparatuur.
Bevestigen van de installatie van de draadloze printer-
adapter
Druk een pagina met de printer-instellingen af, om te controleren of de optionele draadloze printer-
adapter naar behoren is geïnstalleerd.
Druk op Menu.a.
Druk op totdat er Rapport/Lijst verschijnt, en druk dan op .b.
De aanduiding Printer-instellingen verschijnt. Druk op . De printer-instellingen pagina
wordt afgedrukt.
c.
Controleer of de Draadloze printer-adapter staat vermeld in de printer-instellingen onder
Printer-opties.
d.
1.
Als de adapter niet in de lijst voorkomt, schakelt u de printer uit, trekt u de stekker uit het
stopcontact en dan installeert u de optionele draadloze printer-adapter opnieuw.

Afdrukmedia-richtlijnen
Afdrukmedia omvat gewoon papier, transparanten, etiketten, enveloppen, kunstdrukpapier en andere
materialen. Uw printer biedt afdrukken van hoge kwaliteit op een ruime variëteit aan afdrukmedia. Keuze
van de juiste afdrukmedia voor uw printer is belangrijk voor het vermijden van afdrukproblemen. In dit
hoofdstuk wordt beschreven hoe u de afdrukmedia kiest, hoe u ze verzorgt en hoe u de afdrukmedia inlegt in
de standaard 250-vel papierlade of de optionele 550-vel papierlade.
Papier
Transparanten
Enveloppen
Etiketten
Opslag van afdrukmedia
Identificatie van afdrukmediabronnen en specificaties
Papier
Voor de beste afdrukkwaliteit in kleur, gebruikt u 75 g/m
2
(9,08 kg) xerografisch lengte-grein kopieerpapier.
Voor de beste afdrukkwaliteit in zwart-wit, gebruikt u 90 g/m
2
(10,89 kg) xerografisch lengte-grein
kopieerpapier. Alvorens u een grote hoeveelheid afdrukmedia inslaat, raadt Dell u aan het eerst in de
praktijk uit te proberen.
Bij het laden van papier dient u op de verpakking te controleren welke de aanbevolen afdrukzijde is, om het
papier naar behoren in te leggen. Zie "Inleggen van de afdrukmedia in de standaard en optionele
papierladen." en "Laden van de multi-invoerlade" voor gedetailleerde aanwijzingen voor de papierinleg.
Papier-eigenschappen
De volgende eigenschappen van het papier zijn van invloed op de kwaliteit en de duurzaamheid van elke
afdruk. Dell raadt u aan om deze richtlijnen te volgen bij het evalueren van nieuw afdrukpapier.
Gewicht
De papierlade kan automatisch papier toevoeren met een gewicht van 60 tot 216 g/m
2
(7,26 tot 27,24 kg
bankpost) lengte-grein papier. De multi-invoerlade kan automatisch papier toevoeren met een gewicht van
60 to 216 g/m
2
(7,26 tot 36,32 kg bankpost) lengte-grein papier. Papier dat lichter is dan 60 g/m
2
(7,26 kg)
kan te slap zijn om soepel door te voeren, en zou in het mechanisme vast kunnen lopen. Voor de beste
prestaties, gebruikt u 75 g/m
2
(9,08 kg bankpost) lengte-grein papier.
Omkrullen

Omkrullen is de neiging van afdrukmedia om langs de randen krom te trekken. Overmatig omkrullend papier
kan in de printer vastlopen. Gewoonlijk krult het papier om nadat het door de printer is gegaan, vanwege de
hoge temperaturen waaraan het wordt blootgesteld. Het onverpakt bewaren van papier, ook al ligt het in de
papierlade, kan de vellen doen omkrullen voor het afdrukken, hetgeen doorvoerproblemen kan geven,
ongeacht de luchtvochtigheid. Als het papier voor afdrukken omgekruld is, strijkt u het glad en voert u het in
via de multi-invoerlade.
Gladheid
De gladheid van het papier heeft een directe invloed op de afdrukkwaliteit. Als het papier te ruw is, kan de
toner niet gelijkmatig aan het papier worden gesmolten, zodat de afdrukkwaliteit minder wordt. Als het
papier echter te glad is, kan dat problemen geven met de papierdoorvoer. Een gladheid tussen 150 en 250
Sheffield-punten geeft de beste afdrukresultaten.
Vochtgehalte
De hoeveelheid vocht in het papier heeft ook invloed op de afdrukkwaliteit en het vermogen van de printer
om het papier soepel te verwerken. Laat het papier zo mogelijk in de oorspronkelijke verpakking, totdat u
het gaat gebruiken. Zo voorkomt u dat het papier wordt blootgesteld aan wisselend vocht in de lucht, dat
schadelijk kan zijn voor de prestaties.
Vezelrichting
Grein of vezelrichting geeft aan hoe de vezels in een vel papier verlopen. De vezelrichting wordt aangeduid
als lengte-grein, met de vezels in de lengterichting, of breedte-grein, met de vezels in de breedte van het
vel. Bij 60 tot 135 g/m
2
(7,26 tot 16,34 kg bankpost) papier is het gebruik van de lengte-grein vezelrichting
aanbevolen. Bij papier dat zwaarder is dan 135 g/m
2
(16,34 kg bankpost) papier verdient de breedte-grein
vezelrichting de voorkeur.
Houtvezelgehalte
Het meeste xerografisch kwaliteitspapier is gemaakt van 100% chemische houtpulp. Papier met andere
vezels zoals katoen e.d. heeft eigenschappen die zouden kunnen leiden tot minder goede papierdoorvoer.
Aanbevolen papier
Voor de beste afdrukkwaliteit en betrouwbare doorvoer, gebruikt u 75 g/m
2
(20 lb) xerografisch papier.
Kantoorpapier voor algemeen zakelijk gebruik biedt ook een acceptabele afdrukkwaliteit. Gebruik alleen
papier dat bestand is tegen hoge temperaturen, zonder verkleuren, uitlopende inkt of vrijkomende gassen of
dampen. Bij het laser-drukproces wordt het papier verhit tot hoge temperaturen. Raadpleeg de fabrikant of
verkoper om uit te vinden of het door u gekozen papier geschikt is voor laserprinters.
Maak altijd een serie proefafdrukken voordat u van enig soort afdrukmedia een grote hoeveelheid inslaat. Bij
de keuze van uw afdrukmedia dient u te letten op het gewicht, het vezelgehalte en de kleur.
Ongeschikt papier

De volgende papiersoorten zijn niet geschikt voor gebruik in deze printer.
Chemisch geprepareerd papier dat bestemd is voor het maken van doordrukkopieën zonder
carbonvellen er tussen, ook bekend als doordrukkopieerpapier, carbonvrij kopieerpapier (CCP), of
geen-carbon-vereist (NCR) papier
Voorgedrukte formulieren met chemicaliën die de printer zouden kunnen aantasten
Voorgedrukte formulieren die niet bestand zijn tegen de hoge temperatuur in de printer-fuseereenheid
Voorgedrukte formulieren die een registratie (het precieze afdrukpunt op de pagina) van meer dan
±2,29 mm, zoals optische tekenherkenning (OCR) formulieren
In bepaalde gevallen kunt u de registratie met uw software-programma aanpassen om toch succesvol
af te drukken op dergelijke formulieren.
Geprepareerd papier (afwisbaar bankpostpapier), synthetisch papier, thermisch papier
Ruwrandig geschept papier, gestructureerde of grove papiersoorten of krullend papier
Kringlooppapier met meer dan 25% post-consument afval dat niet voldoet aan de DIN 19 309 norm
Meerdelige formulieren of documenten
De afdrukkwaliteit kan minder zijn (met vlekken of lacunes in de tekst) bij afdrukken op talkpapier of
zuurhoudend papier.
Papierkeuze
De juiste papierkeuze is belangrijk voor storingsvrij afdrukken, zonder dat het papier vastloopt.
Ter voorkoming van vastlopen of slechte afdrukkwaliteit:
Gebruik altijd nieuw, onbeschadigd papier.
Alvorens het papier in te leggen, controleert u de aanbevolen afdrukkant van het papier. Deze
informatie staat gewoonlijk vermeld op de verpakking van het papier.
Gebruik geen papier dat u zelf hebt bijgeknipt of afgesneden.
Gebruik geen verschillende afdrukmedia, papiersoorten of -gewichten in dezelfde papierstapel. Dit zou
kunnen leiden tot vastlopen van het papier.
Verwijder nooit een papierlade tijdens het afdrukken of wanneer er Printing (bezig met afdrukken)
wordt aangegeven in het bedieningspaneel.
Let op dat de Papiersoort instelling juist is. (Zie "Papierlade-instellingen" voor nadere informatie over
deze instellingen.)
Let op dat het papier juist in de papierlade is gelegd.
Buig de stapel papier heen en weer en waaier het los. Maak een nette stapel door de vellen op een

egaal oppervlak gelijk te stoten.
Keuze van voorgedrukte formulieren en papier met
briefhoofd
Wanneer u voorgedrukte formulieren en papier met briefhoofd gebruikt in de printer:
Gebruik papier met vezels in de lengterichting voor de beste resultaten.
Gebruik alleen formulieren en papier met briefhoofd dat met een lithografische offsetpers of een
gravuredrukproces is vervaardigd.
Kies papier dat de inkt absorbeert, maar niet uitloopt.
Vermijd papier met structuur of een ruw oppervlak.
Gebruik papier dat is voorgedrukt met warmtebestendige inkt, geschikt voor gebruik in xerographische
kopieerapparaten. De inkt moet bestand zijn tegen temperaturen van 225°C (437°F) zonder smelten
of vrijkomst van schadelijke gassen.
Gebruik inktsoorten die niet worden aangetast door de hars in de toner of de siliconen in de
fuseereenheid. Inktsoorten op oliebasis of oxyde-fixering hoeren voldoen meestal wel aan deze eisen;
latex inktsoorten soms niet. Als u twijfelt, raadpleegt u dan uw papierleverancier.
Afdrukken op papier met briefhoofd
Raadpleeg de fabrikant of uw leverancier als u wilt weten of het briefhoofdpapier waarover u beschikt
daadwerkelijk geschikt is voor laserprinters.
De oriëntering van de pagina is belangrijk bij het afdrukken of briefhoofdpapier. Gebruik de volgende tabel
voor advies bij het laden van briefhoofdpapier in de afdrukmedia-laden.

Bron van de afdrukmedia
Afdrukkant
Pagina-oriëntering
Standaard 250-vel papierlade
Optionele 550-vel papierlade
Face up
Briefhoofd als laatste de printer in
Multi-invoerlade
Face down
Schuif het briefhoofd eerst de printer in.
Keuze van voorgeperforeerd papier
Voorgeperforeerde papiersoorten kunnen verschillen in het aantal en de plaats van de perforaties en in de
produktiemethode. Het kan echter niet altijd mogelijk zijn af te drukken op het papier, afhankelijk van de
plaats van de perforaties in het papier.
Voor keuze en gebruik van voorgeperforeerd papier:
Test het papier van diverse merken voordat u overgaat tot bestellen en gebruiken van grote partijen
voorgeperforeerd papier.
Papier moet geperforeerd zijn door de fabriek en mag niet na verpakking per riem tegelijk doorboord
worden. Doorboord papier kan blijven hangen wanneer er meerdere samenklevende vellen tegelijk
door de printer gaan. Dit zou kunnen leiden tot vastlopen van het papier.
Voorgeperforeerd papier kan meer papierstof bevatten dan standaard papier. Uw printer kan daarom
meer onderhoud vereisen en de doorvoerprestaties kunnen minder zijn dan met standaard papier.
De gewichtslimieten voor voorgeperforeerd papier zijn dezelfde als voor gewoon papier.

Transparanten
U kunt maximaal 75 vel transparanten, in de multi-invoerlade plaatsen voor een enkele afdruktaak. Alvorens
u een grote hoeveelheid afdrukmedia inslaat, raadt Dell u aan het eerst in de praktijk uit te proberen.
Voor het afdrukken op transparanten:
Stel de papiersoort in op Transparanten in het printer-stuurprogramma, om schade aan uw printer te
voorkomen.
Gebruik transparanten die speciaal bestemd zijn voor laserprinters. Gebruik geen gewone
transparanten. Transparanten moeten bestand zijn tegen temperaturen van 205°C (401°F) zonder
smelten, verkleuren, besmeuren of vrijkomst van schadelijke gassen.
Zorg dat er geen vingerafdrukken op de transparanten komen. Dat zou kunnen resulteren in slechte
afdrukkwaliteit.
Voor het inleggen van transparanten dient u de stapel uiteen te waaieren, om te voorkomen dat de
vellen samen kleven.
Gekleurde transparanten zijn niet geschikt voor gebruik in deze printer.
Keuze van transparanten
De printer kan rechtstreeks afdrukken op transparanten die geschikt zijn voor laserprinters. De
afdrukkwaliteit en de duurzaamheid hangen af van de soort transparanten. Alvorens u een grote hoeveelheid
afdrukmedia inslaat, raadt Dell u aan het eerst in de praktijk uit te proberen.
De papiersoort-instelling voor de multi-invoerlade moet worden ingesteld op Transparanten om vastlopen in
de printer te voorkomen. (Zie "Papierlade-instellingen" voor nadere informatie over deze instelling.)
Raadpleeg de fabrikant of uw leverancier om uit te vinden of uw transparanten geschikt zijn voor
laserprinters die werken met temperaturen tot 205°C (401°F). Gebruik alleen transparanten die dergelijke
temperaturen kunnen doorstaan zonder smelten, verkleuren, besmeuren of vrijkomst van schadelijke
gassen.
Enveloppen
U kunt een stapel enveloppen van maximaal 15 mm (0.59 in.) hoog in de multi-invoerlade plaatsen voor een
enkele afdruktaak. Afhankelijk van het soort enveloppen en de omstandigheden waaronder ze bewaard zijn,
kan het inleggen van een grote stapel enveloppen, ook al blijft dit binnen de maximumlimiet, problemen
geven met de doorvoer in de printer. In dat geval dient u het aantal enveloppen in de stapel te verminderen.
Met bepaalde soorten enveloppen is het te verwachten dat er af en toe wat lichte kreukels optreden.
Alvorens u een grote hoeveelheid afdrukmedia inslaat, raadt Dell u aan het eerst in de praktijk uit te
proberen. Zie "Laden van de multi-invoerlade" voor aanwijzingen voor het inleggen van een envelop.
Voor het afdrukken op enveloppen:

Gebruik alleen kwaliteitsenveloppen die geschikt zijn voor laserprinters.
Stel de afdrukmedia-bron in op de multi-invoerlade (MPF). Stel de papiersoort in op Envelop, en
selecteer het juiste formaat van de envelop in het printer-stuurprogramma.
Voor de beste prestaties, gebruikt u enveloppen van 75 g/m
2
(9,08 kg bankpost) lengte-grein papier.
U kunt tot 105 g/m
2
(12,7 kg bankpost) gewicht gebruiken voor de enveloppentoevoer, zolang het
katoengehalte niet meer dan 25% bedraagt. Enveloppen met een 100% katoengehalte mogen niet
zwaarder zijn dan 90 g/m
2
(10,9 kg bankpost) gewicht.
Gebruik alleen nieuwe, onbeschadigde enveloppen.
Voor de beste resultaten gebruikt u geen enveloppen die:
sterk gekruld of kromgetrokken zijn
samenkleven of beschadigd zijn
vensters, openingen, perforaties, inkepingen of opdruk hebben
metalen klemmen, koordsluitingen of metalen vouwranden hebben
ineengrijpende flappen hebben
postzegels er op geplakt hebben
een kleefrand aan de buitenzijde hebben wanneer de flap open of gesloten is
verbogen of gevouwen randen of hoeken hebben
een ruw, gerimpeld, of geplooid oppervlak hebben
Gebruik enveloppen die bestand zijn tegen temperaturen van 205°C (401°F) zonder te gaan plakken,
omkrullen, rimpelen of afgeven van schadelijke gassen. Als u twijfels heeft over de enveloppen die u
wilt gebruiken, raadpleegt u dan de fabrikant van de enveloppen.
Verstel de breedtegeleider passend voor de breedte van de enveloppen.
Om enveloppen in de multi-invoerlade te leggen, plaats u de enveloppen met de flap dicht en de korte
zijde van de enveloppen naar het binnenste van de printer gericht. De kant voor het afdrukken moet
omlaag gericht zijn.
Zie "Laden van de multi-invoerlade" voor aanwijzingen voor het inleggen van een envelop.
Gebruik tijdens een afdruktaak slechts een enkel formaat enveloppen.
Zorg dat er niet te veel vocht in de omgeving is, want een hoge vochtigheidsgraad (meer dan 60%) en
de hoge temperatuur bij het afdrukken zou de enveloppen kunnen verzegelen.
Etiketten
De printer kan rechtstreeks afdrukken op etiketten die geschikt zijn voor laserprinters. De kleeflaag, het
papier (voor afdrukken) en de beschermlaag moeten alle bestand zijn tegen temperaturen van 205°C
(401°F) en een druk van 1,76 kg/cm² (25 psi, pounds per square inch). Alvorens u een grote hoeveelheid

afdrukmedia inslaat, raadt Dell u aan het eerst in de praktijk uit te proberen.
Voor het afdrukken op etiketten:
Stel de papiersoort in op Etiket in de Papierlade-instellingen. Stel de papiersoort in op Etiket via
het printer-stuurprogramma.
Leg nooit etiketten en gewoon papier of transparanten tegelijk in dezelfde papierlade. Dit zou kunnen
leiden tot vastlopen van het papier.
Gebruik geen etiketten met een bijzonder glad achterbeschermvel.
Druk niet af binnen 1 mm van de rand van de etiketten.
Gebruik complete etiketvellen. Bij deels gebruikte vellen zouden er etiketten kunnen loslaten tijdens
het afdrukken, hetgeen kan leiden tot vastlopend papier. Deels gebruikte vellen zouden ook
kleefmiddel in uw printer en printcassette kunnen achterlaten, hetgeen de garantie van uw printer en
printcassette ongeldig kan maken.
Gebruik enveloppen die bestand zijn tegen temperaturen van 205°C (401°F) zonder te gaan plakken,
omkrullen, rimpelen of afgeven van schadelijke gassen.
Druk niet af binnen 1 mm van de rand van de etiketten, de perforatielijnen of tussen de snijlijnen van
het etiket.
Gebruik geen etiketvellen met kleefmiddel langs de randen van het vel. Dell raadt aan alleen vellen te
gebruiken waarbij het kleefmiddel minstens 1 mm (0.04 in.) van de randen verwijderd is. Kleefmiddel
kan schadelijk zijn voor uw printer en kan uw garantie ongeldig maken.
Als zgn. zone-coating van het kleefmiddel niet mogelijk is, moet er een rand van 3 mm van de voorste
rand en de doorvoerrand verwijderd worden en moet er een niet-lekkende kleefstof worden gebruikt.
Verwijder een rand van 3 mm van de voorste rand van het vel, om te voorkomen dan de etiketten
binnenin de printer van het achtervel los kunnen raken.
Een verticale "portret" richting is aanbevolen, speciaal voor het afdrukken van streepjescodes.
Gebruik geen etiketten waarbij het kleefmiddel vrij ligt.
Opslag van afdrukmedia
Voor de juiste opslag van afdrukmedia kunt u zich aan de volgende richtlijnen houden, om problemen met de
papierdoorvoer en ongelijke afdrukkwaliteit te voorkomen.
Voor de beste resultaten, bergt u de afdrukmedia op in een omgeving met een temperatuur van
ongeveer 21°C (70°F) en een relatieve vochtigheidsgraad van 40%.
Plaats uw dozen met afdrukmedia op een plank, een rek of pallet, dus niet onmiddellijk op de vloer.
Als u afzonderlijke pakken met afdrukmedia buiten de oorspronkelijke doos bewaart, zorg dan dat ze
op een egale ondergrond rusten, zodat de randen niet kromtrekken.
Plaats geen voorwerpen bovenop een pak afdrukmedia.

Identificatie van afdrukmediabronnen en specificaties
De volgende tabellen bieden informatie over de vaste en optioneel toe te voegen afdrukmediabronnen.
Afdrukmediaformaten en geschiktheid
Multi-
invoerlade
Standaard 250-vel
papierlade
Optionele 550-vel
papierlade
Optionele dubbelzijdig-
afdrukeenheid
A4
G
G
G
G
A5
G
G
G
G
B5
G
G
G
G
Letter (brief-formaat)
G
G
G
G
Folio (216 x 330 mm, 8.5
x 13 in.)
G
G
G
G
Legal (216 x 356 mm, 8.5
x 14 in.)
G
G
G
G
Executive
G
G
G
G
COM-10 envelop
G
N
N
N
Monarch
G
N
N
N
C5
G
N
N
N
DL
G
N
N
N
Yokei formaat2
G
N
N
N
Yokei formaat3
G
N
N
N
Yokei formaat4
G
N
N
N
Yochokei formaat3
G
N
N
N
Chokei formaat3
G
N
N
N
Japanse briefkaart
G
N
N
N
Gebruiker-gekozen
afdrukformaat
G
*1
G
*2
G
*2
G
*3
*1 De lade is geschikt voor gebruiker-gekozen afdrukmedia van 76,2 mm (3,00 inch) tot 220 mm (8,66
inch) breed en 98,4 mm (3,87 inch) tot 355,6 mm (14,00 inch) lang.

*2 De lade is geschikt voor gebruiker-gekozen afdrukmedia van 148,5 mm (5,85 inch) tot 215,9 mm (8,50
inch) breed en 210 mm (8,27 inch) tot 355,6 mm (14,00 inch) lang.
*3 De dubbelzijdig-afdrukeenheid is geschikt voor gebruiker-gekozen afdrukmedia van 148,5 mm (5,85
inch) tot 215,9 mm (8,50 inch) breed en 210 mm (8,27 inch) tot 355,6 mm (14,00 inch) lang.
Geschikte afdrukmedia
Multi-
invoerlade
Standaard 250-vel
papierlade
Optionele 550-vel
papierlade
Optionele dubbelzijdig-
afdrukeenheid
Gewoon papier (60–80 gsm)
G
G
G
G
Gewoon papier - kant 2
(60–80 gsm)
G
N
N
N
Dikker gewoon papier
(81–105 gsm)
G
G
G
G
Dikker gewoon papier - kant 2
(81–105 gsm)
G
N
N
N
Voorblad (106–163 gsm)
G
G
G
G
Voorblad - kant 2 (106–163
gsm)
G
N
N
N
Dikker voorblad (164–216
gsm)
G
G
G
N
Dikker voorblad - kant 2
(164–216 gsm)
G
N
N
N
Transparant
G
N
N
N
Etiket
G
G
G
N
Gecoat (106–163 gsm)
G
G
G
G
Gecoat - kant 2 (106–163
gsm)
G
N
N
N
Dikker gecoat (164–216 gsm)
G
G
G
N
Dikker gecoat - kant 2
(164–216 gsm)
G
N
N
N
Gecoat Japans 2-zijdig (95-
105 gsm)
G
N
N
N
Envelop
G
N
N
N
Japanse briefkaart
G
N
N
N
Kringlooppapier
G
G
G
G
Papiersoort instellen

Papiersoort
Gewicht (gsm)
Opmerkingen
Gewoon papier
60-80
-
Dikker gewoon papier
81-105
-
Voorblad
106-163
-
Dikker voorblad
164-216
-
Gecoat Japans
95-105
Inkjetprinterpapier kan niet worden gebruikt.
Gecoat
106-163
Inkjetprinterpapier kan niet worden gebruikt.
Dikker gecoat
164-216
Inkjetprinterpapier kan niet worden gebruikt.
Transparant
-
Inkjetprinterpapier kan niet worden gebruikt.
Etiket
-
Inkjetprinterpapier kan niet worden gebruikt.
Envelop
-
-

Inleggen van de afdrukmedia
Het juist inleggen van de afdrukmedia zorgt voor storingsvrij afdrukken, zonder dat het papier vastloopt.
Alvorens de afdrukmedia in te leggen, controleert u de aanbevolen afdrukkant van de afdrukmedia. Deze
infromatie staat gewoonlijk vermeld op de verpakking van de afdrukmedia.
Inleggen van de afdrukmedia in de standaard en optionele papierladen.
Multi-invoerlade
Laden van de multi-invoerlade
Gebruik van de multi-invoerlade
Koppelen van invoerladen
Gebruik van Dubbelzijdig afdrukken
Gebruik van de middelste uitvoerlade
Gebruik van het uitgangslade-verlengstuk
OPMERKING: Na inleggen van papier in de papierlade, kiest u dezelfde papiersoort in het
bedieningspaneel.
Inleggen van de afdrukmedia in de standaard en
optionele papierladen.
OPMERKING: Om vastlopend papier te voorkomen, mag u tijdens het afdrukken de papierladen niet
verwijderen.
OPMERKING: Gebruik alleen afdrukmedia die geschikt zijn voor laser-printers. Gebruik in deze
printer geen papier voor inkjet-printers.
Het inleggen gaat bij alle laden hetzelfde.
Trek de papierlade uit de printer totdat de lade blokkeert. Houd de papierlade met beide handen vast,
til de voorkant ietwat omhoog, en schuif de lade uit de printer.
1.

Schuif de breedtegeleiders naar de randen van de papierlade. De breedtegeleiders dienen volledig
uitgeschoven te staan.
2.
OPMERKING: Voor "Letter" formaat papier, drukt u de instelhendel naar de 8.5" stand.
Stel de lade in op het formaat van het te laden papier door de lengtegeleider te verschuiven.3.

OPMERKING: Voor het laden van gebruiker-gekozen afdrukmedia, schuift u de lade zo ver mogelijk
uit door de lengtegeleider achteraan de lade in te drukken.
Alvorens de afdrukmedia te laden, buigt u de stapel vellen wat op en neer, en wappert u de vellen los.
Maak een nette stapel door de vellen op een egaal oppervlak gelijk te stoten.
4.
Leg de afdrukmedia in de papierlade met de aanbevolen kant voor afdrukken boven.5.
OPMERKING: Zorg dat de stapel niet boven het maximumstreepje in de lade uit komt. Als de lade te
vol zit, kan het papier in de printer vastlopen.
Verstel ook de breedtegeleiders totdat die licht tegen de randen van de stapel papier aan rusten.6.
OPMERKING: Bij het laden van gebruiker-gekozen afdrukmedia verstelt u de breedtegeleiders en
schuift u het verlengstuk van de lade uit door de lengtegeleider in te drukken en te verschuiven totdat
die licht tegen de rand van de stapel papier aan rust.
7.
8.

Schuif de papierlade in de printer en druk de lade aan totdat die stuit.7.
Kies de papiersoort via het bedieningspaneel als er andere dan de meest gangbare afdrukmedia zijn
geladen. Als er door de gebruiker nieuw gekozen afdrukmedia zijn geladen, zult u het papierformaat
via het bedieningspaneel moeten instellen.
8.
Laden van papier met een briefhoofd
Het briefhoofd moet naar de bovenrand van de standaard invoerlade of de optionele invoerlade gericht zijn,
met de kant voor afdrukken omhoog gericht. Bij het invoeren van papier via de multi-invoerlade moet u de
bovenrand met het briefhoofd eerst invoeren, maar de kant voor afdrukken moet omlaag gericht zijn.
Bron van de afdrukmedia
Afdrukkant
Pagina-oriëntering
Standaard 250-vel papierlade
Optionele 550-vel papierlade
Face up
Briefhoofd als laatste de printer in
Multi-invoerlade
Drukkant onder
Schuif het briefhoofd eerst de printer in.
Multi-invoerlade
Capaciteit
De multi-invoerlade kan ongeveer bevatten:
150 vel standaard papier of een stapel van niet meer dan 15 mm (0,59 inch) hoog.

Afdrukmedia-afmetingen
De multi-invoerlade accepteert afdrukmedia van de volgende afmetingen:
Breedte -- 76,2 mm (3,00 inch) tot 220,0 mm (8,66 inch)
Lengte -98,4 mm (3,87 inch) tot 355,6 mm (14,00 inch)
Laden van de multi-invoerlade
Naast het gewone afdrukpapier kunt u in de multi-invoerlade ook diverse andere formaten en soorten
afdrukmedia gebruiken, zoals enveloppen en transparanten.
Trek voorzichtig het deksel van de multi-invoerlade open.1.
Schuif de breedtegeleiders naar de randen van de papierlade. De breedtegeleiders dienen volledig
uitgeschoven te staan.
2.
3.

Plaats de afdrukmedia altijd met de voorkant omlaag en de bovenrand naar voren in de multi-
invoerlade.
3.
OPMERKING: Forceer de afdrukmedia niet.
Verstel beide breedtegeleiders totdat die licht tegen de randen van de stapel papier aan rusten.4.
OPMERKING: Wees voorzichtig de afdrukmedia niet te buigen of te kreuken.
5.

Zorg dat de papiersoort-instelling voor de multi-invoerlade staat ingesteld op de juiste waarde voor de
afdrukmedia die u zojuist hebt ingelegd.
5.
Selecteer in uw software-programma de bron, het formaat en het type afdrukmedia en kies ook het
formaat en soort afdrukmedia op het printer-bedieningspaneel.
6.
Laden van enveloppen
Voor het laden van enveloppen die meer dan 8.5 inch (215,9 mm) breed zijn in de multi-invoerlade, plaatst
u de enveloppen met de flap gesloten en de korte kant van de enveloppen naar het binnenste van de printer
gericht. Houd de envelop met de af te drukken kant omlaag gericht en schuif ze zo in de insteekgleuf. U kunt
een aantal enveloppen tegelijk plaatsen, tot aan het maximumstreepje in de lade.
OPMERKING: Let bij het inleggen van enveloppen op dat alle flappen goed gesloten zijn.
VOORZICHTIG: Plaats hierin echter geen vensterenveloppen, enveloppen met een voering of
inwendige deklaag of zelfklevende enveloppen. Dergelijke enveloppen kunnen vastlopen en schade
aan de printer veroorzaken.
Gebruik van de multi-invoerlade

Laad slechts een enkel formaat en type afdrukmedia voor een enkele afdruktaak.
Voor de best mogelijke afdrukken dient u gebruik te maken van goede kwaliteit afdrukmedia,
ontworpen voor gebruik in laserprinters. Voor meer advies betreffende de afdrukmedia, zie
"Afdrukmedia-richtlijnen."
Verwijder of voeg geen afdrukmedia toe wanneer er nog afdrukmedia in de multi-invoerlade aanwezig
is of wanneer de printer bezig is met afdrukken via de multi-invoerlade. Dit zou kunnen leiden tot
vastlopen van het papier.
De afdrukmedia moeten met de aanbevolen kant voor afdrukken omlaag en de bovenrand van de
vellen eerst in de multi-invoerlade gelegd worden.
Plaats geen voorwerpen bovenop de multi-invoerlade. Druk er ook niet al te hard tegen en leun er niet
bovenop.
Verwijder nooit een papierlade terwijl de printer bezig is met afdrukken via de multi-invoerlade of
wanneer er Printing (Afdrukken) wordt aangegeven in het bedieningspaneel. Dit zou kunnen leiden
tot vastlopen van het papier.
De pictogrammen op de multi-invoerlade geven aan hoe u het papier inlegt in de multi-invoerlade, en hoe u
een enveloppe voor het afdrukken moet plaatsen.
Koppelen van invoerladen
Het koppelen van invoerladen betekent het inleggen van hetzelfde soort en formaat afdrukmedia in
verschillende papierladen. De printer koppelt dan automatisch de betrokken invoerladen en gebruikt dan de
media uit de eerste lade totdat die op is, om dan automatisch door te gaan met de gekoppelde papierlade.
Als u hetzelfde formaat afdrukmedia in meerdere laden legt, let dan op dat het ook hetzelfde soort
afdrukmedia is, om de laden te koppelen.
Wanneer hetzelfde soort en formaat afdrukmedia zijn ingelegd in de gekozen papierladen, selecteert u de
Papiersoort instellingen in de Lade-instellingen voor elke afdrukmedia-bron.
Om het koppelen van de laden op te heffen, kiest u een unieke waarde voor de Papiersoort in elk van de
laden. Als niet alle laden hetzelfde soort afdrukmedia bevatten wanneer u begint met gekoppeld afdrukken,
zou het verkeerde soort papier voor de afdrukken gebruikt kunnen worden.

Gebruik van Dubbelzijdig afdrukken
Dubbelzijdig afdrukken (ook de Duplex functie genoemd) stelt u in staat om af te drukken op beide zijden
van een vel papier. Papierformaten die geschikt zijn voor dubbelzijdig afdrukkken, vindt u onder
"Afdrukmediaformaten en geschiktheid". Dubbelzijdig afdrukken is alleen mogelijk wanneer er de optionele
dubbelzijdig-afdrukeenheid op de printer is geïnstalleerd. Voor het installeren van de dubbelzijdig-
afdrukeenheid, zie "Installeren van een Dubbelzijdig-afdrukeenheid".
In boekvorm afdrukken
Om de tekst in de vorm van een boekje af te drukken, moet u eerst kiezen voor Omslaan aan korte kant of
Omslaan aan lange kant uit het Dubbelzijdig menu in de printer-eigenschappen dialoogkader en dan instellen
op Boekje samenstellen in het Bookje/poster/gemengd document dialoogkader dat verschijnt wanneer u
klikt op de Bookje/poster/gemengd document knop. In het Dubbelzijdig menu kunt u bepalen hoe
dubbelzijdig gedrukte pagina's worden gebundeld, en hoe het afdrukken aan de achterkant van de vellen (de
even-genummerde pagina's) komt te staan ten opzichte van de afgedrukte tekst aan de voorkant (de
oneven-genummerde pagina's).
Omslaan
aan lange
kant
Dit staat voor het binden en omslaan langs de lange kant van de pagina (de linker kant bij een
verticale portret-oriëntering en de bovenrand bij een horizontale landschap-oriëntering). De
volgende afbeelding toont de lange-kant binding voor portret- en landschap pagina's:
Omslaan
aan korte
kant
Dit staat voor het binden en omslaan langs de korte kant van de pagina (de bovenrand bij een
verticale portret-oriëntering en de linker kant bij een horizontale landschap-oriëntering). De
volgende afbeelding toont de korte-kant binding voor portret- en landschap pagina's:

Gebruik van de middelste uitvoerlade
De middelste uitvoerlade kan bevatten:
250 vel (20 lb (75 g/m
2
)) aan gewoon papier
Gebruik van het uitgangslade-verlengstuk
Het uitgangslade-verlengstuk dient om te voorkomen dat er na voltooiing van de afdruktaak gedrukte vellen
uit de printer kunnen vallen.
Voordat u een document gaat afdrukken, dient u te zorgen dat het uitgangslade-verlengstuk helemaal is
uitgeschoven.


Bedieningspaneel
Gebruik van de bedieningspaneel-toetsen
Afdrukken van een Paneel-instellingen pagina
Gebruik van de bedieningspaneel-toetsen
Het printer-bedieningspaneel omvat een 2-regel bij 16-lettertekens uitleesvenster (LCD), zeven toetsen, en
twee indicatorlampjes die knipperen wanneer de printer gereed is voor afdrukken, en ook wanneer er een
fout is opgetreden.
LCD-scherm1.
Gereed-indicator
Licht groen op wanneer de printer gebruiksklaar is en knippert wanneer er gegevens worden
ontvangen.
2.
toetsen
In de Menu stand doorloopt u hiermee de menu's of items. Voor het invoeren van cijfers of
wachtwoorden voor beveiligde afdruktaken, drukt u op deze toetsen.
3.
Menutoets
Schakelt over naar de Menu stand.
4.
toetsen
In de Menu stand kiest u hiermee submenu's of stelt u waarden in.
5.
Foutindicator
Dit licht oranje op wanneer er een fout is opgetreden en knippert bij een onherstelbare
afdrukfout.
6.
Annuleertoets7.

In de Menu stand schakelt u hiermee over naar de Print stand.
Annuleert de huidige afdruktaak.
7.
toets
In de Menu stand geeft u hiermee het gekozen menu of item aan en legt u de gekozen waarde
vast.
In de Print stand start u hiermee het afdrukken van de gegevens in de printer.
8.
Afdrukken van een Paneel-instellingen pagina
De paneel-instellingen pagina toont de huidige instellingen voor de bedieningspaneel-menu's.
Druk op Menu.1.
Druk op totdat er Rapport/Lijst verschijnt, en druk dan op .2.
Druk op totdat er Paneel-instellingen verschijnt, en druk dan op . Dan wordt de
paneelinstellingen-pagina afgedrukt.
3.

Printer-instellingen
U kunt de meeste printer-instellingen wijzigen vanuit uw software-programma of printer-stuurprogramma.
Als uw printer is aangesloten op het netwerk, kunt u de instellingen wijzigen met de Dell Printer
Configuration Web Tool. Voor het opstarten van de Dell Printer Configuration Web Tool, tikt u IP-
adres van de printer in uw Internet-browser. Druk een printer-instellingen pagina af om het IP-adres van uw
printer uit te vinden (zie "Afdrukken van een Printer-instellingen pagina").
Afdruk-instellingen van het software-programma die u wijzigt zullen alleen van toepassing zijn op de taak die
u dan naar de printer stuurt.
Wijzigingen in de printer-instellingen die u maakt via de stuurprogramma-instellingen krijgen voorrang
boven wijzigingen die u maakt via het printer-bedieningspaneel en kunnen u soms noodzaken wijzigingen
aan te brengen in de oorspronkelijke bedieningspaneel-instellingen.
Als u een bepaalde instelling niet kunt wijzigen in uw software-programma, gebruikt u dan het printer-
bedieningspaneel of de Dell Printer Configuration Web Tool. Wijzigen van een printer-instelling vanaf het
printer-bedieningspaneel of via de Dell Printer Configuration Web Tool maakt de nieuwe instelling
automatisch tot de vaste gebruikersinstelling.
Afdrukken van een Printer-instellingen pagina
De printer-instellingen pagina vermeldt alle opties die u hebt aangeschaft of geinstalleerd. Als een functie of
optie niet wordt vermeld, dient u de installatie te controleren.
Druk op Menu.1.
Druk op totdat er Rapport/Lijst verschijnt, en druk dan op .2.
De aanduiding Printer-instellingen verschijnt. Druk op . De printer-instellingen pagina wordt
afgedrukt.
3.
Controleer of de opties die u hebt geïnstalleerd juist worden aangegeven onder Printer-opties.4.
Als een geïnstalleerde optie niet in de lijst voorkomt, schakel dan de printer uit, trek de stekker uit het
stopcontact en verricht het installeren opnieuw.
5.
Controleer of de geïnstalleerde hoeveelheid geheugen juist wordt aangegeven onder Algemeen.6.
Gebruik van het Bedieningspaneel voor het Wijzigen van de
Printer-instellingen
U kunt de menu-onderdelen en bijbehorende waarden kiezen via het bedieningspaneel.

Wanneer u voor het eerst de printermenu's opent via het bedieningspaneel, ziet u een sterretje (*) naast
een bepaalde waarden in de menu's.
Dit sterretje markeert de oorspronkelijke fabrieksinstelling in elk menu. Deze instellingen gelden als de
uitgangsinstellingen voor de printer. (Overigens kunnen de fabrieksinstellingen van land to land verschillen.)
Wanneer u een nieuwe instelling kiest in het bedieningspaneel, verschijnt er in het menu een sterretje naast
de instelling om die te markeren als de huidige vaste gebruikersinstelling.
Deze instellingen blijven gelden totdat er nieuwe worden gekozen of de oorspronkelijke fabrieksinstellingen
worden hersteld.
Om een nieuwe waarde in te stellen:
Druk op Menu.1.
Druk op of totdat het vereiste menu wordt aangegeven, en druk dan op .2.
Druk op of totdat het vereiste menu of menu-onderdeel wordt aangegeven, en druk dan op .
Als uw keuze een menu is, wordt dat menu geopend en verschijnt de eerste printer-instelling in
dat menu.
Als uw keuze een menu-onderdeel is, verschijnt de oorpronkelijke menu-instelling voor dat
onderdeel. (De huidige vaste gebruikersinstelling wordt aangegeven met een sterretje (*) er
naast.)
3.
Elk menu-onderdeel heeft een lijst van waarden die voor dat menu-onderdeel mogelijk zijn. Een
waarde kan zijn:
Een woord of uitdrukking die de instelling beschrijft
Een numerieke waarde die te wijzigen is
Een Aan of Uit instelling
Druk de en tegelijk in. Dit brengt de oorspronkelijke fabrieksinstellingen in elk menu terug.
Druk op om alle instellingen terug te zetten op de oorspronkelijke fabrieksinstellingen.
Druk op of totdat de gewenste waarde wordt aangegeven.4.
Druk op . Dat activeert de gekozen waarde van de instelling, die dan wordt aangegeven door een
sterretje (*) naast de waarde.
5.
Druk op Annuleren of om terug te keren naar het vorige menu. Om door te gaan met het instellen
van andere onderdelen, kiest u het gewenste menu. Om te stoppen met het instellen van nieuwe
waarden, drukt u op Annuleren.
6.

6.
Stuurprogramma-instellingen kunnen voorrang krijgen boven eerder gemaakte instellingen en kunnen u
noodzaken de oorspronkelijke bedieningspaneel-instellingen te wijzigen.
OPMERKING: De stuurprogramma-instellingen die u kiest in uw software-programma kunnen
voorrang krijgen boven de instellingen die u hebt gekozen via het bedieningspaneel.
Gebruik van de Dell Printer Configuration Web Tool voor het
wijzigen van de printer-instellingen
Als uw printer is aangesloten op het netwerk, kunt u de bedieningspaneel-instellingen wijzigen vanuit uw
Internet-browser. Als u een netwerkbeheerder bent, kunt u de printer-instellingen van een enkele printer
overbrengen naar een andere of alle printers op het netwerk.
Tik uw netwerk-printer IP-adres in uw Internet-browser. Kies Printer-instellingen uit de lijst met
onderwerpen, en selecteer dan de printer-instellingen die u wilt wijzigen.
Om uw printer-instellingen over te brengen naar een andere printer op het netwerk, kiest u Kopieer
Printer-instellingen uit de lijst met onderwerpen, en tik dan het IP-adres van de andere printer in.
Als u het IP-adres van uw printer niet weet, kunt u het vinden op de printer-instellingen pagina. Afdrukken
van de printer-instellingen pagina:
Druk op Menu.1.
Druk op totdat er Rapport/Lijst verschijnt, en druk dan op .2.
De aanduiding Printer-instellingen verschijnt. Druk op . De printer-instellingen pagina wordt
afgedrukt.
3.
Standaardwaarden herstellen
Na het uitvoeren van deze functie en opnieuw opstarten van de printer zijn alle menu-parameters, behalve
de netwerk-parameters, teruggesteld op hun oorspronkelijke waarden.
Druk op Menu.1.
Druk op totdat er Beheer-menu verschijnt, en druk dan op .2.
Druk op totdat er Onderhoud verschijnt, en druk dan op .3.
Druk op totdat er Standaardwaarden herstellen verschijnt, en druk dan op .4.
De aanduiding Weet u het zeker? verschijnt in het bedieningspaneel. Druk op .5.
6.

4.
5.
Schakel de printer uit en schakel hem dan weer in om de instellingen te activeren.6.
Initialiseren van het NVRAM geheugen voor netwerk-
instellingen
U kunt het IP-adres en de netwerk-verbonden instellingen initialiseren door het NVRAM te initialiseren voor
de netwerk-instellingen.
Druk op Menu.1.
Druk op totdat er Beheer-menu verschijnt, en druk dan op .2.
Druk op totdat er Kabel-netwerk of Draadloos netwerk verschijnt, en druk dan op .3.
Druk op totdat er LAN terugstellen of MPC terugstellen verschijnt, en druk dan op .4.
De aanduiding Weet u het zeker? verschijnt in het bedieningspaneel. Druk op .5.
Schakel de printer uit en schakel hem dan weer in om de instellingen te activeren.6.

Begrip van de Printermenu's
Als uw printer is geconfigureerd als een netwerkprinter die beschikbaar is voor een aantal gebruikers, kan de
toegang tot het Beheer-menu beperkt of beveiligd worden. Dit voorkomt dat andere gebruikers het
bedieningspaneel kunnen gebruiken om bijvoorbeeld een printer-instelling te wijzigen die is vastgesteld door
de beheerder. Dan krijgt u als gebruiker alleen toegang tot de Opslag afdruk, en Papierlade-
instellingen menu's.
U kunt echter nog wel uw printer-stuurprogramma gebruiken om de vaste instellingen te overschrijven zodat
u andere instellingen kunt kiezen voor een specifieke afdruktaak.
Voor het volledig afdrukken van grote taken kan het ook nodig zijn de papierlade-instellingen te wijzigen.
Gebruik van de Printermenu's
Instelling voor paneel vergrendelen
Gebruik van de Printermenu's
Rapport/Lijst
Gebruik het Rapport/Lijst menu voor het afdrukken van diverse soorten rapporten en lijsten.
Printer-instellingen
Toepassing:
Voor het afdrukken van een lijst met de huidige gebruikersinstellingen, de geïnstalleerde opties, de
hoeveelheid geïnstalleerd printer-geheugen, en de toestand van de printer-benodigdheden.
Paneelinstellingen
Toepassing:
Voor het afdrukken van een gedetailleerde lijst met alle instellingen in de bedieningspaneel-menu's.
PCL-lettertypenlijst
Toepassing:

Voor het afdrukken van een voorbeeld van de beschikbare PCL-lettertypen.
Zie ook:
"Begrip van Lettertypen," "Afdrukken van een lettertypenlijst"
PCL-macrolijst
Toepassing:
Voor afdrukken van de informatie in de gedownloade PCL macro.
PS-lettertypenlijst
Toepassing:
Voor het afdrukken van een voorbeeld van de beschikbare PostScript-lettertypen.
Zie ook:
"Begrip van Lettertypen," "Afdrukken van een lettertypenlijst"
Taakgeschiedenis
Toepassing:
Voor het afdrukken van een gedetailleerde lijst met de verwerkte afdruktaken. Deze lijst toont de laatste 20
afdruktaken.
Foutengeschiedenis
Toepassing:
Voor afdrukken van een volledige lijst van papiervastlopen en fatale fouten.
Afdrukkenteller
Toepassing:

Voor afdrukken van rapporten omtrent het totaal aantal afgedrukte pagina's. Ongeacht of u het afdrukt via
het printer-bedieningspaneel of via de Dell Printer Configuration Web Tool, het rapport wordt getiteld
Afdrukvolumerapport.
Kleurtestpagina
Toepassing:
Voor afdrukken van een pagina voor het testen van de kleuren.
Opgeslagen documenten
Toepassing:
Voor het afdrukken van een lijst van alle bestanden die zijn opgeslagen als Veilige, Opslag, en Proefafdruk
op de RAM-disk.
OPMERKING: Het Opslag-afdruk menu wordt alleen aangegeven als er 256 MB of meer aan
geheugen in een optionele geheugenkaart in de printer is aangebracht.
Beheermenu
Gebruik het Beheer-menu voor de configuratie van diverse printer-kenmerken.
Kabel-netwerk
Gebruik het Kabel-netwerk menu voor het aanpassen van de printer-instellingen die van invloed zijn op de
taken die naar de printer worden gestuurd via de netwerkkabels.
OPMERKING: De mogelijkheden met een sterretje (*) er naast zijn de oorspronkelijke
fabrieksinstellingen.
Ethernet
Toepassing:
Voor keuze van de communicatiesnelheid en de duplex-instellingen voor Ethernet De hier gekozen instelling
wordt van kracht nadat de printer eenmaal is uit- en dan weer ingeschakeld.
Mogelijkheden:

Auto*
Voor automatische detectie van de Ethernet-instellingen.
10Base Half
Voor gebruik van 10base-T half-duplex.
10Base Full
Voor gebruik van 10base-T vol-duplex.
100Base Half
Voor gebruik van 100base-T half-duplex.
100Base Full
Voor gebruik van 100base-T vol-duplex.
TCP/IP
Toepassing:
Voor het bepalen van de TCP/IP instellingen voor het kabel-netwerk. De hier gekozen instelling wordt van
kracht nadat de printer eenmaal is uit- en dan weer ingeschakeld.
Mogelijkheden:
IP-modus*1
Dubbele stapel
Gebruikt zowel IPv4 als IPv6 voor instellen van het IP
address.
IPv4-modus
Voor gebruik van IPv4 voor instelling van het IP-adres.
IPv6-modus*3
Voor gebruik van IPv6 voor instelling van het IP-adres.
IPv4
IP-adres
ophalen
AutoIP*
Voor automatische instelling van het IP-adres.
BOOTP
Voor gebruik van BOOTP voor instelling van het IP-
adres.
RARP
Voor gebruik van RARP voor instelling van het IP-
adres.
DHCP
Voor gebruik van DHCP voor instelling van het IP-
adres.
Paneel
Voor gebruik van het IP-adres dat wordt ingevoerd via
het bedieningspaneel.
IP-adres
Voor instellen van het IP-adres dat wordt toegekend
aan de printer, met de toetsen op het
bedieningspaneel.

Subnetmasker
Voor instellen van het subnetmasker.
Gateway-adres
Voor instellen van het gateway-adres.
IPsec reset*2
IPsec uitschakelen.
*
1
Verschijnt alleen wanneer er een optionele multi-protocolkaart is aangebracht in de printer.
*
2
Verschijnt alleen wanneer IPsec is ingeschakeld.
*
3
Deze modus is alleen beschikbaar bij installatie van firmware-versie 200705311601 of later en
netwerk (MPC) firmware-versie 16.03 of later. Aangezien u IPsec in Windows Vista in deze stand
niet kunt instelled, gebruit u de Dell Printer Configuration Web Tool. De Informatie ophalen
van de printer functie in het Opties tabblad van het printerstuurprogramma is in deze stand niet
beschikbaar.
Protocol
Toepassing:
Voor inschakelen of uitschakelen van de diverse verbindingsprotocols. De hier gekozen instelling wordt van
kracht nadat de printer eenmaal is uit- en dan weer ingeschakeld.
Mogelijkheden:
LPD
Toestaan*
Inschakelen van de LDP aansluiting.
Uitschakelen
Uitschakelen van de LDP aansluiting.
Port9100
Toestaan*
Inschakelen van de Port9100 aansluiting.
Uitschakelen
Uitschakelen van de Port9100 aansluiting.
IPP*1
Toestaan*
Inschakelen van de IPP aansluiting.
Uitschakelen
Uitschakelen van de IPP aansluiting.
SMB TCP/IP*1
Toestaan*
Gebruik van het TCP/IP protocol voor SMB.
Uitschakelen
Geen gebruik van het TCP/IP protocol voor SMB.

SMB NetBEUI*1
Toestaan*
Gebruik van het NetBEUI protocol voor SMB.
Uitschakelen
Geen gebruik van het NetBEUI protocol voor SMB.
FTP
Toestaan*
Inschakelen van de FTP aansluiting.
Uitschakelen
Uitschakelen van de FTP aansluiting.
NetWare*1
NetWare
IP
Toestaan*
Gebruikt het IP voor Netware.
Uitschakelen
Gebruikt geen IP voor NetWare.
NetWare
IPX
Toestaan*
Gebruikt IPX voor Netware.
Uitschakelen
Gebruikt geen IPX voor NetWare.
WSD
Toestaan*
Voor inschakelen van de WSD-aansluiting.
Uitschakelen
Voor uitschakelen van de WSD-aansluiting.
SNMP
SNMP UDP
Toestaan*
Inschakelen van de UDP aansluiting.
Uitschakelen
Uitschakelen van de UDP aansluiting.
SNMP
IPX*1
Toestaan*
Inschakelen van de IPX aansluiting.
Uitschakelen
Uitschakelen van de IPX aansluiting.
E-mailwaarschuwing
Toestaan*
Inschakelen van de E-Mail waarschuwingsfunctie.
Uitschakelen
Uitschakelen van de E-Mail waarschuwingsfunctie.
EWS
Toestaan*
Geeft toegang tot de Dell Printer Configuration Web Tool
functie die in de printer is ingebouwd.
Uitschakelen
Blokkeert toegang tot de Dell Printer Configuration Web
Tool functie die in de printer is ingebouwd.
AppleTalk*1
Toestaan*
Inschakelen van de AppleTalk aansluiting.
Uitschakelen
Uitschakelen van de AppleTalk aansluiting.

Bonjour (mDNS)*1
Toestaan*
Inschakelen van de Bonjour (mDNS) aansluiting.
Uitschakelen
Uitschakelen van de Bonjour (mDNS) aansluiting.
HTTP-SSL/TLS*1
Toestaan*
Inschakelen van de HTTP-SSL/TLS aansluiting.
Uitschakelen
Uitschakelen van de HTTP-SSL/TLS aansluiting.
*1 Wordt alleen aangegeven wanneer er wel een optionele multiprotocol-kaart in de printer is geïnstalleerd,
maar er geen optionele draadloze printer-adapter op de kaart is aangebracht.
IPX/SPX
Toepassing:
Voor het bepalen van de IPX/SPX instellingen voor het kabel-netwerk. De hier gekozen instelling wordt van
kracht nadat de printer eenmaal is uit- en dan weer ingeschakeld.
Mogelijkheden:
Auto*
Voor automatische keuze van het frame-type.
Ethernet II
Gebruik van het Ethernet II frame-type.
Ethernet 802,3
Gebruik van het IEEE802.3 frame-type.
Ethernet 802,2
Gebruik van het IEEE802.2 frame-type.
Ethernet SNAP
Gebruik van het SNAP frame-type.
OPMERKING: Het IPX/SPX menu wordt alleen aangegeven wanneer er wel een optionele
multiprotocol-kaart in de printer is geïnstalleerd, maar er geen optionele draadloze printer-adapter op
de kaart is aangebracht.
IP Filter (IPv4)
Toepassing:
Om te bepalen dat de gegevens die worden ontvangen van bepaalde IP-adressen via het kabel-netwerk
worden geblokkeerd. Hiervoor kunt u tot vijf IP-adressen kiezen. De hier gekozen instelling wordt van kracht
nadat de printer eenmaal is uit- en dan weer ingeschakeld.

Mogelijkheden:
Filter*
1
Nr. n/Adres (n is van 1 tot 5.)
Stelt het IP-adres in voor Filter n.
Nr. n/Masker (n is van 1 tot 5.)
Stelt het masker in voor Filter n.
Nr. n/Masker (n is van 1 tot
5.)
Uit*
Uitschakelen van het IP Filter voor Filter n.
Accepteren
Accepteert de toegang voor een gekozen IP-
adres.
Weigeren
Blokkeert de toegang voor een gekozen IP-
adres.
*
1
Deze instelling is alleen beschikbaar voor LPD of Port9100.
LAN terugstellen
Toepassing:
Voor het initialiseren van netwerkgegevens die zijn opgeslagen in het NV (niet-vluchtig) geheugen. Na het
uitvoeren van deze functie en opnieuw opstarten van de printer, zijn alle kabelnetwerk-instellingen
teruggesteld op hun oorspronkelijke waarden.
Adobe Protocol
Toepassing:
Voor keuze van het PostScript communicatieprotocol voor elk aansluit-interface. Hiermee configureert u de
Adobe Protocol instellingen voor het kabel-netwerk. De hier gekozen instelling wordt van kracht nadat de
printer eenmaal is uit- en dan weer ingeschakeld.
Mogelijkheden:

Auto*
Deze stand dient voor automatische detectie van het PostScript communicatieprotocol.
Standaard
Gebruik deze stand wanneer het communicatieprotocol in ASCII-interface formaat is.
BCP
Gebruik deze stand wanneer het communicatieprotocol in binair formaat is.
TBCP
Gebruik deze stand wanneer het communicatieprotocol zowel ASCII als binaire gegevens
ondersteunt, om over te schakelen hiertussen volgens de gespecificeerde besturingscode.
Binair
Gebruik deze stand wanneer er geen speciale verwerking is vereist voor de gegevens.
Draadloos netwerk
Gebruik het Draadloos netwerk menu om de afdruk-instellingen te wijzigen voor taken die naar de printer
worden gezonden via een draadloos netwerk.
OPMERKING: Het Draadloos net menu wordt alleen getoond als er een optionele multiprotocol-kaart
is geïnstalleerd in de printer en er op die kaart een draadloze printer-adapter is aangebracht.
OPMERKING: De mogelijkheden met een sterretje (*) er naast zijn de oorspronkelijke
fabrieksinstellingen.
Status
Toepassing:
Voor aangeven van informatie over de draadloze signaalsterkte. Er zijn geen aanpassingen mogelijk via het
bedieningspaneel om de toestand van de draadloze verbinding te verbeteren.
Mogelijkheden:
Goed
Duidt op goede signaalsterkte.
Acceptabel
Duidt op nog net voldoende signaalsterkte.
Laag
Duidt op onvoldoende signaalsterkte.
Geen ontvangst
Geeft aan dat er geen signaal wordt ontvangen.
Herstel draadloos net

Toepassing:
Voor het initialiseren van de draadloze netwerk-instellingen. Na het uitvoeren van deze functie en opnieuw
opstarten van de printer, zijn alle draadloze netwerk-instellingen teruggesteld op hun oorspronkelijke
waarden.
TCP/IP
Toepassing:
Voor keuze van de TCP/IP instellingen voor het draadloze netwerk. De hier gekozen instelling wordt van
kracht nadat de printer eenmaal is uit- en dan weer ingeschakeld.
Mogelijkheden:
IP-modus*1
Dubbele stapel
Gebruikt zowel IPv4 als IPv6 voor instellen van het IP
address.
IPv4-modus
Voor gebruik van IPv4 voor instelling van het IP-adres.
IPv6-modus*3
Voor gebruik van IPv6 voor instelling van het IP-adres.
IPv4
IP-adres
ophalen
AutoIP*
Voor automatische instelling van het IP-adres.
BOOTP
Voor gebruik van BOOTP voor instelling van het IP-
adres.
RARP
Voor gebruik van RARP voor instelling van het IP-
adres.
DHCP
Voor gebruik van DHCP voor instelling van het IP-
adres.
Paneel
Voor gebruik van het IP-adres dat wordt ingevoerd via
het bedieningspaneel.
IP-adres
Voor instellen van het IP-adres dat wordt toegekend
aan de printer, met de toetsen op het
bedieningspaneel.
Subnetmasker
Voor instellen van het subnetmasker.
Gateway-adres
Voor instellen van het gateway-adres.
IPsec reset*2
IPsec uitschakelen.
*
1
Verschijnt alleen wanneer er een optionele multi-protocolkaart is aangebracht in de printer.
*
2
Verschijnt alleen wanneer IPsec is ingeschakeld.
*
3
Deze modus is alleen beschikbaar bij installatie van firmware-versie 200705311601 of later en

netwerk (MPC) firmware-versie 16.03 of later. Aangezien u IPsec in Windows Vista in deze stand
niet kunt instelled, gebruit u de Dell Printer Configuration Web Tool. De Informatie ophalen
van de printer functie in het Opties tabblad van het printerstuurprogramma is in deze stand niet
beschikbaar.
Protocol
Toepassing:
Voor inschakelen of uitschakelen van de diverse verbindingsprotocols. De hier gekozen instelling wordt van
kracht nadat de printer eenmaal is uit- en dan weer ingeschakeld.
Mogelijkheden:
LPD
Toestaan*
Inschakelen van de LDP aansluiting.
Uitschakelen
Uitschakelen van de LDP aansluiting.
Port9100
Toestaan*
Inschakelen van de Port9100 aansluiting.
Uitschakelen
Uitschakelen van de Port9100 aansluiting.
IPP
Toestaan*
Inschakelen van de IPP aansluiting.
Uitschakelen
Uitschakelen van de IPP aansluiting.
SMB TCP/IP
Toestaan*
Gebruik van het TCP/IP protocol voor SMB.
Uitschakelen
Gebruikt geen TCP/IP voor SMB.
SMB NetBEUI
Toestaan*
Gebruik van het NetBEUI protocol voor SMB.
Uitschakelen
Geen gebruik van het NetBEUI protocol voor SMB.
FTP
Toestaan*
Inschakelen van de FTP aansluiting.
Uitschakelen
Uitschakelen van de FTP aansluiting.
NetWare
NetWare
IP
Toestaan*
Gebruikt het IP voor Netware.
Uitschakelen
Gebruikt geen IP voor NetWare.

NetWare
IPX
Toestaan*
Gebruikt IPX voor Netware.
Uitschakelen
Gebruikt geen IPX voor NetWare.
WSD
Toestaan*
Voor inschakelen van de WSD-aansluiting.
Uitschakelen
Voor uitschakelen van de WSD-aansluiting.
SNMP
SNMP UDP
Toestaan*
Inschakelen van de UDP aansluiting.
Uitschakelen
Uitschakelen van de UDP aansluiting.
SNMP IPX
Toestaan*
Inschakelen van de IPX aansluiting.
Uitschakelen
Uitschakelen van de IPX aansluiting.
E-mailwaarschuwing
Toestaan*
Inschakelen van de E-Mail waarschuwingsfunctie.
Uitschakelen
Uitschakelen van de E-Mail waarschuwingsfunctie.
EWS
Toestaan*
Geeft toegang tot de Dell Printer Configuration Web Tool
functie die in de printer is ingebouwd.
Uitschakelen
Blokkeert toegang tot de Dell Printer Configuration Web Tool
functie die in de printer is ingebouwd.
AppleTalk
Toestaan*
Inschakelen van de AppleTalk aansluiting.
Uitschakelen
Uitschakelen van de AppleTalk aansluiting.
Bonjour (mDNS)
Toestaan*
Inschakelen van de Bonjour (mDNS) aansluiting.
Uitschakelen
Uitschakelen van de Bonjour (mDNS) aansluiting.
HTTP-SSL/TLS
Toestaan*
Inschakelen van de HTTP-SSL/TLS aansluiting.
Uitschakelen
Uitschakelen van de HTTP-SSL/TLS aansluiting.
IPX/SPX
Toepassing:

Voor configuratie van de IPX/SPX instellingen voor het draadloze netwerk De hier gekozen instelling wordt
van kracht nadat de printer eenmaal is uit- en dan weer ingeschakeld.
Mogelijkheden:
Auto*
Voor automatische keuze van het frame-type.
Ethernet II
Gebruik van het Ethernet II frame-type.
Ethernet 802,3
Gebruik van het IEEE802.3 frame-type.
Ethernet 802,2
Gebruik van het IEEE802.2 frame-type.
Ethernet SNAP
Gebruik van het SNAP frame-type.
IP Filter (IPv4)
Toepassing:
Om te bepalen dat de gegevens die worden ontvangen van bepaalde IP-adressen via het draadloze netwerk
worden geblokkeerd. Hiervoor kunt u tot vijf IP-adressen kiezen. De hier gekozen instelling wordt van kracht
nadat de printer eenmaal is uit- en dan weer ingeschakeld.
Mogelijkheden:
IP-
filter*
1
Nr. n/Adres (n is van 1 tot 5.)
Stelt het IP-adres in voor Filter n.
Nr. n/Masker (n is van 1 tot 5.)
Stelt het masker in voor Filter n.
Nr. n/Masker (n is van 1 tot
5.)
Uit*
Uitschakelen van het IP Filter voor Filter n.
Accepteren
Accepteert de toegang voor een gekozen IP-
adres.
Weigeren
Blokkeert de toegang voor een gekozen IP-
adres.
*
1
Deze instelling is alleen beschikbaar voor LPD of Port9100.
MPC terugstellen

Toepassing:
Voor initialiseren van de draadloze netwerkgegevens die zijn opgeslagen in NVRAM.
Adobe Protocol
Toepassing:
Voor keuze van het PostScript communicatieprotocol voor elk aansluit-interface. U kunt de Adobe Protocol
instellingen voor het draadloze netwerk configureren. De hier gekozen instelling wordt van kracht nadat de
printer eenmaal is uit- en dan weer ingeschakeld.
Mogelijkheden:
Auto*
Deze stand dient voor automatische detectie van het PostScript communicatieprotocol.
Standaard
Gebruik deze stand wanneer het communicatieprotocol in ASCII-interface formaat is.
BCP
Gebruik deze stand wanneer het communicatieprotocol in binair formaat is.
TBCP
Gebruik deze stand wanneer het communicatieprotocol zowel ASCII als binaire gegevens
ondersteunt, om over te schakelen hiertussen volgens de gespecificeerde besturingscode.
Binair
Wordt gebruikt wanneer er geen speciale verwerking vereist is.
Parallel
Het Parallel menu is te gebruiken voor de configuratie van het parallelle aansluit-interface.
OPMERKING: De mogelijkheden met een sterretje (*) er naast zijn de oorspronkelijke
fabrieksinstellingen.
ECP
Toepassing:
Voor keuze van de ECP communicatiestand van het parallelle aansluit-interface. De hier gekozen instelling
wordt van kracht nadat de printer eenmaal is uit- en dan weer ingeschakeld.
Mogelijkheden:

Toestaan*
De ECP communicatiefunctie is van kracht.
Uitschakelen
De ECP communicatiefunctie wordt niet gebruikt.
Adobe Protocol
Toepassing:
Voor keuze van het PostScript communicatieprotocol voor het parallelle aansluit-interface. De hier gekozen
instelling wordt van kracht nadat de printer eenmaal is uit- en dan weer ingeschakeld.
Mogelijkheden:
Auto
Deze stand dient voor automatische detectie van het PostScript communicatieprotocol.
Standaard
Gebruik deze stand wanneer het communicatieprotocol in ASCII-formaat is.
BCP
Gebruik deze stand wanneer het communicatieprotocol in binair formaat is.
TBCP*
Gebruik deze stand wanneer het communicatieprotocol zowel ASCII als binaire gegevens
ondersteunt, om over te schakelen hiertussen volgens de gespecificeerde besturingscode.
Binair
Wordt gebruikt wanneer er geen speciale verwerking vereist is.
USB-instellingen
Use the USB Settings menu to change printer settings affecting a USB port.
OPMERKING: De mogelijkheden met een sterretje (*) er naast zijn de oorspronkelijke
fabrieksinstellingen.
Adobe Protocol
Toepassing:
Voor keuze van het PostScript communicatieprotocol voor elk aansluit-interface. De hier gekozen instelling
wordt van kracht nadat de printer eenmaal is uit- en dan weer ingeschakeld.
Mogelijkheden:

Auto
Voor automatische keuze van een papierlade die past bij de papiersoort- en formaat-
instellingen voor de af te drukken taak, behalve voor de multi-invoerlade.
Standaard
Gebruik deze stand wanneer het communicatieprotocol in ASCII-interface formaat is.
BCP
Gebruik deze stand wanneer het communicatieprotocol in binair formaat is.
TBCP*
Gebruik deze stand wanneer het communicatieprotocol zowel ASCII als binaire gegevens
ondersteunt, om over te schakelen hiertussen volgens de gespecificeerde besturingscode.
Binair
Wordt gebruikt wanneer er geen speciale verwerking vereist is.
Systeem-instellingen
Gebruik het Systeeminstellingen menu voor de configuratie van de fundamentele printer-instellingen.
OPMERKING: De mogelijkheden met een sterretje (*) er naast zijn de oorspronkelijke
fabrieksinstellingen.
Energiebesparingstijd
Toepassing:
Voor keuze van de tijd die de printer na afloop van een afgedrukte taak moet blijven wachten, voordat hij
terugschakelt in de energiebesparingsstand.
Mogelijkheden:
Stand
1
5–60
min
Bepaalt hoe lang de printer wacht voordat hij terugschakelt naar de
energiebesparingsstand na het voltooien van een afdruktaak.
5 min*
Stand
2
1–6
min
6 min*
Kies 5 om de printer terug te laten schakelen naar de energiebesparingsstand, vijf minuten na de laatste
afdruktaak. Zo bespaart u een hoop energie, maar het opwarmen van de printer zal iets langer duren. Kies
stand 5 als uw printer een elektrisch circuit deelt met de kantoor- of kamerverlichting en u merkt dat de
lichten flikkeren.

Kies een hoge waarde als uw printer vrijwel voortdurend in gebruik is. In de meeste gevallen zal dat de
printer steeds in gereedheid houden voor afdrukken, met een minimale opwarmtijd. Kies een waarde tussen
5 en 60 minuten voor de energiebesparingstijd als u een gemiddelde zoekt tussen energiebesparing en een
vlotte opwarmtijd.
De printer keert automatisch vanuit de energiebesparingsstand terug naar de afdrukstand wanneer er
gegevens doorkomen van de computer. U kunt de printer ook handmatig in de afdrukstand zetten met een
druk op een willekeurige toets in het bedieningspaneel.
Waarschuwingstoon
Toepassing:
Om te bepalen of de printer een waarschuwingstoon moet laten horen zodra er een fout optreedt.
Mogelijkheden:
Uit*
Geen waarschuwingstoon wanneer er iets fout gaat.
Aan
Laat een waarschuwingstoon klinken wanneer er iets fout gaat.
Wachttijd
Toepassing:
Voor keuze van de tijd die de printer moet blijven wachten op de ontvangst van extra bytes gegevens van de
computer. Wanneer deze wachttijd is verstreken, wordt de afdruktaak geannuleerd.
Mogelijkheden:
Uit
Stelt geen time-out wachttijd in.
5–300
sec
Bepaalt hoe lang de printer blijft wachten op extra gegevens voordat hij de afdruktaak
annuleert.
30 sec*
Paneeltaal

Toepassing:
Voor keuze van de taal van de tekst in het bedieningspaneel-scherm.
Mogelijkheden:
Engels*
Frans
Italiaans
Duits
Spaans
Deens
Nederlands
Noors
Zweeds
Automatische logboekafdruk
Toepassing:
Om te bepalen of de printer automatisch een logboek afdrukt.
Mogelijkheden:
Uit*
Drukt geen logboek af.
Aan
Drukt logboeken af.
U kunt een logboek van de afgewerkte taken ook laten afdrukken via het Rapport/Lijst menu.
Zie ook:
"USB-instellingen"
ID afdrukken
Toepassing:

Voor keuze van een plaats waar het gebruikers-ID wordt afgedrukt. Deze functie is wel beschikbaar met een
PCL stuurprogramma, maar niet met een PS stuurprogramma.
Mogelijkheden:
Uit*
Drukt geen gebruikers-ID af.
Links boven
Drukt het gebruikers-ID links boven op de pagina af.
Rechts boven
Drukt het gebruikers-ID rechts boven op de pagina af.
Links onder
Drukt het gebruikers-ID links onder op de pagina af.
Rechts onder
Drukt het gebruikers-ID rechts onder op de pagina af.
OPMERKING: Bij afdrukken op DL-formaat papier kan een deel van het gebruikers-ID niet goed
worden afgedrukt.
Tekst afdrukken
Toepassing:
Om te kiezen of de printer PDL-gegevens, die de printer niet ondersteunt, moet afdrukken als tekst waneer
er dergelijke gegevens binnenkomen. De tekstgegevens worden afgedrukt op A4 of Letter-formaat papier.
Mogelijkheden:
Uit
Drukt de ontvangen gegevens niet af.
Aan*
Drukt de ontvangen gegevens af als tekstgegevens.
Scheidingsvel
Toepassing:
Voor keuze van de plaats van een scheidingsvel, en tevens voor keuze van de papierlade waarin het
scheidingsvel is geladen. Deze functie is wel beschikbaar met een PCL stuurprogramma, maar niet met een
PS stuurprogramma.
Mogelijkheden:

Invoegpositie
Uit*
Drukt geen scheidingsvel af.
Voor
Drukt een scheidingsvel aan het begin van het document af.
Terug
Drukt een scheidingsvel aan het eind van het document af.
Voor- & achterkant
Drukt zowel aan het begin als aan het eind een scheidingsvel af.
Lade opgeven
Lade 1*
Het scheidingsvel is geladen in lade 1.
Lade 2*1
Het scheidingsvel is geladen in lade 2.
MPF
Het scheidingsvel is geladen in de multi-invoerlade.
*1 Wordt alleen aangegeven wanneer er een optionele 550-vel invoerlade op de printer is aangebracht.
RAM-disk
Toepassing:
Voor het toewijzen van geheugen aan een RAM-disk bestandssysteem voor de Veilige afdruk en de
Proefafdruk functies. De hier gekozen instelling wordt van kracht nadat de printer eenmaal is uit- en dan
weer ingeschakeld.
Mogelijkheden:
Uitschakelen
Wijst geen geheugen toe aan het RAM-disk bestandssysteem. Veilige afdruk en Proefafdruk
taken worden geannuleerd en als zodanig opgetekend in het logboek.
Toestaan*
Wijst automatisch geheugen toe aan het RAM-disk bestandssysteem.
OPMERKING: Het RAM-schijf menu wordt alleen aangegeven als er 256 MB of meer aan extra
afdrukgeheugen in de printer is aangebracht.
OPMERKING: Start uw printer opnieuw op wanneer u de instellingen voor het RAM-disk menu hebt
gewijzigd.
Lade vervangen
Toepassing:

Om te kiezen of er wel of geen ander papierformaat gebruikt mag worden als het papier in de gekozen lade
niet overeenkomt met de papierformaat-instellingen voor de huidige afdruktaak.
Mogelijkheden:
Uit*
Er mag geen papier van een ander formaat gebruikt worden.
Groter formaat
Kiest ter vervanging het eerstvolgende grotere formaat. Als er geen groter
papierformaat beschikbaar is, kiest de printer het dichtstbijzijnde formaat.
Eerst volgende
formaat
Kiest ter vervanging het dichtstbij komende formaat.
MPF-invoer
Gebruikt ter vervanging het papier in de multi-invoerlade.
mm / inch
Toepassing:
Bepaalt de metingseenheid die wordt aangegeven achter de numerieke waarde in het bedieningspaneel.
Mogelijkheden:
millimeter(mm)*
Voor keuze van millimeters als de oorspronkelijke metingseenheid.
inch (")
Voor keuze van inch als de oorspronkelijke metingseenheid.
Onderhoud
Gebruik het Onderhoud menu voor het initialiseren van het NV (niet-vluchtig) geheugen, de configuratie van
de normaal-papier kwaliteitsinstellingen, en de configuratie van de beveiligingsinstellingen.
OPMERKING: De mogelijkheden met een sterretje (*) er naast zijn de oorspronkelijke
fabrieksinstellingen.
Papierzwarting
Toepassing:
Voor keuze van de papierzwarting.

Mogelijkheden:
Normaal
Normaal*
Licht
Etiket
Normaal*
Licht
BTR aanpassen
VOORZICHTIG: De afdrukkwaliteit verandert afhankelijk van de instelwarden die u kiest voor dit
onderdeel.
Toepassing:
Voor keuze van de referentiespanningsinstellingen voor de overdraagrol.
Mogelijkheden:
Normaal
-3 – +3
0*
Normaal dik
-3 – +3
0*
Transparant
-3 – +3
0*
Voorbladen
-3 – +3
0*

Voorbladen dik
-3 – +3
0*
Etiket
-3 – +3
0*
Gecoat
-3 – +3
0*
Gecoat dik
-3 – +3
0*
Envelop
-3 – +3
0*
Kringlooppapier
-3 – +3
0*
Gecoat Japans
-3 – +3
0*
Briefkaart Japans
-3 – +3
0*
Fuser instellen
VOORZICHTIG: De afdrukkwaliteit verandert afhankelijk van de instelwarden die u kiest voor dit
onderdeel.
Toepassing:
Voor keuze van de temperatuursinstellingen voor de fuser.

Mogelijkheden:
Gewoon
-2 - +2
0
Dikker gewoon
-2 - +2
0
Transparant
-2 - +2
0
Voorbladen
-2 - +2
0
Dikker voorblad
-2 - +2
0
Etiket
-2 - +2
0
Gecoat
-2 - +2
0
Dikker gecoat
-2 - +2
0
Envelop
-2 - +2
0

Kringlooppapier
-2 - +2
0
Gecoat Japans
-2 - +2
0
Briefkaart Japans
-2 - +2
0
Autom.reg.inst.
Toepassing:
Voor al dan niet automatisch bijstellen van de kleurregistratie.
Mogelijkheden:
Aan*
Voor automatisch bijstellen van de kleurregistratie.
Uit
Voor niet automatisch bijstellen van de kleurregistratie.
Kleurreg-instel
Toepassing:
Voor afdrukken van het kleurregistratie-schema en instellen van de kleurregistratie aan de hand van het
schema. Deze instelling is nodig na het installeren of verplaatsen van de printer.
Mogelijkheden:

Automatische correctie
Voor automatisch bijstellen van de kleurregistratie.
Kleurregistratieschema
Voor afdrukken van het kleurregistratieschema.
Nummer invoeren
G
-9-
+9
Bepaalt de waarden die in het kleurregistratieschema gebruikt
worden voor Geel.
M
-9-
+9
Bepaalt de waarden die in het kleurregistratieschema gebruikt
worden voor Magenta.
C
-9-
+9
Bepaalt de waarden die in het kleurregistratieschema gebruikt
worden voor cyaan.
Afdrukteller terugstellen
Toepassing:
Voor het terugstellen van de gegevens in de afdrukteller. Bij het initialiseren van de gegevens in de
afdrukteller komt de waarde van de teller op 0 te staan.
Herstellen oorspronkelijke waarden
Toepassing:
Voor initialiseren of terugstellen van het NV (niet-vluchtig) geheugen. Na het uitvoeren van deze functie en
opnieuw opstarten van de printer zijn alle menu-parameters, behalve de netwerk-parameters, teruggesteld
op hun oorspronkelijke waarden.
Opslag wissen
Toepassing:
Voor het wissen van alle bestanden die zijn opgeslagen als Veilige, Opslag-, en Proefafdruk op de RAM-disk.
OPMERKING: Het Opslag wissen menu wordt alleen aangegeven als er 256 MB of meer aan extra
afdrukgeheugen in de printer is geinstalleerd en bovendien in het RAM-disk menu de waarde
Toestaan is gekozen.
Geen Dell-toner
VOORZICHTIG: Gebruik van toner die niet van Dell is kan uw printer ernstig beschadigen en niet
gedekt worden door uw garantie.
Toepassing:

Om te kiezen of u wel of geen bijgevulde hergebruik-tonercassettes wilt gebruiken. Wanneer deze functie
aan staat, kunt u gebruik maken van de tonercassettes die door andere bedrijven verkocht worden.
Mogelijkheden:
Aan
Voor het gebruik van bijgevulde hergebruik-tonercassettes.
Uit*
Voor niet gebruiken van bijgevulde hergebruik-tonercassettes.
PCL
Gebruik het PCL menu voor het aanpassen van printer-instellingen die alleen van invloed zijn op afdruktaken
waarin de PCL-emulatie printer-taal wordt gebruikt.
OPMERKING: De mogelijkheden met een sterretje (*) er naast zijn de oorspronkelijke
fabrieksinstellingen.
Papierlade
Toepassing:
Voor keuze van de papierinvoerlade.
Mogelijkheden:
Auto*
Voor automatische keuze van een papierlade die past bij de papiersoort- en formaat-
instellingen voor de af te drukken taak.
Lade 1
Het papier wordt ingevoerd vanuit de standaard 250-vel papierlade.
Lade 2
*1
Het papier wordt ingevoerd vanuit de optionele 550-vel papierlade.
MPF
Het papier wordt ingevoerd via de multi-invoerlade.
*1 Wordt alleen aangegeven wanneer er een optionele 550-vel invoerlade op de printer is aangebracht.
Papierformaat

Toepassing:
Voor keuze van het meest gangbare papierformaat.
Mogelijkheden:
A4
*1
C5
A5
Envelop #10
B5
Briefkaart Japans
Letter
*1
Youkei 2 Env
8.5x13"
Youkei 3 Env
Legal
Youkei 4 Env
Executive
Youchou 3 envelop
Monarch
Choukei 3 Env
DL
Aangepast formaat
*1 Dit zijn specifieke per land verschillende fabrieksinstellingen.
OPMERKING: Na keuze van aangepast papierformaat wordt u verzocht de gewenste lengte en
breedte in te voeren.
Richting
Toepassing:
Om te bepalen in welke richting de tekst en afbeeldingen op de pagina worden afgedrukt.
Mogelijkheden:

Staand (portret)*
Voor afdrukken van afbeeldingen en tekstregels die parallel lopen aan de korte kant
van het papier.
Liggend
(landschap)
Voor afdrukken van afbeeldingen en tekstregels die parallel lopen aan de lange kant
van het papier.
Dubbelzijdig
Toepassing:
Voor keuze van dubbelzijdig afdrukken als de standaardmethode voor alle afdruktaken. (Kies Dubbelzijdig
(Duplex) in het printer-stuurprogramma als u alleen bepaalde taken dubbelzijdig wilt afdrukken.)
OPMERKING: De mogelijkheden met een sterretje (*) er naast zijn de oorspronkelijke
fabrieksinstellingen.
OPMERKING: Het 2-zijdig menu is alleen beschikbaar als er een optionele dubbelzijdig-
afdrukeenheid op de printer is aangebracht.
Mogelijkheden:
Dubbelzijdig
afdrukken
Uit*
Voor afdrukken aan slechts één zijde van het papier.
Aan
Voor afdrukken aan beide zijden van het papier.
Bindrand
Lange Rand
Omslaan*
Voor het inbinden van de afdrukken langs de lange kant van de
pagina. (Linkerkant bij staande afdrukrichting en bovenrand bij
liggende afdrukrichting)
Korte Rand
Omslaan
Voor het inbinden van de afdrukken langs de korte kant van de
pagina. (Bovenrand bij staande afdrukrichting en linkerkant bij
liggende afdrukrichting)
Lettertype
Toepassing:
Voor keuze van het standaard lettertype uit de in de printer geregistreerde letterypen.
Mogelijkheden:
CG Times
CG Times It
CG Times Bd

CG Times BdIt
Univers Md
Univers MdIt
Univers Bd
Univers BdIt
Univers MdCd
Univers MdCdIt
Univers BdCd
Univers BdCdIt
AntiqueOlv
AntiqueOlv It
AntiqueOlv Bd
CG Omega
CG Omega It
CG Omega Bd
CG Omega BdIt
GaramondAntiqua
Garamond Krsv
Garamond Hlb
GaramondKrsvHlb
Courier*
Courier It
Courier Bd
Courier BdIt
LetterGothic
LetterGothic It
LetterGothic Bd
Albertus Md
Albertus XBd
Clarendon Cd
Coronet
Marigold
Arial
Arial It
Arial Bd
Arial BdIt
Times New
Times New It
Times New Bd
Times New BdIt
Symbol
Wingdings
Line Printer
Times Roman
Times It
Times Bd
Times BdIt
Helvetica
Helvetica Ob
Helvetica Bd
Helvetica BdOb
CourierPS
CourierPS Ob
CourierPS Bd
CourierPS BdOb
SymbolPS
Palatino Roman
Palatino It
Palatino Bd
Palatino BdIt

ITCBookman Lt
ITCBookman LtIt
ITCBookmanDm
ITCBookmanDm It
HelveticaNr
HelveticaNr Ob
HelveticaNr Bd
HelveticaNrBdOb
N C Schbk Roman
N C Schbk It
N C Schbk Bd
N C Schbk BdIt
ITC A G Go Bk
ITC A G Go BkOb
ITC A G Go Dm
ITC A G Go DmOb
ZapfC MdIt
ZapfDingbats
Tekenset
Toepassing:
Voor keuze van een stel lettertekens en symbolen voor het gekozen lettertype.
Mogelijkheden:
ROMAN-8*
ISO L1
ISO L2
ISO L5
ISO L6
PC-8
PC-8 DN
PC-775
PC-850
PC-852
PC-1004
PC-8 TK
WIN L1
WIN L2
WIN L5
DESKTOP
PS TEXT
MC TEXT
MS PUB
MATH-8
PS MATH
PI FONT
LEGAL
ISO-4
ISO-6
ISO-11
ISO-15

ISO-17
ISO-21
ISO-60
ISO-69
WIN 3.0
WINBALT
SYMBOL
WINGDINGS
DNGBTSMS
Lettergrootte
Toepassing:
Voor keuze van de lettergrootte bij schaalbare typografische lettertypen.
Mogelijkheden:
4,00 – 50,00
De waarde is te kiezen in stappen van 0,25.
12.00*
De waarde van de lettergrootte geeft de hoogte van de lettertekens in het gekozen lettertype. Een punt
komt ongeveer overeen met 0,35 mm (1/72 inch).
OPMERKING: Het Lettergrootte menu wordt alleen aangegeven voor typografische lettertypen.
Zie ook:
"Tekenbreedte en tekenhoogte"
Tekenbreedte
Toepassing:
Voor keuze van de letterbreedte bij schaalbare lettertypen met vaste tekenafstand.
Mogelijkheden:
6,00 – 24,00
De waarde is te kiezen in stappen van 0,01.
10.00*

Tekenbreedte geeft het aantal lettertekens met vaste afstand ertussen in een horizontale inch (2,54 cm) aan
tekst. Voor niet-schaalbare lettertekens met vaste afstand wordt de tekenafstand wel aangegeven, maar die
kan niet worden gewijzigd.
OPMERKING: Het Tekenbreedte menu wordt alleen aangegeven voor vaste lettertypen, met vaste
tekenafstand.
Zie ook:
"Tekenbreedte en tekenhoogte"
Formulierregel
Toepassing:
Voor instellen van het aantal regels op een pagina.
Mogelijkheden:
5 – 128
De waarde is te kiezen in stappen van 1.
64* of 64*1
*1 Dit zijn specifieke per land verschillende fabrieksinstellingen.
De printer stelt de afstand tussen de regels tekst (de verticale regelafstand) in op basis van de
Formulierregel en Richting menu-onderdelen. Kies eerst de juiste Formulierregel en Richting
instellingen, voordat u de Formulierregel waarde kiest.
Zie ook:
"Richting," "Gebruik dit menu-onderdeel voor:"
Aantal
Toepassing:
Om het aantal exemplaren dat u gewoonlijk wilt afdrukken in te stellen als standaardwaarde voor de printer.
(Voor instellen van het aantal exemplaren voor een specifieke afdruktaak gebruikt u het printer-
stuurprogramma. De waarden die u kiest in het printer-stuurprogramma krijgen altijd voorrang boven de
waarden gekozen via het bedieningspaneel.)

Mogelijkheden:
1–999
De waarde is te kiezen in stappen van 1.
1*
Beeld-verbetering
Toepassing:
Om te kiezen of er wel of geen beeldverbetering toegepast moet worden. De beeldverbetering is een functie
die de overgang tussen zwarte en witte vlakken gelijkmatiger maakt, om hinderlijke zigzaglijnen recht te
trekken en een rustiger aanblik te bieden.
Mogelijkheden:
Aan*
Voor inschakelen van de beeldverbetering.
Uit
Voor uitschakelen van de beeldverbetering.
Hex Dump
Toepassing:
Om de oorzaak van een afdrukprobleem op te sporen. Wanneer de Hex Dump functie is ingeschakeld,
worden alle gegevens die naar de printer zijn gestuurd, afgedrukt in hexadecimale waarden en lettertekens.
De besturingscodes worden niet uitgevoerd.
Mogelijkheden:
Uitschakelen*
Voor uitschakelen van de Hex Dump functie.
Inschakelen
Voor inschakelen van de Hex Dump functie.
Concept-kwaliteit
Toepassing:

Om toner te besparen door vlot afdrukken in een voorlopige conceptkwaliteit. De afdrukkwaliteit zal minder
zijn wanneer u afdrukt met de conceptkwaliteit.
Mogelijkheden:
Uitschakelen*
Om niet af te drukken in de conceptmodus.
Inschakelen
Om af te drukken in de conceptmodus.
Regelterminatie
Toepassing:
Voor toevoegen van de regelterminatie-commando's.
Mogelijkheden:
Uit*
Er wordt geen regelterminatie commando toegevoegd. CR=CR, LF=LF, FF=FF
(regelterugloop, nieuwe regel, nieuwe pagina)
Toevoegen-
LF
Het LF (nieuwe regel) commando wordt toegevoegd. CR=CR-LF, LF=LF, FF=FF
Toevoegen-
CR
Het CR (regelterugloop) commando wordt toegevoegd. CR=CR-LF, LF=LF, FF=FF
CR-XX
De CR (terug) en LF (nieuwe regel) commando's worden toegevoegd. CR=CR-LF, LF=CR-
LF, FF=CR-FF
Standaardkleur
Toepassing:
Voor instellen van de kleurmodus op Kleur of Zwart-wit. Deze instelling wordt gebruikt waneer de
kleurendruk-instelling niet gekozen is voor een afdruktaak die naar de printer wordt gestuurd.
Mogelijkheden:

Zwart*
Voor afdrukken in zwart-wit.
Kleur
Voor afdrukken in kleur.
PostScript
Gebruik het PostScript menu voor het aanpassen van printer-instellingen die alleen van invloed zijn op
afdruktaken waarin de PostScript-emulatie printer-taal wordt gebruikt.
OPMERKING: De mogelijkheden met een sterretje (*) er naast zijn de oorspronkelijke
fabrieksinstellingen.
PS-Foutrapport
Toepassing:
Om te bepalen of de printer een foutmelding moet afdrukken wanneer er een PostScript fout optreedt. De
hier gekozen instelling wordt van kracht nadat de printer eenmaal is uit- en dan weer ingeschakeld.
Mogelijkheden:
Aan*
Drukt een foutmelding af voordat de afdruktaak wordt geannuleerd.
Uit
Annuleert de afdruktaak zonder afdrukken van een foutmelding.
OPMERKING: Deze instructies van het PS-stuurprogramma krijgen voorrang boven de instellingen
gekozen via het bedieningspaneel.
PS-taak wachttijd
Toepassing:
Om de beschikbare tijd voor een enkele PostScript taak in te stellen. De hier gekozen instelling wordt van
kracht nadat de printer eenmaal is uit- en dan weer ingeschakeld.
Mogelijkheden:

Uit*
Er wordt geen time-out limiet voor de taak gesteld.
1–900min.
Er wordt een PostScript fout geregistreerd als de taak niet is voltooid na de gekozen
tijdsduur.
Papierkeuzestand
Toepassing:
Om te bepalen hoe de papierlade voor PostScript afdrukken wordt gekozen. De hier gekozen instelling wordt
van kracht nadat de printer eenmaal is uit- en dan weer ingeschakeld.
Mogelijkheden:
Auto*
De papierlade wordt gekozen op dezelfde wijze als voor de PCL modus.
Kies uit lades
De papierlade wordt gekozen volgens de methode van gewone PostScript printers.
Paneelinstellingen
Gebruik het Paneelinstellingen menu voor het instellen van een wachtwoord om de toegang tot de
menu's te beveiligen. Dit dient om te voorkomen dat de instellingen per ongeluk gewijzigd kunnen worden.
OPMERKING: De mogelijkheden met een sterretje (*) er naast zijn de oorspronkelijke
fabrieksinstellingen.
Zie ook:
"Instelling voor paneel vergrendelen"
Paneelvergrendeling
Toepassing:
Om toegang tot de menu's te beperken.
Mogelijkheden:

Uitschakelen*
Geen beperking voor toegang tot de menu's.
Inschakelen
Beperkt de toegang tot de menu's.
Wachtwoord wijzigen
Toepassing:
Voor instellen van een wachtwoord om de toegang tot de menu's te beperken.
Mogelijkheden:
0000–9999
0000*
Papierlade-instellingen
Gebruik het Lade-instellingen menu om aan te geven welke afdrukmedia er in elk van de papierladen
geplaatst zijn.
OPMERKING: De mogelijkheden met een sterretje (*) er naast zijn de oorspronkelijke
fabrieksinstellingen.
MPF
Toepassing:
Voor instellen van het soort papier in de multi-invoerlade.
Mogelijkheden:
Papiersoort
Gewoon*
Dikker gewoon
Transparant
Voorbladen

Dikker voorblad
Etiket
Gecoat
Dikker gecoat
Envelop
Kringlooppapier
Japans gecoat
Japanse briefkaart
Gewoon zijde 2
Dikker gewoon zijde 2
Voorbladen zijde 2
Dikker voorblad zijde 2
Gecoat zijde 2
Dikker gecoat zijde 2
Kringloop zijde 2
Japans gecoat zijde 2
Japanse briefkaart zijde 2
Papierformaat
A4
A5
B5
Stuurprogramma-formaat*
Letter
8.5x13"
Legal
Executive
Monarch
DL
C5

Envelop #10
Japanse briefkaart
Youkei 2 envelop
Youkei 3 envelop
Youkei 4 envelop
Youchou 3 envelop
Choukei 3 envelop
Aangepast formaat
MPF-stand
Paneel gekozen
Stopt met afdrukken en toont een foutmelding in het
bedieningspaneel als de papiersoort gekozen in het printer-
stuurprogramma niet overeenkomt met het papier dat voor de multi-
invoerlade is gekozen in het bedieningspaneel.
Stuurprog-
gespecificeerd*
Gaat door met afdrukken ook als de papiersoort gekozen in het
printer-stuurprogramma niet overeenkomt met het papier dat voor
de multi-invoerlade is gekozen in het bedieningspaneel.
Popup
weergeven
Aan*
Bepaalt het papierformaat en het soort papier dat is geladen in de
multi-invoerlade. Deze keuzemogelijkheid is alleen beschikbaar
wanneer er Paneel-instelling is gekozen voor de MFP-stand.
Uit
Het soort en formaat papier dat is geladen in de multi-invoerlade is
nog niet gekozen. Deze keuzemogelijkheid is alleen beschikbaar
wanneer er Paneel-instelling is gekozen voor de MFP-stand.
OPMERKING: Voor de standaard 250-vel papierlade of de optionele 550-vel invoerlade is het
instellen van het papierformaat niet nodig. Deze papierladen kunnen het papierformaat automatisch
aflezen. Voor nadere informatie over de geschikte papierformaten in de vaste en optionele
papierladen, zie "Afdrukmediaformaten en geschiktheid".
Gebruik dit menu-onderdeel voor:
Optimaliseren van de afdrukkwaliteit voor het gebruikte papier.
Keuze van de papierinvoerbron via uw software-programma, door instellen van het type en het
formaat.
Automatisch koppelen van de papierladen. De printer zal automatisch alle laden koppelen die hetzelfde
soort en formaat papier bevatten, als u de Papiersoort op de juiste waarden hebt ingesteld.
Lade 1
Toepassing:

Voor instellen van het soort papier in de 250-vel papierlade.
Mogelijkheden:
Papiersoort
Gewoon*
Dikker gewoon
Voorbladen
Dikker voorblad
Etiket
Gecoat
Dikker gecoat
Kringlooppapier
Japans gecoat
Papierformaat
Auto
Aangepast formaat
Lade 2
Toepassing:
Voor instellen van het soort papier in de 550-vel invoerlade.
Mogelijkheden:

Papiersoort
Gewoon*
Dikker gewoon
Voorbladen
Dikker voorblad
Etiket
Gecoat
Dikker gecoat
Kringlooppapier
Japans gecoat
Papierformaat
Auto
Aangepast formaat
Opslag afdruk
Dit Opslag-afdruk menu biedt enkele speciale afdrukmogelijkheden zoals Veilige afdruk en Proefafdruk.
OPMERKING: Het Opslag-afdruk menu wordt alleen aangegeven als er 256 MB of meer aan
geheugen in een optionele geheugenkaart in de printer is aangebracht.
Veilige afdruk
Toepassing:
Voor het afdrukken van vertrouwelijke afdruktaken. De printer kan uw afdruktaak bewaren in het geheugen
totdat u bij de printer aanwezig kan zijn om het wachtwoord in te tikken via het bedieningspaneel.
Mogelijkheden:
Verwd na afdruk
Drukt de taak af en verwijdert dan de gegevens uit het afdrukgeheugen.
Afdruk en opslag
Drukt de taak af en slaat dan de gegevens op in het afdrukgeheugen.
Verwijderen
Verwijdert de taak uit het afdrukgeheugen.

Proefafdruk
Toepassing:
Voor afdrukken van een enkel exemplaar om het afdrukresultaat te controleren alvorens alle andere
exemplaren af te drukken. Zo kunt u voorkomen dat een eventuele vergissing een groot aantal malen wordt
afgedrukt.
Mogelijkheden:
Verwd na afdruk
Drukt de taak af en verwijdert dan de gegevens uit het afdrukgeheugen.
Afdruk en opslag
Drukt de taak af en slaat dan de gegevens op in het afdrukgeheugen.
Verwijderen
Verwijdert de taak uit het afdrukgeheugen.
Instelling voor paneel vergrendelen
Deze functie dient om te voorkomen dat onbevoegden de instellingen van de printerbeheerder kunnen
veranderen. Voor normaal afdrukken kunnen de onderdelen worden gekozen uit een menu en blijven de
printer-instellingen verder ongewijzigd. Voor normaal afdrukken kunnen de onderdelen ook worden ingesteld
via het printer-stuurprogramma.
OPMERKING: Vergrendelen van de bedieningspaneel-menu's blokkeert niet de toegang tot de Opslag
afdruk en Lade-instellingen menu's.
Druk op Menu.1.
Druk op totdat er Beheer-menu verschijnt, en druk dan op .2.
Druk op totdat er Paneel-instellingen verschijnt, en druk dan op .3.
Paneel-vergrendeling wordt aangegeven. Druk op .4.
Druk op totdat er Toestaan verschijnt, en druk dan op .5.
Druk op .6.
Druk op totdat er Wachtwoord wijzigen verschijnt, en druk dan op .7.
Voer het oude wachtwoord in (wanneer u het voor het eerst invoert na het maken van de instellingen,
gebruikt u 0000), en druk dan op .
8.
9.
10.

8.
Voer het nieuwe wachtwoord in en druk dan op .9.
Voer het wachtwoord opnieuw in om uw nieuwe wachtwoord te bevestigen en druk dan op .
Daarmee is het wachtwoord gewijzigd.
10.
OPMERKING: Als u uw wachtwoord vergeten bent, schakelt u de printer uit. Vervolgens houdt u de
Menu knop ingedrukt en schakelt u de printer in. Blijf de Menu knop ingedrukt houden totdat het
scherm de aanduiding Klaar voor Init toont. Laat de Menu knop los en druk op . Druk op om
in te stellen op Ja, en druk dan op . Het scherm toont dan even kort het bericht Wachtwoord is
teruggesteld. Dit brengt de oorspronkelijke fabrieksinstelling voor het paneelwachtwoord terug.
OPMERKING: Wanneer de paneelvergrendeling Aan staat, is de fabrieksinstelling voor het
paneelwachtwoord 0000.
Zie ook:
"Wachtwoord wijzigen"
Uitschakelen van de paneelvergrendeling
Druk op Menu.1.
Druk op totdat er Beheer-menu verschijnt, en druk dan op .2.
Druk op totdat er Paneel-instellingen verschijnt, en druk dan op .3.
Paneel-vergrendeling wordt aangegeven. Druk op .4.
Druk op totdat er Uitschakelenverschijnt, en druk dan op .5.

Begrip van uw printer-software
Gebruik de Drivers and Utilities (Stuurprogramma's en hulpprogramma's) CD die bij uw printer werd
geleverd om een combinatie van software-programma's te installeren die passen bij uw besturingssysteem.
De volgende software-programma's werken alleen onder Windows. Ze zijn niet te gebruiken voor Macintosh,
UNIX, or Linux.
Afdrukken-statusvenster
Het Afdrukken-statusvenster waarschuwt u wanneer er een fout optreedt of er iets uw aandacht vergt,
zoals wanneer het papier is vastgelopen of de toner bijna op is.
U kunt kiezen of u het Printing Status Window wilt weergeven tijdens het afdrukken. Wanneer er iets fout
gaat, verschijnt er een foutmelding in het Afdrukken-statusvenster .
Statusvenster
In het Statusvenster kunt u controleren hoeveel toner en papier er nog over zijn en welke configuratie van
opties er is gekozen voor de plaatselijke printer.
Statusmonitor-console
Gebruik de Statusmonitor-console voor het beheer van meerdere Statusvensters.
Selecteer een printer uit de lijst die verschijnt (of onder Printer-selectie) door te klikken op de naam
ervan, zodat er een Statusvenster of Dell Printer Configuration Web Tool venster wordt geopend
voor een bepaalde printer.
De Statusmonitor-console toont het Statusvenster voor lokale directe aansluitingen, of het Dell
Printer Configuration Web Tool venster voor netwerk-verbindingen.
Dell benodigdheden-beheersysteem™
U kunt het Dell benodigdheden-beheersysteem dialoogkader openen vanuit het Afdrukken-status
venster, het Alle programma's menu, of via het bureaublad-pictogram. U kunt het ook starten vanuit het
Statusvenster wanneer er een probleem is met de toner.

U kunt de verbruikte materialen telefonisch bijbestellen of via Internet.
Klik op Start Alle programma's Dell Printers Aanvullende kleuren-laser software Dell
benodigdheden-beheersysteem
1.
Het Dell benodigdheden-beheersysteem venster verschijnt.
Kies uw printer uit de Selecteer Printer-model lijst.2.
Bestellen via Internet:
Wanneer u niet automatisch via twee-weg communicatie de informatie van de printer kan
ontvangen, verschijnt er een venster dat u verzoekt om het onderhoudsnummer in te tikken. Tik
uw Dell printer "Service Tag" onderhoudsnummer in het daarvoor bestemde vakje. Uw "Service
Tag" onderhoudsnummer staat vermeld aan de binnenkant van de voorklep van de printer.
a.
Kies een URL Internet-adres uit de Selecteer bijbestel URL-adres lijst.b.
Klik op Bezoek Dells bestelwebsite voor printerbenodigdheden.c.
3.
Om telefonisch te bestellen, belt u het nummer dat verschijnt onder het Telefonisch hoofdje.4.
Gebruikers-installatiedisk aanmaakfunctie
Het Gebruikers-installatiedisk aanmaakfunctie programma dat u vindt in de Maak Disk map van de
Hulpprogramma's map op de Drivers and Utilities (Stuurprogramma's en hulpprogramma's) CD en de
printer-stuurprogramma's op dezelfde Drivers and Utilities CD dienen voor het aanmaken van speciale
stuurprogramma-installatiepakketten die aangepaste stuurprogramma-instellingen bevatten. Een
stuurprogramma-installatiepakket kan een groep vastgelegde stuurprogramma-instellingen bevatten en
andere gegevens voor zaken als:
Afdruk-oriëntering en meervoudig op (document-instellingen)
Watermerken
Lettertype-referenties
Als u het printer-stuurprogramma op meerdere computers met hetzelfde besturingssysteem wilt installeren,
maakt u een installatiedisk met behulp van een floppy disk of in een server-computer op het netwerk.
Gebruik van een dergelijke zelfgemaakte installatiedisk kan u heel wat werk besparen bij het installeren van
het printer-stuurprogramma
Installeer van tevoren het Dell™ Color Laser Printer 3110cn printer-stuurprogramma op de computer
waarmee u de installatiedisk wilt samenstellen.
De installatiedisk kan alleen gebruikt worden met het besturingssysteem waaronder de disk is
aangemaakt of met computers die werken met datzelfde besturingssysteem. Maak afzonderlijke

Afdrukken
Dit hoofdstuk geeft handige tips voor het afdrukken, voor hoe u lijsten met informatie van uw printer kunt
afdrukken, en hoe u een afdruktaak kunt annuleren.
Tips voor succesvol afdrukken
Een afdruktaak naar de printer sturen
Annuleren van een afdruktaak
Afdrukken van een Printer-instellingen pagina
Afdrukken van een lettertypenlijst
Gebruik van de Afdrukken en Bewaren functie
Tips voor succesvol afdrukken
Tips voor de Opslag van afdrukmedia
Berg uw afdrukmedia zorgvuldig op. Voor nadere aanwijzingen, zie Opslag van afdrukmedia.
Voorkomen van vastlopend papier
OPMERKING: Dell raadt u aan om van de printmedia die u op 't oog hebt eerst een beperkte
hoeveelheid met de printer te gebruiken, alvorens een grotere partij te kopen.
Door de geschikte afdrukmedia te kiezen en die zorgvuldig juist te laden, kunt u het vastlopen van papier
grotendeels voorkomen. Lees de volgende aanwijzingen voor het laden van afdrukmedia:
"Inleggen van de afdrukmedia in de standaard en optionele papierladen." (met inbegrip van de
standaard 250-vel papierlade en de optionele 550-vel papierlade)
"Laden van de multi-invoerlade"
"Voorkomen van vastlopend papier"
Als de afdrukmedia vastloopt, zie dan "Vastgelopen papier verwijderen" voor aanwijzingen.
Een afdruktaak naar de printer sturen
Om alle mogelijkheden van de printer te benutten, gebruikt u het printer-stuurprogramma. Wanneer u klikt
op Afdrukken in een software programma, verschijnt er een venster voor het printer-stuurprogramma. Kies

de juiste instellingen voor de specifieke taak die u wilt afdrukken. De afdruk-instellingen die u kiest in het
printer-stuurprogramma krijgen voorrang boven de vaste menu-instellingen die zijn gekozen via het printer-
bedieningspaneel.
Het kan nodig zijn om te klikken op Eigenschappen of Installatie in het oorspronkelijke Print kader om
alle beschikbare printer-instellingen te zien die u kunt wijzigen. Als u niet bekend bent met een mogelijkheid
in het printer-stuurprogramma venster, opent u dan de online Help venster voor nadere informatie. Bij keuze
van een papiersoort of formaat dat verschilt van de type-instellingen in het bedieningspaneel zal de
gebruiker eerst de papierlade-instelling in het bedieningspaneel moeten aanpassen voordat het afdrukken
kan beginnen.
Afdrukken van een taak vanuit een typisch Windows applicatieprogramma:
Open het bestand dat u wilt afdrukken.1.
In het Bestand menu, selecteert u Afdrukken.2.
Controleer of de juiste printer is geselecteerd in het dialoogkader. Maak de juiste printer-instellingen
voor de taak (zoals de pagina's die u wilt afdrukken en het aantal exemplaren).
3.
Klik op Eigenschappen of Instellingen om de printer-instellingen te maken die niet beschikbaar
waren in het eerste scherm, en klik dan op OK.
4.
Klik op OK of Afdrukken om de taak naar de gekozen printer te zenden.5.
Annuleren van een afdruktaak
Er zijn verschillende manieren om een afdruktaak te annuleren.
Annuleren van een taak via het printer-bedieningspaneel
Annuleren van een taak waarvan het afdrukken al begonnen is:
Druk opAnnuleren. Het afdrukken wordt geannuleerd, maar alleen voor de huidige afdruktaak. Alle
volgende afdruktaken zullen gewoon worden afgedrukt.
1.
Annuleren van een afdruktaak vanaf een computer onder
Windows
Annuleren van een taak vanaf de taakbalk
Wanneer u een taak voor afdrukken verzendt, verschijnt er een klein printer-pictogram in de rechterhoek
van de taakbalk.
Dubbelklik op het printer-pictogram. Een lijst met afdruktaken verschijnt in het printervenster.1.
2.

1.
Selecteer de taak die u wilt annuleren.2.
Druk op de <Delete> toets van uw toetsenbord.3.
Annuleren van een taak vanaf het bureaublad
Minimaliseer alle open programma's zodat het bureaublad verschijnt.1.
Klik op Start Printers en Faxen.
Klik op Starten Configuratiescherm Hardware en geluiden Printers (voor Windows
Vista™).
Er verschijnt een lijst met beschikbare printers.
2.
Dubbelklik op de printer die u hebt gekozen bij het versturen van de taak. Dan verschijnt er een lijst
met afdruktaken in het printer-venster.
3.
Selecteer de taak die u wilt annuleren.4.
Druk op de <Delete> toets van uw toetsenbord.5.
Afdrukken van een Printer-instellingen pagina
Om de geldende printer-instellingen in detail te zien, drukt u een printer-instellingen pagina af. Door
afdrukken van een printer-instellingen pagina kunt u ook zien of de opties naar behoren zijn aangebracht.
Zie "Begrip van de Printermenu's" voor een overzicht van de aanduidingen en de toetsen op het
bedieningspaneel als er iets niet duidelijk is.
Druk op Menu.1.
Druk op totdat er Rapport/Lijst verschijnt, en druk dan op .2.
Wanneer de aanduiding Printer-instellingen verschijnt, drukt u op . Dan wordt de printer-
instellingen pagina afgedrukt.
3.
De mededeling Printer-instellingen worden afgedrukt verschijnt tijdens het afdrukken van de pagina.
De printer keert teug naar de Klaar voor afdrukken mededeling nadat de printerinstellingen pagina is
afgedrukt.
Als er enige andere mededeling verschijnt tijdens het afdrukken van deze pagina, zie dan "Begrip van de
Printerberichten" voor nadere informatie.
Afdrukken van een lettertypenlijst

Om voorbeelden te zien van alle lettertypen die voor uw printer beschikbaar zijn:
Druk op Menu.1.
Druk op totdat er Rapport/Lijst verschijnt, en druk dan op .2.
Druk op totdat er óf PCL Lettertypenlijst óf PS Lettertypenlijst verschijnt.
Selecteer PCL Lettertypenlijst om een lijst af te drukken met alle lettertypen die beschikbaar
zijn via de PCL emulator.
Selecteer PS Lettertypenlijst om een lijst af te drukken met alle lettertypen die beschikbaar
zijn via PostScript
®
3™.
3.
Druk op .4.
De mededeling PCL Lettertypenlijst wordt afgedrukt of PS Lettertypenlijst wordt afgedrukt
verschijnt en blijft in het bedieningspaneel zichtbaar totdat de pagina is afgedrukt. De printer geeft daarna
weer de klaar voor afdrukken aanduiding te zien, nadat de lettertypenlijst is afgedrukt.
Gebruik van de Afdrukken en Bewaren functie
Wanneer u een taak naar de printer stuurt, kunt u in het stuurprogramma aangeven dat u de taak wilt
bewaren in het printer-geheugen. Wanneer u later gereed bent om de taak te gaan afdrukken, moet u naar
de printer gaan om via het bedieningspaneel-menu te kiezen welke taak in het geheugen u op dat moment
wilt afdrukken. U kunt deze functie gebruiken voor het afdrukken van een vertrouwelijke taak (Veilige
afdruk), een latere taak (Opslag-afdruk), of om een proefexemplaar af te drukken voordat u meerdere
exemplaren afdrukt (Proefafdruk).
OPMERKING: De printer bewaart de taak totdat u die verwijdert via het bedieningspaneel of totdat u
de printer uitschakelt. De gegevens in het geheugen vervallen wanneer u de printer uitschakelt.
OPMERKING: De Afdrukken en bewaren functie vereist minimaal 384 MB aan beschikbaar printer-
geheugen. Bovendien zult u bepaalde RAM disk-instellingen moeten maken via het bedieningspaneel
of het printer-stuurprogramma.
OPMERKING: Afhankelijk van het document, kan een afdruktaak wel eens te groot zijn voor het
beschikbare geheugen. In dat geval volgt er een foutmelding.
OPMERKING: Als u geen specifieke documentnaam kiest voor een afdruktaak via het printer-
stuurprogramma, zal de taak worden aangeduid met de datum en tijd wanneer u de taak vanaf de PC
verzendt, om haar te onderscheiden van andere afdruktaken die onder uw naam zijn opgeslagen.
Afdrukken en wissen van opgeslagen afdruktaken
Wanneer er afdruktaken zijn opgeslagen in het printer-geheugen, kunt u via het printer-bedieningspaneel
bepalen wat u verder wilt doen met een of meer van de opgeslagen taken. U kunt dan kiezen voor een

Veilige afdruk of een Proefafdruk van de "Opslag afdruk." Vervolgens kiest u uw gebruikersnaam vanuit
een lijst. Als u kiest voor Veilige afdruk, moet u daarna het wachtwoord invoeren dat u hebt gekozen in
het printer-stuurprogramma op de tijd dat u de afdruktaak naar de printer hebt verzonden. Zie "Veilige
afdruk" voor nadere informatie.
Vanuit elk van de Veilige afdruk, Proefafdruk menu-onderdelen hebt u drie mogelijkheden:
Verwd na afdruk
Afdruk en opslg
Verwijderen
Toegang tot opgeslagen afdruktaken via het
bedieningspaneel
Druk op Menu.1.
Druk op totdat er Opslag-afdruk verschijnt, en druk dan op .2.
Veilige afdruk wordt aangegeven. Druk op .3.
Druk op totdat uw gebruikersnaam verschijnt, en druk dan op .4.
Voor het afdrukken van vertrouwelijke taken (Veilige afdruk taken), voert u het wachtwoord in dat u
hebt gekozen in het printer-stuurprogramma en dan drukt u op .
5.
Druk op totdat de taak die u wilt afdrukken verschijnt, en druk dan op .6.
Druk op totdat de handeling die u wilt verrichten verschijnt en druk dan op .7.
Voer het aantal afdrukken in en druk dan op . Als u instelt op Alle documenten in stap 6 en het
aantal afdrukken is ingesteld op de computer, selecteer dan Gebruik PC-instellingen, en druk dan
op . Als u een document kiest in stap 6, verschijnt het aantal exemplaren dat is ingesteld in het
printer-stuurprogramma.
8.
Toegang tot de Proefafdruk taken
Druk op Menu.1.
Druk op totdat er Opslag-afdruk verschijnt, en druk dan op .2.
Druk op totdat er Proefafdruk verschijnt, en druk dan op .3.
Druk op totdat uw gebruikersnaam verschijnt, en druk dan op .4.
Druk op totdat de taak die u wilt afdrukken verschijnt, en druk dan op .5.
6.
7.

4.
5.
Druk op totdat de handeling die u wilt verrichten verschijnt en druk dan op .6.
Voer het aantal afdrukken in en druk dan op . Als u instelt op Alle documenten in stap 5 en het
aantal afdrukken is ingesteld op de computer, selecteer dan Gebruik PC-instellingen, en druk dan
op . Als u een document kiest in stap 5, verschijnt het aantal exemplaren dat is ingesteld in het
printer-stuurprogramma.
7.
Opslag afdrukken
Wanneer u een Opslag-afdruk taak verstuurt, begint de printer niet onmiddellijk met afdrukken, maar slaat
de taak op in het geheugen of op de vaste schijf, zodat u de taak op een later tijdstip kunt afdrukken. Zie
"Afdrukken en wissen van opgeslagen afdruktaken" voor nadere informatie.
OPMERKING: De printer bewaart de taak totdat u die verwijdert via het bedieningspaneel of totdat u
de printer uitschakelt.
OPMERKING: Als u kiest voor Verwd na afdruk, wordt de opgeslagen taak na afloop van het
afdrukken automatisch verwijderd.
Proefafdruk
Wanneer u een Proefafdruk taak doorgeeft, drukt de printer een enkel exemplaar af en bewaart voorlopig de
rest van de exemplaren waarom u via het printer-stuurprogramma hebt verzocht, in het printer-geheugen.
Gebruik de Proefafdruk functie om het eerst gedrukte exemplaar te controleren om te zien of het naar wens
is, voordat u de resterende exemplaren afdrukt.
Zie "Afdrukken en wissen van opgeslagen afdruktaken" als u hulp wenst bij het afdrukken van de extra
exemplaren die zijn opgeslagen in het geheugen.
OPMERKING: De printer bewaart de taak totdat u die verwijdert via het bedieningspaneel of totdat u
de printer uitschakelt. De gegevens in het geheugen vervallen wanneer u de printer uitschakelt.
OPMERKING: Als u kiest voor Verwd na afdruk, wordt de opgeslagen taak na afloop van het
afdrukken automatisch verwijderd.
Veilige afdruk
Bij het versturen van een afdruktaak naar de printer kunt u in het stuurprogramma een wachtwoord kiezen.
Het wachtwoord mag van 1 tot 12 cijfers lang zijn, en bestaan uit de cijfers van 0 tot en met 9. De taak
wordt in het printer-geheugen bewaard totdat u hetzelfde numerieke wachtwoord invoert via het printer-
bedieningspaneel en vervolgens kiest of u de taak wilt afdrukken of wilt verwijderen. Deze functie noemen
we "Opslag-afdruk". Zo weet u zeker dat de taak niet wordt afgedrukt totdat u er bij bent om er op toe te
zien, en dat niemand anders deze taak met de printer kan afdrukken.

Wanneer u kiest voor Veilige afdruk vanuit Opgeslagen afdruktaak na het kiezen van uw
gebruikersnaam, verschijnt het volgende verzoek:
Wachtwoord[xxxxxxxxxxxx]
Gebruik de toetsen van het bedieningspaneel om een numeriek wachtwoord in te voeren voor uw
vertrouwelijke afdruktaak. Terwijl u het wachtwoord invoert, wordt het ingevoerde wachtwoord aangegeven
om de vertrouwelijkheid te waarborgen.
Als u een ongeldig wachtwoord invoert, verschijnt de waarschuwing Onjuist wachtwoord. Wacht dan drie
seconden, of druk op of Annuleren om terug te keren naar het scherm voor de gebruikersinvoer.
Wanneer u een geldig wachtwoord kiest, verkrijgt u daarmee toegang tot alle afdruktaken die overeenkomen
met de gebruikersnaam en het wachtwoord dat u hebt ingevoerd. De afdruktaken die zijn beveiligd met het
gekozen wachtwoord verschijnen op het scherm. Dan kunt u kiezen voor afdrukken of verwijderen van de
afdruktaken behorend bij het door u gekozen wachtwoord. (Zie "Afdrukken en wissen van opgeslagen
afdruktaken" voor nadere informatie.)
OPMERKING: De printer bewaart de taak totdat u die verwijdert via het bedieningspaneel of totdat u
de printer uitschakelt. De gegevens in het geheugen vervallen wanneer u de printer uitschakelt.
OPMERKING: Als u kiest voor Verwd na afdruk, wordt de opgeslagen taak na afloop van het
afdrukken automatisch verwijderd.

Installeren voor Netwerk-afdrukken
Aanwijzen en afdrukken
Peer-to-Peer
U kunt uw nieuwe printer met anderen dele op een netwerk via de Drivers and Utilities (stuurprogramma's
en hulpprogramma's) CD die bij uw printer is geleverd, of via Microsoft's aanwijzen-en-afdrukken of "peer-
to-peer" methoden. Als u echter een van de Microsoft methoden gebruikt, zult u niet alle mogelijkheden
kunnen gebruiken, zoals de statusmonitor en de andere printerfuncties die te installeren zijn vanaf de
Drivers and Utilities (stuurprogramma's en hulpprogramma's) CD.
Om een plaatselijk aangesloten printer te delen op een netwerk, zult u de printer op gedeeld gebruik moeten
instellen en dan de gedeelde printer voor de netwerk-cliënten moeten installeren:
Klik op Start Instellingen Printers en faxen (Printers bij Windows 2000).1.
Klik met de rechter muisknop op dit printer pictogram en selecteer Eigenschappen.2.
In het Delen tabblad, markeert u het Deze printer delen markeervakje (Gedeeld bij Windows
2000) , en dan tikt u een naam in het Gedeelde naam tekstvakje (Gedeeld als bij Windows
2000) .
3.
Klik op Aanvullende stuurprogramma's en selecteer de besturingssystemen van alle netwerk-
cliënten die mogen afdrukken met deze printer.
4.
Klik op OK. Als er bestanden ontbreken, verschijnt het verzoek om de server-besturingssysteem CD te
plaatsen.
5.
Voor Windows Vista™
Klik op Starten Configuratiescherm Hardware en geluiden Printers.1.
Klik met de rechtermuisknop op het printerpictogram en selecteer Delen.2.
Klik op de knop Papierladeconfiguratie.3.
Klik op de knop Doorgaan.4.
Selecteer het keuzevakje Deze printer delen en geef een naam op in het testvakje Sharenaam.5.
Klik op OK.6.
Het PCL-stuurprogramma ondersteunt een Aanvullend stuurprogramma voor Windows Vista (Itanium niet
inbegrepen). Om het Aanvullend stuurprogramma te registreren, volg onderstaande stappen.
Klik op Starten Configuratiescherm Hardware en geluiden Printers.1.
2.
3.

1.
Klik met de rechtermuisknop op het printerpictogram en selecteer Delen.2.
Klik op de knop Papierladeconfiguratie.3.
Klik op de knop Doorgaan.4.
Klik op Afdruktaken op clientcomputers renderen en selecteer de processors van alle netwerk-
clients die afdrukken met deze printer.
5.
Klik op OK.6.
Klik op de knop Bladeren en zoek het stuurprogramma op de CD Drivers and Utilities
(Stuurprogramma's en hulpprogramma's).
7.
Om te zien of de printer naar behoren gedeeld wordt:
Controleer of het printer-object in de Printers en faxen map ( Printers bij Windows 2000)
aangeeft dat deze printer gedeeld wordt. In Windows 2000 bijvoorbeeld verschijnt er een handje onder
het printer pictogram.
Blader door de Mijn netwerk-omgeving (Netwerk-omgeving bij Windows 2000). Vind de host-
naam van de server en kijk of de gedeelde naam die u voor de printer hebt gekozen, wordt
aangegeven.
Nu de printer gedeeld kan worden, kunt u de printer installeren op de netwerk-cliënten met behulp van de
aanwijzen-en-afdrukken of "peer-to-peer" methoden.
Aanwijzen en afdrukken
Deze methode biedt gewoonlijk het meest doeltreffend gebruik van de systeem-hulpbronnen. De server
zorgt voor de stuurprogramma-aanpassingen en het afhandelen van de afdruktaken. Zo kunnen de netwerk-
cliënten veel sneller terugkeren naar hun eigen programma's.
Wanneer u de aanwijzen-en-afdrukken methode gebruikt, wordt een gedeelte van de stuurprogramma-
informatie van de server gekopieerd naar de cliënt-computer. Dit biedt precies genoeg informatie om een
afdruktaak naar de printer te sturen.
Op het Windows werkblad van de cliënt-computer, dubbelklikt u op Mijn netwerk-omgeving
(Netwerk-omgeving bij Windows 2000).
1.
Zoek de host-naam van de server-computer op en dubbelklik op de host-naam.2.
Klik met de rechter muisknop op de gedeelde printernaam, en klik dan op Installeren. Wacht tot de
stuurprogramma-informatie is overgekopieerd van de server-computer naar de cliënt-computer, en tot
er een nieuw printer-object is toegevoegd aan de Printers en faxen map (Printers bij Windows
2000). De tijd die dit kan vergen is uiteenlopend, afhankelijk van de drukte op het netwerk en andere
factoren. Sluit tenslotte de Mijn netwerk-omgeving (Netwerk-omgeving bij Windows 2000).
3.
Druk een testpagina af om te zien of de printer-installatie is gelukt.4.
5.
6.

4.
Klik op Start Instellingen Printers en faxen (Printers bij Windows 2000).5.
Selecteer de printer die u zojuist toegevoegd hebt.6.
Klik op Bestand Eigenschappen.7.
In het Algemeen tabblad, klikt u op Druk een testpagina af (Afdrukken testpagina bij Windows
2000).
8.
Als de testpagina goed wordt afgedrukt, is het installeren van de printer voltooid.
Voor Windows Vista
Klik op het Windows-bureaublad van de client-computer op Starten Netwerk.1.
Zoek de hostnaam van de server-computer op en dubbelklik op de hostnaam.2.
Klik met de rechtermuisknop op de gedeelde printernaam, en klik dan op Verbinding maken.3.
Klik op Stuurprogramma installeren.4.
Klik op Doorgaan in het dialoogvenster Gebruikersaccountbeheer.5.
Wacht tot de stuurprogramma-informatie is gekopieerd van de server-computer naar de client-
computer, en tot er een nieuw printer-object is toegevoegd aan de map Printers. De tijd die dit kan
vergen is uiteenlopend, afhankelijk van de drukte op het netwerk en andere factoren.
6.
Druk een testpagina af om te zien of de installatie van het printerstuurprogramma is gelukt.7.
Klik op Starten Configuratiescherm Hardware en geluiden Printers.8.
Klik met de rechtermuisknop op de printer die u zojuist hebt aangemaakt en selecteer
Eigenschappen.
9.
Klik in het tabblad Algemeen op Testpagina afdrukken.10.
Als de testpagina goed afdrukt, is de installatie van het printerstuurprogramma voltooid.
Peer-to-Peer
Bij gebruik van de "peer-to-peer" methode wordt het printer-stuurprogramma in zijn geheel geïnstalleerd op
elke cliënt-computer. De netwerk-cliënten behouden de controle over de stuurprogramma-aanpassingen. De
cliënt-computer zorgt voor het afhandelen van de afdruktaak.
Klik op Start Instellingen Printers en faxen (Printers bij Windows 2000).1.
Klik op Printer toevoegen om het Printer toevoegen hulpprogramma te starten.2.
Klik op Volgende (Netwerk-printserver bij Windows 2000).3.
Selecteer Een netwerkprinter of een printer verbonden met een andere computer, en klik dan op4.

3.
Volgende (Bij Windows 2000 selecteert u de netwerkprinter uit de Gedeelde printers lijst). Als de
printer niet in de lijst voorkomt, tikt u het pad van de printer in het tekstvakje. Bijvoorbeeld:
\\<server host-naam>\<gedeelde printer-naam> De server host-naam is de naam van de server-
computer waaronder die bekend staat op het netwerk. De gedeelde printer-naam is de naam die is
toegewezen tijdens het server-installatieproces.
4.
Klik op Zoeken naar een printer, en klik dan op Ja (Bij Windows 2000 klikt u op OK). Als dit een nieuwe
printer is, kunt u verzocht worden om een printer-stuurprogramma te installeren. Als er geen printer-
stuurprogramma beschikbaar is, zult u een pad moeten opgeven waar wel stuurprogramma's te vinden
zijn.
5.
Kies of u deze printer wilt instellen als de vaste printer voor de client, klik op Volgende, en klik dan op
Einde (Bij Windows 2000, klikt u op Einde).
6.
Druk een testpagina af om te zien of de printer-installatie is gelukt.
Klik op Start Instellingen Printers en faxen (Printers bij Windows 2000).a.
Selecteer de printer die u zojuist toegevoegd hebt.b.
Klik op Bestand Eigenschappen.c.
In het Algemeen tabblad, klikt u op Druk een testpagina af (Afdrukken testpagina voor
Windows 2000). Als de testpagina goed wordt afgedrukt, is het installeren van de printer
voltooid.
d.
7.
Voor Windows Vista
Klik op Starten Configuratiescherm Hardware en geluiden Printers.1.
Klik op Een printer toevoegen om de wizard Printer toevoegen te openen.2.
Selecteer Netwerkprinter, draadloze printer of Bluetooth-printer toevoegen, en klik vervolgens
op Volgende. Als de printer staat vermeld, selecteer deze en klik op Volgende of selecteer De
printer die ik wil gebruiken, staat niet in de lijst. en geef het printerpad op in het tekstvakje Een
gedeelde printer op naam selecteren en klik vervolgens op Volgende.
3.
Bijvoorbeeld: \\<server-hostnaam>\<gedeelde printernaam>
De server-hostnaam is de naam van de server-computer waaronder die bekend staat op het netwerk.
De gedeelde printernaam is de naam die is toegewezen aan de printer tijdens het server-
installatieproces.
Als dit een nieuwe printer is, kunt u gevraagd worden een printer-stuurprogramma te installeren. Als
er geen printer-stuurprogramma beschikbaar is, zult u een pad moeten opgeven waar wel
stuurprogramma's te vinden zijn.
4.
Selecteer of u wilt dat deze printer de standaardprinter is voor de client, klik op Volgende.5.
Als u wilt kunt u de installatie van het printerstuurprogramma controleren. Klik vervolgens op
Testpagina afdrukken.
6.
Klik op Voltooien.7.

Begrip van Lettertypen
etterontwerp en lettertypen
Rasterfonts en Schaalbare lettertypen
Vast aanwezige lettertypen
Tekensets
etterontwerp en lettertypen
Een lettertype is een samenstel van lettertekens en symbolen die zijn gebaseerd op een bepaald ontwerp.
Het specifieke ontwerp noemen we een letterontwerp. De letterontwerpen die u kiest verlenen een zekere
persoonlijkheid aan een document. Zorgvuldig gekozen letterontwerpen maken een document beter
leesbaar.
Deze printer heeft diverse ingebouwde lettertypen in PCL 5/PCL 6 en PostScript 3. Zie "Vast aanwezige
lettertypen" voor een lijst van alle ingebouwde lettertypen.
Gewicht en stijl
Letterontwerpen zijn vaak uitgevoerd in verschillende gewichten en stijlen. Deze variaties zijn aanpassingen
van hetzelfde ontwerp, zodat u bijvoorbeeld belangrijke woorden in een tekst nadruk kunt geven of
boektitels e.d. opvallend kunt maken. De verschillende gewichten en stijlen zijn ontwikkeld als een
aanvulling op het oorspronkelijke ontwerp.
Gewicht duidt op de dikte van de lijnen die het letterteken vorm geven. Dikkere lijnen geven donkerder
letters. Het gewicht van een letterontwerp wordt gewoonlijk beschreven in termen als vet, gemiddeld,
mager, zwart of zwaar.
Stijl verwijst naar andere aanpassingen van een letterontwerp, zoals de scheefstand of de breedte van de
letters. Cursief en oblique of schuin zijn stijlen waarbij de letters overhellen. Smal, condensed en verbreed
zijn drie gangbare stijlen die de breedte van de lettertekens aanpassen.
Sommige lettertypen combineren verscheidene gewicht- en stijl-modificaties; bijvoorbeeld, Helvetica Narrow
Bold Oblique. Een groep van diverse gewicht- en stijlvarianten van een enkel letterontwerp staat bekend als
een letterontwerp-familie. De meeste letterontwerp-families omvatten vier varianten: normaal, cursief
(schuin), vet, en vet cursief (vet schuin). Sommige families omvatten meer varianten, zoals het volgende
overzicht van de Helvetica letterontwerp-familie toont:

Tekenbreedte en tekenhoogte
Het formaat van een lettertype wordt aangeduid met de tekenbreedte of de tekenhoogte, afhankelijk van of
het een lettertype met vaste tekenafstand is of een proportioneel lettertype.
Bij een vaste tekenafstand lettertype zijn alle lettertekens even breed. Tekenbreedte wordt gebruikt om het
formaat van lettertypen met vaste tekenafstand aan te geven. Het is een maat die uitdrukt hoeveel
lettertekens er in een horizontale inch (25,4 mm) aan tekst passen. Zo zijn er bijvoorbeeld van alle 10-pitch
brede lettertypen altijd 10 letters per inch (10 cpi) en van alle 12-pitch brede typen zijn er 12 letters per
inch (12 cpi).
Bij proportionele (of typografische) lettertypen kan elk letterteken zijn eigen specifieke breedte hebben. En
aangezien bij proportionele lettertypen de breedte dus uiteenloopt, wordt de grootte van het lettertype hier
uitgedrukt in de tekenhoogte, in punten. De tekenhoogte geeft hier de hoogte in punten van de lettertekens
in het lettertype. Een punt is gedefinieerd als 1/72 inch. De lettertekens van een letterype in 24-punts
formaat zijn tweemaal zo groot als de lettertekens van hetzelfde lettertype dat wordt gedrukt in 12-punts
formaat.
De volgende afbeelding toont enkele voorbeelden van een lettertype afgedrukt in verschillende punt-
formaten:
De tekenhoogte of het punt-formaat van een lettertype is gedefinieerd als de afstand van de top van het
hoogste letterteken tot de onderkant van het laagste teken in het lettertype. Vanwege deze definitie van de

lettergrootte kunnen verschillende lettertypen die zijn afgedrukt in hetzelfde punt-formaat wel eens
aanzienlijk verschillen in gemiddelde of schijnbare grootte. Dat komt omdat er nog andere lettertype-
parameters zijn die bepalen hoe het lettertype er uit ziet. Desondanks is het punt-formaat een uitstekende
maatstaf voor de relatieve grootte van een lettertype. Het volgende voorbeeld toont twee sterk verschillende
proportionele lettertypen, afgedrukt in 14-punts formaat.
Rasterfonts en Schaalbare lettertypen
Deze printer gebruikt zowel rasterfonts als schaalbare lettertypen.
Rasterfonts worden in het geheugen van de printer opgeslagen als vastgestelde patronen van beeldpunten
die een letterontwerp uitbeelden in een bepaald formaat, stijl en resolutie. De volgende afbeelding toont een
voorbeeld van een letter uit een rasterfont.
Rasterfonts zijn beschikbaar in verschillende letterstijlen en tekenhoogte-formaten, via downloaden te
verkrijgen.
Schaalbare lettertypen (ook wel contour- of outline fonts genoemd) worden vastgelegd als
computerprogramma's die de contouren van de letters in het lettertype als formules beschrijven. Telkens
wanneer u letters in een schaalbaar lettertype afdrukt, maakt de printer een plattegrond van de letters in
het door u gekozen punt-formaat en slaat deze tijdelijk in het geheugen van de printer op.

Deze tijdelijke rasterfonts worden gewist wanneer u de printer uitschakelt of terugstelt. Schaalbare
lettertypen bieden de flexibiliteit om te kunnen afdrukken in talloze verschillende punt-formaten.
Uw printer is geschikt voor diverse soorten schaalbare lettertypen die u kunt downloaden naar de printer.
PCL 5/PCL 6 werkt met Intellifont en TrueType schaalbare lettertypen. PostScript 3 werkt met Type 1 en
TrueType schaalbare lettertypen. Er zijn duizenden verschillende schaalbare lettertypen in de genoemde
lettertype-soorten verkrijgbaar, via talloze ontwerpers en verkopers.
Als u van plan bent veel rasterfonts of schaalbare lettertypen te downloaden of als u de schaalbare
lettertypen wilt gebruiken in allerlei verschillende formaten, kan het raadzaam zijn extra geheugen voor uw
printer aan te schaffen.
Vast aanwezige lettertypen
Uw printer is voorzien van een aantal vast ingebouwde lettertypen, die permanent in het afdrukgeheugen
worden bewaard. Er zijn verschillende lettertypen beschikbaar onder PCL 5/PCL 6 en PostScript 3. Een aantal
van de meest populaire letterontwerpen, zoals Courier en TimesNew (PCL 5/PCL 6)/Times New Roman
(PostScript 3), zijn voorzien in alle printer-stuurtalen.
De volgende tabel geeft een overzicht van alle vast in uw printer aanwezige lettertypen. Zie "Afdrukken van
een lettertypenlijst" voor aanwijzingen over het afdrukken van voorbeelden voor deze lettertypen. Nu kunt u
de vast ingebouwde lettertypen selecteren via uw toepassingsprogramma. U kunt de lettertypen ook via het
bedieningspaneel kiezen, als u gebruik maakt van PCL 5.
Vast ingebouwde schaalbare lettertypen
PCL 5/PCL 6
PostScript 3
CG Times
Albertus
CG Times It (cursief)
Albertus Italic (cursief)
CG Times Bd (vet)
Albertus Light (mager)
CG Times BdIt (vet cursief)

Antique Olive Roman
Univers Md
Antique Olive Italic
Univers MdIt (cursief)
Antique Olive Bold
Univers Bd (vet)
Antique Olive Compact
Univers BdIt (vet cursief)
Apple Chancery
Univers MdCd
Arial
Univers MdCdIt (cursief)
Arial Italic
Univers BdCd (vet smal)
Arial Bold
Univers BdCdIt (vet smal cursief)
Arial Bold Italic (cursief)
ITC Avant Garde Gothic Book
AntiqueOlv
ITC Avant Garde Gothic Book Oblique (schuin)
AntiqueOlv It (cursief)
ITC Avant Garde Gothic Demi
AntiqueOlv Bd (vet)
ITC AvantGarde Gothic Demi Oblique (halfschuin)
Bodoni Roman
CG Omega
Bodoni Italic (cursief)
CG Omega It (cursief)
Bodoni Bold (vet)
CG Omega Bd (vet)
Bodoni Bold Italic (vet cursief)
CG Omega BdIt (vet cursief)
Bodoni Poster
Bodoni Poster Compressed (smal)
Garamond Antiqua
ITC Bookman Light (mager)
Garamond Krsv (cursief)
ITC Bookman Light Italic (mager cursief)
Garamond Hlb (halfvet)
ITC Bookman Demi (halfvet)
Garamond KrsvHlb (cursief halfvet)
ITC Bookman Demi Italic (halfvet cursief)
Carta
Courier
Chicago
Courier It (cursief)
Clarendon Roman
Courier Bd (vet)
Clarendon Bold (vet)
Courier BdIt (vet cursief)
Clarendon Light (mager)

Cooper Black
LetterGothic
Cooper Black Italic (cursief)
LetterGothic It (cursief)
Cooper Gothic 32BC
LetterGothic Bd (vet)
Cooper Gothic 33BC (vet cursief)
Coronet
Albertus Md
Courier
Albertus XBd (vet)
Courier Oblique (schuin)
Courier Bold
Clarendon Cd
Courier Bold Oblique (vet schuin)
Eurostile Medium
Coronet
Eurostile Bold (vet)
Eurostile Extended No. 2
Marigold
Eurostile Bold Extended No. 2 (vet)
Geneva
Arial
Gill Sans
Arial It
Gill Sans Italic (cursief)
Arial Bd (vet)
Gill Sans Bold (vet)
Arial BdIt (vet cursief)
Gill Sans Bold Italic (vet cursief)
Gill Sans Light (mager)
TimesNew
Gill Sans Light Italic (mager cursief)
TimesNew It (cursief)
Gill Sans Extra Bold (vet)
TimesNew Bd (vet)
Gill Sans Condensed (smal)
TimesNew BdIt (vet cursief)
Gill Sans Condensed Bold (smal vet)
Goudy Oldstyle
Symbol
Goudy Oldstyle Italic (cursief)
Goudy Bold (vet)
Wingdings
Goudy Bold Italic (vet cursief)
Goudy Extra Bold (vet)

Line Printer
Helvetica
Helvetica Oblique
Times Roman
Helvetica Bold
Times It
Helvetica Bold Oblique
Times Bd
Helvetica Narrow
Times BdIt
Helvetica Narrow Oblique
Helvetica Narrow Bold
Helvetica
Helvetica Narrow Bold Oblique
Helvetica Ob
Helvetica Condensed (smal)
Helvetica Bd
Helvetica-Condensed-Oblique (smal schuin)
Helvetica BdOb
Helvetica-Condensed-Bold (smal vet)
Helvetica-Condensed-Bold Oblique (smal vet schuin)
CourierPS
Hoefler Text
CourierPS Ob (schuin)
Hoefler Text Italic (cursief)
CourierPS Bd
Hoefler Text Black
CourierPS BdOb
Hoefler Text Black Italic (cursief)
Hoefler Ornaments
SymbolPS
Joanna
Joanna Italic (cursief)
Palatino Roman
Joanna Bold (vet)
Palatino It (cursief)
Joanna Bold Italic (vet cursief)
Palatino Bd (vet)
Letter Gothic
Palatino BdIt (vet cursief)
Letter Gothic Slanted (hellend)
Letter Gothic Bold
ITCBookman Lt (mager)
Letter Gothic Bold Slanted (vet hellend)
ITCBookman LtIt
ITC Lubalin Graph Book
ITCBookmanDm
ITC Lubalin Graph Book Oblique (schuin)
ITCBookmanDm It (cursief)
ITC Lubalin Graph Demi

ITC Lubalin Graph Demi Oblique (schuin)
HelveticaNr (smal)
Marigold
HelveticaNr Ob (smal schuin)
Monaco
HelveticaNr Bd
ITC Mona Lisa Recut
HelveticaNr BdOb
New Century Schoolbook Roman
New Century Schoolbook Italic
N C Schbk Roman
New Century Schoolbook Bold
N C Schbk It
New Century Schoolbook Bold Italic
N C Schbk Bd
NewYork
N C Schbk BdIt
Optima Roman
Optima Italic (cursief)
ITC A G Go Bk
Optima Bold (vet)
ITC A G Go BkOb
Optima Bold Italic (vet cursief)
ITC A G Go Dm
Oxford
ITC A G Go DmOb
Palatino Roman
Palatino Italic
ZapfC MdIt
Palatino Bold
Palatino Bold Italic
ZapfDingbats
Stempel Garamond Roman
Stempel Garamond Italic (cursief)
Stempel Garamond Bold (vet)
Stempel Garamond Bold Italic (vet cursief)
Symbol
Tekton Regular
Times Roman
Times Italic
Times Bold
Times Bold Italic

Times New Roman
Times New Roman Italic (cursief)
Times New Roman Bold (vet)
Times New Roman Bold Italic (vet cursief)
Univers 45 Light
Univers 45 Light Oblique (schuin)
Univers 55
Univers 55 Oblique (schuin)
Univers 65 Bold (vet)
Univers 65 Bold Oblique (vet schuin)
Univers 57 Condensed (smal)
Univers 57 Condensed Oblique (smal schuin)
Univers 67 Condensed Bold (smal vet)
Univers 67 Condensed Bold Oblique (vet schuin)
Univers 53 Extended
Univers 53 Extended Oblique (schuin)
Univers 63 Extended Bold (vet)
Univers 63 Extended Bold Oblique (vet schuin)
Wingdings
ITC Zapf Chancery Medium Italic
ITC Zapf Dingbats
Tekensets
Een tekenset is de verzameling van letters en cijfers, leestekens en speciale symbolen die deel uitmaken van
het lettertype dat u hebt gekozen. Tekensets ondersteunen bijvoorbeeld het schrift van diverse talen en
speciale toepassingen, zoals de wiskundige symbolen die in de wetenschap gebruikt worden.
Bij PCL 5/PCL 6 definieert een tekenset bovendien welke letter wordt afgedrukt voor elke toets op het
toetsenbord (of meer specifiek, voor elk codepunt). Sommige toepassingen vereisen verschillende

lettertekens op bepaalde codepunten. Voor de ondersteuning van diverse toepassingen en talen beschikt uw
printer over 36 tekensets voor de ingebouwde PCL 5/PCL 6 lettertypen.
Tekensets voor PCL 5/PCL 6
Niet alle lettertypen ondersteunen alle genoemde tekensets.
Roman 8 (Standaard)
ISO 8859-1 Latin 1
ISO 8859-2 Latin 2
ISO 8859-9 Latin 5
ISO 8859-10 Latin 6
PC-8
PC-8 DN
PC-775 Baltic
PC-850 Multilingual
PC-852 Latin 2
PC-1004 OS/2
PC Turkish
Windows 3,1 Latin 1
Windows 3,1 Latin 2
Windows 3,1 Latin 5
DeskTop
PS Text
MC Text
Microsoft Publishing
Math8
PS Math
Pi Font
Legal
ISO 4 United Kingdom
ISO 6 ASCII
ISO 11 Swedish:names
ISO 15 Italian
ISO 17 Spanish
ISO 21 German
ISO 60 Norwegian v1
ISO 69 French
Windows 3.0 Latin 1
Windows Baltic
Symbol
Wingdings
ITC ZapfDingbats MS

Begrip van de Printerberichten
Het printer-bedieningspaneel toont berichten die de huidige toestand van de printer aangeven en ook
eventuele problemen met de printer die een ingreep vereisen. Dit hoofdstuk geeft een overzicht van alle
printerberichten, met een uitleg van hun betekenis en wat u kunt doen om de situatie te verhelpen zodat het
bericht verdwijnt.
1
LCD-scherm
5
toetsen
2
Gereed-indicator
6
Foutindicator
3
toetsen
7
Annuleertoets
4
Menutoets
8
toets
Bericht
(De eerste en de
tweede regel worden
tegelijk weergegeven).
De derde en de vierde
regel knipperen om de
seconde.)
Wat dit bericht betekent
Wat u kunt doen
NNN-NNN
Herstart printer
Contact onderst
AlsBerichtRetour
Fout NNN-NNN wijst op een
probleem in de printer.
Schakel de printer uit en schakel hem dan weer in.
Als dat het probleem niet verhelpt, neemt u contact
op met Dell.
Zie "Contact opnemen met Dell" in de Handleiding
voor de eigenaar.
NNN-NNN
Herstart printer
Fuser herinst
Contact onderst
De buitenste hendels aan
weerszijden van de
fuseereenheid zijn niet
stevig vastgezet.
Fout NNN-NNN wijst op een
probleem in de printer.
Controleer of de buitenste hendels aan weerszijden
van de fuseereenheid stevig vastzitten. Als dat het
probleem niet verhelpt, neemt u contact op met
Dell.
Zie "Contact opnemen met Dell" in de Handleiding
voor de eigenaar.

016-316
Herstart printer
Geheugen herinst
Contact onderst
De printer heeft een niet
ondersteunde extra
geheugeneenheid ontdekt in
de geheugenbank.
Verwijder de extra geheugeneenheid. Als dat het
probleem niet verhelpt, neemt u contact op met
Dell.
Zie "Contact opnemen met Dell" in de Handleiding
voor de eigenaar.
016-318
Herstart printer
Geheugen herinst
Contact onderst
De aanvullende
geheugenkaart is niet
volledig in de gleuf
geplaatst.
Verwijder de aanvullende geheugeneenheid uit de
gleuf en steek die dan weer stevig vast. Als dat het
probleem niet verhelpt, neemt u contact op met
Dell.
Zie "Contact opnemen met Dell" in de Handleiding
voor de eigenaar.
016-340
Herstart printer
Contact onderst
AlsBerichtRetour
Er is een communicatiefout
opgetreden in de netwerk-
interfacekaart.
Schakel de printer uit en dan weer in. Als dat het
probleem niet verhelpt, neemt u contact op met
Dell.
Zie "Contact opnemen met Dell" in de Handleiding
voor de eigenaar.
016-330
Herstart printer
MPC herinst
Contact onderst
Er is een
communicatiekaart-fout
opgetreden tussen de
netwerk-interfacekaart en
de besturingskaart.
Schakel de printer uit om de multiprotocol-kaart
opnieuw te installeren en schakel de printer dan
weer in. Als dat het probleem niet verhelpt, neemt
u contact op met Dell.
Zie "Contact opnemen met Dell" in de Handleiding
voor de eigenaar.
016-338
Herstart printer
Drdls herinstal
Contact onderst
Er is een fout opgetreden in
de draadloze printer-
adapter.
Schakel de printer uit en dan weer in. Controleer de
volgende punten:
· Zorg dat de draadloze printer-adapter stevig op
zijn plaats zit in de gleuf op de besturingsslede.
· Zorg dat er geen vreemde USB-apparaten worden
gebruikt.
Als dat het probleem niet verhelpt, neemt u contact
op met Dell.
Zie "Contact opnemen met Dell" in de Handleiding
voor de eigenaar.
NNN-NNN
Herstart printer
Drdls XXX
Contact onderst
XXX is niet geheel
ingestoken.
Fout NNN-NNN wijst op een
probleem in de printer.
Controleer of de eenheid stevig is aangebracht. Als
dat het probleem niet verhelpt, neemt u contact op
met Dell.
Zie "Contact opnemen met Dell" in de Handleiding
voor de eigenaar.
Papierstoring
077-901
Open voorklep
Verwijder papier
De printer laat weten dat
het papier is vastgelopen.
XXX en YYY geven de plaats
aan waar u de printer moet
openen.
Fout NNN-NNN wijst op een
probleem in de printer.
Maak de papierbaan vrij. Wanneer er "Reg Cover"
verschijnt bij XXX, zal de procedure voor het
verwijderen van de afdrukmedia verschillen,
afhankelijk van of er wel of geen dubbelzijdig-
afdrukeenheid is aangebracht.
Zie "Vastgelopen papier verwijderen"
Papierstoring
077-907
Open vrste grend
&Riemeenheid
Verwijder papier

Papierstoring
NNN-NNN
Open XXX
Open YYY
Papierstoring
077-903
Verwijder papier
Open & sluit
Voorklep
De printer laat weten dat
het papier is vastgelopen. N
geeft het ladenummer aan.
Trek de aangegeven lade uit en maak de
papierbaan vrij.
Zie "Vastgelopen papier verwijderen"
Plaats PrintCart
NNN-NNN
Plaats
XXX cartridge
De aangewezen
printercassette ontbreekt of
is niet goed in de printer
geplaatst.
XXX is een van de volgende:
· Zwart
· Cyaan
· Geel
· Magenta
Fout NNN-NNN wijst op een
probleem in de printer.
Plaats de aangewezen printercassette opnieuw.
Zie "Vervangen van printercassettes"
Vervang cart.
NNN-NNN
Vervangen
XXX cartridge
De printercassette heeft
bijna geen toner meer.
XXX is een van de volgende:
· Zwart
· Cyaan
· Geel
· Magenta
Fout NNN-NNN wijst op een
probleem in de printer.
Verwijder de aangewezen printercassette en
installeer een nieuwe.
OPMERKING: Bij niet vervangen van de
printercassette kunnen er problemen
optreden met de afdrukkwaliteit. Bestel een
nieuwe printercassette op de website
(www.dell.com/supplies of
www.euro.dell.com/supplies).
Zie "Vervangen van printercassettes"
Fout XXX cass.
093-NNN
Contr. XXX cass.
Contact onderst
De afdrukdichtheid van de
printercassette is
onvoldoende.
XXX is een van de volgende:
· Gele druk
· Cyaan druk
· Magenta druk
· Zwarte druk
Controleer of de tonersluitstrip wel is verwijderd
van de betreffende printercassette en of de cassette
naar behoren is geplaatst. Als u hiermee het
probleem niet kunt verhelpen, neemt u dan contact
op met Dell.
Zie "Vervangen van printercassettes"
Zie "Contact opnemen met Dell" in de Handleiding
voor de eigenaar.
Voorklep sluiten
077-300
Voorpaneel
is open
De voorklep van de priinter
staat open.
Sluit de aangewezen voorklep.
Laad XXX
NNN-NNN
Laad YYY
yyy
Papier van een onjuist
formaat is geladen in de
aangegeven papierlade.
XXX geeft het nummer van
de lade of de multi-
invoerlade.
Leg de voorgeschreven papierformaten in de
aangewezen lades.
Zie "Inleggen van de afdrukmedia in de standaard
en optionele papierladen."

YYY geeft een papierformaat
aan.
yyy geeft de papierkwaliteit
aan.
Fout NNN-NNN wijst op een
probleem in de printer.
Geheugen op
016-700
Taak is te groot
Druk op
Het printergeheugen is vol
en kan de huidige
afdruktaak niet verder
verwerken.
· Druk op om het bericht te wissen, de huidige
afdruktaak te annuleren en zo nodig door te gaan
met de volgende afdruktaak.
· Druk op Annuleren om de afdruktaak te
annuleren.
· Druk op Menu om de Opslag afdruk te openen
en de onderbroken afdruktaak te verwijderen.
· Om deze fout in de toekomst te vermijden, doet u
het volgende:
· Verwijder overbodige lettertypen, macros en
andere gegevens uit het geheugen van de
printer.
· Installeer aanvullend printergeheugen.
Zie "Toegang tot opgeslagen afdruktaken via het
bedieningspaneel"
Disk vol
016-980
Taak is te groot
Druk op
Het RAM-disk geheugen is
vol en kan de huidige
afdruktaak niet verder
verwerken.
· Druk op om het bericht te wissen, de huidige
afdruktaak te annuleren en zo nodig door te gaan
met de volgende afdruktaak.
· Druk op Annuleren om de afdruktaak te
annuleren.
· Druk op Menu om de Opslag afdruk te openen
en de onderbroken afdruktaak te verwijderen.
· Om deze fout in de toekomst te vermijden, doet u
het volgende:
· Verminder het aantal af te drukken pagina's
door bijvoorbeeld de afdruktaak op te splitsen.
· Maak meer geheugen beschikbaar door
overbodige gegevens uit de RAM-disk te wissen.
Zie "Toegang tot opgeslagen afdruktaken via het
bedieningspaneel"
PDL-verzoek
016-720
Dataschending
Druk op
Fout door PDL-
emulatieproblemen
opgetreden.
· Druk op om het bericht te wissen, de huidige
afdruktaak te annuleren en zo nodig door te gaan
met de volgende afdruktaak.
· Druk op Annuleren om de afdruktaak te
annuleren.
Ongeldige taak
016-799
Dataschending
Druk op
Wanneer de configuratie van
de printer in het printer-
stuurprogramma niet
overeenkomt met de printer
die u gebruikt, verschijnt dit
bericht.
· Druk op Annuleren om de afdruktaak te
annuleren.
· Druk op om het bericht te wissen, de huidige
afdruktaak te annuleren en zo nodig door te gaan
met de volgende afdruktaak.
· Zorg dat de configuratie van de printer in het
printer-stuurprogramma beter aansluit bij de
printer die u gebruikt.

Afdrukgereed
193-700
Geen Dell-toner
geïnstalleerd
De printer staat in de
aangepaste
printercassettestand.
Alhoewel sommige priintercassettes aan het eind
van hun gebruiksduur zijn, kunt u wel doorgaan
met afdrukken.
Oververhit
042-700
Afkoelend
Even geduld...
Omdat het inwendige van de
printer erg heet is
geworden, is het afdrukken
gepauzeerd.
Wacht een tijdje, met de printer ingeschakeld,
totdat de foutmelding verdwijnt.
Afdrukgereed
142-700
Oververhit
Gedraaid half
Omdat het inwendige van de
printer erg heet is
geworden, is het
afdruktempo verminderd.
Wacht even met andere afdruktaken totdat de
foutmelding is verdwenen.

Vastgelopen papier verwijderen
Vastlopen van het papier is meestal te voorkomen door keuze van de juiste afdrukmedia en zorgvuldig
inleggen daarvan. Zie "Afdrukmedia-richtlijnen" voor nadere informatie.
Voorkomen van vastlopend papier
Opzoeken van inwendig vastgelopen papier
Verwijderen van vastgelopen papier uit de multi-invoerlade
Verwijderen van vastgelopen papier uit de standaard papierlade
Verwijderen van vastgelopen papier uit de fuseereenheid
Verwijderen van vastgelopen papier uit de optionele dubbelzijdig-afdrukeenheid
Verwijderen van vastgelopen papier uit de optionele papierlade
OPMERKING: Alvorens u een grote hoeveelheid afdrukmedia inslaat, raadt Dell u aan het eerst in de
praktijk uit te proberen.
Voorkomen van vastlopend papier
Gebruik alleen de aanbevolen afdrukmedia. Zie "Afdrukmedia-richtlijnen" voor nadere informatie.
Zie "Inleggen van de afdrukmedia in de standaard en optionele papierladen." en "Laden van de multi-
invoerlade" voor de juiste wijze van papierinleg.
Forceer de afdrukmedia of de papierlades niet. Let op dat de stapel afdrukmedia niet hoger reikt dan
de maximumhoogte zoals aangegeven door de labels en streepjes in de lades.
Laad geen gekreukeld, gevouwen, vochtig of omgekruld papier of andere afdrukmedia.
Buig en waaier de afdrukmedia los en maak een nette stapel voor het inleggen. Als het papier of
andere afdrukmedia regelmatig vastloopt, probeer het dan vel voor vel in te voeren via de multi-
invoerlade.
Gebruik geen afdrukmedia die u zelf hebt bijgeknipt of afgesneden.
Gebruik geen verschillende afdrukmedia, papiersoorten of -gewichten in dezelfde papierstapel.
Let bij het inleggen van de afdrukmedia op dat de aanbevolen afdrukkant boven ligt. Alleen bij de
multi-invoerlade moeten de vellen met de aanbevolen afdrukkant omlaag liggen.
Bewaar uw afdrukmedia op een plaats waar het in goede staat blijft. Voor nadere aanwijzingen, zie
"Opslag van afdrukmedia".
Verwijder de invoerlade niet tijdens het afdrukken.
Druk elke papierlade met afdrukmedia er in stevig vast.
Zorg dat alle kabels voor de printer-verbindingen juist en stevig zijn aangesloten.
Als de geleiders te hard zijn aangedrukt, kan het papier vastlopen.

Veeg de toevoerrollen in de papierladen of de multi-invoerlade schoon met een zachte doek, licht
bevochtigd met wat water, als u erg vaak last hebt van vastlopend papier.
Opzoeken van inwendig vastgelopen papier
De volgende afbeelding toont de plaatsen in de printer waar de afdrukmedia kan vastlopen.
OPGELET: Gebruik geen gereedschappen of andere harde voorwerpen om vastgelopen
papier te verwijderen. Dit zou de printer onherstelbaar kunnen beschadigen.

1
Standaard 250-vel papierlade
2
Optionele 550-vel papierlade
3
Multi-invoerlade
4
Duplexer
5
Fuseereenheid
6
Voorklep
Verwijderen van vastgelopen papier uit de multi-
invoerlade
VOORZICHTIG: Om de trommels van de printercassettes te beschermen tegen fel licht, moet u de
voorklep binnen 5 minuten sluiten. Als de voorklep langer dan 5 minuten open blijst staan, kan dat de
afdrukkwaliteit aantasten.
OPMERKING: Om het foutbericht dat verschijnt in het bedieningspaneel te laten verdwijnen, moet u
alle vastgelopen afdrukmedia uit de printer verwijderen.
Trek het vastgelopen papier uit de multi-invoerlade. Als er geen vastgelopen papier te vinden is of als
het moeilijk te verwijderen is, sluit u dan de multi-invoerlade en gaat u door met de volgende stap om
het vastgelopen papier van binnenuit de printer te verwijderen.
1.
Verwijder de 250-vel papierlade uit de printer en trek dan het resterende vastgelopen papier uit de
printer. Als er geen vastgelopen papier te vinden is of als het moeilijk te verwijderen is, gaat u dan
door met de volgende stap om het vastgelopen papier van binnenuit de printer te verwijderen.
2.

Druk op de zijknop om de voorklep te openen en verwijder dan het vastgelopen papier. Controleer nog
even zorgvuldig of er geen snippers papier binnenin de printer zijn achtergebleven.
3.
Schuif de papierlade in de printer en druk de lade aan totdat die stuit.4.
5.

Open en sluit de voorklep.5.
Verwijderen van vastgelopen papier uit de standaard
papierlade
VOORZICHTIG: Om de trommels van de printercassettes te beschermen tegen fel licht, moet u de
voorklep binnen 5 minuten sluiten. Als de voorklep langer dan 5 minuten open blijst staan, kan dat de
afdrukkwaliteit aantasten.
OPMERKING: Om het foutbericht dat verschijnt in het bedieningspaneel te laten verdwijnen, moet u
alle vastgelopen afdrukmedia uit de printer verwijderen.
Trek de papierlade uit de printer totdat de lade blokkeert. Houd de papierlade met beide handen vast,
til de voorkant ietwat omhoog, en schuif de lade uit de printer.
1.
Verwijder alle gekreukte en/of vastzittende vellen uit de lade.2.
Trek het vastgelopen papier voorzichtig los, om te voorkomen dat het scheurt. Als het nog steeds niet3.

lukt om het papier te verwijderen, gaat u dan door met de volgende stap om het vastgelopen papier
van binnenuit de printer te verwijderen.
3.
Druk op de zijknop om de voorklep te openen en verwijder dan het vastgelopen papier. Controleer nog
even zorgvuldig of er geen snippers papier binnenin de printer zijn achtergebleven.
4.
Sluit de voorklep.5.
6.

Schuif de papierlade in de printer en druk de lade aan totdat die stuit.6.
OPGELET: Druk niet al te hard tegen de lade. Daardoor zou de lade of het binnenwerk van
de printer beschadigd kunnen worden.
Verwijderen van vastgelopen papier uit de
fuseereenheid
VOORZICHTIG: Zorg dat er niets in aanraking komt of krassen maakt op het oppervlak (de zwarte
folie) van de riemeenheid. Krassen, vuil of vettige vingerafdrukken op de folie van de riemeenheid
kunnen de afdrukkwaliteit aantasten.
VOORZICHTIG: Om de trommels van de printercassettes te beschermen tegen fel licht, moet u de
voorklep binnen 5 minuten sluiten. Als de voorklep langer dan 5 minuten open blijst staan, kan dat de
afdrukkwaliteit aantasten.
OPMERKING: Om het foutbericht dat verschijnt in het bedieningspaneel te laten verdwijnen, moet u
alle vastgelopen afdrukmedia uit de printer verwijderen.
Schakel de printer uit en wacht 30 minuten.1.
2.

1.
Druk op de knop aan de zijkant en open de voorklep.2.
Licht de hendels aan beide uiteinden van de fuseereenheid omhoog, en verwijder het vastgelopen
papier. Als het vastgelopen papier niet te vinden is, gaat u door met de volgende stap.
3.
OPGELET: De fuseereenheid is heet. Niet aanraken dus, want u zou zich kunnen branden.
Open het deksel van de fuseereenheid en verwijder het vastgelopen papier.4.

Sluit het deksel van de fuseereenheid en druk de hendels aan weerszijden van de fuseereenheid
omlaag.
5.
Vergewis u ervan dat er geen papiersnippers in de printer zijn achtergebleven en sluit dan de voorklep.6.

Verwijderen van vastgelopen papier uit de optionele
dubbelzijdig-afdrukeenheid
VOORZICHTIG: Zorg dat er niets in aanraking komt of krassen maakt op het oppervlak (de zwarte
folie) van de riemeenheid. Krassen, vuil of vettige vingerafdrukken op de folie van de riemeenheid
kunnen de afdrukkwaliteit aantasten.
VOORZICHTIG: Om de trommels van de printercassettes te beschermen tegen fel licht, moet u de
voorklep binnen 5 minuten sluiten. Als de voorklep langer dan 5 minuten open blijst staan, kan dat de
afdrukkwaliteit aantasten.
OPMERKING: Om het foutbericht dat verschijnt in het bedieningspaneel te laten verdwijnen, moet u
alle vastgelopen afdrukmedia uit de printer verwijderen.
Druk op de knop aan de zijkant en open de voorklep.1.
Trek het vastgelopen papier uit de dubbelzijdig-afdrukeenheid. Als het vastgelopen papier niet te
vinden is, gaat u door met de volgende stap.
2.
Trek de ontgrendelhendels omhoog en draai de riemeenheid omhoog zoals in de afbeelding
aangegeven.
3.

3.
Verwijder het vastgelopen papier en sluit de riemeenheid.4.
Sluit de voorklep.5.

Verwijderen van vastgelopen papier uit de optionele
papierlade
VOORZICHTIG: Om de trommels van de printercassettes te beschermen tegen fel licht, moet u de
voorklep binnen 5 minuten sluiten. Als de voorklep langer dan 5 minuten open blijst staan, kan dat de
afdrukkwaliteit aantasten.
OPMERKING: Om het foutbericht dat verschijnt in het bedieningspaneel te laten verdwijnen, moet u
alle vastgelopen afdrukmedia uit de printer verwijderen.
Trek de papierlade uit de printer totdat de lade blokkeert. Houd de papierlade met beide handen vast,
til de voorkant ietwat omhoog, en schuif de lade uit de printer.
1.
OPMERKING: Het papier in de 550-vel papierlade wordt naar de printer toegevoerd via de voorkant
van de 250-vel papierlade, dus als er papier vastzit in de 250-vel papierlade kan dat de optionele
papierlade in de printer zodanig blokkeren, dat u deze niet kunt openen. Zoek het vastgelopen papier
op in volgorde, te beginnen met de 550-vel papierlade.
Verwijder alle gekreukte en/of vastzittende vellen uit de lade.2.

2.
Trek het vastgelopen papier voorzichtig los, om te voorkomen dat het scheurt. Als het nog steeds niet
lukt om het papier te verwijderen, gaat u dan door met de volgende stap om het vastgelopen papier
van binnenuit de printer te verwijderen.
3.
Druk op de zijknop om de voorklep te openen en verwijder dan het vastgelopen papier. Controleer nog
even zorgvuldig of er geen snippers papier binnenin de printer zijn achtergebleven.
4.

Sluit de voorklep.5.
OPMERKING: Als de mededeling voor het vastgelopen papier niet is verdwenen na het sluiten van de
voorklep, schuift u de 250-vel papierlade uit de printer en dan verwijdert u het vastgelopen papier.
Schuif de papierlade in de printer en druk de lade aan totdat die stuit.6.

OPGELET: Druk niet al te hard tegen de lade. Daardoor zou de lade of het binnenwerk van
de printer beschadigd kunnen worden.

Storingen verhelpen
Gids voor het verhelpen van storingen
Dit hoofdstuk bevat de volgende instructies.
Instructies voor de configuratie van uw printer
Gebruikersinstellingen
Menu-overzicht
Setup printing Letter Plain 1 from Multipurpose Feeder
Instellingen voor afdrukken op gewoon "Letter" papier 1 via papierlade 1
Instellingen voor afdrukken op gewoon "Letter" papier 1 via papierlade 2
Instellingen voor afdrukken op transparanten via de multi-invoerlade
Instellingen voor afdrukken op enveloppen via de multi-invoerlade
Instellen van papierformaat
Papiersoort instellen
Configuratie
Parallel Printing
USB Printing
Setup Network
Setup Security
Instructies voor verhelpen van storingen
Diagnostic Menu Map (Customer Mode)
Testing "Print Quality"
Testing "Toner Pallet Check" or "Contamination Chk"
Andere

Hoe de printercassettes te vervangen
Vervangen van de fusercassette
Hoe de rollers te vervangen
Verwijderen van de gebruikte riemeenheid
Dit hoofdstuk biedt u hulp als er problemen zijn met de printer, de optionele accessoires of de
afdrukkwaliteit.
Gids voor het verhelpen van storingen
Simpele problemen met de printer
Schermweergave-problemen
Afdrukproblemen
Afdrukkwaliteitsproblemen
Problemen met optionele accessoires
Andere problemen
Contact opnemen met de servicedienst
Gids voor het verhelpen van storingen
Installeren van printer-stuurprogramma's
Simpele problemen met de printer
De meeste problemen met de printer kunt u zelf vrij eenvoudig verhelpen. Als er iets mis gaat met uw
printer, controleert u dan de volgende punten:
Als er een bericht verschijnt in het bedieningspaneel, zie dan "Begrip van de Printerberichten".
Is de voedingskabel stevig aangesloten op de printer en op een goed geaard wandstopcontact?
Krijgt de printer wel stroom?
Is de stroom niet onderbroken door een schakelaar of een gesprongen zekering?
Werkt andere apparatuur die is aangesloten op hetzelfde stopcontact wel naar behoren?
Zijn alle optionele accessoires juist geïnstalleerd?
Als na controle van alle bovenstaande punten het probleem nog steeds bestaat, schakelt u de printer
uit, wacht u 10 seconden en schakelt u dan de printer weer in. Daarmee is het probleem vaak te
verhelpen.
VOORZICHTIG: Als er een foutbericht verschijnt, zie dan "Begrip van de Printerberichten."

Schermweergave-problemen
Probleem
Oplossing
Het bedieningspaneel toont enkel
ruitjes of helemaal niets.
· Schakel de printer uit, wacht 10 seconden en zet de printer dan
weer aan.
· Een Zelf Test bericht verschijnt in het bedieningspaneel. Wanneer de
test is voltooid, wordt er Klaar voor afdrukken aangegeven.
De menu-instellingen die zijn
gewijzigd via het bedieningspaneel
werken niet.
Instellingen in uw software-programma, het printer-stuurprogramma
of de printer-hulpprogramma's krijgen voorrang boven de instellingen
die worden gemaakt via het bedieningspaneel.
· Verander de menu-instellingen via het printer-stuurprogramma, de
printer-hulpprogramma's of uw software-programma in plaats van
via het bedieningspaneel.
Afdrukproblemen
Probleem
Oplossing
Er worden onjuiste letters of
helemaal niets afgedrukt.
Let op dat er Klaar voor afdrukken verschijnt in het
bedieningspaneel voordat u de afdruktaak naar de printer stuurt.
Druk op Menu om terug te keren naar Gereed voor afdrukken.
Zorg dat de juiste afdrukmedia in de printer klaar liggen. Druk op
Menu om terug te keren naar Gereed voor afdrukken.
Controleer of de printer staat ingesteld op de juiste pagina-
beschrijvingstaal (PDL).
Controleer of u het juiste printer-stuurprogramma gebruikt.
Controleer of u de juiste Ethernet-, USB- of IEEE-kabel, of draadloze
printer-adapter gebruikt en zorg dat die stevig is aangesloten op de
printer.
Controleer of het juiste afdrukmediaformaat is gekozen.
Als u een print-spooler gebruikt, controleert u of de spooler niet is
vastgelopen.
Controleer het printer-interface via het Beheer-menu. Controleer
welk host-interface u gebruikt. Druk een Paneel-instellingen pagina af
om te zien of de huidige interface-instellingen juist zijn.
Het invoeren van de afdrukmedia
gaat mis of er worden meerdere
vellen tegelijk ingevoerd.
Controleer of de gebruikte afdrukmedia voldoen aan de vereisten
voor uw printer. Zie "Geschikte afdrukmedia" voor nadere informatie.
Wapper de afdrukmedia los voordat u ze in een van de lades legt.
Zorg dat de afdrukmedia juist zijn ingelegd.

Zorg dat de breedte- en lengtegeleiders in de afdrukmedia-lades juist
zijn afgesteld.
Forceer de afdrukmedia of de papierlades niet.
Forceer bij het inleggen de afdrukmedia niet in de multi-invoerlade;
anders kunnen er vellen scheef gaan lopen of dubbelgevouwen
worden.
Verwijder omgekrulde afdrukmedia uit de papierlades.
Let op dat de afdrukmedia in de juiste richting en met de juiste kant
boven zijn ingelegd. Zie "Inleggen van de afdrukmedia in de
standaard en optionele papierladen." voor nadere informatie.
Leg de afdrukmedia andersom of ondersteboven en druk nogmaals
af, om te zien of de doorvoer nu beter gaat.
Gebruik geen verschillende afdrukmedia door elkaar.
Gebruik geen afdrukmedia uit verschillende pakken door elkaar.
Verwijder het bovenste en het onderste vel van een pak
afdrukmedia, alvorens u het inlegt.
Leg alleen afdrukmedia in een lade wanneer die leeg is.
Veeg de toevoerrollen in de papierladen of de multi-invoerlade
schoon met een zachte doek, licht bevochtigd met wat water.
Het invoeren van enveloppen gaat
mis of er worden meerdere
enveloppen tegelijk ingevoerd.
Verminder het aantal enveloppen in de stapel.
De pagina's worden beëindigd op
onverwachte plaatsen.
Controleer de Wachttijd in het Systeem-instellingen menu. Maak
de instelling iets hoger.
Een taak wordt afgedrukt op de
verkeerde afdrukmedia of papier uit
de verkeerde lade.
Controleer de Papiersoort in het Lade-instellingen menu in het
printer-bedieningspaneel en in het printer-stuurprogramma.
De afdrukmedia worden niet netjes
opgestapeld in de uitvoerlade.
Leg de stapel afdrukmedia andersom in de papierlade of de multi-
invoerlade.
De printer drukt niet tweezijdig af.
Zorg dat er 2-zijdig is geselecteerd in zowel het PCL (Printer-
besturingstaal ) menu in het printer-bedieningspaneel en in het
printer-stuurprogramma.
Zorg dat er voldoende printer-geheugen is geïnstalleerd.
Afdrukkwaliteitsproblemen
Probleem
Oplossing
De afdrukken zijn te licht.

De afdrukken zijn te licht.
· Wellicht zijn de printercassettes bijna leeg of aan vervanging toe. Controleer
de hoeveelheid toner in elke printercassette en vervang ze indien nodig
door nieuwe.
· Zorg dat het Toner besparen markeervakje niet is afgevinkt in het
Geavanceerd tabblad in het printer-stuurprogramma.
· Voor afdrukken op een niet egaal oppervlak, verandert u de Papiersoort
instellingen in het Papierlade-instellingen menu. Zie "Systeem-
instellingen".
· Controleer of de juiste afdrukmedia zijn gekozen.
De toner vlekt uit of de
letters laten los van de
pagina.
· Voor afdrukken op een niet egaal oppervlak, verandert u de Papiersoort
instellingen in het Papierlade-instellingen menu. Zie "Systeem-instellingen"
· Controleer of de gebruikte afdrukmedia voldoen aan de vereisten voor uw
printer.
· De fuser is te oud of beschadigd. Vervang de fuser. Zie "Vervangen van de
fuseereenheid"
De toner maakt stippen op
de pagina/het afdrukken is
onscherp.
· Controleer de printercassettes om te zien of die juist geplaatst zijn.
· Vervang de printercassettes. Zie "Vervangen van printercassettes".
De gehele pagina is wit.

De gehele pagina is wit.
· Zorg dat alle verpakkingsmateriaal is verwijderd van de printercassettes.
· Controleer de printercassettes om te zien of die juist geplaatst zijn.
· Wellicht zijn de printercassettes bijna leeg of aan vervanging toe. Controleer
de hoeveelheid toner in elke printercassette en vervang ze indien nodig
door nieuwe. Zie "Vervangen van printercassettes".
Er lopen strepen over de
pagina.
· Wellicht zijn de printercassettes bijna leeg of aan vervanging toe. Controleer
de hoeveelheid toner in elke printercassette en vervang ze indien nodig
door nieuwe. Zie "Vervangen van printercassettes".
· Als u voorgedrukte formulieren gebruikt, let dan op dat de media bestand
zijn tegen een temperatuur van 190°C (374°F).
De letters hebben
gekartelde of gerafelde
randen.
· Selecteer Aan voor de Rasterfont-tekst gladstrijken in het Geavanceerd
tabblad in het printer-eigenschappen dialoogkader.
· Als u gebruik maakt van gedownloade lettertypen, controleer dan of die
lettertypen ondersteund worden door de printer, de computer en uw
software-programma.
De pagina wordt helemaal
of gedeeltelijk zwart.
· Controleer de printercassettes om te zien of die juist geplaatst zijn.

De taak wordt wel
afgedrukt, maar de
bovenmarge en de
kantlijnen zijn niet juist.
· Controleer of de marges op de juiste breedte zijn ingesteld in uw software-
programma.
De afdrukken op
transparanten is aan beide
kanten vervaagd.
· Dit kan zich voordoen wanneer de printer wordt gebruikt in een omgeving
waar de relatieve luchtvochtigheid 85% of meer bedraagt. Verminder de
luchtvochtigheid of verplaats de printer naar een minder vochtige
omgeving.
De kleurregistratie is
verschoven.
· Druk het kleurregistratieschema af en regel de kleurregistratie bij via het

verschoven.
bedieningspaneel aan de hand van het schema. Zie "Kleurreg-instel" voor
nadere informatie.
Er worden gekleurde
stippen op regelmatige
afstand afgedrukt.
· Vervang de printercassette waarmee de stippen zijn afgedrukt door een
nieuwe.
Wegvallende gedeelten,
gevouwen papier of vette,
uitlopende letters.
· Condensvocht binnenin de printer kan open gedeelten of gevouwen papier
veroorzaken. Houd de printer ingeschakeld en laat deze meer dan een uur
aanstaan om de condens te laten verdampen. Houd in de winter de printer
ingeschakeld om condensvorming te voorkomen. In dat geval kunt u met de
bespaarmodus uw stroomverbruik verminderen. Als deze problemen zich
vaker voordoen, neemt u contact op met Dell. Zie "Contact opnemen met
Dell" in de Handleiding voor de eigenaar.
· Dit kan zich voordoen bij afdrukken op talkpapier of zuurhoudend papier.
Gebruik geneutraliseerd papier.

Vertikale blanco strepen
· Een printercassette is beschadigd. Vervang de printercassette door een
nieuwe.
Problemen met optionele accessoires
Als een optionele accessoire na het installeren niet goed werkt of er al gauw mee stopt:
Schakel de printer uit, wacht 10 seconden en zet de printer dan weer aan. Als het probleem daarmee
niet verholpen is, trekt u de stekker uit het stopcontact en controleert u de aansluiting tussen de
optionele accessoire en de printer.
Druk de printer-instellingen pagina af om te zien of de optie wordt vermeld in de lijst met
geinstalleerde opties. Een optionele accessoire die niet in de lijst voorkomt, dient u opnieuw te
installeren. Zie "Afdrukken van een Printer-instellingen pagina".
Zorg dat de optie is geselecteerd in het printer-stuurprogramma dat u gebruikt.
De volgende tabel geeft een overzicht van de optionele printer-accessoires en de oplossingen voor
problemen die zich kunnen voordoen. Als de gegeven oplossing niet het gewenste effect heeft, belt u dan
onze klantendienst.

Probleem
Oplossing
Optionele lade
· Zorg dat de 550-vel invoerlade goed is aangesloten op de printer. Breng de
invoerlade opnieuw aan. Zie "Verwijderen van de optionele 550-vel papierlade" en
"Installeren van de optionele 550-vel papierlade".
· Zorg dat de afdrukmedia juist zijn ingelegd. Zie "Inleggen van de afdrukmedia in de
standaard en optionele papierladen." voor nadere informatie.
Dubbelzijdig-
eenheid
· Zorg dat de dubbelzijdig-afdrukeenheid juist is geïnstalleerd. Installeer de
dubbelzijdig-afdrukeenheid opnieuw. Zie "Verwijderen van de optionele dubbelzijdig-
afdrukeenheid" en "Installeren van een dubbelzijdig-afdrukeenheid".
Geheugenkaart
· Controleer of de geheugenkaart stevig is aangesloten op de systeemslede van de
printer.
Multiprotocol-
kaart
· Controleer of de kaart stevig is ingestoken in de juiste gleuf.
· Controleer of u wel de juiste kaart gebruikt.
Draadloze printer-
adapter
· Zorg dat de draadloze printer-adapter stevig is aangesloten op de multiprotocol-
kaart.
Andere problemen
Probleem
Oplossing
Er is vocht binnenin de
printer gecondenseerd.
· Dit gebeurt doorgaans binnen enkele uren nadat u de verwarming aanzet in de
winter. Dit komt ook voor wanneer u de printer gebruikt op een plaats met een
relatieve vochtigheid van 85% of hoger. Verminder de luchtvochtigheid of
verplaats de printer naar een minder vochtige omgeving.
Contact opnemen met de servicedienst
Wanneer u telefonische hulp inroept, is het belangrijk dat u precies het probleem kan beschrijven of de
foutmelding die op het scherm verschijnt.
Bovendien zult u het modelnummer en het serienummer van uw printer moeten doorgeven. Deze nummers
kunt u vinden op het naamlabel aan de achterkant van de printer dichtbij de besturingskaart.
Gids voor het verhelpen van storingen
Instructies voor de configuratie van uw printer
Gebruikersinstellingen

Menu-overzicht
Setup printing Letter Plain 1 from Multipurpose Feeder
In het printer-bedieningspaneel drukt u op MENU.1.
Druk op om door te gaan naar Papierlade-instellingen.2.
3.
4.

1.
2.
Druk op om in te stellen op Papierlade-instellingen.3.
Druk op om door te gaan naar Papierformaat. (ALLEEN OP 3x00cn)4.
Druk op om in te stellen op Papierformaat. (ALLEEN OP 3x00cn)5.
Druk op om door te gaan naar MPF. (ALLEEN OP 3x00cn)6.
Druk op om in te stellen op MPF. (ALLEEN OP 3x00cn)7.
Kies nu met en het geschikte papierformaat ("Letter"). (ALLEEN OP 3x00cn)8.
Druk op de middelste knop, SELECT, en als "Letter" wordt aangegeven op de onderste regel, zet dit er
een * sterretje bij. (ALLEEN OP 3x00cn)
9.
Nu hebben we het MPF formaat ingesteld op "Letter". (ALLEEN OP 3x00cn)10.
Druk nu op MENU om terug te keren naar Papierlade-instellingen/Papierformaat.11.
Druk op om door te gaan naar Papiersoort.12.
Druk op om in te stellen op Papiersoort.13.
Druk op om door te gaan naar MPF.14.
Druk op om in te stellen op MPF.15.
Kies nu met en de geschikte papiersoort (gewoon, "Plain 1").16.
Druk op SELECT, wanneer er "Plain 1" wordt aangegeven op de onderste regel.17.
Nu hebben we de MPF papiersoort ingesteld op "Plain 1".18.
Druk nu op MENU om terug te keren naar Klaar voor afdrukken19.
Plaats nu een stapel "Letter" formaat papier in de MPF invoerlade.20.
Op het scherm wordt MPF/Letter aangegeven. (ALLEEN OP 3x00cn)21.
Druk op SELECT om dit te bevestigen. (ALLEEN OP 3x00cn)22.
Nu zal op het scherm MPF/Plain 1 verschijnen.23.
Druk op SELECT om dit te bevestigen.24.
Hiermee zijn alle apparatuur-instellingen op de printer in orde.25.
Alle schermafbeeldingen voor de software-instellingen zijn van WORD, dit is gedaan in Word 2003. Als u
echter in enig applicatieprogramma op de menubalk klikt op Bestand Afdrukken en dan klikt op de
Eigenschappen knop, zult u hetzelfde stuurprogramma-eigenschappen venster zien.
Open het Word programma en maak een nieuw document aan.26.
Klik op Bestand Afdrukken.27.
28.
29.

26.
27.
Selecteer Dell Color Laser Printer uit de printer-lijst.28.
Klik op de Eigenschappen knop aan de rechterkant.29.
Hiermee opent u de stuurprogramma-eigenschappen.30.
Klik op het Papierlade tabblad.31.
Schakel de papierinvoerbron om naar MPF.32.
Klik op het Papier tabblad.33.
Selecteer onder papierformaat het formaat "Letter".34.
Kies voor Uitvoerformaat de stand Gelijk aan papierformaat.35.
Klik op OK.36.
Klik op Sluiten.37.
Hiermee is het printer-stuurprogramma juist opgezet.38.
Ga nu naar Bestand Pagina-instelling.39.
Klik op het Papier tabblad.40.
Verandere het papierformaat in "Legal".41.
Verander de papiertoevoerbron-instellingen BEIDE in "STANDAARD LADE VOOR DE PRINTER".42.
Klik op OK.43.
Tik wat u maar wilt, het maakt niet uit, voor de tekst van het document en klik op Afdrukken!44.
Instellingen voor afdrukken op gewoon "Letter" papier 1 via papierlade 1
In het printer-bedieningspaneel drukt u op MENU.1.
Druk op om door te gaan naar Papierlade-instellingen.2.
Druk op om in te stellen op Papierlade-instellingen.3.
Druk op om door te gaan naar Papierformaat. (ALLEEN OP 3x00cn)4.
Druk op om in te stellen op Papierformaat. (ALLEEN OP 3x00cn)5.
Druk op om door te gaan naar Papierlade 1. (ALLEEN OP 3x00cn)6.
Druk op om in te stellen op Papierlade 1. (ALLEEN OP 3x00cn)7.
Kies nu met en het geschikte papierformaat ("Letter"). (ALLEEN OP 3x00cn)8.
Druk op de middelste knop, SELECT, en als "Letter" wordt aangegeven op de onderste regel, zet dit er
een * sterretje bij. (ALLEEN OP 3x00cn)
9.
10.
11.

9.
Nu hebben we het papierlade-1 formaat ingesteld op "Letter". (ALLEEN OP 3x00cn)10.
Druk nu op MENU om terug te keren naar Papierlade-instellingen/Papierformaat.11.
Druk op om door te gaan naar Papiersoort.12.
Druk op om in te stellen op Papiersoort.13.
Druk op om door te gaan naar Papierlade 1.14.
Druk op om in te stellen op Papierlade 1.15.
Kies nu met en de geschikte papiersoort (gewoon, "Plain 1").16.
Druk op SELECT, wanneer er Plain 1 wordt aangegeven op de onderste regel.17.
Nu hebben we de lade-1 papiersoort ingesteld op "Plain 1".18.
Druk nu op MENU om terug te keren naar Klaar voor afdrukken19.
Plaats nu een stapel "Letter" formaat papier in invoerlade 1.20.
Op het scherm wordt Lade 1/Letter aangegeven. (ALLEEN OP 3x00cn)21.
Druk op SELECT om dit te bevestigen. (ALLEEN OP 3x00cn)22.
Nu zal op het scherm Lade 1/Plain 1 verschijnen.23.
Druk op SELECT om dit te bevestigen.24.
Hiermee zijn alle apparatuur-instellingen op de printer in orde.25.
Alle schermafbeeldingen voor de software-instellingen zijn van WORD, dit is gedaan in Word 2003. Als u
echter in enig applicatieprogramma op de menubalk klikt op Bestand Afdrukken en dan klikt op de
Eigenschappen knop, zult u hetzelfde stuurprogramma-eigenschappen venster zien.
Open het Word programma en maak een nieuw document aan.26.
Klik op Bestand Afdrukken.27.
Selecteer Dell Color Laser Printer uit de printer-lijst.28.
Klik op de Eigenschappen knop aan de rechterkant.29.
Hiermee opent u de stuurprogramma-eigenschappen.30.
Klik op het Papierlade tabblad.31.
Schakel de papierinvoerbron om naar papierlade 1.32.
Klik op het Papier tabblad.33.
Selecteer onder papierformaat het formaat "Letter".34.
Kies voor Uitvoerformaat de stand Gelijk aan papierformaat.35.
36.
37.

34.
35.
Klik op OK.36.
Klik op Sluiten.37.
Hiermee is het printer-stuurprogramma juist opgezet.38.
Ga nu naar Bestand Pagina-instelling.39.
Klik op het Papier tabblad.40.
Verandere het papierformaat in "Legal".41.
Verander de papiertoevoerbron-instellingen BEIDE in "STANDAARD LADE VOOR DE PRINTER".42.
Klik op OK.43.
Tik wat u maar wilt, het maakt niet uit, voor de tekst van het document en klik op Afdrukken!44.
Instellingen voor afdrukken op gewoon "Letter" papier 1 via papierlade 2
In het printer-bedieningspaneel drukt u op MENU.1.
Druk op om door te gaan naar Papierlade-instellingen.2.
Druk op om in te stellen op Papierlade-instellingen.3.
Druk op om door te gaan naar Papierformaat. (ALLEEN OP 3x00cn)4.
Druk op om in te stellen op Papierformaat. (ALLEEN OP 3x00cn)5.
Druk op om door te gaan naar Papierlade 2. (ALLEEN OP 3x00cn)6.
Druk op om in te stellen op Papierlade 2. (ALLEEN OP 3x00cn)7.
Kies nu met en het geschikte papierformaat ("Letter"). (ALLEEN OP 3x00cn)8.
Druk op de middelste knop, SELECT, en als "Letter" wordt aangegeven op de onderste regel, zet dit er
een * sterretje bij. (ALLEEN OP 3x00cn)
9.
Nu hebben we het papierlade-2 formaat ingesteld op "Letter". (ALLEEN OP 3x00cn)10.
Druk nu op MENU om terug te keren naar Papierlade-instellingen/Papierformaat.11.
Druk op om door te gaan naar Papiersoort.12.
Druk op om in te stellen op Papiersoort.13.
Druk op om door te gaan naar Papierlade 2.14.
Druk op om in te stellen op Papierlade 2.15.
Kies nu met en de geschikte papiersoort (gewoon, "Plain 1").16.
Druk op SELECT, wanneer er "Plain 1" wordt aangegeven op de onderste regel.17.
18.

16.
17.
Nu hebben we de lade-1 papiersoort ingesteld op "Plain 1".18.
Druk nu op MENU om terug te keren naar Klaar voor afdrukken19.
Plaats nu een stapel "Letter" formaat papier in invoerlade 2.20.
Op het scherm wordt Lade 2/Letter aangegeven. (ALLEEN OP 3x00cn)21.
Druk op SELECT om dit te bevestigen. (ALLEEN OP 3x00cn)22.
Nu zal op het scherm Lade 2/Plain 1 verschijnen.23.
Druk op SELECT om dit te bevestigen.24.
Hiermee zijn alle apparatuur-instellingen op de printer in orde.25.
Alle schermafbeeldingen voor de software-instellingen zijn van WORD, dit is gedaan in Word 2003. Als u
echter in enig applicatieprogramma op de menubalk klikt op Bestand Afdrukken en dan klikt op de
Eigenschappen knop, zult u hetzelfde stuurprogramma-eigenschappen venster zien.
Open het Word programma en maak een nieuw document aan.26.
Klik op Bestand Afdrukken.27.
Selecteer Dell Color Laser Printer uit de printer-lijst.28.
Klik op de Eigenschappen knop aan de rechterkant.29.
Hiermee opent u de stuurprogramma-eigenschappen.30.
Klik op het Papierlade tabblad.31.
Schakel de papierinvoerbron om naar papierlade 2.32.
Klik op het Papier tabblad.33.
Selecteer onder papierformaat het formaat "Letter".34.
Kies voor Uitvoerformaat de stand Gelijk aan papierformaat.35.
Klik op OK.36.
Klik op Sluiten.37.
Hiermee is het printer-stuurprogramma juist opgezet.38.
Ga nu naar Bestand Pagina-instelling.39.
Klik op het Papier tabblad.40.
Verandere het papierformaat in "Legal".41.
Verander de papiertoevoerbron-instellingen BEIDE in "STANDAARD LADE VOOR DE PRINTER".42.
Klik op OK.43.
44.

42.
43.
Tik wat u maar wilt, het maakt niet uit, voor de tekst van het document en klik op Afdrukken!44.
Instellingen voor afdrukken op transparanten via de multi-invoerlade
In het printer-bedieningspaneel drukt u op MENU.1.
Druk op om door te gaan naar Papierlade-instellingen.2.
Druk op om in te stellen op Papierlade-instellingen.3.
Druk op om door te gaan naar Papierformaat. (ALLEEN OP 3x00cn)4.
Druk op om in te stellen op Papierformaat. (ALLEEN OP 3x00cn)5.
Druk op om door te gaan naar MPF. (ALLEEN OP 3x00cn)6.
Druk op om in te stellen op MPF. (ALLEEN OP 3x00cn)7.
Kies nu met en het geschikte papierformaat ("Transparant"). (ALLEEN OP 3x00cn)8.
Druk op de middelste knop, SELECT, en als "Transparant" wordt aangegeven op de onderste regel, zet
dit er een * sterretje bij. (ALLEEN OP 3x00cn)
9.
Nu hebben we het MPF formaat ingesteld op Transparant. (ALLEEN OP 3x00cn)10.
Druk nu op MENU om terug te keren naar Papierlade-instellingen/Papierformaat.11.
Druk op om door te gaan naar Papiersoort.12.
Druk op om in te stellen op Papiersoort.13.
Druk op om door te gaan naar MPF.14.
Druk op om in te stellen op MPF.15.
Kies met en het geschikte soort afdrukmedia (Transparant).16.
Druk op SELECT, wanneer er Transparant wordt aangegeven op de onderste regel.17.
Zo hebben we de MPF-papiersoort ingesteld op Transparant.18.
Druk nu op MENU om terug te keren naar Klaar voor afdrukken19.
Plaats nu een stapel transparanten in de MPF invoerlade.20.
Op het scherm wordt MPF/Transparant aangegeven. (ALLEEN OP 3x00cn)21.
Druk op SELECT om dit te bevestigen. (ALLEEN OP 3x00cn)22.
Nu verschijnt op het scherm de aanduiding MPF/Transparant.23.
Druk op SELECT om dit te bevestigen.24.
Hiermee zijn alle apparatuur-instellingen op de printer in orde.25.

24.
25.
Alle schermafbeeldingen voor de software-instellingen zijn van WORD, dit is gedaan in Word 2003. Als u
echter in enig applicatieprogramma op de menubalk klikt op Bestand Afdrukken en dan klikt op de
Eigenschappen knop, zult u hetzelfde stuurprogramma-eigenschappen venster zien.
Open het Word programma en maak een nieuw document aan.26.
Klik op Bestand Afdrukken.27.
Selecteer Dell Color Laser Printer uit de printer-lijst.28.
Klik op de Eigenschappen knop aan de rechterkant.29.
Hiermee opent u de stuurprogramma-eigenschappen.30.
Klik op het Papierlade tabblad.31.
Schakel de papierinvoerbron om naar MPF.32.
Klik op het Papier tabblad.33.
Selecteer onder papierformaat het formaat Transparant.34.
Kies voor Uitvoerformaat de stand Gelijk aan papierformaat.35.
Klik op OK.36.
Klik op Sluiten.37.
Hiermee is het printer-stuurprogramma juist opgezet.38.
Ga nu naar Bestand Pagina-instelling.39.
Klik op het Papier tabblad.40.
Verandere het papierformaat in "Legal".41.
Verander de papiertoevoerbron-instellingen BEIDE in "STANDAARD LADE VOOR DE PRINTER".42.
Klik op OK.43.
Tik wat u maar wilt, het maakt niet uit, voor de tekst van het document en klik op Afdrukken!44.
Instellingen voor afdrukken op enveloppen via de multi-invoerlade
In het printer-bedieningspaneel drukt u op MENU.1.
Druk op om door te gaan naar Papierlade-instellingen.2.
Druk op om in te stellen op Papierlade-instellingen.3.
Druk op om door te gaan naar Papierformaat. (ALLEEN OP 3x00cn)4.
Druk op om in te stellen op Papierformaat. (ALLEEN OP 3x00cn)5.
6.

4.
5.
Druk op om door te gaan naar MPF. (ALLEEN OP 3x00cn)6.
Druk op om in te stellen op MPF. (ALLEEN OP 3x00cn)7.
Kies nu met en het geschikte papierformaat (Envelop). (ALLEEN OP 3x00cn)8.
Druk op de middelste knop, SELECT, en als "Envelop" wordt aangegeven op de onderste regel, zet dit
er een * sterretje bij. (ALLEEN OP 3x00cn)
9.
Nu hebben we het MPF formaat ingesteld op Envelop. (ALLEEN OP 3x00cn)10.
Druk nu op MENU om terug te keren naar Papierlade-instellingen/Papierformaat.11.
Druk op om door te gaan naar Papiersoort.12.
Druk op om in te stellen op Papiersoort.13.
Druk op om door te gaan naar MPF.14.
Druk op om in te stellen op MPF.15.
Kies met en het geschikte soort afdrukmedia (Envelop).16.
Druk op SELECT, wanneer er Envelop wordt aangegeven op de onderste regel.17.
Zo hebben we de MPF-papiersoort ingesteld op Envelop.18.
Druk nu op MENU om terug te keren naar Klaar voor afdrukken19.
Plaats nu een stapel enveloppen in de MPF invoerlade.20.
Op het scherm wordt MPF/Envelop aangegeven. (ALLEEN OP 3x00cn)21.
Druk op SELECT om dit te bevestigen. (ALLEEN OP 3x00cn)22.
Nu verschijnt op het scherm de aanduiding MPF/Envelop.23.
Druk op SELECT om dit te bevestigen.24.
Hiermee zijn alle apparatuur-instellingen op de printer in orde.25.
Alle schermafbeeldingen voor de software-instellingen zijn van WORD, dit is gedaan in Word 2003. Als u
echter in enig applicatieprogramma op de menubalk klikt op Bestand Afdrukken en dan klikt op de
Eigenschappen knop, zult u hetzelfde stuurprogramma-eigenschappen venster zien.
Open het Word programma en maak een nieuw document aan.26.
Klik op Bestand Afdrukken.27.
Selecteer Dell Color Laser Printer uit de printer-lijst.28.
Klik op de Eigenschappen knop aan de rechterkant.29.
Hiermee opent u de stuurprogramma-eigenschappen.30.
31.
32.

29.
30.
Klik op het Papierlade tabblad.31.
Schakel de papierinvoerbron om naar MPF.32.
Klik op het Papier tabblad.33.
Selecteer onder papierformaat het formaat Transparant.34.
Kies voor Uitvoerformaat de stand Gelijk aan papierformaat.35.
Klik op OK.36.
Klik op Sluiten.37.
Hiermee is het printer-stuurprogramma juist opgezet.38.
Ga nu naar Bestand Pagina-instelling.39.
Klik op het Papier tabblad.40.
Verandere het papierformaat in "Legal".41.
Verander de papiertoevoerbron-instellingen BEIDE in "STANDAARD LADE VOOR DE PRINTER".42.
Klik op OK.43.
Tik wat u maar wilt, het maakt niet uit, voor de tekst van het document en klik op Afdrukken!44.
Instellen van papierformaat
Begin hier1.
Op het printerpaneel drukt u op MENU.2.
Druk op om door te gaan naar Papierlade-instellingen.3.
Druk op om in te stellen op Papierlade-instellingen.4.
Druk op om door te gaan naar Papierformaat.5.
Druk op om in te stellen op Papierformaat.6.
Druk op om door te gaan naar MPF.7.
Druk op om in te stellen op MPF.8.
Kies nu met en het geschikte papierformaat ("Letter").9.
Druk op de middelste knop, SELECT, en als "Letter" wordt aangegeven op de onderste regel, zet dit er
een * sterretje bij.
10.
Nu hebben we het MPF formaat ingesteld op "Letter".11.
Druk nu op MENU om terug te keren naar Papierlade-instellingen/Papierformaat.12.
13.
14.

11.
12.
Druk op om door te gaan naar Papiersoort.13.
Druk op om in te stellen op Papiersoort.14.
Druk op om door te gaan naar MPF.15.
Druk op om in te stellen op MPF.16.
Kies nu met en de geschikte papiersoort (gewoon, "Plain 1").17.
Druk op SELECT, wanneer er "Plain 1" wordt aangegeven op de onderste regel.18.
Nu hebben we de MPF papiersoort ingesteld op "Plain 1".19.
Druk nu op MENU om terug te keren naar Klaar voor afdrukken20.
Plaats nu een stapel "Letter" formaat papier in de MPF invoerlade.21.
Op het scherm wordt MPF/Letter aangegeven.22.
Druk op SELECT om dit te bevestigen.23.
Nu zal op het scherm MPF/Plain 1 verschijnen.24.
Druk op SELECT om dit te bevestigen.25.
Hiermee zijn alle apparatuur-instellingen op de printer in orde.26.
Alle schermafbeeldingen voor de software-instellingen zijn van WORD, dit is gedaan in Word 2003. Als u
echter in enig applicatieprogramma op de menubalk klikt op Bestand Afdrukken en dan klikt op de
Eigenschappen knop, zult u hetzelfde stuurprogramma-eigenschappen venster zien.
Open het Word programma en maak een nieuw document aan.27.
Klik op Bestand Afdrukken.28.
Selecteer Dell Color Laser Printer uit de printer-lijst.29.
Klik op de Eigenschappen knop aan de rechterkant.30.
Hiermee opent u de stuurprogramma-eigenschappen.31.
Klik op het Papierlade tabblad.32.
Schakel de papierinvoerbron om naar MPF.33.
Klik op de MPF-instellingen knop.34.
Selecteer Plain 1 (gewoon) uit de lijst met papiersoorten.35.
Klik op OK.36.
Klik op het Papier tabblad.37.
Selecteer onder papierformaat het formaat "Letter".38.
39.

37.
38.
Kies voor Uitvoerformaat de stand Gelijk aan papierformaat.39.
Klik op OK.40.
Klik op Sluiten.41.
Papiersoort instellen
Papiersoort
Gewicht (gsm)
Opmerkingen
Gewoon
60-80
-
Dikker gewoon
81-105
-
Voorblad
106-163
-
Dikker voorblad
164-216
-
Gecoat
106-163
Inkjetprinterpapier kan niet worden gebruikt.
Dikker gecoat
164-216
Inkjetprinterpapier kan niet worden gebruikt.
Transparant
-
Inkjetprinterpapier kan niet worden gebruikt.
Etiket
-
Inkjetprinterpapier kan niet worden gebruikt.
Envelop
-
-
Configuratie
Parallel Printing
Een lokale printer is een printer die direct is aangesloten op uw computer of op een print-server computer
via een USB-kabel of parallelle kabel. Als uw printer is aangesloten op een netwerk, maar niet op uw
computer, volgt u de aanwijzingen onder "Installeren voor netwerk-afdrukken" in de Handleiding voor de
eigenaar.
Installeren van printer-stuurprogramma's
Nadat het printer-stuurprogramma is geïnstalleerd, zult u de Installatie-opties onder Printer-eigenschappen
moeten instellen voor aanpassing aan de door u geïnstalleerde opties.
Microsoft
®
Windows Vista™
Plaats de CD Drivers and Utilities (stuurprogramma's en hulpprogramma's) in uw computer.1.
2.

1.
Klik op Doorgaan in het dialoogvenster Gebruikersaccountbeheer.
Klik op Persoonlijke installatie.2.
Sluit uw printer aan op uw computer.3.
Op dit moment wordt Plug-and-Play automatisch geactiveerd en installeert de printer. Als Plug-and-Play niet
wordt geactiveerd, klik op Installeren.
Wanneer Plug-and-Play is voltooid, gaat de installatie automatisch door naar de volgende stap.
Selecteer of de keuzeknop Typische installatie of Aangepaste installatie en klik op Volgende. Als
u kiest voor Aangepaste installatie, kunt u zelf precies de software-onderdelen kiezen die u wilt
installeren.
4.
Wanneer u het scherm Gefeliciteerd! ziet, klik indien nodig op Testpagina afdrukken. Klik op
Voltooien.
5.
Windows XP, Windows XP 64-bits editie, Windows Server
®
2003, Windows Server 2003 64-bits editie en Windows 2000
Sluit uw printer aan op uw computer.1.
Wanneer de Wizard voor nieuw gevonden apparatuur verschijnt, klikt u op Annuleren.2.
Plaats de Drivers and Utilities (stuurprogramma's en hulpprogramma's) CD in uw computer.3.
Klik op Persoonlijke installatie.4.
Klik op Volgende.5.
Klik op Installeren. De Wizard voor nieuw gevonden apparatuur verschijnt.6.
Klik op Volgende. De wizard zoekt automatisch het geschikte printer-stuurprogramma op en
installeert dat.
7.
Wanneer het Wizard voor nieuw gevonden apparatuur Klaar scherm verschijnt, klikt u op Einde.8.
Selecteer naar keuze de Gangbare installatie of Aangepaste installatie knop en klik dan op
Installeren. Als u kiest voor Aangepaste installatie, kunt u zelf precies de software-onderdelen
kiezen die u wilt installeren.
9.
Wanneer het Gefeliciteerd! scherm verschijnt, klikt u op Printer-testpagina als u dat nodig acht.
Klik op Einde.
10.
Windows NT
®
4.0
Sluit uw printer aan op uw computer.1.
Plaats de Drivers and Utilities (stuurprogramma's en hulpprogramma's) CD in uw computer.2.
3.
4.

1.
2.
Klik op Persoonlijke installatie.3.
Klik op Volgende.4.
In het Printer toevoegen scherm selecteert u de printer-poortnaam in het Poortnaam
combinatievak, en dan kiest u de gewenste printer-opties onder Printer-configuratie. Klik op
Volgende.
5.
Selecteer naar keuze Gangbare installatie of Aangepaste installatie en klik dan op Installeren.
Als u kiest voor Aangepaste installatie, kunt u zelf precies de software-onderdelen kiezen die u wilt
installeren.
6.
De Adobe Licentie-overeenkomst verschijnt op het scherm; klik op het vakje om de voorwaarden te
accepteren en klik vervolgens op Installeren.
7.
Wanneer het Gefeliciteerd! scherm verschijnt, klikt u op Einde.8.
USB Printing
Een lokale printer is een printer die direct is aangesloten op uw computer of op een print-server computer
via een USB-kabel of parallelle kabel. Als uw printer is aangesloten op een netwerk, maar niet op uw
computer, volgt u de aanwijzingen onder "Installeren voor netwerk-afdrukken" in de Handleiding voor de
eigenaar.
Setup Network
OPMERKING: Om deze printer te gebruiken in een UNIX of Linux werkomgeving, zult u een UX filter
of een Linux stuurprogramma moeten installeren. Nadere informatie over de installie en het gebruik
daarvan vindt u in de Gebruikershandleiding.
OPMERKING: Wanneer u een CD-station gebruikt in een Linux werkomgeving, dient u de CD op te
zetten volgens de vereisten van uw systeemomgeving. De commando-schrijfwijze is
mount/media/cdrom.
OPMERKING: Nadere aanwijzingen voor netwerk-configuraties vindt u in de Gebruikershandleiding.
Schakel de Microsoft
®
Windows Vista of Windows XP Firewall
uit voordat u de printersoftware installeert
OPMERKING: Deze stap kunt u wellicht overslaan als u het Windows XP Service Pack 2 hebt
geïnstalleerd.
Als uw multi-functie printer rechtstreeks is aangesloten op een netwerk en de geïntegreerde firewall is
ingeschakeld, zult u de printer(s) op het netwerk niet kunnen zien wanneer u de installatiesoftware van de
Dell™ printer Start. Om dit probleem te voorkomen, dient u de geïntegreerde firewall uit te schakelen
voordat u de Dell-printersoftware gaat installeren. Voor het uitschakelen en later weer inschakelen van de
geïntegreerde firewall, gaat u als volgt te werk.
VOORZICHTIG: Dell raadt u hierbij aan uw geïntegreerde firewall weer in te schakelen na het
installeren van de printersoftware. Het weer inschakelen van de geïntegreerde firewall nadat de
printersoftware is geïnstalleerd veroorzaakt geen beperkingen in het gebruik van uw netwerkprinter.
1.

Klik op de Start knop en klik op Hulp en ondersteuning.1.
In het Search zoekvakje, tikt u firewall en dan klikt u op de groene pijl.2.
In de Kies een taak lijst, klikt u op Inschakelen (enable) of Uitschakelen (disable) van de Internet
Connection Firewall en dan volgt u de aanwijzingen op het scherm.
3.
Afdrukken en Controleren van de Printer-instellingen pagina
Druk de Printer-instellingen pagina af.
Wanneer er Klaar voor afdrukken verschijnt in het LCD-venster, drukt u op Menu.a.
Rapport/Lijst verschijnt. Druk op of .b.
Printer-instellingen wordt aangegeven. Druk op .c.
1.
De Printer-instellingen pagina wordt afgedrukt.
Onder het TCP/IP kopje controleert u het IP adres.2.
Als het aangegeven IP adres 0.0.0.0 is, wacht u een paar minuten totdat het juiste IP adres
automatisch wordt gevonden, en dan drukt u de Printer-instellingen pagina opnieuw af.
Printer-installatie
OPMERKING: Wanneer u voor netwerk-afdrukken de IPv6-modus gebruikt, kunt u het printer-
stuurprogramma niet installeren vanaf de Drivers and Utilities (stuurprogramma's en
hulpprogramma's) CD. Gebruik het Printer toevoegen Wizard hulpprogramma van Windows Vista.
Nadere details vindt u onder "Afdrukken met Web-Services voor Apparatuur (WSD)" in de
Gebruikershandleiding.
De Drivers and Utilities (stuurprogramma's en hulpprogramma's) CD behoort nu automatisch de
installatie-software te starten.
1.
OPMERKING: Als de CD niet automatisch start, klikt u op Start Run, en tikt u D:\Setup.exe
(waarbij D staat voor de stationsletter van uw CD-station), en dan klikt u op OK.
OPMERKING: Klik voor Windows Vista op Doorgaan wanneer het dialoogvenster
Gebruikersaccountbeheer verschijnt.
Klikt u op Configureer nieuwe kabel-printer, of installeer stuurprogramma en software voor
bestaande netwerk-printer. Klik op Volgende.
2.
Kies voor Via netwerk-kabel aangesloten printer toevoegen, en klik dan op Volgende.3.
Voor een lokale installatie, selecteert u Plaatselijke installatie - Installeer printer op deze
computer, en dan klikt u op Volgende.
4.

3.
4.
Voor installatie elders:
Selecteer Installatie elders - Installeer printer op een of meer computers elders, en dan
klikt u op Volgende.
a.
OPMERKING: Installatie elders is niet mogelijk met enerzijds Windows NT en anderzijds een van de
volgende besturingssystemen:
- Windows XP Professional x64 Editie
- Windows Server 2003 x64 Editie
- Windows Vista
- Windows Vista x64
OPMERKING: Installatie op Windows XP Home Edition, Windows Vista Home Basic, Windows Vista
Home Premium, Windows Vista x64 Home Basic en Windows Vista x64 Home Premium wordt niet
ondersteund.
Voer uw gebruikersnaam als Beheerder in, uw wachtwoord, en of het clienten of servers betreft
en klik dan op Toevoegen.
b.
Klik op Volgende.c.
Selecteer de netwerkprinter die u wilt installeren. Als de gewenste printer niet in de lijst staat vermeld,
klikt u op Bijwerken om de lijst te vernieuwen of klikt u op Printer toevoegen om handmatig een
printer aan de lijst toe te voegen. Desgewenst kunt u op dit punt ook het IP adres en de poortnaam
vernieuwen. Klik op Volgende. Als u deze printer hebt geïnstalleerd vanaf de server-computer,
markeert u dan het Ik installeer deze printer vanaf een server markeervakje.
5.
OPMERKING: Bij gebruik van AutoIP verschijnt er 0.0.0.0 in het installatiescherm. Voordat u verder
kunt gaan, zult u eerst een geldig IP adres moeten invoeren.
Kies de gewenste printer-instellingen en klik dan op Volgende.
Voer de naam van de printer in.a.
Als u wilt dat andere gebruikers van dit netwerk deze printer kunnen gebruiken, selecteert u
Deel deze printer met andere computers in het netwerk, en dan voert u een voor iedereen
vlot te herkennen naam voor de printer in.
b.
Als u een bepaalde printer als automatische eerste keuze wilt instellen, selecteert u de printer en
dan klikt u op het Maak deze printer de eerste keuze markeervakje.
c.
Als u het afdrukken in kleur wilt beperken, selecteert u de geschikte Dell ColorTrack optie. Voer
het wachtwoord in.
d.
Als er een PS-stuurprogramma beschikbaar is en u wilt dat installeren, selecteert u het
PostScript stuurprogramma markeervakje.
e.
6.
Selecteer de software en de documentatie die u wilt installeren. U kunt de map van bestemming kiezen
om de Dell software en documentatie in te installeren. Om de map van bestemming te wijzigen, klikt u
op Bladeren.
7.
Alleen voor installatie van een PostScript-stuurprogramma -- Wanneer de Adobe Licentie-8.

overeenkomst verschijnt, klikt u om de voorwaarden te accepteren en vervolgens klikt u op
Installeren.
8.
Wanneer het Gefeliciteerd! scherm verschijnt, klikt u op Testpagina afdrukken als u dat nodig acht,
en dan klikt u op Einde.
9.
Gebruik de Dell Printer Configuration Web Tool functie om de toestand van uw netwerk-printer te controleren
zonder uw bureau te verlaten. U kunt gemakkelijk de instellingen voor de printer-configuratie, de
hoeveelheid toner, en de tijd voor het bijbestellen van de verbruikte artikelen controleren en/of aanpassen,
met een klik op de Dell benodigdheden-koppeling in uw Web-browser.
OPMERKING: De Dell Printer Configuration Web Tool functie is niet beschikbaar wanneer de
printer direct is aangesloten op een lokale computer of print-server.
Om de Dell Printer Configuration Web Tool functie te starten, tikt u het netwerk-printer IP adres in in uw
Web-browser, dan verschijnt de printer-configuratie op uw scherm. Zie ook uw Gebruikers-handleiding voor
nadere informatie.
U kunt de Dell Printer Configuration Web Tool functie zodanig instellen dat u een e-mail bericht ontvangt
zodra de printer extra materiaal of een ingreep vereist.
Instellen voor de e-mail waarschuwing:
Start de Dell Printer Configuration Web Tool functie.1.
Klik op de E-Mail waarschuwing koppeling.2.
Onder de regelInstellen van E-Mail lijsten en waarschuwingen, voert u de Primaire SMTP
Gateway, en het Antwoordadres in en tikt u tevens uw e-mail adres of dat van de sleutelbeheerder in
het e-mail lijstvakje.
3.
Klik op Nieuwe instellingen toepassen.4.
OPMERKING: De SMTP server toont de aanduiding Verbinding gelegd totdat er een fout optreedt.
Bepalen van de draadloze netwerk-instellingen
U moet de instellingen voor het draadloze netwerk kennen om de draadloze printer te installeren. Voor
nadere details over de instellingen raadpleegt u uw netwerk-beheerder.

Draadloze instellingen
SSID
Bepaalt de naam waaronder het draadloze netwerk bekend is.
Maximaal 32 letters en cijfers.
Netwerktype
Toont het netwerktype, of het een Ad-Hoc of Infrastructuur-
type is.
Beveiligingsinstellingen
Beveiliging
Kiest de beveiligingsmethode uit Geen beveiliging, WEP, WPA-
PSK TKIP of WPA-PSK AES.
Sleutel
oversturen
Kiest de verzendsleutel uit de lijst.
WEP-sleutel.
Specifeer de WEP sleutel voor gebruik op het draadloos netwerk
alleen als de WEP functie is gekozen voor de Beveiliging.
Woordgroep
doorlaten
Specificeer de doorlaat-woordgroep van 8 tot 63 letters en
cijfers alleen als de WPA-PSK functie is gekozen voor de
Beveiliging.
OPMERKING: Voor het instellen van WPA2-PSK als veiligheid, selecteer WPA-PSK AES.
Draadloze installatie via USB-aansluiting
OPMERKING: De optionele multiprotocol-kaart met de draadloze printer-adapter daarop bevestigd
moet in de printer zijn geïnstalleerd.
Scenario 1. Installeren van een printer in een al bestaand draadloos
netwerk (Wanneer er al draadloze instellingen gemaakt zijn op uw
computer)
Plaats de Drivers and Utilities (stuurprogramma's en hulpprogramma's) CD in uw computer.1.
Na het inleggen van de Drivers and Utilities (Stuurprogramma's en hulpprogramma's) CD hoort de
installatie automatisch te beginnen. Als de CD niet automatisch start, klikt u op Start Run, en tikt u
D:\Setup.exe (waarbij D staat voor de stationsletter van uw CD-station), en dan klikt u op OK.
2.
OPMERKING: Klik voor Windows Vista op Doorgaan wanneer het dialoogvenster
Gebruikersaccountbeheer verschijnt.
Selecteer de Netwerk-installatie optietoets, en klik dan op Volgende.3.
Selecteer de Draadloze printer configureren via een USB-aansluiting (aanbevolen) optietoets
en klik dan op Volgende.
4.
Stel de draadloze instellingen van de printer terug volgens de aanwijzingen in het Herstellen
draadloze instelling scherm.
5.
In de lijst in het Selecteer Printer scherm, markeert u het aankruisvakje voor de printer waarvoor u
de draadloze instelling maakt, en dan klikt u op Volgende. In het Kies instellingen voor draadloos
netwerk scherm kiest u de instelling voor elk draadloos instelpunt en dan klikt u op Volgende. Na het
selecteren van de Vast IP-adres optietoets voor de IP-adres toewijzing, klikt u op Wijzigen... en
voert u het IP-adres en het subnet-masker in via dit scherm.
6.

OPMERKING: Bij het invoeren van een vast IP-adres, vermijdt u het "169.254.xxx.xxx" adres dat
door AutoIP wordt gebruikt.
Kies elk van de onderdelen in het Kies de printer-instellingen scherm en klik dan op Volgende.7.
In het Printer-software scherm kiest u de software die u wilt installeren en het pad voor de
installatiemap en dan klikt u op Volgende. Op dat moment wordt de draadloze instelling die u hebt
gekozen via het Kies instellingen voor draadloos netwerk scherm verzonden naar de printer.
8.
In het Hiermee is de draadloze configuratie compleet scherm klikt u op Volgende. Aangezien de
draadloze instelling al was gemaakt op uw computer, hoeft u bij dit scherm niets in te voeren.
9.
In het Gereedzetten van de printer scherm controleert u of het juiste IP-adres is toegewezen aan de
printer waarvoor u de draadloze instelling hebt gemaakt en dan klikt u op Installeren.
10.
OPMERKING: Als uw systeem draait onder één van de volgende besturingssystemen:
Windows XP x64
Windows Server
®
2003 x64
Windows Vista x64
Windows Vista x86
,sla stap 11 over en ga naar stap 12.
Als u een vinkje plaatst in het Ik installeer deze printer via de server aankruisvakje in het
Selecteer printer scherm en u plaatst tevens een vinkje in het PostScript stuurprogramma
aankruisvakje in het Kies de printer-instellingen scherm, dan verschijnt het Adobe Systems Inc.
Licentie-overeenkomst scherm. Selecteer de Ik stem in met de voorwaarden van de licentie-
overeenkomst optietoets, en klik dan op Installeren.
11.
In het Gefeliciteerd! scherm klikt u op Einde om de installatie te voltooien. Er wordt een testpagina
afgedrukt op de geinstalleerde printer wanneer u klikt op de Testpagina afdrukken knop.
12.
Scenario 2. Maak een nieuwe draadloze netwerk-omgeving voor zowel de
computer als de printer (Als er nog geen draadloze instellingen zijn
gemaakt op uw computer)
Plaats de Drivers and Utilities (stuurprogramma's en hulpprogramma's) CD in uw computer.1.
Na het inleggen van de Drivers and Utilities (Stuurprogramma's en hulpprogramma's) CD hoort de
installatie automatisch te beginnen. Als de CD niet automatisch start, klikt u op Start Run, en tikt u
D:\Setup.exe (waarbij D staat voor de stationsletter van uw CD-station), en dan klikt u op OK.
2.
OPMERKING: Klik voor Windows Vista op Doorgaan wanneer het dialoogvenster
Gebruikersaccountbeheer verschijnt.
Selecteer de Netwerk-installatie optietoets, en klik dan op Volgende.3.
Selecteer de Draadloze printer configureren via een USB-aansluiting (aanbevolen) optietoets
en klik dan op Volgende.
4.
5.

3.
4.
Stel de draadloze instellingen van de printer terug volgens de aanwijzingen in het Herstellen
draadloze instelling scherm.
5.
In de lijst in het Selecteer Printer scherm, markeert u het aankruisvakje voor de printer waarvoor u
de draadloze instelling maakt, en dan klikt u op Volgende.
6.
OPMERKING: Bij het invoeren van een vast IP-adres, vermijdt u het "169.254.xxx.xxx" adres dat
door AutoIP wordt gebruikt.
In het Kies instellingen voor draadloos netwerk scherm kiest u de instelling voor elk draadloos
instelpunt en dan klikt u op Volgende. Na het selecteren van de Vast IP-adres optietoets voor de
IP-adres toewijzing, klikt u op Wijzigen... en voert u het IP-adres en het subnet-masker in via dit
scherm.
7.
Kies elk van de onderdelen in het Kies de printer-instellingen scherm en klik dan op Volgende.8.
In het Printer-software scherm kiest u de software die u wilt installeren en het pad voor de
installatiemap en dan klikt u op Volgende. Op dat moment wordt de draadloze instelling die u hebt
gekozen via het Kies instellingen voor draadloos netwerk scherm, verzonden naar de printer.
9.
In het Hiermee is de draadloze configuratie compleet scherm, maakt u de draadloze instelling die
naar de printer is gezonden nu ook voor uw computer volgens de onderstaande aanwijzingen en dan
klikt u op Volgende.
10.
OPMERKING: Als uw computer beschikt over een draadloze LAN-adaptertool, wijzigt u de draadloze
instellingen met deze tool. Of u kunt de draadloze instellingen wijzigen met behulp van het
hulpprogramma van uw besturingssysteem. Zie onderstaande instructies.
Voor Windows XP en Windows Server 2003:
Selecteer Netwerk-verbindingen in het Configuratiescherm.a.
Klik met de rechter muisknop op Draadloze netwerk-verbinding en selecteer dan
Eigenschappen.
b.
Selecteer het Draadloos netwerk tabblad.c.
Zorg dat het aankruisvakje voor Gebruik Windows voor de configuratie van mijn draadloze
netwerk-instellingen is afgevinkt.
d.
Klik op Geavanceerd.e.
Doe een van de volgende.f.
Om een draadloze ad-hoc instelling te verzenden naar de printer:
Selecteer Alleen computer naar computer (ad-hoc) netwerken en sluit het Geavanceerd
dialoogkader.
Om een draadloze infrastructuur-instelling te verzenden naar de printer:
Selecteer Alleen toegangspunt (infrastructuur) netwerken en sluit het Geavanceerd
dialoogkader.
g.
h.

Klik op Toevoegen om de draadloze netwerk-eigenschappen te tonen.g.
Kies de instelling die u naar de printer wilt verzenden en klik op OK.h.
Klik op Omhoog verplaatsen om de instelling boven aan de lijst te plaatsen.i.
Klik op OK om het Eigenschappen dialoogkader te sluiten.j.
Voor Windows Vista:
Open Configuratiescherm.a.
Selecteer Netwerk en internet.b.
Selecteer Netwerkcentrum.c.
Selecteer Verbinding met een netwerk maken.d.
Selecteer de instelling die u naar de printer stuurt vanaf het netwerk-items in Verbinding met
een netwerk maken.
e.
Selecteer Toch verbinding maken in het waarschuwingsvenster dat aangeeft dat u een niet-
veilige zone opent.
f.
Klik op Sluiten in het dialoogvenster nadat u de verbinding hebt bevestigd.g.
In het Gereedzetten van de printer scherm controleert u of het juiste IP-adres is toegewezen aan de
printer waarvoor u de draadloze instelling hebt gemaakt en dan klikt u op Installeren.
11.
OPMERKING: Als uw systeem draait onder één van de volgende besturingssystemen:
Windows XP x64
Windows Server
®
2003 x64
Windows Vista x64
Windows Vista x86
,sla stap 12 over en ga naar stap 13.
Als u een vinkje plaatst in het Ik installeer deze printer via de server aankruisvakje in het
Selecteer printer scherm en u plaatst tevens een vinkje in het PostScript stuurprogramma
aankruisvakje in het Kies de printer-instellingen scherm, dan verschijnt het Adobe Systems Inc.
Licentie-overeenkomst scherm. Selecteer de Ik stem in met de voorwaarden van de licentie-
overeenkomst optietoets, en klik dan op Installeren.
12.
In het Gefeliciteerd! scherm klikt u op Einde om de installatie te voltooien. Er wordt een testpagina
afgedrukt op de geinstalleerde printer wanneer u klikt op de Testpagina afdrukken knop.
13.
Gebruik de Dell Printer Configuration Web Tool functie om de toestand van uw netwerk-printer te
controleren zonder uw bureau te verlaten. U kunt gemakkelijk de instellingen voor de printer-configuratie, de
hoeveelheid toner, en de tijd voor het bijbestellen van de verbruikte artikelen controleren en/of aanpassen,
met een klik op de Dell benodigdheden-koppeling in uw Web-browser.

OPMERKING: De Dell Printer Configuration Web Tool functie is niet beschikbaar wanneer de
printer direct is aangesloten op een lokale computer of print-server.
Draadloze installatie via draadloze verbinding
Scenario 1. Installeren van een printer in een al bestaand draadloos
netwerk (Wanneer er al draadloze instellingen gemaakt zijn op uw
computer)
Plaats de Drivers and Utilities (stuurprogramma's en hulpprogramma's) CD in uw computer.1.
OPMERKING: De Drivers and Utilities (Stuurprogramma's en hulpprogramma's) CD hoort de
installatie automatisch te beginnen. Als de CD niet automatisch start, klikt u op Start Run, en tikt u
D:\Setup.exe (waarbij D staat voor de stationsletter van uw CD-station), en dan klikt u op OK.
OPMERKING: Klik voor Windows Vista op Doorgaan wanneer het dialoogvenster
Gebruikersaccountbeheer verschijnt.
Selecteer de Netwerk-installatie optietoets, en klik dan op Volgende.2.
Selecteer de Draadloze printer configureren via een draadloze verbinding (geavanceerd)
optietoets en klik dan op Volgende.
3.
Stel de draadloze instellingen van de printer terug volgens de aanwijzingen in het Herstellen
draadloze instelling scherm.
4.
Maak de draadloze instelling voor uw computer volgens de aanwijzingen in het Communicatie met de
printer activeren scherm en klik dan opVolgende.
5.
OPMERKING: Als uw computer beschikt over een draadloze LAN-adaptertool, wijzigt u de draadloze
instellingen met deze tool. Of u kunt de draadloze instellingen wijzigen met behulp van het
hulpprogramma van uw besturingssysteem. Zie onderstaande instructies.
De stappen zijn als volgt.
Voor Windows XP en Windows Server 2003:
Selecteer Netwerk-verbindingen in het Configuratiescherm.a.
Klik met de rechter muisknop op Draadloze netwerk-verbinding en selecteer dan
Eigenschappen.
b.
Selecteer het Draadloos netwerk tabblad.c.
Zorg dat het aankruisvakje voor Gebruik Windows voor de configuratie van mijn draadloze
netwerk-instellingen is afgevinkt.
d.
e.

d.
OPMERKING: Noteer vooral de huidige draadloze computer-instellingen in stappen d en f zodat
u die eventueel later weer kunt herstellen.
Klik op de Geavanceerd knop.e.
Selecteer Alleen computer naar computer (ad-hoc) netwerken en sluit het Geavanceerd
dialoogkader.
f.
Klik op de Toevoegen knop om de draadloze netwerk-eigenschappen te tonen.g.
In het Associatie tabblad, voert u de volgende informatie in en dan klikt u op OK.h.
Netwerk-naam (SSID): dell_device
Netwerk-verificatie: Open
Gegevenscodering: Uit
Ad-hoc netwerk: afgevinkt
Klik op de Omhoog verplaatsen knop om de nieuw toegevoegde SSID instelling boven aan de
lijst te plaatsen.
i.
Klik op OK om het Eigenschappen dialoogkader te sluiten.j.
Voor Windows Vista:
Open Configuratiescherm.a.
Selecteer Netwerk en internet.b.
Selecteer Netwerkcentrum.c.
Selecteer Verbinding met een netwerk maken.d.
Selecteer dell_device in de netwerk-items die staan vermeld in Verbinding met een netwerk
maken.
e.
Selecteer Toch verbinding maken in het waarschuwingsvenster dat aangeeft dat u een niet-
veilige zone opent.
f.
Klik op Sluiten in het dialoogvenster nadat u de verbinding hebt bevestigd.g.
In het Kies instellingen voor draadloos netwerk scherm kiest u de instelling voor elk draadloos
instelpunt en dan klikt u op Volgende.
6.
Na het selecteren van de Vast IP-adres optietoets voor de IP-adres toewijzing, klikt u op Wijzigen...
en voert u het IP-adres en het subnet-masker in via dit scherm.
7.

7.
OPMERKING: Bij het invoeren van een vast IP-adres, vermijdt u het "169.254.xxx.xxx" adres dat
door AutoIP wordt gebruikt.
Kies elk van de onderdelen in het Kies de printer-instellingen scherm en klik dan op Volgende.8.
In het Printer-software scherm kiest u de software die u wilt installeren en het pad voor de
installatiemap en dan klikt u op Volgende. Op dat moment wordt de draadloze instelling die u hebt
gekozen via het Kies instellingen voor draadloos netwerk scherm verzonden naar de printer.
9.
In het Hiermee is de draadloze configuratie compleet scherm, maakt u de draadloze instelling die
naar de printer is gezonden nu ook geldig voor uw computer en dan klikt u op Volgende.
10.
OPMERKING: Als uw computer beschikt over een draadloze LAN-adaptertool, wijzigt u de draadloze
instellingen met deze tool. Of u kunt de draadloze instellingen wijzigen met behulp van het
hulpprogramma van uw besturingssysteem. Zie onderstaande instructies.
Voor Windows XP en Windows Server 2003:
Selecteer Netwerk-verbindingen in het Configuratiescherm.a.
Klik met de rechter muisknop op Draadloze netwerk-verbinding en selecteer dan
Eigenschappen.
b.
Selecteer het Draadloos netwerk tabblad.c.
Klik op Geavanceerd.d.
Doe een van de volgende.e.
Om een draadloze ad-hoc instelling te verzenden naar de printer:
Selecteer Alleen computer naar computer (ad-hoc) netwerken en sluit het Geavanceerd
dialoogkader.
Om een draadloze infrastructuur-instelling te verzenden naar de printer:
Selecteer Alleen toegangspunt (infrastructuur) netwerken en sluit het Geavanceerd
dialoogkader.
Kies de instelling die u naar de printer zendt in de lijst in de Voorkeur-netwerk groep.f.
Klik op Omhoog verplaatsen om de instelling boven aan de lijst te plaatsen.g.
Klik op OK om het Eigenschappen dialoogkader te sluiten.h.
Voor Windows Vista:
Open Configuratiescherm.a.
Selecteer Netwerk en internet.b.
Selecteer Netwerkcentrum.c.
d.
e.

b.
c.
Selecteer Verbinding met een netwerk maken.d.
Selecteer de oorspronkelijke instellingen van de netwerkitems die staan vermeld in Verbinding
met een netwerk maken, en klik vervolgens op de knop Verbinding maken.
e.
In het Gereedzetten van de printer scherm controleert u of het juiste IP-adres is toegewezen aan de
printer waarvoor u de draadloze instelling hebt gemaakt en dan klikt u op Installeren.
11.
OPMERKING: Als uw systeem draait onder één van de volgende besturingssystemen:
Windows XP x64
Windows Server
®
2003 x64
Windows Vista x64
Windows Vista x86
,sla stap 12 over en ga naar stap 13.
Als u een vinkje plaatst in het Ik installeer deze printer via de server aankruisvakje in het
Selecteer printer scherm en u plaatst tevens een vinkje in het PostScript stuurprogramma
aankruisvakje in het Kies de printer-instellingen scherm, dan verschijnt het Adobe Systems Inc.
Licentie-overeenkomst scherm. Selecteer de Ik stem in met de voorwaarden van de licentie-
overeenkomst optietoets, en klik dan op Installeren.
12.
In het Gefeliciteerd! scherm klikt u op Einde om de installatie te voltooien. Er wordt een testpagina
afgedrukt op de geinstalleerde printer wanneer u klikt op de Testpagina afdrukken knop.
13.
Scenario 2. Maak een nieuwe draadloze netwerk-omgeving voor zowel de
computer als de printer (Als er nog geen draadloze instellingen zijn
gemaakt op uw computer)
Plaats de Drivers and Utilities (stuurprogramma's en hulpprogramma's) CD in uw computer.1.
OPMERKING: De Drivers and Utilities (Stuurprogramma's en hulpprogramma's) CD hoort de
installatie automatisch te beginnen. Als de CD niet automatisch start, klikt u op Start Run, en tikt u
D:\Setup.exe (waarbij D staat voor de stationsletter van uw CD-station), en dan klikt u op OK.
OPMERKING: Klik voor Windows Vista op Doorgaan wanneer het dialoogvenster
Gebruikersaccountbeheer verschijnt.
Selecteer de Netwerk-installatie optietoets, en klik dan op Volgende.2.
Selecteer de Draadloze printer configureren via een draadloze verbinding (geavanceerd)
optietoets en klik dan op Volgende.
3.
Stel de draadloze instellingen van de printer terug volgens de aanwijzingen in het Herstellen
draadloze instelling scherm.
4.
Maak de draadloze instelling voor uw computer volgens de aanwijzingen in "het Communicatie met de
printer activeren" scherm en klik dan opVolgende. De stappen zijn als volgt.
5.

5.
OPMERKING: Als uw computer beschikt over een draadloze LAN-adaptertool, wijzigt u de draadloze
instellingen met deze tool. Of u kunt de draadloze instellingen wijzigen met behulp van het
hulpprogramma van uw besturingssysteem. Zie onderstaande instructies.
Voor Windows XP en Windows Server 2003:
Selecteer Netwerk-verbindingen in het Configuratiescherm.a.
Klik met de rechter muisknop op Draadloze netwerk-verbinding en selecteer dan
Eigenschappen.
b.
Selecteer het Draadloos netwerk tabblad.c.
Zorg dat het aankruisvakje voor Gebruik Windows voor de configuratie van mijn draadloze
netwerk-instellingen is afgevinkt.
d.
OPMERKING: Noteer vooral de huidige draadloze computer-instellingen in stappen d en f zodat
u die eventueel later weer kunt herstellen.
Klik op de Geavanceerd knop.e.
Selecteer Alleen computer naar computer (ad-hoc) netwerken en sluit het Geavanceerd
dialoogkader.
f.
Klik op de Toevoegen knop om de Draadloze netwerk-eigenschappen te tonen.g.
In het Associatie tabblad, voert u de volgende informatie in en dan klikt u op OK.h.
Netwerk-naam (SSID): dell_device
Netwerk-verificatie: Open
Gegevenscodering: Uit
Ad-hoc netwerk: afgevinkt
Klik op de Omhoog verplaatsen knop om de nieuw toegevoegde SSID instelling boven aan de
lijst te plaatsen.
i.
Klik op OK om het Eigenschappen dialoogkader te sluiten.j.
Voor Windows Vista:
Open Configuratiescherm.a.
Selecteer Netwerk en internet.b.
Selecteer Netwerkcentrum.c.
Selecteer Verbinding met een netwerk maken.d.
Selecteer dell_device in de netwerk-items die staan vermeld in Verbinding met een netwerk
maken.
e.
f.

d.
e.
Selecteer Toch verbinding maken in het waarschuwingsvenster dat aangeeft dat u een niet-
veilige zone opent.
f.
Klik op Sluiten in het dialoogvenster nadat u de verbinding hebt bevestigd.g.
In het Kies instellingen voor draadloos netwerk scherm kiest u de instelling voor elk draadloos
instelpunt en dan klikt u op Volgende.
6.
Na het selecteren van de Vast IP-adres optietoets voor de IP-adres toewijzing, klikt u op
Wijzigen... en voert u het IP-adres en het subnet-masker in via dit scherm.
7.
OPMERKING: Bij het invoeren van een vast IP-adres, vermijdt u het "169.254.xxx.xxx" adres dat
door AutoIP wordt gebruikt.
Kies elk van de onderdelen in het Kies de printer-instellingen scherm en klik dan op Volgende.8.
In het Printer-software scherm kiest u de software die u wilt installeren en het pad voor de
installatiemap en dan klikt u op Volgende. Op dat moment wordt de draadloze instelling die u hebt
gekozen via het Kies instellingen voor draadloos netwerk scherm verzonden naar de printer.
9.
In het Hiermee is de draadloze configuratie compleet scherm, maakt u de draadloze instelling die
naar de printer is gezonden nu ook voor uw computer volgens de onderstaande aanwijzingen en dan
klikt u op Volgende.
10.
OPMERKING: Als uw computer beschikt over een draadloze LAN-adaptertool, wijzigt u de draadloze
instellingen met deze tool. Of u kunt de draadloze instellingen wijzigen met behulp van het
hulpprogramma van uw besturingssysteem. Zie onderstaande instructies.
Voor Windows XP en Windows Server 2003:
Selecteer Netwerk-verbindingen in het Configuratiescherm.a.
Klik met de rechter muisknop op Draadloze netwerk-verbinding en selecteer dan
Eigenschappen.
b.
Selecteer het Draadloos netwerk tabblad.c.
Zorg dat het aankruisvakje voor Gebruik Windows voor de configuratie van mijn draadloze
netwerk-instellingen is afgevinkt.
d.
Klik op Geavanceerd.e.
Doe een van de volgende.f.
Om een draadloze ad-hoc instelling te verzenden naar de printer:
Selecteer Alleen computer naar computer (ad-hoc) netwerken en sluit het Geavanceerd

dialoogkader.
Om een draadloze infrastructuur-instelling te verzenden naar de printer:
Selecteer Alleen toegangspunt (infrastructuur) netwerken en sluit het Geavanceerd
dialoogkader.
Klik op Toevoegen om de Draadloze netwerk-eigenschappen te tonen.g.
Kies de instelling die u naar de printer wilt verzenden en klik op OK.h.
Klik op Omhoog verplaatsen om de instelling boven aan de lijst te plaatsen.i.
Klik op OK om het Eigenschappen dialoogkader te sluiten.j.
Voor Windows Vista:
Open Configuratiescherm.a.
Selecteer Netwerk en internet.b.
Selecteer Netwerkcentrum.c.
Selecteer Verbinding met een netwerk maken.d.
Selecteer de instelling die u naar de printer stuurt vanaf het netwerk-items in Verbinding met
een netwerk maken.
e.
Selecteer Toch verbinding maken in het waarschuwingsvenster dat aangeeft dat u een niet-
veilige zone opent.
f.
Klik op Sluiten in het dialoogvenster nadat u de verbinding hebt bevestigd.g.
In het Gereedzetten van de printer scherm controleert u of het juiste IP-adres is toegewezen aan de
printer waarvoor u de draadloze instelling hebt gemaakt en dan klikt u op Installeren.
11.
OPMERKING: Als uw systeem draait onder één van de volgende besturingssystemen:
Windows XP x64
Windows Server
®
2003 x64
Windows Vista x64
Windows Vista x86
,sla stap 12 over en ga naar stap 13.
Als u een vinkje plaatst in het Ik installeer deze printer via de server aankruisvakje in het
Selecteer printer scherm en u plaatst tevens een vinkje in het PostScript stuurprogramma
aankruisvakje in het Kies de printer-instellingen scherm, dan verschijnt het Adobe Systems Inc.
Licentie-overeenkomst scherm. Selecteer de Ik stem in met de voorwaarden van de licentie-
overeenkomst optietoets, en klik dan op Installeren.
12.
In het Gefeliciteerd! scherm klikt u op Einde om de installatie te voltooien. Er wordt een testpagina
afgedrukt op de geinstalleerde printer wanneer u klikt op de Testpagina afdrukken knop.
13.

Draadloze installatie met Dell Printer Configuration Web Tool
Scenario 1. Installeren van een printer in een al bestaand draadloos
netwerk (Wanneer er al draadloze instellingen gemaakt zijn op uw
computer)
Voor een DHCP netwerk:
Maak een draadloze instelling voor uw computer volgens de onderstaande aanwijzingen.1.
OPMERKING: Als uw computer beschikt over een draadloze LAN-adaptertool, wijzigt u de draadloze
instellingen met deze tool. Of u kunt de draadloze instellingen wijzigen met behulp van het
hulpprogramma van uw besturingssysteem. Zie onderstaande instructies.
Voor Windows XP en Windows Server 2003:
Selecteer Netwerk-verbindingen in het Configuratiescherm.a.
Klik met de rechter muisknop op Draadloze netwerk-verbinding en selecteer dan
Eigenschappen.
b.
Selecteer het Draadloos netwerk tabblad.c.
Zorg dat het aankruisvakje voor Gebruik Windows voor de configuratie van mijn draadloze
netwerk-instellingen is afgevinkt.
d.
OPMERKING: Noteer vooral de huidige draadloze computer-instellingen in stappen d en f zodat
u die eventueel later weer kunt herstellen.
Klik op de Geavanceerd knop.e.
Selecteer Alleen computer naar computer (ad-hoc) netwerken en sluit het Geavanceerd
dialoogkader.
f.
Klik op de Toevoegen knop om de Draadloze netwerk-eigenschappen te tonen.g.
In het Associatie tabblad, voert u de volgende informatie in en dan klikt u op OK.h.
Netwerk-naam (SSID): dell_device
Netwerk-verificatie: Open
Gegevenscodering: Uit
Ad-hoc netwerk: afgevinkt
Klik op de Omhoog verplaatsen knop om de nieuw toegevoegde SSID instelling boven aan de
lijst te plaatsen.
i.
Klik op OK om het Eigenschappen dialoogkader te sluiten.j.

j.
OPMERKING: Als uw besturingssysteem een eerdere versie is dan Windows 2000, maakt u de
instellingen volgens de handleiding van de draadloze instellingen hulpfunctie die geleverd wordt
door de maker van uw draadloze apparatuur.
Voor Windows Vista:
Open Configuratiescherm.a.
Selecteer Netwerk en internet.b.
Selecteer Netwerkcentrum.c.
Selecteer Verbinding met een netwerk maken.d.
Selecteer dell_device in de netwerk-items die staan vermeld in Verbinding met een netwerk
maken.
e.
Selecteer Toch verbinding maken in het waarschuwingsvenster dat aangeeft dat u een niet-
veilige zone opent.
f.
Klik op Sluiten in het dialoogvenster nadat u de verbinding hebt bevestigd.g.
Controleer het IP-adres dat is toegewezen door de AutoIP functie op uw printer.2.
bijvoorbeeld: 168.254.1.1
Controleer of het IP-adres van uw computer is toegewezen door DHCP.3.
Open de Dell Printer Configuration Web Tool met uw Internet-browser.4.
bijvoorbeeld: http://168.254.1.1/
Verander de draadloze instelling van de printer via Dell Printer Configuration Web Tool.5.
Herstart de printer.6.
Stel de draadloze instellingen van uw computer terug.7.
OPMERKING: Als uw computer beschikt over een draadloze LAN-adaptertool, wijzigt u de draadloze
instellingen met deze tool. Of u kunt de draadloze instellingen wijzigen met behulp van het
hulpprogramma van uw besturingssysteem. Zie onderstaande instructies.
Voor Windows XP en Windows Server 2003:
Selecteer Netwerk-verbindingen in het Configuratiescherm.a.
Klik met de rechter muisknop op Draadloze netwerk-verbinding en selecteer dan
Eigenschappen.
b.
c.
d.

b.
Selecteer het Draadloos netwerk tabblad.c.
Klik op Geavanceerd.d.
Doe een van de volgende.e.
Om een draadloze ad-hoc instelling te verzenden naar de printer:
Selecteer Alleen computer naar computer (ad-hoc) netwerken en sluit het Geavanceerd
dialoogkader.
Om een draadloze infrastructuur-instelling te verzenden naar de printer:
Selecteer Alleen toegangspunt (infrastructuur) netwerken en sluit het Geavanceerd
dialoogkader.
Kies de instelling die u naar de printer zendt in de lijst in de Voorkeur-netwerk groep.f.
Klik op Omhoog verplaatsen om de instelling boven aan de lijst te plaatsen.g.
Klik op OK om het Eigenschappen dialoogkader te sluiten.h.
OPMERKING: Als uw besturingssysteem een eerdere versie is dan Windows 2000, maakt u de
instellingen volgens de handleiding van de draadloze instellingen hulpfunctie die geleverd wordt
door de maker van uw draadloze apparatuur.
Voor Windows Vista:
Open Configuratiescherm.a.
Selecteer Netwerk en internet.b.
Selecteer Netwerkcentrum.c.
Selecteer Verbinding met een netwerk maken.d.
Selecteer de oorspronkelijke instellingen van de netwerkitems die staan vermeld in Verbinding
met een netwerk maken, en klik vervolgens op de knop Verbinding maken.
e.
Voor een vast-IP netwerk:
Maak een draadloze instelling voor uw computer volgens de onderstaande aanwijzingen.1.
OPMERKING: Als uw computer beschikt over een draadloze LAN-adaptertool, wijzigt u de draadloze
instellingen met deze tool. Of u kunt de draadloze instellingen wijzigen met behulp van het
hulpprogramma van uw besturingssysteem. Zie onderstaande instructies.
Voor Windows XP en Windows Server 2003:
Selecteer Netwerk-verbindingen in het Configuratiescherm.a.
b.

a.
Klik met de rechter muisknop op Draadloze netwerk-verbinding en selecteer dan
Eigenschappen.
b.
Selecteer het Draadloos netwerk tabblad.c.
Zorg dat het aankruisvakje voor Gebruik Windows voor de configuratie van mijn draadloze
netwerk-instellingen is afgevinkt.
d.
OPMERKING: Noteer vooral de huidige draadloze computer-instellingen in stappen d en f zodat
u die eventueel later weer kunt herstellen.
Klik op de Geavanceerd knop.e.
Selecteer Alleen computer naar computer (ad-hoc) netwerken en sluit het Geavanceerd
dialoogkader.
f.
Klik op de Toevoegen knop om de Draadloze netwerk-eigenschappen te tonen.g.
In het Associatie tabblad, voert u de volgende informatie in en dan klikt u op OK.h.
Netwerk-naam (SSID): dell_device
Netwerk-verificatie: Open
Gegevenscodering: Uit
Ad-hoc netwerk: afgevinkt
Klik op de Omhoog verplaatsen knop om de nieuw toegevoegde SSID instelling boven aan de
lijst te plaatsen.
i.
Klik op OK om het Eigenschappen dialoogkader te sluiten.j.
OPMERKING: Als uw besturingssysteem een eerdere versie is dan Windows 2000, maakt u de
instellingen volgens de handleiding van de draadloze instellingen hulpfunctie die geleverd wordt
door de maker van uw draadloze apparatuur.
Voor Windows Vista:
Open Configuratiescherm.a.
Selecteer Netwerk en internet.b.
Selecteer Netwerkcentrum.c.
Selecteer Verbinding met een netwerk maken.d.
Selecteer dell_device in de netwerk-items die staan vermeld in Verbinding met een netwerk
maken.
e.
Selecteer Toch verbinding maken in het waarschuwingsvenster dat aangeeft dat u een niet-
veilige zone opent.
f.
g.

f.
Klik op Sluiten in het dialoogvenster nadat u de verbinding hebt bevestigd.g.
Controleer het IP-adres van uw computer.2.
bijvoorbeeld: 1.2.3.4
Stel het IP-adres op de printer in.3.
bijvoorbeeld: 1.2.3.5
Open de Dell Printer Configuration Web Tool met uw Internet-browser.4.
bijvoorbeeld: http://1.2.3.5/
Verander de draadloze instelling van de printer via Dell Printer Configuration Web Tool.5.
Herstart de printer.6.
Stel de draadloze instellingen van uw computer terug.7.
OPMERKING: Als uw computer beschikt over een draadloze LAN-adaptertool, wijzigt u de draadloze
instellingen met deze tool. Of u kunt de draadloze instellingen wijzigen met behulp van het
hulpprogramma van uw besturingssysteem. Zie onderstaande instructies.
Voor Windows XP en Windows Server 2003:
Selecteer Netwerk-verbindingen in het Configuratiescherm.a.
Klik met de rechter muisknop op Draadloze netwerk-verbinding en selecteer dan
Eigenschappen.
b.
Selecteer het Draadloos netwerk tabblad.c.
Klik op Geavanceerd.d.
Doe een van de volgende.e.
Om een draadloze ad-hoc instelling te verzenden naar de printer:
Selecteer Alleen computer naar computer (ad-hoc) netwerken en sluit het Geavanceerd
dialoogkader.
Om een draadloze infrastructuur-instelling te verzenden naar de printer:
Selecteer Alleen toegangspunt (infrastructuur) netwerken en sluit het Geavanceerd
dialoogkader.
Kies de instelling die u naar de printer zendt in de lijst in de Voorkeur-netwerk groep.f.
Klik op Omhoog verplaatsen om de instelling boven aan de lijst te plaatsen.g.
h.

f.
g.
Klik op OK om het Eigenschappen dialoogkader te sluiten.h.
OPMERKING: Als uw besturingssysteem een eerdere versie is dan Windows 2000, maakt u de
instellingen volgens de handleiding van de draadloze instellingen hulpfunctie die geleverd wordt
door de maker van uw draadloze apparatuur.
Voor Windows Vista:
Open Configuratiescherm.a.
Selecteer Netwerk en internet.b.
Selecteer Netwerkcentrum.c.
Selecteer Verbinding met een netwerk maken.d.
Selecteer de oorspronkelijke instellingen van de netwerkitems die staan vermeld in Verbinding
met een netwerk maken, en klik vervolgens op de knop Verbinding maken.
e.
Scenario 2. Maak een nieuwe draadloze netwerk-omgeving voor zowel de
computer als de printer (Als er nog geen draadloze instellingen zijn
gemaakt op uw computer)
Voor een DHCP netwerk:
Maak een draadloze instelling voor uw computer volgens de onderstaande aanwijzingen.1.
OPMERKING: Als uw computer beschikt over een draadloze LAN-adaptertool, wijzigt u de draadloze
instellingen met deze tool. Of u kunt de draadloze instellingen wijzigen met behulp van het
hulpprogramma van uw besturingssysteem. Zie onderstaande instructies.
Voor Windows XP en Windows Server 2003:
Selecteer Netwerk-verbindingen in het Configuratiescherm.a.
Klik met de rechter muisknop op Draadloze netwerk-verbinding en selecteer dan
Eigenschappen.
b.
Selecteer het Draadloos netwerk tabblad.c.
Zorg dat het aankruisvakje voor Gebruik Windows voor de configuratie van mijn draadloze
netwerk-instellingen is afgevinkt.
d.
OPMERKING: Noteer vooral de huidige draadloze computer-instellingen in stappen e en g
zodat u die eventueel later weer kunt herstellen.
e.
f.

Klik op de Geavanceerd knop.e.
Selecteer Alleen computer naar computer (ad-hoc) netwerken en sluit het Geavanceerd
dialoogkader.
f.
Klik op de Toevoegen knop om de Draadloze netwerk-eigenschappen te tonen.g.
In het Associatie tabblad, voert u de volgende informatie in en dan klikt u op OK.h.
Netwerk-naam (SSID): dell_device
Netwerk-verificatie: Open
Gegevenscodering: Uit
Ad-hoc netwerk: afgevinkt
Klik op de Omhoog verplaatsen knop om de nieuw toegevoegde SSID instelling boven aan de
lijst te plaatsen.
i.
Klik op OK om het Eigenschappen dialoogkader te sluiten.j.
OPMERKING: Als uw besturingssysteem een eerdere versie is dan Windows 2000, maakt u de
instellingen volgens de handleiding van de draadloze instellingen hulpfunctie die geleverd wordt
door de maker van uw draadloze apparatuur.
Voor Windows Vista:
Open Configuratiescherm.a.
Selecteer Netwerk en internet.b.
Selecteer Netwerkcentrum.c.
Selecteer Verbinding met een netwerk maken.d.
Selecteer dell_device in de netwerk-items die staan vermeld in Verbinding met een netwerk
maken.
e.
Selecteer Toch verbinding maken in het waarschuwingsvenster dat aangeeft dat u een niet-
veilige zone opent.
f.
Klik op Sluiten in het dialoogvenster nadat u de verbinding hebt bevestigd.g.
Controleer het IP-adres dat is toegewezen door de AutoIP functie op uw printer.2.
bijvoorbeeld: 168.254.1.1
Controleer of het IP-adres van uw computer is toegewezen door DHCP.3.
Open de Dell Printer Configuration Web Tool met uw Internet-browser.4.
5.

4.
bijvoorbeeld: http://168.254.1.1
Verander de draadloze instelling van de printer via Dell Printer Configuration Web Tool.5.
Herstart de printer.6.
Stel de draadloze instellingen van uw computer terug.7.
OPMERKING: Als uw computer beschikt over een draadloze LAN-adaptertool, wijzigt u de draadloze
instellingen met deze tool. Of u kunt de draadloze instellingen wijzigen met behulp van het
hulpprogramma van uw besturingssysteem. Zie onderstaande instructies.
Voor Windows XP en Windows Server 2003:
Selecteer Netwerk-verbindingen in het Configuratiescherm.a.
Klik met de rechter muisknop op Draadloze netwerk-verbinding en selecteer dan
Eigenschappen.
b.
Selecteer het Draadloos netwerk tabblad.c.
Zorg dat het aankruisvakje voor Gebruik Windows voor de configuratie van mijn draadloze
netwerk-instellingen is afgevinkt.
d.
Klik op Geavanceerd.e.
Doe een van de volgende.f.
Om een draadloze ad-hoc instelling te verzenden naar de printer:
Selecteer Alleen computer naar computer (ad-hoc) netwerken en sluit het Geavanceerd
dialoogkader.
Om een draadloze infrastructuur-instelling te verzenden naar de printer:
Selecteer Alleen toegangspunt (infrastructuur) netwerken en sluit het Geavanceerd
dialoogkader.
Klik op Toevoegen om de Draadloze netwerk-eigenschappen te tonen.g.
Kies de instelling die u naar de printer wilt verzenden en klik op OK.h.
Klik op Omhoog verplaatsen om de instelling boven aan de lijst te plaatsen.i.
Klik op OK om het Eigenschappen dialoogkader te sluiten.j.
OPMERKING: Als uw besturingssysteem een eerdere versie is dan Windows 2000, maakt u de
instellingen volgens de handleiding van de draadloze instellingen hulpfunctie die geleverd wordt
door de maker van uw draadloze apparatuur.
Voor Windows Vista:
Open Configuratiescherm.a.
b.
c.

a.
Selecteer Netwerk en internet.b.
Selecteer Netwerkcentrum.c.
Selecteer Verbinding met een netwerk maken.d.
Selecteer de instelling die u naar de printer stuurt vanaf het netwerk-items in Verbinding met
een netwerk maken.
e.
Selecteer Toch verbinding maken in het waarschuwingsvenster dat aangeeft dat u een niet-
veilige zone opent.
f.
Klik op Sluiten in het dialoogvenster nadat u de verbinding hebt bevestigd.g.
Voor een vast-IP netwerk:
Maak een draadloze instelling voor uw computer volgens de onderstaande aanwijzingen.1.
OPMERKING: Als uw computer beschikt over een draadloze LAN-adaptertool, wijzigt u de draadloze
instellingen met deze tool. Of u kunt de draadloze instellingen wijzigen met behulp van het
hulpprogramma van uw besturingssysteem. Zie onderstaande instructies.
Voor Windows XP en Windows Server 2003:
Selecteer Netwerk-verbindingen in het Configuratiescherm.a.
Klik met de rechter muisknop op Draadloze netwerk-verbinding en selecteer dan
Eigenschappen.
b.
Selecteer het Draadloos netwerk tabblad.c.
Zorg dat het aankruisvakje voor Gebruik Windows voor de configuratie van mijn draadloze
netwerk-instellingen is afgevinkt.
d.
OPMERKING: Noteer vooral de huidige draadloze computer-instellingen in stappen d en f zodat
u die eventueel later weer kunt herstellen.
Klik op de Geavanceerd knop.e.
Selecteer Alleen computer naar computer (ad-hoc) netwerken en sluit het Geavanceerd
dialoogkader.
f.
Klik op de Toevoegen knop om de Draadloze netwerk-eigenschappen te tonen.g.
In het Associatie tabblad, voert u de volgende informatie in en dan klikt u op OK.h.
Netwerk-naam (SSID): dell_device
Netwerk-verificatie: Open
i.

Gegevenscodering: Uit
Ad-hoc netwerk: afgevinkt
Klik op de Omhoog verplaatsen knop om de nieuw toegevoegde SSID instelling boven aan de
lijst te plaatsen.
i.
Klik op OK om het Eigenschappen dialoogkader te sluiten.j.
OPMERKING: Als uw besturingssysteem een eerdere versie is dan Windows 2000, maakt u de
instellingen volgens de handleiding van de draadloze instellingen hulpfunctie die geleverd wordt
door de maker van uw draadloze apparatuur.
Voor Windows Vista:
Open Configuratiescherm.a.
Selecteer Netwerk en internet.b.
Selecteer Netwerkcentrum.c.
Selecteer Verbinding met een netwerk maken.d.
Selecteer dell_device in de netwerk-items die staan vermeld in Verbinding met een netwerk
maken.
e.
Selecteer Toch verbinding maken in het waarschuwingsvenster dat aangeeft dat u een niet-
veilige zone opent.
f.
Klik op Sluiten in het dialoogvenster nadat u de verbinding hebt bevestigd.g.
Controleer het IP-adres van uw computer.2.
bijvoorbeeld: 1.2.3.4
Stel het IP-adres op de printer in.3.
bijvoorbeeld: 1.2.3.5
Open de Dell Printer Configuration Web Tool met uw Internet-browser.4.
bijvoorbeeld: http://1.2.3.5
Verander de draadloze instelling van de printer via Dell Printer Configuration Web Tool.5.
Herstart de printer.6.
Stel de draadloze instellingen van uw computer terug.7.

6.
7.
OPMERKING: Als uw computer beschikt over een draadloze LAN-adaptertool, wijzigt u de draadloze
instellingen met deze tool. Of u kunt de draadloze instellingen wijzigen met behulp van het
hulpprogramma van uw besturingssysteem. Zie onderstaande instructies.
Voor Windows XP en Windows Server 2003:
Selecteer Netwerk-verbindingen in het Configuratiescherm.a.
Klik met de rechter muisknop op Draadloze netwerk-verbinding en selecteer dan
Eigenschappen.
b.
Selecteer het Draadloos netwerk tabblad.c.
Zorg dat het aankruisvakje voor Gebruik Windows voor de configuratie van mijn draadloze
netwerk-instellingen is afgevinkt.
d.
Klik op Geavanceerd.e.
Doe een van de volgende.f.
Om een draadloze ad-hoc instelling te verzenden naar de printer:
Selecteer Alleen computer naar computer (ad-hoc) netwerken en sluit het Geavanceerd
dialoogkader.
Om een draadloze infrastructuur-instelling te verzenden naar de printer:
Selecteer Alleen toegangspunt (infrastructuur) netwerken en sluit het Geavanceerd
dialoogkader.
Klik op Toevoegen om de Draadloze netwerk-eigenschappen te tonen.g.
Kies de instelling die u naar de printer wilt verzenden en klik op OK.h.
Klik op Omhoog verplaatsen om de instelling boven aan de lijst te plaatsen.i.
Klik op OK om het Eigenschappen dialoogkader te sluiten.j.
OPMERKING: Als uw besturingssysteem een eerdere versie is dan Windows 2000, maakt u de
instellingen volgens de handleiding van de draadloze instellingen hulpfunctie die geleverd wordt
door de maker van uw draadloze apparatuur.
Voor Windows Vista:
Open Configuratiescherm.a.
Selecteer Netwerk en internet.b.
Selecteer Netwerkcentrum.c.
Selecteer Verbinding met een netwerk maken.d.
Selecteer de instelling die u naar de printer stuurt vanaf het netwerk-items in Verbinding met
een netwerk maken.
e.
f.

d.
e.
Selecteer Toch verbinding maken in het waarschuwingsvenster dat aangeeft dat u een niet-
veilige zone opent.
f.
Klik op Sluiten in het dialoogvenster nadat u de verbinding hebt bevestigd.g.
Draadloze installatie via de Dell Printer Configuration Web
Tool - Geavanceerde installatie
Toegangspunt (Infrastructuur, DHCP-netwerk)
Maak nieuwe draadloze instellingen voor uw computer1.
OPMERKING: Als uw computer beschikt over een draadloze LAN-adaptertool, wijzigt u de draadloze
instellingen met deze tool. Of u kunt de draadloze instellingen wijzigen met behulp van het
hulpprogramma van uw besturingssysteem. Zie onderstaande instructies.
Voor Windows XP en Windows Server 2003:
Selecteer Netwerk-verbindingen in het Configuratiescherm.a.
Klik met de rechter muisknop op Draadloze netwerk-verbinding en selecteer dan
Eigenschappen.
b.
Selecteer het Draadloos netwerk tabblad.c.
Zorg dat het aankruisvakje voor Gebruik Windows voor de configuratie van mijn draadloze
netwerk-instellingen is afgevinkt.
d.
OPMERKING: Noteer vooral de huidige draadloze computer-instellingen in stappen d en g zodat u die
eventueel later weer kunt herstellen.
Klik op de Geavanceerd knop.e.
Selecteer Alleen computer naar computer (ad-hoc) netwerken en sluit het Geavanceerd
dialoogkader.
f.
Klik op de Toevoegen knop om de draadloze netwerk-eigenschappen te tonen.g.
In het Associatie tabblad, voert u de volgende informatie in en dan klikt u op OK.h.
Netwerk-naam (SSID): dell_device
Netwerk-verificatie: Open
Gegevenscodering: Uit
Ad-hoc netwerk: afgevinkt
Klik op de Omhoog verplaatsen knop om de nieuw toegevoegde SSID instelling boven aan de
lijst te plaatsen.
i.
j.

i.
Klik op OK om het Eigenschappen dialoogkader te sluiten.j.
OPMERKING: Als uw besturingssysteem een eerdere versie is dan Windows 2000, maakt u de
instellingen volgens de handleiding van de draadloze instellingen hulpfunctie die geleverd wordt door
de maker van uw draadloze apparatuur.
Voor Windows Vista:
Open Configuratiescherm.a.
Selecteer Netwerk en internet.b.
Selecteer Netwerkcentrum.c.
Selecteer Verbinding met een netwerk maken.d.
Selecteer dell_device in de netwerk-items die staan vermeld in Verbinding met een netwerk
maken.
e.
Selecteer Toch verbinding maken in het waarschuwingsvenster dat aangeeft dat u een niet-
veilige zone opent.
f.
Klik op Sluiten in het dialoogvenster nadat u de verbinding hebt bevestigd.g.
Stel het IP-adres voor de draadloze adapter van de printer in.
Stel de instellingen voor de draadloze adapter terug op de oorspronkelijke waarden.a.
2.
i. Druk op Menu in het bedieningspaneel van de printer.
ii. Rol omlaag en stel in op Beheermenu.
iii. Rol omlaag en stel in op Draadloos net.
iv. Rol omlaag en stel in op MPC terugstellen.
v. Herstart de printer.
Haal het IP-adres voor de draadloze adapter van de printer op.b.
i. Druk op Menu in het bedieningspaneel van de printer.
ii. Rol omlaag en stel in op Beheermenu.
iii. Rol omlaag en stel in op draadloos net.
iv. Rol omlaag en stel in op TCP/IP.
v. Rol omlaag en stel in op IP-adres.
(Standaard IP-adres bereik: 169.254.xxx.yyy )
Ga met de Internet-browser van uw computer naar de Dell Printer Configuration Web Tool voor de
a.
3.

printer.
Wijs het IP-adres voor de computer toe via de DHCP functie (Wijzig de TCP/IP eigenschappen om
automatisch een IP-adres te verkrijgen).
a.
Zorg dat uw computer hetzelfde IP-adres bereik heeft als de draadloze adapter voor de printer.b.
3.
bijvoorbeeld 169.254.xxx.zzz
Verschaf u toegang tot de Dell Printer Configuration Web Tool voor de printer via uw Internet-
browser, en tik dan de instellingen voor de draadloze adapter van de printer in het adresveld van
de browser.
c.
bijvoorbeeld http://169.254.xxx.yyy/ (Het IP-adres voor uw draadloze adapter)
Wijzig de draadloze instellingen (SSID/communicatiestand) via de Dell Printer Configuration Web
Tool.
d.
i. Klik op Afdrukserver-instelling op de linker navigatiebalk.
ii. Klik op het Afdrukserver-instelling tabblad.
iii. Klik op het TCP/IP sub-tabblad.
iv. Stel in op DHCP.
v. Klik op de Nieuwe instelling toepassen knop zonder de printer opnieuw te starten (Negeer
de instructies op het scherm om de printer te herstarten).
vi. Klik op het Draadloos LAN sub-tabblad.
vii. Wijzig de SSID instelling (volgens uw toegangspunt-SSID) en wijzig Netwerk-type in
Infrastructuur.
viii. Klik op de Printer herstarten om de nieuwe instellingen geldig te maken knop.
Wanneer de draadloze adapter voor de printer naar behoren is opgezet, kunt u de gebruikelijke
netwerkprinter-installatiemethode volgen om de installatie te voltooien.
4.
Voor de communicatie met de printer zult u de eerdere draadloze instellingen op computer moeten
herstellen.
5.
Herstel de eerdere draadloze instellingen van uw computer.6.
OPMERKING: Als uw computer beschikt over een draadloze LAN-adaptertool, wijzigt u de draadloze
instellingen met deze tool. Of u kunt de draadloze instellingen wijzigen met behulp van het
hulpprogramma van uw besturingssysteem. Zie onderstaande instructies.
Voor Windows XP en Windows Server 2003:
Selecteer Netwerk-verbindingen in het Configuratiescherm.a.
Klik met de rechter muisknop op Draadloze netwerk-verbinding en selecteer dan
Eigenschappen.
b.
c.
d.

b.
Selecteer het Draadloos netwerk tabblad.c.
Klik op de Geavanceerd knop.d.
Selecteer Alleen toegangspunt voor (Infrastructuur) netwerken en sluit het Geavanceerd
dialoogkader (Geldig voor printer met draadloze infrastructuur-functie).
e.
Kies de instelling die u naar de printer zendt in de lijst in de Voorkeur-netwerk groep.f.
Klik op Omhoog verplaatsen om de instelling boven aan de lijst te plaatsen.g.
Klik op OK om het Eigenschappen dialoogkader te sluiten.h.
OPMERKING: Als uw besturingssysteem een eerdere versie is dan Windows 2000, maakt u de
instellingen volgens de handleiding van de draadloze instellingen hulpfunctie die geleverd wordt door
de maker van uw draadloze apparatuur.
Voor Windows Vista:
Open Configuratiescherm.a.
Selecteer Netwerk en internet.b.
Selecteer Netwerkcentrum.c.
Selecteer Verbinding met een netwerk maken.d.
Selecteer de instelling die u naar de printer stuurt vanaf het netwerk-items in Verbinding met
een netwerk maken.
e.
Selecteer Toch verbinding maken in het waarschuwingsvenster dat aangeeft dat u een niet-
veilige zone opent.
f.
Klik op Sluiten in het dialoogvenster nadat u de verbinding hebt bevestigd.g.
Toegangspunt (Infrastructuur, vast IP-netwerk)
Zorg dat de adressen van uw computer en het toegangspunt binnen hetzelfde IP-adres bereik liggen.
Zorg dat het adres voor het subnet-masker en het gateway-adres van uw computer overeenkomen
met de toegansgpunt-instellingen.
1.
Maak nieuwe draadloze instellingen voor uw computer volgens de onderstaande aanwijzingen.2.
OPMERKING: Als uw computer beschikt over een draadloze LAN-adaptertool, wijzigt u de draadloze
instellingen met deze tool. Of u kunt de draadloze instellingen wijzigen met behulp van het
hulpprogramma van uw besturingssysteem. Zie onderstaande instructies.
Voor Windows XP en Windows Server 2003:
Selecteer Netwerk-verbindingen in het Configuratiescherm.a.
b.
c.

a.
Klik met de rechter muisknop op Draadloze netwerk-verbinding en selecteer dan
Eigenschappen.
b.
Selecteer het Draadloos netwerk tabblad.c.
Zorg dat het aankruisvakje voor Gebruik Windows voor de configuratie van mijn draadloze
netwerk-instellingen is afgevinkt.
d.
OPMERKING: Noteer vooral de huidige draadloze computer-instellingen in stappen d en f zodat u die
eventueel later weer kunt herstellen.
Klik op de Geavanceerd knop.e.
Selecteer Alleen computer naar computer (ad-hoc) netwerken en sluit het Geavanceerd
dialoogkader.
f.
Klik op de Toevoegen knop om de draadloze netwerk-eigenschappen te tonen.g.
In het Associatie tabblad, voert u de volgende informatie in en dan klikt u op OK.h.
Netwerk-naam (SSID): dell_device
Netwerk-verificatie: Open
Gegevenscodering: Uitgeschakeld
Ad-hoc netwerk: Gemarkeerd
Klik op de Omhoog-verplaatsen knop om de nieuw toegevoegde SSID instelling bovenaan de lijst
te plaatsen.
i.
Klik op OK om het Eigenschappen dialoogkader te sluiten.j.
OPMERKING: Als uw besturingssysteem een eerdere versie is dan Windows 2000, maakt u de
instellingen volgens de handleiding van de draadloze instellingen hulpfunctie die geleverd wordt door
de maker van uw draadloze apparatuur.
Voor Windows Vista:
Open Configuratiescherm.a.
Selecteer Netwerk en internet.b.
Selecteer Netwerkcentrum.c.
Selecteer Verbinding met een netwerk maken.d.
Selecteer dell_device in de netwerk-items die staan vermeld in Verbinding met een netwerk
maken.
e.
Selecteer Toch verbinding maken in het waarschuwingsvenster dat aangeeft dat u een niet-
veilige zone opent.
f.
Klik op Sluiten in het dialoogvenster nadat u de verbinding hebt bevestigd.g.
3.

g.
Controleer de IP-, subnet-masker en gateway-adressen van uw computer.3.
bijvoorbeeld IP: 192.168.1.1
Subnet-masker: 255.255.0.0
Kies het IP-adres via het bedieningspaneel van de printer in hetzelfde bereik als het adres van uw
computer. Zorg dat het adres voor het subnet-masker en het gateway-adres van de printer
overeenkomen met uw computer-instellingen.
Druk op de Menu knop.a.
Rol omlaag naar het Beheer menu.b.
Selecteer Draadloos net.c.
Stel in op TCP/IP.d.
Selecteer Haal IP-adres.e.
Stel in op Paneel.f.
Rol terug naarIP-adres.g.
Voer het IP-adres handmatig in met behulp van de richtingstoetsen in het bedieningspaneel en
druk dan op de invoertoets.
h.
4.
bijvoorbeeld: 192.168.1.2
Rol terug naarSubnet-masker.i.
Voer het subnet-maskeradres handmatig in met behulp van de richtingstoetsen in het
bedieningspaneel en druk dan op de invoertoets.
j.
Rol terug naarGateway-adres.k.
Voer het gateway-adres handmatig in met behulp van de richtingstoetsen in het
bedieningspaneel en druk dan op de invoertoets.
l.
Herstart the printer.m.
Open de Dell Printer Configuration Web Tool met uw Internet-browser.5.
bijvoorbeeld: http://:192.168.1.2
Verander de draadloze instelling van de printer via de Dell Printer Configuration Web Tool.
Klik op Afdrukserver-instelling op de linker navigatiebalk.a.
Klik op het Afdrukserver-instelling tabblad.b.
c.
d.
6.

b.
Klik op het Draadloos LAN sub-tabblad.c.
Wijzig de SSID instelling (volgens uw toegangspunt-SSID) en verander Netwerk-type in
Infrastructuur.
d.
Klik op de Printer herstarten om de nieuwe instellingen geldig te maken knop.e.
Herstel de eerdere draadloze instellingen van uw computer.7.
OPMERKING: Als uw computer beschikt over een draadloze LAN-adaptertool, wijzigt u de draadloze
instellingen met deze tool. Of u kunt de draadloze instellingen wijzigen met behulp van het
hulpprogramma van uw besturingssysteem. Zie onderstaande instructies.
Voor Windows XP en Windows Server 2003:
Selecteer Netwerk-verbindingen in het Configuratiescherm.a.
Klik met de rechter muisknop op Draadloze netwerk-verbinding en selecteer dan
Eigenschappen.
b.
Selecteer het Draadloos netwerk tabblad.c.
Klik op Geavanceerd.d.
Doe een van de volgende.e.
Om een draadloze ad-hoc instelling te verzenden naar de printer:
Selecteer Alleen computer naar computer (ad-hoc) netwerken en sluit het Geavanceerd
dialoogkader.
Om een draadloze infrastructuur-instelling te verzenden naar de printer:
Selecteer Alleen toegangspunt (infrastructuur) netwerken en sluit het Geavanceerd
dialoogkader.
Kies de instelling die u naar de printer zendt in de lijst in de Voorkeur-netwerk groep.f.
Klik op Omhoog verplaatsen om de instelling boven aan de lijst te plaatsen.g.
Voor Windows Vista:
Open Configuratiescherm.a.
Selecteer Netwerk en internet.b.
Selecteer Netwerkcentrum.c.
Selecteer Verbinding met een netwerk maken.d.
Selecteer de instelling die u naar de printer stuurt vanaf het netwerk-items in Verbinding met
een netwerk maken.
e.
Selecteer Toch verbinding maken in het waarschuwingsvenster dat aangeeft dat u een niet-
veilige zone opent.
f.
g.

f.
Klik op Sluiten in het dialoogvenster nadat u de verbinding hebt bevestigd.g.
Klik op OK om het Eigenschappen dialoogkader te sluiten.8.
OPMERKING: Als uw besturingssysteem een eerdere versie is dan Windows 2000, maakt u de
instellingen volgens de handleiding van de draadloze instellingen hulpfunctie die geleverd wordt door
de maker van uw draadloze apparatuur.
Setup Security
Druk op Menu.1.
Druk op totdat er Printer-instellingen verschijnt, en druk dan op .2.
Druk op totdat er Printer-instellingen verschijnt, en druk dan op .3.
Druk op totdat er Beveiligings-instellingen verschijnt, en druk dan op .
Dan worden de beveiligingsinstellingen weergegeven.
4.
Voor instellen of wijzigen van het wachtwoord ter beveiliging van de toegang tot de menu's vanaf het
bedieningspaneel.
Kies het andere wachtwoord voor de Dell Printer Configuration Web Tool via het onderdeel
Wachtwoord instellen in de Afdrukserver-instellingen.
Mogelijkheden:
Paneelvergrendeling
Bepaalt of u de toegang tot de menu's wilt beperken.
Wachtwoord wijzigen
Voor instellen van een wachtwoord om de toegang tot de menu's te
beperken.
Wachtwoord opnieuw
invoeren
Tik uw nieuwe wachtwoord nogmaals in, ter bevestiging.
OPMERKING: Dit menu dient voor het instellen van een wachtwoord om het bedieningspaneel te
vergrendelen. Voor het instellen of wijzigen van het andere wachtwoord voor de Dell Printer
Configuration Web Tool, klikt u op Wachtwoord instellen in het linker kader en dan voert u het
wachtwoord in.
Instructies voor verhelpen van storingen

Gebruik de klanten-stand om in de printer het onderdeel te vinden dat problemen geeft.
Diagnostic Menu Map (Customer Mode)
Schakel de printer uit.1.
Schakel de printer in terwijl u en ingedrukt houdt. Dan verschijnt het klantenstand-menu.2.
Testing "Print Quality"
"Afdrukkwaliteit" wordt gebruikt om de oorzaak van een mindere afdrukkwaliteit op te sporen.
In het klantenstand menu, gaat u omlaag naar Cyaan 20%, Magenta 20%, Geel 20%, of Zwart 20% en
drukt u op .
1.

1.
Cyaan 20%
Spreidt cyaan toner met 20% dekking over het gehele papieroppervlak.
Magenta 20%
Spreidt magenta toner met 20% dekking over het gehele papieroppervlak.
Geel 20%
Spreidt gele toner met 20% dekking over het gehele papieroppervlak.
Zwart 20%
Spreidt zwarte toner met 20% zwarting over het gehele papieroppervlak.
Nadat u de testresultaten hebt bekeken, neemt u contact op met Dell.
Testing "Toner Pallet Check" or "Contamination Chk"
"Tonerblok-controle" en "Vervuilingscontrole" dienen voor de diagnose van machinale problemen.
In het Klantenstand menu, gaat u omlaag naar Tonerblok-controle of Vervuilingscontrole, en
druk op .
1.
Tonerblok-controle
Hiermee kunt u het probleem met de toner opsporen wanneer de
afdrukkwaliteit onvoldoende is bij het afdrukken van foto's of afbeeldingen.
Vervuilingscontrole
Ter controle op regelmatig optredende lijnen of vlekken wanneer er
problemen zijn met de afdrukkwaliteit.
Nadat u de testresultaten hebt bekeken, neemt u contact op met Dell.
NVRAM geheugen wissen
U kunt de oorspronkelijke fabrieksinstellingen herstellen door het NVRAM geheugen te initialiseren.
Druk op Menu.1.
Druk op totdat er Configuratie verschijnt, en druk dan op .2.
Druk op totdat er Onderhoud verschijnt, en druk dan op .3.
Druk op totdat er Standaardwaarden herstellen verschijnt, en druk dan op .4.
De aanduiding Weet u het zeker? verschijnt in het bedieningspaneel. Druk op .5.
Schakel de printer uit en schakel hem dan weer in.

Andere
Hoe de printercassettes te vervangen
OPGELET: Voordat u een van de volgende handelingen verricht, leest en volgt u vooral eerst
de veiligheidsvoorschriften in uw Handleiding voor de eigenaar.
VOORZICHTIG: Om de trommels van de printercassettes te beschermen tegen fel licht, moet u de
voorklep binnen 5 minuten sluiten. Als de voorklep langer dan 5 minuten open blijst staan, kan dat de
afdrukkwaliteit aantasten.
Dell printercassettes zijn alleen via Dell verkrijgbaar. U kunt ze online bijbestellen op
http://www.dell.com/supplies of ook telefonisch. Om telefonisch te bestellen, zie uw Handleiding voor
de eigenaar.
Dell raadt u aan slechts Dell printercassettes in uw printer te gebruiken. Dell biedt geen garantiedekking
voor problemen die veroorzaakt zijn door accessoires, onderdelen of materialen die niet door Dell geleverd
zijn.
OPGELET: Werp nooit een gebruikte printercassette in het vuur. De laatste restjes toner
zouden kunnen ontploffen, met gevaar voor brandwonden en schade.
OPGELET: Uit een gebruikte printercassette zou nog wat toner kunnen lekken, dus schud er
niet mee.
Verwijderen van een gebruikte printercassette
Druk op de knop aan de zijkant en open de voorklep.1.
Pak de handgrepen aan weerszijden van de te vervangen printercassette vast en trek die er uit.2.

OPGELET: Aangezien de opgebruikte printercassette nog wat restjes toner kan bevatten,
mag u er niet aan schudden.
Installeren van een nieuwe printercassette
Kies een nieuwe printercassette met een kleur die overeenkomt met de handgrepen van de te
vervangen printercassette en schud er 5 of 6 keer mee om de toner gelijkmatig te verdelen.
1.
Verwijder de printercassette uit de verpakking.2.
OPMERKING: Verwijder de printercassette uit de verpakking.
Verwijder de sluitstrip helemaal van de printercassette door aan de nok aan het uiteinde van de
printercassette te trekken.
3.

3.
OPMERKING: Trek de sluitstrip er recht uit. Als u de sluitstrip zijwaarts trekt, kan die afscheuren.
Pak de printercassette, met de labelkant boven, aan de beide handgrepen vast en schuif de cassette in
de gleuf met dezelfde kleur. Zorg dat de cassette helemaal is ingeschoven.
4.
Verwijder de oranje beschermende afdekking van de geïnstalleerde printercassette en werp die weg.5.
6.

Sluit de voorklep.6.
Vervangen van de fusercassette
OPGELET: Om elektrische schokken te vermijden, schakelt u eerst de printer uit en trekt u
de stekker uit het geaarde stopcontact alvorens u enig onderhoud gaat verrichten.
OPGELET: Voordat u een van de volgende handelingen verricht, leest en volgt u vooral eerst
de veiligheidsvoorschriften in uw Handleiding voor de eigenaar.
VOORZICHTIG: Om de trommels van de printercassettes te beschermen tegen fel licht, moet u de
voorklep binnen 5 minuten sluiten. Als de voorklep langer dan 5 minuten open blijst staan, kan dat de
afdrukkwaliteit aantasten.
OPMERKING: Verwijder eerst alle voltooide drukwerk uit de middelste uitvoerlade, en sluit het deksel
van de multi-invoerlade alvorens u de voorklep opent.
Dell fusercassettes zijn alleen via Dell verkrijgbaar. Om telefonisch te bestellen, zie uw Handleiding voor de
eigenaar.
Dell raadt u aan Dell fusercassettes in uw printer te gebruiken. Dell biedt geen garantiedekking voor
problemen die veroorzaakt zijn door accessoires, onderdelen of materialen die niet door Dell geleverd zijn.

Verwijderen van een gebruikte fusercassette
OPGELET: Om brandwonden te vermijden, mag u niet de fusercassette onmiddellijk na het
afdrukken gaan vervangen, want de fusercassette kan tijdens het afdrukken erg heet
worden.
Schakel de printer uit en wacht 30 minuten.1.
Druk op de knop aan de zijkant en open de voorklep.2.
Til de papierglijbaan in zijn rechtopstaande stand.3.
Zet de hendels aan weerszijden van de fusercassette los.4.

Houd beide zijden van de geïnstalleerde fuser vast, trek die naar de voorkant van de printer toe om de
verbinding aan de rechterkant los te maken en til de fuser dan omoog om die te verwijderen.
5.
Installeren van een nieuwe fusercassette
Pak een nieuwe fusercassette uit en houd de fusercassette met beide handen vast.1.
Plaats de aansluitstekker van de fuseereenheid recht tegenover de insteekgleuf en druk de
aansluitstekker stevig in de gleuf.
2.

OPMERKING: Zorg dat de fuser-aansluiting stevig vast zit.
Vergrendel beide borghendels aan de uiteinden van de fuseereenheid.3.
Laat de papierglijbaan in zijn horizontale stand zakken.4.

Sluit de voorklep.5.
Hoe de rollers te vervangen
Er zijn drie scheidingsrollen in de printer aanwezig, die periodiek vervangen moeten worden. Een ervan
bevindt zich in de papierlade en de andere zijn in de printer aanwezig. In beginsel worden alle
scheidingsrollen op dezelfde manier vervangen als staat beschreven in dit hoofdstuk.
OPGELET: Om elektrische schokken te vermijden, schakelt u eerst de printer uit en trekt u
de stekker uit het geaarde stopcontact alvorens u enig onderhoud gaat verrichten.
OPGELET: Voordat u een van de volgende handelingen verricht, leest en volgt u vooral eerst
de veiligheidsvoorschriften in uw Handleiding voor de eigenaar.
Dell scheidingsrollen zijn alleen via Dell verkrijgbaar. Om telefonisch te bestellen, zie uw Handleiding voor de
eigenaar.
Dell raadt u aan om Dell scheidingsrollen in uw printer te gebruiken. Dell biedt geen garantiedekking voor
problemen die veroorzaakt zijn door accessoires, onderdelen of materialen die niet door Dell geleverd zijn.

Verwijderen van een gebruikte scheidingsrol uit de lade
OPMERKING: Verwijder alle voltooide drukwerk uit de lade en trek dan de lade uit de printer.
Trek de papierlade uit de printer totdat de lade blokkeert. Houd de papierlade met beide handen vast,
til de voorkant ietwat omhoog, en schuif de lade uit de printer.
1.
OPMERKING: Verwijder alle papier uit de lade voordat u het scheidingsroldeksel opent.
Duw de handgrepen aan beide zijden van het scheidingsroldeksel terug, zoals getoond in de volgende
afbeelding, en open het deksel.
2.
Draai de scheidingsrol totdat de rollerhaak te zien is.3.

Trek de scheidingsrolhaak uit de groef in de as en schuif dan de scheidingsrol naar rechts.4.
Installeren van een nieuwe scheidingsrol in de lade
Plaats de opening van de nieuwe scheidingsrol recht tegenover de as.1.

Schuif de scheidingsrol langs de as zodat de uitsteeksels volledig in de gleuven vallen en de rolhaak
weer pakt in de groef van de as.
2.
Druk het scheidingsroldeksel dicht totdat beide zijden vastklikken.3.
Leg papier in de lade en breng die weer in de printer aan.4.

4.
Verwijderen van de gebruikte scheidingsrol uit de printer
Trek de papierlade uit de printer totdat de lade blokkeert. Houd de papierlade met beide handen vast,
til de voorkant ietwat omhoog, en schuif de lade uit de printer.
1.
Draai de scheidingsrol totdat de rollerhaak te zien is.2.

OPMERKING: De roller bevindt zich ongeveer 165 mm (6,5 inch) binnenin het apparaat, gemeten
vanaf de rand van de papierlade-opening.
Trek de scheidingsrolhaak uit de groef in de as en schuif dan de scheidingsrol naar links.3.
Herhaal de stappen 2 en 3 om de andere scheidingsrol uit het inwendige van de printer te verwijderen.4.

Installeren van een nieuwe scheidingsrol in de printer
Plaats de opening van de nieuwe scheidingsrol recht tegenover de as.1.
Schuif de scheidingsrol langs de as zodat de uitsteeksels volledig in de gleuven vallen en de rolhaak
weer pakt in de groef van de as.
2.
Breng de lade weer in de printer aan.3.

Vervangen van de riemeenheid
OPGELET: Voordat u een van de volgende handelingen verricht, leest en volgt u vooral eerst
de veiligheidsvoorschriften in uw Handleiding voor de eigenaar.
VOORZICHTIG: Zorg dat er niets in aanraking komt of krassen maakt op het oppervlak (de zwarte
folie) van de riemeenheid. Krassen, vuil of vettige vingerafdrukken op de folie van de riemeenheid
kunnen de afdrukkwaliteit aantasten.
VOORZICHTIG: Om de trommels van de printercassettes te beschermen tegen fel licht, moet u de
voorklep binnen 5 minuten sluiten. Als de voorklep langer dan 5 minuten open blijst staan, kan dat de
afdrukkwaliteit aantasten.
Dell riemeenheden zijn alleen via Dell verkrijgbaar. Om telefonisch te bestellen, zie uw Handleiding voor de
eigenaar. Dell raadt u aan Dell riemeenheden in uw printer te gebruiken. Dell biedt geen garantiedekking
voor problemen die veroorzaakt zijn door accessoires, onderdelen of materialen die niet door Dell geleverd
zijn.
Verwijderen van de gebruikte riemeenheid
OPMERKING: Verwijder eerst alle voltooide drukwerk uit de middelste uitvoerlade, en sluit het deksel
van de multi-invoerlade alvorens u de voorklep opent.
Zorg dat de printer is uitgeschakeld.1.
Druk op de knop aan de zijkant en open de voorklep.2.

Trek de ontgrendelhendels omhoog en draai de riemeenheid omhoog zoals in de afbeelding
aangegeven.
3.
OPGELET: Raak het inwendige van de printer niet aan. Bepaalde onderdelen kunnen heet
zijn. Wacht totdat de printer voldoende is afgekoeld, voordat u hier onderdelen uit
verwijdert.
Houd de riemeenheid aan weerszijden met beide handen vast en licht de linkerkant van de eenheid op
totdat de pen aan de linkerkant loskomt uit de groef. Schuif dan de riemeenheid naar rechts en
verwijder de eenheid uit de printer.
4.

Installeren van een nieuwe riemeenheid
Pak een nieuwe riemeenheid uit.1.
Steek de linker pen in de daarvoor bestemde opening aan de linkerkant van de riemeenheid, breng de
rechter pen tegenover de groef en druk dan de rechterkant van de riemeenheid omlaag om die op zijn
plaats te brengen.
2.
Sluit de riemeenheid door die omlaag te trekken totdat hij klikt.3.

Verwijder de beschermfolie van de geïnstalleerde riemeenheid en werp ze weg.4.
Sluit de voorklep.5.

Afdrukken met Web-Services voor Apparatuur
(WSD)
Dit hoofdstuk biedt informatie voor afdrukken via een netwerk met WSD, Microsoft's nieuwe Windows Vista
protocol.
Printer-installatie
Printer-installatie
U kunt uw nieuwe printer met anderen delen op een netwerk via de Drivers and Utilities (stuurprogramma's
en hulpprogramma's) CD die bij uw printer is geleverd, of via Microsoft's Windows Printer toevoegen
Wizard hulpprogramma.
Wanneer u echter de IPv6-modus gebruikt, kunt u het printer-stuurprogramma niet installeren vanaf de
Drivers and Utilities (stuurprogramma's en hulpprogramma's) CD. Gebruik het Printer Toevoegen Wizard
hulpprogramma.
Installeren van een printer-stuurprogramma met het Printer
toevoegen Wizard hulpprogramma.
Klik op Start Configuratiescherm Hardware en geluiden Printers.1.
Klik op Een printer toevoegen om het Printer toevoegen hulpprogramma te starten.2.
Selecteer Netwerkprinter, draadloze printer of Bluetooth-printer toevoegen.3.
Kies uit de lijst met beschikbare printers de printer die u wilt gebruiken en klik dan op Volgende. Als
uw computer is aangesloten op een netwerk, worden er alleen printers in de Active Directory voor uw
domein in deze lijst vermeld.
4.
Wanneer er een bevestigingsverzoek verschijnt, installeert u het printerstuurprogramma voor uw
computer. Als er verzoek om het beheerderswachtwoord of bevestiging verschijnt, tikt u het
wachtwoord in of geeft u de bevestiging.
5.
Volg daarna de resterende stappen van het Wizard hulpprogramma en klik dan op Voltooien.6.
Druk een testpagina af om te zien of de printer-installatie is gelukt.7.
Klik op Start Configuratiescherm Hardware en geluiden Printers.8.
Klik met de rechtermuisknop op de printer die u zojuist hebt aangemaakt en klik dan op
Eigenschappen.
9.
Klik in het tabblad Algemeen op Testpagina afdrukken. Als de testpagina goed wordt afgedrukt, is
het installeren van de printer voltooid.
10.

10.

Onderhoud van uw printer
Om een optimale afdrukkwaliteit te waarborgen, zult u regelmatig bepaalde onderhoudstaken aan uw printer
moeten verrichten. Als u de printer met een aantal anderen deelt, kan het een goed idee zijn om iemand aan
te wijzen die verantwoordelijk is voor het onderhoud. Als er afdrukproblemen zijn of er onderhoud verricht
moet worden, kunt u dat overlaten aan de verantwoordelijke persoon.
Controleren van de toestand van de benodigdheden
Besparen op benodigheden
Bestellen van benodigdheden
Opslag van afdrukmedia
Opslag van verbruiksmaterialen
Vervangen van printercassettes
Vervangen van de fuseereenheid
Vervangen van de scheidingsrol
Vervangen van de riemeenheid
Bijstellen van de Kleurregistratie
Controleren van de toestand van de benodigdheden
Als uw printer is aangesloten op een netwerk, kan de Dell Printer Configuration Web Tool functie
onmiddelijk uitsluitsel geven over de resterende hoeveelheid toner. Voer het IP-adres van uw printer in in uw
Internet-browser om deze informatie af te lezen. Voor gebruik van de E-mail waarschuwingsfunctie die u een
waarschuwing geeft wanneer er in uw printer iets aangevuld, ververst of vernieuwd moet worden, kunt u uw
naam, of de naam van degene die verantwoordelijk is voor het onderhoud, invullen in het e-mail lijstvakje.
Via het bedieningspaneelkunt u ook de volgende punten controleren:
Alle onderhoudspunten die uw aandacht verdienen of zaken die ververst, aangevuld of vernieuw
moeten worden (Uw printer kan echter maar één punt tegelijk aangeven.)
Hoeveelheid toner die resteert in elk van de printercassettes
Besparen op benodigheden
U kunt diverse instellingen maken in uw software-programma of via het bedieningspaneel voor het besparen
van printercassettes en papier.

Materiaal
Instelling
Functie
Voor nadere
information
Printercassette
Conceptkwaliteit
onder
Geavanceerd
Dit aankruisvakje dient voor keuze van een
afdrukkwaliteit waarbij minder toner wordt gebruikt. Bij
gebruik van deze functie zal de afdrukkwaliteit minder
zijn dan normaal.
Afdrukmedia
Meervoudig
omhoog
De printer kan twee of meer pagina's afdrukken op een
kant van een vel papier. De waarden die u kunt kiezen
voor deze Meervoudig Up functie zijn 2 Up, 4 Up, 8
Up, 16 Up, of 32 Up. In combinatie met het tweezijdig
afdrukken kunt u met de Meervoudig Up functie dus
maximaal 64 pagina's afdrukken op een vel papier. (32
pagina's aan de voorkant en 32 aan de achterkant)
Dubbelzijdig
Hiermee kunt u afdrukken aan beide zijden van een vel
papier. Dubbelzijdig afdrukken is alleen mogelijk
wanneer er de optionele dubbelzijdig-afdrukeenheid op
de printer is geïnstalleerd.
Bestellen van benodigdheden
U kunt de verbruiksmaterialen van Dell bestellen op Internet bij gebruik van een netwerk-printer. Tik het IP-
adres van uw printer in uw Internet-browser, start de Dell Printer Configuration Web Tool functie, en klik
op Benodigdheden bestellen bij: om toner voor uw printer te bestellen.
U kunt ook printercassettes bestellen met de volgende methode.
Klik op Start Alle programma's Dell Printers Aanvullende kleurenlasersoftware Dell
benodigdheden-beheersysteem
1.
Het Dell benodigdheden-beheersysteem venster verschijnt.
Kies uw printer uit de Selecteer Printer-model lijst.2.
Bestellen via Internet:
Wanneer u niet automatisch via twee-weg communicatie de informatie van de printer kan
ontvangen, verschijnt er een venster dat u verzoekt om het onderhoudsnummer in te tikken. Tik
uw Dell printer "Service Tag" onderhoudsnummer in het daarvoor bestemde vakje. Uw "Service
Tag" onderhoudsnummer staat vermeld aan de binnenkant van de voorklep van de printer.
a.
Kies een URL Internet-adres uit de Selecteer bijbestel URL-adres lijst.b.
Klik op Bezoek Dells bestelwebsite voor printerbenodigdheden.c.
3.
Om telefonisch te bestellen, belt u het nummer dat verschijnt onder het Telefonisch hoofdje.4.

4.
Opslag van afdrukmedia
Om eventuele problemen met de papiertoevoer en ongelijkmatige afdrukkwaliteit te vermijden, zijn er een
aantal regels die u kunt volgen voor de opslag van uw afdrukmedia.
Voor de beste resultaten, bergt u de afdrukmedia op in een omgeving met een temperatuur van
ongeveer 21°C (70°F) en een relatieve vochtigheidsgraad van 40%.
Plaats uw dozen met afdrukmedia op een plank, een rek of pallet, dus niet onmiddellijk op de vloer.
Als u afzonderlijke pakken met afdrukmedia buiten de oorspronkelijke doos bewaart, zorg dan dat ze
op een egale ondergrond rusten, zodat de randen niet kromtrekken.
Plaats geen voorwerpen bovenop een pak afdrukmedia.
Opslag van verbruiksmaterialen
Berg al uw verbruiksmaterialen op in hun oorspronkelijke verpakking, totdat u ze nodig hebt. Bewaar uw
materialen niet in:
Temperaturen boven 40°C (104°F).
Een omgeving met sterk wisselende temperatuur en luchtvochtigheid.
Direct zonlicht.
Stoffige ruimten.
Een auto, voor langere perioden.
Een omgeving met corrosieve gassen of dampen.
Een omgeving met zilte zeelucht.
Vervangen van printercassettes
OPGELET: Voordat u een van de volgende handelingen verricht, leest en volgt u vooral eerst
de veiligheidsvoorschriften in uw Handleiding voor de eigenaar.
VOORZICHTIG: Om de trommels van de printercassettes te beschermen tegen fel licht, moet u de
voorklep binnen 5 minuten sluiten. Als de voorklep langer dan 5 minuten open blijst staan, kan dat de
afdrukkwaliteit aantasten.
Dell printercassettes zijn alleen via Dell verkrijgbaar. U kunt ze online bijbestellen op
http://www.dell.com/supplies of ook telefonisch. Om telefonisch te bestellen, zie uw Handleiding voor
de eigenaar.

Dell raadt u aan slechts Dell printercassettes in uw printer te gebruiken. Dell biedt geen garantiedekking
voor problemen die veroorzaakt zijn door accessoires, onderdelen of materialen die niet door Dell geleverd
zijn.
OPGELET: Werp nooit een gebruikte printercassette in het vuur. De laatste restjes toner
zouden kunnen ontploffen, met gevaar voor brandwonden en schade.
OPGELET: Uit een gebruikte printercassette zou nog wat toner kunnen lekken, dus schud er
niet mee.
Verwijderen van een gebruikte printercassette
Druk op de knop aan de zijkant en open de voorklep.1.
Pak de handgrepen aan weerszijden van de te vervangen printercassette vast en trek die er uit.2.
OPGELET: Aangezien de opgebruikte printercassette nog wat restjes toner kan bevatten,
mag u er niet aan schudden.
1.

Installeren van een nieuwe printercassette
Kies een nieuwe printercassette met een kleur die overeenkomt met de handgrepen van de te
vervangen printercassette en schud er 5 of 6 keer mee om de toner gelijkmatig te verdelen.
1.
Houd de printercassette met beide handen vast en schud hem 5 of 6 keer heen en weer, om de toner
gelijkmatig te verdelen.
2.
OPMERKING: Om de beeldtrommel te beschermen tegen fel licht, mag u de oranje afdekking van de
printercassette pas verwijderen nadat de cassette in de gleuf van de printer is aangebracht.
Verwijder de sluitstrip helemaal van de printercassette door aan de nok aan het uiteinde van de
printercassette te trekken.
3.

OPMERKING: Trek de sluitstrip er recht uit. Als u de sluitstrip zijwaarts trekt, kan die afscheuren.
Pak de printercassette, met de labelkant boven, aan de beide handgrepen vast en schuif de cassette in
de gleuf met dezelfde kleur. Zorg dat de cassette helemaal is ingeschoven.
4.
Verwijder de oranje beschermende afdekking van de geïnstalleerde printercassette en werp die weg.5.
Sluit de voorklep.6.

6.
Vervangen van de fuseereenheid
OPGELET: Om elektrische schokken te vermijden, schakelt u eerst de printer uit en trekt u
de stekker uit het geaarde stopcontact alvorens u enig onderhoud gaat verrichten.
OPGELET: Voordat u een van de volgende handelingen verricht, leest en volgt u vooral eerst
de veiligheidsvoorschriften in uw Handleiding voor de eigenaar.
VOORZICHTIG: Om de trommels van de printercassettes te beschermen tegen fel licht, moet u de
voorklep binnen 5 minuten sluiten. Als de voorklep langer dan 5 minuten open blijst staan, kan dat de
afdrukkwaliteit aantasten.
OPMERKING: Verwijder eerst alle voltooide drukwerk uit de middelste uitvoerlade, en sluit het deksel
van de multi-invoerlade alvorens u de voorklep opent.
Dell fusercassettes zijn alleen via Dell verkrijgbaar. Om telefonisch te bestellen, zie uw Handleiding voor de
eigenaar.
Dell raadt u aan Dell fusercassettes in uw printer te gebruiken. Dell biedt geen garantiedekking voor
problemen die veroorzaakt zijn door accessoires, onderdelen of materialen die niet door Dell geleverd zijn.
Verwijderen van een gebruikte fusercassette
OPGELET: Om brandwonden te vermijden, mag u niet de fusercassette onmiddellijk na het
afdrukken gaan vervangen, want de fusercassette kan tijdens het afdrukken erg heet
worden.
Schakel de printer uit en wacht dan ongeveer 30 minuten totdat de fuseereenheid is afgekoeld,
voordat u die verwijdert.
1.
Druk op de knop aan de zijkant en open de voorklep.2.

Til de papierglijbaan in zijn rechtopstaande stand.3.
Zet de hendels aan weerszijden van de fusercassette los.4.

Houd beide zijden van de geïnstalleerde fuser vast, trek die naar de voorkant van de printer toe om de
verbinding aan de rechterkant los te maken en til de fuser dan omoog om die te verwijderen.
5.
Installeren van een nieuwe fusercassette
Pak een nieuwe fusercassette uit en houd de fusercassette met beide handen vast.1.
Plaats de aansluitstekker van de fuseereenheid recht tegenover de insteekgleuf en druk de
aansluitstekker stevig in de gleuf.
2.

OPMERKING: Zorg dat de fuser-aansluiting stevig vast zit.
Vergrendel beide borghendels aan de uiteinden van de fuseereenheid.3.
Laat de papierglijbaan in zijn horizontale stand zakken.4.

Sluit de voorklep.5.
Vervangen van de scheidingsrol
Er zijn drie scheidingsrollen in de printer aanwezig, die periodiek vervangen moeten worden. Een ervan
bevindt zich in de papierlade en de andere zijn in de printer aanwezig. In beginsel worden alle
scheidingsrollen op dezelfde manier vervangen als staat beschreven in dit hoofdstuk.
OPGELET: Om elektrische schokken te vermijden, schakelt u eerst de printer uit en trekt u
de stekker uit het geaarde stopcontact alvorens u enig onderhoud gaat verrichten.
OPGELET: Voordat u een van de volgende handelingen verricht, leest en volgt u vooral eerst
de veiligheidsvoorschriften in uw Handleiding voor de eigenaar.
Dell scheidingsrollen zijn alleen via Dell verkrijgbaar. Om telefonisch te bestellen, zie uw Handleiding voor de
eigenaar.
Dell raadt u aan om Dell scheidingsrollen in uw printer te gebruiken. Dell biedt geen garantiedekking voor

problemen die veroorzaakt zijn door accessoires, onderdelen of materialen die niet door Dell geleverd zijn.
Verwijderen van een gebruikte scheidingsrol uit de lade
OPMERKING: Verwijder alle voltooide drukwerk uit de lade en trek dan de lade uit de printer.
Trek de papierlade uit de printer totdat de lade blokkeert. Houd de papierlade met beide handen vast,
til de voorkant ietwat omhoog, en schuif de lade uit de printer.
1.
OPMERKING: Verwijder alle papier uit de lade voordat u het scheidingsroldeksel opent.
Duw de handgrepen aan beide zijden van het scheidingsroldeksel terug, zoals getoond in de volgende
afbeelding, en open het deksel.
2.
Draai de scheidingsrol totdat de rollerhaak te zien is.3.

3.
Trek de scheidingsrolhaak uit de groef in de as en schuif dan de scheidingsrol naar rechts.4.
Installeren van een nieuwe scheidingsrol in de lade
Plaats de opening van de nieuwe scheidingsrol recht tegenover de as.1.

Schuif de scheidingsrol langs de as zodat de uitsteeksels volledig in de gleuven vallen en de rolhaak
weer pakt in de groef van de as.
2.
Druk het scheidingsroldeksel dicht totdat beide zijden vastklikken.3.
Leg papier in de lade en breng die weer in de printer aan.4.

4.
Verwijderen van de gebruikte scheidingsrol uit de printer
Trek de papierlade uit de printer totdat de lade blokkeert. Houd de papierlade met beide handen vast,
til de voorkant ietwat omhoog, en schuif de lade uit de printer.
1.
Draai de scheidingsrol totdat de rollerhaak te zien is.2.

OPMERKING: De roller bevindt zich ongeveer 165 mm (6,5 inch) binnenin het apparaat, gemeten
vanaf de rand van de papierlade-opening.
Trek de scheidingsrolhaak uit de groef in de as en schuif dan de scheidingsrol naar links.3.
Herhaal de stappen 2 en 3 om de andere scheidingsrol uit het inwendige van de printer te verwijderen.4.

Installeren van een nieuwe scheidingsrol in de printer
Plaats de opening van de nieuwe scheidingsrol recht tegenover de as.1.
Schuif de scheidingsrol langs de as zodat de uitsteeksels volledig in de gleuven vallen en de rolhaak
weer pakt in de groef van de as.
2.
Breng de lade weer in de printer aan.3.

Vervangen van de riemeenheid
OPGELET: Voordat u een van de volgende handelingen verricht, leest en volgt u vooral eerst
de veiligheidsvoorschriften in uw Handleiding voor de eigenaar.
VOORZICHTIG: Zorg dat er niets in aanraking komt of krassen maakt op het oppervlak (de zwarte
folie) van de riemeenheid. Krassen, vuil of vettige vingerafdrukken op de folie van de riemeenheid
kunnen de afdrukkwaliteit aantasten.
VOORZICHTIG: Om de trommels van de printercassettes te beschermen tegen fel licht, moet u de
voorklep binnen 5 minuten sluiten. Als de voorklep langer dan 5 minuten open blijst staan, kan dat de
afdrukkwaliteit aantasten.
Dell riemeenheden zijn alleen via Dell verkrijgbaar. Om telefonisch te bestellen, zie uw Handleiding voor de
eigenaar. Dell raadt u aan Dell riemeenheden in uw printer te gebruiken. Dell biedt geen garantiedekking
voor problemen die veroorzaakt zijn door accessoires, onderdelen of materialen die niet door Dell geleverd
zijn.
Verwijderen van de gebruikte riemeenheid
OPMERKING: Verwijder eerst alle voltooide drukwerk uit de middelste uitvoerlade, en sluit het deksel
van de multi-invoerlade alvorens u de voorklep opent.
Zorg dat de printer is uitgeschakeld.1.
Druk op de knop aan de zijkant en open de voorklep.2.

Trek de ontgrendelhendels omhoog en draai de riemeenheid omhoog zoals in de afbeelding
aangegeven.
3.
OPGELET: Raak het inwendige van de printer niet aan. Bepaalde onderdelen kunnen heet
zijn. Wacht totdat de printer voldoende is afgekoeld, voordat u hier onderdelen uit
verwijdert.
Houd de riemeenheid aan weerszijden met beide handen vast en licht de linkerkant van de eenheid op
totdat de pen aan de linkerkant loskomt uit de groef. Schuif dan de riemeenheid naar rechts en
verwijder de eenheid uit de printer.
4.

Installeren van een nieuwe riemeenheid
Pak een nieuwe riemeenheid uit.1.
Steek de linker pen in de daarvoor bestemde opening aan de linkerkant van de riemeenheid, breng de
rechter pen tegenover de groef en druk dan de rechterkant van de riemeenheid omlaag om die op zijn
plaats te brengen.
2.
Sluit de riemeenheid door die omlaag te trekken totdat hij klikt..3.

Verwijder de beschermfolie van de geïnstalleerde riemeenheid en werp ze weg.4.
Sluit de voorklep.5.
Bijstellen van de Kleurregistratie

Om de kleurregistratie bij te stellen wanneer u de printer voor het eerst installert of wanneer u die hebt
verplaatst, volgt u de onderstaande aanwijzingen. Zie "Bedieningspaneel" en "Kleurreg-instel" voor nadere
informatie over het bedieningspaneel.
Afdrukken van het Kleurregistratieschema
Gebruik het bedieningspaneel om het kleurregistratieschema af te drukken.
Druk op Menu.1.
Druk op totdat er Beheer-menu verschijnt, en druk dan op .2.
Druk op totdat er Onderhoud verschijnt, en druk dan op .3.
Druk op totdat er Kleurregistr.aanpassen verschijnt, en druk dan op .4.
Druk op totdat het Kleurregist. verschijnt, en druk dan op .5.
Dan wordt het kleurregistratieschema afgedrukt.
Bepalen van de waarden
Aan de hand van de strepen rechts van het Y (Geel), M (Magenta), en C (Cyaan) patroon, kunt u de
waarden van de rechtste lijnen aflezen.
OPMERKING: U kunt ook de meest verzadigde kleuren van het strepenpatroon gebruiken om de
rechtste lijnen te vinden. De meest verzadigde kleuren zijn die tegenover de rechtste lijnen. Als 0 de
waarde is die het dichtst bij de rechtste lijn komt, hoeft u de kleurregistratie niet bij te stellen. Als de
waarde niet 0 is, volgt u de aanwijzingen onder "Waarden invoeren".

Waarden invoeren
Via het bedieningspaneel voert u de waarden in die u hebt gevonden in het kleurregistratieschema, om de
bijstelling te maken.
Druk op Menu.1.
Druk op totdat er Beheer-menu verschijnt, en druk dan op .2.
Druk op totdat er Onderhoud verschijnt, en druk dan op .3.
Druk op totdat er Kleurregistr.aanpassen verschijnt, en druk dan op .4.
Druk op totdat er Waarde invoeren verschijnt, en druk dan op . De cursor bevindt zich onder het
eerste cijfer van het vakje voor Getal invoeren.
5.
Druk op of totdat u de waarde bereikt (bijvoorbeeld, +3) die wordt aangegeven in het schema.6.
Druk eenmaal op en verplaats zo de cursor naar de volgende waarde.7.
Herhaal de stappen 6 en 7 totdat u alle cijfers voor het Getal invoerenvakje hebt gekozen, en druk
dan op .
8.
Druk op totdat het Kleurcorrectieschema verschijnt, en druk dan op . Het kleurcorrectieschema
wordt dan afgedrukt met de nieuwe waarden.
9.
De kleurregistratie-bijstelling is voltooid wanneer de rechtste Y (Gele), M (Magenta), en C (Cyaan)
lijnen vlak naast de 0 lijn staan.
10.
OPGELET: Na het afdrukken van het kleurregistratieschema mag u de printer niet
uitschakelen tot nadat de printermotor gestopt is.

OPMERKING: Als de 0 zich niet naast de rechtste lijnen bevindt, bepaalt u dan de waarden en
verricht het bijstellen opnieuw.

Verwijderen van optionele accessoires
Als het nodig is de printer te verplaatsen of als de printer met alle accessoires naar een nieuwe plaats
vervoerd moet worden, zullen eerst alle afdrukmedia-accessoires van de printer verwijderd moeten worden.
Voor verscheping of vervoer dient u de printer en de afdrukmedia-accessoires zorgvuldig te verpakken, om
beschadiging onderweg te voorkomen.
Verwijderen van de optionele 550-vel papierlade
Verwijderen van de optionele dubbelzijdig-afdrukeenheid
Verwijderen van de optionele Geheugenkaart
Verwijderen van de optionele Multiprotocol-kaart
Verwijderen van de draadloze printer-adapter
Verwijderen van de optionele 550-vel papierlade
OPMERKING: Als u een optionele 550-vel papierlade gaat verwijderen, schakel dan vooral eerst de
printer uit, trek de stekker uit het stopcontact en maak alle kabels los van de achterkant van de
printer voordat u de aanwijzingen volgt.
Schakel de printer uit en trek de stekker uit het stopcontact.1.
Trek de papierlade uit de printer totdat de lade blokkeert. Houd de papierlade met beide handen vast,
til de voorkant ietwat omhoog, en schuif de lade uit de printer.
2.
Verwijder de twee schroeven waarmee de printer en de 550-vel invoerlade vast zitten, door ze los te
draaien met een muntstuk of iets dergelijks.
3.

Til de printer voorzichtig van de extra papierlade af en plaats de printer op een egaal oppervlak.4.
OPGELET: Voor veilig optillen van de printer, verwijdert u eerst de printercassettes en dan
tilt u de printer met twee personen op, een aan de voorkant en een aan de achterkant.
Probeer nooit de printer op te tillen terwijl u aan de rechter of linker kant ervan staat.
Schuif de papierlade in de printer en druk de lade aan totdat die stuit.5.

Verwijderen van de optionele dubbelzijdig-
afdrukeenheid
VOORZICHTIG: Zorg dat er niets in aanraking komt of krassen maakt op het oppervlak (de zwarte
folie) van de riemeenheid. Krassen, vuil of vettige vingerafdrukken op de folie van de riemeenheid
kunnen de afdrukkwaliteit aantasten.
VOORZICHTIG: Om de trommels van de printercassettes te beschermen tegen fel licht, moet u de
voorklep binnen 5 minuten sluiten. Als de voorklep langer dan 5 minuten open blijst staan, kan dat de
afdrukkwaliteit aantasten.
Let op dat de printer is uitgeschakeld en maak het netsnoer los van de achterkant van de printer.1.
Druk op de knop aan de zijkant en open de voorklep.2.
Knijp de handgrepen aan weerszijden van de riemeenheid in en til ze omhoog, zoals getoond in de
volgende afbeelding en open de eenheid helemaal.
3.

Houd de grendel van de dubbelzijdig-afdrukeenheid vast zoals getoond in de volgende afbeelding en
trek de dubbelzijdig-afdrukeenheid uit de printer.
4.
Sluit de riemeenheid door die omlaag te trekken.5.
6.

Sluit de voorklep.6.
Verwijderen van de optionele Geheugenkaart
Let op dat de printer is uitgeschakeld en maak alle kabels inclusief het netsnoer los van de achterkant
van de printer.
1.
Draai de schroef in het besturingsslede-deksel linksom voorzichtig los en open het deksel.2.

Trek de klemmetjes aan weerszijden van de aansluitbus tegelijk buitenwaarts zodat de geheugenkaart
omhoog komt.
3.
Pak de geheugenkaart vast en trek die er uit.4.

Sluit het besturingsslede-deksel en draai de schroef rechtsom vast.5.
Verwijderen van de optionele Multiprotocol-kaart
OPMERKING: Als er ook een optionele draadloze printer-adapter is geïnstalleerd, zult u die eerst
moeten verwijderen.
Let op dat de printer is uitgeschakeld en maak alle kabels inclusief het netsnoer los van de achterkant
van de printer.
1.
Draai de schroef in het besturingsslede-deksel linksom voorzichtig los en open het deksel.2.

Verwijder de twee schroeven uit de multifunctionele kaart aan de achterkant van de besturingsslede.3.
Pak de multiprotocol-kaart vast en verwijder die van de besturingsslede.4.
Sluit het besturingsslede-deksel en draai de schroef rechtsom vast.5.

5.
Verwijderen van de draadloze printer-adapter
Zorg dat de printer is uitgeschakeld.1.
Draai de schroef in het besturingsslede-deksel linksom voorzichtig los en open het deksel.2.
Verwijder de draadloze printer-adapterdop van de besturingskaart door de haken van de dop los te
maken.
3.

Verwijder de draadloze printer-adapter uit de printer.4.
Bevestig het plaatje waarmee de aansluitbus van de draadloze printer-adapter wordt afgedekt door de
schoef aan de achterkant van de printer vast te draaien.
5.

Sluit het besturingsslede-deksel en draai de schroef rechtsom vast.6.

Printer-specificaties
Besturingssysteem-geschiktheid
Stroomvoorziening
Afmetingen
Geheugen
Pagina-beschijvingstaal (PDL)/emulatie, besturingssysteem en interface
Gebruiksomstandigheden
Kabels
Besturingssysteem-geschiktheid
Geschikt voor Windows
®
(Vista, Vista x64, XP, Server 2003, XP x64, Server 2003 x64, 2000, NT 4.0); Mac
OS X (10.2.8/10.3.9/10.4.x); Novell
®
(3.X, 4.X, 5.X, 6, 6.5) maar niet ondersteund voor versie
1
; Linux
(RedHat ES4 (Engels), SuSE 9.2/9.3 (Engels), TurboLinux 10 Desktop (Engels)) maar niet ondersteund voor
versie
2
Unix (RedHat AS 2.1, HP-UX 11.i, Solaris 9/10) (Engels).
1
Dell networked Printers are compatible with Microsoft, Novell and Linux operating systems, but Dell
telephone support only supports factory-installed operating systems (Microsoft) for the first 30 days for free.
Zie http://www1.us.dell.com/content/products/compare.aspx/laser?c=us&cs=555&l=en&s=biz
voor nadere details. De klant zal de technische ondersteuning moeten betrekken van de fabrikant van het
besturingssysteem om technische hulp te verkrijgen na de eerste 30 dagen.
2
Als de klant werkt met een ander besturingssysteem, zoals Novell of Linux, en als de klant de Gold
Technical Support ondersteuning heeft gekocht (nadere informatie over Gold Technical Support vindt u onder
http://www1.us.dell.com/content/topics/global.aspx/services/en/gts?c=us&cs=555&l=en&s=biz), zal de
telefonische ondersteuning een "beste poging" zijn om het probleem met het besturingssysteem te
verhelpen. Als het nodig blijkt de fabrikant of distributeur te raadplegen, zal de klant voor die hulp een
aanvullend bedrag moeten betalen. Het enige geval waarin Dell zal betalen voor hulp door derden is indien
Dell verantwoordelijk is voor het probleem. In gevallen waar het gaat om het installeren en activeren van
printers, geldt dat als configuratie, waarvoor de klant zelf zal moeten betalen.
Stroomvoorziening
Nominale netspanning
220 tot 240 V wisselstroom
110 tot 127 V wisselstroom
Frequentie
50/60 Hz
50/60 Hz
Stroomsterkte
5 A
11 A

Afmetingen
Hoogte: 470 mm (46,99 cm) Breedte: 400 mm (39,88 cm) Diepte: 485 mm (48,51 cm) Gewicht (zonder
cassette): 24 kg (24,00 kg)
Geheugen
Basisgeheugen
128 MB
Maximaal geheugen
1152 MB (128+1024 MB)
Aansluiting
200-pennen DDR2 SO-DIMM
DIMM formaat
256 MB, 512 MB, 1024 MB
Snelheid
PC2-3200, PC2-4200, PC2-5300
Pagina-beschijvingstaal (PDL)/emulatie,
besturingssysteem en interface
PDL/emulaties
PostScript 3, PCL 6, PCL5c
Besturingssystemen
Windows Vista/Vista x64/XP/XP x64/Server 2003/Server 2003 x64/2000/NT 4.0,
UNIX (Solaris 9/10, HP-UX 11.i), Linux (Red Hat ES 3/4, SuSE 9.2/9.3, TurboLinux
10 Desktop), TurboLinux 10 Desktop), Mac OS X (10.2.8, 10.3.9, 10.4.x)
Interfaces
Standaard lokaal:
Standaard netwerk:
Optioneel netwerk:
USB, IEEE 1284
10Base-T/100Base-TX Ethernet
IEEE802.11b/802.11g (draadloos)
MIB beheersysteem-geschiktheid
Een Management Informatie-Bank (MIB) is een database die gegevens bevat over de netwerk-apparatuur
(zoals adapters, bruggen, routers, of computers). De opgeslagen informatie helpt de netwerkbeheerder bij
diens taak het netwerkverkeer te regelen (analyse van de werking, verkeersstromen, foutanalyse,
enzovoort). De 3110cn voldoet aan de standaard industrienormen voor MIB, hetgeen zorgt dat de printer
herkend wordt en effectief beheerd kan worden via diverse printer- en netwerkbeheersystemen met software
zoals IBM Tivoli, Hewlett-Packard OpenView, CA Unicenter, Hewlett-Packard Web JetAdmin, en andere.

Gebruiksomstandigheden
Werking
Temperatuur
5°C tot 32°C
Relatieve luchtvochtigheid
15% tot 85% (zonder condensatie)
Afdrukkwaliteit gegarandeerd
Temperatuur
10°C tot 28°C
Relatieve
luchtvochtigheid
15% tot 85% (zonder condensatie) (De temperatuur moet 28°C of minder zijn
bij 85% vocht.)
Opslag
Temperatuurbereik
-20°C tot 40°C (0 °F tot 104 °F)
Toegestane vochtigheid voor opslag
5% tot 95% (zonder condensatie)
Hoogtebereik
Werking
Tot 3100 meter (10.000 voet)
Opslag
70.9275 Kpa
Chemische emissies
Ozon-concentratie
0,019 mg/m
3
Kabels
Uw aansluitkabels moeten voldoen aan de volgende vereisten:

Aansluitingstype
Aansluitingsspecificaties en symbolen
1
Parallel
IEEE 1284
2
USB
USB2.0
3
Ethernet
10 Base-T/100 Base-TX
4
Draadloze
IEEE802.11b/802.11g

Afdrukken met UX Filter (UNIX/Linux)
Overzicht
Installeren van het UX Filter
Installeren van het UX-filter
Afdrukken en gebruik van de hulpprogramma's
Voorzorgsmaatregelen en beperkingen
Overzicht
Het UX Filter
Dit hoofdstuk beschrijft de kenmerken van het UX filter en de werkomgeving ervan.
Kenmerken
Het UX filter is een hulpprogramma dat de bestanden die zijn aangemaakt door een UNIX werkstation omzet
in een formaat dat overeenkomt met de PostScript afdruktaal die in de printer is geladen. Het
hulpprogramma voorziet in software die tekstbestanden, SunRaster beeldbestanden (alleen voor Sun/Solaris
), TIFF beeldbestanden en XWD beeldbestanden omzet in een PostScript afdruktaal-programma. Bovendien
maakt het gebruik van de printermogelijkheden voor uitvoer op de volgende manieren.
Keuze van ingevoerd papier
Dubbelzijdig afdrukken
Keuze van uitvoerpapier
VOORZICHTIG: Afhankelijk van de configuraties voor de printer, kunnen sommige typen het UX filter
niet gebruiken.
Werkomgeving
Tekstbestanden, SunRaster beeldbestanden (alleen voor Solaris), TIFF beeldbestanden en XWD
beeldbestanden die worden ontvangen vanaf een werkstation dat op de printer is aangesloten via een USB-
kabel of parallel-kabel (hierna het lokale werkstation genoemd), of van een werkstation dat is aangesloten
op een netwerk (hierna het werkstation elders genoemd), kunnen worden omgezet in een PostScript
afdruktaal-programma en als zodanig doorgegeven aan de printer.

Bovendien is het te gebruiken in een omgeving waar een printer, voorzien van een interface-kaart, direct is
aangesloten op het netwerk.
Voor gebruik van het UX filter
Controleer de volgende punten alvorens u het UX filter gaat gebruiken. Voordat u het werkstation instelt,
dient u eerst de printer te installeren, als volgt.
Zorg dat de lpd-aansluiting goed werkt, wanneer u de netwerk-omgeving gebruikt. Als de lpd-
aansluiting niet werkt, zet u LPD op Aan via het bedieningspaneel. (Verplicht) Zie "Protocol" voor
nadere informatie.
1.
Voordat u gebruik maakt van een parallelle aansluiting of een USB-aansluiting, dient u te zorgen dat
die naar behoren werkt. (Verplicht)
Stel een IP-adres en een subnetmasker in wanneer u de printer gaat gebruiken in een netwerk-
omgeving. (Verplicht)
2.
Maak de TBCPFilter functie beschikbaar, als de TBCPFilter functie is geinstalleerd in de printer. Zie
"Adobe Protocol" voor nadere informatie.
3.

Installeren van het UX Filter
Voor de installatie
De volgende punten zijn vereist voor de installlatie.
Geschikte besturingssystemen worden beschreven onder "Pagina-beschijvingstaal (PDL)/emulatie,
besturingssysteem en interface".
Disk-opslagcapaciteit: 20 MB vrije ruimte vereist, inclusief tijdelijke werkruimte voor de installatie.
Meld u aan als "root"-rekening om de hier beschreven taak te verrichten. Als u geen "root" privileges
hebt, raadpleegt u dan uw systeembeheerder.
De uitvoerprinter moet zijn geregistreerd in het werkstation voordat u het UX filter gaat gebruiken.
(HP-UX) Gebruik het sam commando voor de registratie van de printer voor uitvoer. Zie voor nadere
informatie de speciale HP-UX handleiding.
Bestanden toegevoegd bij installatie
De volgende bestanden worden toegevoegd bij installatie van het UX filter.
Solaris
Directory
Bestandsnaam
Inhoud
/usr/local/dellbin3110
txt2ps2
Tekstconversie-hulpprogramma
sunras2ps2
SunRaster conversie-hulpprogramma
tiff2ps2
TIFF conversie-hulpprogramma
xwd2ps2
XWD conversie-hulpprogramma
dellpsif
Invoerfilter
/usr/lib/lp/postscript
dellposttxt3110cn
Symbolisch koppelingsbestand voor het oproepen van
txt2ps2
dellpostps3110cn
Symbolisch koppelingsbestand voor het oproepen van
dellpsif
dellbinpath3110
Directory-beschrijvingsbestand voor de UX filter
afdrukfunctie
/usr/lib/lp/model
Model interface
programma
Bronbestand van het model interface programma
(opgeslagen onder de printernaam tijdens registratie)

/etc/lp/interfaces
Model interface
programma
Interface programma voor de PRINTER (opgeslagen
onder de printernaam tijdens registratie)
/etc/lp/fd
posttxt3110cn.fd
Filter-beschrijvingsbestand voor txt2ps2
dell3110cn.fd
Dell3110cn filter-beschrijvingsbestand voor Dell™
Color Laser Printer 3110cn
postio3110.fd
Dellpostio filter-beschrijvingsbestand
download3110cn.fd
Delldownload filter-beschrijvingsbestand
/usr/share/man/man1
txt2ps23110cn.1
Handleiding-paginabestand voor txt2ps2
sunras2ps23110cn.1
Handleiding-paginabestand voor sunras2ps2
tiff2ps23110cn.1
Handleiding-paginabestand voor tiff2ps2
xwd2ps23110cn.1
Handleiding-paginabestand voor xwd2ps2
dellpsif3110cn.1
Handleiding-paginabestand voor dellpsif
OPMERKING: De genoemde directories zijn de standaard-directories.
Linux
Directory
Bestandsnaam
Inhoud
/usr/local/dellbin3110
txt2ps2
Tekstconversie-hulpprogramma
tiff2ps2
TIFF conversie-hulpprogramma
xwd2ps2
XWD conversie-hulpprogramma
printcap. voorbeeld
Printcap bestand voorbeeld
dellpsif
Invoerfilter
.dellpsdefault3110
Standaard commando-optiebestand
/usr/share/man/man1
txt2ps23110cn.1
Handleiding-paginabestand voor txt2ps2
tiff2ps23110cn.1
Handleiding-paginabestand voor tiff2ps2
xwd2ps23110cn.1
Handleiding-paginabestand voor xwd2ps2
dellpsif3110cn.1
Handleiding-paginabestand voor dellpsif
OPMERKING: De genoemde directories zijn de standaard-directories.
HP-UX

Directory
Bestandsnaam
Inhoud
/usr/local/dellbin3110
txt2ps2
Tekstconversie-hulpprogramma
xwd2ps2
XWD conversie-hulpprogramma
tiff2ps2
TIFF conversie-hulpprogramma
/usr/lib/lp/postscript
dellbinpath3110
Directory-beschrijvingsbestand voor de UX filter
afdrukfunctie
/usr/spool/lp/interface
Model interface
programma
Interface programma voor de PRINTER (opgeslagen
onder de printernaam tijdens registratie)
/usr/share/man/man1
txt2ps23110cn.1
Handleiding-paginabestand voor txt2ps2
tiff2ps23110cn.1
Handleiding-paginabestand voor tiff2ps2
xwd2ps23110cn.1
Handleiding-paginabestand voor xwd2ps2
OPMERKING: De genoemde directories zijn de standaard-directories.
Overzicht van de installatieprocedure
Dit hoofdstuk biedt informatie betreffende de installatie van het UX filter met een UNIX werkstation.
Linux
Installeer de printer en het netwerk.1.
Plaats de Drivers and Utilities (stuurprogramma's en hulpprogramma's) CD in het lokale werkstation.2.
Start het installatieprogramma om de installatie te beginnen.3.
Bewerk de /etc/printcap en druk vervolgens af om de printer te testen.4.
Solaris
Installeer de printer en het netwerk.1.
Plaats de Drivers and Utilities (stuurprogramma's en hulpprogramma's) CD in het lokale werkstation.2.
Start het installatieprogramma om de installatie te beginnen.3.
Afdrukken om de printer te testen.4.
HP-UX
1.
2.

Installeer de printer en het netwerk.1.
Plaats de Drivers and Utilities (stuurprogramma's en hulpprogramma's) CD in het lokale werkstation.2.
Start het installatieprogramma om de installatie te beginnen.3.
Afdrukken om de printer te testen.4.
Werking met Linux
Installeren van de software
Plaats de Drivers and Utilities (stuurprogramma's en hulpprogramma's) CD in het CD-ROM station van
het locale werkstation. Als uw werkstation niet beschikt over een CD-ROM station, brengt u dan de
bestanden via een ander werkstation met een CD-ROM station over naar uw eigen werkstation.
1.
Meld u aan als "root account" en neem het installatiescript over van de Drivers and Utilities
(stuurprogramma's en hulpprogramma's) CD
2.
VOORZICHTIG: Als u geen "root" privileges hebt, raadpleegt u dan uw systeembeheerder.
# mount /dev/cdrom /mnt/cdrom# cd /tmp# cp /mnt/cdrom/UXFILTER.tar /tmp# tar xvf
./UXFILTER.tar
OPMERKING: De CD-ROM wordt soms automatisch opgezet.
Tik ./install.sh en start het installieprogramma.
#./install.sh
3.
Selecteer het printermodel om te installeren.
Printermodel?
1. Dell Color Laser Printer 3110cn
2. Sluiten
Kies procesnr.(1/2)? : 1
4.
Deze vraag is of u het filter wilt installeren. Tik <j>.
Filter installeren? (j/n) [j] : j
5.
OPMERKING: Waar er [ ] haken verschijnen in een bericht, wordt de standaardwaarde tussen de [ ]
vermeld. Deze waarde wordt gekozen wanneer u op de <Enter> toets drukt.
De disk-status van het werkstation wordt aangegeven. 20 MB aan vrije schijfruimte is vereist voor de
installatie van het filter.
6.

Kies de directory om het filter in te installeren. Voor installeren in /usr/local/dellbin3110, drukt u
op de <Enter> toets. Voor een andere directory, kiest u er een. Verander van directory, naar:
Voer de Library-directorynaam in [/usr/local/dellbin3110]
6.
Bevestig de directory voor installatie.
De directory is '/usr/local/dellbin3110' (j/n)[n] : j
7.
Hiermee is de software-installatie voltooid.
Instellen van de printer
Schrijf de printerinstelling in /etc/printcap of /etc/printcap.local naar voorbeeld van
/usr/local/dellbin3110/printcap.sample.
Linux (LPRng):
/etc/printcap.local of /etc/printcap
lp:\
:bk:\
:bkf:\
:lpd_bounce=true:\
:sd=/var/spool/lpd/lp:\
:af=/var/spool/lpd/lp/lp.acct:\
:lf=/var/spool/lpd/lp/log:\
:rm=PrinterHostName:\
:rp=ps:\
:if=/usr/local/dellbin3110cn/dellpsif:
VOORZICHTIG: De directory voor het spoolen kan worden aangemaakt in een partitie met
voldoende schijfruimte. Als er geen spooling-directory wordt aangemaakt, kunnen er geen grote
bestanden worden afgedrukt.
VOORZICHTIG: De rekeningsbestanden of logboekbestanden kunnen worden gemaakt met de
gekozen bestandsnaam in de gekozen directory.
Bediening voor Solaris
Installatie/Printer-instelling
Plaats de Drivers and Utilities (stuurprogramma's en hulpprogramma's) CD in het CD-ROM station van
het locale werkstation. Als uw werkstation niet beschikt over een CD-ROM station, brengt u dan de
bestanden via een ander werkstation met een CD-ROM station over naar uw eigen werkstation.
1.
2.

1.
Meld u aan als "root account" en neem het installatiescript over van de Drivers and Utilities
(stuurprogramma's en hulpprogramma's) CD.
2.
VOORZICHTIG: Als u geen "root" privileges heeft, raadpleegt u de systeembeheerder.
# cd /tmp
# cp /cdrom/cdrom0/UXFILTER.tar /tmp
# tar xvf ./UXFILTER.tar
Tik /install.sh en start het installatieprogramma.
# ./install.sh
3.
Kies het model printer om te installeren.
Model printer?
1. Dell Color Laser Printer 3110cn
2. Sluiten
Kies procesnummer (1/2)? : 1
4.
Het volgende menu verschijnt. Selecteer <1> en installeer de lokale printer.
Solaris Installatie voor Dell Color Laser Printer 3110cn Type Printer
1. Stel in op Lokale Printer
2. Stel in op Netwerk-Printer
Kies procesnummer (1/2)? : 1
5.
Tik de apparaatnaam voor de aansluiting.
Voer aansluit-apparaatnaam in? [/dev/ecpp0] : /dev/bpp0
6.
VOORZICHTIG: Kies het apparaatbestand in de beschikbare communicatieverbinding.
Als er Stel in op Netwerk-Printer is gekozen, tikt u de hostnaam voor de server in of de hostnaam
voor de printer.
Voer server-hostnaam in? : server
server-hostnaam is 'server' (j/n)[j] : j
7.
VOORZICHTIG: De hostnaam van de server moet van tevoren zijn geregistreerd met DNS, NIS,
NIS+ of /etc/hosts.
8.

Als er Stel in op Netwerk-Printer is gekozen, tikt u de netwerk-printernaam in.
Voer server-printernaam in? : ps
server-printernaam is 'ps' (j/n)[j] : j
8.
VOORZICHTIG: Tik ps als de printer een netwerk-aangesloten printer is.
Tik de printernaam die u wilt registreren voor het systeem.
Voer printernaam in? [dell3110cn] : dell3110cn
Printernaam is 'dell3110cn' (j/n)[j] : j
9.
Kies de directory voor installatie van het hulpprogramma. Voor installatie in /usr/local/dellbin3110,
drukt u op de <Enter> toets. Om een andere directory te gebruiken, kiest u er een.
Voer Binaire directorynaam in? [/usr/local/dellbin3110] :
10.
Als dit hulpprogramma reeds eerder geïnstalleerd was, wordt de gebruiker gevraagd of de eerdere
versie overschreven moet worden.
directory is '/usr/local/dellbin3110' (j/n)[n] : j
11.
Als de server gekozen in stap 5 en de printer zijn aangesloten via een netwerk, tikt u <j>. Als de
server en de printer lokaal zijn aangesloten, tikt u <n>.
'dell3110cn' is netwerk-printer?:(j/n)[j] : j
12.
De software-installatie is voltooid.
VOORZICHTIG: Als de afdruk-instellingen worden gewijzigd of aangepast via de beheerfunctie
(admintool) na de installatie, kan het afdrukken niet altijd lukken.
Bediening voor HP-UX
Installatieprocedure
OPMERKING: De hostnaam van de uitvoerprinter die u wilt kiezen in stap 6 moet van tevoren zijn
geregistreerd met een sam commando.
Plaats de Drivers and Utilities (stuurprogramma's en hulpprogramma's) CD in het CD-ROM station van
het locale werkstation.
1.
Meld u aan als `root account' en neem het installatiescript over van de Stuurprogramma's en2.

1.
hulpprogramma's CD.
2.
VOORZICHTIG: Als u geen "root" privileges heeft, raadpleegt u de systeembeheerder.
# mount -F cdfs -o cdcase /dev/dsk/c1t2d0 /cdrom# cd /tmp# cp /cdrom/uxfilter.tar
/tmp# tar xvf UXFILTER.tar
OPMERKING: /dev/ds/clt2d0 is een voorbeeld. Kies het CD-ROM apparaat voor alle werkstations.
Tik ./install.sh en start het installatieprogramma.
# ./install.sh
3.
Kies het model printer om te installeren.
Model printer?
1. Dell Color Laser Printer 3110cn
2. Sluiten
Kies procesnummer (1/2)? : 1
4.
Kies de directory voor installatie van het hulpprogramma.
Voer de installatiedirectory-naam in [/usr/local/dellbin3110]:
directory is '/usr/local/dellbin3110' (j/n)[n] : j
5.
Tik de naam van de uitvoerprinter. Tik delllp3110cn. Tik de printernaam die u wilt registreren voor
het systeem.
Voer uitvoer-printernaam in? : delllp3110cn
uitvoer-printernaam is 'dell3110cn' (j/n)[j] : j
6.
OPMERKING: De geregistreerde printernaam is te verifiëren met het commando lpstat -v.
Tik de logische printernaam in. Registreer dell3110cn. Tik een printernaam die nog niet is
geregistreerd in het systeem.
Voer logische-printernaam in? : dell3110cn
Printernaam is 'dell3110cn' (j/n)[j] : j
7.
Het hulpprogramma wordt geïnstalleerd in de directory gekozen in stap 5. De registratie wordt daar
uitgevoerd zodat de logische printer geregistreerd in stap 7 toegang krijgt tot het hulpprogramma.
Aangezien dit proces automatisch verloopt, hoeft u niets in te voeren. Met de bovenstaande stappen is
de installatie voltooid.
8.

Installeren van het UX-filter
Betreffende het verwijderen
Het UX-filter is niet voorzien van een verwijderprogramma. Om het UX-filter te verwijderen, gaat u als volgt
te werk.
VOORZICHTIG: Voor de hier beschreven procedure is aanmelden als "root account" nodig. Als u
geen "root" privileges heeft, raadpleegt u de systeembeheerder.
Linux
Wis de beschrijvingen voor elke printer uit /etc/printcap.1.
Verwijder de toegevoegde spool-directory.2.
Herstart lpd.3.
Verwijder alle directories of folders die UX-filters bevatten en de bestanden in deze directories of
folders die tijdens het installeren zijn aangemaakt. De volgende directories moeten verwijderd worden.
/usr/local/dellbin3110
De bovenstaande directories zijn standaard directories die tijdens het installeren aangemaakt worden.
Als u andere directories had gekozen voor de installatie, verwijdert u die directories.
4.
Solaris
Verwijder de printer die is geregistreerd in het systeem. Gebruik de printernaam die was gecreëerd
tijdens de installatie, in het lpadmin commando.
# lpadmin -x printernaam
1.
Verwijder de filters die zijn geregistreerd in het systeem. Verwijder de filters die zijn geregistreerd
tijdens de installatie, met het lpfilter commando.
# lpfilter -f dell3110cn -x (voor Dell Color Laser Printer 3110cn)# lpfilter -f download3110
-x# lpfilter -f postio3110cn -x# lpfilter -f posttxt3110cn -x
2.
Verwijder de symbolische bestanden die nodig zijn om het filter op te roepen. Verwijder de volgende
bestanden uit /usr/lib/lp/postscript.
dellposttxt3110cndellpostps3110cndellbinpath3110
3.
Verwijder de interface-programmabestanden van Gekozen printertypenaam uit /usr/lib/lp/model.
Verwijder tevens de interface-programmabestanden van Gekozen printernaam uit
/etc/lp/interfaces.
4.
5.

4.
Verwijder alle directories of folders die UX-filters bevatten en de bestanden in deze directories of
folders die tijdens het installeren zijn aangemaakt. De volgende directories moeten verwijderd worden.
/usr/local/dellbin3110
5.
Verwijder de filterbeschrijvingsbestanden. Verwijder de volgende bestanden uit /etc/lp/fd.
Filterbeschrijvingsbestanden voor diverse printers:
dell3110cn.fd (for Dell™ Color Laser Printer
3110cn)download3110.fdpostio3110cn.fdposttxt3110cn.fd
6.
HP-UX
Verwijder de printer die is geregistreerd in het systeem. Gebruik het sam commando voor het
verwijderen van de printer die is ingesteld tijdens de installatie.
# sam
1.
Verwijder alle directories of folders die UX-filters bevatten en de bestanden in deze directories of
folders die tijdens het installeren zijn aangemaakt. De volgende directories moeten verwijderd worden.
/usr/local/dellbin3110 (directory gekozen tijdens de installatie)
2.
Afdrukken en gebruik van de hulpprogramma's
Afdrukken (Linux)
Dit hoofdstuk biedt informatie over het afdrukken met een filter. Voor het afdrukken, kiest u de printer die is
geregistreerd met /etc/printcap als de uitvoerbestemming.
Afdrukken in Linux
Afdrukken met de standaard printer:
Als de printer is geregistreerd als de standaard printer, kan de naam van de printer worden afgekort
en gespecificeerd zoals getoond in het volgende voorbeeld.
% lpr bestandsnaam
Afdrukken met andere printers:
Voor afdrukken met een printer genaamd dell3110cn, tikt u het volgende.

% lpr -Pdell3110cn bestandsnaam
Keuze van een papierlade voor het afdrukken:
Voor keuze van een papierlade voor het afdrukken, moet eerst het bestand .dellpsdefault3110 worden
uitgevoerd, ter definitie van de printer die de gewenste papierlade gebruikt.
Voor keuze van lade 2 (de optionele 550-vel invoerlade) voor het afdrukken voert u het bestand
.dellpsdefault3110 uit en definieert u de printer zo dat die papier toevoert uit lade 2. Stel in op lade2
voor de gedefinieerde printernaam, als volgt.
% lpr -Ptray2 bestandsnaam
Betreffende /usr/local/dellbin3110/.dellpsdefault3110:
Dit is het bestand voor de oorspronkelijke systeeminstelling bij gebruik van diverse hulpprogramma's
via /etc/printcap. Hierna noemen we het verder het standaard commando-opties instelbestand.
Methode:
Voor het definiëren van een printer genaamd a4d die afdrukt op A4 met de lange-kant bindfunctie
ingeschakeld, volgt u de de onderstaande aanwijzingen.
Procedure:
Registreer de printer a4d met /etc/printcap.1.
Linux (LPRng):
/etc/printcap.local of /etc/printcap
a4d:\
:bk:\
:bkf:\
:lpd_bounce=true:\
:sd=/var/spool/lpd/a4d:\
:af=/var/spool/lpd/a4d/a4d.acct:\
:lf=/var/spool/lpd/a4d/log:\
:rm=PrinterHostName:\
:rp=ps:\
:if=/usr/local/dellbin3110/dellpsif_a4d:
Meld u aan als de "root account" en creëer de symbolische koppelingen voor dellpsif_a4d van het IF
Filter voor afdrukken op A4 formaat met de lange-kant bindfunctie ingeschakeld.
# ln -s /usr/local/dellbin3110/dellpsif /usr/local/dellbin3110/dellpsif_a4d
2.
Voeg de volgende beschrijvingen toe aan het standaard commando-opties instelbestand dat de
gebruikersgedefinieerde commando's voor dellpsif_a4d van het IF Filter.
3.

/usr/local/dellbin3110/.dellpsdefault3110
dellpsif_a4d -IA4 -D
3.
Wanneer de printernaam a4d is gekozen, kunt u gaan afdrukken op A4 formaat met de lange-kant
bindfunctie ingeschakeld.
% lpr –Pa4d bestandsnaam
4.
Afdrukken (Solaris)
Dit gedeelte biedt informatie voor afdrukken met gebruik van het filter. Voor afdrukken met Solaris, kiest u
de printer die is geregistreerd tijdens het installeren van de filters als de uitvoerbestemming.
VOORZICHTIG: Voor gebruik van het lp commando, dient u te zorgen dat de werkomgeving van de
spooler naar behoren is ingesteld (voorbereis, beschikbaar) met behulp van het lpstat commando
(lpstat-p all). Voor nadere details over de mogelijkheden van het lp commando en het lpstat
commando of hoe u deze gebruikt, verwijzen we u naar de betreffende handleidingen van Solaris.
Afdrukken in Solaris
Afdrukken met de standaard printer:
Als de printer is geregistreerd als de standaard printer, kan de naam van de printer worden afgekort
en gespecificeerd zoals getoond in het volgende voorbeeld.
% lp bestandsnaam
Afdrukken met andere printers:
Voor afdrukken met een printer genaamd dell3110, tikt u het volgende.
% lp -d dell3110cn bestandsnaam
OPMERKING: De naam van de printer kan worden bevestigd door uitvoeren van lpstat -v.
Om tijdelijk van standaard printer te wisselen voor het afdrukken:
Voor het wisselen van de standaard printer, stelt u de printernaam in in een omgevingsvariabele
genaamd LPDEST. Voor het instellen van een printer genaamd dell3110cn als de standaard printer
voor afdrukken, tikt u het volgende.
% setenv LPDEST dell3110cn
% lp bestandsnaam
OPMERKING: Met deze methode kunt u een standaard printer instellen voor elke gebruiker.
OPMERKING: Het bovenstaande voorbeeld beschrijft de instelmethode die u volgt bij gebruik van
csh.

Keuze van een papierlade voor het afdrukken:
Voor keuze van een papierlade voor het afdrukken, specificeert u de papierlade na de -y optie van het
lp commando.
OPMERKING: Afhankelijk van de geïnstalleerde opties, kunnen de beschikbare papierladen
verschillen.
Voor keuze van en afdrukken op "letter" formaat papier in een printer genaamd dell3110cn in liggende
"landschap" oriëntatie, kiest u het volgende.
% lp -d dell3110cn -y landscape -y letter bestandsnaam
De volgende opties zijn te specificeren via het lp commando. Voor het afdrukken van tekstbestanden:
OPMERKING: Er wordt afgedrukt volgens de lengte en breedte ingesteld via het lpadmin commando.
-y double
Stelt in op 2-koloms afdrukken.
-y landschap
Draait de pagina 90
o
en gebruikt het papier in liggende (landschap) oriëntering.
-y lettergrootte=n
Stelt de lettergrootte in op n punten.
-y outcolumn=n
Deze optie converteert alle tekst naar enkel-byte tekst en stelt in op afdrukken vanaf de n-de
kolom.
-y outline=n
Stelt in op beginnen met afdrukken vanaf de n-de regel.
-y font=font
Kiest het lettertype voor afdrukken van enkel-byte alfanumerieke tekens. Als het gekozen
lettertype niet beschikbaar is voor de printer, wordt een standaard lettertype gebruikt.
OPMERKING: Voor keuze van een lettertype, tikt u de lettertypenaam als zodanig direct na de -y
font= optie. % lp -y font=Courier-Oblique bestandsnaam
OPMERKING: Nadere informatie over de beschikbare lettertypen vindt u in de PS lettertypenlijst.
-y margin=u:b:r:l
Hiermee kiest u de kantlijn van de pagina in inch. De u (bovenkantlijn), b (onderkantlijn), r
(rechter kantlijn), en l (linker kantlijn) zijn positieve reële getallen (tot twee cijfers achter de
decimale punt). De uitgangswaarde is 0.

-y ps
Het inkomende bestand wordt behandeld als een PostScript bestand. Als het bestand niet begint
met "%!", wordt er "%!" afgedrukt op de beginregel. Of het bestand verder "%!" bevat, wordt
genegeerd.
Voor afdrukken van tekst/PostScript bestanden:
-y DuplexBook
Hiermee stelt u de lange-kant bindfunctie in. Wanneer deze is gekozen, wordt de afdrukrichting
en –plaats bijgesteld en wordt er afgedrukt op beide zijden van het papier, zodanig dat de
lange kant van de pagina geschikt is voor inbinden.
-y DuplexList
Hiermee stelt u de korte-kant bindfunctie in. Wanneer deze is gekozen, wordt de afdrukrichting
en –plaats bijgesteld en wordt er afgedrukt op beide zijden van het papier, zodanig dat de korte
kant van de pagina geschikt is voor inbinden.
-y lade-invoer
De parameters voor de papierlade die gekozen kunnen worden via het lp commando zijn als
volgt.
lade1
Voer papier in vanuit lade 1 (standaard 250-vel papierlade).
lade2
Voer papier in vanuit lade 2 (optionele 550-vel papierlade).
a4
Voer papier in vanuit de lade met A4 papier (210 x 297 mm).
a5
Voer papier in vanuit de lade met A5 papier (148 x 210 mm).
b5
Voer papier in vanuit de lade met B5 papier (182 x 257 mm).
letter
Voer papier in vanuit de lade met "Letter" papier (216 x 279 mm).
folio
Voer papier in vanuit de lade met Folio papier (216 x 330 mm).
legal
Voer papier in vanuit de lade met Legal papier (216 x 356 mm).

executive
Voer papier in vanuit de lade met Executive papier (184 x 267 mm).
monarch
Voer papier in vanuit de lade met Monarch papier (98 x 190 mm).
com10
Voer papier in vanuit de lade met Envelop #10 (105 x 241 mm).
dl
Voer papier in vanuit de lade met DL papier (110 x 220 mm).
c5
Voer papier in vanuit de lade met C5 papier (162 x 229 mm).
MxNmm
Voer papier in vanuit de lade met MxN mm, gedefinieerd door de gebruiker.Mogelijk
bereik:Breedte: 76,2 tot 220,0 mm Lengte: 98,0 tot 355,6 mm
MxNmm
Voer papier in vanuit de lade met MxN inch, gedefinieerd door de gebruiker.Mogelijk
bereik:Breedte: 3,00 tot 8,66 inch Lengte: 3,86 tot 14,0 inch Als deze optie niet gespecificeerd
is of de gekozen papierlade is niet beschikbaar, voert u dan papier toe vanuit de standaard
lade.
-y toner_save
Schakelt de toner besparen functie in voor het afdrukken. De afdruk zal er iets vager uitzien
dan bij het normale afdrukken.
-y nc=n
Kiest het aantal af te drukken exemplaren (de waarde voor het aantal exemplaren moet altijd
een positief geheel getal zijn). Als deze optie niet gespecificeerd is, wordt er ingesteld op 1.
-y cl
Specificeert dat de afdrukken gesorteerd worden. Als het aantal exemplaren niet is gekozen, zal
deze optie genegeerd worden.
-y ps
Het inkomende bestand wordt behandeld als een PostScript bestand. Als het bestand niet begint
met %!, wordt er %! afgedrukt op de beginregel. Als een bestand %!bevat, wordt deze optie
genegeerd.
-y msi
Specificeert de multi-invoerlade.
-y m=type

Specificeert de papiersoort in de multi-invoerlade.
Beschikbare multi-invoerlade papiersoorten zijn als volgt.
B
Fijn Papier/Bankpost/Gewoon papier 2
BB
Fijn Papier/Bankpost/Gewoon papier 2 – Zijde 2
P
Briefpapier/Gewoon/Gewoon papier 1
PB
Briefpapier achter/Gewoon/Gewoon papier 1 - Zijde 2
R
Kringlooppapier
RB
Kringlooppapier achter/Kringlooppapier - Zijde 2
H1
Dik papier/Zwaar papier 1/Voorblad 1
H1B
Dik papier/Zwaar papier 1/Voorblad 1 – Zijde 2
H2
Dik papier2/Zwaar papier 2/Voorblad 2
H2B
Dik papier 2/Zwaar papier 2/Voorblad 2 – Zijde 2
OHP
Transparant
L
Etiketvellen/Etiketten
C2
Gecoat/Gecoat 2/Gecoat papier 2
C2B

Gecoat achter/Gecoat 2/Gecoat papier 2 – Zijde 2
C3
Dikker gecoat/Gecoat 3/Gecoat papier 3
C3B
Dikker gecoat achter/Gecoat 3/Gecoat papier 3 - Zijde 2
E
Envelop
Als deze optie niet gespecificeerd is, kan de multi-invoerlade papiersoort worden gebruikt voor
het afdrukken.
-y mfo=waarde
Bepaalt de oriëntering voor de multi-invoerlade.
Mogelijke oriëntaties voor de multi-invoerlade zijn als volgt.
le
Landschap (liggend)
ler
Landschap (Gedraaid)
se
Portret (staand)
ser
Portret (Gedraaid)
-y po=n
Keuze van alternatieve papierlade.
De keuzes voor alternatieve papierlades zijn als volgt.
0
Gebruik de printer-instellingen
1
Bericht tonen
2
Toevoer uit multi-invoerlade
3

Gebruik eerstvolgende formaat (inpassen)
4
Gebruik groter formaat (inpassen)
5
Gebruik dichtstbij komend formaat (Niet zoomen)
6
Gebruik groter formaat (Niet zoomen)
-y mfo=waarde
Kiest de toevoer van scheidingsvellen vanaf:
Mogelijkheden voor de toevoer van scheidingsvellen zijn als volgt.
auto
Auto-invoerlade/Auto
1
1ste lade/Lade 1 (standaard 250-vel invoerlade)
2
2de lade/Lade 2 (optionele 550-vel invoerlade)
off
Uit
-y sp
Keuze afdrukscheidingen.
-y sb
Kiest overslaan van blanco pagina's.
-y cm=waarde
Kiest uitvoer in kleur.
De keuzes voor uitvoer in kleur zijn als volgt.
c
Kleur (CMYK)
k
Zwart

-y pr=waarde
Kiest de afdrukkwaliteit.
De keuzes voor afdrukkwaliteit zijn als volgt.
hs
Hoge snelheid
hq
Hoge kwaliteit
sf
Superfijn
-y cc=waarde
Bepaalt het soort beelden.
De keuzes voor de beeldsoorten zijn als volgt.
0
Uit
1
Foto
2
sRGB
3
Standaard/ Normaal
4
Presentatie
Deze optie is alleen beschikbaar voor kleurendruk en wanneer de inkomende gegevens RGB
gegevens zijn.
-y gc=waarde
Kiest de RGB kleurgammacorrectie.
De keuzes voor RGB kleurgammacorrectie zijn als volgt.
1.0
1.0
1.4

1.4
1.8
1.8
2.2
2.2
2.6
2.6
off
Uit
Deze optie is alleen beschikbaar voor kleurendruk en wanneer de inkomende gegevens RGB
gegevens zijn.
-y sc=waarde
Kiest het raster.
De mogelijkheden voor het raster zijn als volgt.
0
Fijnheid
1
Gradatie
2
Auto
3
Voor transparanten
-y gg=waarde
Kiest grijs gegarandeerd.
De keuzes voor grijs gegarandeerd zijn als volgt.
on
Aan
off
Uit
Deze optie is alleen beschikbaar voor kleurendruk.

-y ct
Kiest de kleurtransformatie.
Deze optie is alleen beschikbaar voor kleurendruk.
-y br=waarde
Kiest de helderheidsbijstelling.
De mogelijke waarden voor de helderheidsbijstelling zijn als volgt.
+5
Helder 5
+4
Helder 4
+3
Helder 3
+2
Helder 2
+1
Helder 1
+0
Normaal
-1
Donker 1
-2
Donker 2
-3
Donker 3
-4
Donker 4
-5
Donker 5
-y rgbc=waarde

Bepaalt de RGB kleurcorrectie.
De keuzes voor RGB kleurcorrectie zijn als volgt.
10
Perceptueel
11
Verzadiging
12
RelatieveC
13
AbsoluteC
Deze optie is alleen beschikbaar voor kleurendruk en wanneer de inkomende gegevens RGB
gegevens zijn.
-y rgbpr=waarde
Bepaalt het RGB invoerprofiel.
De mogelijke waarden voor het RGB invoerprofiel zijn als volgt.
0
sRGB
1
AdobeRGB
Deze optie is alleen beschikbaar voor kleurendruk en wanneer de inkomende gegevens RGB
gegevens zijn.
-y rgbtb=waarde
Bepaalt de RGB kleurtemperatuur.
De mogelijke waarden voor de RGB kleurtemperatuur zijn als volgt.
5000
5000K
6000
6000K
9300
9300K

Deze optie is alleen beschikbaar voor kleurendruk en wanneer de inkomende gegevens RGB
gegevens zijn.
-y cb=cyaan-laag:cyaan-midden:cyaan-hoog:magenta-laag:magenta-midden:magenta-
hoog:geel-laag: geel-midden:geel hoog:zwart-laag:zwart-midden:zwart-hoog
Bepaalt de bijstelwaarde voor de kleurbalans voor elke kleur/zwarting.
De beschikbare waarden voor de bijstelling zijn als volgt.
+3
Donker 3
+2
Donker 2
+1
Donker 1
0
Normaal
-1
Licht 1
-2
Licht 2
-3
Licht 3
-Cb
De optionele waarde moet worden bepaald in de volgende volgorde:
Cyaan lage dekking, Cyaan gemiddelde dekking, Cyaan hoge dekking, Magenta lage dekking,
Magenta gemiddelde dekking, Magenta hoge dekking, Geel lage dekking, Geel gemiddelde
dekking, Geel hoge dekking, Zwart lage zwarting, Zwart gemiddelde zwarting, Zwart hoge
zwarting
Waar geen waarde is gekozen, wordt er ingesteld op "0" (Normaal).
Als u bijvoorbeeld wilt kiezen voor "Licht 2" voor cyaan gemiddelde dekking, "Donker 3" voor
geel hoge dekking en "Donker 2" voor zwart lage zwarting, kunt u dat bepalen op een van de
volgende manieren:
-Cb=0:-2:0:0:0:0:0:0:+3:+2:0:0
-Cb=:-2:::::::+3:+2::
-y -hld=Afdruksoort:Gebruikers-ID:Wachtwoord:Documentnaam

Veilige afdruk
Afdruksoort
opslag
Veilige afdruk/Opslag-afdruk
proefafdruk
Proefafdruk
Gebruikers-ID
Tot acht enkel-byte tekens van 0x20 tot 0x7E, uitgezonderd 0x20 " " (blanco) en 0x3A":"
(dubbele punt).
Wachtwoord
Tot twaalf enkel-byte tekens van 0x30 tot 0x39 (cijfers).
Documentnaam
Tot twaalf enkel-byte tekens van 0x20 tot 0x7E, uitgezonderd 0x20 " " (blanco) en 0x3A":"
(dubbele punt).
Veilige afdruk
-y hld=opslag:Gebruikers-ID:Wachtwoord:Documentnaam
-y hld=opslag:Gebruikers-ID:Wachtwoord:
Opslag-afdruk
-y hld=opslag:Gebruikers-ID::Documentnaam
-y hld=opslag:Gebruikers-ID::
Proefafdruk
-y hld=proefafdruk:Gebruikers-ID::Documentnaam
-y hld=proefafdruk:Gebruikers-ID::
-y -Teign = taakeigenaar-naam: Wachtwoord-verificatie instelling
Bepaalt de naam van de taakeigenaar en het wachtwoord voor verificatie.
Wanneer alleen de naam van de taakeigenaar is gekozen (-Teign=taakeigenaarnaam:)
(geen wachtwoord gekozen), wordt het verificatie-wachtwoord beschouwd als niet
vastgelegd.
Wanneer alleen het wachtwoord is gekozen (-Teign=:wachtwoord) (geen taakeigenaar-
naam gekozen), wordt de gebruikersnaam van de aanmelding gebruikt als taakeigenaar-
naam. Het ingevoerde wachtwoord gaat gelden als wachtwoord voor verificatie.
Wanneer noch de naam van de taakeigenaar, noch een wachtwoord is gekozen (-Teign=:),
wordt de gebruikersnaam van de aanmelding gebruikt als taakeigenaar-naam, en het

verificatie-wachtwoord wordt beschouwd als niet vastgelegd.
Wanneer de taakeigenaar-naam langer is dan het toegestane aantal letters, worden de
overtollige letters genegeerd.
Wanneer er een ontoelaatbaar letterteken is gekozen voor de taakeigenaar-naam, wordt er
"Onbekende gebruiker" toegepast voor de taakeigenaar-naam.
OPMERKING: Toegestane lettertekens voor de taakeigenaar-naam zijn letters, cijfers en leestekens,
behalve de spatie en de dubbele punt.
OPMERKING: Er kunnen tot 32 lettertekens worden gekozen voor de taakeigenaar-naam.
Wanneer er een ontoelaatbaar letterteken wordt gekozen voor het wachtwoord, of wanneer
het ingevoerde wachtwoord het toegestane aantal letters overschrijdt, wordt het verificatie-
wachtwoord beschouwd als niet vastgelegd.
OPMERKING: Alleen cijfers zijn toegestaan voor het wachtwoord.
OPMERKING: De toegestane lengte van het wachtwoord is van 4 tot 12 cijfers.
Een incomplete vorm van de -Teign optie wordt beschouwd alsof er geen verificatie-instelling is
gemaakt. Als er in dat geval een verificatie-instelling wordt gemaakt via een
omgevingsvariabele, wordt die gebruikt als instelinformatie.
Afdrukken (HP-UX)
Dit gedeelte biedt informatie voor afdrukken met de logische printer die is geregistreerd tijdens de
installatie.
Afdrukken in HP-UX
Afdrukken met de standaard printer:
Als de printer is geregistreerd als de standaard printer, kan de naam van de printer worden afgekort
en gespecificeerd zoals getoond in het volgende voorbeeld.
% lp bestandsnaam
Afdrukken met andere printers:
Voor afdrukken met een printer genaamd dell3110, tikt u het volgende.
% lp -d dell3110cn bestandsnaam
Om tijdelijk van standaard printer te wisselen voor het afdrukken:
Voor het wisselen van de standaard printer, stelt u de printernaam in in een omgevingsvariabele
genaamd PRINTER. Voor het instellen van een printer genaamd dell3110cn als de standaard printer
voor afdrukken, tikt u het volgende.

% setenv PRINTER dell3110cn
% lp bestandsnaam
Voor afdrukken met toegevoegde opties:
Voor afdrukken met de opties, kiest u de optie voor het lp commando met -o als volgt. De
beschikbare opties zijn dezelfde als voor txt2ps2/tiff2ps/xwd2ps2. Afhankelijk van de geïnstalleerde
opties, kunnen de beschikbare papierladen verschillend zijn.
%lp -d dell3110cn -o r -o ILT bestandsnaam
Voor afdrukken met bestandsformaat:
Voor afdrukken van tekstbestanden:
% lp -d dell3110cn bestandsnaam
Voor afdrukken van XWD bestanden:
% lp -d dell3110cn -o XWD bestandsnaam
Voor afdrukken van TIFF-formaat bestanden:
% lp -d dell3110cn -o TIF bestandsnaam
Voor afdrukken van PostScript bestanden:
% lp -d dell3110cn bestandsnaam
Voor afdrukken van PostScript bestanden als tekstbestanden:
% lp -d dell3110cn -o TX bestandsnaam
Als echter voor PostScript bestanden met bepaalde opties ingesteld, zoals papierkeuze e.d. de zelfde
optie is gekozen, zal die genegeerd worden.
Verificatie afdrukken
Dit hoofdstuk biedt informatie over hoe u de gebruikersnaam kiest voor de verificatie van het
afdrukken, in de omgevingsvariabele.
Keuze van de gebruikersnaam
Kiezen van de gebruikersnaam voor de verificatie van het afdrukken:
U kunt een unieke gebruikersnaam in de omgevingsvariabele instellen, als volgt.
% setenv JOWN3110U " jobownername"
U kunt de aanmeldingsnaam vaststellen als de gebruikersnaam, als volgt.

% setenv JOWN3110U ""
OPMERKING: U kunt tot 32 lettertekens kiezen voor de gebruikersnaam. Wanneer de
gebruikersnaam langer is dan het toegestane aantal letters, worden de overtollige letters genegeerd.
OPMERKING: Als u de filter-optie kiest terwijl er al is gekozen voor verificatie-afdrukken, krijgt de
filter-optie voorrang boven het verificatie-afdrukken.
Vaststellen van het wachtwoord
Keuze van een wachtwoord voor het verificatie-afdrukken:
Als u een wachtwoord moet vaststellen voor het verificatie-afdrukken, kunt u het wachtwoord als volgt
vastleggen in de omgevingsvariabele.
% setenv JOWN3110P "password"
Als u geen specifiek wachtwoord wilt instellen, tikt u het volgende.
% setenv JOWN3110P ""
OPMERKING: De toegestane lengte van het wachtwoord is van 4 tot 12 letters of cijfers. Wanneer er
een ontoelaatbaar letterteken wordt gekozen voor het wachtwoord, of wanneer het ingevoerde
wachtwoord het toegestane aantal letters overschrijdt, wordt het verificatie-wachtwoord beschouwd
als niet vastgelegd.
OPMERKING: Als u de filter-optie kiest terwijl er al is gekozen voor verificatie-afdrukken, krijgt de
filter-optie voorrang boven het verificatie-afdrukken.
OPMERKING: Als u alleen een wachtwoord vaststelt zonder de gebruikersnaam vast te leggen in de
omgevingsvariabele, wordt de aanmeldingsnaam beschouwd als de gebruikersnaam.
VOORZICHTIG: Als u het wachtwoord invoert in het aanmeldingsbestand voor automatische
toewijzing van de omgevingsvariabele wanneer u zich aanmeldt, krijgt u de aanbeveling het geschikte
toestemmingsniveau voor toegang te kiezen, om te voorkomen dat onbevoegden het
aanmeldingsbestand kunnen lezen.
txt2ps2 (Linux/Solaris/HP-UX)
Formaat
/usr/local/dellbin3110cn/txt2ps2 [-d] [-D] [-Ilade-invoer] [-t] [-2] [-r] [-F] [-lregels] [-
wkolommen] [-uitkolommen] [-Loutlines] [-en] [-slettergrootte] [-E] [-flettertype] [-
Nc=exemplaren] [-cl] [-ps] [-mg=boven:onder:rechts:links] [-Hd=positie:formaat:pagina] [-
Hflettertype] [-MSI] [-M=type] [-Mfo=waarde] [-Pon] [-St=mode] [-sp] [-Sb] [-Cm=waarde] [-
Pr=waarde] [-Cc=waarde] [-Gc=waarde] [-Sc=waarde] [-Gg=waarde] [-Cb=cyaan-laag:cyaan-
midden:cyaan-hoog:magenta-laag:magenta-midden:magenta-hoog:geel-laag: geel-midden:geel
hoog:zwart-laag:zwart-midden:zwart-hoog] [-Hld=Afdruksoort:Gebruikers-
ID:Wachtwoord:Documentnaam] [-Teign = taakeigenaar-naam:wachtwoord] [bestandsnaam...]
Functie

Leest tekst, zet die om in een programma in de PostScript printertaal en schrijft het bestand naar de
standaard uitvoer. Als de bestandsnaam niet gespecificeerd is, zal de standaard invoer worden gebruikt voor
de commando-invoer.
Door het intikken van letterteken-parameters in de omgevingsvariabele TXT2PS2OPTION, kan het invoeren
van opties op de commandoregel worden vermeden. Met de omgevingsvariabele TXT2PS2OPTION en de
commandoregel zonder enige optie, zal de printer afdrukken in een 10-punts letterformaat in de staande
"portret" oriëntering. Met de omgevingsvariabele TXT2PS2OPTION en op de commandoregel dezelfde optie
gekozen, krijgt de keuze op de commandoregel de voorrang.
txt2ps2 geeft het PostScript printertaal-programma dat de regel/kolom aanpast aan het papierformaat. Op
deze manier hoeft de gebruiker zich niet te bekommeren om het papierformaat. Als er een optie is voor het
specificeren van de regel/kolom, zal er geen automatisch regeldoorvoer afgesteld op het papierformaat
volgen. Het afdrukken wordt uitgevoerd aan de hand van de gekozen regel/kolom.
txt2ps2 interpreteert de volgende besturingscodes. Andere besturingscodes/ongedefinieerde codes worden
omgezet in octale getallen en als zodanig doorgegeven.
LF
Regeldoorvoer
FF
Pagina-doorvoer (aan te passen via optie)
TAB
8-kolommen tab-stops (aan te passen via optie)
BS
1 letterteken terugwaarts wissen
Optie
-d
Hiermee stelt u de korte-kant bindfunctie in. Wanneer deze is gekozen, wordt de afdrukrichting en
–plaats bijgesteld en wordt er afgedrukt op beide zijden van het papier, zodanig dat de korte kant van
de pagina geschikt is voor inbinden. Deze optie is alleen beschikbaar als er een optionele dubbelzijdig-
afdrukeenheid op de printer is aangebracht.

-D
Hiermee stelt u de lange-kant bindfunctie in. Wanneer deze inbindfunctie is gekozen, wordt de
afdrukrichting en –plaats bijgesteld en wordt er afgedrukt op beide zijden van het papier, zodanig dat
de lange kant van de pagina geschikt is voor inbinden. Deze optie is alleen beschikbaar als er een
optionele dubbelzijdig-afdrukeenheid op de printer is aangebracht.
-Ilade-invoer
Voor keuze van de papierlade. De papierlade is rechtstreeks te kiezen door de gewenste lade te
specificeren, of indirect door keuze van een papierformaat. Wanneer u een papierformaat kiest, wordt
de papierlade waarin het betreffende papier ligt, automatisch opgezocht en geselecteerd. De
parameters voor het kiezen van een papierlade zijn als volgt.
1
Voer papier in vanuit lade 1 (standaard 250-vel papierlade).
2
Voer papier in vanuit lade 2 (optionele 550-vel papierlade).
A4
Voer papier in vanuit de lade met A4 papier (210 x 297 mm).
A5
Voer papier in vanuit de lade met A5 papier (148 x 210 mm).
B5
Voer papier in vanuit de lade met B5 papier (182 x 257 mm).
LT
Voer papier in vanuit de lade met "Letter" papier (216 x 279 mm).
FL
Voer papier in vanuit de lade met Folio papier (216 x 330 mm).
LG
Voer papier in vanuit de lade met "Legal" papier (216 x 356 mm).
EX

Voer papier in vanuit de lade met "Executive" papier (184 x 267 mm).
MO
Voer papier in vanuit de lade met "Monarch" papier (98 x 190 mm).
COM10
Voer papier in vanuit de lade met Envelop #10 (105 x 241 mm).
DL
Voer papier in vanuit de lade met DL papier (110 x 220 mm).
C5
Voer papier in vanuit de lade met C5 papier (162 x 229 mm).
PC
Voer papier in vanuit de lade met Japanse briefkaarten (100 x 148 mm).
Y2
Voer papier in vanuit de lade met Youkei 2 (114 x 162 mm).
Y3
Voer papier in vanuit de lade met Youkei 3 (98 x 148 mm).
Y4
Voer papier in vanuit de lade met Youkei 4 (105 x 235 mm).
YT3
Voer papier in vanuit de lade met Youchoukei 3 (120 x 235 mm).
T3
Voer papier in vanuit de lade met Choukei 3 (120 x 235 mm).
MxNmm
Voer papier in vanuit de lade met MxN mm, gedefinieerd door de gebruiker. Mogelijk
instelbereik: Breedte: 76,2 tot 220,0 mm Lengte: 98,0 tot 355,6 mm
MxNinch
Voer papier in vanuit de lade met MxN inch, gedefinieerd door de gebruiker. Mogelijk
instelbereik: Breedte: 3,00 tot 8,66 inch Lengte: 3,86 tot 14,0 inch
Als deze optie niet gespecificeerd is of de gekozen papierlade is niet beschikbaar, voert u dan papier
toe vanuit de standaard lade.
-t

Schakelt de toner besparen functie in voor het afdrukken. De afdruk zal er iets vager uitzien dan bij
het normale afdrukken. In sommige gevallen kan deze optie genegeerd worden.
-2
Stelt in op 2-koloms afdrukken.
-r
Draait de pagina 90
o
en gebruikt het papier in liggende "landschap" oriëntering.
-F
Negeert de pagina-doorvoercode (FF).
-lregels
Kiest het aantal regels per pagina.
-wkolommen
Kiest het aantal kolommen per regel.
-ouitkolommen
Converteert de afdrukgegevens in enkel-byte tekst en begint met afdrukken vanuit de buitenste
kolommen.
-loutlines
Drukt tekst af vanaf de outline-kolommen.
-en
Zet de horizontale tabs om in n kolommen (spaties). De uitgangswaarde is 8.
-slettergrootte
Specificeert de lettergrootte als punts-formaat. De uitgangswaarde is 10.
-E
Deze functie schakelt de beeldverbeteringsfunctie in. Bij modellen zonder beeldverbeteringsfunctie zal
deze optie genegeerd worden.
-flettertype

Voor keuze van het lettertype.
OPMERKING: De beschikbare lettertypen zijn beperkt tot de lettertypen in de printer. Voor nadere
aanwijzingen, zie Begrip van Lettertypen.
-Nc=exemplaren
Kiest het aantal af te drukken exemplaren (de waarde voor het aantal exemplaren moet altijd een
positief geheel getal zijn).
-cl
Specificeert dat de afdrukken moeten worden gesorteerd. Als het aantal exemplaren niet is gekozen,
zal deze optie genegeerd worden.
-ps
Het inkomende bestand wordt behandeld als een PostScript bestand. Als het bestand niet begint met
%!, wordt er %! afgedrukt op de beginregel. Als een bestand wel %!, bevat, wordt het verwerkt op
dezelfde manier als dellpsif.
-mg=boven:onder:rechts:links
Hiermee kiest u de kantlijn van de pagina in inch. De bovenkantlijn, onderkantlijn, rechter kantlijn, en
linker kantlijn zijn positieve reële getallen (tot twee cijfers achter de decimale punt). De
uitgangswaarde is 0.
-mg=0:0:0:3
Stelt de linker kantlijn in op 3 inch.
-mg=0:3:0:5
Stelt de bovenkantlijn in op 3 inch; de onderkantlijn ook 3 inch; en de linker kantlijn 5 inch. Als
de waarde voor een kantlijn 0 is, kunt u die weglaten.
-mg=:::3
Stelt de linker kantlijn in op 3 inch.
-Hd=positie:formaat:pagina
Specificeert de plaats waar de gebruikersinformatie voor de header of footer geplaatst moet worden.
positie geeft de plaats voor weergave aan. Deze optie is echter alleen beschikbaar voor de conversie
van tekstbestanden.
lb
Drukt af in de linker bovenhoek van het papier.
rb
Drukt af in de rechter bovenhoek van het papier.

lo
Drukt af in de linker benedenhoek van het papier.
ro
Drukt af in de rechter benedenhoek van het papier.
formaat specificeert de inhoud en de volgorde voor afdrukken. Deze optie kunt u weglaten. Als u deze
optie weglaat, wordt er uh aangehouden als de standaardwaarde.
u
Gebruikersnaam
h
Hostnaam
t
Datum en tijd
Als u voor de af te drukken gegevens de waarde tuh kiest, worden de gegevens afgedrukt als
volgt: Datum en tijd, Gebruiker: gebruikersnaam Host: host-naam
pagina specificeert de pagina waarop de gegevens afgedrukt moeten worden. Deze optie kunt u
weglaten.
f
Drukt alleen de bovenste pagina af.
(standaard in het geval van PostScript-bestandconversie)
a
Drukt alle pagina's af.
(standaard in het geval van de conversie van tekstbestanden)
Deze opties gebruikt u bijvoorbeeld u als volgt. Bij de conversie van tekstbestanden, drukt u de
gebruikersnaam, dan de hostnaam in de rechter bovenhoek van het papier af en drukt u alle pagina's
af. (Deze instelling voor gebruikersnaam, hostnaam en alle pagina's afdrukken is de standaard
instelling.)
-Hd=ur-Hd=ur:uh-Hd=ur:uh:a
Bij de conversie van PostScript bestanden, drukt u de hostnaam af na de datum en tijd in de linker
benedenhoek van de pagina en drukt u alle pagina's af (de a optie-waarde is nodig omdat alleen de
bovenste pagina afdrukken de standaard instelling is bij de conversie van PostScript bestanden).
-Hd=dl:th:a

VOORZICHTIG: Als het papierformaat niet gekozen is, worden de header en footer oorspronkelijk op
de juiste plaats voor een A4 pagina afgedrukt. Als het papierformaat wel is gekozen met een lp
commando, wordt de afdrukpositie van de header of footer niet veranderd van de positie die past bij
het papierformaat gekozen met txt2ps2. Specificeer het papierformaat tegelijk met het gebruik van
de header en footer opties. Soms worden niet alle pagina's afgedrukt, ook al kiest u wel voor het
afdrukken van alle pagina's, bij de conversie van PostScript bestanden. In zo'n geval, kiest u voor
alleen de bovenste pagina afdrukken. Met behulp van de TZ omgevingsvariabele kunt u de tijdzone
(GMT enz.) specificeren.
-Hflettertype
Kiest het lettertype voor afdrukken van de header en footer. Europese lettertypen die gelijk zijn aan
half-formaat alfanumerieke lettertypen zijn te specificeren. Helvetica wordt gebruikt als standaard
lettertype. Als het verkeerde lettertype is gekozen, kan het standaard Europese lettertype van de
printer worden gebruikt. Als de header/footer afdrukoptie is gekozen, wordt de lettertype-specificatie
voor de header/footer genegeerd.
-MSI
Specificeert de multi-invoerlade.
-M=type
Specificeert de papiersoort in de multi-invoerlade. De beschikbare multi-invoerlade papiersoorten zijn
als volgt.
B
Fijn papier/Bankpost/Gewoon papier 2
BB
Fijn papier achter/Bankpost/Gewoon papier 2 - zijde 2
P
Briefpapier/Gewoon/Gewoon papier 1
PB
Briefpapier achter/Bankpost/Gewoon papier 1 - zijde 2
R
Kringlooppapier
RB
Kringlooppapier achter/Kringlooppapier - zijde 2
H1
Dik papier/Zwaar papier 1/Voorblad 1

H1B
Dik papier achter/Zwaar papier 1/Voorblad 1 - zijde 2
H2
Dik papier 2/Zwaar papier 2/Voorblad 2
H2B
Dik papier 2 achter/Zwaar papier 2/Voorblad 2 - zijde 2
OHP
Transparant
L
Etiketvellen/Etiketten
C2
Gecoat/Gecoat 2/Gecoat papier 2
C2B
Gecoat achter/Gecoat 2/Gecoat papier 2 – Zijde 2
C3
Dikker gecoat/Gecoat 3/Gecoat papier 3
C3B
Dikker gecoat achter/Gecoat 3/Gecoat papier 3 - Zijde 2
JC
Japans gecoat papier/Japans gecoat/Japans gecoat papier
JCB
Japans gecoat papier achter/Japans gecoat/Japans gecoat papier - zijde 2
PC
Japanse briefkaart/Japanse briefkaart
PCB
Japanse briefkaart achter/Japanse briefkaart/Japanse briefkaart - zijde 2
E
Envelop
Als deze optie niet gespecificeerd is, kan de multi-invoerlade papiersoort worden gebruikt voor het
afdrukken.

-Mfo=stand
Kiest de oriëntatie voor de multi-invoerlade. Mogelijkheden voor de multi-invoerlade oriëntatie zijn als
volgt.
le
Liggend (landschap)
ler
Liggend (gedraaid)
se
Staand (portret)
ser
Staand (gedraaid)
-Pon
Specificeert een alternatieve papierlade. De beschikbare alternatieve papierladen zijn als volgt.
0
Printerinstellingen gebruiken
1
Bericht weergeven
2
Toevoer via multi-invoerlade
3
Gebruik eerstvolgende formaat (aanpassen)
4
Gebruik groter formaat (aanpassen)
5
Gebruik eerstvolgende formaat (niet zoomen)
6
Gebruik groter formaat (niet zoomen)
-St=waarde

Specificeert de herkomst van scheidingsvellen. De toevoermogelijkheden voor scheidingsvellen zijn als
volgt.
auto
Auto-lade/Auto
1
1ste lade/Lade 1 (standaard 250-vel invoerlade)
2
2de lade/Lade 2 (optionele 550-vel papierlade)
uit
Uit
-Sp
Specificeert het afdrukken van scheidingsvellen. Alleen mogelijk wanneer de papierlade voor
scheidingsvellen is gekozen.
-Sb
Blanco pagina's overslaan
-CM=waarde
Specificeert wel of geen afdrukkleur. Mogelijkheden voor de afdrukkleur zijn als volgt.
c
Kleur (CMYK)
k
Zwart-wit
-Pr=waarde
Specificeert de afdrukkwaliteit. Mogelijkheden voor de afdrukkwaliteit zijn als volgt.
hs
Hoge snelheid
hq
Hoge kwaliteit
-Cc=waarde

Specificeert de RGB kleurcorrectie. Mogelijkheden voor de RGB kleurcorrectie zijn als volgt.
0
Uit
1
Foto
2
sRGB
3
Standaard/ Normaal
4
Presentatie
Deze optie is alleen beschikbaar voor kleurendruk en wanneer de inkomende gegevens RGB gegevens
zijn.
-Gc=waarde
Specificeert de RGB gammacorrectie. Mogelijkheden voor de RGB gammacorrectie zijn als volgt.
1.0
1.0
1.4
1.4
1.8
1.8
2.2
2.2
2.6
2.6
uit
Uit
Deze optie is alleen beschikbaar voor kleurendruk en wanneer de inkomende gegevens RGB gegevens
zijn.

-Sc=waarde
Specificeert het raster. De mogelijkheden voor het raster zijn als volgt.
0
Fijnheid
1
Standaard
2
Auto
3
Gradatie
-Gg=waarde
Specificeert grijs gegarandeerd. De mogelijkheden voor grijs gegarandeerd zijn als volgt.
aan
Aan
uit
Uit
Deze optie is alleen beschikbaar voor kleurendruk.
-Ct
Specificeert kleurtransformatie. Deze optie is alleen beschikbaar voor kleurendruk.
-Br=waarde
Bepaalt de helderheidsbijregeling.
De beschikbare helderheidsbijregelingswaarden zijn als volgt.
+5
Helder 5
+4
Helder 4
+3
Helder 3

+2
Helder 2
+1
Helder 1
+0
Normaal
-1
Donker 1
-2
Donker 2
-3
Donker 3
-4
Donker 4
-5
Donker 5
-RGBc=waarde
Bepaalt de RGB kleurcorrectie.
De beschikbare RGB kleurcorrectiewaarden zijn als volgt.
10
Perceptueel
11
Verzadiging
12
RelatieveC
13
AbsoluteC
Deze optie is alleen beschikbaar voor kleurendruk en wanneer de inkomende gegevens RGB gegevens
zijn.

-RGBPr=waarde
Bepaalt het RGB invoerprofiel.
De beschikbare waarden voor het RGB invoerprofiel zijn als volgt.
0
sRGB
1
AdobeRGB
Deze optie is alleen beschikbaar voor kleurendruk en wanneer de inkomende gegevens RGB gegevens
zijn.
-RGBTp=waarde
Bepaalt de RGB kleurtemperatuur.
De beschikbare waarden voor de RGB kleurtemperatuur zijn als volgt.
5000
5000K
6000
6000K
9300
9300K
Deze optie is alleen beschikbaar voor kleurendruk en wanneer de inkomende gegevens RGB gegevens
zijn.
-Cb=cyaan-laag:cyaan-midden:cyaan-hoog:magenta-laag:magenta-midden:magenta-hoog:geel-laag:
geel-midden:geel hoog:zwart-laag:zwart-midden:zwart-hoog
Bepaalt de bijstelwaarde voor de kleurbalans voor elke kleur/zwarting.
De beschikbare waarden voor de bijstelling zijn als volgt.
+3
Donker 3
+2
Donker 2
+1
Donker 1

0
Normaal
-1
Licht 1
-2
Licht 2
-3
Licht 3
-Cb
De optionele waarde moet worden bepaald in de volgende volgorde:
Cyaan lage dekking, Cyaan gemiddelde dekking, Cyaan hoge dekking, Magenta lage dekking,
Magenta gemiddelde dekking, Magenta hoge dekking, Geel lage dekking, Geel gemiddelde
dekking, Geel hoge dekking, Zwart lage zwarting, Zwart gemiddelde zwarting, Zwart hoge
zwarting
Waar geen waarde is gekozen, wordt er ingesteld op "0" (Normaal).
Als u bijvoorbeeld wilt kiezen voor "Licht 2" voor cyaan gemiddelde dekking, "Donker 3" voor
geel hoge dekking en "Donker 2" voor zwart lage zwarting, kunt u dat bepalen op een van de
volgende manieren:
-Cb=0:-2:0:0:0:0:0:0:+3:+2:0:0
-Cb=:-2:::::::+3:+2::
-Hld=Afdruksoort:Gebruikers-ID:Wachtwoord:Documentnaam
Veilige afdruk
Afdruksoort
opslag
Veilige afdruk/Opslag-afdruk
proefafdruk
Proefafdruk
Gebruikers-ID
Tot acht enkel-byte tekens van 0x20 tot 0x7E, uitgezonderd 0x20 " " (blanco) en 0x3A":"
(dubbele punt).
Wachtwoord

Tot twaalf enkel-byte tekens van 0x30 tot 0x39 (cijfers).
Documentnaam
Tot twaalf enkel-byte tekens van 0x20 tot 0x7E, uitgezonderd 0x20 " " (blanco) en 0x3A":"
(dubbele punt).
Veilige afdruk
-Hld=opslag:Gebruikers-ID:Wachtwoord:Documentnaam
-Hld=opslag:Gebruikers-ID:Wachtwoord:
Opslag-afdruk
-Hld=opslag:Gebruikers-ID::Documentnaam
-Hld=opslag:Gebruikers-ID::
Proefafdruk
-Hld=opslag:Gebruikers-ID::Documentnaam
-Hld=opslag:Gebruikers-ID::
VOORZICHTIG: Zorg dat u alleen de Veilige afdruk kiest wanneer u gegevens direct naar de printer
stuurt. De Veilige afdruk kan niet altijd beschikbaar zijn, ook als u er voor kiest, als de gegevens
moeten worden afgedrukt via een andere server of als de gegevens moeten worden verwerkt door
een ander programma, zoals voor het afdrukken van PostScript bestanden. Het Sorteren wordt
automatisch gekozen wanneer u kiest voor Proefafdruk.
-Teign = taakeigenaar-naam: Wachtwoord-verificatie instelling
Bepaalt de naam van de taakeigenaar en het wachtwoord voor verificatie.
Wanneer alleen de naam van de taakeigenaar is gekozen (-Teign=taakeigenaarnaam:)
(geen wachtwoord gekozen), wordt het verificatie-wachtwoord beschouwd als niet
vastgelegd.
Wanneer alleen het wachtwoord is gekozen (-Teign=:wachtwoord) (geen taakeigenaar-
naam gekozen), wordt de gebruikersnaam van de aanmelding gebruikt als taakeigenaar-
naam. Het ingevoerde wachtwoord gaat gelden als wachtwoord voor verificatie.
Wanneer noch de naam van de taakeigenaar, noch een wachtwoord is gekozen (-Teign=:),
wordt de gebruikersnaam van de aanmelding gebruikt als taakeigenaar-naam, en het
verificatie-wachtwoord wordt beschouwd als niet vastgelegd.
Wanneer de taakeigenaar-naam langer is dan het toegestane aantal letters, worden de
overtollige letters genegeerd.
Wanneer er een ontoelaatbaar letterteken is gekozen voor de taakeigenaar-naam, wordt er
"Onbekende gebruiker" toegepast voor de taakeigenaar-naam.
OPMERKING: Toegestane lettertekens voor de taakeigenaar-naam zijn letters, cijfers en leestekens,
behalve de spatie en de dubbele punt.

OPMERKING: Er kunnen tot 32 lettertekens worden gekozen voor de taakeigenaar-naam.
Wanneer er een ontoelaatbaar letterteken wordt gekozen voor het wachtwoord, of wanneer
het ingevoerde wachtwoord het toegestane aantal letters overschrijdt, wordt het verificatie-
wachtwoord beschouwd als niet vastgelegd.
OPMERKING: Alleen cijfers zijn toegestaan voor het wachtwoord.
OPMERKING: De toegestane lengte van het wachtwoord is van 4 tot 12 cijfers.
Een incomplete vorm van de -Teign optie wordt beschouwd alsof er geen verificatie-instelling is
gemaakt. Als er in dat geval een verificatie-instelling wordt gemaakt via een omgevingsvariabele,
wordt die gebruikt als instelinformatie.
Voorbeeld
Om een programmalijst van het bestand.txt bestand te converteren naar een PostScript printertaal-
programma dat het papier in de liggende "landschap" oriëntering plaatst en vervolgens afdrukt in een 2-
kolommen formaat, tikt u het volgende:
% txt2ps2 -r -2 bestand.txt | lpr (voor Linux)% txt2ps2 -r -2 bestand.txt | lp (voor
Solaris/HP-UX)
Voor de conversie van het bestand.txt naar een PostScript printertaal-programma dat wordt uitgestuurd
naar een bestand.ps bestand, tikt u het volgende:
% txt2ps2 bestand.txt > bestand.ps% lpr bestand.ps (voor Linux)% lp bestand.ps (voor
Solaris/HP-UX)
Voor conversie van het uitgestuurde resultaat van het commando naar een PostScript printertaal-programma
met behulp van txt2ps2 en het afdrukken ervan op de printer, tikt u het volgende:
% ls -alF | txt2ps2 | lpr (voor Linux)% ls -alF | txt2ps2 | lp (voor Solaris/HP-UX)
Omgevingsvariabele
TXT2PS2OPTION
Optionele instellingen gebaseerd op de omgevingsvariabele. Voor afdrukken in een 2-kolommen formaat, in
8-punts lettergrootte en liggende "landschap" oriëntering, tikt u het volgende:
% setenv TXT2PS2OPTION "-2 -s8 -r"
Voor gebruik van dezelfde opties als die van het dellpsif filter gespecificeerd met printcap, tikt u als volgt:
% setenv TXT2PS2OPTION "<dellpsif>"
Bestand

/usr/local/dellbin3110/.dellpsdefault3110Dit is de standaard commando-optie voor bestandsinstelling
voor individuele gebruikers.
Belangrijk
Wanneer de zelfde optie tweemaal wordt gespecificeerd, zal de latere keuze gelden. Aangezien
TXT2PS2OPTION wordt geanalyseerd vóór de opties van de commandoregel, verkrijgt u hiermee de
mogelijkheid om tijdelijk de opties die al waren ingesteld in TXT2PS2OPTION aan te passen door iets
anders in te tikken op de commandoregel.
De commentaar-aanduiding (%%page:m n) van het paginanummer kan niet worden uitgestuurd naar
het PostScript programmabestand dat wordt verkregen met de standaard opties van txt2ps2. Dus
wanneer de uitvoer van txt2ps2 moet worden toegepast als de uitvoer van een andere applicatie
(psrev van TRANSCRIPT, enz.), zult u de aanduiding van het paginanummer alleen kunnen toevoegen
door invoegen van het regelcommando (-Iregels).
Als er een BS code wordt gevonden aan het begin van een regel, zal de afdrukpositie van het volgende
letterteken naar links opschuiven aan het begin van de regel.
Wanneer er meerdere tab-codes in een regel zijn opgenomen, kan de tabpositie wel eens verschuiven
als gevolg van een automatische regeldoorvoer. In dat geval gebruikt u de -I or -w optie.
Het aantal kolommen dat wordt bepaald door de -w optie hoeft niet overeen te komen met het
daadwerkelijk aantal afgedrukte lettertekens. Het werkelijk aantal enkel-byte lettertekens dat moet
worden afgedrukt wordt afgeleid door de uitvoerkolom-positie (de uitkolom) gespecificeerd met de o
optii af te trekken van het aantal kolommen dat wordt bepaald door de -w optie. De -mg optie kan niet
worden gespecificeerd wanneer de -w, -l, -o, of -L opties zijn gespecificeerd. De uitgangsposities voor
de marges in het kantlijncommando (-mg=u:b:r:l) vallen niet samen met de randen van het vel
papier. De kantlijnen worden gemeten vanaf de rand van het afdrukgebied voor het vel papier, zoals
toegestaan door de printer. Gebruik de -ps optie alleen wanneer een PostScript bestand dat geen %!
aan het begin van het bestand heeft, wordt gebruikt als PostScript bestand. Wanneer er een normaal
tekstbestand wordt ingevoerd, zal het daarmee niet goed werken.
In HP-UX, beschouwd de txt2ps2 functie alle bestanden die geschreven zijn door PostScript en %! aan
het begin van het bestand bevatten als PostScript bestanden. Om PostScript bestanden af te drukken
als tekstbestanden, kiest u de TX optie. Met die optie zullen PostScript bestanden worden verwerkt als
tekstbestanden.
sunras2ps2 (Solaris)
Formaat
/usr/local/dellbin3110/sunras2ps2 [-d] [-D] [-Ilade-invoer] [-t] [-r] [-n] [-l=links,onder]
[-s=breedte,hoogte] [-S=breedte] [-E] [-Nc=exemplaren] [-Cl] [-Hd=positie: formaat] [-
Hflettertype] [-MSI] [-M=type] [-Mfo=waarde] [-Pon] [-St=waarde] [-Sp] [-Sb] [-Cm=waarde] [-
Pr=waarde] [-Cc=waarde] [-Gc=waarde] [-Sc=waarde] [-Gg=waarde] [-Ct] [-Br= waarde] [-RGBc=
waarde] [-RGBPr= waarde] [-RGBTp= waarde] [-Cb=cyaan-laag:cyaan-midden:cyaan-hoog:magenta-
laag:magenta-midden:magenta-hoog:geel-laag: geel-midden:geel hoog:zwart-laag:zwart-
midden:zwart-hoog] [-Hld=Afdruksoort:Gebruikers-ID:Wachtwoord:Documentnaam] [-Teign =
taakeigenaar-naam:wachtwoord] [bestandsnaam...]

Functie
Leest SunRaster tekst, zet die om in een programma in de PostScript printertaal en schrijft het bestand naar
de standaard uitvoer. Als er geen bestandsnaam is gekozen, zal de standaard invoer worden beschouwd als
de commando-invoer. SunRaster bestanden met een pixeldiepte van 1, 8, 24, en 32 bits kunnen worden
gekozen. sunran2ps2 neemt de bestandsnaam aan als gecreëerd in 72dpi en berekent het uitvoerformaat.
Daarom zult u, om SunRaster bestanden om te zetten naar een andere resolutie, expliciet de formaat optie
(-s, -S) moeten kiezen.
Optie
-d
Hiermee stelt u de korte-kant bindfunctie in. Wanneer deze is gekozen, wordt de afdrukrichting en
–plaats bijgesteld en wordt er afgedrukt op beide zijden van het papier, zodanig dat de korte kant van
de pagina geschikt is voor inbinden. Deze optie is alleen beschikbaar als er een optionele dubbelzijdig-
afdrukeenheid op de printer is aangebracht.
-D
Hiermee stelt u de lange-kant bindfunctie in. Wanneer deze inbindfunctie is gekozen, wordt de
afdrukrichting en –plaats bijgesteld en wordt er afgedrukt op beide zijden van het papier, zodanig dat
de lange kant van de pagina geschikt is voor inbinden. Deze optie is alleen beschikbaar als er een
optionele dubbelzijdig-afdrukeenheid op de printer is aangebracht.
-Ilade-invoer
Kiest de papierlade. De papierlade is rechtstreeks te kiezen door de gewenste lade te specificeren, of
indirect door keuze van een papierformaat. Wanneer u een papierformaat kiest, wordt de papierlade
waarin het betreffende papier ligt, automatisch opgezocht en geselecteerd. De parameters voor het
kiezen van een papierlade zijn als volgt.
1

Voer papier in vanuit lade 1 (standaard 250-vel papierlade).
2
Voer papier in vanuit lade 2 (optionele 550-vel papierlade).
A4
Voer papier in vanuit de lade met A4 papier (210 x 297 mm).
A5
Voer papier in vanuit de lade met A5 papier (148 x 210 mm).
B5
Voer papier in vanuit de lade met B5 papier (182 x 257 mm).
LT
Voer papier in vanuit de lade met "Letter" papier (216 x 279 mm).
FL
Voer papier in vanuit de lade met Folio papier (216 x 330 mm).
LG
Voer papier in vanuit de lade met "Legal" papier (216 x 356 mm).
EX
Voer papier in vanuit de lade met "Executive" papier (184 x 267 mm).
MO
Voer papier in vanuit de lade met "Monarch" papier (98 x 190 mm).
COM10
Voer papier in vanuit de lade met Envelop #10 (105 x 241 mm).
DL
Voer papier in vanuit de lade met DL papier (110 x 220 mm).
C5
Voer papier in vanuit de lade met C5 papier (162 x 229 mm).
PC
Voer papier in vanuit de lade met Japanse briefkaarten (100 x 148 mm).
Y2
Voer papier in vanuit de lade met Youkei 2 (114 x 162 mm).

Y3
Voer papier in vanuit de lade met Youkei 3 (98 x 148 mm).
Y4
Voer papier in vanuit de lade met Youkei 4 (105 x 235 mm).
YT3
Voer papier in vanuit de lade met Youchoukei 3 (120 x 235 mm).
T3
Voer papier in vanuit de lade met Choukei 3 (120 x 235 mm).
MxNmm
Voer papier in vanuit de lade met MxN mm, gedefinieerd door de gebruiker.
Mogelijk bereik: Breedte: 76,2 tot 220,0 mm Lengte: 98,0 tot 355,6 mm
MxNinch
Voer papier in vanuit de lade met MxN inch, gedefinieerd door de gebruiker.
Mogelijk bereik: Breedte: 3,00 tot 8,66 inch Lengte: 3,86 tot 35,56 cm
Als deze optie niet gespecificeerd is of de gekozen papierlade is niet beschikbaar, voert u dan papier toe
vanuit de standaard lade.
-t
Schakelt de toner besparen functie in voor het afdrukken. De afdruk zal er iets vager uitzien dan bij
het normale afdrukken. In sommige gevallen kan deze optie genegeerd worden.
-r
Draait de pagina 90o en gebruikt het papier in liggende "landschap" oriëntering.
-n
Voorkomt de toevoeging van een vertoonpagina. Deze wordt gebruikt wanneer de bestanden die zijn
omgezet in een PostScript printertaal-programma worden samengevoegd met bestanden die met
andere applicaties gecreëerd zijn.
-l=links,onder
Bepaalt de afdrukpositie. Het afdrukken wordt uitgevoerd vanaf de linker onderkant van de pagina. De
standaard afstand is 0,25 inch (6,35 mm) van links en van onderen.
-s=breedte,hoogte

Bepaalt het afdrukformaat. Het afdrukken wordt verricht met de breedte en de hoogte in inch.
-S=breedte
Stelt de breedte van het afdrukformaat vast, in inch. De hoogte wordt automatisch berekend op basis
van de breedte.
-E
Deze functie schakelt de beeldverbeteringsfunctie in. In sommige gevallen kan deze optie genegeerd
worden.
-Nc=exemplaren
Kiest het aantal af te drukken exemplaren (de waarde voor het aantal exemplaren moet altijd een
positief geheel getal zijn).
-Cl
Specificeert dat de afdrukken moeten worden gesorteerd. Als het aantal exemplaren niet is gekozen,
zal deze optie genegeerd worden.
-Hd=positie:formaat
Specificeert de plaats waar de gebruikersinformatie voor de header of footer geplaatst moet worden.
positie geeft de plaats voor weergave aan. Deze optie is echter alleen beschikbaar voor de conversie
van tekstbestanden.
lb
Drukt af in de linker bovenhoek van het papier.
rb
Drukt af in de rechter bovenhoek van het papier.
lo
Drukt af in de linker benedenhoek van het papier.
ro
Drukt af in de rechter benedenhoek van het papier.
formaat specificeert de inhoud en de volgorde voor afdrukken. Deze optie kunt u weglaten. Als u deze
optie weglaat, wordt er uh aangehouden als de standaardwaarde.
u
Gebruikersnaam
h

Hostnaam
t
Als u voor de af te drukken gegevens de waarde tuh kiest, worden de gegevens afgedrukt als
volgt: Datum en tijd, Gebruiker: gebruikersnaam Host: host-naam.
Deze opties gebruikt u bijvoorbeeld u als volgt. Bij de conversie van tekstbestanden, drukt u de
gebruikersnaam, dan de hostnaam in de rechter bovenhoek van het papier af en drukt u alle pagina's
af. (Deze instelling voor gebruikersnaam, hostnaam en alle pagina's afdrukken is de standaard
instelling.)
-Hd=ur-Hd=ur:uh
-Hflettertype
Kiest het lettertype voor afdrukken van de header en footer. Europese lettertypen die gelijk zijn aan
half-formaat alfanumerieke lettertypen zijn te specificeren. Helvetica wordt gebruikt als standaard
lettertype. Als het verkeerde lettertype is gekozen, kan het standaard Europese lettertype van de
printer worden gebruikt. Als de header/footer afdrukoptie is gekozen, wordt de lettertype-specificatie
voor de header/footer genegeerd.
-MSI
Specificeert de multi-invoerlade.
-M=type
Specificeert de papiersoort in de multi-invoerlade. De beschikbare multi-invoerlade papiersoorten zijn
als volgt.
B
Fijn Papier/Bankpost/Gewoon papier 2
BB
Fijn Papier/Bankpost/Gewoon papier 2 – zijde 2
P
Briefpapier/Gewoon/Gewoon papier 1
PB
Briefpapier achter/Gewoon/Gewoon papier 1 - zijde 2
R
Kringlooppapier
RB
Kringlooppapier achter/Kringlooppapier - zijde 2

H1
Dik papier/Zwaar papier 1/Voorblad 1
H1B
Dik papier/Zwaar papier 1/Voorblad 1 – Zijde 2
H2
Dik papier2/Zwaar papier 2/Voorblad 2
H2B
Dik papier 2/Zwaar papier 2/Voorblad 2 – Zijde 2
OHP
Transparant
L
Etiketvellen/Etiketten
C2
Gecoat/Gecoat 2/Gecoat papier 2
C2B
Gecoat achter/Gecoat 2/Gecoat papier 2 – Zijde 2
C3
Dikker gecoat/Gecoat 3/Gecoat papier 3
C3B
Dikker gecoat achter/Gecoat 3/Gecoat papier 3 - Zijde 2
JC
Japans gecoat papier/Japans gecoat/Japans gecoat papier
JCB
Japans gecoat papier achter/Japans gecoat/Japans gecoat papier - zijde 2
PC
Japanse briefkaart/Japanse briefkaart
PCB
Japanse briefkaart achter/Japanse briefkaart/Japanse briefkaart - zijde 2
E

Envelop
Als deze optie niet gespecificeerd is, kan de multi-invoerlade papiersoort worden gebruikt voor het
afdrukken.
-Mfo=stand
Kiest de oriëntatie voor de multi-invoerlade. Mogelijkheden voor de multi-invoerlade oriëntatie zijn als
volgt.
le
Liggend (landschap)
ler
Liggend (gedraaid)
se
Staand (portret)
ser
Staand (gedraaid)
-Pon
Specificeert een alternatieve papierlade. De beschikbare alternatieve papierladen zijn als volgt.
0
Printerinstellingen gebruiken
1
Bericht weergeven
2
Toevoer via multi-invoerlade
3
Gebruik eerstvolgende formaat (aanpassen)
4
Gebruik groter formaat (aanpassen)
5
Gebruik eerstvolgende formaat (niet zoomen)
6

Gebruik groter formaat (niet zoomen)
-St=waarde
Specificeert de herkomst van scheidingsvellen. De toevoermogelijkheden voor scheidingsvellen zijn als
volgt.
auto
Auto-lade/Auto
1
1ste lade/Lade 1 (standaard 250-vel invoerlade)
2
2de lade/Lade 2 (optionele 550-vel papierlade)
uit
Uit
-Sp
Specificeert het afdrukken van scheidingsvellen. Alleen mogelijk wanneer de papierlade voor
scheidingsvellen is gekozen.
-Sb
Specificeert blanco pagina's overslaan.
-CM=waarde
Specificeert wel of geen afdrukkleur. Mogelijkheden voor de afdrukkleur zijn als volgt.
c
Kleur (CMYK)
k
Zwart-wit
-Pr=waarde
Specificeert de afdrukkwaliteit. Mogelijkheden voor de afdrukkwaliteit zijn als volgt.
hs
Hoge snelheid
hq

Hoge kwaliteit
sf
Superfijn
-Cc=waarde
Kiest de beeldsoorten. De beschikbare beeldsoorten zijn als volgt.
0
Uit
1
Foto
2
sRGB
3
Standaard/ Normaal
4
Presentatie
Deze optie is alleen beschikbaar voor kleurendruk en wanneer de inkomende gegevens RGB gegevens
zijn.
-Gc=waarde
Specificeert de RGB gammacorrectie. Mogelijkheden voor de RGB gammacorrectie zijn als volgt.
1.0
1.0
1.4
1.4
1.8
1.8
2.2
2.2
2.6
2.6

uit
Uit
Deze optie is alleen beschikbaar voor kleurendruk en wanneer de inkomende gegevens RGB gegevens
zijn.
-Sc=waarde
Specificeert het raster. De mogelijkheden voor het raster zijn als volgt.
0
Fijnheid
1
Gradatie
2
Auto
3
Voor transparanten
-Gg=waarde
Specificeert grijs gegarandeerd. De mogelijkheden voor grijs gegarandeerd zijn als volgt.
aan
Aan
uit
Uit
Deze optie is alleen beschikbaar voor kleurendruk.
-Ct
Kiest de kleurtransformatie.
Deze optie is alleen beschikbaar voor kleurendruk.
-Br=waarde
Bepaalt de helderheidsbijregeling.
De beschikbare helderheidsbijregelingswaarden zijn als volgt.
+5

Helder 5
+4
Helder 4
+3
Helder 3
+2
Helder 2
+1
Helder 1
+0
Normaal
-1
Donker 1
-2
Donker 2
-3
Donker 3
-4
Donker 4
-5
Donker 5
-RGBc=waarde
Bepaalt de RGB kleurcorrectie.
De beschikbare RGB kleurcorrectiewaarden zijn als volgt.
10
Perceptueel
11
Verzadiging

12
RelatieveC
13
AbsoluteC
Deze optie is alleen beschikbaar voor kleurendruk en wanneer de inkomende gegevens RGB gegevens
zijn.
-RGBPr=waarde
Bepaalt het RGB invoerprofiel.
De beschikbare waarden voor het RGB invoerprofiel zijn als volgt.
0
sRGB
1
AdobeRGB
Deze optie is alleen beschikbaar voor kleurendruk en wanneer de inkomende gegevens RGB gegevens
zijn.
-RGBTp=waarde
Bepaalt de RGB kleurtemperatuur.
De beschikbare waarden voor de RGB kleurtemperatuur zijn als volgt.
5000
5.000K
6000
6.000K
9300
9300K
Deze optie is alleen beschikbaar voor kleurendruk en wanneer de inkomende gegevens RGB gegevens
zijn.
-Cb=cyaan-laag:cyaan-midden:cyaan-hoog:magenta-laag:magenta-midden:magenta-hoog:geel-laag:
geel-midden:geel hoog:zwart-laag:zwart-midden:zwart-hoog
Bepaalt de bijstelwaarde voor de kleurbalans voor elke kleur/zwarting.
De beschikbare waarden voor de bijstelling zijn als volgt.

+3
Donker 3
+2
Donker 2
+1
Donker 1
0
Normaal
-1
Licht 1
-2
Licht 2
-3
Licht 3
-Cb
De optionele waarde moet worden bepaald in de volgende volgorde:
Cyaan lage dekking, Cyaan gemiddelde dekking, Cyaan hoge dekking, Magenta lage dekking,
Magenta gemiddelde dekking, Magenta hoge dekking, Geel lage dekking, Geel gemiddelde
dekking, Geel hoge dekking, Zwart lage zwarting, Zwart gemiddelde zwarting, Zwart hoge
zwarting
Waar geen waarde is gekozen, wordt er ingesteld op "0" (Normaal).
Als u bijvoorbeeld wilt kiezen voor "Licht 2" voor cyaan gemiddelde dekking, "Donker 3" voor
geel hoge dekking en "Donker 2" voor zwart lage zwarting, kunt u dat bepalen op een van de
volgende manieren:
-Cb=0:-2:0:0:0:0:0:0:+3:+2:0:0
-Cb=:-2:::::::+3:+2::
-Hld=Afdruksoort:Gebruikers-ID:Wachtwoord:Documentnaam
Veilige afdruk
Afdruksoort
opslag
Veilige afdruk/Opslag-afdruk

proefafdruk
Proefafdruk
Gebruikers-ID
Tot acht enkel-byte tekens van 0x20 tot 0x7E, uitgezonderd 0x20 " " (blanco) en 0x3A":"
(dubbele punt).
Wachtwoord
Tot twaalf enkel-byte tekens van 0x30 tot 0x39 (cijfers).
Documentnaam
Tot twaalf enkel-byte tekens van 0x20 tot 0x7E, uitgezonderd 0x20 " " (blanco) en 0x3A":"
(dubbele punt).
Veilige afdruk
-Hld=opslag:Gebruikers-ID:Wachtwoord:Documentnaam
-Hld=opslag:Gebruikers-ID:Wachtwoord:
Opslag-afdruk
-Hld=opslag:Gebruikers-ID::Documentnaam
-Hld=opslag:Gebruikers-ID::
Proefafdruk
-Hld=opslag:Gebruikers-ID::Documentnaam
-Hld=opslag:Gebruikers-ID::
VOORZICHTIG: Zorg dat u alleen de Veilige afdruk kiest wanneer u gegevens direct naar de printer
stuurt. De Veilige afdruk kan niet altijd beschikbaar zijn, ook als u er voor kiest, als de gegevens
moeten worden afgedrukt via een andere server of als de gegevens moeten worden verwerkt door
een ander programma, zoals voor het afdrukken van PostScript bestanden. Het Sorteren wordt
automatisch gekozen wanneer u kiest voor Proefafdruk.
-Teign = taakeigenaar-naam: Wachtwoord-verificatie instelling
Bepaalt de naam van de taakeigenaar en het wachtwoord voor verificatie.
Wanneer alleen de naam van de taakeigenaar is gekozen (-Teign=taakeigenaarnaam:)
(geen wachtwoord gekozen), wordt het verificatie-wachtwoord beschouwd als niet
vastgelegd.
Wanneer alleen het wachtwoord is gekozen (-Teign=:wachtwoord) (geen taakeigenaar-
naam gekozen), wordt de gebruikersnaam van de aanmelding gebruikt als taakeigenaar-
naam. Het ingevoerde wachtwoord gaat gelden als wachtwoord voor verificatie.
Wanneer noch de naam van de taakeigenaar, noch een wachtwoord is gekozen (-Teign=:),
wordt de gebruikersnaam van de aanmelding gebruikt als taakeigenaar-naam, en het
verificatie-wachtwoord wordt beschouwd als niet vastgelegd.

Wanneer de taakeigenaar-naam langer is dan het toegestane aantal letters, worden de
overtollige letters genegeerd.
Wanneer er een ontoelaatbaar letterteken is gekozen voor de taakeigenaar-naam, wordt er
"Onbekende gebruiker" toegepast voor de taakeigenaar-naam.
OPMERKING: Toegestane lettertekens voor de taakeigenaar-naam zijn letters, cijfers en leestekens,
behalve de spatie en de dubbele punt.
OPMERKING: Er kunnen tot 32 lettertekens worden gekozen voor de taakeigenaar-naam.
Wanneer er een ontoelaatbaar letterteken wordt gekozen voor het wachtwoord, of wanneer
het ingevoerde wachtwoord het toegestane aantal letters overschrijdt, wordt het verificatie-
wachtwoord beschouwd als niet vastgelegd.
OPMERKING: Alleen cijfers zijn toegestaan voor het wachtwoord.
OPMERKING: De toegestane lengte van het wachtwoord is van 4 tot 12 cijfers.
Een incomplete vorm van de -Teign optie wordt beschouwd alsof er geen verificatie-instelling is
gemaakt. Als er in dat geval een verificatie-instelling wordt gemaakt via een
omgevingsvariabele, wordt die gebruikt als instelinformatie.
Voorbeeld
Om het weergegeven beeld op het scherm vast te leggen in een bestand met behulp van het "snapshot"
commando en om het bestand vervolgens te converteren naar een PostScript printertaal-programma met
het sunras2ps2 commando, tikt u het volgende.
% sunras2ps2 bestand.rs > bestand.ps
Om het weergegeven beeld op het scherm vast te leggen in een bestand met behulp van het "snapshot"
commando, om het bestand dan te converteren naar een PostScript printertaal-programma met het
sunras2ps2 commando en om het vervolgens met de printer af te drukken, tikt u het volgende.
% sunras2ps2 bestand.rs | lp
Belangrijk
Wanneer -s en -S allebei tegelijk zijn gespecificeerd of wanneer de zelfde optie tweemaal is gekozen,
zal de latere instelling worden aangehouden.
Als de uitvoerformaat-optie (-s, -S) niet is gekozen, zorgt de schaalaanpassing dat elk beeldpunt van
de rastergegevens overeenkomt met één rasterpunt voor de printer.
Als de afdrukpositie-optie een punt aangeeft buiten het afdrukgebied van de printer, zullen de
gegevens buiten het afdrukgebied niet worden afgedrukt.
tiff2ps2 (Linux/Solaris/HP-UX)

Formaat
/usr/local/dellbin3110/tiff2ps2 [-d] [-D] [-Ilade-invoer] [-t] [-r] [-n] [-l=links,onder] [-
s=breedte,hoogte] [-S=breedte] [-E] [-Nc=exemplaren] [-Cl] [-Hd=positie:formaat] [-
Hflettertype] [-MSI] [-M=type] [-Mfo=waarde] [-Pon] [-St=waarde] [-Sp] [-Sb] [-Cm=waarde] [-
Pr=waarde] [-Cc=waarde] [-Gc=waarde] [-Sc=waarde] [-Gg=waarde] [-Ct] [-Br= waarde] [-RGBc=
waarde] [-RGBPr= waarde] [-RGBTp= waarde] [-Cb=cyaan-laag:cyaan-midden:cyaan-hoog:magenta-
laag:magenta-midden:magenta-hoog:geel-laag: geel-midden:geel hoog:zwart-laag:zwart-
midden:zwart-hoog] [-Hld=Afdruksoort:Gebruikers-ID:Wachtwoord:Documentnaam] [-Teign =
taakeigenaar-naam:wachtwoord] [bestandsnaam...]
Functie
Leest TIFF gegevens, zet die om in een programma in de PostScript printertaal en schrijft het bestand naar
de standaard uitvoer. Als er geen bestandsnaam is gekozen, zal de standaard invoer worden beschouwd als
de commando-invoer. TIFF-bestanden met een pixeldiepte van 1, 4, 8, 24 en 32 bits kunnen worden
uitgevoerd. Vier verschillende compressieformaten worden ondersteund. Huffman compressie (CCITT Groep
3 getransformeerde Huffman run-lengte codering), Fax-CCITT3 compressie (facsimile-geschikt CCITT Groep
3), PackBits compressie, Niet-compressie. Ook in de genoemde compressieformaten echter zal een TIFF-
bestand met meerdere beelden in één bestand niet worden ondersteund. Tiff2ps2 neemt de bestandsnaam
aan als gecreëerd in 72dpi en berekent het uitvoerformaat. Daarom zult u, om TIFF-bestanden om te zetten
naar een andere resolutie, expliciet de formaat-optie (-s, -S) voor conversie moeten kiezen.
Optie
-d
Hiermee stelt u de korte-kant bindfunctie in. Wanneer deze is gekozen, wordt de afdrukrichting en
–plaats bijgesteld en wordt er afgedrukt op beide zijden van het papier, zodanig dat de korte kant van
de pagina geschikt is voor inbinden. Deze optie is alleen beschikbaar als er een optionele dubbelzijdig-
afdrukeenheid op de printer is aangebracht.
-D
Hiermee stelt u de lange-kant bindfunctie in. Wanneer deze inbindfunctie is gekozen, wordt de
afdrukrichting en –plaats bijgesteld en wordt er afgedrukt op beide zijden van het papier, zodanig dat
de lange kant van de pagina geschikt is voor inbinden. Deze optie is alleen beschikbaar als er een
optionele dubbelzijdig-afdrukeenheid op de printer is aangebracht.

-Ilade-invoer
Kiest de papierlade. De papierlade is rechtstreeks te kiezen door de gewenste lade te specificeren, of
indirect door keuze van een papierformaat. Wanneer u een papierformaat kiest, wordt de papierlade
waarin het betreffende papier ligt, automatisch opgezocht en geselecteerd. De parameters voor het
kiezen van een papierlade zijn als volgt.
1
Voer papier in vanuit lade 1 (standaard 250-vel papierlade).
2
Voer papier in vanuit lade 2 (optionele 550-vel papierlade).
A4
Voer papier in vanuit de lade met A4 papier (210 x 297 mm).
A5
Voer papier in vanuit de lade met A5 papier (148 x 210 mm).
B5
Voer papier in vanuit de lade met B5 papier (182 x 257 mm).
LT
Voer papier in vanuit de lade met "Letter" papier (216 x 279 mm).
FL
Voer papier in vanuit de lade met Folio papier (216 x 330 mm).
LG
Voer papier in vanuit de lade met "Legal" papier (216 x 356 mm).
EX
Voer papier in vanuit de lade met "Executive" papier (184 x 267 mm).
MO
Voer papier in vanuit de lade met "Monarch" papier (98 x 190 mm).
COM10

Voer papier in vanuit de lade met Envelop #10 (105 x 241 mm).
DL
Voer papier in vanuit de lade met DL papier (110 x 220 mm).
C5
Voer papier in vanuit de lade met C5 papier (162 x 229 mm).
PC
Voer papier in vanuit de lade met Japanse briefkaarten (100 x 148 mm).
Y2
Voer papier in vanuit de lade met Youkei 2 (114 x 162 mm).
Y3
Voer papier in vanuit de lade met Youkei 3 (98 x 148 mm).
Y4
Voer papier in vanuit de lade met Youkei 4 (105 x 235 mm).
YT3
Voer papier in vanuit de lade met Youchoukei 3 (120 x 235 mm).
T3
Voer papier in vanuit de lade met Choukei 3 (120 x 235 mm).
MxNmm
Voer papier in vanuit de lade met MxN mm, gedefinieerd door de gebruiker. Mogelijk
instelbereik: Breedte: 76,2 tot 220,0 mm Lengte: 98,0 tot 355,6 mm
MxNinch
Voer papier in vanuit de lade met MxN inch, gedefinieerd door de gebruiker. Mogelijk
instelbereik: Breedte: 3,00 tot 8,66 inch Lengte: 3,86 tot 35,56 cm
Als deze optie niet gespecificeerd is of de gekozen papierlade is niet beschikbaar, voert u dan papier toe
vanuit de standaard lade.
-t
Schakelt de toner besparen functie in voor het afdrukken. De afdruk zal er iets vager uitzien dan bij
het normale afdrukken. In sommige gevallen kan deze optie genegeerd worden.
-r

Draait de pagina 90o en gebruikt het papier in liggende "landschap" oriëntering.
-n
Voorkomt de toevoeging van een vertoonpagina. Deze wordt gebruikt wanneer de bestanden die zijn
omgezet in een PostScript printertaal-programma worden samengevoegd met bestanden die met
andere applicaties gecreëerd zijn.
-l=links,onder
Bepaalt de afdrukpositie. Het afdrukken wordt uitgevoerd vanaf de linker onderkant van de pagina. De
standaard afstand is 0,25 inch (6,35 mm) van links en van onderen.
-s=breedte,hoogte
Bepaalt het afdrukformaat. Het afdrukken wordt verricht met de breedte en de hoogte in inch.
-S=breedte
Stelt de breedte van het afdrukformaat vast, in inch. De hoogte wordt automatisch berekend op basis
van de breedte.
-E
Deze functie schakelt de beeldverbeteringsfunctie in. In sommige gevallen kan deze optie genegeerd
worden.
-Nc=exemplaren
Kiest het aantal af te drukken exemplaren (de waarde voor het aantal exemplaren moet altijd een
positief geheel getal zijn).
-Cl
Specificeert dat de afdrukken moeten worden gesorteerd. Als het aantal exemplaren niet is gekozen,
zal deze optie genegeerd worden.
-Hd=positie:formaat
Specificeert de plaats waar de gebruikersinformatie voor de header of footer geplaatst moet worden.
positie geeft de plaats voor weergave aan. Deze optie is echter alleen beschikbaar voor de conversie
van tekstbestanden.
lb
Drukt af in de linker bovenhoek van het papier.
rb
Drukt af in de rechter bovenhoek van het papier.

lo
Drukt af in de linker benedenhoek van het papier.
ro
Drukt af in de rechter benedenhoek van het papier.
formaat specificeert de inhoud en de volgorde voor afdrukken. Deze optie kunt u weglaten. Als u deze
optie weglaat, wordt er uh aangehouden als de standaardwaarde.
u
Gebruikersnaam
h
Hostnaam
t
Als u voor de af te drukken gegevens de waarde tuh kiest, worden de gegevens afgedrukt als
volgt: Datum en tijd, Gebruiker: gebruikersnaam Host: host-naam.
Deze opties gebruikt u bijvoorbeeld u als volgt. Bij de conversie van tekstbestanden, drukt u de
gebruikersnaam, dan de hostnaam in de rechter bovenhoek van het papier af en drukt u alle pagina's
af. (Deze instelling voor gebruikersnaam, hostnaam en alle pagina's afdrukken is de standaard
instelling.)
-Hd=ur-Hd=ur:uh
-Hflettertype
Kiest het lettertype voor afdrukken van de header en footer. Europese lettertypen die gelijk zijn aan
half-formaat alfanumerieke lettertypen zijn te specificeren. Helvetica wordt gebruikt als standaard
lettertype. Als het verkeerde lettertype is gekozen, kan het standaard Europese lettertype van de
printer worden gebruikt. Als de header/footer afdrukoptie is gekozen, wordt de lettertype-specificatie
voor de header/footer genegeerd.
-MSI
Specificeert de multi-invoerlade.
-M=type
Specificeert de papiersoort in de multi-invoerlade. De beschikbare multi-invoerlade papiersoorten zijn
als volgt.
B
Fijn Papier/Bankpost/Gewoon papier 2
BB
Fijn Papier/Bankpost/Gewoon papier 2 – zijde 2

P
Briefpapier/Gewoon/Gewoon papier 1
PB
Briefpapier achter/Gewoon/Gewoon papier 1 - zijde 2
R
Kringlooppapier
RB
Kringlooppapier achter/Kringlooppapier - zijde 2
H1
Dik papier/Zwaar papier 1/Voorblad 1
H1B
Dik papier/Zwaar papier 1/Voorblad 1 – zijde 2
H2
Dik papier2/Zwaar papier 2/Voorblad 2
H2B
Dik papier 2/Zwaar papier 2/Voorblad 2 – Zijde 2
OHP
Transparant
L
Etiketvellen/Etiketten
C2
Gecoat/Gecoat 2/Gecoat papier 2
C2B
Gecoat achter/Gecoat 2/Gecoat papier 2 – Zijde 2
C3
Dikker gecoat/Gecoat 3/Gecoat papier 3
C3B
Dikker gecoat achter/Gecoat 3/Gecoat papier 3 - Zijde 2
JC

Japans gecoat papier/Japans gecoat/Japans gecoat papier
JCB
Japans gecoat papier achter/Japans gecoat/Japans gecoat papier - zijde 2
PC
Japanse briefkaart/Japanse briefkaart
PCB
Japanse briefkaart achter/Japanse briefkaart/Japanse briefkaart - zijde 2
E
Envelop
Als deze optie niet gespecificeerd is, kan de multi-invoerlade papiersoort worden gebruikt voor het
afdrukken.
-Mfo=stand
Kiest de oriëntatie voor de multi-invoerlade. Mogelijkheden voor de multi-invoerlade oriëntatie zijn als
volgt.
le
Liggend (landschap)
ler
Liggend (gedraaid)
se
Staand (portret)
ser
Staand (gedraaid)
-Pon
Specificeert een alternatieve papierlade. De beschikbare alternatieve papierladen zijn als volgt.
0
Printerinstellingen gebruiken
1
Bericht weergeven
2

Toevoer via multi-invoerlade
3
Gebruik eerstvolgende formaat (aanpassen)
4
Gebruik groter formaat (aanpassen)
5
Gebruik eerstvolgende formaat (niet zoomen)
6
Gebruik groter formaat (niet zoomen)
-St=waarde
Specificeert de herkomst van scheidingsvellen. De toevoermogelijkheden voor scheidingsvellen zijn als
volgt.
auto
Auto-lade/Auto
1
1ste lade/Lade 1 (standaard 250-vel invoerlade)
2
2de lade/Lade 2 (optionele 550-vel papierlade)
uit
Uit
-Sp
Specificeert het afdrukken van scheidingsvellen. Alleen mogelijk wanneer de papierlade voor
scheidingsvellen is gekozen.
-Sb
Specificeert blanco pagina's overslaan.
-CM=waarde
Specificeert wel of geen afdrukkleur. Mogelijkheden voor de afdrukkleur zijn als volgt.
c

Kleur (CMYK)
k
Zwart-wit
-Pr=waarde
Specificeert de afdrukkwaliteit. Mogelijkheden voor de afdrukkwaliteit zijn als volgt.
hs
Hoge snelheid
hq
Hoge kwaliteit
sf
Superfijn
-Cc=waarde
Kiest de beeldsoorten. De beschikbare beeldsoorten zijn als volgt.
0
Uit
1
Foto
2
sRGB
3
Standaard/ Normaal
4
Presentatie
Deze optie is alleen beschikbaar voor kleurendruk en wanneer de inkomende gegevens RGB gegevens
zijn.
-Gc=waarde
Specificeert de RGB gammacorrectie. Mogelijkheden voor de RGB gammacorrectie zijn als volgt.
1.0

1.0
1.4
1.4
1.8
1.8
2.2
2.2
2.6
2.6
uit
Uit
Deze optie is alleen beschikbaar voor kleurendruk en wanneer de inkomende gegevens RGB gegevens
zijn.
-Sc=waarde
Specificeert het raster. De mogelijkheden voor het raster zijn als volgt.
0
Fijnheid
1
Gradatie
2
Auto
3
Voor transparanten
-Gg=waarde
Specificeert grijs gegarandeerd. De mogelijkheden voor grijs gegarandeerd zijn als volgt.
aan
Aan
uit
Uit

Deze optie is alleen beschikbaar voor kleurendruk.
-Ct
Specificeert kleurtransformatie. Deze optie is alleen beschikbaar voor kleurendruk.
-Br=waarde
Bepaalt de helderheidsbijregeling.
De beschikbare helderheidsbijregelingswaarden zijn als volgt.
+5
Helder 5
+4
Helder 4
+3
Helder 3
+2
Helder 2
+1
Helder 1
+0
Normaal
-1
Donker 1
-2
Donker 2
-3
Donker 3
-4
Donker 4
-5
Donker 5

-RGBc=waarde
Bepaalt de RGB kleurcorrectie.
De beschikbare RGB kleurcorrectiewaarden zijn als volgt.
10
Perceptueel
11
Verzadiging
12
RelatieveC
13
AbsoluteC
Deze optie is alleen beschikbaar voor kleurendruk en wanneer de inkomende gegevens RGB gegevens
zijn.
-RGBPr=waarde
Bepaalt het RGB invoerprofiel.
De beschikbare waarden voor het RGB invoerprofiel zijn als volgt.
0
sRGB
1
AdobeRGB
Deze optie is alleen beschikbaar voor kleurendruk en wanneer de inkomende gegevens RGB gegevens
zijn.
-RGBTp=waarde
Bepaalt de RGB kleurtemperatuur.
De beschikbare waarden voor de RGB kleurtemperatuur zijn als volgt.
5000
5.000K
6000
6.000K

9300
9300K
Deze optie is alleen beschikbaar voor kleurendruk en wanneer de inkomende gegevens RGB gegevens
zijn.
-Cb=cyaan-laag:cyaan-midden:cyaan-hoog:magenta-laag:magenta-midden:magenta-hoog:geel-laag:
geel-midden:geel hoog:zwart-laag:zwart-midden:zwart-hoog
Bepaalt de bijstelwaarde voor de kleurbalans voor elke kleur/zwarting.
De beschikbare waarden voor de bijstelling zijn als volgt.
+3
Donker 3
+2
Donker 2
+1
Donker 1
0
Normaal
-1
Licht 1
-2
Licht 2
-3
Licht 3
-Cb
De optionele waarde moet worden bepaald in de volgende volgorde:
Cyaan lage dekking, Cyaan gemiddelde dekking, Cyaan hoge dekking, Magenta lage dekking,
Magenta gemiddelde dekking, Magenta hoge dekking, Geel lage dekking, Geel gemiddelde
dekking, Geel hoge dekking, Zwart lage zwarting, Zwart gemiddelde zwarting, Zwart hoge
zwarting
Waar geen waarde is gekozen, wordt er ingesteld op "0" (Normaal).
Als u bijvoorbeeld wilt kiezen voor "Licht 2" voor cyaan gemiddelde dekking, "Donker 3" voor
geel hoge dekking en "Donker 2" voor zwart lage zwarting, kunt u dat bepalen op een van de
volgende manieren:
-Cb=0:-2:0:0:0:0:0:0:+3:+2:0:0

-Cb=:-2:::::::+3:+2::
-Hld=Afdruksoort:Gebruikers-ID:Wachtwoord:Documentnaam
Veilige afdruk
Afdruksoort
opslag
Veilige afdruk/Opslag-afdruk
proefafdruk
Proefafdruk
Gebruikers-ID
Tot acht enkel-byte tekens van 0x20 tot 0x7E, uitgezonderd 0x20 " " (blanco) en 0x3A":"
(dubbele punt).
Wachtwoord
Tot twaalf enkel-byte tekens van 0x30 tot 0x39 (cijfers).
Documentnaam
Tot twaalf enkel-byte tekens van 0x20 tot 0x7E, uitgezonderd 0x20 " " (blanco) en 0x3A":"
(dubbele punt).
Veilige afdruk
-Hld=opslag:Gebruikers-ID:Wachtwoord:Documentnaam
-Hld=opslag:Gebruikers-ID:Wachtwoord:
Opslag-afdruk
-Hld=opslag:Gebruikers-ID::Documentnaam
-Hld=opslag:Gebruikers-ID::
Proefafdruk
-Hld=opslag:Gebruikers-ID::Documentnaam
-Hld=opslag:Gebruikers-ID::
VOORZICHTIG: Zorg dat u alleen de Veilige afdruk kiest wanneer u gegevens direct naar de printer
stuurt. De Veilige afdruk kan niet altijd beschikbaar zijn, ook als u er voor kiest, als de gegevens
moeten worden afgedrukt via een andere server of als de gegevens moeten worden verwerkt door
een ander programma, zoals voor het afdrukken van PostScript bestanden. Het Sorteren wordt
automatisch gekozen wanneer u kiest voor Proefafdruk.
-Teign = taakeigenaar-naam: Wachtwoord-verificatie instelling

Bepaalt de naam van de taakeigenaar en het wachtwoord voor verificatie.
Wanneer alleen de naam van de taakeigenaar is gekozen (-Teign=taakeigenaarnaam:)
(geen wachtwoord gekozen), wordt het verificatie-wachtwoord beschouwd als niet
vastgelegd.
Wanneer alleen het wachtwoord is gekozen (-Teign=:wachtwoord) (geen taakeigenaar-
naam gekozen), wordt de gebruikersnaam van de aanmelding gebruikt als taakeigenaar-
naam. Het ingevoerde wachtwoord gaat gelden als wachtwoord voor verificatie.
Wanneer noch de naam van de taakeigenaar, noch een wachtwoord is gekozen (-Teign=:),
wordt de gebruikersnaam van de aanmelding gebruikt als taakeigenaar-naam, en het
verificatie-wachtwoord wordt beschouwd als niet vastgelegd.
Wanneer de taakeigenaar-naam langer is dan het toegestane aantal letters, worden de
overtollige letters genegeerd.
Wanneer er een ontoelaatbaar letterteken is gekozen voor de taakeigenaar-naam, wordt er
"Onbekende gebruiker" toegepast voor de taakeigenaar-naam.
OPMERKING: Toegestane lettertekens voor de taakeigenaar-naam zijn letters, cijfers en leestekens,
behalve de spatie en de dubbele punt.
OPMERKING: Er kunnen tot 32 lettertekens worden gekozen voor de taakeigenaar-naam.
Wanneer er een ontoelaatbaar letterteken wordt gekozen voor het wachtwoord, of wanneer
het ingevoerde wachtwoord het toegestane aantal letters overschrijdt, wordt het verificatie-
wachtwoord beschouwd als niet vastgelegd.
OPMERKING: Alleen cijfers zijn toegestaan voor het wachtwoord.
OPMERKING: De toegestane lengte van het wachtwoord is van 4 tot 12 cijfers.
Een incomplete vorm van de -Teign optie wordt beschouwd alsof er geen verificatie-instelling is
gemaakt. Als er in dat geval een verificatie-instelling wordt gemaakt via een omgevingsvariabele,
wordt die gebruikt als instelinformatie.
Voorbeeld
Voor conversie van een TIFF-afbeelding naar een PostScript printertaal-programma voor opslag in een
bestand, tikt u het volgende.
% tiff2ps2 bestand.tiff > bestand1.ps
Voor afdrukken van een TIFF-beeld met de printer, tikt u het volgende.
% tiff2ps2 bestand.tiff | lpr (voor Linux)% tiff2ps2 bestand.tiff | lp (voor Solaris/HP-UX)
Belangrijk
Wanneer -s en -S allebei tegelijk zijn gespecificeerd of wanneer de zelfde optie tweemaal is gekozen,

zal de latere instelling worden aangehouden.
Als de uitvoerformaat-optie (-s, -S) niet is gekozen, zorgt de schaalaanpassing dat elk beeldpunt van
de TIFF-gegevens overeenkomt met één rasterpunt voor de printer.
Als de afdrukpositie-optie (-llinks onder) een punt aangeeft buiten het afdrukgebied van de printer,
zullen de gegevens buiten het afdrukgebied niet worden afgedrukt.
xwd2ps2 (Linux/Solaris/HP-UX)
Formaat
/usr/local/dellbin3110/xwd2ps2 [-d] [-D] [-Ilade-invoer] [-t] [-r] [-n] [-l=links, onder] [-
s=breedte, hoogte] [-S=breedte] [-E] [-Nc=exemplaren] [-Cl] [-Hd=positie:formaat] [-
Hflettertype] [-MSI] [-M=type] [-Mfo=waarde] [-Pon] [-St=waarde] [-Sp] [-Sb] [-Cm=waarde] [-
Pr=waarde] [-Cc=waarde] [-Gc=waarde] [-Sc=waarde] [-Gg=waarde] [-Ct] [-Br= waarde] [-RGBc=
waarde] [-RGBPr= waarde] [-RGBTp= waarde] [-Cb=cyaan-laag:cyaan-midden:cyaan-hoog:magenta-
laag:magenta-midden:magenta-hoog:geel-laag: geel-midden:geel hoog:zwart-laag:zwart-
midden:zwart-hoog] [-Hld=Afdruksoort:Gebruikers-ID:Wachtwoord:Documentnaam] [-Teign =
taakeigenaar-naam:wachtwoord] [bestandsnaam...]
Functie
Leest XWD gegevens, zet die om in een programma in de PostScript printertaal en schrijft het bestand naar
de standaard uitvoer. Als er geen bestandsnaam is gekozen, zal de standaard invoer worden beschouwd als
de commando-invoer. XWD-bestanden met een pixeldiepte van 1, 8, 24, en 32 bits kunnen worden gekozen.
Drie verschillende compressieformaten worden ondersteund. De visuele klasse is Static Gray en een
rasterpunt is 1 bit. De visuele klasse is Pseudo Color en een rasterpunt is 4 bits of 8 bits. Het beeldformaat is
Zpixmap. De visuele klasse is True Color en een rasterpunt is 24 bits of 32 bits. Het beeldformaat is
Zpixmap. xwd2ps2 neemt de bestandsnaam aan als gecreëerd in 72dpi en berekent het uitvoerformaat.
Daarom zult u, om XWD-bestanden om te zetten naar een andere resolutie, expliciet de formaat-optie (-s, -
S) voor conversie moeten kiezen.
Optie
-d
Hiermee stelt u de korte-kant bindfunctie in. Wanneer deze is gekozen, wordt de afdrukrichting en
–plaats bijgesteld en wordt er afgedrukt op beide zijden van het papier, zodanig dat de korte kant van
de pagina geschikt is voor inbinden. Deze optie is alleen beschikbaar als er een optionele dubbelzijdig-
afdrukeenheid op de printer is aangebracht.

-D
Hiermee stelt u de lange-kant bindfunctie in. Wanneer deze inbindfunctie is gekozen, wordt de
afdrukrichting en –plaats bijgesteld en wordt er afgedrukt op beide zijden van het papier, zodanig dat
de lange kant van de pagina geschikt is voor inbinden. Deze optie is alleen beschikbaar als er een
optionele dubbelzijdig-afdrukeenheid op de printer is aangebracht.
-Ilade-invoer
Kiest de papierlade. De papierlade is rechtstreeks te kiezen door de gewenste lade te specificeren, of
indirect door keuze van een papierformaat. Wanneer u een papierformaat kiest, wordt de papierlade
waarin het betreffende papier ligt, automatisch opgezocht en geselecteerd. De parameters voor het
kiezen van een papierlade zijn als volgt.
1
Voer papier in vanuit lade 1 (standaard 250-vel papierlade).
2
Voer papier in vanuit lade 2 (optionele 550-vel papierlade).
A4
Voer papier in vanuit de lade met A4 papier (210 x 297 mm).
A5
Voer papier in vanuit de lade met A5 papier (148 x 210 mm).
B5
Voer papier in vanuit de lade met B5 papier (182 x 257 mm).
LT
Voer papier in vanuit de lade met "Letter" papier (216 x 279 mm).

FL
Voer papier in vanuit de lade met Folio papier (216 x 330 mm).
LG
Voer papier in vanuit de lade met "Legal" papier (216 x 356 mm).
EX
Voer papier in vanuit de lade met "Executive" papier (184 x 267 mm).
MO
Voer papier in vanuit de lade met "Monarch" papier (98 x 190 mm).
COM10
Voer papier in vanuit de lade met Envelop #10 (105 x 241 mm).
DL
Voer papier in vanuit de lade met DL papier (110 x 220 mm).
C5
Voer papier in vanuit de lade met C5 papier (162 x 229 mm).
PC
Voer papier in vanuit de lade met Japanse briefkaarten (100 x 148 mm).
Y2
Voer papier in vanuit de lade met Youkei 2 (114 x 162 mm).
Y3
Voer papier in vanuit de lade met Youkei 3 (98 x 148 mm).
Y4
Voer papier in vanuit de lade met Youkei 4 (105 x 235 mm).
YT3
Voer papier in vanuit de lade met Youchoukei 3 (120 x 235 mm).
T3
Voer papier in vanuit de lade met Choukei 3 (120 x 235 mm).
MxNmm
Voer papier in vanuit de lade met MxN mm, gedefinieerd door de gebruiker. Mogelijk
instelbereik: Breedte: 76,2 tot 220,0 mm Lengte: 98,0 tot 355,6 mm
MxNinch

Voer papier in vanuit de lade met MxN inch, gedefinieerd door de gebruiker. Mogelijk
instelbereik: Breedte: 3,00 tot 8,66 inch Lengte: 3,86 tot 35,56 cm
Als deze optie niet gespecificeerd is of de gekozen papierlade is niet beschikbaar, voert u dan papier
toe vanuit de standaard lade.
-t
Schakelt de toner besparen functie in voor het afdrukken. De afdruk zal er iets vager uitzien dan bij
het normale afdrukken. In sommige gevallen kan deze optie genegeerd worden.
-r
Draait de pagina 90o en gebruikt het papier in liggende "landschap" oriëntering.
-n
Voorkomt de toevoeging van een vertoonpagina. Deze wordt gebruikt wanneer de bestanden die zijn
omgezet in een PostScript printertaal-programma worden samengevoegd met bestanden die met
andere applicaties gecreëerd zijn.
-l=links,onder
Bepaalt de afdrukpositie. Het afdrukken wordt uitgevoerd vanaf de linker onderkant van de pagina. De
standaard afstand is 0,25 inch (6,35 mm) van links en van onderen.
-s=breedte,hoogte
Bepaalt het afdrukformaat. Het afdrukken wordt verricht met de breedte en de hoogte in inch.
-S=breedte
Stelt de breedte van het afdrukformaat vast, in inch. De hoogte wordt automatisch berekend op basis
van de breedte.
-E
Deze functie schakelt de beeldverbeteringsfunctie in. In sommige gevallen kan deze optie genegeerd
worden.
-Nc=exemplaren
Kiest het aantal af te drukken exemplaren (de waarde voor het aantal exemplaren moet altijd een
positief geheel getal zijn).
-Cl
Specificeert dat de afdrukken moeten worden gesorteerd. Als het aantal exemplaren niet is gekozen,
zal deze optie genegeerd worden.

-Hd=positie:formaat
Specificeert de plaats waar de gebruikersinformatie voor de header of footer geplaatst moet worden.
positie geeft de plaats voor weergave aan. Deze optie is echter alleen beschikbaar voor de conversie
van tekstbestanden.
lb
Drukt af in de linker bovenhoek van het papier.
rb
Drukt af in de rechter bovenhoek van het papier.
lo
Drukt af in de linker benedenhoek van het papier.
ro
Drukt af in de rechter benedenhoek van het papier.
formaat specificeert de inhoud en de volgorde voor afdrukken. Deze optie kunt u weglaten. Als u deze
optie weglaat, wordt er uh aangehouden als de standaardwaarde.
u
Gebruikersnaam
h
Hostnaam
t
Als u voor de af te drukken gegevens de waarde tuh kiest, worden de gegevens afgedrukt als
volgt: Datum en tijd, Gebruiker: gebruikersnaam Host: host-naam.
-Hflettertype
Kiest het lettertype voor afdrukken van de header en footer. Europese lettertypen die gelijk zijn aan
half-formaat alfanumerieke lettertypen zijn te specificeren. Helvetica wordt gebruikt als standaard
lettertype. Als het verkeerde lettertype is gekozen, kan het standaard Europese lettertype van de
printer worden gebruikt. Als de header/footer afdrukoptie is gekozen, wordt de lettertype-specificatie
voor de header/footer genegeerd.
-MSI
Specificeert de multi-invoerlade.
-M=type
Specificeert de papiersoort in de multi-invoerlade. De beschikbare multi-invoerlade papiersoorten zijn

als volgt.
B
Fijn Papier/Bankpost/Gewoon papier 2
BB
Fijn Papier/Bankpost/Gewoon papier 2 – zijde 2
P
Briefpapier/Gewoon/Gewoon papier 1
PB
Briefpapier achter/Gewoon/Gewoon papier 1 - zijde 2
R
Kringlooppapier
RB
Kringlooppapier achter/Kringlooppapier - zijde 2
H1
Dik papier/Zwaar papier 1/Voorblad 1
H1B
Dik papier/Zwaar papier 1/Voorblad 1 – zijde 2
H2
Dik papier2/Zwaar papier 2/Voorblad 2
H2B
Dik papier 2/Zwaar papier 2/Voorblad 2 – Zijde 2
OHP
Transparant
L
Etiketvellen/Etiketten
C2
Gecoat/Gecoat 2/Gecoat papier 2
C2B
Gecoat achter/Gecoat 2/Gecoat papier 2 – Zijde 2

C3
Dikker gecoat/Gecoat 3/Gecoat papier 3
C3B
Dikker gecoat achter/Gecoat 3/Gecoat papier 3 - Zijde 2
JC
Japans gecoat papier/Japans gecoat/Japans gecoat papier
JCB
Japans gecoat papier achter/Japans gecoat/Japans gecoat papier - zijde 2
PC
Japanse briefkaart/Japanse briefkaart
PCB
Japanse briefkaart achter/Japanse briefkaart/Japanse briefkaart - zijde 2
E
Envelop
Als deze optie niet gespecificeerd is, kan de multi-invoerlade papiersoort worden gebruikt voor het
afdrukken.
-Mfo=stand
Kiest de oriëntatie voor de multi-invoerlade. Mogelijkheden voor de multi-invoerlade oriëntatie zijn als
volgt.
le
Liggend (landschap)
ler
Liggend (gedraaid)
se
Staand (portret)
ser
Staand (gedraaid)
-Pon
Specificeert een alternatieve papierlade. De beschikbare alternatieve papierladen zijn als volgt.

0
Printerinstellingen gebruiken
1
Bericht weergeven
2
Toevoer via multi-invoerlade
3
Gebruik eerstvolgende formaat (aanpassen)
4
Gebruik groter formaat (aanpassen)
5
Gebruik eerstvolgende formaat (niet zoomen)
6
Gebruik groter formaat (niet zoomen)
-St=waarde
Specificeert de herkomst van scheidingsvellen. De toevoermogelijkheden voor scheidingsvellen zijn als
volgt.
auto
Auto-lade/Auto
1
1ste lade/Lade 1 (standaard 250-vel invoerlade)
2
2de lade/Lade 2 (optionele 550-vel papierlade)
uit
Uit
-Sp
Specificeert het afdrukken van scheidingsvellen. Alleen mogelijk wanneer de papierlade voor
scheidingsvellen is gekozen.
-Sb

Specificeert blanco pagina's overslaan.
-CM=waarde
Specificeert wel of geen afdrukkleur. Mogelijkheden voor de afdrukkleur zijn als volgt.
c
Kleur (CMYK)
k
Zwart-wit
-Pr=waarde
Specificeert de afdrukkwaliteit. Mogelijkheden voor de afdrukkwaliteit zijn als volgt.
hs
Hoge snelheid
hq
Hoge kwaliteit
sf
Superfijn
-Cc=waarde
Kiest de beeldsoorten. De beschikbare beeldsoorten zijn als volgt.
0
Uit
1
Foto
2
sRGB
3
Standaard/ Normaal
4
Presentatie
Deze optie is alleen beschikbaar voor kleurendruk en wanneer de inkomende gegevens RGB gegevens

zijn.
-Gc=waarde
Specificeert de RGB gammacorrectie. Mogelijkheden voor de RGB gammacorrectie zijn als volgt.
1.0
1.0
1.4
1.4
1.8
1.8
2.2
2.2
2.6
2.6
uit
Uit
Deze optie is alleen beschikbaar voor kleurendruk en wanneer de inkomende gegevens RGB gegevens
zijn.
-Sc=waarde
Specificeert het raster. De mogelijkheden voor het raster zijn als volgt.
0
Fijnheid
1
Gradatie
2
Auto
3
Voor transparanten
-Gg=waarde

Specificeert grijs gegarandeerd. De mogelijkheden voor grijs gegarandeerd zijn als volgt.
aan
Aan
uit
Uit
Deze optie is alleen beschikbaar voor kleurendruk.
-Ct
Specificeert kleurtransformatie. Deze optie is alleen beschikbaar voor kleurendruk.
-Br=waarde
Bepaalt de helderheidsbijregeling.
De beschikbare helderheidsbijregelingswaarden zijn als volgt.
+5
Helder 5
+4
Helder 4
+3
Helder 3
+2
Helder 2
+1
Helder 1
+0
Normaal
-1
Donker 1
-2
Donker 2
-3

Donker 3
-4
Donker 4
-5
Donker 5
-RGBc=waarde
Bepaalt de RGB kleurcorrectie.
De beschikbare RGB kleurcorrectiewaarden zijn als volgt.
10
Perceptueel
11
Verzadiging
12
RelatieveC
13
AbsoluteC
Deze optie is alleen beschikbaar voor kleurendruk en wanneer de inkomende gegevens RGB gegevens
zijn.
-RGBPr=waarde
Bepaalt het RGB invoerprofiel.
De beschikbare waarden voor het RGB invoerprofiel zijn als volgt.
0
sRGB
1
AdobeRGB
Deze optie is alleen beschikbaar voor kleurendruk en wanneer de inkomende gegevens RGB gegevens
zijn.
-RGBTp=waarde
Bepaalt de RGB kleurtemperatuur.

De beschikbare waarden voor de RGB kleurtemperatuur zijn als volgt.
5000
5.000K
6000
6.000K
9300
9300K
Deze optie is alleen beschikbaar voor kleurendruk en wanneer de inkomende gegevens RGB gegevens
zijn.
-Cb=cyaan-laag:cyaan-midden:cyaan-hoog:magenta-laag:magenta-midden:magenta-hoog:geel-laag:
geel-midden:geel hoog:zwart-laag:zwart-midden:zwart-hoog
Bepaalt de bijstelwaarde voor de kleurbalans voor elke kleur/zwarting.
De beschikbare waarden voor de bijstelling zijn als volgt.
+3
Donker 3
+2
Donker 2
+1
Donker 1
0
Normaal
-1
Licht 1
-2
Licht 2
-3
Licht 3
-Cb
De optionele waarde moet worden bepaald in de volgende volgorde:
Cyaan lage dekking, Cyaan gemiddelde dekking, Cyaan hoge dekking, Magenta lage dekking,

Magenta gemiddelde dekking, Magenta hoge dekking, Geel lage dekking, Geel gemiddelde
dekking, Geel hoge dekking, Zwart lage zwarting, Zwart gemiddelde zwarting, Zwart hoge
zwarting
Waar geen waarde is gekozen, wordt er ingesteld op "0" (Normaal).
Als u bijvoorbeeld wilt kiezen voor "Licht 2" voor cyaan gemiddelde dekking, "Donker 3" voor
geel hoge dekking en "Donker 2" voor zwart lage zwarting, kunt u dat bepalen op een van de
volgende manieren:
-Cb=0:-2:0:0:0:0:0:0:+3:+2:0:0
-Cb=:-2:::::::+3:+2::
-Hld=Afdruksoort:Gebruikers-ID:Wachtwoord:Documentnaam
Veilige afdruk
Afdruksoort
opslag
Veilige afdruk/Opslag-afdruk
proefafdruk
Proefafdruk
Gebruikers-ID
Tot acht enkel-byte tekens van 0x20 tot 0x7E, uitgezonderd 0x20 " " (blanco) en 0x3A":"
(dubbele punt).
Wachtwoord
Tot twaalf enkel-byte tekens van 0x30 tot 0x39 (cijfers).
Documentnaam
Tot twaalf enkel-byte tekens van 0x20 tot 0x7E, uitgezonderd 0x20 " " (blanco) en 0x3A":"
(dubbele punt).
Veilige afdruk
-Hld=opslag:Gebruikers-ID:Wachtwoord:Documentnaam
-Hld=opslag:Gebruikers-ID:Wachtwoord:
Opslag-afdruk
-Hld=opslag:Gebruikers-ID::Documentnaam
-Hld=opslag:Gebruikers-ID::
Proefafdruk
-Hld=opslag:Gebruikers-ID::Documentnaam

-Hld=opslag:Gebruikers-ID::
VOORZICHTIG: Zorg dat u alleen de Veilige afdruk kiest wanneer u gegevens direct naar de printer
stuurt. De Veilige afdruk kan niet altijd beschikbaar zijn, ook als u er voor kiest, als de gegevens
moeten worden afgedrukt via een andere server of als de gegevens moeten worden verwerkt door
een ander programma, zoals voor het afdrukken van PostScript bestanden. Het Sorteren wordt
automatisch gekozen wanneer u kiest voor Proefafdruk.
-Teign = taakeigenaar-naam: Wachtwoord-verificatie instelling
Bepaalt de naam van de taakeigenaar en het wachtwoord voor verificatie.
Wanneer alleen de naam van de taakeigenaar is gekozen (-Teign=taakeigenaarnaam:)
(geen wachtwoord gekozen), wordt het verificatie-wachtwoord beschouwd als niet
vastgelegd.
Wanneer alleen het wachtwoord is gekozen (-Teign=:wachtwoord) (geen taakeigenaar-
naam gekozen), wordt de gebruikersnaam van de aanmelding gebruikt als taakeigenaar-
naam. Het ingevoerde wachtwoord gaat gelden als wachtwoord voor verificatie.
Wanneer noch de naam van de taakeigenaar, noch een wachtwoord is gekozen (-Teign=:),
wordt de gebruikersnaam van de aanmelding gebruikt als taakeigenaar-naam, en het
verificatie-wachtwoord wordt beschouwd als niet vastgelegd.
Wanneer de taakeigenaar-naam langer is dan het toegestane aantal letters, worden de
overtollige letters genegeerd.
Wanneer er een ontoelaatbaar letterteken is gekozen voor de taakeigenaar-naam, wordt er
"Onbekende gebruiker" toegepast voor de taakeigenaar-naam.
OPMERKING: Toegestane lettertekens voor de taakeigenaar-naam zijn letters, cijfers en leestekens,
behalve de spatie en de dubbele punt.
OPMERKING: Er kunnen tot 32 lettertekens worden gekozen voor de taakeigenaar-naam.
Wanneer er een ontoelaatbaar letterteken wordt gekozen voor het wachtwoord, of wanneer
het ingevoerde wachtwoord het toegestane aantal letters overschrijdt, wordt het verificatie-
wachtwoord beschouwd als niet vastgelegd.
OPMERKING: Alleen cijfers zijn toegestaan voor het wachtwoord.
OPMERKING: De toegestane lengte van het wachtwoord is van 4 tot 12 cijfers.
Een incomplete vorm van de -Teign optie wordt beschouwd alsof er geen verificatie-instelling is
gemaakt. Als er in dat geval een verificatie-instelling wordt gemaakt via een omgevingsvariabele,
wordt die gebruikt als instelinformatie.
Voorbeeld
Voor conversie van een XWD-afbeelding naar een PostScript printertaal-programma voor opslag in een
bestand, tikt u het volgende.

% xwd2ps2 bestand.xwd > bestand.ps
Voor afdrukken van een XWD-beeld met de printer, tikt u het volgende.
% xwd2ps2 bestand.xwd | lpr (voor Linux)% xwd2ps2 bestand.xwd | lp (voor Solaris/HP-UX)
Belangrijk
Wanneer -s en -S allebei tegelijk zijn gespecificeerd of wanneer de zelfde optie tweemaal is gekozen,
zal de latere instelling worden aangehouden.
Als de uitvoerformaat-optie (-s, -S) niet is gekozen, zorgt de schaalaanpassing dat elk beeldpunt van
de TIFF-gegevens overeenkomt met één rasterpunt voor de printer.
Als de afdrukpositie-optie (-llinks onder) een punt aangeeft buiten het afdrukgebied van de printer,
zullen de gegevens buiten het afdrukgebied niet worden afgedrukt.
dellpsif (Linux)
Formaat
/usr/local/dellbin3110/dellpsif -w breedte -l lengte -i inspringen -n aanmelden -h host
rekeningbestand
Functie
Als de eerste twee lettertekens van de inkomende gegevens niet %! zijn, zal het dellpsif filter de gegevens
converteren naar een PostScript printertaal-programma dat kan worden uitgevoerd overeenkomstig het
papierformaat. Als de eerste twee lettertekens van de inkomende gegevens wel %! zijn, worden de gegevens
beschouwd als een PostScript printertaal-programma en dan wordt er geen dataconversie toegepast. De
volgende besturingscodes worden toegepast voor de conversie van inkomende gegevens.
LF
Regeldoorvoer
FF
Paginadoorvoer
TAB
8-kolommen tab-stops
BS

1 letterteken terugwaarts wissen
Het dellpsif bestand is het zogenaamde "hard link" bestand van txt2ps2. Het dellpsif filter wordt gebruikt als
IF-filter zoals bepaald door /etc/printcap. De lpd daemon specificeert de volgende commando-opties en
start dan het dellpsif filter.
/usr/local/dellbin3110cn/dellpsif -w width -l length -i indent -n login -h host accountfile
Daarnaast kunnen de opties die toepasbaar zijn door txt2ps2 ook gespecificeerd worden in het
/usr/local/dellbin3110/.dellpsdefault3110 bestand. Deze optie biedt u gedetailleerde functiecontrole.
Als de inkomende gegevens echter PostScript bestanden zijn, zullen alleen de volgende opties van txt2ps2
gelden.
-d
Hiermee stelt u de korte-kant bindfunctie in. Wanneer deze is gekozen, wordt de afdrukrichting en
–plaats bijgesteld en wordt er afgedrukt op beide zijden van het papier, zodanig dat de korte kant van
de pagina geschikt is voor inbinden. Deze optie is alleen beschikbaar als er een optionele dubbelzijdig-
afdrukeenheid op de printer is aangebracht.
-D
Hiermee stelt u de lange-kant bindfunctie in. Wanneer deze inbindfunctie is gekozen, wordt de
afdrukrichting en –plaats bijgesteld en wordt er afgedrukt op beide zijden van het papier, zodanig dat
de lange kant van de pagina geschikt is voor inbinden. Deze optie is alleen beschikbaar als er een
optionele dubbelzijdig-afdrukeenheid op de printer is aangebracht.
-Ilade-invoer
Kiest de papierlade. De parameters die u kunt specificeren zijn dezelfde als voor txt2ps2.
-t
Schakelt de toner besparen functie in voor het afdrukken. De afdruk zal er iets vager uitzien dan bij
het normale afdrukken. In sommige gevallen kan deze optie genegeerd worden.
-E
Deze functie schakelt de beeldverbeteringsfunctie in. In sommige gevallen kan deze optie genegeerd
worden.
-Nc=exemplaren
Kiest het aantal af te drukken exemplaren (de waarde voor het aantal exemplaren moet altijd een
positief geheel getal zijn).
-Cl

Specificeert dat de afdrukken moeten worden gesorteerd. Als het aantal exemplaren niet is gekozen,
zal deze optie genegeerd worden.
-ps
Het inkomende bestand wordt behandeld als een PostScript bestand. Als het bestand niet begint met
%!, wordt er %! afgedrukt op de beginregel. Als een bestand %! bevat, wordt deze optie genegeerd.
-MSI
Specificeert de multi-invoerlade.
-M=type
Specificeert de multi-invoerlade papiersoort. Als deze optie niet gespecificeerd is, kan de multi-
invoerlade papiersoort van de printer gebruikt worden.
-Mfo=waarde
Bepaalt de oriëntering voor de multi-invoerlade.
-Pon
Keuze van alternatieve papierlade.
-St=waarde
Kiest de toevoer van scheidingsvellen vanaf:
-Sp
Kiest het afdrukken van scheidingsvellen.
-Sb
Specificeert blanco pagina's overslaan.
-Cm=waarde
Kiest uitvoer in kleur.
-Pr=waarde
Kiest de afdrukkwaliteit.
-Cc=waarde

Kiest de beeldsoorten. Deze optie is alleen beschikbaar voor kleurendruk en wanneer de inkomende
gegevens RGB gegevens zijn.
-Gc=waarde
Bepaalt de RGB gammacorrectie. Deze optie is alleen beschikbaar voor kleurendruk en
wanneer de inkomende gegevens RGB gegevens zijn.
-Sc=waarde
Kiest het raster.
-Gg=waarde
Specificeert grijs gegarandeerd. Deze optie is alleen beschikbaar voor kleurendruk.
-Ct
Specificeert kleurtransformatie. Deze optie is alleen beschikbaar voor kleurendruk.
-Br= waarde
Bepaalt de helderheidsbijregeling.
-RGBc= waarde
Bepaalt de RGB kleurcorrectie. Deze optie is alleen beschikbaar voor kleurendruk en wanneer de
inkomende gegevens RGB gegevens zijn.
-RGBPr=waarde
Bepaalt het RGB invoerprofiel. Deze optie is alleen beschikbaar voor kleurendruk en wanneer de
inkomende gegevens RGB gegevens zijn.
-RGBTp=waarde
Bepaalt de RGB kleurtemperatuur. Deze optie is alleen beschikbaar voor kleurendruk en wanneer de
inkomende gegevens RGB gegevens zijn.
-Cb=cyaan-laag:cyaan-midden:cyaan-hoog:magenta-laag:magenta-midden:magenta-hoog:geel-laag: geel-
midden:geel hoog:zwart-laag:zwart-midden:zwart-hoog
Bepaalt de bijstelwaarde voor de kleurbalans voor elke kleur/zwarting.
-Cb De optionele waarde moet worden bepaald in de volgende volgorde:
Cyaan lage dekking, Cyaan gemiddelde dekking, Cyaan hoge dekking, Magenta lage dekking, Magenta
gemiddelde dekking, Magenta hoge dekking, Geel lage dekking, Geel gemiddelde dekking, Geel hoge
dekking, Zwart lage zwarting, Zwart gemiddelde zwarting, Zwart hoge zwarting

Waar geen waarde is gekozen, wordt er ingesteld op "0" (Normaal).
Bestand
/usr/local/dellbin3110/.dellpsdefault3110
Dit is de standaard commando-optie instelling.
Belangrijk
Het dellpsif filter negeert de pw en pl waarden van /etc/printcap. Daarom kunnen de pw en pl
waarden niet gebruikt worden om de optie voor elk papierformaat te wijzigen.
Als dezelfde optie wordt gekozen voor PostScript bestanden die al de toegevoegde opties hebben,
zoals de papierkeuze, wordt die genegeerd.
Gebruik de -ps optie alleen wanneer een PostScript bestand dat geen %! aan het begin van het
bestand heeft, wordt verwerkt als PostScript bestand. Wanneer er een normaal tekstbestand wordt
ingevoerd, zal het daarmee niet goed werken.
Voorzorgsmaatregelen en beperkingen
Tijdens installatie
Besteed aandacht aan de volgende punten tijdens het installeren.
Solaris
Gebruik het lpadmin commando voor de registratie van de standaard printer.
# lpadmin -d printernaam
Om het afdrukken van baniervellen te voorkomen, verandert u de waarde van nobanner=no in
nobanner=yes voor het bestand dat overeenkomt met de printernaam in /etc/lp/interfaces/.
Een printer die is geregistreerd via het UX-filter mag niet worden gewijzigd met admintool.
Wanneer er Inhoudstypes: postscript verschijnt wanneer u intikt lpstat -p printernaam -l, zal
het nodig zijn de printer te verwijderen en opnieuw te installeren.
Voor het installeren van het UX-filter in de standaard directory (/usr/local/dellbin3110), zal het
nodig zijn van tevoren eerst de /usr/local directory te creëren.
HP-UX

De printer die u voor afdrukken wilt gebruiken, moet in uw systeem zijn geregistreerd. Voor het
registreren van de printer voor het afdrukken, gebruikt u het sam commando en dergelijke. Zie voor
nadere bijzonderheden de HP-UX gebruiksaanwijzing.
Voor het installeren van het UX-filter in de standaard directory (/usr/local/dellbin3110), zal het
nodig zijn van tevoren eerst de /usr/local directory te creëren.
Linux
Voor het installeren van het UX-filter in de standaard directory (/usr/local/dellbin3110), zal het
nodig zijn van tevoren eerst de /usr/local directory te creëren.
Tijdens het afdrukken
Besteed aandacht aan de volgende punten tijdens het afdrukken.
Gebruik van het lp/lpr commando (Linux/Solaris/HP-UX)
Als een optie niet juist wordt ingevoerd, zal er geen foutbericht volgen. Als het afdrukken niet begint
nadat u het lp commando hebt gegeven, kunt u elk van de hulpprogramma's afzonderlijk starten om
te zien welk foutbericht er wordt aangegeven. (Bij gebruik van Solaris wordt het foutbericht op het
scherm getoond. Bij gebruik van Linux wordt het foutbericht bijgeschreven in het foutenlogboek
gespecificeerd via printcap.)
Bij het afdrukken van tekst zal de omgevingsvariabele TXT2PS2OPTION genegeerd worden.
Als er bij het afdrukken van tekst een BS code wordt gevonden aan het begin van een regel, zal de
afdrukpositie van het volgende letterteken naar links opschuiven aan het begin van de regel.
Wanneer er bij het afdrukken van tekst meerdere tab-codes in een regel zijn opgenomen, kan de
tabpositie wel eens verschuiven als gevolg van een automatische regeldoorvoer. Als dit zich voordoet,
specificeert u de l of w optie.
Bij het afdrukken van tekst hoeft het aantal kolommen dat is gekozen met de w optie geen verband te
houden met het aantal feitelijk afgedrukte lettertekens. Het feitelijk aantal enkel-byte lettertekens dat
afgedrukt moet worden is af te leiden door de positie van de uitvoerkolom (de uitkolomwaarde)
gespecificeerd met de o optie af te trekken van het aantal kolommen dat is bepaald met de w optie.
Als dezelfde optie is gespecificeerd, of als s, S beide zijn gekozen, zal de laatst gekozen optie blijven
gelden.
Als bij het afdrukken van beelden de afdrukpositie-optie (l) een punt aangeeft buiten het afdrukgebied
van de printer, zullen de gegevens buiten het afdrukgebied niet worden afgedrukt. (Bij gebruik van
Solaris is het niet mogelijk beelden af te drukken met het lp commando.)
Gebruik van txt2ps2 (Linux/Solaris/HP-UX)
Wanneer de zelfde optie tweemaal wordt gespecificeerd, zal de latere keuze gelden. Aangezien
TXT2PS2OPTION wordt geanalyseerd vóór de opties van de commandoregel, verkrijgt u hiermee de

mogelijkheid om tijdelijk de opties die al waren ingesteld in TXT2PS2OPTION aan te passen door iets
anders in te tikken op de commandoregel.
De standaard uitvoer van txt2ps2 kan niet de commentaar-aanduiding (%%page:m n) van het
paginanummer afdrukken. Dit komt omdat het geconverteerde PostScript printertaal-programma de
regeldoorvoer en paginadoorvoer regelt. Dus wanneer de uitvoer van txt2ps2 moet worden toegepast
als de uitvoer van een andere applicatie (psrev van TRANSCRIPT, enz.), zult u de aanduiding van het
paginanummer alleen kunnen toevoegen door invoegen van het regelcommando (-Iregels).
Als er een BS code wordt gevonden aan het begin van een regel, zal de afdrukpositie van het volgende
letterteken naar links opschuiven aan het begin van de regel.
Wanneer er meerdere tab-codes in een regel zijn opgenomen, kan de tabpositie wel eens verschuiven
als gevolg van een automatische regeldoorvoer. Als dit zich voordoet, specificeert u de -l of -w optie.
Het aantal kolommen dat wordt bepaald door de -w optie hoeft niet overeen te komen met het
daadwerkelijk aantal afgedrukte lettertekens. Het feitelijk aantal enkel-byte lettertekens dat afgedrukt
moet worden is af te leiden door de positie van de uitvoerkolom (de uitkolomwaarde) gespecificeerd
met de o optie af te trekken van het aantal kolommen dat is bepaald met de w optie.
De -mg optie kan niet worden gekozen wanneer de -w, -l, -o, en -L opties al zijn gespecificeerd.
De uitgangsposities voor de marges in het kantlijncommando (-mg=u:b:r:l) vallen niet samen met de
randen van het vel papier. De kantlijnen worden gemeten vanaf de rand van het afdrukgebied voor het
vel papier, zoals toegestaan door de printer.
Gebruik de -ps optie alleen wanneer een PostScript bestand dat geen %! aan het begin van het
bestand heeft, wordt gebruikt als PostScript bestand. Wanneer er een normaal tekstbestand wordt
ingevoerd, zal het daarmee niet goed werken.
Om dezelfde opties te gebruiken als die van het dellpsif filter, met TXT2PS2OPTION, stelt u de hoofd-
directory van de gebruiker in de omgevingsvariabele in op HOME. Als de omgevingsvariabele HOME niet
wordt ingesteld, zijn dezelfde opties als die van het dellpsif filter niet te gebruiken. (Linux)
Gebruik van sunras2ps2/tiff2ps2/xwd2ps2 (sunras2ps2 geldt alleen
voor Solaris)
Als dezelfde optie is gespecificeerd, of als s, S beide zijn gekozen, zal de laatst gekozen optie blijven
gelden.
Als de formaat-optie (s, S) niet is gekozen, zorgt de schaalaanpassing dat elk beeldpunt van de
rastergegevens overeenkomt met één rasterpunt voor de printer.
Als de afdrukpositie-optie (-llinks onder) een punt aangeeft buiten het afdrukgebied van de printer,
zullen de gegevens buiten het afdrukgebied niet worden afgedrukt.
Gebruik van tiff2ps2 (Linux/Solaris/HP-UX)
Vier verschillende compressie-formaten worden ondersteund. Huffman compressie (CCITT Groep 3
getransformeerde Huffman runlengte-codering), Fax-CCITT3 compressie (facsimile-geschikt CCITT
Groep 3), PackBits compressie, Niet-compressie

Ook in de genoemde compressieformaten echter zal een TIFF-bestand met meerdere beelden in één bestand
niet worden ondersteund.
Gebruik van xwd2ps2 (Linux/Solaris/HP-UX)
Drie verschillende compressieformaten worden ondersteund. De visuele klasse is Static Gray en een
rasterpunt is 1 bit. De visuele klasse is Pseudo Color en een rasterpunt is 4 bits of 8 bits. Het
beeldformaat is Zpixmap. De visuele klasse is True Color en een rasterpunt is 24 bits. Het
beeldformaat is Zpixmap.
Gebruik van dellpsif (Linux)
Gebruik de -ps optie alleen wanneer een PostScript bestand dat geen %! aan het begin van het
bestand heeft, wordt gebruikt als PostScript bestand. Wanneer er een normaal tekstbestand wordt
ingevoerd, zal het daarmee niet goed werken.
De -w, -l opties komen gewoonlijk overeen met de pw, pl waarden van /etc/printcap. Ditt UX-filter
echter negeert de pw en pl waarden van /etc/printcap. Daarom kunt u niet de optie voor elk
paginaformaat wijzigen met de pw, pl waarden.
Afdrukken van PostScript bestanden (Linux/Solaris/HP-UX)
Als een optie, zoals het papierformaat, wordt gekozen voor een PostScript bestand waarvoor dezelfde
optie al was gespecificeerd via dellpsif (Linux) of het lp commando (Solaris/HP-UX), zal een dergelijke
overbodige optie worden genegeerd.
Afdrukken van beeldbestanden (Solaris)
Om beeldbestanden af te drukken onder Solaris kan de gebruiker niet rechtstreeks het beeldbestand
kiezen met het lp commando voor afdrukken. Gebruik in plaats daarvan sunras2ps2, tiff2ps2, xwd2ps2
en converteer het bestand naar een PostScript bestand. Druk het af met het lp commando na de
conversie.
% xwd2ps2 bestand.xwd | lp
Dubbelzijdig afdrukken (Linux/Solaris/HP-UX)
Zonder een optionele dubbelzijdig-afdrukeenheid op de printer kunt u hiermee niet dubbelzijdig
afdrukken.
Header/footer Optie (-Hd=position:format:page, -Hfheaderfont)
(txt2ps2,sunras2ps2,tiff2ps2,xwd2ps2)
Als het papierformaat niet gekozen is via de opties, worden de header en footer op de juiste plaats
voor een A4 pagina afgedrukt. U kunt het papierformaat kiezen op dezelfde tijd dat u de header/footer
optie gebruikt. (Als het papierformaat voor het PostScript bestand dat is geconverteerd met een of
meer opties ook is gekozen via de optie van het lp commando bijvoorbeeld, kan de plaats van de

header en footer niet gewijzigd worden.)
De kantlijn wordt automatisch ingesteld wanneer u deze optie gebruikt. Als de optie voor het
specificeren van een kantlijn tegelijk wordt gebruikt, zal elke waarde die kleiner is dan de als volgt
automatisch ingestelde waarden genegeerd worden. Voor tekstbestanden:
Bovenkantlijn: 5,84 mm Onderkantlijn: 1,52 mm Rechter kanlijn: 0,76 mm Linker kantlijn: 2,29
mm
Voor beeldbestanden:
Onderkantlijn: 7,62 mm
Bij gebruik van deze optie, zal het gekozen aantal regels en en het gekozen aantal kolommen worden
genegeerd. Bovendien kunt u in dit geval niet kiezen voor liggend (landschap) afdrukken of voor 2
kolommen.
In het geval van een PostScript bestand kan het soms gebeuren dat de printer niet alle pagina's
afdrukt, ook al is er gekozen voor alle pagina's afdrukken. In dergelijke gevallen, kiest u alleen de
bovenste pagina afdrukken.
Gebruik van het lp commando is niet mogelijk onder Solaris.
TBCP-Filter (Solaris/Linux/HP-UX)
Zorg dat het TBCP-Filter beschikbaar is, zodat de printer de beschikbaarheid van het TBCP-Filter kan
doorgeven.
Als voor libtiff
Copyright © 1988-1997 Sam Leffler
Copyright © 1991-1997 Silicon Graphics, Inc.
DEZE SOFTWARE WORDT VERSTREKT "AS-IS", D.W.Z. ZONDER ENIGE GARANTIE, EXPLICIET, IMPLICIET OF
ANDERSZINS, INCLUSIEF ZONDER BEPERKINGEN, ENIGE GARANTIE VAN VERKOOPBAARHEID OF
GESCHIKTHEID VOOR BEPAALDE DOELEINDEN.
In geen geval kunnen Sam Leffler of Silicon Graphics aansprakelijk worden gesteld voor enige schade,
speciale, incidentele, indirecte of gevolgschade van enige aard, of inkomstenderving voortvloeiende uit het
gebruik, verlies van gebruik, gegevens of producten, al dan niet na verwittiging van de mogelijkheid van
schade, of enige theoretische verantwoordelijkheid, voortvloeiende uit of in betrokkenheid met het gebruik
of de prestaties van deze software.

Afdrukken met CUPS (Linux)
Dit hoofdstuk biedt aanwijzingen voor het afdrukken en het installeren van het printer-stuurprogramma met
CUPS (Common UNIX Printing System) op Turbolinux 10 Desktop, RedHat ES 3/4 en SUSE 9.2/9.3.
Werking met Turbolinux 10 Desktop of RedHat ES 3/4
Bediening voor SUSE 9.2/9.3
Werking met Turbolinux 10 Desktop of RedHat ES 3/4
Installatie-overzicht
Turbolinux 10 Desktop of RedHat ES 3/4:
Installeer het printer-stuurprogramma.1.
Installeer de printer-wachtrij.2.
Bepaal de standaard-wachtrij.3.
Kies de afdrukmogelijkheden.4.
Installeren van het printer-stuurprogramma
Dubbel-klik op Dell-Color-Laser-3110cn-x.x-x.noarch.rpm in de Stuurprogramma's en
hulpprogramma's CD.
1.
Tik het wachtwoord voor de beheerder in.2.
Klik op Doorgaan in het Systeem-voorbereiding compleet venster. Het installeren begint. Wanneer
de installatie voltooid is, zal het venster automatisch sluiten.
3.
Opzetten van de wachtrij
Om te gaan afdrukken, moet u eerst de printer-wachtrij opzetten op uw werkstation.
Selecteer Hoofdmenu Start programma. Tik nu cupsconfig en klik op Run (start) in het Start
programma venster. De browser wordt gestart en het CUPS venster verschijnt.
1.
Klik op Beheer printers.2.
Klik op Printer toevoegen onderin het venster.3.
Tik root als de gebruikersnaam, en tik vervolgens het beheerderswachtwoord in.4.
5.

3.
4.
Tik de naam van de printer in het Naam vakje in het Nieuwe printer toevoegen venster, en klik dan
op Doorgaan. De Locatie en Beschrijving hoeven niet ingevoerd te worden.
5.
Selecteer LPD/LPR Host of Printer uit het Apparaat menu, en klik dan op Doorgaan.6.
Tik het IP-adres van de printer in Device URL (adres apparaat). Formaat: lpd://xxx.xxx.xxx.xxx
(IP-adres van de printer)
7.
Selecteer Dell uit het Maken menu, en klik dan op Doorgaan.8.
Selecteer Dell™ Color Laser Printer 3110cn... uit het Model menu, en klik dan op Doorgaan. De
mededeling Printer xxx is met succes toegevoegd. verschijnt.
9.
Hiermee is de installatie compleet.
Wanneer u klaar bent met het opzetten van de wachtrij, kunt u taken afdrukken vanuit het software-
programma. Start de afdruktaak in het software-programma en kies dan de wachtrij in het afdruk-
dialoogkader.
Soms zult u echter alleen kunnen afdrukken via de standaard wachtrij, afhankelijk van het software-
programma (dit geldt bijvoorbeeld voor Mozilla). In een dergelijk geval zult u voor het beginnen met
afdrukken eerst de wachtrij waarvanuit u wilt afdrukken moeten instellen als de standaard wachtrij. Nadere
informatie over de keuze van de standaard wachtrij vindt u onder "Instellen van de standaard wachtrij."
Instellen van de standaard wachtrij
Selecteer Hoofdmenu Systeem-gereedschappen Terminal.1.
Tik het volgende commando in het terminal-venster.
su
(Tik hier het beheerderswachtwoord)
lpadmin -d
(Naam van de wachtrij)
2.
Keuze van de afdrukmogelijkheden
U kunt de gewenste afdrukfuncties kiezen, zoals kleurendruk of tweezijdig afdrukken.
Selecteer Hoofdmenu Start programma. Tik nu cupsconfig en klik op Run (start) in het Start
programma venster. De browser wordt gestart en het CUPS venster verschijnt.
1.
Klik op Beheer printers.2.
Klik op Configuratie printer voor de wachtrij waarvoor u de afdruk-instellingen wilt kiezen.3.
Tik root als de gebruikersnaam, en tik vervolgens het beheerderswachtwoord in.4.
5.

3.
4.
Kies de gewenste instellingen, en klik dan op Doorgaan. De mededeling Printer xxx is met succes
geconfigureerd. verschijnt.
5.
De installatie is voltooid. Nu kunt u gaan afdrukken vanuit het software-programma.
Verwijderen van het printer-stuurprogramma.
Selecteer Hoofdmenu Systeem-gereedschappen Terminal.1.
Tik het volgende commando in het terminal-venster.
su
(Tik hier het beheerderswachtwoord)
rpm -e Dell-Color-Laser-3110cn
2.
Het printer-stuurprogramma wordt verwijderd.
Bediening voor SUSE 9.2/9.3
Installeren van het printer-stuurprogramma
Dubbel-klik op Dell-Color-Laser-3110cn-x.x.x.noarch.rpm in de Stuurprogramma's en
hulpprogramma's CD.
1.
Klik op Installeer pakket met YaST.2.
Tik het beheerderswachtwoord in. Het installeren begint. Wanneer de installatie voltooid is, zal het
venster automatisch sluiten.
3.
Opzetten van de wachtrij
Om te gaan afdrukken, moet u eerst de printer-wachtrij opzetten op uw werkstation.
Selecteer Start applicaties Systeem YaST.1.
Tik het wachtwoord voor de beheerder in. YaST Control Center wordt gestart.2.
Selecteer Apparatuur voor Printer.3.
Printer-installatie: Automatisch gedetecteerde printers wordt geactiveerd. Voor USB-
aansluitingen:
Selecteer Dell Color Laser 3110cn op USB (//Dell/Color%20Laser%203110cn of /dev/usblp*) alsa.
b.
4.

Beschikbaar zijn, en klik dan op Configuratie....
a.
Bevestig de instellingen onder Configuratie bijwerken, en klik dan op OK.b.
4.
Voor parallelle aansluitingen:
Selecteer Andere (niet waargenomen) als Beschikbaar zijn in Printers voor configuratie,
en klik dan op Configuratie....
a.
Selecteer Parallelle printer als Printer-type, en klik dan op Volgende.b.
Klik op Volgende.c.
Kies de naam voor de printer-wachtrij in Naam wachtrij, en tik de naam van de wachtrij voor
afdrukken in Naam voor afdrukken. De Beschrijving van de printer en Plaats van de
printer hoeven niet ingevuld te worden.
d.
Markeer het Plaatselijk filteren markeervakje, en klik dan op Volgende.e.
Selecteer DELL onder Kies het merk. Selecteer Color Laser 3110cn voor Selecteer model,
en klik dan op Volgende.
f.
Bevestig de instellingen onder Configuratie bijwerken, en klik dan op OK.g.
Voor netwerk-aansluitingen:
Selecteer Andere (niet waargenomen) als Beschikbaar zijn in Printers voor configuratie,
en klik dan op Configuratie....
a.
Selecteer Afdrukken via LPD-type Netwerk-server als Printer-type, en klik dan op
Volgende.
b.
Tik het IP-adres van de printer in Host-naam van de print-server En tik de naam van de
printer-wachtrij in Naam van de wachtrij elders, en klik dan op Volgende.
c.
Kies de naam voor de printer-wachtrij in Naam wachtrij, en tik de naam van de wachtrij voor
afdrukken in Naam voor afdrukken. De Beschrijving van de printer en Plaats van de
printer hoeven niet ingevuld te worden.
d.
Markeer het Plaatselijk filteren markeervakje, en klik dan op Volgende.e.
Selecteer DELL onder Kies het merk. Selecteer Color Laser 3110cn voor Selecteer model,
en klik dan op Volgende.
f.
Bevestig de instellingen onder Configuratie bijwerken, en klik dan op OK.g.
Klik op Einde.5.
Afdrukken vanuit het applicatieprogramma

Wanneer u klaar bent met het opzetten van de wachtrij, kunt u taken afdrukken vanuit het
applicatieprogramma. Start de afdruktaak in het applicatieprogramma en kies dan de wachtrij in het afdruk-
dialoogkader.
Soms zult u echter alleen kunnen afdrukken via de standaard wachtrij, afhankelijk van het
applicatieprogramma (dit geldt bijvoorbeeld voor Mozilla). In een dergelijk geval zult u voor het beginnen
met afdrukken eerst de wachtrij waarvanuit u wilt afdrukken moeten instellen als de standaard wachtrij.
Nadere informatie over de keuze van de standaard wachtrij vindt u onder "Instellen van de standaard
wachtrij."
Instellen van de standaard wachtrij
Activeren van de Printer-installatie: Voor automatisch gedetecteerde printers, doet u het
volgende.
Selecteer Start applicaties Systeem YaST.a.
Tik het wachtwoord voor de beheerder in. YaST Control Center wordt gestart.b.
Selecteer Apparatuur voor Printer.c.
1.
Printer-installatie: Automatisch gedetecteerde printers wordt geactiveerd.2.
Klik op Wijzig....3.
Selecteer de printer die u als standaard printer wilt instellen, en klik dan opStandaard printer.4.
Klik op Einde.5.
Keuze van de afdrukmogelijkheden
U kunt de gewenste afdrukfuncties kiezen, zoals kleurendruk of tweezijdig afdrukken.
Selecteer Start applicaties Internet Web Browser. Dan wordt uw browser gestart.1.
Tik http://localhost:631/admin in Locatie, en druk dan op de <Enter> toets.2.
Tik root als de gebruikersnaam, en tik vervolgens het beheerderswachtwoord in. Dan verschijnt het
CUPS venster.
3.
OPMERKING: Stel het wachtwoord in voor privileges als printer-beheerder voordat u de printer-
wachtrij opzet. Als u het nog niet hebt ingesteld, gaat u naar "Instellen van het wachtwoord voor
status als printer-beheerder".
Klik op Beheer printers.4.
Kies de gewenste instellingen, en klik dan op Doorgaan. De mededeling Printer xxx is met succes
geconfigureerd. verschijnt.
5.

5.
De installatie is voltooid. Nu kunt u gaan afdrukken vanuit het applicatieprogramma.
Instellen van het wachtwoord voor status als printer-
beheerder
U moet het wachtwoord voor uw status als printer-beheerder instellen voordat u enige handeling als printer-
beheerder kunt verrichten.
Selecteer Start applicaties Systeem Terminal Konsole.1.
Tik het volgende commando in het terminal-venster.
su
(Tik het beheerderswachtwoord.)
lppasswd -g sys -a root
(Tik het wachtwoord voor status als printer-beheerder nadat het verzoek om Invoeren van het
wachtwoord verschijnt.)
(Tik opnieuw het wachtwoord voor status als printer-beheerder nadat het verzoek om Bevestiging
van het wachtwoord verschijnt.)
2.
Verwijderen van het printer-stuurprogramma.
Selecteer Start applicaties Systeem Terminal Konsole.1.
Tik het volgende commando in het terminal-venster.
su
(Tik hier het beheerderswachtwoord)rpm -e Dell-Color-Laser-3110cn
2.
Het printer-stuurprogramma wordt verwijderd.

Veiligheidsvoorschriften en reglementen
Veiligheidsinformatie
Reglementaire informatie
Geluidsniveau
Laser-mededeling
Energy Star
Materiaal-veiligheidsgegevens (MSDS) voor de Dell printer
Veiligheidsinformatie
OPGELET: Lees en volg alle veiligheidsvoorschriften in uw Handleiding voor de eigenaar
voordat u de printer installeert en in gebruik neemt.
Reglementaire informatie
Federal Communications Commission (FCC) voorschriften en
hun naleving (alleen voor de VS)
De Dell™ Color Laser Printer 3110cn is getest en is bevonden te voldoen aan de beperkingen voor Klasse B
digitale apparatuur, onder Deel 15 van de FCC bepalingen. Aan het gebruik en de bediening zijn de volgende
twee voorwaarden verbonden: (1) dit apparaat mag geen schadelijke interferentie veroorzaken, en (2) dit
apparaat moet bestand zijn tegen alle interferentie waaraan het onderhevig is, inclusief interferentie die
fouten in de werking zou kunnen veroorzaken.
De FCC Klasse B limieten zijn bedoeld om redelijkerwijs bescherming te bieden tegen schadelijke
interferentie in apparatuur voor huiselijk gebruik. In deze apparatuur worden radiogolven opgewekt,
gebruikt en verwerkt; het kan schadelijke interferentie in radiocommunicatie veroorzaken als het niet in
overeenstemming met de gebruiksaanwijzing wordt gebruikt. Er kan echter geen garantie worden geboden
dat er bij een bepaalde installatie geen interferentie zal optreden. Als dit apparaat storing in televisie- of
radio-ontvangst zou veroorzaken, hetgeen u kunt controleren door in- en uitschakelen van het apparaat,
raden wij u aan om te proberen de storing te verhelpen door middel van een of meer van de volgende
ingrepen:
Heroriënteer de ontvangstantenne of plaats deze ergens anders.
Vergroot de afstand tussen uw radio- of TV-ontvanger en deze apparatuur.
Sluit de apparatuur aan op een stopcontact van een andere groep dan die waarop uw radio- of TV-
ontvanger is aangesloten.
Raadpleeg uw handelaar of onderhoudsinstantie voor eventuele andere oplossingen.

De fabrikant is niet aansprakelijk voor eventuele storing in televisie- of radio-ontvangst die kan zijn
veroorzaakt door het gebruik van andere dan de aanbevolen kabels of door onrechtmatige aanpassingen of
wijzigingen aan deze apparatuur. Onrechtmatige aanpassingen of wijzigingen zouden uw garantie ongeldig
kunnen maken, zodanig dat u het gebruik van de apparatuur ontzegd wordt.
OPMERKING: Om te voldoen aan de voorschriften van de FCC betreffende electromagnetische
interferentie voor Klasse A computer-apparatuur, dient u afdoende afgeschermde en geaarde kabels
te gebruiken. Gebruik van vervangende kabels die niet voldoende zijn afgeschermd of geaard, kan
resulteren in een overtreding van de FCC voorschriften.
FCC Identificatie-informatie
De volgende informatie staat vermeld op het apparaat of de apparaten behandeld in dit document, in
overeenkomst met de FCC voorschriften:
Modelnummer: Dell™ Color Laser Printer 3110cn
Naam bedrijf:
Dell Inc. One Dell WayRound Rock, Texas 78682 USA512-338-4400
Industrie van Canada overeenkomstverklaring
Dit Klasse B digitale apparaat voldoet aan alle eisen van de Canadese voorschriften voor interferentie-
veroorzakende apparatuur.
Avis de Conformité aux Normes de l'industrie du Canada
Cet appareil numérique de la classe B respecte toutes les exigences du Règlement sur le matériel brouilleur
du Canada.
Europese Unie (EU) overeenkomstverklaring
Dit product is gebleken te voldoen aan de Europese richtlijnen 73/23/EEC (Laagspannings-richtlijn),
89/336/EEC (EMC-richtlijn), en aanvullingen daarop van de Europese Unie.
Dit product voldoet aan de Klasse B limieten van EN 55022 en de veiligheidsvoorschriften van EN 60950.
CE markering (Europese Unie)
De markering met het symbool geeft aan dat deze Dell printer voldoet aan de vereisten van de EMC
Richtlijn en de Laagspanningsrichtlijn van de Europese Unie. Deze markering geeft aan dat dit Dell systeem

voldoet aan de volgende technische normen:
EN 55022 - Informatietechniek en -apparatuur - Radiostoringseigenschappen - Limieten en
meetmethoden.
EN 55024 - Informatietechniek en -apparatuur - Immuniteitseigenschappen - Limieten en
meetmethoden.
EN 61000-3-2 - Electromagnetische compatibiliteit (EMC) - Deel 3: Limieten - Hoofdstuk 2: Limieten
voor harmonische stroomemissie (Apparatuur met ingangsstroom tot en met 16 A per fase).
EN 61000-3-3 - Electromagnetische compatibiliteit (EMC) - Deel 3: Limieten - Hoofdstuk 3:
Beperking van spanningsfluctuaties en flikker in laagspanningstoevoersystemen voor apparatuur met
nominale stroomsterkte tot en met 16 A.
EN 60950 - Sveiligheid van informatietechniek en -apparatuur.
OPMERKING: De EN 55022 emissievereisten maken een onderscheid in twee klassificaties:
Klasse B is voor typische woongebieden.
Dit Dell apparaat is geklassificeerd voor gebruik in een typische Klasse B woonomgeving.
Een Verklaring van overeenkomst die voldoet aan de voornoemde richtlijnen en normen is opgesteld en
gedeponeerd bij Dell Inc. Products Europe BV, Limerick, Ireland.
Aangaande het CE merk
Deze apparatuur voldoet aan de essentiële vereisten van de Europese Unie Richtlijn 1999/5/EC.

Información NOM (únicamente para México)
La información siguiente se proporciona en el dispositivo o en los dispositivos descritos en este documento,
en cumplimiento con los requisitos de la Norma Oficial Mexicana (NOM):
Exportador:
Dell Inc.
One Dell Way
Round Rock, TX 78682
Importador:
Dell Computer de México, S.A. de C.V.
Paseo de la Reforma 2620 - 11° Piso
Col. Lomas Altas
11950 México, D.F.
Enviar a:
Dell Computer de México, S.A. de C.V.
al Cuidado de Kuehne & Nagel de México S. de R.L.
Avenida Soles No. 55
Col. Peñon de los Baños
15520 México, D.F.
Número del modelo:
Dell Laser Printer 5100cn
Tensión de alimentación:
110-127 VAC
Frecuencia:
50/60 Hz
Consumo de corriente:
11 A

Geluidsniveau
De volgende metingen werden verricht in overeenstemming met ISO 7779 en gerapporteerd conform de ISO
9296 norm.
Gemiddelde geluidsdruk op 1 meter, B
Bezig met afdrukken
Zonder accessoires: 6.3 B
Met volledige accessoires: 6.8 B
Vrijloop
4 B
Laser-mededeling
Deze printer is gewaarmerkt in de V.S. als overeenstemmend met de vereisten van 21CFR, Chapter1,
Subhoofdstuk J voor Klasse I (1) laserproducten, en is elders gewaarmerkt als Klasse I laserproduct
overeenstemmend met de vereisten van IEC 60825-1.
Klasse I laserproducts worden niet als gevaarlijk beschouwd. De printer bevat inwendig een Klasse IIIb (3b)
laser die nominaal bestaat uit een 5 milliwatt galliumarsenide-laser werkend in het golflengtebereik van 770-
795 nanometer. Het laser-systeem en de printer zijn zodanig ontworpen dat er geen kans is op menselijke
blootstelling aan laserstraling hoger dan een Klasse I niveau tijdens normaal gebruik, gebruikersonderhoud
of de voorgeschreven reparatiewerkzaamheden.
Energy Star
ENERGY STAR
®
Compliantie
In bepaalde configuraties voldoen Dell printers aan de vereisten die zijn gesteld door de EPA
milieubeschermingsinstantie voor energiebesparende printers. Als het voorpaneel van uw printer het ENERGY
STAR
®
embleem draagt, voldoet de configuratie van uw printer bij aflevering aan deze vereisten en dan zijn
alle ENERGY STAR
®
stroombesparende functies van de printer ingeschakeld.
Elke Dell printer met het ENERGY STAR
®
embleem is gewaarmerkt te voldoen aan de EPA ENERGY STAR
®
vereisten, in de configuratie waarin het apparaat door Dell wordt geleverd. Enige wijzigingen die u maakt
aan deze configuratie (zoals het installeren van aanvullende uitbreidingskaarten of opslagsystemen) kunnen
het stroomverbruik van de printer zodanig vergroten dat het de limieten gesteld door het EPA ENERGY
STAR
®
computerprogramma overschijdt.

ENERGY STAR
®
embleem
Het EPA ENERGY STAR
®
kantoorapparatuur-programma is een gezamelijk project van de EPA en de
computer-industrie om luchtvervuiling tegen te gaan door energiebesparende computerproducten te
promoten. Naar schatting van de EPA kan het gebruik van ENERGY STAR
®
computerproducten de
gezamenlijke computergebruikers een totaal van ongeveer twee miljard dollars per jaar in
electriciteitskosten besparen. Deze reductie in stroomverbruik zorgt op haar beurt voor verminderde uitstoot
van kooldioxide, het gas dat in hoge mate verantwoordelijk is voor het wereldwijde broeikaseffect, en tevens
voor minder zwaveldioxide en stikstofoxides, de voornaamste oorzaken van zure regen.
U kunt zelf ook uw steentje bijdragen aan de besparing op elektriciteit en de neveneffecten daarvan, door uw
computer uit te schakelen wanneer u die niet gebruikt, zoals bijvoorbeeld 's nachts en in het weekend.
Materiaal-veiligheidsgegevens (MSDS) voor de Dell
printer
Alle materiaal-veiligheidsgegevens voor de Dell printers zijn te vinden op het volgende URL-adres:
http://www1.us.dell.com/content/topics/global.aspx/corp/environment/en/prod_design?
c=us&l=en&s=corp&~section=001

Appendix
Dell technisch ondersteuningsbeleid
Contact opnemen met Dell
Garantie en retourneringsbeleid
Dell technisch ondersteuningsbeleid
Technische ondersteuning door onderhoudstechnici vereist de medewerking en participatie van de klant in
het proces van storingzoeken, en bestaat uit het herstellen van het besturingssysteem, applicatieprogramma
en apparaat-stuurprogramma's tot hun oorspronkelijke configuratie zoals bij aflevering door Dell, benevens
de verificatie van de juiste werking van de printer en alle door Dell geïnstalleerde apparatuur. Naast deze
technische hulp door onderhoudstechnici is er online-ondersteuning beschikbaar via Dell Support.
Aanvullende technische ondersteuningsmogelijkheden kunnen tegen betaling verkrijgbaar zijn.
Dell biedt beperkte technische ondersteuning voor de printer en alle door Dell geïnstalleerde software en
randapparatuur. Voor ondersteuning van software en randapparatuur van andere merken kunt u terecht bij
de fabrikant daarvan, ook voor onderdelen die zijn gekocht van en/of geïnstalleerd door Software &
Peripherals (DellWare), ReadyWare, en Custom Factory Integration (CFI/DellPlus).
Contact opnemen met Dell
U vindt de Dell hulpdienst op http://www.support.dell.com/. Kies uw gebied in de bovenste pagina en vul de
nodige details in om toegang te krijgen tot de hulpfuncties en informatie.
U kunt elektronisch contact opnemen met Dell via de volgende adressen:
World Wide Web http://www.dell.com/ http://www.dell.com/ap/ (alleen voor landen in
Azië/Pacifisch gebied) http:// www.euro.dell.com (alleen voor Europa)
http://www.dell.com/la/ (voor landen in Latijns-Amerika)
Anoniem bestandsoverdracht-protocol (FTP) ftp.dell.com/ Meld u aan als gebruiker:
anoniem, en gebruik uw e-mail adres als uw wachtwoord.
Elektronische ondersteuningsdienst [email protected] [email protected]
[email protected] (alleen voor landen in Azië/Pacifisch gebied) support.euro.dell.com
(alleen voor Europa)
Elektronische prijsopgavedienst [email protected] (alleen voor landen in Azië/Pacifisch
gebied)
Elektronische informatiedienst

Garantie en retourneringsbeleid
Dell Computer Corporation ("Dell") vervaardigd alle apparatuur uit onderdelen en componenten die nieuw
zijn of zo goed als nieuw, in overeenstemming met de gangbare industriële standaardnormen. Nadere
informatie over de Dell garantie voor uw printer vindt u in de Handleiding voor de eigenaar.
-
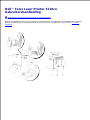 1
1
-
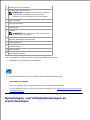 2
2
-
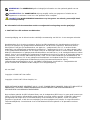 3
3
-
 4
4
-
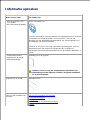 5
5
-
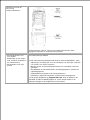 6
6
-
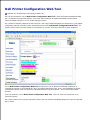 7
7
-
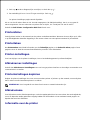 8
8
-
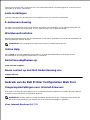 9
9
-
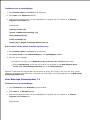 10
10
-
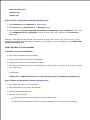 11
11
-
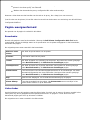 12
12
-
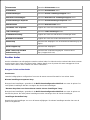 13
13
-
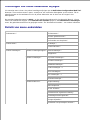 14
14
-
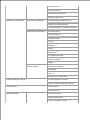 15
15
-
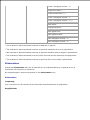 16
16
-
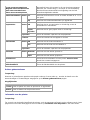 17
17
-
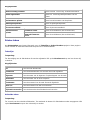 18
18
-
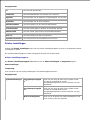 19
19
-
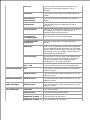 20
20
-
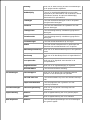 21
21
-
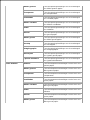 22
22
-
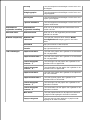 23
23
-
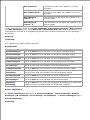 24
24
-
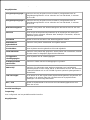 25
25
-
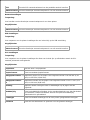 26
26
-
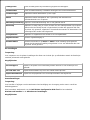 27
27
-
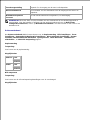 28
28
-
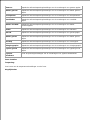 29
29
-
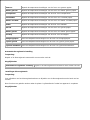 30
30
-
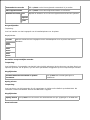 31
31
-
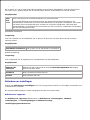 32
32
-
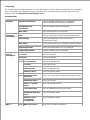 33
33
-
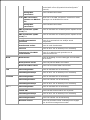 34
34
-
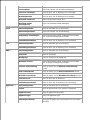 35
35
-
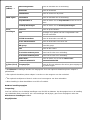 36
36
-
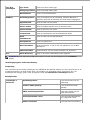 37
37
-
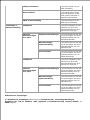 38
38
-
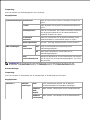 39
39
-
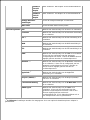 40
40
-
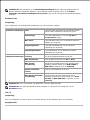 41
41
-
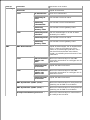 42
42
-
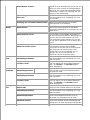 43
43
-
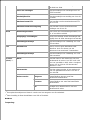 44
44
-
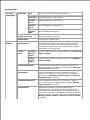 45
45
-
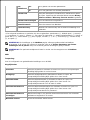 46
46
-
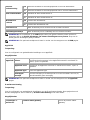 47
47
-
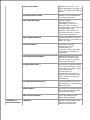 48
48
-
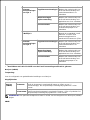 49
49
-
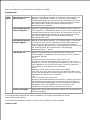 50
50
-
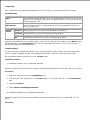 51
51
-
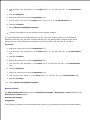 52
52
-
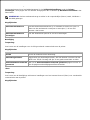 53
53
-
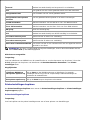 54
54
-
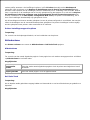 55
55
-
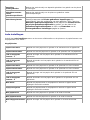 56
56
-
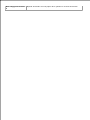 57
57
-
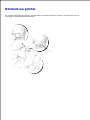 58
58
-
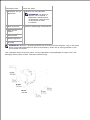 59
59
-
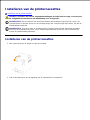 60
60
-
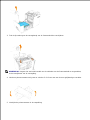 61
61
-
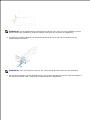 62
62
-
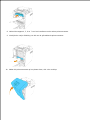 63
63
-
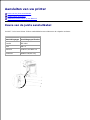 64
64
-
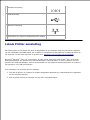 65
65
-
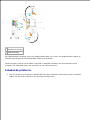 66
66
-
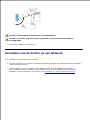 67
67
-
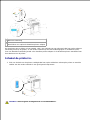 68
68
-
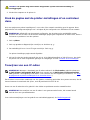 69
69
-
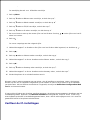 70
70
-
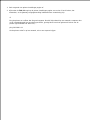 71
71
-
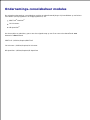 72
72
-
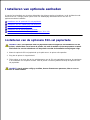 73
73
-
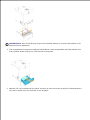 74
74
-
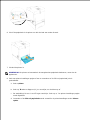 75
75
-
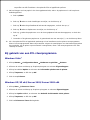 76
76
-
 77
77
-
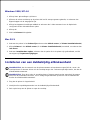 78
78
-
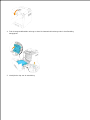 79
79
-
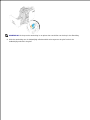 80
80
-
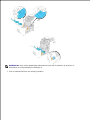 81
81
-
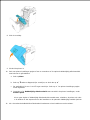 82
82
-
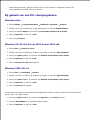 83
83
-
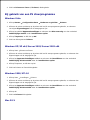 84
84
-
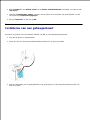 85
85
-
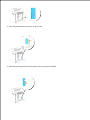 86
86
-
 87
87
-
 88
88
-
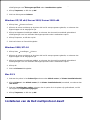 89
89
-
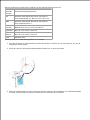 90
90
-
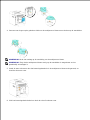 91
91
-
 92
92
-
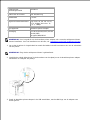 93
93
-
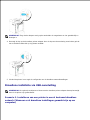 94
94
-
 95
95
-
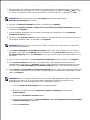 96
96
-
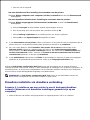 97
97
-
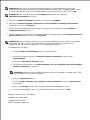 98
98
-
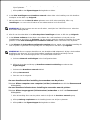 99
99
-
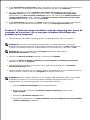 100
100
-
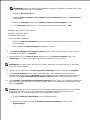 101
101
-
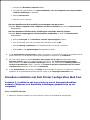 102
102
-
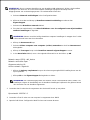 103
103
-
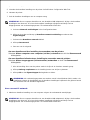 104
104
-
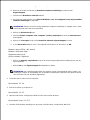 105
105
-
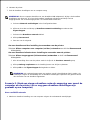 106
106
-
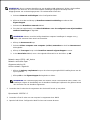 107
107
-
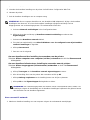 108
108
-
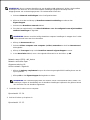 109
109
-
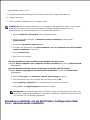 110
110
-
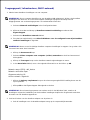 111
111
-
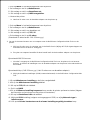 112
112
-
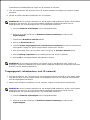 113
113
-
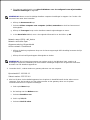 114
114
-
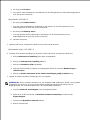 115
115
-
 116
116
-
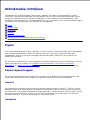 117
117
-
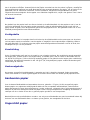 118
118
-
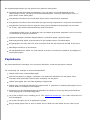 119
119
-
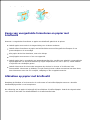 120
120
-
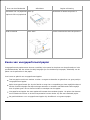 121
121
-
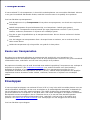 122
122
-
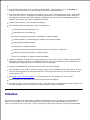 123
123
-
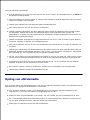 124
124
-
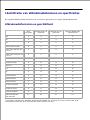 125
125
-
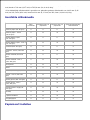 126
126
-
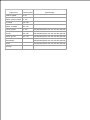 127
127
-
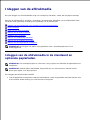 128
128
-
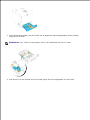 129
129
-
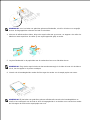 130
130
-
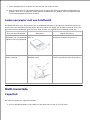 131
131
-
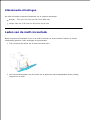 132
132
-
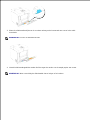 133
133
-
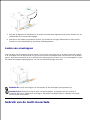 134
134
-
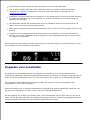 135
135
-
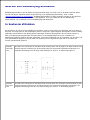 136
136
-
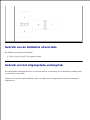 137
137
-
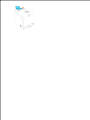 138
138
-
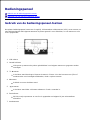 139
139
-
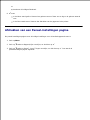 140
140
-
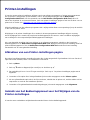 141
141
-
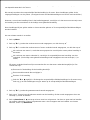 142
142
-
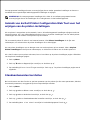 143
143
-
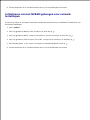 144
144
-
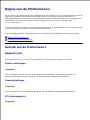 145
145
-
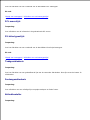 146
146
-
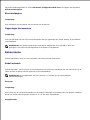 147
147
-
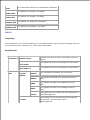 148
148
-
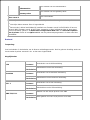 149
149
-
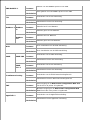 150
150
-
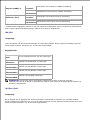 151
151
-
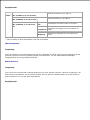 152
152
-
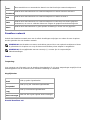 153
153
-
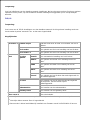 154
154
-
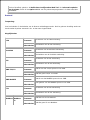 155
155
-
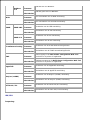 156
156
-
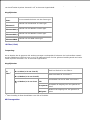 157
157
-
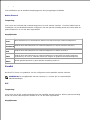 158
158
-
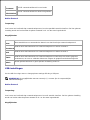 159
159
-
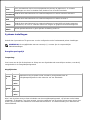 160
160
-
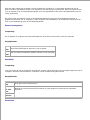 161
161
-
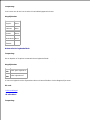 162
162
-
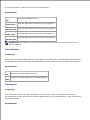 163
163
-
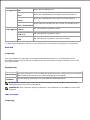 164
164
-
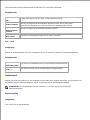 165
165
-
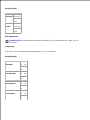 166
166
-
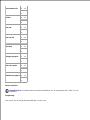 167
167
-
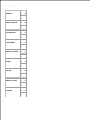 168
168
-
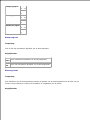 169
169
-
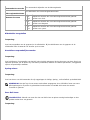 170
170
-
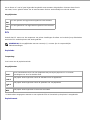 171
171
-
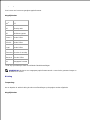 172
172
-
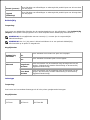 173
173
-
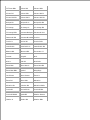 174
174
-
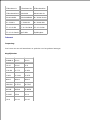 175
175
-
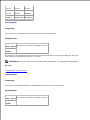 176
176
-
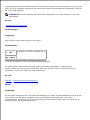 177
177
-
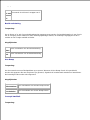 178
178
-
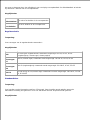 179
179
-
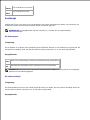 180
180
-
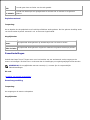 181
181
-
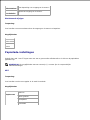 182
182
-
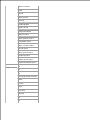 183
183
-
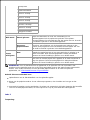 184
184
-
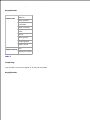 185
185
-
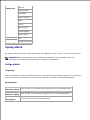 186
186
-
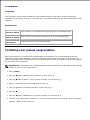 187
187
-
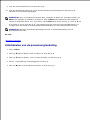 188
188
-
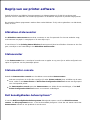 189
189
-
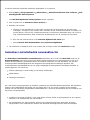 190
190
-
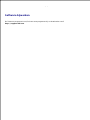 191
191
-
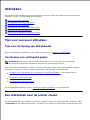 192
192
-
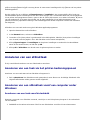 193
193
-
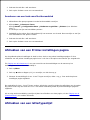 194
194
-
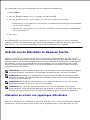 195
195
-
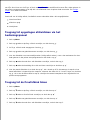 196
196
-
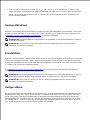 197
197
-
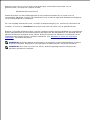 198
198
-
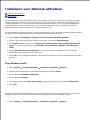 199
199
-
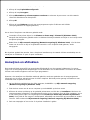 200
200
-
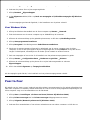 201
201
-
 202
202
-
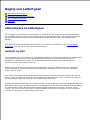 203
203
-
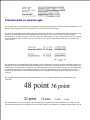 204
204
-
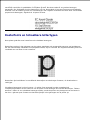 205
205
-
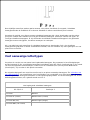 206
206
-
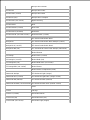 207
207
-
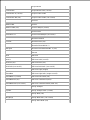 208
208
-
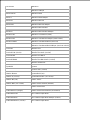 209
209
-
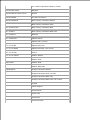 210
210
-
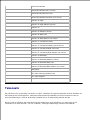 211
211
-
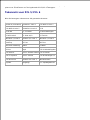 212
212
-
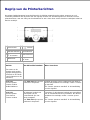 213
213
-
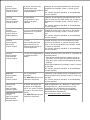 214
214
-
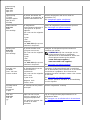 215
215
-
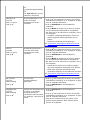 216
216
-
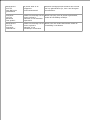 217
217
-
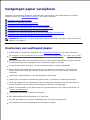 218
218
-
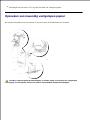 219
219
-
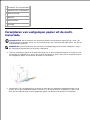 220
220
-
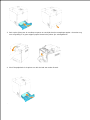 221
221
-
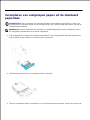 222
222
-
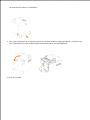 223
223
-
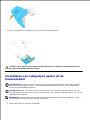 224
224
-
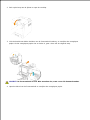 225
225
-
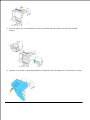 226
226
-
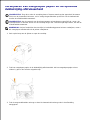 227
227
-
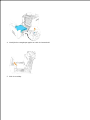 228
228
-
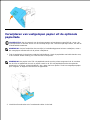 229
229
-
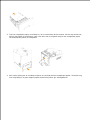 230
230
-
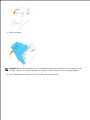 231
231
-
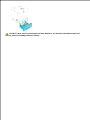 232
232
-
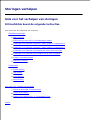 233
233
-
 234
234
-
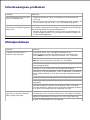 235
235
-
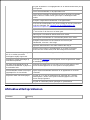 236
236
-
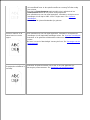 237
237
-
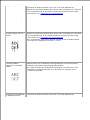 238
238
-
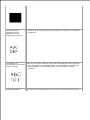 239
239
-
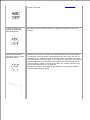 240
240
-
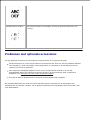 241
241
-
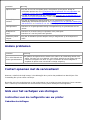 242
242
-
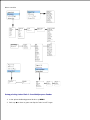 243
243
-
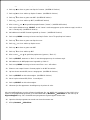 244
244
-
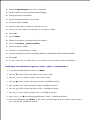 245
245
-
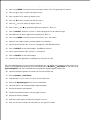 246
246
-
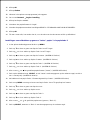 247
247
-
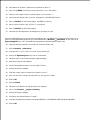 248
248
-
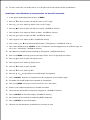 249
249
-
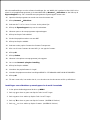 250
250
-
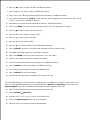 251
251
-
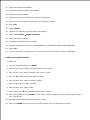 252
252
-
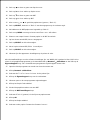 253
253
-
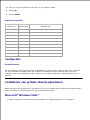 254
254
-
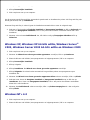 255
255
-
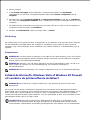 256
256
-
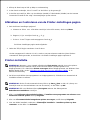 257
257
-
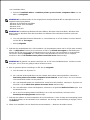 258
258
-
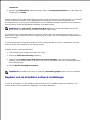 259
259
-
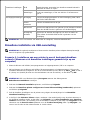 260
260
-
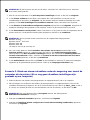 261
261
-
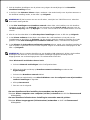 262
262
-
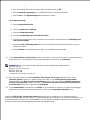 263
263
-
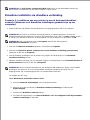 264
264
-
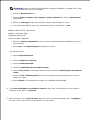 265
265
-
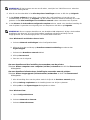 266
266
-
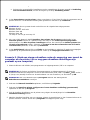 267
267
-
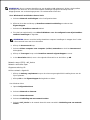 268
268
-
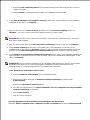 269
269
-
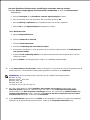 270
270
-
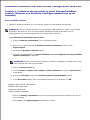 271
271
-
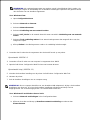 272
272
-
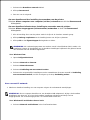 273
273
-
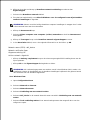 274
274
-
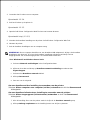 275
275
-
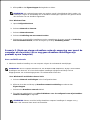 276
276
-
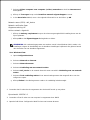 277
277
-
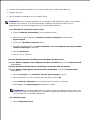 278
278
-
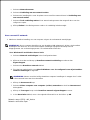 279
279
-
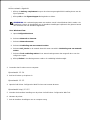 280
280
-
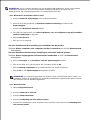 281
281
-
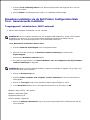 282
282
-
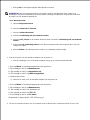 283
283
-
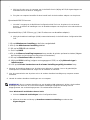 284
284
-
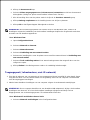 285
285
-
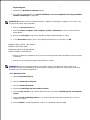 286
286
-
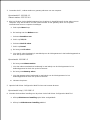 287
287
-
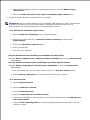 288
288
-
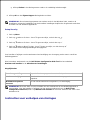 289
289
-
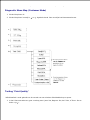 290
290
-
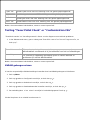 291
291
-
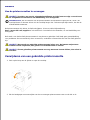 292
292
-
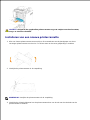 293
293
-
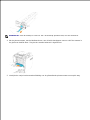 294
294
-
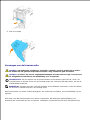 295
295
-
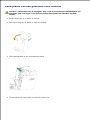 296
296
-
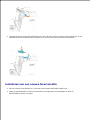 297
297
-
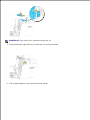 298
298
-
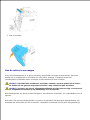 299
299
-
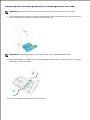 300
300
-
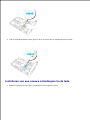 301
301
-
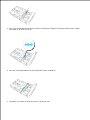 302
302
-
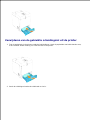 303
303
-
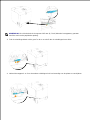 304
304
-
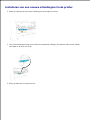 305
305
-
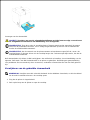 306
306
-
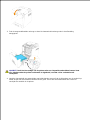 307
307
-
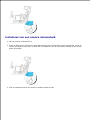 308
308
-
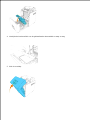 309
309
-
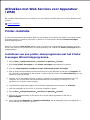 310
310
-
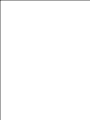 311
311
-
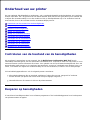 312
312
-
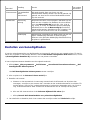 313
313
-
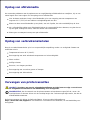 314
314
-
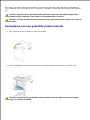 315
315
-
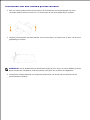 316
316
-
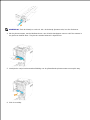 317
317
-
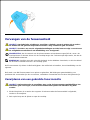 318
318
-
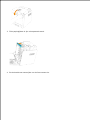 319
319
-
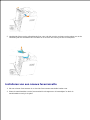 320
320
-
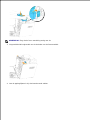 321
321
-
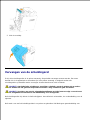 322
322
-
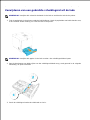 323
323
-
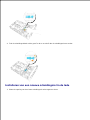 324
324
-
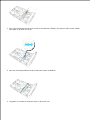 325
325
-
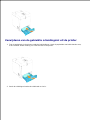 326
326
-
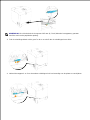 327
327
-
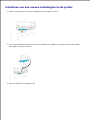 328
328
-
 329
329
-
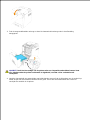 330
330
-
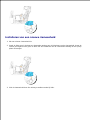 331
331
-
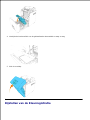 332
332
-
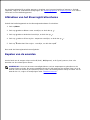 333
333
-
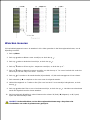 334
334
-
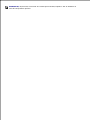 335
335
-
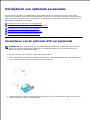 336
336
-
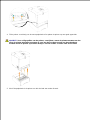 337
337
-
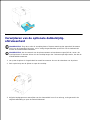 338
338
-
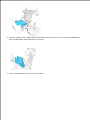 339
339
-
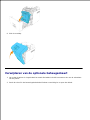 340
340
-
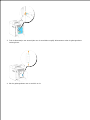 341
341
-
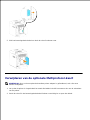 342
342
-
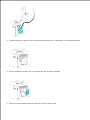 343
343
-
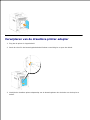 344
344
-
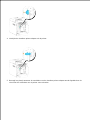 345
345
-
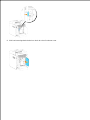 346
346
-
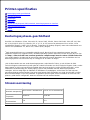 347
347
-
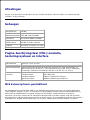 348
348
-
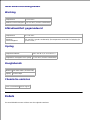 349
349
-
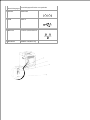 350
350
-
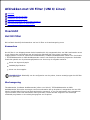 351
351
-
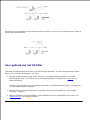 352
352
-
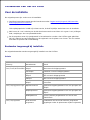 353
353
-
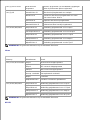 354
354
-
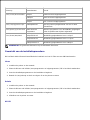 355
355
-
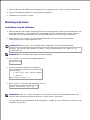 356
356
-
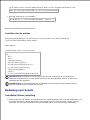 357
357
-
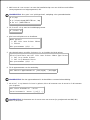 358
358
-
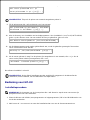 359
359
-
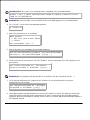 360
360
-
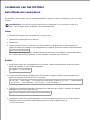 361
361
-
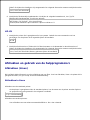 362
362
-
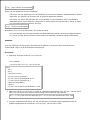 363
363
-
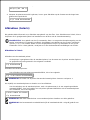 364
364
-
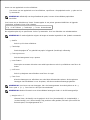 365
365
-
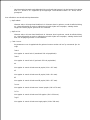 366
366
-
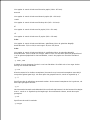 367
367
-
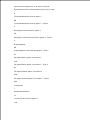 368
368
-
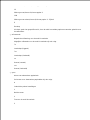 369
369
-
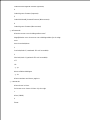 370
370
-
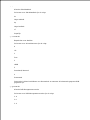 371
371
-
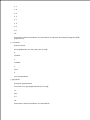 372
372
-
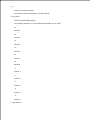 373
373
-
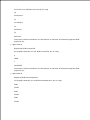 374
374
-
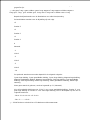 375
375
-
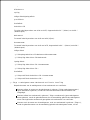 376
376
-
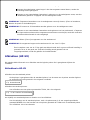 377
377
-
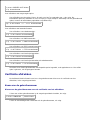 378
378
-
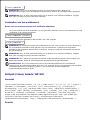 379
379
-
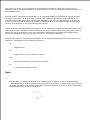 380
380
-
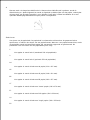 381
381
-
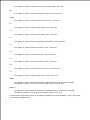 382
382
-
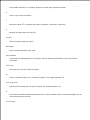 383
383
-
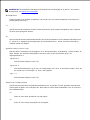 384
384
-
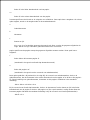 385
385
-
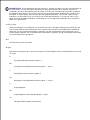 386
386
-
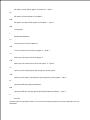 387
387
-
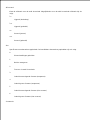 388
388
-
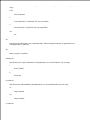 389
389
-
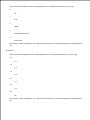 390
390
-
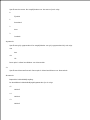 391
391
-
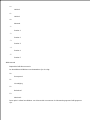 392
392
-
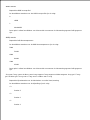 393
393
-
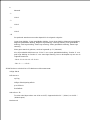 394
394
-
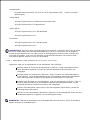 395
395
-
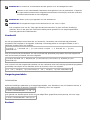 396
396
-
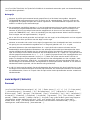 397
397
-
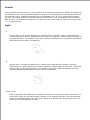 398
398
-
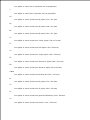 399
399
-
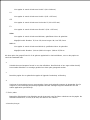 400
400
-
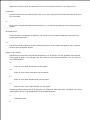 401
401
-
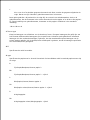 402
402
-
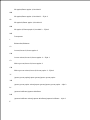 403
403
-
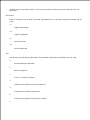 404
404
-
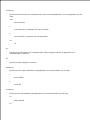 405
405
-
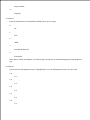 406
406
-
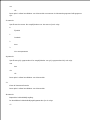 407
407
-
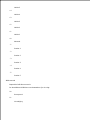 408
408
-
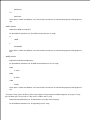 409
409
-
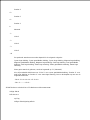 410
410
-
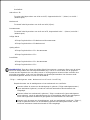 411
411
-
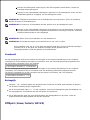 412
412
-
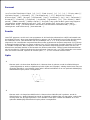 413
413
-
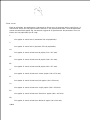 414
414
-
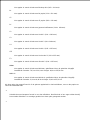 415
415
-
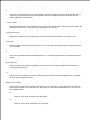 416
416
-
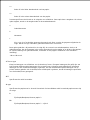 417
417
-
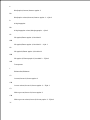 418
418
-
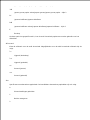 419
419
-
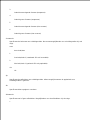 420
420
-
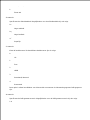 421
421
-
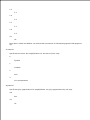 422
422
-
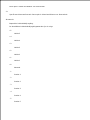 423
423
-
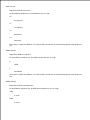 424
424
-
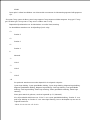 425
425
-
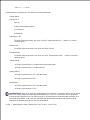 426
426
-
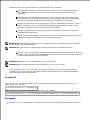 427
427
-
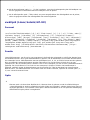 428
428
-
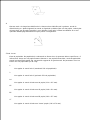 429
429
-
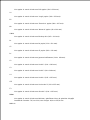 430
430
-
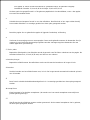 431
431
-
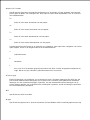 432
432
-
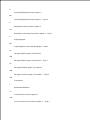 433
433
-
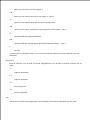 434
434
-
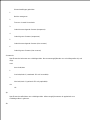 435
435
-
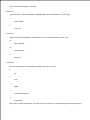 436
436
-
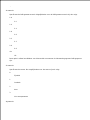 437
437
-
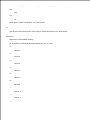 438
438
-
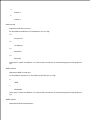 439
439
-
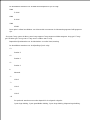 440
440
-
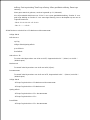 441
441
-
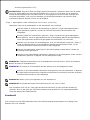 442
442
-
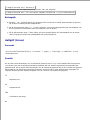 443
443
-
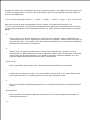 444
444
-
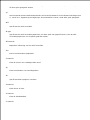 445
445
-
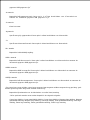 446
446
-
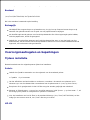 447
447
-
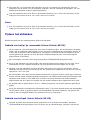 448
448
-
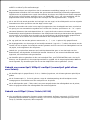 449
449
-
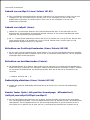 450
450
-
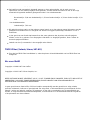 451
451
-
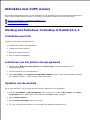 452
452
-
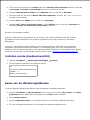 453
453
-
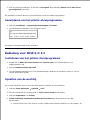 454
454
-
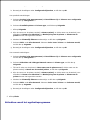 455
455
-
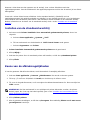 456
456
-
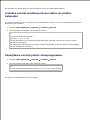 457
457
-
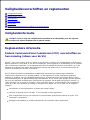 458
458
-
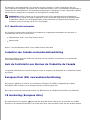 459
459
-
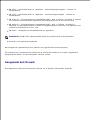 460
460
-
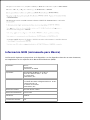 461
461
-
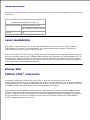 462
462
-
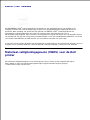 463
463
-
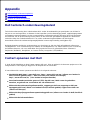 464
464
-
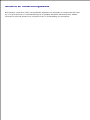 465
465
Dell 3110cn Color Laser Printer Gebruikershandleiding
- Categorie
- Afdrukken
- Type
- Gebruikershandleiding
Gerelateerde papieren
-
Dell 1320c Color Laser Printer de handleiding
-
Dell 3115cn Color Laser Printer Gebruikershandleiding
-
Dell 2135cn Color Laser Printer Gebruikershandleiding
-
Dell 2130cn Color Laser Printer de handleiding
-
Dell 1350cnw Color Laser Printer Gebruikershandleiding
-
Dell 2150cn/cdn Color Laser Printer de handleiding
-
Dell 1355cn/cnw Color Laser Printer Gebruikershandleiding
-
Dell C1660W Color Laser Printer Gebruikershandleiding
-
Dell 3130cn Color Laser Printer Gebruikershandleiding