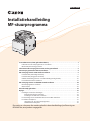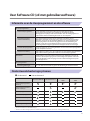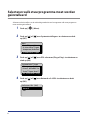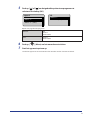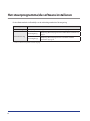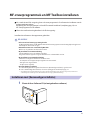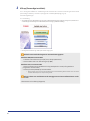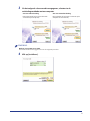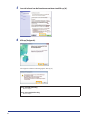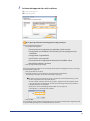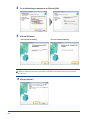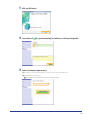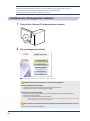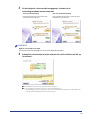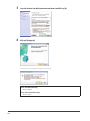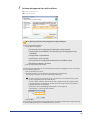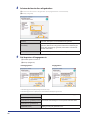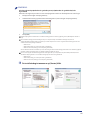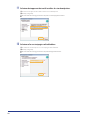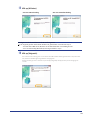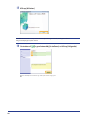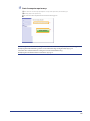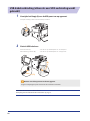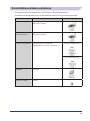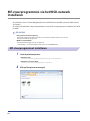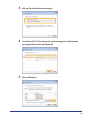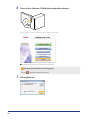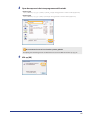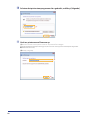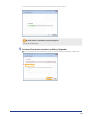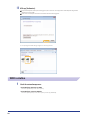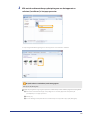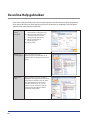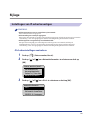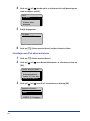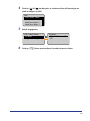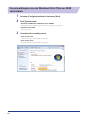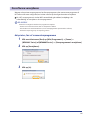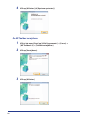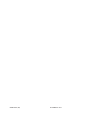Nederlands
Installatiehandleiding
MF-stuurprogramma
Illustraties en schermen die worden gebruikt in deze handleiding zijn afkomstig van
MF8380Cdw, tenzij anders aangegeven.
User Software CD (cd met gebruikerssoftware). . . . . . . . . . . . . . . . . . . . . . . . . . . . . . . . . . . . . . . . . . . . 1
Informatie over de stuurprogramma’s en de software . . . . . . . . . . . . . . . . . . . . . . . . . . . . . . . . . . . . . . . . . . . . . 1
Ondersteunde besturingssystemen . . . . . . . . . . . . . . . . . . . . . . . . . . . . . . . . . . . . . . . . . . . . . . . . . . . . . . . . . . . . . . . 1
Selecteren welk stuurprogramma moet worden geïnstalleerd . . . . . . . . . . . . . . . . . . . . . . . . . . . . . 2
Het stuurprogramma/de software installeren . . . . . . . . . . . . . . . . . . . . . . . . . . . . . . . . . . . . . . . . . . . . . 4
MF-stuurprogramma’s en MF Toolbox installeren . . . . . . . . . . . . . . . . . . . . . . . . . . . . . . . . . . . . . . . . . 5
Installeren met [Eenvoudige installatie] . . . . . . . . . . . . . . . . . . . . . . . . . . . . . . . . . . . . . . . . . . . . . . . . . . . . . . . . . . . 5
Installeren met [Aangepaste installatie] . . . . . . . . . . . . . . . . . . . . . . . . . . . . . . . . . . . . . . . . . . . . . . . . . . . . . . . . . . 12
USB-kabelverbinding (alleen als een USB-verbinding wordt gebruikt) . . . . . . . . . . . . . . . . . . . . . . . . . . . . . 22
De installatieresultaten controleren . . . . . . . . . . . . . . . . . . . . . . . . . . . . . . . . . . . . . . . . . . . . . . . . . . . . . . . . . . . . . . 23
MF-stuurprogramma’s via het WSD-netwerk installeren . . . . . . . . . . . . . . . . . . . . . . . . . . . . . . . . . . 24
MF-stuurprogramma’s installeren . . . . . . . . . . . . . . . . . . . . . . . . . . . . . . . . . . . . . . . . . . . . . . . . . . . . . . . . . . . . . . . . 24
WSD instellen . . . . . . . . . . . . . . . . . . . . . . . . . . . . . . . . . . . . . . . . . . . . . . . . . . . . . . . . . . . . . . . . . . . . . . . . . . . . . . . . . . . 30
De online Help gebruiken . . . . . . . . . . . . . . . . . . . . . . . . . . . . . . . . . . . . . . . . . . . . . . . . . . . . . . . . . . . . . . 32
Bijlage . . . . . . . . . . . . . . . . . . . . . . . . . . . . . . . . . . . . . . . . . . . . . . . . . . . . . . . . . . . . . . . . . . . . . . . . . . . . . . . . 33
Instellingen van IP-adres bevestigen . . . . . . . . . . . . . . . . . . . . . . . . . . . . . . . . . . . . . . . . . . . . . . . . . . . . . . . . . . . . . 33
IPv4-adresinstellingen controleren . . . . . . . . . . . . . . . . . . . . . . . . . . . . . . . . . . . . . . . . . . . . . . . . . . . . . . . . . . 33
Instellingen van IPv6-adres controleren . . . . . . . . . . . . . . . . . . . . . . . . . . . . . . . . . . . . . . . . . . . . . . . . . . . . . 34
De verwerkingsversie van Windows Vista/7/Server 2008 controleren . . . . . . . . . . . . . . . . . . . . . . . . . . . . . . 36
De software verwijderen . . . . . . . . . . . . . . . . . . . . . . . . . . . . . . . . . . . . . . . . . . . . . . . . . . . . . . . . . . . . . . . . . . . . . . . . 37
Het printer-, fax- of scannerstuurprogramma . . . . . . . . . . . . . . . . . . . . . . . . . . . . . . . . . . . . . . . . . . . . . . . . 37
De MF Toolbox verwijderen . . . . . . . . . . . . . . . . . . . . . . . . . . . . . . . . . . . . . . . . . . . . . . . . . . . . . . . . . . . . . . . . . 38

1
User Software CD (cd met gebruikerssoftware)
Informatie over de stuurprogramma’s en de software
MF-stuurprogramma’s
Printerstuurprogramma U kunt afdrukken vanuit een toepassing met het apparaat door
het printerstuurprogramma te installeren op de computer. U kunt
afdrukgegevens op hoge snelheid verwerken door de afdrukgegevens te
comprimeren met de verwerkingsfuncties van de computer.
Faxstuurprogramma
(alleen faxmodellen)
Als u het faxstuurprogramma op uw computer installeert, kunt u
“Afdrukken” selecteren in een toepassing, het Canon-faxstuurprogramma
selecteren als printer en de uitvoerbestemming en -opties opgeven. Het
faxstuurprogramma converteert de gegevens naar een afbeelding die
conform is met de standaardfaxprotocollen, zodat de gegevens kunnen
worden afgedrukt of opgeslagen met het faxapparaat van de ontvanger.
Scannerstuurprogramma U kunt het apparaat als scanner gebruiken als u het scannerstuurprogramma
op uw computer installeert.
Network Scan Utility Deze software is vereist als u de scanfuncties via een netwerk wilt gebruiken.
Deze software wordt geïnstalleerd met het scannerstuurprogramma.
MF Toolbox De MF Toolbox is een programma waarmee u een afbeelding die met de
scanner in een toepassing is gescand, eenvoudig kunt openen. U kunt de
gescande afbeelding ook als bijlage aan een e-mail toevoegen en op een
vaste schijf opslaan.
Extra programma’s
Presto! PageManager Dit is de software waarmee de gescande afbeeldingen worden beheerd.
Ondersteunde besturingssystemen
: Ondersteund : Niet ondersteund
Windows 2000/XP Windows Vista/7
Windows Server
2003
Windows Server
2008
Printerstuurprogramma
(UFRII LT)
*
1
*
1
Printerstuurprogramma
(UFRII LT (XPS))*
2
*
1
Faxstuurprogramma
*
1
*
1
Scannerstuurprogramma
Network Scan Utility
*
1
*
1
MF Toolbox
Presto! PageManager
*
1
Alleen ondersteund via netwerkverbindingen.
*
2
Alleen voor 32-bits besturingssystemen. Voor Windows Vista/Server 2008 moet Service Pack 1 of later geïnstalleerd zijn.

2
Selecteren welk stuurprogramma moet worden
geïnstalleerd
Selecteer na het instellen van de verbindingsmethode voor het apparaat welk stuurprogramma
moet worden geïnstalleerd.
1
Druk op [ ] (Menu).
2
Druk op [ ] of [ ] om <Systeeminstellingen> te selecteren en druk
op [OK].
Menu
Instellingen Direct
...
Printerinstellingen
AAanpassen/Onderhou
...
Systeeminstellingen
3
Druk op [ ] of [ ] om <PDL selecteren (Plug-n-Play)> te selecteren en
druk op [OK].
Systeeminstellingen
Geheugen opslagapp
...
Direct afdrukken va
...
Instellingen Beveil
...
PDL
selecteren
(Plug-
4
Druk op [ ] of [ ] om <Netwerk> of <USB> te selecteren en druk
op [OK].
Selecteer PDL (PnP)
Netwerk
USB

3
5
Druk op [ ] of [ ] om het gebruikte printerstuurprogramma te
selecteren en druk op [OK].
Netwerk
FAX
UFRII LT
UFRII LT (XPS)
USB
UFRII LT
UFRII LT (XPS)
Opties voor paginabeschrijvingstalen
Netwerk FAX
UFRII LT
UFRII LT (XPS)
USB UFRII LT
UFRII LT (XPS)
6
Druk op [ ] (Menu) om het menuscherm te sluiten.
7
Start het apparaat opnieuw op.
Schakel het apparaat uit en wacht minimaal 10 seconden voordat u het weer inschakelt.

4
Het stuurprogramma/de software installeren
De installatiemethode is afhankelijk van de verbindingsmethode of de omgeving.
Verbindingsmethode Installatiemethode
USB-verbinding Raadpleeg “MF-stuurprogramma’s en MF Toolbox installeren” op pag. 5.
Netwerkverbinding
IPv4-omgeving
Raadpleeg “MF-stuurprogramma’s en MF Toolbox installeren” op
pag. 5.
IPv6-omgeving*
Raadpleeg “MF-stuurprogramma’s via het WSD-netwerk
installeren” op pag. 24.
* U kunt de scanfunctie niet gebruiken in de IPv6-omgeving.

5
MF-stuurprogramma’s en MF Toolbox installeren
Als u werkt in een IPv6-omgeving, kunt u de stuurprogramma’s of software niet installeren met de
onderstaande procedures.
Raadpleeg “MF-stuurprogramma’s via het WSD-netwerk installeren” (raadpleeg pag. 24) om
MF-stuurprogramma’s te installeren.
U kunt de scanfunctie niet gebruiken in de IPv6-omgeving.
Installeer de software om het apparaat te gebruiken.
BELANGRIJK
BELANGRIJK
• Als u een 64-bits besturingssysteem gebruikt
De MF-stuurprogramma’s en MF Toolbox voor 64-bits besturingsystemen worden mogelijk niet bijgeleverd
afhankelijk van het land of de regio.
• Gebruikersrechten voor aanmelden bij Windows
Meld u aan als gebruiker met beheerdersrechten.
• Bij installatie via een USB-verbinding
Sluit de USB-kabel aan na de software-installatie.
Zorg ervoor dat het apparaat is ingeschakeld wanneer u de USB-kabel aansluit.
• Bij installatie via een netwerkverbinding
Controleer het volgende voordat u de installatie start.
- De computer en het apparaat zijn aangesloten via het netwerk.
- Het apparaat is ingeschakeld.
- De zijn correct ingesteld.
• De e-Handleiding installeren
De e-Handleiding wordt niet geïnstalleerd wanneer [Eenvoudige installatie] is geselecteerd.
Als u de e-Handleiding wilt installeren, selecteert u [Aangepaste installatie] op pag. 12.
* Als de Multi-lingual User Manual CD (cd met meertalige gebruikershandleiding) bij het apparaat wordt geleverd, installeert u de
e-Handleiding met de Multi-lingual User Manual CD (cd met meertalige gebruikershandleiding).
Installeren met [Eenvoudige installatie]
1
Plaats de User Software CD (cd met gebruikerssoftware).

6
2
Klik op [Eenvoudige installatie].
Als u de volgende software en handleidingen wilt installeren die niet kunnen worden geïnstalleerd met
[Eenvoudige installatie], selecteert u [Aangepaste installatie] (Raadpleeg pag. 12).
• Presto! PageManager
• e-Handleiding
* Als de Multi-lingual User Manual CD (cd met meertalige gebruikershandleiding) bij het apparaat wordt geleverd, installeert u de
e-Handleiding met de Multi-lingual User Manual CD (cd met meertalige gebruikershandleiding).
* Het hangt af van uw land of regio welke opties worden weergegeven.
Als het bovenstaande dialoogvenster niet wordt weergegeven
Windows 2000, XP en Server 2003
1. Selecteer vanuit het menu [Start] of [start] de optie [Uitvoeren].
2. Voer “D:\MInst.exe” in en klik vervolgens op [OK].
Windows Vista, 7 en Server 2008
1. Voer in het menu [Start] “D:\MInst.exe” in bij [Zoekopdracht starten] of bij [Zoeken in
programma’s en bestanden].
2. Druk op de toets [ENTER] op het toetsenbord.
* De stationsnaam van de cd-rom wordt aangeduid met ‘D:’ in deze handleiding. De stationsnaam van de cd-rom kan
verschillen afhankelijk van de computer die u gebruikt.
Als een scherm voor taalselectie wordt weergegeven voor het installatiescherm van de
cd-rom
Selecteer een taal en klik op [Volgende].

7
3
Als het volgende scherm wordt weergegeven, selecteert u de
verbindingsmethode met een computer.
Voor een USB-verbinding Voor een netwerkverbinding
Klik op [Volgende] in [Printer rechtstreeks
aansluiten op de computer].
Klik op [Volgende] in [Printer aansluiten op de
computer via een netwerk].
OPMERKING
Windows Server 2003/Server 2008.
Dit scherm wordt niet weergegeven. Ga naar de volgende procedure.
4
Klik op [Installeren].

8
5
Lees de inhoud van de licentieovereenkomst en klik op [Ja].
6
Klik op [Volgende].
Het volgende scherm wordt weergegeven. Klik op [Ja].
Voor een USB-verbinding
Ga naar stap 9.
Voor een netwerkverbinding
Ga naar stap 7.

9
7
Selecteer het apparaat dat u wilt installeren.
(1) Selecteer het apparaat.
(2) Klik op [Volgende].
(1)
(2)
Als er geen apparaten worden weergegeven in [Apparatenlijst]
Voer de volgende procedure uit.
1. Controleer het volgende.
•De computer en het apparaat zijn verbonden via het netwerk.
•Het apparaat voor draadloze LAN-verbinding en het toegangspunt zijn
verbonden.
•Het apparaat is ingeschakeld.
•Het IP-adres is juist ingesteld.
•De computer en het apparaat bevinden zich in hetzelfde subnet.
•Beveiligingssoftware is gesloten.
2. Klik op [Apparatenlijst bijwerken].
Voer de volgende procedure uit als niet alle apparaten worden weergegeven nadat u de vorige
procedure hebt uitgevoerd.
1. Klik op [Zoeken op IP-adres].
2. Voer het IP-adres in van het apparaat dat moet worden geïnstalleerd.
Raadpleeg “Instellingen van IP-adres bevestigen” op pag. 33.
Als het IP-adres van het apparaat tussen “169.254.1.0 en 169.254.254.255” ligt, is het
IP-adres toegewezen door de AutoIP-functie.
Als een ander IP-adres dan een link-local-adres is ingesteld voor de computer, moet
u voor dit apparaat handmatig een IP-adres (niet van het type link-local) instellen in
hetzelfde subnet als de computer.
Hierdoor kan het installatieprogramma zoeken naar dit apparaat.
e-Handleiding -> “Het IPv4-adres instellen”
3. Klik op [OK].
Als niet alle apparaten worden weergegeven nadat u de vorige procedure hebt uitgevoerd, klikt
u op [Handleiding weergeven] om het probleem op te lossen.

10
8
De installatie begint wanneer u op [Starten] klikt.
9
Klik op [Afsluiten].
Voor een USB-verbinding Voor een netwerkverbinding
Vervolgens wordt de installatie van de MF Toolbox gestart.
In Windows 2000 Server, Windows Server 2003/Server 2008 wordt de MF Toolbox niet geïnstalleerd.
Ga naar stap 12.
10
Klik op [Starten].

11
11
Klik op [Afsluiten].
12
Controleer of [ ] is geselecteerd bij [Installeren] en klik op [Volgende].
13
Start de computer opnieuw op.
(1) Schakel het selectievakje [Computer nu opnieuw opstarten (aanbevolen)] in.
(2) Klik op [Opnieuw opstarten].
De cd-rom kan worden verwijderd wanneer dit scherm wordt weergegeven.
(1)
(2)

12
Sluit in het geval van de USB-verbinding de USB-kabel aan nadat u uw computer opnieuw hebt opgestart.
Raadpleeg “USB-kabelverbinding (alleen als een USB-verbinding wordt gebruikt)” op pag. 22.
Controleer de installatieresultaten in het geval van een netwerkverbinding.
Raadpleeg “De installatieresultaten controleren” op pag. 23.
Installeren met [Aangepaste installatie]
1
Plaats de User Software CD (cd met gebruikerssoftware).
2
Klik op [Aangepaste installatie].
Het is afhankelijk af van uw land of regio welke opties worden weergegeven.
Als het bovenstaande dialoogvenster niet wordt weergegeven
Windows 2000, XP en Server 2003
1. Selecteer vanuit het menu [Start] of [start] de optie [Uitvoeren].
2. Voer “D:\MInst.exe” in en klik vervolgens op [OK].
Windows Vista, 7 en Server 2008
1. Voer in het menu [Start] “D:\MInst.exe” in bij [Zoekopdracht starten] of bij [Zoeken in
programma’s en bestanden].
2. Druk op de toets [ENTER] op het toetsenbord.
* De stationsnaam van de cd-rom wordt aangeduid met ‘D:’ in deze handleiding. De stationsnaam van de cd-rom kan
verschillen afhankelijk van de computer die u gebruikt.
Als een scherm voor taalselectie wordt weergegeven voor het installatiescherm van de cd-rom
Selecteer een taal en klik op [Volgende].

13
3
Als het volgende scherm wordt weergegeven, selecteert u de
verbindingsmethode met een computer.
Voor een USB-verbinding Voor een netwerkverbinding
Klik op [Volgende] in [Printer rechtstreeks
aansluiten op de computer].
Klik op [Volgende] in [Printer aansluiten op de
computer via een netwerk].
OPMERKING
Windows Server 2003/Server 2008.
Dit scherm wordt niet weergegeven. Ga naar de volgende procedure.
4
Schakel het selectievakje in bij de software die u wilt installeren en klik op
[Installeren].
Het is afhankelijk af van uw land of regio welke opties worden weergegeven.
Als u de e-Handleiding wilt installeren, schakelt u het selectievakje [Handleidingen] in.
* Als [Handleidingen] niet wordt weergegeven, installeert u de e-Handleiding vanaf de Multi-lingual User Manual CD (cd met
meertalige gebruikershandleiding) die bij het apparaat is geleverd.

14
5
Lees de inhoud van de licentieovereenkomst en klik op [Ja].
6
Klik op [Volgende].
Het volgende scherm wordt weergegeven. Klik op [Ja].
Voor een USB-verbinding
Ga naar stap 13.
Voor een netwerkverbinding
Ga naar stap 7.

15
7
Selecteer het apparaat dat u wilt installeren.
(1) Selecteer het apparaat.
(2) Klik op [Volgende].
(1)
(2)
Als er geen apparaten worden weergegeven in [Apparatenlijst]
Voer de volgende procedure uit.
1. Controleer het volgende.
•De computer en het apparaat zijn verbonden via het netwerk.
•Het apparaat voor draadloze LAN-verbinding en het toegangspunt zijn
verbonden.
•Het apparaat is ingeschakeld.
•Het IP-adres is juist ingesteld.
•De computer en het apparaat bevinden zich in hetzelfde subnet.
•Beveiligingssoftware is gesloten.
2. Klik op [Apparatenlijst bijwerken].
Voer de volgende procedure uit als niet alle apparaten worden weergegeven nadat u de vorige
procedure hebt uitgevoerd.
1. Klik op [Zoeken op IP-adres].
2. Voer het IP-adres in van het apparaat dat moet worden geïnstalleerd.
Raadpleeg “Instellingen van IP-adres bevestigen” op pag. 33.
Als het IP-adres van het apparaat tussen “169.254.1.0 en 169.254.254.255” ligt, is het
IP-adres toegewezen door de AutoIP-functie.
Als een ander IP-adres dan een link-local-adres is ingesteld voor de computer, moet
u voor dit apparaat handmatig een IP-adres (niet van het type link-local) instellen in
hetzelfde subnet als de computer.
Hierdoor kan het installatieprogramma zoeken naar dit apparaat.
e-Handleiding -> “Het IPv4-adres instellen”
3. Klik op [OK].
Als niet alle apparaten worden weergegeven nadat u de vorige procedure hebt uitgevoerd, klikt
u op [Handleiding weergeven] om het probleem op te lossen.

16
8
Selecteer de functie die u wilt gebruiken.
(1) Selecteer de functie die u wilt gebruiken (stuurprogramma dat u wilt installeren).
(2) Klik op [Volgende].
(1)
(2)
[Printer] Selecteer deze optie als u de afdrukfuncties gebruikt.
[Fax (voor ondersteunde
modellen)]
Selecteer deze optie als u de functie voor faxen van de pc
gebruikt. (Deze functie zorgt dat documenten of afbeeldingen
die op een computer zijn gemaakt, rechtstreeks als faxbericht
worden verzonden.)
[Scanner] Selecteer deze optie als u de scanfuncties gebruikt.
9
Stel de printer- of faxgegevens in.
(1) Stel elke optie naar wens in.
(2) Klik op [Volgende].
Printergegevens*
1
Faxgegevens*
2
(1)
(2)
(1)
(2)
*1 Wordt weergegeven als u [Printer] hebt geselecteerd in stap 8.
*2 Wordt weergegeven als u in stap 8 [Fax (voor ondersteunde modellen)] hebt geselecteerd.
[Printernaam] Voer een naam in als u de printer- of faxnaam wilt wijzigen.
[Naam faxapparaat]
[Gebruiken als gedeelde printer] Schakel dit selectievakje in als u de printer of fax wilt delen.
[Gebruiken als gedeelde fax]
[Gedeelde naam] Wijzig zo nodig de gedeelde naam.

17
OPMERKING
Als u het selectievakje [Gebruiken als gedeelde printer] of [Gebruiken als gedeelde fax] hebt
ingeschakeld
U kunt met de volgende procedure het extra stuurprogramma installeren afhankelijk van uw land of regio.
1. Klik op [Toe te voegen stuurprogramma’s].
2. Selecteer het besturingssysteem dat wordt weergeven in [Toe te voegen stuurprogramma’s].
3. Klik op [OK].
Het MF-stuurprogramma en MF Toolbox voor 64-bits besturingssystemen worden mogelijk niet geleverd, afhankelijk van uw land of
regio.
Als een 64-bits besturingssysteem wordt uitgevoerd op een computer waarop de installatie wordt uitgevoerd, wordt de
downloadinstallatie (installatie vanaf een netwerk) op een clientcomputer met een van de volgende 32-bits besturingssystemen niet
ondersteund door de beperking van Windows.
- Windows 2000
- Windows XP (waarop geen servicepack of SP1 is geïnstalleerd)
- Windows Server 2003 (waarop geen servicepack is geïnstalleerd)
Als u de software downloadt en installeert op een van de bovengenoemde 32-bits besturingssystemen kunt u de software mogelijk niet
installeren en kunt u het dialoogvenster voor afdrukvoorkeuren mogelijk niet openen.
Als een van de volgende 32-bits besturingssystemen wordt uitgevoerd op een computer waarop de installatie plaatsvindt, kan het
aanvullende stuurprogramma voor een 64-bits besturingssysteem niet worden geïnstalleerd.
- Windows 2000
- Windows XP (waarop geen servicepack of SP1 is geïnstalleerd)
- Windows Server 2003 (waarop geen servicepack is geïnstalleerd)
10
De installatie begint wanneer u op [Starten] klikt.

18
11
Selecteer het apparaat dat u wilt instellen als standaardprinter.
(1) Selecteer het apparaat dat u wilt instellen als standaardprinter.
(2) Klik op [Volgende].
Dit scherm wordt alleen weergegeven wanneer u het printer- en faxstuurprogramma installeert.
(1)
(2)
12
Selecteer of u een testpagina wilt afdrukken.
(1) Schakel het selectievakje in als u een testpagina wilt afdrukken.
(2) Klik op [Volgende].
Dit scherm wordt alleen weergegeven wanneer u het printerstuurprogramma installeert.
(1)
(2)

19
13
Klik op [Afsluiten].
Voor een USB-verbinding Voor een netwerkverbinding
Vervolgens wordt de installatie van de MF Toolbox gestart.
In de volgende gevallen wordt de MF Toolbox niet geïnstalleerd. Ga verder met stap 16.
- Als u Windows 2000 Server, Windows Server 2003 of Windows Server 2008 gebruikt
- Als u het selectievakje [MF Toolbox] hebt uitgeschakeld in stap 4
14
Klik op [Volgende].
De schermen voor het opgeven van de locatie waar MF Toolbox wordt geïnstalleerd en de plaats waar
het startmenu wordt toegevoegd, worden weergegeven.
Geef de instellingen in de schermen op en klik op [Volgende]. Klik op [Starten] in het weergegeven
scherm.

20
15
Klik op [Afsluiten].
De software waarvoor u in stap 4 het selectievakje hebt ingeschakeld, wordt geïnstalleerd.
Volg de aanwijzingen op het scherm.
16
Controleer of [ ] is geselecteerd bij [Installeren] en klik op [Volgende].
Het is afhankelijk af van uw land of regio welke opties worden weergegeven.

21
17
Start de computer opnieuw op.
(1) Schakel het selectievakje [Computer nu opnieuw opstarten (aanbevolen)] in.
(2) Klik op [Opnieuw opstarten].
De cd-rom kan worden verwijderd wanneer dit scherm wordt weergegeven.
(1)
(2)
Sluit in het geval van de USB-verbinding de USB-kabel aan nadat u uw computer opnieuw hebt opgestart.
Raadpleeg “USB-kabelverbinding (alleen als een USB-verbinding wordt gebruikt)” op pag. 22.
Controleer de installatieresultaten in het geval van een netwerkverbinding.
Raadpleeg “De installatieresultaten controleren” op pag. 23.

22
USB-kabelverbinding (alleen als een USB-verbinding wordt
gebruikt)
1
Verwijder het klepje (A) van de USB-poort van op apparaat.
Verwijder het klepje door aan het koordje te trekken.
(A)
2
Sluit de USB-kabel aan.
• Plat uiteinde (A): sluit dit aan op de USB-poort van de computer.
• Rechthoekig uiteinde (B): sluit dit aan op de USB-poort van het apparaat.
(B)
(A)
Wanneer een dialoogvenster wordt weergegeven.
Volg de aanwijzingen op het scherm om de installatie te voltooien.
Controleer de resultaten na de installatie.
Raadpleeg “De installatieresultaten controleren” op pag. 23.

23
De installatieresultaten controleren
Controleer of de MF-stuurprogramma’s en MF Toolbox correct zijn geïnstalleerd.
Controleer of de pictogrammen voor de geïnstalleerde software als volgt worden toegevoegd.
Software Locatie Pictogram
Printerstuurprogramma De map [Printers en faxapparaten], [Printers] of
[Apparaten en printers].
Faxstuurprogramma
(alleen faxmodellen)
De map [Printers en faxapparaten], [Printers] of
[Apparaten en printers].
Scannerstuurprogramma De map [Scanners en camera’s] of
[Eigenschappen van scanners en camera’s]
Voor de netwerkverbinding
Voor de USB-verbinding
MF Toolbox Bureaublad
Network Scan Utility Taakbalk

24
MF-stuurprogramma’s via het WSD-netwerk
installeren
Als u Windows Vista/7/Server 2008 gebruikt, kunt u afdrukken met het WSD-protocol (Web Services
on Devices).
Als u WSD wilt gebruiken, volgt u de procedures in zowel “MF-stuurprogramma’s installeren” als “WSD
instellen”.
BELANGRIJK
BELANGRIJK
• Als u werkt in een IPv6-omgeving
U kunt MF-stuurprogramma’s niet installeren vanuit het installatiescherm van de cd-rom.
Volg de procedures in dit gedeelte.
• WSD in- of uitschakelen
Gebruik het bedieningspaneel op het apparaat.
e-Handleiding -> “De verbindingsmethode selecteren (LPD/RAW/WSD)”
MF-stuurprogramma’s installeren
1
Geef de printermap weer.
• Windows Vista
Selecteer in het menu [Start], [Configuratiescherm] en klik op [Printers].
• Windows 7 en Server 2008
Selecteer in het menu [Start], [Apparaten en printers].
2
Klik op [Een printer toevoegen].

25
3
Klik op [Een lokale printer toevoegen].
4
Controleer of [LPT1: (Printerpoort)] wordt weergegeven bij [Bestaande
poort gebruiken] en klik op [Volgende].
(1)
(2)
5
Klik op [Bladeren].

26
6
Plaats de User Software CD-ROM (cd met gebruikerssoftware).
Als het volgende scherm wordt weergegeven, klikt u op [Afsluiten].
Het is afhankelijk van uw land of regio welke opties worden weergegeven.
Als [Automatisch afspelen] wordt weergegeven
Klik op [
] om het dialoogvenster te sluiten.
7
Klik op [Bladeren].

27
8
Open de map waarin het stuurprogramma zich bevindt.
• Voor 32-bits
Open [DRIVERS] -> [nl_nl] -> [32bit] -> [win2k_vista] op de bijgeleverde cd-rom en klik op [Openen].
• Voor 64-bits
Open [DRIVERS] -> [nl_nl] -> [x64] -> [Driver] op de bijgeleverde cd-rom en klik op [Openen].
(1)
(2)
Als u niet weet of u een 32-bits of 64-bits systeem gebruikt
Raadpleeg “De verwerkingsversie van Windows Vista/7/Server 2008 controleren” op pag. 36.
9
Klik op [OK].

28
10
Selecteer het printerstuurprogramma dat u gebruikt, en klik op [Volgende].
(1)
(2)
11
Geef een printernaam of faxnaam op.
(1) Geef een nieuwe naam op om de naam van de printer of fax te wijzigen.
Als [Als standaardprinter instellen] wordt weergegeven, kunt u selecteren of u het apparaat als standaardprinter wilt gebruiken.
(Windows Vista/Server 2008)
(2) Klik op [Volgende].
(2)
(1)

29
→ De installatie wordt gestart. Wacht tot het onderstaande scherm verdwijnt.
Als [Gebruikersaccountbeheer] wordt weergegeven
Klik op [Ja] of [Doorgaan].
12
Selecteer [Deze printer niet delen] en klik op [Volgende].
Als u het apparaat wilt delen, geeft u de instellingen voor delen op nadat u de instellingen hebt opgegeven in “WSD instellen”.
(2)
(1)

30
13
Klik op [Voltooien].
Als [Als standaardprinter instellen] wordt weergegeven, kunt u selecteren of u het apparaat als standaardprinter wilt gebruiken.
(Windows 7/Server 2008 R2)
U kunt de cd-rom uitwerpen wanneer het onderstaande scherm wordt weergegeven.
→ Het pictogram wordt toegevoegd aan de map printers.
WSD instellen
1
Geef de netwerkmap weer.
• Voor Windows Vista/Server 2008
Selecteer [Netwerk] in het menu [Start].
• Voor Windows 7/Server 2008 R2
Selecteer [Computer] in het menu [Start] en klik op [Netwerk].

31
2
Klik met de rechtermuisknop op het pictogram van het apparaat en
selecteer [Installeren] in het pop-upvenster.
→ Het pictogram wordt toegevoegd aan de map printers. De installatie is voltooid.
Als [Gebruikersaccountbeheer] wordt weergegeven
Klik op [Ja] of [Doorgaan].
Verwijder het pictogram dat is toegevoegd in stap 13 met de onderstaande procedures omdat het pictogram niet wordt gebruikt.
(1) Klik met de rechtermuisknop op het pictogram en selecteer [Apparaat verwijderen] of
[Verwijderen] in het pop-upvenster.
(2) Klik op [Ja].
(3) Als het dialoogvenster [Gebruikersaccountbeheer] verschijnt, klikt u op [Ja] of [Doorgaan].

32
De online Help gebruiken
In de online-Help zijn alle functies van het stuurprogramma en informatie over opties opgenomen.
Open de online-Help als u direct een beschrijving van de functies en instellingen wilt weergeven
wanneer u het stuurprogramma gebruikt.
Het Help-
scherm
weergeven
(1) Selecteer [Bestand] -> [Afdrukken] in
de menubalk van de toepassing.
(2) Selecteer de printer bij [Printer
selecteren] of [Naam] in het
dialoogvenster [Afdrukken].
(3) Klik op [Voorkeuren] of
[Eigenschappen].
(4) Klik op [Help].
Zoeken in de
inhoudsopgave
Klik in het Help-scherm op
[Inhoudsopgave] en dubbelklik op de
gewenste titel om de informatie weer te
geven.
Zoeken met
index
Klik in het Help-scherm op [Index] en
dubbelklik op het gewenste trefwoord in
de lijst om de informatie weer te geven.
Voer het zoekwoord rechtstreeks in
het tekstvak boven aan in als u wilt
zoeken naar een trefwoord. Het best
overeenkomende trefwoord wordt
daaronder weergegeven.

33
Bijlage
Instellingen van IP-adres bevestigen
OPMERKING
• Als het apparaat niet correct is aangesloten op het netwerk
Het IP-adres wordt niet weergegeven.
• Als de instelling voor starttijd is opgegeven
Het IP-adres, subnetmasker en gateway-adres worden weergegeven nadat de opgegeven tijd is verstreken.
e-Handleiding -> “Een vertraging opgeven voordat verbinding wordt gemaakt met het netwerk”
• Als het apparaat is aangesloten op een schakelende hub
Het apparaat kan mogelijk geen verbinding tot stand brengen met een netwerk, ook al zijn de
netwerkinstellingen correct. In dit geval moet de opstarttijd van het apparaat worden uitgesteld.
e-Handleiding -> “Een vertraging opgeven voordat verbinding wordt gemaakt met het netwerk”
IPv4-adresinstellingen controleren
1
Druk op [ ] (Status monitor/Annul.).
2
Druk op [ ] of [ ] om <Netwerkinformatie> te selecteren en druk op
[OK].
Status monitor/Annul.
Verzendopdracht
Ontvangstopdracht
Fouten bij fax door
...
Netwerkinformatie
3
Druk op [ ] of [ ] om <IPv4> te selecteren en druk op [OK].
Netwerkinformatie
IPv4
IPv6
Informatie Draadloos
...
IEEE802.1X Foutgegev
...

34
4
Druk op [ ] of [ ] om de opties te selecteren die u wilt bevestigen en
druk vervolgens op [OK].
IPv4
IP-adres
Subnet Mask
Gateway-adres
Hostnaam
5
Bekijk de gegevens.
IP-adres
192.168.0.225
6
Druk op [ ] (Status monitor/Annul.) om het scherm te sluiten.
Instellingen van IPv6-adres controleren
1
Druk op [ ] (Status monitor/Annul.).
2
Druk op [ ] of [ ] om <Netwerkinformatie> te selecteren en druk op
[OK].
Status monitor/Annul.
Verzendopdracht
Ontvangstopdracht
Fouten bij fax door
...
Netwerkinformatie
3
Druk op [ ] of [ ] om <IPv6> te selecteren en druk op [OK].
Netwerkinformatie
IPv4
IPv6
Informatie Draadloos
...
IEEE802.1X Foutgegev
...

35
4
Druk op [ ] of [ ] om de opties te selecteren die u wilt bevestigen en
druk vervolgens op [OK].
IPv6
Link-lokaal adres
Stateless adres 1
Stateless adres 2
Stateless adres 3
5
Bekijk de gegevens.
Link-lokaal adres
IP-adres
Lengte voorvoegsel
IP-adres
1234:5678:9abc:def0::
215
6
Druk op [ ] (Status monitor/Annul.) om het scherm te sluiten.

36
De verwerkingsversie van Windows Vista/7/Server 2008
controleren
1
Selecteer [Configuratiescherm] in het menu [Start].
2
Geef [Systeem] weer.
• Windows Vista/Windows 7/Windows Server 2008 R2
Klik op [Systeem en onderhoud] of [Systeem en beveiliging] → [Systeem].
• Windows Server 2008
Klik op [Systeem].
3
Controleer de verwerkingsversie.
• Voor 32-bits versie
[32 bitsbesturingssysteem] wordt weergegeven.
• Voor 64-bits versie
[64 bitsbesturingssysteem] wordt weergegeven.

37
De software verwijderen
Wanneer u het printerstuurprogramma, het faxstuurprogramma, het scannerstuurprogramma of
MF Toolbox niet meer nodig hebt, kunt u deze software op de volgende manier verwijderen.
Als u MF-stuurprogramma’s via het WSD-netwerk hebt geïnstalleerd, raadpleegt u de
“e-Handleiding” en verwijdert u de stuurprogramma’s.
BELANGRIJK
Controleer het volgende voordat u het programma verwijdert:
- U moet over beheerdersrechten voor de computer beschikken
- U beschikt over de installatiesoftware (als u de stuurprogramma’s opnieuw wilt installeren)
- U hebt alle toepassingen op de computer gesloten
Het printer-, fax- of scannerstuurprogramma
1
Klik vanuit het menu [Start] op [(Alle) Programma’s] -> [Canon] ->
[MF8300C Series] (of [MF8000C Series]) -> [Stuurprogramma’s verwijderen].
2
Klik op [Verwijderen].
3
Klik op [Ja].

38
4
Klik op [Afsluiten] (of [Opnieuw opstarten]).
De MF Toolbox verwijderen
1
Klik in het menu [Start] op [(Alle) Programma’s] -> [Canon] ->
[MF Toolbox 4.9] -> [Toolbox verwijderen].
2
Klik op [Verwijderen].
3
Klik op [Afsluiten].

USRM2-0093 (00) © CANON INC. 2011
-
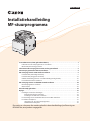 1
1
-
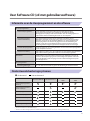 2
2
-
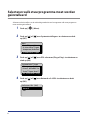 3
3
-
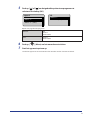 4
4
-
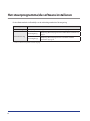 5
5
-
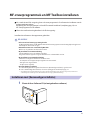 6
6
-
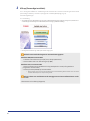 7
7
-
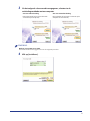 8
8
-
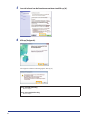 9
9
-
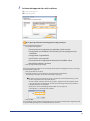 10
10
-
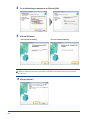 11
11
-
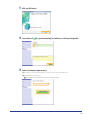 12
12
-
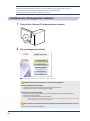 13
13
-
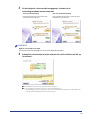 14
14
-
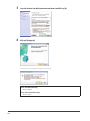 15
15
-
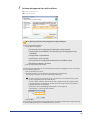 16
16
-
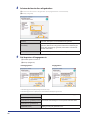 17
17
-
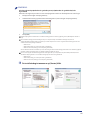 18
18
-
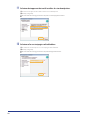 19
19
-
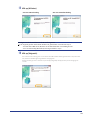 20
20
-
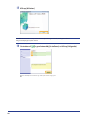 21
21
-
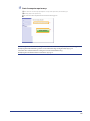 22
22
-
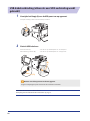 23
23
-
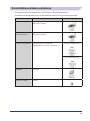 24
24
-
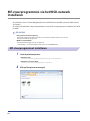 25
25
-
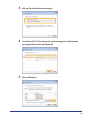 26
26
-
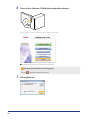 27
27
-
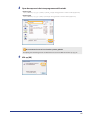 28
28
-
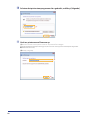 29
29
-
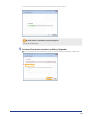 30
30
-
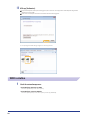 31
31
-
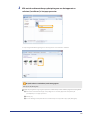 32
32
-
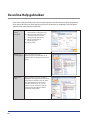 33
33
-
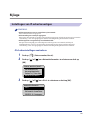 34
34
-
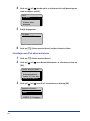 35
35
-
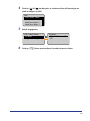 36
36
-
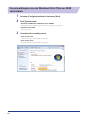 37
37
-
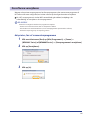 38
38
-
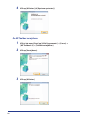 39
39
-
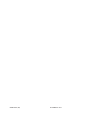 40
40
Canon i-SENSYS MF8380Cdw Installatie gids
- Type
- Installatie gids
- Deze handleiding is ook geschikt voor
Gerelateerde papieren
-
Canon i-SENSYS FAX-L170 Installatie gids
-
Canon LASERBASE MF3110 Handleiding
-
Canon i-SENSYS MF211 Handleiding
-
Canon i-SENSYS MF216n Handleiding
-
Canon MF623 Handleiding
-
Canon i-SENSYS LBP6230dw Handleiding
-
Canon MAXIFY MB5340 Handleiding
-
Canon MAXIFY MB2340 Handleiding
-
Canon MAXIFY MB5040 Handleiding
-
Canon MAXIFY MB2040 Handleiding