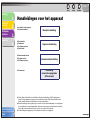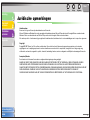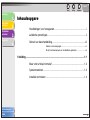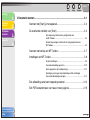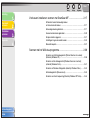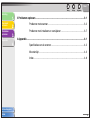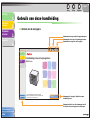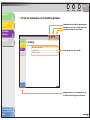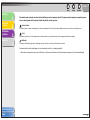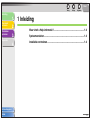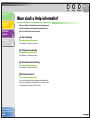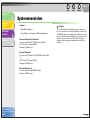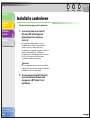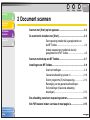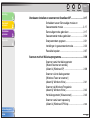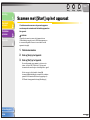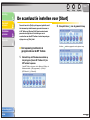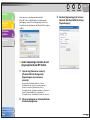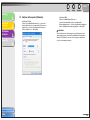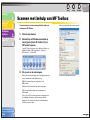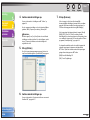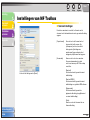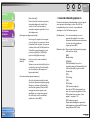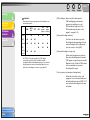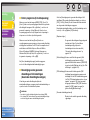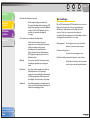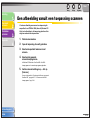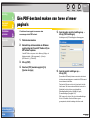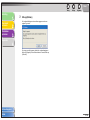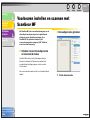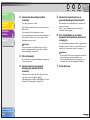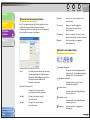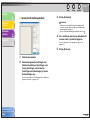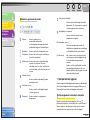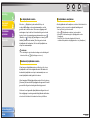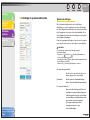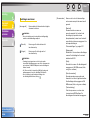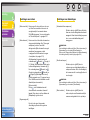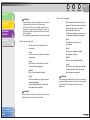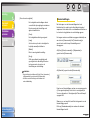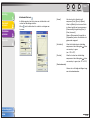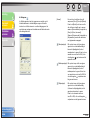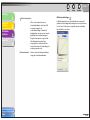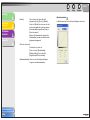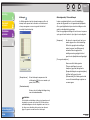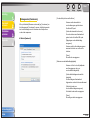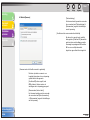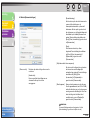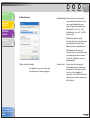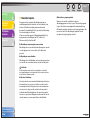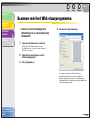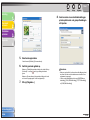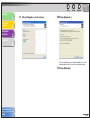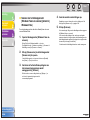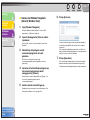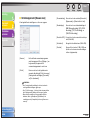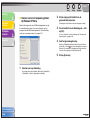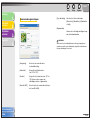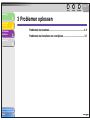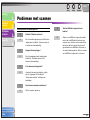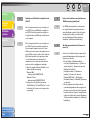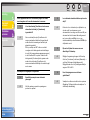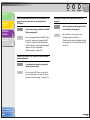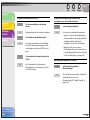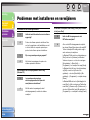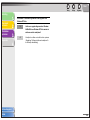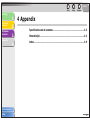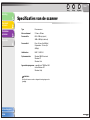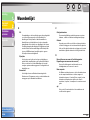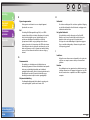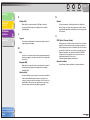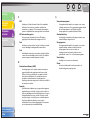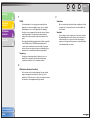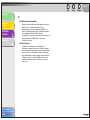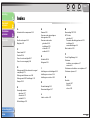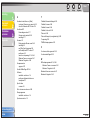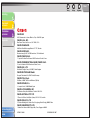1
2
3
4
Inhoudsopgave
Index
Gebruik van deze
handleiding
Start
Terug Vorige Volgende
Handleiding scannerstuurprogramma
Inleiding
Document
scannen
Problemen
oplossen
Appendix
Lees deze handleiding voordat u dit product gebruikt.
Bewaar deze handleiding na het lezen bij het apparaat, zodat
u de informatie later snel kunt raadplegen.
MF4010 Series

1
2
3
4
Inleiding
Document
scannen
Problemen
oplossen
Appendix
i
Inhoudsopgave
Index
Start
Terug Vorige Volgende
Handleidingen voor het apparaat
● Installatie van het apparaat
● Software installeren
Beknopte handleiding
● Basisfuncties
● Onderhoud
● Problemen oplossen
● Specificaties
Algemene handleiding
● Geavanceerde functies
● Systeemcontrole
● Problemen oplossen
Geavanceerde handleiding
● Scanfuncties
Handleiding
scannerstuurprogramma
(Dit document)
● U hebt Adobe Reader/Adobe Acrobat Reader nodig om de handleiding in de PDF-indeling weer te
geven. Als dit programma niet op uw systeem is geïnstalleerd, kunt u Adobe Reader/Adobe Acrobat
Reader vanaf de website van Adobe Systems Incorporated installeren.
● Canon betracht de grootst mogelijke zorg om er zeker van te zijn dat de handleidingen voor het apparaat
geen onjuistheden en vergissingen bevatten. Aangezien onze producten voortdurend worden verbeterd,
kunt u altijd contact opnemen met Canon als u een exacte specificatie nodig hebt.
● De afbeelding van het apparaat op het voorblad kan verschillen van uw apparaat.

1
2
3
4
Inleiding
Document
scannen
Problemen
oplossen
Appendix
ii
Inhoudsopgave
Index
Start
Terug Vorige Volgende
Juridische opmerkingen
Handelsmerken
Canon en het logo van Canon zijn handelsmerken van Canon Inc.
Microsoft, Windows en Windows Server zijn geregistreerde handelsmerken van Microsoft Corporation in de Verenigde Staten en andere landen.
Windows Vista is een handelsmerk van Microsoft Corporation in de Verenigde Staten en andere landen.
Alle andere product- of merknamen zijn geregistreerde handelsmerken, handelsmerken of serviceaanduidingen van de respectieve eigenaren.
Copyright
Copyright © 2007 Canon, Inc. Alle rechten voorbehouden. Geen enkel deel van dit document mag worden gereproduceerd, verzonden,
opgeslagen in een te raadplegen systeem of worden vertaald naar een andere taal of computertaal, in enigerlei vorm of langs enige weg,
elektronisch, mechanisch, magnetisch, optisch, chemisch, handmatig of anders, zonder voorafgaande schriftelijke toestemming van Canon, Inc.
Aansprakelijkheden
De informatie in dit document kan zonder voorafgaande kennisgeving worden gewijzigd.
CANON INC. BIEDT GEEN GARANTIES VAN ENIGE AARD MET BETREKKING TOT DIT MATERIAAL, NOCH UITDRUKKELIJK NOCH
GEÏMPLICEERD, MET UITZONDERING VAN WAT HIERIN UITDRUKKELIJK IS GESTELD, INCLUSIEF ZONDER BEPERKINGEN,
GARANTIES MET BETREKKING TOT DE VERKOOPBAARHEID, VERHANDELBAARHEID, GESCHIKTHEID VOOR EEN BEPAALD DOEL OF
GEEN SCHENDING. CANON INC. KAN NIET AANSPRAKELIJK WORDEN GESTELD VOOR ENIGE DIRECTE SCHADE OF
GEVOLGSCHADE VAN ENIGE AARD, OF VERLIES OF ONKOSTEN DIE VOORTVLOEIEN UIT HET GEBRUIK VAN DIT MATERIAAL.

1
2
3
4
iii
Inleiding
Document
scannen
Problemen
oplossen
Appendix
Inhoudsopgave
Index
Start
Terug Vorige Volgende
Inhoudsopgave
Handleidingen voor het apparaat ...................................................................i
Juridische opmerkingen.................................................................................ii
Gebruik van deze handleiding ..................................................................... vii
Gebruik van de voorpagina .................................................................. vii
De lijst met onderwerpen van elk hoofdstuk gebruiken ....................... viii
1 Inleiding .......................................................................................................................... 1-1
Waar vindt u Help-informatie? ................................................................... 1-2
Systeemvereisten ...................................................................................... 1-3
Installatie controleren ................................................................................ 1-4

1
2
3
4
iv
Inleiding
Document
scannen
Problemen
oplossen
Appendix
Inhoudsopgave
Index
Start
Terug Vorige Volgende
2 Document scannen........................................................................................................ 2-1
Scannen met [Start] op het apparaat......................................................... 2-3
De scanfunctie instellen voor [Start] .......................................................... 2-4
Een toepassing instellen die is geregistreerd voor
de MF Toolbox. ................................................................................... 2-4
Andere toepassingen instellen die niet zijn geregistreerd voor
MF Toolbox. ........................................................................................ 2-5
Scannen met behulp van MF Toolbox....................................................... 2-7
Instellingen van MF Toolbox...................................................................... 2-9
Scannerinstellingen............................................................................. 2-9
Gescande afbeelding opslaan in....................................................... 2-10
Extern programma (E-mailtoepassing).............................................. 2-12
Bevestiging van de gescande afbeelding en Exif-instellingen
(Gescande afbeelding bevestigen) ................................................... 2-12
Een afbeelding vanuit een toepassing scannen ...................................... 2-14
Eén PDF-bestand maken van twee of meer pagina’s ............................. 2-15

1
2
3
4
v
Inleiding
Document
scannen
Problemen
oplossen
Appendix
Inhoudsopgave
Index
Start
Terug Vorige Volgende
Voorkeuren instellen en scannen met ScanGear MF.............................. 2-17
Schakelen tussen Eenvoudige modus
en Geavanceerde modus.................................................................. 2-17
Eenvoudige modus gebruiken........................................................... 2-17
Geavanceerde modus gebruiken ...................................................... 2-20
Scanparameters opgeven ................................................................. 2-21
Instellingen in geavanceerde modus................................................. 2-23
Resolutie bepalen ............................................................................. 2-37
Scannen met het WIA-stuurprogramma .................................................. 2-38
Scannen vanuit het dialoogvenster [Wizard Scanner en camera]
(Alleen bij Windows XP).................................................................... 2-38
Scannen via het dialoogvenster [Windows Faxen en scannen]
(alleen bij Windows Vista) ................................................................. 2-41
Scannen via Windows Fotogalerie (alleen bij Windows Vista).......... 2-42
Het dialoogvenster [Nieuwe scan]..................................................... 2-43
Scannen vanuit een toepassing (Alleen bij Windows XP/Vista)........ 2-44

1
2
3
4
vi
Inleiding
Document
scannen
Problemen
oplossen
Appendix
Inhoudsopgave
Index
Start
Terug Vorige Volgende
3 Problemen oplossen...................................................................................................... 3-1
Problemen met scannen............................................................................ 3-2
Problemen met installeren en verwijderen ................................................ 3-7
4 Appendix......................................................................................................................... 4-1
Specificaties van de scanner..................................................................... 4-2
Woordenlijst............................................................................................... 4-3
Index.......................................................................................................... 4-9

1
2
3
4
Inleiding
Document
scannen
Problemen
oplossen
Appendix
vii
Inhoudsopgave
Index
Start
Terug Vorige Volgende
Gebruik van deze handleiding
■ Gebruik van de voorpagina
1
2
3
4
Inhoudsopgave
Index
Gebruik van deze
handleiding
Start
Terug Vorige Volgende
Handleiding scannerstuurprogramma
Inleiding
Document
scannen
Problemen
oplossen
Appendix
Lees deze handleiding voordat u dit product gebruikt.
Bewaar deze handleiding na het lezen bij het apparaat, zodat
u de informatie later snel kunt raadplegen.
MF4010 Series
Hiermee geeft u de vorige of volgende pagina weer.
Hiermee keert u terug naar de laatst geopende pagina.
Hiermee keert u terug naar de voorpagina.
Hiermee geeft u de pagina “Gebruik van deze
handleiding” weer.
Hiermee kunt direct naar de onderwerpen van elk
hoofdstuk, de inhoudsopgave en de index gaan.

1
2
3
4
Inleiding
Document
scannen
Problemen
oplossen
Appendix
viii
Inhoudsopgave
Index
Start
Terug Vorige Volgende
■ De lijst met onderwerpen van elk hoofdstuk gebruiken
1
2
3
4
Inleiding
Document
scannen
Problemen
oplossen
Appendix
Start
Terug Vorige Volgende
1-1
Inhoudsopgave
Index
1 Inleiding
Waar vindt u Help-informatie?................................................................ 1-2
Systeemvereisten .................................................................................... 1-3
Installatie controleren ............................................................................. 1-4
Hiermee keert u terug naar de laatst geopende pagina.
Hiermee geeft u de vorige of volgende pagina weer.
Hiermee keert u terug naar de voorpagina.
De inhoudsopgave van het hoofdstuk.
Hiermee kunt direct naar de onderwerpen van elk
hoofdstuk, de inhoudsopgave en de index gaan.

1
2
3
4
Inleiding
Document
scannen
Problemen
oplossen
Appendix
ix
Inhoudsopgave
Index
Start
Terug Vorige Volgende
De onderstaande symbolen worden in de handleidingen voor het apparaat gebruikt. Ze geven waarschuwingen en opmerkingen aan
waar u rekening mee dient te houden tijdens het gebruik van het apparaat.
WAARSCHUWING
Dit symbool geeft een waarschuwing aan die serieuze verwondingen of de dood tot gevolg kan hebben wanneer deze niet in acht wordt genomen.
LET OP
Dit symbool geeft aan hoe u handelingen kunt voorkomen waardoor u gewond kunt raken of die uw apparaat kunnen beschadigen.
OPMERKING
Dit symbool geeft beperkingen van de bediening aan en geeft aan hoe u kleine problemen kunt voorkomen.
Daarnaast wordt in deze handleiding ook een kenmerkende notatie voor knoppen gebruikt:
– Menu-items en knoppen waarop u moet klikken op het scherm worden tussen vierkante haakjes weergegeven: [Voorkeursinstellingen].

1
2
3
4
Inleiding
Document
scannen
Problemen
oplossen
Appendix
1-1
Inhoudsopgave
Index
Start
Terug Vorige Volgende
1 Inleiding
Waar vindt u Help-informatie?................................................................ 1-2
Systeemvereisten .................................................................................... 1-3
Installatie controleren ............................................................................. 1-4

1
2
3
4
1-2
Inleiding
Document
scannen
Problemen
oplossen
Appendix
Inhoudsopgave
Index
Start
Terug Vorige Volgende
Waar vindt u Help-informatie?
Wanneer u tijdens het installeren van de stuurprogramma’s
of bij de bediening van het apparaat op problemen stuit,
kunt u hier terecht voor meer informatie:
In deze handleiding
Zie hoofdstuk 3, “Problemen oplossen.”
In de Algemene handleiding
Zie hoofdstuk 8, “Problemen oplossen.”
In de Geavanceerde handleiding
Zie hoofdstuk 3, “Problemen oplossen.”
Het bestand readme.txt
Het leesmij-bestand dat bij deze programma’s wordt geleverd,
bevat tips, beperkingen en restricties die u in acht moet nemen
bij het gebruik van ScanGear en MF Toolbox.

1
2
3
4
1-3
Inleiding
Document
scannen
Problemen
oplossen
Appendix
Inhoudsopgave
Index
Start
Terug Vorige Volgende
Systeemvereisten
Algemeen
– IBM of IBM-compatible pc
– Pc met USB-poort en bijbehorend USB-stuurprogramma
Microsoft Windows 2000 Professional
Processor: Intel
®
Pentium
®
133 MHz of hoger (USB 1.1),
Intel
®
Pentium
®
II of hoger (USB 2.0)
Geheugen: 128 MB of meer
Microsoft Windows XP
Processor: Intel
®
Pentium
®
/Celeron
®
300 MHz of hoger (USB
1.1),
Intel
®
Pentium
®
II of hoger (USB 2.0)
Geheugen: 128 MB of meer
Microsoft Windows Vista
Processor: Intel
®
Pentium
®
800MHz of hoger
Geheugen: 512MB of groter
OPMERKING
Voor de USB 2.0 Hi Speed-verbinding hebt u een pc nodig met een
processor die sneller is dan een Intel
®
Pentium
®
ll, die over meer dan
128 MB RAM beschikt en waarop Windows Vista, Windows XP van een
latere versie dan SP1 of Windows 2000 SP4 is geïnstalleerd. Als uw pc
aan al deze vereisten voldoet en als USB 2.0 Host Controller al is
geïnstalleerd, kunt u gegarandeerd gebruikmaken van de USB 2.0-
verbinding.

1
2
3
4
1-4
Inleiding
Document
scannen
Problemen
oplossen
Appendix
Inhoudsopgave
Index
Start
Terug Vorige Volgende
Installatie controleren
Controleer of het stuurprogramma juist is geïnstalleerd.
1. Open de map [Scanners en camera’s]
(Windows 2000: het dialoogvenster
[Eigenschappen voor scanners en
camera’s]).
Klik op [Start] op de Windows-taakbalk → selecteer
[Configuratiescherm] → [Printers en andere hardware] →
[Scanners en camera’s]. (Windows Vista: [Start] →
[Configuratiescherm] → [Hardware en geluiden] → [Scanners en
camera’s]. Windows 2000: [Start] → [Instellingen] →
[Configuratiescherm] → dubbelklik op [Scanners en camera’s]).
Controleer of het pictogram van het desbetreffende
scannerstuurprogramma wordt weergegeven.
OPMERKING
Als het stuurprogramma niet op uw computer is geïnstalleerd,
raadpleeg dan "Software installeren/verwijderen" in de Beknopte
handleiding en installeer het stuurprogramma.
2. Als het pictogram [Canon MF Toolbox 4.9]
op het bureaublad van Windows wordt
weergegeven, is MF Toolbox 4.9 juist
geïnstalleerd.

1
2
3
4
2-1
Inleiding
Document
scannen
Problemen
oplossen
Appendix
Inhoudsopgave
Index
Start
Terug Vorige Volgende
2 Document scannen
Scannen met [Start] op het apparaat..................................................... 2-3
De scanfunctie instellen voor [Start] ..................................................... 2-4
Een toepassing instellen die is geregistreerd voor
de MF Toolbox.............................................................. 2-4
Andere toepassingen instellen die niet zijn
geregistreerd voor MF Toolbox.................................... 2-5
Scannen met behulp van MF Toolbox.................................................... 2-7
Instellingen van MF Toolbox................................................................... 2-9
Scannerinstellingen ................................................ 2-9
Gescande afbeelding opslaan in .......................... 2-10
Extern programma (E-mailtoepassing)................. 2-12
Bevestiging van de gescande afbeelding en
Exif-instellingen (Gescande afbeelding
bevestigen) ..............................................................2-12
Een afbeelding vanuit een toepassing scannen................................. 2-14
Eén PDF-bestand maken van twee of meer pagina’s ......................... 2-15

1
2
3
4
2-2
Inleiding
Document
scannen
Problemen
oplossen
Appendix
Inhoudsopgave
Index
Start
Terug Vorige Volgende
Voorkeuren instellen en scannen met ScanGear MF ......................... 2-17
Schakelen tussen Eenvoudige modus en
Geavanceerde modus ....................................... 2-17
Eenvoudige modus gebruiken .............................. 2-17
Geavanceerde modus gebruiken.......................... 2-20
Scanparameters opgeven..................................... 2-21
Instellingen in geavanceerde modus .................... 2-23
Resolutie bepalen................................................. 2-37
Scannen met het WIA-stuurprogramma .............................................. 2-38
Scannen vanuit het dialoogvenster
[Wizard Scanner en camera]
(Alleen bij Windows XP) ....................................... 2-38
Scannen via het dialoogvenster
[Windows Faxen en scannen]
(alleen bij Windows Vista) .................................... 2-41
Scannen via Windows Fotogalerie
(alleen bij Windows Vista) .................................... 2-42
Het dialoogvenster [Nieuwe scan] ........................ 2-43
Scannen vanuit een toepassing
(Alleen bij Windows XP/Vista) .............................. 2-44

1
2
3
4
2-3
Inleiding
Document
scannen
Problemen
oplossen
Appendix
Inhoudsopgave
Index
Start
Terug Vorige Volgende
Scannen met [Start] op het apparaat
U kunt documenten scannen en de gescande gegevens
naar de computer verzenden met het bedieningspaneel van
het apparaat.
OPMERKING
U kunt alleen documenten scannen als het apparaat via een
USB-verbinding is aangesloten en het USB-stuurprogramma voor
de scanner wordt gebruikt. Scannen via een netwerk is met dit
apparaat niet mogelijk.
1. Plaats de documenten.
2. Druk op [Scan] op het apparaat.
3. Druk op [Start] op het apparaat.
Als u wordt gevraagd een programma te selecteren om te
starten, selecteert u “MF Toolbox Ver4.9.” Het gescande
document wordt verwerkt volgens de instellingen die u opgeeft.
Als het scannen is voltooid, wordt in de map [Mijn
documenten]\[Mijn afbeeldingen] een map met de scandatum
gemaakt. Het document wordt in deze map opgeslagen. (In
VISTA wordt de map gemaakt in de map [Afbeeldingen].)

1
2
3
4
2-4
Inleiding
Document
scannen
Problemen
oplossen
Appendix
Inhoudsopgave
Index
Start
Terug Vorige Volgende
De scanfunctie instellen voor [Start]
De eerste keer dat u [Start] op het apparaat gebruikt, wordt
het document op dezelfde manier gescand als wanneer u
in MF Toolbox op [Opslaan] klikt. Door de onderstaande
procedure te volgen kunt u de instellingen van de
scanfuncties voor elke MF Toolbox of andere toepassingen
wijzigen als u op [Start] drukt.
■ Een toepassing instellen die is
geregistreerd voor de MF Toolbox.
1. Dubbelklik op het Windows-bureaublad op
het pictogram [Canon MF Toolbox 4.9] om
MF Toolbox te openen.
U kunt MF Toolbox ook openen door te klikken op [Start] op de
Windows-taakbalk → [(Alle) programma’s] → [Canon] →
[MF Toolbox 4.9] → [Toolbox 4.9].
2. Sleep het teken naar de gewenste knop.
Het teken wordt weergegeven boven de gekozen knop.

1
2
3
4
2-5
Inleiding
Document
scannen
Problemen
oplossen
Appendix
Inhoudsopgave
Index
Start
Terug Vorige Volgende
U kunt deze ook op de volgende manier instellen.
Klik in MF Toolbox op [Instellingen] om het dialoogvenster
[Instellingen] te openen. In de vervolgkeuzelijst selecteert u
de scanfunctie die u wilt koppelen aan [Starten]. Klik vervolgens
op [OK].
■ Andere toepassingen instellen die niet
zijn geregistreerd voor MF Toolbox.
1. Open de map [Scanners en camera’s]
(Windows 2000: het dialoogvenster
[Eigenschappen voor scanners en
camera’s]).
Klik op [Start] op de Windows-taakbalk → selecteer
[Configuratiescherm] → [Printers en andere hardware] →
[Scanners en camera’s]. (Windows Vista: [Start]
→
[Configuratiescherm] → [Hardware en geluiden] → [Scanners en
camera’s]. Windows 2000: [Start] → [Instellingen] →
[Configuratiescherm]
→ dubbelklik op [Scanners en camera’s]).
2. Klik op het pictogram van het desbetreffende
scannerstuurprogramma.
3. Selecteer [Eigenschappen] in het menu
[Bestand]. (Windows 2000/Vista: Klik op
[Eigenschappen].)

1
2
3
4
2-6
Inleiding
Document
scannen
Problemen
oplossen
Appendix
Inhoudsopgave
Index
Start
Terug Vorige Volgende
4. Geef een actie op voor [Uitvoeren].
In Windows XP/Vista:
Selecteer het tabblad [Gebeurtenissen] → selecteer de
desbetreffende optie voor uw apparaat bij [Selecteer een
gebeurtenis] → selecteer de gewenste bewerking voor
[Uitvoeren] bij [Acties] → klik op [OK].
In Windows 2000:
Selecteer het tabblad [Gebeurtenissen] →
selecteer de desbetreffende optie voor uw apparaat bij
[Scannergebeurtenissen] → selecteer de gewenste bewerking voor
[Uitvoeren] bij [Naar deze toepassing kopiëren] → klik op [OK].
OPMERKING
Als de instellingen die u hebt opgegeven in het dialoogvenster met
eigenschappen van de scanner niet onmiddellijk van kracht worden,
maakt u de USB-kabel los en sluit u deze vervolgens opnieuw aan,
of start u de computer opnieuw op.

1
2
3
4
2-7
Inleiding
Document
scannen
Problemen
oplossen
Appendix
Inhoudsopgave
Index
Start
Terug Vorige Volgende
Scannen met behulp van MF Toolbox
U kunt een document scannen door gebruik te maken van
de knoppen in MF Toolbox.
1. Plaats de documenten.
2. Dubbelklik op het Windows-bureaublad op
het pictogram [Canon MF Toolbox 4.9] om
MF Toolbox te openen.
U kunt MF Toolbox ook openen door te klikken op [Start] op de
Windows-taakbalk → [(Alle) programma’s] → [Canon] →
[MF Toolbox 4.9] → [Toolbox 4.9].
3. Klik op een van de scanknoppen.
[E-mail]: Het document wordt gescand en als bijlage toegevoegd
aan een e-mailbericht in uw e-mailtoepassing.
[OCR]: De tekst wordt gescand en gelezen door de
OCR-software.
[Opslaan]: Het document wordt gescand en opgeslagen.
[PDF]: Het document wordt gescand en opgeslagen als
PDF-bestand.
[Scan-1], [Scan-2]: De tekst wordt gescand en weergegeven in
de vastgelegde toepassing. U kunt de naam van de knop
wijzigen door hier rechtstreeks een andere naam (maximaal
8 tekens) overheen te typen.
Elke knop is gekoppeld aan een dialoogvenster.
Voorbeeld: het dialoogvenster [E-mail]

1
2
3
4
2-8
Inleiding
Document
scannen
Problemen
oplossen
Appendix
Inhoudsopgave
Index
Start
Terug Vorige Volgende
4. Geef de vereiste instellingen op.
Voor meer informatie zie “Instellingen van MF Toolbox”, op
pagina 2-9.
Als u de opgegeven instellingen ook in de toekomst wilt blijven
gebruiken, klikt u [Toepassen] voordat u op [Starten] klikt.
OPMERKING
Met de knoppen [Scan-1] en [Scan-2] kunt u de verschillende
instellingen voor beiden instellen. Als u de instellingen opslaat
door op [Toepassen] te klikken, worden de instellingen de
volgende keer actief.
5. Klik op [Starten].
Als u [Het scannerstuurprogramma weergeven] selecteert in
stap 4, wordt het dialoogvenster [ScanGear MF] weergegeven.
6. Geef de vereiste instellingen op.
Voor meer informatie zie “Voorkeuren instellen en scannen met
ScanGear MF”, op pagina 2-17.
7. Klik op [Scannen].
Als het scannen is voltooid, wordt in de map [Mijn
documenten]\[Mijn afbeeldingen] een map met de scandatum
gemaakt. Het document wordt in deze map opgeslagen. (In
VISTA wordt de map gemaakt in de map [Afbeeldingen].)
Als u toepassingen hebt gekoppeld aan de knoppen [E-mail],
[OCR], [PDF], [Scan-1] of [Scan-2], wordt de gescande
afbeelding na het scannen weergegeven in de toepassing of aan
een e-mailbericht toegevoegd. Voor meer informatie zie “Extern
programma (E-mailtoepassing)”, op pagina 2-12.
Voor bepaalde modellen bevat de cd-rom bij het apparaat de
volgende toepassingen die kunnen worden gebruikt met
MF Toolbox. Tijdens de installatie worden deze toepassingen
gekoppeld aan de knoppen van MF Toolbox.
[OCR]: ScanSoft OmniPage SE
[PDF]: Presto! PageManager

1
2
3
4
2-9
Inleiding
Document
scannen
Problemen
oplossen
Appendix
Inhoudsopgave
Index
Start
Terug Vorige Volgende
Instellingen van MF Toolbox
Voorbeeld: het dialoogvenster [E-mail]
■ Scannerinstellingen
U kunt de scanmodus, de resolutie, het formaat van het
document en het bestandsformaat van de gescande afbeelding
opgeven.
[Papierformaat] Hier selecteert u het formaat van het
document dat u wilt scannen. Als
u [Aanpassen] selecteert, wordt het
dialoogvenster [Instellingen van
papierformaat] geopend waarin u het
aangepaste papierformaat kunt opgeven.
[Scanmodus] Hiermee selecteert u de scanmodus.
De scanmoduswaarden die u kunt
selecteren, kunnen per MF Toolbox-knop
verschillen.
[Zwart-wit]:
Het document wordt gescand als zwart-
witafbeelding.
[Zwart-wit (OCR)]:
Het document wordt gescand als zwart-
witafbeelding voor gebruik in OCR-software.
[Grijswaarden]:
Het document wordt gescand als
grijswaarde-afbeelding (vergelijkbaar met
een zwart-witafbeelding).
[Kleur]:
Hiermee scant u het document als een
kleurenafbeelding.

1
2
3
4
2-10
Inleiding
Document
scannen
Problemen
oplossen
Appendix
Inhoudsopgave
Index
Start
Terug Vorige Volgende
■ Gescande afbeelding opslaan in
U kunt de bestandsnaam, bestandsindeling en locatie opgeven
om de gescande afbeelding op te slaan. Als u PDF als
bestandsindeling selecteert, kunt u ook gedetailleerde
instellingen voor het PDF-bestand opgeven.
[Kleur (tijdschrift)]:
Hiermee wordt het document gescand als
kleurenafbeelding met de functie Moiré-
reductie. Zo kunt u het moirépatroon
verminderen wanneer u gedrukte foto’s en
afbeeldingen scant.
[Bovengrens van bijgevoegd bestand]
Hiermee geeft u ongeveer de bovengrens
op voor de grootte (na compressie) van het
bestand dat u wilt verzenden. Voor gewone
e-mailberichten wordt [150 kB] aanbevolen.
U kunt dit item opgeven wanneer u scant
met de knop [E-mail] en [JPEG/Exif] is
geselecteerd bij [Opslaan als type].
[Afbeeldings-
kwaliteit]
Hiermee selecteert u de scankwaliteit
(resolutie).
Wanneer u scant met de knop [E-mail], is de
resolutie die u kunt selecteren afhankelijk
van de instelling voor [Bovengrens van
bijgevoegd bestand].
[Het scannerstuurprogramma weergeven]
Als u dit selectievakje inschakelt, worden
alle items bij [Scannerinstellingen] ongeldig.
Wanneer u vervolgens op [Starten] klikt,
wordt het dialoogvenster [ScanGear MF]
weergegeven waarin u geavanceerde
instellingen voor scannen kunt opgeven.
Dit selectievakje is niet beschikbaar bij
gebruik van de knop [OCR].
[Bestandsnaam] Voer een bestandsnaam in voor de
gescande afbeelding. Als u een ander
bestand met dezelfde naam opslaat, worden
vier cijfers aan de bestandsnaam
toegevoegd, vanaf 0001.
[Opslaan als type] De gescande afbeelding wordt opgeslagen
als bestand van dit type.
[BMP]:
Bitmapindeling.
[JPEG/Exif]:
JPEG/Exif-indeling. Deze optie is
beschikbaar wanneer [Grijswaarden], [Kleur]
of [Kleur (tijdschrift)] is geselecteerd bij
[Scanmodus].
[TIFF]:
TIFF-indeling.
[PDF]:
PDF-indeling.
[PDF (meerdere pagina’s)]:
Er wordt één PDF-bestand gemaakt van
twee of meer gescande pagina’s (zie “Eén
PDF-bestand maken van twee of meer
pagina’s”, op pagina 2-15).
[PDF (pagina toevoegen)]:
De gescande afbeelding toevoegen aan de
laatste pagina van een bestaand PDF-bestand
dat is gemaakt met MF Toolbox.

1
2
3
4
2-11
Inleiding
Document
scannen
Problemen
oplossen
Appendix
Inhoudsopgave
Index
Start
Terug Vorige Volgende
OPMERKING
– Hieronder is per knop weergegeven in welke indelingen u een
bestand kunt opslaan.
BMP
JPEG/
Exif
TIFF PDF
PDF
(meerdere
pagina’s)
PDF
(pagina
toevoegen)
[E-mail]
– ● – ●● ●
[OCR]
●●● –– –
[Opslaan]
●●●● ● ●
[PDF]
–––●● ●
[Scan-1],
[Scan-2]
●●● –– –
– Als [PDF], [PDF (meerdere pagina’s)] of [PDF (pagina
toevoegen)] is geselecteerd en een foutbericht wordt
weergegeven dat het afbeeldingsformaat te groot is, verkleint u
de gegevensgrootte van de gescande afbeelding. Voor meer
informatie zie “Instellingen voor uitvoer”, op pagina 2-25.
[PDF-instellingen] Hiermee wordt het dialoogvenster
[PDF-instellingen] geopend waarin u
geavanceerde instellingen voor het
PDF-bestand kunt opgeven (zie “Eén
PDF-bestand maken van twee of meer
pagina’s”, op pagina 2-15).
[Gescande afbeelding opslaan in]
Geeft de locatie aan waar de gescande
afbeeldingen worden opgeslagen. Als u de
locatie wilt wijzigen, klikt u op [Bladeren]
→
selecteer een map
→ klik op [OK].
[Gescande afbeelding toevoegen aan]
Dit item wordt weergegeven in plaats van
[Gescande afbeelding opslaan in] wanneer
[PDF (pagina toevoegen)] is geselecteerd bij
[Opslaan als type]. U kunt het PDF-bestand
selecteren waaraan u de gescande
afbeelding wilt toevoegen.
[Foto’s opslaan in een submap met huidige datum]
Schakel dit selectievakje in als u op de
opgegeven locatie een map wilt maken met
de huidige datum (bijvoorbeeld 2007-12-31)
en de gescande afbeeldingen in deze map
wilt opslaan.

1
2
3
4
2-12
Inleiding
Document
scannen
Problemen
oplossen
Appendix
Inhoudsopgave
Index
Start
Terug Vorige Volgende
■ Extern programma (E-mailtoepassing)
Wanneer u scant met de knoppen [OCR], [PDF], [Scan-1] of
[Scan-2], kunt u een toepassing opgeven waarin u de gescande
afbeelding wilt weergeven. Klik op [Instellen]
→ selecteer de
gewenste toepassing
→ klik op [Openen]. U kunt ook een
toepassing opgeven door het pictogram van de toepassing te
slepen en neer te zetten op het dialoogvenster.
Wanneer u scant met de knop [E-mail], kunt u een
e-mailprogramma opgeven waarmee u de gescande afbeelding
als bijlage kunt verzenden. De MF Toolbox is compatibel met e-
mailsoftware zoals Outlook Express, Microsoft Outlook,
Microsoft Exchange, EUDORA, Netscape Messenger en
Windows Mail (alleen bij Vista). Klik op [Instellen]
→ selecteer
de gewenste toepassing
→ klik op [OK].
Als [Geen (handmatig bijvoegen)] wordt weergegeven,
moet u het afbeeldingsbestand handmatig bijvoegen.
■ Bevestiging van de gescande
afbeelding en Exif-instellingen
(Gescande afbeelding bevestigen)
U kunt de gescande afbeeldingen bekijken als
miniatuurafbeeldingen en opgeven in welke bestandsindeling en
op welke locatie u het bestand wilt opslaan.
OPMERKING
– Deze functie is niet beschikbaar bij gebruik van de knop [OCR].
– Voor de knop [PDF] kunt u alleen de gescande afbeelding bevestigen
en de locatie opgeven waar u de afbeelding wilt opslaan.
Selecteer [Bevestiging van de gescande afbeelding en Exif-
instellingen] ([Gescande afbeelding bevestigen] voor de knop
[PDF])
→ klik op [Starten]. Na het scannen wordt de miniatuur
van de gescande afbeelding weergegeven.
Bevestig de miniatuurafbeelding
→ geef het bestandstype en de
locatie op
→ klik op [Opslaan] of [Doorsturen].
[Opslaan als type]
De gescande afbeelding wordt opgeslagen als
bestand van dit type. De beschikbare
bestandstypen zijn gelijk aan de
bestandstypen die worden vermeld bij
“Gescande afbeelding opslaan in” op
pagina 2-10.
[Exif-instellingen] Hiermee wordt het dialoogvenster [Exif-
instellingen] geopend waarin u de Exif-
gegevens kunt instellen wanneer [JPEG/EXIF]
is geselecteerd bij [Opslaan als type] (zie “Exif-
instellingen”, op pagina 2-13).
[PDF-instellingen] Hiermee wordt het dialoogvenster [PDF-
instellingen] geopend waarin u geavanceerde
instellingen voor het PDF-bestand kunt opgeven
(zie “Eén PDF-bestand maken van twee of meer
pagina’s”, op pagina 2-15). Deze knop wordt
weergegeven wanneer [PDF], [PDF (meerdere
pagina’s)] of [PDF (pagina toevoegen)] is
geselecteerd bij [Opslaan als type].
[Gescande afbeelding opslaan in]
Op deze locatie wordt de gescande afbeelding
opgeslagen.

1
2
3
4
2-13
Inleiding
Document
scannen
Problemen
oplossen
Appendix
Inhoudsopgave
Index
Start
Terug Vorige Volgende
Exif-instellingen
Met de EXIF-indeling kunt u JPEG-bestanden voorzien van een
bijlage met extra informatie, zoals de beschrijving van de
afbeelding, de datum waarop de afbeelding is gescand,
enzovoort. Selecteer een gescande afbeelding in de
vervolgkeuzelijst om de gegevens van de afbeelding te bekijken
en desgewenst extra informatie toe te voegen.
[Gescande afbeelding toevoegen aan]
Dit item wordt weergegeven in plaats van
[Gescande afbeelding opslaan in] wanneer [PDF
(pagina toevoegen)] is geselecteerd bij [Opslaan
als type]. U kunt het PDF-bestand selecteren
waaraan u de gescande afbeelding wilt
toevoegen.
[Foto’s opslaan in een submap met huidige datum]
Schakel dit selectievakje in als u op de
opgegeven locatie een map wilt maken met de
datum van vandaag en de gescande
afbeeldingen in deze map wilt opslaan.
Dit selectievakje is niet beschikbaar wanneer
[PDF (pagina toevoegen)] is geselecteerd bij
[Opslaan als type].
[Opslaan] Als u op deze knop klikt, worden de gescande
afbeeldingen opgeslagen op de opgegeven
locatie.
[Doorsturen] Deze knop wordt weergegeven in plaats van
[Opslaan] wanneer een toepassing is
opgegeven bij de instelling [E-mailtoepassing]
of [Extern programma]. U kunt de gescande
afbeeldingen doorsturen naar de toepassing.
[Annuleren] De bewerking annuleren en teruggaan naar het
vorige venster. Alle afbeeldingen verwijderen die
tijdens de bewerking zijn gescand.
[Basisgegevens] Geeft de gegevens weer die automatisch
tijdens het scannen worden verkregen.
[Geavanceerde gegevens]
Geeft de extra invoergegevens weer.
[Dezelfde instelling automatisch toepassen op invoeritems]
Schakel dit selectievakje in als u de waarden
van de vorige scanbewerking wilt gebruiken.

1
2
3
4
2-14
Inleiding
Document
scannen
Problemen
oplossen
Appendix
Inhoudsopgave
Index
Start
Terug Vorige Volgende
Een afbeelding vanuit een toepassing scannen
U kunt een afbeelding scannen met een toepassing die
compatibel is met TWAIN of WIA (alleen bij Windows XP/
Vista) en de afbeelding in die toepassing gebruiken. Hier
volgt een voorbeeld van de procedure.
1. Plaats de documenten.
2. Open de toepassing die u wilt gebruiken.
3. Selecteer de opdracht waarmee u kunt
scannen.
4. Selecteer het gewenste
scannerstuurprogramma.
In Windows XP/Vista kunt u ScanGear MF of het WIA-
stuurprogramma als scannerstuurprogramma gebruiken.
5. Geef de scannerinstellingen op → klik op
[Scannen].
Voor meer informatie zie “Voorkeuren instellen en scannen met
ScanGear MF”, op pagina 2-17 of “Scannen met het WIA-
stuurprogramma,” op p. 2-38.

1
2
3
4
2-15
Inleiding
Document
scannen
Problemen
oplossen
Appendix
Inhoudsopgave
Index
Start
Terug Vorige Volgende
Eén PDF-bestand maken van twee of meer
pagina’s
U kunt twee of meer pagina’s scannen en deze
samenvoegen in één PDF-bestand.
1. Plaats de documenten.
2. Dubbelklik op het bureaublad van Windows
op het pictogram [Canon MF Toolbox 4.9] om
MF Toolbox te openen.
U kunt MF Toolbox ook openen door te klikken op [Start] op de
Windows-taakbalk → [(Alle) programma’s] → [Canon] →
[MF Toolbox 4.9] → [Toolbox 4.9].
3. Klik op [PDF].
4. Selecteer [PDF (meerdere pagina’s)] bij
[Opslaan als type].
5. Geef de andere vereiste instellingen op →
klik op [PDF-instellingen].
Het dialoogvenster [PDF-instellingen] wordt weergegeven.
6. Geef de vereiste instellingen op →
klik op [OK].
[Doorzoekbare PDF maken]: hiermee converteert u de tekens in
het document naar tekstgegevens en maakt u het PDF-document
doorzoekbaar met trefwoorden.
[Taal van tekst]: Hiermee selecteert u de taal van de tekst die
u wilt scannen. De tekens worden wellicht beter herkend als u
[Nederlands] selecteert in deze vervolgkeuzelijst en
[Afbeeldingskwaliteit] instelt op [300 dpi] of hoger bij
[Scannerinstellingen] (zie pagina 2-10).
[PDF-compressie]: selecteer [Hoog] voor kleurenafbeeldingen
als foto’s of illustraties. Deze worden dan nog meer
gecomprimeerd, zodat de bestandsgrootte kleiner wordt.

1
2
3
4
2-16
Inleiding
Document
scannen
Problemen
oplossen
Appendix
Inhoudsopgave
Index
Start
Terug Vorige Volgende
7. Klik op [Starten].
Het volgende dialoogvenster wordt weergegeven zodra een
pagina is gescand.
Als u nog meer wilt scannen, plaatst u de volgende pagina en
klikt u op [Volgende]. Zodra u klaar bent met scannen, klikt u op
[Voltooien].

1
2
3
4
2-17
Inleiding
Document
scannen
Problemen
oplossen
Appendix
Inhoudsopgave
Index
Start
Terug Vorige Volgende
Voorkeuren instellen en scannen met
ScanGear MF
Met ScanGear MF kunt u een voorbeeld weergeven van de
afbeelding die wordt gescand en kunt u gedetailleerde
wijzigingen voor de afbeelding aanbrengen. Als u
ScanGear MF wilt gebruiken, selecteert u [Het
scannerstuurprogramma weergeven] in MF Toolbox of
scant u vanuit een toepassing.
■ Schakelen tussen Eenvoudige modus
en Geavanceerde modus
ScanGear MF heeft twee modi: [Eenvoudige modus] en
[Geavanceerde modus]. In [Geavanceerde modus] kunt
u gedetailleerde instellingen opgeven, zoals de resolutie
en het contrast.
Als u van modus wilt veranderen, klikt u op het desbetreffende
tabblad.
■ Eenvoudige modus gebruiken
1. Plaats de documenten.

1
2
3
4
2-18
Inleiding
Document
scannen
Problemen
oplossen
Appendix
Inhoudsopgave
Index
Start
Terug Vorige Volgende
2. Selecteer het documenttype bij [Bron
selecteren].
[Foto (kleur)]: kleurenfoto’s scannen.
[Tijdschrift (kleur)]: tijdschriften in kleur scannen met de functie
Moiré-reductie.
[Krant (zwart-wit)]: tekst en lijntekeningen scannen.
[Document (grijswaarden)]: monochrome kleurenafbeeldingen of
tekst scannen. Geschikt voor het scannen van monochrome
afbeeldingen met hoge resolutie.
OPMERKING
Voor meer informatie over automatische kleurcorrectie voor
andere documenttypen dan [Krant (zwart-wit)], zie “Tabblad
[Kleureninstellingen]”, op pagina 2-35.
3. Klik op [Voorbeeld].
Een voorbeeld van de gescande afbeelding wordt weergegeven
in het voorbeeldvenster.
4. Selecteer waarvoor u de gescande
afbeelding wilt gebruiken bij [Doel
selecteren].
Afhankelijk van het documenttype dat u hebt geselecteerd in
stap 2, kunt u kiezen uit [Afdrukken (300 dpi)],
[Afbeeldingsweergave (150 dpi)] en [OCR (300 dpi)]. Voor meer
informatie zie “Resolutie bepalen”, op pagina 2-37.
5. Selecteer het uitvoerformaat van de
gescande afbeelding bij [Uitvoerformaat].
De beschikbare opties zijn afhankelijk van het item dat u hebt
geselecteerd in stap 4.
Klik op om de afdrukstand van het uitvoerformaat te
veranderen (staand of liggend).
6. Pas het bijsnijdkader aan en schakel
desgewenst het selectievakje [Correctie van
vervaging] in.
Als u het bijsnijdkader wilt aanpassen, klikt u op (Automatisch
bijsnijden) of sleept u de hoek of rand van het kader. Voor meer
informatie zie “Scanparameters opgeven”, op pagina 2-21.
OPMERKING
– Het selectievakje [Correctie van vervaging] kan alleen worden
ingeschakeld wanneer u kleurendocumenten scant.
– Als de voorbeeldafbeelding niet wordt weergegeven, is het
selectievakje [Correctie van vervaging] niet beschikbaar.
7. Klik op [Scannen].

1
2
3
4
2-19
Inleiding
Document
scannen
Problemen
oplossen
Appendix
Inhoudsopgave
Index
Start
Terug Vorige Volgende
Uitvoerformaat toevoegen/verwijderen
Als u [Toevoegen/verwijderen] bij [Uitvoerformaat] selecteert,
wordt het dialoogvenster [Uitvoerformaat toevoegen/
verwijderen] geopend. In dit dialoogvenster kunt u aangepaste
uitvoerformaten toevoegen en verwijderen.
Werkbalk in eenvoudige modus
[Doel] Hier kunt u selecteren waarvoor de gescande
afbeelding wordt gebruikt. U kunt kiezen uit
[Afdrukken] en [Afbeeldingsweergave]. Deze
instelling is alleen beschikbaar met
[Geavanceerde modus].
[Naam van uitvoerformaat]
Hier geeft u de naam op van het
uitvoerformaat dat u wilt registreren.
[Breedte] Hier geeft u de breedte van het
uitvoerformaat op.
[Hoogte] Hier geeft u de hoogte van het
uitvoerformaat op.
[Eenheid] Hier selecteert u de eenheid voor het
uitvoerformaat.
[Toevoegen] Hiermee voegt u het opgegeven
uitvoerformaat toe aan [Lijst van
uitvoerformaten].
[Verwijderen] Hiermee verwijdert u het geselecteerde
uitvoerformaat uit [Lijst van uitvoerformaten].
[Opslaan] Slaat toegevoegde of verwijderde
uitvoerformaten op.
(Automatisch bijsnijden)
Hiermee wordt de afbeelding automatisch
bijgesneden. Zie “Scanparameters opgeven”
op pagina 2-21 voor meer informatie.
(Bijsnijdkader verwijderen)
Hiermee worden de geselecteerde
bijsnijdkaders verwijderd.
(Linksom roteren)
Hiermee wordt de afbeelding 90 graden
linksom geroteerd.
(Rechtsom roteren)
Hiermee wordt de afbeelding 90 graden
rechtsom geroteerd.
(Gegevens) Hiermee worden de scangegevens
weergegeven.

1
2
3
4
2-20
Inleiding
Document
scannen
Problemen
oplossen
Appendix
Inhoudsopgave
Index
Start
Terug Vorige Volgende
■ Geavanceerde modus gebruiken
1. Plaats de documenten.
2. Selecteer de gewenste instellingen voor
[Voorkeursinstellingen], [Instellingen voor
invoer], [Instellingen voor uitvoer] en
[Instellingen voor afbeeldingen] en pas de
kleurinstellingen aan.
Voor meer informatie over deze instellingen zie “Instellingen in
geavanceerde modus”, op pagina 2-23.
3. Klik op [Voorbeeld].
OPMERKING
– Wanneer u in het voorbeeldvenster een bepaald gebied
selecteert en op [In-/uitzoomen] klikt, wordt de afbeelding
opnieuw geladen en vergroot.
– Als u de voorbeeldafbeelding wilt verwijderen, klikt u op .
4. Als u slechts een deel van een document wilt
scannen, moet u parameters opgeven.
Voor meer informatie zie “Scanparameters opgeven”, op
pagina 2-21.
5. Klik op [Scannen].

1
2
3
4
2-21
Inleiding
Document
scannen
Problemen
oplossen
Appendix
Inhoudsopgave
Index
Start
Terug Vorige Volgende
Werkbalk in geavanceerde modus
■ Scanparameters opgeven
U kunt scangedeelten (bijsnijdgedeelten) maken voor afbeeldingen
die in het voorbeeldgebied worden weergegeven. Wanneer u op
[Scannen] klikt, wordt alleen het bijsnijdgedeelte gescand.
Het bijsnijdgedeelte automatisch selecteren
Nadat u het voorbeeld hebt weergegeven, klikt u op
(Automatisch bijsnijden) op de werkbalk. Door op deze knop te
klikken, snijdt u de afbeelding beetje bij beetje bij, zodat het
oppervlak buiten de randen van het voorbeeld wegvalt.
(Wissen) Hiermee verwijdert u de
voorbeeldafbeelding uit het
voorbeeldgebied. Daarnaast worden de
werkbalkinstellingen en kleurinstellingen.
(Bijsnijden) Hiermee geeft u de scanparameter aan.
(Verplaatsen) Hiermee kunt u de vergrote afbeelding op
het scherm verplaatsen.
(In-/uitzoomen) Hiermee kunt u de voorbeeldafbeelding
vergroten of verkleinen. Klik op de
afbeelding om in te zoomen en klik met de
rechtermuisknop op de afbeelding om uit te
zoomen.
(Linksom roteren)
Hiermee wordt de afbeelding 90 graden
linksom geroteerd.
(Rechtsom roteren)
Hiermee wordt de afbeelding 90 graden
rechtsom geroteerd.
(Gegevens) Hiermee worden de scangegevens
weergegeven.
(Automatisch bijsnijden)
Hiermee wordt de afbeelding automatisch
bijgesneden. Zie “Scanparameters opgeven”
op deze pagina voor meer informatie.
(Bijsnijdkader verwijderen)
Hiermee worden de geselecteerde
bijsnijdkaders verwijderd.
[Alle bijsnijdbew. select.]
Als u deze knop gebruikt, worden alle
bijsnijdkaders aangepast aan de instellingen
op het tabblad [Geavanceerde modus].
[In-/uitzoomen] Klik op deze knop om een vergrote versie
van het gemarkeerde bijsnijdgedeelte van
de voorbeeldafbeelding opnieuw te
scannen.
Zodra u op de knop hebt geklikt, wordt de
knop gewijzigd in [Annuleren]. Als u op
[Annuleren] klikt, wordt het originele formaat
van de afbeelding hersteld.

1
2
3
4
2-22
Inleiding
Document
scannen
Problemen
oplossen
Appendix
Inhoudsopgave
Index
Start
Terug Vorige Volgende
Een bijsnijdkader maken
Selecteer (Bijsnijden) op de werkbalk, klik op de
voorbeeldafbeelding en sleep de muisaanwijzer over het
gedeelte dat u wilt selecteren. Als u meer wijzigingen wilt
aanbrengen, sleept u de hoek of rand van het geselecteerde
kader of voert u de gewenste parameterwaarden in voor
(Breedte) en (Hoogte) bij [Instellingen voor invoer] op het
tabblad [Geavanceerde modus]. Als u het geselecteerde
bijsnijdkader wilt verplaatsen, klikt u in het bijsnijdkader en
sleept u de muisaanwijzer.
OPMERKING
– Als u de huidige hoogte-/breedteverhouding van de afbeelding wilt
behouden, klikt u op bij [Instellingen voor invoer].
Meerdere bijsnijdkaders maken
U kunt nog een bijsnijdkader maken, zelfs als er zich al een
bijsnijdkader in het voorbeeldgebied bevindt. Klik buiten het
bestaande bijsnijdkader en sleep de muisaanwijzer om een
nieuw bijsnijdkader in dat gedeelte te maken.
U kunt maximaal 10 bijsnijdgedeelten maken. Als u één keer op
[Scannen] klikt, worden alle bijsnijdgedeelten gescand. Er wordt
gescand tot alle geselecteerde gedeelten zijn gescand.
Het meest recent gemaakte bijsnijdkader wordt geselecteerd.
Als u wijzigingen in eerder gemaakte bijsnijdkaders wilt maken,
selecteert u het kader of de kaders door hierop te klikken.
Bijsnijdkaders verwijderen
Als u bijsnijdkaders wilt verwijderen, selecteert u het kader of de
kaders en voert u een van de volgende handelingen uit:
– Druk op [Delete] op het toetsenbord.
– Klik op (Bijsnijdkader verwijderen) op de werkbalk.
– Klik met de rechtermuisknop op het bijsnijdgedeelte en kies
[Verwijderen].
– Houd [Ctrl] op het toetsenbord ingedrukt, klik met de
rechtermuisknop buiten het bijsnijdgedeelte en kies [Verwijderen].

1
2
3
4
2-23
Inleiding
Document
scannen
Problemen
oplossen
Appendix
Inhoudsopgave
Index
Start
Terug Vorige Volgende
■ Instellingen in geavanceerde modus
Voorkeursinstellingen
Met Voorkeursinstellingen kunt u een set instellingen
(Instellingen voor invoer, Instellingen voor uitvoer, Instellingen
voor afbeeldingen, Kleurinstellingen en Voorkeuren) opslaan die
u hebt opgegeven voor het geselecteerde bijsnijdkader. Als er
geen bijsnijdkaders zijn, worden de instellingen voor het gehele
voorbeeldgebied opgeslagen.
U kunt de opgeslagen instellingen ook selecteren en toepassen
op de geselecteerde kaders of op het gehele voorbeeldgebied.
OPMERKING
De volgende items kunnen niet worden opgeslagen bij
Voorkeursinstellingen:
– Waarden voor (Breedte) en (Hoogte) bij [Instellingen voor
invoer] en [Instellingen voor uitvoer]
– Activering van de knop (de hoogte-/breedteverhouding behouden)
bij [Instellingen voor invoer]
– Waarde voor [%] (Schaal) bij [Instellingen voor uitvoer]
[Door gebruiker gedefinieerd]
Als deze optie is geselecteerd, kunt u een
waarde opgeven voor elke instelling.
[Standaard] Hiermee worden de standaardinstellingen
hersteld. De voorbeeldafbeelding wordt gewist.
[Toevoegen/verwijderen]
Hiermee wordt het dialoogvenster [Favoriete
instellingen toevoegen/verwijderen] geopend.
In dit dialoogvenster kunt u de set instellingen
voor de huidige voorbeeldafbeelding voorzien
van een naam en deze set registreren.
[Toevoegen/verwijderen] wordt niet
weergegeven wanneer er geen
voorbeeldafbeelding is.

1
2
3
4
2-24
Inleiding
Document
scannen
Problemen
oplossen
Appendix
Inhoudsopgave
Index
Start
Terug Vorige Volgende
Instellingen voor invoer
[Invoergrootte] Hiermee kunt u het formaat van het originele
document selecteren.
OPMERKING
– Als u na het bekijken van het voorbeeld deze instelling wijzigt,
wordt de voorbeeldafbeelding verwijderd.
(Breedte) Hiermee geeft u de breedte van het
invoerformaat op.
(Hoogte) Hiermee geeft u de hoogte van het
invoerformaat op.
OPMERKING
– Sommige toepassingen kunnen slechts een beperkte
hoeveelheid afbeeldingsgegevens aan. Als de scanparameters
groter zijn dan 21.000 x 30.000 pixels, kan de afbeelding niet
worden verwerkt.
– Als [Uitvoerresolutie] is ingesteld op [600] dpi, bedragen de
minimumparameters van een afbeelding 96 x 96 pixels.
– Als u de huidige hoogte-/breedteverhoudingen van
de afbeelding wilt behouden, klikt u op .
[Kleurenmodus] Hiermee selecteert u het documenttype
en de manier waarop het document wordt
gescand.
[Zwart-wit]:
Documenten uitvoeren naar een
monochroomprinter. Het contrast in de
afbeelding is op bepaalde niveaus
(drempelwaarden) in zwart en wit verdeeld
en wordt in twee kleuren weergegeven. Voor
de drempelinstelling zie
“Kleureninstellingen”, op pagina 2-27.
[Grijswaarden]:
Zwartwitfoto’s of monochrome afbeeldingen
scannen. De afbeelding heeft een zwart-
witschaal van 0-255.
[Kleur]:
Kleurenfoto’s scannen. De afbeelding wordt
weergegeven in 256 RGB-niveaus (8-bits,
rood, groen en blauw).
[Kleur (documenten)]:
Kleurendocumenten scannen die naast
kleurenfoto’s ook tekst of grafieken bevatten.
De afbeelding wordt weergegeven in 256
RGB-niveaus (8-bits, rood, groen en blauw).
[Tekstverbetering]:
Tekst scherp scannen, vooral om deze
te verwerken met OCR-software. De
afbeelding wordt in zwart-wit weergegeven.

1
2
3
4
2-25
Inleiding
Document
scannen
Problemen
oplossen
Appendix
Inhoudsopgave
Index
Start
Terug Vorige Volgende
Instellingen voor uitvoer Instellingen voor afbeeldingen
[Uitvoerresolutie] Hiermee geeft u de resolutie voor de scan
op. U kunt een resolutie selecteren in de
vervolgkeuzelijst of een waarde tussen
25–9.600 dpi opgeven. Voor meer informatie
zie “Resolutie bepalen”, op pagina 2-37.
[Uitvoerformaat] Hiermee selecteert u het uitvoerformaat voor
de gescande afbeelding. Als u [Toevoegen/
verwijderen] selecteert, wordt het
dialoogvenster [Uitvoerformaat toevoegen/
verwijderen] weergegeven en kunt
u aangepaste uitvoerformaten toevoegen
of verwijderen (zie pagina 2-19).
Als [Aanpasbaar] is geselecteerd, geeft
u waarden op bij (Breedte), (Hoogte) of
[%] (Schaal). De uiteindelijke resolutie van de
scan wordt afgestemd op de waarde bij [%].
De verhouding tussen (Breedte) en
(Hoogte) is gekoppeld aan (Breedte) en
(Hoogte) bij [Instellingen voor invoer].
U kunt een waarde voor [%] opgeven tussen
25 en 38.400, maar de bovenlimiet verschilt
afhankelijk van de waarde bij
[Uitvoerresolutie].
Klik op om de afdrukstand van het
uitvoerformaat te veranderen (staand of
liggend). Deze knop is niet beschikbaar als
[Aanpasbaar] is geselecteerd.
[Gegevensgrootte]
Hier ziet u hoe groot de gescande
afbeelding is op basis van de gekozen
instellingen.
[Automatisch kleur aanpassen]
Stel deze optie in op [AAN] als u wilt dat de
kleur van een afbeelding automatisch wordt
aangepast. U kunt deze instelling toepassen
als er een voorbeeldafbeelding wordt
weergegeven.
OPMERKING
Deze instelling is beschikbaar als [Kleur], [Kleur (documenten)] of
[Grijswaarden] is geselecteerd bij [Kleurenmodus] en
[Kleurcorrectie] is ingesteld op [Aanbevolen] of [Kleurafstemming]
in het dialoogvenster [Voorkeuren] (zie pagina 2-35).
[Beeld verscherpen]
Stel deze optie in op [AAN] als u de
contouren van een afbeelding duidelijker en
scherper wilt maken. Dit is vooral handig bij
het scannen van foto’s en dergelijke die niet
zo scherp zijn.
OPMERKING
Deze instelling is beschikbaar als [Kleur], [Kleur (documenten)] of
[Grijswaarden] is geselecteerd in [Kleurenmodus].
[Moiré-reductie] Stel deze optie in op [AAN] als u het
verstoorde patroon wilt verminderen bij het
scannen van afgedrukte foto’s en plaatjes.

1
2
3
4
2-26
Inleiding
Document
scannen
Problemen
oplossen
Appendix
Inhoudsopgave
Index
Start
Terug Vorige Volgende
OPMERKING
– Deze instelling is beschikbaar als [Kleur], [Kleur (documenten)]
of [Grijswaarden] is geselecteerd in [Kleurenmodus].
– Zelfs wanneer [Moiré-reductie] op [AAN] is ingesteld, kan er
sprake zijn van enige moiré wanneer [Beeld verscherpen] ook
op [AAN] is ingesteld. In dat geval kunt u [Beeld verscherpen]
beter uitschakelen.
– Deze instelling wordt gewijzigd nadat er op [Scannen] is geklikt.
[Stof en krassen reduceren]
De effecten van stof en krassen op foto’s
verminderen.
[Geen]:
De effecten van stof en krassen worden niet
tegengegaan.
[Laag]:
Alleen kleine hoeveelheden stof en kleine
krassen worden tegengegaan.
[Middel]:
Dit is de meest gebruikte instelling.
[Hoog]:
Grote hoeveelheden stof en grote krassen
worden tegengegaan.
Hierdoor kunnen kwetsbare delen van de
afbeelding worden verwijderd.
OPMERKING
Deze instelling is beschikbaar als [Kleur], [Kleur (documenten)] of
[Grijswaarden] is geselecteerd in [Kleurenmodus].
[Correctie van vervaging]
De kleurkwaliteit herstellen die verloren is
gegaan. De intensiteit van doffe originelen
wordt verhoogd, zodat u een heldere
afbeelding kunt reproduceren.
U kunt deze instelling toepassen als er een
voorbeeldafbeelding wordt weergegeven.
[Geen]:
Vervaagde kleuren worden niet
gecorrigeerd.
[Laag]:
De kleuren in enigszins vervaagde
afbeeldingen corrigeren.
[Middel]:
Dit is de meest gebruikte instelling.
[Hoog]:
De kleuren in erg vervaagde afbeeldingen
corrigeren. Hierdoor kan de tint van de
afbeelding worden veranderd.
OPMERKING
Deze instelling is beschikbaar als [Kleur], [Kleur (documenten)] is
geselecteerd bij [Kleurenmodus] en [Kleurcorrectie] is ingesteld
op [Aanbevolen] in het dialoogvenster [Voorkeuren], (zie
pagina 2-35).

1
2
3
4
2-27
Inleiding
Document
scannen
Problemen
oplossen
Appendix
Inhoudsopgave
Index
Start
Terug Vorige Volgende
Kleureninstellingen
Met de knoppen voor de kleureninstellingen kunt u de
helderheid en het contract van de afbeelding in zijn geheel
aanpassen. Verder kunt u licht- en schaduwniveaus instellen en
het contrast en de grijsbalans in een afbeelding opgeven.
De knoppen worden verschillend weergegeven afhankelijk van
uw selectie in [Kleurenmodus]. Als [Tekstverbetering] is
geselecteerd, wordt de knop Kleurinstellingen niet
weergegeven.
Als [Kleur], [Kleur (documenten)] of [Grijswaarden] is
geselecteerd in [Kleurenmodus]:
Als [Zwart-wit] is geselecteerd in [Kleurenmodus]:
U kunt een set kleurinstellingen opslaan en een naam geven als
u [Toevoegen/verwijderen] selecteert in de vervolgkeuzelijst.
Voor meer informatie zie “Vervolgkeuzelijst Tintcurve/Drempel”,
op pagina 2-32.
Wanneer u op een knop klikt, wordt het dialoogvenster voor de
kleurinstelling geopend.
Klikt u op [Standaardwaarden], dan worden alle standaard
kleurinstellingen herteld.
[Correctie van korreligheid]
De korreligheid van afbeeldingen die met
een snelle film zijn vastgelegd, verminderen.
Hierdoor worden de kleurstelling en de
algehele kwaliteit beter.
[Geen]:
De korreligheid wordt niet gecorrigeerd.
[Laag]:
Selecteer deze optie als de korreligheid in
het plaatje nauwelijks zichtbaar is.
[Middel]:
Dit is de meest gebruikte instelling.
[Hoog]:
Zelfs erg opvallende korreligheid wordt
gecorrigeerd in de afbeelding. Dit kan ten
koste gaan van de scherpte en de
kleurstelling van de afbeelding.
OPMERKING
– Deze instelling is beschikbaar als [Kleur], [Kleur (documenten)]
of [Grijswaarden] is geselecteerd in [Kleurenmodus].
– Het effect van deze instelling is niet zichtbaar in de
voorbeeldafbeelding.

1
2
3
4
2-28
Inleiding
Document
scannen
Problemen
oplossen
Appendix
Inhoudsopgave
Index
Start
Terug Vorige Volgende
● Helderheid/Contrast
In dit dialoogvenster kunt u het niveau van de helderheid en het
contrast van afbeeldingen instellen.
Klik op om de helderheid en het contrast in een diagram aan
te passen.
[Kanaal] Hier selecteert u de kleur die u wilt
aanpassen: [Rood], [Groen] of [Blauw].
U kunt ook [Model] selecteren om alle drie
de kleuren tegelijk aan te passen wanneer
[Kleurenmodus] is ingesteld op [Kleur] of
[Kleur (document)].
Wanneer [Kleurenmodus] is ingesteld op
[Grijswaarden], worden de onderdelen met
grijswaarden aangepast.
[Helderheid] U kunt de helderheid van de afbeelding
aanpassen met de schuifregelaar of door
een waarde op te geven
(van –127 tot 127).
[Contrast] U kunt het contrast van de afbeelding
aanpassen met de schuifregelaar of door
een waarde op te geven (van –127 tot 127).
[Standaardwaarden]
Hiermee zet u alle huidige instellingen terug
naar de standaardwaarden.

1
2
3
4
2-29
Inleiding
Document
scannen
Problemen
oplossen
Appendix
Inhoudsopgave
Index
Start
Terug Vorige Volgende
● Histogram
In dit dialoogvenster kunt u de gegevensconcentratie op elk
helderheidsniveau in de afbeelding weergeven. U kunt de
donkerste en lichtste niveaus in een afbeelding opgeven, het
aantal niveaus verlagen en het midden van het tintbereik van de
afbeelding uitbreiden.
[Kanaal] Hier selecteert u de kleur die u wilt
aanpassen: [Rood], [Groen] of [Blauw].
U kunt ook [Model] selecteren om alle
drie de kleuren tegelijk aan te passen
wanneer [Kleurenmodus] is ingesteld op
[Kleur] of [Kleur (document)].
Wanneer [Kleurenmodus] is ingesteld op
[Grijswaarden], worden de onderdelen
met grijswaarden aangepast.
(Zwartpuntpipet) Klik op deze knop en klik vervolgens
ergens in de voorbeeldafbeelding (of
binnen het bijsnijdgebied) om het
zwartpunt aan te geven. U kunt ook een
waarde invoeren (van 0 tot 245) of de
schuifregelaar verplaatsen naar het
gewenste niveau.
(Middenpuntpipet) Klik op deze knop en klik vervolgens
ergens in de voorbeeldafbeelding (of
binnen het bijsnijdgebied) om het
middenpunt aan te geven. U kunt ook
een waarde invoeren (van 0 tot 250) of
de schuifregelaar verplaatsen naar
het gewenste niveau.
(Witpuntpipet) Klik op deze knop en klik vervolgens
ergens in de voorbeeldafbeelding
(of binnen het bijsnijdgebied) om het
gemarkeerde punt aan te geven.
U kunt ook een waarde invoeren
(van 10 tot 255) of de schuifregelaar
verplaatsen naar het gewenste niveau.

1
2
3
4
2-30
Inleiding
Document
scannen
Problemen
oplossen
Appendix
Inhoudsopgave
Index
Start
Terug Vorige Volgende
● Tintcurve-instellingen
In dit dialoogvenster kunt u de helderheid van een bepaald
gebied in een afbeelding subtiel wijzigen door een type tintcurve
te selecteren. De tintcurve is een grafiek van de verhouding
tussen tintinvoer en -uitvoer.
(Grijsbalanspuntpipet)
Klik voor het aanpassen van een
kleurenafbeelding op deze knop. Klik
vervolgens ergens in de
voorbeeldafbeelding (of binnen het
bijsnijdgebied) om aan te geven waar de
grijsbalans moet worden aangepast.
De grijze elementen in een gescande
afbeelding worden neutraal grijs
weergegeven en de kleuren van alle
andere elementen in de afbeelding juist
worden gereproduceerd.
[Standaardwaarden] Hiermee zet u alle huidige instellingen
terug naar de standaardwaarden.

1
2
3
4
2-31
Inleiding
Document
scannen
Problemen
oplossen
Appendix
Inhoudsopgave
Index
Start
Terug Vorige Volgende
● Laatste controle
In dit dialoogvenster kunt u de kleurinstellingen controleren.
[Kanaal] Hier selecteert u de kleur die u wilt
aanpassen: [Rood], [Groen] of [Blauw].
U kunt ook [Model] selecteren om alle drie
de kleuren tegelijk aan te passen wanneer
[Kleurenmodus] is ingesteld op [Kleur] of
[Kleur (document)].
Wanneer [Kleurenmodus] is ingesteld op
[Grijswaarden], worden de onderdelen met
grijswaarden aangepast.
[Tintcurve selecteren]
De tintcurve selecteren uit:
[Geen correctie], [Overbelichting],
[Onderbelichting], [Veel contrast] of
[Negatief/positief beeld omkeren].
[Standaardwaarden] Hiermee zet u alle huidige instellingen
terug naar de standaardwaarden.

1
2
3
4
2-32
Inleiding
Document
scannen
Problemen
oplossen
Appendix
Inhoudsopgave
Index
Start
Terug Vorige Volgende
● Drempel
In dit dialoogvenster kunt u de drempel aanpassen. Door de
drempel aan te passen kunt u tekens in een tekstdocument
scherper weergeven en ervoor zorgen dat de tekst niet
doorschijnt (zoals in kranten).
● Vervolgkeuzelijst Tintcurve/Drempel
In deze vervolgkeuzelijst kunt u een set kleurinstellingen
opslaan die zijn gemaakt voor het gemarkeerde bijsnijdkader.
Als er geen bijsnijdkaders zijn, worden de instellingen voor het
gehele voorbeeldgedeelte opgeslagen.
U kunt de opgeslagen instellingen ook selecteren en toepassen
op de geselecteerde kaders of op het gehele voorbeeldgebied.
[Drempelniveau] U kunt de drempel aanpassen met de
schuifregelaar of door een waarde op te
geven (van 0 tot 255).
[Standaardwaarden]
Hiermee zet u de huidige instellingen terug
naar de standaardwaarden.
OPMERKING
De helderheid van afbeeldingen in kleur en in grijswaarden wordt
uitgedrukt in een waarde tussen 0 and 255. De helderheid van
zwartwitafbeeldingen wordt echter uitgedrukt in zwart of wit, ook
die delen van een afbeelding die tussen deze twee kleuren in
liggen. De grens tussen zwart en wit heet de drempel.
[Aanpassen] Als deze optie is geselecteerd, kunt u een
waarde opgeven voor elke kleurinstelling.
Zelfs als de geregistreerde instellingen
worden toegepast, wordt [Aanpassen]
automatisch weer toegepast als er
instellingen worden gewijzigd of als het
geselecteerde bijsnijdkader wordt gewijzigd.
[Toevoegen/verwijderen]
Hiermee wordt het dialoogvenster
[Tintcurve-instellingen toevoegen/
verwijderen] geopend (dialoogvenster
[Drempelinstellingen toevoegen/verwijderen]
als [Zwart-wit] is geselecteerd in
[Kleurenmodus]). In dit dialoogvenster kunt
u een set kleureninstellingen registeren en
een naam geven.

1
2
3
4
2-33
Inleiding
Document
scannen
Problemen
oplossen
Appendix
Inhoudsopgave
Index
Start
Terug Vorige Volgende
Dialoogvenster [Voorkeuren]
Klik op het tabblad [Geavanceerde modus] op [Voorkeuren] om
het dialoogvenster [Voorkeuren] te openen. In dit dialoogvenster
kunt u de instellingen voor het scannen en het bekijken van
voorbeelden aanpassen.
● Tabblad [Voorbeeld]
[Voorbeeld bij starten van ScanGear]
Hiermee wordt automatisch de
voorbeeldweergave gestart zodra u
ScanGear MF opent.
[Voorbeeld automatisch uitvoeren]:
De voorbeeldscan wordt automatisch
gestart zodra u ScanGear MF opent.
[Opgeslagen voorbeeldafbeelding
weergeven]:
Hiermee wordt de afbeelding weergeven
waarvan het laatste een voorbeeld is
bekeken.
[Geen]:
Er wordt niets weergegeven.
[Kader van voorbeeldafbeelding bijsnijden]
Hiermee stelt u in hoe het bijsnijdkader
wordt weergegeven als u een
voorbeeldafbeelding bekijkt.
[Voorbeeldafbeeldingen automatisch
bijsnijden]:
De afbeelding wordt automatisch
bijgesneden conform het documentformaat.
[Het laatste kader van
voorbeeldafbeeldingen weergeven]:
Het laatste kader wordt weergegeven.
[Geen]:
Er wordt geen kader weergegeven.

1
2
3
4
2-34
Inleiding
Document
scannen
Problemen
oplossen
Appendix
Inhoudsopgave
Index
Start
Terug Vorige Volgende
● Tabblad [Scannen]
[Scannen zonder het ScanGear-venster te gebruiken]
Met deze optie kunt u scannen in een
bepaalde kleurmodus als u een toepassing
gebruikt die het dialoogvenster
[ScanGear MF] niet weergeeft (zoals
OCR-software). Hierdoor worden de
instellingen van de toepassing genegeerd.
[Kleurenmodus (tekst en tabel)]:
Het document wordt gescand in een modus
die overeenkomt met [Kleur (documenten)]
of [Kleurenmodus], ongeacht de instellingen
van de toepassing.
[Tekstverbetering]:
Het document wordt gescand in een modus
die overeenkomt met [Tekstverbetering] of
[Kleurenmodus], ongeacht de instellingen
van de toepassing.
[ScanGear na het scannen automatisch afsluiten]
Als deze optie is geselecteerd, wordt het
dialoogvenster [ScanGear MF] automatisch
gesloten zodra een afbeelding gescand is.
In sommige toepassingen wordt ScanGear
MF na een scan altijd automatisch
afgesloten, ongeacht wat hier is ingesteld.

1
2
3
4
2-35
Inleiding
Document
scannen
Problemen
oplossen
Appendix
Inhoudsopgave
Index
Start
Terug Vorige Volgende
● Tabblad [Kleureninstellingen]
[Kleurcorrectie] Met deze optie kunt u het type kleurcorrectie
selecteren.
[Aanbevolen]:
Hiermee wordt de kleurstelling van een
document helder op het scherm
weergegeven.
[Kleurafstemming]:
Selecteer deze optie als u de kleuren van de
scanner, het beeldscherm en de
kleurenprinter automatisch op elkaar wilt
afstemmen. Als deze optie is geselecteerd,
zijn de knoppen voor de kleurinstellingen niet
beschikbaar op het tabblad [Geavanceerde
modus]. Deze instelling is beschikbaar als
[Kleur], [Kleur (documenten)] is geselecteerd
in [Kleurenmodus].
[Geen]:
De kleuren worden niet op elkaar
afgestemd. Deze instelling is beschikbaar
als [Kleur], [Kleur (documenten)] of
[Grijswaarden] is geselecteerd in
[Kleurenmodus].
[Altijd automatisch kleur aanpassen]
Als u deze optie hebt geselecteerd, worden
de kleuren van een afbeelding altijd
automatisch gecorrigeerd. Deze instelling is
beschikbaar als [Kleur], [Kleur
(documenten)] of [Grijswaarden] is
geselecteerd in [Kleurenmodus].
[Monitorgamma] Hiermee kunt u gammacorrectie uitvoeren.
Geef de gammawaarde (van 0,10 tot 10,00)
van het beeldscherm op voor het weergeven
van de gescande afbeelding. Het effect van
deze instelling is niet zichtbaar in het
resultaat van de scan als [Zwart-wit] is
geselecteerd in [Kleurenmodus].
OPMERKING
De waarde [Monitorgamma] wordt vastgezet op 1,80 als
[Kleurafstemming] is geselecteerd in [Kleurcorrectie].

1
2
3
4
2-36
Inleiding
Document
scannen
Problemen
oplossen
Appendix
Inhoudsopgave
Index
Start
Terug Vorige Volgende
● Tabblad [Scanner]
[Map voor tijdelijke bestanden]
Klik op [Bladeren] en geef aan in welke map
de bestanden moeten worden opgeslagen.
[Geluidsinstellingen] Hiermee kunt u de scanner tijdens het
scannen muziek laten afspelen of na een
scan een geluidssignaal laten geven.
U kunt de volgende bestanden opgeven:
MIDI-bestanden (
∗
.mid,
∗
.rmi,
∗
.midi),
Audiobestanden (
∗
.wav,
∗
.aiff,
∗
.aif), MP3-
bestand (
∗
.mp3).
[Muziek afspelen tijdens scannen]:
Als u deze optie selecteert, speelt de scanner
muziek af tijdens het scannen. Klik op
[Bladeren] en geef een geluidsbestand op.
[Geluidssignaal na voltooiing scan]:
Als u deze optie selecteert, geeft de scanner
een geluidssignaal zodra het scannen is
voltooid. Klik op [Bladeren] en geef een
geluidsbestand op.
[Scanner testen] Hiermee opent u het dialoogvenster
[Scannerdiagnose] waarin u de normale
werking van de scanner kunt controleren.
Controleer of de voedingskabel is
aangesloten en of de USB-kabel tussen het
apparaat en uw computer is aangesloten en
klik op [Starten].

1
2
3
4
2-37
Inleiding
Document
scannen
Problemen
oplossen
Appendix
Inhoudsopgave
Index
Start
Terug Vorige Volgende
■ Resolutie bepalen
De gegevens in de gescande afbeelding bestaan uit een
verzameling puntjes met informatie over de helderheid en de
kleuren. De dichtheid van deze puntjes wordt resolutie
genoemd. De aanduiding “dpi” (dots per inch) heeft betrekking
op het aantal puntjes in één inch.
U kunt een resolutie opgeven bij [Afbeeldingskwaliteit] in het
dialoogvenster met instellingen van MF Toolbox of bij
[Uitvoerresolutie] in ScanGear MF.
● Afbeeldingen voor weergave op een scherm
Afbeeldingen die u op een beeldscherm wilt weergeven, moeten
over het algemeen met een resolutie van 75 dpi worden
gescand.
● Afbeeldingen voor afdrukken
Afbeeldingen die u wilt afdrukken, moeten worden gescand met
een resolutie die overeenkomt met de resolutie van de printer.
OPMERKING
Bij kleurenprinters worden de kleuren uitgedrukt in een bepaald
percentage inktpigment. In dat geval kunt u bij het scannen volstaan
met de helft van de printerresolutie.
● Op schaal afdrukken
Als u bijvoorbeeld een document wilt afdrukken dat verticaal en
horizontaal twee keer zo groot is, wordt de resolutie van het
document gehalveerd. In dat geval scant u het document met
een twee keer zo hoge resolutie zodat u het document met
voldoende kwaliteit kunt afdrukken, zelfs als u het document
twee keer zo groot maakt. Omgekeerd volstaat de helft van de
resolutie wanneer u een document kleiner wilt afdrukken.
● Resolutie en gegevensgrootte
Wanneer u de resolutie verdubbelt, worden de
afbeeldingsgegevens vier keer zo groot. Worden die gegevens
te groot, dan loopt de verwerkingssnelheid aanzienlijk terug.
Ook kunnen storingen optreden, zoals te weinig geheugen. Ga
na voor welk doel u de afbeelding wilt gebruiken en kies
vervolgens de laagst mogelijke resolutie.

1
2
3
4
2-38
Inleiding
Document
scannen
Problemen
oplossen
Appendix
Inhoudsopgave
Index
Start
Terug Vorige Volgende
Scannen met het WIA-stuurprogramma
■ Scannen vanuit het dialoogvenster
[Wizard Scanner en camera] (Alleen bij
Windows XP)
1. Open de map [Scanners en camera’s].
Klik op [Start] in de Windows-taakbalk selecteer
[Configuratiescherm] → [Printers en andere hardware] →
[Scanners en camera’s].
2. Dubbelklik op het pictogram van het
WIA-stuurprogramma.
3. Klik op [Volgende >].
4. Selecteer een type afbeelding.
De volgende opties zijn beschikbaar: [Kleurenfoto],
[Zwartwitfoto] of [Zwartwitfoto of tekst] en [Aanpassen].
Wanneer u [Aanpassen] selecteert, moet u op [Aangepaste
instellingen] klikken. In het dialoogvenster [Eigenschappen] kunt
u de detailinstellingen opgeven.

1
2
3
4
2-39
Inleiding
Document
scannen
Problemen
oplossen
Appendix
Inhoudsopgave
Index
Start
Terug Vorige Volgende
5. Selecteer de papierbron.
U kunt kiezen uit [Flatbed] of [Documentinvoer].
6. Geef het gescande gebied op.
Wanneer u [Flatbed] als papierbron hebt geselecteerd, klikt u op
[Voorbeeld] → versleep om het gescande gebied aan te
geven.
Wanneer u [Documentinvoer] als papierbron hebt geselecteerd,
selecteert u de paginagrootte in de vervolgkeuzelijst.
7. Klik op [Volgende >].
8. Geef een naam en een bestandsindeling op
plus de plaats waar u de groep afbeeldingen
wilt opslaan.
OPMERKING
– Wanneer u op dezelfde locatie meerdere afbeeldingen opslaat,
wordt aan het eind van de bestandsnamen automatisch een
volgnummer toegevoegd.
– U kunt een bestandsindeling selecteren uit [BMP (Bitmap-
afbeelding)], [JPG (JPEG-afbeelding)], [TIF (TIF-afbeelding)]
en [PNG (PNG-afbeelding)].

1
2
3
4
2-40
Inleiding
Document
scannen
Problemen
oplossen
Appendix
Inhoudsopgave
Index
Start
Terug Vorige Volgende
9. Klik op [Volgende >] om te scannen. 10.Klik op [Volgende >].
Als u deze afbeeldingen op een website wilt publiceren of on line
afdrukken wilt bestellen, selecteert u de desbetreffende optie.
11.Klik op [Voltooien].

1
2
3
4
2-41
Inleiding
Document
scannen
Problemen
oplossen
Appendix
Inhoudsopgave
Index
Start
Terug Vorige Volgende
■ Scannen via het dialoogvenster
[Windows Faxen en scannen] (alleen bij
Windows Vista)
De ondersteuning van deze functie is afhankelijk van de versie
van uw Windows Vista.
1. Open het dialoogvenster [Windows Faxen en
scannen].
Klik op [Start] in de Windows-taakbalk → selecteer
[Configuratiescherm] → [Hardware en geluiden] → [Document of
afbeelding scannen] in [Scanners en camera’s].
2. Klik op [Nieuwe scan] om het dialoogvenster
[Nieuwe scan] te openen.
U kunt dit dialoogvenster ook openen via het menu [Bestand]
door [Nieuw] → [Scan] te selecteren.
3. Controleer of het betreffende pictogram van
het scannerstuurprogramma wordt
weergegeven bij [Scanner].
Klik als u andere scanners wilt gebruiken, op [Wijzigen...] en
selecteer het gewenste pictogram van het
scannerstuurprogramma.
4. Geef de vereiste scaninstellingen op.
Raadpleeg voor meer informatie over de instellingen zie “Het
dialoogvenster [Nieuwe scan]”, op pagina 2-43.
5. Klik op [Scannen].
Het scannen begint. De gescande afbeelding wordt weergegeven
bij [Windows Faxen en scannen].
Als u meerdere afbeeldingen scant, worden opeenvolgende
nummers automatisch toegevoegd aan de bestandsnamen en de
afbeeldingsbestanden worden opgeslagen in de map [Gescande
documenten] in de map [Documenten].
U kunt daarna het afbeeldingsbestand een andere naam geven.

1
2
3
4
2-42
Inleiding
Document
scannen
Problemen
oplossen
Appendix
Inhoudsopgave
Index
Start
Terug Vorige Volgende
■ Scannen via Windows Fotogalerie
(alleen bij Windows Vista)
1. Open [Windows Fotogalerie].
Klik op de Windows-taakbalk op [Start] → selecteer [Alle
programma’s] → [Windows Fotogalerie].
2. Open het dialoogvenster [Foto’s en video’s
importeren].
Selecteer [Van camera of scanner importeren] in het menu
[Bestand].
3. Dubbelklik op het pictogram van het
scannerstuurprogramma dat u wilt
gebruiken.
Of selecteer een pictogram van een ander
scannerstuurprogramma dat u wilt gebruiken en klik op
[Importeren].
4. Controleer of het betreffende pictogram van
het scannerstuurprogramma wordt
weergegeven bij [Scanner].
Klik als u andere scanners wilt gebruiken, op [Wijzigen...] en
selecteer het gewenste pictogram van het
scannerstuurprogramma.
5. Geef de vereiste scaninstellingen op.
Raadpleeg voor meer informatie over de instellingen zie “Het
dialoogvenster [Nieuwe scan]”, op pagina 2-43.
6. Klik op [Scannen].
U kunt een label toevoegen aan de gescande afbeelding door
een label in te typen bij [Een label aan deze foto’s toewijzen
(optioneel):].
Als u de gescande afbeelding opslaat zonder een label toe te
wijzen, wordt de afbeelding opgeslagen in een nieuwe map in de
map [Foto’s] met als naam de scandatum.
7. Klik op [Importeren].
Als u meerdere afbeeldingen opslaat, worden opeenvolgende
nummers automatisch aan de bestandsnamen toegevoegd.
U kunt daarna het afbeeldingsbestand een andere naam geven.

1
2
3
4
2-43
Inleiding
Document
scannen
Problemen
oplossen
Appendix
Inhoudsopgave
Index
Start
Terug Vorige Volgende
■ Het dialoogvenster [Nieuwe scan]
U kunt gedetailleerde instellingen voor elke scan opgeven.
[Scanner] Het betreffende scannerstuurprogramma
wordt weergegeven. Klik op [Wijzigen...] om
het gewenste pictogram van het
scannerstuurprogramma te selecteren.
[Profiel] Hiermee selecteert u het gebruik van de
gescande afbeelding uit [Profiel toevoegen],
[Laatst gebruikte instellingen], [Document],
en [Foto (standaard)].
OPMERKING
– Als u [Laatst gebruikte instellingen] selecteert, worden de
eerder gebruikte instellingen opgeroepen.
– Als u [Profiel toevoegen...] selecteert, kunt u nieuwe profielen
uit het dialoogvenster [Nieuw profiel toevoegen] opslaan.
– Om profielen te verwijderen of toegevoegde profielen te
bewerken, klikt u op [Verwijderen] of [Bewerken] in het
scandialoogvenster [Scanprofielen] in de map [Scanners en
camera’s].
[Kleurenindeling] Hier selecteert u de scankleur [Kleurenfoto],
[Grijswaarden], of [Zwart-witfoto of tekst].
[Bestandstype] Hier selecteert u een bestandsindeling uit
[BMP (Bitmap-afbeelding)], [JPG (JPEG-
afbeelding)], [TIF (TIF-afbeelding)], en
[PNG (PNG-afbeelding)].
[Resolutie (DPI)] Hier selecteert u de scanresolutie in dots per
inch (50 tot 600).
[Helderheid] Hier geeft u de helderheid aan (-100 tot 100).
[Contrast] Hier geeft u het contrast (-100 tot 100) aan
(alleen voor het scannen van afbeeldingen
in kleur of grijswaarden).

1
2
3
4
2-44
Inleiding
Document
scannen
Problemen
oplossen
Appendix
Inhoudsopgave
Index
Start
Terug Vorige Volgende
■ Scannen vanuit een toepassing (Alleen
bij Windows XP/Vista)
Open het dialoogvenster van het WIA-stuurprogramma en volg
de onderstaande procedure. Voor meer informatie over het
weergeven van het WIA-stuurprogramma zie “Een afbeelding
vanuit een toepassing scannen”, op pagina 2-14.
1. Selecteer een type afbeelding.
De volgende opties zijn beschikbaar: [Kleurenfoto], [Zwartwitfoto]
of [Zwartwitfoto of tekst] en [Aangepaste instellingen].
2. Klik zo nodig op De Kwaliteit van de
gescande foto aanpassen.
Het dialoogvenster [Geavanceerde eigenschappen] verschijnt.
3. Pas de kwaliteit van de afbeelding aan → klik
op [OK].
Voor meer informatie over deze instellingen zie “Geavanceerde
eigenschappen”, op pagina 2-45.
4. Geef het gescande gebied op.
Wanneer u [Flatbed] als papierbron hebt geselecteerd, klikt u op
[Voorbeeld] → versleep om het gescande gebied aan te geven.
Wanneer u [Documentinvoer] als papierbron hebt geselecteerd,
selecteert u de paginagrootte in bij [Papierformaat].
5. Klik op [Scannen].

1
2
3
4
2-45
Inleiding
Document
scannen
Problemen
oplossen
Appendix
Inhoudsopgave
Index
Start
Terug Vorige Volgende
Geavanceerde eigenschappen
OPMERKING
Welke opties u op het tabblad [Geavanceerde eigenschappen] kunt
veranderen en welke opties standaard zijn ingesteld, is afhankelijk van
het type afbeelding dat u selecteert.
[Vormgeving] Hier ziet u een voorbeeld van de
voorbeeldafbeelding.
[Helderheid] Hier geeft u de helderheid aan
(van –127 tot 127).
[Contrast] Hier geeft u het contrast aan (van –127 tot
127) (alleen voor het scannen van
afbeeldingen in kleur of grijswaarden).
[Resolutie (DPI)] Hier selecteert u de scanresolutie in dots per
inch (van 50 tot 600).
[Type afbeelding] Hier selecteert u het scankleurtype
([Kleurenfoto], [Zwartwitfoto] of [Zwartwitfoto
of tekst]).
[Beginwaarden]
Hiermee zet u alle huidige instellingen terug
naar de standaardwaarden.

1
2
3
4
3-1
Inleiding
Document
scannen
Problemen
oplossen
Appendix
Inhoudsopgave
Index
Start
Terug Vorige Volgende
3 Problemen oplossen
Problemen met scannen ......................................................................... 3-2
Problemen met installeren en verwijderen............................................ 3-7

1
2
3
4
3-2
Inleiding
Document
scannen
Problemen
oplossen
Appendix
Inhoudsopgave
Index
Start
Terug Vorige Volgende
Problemen met scannen
Het document kan niet worden gescand.
V Geeft het LCD-scherm iets weer?
A Als er iets wordt weergegeven op het LCD-scherm,
raadpleeg dan hoofdstuk 3. “Problemen oplossen”
in de Geavanceerde handleiding.
V Knippert het storingslampje?
A Als het storingslampje brandt, raadpleeg dan
hoofdstuk 3. “Problemen oplossen” in de
Geavanceerde handleiding.
V Is het document juiste geplaatst?
A Verwijder het document en plaats het op juiste
wijze op de glasplaat. (Zie hoofdstuk 2,
“Documenten verwerken,” in de Algemene
handleiding.)
V Functioneert de computer naar behoren?
A Start de computer opnieuw op.
V Werkt uw USB-hub of regenerator naar
behoren?
A Wanneer u een USB-hub of regenerator gebruikt,
probeer dan een USB-kabel rechtstreeks op de
computer om te controleren of deze naar behoren
functioneert. Als het document wél goed wordt
gescand nadat u een USB-kabel rechtstreeks op
de computer hebt aangesloten, dient u de werking
van de USB-hub of regenerator te controleren.

1
2
3
4
3-3
Inleiding
Document
scannen
Problemen
oplossen
Appendix
Inhoudsopgave
Index
Start
Terug Vorige Volgende
V Gebruikt u een USB-hub die compatibel is met
USB 2.0?
A Als u het apparaat aansluit op een computer met
een USB 2.0 via een USB-hub die compatibel is
met USB 2.0, werkt de scanfunctie mogelijk niet.
In dat geval sluit u een USB-kabel rechtstreeks aan
op de computer.
A Als u het apparaat aansluit op een computer met
een USB 2.0 werkt de scanfunctie mogelijk niet.
Als uw computer uitgerust is met twee of meer
USB-poorten, probeer dan om het apparaat op een
andere USB-poort aan te sluiten. Als het probleem
blijft bestaan, gebruikt u de volgende procedure
voor het wijzigen van het ini-bestand. Het is
raadzaam een reservekopie van het bestand te
maken voordat u er wijzigingen in aanbrengt.
1. Open het volgende bestand in Kladblok of een
andere teksteditor-toepassing.
Windows 2000:
winnt\system32\CNCMFP30.INI
Windows XP/Vista:
windows\system32\CNCMFP30.INI
2. Wijzig in de sectie [ScanSize] de waarde
“Read512Bytes=0” in “Read512Bytes=1,” en sla
het bestand op. Zorg ervoor dat u geen andere
regels wijzigt.
V Hebt u na het installeren van de software een
TWAIN-toepassing geïnstalleerd?
A Het TWAIN-systeembestand is vervangen door
een onjuist bestand. Als gevolg hiervan kunt u
geen afbeeldingen scannen. Als dat het geval is,
verwijder dan de software en installeer deze
opnieuw. (Raadpleeg “Software installeren/
verwijderen” in de Beknopte handleiding.)
V Wordt het apparaat herkend in [Scanners en
camera’s]?
A Controleer of het bijbehorende pictogram van het
scannerstuurprogramma wordt weergegeven bij
[Scanners en camera’s].
1. Klik op [Start] in de Windows-taakbalk →
selecteer [Configuratiescherm] → [Printers en
andere hardware] → [Scanners en camera’s].
(Windows Vista: [Start] →
[Configuratiescherm] → [Hardware en
geluiden] → [Scanners en camera’s].
Windows 2000: [Start] → [Instellingen] →
[Configuratiescherm] → dubbelklik op [Scanners
en camera’s].)
2. Als het pictogram van het desbetreffende
scannerstuurprogramma wordt weergegeven in
[Scanners en camera’s], dan wordt het apparaat
herkend. Als dat niet is geval is, verwijder dan de
software en installeer deze opnieuw. (Raadpleeg
“Software installeren/verwijderen” in de Beknopte
handleiding.)

1
2
3
4
3-4
Inleiding
Document
scannen
Problemen
oplossen
Appendix
Inhoudsopgave
Index
Start
Terug Vorige Volgende
U hebt geprobeerd een PDF van meerdere pagina’s te maken,
maar slaagde er niet in om alle documenten te scannen.
V Is het selectievakje [ScanGear na het scannen
automatisch afsluiten] in [Voorkeuren]
ingeschakeld?
A Als u scant terwijl de optie [ScanGear na het
scannen automatisch afsluiten] is ingeschakeld,
wordt alleen het document gescand dat op de
glasplaat is geplaatst.
Klik op een knop van MF Toolbox en schakel
vervolgens in het dialoogvenster met instellingen
de optie [Het scannerstuurprogramma weergeven]
in om ScanGear MF te openen. Schakel in het
dialoogvenster [Voorkeuren] in de geavanceerde
modus het selectievakje [ScanGear na het
scannen automatisch afsluiten] uit voordat u begint
met scannen.
De computer is vastgelopen of stilgevallen.
V Beschikt de computer over voldoende
geheugen?
A Sluit alle andere geopende toepassingen en
probeer het opnieuw.
V Is er voldoende ruimte beschikbaar op de vaste
schijf?
A Controleer of er voldoende vrije schijfruimte is op
de vaste schijf, vooral wanneer u grote
documenten met een hoge resolutie scant. Bij een
document van Letter-formaat dat wordt gescand
met een resolutie van 600 dpi, is voor een
vierkleurendruk bijvoorbeeld minimaal 300 MB vrije
schijfruimte vereist.
V Bij een fout tijdens het scannen van een
afbeelding in Photoshop.
A Wijzig het toegewezen geheugen in Photoshop.
Selecteer [Voorkeuren] in het menu [Bewerken] →
en klik op [Geheugen & afbeeldingscache].
Wijzig de waarde voor het [Geheugenverbruik] in
ongeveer 50% tot 60%.
V Is het stuurprogramma naar behoren
geïnstalleerd?
A Verwijder de software en installeer deze opnieuw.
(Raadpleeg "Software installeren/verwijderen" in
de Beknopte handleiding.)

1
2
3
4
3-5
Inleiding
Document
scannen
Problemen
oplossen
Appendix
Inhoudsopgave
Index
Start
Terug Vorige Volgende
U hebt de toepassingen geïnstalleerd van de cd-rom die bij het
apparaat is geleverd, maar deze zijn niet geregistreerd in
MF Toolbox.
V Hebt u de toepassingen geïnstalleerd terwijl MF
Toolbox was geopend?
A Als u de toepassingen installeert terwijl MF Toolbox
nog actief is, worden ze niet geregistreerd in MF
Toolbox. Klik op [Instellen] in het dialoogvenster
van MF Toolbox als u de toepassing handmatig wilt
registreren. (Zie “Extern programma
(E-mailtoepassing)”, op pagina 2-12.)
Wanneer u op een knop in MF Toolbox klikt, wordt een andere
toepassing geopend.
V Is de geselecteerde toepassing de gewenste
toepassing voor die knop?
A Klik op een knop in MF Toolbox en selecteer de
gewenste toepassing voor die knop. (Zie “Extern
programma (E-mailtoepassing)”, op pagina 2-12.)
Gewijzigde instellingen in een dialoogvenster worden niet
toegepast.
V Hebt u de computer opnieuw opgestart nadat
u de instellingen hebt gewijzigd?
A Als u [Scanners en camera’s] opent en de
instellingen wijzigt op het tabblad
[Gebeurtenissen], worden de wijzigingen mogelijk
niet weergegeven. Start in dit geval uw computer
opnieuw op.

1
2
3
4
3-6
Inleiding
Document
scannen
Problemen
oplossen
Appendix
Inhoudsopgave
Index
Start
Terug Vorige Volgende
De gescande afbeeldingen zien er vuil uit.
V Zijn de scanonderdelen van het apparaat
schoon?
A Reinig de glasplaat en het deksel van de glasplaat.
V Is het formaat van de afbeelding te klein?
A In sommige toepassingen wordt een afbeelding
niet in alle formaten goed weergegeven. Probeer
de afbeelding op normale grootte (100%) weer te
geven.
V Is het monitorscherm ingesteld op minder dan
16 bits?
A Stel de kleurkwaliteit in het dialoogvenster
[Eigenschappen voor beeldscherm] in op 16-bits,
color, 24-bits of hoger.
De gescande afbeelding wordt op het beeldscherm
weergegeven in een groter (of kleiner) formaat.
V Is de resolutie goed ingesteld?
A Voer een van de onderstaande bewerkingen uit:
– Vergroot of verklein de afbeeldingsweergave in
de toepassing. Als u de afbeelding opent in Paint
of Imaging, wordt deze wellicht groter
weergegeven en kunt u deze niet verkleinen.
– Wijzig de resolutie en scan opnieuw.
De afbeelding wordt groot als de resolutie hoog
is. De afbeelding wordt klein als de resolutie laag
is. (Zie “Resolutie bepalen”, op pagina 2-37.)
Kan gemarkeerde merktekens niet scannen.
V Is [Kleurcorrectie] ingesteld op
[Kleurafstemming]?
A Stel in de [Geavanceerde modus] in ScanGear MF,
de instelling [Kleurcorrectie] in op
[Kleurafstemming]. (Zie “Tabblad [Scannen]”, op
pagina 2-34.)

1
2
3
4
3-7
Inleiding
Document
scannen
Problemen
oplossen
Appendix
Inhoudsopgave
Index
Start
Terug Vorige Volgende
Problemen met installeren en verwijderen
De software kan niet worden geïnstalleerd.
V Hebt u de installatie-instructies van de software
opgevolgd?
A Probeer de software opnieuw te installeren. Als er
een fout is opgetreden en het installatieproces niet
is voltooid, start u de computer opnieuw op en
probeert u de software opnieuw te installeren.
V Zijn er nog meer toepassingen geopend?
A Sluit al deze toepassingen af en probeer de
software opnieuw te installeren.
Het verwijderen van de stuurprogramma’s duur te lang
(Windows XP).
V Is er een toepassing zoals een
antivirusprogramma actief tijdens het
verwijderen van de software?
A Sluit alle andere toepassingen (inclusief
antivirusprogramma’s) voordat u de software
verwijdert.
De software is verwijderd, maar de map [Canon] blijft zichtbaar
in het [menu Start].
V Hebt u de MF-stuurprogramma’s vóór
MF Toolbox verwijderd?
A Als u eerst de MF-stuurprogramma’s verwijdert,
kan de map [Canon] blijven staan, zelfs nadat MF
Toolbox is verwijderd. Ga in dit geval als volgt te
werk om de map te verwijderen.
In Windows XP klikt u met de rechtermuisknop op
[Start], selecteert u [Verkennen] om Windows
Verkenner te openen → selecteert u vervolgens
[Alle gebruikers] → [Menu Start] →
[Programma’s] → en verwijdert u de map [Canon].
In Windows Vista, klikt u met de rechtermuisknop
op [Start] en selecteert u [Zoeken - Alle
gebruikers] → selecteer [Menu Start] in [Alle
gebruikers] → [Programma’s] → verwijder de map
[Canon].
In Windows 2000 selecteert u [Instellingen] in het
menu [Start] → klikt u vervolgens op [Taakbalk en
menu Start] → [Geavanceerd] → [Geavanceerd] →
selecteert u [Menu Start] onder [Alle gebruikers] →
[Programma´s] → en verwijdert u de map [Canon].

1
2
3
4
3-8
Inleiding
Document
scannen
Problemen
oplossen
Appendix
Inhoudsopgave
Index
Start
Terug Vorige Volgende
De software is onbruikbaar geworden na een upgrade naar
Windows XP/Vista.
V Hebt u een upgrade uitgevoerd van Windows
98/Me/2000 naar Windows XP/Vista zonder de
software eerst te verwijderen?
A Verwijder de software en installeer deze opnieuw.
(Raadpleeg "Software installeren/verwijderen" in
de Beknopte handleiding.)

1
2
3
4
1
2
3
4
4-1
Inleiding
Document
scannen
Problemen
oplossen
Appendix
Inhoudsopgave
Index
Start
Terug Vorige Volgende
4 Appendix
Specificaties van de scanner.................................................................. 4-2
Woordenlijst ............................................................................................. 4-3
Index ......................................................................................................... 4-9

1
2
3
4
4-2
Inleiding
Document
scannen
Problemen
oplossen
Appendix
Inhoudsopgave
Index
Start
Terug Vorige Volgende
Specificaties van de scanner
OPMERKING
Specificaties kunnen zonder voorafgaande kennisgeving worden
gewijzigd.
Type Kleurenscanner
Max. scanformaat 216 mm × 356 mm
Scanresolutie 600 × 1200 dpi (optisch)
9600 × 9600 dpi (verbeterd)
Scansnelheid Kleur: 4,5 msec/lijn (600 dpi)
Grijswaarden: 1,5 msec/lijn
(600 dpi)
Hostinterface USB 1.1, USB 2.0
Systeemvereisten Windows 2000 Professional
Windows XP
Windows Vista
Apparaatstuurprogramma compatibel met TWAIN en WIA
(alleen Windows XP/
Windows Vista)

1
2
3
4
Document
scannen
4-3
Inleiding
Problemen
oplossen
Appendix
Inhoudsopgave
Index
Start
Terug Vorige Volgende
Woordenlijst
B
Bit
Een aanduiding voor de hoeveelheid gegevens die wordt gebruikt
voor het beschrijven van puntjes in een afbeelding. Een
afbeelding van 1 bit wijst zwarte of witte kleurwaarden toe
afhankelijk van een helderheid boven of onder een bepaalde
drempelwaarde. Het resultaat is een afbeelding in twee kleuren.
Een 8-bits grijswaarde-afbeelding heeft 256 grijstinten variërend
van wit tot zwart. Een kleurenafbeelding van 24-bits wijst 8 bits
toe aan elk RGB-kleurkanaal, waarbij elke pixel in ongeveer
16,8 miljoen kleuren wordt uitgedrukt.
Bijsnijden
Het selecteren van slechts een deel van een afbeelding voor
gebruik. Met de knop Bijsnijden op de ScanGear MF-werkbalk
kunt u een deel van een voorbeeldafbeelding selecteren dat
vervolgens opnieuw wordt weergegeven of wordt gebruikt in de
uiteindelijke scan.
Bureaublad
Het volledige scherm van Windows dat uw werkgebied in
Windows vormt. Pictogrammen, vensters en de taakbalk worden
weergegeven op het bureaublad van Windows.
C
Configuratiescherm
Een verzameling Windows-onderdelen waarmee u systeem-,
hardware-, software- en Windows-instellingen kunt wijzigen.
Contrast
De graad van verschil tussen de lichte en donkere gebieden in
een beeld. Verlaging van het contrast maakt donkere gebieden
lichter en lichte gebieden donkerder; verhoging van het contrast
maakt donkere gebieden donkerder en lichte gebieden lichter.
D
De map Scanners en camera’s (het dialoogvenster
Eigenschappen van scanners en camera’s)
De map of het dialoogvenster met informatie over uw
beeldapparatuur, zoals scanners of camera’s.
Deze computer
Het Windows-onderdeel waarmee u door het bestandssysteem
van de computer kunt bladeren en stations, mappen en
bestanden kunt openen. U kunt met [Deze computer] ook uw
bestanden en bestandssysteem beheren door items te
verplaatsen, te kopiëren, te verwijderen of een andere naam te
geven.
dpi
Dots per inch. De maateenheid voor het aanduiden van de
resolutie van het apparaat.

1
2
3
4
4-4
Inleiding
Document
scannen
Problemen
oplossen
Appendix
Inhoudsopgave
Index
Start
Terug Vorige Volgende
E
Eigenschappenvenster
Dialoogvenster met informatie over een bepaald apparaat,
bijvoorbeeld een scanner.
Exif
De indeling Exif (Exchangeable Image File) is een JEIDA-
standaard (Japan Electronic Industry Development Association)
die bij de meeste digitale camera’s gebruikt wordt voor het
opslaan van afbeeldingen. Bestanden die met Exif zijn
gecomprimeerd, hebben een jpeg-indeling zodat ze kunnen
worden gelezen door alle toepassingen die JPEG ondersteunen.
Exif ondersteunt verder de opslag van extra informatie, zoals de
datum en tijd waarop een foto is gemaakt, met welke belichting
enzovoorts. Deze informatie staat in de header van elk jpeg-
bestand.
G
Gammacorrectie
Een methode voor het wijzigen van de helderheid van een
afbeelding. Bij gammacorrectie wordt de helderheid van bepaalde
delen van een afbeelding in het midden van het tintbereik
gewijzigd. Hierbij worden de lichtste of donkerste gebieden van de
afbeelding niet veranderd. Zo kunt u de helderheid van een
afbeelding veranderen terwijl het contrast ongewijzigd blijft.
Grijswaarde-afbeelding
Een bitmapafbeelding waarbij elk beeldpunt is opgeslagen als
een bepaalde grijstint, in plaats van als zwart of wit.
H
Helderheid
De relatieve verdeling van lichte en donkere gebieden. Verlaging
van de helderheid maakt het beeld donkerder; verhoging van de
helderheid maakt het lichter.
Het gebied Voorbeeld
Het gebied links van het hoofdvenster van ScanGear MF.
Wanneer u op de knop Voorbeeld klikt, wordt het item op de
glasplaat van de scanner gescand. Het resultaat wordt
vervolgens als voorbeeldafbeelding in dit gebied weergegeven.
De gescande afbeelding wordt op dit moment nog niet naar de
hosttoepassing gestuurd.
I
Installeren
Het kopiëren van software naar een bepaalde locatie op de vaste
schijf van een computer, waarna u deze op elk moment kunt
gebruiken.
Interface
De verbinding tussen twee apparaten door middel waarvan deze
onderling communiceren. Het apparaat is uitgerust met een USB-
interface, waardoor deze compatibel is met IBM en vergelijkbare
computers.

1
2
3
4
Document
scannen
4-5
Inleiding
Problemen
oplossen
Appendix
Inhoudsopgave
Index
Start
Terug Vorige Volgende
K
Kilobyte (KB)
Maateenheid, corresponderend met 1024 bytes, waarin de
omvang van het geheugen van het apparaat of de computer
wordt uitgedrukt.
L
Liggend
Een horizontale afdrukstand. Documenten worden gescand in de
lengterichting van de pagina.
M
Map
Locatie voor het opslaan van documenten, programmabestanden
en andere mappen op uw schijven. Voorheen ook wel aangeduid
als directory.
Megabyte (MB)
Maateenheid, corresponderend met een miljoen bytes, waarin de
omvang van het geheugen van het apparaat of de computer
wordt uitgedrukt.
Moiré-reductie
Een functie waarmee de kans op moiré in de scan van een afdruk
wordt verkleind. Moiré duidt op de patronen of strepen in een
scan met een lage-resolutie van een plaatje of foto in een boek of
tijdschrift. Moiré kan ontstaan door de patronen van de storing
tussen de puntjes waaruit de afbeelding is opgebouwd.
N
Netwerk
Een groep computers, onderling verbonden door middel van
kabels of langs een andere weg, uitgerust met software die het
mogelijk maakt apparatuur (zoals printers) te delen en gegevens
uit te wisselen.
O
OCR (Optical Character Reader)
Een apparaat voor het optisch lezen van tekens. Een systeem om
gegevens in tekstformaat te extraheren uit grafische gegevens,
zoals handgeschreven tekens of drukletters die met een scanner
gescand zijn. Tekst die met een scanner is gescand, kunt u niet
bewerken omdat deze een grafisch formaat heeft. Met OCR-
software kunt u deze gegevens echter converteren naar een
tekstbestand, waarna u de tekst in een
tekstverwerkingsprogramma kunt bewerken.
Opnieuw installeren
Geïnstalleerde software verwijderen en opnieuw installeren.

1
2
3
4
4-6
Inleiding
Document
scannen
Problemen
oplossen
Appendix
Inhoudsopgave
Index
Start
Terug Vorige Volgende
P
PDF
Afkorting voor Portable Document Format. Een veelgebruikte
indeling voor het elektronisch verzenden en bekijken van
documenten op computers. PDF-documenten kunnen worden
gelezen en afgedrukt met de toepassing Adobe Acrobat Reader.
PDF met meerdere pagina’s
Diverse gescande documenten die in één PDF worden
opgeslagen. Elk document wordt één pagina in de PDF.
Pixel
Afkorting voor ’picture element’. Een pixel is de kleinste eenheid
van een afbeelding die wordt gebruikt als maateenheid.
Punt
Afbeeldingen bestaan uit rijen en kolommen met puntjes. Bij het
scannen van een afbeelding, wordt de resolutie of de dichtheid
van punten gemeten in aantal punten per inch (dpi).
R
Random Access Memory (RAM)
Het werkgeheugen van de computer waarin toepassingen en
gegevens tijdelijk worden opgeslagen terwijl u ermee werkt.
Tijdens het resetten en afsluiten van de computer wordt alle
informatie in het RAM gewist. Voor het afdrukken van zeer
gecompliceerde documenten kan het nodig zijn andere
toepassingen die worden uitgevoerd af te sluiten of meer RAM in
de computer te installeren.
Resolutie
De dichtheid van beeldpunten op een gegeven uitvoerapparaat,
uitgedrukt in dots per inch (dpi). Een lage resolutie resulteert in
tekens en afbeeldingen met een rafelig uiterlijk, maar een hogere
afdruksnelheid dan bij een hoge resolutie. Een hoge resolutie
levert fijnere bogen en schuine lijnen en een letterweergave die
meer lijkt op traditionele drukletters, maar een lagere
afdruksnelheid. De resolutie wordt uitgedrukt in een horizontale
en verticale waarde, bijvoorbeeld 600 x 600 dpi.
S
Scannerstuurprogramma
Een programma dat bepaalt hoe de computer en de scanner
onderling communiceren. Een scannerstuurprogramma bestaat
uit twee stuurprogramma’s: het TWAIN- en het WIA-
stuurprogramma (voor gebruik in Windows XP/Vista).
Standaardinstelling
De instelling die automatisch wordt toegepast wanneer geen
andere instelling wordt geselecteerd.
Stuurprogramma
Een programma dat bepaalt hoe de computer en een extern
apparaat onderling communiceren. Bijvoorbeeld, het
stuurprogramma van een scanner voorziet een
besturingssysteem van informatie en functies van de
geïnstalleerde scanner. Zie ook Scannerstuurprogramma.
Scaninrichting
Inrichting voor het scannen van documenten.
Staand
Een verticale afdrukstand. Documenten worden in de
breedterichting van de pagina gescand.

1
2
3
4
Document
scannen
4-7
Inleiding
Problemen
oplossen
Appendix
Inhoudsopgave
Index
Start
Terug Vorige Volgende
T
TWAIN
Een standaardprotocol voor de gegevensoverdracht tussen
apparaten als scanners en digitale camera’s en een computer.
Standaardprotocol voor een API (Application Programming
Interface) voor invoerapparaten, bijvoorbeeld scanners. Wanneer
zowel het apparaat als de toepassing aan deze standaard
voldoet, zijn ze altijd compatibel, ongeacht de fabrikant of het
model.
Als u bijvoorbeeld beeldverwerkingssoftware hebt die compatibel
is met TWAIN, kunt u het TWAIN-stuurprogramma van de
scanner starten vanuit het menu van de software. Vervolgens
kunt u het document scannen en de gescande afbeelding weer
gebruiken in de oorspronkelijke beeldverwerkingssoftware.
Toepassing
Afkorting voor toepassingssoftware. Software die voor een
bepaald doel is ontworpen, bijvoorbeeld tekstverwerking,
spreadsheets, databases of een combinatie daarvan.
U
USB-interface (Universal Serial Bus)
Dit is de nieuwe seriële interfacestandaard. Deze bus herkent
aangesloten apparaten automatisch (Plug en Play). Het is
mogelijk een USB-connector in te steken en te verwijderen terwijl
de computer en het randapparaat zijn ingeschakeld.
V
Verwijderen
Op een computer geïnstalleerde software verwijderen, zodat de
computer weer in de staat verkeert van vóór de installatie van
deze software.
Voorbeeld
Een voorlopige scan en weergave van een document voordat u
dit daadwerkelijk gaat scannen. Wanneer de voorbeeldscan er
anders uitziet dan u voor ogen stond, kunt u de instellingen
aanpassen. Vervolgens kunt u opnieuw een voorbeeld bekijken
en de daadwerkelijke scan maken.

1
2
3
4
4-8
Inleiding
Document
scannen
Problemen
oplossen
Appendix
Inhoudsopgave
Index
Start
Terug Vorige Volgende
W
WIA (Windows Image Acquisition)
Standaard voor het downloaden van afbeeldingen uit scanners of
digitale camera’s. Het apparaat beschikt over twee
stuurprogramma’s: het ene is compatibel met TWAIN en het
andere is compatibel met WIA. U kunt het WIA-stuurprogramma
alleen gebruiken in Windows XP/Vista. Met beide
stuurprogramma’s kunt u met het apparaat documenten scannen
in toepassingen die de TWAIN-interface ondersteunen
(Photoshop enzovoorts).
Windows Verkenner
De Windows-toepassing waarmee u kunt bladeren in
schijfstations en mappen en waarmee u schijfstations, mappen
en bestanden op uw computersysteem of binnen uw netwerk kunt
openen en beheren. U kunt Windows Verkenner ook gebruiken
om gedeelde mappen op andere computers binnen het netwerk
te bekijken en te openen. U kunt met Windows Verkenner uw
bestanden verplaatsen, kopiëren, verwijderen en een andere
naam geven.

1
2
3
4
Document
scannen
4-9
Inleiding
Problemen
oplossen
Appendix
Inhoudsopgave
Index
Start
Terug Vorige Volgende
Index
A
Automatisch kleur aanpassen 2-25
B
Beeld verscherpen 2-25
Bijsnijden 2-21
C
Cannot install 3-7
Contrast 2-28
Correctie van korreligheid 2-27
Correctie van vervaging 2-26
D
Dialoogvenster [Uitvoerformaat toevoegen/
verwijderen] 2-19
Dialoogvenster Nieuwe scan 2-43
Dialoogvenster PDF-instellingen 2-15
Drempel 2-32
E
Eenvoudige modus
gebruiken 2-17
schakelen 2-17
werkbalk 2-19
Exif-instellingen 2-12
G
Gamma 2-35
Geavanceerde eigenschappen,
dialoogvenster 2-45
Geavanceerde modus
gebruiken 2-20
instellingen 2-23
schakelen 2-17
werkbalk 2-21
H
Helderheid 2-28
Histogram 2-29
I
Instellingen voor afbeeldingen 2-25
Instellingen voor invoer 2-24
Instellingen voor uitvoer 2-25
K
Kleurafstemming 2-35
Kleureninstellingen 2-27
L
Laatste controle 2-31
M
Meervoudige PDF 2-15
MF Toolbox
gebruiken 2-7
Gescande afbeelding opslaan in 2-10
instellingen 2-9
scannerinstellingen 2-9
Moiré-reductie 2-25
P
Presto! PageManager 2-8
Problemen
installeren en verwijderen 3-7
scannen 3-2
Problemen met installeren en verwijderen 3-7
Problemen oplossen 3-1
R
Resolutie
bepalen 2-37
DPI 2-45
uitvoer 2-25

1
2
3
4
4-10
Inleiding
Document
scannen
Problemen
oplossen
Appendix
Inhoudsopgave
Index
Start
Terug Vorige Volgende
S
Scanfunctie instellen voor [Start]
in de map [Scanners en camera's] 2-5
in het hoofdvenster MF Toolbox 2-4
ScanGear MF
Eenvoudige modus 2-17
Geavanceerde modus 2-20
instelling 2-17
Scannen 2-1
Dialoogvenster Nieuwe scan 2-43
instelling 2-5
met [Start] op het apparaat 2-3
met behulp van MF Toolbox 2-7
problemen 3-2
vanuit een toepassing 2-14, 2-44
Windows Faxen en scannen 2-41
Windows Fotogalerie 2-42
Scanparameters
opgeven 2-21
ScanSoft OmniPage SE 2-8
Software
installatie controleren 1-4
problemen tijdens installeren en
verwijderen 3-7
Specificaties
scanner 4-2
Stof en krassen reduceren 2-26
Stuurprogramma
installatie controleren 1-4
Systeemvereisten 1-3
T
Tabblad, Kleureninstellingen 2-35
Tabblad, Scannen 2-34
Tabblad, Scanner 2-36
Tabblad, Voorbeeld 2-33
Tintcurve 2-30
Tintcurve/Drempel (vervolgkeuzelijst) 2-32
Toepassing 2-14
TWAIN-stuurprogramma 2-14
V
Voorkeuren, dialoogvenster 2-33
Voorkeursinstellingen 2-23
W
WIA-stuurprogramma 2-14, 2-38
Windows Faxen en scannen 2-41
Windows Fotogalerie 2-42
Windows Faxen en scannen 2-41
Windows Fotogalerie 2-42

1
2
3
4
Document
scannen
Inleiding
Problemen
oplossen
Appendix
Inhoudsopgave
Index
Start
Terug Vorige Volgende
CANON INC.
30-2, Shimomaruko 3-chome, Ohta-ku, Tokyo 146-8501, Japan
CANON U.S.A., INC.
One Canon Plaza, Lake Success, NY 11042, U.S.A.
CANON CANADA INC.
6390 Dixie Road Mississauga, Ontario L5T 1P7, Canada
CANON EUROPA N.V.
Bovenkerkerweg 59-61 1185 XB Amstelveen, The Netherlands
CANON FRANCE S.A.S.
17, quai du Président Paul Doumer 92414 Courbevoie Cedex, France
CANON COMMUNICATION & IMAGE FRANCE S.A.S.
12, rue de I’lndustrie 92414 Courbevoie Cedex, France
CANON (U.K.) LTD.
Woodhatch, Reigate, Surrey, RH2 8BF, United Kingdom
CANON DEUTSCHLAND GmbH
Europark Fichtenhain A10, 47807 Krefeld, Germany
CANON ITALIA S.p.A.
Via Milano, 8 20097 San Donato Milanese (MI) Italy
CANON ESPAÑA, S.A.
c/ Joaquín Costa 41, 28002 Madrid, Spain
CANON LATIN AMERICA, INC.
703 Waterford Way Suite 400, Miami, Florida 33126 U.S.A.
CANON AUSTRALIA PTY. LTD
1 Thomas Holt Drive, North Ryde, Sydney, N.S.W. 2113, Australia
CANON CHINA CO., LTD
15F Jinbao Building No.89 Jinbao Street, Dongcheng District, Beijing 100005, China
CANON SINGAPORE PTE. LTD.
1 HarbourFront Avenue #04-01 Keppel Bay Tower, Singapore 098632
USRM1-2149-00 © CANON INC. 2007
-
 1
1
-
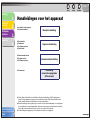 2
2
-
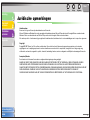 3
3
-
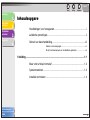 4
4
-
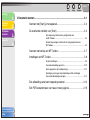 5
5
-
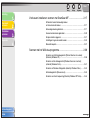 6
6
-
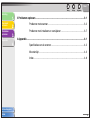 7
7
-
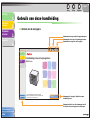 8
8
-
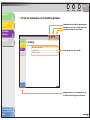 9
9
-
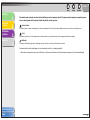 10
10
-
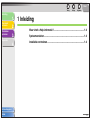 11
11
-
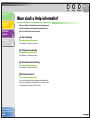 12
12
-
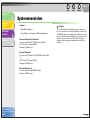 13
13
-
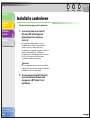 14
14
-
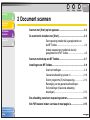 15
15
-
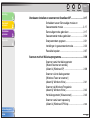 16
16
-
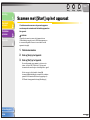 17
17
-
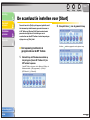 18
18
-
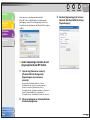 19
19
-
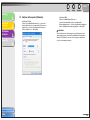 20
20
-
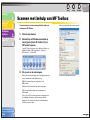 21
21
-
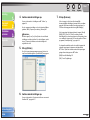 22
22
-
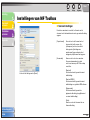 23
23
-
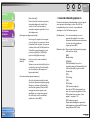 24
24
-
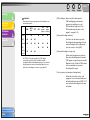 25
25
-
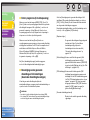 26
26
-
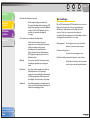 27
27
-
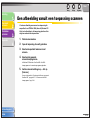 28
28
-
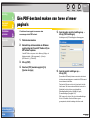 29
29
-
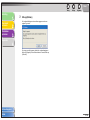 30
30
-
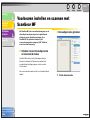 31
31
-
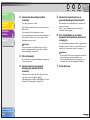 32
32
-
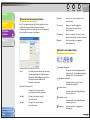 33
33
-
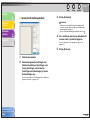 34
34
-
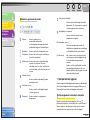 35
35
-
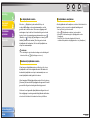 36
36
-
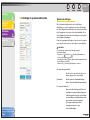 37
37
-
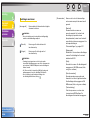 38
38
-
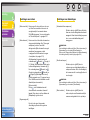 39
39
-
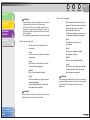 40
40
-
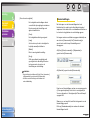 41
41
-
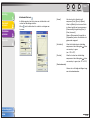 42
42
-
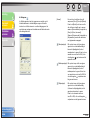 43
43
-
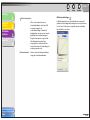 44
44
-
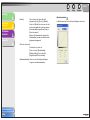 45
45
-
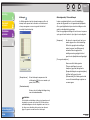 46
46
-
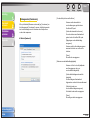 47
47
-
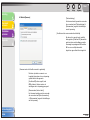 48
48
-
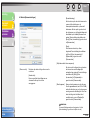 49
49
-
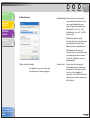 50
50
-
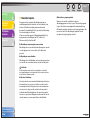 51
51
-
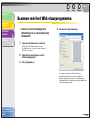 52
52
-
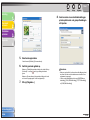 53
53
-
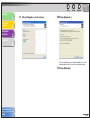 54
54
-
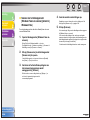 55
55
-
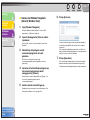 56
56
-
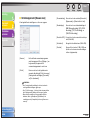 57
57
-
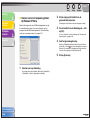 58
58
-
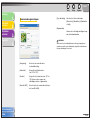 59
59
-
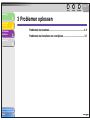 60
60
-
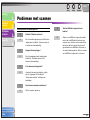 61
61
-
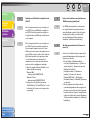 62
62
-
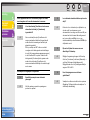 63
63
-
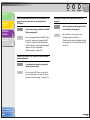 64
64
-
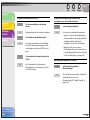 65
65
-
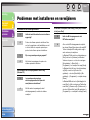 66
66
-
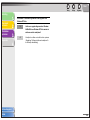 67
67
-
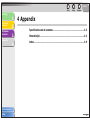 68
68
-
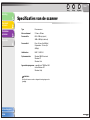 69
69
-
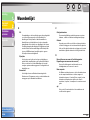 70
70
-
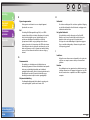 71
71
-
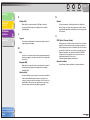 72
72
-
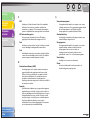 73
73
-
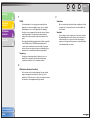 74
74
-
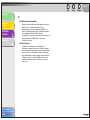 75
75
-
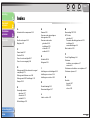 76
76
-
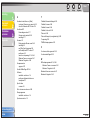 77
77
-
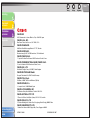 78
78
Canon i-SENSYS MF4010 Handleiding
- Type
- Handleiding
- Deze handleiding is ook geschikt voor
Gerelateerde papieren
-
Canon i-SENSYS MF211 Handleiding
-
Canon i-SENSYS MF216n Handleiding
-
Canon LASERBASE MF3110 Handleiding
-
Canon MAXIFY MB5140 Handleiding
-
Canon MAXIFY MB2740 Handleiding
-
Canon MAXIFY MB2140 Handleiding
-
Canon MAXIFY MB5340 Handleiding
-
Canon i-SENSYS MF8380Cdw Handleiding
-
Canon MAXIFY MB2340 Handleiding
-
Canon MAXIFY MB5040 Handleiding