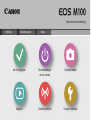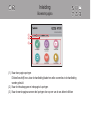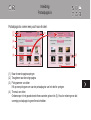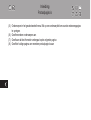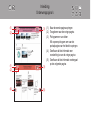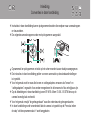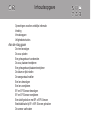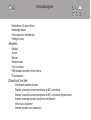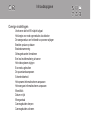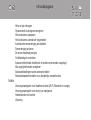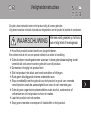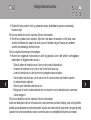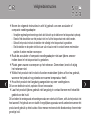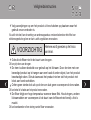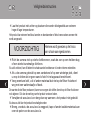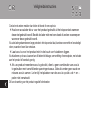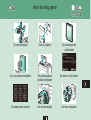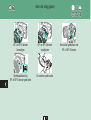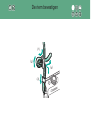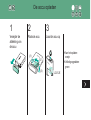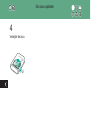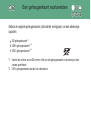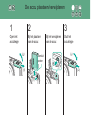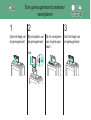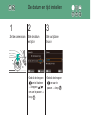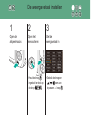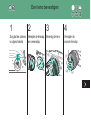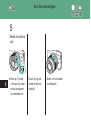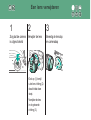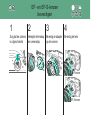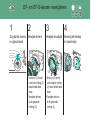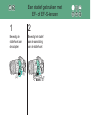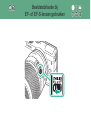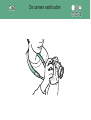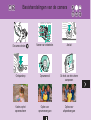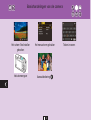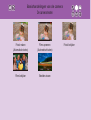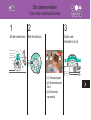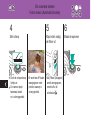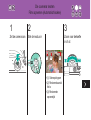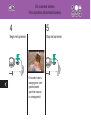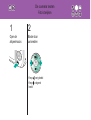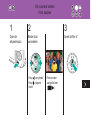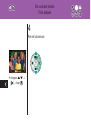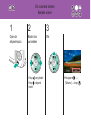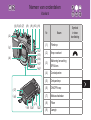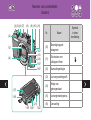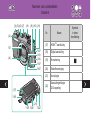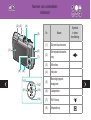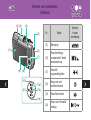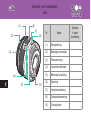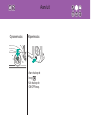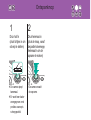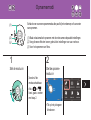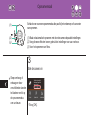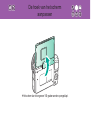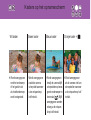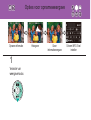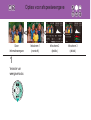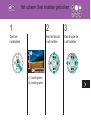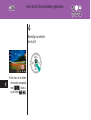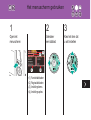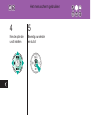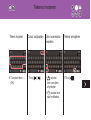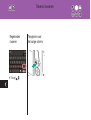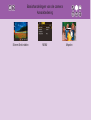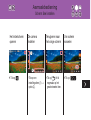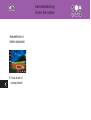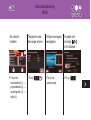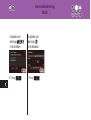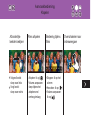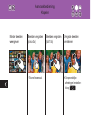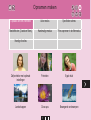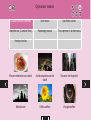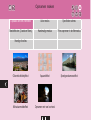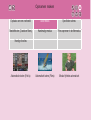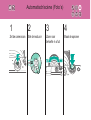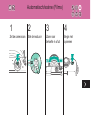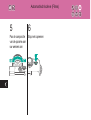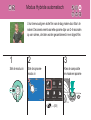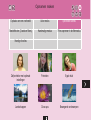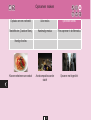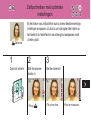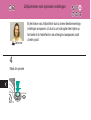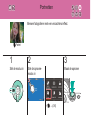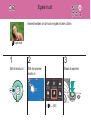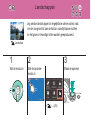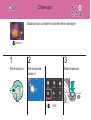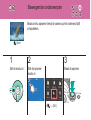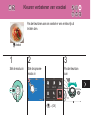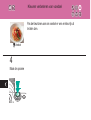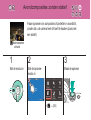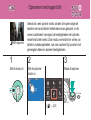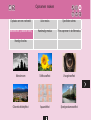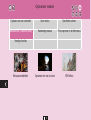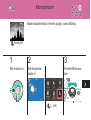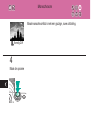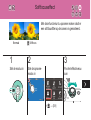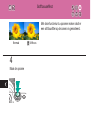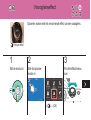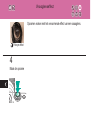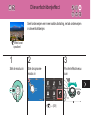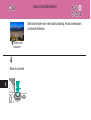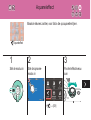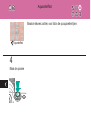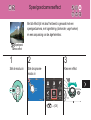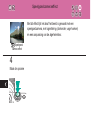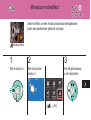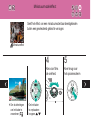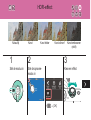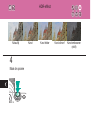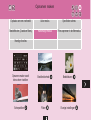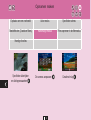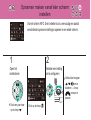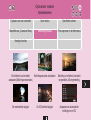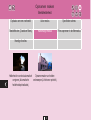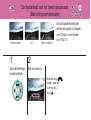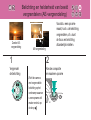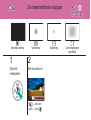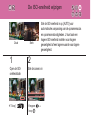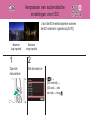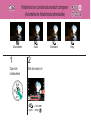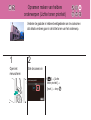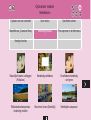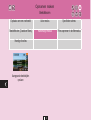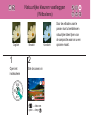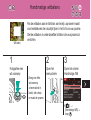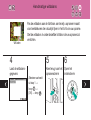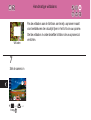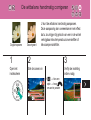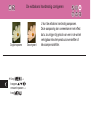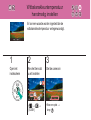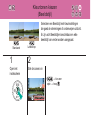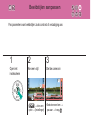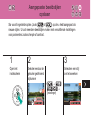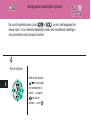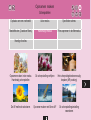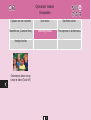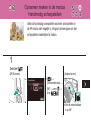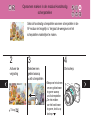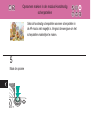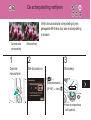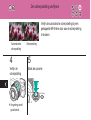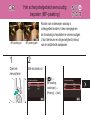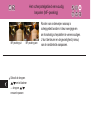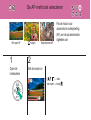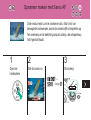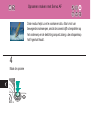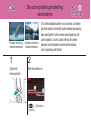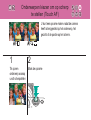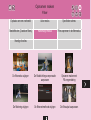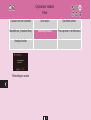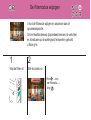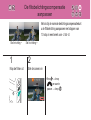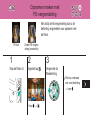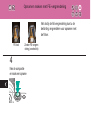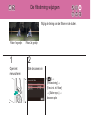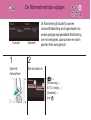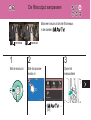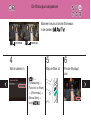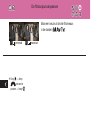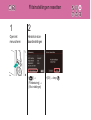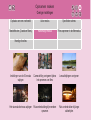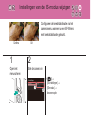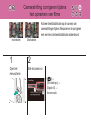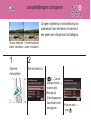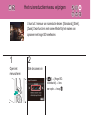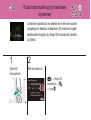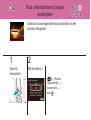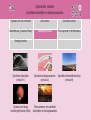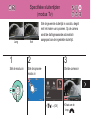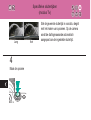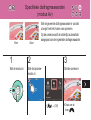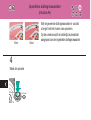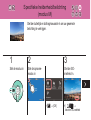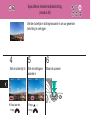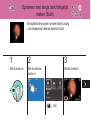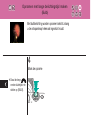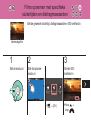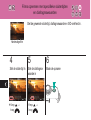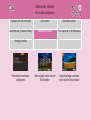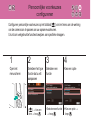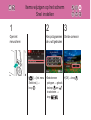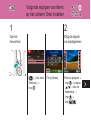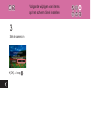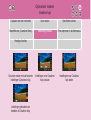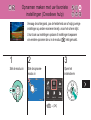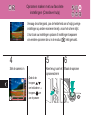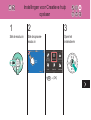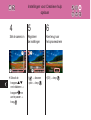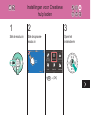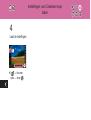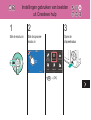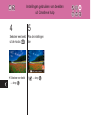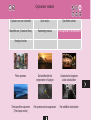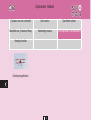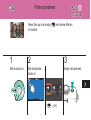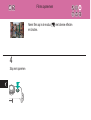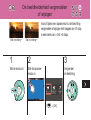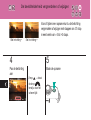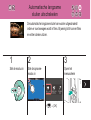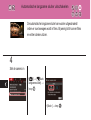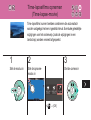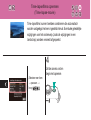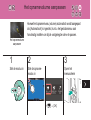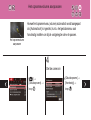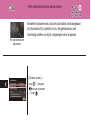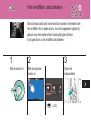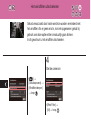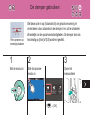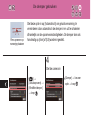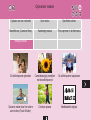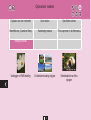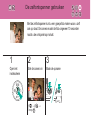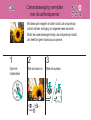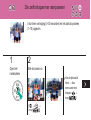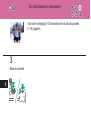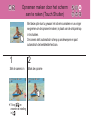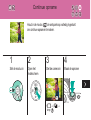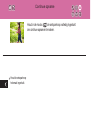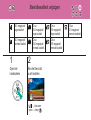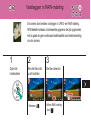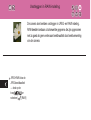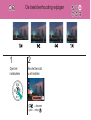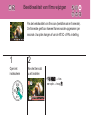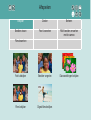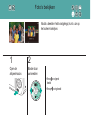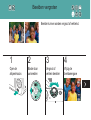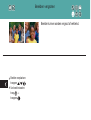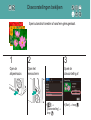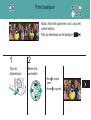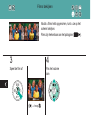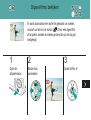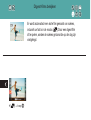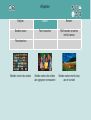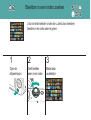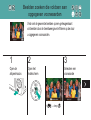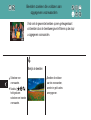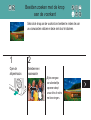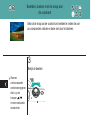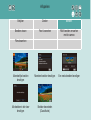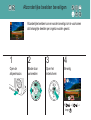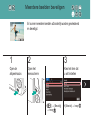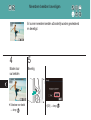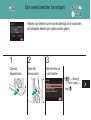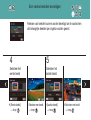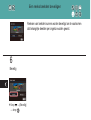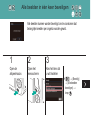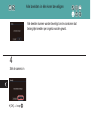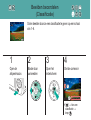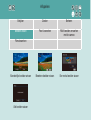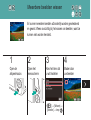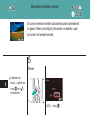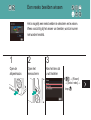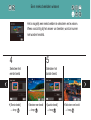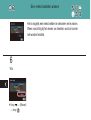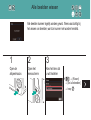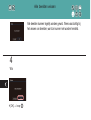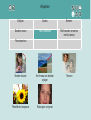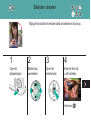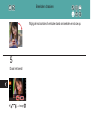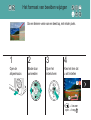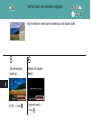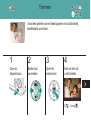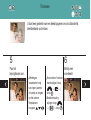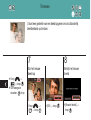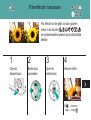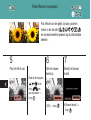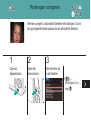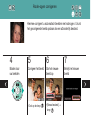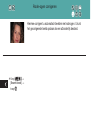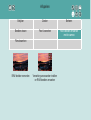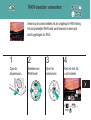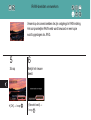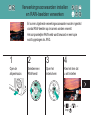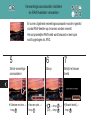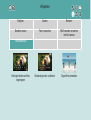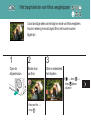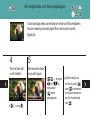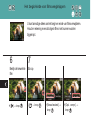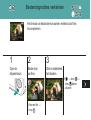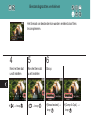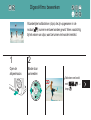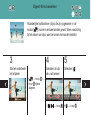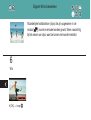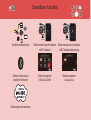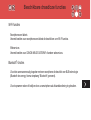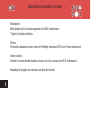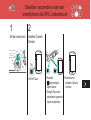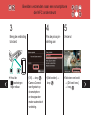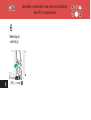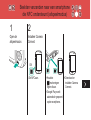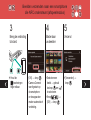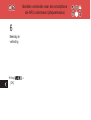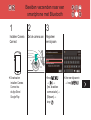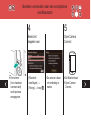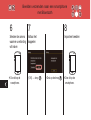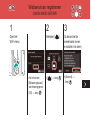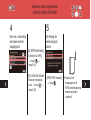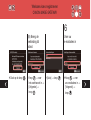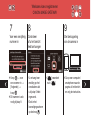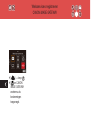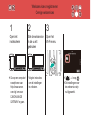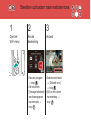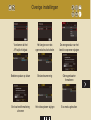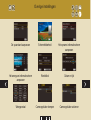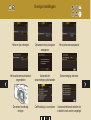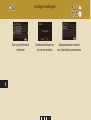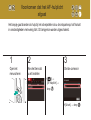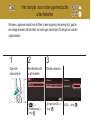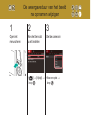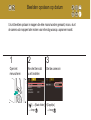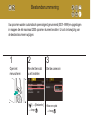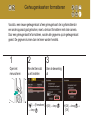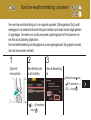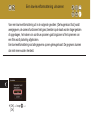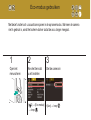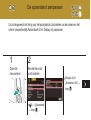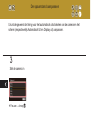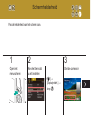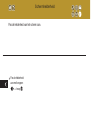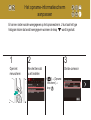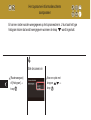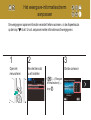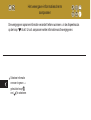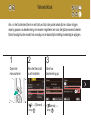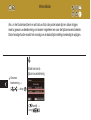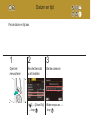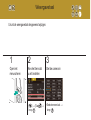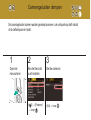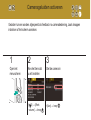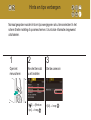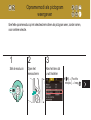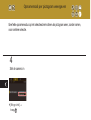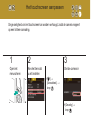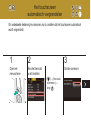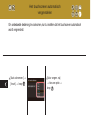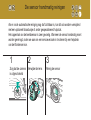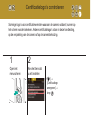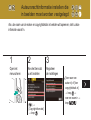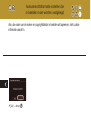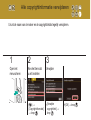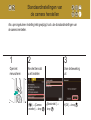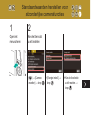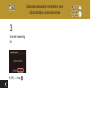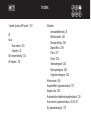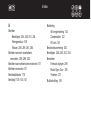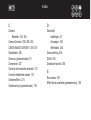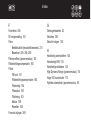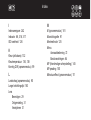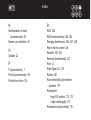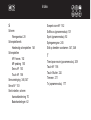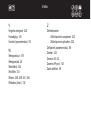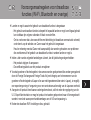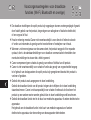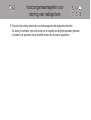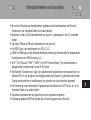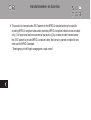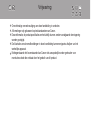z
Maak enkele testopnamen en bekijk deze om te controleren of de beelden goed zijn opgenomen.
Canon Inc., dochterondernemingen van Canon en andere aangesloten bedrijven en distributeurs
zijn niet aansprakelijk voor welke gevolgschade dan ook die voortvloeit uit enige fout in de werking
van een camera of accessoire, inclusief kaarten, die ertoe leidt dat een opname niet kan worden
gemaakt of niet kan worden gelezen door apparaten.
z
Wanneer de gebruiker onrechtmatig mensen of materiaal waarop auteursrecht rust fotografeert
of opneemt (video en/of geluid), kan dit de privacy van deze mensen schenden en/of een inbreuk
zijn op de juridische rechten van anderen, waaronder auteursrechten en andere intellectuele
eigendomsrechten. Er kunnen zelfs beperkingen gelden wanneer dergelijke foto’s of opnamen
uitsluitend voor persoonlijk gebruik zijn bedoeld.
z
Meer informatie over de garantie voor uw camera of de Klantenservice vindt u in de garantie-
informatie in het pakket met de gebruikershandleiding dat bij uw camera wordt geleverd.
z
Hoewel het scherm onder productieomstandigheden voor uitzonderlijk hoge precisie is vervaardigd
en meer dan 99,99% van de pixels voldoet aan de ontwerpspecicaties, kunnen pixels in zeldzame
gevallen gebreken vertonen of als rode en zwarte punten zichtbaar zijn. Dit is geen teken van
beschadiging van de camera en heeft geen invloed op de opgenomen beelden.
z
De camera kan warm worden als deze gedurende langere tijd wordt gebruikt. Dit is geen teken
van beschadiging.
Opmerkingen vooraf en wettelijke
informatie

(1)
(2)
(3)
(1) Naar deze pagina springen
Dit deel beschrijft hoe u door de handleiding bladert en welke conventies in de handleiding
worden gebruikt.
(2) Naar de inhoudsopgave en indexpagina’s springen
(3) Naar de eerste pagina van een deel springen door op een van de zes delen te klikken
Inleiding
Bovenste pagina

Inleiding
Portaalpagina’s
Portaalpagina’s vormen een poort naar elk deel.
(1)
(2)
(4)
(3)
(5)
(6)
(7)
(8)
(1) Naar de eerste pagina springen
(2) Terugkeren naar de vorige pagina
(3) Pictogrammen van delen
Klik op een pictogram om naar de portaalpagina van het deel te springen.
(4) Thema’s van delen
Onderwerpen in het geselecteerde thema worden getoond in (5). Houd er rekening mee dat
sommige portaalpagina’s geen thema’s hebben.

Inleiding
Portaalpagina’s
(5) Onderwerpen in het geselecteerde thema. Klik op een onderwerptitel om naar de onderwerppagina
te springen.
(6) Geeft meerdere onderwerpen aan
(7) Geeft aan dat de informatie verdergaat op de volgende pagina
(8) Geeft de huidige pagina van meerdere portaalpagina’s aan

Inleiding
Onderwerppagina’s
(4)
(5)
(3)
(1)
(2)
(1)
(2)
(3)
(1) Naar de eerste pagina springen
(2) Terugkeren naar de vorige pagina
(3) Pictogrammen van delen
Klik op een pictogram om naar de
portaalpagina van het deel te springen.
(4) Geeft aan dat de informatie een
voortzetting is van de vorige pagina
(5) Geeft aan dat de informatie verdergaat
op de volgende pagina

Inleiding
Conventies in deze handleiding
z
Instructies in deze handleiding kunnen pictogrammen bevatten die verwijzen naar cameraknoppen
en keuzewielen.
z
De volgende cameraknoppen worden met pictogrammen aangeduid.
z
Opnamemodi en pictogrammen en tekst op het scherm worden tussen haakjes weergegeven.
z
De instructies in deze handleiding gelden voor een camera die op de standaardinstellingen
is ingesteld.
z
Voor het gemak wordt er naar alle lenzen en vattingadapters verwezen als “lenzen” en
“vattingadapters” ongeacht of ze worden meegeleverd in de lenzenset of los verkrijgbaar zijn.
z
Op de afbeeldingen in deze handleiding is een EF-M15-45mm f/3.5-6.3 IS STM-lens op de
camera bevestigd als voorbeeld.
z
Voor het gemak verwijst “de geheugenkaart” naar alle ondersteunde geheugenkaarten.
z
In deze handleiding wordt verondersteld dat de camera is ingesteld op de P-modus indien
de stap “stel de opnamemodus in” wordt weggelaten.

Inhoudsopgave
Opmerkingen vooraf en wettelijke informatie
Inleiding
Inhoudsopgave
Veiligheidsinstructies
Aan de slag gaan
De riem bevestigen
De accu opladen
Een geheugenkaart voorbereiden
De accu plaatsen/verwijderen
Een geheugenkaart plaatsen/verwijderen
De datum en tijd instellen
De weergavetaal instellen
Een lens bevestigen
Een lens verwijderen
EF- en EF-S-lenzen bevestigen
EF- en EF-S-lenzen verwijderen
Een statief gebruiken met EF- of EF-S-lenzen
Beeldstabilisatie bij EF- of EF-S-lenzen gebruiken
De camera vasthouden

Basishandelingen van de camera
De camera testen
Namen van onderdelen
Aan/uit
Ontspanknop
Opnamemodi
De hoek van het scherm aanpassen
Kaders op het opnamescherm
Opties voor opnameweergave
Opties voor afspeelweergave
Het scherm Snel instellen gebruiken
Het menuscherm gebruiken
Tekens invoeren
Indicatorweergave
Aanraakbediening
Opnamen maken
Op basis van een voorbeeld
Auto-modus
Specieke scènes
Inhoudsopgave

Beeldeffecten (Creatieve lters)
Handmatige modus
Films opnemen in de lmmodus
Handige functies
Afspelen
Bekijken
Zoeken
Beheren
Beelden wissen
Foto’s bewerken
RAW-beelden verwerken met de camera
Films bewerken
Draadloze functies
Beschikbare draadloze functies
Beelden verzenden naar een smartphone die NFC ondersteunt
Beelden verzenden naar een smartphone die NFC ondersteunt (afspeelmodus)
Beelden verzenden naar een smartphone met Bluetooth
Webservices registreren
Beelden uploaden naar webservices
Inhoudsopgave

Overige instellingen
Voorkomen dat het AF-hulplicht afgaat
Het lampje voor rode-ogenreductie uitschakelen
De weergaveduur van het beeld na opnamen wijzigen
Beelden opslaan op datum
Bestandsnummering
Geheugenkaarten formatteren
Een low-levelformattering uitvoeren
Het videosysteem wijzigen
Eco-modus gebruiken
De spaarstand aanpassen
Schermhelderheid
Het opname-informatiescherm aanpassen
Het weergave-informatiescherm aanpassen
Wereldklok
Datum en tijd
Weergavetaal
Camerageluiden dempen
Camerageluiden activeren
Inhoudsopgave

Hints en tips verbergen
Opnamemodi als pictogram weergeven
Het touchscreen aanpassen
Het touchscreen automatisch vergrendelen
Automatische sensorreiniging uitschakelen
Sensorreiniging activeren
De sensor handmatig reinigen
Certicatielogo’s controleren
Auteursrechtinformatie instellen die in beelden moet worden vastgelegd
Alle copyrightinformatie verwijderen
Standaardinstellingen van de camera herstellen
Standaardwaarden herstellen voor afzonderlijke camerafuncties
Index
Voorzorgsmaatregelen voor draadloze functies (Wi-Fi, Bluetooth en overige)
Voorzorgsmaatregelen voor storing van radiogolven
Handelsmerken en licenties
Vrijwaring
Inhoudsopgave

Veiligheidsinstructies
Zorg dat u deze instructies leest om het product veilig te kunnen gebruiken.
Volg deze instructies om letsel of schade aan de gebruiker van het product of anderen te voorkomen.
WAARSCHUWING
Hiermee wordt gewezen op het risico
van ernstig letsel of levensgevaar.
z
Houd het product buiten bereik van jonge kinderen.
Een nekriem rond de nek van een persoon wikkelen kan leiden tot verstikking.
z
Gebruik alleen voedingsbronnen waarvan in deze gebruiksaanwijzing wordt
vermeld dat ze kunnen worden gebruikt voor dit product.
z
Demonteer of wijzig het product niet.
z
Stel het product niet bloot aan harde schokken of trillingen.
z
Raak geen blootliggende interne onderdelen aan.
z
Stop onmiddellijk met het gebruik van het product in geval van vreemde
verschijnselen zoals de aanwezigheid van rook of een vreemde geur.
z
Gebruik geen organische oplosmiddelen zoals alcohol, wasbenzine of
verfverdunner om het product schoon te maken.
z
Laat het product niet nat worden.
z
Stop geen vreemde voorwerpen of vloeistoen in het product.

z
Gebruik het product niet op plaatsen waar brandbare gassen aanwezig
kunnen zijn.
Dit kan een elektrische schok, explosie of brand veroorzaken.
z
Heeft uw product een zoeker, kijk dan niet door de zoeker of de lens naar
sterke lichtbronnen zoals de zon op een heldere dag of lasers en andere
sterke kunstmatige lichtbronnen.
Dit kan uw gezichtsvermogen beschadigen.
z
Neem de volgende instructies in acht bij gebruik van in de winkel verkrijgbare
batterijen of bijgeleverde accu’s.
- Gebruik alleen de batterijen/accu’s die voor het product bedoeld zijn.
- Verwarm de batterijen/accu’s niet en stel ze niet bloot aan vuur.
- Laad de batterijen/accu’s niet op met niet-goedgekeurde acculaders.
- Stel de polen niet bloot aan vuil en laat ze niet in contact komen met metalen spelden
of andere metalen objecten.
- Gebruik geen lekkende batterijen/accu’s.
- Breng tape of ander isolatiemateriaal aan over de polen van de batterijen/accu’s wanneer
u deze weggooit.
Dit kan een elektrische schok, explosie of brand veroorzaken.
Indien een batterij/accu lekt en het materiaal in contact komt met uw huid of kleding, moet u het getroffen
gebied grondig afspoelen met stromend water. In geval van contact met de ogen moet u de ogen grondig
spoelen met ruime hoeveelheden schoon, stromend water en onmiddellijk medische hulp inroepen.
Veiligheidsinstructies

z
Neem de volgende instructies in acht bij gebruik van een acculader of
compacte voedingsadapter.
- Verwijder regelmatig met een droge doek stof dat zich op de stekker en het stopcontact ophoopt.
- Steek of trek de stekker van het product niet in of uit het stopcontact met natte handen.
- Gebruik het product niet als de stekker niet volledig in het stopcontact is gestoken.
- Stel de stekker en de polen niet bloot aan vuil en laat ze niet in contact komen met metalen
spelden of andere metalen voorwerpen.
z
Raak de acculader of compacte voedingsadapter niet aan tijdens onweer
indien deze in het stopcontact is gestoken.
z
Plaats geen zware voorwerpen op het netsnoer. Demonteer, breek of wijzig
het netsnoer niet.
z
Wikkel het product niet in doek of andere materialen tijdens of kort na gebruik,
wanneer het product nog steeds een warme temperatuur heeft.
z
Houd het product niet langdurig aangesloten op een voedingsbron.
Dit kan een elektrische schok, explosie of brand veroorzaken.
z
Laat het product tijdens gebruik niet langdurig in contact komen met hetzelfde
gebied van de huid.
Dit kan leiden tot eerstegraads verbrandingen zoals een rode huid of blaren, zelfs als het product niet
heet aanvoelt. Het gebruik van een statief of vergelijkbare apparatuur wordt aanbevolen wanneer het
product wordt gebruikt op hete locaties of door mensen met een slechte bloedsomloop of een minder
gevoelige huid.
Veiligheidsinstructies

z
Volg aanwijzingen op om het product uit te schakelen op plaatsen waar het
gebruik ervan verboden is.
Als u dit niet doet, kan de werking van andere apparatuur verstoord raken door het effect van
elektromagnetische golven en kunt u zelfs ongelukken veroorzaken.
VOORZICHTIG
Hiermee wordt gewezen op het risico
van letsel.
z
Gebruik de itser niet in de buurt van de ogen.
Dit kan pijn doen aan de ogen.
z
De riem is alleen bedoeld voor gebruik op het lichaam. Door de riem met een
bevestigd product op te hangen aan een haak of ander object, kan het product
beschadigd raken. Schud daarnaast het product niet en stel het product niet
bloot aan harde schokken.
z
Oefen geen sterke druk uit op de lens en laat geen voorwerpen de lens raken.
Dit kan letsel of schade aan het product veroorzaken.
z
De itser krijgt een hoge temperatuur wanneer deze itst. Houd vingers, andere
lichaamsdelen en voorwerpen uit de buurt van de itseenheid terwijl u foto’s
maakt.
Dit kan brandwonden of een storing van de itser veroorzaken.
Veiligheidsinstructies

z
Laat het product niet achter op plaatsen die worden blootgesteld aan extreem
hoge of lage temperaturen.
Het product kan extreem heet/koud worden en brandwonden of letsel veroorzaken wanneer het
wordt aangeraakt.
VOORZICHTIG
Hiermee wordt gewezen op het risico
van schade aan eigendommen.
z
Richt de camera niet op sterke lichtbronnen, zoals de zon op een heldere dag
of een sterke kunstmatige lichtbron.
Als u dit wel doet, kan dit leiden tot schade aan de beeldsensor of andere interne onderdelen.
z
Als u de camera gebruikt op een zandstrand of op een winderige plek, dient
u erop te letten dat er geen zand of stof in het apparaat terechtkomt.
z
Veeg eventueel stof, vuil of ander materiaal dat niet op de itser thuishoort
weg met een wattenstaafje of doek.
De warmte die de itser produceert, kan ervoor zorgen dat stoffen die niet op de itser thuishoren
rook afgeven. Ook kan de werking van het product verstoord raken.
z
Verwijder de accu/accu’s en berg deze op wanneer u het product niet gebruikt.
Als de accu lekt kan het product beschadigd worden.
z
Breng, voordat u de accu/accu’s weggooit, tape of ander isolatiemateriaal aan
over de polen van de accu/accu’s.
Veiligheidsinstructies

Contact met andere metalen kan leiden tot brand of een explosie.
z
Haal een acculader die u voor het product gebruikt uit het stopcontact wanneer
deze niet gebruikt wordt. Bedek de lader niet met een doek of andere voorwerpen
wanneer deze gebruikt wordt.
Als u de lader gedurende een lange periode in het stopcontact laat, kan deze oververhit en beschadigd
raken, waardoor brand kan ontstaan.
z
Laat accu’s voor het product niet in de buurt van huisdieren liggen.
Als huisdieren op de accu kauwen kan dit leiden tot lekkage, oververhitting of een explosie, met schade
aan het product of brand als gevolg.
z
Als uw product meerdere accu’s gebruikt, dient u geen combinatie van accu’s
te gebruiken met verschillende spanningsniveaus. Gebruik verder geen oude en
nieuwe accu’s samen. Let er bij het plaatsen van de accu’s op dat u de + en –
polen niet verwisselt.
Dit kan de werking van het product negatief beïnvloeden.
Veiligheidsinstructies

De riem bevestigen
(
1
)
(
2
)
(
3
)
(
4
)

1
Verwijder de
afdekking van
de accu
2
Plaats de accu
(
2
)
(
3
)
(
1
)
3
Laad de accu op
LC-E12E
z
Aan het opladen:
oranje
z
Volledig opgeladen:
groen
De accu opladen

De accu opladen
4
Verwijder de accu
(
1
)
(
2
)

Een geheugenkaart voorbereiden
Gebruik de volgende geheugenkaarten (afzonderlijk verkrijgbaar) van een willekeurige
capaciteit.
z
SD-geheugenkaarten*
1
z
SDHC-geheugenkaarten*
1
*
2
z
SDXC-geheugenkaarten*
1
*
2
*1 Kaarten die voldoen aan de SD-normen. Niet voor alle geheugenkaarten is de werking in deze
camera geverieerd.
*2 UHS-I-geheugenkaarten worden ook ondersteund.

1
Open het
accuklepje
(
1
)
(
2
)
2
Bij het plaatsen
van de accu:
(
2
)
(
1
)
Aansluit-
punten
Bij het verwijderen
van de accu:
3
Sluit het
accuklepje
(
1
)
(
2
)
De accu plaatsen/verwijderen

Een geheugenkaart plaatsen/
verwijderen
1
Open het klepje van
de geheugenkaart
2
Bij het plaatsen van
de geheugenkaart:
Etiket
Bij het verwijderen
van de geheugen-
kaart:
3
Sluit het klepje van
de geheugenkaart

1
Zet de camera aan
2
Stel de datum
en tijd in
z
Gebruik de knoppen
/ om te bladeren
→ knoppen
/
om aan te passen →
knop
3
Stel uw tijdzone
thuis in
z
Gebruik de knoppen
/ om aan te
passen → knop
De datum en tijd instellen

De weergavetaal instellen
1
Open de
afspeelmodus
2
Open het
menuscherm
z
Houd de knop
ingedrukt en druk op
de knop
.
3
Stel de
weergavetaal in
z
Gebruik de knoppen
/ / / om aan
te passen → knop

Een lens bevestigen
1
Zorg dat de camera
is uitgeschakeld
2
Verwijder de lensdop
en cameradop
3
Bevestig de lens
(
1
)
(
2
)
4
Verwijder de
voorste lensdop
(
1
)
(
2
)
(
1
)

Een lens bevestigen
5
Bereid de opname
voor
(
1
)
(
2
)
z
Druk op (1) terwijl
u iets aan (2) draait
en laat vervolgens
de schakelaar los.
z
Draai (2) nog iets
verder tot de lens
vastklikt.
z
Zoom in of uit voordat
u scherpstelt.

Een lens verwijderen
1
Zorg dat de camera
is uitgeschakeld
2
Verwijder de lens
(
1
)
(
2
)
(
3
)
z
Druk op (1) terwijl
u de lens richting (2)
draait totdat deze
stopt.
z
Verwijder de lens
in de getoonde
richting (3).
3
Bevestig de lensdop
en cameradop

EF- en EF-S-lenzen
bevestigen
1
Zorg dat de camera
is uitgeschakeld
2
Verwijder de lensdop
en cameradop
3
Bevestig de adapter
op de camera
(
1
)
(
2
)
4
Bevestig de lens
(
1
)
(
2
)
EF-lenzen
(
1
)
(
2
)
EF-S-lenzen

EF- en EF-S-lenzen verwijderen
1
Zorg dat de camera
is uitgeschakeld
2
Verwijder de lens
(
1
)
(
2
)
(
3
)
z
Verschuif (1) terwijl
u de lens richting (2)
draait totdat deze
stopt.
z
Verwijder de lens
in de getoonde
richting (3).
3
Verwijder de adapter
(
1
)
(
2
)
(
3
)
z
Druk op (1) terwijl
u de adapter richting
(2) draait totdat deze
stopt.
z
Verwijder de lens
in de getoonde
richting (3).
4
Bevestig de lensdop
en cameradop

Een statief gebruiken met
EF- of EF-S-lenzen
1
Bevestig de
statiefvoet aan
de adapter
(
1
)
(
2
)
2
Bevestig het statief
aan de aansluiting
van de statiefvoet

Beeldstabilisatie bij
EF- of EF-S-lenzen gebruiken

De camera vasthouden

1
Zet de camera aan
2
Stel de modus in
(1) (2) (3)
z
(1) Scènepictogram
z
(2) Resterend aantal
foto’s
z
(3) Resterende
opnametijd
3
Zoom naar
behoefte in of uit
De camera testen
Foto’s maken (Automatisch/scène)

4
Stel scherp
z
Druk de ontspanknop
lichtjes in.
z
De camera piept
tweemaal nadat
er is scherpgesteld.
z
Er wordt een AF-kader
weergegeven rond
posities waarop is
scherpgesteld.
5
Klap indien nodig
de itser uit
z
Als [Flitser Opklappen]
wordt weergegeven,
verschuift u de
schakelaar
.
6
Maak de opname
De camera testen
Foto’s maken (Automatisch/scène)

1
Zet de camera aan
2
Stel de modus in
(1) (2) (3)
z
(1) Scènepictogram
z
(2) Resterend aantal
foto’s
z
(3) Resterende
opnametijd
3
Zoom naar behoefte
in of uit
De camera testen
Films opnemen (Automatisch/scène)

4
Begin met opnemen
z
Er worden kaders
weergegeven rond
gedetecteerde
gezichten waarop
is scherpgesteld.
5
Stop met opnemen
De camera testen
Films opnemen (Automatisch/scène)

1
Open de
afspeelmodus
2
Blader door
uw beelden
z
Knop : vorig beeld
z
Knop
: volgend
beeld
De camera testen
Foto’s bekijken

De camera testen
Films bekijken
1
Open de
afspeelmodus
2
Blader door
uw beelden
z
Knop : vorig beeld
z
Knop
: volgend
beeld
z
Films worden
aangeduid met
[
].
3
Speel de lm af

z
Knoppen / →
[
] → knop
4
Pas het volume aan
De camera testen
Films bekijken

1
Open de
afspeelmodus
2
Blader door
uw beelden
z
Knop : vorig beeld
z
Knop
: volgend
beeld
3
Wis
z
Knoppen / →
[Wissen] → knop
De camera testen
Beelden wissen

Namen van onderdelen
Voorkant
(
1
) (
5
) (
6
) (
7
) (
8
) (
9
) (
10
) (
11
)
(
12
)
(
13
)
(
14
)
(
15
)
(
16
)
(
18
)
(
17
)
(
19
) (
20
)
(
21
)
(
22
)
(
2
)
(
3
)
(
4
)
Nr. Naam
Symbool
in deze
handleiding
(1) Filmknop
(2) Knop voorkant
(3)
Markering lensvatting
EF-M-lens
(4) Contactpunten
(5) Ontspanknop
(6) ON/OFF-knop
(7) Modusschakelaar
(8)
Flitser
(9) Lampje

(
1
) (
5
) (
6
) (
7
) (
8
) (
9
) (
10
) (
11
)
(
12
)
(
13
)
(
14
)
(
15
)
(
16
)
(
18
)
(
17
)
(
19
) (
20
)
(
21
)
(
22
)
(
2
)
(
3
)
(
4
)
Nr. Naam
Symbool
in deze
handleiding
(10)
Bevestigingspunt
draagriem
(11)
Schakelaar voor
uitklappen itser
(12) Aansluitingenklepje
(13)
Lensvergrendelingsstift
(14)
Klepje van
geheugenkaart
(15)
Lensontgrendelingsknop
(16) Lensvatting
Namen van onderdelen
Voorkant

(
1
) (
5
) (
6
) (
7
) (
8
) (
9
) (
10
) (
11
)
(
12
)
(
13
)
(
14
)
(
15
)
(
16
)
(
18
)
(
17
)
(
19
) (
20
)
(
21
)
(
22
)
(
2
)
(
3
)
(
4
)
Nr. Naam
Symbool
in deze
handleiding
(17) HDMI
TM
-aansluiting
(18) Digital-aansluiting
(19) N-markering
(20) Statiefbevestiging
(21) Accuklepje
(22)
Aansluitingenklepje
DC-koppeling
Namen van onderdelen
Voorkant

Nr. Naam
Symbool
in deze
handleiding
(1) Scherm/touchscreen
(2)
Scherpstelvlakmarke-
ring
(3) Microfoon
(4) Indicator
(5)
Bevestigingspunt
draagriem
(6) Luidspreker
(7) Wi-Fi-knop
(8) Afspeelknop
Namen van onderdelen
Achterkant
(
1
)
(
3
)(
2
)
(
11
)
(
10
)
(
14
)
(
13
)
(
6
)
(
8
)(
9
)
(
5
)
(
12
)
(
7
)
(
4
)

Nr. Naam
Symbool
in deze
handleiding
(9) Menuknop
(10)
Knop belichtings-
compensatie/1 beeld
wissen/omhoog
/ /
(11)
Knop AE-
vergrendeling/links
/
(12)
Knop voor snel
instellen/instellen
(13) Knop itser/rechts
/
(14)
Knop voor informatie/
omlaag
/
(
1
)
(
3
)(
2
)
(
11
)
(
10
)
(
14
)
(
13
)
(
6
)
(
8
)(
9
)
(
5
)
(
12
)
(
7
)
(
4
)
Namen van onderdelen
Achterkant

Nr. Naam
Symbool
in deze
handleiding
(1) Scherpstelring
(2) Bevestiging zonnekap
(3) Filteraansluiting
(4) Lensintrekschakelaar
(5) Markering lensvatting
(6) Zoomring
(7) Lensintrekmarkering
(8) Zoompositiemarkering
(9) Contactpunten
Namen van onderdelen
Lens
(
1
)
(
2
)
(
3
)
(
4
)
(
5
)
(
6
)
(
7
)
(
8
)
(
9
)

Aan/uit
Opnamemodus
Afspeelmodus
z
Aan: druk op de
knop
.
z
Uit: druk op de
ON/OFF-knop.

Ontspanknop
1
Druk half in
(druk lichtjes in om
scherp te stellen)
z
De camera piept
tweemaal.
z
Er wordt een kader
weergegeven rond
posities waarop is
scherpgesteld.
2
Druk helemaal in
(druk de knop, vanaf
de positie halverwege,
helemaal in om de
opname te maken)
z
De camera maakt
de opname.

Opnamemodi
(
1
)
(
2
)
(
3
)
Schakel over naar een opnamemodus die past bij het onderwerp of uw manier
van opnemen.
(1) Maak volautomatisch opnamen met door de camera bepaalde instellingen.
(2) Voeg diverse effecten toe en gebruik de instellingen van uw voorkeur.
(3) Voor het opnemen van lms.
1
Stel de modus in
z
Verschuif de
modusschakelaar.
z
Als u
of
kiest, gaat u verder
met stap 2.
2
Stel de opname-
modus in
z
Tik op het pictogram
linksboven.

z
Sleep omhoog of
omlaag om door
verschillende standen
te bladeren en tik op
de opnamemodus
van uw keuze.
3
Stel de camera in
z
Tik op [OK].
Opnamemodi
(
1
)
(
2
)
(
3
)
Schakel over naar een opnamemodus die past bij het onderwerp of uw manier
van opnemen.
(1) Maak volautomatisch opnamen met door de camera bepaalde instellingen.
(2) Voeg diverse effecten toe en gebruik de instellingen van uw voorkeur.
(3) Voor het opnemen van lms.

De hoek van het scherm
aanpassen
z
Het scherm kan tot ongeveer 180 graden worden opengeklapt.

Kaders op het opnamescherm
Wit kader
z
Wordt weergegeven
rond het onderwerp
of het gezicht dat
als hoofdonderwerp
wordt vastgesteld.
Groen kader
z
Wordt weergegeven
nadat de camera
scherpstelt wanneer
u de ontspanknop
half indrukt.
Blauw kader
z
Wordt weergegeven
terwijl de camera blijft
scherpstellen op bewe-
gende onderwerpen in
de modus [
]. Blijft
weergegeven worden
zolang u de ontspan-
knop half indrukt.
Oranje kader + [ ]
z
Wordt weergegeven
als de camera niet kan
scherpstellen wanneer
u de ontspanknop half
indrukt.

Opties voor opnameweergave
1
Verander van
weergavemodus
Opname-informatie Histogram Geen
informatieweergave
Scherm INFO. Snel
instellen

Geen
informatieweergave
Infoscherm 1
(overzicht)
Infoscherm 2
(details)
Infoscherm 3
(details)
Opties voor afspeelweergave
1
Verander van
weergavemodus

Het scherm Snel instellen gebruiken
1
Open het
instelscherm
(1)
(2)
z
(1) Instellingsitems
z
(2) Instellingsopties
2
Kies het item dat
u wilt instellen
3
Kies de optie die
u wilt instellen

z
Om items in te stellen
die worden aangeduid
met [
], drukt u
op de knop
.
4
Bevestig uw selectie
en sluit af
Het scherm Snel instellen gebruiken

Het menuscherm gebruiken
1
Open het
menuscherm
(1)
(3) (4)
(2)
z
(1) Functietabbladen
z
(2) Paginatabbladen
z
(3) Instellingsitems
z
(4) Instellingsopties
2
Selecteer
een tabblad
3
Kies het item dat
u wilt instellen

4
Kies de optie die
u wilt instellen
5
Bevestig uw selectie
en sluit af
Het menuscherm gebruiken

Tekens invoeren
Tekens invoeren
z
Tik op een teken →
[OK]
Cursor verplaatsen
z
Tik op [ ]/[ ].
Van invoermodus
wisselen
z
[ ]: schakel
over naar cijfers
of symbolen
z
[
]: schakel over
naar hoofdletters
Tekens verwijderen
z
Tik op [ ].

Regeleindes
invoeren
z
Tik op [ ].
Terugkeren naar
het vorige scherm
Tekens invoeren

Kleur Status Camerastatus
Groen
Knippert
langzaam
z
Verbonden met een computer
z
Display uit
Knippert
z
Aan het opstarten
z
Bezig met opnemen op/lezen
vanaf een geheugenkaart
z
Aan het communiceren met
andere apparaten
z
Opnamen met lange
belichtingstijd aan het maken
z
Bezig met verbinden/
verzenden via Wi-Fi
Indicatorweergave
De indicatorweergave varieert afhankelijk van de status van de camera.

Aanraakbediening
Scherm Snel instellen
Het instelscherm
openen
z
Tik op [ ].
De camera
instellen
(1)
(2)
z
Tik op een
instellingsitem (1) →
optie (2).
Terugkeren naar
het vorige scherm
z
Tik op [ ] of tik
nogmaals op het
geselecteerde item.
Van scherm
wisselen
z
Tik op [ ].

Hoeveelheden in
balken aanpassen
z
Tik op de balk of
versleep de balk.
Aanraakbediening
Scherm Snel instellen

Aanraakbediening
MENU
De camera
instellen
(1)
(3) (4)
(2)
z
Tik op een
functietabblad (1) →
paginatabblad (2) →
instellingsitem (3) →
optie (4).
Terugkeren naar
het vorige scherm
z
Tik op [ ].
Vinkjes toevoegen/
verwijderen
z
Tik op een
selectievakje.
In plaats van
de knop
in te drukken
z
Tik op [ ].

Aanraakbediening
MENU
In plaats van
de knop
in te drukken
z
Tik op [ ].
In plaats van
de knop
in te drukken
z
Tik op [ ].

Aanraakbediening
Afspelen
Afzonderlijke
beelden bekijken
z
Volgend beeld:
sleep naar links
z
Vorig beeld:
sleep naar rechts
Films afspelen
z
Afspelen: tik op [ ]
z
Volume aanpassen:
sleep tijdens het
afspelen snel
omhoog/omlaag
Bediening tijdens
lms
z
Stoppen: tik op het
scherm
z
Hervatten: tik op [
]
z
Volume aanpassen:
tik op [
]
Overschakelen naar
indexweergave

Minder beelden
weergeven
Beelden vergroten
(circa 3x)
z
Tik snel tweemaal.
Beelden vergroten
(tot 10x)
Vergrote beelden
verkleinen
z
Oorspronkelijke
afmetingen herstellen:
tik op [
]
Aanraakbediening
Afspelen

1
Zet de camera aan
2
Stel de modus in
3
Zoom naar
behoefte in of uit
4
Maak de opname
Automatisch/scène (Foto’s)

1
Zet de camera aan
2
Stel de modus in
3
Zoom naar
behoefte in of uit
4
Begin met
opnemen
Automatisch/scène (Films)

5
Pas de compositie
van de opname aan
uw wensen aan
6
Stop met opnemen
Automatisch/scène (Films)

1
Stel de modus in
2
Stel de opname-
modus in
z
[ ] → [OK]
3
Kies de compositie
en maak een opname
Modus Hybride automatisch
U kunt eenvoudig een korte lm van de dag maken door foto’s te
maken. De camera neemt voor elke opname clips van 2–4 seconden
op van scènes, die later worden gecombineerd in een digest-lm.

Zelfportret
Bij het maken van zelfportretten kunt u diverse beeldverwerkings-
instellingen aanpassen. Zo kunt u uw huid egaler laten lijken op
het beeld of de helderheid en de achtergrond aanpassen zodat
u beter opvalt.
1
Open het scherm
2
Stel de opname-
modus in
z
Tik op [ ].
3
Stel de camera in
z
Tik op een item.
z
Pas het niveau aan.
Zelfportretten met optimale
instellingen

4
Maak de opname
Zelfportret
Bij het maken van zelfportretten kunt u diverse beeldverwerkings-
instellingen aanpassen. Zo kunt u uw huid egaler laten lijken op
het beeld of de helderheid en de achtergrond aanpassen zodat
u beter opvalt.
Zelfportretten met optimale instellingen

Portret
Mensen fotograferen met een verzachtend effect.
1
Stel de modus in
2
Stel de opname-
modus in
z
[ ] → [OK]
3
Maak de opname
Portretten

Egale huid
Egale huid
Verwerk beelden om de huid er egaler te laten uitzien.
1
Stel de modus in
2
Stel de opname-
modus in
z
[ ] → [OK]
3
Maak de opname

Landschap
Leg weidse landschappen of vergelijkbare scènes scherp vast,
van de voorgrond tot aan de horizon, waarbij blauwe luchten
en het groen in levendige tinten worden gereproduceerd.
Landschappen
1
Stel de modus in
2
Stel de opname-
modus in
z
[ ] → [OK]
3
Maak de opname

Close-up
Maak close-ups van bloemen of andere kleine voorwerpen.
Close-ups
1
Stel de modus in
2
Stel de opname-
modus in
z
[ ] → [OK]
3
Maak de opname

Sport
Maak continu opnamen terwijl de camera op het onderwerp blijft
scherpstellen.
Bewegende onderwerpen
1
Stel de modus in
2
Stel de opname-
modus in
z
[ ] → [OK]
3
Maak de opname

Voedsel
Pas de kleurtonen aan om voedsel er vers en kleurrijk uit
te laten zien.
Kleuren verbeteren van voedsel
1
Stel de modus in
2
Stel de opname-
modus in
z
[ ] → [OK]
3
Pas de kleurtoon
aan

4
Maak de opname
Voedsel
Pas de kleurtonen aan om voedsel er vers en kleurrijk uit
te laten zien.
Kleuren verbeteren van voedsel

Nachtopnamen
uit hand
Fraaie opnamen van composities of portretten in avondlicht,
zonder dat u de camera heel stil hoeft te houden (zoals met
een statief).
Avondcomposities zonder statief
1
Stel de modus in
2
Stel de opname-
modus in
z
[ ] → [OK]
3
Maak de opname

HDR-tegenlicht
Steeds als u een opname maakt, worden drie opeenvolgende
beelden met verschillende helderheidsniveaus gemaakt, en de
camera combineert vervolgens de beeldgebieden met optimale
helderheid tot één beeld. Deze modus vermindert het verlies van
details in schaduwgebieden, wat vaak voorkomt bij opnamen met
gemengde heldere en donkere beeldgebieden.
Opnamen met tegenlicht
1
Stel de modus in
2
Stel de opname-
modus in
z
[ ] → [OK]
3
Maak de opname

1
Stel de modus in
2
Stel de opname-
modus in
z
[ ] → [OK]
3
Pas het effectniveau
aan
Monochroom
Korrelig Z/W
Maak monochroomfoto’s met een gruizige, ruwe uitstraling.

4
Maak de opname
Monochroom
Korrelig Z/W
Maak monochroomfoto’s met een gruizige, ruwe uitstraling.

1
Stel de modus in
2
Stel de opname-
modus in
z
[ ] → [OK]
3
Pas het effectniveau
aan
Softfocuseect
Normaal
Softfocus
Met deze functie kunt u opnamen maken alsof er
een softfocuslter op de camera is gemonteerd.

4
Maak de opname
Softfocuseect
Normaal
Softfocus
Met deze functie kunt u opnamen maken alsof er
een softfocuslter op de camera is gemonteerd.

1
Stel de modus in
2
Stel de opname-
modus in
z
[ ] → [OK]
3
Pas het effectniveau
aan
Visooglenseect
Fisheye-effect
Opnamen maken met het vervormende effect van een visooglens.

4
Maak de opname
Visooglenseect
Fisheye-effect
Opnamen maken met het vervormende effect van een visooglens.

Olieverfschilderijeect
Effect kunst
opvallend
Geef onderwerpen een meer solide uitstraling, net als onderwerpen
in olieverfschilderijen.
1
Stel de modus in
2
Stel de opname-
modus in
z
[ ] → [OK]
3
Pas het effectniveau
aan

Olieverfschilderijeect
4
Maak de opname
Effect kunst
opvallend
Geef onderwerpen een meer solide uitstraling, net als onderwerpen
in olieverfschilderijen.

1
Stel de modus in
2
Stel de opname-
modus in
z
[ ] → [OK]
3
Pas het effectniveau
aan
Aquareleect
Aquareleffect
Maak de kleuren zachter, voor foto’s die op aquarellen lijken.

4
Maak de opname
Aquareleect
Aquareleffect
Maak de kleuren zachter, voor foto’s die op aquarellen lijken.

1
Stel de modus in
2
Stel de opname-
modus in
z
[ ] → [OK]
3
Kies een effect
Speelgoedcameraeect
Speelgoed-
camera-effect
Met dit effect lijkt het alsof het beeld is gemaakt met een
speelgoedcamera, met vignettering (donkerder, vage hoeken)
en een aanpassing van de algehele kleur.

4
Maak de opname
Speelgoedcameraeect
Speelgoed-
camera-effect
Met dit effect lijkt het alsof het beeld is gemaakt met een
speelgoedcamera, met vignettering (donkerder, vage hoeken)
en een aanpassing van de algehele kleur.

1
Stel de modus in
2
Stel de opname-
modus in
z
[ ] → [OK]
3
Kies het gebied waarop
u wilt scherpstellen
Miniatuurmodeleect
Miniatuureffect
Geeft het effect van een miniatuurmodel door beeldgebieden
buiten een geselecteerd gebied te vervagen.

z
Om de afmetingen
van het kader te
veranderen: [
]
z
Om het kader
te verplaatsen:
knoppen
/
4
Kies voor lms
de snelheid
5
Keer terug naar
het opnamescherm
Miniatuurmodeleect
Miniatuureffect
Geeft het effect van een miniatuurmodel door beeldgebieden
buiten een geselecteerd gebied te vervagen.

6
Maak de opname
Miniatuurmodeleect
Miniatuureffect
Geeft het effect van een miniatuurmodel door beeldgebieden
buiten een geselecteerd gebied te vervagen.

1
Stel de modus in
2
Stel de opname-
modus in
z
[ ] → [OK]
3
Maak de opname
Opnamen met veel contrast
Normaal
Steeds als u een opname maakt, worden drie opeenvolgende
beelden met verschillende helderheidsniveaus gemaakt. De camera
combineert vervolgens de beeldgebieden met optimale helderheid
tot één beeld (High Dynamic Range). Deze modus vermindert de
vervaagde highlights en het verlies van details in schaduwgebieden
die vaak voorkomen bij opnamen met veel contrast.

1
Stel de modus in
2
Stel de opname-
modus in
z
[ ] → [OK]
3
Kies een effect
HDR-eect
Natuurlijk Kunst Kunst helder Kunst olieverf
Kunst embosseren
(reliëf)

HDR-eect
4
Maak de opname
Natuurlijk Kunst Kunst helder Kunst olieverf
Kunst embosseren
(reliëf)

Opnamen maken vanaf één scherm
instellen
1
Open het
instelscherm
z
Druk een paar keer
op de knop
.
z
Druk op de knop .
2
Selecteer een instelling
om te congureren
z
Gebruik de knoppen
/ / / om te
bladeren → knop
om aan te
passen
Via het scherm INFO. Snel instellen kunt u eenvoudig een aantal
verschillende opname-instellingen openen in een enkel scherm.

De helderheid van het beeld
aanpassen (Belichtingscompensatie)
Belichtingssimulatie uitschakelen Belichting en helderheid van beeld
vergrendelen (AE-vergrendeling)
De meetmethode wijzigen De ISO-snelheid wijzigen Aanpassen van automatische
instellingen voor ISO
Opnamen maken
Beeldhelderheid
1 2
Op basis van een voorbeeld Auto-modus Specieke scènes
Beeldeffecten (Creatieve lters) Handmatige modus Films opnemen in de lmmodus
Handige functies

Helderheid en contrast automatisch
corrigeren (Automatische
helderheidsoptimalisatie)
Opnamen maken van heldere
onderwerpen (Lichte tonen prioriteit)
Opnamen maken
Beeldhelderheid
1 2
Op basis van een voorbeeld Auto-modus Specieke scènes
Beeldeffecten (Creatieve lters) Handmatige modus Films opnemen in de lmmodus
Handige functies

De helderheid van het beeld aanpassen
(Belichtingscompensatie)
1
Open de belichtings-
compensatiebalk
2
Stel de camera in
z
Draai de knop
terwijl u naar het
scherm kijkt →
knop
Stel in richting −
±0 Stel in richting +
De standaardbelichting kan
worden aangepast in stappen
van 1/3 stop, in een bereik
van −3 tot +3.

Belichtingssimulatie
uitschakelen
1
Open het
menuscherm
2
Stel de camera in
(1)
(2)
z
[ 1] → [Bel.
simulatie] → [Uitsch.]
Beelden worden weergegeven met een helderheid die de
daadwerkelijke helderheid simuleert zoals deze wordt vastgelegd.
Daarom wordt ook de schermhelderheid aangepast aan wijzigingen
in de belichtingscompensatie. Deze functie kan worden uitgeschakeld
om het scherm op een helderheid te houden die handig is voor
opnamen, zonder invloed van de belichtingscompensatie.

Belichting en helderheid van beeld
vergrendelen (AE-vergrendeling)
1
Vergrendel
de belichting
z
Richt de camera
met vergrendelde
belichting op het
onderwerp waarvan
u een opname wilt
maken en druk op
de knop
.
2
Kies de compositie
en maak een opname
Zonder AE-
vergrendeling
2
1
AE-vergrendeling
Voordat u een opname
maakt, kunt u de belichting
vergrendelen, of u kunt
de focus en belichting
afzonderlijk instellen.

1
Open het
instelscherm
2
Stel de camera in
(1)
(2)
z
[ ] → kies een
optie → knop
De meetmethode wijzigen
Meervlaks meting
Deelmeting
Spotmeting
Centrum gewogen
gemiddeld

1
Open de ISO-
snelheidsbalk
z
Tik op [ ].
2
Stel de camera in
z
Knoppen / →
knop
De ISO-snelheid wijzigen
Zwak
Sterk
Stel de ISO-snelheid in op [AUTO] voor
automatische aanpassing aan de opnamemodus
en opnameomstandigheden. U kunt ook een
hogere ISO-snelheid instellen voor hogere
gevoeligheid of een lagere waarde voor lagere
gevoeligheid.

Aanpassen van automatische
instellingen voor ISO
Maximum
laag ingesteld
Maximum
hoog ingesteld
U kunt de ISO-snelheid beperken wanneer
de ISO-snelheid is ingesteld op [AUTO].
1
Open het
menuscherm
2
Stel de camera in
z
[ 5] →
[ISO-snelheid] →
[ISO auto] → kies
een optie → knop

1
Open het
instelscherm
2
Stel de camera in
(1)
(2)
z
[ ] → kies een
optie → knop
Helderheid en contrast automatisch corrigeren
(Automatische helderheidsoptimalisatie)
Uitschakelen Zwak Standaard Hoog

1
Open het
menuscherm
2
Stel de camera in
z
[ 5] → [Lichte
tonen prioriteit] →
[Insch.] → knop
Opnamen maken van heldere
onderwerpen (Lichte tonen prioriteit)
Verbeter de gradatie in heldere beeldgebieden om te voorkomen
dat details verloren gaan in de lichte tonen van het onderwerp.

Natuurlijke kleuren vastleggen
(Witbalans)
Handmatige witbalans De witbalans handmatig
corrigeren
Witbalanskleurtemperatuur
handmatig instellen
Kleurtonen kiezen (Beeldstijl) Beeldstijlen aanpassen
Opnamen maken
Beeldkleuren
1 2
Op basis van een voorbeeld Auto-modus Specieke scènes
Beeldeffecten (Creatieve lters) Handmatige modus Films opnemen in de lmmodus
Handige functies

1
Open het
instelscherm
2
Stel de camera in
(1)
(2)
z
[ ] → kies een
optie → knop
Natuurlijke kleuren vastleggen
(Witbalans)
Daglicht Bewolkt Kunstlicht
Door de witbalans aan te
passen kunt u beeldkleuren
natuurlijker laten lijken voor
de compositie waarvan u een
opname maakt.

1
Fotografeer een
wit voorwerp
z
Breng een effen
wit voorwerp
schermvullend in
beeld, stel scherp
en maak de opname.
2
Open het
menuscherm
3
Open het scherm
Handmatige WB
z
[ 6] →
[Handmatige WB] →
knop
Handmatige witbalans
Wit laden
Pas de witbalans aan de lichtbron aan terwijl u opnamen maakt
voor beeldkleuren die natuurlijk lijken in het licht van uw opname.
Stel de witbalans in onder dezelfde lichtbron die uw opname zal
verlichten.

4
Laad de witbalans-
gegevens
z
Selecteer uw beeld
uit stap 1 →
knop
→
[OK] → knop
5
Keer terug naar het
opnamescherm
6
Open het
instelscherm
Handmatige witbalans
Wit laden
Pas de witbalans aan de lichtbron aan terwijl u opnamen maakt
voor beeldkleuren die natuurlijk lijken in het licht van uw opname.
Stel de witbalans in onder dezelfde lichtbron die uw opname zal
verlichten.

7
Stel de camera in
(1)
(2)
z
[ ] → [ ] →
knop
Handmatige witbalans
Wit laden
Pas de witbalans aan de lichtbron aan terwijl u opnamen maakt
voor beeldkleuren die natuurlijk lijken in het licht van uw opname.
Stel de witbalans in onder dezelfde lichtbron die uw opname zal
verlichten.

1
Open het
instelscherm
2
Stel de camera in
(1)
(3)
(2)
z
[ ] → kies een
optie → knop
om aan te passen
3
Verjn de instelling
indien nodig
De witbalans handmatig corrigeren
Daglichtopname Gecorrigeerd
U kunt de witbalans handmatig aanpassen.
Deze aanpassing kan overeenkomen met effect
dat u zou krijgen bij gebruik van een in de winkel
verkrijgbaar kleurtemperatuurconversielter of
kleurcompensatielter.

z
Knop →
knoppen
/ / /
om aan te passen →
knop
De witbalans handmatig corrigeren
Daglichtopname Gecorrigeerd
U kunt de witbalans handmatig aanpassen.
Deze aanpassing kan overeenkomen met effect
dat u zou krijgen bij gebruik van een in de winkel
verkrijgbaar kleurtemperatuurconversielter of
kleurcompensatielter.

1
Open het
instelscherm
2
Kies het item dat
u wilt instellen
(1)
(2)
(3)
z
[ ] → [ ] →
[5200K]
3
Stel de camera in
z
Kies een optie →
knop
Witbalanskleurtemperatuur
handmatig instellen
Er kan een waarde worden ingesteld die de
witbalanskleurtemperatuur vertegenwoordigt.

Kleurtonen kiezen
(Beeldstijl)
Standaard
Landschap
Selecteer een Beeldstijl met kleurinstellingen
die goed de stemmingen of onderwerpen uitdrukt.
Er zijn acht Beeldstijlen beschikbaar en elke
beeldstijl kan verder worden aangepast.
1
Open het
instelscherm
2
Stel de camera in
(1)
(2)
z
[ ] → kies een
optie → knop

Beeldstijlen aanpassen
Pas parameters van beeldstijlen zoals contrast of verzadiging aan.
1
Open het
instelscherm
2
Kies een stijl
(1)
(3)
(2)
z
[ ] → kies een
optie → [Instellingen]
3
Stel de camera in
(1)
(2)
z
Selecteer een item →
pas aan → knop

Aangepaste beeldstijlen
opslaan
Sla vooraf ingestelde opties (zoals [ ] of [ ]) op die u hebt aangepast als
nieuwe stijlen. U kunt meerdere beeldstijlen maken met verschillende instellingen
voor parameters zoals scherpte of contrast.
1
Open het
instelscherm
2
Selecteer een door de
gebruiker gedenieerd
stijlnummer
(1)
(2)
(3)
z
[ ] → [ /
/ ] →
[Instellingen]
3
Selecteer een stijl
om te bewerken

4
Pas de stijl aan
z
Gebruik de knoppen
/ om een optie
om te bewerken te
kiezen → knoppen
/ om aan te
passen → knop
Aangepaste beeldstijlen opslaan
Sla vooraf ingestelde opties (zoals [ ] of [ ]) op die u hebt aangepast als
nieuwe stijlen. U kunt meerdere beeldstijlen maken met verschillende instellingen
voor parameters zoals scherpte of contrast.

Opnamen maken in de modus
Handmatig scherpstellen
De scherpstelling verjnen Het scherpstelgebied eenvoudig
bepalen (MF-peaking)
De AF-methode selecteren Opnamen maken met Servo AF De scherpstellingsinstelling
veranderen
Opnamen maken
Scherpstellen
1 2
Op basis van een voorbeeld Auto-modus Specieke scènes
Beeldeffecten (Creatieve lters) Handmatige modus Films opnemen in de lmmodus
Handige functies

Opnamen maken in de modus
Handmatig scherpstellen
1
Selecteer [ ]
(EF-M-lenzen)
z
[ 3] →
[Scherpstelmodus] →
[MF] → knop
→
knop
(Andere lenzen)
z
Stel de lensschakelaar
in op MF.
Gebruik handmatig scherpstellen wanneer scherpstellen in
de AF-modus niet mogelijk is. Vergroot de weergave om het
scherpstellen makkelijker te maken.

Opnamen maken in de modus Handmatig
scherpstellen
2
Activeer de
vergroting
z
Tik op [ ].
3
Selecteer een
gebied waarop
u wilt scherpstellen
z
Sleep over het scherm
om een gebied weer
te geven waarop
u wilt scherpstellen.
z
Om het midden
van het beeld weer
te geven, drukt u op
de knop
.
4
Stel scherp
Gebruik handmatig scherpstellen wanneer scherpstellen in de
AF-modus niet mogelijk is. Vergroot de weergave om het
scherpstellen makkelijker te maken.

5
Maak de opname
Opnamen maken in de modus Handmatig
scherpstellen
Gebruik handmatig scherpstellen wanneer scherpstellen in
de AF-modus niet mogelijk is. Vergroot de weergave om het
scherpstellen makkelijker te maken.

De scherpstelling verjnen
1
Open het
menuscherm
2
Stel de camera in
z
[ 3] →
[Scherpstelmodus] →
[AF+MF] → knop
3
Stel scherp
z
Houd de ontspanknop
half ingedrukt.
Automatische
scherpstelling
Scherpstelring
Verjn de automatische scherpstelling bij een
gekoppelde EF-M-lens door aan de scherpstelring
te draaien.

Automatische
scherpstelling
Scherpstelring
Verjn de automatische scherpstelling bij een
gekoppelde EF-M-lens door aan de scherpstelring
te draaien.
De scherpstelling verjnen
4
Verjn de
scherpstelling
z
Vergroting wordt
geactiveerd.
5
Maak de opname

Het scherpstelgebied eenvoudig
bepalen (MF-peaking)
1
Open het
menuscherm
2
Stel de camera in
z
[ 4] →
[MF-peaking-
instellingen] →
[Peaking] → [Aan]
MF-peaking uit
MF-peaking aan
Randen van onderwerpen waarop is
scherpgesteld worden in kleur weergegeven
om handmatig scherpstellen te vereenvoudigen.
U kunt de kleuren en de gevoeligheid (niveau)
van de randdetectie aanpassen.

z
Gebruik de knoppen
/ om te bladeren
→ knoppen
/
om aan te passen
Het scherpstelgebied eenvoudig
bepalen (MF-peaking)
MF-peaking uit
MF-peaking aan
Randen van onderwerpen waarop is
scherpgesteld worden in kleur weergegeven
om handmatig scherpstellen te vereenvoudigen.
U kunt de kleuren en de gevoeligheid (niveau)
van de randdetectie aanpassen.

1
Open het
instelscherm
2
Stel de camera in
(1)
(2)
z
[ ] → kies
een optie → knop
De AF-methode selecteren
Eén punt AF
+volgen
Soepele zone AF
Pas de modus voor
automatische scherpstelling
(AF) aan de opnameomstan-
digheden aan.

1
Open het
instelscherm
2
Stel de camera in
(1)
(2)
z
[ ] →
[
] → knop
3
Stel scherp
Opnamen maken met Servo AF
Deze modus helpt u om te voorkomen dat u foto’s mist van
bewegende onderwerpen, omdat de camera blijft scherpstellen op
het onderwerp en de belichting aanpast zolang u de ontspanknop
half ingedrukt houdt.

4
Maak de opname
Opnamen maken met Servo AF
Deze modus helpt u om te voorkomen dat u foto’s mist van
bewegende onderwerpen, omdat de camera blijft scherpstellen op
het onderwerp en de belichting aanpast zolang u de ontspanknop
half ingedrukt houdt.

1
Open het
menuscherm
2
Stel de camera in
(1)
(2)
z
[ 3] → [Continu] →
[Uitsch.]
De scherpstellingsinstelling
veranderen
Inschakelen: stel scherp op
bewegende onderwerpen
Uitschakelen: stel scherp op
stilstaande onderwerpen
U kunt de standaardwaarden van de camera zo instellen
dat deze constant scherpstelt op de onderwerpen waarop
deze wordt gericht, zelfs wanneer de ontspanknop niet
wordt ingedrukt. U kunt in plaats hiervan de camera
beperken tot scherpstellen op het moment waarop
u de ontspanknop half indrukt.

1
Tik op een
onderwerp waarop
u wilt scherpstellen
2
Maak de opname
Onderwerpen kiezen om op scherp
te stellen (Touch AF)
U kunt een opname maken nadat de camera
heeft scherpgesteld op het onderwerp, het
gezicht of de positie op het scherm.

De itsmodus wijzigen De itsbelichtingscompensatie
aanpassen
Opnamen maken met
FE-vergrendeling
De itstiming wijzigen De itsmeetmethode wijzigen De itsoutput aanpassen
Opnamen maken
Flitser
Op basis van een voorbeeld Auto-modus Specieke scènes
Beeldeffecten (Creatieve lters) Handmatige modus Films opnemen in de lmmodus
Handige functies
1 2

1
Klap de itser uit
2
Stel de camera in
z
Knop → kies
een itsmodus →
knop
De itsmodus wijzigen
U kunt de itsmodus wijzigen en aanpassen aan de
opnamecompositie.
Om het hoofdonderwerp (bijvoorbeeld mensen) te verlichten
en schaduwen op de achtergrond te beperken, gebruikt
u Slow sync.

De itsbelichtingscompensatie
aanpassen
1
Klap de itser uit
2
Stel de camera in
z
Knop → knop
om aan te
passen → knop
Stel in richting −
Stel in richting +
Net als bij de normale belichtingscompensatiekunt
u de itsbelichting aanpassen met stappen van
1/3 stop in een bereik van –2 tot +2.

1
Klap de itser uit
2
Ingesteld op [ ]
z
Knop → [ ]
3
Vergrendel de
itsbelichting
z
Richt op onderwerp
voor vaste belichting
→ knop
Opnamen maken met
FE-vergrendeling
FE-lock Zonder FE-vergren-
deling (overbelicht)
Net als bij de AE-vergrendeling kunt u de
belichting vergrendelen voor opnamen met
de itser.

Opnamen maken met FE-vergrendeling
4
Kies de compositie
en maak een opname
FE-lock Zonder FE-vergren-
deling (overbelicht)
Net als bij de AE-vergrendeling kunt u de
belichting vergrendelen voor opnamen met
de itser.

1
Open het
menuscherm
2
Stel de camera in
z
[ 5] →
[Flitsbesturing] →
[Func.inst. int. itser]
→ [Sluiter sync.] →
kies een optie
De itstiming wijzigen
Flitser 1e gordijn Flitser 2e gordijn
Wijzig de timing van de itser en de sluiter.

1
Open het
menuscherm
2
Stel de camera in
(1)
(2)
z
[ 5] →
[Flitsbesturing] →
[E-TTL II meting] →
[Gemiddeld] →
knop
De itsmeetmethode wijzigen
Evaluatief Gemiddeld
De itslichtmeting [Evaluatief], waarmee
standaarditsbelichting wordt ingeschakeld, kan
worden gewijzigd maar gemiddelde itslichtmeting
over het meetgebied, zoals wanneer een extern
gemeten itser wordt gebruikt.

De itsoutput aanpassen
1
Stel de modus in
2
Stel de opname-
modus in
z
[ / / ] →
[OK]
3
Open het
menuscherm
: minimaal : maximaal
Maak een keuze uit de drie itsniveaus
in de standen [
/ / ].

4
Stel de camera in
z
[ 5] →
[Flitsbesturing] →
[Func.inst. int. itser]
→ [Flits-modus] →
[Manual ash] →
knop
5
Klap de itser uit
6
Pas de itsoutput
aan
De itsoutput aanpassen
: minimaal : maximaal
Maak een keuze uit de drie itsniveaus
in de standen [
/ / ].

De itsoutput aanpassen
z
Knop → knop
om aan te
passen → knop
: minimaal : maximaal
Maak een keuze uit de drie itsniveaus
in de standen [
/ / ].

1
Open het
menuscherm
2
Herstel de stan-
daardinstellingen
z
[ 5] →
[Flitsbesturing] →
[Wis instellingen]
z
[OK] → knop
Flitsinstellingen resetten

Instellingen van de IS-modus
wijzigen
Cameratrilling corrigeren tijdens
het opnemen van lms
Lensafwijkingen corrigeren
Het ruisreductieniveau wijzigen Ruisonderdrukking bij meerdere
opnamen
Ruis onderdrukken bij lange
sluitertijden
Opnamen maken
Overige instellingen
Op basis van een voorbeeld Auto-modus Specieke scènes
Beeldeffecten (Creatieve lters) Handmatige modus Films opnemen in de lmmodus
Handige functies

1
Open het
menuscherm
2
Stel de camera in
(1)
(2)
z
[ 4] →
[IS-instellingen] →
[IS modus] →
kies een optie
Instellingen van de IS-modus wijzigen
Continu Uit
Congureer de beeldstabilisatie via het
cameramenu wanneer u een EF-M-lens
met beeldstabilisatie gebruikt.

1
Open het
menuscherm
2
Stel de camera in
(1)
(2)
z
[ 4] →
[IS-instellingen] →
[Digitale IS] →
kies een optie
Cameratrilling corrigeren tijdens
het opnemen van lms
Inschakelen Uitschakelen
Activeer beeldstabilisatie op de camera om
cameratrillingen tijdens lmopnamen te corrigeren
met een lens die beeldstabilisatie ondersteunt.

1
Open het
menuscherm
2
Stel de camera in
z
[ 4] → [Lensaf-
wijkingscorrectie] →
kies een optie
z
Bevestig dat
[Correctiegegevens
beschikbaar] wordt
weergegeven.
z
Kies een optie →
knop
Lensafwijkingen corrigeren
Correctie helderheid
randen: uitschakelen
Correctie helderheid
randen: inschakelen
Corrigeer vignettering en randverkleuring van
onderwerpen door kenmerken van de lens of
een gebrek aan scherpte door het diafragma.

Het ruisreductieniveau wijzigen
1
Open het
menuscherm
2
Stel de camera in
z
[ 6] → [Hoge ISO-
ruisreductie] → kies
een optie → knop
U kunt uit 3 niveaus van ruisreductie kiezen: [Standaard], [Sterk],
[Zwak]. Deze functie is met name effectief bij het maken van
opnamen met hoge ISO-snelheden.

Ruisonderdrukking bij meerdere
opnamen
1
Open het
menuscherm
2
Stel de camera in
z
[ 6] → [Hoge ISO-
ruisreductie] → [
]
→ knop
Combineer automatisch vier beelden die in één keer worden
vastgelegd om beeldruis te beperken. Dit maakt een hogere
beeldkwaliteit mogelijk dan [Hoge ISO-ruisreductie] instellen
op [Sterk].

Ruis onderdrukken bij lange
sluitertijden
1
Open het
menuscherm
2
Stel de camera in
z
[ 6] → [Ruisred.
lange sluitertijd] →
kies een optie →
knop
Onderdruk ruis van lange belichting bij sluitertijden van één
seconde of langzamer.

Specieke sluitertijden
(modus Tv)
Specieke diafragmawaarden
(modus Av)
Specieke helderheid/belichting
(modus M)
Opnamen met lange
belichtingstijd maken (Bulb)
Films opnemen met specieke
sluitertijden en diafragmawaarden
Opnamen maken
Specieke sluitertijden en diafragmawaarden
Op basis van een voorbeeld Auto-modus Specieke scènes
Beeldeffecten (Creatieve lters) Handmatige modus Films opnemen in de lmmodus
Handige functies

1
Stel de modus in
2
Stel de opname-
modus in
z
[ ] → [OK]
3
Stel de camera in
z
Draai aan de
knop
.
Specieke sluitertijden
(modus Tv)
Lang Kort
Stel de gewenste sluitertijd in voordat u begint
met het maken van opnamen. Op de camera
wordt de diafragmawaarde automatisch
aangepast aan de ingestelde sluitertijd.

Specieke sluitertijden
(modus Tv)
4
Maak de opname
Lang Kort
Stel de gewenste sluitertijd in voordat u begint
met het maken van opnamen. Op de camera
wordt de diafragmawaarde automatisch
aangepast aan de ingestelde sluitertijd.

1
Stel de modus in
2
Stel de opname-
modus in
z
[ ] → [OK]
3
Stel de camera in
z
Draai aan de
knop
.
Specieke diafragmawaarden
(modus Av)
Klein Groot
Stel de gewenste diafragmawaarde in voordat
u begint met het maken van opnamen.
Op de camera wordt de sluitertijd automatisch
aangepast aan de ingestelde diafragmawaarde.

Specieke diafragmawaarden
(modus Av)
Klein Groot
Stel de gewenste diafragmawaarde in voordat
u begint met het maken van opnamen.
Op de camera wordt de sluitertijd automatisch
aangepast aan de ingestelde diafragmawaarde.
4
Maak de opname

1
Stel de modus in
2
Stel de opname-
modus in
z
[ ] → [OK]
3
Stel de ISO-
snelheid in.
z
[ ] →
kies een ISO-snelheid
Specieke helderheid/belichting
(modus M)
Stel de sluitertijd en diafragmawaarde in om uw gewenste
belichting te verkrijgen.

Specieke helderheid/belichting
(modus M)
4
Stel de sluitertijd in
z
Draai aan de
knop
.
5
Stel de diafragma-
waarde in
z
Knop →
knop
6
Maak de opname
Stel de sluitertijd en diafragmawaarde in om uw gewenste
belichting te verkrijgen.

1
Stel de modus in
2
Stel de opname-
modus in
z
[ ] → [OK]
3
Stel de camera in
Opnamen met lange belichtingstijd
maken (Bulb)
Met bulbbelichting worden opnamen belicht zolang
u de ontspanknop helemaal ingedrukt houdt.

Opnamen met lange belichtingstijd maken
(Bulb)
Met bulbbelichting worden opnamen belicht zolang
u de ontspanknop helemaal ingedrukt houdt.
z
Draai de knop
om de sluitertijd in te
stellen op [BULB].
4
Maak de opname

1
Stel de modus in
2
Stel de opname-
modus in
z
[ ] → [OK]
3
Stel de ISO-
snelheid in.
z
Knop →
knop
Films opnemen met specieke
sluitertijden en diafragmawaarden
Handmatige lm
Stel de gewenste sluitertijd, diafragmawaarde en ISO-snelheid in.

4
Stel de sluitertijd in
z
Knop →
knop
5
Stel de diafragma-
waarde in
z
Knop →
knop
6
Maak de opname
Films opnemen met specieke sluitertijden
en diafragmawaarden
Handmatige lm
Stel de gewenste sluitertijd, diafragmawaarde en ISO-snelheid in.

Persoonlijke voorkeuzes
congureren
Items wijzigen op het scherm
Snel instellen
Volgorde wijzigen van items
op het scherm Snel instellen
Opnamen maken
De camera aanpassen
Op basis van een voorbeeld Auto-modus Specieke scènes
Beeldeffecten (Creatieve lters) Handmatige modus Films opnemen in de lmmodus
Handige functies

Persoonlijke voorkeuzes
congureren
Congureer persoonlijke voorkeuzes op het tabblad [ 1] van het menu om de werking
van de camera aan te passen aan uw opnamevoorkeuren.
U kunt ook veelgebruikte functies toewijzen aan specieke knoppen.
1
Open het
menuscherm
2
Selecteer het type
functie dat u wilt
aanpassen
z
[ 1] → kies een
item → knop
3
Selecteer een
functie
z
Selecteer een functie
→ knop
4
Kies een optie
z
Kies een optie →
knop

1
Open het
menuscherm
z
[ 2] → [Ind. menu
Snelle inst.] →
knop
2
Kies pictogrammen
die u wilt gebruiken
z
Selecteer een
pictogram → gebruik
de knop
om ( )
te selecteren →
knop
3
Stel de camera in
z
[OK] → knop
Items wijzigen op het scherm
Snel instellen

1
Open het
menuscherm
z
[ 2] → [Ind. menu
Snelle inst.] →
knop
z
Tik op [Sorteer].
2
Wijzig de volgorde
van de pictogrammen
z
Kies een pictogram →
knop
→ knoppen
/ → kies een
bestemming →
knop
→
knop
Volgorde wijzigen van items
op het scherm Snel instellen

3
Stel de camera in
z
[OK] → knop
Volgorde wijzigen van items
op het scherm Snel instellen

Opnamen maken met uw favoriete
instellingen (Creatieve hulp)
Instellingen voor Creatieve
hulp opslaan
Instellingen voor Creatieve
hulp laden
Instellingen gebruiken van
beelden uit Creatieve hulp
Opnamen maken
Creatieve hulp
Op basis van een voorbeeld Auto-modus Specieke scènes
Beeldeffecten (Creatieve lters) Handmatige modus Films opnemen in de lmmodus
Handige functies

Vervaag de achtergrond, pas de helderheid aan of wijzig overige
instellingen op andere manieren terwijl u naar het scherm kijkt.
U kunt ook uw instellingen opslaan of instellingen toepassen
van eerdere opnamen die u in de modus [
] hebt gemaakt.
Opnamen maken met uw favoriete
instellingen (Creatieve hulp)
1
Stel de modus in
2
Stel de opname-
modus in
z
[ ] → [OK]
3
Open het
instelscherm

4
Stel de camera in
(1)
(2)
z
Gebruik de
knoppen
/
om te bladeren →
knoppen
/ om
aan te passen
5
Keer terug naar het
opnamescherm
6
Maak de opname
Opnamen maken met uw favoriete
instellingen (Creatieve hulp)
Vervaag de achtergrond, pas de helderheid aan of wijzig overige
instellingen op andere manieren terwijl u naar het scherm kijkt.
U kunt ook uw instellingen opslaan of instellingen toepassen
van eerdere opnamen die u in de modus [
] hebt gemaakt.

1
Stel de modus in
2
Stel de opname-
modus in
z
[ ] → [OK]
3
Open het
instelscherm
Instellingen voor Creatieve hulp
opslaan

Instellingen voor Creatieve hulp
opslaan
4
Stel de camera in
(1)
(2)
z
Gebruik de
knoppen
/
om te bladeren →
knoppen
/ om
aan te passen →
knop
5
Registreer
de instellingen
(1)
(2)
z
[ ] → kies een
optie → knop
6
Keer terug naar
het opnamescherm
z
[OK] → knop

1
Stel de modus in
2
Stel de opname-
modus in
z
[ ] → [OK]
3
Open het
instelscherm
Instellingen voor Creatieve
hulp laden

Instellingen voor Creatieve hulp
laden
4
Laad de instellingen
(1)
(2)
z
[ ] → kies een
optie → knop

1
Stel de modus in
2
Stel de opname-
modus in
z
[ ] → [OK]
3
Open de
afspeelmodus
Instellingen gebruiken van beelden
uit Creatieve hulp

4
Selecteer een beeld
uit de modus [
]
z
Selecteer een beeld
→ knop
5
Pas de instellingen
toe
z
[ ] → knop
Instellingen gebruiken van beelden
uit Creatieve hulp

Films opnemen De beeldhelderheid
vergrendelen of wijzigen
Automatische langzame
sluiter uitschakelen
Time-lapselms opnemen
(Time-lapse-movie)
Het opnamevolume aanpassen Het windlter uitschakelen
Opnamen maken
1 2
Op basis van een voorbeeld Auto-modus Specieke scènes
Beeldeffecten (Creatieve lters) Handmatige modus Films opnemen in de lmmodus
Handige functies

Films opnemen
Neem lms op in de modus [ ] met diverse effecten
en functies.
1
Stel de modus in
2
Stel de opname-
modus in
z
[ ] → [OK]
3
Begin met opnemen

4
Stop met opnemen
Films opnemen
Neem lms op in de modus [ ] met diverse effecten
en functies.

1
Stel de modus in
2
Stel de opname-
modus in
z
[ ] → [OK]
3
Vergrendel
de belichting
De beeldhelderheid vergrendelen
of wijzigen
Stel in richting −
Stel in richting +
Voor of tijdens een opname kunt u de belichting
vergrendelen of wijzigen met stappen van 1/3 stop
in een bereik van –3 tot +3 stops.

4
Pas de belichting
aan
z
Knop → draai
de knop
terwijl u naar het
scherm kijkt
5
Maak de opname
De beeldhelderheid vergrendelen of wijzigen
Stel in richting −
Stel in richting +
Voor of tijdens een opname kunt u de belichting
vergrendelen of wijzigen met stappen van 1/3 stop
in een bereik van –3 tot +3 stops.

1
Stel de modus in
2
Stel de opname-
modus in
z
[ ] → [OK]
3
Open het
menuscherm
Automatische langzame
sluiter uitschakelen
De automatische langzame sluiter kan worden uitgeschakeld
indien er ruw bewogen wordt in lms. Bij weinig licht kunnen lms
er echter donker uitzien.

4
Stel de camera in
z
[ 8] → [ Auto.
langzame sluiter] →
knop
z
[Uitsch.] → knop
Automatische langzame sluiter uitschakelen
De automatische langzame sluiter kan worden uitgeschakeld
indien er ruw bewogen wordt in lms. Bij weinig licht kunnen lms
er echter donker uitzien.

1
Stel de modus in
2
Stel de opname-
modus in
z
[ ] → [OK]
3
Stel de camera in
Time-lapselms opnemen
(Time-lapse-movie)
Time-lapselms kunnen beelden combineren die automatisch
worden vastgelegd met een ingesteld interval. Eventuele geleidelijke
wijzigingen van het onderwerp (zoals de wijzigingen in een
landschap) worden versneld afgespeeld.

z
Selecteer een item
→ pas aan →
knop
4
Zet de camera vast en
begin met opnemen
Time-lapselms opnemen
(Time-lapse-movie)
Time-lapselms kunnen beelden combineren die automatisch
worden vastgelegd met een ingesteld interval. Eventuele geleidelijke
wijzigingen van het onderwerp (zoals de wijzigingen in een
landschap) worden versneld afgespeeld.

1
Stel de modus in
2
Stel de opname-
modus in
z
[ ] → [OK]
3
Open het
menuscherm
Het opnamevolume aanpassen
Het opnamevolume
aanpassen
Hoewel het opnameniveau (volume) automatisch wordt aangepast
als [Automatisch] is ingesteld, kunt u het geluidsniveau ook
handmatig instellen om bij de vastgelegde scène te passen.

z
[ 8] →
[Geluidsopname] →
knop
4
Stel de camera in
z
[Geluidsopname] →
[Handmatig] →
knop
Het opnamevolume aanpassen
Het opnamevolume
aanpassen
Hoewel het opnameniveau (volume) automatisch wordt aangepast
als [Automatisch] is ingesteld, kunt u het geluidsniveau ook
handmatig instellen om bij de vastgelegde scène te passen.

Het opnamevolume aanpassen
Het opnamevolume
aanpassen
Hoewel het opnameniveau (volume) automatisch wordt aangepast
als [Automatisch] is ingesteld, kunt u het geluidsniveau ook
handmatig instellen om bij de vastgelegde scène te passen.
z
[Opname niveau] →
knop
→ knoppen
/ om aan te passen
→ knop

1
Stel de modus in
2
Stel de opname-
modus in
z
[ ] → [OK]
3
Open het
menuscherm
Het windlter uitschakelen
Geluid veroorzaakt door harde wind kan worden verminderd met
het windlter. Als er geen wind is, kan het opgenomen geluid bij
gebruik van deze optie echter onnatuurlijk gaan klinken.
In dit geval kunt u het windlter uitschakelen.

z
[ 8] →
[Geluidsopname] →
[Windlter/demper]
→ knop
4
Stel de camera in
z
[Wind Filter] →
[Uit] → knop
Het windlter uitschakelen
Geluid veroorzaakt door harde wind kan worden verminderd met
het windlter. Als er geen wind is, kan het opgenomen geluid bij
gebruik van deze optie echter onnatuurlijk gaan klinken.
In dit geval kunt u het windlter uitschakelen.

1
Stel de modus in
2
Stel de opname-
modus in
z
[ ] → [OK]
3
Open het
menuscherm
De demper gebruiken
Films opnemen op
rumoerige plaatsen
Stel deze optie in op [Automatisch] om geluidsvervorming te
verminderen door automatisch de demper in en uit te schakelen
afhankelijk van de opnameomstandigheden. De demper kan ook
handmatig op [Aan] of [Uit] worden ingesteld.

z
[ 8] →
[Geluidsopname] →
[Windlter/demper]
→ knop
4
Stel de camera in
z
[Demper] → kies een
optie → knop
De demper gebruiken
Films opnemen op
rumoerige plaatsen
Stel deze optie in op [Automatisch] om geluidsvervorming te
verminderen door automatisch de demper in en uit te schakelen
afhankelijk van de opnameomstandigheden. De demper kan ook
handmatig op [Aan] of [Uit] worden ingesteld.

Op basis van een voorbeeld Auto-modus Specieke scènes
Beeldeffecten (Creatieve lters) Handmatige modus Films opnemen in de lmmodus
Handige functies
De zelfontspanner gebruiken Camerabeweging vermijden
met de zelfontspanner
De zelfontspanner aanpassen
Opnamen maken door het scherm
aan te raken (Touch Shutter)
Continue opname Beeldkwaliteit wijzigen
Opnamen maken
1 2

1
Open het
instelscherm
2
Stel de camera in
(1)
(2)
z
[ ] → [ ] →
knop
3
Maak de opname
De zelfontspanner gebruiken
Met de zelfontspanner kunt u een groepsfoto maken waar u zelf
ook op staat. De camera maakt de foto ongeveer 10 seconden
nadat u de ontspanknop indrukt.

1
Open het
instelscherm
2
Stel de camera in
(2)
(1)
z
[ ] → [ ] →
knop
3
Maak de opname
Camerabeweging vermijden
met de zelfontspanner
Met deze optie reageert de sluiter nadat u de ontspanknop
indrukt met een vertraging van ongeveer twee seconden.
Mocht de camera bewegen terwijl u de ontspanknop indrukt,
dan heeft dat geen invloed op uw opname.

1
Open het
instelscherm
2
Stel de camera in
(1)
(2)
z
[ ] → [ ] →
knop
z
Kies de tijd/aantal
foto’s → kies
een waarde met
knoppen
/ →
knop
De zelfontspanner aanpassen
U kunt een vertraging (0–30 seconden) en het aantal opnamen
(1–10) opgeven.

3
Maak de opname
De zelfontspanner aanpassen
U kunt een vertraging (0–30 seconden) en het aantal opnamen
(1–10) opgeven.

1
Stel de camera in
z
Tik op [ ] en
verander de instelling
in [
].
2
Maak de opname
Opnamen maken door het scherm
aan te raken (Touch Shutter)
Met deze optie kunt u gewoon het scherm aanraken en uw vinger
wegnemen om de opname te maken, in plaats van de ontspanknop
in te drukken.
De camera stelt automatisch scherp op onderwerpen en past
automatisch de beeldhelderheid aan.

1
Stel de modus in
2
Open het
instelscherm
3
Stel de camera in
(1)
(2)
z
[ ] → [ ] →
knop
4
Maak de opname
Continue opname
Houd in de modus [ ] de ontspanknop volledig ingedrukt
om continue opnamen te maken.

z
Houd de ontspanknop
helemaal ingedrukt.
Continue opname
Houd in de modus [ ] de ontspanknop volledig ingedrukt
om continue opnamen te maken.

1
Open het
instelscherm
2
Kies het item dat
u wilt instellen
(1)
(2)
z
[ ] → kies een
optie → knop
Beeldkwaliteit wijzigen
24,0 megapixel/
hoge kwaliteit
Circa
10,6 megapixel/
hoge kwaliteit
Circa
5,9 megapixel/
hoge kwaliteit
Circa
3,8 megapixel/
normale kwaliteit
24,0 megapixel/
normale kwaliteit
Circa
10,6 megapixel/
normale kwaliteit
Circa
5,9 megapixel/
normale kwaliteit

1
Open het
instelscherm
2
Kies het item dat
u wilt instellen
z
Selecteer [ ].
3
Stel de camera in
z
Alleen RAW-indeling:
kies [
]
(1)
(2)
Vastleggen in RAW-indeling
De camera kan beelden vastleggen in JPEG- en RAW-indeling.
RAW-beelden bestaan uit onbewerkte gegevens die zijn opgenomen
met zo goed als geen verlies aan beeldkwaliteit door beeldverwerking
van de camera.

z
JPEG+RAW: kies de
JPEG-beeldkwaliteit
→ druk op de
knop
en
selecteer (
) [RAW]
Vastleggen in RAW-indeling
De camera kan beelden vastleggen in JPEG- en RAW-indeling.
RAW-beelden bestaan uit onbewerkte gegevens die zijn opgenomen
met zo goed als geen verlies aan beeldkwaliteit door beeldverwerking
van de camera.

1
Open het
instelscherm
2
Kies het item dat
u wilt instellen
(1)
(2)
z
[ ] → kies een
optie → knop
De beeldverhouding wijzigen

1
Open het
instelscherm
2
Kies het item dat
u wilt instellen
(2)
(1)
z
[ ] → kies
een optie → knop
Beeldkwaliteit van lms wijzigen
Pas de beeldkwaliteit van lms aan (beeldformaat en framerate).
De framerate geeft aan hoeveel frames worden opgenomen per
seconde. Uw opties hangen af van de NTSC- of PAL-instelling.

1
Open de
afspeelmodus
2
Blader door
uw beelden
z
Knop : volgend
beeld
z
Knop
: vorig beeld
Foto’s bekijken
Nadat u beelden hebt vastgelegd, kunt u ze op
het scherm bekijken.

Beelden vergroten
1
Open de
afspeelmodus
2
Blader door
uw beelden
3
Vergroot of
verklein beelden
4
Wijzig de
beeldweergave
Beelden kunnen worden vergroot of verkleind.

z
Beelden verplaatsen:
knoppen
/ / /
z
Van beeld wisselen:
knop
→
knoppen
/
Beelden vergroten
Beelden kunnen worden vergroot of verkleind.

Diavoorstellingen bekijken
1
Open de
afspeelmodus
2
Open het
menuscherm
z
[ 1] →
[Diavoorstelling] →
knop
3
Speel de
diavoorstelling af
z
[Start] → knop
Speel automatisch beelden af vanaf een geheugenkaart.

Films bekijken
1
Open de
afspeelmodus
2
Blader door
uw beelden
z
Knop : volgend
beeld
z
Knop
: vorig beeld
Nadat u lms hebt opgenomen, kunt u ze op het
scherm bekijken.
Films zijn herkenbaar aan het pictogram [
].

3
Speel de lm af
z
[ ] → knop
4
Pas het volume
aan
Films bekijken
Nadat u lms hebt opgenomen, kunt u ze op het
scherm bekijken.
Films zijn herkenbaar aan het pictogram [
].

Digest-lms bekijken
1
Open de
afspeelmodus
2
Blader door
uw beelden
3
Speel de lm af
Er wordt automatisch een korte lm gemaakt van scènes,
inclusief uw foto’s in de modus [
]. Door een digest-lm
af te spelen, worden de scènes getoond die op die dag zijn
vastgelegd.

z
[ ] → knop
Digest-lms bekijken
Er wordt automatisch een korte lm gemaakt van scènes,
inclusief uw foto’s in de modus [
]. Door een digest-lm
af te spelen, worden de scènes getoond die op die dag zijn
vastgelegd.

Beelden in een index zoeken
1
Open de
afspeelmodus
2
Geef beelden
weer in een index
3
Blader door
uw beelden
U kunt snel de beelden vinden die u zoekt door meerdere
beelden in een index weer te geven.

Beelden zoeken die voldoen aan
opgegeven voorwaarden
Vind snel de gewenste beelden op een geheugenkaart
vol beelden door de beeldweergave te lteren op de door
u opgegeven voorwaarden.
1
Open de
afspeelmodus
2
Open het
instelscherm
z
[ ] → knop
3
Selecteer een
voorwaarde

z
Selecteer een
voorwaarde.
z
Nadat u [
/ / ]
hebt gekozen:
selecteer een tweede
voorwaarde.
4
Bekijk de beelden
z
Beelden die voldoen
aan de voorwaarden,
worden in gele kaders
weergegeven.
Vind snel de gewenste beelden op een geheugenkaart
vol beelden door de beeldweergave te lteren op de door
u opgegeven voorwaarden.
Beelden zoeken die voldoen aan
opgegeven voorwaarden

Beelden zoeken met de knop
aan de voorkant
1
Open de
afspeelmodus
2
Selecteer een
voorwaarde
z
Bij de weergave
van afzonderlijke
opnamen sleept
u naar links of rechts
met twee vingers.
Gebruik de knop aan de voorkant om beelden te vinden die aan
uw voorwaarden voldoen en deze snel door te bladeren.

Beelden zoeken met de knop aan
de voorkant
z
Wanneer
zoekvoorwaarden
worden weergegeven,
drukt u op de
knoppen
/
om een voorwaarde
te selecteren.
3
Bekijk de beelden
Gebruik de knop aan de voorkant om beelden te vinden die aan
uw voorwaarden voldoen en deze snel door te bladeren.

Afzonderlijke beelden beveiligen
1
Open de
afspeelmodus
2
Blader door
uw beelden
3
Open het
instelscherm
4
Beveilig
(1)
(2)
z
[ ] → [ ] →
knop
Afzonderlijke beelden kunnen worden beveiligd om te voorkomen
dat belangrijke beelden per ongeluk worden gewist.

Meerdere beelden beveiligen
1
Open de
afspeelmodus
2
Open het
menuscherm
z
[ 1] → [Beveilig]
→ knop
3
Kies het item dat
u wilt instellen
z
[Selectie] → knop
Er kunnen meerdere beelden afzonderlijk worden geselecteerd
en beveiligd.

Meerdere beelden beveiligen
4
Blader door
uw beelden
z
Selecteer een beeld
→ knop
5
Beveilig
z
[OK] → knop
Er kunnen meerdere beelden afzonderlijk worden geselecteerd
en beveiligd.

Een reeks beelden beveiligen
1
Open de
afspeelmodus
2
Open het
menuscherm
3
Kies het item dat
u wilt instellen
z
[ 1] → [Beveilig]
→ [Select. reeks] →
knop
Reeksen van beelden kunnen worden beveiligd om te voorkomen
dat belangrijke beelden per ongeluk worden gewist.

4
Selecteer het
eerste beeld
z
[Eerste beeld]
→ knop
z
Selecteer een beeld
→ knop
5
Selecteer het
laatste beeld
z
[Laatste beeld]
→ knop
z
Selecteer een beeld
→ knop
Een reeks beelden beveiligen
Reeksen van beelden kunnen worden beveiligd om te voorkomen
dat belangrijke beelden per ongeluk worden gewist.

6
Beveilig
z
Knop → [Beveilig]
→ knop
Een reeks beelden beveiligen
Reeksen van beelden kunnen worden beveiligd om te voorkomen
dat belangrijke beelden per ongeluk worden gewist.

Alle beelden in één keer beveiligen
1
Open de
afspeelmodus
2
Open het
menuscherm
3
Kies het item dat
u wilt instellen
z
[ 1] → [Beveilig]
→ [Alle beelden
beveiligen] →
knop
Alle beelden kunnen worden beveiligd om te voorkomen dat
belangrijke beelden per ongeluk worden gewist.

4
Stel de camera in
z
[OK] → knop
Alle beelden in één keer beveiligen
Alle beelden kunnen worden beveiligd om te voorkomen dat
belangrijke beelden per ongeluk worden gewist.

Beelden beoordelen
(Classicatie)
1
Open de
afspeelmodus
2
Blader door
uw beelden
3
Open het
instelscherm
4
Stel de camera in
(2)
(1)
z
[ ] → kies een
classicatie →
knop
Orden beelden door ze een classicatie te geven op een schaal
van 1–6.

Afzonderlijke beelden wissen
1
Open de
afspeelmodus
2
Blader door
uw beelden
3
Wissen
z
[Wissen] → knop
U kunt beelden die u niet meer nodig hebt één voor één
selecteren en wissen. Wees voorzichtig bij het wissen van
beelden, want ze kunnen niet worden hersteld.

Meerdere beelden wissen
1
Open de
afspeelmodus
2
Open het
menuscherm
3
Kies het item dat
u wilt instellen
z
[ 1] → [Wissen] →
[Selectie] → knop
4
Blader door
uw beelden
Er kunnen meerdere beelden afzonderlijk worden geselecteerd
en gewist. Wees voorzichtig bij het wissen van beelden, want ze
kunnen niet worden hersteld.

Meerdere beelden wissen
z
Selecteer een
beeld → gebruik de
knop
om ( )
te selecteren
5
Wissen
z
[OK] → knop
Er kunnen meerdere beelden afzonderlijk worden geselecteerd
en gewist. Wees voorzichtig bij het wissen van beelden, want
ze kunnen niet worden hersteld.

Een reeks beelden wissen
1
Open de
afspeelmodus
2
Open het
menuscherm
3
Kies het item dat
u wilt instellen
z
[ 1] → [Wissen]
→ [Select. reeks] →
knop
Het is mogelijk een reeks beelden te selecteren en te wissen.
Wees voorzichtig bij het wissen van beelden, want ze kunnen
niet worden hersteld.

4
Selecteer het
eerste beeld
z
[Eerste beeld]
→ knop
z
Selecteer een beeld
→ knop
5
Selecteer het
laatste beeld
z
[Laatste beeld]
→ knop
z
Selecteer een beeld
→ knop
Een reeks beelden wissen
Het is mogelijk een reeks beelden te selecteren en te wissen.
Wees voorzichtig bij het wissen van beelden, want ze kunnen
niet worden hersteld.

Een reeks beelden wissen
6
Wis
z
Knop → [Wissen]
→ knop
Het is mogelijk een reeks beelden te selecteren en te wissen.
Wees voorzichtig bij het wissen van beelden, want ze kunnen
niet worden hersteld.

Alle beelden wissen
1
Open de
afspeelmodus
2
Open het
menuscherm
3
Kies het item dat
u wilt instellen
z
[ 1] → [Wissen]
→ [Sel. alle beelden]
→ knop
Alle beelden kunnen tegelijk worden gewist. Wees voorzichtig bij
het wissen van beelden, want ze kunnen niet worden hersteld.

4
Wis
z
[OK] → knop
Alle beelden wissen
Alle beelden kunnen tegelijk worden gewist. Wees voorzichtig bij
het wissen van beelden, want ze kunnen niet worden hersteld.

Beelden draaien
1
Open de
afspeelmodus
2
Blader door
uw beelden
3
Open het
instelscherm
4
Kies het item dat
u wilt instellen
z
Selecteer [ ].
Wijzig de horizontale of verticale stand van beelden en sla ze op.

5
Draai het beeld
z
[ / ] → knop
Beelden draaien
Wijzig de horizontale of verticale stand van beelden en sla ze op.

Het formaat van beelden wijzigen
1
Open de
afspeelmodus
2
Blader door
uw beelden
3
Open het
instelscherm
4
Kies het item dat
u wilt instellen
(1)
(2)
z
[ ] → kies een
optie → knop
Sla een kleinere versie van een beeld op, met minder pixels.

5
Sla het nieuwe
beeld op
z
[OK] → knop
6
Bekijk het nieuwe
beeld
z
[Bewerkt beeld] →
knop
Het formaat van beelden wijzigen
Sla een kleinere versie van een beeld op, met minder pixels.

Trimmen
1
Open de
afspeelmodus
2
Blader door
uw beelden
3
Open het
instelscherm
4
Kies het item dat
u wilt instellen
z
[ ] → knop
U kunt een gedeelte van een beeld opgeven om als afzonderlijk
beeldbestand op te slaan.

Trimmen
U kunt een gedeelte van een beeld opgeven om als afzonderlijk
beeldbestand op te slaan.
5
Pas het
bijsnijdkader aan
z
Afmetingen
veranderen: knijp
uw vingers samen
of spreid uw vingers
op het scherm
z
Verplaatsen:
knoppen
/ / /
z
Horizontale of verticale
stand wijzigen: knop
→ [ ] →
knop
z
Beeldverhouding
wijzigen: knop
→ [
] → knop
6
Bekijk een
voorbeeld

z
Knop →
[
] → knop
z
Van weergave
wisselen:
Knop
7
Sla het nieuwe
beeld op
z
Knop →
[
] → knop
z
[OK] → knop
8
Bekijk het nieuwe
beeld
z
[Bewerkt beeld] →
knop
Trimmen
U kunt een gedeelte van een beeld opgeven om als afzonderlijk
beeldbestand op te slaan.

Filtereecten toepassen
1
Open de
afspeelmodus
2
Blader door
uw beelden
3
Open het
instelscherm
4
Kies een effect
(1)
(2)
z
[ ] → kies een
optie → knop
Pas effecten toe die gelijk zijn aan opnamen
maken in de standen [
/ / / / / / ]
en sla deze bewerkte opnamen op als afzonderlijke
beelden.

5
Pas het effect aan
z
Gebruik de knoppen
/ / / of de
knop
om
aan te passen →
knop
6
Sla het nieuwe
beeld op
z
[OK] → knop
7
Bekijk het nieuwe
beeld
z
[Bewerkt beeld] →
knop
Filtereecten toepassen
Pas effecten toe die gelijk zijn aan opnamen
maken in de standen [
/ / / / / / ]
en sla deze bewerkte opnamen op als afzonderlijke
beelden.

Rode-ogen corrigeren
1
Open de
afspeelmodus
2
Open het
menuscherm
3
Kies het item dat
u wilt instellen
z
[ 3] →
[Rode-Ogen Corr.] →
knop
Hiermee corrigeert u automatisch beelden met rode ogen. U kunt
het gecorrigeerde beeld opslaan als een afzonderlijk bestand.

4
Blader door
uw beelden
5
Corrigeer het beeld
z
Druk op de knop .
6
Sla het nieuwe
beeld op
z
[Nieuw bestand] →
knop
7
Bekijk het nieuwe
beeld
Rode-ogen corrigeren
Hiermee corrigeert u automatisch beelden met rode ogen. U kunt
het gecorrigeerde beeld opslaan als een afzonderlijk bestand.

z
Knop →
[Bewerkt beeld] →
knop
Rode-ogen corrigeren
Hiermee corrigeert u automatisch beelden met rode ogen. U kunt
het gecorrigeerde beeld opslaan als een afzonderlijk bestand.

RAW-beelden verwerken
1
Open de
afspeelmodus
2
Selecteer een
RAW-beeld
3
Open het
instelscherm
4
Kies het item dat
u wilt instellen
(1)
(2)
z
[ ] → [ ] →
knop
Verwerk op de camera beelden die zijn vastgelegd in RAW-indeling.
Het oorspronkelijke RAW-beeld wordt bewaard en een kopie
wordt opgeslagen als JPEG.

5
Sla op
z
[OK] → knop
6
Bekijk het nieuwe
beeld
z
[Bewerkt beeld] →
knop
RAW-beelden verwerken
Verwerk op de camera beelden die zijn vastgelegd in RAW-indeling.
Het oorspronkelijke RAW-beeld wordt bewaard en een kopie
wordt opgeslagen als JPEG.

Verwerkingsvoorwaarden instellen
en RAW-beelden verwerken
1
Open de
afspeelmodus
2
Selecteer een
RAW-beeld
3
Open het
instelscherm
4
Kies het item dat
u wilt instellen
(1)
(2)
z
[ ] → [ ] →
knop
Er kunnen uitgebreide verwerkingsvoorwaarden worden ingesteld
voordat RAW-beelden op de camera worden verwerkt.
Het oorspronkelijke RAW-beeld wordt bewaard en een kopie
wordt opgeslagen als JPEG.

5
Stel de verwerkings-
voorwaarden in
z
Selecteer een item →
knop
z
Kies een optie →
knop
6
Sla op
z
[ ] → knop →
[OK] → knop
7
Bekijk het nieuwe
beeld
z
[Bewerkt beeld] →
knop
Verwerkingsvoorwaarden instellen
en RAW-beelden verwerken
Er kunnen uitgebreide verwerkingsvoorwaarden worden ingesteld
voordat RAW-beelden op de camera worden verwerkt.
Het oorspronkelijke RAW-beeld wordt bewaard en een kopie
wordt opgeslagen als JPEG.

Het begin/einde van lms wegknippen
1
Open de
afspeelmodus
2
Blader door
uw lms
z
Kies een lm →
knop
3
Start en onderbreek
het afspelen
z
[ ] → knop →
knop
tijdens
afspelen
U kunt onnodige delen aan het begin en einde van lms verwijderen.
Houd er rekening mee dat digest-lms niet kunnen worden
bijgeknipt.

4
Kies het item dat
u wilt instellen
z
[ ] → knop
5
Geef aan welke delen
u weg wilt knippen
(1)
(2)
z
[ / ] → knoppen
/ om [ / ] te
verplaatsen
z
[
] wordt
weergegeven.
z
Snijd het begin van
de lm af (vanaf [
])
door [
] te selecteren
en snijd het einde van
de lm af met behulp
van [
].
Het begin/einde van lms wegknippen
U kunt onnodige delen aan het begin en einde van lms verwijderen.
Houd er rekening mee dat digest-lms niet kunnen worden
bijgeknipt.

6
Bekijk de bewerkte
lm
z
[ ] → knop
7
Sla op
z
[ ] → knop
z
[Nieuw bestand] →
knop
z
[Opsl. -compr.] →
knop
Het begin/einde van lms wegknippen
U kunt onnodige delen aan het begin en einde van lms verwijderen.
Houd er rekening mee dat digest-lms niet kunnen worden
bijgeknipt.

Bestandsgroottes verkleinen
1
Open de
afspeelmodus
2
Blader door
uw lms
z
Kies een lm →
knop
3
Start en onderbreek
het afspelen
z
[ ] → knop →
knop
tijdens
afspelen
Het formaat van bestanden kan worden verkleind door lms
te comprimeren.

4
Kies het item dat
u wilt instellen
z
[ ] → knop
5
Kies het item dat
u wilt instellen
z
[ ] → knop
6
Sla op
z
[Nieuw bestand] →
knop
z
[Compr. & Opsl.] →
knop
Bestandsgroottes verkleinen
Het formaat van bestanden kan worden verkleind door lms
te comprimeren.

Digest-lms bewerken
1
Open de
afspeelmodus
2
Blader door
uw beelden
z
Selecteer een beeld
met [
] →
knop
Afzonderlijke hoofdstukken (clips) die zijn opgenomen in de
modus [
], kunnen eventueel worden gewist. Wees voorzichtig
bij het wissen van clips, want ze kunnen niet worden hersteld.

3
Start en onderbreek
het afspelen
z
[ ] → knop →
knop
tijdens
afspelen
4
Selecteer de clip
die u wilt wissen
z
[ ]/[ ] → knop
5
Selecteer [ ]
z
[ ] → knop
Digest-lms bewerken
Afzonderlijke hoofdstukken (clips) die zijn opgenomen in de
modus [
], kunnen eventueel worden gewist. Wees voorzichtig
bij het wissen van clips, want ze kunnen niet worden hersteld.

6
Wis
z
[OK] → knop
Digest-lms bewerken
Afzonderlijke hoofdstukken (clips) die zijn opgenomen in de
modus [
], kunnen eventueel worden gewist. Wees voorzichtig
bij het wissen van clips, want ze kunnen niet worden hersteld.

Beschikbare draadloze functies Beelden verzenden naar een smartphone
die NFC ondersteunt
Beelden verzenden naar een smartphone
die NFC ondersteunt (afspeelmodus)
Beelden verzenden naar een
smartphone met Bluetooth
Webservices registreren
CANON iMAGE GATEWAY
Webservices registreren
Overige webservices
Beelden uploaden naar webservices
Draadloze functies

Beschikbare draadloze functies
Wi-Fi-functies
Smartphones en tablets
Verzend beelden naar smartphones en tablets die beschikken over Wi-Fi-functies.
Webservices
Verzend beelden naar CANON iMAGE GATEWAY of andere webservices.
Bluetooth
®
-functies
U kunt de camera eenvoudig koppelen met een smartphone die beschikt over BLE-technologie
(Bluetooth low energy, hierna simpelweg “Bluetooth” genoemd).
U kunt opnamen maken of bekijken door uw smartphone als afstandsbediening te gebruiken.

Mediaspelers
Bekijk beelden op tv’s of andere apparaten die DLNA* ondersteunen.
* Digital Living Network Alliance
Printers
Print beelden draadloos met een printer die PictBridge ondersteunt (DPS over IP wordt ondersteund).
Andere camera’s
Verzend en ontvang beelden draadloos naar en van Canon-camera’s die Wi-Fi ondersteunen.
Raadpleeg de hulpgids voor instructies over deze drie functies.
Beschikbare draadloze functies

Beelden verzenden naar een
smartphone die NFC ondersteunt
1
Zet de camera aan
2
Installeer Camera
Connect
ON
z
Zet NFC aan.
z
Houd de
-markeringen
tegen elkaar.
z
Google Play wordt
automatisch geopend
op de smartphone.
z
Download en
installeer Camera
Connect.

3
Breng de verbinding
tot stand
z
Houd de
-markeringen
tegen elkaar.
z
[OK] → knop
z
Camera Connect
wordt gestart op
de smartphone
en de apparaten
maken automatisch
verbinding.
4
Pas de privacyin-
stelling aan
z
[Alle beelden] →
knop
5
Verzend
z
Selecteer een beeld
→ [Dit beeld verz.]
→ knop
Beelden verzenden naar een smartphone
die NFC ondersteunt

6
Beëindig de
verbinding
z
Knop →
[OK] → knop
Beelden verzenden naar een smartphone
die NFC ondersteunt

Beelden verzenden naar een smartphone
die NFC ondersteunt (afspeelmodus)
1
Open de
afspeelmodus
2
Installeer Camera
Connect
ON
z
Zet NFC aan.
z
Houd de
-markeringen
tegen elkaar.
z
Google Play wordt
automatisch geopend
op de smartphone.
z
Download en
installeer Camera
Connect.

3
Breng de verbinding
tot stand
z
Houd de
-markeringen
tegen elkaar.
z
[OK] → knop
z
Camera Connect
wordt gestart op
de smartphone
en de apparaten
maken automatisch
verbinding.
4
Blader door
uw beelden
z
Selecteer een
beeld → gebruik
de knop
om ( )
te selecteren
z
Knop
→
[OK] → knop
5
Verzend
z
[Verzenden] →
knop
Beelden verzenden naar een smartphone
die NFC ondersteunt (afspeelmodus)

6
Beëindig de
verbinding
z
Knop →
[OK]
Beelden verzenden naar een smartphone
die NFC ondersteunt (afspeelmodus)

Beelden verzenden naar een
smartphone met Bluetooth
1
Installeer Camera
Connect
z
Download en
installeer Camera
Connect via
de App Store/
Google Play.
2
Zet de camera aan
3
Registreer
een bijnaam
z
Knop
→ [
4] →
[Inst. draadloze
communicatie] →
[Bijnaam] →
knop
z
Voer een bijnaam in
→ knop

z
Het scherm
[Inst. draadloze
communicatie]
wordt opnieuw
weergegeven.
4
Bereid het
koppelen voor
z
[Bluetooth-
instellingen] →
[Pairing] → knop
z
De camera is klaar
om verbinding te
maken.
5
Open Camera
Connect
z
Zet Bluetooth aan.
z
Open Camera
Connect.
Beelden verzenden naar een smartphone
met Bluetooth

6
Selecteer de camera
waarmee u verbinding
wilt maken
z
Doe dit op de
smartphone.
7
Voltooi het
koppelen
z
[OK] → knop
z
Druk op de knop .
8
Importeer beelden
z
Doe dit op de
smartphone.
Beelden verzenden naar een smartphone
met Bluetooth

Webservices registreren
CANON iMAGE GATEWAY
1
Open het
Wi-Fi-menu
z
Als het scherm
[Bijnaam apparaat]
wordt weergegeven:
[OK] → knop
2
Selecteer [ ]
z
[ ] → knop
3
Ga akkoord met de
overeenkomst om een
e-mailadres in te voeren
z
[Akkoord] →
knop

4
Kies hoe u verbinding
wilt maken met het
toegangspunt
(a)
(b)
(a)
WPS-verbinding
z
[Verbind via WPS]
→ knop
→
stap 5 (A)
(b) Uit de lijst kiezen
z
Kies een toegangs-
punt → knop
→
stap 5 (B)
5
(A) Breng de
verbinding tot
stand
z
[WPS (PBC-modus)]
→ knop
z
Houd op het
toegangspunt de
WPS-verbindingsknop
enkele seconden
ingedrukt.
Webservices registreren
CANON iMAGE GATEWAY

z
Druk op de knop .
(B) Breng de
verbinding tot
stand
z
Knop → voer
het wachtwoord in →
[Volgende] →
knop
z
[Auto] → knop
6
Voer uw
e-mailadres in
z
Knop → voer
uw e-mailadres in →
[Volgende] →
knop
Webservices registreren
CANON iMAGE GATEWAY

7
Voer een viercijferig
nummer in
z
Knop → voer
een nummer in →
[Volgende] →
knop
z
Dit nummer is ook
nodig bij stap 9.
8
Controleer
of u het bericht
hebt ontvangen
z
U ontvangt een
melding op het
e-mailadres dat
u bij stap 6 hebt
ingevoerd.
z
Druk in het
bevestigingsscherm
op de knop
.
z
[ ] verandert
nu in [
].
9
Stel de koppeling
van de camera in
z
Ga op een computer/
smartphone naar de
pagina uit het bericht
en volg de instructies.
Webservices registreren
CANON iMAGE GATEWAY

z
[ ] → knop
z
[ ] en CANON
iMAGE GATEWAY
worden nu als
bestemmingen
toegevoegd.
Webservices registreren
CANON iMAGE GATEWAY

Webservices registreren
Overige webservices
1
Open het
instelscherm
z
Ga op een computer/
smartphone naar
http://www.canon.
com/cig/ om naar
CANON iMAGE
GATEWAY te gaan.
2
Stel de webservice
in die u wilt
gebruiken
z
Volg de instructies
om de instellingen
te voltooien.
3
Open het
Wi-Fi-menu
z
[ ] → knop
z
De instellingen voor
de webservice zijn
nu bijgewerkt.

Beelden uploaden naar webservices
1
Open het
Wi-Fi-menu
2
Kies de
bestemming
z
Kies een pictogram
→ knop
z
Als het scherm
[Ontvanger selecteren]
wordt weergegeven:
kies een optie →
knop
3
Verzend
z
Selecteer een beeld
→ [Dit beeld verz.]
→ knop
z
[OK] op het scherm
na verzending →
knop

Voorkomen dat het
AF-hulplicht afgaat
Het lampje voor rode-
ogenreductie uitschakelen
De weergaveduur van het
beeld na opnamen wijzigen
Beelden opslaan op datum Bestandsnummering Geheugenkaarten
formatteren
Een low-levelformattering
uitvoeren
Het videosysteem wijzigen Eco-modus gebruiken
Overige instellingen
1 2 3 4

Hints en tips verbergen Opnamemodi als pictogram
weergeven
Het touchscreen aanpassen
Het touchscreen automatisch
vergrendelen
Automatische
sensorreiniging uitschakelen
Sensorreiniging activeren
De sensor handmatig
reinigen
Certicatielogo’s controleren
Auteursrechtinformatie instellen die
in beelden moet worden vastgelegd
1 2 3 4
Overige instellingen

1
Open het
menuscherm
2
Kies het item dat
u wilt instellen
z
[ 3] →
[AF-hulplicht] →
knop
3
Stel de camera in
z
[Uitsch.] → knop
Voorkomen dat het AF-hulplicht
afgaat
Het lampje gaat branden als hulp bij het scherpstellen als u de ontspanknop half indrukt
in omstandigheden met weinig licht. Dit lampje kan worden uitgeschakeld.

1
Open het
menuscherm
2
Kies het item dat
u wilt instellen
z
[ 5] →
[Flitsbesturing] →
knop
3
Stel de camera in
z
[R.ogen Aan/Uit] →
knop
z
[Uit] → knop
Het lampje voor rode-ogenreductie
uitschakelen
Wanneer u opnamen maakt met de itser in een omgeving met weinig licht, gaat er
een lampje branden dat het effect van rode ogen vermindert. Dit lampje kan worden
uitgeschakeld.

1
Open het
menuscherm
2
Kies het item dat
u wilt instellen
z
[ 2] → [Kijktijd] →
knop
3
Stel de camera in
z
Kies een optie →
knop
De weergaveduur van het beeld
na opnamen wijzigen

1
Open het
menuscherm
2
Kies het item dat
u wilt instellen
z
[ 1] → [Maak folder]
→ knop
3
Stel de camera in
z
[Dagelijks]
→ knop
Beelden opslaan op datum
U kunt beelden opslaan in mappen die elke maand worden gemaakt, maar u kunt
de camera ook mappen laten maken voor elke dag waarop u opnamen maakt.

1
Open het
menuscherm
2
Kies het item dat
u wilt instellen
z
[ 1] → [Bestandnr.]
→ knop
3
Stel de camera in
z
Kies een optie
→ knop
Bestandsnummering
Uw opnamen worden automatisch opeenvolgend genummerd (0001–9999) en opgeslagen
in mappen die elk maximaal 2000 opnamen kunnen bevatten. U kunt de toewijzing van
de bestandsnummers wijzigen.

1
Open het
menuscherm
2
Kies het item dat
u wilt instellen
z
[ 1] → [Formatteren]
→ knop
3
Voer de bewerking
uit
z
[OK] → knop
z
[OK] → knop →
[OK]
Geheugenkaarten formatteren
Voordat u een nieuwe geheugenkaart of een geheugenkaart die is geformatteerd in
een ander apparaat gaat gebruiken, moet u de kaart formatteren met deze camera.
Door een geheugenkaart te formatteren, worden alle gegevens op de geheugenkaart
gewist. De gegevens kunnen dan niet meer worden hersteld.

1
Open het
menuscherm
2
Kies het item dat
u wilt instellen
z
[ 1] → [Formatteren]
→ knop
3
Voer de bewerking
uit
z
Gebruik knop om
(
) te selecteren →
[OK] → knop
Een low-levelformattering uitvoeren
Voer een low-levelformattering uit in de volgende gevallen: [Geheugenkaart fout] wordt
weergegeven, de camera functioneert niet goed, beelden op de kaart worden trager gelezen
of opgeslagen, het maken van continue opnamen gaat langzamer of het opnemen van
een lm wordt plotseling afgebroken.
Een low-levelformattering wist alle gegevens op een geheugenkaart. De gegevens kunnen
dan niet meer worden hersteld.

z
[OK] → knop →
[OK]
Een low-levelformattering uitvoeren
Voer een low-levelformattering uit in de volgende gevallen: [Geheugenkaart fout] wordt
weergegeven, de camera functioneert niet goed, beelden op de kaart worden trager gelezen
of opgeslagen, het maken van continue opnamen gaat langzamer of het opnemen van
een lm wordt plotseling afgebroken.
Een low-levelformattering wist alle gegevens op een geheugenkaart. De gegevens kunnen
dan niet meer worden hersteld.

1
Open het
menuscherm
2
Kies het item dat
u wilt instellen
z
[ 1] →
[Videosysteem] →
knop
3
Stel de camera in
z
Kies een optie →
knop
Het videosysteem wijzigen
Stel het videosysteem in voor elke televisie die wordt gebruikt voor weergave.
Deze instelling wijzigt ook de opties voor beeldkwaliteit (framerate) die beschikbaar
zijn voor lms.

1
Open het
menuscherm
2
Kies het item dat
u wilt instellen
z
[ 2] → [Eco-modus]
→ knop
3
Stel de camera in
z
[Aan] → knop
Eco-modus gebruiken
Met deze functie kunt u accustroom sparen in de opnamemodus. Wanneer de camera
niet in gebruik is, wordt het scherm donker zodat de accu langer meegaat.

1
Open het
menuscherm
2
Kies het item dat
u wilt instellen
z
[ 2] → [Spaarstand]
→ knop
z
[Display uit] of
[Automatisch Uit] →
knop
De spaarstand aanpassen
U kunt desgewenst de timing voor het automatisch uitschakelen van de camera en het
scherm (respectievelijk Automatisch Uit en Display uit) aanpassen.

3
Stel de camera in
z
Pas aan → knop
De spaarstand aanpassen
U kunt desgewenst de timing voor het automatisch uitschakelen van de camera en het
scherm (respectievelijk Automatisch Uit en Display uit) aanpassen.

1
Open het
menuscherm
2
Kies het item dat
u wilt instellen
z
[ 2] →
[Displayheldrh.] →
knop
3
Stel de camera in
Schermhelderheid
Pas de helderheid van het scherm aan.

z
Pas de helderheid
aan met knoppen
/ → knop
Schermhelderheid
Pas de helderheid van het scherm aan.

1
Open het
menuscherm
2
Kies het item dat
u wilt instellen
z
[ 1] → [Opname-
infoscherm] →
knop
3
Stel de camera in
Het opname-informatiescherm
aanpassen
Er kan een raster worden weergegeven op het opnamescherm. U kunt ook het type
histogram kiezen dat wordt weergegeven wanneer de knop wordt ingedrukt.

z
[Rasterweergave]
of [Histogram] →
knop
4
Stel de camera in
z
Kies een optie met
knoppen
/ →
knop
Het opname-informatiescherm
aanpassen
Er kan een raster worden weergegeven op het opnamescherm. U kunt ook het type
histogram kiezen dat wordt weergegeven wanneer de knop wordt ingedrukt.

Het weergave-informatiescherm
aanpassen
De weergegeven opname-informatie verandert telkens wanneer u in de afspeelmodus
op de knop drukt. U kunt aanpassen welke informatie wordt weergegeven.
1
Open het
menuscherm
2
Kies het item dat
u wilt instellen
z
[ 5] → [Weergave-
informatiescherm] →
knop
3
Stel de camera in

z
Selecteer informatie
om weer te geven →
gebruik de knop
om (
) te selecteren
Het weergave-informatiescherm
aanpassen
De weergegeven opname-informatie verandert telkens wanneer u in de afspeelmodus
op de knop drukt. U kunt aanpassen welke informatie wordt weergegeven.

1
Open het
menuscherm
2
Kies het item dat
u wilt instellen
z
[ 2] → [Tijdzone] →
knop
3
Geef uw
bestemming op
z
[ Wereld] →
knop
(1)
(2)
Wereldklok
Als u in het buitenland bent en wilt dat uw foto’s de juiste lokale tijd en datum krijgen,
moet u gewoon uw bestemming van tevoren registreren en naar die tijdzone overschakelen.
Deze handige functie maakt het onnodig om de datum/tijd-instelling handmatig te wijzigen.

z
Kies een
bestemming →
[
/ ] → knop
4
Schakel over naar de
tijdzone van uw bestemming
z
[ Wereld] →
knop
Wereldklok
Als u in het buitenland bent en wilt dat uw foto’s de juiste lokale tijd en datum krijgen,
moet u gewoon uw bestemming van tevoren registreren en naar die tijdzone overschakelen.
Deze handige functie maakt het onnodig om de datum/tijd-instelling handmatig te wijzigen.

1
Open het
menuscherm
2
Kies het item dat
u wilt instellen
z
[ 2] → [Datum/Tijd]
→ knop
3
Stel de camera in
z
Blader en pas aan →
knop
Datum en tijd
Pas de datum en tijd aan.

1
Open het
menuscherm
2
Kies het item dat
u wilt instellen
z
[ 2] → [Taal ] →
knop
3
Stel de camera in
z
Selecteer een taal →
knop
Weergavetaal
U kunt de weergavetaal desgewenst wijzigen.

1
Open het
menuscherm
2
Kies het item dat
u wilt instellen
z
[ 3] → [Pieptoon]
→ knop
3
Stel de camera in
z
[Uit] → knop
Camerageluiden dempen
De camerageluiden kunnen worden gedempt wanneer u de ontspanknop half indrukt
of de zelfontspanner instelt.

1
Open het
menuscherm
2
Kies het item dat
u wilt instellen
z
[ 3] → [Werk
volume] → knop
3
Stel de camera in
z
[Aan] → knop
Camerageluiden activeren
Geluiden kunnen worden afgespeeld als feedback na camerabediening, zoals knoppen
indrukken of het scherm aanraken.

1
Open het
menuscherm
2
Kies het item dat
u wilt instellen
z
[ 3] → [Hints en
tips] → knop
3
Stel de camera in
z
[Uit] → knop
Hints en tips verbergen
Normaal gesproken worden hints en tips weergegeven als u items selecteert in het
scherm Snelle instelling of opnameschermen. U kunt deze informatie desgewenst
uitschakelen.

1
Stel de modus in
2
Open het
menuscherm
3
Kies het item dat
u wilt instellen
z
[ 3] → [For./info
mod.pic.] → knop
Opnamemodi als pictogram
weergeven
Geef elke opnamemodus op het selectiescherm alleen als pictogram weer, zonder namen,
voor snellere selectie.

Opnamemodi per pictogram weergeven
Geef elke opnamemodus op het selectiescherm alleen als pictogram weer, zonder namen,
voor snellere selectie.
4
Stel de camera in
z
[Kln gn. info] →
knop

1
Open het
menuscherm
2
Kies het item dat
u wilt instellen
z
[ 3] →
[Aanraakbed.] →
knop
3
Stel de camera in
z
[Gevoelig] →
knop
Het touchscreen aanpassen
De gevoeligheid van het touchscreen kan worden verhoogd, zodat de camera reageert
op een lichtere aanraking.

Het touchscreen
automatisch vergrendelen
1
Open het
menuscherm
2
Kies het item dat
u wilt instellen
z
[ 3] → [Inst. auto.
schermver.] →
knop
3
Stel de camera in
Om onbedoelde bediening te voorkomen, kunt u instellen dat het touchscreen automatisch
wordt vergrendeld.

z
[Auto. schermver.] →
[Insch.] → knop
z
[Auto. vergren. na]
→ kies een optie →
knop
Om onbedoelde bediening te voorkomen, kunt u instellen dat het touchscreen automatisch
wordt vergrendeld.
Het touchscreen automatisch
vergrendelen

1
Open het
menuscherm
2
Kies het item dat
u wilt instellen
z
[ 3] →
[Sensorreiniging] →
knop
→ [Auto.
reiniging
] →
knop
3
Stel de camera in
z
[Uitsch.] → knop
Automatische sensorreiniging
uitschakelen
De beeldsensor wordt automatisch gereinigd om stof te verwijderen wanneer u de camera
in- of uitschakelt, of wanneer de camera in de spaarstand gaat. U kunt de automatische
reiniging uitschakelen.

1
Open het
menuscherm
2
Kies het item dat
u wilt instellen
z
[ 3] →
[Sensorreiniging] →
knop
→
[Reinig nu
] →
knop
3
Voer de bewerking
uit
z
[OK] → knop
Sensorreiniging activeren
De beeldsensor wordt automatisch gereinigd om stof te verwijderen wanneer u de camera
in- of uitschakelt, of wanneer de camera in de spaarstand gaat. U kunt de reiniging indien
nodig zelf inschakelen.

1
Zorg dat de camera
is uitgeschakeld
2
Verwijder de lens
(
1
)
(
2
)
(
3
)
3
Reinig de sensor
De sensor handmatig reinigen
Als er na de automatische reiniging nog stof zichtbaar is, kan dit ook worden verwijderd
met een optioneel blaasbuisje of ander gespecialiseerd hulpstuk.
Het oppervlak van de beeldsensor is zeer gevoelig. Wanneer de sensor handmatig moet
worden gereinigd, raden we aan om een serviceverzoek in te dienen bij een helpdesk
van de Klantenservice.

1
Open het
menuscherm
2
Kies het item dat
u wilt instellen
z
[ 4] →
[Certicaatlogo
weergeven] →
knop
Certicatielogo’s controleren
Sommige logo’s voor certicatievereisten waaraan de camera voldoet, kunnen op
het scherm worden bekeken. Andere certicatielogo’s staan in deze handleiding,
op de verpakking van de camera of op de camerabehuizing.

1
Open het
menuscherm
2
Kies het item dat
u wilt instellen
z
[ 4] →
[Copyrightinformatie]
→ knop
3
Registreer
de instellingen
z
[Voer naam van
auteur in] of [Voer
copyrightdetails in]
→ knop
→
voer een naam in →
knop
Auteursrechtinformatie instellen die
in beelden moet worden vastgelegd
Als u de naam van de maker en copyrightdetails in beelden wilt opnemen, stelt u deze
informatie vooraf in.

z
[Ja] → knop
Auteursrechtinformatie instellen die
in beelden moet worden vastgelegd
Als u de naam van de maker en copyrightdetails in beelden wilt opnemen, stelt u deze
informatie vooraf in.

1
Open het
menuscherm
2
Kies het item dat
u wilt instellen
z
[ 4] →
[Copyrightinformatie]
→ knop
3
Verwijder
z
[Verwijder
copyrightinfo] →
knop
z
[OK] → knop
Alle copyrightinformatie verwijderen
U kunt de naam van de maker en de copyrightdetails tegelijk verwijderen.

1
Open het
menuscherm
2
Kies het item dat
u wilt instellen
z
[ 4] → [Camera
resetten] → knop
z
[Basisinstell.] →
knop
3
Voer de bewerking
uit
z
[OK] → knop
Standaardinstellingen van
de camera herstellen
Als u per ongeluk een instelling hebt gewijzigd, kunt u de standaardinstellingen van
de camera herstellen.

1
Open het
menuscherm
2
Kies het item dat
u wilt instellen
z
[ 4] → [Camera
resetten] → knop
z
[Overige instell.] →
knop
z
Kies de functie die
u wilt resetten →
knop
Standaardwaarden herstellen voor
afzonderlijke camerafuncties

3
Voer de bewerking
uit
z
[OK] → knop
Standaardwaarden herstellen voor
afzonderlijke camerafuncties

Index
1-punts (modus AF-kader) 152
A
Accu
Eco-modus 325
Opladen 22
AE-vergrendeling 124
AF-kaders 152
Afspelen
Aanraakbediening 74
Beeld zoeken 243
Diavoorstelling 236
Digest-lms 239
Films 237
Foto’s 233
Indexweergave 242
Springweergave 245
Vergrote weergave 234
Alles wissen 264
Aquareleffect (opnamemodus) 107
Aspect ratio 230
Automatische helderheidsoptimalisatie 128
Auto-modus (opnamemodus) 40, 80, 81
Av (opnamemodus) 179

B
Beelden
Beveiligen 248, 249, 251, 254
Weergaveduur 318
Wissen 258, 259, 261, 264
Beelden naar een smartphone
verzenden 296, 299, 302
Beelden naar webservices verzenden 311
Beelden verzenden 311
Beeldstabilisatie 170
Beeldstijl 139, 140, 141
Belichting
AE-vergrendeling 124
Compensatie 122
FE-lock 161
Bestandsnummering 320
Beveiligen 248, 249, 251, 254
Bewerken
Formaat wijzigen 269
Rode-Ogen Corr. 276
Trimmen 271
Bulbbelichting 183
Index

C
Camera
Resetten 353, 354
Camera Connect 296, 299, 302
CANON iMAGE GATEWAY 305, 310
Classicatie 256
Close-up (opnamemodus) 91
Compressie 227
Correctie chromatische aberratie 172
Correctie helderheid randen 172
Creatieve lters 274
Creatieve hulp (opnamemodus) 193
D
Datum/tijd
Instellingen 27
Vervangen 336
Wereldklok 334
Diavoorstelling 236
DLNA 294
Draadloze functies 294
E
Eco-modus 325
Effect kunst opvallend (opnamemodus) 105
Index

F
Favorieten 256
FE-vergrendeling 161
Films
Beeldkwaliteit (resolutie/framerate) 231
Bewerken 285, 288, 290
Fisheye-effect (opnamemodus) 103
Flitsbelichtingscompensatie 160
Flitser
FE-lock 161
Flitsbelichtingscompensatie 160
Flitsmeting 164
Flitsoutput 165
Flitstiming 163
Modus 159
Resetten 168
Formaat wijzigen 269
G
Geheugenkaarten 24
Geluiden 338
Gezicht+volgen 152
H
Handmatig scherpstellen 145
Handmatige WB 133
Handmatige witbalans 133
High Dynamic Range (opnamemodus) 114
Hoge ISO-ruisreductie 173
Hybride automatisch (opnamemodus) 83
Index

I
Indexweergave 242
Indicator 68, 316, 317
ISO-snelheid 126
K
Kleur (witbalans) 132
Kleurtemperatuur 136, 138
Korrelig Z/W (opnamemodus) 99
L
Landschap (opnamemodus) 90
Lange belichtingstijd 183
Lens
Bevestigen 29
Ontgrendeling 31
Verwijderen 31
M
M (opnamemodus) 181
Macrofotograe 91
Meetmethode 125
Menu
Aanraakbediening 72
Basishandelingen 64
MF (Handmatige scherpstelling) 145
MF-peaking 150
Miniatuureffect (opnamemodus) 111
Index

N
Nachtopnamen uit hand
(opnamemodus) 95
Namen van onderdelen 48
O
Opladen 22
P
P (opnamemodus) 7
Portret (opnamemodus) 88
Prioriteit voor tinten 129
R
RAW 228
RAW-beeldverwerking 280, 282
Reiniging (beeldsensor) 346, 347, 348
Reizen met de camera 334
Resetten 353, 354
Resolutie (beeldformaat) 227
Riem 21
Rode-Ogen Corr. 276
Roteren 267
Ruisonderdrukking bij meerdere
opnamen 174
Ruisreductie
Hoge ISO-snelheid 173, 174
Lange belichtingstijd 175
Ruisreductie lange sluitertijd 175
Index

S
Scherm
Weergavetaal 28
Scherpstelbereik
Handmatig scherpstellen 145
Scherpstellen
AF Frames 152
MF-peaking 150
Servo AF 153
Touch AF 156
Sensorreiniging 346, 347
Servo AF 153
Snel instellen, scherm
Aanraakbediening 70
Basishandelingen 62
Soepele zone AF 152
Softfocus (opnamemodus) 101
Sport (opnamemodus) 92
Springweergave 245
Stof op beelden voorkomen 347, 348
T
Time-lapse-movie (opnamemodus) 209
Touch AF 156
Touch Shutter 224
Trimmen 271
Tv (opnamemodus) 177
Index

V
Vergrote weergave 234
Verzadiging 140
Voedsel (opnamemodus) 93
W
Weergaveduur 318
Weergavetaal 28
Wereldklok 334
Windlter 214
Wissen 258, 259, 261, 264
Witbalans (kleur) 132
Z
Zelfontspanner
Zelfontspanner aanpassen 222
Zelfontspanner gebruiken 220
Zelfportret (opnamemodus) 86
Zoeken 243
Zoomen 40, 42
Zoomen AF-punt 145
Zwart-witfoto’s 99
Index

Voorzorgsmaatregelen voor draadloze
functies (Wi-Fi, Bluetooth en overige)
z
Landen en regio’s waarin het gebruik van draadloze functies is toegestaan
- Het gebruik van draadloze functies is beperkt in bepaalde landen en regio’s en illegaal gebruik
kan strafbaar zijn volgens nationale of lokale voorschriften.
Om te voorkomen dat u de voorschriften met betrekking tot draadloze communicatie schendt,
controleert u op de website van Canon waar het gebruik is toegestaan.
Houd er rekening mee dat Canon niet aansprakelijk kan worden gehouden voor problemen
die voortkomen uit het gebruik van draadloze functies in andere landen en regio’s.
z
Indien u één van de volgende handelingen uitvoert, kan dit juridische gevolgen hebben:
- Het product wijzigen of aanpassen
- De certiceringslabels van het product verwijderen
z
Voordat goederen of technologieën in de camera worden geëxporteerd die worden gereguleerd
door de Foreign Exchange and Foreign Trade Act (met inbegrip van het meenemen van de
goederen of technologieën uit Japan of ze aan niet-ingezetenen laten zien in Japan), is mogelijk
een exportvergunning of vergunning voor een servicetransactie nodig van de Japanse overheid.
z
Aangezien dit product Amerikaanse coderingsitems bevat, valt het onder de regelgeving van de
U.S. Export Administration en mag het product niet worden geëxporteerd naar of binnengebracht
worden in een land waarop een handelsembargo van de VS van toepassing is.
z
Noteer de draadloze Wi-Fi-instellingen die u gebruikt.

z
De draadloze instellingen die op dit product zijn opgeslagen kunnen worden gewijzigd of gewist
door foutief gebruik van het product, de gevolgen van radiogolven of statische elektriciteit,
of een ongeval of fout.
z
Houd er rekening mee dat Canon niet verantwoordelijk is voor directe of indirecte schade
of verlies van inkomsten als gevolg van het verslechteren of verdwijnen van inhoud.
z
Wanneer u niet meer eigenaar van de camera bent, het product weggooit of ter reparatie
opstuurt, dient u de standaardinstellingen voor draadloze communicatie te herstellen door
eventuele instellingen te wissen die u hebt ingevoerd.
z
Canon compenseert geen schade als gevolg van verlies of diefstal van dit product.
z
Canon is niet verantwoordelijk voor schade of verlies als gevolg van ongeoorloofde toegang
tot of gebruik van doelapparaten die op dit product zijn geregistreerd doordat het product is
verloren of gestolen.
z
Gebruik het product zoals aangegeven in deze handleiding.
Gebruik de draadloze functie van dit product volgens de richtlijnen die in deze handleiding
staan beschreven. Canon is niet aansprakelijk voor schade of verlies als de functie en het
product op een andere manier worden gebruikt dan in deze handleiding wordt beschreven.
z
Gebruik de draadloze functie niet in de buurt van medische apparatuur of andere elektronische
apparatuur.
Het gebruik van de draadloze functie in de buurt van medische apparatuur of andere
elektronische apparatuur kan de werking van deze apparaten beïnvloeden.
Voorzorgsmaatregelen voor draadloze
functies (Wi-Fi, Bluetooth en overige)

Voorzorgsmaatregelen voor
storing van radiogolven
z
Dit product kan storing ondervinden van andere apparaten die radiogolven uitzenden.
Om storing te vermijden, moet u dit product zo ver mogelijk van dergelijke apparaten gebruiken
of probeert u de apparaten niet op hetzelfde moment als dit product te gebruiken.

z
Microsoft en Windows zijn handelsmerken of gedeponeerde handelsmerken van Microsoft
Corporation in de Verenigde Staten en/of andere landen.
z
Macintosh en Mac OS zijn handelsmerken van Apple Inc., gedeponeerd in de U.S. en andere
landen.
z
App Store, iPhone en iPad zijn handelsmerken van Apple Inc.
z
Het SDXC-logo is een handelsmerk van SD-3C, LLC.
z
HDMI, het HDMI-logo en High-Denition Multimedia Interface zijn handelsmerken of gedeponeerde
handelsmerken van HDMI Licensing, LLC.
z
Wi-Fi
®
, Wi-Fi Alliance
®
, WPA™, WPA2™ en Wi-Fi Protected Setup™ zijn handelsmerken of
geregistreerde handelsmerken van de Wi-Fi Alliance.
z
Het Bluetooth
®
-woordmerk en -logo’s zijn gedeponeerde handelsmerken die eigendom zijn van
Bluetooth SIG, Inc. en elk gebruik van dergelijke merken door Canon Inc. geschiedt onder licentie.
Overige handelsmerken en handelsnamen zijn eigendom van hun respectieve eigenaren.
z
De N-markering is een handelsmerk of gedeponeerd handelsmerk van NFC Forum, Inc. in de
Verenigde Staten en in andere landen.
z
Alle andere handelsmerken zijn eigendom van hun respectieve eigenaren.
z
Dit apparaat gebruikt exFAT-technologie die in licentie is gegeven door Microsoft.
Handelsmerken en licenties

z
This product is licensed under AT&T patents for the MPEG-4 standard and may be used for
encoding MPEG-4 compliant video and/or decoding MPEG-4 compliant video that was encoded
only (1) for a personal and non-commercial purpose or (2) by a video provider licensed under
the AT&T patents to provide MPEG-4 compliant video. No license is granted or implied for any
other use for MPEG-4 standard.
* Kennisgeving in het Engels weergegeven, zoals vereist.
Handelsmerken en licenties

z
Onrechtmatige verveelvoudiging van deze handleiding is verboden.
z
Alle metingen zijn gebaseerd op teststandaarden van Canon.
z
Deze informatie, de productspecicaties en het uiterlijk kunnen zonder voorafgaande kennisgeving
worden gewijzigd.
z
De illustraties en schermafbeeldingen in deze handleiding kunnen enigszins afwijken van het
werkelijke apparaat.
z
Niettegenstaande het bovenstaande kan Canon niet aansprakelijk worden gehouden voor
eventuele schade die ontstaat door het gebruik van dit product.
Vrijwaring

CEL-SX1YA280 © CANON INC. 2017
-
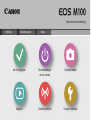 1
1
-
 2
2
-
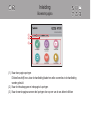 3
3
-
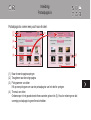 4
4
-
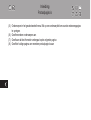 5
5
-
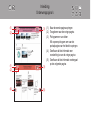 6
6
-
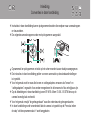 7
7
-
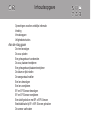 8
8
-
 9
9
-
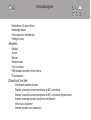 10
10
-
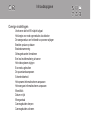 11
11
-
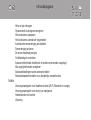 12
12
-
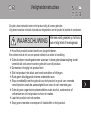 13
13
-
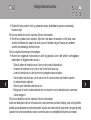 14
14
-
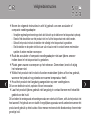 15
15
-
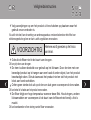 16
16
-
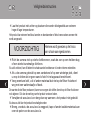 17
17
-
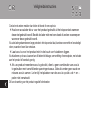 18
18
-
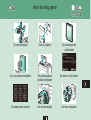 19
19
-
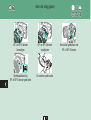 20
20
-
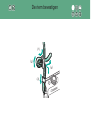 21
21
-
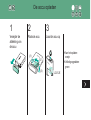 22
22
-
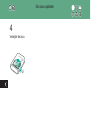 23
23
-
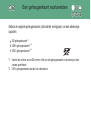 24
24
-
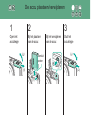 25
25
-
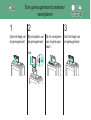 26
26
-
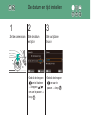 27
27
-
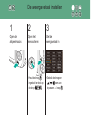 28
28
-
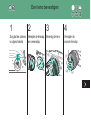 29
29
-
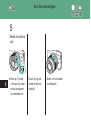 30
30
-
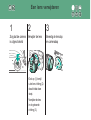 31
31
-
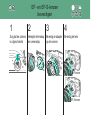 32
32
-
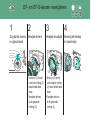 33
33
-
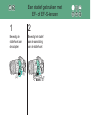 34
34
-
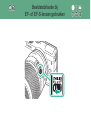 35
35
-
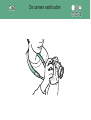 36
36
-
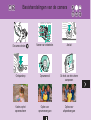 37
37
-
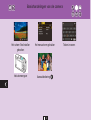 38
38
-
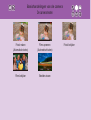 39
39
-
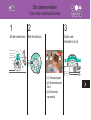 40
40
-
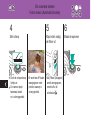 41
41
-
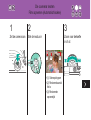 42
42
-
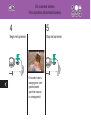 43
43
-
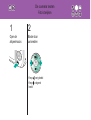 44
44
-
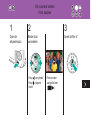 45
45
-
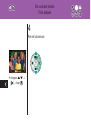 46
46
-
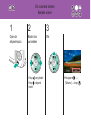 47
47
-
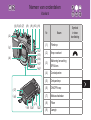 48
48
-
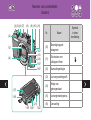 49
49
-
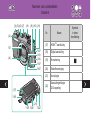 50
50
-
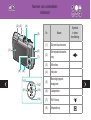 51
51
-
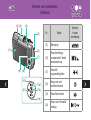 52
52
-
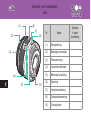 53
53
-
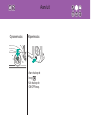 54
54
-
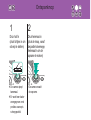 55
55
-
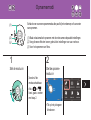 56
56
-
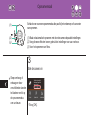 57
57
-
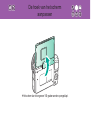 58
58
-
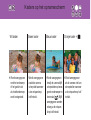 59
59
-
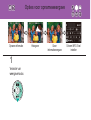 60
60
-
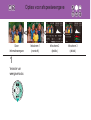 61
61
-
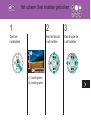 62
62
-
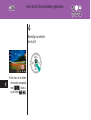 63
63
-
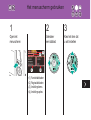 64
64
-
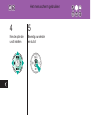 65
65
-
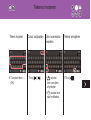 66
66
-
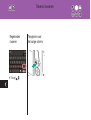 67
67
-
 68
68
-
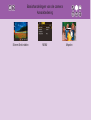 69
69
-
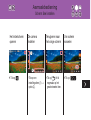 70
70
-
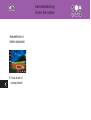 71
71
-
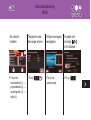 72
72
-
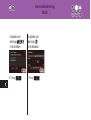 73
73
-
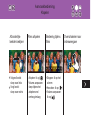 74
74
-
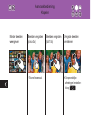 75
75
-
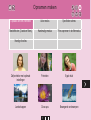 76
76
-
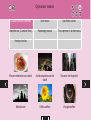 77
77
-
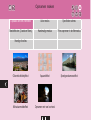 78
78
-
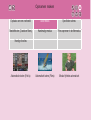 79
79
-
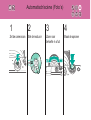 80
80
-
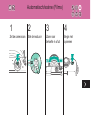 81
81
-
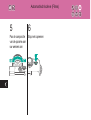 82
82
-
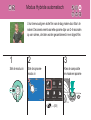 83
83
-
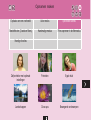 84
84
-
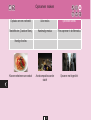 85
85
-
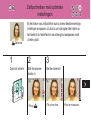 86
86
-
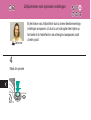 87
87
-
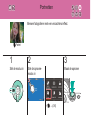 88
88
-
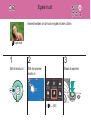 89
89
-
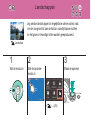 90
90
-
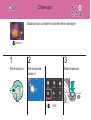 91
91
-
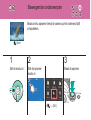 92
92
-
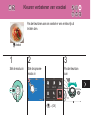 93
93
-
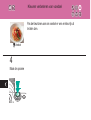 94
94
-
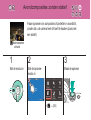 95
95
-
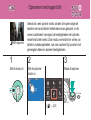 96
96
-
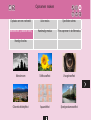 97
97
-
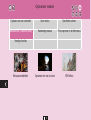 98
98
-
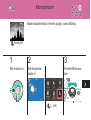 99
99
-
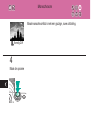 100
100
-
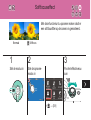 101
101
-
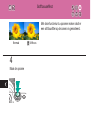 102
102
-
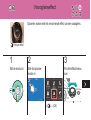 103
103
-
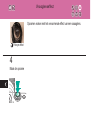 104
104
-
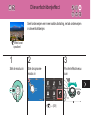 105
105
-
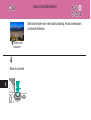 106
106
-
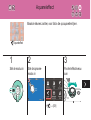 107
107
-
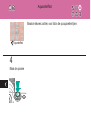 108
108
-
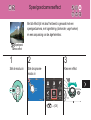 109
109
-
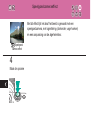 110
110
-
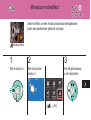 111
111
-
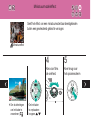 112
112
-
 113
113
-
 114
114
-
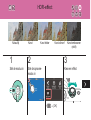 115
115
-
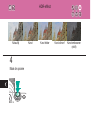 116
116
-
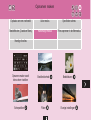 117
117
-
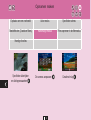 118
118
-
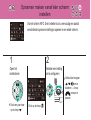 119
119
-
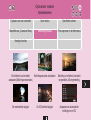 120
120
-
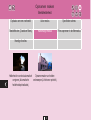 121
121
-
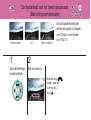 122
122
-
 123
123
-
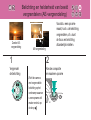 124
124
-
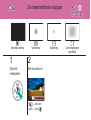 125
125
-
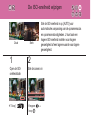 126
126
-
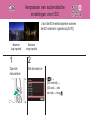 127
127
-
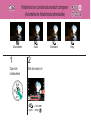 128
128
-
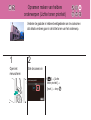 129
129
-
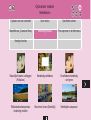 130
130
-
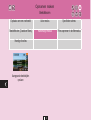 131
131
-
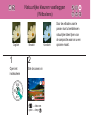 132
132
-
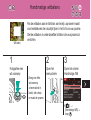 133
133
-
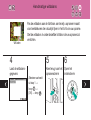 134
134
-
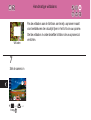 135
135
-
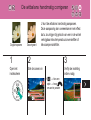 136
136
-
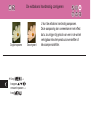 137
137
-
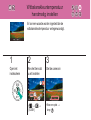 138
138
-
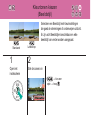 139
139
-
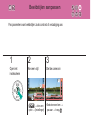 140
140
-
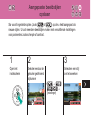 141
141
-
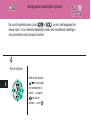 142
142
-
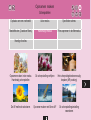 143
143
-
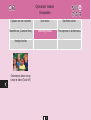 144
144
-
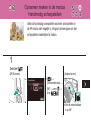 145
145
-
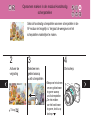 146
146
-
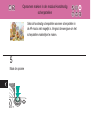 147
147
-
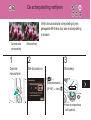 148
148
-
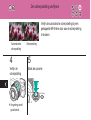 149
149
-
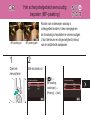 150
150
-
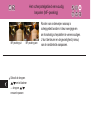 151
151
-
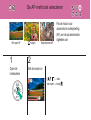 152
152
-
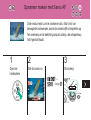 153
153
-
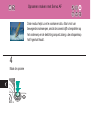 154
154
-
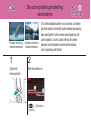 155
155
-
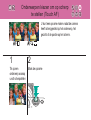 156
156
-
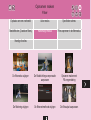 157
157
-
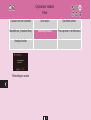 158
158
-
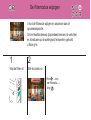 159
159
-
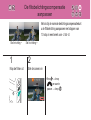 160
160
-
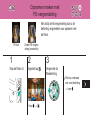 161
161
-
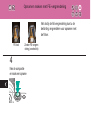 162
162
-
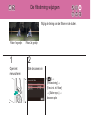 163
163
-
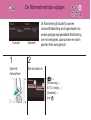 164
164
-
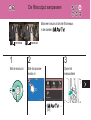 165
165
-
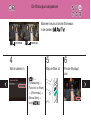 166
166
-
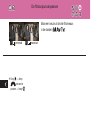 167
167
-
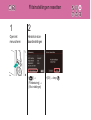 168
168
-
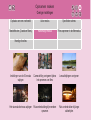 169
169
-
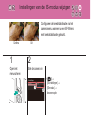 170
170
-
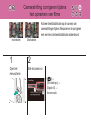 171
171
-
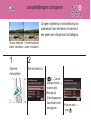 172
172
-
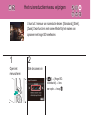 173
173
-
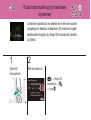 174
174
-
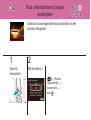 175
175
-
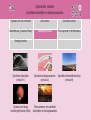 176
176
-
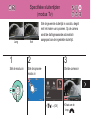 177
177
-
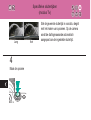 178
178
-
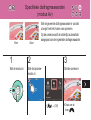 179
179
-
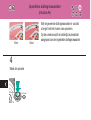 180
180
-
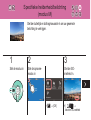 181
181
-
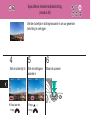 182
182
-
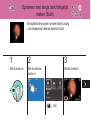 183
183
-
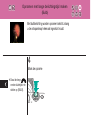 184
184
-
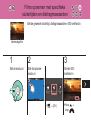 185
185
-
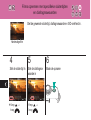 186
186
-
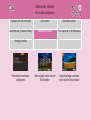 187
187
-
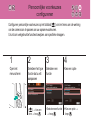 188
188
-
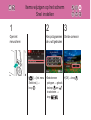 189
189
-
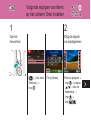 190
190
-
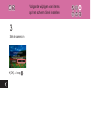 191
191
-
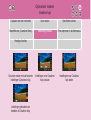 192
192
-
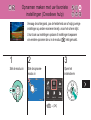 193
193
-
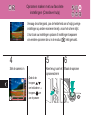 194
194
-
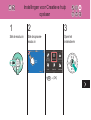 195
195
-
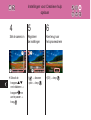 196
196
-
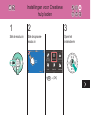 197
197
-
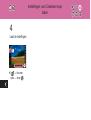 198
198
-
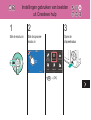 199
199
-
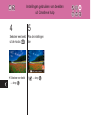 200
200
-
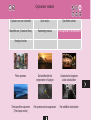 201
201
-
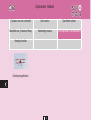 202
202
-
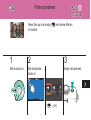 203
203
-
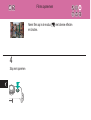 204
204
-
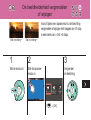 205
205
-
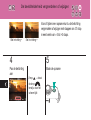 206
206
-
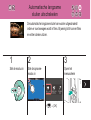 207
207
-
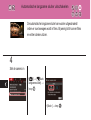 208
208
-
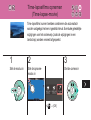 209
209
-
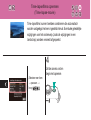 210
210
-
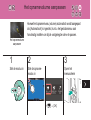 211
211
-
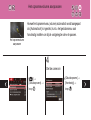 212
212
-
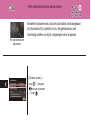 213
213
-
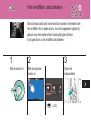 214
214
-
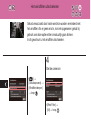 215
215
-
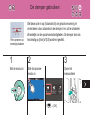 216
216
-
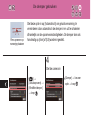 217
217
-
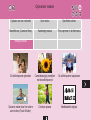 218
218
-
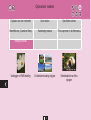 219
219
-
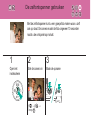 220
220
-
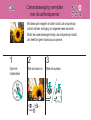 221
221
-
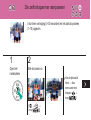 222
222
-
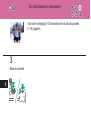 223
223
-
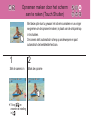 224
224
-
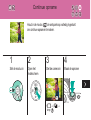 225
225
-
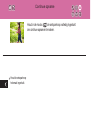 226
226
-
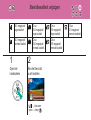 227
227
-
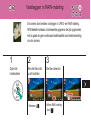 228
228
-
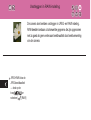 229
229
-
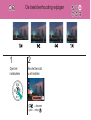 230
230
-
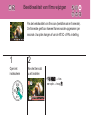 231
231
-
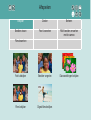 232
232
-
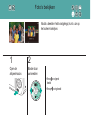 233
233
-
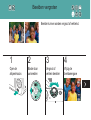 234
234
-
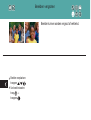 235
235
-
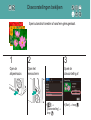 236
236
-
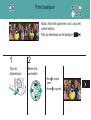 237
237
-
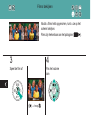 238
238
-
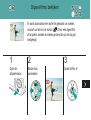 239
239
-
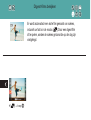 240
240
-
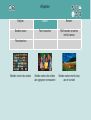 241
241
-
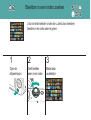 242
242
-
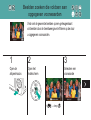 243
243
-
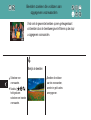 244
244
-
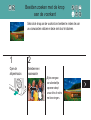 245
245
-
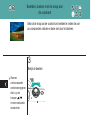 246
246
-
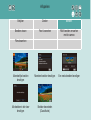 247
247
-
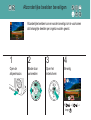 248
248
-
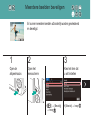 249
249
-
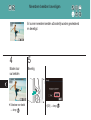 250
250
-
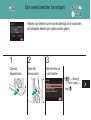 251
251
-
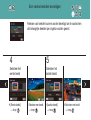 252
252
-
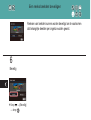 253
253
-
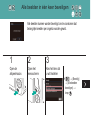 254
254
-
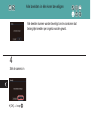 255
255
-
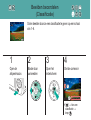 256
256
-
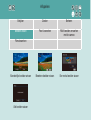 257
257
-
 258
258
-
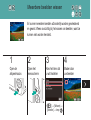 259
259
-
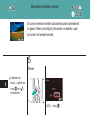 260
260
-
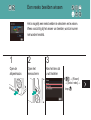 261
261
-
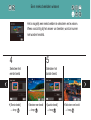 262
262
-
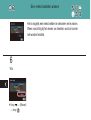 263
263
-
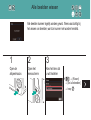 264
264
-
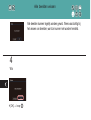 265
265
-
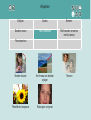 266
266
-
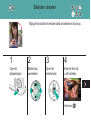 267
267
-
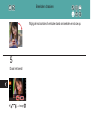 268
268
-
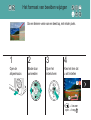 269
269
-
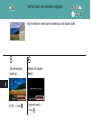 270
270
-
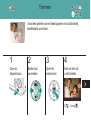 271
271
-
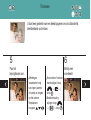 272
272
-
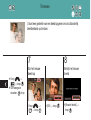 273
273
-
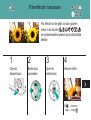 274
274
-
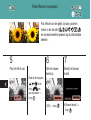 275
275
-
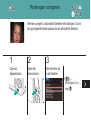 276
276
-
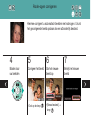 277
277
-
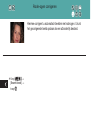 278
278
-
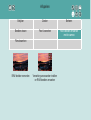 279
279
-
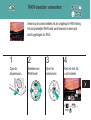 280
280
-
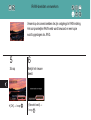 281
281
-
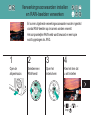 282
282
-
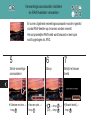 283
283
-
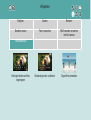 284
284
-
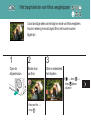 285
285
-
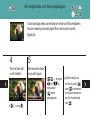 286
286
-
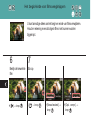 287
287
-
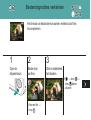 288
288
-
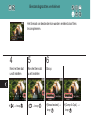 289
289
-
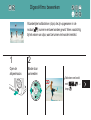 290
290
-
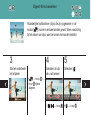 291
291
-
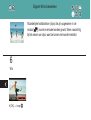 292
292
-
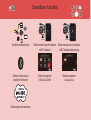 293
293
-
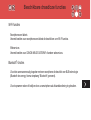 294
294
-
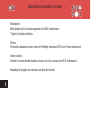 295
295
-
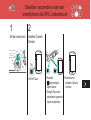 296
296
-
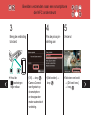 297
297
-
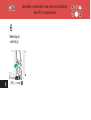 298
298
-
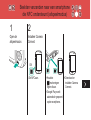 299
299
-
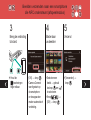 300
300
-
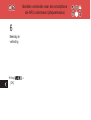 301
301
-
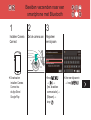 302
302
-
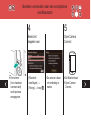 303
303
-
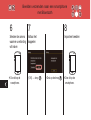 304
304
-
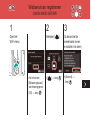 305
305
-
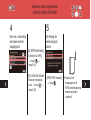 306
306
-
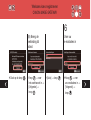 307
307
-
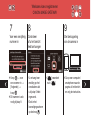 308
308
-
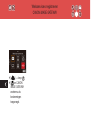 309
309
-
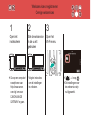 310
310
-
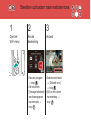 311
311
-
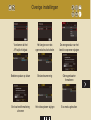 312
312
-
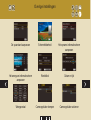 313
313
-
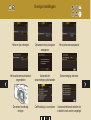 314
314
-
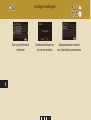 315
315
-
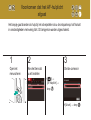 316
316
-
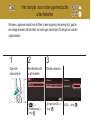 317
317
-
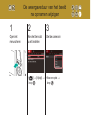 318
318
-
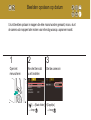 319
319
-
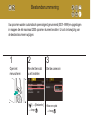 320
320
-
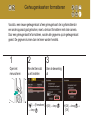 321
321
-
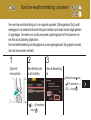 322
322
-
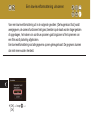 323
323
-
 324
324
-
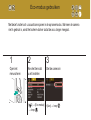 325
325
-
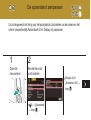 326
326
-
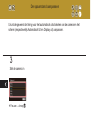 327
327
-
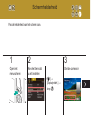 328
328
-
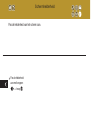 329
329
-
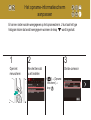 330
330
-
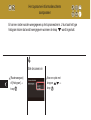 331
331
-
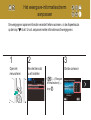 332
332
-
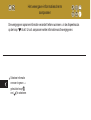 333
333
-
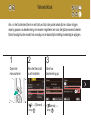 334
334
-
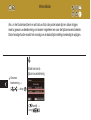 335
335
-
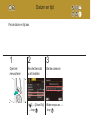 336
336
-
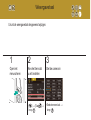 337
337
-
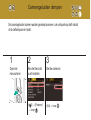 338
338
-
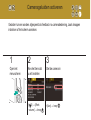 339
339
-
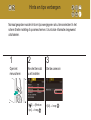 340
340
-
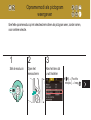 341
341
-
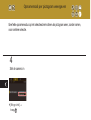 342
342
-
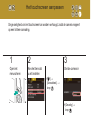 343
343
-
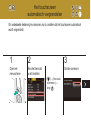 344
344
-
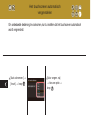 345
345
-
 346
346
-
 347
347
-
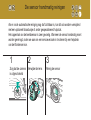 348
348
-
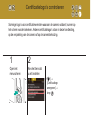 349
349
-
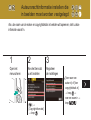 350
350
-
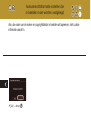 351
351
-
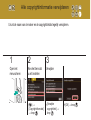 352
352
-
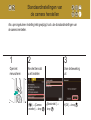 353
353
-
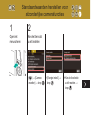 354
354
-
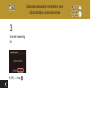 355
355
-
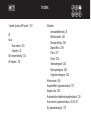 356
356
-
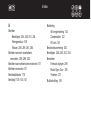 357
357
-
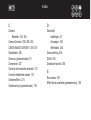 358
358
-
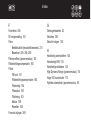 359
359
-
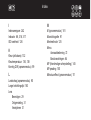 360
360
-
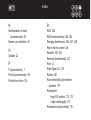 361
361
-
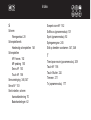 362
362
-
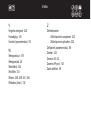 363
363
-
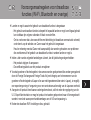 364
364
-
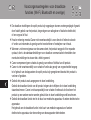 365
365
-
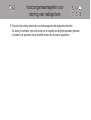 366
366
-
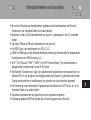 367
367
-
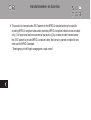 368
368
-
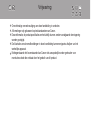 369
369
-
 370
370
Gerelateerde papieren
-
Canon PowerShot G1 X Mark III Handleiding
-
Canon PowerShot SX70 HS Handleiding
-
Canon PowerShot G3X Handleiding
-
Canon PowerShot G7 X Handleiding
-
Canon PowerShot G9 X Handleiding
-
Canon PowerShot G9 X Mark II Handleiding
-
Canon POWERSHOT G5X + BAG + SD 16GB PACK de handleiding
-
Canon PowerShot G5X Handleiding
-
Canon PowerShot G7 X Mark II Handleiding
-
Canon EOS M3 Handleiding