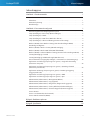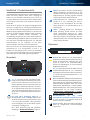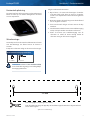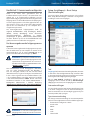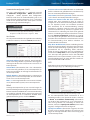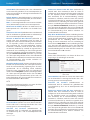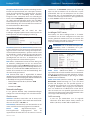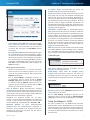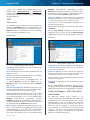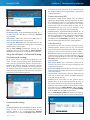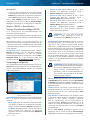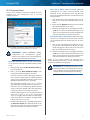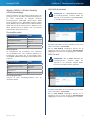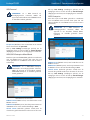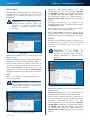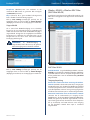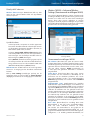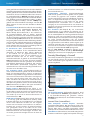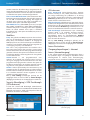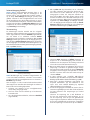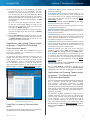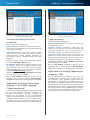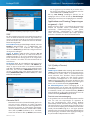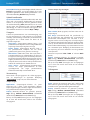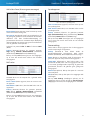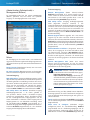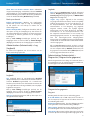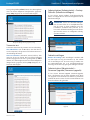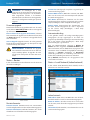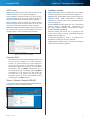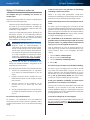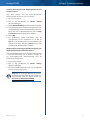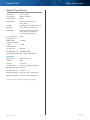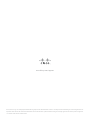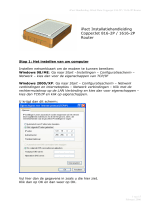Linksys E1000 Wireless-N Handleiding
- Categorie
- Webcams
- Type
- Handleiding
Deze handleiding is ook geschikt voor

Linksys E1000
Wireless-N router
Gebruikershandleiding

Linksys E1000 Inhoudsopgave
ii
Wireless-N router
Inhoudsopgave
Hoofdstuk 1: Productoverzicht 1
Bovenkant . . . . . . . . . . . . . . . . . . . . . . . . . . . . . . . . . . . . . . . . . . . . . . . . . . 1
Achterkant. . . . . . . . . . . . . . . . . . . . . . . . . . . . . . . . . . . . . . . . . . . . . . . . . . 1
Horizontale plaatsing . . . . . . . . . . . . . . . . . . . . . . . . . . . . . . . . . . . . . . . . . . . 2
Wandmontage . . . . . . . . . . . . . . . . . . . . . . . . . . . . . . . . . . . . . . . . . . . . . . . 2
Hoofdstuk 2:
Geavanceerde conguratie 3
Het browsergebaseerde hulpprogramma openen. . . . . . . . . . . . . . . . . . . . . . . . . 3
Setup (Instellingen) > Basic Setup (Basisinstellingen) . . . . . . . . . . . . . . . . . . . . . . . 3
Setup (Instellingen)> DDNS. . . . . . . . . . . . . . . . . . . . . . . . . . . . . . . . . . . . . . . 7
Setup (Instellingen)> MAC Clone (MAC-adres klonen) . . . . . . . . . . . . . . . . . . . . . . 8
Setup (Instellingen)> Advanced Routing (Geavanceerde routing) . . . . . . . . . . . . . . 9
Wireless (WLAN)> Basic Wireless Settings (Standaardinstellingen WLAN). . . . . . . . . .10
Handmatige conguratie . . . . . . . . . . . . . . . . . . . . . . . . . . . . . . . . . . . . . . . .10
Wireless (WLAN)> Wireless Security (WLAN-beveiliging) . . . . . . . . . . . . . . . . . . . .12
Wireless (WLAN)> Wireless MAC Filter (MAC-lter WLAN) . . . . . . . . . . . . . . . . . . . .15
Wireless (WLAN)> Advanced Wireless Settings (Geavanceerde instellingen WLAN) . . .16
Security (Beveiliging)> Firewall . . . . . . . . . . . . . . . . . . . . . . . . . . . . . . . . . . . .17
Security (Beveiliging)> VPN Passthrough (VPN-doorvoer) . . . . . . . . . . . . . . . . . . .18
Access Restrictions (Toegangsbeperkingen)> Internet Access (Internettoegang). . . . .18
Applications and Gaming (Toepassingen en games)> Single Port Forwarding
(Doorsturen één poort) . . . . . . . . . . . . . . . . . . . . . . . . . . . . . . . . . . . . . . . . . .20
Applications and Gaming (Toepassingen en games)> Port Range Forward
(Doorsturen poortbereik) . . . . . . . . . . . . . . . . . . . . . . . . . . . . . . . . . . . . . . . .20
Applications & Gaming (Toepassingen en games)> Port Range Triggering
(Trigger poortbereik) . . . . . . . . . . . . . . . . . . . . . . . . . . . . . . . . . . . . . . . . . . .21
Applications and Gaming (Toepassingen en games)> DMZ . . . . . . . . . . . . . . . . . .21
Applications and Gaming (Toepassingen en games)> QoS . . . . . . . . . . . . . . . . . . .22
Administration (Administratie)> Management (Beheer). . . . . . . . . . . . . . . . . . . . .25
Administration (Administratie)> Log (Logboek) . . . . . . . . . . . . . . . . . . . . . . . . . .26
Administration (Administratie)> Diagnostics (Diagnostische gegevens) . . . . . . . . . .26
Administration (Administratie)> Factory Defaults (Fabrieksinstellingen) . . . . . . . . . .27
Administration (Administratie) > Firmware Upgrade (Firmware-upgrade). . . . . . . . . .27
Status> Router . . . . . . . . . . . . . . . . . . . . . . . . . . . . . . . . . . . . . . . . . . . . . . .28
Status> Local Network (Lokaal netwerk). . . . . . . . . . . . . . . . . . . . . . . . . . . . . . .28
Status> Wireless Network (WLAN). . . . . . . . . . . . . . . . . . . . . . . . . . . . . . . . . . .29
Bijlage A: Problemen oplossen 30
Bijlage B: Specicaties 32

Linksys E1000 Hoofdstuk 1: Productoverzicht
1
Wireless-N router
Hoofdstuk 1: Productoverzicht
Hartelijk dank dat u hebt gekozen voor de E1000 Wireless-N
router van Linksys. Met de router hebt u toegang tot
internet via een draadloze verbinding of via een van de
vier geschakelde poorten. U kunt de router ook gebruiken
voor het delen van bronnen, zoals computers, printers en
bestanden.
Verder biedt de gateway de nodige beveiligingsfuncties
waarmee u uw gegevens en uw privacy kunt beschermen
als u online bent. Deze beveiligingsfuncties omvatten een
WPA2-beveiliging (Wi-Fi Protected Access 2), waarmee de
gegevens op uw draadloze netwerk worden versleuteld,
een SPI-firewall (Stateful Packet Inspection) die
onrechtmatige toegang tot uw router helpt voorkomen,
en NAT-technologie (Network Address Translation) voor
een verbeterde netwerkbeveiliging door een gedeelde
internettoegang van uw computers via een enkel,
openbaar IP-adres. (IP staat voor Internet Protocol.)
Met Cisco Connect, het softwareprogramma dat wordt
geïnstalleerd als u de meegeleverde cd start, is de
installatie en het gebruik van de router heel eenvoudig.
Voor een geavanceerde configuratie van de router kunt u
het browser-gebaseerde hulpprogramma gebruiken.
Bovenkant
1, 2, 3, 4 (blauw) Dit zijn genummerde LED-
lampjes die overeenkomen met de genummerde
poorten op het achterpaneel van de router. Ze
worden gebruikt voor twee doeleinden. Als het
LED-lampje ononderbroken brandt, is de router
via de bijbehorende poort met een apparaat
verbonden. Het LED-lampje knippert om aan te
geven dat er netwerkactiviteit plaatsvindt over
die poort.
De knop Wi-Fi Protected Setup Als u
clientapparaten, zoals een WLAN-adapter, hebt
die Wi-Fi Protected Setup ondersteunen, kunt
u de knop Wi-Fi Protected Setup gebruiken
om de beveiliging voor uw draadloze netwerk
automatisch te configureren.
Als u Wi-Fi Protected Setup wilt gebruiken,
raadpleegt u “Wi-Fi Protected Setup”, pagina 11.
Wireless (Draadloos) (blauw) Het LED-lampje
Wireless (Draadloos) gaat branden als er een
draadloze verbinding tot stand is gebracht. Het
knippert wanneer de router gegevens verzendt
of ontvangt via het draadloze netwerk.
Internet (blauw) Het LED-lampje Internet
brandt als er een verbinding tot stand is
gebracht via de internetpoort. Als het LED-
lampje knippert, is er netwerkactiviteit op de
internetpoort.
Power (Voeding) (blauw) Het LED-lampje
Power (Voeding) brandt wanneer de router
wordt ingeschakeld. Wanneer de router
tijdens het opstarten de diagnostische zelftest
doorloopt, knippert dit LED-lampje. Wanneer
de diagnostische test is voltooid, blijft het LED-
lampje continu branden.
Achterkant
Internet Ethernet4 3 2 1 Reset
Power
12VDC
Internet
Met behulp van een Ethernetkabel
(ook wel een netwerk- of internetkabel genoemd)
brengt de internetpoort verbinding tot stand
tussen de router en uw internetverbinding,
meestal een kabelmodem of een DSL-modem
(Digital Subscriber Line).
4, 3, 2, 1 Met behulp van Ethernetkabels wordt
via deze Ethernetpoorten (4, 3, 2, 1) verbinding
tot stand gebracht tussen de router en computers
en andere Ethernetnetwerkapparaten in uw
bekabelde netwerk.
Reset
De fabrieksinstellingen van de router kunnen
op twee manieren worden hersteld. U kunt ongeveer
vijf seconden lang op de knop Reset drukken of de
standaardwaarden herstellen vanuit het scherm
Administration (Administratie) > Factory Defaults
(Fabrieksinstellingen) in
het browsergebaseerde
hulpprogramma van de router (raadpleeg
“Administration (Administratie) > Factory
Defaults (Fabrieksinstellingen)”, pagina 27).
Aan-uitschakelaar (op een aantal
internationale modellen beschikbaar) Druk
op I om de router in te schakelen. Druk op O
om de router uit te schakelen.
Power (Voeding) Op de poort Power (Voeding)
wordt de meegeleverde netstroomadapter
aangesloten.

Linksys E1000 Hoofdstuk 1: Productoverzicht
2
Wireless-N router
Horizontale plaatsing
De router heeft vier rubberen voetjes op het onderpaneel.
Plaats de router op een vlakke ondergrond in de buurt
van een stopcontact.
Wandmontage
Het onderpaneel van de router beschikt over twee sleuven
voor wandmontage. De afstand tussen de sleuven is
152 mm.
Er zijn twee schroeven nodig om de router te bevestigen.
Aanbevolen bevestigingsmaterialen
2,5 - 3,0 mm
4 - 5 mm 1 - 1,5 mm
OPMERKING: Cisco is niet verantwoordelijk
voor schade die het gevolg is van ondeugdelijke
bevestigingsmaterialen.
Volg de onderstaande instructies:
1. Bepaal waar u de router wilt bevestigen. Controleer
of de wand vlak, glad, droog en stevig is. Controleer
ook of er een stopcontact in de buurt van de gekozen
locatie is.
2. Boor twee gaten in de wand. Zorg ervoor dat de afstand
tussen de gaten 152 mm is.
3. Draai een schroef in elk gat en laat 3 mm van de kop
uitsteken.
4. Houd de router zo dat de sleuven voor wandbevestiging
zich op één lijn bevinden met de twee schroeven.
5. Plaats de sleuven voor wandbevestiging over de
schroeven en schuif de router omlaag totdat de
schroeven stevig in de sleuven vastgrijpen.
152 mm
Sjabloon voor wandmontage
Druk deze pagina af op ware grootte (100%).
Knip de sjabloon uit langs de stippellijn en houd deze tegen de wand voor de juiste afstand
tussen de boorgaten.

3
Wireless-N router
Linksys E1000 Hoofdstuk 2: Geavanceerde configuratie
Hoofdstuk 2:
Geavanceerde configuratie
Nadat u de router hebt geïnstalleerd met de
installatiesoftware op de cd-rom, is de router klaar voor
gebruik. Als u de geavanceerde instellingen van het
apparaat wilt wijzigen, gebruik dan het browsergebaseerde
hulpprogramma. In dit hoofdstuk komen alle webpagina's
van het hulpprogramma en de belangrijkste functies op
deze pagina's aan de orde. U kunt het hulpprogramma
openen via een webbrowser op een computer die is
aangesloten op de router.
Het browsergebaseerde hulpprogramma heeft de
volgende hoofdtabbladen: Setup (Instellingen), Wireless
(WLAN),
Security
(Beveiliging),
Access Restrictions
(Toegangsbeperkingen),
Applications & Gaming
(Toepassingen en games),
Administration (Administratie)
en Status. Nadat u op één van de hoofdtabbladen hebt
geklikt, worden meer tabbladen weergegeven.
Het browsergebaseerde hulpprogramma
openen
U kunt het browsergebaseerde hulpprogramma openen
door de webbrowser op uw computer te starten en het
standaard-IP-adres van de router (192.168.1.1) op te
geven in het adresveld. Druk vervolgens op Enter.
OPMERKING: op computers met Windows kunt
u het browser-gebaseerde hulpprogramma ook
openen door de apparaatnaam in te voeren in
het adresveld. Raadpleeg Apparaatnaam onder
“IP-adres router”, pagina 6.
Het aanmeldscherm wordt weergegeven. (Gebruikers
met een ander besturingssysteem dan Windows 7
zien een soortgelijk scherm.) Laat het veld User name
(Gebruikersnaam) leeg. Voer vervolgens het wachtwoord
in dat u hebt ingesteld met de installatiesoftware. (Als
u de installatiesoftware niet hebt uitgevoerd, gebruikt
u het standaardwachtwoord admin. U kunt een nieuw
wachtwoord instellen in het scherm Administration >
Management (Administratie > Beheer). Raadpleeg
“Administration (Administratie)> Management (Beheer)”,
pagina 25.) Klik op OK om verder te gaan.
Aanmeldscherm
OPMERKING: u kunt het browsergebaseerde
hulpprogramma ook openen via Cisco Connect.
Setup (Instellingen) > Basic Setup
(Basisinstellingen)
Het eerste scherm dat wordt weergegeven, is het scherm
Basic Setup (Basisinstellingen). Hier kunt u de algemene
instellingen van de router wijzigen.
Setup (Instellingen) > Basic Setup (Basisinstellingen)
Taal
Language (Taal) Om een andere taal te gebruiken, selecteert
u deze taal in het vervolgkeuzemenu. Vijf seconden nadat
u de nieuwe taal hebt geselecteerd, wordt de taal van het
browsergebaseerde hulpprogramma gewijzigd.
Klik op Save Settings (Instellingen opslaan) om de
wijzigingen door te voeren of klik op Cancel Changes
(Wijzigingen annuleren) om de wijzigingen te annuleren.
Internetinstellingen
In het gedeelte Internet Setup (Internetinstellingen) kunt
u de router configureren voor uw internetverbinding. U
kunt het merendeel van de benodigde gegevens bij uw
internetprovider (ISP) opvragen.
Type internetverbinding
Kies het type internetverbinding van uw internetprovider
(ISP) in het vervolgkeuzemenu. De beschikbare typen zijn:
• Automatische configuratie - DHCP
• Vast IP-adres
• PPPoE
• PPTP
• L2TP
• Telstra-kabel

4
Wireless-N router
Linksys E1000 Hoofdstuk 2: Geavanceerde configuratie
Automatische configuratie - DHCP
Het type internetverbinding is standaard ingesteld
op Automatic Configuration - DHCP (Automatische
configuratie - DHCP) (Dynamic Host Configuration
Protocol). Houd alleen de standaardinstelling aan als uw
internetprovider DHCP ondersteunt of als u verbinding
maakt via een dynamisch IP-adres. (Deze optie is meestal
van toepassing op kabelverbindingen.)
Internet Connection Type (Type internetverbinding)> Automatic
Configuration - DHCP (Automatische configuratie - DHCP)
Vast IP-adres
Als u een permanent IP-adres moet gebruiken om verbinding
te maken met internet, selecteert u Static IP (Vast IP-adres).
Internet Connection Type (Type internetverbinding)> Static IP (Vast IP-adres)
Internet IP Address (IP-adres internet) Dit is het IP-adres
van de router dat gebruikers op internet te zien krijgen. U
ontvangt het IP-adres dat u hier dient in te voeren via uw
internetprovider.
Subnet Mask (Subnetmasker) Dit is het subnetmasker
van de router dat gebruikers (en uw internetprovider) op
internet te zien krijgen. U ontvangt het subnetmasker via
uw internetprovider.
Default Gateway (Standaardgateway) U ontvangt het
gateway-adres via uw internetprovider; dit is het IP-adres
van de server van de internetprovider.
DNS 1-3 U ontvangt het IP-adres van ten minste één DNS-
server (Domain Name System) via uw internetprovider.
PPPoE
Sommige internetproviders op basis van DSL brengen de
internetverbinding tot stand met gebruik van Point-to-Point
Protocol over Ethernet (PPPoE). Als u een internetverbinding
via een DSL-lijn gebruikt, dient u contact op te nemen met
uw internetprovider om te controleren of PPPoE wordt
gebruikt. Als dit het geval is, schakelt u PPPoE in.
Internet Connection Type (Type internetverbinding)> PPPoE
Username and Password (Gebruikersnaam en wachtwoord)
Geef de combinatie van gebruikersnaam en wachtwoord op
die u van uw internetprovider hebt ontvangen.
Service Name (Servicenaam) (optioneel) Geef de servicenaam
op als u deze van uw internetprovider hebt ontvangen.
Connect on Demand: Max Idle Time (Verbinden op
verzoek: Max. duur inactiviteit) U kunt de router zo
configureren dat de internetverbinding wordt verbroken
na een bepaalde periode van inactiviteit (maximale
duur inactiviteit). Als de internetverbinding vanwege
inactiviteit is verbroken, wordt de router door Connect
on Demand (Verbinden op verzoek) zo ingesteld dat er
automatisch weer verbinding tot stand wordt gebracht
wanneer u verbinding met internet wilt maken. Selecteer
de optie Connect on Demand (Verbinden op verzoek)
als u deze optie wilt gebruiken. Voer in het veld Max Idle
Time (Max. duur inactiviteit) het aantal minuten in waarna
de internetverbinding moet worden verbroken. De
standaardwaarde is 5minuten.
Keep Alive: Redial Period (Continu verbinding houden:
Interval voor opnieuw kiezen) Als u deze optie selecteert,
wordt de internetverbinding regelmatig door de router
gecontroleerd. Als de verbinding wordt verbroken,
brengt de router automatisch weer een verbinding tot
stand. Selecteer Keep Alive (Continu verbinding houden)
als u deze optie wilt gebruiken. Geef in het veld Redial
Period (Interval voor opnieuw kiezen) op hoe vaak u de
internetverbinding door de router wilt laten controleren.
De standaardwaarde is 30 seconden.
PPTP
PPTP (Point-to-Point Tunneling Protocol) is een service die
alleen van toepassing is op verbindingen in Europa.
Internet Connection Type (Type internetverbinding)> PPTP
Als uw internetprovider DHCP ondersteunt of als u
verbinding maakt via een dynamisch IP-adres, selecteert
u Obtain an IP Address Automatically (Automatisch
een IP-adres laten toewijzen). Als u een permanent IP-
adres moet gebruiken om verbinding te maken met
internet, selecteert u Specify an IP Address (Een IP-adres
opgeven). Configureer daarna het volgende:
Specify an IP Address (Een IP-adres opgeven) Dit is het
IP-adres van de router dat gebruikers op internet te zien
krijgen. U ontvangt het IP-adres dat u hier moet opgeven
via uw internetprovider.

5
Wireless-N router
Linksys E1000 Hoofdstuk 2: Geavanceerde configuratie
Subnet Mask (Subnetmasker) Dit is het subnetmasker
van de router dat gebruikers (en uw internetprovider) op
internet te zien krijgen. U ontvangt het subnetmasker via
uw internetprovider.
Default Gateway (Standaardgateway) U ontvangt het
gateway-adres via uw internetprovider; dit is het IP-adres
van de server van de internetprovider.
DNS 1-3 U ontvangt het IP-adres van ten minste één DNS-
server (Domain Name System) via uw internetprovider.
PPTP Server IP Address (IP-adres van PPTP-server) Uw
internetprovider zal u het IP-adres van de PPTP-server
geven.
Username and Password (Gebruikersnaam en wachtwoord)
Geef de combinatie van gebruikersnaam en wachtwoord op
die u van uw internetprovider hebt ontvangen.
Connect on Demand: Max Idle Time (Verbinden op
verzoek: Max. duur inactiviteit) U kunt de router zo
configureren dat de internetverbinding wordt verbroken
na een bepaalde periode van inactiviteit (maximale
duur inactiviteit). Als de internetverbinding vanwege
inactiviteit is verbroken, wordt de router door Connect
on Demand (Verbinden op verzoek) zo ingesteld dat er
automatisch weer verbinding tot stand wordt gebracht
wanneer u verbinding met internet wilt maken. Selecteer
de optie Connect on Demand (Verbinden op verzoek)
als u deze optie wilt gebruiken. Voer in het veld Max Idle
Time (Max. duur inactiviteit) het aantal minuten in waarna
de internetverbinding moet worden verbroken. De
standaardwaarde is 5minuten.
Keep Alive: Redial Period (Continu verbinding houden:
Interval voor opnieuw kiezen) Als u deze optie selecteert,
wordt de internetverbinding regelmatig door de router
gecontroleerd. Als de verbinding wordt verbroken,
brengt de router automatisch weer een verbinding tot
stand. Selecteer Keep Alive (Continu verbinding houden)
als u deze optie wilt gebruiken. Geef in het veld Redial
Period (Interval voor opnieuw kiezen) op hoe vaak u de
internetverbinding door de router wilt laten controleren.
De standaardwaarde is 30 seconden.
L2TP
Layer 2 Tunneling Protocol (L2TP) is een service die alleen
van toepassing is op verbindingen in Israël.
Internet Connection Type (Type internetverbinding)> L2TP
Server IP Address (IP-adres van server) Dit is het IP-adres
van de L2TP-server. U ontvangt het IP-adres dat u hier
moet opgeven via uw internetprovider.
Username and Password (Gebruikersnaam en
wachtwoord) Geef de combinatie van gebruikersnaam
en wachtwoord op die u van uw internetprovider hebt
ontvangen.
Connect on Demand: Max Idle Time (Verbinden op
verzoek: Max. duur inactiviteit) U kunt de router zo
configureren dat de internetverbinding wordt verbroken
na een bepaalde periode van inactiviteit (maximale
duur inactiviteit). Als de internetverbinding vanwege
inactiviteit is verbroken, wordt de router door Connect
on Demand (Verbinden op verzoek) zo ingesteld dat er
automatisch weer verbinding tot stand wordt gebracht
wanneer u verbinding met internet wilt maken. Selecteer
de optie Connect on Demand (Verbinden op verzoek)
als u deze optie wilt gebruiken. Voer in het veld Max Idle
Time (Max. duur inactiviteit) het aantal minuten in waarna
de internetverbinding moet worden verbroken. De
standaardwaarde is 5minuten.
Keep Alive: Redial Period (Continu verbinding houden:
Interval voor opnieuw kiezen) Als u deze optie selecteert,
wordt de internetverbinding regelmatig door de router
gecontroleerd. Als de verbinding wordt verbroken,
brengt de router automatisch weer een verbinding tot
stand. Selecteer Keep Alive (Continu verbinding houden)
als u deze optie wilt gebruiken. Geef in het veld Redial
Period (Interval voor opnieuw kiezen) op hoe vaak u de
internetverbinding door de router wilt laten controleren.
De standaardwaarde is 30 seconden.
Telstra-kabel
Telstra Cable (Telstra-kabel) is een dienst die alleen van
toepassing is op verbindingen in Australië.
Internet Connection Type (Type internetverbinding)> Telstra Cable
(Telstra-kabel)
Server IP Address (IP-adres van server) Dit is het IP-adres
van de Telstra-kabel. U ontvangt het IP-adres dat u hier
moet opgeven via uw internetprovider.
Username and Password (Gebruikersnaam en
wachtwoord) Geef de combinatie van gebruikersnaam
en wachtwoord op die u van uw internetprovider hebt
ontvangen.
Connect on Demand: Max Idle Time (Verbinden op
verzoek: Max. duur inactiviteit) U kunt de router zo
configureren dat de internetverbinding wordt verbroken
na een bepaalde periode van inactiviteit (maximale
duur inactiviteit). Als de internetverbinding vanwege
inactiviteit is verbroken, wordt de router door Connect
on Demand (Verbinden op verzoek) zo ingesteld dat er
automatisch weer verbinding tot stand wordt gebracht
wanneer u verbinding met internet wilt maken. Selecteer
de optie Connect on Demand (Verbinden op verzoek)
als u deze optie wilt gebruiken. Voer in het veld Max Idle
Time (Max. duur inactiviteit) het aantal minuten in waarna
de internetverbinding moet worden verbroken. De
standaardwaarde is 5minuten.

6
Wireless-N router
Linksys E1000 Hoofdstuk 2: Geavanceerde configuratie
Keep Alive: Redial Period (Continu verbinding houden:
Interval voor opnieuw kiezen) Als u deze optie selecteert,
wordt de internetverbinding regelmatig door de router
gecontroleerd. Als de verbinding wordt verbroken,
brengt de router automatisch weer een verbinding tot
stand. Selecteer Keep Alive (Continu verbinding houden)
als u deze optie wilt gebruiken. Geef in het veld Redial
Period (Interval voor opnieuw kiezen) op hoe vaak u de
internetverbinding door de router wilt laten controleren.
De standaardwaarde is 30 seconden.
Optionele instellingen
Uw internetprovider stelt een aantal van deze
instellingen mogelijk verplicht. Neem contact op met uw
internetprovider voordat u wijzigingen aanbrengt.
Optional Settings (Optionele instellingen)
Host Name (Hostnaam) en Domain Name (Domeinnaam)
In deze velden kunt u een hostnaam en een domeinnaam
opgeven voor de router. Voor sommige internetproviders,
meestal kabelinternetproviders, zijn deze namen vereist
ter identificatie. U dient wellicht bij uw internetprovider
(ISP) na te vragen of uw breedbandinternetservice is
geconfigureerd met een host- en domeinnaam. In de
meeste gevallen kunt u deze velden leeg laten.
MTU MTU is de Maximum Transmission Unit. Deze geeft
de maximale pakketgrootte aan die via internet kan
worden verstuurd. Selecteer Manual (Handmatig) als u de
grootst mogelijke pakketgrootte handmatig wilt invoeren.
Gebruik de standaardwaarde Auto (Automatisch) als u
wilt dat de beste MTU voor uw internetverbinding door
de router wordt geselecteerd.
Size (Formaat) Deze optie is ingeschakeld als Manual
(Handmatig) is geselecteerd in het veld MTU. U dient hier een
waarde tussen 1200 en 1500 op te geven. Het standaardformaat
is afhankelijk van het type internetverbinding:
• DHCP, Static IP (Vast IP-adres) of Telstra: 1500
• PPPoE: 1492
• PPTP of L2TP: 1460
Netwerkinstellingen
In het gedeelte Network Setup (Netwerkinstellingen)
configureert u de IP-instellingen voor uw lokale netwerk.
IP-adres router
IP Address (IP-adres) Het IP-adres van de router, zoals
dat wordt weergegeven in het netwerk. Het standaard IP-
adres van de router is 192.168.1.1.
Subnet Mask (Subnetmasker) Het subnetmasker van de
router, zoals dat worden weergegeven in het netwerk.
Device name (Apparaatnaam) Open het
browsergebaseerde hulpprogramma door de
apparaatnaam of het IP-adres van de router in te voeren.
Standaard is dit Ciscoxxxxx (xxxxx zijn de laatste vijf
cijfers van het serienummer van de router dat u op het
productlabel, links op het onderpaneel van de router,
kunt vinden). Als u de standaardnaam wilt veranderen,
voer dan een nieuwe apparaatnaam in. (De apparaatnaam
is ook de NetBIOS-naam van de router.)
Router IP (IP-adres router)
Instellingen DHCP-server
Met behulp van deze instellingen kunt u de DHCP-
serverfunctie van de router configureren. De router kan
worden gebruikt als DHCP-server voor uw netwerk. Een
DHCP-server wijst automatisch een IP-adres toe aan elke
computer of elk apparaat in uw netwerk.
OPMERKING: Als u de DHCP-serveroptie wilt
inschakelen, moet u controleren of er geen
andere DHCP-server in uw netwerk is.
DHCP Server Settings (Instellingen DHCP-server)
DHCP Server (DHCP-server) DHCP is standaard
ingeschakeld. Als er zich al een DHCP-server in uw netwerk
bevindt of u geen DHCP-server wilt gebruiken, selecteer
dan Disabled (Uitgeschakeld) (er zijn dan geen andere
DHCP-functies beschikbaar).
DHCP Reservation (DHCP-reservering) Klik op DHCP
Reservation (DHCP-reservering) als u een vast lokaal
IP-adres wilt toewijzen aan een specifiek apparaat in
uw netwerk. Dat is handig als u een apparaat hebt waar
u altijd op hetzelfde adres toegang toe wilt hebben,
zoals een mediaserver of afdrukserver. U kunt het IP-
adres reserveren voor een specifiek apparaat door het te
selecteren in de lijst met apparaten of door het MAC-adres
van het apparaat handmatig in te voeren.
DHCP-reservering
U ziet een lijst DHCP-clients met de volgende
informatie: Client Name (Naam client), Interface, IP
Address (IP-adres) en MAC Address (MAC-adres).

7
Wireless-N router
Linksys E1000 Hoofdstuk 2: Geavanceerde configuratie
DHCP Reservation (DHCP-reservering)
• Select Clients from DHCP Table (Clients uit DHCP-
tabel selecteren) Schakel het selectievakje Select
(Selecteren) in om het IP-adres van een client te
reserveren. Klik vervolgens op Add Clients (Clients
toevoegen).
• Manually Adding Client (Client handmatig toevoegen)
Als u handmatig een IP-adres wilt toewijzen, geeft u
de naam van de client op in het veld Enter Client Name
(Naam client opgeven). Geef vervolgens het IP-adres
voor de client op in het veld Assign IP Address (IP-adres
toewijzen). Geef het MAC-adres op in het veld To This
MAC Address (Aan dit MAC-adres). Klik vervolgens op
Add (Toevoegen).
Reeds gereserveerde clients
Onder in het scherm ziet u nu een lijst met DHCP-
clients met hun vaste lokale IP-adressen. Als u een
client uit de lijst wilt verwijderen, klikt u op de knop
Remove (Verwijderen).
Klik op Save Settings (Instellingen opslaan) om
de wijzigingen door te voeren of klik op Cancel
Changes (Wijzigingen annuleren) om de wijzigingen
te annuleren. Klik op Refresh (Vernieuwen) om de
gegevens op het scherm bij te werken. Klik op Close
(Sluiten) als u het scherm wilt verlaten.
Start IP Address (Begin IP-bereik) Deze instelling
specificeert het eerste IP-adres voor de reeks van adressen
die uw router toewijst als deze werkt als DHCP-server. (Het
eerste IP-adres dat uw router toewijst wordt willekeurig
gekozen binnen het bereik dat u opgeeft.)
Aangezien het standaard IP-adres van de router
192.168.1.1 is, moet het standaardbegin van het IP-bereik
192.168.1.2 zijn of hoger, maar lager dan 192.168.1.254.
Het standaardbegin van het IP-bereik is 192.168.1.100.
Maximum Number of Users (Maximumaantal
gebruikers) Voer het maximumaantal computers in
waaraan u door de DHCP-server IP-adressen wilt laten
toewijzen. Dit aantal mag niet groter zijn dan 253. De
standaardinstelling is 50.
IP Address Range (IP-adresbereik) Het bereik van
beschikbare IP-adressen wordt weergegeven.
Client Lease Time (Leasetijd client) De leasetijd van de
client geeft aan hoe lang een computer verbinding kan
hebben met de router via het huidige dynamische IP-
adres. Voer de tijd in minuten in die de gebruiker krijgt om
dit dynamische IP-adres te kunnen gebruiken. Als deze
periode is verlopen, krijgt de gebruiker automatisch een
nieuw dynamisch IP-adres toegewezen, of wordt de lease
vernieuwd. De standaardinstelling is 0 minuten, waarmee
één dag wordt aangegeven.
Static DNS 1-3
(Statische DNS 1-3) Domain Name System
(DNS) geeft aan hoe de namen van domeinen of websites
worden omgezet in internetadressen of Uniform Resource
Locators (URL's) op internet. Van uw internetprovider
ontvangt u het IP-adres van ten minste één DNS-server. Als
u een andere server wilt gebruiken, voert u het betreffende
IP-adres in een van deze velden in. U kunt hier maximaal
drie IP-adressen van DNS-servers invoeren. Deze adressen
worden door de router gebruikt om sneller toegang te
krijgen tot werkende DNS-servers.
WINS De interactie van elke computer met internet wordt
door WINS (Windows Internet Naming Service) beheerd.
Als u een WINS-server gebruikt, geeft u hier het IP-adres
van die server op. In alle andere gevallen laat u dit veld leeg.
Tijdinstellingen
Time Setting (Tijdsinstellingen)
Time Zone (Tijdzone) Selecteer de tijdzone van uw
netwerk in dit vervolgkeuzemenu.
Automatically adjust clock for daylight saving
changes (Klok automatisch aanpassen aan zomer- en
wintertijd) Selecteer deze optie als u wilt dat de router
automatisch wordt aangepast aan zomer- en wintertijd.
Herstarten
Reboot (Herstarten)
Reboot (Herstarten) Klik op Reboot (Herstarten) om de
router opnieuw op te starten.
Klik op Save Settings (Instellingen opslaan) om de
wijzigingen door te voeren of klik op Cancel Changes
(Wijzigingen annuleren) om de wijzigingen te annuleren.
Setup (Instellingen)> DDNS
De router beschikt over een DDNS-functie (Dynamic
Domain Name System). Met DDNS kunt u een vaste host-
en domeinnaam aan een dynamisch IP-adres toekennen.
Dit is een handige optie wanneer u uw eigen website, FTP-
server (File Transfer Protocol) of een andere server achter
de router host.

8
Wireless-N router
Linksys E1000 Hoofdstuk 2: Geavanceerde configuratie
U dient u aan te melden bij een DDNS-dienst via een
DDNS-provider, www.dyndns.org of www.tzo.com,
voordat u deze optie kunt gebruiken. Als u deze optie niet
wilt gebruiken, houdt u de standaardinstelling Disabled
(Uitgeschakeld) aan.
DDNS
DDNS-service
Als uw DDNS-service wordt geleverd door DynDNS.org,
selecteert u DynDNS.org in het vervolgkeuzemenu. Als
uw DDNS-service wordt geleverd door TZO, selecteert u
TZO.com. De opties op het DDNS-scherm zijn afhankelijk
van de aanbieder van de DDNS-service.
DynDNS.org
Setup (Instellingen)> DDNS> DynDNS
User Name (Gebruikersnaam) Geef de gebruikersnaam
voor uw DDNS-account op.
Password (Wachtwoord) Geef het wachtwoord voor uw
DDNS-account op.
Host Name (Hostnaam) De DDNS-URL die door de DDNS-
service is toegekend, wordt weergegeven.
System (Systeem) Selecteer de DynDNS-service die
u gebruikt: Dynamic (Dynamisch), Static (Vast) of
Custom (Aangepast). De standaardinstelling is Dynamic
(Dynamisch).
Mail Exchange (Optional) (Mailuitwisseling (optioneel))
Geef het adres van uw mailserver op, zodat e-mailberichten
aan uw DynDNS-adres naar de mailserver gaan.
Backup MX (Back-up-MX) Met deze optie kan de Mail
eXchange (MX)-server als back-up fungeren. Als u deze
optie niet wilt gebruiken, laat u de standaardinstelling
Disabled (Uitgeschakeld) ongewijzigd. Selecteer
Enabled (Ingeschakeld) om de optie in te schakelen. Als u
niet zeker weet welke instelling u moet kiezen, behoudt u
de standaardinstelling: Disabled (Uitgeschakeld).
Wildcard (Joker) Met deze instelling kunt u jokers voor de
host in- en uitschakelen. Als uw DDNS-adres bijvoorbeeld
myplace.dyndns.org is en u hebt jokers ingeschakeld,
dan werkt x.myplace.dyndns.org ook (x is de joker). Als u
geen jokers wilt gebruiken, laat u de standaardinstelling
Disabled (Uitgeschakeld) ongewijzigd. Selecteer
Enabled (Ingeschakeld) om jokers in te schakelen. Als u
niet zeker weet welke instelling u moet kiezen, behoudt u
de standaardinstelling: Disabled (Uitgeschakeld).
Internet IP Address (IP-adres internet) Hier wordt het
huidige internet-IP-adres van de router weergegeven. Dit
is een dynamisch adres en het verandert dan ook.
Status De status van de verbinding met de DDNS-service
wordt hier weergegeven.
Update Als u handmatig een update wilt starten, klikt u
op Update.
Klik op Save Settings (Instellingen opslaan) om de
wijzigingen door te voeren of klik op Cancel Changes
(Wijzigingen annuleren) om de wijzigingen te annuleren.
TZO.com
Setup (Instellingen)> DDNS> TZO
E-Mail Address (E-mailadres), TZO Key (TZO-wachtwoord)
en Domain Name (Domeinnaam) Geef de instellingen
van uw account bij TZO op.
Internet IP Address (IP-adres internet) Hier wordt het
huidige internet-IP-adres van de router weergegeven. Dit
is een dynamisch adres en het verandert dan ook.
Status De status van de verbinding met de DDNS-service
wordt hier weergegeven.
Update Als u handmatig een update wilt starten, klikt u
op Update.
Klik op Save Settings (Instellingen opslaan) om de
wijzigingen door te voeren of klik op Cancel Changes
(Wijzigingen annuleren) om de wijzigingen te annuleren.
Setup (Instellingen)> MAC Clone (MAC-
adres klonen)
Een MAC-adres (Media Access Control) is een
12-cijferige code die voor identificatiedoeleinden wordt
toegewezen aan een uniek stuk hardware. Bij sommige
internetproviders moet u een MAC-adres registreren
om verbinding met internet te kunnen maken. Als het
MAC-adres van uw computer is geregistreerd bij uw
internetprovider en u het MAC-adres niet opnieuw wilt
registreren, dan kunt u het geregistreerde MAC-adres
toewijzen aan de router met behulp van de functie MAC
Address Clone (MAC-adres klonen).

9
Wireless-N router
Linksys E1000 Hoofdstuk 2: Geavanceerde configuratie
Setup (Instellingen)> MAC Clone (MAC-adres klonen)
MAC-adres klonen
Enabled/Disabled (Ingeschakeld/Uitgeschakeld) Als u
het MAC-adres wilt laten klonen, selecteert u Enabled
(Ingeschakeld).
MAC Address (MAC-adres) Voer hier het MAC-adres in
dat bij uw internetprovider is geregistreerd.
Clone My PC’s MAC (MAC-adres van mijn pc klonen) Als
u het MAC-adres wilt klonen van de pc die u momenteel
gebruikt, klikt u op deze optie.
Klik op Save Settings (Instellingen opslaan) om de
wijzigingen door te voeren of klik op Cancel Changes
(Wijzigingen annuleren) om de wijzigingen te annuleren.
Setup (Instellingen)> Advanced Routing
(Geavanceerde routing)
Op dit scherm kunt u de geavanceerde functies van de
router instellen. Met Operating Mode (Bedrijfsmodus)
kunt u het type geavanceerde functies selecteren dat u
gebruikt. Met Dynamic Routing (Dynamische routing)
wordt de wijze waarop pakketten worden verplaatst in
uw netwerk automatisch aangepast. Met Static Routing
(Statische routing) wordt een vaste route naar een andere
bestemming in het netwerk ingesteld.
Setup (Instellingen)> Advanced Routing (Geavanceerde routing)
Geavanceerde routing
NAT
Enabled/Disabled (Ingeschakeld/Uitgeschakeld) Als deze
router de host is van de internetverbinding van uw
netwerk, houdt u de standaardinstelling Enabled
(Ingeschakeld) aan. Selecteer Disabled (Uitgeschakeld)
als er zich nog een andere router in uw netwerk bevindt.
Als de NAT-instelling wordt uitgeschakeld, is dynamische
routing beschikbaar.
Dynamische routing (RIP)
Dynamische routing maakt gebruik van het Routing
Information Protocol (RIP). Met deze optie kan de router
zich automatisch aanpassen aan fysieke veranderingen
in de netwerkstructuur en routingtabellen met andere
routers uitwisselen. De router bepaalt de route van de
netwerkpakketten op basis van het geringste aantal
knooppunten tussen de bron en de bestemming.
Enabled/Disabled
(Ingeschakeld/Uitgeschakeld) Als de
NAT-instelling is ingeschakeld, wordt de optie Dyna
mic
Routing (Dynamische routing) automatisch uitgeschakeld.
Als de NAT-instelling is uitgeschakeld, is deze optie
beschikbaar. Selecteer Enabled (Ingeschakeld) als u de optie
Dynamic Routing (Dynamische routing) wilt gebruiken.
Statische routing
Een statische route is een vooraf bepaald pad waarover
netwerkgegevens moeten gaan om bij een bepaalde
host of een bepaald netwerk te komen. Voer de volgende
gegevens in om een nieuwe statische route in te stellen.
Route Entries (Routevermeldingen) U stelt een statische
route tussen de router en een ander netwerk in door een
getal in de vervolgkeuzelijst te selecteren.- Klik op Delete
This Entry (Item verwijderen) als u een statische route
wilt verwijderen.
Enter Route Name (Voer routenaam in) Voer hier de
naam van de route in. De naam mag niet langer zijn dan
25 alfanumerieke tekens.
Destination LAN IP (IP doel-LAN) Dit is het adres van het
externe netwerk of de externe host waaraan u de statische
route wilt toewijzen.
Subnet Mask (Subnetmasker) Hiermee wordt bepaald
welk deel van het IP-adres van het doel-LAN het netwerk
is en welk deel van de host.
Gateway Dit is het IP-adres van het apparaat dat als
gateway dient en dat de verbinding tussen de router en
het externe netwerk of de externe host mogelijk maakt.
Interface Deze interface geeft aan of het IP-adres van het
doel-LAN zich op het LAN & Wireless (LAN en WLAN) -
Ethernet en draadloze netwerken - of op Internet (WAN)
bevindt. (WAN staat voor Wide Area Network.)
Klik op Show Routing Table (Routingtabel weergeven)
als u de reeds ingestelde statische routes wilt weergeven.
Advanced Routing (Geavanceerde routing)> Routing Table (Routingtabel)

10
Wireless-N router
Linksys E1000 Hoofdstuk 2: Geavanceerde configuratie
Routingtabel
U ziet van elke route het IP-adres van het doel-LAN,
het subnetmasker, de gateway en de interface. Klik op
Refresh (Vernieuwen) om de gegevens te vernieuwen.
Klik op Close (Sluiten) om dit scherm af te sluiten.
Klik op Save Settings (Instellingen opslaan) om de
wijzigingen door te voeren of klik op Cancel Changes
(Wijzigingen annuleren) om de wijzigingen te annuleren.
Wireless (WLAN)> Basic Wireless
Settings (Standaardinstellingen WLAN)
In dit scherm kunt u de standaardinstellingen voor
draadloze netwerken opgeven.
Er zijn twee manieren om de draadloze netwerken van de
router te configureren: handmatig en met Wi-Fi Protected
Setup.
Wi-Fi Protected Setup is een functie waarmee u uw
draadloze netwerk op eenvoudige wijze kunt instellen. Als
u clientapparaten, zoals een WLAN-adapter, hebt die Wi-
Fi Protected Setup ondersteunen, kunt u Wi-Fi Protected
Setup gebruiken.
Configuration View (Configuratieweergave) Selecteer
Manual (Handmatig) om uw draadloze netwerken
handmatig te configureren. Ga naar het gedeelte
Manual Setup (Handmatige configuratie). Selecteer Wi-Fi
Protected Setup als u Wi-Fi Protected Setup wilt
gebruiken. Ga naar “Wi-Fi Protected Setup”, pagina 11.
Handmatige configuratie
Als u Configuration View (Configuratieweergave) instelt op
Manual (Handmatig), worden in het scherm Basic Wireless
Settings (Standaardinstellingen WLAN) de volgende
velden weergegeven.
Wireless (WLAN)> Basic Wireless Settings (Standaardinstellingen
WLAN), handmatig instellen
Network Mode (Netwerkmodus) In dit vervolgkeuzemenu
kunt u de draadloze standaarden voor uw netwerk(en)
selecteren.
• Mixed (Gemengd) Als u binnen het netwerk beschikt
over Wireless-N, Wireless-G en Wireless-B apparatuur,
houdt u de standaardinstelling Mixed (Gemengd) aan.
• BG-Mixed (BG-Gemengd) Als u binnen het netwerk
alleen beschikt over Wireless-G en Wireless-B
apparatuur, houdt u de standaardinstelling BG-Mixed
(BG-Gemengd) aan.
• Wireless-N Only (Alleen Wireless-N) Als u alleen
beschikt over Wireless-N apparatuur houdt u
Wireless-N Only (Alleen Wireless-N) aan.
• Wireless-G Only (Alleen Wireless-G) Als u alleen
beschikt over Wireless-G apparatuur houdt u
Wireless-G Only (Alleen Wireless-G) aan.
• Wireless-B Only (Alleen Wireless-B) Als u alleen
beschikt over Wireless-B apparatuur houdt u
Wireless-B Only (Alleen Wireless-B) aan.
• Disabled (Uitgeschakeld) Selecteer Disabled
(Uitgeschakeld) als u geen draadloze apparatuur
binnen het netwerk gebruikt.
OPMERKING: als u niet zeker weet welke
modus u moet gebruiken, hou dan de
standaardinstelling Mixed (Gemengd) aan.
Network Name (SSID) (Netwerknaam (SSID)) De Service
Set Identifier (SSID) is de netwerknaam die door alle
apparaten in een draadloos netwerk wordt gedeeld.
Deze naam is hoofdlettergevoelig en mag maximaal 32
toetsenbordtekens lang zijn. Standaard is dit Ciscoxxxxx
(xxxxx zijn de laatste vijf cijfers van het serienummer
van de router dat u op het productlabel, links op het
onderpaneel van de router, kunt vinden). Met behulp
van de installatiesoftware die u gebruikt om de router
te installeren en uw draadloze netwerk te configureren
verandert u de standaardnetwerknaam in een makkelijk
te onthouden naam.
OPMERKING: als u de fabrieksinstellingen van de
router herstelt (door de knop Reset in te drukken
of het scherm Administration (Administratie) >
Factory Defaults (Fabrieksinstellingen) te
gebruiken), geldt de standaardnetwerknaam
weer en moet u alle apparaten in uw draadloze
netwerk opnieuw aansluiten.
Channel Width (Kanaalbreedte) De standaardinstelling
is 20 MHz Only (Alleen 20 MHz). Selecteer Auto (20 MHz
or 40 MHz) (Automatisch (20 MHz of 40 MHz)) als u de
router automatisch de kanaalbreedte, 20MHz of 40MHz,
wilt laten bepalen.
Channel (Kanaal) Selecteer het juiste kanaal voor uw
draadloze netwerk. Als u niet zeker weet welk kanaal u
moet selecteren, houdt u de standaardinstelling Auto
(Automatisch) aan.
SSID Broadcast (SSID-broadcast) Als draadloze clients
in het lokale gebied zoeken naar draadloze netwerken
waaraan ze zich kunnen koppelen, detecteren
deze de SSID-broadcast van de router. Gebruik de
standaardinstelling Enabled (Ingeschakeld) als u de
SSID van de router wilt uitzenden. Als u de SSID van de
router niet wilt laten uitzenden, selecteert u Disabled
(Uitgeschakeld).
Klik op Save Settings (Instellingen opslaan) om de
wijzigingen door te voeren of klik op Cancel Changes
(Wijzigingen annuleren) om de wijzigingen te annuleren.

11
Wireless-N router
Linksys E1000 Hoofdstuk 2: Geavanceerde configuratie
Wi-Fi Protected Setup
Er zijn drie beschikbare methoden. Gebruik de juiste
methode voor het clientapparaat dat u aan het
configureren bent.
Wireless (WLAN)> Basic Wireless Settings (Wi-Fi Protected Setup)
(Standaardinstellingen WLAN (Wi-Fi Protected Setup))
OPMERKING: Wi-Fi Protected Setup
configureert één clientapparaat tegelijk.
Herhaal deze stappen voor elk clientapparaat
dat Wi-Fi Protected Setup ondersteunt.
• Knop Wi-Fi Protected Setup Gebruik deze methode
als uw apparaat een knop voor Wi-Fi Protected Setup
heeft.
a. Klik of druk op de knop Wi-Fi Protected Setup op
het clientapparaat.
b. Klik op de knop Wi-Fi Protected Setup in het
scherm Wi-Fi Protected Setup van de router.
Het Wi-Fi Protected Setup LED-lampje knippert
twee minuten blauw tijdens het Wi-Fi Protected
Setup-proces en blijf blauw branden wanneer het
Wi-Fi Protected Setup-proces is geslaagd.
Het LED-lampje brandt oranje als er een fout
optreedt tijdens het WiFi Protected Setup-proces.-
Controleer of het clientapparaat Wi-Fi Protected
Setup ondersteunt. Wacht totdat het LED-lampje
uit gaat en probeer het vervolgens opnieuw.
Het LED-lampje knippert als er een Wi-Fi Protected
Setup-sessie actief is. De router ondersteunt
één sessie tegelijk. Wacht totdat het LED-lampje
continu brandt of uit is voordat u de volgende Wi-
Fi Protected Setup-sessie start.
c. Nadat het clientapparaat is geconfigureerd, klikt u
op OK in het scherm Wi-Fi Protected Setup van de
router. Ga vervolgens terug naar het clientapparaat
of de documentatie voor verdere instructies.
• Enter Client Device PIN on Router (PIN-code
clientapparaat op router invoeren) Gebruik deze
methode als uw clientapparaat over een PIN-code
(Personal Identification Number) voor Wi-Fi Protected
Setup beschikt.
a. Geef de PIN-code van het clientapparaat op in het
veld op het scherm Wi-Fi Protected Setup van de
router.
b. Klik op de knop Register (Registeren) in het scherm
Wi-Fi Protected Setup van de router.
c. Nadat het clientapparaat is geconfigureerd, klikt u
op OK in het scherm Wi-Fi Protected Setup van de
router. Ga vervolgens terug naar het clientapparaat
of de documentatie voor verdere instructies.
• Enter Router PIN on Client Device (PIN-code router
invoeren op clientapparaat) Gebruik deze methode
als het clientapparaat om de PIN-code van de router
vraagt.
a. Geef op het clientapparaat de PIN-code op die
op het scherm Wi-Fi Protected Setup van de router
wordt weergegeven. (Deze code staat ook op het
label op de onderkant van uw router.)
b. Nadat het clientapparaat is geconfigureerd, klikt u
op OK in het scherm Wi-Fi Protected Setup van de
router. Ga vervolgens terug naar het clientapparaat
of de documentatie voor verdere instructies.
Onder in het scherm worden de Network Name
(SSID) (Netwerknaam (SSID)), Security (Beveiliging) en
Passphrase (Wachtzin) weergegeven.
OPMERKING: als u clientapparaten hebt die Wi-
Fi Protected Setup niet ondersteunen, noteert
u de instellingen van het draadloze netwerk en
configureert u de clientapparaten handmatig.

12
Wireless-N router
Linksys E1000 Hoofdstuk 2: Geavanceerde configuratie
Wireless (WLAN)> Wireless Security
(WLAN-beveiliging)
Met de instellingen voor draadloze beveiliging kunt u de
beveiliging van uw draadloze netwerk(en) configureren.
De router ondersteunt de volgende draadloze
beveiligingsopties: WPA2/WPA Mixed Mode, WPA2
Personal, WPA Personal, WPA2/WPA Enterprise Mixed
Mode, WPA2 Enterprise, WPA Enterprise, WEP en RADIUS.
(WPA staat voor Wi-Fi Protected Access. WEP staat voor
Wired Equivalent Privacy. RADIUS staat voor Remote
Authentication Dial-In User Service.
Persoonlijke opties
Beveiligingsopties Sterkte
WPA2 Personal Sterkst
WPA2/WPA Mixed Mode
WPA2: sterkst
WPA: sterk
WPA Personal Sterk
WEP Basis
Bedrijfsopties
De bedrijfsopties zijn beschikbaar voor netwerken
die een RADIUS-server voor verificatie gebruiken. De
bedrijfsopties zijn veiliger dan de persoonlijke opties,
omdat WPA2 of WPA versleuteling biedt en RADIUS alleen
verificatie.
Beveiligingsopties Sterkte
WPA2 Enterprise Sterkst
WPA2/WPA Enterprise Mixed
Mode
WPA2: sterkst
WPA: sterk
WPA Enterprise Sterk
RADIUS Basis
Beveiligingsmodus
Selecteer de juiste beveiligingsmethode voor uw
draadloze netwerk.
WPA2/WPA Mixed Mode
OPMERKING: als u WPA2/WPA Mixed Mode
als beveiligingsmodus selecteert, MOET elk
apparaat in uw draadloze netwerk WPA2/WPA
en dezelfde wachtzin gebruiken.
Wireless Security (WLAN-beveiliging) > WPA2/WPA Mixed Mode
Passphrase (Wachtzin) Voer een wachtzin in van 8 tot 63
tekens. Standaard is dit password.
Klik op Save Settings (Instellingen opslaan) om de
wijzigingen door te voeren of klik op Cancel Changes
(Wijzigingen annuleren) om de wijzigingen te annuleren.
WPA2 Personal
OPMERKING: als u WPA2 Personal als
beveiligingsmodus selecteert, MOET elk
apparaat in uw draadloze netwerk WPA2
Personal en dezelfde wachtzin gebruiken.
Wireless Security (WLAN-beveiliging) > WPA2 Personal
Passphrase (Wachtzin) Voer een wachtzin in van 8 tot 63
tekens. Standaard is dit password.
Klik op Save Settings (Instellingen opslaan) om de
wijzigingen door te voeren of klik op Cancel Changes
(Wijzigingen annuleren) om de wijzigingen te annuleren.

13
Wireless-N router
Linksys E1000 Hoofdstuk 2: Geavanceerde configuratie
WPA Personal
OPMERKING: als u WPA Personal als
beveiligingsmodus selecteert, MOET elk
apparaat in uw draadloze netwerk WPA Personal
en dezelfde wachtzin gebruiken.
Wireless Security (WLAN-beveiliging) > WPA Personal
Passphrase (Wachtzin) Voer een wachtzin in van 8 tot 63
tekens. Standaard is dit password.
Klik op Save Settings (Instellingen opslaan) om de
wijzigingen door te voeren of klik op Cancel Changes
(Wijzigingen annuleren) om de wijzigingen te annuleren.
WPA2/WPA Enterprise Mixed Mode
Met deze optie wordt WPA2/WPA gebruikt in combinatie
met een RADIUS-server. (U kunt deze optie dan ook
alleen gebruiken als een RADIUS-server met de router is
verbonden.)
OPMERKING: als u WPA2/WPA Enterprise
Mixed Mode als beveiligingsmodus selecteert,
MOET elk apparaat in uw draadloze netwerk
WPA2/WPA Enterprise en dezelfde gedeelde
sleutel gebruiken.
WPA2/WPA Enterprise Mixed Mode
RADIUS Server (RADIUS-server) Voer het IP-adres van de
RADIUS-server in.
RADIUS Port (RADIUS-poort) Voer het poortnummer van
de RADIUS-server in. De standaardinstelling is 1812.
Shared Secret (Gedeelde geheime sleutel) Voer de
sleutel in die gedeeld wordt tussen de router en de server.
Klik op Save Settings (Instellingen opslaan) om de
wijzigingen door te voeren of klik op Cancel Changes
(Wijzigingen annuleren) om de wijzigingen te annuleren.
WPA2 Enterprise
Met deze optie wordt WPA2 gebruikt in combinatie
met een RADIUS-server. (U kunt deze optie dan ook
alleen gebruiken als een RADIUS-server met de router is
verbonden.)
OPMERKING: als u WPA2 Enterprise als
beveiligingsmodus selecteert, MOET elk
apparaat in uw draadloze netwerk WPA2
Enterprise en dezelfde gedeelde sleutel
gebruiken.
WPA2 Enterprise
RADIUS Server (RADIUS-server) Voer het IP-adres van de
RADIUS-server in.
RADIUS Port (RADIUS-poort) Voer het poortnummer van
de RADIUS-server in. De standaardinstelling is 1812.
Shared Secret (Gedeelde geheime sleutel) Voer de
sleutel in die gedeeld wordt tussen de router en de server.
Klik op Save Settings (Instellingen opslaan) om de
wijzigingen door te voeren of klik op Cancel Changes
(Wijzigingen annuleren) om de wijzigingen te annuleren.

14
Wireless-N router
Linksys E1000 Hoofdstuk 2: Geavanceerde configuratie
WPA Enterprise
Met deze optie wordt WPA gebruikt in combinatie met
een RADIUS-server. (U kunt deze optie dan ook alleen
gebruiken als een RADIUS-server met de router is
verbonden.)
OPMERKING: als u WPA Enterprise als
beveiligingsmodus selecteert, MOET elk
apparaat in uw draadloze netwerk WPA
Enterprise en dezelfde gedeelde sleutel
gebruiken.
WPA Enterprise
RADIUS Server (RADIUS-server) Voer het IP-adres van de
RADIUS-server in.
RADIUS Port (RADIUS-poort) Voer het poortnummer van
de RADIUS-server in. De standaardinstelling is 1812.
Shared Secret (Gedeelde geheime sleutel) Voer de
sleutel in die gedeeld wordt tussen de router en de server.
Klik op Save Settings (Instellingen opslaan) om de
wijzigingen door te voeren of klik op Cancel Changes
(Wijzigingen annuleren) om de wijzigingen te annuleren.
WEP
WEP is een eenvoudige versleutelingsmethode en is
minder veilig dan WPA.
OPMERKING: als u WEP als beveiligingsmodus
selecteert, MOET elk apparaat in uw draadloze
netwerk WEP en dezelfde versleuteling en
gedeelde sleutel gebruiken.
Wireless Security (WLAN-beveiliging) > WEP
Encryption (Versleuteling) Selecteer het WEP-
versleutelingsniveau dat u wilt gebruiken, 40/64 bits
(10 hex digits)) (40/64-bits (10 hexadecimale tekens))
of 104/128 bits (26 hex digits) (104/128-bits
(26 hexadecimale tekens)). De standaardwaarde is
40/64 bits 10 hex digits (40/64-bits (10 hexadecimale
tekens)).
Passphrase (Wachtzin) Voer een wachtzin in om
automatisch WEP-sleutels te genereren. Klik vervolgens
op Generate (Genereren).
Key 1 (Sleutel 1) Als u geen wachtzin hebt ingevoerd,
kunt u de WEP-sleutel handmatig opgeven.
Klik op Save Settings (Instellingen opslaan) om de
wijzigingen door te voeren of klik op Cancel Changes
(Wijzigingen annuleren) om de wijzigingen te annuleren.
RADIUS
Met deze optie wordt WEP gebruikt in combinatie met
een RADIUS-server. (U kunt deze optie dan ook alleen
gebruiken als een RADIUS-server met de router is
verbonden.)
OPMERKING: als u RADIUS als
beveiligingsmodus selecteert, MOET elk
apparaat in uw draadloze netwerk RADIUS en
dezelfde versleuteling en gedeelde sleutel
gebruiken.
RADIUS
RADIUS Server (RADIUS-server) Voer het IP-adres van de
RADIUS-server in.
RADIUS Port (RADIUS-poort) Voer het poortnummer van
de RADIUS-server in. De standaardinstelling is 1812.
Shared Secret (Gedeelde geheime sleutel) Voer de
sleutel in die gedeeld wordt tussen de router en de server.
Encryption (Versleuteling) Selecteer het WEP-
versleutelingsniveau dat u wilt gebruiken, 40/64 bits
(10 hex digits)) (40/64-bits (10 hexadecimale tekens))
of 104/128 bits (26 hex digits) (104/128-bits
(26 hexadecimale tekens)). De standaardwaarde is
40/64 bits 10 hex digits (40/64-bits (10 hexadecimale
tekens)).

15
Wireless-N router
Linksys E1000 Hoofdstuk 2: Geavanceerde configuratie
Passphrase (Wachtzin) Voer een wachtzin in om
automatisch WEP-sleutels te genereren. Klik vervolgens
op Generate (Genereren).
Key 2 (Sleutel 2) Als u geen wachtzin hebt ingevoerd,
kunt u de WEP-sleutel handmatig opgeven.
Klik op Save Settings (Instellingen opslaan) om de
wijzigingen door te voeren of klik op Cancel Changes
(Wijzigingen annuleren) om de wijzigingen te annuleren.
Uitgeschakeld
Als u ervoor kiest WLAN-beveiliging uit te schakelen,
krijgt u bij de eerst volgende keer dat u verbinding wilt
maken met internet het bericht dat WLAN-beveiliging is
uitgeschakeld. U krijgt dan de mogelijkheid om WLAN-
beveiliging in te schakelen of te bevestigen dat u op de
hoogte bent van de risico’s maar toch zonder WLAN-
beveiliging wilt doorgaan.
OPMERKING: als WLAN-beveiliging is
uitgeschakeld, heeft iedereen op elk gewenst
moment toegang tot uw draadloze netwerk.
Disabled (Uitgeschakeld)
Klik op Save Settings (Instellingen opslaan) om de
wijzigingen door te voeren of klik op Cancel Changes
(Wijzigingen annuleren) om de wijzigingen te annuleren.
Wireless (WLAN)> Wireless MAC Filter
(MAC-filter WLAN)
Draadloze toegang kan worden gefilterd (beperkt) als u de
MAC-adressen opgeeft van de apparaten in uw draadloze
netwerk.
Wireless (WLAN)> Wireless MAC Filter (MAC-filter WLAN)
MAC-filter WLAN
Enabled/Disabled (Ingeschakeld/Uitgeschakeld) Selecteer
Enabled (Ingeschakeld) als u draadloze gebruikers wilt filteren
op de MAC-adressen van hun computers of apparaten. In alle
andere gevallen kiest u voor de standaardinstelling: Disabled
(Uitgeschakeld).
Toegangsbeperking
Prevent PCs listed below from accessing the wireless
network (Verhinder dat de onderstaande pc's toegang tot
het WLAN krijgen) Als de MAC-filter WLAN ingeschakeld
en deze optie geselecteerd is, dan hebben computers die
op de filterlijst MAC-adressen staan geen toegang tot het
draadloze netwerk. Deze optie is standaard ingeschakeld.
Permit PCs listed below access to the wireless network
(Toestaan dat de onderstaande pc's toegang tot het
WLAN krijgen) Als de optie Wireless MAC Filter (MAC-filter
WLAN) is ingesteld op Enabled (Ingeschakeld) en deze
optie wordt geselecteerd, dan hebben alleen computers
die op de filterlijst voor MAC-adressen staan toegang
tot het draadloze netwerk. Deze optie is standaard
uitgeschakeld.

16
Wireless-N router
Linksys E1000 Hoofdstuk 2: Geavanceerde configuratie
Filterlijst MAC-adressen
Wireless Client List (Lijst WLAN-clients) Klik op deze
optie om het scherm Wireless Client List (Lijst WLAN-
clients) te openen.
Wireless Client List (Lijst WLAN-clients)
Lijst WLAN-clients
In deze lijst vindt u computers en andere apparatuur
binnen het draadloze netwerk. U kunt de lijst sorteren
op Client Name (clientnaam), IP Address (IP-adres) en
MAC Address (MAC-adres) en Status.
Selecteer Save to MAC Address Filter List (Opslaan
naar filterlijst MAC-adressen) voor elk apparaat dat u
wilt toevoegen aan de filterlijst met MAC-adressen.
Klik vervolgens op Add (Toevoegen).
Klik op Refresh (Vernieuwen) om de gegevens op het
scherm bij te werken. Als u dit scherm wilt afsluiten en
terug wilt keren naar het scherm Wireless MAC Filter
(MAC-filter WLAN), klikt u op Close (Sluiten).
MAC 01-50 Voer de MAC-adressen in van de apparaten
waarvan u de toegang tot het draadloze netwerk wilt
beheren.
Klik op Save Settings (Instellingen opslaan) om de
wijzigingen door te voeren of klik op Cancel Changes
(Wijzigingen annuleren) om de wijzigingen te annuleren.
Wireless (WLAN)> Advanced Wireless
Settings (Geavanceerde instellingen WLAN)
Het scherm Advanced Wireless Settings (Geavanceerde
instellingen WLAN) wordt gebruikt om de geavanceerde
functies in te stellen voor de router. Deze instellingen
dienen alleen door ervaren gebruikers te worden
aangepast, omdat bij onjuiste instellingen de prestaties
van het draadloze netwerk kunnen afnemen. In de meeste
gevallen kunt u de standaardinstelling gebruiken.
Wireless (WLAN)> Advanced Wireless Settings (Geavanceerde
instellingen WLAN)
Geavanceerde instellingen WLAN
AP Isolation (AP-isolatie) De optie AP (Access Point)
Isolation (AP-isolatie) scheidt alle draadloze clients en alle
draadloze apparaten op uw netwerk van elkaar. Draadloze
apparaten kunnen communiceren met de router, maar
niet met elkaar. Selecteer Enable (Inschakelen) als
u deze optie wilt gebruiken. AP-isolatie is standaard
uitgeschakeld.
Frame Burst (Frame-burst) Met deze optie nemen
de prestaties van uw netwerk toe, afhankelijk van de
leverancier van uw draadloze producten. Als u deze
optie wilt gebruiken, houdt u de standaardinstelling
Enabled (Ingeschakeld) aan. Selecteer anders Disabled
(Uitgeschakeld).
Authentication Type (Verificatietype) De instelling
Authentication Type (Verificatietype) is beschikbaar als
de beveiligingsmodus RADIUS of WEP is. Dit is standaard
ingesteld op Auto (Automatisch) waardoor Open System-
verificatie of verificatie met een gedeelde sleutel kan
worden gebruikt. Bij Open System-verificatie gebruiken
de verzender en de ontvanger GEEN WEP-sleutel voor
de verificatie. Bij verificatie met een gedeelde sleutel
gebruiken de verzender en de ontvanger wél een WEP-
sleutel voor de verificatie. Selecteer Shared Key (Gedeelde
sleutel) als u alleen verificatie met een gedeelde sleutel
wilt gebruiken.
Basic Rate (Basissnelheid) De instelling Basic Rate
(Basissnelheid) is niet één vaste overdrachtssnelheid,
maar een reeks snelheden waarmee de router
kan zenden. (De basissnelheid is niet gelijk aan de
daadwerkelijke gegevensoverdrachtssnelheid. Als u de
gegevensoverdrachtssnelheid van de router wilt opgeven,
configureert u de instelling Overdrachtssnelheid.) De

17
Wireless-N router
Linksys E1000 Hoofdstuk 2: Geavanceerde configuratie
router geeft de basissnelheid door aan de andere draadloze
apparaten in het netwerk, zodat deze weten welke snelheden
worden gebruikt. De router zal ook bekendmaken dat deze
automatisch de beste overdrachtssnelheid zal selecteren.
De standaardinstelling is Default (Standaard), waarbij de
router gegevens kan zenden met alle standaardsnelheden
voor draadloze gegevensoverdracht (1-2 Mbps, 5,5 Mbps,
11 Mbps, 18 Mbps en 24 Mbps). Selecteer 1-2Mbps voor
gebruik met oudere draadloze technologie. Selecteer All
(Alles) wanneer de router met alle draadloze snelheden
kan zenden.
Transmission Rate
(Overdrachtssnelheid) De
ze instelling
is beschikbaar als de netwerkmodus BG-Mixed (BG-
Gemengd), Wireless-G Only (Alleen Wireless-G) of
Wireless-B Only (Alleen Wireless-B) is. De snelheid van
de gegevensoverdracht dient te worden ingesteld
naargelang de snelheid van uw draadloze netwerk. Kies uit
de diverse mogelijke overdrachtssnelheden of gebruik de
standaardinstelling Auto (Automatisch) als u de router de
hoogst mogelijke overdrachtssnelheid wilt laten gebruiken
en de functie Auto-Fallback (Automatisch terugvallen) wilt
instellen. Met Auto-Fallback (Automatisch terugvallen)
wordt onderhandeld over de beste verbindingssnelheid
tussen de router en een draadloze client.
N Transmission Rate (N-overdrachtssnelheid) Deze
instelling is beschikbaar als de netwerkmodus Mixed
(Gemengd) of Wireless-N Only (Alleen Wireless-N)
is. De snelheid van de gegevensoverdracht moet
worden ingesteld op basis van de snelheid van uw
Wireless-N netwerk. Kies uit de diverse mogelijke
overdrachtssnelheden of gebruik de standaardinstelling
Auto (Automatisch) als u de router de hoogst mogelijke
overdrachtssnelheid wilt laten gebruiken en de functie
Auto-Fallback (Automatisch terugvallen) wilt instellen.
Met Auto-Fallback (Automatisch terugvallen) wordt
onderhandeld over de beste verbindingssnelheid tussen
de router en een draadloze client.
CTS Protection Mode (CTS-beveiligingsmodus) De
router maakt automatisch gebruik van de CTS Protection
Mode (CTS-beveiligingsmodus) wanneer uw Wireless-N
en Wireless-G apparaten ernstige problemen ondervinden
en niet naar de router kunnen verzenden in een omgeving
met zwaar 802.11b-verkeer. Met deze optie kan de
router alle Wireless-N en Wireless-G overdrachten beter
opvangen, maar nemen de prestaties zeer sterk af. Als u
deze optie wilt gebruiken, houdt u de standaardinstelling
Auto (Automatisch) aan. Wilt u deze optie uitschakelen,
dan selecteert u Disabled (Uitgeschakeld).
Beacon Interval (Bakeninterval) Een baken is een
pakketbroadcast van de router voor de synchronisatie van
het draadloze netwerk. De waarde van het bakeninterval
geeft het frequentie-interval van het baken aan. Geef
een waarde op tussen 20 en 65.535 milliseconden. De
standaardwaarde is 100.
DTIM Interval (DTIM-interval) Deze waarde, die tussen
1 en 255 ligt, geeft het DTIM-interval (Delivery Traffic
Indication Message) aan. Een DTIM-veld is een aftelveld
dat de clients informatie verstrekt over het volgende
venster voor het luisteren naar broadcast- en multicast-
berichten. Als er zich broadcast- of multicast-berichten
voor gekoppelde clients in de buffer van de router
bevinden, verzendt de router de volgende DTIM met een
DTIM-intervalwaarde. De clients krijgen de bakens door
en worden geactiveerd. Vervolgens kunnen de clients de
broadcast-berichten en multicast-berichten ontvangen.
De standaardwaarde is 1.
Fragmentation Threshold (Fragmentatiedrempel)
Deze waarde geeft de maximale grootte van een pakket
aan voordat de gegevens over meerdere pakketten
worden verdeeld. Als er zich veel pakketfouten voordoen,
kunt u de fragmentatiedrempel iets verhogen. Als u de
fragmentatiedrempel te laag instelt, kan dat slechte
netwerkprestaties veroorzaken. Het is raadzaam de
verlaging van de standaardwaarde tot een minimum te
beperken. In de meeste gevallen kan de standaardwaarde
2346 worden gebruikt.
RTS Threshold (RTS-drempel) Bij een inconsistente
gegevensstroom is het raadzaam de verlaging van de
standaardwaarde, 2347, tot een minimum te beperken.
Als een netwerkpakket de vooraf ingestelde RTS-drempel
(Request to Send) niet overschrijdt, wordt de RTS/CTS-
techniek (Request to Send/Clear to Send) niet ingeschakeld.
De router verzendt RTS-frames naar een bepaald
ontvangststation en onderhandelt over het verzenden van
een gegevensframe. Het draadloze station reageert op de
ontvangst van de RTS met een CTS-frame ter bevestiging
van het recht de overdracht te beginnen. De RTS-drempel
moet op de standaardwaarde 2347 zijn ingesteld.
Klik op Save Settings (Instellingen opslaan) om de
wijzigingen door te voeren of klik op Cancel Changes
(Wijzigingen annuleren) om de wijzigingen te annuleren.
Security (Beveiliging)> Firewall
Het scherm Firewall wordt gebruikt voor de configuratie
van een firewall waarmee op het lokale netwerk van de
router verschillende typen ongewenst verkeer kunnen
worden uitgefilterd.
Security (Beveiliging)> Firewall
Firewall
SPI Firewall Protection (SPI-firewallbescherming) Houd
de standaardwaarde Enabled (Ingeschakeld) aan als
u een firewallbescherming wilt gebruiken. Selecteer
Disabled (Uitgeschakeld) om de firewallbescherming uit
te schakelen.
Internet Filters (Internetfilters)
Filter Anonymous Internet Requests (Anonieme
internetverzoeken filteren) Met deze functie maakt u het
gebruikers van buitenaf moeilijker uw netwerk binnen te
dringen. Deze optie is standaard ingeschakeld. Schakel
deze optie uit om anonieme internetverzoeken toe te staan.
Filter Multicast (Filter multicast) Met multicasting kunnen
meerdere overdrachten tegelijk naar bepaalde ontvangers

18
Wireless-N router
Linksys E1000 Hoofdstuk 2: Geavanceerde configuratie
worden verzonden. Als multicasting is toegestaan, kan de
router IP-multicastpakketten naar de daarvoor bestemde
computers doorsturen. Selecteer deze optie om de filter in
te schakelen. Deze optie is standaard uitgeschakeld.
Filter Internet NAT Redirection (Filter Doorsturen NAT)
Met deze optie wordt voorkomen dat een lokale computer
via een URL of internetadres toegang kan krijgen tot
de lokale server. Selecteer deze optie om de filter in te
schakelen. Deze optie is standaard uitgeschakeld.
Filter IDENT (Port 113) (Filter IDENT (poort 113)) De optie
Filter IDENT (Identification) (Filter IDENT (Identificatie))
voorkomt dat poort 113 wordt gescand door apparaten
buiten uw lokale netwerk. Deze optie is standaard
ingeschakeld. Als u deze optie uitschakelt, kan poort113
worden gescand.
Webfilters
Proxy Het gebruik van WAN-proxyservers kan ten koste
gaan van de beveiliging van de gateway. Met Denying
Proxy (Proxy niet toestaan) schakelt u de toegang tot
WAN-proxyservers uit. Selecteer deze optie om het filteren
van proxy's in te schakelen. Maak de selectie ongedaan als
u de toegang van proxy's niet wilt filteren.
Java Java is een programmeertaal voor websites. Als u
Java niet toestaat, loopt u het risico dat u geen toegang
hebt tot internetsites die met deze programmeertaal zijn
gemaakt. Selecteer deze optie om het filteren van Java in
te schakelen. Maak de selectie ongedaan als u het gebruik
van Java wilt toestaan.
ActiveX ActiveX is een programmeertaal voor
websites. Als u ActiveX niet toestaat, loopt u het risico
dat u geen toegang hebt tot internetsites die met deze
programmeertaal zijn gemaakt. Selecteer deze optie om
het filteren van ActiveX in te schakelen. Maak de selectie
ongedaan als u het gebruik van ActiveX wilt toestaan.
Cookies Cookies zijn bestandjes die internetsites op uw
computer opslaan en gebruiken wanneer u deze websites
bezoekt. Selecteer deze optie om het filteren van cookies
in te schakelen. Maak de selectie ongedaan als u het
gebruik van cookies wilt toestaan.
Klik op Save Settings (Instellingen opslaan) om de
wijzigingen door te voeren of klik op Cancel Changes
(Wijzigingen annuleren) om de wijzigingen te annuleren.
Security (Beveiliging)> VPN Passthrough
(VPN-doorvoer)
U kunt het scherm VPN Passthrough (VPN-doorvoer)
gebruiken om de doorvoer van VPN-tunnels (Virtual Private
Network) met het IPSec-, PPTP- of L2TP-protocol door de
firewall van de router in te schakelen.
Security (Beveiliging)> VPN Passthrough (VPN-doorvoer)
VPN-doorvoer
IPSec Passthrough (IPSec-doorvoer) IPSec (Internet
Protocol Security) is een pakket protocollen waarmee
een veilige uitwisseling van pakketten in de IP-laag
kan worden gegarandeerd. Houd de standaardwaarde
Enabled (Ingeschakeld) aan als u de doorvoer van IPSec-
tunnels door de router wilt toestaan.
PPTP Passthrough (PPTP-doorvoer) Met PPTP (Point-
to-Point Tunneling Protocol) kan het PPP (Point-to-Point
Protocol) via een IP-netwerk worden doorgevoerd. Houd
de standaardwaarde Enabled (Ingeschakeld) aan als u de
doorvoer van PPTP-tunnels door de router wilt toestaan.
L2TP Passthrough (L2TP-doorvoer) Layer 2 Tunneling
Protocol (L2TP) is de methode waarmee Point-to-
Point-sessies via internet op Layer 2-niveau worden
ingeschakeld. Houd de standaardwaarde Enabled
(Ingeschakeld) aan als u de doorvoer van L2TP-tunnels
door de router wilt toestaan.
Klik op Save Settings (Instellingen opslaan) om de
wijzigingen door te voeren of klik op Cancel Changes
(Wijzigingen annuleren) om de wijzigingen te annuleren.
Access Restrictions
(Toegangsbeperkingen)> Internet
Access (Internettoegang)
In het scherm Internet Access (Internettoegang) kunt u
op specifieke dagen en tijdstippen bepaalde soorten
internetgebruik en -verkeer, zoals internettoegang,
opgegeven services en websites, blokkeren of toestaan.
Access Restrictions (Toegangsbeperkingen)> Internet Access
(Internettoegang)

19
Wireless-N router
Linksys E1000 Hoofdstuk 2: Geavanceerde configuratie
Internettoegangsbeleid
Access Policy (Toegangsbeleid) Hiermee kunt u de
internettoegang beheren. Met de instellingen in dit
scherm kunt u een toegangsbeleid instellen (nadat u
op de knop Save Settings (Instellingen opslaan) hebt
geklikt). Selecteer in het vervolgkeuzemenu een beleid
om de instellingen voor die beleidsregel weer te geven.
Als u een beleid wilt verwijderen, selecteert u het nummer
van het beleid en klikt u op Delete This Policy (Dit beleid
verwijderen). Als u alle beleidsregels wilt weergeven, klikt
u op Summary (Samenvatting).
Samenvatting
De beleidsregels worden vermeld met de volgende
informatie: nummer, beleidsnaam, toegang, dagen, tijd en
status (Ingeschakeld). Selecteer Enabled (Ingeschakeld)
om een beleid in te schakelen. Selecteer Delete
(Verwijderen) om een beleid te verwijderen. Klik op Save
Settings (Instellingen opslaan) om de wijzigingen op te
slaan of klik op Cancel Changes (Wijzigingen annuleren)
om de wijzigingen te annuleren. Als u wilt terugkeren naar
het scherm Internet Access Policy (Internettoegangsbeleid),
klikt u op Close (Sluiten).
Summary (Samenvatting)
Status Beleidsregels zijn standaard uitgeschakeld. Als
u een beleid wilt inschakelen, selecteert u het nummer
van dat beleid in het vervolgkeuzemenu en selecteert u
Enabled (Ingeschakeld).
Voer de stappen 1-11 uit om een beleid te maken. Herhaal
deze stappen om aanvullende beleidsregels te maken. U
kunt slechts één beleid tegelijk maken.
1. Selecteer een nummer in het vervolgkeuzemenu
Access Policy (Toegangsbeleid).
2. Geef een naam voor het beleid op in het daarvoor
bestemde veld.
3. Als u dit beleid wilt inschakelen, selecteert u Enabled
(Ingeschakeld).
4. Klik op Edit List (Lijst bewerken) om te selecteren
op welke computers het beleid van kracht zal zijn.
Het scherm List of PCs (Overzicht van pc's) wordt
weergegeven. U kunt een computer selecteren op
basis van het MAC- of IP-adres. U kunt ook een reeks
IP-adressen invoeren als u dit beleid wilt toepassen op
een groep computers. Klik nadat u de wijzigingen hebt
ingevoerd op Save Settings (Instellingen opslaan)
als u de wijzigingen wilt toepassen of klik op Cancel
Changes (Wijzigingen annuleren) als u de wijzigingen
wilt wissen. Klik vervolgens op Close (Sluiten).
List of PCs (Overzicht van pc’s)
5. Selecteer Deny (Weigeren) of Allow (Toestaan) en
bepaal zo of u internettoegang wilt toestaan of
blokkeren voor de computers die u hebt geselecteerd
in het scherm List of PCs (Overzicht van pc's).
6. Bepaal op welke dagen en tijdstippen dit beleid van
toepassing is. Selecteer de gewenste dagen waarop
het beleid van kracht moet zijn of selecteer Everyday
(Dagelijks). Geef vervolgens een tijdsduur in uren en
minuten op waarin het beleid van kracht zal zijn of
selecteer 24 uur.
7. U kunt websites met specifieke URL-adressen
blokkeren. Typ elke URL in een apart veld naast Website
Blocking by URL Address (Websiteblokkering op URL).
8. Ook kunt u websites blokkeren met behulp van
bepaalde trefwoorden. Typ elk trefwoord in een
apart veld naast Website Blocking by Keyword
(Websiteblokkering op trefwoord).
9. U kunt de toegang tot verschillende services die via
internet toegankelijk zijn, zoals FTP of Telnet, filteren.
(U kunt maximaal drie toepassingen per beleid
blokkeren.)
Selecteer de toepassing die u wilt blokkeren in
de lijst met toepassingen. Klik vervolgens op >>
om de toepassing naar de lijst met geblokkeerde
toepassingen te verplaatsen. U kunt een toepassing uit
de lijst met geblokkeerde toepassingen verwijderen
door de toepassing te selecteren en op<< te klikken.

20
Wireless-N router
Linksys E1000 Hoofdstuk 2: Geavanceerde configuratie
10. Als de toepassing die u wilt blokkeren niet wordt
weergegeven of als u de instellingen van een
bepaalde service wilt bewerken, geeft u de naam
van de toepassing op in het veld Application Name
(Naam toepassing). Geef het bereik op in de velden
Port Range (Poortbereik). Selecteer het protocol in het
vervolgkeuzemenu Protocol. Klik vervolgens op Add
(Toevoegen).
Als u een service wilt wijzigen, selecteert u deze in
de lijst met toepassingen. Wijzig de naam van de
toepassing, het poortbereik en/of het protocol. Klik
vervolgens op Modify (Wijzigen).
Als u een service wilt verwijderen, selecteert u deze in
de lijst met toepassingen. Klik vervolgens op Delete
(Verwijderen).
11. Klik op Save Settings (Instellingen opslaan) als u de
instellingen voor de beleidsregel wilt opslaan of klik
op Cancel Changes (Wijzigingen annuleren) als u de
wijzigingen ongedaan wilt maken.
Applications and Gaming (Toepassingen
en games)> Single Port Forwarding
(Doorsturen één poort)
U kunt het scherm Single Port Forwarding (Doorsturen
één poort) gebruiken om poortservices voor diverse
toepassingen aan te passen.
Als gebruikers dergelijke verzoeken via internet naar uw
netwerk verzenden, stuurt de router de verzoeken door
naar de goede computers (ook servers genoemd). Voordat
u laat doorsturen, moet u vaste IP-adressen toewijzen
aan de gebruikte computers. U kunt dit doen met de
optie voor DHCP-reservering in het scherm Basic Setup
(Basisinstellingen); raadpleeg “DHCP-reservering”, pagina 6.
Applications and Gaming (Toepassingen en games)> Single Port
Forwarding (Doorsturen één poort)
Single Port Forwarding (Doorsturen één
poort)
Vooraf ingestelde toepassingen zijn als de eerste vijf items
beschikbaar. Voer voor elk item het volgende in:
Application Name (Naam toepassing) Selecteer de
gewenste toepassing.
To IP Address (Naar IP-adres) Geef het IP-adres op van
de computer die deze verzoeken moet ontvangen. Als
u een vast IP-adres aan de computer hebt toegewezen,
kunt u het vaste IP-adres opzoeken; raadpleeg “DHCP-
reservering”, pagina 6.
Enabled (Ingeschakeld) Selecteer Enabled (Ingeschakeld)
om poort doorsturen in te schakelen.
U kunt de items voor extra toepassingen aanpassen. Voer
voor elk item het volgende in:
Application Name (Naam toepassing) Voer de naam in
die u aan de toepassing wilt geven. De namen mogen niet
langer zijn dan 12 tekens.
External Port (Externe poort) Geef het nummer op van de
externe poort die door de computer of internettoepassing
wordt gebruikt. Raadpleeg de documentatie van de
internettoepassing voor meer informatie.
Internal Port (Interne poort) Geef het nummer op van de
interne poort die door de computer of internettoepassing
wordt gebruikt. Raadpleeg de documentatie van de
internettoepassing voor meer informatie.
Protocol Selecteer het (de) voor deze toepassing
gebruikte protocol(len): TCP (Transmission Control
Protocol), UDP (User Datagram Protocol) of Both (Beide).
To IP Address (Naar IP-adres) Geef het IP-adres op van
de computer die deze verzoeken moet ontvangen. Als
u een vast IP-adres aan de computer hebt toegewezen,
kunt u het vaste IP-adres opzoeken; raadpleeg “DHCP-
reservering”, pagina 6.
Enabled (Ingeschakeld) Selecteer Enabled (Ingeschakeld)
om poort doorsturen in te schakelen.
Klik op Save Settings (Instellingen opslaan) om de
wijzigingen door te voeren of klik op Cancel Changes
(Wijzigingen annuleren) om de wijzigingen te annuleren.
Applications and Gaming (Toepassingen
en games)> Port Range Forward
(Doorsturen poortbereik)
In het scherm Port Range Forwarding (Doorsturen poortbereik)
kunt u openbare services op uw netwerk instellen,
zoals webservers, FTP-servers, e-mailservers of andere
gespecialiseerde internettoepassingen. (Gespecialiseerde
internettoepassingen zijn toepassingen waarvoor toegang tot
internet nodig is, zoals toepassingen voor videoconferenties
en onlinegames. Voor sommige internettoepassingen is
doorsturen niet nodig.)
Als gebruikers dergelijke verzoeken via internet naar uw
netwerk verzenden, stuurt de router de verzoeken door
naar de goede computers (ook servers genoemd). Voordat
u laat doorsturen, moet u vaste IP-adressen toewijzen
aan de gebruikte computers. U kunt dit doen met de
optie voor DHCP-reservering in het scherm Basic Setup
(Basisinstellingen); raadpleeg“DHCP-reservering”, pagina 6.
Klik op het tabblad DMZ als u alle poorten moet doorsturen
naar één pc.

21
Wireless-N router
Linksys E1000 Hoofdstuk 2: Geavanceerde configuratie
Applications and Gaming (Toepassingen en games)> Port Range
Forward (Doorsturen poortbereik)
Port Range Forwarding (Doorsturen
poortbereik)
Voer voor elk item het volgende in:
Application Name (Naam toepassing) Voer de naam in
die u aan de toepassing wilt geven. De namen mogen niet
langer zijn dan 12 tekens.
Start~End Port (Start- ~ eindpoort) Geef het nummer
of het bereik van de poort(en) op die door de server of
internettoepassing worden gebruikt. Raadpleeg de
documentatie van de internettoepassing voor meer
informatie.
Protocol Selecteer de voor deze toepassing gebruikte
protocollen: TCP, UDP of Both (Beide).
To IP Address (Naar IP-adres) Geef het IP-adres op van
de computer waarop de specifieke toepassing wordt
uitgevoerd. Als u een vast IP-adres aan de computer
hebt toegewezen, kunt u het vaste IP-adres opzoeken;
raadpleeg “DHCP-reservering”, pagina 6.
Enabled (Ingeschakeld) Selecteer Enabled (Ingeschakeld)
om poort doorsturen in te schakelen.
Klik op Save Settings (Instellingen opslaan) om de
wijzigingen door te voeren of klik op Cancel Changes
(Wijzigingen annuleren) om de wijzigingen te annuleren.
Applications & Gaming (Toepassingen
en games)> Port Range Triggering
(Trigger poortbereik)
In het scherm Port Range Triggering (Trigger poortbereik)
kan de router uitgaande gegevens controleren op
specifieke poortnummers. De router onthoudt het
IP-adres van de computer die de overeenkomende
gegevens verzendt. Wanneer de aangevraagde gegevens
vervolgens worden teruggestuurd via de router, worden
de gegevens naar de juiste computer teruggeleid aan de
hand van het IP-adres en de regels voor poorttoewijzing.
Applications & Gaming (Toepassingen en games)> Port Range
Triggering (Trigger poortbereik)
Trigger poortbereik
Voer voor elk item het volgende in:
Application Name (Naam toepassing) Voer de naam van
de triggertoepassing in.
Triggered Range (Getriggerd bereik) Geef het
nummer op van de eerste en laatste poort binnen het
getriggerde poortbereik. Zie de documentatie bij de
internettoepassing voor de gewenste poortnummers.
Forwarded Range (Doorgestuurd bereik) Geef het
nummer op van de eerste en laatste poort binnen het
doorgestuurde poortbereik. Zie de documentatie bij de
internettoepassing voor de gewenste poortnummers.
Enabled (Ingeschakeld) Selecteer Enabled (Ingeschakeld)
om poorttriggers in te schakelen.
Klik op Save Settings (Instellingen opslaan) om de
wijzigingen door te voeren of klik op Cancel Changes
(Wijzigingen annuleren) om de wijzigingen te annuleren.
Applications and Gaming (Toepassingen
en games)> DMZ
Met de DMZ-functie (Demilitarized Zone) kan één
netwerkcomputer verbinding met internet maken en
een bepaalde service gebruiken, bijvoorbeeld voor
onlinegames of videoconferenties. DMZ-hosting stuurt
alle poorten op hetzelfde moment naar één computer
door. De functie voor het doorsturen van poortbereiken is
veiliger, omdat hierbij alleen de poorten worden geopend
die u wilt openen, terwijl bij DMZ-hosting alle poorten
op één computer worden geopend, zodat via internet
verbinding met de computer kan worden gemaakt.

22
Wireless-N router
Linksys E1000 Hoofdstuk 2: Geavanceerde configuratie
Applications and Gaming (Toepassingen en games)> DMZ
DMZ
Op elke computer waarvan de poort wordt doorgestuurd,
moet de DHCP-clientfunctie worden uitgeschakeld en
moet er een nieuw, vast IP-adres aan worden toegewezen,
omdat het IP-adres kan veranderen wanneer de DHCP-
functie wordt gebruikt.
Enabled/Disabled (Ingeschakeld/Uitgeschakeld) Selecteer
Disabled (Uitgeschakeld) als u DMZ-hosting wilt
uitschakelen. Als u één computer wilt weergeven,
selecteert u Enabled (Ingeschakeld). Configureer daarna
de volgende instellingen:
Source IP Address (Bron-IP-adres) Selecteer Any IP
Address (Willekeurig IP-adres) als u wilt dat de bron een
willekeurig IP-adres is. Als u een bepaald IP-adres of een
bereik met IP-adressen wilt opgeven als de aangewezen
bron, selecteert u de velden voor het IP-adresbereik en
vult u deze in.
Destination (Doel) Als u de DMZ-host wilt opgeven met
het bijbehorende IP-adres, selecteert u IP Address (IP-
adres) en typt u het IP-adres in het daartoe bestemde
veld. Wilt u de DMZ-host opgeven met het bijbehorende
MAC-adres, dan selecteert u MAC Address (MAC-adres)
en typt u het MAC-adres in het daartoe bestemde veld.
Klik op DHCP Client Table (Clienttabel DHCP) als u deze
informatie wilt ophalen.
DMZ> DHCP Client Table (Clienttabel DHCP)
Clienttabel DHCP
Met DHCP Client Table (Clienttabel DHCP) geeft u een
lijst weer met de computers en andere apparaten
waaraan de router IP-adressen heeft toegewezen. U
kunt de lijst sorteren op Client Name (clientnaam),
Interface, IP Address (IP-adres) en MAC Address (MAC-
adres). Klik op Select (Selecteren) als u een DHCP-
client wilt selecteren. Klik op Refresh (Vernieuwen)
om de gegevens op het scherm bij te werken. Als u
dit scherm wilt afsluiten en wilt terugkeren naar het
scherm DMZ, klikt u op Close (Sluiten).
Klik op Save Settings (Instellingen opslaan) om de
wijzigingen door te voeren of klik op Cancel Changes
(Wijzigingen annuleren) om de wijzigingen te annuleren.
Applications and Gaming (Toepassingen
en games)> QoS
Quality of Service (QoS) is een methode die prioriteiten
toekent aan bepaalde soorten netwerkverkeer, vaak
veeleisende, realtime-toepassingen, zoals games,
videoconferenties, videostreaming en VoIP-telefonie
(Voice over Internet Protocol). QoS helpt optimale
prestaties te bereiken voor dit soort netwerkverkeer.
Applications and Gaming (Toepassingen en games)> QoS
QoS (Quality of Service)
Draadloos
WMM Support (WMM-ondersteuning) Wi-Fi Multimedia
(WMM) is een draadloze Quality of Service-functie waarmee
de kwaliteit van audio-, video- en spraaktoepassingen
wordt verbeterd door draadloos verkeer prioriteiten
te verlenen. Voor gebruik van deze functie moeten
de draadloze clientapparaten in uw netwerk Wireless
WMM ondersteunen. Wilt u deze optie uitschakelen, dan
selecteert u Disabled (Uitgeschakeld). In het andere geval
kiest u voor de standaardinstelling Ingeschakeld.
No Acknowledgement (Geen bevestiging) Als u de
bevestigingsoptie van de router wilt uitschakelen zodat
de router bij een fout niet probeert de gegevens opnieuw
te verzenden, houdt u de standaardinstelling Enabled
(Ingeschakeld) aan. In alle andere gevallen kiest u voor de
standaardinstelling Disabled (Uitgeschakeld).
Prioriteit voor internettoegang
In dit gedeelte kunt u de bandbreedteprioriteit instellen
voor een scala aan toepassingen en apparaten. Er
zijn vier prioriteitsniveaus: High (Hoog), Medium
(Gemiddeld), Normal (Normaal) en Low (Laag). Stel niet
alle toepassingen in op prioriteit Hoog, want dan schiet u
het doel van de toewijzing van beschikbare bandbreedte
voorbij. Selecteer Low (Laag) als u een lagere prioriteit
wilt kiezen dan de normale bandbreedte. Afhankelijk van
de toepassing zijn er wellicht enkele pogingen nodig om
de juiste bandbreedteprioriteit in te stellen.

23
Wireless-N router
Linksys E1000 Hoofdstuk 2: Geavanceerde configuratie
Enabled/Disabled (Ingeschakeld/Uitgeschakeld) Selecteer
Enabled (Ingeschakeld) om het QoS-beleid dat u hebt
ingesteld te gebruiken. In alle andere gevallen kiest u voor
de standaardinstelling Disabled (Uitgeschakeld).
Upload-bandbreedte
Upstream Bandwidth (Upload-bandbreedte) Met deze
optie stelt u de maximale bandbreedte voor uitgaand
verkeer in die toepassingen kunnen gebruiken. Houdt
de standaardinstelling Auto (Automatisch) aan als u wilt
dat de router het maximum instelt. Selecteer Manual
(Handmatig) als u zelf het maximum wilt opgeven. Voer
de betreffende waarde in en selecteer Kbps of Mbps.
Categorie
U kunt het prioriteitsniveau voor internettoegang voor
zo veel categorieën als u wilt opgeven. In het gedeelte
Summary (Samenvatting) worden alle prioriteitsselecties
weergegeven die u maakt. Maak een keuze uit de
volgende categorieën:
• Applications (Toepassingen) Hiermee kunt u het
prioriteitsniveau toewijzen voor een vooraf gedefinieerde
toepassing of een toepassing die u toevoegt.
• Online Games (Onlinegames) Hiermee kunt u
een prioriteitsniveau toewijzen aan een vooraf
gedefinieerde game of een game die u toevoegt.
• MAC Address (MAC-adres) Met deze optie kunt u
prioriteit toekennen aan netwerkverkeer op basis van
het apparaat dat toegang tot het netwerk probeert te
krijgen. Als u bijvoorbeeld wilt dat uw gameconsole een
hogere prioriteit heeft voor internettoegang dan uw
computer, kunt u aan beide een ander prioriteitsniveau
toekennen met behulp van de MAC-adressen.
• Voice Device (Spraakapparaat) Spraakapparaten
vereisen een hoger prioriteitsniveau. U kunt
spraakapparaten een hoger prioriteitsniveau
toekennen met behulp van hun MAC-adres.
Samenvatting
Hierin vindt u de QoS-gegevens die u hebt opgegeven
voor de toepassingen en apparaten. Raadpleeg
“Samenvatting”, pagina 24, voor meer informatie.
Toepassingen
Applications (Toepassingen) Selecteer de juiste
toepassing. Als u Add a New Application (Nieuwe
toepassing toevoegen) selecteert, volgt u de instructies in
het gedeelte Nieuwe toepassing toevoegen.
Priority (Prioriteit) Selecteer de gewenste prioriteit:
High (Hoog), Medium (Recommended) (Gemiddeld
(Aanbevolen)), Normal (Normaal) of Low (Laag).
Klik op de knop Add (Toevoegen) om uw wijzigingen
op te slaan. Het nieuwe item wordt in het overzicht
weergegeven.
Nieuwe toepassing toevoegen
QoS> Add a New Application (Nieuwe toepassing toevoegen)
Enter a Name (Naam opgeven) Geef een naam voor de
toepassing op.
Port Range (Poortbereik) Geef het poortbereik op
dat de toepassing gaat gebruiken. Als u bijvoorbeeld
bandbreedte wilt toewijzen voor FTP, kunt u 21-21
opgeven. Hebt u services nodig voor een toepassing die
van 1000 tot 1250 gebruikt, dan geeft u als instelling 1000-
1250 op. U kunt maximaal drie bereiken definiëren voor
deze bandbreedtetoewijzing. De poortnummers kunnen
van 1 tot 65535 lopen. Raadpleeg de documentatie van
uw toepassing voor meer informatie over de gebruikte
servicepoorten.
Selecteer het protocol TCP of UDP of selecteer Both
(Beide).
Priority (Prioriteit) Selecteer de gewenste prioriteit:
High (Hoog), Medium (Recommended) (Gemiddeld
(Aanbevolen)), Normal (Normaal) of Low (Laag).
Klik op de knop Add (Toevoegen) om uw wijzigingen
op te slaan. Het nieuwe item wordt in het overzicht
weergegeven.
Onlinegames
QoS> Online Games (Onlinegames)
Game Selecteer de gewenste game. Als u Add a New
Game (Nieuwe game toevoegen) selecteert, volgt u de
instructies in het gedeelte Nieuwe game toevoegen.
Priority (Prioriteit) Selecteer de gewenste prioriteit:
High (Hoog), Medium (Recommended) (Gemiddeld
(Aanbevolen)), Normal (Normaal) of Low (Laag).
Klik op de knop Add (Toevoegen) om uw wijzigingen
op te slaan. Het nieuwe item wordt in het overzicht
weergegeven.

24
Wireless-N router
Linksys E1000 Hoofdstuk 2: Geavanceerde configuratie
Add a New Game (Nieuwe game toevoegen)
QoS > Add a New Game (Nieuwe game toevoegen)
Enter a Name (Naam opgeven) Geef een naam op om de
naam van het item aan te geven.
Port Range (Poortbereik) Geef het poortbereik op dat
de game gaat gebruiken. U kunt maximaal drie bereiken
definiëren voor deze bandbreedtetoewijzing. De
poortnummers kunnen van 1 tot 65535 lopen. Raadpleeg
de documentatie van uw toepassing voor meer informatie
over de gebruikte servicepoorten.
Selecteer het protocol TCP of UDP of selecteer Both
(Beide).
Priority (Prioriteit) Selecteer de gewenste prioriteit:
High (Hoog), Medium (Recommended) (Gemiddeld
(Aanbevolen)), Normal (Normaal) of Low (Laag).
Klik op de knop Add (Toevoegen) om uw wijzigingen
op te slaan. Het nieuwe item wordt in het overzicht
weergegeven.
MAC-adres
QoS> MAC Address (MAC-adres)
Het MAC-adres van de computer die u gebruikt wordt
weergegeven.
Enter a Name (Naam opgeven) Voer een naam in voor
uw apparaat.
MAC Address (MAC-adres) Voer het MAC-adres van uw
apparaat in.
Priority (Prioriteit) Selecteer de gewenste prioriteit:
High (Hoog), Medium (Recommended) (Gemiddeld
(Aanbevolen)), Normal (Normaal) of Low (Laag).
Klik op de knop Add (Toevoegen) om uw wijzigingen
op te slaan. Het nieuwe item wordt in het overzicht
weergegeven.
Spraakapparaat
QoS> Voice Device (Spraakapparaat)
Enter a name (Naam opgeven) Geef een naam op voor
het spraakapparaat.
MAC Address (MAC-adres) Voer het MAC-adres van het
spraakapparaat in.
Priority (Prioriteit) Selecteer de gewenste prioriteit:
High (Recommended) (Hoog (Aanbevolen)), Medium
(Gemiddeld), Normal (Normaal) of Low (Laag).
Klik op de knop Add (Toevoegen) om uw wijzigingen
op te slaan. Het nieuwe item wordt in het overzicht
weergegeven.
Samenvatting
Hierin vindt u de QoS-gegevens die u hebt opgegeven
voor de toepassingen en apparaten.
Priority (Prioriteit) In deze kolom wordt de
bandbreedteprioriteit weergegeven: High (Hoog),
Medium (Gemiddeld), Normal (Normaal) of Low (Laag).
Name (Naam) In deze kolom wordt de toepassing, de
game, het apparaat of de poortnaam weergegeven.
Information (Informatie) In deze kolom vindt u het
poortbereik of MAC-adres van het opgegeven item. Als
u een vooraf geconfigureerde toepassing of game hebt
geselecteerd, wordt in dit gedeelte geen geldig item
weergegeven.
Remove (Verwijderen) Klik op deze optie als u een item
wilt verwijderen.
Edit (Bewerken) Klik op deze optie als u wijzigingen wilt
aanbrengen.
Klik op Save Settings (Instellingen opslaan) om de
wijzigingen door te voeren of klik op Cancel Changes
(Wijzigingen annuleren) om de wijzigingen te annuleren.

25
Wireless-N router
Linksys E1000 Hoofdstuk 2: Geavanceerde configuratie
Administration (Administratie)>
Management (Beheer)
De netwerkbeheerder kan het scherm Management
(Beheer) gebruiken voor het beheer van specifieke
toegangs- en beveiligingsfuncties van de router.
Administration (Administratie)> Management (Beheer)
Beheer
Ter beveiliging van de router moet u een wachtwoord
opgeven om het browsergebaseerde hulpprogramma van
de router te kunnen openen. Het standaardwachtwoord is
admin.
Router Password (Wachtwoord router) Voer een nieuw
wachtwoord in voor de router.
Re-enter to Confirm (Opnieuw invoeren ter bevestiging)
Voer het wachtwoord nogmaals in om het te bevestigen.
Internettoegang
Web Utility Access (Toegang webhulpprogramma) HTTP
(HyperText Transport Protocol) is het communicatieprotocol
dat wordt gebruikt om verbinding te maken met servers
op internet. HTTPS maakt gebruik van SSL (Secure Socket
Layer) voor het versleutelen van gegevens die worden
verzonden en biedt daarmee een betere beveiliging.
Selecteer HTTP of HTTPS. De standaardwaarde is HTTP.
Web Utility Access via Wireless (Draadloze toegang
webhulpprogramma) Als u de router gebruikt in
een openbaar domein waarin u draadloze toegang
verleent aan gastgebruikers, kunt u draadloze toegang
tot het browsergebaseerde hulpprogramma van de
router uitschakelen. U hebt dan alleen toegang tot het
hulpprogramma via een bekabelde aansluiting. Houd
de standaardinstelling Enabled (Ingeschakeld) als u
draadloze toegang tot het hulpprogramma wilt toestaan.
Selecteer Disabled (Uitgeschakeld) als u de draadloze
toegang tot het hulpprogramma wilt blokkeren.
Externe toegang
Remote Management (Extern beheer) Selecteer
Enabled (Ingeschakeld) als u externe toegang tot de
router vanaf het internet (buiten het lokale netwerk)
wilt toestaan. In alle andere gevallen kiest u voor de
standaardinstelling Disabled (Uitgeschakeld).
Web Utility Access (Toegang webhulpprogramma)
HTTP (HyperText Transport Protocol) is het
communicatieprotocol dat wordt gebruikt om verbinding
te maken met servers op internet. HTTPS maakt gebruik
van SSL (Secure Socket Layer) voor het versleutelen van
gegevens die worden verzonden en biedt daarmee een
betere beveiliging. Selecteer HTTP of HTTPS. HTTP is de
standaardinstelling.
Remote Upgrade (Externe upgrade) Als u een externe
upgrade op de router vanaf het internet wilt kunnen
uitvoeren (dus van buiten het lokale netwerk), selecteert u
Enabled (Ingeschakeld). (De functie Remote Management
(Extern beheer) moet ook zijn ingeschakeld.) In alle andere
gevallen kiest u voor de standaardinstelling: Disabled
(Uitgeschakeld).
Allowed Remote IP Address (Toegestaan extern IP-
adres) Als u toegang tot de router wilt hebben vanaf
een extern IP-adres, selecteert u Any IP Address (Elk IP-
adres). Als u een extern IP-adres of een bereik van externe
IP-adressen wilt opgeven, selecteert u de tweede optie
en voert u de vereiste gegevens in de daartoe bestemde
velden in.
Remote Management Port (Poort voor extern
beheer) Geef het poortnummer op voor de externe
toegang. (Om toegang te krijgen tot de router moet u het
wachtwoord van de router opgeven.)
OPMERKING: wanneer u zich op een externe
locatie bevindt en de router wilt beheren, typt u
http://xxx.xxx.xxx.xxx:yyyy of
https://xxx.xxx.xxx.xxx:yyyy, afhankelijk van
of u HTTP of HTTPS gebruikt. Geef het specifieke
IP-adres voor internet van de router op in plaats
van xxx.xxx.xxx.xxx en geef het nummer van de
Remote Management Port (Poort voor extern
beheer) op in plaats van yyyy.
UPnP
Met Universal Plug and Play (UPnP) kunnen Windows-
besturingssystemen de router automatisch configureren
voor verschillende internettoepassingen zoals games en
videoconferenties.
UPnP Houd de standaardwaarde Enabled (Ingeschakeld)
aan als u UPnP wilt gebruiken. Selecteer anders Disabled
(Uitgeschakeld).
Allow Users to Configure (Gebruikers mogen
configureren) Houd de standaardinstelling Enabled
(Ingeschakeld) aan als u handmatig wijzigingen aan de
router wilt kunnen aanbrengen tijdens gebruik van de
UPnP-functie. Selecteer anders Disabled (Uitgeschakeld).

26
Wireless-N router
Linksys E1000 Hoofdstuk 2: Geavanceerde configuratie
Allow Users to Disable Internet Access (Gebruikers
mogen internettoegang uitschakelen) Selecteer Enabled
(Ingeschakeld) als u de mogelijkheid wilt hebben om geen
internetverbinding toe te staan. In alle andere gevallen kiest
u voor de standaardinstelling Disabled (Uitgeschakeld).
Back-up en herstel
Backup Configurations (Back-up van configuraties
maken) Klik op deze optie en volg de aanwijzingen
op het scherm om een back-up te maken van de
routerconfiguratie.
Restore Configuration (Configuratie herstellen) Klik op
deze optie en volg de aanwijzingen op het scherm om
de routerconfiguratie te herstellen.- (U dient van tevoren
een back-up te hebben gemaakt van de configuratie-
instellingen.)
Klik op Save Settings (Instellingen opslaan) om de
wijzigingen door te voeren of klik op Cancel Changes
(Wijzigingen annuleren) om de wijzigingen te annuleren.
Administration (Administratie)> Log
(Logboek)
De router kan logboeken van al het verkeer van uw
internetverbinding bijhouden.
Administration (Administratie)> Log (Logboek)
Logboek
Log (Logboek) Houd de standaardwaarde Disabled
(Uitgeschakeld) aan als u deze functie niet wilt inschakelen.
Selecteer Enabled (Ingeschakeld) als u toezicht wilt
houden op het verkeer tussen het netwerk en internet. Als
u de logboekfunctie hebt ingeschakeld, kunt u tijdelijke
logboeken weergeven.
Klik op Save Settings (Instellingen opslaan) om de
wijziging door te voeren of klik op Cancel changes
(Wijzigingen annuleren) om de wijziging te annuleren.
View Log (Logboek weergeven) Klik op deze optie als u
de logboeken wilt bekijken.
Log (Logboek) > View Log (Logboek weergeven)
Logboek
• Type Selecteer Incoming Log (Logboek inkomend
verkeer), Outgoing Log (Logboek uitgaand verkeer),
Security Log (Beveiligingslogboek) of DHCP Client
Log (DHCP-clientlogboek).
• <Type> Log (<Type> logboek) In het Incoming
Log (Logboek inkomend verkeer) wordt een tijdelijk
logboek weergegeven van de bron-IP-adressen en
de doelpoortnummers voor het binnenkomende
internetverkeer. In het Outgoing Log (Logboek
uitgaand verkeer) wordt een tijdelijk logboek
weergegeven van de lokale IP-adressen, doel-URL's
of IP-adressen en de service/poortnummers voor
het uitgaande internetverkeer. In het Security log
(Beveiligingslogboek) worden de aanmeldgegevens
voor het browsergebaseerde hulpprogramma
weergegeven. In het DHCP Client Log (Logboek DHCP-
client) wordt de statusinformatie van de lokale DHCP-
server weergegeven.
Klik op Save the Log (Logboek opslaan) om deze
informatie op te slaan in een bestand op de vaste schijf
van uw computer. Klik op Refresh (Vernieuwen) om
de gegevens te vernieuwen. Klik op Clear (Wissen) om
alle weergegeven informatie te wissen.
Administration (Administratie)>
Diagnostics (Diagnostische gegevens)
Met de diagnostische tests (Ping en Traceroute) kunt u
de verbindingen van de netwerkapparatuur controleren,
met inbegrip van de internetverbinding.
Administration (Administratie)> Diagnostics (Diagnostische gegevens)
Diagnostische gegevens
Ping-test
Met Ping wordt de status van een verbinding getest.
IP or URL Address (IP- of URL-adres) Voer het adres in
van de computer, het apparaat of de website waarvan u
de verbinding wilt testen.
Packet Size (Pakketgrootte) Voer de pakketgrootte in die
u wilt gebruiken. De standaardinstelling is 32 bytes.
Times to Ping (Aantal keer pingen) Geef op hoe vaak u
de verbinding wilt testen. De standaardinstelling is 5.
Start to Ping (Ping starten) Klik op deze optie om de test
te starten. Op het scherm Ping wordt weergegeven of de

27
Wireless-N router
Linksys E1000 Hoofdstuk 2: Geavanceerde configuratie
test is geslaagd. Klik op Close (Sluiten) als u wilt terugkeren
naar het scherm Diagnostics (Diagnostische gegevens).
Klik op Stop (Stoppen) als u het testen wilt stoppen.
Diagnostics (Diagnostische gegevens)> Ping
Traceroute-test
Traceroute controleert de prestaties van een verbinding.
IP or URL Address (IP- of URL-adres) Voer het adres in
van de computer, het apparaat of de website waarvan u
de verbinding wilt testen.
Start to Traceroute (Traceroute starten) Klik op deze
optie om de test te starten. Op het scherm Traceroute
wordt weergegeven of de test is geslaagd. Klik op Close
(Sluiten) als u wilt terugkeren naar het scherm Diagnostics
(Diagnostische gegevens). Klik op Stop (Stoppen) als u
het testen wilt stoppen.
Diagnostics (Diagnostische gegevens)> Traceroute
Administration (Administratie)> Factory
Defaults (Fabrieksinstellingen)
In het scherm Factory Defaults (Fabrieksinstellingen)
kunt u de configuratie van de router terugzetten naar de
fabrieksinstellingen.
OPMERKING: herstel de fabrieksinstellingen
van de router alleen als u moeilijkheden hebt
met de router en deze problemen met alle
beschikbare middelen hebt proberen op te
lossen. Als de fabrieksinstellingen van de router
zijn hersteld, moet u de configuratie volledig
opnieuw instellen.
Administration (Administratie)> Factory Defaults (Fabrieksinstellingen)
Fabrieksinstellingen
Restore All Settings (Alle instellingen herstellen) Klik
op deze optie en volg de instructies op het scherm
om de instellingen van de router terug te zetten naar
de standaardwaarden. Als u de standaardinstellingen
herstelt, gaan alle door u opgeslagen instellingen verloren.
Administration (Administratie) >
Firmware Upgrade (Firmware-upgrade)
In het scherm Firmware Upgrade (Firmware-upgrade)
kunt u de firmware van de router upgraden. Voer alleen
een upgrade van de firmware uit wanneer u problemen
ondervindt met de router of als de nieuwe firmware een
functie heeft die u wilt gebruiken.
Administration (Administratie) > Firmware Upgrade (Firmware-
upgrade)

28
Wireless-N router
Linksys E1000 Hoofdstuk 2: Geavanceerde configuratie
OPMERKING: de instellingen die u hebt
aangepast op de router kunnen verloren gaan.
Noteer alle aanpassingen die u in de firmware
hebt aangebracht voordat u de firmware
bijwerkt. Nadat u de firmware hebt bijgewerkt,
moet u alle configuratie-instellingen opnieuw
opgeven.
Firmware-upgrade
Download het firmware-upgradebestand voor de router
van de website www.linksys.com voordat u een upgrade
op de firmware uitvoert.
Please select a file to upgrade the firmware (Selecteer
het bestand dat de upgrade voor de firmware bevat) Klik
op Browse (Bladeren) en selecteer het upgradebestand
voor de firmware.
Start to Upgrade (Upgrade starten) Als u het gewenste
bestand hebt geselecteerd, klikt u op deze optie en
volgt
u de instructies op het scherm.
WAARSCHUWING: onderbreek de upgrade
niet. Schakel de netstroom niet uit en druk niet
op de resetknop tijdens de upgrade. Als u dit
wel doet, kan het zijn dat de router niet meer
werkt.
Status> Router
In het scherm Router vindt u informatie over de router en
de actuele instellingen.
Status> Router
Routerinformatie
Firmware Version (Firmwareversie) Het versienummer
van de huidige firmware van de router wordt weergegeven.
Firmware Verification (Verificatie firmware) De unieke
identificatie van de firmware wordt weergegeven.
Current Time (Huidige tijd) De tijd die is ingesteld op de
router wordt weergegeven.
Internet MAC Address (MAC-adres internet) Het MAC-
adres van de router, zoals uw internetprovider (ISP) dat
ziet, wordt weergegeven.
Host Name (Hostnaam) De hostnaam van de router
wordt weergegeven (als deze is ingevoerd op het scherm
Setup (Instellingen) > Basic Setup (Basisinstellingen)).
Domain Name (Domeinnaam) De domeinnaam van
de router wordt weergegeven (als deze is ingevoerd
op het scherm Setup (Instellingen) > Basic Setup
(Basisinstellingen)).
Internetverbinding
In dit gedeelte worden de huidige netwerkgegevens
weergegeven die zijn opgeslagen in de router. De
gegevens zijn afhankelijk van het type internetverbinding
dat in het scherm Setup (Instellingen) > Basic Setup
(Basisinstellingen) is geselecteerd.
Voor een DHCP-verbinding selecteert u Release IP
Address (IP-adres vrijgeven) of Renew IP Address (IP-
adres vernieuwen) om een DHCP-lease vrij te geven of te
vernieuwen. Voor een PPPoE of vergelijkbare verbinding
selecteert u Connect (Verbinden) of Disconnect
(Verbinding verbreken) om verbinding met internet te
maken of de verbinding met internet te verbreken.
Klik op Refresh (Vernieuwen) als u de gegevens in het
scherm wilt vernieuwen.
Status> Local Network (Lokaal netwerk)
In het scherm Local Network (Lokaal netwerk) vindt u
informatie over het lokale netwerk.
Status> Local Network (Lokaal netwerk)
Lokaal netwerk
MAC Address (MAC-adres) Het MAC-adres van de lokale,
bekabelde interface van de router wordt weergegeven.
Router IP Address (IP-adres router) Dit is het IP-adres
van de router, zoals dit wordt weergegeven op uw lokale
netwerk.
Subnet Mask (Subnetmasker) Het subnetmasker van de
router wordt weergegeven.

29
Wireless-N router
Linksys E1000 Hoofdstuk 2: Geavanceerde configuratie
DHCP-server
DHCP Server (DCHP-server) Hier wordt de status van de
DHCP-serverfunctie van de router weergegeven.
Start IP Address (Begin IP-bereik) Het eerste IP-adres
wordt weergegeven van de reeks IP-adressen die door de
apparaten in uw lokale netwerk kan worden gebruikt.
End IP Address (Einde IP-bereik) Het laatste IP-adres
wordt weergegeven van de reeks IP-adressen die door de
apparaten in uw lokale netwerk kan worden gebruikt.
DHCP Client Table (Clienttabel DHCP) Klik op deze optie
om een lijst weer te geven van de computers of andere
apparaten die de router als DHCP-server gebruiken.
DHCP Client Table (Clienttabel DHCP)
Clienttabel DHCP
Met DHCP Client Table (Clienttabel DHCP) geeft u een
lijst weer met de computers en andere apparaten
waaraan de router IP-adressen heeft toegewezen.
U kunt de lijst sorteren op IP Address (IP-adres),
MAC Address (MAC-adres), Interface en Client Name
(Clientnaam). Klik op Delete (Verwijderen) als u
een DHCP-client wilt verwijderen. Klik op Refresh
(Vernieuwen) om de gegevens op het scherm bij
te werken. Als u dit scherm wilt verlaten en wilt
terugkeren naar het scherm Local Network (Lokaal
netwerk), klikt u op Close (Sluiten).
Status> Wireless Network (WLAN)
In het scherm Wireless Network (WLAN) wordt informatie
weergegeven over uw draadloze netwerk.
Status> Wireless Network (WLAN)
Draadloos netwerk
MAC Address (MAC-adres) Het MAC-adres van de lokale,
draadloze interface van de router wordt weergegeven.
Mode (Modus) De draadloze modus wordt weergegeven.
Network Name (SSID) (Netwerknaam (SSID)) De
netwerknaam, ofwel de SSID, van het draadloze netwerk
wordt weergegeven.
Channel Width (Kanaalbreedte) Hier ziet u de instelling
Channel Width (Kanaalbreedte) (geselecteerd in
het scherm Wireless (WLAN) > Basic Wireless Settings
(Standaardinstellingen WLAN)).
Channel (Kanaal) Het kanaal dat is ingesteld in het
scherm Basic Wireless Settings (Standaardinstellingen
WLAN) wordt weergegeven.
Security (Beveiliging) Hier vindt u de methode voor
draadloze beveiliging die de router gebruikt.
SSID Broadcast (SSID-broadcast) De status van de optie
SSID-broadcast wordt weergegeven.

Linksys E1000 Bijlage A: Problemen oplossen
30
Wireless-N router
Bijlage A: Problemen oplossen
Uw computer kan geen verbinding met internet tot
stand brengen.
Volg deze instructies totdat uw computer verbinding met
internet tot stand heeft gebracht:
• Controleer of de netstroomadapter is aangesloten op
de router en op een stopcontact. Als de adapter op
een stekkerdoos is aangesloten, controleer dan of de
stekkerdoos is ingeschakeld.
• Controleer of het LED-lampje Power (Voeding), het
LED-lampje Internet en het LED-lampje Wireless
(Draadloos) branden. Als u bekabelde computers
heeft aangesloten op de router, controleer dan ook of
het betreffende poortlampje brandt.
OPMERKING: het LED-lampje Power (Voeding)
knippert nadat de netstroomadapter is
aangesloten op de router. Als het lampje langer
dan 30 seconden knippert, kan dit erop wijzen
dat de router niet naar behoren werkt. Gebruik
een computer of apparaat met internettoegang
als u hulp nodig hebt en raadpleeg de online
technische ondersteuning voor de Linksys
E1000 op www.linksys.com/support/E1000.
• Zorg ervoor dat uw DSL- of kabelmodem met
behulp van een Ethernetkabel is aangesloten op de
internetpoort van uw router.
• Reset alle apparaten die zich in uw netwerk bevinden:
1. Schakel alle netwerkcomputers en -apparaten
uit en koppel de netstroomadapter los van uw
router.
2. Koppel het netsnoer (en de coaxkabel als u een
kabelmodem hebt) los van de modem en wacht
twee minuten.
3. Sluit het netsnoer (en de coaxkabel) van de
modem weer aan en wacht nog eens twee
minuten.
4. Sluit de netstroomadapter weer aan op de router
en schakel alle netwerkcomputers en -apparaten
weer in.
De modem heeft geen Ethernetpoort.
De modem is een inbelmodem voor een traditionele
inbelservice. Om de router te kunnen gebruiken, hebt u
een kabel-/DSL-modem en een snelle internetverbinding
nodig.
U kunt de DSL-service niet gebruiken om handmatig
verbinding te maken met internet.
Nadat u de router hebt geïnstalleerd, maakt deze
automatisch verbinding met uw internetprovider (ISP). U
hoeft dus niet meer handmatig verbinding te maken.
De DSL-telefoonlijn past niet in de internetpoort van de
router.
De router is geen vervanging voor een modem. U hebt
nog steeds uw DSL-modem nodig om de router te kunnen
gebruiken. Sluit de telefoonlijn aan op uw DSL-modem en
plaats vervolgens de installatie-cd in de computer. Klik op
Set up your Linksys Router (Uw Linksys-router instellen)
en volg de aanwijzingen-op het scherm.
Als u dubbelklikt op de webbrowser, wordt u om een
gebruikersnaam en wachtwoord gevraagd. Als u verder
wilt gaan zonder een gebruikersnaam en wachtwoord
op te geven, voert u de volgende instructies uit.
Start de webbrowser en voer de volgende stappen uit
(deze stappen zijn specifiek voor Internet Explorer; voor
andere browsers kunt u een soortgelijke procedure
volgen):
1. Selecteer Extra > Internet-opties.
2. Klik op het tabblad Verbindingen.
3. Selecteer Nooit een verbinding kiezen.
4. Klik op OK.
De router heeft geen coaxpoort voor de kabelverbinding.
De router is geen vervanging voor een modem. U hebt
nog steeds uw kabelmodem nodig om de router te
kunnen gebruiken. Sluit de kabelverbinding aan op uw
kabelmodem en plaats de installatie-cd in uw computer.
Klik op Set up your Linksys Router (Uw Linksys-router
instellen) en volg de aanwijzingen-op het scherm.
Er kan geen draadloze verbinding tot stand worden
gebracht tussen de computer en het netwerk.
Controleer of de naam van het draadloze netwerk of SSID
hetzelfde is op de computer en de router. Als Wireless
Security (WLAN-beveiliging) is ingeschakeld, controleert
u of de computer en de router gebruikmaken van dezelfde
beveiligingsmethode en -sleutel.
U moet de instellingen op de router wijzigen.
U kunt de instellingen voor het draadloze netwerk aanpassen
via Cisco Connect. Raadpleeg “Het browsergebaseerde
hulpprogramma openen”, pagina 3.

Linksys E1000 Bijlage A: Problemen oplossen
31
Wireless-N router
U wilt het browsergebaseerde hulpprogramma openen
via Cisco Connect.
Volg deze stappen om het browsergebaseerde
hulpprogramma te openen via Cisco Connect:
1. Open Cisco Connect.
2. Klik in het hoofdmenu op Router settings
(Routerinstellingen).
3. Klik op Advanced Settings (Geavanceerde instellingen).
4. Schrijf de weergegeven combinatie van gebruikersnaam
en wachtwoord op. (Om uw wachtwoord te beschermen,
kunt u het naar het klembord kopiëren door op Copy
password (Wachtwoord kopiëren) te klikken.)
5. Klik op OK.
6. Uw webbrowser opent automatisch. Voer de
gebruiksnaam en het wachtwoord in en klik op
OK. (Als u het wachtwoord naar het klembord hebt
gekopieerd in stap 4, druk dan op Ctrl-V om het in het
veld Password (Wachtwoord) te plakken.)
Wanneer u probeert in te loggen op het browsergebaseerde
hulpprogramma werkt uw wachtwoord niet.
Het beveiligingswachtwoord voor draadloze communicatie
is ook het wachtwoord om te kunnen inloggen op
het browsergebaseerde -hulpprogramma. Geef dit
wachtwoord als volgt weer:
1. Open Cisco Connect.
2. Klik in het hoofdmenu op Router settings
(Routerinstellingen).
3. Het Password (Wachtwoord) wordt aan de linkerkant
van het scherm weergegeven.
WEBSITE: als uw vragen hiermee niet worden
beantwoord, raadpleeg dan de online technische
ondersteuning voor de Linksys E1000 op
www.linksys.com/support/E1000.

Linksys E1000 Bijlage B: Specificaties
32
Wireless-N router
Bijlage B: Specificaties
Modelnaam Linksys E1000
Omschrijving Wireless-N Router
Modelnummer E1000
Standaarden 802.11n, 802.11g, 802.11b,
802.3, 802.3u
Poorten Voeding, Internet en Ethernet (1-4)
Knoppen Reset, Wi-Fi Protected Setup
LED-lampjes Ethernet (1-4), Wi-Fi Protected
Setup, Wireless (Draadloos),
Internet, Power (Voeding)
Type bekabeling CAT 5e
Signaalsterkte
(EIRP) in dBm 17,5 dBm
Antenneversterking
in dBi 1,5 dBi
UPnP mogelijk/
gecerticeerd Mogelijk
Beveiligingsfuncties
WEP, WPA, WPA2
Beveiligingssleutelbits
Max. 128-bits versleuteling
Omgeving
Afmetingen 202 x 34 x 160 mm
Gewicht 280 g
Voeding 12 V, 0,5 A
Certiceringen FCC, CE, IC-03, Wi-Fi, Windows 7
Bedrijfstemperatuur 0 tot 40 °C
Opslagtemperatuur -20 to 60 °C
Bedrijfsvochtigheid 10 tot 85%, niet-condenserend
Opslagvochtigheid 5 tot 90%, niet-condenserend
Specicaties kunnen zonder kennisgeving worden gewijzigd.
10083010NC-JL

www.linksys.com/support
Cisco, het Cisco-logo en Linksys zijn handelsmerken of gedeponeerde handelsmerken van Cisco en/of zijn dochterondernemingen in de Verenigde Staten en
bepaalde andere landen. Alle andere handelsmerken die in dit document of op deze website worden genoemd, zijn eigendom van hun respectieve eigenaren.
© 2010 Cisco. Alle rechten voorbehouden.
-
 1
1
-
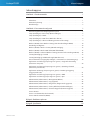 2
2
-
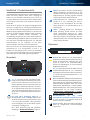 3
3
-
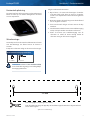 4
4
-
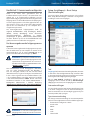 5
5
-
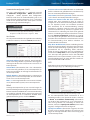 6
6
-
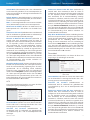 7
7
-
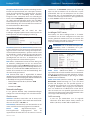 8
8
-
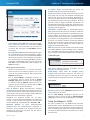 9
9
-
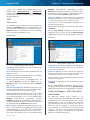 10
10
-
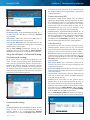 11
11
-
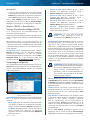 12
12
-
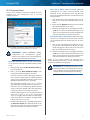 13
13
-
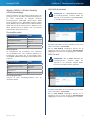 14
14
-
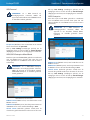 15
15
-
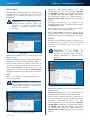 16
16
-
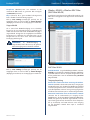 17
17
-
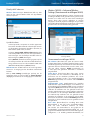 18
18
-
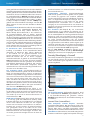 19
19
-
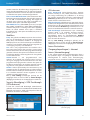 20
20
-
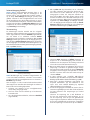 21
21
-
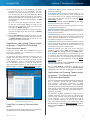 22
22
-
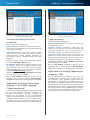 23
23
-
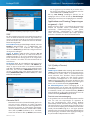 24
24
-
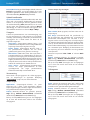 25
25
-
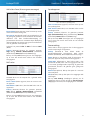 26
26
-
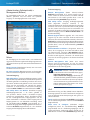 27
27
-
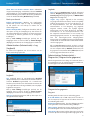 28
28
-
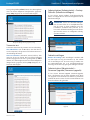 29
29
-
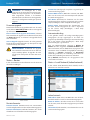 30
30
-
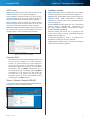 31
31
-
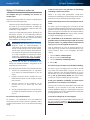 32
32
-
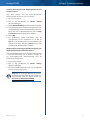 33
33
-
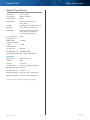 34
34
-
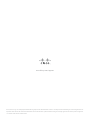 35
35
Linksys E1000 Wireless-N Handleiding
- Categorie
- Webcams
- Type
- Handleiding
- Deze handleiding is ook geschikt voor
Gerelateerde papieren
-
Cisco wrt320n dual band wireless n gigabit router Handleiding
-
Linksys WUSB600N Handleiding
-
Linksys WRT54GS de handleiding
-
Linksys WRT54G(EU/LA) Handleiding
-
Cisco X2000-RM de handleiding
-
Cisco X3500 de handleiding
-
Linksys X1000 de handleiding
-
Linksys UWAG200G Handleiding
-
Linksys wrt54g3g at router de handleiding
Andere documenten
-
Cisco Systems E3000 Handleiding
-
Cisco X3000 Handleiding
-
Topcom WBR 7201 N Handleiding
-
Conceptronic C54BRS4 de handleiding
-
Philips SNB5600/00 Handleiding
-
Philips SNB6500/00 Handleiding
-
Cisco Systems AE1000 Handleiding
-
Netgear R7000 NIGHTHAWK AC1900 de handleiding
-
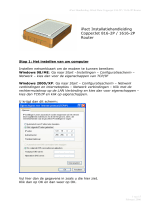 Allied-Data CopperJet-816-2P de handleiding
Allied-Data CopperJet-816-2P de handleiding