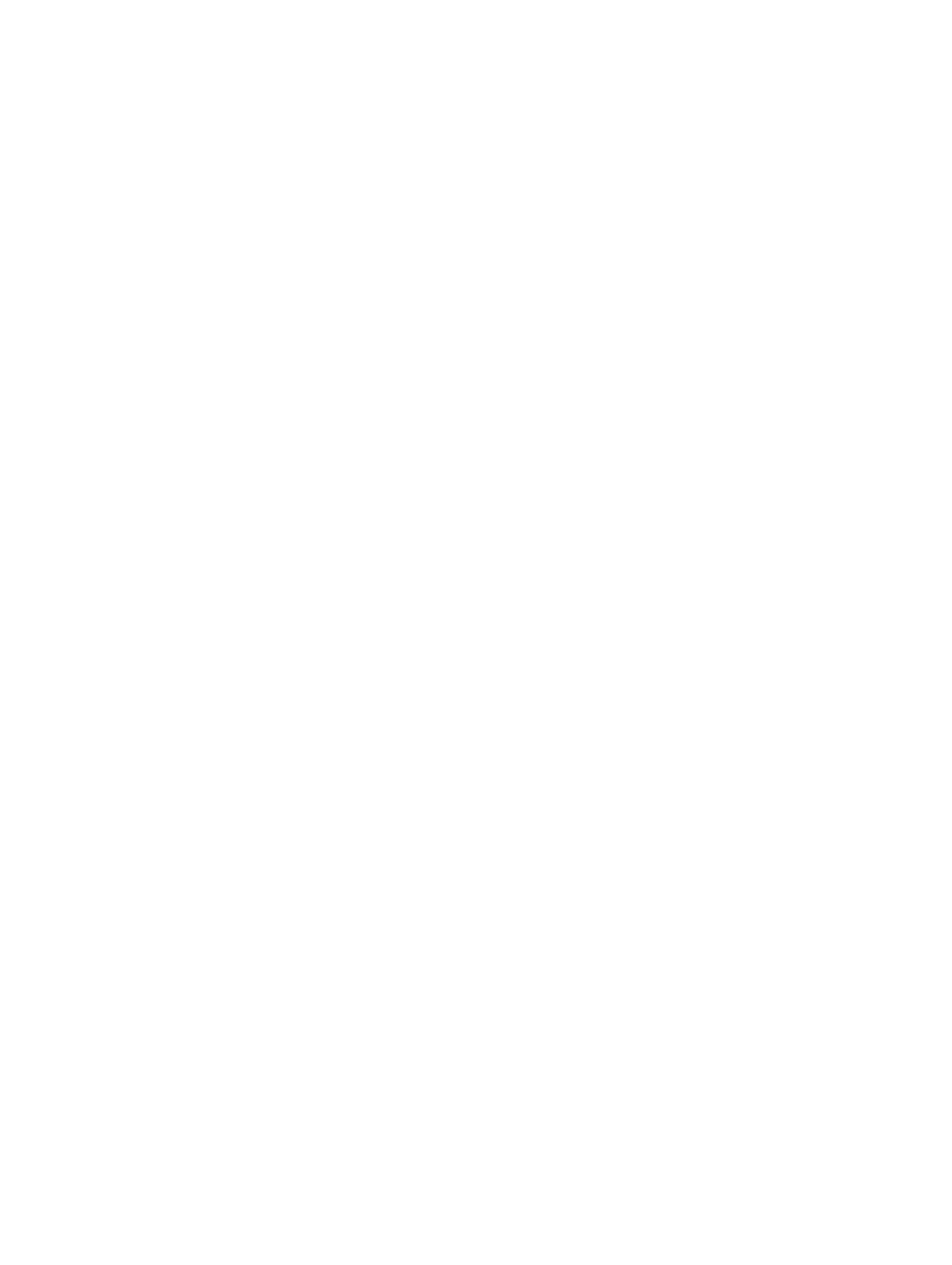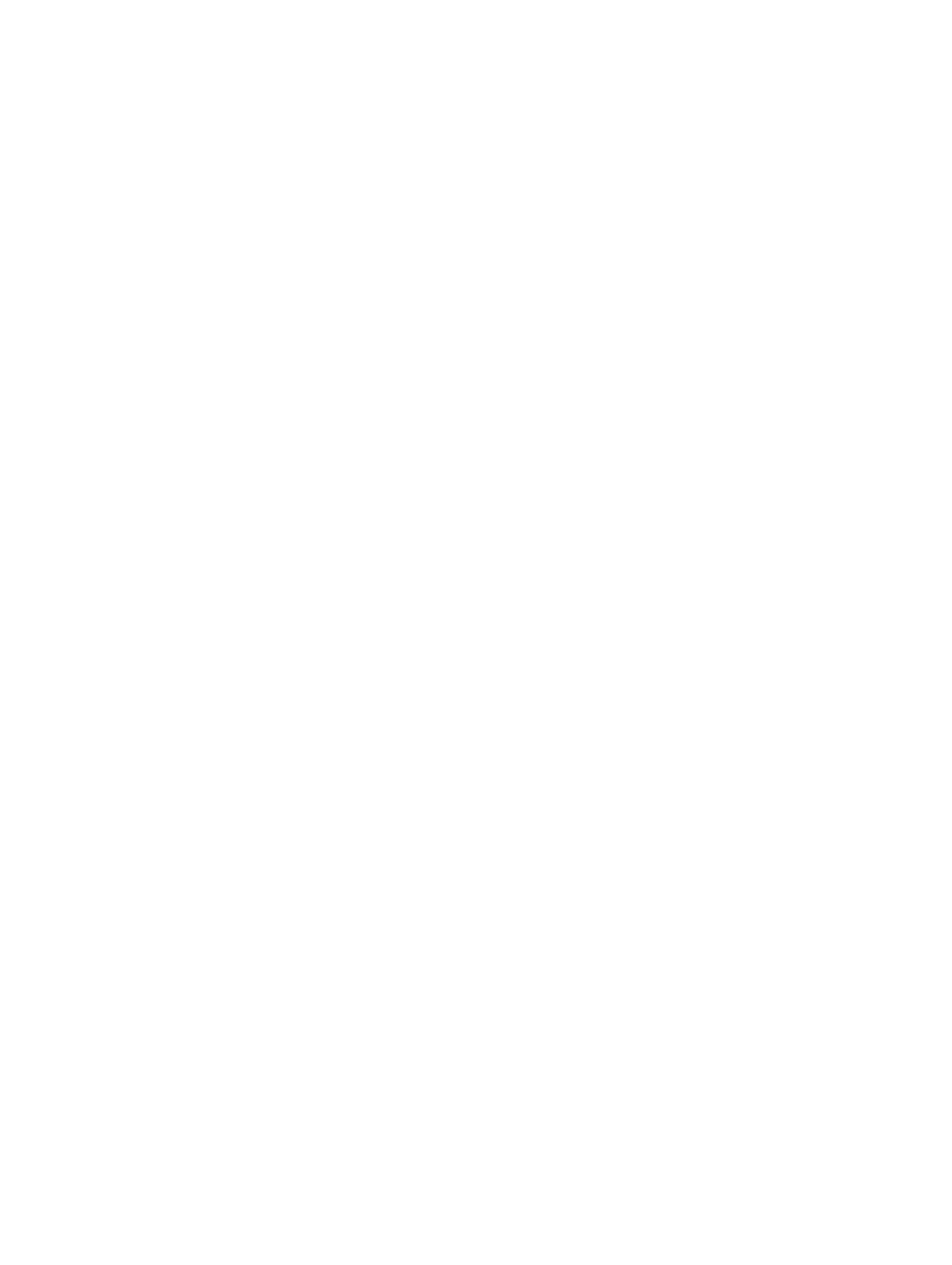
Inhoudsopgave
Opmerkingen, voorzorgsmaatregelen, en waarschuwingen..................................................2
Hoofdstuk 1: Aan de computer werken......................................................................................5
Voordat u aan de computer gaat werken.................................................................................................................5
Uw computer uitschakelen.......................................................................................................................................6
Nadat u aan de computer hebt gewerkt...................................................................................................................6
Hoofdstuk 2: Het verwijderen en installeren van onderdelen................................................9
Aanbevolen hulpmiddelen........................................................................................................................................9
Interne weergave.....................................................................................................................................................9
De afdekplaat van de onderkant verwijderen........................................................................................................10
De onderplaat plaatsen..........................................................................................................................................10
De batterij verwijderen...........................................................................................................................................10
De batterij plaatsen.................................................................................................................................................11
De camera aan de voorkant verwijderen...............................................................................................................11
De camera aan de voorkant plaatsen.....................................................................................................................12
De luidsprekers verwijderen...................................................................................................................................12
De luidsprekers installeren.....................................................................................................................................14
De dockingkaart verwijderen.................................................................................................................................14
De dockingkaart plaatsen.......................................................................................................................................15
Het moederbord verwijderen..................................................................................................................................16
Het moederbord installeren....................................................................................................................................16
De camera aan de achterkant verwijderen............................................................................................................17
De camera aan de achterkant plaatsen.................................................................................................................17
De knoopbatterij verwijderen.................................................................................................................................18
De knoopcelbatterij installeren..............................................................................................................................18
De kaart van de volumeknop verwijderen..............................................................................................................18
De kaart van de stroomschakelaar installeren.......................................................................................................19
Hoofdstuk 3: Installatie van het systeem..................................................................................21
Openen van de System Setup (BIOS).....................................................................................................................21
Navigatie van de System Setup..............................................................................................................................21
Opstartmenu...........................................................................................................................................................22
BIOS-opties van de System Setup..........................................................................................................................22
Hoofdstuk 4: Problemen oplossen.............................................................................................29
Enhanced Pre-Boot System Assessment (ePSA)...................................................................................................29