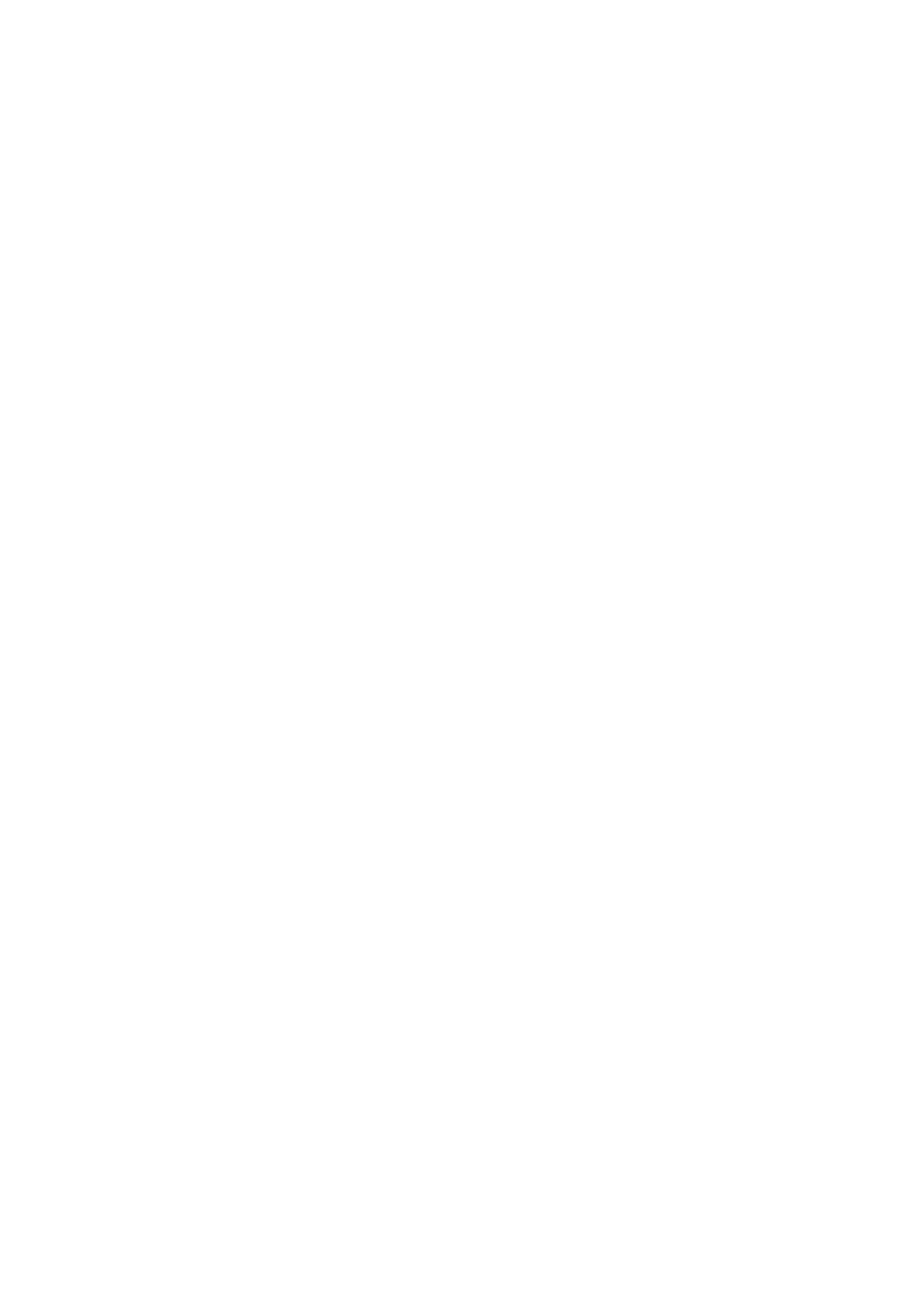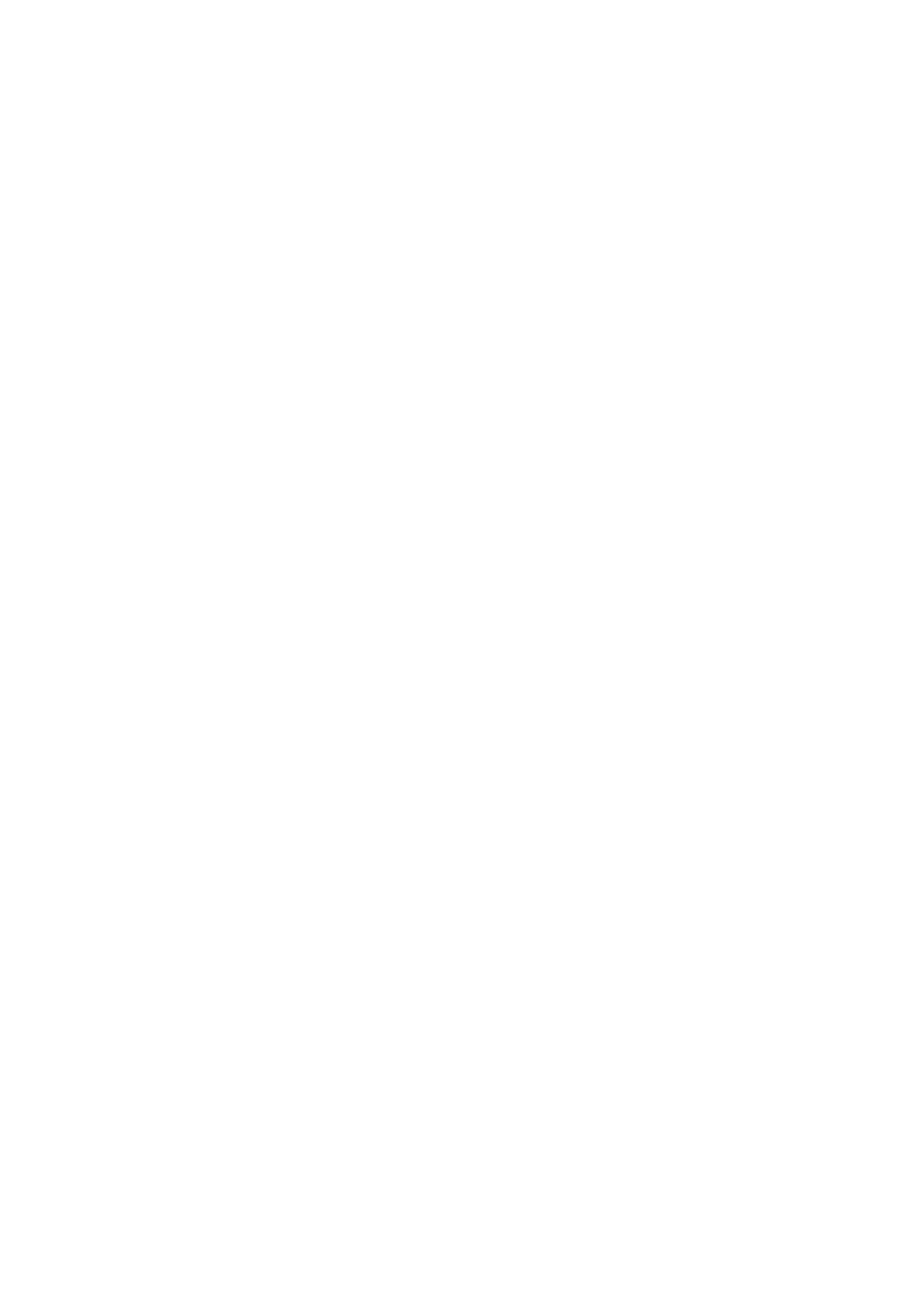
De ExpressCard-module verwijderen................................................................................................................................29
De ExpressCard-module installeren.................................................................................................................................. 30
De warmteafleider van de processor verwijderen...........................................................................................................30
De warmteafleider van de processor plaatsen ................................................................................................................ 31
De processor verwijderen....................................................................................................................................................31
De processor installeren......................................................................................................................................................32
De warmteafleider van de videokaart verwijderen..........................................................................................................32
De warmteafleider van de videokaart plaatsen................................................................................................................34
De videokaart verwijderen..................................................................................................................................................34
De videokaart plaatsen........................................................................................................................................................34
De I/O-kaart (Input/Output) verwijderen........................................................................................................................35
De I/O-kaart plaatsen......................................................................................................................................................... 36
De kaart van de schakelkaart verwijderen....................................................................................................................... 36
De schakelkaart installeren................................................................................................................................................. 37
De USH-kaart (Unified Security Hub) verwijderen......................................................................................................... 37
De USH-kaart installeren.................................................................................................................................................... 38
Het beeldscherm verwijderen............................................................................................................................................ 38
Het beeldscherm plaatsen..................................................................................................................................................40
De scharnierkap verwijderen..............................................................................................................................................40
De scharnierkap plaatsen.................................................................................................................................................... 41
Het moederbord verwijderen..............................................................................................................................................41
Het moederbord plaatsen...................................................................................................................................................43
De voedingsconnectorpoort verwijderen......................................................................................................................... 44
De voedingsconnectorpoort installeren............................................................................................................................45
Het montagekader van het beeldscherm verwijderen....................................................................................................45
Het montagekader van het beeldscherm plaatsen......................................................................................................... 46
Het beeldschermpaneel verwijderen................................................................................................................................. 47
Het beeldschermpaneel installeren................................................................................................................................... 49
De camera verwijderen.......................................................................................................................................................50
De camera plaatsen.............................................................................................................................................................50
3 Installatie van het systeem.......................................................................................................... 51
Bootsequence (Opstartvolgorde)......................................................................................................................................51
Navigatietoetsen.................................................................................................................................................................. 51
Opties voor System Setup................................................................................................................................................. 52
Het BIOS updaten .............................................................................................................................................................. 60
Systeem- en installatiewachtwoord..................................................................................................................................60
Een systeem- en installatiewachtwoord toewijzen...................................................................................................60
Verwijderen of wijzigen van een bestaand wachtwoord voor het systeem en/of de installatie..........................61
4 Diagnostiek................................................................................................................................62
Enhanced Pre-Boot System Assessment (ePSA).......................................................................................................... 62
5 Problemen oplossen................................................................................................................... 63
Statuslampjes van apparaat............................................................................................................................................... 63
Batterijstatuslampjes...........................................................................................................................................................63
Technische specificaties.....................................................................................................................................................64
6 Contact opnemen met Dell.......................................................................................................... 70
4
Inhoudsopgave