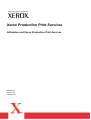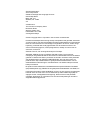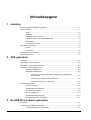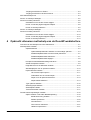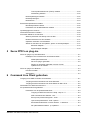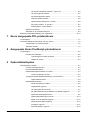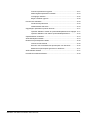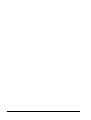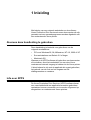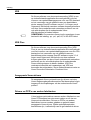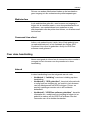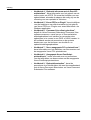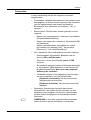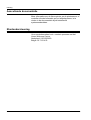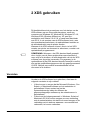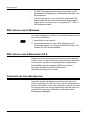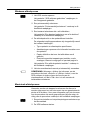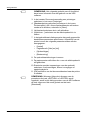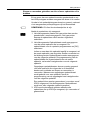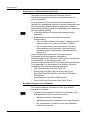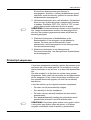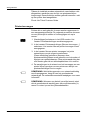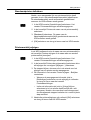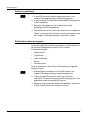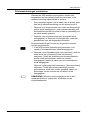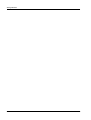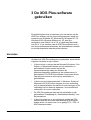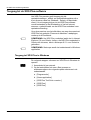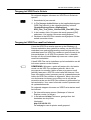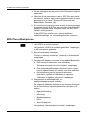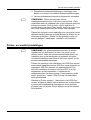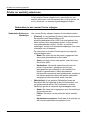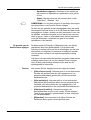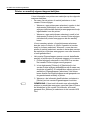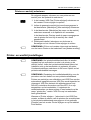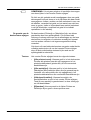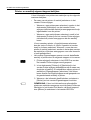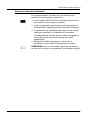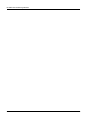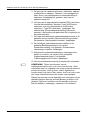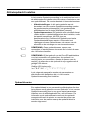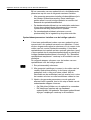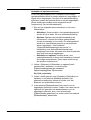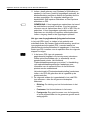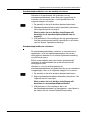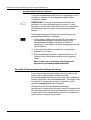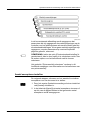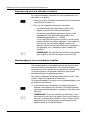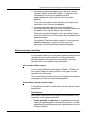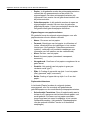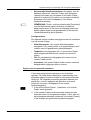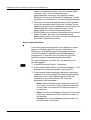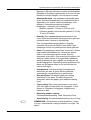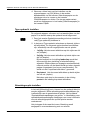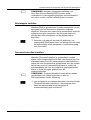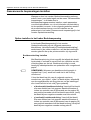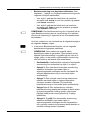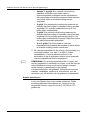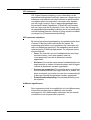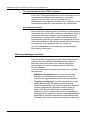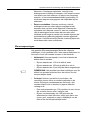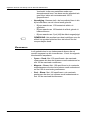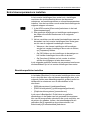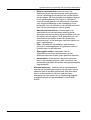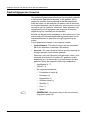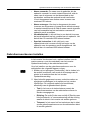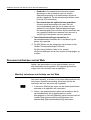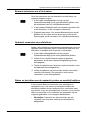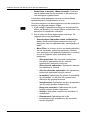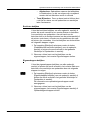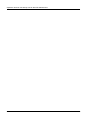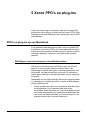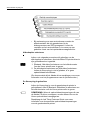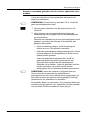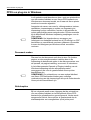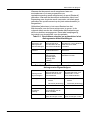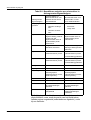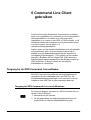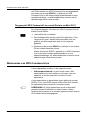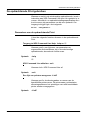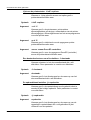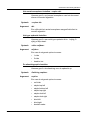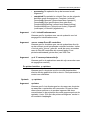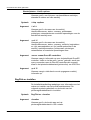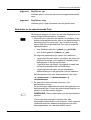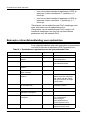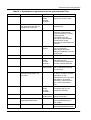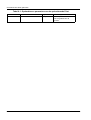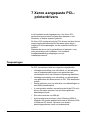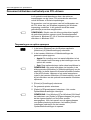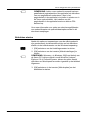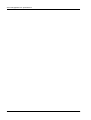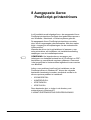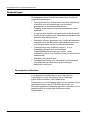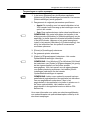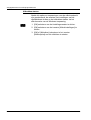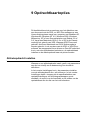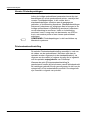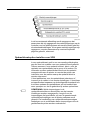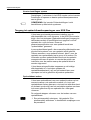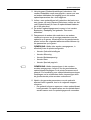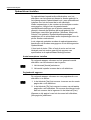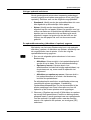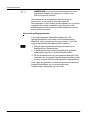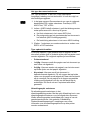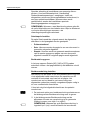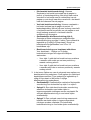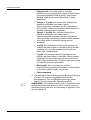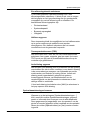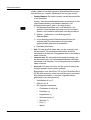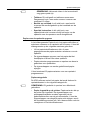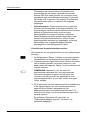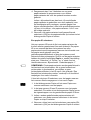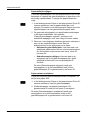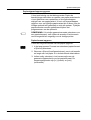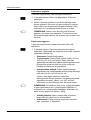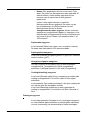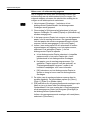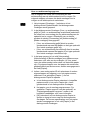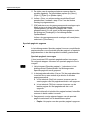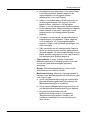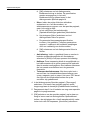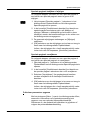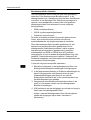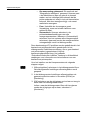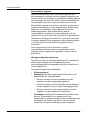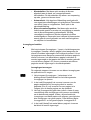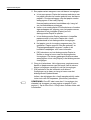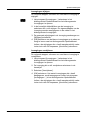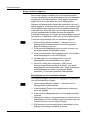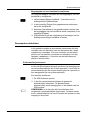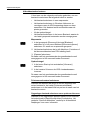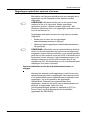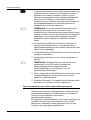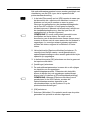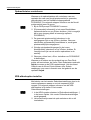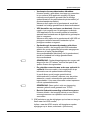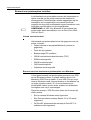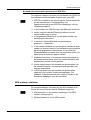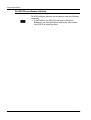Xerox Production Print Services
Afdrukken met Xerox Production Print Services
708P87614
Versie 3.75x
Februari 2004

Samengesteld door:
Xerox Corporation
Global Knowledge and Language Services
800 Phillips Road
Bldg. 845-17S
Webster, NY 14580
VS
Vertaald door:
The Document Company Xerox
Bessemer Road
Welwyn Garden City
Hertfordshire AL7 1HE
Verenigd Koninkrijk
© 2004 Copyright Xerox Corporation. Alle rechten voorbehouden.
De auteursrechtelijke bescherming waarop aanspraak wordt gemaakt, bevat alle
vormen en zaken van auteursrechtelijk beschermd materiaal dat en informatie die
thans of in de toekomst van rechtswege is toegestaan. Dit omvat, zonder enige
beperking, materiaal dat wordt gegenereerd door de software en dat in het
scherm wordt weergegeven, zoals pictogrammen, uiterlijk en inhoud van de
schermen, enzovoort.
Gedrukt in de VS, het Verenigd Koninkrijk en Frankrijk.
XEROX®, XEROX Europe en XEROX Canada Limited, The Document
Company®, de gestileerde X® en alle namen en identificatienummers die worden
gebruikt in verband met Xerox-producten die worden vermeld in deze publicatie
zijn handelsmerken van XEROX CORPORATION. Alle niet-Xerox merk- en
productnamen zijn handelsmerken of gedeponeerde handelsmerken van de
desbetreffende ondernemingen. Handelsmerken van andere bedrijven worden
hierbij ook erkend.
Dit product omvat software die is ontwikkeld door de Apache Software Foundation
(http://www.apache.org/). SWOP® is een gedeponeerd handelsmerk van SWOP, Inc.
Hoewel de informatie in deze handleiding correct is op het moment van publicatie,
behoudt Xerox zich het recht voor de informatie op ieder willekeurig tijdstip te
wijzigen zonder voorafgaande kennisgeving. Dit document wordt periodiek
gewijzigd. Wijzigingen en informatie over technische aanpassingen worden in
volgende edities opgenomen.

Afdrukken met Xerox Production Print Services i
Inhoudsopgave
1 Inleiding
Alvorens deze handleiding te gebruiken..........................................................................1-1
Info over XPPS ................................................................................................................1-1
XDS ....................................................................................................................1-2
XDS Plus ............................................................................................................1-2
Aangepaste Xerox-drivers ..................................................................................1-2
Drivers en PPD's van andere fabrikanten...........................................................1-2
Webinterface.......................................................................................................1-3
Command Line-client..........................................................................................1-3
Over deze handleiding.....................................................................................................1-3
Inhoud.................................................................................................................1-3
Conventies..........................................................................................................1-5
Aanvullende documentatie ..............................................................................................1-6
Klantondersteuning..........................................................................................................1-6
2 XDS gebruiken
Vereisten .........................................................................................................................2-1
XDS starten vanuit Windows ...........................................................................................2-2
XDS starten vanuit Macintosh OS X................................................................................2-2
Overzicht van het afdrukproces .......................................................................................2-2
Windows-afdrukproces .......................................................................................2-3
Macintosh-afdrukproces .....................................................................................2-3
Slepen en neerzetten gebruiken om één of meer opdrachten
af te drukken ..........................................................................................2-5
Printertype en printerwachtrij selecteren ...............................................2-6
Bestand selecteren voor afdrukken .......................................................2-6
Printerlijst aanpassen ......................................................................................................2-7
Printer toevoegen ...............................................................................................2-8
Standaardprinter definiëren ................................................................................2-9
Printerwachtrij wijzigen .......................................................................................2-9
Printer verwijderen............................................................................................2-10
Printerinformatie weergeven.............................................................................2-10
Printeraansluitingen controleren .......................................................................2-11
3 De XDS Plus-software gebruiken
Vereisten .........................................................................................................................3-1
Toegang tot de XDS Plus-software .................................................................................3-2
Toegang tot XDS Plus in Windows.....................................................................3-2

ii Afdrukken met Xerox Production Print Services
Toegang tot XDS Plus in Solaris ........................................................................3-3
Toegang tot XDS Plus vanaf het Internet ...........................................................3-3
XDS Plus-afdrukproces ...................................................................................................3-4
Printer- en wachtrij-instellingen........................................................................................3-5
Printer en wachtrij selecteren ..........................................................................................3-6
Onderdelen in het venster Printer wijzigen .........................................................3-6
Printer- en wachtrij-eigenschappen bekijken ......................................................3-8
Printer en wachtrij selecteren .............................................................................3-9
Printer- en wachtrij-instellingen........................................................................................3-9
Printer en wachtrij selecteren ........................................................................................3-10
Onderdelen in het venster Printer wijzigen .......................................................3-10
Printer- en wachtrij-eigenschappen bekijken ....................................................3-12
Printer en wachtrij selecteren ...........................................................................3-13
4 Opdracht uitvoeren met behulp van de DocuSP-webinterface
Overzicht van het afdrukproces in de webinterface.........................................................4-1
Afdrukopdracht instellen ..................................................................................................4-3
Opdrachtkaarten .................................................................................................4-3
Opdrachtkaartparameters instellen voor de huidige opdracht ...............4-4
Standaardopdrachtkaart voor de wachtrij selecteren ............................4-7
Standaardopdrachtkaart selecteren.......................................................4-7
Standaardopdrachtkaart wijzigen ..........................................................4-8
De optie Printerstandaardinstelling selecteren ...................................................4-8
Aantal exemplaren instellen................................................................................4-9
Paginabereik voor het afdrukken instellen........................................................4-10
Standaardpapier voor de opdracht instellen .....................................................4-10
Papiervarianten instellen ..................................................................................4-11
Het venster Papier openen ..................................................................4-11
Onderdelen van het venster Papier .....................................................4-11
Papier voor de opdracht selecteren.....................................................4-13
Papiervariant definiëren.......................................................................4-14
Type opdracht instellen.....................................................................................4-16
Afwerkingsoptie instellen ..................................................................................4-16
Sets/stapels instellen ........................................................................................4-17
Tussenschietvellen instellen .............................................................................4-17
Geavanceerde toepassingen instellen ..........................................................................4-18
Opties instellen in het kader Beeldaanpassing.................................................4-18
Beeldverschuiving instellen .................................................................4-18
Rotatie specificeren .............................................................................4-20
OPI selecteren .....................................................................................4-21
OPI-voorscan selecteren .....................................................................4-21
Halftonen specificeren .........................................................................4-21

Afdrukken met Xerox Production Print Services iii
Toonreproductiekrommen (TRC's) instellen ........................................4-22
Anti-aliasing instellen ...........................................................................4-22
Kleurtoepassingen instellen..............................................................................4-22
Kleuraanpassingen ...........................................................................................4-23
Kleurzweem......................................................................................................4-24
Extra kleurenparameters instellen .................................................................................4-25
Bronkleurprofielen instellen ..............................................................................4-25
Parameters van de afdrukkleuren instellen ......................................................4-26
Opdrachtgegevens invoeren .........................................................................................4-28
Gebruikersvoorkeuren instellen .....................................................................................4-29
Document afdrukken via het Web .................................................................................4-30
Wachtrij selecteren met behulp van het Web ...................................................4-30
Bestand selecteren om af te drukken ...............................................................4-31
Opdracht verzenden voor afdrukken ................................................................4-31
Status en berichten van de opdracht, printer en wachtrij bekijken ...................4-31
Berichten bekijken ...............................................................................4-33
Eigenschappen bekijken......................................................................4-33
5 Xerox PPD's en plug-ins
PPD’s en plug-ins op een Macintosh...............................................................................5-1
Richtlijnen voor het selecteren van afdrukvereisten ...........................................5-1
Afdrukopties selecteren .........................................................................5-2
De Xerox-plug-in gebruiken ...................................................................5-2
Slepen en neerzetten gebruiken om één of meer
opdrachten af te drukken .......................................................................5-3
PPD’s en plug-ins in Windows.........................................................................................5-4
Document maken................................................................................................5-4
Afdrukopties........................................................................................................5-4
6 Command Line Client gebruiken
Toegang tot de XDS Command Line-software ................................................................6-1
Toegang tot XDS Command Line vanuit Windows.............................................6-1
Toegang tot XDS Command Line vanuit Solaris en Mac OS X..........................6-2
Werkmodes van XDS Command Line.............................................................................6-2
De opdrachtmode Print gebruiken ...................................................................................6-3
Parameters van de opdrachtmode Print .............................................................6-3
Toegang tot XDS Command Line Help: -help en -\? .............................6-3
XDS Command Line afsluiten: -exit.......................................................6-3
Een lijst van printers weergeven: -ListP.................................................6-3
Lijst van de printerstatus: -ListP <opties>..............................................6-4
Een bestand selecteren om af te drukken: -f <bestand> .......................6-4
De opdrachtkaart instellen: -jt <opdracht>.............................................6-4

iv Afdrukken met Xerox Production Print Services
Het aantal exemplaren instellen: -copies <#>........................................6-5
Het type opdracht instellen ....................................................................6-5
De afwerkingsoptie instellen ..................................................................6-5
Gebruikersnaam instellen ......................................................................6-6
Opdrachtstatus weergeven: -ListJob .....................................................6-6
De printer instellen: -p <printer> ............................................................6-7
Wachtrijstatus: -ListQ <opties>..............................................................6-8
RegFileLoc instellen ...........................................................................................6-8
Afdrukken in de opdrachtmode Print ..................................................................6-9
Beknopte referentiehandleiding voor opdrachten ..........................................................6-10
7 Xerox aangepaste PCL-printerdrivers
Toepassingen ..................................................................................................................7-1
Document afdrukken met behulp van PCL-drivers..........................................................7-2
Toepassingen en opties oproepen .....................................................................7-2
Afdrukken starten................................................................................................7-3
8 Aangepaste Xerox PostScript-printerdrivers
Toepassingen ..................................................................................................................8-2
Documenten afdrukken.......................................................................................8-2
Toepassingen en opties oproepen ........................................................8-3
Afdrukken starten...................................................................................8-4
9 Opdrachtkaartopties
Afdrukopdracht instellen ..................................................................................................9-1
Venster Printerbeperkingen ................................................................................9-2
Printerstandaardinstelling ...................................................................................9-2
Opdrachtkaartopties instellen voor XDS.............................................................9-3
Venster Instellingen openen ..................................................................9-4
Toegang tot opdrachtkaarttoepassingen voor XDS Plus....................................9-4
Opdrachtkaart maken ............................................................................9-4
Opdrachtkaart instellen.......................................................................................9-6
Aantal exemplaren instellen...................................................................9-6
Paginabereik opgeven ...........................................................................9-6
Het type opdracht selecteren.................................................................9-7
De opdrachtbestemming (afdrukken of opslaan) opgeven ....................9-7
Opdrachtinstellingsparameters ..............................................................9-8
Opdrachtaantekeningen invoeren........................................................9-13
Papier voor de opdracht opgeven........................................................9-15
Papiereigenschappen opgeven ...........................................................9-19
Omslagen opgeven..............................................................................9-21
Speciale pagina’s opgeven..................................................................9-24

Afdrukken met Xerox Production Print Services v
Fullcolour-parameters opgeven ...........................................................9-27
Markeringskleurparameters instellen...................................................9-33
Invoegingen instellen ...........................................................................9-35
Begin hoofdstuk opgeven ....................................................................9-38
Documenten afdrukken.....................................................................................9-39
Printerwachtrij selecteren ....................................................................9-39
Afdrukbestand selecteren ....................................................................9-40
Opgeslagen opdrachten opnieuw uitvoeren .....................................................9-41
Opnieuw afdrukken zonder de opdrachtkaartparameters te wijzigen ..9-41
Opnieuw afdrukken met andere opdrachtkaartparameters .................9-42
Opdrachtstatus controleren ..............................................................................9-44
XDS-afdrukopties instellen ...............................................................................9-44
Bestand met printeropties instellen...................................................................9-46
Inhoud van het bestand .......................................................................9-46
Bronnen voor het bestand met printeropties voor Windows ................9-46
Bestand met printeropties genereren in XDS Plus ..............................9-47
XDS-software afsluiten .....................................................................................9-47
De XDS Plus-software afsluiten........................................................................9-48

vi Afdrukken met Xerox Production Print Services

Afdrukken met Xerox Production Print Services 1-1
1 Inleiding
Met behulp van een netwerk-werkstation en de software
Xerox Production Print Services kunnen documenten die zijn
gemaakt met een opmaakprogramma worden afgedrukt met
een ondersteunde Xerox-printer.
Alvorens deze handleiding te gebruiken
Deze handleiding is bedoeld voor gebruikers van de
volgende werkstations:
• PC's met Windows 95, 98, Millennium, NT 4.0, 2000 of XP
• Sun-werkstations met Solaris 2.6 of hoger
• Macintosh OS
Wanneer u de XPPS-software wilt gebruiken om documenten
af te drukken, dient het werkstation via een door Xerox
ondersteund netwerk toegang te hebben tot de Xerox-printer.
U dient bekend te zijn met de applicatie die u gaat gebruiken,
het gebruik van de muis en het omgaan met de
dialoogvensters en vensters.
Info over XPPS
De Xerox Production Print Services (XPPS)-software bevat
een verscheidenheid aan applicaties waarmee gebruikers
opdrachten kunnen verzenden om te worden uitgevoerd op
aangesloten en ondersteunde Xerox-printers.

Inleiding
1-2 Afdrukken met Xerox Production Print Services
XDS
De Xerox-software voor documentverzending (XDS) is een
op zichzelf staande applicatie die wordt gebruikt voor het
invoeren van opdrachtkaartgegevens voor een PDL-bestand
en het verzenden van de opdracht naar een beschikbare
printer waarop DocuSP-software versie 3.1 of hoger wordt
uitgevoerd. Met behulp van deze software kunnen gebruikers
van door Xerox ondersteunde netwerken profiteren van de
vele afdrukopties die de ondersteunde Xerox-
afdruksystemen te bieden hebben.
OPMERKING: Documenten dienen te zijn opgeslagen in een
bestand in de indeling .ps, .pcl, .pdf, tiff, of als ASCII-tekst.
XDS Plus
De Xerox-software voor documentverzending Plus (XDS
Plus) is een op zichzelf staande applicatie die wordt gebruikt
voor het invoeren van opdrachtkaartgegevens voor een PDL-
bestand en het verzenden van de opdracht naar een
beschikbare printer waarop DocuSP-software versie 3.1 of
hoger wordt uitgevoerd. Met behulp van deze software
kunnen gebruikers van door Xerox ondersteunde netwerken
profiteren van de vele afdrukopties die de ondersteunde
Xerox-afdruksystemen te bieden hebben. XDS Plus
ondersteunt dezelfde set toepassingen als XDS met
bovendien de printerstatus, Xerox-opdrachtkaartconverter en
Xerox Document Submission Command Line.
Aangepaste Xerox-drivers
De aangepaste Xerox-printerdrivers zijn drivers met door
Xerox toegevoegde gebruikersopties. Met deze opties krijgt u
toegang tot de toepassingen van de ondersteunde Xerox-
printers.
Drivers en PPD's van andere fabrikanten
U kunt met een printerdriver van een andere fabrikant en een
Xerox PPD-bestand een document maken en dit via een
Xerox-printer afdrukken. Drivers en PPD's van andere
fabrikanten kunnen worden geladen en gebruikt naast
aangepaste Xerox-drivers. Welke opdrachtkaartopties
beschikbaar zijn, is afhankelijk van de geïnstalleerde driver.

Inleiding
Afdrukken met Xerox Production Print Services 1-3
Drivers van andere fabrikanten bieden op het werkstation
geen toegang tot alle ondersteunde printertoepassingen.
Webinterface
In de webinterface gebruikt u een browser om toegang te
krijgen tot de vensters waarin u een documentbestand kunt
selecteren, een opdrachtkaart kunt opstellen en een
afdrukopdracht naar de printer kunt sturen; en dit alles vanaf
het Internet.
Command Line-client
Indien u de opdracht print, listjob, listq of listp gebruikt voor
uw opdrachtenstroom, is het raadzaam de nieuwe XDS
Command Line-client te gebruiken die bij de XDS Plus-
software wordt geleverd.
Over deze handleiding
Neem eerst goed de inhoud en de conventies door voordat u
overgaat tot het uitvoeren van de procedures in deze
handleiding.
Inhoud
In deze handleiding komt het volgende aan de orde:
• Hoofdstuk 1, “Inleiding” vormt een inleiding op deze
handleiding.
• Hoofdstuk 2, “XDS gebruiken”, bevat de informatie die
u nodig heeft om toegang tot, en inzicht in het uitvoeren
van het afdrukproces met XDS te krijgen. Printer- en
wachtrij-instellingen worden ook in dit hoofdstuk
behandeld.
• Hoofdstuk 3, “XDS Plus-software gebruiken”, bevat de
informatie die u nodig heeft om toegang te krijgen tot en
gebruik te maken van de XDS Plus-software voor het
verzenden van af te drukken bestanden.

Inleiding
1-4 Afdrukken met Xerox Production Print Services
• Hoofdstuk 4, “Opdracht uitvoeren met de DocuSP-
webinterface”, bevat informatie voor het gebruik van de
online versie van XPPS. Dit omvat het instellen van een
opdrachtkaart, alsmede de stappen die nodig zijn om de
uitvoering van een opdracht te voltooien.
• Hoofdstuk 5, “Xerox-PPD's en PlugIn”, bevat richtlijnen
voor het selecteren van afdrukvereisten en het gebruik
van Xerox-PPD's en -PlugIns voor zowel Macintosh- als
Windows-applicaties.
• Hoofdstuk 6, “Command Line-client gebruiken”,
betreft de Xerox Document Submission Command Line-
software waarmee u vanaf een pc of Sun-werkstation
afdrukopdrachten kunt instellen en verzenden door
opdrachten in te voeren in een DOS- of UNIX-venster. In
dit hoofdstuk worden de procedure en de syntaxis
beschreven voor het invoeren van de afdruk- en
opdrachtinstellingsopdrachten.
• Hoofdstuk 7, “Xerox aangepaste PCL-printerdrivers”,
bevat informatie over het afdrukken van documenten met
de aangepaste Xerox-PCL-printerdrivers.
• Hoofdstuk 8, “Aangepaste Xerox-PostScript-
printerdrivers”, bevat informatie over en procedures
voor het afdrukken van documenten met de aangepaste
Xerox-PostScript-printerdrivers.
• Hoofdstuk 9, “Opdrachtkaartopties”, bevat de
procedures voor het afdrukken van een documentbestand
met de Xerox Document Submission- en Xerox Document
Submission Plus-software.

Inleiding
Afdrukken met Xerox Production Print Services 1-5
Conventies
In deze handleiding worden de volgende conventies
aangehouden:
• Punthaakjes: Variabele informatie die in het venster wordt
weergegeven of die kan worden ingevoerd als onderdeel
van een opdrachtregel staat tussen punthaakjes.
Bijvoorbeeld “Kan <bestand> niet kopiëren;” “set –p
<printer>.”
• Rechte haken: Rechte haken worden gebruikt voor het
volgende:
– Namen van menuopties die u selecteert, bijvoorbeeld
[Printerstandaardinstelling]
– Namen van toetsen die u selecteert, bijvoorbeeld [OK]
en [Annuleren]
– Namen van tekstvakken, keuzelijsten en velden,
bijvoorbeeld “het tekstvak [Van],” “de keuzelijst
[Directory’s],” “het veld [Kleurenbron]”
• Vet: Vetgedrukte tekst wordt gebruikt voor het volgende:
– Directorypaden, bijvoorbeeld “Bladeren naar de
directory Win_nt40/Xeroxdrv.”
– Tekst die u invoert, bijvoorbeeld "paars of XDS
invoeren."
– De aandacht vestigen op tekst die bijzonder belangrijk
is, bijvoorbeeld "[Stop] selecteren in het venster van
de gebruikersinterface. Niet op de rode stoptoets
klikken op de controller.”
– Inleidende woorden of woordgroepen aan het begin
van een onderdeel in een lijst, bijvoorbeeld:
[Opdracht vasthouden]: Het document wordt
vastgehouden op de printer...
[Opdracht annuleren]: Het document wordt niet
afgedrukt...
• Opmerking: Opmerkingen bevatten aanvullende
informatie die u kan helpen bij het uitvoeren van een
handeling of het begrijpen van de tekst. Opmerkingen
worden cursief weergegeven in afzonderlijke alinea’s.
Voorbeeld:
OPMERKING: U kunt een opdracht alleen verzenden
indien de printer met uw werkstation is verbonden.

Inleiding
1-6 Afdrukken met Xerox Production Print Services
Aanvullende documentatie
Meer informatie over de Xerox-printer en de printerserver of
controller die deel uitmaakt van het afdruksysteem, is te
vinden in de documentatie bij de betreffende
systeemonderdelen.
Klantondersteuning
Voor servicebezoeken kunt u contact opnemen met het
Xerox Welcome Centre.
Nederland: 020 6563620
België: 02 7131 453

Afdrukken met Xerox Production Print Services 2-1
2 XDS gebruiken
Dit hoofdstuk bevat de procedures voor het starten van de
XDS-software op een Xerox-afdruksysteem vanaf een
computer met Windows 95, Windows 98, Windows NT 4.0,
Windows 2000, Windows Millennium, XP, een Sun-
werkstation met Solaris 2.6 of 2.8, of vanaf een Macintosh
met OS X. In de vensters van de XDS-software kunt u een
documentbestand selecteren, de opdrachtkaart instellen en
de afdrukopdracht naar de printer zenden.
Wanneer u de XDS-software uitvoert, dient u in het XDS-
venster een printer en document te selecteren, voordat u de
opdrachtkaart programmeert.
OPMERKING: Wanneer u het PDL-bestand heeft gemaakt
door via één van de Xerox-printerdrivers naar bestand of
naar schijf af te drukken, de afdrukopdracht niet via de XDS-
software naar de printer verzenden. De gegevens in de
opdrachtkaart bij het PDL-bestand kunnen namelijk in conflict
zijn met de opdrachtkaartgegevens die zijn geprogrammeerd
in XDS. Gebruik een andere verzendmethode om het
document af te drukken.
Vereisten
Voordat u de XDS-software kunt gebruiken, dient aan de
volgende vereisten te zijn voldaan:
• U dient ervoor te zorgen dat de Microsoft Windows-, Sun
Solaris- of Macintosh-software op het werkstation is
geïnstalleerd. Neem contact op met de
systeembeheerder indien de software als
gemeenschappelijke software op de netwerkserver is
geïnstalleerd.
• U dient met de hulpprogramma’s in Windows, Solaris of
Macintosh OS X te kunnen omgaan om een verbinding
met de netwerkstations tot stand te kunnen brengen of de
verbinding met de stations waarmee u momenteel bent
verbonden, te kunnen verbreken.

XDS gebruiken
2-2 Afdrukken met Xerox Production Print Services
• De XDS Plus-software dient op het werkstation te zijn
geïnstalleerd. Raadpleeg de “Installatiehandleiding” voor
de procedures.
• U dient te weten hoe u een document opslaat als PDL-
bestand door dit document naar bestand af te drukken;
anders dient u te weten hoe u een geldig TIFF-, PDF- of
ASCII-bestand maakt.
XDS starten vanuit Windows
De volgende stappen uitvoeren om de XDS-software weer te
geven vanuit Windows:
1. Aanmelden bij uw netwerk.
2. Op het werkstation het menu Start, [Programma's],
[Xerox-applicaties] en vervolgens [XDS] selecteren. Het
venster van XDS wordt geopend.
XDS starten vanuit Macintosh OS X
Wanneer u de Xerox Document Submission-client-software
uitvoert, dient u in het XDS-venster een printer en document
te selecteren, voordat u de opdrachtkaart programmeert.
Dubbelklikken op het pictogram [XDS] om de Xerox
Document Submission-client-software voor
opdrachtverzending uit te voeren.
Overzicht van het afdrukproces
Hieronder worden de stappen beschreven die dienen te
worden uitgevoerd om een document via een geselecteerde
printer af te drukken. Voor meer informatie over het uitvoeren
van de procedure die wordt gespecificeerd bij elke stap, het
gedeelte “Een document afdrukken” verderop in deze
handleiding raadplegen.

XDS gebruiken
Afdrukken met Xerox Production Print Services 2-3
Windows-afdrukproces
1. Het XDS-venster openen.
Het gedeelte “XDS-software gebruiken” raadplegen, in
het voorgaande gedeelte.
2. Een printerwachtrij selecteren.
Het gedeelte “Printerwachtrij selecteren” verderop in dit
hoofdstuk raadplegen.
3. Een bestand selecteren dat u wilt afdrukken.
Het gedeelte “Een bestand selecteren om af te drukken”
verderop in dit hoofdstuk raadplegen.
4. De afdrukopdracht en de opdrachtkaart instellen.
De volgende instellingsprocedures zijn toegankelijk vanuit
het venster Instellingen:
• Type opdracht en afwerkopties specificeren.
• Aantekeningen opnemen die informatie bevatten over
de opdracht.
• Papier definiëren dat voor het afdrukken wordt
gebruikt.
• Eventuele speciale toepassingen instellen, zoals
omslagen, blanco invoegingen of speciale pagina's.
Het gedeelte “Een afdrukopdracht instellen” verderop in
dit hoofdstuk raadplegen.
5. Het documentbestand naar de printerwachtrij verzenden.
OPMERKING: Wanneer u tijdens het uitvoeren van de
procedures de toets <Return> of <Enter> indrukt, voert de
XDS-software in ieder scherm de functie van de
standaardtoets uit. Met <Tab> kunt u in elk venster de
tekstvakken selecteren.
Macintosh-afdrukproces
Hieronder worden de stappen beschreven die dienen te
worden uitgevoerd om een document via een geselecteerde
printer af te drukken. Voor meer informatie over het uitvoeren
van de procedure die wordt gespecificeerd bij elke stap, de
uitleg van de procedure verderop in dit hoofdstuk raadplegen.
1. Een printer instellen en het printerpictogram selecteren op
het bureaublad.
2. De XDS-software starten.

XDS gebruiken
2-4 Afdrukken met Xerox Production Print Services
OPMERKING: Het volgende gedeelte van dit hoofdstuk
bevat meer informatie over het gebruik van de XDS-
software.
3. In het venster Documentverzending een printertype
selecteren in het menu Printertype.
4. [Standaardprinter gebruiken] selecteren in het menu
Printerwachtrij. Als u Xerox-opdrachtkaarten wilt maken
zonder af te drukken, selecteert u [Geen].
5. Het bestand selecteren dat u wilt afdrukken.
6. [Afdrukken...] selecteren om de afdrukopdracht in te
stellen.
7. In het opdrachtkaart-dialoogvenster dat wordt geopend de
beschikbare parameters specificeren. Afhankelijk van de
printer kunnen de volgende parametervelden worden
weergegeven:
• [Aantal]
• Paginabereik ([Van] en [tot])
• [Opdrachttype]
• [Bestemming]
8. De opdrachtaantekeningen invoeren.
9. De papiersoorten definiëren die u voor de afdrukopdracht
wilt gebruiken.
10.Eventuele speciale toepassingen voor de opdracht
selecteren, zoals omslagen, blanco invoegingen of
speciale pagina’s.
11. [OK] selecteren om het documentbestand naar de printer
te zenden.
OPMERKING: Wanneer tijdens het uitvoeren van de
procedures de toets <RETURN> of <ENTER> wordt
ingedrukt, wordt in alle dialoogvensters van de XDS-software
de taak uitgevoerd die wordt gestart met de toets
[Standaard].

XDS gebruiken
Afdrukken met Xerox Production Print Services 2-5
Slepen en neerzetten gebruiken om één of meer opdrachten af te
drukken
Er kan meer dan een opdracht worden geselecteerd en op
het XDS-pictogram worden neergezet om deze uit te voeren.
Voordat u het opdrachtpictogram sleept en neerzet, markeert
u het aangewezen printerpictogram op het Bureaublad.
OPMERKING: Dit dient de standaardprinter te zijn.
Nadat de opdrachten zijn neergezet:
1. Het dialoogvenster waarin het type printer kan worden
geselecteerd, wordt weergegeven. Het type printer
waarop de opdrachten zullen worden uitgevoerd,
selecteren.
2. Het dialoogvenster Opdrachtkaart wordt weergegeven
voor de eerste opdracht die is neergezet. De
opdrachtkaart voor de opdracht programmeren en [OK]
selecteren.
Indien er meer dan één opdracht tegelijk is neergezet, zal
de eerste opdracht naar de printer worden verzonden en
het dialoogvenster Opdrachtkaart worden weergegeven
voor de volgende opdracht. De programmering van de
opdrachtkaart die is geselecteerd voor de eerste
opdracht, zal worden vastgehouden voor de volgende
opdracht.
Opgeslagen opdrachtkaarten kunnen worden geopend
voor elke opdracht die volgens de in dit hoofdstuk
beschreven methode van slepen en neerzetten is
verzonden. Wanneer een opgeslagen opdrachtkaart
wordt gebruikt voor een opdracht, wordt de
programmering van de opgeslagen kaart vastgehouden
voor de volgende opdracht.
Een opdracht kan worden geannuleerd, voor deze vanaf
XDS is uitgevoerd. Het dialoogvenster Opdrachtkaart
wordt voor elke volgende opdracht geopend.
3. XDS wordt automatisch gesloten wanneer alle
opdrachten die op XDS zijn neergezet, zijn verzonden of
geannuleerd.

XDS gebruiken
2-6 Afdrukken met Xerox Production Print Services
Printertype en printerwachtrij selecteren
Het menu Printertype bevat een overzicht van de
beschikbare typen printers waarmee het document kan
worden afgedrukt.
In het pop-upmenu Printerwachtrij wordt bepaald of de
opdracht en opdrachtkaart dienen te worden verzonden naar
de printerwachtrij [Standaardprinter gebruiken] of dat de
opdrachtkaart wordt gemaakt en opgeslagen voor gebruik op
een later tijdstip ([Geen]).
1. In het pop-upmenu Printertype de gewenste printer
selecteren.
2. De gewenste wachtrij selecteren in het menu
Printerwachtrij.
• Als u de opdrachtkaart wilt maken en opslaan om de
opdracht later uit te voeren, selecteert u [Geen].
• Als u wilt afdrukken op een printer die zich op het
bureaublad bevindt, selecteert u het betreffende
printerpictogram en selecteert u [Standaardprinter
gebruiken].
Indien de gewenste printer niet in het pop-upmenu
Printertype wordt weergegeven, selecteert u
[Productconfiguratie] in het menu Opties op de menubalk van
het werkstation. In het dialoogvenster voor
productconfiguratie selecteert u de categorieën producten die
u wilt gebruiken om documenten af te drukken vanaf het
werkstation. De volgende selecties gebruiken:
• [DocuTech servers] voor DocuTech 135
• [DocuPrint] en/of [DocuSP] voor DocuTech 61xx,
DocuTech/DocuPrint 65/90, en DocuPrint 2000 Serie
EPS-printers
• [DocuPrint] voor DocuPrint NPS-printers
• [DocuColor] voor DocuColor 20xx, 6060, iGen3
Bestand selecteren voor afdrukken
De volgende stappen uitvoeren om een af te drukken
bestand te verzenden:
1. Op een van de volgende manieren te werk gaan in het
dialoogvenster voor documentverzending:
• [Bestand selecteren] selecteren.
• [Bestand selecteren] selecteren in het menu Bestand.
• Op <Command-F> drukken om de optie [Bestand
selecteren] te kiezen.

XDS gebruiken
Afdrukken met Xerox Production Print Services 2-7
Er wordt een dialoogvenster met directory’s
weergegeven. Wanneer u [Alleen tekstbestanden tonen]
selecteert, wordt de directory gefilterd en worden alleen
tekstbestanden weergegeven.
2. Het bestand selecteren dat u wilt afdrukken. Het bestand
dient een van de door de printer ondersteunde formaten
te hebben: PostScript, PDF, PCL, ASCII of TIFF, al naar
gelang deze worden ondersteund door de printer.
OPMERKING: De bestandsnamen dienen zo kort mogelijk te
zijn. Lange bestandsnamen worden niet weergegeven en
een door het systeem gegenereerde naam wordt aan het
bestand gekoppeld.
3. [Selecteren] selecteren of dubbelklikken op de
bestandsnaam of het pictogram om het bestand te
openen. De naam van het bestand dat u heeft
geselecteerd, wordt weergegeven in het dialoogvenster
voor documentverzending.
4. [Afdrukken] selecteren in het dialoogvenster
Documentverzending. Het dialoogvenster Opdrachtkaart
wordt weergegeven.
Printerlijst aanpassen
U kunt een aangepaste printerlijst instellen die bestaat uit de
wachtrijen die u het meest gebruikt. De wachtrijen in de lijst
dienen wachtrijen te zijn die voor u op de printer beschikbaar
zijn.
Aan elke wachtrij in de lijst kan een unieke naam worden
toegewezen. Deze naam kan de locatie van de bijbehorende
printer aangeven of kan, indien de printshop wachtrijen met
een speciaal doel heeft opgezet, het doel van de wachtrij
beschrijven.
U kunt de wachtrij op de volgende manieren aanpassen:
• De naam van de printerwachtrij wijzigen.
• Een wachtrij uit de lijst verwijderen.
• De naam van een wachtrij toewijzen aan een andere
printerwachtrij.
• Een standaardwachtrij instellen die automatisch wordt
geselecteerd wanneer u de XDS-software start.
OPMERKING: De printers geen andere naam geven. Indien
u een printer een andere naam wilt geven, is dit alleen
mogelijk onmiddellijk nadat de printer is geïnstalleerd.

XDS gebruiken
2-8 Afdrukken met Xerox Production Print Services
Tijdens de installatie worden automatisch verscheidene niet-
aangesloten wachtrijen aan de lijst van printerwachtrijen
toegevoegd. Deze wachtrijen worden gebruikt wanneer u niet
op een printer bent aangesloten.
Zie de Job Ticket Features Guide.
Printer toevoegen
Printers die u vaak gebruikt, kunnen worden opgenomen in
een aangepaste printerlijst. De volgende procedure uitvoeren
om een printerlijst te starten of toevoegingen erin op te
nemen:
1. [Aansluitingen] selecteren in het XDS-venster. Het
venster Printeraansluitingen wordt weergegeven.
2. In het venster Printeraansluitingen [Nieuwe toevoegen...]
selecteren. Het venster Nieuwe printer toevoegen wordt
weergegeven.
3. In het venster Nieuwe printer toevoegen het juiste
netwerktype voor de omgeving selecteren.
[Geen aansluiting] selecteren wanneer deze
printeraansluiting alleen wordt gebruikt voor het maken of
wijzigen van opdrachtkaarten. Deze printeraansluiting kan
niet worden gebruikt om afdrukopdrachten uit te voeren.
4. De aanwijzingen in de wizard voor het toevoegen van een
printer blijven opvolgen om een printer aan de lijst van
printeraansluitingen toe te voegen.
OPMERKING: Welk dialoogvenster voor netwerkverbinding
wordt weergegeven, hangt af van het geselecteerde
netwerktype. De netwerkdocumentatie raadplegen voor meer
informatie.
OPMERKING: Wanneer een bericht verschijnt waarin staat
dat de geselecteerde wachtrij geen Xerox-printerwachtrij is,
neemt u contact op met de systeembeheerder.

XDS gebruiken
Afdrukken met Xerox Production Print Services 2-9
Standaardprinter definiëren
Nadat u een aangepaste lijst van printerwachtrijen heeft
gemaakt, kunt u een standaardprinterwachtrij specificeren.
De standaardwachtrij wordt automatisch geselecteerd
wanneer de XDS-software wordt gestart.
1. In het XDS-venster [Aansluitingen] selecteren. Het
venster Printeraansluitingen wordt weergegeven.
2. In de keuzelijst Printers de naam van de printerwachtrij
selecteren.
3. [Standaard] selecteren. De naam van de
standaardprinterwachtrij blijft geselecteerd wanneer de
XDS-software wordt gestart.
4. [OK] selecteren om terug te keren naar het XDS-venster.
Printerwachtrij wijzigen
In de XDS-software kunt u de naam van een printerwachtrij in
de keuzelijst Printers wijzigen of de naam aan een andere
printerwachtrij toewijzen.
1. In het XDS-venster [Aansluitingen] selecteren. Het
venster Printeraansluitingen wordt weergegeven.
2. In de keuzelijst Printers de printerwachtrij selecteren die u
wilt wijzigen en vervolgens [Wijzigen...] selecteren.
3. De stappen blijven uitvoeren die in de wizard voor het
wijzigen van de printer worden aangegeven.
4. De informatie in het venster Printer wijzigen – Bekijken
controleren.
• Wanneer de weergegeven informatie juist is,
[Beëindigen] selecteren om de wijziging te voltooien
en terug te keren naar het venster
Printeraansluitingen.
• Indien de informatie niet juist is, [Vorige] blijven
selecteren tot u het scherm heeft bereikt dat u wilt
corrigeren. Nadat u de correcties heeft doorgevoerd,
de voorafgaande stappen herhalen tot u weer bij deze
stap aankomt.
5. Nadat alle printerwijzigingen zijn voltooid, [OK] selecteren
om terug te keren naar het XDS-venster.

XDS gebruiken
2-10 Afdrukken met Xerox Production Print Services
Printer verwijderen
1. In het XDS-venster [Aansluitingen] selecteren. Het
venster Printeraansluitingen wordt weergegeven.
2. In de keuzelijst [Printers] de printerwachtrij selecteren die
u wilt verwijderen.
3. Selecteer [Verwijderen]. Het venster Deze optie
bevestigen wordt weergegeven.
4. [Ja] selecteren om de naam van de printer te verwijderen.
Indien u uw keuze wilt annuleren en terug wilt keren naar
het venster Printeraansluitingen, selecteert u [Nee].
Printerinformatie weergeven
U kunt de volgende informatie weergeven over alle printers in
de keuzelijst Aangesloten printers in het venster
Printeraansluitingen.
• Model printer
• Type server
• Type aansluiting
• Server
• Virtuele printer
Voor het weergeven van de printerinformatie de volgende
stappen volgen:
1. [Aansluitingen] selecteren in het XDS-venster. Het
venster Printeraansluitingen wordt weergegeven.
2. In de keuzelijst [Printers] de naam van de printer
selecteren. De printerinformatie wordt weergegeven in de
gedeelten onder de keuzelijst [Printers].
3. Wanneer u de printerinformatie heeft bekeken, selecteert
u [OK] of [Sluiten] om het venster te sluiten.

XDS gebruiken
Afdrukken met Xerox Production Print Services 2-11
Printeraansluitingen controleren
Wanneer de XDS-software wordt gestart, worden alle
aangesloten printers gecontroleerd om na te gaan of de
netwerkverbinding ingeschakeld en actief is.
• Een netwerkpictogram vóór de naam van de printer geeft
aan dat de netwerkaansluiting van die printer actief is.
• Wanneer voor de printernaam een cirkel met een streepje
erdoor wordt weergegeven, is de netwerkverbinding met
de betreffende printer niet actief of kan de verbinding niet
tot stand worden gebracht.
• Wanneer voor de printernaam geen pictogram wordt
weergegeven, is de printer niet aangesloten, maar wel
geselecteerd voor de aangepaste printerlijst.
De printeraansluitingen kunnen op elk gewenst moment
worden gecontroleerd.
1. In het XDS-venster [Aansluitingen] selecteren. Het
venster Printeraansluitingen wordt weergegeven.
2. Wanneer u een bepaalde printer wilt controleren, eerst de
naam ervan en vervolgens [Printer controleren]
selecteren. Terwijl de verbinding met de geselecteerde
printer wordt gecontroleerd, wordt een venster
weergegeven waarin de status van het controleproces
wordt aangegeven.
Wanneer u alle printers wilt controleren, [Alle controleren]
selecteren. Terwijl alle printerverbindingen worden
gecontroleerd, wordt een venster geopend waarin het
percentage van de controle dat is voltooid, wordt
weergegeven.
OPMERKING: Wanneer wordt aangegeven dat er een
netwerkprobleem is opgetreden, dit melden aan de
systeembeheerder.

XDS gebruiken
2-12 Afdrukken met Xerox Production Print Services

Afdrukken met Xerox Production Print Services 3-1
3 De XDS Plus-software
gebruiken
Dit hoofdstuk bevat de procedures voor het starten van de
XDS Plus-software op een Xerox-afdruksysteem vanaf een
computer met Windows 95, Windows 98, Windows NT 4.0,
Windows 2000, Windows Millennium, XP, een Sun-
werkstation met Solaris 2.6 of 2.8, of vanaf een Macintosh
met OS X. In de vensters van de XDS Plus-software kunt u
een documentbestand selecteren, de opdrachtkaart instellen
en de afdrukopdracht naar de printer zenden.
Vereisten
Voordat u de XDS Plus-software kunt gebruiken, dient aan de
volgende vereisten te zijn voldaan:
• U dient ervoor te zorgen dat de Microsoft Windows-, Sun
Solaris- of Macintosh-software op het werkstation is
geïnstalleerd. Neem contact op met de
systeembeheerder indien de software als
gemeenschappelijke software op de netwerkserver is
geïnstalleerd. De XDS Plus-software functioneert alleen
naar behoren wanneer deze op het werkstation is
geïnstalleerd.
• U dient met de hulpprogramma’s in Windows, Solaris of
Macintosh OS X te kunnen omgaan om een verbinding
met de netwerkstations tot stand te kunnen brengen of de
verbinding met de stations waarmee u momenteel bent
verbonden, te kunnen verbreken.
• De XDS Plus-software dient op het werkstation te zijn
geïnstalleerd. Raadpleeg de “Installatiehandleiding” voor
de procedures.
• U dient te weten hoe u een document opslaat als PDL-
bestand door dit document naar bestand af te drukken;
anders dient u te weten hoe u een geldig TIFF-, PDF- of
ASCII-bestand maakt.

De XDS Plus-software gebruiken
3-2 Afdrukken met Xerox Production Print Services
Toegang tot de XDS Plus-software
Het XDS Plus-venster geeft toegang tot alle
opdrachtinstellings-, afdruk- en opdrachtbeheertaken die u
kunt uitvoeren vanaf uw Windows-, Solaris- of Macintosh-
client. U kunt toegang krijgen tot de XDS Plus-software
vanuit bestanden op het werkstation of via het Internet
wanneer u gebruikmaakt van het XDS Plus-onderdeel voor
opdrachtverzending.
Voor de procedure voor het afdrukken van een document met
XDS Plus het gedeelte “Document afdrukken” raadplegen,
verderop in dit hoofdstuk.
OPMERKING: Het XDS Plus-onderdeel werkt niet in Internet
Explorer 5.0 voor Solaris. Indien u het XDS Plus-onderdeel in
Solaris wilt uitvoeren, dient u Netscape 6.2.1 voor Solaris te
gebruiken.
OPMERKING: Netscape wordt niet ondersteund in Windows-
applicaties
Toegang tot XDS Plus in Windows
De volgende stappen uitvoeren om XDS Plus in Windows te
openen:
1. Aanmelden bij uw netwerk.
2. Op het werkstation het menu Start openen en
achtereenvolgens de volgende opties selecteren in de
onderstaande.
a. [Programma's]
b. [Xerox-applicaties]
c. [XDS Plus Tool Suite <versie>]
d. [XDS Plus]
e. [XDS Plus]

De XDS Plus-software gebruiken
Afdrukken met Xerox Production Print Services 3-3
Toegang tot XDS Plus in Solaris
De volgende stappen uitvoeren om XDS Plus in Solaris te
openen:
1. Aanmelden bij uw netwerk.
2. In File Manager dubbelklikken op het applicatiepictogram
[XDS Plus] dat zich in de volgende directory bevindt:
/<basisdirectory>/Xerox_Applications/
XDS_Plus_Tool_Suite_<versie>/XDS_Plus/XDS_Plus
3. In het venster Actie: Uitvoeren dat wordt geopend [OK]
selecteren. Het venster Uitvoeren wordt geopend.
4. Wachten tot het XDS Plus-venster wordt geopend. Dit kan
enkele seconden duren.
Toegang tot XDS Plus vanaf het Internet
U kunt het XDS Plus-venster openen op het Windows- of
Solaris-werkstation door gebruik te maken van het XDS Plus-
onderdeel voor opdrachtverzending vanaf het Internet. Het
onderdeel opent het XDS Plus-venster en geeft dit weer in de
Internet-browser. In dit XDS Plus-venster voert u dezelfde
functies uit die ook beschikbaar zijn wanneer u deze opent
vanaf het werkstation.
U hoeft XDS Plus niet te installeren op het werkstation om dit
te kunnen openen via het Internet.
OPMERKING: Wanneer u zeker wilt weten dat u de laatste
versie van de XDS Plus-software gebruikt, dient u de
proxyserver te omzeilen (indien er een proxyserver wordt
gebruikt) wanneer u XDS Plus start vanaf het Internet. Voor
meer informatie contact opnemen met de systeembeheerder.
Indien de XDS Plus-software is bijgewerkt, dient u de cache
van de browser te wissen om er zeker van te zijn dat de
recentste versie van de XDS Plus-software is gedownload op
het werkstation. Voor meer informatie contact opnemen met
de systeembeheerder.
De volgende stappen uitvoeren om XDS Plus te starten vanaf
het Internet:
1. De Internet-browser openen (Netscape of Internet
Explorer versie 4 of hoger).
2. In het adresveld http:// invoeren, gevolgd door het
hostadres van de printer.
Voorbeeld:
http://12.240.36.123
De webpagina van de printer wordt geopend.

De XDS Plus-software gebruiken
3-4 Afdrukken met Xerox Production Print Services
3. Op de webpagina van de printer [Job Submission Applet]
selecteren.
4. Wanneer dit de eerste keer is dat u XDS Plus start vanaf
het Internet, wordt er een venster geopend waarin u wordt
gevraagd of u de Java 2 Runtime Environment wilt
downloaden. Selecteer [Ja].
5. Er verschijnt een berichtvenster, waarin u wordt gevraagd
te wachten terwijl XDS Plus een voor het Java-onderdeel
geschikte browser laadt. Wachten totdat het XDS Plus-
venster wordt geopend.
In het XDS Plus-venster kunt u alle beschikbare
opdrachtinstellings- en -verzendingsfuncties uitvoeren.
XDS Plus-afdrukproces
1. Het XDS Plus-venster openen.
Het gedeelte “XDS Plus-software gebruiken” raadplegen,
in het voorgaande gedeelte.
2. Een printerwachtrij selecteren.
“Printer en wachtrij selecteren” verderop in dit hoofdstuk
raadplegen.
3. De volgende stappen uitvoeren in het tabblad Bestanden:
a. Een document selecteren voor afdrukken.
“Bestand selecteren om af te drukken” raadplegen.
b. Een opdrachtkaartbestand selecteren indien u geen
nieuwe opdrachtkaart wilt maken voor deze opdracht.
c. De bestemming van de opdracht selecteren
(afdrukken, opslaan of afdrukken en opslaan).
“Afdrukken of opslaan selecteren” raadplegen.
4. Desgewenst de afdrukopdracht- en
opdrachtkaartparameters instellen.
De volgende tabbladen selecteren om toegang te krijgen
tot de verschillende opdrachtparameters en deze in te
stellen:
• Opdrachtinstelling
• Aflevering
• Beeldaanpassing
•Kleur
• Speciale pagina's
Het gedeelte “Afdrukopdracht instellen” raadplegen.

De XDS Plus-software gebruiken
Afdrukken met Xerox Production Print Services 3-5
5. Desgewenst opdrachtaantekeningen vastleggen door
deze in te voeren in het tabblad Opdrachtaantekeningen.
6. Het documentbestand naar de printerwachtrij verzenden.
OPMERKING: Tijdens het uitvoeren van de
instellingsprocedures kunt u de cursor met de toets <Tab>
verplaatsen naar de volgende toets of het volgende tekstvak
binnen het venster. Door de toets <Shift> ingedrukt te
houden terwijl u de toets <Tab> indrukt, kunt u de cursor naar
het vorige onderdeel binnen het venster laten springen.
Tijdens het uitvoeren van de opdracht kunt u de status van de
opdracht bekijken door op de toets [Beheer] te klikken en de
informatie te bekijken. “Status van de opdracht, printer en
wachtrij bekijken” raadplegen, verderop in dit hoofdstuk.
Printer- en wachtrij-instellingen
OPMERKING: Het printerlocatiebestand dient te worden
ingesteld op het werkstation voordat u de printer en de
wachtrij instelt. Indien het printerlocatiebestand tijdens het
installeren niet op het werkstation is geplaatst, de opties
Voorkeursinstellingen selecteren in het menu Opties en het
printerlocatiebestand toevoegen.
Printers en wachtrijen voor afdrukken met XDS Plus worden
automatisch ingesteld wanneer XDS Plus wordt ingesteld en
uitgevoerd. XDS Plus herkent alle afdruksystemen met
DocuSP-controllers die werken met DocuSP 3.X en zijn
aangesloten op het werkstation. U registreert de
netwerkadressen van deze printers in een bestand met de
naam “printer.disc,” nadat u XDS Plus op het werkstation
heeft geïnstalleerd.
Wanneer u [Printer wijzigen...] selecteert in het XDS Plus-
venster, worden de namen van de printers die vermeld staan
in het printerlocatiebestand weergegeven in het gedeelte
[Printers] van het venster Printer wijzigen en op het tabblad
Print Monitor.

De XDS Plus-software gebruiken
3-6 Afdrukken met Xerox Production Print Services
Printer en wachtrij selecteren
In het venster Printer wijzigen kunt u een printer en een
wachtrij selecteren voor de opdracht die u wilt uitvoeren, en
kunt u de printer- en wachtrij-eigenschappen bekijken.
Onderdelen in het venster Printer wijzigen
Onderdelen Printers en
Wachtrijen
Het venster Printer wijzigen bestaat uit twee deelvensters:
• [Printers]: In het gedeelte [Printers] staan de printers die
het systeem heeft aangetroffen in het
printerlocatiebestand toen XDS Plus werd gestart. Hier
staan ook een Niet-aangesloten printer en een wachtrij
voor ondersteunde printers. “Printer- en wachtrij-
instellingen” eerder in dit hoofdstuk raadplegen voor meer
informatie over dit bestand.
De kolommen in de tabel Printers geven de volgende
eigenschappen weer:
– Naam: De naam die aan de printer is gegeven toen
deze werd geïnstalleerd op uw locatie
– Soort: Het soort of het merk printer, zoals de Xerox
DocuColor 2060
– Opdrachten: Het aantal opdrachten dat naar de
printer is verzonden, gebaseerd op het type
weergavefilter dat recentelijk in het venster Print
Monitor is geselecteerd. Indien bijvoorbeeld
[Opdrachten verwerken] werd geselecteerd, wordt met
het aantal opdrachten alleen het aantal opdrachten
aangegeven dat momenteel wordt verwerkt.
• [Wachtrijen]: In het gedeelte [Wachtrijen] staan de
wachtrijen die zijn ingesteld op de printercontroller voor
uw geselecteerde printer. De kolommen in de tabel
Wachtrijen geven de volgende eigenschappen weer:
– Naam: De naam die is opgegeven voor de wachtrij op
de printercontroller
– Printer: De naam van de printer die bij de wachtrij
hoort
– Opdrachten accepteren: Geeft aan of de wachtrij op
dat moment opdrachten accepteert of niet

De XDS Plus-software gebruiken
Afdrukken met Xerox Production Print Services 3-7
– Opdrachten vrijgeven: Geeft aan of de wachtrij op
dat moment is ingesteld om opdrachten vrij te geven
of niet
– Status: Wat de printer op dat moment doet, zoals
“Afdrukken”, “Gestopt”, enz.
OPMERKING: U kunt geen printers of wachtrijen toevoegen
aan deze lijsten in het venster Printer wijzigen.
De titel van elk gedeelte wordt voorafgegaan door een getal
dat aangeeft hoeveel items er in de lijst staan die daar wordt
weergegeven. Indien u echter een item selecteert in een van
de tabellen, verandert het getal om het aantal voor dat item
weer te geven. Indien u bijvoorbeeld een wachtrij selecteert
in de lijst Wachtrijen, verandert het getal in het aantal
opdrachten in die wachtrij.
De grootte van de
deelvensters wijzigen
De deelvensters [Printers] en [Wachtrijen] zijn van elkaar
gescheiden door een splitsingsbalk. U kunt deze balk
omhoog of omlaag schuiven om de afmetingen van het ene
deelvenster te vergroten of verkleinen waarbij het formaat
van het andere venster in de tegenovergestelde richting
verandert.
Ook kunt u elk van beide deelvensters vergroten zodat het de
volledige werkruimte vult van het venster Printer wijzigen
door de kleine driehoekige toetsen bij de rand van de
splitsingsbalk te selecteren.
Toetsen Het venster Printer wijzigen bevat de volgende toetsen:
• [Alle printers tonen]: Hiermee geeft u in het deelvenster
Printers alle printers weer die zijn opgegeven in het
printerlocatiebestand (printer.disc) en die momenteel
beschikbaar zijn.
• [Alle wachtrijen]: Hiermee geeft u in het deelvenster
[Wachtrijen] alle wachtrijen weer die zijn gemaakt op de
controller voor alle printers die zijn opgegeven in het
printerlocatiebestand en die momenteel beschikbaar zijn.
• [Afdrukpad instellen]: Hiermee bevestigt u de
wachtrijselecties en sluit u het venster Printer wijzigen.
Tenzij er een wachtrij is geselecteerd, is deze toets grijs
en niet beschikbaar.
• [Bijwerken]: Hiermee werkt u de lijsten Printers en
Wachtrijen bij en geeft u deze opnieuw weer.

De XDS Plus-software gebruiken
3-8 Afdrukken met Xerox Production Print Services
Printer- en wachtrij-eigenschappen bekijken
U kunt informatie over printers en wachtrijen op de volgende
manieren bekijken:
• De naam van de printer of wachtrij selecteren in het
venster Printer wijzigen.
– Wanneer u een printernaam selecteert, worden in het
deelvenster [Wachtrijen] van het venster Printer
wijzigen uitsluitend de wachtrijen weergegeven die zijn
ingeschakeld voor die printer.
– Wanneer u een wachtrijnaam selecteert, wordt in het
deelvenster [Printers] van het venster Printer wijzigen
uitsluitend de printer weergegeven die die wachtrij
bevat.
U kunt meerdere printer- of wachtrijnamen selecteren
door de toets <Control> of <Shift> ingedrukt te houden
terwijl u de items selecteert. Wanneer u meer dan een
printer of wachtrij selecteert, worden in het andere venster
de wachtrijen of printers weergegeven voor alle items die
u heeft geselecteerd.
• Het venster Eigenschappen openen voor de betreffende
wachtrij of printer door de volgende stappen uit te voeren:
1. [Printer wijzigen] selecteren in het XDS Plus-venster.
Het venster Printer wijzigen wordt geopend.
2. In het deelvenster [Printers] of [Wachtrijen] in het
venster Printer wijzigen dubbelklikken op de naam van
de printer of wachtrij. Of rechtsklikken op een printer of
wachtrij en [Eigenschappen] selecteren. Het alleen-
lezen venster met Eigenschappen wordt geopend voor
de geselecteerde wachtrij of printer.
3. Wanneer u de informatie heeft bekeken, selecteert u
[Sluiten] om het venster Eigenschappen te sluiten.
OPMERKING: U kunt ook informatie over afzonderlijke
printers en wachtrijen weergeven vanuit de lijsten Printers
en Wachtrijen in het venster Print Monitor, dat wordt
geopend door [Beheer] te selecteren in het venster XDS
Plus.

De XDS Plus-software gebruiken
Afdrukken met Xerox Production Print Services 3-9
Printer en wachtrij selecteren
De volgende stappen uitvoeren om een printer en een
wachtrij voor de opdracht te selecteren:
1. In het venster XDS Plus [Printer wijzigen] selecteren om
het venster Printer wijzigen te openen.
2. Indien de gewenste wachtrij niet wordt weergegeven in
het deelvenster [Wachtrijen], [Alle wachtrijen] selecteren.
3. In het deelvenster [Wachtrijen] de naam van de wachtrij
selecteren waarnaar u de opdracht wilt verzenden.
In het deelvenster Printers wordt de naam weergegeven
van de printer die hoort bij de wachtrij die u heeft
geselecteerd.
4. [Afdrukpad instellen] selecteren om de keuze te
bevestigen en het venster Printer wijzigen te sluiten.
OPMERKING: Dit kan ook worden uitgevoerd met behulp
van het menu Printer en het selecteren van [Andere wachtrij].
Printer- en wachtrij-instellingen
OPMERKING: Het printerlocatiebestand dient te worden
ingesteld op het werkstation voordat u de printer en de
wachtrij instelt. Indien het printerlocatiebestand tijdens het
installeren niet op het werkstation is geplaatst, de opties
Voorkeursinstellingen selecteren in het menu Opties en het
printerlocatiebestand toevoegen.
OPMERKING: Raadpleeg de Installatiehandleiding voor de
procedure van het maken van een printerlocatiebestand.
Printers en wachtrijen voor afdrukken met XDS Plus worden
automatisch ingesteld wanneer XDS Plus wordt ingesteld en
uitgevoerd. XDS Plus herkent alle afdruksystemen met
DocuSP-controllers die werken met DocuSP 3.X en zijn
aangesloten op het werkstation. U registreert de
netwerkadressen van deze printers in een bestand met de
naam “printer.disc,” nadat u XDS Plus op het werkstation
heeft geïnstalleerd.
Wanneer u [Printer wijzigen...] selecteert in het XDS Plus-
venster, worden de namen van de printers die vermeld staan
in het printerlocatiebestand weergegeven in het gedeelte
[Printers] van het venster Printer wijzigen en op het tabblad
Print Monitor.

De XDS Plus-software gebruiken
3-10 Afdrukken met Xerox Production Print Services
Printer en wachtrij selecteren
In het venster Printer wijzigen kunt u een printer en een
wachtrij selecteren voor de opdracht die u wilt uitvoeren, en
kunt u de printer- en wachtrij-eigenschappen bekijken.
Onderdelen in het venster Printer wijzigen
Onderdelen Printers en
Wachtrijen
Het venster Printer wijzigen bestaat uit twee deelvensters:
• [Printers]: In het gedeelte [Printers] staan de printers die
het systeem heeft aangetroffen in het
printerlocatiebestand toen XDS Plus werd gestart. Hier
staan ook een Niet-aangesloten printer en een wachtrij
voor ondersteunde printers. “Printer- en wachtrij-
instellingen” eerder in dit hoofdstuk raadplegen voor meer
informatie over dit bestand.
De kolommen in de tabel Printers geven de volgende
eigenschappen weer:
– Naam: De naam die aan de printer is gegeven toen
deze werd geïnstalleerd op uw locatie
– Soort: Het soort of het merk printer, zoals de Xerox
DocuColor 2060
– Opdrachten: Het aantal opdrachten dat naar de
printer is verzonden, gebaseerd op het type
weergavefilter dat recentelijk in het venster Print
Monitor is geselecteerd. Indien bijvoorbeeld
[Opdrachten verwerken] werd geselecteerd, wordt met
het aantal opdrachten alleen het aantal opdrachten
aangegeven dat momenteel wordt verwerkt.
• [Wachtrijen]: In het gedeelte [Wachtrijen] staan de
wachtrijen die zijn ingesteld op de printercontroller voor
uw geselecteerde printer. De kolommen in de tabel
Wachtrijen geven de volgende eigenschappen weer:
– Naam: De naam die is opgegeven voor de wachtrij op
de printercontroller
– Printer: De naam van de printer die bij de wachtrij
hoort
– Opdrachten accepteren: Geeft aan of de wachtrij op
dat moment opdrachten accepteert of niet
– Opdrachten vrijgeven: Geeft aan of de wachtrij op
dat moment is ingesteld om opdrachten vrij te geven
of niet
– Status: Wat de printer op dat moment doet, zoals
“Afdrukken”, “Gestopt”, enz.

De XDS Plus-software gebruiken
Afdrukken met Xerox Production Print Services 3-11
OPMERKING: U kunt geen printers of wachtrijen toevoegen
aan deze lijsten in het venster Printer wijzigen.
De titel van elk gedeelte wordt voorafgegaan door een getal
dat aangeeft hoeveel items er in de lijst staan die daar wordt
weergegeven. Indien u echter een item selecteert in een van
de tabellen, verandert het getal om het aantal voor dat item
weer te geven. Indien u bijvoorbeeld een wachtrij selecteert
in de lijst Wachtrijen, verandert het getal in het aantal
opdrachten in die wachtrij.
De grootte van de
deelvensters wijzigen
De deelvensters [Printers] en [Wachtrijen] zijn van elkaar
gescheiden door een splitsingsbalk. U kunt deze balk
omhoog of omlaag schuiven om de afmetingen van het ene
deelvenster te vergroten of verkleinen waarbij het formaat
van het andere venster in de tegenovergestelde richting
verandert.
Ook kunt u elk van beide deelvensters vergroten zodat het de
volledige werkruimte vult van het venster Printer wijzigen
door de kleine driehoekige toetsen bij de rand van de
splitsingsbalk te selecteren.
Toetsen Het venster Printer wijzigen bevat de volgende toetsen:
• [Alle printers tonen]: Hiermee geeft u in het deelvenster
Printers alle printers weer die zijn opgegeven in het
printerlocatiebestand (printer.disc) en die momenteel
beschikbaar zijn.
• [Alle wachtrijen]: Hiermee geeft u in het deelvenster
[Wachtrijen] alle wachtrijen weer die zijn gemaakt op de
controller voor alle printers die zijn opgegeven in het
printerlocatiebestand en die momenteel beschikbaar zijn.
• [Afdrukpad instellen]: Hiermee bevestigt u de
wachtrijselecties en sluit u het venster Printer wijzigen.
Tenzij er een wachtrij is geselecteerd, is deze toets grijs
en niet beschikbaar.
• [Bijwerken]: Hiermee werkt u de lijsten Printers en
Wachtrijen bij en geeft u deze opnieuw weer.

De XDS Plus-software gebruiken
3-12 Afdrukken met Xerox Production Print Services
Printer- en wachtrij-eigenschappen bekijken
U kunt informatie over printers en wachtrijen op de volgende
manieren bekijken:
• De naam van de printer of wachtrij selecteren in het
venster Printer wijzigen.
– Wanneer u een printernaam selecteert, worden in het
deelvenster [Wachtrijen] van het venster Printer
wijzigen uitsluitend de wachtrijen weergegeven die zijn
ingeschakeld voor die printer.
– Wanneer u een wachtrijnaam selecteert, wordt in het
deelvenster [Printers] van het venster Printer wijzigen
uitsluitend de printer weergegeven die die wachtrij
bevat.
U kunt meerdere printer- of wachtrijnamen selecteren
door de toets <Control> of <Shift> ingedrukt te houden
terwijl u de items selecteert. Wanneer u meer dan een
printer of wachtrij selecteert, worden in het andere venster
de wachtrijen of printers weergegeven voor alle items die
u heeft geselecteerd.
• Het venster Eigenschappen openen voor de betreffende
wachtrij of printer door de volgende stappen uit te voeren:
1. [Printer wijzigen] selecteren in het XDS Plus-venster.
Het venster Printer wijzigen wordt geopend.
2. In het deelvenster [Printers] of [Wachtrijen] in het
venster Printer wijzigen dubbelklikken op de naam van
de printer of wachtrij. Of rechtsklikken op een printer of
wachtrij en [Eigenschappen] selecteren. Het alleen-
lezen venster met Eigenschappen wordt geopend voor
de geselecteerde wachtrij of printer.
3. Wanneer u de informatie heeft bekeken, selecteert u
[Sluiten] om het venster Eigenschappen te sluiten.
OPMERKING:
U kunt ook informatie over afzonderlijke
printers en wachtrijen weergeven vanuit de lijsten Printers en
Wachtrijen in het venster Print Monitor, dat wordt geopend
door [Beheer] te selecteren in het venster XDS Plus.

De XDS Plus-software gebruiken
Afdrukken met Xerox Production Print Services 3-13
Printer en wachtrij selecteren
De volgende stappen uitvoeren om een printer en een
wachtrij voor de opdracht te selecteren:
1. In het venster XDS Plus [Printer wijzigen] selecteren om
het venster Printer wijzigen te openen.
2. Indien de gewenste wachtrij niet wordt weergegeven in
het deelvenster [Wachtrijen], [Alle wachtrijen] selecteren.
3. In het deelvenster [Wachtrijen] de naam van de wachtrij
selecteren waarnaar u de opdracht wilt verzenden.
In het deelvenster Printers wordt de naam weergegeven
van de printer die hoort bij de wachtrij die u heeft
geselecteerd.
4. [Afdrukpad instellen] selecteren om de keuze te
bevestigen en het venster Printer wijzigen te sluiten.
OPMERKING: Dit kan ook worden uitgevoerd met behulp
van het menu Printer en het selecteren van [Andere wachtrij].

De XDS Plus-software gebruiken
3-14 Afdrukken met Xerox Production Print Services

Afdrukken met Xerox Production Print Services 4-1
4 Opdracht uitvoeren met
behulp van de DocuSP-
webinterface
Dit hoofdstuk bevat de procedures voor het afdrukken met de
DocuSP-webinterface op uw werkstation en het verzenden
van een documentbestand via het web voor het afdrukken
ervan op een Xerox-afdruksysteem. In de webinterface
gebruikt u een browser om toegang te krijgen tot de vensters
waarin u een documentbestand kunt selecteren, een
opdrachtkaart kunt opstellen en een afdrukopdracht naar de
printer kunt sturen.
OPMERKING: Welke toepassingen in de vensters en de
keuzelijsten worden weergegeven, hangt af van de
beschikbare geselecteerde opdrachtkaartinstellingen en de
printer waarmee u werkt.
Overzicht van het afdrukproces in de webinterface
Hieronder wordt beschreven hoe u een document afdrukt via
de printer waarop u via de webinterface bent aangesloten.
Na elke stap wordt de paragraaf van dit hoofdstuk
aangegeven, waarin een gedetailleerde beschrijving te
vinden is van de betreffende procedure.
1. Het venster van de webinterface openen.
2. Een printerwachtrij selecteren. Het gedeelte
“Printerwachtrij selecteren” raadplegen.
3. Een document selecteren voor afdrukken. Het gedeelte
“Bestand selecteren voor afdrukken” raadplegen.
4. Desgewenst het standaard opdrachtkaartbestand
aangeven indien u geen nieuwe opdrachtkaart wilt maken
voor deze opdracht. Het gedeelte “Standaard
opdrachtkaart selecteren” raadplegen.

Opdracht uitvoeren met behulp van de DocuSP-webinterface
4-2 Afdrukken met Xerox Production Print Services
5. De aard van de opdracht selecteren (afdrukken, opslaan
of afdrukken en opslaan). Wanneer u een opslagfunctie
kiest, dient u een opslaglocatie en bestandsindeling te
selecteren. Raadpleeg het gedeelte “Aard van de
opdracht aangeven”.
6. Het type van de paginabeschrijvingstaal (PDL) selecteren
voor de afdrukopdracht. Wanneer u een [ASCII]-optie
selecteert, een font, lettergrootte en tekstrichting
selecteren. “Type PDL selecteren” raadplegen. Het
selectievakje [Printerstandaardinstelling] selecteren
wanneer u de instelling wilt gebruiken die is ingevoerd op
de printercontroller.
7. De resterende benodigde opdrachtkaartparameters in dit
gedeelte van het venster Opdrachtverzending instellen.
Het gedeelte “Afdrukopdracht instellen” raadplegen.
8. De benodigde opdrachtparameters instellen in het
gedeelte [Beeldaanpassing] in het venster
Opdrachtverzending. Het gedeelte “Geavanceerde
toepassingen instellen” raadplegen.
9. Desgewenst opdrachtaantekeningen vastleggen door
deze in te voeren in de velden in het groepsvak
[Opdrachtaantekeningen]. Het gedeelte
“Opdrachtgegevens invoeren” raadplegen.
10.Het documentbestand naar de printerwachtrij verzenden.
OPMERKING: Tijdens het uitvoeren van de
instellingsprocedures kunt u de cursor met de toets <Tab>
verplaatsen naar de volgende toets of het volgende tekstvak
binnen het venster. Door de toets <Shift> ingedrukt te
houden terwijl u de toets <Tab> indrukt, kunt u de cursor naar
het vorige onderdeel binnen het venster laten springen.
Tijdens het uitvoeren van de opdracht kunt u de status van de
opdracht bekijken door op de toets [Beheer] te klikken. Het
gedeelte “Status en berichten van de opdracht, printer en
wachtrij bekijken” raadplegen, verderop in dit hoofdstuk.

Opdracht uitvoeren met behulp van de DocuSP-webinterface
Afdrukken met Xerox Production Print Services 4-3
Afdrukopdracht instellen
In het venster Opdrachtverzending in de webinterface kunt u
de afdrukopdracht instellen door het maken of selecteren van
een opdrachtkaart. Dit venster bestaat uit twee deelvensters:
• Afdrukinstellingen: In dit vaste gedeelte aan de
bovenkant van het venster Opdrachtverzending worden
de geselecteerde printerwachtrij, het geselecteerde
afdrukbestand en de toets [Afdrukken] vermeld.
• Opdrachtparameters: Dit gedeelte met schuifbalk bevat
velden waarin u opdrachtparameters kunt instellen, zoals
het aantal exemplaren, het PDL-type en
beeldverschuiving. Ook bevat dit gedeelte een kader
Opdrachtaantekeningen waarin u informatie kunt
vastleggen als een opdrachtnaam, de namen van de
afzender en de ontvanger en een accountnummer.
OPMERKING: Geen opdrachtnamen, namen van
verzenders of wachtrijnamen invoeren die in totaal uit meer
dan 140 tekens bestaan.
OPMERKING: Bij het gebruik van de DocuSP-webinterface
voor het verzenden van opdrachten, de opdracht- en
wachtrijstatus en overzichten, dienen de namen van de
wachtrij, de afzender en de opdracht te zijn opgebouwd uit
geldige URL-tekens.
Geldige URL-tekens zijn:
“a-z” “A-Z” “0-9” “-” “_” “.” “!” “~” “*” “‘” “(“ “)”
In de volgende paragrafen worden de parameters en
afdrukinstructies besproken die u in het venster
Opdrachtverzending kunt instellen.
Opdrachtkaarten
Een opdrachtkaart is een verzameling afdrukopties die door
het systeem wordt gebruikt voor een opdracht. In het venster
Opdrachtverzending kunt u een groot aantal parameters
instellen voor de afdrukopdracht die u wilt uitvoeren. De
informatie op de opdrachtkaart wordt met de opdracht
meegestuurd naar de printer en voorziet de printer van
instructies voor de manier waarop de opdracht dient te
worden uitgevoerd.

Opdracht uitvoeren met behulp van de DocuSP-webinterface
4-4 Afdrukken met Xerox Production Print Services
Bij het verzenden van een opdracht kunt u de bijbehorende
parameters op één van de volgende manieren instellen:
• Alle gewenste parameters instellen die beschikbaar zijn in
het venster Opdrachtverzending. Deze instellingen
gelden alleen voor de huidige opdracht en worden niet
bewaard als opdrachtkaartbestand.
• De standaardopdrachtkaart op uw werkstation selecteren.
U kunt deze opdrachtkaart desgewenst in het venster
Opdrachtverzending aanpassen en opslaan.
• De standaardopdrachtkaart selecteren voor de
printerwachtrij die is ingesteld op de printercontroller.
Opdrachtkaartparameters instellen voor de huidige opdracht
U kunt een opdrachtkaart maken voor een opdracht op het
moment dat u de opdracht verzendt voor afdrukken. U doet
dit door de gewenste opties te selecteren of in te voeren in de
velden van het venster Opdrachtverzending. U kunt deze
opdrachtkaart niet opslaan en later opnieuw gebruiken, tenzij
u deze opslaat als uw standaardopdrachtkaart en daarbij de
huidige standaardopdrachtkaart overschrijft. Zie “Standaard
opdrachtkaart aanpassen” verderop in dit hoofdstuk voor de
werkwijze.
De volgende stappen uitvoeren voor het maken van een
opdrachtkaart voor de huidige opdracht:
1. Een printerwachtrij selecteren.
2. Alle gewenste instellingen invoeren in de velden van het
venster Opdrachtverzending. In de hierop volgende
gedeelten vindt u uitleg over deze velden. Met de
schuifbalk aan de rechterkant van het venster kunt u door
het venster schuiven om alle beschikbare velden te zien.
3. Nadat u de gewenste parameters voor de opdracht
allemaal heeft ingesteld, kunt u één stap of beide van de
onderstaande stappen uitvoeren:
• Op [Afdrukken] klikken om de opdracht te verzenden.
• De instellingen opslaan als uw standaard
opdrachtkaart. Het gedeelte “Standaard opdrachtkaart
wijzigen” raadplegen verderop in dit hoofdstuk.

Opdracht uitvoeren met behulp van de DocuSP-webinterface
Afdrukken met Xerox Production Print Services 4-5
Afdrukken of opslaan selecteren
In het veld [Afdrukopties] kunt u instellen of het huidige
opdrachtsbestand dient te worden afgedrukt, opgeslagen, of
afgedrukt en opgeslagen. Ook kunt u de bestandsindeling
selecteren waarin de opdracht dient te worden opgeslagen.
(Deze instellingen worden soms aangeduid als de
“bestemming” van het afdrukbestand.)
1. Eén van de volgende opties selecteren in het menu
Afdrukopties:
• Afdrukken: Hiermee drukt u het opdrachtbestand af
zonder dit op te slaan. Dit is de standaardinstelling.
• Opslaan: Opslaan van het afdrukbestand op de
printerserver, inclusief de huidige opdrachtkaart,
zonder de opdracht uit te voeren. De afdrukopdracht
wordt door verschillende printers op verschillende
wijzen opgeslagen. (Het hoofdstuk
“Opdrachtkaarttoepassingen per printer” in
Handleiding voor opdrachtkaarttoepassingen
raadplegen voor meer informatie over hoe de opdracht
door de printer wordt opgeslagen.
• Afdrukken en opslaan: Hiermee drukt u het
opdrachtbestand af en slaat u het bestand op, inclusief
de huidige opdrachtkaart. (Deze optie wordt niet op
alle printers ondersteund.)
2. Indien u [Opslaan] of [Afdrukken en opslaan] heeft
geselecteerd, selecteert u in de keuzelijst
[Opdrachtopslagplaats] de standaard
opdrachtopslagplaats. Bijvoorbeeld:
file:///job_repository
3. Indien u heeft gekozen voor [Opslaan] of [Afdrukken en
opslaan], in het tekstvak [Bestand opslaan in] de
gewenste subdirectory binnen de locatie voor het
bewaren van opdrachten invoeren.
4. In het tekstvak [Bestandsnaam] een naam voor de
opgeslagen opdracht invoeren. Indien u de naam van de
opdracht wilt gebruiken als bestandsnaam voor de
opgeslagen opdracht, kunt u het selectievakje
[Opdrachtnaam gebruiken], te vinden onder het tekstvak
[Bestandsnaam], aankruisen.

Opdracht uitvoeren met behulp van de DocuSP-webinterface
4-6 Afdrukken met Xerox Production Print Services
5. Indien u heeft gekozen voor [Opslaan] of [Afdrukken en
opslaan] in het menu [Indeling opgeslagen opdracht], de
bestandsindeling selecteren waarin de opdracht dient te
worden opgeslagen. De volgende indelingen zijn
beschikbaar: Snel opnieuw afdrukken en Snel opnieuw
afdrukken en DRI.
OPMERKING: U kunt opgeslagen opdrachten niet vanuit
de webinterface opnieuw uitvoeren. Voor het opnieuw
uitvoeren van de opdrachten dient u XDS of XDS Plus te
gebruiken. U kunt opgeslagen opdrachten echter wel
selecteren en uitvoeren als reguliere afdrukopdrachten
indien u toegang heeft tot de opgeslagen opdracht.
Het type van de paginabeschrijvingstaal selecteren
In het veld [PDL-type], te vinden in het gedeelte met
schuifbalk onder het venster Opdrachtverzending, wordt het
type paginabeschrijvingstaal (PDL) vermeld waarin het
geselecteerde documentbestand is opgeslagen. U kunt een
ander type PDL instellen voor de opdracht door de volgende
stappen te volgen:
1. In het menu PDL-type de gewenste
paginabeschrijvingstaal voor het document selecteren.
Welke opties beschikbaar zijn, is afhankelijk van de
geselecteerde printer. Het hoofdstuk
“Opdrachtkaarttoepassingen per printer” in Handleiding
voor opdrachtkaarttoepassingen raadplegen voor
informatie over de opties die door de verschillende
printers worden ondersteund.
Het selectievakje [Printerstandaardinstelling] aankruisen
indien u de PDL wilt gebruiken die is ingesteld op de
printercontroller.
2. De volgende velden zijn ingeschakeld in het veld PDL-
type wanneer u één van de gewone tekstopties
selecteert:
• Richting: De richting van het font selecteren in het
menu.
• Fontnaam: Het font selecteren in het menu.
• Fontgrootte: Een getal invoeren voor de fontgrootte,
of op de pijltjes klikken tot de gewenste grootte wordt
weergegeven.

Opdracht uitvoeren met behulp van de DocuSP-webinterface
Afdrukken met Xerox Production Print Services 4-7
Standaardopdrachtkaart voor de wachtrij selecteren
Wanneer u de parameters wilt gebruiken van de
standaardopdrachtkaart zoals deze zijn ingesteld op de
controller van de wachtrij die u heeft geselecteerd, de
volgende stappen uitvoeren:
1. De wachtrij en het af te drukken bestand selecteren.
2. [Standaardopdrachtkaart wachtrij herstellen] selecteren.
Het volgende bericht verschijnt:
Weet u zeker dat u de huidige instellingen wilt
herstellen in de standaardopdrachtkaart van de
wachtrij?
3. [OK] selecteren. De instellingen die zijn geconfigureerd
voor de geselecteerde wachtrij verschijnen in de velden
van het venster Opdrachtverzending.
Standaardopdrachtkaart selecteren
De standaardopdrachtkaart, wanneer er eenmaal een is
opgeslagen, is de set opdrachtparameters die worden
weergegeven wanneer u het venster Opdrachtverzending
voor het eerst opent.
Bij het overschakelen naar een nieuwe printerwachtrij
verandert de opdrachtkaart die op dat moment wordt
weergegeven niet.
Wanneer u voor een afdrukopdracht de
standaardopdrachtkaart wilt gebruiken die op uw werkstation
is opgeslagen, dient u de volgende stappen uit te voeren:
1. De wachtrij en het af te drukken bestand selecteren.
2. [Mijn standaardopdrachtkaart herstellen] selecteren. Het
volgende bericht verschijnt:
Weet u zeker dat u de huidige instellingen wilt
herstellen in uw standaardopdrachtkaart?
3. [OK] selecteren. De instellingen die in de
standaardopdrachtkaart zijn aangegeven, verschijnen in
de velden van het venster Opdrachtverzending.

Opdracht uitvoeren met behulp van de DocuSP-webinterface
4-8 Afdrukken met Xerox Production Print Services
Standaardopdrachtkaart wijzigen
U kunt de standaardopdrachtkaart die is opgeslagen op uw
werkstation wijzigen en de aangepaste opdrachtkaart
vervolgens opslaan.
OPMERKING: U kunt de standaardopdrachtkaart niet
gebruiken om extra opdrachtkaarten te maken. U heeft
toegang tot slechts een opdrachtkaart voor uw werkstation.
Elk werkstation kan een eigen standaardopdrachtkaart
hebben.
Onderstaande stappen uitvoeren om parameters op de
standaardopdrachtkaart te wijzigen:
1. In het venster Opdrachtverzending de opties van uw
standaardopdrachtkaart weergeven door op [Mijn
standaardopdrachtkaart herstellen] te klikken en
vervolgens in het venster met het bevestigingsbericht op
[OK] te klikken.
2. In de parametervelden de opties die u wilt wijzigen,
selecteren of invoeren.
3. [Mijn standaardopdrachtkaart opslaan] selecteren. Er
verschijnt een bevestigingsvenster met de volgende
vraag:
Weet u zeker dat u de huidige instellingen wilt
opslaan als uw standaardopdrachtkaart?
De optie Printerstandaardinstelling selecteren
In het venster Opdrachtverzending vindt u bij veel van de
velden van de opdrachtkaart een selectievakje
[Printerstandaardinstelling]. Met deze optie kan de opdracht
worden uitgevoerd via de standaardwachtrij, via negeren van
de wachtrij of volgens de optie die is ingesteld met de
opdracht setpagedevice van PostScript.
Wanneer de optie [Printerstandaardinstelling] is
geselecteerd, worden bij het uitvoeren van de afdrukopdracht
de instellingen gebruikt die zijn geconfigureerd in één van de
categorieën uit het onderstaande overzicht. De categorieën
zijn vermeld in volgorde van prioriteit.

Opdracht uitvoeren met behulp van de DocuSP-webinterface
Afdrukken met Xerox Production Print Services 4-9
In de bovenstaande afbeelding wordt aangegeven dat
parameters die zijn opgegeven als wachtrijnegeringen op de
controller van het afdruksysteem als eerste worden gebruikt
als standaardinstellingen. Als er geen wachtrijnegeringen zijn
opgegeven, worden parameters op eventuele speciale
pagina’s gebruikt, enzovoort.
OPMERKING: Indien de optie [Printerstandaardinstelling] is
geselecteerd, dient u deze optie uit te schakelen om één van
de andere opties voor het betreffende veld te kunnen
selecteren.
Het gedeelte “Printerwachtrij selecteren” verderop in dit
hoofdstuk raadplegen voor informatie over het selecteren van
een printerwachtrij.
Aantal exemplaren instellen
De volgende stappen uitvoeren om het aantal af te drukken
exemplaren van uw document in te stellen:
1. Door het venster Opdrachtverzending schuiven totdat het
veld [Aantal] zichtbaar is.
2. In het tekstvak [Aantal] het aantal exemplaren invoeren of
op één van de pijltjes klikken tot het gewenste aantal
exemplaren wordt weergegeven.

Opdracht uitvoeren met behulp van de DocuSP-webinterface
4-10 Afdrukken met Xerox Production Print Services
Paginabereik voor het afdrukken instellen
De volgende stappen uitvoeren om een paginabereik voor
afdrukken in te stellen:
1. Door het venster Opdrachtverzending schuiven totdat het
veld [Aantal] zichtbaar is.
2. Een van de volgende handelingen verrichten:
• Het keuzerondje [Alle] selecteren indien u alle
pagina's van het document wilt afdrukken.
• Het keuzerondje [Bereik] selecteren indien u een
paginabereik voor afdrukken wilt instellen. Het
standaardpaginabereik is 1 - 99999.
In het veld [Van] het nummer invoeren van de eerste
pagina die dient te worden afgedrukt; in het veld [t/m]
het nummer van de laatste pagina invoeren. De
selectie van het keuzerondje [Alle] dient ongedaan te
zijn gemaakt voor u waarden in deze velden kunt
invoeren.
OPMERKING:
De waarde in het veld [Van] dient kleiner
dan of gelijk te zijn aan de waarde in het veld [t/m].
Standaardpapier voor de opdracht instellen
Het standaardpapier is het papier waarop het grootste deel
van de opdracht wordt afgedrukt. De volgende stappen
uitvoeren voor het instellen van het papier dat wordt gebruikt
voor alle pagina’s in de opdracht waarvoor geen ander
beschikbaar papier is geprogrammeerd.
Het menu Hoofdpapier bevat alle papiervarianten die in het
venster Papier zijn ingesteld als favorieten.
De volgende stappen uitvoeren om het standaardpapier voor
de opdracht te selecteren:
1. In het keuzemenu Hoofdpapier het papier selecteren
waarop u de opdracht wilt uitvoeren. De eigenschappen
van het geselecteerde papier verschijnen in het vak onder
het menu.
OPMERKING: Tenzij het werkelijk uw bedoeling is een
klein beeld op een groot vel papier of een groot beeld op
een klein vel papier af te drukken, ervoor zorgen dat het
papierformaat in de toepassing overeenkomt met het
papierformaat op de opdrachtkaart.

Opdracht uitvoeren met behulp van de DocuSP-webinterface
Afdrukken met Xerox Production Print Services 4-11
2. Wanneer het gewenste papier niet in het menu wordt
vermeld, klikken op de toets [Papier...] naast het menu
Hoofdpapier om een lijst te openen met alle
papiervarianten die op uw printer kunnen worden
gebruikt.
U kunt ook een papiervariant definiëren door [Nieuw] te
selecteren in het venster Hoofdpapier.
3. Het gewenste papier aan het menu Hoofdpapier
toevoegen door het vakje [Favorieten] naast de naam van
het papier in het venster Papier aan te kruisen.
Wanneer het gewenste papier niet in het venster Papier
wordt vermeld, kunt u het toevoegen als zelf gedefinieerd
gebruikerspapier.
Het gedeelte “Papiervarianten instellen” in het volgende
gedeelte raadplegen voor de werkwijze voor het
toevoegen van zelf gedefinieerd gebruikerspapier.
Papiervarianten instellen
In het venster Papier kunt u het papier selecteren dat voor de
opdracht dient te worden gebruikt, of zelf gedefinieerd
gebruikerspapier toevoegen als nieuw papier. Voor elke
opdracht kunt u een papiervariant selecteren.
Het venster Papier openen
In het venster Opdrachtverzending op [Papier...] klikken om
het venster Papier te openen waarin u het papier voor de
opdracht kunt selecteren.
Het venster Papier wordt in het venster Opdrachtverzending
weergegeven onder het vaste afdrukgedeelte.
Onderdelen van het venster Papier
In dit gedeelte worden de onderdelen van het venster Papier
beschreven.
Deelvensters
Het venster Papier bevat de volgende hoofdgedeelten met
informatie over de papiervarianten:
• Papier gebruikt in opdracht: In dit gedeelte worden de
naam en eigenschappen vermeld van het printer- of zelf
gedefinieerd gebruikerspapier dat is geselecteerd voor de
huidige opdracht.

Opdracht uitvoeren met behulp van de DocuSP-webinterface
4-12 Afdrukken met Xerox Production Print Services
• Papier: In dit gedeelte worden de printerpapiervarianten
vermeld die zijn geassocieerd met de printer. De
eigenschappen van deze printerpapiervarianten zijn
ingevoerd in het venster van de gebruikersinterface van
de printercontroller.
• Gebruikerspapier: In dit gedeelte worden de naam en
eigenschappen vermeld van een door de gebruiker
gedefinieerd papier. U kunt per werkstation slechts één
zelf gedefinieerd gebruikerspapier definiëren.
Eigenschappen van papiervarianten
Elk gedeelte bevat de volgende eigenschappen voor alle
papiervarianten die erin worden vermeld:
• Naam: De naam van het papier.
• Formaat: Afmetingen van het papier in millimeters of
inches, afhankelijk van de instellingen in het venster
Voorkeuren. (Het gedeelte “Gebruikersvoorkeuren
instellen” verderop in dit hoofdstuk raadplegen voor
informatie over het instellen van de maateenheid.)
• Kleur: De kleur van het papier.
• Soort: Het soort papier (standaard, transparant,
enzovoort.)
• Voorgeboord: Geeft aan of het papier voorgeboord is en
gaten bevat.
• Gewicht: Het gewicht van het papier in gram per
vierkante meter (g/m
2
).
• Zijde 1: Coating of oppervlak op zijde 1 van het papier
(mat, glanzend, satijn, enzovoort).
• Beide: Coating of oppervlak op zijde 1 en 2 van het
papier.
Papierselectietoetsen
In het kader [Papier] worden de volgende toetsen
weergegeven voor het vermelde zelf gedefinieerde
gebruikerspapier en de verschillende printerpapiervarianten.
• Selectievakje Favorieten: Door dit selectievakje aan te
kruisen kunt u aangeven dat het betreffende papier veel
wordt gebruikt. De naam van het papier wordt dan
toegevoegd aan het menu Hoofdpapier in het venster
Opdrachtverzending. (Het gedeelte “Standaardpapier
voor de opdracht instellen” eerder in dit hoofdstuk
raadplegen.)

Opdracht uitvoeren met behulp van de DocuSP-webinterface
Afdrukken met Xerox Production Print Services 4-13
• Keuzerondje Geselecteerd papier: Het papier voor de
opdracht selecteren. Wanneer u deze optie selecteert,
verschijnt de naam van het papier in het kader [Papier
gebruikt in opdracht]. De naam van het papier verschijnt
eveneens in het veld Hoofdpapier in het venster
Opdrachtverzending.
OPMERKING: Tenzij u ook het selectievakje [Favorieten]
voor het betreffende papier aankruist, verdwijnt de
papiervariant weer uit het menu Hoofdpapier zodra een
andere papiervariant wordt geselecteerd of het venster
Opdrachtverzending wordt gesloten.
Overige toetsen
De volgende toetsen worden weergegeven aan de onderkant
van het venster Papier:
• Gebruikerspapier: Het venster Gebruikerspapier
weergeven, met velden waarin u de eigenschappen kunt
instellen van zelf gedefinieerd gebruikerspapier.
• Toepassen: De wijzigingen die u in het venster Papier
heeft aangebracht doorvoeren zonder het venster te
sluiten.
• OK: De aangebrachte wijzigingen doorvoeren en het
venster Papier sluiten.
• Annuleren: Het venster Papier sluiten zonder eventueel
aangebrachte wijzigingen door te voeren.
Papier voor de opdracht selecteren
U kunt een papiervariant selecteren voor de huidige
opdracht. De webinterface biedt geen ondersteuning voor
bijzondere pagina's waarvoor twee of meer papiervarianten
nodig zijn. De volgende procedure gebruiken wanneer het
papier dat u voor de opdracht wilt gebruiken niet wordt
vermeld in het menu Hoofdpapier in het venster
Opdrachtinstelling.
1. In het XDS-venster [Papier...] selecteren. Het venster
Papier wordt geopend.
2. In het venster Papier het keuzerondje selecteren links
naast de naam van het gewenste papier. U kunt één van
de printerpapiervarianten selecteren in het kader [Papier]
of het huidige zelf gedefinieerde gebruikerspapier.

Opdracht uitvoeren met behulp van de DocuSP-webinterface
4-14 Afdrukken met Xerox Production Print Services
Indien u het gewenste papier niet in het venster Papier
ziet staan, kunt u het als zelf gedefinieerd
gebruikerspapier toevoegen. Het gedeelte “Papier
definiëren” verderop in dit hoofdstuk raadplegen voor de
werkwijze voor het definiëren van nieuw gebruikerspapier.
3. Wanneer u nieuwe opdrachtparameters heeft ingevoerd
en wilt dat de papiervariant ook na het voltooien van de
opdracht nog in het menu Hoofdpapier vermeld wordt, het
selectievakje [Favorieten] naast de naam van de
papiervariant in het venster Papier aankruisen.
4. Op [OK] klikken om de keuze te bevestigen en het venster
Papier te sluiten. De naam van de geselecteerde
papiervariant wordt nu vermeld in het veld Hoofdpapier in
het venster Opdrachtverzending.
Papiervariant definiëren
U kunt een papiervariant definiëren voor gebruik als eigen
papier en dit papier gebruiken bij nieuwe opdrachten.
Wanneer u zelf gedefinieerd gebruikerspapier toevoegt,
wordt het huidige zelf gedefinieerde gebruikerspapier
overschreven. U kunt niet over meer dan één type zelf
gedefinieerd gebruikerspapier tegelijk beschikken.
De volgende stappen uitvoeren voor het definiëren van
gebruikerspapier:
1. In het XDS-venster [Papier...] selecteren.
2. In het venster Papier klikken op [Gebruikerspapier...]. Het
dialoogvenster Gebruikerspapier wordt geopend.
3. In het venster Gebruikerspapier naar wens instellingen
invoeren of het selectievakje [Printerstandaardinstelling]
aankruisen om de instellingen te gebruiken die zijn
ingevoerd op de printercontroller. De volgende
parameters zijn beschikbaar:
• Naam: Een printerpapiernaam selecteren uit de lijst
met namen in het menu Naam of [Keuze] selecteren
en een naam van maximaal 255 tekens invoeren in
het tekstvak.
• Kleur: De kleur van het papier selecteren in het menu
of [Keuze] selecteren en een keuzekleur invoeren in
het tekstvak.
• Formaat: Eén van de standaard papierformaten of
[Keuze] kiezen in het menu.

Opdracht uitvoeren met behulp van de DocuSP-webinterface
Afdrukken met Xerox Production Print Services 4-15
Wanneer u [Keuze] selecteert, worden de tekstvakken
[Breedte] en [Hoogte] ingeschakeld, en kunt u zelf een
breedte en hoogte (lengte) voor het papier invoeren.
Standaardformaat: Het standaard materiaalformaat
bij dit veld wordt bepaald door de maateenheid die is
ingesteld in het venster Voorkeurinstellingen. (Het
gedeelte “Gebruikersvoorkeuren instellen”
raadplegen, verderop in dit hoofdstuk.)
– Metrisch systeem: 213 mm bij 279 mm (A4)
– Systemen waarbij inches worden gebruikt: 8 1/2 bij
11 inch (US Letter)
• Gewicht: Een standaardgewicht selecteren in het
menu of [Keuze] selecteren en het gewicht in gram per
vierkante meter invoeren in het tekstvak.
Voor corresponderende gewichten in Engelse
eenheden de brochure Helpful Facts about Paper
raadplegen die bij uw printersysteem wordt geleverd.
• Soort: Een papiersoort selecteren in het menu. Welke
typen papier beschikbaar zijn, varieert per printer.
Indien u een keuzetype wilt invoeren, [Keuze]
selecteren in het menu. Een keuzetype invoeren in het
tekstvak. Indien Keuze of Voorgesneden tabbladen
wordt geselecteerd, kan mogelijk een aantal per set
worden opgegeven. Deze telling wordt gedefinieerd op
basis van het aantal vellen in een set voordat een
nieuwe set begint.
• Voorgeboord: Het selectievakje [Voorgeboord]
aankruisen om aan te geven dat het gebruikte
materiaaltype voorgeboord is en gaten bevat.
• Gecoate zijden: Het aantal zijden met coating
selecteren in het menu. De optie [Ongecoat]
selecteren indien het papier geen speciale coating
heeft.
• Type coating: Een coating selecteren in het menu,
voor één zijde of beide zijden van het papier. U kunt
kiezen uit: Glanzend, Hoogglans, Halfglanzend,
Halfmat en Mat.
• Afwerking zonder coating:
Printerstandaardinstelling, Glad, Normaal of Ruw.
• Vezelrichting: Printerstandaardinstelling, Kort of Lang
OPMERKING: Ook wanneer de afdrukopdracht 1-zijdig
is, kunt u verschillende coatings instellen voor zijde 1 en
zijde 2.

Opdracht uitvoeren met behulp van de DocuSP-webinterface
4-16 Afdrukken met Xerox Production Print Services
4. Wanneer u klaar bent met het instellen van de
eigenschappen, op [OK] klikken in de rechter
benedenhoek van het venster Gebruikerspapier om de
wijzigingen door te voeren en het venster
Gebruikerspapier te sluiten. De nieuwe papiervariant
wordt nu weergegeven in het kader [Gebruikerspapier] in
het venster Papier.
Type opdracht instellen
De volgende stappen uitvoeren om het aantal zijden van het
papier in te stellen waarop de opdracht wordt uitgevoerd:
1. Door het venster Opdrachtverzending schuiven totdat het
veld [Type opdracht] zichtbaar is.
2. In het menu Type opdracht selecteren op hoeveel zijden u
wilt afdrukken. De volgende opties kunnen beschikbaar
zijn, afhankelijk van de mogelijkheden van de printer:
• 1-zijdig: Het document afdrukken op één zijde van elk
vel (simplex).
• 2-zijdig: Het document afdrukken op beide zijden van
elk vel (duplex).
Bij documenten in de richting landschap wordt het
document bij deze instelling in kalenderindeling
afgedrukt. Beide zijden van de pagina worden bedrukt,
maar de positie van het beeld wordt op iedere tweede
pagina omgedraaid (van boven naar beneden). Dit
wordt ook wel “kop/staart afdrukken” genoemd.
• Kop/staart: Het document afdrukken op beide zijden
van elk vel (duplex).
Met deze optie kunt u documenten in de richting
portret in de indeling kop-staart afdrukken.
Afwerkingsoptie instellen
In het veld [Afwerking] kunt u kiezen hoe de opdracht dient te
worden afgewerkt. Welke afwerkingsopties beschikbaar zijn,
is afhankelijk van de geselecteerde printer. Het hoofdstuk
“Opdrachtkaarttoepassingen per printer” in Handleiding voor
opdrachtkaarttoepassingen raadplegen voor meer informatie
over de afwerkingsopties die op elke printer worden
ondersteund.
Het pictogram links naast het menu Afwerking wordt
aangepast in overeenstemming met uw selectie.

Opdracht uitvoeren met behulp van de DocuSP-webinterface
Afdrukken met Xerox Production Print Services 4-17
OPMERKING: Wanneer aangepaste afwerking voor
DocuTech 61xx en DocuPrint EPS-printers wordt
ondersteund, is het mogelijk wijzigingen aan te brengen in
een menu, zodat u zelf een afwerking kunt invoeren.
Sets/stapels instellen
Wanneer [Sets] is geselecteerd, worden de pagina's van elk
exemplaar van het document in numerieke volgorde
afgedrukt. Wanneer deze optie niet is geselecteerd, drukt het
systeem eerst alle exemplaren van de eerste pagina af,
gevolgd door alle exemplaren van de tweede pagina,
enzovoort.
1. Wanneer u de pagina's als sets wilt afdrukken, het
selectievakje [Sets] aankruisen. Het pictogram links naast
het selectievakje wordt aangepast in overeenstemming
met uw selectie.
Tussenschietvellen instellen
Wanneer [Tussenschietvellen] is geselecteerd, worden
blanco vellen toegevoegd tussen sets van documenten. Het
standaard papier voor het tussenschietvel is het standaard
papier dat voor de opdracht is geselecteerd, met als verschil
dat de kleur van het tussenschietvel blauw is. Indien het
standaardpapier dat voor de opdracht is geprogrammeerd
blauw is, wordt wit papier gebruikt voor de
tussenschietvellen.
OPMERKING: Tussenschietvellen kunnen alleen worden
geselecteerd voor afdrukopdrachten in sets en
afdrukopdrachten zonder afwerking.
1. Voor het gebruik van tussenschietvellen, het selectievakje
[Tussenschietvellen] selecteren. Het pictogram links
naast het selectievakje wordt aangepast in
overeenstemming met uw selectie.

Opdracht uitvoeren met behulp van de DocuSP-webinterface
4-18 Afdrukken met Xerox Production Print Services
Geavanceerde toepassingen instellen
Wanneer u door het venster Opdrachtverzending omhoog
schuift, komt u een kader tegen met de naam “Geavanceerde
toepassingen”. In dit kader kunt u
beeldaanpassingsparameters instellen, zoals parameters
voor kleuroptimalisatie, en u kunt informatie met betrekking
tot de opdracht invoeren. In de volgende gedeelten worden
de procedures beschreven voor het instellen van de
parameters in het kader [Geavanceerde toepassingen] in het
venster Opdrachtverzending.
Opties instellen in het kader Beeldaanpassing
In het kader [Beeldaanpassing] in het venster
Opdrachtverzending zijn de volgende parameters
beschikbaar. Het selectievakje [Printerstandaardinstelling]
aankruisen bij de velden waarvoor u wilt dat de instellingen
worden gebruikt die op de printercontroller zijn ingevoerd.
Beeldverschuiving instellen
Met Beeldverschuiving is het mogelijk het afgedrukte beeld
horizontaal of verticaal te verschuiven ten opzichte van één
of beide zijden van het vel. Beeldverschuiving is vooral
handig bij inbindopdrachten en opdrachten met voorgeboord
papier.
OPMERKING: Wanneer een beeldverschuivingsoptie is
ingesteld op 0 (nul), wordt het beeld niet in die richting
verschoven.
U kunt het beeld op één van de volgende manieren
verschuiven, voor zijde 1, zijde 2 of beide zijden, afhankelijk
van de mogelijkheden van de printer en van de instellingen
die u heeft verricht in het veld [Type opdracht].
• x (horizontale) beeldverschuiving: Verschuift het beeld
over een afstand van het gegeven aantal millimeters of
inches ten opzichte van de linkerrand van de pagina. Bij
een positieve waarde schuift het beeld naar rechts, terwijl
het beeld bij een negatieve waarde naar links schuift.
• y (verticale) beeldverschuiving: Verschuift het beeld
over een afstand van het gegeven aantal millimeters of
inches ten opzichte van de bovenrand van de pagina. Bij
een positieve waarde schuift het beeld omhoog, terwijl het
beeld bij een negatieve waarde omlaag schuift.

Opdracht uitvoeren met behulp van de DocuSP-webinterface
Afdrukken met Xerox Production Print Services 4-19
• Beeldverschuiving voor kop/staart afdrukken: Voor
kop/staart-, 1-zijdige- en 2-zijdige beeldverschuivingen de
volgende richtlijnen aanhouden:
– Voor zijde 1 geldt dat het beeld met een positieve
x-waarde naar rechts en met een positieve y-waarde
naar boven verschuift.
– Voor zijde 2 geldt dat het beeld met een positieve
x-waarde naar links en met een positieve y-waarde
naar beneden verschuift.
OPMERKING: Een beeldverschuiving die is ingesteld via de
optie Beeldverschuiving kan de verschuiving voor inbinden
die door de toepassing is ingesteld in het documentbestand
beïnvloeden.
Voor het verschuiven van het beeld op de afgedrukte pagina
de volgende stappen volgen:
1. In het menu Beeldverschuiving één van de volgende
beeldverschuivingsopties selecteren.
OPMERKING: Deze opties zijn mogelijk alleen
beschikbaar indien de parameter Type opdracht op het
tabblad Opdrachtinstelling is ingesteld op één van de 2-
zijdige opties, en de printer onafhankelijke verschuiving
van het beeld op de tweede zijde ondersteunt.
• Onafhankelijk: Onafhankelijke verticale of horizontale
verschuiving van de beelden op zijde 1 en zijde 2.
• Spiegel X: Een uitsluitend horizontale verschuiving
waarmee de beelden aan beide zijden in
tegenovergestelde richtingen worden verplaatst. De
verticale beeldverschuiving is voor beide zijden
onafhankelijk.
• Spiegel Y: Een verticale verschuiving waarmee de
beelden aan beide zijden in tegenovergestelde
richtingen worden verplaatst. De horizontale
beeldverschuiving is voor beide zijden onafhankelijk.
• Spiegel X en Y: Een horizontale en verticale
beeldverschuiving waarbij de beelden op beide zijden
in tegenovergestelde richting worden verschoven.
[Spiegel beide] wordt vooral gebruikt bij 2-zijdige
opdrachten.
• Spiegel X, Y gelijk: Een horizontale verschuiving
waarmee de beelden aan beide zijden in
tegenovergestelde richtingen worden verplaatst en
een verticale verschuiving waarmee beide beelden in
dezelfde richting worden verplaatst.

Opdracht uitvoeren met behulp van de DocuSP-webinterface
4-20 Afdrukken met Xerox Production Print Services
• Spiegel Y, X gelijk: Een verticale verschuiving
waarmee de beelden aan beide zijden in
tegenovergestelde richtingen worden verplaatst en
een horizontale verschuiving waarmee beide beelden
voor beide zijden in dezelfde richting worden
verplaatst.
• X gelijk: Een horizontale verschuiving waarmee de
beelden aan beide zijden in dezelfde richting worden
verplaatst. De verticale beeldverschuiving is voor
beide zijden onafhankelijk.
• Y gelijk: Een verticale verschuiving waarmee de
beelden aan beide zijden in dezelfde richting worden
verplaatst. De horizontale beeldverschuiving is voor
beide zijden onafhankelijk. De optie Gelijk komt vooral
van pas bij kop-staart-opdrachten.
• X en Y gelijk: Een horizontale en verticale
beeldverschuiving waarbij de beelden op beide zijden
in dezelfde richting worden verschoven.
2. De verschuivingsafstand in de richting x (horizontaal) en y
(verticaal) instellen voor zijde 1 en zijde 2 (indien
noodzakelijk). U kunt de afstand invoeren in de
tekstvakken of op de pijltoetsen klikken tot de gewenste
verschuivingsafstand wordt weergegeven.
OPMERKING: De verschuivingsafstand die u invoert, kan
worden opgegeven in millimeters of inches. In de titel van het
menu Beeldverschuiving wordt tussen haakjes vermeld
welke eenheid is geselecteerd in het venster
Voorkeurinstellingen. Het gedeelte “Gebruikersvoorkeuren
instellen” raadplegen, verderop in dit hoofdstuk, voor de
werkwijze voor het instellen van de gewenste maateenheid.
Rotatie specificeren
In het veld Roteren kunt u een rotatie selecteren. Welke
keuzemogelijkheden beschikbaar zijn, hangt af van de
aangesloten printer, maar dit kunnen 0, 90, 180 en 270
graden zijn.

Opdracht uitvoeren met behulp van de DocuSP-webinterface
Afdrukken met Xerox Production Print Services 4-21
OPI selecteren
OPI (Open Prepress Interface) is een uitbreiding van de
paginabeschrijvingstaal PostScript, waarmee u pagina’s kunt
ontwerpen met beelden met lage resolutie en deze beelden
vervolgens tijdens het afdrukken vervangen door beelden
met een hoge resolutie. Door in paginaopmaakapplicaties
(bijvoorbeeld Adobe PageMaker of QuarkXPress) beelden
met een lage resolutie te gebruiken, kunt u de omvang van
de paginaopmaakbestanden verkleinen en de verwerkingstijd
van het bestand bekorten. Kiezen uit [Hoge resolutie-beelden
vervangen] en [Printerstandaardinstelling].
OPI-voorscan selecteren
Bij deze programmeringstoepassing op opdrachtniveau kunt
u kiezen uit de hieronder beschreven drie opties. De
toepassing geldt alleen voor opdrachten die verzonden zijn
naar non-streaming wachtrijen. De toepassing wordt alleen
ondersteund bij PostScript-opdrachten. De volgende opties
zijn beschikbaar:
• Geen: De controller zal noch beeldbestanden met hoge
resolutie zoeken, noch deze ophalen naar de
invoerspoolschijf voordat de bestanden worden
opgemaakt.
• Scannen: De controller zal proberen beeldbestanden met
hoge resolutie te vinden en bekende paden vast te leggen
voordat de bestanden worden opgemaakt.
• Scannen en verzamelen: De controller scant en probeert
tevens beeldbestanden met hoge resolutie te vinden, om
deze vervolgens op te halen en naar de invoerspoolschijf
te brengen voordat de bestanden worden opgemaakt.
• Printerstandaardinstelling: De standaardinstelling voor
het systeem.
Halftonen specificeren
Deze toepassing biedt de mogelijkheid om het halftoonraster
te specificeren waarmee de opdracht moet worden
weergegeven. Een halftoonoptie selecteren die het meeste
overeenkomt met de gewenste frequentie.

Opdracht uitvoeren met behulp van de DocuSP-webinterface
4-22 Afdrukken met Xerox Production Print Services
Toonreproductiekrommen (TRC's) instellen
In het menu Toonreproductiecurven kunt u een reeks van vier
intensiteitsoverdrachtfuncties selecteren, voor cyaan,
magenta, geel en zwart, om de intensiteit van de
afdrukkleuren aan te passen. Het menu bevat een lijst van de
overdrachtsfuncties die op de controller zijn gedefinieerd.
Anti-aliasing instellen
Met de optie [Anti-aliasing] kunt u problemen met de aliasing
verminderen die zich kunnen voordoen in een beeld. Aliasing
is de onnauwkeurige weergave van lijnbreedte en positie
zodat randen er hoekig uitzien. Indien anti-aliasing wordt
ingeschakeld, gebruikt het systeem tussenliggende niveaus
van beeldintensiteit om de nauwkeurigheid van lijntekeningen
te verbeteren en het gerafelde effect te verkleinen.
Voor het inschakelen van anti-aliasing, het selectievakje
[Anti-aliasing] aankruisen.
Kleurtoepassingen instellen
Met het vak [Kleurtoepassingen] kunt u de kleurkenmerken
instellen voor een optimale afdrukkwaliteit bij fullcolour
afdrukken. Met deze opties kunt u allerlei wijzigingen
aanbrengen in de manier waarop gekleurde gebieden
worden afgedrukt.
U kunt de volgende instellingen verrichten in het veld Kleur
optimaliseren:
• Afdrukken als grijstinten: Dit is een selectievakje
waarmee u kunt instellen of de opdracht in kleur of
monochroom (grijswaarden) dient te worden afgedrukt.
• Trapping (overlapping): Hiermee compenseert u voor
verkeerde registratie die plaatsvindt op de printer.
Wanneer kleurvlakken niet exact ten opzichte van elkaar
worden geregistreerd (geplaatst), kunnen langs de
randen van objecten witte gaten en gebieden met
verschoven tinten ontstaan. Wanneer het selectievakje
[Overlappen] is aangekruist, worden registratieproblemen
gemaskeerd, waardoor een betere kleurenafdruk wordt
verkregen. De juiste breedte voor overlappen selecteren.

Opdracht uitvoeren met behulp van de DocuSP-webinterface
Afdrukken met Xerox Production Print Services 4-23
Wanneer u Overlappen selecteert, verschijnt het
dialoogvenster Instelling Overlappen. Het aantal invoeren
voor pixels voor snel scannen en pixels voor langzaam
scannen, of de printerstandaardinstelling selecteren. Er
wordt een diagram weergegeven als hulpmiddel bij het
selecteren.
• Zwart overdrukken: Hiermee voorkomt u dat de
achtergrond van een zwart object verwijderd wordt
wanneer deze op kleur wordt afgedrukt. Wanneer de
registratie niet helemaal correct is, kan het verwijderen
van de achtergrond ertoe leiden dat een witte rand
zichtbaar wordt langs de randen van zwarte objecten die
rechtstreeks op gekleurde gebieden worden afgedrukt.
Wanneer u het selectievakje [Zwarte overdruk] aankruist,
wordt deze witte ruimte voorkomen.
Kleuraanpassingen
Het gedeelte [Kleuraanpassingen] bevat de volgende
instellingen. In elk gedeelte kunt u een waarde selecteren uit
het menu of zelf een waarde invoeren in het tekstvak.
• Helderheid: Hiermee bepaalt u hoe licht of donker de
afdruk dient te worden.
– Bij een waarde van -100 is de afdruk zwart.
– Bij een waarde van 100 ziet de afdruk er wit uit.
– Bij een waarde van 0 (nul) blijft de afdruk ongewijzigd.
OPMERKING: Het resultaat van deze instellingen voor de
afdruk kan worden beïnvloed door de inhoud van het
oorspronkelijke beeld.
• Contrast: Hiermee versterkt of vermindert u de
verschillen tussen lichte en donkere gebieden in de
uitvoer. Bij hogere contrastwaarden verhoogt u het
contrast tussen licht en donker; bij lagere waarden
verlaagt u dit.
– Een contrastwaarde van -100 resulteert in een uitvoer
die eruitziet als een effen, halfgrijs vlak.
– Bij een contrastwaarde van 100 gebruiken de
afdrukkleuren ofwel fullcolour ofwel geen kleur voor
cyaan, geel, magenta en zwart, afhankelijk van de
inhoud van het oorspronkelijke beeld.

Opdracht uitvoeren met behulp van de DocuSP-webinterface
4-24 Afdrukken met Xerox Production Print Services
Voorbeeld: Indien een pastelkleur onder een
drempelwaarde komt, kan deze worden afgedrukt als
geen kleur indien als contrastwaarde 100 is
gespecificeerd.
• Verzadiging: Hiermee stelt u de hoeveelheid kleur in die
bij het afdrukken van de inhoud wordt gebruikt.
– Bij een waarde van -100 bestaat de afdruk uit
grijstinten.
– Bij een waarde van 100 bestaat de afdruk geheel uit
heldere kleuren.
– Bij een waarde van 0 (nul) blijft de afdruk ongewijzigd.
OPMERKING: Het resultaat van deze instellingen voor de
afdruk kan worden beïnvloed door de inhoud van het
oorspronkelijke beeld.
Kleurzweem
In dit gedeelte kunt u een balanswaarde kiezen die zal
worden toegepast op alle invoerkleuren. U kunt de volgende
kleurbereiken aanpassen:
• Cyaan – Rood: Met -100 specificeert u de maximale
cyaanzweem die door het systeem wordt ondersteund en
met 100 de maximale roodzweem.
• Magenta – Groen: Met -100 specificeert u de maximale
magentazweem die door het systeem wordt ondersteund
en met 100 de maximale groenzweem.
• Geel – Blauw: Met -100 specificeert u de maximale
geelzweem die door het systeem wordt ondersteund en
met 100 de maximale blauwzweem.

Opdracht uitvoeren met behulp van de DocuSP-webinterface
Afdrukken met Xerox Production Print Services 4-25
Extra kleurenparameters instellen
In het venster Instellingen kleur-extra kunt u instellingen
verrichten die de kleurkwaliteit binnen het document
verbeteren, en bronkleurprofielen en uitvoerkleurparameters
instellen. Voor het verrichten van de extra kleurinstellingen de
volgende stappen uitvoeren:
1. In het XDS-venster [Kleur-extra] selecteren in het vak
[Kleurtoepassingen].
2. Alle gewenste wijzigingen en instellingen aanbrengen in
de velden die worden beschreven in de volgende
gedeelten.
3. Na het verrichten van alle extra kleurinstellingen naar de
bovenkant van het venster Instellingen kleur-extra gaan
en één van de volgende handelingen uitvoeren:
• Wanneer u de nieuwe instellingen wilt bevestigen
zonder het venster Instellingen kleur-extra te sluiten,
op [Toepassen] klikken.
• Op [OK] klikken om de instellingen te bevestigen en
het venster Instellingen kleur-extra te sluiten.
• Op [Annuleren] klikken om het venster te sluiten
zonder de wijzigingen te laten doorvoeren.
In de volgende gedeelten worden de parameters beschreven
die beschikbaar zijn in het venster Instellingen kleur-extra.
Bronkleurprofielen instellen
In het kader [Bronkleur] in het venster Instellingen kleur-extra
kunt u de juiste bron voor de kleuren beschrijven door in de
volgende velden een afbeeldingenprofiel, grafisch profiel en
tekstprofiel te selecteren voor de kleurvlakken in het
document:
• [RGB-kleursysteem] (rood/groen/blauw)
• [CMYK-kleursysteem] (cyaan/magenta/geel/zwart)
• [Grijstinten-kleursysteem] (monochroom)
In de menu's Beeldprofiel, Profiel tekst en grafische
afbeeldingen in het kader van het gewenste kleursysteem
één van de bronprofielen selecteren die op de controller van
de printer zijn geladen. Indien u het standaardprofiel wilt
gebruiken dat is ingesteld op de printercontroller, het
selectievakje [Printerstandaard] selecteren.

Opdracht uitvoeren met behulp van de DocuSP-webinterface
4-26 Afdrukken met Xerox Production Print Services
Parameters van de afdrukkleuren instellen
Het gedeelte [Afdrukkleurenprofiel] in het venster Instellingen
kleur-extra bevat velden waarin u instellingen op een
geavanceerd niveau kunt verrichten voor het aanpassen van
de kleuren op de afdruk. In elk van de volgende velden kunt u
een optie selecteren uit een menu of het selectievakje
[Printerstandaardinstelling] selecteren, om de profielen te
gebruiken die zijn ingesteld op de printercontroller.
• Bestemmingsprofiel: Hiermee kunt u een ICC
(International Color Consortium)-kleurprofiel opgeven
voor de voorzijde, achterzijde of beide zijden van de
afgedrukte pagina. Dit profiel wordt gebruikt door de
decomposer wanneer deze kleurgegevens converteert
naar het juiste kleursysteem voor de printer.
Het menu bevat een lijst met de bestemmingsprofielen die
op de controller zijn gedefinieerd. U kunt een profiel
selecteren voor de voorzijde van de pagina en voor de
achterzijde.
• Rendering: Hiermee kunt u het gewenste rendering-
effect selecteren voor alle PDL-objecten. Met een
bedoelde rendering selecteert u een vooraf gedefinieerde
methode voor het instellen van kleuren tijdens rendering
(tijdens het afdrukproces) om te voldoen aan een
bepaalde gebruikersvereiste. Met deze optie kunt u een
bedoelde rendering specificeren (een vooraf bepaalde
methode voor het aanpassen van kleuren tijdens het
afdrukproces) voor grafische afbeeldingen, beeldobjecten
en tekstobjecten.
Menu's Beelden, Tekst, en Grafische afbeeldingen: In
deze menu's kunt u een rendering kiezen voor beelden,
tekst en grafische afbeeldingen.
Elk van de drie menu’s bevat de volgende opties:
– Verzadiging: Hiermee past u de kleuren aan tijdens
het afdrukken voor het handhaven van de mate van
kleurverzadiging om een optimale weergave te
realiseren van zakelijke grafische objecten, zoals
diagrammen en grafieken.
– Op waarneming gebaseerd: Hiermee past u de
afdrukkleuren aan om gebruik te kunnen maken van
het volledige kleurenbereik dat de printer ondersteunt,
terwijl u toch de kleurrelaties behoudt. Deze weergave
optimaliseert fotografische beelden, resulterend in een
zo realistisch mogelijke weergave.

Opdracht uitvoeren met behulp van de DocuSP-webinterface
Afdrukken met Xerox Production Print Services 4-27
– Relatief colorimetrisch: Hiermee past u de
afdrukkleuren zo aan dat rekening wordt gehouden
met de verlichting bij het bekijken en met de witheid
van het papier. Dit weergaveplan (beoogde weergave)
is ook geoptimaliseerd voor logo’s en volvlakken,
maar het maakt gebruik van aanvullende informatie
over de kleurschakering en de verzadiging uit het
bronprofiel voor het selecteren van de best passende
kleur uit het kleurengamma van de printer.
– Absoluut colorimetrisch: Hiermee past u de
afdrukkleuren zo aan dat alleen rekening wordt
gehouden met de verlichting bij het bekijken (niet met
de witheid van het papier). In dit gedeelte kunt u de
afdrukkleuren per printer exact met elkaar laten
overeenkomen, en de weergave van kleurvlakken en
logo’s optimaliseren.
– Puur: Hetzelfde als Verzadiging, maar hiermee
verzacht u halftoonpatronen om gekleurde tekst en
lijntekeningen te optimaliseren.
– Gemengde beelden: Aanpassen van de
afdrukkleuren voor het optimaliseren van het
afdrukresultaat van diverse typen grafische objecten.
– Automatisch: Hiermee laat u de printer de beste
keuze voor rendering kiezen. (Met de selectie van
[Automatisch] worden alle andere weergaveplanopties
uitgeschakeld.)
• Kleuremulatie pers: Instellen van de persstandaard
waarvan de kleurweergave tijdens het uitvoeren van de
opdracht dient te worden geëmuleerd. Met deze optie
kunt u de kleureninhoud van een opdracht laten
weergeven op een manier die zo nauwkeurig mogelijk
overeenkomt met een persstandaard, zoals CMYK
SWOP.

Opdracht uitvoeren met behulp van de DocuSP-webinterface
4-28 Afdrukken met Xerox Production Print Services
Opdrachtgegevens invoeren
Het gedeelte [Opdrachtaantekeningen] is het laatste gedeelte
in het venster Opdrachtverzending. In dit gedeelte kunt u
gegevens invoeren met betrekking tot de afdrukopdracht,
zoals de naam van de opdracht, de namen van de afzender
en de geadresseerde van de opdracht, een account voor het
factureren van de opdracht, enzovoort. Deze gegevens zijn
toegankelijk voor de operateur van de printer en worden
afgedrukt op het voorblad van de opdracht.
Bij elke van de optionele onderdelen in dit venster kunt u het
selectievakje [Printerstandaardinstelling] aankruisen om de
standaardwaarden te gebruiken die zijn ingesteld op de
printer.
U kunt gegevens invoeren in de volgende velden:
• Opdrachtnaam: De naam invoeren van het document
dat u wilt afdrukken (maximaal 140 tekens).
• Account: De naam invoeren van de account waarop de
huidige opdracht moet worden geboekt.
Wanneer u het veld [Account] wilt gebruiken, dient u hier
minimaal drie tekens in te voeren. Er geldt een strikte
beperking voor de tekens die in dit veld mogen worden
gebruikt. Alleen de volgende tekens zijn toegestaan:
– Hoofdletters A - Z
– Cijfers 0 - 9
– De volgende leestekens:
• Pondteken of hekje (#)
• Plusteken (+)
• Koppelteken (-)
• Schuine streep (/)
• Sterretje (*)
•Punt (.)
•Spatie
OPMERKING: Het eerste teken in het accountveld
mag geen spatie zijn.

Opdracht uitvoeren met behulp van de DocuSP-webinterface
Afdrukken met Xerox Production Print Services 4-29
• Naam verzender: De naam van de gebruiker die de
opdracht verzendt. In eerste instantie bevat dit veld de
naam van de eigenaar van het bureaublad op het
werkstation vanwaar de opdracht wordt verzonden.
U kunt desgewenst een andere naam invoeren van
maximaal 140 tekens.
• Naam ontvanger: Hier kunt u desgewenst de naam
invoeren van de persoon of groep die de afdruk ontvangt.
In eerste instantie bevat dit veld de naam van de eigenaar
van het bureaublad op het werkstation vanwaar de
opdracht wordt verzonden.
• Voorbladbericht: In dit veld kunt u een bericht invoeren
dat wordt afgedrukt op het voorblad van de opdracht. Het
bericht kan uit maximaal 255 tekens bestaan.
• Speciale instructies: In dit veld kunt u een
opdrachtinstructie invoeren die bij het begin van de
opdracht naar de operateur wordt doorgestuurd. Het
bericht kan uit maximaal 255 tekens bestaan.
Gebruikersvoorkeuren instellen
In het venster Voorkeuren kunt u opties instellen voor de
manier waarop u met de onderdelen van het venster
Opdrachtverzending in de webinterface werkt.
Voor het instellen van de gebruikersvoorkeuren voor de
webinterface de volgende stappen volgen:
1. Klikken op het pictogram [Voorkeuren], dat te vinden is in
de rechter bovenhoek van zowel de homepage van de
printer in de webinterface als het venster
Opdrachtverzending.
2. Naar behoefte gegevens invoeren, selecties maken en
wijzigingen aanbrengen in de opties van het venster
Voorkeuren. De volgende opties zijn beschikbaar,
afhankelijk van de geselecteerde printer:
• Taal: In het menu de taal selecteren waarin de
gebruikersvensters van de webinterface dienen te
worden weergegeven.
• Richting: De optie [Links naar rechts] of [Rechts naar
links] selecteren, in overeenstemming met de richting
waarin de tekst in het venster zal worden gelezen.
• Tekenset: In het menu het font selecteren dat in tekst
op alle gebruikersschermen van de webinterface dient
te worden gebruikt.

Opdracht uitvoeren met behulp van de DocuSP-webinterface
4-30 Afdrukken met Xerox Production Print Services
• Eenheden: De maateenheid selecteren waarin
afmetingen in de onderdelen van het venster
Opdrachtverzending in de webinterface dienen te
worden uitgedrukt. Op het keuzerondje klikken naast
[Inches] of [Centimeters].
• Documentnaam als opdrachtnaam gebruiken:
Hiermee wordt automatisch de naam van het
documentbestand gebruikt als de naam van de
opdracht in het venster Opdrachtaantekeningen.
Het selectievakje [Account eisen bij het verzenden van
een opdracht] aankruisen wanneer een account is
vereist bij het verzenden van een opdracht.
3. Toets Fabrieksinstellingen herstellen: De
standaardwaarden herstellen die in de fabriek op de
printer zijn ingesteld.
4. Op [OK] klikken om de wijzigingen op te slaan en het
venster Voorkeurinstellingen te sluiten.
Op [Annuleren] klikken indien u het venster
Voorkeurinstellingen wilt sluiten zonder de wijzigingen op
te slaan.
Document afdrukken via het Web
Nadat u de parameters voor de opdrachtkaart voor de
afdrukopdracht heeft ingesteld, de volgende procedures
volgen voor het uitvoeren van de opdracht:
Wachtrij selecteren met behulp van het Web
Het menu Wachtrij, te vinden in het vaste afdrukgedeelte van
het venster Opdrachtverzending, bevat een lijst van de
wachtrijen die voor de printer zijn ingesteld.
1. In het menu Wachtrij de naam van de wachtrij selecteren
waarnaar u de opdracht wilt verzenden.
2. Indien u de geselecteerde wachtrij wilt aanwijzen als de
standaardwachtrij die is geselecteerd en wordt
weergegeven in het veld [Wachtrij] op het moment dat het
venster Opdrachtverzending wordt geopend, het
selectievakje [Mijn standaardwachtrij] aankruisen.

Opdracht uitvoeren met behulp van de DocuSP-webinterface
Afdrukken met Xerox Production Print Services 4-31
Bestand selecteren om af te drukken
Voor het selecteren van een bestand voor afdrukken, de
volgende stappen volgen:
1. In het vaste afdrukgedeelte van het venster
Opdrachtverzending op de toets [Bladeren] klikken, aan
de rechterkant van het veld [Bestandsnaam].
2. In het venster Bestand kiezen het bestand opzoeken dat
u wilt afdrukken, en dit vervolgens selecteren.
3. [Openen] selecteren. Het venster Bestand kiezen wordt
gesloten en de naam van het document, inclusief het
directorypad, wordt vermeld in het veld [Bestandsnaam].
Opdracht verzenden voor afdrukken
Nadat u alle instellingen en bestemmingsparameters voor de
opdracht heeft ingevoerd, bent u klaar om de opdracht voor
afdrukken of opslaan naar de printer te verzenden.
1. In het vaste afdrukgedeelte van het venster
Opdrachtverzending op de toets [Afdrukken] klikken.
2. Indien er een conflict bestaat tussen de gekozen
parameters, wordt een waarschuwingsdialoogvenster
weergegeven.
3. Terwijl de opdracht naar de printer wordt verzonden, ziet u
het opdrachtverzendingsbericht.
4. Indien de opdracht met succes kan worden verzonden,
verschijnt het bericht “De opdracht is met succes
verzonden” in het statusgedeelte.
Status en berichten van de opdracht, printer en wachtrij bekijken
In het venster Status en berichten voor wachtrijen en
opdrachten kunt u de status en berichten bekijken die
betrekking hebben op een opdracht die is verzonden naar
een printer, of op een printerwachtrij of printer. In het venster
Status en berichten voor wachtrijen en opdrachten zijn de
volgende gedeelten voor weergave beschikbaar:
• Wachtrijen: Overzicht van alle wachtrijen die zijn
ingesteld voor de printer waarop uw werkstation is
aangesloten.

Opdracht uitvoeren met behulp van de DocuSP-webinterface
4-32 Afdrukken met Xerox Production Print Services
• Opdrachten in wachtrij: <Naam wachtrij>: Overzicht
van de opdrachten die zich bevinden in de wachtrij die
voor weergave is geselecteerd.
U kunt door beide gedeelten schuiven om aanvullende
opdrachtnamen en wachtrijnamen te zien.
Voor het weergeven van statusgegevens voor de opdracht en
wachtrij, de volgende stappen volgen:
1. In het venster Opdrachtverzending van de webinterface
klikken op [Beheer]. Het venster Status en berichten voor
wachtrijen en opdrachten verschijnt.
2. Een of meer van de weergaveopties selecteren. De
volgende opties zijn beschikbaar:
• Selectievakjes Opdrachten tonen en Wachtrijen
tonen: Deze selectievakjes aankruisen voor het
weergeven van een opdrachtenlijst, wachtrijenlijst, of
beide.
• Menu Filter: In dit menu kunt u een deelverzameling
van de verzonden opdrachten selecteren (filteren)
voor weergave in het gedeelte Opdrachten in wachtrij.
U kunt de volgende typen opdrachten laten
weergeven:
– Alle opdrachten: Alle verzonden opdrachten,
inclusief de opdrachten die zijn voltooid,
geannuleerd, wachtend, enzovoort
– Alle voltooide opdrachten: Opdrachten waarvan
het afdrukken is voltooid
– Alle niet-voltooide opdrachten: Alle opdrachten,
behalve de opdrachten die zijn voltooid
– In wachtrij: Opdrachten die geheel of gedeeltelijk
zijn ontvangen, en die door het systeem voor
afdrukken zijn geprogrammeerd
– Vastgehouden: Opdrachten die door de operateur
van de printer worden vastgehouden
– Bezig met verwerken: Opdrachten die op het
huidige moment worden uitgevoerd
– Gestopt: Opdrachten waarvan het afdrukken is
onderbroken
– Geannuleerd: Opdrachten die uit de
printerwachtrij zijn verwijderd en die niet zullen
worden afgedrukt

Opdracht uitvoeren met behulp van de DocuSP-webinterface
Afdrukken met Xerox Production Print Services 4-33
– Afgebroken: Opdrachten waarvan het afdrukken
is onderbroken, en die vervolgens zijn verwijderd
zonder dat het afdrukken ervan is voltooid
• Toets Bijwerken: Door op deze toets te klikken kunt
u de lijst en status van de opdrachten en wachtrijen
laten vernieuwen.
Berichten bekijken
U kunt de berichten bekijken van elke opdracht, wachtrij of
printer die wordt vermeld in het venster Status en berichten
voor wachtrijen en opdrachten. Aan de hand van de
berichten kunt u de huidige toestand van de printerwachtrij of
de printer controleren, evenals van de opdrachten die naar
de printer zijn verzonden. Voor het bekijken van de berichten
de volgende stappen volgen:
1. De koppeling [Bekijken] selecteren onder de kolom
[Gedetailleerde berichten bekijken] voor de opdracht,
wachtrij of printer die wordt vermeld in het gedeelte
Wachtrijen of Opdrachten in wachtrij.
2. Wanneer u klaar bent met het bekijken van de
eigenschappen, het venster Eigenschappen sluiten.
Eigenschappen bekijken
U kunt de eigenschappen bekijken van elke opdracht,
wachtrij of printer die wordt vermeld in het venster Status en
berichten over wachtrijen en opdrachten door de volgende
stappen te volgen:
1. De koppeling [Bekijken] selecteren onder de kolom
[Eigenschappen bekijken] voor de opdracht, wachtrij of
printer die wordt vermeld in het gedeelte Wachtrijen of
Opdrachten in wachtrij.
De informatie over opdrachteigenschappen wordt
weergegeven.
2. Wanneer u klaar bent met het bekijken van de
eigenschappen, het venster Eigenschappen wachtrij of
Opdrachteigenschappen sluiten.

Opdracht uitvoeren met behulp van de DocuSP-webinterface
4-34 Afdrukken met Xerox Production Print Services

Afdrukken met Xerox Production Print Services 5-1
5 Xerox PPD's en plug-ins
Indien de Xerox-plug-in is geladen, gebruikt de Adobe PS-
printerdriver deze plug-in in plaats van de Xerox PPD’s. Elke
instelling op de opdrachtkaart zal de instellingen van de PPD
onderdrukken.
PPD’s en plug-ins op een Macintosh
In dit gedeelte wordt beschreven hoe u met een Adobe PS-
printerdriver met Xerox PPD's en Xerox-opdrachtkaart-plug-
in een document maakt en dit naar de Xerox-printer zendt om
te worden afgedrukt, wanneer u een Macintosh-systeem
gebruikt.
Richtlijnen voor het selecteren van afdrukvereisten
Plannen hoe het document eruit dient te zien. De fysieke
pagina- en documentkenmerken instellen door in de
toepassing de betreffende opties in de dialoogvensters voor
de opmaak, de pagina-instelling, enzovoort, te selecteren.
Hierbij dient rekening te worden gehouden met de volgende
informatie.
Afhankelijk van het gebruikerstype dienen de volgende zaken
in overweging te worden genomen, voordat de afdrukopties
worden geselecteerd:
• Indien rechtstreeks vanuit een toepassing naar de printer
wordt afgedrukt, of een bestand naar een ander
werkstation wordt gezonden om te worden afgedrukt met
een ander programma voor opdrachtverzending dan dat
van Xerox, de afdrukvereisten in de toepassing en in de
dialoogvensters van de printer selecteren.

Xerox PPD's en plug-ins
5-2 Afdrukken met Xerox Production Print Services
• Bij aanlevering aan een servicebureau worden de
afdrukvereisten die zijn geselecteerd in de
dialoogvensters van XDS genegeerd. U dient de
vereisten op het servicebureau in te voeren op een
gedrukte versie van het opdrachtaanvraagformulier.
Afdrukopties selecteren
Indien u de volgende procedure wilt gebruiken om de
afdrukopties te selecteren, dient de Adobe PS-printerdriver te
zijn geïnstalleerd en ingesteld.
1. [Bestand: Afdrukken] selecteren om het afdrukvenster
voor de Xerox-printer weer te geven.
2. De afdrukopties selecteren en [Afdrukken] selecteren.
Indien de Xerox-plug-in niet is geladen, is er geen
opdrachtkaart beschikbaar.
(De documentatie bij de Adobe-driver raadplegen voor meer
informatie over het programmeren van de printerfuncties.)
De Xerox-plug-in gebruiken
Indien de Xerox-plug-in voor de geselecteerde printer is
geïnstalleerd, dient u [Bestand: Afdrukken] te selecteren om
het afdrukvenster voor de Xerox-printer weer te geven.
OPMERKING: Waar de opdrachtkaarttoepassingen die van
de Adobe PS-driver overlappen, worden alleen die van de
Xerox-opdrachtkaart weergegeven.
Raadpleeg de Job Ticket Features Guide voor meer
informatie over de specifieke opdrachtkaarttoepassingen
voor de geselecteerde printer.

Xerox PPD's en plug-ins
Afdrukken met Xerox Production Print Services 5-3
Slepen en neerzetten gebruiken om één of meer opdrachten af te
drukken
U kunt als volgt één of meer opdrachten selecteren met
slepen-en-neerzetten:
OPMERKING: Dit werkt niet op een Mac OS X, omdat die
geen bureaubladprinters heeft.
1. Het pictogram selecteren van de opdracht die u wilt
uitvoeren.
2. Het pictogram van het opdrachtbestand slepen en
neerzetten op het pictogram van een bureaubladprinter
om af te drukken.
Wanneer een opdracht boven een printerpictogram wordt
gesleept, controleert de software of de opdracht een
geldige indeling heeft.
• Indien de indeling geldig is, wordt het pictogram
donker en kunt u de opdracht neerzetten.
• Indien de opdracht geen geldige indeling heeft, zal het
systeem proberen om de applicatie te vinden die de
opdracht heeft gemaakt.
Indien de applicatie wordt gevonden, wordt de
applicatie gestart en wordt u gevraagd om het
document door middel van het dialoogvenster
Afdrukken af te drukken. Indien de applicatie niet kan
worden gevonden, zal er een bericht worden
weergegeven en het afdrukken worden geannuleerd.
OPMERKING: Indien de opdracht is afgedrukt met een
Xerox-printerdriver waarmee de opdrachtkaart is
geprogrammeerd toen de PostScript werd aangemaakt, zal
het printersymbool de opdracht niet als geldige PostScript
herkennen en het afdrukken zal mislukken.
De methode Slepen en neerzetten voor printersymbolen kan
het beste worden gebruikt voor opdrachten die zijn gemaakt
met de Adobe PS-driver zonder de Xerox-plug-in.

Xerox PPD's en plug-ins
5-4 Afdrukken met Xerox Production Print Services
PPD’s en plug-ins in Windows
In dit gedeelte wordt beschreven hoe u met een printerdriver
van een andere fabrikant en een Xerox PPD-bestand voor
Windows een document maakt, en dit naar de Xerox-printer
zendt om te worden afgedrukt.
Aangezien de namen van menu's, dialoogvensters, toetsen,
opdrachten, toepassingen en opties van toepassing tot
toepassing kunnen verschillen, worden in dit gedeelte de
meest gebruikelijke namen aangehouden. De documentatie
bij de betreffende Windows-toepassing raadplegen voor de
juiste opties.
OPMERKING: Het downloaden en vervangen van
lettertypen van hetzelfde bestand kan bij PostScript- en PDF-
bestanden op verschillende manieren gebeuren. Bovendien
kunnen de lettertypen per Windows-versie verschillen
vertonen.
Document maken
Plannen hoe het document eruit dient te zien. De fysieke
pagina- en documentkenmerken instellen door in de
toepassing de betreffende opties in de dialoogvensters voor
de opmaak, de pagina-instelling, enzovoort, te selecteren.
In het dialoogvenster Opmaak of Pagina-instelling van de
Windows-toepassing worden alle papierformaten
weergegeven die voor de geselecteerde Xerox-printer
beschikbaar zijn.
OPMERKING: De printerdrivers van een andere fabrikant
met Xerox PPD-bestanden bieden geen volledige
ondersteuning van alle toepassingen die op de ondersteunde
Xerox-printers beschikbaar zijn.
Afdrukopties
Bij het volgende wordt ervan uitgegaan dat de printerdriver
van een andere fabrikant en het betreffende Xerox-PPD-
bestand zijn geïnstalleerd en geconfigureerd. Verder wordt
aangenomen dat de Xerox-printer is geselecteerd als de
standaardprinter en is aangesloten op de juiste poort.

Xerox PPD's en plug-ins
Afdrukken met Xerox Production Print Services 5-5
Wanneer het document wordt aangeleverd aan een
servicebureau of via een programma voor
opdrachtverzending wordt aangeleverd, de poort [Bestand]
gebruiken. Wanneer het document rechtstreeks vanuit een
toepassing naar de printer wordt verzonden, de lokale poort
gebruiken die op dat moment op de juiste netwerkwachtrij is
aangesloten.
[Afdrukken] selecteren in het menu Bestand om het
afdrukvenster voor de Xerox-printer weer te geven. In de
volgende tabel worden de verschillende afdrukselecties per
driver en platform weergegeven. Deze tabel raadplegen bij
het maken van de selecties voor de opdracht.
Tabel 5-1. Beschikbare selecties per printerdriver in het
dialoogvenster Afdrukinstellingen
Selecties in het
dialoogvenster
Afdrukinstellingen
Originele Adobe- of
Microsoft PS-driver
voor Windows 95 met
Xerox PPD-bestanden
Microsoft PS-driver voor
Windows NT 4.0 en Windows
2000 met Xerox PPD-
bestanden
Afdrukken naar
bestand
Afdrukken naar
bestand selecteren.
Afdrukken naar bestand
selecteren.
Aantal afdrukken Ingesteld aantal in
dialoogvenster
Eigenschappen
vervangt deze
instelling.
Het gewenste aantal
afdrukken invoeren.
Afdrukken in sets Geselecteerd laten. Geselecteerd laten.
Tabel 5-2. Beschikbare selecties per printerdriver in
dialoogvenster Eigenschappen
Dialoogvenster
Eigenschappen
Originele Adobe- of
Microsoft PS-driver voor
Windows 95 met Xerox
PPD-bestanden
Microsoft PS-driver voor
Windows NT 4.0 met
Xerox PPD-bestanden
Richting • Landschap
• Portret
• Geroteerd (landschap)
• Landschap
• Portret
• Geroteerd (landschap)
Schalen 25 t/m 400% 1 t/m 1000%
Afdrukindeling/
PostScript-
indeling
PostScript (optimaliseren
voor snelheid) voor de
beste resultaten
Niet beschikbaar
Sets Selecteren om afdrukken
bijeen te brengen in sets.
Selecteren om afdrukken
bijeen te brengen in sets.

Xerox PPD's en plug-ins
5-6 Afdrukken met Xerox Production Print Services
Bij 2-zijdig kop-staart afdrukken worden beide zijden van de
pagina bedrukt, maar wordt de positie van het beeld iedere
tweede pagina omgedraaid (ondersteboven afgedrukt), zoals
bij een kalender.
2-zijdig/Type
opdracht
•Geen
• Omslaan via lange
kant
• Omslaan via korte
kant
•Geen
• Korte kant
• Lange kant
Papierformaat Papierformaat instellen via
pagina-instelling; wellicht
worden niet alle
papierformaten door de
geselecteerde printer
ondersteund.
Wellicht worden niet alle
papierformaten door de
geselecteerde printer
ondersteund.
Aantal afdrukken Het gewenste aantal
afdrukken selecteren.
Gelijk aan instelling voor
[Aantal] in dialoogvenster
Afdrukken
Papierkleur Alle beschikbare kleuren
ondersteund door printer.
Alle beschikbare kleuren
ondersteund door printer.
Printerinstelling gebruiken.
Papiersoort Alle beschikbare typen
ondersteund door printer.
Alle beschikbare typen
ondersteund door printer.
Printerinstelling gebruiken.
Voorgeboord Niet beschikbaar Niet beschikbaar
Papiergewicht Niet beschikbaar Niet beschikbaar
Afwerking Alle beschikbare
afwerkingsopties
ondersteund door printer,
behalve [Keuze].
Alle beschikbare
afwerkingsopties
ondersteund door printer,
behalve [Keuze].
Opmaak 1-op-1, 2-op-1, 4-op-1 Niet beschikbaar
Resolutie Instellen op 600 dpi Instellen op 600 dpi
Halftoon Voor de beste resultaten
de printerinstellingen
gebruiken
Voor de beste resultaten
de printerinstellingen
gebruiken
Speciaal Negatief
Spiegelbeeld
PostScript-opties -
standaardinstellingen
handhaven
Tabel 5-2. Beschikbare selecties per printerdriver in
dialoogvenster Eigenschappen
Dialoogvenster
Eigenschappen
Originele Adobe- of
Microsoft PS-driver voor
Windows 95 met Xerox
PPD-bestanden
Microsoft PS-driver voor
Windows NT 4.0 met
Xerox PPD-bestanden

Afdrukken met Xerox Production Print Services 6-1
6 Command Line Client
gebruiken
De Xerox Document Submission Command Line-software
biedt u de mogelijkheid om vanaf een pc of Sun-werkstation
afdrukopdrachten in te stellen en te verzenden door
opdrachten in te voeren in een DOS- of UNIX-venster. In dit
hoofdstuk worden de procedure en de syntaxis beschreven
voor het invoeren van de afdruk- en
opdrachtinstellingsopdrachten.
Indien u meer van het venster wilt bekijken of de schuifbalken
wilt inschakelen, klikt u met de rechtermuisknop op de
titelbalk voor het opdrachtpromptvenster en selecteert u
vervolgens [Eigenschappen...]. De grootte van het venster
wijzigen in Breedte=100 en Hoogte-100. [OK] selecteren.
Eigenschappen alleen toepassen op het huidige venster en
[OK] selecteren. Er dienen rechts van het venster
schuifbalken te verschijnen.
Toegang tot de XDS Command Line-software
De XDS Command Line-software wordt geïnstalleerd als
onderdeel van het installatieproces van XDS Plus. De
Installatiehandleiding raadplegen voor informatie over het
installeren van XDS Plus en alle onderdelen daarvan.
Toegang tot XDS Command Line vanuit Windows
De volgende stappen uitvoeren om XDS Command Line te
openen vanuit Windows:
1. Aanmelden bij uw netwerk.
2. Op het werkstation een opdrachtregelprompt openen
(zoals DOS) en naar de installatiedirectory gaan.

Command Line Client gebruiken
6-2 Afdrukken met Xerox Production Print Services
Het DOS-venster van XDS Command Line wordt geopend,
met daarin de prompt XDSCL>. U gebruikt nu XDS
Command Line in de meervoudige opdrachtmode en kunt
opdrachtinstellings- en afdrukopdrachten invoeren op de
opdrachtregel achter deze prompt.
Toegang tot XDS Command Line vanuit Solaris en Mac OS X
De volgende stappen uitvoeren om XDS Command Line te
starten vanuit Solaris:
1. Aanmelden bij uw netwerk.
2. De hoofdapplicatie met de naam Print gebruiken. Print -
<argument> typen. Aanvullende informatie over het
gebruik van deze applicatie staat in het volgende
gedeelte.
3. Wachten tot de prompt XDSCL> verschijnt in het venster.
Dit kan enkele seconden duren.
Achter de prompt XDSCL> gebruikt u nu XDS Command
Line in de meervoudige opdrachtmode en u kunt
opdrachtinstellings- en afdrukopdrachten invoeren op de
opdrachtregel achter deze prompt.
Werkmodes van XDS Command Line
U kunt opdrachten invoeren in de volgende mode:
• Afdrukopdrachtmode: In deze mode voert u alle
specificaties voor het instellen en uitvoeren van een
opdracht in als één opdracht met twee of meer
parameters.
U kunt opdrachten en parameters typen achter de prompt
XDSCL in het Java DOS-venster of het UNIX Run-venster.
De opdrachtsyntaxis verschilt voor beide modes.
OPMERKING: Bij UNIX-opdrachten wordt onderscheid
gemaakt tussen hoofdletters en kleine letters. Iedere
opdracht dient precies zo te worden ingevoerd zoals deze in
dit hoofdstuk wordt weergegeven.

Command Line Client gebruiken
Afdrukken met Xerox Production Print Services 6-3
De opdrachtmode Print gebruiken
Wanneer u werkt in de enkelvoudige opdrachtmode, levert u
instructies aan XDS Command Line door één opdracht in te
voeren. Alle afdruk- en opdrachtinstellingsspecificaties die u
kunt invoeren zijn parameters van die ene opdracht. Om
toegang te krijgen typt u het volgende:
Print -<argument>.
Parameters van de opdrachtmode Print
U kunt de volgende functies uitvoeren in de opdrachtmode
Print.
Toegang tot XDS Command Line Help: -help en -\?
Hiermee geeft u een lijst weer van parameters en
argumenten die beschikbaar zijn in de enkelvoudige
opdrachtmode, alsmede de functie ervan.
Syntaxis –help
-\?
XDS Command Line afsluiten: -exit
Hiermee sluit u XDS Command Line af.
Syntaxis –exit
Een lijst van printers weergeven: -ListP
Hiermee geeft u de directorypaden en namen van de
beschikbare printers weer. De printernaam, printerstatus,
afleveringsstatus en het printertype voor elke beschikbare
printer worden weergegeven.
Syntaxis –ListP

Command Line Client gebruiken
6-4 Afdrukken met Xerox Production Print Services
Lijst van de printerstatus: -ListP <opties>
Wanneer u -Listp gebruikt samen met opties geeft u
printerstatusinformatie weer
Syntaxis -ListP <opties>
Argument -v of -V
Hiermee geeft u de printernaam, printerstatus,
afleveringsstatus, printertype, netwerkadres van de printer,
afleveringstype, afleveringsformaat en het serverprogramma
voor elke printer weer.
Argument -p of -P
Hiermee geeft u uitsluitend voor de opgegeven printer
printerstatusinformatie weer.
Argument -server <naam DocuSP-controller>
Hiermee geeft u voor de opgegeven DocuSP (controller)
server de printerstatusinformatie weer.
Een bestand selecteren om af te drukken: -f <bestand>
Hiermee selecteert u het documentbestand dat u wilt
afdrukken. Deze parameter is vereist voor afdrukken.
Syntaxis –f <bestand>
Argument <bestand>
Hiermee geeft u het directorypad en de naam op van het
documentbestand dat u wilt afdrukken.
De opdrachtkaart instellen: -jt <opdracht>
Hiermee geeft u de opdrachtkaart op die gebruikt dient te
worden bij de huidige opdracht. Deze parameter is vereist
voor afdrukken.
Syntaxis –jt <opdracht>
Argument <opdracht>
Hiermee geeft u het directorypad en de naam op van de
opgeslagen opdrachtkaart die u wilt gebruiken bij het
uitvoeren van de opdracht.

Command Line Client gebruiken
Afdrukken met Xerox Production Print Services 6-5
Het aantal exemplaren instellen: -copies <#>
Hiermee geeft u op hoeveel exemplaren van het document
dienen te worden afgedrukt.
Syntaxis –copies <#>
Argument <#>
Een cijfer dat het aantal exemplaren aangeeft dat dient te
worden afgedrukt
Het type opdracht instellen
Hiermee geeft u aan welk type opdracht dit is: 1-zijdig, 2-
zijdig of kop-staart.
Syntaxis -sides <zijden>
Argument <zijden>
Een van de volgende opties invoeren:
•1-side
•2-side
• head-to-toe
De afwerkingsoptie instellen
Hiermee geeft u de afwerking voor de opdracht op.
Syntaxis -finishing <opties>
Argument <optie>
Een van de volgende opties invoeren:
• no-finish
• staple-top-left
• staple-bottom-left
• staple-top-right
• staple-dual-left
• staple-dual-right
•bind-left
• bind-right
• booklet-maker

Command Line Client gebruiken
6-6 Afdrukken met Xerox Production Print Services
Gebruikersnaam instellen
Hiermee geeft u de gebruikersnaam van de verzender op.
Syntaxis -user <verzender>
Argument <verzender>
De gebruikersnaam van de verzender invoeren als argument.
Opdrachtstatus weergeven: -ListJob
Hiermee geeft u de statusinformatie weer van opdrachten die
naar de DocuSP-controller zijn verzonden. Wanneer er geen
opties worden gespecificeerd, worden de laatste 40
opdrachten weergegeven. De weergegeven informatie omvat
de naam van de verzender, de opdrachtnaam, de job-ID en
de status.
Syntaxis -ListJob
Argument -v of -V
Hiermee wordt de informatie in uitgebreide vorm
weergegeven. Alle opdrachtinformatie wordt weergegeven
voor maximaal 40 opdrachten. Het aantal weergegeven
records kan worden opgegeven met de optie -n. De optie -e
gebruiken om de gehele database weer te geven.
Argument -l of -L
Hiermee geeft u de naam van de verzender, opdrachtnaam,
aantal exemplaren, voorrang, bestandsgrootte,
verzenddatum en -tijd, opdracht-ID, opdrachtstatus, formaat,
datum en tijd, alsmede de doorstuurdatum en -tijd weer voor
de betreffende opdracht.
Argument -s of -S <status>
Hiermee geeft u de status weer voor de afdrukopdrachten in
de database. Bij de statuswaarden voor deze optie wordt
onderscheid gemaakt tussen hoofdletters en kleine letters;
de waarden dienen bovendien in hun geheel te worden
ingevoerd. De statuswaarden worden hieronder vetgedrukt
weergegeven:
• queued De opdracht staat in de wachtrij om te worden
uitgevoerd.

Command Line Client gebruiken
Afdrukken met Xerox Production Print Services 6-7
• processing De opdracht die op dat moment wordt
uitgevoerd.
• completed De opdracht is voltooid. Een van de volgende
berichten wordt weergegeven: Complete (voltooid),
CancelledByOperator (geannuleerd door operateur),
CancelledByUser (geannuleerd door gebruiker),
CompleteWithWarning (voltooid met waarschuwing),
CompleteWithErrors (voltooid met fouten), Rejected
(verworpen) of Aborted (afgebroken).
Argument -i of -I <identificatienummer>
Hiermee geeft u de status weer van de opdracht voor het
aangegeven identificatienummer.
Argument -server <naam DocuSP-controller>
Hiermee geeft u de status weer van de opdrachten die zich
op dat moment op de betreffende controller bevinden. Indien
u niet de optie “-server” gebruikt, wordt de query verzonden
naar de DocuSP-controllers die vermeld staan in het
printerlocatiebestand (printer.disc) van XDS Plus.
Argument -p of -P <naam printerwachtrij>
Hiermee geeft u de opdrachten weer die zijn verzonden naar
de opgegeven wachtrij.
De printer instellen: -p <printer>
Hiermee geeft u de printer op die voor afdrukopdrachten
dient te worden gebruikt en stelt u deze in. Deze parameter is
vereist voor afdrukken.
Syntaxis –p <printer>
Argument <printer>
Hiermee geeft u het directorypad en de naam van de printer
op waarnaar u opdrachten wilt verzenden. Dit pad en deze
naam dienen precies zo te worden ingevoerd als deze
vermeld staan in de printerlijst die wordt gegenereerd met de
opdracht –Listp. “Een lijst van printers weergeven” eerder in
dit hoofdstuk raadplegen.

Command Line Client gebruiken
6-8 Afdrukken met Xerox Production Print Services
Wachtrijstatus: -ListQ <opties>
Hiermee geeft u een lijst weer van beschikbare wachtrijen,
alsmede de status van elke wachtrij.
Syntaxis -Listq <opties>
Argument -l of -L
Hiermee geeft u de naam van de wachtrij,
identificatienummer, status, voorrang, printernaam,
printertype, netwerkadres en eventuele opmerkingen voor de
betreffende wachtrij weer.
Argument -v of -V
Hiermee geeft u de naam van de wachtrij,
identificatienummer, status, voorrang, resolutie, begindatum
en -tijd, aanmaakdatum en -tijd, aantal opdrachten in de
wachtrij, wachtrijkenmerken, printernaam, printertype,
netwerkadres en eventuele opmerkingen weer.
Argument -server <naam DocuSP-controller>
Hiermee vraagt u informatie op voor de betreffende DocuSP-
controller. Indien u niet de optie “-server” gebruikt, wordt een
query verzonden naar de DocuSP-controllers die vermeld
staan in het printerlocatiebestand (printer.disc) van XDS Plus.
Argument -p of -P
Hiermee vraagt u uitsluitend voor de opgegeven wachtrij
informatie op.
RegFileLoc instellen
De Installatiehandleiding raadplegen voor informatie over het
maken en instellen van het printerlocatiebestand. De
volgende syntaxis gebruiken om de locatie van het
printerregistratiebestand in te stellen.
Syntaxis RegFileLoc -<locatie>
Argument <locatie>
Hiermee geeft u de locatie aan van het
printerregistratiebestand in URL-notatie.

Command Line Client gebruiken
Afdrukken met Xerox Production Print Services 6-9
Argument RegFileLoc -get
Hiermee geeft u de locatie van het printerregistratiebestand
weer.
Argument RegFileLoc -help
Hiermee geeft u Help-informatie over het gebruik weer.
Afdrukken in de opdrachtmode Print
De volgende stappen uitvoeren om een afdrukopdracht in de
enkelvoudige opdrachtmode te verzenden:
1. Wanneer u een opdracht wilt instellen en uitvoeren in de
enkelvoudige opdrachtmode, dient u een batchbestand te
bewerken en uit te voeren dat u kunt vinden in de map
waarin XDS Plus is geïnstalleerd. Een van de volgende
opties gebruiken:
• Voor Windows gebruikt u jxdsclc_sc_win32.bat
• Voor Solaris gebruikt u jxdsclc_sc_unix
De volgende parameters zijn vereist voor afdrukken:
• –p gevolgd door een spatie, vervolgens de naam van
de printer waarnaar u een opdracht verzendt (zoals
weergegeven in de lijst met printers)
• –f gevolgd door een spatie, vervolgens de naam van
het documentbestand dat u wilt afdrukken
• –jt gevolgd door de naam van de opgeslagen
opdrachtkaart die u wilt gebruiken voor de opdracht.
De basissyntaxis voor een afdrukopdracht is als volgt:
–p <printernaam> –f <bestandsnaam> –jt
<opdrachtkaart>
2. De opdracht wordt verzonden wanneer u het
batchbestand uitvoert.
De enkelvoudige opdrachtmode wordt vaak gebruikt voor
batchbewerkingen. Hiertoe de opdrachtregel kopiëren en
plakken en de parameters wijzigen.
OPMERKING: Geen andere delen van het batchbestand
wijzigen.
U dient één opdrachtregel te hebben voor elke
afzonderlijke opdracht die u wilt uitvoeren. In het volgende
voorbeeld wordt een bestand weergegeven met twee
afdrukopdrachten, elk naar een andere printer.

Command Line Client gebruiken
6-10 Afdrukken met Xerox Production Print Services
• com.xerox.jxds.frontends.clc.application.JXDS -p/
rebar.ess.c.xerox.com/default -f ./golden.ps -jt ./
ticket.xpf
• com.xerox.jxds.frontends.clc.application.JXDS -p/
rebar.ess.c.xerox.com/rebar -f ./golden.ps -jt ./
ticket.xpf
“Parameters van de opdrachtmode Print” raadplegen voor
meer informatie over de opdrachtstructuur.
“Parameters van de opdrachtmode Print” eerder in dit
hoofdstuk raadplegen voor een lijst van beschikbare
parameters voor de opdracht Print.
Beknopte referentiehandleiding voor opdrachten
In de volgende tabellen staan alle opdrachten en parameters
voor elke mode van de applicatie XDS Command Line.
Tabel 6-1. Opdrachten en parameters van de opdrachtmode Print
Parameter Functie Argumenten Definitie argument
–p Printer instellen <printer> Naam van de printer
–f Bestand instellen om af te
drukken
<bestand> Naam van het af te drukken
documentbestand
–jt Opdrachtkaart instellen <opdracht> Naam van het
opdrachtkaartbestand
–copies Gewenste aantal afdrukken
instellen
<#> Aantal afdrukken (getal)
-sides Type opdracht (te bedrukken
zijden instellen)
<zijden> 1-side, 2-side, head-to-toe
-finishing Afwerking voor de opdracht
instellen
<optie> no-finish, staple-top-left,
staple-bottom-left, staple-top-
right, staple-dual-left, staple-
dual-right, bind-left, bind-right,
booklet-maker
-user Geeft de gebruikersnaam van
de verzender aan
<verzender> De gebruikersnaam van de
verzender invoeren
–exit XDS Command Line afsluiten
–help Een lijst van beschikbare
opdrachten weergeven
–Listp Een lijst van printers
weergeven
-v of -V Geeft de printernaam, -status, -
type, netwerkadres,
afleveringstype,
afleveringsformaat en
serverprogramma weer
-p of -P Geeft de printerstatus van de
opgegeven printer weer

Command Line Client gebruiken
Afdrukken met Xerox Production Print Services 6-11
-server
<naam
DocuSP-
controller>
Geeft de status van de
opgegeven controller weer.
-Listjob Statusinformatie weergeven
voor opdrachten die naar de
controller zijn verzonden
-v of -V Alle informatie van alle records
(maximaal 40)
-l of -L Geeft de naam van de
verzender, opdrachtnaam,
aantal exemplaren, voorrang,
bestandsgrootte,
verzenddatum en -tijd,
opdracht-ID, opdrachtstatus,
formaat, datum en tijd,
alsmede de doorstuurdatum en
-tijd weer.
-s of -S
<status>
Geeft de opdrachtstatus weer
voor het opgegeven
opdrachttype. Informatie
hierboven raadplegen voor een
complete lijst.
-i of -I Geeft de opdracht-ID weer
-server
<naam
DocuSP-
controller>
Geeft de status weer van
opdrachten die zich
momenteel op de opgegeven
DocuSP-controller bevinden.
-p of -P <naam
printerwachtri>
Geeft opdrachten weer die
naar de betreffende wachtrij
zijn verzonden.
-listq Een lijst weergeven van
beschikbare wachtrijen met
hun status.
-l of -L Geeft de naam van de wachtrij,
ID, status, voorrang, resolutie,
begindatum en -tijd,
aanmaakdatum en -tijd, aantal
opdrachten in de wachtrij,
kenmerken, printernaam en -
type, en het netwerkadres
weer.
-server
<naam
DocuSP-
controller>
Geeft de wachtrijen weer die
beschikbaar zijn voor de
betreffende controller.
-p of -P <naam
printerwachtri>
Geeft informatie weer voor de
opgegeven wachtrij.
-RegFileLoc Locatie
printerregistratiebestand
-set <locatie> De locatie van het
printerregistratiebestand in
URL-notatie
-get Geeft de locatie van het
printerregistratiebestand weer.
Tabel 6-1. Opdrachten en parameters van de opdrachtmode Print
Parameter Functie Argumenten Definitie argument

Command Line Client gebruiken
6-12 Afdrukken met Xerox Production Print Services
-help Geeft Help-informatie weer
voor het gebruik van de
syntaxis
Tabel 6-1. Opdrachten en parameters van de opdrachtmode Print
Parameter Functie Argumenten Definitie argument

Afdrukken met Xerox Production Print Services 7-1
7 Xerox aangepaste PCL-
printerdrivers
In dit hoofdstuk wordt uitgelegd hoe u de Xerox PCL-
printerdrivers het beste kunt gebruiken wanneer u een
Windows- of Solaris-systeem gebruikt.
De Xerox PCL-printerdrivers zijn PCL-drivers met door Xerox
toegevoegde gebruikersopties. Met deze opties krijgt u
toegang tot de toepassingen van de ondersteunde Xerox-
printers.
Wanneer de driver niet is geïnstalleerd of wanneer u een
extra printerdriver wilt installeren, het hoofdstuk
Installatiehandleiding raadplegen voor de
installatieprocedure.
Toepassingen
De PCL-printerdriver biedt de volgende mogelijkheden.
• Volledige beschikking over alle afdruk- en afwerkopties
van de ondersteunde printers voor gebruikers die
rechtstreeks vanuit een Windows-toepassing afdrukken.
• Volledige beschikking over alle afdruk- en afwerkopties
voor gebruikers die documenten en PCL PDL-bestanden
maken.
• Zestig grijstinten voor het afdrukken van afbeeldingen en
een betere beeldkwaliteit.
• In veel gevallen snellere verwerking dan bij de PCL mini-
driver, met name wanneer het document grafische
afbeeldingen bevat.
• Een reële resolutie van 600 dpi.
• Xerox-printerdrivers kunnen vanuit Windows 2000 of
Windows XP worden gedeeld met andere Windows 2000-
of Windows XP-clients. Het delen met andere
besturingssystemen wordt niet ondersteund.

Xerox aangepaste PCL-printerdrivers
7-2 Afdrukken met Xerox Production Print Services
Document afdrukken met behulp van PCL-drivers
In dit gedeelte wordt beschreven hoe u de opties en
toepassingen van de Xerox PCL-printerdrivers selecteert
vanuit Windows- of Solaris-toepassingen.
De procedure voor het oproepen van het hoofdvenster van
de PCL-driver kan van Windows-toepassing tot Windows-
toepassing verschillen. In dit gedeelte wordt de meest
gebruikelijke procedure aangehouden.
OPMERKING: Slechts van één Xerox-printerdriver tegelijk
de gebruikersinterface openen vanuit Standaardwaarden
document in Windows NT 4.0 of Voorkeursinstellingen voor
afdrukken in Windows 2000.
Toepassingen en opties oproepen
1. In het menu [Bestand] van de Windows-applicatie
[Afdrukken] of [Afdrukinstellingen] selecteren.
2. In het venster Afdrukken of Afdrukinstellingen de
gewenste opties opgeven.
• Aantal: De instelling voor het aantal afdrukken in het
XDS-venster heeft voorrang op de instellingen voor de
optie in dit venster.
•
Sets:
Deze optie selecteren indien deze beschikbaar is.
OPMERKING: Het aantal afdrukken niet instellen in de
dialoogvensters [Afdrukken] of [Afdrukinstellingen] van de
applicatie. In plaats daarvan het aantal afdrukken instellen
in het XDS-venster. Wanneer u het aantal exemplaren
instelt in het venster Afdrukken of Printerinstelling, kan dit
bij het afdrukken van de opdracht onverwachte resultaten
opleveren.
3. [Printer] of [Instellingen] selecteren.
4. De gewenste printer selecteren.
5. [Opties] of [Eigenschappen] selecteren. Het venster
Opdrachtkaartinstellingen verschijnt.
OPMERKING: Voor Windows NT en Windows 2000 heeft
het selecteren van [Opties] of [Eigenschappen] tot gevolg
dat de eigenschappen van de printer worden
weergegeven. Voor het openen van de eigenschappen
voor andere besturingssystemen, het tabblad [Xerox-
instellingen] selecteren om het venster
Opdrachtkaartinstellingen te openen.

Xerox aangepaste PCL-printerdrivers
Afdrukken met Xerox Production Print Services 7-3
OPMERKING: Indien u een opdracht verzendt met een
gedefinieerd paginabereik en de applicatie het afdrukken
van een paginabereik ondersteunt, dient u het
paginabereik in de applicatie in te stellen in plaats van in
de Xerox-opdrachtkaart. Het instellen van het
paginabereik in de applicatie levert een kleiner PDL-
bestand op.
Voor meer informatie over opties en selectiemogelijkheden
van opdrachtkaarten de opdrachtkaartopties eerder in dit
document raadplegen.
Afdrukken starten
Nadat alle opties en toepassingen voor de afdrukopdracht
zijn geselecteerd, de tabvensters sluiten en het afdrukken
starten via het afdrukvenster van de Windows-toepassing.
1. [OK] selecteren om het instellingsvenster te sluiten.
2. [OK] selecteren om het venster [Afdrukinstellingen] te
sluiten.
OPMERKING: Wanneer u in Windows 2000 met behulp van
de Xerox-PCL-drivers afdrukt vanuit WordPad, Internet
Explorer 5.0 of Outlook Express, dienen de opties Aantal
afdrukken en Sets/stapels te worden ingesteld op het tabblad
Algemeen.
3. [OK] selecteren in het venster [Afdrukopties] om het
afdrukken te starten.

Xerox aangepaste PCL-printerdrivers
7-4 Afdrukken met Xerox Production Print Services

Afdrukken met Xerox Production Print Services 8-1
8 Aangepaste Xerox
PostScript-printerdrivers
In dit hoofdstuk wordt uitgelegd hoe u de aangepaste Xerox-
PostScript-printerdrivers het beste kunt gebruiken wanneer u
een Windows-, Macintosh- of Solaris-systeem gebruikt.
De aangepaste Xerox PostScript-printerdrivers omvatten
door Xerox toegevoegde gebruikersopties. Met deze opties
krijgt u toegang tot de toepassingen van de ondersteunde
Xerox-printers.
Wanneer de driver niet is geïnstalleerd of wanneer u een
extra printerdriver wilt installeren, de Installatiehandleiding
raadplegen voor de installatieprocedure.
OPMERKING: Het downloaden en vervangen van
lettertypen van hetzelfde bestand kan bij PostScript- en PDF-
bestanden op verschillende manieren gebeuren. Daarnaast
is het mogelijk dat u fontverschillen tegenkomt tussen versies
van Windows.
Indien u een probleem heeft met het installeren van de
PostScript-drivers in Windows NT, dienen de volgende
bestanden handmatig te worden verwijderd voordat u de
drivers opnieuw probeert te installeren:
•XCOMCODE.DLL
• XUMPDRVR.DLL
• XPSCCKM.DLL
• XPSCCUI.DLL
Deze bestanden kunt u vinden in de directory met
printerdrivers in Windows NT:
c:\WINNT\SYSTEM32\SPOOL\DRIVERS\W32X86\2

Aangepaste Xerox PostScript-printerdrivers
8-2 Afdrukken met Xerox Production Print Services
Toepassingen
De aangepaste Xerox PostScript-printerdrivers bieden de
volgende toepassingen:
• De mogelijkheid om rechtstreeks vanuit een applicatie af
te drukken met de toepassingen van de Adobe-
printerdriver en de ondersteunde printers
• Toegang tot de items op de printeropdrachtkaart vanuit
applicaties
• In veel gevallen snellere verwerking dan bij de Microsoft
PostScript-printerdriver, met name wanneer het document
grafische afbeeldingen bevat.
• Verbeterd, efficiënt, genereren van PostScript-bestanden
vergeleken met de Microsoft PostScript-printerdriver, en
over het algemeen kleinere PostScript-bestanden
• Ondersteuning voor PostScript niveau 1, 2 en 3.
(Raadpleeg de tabellen in het hoofdstuk
“Opdrachtkaarttoepassingen per printer,” om te
achterhalen welk niveau PostScript door de printer wordt
ondersteund.)
• Afdrukken van rand tot rand
• Volledige beschikking over alle afdruk- en afwerkopties
voor gebruikers die documenten als PostScript-
bestanden verzenden.
Documenten afdrukken
In dit gedeelte wordt beschreven hoe u de opties en
toepassingen van de aangepaste Xerox PostScript-
printerdrivers selecteert vanuit applicaties.
De procedure voor het toegang krijgen tot de vensters van de
gebruikersinterface van de PostScript-driver kan van
Windows-applicatie tot Windows-applicatie verschillen. In dit
gedeelte wordt de meest gebruikelijke procedure
aangehouden.

Aangepaste Xerox PostScript-printerdrivers
Afdrukken met Xerox Production Print Services 8-3
Toepassingen en opties oproepen
1. In het menu [Bestand] van de Windows-applicatie
[Afdrukken] of [Afdrukinstellingen] selecteren. Het venster
[Afdrukinstellingen] wordt geopend.
2. Desgewenst de volgende parameters specificeren:
• Aantal: De instelling voor het aantal afdrukken in het
XDS-venster heeft voorrang op de instellingen voor de
optie in dit venster.
•
Sets:
Deze optie selecteren indien deze beschikbaar is.
OPMERKING: Het aantal afdrukken niet instellen in de
dialoogvensters [Afdrukken] of [Afdrukinstellingen] van de
applicatie. In plaats daarvan het aantal afdrukken instellen
in het XDS-venster. Wanneer u het aantal exemplaren
instelt in het venster [Afdrukken] of [Printerinstelling], kan
dit bij het afdrukken van de opdracht onverwachte
resultaten opleveren.
3. [Printer] of [Instellingen] selecteren.
4. De gewenste printer selecteren.
5. [Opties] of [Eigenschappen] selecteren. Het venster
Opdrachtkaartinstellingen verschijnt.
OPMERKING: Voor Windows NT en Windows 2000 heeft
het selecteren van [Opties] of [Eigenschappen] tot gevolg
dat de eigenschappen van de printer worden
weergegeven. Voor het openen van de eigenschappen
voor andere besturingssystemen, het tabblad [Xerox-
instellingen] selecteren om het venster
Opdrachtkaartinstellingen te openen.
OPMERKING: Indien u een opdracht verzendt met een
gedefinieerd paginabereik en de applicatie het afdrukken
van een paginabereik ondersteunt, dient u het
paginabereik in de applicatie in te stellen in plaats van in
de Xerox-opdrachtkaart. Het instellen van het
paginabereik in de applicatie levert een kleiner PDL-
bestand op.
Voor meer informatie over opties en selectiemogelijkheden
van opdrachtkaarten de opdrachtkaartopties verderop in dit
document raadplegen.

Aangepaste Xerox PostScript-printerdrivers
8-4 Afdrukken met Xerox Production Print Services
Afdrukken starten
Nadat alle opties en toepassingen voor de afdrukopdracht
zijn geselecteerd, de vensters met instellingen van de
opdrachtkaart sluiten en het afdrukken starten via het
afdrukvenster van de Windows-toepassing.
1. [OK] selecteren om het instellingsvenster te sluiten.
2. [OK] selecteren om het venster [Afdrukinstellingen] te
sluiten.
3. [OK] of [Afdrukken] selecteren in het venster
[Afdrukopties] om het afdrukken te starten.

Afdrukken met Xerox Production Print Services 9-1
9 Opdrachtkaartopties
Dit hoofdstuk bevat de procedures voor het afdrukken van
een document met de XDS- en XDS Plus-software op een
Xerox-afdruksysteem vanaf een computer met Windows 95,
Windows 98, Windows NT 4.0, Windows 2000, Windows
Millennium, XP, of een Sun-werkstation met Solaris 2.6 of
2.8. Vanaf een Macintosh OS 8.6, 9.x of OS in de Classic-
mode bij het gebruik van XDS. Wanneer XDS Plus wordt
gebruikt, dient een Macintosh met OS X Native-mode te
worden gebruikt. In de vensters van de XDS- of XDS Plus-
software, de aangepaste Xerox-drivers en DocuSP-webclient
kunt u een documentbestand selecteren, de opdrachtkaart
instellen en de afdrukopdracht naar de printer zenden.
Afdrukopdracht instellen
Wanneer u een afdrukopdracht instelt, geeft u de parameters
aan die het uiterlijk en de bestemming van de afdruk
definiëren.
In het venster Instellingen kunt u de parameters instellen
voor de afdrukopdracht die u wilt uitvoeren. In het venster
Instellingen heeft u toegang tot de specificatietaken van
opdrachtinstellingen via de pictogramknoppen op de
werkbalk, de menu's op de menubalk en de velden van de
opdrachtkaart die de rest van het veld uitmaken.

Opdrachtkaartopties
9-2 Afdrukken met Xerox Production Print Services
Venster Printerbeperkingen
Indien de huidige opdrachtkaart parameters bevat die niet
beschikbaar zijn op de geselecteerde printer, verschijnt het
venster Printerbeperkingen. In dit venster kunt u
standaardinstellingen toewijzen aan de aangegeven
gebieden, of de bewerking annuleren. [Standaardinstellingen
toekennen] selecteren om wijzigingen aan te brengen in de
huidige opdrachtkaart of [Bewerking annuleren] selecteren
om de bewerking te annuleren. Indien u de bewerking
annuleert, keert u terug naar het startvenster van XDS en
kunt u een andere printer of een nieuwe opdrachtkaart
selecteren.
OPMERKING: Printerbeperkingen is niet beschikbaar op
Macintosh-systemen.
Printerstandaardinstelling
De selectie Printerstandaardinstelling verschijnt in veel van
de velden van de opdrachtkaart. Met deze optie kan de
opdracht worden uitgevoerd via de standaardwachtrij, via
negeren van de wachtrij of volgens de optie die is ingesteld
met de opdracht setpagedevice van PostScript.
Wanneer de optie [Printerstandaardinstelling] is
geselecteerd, worden bij het uitvoeren van de afdrukopdracht
de instellingen gebruikt die zijn geconfigureerd in één van de
categorieën uit het onderstaande overzicht. De categorieën
zijn vermeld in volgorde van prioriteit.

Opdrachtkaartopties
Afdrukken met Xerox Production Print Services 9-3
In de bovenstaande afbeelding wordt aangegeven dat
parameters die zijn opgegeven als wachtrijnegeringen op de
controller van het afdruksysteem als eerste worden gebruikt
als standaardinstellingen. Als er geen wachtrijnegeringen zijn
opgegeven, worden parameters op eventuele speciale
pagina’s gebruikt, enzovoort.
Opdrachtkaartopties instellen voor XDS
In een opdrachtkaart geeft u een verzameling afdrukopties
aan die door het systeem voor een opdracht wordt gebruikt.
Telkens wanneer u een opdracht uitvoert, dient u voor de
opdracht een opdrachtkaart op te geven of te maken. De
informatie op deze opdrachtkaart wordt met de opdracht
meegestuurd naar de printer en voorziet de printer van
instructies voor de manier waarop de opdracht dient te
worden uitgevoerd.
U kunt parameters voor de opdrachtkaart selecteren of
invoeren in de velden in het venster Instellingen. U kunt deze
set specificaties toepassen op de huidige afdrukopdracht of u
kunt deze opslaan als opdrachtkaart en het bestand later
weer oproepen om het te gebruiken bij andere opdrachten.
OPMERKING: Welke toepassingen in de
opdrachtkaartvelden en keuzelijsten van het venster
Instellingen worden weergegeven, hangt af van de
toepassingen die beschikbaar zijn van de geselecteerde
opdrachtkaartinstellingen en de printer waarmee wordt
gewerkt. De handleiding over opdrachtkaarttoepassingen
raadplegen om te achterhalen welke toepassingen door de
geselecteerde printer worden ondersteund.

Opdrachtkaartopties
9-4 Afdrukken met Xerox Production Print Services
Venster Instellingen openen
[Instellingen...] selecteren in het XDS-venster om het venster
Instellingen te openen en daarin opdrachtkaartparameters
aan te geven.
OPMERKING: Het venster Printerinstellingen is niet
beschikbaar op Macintosh-systemen.
Toegang tot opdrachtkaarttoepassingen voor XDS Plus
U kunt een groot aantal parameters instellen voor de
afdrukopdracht die u wilt uitvoeren. In het XDS Plus-venster
krijgt u met het pictogram [Opdrachtinstellingen] toegang tot
tabvensters waarin u specificaties kunt opgeven voor de
opdracht die u wilt uitvoeren. Deze set
parameterspecificaties voor een opdracht wordt een
“opdrachtkaart” genoemd.
In een opdrachtkaart geeft u de verzameling afdrukopties aan
die door het systeem voor een opdracht wordt gebruikt.
Telkens wanneer u een opdracht uitvoert, dient u voor de
opdracht een opdrachtkaart op te geven of te maken. De
informatie op deze opdrachtkaart wordt met de opdracht
meegestuurd naar de printer en voorziet de printer van
instructies voor de manier waarop de opdracht dient te
worden uitgevoerd.
U kunt deze set specificaties toepassen op de huidige
afdrukopdracht of u kunt deze opslaan als
opdrachtkaartbestand (.xpf) en het bestand later weer
oproepen om het te gebruiken bij andere opdrachten.
Opdrachtkaart maken
U kunt een opdrachtkaart voor een opdracht maken op het
moment waarop u de opdracht verzendt, of u kunt een
opdrachtkaart maken wanneer u niet aan het afdrukken bent
en de kaart op de schijf van het werkstation opslaan om deze
te kunnen gebruiken bij een opdracht die u later gaat
uitvoeren.
De volgende stappen uitvoeren voor het maken van een
opdrachtkaart:
1. Een printerwachtrij selecteren. Het gedeelte “Een
printerwachtrij selecteren” in hoofdstuk 4 raadplegen voor
de procedure.

Opdrachtkaartopties
Afdrukken met Xerox Production Print Services 9-5
2. Het pictogram [Opdrachtinstellingen] selecteren. Het
venster Bestanden wordt weergegeven, samen met een
set andere tabbladen die toegang geven tot andere
opdrachtparameters die u kunt opgeven.
3. Indien u een opdrachtkaart wilt gebruiken als basis voor
een nieuwe, de toets [Openen] selecteren rechts van het
veld [Opdrachtkaart] en naar de opdrachtkaart bladeren
die u wilt gebruiken.
4. De andere opdrachtgegevens invoeren in het venster
Bestanden. Raadpleeg het gedeelte “Document
afdrukken”.
5. Desgewenst de andere tabs selecteren om andere
vensters te openen en de overige parameters voor de
opdracht op te geven. Afhankelijk van de geselecteerde
printer kunnen de volgende tabvensters beschikbaar zijn
om parameters op te geven.
OPMERKING: Welke tabs worden weergegeven, is
afhankelijk van de printerconfiguratie.
• Venster Opdrachtinstellingen
• Venster Aflevering
• Venster Beeldaanpassing
• Venster Kleur
• Venster Speciale pagina's
OPMERKING: Welke toepassingen in de vensters
worden weergegeven, hangt af van de geselecteerde
opdrachtkaartinstellingen en de printer waarmee wordt
gewerkt. De handleiding over opdrachtkaarttoepassingen
raadplegen om te achterhalen welke toepassingen door
de geselecteerde printer worden ondersteund.
6. Nadat u de gewenste parameters voor de opdracht
allemaal heeft ingesteld, kunt u de volgende stappen
uitvoeren:
• De opdracht uitvoeren waarvoor u deze opdrachtkaart
heeft gemaakt. De specificaties van de opdrachtkaart
worden samen met de opdrachtgegevens verzonden.

Opdrachtkaartopties
9-6 Afdrukken met Xerox Production Print Services
Opdrachtkaart instellen
De opdrachtkaart bepaalt welke afdrukopties voor het
afdrukken van het document dienen te worden gebruikt. In
het dialoogvenster Opdrachtkaart kunt u een opdrachtkaart
instellen voor het document dat u wilt afdrukken.
Welke toepassingen in de vensters en keuzelijsten worden
weergegeven, hangt af van de geselecteerde
opdrachtkaartinstellingen en de printer waarmee wordt
gewerkt, alsmede het platform dat wordt gebruikt. De
instellingen verschillen per platform (Windows, Macintosh,
Solaris). Het gedeelte “Opdrachtkaarttoepassingen”
raadplegen om te achterhalen welke toepassingen door de
printer worden ondersteund.
In de volgende gedeelten worden de opdrachtparameters
beschreven die worden weergegeven in het dialoogvenster
Opdrachtkaart.
U kunt met de toets <Tab> of met de muis van het ene
tekstvak naar het andere gaan bij het opgeven van
specificaties in de opdrachtkaart-dialoogvensters.
Aantal exemplaren instellen
De volgende stappen uitvoeren om het gewenste aantal
afdrukken van het document aan te geven:
1. Het tekstvak [Aantal] selecteren.
2. Het aantal kopieën invoeren dat u wilt afdrukken.
Paginabereik opgeven
De volgende stappen uitvoeren om een paginabereik voor
afdrukken in te stellen:
1. In het tekstvak [Van] het nummer invoeren van de eerste
pagina die u wilt afdrukken.
2. In het tekstvak [Tot] het nummer invoeren van de laatste
pagina die u wilt afdrukken. Dit nummer dient hoger te zijn
dan het nummer dat is ingevoerd in het tekstvak [Van].
Wanneer u alle pagina’s van het document wilt afdrukken,
[Alle pagina’s] selecteren.

Opdrachtkaartopties
Afdrukken met Xerox Production Print Services 9-7
Het type opdracht selecteren
Als de geselecteerde printer deze toepassing ondersteunt,
worden mogelijk twee opties weergegeven in het veld [Type
opdracht]. Selecteer een van de volgende mogelijkheden:
• Standaard: Hierbij worden de opdrachtbeelden één voor
één afgedrukt op afzonderlijke vellen papier.
• Katern: Hierbij worden twee beelden naast elkaar
afgedrukt op één vel papier. [Katern] is geschikt voor het
maken van katernen of opdrachten op tabloid-formaat. De
beelden van een document dat met deze optie wordt
afgedrukt, mogen niet groter zijn dan de helft van het
formaat van het papier dat voor het document wordt
gebruikt.
De opdrachtbestemming (afdrukken of opslaan) opgeven
Met behulp van het menu Bestemming kunt u de opdracht
afdrukken, opslaan, of afdrukken en opslaan, afhankelijk van
de mogelijkheden van de printer. U kunt als volgt de
opdrachtbestemming opgeven:
1. Een van de volgende opties selecteren in het menu
Bestemming:
• Afdrukken: Hiermee drukt u het opdrachtbestand af
zonder dit op te slaan. Dit is de standaardinstelling.
• Opslaan op server: Hiermee slaat u het
afdrukbestand, inclusief de huidige opdrachtkaart, op
de printerserver op, maar wordt de opdracht niet
uitgevoerd.
• Afdrukken en opslaan op server: Hiermee drukt u
het opdrachtbestand af en slaat u het bestand op,
inclusief de opdrachtkaart.
De afdrukopdracht wordt door verschillende printers op
verschillende wijzen opgeslagen. “Handleiding
Opdrachtkaarttoepassingen” en de documentatie bij de
printer raadplegen voor meer informatie over hoe de
opdracht op de diverse printers wordt opgeslagen.
2. Wanneer u [Opslaan op server] of [Afdrukken en opslaan
op server] heeft geselecteerd, wordt een dialoogvenster
geopend waarin u wordt gevraagd naar een opslaglocatie
voor de opdracht. Het pad invoeren naar de directory
waarin u de opdracht wilt opslaan, en vervolgens [OK]
selecteren.

Opdrachtkaartopties
9-8 Afdrukken met Xerox Production Print Services
OPMERKING: In de bovenstaande procedure kunnen
nog andere stappen zijn opgenomen indien u een
DocuColor-printer gebruikt.
Het bestand wordt pas gemaakt nadat het door de
printerserver of controller is verwerkt. Indien de
afdrukopdracht in een wachtrij wordt geplaatst om te worden
vastgehouden, wordt de opdracht pas verwerkt en het
bestand pas gemaakt wanneer de afdrukopdracht naar de
printer wordt verzonden.
Opdrachtinstellingsparameters
In het dialoogvenster Opdrachtinstelling kunt u de
opdrachtparameters voor onder meer beeldbewerking,
afwerking, sets en beeldverschuiving instellen. U kunt als
volgt de opdrachtinstellingsparameters instellen:
1. Het pictogram [Opdrachtinstelling] selecteren in het
dialoogvenster Opdrachtkaart.
2. In het dialoogvenster Opdrachtinstelling de gewenste
specificaties opgeven in de beschikbare velden.
3. Na het programmeren van de opdrachtinstellingen [OK]
selecteren om de gespecificeerde parameters op te slaan
en terug te keren naar het dialoogvenster Opdrachtkaart.
In de volgende gedeelten worden de opties beschreven die
mogelijk beschikbaar zijn in het dialoogvenster
Opdrachtkaart, afhankelijk van de printer.

Opdrachtkaartopties
Afdrukken met Xerox Production Print Services 9-9
Het type document selecteren
Het “type document” is de PDL (Page Description
Language)-indeling van het document. U kunt als volgt het
documenttype opgeven:
1. In het pop-upmenu Documentsoort een van de volgende
beschikbare PDL-opties selecteren: PostScript, PDF,
ASCII Text, TIFF of PCL.
2. Indien u [ASCII-tekst] selecteert, geeft het dialoogvenster
extra opties weer die u dient op te geven.
a. Het font selecteren in het menu ASCII-font.
b. De puntgrootte van het geselecteerde font invoeren in
het tekstvak [ASCII-lettertypegrootte].
c. De fontrichting selecteren in het menu ASCII-richting.
3. [Opties...] selecteren om andere selecties te maken voor
ASCII- en OPI-selecties.
Type opdracht instellen
In het pop-upmenu Type opdracht kunt u opgeven of het
document op één zijde of op beide zijden van het papier moet
worden afgedrukt. De volgende opties zijn beschikbaar:
• Printerstandaard
• 1-zijdig: Hiermee wordt elke pagina van het document op
een nieuw vel afgedrukt.
• 2-zijdig: Hiermee worden de pagina's van het document
op beide zijden van het papier afgedrukt.
• Kop-staart: Hiermee wordt het document in
kalenderformaat afgedrukt. Dit wil zeggen dat op beide
zijden van de pagina wordt afgedrukt, maar dat het beeld
op de voorzijde van de pagina in de tegenovergestelde
richting wordt afgedrukt van die van het beeld op de
achterzijde. Dit wordt ook wel “kop/staart afdrukken”
genoemd.
Afwerkingsoptie selecteren
De afwerkingsoptie selecteren in het
afwerkingsdialoogvenster. Met de optie Afwerking kunt u een
afwerkingsoptie selecteren voor het afgedrukte document.
Welke afwerkingsopties beschikbaar zijn, hangt af van de
geselecteerde printer. Het gedeelte “Handleiding
Opdrachtkaarttoepassingen” raadplegen voor meer
informatie over de afwerkingsopties die op elke printer
worden ondersteund.

Opdrachtkaartopties
9-10 Afdrukken met Xerox Production Print Services
Speciale afwerking is beschikbaar voor sommige Xerox-
printers. Voor beschikbaarheid de “Handleiding
Opdrachtkaarttoepassingen” raadplegen. Indien de
aangesloten printer een printeroptiebestand ondersteunt, is
een pop-uptoets beschikbaar. Wanneer deze wordt
geselecteerd, worden de beschikbare speciale
afwerkingsapparaten weergegeven.
OPMERKING: Wanneer u een Macintosh-systeem gebruikt,
de optie Help-ballonnen inschakelen door Help te selecteren
voor extra beschrijvingen wanneer u de
afwerkingstoepassingen selecteert.
Sets/stapels instellen
De optie Sets bepaalt de volgorde waarin de afgewerkte
afdrukken in de opvangbak worden gestapeld.
• Printerstandaard
• Sets: Hiermee worden de pagina's van een document in
numerieke volgorde afgedrukt.
• Stapels: Hiermee wordt het gewenste aantal exemplaren
van de eerste opgegeven pagina van een document
afgedrukt voordat de volgende pagina wordt afgedrukt.
Beeldrotatie opgeven
In het pop-upmenu Rotatie [90], [180] of [270] graden
selecteren indien u het paginabeeld op het bedrukte vel wilt
roteren.
Beeldverschuiving instellen
Met behulp van de opties in het veld [Beeldverschuiving] kunt
u het afgedrukte beeld verschuiven ten opzichte van de
verticale of horizontale rand van het vel papier. Het
verschuiven van het beeld is met name nuttig voor
afgewerkte opdrachten waarbij voorgeboord papier nodig is
en voor voorbedrukte formulieren.
U kunt als volgt het afgedrukte beeld van de opdracht
verschuiven:
1. De toets met opties voor beeldverschuiving selecteren om
het dialoogvenster Beeldverschuiving weer te geven.
2. In het dialoogvenster Beeldverschuiving met de
pijltoetsen de mate van verschuiving in de gewenste
richting invoeren voor zijde 1 en zijde 2.
OPMERKING: Wanneer de optie Beeldverschuiving is
ingesteld op 0 (nul), wordt het beeld niet verschoven.

Opdrachtkaartopties
Afdrukken met Xerox Production Print Services 9-11
• [Horizontale beeldverschuiving]: Hiermee
verplaatst u het beeld horizontaal op de pagina in
portret- of landschaprichting. Met de pijl naar rechts
verschuift u het beeld naar de rechterrand van de
pagina en met de pijl naar links verschuift u het beeld
naar de linkerrand van de pagina.
• Verticale beeldverschuiving: Hiermee verplaatst u
het beeld verticaal op de pagina in portret- of
landschaprichting. Met de pijl naar omhoog verschuift
u het beeld naar de bovenkant van de pagina en met
de pijl omlaag verschuift u het beeld naar de
onderkant van de pagina.
• Onafhankelijke beeldverschuiving zijde 2:
Sommige printers ondersteunen onafhankelijke
beeldverschuiving op zijde 2. Indien Type opdracht is
ingesteld op [2-zijdig] of [Kop-staart], kunnen er
beeldverschuivingswaarden voor X2 en Y2
beschikbaar zijn.
• Beeldverschuiving voor kop/staart afdrukken:
Voor kop/staart-, 1-zijdige- en 2-zijdige
beeldverschuivingen de volgende richtlijnen
aanhouden:
– Voor zijde 1 geldt dat het beeld met een positieve
x-waarde naar rechts en met een positieve y-
waarde omhoog schuift.
– Voor zijde 2 geldt dat het beeld met een positieve
x-waarde naar links en met een positieve y-waarde
omlaag schuift.
3. In het menu Opties een van de volgende twee opties voor
beeldverschuiving selecteren. Deze opties zijn uitsluitend
beschikbaar wanneer [Type opdracht] is ingesteld op 2-
zijdig of Kop-staart en de printer 2-zijdige
beeldverschuiving ondersteunt.
• Onafhankelijk: Onafhankelijke verticale of horizontale
verschuiving van de beelden op zijde 1 en zijde 2.
• Spiegel X: Een uitsluitend horizontale verschuiving
waarmee de beelden aan beide zijden in
tegenovergestelde richtingen worden verplaatst. De
verticale beeldverschuiving is voor beide zijden
onafhankelijk.
• Spiegel Y: Een verticale verschuiving waarmee de
beelden aan beide zijden in tegenovergestelde
richtingen worden verplaatst. De horizontale
beeldverschuiving is voor beide zijden onafhankelijk.

Opdrachtkaartopties
9-12 Afdrukken met Xerox Production Print Services
• Spiegel beide: Een horizontale en verticale
beeldverschuiving waarbij de beelden op beide zijden
in tegenovergestelde richting worden verschoven.
[Spiegel beide] wordt vooral gebruikt bij 2-zijdige
opdrachten.
• Spiegel X, Y gelijk: Een horizontale verschuiving
waarmee de beelden aan beide zijden in
tegenovergestelde richtingen worden verplaatst en
een verticale verschuiving waarmee beide beelden in
dezelfde richting worden verplaatst.
• Spiegel Y, X gelijk: Een verticale verschuiving
waarmee de beelden aan beide zijden in
tegenovergestelde richtingen worden verplaatst en
een horizontale verschuiving waarmee beide beelden
voor beide zijden in dezelfde richting worden
verplaatst.
• X gelijk: Een horizontale verschuiving waarmee de
beelden aan beide zijden in dezelfde richting worden
verplaatst. De verticale beeldverschuiving is voor
beide zijden onafhankelijk.
• Y gelijk: Een verticale verschuiving waarmee de
beelden aan beide zijden in dezelfde richting worden
verplaatst. De horizontale beeldverschuiving is voor
beide zijden onafhankelijk. De optie Gelijk komt vooral
van pas bij kop-staart-opdrachten.
• Beide gelijk: Een horizontale en verticale
beeldverschuiving waarbij de beelden op beide zijden
in dezelfde richting worden verschoven.
• Printerstandaard
4. [OK] selecteren om het dialoogvenster Beeldverschuiving
te sluiten. De verschuivingsspecificaties worden
weergegeven in het veld [Beeldverschuiving] (alleen-
lezen) in het dialoogvenster Opdrachtinstelling.
OPMERKING: Een beeldverschuiving die is ingesteld via het
dialoogvenster Beeldverschuiving kan in strijd zijn met een
inbindverschuiving die door de toepassing is ingesteld in het
documentbestand.

Opdrachtkaartopties
Afdrukken met Xerox Production Print Services 9-13
Een afleveringslocatie selecteren
In het dialoogvenster Opdrachtinstelling kunt u een
afleveringslocatie selecteren. U dient er wel voor te zorgen
dat het papier en het type afwerking die zijn geselecteerd,
compatibel zijn met de aflevering die u selecteert. De
beschikbare afleveringsopties zijn:
• Printerstandaard
• Systeembepaald
• Bovenste opvangbak
• Uitlegtafel
Halftoon opgeven
Deze toepassing biedt de mogelijkheid om het halftoonraster
op te geven waarmee de opdracht moet worden
weergegeven. Een halftoon selecteren die het meeste
overeenkomt met de gewenste frequentie.
Toonreproductiecurven (TRC)
Met deze optie kunt u een set van vier intensiteitsfuncties
selecteren voor cyaan, magenta, geel en zwart. Het menu
TRC bevat een lijst van de overdrachtsfuncties die op de
controller zijn gedefinieerd.
Anti-aliasing opgeven
Met de optie [Anti-aliasing] kunt u problemen met de aliasing
verminderen die zich kunnen voordoen in een beeld. Aliasing
is de onnauwkeurige weergave van lijnbreedte en positie
zodat randen van beelden er hoekig uitzien. Indien anti-
aliasing wordt ingeschakeld, gebruikt het systeem
tussenliggende niveaus van beeldintensiteit om de
nauwkeurigheid van de lijnbreedte te verbeteren en het
rafelige effect te verkleinen.
U kunt anti-aliasing inschakelen door [AAN] te selecteren in
het pop-upmenu Anti-aliasing.
Opdrachtaantekeningen invoeren
Wanneer u op het pictogram [Opdrachtaantekeningen...]
klikt, wordt het venster Opdrachtaantekeningen geopend,
waarin u informatie kunt invoeren over de afdrukopdracht.
Deze gegevens zijn toegankelijk voor de operateur van de
printer en worden afgedrukt op het voorblad van de opdracht.
Alleen de velden [Opdrachtnaam] en [Van] moeten worden
ingevuld.

Opdrachtkaartopties
9-14 Afdrukken met Xerox Production Print Services
Welke velden in het dialoogvenster Opdrachtaantekeningen
beschikbaar zijn, varieert, afhankelijk van het type printer.
• Opdrachtnaam: De naam invoeren van het document dat
u wilt afdrukken.
Indien u een documentbestandsnaam automatisch in het
veld [Opdrachtnaam] wilt plaatsen wanneer u dit
dialoogvenster opent, gaat u als volgt te werk:
1. Het bestand selecteren dat u wilt afdrukken. Het
gedeelte “Een bestand selecteren om af te drukken”
eerder in dit hoofdstuk selecteren voor de procedure.
2. [Opties...] selecteren in het dialoogvenster
Opdrachtkaart.
3. In het dialoogvenster Gebruikersvoorkeuren het
selectievakje [Documentnaam als standaard
opdrachtnaam gebruiken] inschakelen.
4. [Opslaan] selecteren.
• Van: Dit veld geeft de naam aan van de verzender van
het document. Uw netwerkaanmeldnaam verschijnt
standaard in dit tekstvak. Desgewenst kunt u een andere
naam invoeren.
• Leveren aan: Dit veld geeft de beoogde ontvanger van
het document aan. Uw netwerkaanmeldnaam verschijnt
standaard in dit tekstvak. U kunt desgewenst een andere
naam invoeren.
• Account: De naam invoeren van de account waarop de
huidige opdracht moet worden geboekt.
Beperkingen voor DocuTech 135 en DocuTech/DocuPrint
90: Bij deze systemen dient het veld [Account:] minimaal
drie tekens te bevatten. U kunt de volgende tekens
gebruiken in het veld [Account]:
– Hoofdletters A t/m Z
– Cijfers 0 t/m 9
– De volgende leestekens:
• Pondteken of hekje (#)
• Plusteken (+)
• Koppelteken (-)
• Schuine streep (/)
• Sterretje (*)
•Punt (.)
•Spatie

Opdrachtkaartopties
Afdrukken met Xerox Production Print Services 9-15
OPMERKING: Het eerste teken in het accountveld
mag geen spatie zijn.
• Telefoon: Dit veld geeft uw telefoonnummer weer.
Desgewenst kunt u een ander nummer invoeren van
maximaal 19 cijfers.
• Bericht op voorblad: In dit veld kunt u een bericht
invoeren dat wordt afgedrukt op het voorblad van de
opdracht.
• Speciale instructies: In dit veld kunt u een
opdrachtinstructie invoeren die bij het begin van de
opdracht naar de operateur wordt doorgestuurd.
Papier voor de opdracht opgeven
In het dialoogvenster Papier kunt u het papier definiëren of
selecteren waarmee u de opdracht wilt uitvoeren. U kunt dit
dialoogvenster op de volgende manieren gebruiken:
• Uit het papieridentificatiemenu één of meer
geprogrammeerde papiervarianten selecteren voor de
opdracht.
• De eigenschappen opgeven van het papier dat het
hoofdpapier is alleen voor deze opdracht.
• Papiervarianten programmeren en opslaan om deze te
gebruiken voor opdrachten.
• De eigenschappen van eerder gedefinieerd papier
wijzigen.
U kunt maximaal 20 papiervarianten voor een opdracht
programmeren.
Papiercategorieën
De XDS-software ordent het papier dat wordt herkend in
opdrachtkaarten in de volgende categorieën:
OPMERKING: Dit gedeelte is speciaal voor Macintosh-
gebruikers.
• Papier ingesteld op de printer: Papiervarianten die op
de printer zijn ingesteld. De eigenschappen van
printerpapiervarianten worden ingevoerd via de
gebruikersinterface van de printercontroller. U kunt de
eigenschappen van dergelijk papier niet wijzigen vanuit
de clientdialoogvensters en u kunt deze soorten ook niet
verwijderen uit het identificatiemenu.

Opdrachtkaartopties
9-16 Afdrukken met Xerox Production Print Services
Printerpapier dat vermeld staat in het bestand met
printeropties dat kan worden gemaakt op systemen
waarop XDS Plus wordt gebruikt, en vervolgens wordt
gekopieerd naar het Macintosh-werkstation of gemaakt
op het Mac OS X-systeem. Het gedeelte “Een bestand
met printeropties maken” verderop in dit hoofdstuk
raadplegen.
• Gebruikerspapier: Papiervarianten die een gebruiker
definieert en toevoegt aan de lijst papiervarianten. De
eigenschappen van deze papiervarianten kunnen worden
bewerkt en gebruikers kunnen op elk moment
papiervarianten toevoegen of soorten verwijderen.
Gebruikerspapiervarianten worden opgeslagen in het
bestand met gebruikersvoorkeuren. Indien er geen
gebruikerspapiervarianten zijn opgeslagen, wordt een
standaardlijst van 10 gebruikerspapiervarianten
weergegeven in het dialoogvenster Papier.
Overzicht van de papierselectieprocedure
Het selecteren van een papiervariant voor een opdracht gaat
als volgt:
1. Op het pictogram [Papier...] klikken in het dialoogvenster
Opdrachtkaart om het dialoogvenster Papier te openen.
2. In het pop-upmenu Papier het nummer (binnen de context
van de huidige opdracht) selecteren waarvoor u een
papiervariant wilt opgeven. Papier 1 is het hoofdmateriaal
voor de opdracht.
OPMERKING: Wanneer u voor het eerst het
papiernummer selecteert dat u wilt programmeren,
verschijnen de eigenschappen van het papier dat
voorheen voor dat nummer was gedefinieerd in de
eigenschappenvelden. U kunt deze velden naar eigen
inzicht wijzigen.
3. De ID selecteren van een papiervariant die is gedefinieerd
of de eigenschappen van een nieuwe papiervariant
opgeven die zal worden aangeduid met het
papiernummer dat u heeft geselecteerd bij stap 2. Er
verschijnt een vinkje voor de geselecteerde papier-ID in
het pop-upmenu.
De gedeelten “Een papier-ID selecteren” en
“Papiereigenschappen opgeven” verderop in dit
hoofdstuk raadplegen.

Opdrachtkaartopties
Afdrukken met Xerox Production Print Services 9-17
4. Desgewenst stap 2 en 3 herhalen om nog meer
papiervarianten te programmeren voor andere
papiervarianten die voor de opdracht moeten worden
gebruikt.
Indien u bijvoorbeeld van plan bent vijf verschillende
papiervarianten te gebruiken voor deze opdracht (voor
het hoofdpapier plus omslagen, speciale pagina’s en
blanco scheidingsvellen), dient u de specificatieprocedure
vijf keer uit te voeren, voor papiervarianten 1 t/m 5 voor
de huidige opdracht.
5. Wanneer u de papiervarianten heeft gespecificeerd,
selecteert u [OK] om de papierselecties op te slaan en het
dialoogvenster Papier te sluiten.
Een papier-ID selecteren
Het pop-upmenu ID bevat de lijst met papiervarianten die
kunnen worden geselecteerd voor een opdracht. De papier-
ID is een nummer dat door het systeem aan elke
papiervariant wordt toegewezen wanneer de informatie over
het papier wordt gelezen vanuit de
gebruikerspapierbibliotheek of door het systeem wordt
herkend als een printerpapier. De ID's van de papiervarianten
hebben de notatie Aanduiding Papier n, waarbij Aanduiding
staat voor “Gebruiker” of “Printer,” en “n” staat voor het
identificatienummer. Bijvoorbeeld: “Gebruikerspapier 1.”
OPMERKING: Printerpapiervarianten worden gedefinieerd in
het bestand met printeropties. Als er geen bestand met
printeropties is geselecteerd, verschijnen er geen
printerpapiervarianten in het ID-menu. Het gedeelte “Een
bestand met printeropties maken” verderop in dit hoofdstuk
raadplegen voor meer informatie.
U kunt als volgt een ID selecteren voor het papier waarvan
het nummer wordt weergegeven in het menu Papier:
1. In het dialoogvenster Papier uit het menu Papier een
nummer selecteren voor het papier.
2. In het pop-upmenu ID een ID-nummer voor het papier
selecteren. De velden in het dialoogvenster Papier geven
de eigenschappen van de geselecteerde papier-ID weer.
3. Indien u andere gedefinieerde papiervarianten wilt
selecteren, een ander nummer selecteren in het menu
Papier en stap 2 herhalen.
4. Wanneer u klaar bent met het selecteren van papier-ID’s,
selecteert u [OK] om het dialoogvenster Papier te sluiten.

Opdrachtkaartopties
9-18 Afdrukken met Xerox Production Print Services
Papierdefinitie wijzigen
U kunt de eigenschappen van een papiervariant in de ID-lijst
bewerken en opslaan als gebruikerspapier of gebruiken voor
de huidige opdrachtkaart. U wijzigt een papiervariant als
volgt:
1. In het dialoogvenster Papier in het pop-upmenu ID het ID-
nummer selecteren van de papiervariant die u wilt
wijzigen. De velden in het dialoogvenster Papier geven de
eigenschappen van het geselecteerde papier weer.
2. De gewenste wijzigingen in de specificaties aanbrengen
in de eigenschapvelden. Het gedeelte
“Papiereigenschappen opgeven” verderop in dit
hoofdstuk raadplegen voor een uitleg over deze velden.
3. Wanneer u de wijzigingen heeft doorgevoerd, selecteert u
een van de volgende toetsen onder aan het
dialoogvenster om de wijzigingen op te slaan:
• Opslaan als gebruikerspapier: Hiermee slaat u de
gewijzigde papiervariant als een nieuwe papiervariant
op. Het systeem wijst hieraan een nieuw, uniek ID-
nummer toe.
• Gebruikerspapier wijzigen: Hiermee slaat u de
wijzigingen op in het gebruikerspapier dat u heeft
gewijzigd en behoudt u het oorspronkelijke ID-
nummer.
De toets [Gebruikerspapier wijzigen] wordt grijs
weergegeven en is niet beschikbaar tenzij er een
gebruikerspapier-ID is geselecteerd in het menu ID.
Papiervariant verwijderen
U kunt als volgt een gebruikerspapiervariant verwijderen uit
de lijst met papier-ID's:
1. In het dialoogvenster Papier in het pop-upmenu ID het ID-
nummer selecteren van het gebruikerspapier.
2. [Gebruikerspapier verwijderen] selecteren. De
geselecteerde ID wordt uit het menu ID verwijderd.
De toets [Gebruikerspapier verwijderen] wordt grijs
weergegeven en is niet beschikbaar tenzij er een
gebruikerspapier-ID is geselecteerd in het menu ID.

Opdrachtkaartopties
Afdrukken met Xerox Production Print Services 9-19
Papiereigenschappen opgeven
U kunt met behulp van het dialoogvenster Papier de
beschrijvingen definiëren en opslaan van papiervarianten die
u kunt gebruiken voor opdrachten of de eigenschappen
wijzigen van een papiervariant. U kunt ook eigenschappen
opgeven voor een tijdelijke papiervariant die u alleen voor de
huidige opdracht wilt gebruiken en niet wilt opslaan. Tijdelijke
papiervarianten worden gedefinieerd tijdens het
programmeren van de opdracht.
OPMERKING: U kunt elke gewenste waarde selecteren voor
een papierkenmerk, zelfs indien de waarde of het kenmerk
wordt aangeduid als ongeldig voor de huidige printer.
Papierformaat opgeven
U kunt als volgt het formaat van het papier opgeven:
1. In het pop-upmenu Formaat een standaard papierformaat
of [Keuze] selecteren.
2. Wanneer u [Keuze] heeft geselecteerd, voert u de breedte
en lengte van het papier in in de betreffende tekstvakken.
3. Indien nodig, selecteert u het keuzerondje voor de
gewenste maateenheid voor het papierformaat. De
keuzemogelijkheden zijn [in.] (inches) en [mm]
(millimeters).

Opdrachtkaartopties
9-20 Afdrukken met Xerox Production Print Services
Papierkleur opgeven
U kunt als volgt de kleur van het papier selecteren:
1. In het pop-upmenu Kleur een papierkleur of [Keuze]
selecteren.
2. Indien u [Keuze] selecteert, wordt het dialoogvenster
Keuze geopend. De naam van de keuzekleur invoeren.
Deze naam kan uit maximaal 30 tekens bestaan. [OK]
selecteren om het dialoogvenster Keuze te sluiten.
OPMERKING: Indien u een DocuPrint NPS-printer
gebruikt, een naam van maximaal 27 tekens invoeren.
Geen spaties gebruiken bij het invoeren van de naam van
de kleur.
Papiersoort opgeven
U kunt als volgt het soort papier selecteren dat u wilt
definiëren:
1. In het pop-upmenu Type het gewenste type papier
selecteren. Afhankelijk van de printer kunnen de volgende
opties beschikbaar zijn:
• Standaard: Ondoorzichtig papier
• Transparanten: Doorzichtige, plastic vellen (213 tot
225 mm / 8,5 tot 9 inch breed). Deze optie kan
gewoonlijk met elke kleur papier worden geselecteerd;
bij sommige systemen kan het echter nodig zijn
[Helder] te selecteren als papierkleur.
• Voorgesneden tabblad: Papier waarbij tabs zijn
uitgesneden op verspringende posities langs de lange
zijde van het vel, met één tab per vel.
Indien u deze optie selecteert, wordt het
dialoogvenster Keuze geopend. Het gewenste aantal
tabposities invoeren, tussen 1 en 100, en [OK]
selecteren om het dialoogvenster Keuze te sluiten.
OPMERKING: Er treedt een fout op als 2-zijdig afdrukken
is geprogrammeerd voor voorgesneden tabbladen of
voorgeboorde, voorgesneden tabbladen. Afdrukken op
deze soorten papier kan alleen 1-zijdig.
• Volledig tabblad: Papier waarop tabs de gehele
lengte van één rand van het vel bestrijken.
• Voorbedrukt: Papier waarop vooraf een formulier,
logo, enzovoort, is afgedrukt.

Opdrachtkaartopties
Afdrukken met Xerox Production Print Services 9-21
• Keuze: Een papiersoort die niet in het menu Type
staat. De naam van de papiersoort kan maximaal 30
tekens hebben. Geen spaties gebruiken bij het
invoeren van de naam van de zelf gekozen
papiersoort.
Indien u deze optie selecteert, wordt het
dialoogvenster Keuze geopend. De naam van de
keuze-papiersoort en [OK] selecteren om het
dialoogvenster Keuze te sluiten.
Voorgesorteerd papier opgeven: Indien uw keuze-
papiersoort voorgesorteerd papier is, selecteert u het
selectievakje [Voorgesorteerd] om het veld [Aantal per
set] weer te geven. Daarin een waarde tussen 1 en
100 invoeren.
Papiernaam opgeven
In het tekstvak [Naam] een naam voor uw papier invoeren.
De naam kan maximaal uit 255 tekens bestaan.
Papiergewicht aangeven
In het veld [Gewicht] het papiergewicht in gram per vierkante
meter invoeren (g/m
2
).
Voorgeboord papier aangeven
Om aan te geven of het papier voor uw afdrukopdracht
voorgeboord is, [Voorgeboord] of [Niet voorgeboord]
selecteren in het pop-upmenu in het veld [Voorgeboord].
Coating/afwerking aangeven
In het veld [Gecoate zijden] kunt u aangeven op welke zijde
coating is aangebracht. U kunt Eén zijde of Twee zijden
selecteren.
In het gedeelte Type coating selecteert u het type coating dat
zich op die zijde van het papier bevindt.
In het veld Afwerking selecteren op welk oppervlak de
coating is aangebracht. U kunt kiezen uit Glad, Normaal of
Ruw.
Omslagen opgeven
In het dialoogvenster Omslagen kunt u omslagen aangeven
en verschillende papiervarianten en afdrukopties selecteren
voor de vooromslag, de achteromslag of beide omslagen.

Opdrachtkaartopties
9-22 Afdrukken met Xerox Production Print Services
Alleen voor- of achteromslag opgeven
Het is mogelijk om alleen een vooromslag of alleen een
achteromslag aan de afdrukopdracht toe te voegen. De
volgende stappen uitvoeren om slechts één omslag toe te
voegen en de afdrukopties te selecteren:
1. Het pictogram [Omslagen...] selecteren in het
dialoogvenster Opdrachtkaart. Het dialoogvenster
Omslagen wordt geopend.
2. [Vooromslag] of [Achteromslag] selecteren in het pop-
upmenu Omslagen. De velden [Papier] en [Afdrukken op]
worden weergegeven.
3. In het pop-upmenu Papier het nummer van het gewenste
papier voor de omslag selecteren. De eigenschappen
voor het papier dat eerder was gespecificeerd voor dat
nummer, worden weergegeven in het veld [Papier].
4. Indien u een ander papier-ID wilt selecteren of andere
eigenschappen wilt opgeven voor het papiernummer,
selecteert u het pictogram [Papier...] om het
dialoogvenster Papier te openen.
a. In het dialoogvenster Papier selecteert u hetzelfde
papiernummer in het menu Papier dat u heeft
geselecteerd in het dialoogvenster Omslagen.
b. Het papier voor de omslag programmeren. De
gedeelten “Papier opgeven voor de opdracht” en
“Papiereigenschappen opgeven” eerder in dit
hoofdstuk raadplegen voor meer informatie.
c. [OK] selecteren om het dialoogvenster Papier te
sluiten en terug te keren naar het dialoogvenster
Omslagen.
5. De zijden van de omslag selecteren waarop dient te
worden afgedrukt. De beschikbare opties zijn [Geen],
[Zijde 1], [Zijde 2] en [Beide zijden].
6. [OK] selecteren om de geprogrammeerde omslagen op te
slaan en terug te keren naar het dialoogvenster
Opdrachtkaart. Het type omslag dat u heeft aangegeven
wordt weergegeven onder het pictogram [Omslagen] in
het dialoogvenster Opdrachtkaart.
Indien u de geprogrammeerde omslagen wilt verwijderen,
selecteert u [Annuleren].

Opdrachtkaartopties
Afdrukken met Xerox Production Print Services 9-23
Voor- en achteromslag opgeven
Het is mogelijk om zowel een vooromslag als een
achteromslag aan de afdrukopdracht toe te voegen. De
volgende stappen uitvoeren om beide omslagen toe te
voegen en de afdrukopties te selecteren:
1. Het pictogram [Omslagen...] selecteren in het
dialoogvenster Opdrachtkaart. Het dialoogvenster
Omslagen wordt geopend.
2. In het dialoogvenster Omslagen [Voor- en achteromslag
gelijk] of [Voor- en achteromslag verschillend] selecteren
om zowel een vooromslag als een achteromslag aan de
opdracht toe te voegen. Afhankelijk van uw keuze,
worden de velden [Vooromslag] en [Achteromslag] of
[Beide omslagen] weergegeven.
• [Voor- en achteromslag gelijk] dient te worden
geselecteerd wanneer het papier en het type opdracht
voor beide omslagen gelijk zijn.
• [Voor- en achteromslag verschillend] dient te worden
geselecteerd wanneer het papier of het type opdracht
voor beide omslagen verschillend zijn.
3. In het pop-upmenu in het veld [Vooromslag],
[Achteromslag] of [Beide omslagen] een papiernummer
selecteren voor een van de omslagen, (of voor zowel
voor- als achteromslag indien deze van hetzelfde papier
zijn). De eigenschappen voor het papier dat eerder was
gespecificeerd voor dat nummer, worden weergegeven in
het veld [Papier].
4. Indien u een ander papier-ID wilt selecteren of andere
eigenschappen wilt opgeven voor het papiernummer,
selecteert u het pictogram [Papier...] om het
dialoogvenster Papier te openen.
a. In het dialoogvenster Papier selecteert u hetzelfde
papiernummer in het menu Papier dat u heeft
geselecteerd in het dialoogvenster Omslagen.
b. Het papier voor de omslag programmeren. De
gedeelten “Papier opgeven voor de opdracht” en
“Papiereigenschappen opgeven” eerder in dit
hoofdstuk raadplegen voor meer informatie.
c. [OK] selecteren om het dialoogvenster Papier te
sluiten en terug te keren naar het dialoogvenster
Omslagen. De nieuwe specificaties voor het papier
worden weergegeven in het veld [Papier] in het
dialoogvenster Omslagen.

Opdrachtkaartopties
9-24 Afdrukken met Xerox Production Print Services
5. De zijden van de omslag selecteren waarop dient te
worden afgedrukt. De beschikbare opties zijn [Geen],
[Zijde 1], [Zijde 2] en [Beide zijden].
6. Indien u [Voor- en achteromslag verschillend] heeft
geselecteerd, herhaalt u stap 3 t/m 5 om de andere
omslag te programmeren.
7. [OK] selecteren om de geprogrammeerde omslagen op te
slaan en terug te keren naar het dialoogvenster
Opdrachtkaart. Het aantal omslagen dat u heeft
gespecificeerd (2 in dit geval) wordt weergegeven onder
het pictogram [Omslagen] in het dialoogvenster
Opdrachtkaart.
Indien u de geprogrammeerde omslagen wilt verwijderen,
selecteert u [Annuleren].
Speciale pagina’s opgeven
In het dialoogvenster Speciale pagina’s kunnen verschillende
papiervarianten voor eventuele speciale pagina’s of speciale
paginabereiken in de afdrukopdracht worden geselecteerd.
Speciale pagina’s toevoegen
U kunt maximaal 250 speciale paginabereiken toevoegen.
De volgende stappen uitvoeren om speciale pagina’s toe te
voegen:
1. Het pictogram [Speciale pagina’s...] selecteren in het
dialoogvenster Opdrachtkaart. Het dialoogvenster
Speciale pagina’s wordt geopend.
2. In het paginabereikvelden (Van en Tot) de paginabereiken
invoeren die op een andere wijze dienen te worden
geprogrammeerd.
a. In het tekstvak [Van] het nummer invoeren van de
eerste pagina van het paginabereik dat u wilt opgeven.
b. In het tekstvak [Tot] het nummer invoeren van de
laatste pagina van het paginabereik dat u wilt
opgeven.
Indien het bereik uit slechts één pagina bestaat, hetzelfde
nummer in beide velden invoeren.
3. Desgewenst overige eigenschappen van de speciale
pagina’s selecteren uit de beschikbare opties.
• Papier: Het papier voor de speciale pagina's opgeven.

Opdrachtkaartopties
Afdrukken met Xerox Production Print Services 9-25
a. Het papiernummer selecteren in het menu Papier
in het dialoogvenster Speciale pagina's. De
eigenschappen voor het papier worden
weergegeven in het veld [Papier].
b. Indien u een andere papier-ID wilt selecteren of
andere eigenschappen wilt opgeven voor het
papiernummer, selecteert u het pictogram
[Papier...] om het dialoogvenster Papier te openen.
c. In het dialoogvenster Papier selecteert u hetzelfde
papiernummer in het menu Papier dat u heeft
geselecteerd in het dialoogvenster Speciale
pagina’s.
d. Het papier voor het bereik van speciale pagina’s
programmeren. De gedeelten “Papier opgeven
voor de opdracht” en “Papiereigenschappen
opgeven” eerder in dit hoofdstuk raadplegen voor
meer informatie.
e. [OK] selecteren om het dialoogvenster Papier te
sluiten en terug te keren naar het dialoogvenster
Speciale pagina’s. De nieuwe specificaties voor het
papier worden weergegeven in het veld [Papier] in
het dialoogvenster Speciale pagina’s.
• Type opdracht: 1-zijdig, 2-zijdig of kop/staart
afdrukken selecteren in het pop-upmenu in dit veld.
U kunt ook [Opdrachtinstellingen gebruiken]
selecteren.
• Rotatie: Printerstandaardinstelling, Geen of 180
selecteren om een beeld te roteren.
• Beeldverschuiving: Wanneer u het paginabeeld in
het bereik van speciale pagina's wilt verschuiven, gaat
u als volgt te werk:
a. In het veld [Beeldverschuiving] het selectievakje
[Opdrachtinstelling gebruiken] uitschakelen om
[Beeldverschuiving] in te schakelen.
b. Het pictogram [Beeldverschuiving] selecteren om
het dialoogvenster Beeldverschuiving te openen.
c. De gewenste parameters voor de
beeldverschuiving invoeren. Het gedeelte
“Beeldverschuiving opgeven” eerder in dit
hoofdstuk raadplegen voor een verklaring van
deze velden.

Opdrachtkaartopties
9-26 Afdrukken met Xerox Production Print Services
d. [OK] selecteren om het dialoogvenster
Beeldverschuiving te sluiten. De specificaties
worden weergegeven in het veld
Beeldverschuiving (alleen-lezen) in het
dialoogvenster Speciale pagina’s.
• Kleur: Indien de printer fullcolour afdrukken
ondersteunt en u wilt kleurenbron- en
afdrukparameters opgeven voor de speciale pagina's,
gaat u als volgt te werk:
a. In het veld [Kleur] het selectievakje
[Opdrachtinstellingen gebruiken] uitschakelen.
b. Het pictogram [Kleur] selecteren om het
dialoogvenster Kleur te openen.
c. De gewenste kleurparameterspecificaties
invoeren. Het gedeelte “Fullcolour-parameters
opgeven” verderop in dit hoofdstuk raadplegen
voor een verklaring van de kleurvelden.
d. [OK] selecteren om het dialoogvenster Kleur te
sluiten.
• Anti-aliasing: Indien u gerafelde lijnen en randen in
beelden op speciale pagina's wilt verminderen,
selecteert u [AAN] in het pop-upmenu Anti-aliasing.
• Halftoon: Deze toepassing biedt de mogelijkheid om
het halftoonraster op te geven waarmee de opdracht
dient te worden weergegeven. Een halftoon selecteren
die het meeste overeenkomt met de gewenste
frequentie.
• Toonreproductiekrommen: Met deze optie kunt u
een set van vier intensiteitsfuncties selecteren voor
cyaan, magenta, geel en zwart. Het menu TRC bevat
een lijst van de overdrachtsfuncties die op de
controller zijn gedefinieerd.
4. In het dialoogvenster Speciale pagina’s [Toevoegen]
selecteren. Het bereik van speciale pagina’s wordt
toegevoegd aan de keuzelijst [Gedefinieerde bereiken].
5. Desgewenst stap 2 t/m 4 herhalen om nog meer speciale
pagina’s te programmeren.
6. [OK] selecteren om de speciale pagina’s op te slaan en
terug te keren naar het dialoogvenster Opdrachtkaart.
Indien u de wijzigingen die u heeft aangebracht bij nader
inzien toch niet wilt toepassen, [Annuleren] selecteren.

Opdrachtkaartopties
Afdrukken met Xerox Production Print Services 9-27
Speciale pagina’s bekijken of wijzigen
De volgende stappen uitvoeren om een speciale pagina of
een bereik van speciale pagina’s weer te geven of te
wijzigen:
1. Het pictogram [Speciale pagina’s...] selecteren in het
dialoogvenster Opdrachtkaart om het dialoogvenster
Speciale pagina’s te openen.
2. In de keuzelijst [Gedefinieerde bereiken] het bereik van
speciale pagina’s selecteren dat u wilt bekijken of
wijzigen. Wanneer u dubbelklikt op het bereik in deze
keuzelijst, worden de bereikinstellingen in de velden van
het dialoogvenster weergegeven.
3. De gewenste wijzigingen aanbrengen en [Wijzigen]
selecteren.
4. [OK] selecteren om de wijzigingen op te slaan en terug te
keren naar het dialoogvenster Opdrachtkaart.
Indien u de wijzigingen die u heeft aangebracht bij nader
inzien toch niet wilt toepassen, [Annuleren] selecteren.
Speciale pagina's verwijderen
De volgende stappen uitvoeren om een speciale pagina of
een bereik van speciale pagina’s te verwijderen:
1. [Speciale pagina’s...] selecteren in het dialoogvenster
Opdrachtkaart om het dialoogvenster Speciale pagina’s te
openen.
2. In de keuzelijst [Gedefinieerde bereiken] het bereik van
de speciale pagina’s selecteren dat u wilt verwijderen.
3. Selecteer [Verwijderen]. Uw geselecteerde bereiken
worden verwijderd uit de keuzelijst Gedefinieerde
bereiken.
4. [OK] selecteren om de wijzigingen in te voeren en terug te
keren naar het dialoogvenster Opdrachtkaart.
Indien u de wijzigingen die u heeft aangebracht bij nader
inzien toch niet wilt toepassen, [Annuleren] selecteren.
Fullcolour-parameters opgeven
Met het pictogram [Kleur...] opent u het dialoogvenster Kleur,
waarmee u kenmerken voor opdrachtverzending kunt
opgeven voor een optimale kleurenafdrukkwaliteit.
Selecteren of u de opdracht wilt afdrukken in grijstinten of
volgens de printerstandaardinstelling.

Opdrachtkaartopties
9-28 Afdrukken met Xerox Production Print Services
Instellingen in de velden van Kleur
Het dialoogvenster Kleur bevat verscheidene kleurvelden
waarin u een aantal wijzigingen kunt doorvoeren in de manier
waarop de gekleurde delen van de opdracht worden
afgedrukt. U kunt de volgende specificaties invoeren in de
kleurvelden:
• Afdrukken in: Hiermee selecteert u afdrukken in kleur of
monochroom (grijswaarden) voor de opdracht.
• Trapping (overlapping): Hiermee compenseert u voor
verkeerde registratie die plaatsvindt op de printer.
Wanneer kleurvlakken niet exact ten opzichte van elkaar
worden geregistreerd (geplaatst), kunnen langs de
randen van objecten witte gaten en gebieden met
verschoven tinten ontstaan. Overlappen inschakelen door
het selectievakje voor [AAN] of
[Printerstandaardinstelling] te selecteren. Een optie
selecteren voor Snel scannen: Pixels of
Printerstandaardinstelling. Een optie selecteren voor
Langzaam scannen: Pixels of Printerstandaardinstelling.
[OK] selecteren wanneer u klaar bent.
• Zwart overdrukken: Hiermee voorkomt u dat de
achtergrond van een zwart object verwijderd wordt
wanneer deze op kleur wordt afgedrukt. Wanneer de
registratie niet helemaal correct is, kan het verwijderen
van de achtergrond ertoe leiden dat een witte rand
zichtbaar wordt langs de randen van zwarte objecten die
rechtstreeks op gekleurde gebieden worden afgedrukt.
[AAN] selecteren om deze witte gebieden te verwijderen
of [UIT] selecteren.
• Helderheid: U kunt met een schuifknop een waarde
selecteren die de lichtheid of donkerte bepaalt van de
afdruk.
– Bij een waarde van -100 is de afdruk zwart.
– Bij een waarde van 100 ziet de afdruk er wit uit.
– Bij een waarde van 0 (nul) blijft de afdruk ongewijzigd.
OPMERKING: Het resultaat van deze instellingen voor de
afdruk kan worden beïnvloed door de inhoud van het
oorspronkelijke beeld.
• [Contrast]: U kunt met een schuifknop de variatie tussen
lichte en donkere vlakken van de afdruk vergroten of
verkleinen. Bij hogere contrastwaarden verhoogt u het
contrast tussen licht en donker; bij lagere waarden
verlaagt u dit.

Opdrachtkaartopties
Afdrukken met Xerox Production Print Services 9-29
– Een contrastwaarde van -100 resulteert in een uitvoer
die eruitziet als een effen, halfgrijs vlak.
– Bij een contrastwaarde van 100 gebruiken de
afdrukkleuren ofwel fullcolour ofwel geen kleur voor
cyaan, geel, magenta en zwart, afhankelijk van de
inhoud van het oorspronkelijke beeld.
Voorbeeld: Indien een pastelkleur onder een
drempelwaarde komt, kan deze worden afgedrukt als
geen kleur indien als contrastwaarde 100 is
gespecificeerd.
• Verzadiging: U kunt met een schuifknop de hoeveelheid
kleur opgeven die wordt gebruikt om de afdruk te maken.
– Bij een waarde van -100 bestaat de afdruk uit
grijstinten.
– Bij een waarde van 100 bestaat de afdruk geheel uit
heldere kleuren.
– Bij een waarde van 0 (nul) blijft de afdruk ongewijzigd.
OPMERKING: Het resultaat van deze instellingen voor de
afdruk kan worden beïnvloed door de inhoud van het
oorspronkelijke beeld.
• Kleurzweem: U kunt met een schuifknop een
kleurzweem selecteren die dient te worden toegepast op
alle ingangskleuren. U kunt aanpassingen aanbrengen in
drie kleurenbereiken:
– Cyaan – Rood: Met -100 specificeert u de maximale
cyaanzweem die door het systeem wordt ondersteund
en met 100 de maximale roodzweem.
– Magenta – Groen: Met -100 specificeert u de
maximale magentazweem die door het systeem wordt
ondersteund en met 100 de maximale groenzweem.
– Geel – Blauw: Met -100 specificeert u de maximale
geelzweem die door het systeem wordt ondersteund
en met 100 de maximale blauwzweem.

Opdrachtkaartopties
9-30 Afdrukken met Xerox Production Print Services
Bronkleurprofielen instellen
Het dialoogvenster Kleur bevat ook een toets [Bronkleur],
waarmee u het dialoogvenster Bronkleur opent. In dit
dialoogvenster kunt u nauwkeurig de juiste bron identificeren
voor kleur in het document. Elk veld bevat pop-upmenu’s
waaruit u een beeldprofiel en een profiel voor grafische
afbeeldingen/tekst kunt selecteren voor de volgende
kleursystemen:
• RGB (rood/groen/blauw)
• CMYK (cyaan/magenta/geel/zwart)
• Grijstinten (monochroom)
De menu’s bevatten profielen die worden geleverd door
Xerox, plus eventuele extra profielen die door de
systeembeheerder zijn toegevoegd aan de controller.
Deze kleurenbronprofielen worden gedefinieerd in het
bestand met printeropties dat is geselecteerd in het
dialoogvenster Gebruikersvoorkeuren. Indien er geen
bestand met printeropties is geselecteerd, wordt een
standaardlijst met RGB en CMYK bron-ICC-profielen
weergegeven en zijn de andere bronprofiellijsten leeg. Het
gedeelte “Gebruikersvoorkeuren instellen” verderop in dit
hoofdstuk raadplegen voor informatie over het selecteren van
een bestand met printeropties.
U kunt als volgt een bronprofiel selecteren:
1. [Bronkleur] selecteren in het dialoogvenster Kleur. Het
dialoogvenster Bronkleur-instellingen wordt geopend.
2. In het pop-upmenu Beelden of Grafische afbeeldingen en
tekst in het gewenste veld Kleurenruimte de optie
[Opdrachtinstellingen gebruiken] of een van de
bronprofielen selecteren die in het controllerscherm op
het afdruksysteem zijn geladen.
3. Desgewenst aanvullende profielselecties maken in de
menu’s in de andere velden van het dialoogvenster
Bronkleur-instellingen.
4. [OK] selecteren om de wijzigingen op te slaan en terug te
keren naar het dialoogvenster Kleur.
Indien u naar het dialoogvenster Kleur wilt terugkeren
zonder de wijzigingen op te slaan, selecteert u
[Annuleren].

Opdrachtkaartopties
Afdrukken met Xerox Production Print Services 9-31
Parameters van de afdrukkleuren instellen
Met de toets [Kleurenafdruk] in het dialoogvenster Kleur
opent u het dialoogvenster Instellingen afleveringskleur,
waarin u geavanceerde specificaties kunt opgeven waarmee
u de afdrukkleuren kunt aanpassen. De volgende velden zijn
beschikbaar:
• Veld Profiel: In dit veld kunt u kiezen uit twee typen
profielen: Bestemming en Emulatie.
• Veld Selecteren: Hiermee kunt u een ICC (International
Color Consortium)-kleurprofiel opgeven voor de voorkant,
achterkant of beide zijden van de afgedrukte pagina. Dit
profiel wordt gebruikt door de decomposer wanneer deze
kleurgegevens converteert naar het juiste kleursysteem
voor de printer.
• Veld Rendering: Hiermee kunt u een weergave-opzet of
beoogde rendering opgeven (een vooraf bepaalde
methode voor het aanpassen van kleuren tijdens het
afdrukproces) voor grafische afbeeldingen, beeldobjecten
en tekstobjecten.
– Selectievak Zelfde rendering voor alle: Hiermee
zorgt u ervoor dat de weergave-opzet die u selecteert
in het menu Beelden ook wordt gebruikt voor tekst en
grafische afbeeldingen. (Indien u dit selectievakje
aankruist, worden de menu’s Grafische afbeeldingen
en Tekst uitgeschakeld.)
– Menu's Beelden, Tekst en Grafische afbeeldingen:
Met deze drie pop-upmenu's kunt u een weergave-
effect selecteren voor Beelden, Tekst en Grafische
afbeeldingen. Voor elk van deze drie items zijn de
volgende keuzemogelijkheden beschikbaar:
• Printerstandaard
• Verzadiging: Hiermee past u de afdrukkleuren aan
om de hoeveelheid kleurverzadiging te behouden.
• Relatief colorimetrisch: Hiermee past u de
afdrukkleuren zo aan dat rekening wordt gehouden
met de verlichting bij het bekijken en met de
witheid van het papier.
• Absoluut colorimetrisch: Hiermee past u de
afdrukkleuren zo aan dat alleen rekening wordt
gehouden met de verlichting bij het bekijken (niet
met de witheid van het papier). Deze
keuzemogelijkheid zorgt voor precieze
kleurovereenkomsten tussen twee printers.

Opdrachtkaartopties
9-32 Afdrukken met Xerox Production Print Services
• Op waarneming gebaseerd: Dit wordt ook wel
“fotografische weergave” genoemd. Hiermee past
u de afdrukkleuren aan om gebruik te kunnen
maken van het volledige kleurenbereik dat de
printer ondersteunt, terwijl u toch de kleurrelaties
behoudt. Met deze weergave krijgt u de meest
realistische weergave.
• Puur: Hetzelfde als de weergave-opzet
Verzadiging, maar met minder halftonen voor
gekleurde tekst.
• Automatisch: Hiermee selecteert u de
printerstandaardinstellingen voor alle
weergaveparameters. Wanneer u [Automatisch]
selecteert, kan het systeem alle weergaveopties
selecteren; daarmee worden de weergavevelden
ontoegankelijk vanuit het dialoogvenster.
Deze bestemmings-ICC-profielen worden gedefinieerd in het
bestand met printeropties dat is geselecteerd in het
dialoogvenster Gebruikersvoorkeuren. Als er geen bestand
met printeropties is geselecteerd, blijft de
bestemmingsprofiellijst leeg. Het gedeelte
“Gebruikersvoorkeuren instellen” verderop in dit hoofdstuk
raadplegen voor informatie over het selecteren van een
bestand met printeropties.
Voor het instellen van de kleurparameters de volgende
stappen volgen:
1. [Afleveringskleur] selecteren in het dialoogvenster Kleur.
Het dialoogvenster Instellingen afleveringskleur wordt
geopend.
2. In het dialoogvenster Instellingen afleveringskleur de
gewenste selecties maken in de velden [Profiel] en
[Rendering].
3. [OK] selecteren om de wijzigingen op te slaan en terug te
keren naar het dialoogvenster Kleur.
Indien u naar het dialoogvenster Kleur wilt terugkeren
zonder de wijzigingen op te slaan, selecteert u
[Annuleren].

Opdrachtkaartopties
Afdrukken met Xerox Production Print Services 9-33
Markeringskleurparameters instellen
Bij printers waarop markeringskleur wordt ondersteund kunt
u met het dialoogvenster Instellingen markeringskleur de
markeringskleur opgeven, aangeven wat het systeem dient
te doen wanneer de opgegeven kleur niet op de printer is
geïnstalleerd en de extractiekleur en het weergave-algoritme
opgeven voor het afdrukken van de kleuren die in de
opdracht zijn gespecificeerd.
Markeringskleur aangeven
Wanneer u de markeringskleur voor het afdrukken van een
opdracht wilt aangeven, de gewenste kleur selecteren in het
pop-upmenu met de markeringskleuren.
Indien de opdracht specificaties voor fullcolour bevat, biedt
het systeem een conversie van fullcolour-documenten naar
markeringskleur door het toewijzen van elke kleur aan een
gradatie of een tint van de geselecteerde markeringskleur.
Actie bij verkeerde combinatie
Het menu Actie bij verkeerde combinatie selecteren en de
actie selecteren die door het systeem dient te worden
genomen wanneer de gewenste markeringskleur niet op de
printer is geïnstalleerd.
De opties zijn:
• Printerstandaard
• Beschikbare kleur gebruiken: Het document wordt
afgedrukt met de kleur die op de printer is geïnstalleerd.
Deze optie komt van pas wanneer het niet uitmaakt welke
kleur de markeringskleur is.
• Opdracht vasthouden: Het document wordt
vastgehouden op de printer totdat de gespecificeerde
kleur is geïnstalleerd.
• Opdracht annuleren: Het document wordt niet afgedrukt
en de afdrukopdracht wordt geannuleerd indien de
gespecificeerde kleur niet is geïnstalleerd op de printer.

Opdrachtkaartopties
9-34 Afdrukken met Xerox Production Print Services
Extractiekleur opgeven
Wanneer een afdruksysteem met markeringskleur een
kleurenopdracht ontvangt, wordt de opdracht afgedrukt met
de kleur inkt die op de printer is geïnstalleerd, waarbij gebruik
wordt gemaakt van een effen kleur en een verscheidenheid
aan gradaties (kleur plus zwart) en tinten (kleur plus wit).
Extractiekleur bepaalt hoe de kleur van tekst, schaduwen of
grafische afbeeldingen in een opdracht op de printer wordt
afgedrukt, en welke kleur wordt afgedrukt in de effen
markeringsinktkleur. Alle andere kleuren dan de
markeringskleur (printerinkt) worden afgedrukt met een
gradatie of tint van de kleur die op de printer is geïnstalleerd.
Wanneer u wilt aangeven welke kleur in het document dient
te worden afgedrukt in de aangegeven effen markeringskleur,
in het pop-upmenu Extractiekleur de gewenste kleur
selecteren.
Alle overige kleuren in het document, inclusief
samengestelde kleuren waarin de extractiekleur wordt
gebruikt, worden afgedrukt als gradaties of tinten van de
printerkleur.
Weergave-algoritme selecteren
Aan de hand van het weergave-algoritme kunt u selecteren
welke eigenschappen van een driedimensionale
kleurentoepassing het belangrijkste zijn bij het afdrukken in
markeringskleuren.
De volgende opties zijn beschikbaar:
• Printerstandaard
• Afbeelding: Met deze optie worden de kleuren in de
afbeeldingen als volgt behouden:
– Kleuren met een tint die overeenkomt met de
mapkleur, worden ongewijzigd afgedrukt.
– Kleuren met een tint die licht afwijkt van de mapkleur,
worden afgedrukt met een lager verzadigingsniveau.
– Kleuren met een tint die complementair is aan de
mapkleur, worden afgedrukt als grijstinten.
• Presentatie: Hierbij wordt onderscheid gemaakt tussen
kleuren. [Presentatie] is een goede keuze voor
diagrammen en grafieken waarin kleuren worden gebruikt
die duidelijk van elkaar verschillen. Het kan zijn dat
illustraties niet naar verwachting worden afgedrukt.

Opdrachtkaartopties
Afdrukken met Xerox Production Print Services 9-35
• Kleurtabellen: Met deze optie worden de kleuren
afgedrukt aan de hand van voorgedefinieerde
kleurtabellen. De kleurtabellen zijn alleen van toepassing
op rode, groene en blauwe toner.
• Automatisch: Het algoritme Afbeelding wordt gebruikt
voor ingesloten afbeeldingen en het algoritme Presentatie
voor tekst, lijnen en vulgebieden. Deze optie is de
standaardinstelling.
• Kleur als markeringskleur: Met deze optie wordt de
tintinformatie gewist en worden de verzadiging en waarde
van de kleurentoepassing gehandhaafd. Volledig
verzadigde invoerkleuren worden afgedrukt als effen
markeringskleur. Deze optie komt van pas bij documenten
waarin gebruik wordt gemaakt van een markeringskleur
om objecten te benadrukken.
Invoegingen instellen
Met het pictogram [Invoegingen...] opent u het dialoogvenster
Invoegingen, waarop u blanco pagina’s kunt aangeven die
dienen te worden ingevoegd in het huidige document. U kunt
het paginanummer aangeven waarachter de blanco pagina’s
dienen te komen, het aantal blanco pagina’s dat dient te
worden ingevoegd en het papier dat dient te worden gebruikt
voor de blanco pagina’s. Er kunnen meerdere sets blanco
pagina’s worden ingevoegd in de afdrukopdracht.
Invoegingen toevoegen
De volgende stappen uitvoeren om een blanco invoeging aan
de opdracht toe te voegen:
1. Het pictogram [Invoegingen...] selecteren in het
dialoogvenster Opdrachtkaart om het dialoogvenster
Invoegingen te openen.
2. In het veld [Na pagina] het nummer invoeren van de
pagina waarachter de invoeging dient te worden
geplaatst. Een 0 (nul) invoeren om een pagina in te
voegen vóór de eerste pagina van de opdracht.
3. Het vak [Invoegpositie] gebruiken indien u twee of meer
verschillende sets invoegingen wilt invoeren onmiddellijk
na de betreffende pagina. Indien u bijvoorbeeld drie
invoegingen van blauw papier wilt opgeven, gevolgd door
drie invoegingen van groen papier, is het blauwe papier
Invoegpositie 1 en het groene papier Invoegpositie 2.
4. In het veld [Aantal] het aantal blanco pagina’s invoeren
dat dient te worden ingevoegd.

Opdrachtkaartopties
9-36 Afdrukken met Xerox Production Print Services
5. Een papiervariant aangeven voor de blanco invoegingen.
a. In het pop-upmenu Papier het nummer selecteren van
het papier dat dient te worden gebruikt voor de blanco
pagina's. De eigenschappen voor het papier worden
weergegeven in het veld [Papier].
Hoeveel papiervarianten beschikbaar zijn, hangt af
van het beschikbare printertype.
b. Indien u een ander papier-ID wilt selecteren of andere
eigenschappen wilt opgeven voor het papiernummer,
selecteert u het pictogram [Papier] om het
dialoogvenster Papier te openen.
c. In het dialoogvenster Papier selecteert u hetzelfde
papiernummer in het menu Papier dat u heeft
geselecteerd in het dialoogvenster Invoegingen.
d. Het papier voor de invoeging programmeren. De
gedeelten “Papier opgeven voor de opdracht” en
“Papiereigenschappen opgeven” eerder in dit
hoofdstuk raadplegen voor meer informatie.
e. [OK] selecteren om het dialoogvenster Papier te
sluiten en terug te keren naar het dialoogvenster
Invoegingen. De nieuwe papierspecificaties worden
weergegeven in het veld [Papier] in het dialoogvenster
Invoegingen.
6. [Voeg toe] selecteren. Het volgnummer, paginanummer,
aantal en papiernummer van het bereik van de nieuwe
blanco invoegingen verschijnt in de lijst Invoegingen.
7. [OK] selecteren om de informatie over blanco
invoegingen op te slaan en terug te keren naar het
dialoogvenster Opdrachtkaart.
Indien u de wijzigingen die u heeft aangebracht bij nader
inzien toch niet wilt toepassen, [Annuleren] selecteren.
OPMERKING: DocuSP staat meer dan 2 invoegingen toe,
alsmede het invoegen van een pagina na pagina 0 (vóór
pagina 1). Op de DocuTech 135 zijn deze functies echter niet
voorhanden.

Opdrachtkaartopties
Afdrukken met Xerox Production Print Services 9-37
Invoegingen wijzigen
De volgende stappen uitvoeren om een blanco invoeging te
wijzigen:
1. Het pictogram [Invoegingen...] selecteren in het
dialoogvenster Opdrachtkaart om het dialoogvenster
Invoegingen te openen.
2. In de keuzelijst dubbelklikken om de invoeging te
selecteren die u wilt wijzigen. De eigenschappen van de
invoeging worden weergegeven in de velden in het
dialoogvenster Invoegingen.
3. De gewenste wijzigingen in de invoeging aanbrengen en
[Wijzigen] selecteren.
4. [OK] selecteren om de blanco invoegingen op te slaan en
terug te keren naar het dialoogvenster Opdrachtkaart.
Indien u de wijzigingen die u heeft aangebracht bij nader
inzien toch niet wilt toepassen, [Annuleren] selecteren.
Invoegingen verwijderen
De volgende stappen uitvoeren om een blanco invoeging te
verwijderen:
1. Het pictogram [Invoegingen...] selecteren in het
dialoogvenster Opdrachtkaart om het dialoogvenster
Invoegingen te openen.
2. De invoeging die u wilt verwijderen selecteren in de
keuzelijst.
3. Selecteer [Verwijderen].
4. [OK] selecteren. Het aantal invoegingen dat u heeft
aangegeven, wordt weergegeven onder het pictogram
[Invoegingen...] in het dialoogvenster Opdrachtkaart.
Indien u de wijzigingen die u heeft aangebracht bij nader
inzien toch niet wilt toepassen, [Annuleren] selecteren.

Opdrachtkaartopties
9-38 Afdrukken met Xerox Production Print Services
Begin hoofdstuk opgeven
Met de optie [Begin hoofdstuk] kan een bepaalde pagina
worden aangegeven als de eerste pagina van een hoofdstuk
of gedeelte in de afdrukopdracht. Deze pagina wordt altijd
afgedrukt op de eerste zijde van een 2-zijdige pagina.
Wanneer het geselecteerde beeld de achterzijde van een 2-
zijdige pagina is, wordt een blanco beeld voor de achterzijde
van de pagina ingevoegd en wordt het geselecteerde beeld
verplaatst naar de eerste zijde van de volgende pagina. Alle
overige paginabeelden worden opnieuw gerangschikt.
Eventuele invoegingen die volgen op de beginpagina van het
hoofdstuk in de opdracht worden niet opnieuw gerangschikt.
U kunt als volgt het begin van een hoofdstuk opgeven.
1. Het pictogram [Begin hoofdstuk...] selecteren in het
dialoogvenster Opdrachtkaart om het dialoogvenster
Begin hoofdstuk te openen.
2. In het tekstvak [Beginpagina] het nummer invoeren van
de pagina waarop het hoofdstuk begint.
3. [Voeg toe] selecteren. De beginpagina van het hoofdstuk
wordt weergegeven in het veld [Pagina].
4. Herhaal stap 2 en 3 om desgewenst nog meer
beginpagina’s van hoofdstukken op te geven.
5. Wanneer u klaar bent, selecteert u [OK] om het
dialoogvenster Begin hoofdstuk te sluiten. Het aantal
beginpagina’s van hoofdstukken dat u heeft gedefinieerd
wordt weergegeven onder het pictogram [Begin
hoofdstuk...] in het dialoogvenster Opdrachtkaart.
Beginpagina van een hoofdstuk wijzigen
De volgende stappen uitvoeren om opgegeven beginpagina
van een hoofdstuk te wijzigen:
1. Het pictogram [Begin hoofdstuk...] selecteren in het
dialoogvenster Opdrachtkaart.
2. In de keuzelijst [Pagina] het paginanummer selecteren
dat u wilt wijzigen.
3. In het tekstvak [Beginpagina] het nieuwe paginanummer
invoeren.
4. [Wijzigen] selecteren. Het geselecteerde nummer van de
beginpagina van het hoofdstuk wordt vervangen door het
nieuwe nummer in de keuzelijst [Pagina].
5. [OK] selecteren om de specificatie te bevestigen en het
dialoogvenster Begin hoofdstuk te sluiten.

Opdrachtkaartopties
Afdrukken met Xerox Production Print Services 9-39
Beginpagina van een hoofdstuk verwijderen
De volgende stappen uitvoeren om de beginpagina van een
hoofdstuk te verwijderen:
1. Het pictogram [Begin hoofdstuk...] selecteren in het
dialoogvenster Opdrachtkaart.
2. In de keuzelijst [Pagina] het paginanummer selecteren
dat u wilt verwijderen.
3. Selecteer [Verwijderen]. Het geselecteerde nummer van
de beginpagina van het hoofdstuk wordt verwijderd uit de
keuzelijst [Pagina].
4. [OK] selecteren om de verwijdering te bevestigen en het
dialoogvenster Begin hoofdstuk te sluiten.
Documenten afdrukken
In dit gedeelte worden de procedures beschreven die deel
uitmaken van het afdrukken van een document dat u heeft
ingesteld en verzonden. Voor een overzicht van het totale
proces van het instellen, verzenden en afdrukken van een
opdracht, raadpleegt u “Overzicht van het afdrukproces”
eerder in dit document.
Printerwachtrij selecteren
In het veld [Printeraansluitingen] wordt een lijst weergegeven
van de printerwachtrijen die u heeft ingesteld. U kunt ook de
printerwachtrijen die het meest worden gebruikt, opnemen in
een aangepaste lijst van printerwachtrijen.
Een wachtrij selecteren:
1. De XDS-software openen.
2. In de lijst met printeraansluitingen de gewenste
printerwachtrij selecteren. De geselecteerde
printerwachtrij wordt weergegeven in de titelbalk van het
XDS-venster.
OPMERKING: In de lijst zijn altijd verscheidene niet-
aangesloten printerwachtrijen opgenomen. Op deze manier
kunt u opdrachtkaarten op uw pc instellen en opslaan zonder
toegang tot de printer.

Opdrachtkaartopties
9-40 Afdrukken met Xerox Production Print Services
Afdrukbestand selecteren
U kunt een van de volgende methoden gebruiken om een
bestand te selecteren dat afgedrukt dient te worden:
• Het bestand selecteren in een mapvenster.
• Het bestand selecteren in Windows Verkenner en
vervolgens naar de XDS-toepassing slepen en daar
neerzetten. Het bestand wordt rechtstreeks naar de
printer gezonden.
• Via de opdrachtregel.
• Het bestand selecteren in het menu Bestand, waarin de
vier laatst geopende bestanden worden weergegeven.
Mapvenster
1. In het groepsvak [Document] de toets [Bladeren]
selecteren of in het menu Bestand [Document openen]
selecteren. Er wordt een mapvenster geopend.
2. Het bestand selecteren dat u wilt afdrukken. Controleer of
het documentbestand een PDL-indeling heeft.
3. [Openen] selecteren.
De naam van het geselecteerde documentbestand wordt
weergegeven in het naamveld onder Document.
Opdrachtregel
1. In het menu Start op het werkstation [Uitvoeren]
selecteren.
2. In het venster Uitvoeren de XDS-<bestandsnaam>
invoeren.
De naam van het geselecteerde documentbestand wordt
weergegeven in het naamveld onder Document.
Printerserverbestand selecteren
Wanneer het bestand dat dient te worden afgedrukt een
extern bestand is, het vakje [Printerserverbestand]
aankruisen en in het naamveld het pad en de naam van het
bestand invoeren.
Opgeslagen bestand selecteren voor opnieuw uitvoeren
Wanneer u een opgeslagen bestand opnieuw wilt uitvoeren,
het selectievakje [Opnieuw afdrukken] inschakelen. Het
gedeelte “Opnieuw afdrukken” verderop in dit hoofdstuk
raadplegen voor meer informatie.

Opdrachtkaartopties
Afdrukken met Xerox Production Print Services 9-41
Opgeslagen opdrachten opnieuw uitvoeren
Met behulp van Opnieuw afdrukken kan een opdracht die is
opgeslagen op een bepaalde locatie opnieuw worden
uitgevoerd.
OPMERKING: Met deze functie voert u niet opnieuw een
opdracht af die al is uitgevoerd. Alleen opgeslagen
opdrachten kunnen “opnieuw worden uitgevoerd”. Met
[Opnieuw afdrukken] voert u de opgeslagen opdracht in feite
voor de eerste keer uit.
Opgeslagen opdrachten kunnen als volgt opnieuw worden
uitgevoerd:
• Zonder een of meer van de opgeslagen
opdrachtkaartparameters te wijzigen.
• Nadat een aantal opgeslagen opdrachtkaartparameters
zijn gewijzigd.
OPMERKING: Afhankelijk van de netwerksoftware wordt de
naam van de afdrukopdracht die opnieuw wordt uitgevoerd,
aangepast volgens diverse methoden. In de meeste gevallen
geldt dat om een opdracht vanaf een DOS of Windows-client
opnieuw te kunnen uitvoeren, het bestandsservertype in de
opslagvoorkeuren op de DocuSP-controller dient te zijn
ingesteld op [PC]. De handleiding voor de printshopoperateur
raadplegen voor meer informatie.
Opnieuw afdrukken zonder de opdrachtkaartparameters te
wijzigen
Wanneer de opdracht wordt opgeslagen, wordt tevens een
opdrachtkaart gemaakt en opgeslagen. Alle parameters die
in de opdrachtkaart waren ingesteld toen de opdracht werd
opgeslagen, zijn ook ingesteld in de opgeslagen
opdrachtkaart. Wanneer een opdrachtkaart wordt
opgeslagen, wordt aan het einde van de bestandsnaam de
extensie .jt toegevoegd. Indien het veld
[Voorkeursinstellingen opslaan] is ingesteld op [PC File
Server Type], wordt de decomp.ps van de opdracht
opgeslagen als DECOMP.jt.

Opdrachtkaartopties
9-42 Afdrukken met Xerox Production Print Services
1. In het veld [Document] van het XDS-venster de naam van
het document dat u opnieuw wilt afdrukken invoeren of
bladeren om de naam te zoeken en weer te geven.
Wanneer de opslagdirectory de standaardopslaglocatie
op de DocuSP-controller is, hoeft geen bronpad te
worden ingevoerd. Wanneer de brondirectory afwijkt van
de standaardopslagdirectory, dient het pad voor de
opslagdirectory te worden ingevoerd.
OPMERKING: Er wordt onderscheid gemaakt tussen
hoofdletters en kleine letters. De naam van de
brondirectory en de bestandsnaam dienen daarom exact
overeen te komen met de naam waaronder het bestand is
opgeslagen. In sommige netwerk-gateway-applicaties
worden alle letters omgezet in hoofdletters of kleine
letters.
2. Het selectievakje [Opnieuw afdrukken] selecteren. Er
verschijnt een bericht waarin u wordt gemeld dat de
opdrachtkaartinstellingen zullen worden gebruikt die bij de
opdracht zijn opgeslagen.
3. In het berichtvenster [OK] selecteren om door te gaan met
het opnieuw afdrukken.
4. [Instellingen] selecteren om het venster Instellingen te
openen.
OPMERKING: Wanneer [Opnieuw afdrukken] wordt
geselecteerd in het XDS-venster, worden alle
opdrachtkaartparameters ingesteld op de
standaardwaarden van het systeem of op de
printerstandaardinstellingen.
5. Ervoor zorgen dat het aantal afdrukken overeenkomt met
het aantal afdrukken van de opnieuw uit te voeren
opdracht en [OK] selecteren.
6. Selecteer [Afdrukken]. De opdracht wordt naar de printer
gezonden om opnieuw te worden uitgevoerd.
Opnieuw afdrukken met andere opdrachtkaartparameters
Wanneer een opdracht wordt opgeslagen, wordt tevens de
opdrachtkaart opgeslagen. Desgewenst kan de opdracht
opnieuw worden uitgevoerd met andere
opdrachtkaartparameters.
De opgeslagen opdrachtkaart kan niet worden gewijzigd. De
opdracht kan opnieuw worden uitgevoerd met nieuwe
parameters, maar deze nieuwe parameters zijn niet van
invloed op de opgeslagen opdrachtkaart.

Opdrachtkaartopties
Afdrukken met Xerox Production Print Services 9-43
Alle opdrachtkaartparameters kunnen worden gewijzigd, met
uitzondering van het PDL-type, dat is ingesteld als de
printerstandaardinstelling.
1. In het veld [Document] van het XDS-venster de naam van
het document dat u opnieuw wilt afdrukken invoeren of
bladeren om het pad te zoeken en weer te geven.
Wanneer de opslagdirectory de standaardopslaglocatie
op de DocuSP-controller is, hoeft geen bronpad te
worden ingevoerd. Wanneer de brondirectory afwijkt van
de standaardopslagdirectory, dient het pad voor de
opslagdirectory te worden ingevoerd.
OPMERKING: Er wordt onderscheid gemaakt tussen
hoofdletters en kleine letters. De naam van de
brondirectory en de bestandsnaam dienen daarom exact
overeen te komen met de naam waaronder het bestand is
opgeslagen. In sommige netwerk-gateway-applicaties
worden alle letters omgezet in hoofdletters of kleine
letters.
2. Het selectievakje [Opnieuw afdrukken] selecteren. Er
verschijnt een bericht waarin u wordt gemeld dat de
opdrachtkaartinstellingen zullen worden gebruikt die bij de
opdracht zijn opgeslagen.
3. In het berichtvenster [OK] selecteren om door te gaan met
het opnieuw afdrukken.
4. [Instellingen] selecteren.
5. De opdrachtkaartparameters invoeren die u wilt wijzigen
ten opzichte van de opgeslagen
opdrachtkaartparameters. Parameters die hetzelfde
dienen te blijven als in de opgeslagen opdrachtkaart,
blanco laten of instellen op [Printerstandaardinstelling].
OPMERKING: Wanneer [Opnieuw afdrukken] wordt
geselecteerd in het XDS-venster, worden alle
opdrachtkaartparameters ingesteld op de
standaardwaarden van het systeem of op de
printerstandaardinstellingen.
6. [OK] selecteren.
7. Selecteer [Afdrukken]. De opdracht wordt naar de printer
gezonden om opnieuw te worden uitgevoerd.

Opdrachtkaartopties
9-44 Afdrukken met Xerox Production Print Services
Opdrachtstatus controleren
Wanneer u de opdrachtstatus wilt controleren van een
opdracht die naar een Novell-printerwachtrij is gezonden,
gebruikmaken van het NetWare-hulpprogramma
PCONSOLE. De volgende stappen uitvoeren om de Novell-
printerwachtrij weer te geven:
1. Bij de DOS-prompt PCONSOLE invoeren.
2. [Printerwachtrij-informatie] in het menu Beschikbare
opties selecteren en op <Enter> drukken. (Het is mogelijk
dat u geen toegang heeft tot sommige opties in
PCONSOLE.)
3. De gewenste printerwachtrij selecteren in de
weergegeven lijst en op <Enter> drukken. Wanneer
slechts één printerwachtrij beschikbaar is, wordt geen
printerwachtrijlijst weergegeven.
4. [Huidige printopdrachtingangen] in het menu
printerwachtrij selecteren en op <Enter> drukken. Er
verschijnt een lijst van de actieve opdrachten in de
wachtrij.
5. Wanneer u klaar bent, <Esc> indrukken om PCONSOLE
te beëindigen.
Wanneer u de status van de opdracht op een DocuTech-
printer wilt controleren, de Xerox Client Submission-opdracht
listjob invoeren op de DOS-opdrachtregel. Het document
Gebruik van de Xerox Client-software voor Solaris
raadplegen voor meer informatie over het gebruik van de
opdracht listjob.
XDS-afdrukopties instellen
Met behulp van het venster Gebruikersinstellingen kunt u de
manier aanpassen waarop u met de toepassing XDS
omgaat. De volgende stappen uitvoeren om de XDS-
afdrukopties in te stellen in het venster
Gebruikersinstellingen.
1. In het XDS-venster selecteert u [Gebruikersinstellingen...]
in het menu Opties. Het venster Gebruikersinstellingen
wordt geopend.
2. Het selectievakje naast de optie selecteren die u wilt
inschakelen.

Opdrachtkaartopties
Afdrukken met Xerox Production Print Services 9-45
• Versleepte documentbestanden afdrukken:
Hiermee maakt u afdrukken via slepen en neerzetten
in een actieve XDS-applicatie mogelijk. Bij deze
methode wordt gebruik gemaakt van de huidige
opdrachtkaart en de geselecteerde printerwachtrij of
de standaardprinterwachtrij.
Wanneer deze optie niet is geselecteerd, wordt het
bestand het huidige geselecteerde documentbestand.
• XDS herstellen na verslepen van bestand: Hiermee
maakt u het mogelijk een tot pictogram verkleinde
XDS-applicatie tot de normale grootte te herstellen
wanneer een bestand naar de applicatie is gesleept en
daar is neergezet.
Wanneer deze optie niet is geselecteerd, blijft XDS tot
pictogram verkleind wanneer bestanden op het
pictogram worden neergezet.
• Opdrachtregel-documentbestanden afdrukken:
Hiermee maakt u het mogelijk dat XDS bestanden
afdrukt die op de opdrachtregel worden aangegeven.
Wanneer de optie [Opdrachtregel-
documentbestanden afdrukken] niet is geselecteerd,
wordt het bestand het huidige geselecteerde
documentbestand.
OPMERKING: Opdrachtregelargumenten mogen niet
langer zijn dan 127 tekens, inclusief het pad en de
spaties tussen de argumenten.
• De gebruiker waarschuwen zodra een opdracht is
voltooid: Hiermee maakt u het mogelijk dat de pc
informatie over de opdrachtstatus ontvangt.
U wordt alleen op de hoogte gesteld dat de
afdrukopdracht is voltooid, wanneer voor de printer
waarmee u werkt, automatische opdrachtstatus is
ingeschakeld. Voor meer informatie contact opnemen
met de systeembeheerder.
OPMERKING: Deze optie is niet van toepassing
wanneer gebruik wordt gemaakt van TCP/IP.
• Bericht Opdrachtverzending voltooid weergeven:
Hiermee maakt u het mogelijk dat de pc een bericht
ontvangt wanneer een opdracht met succes is
verzonden.
3. [OK] selecteren om de wijzigingen op te slaan en terug te
keren naar het XDS-venster.
Indien u naar het XDS-venster wilt terugkeren zonder
wijzigingen op te slaan, selecteert u [Annuleren].

Opdrachtkaartopties
9-46 Afdrukken met Xerox Production Print Services
Bestand met printeropties instellen
In het bestand met printeropties worden alle kenmerken en
opties vermeld van de printer waarvoor het bestand is
samengesteld. Dit bestand kan worden opgeslagen op het
werkstation en is toegankelijk voor andere clients die
mogelijk niet de printer rechtstreeks kunnen benaderen voor
informatie met betrekking tot de mogelijkheden.
OPMERKING: In XDS voor Windows is het bestand met
printeropties alleen beschikbaar voor de DocuColor 2045,
2060 en iGen3.
Inhoud van het bestand
Het bestand met printeropties bevat alle gegevens over de
printer, inclusief:
• Papiervarianten in de papierbibliotheek (namen en
gegevens)
• Fonts die zijn geladen
• Bestemmings-ICC-profielen
• CMYK-intensiteitsoverdrachtfuncties (TRC)
• RGB-bronkleurprofiel
• CMYK-bronkleurprofiel
• CMY-bronkleurprofiel
• Grijstinten-bronkleurprofiel
Bronnen voor het bestand met printeropties voor Windows
U kunt geen bestand met printeropties genereren met XDS
op uw Windows-systeem. In plaats daarvan dient u het
bestand in XDS Plus te maken. U kunt XDS Plus op uw pc
waarop Windows wordt uitgevoerd laden en het bestand op
uw eigen systeem maken, of u kunt het bestand met
printeropties maken op een ander systeem en dit bestand
vervolgens naar uw pc overbrengen.
Systemen waarop u XDS Plus kunt laden en uitvoeren zijn
onder andere:
• Een pc waarop Windows wordt uitgevoerd
• Een Sun-werkstation waarop Solaris 2.6 of 2.8 wordt
uitgevoerd
• De DocuSP printercontroller waarop de DocuSP 3.X-
software wordt uitgevoerd.

Opdrachtkaartopties
Afdrukken met Xerox Production Print Services 9-47
Bestand met printeropties genereren in XDS Plus
De volgende stappen uitvoeren om met behulp van XDS Plus
een bestand met printeropties te genereren voor XDS:
1. XDS Plus installeren en openen op een van de systemen
die dit ondersteunen. De Handleiding voor
opdrachtverzending met XDS Plus raadplegen voor de
installatieprocedure.
2. In het venster van XDS Plus de optie [Beheer] selecteren.
3. Indien nodig het tabblad [Status] selecteren om het
statusvenster weer te geven.
4. In het gedeelte [Wachtrijen] van het statusvenster een
wachtrijnaam selecteren.
5. In het menu Opties [Bestand met printeropties
genereren...] selecteren.
6. In het venster Bestand met printeropties opslaan de map
zoeken en openen waarin u het bestand met printeropties
dat wordt gegenereerd wilt opslaan. In het tekstveld
[Bestandsnaam] een naam voor het bestand invoeren. De
naam dient de extensie .xcp te hebben.
7. [Opslaan] selecteren. Het systeem slaat het bestand op
de geselecteerde plaats op en het venster Bestand met
printeropties opslaan wordt gesloten.
8. Indien nodig brengt u het bestand met printeropties van
het systeem waarop u het bestand heeft gemaakt over
naar uw werkstation.
9. In XDS de plaats van het bestand met printeropties
opgeven in het venster Voorkeursinstellingen. Het
gedeelte “Gebruikersvoorkeuren instellen” eerder in dit
hoofdstuk raadplegen voor de procedure.
XDS-software afsluiten
De volgende stappen uitvoeren om de XDS-software af te
sluiten en terug te keren naar de Windows-omgeving:
1. [OK] selecteren in het venster Instellingen. Het XDS-
venster wordt geopend.
2. [Sluiten] selecteren in het XDS-venster.

Opdrachtkaartopties
9-48 Afdrukken met Xerox Production Print Services
De XDS Plus-software afsluiten
De XDS-software afsluiten en terugkeren naar de Windows-
omgeving:
1. In het venster van XDS Plus de optie in het menu
Bestanden de optie [Afsluiten] selecteren. Het venster
van XDS Plus wordt gesloten.
-
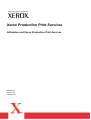 1
1
-
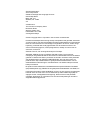 2
2
-
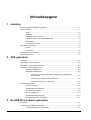 3
3
-
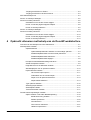 4
4
-
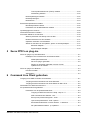 5
5
-
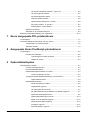 6
6
-
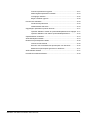 7
7
-
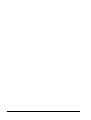 8
8
-
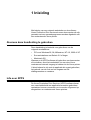 9
9
-
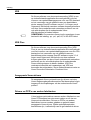 10
10
-
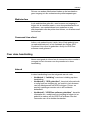 11
11
-
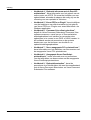 12
12
-
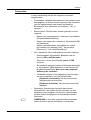 13
13
-
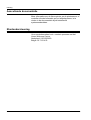 14
14
-
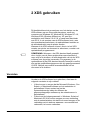 15
15
-
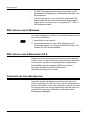 16
16
-
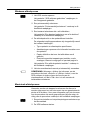 17
17
-
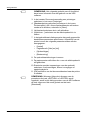 18
18
-
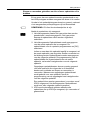 19
19
-
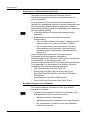 20
20
-
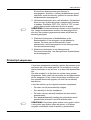 21
21
-
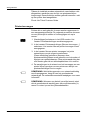 22
22
-
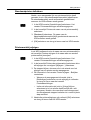 23
23
-
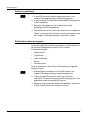 24
24
-
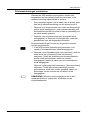 25
25
-
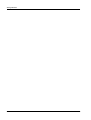 26
26
-
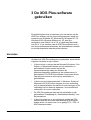 27
27
-
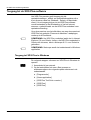 28
28
-
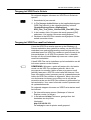 29
29
-
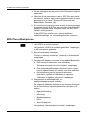 30
30
-
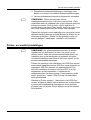 31
31
-
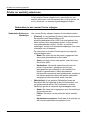 32
32
-
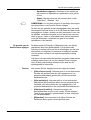 33
33
-
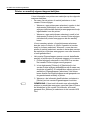 34
34
-
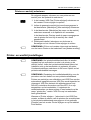 35
35
-
 36
36
-
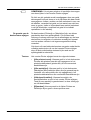 37
37
-
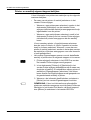 38
38
-
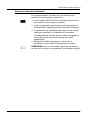 39
39
-
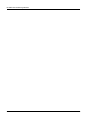 40
40
-
 41
41
-
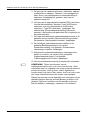 42
42
-
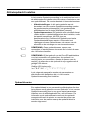 43
43
-
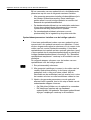 44
44
-
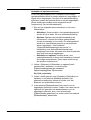 45
45
-
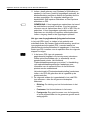 46
46
-
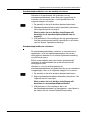 47
47
-
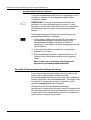 48
48
-
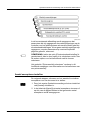 49
49
-
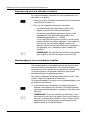 50
50
-
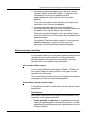 51
51
-
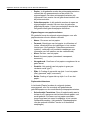 52
52
-
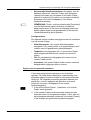 53
53
-
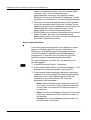 54
54
-
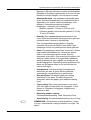 55
55
-
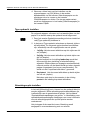 56
56
-
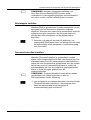 57
57
-
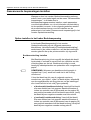 58
58
-
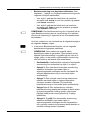 59
59
-
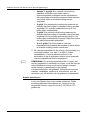 60
60
-
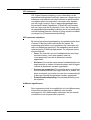 61
61
-
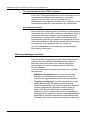 62
62
-
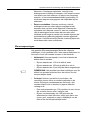 63
63
-
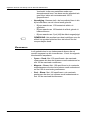 64
64
-
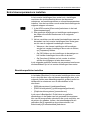 65
65
-
 66
66
-
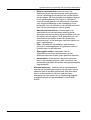 67
67
-
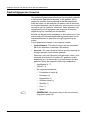 68
68
-
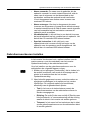 69
69
-
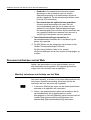 70
70
-
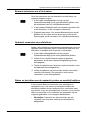 71
71
-
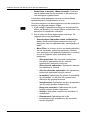 72
72
-
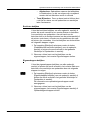 73
73
-
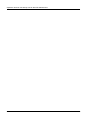 74
74
-
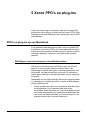 75
75
-
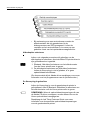 76
76
-
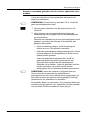 77
77
-
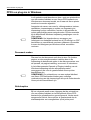 78
78
-
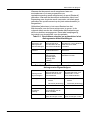 79
79
-
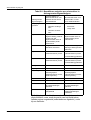 80
80
-
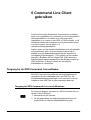 81
81
-
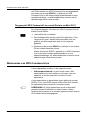 82
82
-
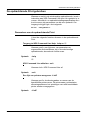 83
83
-
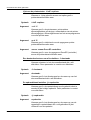 84
84
-
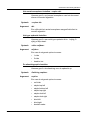 85
85
-
 86
86
-
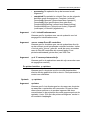 87
87
-
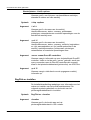 88
88
-
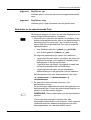 89
89
-
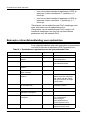 90
90
-
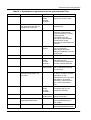 91
91
-
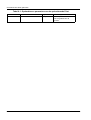 92
92
-
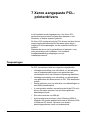 93
93
-
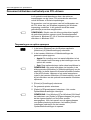 94
94
-
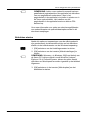 95
95
-
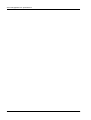 96
96
-
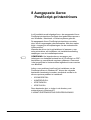 97
97
-
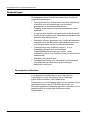 98
98
-
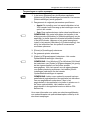 99
99
-
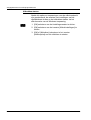 100
100
-
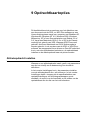 101
101
-
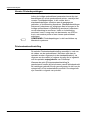 102
102
-
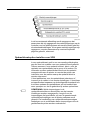 103
103
-
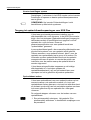 104
104
-
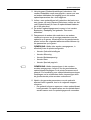 105
105
-
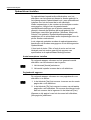 106
106
-
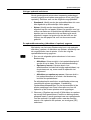 107
107
-
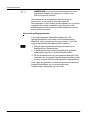 108
108
-
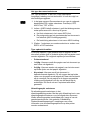 109
109
-
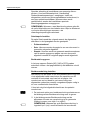 110
110
-
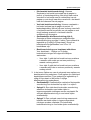 111
111
-
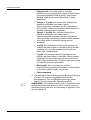 112
112
-
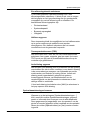 113
113
-
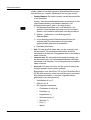 114
114
-
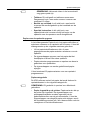 115
115
-
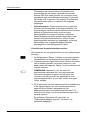 116
116
-
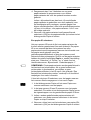 117
117
-
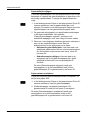 118
118
-
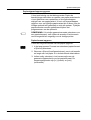 119
119
-
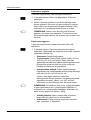 120
120
-
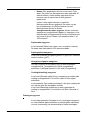 121
121
-
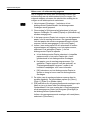 122
122
-
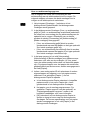 123
123
-
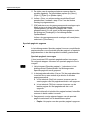 124
124
-
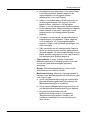 125
125
-
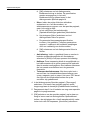 126
126
-
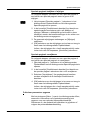 127
127
-
 128
128
-
 129
129
-
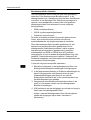 130
130
-
 131
131
-
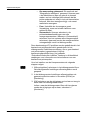 132
132
-
 133
133
-
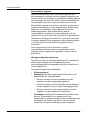 134
134
-
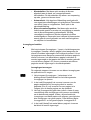 135
135
-
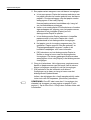 136
136
-
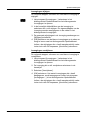 137
137
-
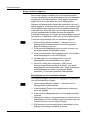 138
138
-
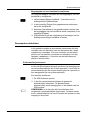 139
139
-
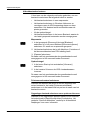 140
140
-
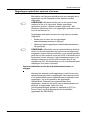 141
141
-
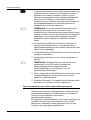 142
142
-
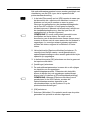 143
143
-
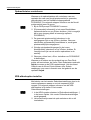 144
144
-
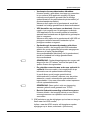 145
145
-
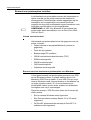 146
146
-
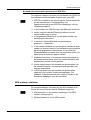 147
147
-
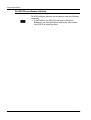 148
148
Gerelateerde papieren
-
Xerox 90 Installatie gids
-
Xerox 90 Installatie gids
-
Xerox 90 Gebruikershandleiding
-
Xerox NUVERA 100 Snelstartgids
-
Xerox 700i/700 Gebruikershandleiding
-
Xerox FreeFlow Output Manager Installatie gids
-
Xerox FreeFlow Scanner 665e Administration Guide
-
Xerox Versant 3100 Gebruikershandleiding
-
Xerox Versant 180 Gebruikershandleiding
-
Xerox FreeFlow Print Manager Installatie gids