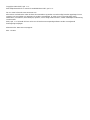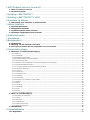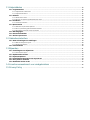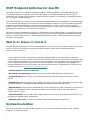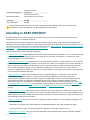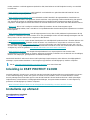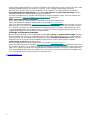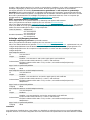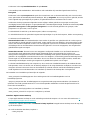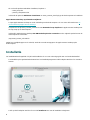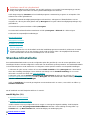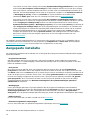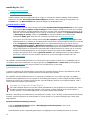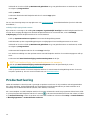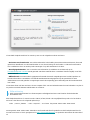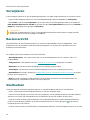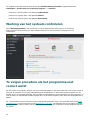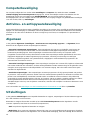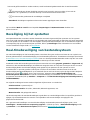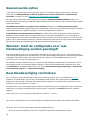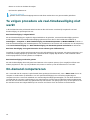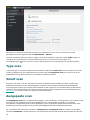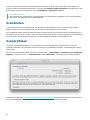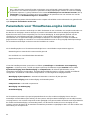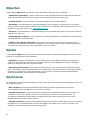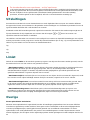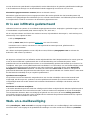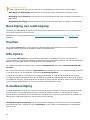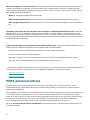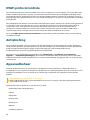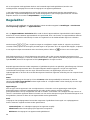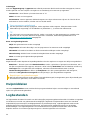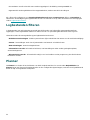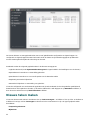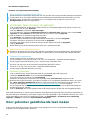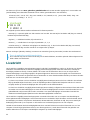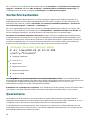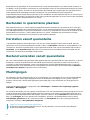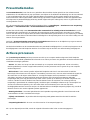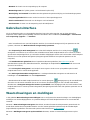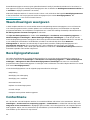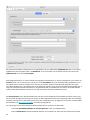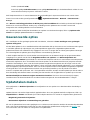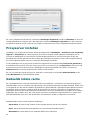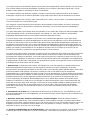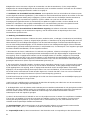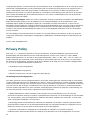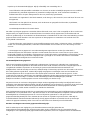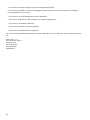Copyright ©2021 ESET, spol. s r.o.
ESET Endpoint Antivirus for macOS is ontwikkeld door ESET, spol. s r.o.
Ga voor meer informatie naar www.eset.com.
Alle rechten voorbehouden. Niets uit deze documentatie mag worden verveelvoudigd, worden opgeslagen in een
systeem voor het ophalen van gegevens of worden overgedragen, in enige vorm of op enige wijze, hetzij
elektronisch, mechanisch, door fotokopie, opname, scan of enige andere manier, zonder schriftelijke toestemming
van de auteur.
ESET, spol. s r.o. behoudt zich het recht voor de beschreven toepassingssoftware zonder voorafgaande
kennisgeving te wijzigen.
Klantenservice: www.eset.com/support
REV. 7-5-2021

1 ESET Endpoint Antivirus for macOS 1 ................................................................................................
1.1 Wat is er nieuw in versie 6 1 .....................................................................................................................
1.2 Systeemvereisten 1 ....................................................................................................................................
2 Inleiding in ESET PROTECT 2 ...................................................................................................................
3 Inleiding in ESET PROTECT CLOUD 3 ..................................................................................................
4 Installatie op afstand 3 ...............................................................................................................................
4.1 Een pakket voor installatie op afstand maken 6 ...................................................................................
5 Lokale installatie 8 ........................................................................................................................................
5.1 Standaardinstallatie 9 ................................................................................................................................
5.2 Aangepaste installatie 10 ..........................................................................................................................
5.3 Systeemextensies lokaal toestaan 11 .....................................................................................................
5.4 Volledige schijftoegang lokaal toestaan 12 ...........................................................................................
6 Productactivering 12 ....................................................................................................................................
7 Verwijderen 14 .................................................................................................................................................
8 Basisoverzicht 14 ...........................................................................................................................................
8.1 Sneltoetsen 14 .............................................................................................................................................
8.2 Werking van het systeem controleren 15 ...............................................................................................
8.3 Te volgen procedure als het programma niet correct werkt 15 .........................................................
9 Computerbeveiliging 16 .............................................................................................................................
9.1 Antivirus- en antispywarebeveiliging 16 ................................................................................................
9.1.1 Algemeen 16 ..............................................................................................................................................
9.1.1.1 Uitsluitingen 16 ........................................................................................................................................
9.1.2 Beveiliging bij het opstarten 17 .......................................................................................................................
9.1.3 Real-timebeveiliging van bestandssysteem 17 ....................................................................................................
9.1.3.1 Geavanceerde opties 18 .............................................................................................................................
9.1.3.2 Wanneer moet de configuratie voor Real-timebeveiliging worden gewijzigd? 18 ........................................................
9.1.3.3 Real-timebeveiliging controleren 18 ...............................................................................................................
9.1.3.4 Te volgen procedure als Real-timebeveiliging niet werkt 19 .................................................................................
9.1.4 On-demand computerscan 19 .........................................................................................................................
9.1.4.1 Type scan 20 ...........................................................................................................................................
9.1.4.1.1 Smart scan 20 .......................................................................................................................................
9.1.4.1.2 Aangepaste scan 20 ................................................................................................................................
9.1.4.2 Scandoelen 21 .........................................................................................................................................
9.1.4.3 Scanprofielen 21 .......................................................................................................................................
9.1.5 Parameters voor ThreatSense-engine instellen 22 ................................................................................................
9.1.5.1 Objecten 23 .............................................................................................................................................
9.1.5.2 Opties 23 ................................................................................................................................................
9.1.5.3 Opschonen 23 ..........................................................................................................................................
9.1.5.4 Uitsluitingen 24 ........................................................................................................................................
9.1.5.5 Limiet 24 ................................................................................................................................................
9.1.5.6 Overige 24 ..............................................................................................................................................
9.1.6 Er is een infiltratie gedetecteerd 25 .................................................................................................................
9.2 Web- en e-mailbeveiliging 25 ...................................................................................................................
9.2.1 Beveiliging van webtoegang 26 .......................................................................................................................
9.2.1.1 Poorten 26 ..............................................................................................................................................
9.2.1.2 URL-lijsten 26 ..........................................................................................................................................
9.2.2 E-mailbeveiliging 26 .....................................................................................................................................
9.2.2.1 POP3-protocolcontrole 27 ............................................................................................................................
9.2.2.2 IMAP-protocolcontrole 28 ............................................................................................................................
9.3 Antiphishing 28 ...........................................................................................................................................
10 Apparaatbeheer 28 .....................................................................................................................................
10.1 Regeleditor 29 ...........................................................................................................................................

11 Hulpmiddelen 30 ..........................................................................................................................................
11.1 Logbestanden 30 ......................................................................................................................................
11.1.1 Logbestanden onderhouden 31 .....................................................................................................................
11.1.2 Logbestanden filteren 32 .............................................................................................................................
11.2 Planner 32 ..................................................................................................................................................
11.2.1 Nieuwe taken maken 33 ..............................................................................................................................
11.2.2 Een door de gebruiker gedefinieerde taak maken 34 ...........................................................................................
11.3 LiveGrid® 35 ..............................................................................................................................................
11.3.1 Verdachte bestanden 36 ..............................................................................................................................
11.4 Quarantaine 36 ..........................................................................................................................................
11.4.1 Bestanden in quarantaine plaatsen 37 ............................................................................................................
11.4.2 Een in quarantaine geplaatst bestand herstellen 37 ............................................................................................
11.4.3 Een bestand verzenden vanuit quarantaine 37 ..................................................................................................
11.5 Machtigingen 37 .......................................................................................................................................
11.6 Presentatiemodus 38 ...............................................................................................................................
11.7 Actieve processen 38 ...............................................................................................................................
12 Gebruikersinterface 39 .............................................................................................................................
12.1 Waarschuwingen en meldingen 39 ........................................................................................................
12.1.1 Waarschuwingen weergeven 40 ....................................................................................................................
12.1.2 Beveiligingsstatussen 40 .............................................................................................................................
12.2 Contextmenu 40 ........................................................................................................................................
13 Bijwerken 41 ...................................................................................................................................................
13.1 Instellingen voor bijwerken 41 ...............................................................................................................
13.1.1 Geavanceerde opties 43 ..............................................................................................................................
13.2 Updatetaken maken 43 ............................................................................................................................
13.3 Systeemupdates 44 ..................................................................................................................................
13.4 Instellingen importeren en exporteren 44 ...........................................................................................
13.5 Proxyserver instellen 45 ..........................................................................................................................
13.6 Gedeelde lokale cache 45 ........................................................................................................................
14 Licentieovereenkomst voor eindgebruikers 46 ..........................................................................
15 Privacy Policy 52 ..........................................................................................................................................

1
ESET Endpoint Antivirus for macOS
ESET Endpoint Antivirus for macOS 6 vertegenwoordigt een nieuwe benadering van werkelijk geïntegreerde
computerbeveiliging. De recentste versie van de ThreatSense®-scanengine beveiligt uw computer snel en
nauwkeurig. Het resultaat is een intelligent systeem dat permanent alert is op aanvallen en schadelijke software
die uw computer mogelijk bedreigen.
ESET Endpoint Antivirus for macOS 6 is een complete beveiligingsoplossing die is ontwikkeld voor de lange termijn
om een maximale beveiliging en een minimale systeemvoetafdruk te realiseren. De geavanceerde technologieën,
gebaseerd op artificiële intelligentie, kunnen proactief infiltratie door virussen, spyware, trojaanse paarden,
wormen, adware, rootkits en andere aanvallen via internet elimineren, zonder dat de systeemprestaties worden
gehinderd of de werking van uw computer wordt verstoord.
Het product is primair ontwikkeld voor gebruik op werkstations in kleine ondernemingen. In combinatie met ESET
PROTECT (voorheen ESET Security Management Center), kunt u eenvoudig elk gewenst aantal clientwerkstations
beheren, beleid en regels toepassen, detectieresultaten bijhouden en extern aanpassingen uitvoeren vanaf elke
computer in het netwerk.
Wat is er nieuw in versie 6
De grafische gebruikersinterface van ESET Endpoint Antivirus for macOS is helemaal opnieuw ontworpen om beter
inzicht te geven en een intuïtievere gebruikerservaring te bieden. Enkele van de verbeteringen die zijn
doorgevoerd in versie 6 zijn:
• ESET Enterprise Inspector-ondersteuning: vanaf ESET Endpoint Antivirus for macOS versie 6.9 kan ESET
Endpoint Antivirus for macOS worden verbonden met ESET Enterprise Inspector. ESET Enterprise Inspector (EEI)
is een uitgebreid endpointdetectie- en responssysteem met functies zoals: incidentdetectie, incidentbeheer en -
respons, gegevensverzameling, indicatoren voor compromisdetectie, anomaliedetectie, gedragsdetectie en
beleidsovertredingen. Voor meer informatie over ESET Enterprise Inspector, de installatie en de functies ervan,
verwijzen wij u naar de Help van ESET Enterprise Inspector.
• ondersteuning voor 64-bits architectuur
• Beveiliging van webtoegang: bewaakt communicatie tussen webbrowsers en externe servers
• E-mailbeveiliging: biedt controle van e-mailcommunicatie die wordt ontvangen via het POP3- en IMAP-
protocol
• Antiphishing: biedt bescherming tegen pogingen om wachtwoorden en andere gevoelige informatie te stelen
doordat de toegang tot schadelijke websites die legitieme websites nabootsen wordt beperkt
• Apparaatbeheer: hiermee kunt u uitgebreide filters en/of machtigingen scannen, blokkeren en aanpassen, en
bepalen hoe een gebruiker externe apparaten benadert en ermee werkt. Deze functie is beschikbaar in
productversie 6.1 en later.
• Presentatiemodus: hiermee kunt u ESET Endpoint Antivirus for macOS op de achtergrond uitvoeren en pop-
upvensters en geplande taken onderdrukken
• Gedeelde lokale cache: hiermee kunt u sneller scannen in gevirtualiseerde omgevingen
Systeemvereisten
Voor optimale prestaties van ESET Endpoint Antivirus for macOS moet uw systeem voldoen aan de volgende
hardware- en softwarevereisten:

2
Systeemvereisten:
Processorarchitectuur Intel 64-bit
Besturingssysteem
macOS 10.12 en later
macOS Server 10.12 en later
Geheugen 300 MB
Vrije schijfruimte 200 MB
Naast bestaande ondersteuning voor Intel, ondersteunen ESET Endpoint Antivirus for macOS versie
6.10.900.0 en hoger de Apple M1-chip die gebruikmaakt van Rosetta 2
Inleiding in ESET PROTECT
Met ESET PROTECT kunt u ESET-producten vanaf één centrale locatie in een netwerkomgeving beheren op
werkstations, servers en mobiele apparaten.
Met de ESET PROTECT Webconsole kunt u ESET-oplossingen implementeren, taken beheren, beveiligingsbeleid
afdwingen, de systeemstatus bewaken en snel reageren op problemen of detecties op externe computers. Zie ook
het overzicht van de architectuur- en infrastructuurelementen van ESET PROTECT, Aan de slag met ESET PROTECT
Webconsole en Supported Desktop Provisioning Environments.
ESET PROTECT bestaat uit de volgende onderdelen:
• ESET PROTECT Server: ESET PROTECT Server kan worden geïnstalleerd op Windows- en Linux-servers en wordt
ook als Virtual Appliance geleverd. Dit product regelt de communicatie met agenten, en verzamelt en slaat
toepassingsgegevens op in de database.
• ESET PROTECT Web Console: ESET PROTECT is de hoofdinterface waarmee u clientcomputers in uw omgeving
beheert. De webconsole geeft een overzicht van de status van clients in uw netwerk en kan worden gebruikt om
ESET-oplossingen op afstand te implementeren op niet-beheerde computers. Nadat u ESET PROTECT Server (
Server) hebt geïnstalleerd, krijgt u via uw webbrowser toegang tot de webconsole. Als u ervoor kiest de
webserver toegankelijk te maken via internet, kunt u ESET PROTECT vanaf vrijwel elke locatie en/of elk apparaat
met een internetverbinding gebruiken.
• ESET Management Agent: ESET Management Agent vergemakkelijkt de communicatie tussen de ESET
PROTECT Server en clientcomputers. De agent moet worden geïnstalleerd op de clientcomputer om
communicatie mogelijk te maken tussen die computer en ESET PROTECT Server. Omdat de agent zich op de
clientcomputer bevindt en meerdere beveiligingsscenario's kan opslaan, versnelt het gebruik van ESET
Management Agent de reactietijd bij nieuwe detecties aanzienlijk. Met ESET PROTECT Webconsole kunt u ESET
Management Agent implementeren op onbeheerde computers die door Active Directory of ESET RD Sensor
worden geïdentificeerd. U kunt ESET Management Agent ook handmatig installeren op clientcomputers als dat
nodig is.
• Rogue Detection Sensor: ESET PROTECT Rogue Detection (RD) Sensor detecteert onbeheerde computers die
aanwezig zijn in uw netwerk en stuurt hun informatie naar ESET PROTECT Server. Zo kunt u gemakkelijk nieuwe
clientcomputers aan uw beveiligde netwerk toevoegen. RD Sensor onthoudt computers die zijn gedetecteerd en
stuurt dezelfde informatie niet twee keer.
• Apache HTTP-proxy: dit is een service die in combinatie met ESET PROTECT voor de volgende doeleinden kan
worden gebruikt:
oDistributie van updates naar clientcomputers en installatiepakketten naar ESET Management Agent.
oCommunicatie doorsturen van ESET Management-agenten naar de ESET PROTECT-server.
• Mobile Device Connector: dit is een onderdeel dat Mobile Device Management met ESET PROTECT mogelijk

3
maakt, waardoor u mobiele apparaten (Android en iOS) kunt beheren en ESET Endpoint Security voor Android
kunt beheren.
• ESET PROTECT Virtual Appliance: ESET PROTECT VA is bedoeld voor gebruikers die ESET PROTECT in een
gevirtualiseerde omgeving willen uitvoeren.
• ESET PROTECT Virtual Agent Host: een onderdeel van ESET PROTECT dat agententiteiten virtualiseert om
beheer mogelijk te maken van agentloze virtuele machines. Deze oplossing maakt automatisering, het gebruik
van dynamische groepen en hetzelfde taakbeheerniveau mogelijk als ESET Management Agent op fysieke
computers. Virtual Agent verzamelt informatie van virtuele machines en stuurt deze naar ESET PROTECT Server.
• Mirror Tool: Mirror Tool is nodig om modules offline bij te werken. Als uw clientcomputers geen
internetverbinding hebben, kunt u met Mirror Tool updatebestanden downloaden bij ESET-updateservers en deze
lokaal opslaan.
• ESET Remote Deployment Tool: met dit hulpprogramma kunt u alles-in-één-pakketten implementeren die zijn
gemaakt in <%PRODUCT%> Web Console. Dit is een gemakkelijke manier om ESET Management Agent met een
ESET-product via een netwerk naar computers te distribueren.
• ESET Business Account: op de nieuwe licentieportal voor zakelijke ESET-producten kunt u licenties beheren. Zie
het ESET Business Account-gedeelte van dit document voor instructies om uw product te activeren of zie de
ESET Business Account-gebruikershandleiding voor meer informatie over ESET Business Account. Als u al over
een door ESET uitgegeven gebruikersnaam en wachtwoord beschikt die u naar een licentiecode wilt converteren,
verwijzen wij u naar het gedeelte Verouderde referenties voor een licentie converteren.
• ESET Enterprise Inspector: een uitgebreid endpointdetectie- en responssysteem met functies zoals:
incidentdetectie, incidentbeheer en respons, gegevens verzamelen, indicaties voor de detectie van schendingen,
detectie van afwijkingen, gedragdetectie en beleidsschendingen.
Met de ESET PROTECT-webconsole kunt u ESET-oplossingen implementeren, taken beheren, beveiligingsbeleid
afdwingen, systeemstatus bewaken en snel reageren op problemen of bedreigingen op externe computers.
Zie de onlinegebruikershandleiding van ESET PROTECT voor meer informatie.
Inleiding in ESET PROTECT CLOUD
met ESET PROTECT CLOUD kunt u vanaf één centrale locatie ESET-producten beheren op werkstations en servers
in een netwerkomgeving, zonder een fysieke of virtuele server te hebben, zoals voor ESET PROTECT of ESET
Security Management Center hebt geval is. Met de ESET PROTECT CLOUD-webconsole kunt u ESET-oplossingen
implementeren, taken beheren, beveiligingsbeleid afdwingen, de systeemstatus bewaken en snel reageren op
problemen of bedreigingen op externe computers.
• Meer informatie hierover leest u in de onlinegebruikershandleiding van ESET PROTECT CLOUD
Installatie op afstand
Voorafgaand aan installatie
macOS 10.15 en ouder

4
Alvorens ESET Endpoint Antivirus for macOS te installeren op macOS 10.13 en later, raden we aan dat u ESET-
kerneluitbreidingen toestaat op macOS 10.14 en later, en ook volledige schijftoegang toestaat op
doelcomputers. Als deze opties worden toegestaan ná de installatie, ontvangen gebruikers de melding
Systeemuitbreidingen geblokkeerd en de melding Uw computer is gedeeltelijk beveiligd tot ESET-
kerneluitbreidingen en volledige schijftoegang zijn toegestaan.
Om ESET-kernelextensies en volledige schijftoegang op afstand mogelijk te maken, moet uw computer zijn
ingeschreven bij de MDM-server (Mobile Device Management), zoals Jamf.
ESET-systeemextensies toestaan
Ga als volgt te werk als u kernelextensies op afstand op uw apparaat wilt toestaan:
oAls u Jamf gebruikt als uw MDM, raadpleeg dan ons verwante kennisbankartikel.
oAls u een andere MDM gebruikt, download dan het .plist-configuratieprofiel. Genereer twee UUID's met een
UUID-generator van uw keuze en gebruik een teksteditor om tekenreeksen met de tekst voeg hier uw UUID 1
in en voeg hier uw UUID 2 in in het gedownloade configuratieprofiel te vervangen. Implementeer het .plist-
configuratieprofielbestand met de MDM-server. Uw computer moet zijn geregistreerd bij de MDM-server om
configuratieprofielen naar die computers te implementeren.
Volledige schijftoegang toestaan
Bij macOS 10.14 ontvangt u na de installatie de melding Uw computer is gedeeltelijk beveiligd van ESET
Endpoint Antivirus for macOS. Om toegang te krijgen tot alle ESET Endpoint Antivirus for macOS-functies en
om te voorkomen dat de melding wordt weergegeven, moet u Volledige schijftoegang toestaan tot ESET
Endpoint Antivirus for macOS voor de installatie van het product. Ga als volgt te werk om volledige
Schijftoegang op afstand mogelijk te maken:
oAls u Jamf gebruikt als uw MDM, raadpleeg dan ons verwante kennisbankartikel.
oAls u een andere MDM-service gebruikt, download dan het .plist-configuratiebestand. Genereer twee UUID's
met een UUID-generator van uw keuze en gebruik een teksteditor om tekenreeksen met de tekst voeg hier uw
UUID 1 in en voeg hier uw UUID 2 in in het gedownloade configuratieprofiel te vervangen. Implementeer het
.plist-configuratieprofielbestand met de MDM-server. Uw computer moet zijn geregistreerd bij de MDM-server
om configuratieprofielen naar die computers te implementeren.
macOS Big Sur (11)

5
Voordat u ESET Endpoint Antivirus for macOS op macOS Big Sur installeert, moet u ESET-systeemextensies en
Volledige schijftoegang op doelcomputers toestaan. Als deze opties zijn toegestaan na de installatie,
ontvangen gebruikers de melding Systeemextensies geblokkeerd en Uw computer is gedeeltelijk
beveiligd tot ESET-systeemextensies en Volledige schijftoegang zijn toegestaan. Systeemextensies kunnen
alleen op afstand worden toegestaan voorafgaande aan de installatie van ESET Endpoint Antivirus for macOS.
Als u ESET-systeemextensies en Volledige schijftoegang op afstand wilt toestaan, moet uw computer zijn
geregistreerd bij een MDM-server (Mobile Device Management), zoals Jamf.
ESET-systeemextensies toestaan
Ga als volgt te werk als u systeemextensies op afstand op uw apparaat wilt toestaan:
oAls u Jamf gebruikt als uw MDM, raadpleeg dan ons verwante kennisbankartikel.
oAls u een andere MDM gebruikt, downloadt dan het .pst-configuratieprofiel met de MDM-server. Uw computer
moet bij de MDM-server zijn geregistreerd om configuratieprofielen naar die computers te implementeren. U
maakt met deze instellingen uw eigen configuratieprofiel:
Team-id (TeamID) P8DQRXPVLP
Bundel-id (BundleID)
com.eset.endpoint
com.eset.network
com.eset.firewall
com.eset.devices
Volledige schijftoegang toestaan
Volledige schijftoegang toestaan op afstand toestaan:
oAls u Jamf gebruikt als uw MDM, raadpleeg dan ons verwante kennisbankartikel.
oAls u een andere MDM-service gebruikt, download dan het .plist-configuratiebestand. Implementeer het .pst-
configuratieprofielbestand met de MDM-server. Uw computer moet bij de MDM-server zijn geregistreerd om
configuratieprofielen naar die computers te implementeren. U maakt met deze instellingen uw eigen
configuratieprofiel:
ESET Endpoint Antivirus
Id com.eset.eea.6
Id-type bundleID
Codevereisten
identifier "com.eset.eea.6" and anchor apple generic and certificate
1[field.1.2.840.113635.100.6.2.6] /* exists */ and certificate
leaf[field.1.2.840.113635.100.6.1.13] /* exists */ and certificate leaf[subject.OU] =
P8DQRXPVLP
App of service SystemPolicyAllFiles
Toegang Allow
ESET Endpoint Antivirus en ESET Endpoint Security
Id com.eset.devices
Id-type bundleID
Codevereisten
identifier "com.eset.devices" and anchor apple generic and certificate
1[field.1.2.840.113635.100.6.2.6] /* exists */ and certificate
leaf[field.1.2.840.113635.100.6.1.13] /* exists */ and certificate leaf[subject.OU] =
P8DQRXPVLP
App of service SystemPolicyAllFiles
Toegang Allow
ESET Endpoint Antivirus en ESET Endpoint Security
Id com.eset.endpoint
Id-type bundleID
Codevereisten
identifier "com.eset.endpoint" and anchor apple generic and certificate
1[field.1.2.840.113635.100.6.2.6] /* exists */ and certificate
leaf[field.1.2.840.113635.100.6.1.13] /* exists */ and certificate leaf[subject.OU] =
P8DQRXPVLP
App of service SystemPolicyAllFiles
Toegang Allow
Installatie
Voorafgaand aan installatie kunt u een pakket voor installatie op afstand maken met een vooraf ingestelde ESET
Endpoint Antivirus for macOS-configuratie die u later naar keuze kunt implementeren met ESET PROTECT of MDM.

6
• Een pakket voor installatie op afstand maken.
Installeer ESET Endpoint Antivirus for macOS op afstand door een Software-installatietaak te maken met het
ESET-beheersysteem:
• Software-installatietaak ESET PROTECT
• Software-installatietaak ESET Security Management Center
Na installatie
Gebruikers ontvangen de volgende melding: "ESET Endpoint Antivirus for macOS" wil netwerkinhoud filteren.
Wanneer de gebruiker deze melding ontvangt, klikt die op Toestaan. Als de gebruiker op Niet toestaan klikt,
werkt Beveiliging van webtoegang niet.
Een pakket voor installatie op afstand maken
Een installatiepakket maken voor de installatie van Apple Remote Desktop
1.Download het standaardinstallatiepakket van de ESET-website:
ESET Endpoint Antivirus for macOS
2.Dubbelklik op het gedownloade bestand om het installatieprogramma ESET Endpoint Antivirus for macOS te
starten.
1.Klik op InstallerenESET Endpoint Antivirus for macOS.
2.Klik desgevraagd op Toestaan om het installatieprogramma toestemming te geven om te bepalen of de
software kan worden geïnstalleerd.
3.Klik op Doorgaan. Als u een pakket voor installatie op afstand maakt, wordt ESET Endpoint Antivirus for
macOS niet geïnstalleerd.
4.Controleer de systeemvereisten en klik op Doorgaan.
5.Lees de ESET-softwarelicentieovereenkomst en klik op Doorgaan → Akkoord als u akkoord gaat.

7
6.Selecteer in de stap Installatiemodus de optie Extern.
7.Kies welke productonderdelen u wilt installeren. Alle onderdelen zijn standaard geselecteerd. Klik op
Doorgaan.
8.Selecteer in de stap Proxyserver de optie die overeenkomt met uw internetverbinding. Als u het niet zeker
weet, gebruik dan de standaardsysteeminstellingen. Klik op Volgende. Als u een proxyserver gebruikt, wordt u
in de volgende stap gevraagd het proxyadres, uw gebruikersnaam en wachtwoord in te voeren.
9.Selecteer wie de programmaconfiguratie kunnen wijzigen. Alleen gebruikers en groepen met de juiste
machtiging kunnen deze wijzigen. De groep Beheerder is standaard gemachtigd. Schakel het selectievakje Alle
gebruikers weergeven of Alle groepen weergeven in om alle virtuele gebruikers en groepen, zoals
programma's en processen, weer te geven.
10.Schakel ESET LiveGrid in op de doelcomputer, indien van toepassing.
11.Schakel de detectie van potentieel ongewenste toepassingen in op de doelcomputer, indien van toepassing.
12.Selecteer een firewallmodus:
Automatische modus: de standaardmodus. Deze modus is geschikt voor gebruikers die de voorkeur geven
aan eenvoudig en handig gebruik van de firewall, zonder regels te hoeven definiëren. De automatische modus
staat al het standaard uitgaande verkeer voor het opgegeven systeem toe en blokkeert alle niet-geïnitieerde
verbindingen die van de netwerkkant tot stand worden gebracht. U kunt ook aangepaste, door de gebruiker
gedefinieerde regels toevoegen.
Interactieve modus: hiermee kunt u een aangepaste configuratie instellen voor uw firewall. Wanneer er
communicatie wordt gedetecteerd waarop geen bestaande regels van toepassing zijn, wordt er een
dialoogvenster weergegeven waarin een onbekende verbinding wordt gemeld. Het dialoogvenster biedt de
gebruiker de mogelijkheid communicatie toe te staan of te weigeren, en de hierbij genomen beslissing kan als
nieuwe regel voor de firewall worden onthouden. Als u ervoor kiest een nieuwe regel te maken, worden alle
toekomstige verbindingen van dit type toegestaan of geblokkeerd op basis van de regel.
13.Sla het installatiebestand op uw computer op. Als u eerder een installatiebestand op de standaardlocatie
hebt gemaakt, moet u de locatie van de doelmap wijzigen of de vorige bestanden verwijderen voordat u kunt
doorgaan. Hiermee is de eerste fase van de installatie op afstand voltooid. Het lokale installatieprogramma
wordt afgesloten en maakt bestanden voor installatie op afstand in de doelmap die u hebt gekozen.
De bestanden voor installatie op afstand zijn de volgende:
• esets_setup.dat: installatiegegevens die u hebt ingevoerd in het installatiegedeelte van het
installatieprogramma
• program_components.dat: installatiegegevens van geselecteerde programmaonderdelen. (Dit bestand is
optioneel. Het wordt gemaakt wanneer u ervoor kiest bepaalde onderdelen van ESET Endpoint Antivirus for
macOS niet te installeren.)
• esets_remote_install.pkg: pakket voor installatie op afstand
• esets_remote_uninstall.sh: script voor verwijderen op afstand
Installeer Apple Remote Desktop
1.Open Apple Remote Desktop en maak verbinding met de doelcomputer. Ga voor meer informatie naar de
documentatie bij Apple Remote Desktop.
2.Kopieer de volgende bestanden met Bestand of map kopiëren in Apple Remote Desktop naar de map /tmp
op de doelcomputer:
Als u alle onderdelen installeert, kopieert u:
- esets_setup.dat

8
Als u niet alle productonderdelen installeert, kopieert u:
- esets_setup.dat
- product_components.dat
3.Gebruik de opdracht Pakketten installeren om esets_remote_install.pkg op de doelcomputer te installeren.
Apple Remote Desktop op afstand verwijderen
1.Open Apple Remote Desktop en maak verbinding met de doelcomputer. Ga voor meer informatie naar de
documentatie bij Apple Remote Desktop.
2.Kopieer het script esets_remote_uninstall.sh met Bestand of map kopiëren in Apple Remote Desktop naar
de map /tmp op de doelcomputer.
3.Gebruik in Apple Remote Desktop Een UNIX-shell-opdracht verzenden om de volgende opdracht naar de
doelcomputer te verzenden:
/tmp/esets_remote_uninstall.sh
Nadat het verwijderingsproces is voltooid, wordt de console weergegeven in Apple Remote Desktop op de
doelcomputer.
Installatie
De installatiewizard begeleidt u bij de basisinstallatie. Ga voor een uitvoerige gids naar ons kennisbankartikel .
1.Dubbelklik op het gedownloade bestand om het installatieprogramma ESET Endpoint Antivirus for macOS te
starten.
1.Klik op ESET Endpoint Antivirus for macOS installeren om met de installatie te beginnen.

9
Installeren vanuit het .pkg-bestand
Tijdens de installatie en het opstarten van uw ESET-producten voor macOS is internettoegang op uw Mac
nodig, zodat Apple autorisatie voor ESET-systeemuitbreidingen kan verifiëren.
2.Klik desgevraagd op Toestaan om het installatieprogramma toestemming te geven om te bepalen of de
software kan worden geïnstalleerd.
3.Verwijder bestaande beveiligingstoepassingen zoals antivirus, antispyware of firewallsoftware van uw
computer als u dit nog niet hebt gedaan. Klik op Doorgaan als er geen andere beveiligingstoepassingen zijn
geïnstalleerd.
4.Controleer de systeemvereisten en klik op Doorgaan.
5.Lees de ESET-softwarelicentieovereenkomst en klik op Doorgaan → Akkoord als u akkoord gaat.
6.Selecteer het toepasselijke installatietype.
• Standaardinstallatie
• Aangepaste installatie
• Installatie op afstand
Versie-upgrade
Tijdens de eerste fase van de installatie zoekt het installatieprogramma automatisch online naar de meest
recente productversie. Als er een nieuwere versie wordt gevonden, hebt u de mogelijkheid de nieuwste
versie te downloaden alvorens het installatieproces voor te zetten.
Standaardinstallatie
Een standaardinstallatiemodus omvat de configuratie-opties die geschikt zijn voor de meeste gebruikers. Deze
instellingen bieden maximale veiligheid in combinatie met uitstekende systeemprestaties. De standaardinstallatie
is de standaardoptie en wordt aanbevolen voor degenen zonder speciale vereisten voor bepaalde instellingen.
1.Selecteer de optie van uw voorkeur in het venster ESET LiveGrid en klik op Doorgaan. Als u later besluit
dat u deze instelling wilt wijzigen, kunt u dit doen met behulp van de LiveGrid-instelling. Ga voor meer
informatie over ESET Live Grid, naar onze woordenlijst.
2.Selecteer in het venster Potentieel ongewenste toepassingen de optie van uw voorkeur (zie Wat is een
potentieel ongewenste toepassing?) en klik op Doorgaan. Als u later besluit dat u deze instelling wilt wijzigen,
gebruikt u Geavanceerde instellingen.
3.Klik op Installeren. Als u wordt gevraagd uw macOS-wachtwoord in te voeren, voert u dit in en klikt u op
Software installeren.
Na de installatie van ESET Endpoint Antivirus for macOS:
macOS Big Sur (11)
1.Systeemextensies toestaan.
2.Volledige schijftoegang toestaan
3.ESET toestaan om proxyconfiguraties toe te voegen. U ontvangt de volgende melding: "ESET Endpoint
Antivirus for macOS" wil graag netwerkinhoud filteren. Wanneer u deze melding ontvangt, klikt u op
Toestaan. Als u op Niet toestaan klikt, werkt Beveiliging van webtoegang niet.
macOS 10.15 en ouder

10
1.Op macOS 10.13 en later ontvangt u de melding Systeemuitbreiding geblokkeerd van uw systeem
en de melding Uw computer is niet beveiligd van ESET Endpoint Antivirus for macOS. Als u toegang
wilt tot alle functies van ESET Endpoint Antivirus for macOS, moet u kerneluitbreidingen toestaan op uw
apparaat. Om kerneluitbreidingen toe te staan op uw apparaat, navigeert u naar Systeemvoorkeuren
> Beveiliging en privacy en klikt u op Toestaan om systeemsoftware toe te staan van de
ontwikkelaar ESET, spol. s.r.o. Ga voor uitvoerige informatie naar ons kennisbankartikel.
2.Op macOS 10.14 en later ontvangt u de melding Uw computer is gedeeltelijk beveiligd van ESET
Endpoint Antivirus for macOS. Als u toegang wilt tot alle functies van ESET Endpoint Antivirus for macOS,
moet u Toegang tot volledige schijf toestaan voor ESET Endpoint Antivirus for macOS. Klik op
Systeemvoorkeuren openen > Beveiliging en privacy. Ga naar het tabblad Privacy en selecteer de
optie Toegang tot volledige schijf. Klik op het hangslotpictogram om bewerken in te schakelen. Klik
op het pluspictogram en selecteer de toepassing ESET Endpoint Antivirus for macOS. Op uw computer
wordt een melding weergegeven om uw computer opnieuw op te starten. Klik op Later. Start de
computer niet opnieuw op nu. Klik op Opnieuw starten in het meldingsvenster van ESET Endpoint
Antivirus for macOS of start uw computer opnieuw op. Ga voor uitvoerige informatie naar ons
kennisbankartikel.
Na installatie van ESET Endpoint Antivirus for macOS moet u de computer scannen om op schadelijke code te
controleren. Klik in het hoofdvenster van het programma op Computerscan > Smart scan. Zie het gedeelte
Computerscan op aanvraag voor meer informatie over computerscans op aanvraag.
Aangepaste installatie
De aangepaste installatiemodus is bedoeld voor ervaren gebruikers die geavanceerde instellingen willen wijzigen
tijdens de installatie.
• Programmaonderdelen
Met ESET Endpoint Antivirus for macOS kunt u het product installeren zonder enkele kerncomponenten
(bijvoorbeeld web- en e-mailbeveiliging). Schakel het selectievakje naast een productcomponent uit om deze
buiten de installatie te laten.
• Proxyserver
Als u een proxyserver gebruikt, kunt u de parameters daarvan opgeven door de optie Ik gebruik een
proxyserver te selecteren. Geef in het volgende venster het IP-adres of de URL van uw proxyserver op in het
veld Adres. Geef in het veld Poort de poort op waarop de proxyserver verbindingen accepteert (standaard is dit
3128). Als de proxyserver verificatie vereist, moet u een geldige gebruikersnaam en een geldig wachtwoord
invoeren om toegang te krijgen tot de proxyserver. Als u geen proxyserver gebruikt, selecteert u Ik gebruik
geen proxyserver. Als u er niet zeker van bent of u een proxyserver gebruikt of niet, kunt u de huidige
systeeminstellingen gebruiken door Dezelfde instellingen als de systeeminstellingen gebruiken
(aanbevolen) te selecteren.
• Machtigingen
Kunt u gemachtigde gebruikers of groepen definiëren die de programma-instellingen kunnen bewerken.
Selecteer de gebruikers in de lijst aan de linkerkant en klik op Toevoegen om hen toe te voegen aan de lijst
Gemachtigde gebruikers. Als u alle systeemgebruikers wilt weergeven, selecteert u Alle gebruikers
weergeven. Als u de lijst Gemachtigde gebruikers leeg laat, worden alle gebruikers beschouwd als gemachtigd.
• ESET LiveGrid®
Ga voor meer informatie over ESET LiveGrid naar onze woordenlijst.
• Potentieel ongewenste toepassingen
Ga voor meer informatie over potentieel ongewenste toepassingen naar onze woordenlijst.
Na de installatie van ESET Endpoint Antivirus for macOS:

11
macOS Big Sur (11)
1.Systeemextensies toestaan.
2.Volledige schijftoegang toestaan
3.ESET toestaan om proxyconfiguraties toe te voegen. U ontvangt de volgende melding: "ESET Endpoint
Antivirus for macOS" wil graag netwerkinhoud filteren. Wanneer u deze melding ontvangt, klikt u op
Toestaan. Als u op Niet toestaan klikt, werkt Beveiliging van webtoegang niet.
macOS 10.15 en ouder
1.Op macOS 10.13 en later ontvangt u de melding Systeemuitbreiding geblokkeerd van uw systeem
en de melding Uw computer is niet beveiligd van ESET Endpoint Antivirus for macOS. Als u toegang
wilt tot alle functies van ESET Endpoint Antivirus for macOS, moet u kerneluitbreidingen toestaan op uw
apparaat. Om kerneluitbreidingen toe te staan op uw apparaat, navigeert u naar Systeemvoorkeuren
> Beveiliging en privacy en klikt u op Toestaan om systeemsoftware toe te staan van de
ontwikkelaar ESET, spol. s.r.o. Ga voor uitvoerige informatie naar ons kennisbankartikel.
2.Op macOS 10.14 en later ontvangt u de melding Uw computer is gedeeltelijk beveiligd van ESET
Endpoint Antivirus for macOS. Als u toegang wilt tot alle functies van ESET Endpoint Antivirus for macOS,
moet u Toegang tot volledige schijf toestaan voor ESET Endpoint Antivirus for macOS. Klik op
Systeemvoorkeuren openen > Beveiliging en privacy. Ga naar het tabblad Privacy en selecteer de
optie Toegang tot volledige schijf. Klik op het hangslotpictogram om bewerken in te schakelen. Klik
op het pluspictogram en selecteer de toepassing ESET Endpoint Antivirus for macOS. Op uw computer
wordt een melding weergegeven om uw computer opnieuw op te starten. Klik op Later. Start de
computer niet opnieuw op nu. Klik op Opnieuw starten in het meldingsvenster van ESET Endpoint
Antivirus for macOS of start uw computer opnieuw op. Ga voor uitvoerige informatie naar ons
kennisbankartikel.
Na installatie van ESET Endpoint Antivirus for macOS moet u de computer scannen om op schadelijke code te
controleren. Klik in het hoofdvenster van het programma op Computerscan > Smart scan. Zie het gedeelte
Computerscan op aanvraag voor meer informatie over computerscans op aanvraag.
Systeemextensies lokaal toestaan
In macOS 11 (Big Sur) zijn kernelextensies vervangen door systeemextensies. Hiervoor is goedkeuring van de
gebruiker nodig voordat nieuwe systeemextensies van derden worden geladen.
Na installatie van ESET Endpoint Antivirus for macOS op macOS Big Sur (11) en later ontvangt u de melding
Systeemextensie geblokkeerd van uw systeem en de melding Uw computer is niet beveiligd van ESET Endpoint
Antivirus for macOS. Als u toegang tot alle functies van ESET Endpoint Antivirus for macOS wilt hebben, moet u
systeemextensies toestaan op uw apparaat.
Upgrade van vorige macOS naar Big Sur.
Als u ESET Endpoint Antivirus for macOS al hebt geïnstalleerd en gaat upgraden naar macOS Big Sur, moet u
de ESET-kernelextensies handmatig toestaan na de upgrade. Fysieke toegang tot de clientcomputer is
vereist: wanneer u op afstand toegang hebt, is de knop Toestaan uitgeschakeld.
Wanneer u het ESET-product installeert op macOS Big Sur of hoger, moet u de ESET-systeemextensies handmatig
toestaan. Fysieke toegang tot de clientcomputer is vereist: wanneer u op afstand toegang hebt, is deze optie
uitgeschakeld.
Systeemextensies handmatig toestaan
1.Klik op Systeemvoorkeuren openen of Beveiligingsvoorkeuren openen in een van de
waarschuwingsdialoogvensters.
2.Klik linksonder op het vergrendelingspictogram om wijzigingen in het instellingenvenster toe te staan.

12
3.Gebruik uw Touch ID of klik op Wachtwoord gebruiken en typ uw gebruikersnaam en wachtwoord, en klik
vervolgens op Ontgrendelen.
4.Klik op Details.
5.Selecteer alle drie de ESET Endpoint Antivirus for macOS.app-opties.
6.Klik op OK.
Ga voor een uitvoerige stap-voor-stap gids naar ons kennisbankartikel. (Kennisbankartikelen zijn niet in alle talen
beschikbaar.)
Volledige schijftoegang lokaal toestaan
Bij macOS 10.14 ontvangt u de melding Uw computer is gedeeltelijk beveiligd van ESET Endpoint Antivirus for
macOS. Als u toegang wilt krijgen tot alle ESET Endpoint Antivirus for macOS-functies, moet u Volledige
schijftoegang tot ESET Endpoint Antivirus for macOS toestaan.
1.Klik op Systeemvoorkeuren openen in het waarschuwingsdialoogvenster.
2.Klik linksonder op het vergrendelingspictogram om wijzigingen in het instellingenvenster toe te staan.
3.Gebruik uw Touch ID of klik op Wachtwoord gebruiken en typ uw gebruikersnaam en wachtwoord, en klik
vervolgens op Ontgrendelen.
4.Selecteer ESET Endpoint Antivirus for macOS.app in de lijst.
5.Er wordt een melding over het opnieuw starten van ESET Endpoint Antivirus for macOS weergegeven. Klik op
Later.
6.Selecteer ESET Real-timebeveiliging van bestandssysteem in de lijst.
ESET Real-timebeveiliging van bestandssysteem niet aanwezig
Als de optie Real-timebeveiliging van bestandssysteem niet in de lijst aanwezig is, moet u
systeemextensies toestaan voor uw ESET-product.
7.Klik op Opnieuw starten in het ESET Endpoint Antivirus for macOS-waarschuwingsdialoogvenster of start de
computer opnieuw op. Ga voor meer informatie naar ons kennisbankartikel.
Productactivering
Nadat de installatie is voltooid, wordt u gevraagd uw product te activeren. Er zijn meerdere activeringsmethoden
die u kunt gebruiken. De beschikbaarheid van een bepaalde activeringsmethode kan per land verschillen en is
afhankelijk van de distributiemethode (cd/dvd, ESET-website, enzovoort).
Als u uw exemplaar van ESET Endpoint Antivirus for macOS rechtstreeks vanuit het programma wilt activeren, klikt
u op het pictogram ESET Endpoint Antivirus for macOS op de macOS-menubalk (boven aan het scherm) en klikt
u op Productactivering. U kunt uw product ook vanuit het hoofdmenu activeren onder Help > Licentie beheren
of Beveiligingsstatus > Productlicentie activeren.

13
U kunt ESET Endpoint Antivirus for macOS op een van de volgende manieren activeren:
• Activeren met licentiecode: een unieke tekenreeks in de indeling XXXX-XXXX-XXXX-XXXX-XXXX, die wordt
gebruik ter identificatie van de licentiehouder en voor de activering van de licentie. U vindt uw licentiecode in
het e-mailbericht dat u na aankoop hebt ontvangen of op de licentiekaart in de doos.
• Beveiligingsbeheerder: een account dat met referenties (e-mailadres en wachtwoord) op de
licentiebeheerportal van ESET wordt gemaakt. Met deze methode kunt u meerdere licenties tegelijk vanaf één
locatie beheren.
• Offlinelicentie: een automatisch gegenereerd bestand dat wordt overgedragen naar het ESET-product om
licentie-informatie te verstrekken. Uw offlinelicentiebestand wordt gegeneerd op de portal ESET License
Administrator en wordt gebruikt in omgevingen waarin de toepassing geen verbinding met de licentieautoriteit
kan maken.
U kunt deze client ook later activeren als uw computer lid is van een beheerd netwerk en uw beheerder van plan is
uw product met ESET Remote Administrator te activeren.
Stille activering
ESET Remote Administrator kan clientcomputers stilzwijgend activeren met licenties die de beheerder
beschikbaar stelt.
ESET Endpoint Antivirus for macOS versie 6.3.85.0 (of later) biedt u de mogelijkheid het product via Terminal te
activeren. Geef hiervoor de volgende opdracht op:
sudo ./esets_daemon --wait-respond --activate key=XXXX-XXXX-XXXX-XXXX-XXXX
Vervang XXXX-XXXX-XXXX-XXXX-XXXX door een licentiecode die al is gebruikt om ESET Endpoint Antivirus for
macOS te activeren of dat is geregistreerd in ESET License Administrator. De opdracht retourneert de status OK of

14
een fout als de activering mislukt.
Verwijderen
Er zijn meerdere manieren om het verwijderingsprogramma voor ESET Endpoint Antivirus for macOS te starten:
• open het ESET Endpoint Antivirus for macOS-installatiebestand (.dmg) en dubbelklik op Verwijderen
• start Finder, open de map Programma's op de vaste schijf, houd Ctrl ingedrukt en klik op het pictogram
ESET Endpoint Antivirus for macOS en selecteer de optie Toon pakketinhoud. Open de map Contents >
Helpers en dubbelklik op het pictogram Uninstaller.
Verwijderen
Tijdens het verwijderingsproces moet u het beheerderswachtwoord meerdere keren invoegen om ESET
Endpoint Antivirus for macOS volledig te verwijderen.
Basisoverzicht
Het hoofdvenster van ESET Endpoint Antivirus for macOS is onderverdeeld in twee hoofdgedeelten. In het
hoofdvenster aan de rechterkant wordt informatie weergegeven over de optie die is geselecteerd in het
hoofdmenu aan de linkerkant.
De volgende secties zijn bereikbaar vanuit het hoofdmenu:
• Beveiligingsstatus – hier vindt u informatie over de beveiligingsstatus van uw computer, web- en e-
mailbeveiliging.
• Computerscan: in dit gedeelte kunt u de Computerscan op aanvraag configureren en starten.
• Bijwerken: hier wordt informatie weergegeven over updates van de modules.
• Instellingen: selecteer deze sectie om het beveiligingsniveau van uw computer aan te passen.
• Hulpmiddelen: hier hebt u toegang tot Logbestanden, Planner, Quarantaine, Actieve processen en andere
functies van het programma.
• Help: hier hebt u toegang tot Help-bestanden, de kennisbank op internet, het aanvraagformulier voor
ondersteuning en aanvullende informatie over het programma.
Sneltoetsen
U kunt de volgende sneltoetsen gebruiken wanneer u met ESET Endpoint Antivirus for macOS werkt:
• cmd+,: hiermee geeft u ESET Endpoint Antivirus for macOS-voorkeuren weer,
• cmd+O: hiermee wijzigt u het formaat van het hoofdvenster van de gebruikersinterface van ESET Endpoint
Antivirus for macOS in het standaardformaat en verplaatst u dit naar het midden van het scherm,
• cmd+Q: hiermee verbergt u het hoofdvenster van de gebruikersinterface van ESET Endpoint Antivirus for
macOS. U opent dit door te klikken op het ESET Endpoint Antivirus for macOS-pictogram op de macOS-
menubalk (boven in het scherm),
• cmd+W: hiermee sluit u het hoofdvenster van de gebruikersinterface van ESET Endpoint Antivirus for macOS.

15
De volgende sneltoetsen werken alleen als de optie Standaardmenu gebruiken is ingeschakeld onder
Instellingen > Voorkeuren voor toepassing opgeven... > Interface:
• cmd+alt+L: hiermee opent u het gedeelte Logbestanden,
• cmd+alt+S: hiermee opent u het gedeelte Planner,
• cmd+alt+Q: hiermee opent u het gedeelte Quarantaine.
Werking van het systeem controleren
Klik op Beveiligingsstatus in het hoofdmenu om uw beveiligingsstatus weer te geven. Er wordt een
statusoverzicht over de werking van ESET Endpoint Antivirus for macOS-modules weergegeven in het
hoofdvenster.
Te volgen procedure als het programma niet
correct werkt
Als een module correct werkt, wordt er een groen vinkje weergegeven. Als een module niet correct werkt, wordt er
een rood uitroepteken of een oranje meldingspictogram weergegeven. Er wordt aanvullende informatie over de
module en een voorgestelde oplossing voor het probleem weergegeven in het hoofdvenster van het programma. U
kunt de status van afzonderlijke modules wijzigen door op de blauwe koppeling onder elk waarschuwingsbericht te
klikken.
Als u een probleem niet kunt oplossen met de voorgestelde oplossingen, kunt u een oplossing zoeken in de ESET-
knowledgebase of contact opnemen met de klantenservice van ESET. De klantenservice zal uw vragen zo spoedig
mogelijk beantwoorden en helpen met het vinden van een oplossing voor problemen met ESET Endpoint Antivirus
for macOS.

16
Computerbeveiliging
De computerconfiguratie is te vinden onder Instellingen > Computer. Hier wordt de status van Real-
timebeveiliging van bestandssysteem weergegeven. U kunt afzonderlijke modules uitschakelen door de
betreffende module om te schakelen naar UITGESCHAKELD. U moet zich wel realiseren dat het
beveiligingsniveau van uw computer hierdoor kan afnemen. Om toegang te krijgen tot gedetailleerde instellingen
voor een module, klikt u op Instellingen.
Antivirus- en antispywarebeveiliging
Antivirusbeveiliging beschermt tegen schadelijke aanvallen op het systeem door mogelijk gevaarlijke bestanden te
wijzigen. Als een bedreiging via schadelijke code wordt gedetecteerd, kan de antivirusmodule deze onschadelijk
maken door de code eerst te blokkeren en deze vervolgens op te schonen, te verwijderen of in quarantaine te
plaatsen.
Algemeen
In het gedeelte Algemeen (Instellingen > Voorkeuren voor toepassing opgeven... > Algemeen) kunt u
detectie van de volgende soorten toepassingen inschakelen:
• Potentieel ongewenste toepassingen - deze toepassingen zijn niet per se schadelijk, maar kunnen de
prestaties van uw computer beïnvloeden. Voor de installatie van dergelijke toepassingen moet doorgaans
toestemming worden gegeven. Deze toepassingen veranderen de manier waarop uw computer werkt
(vergeleken met de manier waarop deze werkte voordat deze toepassingen werden geïnstalleerd). De meest
ingrijpende wijzigingen omvatten ongewenste pop-upvensters, activering en uitvoering van verborgen
processen, toegenomen gebruik van systeembronnen, wijzigingen in zoekresultaten en programma's die
communiceren met externe servers.
• Potentieel onveilige toepassingen - deze toepassingen verwijzen naar commerciële, legitieme software die
kan worden misbruikt door aanvallers, als deze wordt geïnstalleerd zonder toestemming van de gebruiker. Deze
categorie omvat programma's zoals hulpmiddelen voor externe toegang. Dat is de reden waarom deze optie
standaard is uitgeschakeld.
• Verdachte toepassingen - deze toepassingen omvatten programma's die zijn gecomprimeerd met packers
of protectors. Deze soorten protectors worden vaak door malwareauteurs gebruikt om detectie te omzeilen. Een
packer is een zelfuitpakkend, uitvoerbaar bestand waarin verschillende soorten malware in één pakket zijn
verzameld. De meest gebruikte packers zijn UPX, PE_Compact, PKLite en ASPack. Dezelfde malware kan anders
worden gedetecteerd wanneer deze met een andere packer is gecomprimeerd. Packers kunnen hun
'handtekeningen' in de loop van de tijd doen veranderen, waardoor het moeilijker is malware te detecteren en te
verwijderen.
Voor het instellen van Uitsluitingen van het bestandssysteem of internet en e-mail klikt u op Instellen.
Uitsluitingen
In het gedeelte Uitsluitingen kunt u bepaalde bestanden en mappen, toepassingen of IP/IPv6-adressen opgeven
die u wilt uitsluiten van het scannen.
Bestanden en mappen die worden vermeld op het tabblad Bestandssysteem worden uitgesloten van alle
scanners: Opstarten, Real-time en On-demand (Computerscan).
• Pad: het pad naar uitgesloten bestanden en mappen.
• Bedreiging: als er naast een uitgesloten bestand de naam van een bedreiging wordt weergegeven, betekent
dit dat het bestand alleen wordt uitgesloten voor de betreffende bedreiging, maar niet volledig. Als het bestand

17
later wordt geïnfecteerd door andere malware, wordt het bestand gedetecteerd door de antivirusmodule.
• : hiermee wordt een nieuwe uitsluiting gemaakt. Voer het pad in naar een object (u kunt ook de
jokertekens * en ? gebruiken) of selecteer de map of het bestand in de boomstructuur.
• : hiermee worden geselecteerde vermeldingen verwijderd
• Standaard: uitsluitingen ongedaan maken en de laatste opgeslagen status herstellen.
Op het tabblad Web en e-mail kunt u bepaalde Toepassingen of IP/IPv6-adressen uitsluiten van
protocolscannen.
Beveiliging bij het opstarten
Met Opstartbestanden controleren worden bestanden automatisch gescand bij het opstarten van het systeem.
Deze scan wordt standaard regelmatig als een geplande taak uitgevoerd nadat de gebruiker zich heeft aangemeld
of na een update van de modules. Voor het wijzigen van de parameterinstellingen voor de ThreatSense-engine die
van toepassing zijn op het scannen bij het opstarten, klikt u op Instellingen. Meer informatie over het instellen
van de ThreatSense-engine vindt u in dit gedeelte.
Real-timebeveiliging van bestandssysteem
De real-timebeveiliging van het bestandssysteem controleert alle typen media en activeert de scan op basis van
diverse gebeurtenissen. Real-timebeveiliging van het bestandssysteem door ThreatSense-technologie (beschreven
in Parameters voor ThreatSense-engine instellen) kan voor nieuw gemaakte bestanden anders zijn dan voor reeds
bestaande bestanden. Nieuwe bestanden kunnen nauwkeuriger worden beheerd.
Standaard worden alle bestanden gescand op het moment dat ze worden geopend, gemaakt of uitgevoerd. Wij
adviseren u deze standaardinstellingen te handhaven aangezien deze uw computer het hoogste niveau van Real-
timebeveiliging bieden. Real-timebeveiliging wordt gestart bij het opstarten van het systeem en scant
ononderbroken. In speciale gevallen (zoals bij een conflict met een andere real-timescanner) kan de real-
timebeveiliging worden beëindigd door op de menubalk (boven aan het scherm) op het pictogram ESET Endpoint
Antivirus for macOS te klikken (boven aan het scherm. Selecteer daarna Real-timebeveiliging van
bestandssysteem uitschakelen. U kunt de real-timebeveiliging van bestanden ook in het hoofdvenster van het
programma uitschakelen (klik op Instellen > Computer en zet Real-timebeveiliging van bestandsysteem op
UITGESCHAKELD).
De volgende mediatypen kunnen worden uitgesloten bij de scanner voor Real-time:
• Lokale stations: systeemschijven
• Verwisselbare media: cd's/dvd's, USB-media, Bluetooth-apparaten, enz.
• Netwerkmedia: alle gekoppelde stations
Het wordt aangeraden de standaardinstellingen te gebruiken en scanuitsluitingen alleen in specifieke gevallen te
wijzigen, bijvoorbeeld wanneer het scannen van bepaalde media tot aanzienlijke vertragingen in de
gegevensoverdracht leidt.
Als u geavanceerde instellingen voor Real-timebeveiliging van bestandssysteem wilt wijzigen, gaat u naar
Instellingen > Voorkeuren voor toepassing opgeven... (of druk op cmd+, > Real-timebeveiliging en klik
op Instellen... naast Geavanceerde opties (beschreven in Geavanceerde scanopties).

18
Geavanceerde opties
In dit venster kunt u definiëren welke objecttypen door de ThreatSense-engine worden gescand. Voor meer
informatie over Zelfuitpakkende archieven, Software voor runtime-compressie en Geavanceerde
heuristiek, verwijzen wij u naar Parameters voor ThreatSense-engine instellen.
We raden niet aan wijzigingen aan te brengen in het gedeelte Standaardarchiefinstellingen, tenzij u een
specifiek probleem wilt oplossen, aangezien hogere nestingsniveaus voor archieven de systeemprestaties negatief
kunnen beïnvloeden.
ThreatSense-parameters voor uitgevoerde bestanden: standaard wordt Geavanceerde heuristiek
gebruikt wanneer bestanden worden uitgevoerd. Wij raden ten zeerste aan Smart-optimalisatie en ESET LiveGrid®
ingeschakeld te laten om negatieve gevolgen voor de systeemprestaties te beperken.
Compatibiliteit van netwerkvolumes verhogen: met deze optie worden de prestaties verbeterd wanneer
bestanden via het netwerk worden geopend. Deze optie moet worden ingeschakeld als u met vertragingen te
maken krijgt wanneer bestanden op netwerkstations worden geopend. Deze functie maakt op OS X 10.10 en later
gebruik van de systeembestandcoördinator. Niet alle toepassingen ondersteunen de systeembestandcoördinator.
Microsoft Word 2011 bijvoorbeeld ondersteunt deze functie niet en Word 2016 wel.
Wanneer moet de configuratie voor real-
timebeveiliging worden gewijzigd?
Real-timebeveiliging vormt het meest essentiële onderdeel van het onderhouden van een veilig systeem. Wees
voorzichtig bij het aanpassen van de parameters voor real-timebeveiliging. Wij adviseren u deze parameters alleen
te wijzigen in specifieke situaties. Als er bijvoorbeeld een conflict is met een bepaalde toepassing of real-
timescanner van een ander antivirusprogramma.
Na installatie van ESET Endpoint Antivirus for macOS zijn alle instellingen geoptimaliseerd om gebruikers een zo
hoog mogelijk niveau van systeembeveiliging te bieden. U kunt de standaardinstellingen herstellen door op de
knop Standaard in de linkerbenedenhoek van het venster Real-timebeveiliging (Instellingen > Voorkeuren
voor toepassing opgeven... > Real-timebeveiliging).
Real-timebeveiliging controleren
Om te controleren of Real-timebeveiliging actief is en virussen detecteert, kunt u het testbestand eicar.com
gebruiken. Dit testbestand is een speciaal, onschadelijk bestand dat door alle virusprogramma's kan worden
gedetecteerd. Het bestand is gemaakt door EICAR (European Institute for Computer Antivirus Research) om de
werking van antivirusprogramma's te testen.
U kunt de status van de Real-timebeveiliging controleren zonder ESET Security Management Center te gebruiken.
Maak hiervoor op afstand verbinding met de clientcomputer met gebruik van Terminal en geef de volgende
opdracht:
/Applications/.esets/Contents/MacOS/esets_daemon --status
De status van de Real-timescanner wordt weergegeven als RTPStatus=Enabled of RTPStatus=Disabled.
De uitvoer van de Terminal bevat onder andere de volgende statussen:
• de versie van de ESET Endpoint Antivirus for macOS die is geïnstalleerd op de clientcomputer

19
• datum en versie van de detectie-engine
• pad naar de updateserver
Terminal gebruik
gebruik van het Terminal-hulpprogramma wordt alleen aanbevolen voor geavanceerde gebruikers.
Te volgen procedure als real-timebeveiliging niet
werkt
In dit hoofdstuk worden probleemsituaties beschreven die zich kunnen voordoen bij het gebruik van Real-
timebeveiliging, en oplossingen hiervoor.
Real-timebeveiliging is uitgeschakeld
Als Real-timebeveiliging per ongeluk is uitgeschakeld door de gebruiker, moet Real-timebeveiliging opnieuw
worden geactiveerd. U kunt Real-timebeveiliging opnieuw activeren door in het hoofdmenu te klikken op
Instellingen > Computer en Real-timebeveiliging van bestandssystemen op INGESCHAKELD te zetten. U
kunt Real-timebeveiliging van bestandssysteem ook inschakelen in het venster met voorkeuren voor de toepassing
onder Real-timebeveiliging door Real-timebeveiliging van bestandssysteem inschakelen te selecteren.
Real-time beveiliging voert geen detecties uit en schoont geen infiltraties op
Controleer of er geen andere antivirusprogramma's zijn geïnstalleerd op de computer. Als twee programma's voor
real-timebeveiliging tegelijk zijn geactiveerd, conflicteren deze mogelijk. Wij adviseren u alle eventuele andere
antivirusprogramma's van uw systeem te verwijderen.
Real-timebeveiliging wordt niet gestart
Als real-timebeveiliging niet wordt geactiveerd wanneer u het systeem opstart, zijn er mogelijk conflicten met
andere programma's. Als u op een probleem stuit, neemt u contact op met de klantenservice van ESET.
On-demand computerscan
Als u vermoedt dat de computer is geïnfecteerd (deze gedraagt zich abnormaal), voert u Smart scan uit om uw
computer te onderzoeken op infiltraties. Voor een optimale beveiliging is het van belang regelmatig een
computerscan uit te voeren als onderdeel van routinematige beveiligingsmaatregelen, en niet alleen wanneer u
vermoedt dat de computer is geïnfecteerd. Door regelmatig te scannen kunnen infiltraties worden gedetecteerd
die niet door de real-timescanner zijn gedetecteerd op het moment van opslag op de schijf. Dit kan gebeuren als
de real-timescanner was uitgeschakeld op het moment van infectie of als de modules verouderd waren.

20
Wij adviseren u minimaal eenmaal per maand een on-demand scan uit te voeren. Scannen kan worden
geconfigureerd als een geplande taak in Hulpmiddelen > Planner.
Ook kunt u geselecteerde bestanden en mappen vanaf uw bureaublad of vanuit het venster Finder slepen en
neerzetten in het hoofdvenster van ESET Endpoint Antivirus for macOS, het dock-pictogram, het
menubalkpictogram (boven aan het scherm) of het pictogram van de toepassing (in de map /Applications).
Type scan
Er zijn twee typen on-demand computerscan beschikbaar. Gebruik een Smart scan om het systeem snel zonder
verdere configuratie van de scanparameters te scannen. Met een Aangepaste scan kunt u elk van de vooraf
gedefinieerde scanprofielen selecteren en specifieke scandoelen opgeven.
Smart scan
Met Smart scan kunt u snel een computerscan starten en geïnfecteerde bestanden opschonen zonder dat er
gebruikersinterventie is vereist. Het belangrijkste voordeel is de eenvoudige werking zonder gedetailleerde
scanconfiguratie. Smart scan controleert alle bestanden in alle mappen en schoont automatisch gedetecteerde
infiltraties op of verwijdert deze. Het opschoonniveau wordt automatisch ingesteld op de standaardwaarde. Zie
Opschonen voor meer informatie over typen opschoonbewerkingen.
Aangepaste scan
Met Aangepaste scan kunt u scanparameters opgeven, zoals scandoelen en scanmethoden. Het voordeel van het
uitvoeren van een aangepaste scan is de mogelijkheid om de scanparameters in detail te configureren.
Verschillende configuraties kunnen worden opgeslagen in door de gebruiker gedefinieerde scanprofielen. Deze
profielen zijn met name handig als het scannen herhaaldelijk plaatsvindt met dezelfde parameters.
Als u scandoelen wilt selecteren, selecteert u Computerscan > Aangepaste scan en selecteert u vervolgens
specifieke Scandoelen in de boomstructuur. Een scandoel kan tevens nader worden gespecificeerd door het pad

21
naar de map met het bestand of de bestanden die u wilt opnemen in te voeren. Als u alleen het systeem wilt
scannen zonder aanvullende opschoonacties, selecteer dan Scannen zonder opschonen. Bovendien kunt u een
keuze maken uit drie opschoonniveaus door op Instellingen > Opschonen te klikken.
Aangepaste scan
Het uitvoeren van computerscans met Aangepaste scan wordt alleen aangeraden voor ervaren gebruikers
die eerder antivirusprogramma's hebben gebruikt.
Scandoelen
In de boomstructuur met scandoelen kunt u bestanden en mappen selecteren de u op virussen wilt scannen.
Mappen kunnen ook worden geselecteerd aan de hand van de instellingen van een profiel.
Een scandoel kan nader worden gespecificeerd door het pad naar de map met het bestand of de bestanden die u
wilt opnemen in de scan in te voeren. Selecteer doelen uit de boomstructuur met alle mappen die beschikbaar zijn
op de computer. Schakel het selectievakje in voor het betreffende bestand of de betreffende map.
Scanprofielen
U kunt uw voorkeursinstellingen voor scannen opslaan voor toekomstige scans. Wij adviseren u voor elke
regelmatig gebruikte scan een ander profiel te maken (met verschillende scandoelen, scanmethoden en andere
parameters).
Als u een nieuw profiel wilt maken, klik dan in het hoofdmenu op Instellingen > Voorkeuren voor toepassing
opgeven... (of druk op cmd+,) > Computerscan en klik op Bewerken... naast de lijst met huidige profielen.
Raadpleeg het gedeelte Parameters voor ThreatSense-engine instellen voor een beschrijving van elke parameter
van de scaninstellingen, zodat u een scanprofiel kunt maken dat aan uw behoeften voldoet.

22
Voorbeeld
Stel, u wilt een eigen scanprofiel maken en de Smart scan-configuratie is deels geschikt, maar u wilt geen
programma's voor runtime-compressie of potentieel onveilige toepassingen scannen en u wilt ook Volledig
opschonen toepassen. Typ de profielnaam in het venster Profielenlijst voor on-demand scanner, klik op
Toevoegen en bevestig vervolgens uw keuze met OK. Pas de parameters aan uw vereisten aan met de
instellingen voor ThreatSense-engine en Scandoelen.
Als u het besturingssysteem wilt uitschakelen en de computer wilt afsluiten na de on-demand scan, gebruikt u de
optie Computer uitschakelen na de scan.
Parameters voor ThreatSense-engine instellen
ThreatSense is een exclusieve technologie van ESET die bestaat uit een combinatie van complexe methoden voor
de detectie van dreigingen. Deze technologie is proactief. Dit betekent dat tevens beveiliging wordt geboden
tijdens de eerste uren van de verspreiding van een nieuwe bedreiging. Er wordt gebruik gemaakt van een
combinatie van verschillende methoden (codeanalyse, code-emulatie, generieke kenmerken enz.) die
samenwerken om de systeembeveiliging aanzienlijk te verbeteren. De scanengine is in staat verschillende
gegevensstromen tegelijk te controleren voor maximale efficiëntie en een zo hoog mogelijk detectiepercentage.
De ThreatSense-technologie voorkomt tevens de installatie van rootkits.
Via de instellingsopties voor ThreatSense-technologie kunt u verschillende scanparameters opgeven:
• Bestandstypen en extensies die moeten worden gescand
• De combinatie van verschillende detectiemethoden
• Opschoonniveaus, enz.
U kunt het instellingenvenster openen door te klikken op Instellingen > Voorkeuren voor toepassing
opgeven... (of druk op cmd+,) en klik vervolgens op de knop ThreatSense Engine instellen in de modules
Systeembeveiliging, Real-timebeveiliging en Computerscan, die allemaal gebruikmaken van de
ThreatSense-technologie (zie hieronder). Verschillende beveiligingsscenario's vereisen mogelijk verschillende
configuraties. ThreatSense is individueel configureerbaar voor de volgende beveiligingsmodules:
• Beveiliging bij het opstarten - Automatisch bestanden controleren bij het opstarten
• Real-timebeveiliging: Real-timebeveiliging van bestandssysteem
• Computerscan: on-demand computerscan.
• Beveiliging van webtoegang
• E-mailbeveiliging
De ThreatSense-parameters zijn speciaal geoptimaliseerd voor elke module en wijziging hiervan kan een
aanzienlijke invloed hebben op de werking van het systeem. Als bijvoorbeeld instellingen voor het altijd scannen
van programma's voor runtime-compressie worden gewijzigd of als geavanceerde heuristiek wordt ingeschakeld in
de module Real-timebeveiliging van bestandssysteem, zou dit kunnen resulteren in een vertraging van het
systeem. Daarom adviseren wij de standaard ThreatSense-parameters ongewijzigd te laten voor alle modules met
uitzondering van Computerscan.

23
Objecten
In het gedeelte Objecten kunt u definiëren welke bestanden worden gescand op infiltraties.
• Symbolische koppelingen - (alleen computerscan) scant bestandstypen die een tekenreeks bevatten die
wordt geïnterpreteerd en gevolgd als een pad naar een ander bestand of een andere map.
• E-mailbestanden - (niet beschikbaar in real-timebeveiliging) scant e-mailbestanden.
• Postvakken - (niet beschikbaar in real-timebeveiliging) scant postvakken van gebruikers in het systeem.
Onjuist gebruik van deze optie kan leiden tot een conflict met uw e-mailclient. Meer informatie over de voor- en
nadelen van deze optie vindt u in dit knowledgebase-artikel.
• Archieven - (niet beschikbaar in real-timebeveiliging) scant bestanden die zijn gecomprimeerd in archieven
(RAR, ZIP, ARJ, TAR, enz.).
• Zelfuitpakkende archieven - (niet beschikbaar in real-timebeveiliging) scant bestanden die deel uitmaken
van zelfuitpakkende archiefbestanden.
• Software voor runtime-compressie - programma's voor runtime-compressie decomprimeren in het
geheugen (in tegenstelling tot standaardarchieftypen). Als dit is geselecteerd, worden standaardprogramma's
voor statische compressie (zoals UPX, yoda, ASPack, FGS) ook gescand.
Opties
In het gedeelte Opties kunt u de methoden selecteren die moeten worden gebruikt tijdens het scannen van het
systeem. De volgende opties zijn beschikbaar:
• Heuristiek: heuristiek maakt gebruik van een algoritme dat de (schadelijke) activiteit van programma's
analyseert. Het voornaamste voordeel van heuristieke detectie is de mogelijkheid om nieuwe schadelijke
software te detecteren die eerder nog niet bestond.
• Geavanceerde heuristiek: geavanceerde heuristiek bestaat uit een uniek heuristisch algoritme dat door
ESET is ontwikkeld en dat is geoptimaliseerd voor het detecteren van computerwormen en trojaanse paarden.
Dit algoritme is geschreven in programmeertalen van hoog niveau. De geavanceerde heuristiek breidt de
detectiemogelijkheden van het programma aanzienlijk uit.
Opschonen
De instellingen voor het opschonen bepalen op welke manier de scanner geïnfecteerde bestanden opschoont. Er
zijn 3 opschoonniveaus:
• Niet opschonen: geïnfecteerde bestanden worden niet automatisch opgeschoond. Er wordt een
waarschuwingsvenster weergegeven en u kunt een actie kiezen.
• Standaard opschonen: er wordt automatisch geprobeerd een geïnfecteerd bestand op te schonen of te
verwijderen. Als het niet mogelijk is de juiste actie automatisch te selecteren, wordt een selectie van
vervolgacties aangeboden. De beschikbare vervolgacties worden tevens weergegeven als een vooraf
gedefinieerde actie niet kan worden voltooid.
• Volledig opschonen: alle geïnfecteerde bestanden (inclusief archieven) worden opgeschoond of verwijderd.
Dit geldt niet voor systeembestanden. Als het niet mogelijk is een bestand op te schonen, ontvangt u een
melding en wordt u gevraagd een type actie te selecteren.

24
De standaardmodus voor opschonen - archief opschonen
In de modus Standaard opschonen worden hele archiefbestanden alleen verwijderd als alle bestanden in het
archief zijn geïnfecteerd. Als een archief legitieme bestanden bevat evenals geïnfecteerde bestanden, wordt
het niet verwijderd. Als een geïnfecteerd archiefbestand wordt gedetecteerd in de modus Volledig
opschonen, wordt het gehele archief verwijderd, zelfs als er schone bestanden aanwezig zijn.
Uitsluitingen
Een extensie maakt deel uit van een bestandsnaam en wordt afgebakend door een punt. De extensie definieert
het type en de inhoud van een bestand. In dit gedeelte van de instellingen voor ThreatSense-parameters kunt u de
typen bestanden definiëren die u wilt uitsluiten van scannen.
Standaard worden alle bestanden gescand, ongeacht hun extensie. Elke extensie kan worden toegevoegd aan de
lijst met bestanden die zijn uitgesloten van scannen. Met de knoppen en kunt u het scannen van
specifieke extensies inschakelen of verbieden.
Het uitsluiten van bestanden van scannen is soms nodig als het scannen van bepaalde bestandstypen een onjuiste
werking veroorzaakt van het programma. Het kan bijvoorbeeld raadzaam zijn om log-, cfg- en tmp-bestanden uit te
sluiten. De juiste notatie voor het invoeren van bestandextensies is:
log
cfg
tmp
Limiet
Gebruik de sectie Limiet om de maximale grootte op te geven van objecten die moeten worden gescand, evenals
het maximale niveau voor het scannen van geneste archieven:
• Maximumgrootte:de maximale grootte van objecten die moeten worden gescand. De antivirusmodule scant
alleen objecten die kleiner zijn dan de opgegeven grootte. Het is in de meeste gevallen niet nodig de
standaardwaarde te wijzigen. De waarde mag alleen worden gewijzigd door gevorderde gebruikers die een
specifieke reden hebben om grotere objecten niet te scannen.
• Maximumscantijd:de maximale tijd voor het scannen van een object. Als hier een waarde is ingevoerd, wordt
het scannen van een object beëindigd wanneer die tijd is verstreken, ongeacht of de scan is voltooid.
• Maximumnestingsniveau: het maximum aantal niveaus waarop archieven moeten worden gescand. Het is
in de meeste gevallen niet nodig de standaardwaarde van 10 te wijzigen. Als het scannen voortijdig wordt
afgebroken omdat archieven dieper dan 10 niveaus zijn genest, blijft het archief ongecontroleerd.
• Maximumbestandsgrootte: Gebruik deze optie om de maximale bestandsgrootte op te geven voor
bestanden in archieven (als deze worden uitgepakt) die moeten worden gescand. Als het scannen van een
archief vanwege deze limiet voortijdig wordt afgebroken, blijft het archief ongecontroleerd.
Overige
Smart-optimalisatie inschakelen
Wanneer Smart-optimalisatie is ingeschakeld, worden de instellingen geoptimaliseerd om het meest efficiënte
scanniveau te garanderen, zonder dat dit ten koste gaat van de scansnelheid. De diverse beveiligingsmodules
scannen op intelligente wijze, waarbij gebruik wordt gemaakt van verschillende scanmethoden. De Smart-
optimalisatie is niet strikt gedefinieerd in het product. Het ontwikkelingsteam van ESET implementeert continu
nieuwe wijzigingen, die vervolgens via de regelmatige updates worden geïntegreerd in ESET Endpoint Antivirus for

25
macOS. Als de Smart-optimalisatie is uitgeschakeld, worden alleen de door de gebruiker gedefinieerde instellingen
in de ThreatSense-technologie van de betreffende module toegepast bij het uitvoeren van een scan.
Alternatieve gegevensstromen scannen (alleen on-demand scanner)
Alternatieve gegevensstromen (resource/gegevensvorken) die worden gebruikt door het bestandssysteem zijn
bestands- en mapkoppelingen die onzichtbaar zijn voor normale scantechnieken. Veel infiltraties proberen detectie
te vermijden door zichzelf te vermommen als alternatieve gegevensstromen.
Er is een infiltratie gedetecteerd
Infiltraties kunnen het systeem via verschillende toegangspunten bereiken: webpagina's, gedeelde mappen, e-mail
of verwisselbare computermedia (USB, externe schijven, cd's, dvd's enz.).
Als de computer tekenen van infectie door malware vertoont, bijvoorbeeld als deze trager is, vaak vastloopt, enz.,
adviseren wij u het volgende te doen:
1.Klik op Computerscan.
2.Klik op Smart scan (zie het gedeelte Smart scan voor meer informatie).
3.Nadat de scan is voltooid, controleert u in het logbestand het aantal gescande, geïnfecteerde en
opgeschoonde bestanden.
Als u alleen een bepaald gedeelte van uw schijf wilt scannen, klik dan op Aangepaste scan en selecteer de
doelen die u wilt scannen op malware.
Als algemeen voorbeeld van hoe infiltraties worden afgehandeld door ESET Endpoint Antivirus for macOS, gaan we
ervan uit dat een infiltratie is gedetecteerd door de real-timebewaking van het bestandssysteem, welke
gebruikmaakt van het standaardopschoonniveau. De real-timebewaking probeert het bestand op te schonen of te
verwijderen. Als er geen vooraf gedefinieerde actie beschikbaar is voor de module voor real-timebeveiliging, wordt
u via een waarschuwingsvenster gevraagd om een optie te selecteren. Gewoonlijk zijn de opties Opschonen,
Verwijderen en Geen actie beschikbaar. Het wordt niet aanbevolen Geen actie te selecteren, aangezien de
geïnfecteerde bestanden dan geïnfecteerd zouden blijven. Deze optie is bedoeld voor situaties waarin u zeker weet
dat het bestand onschadelijk is en per ongeluk is gedetecteerd.
Opschonen en verwijderen
Pas opschonen toe als een bestand is aangevallen door een virus dat schadelijke code aan het bestand heeft
toegevoegd. Als dit het geval is, probeert u eerst het geïnfecteerde bestand op te schonen zodat het in de
oorspronkelijke staat kan worden hersteld. Als het bestand uitsluitend uit schadelijke code bestaat, wordt het
verwijderd.
Bestanden in archieven verwijderen
In de modus Standaard opschonen wordt het volledige archief alleen verwijderd als dit uitsluitend geïnfecteerde en
geen schone bestanden bevat. Met andere woorden, archieven worden niet verwijderd als zij ook onschadelijke,
schone bestanden bevatten. Wees voorzichtig bij het gebruik van een scan in de modus Volledig opschonen:
met Volledig opschonen wordt het archief verwijderd als het minimaal één geïnfecteerd bestand bevat, ongeacht
de status van andere bestanden in het archief.
Web- en e-mailbeveiliging
Klik op Instellingen > Web en e-mail om toegang te krijgen tot Web- en e-mailbeveiliging in het hoofdvenster.
Van hieruit hebt u ook toegang tot de gedetailleerde instellingen voor elke module door te klikken op Instellen.

26
Scanuitzonderingen
ESET Endpoint Antivirus for macOS scant niet de versleutelde protocollen HTTPS, POP3S en IMAPS.
• Beveiliging van webtoegang: bewaakt HTTP-communicatie tussen webbrowsers en externe servers.
• Beveiliging van e-mailclient: biedt controle van e-mailcommunicatie die wordt ontvangen via het POP3- en
IMAP-protocol.
• Antiphishing-beveiliging: blokkeert potentiële phishing-aanvallen afkomstig van websites of uit domeinen.
Beveiliging van webtoegang
Beveiliging van webtoegang controleert communicatie tussen webbrowsers en externe servers op naleving van
HTTP-regels (Hypertext Transfer Protocol).
Webfiltering kan worden gerealiseerd door de poortnummers voor HTTP-communicatie en/of URL-adressen te
definiëren.
Poorten
Op het tabblad Poorten kunt u de poortnummers definiëren die worden gebruikt voor HTTP-communicatie.
Standaard zijn de poortnummers 80, 8080 en 3128 vooraf gedefinieerd.
URL-lijsten
In het gedeelte URL-lijsten kunt u HTTP-adressen opgeven die u wilt blokkeren, toestaan of uitsluiten van
controle. Websites in de lijst met geblokkeerde adressen zijn niet toegankelijk. Websites in de lijst met uitgesloten
adressen zijn toegankelijk zonder te worden gescand op schadelijke code.
Als u alleen toegang wilt toestaan tot URL's in de lijst Toegestane URL, selecteert u Niet-toegankelijke URL-
adressen.
Als u een lijst wilt activeren, selecteert u Ingeschakeld naast de lijstnaam. Als u een melding wilt krijgen wanneer
u een adres invoert van de huidige lijst, selecteert u Op de hoogte gesteld.
U kunt de speciale tekens * (sterretje) en ? (vraagteken) gebruiken als u URL-lijsten samenstelt. Het sterretje
vervangt een willekeurige tekenreeks en het vraagteken een willekeurig teken. Wees voorzichtig met het opgeven
van uitgesloten adressen. De lijst mag alleen vertrouwde en veilige adressen bevatten. Evenzo is het noodzakelijk
ervoor te zorgen dat de tekens * en ? op de juiste wijze worden gebruikt in de lijst.
E-mailbeveiliging
E-mailbeveiliging biedt controle van e-mailcommunicatie die wordt ontvangen via het POP3- en IMAP-protocol. Bij
het onderzoeken van binnenkomende berichten maakt ESET Endpoint Antivirus for macOS gebruik van alle
geavanceerde scanmethoden van de ThreatSense-scanengine. Het scannen van communicatie via het POP3- en
IMAP-protocol vindt plaats wanneer er een e-mailclient wordt gebruikt.
ThreatSense-engine: Instellingen: via de geavanceerde instellingen van de virusscanner kunt u scandoelen,
detectiemethoden enz. configureren. Klik op Instellingen om het venster met gedetailleerde scaninstellingen
weer te geven.

27
Bericht toevoegen aan e-mailvoetnoot: nadat een e-mail is gescand, kan een melding met de scanresultaten
aan het bericht worden toegevoegd. U kunt niet zonder meer op tagberichten vertrouwen, aangezien de tags
kunnen worden weggelaten in problematische HTML-berichten of door sommige virussen kunnen worden vervalst.
De volgende opties zijn beschikbaar:
• Nooit: er worden geen tagberichten toegevoegd
• Alleen geïnfecteerde e-mail: alleen berichten met schadelijke code worden getagd als gecontroleerd
• Naar alle gescande e-mail: ESET Endpoint Antivirus for macOS voegt tagmeldingen toe aan alle gescande e-
mail
Opmerking toevoegen aan het onderwerp van ontvangen en gelezen geïnfecteerde e-mail: schakel dit
selectievakje in als u een viruswaarschuwing aan het onderwerp van geïnfecteerde e-mail wilt toevoegen. Met
deze functie kunt u eenvoudig filteren op geїnfecteerde e-mail. Het schept ook meer vertrouwen bij de ontvanger,
en als een infiltratie wordt gedetecteerd beschikt u hiermee over waardevolle informatie over het risiconiveau van
een bepaalde e-mail of afzender.
Sjabloon toegevoegd aan het onderwerp van geïnfecteerde e-mail: u kunt deze sjabloon bewerken als u de
indeling van het onderwerpvoorvoegsel van een geїnfecteerde e-mail wilt wijzigen.
• %avstatus%: voegt de e-mailinfectiestatus toe (bijvoorbeeld: schoon, geïnfecteerd...)
• %virus%: voegt de naam van de bedreiging toe
• %product%: voegt de naam van uw ESET-product toe (in dit geval - ESET Endpoint Antivirus for macOS)
• %product_url%: voegt de koppeling naar de ESET-website toe (www.eset.com)
In het onderste gedeelte van dit venster kunt u ook de controle van e-mailcommunicatie in/uitschakelen die wordt
ontvangen via het POP3- en IMAP-protocol. Zie de volgende onderwerpen voor meer informatie:
• POP3-protocolcontrole
• IMAP-protocolcontrole
POP3-protocolcontrole
Het POP3-protocol is het meest gebruikte protocol voor het ontvangen van e-mailcommunicatie in een e-
mailclienttoepassing. ESET Endpoint Antivirus for macOS biedt beveiliging voor dit protocol, ongeacht welke e-
mailclient wordt gebruikt.
De beveiligingsmodule die deze controle biedt wordt automatisch gestart wanneer het systeem wordt opgestart en
is vervolgens actief in het geheugen. Zorg ervoor dat de module is ingeschakeld voor protocolfiltering, anders
werkt de module niet correct. POP3-protocolcontrole wordt automatisch uitgevoerd. U hoeft uw e-mailclient niet te
configureren. Standaard wordt alle communicatie via poort 110 gescand, maar u kunt indien nodig andere
communicatiepoorten toevoegen. Poortnummers moeten worden gescheiden door een komma.
Als de optie POP3-protocolcontrole inschakelen is ingeschakeld, wordt al het POP3-verkeer gecontroleerd op
schadelijke software.

28
IMAP-protocolcontrole
Het Internet Message Access Protocol (IMAP) is een ander e-mailprotocol voor het ophalen van e-mail. IMAP heeft
enkele voordelen ten opzichte van POP3. Er kunnen bijvoorbeeld meerdere clients gelijktijdig verbinding maken
met hetzelfde postvak, waarbij de informatie over de berichtstatus (gelezen, beantwoord, verwijderd, enzovoort)
behouden blijft. ESET Endpoint Antivirus for macOS biedt beveiliging voor dit protocol, ongeacht welke e-mailclient
wordt gebruikt.
De beveiligingsmodule die deze controle biedt wordt automatisch gestart wanneer het systeem wordt opgestart en
is vervolgens actief in het geheugen. Zorg ervoor dat IMAP-protocolcontrole is ingeschakeld, anders werkt de
module niet correct. IMAP-protocolcontrole wordt automatisch uitgevoerd. U hoeft uw e-mailclient niet te
configureren. Standaard wordt alle communicatie via poort 143 gescand, maar u kunt indien nodig andere
communicatiepoorten toevoegen. Poortnummers moeten worden gescheiden door een komma.
Als de optie IMAP-protocolcontrole inschakelen is ingeschakeld, wordt al het IMAP-verkeer gecontroleerd op
schadelijke software.
Antiphishing
De term phishing verwijst naar een criminele activiteit waarbij gebruik wordt gemaakt van 'sociale engineering'.
Hierbij worden gebruikers gemanipuleerd met als doel het verkrijgen van vertrouwelijke informatie. Met phishing
wordt vaak geprobeerd toegang te krijgen tot gevoelige gegevens zoals bankrekeningnummers,
creditcardnummers, pincodes of gebruikersnamen en wachtwoorden.
Wij raden u aan om Antiphishing ingeschakeld te laten (Instellingen > Voorkeuren voor toepassing
opgeven... > Antiphishing-beveiliging). Alle potentiële phishingaanvallen die afkomstig zijn van gevaarlijke
websites of domeinen, worden geblokkeerd en er wordt een waarschuwing weergegeven die u op de hoogte stelt
van de aanval.
Apparaatbeheer
Met ESET Endpoint Antivirus for macOS kunt u een apparaat scannen, blokkeren en uitgebreide filters en
machtigingen ervoor aanpassen en bepalen hoe de gebruiker een geheugenapparaat opent en ermee werkt. Dit is
handig als de beheerder van de computer wil voorkomen dat er apparaten met ongewenste inhoud worden
gebruikt.
Apparaatbeheer op macOS 11 en hoger
ESET Endpoint Antivirus for macOS geïnstalleerd op macOS 11 en hoger scant alleen geheugenapparaten.
(Zoals USB-drives, cd/dvd...)
Ondersteunde externe apparaten op macOS 10.15 en ouder:
• Schijfopslag (HDD, USB-flashstation)
• Cd/dvd
• USB-printer
• Scanapparaat
• Seriële poort
• Netwerk
• Draagbaar apparaat

29
Als er een apparaat wordt geplaatst dat door een bestaande regel wordt geblokkeerd, wordt er een
meldingsvenster weergegeven en wordt de toegang tot het apparaat geblokkeerd.
In het logbestand van Apparaatbeheer worden alle incidenten geregistreerd waardoor Apparaatbeheer is
geactiveerd. Logboekvermeldingen kunnen worden weergegeven in het hoofdprogrammavenster van ESET
Endpoint Antivirus for macOS via Hulpmiddelen > Logbestanden.
Regeleditor
De opties voor de instellingen van Apparaatbeheer kunnen worden aangepast in Instellingen > Voorkeuren
voor toepassing opgeven... > Apparaatbeheer.
Als u op Apparaatbeheer inschakelen klikt, wordt de functie Apparaatbeheer ingeschakeld in ESET Endpoint
Antivirus for macOS. Wanneer Apparaatbeheer is ingeschakeld, kunt u de functies voor Apparaatbeheer beheren
en bewerken. Schakel het selectievakje in naast een regelnaam om de desbetreffende regel in te schakelen.
Met de knoppen en kunt u regels toevoegen en verwijderen. Regels worden in volgorde van prioriteit
vermeld, waarbij regels met een hogere prioriteit hoger in de lijst staan. Als u de volgorde wilt wijzigen, verplaatst
u een regel met slepen-en-neerzetten naar een nieuwe positie of klikt u op en kiest u een van de opties.
ESET Endpoint Antivirus for macOS detecteert automatisch alle op dat moment geplaatste apparaten en hun
parameters (Apparaattype, Leverancier, Model, Serienummer). Klik in plaats van handmatig regels te maken op de
optie Invullen, selecteer het apparaat en klik op Doorgaan om de regel te maken.
Bepaalde apparaten kunnen worden toegestaan of geblokkeerd op basis van gebruiker, gebruikersgroep of diverse
aanvullende apparaatparameters die in de regelconfiguratie worden opgegeven. De lijst met regels bevat
verschillende beschrijvingen van een regel, waaronder de naam, het apparaattype, de ernst van de
logboekregistratie en de actie die moet worden uitgevoerd nadat een apparaat verbinding met uw computer heeft
gemaakt.
Naam
Geef een beschrijving van de regel op in het veld Naam, zodat deze gemakkelijk te herkennen is. Met het
selectievakje Regel ingeschakeld kan deze regel worden in- of uitgeschakeld. Dit kan handig zijn als u de regel
niet definitief wilt verwijderen.
Apparaattype
Kies het type externe apparaat in het vervolgkeuzemenu. Informatie over het apparaattype wordt bij het
besturingssysteem verzameld. Opslagapparaten zijn onder andere externe schijven of gewone
geheugenkaartlezers die zijn aangesloten met USB of FireWire. Voorbeelden van scanapparaten zijn scanners of
camera's. Omdat deze apparaten alleen informatie over hun acties weergeven en geen informatie weergeven over
hun gebruikers, kunnen ze alleen in hun algemeenheid worden geblokkeerd.
Actie
Toegang tot niet-opslagapparaten kan worden toegestaan of geblokkeerd. Met regels voor opslagapparaten
kunnen echter de volgende rechten worden geselecteerd:
Lezen/schrijven: er is volledige toegang tot het apparaat mogelijk
Alleen-lezen: alleen leestoegang op het apparaat is toegestaan
Blokkeren: de toegang tot het apparaat wordt geblokkeerd

30
Criteriatype
Selecteer Apparaatgroep of Apparaat. Aanvullende parameters die hieronder worden weergegeven, kunnen
worden gebruikt voor het verfijnen van regels om ze nauwkeurig af te stemmen op apparaten.
Leverancier: u kunt filteren op leveranciersnaam of -id
Model: de naam van het apparaat
Serienummer: externe apparaten hebben doorgaans een eigen serienummer. Bij een cd of dvd is dit het
serienummer van het medium, niet dat van het cd-/dvd-station.
Geen parameters gedefinieerd
Als deze parameters niet zijn opgegeven, zal de regel deze velden negeren. Filterparameters in alle
tekstvelden zijn ongevoelig voor hoofdletters en jokertekens (*, ?) worden niet ondersteund.
TIP
Als u informatie over een apparaat wilt zien, maakt u een regel voor dat apparaattype en verbindt u het
apparaat met uw computer. Wanneer het apparaat is verbonden, worden de apparaatdetails in het
logbestand van Apparaatbeheer weergegeven.
Ernst van logboekregistratie
Altijd: alle gebeurtenissen worden vastgelegd
Diagnostisch: informatie die nodig is om het programma af te stemmen wordt vastgelegd
Informatie: informatieve berichten en alle bovenstaande meldingen worden vastgelegd
Waarschuwing: kritieke fouten en waarschuwingsberichten worden vastgelegd
Geen: er worden geen logbestanden geregistreerd
Gebruikerslijst
Regels kunnen worden beperkt tot bepaalde gebruikers door de regels toe te voegen aan de lijst met gebruikers:
Bewerken...: hiermee opent u de Identiteitseditor, waarin u gebruikers of groepen kunt selecteren. Als u
een lijst met gebruikers wilt opgeven, selecteert u deze in de lijst Gebruikers aan de linkerkant en klikt u op
Toevoegen. Als u een gebruiker wilt verwijderen, selecteert u de desbetreffende naam in de lijst
Geselecteerde gebruikers en klikt u op Verwijderen. Als u alle systeemgebruikers wilt weergeven,
selecteert u Alle gebruikers weergeven. Als de lijst leeg is, zijn alle gebruikers toegestaan
Beperkingen van gebruikersregels
Niet alle apparaten kunnen worden gefilterd met gebruikersregels (scanapparaten geven bijvoorbeeld geen
informatie over gebruikers, maar alleen over acties).
Hulpmiddelen
Het menu Hulpmiddelen omvat modules die het programmabeheer helpen vereenvoudigen en aanvullende
opties voor geavanceerde gebruikers.
Logbestanden
De logbestanden bevatten informatie over alle belangrijke programmagebeurtenissen die zich hebben voorgedaan
en bieden een overzicht van gedetecteerde bedreigingen. Registratie in logbestanden vormt een essentieel
hulpmiddel bij systeemanalyse, bedreigingsdetectie en probleemoplossing. Logboekregistratie wordt zonder
gebruikersinteractie op de achtergrond uitgevoerd. Informatie wordt vastgelegd op basis van de huidige
detailinstellingen voor logboekregistratie. U kunt tekstberichten en logboeken rechtstreeks vanuit de ESET
Endpoint Antivirus for macOS-omgeving weergeven. U kunt de logboeken ook archiveren.

31
Logbestanden zijn toegankelijk vanuit het hoofdmenu van ESET Endpoint Antivirus for macOS door op
Hulpmiddelen > Logbestanden te klikken. Selecteer het gewenste logboektype in het vervolgkeuzemenu
Logboek boven in het venster. De volgende logboeken zijn beschikbaar:
1.Gedetecteerde bedreigingen: informatie over gebeurtenissen met betrekking tot de detectie van
infiltraties.
2.Gebeurtenissen: alle belangrijke acties die door ESET Endpoint Antivirus for macOS worden uitgevoerd,
worden in de gebeurtenislogboeken geregistreerd.
3.Computerscan: in dit venster worden de resultaten van alle voltooide scans weergegeven. Dubbelklik op
een vermelding om de details van een specifieke computerscan weer te geven.
4.Apparaatbeheer: hierin staan records van verwijderbare media of apparaten die op de computer zijn
aangesloten. Alleen apparaten met een regel voor Apparaatbeheer worden opgenomen in het logbestand. Als
de regel niet overeenkomst met een aangesloten apparaat, wordt er geen logvermelding voor dat aangesloten
apparaat gemaakt. Hier kunt u ook details bekijken als het apparaattype, het serienummer, de leverancier en
de mediagrootte (indien beschikbaar).
5.Gefilterde websites: deze lijst is handig als u een lijst met websites wilt bekijken die door Beveiliging van
webtoegang zijn geblokkeerd.. In deze logboeken ziet u de tijd, URL, status, het IP-adres, de gebruiker en
toepassing die een verbinding met deze website heeft geopend.
Klik met de rechtermuisknop op een logbestand en klik op Kopiëren om de inhoud van dat logbestand te kopiëren
naar het klembord.
Logbestanden onderhouden
De configuratie van logbestanden voor ESET Endpoint Antivirus for macOS is toegankelijk vanuit het hoofdvenster
van het programma. Klik op Instellingen > oorkeuren voor toepassing opgeven > Hulpmiddelen >
Logboekbestanden. U kunt de volgende opties opgeven voor logbestanden:
• Oude logboekrecords automatisch verwijderen: logboekvermeldingen die ouder zijn dan het opgegeven
aantal dagen, worden automatisch verwijderd.
• Logbestanden automatisch optimaliseren: logbestanden worden automatisch gedefragmenteerd als het
opgegeven percentage ongebruikte records wordt overschreden.
Alle relevante informatie die wordt weergegeven in de grafische gebruikersinterface en berichten over
bedreigingen en gebeurtenissen kunnen worden opgeslagen in leesbare tekst zoals tekstbestanden of CSV-
bestanden (Comma-separated values). Als u deze bestanden beschikbaar wilt maken voor verwerking met externe
programma's, selecteert u het selectievakje naast Loggen naar tekstbestanden inschakelen.
Klik op Instellen naast Geavanceerde instellingen om de map te specificeren waar de logbestanden moeten
worden opgeslagen.
Afhankelijk van de opties die u hebt geselecteerd onder Tekstlogbestanden: Bewerken, kunt u logbestanden
opslaan waarin de volgende informatie wordt geschreven:
• Gebeurtenissen zoals Gebruikersnaam en wachtwoord ongeldig, Modules kunnen niet worden bijgewerkt enz.,
worden naar het bestand eventslog.txt geschreven.
• Bedreigingen die zijn gedetecteerd door de Opstartscanner, Real-timebeveiliging of Computerscan worden
opgeslagen in het bestand met de naam threatslog.txt.

32
• De resultaten van alle voltooide scans worden opgeslagen in de indeling scanlog.NUMMER.txt
• Apparaten die worden geblokkeerd door Apparaatbeheer, worden vermeld in devctllog.txt
Als u filters wilt configureren voor Standaardlogboekrecords voor computerscans, klikt u op Bewerken en
selecteert u de benodigde typen logbestanden of heft u de selectie ervan op. Meer informatie over deze logtypen
vindt u Logbestanden filteren.
Logbestanden filteren
In logbestanden (ook wel logboeken genoemd) wordt informatie over belangrijke systeemgebeurtenissen
opgeslagen. U kunt logbestanden filteren om alleen records voor specifieke gebeurtenissen weer te geven.
Hieronder worden de meest gebruikte typen logbestanden beschreven:
• Kritieke waarschuwingen - kritieke systeemfouten (bijvoorbeeld het niet starten van de antivirusbeveiliging)
• Fouten - foutmeldingen zoals 'Fout bij downloaden van bestand' en kritieke fouten.
• Waarschuwingen - waarschuwingsberichten
• Informatieve records- informatieve berichten, met betrekking tot onder andere geslaagde updates,
waarschuwingen enz.
• Diagnostische records - informatie die nodig is voor het instellen van het programma, plus alle hierboven
beschreven records.
Planner
De Planner is te vinden in het hoofdmenu van ESET Endpoint Antivirus for macOS onder Hulpmiddelen. De
Planner bevat een lijst met alle geplande taken en hun configuratie-eigenschappen, zoals de vooraf gedefinieerde
datum en tijd en het gebruikte scanprofiel.

33
De Planner beheert en start geplande taken met vooraf gedefinieerde configuraties en eigenschappen. De
configuratie en eigenschappen bevatten informatie zoals de datum en tijd alsmede opgegeven profielen die
moeten worden gebruikt tijdens de uitvoering van de taak.
Standaard worden de volgende geplande taken in de Planner weergegeven:
• Logboekonderhoud (nadat Systeemtaken weergeven is ingeschakeld in de instellingen voor de Planner)
• Opstartbestand controleren na aanmelding gebruiker
• pstartbestand controleren na succesvolle update van de detectiemodules
• Regelmatig automatisch bijwerken
• Automatisch bijwerken na aanmelding van gebruiker
U kunt de configuratie van een bestaande geplande taak (zowel standaard als door de gebruiker gedefinieerd)
bewerken door Ctrl ingedrukt te houden, op de taak te klikken die u wilt wijzigen en op Bewerken te klikken, of
door de taak te selecteren en op Taak bewerken te klikken.
Nieuwe taken maken
U kunt een nieuwe taak maken in de Planner door op Taak toevoegen... te klikken of door op CTRL te drukken en
te klikken in het lege veld en Toevoegen te selecteren in het contextmenu. Er zijn vier typen geplande taken
beschikbaar:
• Toepassing uitvoeren
• Bijwerken

34
• On-demand computerscan
• Controle van systeemopstartbestanden
Door de gebruiker gedefinieerde taken
Standaard worden toepassingen uitgevoerd door een speciale, door ESET gemaakte gebruiker die beperkte
rechten heeft. Als u een andere gebruiker dan de standaard ingestelde gebruiker wilt instellen, typt u de
gebruikersnaam, gevolgd door een dubbele punt (:) voorafgaand aan de opdracht. Ook kunt u de
hoofdgebruiker in deze functie gebruiken.
Voorbeeld: Taak uitvoeren als gebruiker
In dit voorbeeld plannen wij dat de app Rekenmachine op een bepaald tijdstip wordt gestart uit naam van
een gebruiker met de naam UserOne:
1.Ga naar Planner en selecteer Taak toevoegen.
2.Typ de taaknaam. Selecteer Toepassing uitvoeren als Geplande taak. Selecteer in het venster Taak
uitvoeren de optie Eenmaal om deze taak één keer uit te voeren. Klik op Volgende.
3.Klik op Bladeren en selecteer de app Rekenmachine.
4.Typ UserOne: voorafgaand aan het toepassingspad
(UserOne:'/Applications/Calculator.app/Contents/MacOs/Calculator') en klik op Volgende.
5.Selecteer een tijd om de taak uit te voeren en klik op Volgende.
6.Selecteer een andere optie als de taak niet kan worden uitgevoerd en klik op Volgende.
7.Klik op Voltooien.
8.ESET Planner start de app Rekenmachine op de door u geselecteerde tijd.
Beperkingen voor gebruikersnamen
Spaties en witruimten kunnen niet worden gebruikt voorafgaand aan een gebruikersnaam. Spaties kunnen
ook niet in de gebruikersnaam worden gebruikt. In plaats daarvan moet een leeg teken worden gebruikt.
Scannen als mapeigenaar
U kunt mappen scannen als eigenaar van de map:
root:for VOLUME in /Volumes/*; do sudo -u \#`stat -f %u "$VOLUME"` '/Applications/ESET Endpoint
Security.app/Contents/MacOS/esets_scan' -f /tmp/scan_log "$VOLUME"; done
Ook kunt u de map /tmp als de momenteel aangemelde gebruiker scannen:
root:sudo -u \#`stat -f %u /dev/console` '/Applications/ESET Endpoint
Security.app/Contents/MacOS/esets_scan' /tmp
Voorbeeld: Bijwerktaak
In dit voorbeeld maken wij een bijwerktaak die op een bepaalde tijd wordt uitgevoerd.
1.Selecteer Geplande taak in de vervolgkeuzelijst Bijwerken.
2.Typ een naam voor de taak in het veld Taaknaam.
3.Selecteer de frequentie van de taak in de vervolgkeuzelijst Taak uitvoeren. Op basis van de
geselecteerde frequentie wordt u gevraagd om waarden voor verschillende updateparameters in te voeren.
Als u Door gebruiker gedefinieerd selecteert, wordt u gevraagd een datum/tijd op te geven in de cron-
notatie (zie het gedeelte Een door de gebruiker gedefinieerde taak maken voor meer details).
4.In de volgende stap selecteert u een alternatieve optie voor als de taak niet op het geplande tijdstip kan
worden uitgevoerd of voltooid.
5.Klik op Voltooien. De nieuwe geplande taak wordt toegevoegd aan de lijst met actuele geplande taken.
ESET Endpoint Antivirus for macOS bevat standaard voorgedefinieerde geplande taken die zijn geconfigureerd om
de juiste werking te waarborgen. Deze taken mogen niet worden gewijzigd en zijn standaard verborgen. Als u deze
taken wilt bekijken, gaat u naar het hoofdmenu en klikt u op Instellingen > Voorkeuren voor toepassing
opgeven > Planner en selecteert u Systeemtaken weergeven.
Door gebruiker gedefinieerde taak maken
Er zijn enkele speciale parameters die moeten worden opgegeven als u Door de gebruiker gedefinieerd als
taaktype in het vervolgkeuzemenu Uitvoeren.

35
De datum en tijd van een Door gebruiker gedefinieerde taak moeten worden opgegeven in cron-notatie met
jaaruitbreiding (een tekenreeks bestaande uit zes velden, gescheiden door een witruimte):
minuut(0-59) uur(0-23) dag van maand(1-31) maand(1-12) jaar(1970-2099) dag van
week(0-7)(zondag = 0 of 7)
Voorbeeld:
30 6 22
3 2012 4
De volgende speciale tekens worden ondersteund in CRON-expressies:
• sterretje (*): expressie geldt voor alle waarden van het veld. Een sterretje in het derde veld (dag van maand)
betekent bijvoorbeeld elke dag
• hyphen (-) – definieert bereiken, bijvoorbeeld 3-9
• komma (,) – scheidt items in een lijst, bijvoorbeeld 1,3,7,8
• schuine streep (/) – definieert verhogingen van bereiken; bijv. 3-28/5 in het derde veld (dag van maand)
betekent de derde dag van elke maand en vervolgens elke vijf dagen.
Namen van dagen ((Monday-Sunday)) en namen van maanden ((January-December)) worden niet ondersteund.
Door de gebruiker gedefinieerde taken
als u zowel de dag van de maand als de dag van de week definieert, wordt de opdracht alleen uitgevoerd als
beide velden overeenkomen.
LiveGrid®
Het LiveGrid® vroegtijdige waarschuwingssysteem houdt ESET onmiddellijk en continu op de hoogte van nieuwe
infiltraties. Het bidirectionele LiveGrid® vroegtijdig waarschuwingssysteem heeft één enkel doel, namelijk de
beveiliging verbeteren die wij u kunnen bieden. Dit kunnen we het beste doen door ervoor te zorgen dat we
nieuwe bedreigingen zo spoedig mogelijk in de gaten krijgen door deze aan zoveel mogelijk van onze klanten te
'koppelen' en de informatie te gebruiken die ze verzamelen om onze detectiemodules steeds up-to-date te houden.
Selecteer een van de twee opties voor LiveGrid®:
1.U kunt ervoor kiezen om het LiveGrid® vroegtijdig waarschuwingssysteem niet in te schakelen. De software
blijft op dezelfde wijze functioneren, maar in bepaalde gevallen reageert ESET Endpoint Antivirus for macOS
mogelijk sneller op nieuwe bedreigingen dan een update van de detectiemodule.
2.U kunt het LiveGrid® vroegtijdig waarschuwingssysteem zodanig configureren dat anonieme informatie wordt
verzonden over nieuwe bedreigingen en waar de nieuwe bedreigingscode voorkomt. Deze informatie kan voor
gedetailleerde analyse naar ESET worden verzonden. Door deze bedreigingen te bestuderen kan ESET de
database met bedreigingen bijwerken en de detectiemogelijkheden verbeteren.
Het LiveGrid® vroegtijdig waarschuwingssysteem verzamelt informatie over uw computer met betrekking tot
nieuw gedetecteerde bedreigingen. Deze informatie kan een voorbeeld of kopie bevatten van het bestand waarin
de bedreiging voorkwam, het pad naar dat bestand, de bestandsnaam, de datum en tijd, het proces waarbij de
bedreiging plaatsvond op uw computer en informatie over het besturingssysteem van uw computer.
Hoewel de kans bestaat dat het bedreigingslaboratorium van ESET hiermee nu en dan informatie over u of uw
computer in bezit krijgt (gebruikersnamen in een directorypad enz.), wordt deze informatie niet gebruikt voor
andere doelen dan ons te helpen onmiddellijk te reageren op nieuwe bedreigingen.

36
Als u LiveGrid® in het hoofdvenster wilt instellen, klik dan op Instellingen > Voorkeuren voor toepassing
opgeven > LiveGrid®. Selecteer ESET LiveGrid®™-reputatiesysteem inschakelen (aanbevolen) om
LiveGrid® te activeren en klik vervolgens op Instellingen naast Geavanceerde opties.
Verdachte bestanden
Standaard wordt ESET Endpoint Antivirus for macOS zodanig geconfigureerd dat verdachte bestanden voor
gedetailleerde analyse naar het ESET-bedreigingslaboratorium worden verzonden. Als u deze bestanden niet
automatisch wilt versturen, schakelt u Verzenden van verdachte bestanden(Instellingen > Voorkeuren
voor toepassing opgeven > LiveGrid® > Instellingen) uit.
Als u een verdacht bestand aantreft, kunt u dit naar ons bedreigingslaboratorium versturen voor analyse. Klik
hiervoor in het hoofdvenster van het programma op Hulpmiddelen > Bestand verzenden voor analyse. Als
het een schadelijke toepassing is, wordt de detectie ervan toegevoegd aan een komende update.
Verzenden van anonieme statistische informatie: het ESET LiveGrid® vroegtijdig waarschuwingssysteem
verzamelt anonieme informatie over uw computer met betrekking tot nieuw gedetecteerde bedreigingen. Deze
informatie omvat de naam van de infiltratie, de datum en het tijdstip waarop deze is gedetecteerd, de versie van
het ESET-beveiligingsproduct, de versie van uw besturingssysteem en de locatie-instelling. Deze statistische
gegevens worden gewoonlijk een- of tweemaal per dag naar de servers van ESET verzonden.
Voorbeeld: Verzonden statistisch pakket
# utc_time=2005-04-14 07:21:28#
country=“Slovakia“
# language=“ENGLISH“
# osver=9.5.0
# engine=5417
# components=2.50.2
# moduleid=0x4e4f4d41
# filesize=28368
#
filename=Users/UserOne/Documents/Incoming/rdgFR1463[1].zip
Uitsluitingsfilter: met het uitsluitingsfilter kunt u bepaalde bestandstypen uitsluiten van verzending. Het kan
bijvoorbeeld handig zijn bestanden uit te sluiten die mogelijk vertrouwelijke informatie bevatten, zoals documenten
of spreadsheets. Veelgebruikte bestandstypen worden standaard uitgesloten ((.doc, .rtf enz.). U kunt
bestandstypen toevoegen aan de lijst met uitgesloten bestanden.
E-mailadres van contactpersoon (optioneel): uw e-mailadres kan worden gebruikt als meer informatie nodig is
voor analyse. U zult geen antwoord van ESET ontvangen, tenzij nadere informatie nodig is voor de analyse.
Quarantaine
Het hoofddoel van de quarantaine is het veilig opslaan van geïnfecteerde bestanden. Bestanden moeten in
quarantaine worden geplaatst als ze niet kunnen worden opgeschoond, als het niet veilig of raadzaam is om ze te
verwijderen of als ze onterecht door ESET Endpoint Antivirus for macOS zijn gedetecteerd.
U kunt elk bestand in quarantaine plaatsen. Dit is raadzaam als een bestand zich verdacht gedraagt maar niet
wordt gedetecteerd door de antivirusscanner. In quarantaine geplaatste bestanden kunnen voor analyse naar het
ESET-bedreigingslaboratorium worden verzonden.

37
Bestanden die zijn opgeslagen in de quarantainemap, kunnen worden bekeken in een tabel waarin de datum en
het tijdstip van de quarantaine, het pad naar de oorspronkelijke locatie van het geïnfecteerde bestand, de grootte
van het bestand in bytes, de reden van de quarantaine (bijvoorbeeld object toegevoegd door gebruiker) en het
aantal gedetecteerde bedreigingen worden weergegeven. De quarantainemap (/Library/Application
Support/Eset/esets/cache/quarantine) blijft zelfs na het verwijderen van ESET Endpoint Antivirus for macOS op het
systeem staan. Bestanden in quarantaine worden veilig gecodeerd opgeslagen en kunnen weer worden teruggezet
na installatie van ESET Endpoint Antivirus for macOS.
Bestanden in quarantaine plaatsen
ESET Endpoint Antivirus for macOS plaatst verwijderde bestanden automatisch in quarantaine (als u deze optie
niet hebt uitgeschakeld in het waarschuwingsvenster). In het venster Quarantaine kunt u op Quarantaine klikken
om handmatig bestanden in quarantaine te plaatsen. U kunt ook op elk gewenst moment met Ctrl+klikken op een
bestand klikken en Services > ESET Endpoint Antivirus for macOS - Bestanden aan quarantaine toevoegen
selecteren in het contextmenu om het bestand in quarantaine te plaatsen.
Herstellen vanuit quarantaine
In quarantaine geplaatste bestanden kunnen ook naar hun oorspronkelijke locatie worden hersteld. Hiervoor
selecteert u het in quarantaine geplaatste bestand en klikt u op Herstellen. Herstellen is ook beschikbaar in het
contextmenu. Houd Ctrl ingedrukt terwijl u op het gewenste bestand in het venster Quarantaine klikt en klik op
Herstellen. U kunt Herstellen naar gebruiken om een bestand naar een andere locatie te herstellen dan de
locatie waar het bestand oorspronkelijk vandaan kwam.
Bestand verzenden vanuit quarantaine
Als u een verdacht bestand in quarantaine hebt geplaatst dat niet is gedetecteerd door het programma, of als een
bestand ten onrechte als geïnfecteerd is beoordeeld (bijvoorbeeld door heuristische analyse van de code) en
vervolgens in quarantaine geplaatst, stuurt u het bestand naar het ESET-bedreigingslaboratorium. U kunt een
bestand verzenden vanuit quarantaine door Ctrl ingedrukt te houden terwijl u op het bestand klikt en Bestand
verzenden voor analyse te selecteren in het contextmenu.
Machtigingen
De instellingen van ESET Endpoint Antivirus for macOS kunnen van groot belang zijn voor het beveiligingsbeleid
van uw organisatie. Onbevoegde wijzigingen kunnen de stabiliteit en beveiliging van uw systeem in gevaar
brengen. Daarom kunt u kiezen welke gebruikers gemachtigd zijn om de configuratie van het programma te
wijzigen.
U kunt gemachtigde gebruikers configureren onder Instellingen > Voorkeur voor toepassing opgeven >
Gebruiker > Machtigingen.
Om maximale beveiliging voor uw systeem te waarborgen is het van essentieel belang dat het programma correct
wordt geconfigureerd. Onbevoegde wijzigingen kunnen resulteren in het verlies van belangrijke gegevens. Als u
een lijst met gemachtigde gebruikers wilt instellen, selecteert u deze in de lijst Gebruikers aan de linkerkant en
klikt u op Toevoegen. Als u een gebruiker wilt verwijderen, selecteert u de desbetreffende naam in de lijst
Gemachtigde gebruikers aan de rechterkant en klikt u op Verwijderen. Als u alle systeemgebruikers wilt
weergeven, selecteert u Alle gebruikers weergeven.
Lege lijst met gemachtigde gebruikers
als de lijst met gemachtigde gebruikers leeg is, zijn alle gebruikers van het systeem gemachtigd de
programma-instellingen te bewerken.

38
Presentatiemodus
De Presentatiemodus is een functie voor gebruikers die niet willen dat het gebruik van hun software wordt
onderbroken, die niet willen dat er pop-upvensters verschijnen en die willen dat de belasting van de CPU minimaal
is. De Presentatiemodus kan ook worden gebruikt tijdens presentaties die niet mogen worden verstoord door
antivirusactiviteit. Indien ingeschakeld, worden alle pop-upvensters uitgeschakeld en worden alle geplande taken
niet uitgevoerd. Systeembeveiliging wordt nog steeds uitgevoerd op de achtergrond, maar er is geen interactie
van de gebruiker vereist.
Als u de presentatiemodus handmatig wilt inschakelen, klikt u op Instellingen > Voorkeuren voor toepassing
opgeven.. > Presentatiemodus > Presentatiemodus inschakelen.
Schakel het selectievakje naast Presentatiemodus automatisch in volledig scherm inschakelen in om de
Presentatiemodus automatisch in te schakelen als toepassingen worden uitgevoerd in de modus voor volledig
scherm. Als deze functie is ingeschakeld, wordt de Presentatiemodus gestart wanneer u een toepassing in volledig
scherm opent en wordt de modus automatisch beëindigd als u de toepassing sluit. Dit is met name handig voor het
starten van een presentatie.
Ook kunt u Presentatiemodus automatisch uitschakelen na selecteren om de tijdsduur op te geven waarna
de Presentatiemodus automatisch wordt uitgeschakeld.
Omdat het inschakelen van de Presentatiemodus een potentieel beveiligingsrisico is, wordt het pictogram met de
beveiligingsstatus van ESET Endpoint Antivirus for macOS oranje en wordt er een waarschuwing weergegeven.
Actieve processen
De lijst Actieve processen geeft de processen weer die op uw computer worden uitgevoerd. ESET Endpoint
Antivirus for macOS biedt gedetailleerde informatie over actieve processen om gebruikers te beschermen die ESET
LiveGrid®-technologie gebruiken.
• Proces - de naam van het proces dat momenteel op uw computer wordt uitgevoerd. U kunt ook Activity
Monitor gebruiken (te vinden in /Applications/Utilities) om alle processen weer te geven die op uw computer
worden uitgevoerd.
• Risiconiveau - in de meeste gevallen wijzen ESET Endpoint Antivirus for macOS en ESET LiveGrid®-
technologie risiconiveaus toe aan objecten * bestanden, processen enz.) met een reeks heuristische regels die
de kenmerken van elk object onderzoeken en vervolgens afwegen wat hun potentieel is voor schadelijke
activiteiten. Op basis van deze heuristiek wordt aan objecten een risiconiveau toegewezen. Bekende
toepassingen die groen zijn gemarkeerd zijn zeker schoon (staan op de witte lijst) en worden uitgesloten van
scannen. Hierdoor wordt de snelheid van zowel On-demand scan als Real-time scan verhoogd. Als een
toepassing is gemarkeerd als onbekend (geel), hoeft deze geen schadelijke software te zijn. Gewoonlijk is het
slechts een nieuwere toepassing. Als u niet zeker bent van een bestand, kunt u het naar het ESET-
bedreigingslaboratorium sturen ter analyse. Als het bestand een schadelijke toepassing blijkt te zijn, wordt de
detectie ervan in een van de volgende updates opgenomen.
• Aantal gebruikers - het aantal gebruikers dat een bepaalde toepassing gebruikt. Deze informatie wordt
verzameld door de ESET LiveGrid®-technologie.
• Tijdstip van detectie - de periode sinds de toepassing werd gedetecteerd door de ESET LiveGrid®-
technologie.
• Toepassingsbundel-id - de naam van de leverancier of het toepassingsproces.
Als u op een bepaald proces klikt, wordt de volgende informatie onder in het venster weergegeven:

39
• Bestand: de locatie van een toepassing op de computer
• Bestandsgrootte: de fysieke grootte van het bestand op de schijf
• Beschrijving van bestand: bestandskenmerken gebaseerd op de beschrijving van het besturingssysteem
• Toepassingsbundel-id: de naam van de leverancier of het toepassingsproces
• Versie van bestand: informatie over de uitgever van het bestand
• Productnaam: de naam van de toepassing en/of de bedrijfsnaam
Gebruikersinterface
Via de configuratie-opties voor de gebruikersinterface kunt u de werkomgeving aan uw eigen behoeften
aanpassen. Deze opties zijn toegankelijk vanuit het hoofdmenu door te klikken op Instellingen > Voorkeuren
voor toepassing opgeven... > Interface.
• Als u het welkomscherm van ESET Endpoint Antivirus for macOS wilt weergeven bij het opstarten van het
systeem, selecteer dan Welkomscherm weergeven bij opstarten.
• Met Toepassing in Dock weergeven kunt u het ESET Endpoint Antivirus for macOS-pictogram
weergeven in macOS Dock, en heen en weer schakelen tussen ESET Endpoint Antivirus for macOS en andere
geactiveerde toepassingen door op cmd+tab te drukken. Wijzigingen worden van kracht nadat u ESET Endpoint
Antivirus for macOS opnieuw hebt gestart (doorgaans geactiveerd door het opnieuw opstarten van de
computer).
• Via Standaardmenu gebruiken kunt u bepaalde sneltoetsen gebruiken (zie Sneltoetsen) en de
standaardmenu-opties zien (Gebruikersinterface, Instellingen en Hulpmiddelen) op de menubalk van macOS
(boven in het scherm).
• Schakel Knopinfo weergeven in om knopinfo weer te geven als de cursor op bepaalde opties in ESET
Endpoint Antivirus for macOS wordt geplaatst.
• Met Verborgen bestanden weergeven kunt u verborgen bestanden weergeven en selecteren in de
instellingen voor Scandoelen voor een Computerscan.
• Standaard wordt het ESET Endpoint Antivirus for macOS-pictogram weergegeven op de menubalk Extra
die rechts van de macOS-menubalk (boven in het scherm) wordt weergegeven. Als u dit wilt uitschakelen,
deselecteert u Pictogram weergeven in Extra op menubalk. Deze wijziging wordt van kracht nadat u ESET
Endpoint Antivirus for macOS opnieuw hebt gestart (doorgaans geactiveerd door het opnieuw opstarten van de
computer).
Waarschuwingen en meldingen
In het gedeelte Waarschuwingen en meldingen kunt u configureren hoe waarschuwingen voor bedreigingen,
meldingen over de beveiligingsstatus en systeemmeldingen door ESET Endpoint Antivirus for macOS worden
verwerkt.
Wanneer u Waarschuwingen weergeven uitschakelt, worden alle waarschuwingsvensters geannuleerd. Dit
wordt alleen aanbevolen in bepaalde situaties. Voor de meeste gebruikers adviseren wij de standaardoptie
(ingeschakeld) te gebruiken. Geavanceerde opties worden beschreven in dit hoofdstuk.
Wanneer u Meldingen weergeven op bureaublad selecteert, worden er waarschuwingsvensters op het

40
bureaublad weergegeven waarvoor geen gebruikersinteractie nodig is (standaard rechtsboven in het scherm). U
kunt opgeven hoe lang een melding wordt weergegeven door de waarde van Meldingen automatisch sluiten na
X seconden te wijzigen (standaard 5 seconden).
Sinds ESET Endpoint Antivirus for macOS versie 6.2 kunt u ook verhinderen dat bepaalde Beveiligingsstatussen
in het hoofdvenster van het programma worden weergegeven (het venster Beveiligingsstatus). Zie
Beveiligingsstatussen voor meer informatie hierover.
Waarschuwingen weergeven
In ESET Endpoint Antivirus for macOS worden waarschuwingsdialoogvensters weergegeven om u te informeren
over nieuwe programmaversies, nieuwe updates voor het besturingssysteem, het uitschakelen van bepaalde
programmaonderdelen, het verwijderen van logboeken enz. U kunt elke melding afzonderlijk onderdrukken door
Dit dialoogvenster niet meer weergeven te selecteren.
Via Lijst met dialoogvensters (te vinden onder Instellingen > Voorkeuren voor toepassing opgeven... >
Waarschuwingen en meldingen > Waarschuwingen weergeven: Instellingen...) wordt de lijst met alle
waarschuwingsdialoogvensters weergegeven die worden geactiveerd door ESET Endpoint Antivirus for macOS. Als
u een melding wilt inschakelen of onderdrukken, schakelt u het selectievakje links naast Naam van
dialoogvenster in. Wanneer het selectievakje is ingeschakeld, wordt de melding altijd weergegeven en is
Voorwaarden weergeven niet van toepassing. Als u geen meldingen wilt ontvangen over bepaalde
gebeurtenissen in de lijst, moet u deze optie uitschakelen en verder kunt u Voorwaarden weergeven definiëren
waaronder bepaalde acties worden uitgevoerd.
Beveiligingsstatussen
De huidige beveiligingsstatus van ESET Endpoint Antivirus for macOS kan worden gewijzigd door statussen te
activeren of deactiveren in Instellingen > Voorkeuren voor toepassing opgeven... > Waarschuwingen en
meldingen > Weergeven in het scherm Beveiligingsstatus: Instellingen. De status van verschillende
programmafuncties worden weergegeven of verborgen in het hoofdvenster van ESET Endpoint Antivirus for macOS
(het venster Beveiligingsstatus).
U kunt de beveiligingsstatus van de volgende programmafuncties verbergen:
• Antiphishing
• Beveiliging van webtoegang
• Beveiliging van e-mailclient
• Presentatiemodus
• Updates voor besturingssysteem
• Licentie verloopt
• Computer moet opnieuw worden opgestart
Contextmenu
Als u de functies van ESET Endpoint Antivirus for macOS beschikbaar wilt maken in he contextmenu, klikt u op
Instellingen > Voorkeuren voor toepassing opgeven > Contextmenu en schakel het selectievakje naast
Integreren in het contextmenu in. Wijzigingen gaan in nadat u zich hebt afgemeld en uw computer opnieuw
hebt opgestart. Opties van het contextmenu zijn beschikbaar op het bureaublad en in het venster Finder als u
CTRL+klikken op een bestand of map uitvoert.

41
Bijwerken
ESET Endpoint Antivirus for macOS moet regelmatig worden bijgewerkt om het maximale beveiligingsniveau te
kunnen blijven bieden. De updatemodule \orgt ervoor dat het programma altijd is bijgewerkt door steeds de meest
recente detectiemodules te downloaden.
Klik in het hoofdmenu op Bijwerken voor het weergeven van de actuele updatestatus, inclusief de datum en tijd
van de laatste update en controleer of er een update nodig is. U begint het updateproces handmatig door te
klikken op Modules bijwerken.
Onder normale omstandigheden, dus wanneer updates zonder problemen worden gedownload, wordt het bericht
Bijwerken is niet nodig. De geïnstalleerde modules zijn up-to-date in het venster Bijwerken weergegeven als u over
de nieuwste modules beschikt. Als de modules niet kunnen worden bijgewerkt, wordt aangeraden dat u de update-
instellingen controleert. De meest voorkomende redenen voor deze fout zijn onjuist ingevoerde licentiegegevens
en onjuist geconfigureerde verbindingsinstellingen.
Het venster Bijwerken bevat ook het versienummer van de detectie-engine. Deze numerieke indicator is
gekoppeld aan de ESET-website waar informatie over updates van de detectie-engine wordt weergegeven.
Instellingen voor bijwerken
In het gedeelte met instellingen voor update wordt informatie opgegeven over de bron van de update, zoals
updateservers en verificatiegegevens voor deze servers. Standaard is de vervolgkeuzelijst Updateserver
ingesteld op Automatisch kiezen om te waarborgen dat de updatebestanden automatisch worden gedownload
van de ESET-server met het minste netwerkverkeer.

42
De lijst met beschikbare updateservers is toegankelijk in de vervolgkeuzelijst Updateserver. Als u een nieuwe
updateserver wilt toevoegen, klikt u op Bewerken, voert u het adres van de nieuwe server in het invoervak
Updateserver in en klik op Toevoegen.
ESET Endpoint Antivirus for macOS maakt het mogelijk een alternatieve of reserve-updateserver in te stellen. De
Primair server zou uw mirrorserver kunnen zijn, en de Secundair server de standaard ESET-updateserver. Uw
secundaire server moet een andere server zijn dan de primaire. Anders wordt deze niet gebruikt. Als u geen
secundaire updateserver, gebruikersnaam en wachtwoord opgeeft, werkt de reserve-updatefunctionaliteit niet. U
kunt ook Automatisch kiezen selecteren en uw gebruikersnaam en wachtwoord invoeren in de desbetreffende
velden, zodat ESET Endpoint Antivirus for macOS automatisch de beste updateserver kiest.
Met Proxymodus kunt u detectiemodules met een proxyserver bijwerken (bijvoorbeeld een lokale HTTP-proxy).
De server kan de algemene proxyserver zijn die op alle programmafuncties van toepassing is die een verbinding
vereisen of de server kan een andere proxyserver zijn. Instellingen voor de algemene proxyserver zouden tijdens
de installatie of bij Proxyserver instellen al moeten zijn opgegeven.
Zo configureert u een client zodat deze alleen updates bij een proxyserver downloadt:
1.selecteer Verbinding maken via een proxyserver in het vervolgkeuzemenu.
2.klik op Detecteren om ESET Endpoint Antivirus for macOS het IP-adres en het poortnummer te laten

43
invullen (standaard 3128).
3.Geef een geldige Gebruikersnaam en een geldig Wachtwoord op in de desbetreffende velden als voor
communicatie met de proxyserver verificatie is vereist.
ESET Endpoint Antivirus for macOS detecteert de proxyinstellingen in Systeemvoorkeuren van macOS. Deze
kunnen in macOS worden geconfigureerd onder > Systeemvoorkeuren > Netwerk > Geavanceerd >
Proxy's.
Als u Directe verbinding gebruiken als HTTP-proxy niet beschikbaar is inschakelt, probeert ESET Endpoint
Antivirus for macOS automatisch zonder proxy verbinding met de updateservers te maken. Deze wordt
aangeraden aan mobiele gebruikers met een MacBook.
Als u problemen ondervindt bij het downloaden van updates voor de detectie-engine, klikt u op Updatecache
wissen om tijdelijke updatebestanden te verwijderen.
Geavanceerde opties
Als u meldingen na elke geslaagde update wilt uitschakelen, selecteert u Geen meldingen over geslaagde
updates weergeven.
Schakel Bèta-updates in als u ontwikkelmodules wilt downloaden die op dat moment voor het laatst worden getest.
In veel bèta-updates zijn oplossingen voor productproblemen opgenomen. Uitgestelde updates worden
gedownload enkele uren nadat deze zijn vrijgegeven om ervoor te zorgen dat uw clients geen updates ontvangen
tot is bevestigd dat de updates geen rare problemen veroorzaken bij gebruikers.
In ESET Endpoint Antivirus for macOS worden momentopnames van de detectie-engine en programmamodules
vastgelegd voor gebruik met de functie Ongedaan maken van updates. Laat Momentopnamen van
updatebestanden maken ingeschakeld als u wilt dat ESET Endpoint Antivirus for macOS deze momentopnamen
automatisch registreert. Als u vermoedt dat een nieuwe update van de detectiemodule en/of programmamodule
instabiel of beschadigd is, kunt u met de functie Updates terugdraaien terugkeren naar de vorige versie en alle
updates voor een bepaalde periode uitschakelen. U kunt ook eerder uitgeschakelde updates die u voor onbepaalde
tijd had uitgesteld, opnieuw inschakelen. Als u een eerdere update met de functie Updates terugdraaien ongedaan
maakt, gebruikt u het vervolgkeuzemenu Periode van opschorting instellen op om de periode in te stellen
waarvoor u updates wilt opschorten. Als u Tot ingetrokken selecteert, worden normale updates pas hervat nadat u
deze handmatig hebt hersteld. Wees voorzichtig met het instellen van de tijdperiode om updates op te schorten.
Maximumleeftijd voor detectie-engine automatisch instellen: hier kunt u de maximale tijd (in dagen)
instellen waarna de detectiemodules als verouderd worden aangemerkt. De standaardwaarde is 7 dagen.
Updatetaken maken
Klik op Bijwerken > Modules bijwerken om het bijwerken van een update voor detectiemodules handmatig te
activeren.
Updates kunnen ook worden uitgevoerd als geplande taken. Als u een geplande taak wilt configureren, klikt u op
Hulpmiddelen > Planner. Standaard zijn in ESET Endpoint Antivirus for macOS de volgende taken geactiveerd:
• Regelmatig automatisch bijwerken
• Automatisch bijwerken na aanmelding van gebruiker
Elk van de updatetaken kan worden gewijzigd om te voldoen aan uw behoeften. Behalve de standaardupdatetaken
kunt u ook nieuwe updatetaken maken met een door de gebruiker gedefinieerde configuratie. Zie Planner voor
meer informatie over het maken en configureren van updatetaken.

44
Systeemupdates
De macOS-systeemupdatefunctie is een belangrijk onderdeel dat is ontworpen om gebruikers te beschermen tegen
schadelijke software. Voor een maximale beveiliging raden wij aan om deze updates zo snel mogelijk te installeren
nadat deze beschikbaar zijn gekomen. ESET Endpoint Antivirus for macOS brengt u op de hoogte van eventueel
ontbrekende updates volgens het beveiligingsniveau. U kunt het niveau van updates aanpassen waarvoor
meldingen worden weergegeven in Instellingen > Voorkeuren voor toepassing > Waarschuwingen en
meldingen > Instellen met het vervolgkeuzemenu Weergavevoorwaarden naast Updates van het
besturingssysteem.
• Alle updates weergeven - er wordt een melding weergegeven als er een systeemupdate ontbreekt
• Alleen aanbevolen weergeven - u ontvangt alleen meldingen over aanbevolen updates
Als u geen meldingen over ontbrekende updates wilt ontvangen, schakel het selectievakje naast Updates van het
besturingssysteem dan uit.
Het meldingenvenster geeft een overzicht van de updates die beschikbaar zijn voor het macOS-besturingssysteem
en de toepassingen die met het hulpprogramma van macOS zelf (Software-updates) zijn en kunnen worden
bijgewerkt. U kunt de update rechtstreeks vanuit het meldingenvenster installeren of vanuit de sectie Thuis van
ESET Endpoint Antivirus for macOS door te klikken op De ontbrekende update installeren.
In het meldingenvenster staan de toepassingsnaam, versie, grootte, eigenschappen (vlaggen) en aanvullende
informatie over beschikbare updates. In de kolom Vlaggen staat de volgende informatie:
• [aanbevolen] - de fabrikant van het besturingssysteem raadt aan dat u deze update installeert om de
beveiliging en stabiliteit van het systeem te vergroten
• [opnieuw opstarten] - het opnieuw opstarten van de computer is vereist na de installatie
• [afsluiten] - de computer moet worden afgesloten en daarna opnieuw opgestart na de installatie
In het meldingsvenster staat welke updates door het opdrachtregelhulpprogramma genaamd 'softwareupdate'
worden opgehaald. Updates die door dit hulpprogramma worden opgehaald, kunnen anders zijn dan de updates
die worden weergegeven door de toepassing 'Software-updates'. Als u alle beschikbare updates wilt installeren die
in het venster 'Ontbrekende systeemupdates' worden weergegeven en ook de updates die niet door de toepassing
'Software-updates' worden weergegeven, moet u het opdrachtregelhulpprogramma 'softwareupdate' gebruiken.
Lees voor meer informatie over dit hulpprogramma de handleiding voor software-updates door man
softwareupdate te typen in een Terminal-venster. Dit wordt alleen aangeraden voor ervaren gebruikers.
Instellingen importeren en exporteren
Als u een bestaande configuratie wilt importeren of uw ESET Endpoint Antivirus for macOS-configuratie wilt
exporteren, klikt u op Instellingen > Instellingen importeren en exporteren.
Importeren en exporteren is nuttig wanneer u een back-up wilt maken van uw huidige configuratie van ESET
Endpoint Antivirus for macOS, zodat u deze later kunt gebruiken. Instellingen exporteren is ook handig voor
gebruikers die hun voorkeursconfiguratie van ESET Endpoint Antivirus for macOS op meerdere systemen willen
gebruiken. U kunt eenvoudig het configuratiebestand importeren om zo de gewenste instellingen over te brengen.

45
Als u een configuratie wilt importeren, selecteert u Instellingen importeren en klikt u op Bladeren om naar het
configuratiebestand te navigeren dat u wilt importeren. Selecteer Instellingen exporteren als u wilt exporteren
en gebruik de browser om een locatie op uw computer te selecteren waar u het configuratiebestand wilt opslaan.
Proxyserver instellen
Instellingen voor de proxyserver kunnen worden geconfigureerd in Instellingen > Voorkeuren voor toepassing
opgeven > Proxyserver. Als u de proxyserver op dit niveau opgeeft, worden algemene instellingen voor de
proxyserver gedefinieerd voor alle functies van ESET Endpoint Antivirus for macOS. Parameters die hier zijn
geconfigureerd, worden gebruikt door alle modules die verbinding met internet vereisen. ESET Endpoint Antivirus
for macOS ondersteunt Basic Access- en NTLM (NT LAN Manager)-verificatie.
U kunt instellingen voor de proxyserver op dit niveau opgeven door het selectievakje Proxyserver gebruiken in
te schakelen en het IP-adres of de URL van de proxyserver in te voeren in het veld Proxyserver. Geef in het veld
Poort de poort op waarop de proxyserver verbindingen accepteert (standaard is dit (3128). U kunt ook op
Detecteren klikken om het programma beide velden te laten invullen.
Als voor communicatie met de proxyserver verificatie is vereist, geeft u een geldige Gebruikersnaam en een
geldig Wachtwoord op in de betreffende velden.
Gedeelde lokale cache
Als u de gedeelde lokale cache wilt inschakelen, klikt u op Instellingen > Voorkeuren voor toepassing opgeven >
Gedeelde lokale cache en schakelt u het selectievakje naast Caching inschakelen met ESET Gedeelde, lokale cache
in. Het gebruik van deze functie verbetert de prestaties in gevirtualiseerde omgevingen doordat dubbel scannen in
het netwerk wordt voorkomen. Hierdoor wordt elk bestand slechts een keer gescand en in de gedeelde cache
opgeslagen. Als de functie is ingeschakeld, wordt informatie over scans van bestanden en mappen op uw netwerk
opgeslagen naar de lokale cache. Als u een nieuwe scan uitvoert, zoekt ESET Endpoint Antivirus for macOS naar
gescande bestanden in de cache. Als de bestanden overeenkomen, worden ze uitgesloten van scannen.
Gedeelde lokale cache bevat de volgende instellingen:
• Serveradres: de naam of het IP-adres van de computer waarop zich de cache bevindt.
• Poort: het poortnummer dat wordt gebruikt voor communicatie (standaard (3537)
• Wachtwoord - het wachtwoord voor Gedeelde lokale cache (optioneel)

46
Gedetailleerde instructies
Raadpleeg de gebruikershandleiding ESET Shared Local Cache voor uitvoerige instructies over hoe u ESET
Gedeelde lokale cache installeert en configureert. (Deze handleiding is alleen beschikbaar in het Engels.)
Licentieovereenkomst voor eindgebruikers
BELANGRIJK: Lees de volgende voorwaarden en bepalingen voor de toepassing zorgvuldig voordat u deze gaat
downloaden, installeren, kopiëren of gebruiken. DOOR DE SOFTWARE TE DOWNLOADEN, INSTALLEREN,
KOPIËREN OF GEBRUIKEN GEEFT U AAN AKKOORD TE GAAN MET DEZE VOORWAARDEN EN
BEPALINGEN EN ERKENT U HET PRIVACYBELEID.
Licentieovereenkomst voor eindgebruikers
Volgens de voorwaarden van deze licentieovereenkomst voor eindgebruikers (hierna 'Overeenkomst' genoemd) die
wordt uitgevoerd door en tussen ESET, spol. s r. o., gezeteld op Einsteinova 24, 851 01 Bratislava, Slovak Republic,
Slowakije, ingeschreven in het handelsregister dat wordt beheerd door de rechtbank van Bratislava I, Sectie Sro,
volgnummer 3586/B, bedrijfsregistratienummer: 31 333 535 (hierna te noemen 'ESET' of 'Provider') en U, een
natuurlijke persoon of rechtspersoon (hierna aangeduid als 'U' of 'Eindgebruiker'), hebt U het recht de Software in
de zin van artikel 1 van deze overeenkomst te gebruiken. De Software die in Artikel 1 van deze Overeenkomst
wordt gedefinieerd, kan zijn opgeslagen op een gegevensdrager, verzonden via e-mail, gedownload van internet,
gedownload van de servers van de Provider of verkregen uit andere bronnen onder de voorwaarden die hieronder
worden vermeld.
DIT IS EEN OVEREENKOMST OVER DE RECHTEN VAN DE EINDGEBRUIKER EN IS GEEN KOOPOVEREENKOMST. De
Provider blijft eigenaar van het exemplaar van de Software en de fysieke media in het verkochte pakket en van
andere kopieën die de Eindgebruiker krachtens deze Overeenkomst mag maken.
Door op 'Ik ga akkoord' of 'Ik ga akkoord...' te klikken tijdens het installeren, downloaden, kopiëren of gebruiken
van de Software, gaat U akkoord met de voorwaarden en bepalingen van deze Overeenkomst. Als U niet akkoord
gaat met alle voorwaarden en bepalingen van deze Overeenkomst, moet U onmiddellijk op de annuleerknop
klikken, de installatie of het downloaden annuleren of de Software, installatiemedia, bijbehorende documentatie en
kwitantie vernietigen of retourneren aan ESET of de winkel waar U de Software hebt gekocht.
U GAAT ERMEE AKKOORD DAT U DOOR HET GEBRUIKEN VAN DEZE SOFTWARE AANGEEFT DAT U DEZE
OVEREENKOMST HEBT GELEZEN EN BEGREPEN, EN DAT U DE VOORWAARDEN EN BEPALINGEN VAN DEZE
OVEREENKOMST ACCEPTEERT.
1. Software. Zoals gebruikt in deze Overeenkomst, betekent de term 'Software': (i) het computerprogramma
behorende bij deze Overeenkomst en alle onderdelen ervan; (ii) de volledige inhoud van de schijven, cd-roms,
dvd's, e-mails en eventuele bijlagen, of andere media waarbij deze Overeenkomst wordt verstrekt, inclusief de
objectcodevorm van de geleverde software op een gegevensdrager, via e-mail of gedownload via internet, (iii)
eventuele bijbehorende schriftelijke materialen en eventuele andere documentatie met betrekking tot de Software,
met name een beschrijving van de Software, specificaties ervan, een beschrijving van de eigenschappen of de
werking van de Software, een beschrijving van de operationele omgeving waarin de Software wordt gebruikt,
instructies voor het gebruik of de installatie van de Software of een beschrijving van hoe de Software te gebruiken
(hierna 'Documentatie' genoemd); (iv) kopieën van de Software, patches voor mogelijke fouten in de Software,
toevoegingen aan de Software, uitbreidingen voor de Software, aangepaste versies van de Software en updates
van Softwarecomponenten, indien van toepassing, aan U in licentie gegeven door de Provider op grond van artikel
3 van deze Overeenkomst. De Software wordt exclusief geleverd in de vorm van uitvoerbare objectcode.
2. Installatie, Computer en Licentiecode. Software die is geleverd op een gegevensdrager, via e-mail,
gedownload van internet, gedownload vanaf de servers van de Provider of die op andere wijze is verkregen, moet
worden geïnstalleerd. U moet de Software op een correct geconfigureerde Computer installeren, die minimaal
moet voldoen aan de vereisten in de Documentatie. De installatiemethode staat beschreven in de Documentatie.
Er mogen geen computerprogramma's of hardware worden geïnstalleerd op de computer waarop u de Software
installeert die een negatieve invloed kunnen hebben op de Software. Computer betekent hardware, waaronder
maar niet beperkt tot personal computers, laptops, werkstations, palmtopcomputers, smartphones, mobiele

47
elektronische apparaten of andere elektronische apparaten waarvoor de Software is ontworpen, waarop de
Software wordt geïnstalleerd en/of gebruikt. Licentiecode betekent de unieke reeks symbolen, letters, cijfers of
speciale tekens die aan de Eindgebruiker wordt verstrekt om het legale gebruik, de specifieke versie of uitbreiding
van de voorwaarden van de Licentie van de Software mogelijk te maken overeenkomstig deze Overeenkomst.
3. Licentie. Onderworpen aan de voorwaarde dat U akkoord bent gegaan met de voorwaarden van deze
Overeenkomst en voldoet aan alle voorwaarden en bepalingen van deze Overeenkomst, verleent de Provider U de
volgende rechten (hierna 'Licentie' genoemd):
a) Installatie en gebruik. U hebt het niet-exclusieve, niet-overdraagbare recht om de Software te installeren op
de harde schijf van een computer of een andere permanent medium voor gegevensopslag, installatie en opslag
van de Software in het geheugen van een computersysteem, en om de Software te implementeren, op te slaan en
weer te geven.
b) Bepaling van het aantal licenties. Het recht om de Software te gebruiken zal gebonden zijn door het aantal
Eindgebruikers. Een Eindgebruiker wordt geacht het volgende in te houden: (i) installatie van de Software op één
computersysteem; of (ii) indien de omvang van een licentie is gebonden aan het aantal postvakken, dan wordt een
Eindgebruiker geacht een computergebruiker te zijn die e-mail ontvangt via een Mail User Agent (hierna aangeduid
als 'een MUA'). Als een MUA e-mail ontvangt en deze vervolgens automatisch naar verschillende gebruikers
distribueert, wordt het aantal Eindgebruikers bepaald op basis van het werkelijk aantal gebruikers waarvoor de e-
mail wordt gedistribueerd. Indien een e-mailserver fungeert als e-mailgateway, is het aantal Eindgebruikers gelijk
aan het aantal e-mailservergebruikers waarvoor een dergelijke gateway services verleent. Als een onbekend
aantal e-mailadressen is gericht aan en wordt ontvangen door een gebruiker (bijvoorbeeld door middel van
aliassen) en berichten niet automatisch worden gedistribueerd door de client aan een groter aantal gebruikers, is
een licentie voor een computer nodig. U mag dezelfde Licentie niet op meerdere computers tegelijk gebruiken. De
Eindgebruiker is alleen gerechtigd de Licentiecode op te geven in de Software voor zover de Eindgebruiker het
recht heeft de Software te gebruiken overeenkomstig de beperking voor wat betreft het aantal Licenties die de
Provider heeft verleend. De Licentiecode wordt vertrouwelijk beschouwd. U mag de Licentie niet delen met derden
of derden toestaan de Licentiecode te gebruiken, tenzij dit wordt toegestaan door deze Overeenkomst of deze
Provider. Als uw Licentiecode openbaar is geworden, stel de Provider hier dan onmiddellijk van op de hoogte.
c) Business Edition. Een Business Edition-versie van de Software moet worden verkregen om de Software te
gebruiken op mailservers, mailrelais, mailgateways of internetgateways.
d) Duur van de licentie. Uw recht om de Software te gebruiken zal voor beperkte tijd gelden.
e) OEM-software. OEM-software zal worden beperkt tot de computer waarop deze is meegeleverd. Deze kan niet
worden overgedragen naar een andere computer.
f) NFR-, TRIAL-software. Software die wordt geclassificeerd als 'Not-for-resale' (Niet voor wederverkoop), NFR of
TRIAL, is gratis en mag alleen worden gebruikt voor de demonstratie of het testen van de functies van de Software.
g) Beëindiging van de Licentie. De Licentie zal automatisch worden beëindigd aan het einde van de periode
waarvoor deze is verleend. Als U niet voldoet aan een van de bepalingen van deze Overeenkomst, heeft de
Provider het recht zich terug te trekken uit de Overeenkomst, zonder afbreuk te doen aan enig recht of
rechtsmiddel waarover de Provider beschikt voor dit soort gevallen. In geval van annulering van de Licentie, moet
U onmiddellijk op eigen kosten de Software en alle back-upkopieën verwijderen, vernietigen of retourneren aan
ESET of de winkel waar U de Software hebt gekocht. Bij beëindiging van de Licentie heeft de Provider ook het recht
om het recht van de Eindgebruiker op het gebruik van de functies van de Software te annuleren die een verbinding
met de servers van de Provider of van derden vereisen.
4. Functies met gegevensverzameling en vereisten voor de internetverbinding. De Software werkt alleen
correct als er een verbinding met internet is en er regelmatig verbinding met de servers van de Provider of derden
kan worden gemaakt en toepasselijke gegevens kunnen worden verzameld overeenkomstig het Privacybeleid. De
verbinding met internet en het verzamelen van toepasselijke gegevens zijn nodig voor de volgende functies van de
Software:
a) Updates voor de Software. De Provider zal het recht hebben van tijd tot tijd updates uit te geven voor de
Software ('Updates'), maar zal niet verplicht zijn te voorzien in Updates. Deze functie is ingeschakeld onder de

48
standaardinstellingen van de Software en Updates worden dus automatisch geïnstalleerd, tenzij de Eindgebruiker
automatische installatie van Updates heeft uitgeschakeld. Om updates te kunnen aanbieden moet de echtheid van
de licentie kunnen worden gecontroleerd, waarvoor het nodig is om overeenkomstig het Privacybeleid informatie
te verzamelen over uw Computer en/of het platform waarop de Software is geïnstalleerd.
b) Doorsturen van infiltraties en informatie naar de Provider. De Software bevat functies die voorbeelden
verzamelen van computervirussen en andere kwaadwillige computerprogramma’s en verdachte, problematische,
mogelijk ongewenste of mogelijk onveilige objecten zoals bestanden, URL’s, IP-pakketten en Ethernet-frames
(hierna 'Infiltraties' genoemd) en verzenden ze vervolgens naar de Provider, met inbegrip van, maar niet beperkt
tot informatie over het installatieproces, de computer en/of het platform waarop de Software geïnstalleerd is,
informatie over de bewerkingen en functionaliteit van de Software en informatie over apparaten in het lokaal
netwerk, zoals type, verkoper, model en/of naam van het apparaat (hierna 'Informatie' genoemd). De Informatie en
Infiltraties kunnen informatie bevatten (met inbegrip van willekeurig of toevallig verkregen persoonlijke gegevens)
over de Eindgebruiker of andere gebruikers van de computer waarop de Software is geïnstalleerd, en bestanden
beïnvloed door Infiltraties met bijhorende metagegevens.
Informatie en Infiltraties kunnen door de volgende functies van de Software worden verzameld:
i. De LiveGrid-reputatiesysteemfunctie omvat het verzamelen en in één richting naar de Provider verzenden van
hashes met betrekking tot Infiltraties. Deze functie wordt ingeschakeld via de standaardinstellingen van de
Software.
ii. LiveGrid-feedbacksysteem is een functie die onder andere Infiltraties en bijbehorende metagegevens en
Informatie verzamelt en naar de Provider stuurt. Deze functie wordt gedurende het installatieproces van de
Software door de Eindgebruiker geactiveerd.
De Provider gebruikt de ontvangen Informatie en Infiltraties uitsluitend voor analyse van en onderzoek naar
Infiltraties, verbetering van de Software en controle van de authenticiteit van de Licentie, en de Provider zal
passende maatregelen nemen om de vertrouwelijkheid van ontvangen Informatie en Infiltraties te waarborgen.
Door deze functie van de Software te activeren, worden er mogelijk infiltraties en informatie verzameld en
verwerkt door de Provider zoals aangegeven in het Privacybeleid en overeenkomstig relevante juridische regels. U
kunt deze functies op elk moment uitschakelen.
Voor het doel van deze Overeenkomst is het noodzakelijk om gegevens te verzamelen, verwerken en op te slaan,
zodat de Provider kan controleren of U voldoet aan het Privacybeleid. U bevestigt hierbij dat U ermee akkoord gaat
dat de Provider met zijn eigen middelen controleert of U de Software overeenkomstig de bepalingen van deze
Overeenkomst gebruikt. U bevestigt hierbij dat U ermee akkoord gaat dat het voor het doel van deze
Overeenkomst noodzakelijk is dat tijdens communicatie tussen de Software en de computersystemen van de
Provider of die van diens zakelijke partners uw gegevens worden overgebracht als onderdeel van de verspreiding
door de Provider en het ondersteuningsnetwerk met als doel de functionaliteit van de Software en autorisatie om
de Software te gebruiken te garanderen en de rechten van de Provider te beschermen.
Na beëindiging van deze Overeenkomst, is de Provider of elk van diens zakelijk partners als onderdeel van het
distributie- en ondersteuningsnewerk van de Provider, gerechtigd essentiële gegevens die u identificeren over te
dragen, verwerken en op te slaan ten behoeve van factureringsdoeleinden, de prestaties van deze Overeenkomst
en het overbrengen van meldingen naar uw Computer. U gaat er hierbij mee akkoord om meldingen en berichten
te ontvangen, waaronder maar niet beperkt tot marketinginformatie.
Details over privacy, beveiliging van persoonlijke gegevens en Uw rechten als betrokkene vindt u in
het Privacybeleid, dat als onderdeel van het installatieproces rechtstreeks toegankelijk is op de
website van de Aanbieder. Of bezoek de Help-sectie van de Software.
5. Eindgebruikersrechten uitoefenen. U moet uw Eindgebruikersrechten persoonlijk of via uw medewerkers
uitoefenen. U hebt alleen het recht om de Software te gebruiken om uw activiteiten te beschermen en deze
Computers of computersystemen te beveiligen waarvoor U een Licentie hebt verkregen.
6. Beperkingen op rechten. U mag geen componenten kopiëren, verspreiden of uitnemen, of afgeleide
producten van de Software maken. Bij gebruik van de Software bent U verplicht te voldoen aan de volgende
beperkingen:

49
(a) U mag een kopie van de Software opslaan op een permanent opslagmedium als back-upkopie voor uw archief,
mits uw back-upkopie niet wordt geïnstalleerd of gebruikt op een computer. Alle andere kopieën die U van de
Software maakt, gelden als schending van deze Overeenkomst.
(b) U mag de Software niet gebruiken, wijzigen, vertalen of reproduceren of gebruiksrechten op de Software
overdragen of kopieën van de Software gebruiken op een andere wijze dan in deze Overeenkomst is genoemd.
(c) U mag de Software niet verkopen, onder sublicentie geven, leasen of huren of lenen of de Software gebruiken
voor het verrichten van commerciële diensten.
(d) U mag geen reverse engineering, decompilatie of disassemblage van de Software uitvoeren of anderszins
trachten de broncode van de Software te achterhalen, behoudens voor zover deze beperking uitdrukkelijk is
verboden door de wet.
(e) U gaat akkoord dat U de Software alleen zult gebruiken op een manier die voldoet aan alle toepasselijke wetten
in het rechtsgebied waarin U de Software gebruikt, met inbegrip van, maar niet beperkt tot, toepasselijke
beperkingen betreffende auteursrecht en andere intellectuele eigendomsrechten.
(f) U stemt ermee in dat U de Software en de functies ervan uitsluitend zult gebruiken op een wijze die de
toegangsmogelijikheden van andere Eindgebruikers tot deze services niet belemmert. De Provider behoudt zich
het recht voor het bereik van de services die worden geleverd aan afzonderlijke Eindgebruikers te beperken, om
het gebruik van de services door een zo hoog mogelijk aantal Eindgebruikers te kunnen waarborgen. Onder het
beperken van het bereik van de services wordt ook verstaan het volledig beëindigen van de mogelijkheid van het
gebruik van functies van de Software en het verwijderen van Gegevens en informatie op de servers van de
Provider en van derden in verband met een specifieke functie van de Software.
(g) U gaat ermee akkoord geen activiteiten te ontplooien met de Licentiecode die in strijd zijn met de voorwaarden
van deze Overeenkomst of die erin kunnen resulteren dat de Licentiecode in handen valt van iemand die niet
gerechtigd is de Software te gebruiken, zoals onder andere het geval is bij overdracht in welke vorm dan ook van
een gebruikte of ongebruikte Licentiecode, evenals de ongeoorloofde reproductie of distributie van gedupliceerde
of gegenereerde Licentiecodes of het gebruik van de Software als gevolg van het gebruik van een Licentiecode die
is verkregen uit een andere bron dan de Provider.
7. Auteursrecht. De Software en alle rechten, met inbegrip van, maar niet beperkt tot, eigendomsrechten en
intellectuele-eigendomsrechten daarop, zijn het eigendom van ESET en/of zijn licentiegevers. Ze worden
beschermd door internationale verdragen en door alle andere van toepassing zijnde nationale wetten van het land
waarin de Software wordt gebruikt. De structuur, indeling en code van de Software zijn de waardevolle
handelsgeheimen en vertrouwelijke informatie van ESET en/of zijn licentiegevers. U mag de Software niet kopiëren,
behalve zoals uiteengezet in artikel 6 (a). Elke kopie die U mag maken overeenkomstig deze Overeenkomst, moet
hetzelfde auteursrecht en andere eigendomsrechten bevatten die op de Software van toepassing zijn. Als U
reverse engineering, decompilatie, disassemblage uitvoert of op andere wijze probeert de broncode van de
Software te achterhalen, in strijd met de voorwaarden van deze Overeenkomst, gaat U ermee akkoord dat alle
informatie die op deze wijze wordt verkregen, automatisch en onherroepelijk volledig zal worden geacht te zijn
overgedragen aan de Provider en het eigendom te zijn van de Provider, vanaf het moment dat dergelijke
informatie tot stand komt, onverminderd de rechten van de Provider met betrekking tot de breuk van deze
Overeenkomst.
8. Voorbehoud van rechten. De Provider behoudt alle rechten op de Software voor, met uitzondering van de
rechten die nadrukkelijk aan U als Eindgebruiker van de Software worden verleend krachtens de voorwaarden van
deze Overeenkomst.
9. Meerdere taalversies, dubbele mediasoftware, meerdere kopieën. Indien de Software meerdere
platforms of talen ondersteunt, of als U meerdere kopieën van de Software ontvangt, mag U de Software alleen
gebruiken op het aantal computersystemen en voor de versies waarvoor U een Licentie hebt verkregen. Het is niet
toegestaan versies of exemplaren van de Software die U niet gebruikt, te verkopen, verhuren, leasen, onder
sublicentie te geven, uit te lenen of over te dragen.
10. Aanvang en beëindiging van de Overeenkomst. Deze Overeenkomst is van kracht vanaf de datum waarop
U akkoord gaat met de voorwaarden van deze Overeenkomst. U kunt deze Overeenkomst op elk moment

50
beëindigen door de Software, alle back-upkopieën en alle gerelateerde materialen die door de Provider of zijn
zakenpartners zijn geleverd, permanent te verwijderen, vernietigen en op eigen kosten te retourneren. Ongeacht
de wijze van beëindiging van deze Overeenkomst, blijven de bepalingen in Artikel 7, 8, 11, 13, 19 en 21 van kracht
zonder tijdsbeperking.
11. VERKLARINGEN VAN DE EINDGEBRUIKER. ALS EINDGEBRUIKER ERKENT U DAT DE SOFTWARE IN DE
'OORSPRONKELIJKE STAAT' IS GELEVERD, ZONDER EXPLICIETE OF IMPLICIETE GARANTIE VAN WELKE AARD DAN
OOK EN VOOR ZOVER DAT VOLGENS DE TOEPASSELIJKE WETTEN IS TOEGESTAAN. NOCH DE PROVIDER, NOCH DE
LICENTIEGEVERS OF GELIEERDE BEDRIJVEN, NOCH DE AUTEURSRECHTHOUDERS BIEDEN ENIGE EXPLICIETE OF
IMPLICIETE VERTEGENWOORDIGINGEN OF GARANTIES, MET INBEGRIP VAN MAAR NIET BEPERKT TOT
VERKOOPGARANTIES, GARANTIES DAT DE SOFTWARE GESCHIKT IS VOOR EEN BEPAALD DOEL OF GARANTIES DAT
DE SOFTWARE GEEN INBREUK MAAKT OP OCTROOIEN, AUTEURSRECHT, HANDELSMERKEN OF ANDERE RECHTEN
VAN DERDEN. DE PROVIDER OF ENIGE ANDERE PARTIJ GARANDEERT NIET DAT DE FUNCTIES IN DE SOFTWARE
VOLDOEN AAN UW EISEN OF DAT DE WERKING VAN DE SOFTWARE ONONDERBROKEN OF FOUTLOOS ZAL ZIJN. U
AANVAARDT ALLE VERANTWOORDELIJKHEID EN RISICO VOOR DE SELECTIE VAN DE SOFTWARE OM UW BEOOGDE
RESULTATEN TE BEHALEN EN VOOR DE INSTALLATIE, HET GEBRUIK EN DE RESULTATEN DIE HIERUIT
VOORTVLOEIEN.
12.Geen verdere verplichtingen. Deze Overeenkomst schept geen verplichtingen voor de Provider en zijn
licentiegevers, anders dan specifiek is uiteengezet in deze Overeenkomst.
13. BEPERKING VAN DE AANSPRAKELIJKHEID. VOOR ZOVER IS TOEGESTAAN VOLGENS DE TOEPASSELIJKE
WETTEN, ZULLEN DE PROVIDER, ZIJN WERKNEMERS OF LICENTIEGEVERS IN GEEN GEVAL AANSPRAKELIJK WORDEN
GESTELD VOOR WINST-, INKOMSTEN- OF OMZETDERVING, VOOR GEGEVENSVERLIES, VOOR KOSTEN DIE ZIJN
GEMAAKT OM VERVANGENDE GOEDEREN OF DIENSTEN AAN TE SCHAFFEN, VOOR BESCHADIGING VAN EIGENDOM,
LICHAMELIJK LETSEL, ONDERBREKING VAN DE BEDRIJFSVOERING, VERLIES VAN BEDRIJFSINFORMATIE, OF VOOR
ENIGE SPECIALE, DIRECTE, INDIRECTE, INCIDENTELE, ECONOMISCHE OF VERVANGENDE SCHADE, SCHADE ALS
GEVOLG VAN VERNIELING, SPECIALE OF GEVOLGSCHADE, OP WELKE MANIER DAN OOK VEROORZAAKT, ONGEACHT
OF DEZE HET GEVOLG IS VAN EEN CONTRACT, EEN OPZETTELIJKE OVERTREDING, NALATIGHEID OF EEN ANDER
FEIT DAT DE SCHADE HEEFT VEROORZAAKT, ALS GEVOLG VAN HET GEBRUIK VAN OF HET ONVERMOGEN TOT HET
GEBRUIK VAN DE SOFTWARE, ZELFS ALS DE PROVIDER OF ZIJN LICENTIEGEVERS ZIJN GEWEZEN OP DE
MOGELIJKHEID VAN DERGELIJKE SCHADE. AANGEZIEN IN BEPAALDE LANDEN EN RECHTSGEBIEDEN HET NIET IS
TOEGESTAAN AANSPRAKELIJKHEID UIT TE SLUITEN, MAAR HET MOGELIJK WEL IS TOEGESTAAN AANSPRAKELIJKHEID
TE BEPERKEN, WORDT IN DERGELIJKE GEVALLEN DE AANSPRAKELIJKHEID VAN DE PROVIDER, ZIJN MEDEWERKERS
OF LICENTIEGEVERS OF GELIEERDE BEDRIJVEN BEPERKT TOT HET BEDRAG DAT U VOOR DE LICENTIE HEBT
BETAALD.
14. Niets in deze Overeenkomst doet afbreuk aan de wettelijke rechten van enige partij die als consument handelt
indien deze hiermee in strijd zijn.
15. Technische ondersteuning. ESET of derden in opdracht van ESET verlenen naar eigen inzicht technische
ondersteuning zonder enige garanties of verklaringen. De Eindgebruiker is verplicht een back-up te maken van alle
bestaande gegevens, software en programmavoorzieningen voorafgaand aan het verlenen van de technische
ondersteuning. ESET en/of derden in opdracht van ESET kunnen geen aansprakelijkheid aanvaarden voor schade of
verlies van gegevens, eigendom, software of hardware of verlies van winst als gevolg van het verlenen van
technische ondersteuning. ESET en/of derden in opdracht van ESET behouden het recht voor om te beslissen of het
oplossen van het probleem buiten het bereik valt van de technische ondersteuning. ESET behoudt het recht voor
om naar eigen inzicht technische ondersteuning te weigeren, op te schorten of de verlening ervan te beëindigen.
Licentie-informatie, Informatie en andere gegevens overeenkomstig het Privacybeleid zijn mogelijk vereist om
technische ondersteuning te verkrijgen.
16. Overdracht van de licentie. De Software kan van het ene computersysteem naar het andere worden
overgedragen, tenzij dit in strijd is met de voorwaarden van de Overeenkomst. Indien dit niet in strijd is met de
voorwaarden van de Overeenkomst, heeft de Eindgebruiker alleen het recht om de Licentie en alle rechten die
voortvloeien uit deze overeenkomst, permanent over te dragen aan een andere Eindgebruiker met toestemming
van de Provider, onder voorwaarde dat (i) de oorspronkelijke Eindgebruiker geen kopieën van de Software
behoudt; (ii) de overdracht van rechten direct is, dat wil zeggen van de oorspronkelijke Eindgebruiker naar de
nieuwe Eindgebruiker; (iii) de nieuwe Eindgebruiker alle rechten en verplichtingen van de oorspronkelijke

51
Eindgebruiker moet overnemen volgens de voorwaarden van deze Overeenkomst; (iv) de oorspronkelijke
Eindgebruiker de nieuwe Eindgebruiker de documentatie moet verstrekken waardoor verificatie van de echtheid
van de Software zoals gespecificeerd in artikel 17 mogelijk is.
17.Verificatie van de echtheid van de Software. De Eindgebruiker kan het recht hebben de Software op een
van de volgende manieren te gebruiken: (i) door middel van een licentiecertificaat dat door de Provider of een door
de Provider aangewezen derde partij is uitgegeven; (ii) door middel van een schriftelijke licentieovereenkomst,
indien een dergelijke overeenkomst is gesloten; (iii) door middel van e-mail aan de Provider met de
licentiegegevens (gebruikersnaam en wachtwoord) om Updates mogelijk te maken. Om de echtheid van de
Software te controleren is het mogelijk noodzakelijk om in overeenstemming met het Privacybeleid Licentie-
informatie en Eindgebruikersgegevens te verzamelen waaraan U bent te identificeren.
18. Licenties voor de overheid en de Amerikaanse regering. De Software zal worden verstrekt aan de
overheid, met inbegrip van de Amerikaanse regering, met de licentierechten en beperkingen die in deze
Overeenkomst zijn beschreven.
19. Naleving van handelscontroles.
(a) U zult de Software niet direct of indirect uitvoeren, wederuitvoeren, overdragen of anderszins ter beschikking
stellen aan enig persoon, of deze op enigerlei wijze gebruiken, of betrokken zijn bij enige handeling die ertoe kan
leiden dat ESET of haar holdingmaatschappijen, haar dochterondernemingen en de dochterondernemingen van
een van haar holdingmaatschappijen, als ook entiteiten die door haar holdingmaatschappijen (hierna 'Gelieerde
ondernemingen' genoemd) worden gecontroleerd, in strijd handelt met, of onderworpen is aan negatieve gevolgen
krachtens Handelscontrolewetten, die het volgende omvatten:
i. alle wetten die de uitvoer, wederuitvoer of overdracht van goederen, software, technologie of diensten
controleren, beperken of aan vergunningsvereisten onderwerpen en die zijn uitgevaardigd of aangenomen door
een regering, staat of regelgevende instantie van de Verenigde Staten van Amerika, Singapore, het Verenigd
Koninkrijk, de Europese Unie of een van haar lidstaten, of een land waarin de verplichtingen uit hoofde van de
overeenkomst moeten worden uitgevoerd, of waarin het ESET of een van aan haar Gelieerde ondernemingen is
gevestigd of werkzaam is (hierna 'Exportcontrolewetten' genoemd), en
ii. alle economische, financiële, handels- of andere sanctie, beperking, embargo, invoer- of uitvoerverbod, verbod
op de overdracht van fondsen of activa of op het verrichten van diensten, of elke gelijkwaardige maatregel die
wordt opgelegd door een regering, staat of regelgevende autoriteit van de Verenigde Staten van Amerika,
Singapore, het Verenigd Koninkrijk, de Europese Unie of een van haar lidstaten, of een land waarin verplichtingen
uit hoofde van de Overeenkomst moeten worden uitgevoerd, of waarin het ESET of een van aan haar Gelieerde
ondernemingen is gevestigd of werkzaam is (hierna 'Sanctiewetgeving' genoemd).
(b) ESET heeft het recht om haar verplichtingen uit hoofde van deze Voorwaarden met onmiddellijke ingang op te
schorten of te beëindigen in het geval dat:
i. ESET naar haar redelijke mening vaststelt dat de Gebruiker de bepaling van artikel 19.a van de Overeenkomst
heeft overtreden of waarschijnlijk zal overtreden; of
ii. de Eindgebruiker en/of de Software wordt onderworpen aan Handelscontrolewetten en als gevolg daarvan ESET
vaststelt dat, naar haar redelijke mening, het voortbestaan van haar verplichtingen krachtens de Overeenkomst
ertoe kan leiden dat ESET of aan haar Gelieerde ondernemingen de Handelscontrolewetten schendt of
onderworpen wordt aan negatieve gevolgen.
(c) Niets in de Overeenkomst is bedoeld om een van de partijen ertoe aan te zetten of te verplichten te handelen
of af te zien van handelen (of ermee in te stemmen te handelen of af te zien van handelen), en niets mag als
zodanig worden geïnterpreteerd, op een wijze die niet in overeenstemming is met, wordt bestraft met of is
verboden onder toepasselijke Handelscontrolewetten.
20. Kennisgevingen. Alle kennisgevingen en de geretourneerde Software en Documentatie moeten worden
gestuurd naar: ESET, spol. s r. o., Einsteinova 24, 851 01 Bratislava, Slovak Republic.
21. Toepasselijk recht. Op deze Overeenkomst is het Slowaakse recht van toepassing en deze Overeenkomst

52
wordt geïnterpreteerd in overeenstemming met het Slowaakse recht. De Eindgebruiker en de Provider gaan ermee
akkoord dat conflictbepalingen van het toepasselijke recht en het Weens koopverdrag niet van toepassing zijn. U
stemt er uitdrukkelijk mee in dat alle geschillen of vorderingen die voortvloeien uit deze Overeenkomst met
betrekking tot de Provider of eventuele geschillen of vorderingen met betrekking tot het gebruik van de Software,
zullen worden behandeld door de rechtbank te Bratislava I en U stemt er uitdrukkelijk mee in dat de genoemde
rechtbank jurisdictie zal hebben.
22. Algemene bepalingen. Indien een van de voorwaarden van deze Overeenkomst ongeldig of niet-afdwingbaar
blijkt, heeft dat geen gevolgen voor de geldigheid van de overige bepalingen van de Overeenkomst. Deze
bepalingen blijven geldig en afdwingbaar volgens de voorwaarden van deze Overeenkomst. In geval van een
discrepantie tussen taalversies van deze Overeenkomst heeft de Engelstalige versie voorrang. Deze Overeenkomst
kan slechts worden gewijzigd in schriftelijke vorm, ondertekend door een bevoegde vertegenwoordiger van de
Provider of een persoon die uitdrukkelijk bevoegd is om in die hoedanigheid te handelen onder de voorwaarden
van een volmacht.
Dit is de volledige Overeenkomst tussen de Provider en U met betrekking tot de Software en deze vervangt alle
voorgaande verklaringen, besprekingen, toezeggingen, mededelingen of bekendmakingen met betrekking tot de
Software.
EULA ID: BUS-STANDARD-20-01
Privacy Policy
ESET, spol. s r. o., gezeteld op Einsteinova 24, 851 01 Bratislava, Slowaakse Republiek, ingeschreven in het
handelsregister dat wordt beheerd door de rechtbank Bratislava I District Court, sectie Sro, volgnr. 3586/B,
bedrijfsregistratienummer: 31 333 535 als een Gegevensbeheerder (“ESET” of “Wij”, “We”, “Ons” of “Onze”) wil
graag transparant zijn als het gaat om de verwerking van persoonlijke gegevens en de privacy van onze klanten.
Om dit doel te verwezenlijken, publiceren Wij dit Privacybeleid met als enige doel om onze klant (“Eindgebruiker”
of “U”) over de volgende onderwerpen te informeren:
• Verwerking van persoonsgegevens,
• Vertrouwelijkheid van gegevens,
• Rechten van de persoon van wie de gegevens afkomstig zijn.
Verwerking van persoonsgegevens
Door ESET geleverde services geïmplementeerd in ons product worden geleverd overeenkomstig de voorwaarden
van de Licentieovereenkomst voor eindgebruikers ("EULA”), maar sommige daarvan vereisen mogelijke specifieke
aandacht. Wij willen u graag meer informatie geven over het verzamelen van gegevens in verband met de levering
van onze services. Wij verzorgen verschillende services die zijn beschreven in de EULA en productdocumentatie,
zoals een update-/upgradeservice, ESET LiveGrid®, beveiliging tegen misbruik van gegevens, ondersteuning, enz.
Om dit te kunnen doen, moeten wij de volgende informatie verzamelen:
• Updatestatistieken en andere statistieken met informatie over het installatieproces en uw computer,
waaronder het platform waarop ons product is geïnstalleerd en informatie over de bewerkingen en functionaliteit
van onze producten, zoals besturingssysteem, hardware-informatie, installatie-id's, licentie-id's, IP-adres, MAC-
adres, configuratie-instellingen van het product.
• Eénrichtings-hashes met betrekking tot infiltraties als onderdeel van het ESET LiveGrid®-reputatiesysteem,
die de efficiëntie verbeteren van de antimalwareoplossingen door gescande bestanden te vergelijken met een
database met items die op een witte of zwarte lijst in de cloud zijn geplaatst.
• Verdachte voorbeelden en metagegevens uit de praktijk als onderdeel van het ESET LiveGrid®-
feedbacksysteem waarmee ESET direct kan reageren op de behoeften van onze eindgebruikers en snel kan

53
inspelen op de nieuwste bedreigingen. Wij zijn afhankelijk van toezending door u
ovan infiltraties zoals potentiële voorbeelden van virussen en andere schadelijke programma's en verdachte,
problematische, potentieel ongewenste of potentieel onveilige objecten, zoals uitvoerbare bestanden, e-
mailberichten die u als spam hebt gemeld of door ons product zijn gemarkeerd;
oinformatie over apparaten in het lokale netwerk, zoals het type, de leverancier, het model en/of de naam van
het apparaat;
oinformatie over het gebruik van internet, zoals IP-adressen en geografische informatie, IP-pakketten,
webadressen en ethernetframes;
ocrashdumpbestanden en informatie daarin.
We willen op zich geen gegevens verzamelen buiten dit bereik, maar soms is het onmogelijk om dit te voorkomen.
Gegevens die per ongeluk worden verzameld, kunnen in malware zelf zijn opgenomen (verzameld zonder uw
kennis of goedkeuring) of als onderdeel van bestandsnamen of webadressen en het is niet onze bedoeling om deze
gegevens deel te laten uitmaken van onze systemen of deze gegevens te verwerken voor het doel dat in dit
Privacybeleid is beschreven.
• Licentie-informatie, zoals licentie-ID en persoonlijke gegevens zoals naam, achternaam, adres, e-mailadres, is
vereist voor factureringsdoeleinden, verificatie van de echtheid van uw licentie en voor de levering van onze
services.
• Contactgegevens en gegevens in uw ondersteuningsaanvragen kunnen vereist zijn, zodat ESET u
ondersteuningsservices kan bieden. Op basis van het kanaal dat u kiest om contact met ons op te nemen,
kunnen Wij mogelijk uw e-mailadres, telefoonnummer, licentie-informatie, productdetails en beschrijving van uw
ondersteuningsaanvraag verzamelen. Mogelijk wordt u gevraagd om ons andere informatie te verschaffen
teneinde u ondersteuningsservices te kunnen bieden.
Vertrouwelijkheid van gegevens
ESET is een internationaal bedrijf via gelieerde rechtspersonen of partners als onderdeel van ons distributie-,
service- en ondersteuningsnetwerk. Informatie die door ESET wordt verwerkt, kan worden overgedragen naar en
van gelieerde entiteiten of partners om uitvoering te geven aan de Gebruiksrechtovereenkomst voor
Eindgebruikers zoals de levering van services, ondersteuning of facturering. Op basis van uw locatie en de service
die U hebt gekozen te gebruiken, moeten Wij mogelijk uw gegevens overbrengen naar een land zonder het
beschermingsniveau dat is voorgeschreven door de Europese Commissie. Zelfs als dat het geval is, is elke
overdracht van gegevens onderworpen aan wettelijke regelgeving inzake gegevensbescherming en vindt dit alleen
plaats als dit ook echt nodig is. Er dienen zonder uitzondering modelcontractbepalingen, bindende
bedrijfsvoorschriften of andere gepaste vormen van beveiliging van kracht te zijn.
Wij streven ernaar te voorkomen dat gegevens langer worden opgeslagen dan nodig is terwijl wij ESET-services
aanbieden. Onze bewaarperiode kan langer zijn dan de geldigheid van uw licentie om u de tijd te geven uw licentie
gemakkelijk te vernieuwen. Minimale en gepseudonimiseerde statistieken en andere gegevens van ESET
LiveGrid® kunnen verder worden verwerkt voor statistische doeleinden.
ESET implementeert gepaste technische en organisatorische maatregelen om een beveiligingsniveau te realiseren
dat afdoende is voor potentiële risico's. Wij doen Ons best om de vertrouwelijkheid, integriteit, beschikbaarheid en
bestendigheid van verwerkingssystemen en -services blijvend te garanderen. In het geval van een
gegevensschending waarbij een risico bestaat dat uw rechten en vrijheden in gevaar komen, zullen Wij de
toezichthoudende autoriteit alsmede iedereen bij wie wij gegevens hebben verzameld, hiervan op de hoogte
stellen. Als gegevensonderwerp hebt u het recht om een klacht in te dienen bij een toezichthouder.
Rechten van degene van wie de gegevens afkomstig zijn.
ESET is onderworpen aan regelgeving van Slowaakse wetten en Wij zijn gebonden aan
gegevensbeschermingswetgeving van de Europese Unie. Onder voorbehoud van de voorwaarden die zijn
vastgelegd in van toepassing zijnde gegevensbeschermingswetten, hebt U de volgende rechten als betrokkene:

54
• het recht om toegang te krijgen tot uw persoonsgegevens bij ESET,
• het recht op rectificatie van uw persoonsgegevens indien onjuist (U hebt ook het recht om onvolledige
persoonsgegevens aan te vullen),
• het recht om uw persoonsgegevens te laten verwijderen,
• het recht op beperking van het verwerken van uw persoonsgegevens,
• het recht om verwerking te weigeren,
• het recht om bezwaar in te dienen alsmede,
• het recht op overzetbaarheid van gegevens.
Als u uw recht als betrokkene wilt uitoefenen of een vraag hebt of een zorg wilt uiten, stuur ons dan een bericht
op:
ESET, spol. s r.o.
Data Protection Officer
Einsteinova 24
85101 Bratislava
Slovak Republic
-
 1
1
-
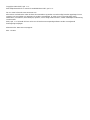 2
2
-
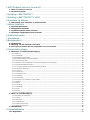 3
3
-
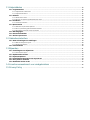 4
4
-
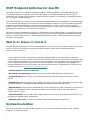 5
5
-
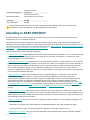 6
6
-
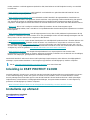 7
7
-
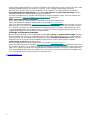 8
8
-
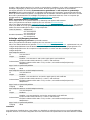 9
9
-
 10
10
-
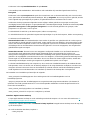 11
11
-
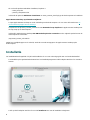 12
12
-
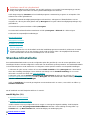 13
13
-
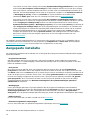 14
14
-
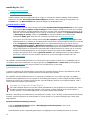 15
15
-
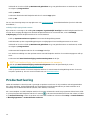 16
16
-
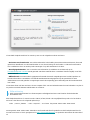 17
17
-
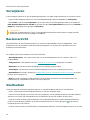 18
18
-
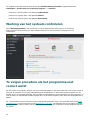 19
19
-
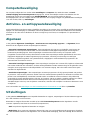 20
20
-
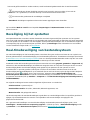 21
21
-
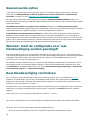 22
22
-
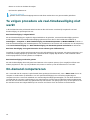 23
23
-
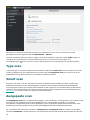 24
24
-
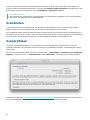 25
25
-
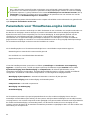 26
26
-
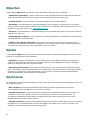 27
27
-
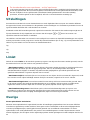 28
28
-
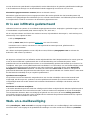 29
29
-
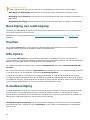 30
30
-
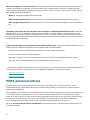 31
31
-
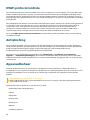 32
32
-
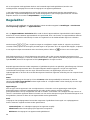 33
33
-
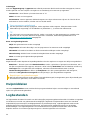 34
34
-
 35
35
-
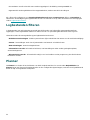 36
36
-
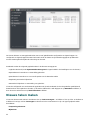 37
37
-
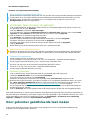 38
38
-
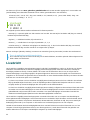 39
39
-
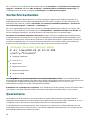 40
40
-
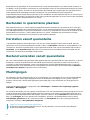 41
41
-
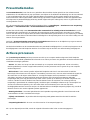 42
42
-
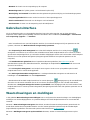 43
43
-
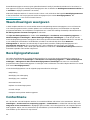 44
44
-
 45
45
-
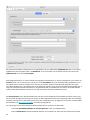 46
46
-
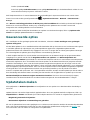 47
47
-
 48
48
-
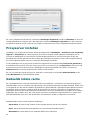 49
49
-
 50
50
-
 51
51
-
 52
52
-
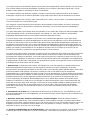 53
53
-
 54
54
-
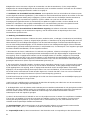 55
55
-
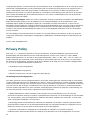 56
56
-
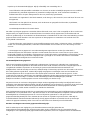 57
57
-
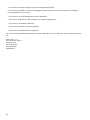 58
58
ESET Endpoint Antivirus for macOS 6.11 de handleiding
- Type
- de handleiding
- Deze handleiding is ook geschikt voor
Gerelateerde artikelen
-
ESET Endpoint Security for macOS 6.10 de handleiding
-
ESET Endpoint Security for Android 4.x de handleiding
-
ESET Cyber Security Pro for macOS Gebruikershandleiding
-
ESET Endpoint Security for macOS 6.9 de handleiding
-
ESET Cyber Security for macOS Gebruikershandleiding
-
ESET Endpoint Antivirus for Windows 9 de handleiding
-
ESET Endpoint Security for Android Gebruikershandleiding
-
ESET Endpoint Antivirus for macOS Gebruikershandleiding
-
ESET Endpoint Security for macOS Gebruikershandleiding
-
ESET Endpoint Antivirus 8 de handleiding