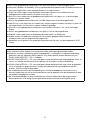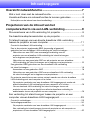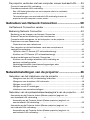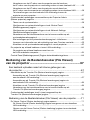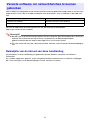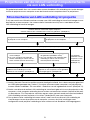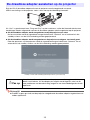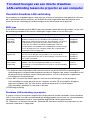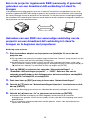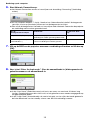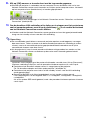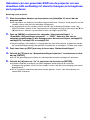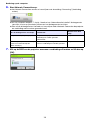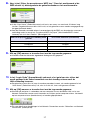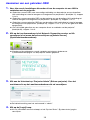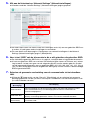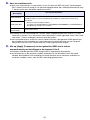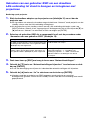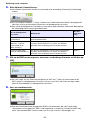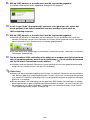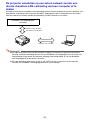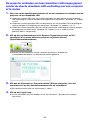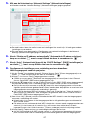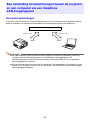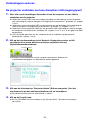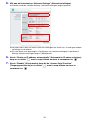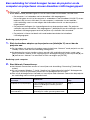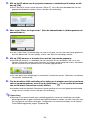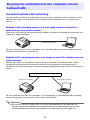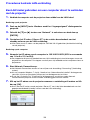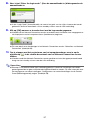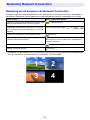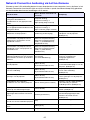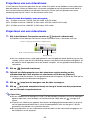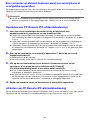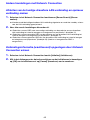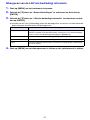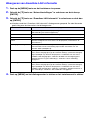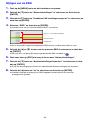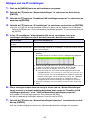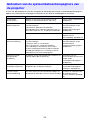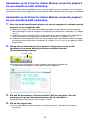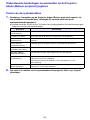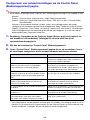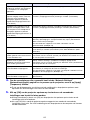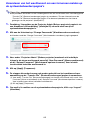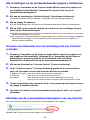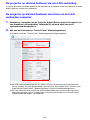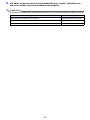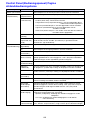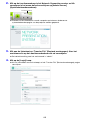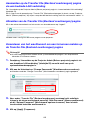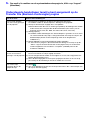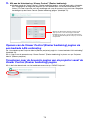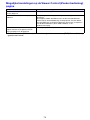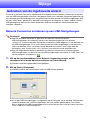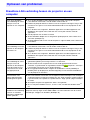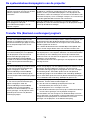1
DATA PROJECTOR
XJ-UT310WN
Netwerk functiegids
z Lees de “Veiligheidsvoorzorgen” en “Voorzorgen in het gebruik” in het document “Instelgids” dat
meegeleverd wordt met de Data Projector en zorg ervoor dat u dit product correct gebruikt.
z Bewaar deze handleiding op een veilige plek zodat u er later nog eens iets in op kunt zoeken.
z Bezoek de website hieronder voor de nieuwste versie van deze handleiding.
http://world.casio.com/manual/projector/
NL

2
z DLP is een gedeponeerd handelsmerk van Texas Instruments uit de Verenigde Staten.
z Microsoft, Windows en Windows Vista zijn gedeponeerde handelsmerken of handelsmerken van
Microsoft Corporation in de Verenigde Staten en in andere landen.
z HDMI, het HDMI Logo en High-Definition Multimedia Interface zijn handelsmerken of
gedeponeerde handelsmerken van HDMI Licensing, LLC.
z Mac OS is een handelsmerk of gedeponeerd handelsmerk van Apple, Inc. in de Verenigde
Staten en in andere landen.
z XGA is een gedeponeerd handelsmerk van IBM Corporation uit de Verenigde Staten.
z Voor PJLink is een registratie als handelsmerk aangevraagd of inmiddels verleend in Japan, de
Verenigde Staten van Amerika en andere landen en gebieden.
z Crestron is een gedeponeerd handelsmerk van Crestron Electronics, Inc. uit de Verenigde
Staten.
z AMX is een gedeponeerd handelsmerk van AMX LLC uit de Verenigde Staten.
z Android is een handelsmerk of gedeponeerd handelsmerk van Google Inc.
z Andere namen van bedrijven en producten zijn mogelijk gedeponeerde namen of
handelsmerken van hun respectievelijke eigenaren.
z Gedeelten van dit product zijn gedeeltelijk gebaseerd op het werk van de Independent JPEG
Group.
z De inhoud van deze Gebruiksaanwijzing kan zonder kennisgeving gewijzigd worden.
z Kopiëren van deze handleiding, geheel of gedeeltelijk, is verboden. U mag deze handleiding
gebruiken voor uw eigen persoonlijk gebruik. Enig ander gebruik zonder toestemming van
CASIO COMPUTER CO., LTD. is verboden.
z CASIO COMPUTER CO., LTD. aanvaardt geen aansprakelijkheid voor enige gederfde winst, of
claims van derden voortkomend uit het gebruik van dit product of deze handleiding.
z CASIO COMPUTER CO., LTD. aanvaardt geen aansprakelijkheid voor enig verlies of gederfde
winst als gevolg van gegevensverlies veroorzaakt door een storing of onderhoud aan dit
product, noch om enige andere reden.
z De voorbeeldschermen in deze handleiding zijn uitsluitend bedoeld ter illustratie en het is
daarom mogelijk dat ze niet exact overeenkomen met de beelden zoals die daadwerkelijk door
het product weergegeven worden.
z De schermafbeeldingen in deze handleiding zijn allemaal afkomstig uit de Engelse versie.
Sommige termen in de uitleg zijn ook gebaseerd op de schermen uit de Engelse versie.

3
Inhoudsopgave
Overzicht netwerkfunctie ............................................... 7
Wat u kunt doen met de netwerkfunctie... .............................................7
Vereiste software om netwerkfuncties te kunnen gebruiken .................8
Reikwijdte van de inhoud van deze handleiding.......................................................... 8
Projecteren van de inhoud van het
computerscherm via een LAN-verbinding.................... 9
Stroomschema van LAN-verbinding tot projectie..................................9
De draadloze adapter aansluiten op de projector................................10
Tot stand brengen van een directe draadloze LAN-verbinding
tussen de projector en een computer ..................................................11
Overzicht draadloze LAN-verbinding......................................................................... 11
Een in de projector ingebouwde SSID (eenvoudig of generiek)
gebruiken om een draadloze LAN-verbinding tot stand te brengen ......................... 12
Gebruiken van een SSID voor eenvoudige verbinding van de
projector om een draadloze LAN-verbinding tot stand te brengen
en te beginnen met projecteren ............................................................................. 12
Gebruiken van een generieke SSID van de projector om een draadloze
LAN-verbinding tot stand te brengen en te beginnen met projecteren.................. 15
Een gebruiker-SSID gebruiken om een draadloze LAN-verbinding
tot stand te brengen .................................................................................................. 18
Aanmaken van een gebruiker-SSID ....................................................................... 19
Gebruiken van een gebruiker-SSID om een draadloze LAN-verbinding
tot stand te brengen en te beginnen met projecteren............................................ 22
De projector aansluiten op een extern netwerk zonder een directe draadloze
LAN-verbinding met een computer af te sluiten........................................................ 25
De projector verbinden met een draadloos LAN-toegangspunt zonder de
directe draadloze LAN-verbinding met een computer af te sluiten........................ 26
Om een bedrade LAN-verbinding tot stand te brengen tussen de
projector en een router en tegelijk een directe draadloze verbinding te
onderhouden tussen de projector en een computer.............................................. 28
Een verbinding tot stand brengen tussen de projector en een
computer via een draadloos LAN-toegangspunt .................................29
Overzicht verbindingen .............................................................................................. 29
Verbindingsprocedures.............................................................................................. 30
De projector verbinden met een draadloos LAN-toegangspunt ............................ 30
Een verbinding tot stand brengen tussen de projector en de computer en
projecteren via een draadloos LAN-toegangspunt ................................................ 33

4
De projector verbinden met een computer via een bedraad LAN........35
Overzicht bedrade LAN-verbinding ........................................................................... 35
Procedures bedrade LAN-verbinding ........................................................................ 36
Een LAN-kabel gebruiken om een computer direct te verbinden
met de projector ..................................................................................................... 36
Tot stand brengen van een bedrade LAN-verbinding tussen de
projector en een computer via een router .............................................................. 38
Gebruiken van Network Connection ........................... 39
Het Network Connection venster .........................................................39
Bediening Network Connection ...........................................................40
Bediening via de knoppen van Network Connection ................................................ 40
Network Connection bediening via het functiemenu................................................. 41
Computeraudio weergeven via de luidspreker van de projector............................... 42
Projecteren van een videostream .............................................................................. 43
Projecteren van een videostream........................................................................... 43
Een computer op afstand bedienen vanaf een smartphone of
soortgelijke apparatuur .............................................................................................. 44
Opstarten van PC Remote (PC-afstandsbediening)............................................... 44
Afsluiten van PC Remote (PC-afstandsbediening)................................................. 44
Andere handelingen met Network Connection.......................................................... 45
Afsluiten van de huidige draadloze LAN-verbinding en
opnieuw verbinding maken .................................................................................... 45
Verbindingsinformatie (wachtwoord) opgeslagen door
Network Connection wissen................................................................................... 45
Netwerkinstellingen van de projector ......................... 46
Gebruiken van het instelmenu van de projector ..................................46
Weergeven van de LAN (via bedrading) informatie ................................................ 47
Weergeven van draadloze LAN-informatie............................................................. 48
Wijzigen van de SSID ............................................................................................. 49
Wijzigen van de IP-instellingen............................................................................... 50
Initialiseren van netwerkinstellingen ....................................................................... 51
Gebruiken van de systeembeheerderspagina’s van de projector........52
Aanmelden op de Projector Admin (Beheer projector) pagina’s via
een draadloze LAN-verbinding .................................................................................. 53
Aanmelden op de Projector Admin (Beheer projector) pagina’s via
een draadloze LAN-verbinding............................................................................... 53
Aanmelden op de Projector Admin (Beheer projector) pagina’s via
een bedrade LAN-verbinding..................................................................................... 54
Aanmelden op de Projector Admin (Beheer projector) pagina’s via
een bedrade LAN-verbinding ................................................................................. 54

5
Veranderen van het IP-adres van de computer aan de hand van
het IP-adres van de projector en verbinding maken via een bedraad LAN ........... 55
Veranderen van het IP-adres van de projector aan de hand van
het IP-adres van de computer en verbinding maken via een bedraad LAN .......... 56
Tot stand brengen van een bedrade LAN-verbinding tussen de
projector en een computer..................................................................................... 57
Ondersteunde handelingen na aanmelden op de Projector Admin
(Beheer projector) pagina’s........................................................................................ 58
Tonen van de systeemstatus.................................................................................. 58
Configureren van netwerkinstellingen via de Control Panel
(Bedieningspaneel) pagina ..................................................................................... 59
Configureren van netwerkinstellingen via de Network Settings
(Netwerkinstellingen) pagina................................................................................... 60
Veranderen van het wachtwoord om aan te kunnen melden op de
systeembeheerderspagina’s .................................................................................. 62
Alle instellingen op de systeembeheerderspagina’s initialiseren ........................... 63
Invoeren van informatie voor de verbinding met een Crestron controller .............. 63
Afmelden van de systeembeheerderspagina’s van de projector ........................... 63
De projector op afstand bedienen via een LAN-verbinding....................................... 64
De projector op afstand bedienen vanaf een via
het LAN verbonden computer ................................................................................ 64
Control Panel (Bedieningspaneel) Pagina afstandsbedieningsitems......................... 66
Bediening van de Bestandszoeker (File Viewer)
van de projector ............................................................ 67
Een bestand uploaden naar het interne geheugen van
de projector ..........................................................................................67
Aanmelden op de Transfer File (Bestand overbrengen) pagina................................. 67
Aanmelden op de Transfer File (Bestand overbrengen) pagina via
een draadloze LAN-verbinding............................................................................... 67
Aanmelden op de Transfer File (Bestand overbrengen) pagina via
een bedrade LAN-verbinding ................................................................................. 69
Afmelden van de Transfer File (Bestand overbrengen) pagina .............................. 69
Veranderen van het wachtwoord om aan te kunnen melden op de
Transfer File (Bestand overbrengen) pagina........................................................... 69
Ondersteunde handelingen terwijl u bent aangemeld op de
Transfer File (Bestand overbrengen) pagina.............................................................. 70
Bediening van de Bestandszoeker (File Viewer) van de projector .......71
De Viewer Control (Zoeker bediening) pagina openen .............................................. 71
De Viewer Control (Zoeker bediening) pagina weergeven via een draadloze
LAN-verbinding ...................................................................................................... 71
Openen van de Viewer Control (Zoeker bediening) pagina via een bedrade
LAN-verbinding ...................................................................................................... 72

6
Terugkeren naar de bovenste pagina van de projector vanaf de
Viewer Control (Zoeker bediening) pagina ............................................................. 72
Mogelijke handelingen op de Viewer Control (Zoeker bediening) pagina ................. 73
Bijlage ............................................................................ 74
Gebruiken van de ingebouwde wizard.................................................74
Network Connection installeren op een USB-flashgeheugen................................ 74
Gebruiken van een USB geheugen als zogenaamd “token” om een
computer te verbinden met de projector via een draadloos LAN .......................... 75
Met diverse apparaten projecteren via een draadloze
LAN-verbinding ....................................................................................75
Network Connection gebruiken om te projecteren van een
computer met Mac OS .............................................................................................. 75
C-Assist gebruiken om te projecteren vanaf een smartphone of
soortgelijke apparatuur .............................................................................................. 76
MobiShow gebruiken om te projecteren vanaf een smartphone of
soortgelijke apparatuur .............................................................................................. 76
Oplossen van problemen .....................................................................77
Draadloze LAN-verbinding tussen de projector en een computer ............................ 77
De systeembeheerderspagina’s van de projector ..................................................... 78
Transfer File (Bestand overbrengen) pagina’s ........................................................... 78

7
Overzicht netwerkfunctie
z Een computer verbinden met de projector via een draadloos LAN en de inhoud van het
scherm van die computer projecteren
Beelden van een computerscherm kunnen worden geprojecteerd zonder kabelverbinding. Door de
projector met een computer te verbinden via een toegangspunt voor een draadloos LAN kan er
geprojecteerd worden terwijl de computer is verbonden met een ander netwerk (Internet of Intranet).
z Een computer verbinden met de projector via een bedraad LAN en de inhoud van het scherm
van die computer projecteren
Een computer kan direct op de projector worden aangesloten via een kabel, of indirect via een
router om de inhoud van het computerscherm te laten projecteren. De computer waarvan de
scherminhoud wordt geprojecteerd kan ook aangesloten zijn op een extern netwerk (Internet of
intranet).
z Een draadloze LAN-verbinding gebruiken om tegelijkertijd beelden van vier computers te
projecteren
Het geprojecteerde beeld kan in vieren worden verdeeld zodat er tegelijkertijd beelden van vier
computers kunnen worden geprojecteerd via de LAN-verbinding.
z Gebruik een LAN-verbinding om het hoofdscherm of uitgebreide scherm van een computer te
projecteren (Network Connection)
Het gedeelte van het beeld dat aan de rechterkant van het bureaublad op het scherm van een
laptop uitsteekt buiten het scherm van de computer kan worden geprojecteerd als “uitgebreid
scherm”.
z Videobeelden kunnen zelfstandig worden geprojecteerd als een apart scherm via een
LAN-verbinding (Network Connection)
Videogegevens kunnen naar de projector worden verzonden via een LAN om te worden
geprojecteerd zonder het normale computerscherm te verlaten.
z Computeraudio weergeven via een LAN-verbinding (Network Connection)
Naast beelden van het computerscherm kan ook computeraudio worden weergegeven door de
projector.
z Bestanden overbrengen naar het interne geheugen van de projector vanaf een via een LAN
verbonden computer
Verschillende soorten bestanden kunnen via een LAN worden overgebracht van een computer naar
het interne geheugen van de projector om weer te laten geven met de Bestandszoeker (File Viewer)
van de projector.
z De projector op afstand bedienen vanaf een via het LAN verbonden computer
U kunt vanaf een computer die via het LAN met de projector verbonden is de signaalbron
omschakelen en andere gangbare handelingen met de projector verrichten.
Opmerking
z Zie voor meer informatie over de Network Connection “Vereiste software om netwerkfuncties
te kunnen gebruiken” hieronder.
Wat u kunt doen met de netwerkfunctie...

8
Welke software u nodig heeft om de netwerkfuncties te kunnen gebruiken hangt mede af van het soort
apparaat dat via het LAN zal worden verbonden met de projector, zoals u hieronder in de tabel kunt
zien.
Ga naar de website op de onderstaande URL om de software te downloaden.
http://www.casio-intl.com/support/
Belangrijk!
z Bezoek voor u de bovenstaande software op een computer gaat downloaden eerst de CASIO
website voor informatie over de minimum systeemeisen, de downloadprocedure,
gebruiksvoorwaarden en andere voorzorgen die u in acht moet nemen.
z Zie voor informatie over hoe u de bovenstaande software moet installeren de downloadpagina
zelf.
Reikwijdte van de inhoud van deze handleiding
De procedures in deze handleiding zijn gebaseerd op een Windows computer met Network
Connection.
Als u andere apparatuur gebruikt, moet u de gebruikersdocumentatie voor uw software raadplegen
die u kunt verkrijgen via de downloadpagina van de software in kwestie.
Vereiste software om netwerkfuncties te kunnen
gebruiken
Apparaat Software
Computer met Windows Network Connection (voor Windows)
Computer met Mac OS Network Connection (voor Mac OS)

9
Projecteren van de inhoud van het computerscherm
via een LAN-verbinding
Dit gedeelte behandelt alles wat u moet weten om een draadloze LAN-verbinding tot stand te brengen
tussen de projector en een computer en om de inhoud van het computerscherm te projecteren.
Er zijn een aantal verschillende manieren waarop u een LAN-verbinding tot stand kunt brengen tussen
de projector en een computer. Het stroomschema hieronder beschrijft wat u moet doen om een
LAN-verbinding tot stand te brengen.
Stroomschema van LAN-verbinding tot projectie
Installeer Network Connection op de computer*
1
“Vereiste software om netwerkfuncties te kunnen gebruiken” (bladzijde 8)
Breng een draadloze LAN-verbinding tot stand tussen
de projector en een computer
Breng een bedrade LAN-verbinding tot stand tussen
de projector en een computer
“De draadloze adapter aansluiten op de projector” (bladzijde 10)
“De projector
verbinden met een
computer via een
bedraad LAN”
(bladzijde 35)
z Als u het verbindingsproces wilt
vereenvoudigen
z Als u een computer wilt verbinden
zonder verbinding te maken met een
extern netwerk (Internet of Intranet)*
2
z Als u een bestaand LAN-toegangspunt
wilt gebruiken (draadloze router)
z Als u een computer wilt verbinden door
verbinding te maken met een extern
netwerk (Internet of Intranet)
“Tot stand brengen van een directe
draadloze LAN-verbinding tussen de
projector en een computer” (bladzijde 11)
“Een verbinding tot stand brengen tussen de
projector en een computer via een draadloos
LAN-toegangspunt” (bladzijde 29)*
3
“Gebruiken van Network Connection” (bladzijde 39)
*1 Nadat u Network Connection op één computer heeft geïnstalleerd, kunt u deze computer gebruiken
om USB-geheugenapparaten (“tokens”) te maken waarmee andere computers met de projector
kunnen worden verbonden. Zie voor details “Gebruiken van de ingebouwde wizard” (bladzijde 74).
*2 Nadat u een directe draadloze LAN-verbinding tot stand heeft gebracht tussen de projector en de
computer, zal de computer verbinding kunnen maken met een extern netwerk (Internet of Intranet)
via de projector. Zie “De projector aansluiten op een extern netwerk zonder een directe draadloze
LAN-verbinding met een computer af te sluiten” (bladzijde 25) voor meer informatie.
*3 Om op deze manier verbinding te kunnen maken, moet u eerst een directe LAN-verbinding tot
stand brengen tussen de projector en de computer, waarna u de juiste instellingen moet
configureren om de projector verbinding te laten maken met het draadloze LAN-toegangspunt.

10
Sluit de YW-40 draadloze adapter die met de projector wordt meegeleverd aan op de
USB-A-aansluiting van de projector, zoals u kunt zien op de afbeelding hieronder.
Als “Aan” is geselecteerd voor “Plug-and-Play” op het instelmenu, zullen de hieronder beschreven
handelingen worden uitgevoerd wanneer de draadloze adapter wordt aangesloten op de projector.
z Als de draadloze adapter wordt aangesloten terwijl de projector aan staat
Na het aansluiten wordt de signaalbron omgeschakeld naar “Netwerk” en zal automatisch het
standby-scherm van de LAN-verbinding worden geprojecteerd.
z Als de draadloze adapter wordt aangesloten en de projector vervolgens aan wordt gezet
Door het opstarten van de projector wordt de signaalbron omgeschakeld naar “Netwerk” en zal
automatisch het standby-scherm van de LAN-verbinding worden geprojecteerd.
Belangrijk!
z Probeer in geen geval de met de projector meegeleverde draadloze adapter te gebruiken met
andere apparatuur.
De draadloze adapter aansluiten op de projector
*
Pas op
Houd de draadloze adapter die met de projector wordt meegeleverd buiten
bereik van kinderen. Als de adapter per ongeluk wordt ingeslikt, dan kan dit
voor problemen met de ademhaling zorgen en een levensbedreigende situatie
opleveren.
Standby-scherm LAN-verbinding (Netwerkpresentatie systeemscherm)

11
Overzicht draadloze LAN-verbinding
De procedures in dit gedeelte geven uitleg over hoe u Network Connection moet gebruiken, software
die is geïnstalleerd op een computer, om de SSID die wordt uitgezonden door de projector op te
zoeken en zo een verbinding tot stand te brengen tussen de computer en de projector.
SSID-type
Er zijn drie verschillende projector SSID-types, die hieronder alledrie beschreven worden. Let op, want
de verbindingsmethode en de vereiste handelingen hangen mede af van het SSID-type.
Draadloze LAN-verbinding en projectie
Er kunnen maximaal 8 computers tegelijkertijd met de projector worden verbonden via een draadloos
LAN. Er kan echter maar één computerbeeld (op volledige grootte) of maximaal vier computerbeelden
(het geprojecteerde beeld wordt in vieren gedeeld) tegelijkertijd worden geprojecteerd.
Zie “Gebruiken van Network Connection” (bladzijde 39) voor details omtrent het projecteren van een
computer nadat deze is aangesloten.
Tot stand brengen van een directe draadloze
LAN-verbinding tussen de projector en een computer
SSID-type Beschrijving Toepasselijke SSID
SSID voor
eenvoudige
verbinding*
1
(ingebouwd)
Dit zijn speciale SSID’s voor gebruik met Network Connection op een
Windows computer om een draadloze LAN-verbinding met de
projector tot stand te kunnen brengen. Dit type SSID is van tevoren
op de projector ingesteld en de naam en de instellingen ervan
kunnen dus niet worden veranderd. Dit SSID-type maakt het
gemakkelijk om een draadloze LAN-verbinding tot stand te brengen
tussen de projector en een computer zonder dat u ingewikkelde
instellingen hoeft te configureren.
casiolpj0001
casiolpj0002
casiolpj0003
casiolpj0004
Generieke SSID*
1
*
2
(ingebouwd)
Dit type SSID vraagt naar een wachtwoord om de verbinding tot
stand te kunnen brengen. Dit type SSID is van tevoren op de
projector ingesteld en de naam en de instellingen ervan kunnen dus
niet worden veranderd.
casiolpj0101*
3
casiolpj0102
casiolpj0103
casiolpj0104
Gebruiker-SSID*
2
(moet worden
aangemaakt)
U kunt ook zelf een SSID aanmaken. Er wordt ondersteuning
geboden voor een enkele gebruiker-SSID. U kunt het type
versleuteling en het wachtwoord voor het maken van de verbinding
zelf bepalen.
casiolpj0<elke
gewenste
tekenreeks>
*1 De projector voert de draadloze LAN-communicatie uit met WPA-PSK AES-versleuteling voor
verhoudingsgewijs veilige draadloze gegevensoverdracht. Gegevens die worden verzonden tussen
de projector en de computer worden versleuteld op basis van het in de projector ingebouwde
wachtwoord en de aanmeldcode.
*2 Deze SSID’s kunnen ook worden gebruikt voor het tot stand brengen van een draadloze
LAN-verbinding tussen de projector en een computer met Mac OS of soortgelijke draagbare
apparatuur (Android, iOS). Zie “Met diverse apparaten projecteren via een draadloze
LAN-verbinding” (bladzijde 75) voor meer informatie.
*3 SSID-begininstelling.

12
Een in de projector ingebouwde SSID (eenvoudig of generiek)
gebruiken om een draadloze LAN-verbinding tot stand te
brengen
In dit gedeelte wordt uitleg gegeven over hoe u Network Connection kunt gebruiken om een in de
projector ingebouwde SSID (eenvoudig of generiek) op te zoeken en een draadloze LAN-verbinding
tot stand te brengen tussen de projector en de computer. De hier beschreven handelingen brengen
een draadloze LAN-verbinding tot stand tussen de projector en de computer en beginnen meteen met
het projecteren van het computerscherm.
Gebruiken van een SSID voor eenvoudige verbinding van de
projector om een draadloze LAN-verbinding tot stand te
brengen en te beginnen met projecteren
Bediening op de projector
1.
Sluit de draadloze adapter op de projector aan (bladzijde 10) en zet dan de
projector aan.
z De signaalbron zal automatisch worden omgeschakeld naar “Netwerk” en de projectie van het
standby-scherm voor de LAN-verbinding zal beginnen.
z Als de projectie van het standby-scherm voor de LAN-verbinding niet begint, moet u op
[INPUT] drukken. Gebruik in het “Ingangssignaal” dialoogvenster dat zal verschijnen de [
T
] en
[S] toetsen om “Netwerk” te selecteren en druk vervolgens op [ENTER].
2.
Druk op [MENU] en selecteer het volgende: “Netwerkinstellingen” 3
“Draadloos LAN instellingen projector” 3 “SSID”. Selecteer één van de
volgende mogelijkheden in het dialoogvenster dat zal verschijnen: casiolpj0001,
casiolpj0002, casiolpj0003, of casiolpj0004.
3.
Druk twee keer op [ESC] om terug te keren naar “Netwerkinstellingen”.
4.
Gebruik de [T] toets om “Netwerkinstellingen bijwerken” te selecteren en druk
dan op [ENTER].
z Er zal een bevestiging verschijnen of u inderdaad de netwerkinstellingen wilt bijwerken.
5.
Gebruik de [S] toets om “Ja” te selecteren en druk dan op [ENTER].
z Hierdoor wordt de verandering van SSID toegepast op de projector en wordt het
dialoogvenster gesloten. Wacht tot het standby-scherm voor de LAN-verbinding weer wordt
geprojecteerd.
z Als er in de buurt meerdere projectoren worden gebruikt, moet u voor elke projector een
aparte SSID selecteren.
Draadloze LAN-verbinding

13
Bediening op de computer
6.
Start Network Connection op.
z Het Network Connection venster zal verschijnen met de melding “Connecting” (Verbinding
maken).
z Als uw computer Windows 7, 8 of 8.1 heeft en het “Netwerklocatie instellen” dialoogvenster
verschijnt, kunt u op [Annuleren] klikken om het dialoogvenster te sluiten.
z Eén van de dialoogvensters hieronder zal verschijnen zodra Network Connection de projector
om verbinding mee te maken gevonden heeft.
7.
Klik op de SSID van de projector waarmee u verbinding wilt maken en klik dan op
[OK].
8.
Voer in het “Enter the login code.” (Voer de aanmeldcode in.) dialoogvenster de
gebruikersnaam en de aanmeldcode in.
z In het “User Name” (Gebruikersnaam) vak kunt u een naam van maximaal 20 tekens lang
invullen. De gebruikersnaam die u hier invult, zal als gebruikersnaam worden weergegeven op
het geprojecteerde beeld.
z In het “Login Code” (Aanmeldcode) vak moet u het getal van vier cijfers dat wordt getoond in
de linker bovenhoek van het standby-scherm voor de LAN-verbinding invoeren.
Als dit
dialoogvensterverschijnt:
Betekent dit:
Ga door naar deze
stap:
“Projector List” (Projectorlijst) Er zijn meerdere projectoren waarmee
verbinding kan worden gemaakt gedetecteerd.
Stap 7
“Enter the login code.” (Voer de
aanmeldcode in.)
Er is maar één projector gedetecteerd
waarmee verbinding kan worden gemaakt.
Stap 8

14
9.
Klik op [OK] wanneer u tevreden bent met de ingevoerde gegevens.
z Wanneer de projector is verbonden met een computer via een draadloos LAN, zal er een
Network Connection venster zoals hieronder verschijnen op het computerscherm. Het beeld
op het computerscherm (hoofdscherm) zal worden geprojecteerd.
z Zie voor details over handelingen in het Network Connection venster “Gebruiken van Network
Connection” (bladzijde 39).
10.
Om de draadloze LAN-verbinding af te sluiten en te stoppen met het projecteren
van het computerscherm, moet u op de afsluitknop ( ) in de rechter bovenhoek
van het Network Connection venster klikken.
z Hierdoor wordt het Network Connection venster gesloten en keert het geprojecteerde beeld
terug naar het standby-scherm voor de LAN-verbinding.
Opmerking
z De aanmeldcode wordt telkens wanneer de projector opnieuw wordt opgestart vervangen
door een nieuwe. Telkens wanneer u de bovenstaande procedure om verbinding te maken
uitvoert, moet u de aanmeldcode op het geprojecteerde beeld controleren en de juiste
aanmeldcode invoeren voor deze sessie.
z Als de projector bij stap 6 van de procedure hierboven niet gevonden kan worden, zal het
Network Connection venster veranderen op de manier zoals hieronder getoond wordt.
Controleer in een dergelijk geval de punten die hieronder vermeld staan, klik op [Reconnect]
(Opnieuw verbinding maken) en voer de procedure hierboven opnieuw uit vanaf stap 6.
z Controleer of de draadloze adapter correct is aangesloten op de projector.
Zie “De draadloze adapter aansluiten op de projector” (bladzijde 10).
z Controleer of de projector aan staat en of het standby-scherm voor de LAN-verbinding
wordt geprojecteerd.
z Bevestig of de SSID in de linker benedenhoek van het standby-scherm voor de
LAN-verbinding één van de volgende SSID’s is: casiolpj0001, casiolpj0002, casiolpj0003,
casiolpj0004.
Als er een andere SSID wordt getoond, moet u de procedure hierboven opnieuw uitvoeren
vanaf stap 2.

15
Gebruiken van een generieke SSID van de projector om een
draadloze LAN-verbinding tot stand te brengen en te beginnen
met projecteren
Bediening op de projector
1.
Sluit de draadloze adapter op de projector aan (bladzijde 10) en zet dan de
projector aan.
z De signaalbron zal automatisch worden omgeschakeld naar “Netwerk” en de projectie van het
standby-scherm voor de LAN-verbinding zal beginnen.
z Als de projectie van het standby-scherm voor de LAN-verbinding niet begint, moet u op
[INPUT] drukken. Gebruik in het “Ingangssignaal” dialoogvenster dat zal verschijnen de [
T
] en
[S] toetsen om “Netwerk” te selecteren en druk vervolgens op [ENTER].
2.
Druk op [MENU] en selecteer het volgende: “Netwerkinstellingen” 3
“Draadloos LAN instellingen projector” 3 “SSID”. Selecteer één van de
volgende mogelijkheden in het dialoogvenster dat zal verschijnen: casiolpj0101,
casiolpj0102, casiolpj0103, of casiolpj0104.
z Deze handeling is niet nodig als u van plan bent om maar één projector te gebruiken zonder
de standaard begininstelling voor de SSID (casiolpj0101) te veranderen. Ga door naar stap 6.
3.
Druk twee keer op [ESC] om terug te keren naar “Netwerkinstellingen”.
4.
Gebruik de [T] toets om “Netwerkinstellingen bijwerken” te selecteren en druk
dan op [ENTER].
z Er zal een bevestiging verschijnen of u inderdaad de netwerkinstellingen wilt bijwerken.
5.
Gebruik de [S] toets om “Ja” te selecteren en druk dan op [ENTER].
z Hierdoor wordt de verandering van SSID toegepast op de projector en wordt het
dialoogvenster gesloten. Wacht tot het standby-scherm voor de LAN-verbinding weer wordt
geprojecteerd.
z Als er in de buurt meerdere projectoren worden gebruikt, moet u voor elke projector een
aparte SSID selecteren.

16
Bediening op de computer
6.
Start Network Connection op.
z Het Network Connection venster zal verschijnen met de melding “Connecting” (Verbinding
maken).
z Als uw computer Windows 7, 8 of 8.1 heeft en het “Netwerklocatie instellen” dialoogvenster
verschijnt, kunt u op [Annuleren] klikken om het dialoogvenster te sluiten.
z Eén van de dialoogvensters hieronder zal verschijnen zodra Network Connection de projector
om verbinding mee te maken gevonden heeft.
7.
Klik op de SSID van de projector waarmee u verbinding wilt maken en klik dan op
[OK].
Als dit dialoogvenster verschijnt: Betekent dit:
Ga door naar deze
stap:
“Projector List” (Projectorlijst) Er zijn meerdere projectoren waarmee
verbinding kan worden gemaakt
gedetecteerd.
Stap 7
“Enter the passphrase or WEP key.”
(Voer het wachtwoord (of de
WEP-sleutel) in.)
Er is maar één projector gedetecteerd
waarmee verbinding kan worden gemaakt.
Stap 8

17
8.
Voer in het “Enter the passphrase or WEP key.” (Voer het wachtwoord of de
WEP-sleutel in.) dialoogvenster de gebruikersnaam en het wachtwoord in.
z In het “User Name” (Gebruikersnaam) vak kunt u een naam van maximaal 20 tekens lang
invullen. De gebruikersnaam die u hier invult, zal als gebruikersnaam worden weergegeven op
het geprojecteerde beeld.
z Voer de hieronder vermelde tekens in overeenkomstig de SSID van de projector waarmee u
verbinding maakt in zowel het “Passphrase/WEP Key Input” (Wachtwoord/WEP-sleutel
invoeren) vak als in het “Confirm” (Bevestigen) vak.
9.
Klik op [OK] wanneer u tevreden bent met de ingevoerde gegevens.
z Hierdoor wordt het hieronder afgebeelde dialoogvenster geopend.
10.
In het “Login Code” (Aanmeldcode) vak moet u het getal van vier cijfers dat
wordt getoond in de linker bovenhoek van het standby-scherm voor de
LAN-verbinding invoeren.
z De gebruikersnaam die u bij stap 8 van deze procedure invoert, zal worden getoond in het
“User Name” (Gebruikersnaam) vak, dus als u dat wilt, kunt u dat gewoon zo laten.
11.
Klik op [OK] wanneer u tevreden bent met de ingevoerde gegevens.
z Wanneer de projector is verbonden met een computer via een draadloos LAN, zal er een
Network Connection venster zoals hieronder verschijnen op het computerscherm. Het beeld
op het computerscherm (hoofdscherm) zal worden geprojecteerd.
z Zie voor details over handelingen in het Network Connection venster “Gebruiken van Network
Connection” (bladzijde 39).
SSID van de projector waarmee verbinding wordt
gemaakt
In te voeren tekenreeks (wachtwoord)
casiolpj0101 casiolpj01
casiolpj0102 casiolpj02
casiolpj0103 casiolpj03
casiolpj0104 casiolpj04

18
12.
Om de draadloze LAN-verbinding af te sluiten en te stoppen met het projecteren
van het computerscherm, moet u op de afsluitknop ( ) in de rechter bovenhoek
van het Network Connection venster klikken.
z Hierdoor wordt het Network Connection venster gesloten en keert het geprojecteerde beeld
terug naar het standby-scherm voor de LAN-verbinding.
Opmerking
z Nadat u de bovenstaande handeling verricht heeft, zal Network Connection het wachtwoord
voor de laatst gebruikte verbinding onthouden. Daarom hoeft u het wachtwoord niet opnieuw
in te voeren als u opnieuw verbinding maakt tussen dezelfde computer en projector (zolang de
SSID niet is veranderd).
z Bij een draadloze LAN-verbinding met een generieke SSID kunnen de instellingen zo worden
geconfigureerd dat er geen aanmeldcode ingevoerd hoeft te worden. Zie voor informatie over
het configureren van deze instellingen “Configureren van netwerkinstellingen via de Control
Panel (Bedieningspaneel) pagina” (bladzijde 59).
Een gebruiker-SSID gebruiken om een draadloze
LAN-verbinding tot stand te brengen
U kunt een gebruiker-SSID maken en daarmee een draadloze LAN-verbinding tot stand brengen
wanneer u het volgende wilt bereiken: verbinding maken met een specifiek beveiligd systeem, een
verbinding veiliger maken, of verbinding maken zonder beveiliging (zonder wachtwoord of
aanmeldcode).
Belangrijk!
z Om een gebruiker-SSID aan te kunnen maken, moet u eerst een LAN-verbinding tot stand
brengen tussen de projector en de computer via één van de andere verbindingsmethoden.
z De projector kan slechts één enkele gebruiker-SSID hebben. Telkens wanneer u de procedure
onder “Aanmaken van een gebruiker-SSID” uitvoert, wordt de huidige gebruiker-SSID (als er
één bestaat) overschreven door de nieuwe.
Draadloze LAN-verbinding

19
Aanmaken van een gebruiker-SSID
1.
Voer één van de handelingen hieronder uit om de computer via een LAN te
verbinden met de projector.
z “Gebruiken van een SSID voor eenvoudige verbinding van de projector om een draadloze
LAN-verbinding tot stand te brengen en te beginnen met projecteren” (bladzijde 12), stappen
1 t/m 9
z “Gebruiken van een generieke SSID van de projector om een draadloze LAN-verbinding tot
stand te brengen en te beginnen met projecteren” (bladzijde 15), stappen 1 t/m 11
z “Gebruiken van een gebruiker-SSID om een draadloze LAN-verbinding tot stand te brengen
en te beginnen met projecteren” (bladzijde 22), stappen 1 t/m 11 (er is al een gebruiker-SSID
aangemaakt).
z “Een LAN-kabel gebruiken om een computer direct te verbinden met de projector”
(bladzijde 36), stappen 1 t/m 9
2.
Klik op de functiemenuknop in het Network Connection venster en klik
vervolgens in het menu dat zal verschijnen op [Admin Screen]
(Systeembeheerdersscherm).
z Hierdoor zal de webbrowser van de computer opstarten en de bovenste
systeembeheerderspagina van de projector worden geopend.
3.
Klik aan de linkerkant op “Projector Admin” (Beheer projector). Voer het
wachtwoord in op het wachtwoordscherm dat zal verschijnen.
z De fabrieksinstelling voor het wachtwoord is “admin”.
4.
Klik op de [Login] knop.
z Als het aanmelden normaal verloopt, zal de “System Status” (Systeemstatus) pagina
verschijnen.
Functiemenuknop

20
5.
Klik aan de linkerkant op “Network Settings” (Netwerkinstellingen).
z Hierdoor wordt de “Network Settings” (Netwerkinstellingen) pagina geopend.
z De rode kaders laten zien welke invoer en instellingen vereist zijn om een gebruiker-SSID aan
te maken. U hoeft geen andere instellingen te veranderen.
z Zie voor details over deze pagina “Configureren van netwerkinstellingen via de Network
Settings (Netwerkinstellingen) pagina” (bladzijde 60).
6.
Voer in het “SSID” vak de tekenreeks in die u wilt gebruiken als gebruiker-SSID.
z De uiteindelijke gebruiker-SSID ziet er als volgt uit: casiolpj0<door u ingevoerde tekenreeks>
z U kunt een gebruiker-SSID van maximaal 23 enkelbyte (geen Japans of Chinees enz.) tekens
lang invoeren. Let op want geen van de volgende reeksen kunnen worden gebruikt als deel
van de ingevoerde tekenreeks voor uw gebruiker-SSID: 001, 002, 003, 004, 101, 102, 103, of
104. Dit komt omdat deze reeksen de gebruiker-SSID gelijk kunnen maken als de eenvoudige
SSID of generieke SSID.
7.
Selecteer de gewenste versleuteling voor de communicatie via het draadloze
LAN.
z Klik op de [T] knop rechts van het “Security” (Beveiliging) vak en selecteer het gewenste
beveiligingsprotocol van de lijst die zal verschijnen. De betekenis van de diverse opties in de
lijst staat hieronder vermeld.
Security
(Beveiliging)
Beschrijving
WPA-PSK AES
Voert versleuteling van de communicatie volgens het WPA-PSK protocol uit. WPA
(Wi-Fi Protected Access) is een beveiligingsfunctie voor het versleutelen van
communicatiegegevens.
WPA2-PSK AES
Voert versleuteling van de communicatie volgens het WPA2-PSK protocol uit. TKIP en
AES zijn versleutelingsprotocollen. WPA2 is een nieuwe standaard voor WPA.
Disable
(Uitschakelen)
Schakelt de beveiliging van het draadloze LAN uit zodat de communicatie niet meer
versleuteld wordt.

21
8.
Voer het wachtwoord in.
z Wat voor wachtwoord u in moet voeren in het “Passphrase/WEP Key Input” (Wachtwoord/
WEP-sleutel) invoervak hangt af van het beveiligingsprotocol dat u heeft geselecteerd bij stap
7, op de manier zoals hieronder wordt beschreven.
z Elk teken van het wachtwoord dat u invoert wordt aangegeven door een asterisk (*) in het
invoervak in kwestie. Als u wilt kunnen zien welke tekens u heeft ingevoerd, moet u het “Hide
characters” (Tekens verbergen) aankruisvakje leeg maken.
z Het wachtwoord dat u invoert zal vereist worden wanneer u de gebruiker-SSID gebruikt om
een draadloze LAN-verbinding tot stand te brengen tussen de projector en een computer.
Zorg er dus voor dat u het wachtwoord dat u heeft ingevoerd niet vergeet.
9.
Klik op [Apply] (Toepassen) om een gebruiker-SSID aan te maken
overeenkomstig uw instellingen in de stappen 6 t/m 8.
z Hierdoor wordt de gebruiker-SSID aangemaakt en ingesteld op de projector.
z Als de projector en de computer worden verbonden via een draadloos LAN, dan wordt
hierdoor de draadloze LAN-verbinding tussen de projector en de computer verbroken en
wordt het standby-scherm voor de LAN-verbinding geprojecteerd.
Security
(Beveiliging)
In te voeren tekenreeks
WPA-PSK AES
Voer het WPA-PSK of WPA2-PSK wachtwoord in. Voer minimaal 8 en maximaal 63
enkelbyte tekens in, of een hexadecimale waarde van maximaal 64 tekens lang.
Voorbeeld:
MyKey123 (Acht enkelbyte tekens)
1111222233334444555566667777888899990000AAAABBBBCCCCDDDDEEEEFFFF
(hexadecimale waarde van 64 tekens)
WPA2-PSK AES
Disable
(Uitschakelen)
Geen invoer vereist.

22
Gebruiken van een gebruiker-SSID om een draadloze
LAN-verbinding tot stand te brengen en te beginnen met
projecteren
Bediening op de projector
1.
Sluit de draadloze adapter op de projector aan (bladzijde 10) en zet dan de
projector aan.
z De signaalbron zal automatisch worden omgeschakeld naar “Netwerk” en de projectie van het
standby-scherm voor de LAN-verbinding zal beginnen.
z Als de projectie van het standby-scherm voor de LAN-verbinding niet begint, moet u op
[INPUT] drukken. Gebruik in het “Ingangssignaal” dialoogvenster dat zal verschijnen de [
T
] en
[S] toetsen om “Netwerk” te selecteren en druk vervolgens op [ENTER].
2.
Selecteer de gebruiker-SSID die u aangemaakt heeft met de procedure onder
“Aanmaken van een gebruiker-SSID” (bladzijde 19).
3.
Druk twee keer op [ESC] om terug te keren naar “Netwerkinstellingen”.
4.
Gebruik de [T] toets om “Netwerkinstellingen bijwerken” te selecteren en druk
dan op [ENTER].
z Er zal een bevestiging verschijnen of u inderdaad de netwerkinstellingen wilt bijwerken.
5.
Gebruik de [S] toets om “Ja” te selecteren en druk dan op [ENTER].
z Hierdoor wordt de verandering van SSID toegepast op de projector en wordt het
dialoogvenster gesloten. Wacht tot het standby-scherm voor de LAN-verbinding weer wordt
geprojecteerd.
In dit geval: Voert u deze handeling uit:
De SSID van de projector is niet veranderd nadat u de
handeling onder “Aanmaken van een gebruiker-SSID”
(bladzijde 19) heeft uitgevoerd.
Ga direct door naar stap 6.
De SSID van de projector is veranderd naar een
andere nadat u de handeling onder “Aanmaken van
een gebruiker-SSID” (bladzijde 19) heeft uitgevoerd.
Druk op [MENU] en selecteer het volgende:
“Netwerkinstellingen” 3 “Draadloos LAN
instellingen projector” 3 “SSID”. Selecteer de
gebruiker-SSID in het dialoogvenster dat zal
verschijnen.

23
Bediening op de computer
6.
Start Network Connection op.
z Het Network Connection venster zal verschijnen met de melding “Connecting” (Verbinding
maken).
z Als uw computer Windows 7, 8 of 8.1 heeft en het “Netwerklocatie instellen” dialoogvenster
verschijnt, kunt u op [Annuleren] klikken om het dialoogvenster te sluiten.
z Eén van de dialoogvensters hieronder zal verschijnen zodra Network Connection de projector
om verbinding mee te maken gevonden heeft.
7.
Klik op de SSID van de projector waarmee u verbinding wilt maken en klik dan op
[OK].
z Ga naar stap 8 als het “Enter the passphrase or WEP key.” (Voer het wachtwoord of de
WEP-sleutel in.) dialoogvenster verschijnt. Ga naar stap 10 als het “Enter the login code.”
(Voer de aanmeldcode in.) dialoogvenster verschijnt.
8.
Voer het wachtwoord in.
z Voer het wachtwoord voor de gebruiker-SSID in (de tekenreeks die u bij stap 8 onder
“Aanmaken van een gebruiker-SSID” heeft ingevoerd ) in zowel het “Passphrase/WEP Key
Input” (Wachtwoord/WEP-sleutel invoer) vak als in het “Confirm” (Bevestigen) vak.
Als dit dialoogvenster
verschijnt:
Betekent dit:
Ga door
naar deze
stap:
“Projector List”
(Projectorlijst)
Er zijn meerdere projectoren waarmee verbinding kan worden
gemaakt gedetecteerd.
Stap 7
“Enter the passphrase or
WEP key.” (Voer het
wachtwoord (of de
WEP-sleutel) in.)
De “Security” (Beveiliging) is op iets anders ingesteld dan
“Disable” (Uitschakelen) en er is slechts één projector
gevonden waar verbinding mee kan worden gemaakt.
Stap 8
“Enter the login code.”
(Voer de aanmeldcode in.)
De “Security” (Beveiliging) is op iets anders ingesteld dan
“Disable” (Uitschakelen) en er is slechts één projector
gevonden waar verbinding mee kan worden gemaakt.
Stap 10

24
9.
Klik op [OK] wanneer u tevreden bent met de ingevoerde gegevens.
z Hierdoor wordt het hieronder afgebeelde dialoogvenster geopend.
10.
In het “Login Code” (Aanmeldcode) vak moet u het getal van vier cijfers dat
wordt getoond in de linker bovenhoek van het standby-scherm voor de
LAN-verbinding invoeren.
11.
Klik op [OK] wanneer u tevreden bent met de ingevoerde gegevens.
z Wanneer de projector is verbonden met een computer via een draadloos LAN, zal er een
Network Connection venster zoals hieronder verschijnen op het computerscherm. Het beeld
op het computerscherm (hoofdscherm) zal worden geprojecteerd.
z Zie voor details over handelingen in het Network Connection venster “Gebruiken van Network
Connection” (bladzijde 39).
12.
Om de draadloze LAN-verbinding af te sluiten en te stoppen met het projecteren
van het computerscherm, moet u op de afsluitknop ( ) in de rechter bovenhoek
van het Network Connection venster klikken.
z Hierdoor wordt het Network Connection venster gesloten en keert het geprojecteerde beeld
terug naar het standby-scherm voor de LAN-verbinding.
Opmerking
z Nadat u de bovenstaande handeling verricht heeft, zal Network Connection het wachtwoord
voor de laatst gebruikte verbinding onthouden. Daarom hoeft u het wachtwoord niet opnieuw
in te voeren als u opnieuw verbinding maakt tussen dezelfde computer en projector (zolang de
SSID niet is veranderd).
z Bij een draadloze LAN-verbinding met een gebruiker-SSID kunnen de instellingen zo worden
geconfigureerd dat er geen aanmeldcode ingevoerd hoeft te worden. Zie voor informatie over
het configureren van deze instellingen “Configureren van netwerkinstellingen via de Control
Panel (Bedieningspaneel) pagina” (bladzijde 59).

25
De projector aansluiten op een extern netwerk zonder een
directe draadloze LAN-verbinding met een computer af te
sluiten
Wanneer er een directe draadloze LAN-verbinding bestaat tussen de projector en een computer, kan
de projector verbinding maken met een draadloos toegangspunt dat is verbonden met een extern
netwerk (Internet of Intranet) zonder de verbinding met de computer af te sluiten.
Belangrijk!
z Dit type verbinding maakt het de computer mogelijk het netwerk te gebruiken (Internet of
Intranet) waarmee verbinding bestaat via het draadloze LAN-toegangspunt of de router. De
netwerkomgeving waartoe de computer toegang heeft hangt mede af van het draadloze
LAN-toegangspunt of de router in kwestie.
z Dit type verbinding gaat ervan uit dat er een DHCP-server in werking is op het netwerk
waartoe het draadloze LAN-toegangspunt of de router behoort.
Draadloze LAN-verbinding
Draadloos LAN-toegangspunt
(of router)
Draadloze LAN-verbinding
Of bedrade LAN-verbinding

26
De projector verbinden met een draadloos LAN-toegangspunt
zonder de directe draadloze LAN-verbinding met een computer
af te sluiten
1.
Voer één van de handelingen hieronder uit om een computer te verbinden met de
projector via een draadloos LAN.
z “Gebruiken van een SSID voor eenvoudige verbinding van de projector om een draadloze
LAN-verbinding tot stand te brengen en te beginnen met projecteren” (bladzijde 12), stappen
1 t/m 9
z “Gebruiken van een generieke SSID van de projector om een draadloze LAN-verbinding tot
stand te brengen en te beginnen met projecteren” (bladzijde 15), stappen 1 t/m 11
z “Gebruiken van een gebruiker-SSID om een draadloze LAN-verbinding tot stand te brengen
en te beginnen met projecteren” (bladzijde 22), stappen 1 t/m 11 (nadat er al een
gebruiker-SSID is aangemaakt).
2.
Klik op de functiemenuknop in het Network Connection venster en klik
vervolgens in het menu dat zal verschijnen op [Admin Screen]
(Systeembeheerdersscherm).
z Hierdoor zal de webbrowser van de computer opstarten en de bovenste
systeembeheerderspagina van de projector worden geopend.
3.
Klik aan de linkerkant op “Projector Admin” (Beheer projector). Voer het
wachtwoord in op het wachtwoordscherm dat zal verschijnen.
z De fabrieksinstelling voor het wachtwoord is “admin”.
4.
Klik op de [Login] knop.
z Als het aanmelden normaal verloopt, zal de “System Status” (Systeemstatus) pagina
verschijnen.
Functiemenuknop

27
5.
Klik aan de linkerkant op “Network Settings” (Netwerkinstellingen).
z Hierdoor wordt de “Network Settings” (Netwerkinstellingen) pagina geopend.
z De rode kaders laten zien welke invoer en instellingen hier vereist zijn. U hoeft geen andere
instellingen te veranderen.
z Zie voor details over deze pagina “Configureren van netwerkinstellingen via de Network
Settings (Netwerkinstellingen) pagina” (bladzijde 60).
6.
Als de “Obtain an IP address automatically” (Automatisch IP-adres verkrijgen)
knop er zo uitziet: , moet u erop klikken om hem te veranderen in: .
7.
Als de “Auto” (Automatisch) knop bij de “DHCP Settings” (DHCP-instellingen) er
zo uitziet: , moet u erop klikken om hem te veranderen in: .
8.
Configureer de instellingen voor verbinding met een draadloos
LAN-toegangspunt vanaf de projector.
(1) Als de “Enable” (Inschakelen) knop bij “External Access Point” (Extern toegangspunt) er zo
uitziet: , moet u erop klikken om hem te veranderen in: .
(2) Klik op [Scan Access Point] (Toegangspunten scannen).
z “Select an access point.” (Selecteer een toegangspunt) zal verschijnen in het “External
Access Point SSID” (SSID extern toegangspunt) vak.
(3) Klik op de [T] knop rechts van het “External Access Point SSID” (SSID extern toegangspunt)
en selecteer de SSID waar u verbinding mee wilt maken van de lijst die zal verschijnen.
z De lijst die verschijnt wanneer u op de [T] knop klikt, toont toegangspunten waarvan de
signalen op dat moment gedetecteerd kunnen worden door de projector en maximaal acht
toegangspunten waarmee eerder verbinding is gemaakt.
z Als u met de hand een SSID wilt invoeren, moet u de “Enter the key.” (Voer de sleutel in.)
optie van de lijst selecteren. Voer vervolgens de gewenste SSID in het “External Access
Point SSID” (SSID extern toegangspunt) vak in.
(4) Voer in het “Key” (Sleutel) vak het wachtwoord of de WEP-sleutel in voor het toegangspunt
waarmee u verbinding wilt maken.
z U hoeft niets in te voeren als het toegangspunt dat u wilt gebruiken geen wachtwoord of
WEP-sleutel vereist.
z Elk teken van het wachtwoord of de WEP-sleutel dat u invoert wordt aangegeven door een
asterisk (*) in het invoervak in kwestie. Als u wilt kunnen zien welke tekens u heeft
ingevoerd, moet u het “Hide characters” (Tekens verbergen) aankruisvakje leeg maken.
(5) Klik op [Apply] (Toepassen) om uw verbindingsinstellingen op te slaan.
z Als het wachtwoord of de WEP-sleutel correct is, zal het normaal gesproken één tot een
paar minuten duren voor er verbinding tot stand wordt gebracht met het toegangspunt.

28
9.
Gebruik de afstandsbediening die wordt meegeleverd met de projector om te
controleren of de projector is verbonden met het draadloze LAN-toegangspunt.
(1) Druk op [MENU] en selecteer vervolgens “Netwerkinstellingen” 3 “Draadloos LAN
informatie”.
(2) Vink in het “Draadloos LAN informatie” dialoogvenster dat zal verschijnen “Verbindingsstatus
extern AP” aan.
z Als “Verbonden” wordt aangegeven, betekent dit dat de projector is verbonden met het
draadloze LAN-toegangspunt. Als “Niet verbonden” wordt aangegeven, moet u deze
procedure opnieuw uitvoeren vanaf stap 1.
z Wanneer het externe toegangspunt functioneert als een DHCP-server, zal het afsluiten van
de verbinding het IP-adres van de projector doen veranderen in een waarde die wordt
bepaald door het externe toegangspunt.
Opmerking
z Wanneer u de bovenstaande instellingen configureert en de projector verbindt met een
draadloos LAN-toegangspunt, zal de projector automatisch verbinding maken met hetzelfde
draadloze LAN-toegangspunt wanneer u de signaalbron omschakelt naar “Netwerk”. Dit zal
gebeuren zolang de projector binnen het bereik is van het draadloze LAN-toegangspunt en
zolang de instellingen van het draadloze LAN-toegangspunt en de instellingen van de
projector niet zijn veranderd.
Om een bedrade LAN-verbinding tot stand te brengen tussen
de projector en een router en tegelijk een directe draadloze
verbinding te onderhouden tussen de projector en een
computer
1.
Voer de stappen 1 t/m 7 onder “De projector verbinden met een draadloos
LAN-toegangspunt zonder de directe draadloze LAN-verbinding met een
computer af te sluiten” (bladzijde 26) uit.
2.
Klik in de rechter bovenhoek van de “Network Settings” (Netwerkinstellingen)
pagina op “Logout” (Afmelden) om uzelf af te melden van de
systeembeheerderspagina’s.
3.
Gebruik een LAN-kabel om de projector te verbinden met de router.

29
Overzicht verbindingen
Er kan een LAN-verbinding tot stand worden gebracht tussen de projector en de computer door ze
beide te verbinden met een bestaand draadloos LAN-toegangspunt binnen een bedrijf enz.
Belangrijk!
z Dit type verbinding maakt het de computer mogelijk het netwerk te gebruiken (Internet of
Intranet) waarmee verbinding bestaat via het draadloze LAN-toegangspunt. De
netwerkomgeving waartoe de computer toegang heeft hangt mede af van het draadloze
LAN-toegangspunt in kwestie.
z Dit type verbinding gaat ervan uit dat het draadloze LAN-toegangspunt functioneert als een
DHCP-server of dat er een DHCP-server aanwezig is op het netwerk waartoe het draadloze
LAN-toegangspunt behoort.
Een verbinding tot stand brengen tussen de projector
en een computer via een draadloos
LAN-toegangspunt
Draadloos LAN-toegangspunt
Draadloos LANDraadloos LAN

30
Verbindingsprocedures
De projector verbinden met een draadloos LAN-toegangspunt
1.
Voer één van de handelingen hieronder uit om de computer via een LAN te
verbinden met de projector.
z “Gebruiken van een SSID voor eenvoudige verbinding van de projector om een draadloze
LAN-verbinding tot stand te brengen en te beginnen met projecteren” (bladzijde 12), stappen
1 t/m 9
z “Gebruiken van een generieke SSID van de projector om een draadloze LAN-verbinding tot
stand te brengen en te beginnen met projecteren” (bladzijde 15), stappen 1 t/m 11
z “Gebruiken van een gebruiker-SSID om een draadloze LAN-verbinding tot stand te brengen
en te beginnen met projecteren” (bladzijde 22), stappen 1 t/m 11 (er is al een gebruiker-SSID
aangemaakt).
z “Een LAN-kabel gebruiken om een computer direct te verbinden met de projector”
(bladzijde 36), stappen 1 t/m 9
2.
Klik op de functiemenuknop in het Network Connection venster en klik
vervolgens in het menu dat zal verschijnen op [Admin Screen]
(Systeembeheerdersscherm).
z Hierdoor zal de webbrowser van de computer opstarten en de bovenste
systeembeheerderspagina van de projector worden geopend.
3.
Klik aan de linkerkant op “Projector Admin” (Beheer projector). Voer het
wachtwoord in op het wachtwoordscherm dat zal verschijnen.
z De fabrieksinstelling voor het wachtwoord is “admin”.
4.
Klik op de [Login] knop.
z Als het aanmelden normaal verloopt, zal de “System Status” (Systeemstatus) pagina
verschijnen.
Functiemenuknop

31
5.
Klik aan de linkerkant op “Network Settings” (Netwerkinstellingen).
z Hierdoor wordt de “Network Settings” (Netwerkinstellingen) pagina geopend.
z De rode kaders laten zien welke invoer en instellingen hier vereist zijn. U hoeft geen andere
instellingen te veranderen.
z Zie voor details over deze pagina “Configureren van netwerkinstellingen via de Network
Settings (Netwerkinstellingen) pagina” (bladzijde 60).
6.
Als de “Obtain an IP address automatically” (Automatisch IP-adres verkrijgen)
knop er zo uitziet: , moet u erop klikken om hem te veranderen in: .
7.
Als de “Disable” (Uitschakelen) knop bij de “Access Point Function”
(Toegangspuntfunctie) er zo uitziet: , moet u erop klikken om hem te
veranderen in: .

32
8.
Configureer de instellingen voor verbinding met een draadloos
LAN-toegangspunt vanaf de projector.
(1) Als de “Enable” (Inschakelen) knop bij “External Access Point” (Extern toegangspunt) er zo
uitziet: , moet u erop klikken om hem te veranderen in: .
(2) Klik op [Scan Access Point] (Toegangspunten scannen).
z “Select an access point.” (Selecteer een toegangspunt) zal verschijnen in het “External
Access Point SSID” (SSID extern toegangspunt) vak.
(3) Klik op de [T] knop rechts van het “External Access Point SSID” (SSID extern toegangspunt)
en selecteer de SSID waar u verbinding mee wilt maken van de lijst die zal verschijnen.
z De lijst die verschijnt wanneer u op de [T] knop klikt, toont toegangspunten waarvan de
signalen op dat moment gedetecteerd kunnen worden door de projector en maximaal acht
toegangspunten waarmee eerder verbinding is gemaakt.
z Als u met de hand een SSID wilt invoeren, moet u de “Enter the key.” (Voer de sleutel in.)
optie van de lijst selecteren. Voer vervolgens de gewenste SSID in het “External Access
Point SSID” (SSID extern toegangspunt) vak in.
(4) Voer in het “Key” (Sleutel) vak het wachtwoord of de WEP-sleutel in voor het toegangspunt
waarmee u verbinding wilt maken.
z U hoeft niets in te voeren als het toegangspunt dat u wilt gebruiken geen wachtwoord of
WEP-sleutel vereist.
z Elk teken van het wachtwoord of de WEP-sleutel dat u invoert wordt aangegeven door een
asterisk (*) in het invoervak in kwestie. Als u wilt kunnen zien welke tekens u heeft
ingevoerd, moet u het “Hide characters” (Tekens verbergen) aankruisvakje leeg maken.
(5) Klik op [Apply] (Toepassen) om uw verbindingsinstellingen op te slaan.
z Op dit moment zal de “Access Point Function” (Toegangspuntfunctie) instelling (stap 7
hierboven) automatisch veranderen in “Disable” (Uitschakelen). Als de projector is
verbonden met een computer via een draadloos LAN om de bovenvermelde instellingen te
configureren, zal hierdoor de verbinding worden verbroken.
z Als het wachtwoord of de WEP-sleutel correct is, zal het normaal gesproken één tot een
paar minuten duren voor er verbinding tot stand wordt gebracht met het toegangspunt.
9.
Gebruik de afstandsbediening die wordt meegeleverd met de projector om te
controleren of de projector is verbonden met het draadloze LAN-toegangspunt.
(1) Druk op [MENU] en selecteer vervolgens “Netwerkinstellingen” 3 “Draadloos LAN
informatie”.
(2) Vink in het “Draadloos LAN informatie” dialoogvenster dat zal verschijnen “Verbindingsstatus
extern AP” aan.
z Als “Verbonden” wordt aangegeven, betekent dit dat de projector is verbonden met het
draadloze LAN-toegangspunt. Als “Niet verbonden” wordt aangegeven, moet u deze
procedure opnieuw uitvoeren vanaf stap 1.
z Wanneer het externe toegangspunt functioneert als een DHCP-server, zal het afsluiten van
de verbinding het IP-adres van de projector doen veranderen in een waarde die wordt
bepaald door het externe toegangspunt.
Opmerking
z Wanneer u de bovenstaande instellingen configureert en de projector verbindt met een
draadloos LAN-toegangspunt, zal de projector automatisch verbinding maken met hetzelfde
draadloze LAN-toegangspunt wanneer u de signaalbron omschakelt naar “Netwerk”. Dit zal
gebeuren zolang de projector binnen het bereik is van het draadloze LAN-toegangspunt en
zolang de instellingen van het draadloze LAN-toegangspunt en de instellingen van de
projector niet zijn veranderd.

33
Een verbinding tot stand brengen tussen de projector en de
computer en projecteren via een draadloos LAN-toegangspunt
Belangrijk!
z De onderstaande procedure gaat uit van de voorwaarden die hieronder vermeld staan.
• De computer is al verbonden met het draadloze LAN-toegangspunt.
Het maakt geen verschil of de computer is verbonden via een draadloos LAN (Wi-Fi) of een
bedraad LAN (via een LAN-kabel). Als de computer is verbonden via een bedrade
LAN-verbinding, moet u ervoor zorgen dat de draadloze functie van de computer is
uitgeschakeld.
• De projectorinstellingen zijn al geconfigureerd met de procedure onder “De projector
verbinden met een draadloos LAN-toegangspunt” (bladzijde 30) en de instellingen van het
draadloze LAN-toegangspunt en/of de projector zijn sindsdien niet veranderd.
• De projector is binnen het bereik dat wordt ondersteund door het draadloze
LAN-toegangspunt.
Bediening op de projector
1.
Sluit de draadloze adapter op de projector aan (bladzijde 10) en zet dan de
projector aan.
z De signaalbron zal automatisch worden omgeschakeld naar “Netwerk” en de projectie van het
standby-scherm voor de LAN-verbinding zal beginnen.
z Als de projectie van het standby-scherm voor de LAN-verbinding niet begint, moet u op
[INPUT] drukken. Gebruik in het “Ingangssignaal” dialoogvenster dat zal verschijnen de [
T
] en
[S] toetsen om “Netwerk” te selecteren en druk vervolgens op [ENTER].
Bediening op de computer
2.
Start Network Connection op.
z Het Network Connection venster zal verschijnen met de melding “Connecting” (Verbinding
maken).
z Als uw computer Windows 7, 8 of 8.1 heeft en het “Netwerklocatie instellen” dialoogvenster
verschijnt, kunt u op [Annuleren] klikken om het dialoogvenster te sluiten.
z Eén van de dialoogvensters hieronder zal verschijnen zodra Network Connection de projector
om verbinding mee te maken gevonden heeft.
Als dit dialoogvenster
verschijnt:
Betekent dit:
Ga door naar deze
stap:
“Projector List” (Projectorlijst) Er zijn meerdere projectoren op het netwerk
waarmee verbinding kan worden gemaakt
gedetecteerd.
Stap 4
“Enter the login code.” (Voer de
aanmeldcode in.)
Er is één projector op het netwerk waarmee
verbinding kan worden gemaakt gedetecteerd.
Stap 5

34
3.
Klik op het IP-adres van de projector waarmee u verbinding wilt maken en klik
dan op [OK].
z Kruis voor het IP-adres van de projector “Server IP” aan in de linker benedenhoek van het
geprojecteerde beeld (standby-scherm voor de LAN-verbinding).
4.
Voer in het “Enter the login code.” (Voer de aanmeldcode in.) dialoogvenster de
aanmeldcode in.
z In het “Login Code” (Aanmeldcode) vak moet u het getal van vier cijfers dat wordt getoond in
de linker bovenhoek van het standby-scherm voor de LAN-verbinding invoeren.
5.
Klik op [OK] wanneer u tevreden bent met de ingevoerde gegevens.
z Wanneer de projector is verbonden met een computer via een draadloos LAN, zal er een
Network Connection venster zoals hieronder verschijnen op het computerscherm. Het beeld
op het computerscherm (hoofdscherm) zal worden geprojecteerd.
z Zie voor details over handelingen in het Network Connection venster “Gebruiken van Network
Connection” (bladzijde 39).
6.
Om de draadloze LAN-verbinding af te sluiten en te stoppen met het projecteren
van het computerscherm, moet u op de afsluitknop ( ) in de rechter bovenhoek
van het Network Connection venster klikken.
z Hierdoor wordt het Network Connection venster gesloten en keert het geprojecteerde beeld
terug naar het standby-scherm voor de LAN-verbinding.
Opmerking
z Wanneer u het bovenstaande type verbinding gebruikt, kunnen de instellingen zo worden
geconfigureerd dat er geen aanmeldcode ingevoerd hoeft te worden. Zie voor informatie over
het configureren van deze instellingen “Configureren van netwerkinstellingen via de Control
Panel (Bedieningspaneel) pagina” (bladzijde 59).

35
Overzicht bedrade LAN-verbinding
De methode die u het beste kunt gebruiken om de projector te verbinden met een computer via een
bedraad LAN hangt ervan af of de computer tegelijkertijd ook verbonden zal zijn met een extern
netwerk.
Bedrade LAN-verbinding wanneer het niet nodig is om de computer te
verbinden met een extern netwerk.
Gebruik een LAN-kabel om de projector en de computer met elkaar te verbinden en configureer voor
allebei de IP-adresinstellingen.
Zie voor informatie over hoe u dit moet doen “Een LAN-kabel gebruiken om een computer direct te
verbinden met de projector” (bladzijde 36).
Bedrade LAN-verbinding wanneer u de computer ook wilt verbinden met een
extern netwerk
Gebruik LAN-kabels om de projector en de computer te verbinden met dezelfde router. In deze
configuratie kan de computer het netwerk (Internet of infranet) gebruiken waarop de router is
aangesloten. De netwerkomgeving waartoe de computer toegang heeft hangt mede af van de router in
kwestie.
Zie voor informatie over hoe u dit moet doen “Tot stand brengen van een bedrade LAN-verbinding
tussen de projector en een computer via een router” (bladzijde 38).
Opmerking
z De Network Connection applicatie is niet vereist voor bediening via een bedraad LAN.
Network Connection wordt gebruikt wanneer de inhoud van een computerscherm moet
worden geprojecteerd nadat er een draadloze LAN-verbinding tot stand is gebracht.
De projector verbinden met een computer via een
bedraad LAN
Bedrade LAN-verbinding
Router
Bedrade LAN-verbindingBedrade LAN-verbinding

36
Procedures bedrade LAN-verbinding
Een LAN-kabel gebruiken om een computer direct te verbinden
met de projector
1.
Verbind de computer met de projector door middel van de LAN-kabel.
Bediening op de projector
2.
Druk op de [INPUT] toets. Hierdoor wordt het “Ingangssignaal” dialoogvenster
geopend.
3.
Gebruik de [T] en [S] toetsen om “Netwerk” te selecteren en druk dan op
[ENTER].
4.
Controleer het IP-adres (“Server IP”) in de rechter benedenhoek van het
standby-scherm voor de LAN-verbinding.
z Hier zullen we als IP-adres van de projector 192.168.100.10 gebruiken (de fabrieksinstelling
van de projector).
Bediening op de computer
5.
Verander het IP-adres van de computer in 192.168.100.XXX (XXX is een waarde
van 1 t/m 9 of 11 t/m 254).
z De stappen tot dit punt zijn bedoeld om een LAN-verbinding tot stand te brengen tussen de
projector en de computer. De stappen vanaf dit punt zijn bedoeld om het computerscherm te
projecteren.
6.
Start Network Connection op.
z Het Network Connection venster zal verschijnen met de melding “Connecting” (Verbinding
maken).
z Als uw computer Windows 7, 8 of 8.1 heeft en het “Netwerklocatie instellen” dialoogvenster
verschijnt, kunt u op [Annuleren] klikken om het dialoogvenster te sluiten.
z Er zal een “Projector List” (Projectorlijst) dialoogvenster verschijnen zodra Network
Connection een projector vindt waarmee verbinding gemaakt kan worden.
7.
Klik op het IP-adres van de projector waarmee u verbinding wilt maken en klik
dan op [OK].
z Kruis voor het IP-adres van de projector “Server IP” aan in de linker benedenhoek van het
geprojecteerde beeld (standby-scherm voor de LAN-verbinding).

37
8.
Voer in het “Enter the login code.” (Voer de aanmeldcode in.) dialoogvenster de
aanmeldcode in.
z In het “Login Code” (Aanmeldcode) vak moet u het getal van vier cijfers invoeren dat wordt
getoond in de linker bovenhoek van het standby-scherm voor de LAN-verbinding.
9.
Klik op [OK] wanneer u tevreden bent met de ingevoerde gegevens.
z Hierdoor zal het Network Connection venster veranderen zoals hieronder staat aangegeven en
zal de projectie van het computerscherm (hoofdvenster) beginnen.
z Zie voor details over handelingen in het Network Connection venster “Gebruiken van Network
Connection” (bladzijde 39).
10.
Om te stoppen met het projecteren van het computerscherm, moet u op de
afsluitknop ( ) in de rechter bovenhoek van het Network Connection venster
klikken.
z Hierdoor wordt het Network Connection venster gesloten en keert het geprojecteerde beeld
terug naar het standby-scherm voor de LAN-verbinding.
Opmerking
z Wanneer u het bovenstaande type verbinding gebruikt, kunnen de instellingen zo worden
geconfigureerd dat er geen aanmeldcode ingevoerd hoeft te worden. Zie voor informatie over
het configureren van deze instellingen “Configureren van netwerkinstellingen via de Control
Panel (Bedieningspaneel) pagina” (bladzijde 59).

38
Tot stand brengen van een bedrade LAN-verbinding tussen de
projector en een computer via een router
Opmerking
z De procedure hieronder gaat ervan uit dat er een DHCP-server beschikbaar is op het netwerk
waartoe de router behoort en dat er een LAN-verbinding bestaat tussen de computer en de
router.
Bediening op de projector
1.
Gebruik een LAN-kabel om de projector aan te sluiten op de router waarmee de
computer is verbonden via het LAN.
2.
Selecteer “Automatisch” bij de “IP-instellingen” op de projector.
(1) Voer de volgende stappen uit om het IP-instellingen dialoogvenster te openen: [MENU] toets
3 “Netwerkinstellingen” 3 “LAN (via bedrading) instellingen projector”.
(2) Druk op de [
W
] toets om “Automatisch” te selecteren bij de “IP-instellingen”.
(3) Druk op [ESC] om terug te keren naar “Netwerkinstellingen”.
(4) Selecteer “Netwerkinstellingen bijwerken” en druk dan op [ENTER].
(5) Druk in het dialoogvenster voor het bijwerken van de netwerkinstellingen op de [S] toets om
“Ja” te selecteren en druk dan op [ENTER].
Bediening op de computer
3.
Voer de handeling van stap 6 onder “Een LAN-kabel gebruiken om een computer
direct te verbinden met de projector” (bladzijde 36) uit.

39
Gebruiken van Network Connection
Network Connection is een applicatie die u kunt gebruiken om een LAN-verbinding tot stand te
brengen tussen een projector en een computer en om beelden, video’s en audio van een computer
naar de daarmee verbonden projector over te brengen.
Belangrijk!
z De uitleg in dit gedeelte gaat ervan uit dat er al een LAN-verbinding bestaat tussen de
projector en de computer en dat de inhoud van het computerscherm wordt geprojecteerd.
Voor u de procedures in dit gedeelte gaat uitvoeren, moet u de procedure onder “Projecteren
van de inhoud van het computerscherm via een LAN-verbinding” (bladzijde 9) uitvoeren om
een LAN-verbinding tot stand te brengen tussen de projector en de computer.
Het Network Connection venster hieronder zal verschijnen wanneer er een LAN-verbinding bestaat
tussen de projector en de computer.
Het Network Connection venster
Knop voor het projecteren van
videostreams
Aanmeldcode
Functiemenuknop
Minimaliseren knop
Afsluiten knop
Projectie-indicator
Stopknop
Pauzeknop
Knop voor het projecteren van het
computerscherm
Knop voor het projecteren van 1 beeld
Knop voor het projecteren van 4 beelden

40
Bediening via de knoppen van Network Connection
Wanneer er een LAN-verbinding bestaat tussen de projector en een computer, kunt u de knoppen in
het Network Connection venster gebruiken om de hieronder beschreven handelingen uit te voeren.
* Klik op één van deze toetsen om het computerscherm te laten weergeven op de corresponderende
plek: (1) Linksboven, (2) Rechtsboven, (3) Linksonder, (4) Rechtsonder.
Bediening Network Connection
Om dit te doen: Moet u op deze knop klikken:
Projecteren van één enkel computerscherm dat het hele
geprojecteerde beeld beslaat (1 scherm projectie)
(1 scherm projectie)
Het geprojecteerde beeld in vieren delen om schermen
van vier computers te kunnen projecteren (4 schermen
projectie)
Eén van de volgende knoppen*: , , ,
Stilzetten van het geprojecteerde computerscherm (pauzeren)
Een video projecteren zonder deze weer te geven op de
computer (videostream projectie)
(videostream projectie)
Zie “Projecteren van een videostream” op bladzijde 43
voor meer informatie.
Stoppen met het projecteren van het computerscherm (stop)
Network Connection afsluiten (afsluiten)
34
12

41
Network Connection bediening via het functiemenu
Wanneer er een LAN-verbinding bestaat tussen de projector en een computer, kunt u de items in het
Network Connection functiemenu (dat verschijnt wanneer u op de functiemenuknop klikt) gebruiken
om de hieronder beschreven handelingen uit te voeren.
Om dit te doen:
Moet u dit item selecteren van
het menu:
Raadpleeg:
Voorrang geven aan de
weergavesnelheid boven de
beeldkwaliteit van het geprojecteerde
beeld
[Projection Setting]
(Projectie-instelling) 3
[High-speed] (Hoge snelheid)
–
Voorrang geven aan de beeldkwaliteit
van het geprojecteerde beeld boven de
weergavesnelheid
[Projection Setting]
(Projectie-instelling) 3
[High-resolution] (Hoge resolutie)
–
Computeraudio weergeven via de
luidspreker van de projector*
1
[Audio Out] (Audio uitgang)
“Computeraudio weergeven via de
luidspreker van de projector”
(bladzijde 42)
Overschakelen van projectie van het
hoofdscherm naar projectie van het
uitgebreide scherm*
2
[Select the Projection Screen]
(Selecteer het geprojecteerde
beeld) 3 [Extended Screen]
(Uitgebreid scherm)
–
Overschakelen van projectie van het
uitgebreide scherm naar projectie van
het hoofdscherm
[Select the Projection Screen]
(Selecteer het geprojecteerde
beeld) 3 [Main Screen]
(Hoofdscherm)
Een smartphone of soortgelijke
apparatuur gebruiken om een computer
met Network Connection op afstand te
bedienen
[PC Remote]
(PC-afstandsbediening)
“Een computer op afstand bedienen
vanaf een smartphone of
soortgelijke apparatuur”
(bladzijde 44)
Configureren van netwerkinstellingen
van de projector
[Admin Screen]
(Systeembeheerdersscherm)
“Gebruiken van de
systeembeheerderspagina’s van de
projector” (bladzijde 52)
De projector op afstand bedienen via
een LAN-verbinding
[Admin Screen]
(Systeembeheerdersscherm)
“De projector op afstand bedienen
via een LAN-verbinding”
(bladzijde 64)
Een bestand uploaden naar het interne
geheugen van de projector
[Admin Screen]
(Systeembeheerdersscherm)
“Een bestand uploaden naar het
interne geheugen van de projector”
(bladzijde 67)
De draadloze LAN-verbinding
veranderen naar een andere projector [Server Search] (Server zoeken)
“Afsluiten van de huidige draadloze
LAN-verbinding en opnieuw
verbinding maken” (bladzijde 45)
Een kopie van Network Connection
maken op een USB-flashgeheugen
[Token Wizard]
“Gebruiken van de ingebouwde
wizard” (bladzijde 74)
Verbindingsinformatie (wachtwoord)
opgeslagen door Network Connection
wissen
[Initialize] (Initialiseren)
“Verbindingsinformatie
(wachtwoord) opgeslagen door
Network Connection wissen”
(bladzijde 45)
Het IP-adres en de aanmeldcode tonen
van de via het LAN verbonden projector
[Info] –
De versie van Network Connection
tonen
[About] (Over) –
Network Connection afsluiten [Exit] (Afsluiten) –

42
Extra stuurprogrammatuur voor Windows
Om bepaalde delen van Network Connection te kunnen gebruiken onder Windows, moet u de
stuurprogrammatuur (driver) installeren die staat aangegeven in de tabel hieronder. Ga naar de CASIO
website voor informatie over hoe u deze software kunt verkrijgen (http://www.casio-intl.com/support/).
Computeraudio weergeven via de luidspreker van de projector
U kunt Network Connection gebruiken om computeraudio weer te laten geven via de luidspreker van
de projector terwijl er een computerscherm wordt geprojecteerd via een LAN-verbinding.
z Om computeraudio weer te geven via de luidspreker van de projector moet u [Audio Out] (Audio
uitgang) selecteren van het Network Connection functiemenu zodat er een vinkje naast verschijnt.
Inschakelen van de luidspreker van de projector zal de audioweergave via de luidspreker(s) van de
computer uitschakelen.
z Om de audioweergave via de luidspreker van de projector uit te schakelen en de weergave via de
luidspreker(s) van de computer opnieuw in te schakelen, moet u opnieuw [Audio Out] (Audio
uitgang) selecteren van het functiemenu om het vinkje weer te verwijderen.
Opmerking
z Het functiemenu item [Audio Out] (Audio uitgang) is niet aangevinkt (uitgeschakeld) telkens
wanneer u Network Connection opstart.
*1 Onder Windows XP, dat geen audioniveau-mengfuncties ondersteunt, moet er een apart
stuurprogramma (driver) worden geïnstalleerd om deze functies mogelijk te maken. Zie “Extra
stuurprogrammatuur voor Windows” hieronder.
*2 Onder Windows XP en Windows Vista moet er een apart stuurprogramma (driver) worden
geïnstalleerd om deze functies mogelijk te maken. Zie “Extra stuurprogrammatuur voor Windows”
hieronder.
Om deze functie te gebruiken: Moet u deze stuurprogrammatuur (driver) installeren:
Audioweergavefunctie VAC-stuurprogramma (voor Windows XP-versies zonder ondersteuning
voor audioniveau-mengfuncties)
Uitgebreide scherm-uitgangsfunctie VDD-stuurprogramma (voor Windows XP en Windows Vista)

43
Projecteren van een videostream
U kunt Network Connection gebruiken om een video af te spelen en de beelden te laten projecteren
door de projector. Alleen de videostream zal worden weergegeven op het geprojecteerde beeld. U
kunt het normale bureaublad en het Network Connection venster (die niet geprojecteerd zullen
worden) gewoon op het scherm van de computer laten staan.
Ondersteunde bestanden voor weergave
AVI: 20 Mbps maximum 720/30P (MJPEG-video, ADPCM-audio)
MOV: 20 Mbps maximum 1080/30P (H.264-video, ADPCM-audio of AAC-audio)
MP4: 20 Mbps maximum 1080/30P (H.264-video, AAC-audio)
Projecteren van een videostream
1.
Klik in het Network Connection venster op (projectie videostream).
z Hierdoor zal het Network Connection venster veranderen zoals u hieronder kunt zien.
z Als het computerscherm wordt geprojecteerd, keert het geprojecteerde beeld terug naar het
standby-scherm voor de LAN-verbinding wanneer er op bovenstaande knop wordt geklikt. Als
de projectie wordt uitgevoerd vanaf een andere computer, zal het geprojecteerde beeld niet
veranderen.
2.
Klik op (bestand selecteren).
3.
Gebruik het dialoogvenster voor het selecteren van bestanden om het
videobestand dat u wilt afspelen te selecteren en klik dan op [Openen].
z Hierdoor wordt het afspelen van het geselecteerde bestand gestart en wordt de video op het
volledige geprojecteerde beeld weergegeven.
4.
Klik op (stop) om de weergave van de video te stoppen.
5.
Klik op (projectie computerscherm) om terug te keren naar het projecteren
van het normale computerscherm.
Opmerking
z Na het stoppen van de weergave in stap 4 van de procedure hierboven, kunt u de weergave
opnieuw opstarten vanaf het begin van het bestand (de video) door op (weergave) te
klikken.
z Projectie van videostreams gebeurt altijd op het volledige geprojecteerde beeld. In dit geval
kan het geprojecteerde beeld niet in vieren worden gedeeld, zoals wel het geval is bij het
projecteren van beelden van computerschermen.
z Bij het projecteren van een videostream wordt de audio van de video altijd weergegeven via
de luidspreker van de projector.
Knop voor het projecteren van het computerscherm
Stopknop
Weergaveknop
Knop voor het selecteren van bestanden

44
Een computer op afstand bedienen vanaf een smartphone of
soortgelijke apparatuur
Dit gedeelte geeft uitleg over hoe u een smartphone of soortgelijke apparatuur kunt gebruiken om een
computer met Network Connection op afstand te bedienen.
Belangrijk!
z Om de afstandsbedieningshandelingen die hier worden beschreven uit te kunnen voeren,
moet uw smartphone of soortgelijke apparatuur voorzien zijn van C-Assist (bladzijde 76).
Opstarten van PC Remote (PC-afstandsbediening)
1.
Voer één van de handelingen hieronder uit om de inhoud van een
computerscherm te projecteren via een draadloos LAN.
z “Gebruiken van een SSID voor eenvoudige verbinding van de projector om een draadloze
LAN-verbinding tot stand te brengen en te beginnen met projecteren” (bladzijde 12), stappen
1 t/m 9
z “Gebruiken van een generieke SSID van de projector om een draadloze LAN-verbinding tot
stand te brengen en te beginnen met projecteren” (bladzijde 15), stappen 1 t/m 11
z “Gebruiken van een gebruiker-SSID om een draadloze LAN-verbinding tot stand te brengen
en te beginnen met projecteren” (bladzijde 22), stappen 1 t/m 11 (er is al een gebruiker-SSID
aangemaakt).
2.
Start op de smartphone of soortgelijke apparatuur C-Assist op en voer de
stappen hieronder uit.
(1) Meld uzelf aan op de projector.
(2) Ga in de standby-stand voor PC Remote (PC-afstandsbediening).
3.
Klik op de functiemenuknop in het Network Connection venster en klik
vervolgens in het menu dat zal verschijnen op [PC Remote]
(PC-afstandsbediening) zodat er een vinkje naast verschijnt.
z Er zal nu een afbeelding van het computerscherm verschijnen op het scherm van de
smartphone of soortgelijke apparatuur.
z Dit geeft aan dat u het scherm van uw smartphone of soortgelijke apparatuur kunt gebruiken
om handelingen met de computermuis uit te voeren. U kunt ook gegevens invoeren op de
computer via het toetsenbord van uw smartphone of soortgelijke apparatuur.
4.
Bedien de computer vanaf uw smartphone of soortgelijke apparatuur.
Afsluiten van PC Remote (PC-afstandsbediening)
Klik op de functiemenuknop in het Network Connection venster en klik vervolgens in het menu dat zal
verschijnen op [PC Remote] (PC-afstandsbediening) om het vinkje ernaast weg te halen.

45
Andere handelingen met Network Connection
Afsluiten van de huidige draadloze LAN-verbinding en opnieuw
verbinding maken
1.
Selecteer in het Network Connection functiemenu [Server Search] (Server
zoeken).
z Hierdoor wordt de huidige draadloze LAN-verbinding afgesloten en wordt het standby-scherm
voor de LAN-verbinding geprojecteerd.
2.
Voer één van de handelingen hieronder uit.
z “Gebruiken van een SSID voor eenvoudige verbinding van de projector om een draadloze
LAN-verbinding tot stand te brengen en te beginnen met projecteren” (bladzijde 12)
z “Gebruiken van een generieke SSID van de projector om een draadloze LAN-verbinding tot
stand te brengen en te beginnen met projecteren” (bladzijde 15)
z “Gebruiken van een gebruiker-SSID om een draadloze LAN-verbinding tot stand te brengen
en te beginnen met projecteren” (bladzijde 22) (Nadat er al een gebruiker-SSID is
aangemaakt.)
Verbindingsinformatie (wachtwoord) opgeslagen door Network
Connection wissen
1.
Selecteer in het Network Connection functie [Initialize] (Initialiseren).
2.
Klik in het dialoogvenster dat zal verschijnen om het initialiseren te bevestigen
op [OK] om te initialiseren of op [Cancel] (Annuleren) om te annuleren.

46
Netwerkinstellingen van de projector
Er zijn twee types netwerkinstellingen van de projector: basisinstellingen die alleen door de projector
kunnen worden geconfigureerd en meer gedetailleerde instellingen die kunnen worden geconfigureerd
met een computer die verbonden is met de projector via een LAN-verbinding en waarmee de
systeembeheerderspagina’s van de projector kunnen worden geopend.
z Zie voor informatie over de basisnetwerkinstellingen die kunnen worden geconfigureerd op de
projector zelf “Gebruiken van het instelmenu van de projector” (hieronder).
z Zie voor informatie over hoe u met de webbrowser van een computer gedetailleerde
netwerkinstellingen kunt configureren “Gebruiken van de systeembeheerderspagina’s van de
projector” (bladzijde 52).
U kunt het “Netwerkinstellingen” hoofdmenu, een onderdeel van het instelmenu van de projector,
gebruiken om informatie over de projector en de LAN-verbinding met externe apparatuur te bekijken
en de instellingen daarvoor te configureren.
De tabel hieronder toont de onderdelen van het “Netwerkinstellingen” hoofdmenu.
* Het stroomverbruik van de projector wanneer deze uit (standby) staat hangt er mede van af of Op
afstand inschakelen is ingeschakeld. Zie voor informatie over het stroomverbruik in de diverse
standen de “Instelgids” die met de projector wordt meegeleverd.
U kunt de volgende handelingen uitvoeren op de projector zelf, of met de afstandsbediening die wordt
meegeleverd met de projector.
Gebruiken van het instelmenu van de projector
Menu-item Beschrijving Raadpleeg:
LAN (via bedrading)
informatie
Toont informatie over de huidige status van de bedrade
LAN-verbinding (IP-adres, DHCP-instelling enz.)
“Weergeven van de LAN (via
bedrading) informatie”
(bladzijde 47)
Draadloos LAN
informatie
Toont informatie over de huidige draadloze
LAN-verbinding (IP-adres, DHCP-instelling,
beveiligingsinstellingen, status van de verbinding met
een extern toegangspunt enz.)
“Weergeven van draadloze
LAN-informatie” (bladzijde 48)
LAN (via bedrading)
instellingen projector
Configureer de instelling voor het IP-adres. “Wijzigen van de
IP-instellingen” (bladzijde 50)
Draadloos LAN
instellingen projector
Toont een dialoogvenster voor het selecteren van de
SSID en het instellen van het IP-adres voor wanneer de
projector wordt gebruikt als een draadloos
LAN-toegangspunt.
“Wijzigen van de SSID”
(bladzijde 49)
“Wijzigen van de
IP-instellingen” (bladzijde 50)
Op afstand inschakelen* Bepaalt of de projector via een LAN kan worden
ingeschakeld wanneer deze uit (standby) staat (de
projector staat uit met de stekker in het stopcontact).
–
PJLink verificatie Schakelt de verificatie voor een PJLink-verbinding in of
uit.
–
Netwerkinstellingen
bijwerken
Past eventuele wijzigingen in de “Draadloos LAN
instellingen projector” toe op de projector.
–
Netwerkinstellingen
initialiseren
Zet de netwerkinstellingen terug op de
fabrieksinstellingen.
“Initialiseren van
netwerkinstellingen”
(bladzijde 51)

47
Weergeven van de LAN (via bedrading) informatie
1.
Druk op [MENU] om het instelmenu te openen.
2.
Gebruik de [T] toets om “Netwerkinstellingen” te selecteren en druk dan op
[ENTER].
3.
Gebruik de [T] toets om “LAN (via bedrading) informatie” te selecteren en druk
dan op [ENTER].
z Hierdoor zal het LAN (via bedrading) informatie dialoogvenster verschijnen. De tabel hieronder
geeft uitleg over de informatie in het dialoogvenster.
4.
Druk op [MENU] om het dialoogvenster te sluiten en het instelmenu af te sluiten.
Naam item Beschrijving
Projectornaam Leeg (geen naam gespecificeerd) onder de fabrieksinstellingen. De naam kan
worden veranderd via de procedure onder “Configureren van netwerkinstellingen
via de Control Panel (Bedieningspaneel) pagina” (bladzijde 59).
MAC-adres Vast bedraad LAN MAC-adres toegewezen aan elke projector.
IP-adres Het IP-adres dat op dit moment is toegewezen aan de projector
DHCP Toont de huidige functionele DHCP-serverstatus van de projector (“Automatisch”
of “Uitschakelen”).

48
Weergeven van draadloze LAN-informatie
1.
Druk op de [MENU] toets om het instelmenu te openen.
2.
Gebruik de [T] toets om “Netwerkinstellingen” te selecteren en druk dan op
[ENTER].
3.
Gebruik de [T] toets om “Draadloos LAN informatie” te selecteren en druk dan
op [ENTER].
z Hierdoor wordt het “Draadloos LAN informatie” dialoogvenster geopend. De tabel hieronder
geeft uitleg over de informatie in het dialoogvenster.
4.
Druk op [MENU] om het dialoogvenster te sluiten en het instelmenu af te sluiten.
Naam item Beschrijving
SSID Toont de huidige SSID van de projector (gebruikt voor de draadloze
LAN-verbinding met externe apparatuur).
Draadloos MAC-adres Vast draadloos LAN MAC-adres dat is toegewezen aan de draadloze adapter.
IP-adres Het IP-adres dat op dit moment is toegewezen aan de projector.
DHCP Toont de huidige DHCP-serverstatus van de projector (“Automatisch” of
“Uitschakelen”).
Beveiligingsinstellingen Toont de gebruikte versleuteling onder de huidige SSID van de projector. Zie
voor informatie over de versleuteling stap 7 onder “Aanmaken van een
gebruiker-SSID” (bladzijde 19).
SSID extern AP Verschijnt wanneer “Enable” (Inschakelen) is ingesteld voor “External Access
Point” (Extern toegangspunt) op de “Network Settings” (Netwerkinstellingen)
pagina (bladzijde 30). Wanneer de projector is verbonden met een extern
draadloos LAN-toegangspunt, wordt hier de SSID van dat toegangspunt
getoond. Wanneer er geen verbinding is, wordt hier “Geen verbinding”
aangegeven.
Verbindingsstatus extern AP Verschijnt wanneer “Enable” (Inschakelen) is ingesteld voor “External Access
Point” (Extern toegangspunt) op de “Network Settings” (Netwerkinstellingen)
pagina (bladzijde 30). Wanneer de projector is verbonden met een extern
draadloos LAN-toegangspunt, wordt hier “Verbonden” getoond. Wanneer er
geen verbinding is, wordt hier “Niet verbonden” aangegeven.

49
Wijzigen van de SSID
1.
Druk op de [MENU] toets om het instelmenu te openen.
2.
Gebruik de [T] toets om “Netwerkinstellingen” te selecteren en druk dan op
[ENTER].
3.
Gebruik de [T] toets om “Draadloos LAN instellingen projector” te selecteren en
druk dan op [ENTER].
4.
Selecteer “SSID” en druk dan op [ENTER].
z Hierdoor zal er een lijst met beschikbare SSID’s verschijnen.
z Als er een eerder aangemaakte gebruiker-SSID bestaat, zal deze ook in de lijst staan.
5.
Gebruik de [S] en [T] toetsen om de gewenste SSID te selecteren en druk dan
op [ENTER].
z De knop links van de op dit moment geselecteerde SSID verandert in .
6.
Druk twee keer op [ESC] om terug te keren naar “Netwerkinstellingen”.
7.
Gebruik de [T] toets om “Netwerkinstellingen bijwerken” te selecteren en druk
dan op [ENTER].
z Er zal een bevestiging verschijnen of u inderdaad de netwerkinstellingen wilt bijwerken.
8.
Gebruik de [S] toets om “Ja” te selecteren en druk dan op [ENTER].
z Hierdoor wordt de verandering van SSID toegepast op de projector en wordt het
dialoogvenster gesloten.
SSID’s voor eenvoudige verbinding
Generieke SSID’s
Huidige SSID

50
Wijzigen van de IP-instellingen
1.
Druk op de [MENU] toets om het instelmenu te openen.
2.
Gebruik de [T] toets om “Netwerkinstellingen” te selecteren en druk dan op
[ENTER].
3.
Gebruik de [T] toets om “Draadloos LAN instellingen projector” te selecteren en
druk dan op [ENTER].
4.
Gebruik de [T] toets om “IP-instellingen” te selecteren en druk dan op [ENTER].
z U kunt als u dat wilt de stap hieronder uitvoeren in plaats van de stappen 3 en 4 hierboven.
Gebruik de [T] toets om “LAN (via bedrading) instellingen projector” te selecteren en druk dan
op [ENTER].
5.
In het “IP-instellingen” dialoogvenster dat nu zal verschijnen, kunt u de
instellingen configureren die in de tabel hieronder beschreven worden.
6.
Wat u vervolgens moet doen om terug te keren naar de “Netwerkinstellingen”
hangt ervan af of u deze handeling begonnen bent vanuit de “Draadloos LAN
instellingen projector” of de “LAN (via bedrading) instellingen projector”.
z Draadloos LAN instellingen projector: Druk twee keer op [ESC].
z LAN (via bedrading) instellingen projector: Druk één keer op [ESC].
7.
Gebruik de [T] toets om “Netwerkinstellingen bijwerken” te selecteren en druk
dan op [ENTER].
z Er zal een bevestiging verschijnen of u inderdaad de netwerkinstellingen wilt bijwerken.
Om dit te doen: Voert u deze handeling uit:
Automatisch verkrijgen van het
IP-adres
Selecteer “Automatisch” bij de “IP-instellingen”.
Geef het IP-adres met de hand
op
Geef “Handmatig” op bij de “IP-instellingen” en voer het IP-adres met de
hand in (zie hieronder).
Een IP-adres invoeren (1) Gebruik de [T] toets om “IP-adres” te selecteren en druk dan op
[ENTER].
z Hierdoor wordt het “IP-adres invoeren” dialoogvenster geopend.
(2) Gebruik de [W] en [X] toetsen om de eerste groep (drie cijfers) van het
IP-adres in te voeren. Wanneer u klaar bent, drukt u op [T].
(3) Herhaal stap (2) om de groepen twee t/m vier in te voeren.
z Voor elke groep kan een waarde worden opgegeven binnen de
volgende bereiken: 1e: 1 t/m 223; 2e: 0 t/m 255; 3e: 0 t/m 255; 4e: 1
t/m 254. Invoeren van een waarde buiten de hierboven genoemde
bereiken zal de cijfers van die waarde grijs maken. Als u doorgaat
naar stap (4) terwijl er een groep grijs is, wordt het IP-adres
teruggezet op de eerdere instelling (voor u begon met invoeren).
(4) Wanneer u klaar bent met het invoeren van het IP-adres, drukt u op
[ESC].

51
8.
Gebruik de [S] toets om “Ja” te selecteren en druk dan op [ENTER].
z Hierdoor wordt de verandering van de IP-instelling toegepast op de projector en wordt het
dialoogvenster gesloten.
Opmerking
z Als u via de handeling hierboven “Handmatig” heeft geselecteerd bij “IP-instellingen” zullen de
DHCP Settings (bladzijde 60) veranderen in “Auto” (Automatisch). Als u “Auto” (Automatisch)
selecteert bij de DHCP Settings, worden het DHCP-startadres en -eindadres automatisch
ingesteld zoals hieronder staat beschreven.
Als de 4e groep van het door u ingevoerde IP-adres 253 is of 254, zullen de 4e groepen van
het startadres en het eindadres allebei op 254 worden ingesteld.
Initialiseren van netwerkinstellingen
1.
Druk op de [MENU] toets om het instelmenu te openen.
2.
Gebruik de [T] toets om “Netwerkinstellingen” te selecteren en druk dan op
[ENTER].
3.
Gebruik de [T] toets om “Netwerkinstellingen initialiseren” te selecteren en druk
dan op [ENTER].
z Er zal een bevestiging verschijnen of u inderdaad de netwerkinstellingen wilt initialiseren.
4.
Gebruik de [S] toets om “Ja” te selecteren en druk dan op [ENTER].
z Hierdoor worden de netwerkinstellingen geïnitialiseerd en wordt het dialoogvenster gesloten.
Voorbeeld: Wanneer 192.168.100.20 is ingevoerd als IP-adres
Startadres:
192.168.100.21 (Het door u ingevoerde IP-adres met een extra 1 toegevoegd aan
de 4e groep)
Eindadres:
192.168.100.254 (Het door u ingevoerde IP-adres met de 4e groep veranderd in
254)

52
U kunt met de webbrowser van een computer de hieronder beschreven systeembeheerderspagina’s
openen om informatie en instellingen te bekijken en om diverse handelingen te verrichten.
Gebruiken van de systeembeheerderspagina’s van
de projector
Gebruik deze pagina: Om dit te doen: Raadpleeg:
System Status
(Systeemstatus)
Bekijken van de versie van de firmware van de
projector en netwerkinformatie (IP-adres enz.)
“Tonen van de systeemstatus”
(bladzijde 58)
Control panel
(Bedieningspaneel)
Configureren van de onderstaande
netwerkinstellingen.
Projectornaam, gebruiken/niet gebruiken
aanmeldcode, tonen/verbergen gebruikersnaam, in-/
uitschakelen IEEE 802.11n, instelling kanaalbreedte
“Configureren van
netwerkinstellingen via de
Control Panel
(Bedieningspaneel) pagina”
(bladzijde 59)
De projector via een LAN gebruiken. “De projector op afstand
bedienen via een
LAN-verbinding” (bladzijde 64)
Network Settings
(Netwerkinstellingen)
Configureren van de onderstaande
netwerkinstellingen.
Instelling IP-adres, in-/uitschakelen
DHCP-serverfunctie, instellingen draadloze
LAN-verbinding (in-/uitschakelen Access Point
Function (Toegangspuntfunctie), SSID-instellingen,
beveiligingsinstellingen enz.), instellingen voor de
verbinding met een extern toegangspunt
“Configureren van
netwerkinstellingen via de
Network Settings
(Netwerkinstellingen) pagina”
(bladzijde 60)
Change Passwords
(Wachtwoorden
veranderen)
Veranderen van het wachtwoord voor het openen van
Projector Admin (Beheer projector).
“Veranderen van het
wachtwoord om aan te kunnen
melden op de
systeembeheerderspagina’s”
(bladzijde 62)
Initialize Settings
(Instellingen initialiseren)
Alle Projector Admin (Beheer projector) instellingen
terugzetten op hun fabrieksinstellingen.
“Alle instellingen op de
systeembeheerderspagina’s
initialiseren” (bladzijde 63)
Crestron Control
(Crestron bediening)
Voor het invoeren van de informatie die nodig is om
de projector te verbinden met een Crestron controller.
“Invoeren van informatie voor
de verbinding met een
Crestron controller” (bladzijde
63)

53
Aanmelden op de Projector Admin (Beheer projector) pagina’s
via een draadloze LAN-verbinding
Als er een draadloze LAN-verbinding bestaat tussen de projector en een computer, kunt u Network
Connection op de computer gebruiken om de Projector Admin (Beheer projector) pagina’s te openen.
Aanmelden op de Projector Admin (Beheer projector) pagina’s
via een draadloze LAN-verbinding
1.
Voer één van de handelingen hieronder uit om een computer te verbinden met de
projector via een draadloos LAN.
z “Gebruiken van een SSID voor eenvoudige verbinding van de projector om een draadloze
LAN-verbinding tot stand te brengen en te beginnen met projecteren” (bladzijde 12), stappen
1 t/m 9
z “Gebruiken van een generieke SSID van de projector om een draadloze LAN-verbinding tot
stand te brengen en te beginnen met projecteren” (bladzijde 15), stappen 1 t/m 11
z “Gebruiken van een gebruiker-SSID om een draadloze LAN-verbinding tot stand te brengen
en te beginnen met projecteren” (bladzijde 22), stappen 1 t/m 11 (er is al een gebruiker-SSID
aangemaakt).
2.
Klik op de functiemenuknop in het Network Connection venster en klik
vervolgens in het menu dat zal verschijnen op [Admin Screen]
(Systeembeheerdersscherm).
z Hierdoor zal de webbrowser van de computer opstarten en de bovenste
systeembeheerderspagina van de projector worden geopend.
3.
Klik aan de linkerkant op “Projector Admin” (Beheer projector). Voer het
wachtwoord in op het wachtwoordscherm dat zal verschijnen.
z De fabrieksinstelling voor het wachtwoord is “admin”.
4.
Klik op de [Login] knop.
z Als het aanmelden normaal verloopt, zal de “System Status” (Systeemstatus) pagina
verschijnen.
Functiemenuknop

54
Aanmelden op de Projector Admin (Beheer projector) pagina’s
via een bedrade LAN-verbinding
U kunt zich aanmelden op de Projector Admin (Beheer projector) pagina's via een bedrade
LAN-verbinding zonder Network Connection te gebruiken.
Aanmelden op de Projector Admin (Beheer projector) pagina’s
via een bedrade LAN-verbinding
1.
Voer één van de handelingen hieronder uit om een computer te verbinden met de
projector via een bedrade LAN-verbinding.
z “Veranderen van het IP-adres van de computer aan de hand van het IP-adres van de projector
en verbinding maken via een bedraad LAN” (bladzijde 55)
z “Veranderen van het IP-adres van de projector aan de hand van het IP-adres van de computer
en verbinding maken via een bedraad LAN” (bladzijde 56)
z “Tot stand brengen van een bedrade LAN-verbinding tussen de projector en een computer via
een router” (bladzijde 38)
Bediening op de projector
2.
Druk op de [INPUT] toets. Hierdoor wordt het “Ingangssignaal” dialoogvenster
geopend.
3.
Gebruik de [T] en [S] toetsen om “Netwerk” te selecteren en druk dan op
[ENTER].
z Hierdoor zal het standby-scherm voor de LAN-verbinding worden geprojecteerd.
4.
Controleer het IP-adres (“Server IP”) in de rechter benedenhoek van het
standby-scherm voor de LAN-verbinding.
Bediening op de computer
5.
Start de webbrowser van de computer op, voer “http://<IP-adres dat u bij stap 4
hierboven hebt opgezocht>” in de adresbalk in en druk dan op [Enter].
z Hierdoor wordt de eerste pagina van de projector geopend.
6.
Klik aan de linkerkant op “Projector Admin” (Beheer projector). Voer het
wachtwoord in op het wachtwoordscherm dat zal verschijnen.
z De fabrieksinstelling voor het wachtwoord is “admin”.
7.
Klik op [Login] (Aanmelden).
z Als het aanmelden normaal verloopt, zal de “System Status” (Systeemstatus) pagina
verschijnen.

55
Veranderen van het IP-adres van de computer aan de hand van
het IP-adres van de projector en verbinding maken via een
bedraad LAN
1.
Gebruik een LAN-kabel om de computer direct te verbinden met de projector.
Bediening op de projector
2.
Selecteer “Handmatig” voor de IP-instelling van de projector.
(1) Voer de volgende stappen uit om het IP-instellingen dialoogvenster te openen: [MENU] toets
3 “Netwerkinstellingen” 3 “LAN (via bedrading) instellingen projector”.
z De fabrieksinstelling bij de “IP-instellingen” is “Automatisch”.
(2) Druk op de [X] toets om “Handmatig” te selecteren bij de “IP-instellingen”.
z Het IP-adres van de projector wordt weergegeven op de “IP-adres” regel.
(3) Druk op [ESC] om terug te keren naar “Netwerkinstellingen”.
(4) Selecteer “Netwerkinstellingen bijwerken” en druk dan op [ENTER].
(5) Druk in het dialoogvenster voor het bijwerken van de netwerkinstellingen op de [S] toets om
“Ja” te selecteren en druk dan op [ENTER].
Bediening op de computer
3.
Geef een IP-adres op voor de computer. De cijfergroepen 1, 2 en 3 moeten
hetzelfde zijn als die van het IP-adres van de projector. Als cijfergroep 4 kunt u
een waarde opgeven van 1 t/m 254, zolang deze maar verschilt van die van het
IP-adres van de projector.
z Als bijvoorbeeld het IP-adres van de projector 192.168.100.10 is (de fabrieksinstelling), dan
moet u voor de computer een IP-adres opgeven als 192.168.100.XXX, waarin XXX staat voor
een waarde van 1 t/m 9, of van 11 t/m 254.
4.
Voer de handelingen uit vanaf stap 2 onder “Aanmelden op de Projector Admin
(Beheer projector) pagina’s via een bedrade LAN-verbinding” (bladzijde 54).

56
Veranderen van het IP-adres van de projector aan de hand van
het IP-adres van de computer en verbinding maken via een
bedraad LAN
Opmerking
z Gebruik de procedure hieronder wanneer u het IP-adres van de computer weet.
1.
Gebruik een LAN-kabel om de computer direct te verbinden met de projector.
2.
Geef het IP-adres van de projector handmatig op.
(1) Voer de volgende stappen uit om het IP-instellingen dialoogvenster te openen: [MENU] toets
3 “Netwerkinstellingen” 3 “LAN (via bedrading) instellingen projector”.
z De fabrieksinstelling bij de “IP-instellingen” is “Automatisch”.
(2) Druk op de [X] toets om “Handmatig” te selecteren bij de “IP-instellingen”.
(3) Gebruik de [T] toets om “IP-adres” te selecteren en druk dan op [ENTER].
z Hierdoor wordt het “IP-adres invoeren” dialoogvenster geopend.
(4) Gebruik de [W] en [X] toetsen om cijfergroep 1 van het IP-adres zo te veranderen dat dit
hetzelfde is als die van het IP-adres van de computer. Wanneer u klaar bent, drukt u op de
[T] toets.
(5) Herhaal stap (4) om de groepen 2 t/m 4 in te voeren.
z De cijfergroepen 2 en 3 moeten hetzelfde zijn als die van het IP-adres van de computer.
z Als cijfergroep 4 kunt u een waarde opgeven van 1 t/m 254, zolang deze maar verschilt van
groep 4 van het IP-adres van de computer.
(6) Druk op [ESC] om terug te keren naar “Netwerkinstellingen”.
(7) Selecteer “Netwerkinstellingen bijwerken” en druk dan op [ENTER].
(8) Druk in het dialoogvenster voor het bijwerken van de netwerkinstellingen op de [S] toets om
“Ja” te selecteren en druk dan op [ENTER].
3.
Voer de handelingen uit vanaf stap 2 onder “Aanmelden op de Projector Admin
(Beheer projector) pagina’s via een bedrade LAN-verbinding” (bladzijde 54).

57
Tot stand brengen van een bedrade LAN-verbinding tussen de
projector en een computer
Opmerking
z De procedure hieronder gaat ervan uit dat er een DHCP-server beschikbaar is op het netwerk
waartoe de router behoort en dat er een LAN-verbinding bestaat tussen de computer en de
router.
1.
Gebruik een LAN-kabel om de projector aan te sluiten op de router waarmee de
computer is verbonden via het LAN
2.
Selecteer “Automatisch” bij de “IP-instellingen” op de projector.
(1) Voer de volgende stappen uit om het IP-instellingen dialoogvenster te openen: [MENU] toets
3 “Netwerkinstellingen” 3 “LAN (via bedrading) instellingen projector”.
(2) Druk op de [W] toets om “Automatisch” te selecteren bij de “IP-instellingen”.
(3) Druk op [ESC] om terug te keren naar “Netwerkinstellingen”.
(4) Selecteer “Netwerkinstellingen bijwerken” en druk dan op [ENTER].
(5) Druk in het dialoogvenster voor het bijwerken van de netwerkinstellingen op de [S] toets om
“Ja” te selecteren en druk dan op [ENTER].
3.
Voer de handelingen uit vanaf stap 2 onder “Aanmelden op de Projector Admin
(Beheer projector) pagina’s via een bedrade LAN-verbinding” (bladzijde 54).

58
Ondersteunde handelingen na aanmelden op de Projector
Admin (Beheer projector) pagina’s
Tonen van de systeemstatus
1.
Raadpleeg “Aanmelden op de Projector Admin (Beheer projector) pagina’s via
een draadloze LAN-verbinding” (bladzijde 53) en meld uzelf aan op de
systeembeheerderspagina’s.
z Hierdoor wordt de “System Status” (Systeemstatus) pagina geopend. De tabel hieronder geeft
uitleg over de informatie op deze pagina.
2.
Om uzelf af te melden van de systeembeheerderspagina’s, klikt u op “Logout”
(Afmelden).
Naam item Beschrijving
Firmware Version
(Versie firmware)
Dit is de versie van de ingebouwde software van de projector (firmware).
IP Address (IP-adres) Het IP-adres dat op dit moment is toegewezen aan de projector.
Subnet Mask
(Subnetmasker)
De waarde voor het subnetmasker die op dit moment is toegewezen aan de
projector.
Default Gateway
(Standaard gateway)
Standaard gateway die op dit moment is ingesteld voor de projector.
Wireless MAC Address
(Draadloos MAC-adres)
Vast draadloos LAN MAC-adres dat is toegewezen aan de draadloze adapter.
Wire MAC Address
(Bedraad MAC-adres)
Vast bedraad LAN MAC-adres toegewezen aan elke projector.
Projection Status
(Projectiestatus)
Projection Standby (Projectie standby): De projector staat klaar om te
projecteren via een LAN-verbinding.
Projecting (Projecteren): De projector is aan het projecteren via een
LAN-verbinding.
Number of Users
(Aantal gebruikers)
Het aantal gebruikers dat op dit moment vanaf hun computers aan het
projecteren is via een LAN-verbinding.

59
Configureren van netwerkinstellingen via de Control Panel
(Bedieningspaneel) pagina
Belangrijk!
z De netwerkinstellingen op de “Control Panel” (bedieningspaneel) pagina zijn verdeeld in twee
groepen.
Wanneer u de procedure hieronder uitvoert, moet u de instellingen binnen één groep
configureren en dan toepassen door op de bijbehorende Apply (Toepassen) knop te klikken
([Apply1] (Toepassen 1) voor Groep 1 of [Apply2] (Toepassen 2) voor Groep 2). Veranderingen
in de instellingen binnen een bepaalde groep worden niet toegepast als u niet eerst op de
bijbehorende Apply (Toepassen) knop klikt.
1.
Raadpleeg “Aanmelden op de Projector Admin (Beheer projector) pagina’s via
een draadloze LAN-verbinding” (bladzijde 53) en meld uzelf aan op de
systeembeheerderspagina’s.
2.
Klik aan de linkerkant op “Control Panel” (Bedieningspaneel).
3.
Op de “Control Panel” (Bedieningspaneel) pagina die nu zal verschijnen, kunt u
de instellingen configureren die in de tabel hieronder beschreven worden.
* Het stroomverbruik van de projector wanneer deze uit (standby) staat hangt er mede van af of
Remote On (Op afstand aan) is ingeschakeld. Zie voor informatie over het stroomverbruik in de
diverse standen de “Instelgids” die met de projector wordt meegeleverd.
Groep 1 : Projector Name (Projectornaam), Login Code (Aanmeldcode)
Groep 2 : Show User Name (Gebruikersnaam tonen), IEEE 802.11n (Wi-Fi), Channel Width
(Kanaalbreedte)
Om dit te doen: Voert u deze handeling uit:
Veranderen van de naam van de projector Voer in het “Projector Name” (Projectornaam) vak
maximaal 16 enkelbyte tekens (geen symbolen) in als
nieuwe naam voor deze projector.
Bepalen of er wel of niet een aanmeldcode moet
worden ingevoerd wanneer er een draadloze
LAN-verbinding tot stand wordt gebracht
Klik bij “Login Code” (Aanmeldcode) op “Enable”
(Inschakelen) (er zal worden gevraagd om een
aanmeldcode) of op “Disable” (Uitschakelen) (er zal
niet worden gevraagd om een aanmeldcode).
Bepalen of de naam van de gebruiker van de
computer waarvan op dit moment beelden worden
geprojecteerd via een LAN zal worden getoond of
niet
Klik bij “Show User Name” (Gebruikersnaam tonen)
op “ON” (Aan; tonen) of op “Off” (Uit; verbergen).
Specificeer of de stroom voor de projector kan
worden ingeschakeld via het LAN wanneer de
projector uit (standby) staat
Klik bij “Remote On*” (Op afstand aan) op “Enable”
(Inschakelen) (Inschakelen van de Op afstand
aan-functie) of “Disable” (Uitschakelen).
In- of uitschakelen van de verificatie van de PJLink
verbinding
Klik bij “PJLink Authentication” (PJLink verificatie) op
“Enable” (Inschakelen) of “Disable” (Uitschakelen).
In- of uitschakelen van de draadloze LAN-standaard
IEEE802.11n
Klik bij “IEEE 802.11n (Wi-Fi)” op “Enable”
(Inschakelen) of op “Disable” (Uitschakelen).
Bepalen of de kanaalbreedte voor draadloze
LAN-verbindingen automatisch moet worden
ingesteld of moet worden vastgezet (op 20 MHz)
Klik bij “Channel Width” (Kanaalbreedte) op “20MHz”
of op “Auto” (Automatisch).

60
4.
Zorg ervoor dat de veranderingen die u heeft gemaakt via de “Control Panel”
(Bedieningspaneel) pagina toegepast worden op de projector.
z Nadat u op [Apply1] (Toepassen 1) of [Apply2] (Toepassen 2) geklikt heeft, zal er een
dialoogvenster verschijnen met de melding dat u de projector opnieuw moet opstarten om de
nieuwe instellingen van kracht te laten worden.
5.
Klik op [OK] om de projector opnieuw op te starten en de veranderde
instellingen van kracht te laten worden.
z Klik op [Annuleren] in plaats van [OK] om de projector niet opnieuw op te starten en de
instellingen niet te veranderen.
z Als u op [OK] klikt, wordt de projector opnieuw opgestart en worden de veranderde
instellingen van kracht. De LAN-verbinding tussen de projector en de computer zal hiervoor
worden verbroken.
Configureren van netwerkinstellingen via de Network Settings
(Netwerkinstellingen) pagina
1.
Raadpleeg “Aanmelden op de Projector Admin (Beheer projector) pagina’s via
een draadloze LAN-verbinding” (bladzijde 53) en meld uzelf aan op de
systeembeheerderspagina’s.
2.
Klik aan de linkerkant op “Network Settings” (Netwerkinstellingen).
3.
Op de “Network Settings” (Netwerkinstellingen) pagina die nu zal verschijnen,
kunt u de instellingen configureren die in de tabel hieronder beschreven worden.
Om de instellingen voor deze items toe te passen: Moet u op deze knop klikken:
Projector Name (Projectornaam), Login Code
(Aanmeldcode)
[Apply1] (Toepassen 1)
Show User Name (Gebruikersnaam tonen), IEEE
802.11n (Wi-Fi), Channel Width (Kanaalbreedte)
[Apply2] (Toepassen 2)
Om dit te doen: Voert u deze handeling uit:
Bepalen dat het IP-adres
automatisch wordt verkregen van het
externe LAN-apparaat
Klik bij “IP Settings” (IP-instellingen) op “Obtain an IP address
automatically” (Automatisch een IP-adres verkrijgen).
Geef het IP-adres met de hand op (1) Klik bij “IP Settings” (IP-instellingen) op “Use the IP address below”
(Gebruik het onderstaande IP-adres).
(2) Voer in het “IP Address” (IP-adres) vak het IP-adres in dat u wilt
toewijzen aan de projector (fabrieksinstelling: 192.168.100.10).
(3) Voer in het “Subnet Mask” (Subnetmasker) vak een waarde in die
gebruikt zal worden om het bereik aan IP-adressen in het netwerk
(subnet) waartoe de projector behoort te bepalen (fabrieksinstelling:
255.255.255.0).
(4) Voer in het “Default Gateway” (Standaard gateway) vak het IP-adres van
de standaard gateway in (fabrieksinstelling: 192.168.100.10).
Bepalen dat de projector
automatisch IP-adressen toewijst
aan computers en smartphones en
soortgelijke apparatuur
(1) Klik bij “DHCP Settings” (DHCP-instellingen) op “Auto” (Automatisch).
(2) Geef het bereik op voor de automatisch toe te wijzen IP-adressen.
z Voer bij “Starting Address” (Startadres) en “Ending Address”
(Eindadres) een waarde van 11 t/m 254 in voor de vierde groep.
z U kunt alleen de vierde groep zelf instellen. De andere groepen
kunnen niet worden veranderd.

61
4.
Om de veranderingen die u gemaakt heeft via de “Network Settings”
(Netwerkinstellingen) pagina toe te passen op de projector, moet u op [Apply]
(Toepassen) klikken.
z Er zal een dialoogvenster verschijnen met de melding dat u de projector opnieuw moet
opstarten om de instellingen van kracht te laten worden.
5.
Klik op [OK] om de projector opnieuw op te starten en de veranderde
instellingen van kracht te laten worden.
z Klik op [Annuleren] in plaats van [OK] om de projector niet opnieuw op te starten en de
instellingen niet te veranderen.
z Als u op [OK] klikt, wordt de projector opnieuw opgestart en worden de veranderde
instellingen van kracht. De LAN-verbinding tussen de projector en de computer zal hiervoor
worden verbroken.
Bepalen dat de projector geen
IP-adressen toewijst aan computers
en smartphones en soortgelijke
apparatuur
Klik bij “DHCP Settings” (DHCP-instellingen) op “Disable” (Uitschakelen).
Draadloze LAN-verbinding met de
projector mogelijk maken vanaf een
computer en/of smartphone of
soortgelijke apparatuur (door de
ingebouwde toegangspuntfunctie in
te schakelen)
Verander bij “Wireless Settings” (Draadloze instellingen) de “Access Point
Function” (Toegangspuntfunctie) instelling in “Enable” (Inschakelen).
Draadloze LAN-verbinding met de
projector onmogelijk maken vanaf
een computer en/of smartphone of
soortgelijke apparatuur (door de
ingebouwde toegangspuntfunctie uit
te schakelen)
Verander bij “Wireless Settings” (Draadloze instellingen) de “Access Point
Function” (Toegangspuntfunctie) instelling in “Disable” (Uitschakelen).
Een gebruiker-SSID aanmaken Configureer bij “Wireless Settings” (Draadloze instellingen) de “SSID”,
“Security” (Beveiliging) en “Passphrase/WEP Key Input” (Wachtwoord/
WEP-sleutel invoer) instellingen.
Zie voor details de stappen 6 t/m 8 onder “Aanmaken van een
gebruiker-SSID” (bladzijde 19).
In-/uitschakelen uitzenden SSID Selecteer bij “Wireless Settings” (Draadloze instellingen) “Enable”
(Inschakelen) of “Disable” (Uitschakelen) voor “SSID Broadcast” (SSID
uitzenden).
Bepalen van het kanaal dat zal
worden gebruikt voor communicatie
via het draadloze LAN.
Klik bij “Wireless Settings” (Draadloze instellingen) op [T] aan de
rechterkant van het “Channel” (Kanaal) vak. Selecteer een kanaal van 1 t/m
11 van de lijst die zal verschijnen.
Bepalen of het te gebruiken
draadloze LAN-kanaal automatisch
moet worden geselecteerd
Klik bij “Wireless Settings” (Draadloze instellingen) op [T] aan de
rechterkant van het “Channel” (Kanaal) vak. Selecteer “Auto” (Automatisch)
van de lijst die dan zal verschijnen.
De projector verbinden met een
extern draadloos toegangspunt
Klik bij “External Access Point” (Extern toegangspunt) op “Enable”
(Inschakelen) en configureer de vereiste instellingen.
Zie voor details de stappen 6 t/m 9 onder “De projector verbinden met een
draadloos LAN-toegangspunt” (bladzijde 30).
De projector niet verbinden met een
extern draadloos toegangspunt
Klik bij “External Access Point” (Extern toegangspunt) op “Disable”
(Uitschakelen).
Om dit te doen: Voert u deze handeling uit:

62
Veranderen van het wachtwoord om aan te kunnen melden op
de systeembeheerderspagina’s
Opmerking
z De procedure hieronder kan ook worden gebruikt om het wachtwoord voor aanmelding op de
“Transfer File” (Bestand overbrengen) pagina te veranderen. Zie voor informatie over de
“Transfer File” (Bestand overbrengen) pagina “Een bestand uploaden naar het interne
geheugen van de projector” (bladzijde 67).
1.
Raadpleeg “Aanmelden op de Projector Admin (Beheer projector) pagina’s via
een draadloze LAN-verbinding” (bladzijde 53) en meld uzelf aan op de
systeembeheerderspagina’s.
2.
Klik aan de linkerkant op “Change Passwords” (Wachtwoorden veranderen).
z Hierdoor wordt de “Change Passwords” (Wachtwoorden veranderen) pagina geopend.
3.
Voer onder “Projector Admin” (Beheer projector) maximaal acht enkelbyte
tekens in als nieuw wachtwoord, zowel bij “New Password” (Nieuw wachtwoord)
als bij “Reinput Password” (Wachtwoord opnieuw invoeren). Voer in beide
invoervakken hetzelfde wachtwoord in.
4.
Klik op [Apply] (Toepassen).
5.
De stappen hieronder kunnen ook worden gebruikt om het wachtwoord voor
aanmelding op de “Transfer File” (Bestand overbrengen) pagina te veranderen.
(1) Voer onder “Transfer File” (Bestand overbrengen) het nieuwe wachtwoord in bij zowel “New
Password” (Nieuw wachtwoord) als bij “Reinput Password” (Wachtwoord opnieuw invoeren).
Voer in beide invoervakken hetzelfde wachtwoord in.
(2) Klik op [Apply] (Toepassen).
6.
Om uzelf af te melden van de systeembeheerderspagina’s, klikt u op “Logout”
(Afmelden).

63
Alle instellingen op de systeembeheerderspagina’s initialiseren
1.
Raadpleeg “Aanmelden op de Projector Admin (Beheer projector) pagina’s via
een draadloze LAN-verbinding” (bladzijde 53) en meld uzelf aan op de
systeembeheerderspagina’s.
2.
Klik aan de linkerkant op “Initialize Settings” (Instellingen initialiseren).
z Hierdoor wordt de “Initialize Settings” (Instellingen initialiseren) pagina geopend.
3.
Klik op [Apply] (Toepassen).
z Er zal een dialoogvenster verschijnen of u inderdaad de projector opnieuw wilt opstarten.
4.
Klik op [OK] om de projector opnieuw op te starten en de instellingen terug te
zetten op de fabrieksinstellingen.
z Klik op [Annuleren] in plaats van [OK] om het opnieuw opstarten van de projector te annuleren
zonder de instellingen te initialiseren.
z Als u op [OK] klikt, wordt de projector opnieuw opgestart en worden de instellingen teruggezet
op de fabrieksinstellingen. De LAN-verbinding tussen de projector en de computer zal
hiervoor worden verbroken.
Invoeren van informatie voor de verbinding met een Crestron
controller
1.
Raadpleeg “Aanmelden op de Projector Admin (Beheer projector) pagina’s via
een draadloze LAN-verbinding” (bladzijde 53) of “Aanmelden op de Projector
Admin (Beheer projector) pagina’s via een bedrade LAN-verbinding”
(bladzijde 54) en meld uzelf aan op de systeembeheerderspagina’s.
2.
Klik aan de linkerkant op “Crestron Control” (Crestron bediening).
3.
Op de “Crestron Control” (Crestron bediening) pagina die nu zal verschijnen,
kunt u de informatie invoeren die hieronder beschreven worden.
4.
Om de veranderingen die u gemaakt heeft toe te passen op de projector, moet u
op [Apply] (Toepassen) klikken.
5.
Om uzelf af te melden van de systeembeheerderspagina’s, klikt u op “Logout”
(Afmelden).
Afmelden van de systeembeheerderspagina’s van de projector
Klik in de rechter bovenhoek van het venster van de webbrowser op “Logout”.
Hierdoor keert u terug naar de eerste pagina van de projector.
IP Address (IP-adres): Voer het IP-adres van de Crestron controller in.
IP ID (IP-ID): Voer het IP-ID van de Crestron controller in.
Port (Poort): Voer het poortnummer in dat moet worden gebruikt voor de
communicatie met de Crestron controller (normaal gesproken 41794).

64
De projector op afstand bedienen via een LAN-verbinding
U kunt de procedure hieronder gebruiken om de projector te bedienen vanaf een computer of ander
extern apparaat via een LAN-verbinding.
De projector op afstand bedienen vanaf een via het LAN
verbonden computer
1.
Raadpleeg “Aanmelden op de Projector Admin (Beheer projector) pagina’s via
een draadloze LAN-verbinding” (bladzijde 53) en meld uzelf aan op de
systeembeheerderspagina’s.
2.
Klik aan de linkerkant op “Control Panel” (Bedieningspaneel).
z Hierdoor wordt de “Control Panel” (Bedieningspaneel) pagina geopend.
z De rode kaders hierboven geven aan welke items van de projector op afstand bestuurd
kunnen worden. Zie voor gedetailleerde informatie over elk van deze items “Control Panel
Page Remote Control Items” (Bedieningspaneel; Pagina afstandsbedieningsitems).
z Zie voor informatie over andere dan de bovengenoemde items (Network Settings items)
(Netwerkinstellingen; items) “Configureren van netwerkinstellingen via de Control Panel
(Bedieningspaneel) pagina” (bladzijde 59).

65
3.
Klik nadat u klaar bent met de afstandsbediening op “Logout” (Afmelden) om
uzelf af te melden van de systeembeheerderspagina’s.
Opmerking
z De projector ondersteunt de externe apparatuur en instructies die hieronder worden vermeld.
Externe apparatuur en instructies Raadpleeg:
Alle PJLink Class1 (Versie 1.00) instructies http://pjlink.jbmia.or.jp/english/
Crestron Electronics controller en software (RoomView
®
) instructies http://www.crestron.com/
AMX Device Discovery http://www.amx.com/

66
Control Panel (Bedieningspaneel) Pagina
afstandsbedieningsitems
Groep Item Beschrijving
Refresh (Verversknop) Klik hierop om het scherm bij te werken met de nieuwste informatie.
Projector Status
(Projectorstatus)
Projector Status
(Projectorstatus)
Toont de huidige status van de projector als “ON” (Aan) of “Standby”.
Error Info
(Foutinformatie)
Toont één van de volgende mogelijkheden.
No Error (Geen fout): Toestel werkt normaal.
Temperature Error (Temperatuurfout):Er is een fout opgetreden die te
maken heeft met de temperatuur.
Fan Error (Ventilatorfout):Er is een fout opgetreden met de ventilator.
Light Error (Lichtbronfout):Er is een fout opgetreden met de
lichtbron-eenheid.
Other Error (Andere fout):Er is een andere soort fout dan de hierboven
vermelde soorten opgetreden.
Power Off
(Uitknop)
Klik hierop om de projector uit te schakelen.
Power On
(Op afstand aan)
(knop)
Klik hierop om de projector in te schakelen. Deze handeling wordt alleen
ondersteund wanneer “Enable” (Inschakelen) is geselecteerd voor
“Remote On” (Op afstand aan).
Projector Control
(
Projectorbediening
)
Input
(Signaalbron)
Bepaalt welke signaalbron er geselecteerd moet worden.
3D Klik hierop om de 3D ingangsmodus in of uit te schakelen.
Color Mode
(Kleurmodus)
Bepaalt de instelling voor de kleurweergave.
Blank
(Blanco scherm)
Als u hier “ON” (Aan) selecteert, dan wordt het beeld van de signaalbron
tijdelijk geblokkeerd en niet weergegeven. “OFF” (Uit) laat het beeld dat
wordt ontvangen van de signaalbron gewoon weergeven.
Aspect Ratio
(Beeldverhouding)
Verandert de beeldverhouding van het geprojecteerde beeld.
Brightness
(Helderheid)
Voer een waarde in het vak in en klik dan op [Apply] (Toepassen). Hierdoor zal
de “Brightness” (Helderheid) instelling van de projector worden veranderd.
Contrast Voer een waarde in het vak in en klik dan op [Apply] (Toepassen). Hierdoor
zal de “Contrast” (Contrast) instelling van de projector worden veranderd.
ECO Mode
(Eco modus)
Schakelt de instelling voor de Eco modus om.
Audio Volume Voer een waarde in het vak in en klik dan op [Apply] (Toepassen). De
volume-instelling zal hierdoor worden veranderd.
Mute Audio
(Audio tijdelijk
uitschakelen)
Bepaalt of de geluidsweergave moet worden uitgeschakeld. Er wordt
geluid weergegeven wanneer deze instelling “OFF” (Uit) staat, terwijl de
geluidsweergave wordt uitgeschakeld wanneer “ON” (Aan) wordt
geselecteerd.
Audio Out
(Audio uitgang)
Bepaalt of audiosignalen worden weergegeven via de luidspreker van de
projector of via de AUDIO OUT-aansluiting.
Speaker (Luidspreker): Audiosignalen worden weergegeven via de
luidspreker
Line (Lijn): Audiosignalen worden doorgegeven via de AUDIO
OUT-aansluiting
Initialize
(Initialiserenknop)
Klik hierop om alle Network Projection Control (Netwerk projectie bediening)
items, behalve “Projector Status”, terug te zetten op hun fabrieksinstellingen.

67
Bediening van de Bestandszoeker (File Viewer) van de
projector
Dit gedeelte geeft uitleg over hoe u een webbrowser kunt gebruiken om toegang te krijgen tot het
interne geheugen van de projector om bestanden te uploaden en te verwijderen. U kunt hier ook
informatie vinden over de bediening van de Bestandszoeker (File Viewer) via een webbrowser.
U moet zich aanmelden op de “Transfer File” (Bestand overbrengen) pagina om een bestand te
kunnen uploaden naar het interne geheugen van de projector.
Aanmelden op de Transfer File (Bestand overbrengen) pagina
Als er een draadloze LAN-verbinding bestaat tussen de projector en een computer, kunt u Network
Connection op de computer gebruiken om de “Transfer File” (Bestand overbrengen) te openen.
U kunt zich direct aanmelden op de Transfer File (Bestand overbrengen) pagina via een bedrade
LAN-verbinding zonder Network Connection te gebruiken.
Aanmelden op de Transfer File (Bestand overbrengen) pagina
via een draadloze LAN-verbinding
1.
Voer één van de handelingen hieronder uit om een computer te verbinden met de
projector via een draadloos LAN.
z “Gebruiken van een SSID voor eenvoudige verbinding van de projector om een draadloze
LAN-verbinding tot stand te brengen en te beginnen met projecteren” (bladzijde 12), stappen
1 t/m 9
z “Gebruiken van een generieke SSID van de projector om een draadloze LAN-verbinding tot
stand te brengen en te beginnen met projecteren” (bladzijde 15), stappen 1 t/m 11
z “Gebruiken van een gebruiker-SSID om een draadloze LAN-verbinding tot stand te brengen
en te beginnen met projecteren” (bladzijde 22), stappen 1 t/m 11 (er is al een gebruiker-SSID
aangemaakt).
Een bestand uploaden naar het interne geheugen van
de projector

68
2.
Klik op de functiemenuknop in het Network Connection venster en klik
vervolgens in het menu dat zal verschijnen op [Admin Screen]
(Systeembeheerdersscherm).
z Hierdoor zal de webbrowser van de computer opstarten en de bovenste
systeembeheerderspagina van de projector worden geopend.
3.
Klik aan de linkerkant op “Transfer File” (Bestand overbrengen). Voer het
wachtwoord in op het wachtwoordscherm dat zal verschijnen.
z De fabrieksinstelling voor het wachtwoord is “admin”.
4.
Klik op de [Login] knop.
z Als het aanmelden normaal verloopt, zal de “Transfer File” (Bestand overbrengen) pagina
verschijnen.
Functiemenuknop

69
Aanmelden op de Transfer File (Bestand overbrengen) pagina
via een bedrade LAN-verbinding
Zie “Aanmelden op de Projector Admin (Beheer projector) pagina’s via een bedrade LAN-verbinding”
(bladzijde 54).
Klik in stap 6 van de procedure op “Transfer File” (Bestand overbrengen) in plaats van op “Projector
Admin” (Beheer projector). Wij wijzen u erop dat de fabrieksinstelling voor het wachtwoord “admin” is.
Afmelden van de Transfer File (Bestand overbrengen) pagina
Klik in de rechter bovenhoek van het venster van de webbrowser op “Logout”.
Hierdoor keert u terug naar de eerste pagina van de projector.
Veranderen van het wachtwoord om aan te kunnen melden op
de Transfer File (Bestand overbrengen) pagina
Belangrijk!
z U moet toegangsrechten hebben tot de systeembeheerderspagina’s om de procedure
hieronder uit te kunnen voeren.
1.
Raadpleeg “Aanmelden op de Projector Admin (Beheer projector) pagina’s via
een draadloze LAN-verbinding” (bladzijde 53) en meld uzelf aan op de
systeembeheerderspagina’s.
2.
Klik aan de linkerkant op “Change Passwords” (Wachtwoorden veranderen).
z Hierdoor wordt de “Change Passwords” (Wachtwoorden veranderen) pagina geopend.
3.
Voer onder “Transfer File” (Bestand overbrengen) maximaal acht enkelbyte
tekens in als nieuw wachtwoord, zowel bij “New Password” (Nieuw wachtwoord)
als bij “Reinput Password” (Wachtwoord opnieuw invoeren). Voer in beide
invoervakken hetzelfde wachtwoord in.
4.
Klik op [Apply] (Toepassen).

70
5.
Om uzelf af te melden van de systeembeheerderspagina’s, klikt u op “Logout”
(Afmelden).
Ondersteunde handelingen terwijl u bent aangemeld op de
Transfer File (Bestand overbrengen) pagina
Om dit te doen: Voert u deze handeling uit:
Een bestand uploaden
naar het interne geheugen
van de projector
(1) Klik op [Browse] (Bladeren) of [Select File] (Bestand selecteren).
z Hierdoor wordt het “Bestand openen” dialoogvenster geopend.
(2) Klik op het bestand (één tegelijk) dat u wilt uploaden.
z Bestandsformaten die kunnen worden ge-upload zijn de indelingen die worden
ondersteund voor weergave door de Bestandszoeker (File Viewer) van de
projector (JPEG, PNG, GIF, BMP, AVI, MOV, MP4, ECA, PtG, PDF).
(3) Klik op [Openen].
z Hierdoor wordt het dialoogvenster “Bestand openen” gesloten en zal er rechts
van het bestand dat u bij stap 1 heeft geselecteerd een knop verschijnen. (De
daadwerkelijke positie van de knop hangt mede af van de gebruikte
webbrowser.)
(4) Klik op [Upload] om het geselecteerde bestand te uploaden.
z “File transfer in progress” (Bestandsoverdracht bezig) zal verschijnen op de
“Status” regel in de linker bovenhoek van de pagina terwijl er een bestand
wordt overgebracht. Dit verandert in “Complete” (Voltooid) wanneer de
overdracht voltooid is.
Bestanden en/of mappen
wissen uit het interne
geheugen van de projector
(1) Vink op de bestandenlijst de bestanden en/of mappen aan die u wilt wissen.
z U kunt maximaal 10 vakjes tegelijk aanvinken.
(2) Om alle aangevinkte bestanden en/of mappen te wissen, klikt u op [Delete File/
Folder] (Bestand/map wissen).
(3) Klik in de bevestiging die zal verschijnen op [OK] om de items te wissen of op
[Annuleren] om de handeling te annuleren zonder iets te wissen.
Een nieuwe map
aanmaken binnen de
geopende map
(1) Klik op .
(2) Voer in het dialoogvenster dat zal verschijnen de naam in die u wilt toewijzen aan
de map en klik dan op [OK].

71
Dit gedeelte geeft uitleg over de manier waarop u de knoppen in een webbrowser op uw computer
kunt gebruiken om de Bestandszoeker (File Viewer) te bedienen.
De Viewer Control (Zoeker bediening) pagina openen
Als er een draadloze LAN-verbinding bestaat tussen de projector en een computer, kunt u Network
Connection op de computer gebruiken om de “Viewer Control” (Zoeker bediening) te openen.
U kunt zich direct aanmelden op de “Viewer Control” (Zoeker bediening) pagina via een bedrade
LAN-verbinding zonder Network Connection te gebruiken.
De Viewer Control (Zoeker bediening) pagina weergeven via
een draadloze LAN-verbinding
1.
Voer één van de handelingen hieronder uit om een computer te verbinden met de
projector via een draadloos LAN.
z “Gebruiken van een SSID voor eenvoudige verbinding van de projector om een draadloze
LAN-verbinding tot stand te brengen en te beginnen met projecteren” (bladzijde 12), stappen
1 t/m 9
z “Gebruiken van een generieke SSID van de projector om een draadloze LAN-verbinding tot
stand te brengen en te beginnen met projecteren” (bladzijde 15), stappen 1 t/m 11
z “Gebruiken van een gebruiker-SSID om een draadloze LAN-verbinding tot stand te brengen
en te beginnen met projecteren” (bladzijde 22), stappen 1 t/m 11 (er is al een gebruiker-SSID
aangemaakt).
2.
Klik op de functiemenuknop in het Network Connection venster en klik
vervolgens in het menu dat zal verschijnen op [Admin Screen]
(Systeembeheerdersscherm).
z Hierdoor zal de webbrowser van de computer opstarten en de bovenste
systeembeheerderspagina van de projector worden geopend.
Bediening van de Bestandszoeker (File Viewer) van
de projector
Functiemenuknop

72
3.
Klik aan de linkerkant op “Viewer Control” (Zoeker bediening).
z
Hierdoor wordt de “Viewer Control” (Zoeker bediening) pagina, zoals de pagina die u hieronder
ziet, weergegeven en begint de projectie van het hoofdscherm van de Bestandszoeker (File
Viewer). Zie voor informatie over de handelingen die u op dit moment kunt verrichten “Mogelijke
handelingen op de Viewer Control (Zoeker bediening) pagina” (bladzijde 73).
Openen van de Viewer Control (Zoeker bediening) pagina via
een bedrade LAN-verbinding
Zie “Aanmelden op de Projector Admin (Beheer projector) pagina’s via een bedrade LAN-verbinding”
(bladzijde 54).
Klik in stap 6 van de procedure op “Viewer Control” (Zoeker bediening) in plaats van op “Projector
Admin” (Beheer projector).
Terugkeren naar de bovenste pagina van de projector vanaf de
Viewer Control (Zoeker bediening) pagina
Klik in de linker bovenhoek van het webbrowservenster op “CASIO Projector”.
Wanneer de Bestandszoeker (File Viewer) wordt
geprojecteerd, voeren deze knoppen dezelfde
handelingen uit als de corresponderende knoppen
op de afstandsbediening die met de projector wordt
meegeleverd.

73
Mogelijke handelingen op de Viewer Control (Zoeker bediening)
pagina
* De Bestandszoeker (File Viewer) zal niet worden afgesloten wanneer u op [EXIT] klikt terwijl hij nog
geprojecteerd wordt.
Om dit te doen: Voert u deze handeling uit:
Projectie van de Bestandszoeker (File
Viewer) beginnen
Klik op [Start Viewer] (Bestandszoeker) opstarten.
De Bestandszoeker (File Viewer) op afstand
bedienen
Klik op de gewenste knoppen onder [Start Viewer] (Bestandszoeker
opstarten).
De knoppen hebben dezelfde functies als de corresponderende
toetsen op de afstandsbediening van de projector. Zie voor details
over de bediening van de Bestandszoeker (File Viewer) “Projecteren
met de Bestandszoeker (alleen USB-modellen)” in de
Gebruiksaanwijzing.
De Viewer Control (Zoeker bediening)
pagina afsluiten en terugkeren naar de
bovenste pagina van de projector
Klik op [EXIT]* (Afsluiten).

74
Bijlage
U kunt de in Network Connection ingebouwde wizard gebruiken om Network Connection te kopiëren
naar een USB-flashgeheugen. Wanneer u dat gedaan heeft, kunt u Network Connection gebruiken op
een computer waarop het programma niet geïnstalleerd is door gewoon het USB-flashgeheugen (ook
wel een “USB Token” genoemd) in de USB-aansluiting van de computer te steken. Gebruik van een
USB-geheugen op deze manier wordt aanbevolen wanneer de projector wordt verbonden met
meerdere computers.
Network Connection installeren op een USB-flashgeheugen
Belangrijk!
z Door de procedure hieronder te gebruiken om Network Connection op een
USB-flashgeheugen te installeren, wordt er een bestand aangemaakt met de naam
“autorun.inf” (waarmee Network Connection automatisch wordt opgestart) in de rootmap van
het USB-flashgeheugen. Als er in de rootmap van het USB-flashgeheugen al een bestand
staat met dezelfde naam, zal het bestaande bestand een nieuwe naam krijgen door de
toevoeging “.bak” of drie cijfers (.001, .002 enz.) aan het eind van de bestandsnaam.
z Door de volgende procedure te gebruiken om Network Connection te installeren op een
USB-flashgeheugen, zal de naam van dat USB-flashgeheugen veranderen in “USB Token” en
zal het pictogram veranderen in .
1.
Klik op de functiemenuknop in het Network Connection venster en klik
vervolgens in het menu dat zal verschijnen op [Token Wizard].
z Hierdoor wordt de ingebouwde wizard geopend.
2.
Klik op [Next>] (Volgende).
z Hierdoor wordt er een keuzescherm voor het USB-station geopend.
z Als er geen USB-flashgeheugen is aangesloten op de computer, zal de melding “USB memory
could not be detected.” (USB-flashgeheugen kon niet worden gedetecteerd.) verschijnen.
Sluit in dit geval het USB-flashgeheugen aan en wacht tot de naam voor het station verschijnt
in het “USB Drive” (USB-station) vak.
Gebruiken van de ingebouwde wizard

75
3.
Als er meerdere USB-flashgeheugens zijn aangesloten op de computer, klikt u
op de [T] knop rechts van het “USB Drive” (USB-station) vak en selecteert u de
naam van het station waarop u Network Connection wilt installeren.
4.
Klik op de [Next>] knop.
z Hierdoor wordt Network Connection geïnstalleerd op het opgegeven USB-flashgeheugen. De
melding “Wizard ended normally.” (Wizard normaal afgesloten.) verschijnt wanneer de
installatie voltooid is.
5.
Klik op [Exit] (Afsluiten) om het token wizardscherm te sluiten.
Gebruiken van een USB geheugen als zogenaamd “token” om
een computer te verbinden met de projector via een draadloos
LAN
Sluit het USB-geheugen aan op de USB-aansluiting van de computer en dubbelklik op het Network
Connection pictogram in het geheugen (token). Nadat Network Connection is opgestart, kunt u
dezelfde handelingen uitvoeren als wanneer Network Connection is geïnstalleerd op een computer.
Opmerking
z U kunt de ingebouwde token wizard niet gebruiken wanneer u Network Connection opstart
vanaf een USB-geheugen (token).
Network Connection gebruiken om te projecteren van een
computer met Mac OS
U kunt de inhoud van het scherm van een computer met Mac OS (Mac OS X 10.6, 10.7, 10.8, 10.9)
projecteren die is verbonden met de projector via een draadloze LAN-verbinding. Er moet worden
voldaan aan de onderstaande voorwaarden om dit te kunnen doen.
z Voer op de projector de vereiste handeling uit om de SSID van de projector om te schakelen naar
een generieke SSID (casiolpj0101, casiolpj0102, casiolpj0103, casiolpj0104) of een gebruiker-SSID.
Zie “Wijzigen van de SSID” (bladzijde 49) voor meer informatie.
z Open Network Connection* op de Mac OS computer en meld uzelf aan op de projector via Network
Connection.
* U kunt Network Connection voor Mac OS downloaden van de CASIO Projector ondersteuningssite
op de URL hieronder. De CASIO Projector ondersteuningssite bevat ook belangrijke informatie over
de vereiste computeromgeving en details betreffende de bediening.
http://www.casio-intl.com/support/
Met diverse apparaten projecteren via een draadloze
LAN-verbinding

76
C-Assist gebruiken om te projecteren vanaf een smartphone of
soortgelijke apparatuur
Door C-Assist te installeren op een Android of iOS apparaat, wordt het mogelijk om deze apparatuur
beelden te laten projecteren door de projector. C-Assist maakt het ook mogelijk om de computer
waarmee de projector is verbonden te bedienen vanaf de smartphone of soortgelijke apparatuur. Er
moet worden voldaan aan de onderstaande voorwaarden om deze handelingen te kunnen uitvoeren.
z Voer op de projector de vereiste handeling uit om de SSID van de projector om te schakelen naar
een generieke SSID (casiolpj0101, casiolpj0102, casiolpj0103, casiolpj0104) of een gebruiker-SSID.
Zie “Wijzigen van de SSID” (bladzijde 49) voor meer informatie.
z Start op de smartphone of soortgelijke apparatuur C-Assist op en gebruik C-Assist om uzelf aan te
melden op de projector.
* Ga voor een overzicht van de functies van C-Assist en informatie over hoe u de applicatie kunt
verkrijgen naar de CASIO projector ondersteuningssite (http://www.casio-intl.com/support/).
MobiShow gebruiken om te projecteren vanaf een smartphone
of soortgelijke apparatuur
MobiShow is client-software die is ontwikkeld door Awind voor draadloos projecteren. Als MobiShow
is geïnstalleerd op een Android of iOS smartphone of soortgelijke apparatuur, kan er een draadloze
LAN-verbinding tot stand worden gebracht met de projector om beelden van de smartphone of
soortgelijke apparatuur te kunnen projecteren. Er moet worden voldaan aan de onderstaande
voorwaarden om dit te kunnen doen.
z U moet de versie van MobiShow gebruiken die geschikt is voor uw smartphone of soortgelijke
apparatuur en de applicatie daarop installeren.
• Ga voor u MobiShow installeert naar de CASIO projector ondersteuningssite
(http://www.casio-intl.com/support/) en controleer de informatie daar over de
besturingssystemen voor smartphones of soortgelijke apparatuur en de versies van MobiShow
die compatibel zijn met de projector.
• U kunt MobiShow verkrijgen van om het even welke site met bona fide applicaties voor uw
smartphone of soortgelijke apparatuur (Google Play, iTunes, App Store, enz.)
z Voer op de projector de vereiste handeling uit om de SSID van de projector om te schakelen naar
een generieke SSID (casiolpj0101, casiolpj0102, casiolpj0103, casiolpj0104) of een gebruiker-SSID.
Zie “Wijzigen van de SSID” (bladzijde 49) voor meer informatie.
z Start op de smartphone of soortgelijke apparatuur MobiShow op en gebruik MobiShow om uzelf
aan te melden op de projector.
Opmerking
z MobiShow ondersteunt weergave van JPEG-bestanden en PtG2-bestanden (omgezet
PowerPoint-bestand) opgeslagen op een smartphone of soortgelijke apparatuur. Voor
informatie over het omzetten van een PowerPoint-bestand naar een PtG2-bestand kunt u de
CASIO-website bezoeken (http://www.casio-intl.com/support/).

77
Draadloze LAN-verbinding tussen de projector en een
computer
Oplossen van problemen
Probleem Oorzaak en vereiste handeling
Ik kan geen draadloze
LAN-verbinding tot stand
brengen tussen de
projector en een computer.
z Als er andere draadloze LAN-hulpprogrammatuur open staat op de computer
naast Network Connection, sluit de andere software dan af.
z Probeer de projector dichter in de buurt van de computer te brengen. Zorg er ook
voor dat er zich geen muur of ander obstakel bevindt tussen de projector en de
computer.
z Als in de buurt een magnetron, Bluetooth apparatuur of andere apparatuur het
draadloze LAN-signaal stoort, zoek dan een nieuwe plek voor de storende
apparatuur.
z Zet de projector aan als deze uit stond.
z Als de draadloze adapter niet is aangesloten op de projector, moet u deze eerst
aansluiten (bladzijde 10).
z Als de draadloze LAN-functie van de computer is uitgeschakeld, moet u deze eerst
inschakelen.
De draadloze
LAN-verbinding tussen de
projector en de computer
valt telkens uit.
z Als er andere draadloze LAN-hulpprogrammatuur open staat op de computer
naast Network Connection, sluit de andere software dan af.
z Probeer de projector dichter in de buurt van de computer te brengen. Zorg er ook
voor dat er zich geen muur of ander obstakel bevindt tussen de projector en de
computer.
z Als in de buurt een magnetron, Bluetooth apparatuur of andere apparatuur het
draadloze LAN-signaal stoort, zoek dan een nieuwe plek voor de storende
apparatuur.
Ik kan een draadloze
LAN-verbinding tot stand
brengen tussen de
projector en de computer,
maar de inhoud van het
computerscherm wordt
niet geprojecteerd.
z Als er een andere signaalbron dan “Netwerk” is geselecteerd op de projector,
gebruik dan [INPUT] om alsnog “Netwerk” te selecteren.
z Als de inhoud van het computerscherm niet wordt geprojecteerd wanneer
“Netwerk” is geselecteerd als signaalbron, klik dan op (Projectie 1 scherm) in
het Network Connection venster op de computer.
z Als het geprojecteerde beeld is stilgezet of onderbroken met de [FREEZE] of
[BLANK] toets op de projector, druk dan op [ESC] om het stilzetten/onderbreken
van de projectie te annuleren.
Overschakelen naar
andere geprojecteerde
beelden gaat langzaam.
z Klik in het Network Connection venster op de functiemenuknop en vink vervolgens
“Projection Setting” (Projectie-instelling) aan. Als “High-resolution” (Hoge resolutie)
is geselecteerd, kunt u proberen in plaats daarvan “High-speed” (Hoge snelheid) in
te stellen.
z Sluit op de computer alle applicaties af die u niet gebruikt.
z Als uw computer Windows Vista, 7, 8, of 8.1 heeft, schakel dan Windows Aero
TM
uit.
Problemen met de
draadloze LAN-verbinding
wanneer er meerdere
projectoren tegelijkertijd
worden gebruikt.
Controleer of er meer dan één projector gebruik maakt van dezelfde SSID. Elke
projector moet zijn eigen unieke SSID hebben. Zie voor informatie over de vereiste
handelingen “Wijzigen van de SSID” (bladzijde 49).

78
De systeembeheerderspagina’s van de projector
Transfer File (Bestand overbrengen) pagina’s
Probleem Oorzaak en vereiste handeling
De systeembeheerderspagina’s van de
projector verschijnen niet wanneer ik deze
probeer te openen vanuit Network
Connection.
De browser die u gebruikt is misschien ingesteld om een proxy server
te gebruiken. Omdat een configuratie met een proxy server het
openen van de systeembeheerderspagina’s van de projector kan
verhinderen, moet u de instellingen van uw browser veranderen. Voor
informatie over proxy server instellingen verwijzen we u naar de help
en andere gebruikersdocumentatie voor uw browser.
Ik ben het wachtwoord voor de aanmelding
dat ik opgegeven heb op de
systeembeheerderspagina’s van de
projector vergeten.
Voer de handeling onder “Initialiseren van netwerkinstellingen”
(bladzijde 51) uit om de netwerkinstellingen van de projector terug te
zetten op de fabrieksinstellingen.
Probleem Oorzaak en vereiste handeling
De naam van het bestand dat naar de
projector is overgebracht via de Transfer
File (Bestand overbrengen) pagina is korter
dan de oorspronkelijke naam van het
bestand.
Er kunnen maximaal 38 enkelbyte tekens worden weergegeven voor
de bestandsnaam door de Bestandszoeker (File Viewer) van de
projector, dus een bestand met een langere naam zal automatisch
worden ingekort tot 38 tekens.
Als u wilt dat de bestandsnaam hetzelfde blijft na de upload , dan
moet u ervoor zorgen dat de naam niet meer dan 38 tekens telt.
De netwerkverbinding ging verloren terwijl
er een bestand bezig was met uploaden
naar de projector via de Transfer File
(Bestand overbrengen) pagina. De
netwerkverbinding werd onmiddellijk
hersteld en het bestand wordt getoond op
de Transfer File (Bestand overbrengen)
pagina.
Het bestand dat moest worden ge-upload naar het interne geheugen
van de projector is niet compleet. Gebruiken van de Bestandszoeker
(File Viewer) om een handeling uit te voeren op het bestand kan
leiden tot verlies van een deel van de gegevens, of in het niet kunnen
weergeven van het bestand.
Wis het bestand uit het interne geheugen van de projector en upload
het nog een keer.
De netwerkverbinding ging verloren terwijl
de Transfer File (Bestand overbrengen)
pagina weergegeven werd. De
netwerkverbinding werd onmiddellijk
hersteld, maar de bestandenlijst op de
Transfer File (Bestand overbrengen) pagina
was leeg.
Dit kan het gevolg zijn van een tijdelijke fout bij het herkennen van de
bestanden. Sluit de webbrowser waarmee u de Transfer File
(Bestand overbrengen) pagina heeft geopend af en voer vervolgens
de handeling onder “Aanmelden op de Transfer File (Bestand
overbrengen) pagina via een draadloze LAN-verbinding” (bladzijde
67) of “Aanmelden op de Transfer File (Bestand overbrengen) pagina
via een bedrade LAN-verbinding” (bladzijde 69) opnieuw uit.
De netwerkverbinding ging verloren terwijl
de Transfer File (Bestand overbrengen)
pagina weergegeven werd. De
netwerkverbinding werd onmiddellijk
hersteld, maar er waren bestanden
verdwenen uit de bestandenlijst van het
interne geheugen van de projector zoals
getoond op de Transfer File (Bestand
overbrengen) pagina.
Dit kan het gevolg zijn van een tijdelijke fout bij het herkennen van de
bestanden. Voer de onderstaande stappen uit.
(1) Voer de vereiste handeling op de projector uit om de
Bestandszoeker (File Viewer) af te sluiten.
(2) Zet de projector uit en vervolgens weer aan.
(3) Start de Bestandszoeker (File Viewer) op en laat de bestandenlijst
van het interne geheugen van de projector weergeven.
Zie voor details over het weergeven van de bestandenlijst voor het
interne geheugen van de projector in de Bestandszoeker (File Viewer)
“Beginnen met het projecteren van bestanden in het interne
geheugen van de projector” in de Gebruiksaanwijzing.

MA1405-A
-
 1
1
-
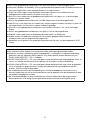 2
2
-
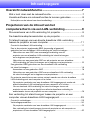 3
3
-
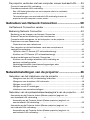 4
4
-
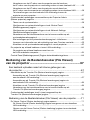 5
5
-
 6
6
-
 7
7
-
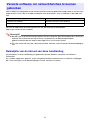 8
8
-
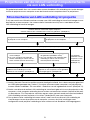 9
9
-
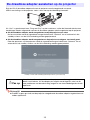 10
10
-
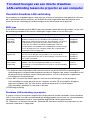 11
11
-
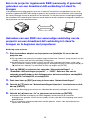 12
12
-
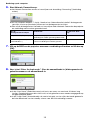 13
13
-
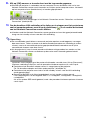 14
14
-
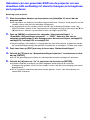 15
15
-
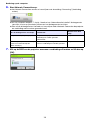 16
16
-
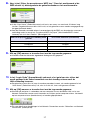 17
17
-
 18
18
-
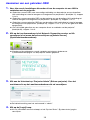 19
19
-
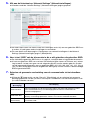 20
20
-
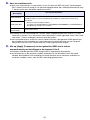 21
21
-
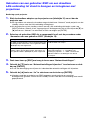 22
22
-
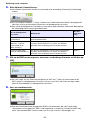 23
23
-
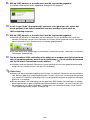 24
24
-
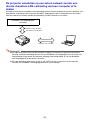 25
25
-
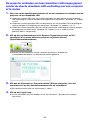 26
26
-
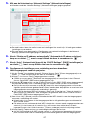 27
27
-
 28
28
-
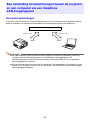 29
29
-
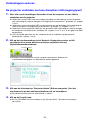 30
30
-
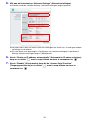 31
31
-
 32
32
-
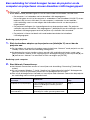 33
33
-
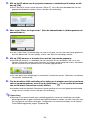 34
34
-
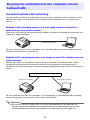 35
35
-
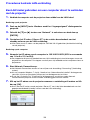 36
36
-
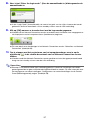 37
37
-
 38
38
-
 39
39
-
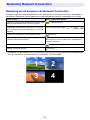 40
40
-
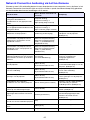 41
41
-
 42
42
-
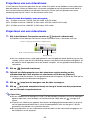 43
43
-
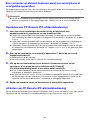 44
44
-
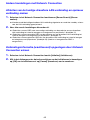 45
45
-
 46
46
-
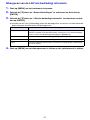 47
47
-
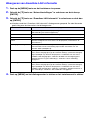 48
48
-
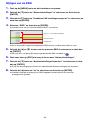 49
49
-
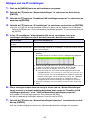 50
50
-
 51
51
-
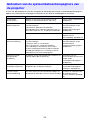 52
52
-
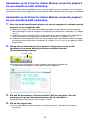 53
53
-
 54
54
-
 55
55
-
 56
56
-
 57
57
-
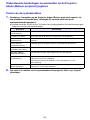 58
58
-
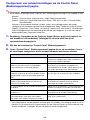 59
59
-
 60
60
-
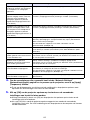 61
61
-
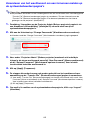 62
62
-
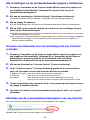 63
63
-
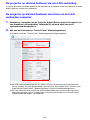 64
64
-
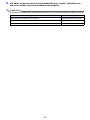 65
65
-
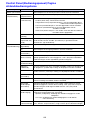 66
66
-
 67
67
-
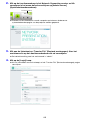 68
68
-
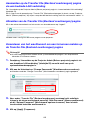 69
69
-
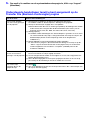 70
70
-
 71
71
-
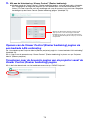 72
72
-
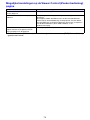 73
73
-
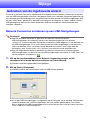 74
74
-
 75
75
-
 76
76
-
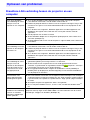 77
77
-
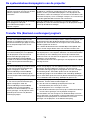 78
78
-
 79
79
Casio XJ-M141, XJ-M146, XJ-M151, XJ-M156, XJ-M241, XJ-M246, XJ-M251, XJ-M256 Netwerkfunctiegids
- Type
- Netwerkfunctiegids
- Deze handleiding is ook geschikt voor
Gerelateerde papieren
-
Casio XJ-M141, XJ-M146, XJ-M151, XJ-M156, XJ-M241, XJ-M246, XJ-M251, XJ-M256 XJ-A147/A247/A257 Netwerkfunctiegids
-
Casio XJ-UT331X, XJ-UT311WN, XJ-UT351W, XJ-UT351WN Netwerkfunctiegids
-
Casio XJ-M140, XJ-M145, XJ-M150, XJ-M155, XJ-M240, XJ-M245, XJ-M250, XJ-M255 (SerialNumber: S9*****, B9***A) Handleiding
-
Casio XJ-UT331X, XJ-UT311WN, XJ-UT351W, XJ-UT351WN Network Connection Gids
-
Casio XJ-H2600, XJ-H2650 Handleiding
-
Casio XJ-UT310WN Handleiding
-
Casio XJ-A141, XJ-A146, XJ-A241, XJ-A246, XJ-A251, XJ-A256 (Serial Number: D****A) Handleiding
-
Casio XJ-M141, XJ-M146, XJ-M151, XJ-M156, XJ-M241, XJ-M246, XJ-M251, XJ-M256 Handleiding
-
Casio XJ-V10X, XJ-V100W, XJ-V110W Handleiding
-
Casio XJ-F200WN de handleiding