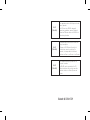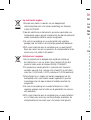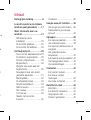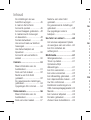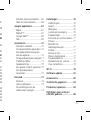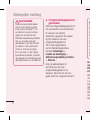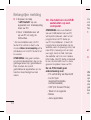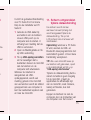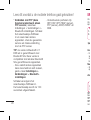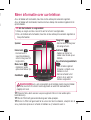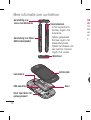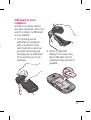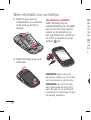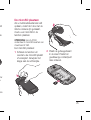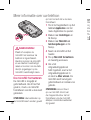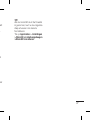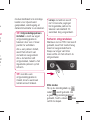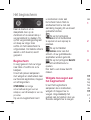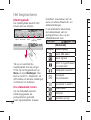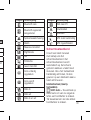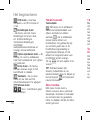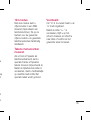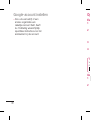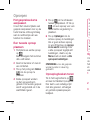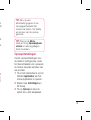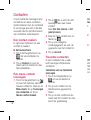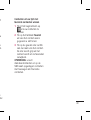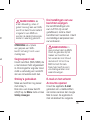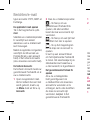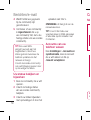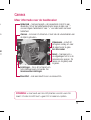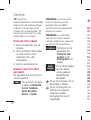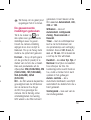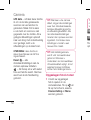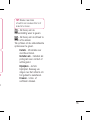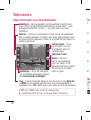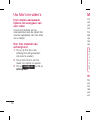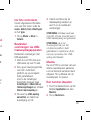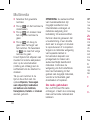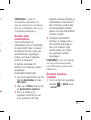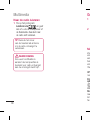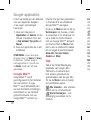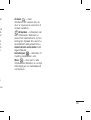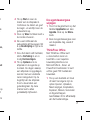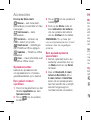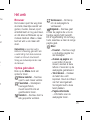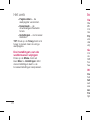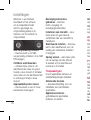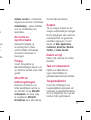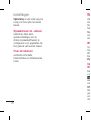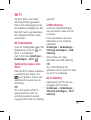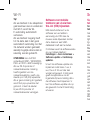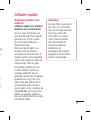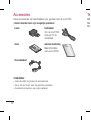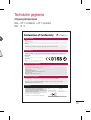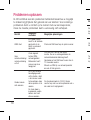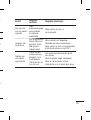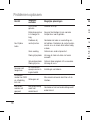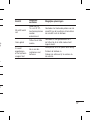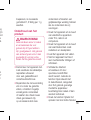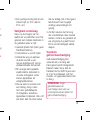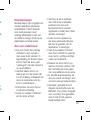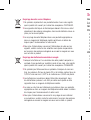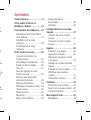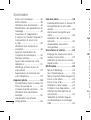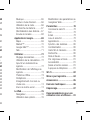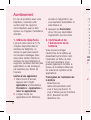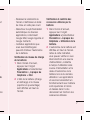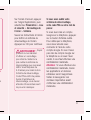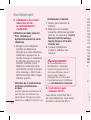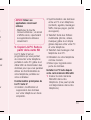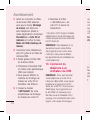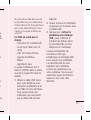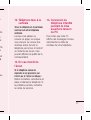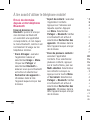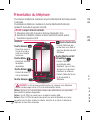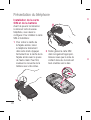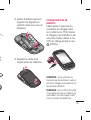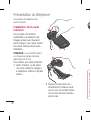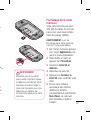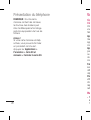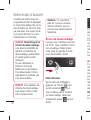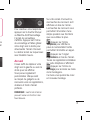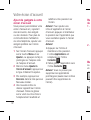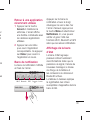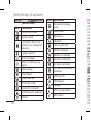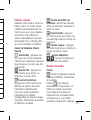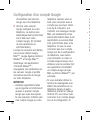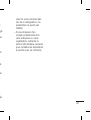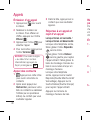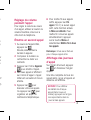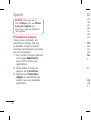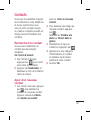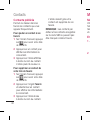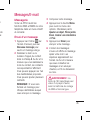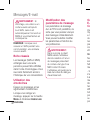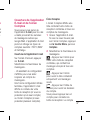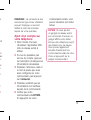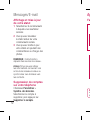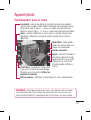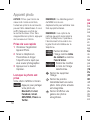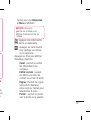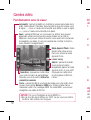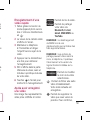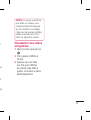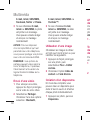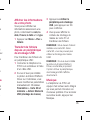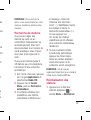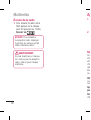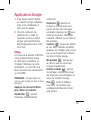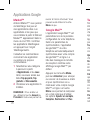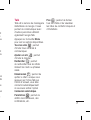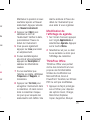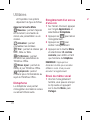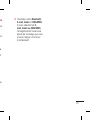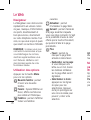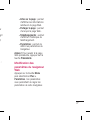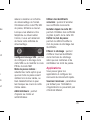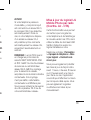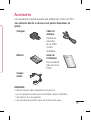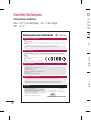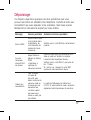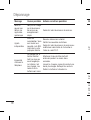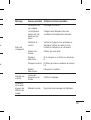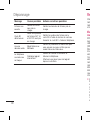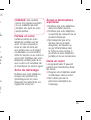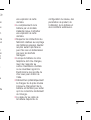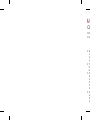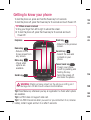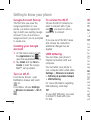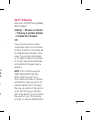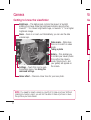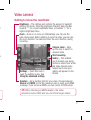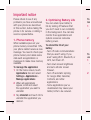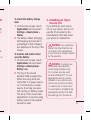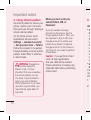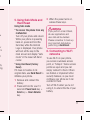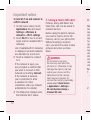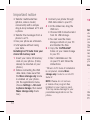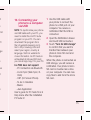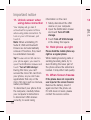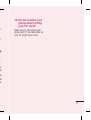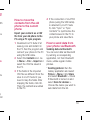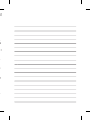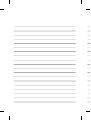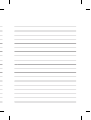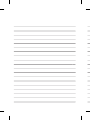Pagina laadt ...

Bluetooth QD ID B017379
Wi-Fi
(WLAN)
Deze apparatuur kan in alle Europese landen
worden gebruikt.
In de EU kunt u de WLAN onbeperkt
binnenshuis gebruiken, maar in Frankrijk,
Rusland en Oekraïne kunt u de WLAN niet
buitenshuis gebruiken.
Wi-Fi
(WLAN)
Ce périphérique peut être utilisé dans tous
les pays européens.
En Europe, le WLAN peut être utilisé à
l’intérieur sans aucune restriction. En
revanche, il est impossible de l’utiliser à
l’extérieur en France, en Russie et en Ukraine.
Wi-Fi
(WLAN)
This equipment may be operated in all
European countries.
The WLAN can be operated in the EU
without restriction indoors, but cannot be
operated outdoors in France,Russia and
Ukraine.

• Het kan zijn dat een deel van deze
handleiding niet van toepassing is
op uw telefoon. Dit hangt af van
de telefoonsoftware of van uw
serviceprovider.
• Deze telefoon wordt niet aanbevolen
voor mensen met een visuele
handicap vanwege het toetsenblok op
het aanraakscherm.
• Copyright ©2011 LG Electronics,
Inc. Alle rechten voorbehouden. LG
en het LG-logo zijn geregistreerde
handelsmerken van LG Group en
diens gelieerde partners. Alle andere
handelsmerken zijn het eigendom van
hun respectieve eigenaren.
• Google™, Google Maps™, Google
Mail™, YouTube™, Google Talk™ en
Android Market™ zijn handelsmerken
van Google, Inc.
LG-P350LG-P350 Gebruikershandleiding

In
Bel
Lee
tele
Me
tele
S
in
D
D
Het
T
D
S
B
W
b
T
g
M
D
S
T
A
1
T
in
Uw oude toestel wegdoen
1
Wanneer een product is voorzien van een doorgestreept
vuilnisbaksymbool, dan is het product onderhevig aan Europese
richtlijn 2002/96/EC.
2
Gooi alle elektrische en elektronische apparatuur gescheiden van
huishoudafval weg en gebruik inzamelpunten die door de overheid of
andere plaatselijke autoriteiten worden aangeboden.
3
De correcte verwijdering van uw oude toestel helpt negatieve
gevolgen voor het milieu en de menselijke gezondheid voorkomen.
4
Wilt u meer informatie over de verwijdering van uw oude toestel?
Neem dan contact op met uw gemeente, de afvalophaaldienst of de
winkel waar u het product hebt gekocht.
Batterijen/accu's wegdoen
1
Als het symbool met de doorgekruiste verrijdbare afvalbak op
de batterijen/accu's van uw product staat, betekent dit dat deze
producten vallen onder de Europese Richtlijn 2006/66/EC.
2
Dit symbool kan worden gebruikt in combinatie met chemische
symbolen voor kwik (Hg), cadmium (Cd) of lood (Pb) als de batterij
meer dan 0,0005% kwik, 0,002% cadmium of 0,004% lood bevat.
3
Alle batterijen/accu's mogen niet worden meegegeven met het
huishoudelijk afval, maar moeten worden ingeleverd bij speciale
inzamelingspunten die door de lokale of landelijke overheid zijn
aangewezen.
4
De correcte verwijdering van uw oude batterijen/accu's helpt
negatieve gevolgen voor het milieu en de gezondheid van mens en
dier voorkomen.
5
Wilt u meer informatie over de verwijdering van uw oude batterijen/
accu's? Neem dan contact op met de plaatselijke autoriteiten, de
afvalophaaldienst of de winkel waar u het product hebt gekocht.

3
Inhoud
Belangrijke melding ................6
Lees dit voordat u de mobiele
telefoon gaat gebruiken! ......17
Meer informatie over uw
telefoon .................................21
SIM-kaart en accu
installeren ...........................23
De microSD plaatsen ............25
De microSD formatteren .......26
Het beginscherm ..................28
Tips voor het aanraakscherm 28
De telefoon vergrendelen ......28
Scherm ontgrendelen ...........29
Beginscherm ......................30
Widgets toevoegen aan het
beginscherm........................30
Terugkeren naar een recent
gebruikte applicatie ..............31
Meldingsbalk .......................32
De statusbalk tonen .............32
Schermtoetsenbord .............. 33
Tekst invoeren .....................34
Abc-modus .......................... 34
123-modus .........................35
Tekens met accenten
invoeren ..............................35
Voorbeeld ............................35
Google-account instellen ......36
Uw Google-account maken ...36
Aanmelden bij uw Google-
account ...............................36
Oproepen ..............................39
Een oproep plaatsen.............39
Uw contacten bellen .............39
Een oproep beantwoorden of
weigeren .............................39
Het gespreksvolume
aanpassen ........................... 40
Een tweede oproep plaatsen .40
Oproeplogboeken tonen........40
Oproepinstellingen ...............41
Contacten .............................42
Een contact zoeken ..............42
Een nieuw contact
toevoegen ...........................42
Favoriete contacten ..............42
Berichten/e-mail ................... 44
Berichten ............................. 44
Een bericht verzenden ..........44
Gegroepeerd vak .................45
Smiley's gebruiken ...............45
of
.
d
e
at.
n
n/

4
De instellingen van uw
berichten wijzigen ................45
E-mail en het scherm
Accounts openen .................45
Accountmappen gebruiken ...48
E-mailaccounts toevoegen
en bewerken ........................48
Sociale netwerken ...............49
Uw account aan uw telefoon
toevoegen ...........................49
Uw status bekijken en
bijwerken ...........................50
Accounts van uw telefoon
wissen ................................50
Camera .................................51
Meer informatie over de
beeldzoeker .........................51
Snel een foto maken ...........52
Nadat u een foto hebt
gemaakt .............................. 52
De geavanceerde instellingen
gebruiken ............................53
Opgeslagen foto’s tonen .......54
Videocamera ......................... 56
Meer informatie over de
beeldzoeker .........................56
Snel een video maken ..........57
Nadat u een video hebt
gemaakt .............................. 57
De geavanceerde instellingen
gebruiken ............................58
Uw opgeslagen video’s
bekijken ..............................59
Uw foto's en video's .............60
Het volume aanpassen tijdens
de weergave van een video ...60
Een foto instellen als
achtergrond ......................... 60
Multimedia ............................ 61
Weergavemodus ..................61
Tonen op datum ...................61
Optiemenu Mijn
afbeeldingen ........................ 61
Een foto verzenden...............61
Een video verzenden ............62
Een afbeelding gebruiken .....62
Een diapresentatie maken ....62
Uw foto controleren ..............63
Bestanden overbrengen via
USB-massaopslagapparaten. 63
Muziek ................................63
Een nummer afspelen ..........63
De radio gebruiken ...............64
Zoeken naar radiostations ....65
Z
N
Goo
M
M
G
T
Acc
H
D
E
a
D
T
S
E
E
v
Het
B
O
D
w
Inhoud

5
57
58
59
60
s
60
60
61
61
61
61
61
62
62
62
63
63
63
63
64
65
Zenders opnieuw instellen ....65
Naar de radio luisteren .........66
Google-applicaties ................ 67
Maps ..................................67
Market™ ............................67
Google Mail™ .....................68
Talk ..................................... 68
Accessoires ..........................70
Het alarm instellen ...............70
De rekenmachine gebruiken .70
Een gebeurtenis toevoegen
aan uw agenda ....................70
De agendaweergave wijzigen 71
ThinkFree Offi ce...................71
Spraakrecorder ....................72
Een geluid of stem opnemen 72
Een spraakopname
verzenden ............................72
Het web ................................73
Browser ...............................73
Opties gebruiken ..................73
De instellingen van de
webbrowser wijzigen ............74
Instellingen ...........................75
Verbindingen .......................75
Geluid .................................75
Weergave ............................75
Locatie en beveiliging ..........75
Toepassingen.......................76
Accounts en synchronisatie ..77
Privacy ................................77
MicroSD en
telefoongeheugen ................77
Zoeken ................................ 77
Datum en tijd .......................77
Taal en toetsenbord ..............77
Toegankelijkheid ..................77
Spraakinvoer en -uitvoer .......78
Over de telefoon ..................78
Wi-Fi .....................................79
Software-update ...................81
Accessoires ..........................82
Technische gegevens ...........83
Problemen oplossen .............84
Richtlijnen voor veilig en
effi ciënt gebruik ...................88

6
Belangrijke melding
Controleer of de problemen
die u hebt ervaren met uw
telefoon, in dit gedeelte worden
beschreven voordat u de
telefoon terugbrengt met een
serviceverzoek of belt naar de
klantenservice.
1. Telefoongeheugen
Als er minder dan 10% van het
telefoongeheugen beschikbaar
is, kunt u geen nieuwe
berichten ontvangen. U dient uw
telefoongeheugen te controleren
en data zoals applicaties of
berichten te wissen om ruimte vrij
te maken in het geheugen.
De applicatie beheren
Tik in het basisscherm op het
tabblad
Applicaties
en kies
Instellingen
>
Applicaties
>
Applicaties beheren
.
Als alle applicaties worden
getoond, bladert u er
doorheen en kiest u de
applicatie die u wilt wissen.
Tik eerst op
Verwijderen
1
2
3
en vervolgens op OK om
de gewenste applicatie te
verwijderen.
2. Levensduur van accu
optimaliseren
U kunt de levensduur van uw
accu verlengen door functies uit
te schakelen die u niet constant
op de achtergrond nodig hebt.
U kunt bovendien bijhouden hoe
applicaties en systeembronnen
energie verbruiken.
De levensduur van uw accu
verlengen
- Schakel de radiocommunicatie
uit die u niet gebruikt. Schakel
Wi-Fi, Bluetooth of GPS uit als
u deze niet gebruikt.
- Verminder de helderheid van
het scherm en stel een kortere
time-out van het scherm in.
- Schakel automatisch
synchroniseren met Google
Mail, Agenda, Contacten en
andere applicaties uit.
- Sommige applicaties die u
h
d
v
e
Het
Con
ene
1
2
1
2

7
u
uit
nt
oe
n
tie
kel
ls
re
hebt gedownload, kunnen
de levensduur van de accu
verkorten.
Het accuniveau controleren
Tik in het basisscherm op
het tabblad
Applicaties
en
kies
Instellingen
>
Over de
telefoon > Status
.
De accustatus (opladen,
ontladen) en het niveau (als
percentage van de volledig
opgeladen telefoon) worden
boven aan het scherm
getoond.
Controleren en beheren wat
energie verbruikt
Tik in het basisscherm op
het tabblad
Applicaties
en
kies
Instellingen> Over de
telefoon> Accugebruik.
Boven aan het scherm wordt
de gebruikstijd van de accu
getoond. Er wordt getoond
hoeveel tijd is verstreken
sinds de telefoon voor het
laatst is opgeladen of, tijdens
het opladen, de tijd die is
1
2
1
2
verstreken sinds de telefoon
op de accu functioneerde.
Het scherm geeft applicaties
of services weer die energie
verbruiken, van de grootste
tot de kleinste verbruiker.
3. Een besturingssysteem
met een open source
installeren
Als u een besturingssysteem
van een open source op uw
telefoon installeert en niet het
door de fabrikant geleverde
besturingssysteem gebruikt,
werkt uw telefoon mogelijk niet
meer.
WAARSCHUWING:
als u
een ander besturingssysteem
installeert en gebruikt dan dat is
meegeleverd door de fabrikant,
wordt uw telefoon niet langer
door de garantie gedekt.

8
WAARSCHUWING:
download applicaties alleen
vanuit vertrouwde bronnen
zoals Android Market™ om
uw telefoon en persoonlijke
gegevens te beschermen.
Wanneer bepaalde applicaties
niet op de juiste wijze zijn
geïnstalleerd, kan het zijn dat
uw telefoon niet goed werkt
of kan er zich een ernstige
fout voordoen. U dient deze
applicaties te wissen, inclusief
de gegevens en instellingen van
deze applicaties op de telefoon.
4. Ontgrendelingspatroon
gebruiken
Stel het ontgrendelingspatroon in
om uw telefoon te beschermen.
Er worden een aantal
schermen geopend die helpen
bij het tekenen van een
ontgrendelingspatroon.
Tik in het beginscherm
op het tabblad Applicaties
en kies
Instellingen
>
Locatie en beveiliging
>
Schermvergrendeling instellen
>
Patroon
.
Volg de aanwijzingen in
de schermen om een
ontgrendelingspatroon te
tekenen. Kies OK om door te
gaan naar het volgende scherm.
v
b
o
is
h
d
k
o
w
u
g
s
Ga
u
w
PIN
ver
Als
de
u
o
Daa
me
om
Als
de
aa
n
Belangrijke melding

9
on
n in
n.
n
m.
WAARSCHUWING:
voorzorgsmaatregelen
bij het gebruik van het
ontgrendelingspatroon. Het
is van groot belang dat u
het ontgrendelingspatroon
dat u instelt, onthoudt. U
kunt vijf keer proberen uw
ontgrendelingspatroon, PIN of
wachtwoord in te voeren. Als
u deze vijf mogelijkheden hebt
gebruikt, kunt u het na 30
seconden opnieuw proberen.
Ga als volgt te werk als u
uw ontgrendelingspatroon,
PIN-code of wachtwoord bent
vergeten:
Als u een Google-account op
de telefoon hebt gemaakt, tikt
u op de knop Forgot pattern.
Daarna dient u zich aan te
melden bij uw Google-account
om de telefoon te ontgrendelen.
Als u geen Google-account op
de telefoon hebt gemaakt of de
aanmeldgegevens bent vergeten,
moet u een volledige ('harde')
reset uitvoeren.
Let op:
wanneer u een volledige
reset uitvoert, worden alle
gebruikersapplicaties en -data
gewist. Maak een back-up van
alle belangrijke data voordat u
een volledige reset uitvoert.
5. Veilige modus en een
volledige of 'harde'
reset gebruiken
De Veilige modus gebruiken
* De telefoon herstellen na een
probleem
Schakel uw telefoon uit
en start hem opnieuw op.
Wanneer de stroomtoevoer
van de telefoon wordt
ingeschakeld, houdt u de
Zendtoets ingedrukt terwijl het
Android-logo wordt getoond.
Uw telefoon wordt opgestart
tot aan het hoofdscherm en
links onder op het scherm ziet
u 'veilige modus'.
1

10
* Volledige reset gebruiken
(fabrieksinstellingen
terugzetten)
Als de oorspronkelijke situatie
niet wordt hersteld, gebruikt u
Volledige reset
om de telefoon
te initialiseren.
Verwijder de accu en plaats
deze terug.
Houd de volgende toetsen
minimaal 10 seconden
ingedrukt:
Aan-uittoets/
vergrendeltoets + Zendtoets
+ Volume omlaag-toets
.
Laat de toetsen los wanneer
de stroomtoevoer wordt
ingeschakeld.
WAARSCHUWING!
Wanneer u een volledige
reset uitvoert, worden alle
gebruikersapplicaties en -data
gewist. Maak een back-up
van alle belangrijke data
voordat u een
volledige reset
uitvoert.
1
2
3
6. Verbinding maken met
Wi-Fi-netwerken
Als u Wi-Fi op uw telefoon wilt
gebruiken, maakt u gebruik van
een draadloos toegangspunt,
een zogenaamde 'hotspot'.
Sommige toegangspunten
staan open waarmee u gewoon
verbinding kunt maken. Andere
zijn verborgen of worden
beveiligd. Voor dergelijke
toegangspunten dient u uw
telefoon te configureren voor
verbinding.
Schakel Wi-Fi uit wanneer u
dat niet gebruikt, zodat u langer
gebruik kunt maken van de
accu.
Wi-Fi inschakelen en verbinding
maken met een Wi-Fi-netwerk
Tik in het basisscherm op het
tabblad
Applicaties
en kies
Instellingen > Verbindingen
> Wi-Fi-instellingen
.
Tik op
Wi-Fi
om Wi-Fi in te
schakelen en het scannen
naar beschikbare Wi-Fi-
1
2
- E
b
g
w
ve
- A
n
g
v
e
m
tik
- A
w
w
aa
te
n
i
n
3
4
Belangrijke melding

11
et
t
an
n
e
er
ing
k
het
n
netwerken te starten.
- Er wordt een lijst met
beschikbare Wi-Fi-netwerken
getoond. Beveiligde netwerken
worden aangegeven met een
vergrendelingspictogram.
Tik op een netwerk om er
verbinding mee te maken.
- Als het een onbeveiligd
netwerk betreft, wordt u
gevraagd te bevestigen dat u
verbinding met dit netwerk wilt
maken door op
Verbinden
te
tikken.
- Als het netwerk is beveiligd,
wordt u gevraagd een
wachtwoord of andere
aanmeldingsgegevens in
te voeren. (Raadpleeg uw
netwerkbeheerder voor meer
informatie.)
De statusbalk geeft
pictogrammen weer die de
Wi-Fi-status aangeven.
3
4
7. Een microSD
gebruiken
Foto's kunnen, net als muziek-
en videobestanden, alleen op
het externe geheugen worden
opgeslagen.
Voordat u de ingebouwde
camera gebruikt, dient u een
microSD-kaart in de telefoon te
plaatsen.
Zonder microSD kunt u de
gemaakte opname en video niet
opslaan.

12
WAARSCHUWING:
Plaats of verwijder de microSD
niet wanneer de telefoon is
ingeschakeld. Hierdoor kunnen
de microSD en uw telefoon
beschadigd raken en kunnen
ook de data die zijn opgeslagen
op de microSD, beschadigd
raken. Als u de geheugenkaart
veilig wilt verwijderen, kiest u
Beginscherm > Applicaties
> Instellingen > MicroSD en
telefoongeheugen > MicroSD
ontkoppelen
.
8. Applicaties openen
en tussen applicaties
schakelen
Multi-tasking is eenvoudig
met Android omdat actieve
applicaties actief blijven wanneer
u een andere applicatie start.
U hoeft een applicatie niet te
sluiten om een andere te kunnen
openen. U kunt verschillende
applicaties tegelijk gebruiken
en tussen deze applicaties
schakelen. Android beheert
elke applicatie, beëindigt en
start ze wanneer nodig, zodat
ongebruikte applicaties niet
onnodig energie verbruiken.
De actieve applicatie
beëindigen
Tik in het beginscherm op het
tabblad
Applicaties
en kies
Instellingen
>
Applicaties
>
Applicaties beheren > Tik op
Wordt uitgevoerd
.
Blader naar de gewenste
applicatie en tik op
Nu
stoppen
om de applicatie uit
te schakelen.
TIP Terugkeren naar recente
applicaties
- Houd de Home-toets
ingedrukt. Er verschijnt een
lijst met recent gebruikte
applicaties.
1
2
9.
Me
IV k
me
aan
fun
op
Bel
Sui
• G
m
• D
s
a
b
• G
m
v
v
t
•
D
o
• U
m
Belangrijke melding

13
het
>
op
it
9.
LG PC Suite van
microSD kopiëren
Met het programma LG PC Suite
IV kunt u uw mobiele telefoon
met een USB-gegevenskabel
aansluiten op een PC, zodat u de
functies van de mobiele telefoon
op uw PC kunt gebruiken.
Belangrijke functies van LG PC
Suite IV
• Gemakkelijk telefoondata
maken, bewerken en wissen.
• Data tussen PC en telefoon
synchroniseren (contacten,
agenda, berichten (SMS),
bladwijzers, oproeplogboek).
• Gemakkelijk
multimediabestanden (foto's,
video's, muziek) overbrengen
via slepen en neerzetten
tussen PC en telefoon.
• De berichten van een telefoon
overbrengen naar een PC.
• Uw telefoon gebruiken als
modem.
• Software bijwerken zonder uw
data kwijt te raken.
LG PC Suite installeren vanaf
uw microSD
Plaats de microSD in de
telefoon. (Deze bevindt zich
mogelijk al in uw telefoon.)
Controleer voordat u de USB-
kabel aansluit of de modus
Alleen massaopslag
op uw
telefoon is ingeschakeld. (In
het menu Applicaties kiest
u
Instellingen> MicroSD en
telefoongeheugen
. Schakel
vervolgens het selectievakje
Alleen massaopslag
in.)
Sluit uw telefoon via de USB-
kabel aan op uw PC.
• Sleep het USB-pictogram in
de statusbalk.
• Kies USB-verbinding en
USB-opslag inschakelen.
• U kunt de inhoud op het
apparaat voor massaopslag
bekijken op uw PC en de
bestanden overbrengen.
1
2
3
4

14
• Kopieer de map
‘LGPCSuiteIV’
op uw
apparaat voor massaopslag
naar uw PC.
• Voer ‘LGInstaller.exe’ uit
op uw PC en volg de
instructies.
* Als de installatie van LG PC
Suite IV is voltooid, dient u de
modus
Alleen massaopslag
uit te
schakelen om LG PC Suite IV uit
te voeren.
OPMERKING:
wis geen andere
programmabestanden die op de
geheugenkaart zijn geïnstalleerd.
Dan zouden de vooraf
geïnstalleerde applicaties op de
telefoon beschadigd kunnen
raken.
5
10.
Uw telefoon via USB
aansluiten op een
computer
OPMERKING
: als u uw telefoon
via een USB-kabel met uw PC
wilt synchroniseren, dient u het
programma LG PC Suite op
uw PC te installeren. U kunt dit
programma downloaden via de
website van LG (www.lg.com). Ga
naar http://www.lg.com en kies
uw regio, land en taal. Ga naar
de website van LG voor nadere
informatie. Als PC Suite onderdeel
is van de microSD, kunt u deze
gewoon kopiëren naar uw PC.
De LG-P350 biedt geen
ondersteuning voor:
- PC-verbinding via Bluetooth
- LG Air Sync
(websynchronisatie,
rechtermuisklik)
- OSP (On Screen Phone)
- Taken in de agenda
- Memo
- Java-applicaties
Belangrijke melding
U v
voo
Hel
Sui
Wa
aan
ops
me
van
gek
kun
en
1
2
3

15
B
Ga
s
e
eel
h
U vindt de gebruikershandleiding
voor PC Suite IV in het menu
Help na de installatie van PC
Suite IV.
Gebruik de USB-kabel bij
uw telefoon om de telefoon
via een USB-poort op de
computer aan te sluiten. U
ontvangt een melding dat de
USB is verbonden.
Open de Meldingsbalk en tik
op USB-verbinding.
Tik op
USB-opslag aanzetten
om te bevestigen dat u
bestanden tussen de microSD
van de telefoon en de
computer wilt uitwisselen.
Wanneer de telefoon is
aangesloten als USB-
opslagapparaat, wordt een
melding getoond. De microSD
van uw telefoon wordt als station
gekoppeld aan uw computer. U
kunt nu bestanden kopiëren van
en naar de microSD.
1
2
3
11. Scherm ontgrendelen
tijdens dataverbinding
Uw scherm wordt donker
wanneer het een tijd lang niet
wordt aangeraakt tijdens de
dataverbinding. Tik op het
LCD-scherm als u het weer wilt
inschakelen.
Opmerking:
wanneer u PC Suite
IV wist, worden de USB- en
Bluetooth-stuurprogramma's niet
automatisch gewist. U moet deze
handmatig verwijderen.
TIP!
Als u een microSD weer op
uw telefoon wilt gebruiken, opent
u de meldingsbalk en tikt u op
"USB-opslag uitschakelen"
.
Tijdens de dataverbinding hebt u
vanuit de telefoon geen toegang
tot de microSD. U kunt de
applicaties die afhankelijk zijn
van de microSD, zoals Camera,
Galerij en Muziek, dus niet
gebruiken.
Koppel de telefoon los van de
computer door de instructies van
de computer voor het correct

16
loskoppelen van USB-apparaten
nauwkeurig op te volgen om
gegevensverlies op de microSD
te voorkomen.
Koppel het USB-apparaat
veilig los van de computer.
Open de meldingsbalk en tik
op
USB-opslag uitschakelen
.
Tik in het dialoogvenster dat
verschijnt, op
uitschakelen
.
12.
Houd de telefoon
rechtop
Houd de mobiele telefoon
rechtop, zoals een gewone
telefoon.
Probeer tijdens gesprekken of
het verzenden of ontvangen van
data het onderste deel van de
telefoon, waar de antenne zich
bevindt, niet vast te houden.
Dit kan de gesprekskwaliteit
beïnvloeden.
1
2
3
13. Wanneer het scherm
niet reageert
Ga als volgt te werk als de
telefoon niet reageert op
handelingen van de gebruiker of
als het scherm niet reageert:
Verwijder de accu, plaats de
accu terug en schakel de
telefoon in. Als het scherm
daarna nog niet reageert,
neem dan contact op met het
servicecenter.
14. Sluit de telefoon
niet op de PC aan
wanneer u de PC in-
of uitschakelt.
Zorg dat de telefoon en de
PC niet via een datakabel zijn
verbonden. Dit kan fouten
veroorzaken op de PC.
Belangrijke melding
Mu
vid
op
Slu
kab
Tik
st
a
om
>
U
ope
we
Als
het
com
mo
han
App
Mic
> s
in
.
Ra
a
ove
ma
me
Le

17
m
of
-
Muziek- en
videobestanden opslaan
op de telefoon
Sluit uw telefoon met een USB-
kabel op de PC aan.
Tik in het beginscherm op de
statusbalk en sleep de statusbalk
omlaag. Kies
USB-verbinding
>
USB-opslag inschakelen
>
open de map om bestanden
weer te geven
.
Als u geen stuurprogramma voor
het LG Android-platform op uw
computer hebt geïnstalleerd,
moet u de instellingen
handmatig wijzigen.
Kies
Applicatie > Instellingen >
MicroSD en telefoongeheugen
> schakel Alleen massaopslag
in
.
Raadpleeg 'Bestanden
overbrengen via USB-
massaopslagapparaten' voor
meer informatie.
Sla muziek- of videobestanden
van de PC in het verwijderbare
geheugen van de telefoon op.
- U kunt bestanden van de
PC naar het verwijderbare
geheugen van de telefoon
kopiëren of verplaatsen met
een kaartlezer.
- Als er een
ondertitelingsbestand
beschikbaar is (.smi- of
.srt-bestand met dezelfde
naam als het videobestand),
plaats deze twee bestanden
dan in dezelfde map zodat
de ondertiteling automatisch
wordt getoond wanneer u het
videobestand afspeelt.
- Bij het downloaden van
muziek- of videobestanden
moeten de auteursrechten in
acht worden genomen. Een
beschadigd bestand of een
bestand met een onjuiste
extensie kan leiden tot
beschadiging van de telefoon.
Lees dit voordat u de mobiele telefoon gaat gebruiken!

18
Muziek- en
videobestanden afspelen
op de telefoon
Muziekbestanden afspelen
Tik in het beginscherm op
het tabblad
Applicatie >
Muziek
. Zoek in de tabbladen
Artiesten, Albums, Nummers en
Afspeellijsten naar het gewenste
bestand.
Videobestanden afspelen
Tik in het beginscherm op
het tabblad
Applicatie >
Videospeler
. Zoek het gewenste
bestand in de lijst en kies het
bestand om het af te spelen.
Contacten van een oude
telefoon naar de huidige
telefoon verplaatsen
Exporteer de contacten
met behulp van een PC-
synchronisatieprogramma als
CSV-bestand van de telefoon
naar de PC.
Download LG PC Suite IV van
www.lg.com en installeer
het op de PC. Voer het
programma uit en sluit uw
telefoon met de USB-kabel
aan op de PC.
Selecteer het pictogram
Contacten
. Ga naar
Menu
>
Bestand
>
Importeren
en
selecteer het CSV-bestand dat
u op de PC hebt opgeslagen.
Als de velden in het
geïmporteerde CSV-bestand
verschillen van de velden
in LG PC Suite IV, moet u
de velden toewijzen. Klik op
OK nadat u de velden hebt
toegewezen. De contacten
worden dan toegevoegd aan
de PC.
Als de verbinding met de
LG-P350-telefoon (via de
USB-kabel) door LG PC Suite
IV is gevonden, klikt u op
Synchroniseren of Contacten
synchroniseren om de
contacten die op de PC zijn
1
2
3
4
Da
ve
Dat
u k
ver
de
ho
e
geb
de
*
A
d
F
k
B
k
K
a
v
e
*
C
d
o
w
e
C
Lees dit voordat u de mobiele telefoon gaat gebruiken!

19
an
n
dat
n.
d
p
n
te
n
opgeslagen, naar uw telefoon
te verzenden en op te slaan.
Data op de telefoon
verzenden via Bluetooth
Data verzenden via Bluetooth:
u kunt data via Bluetooth
verzenden met behulp van
de bijbehorende applicatie. U
hoeft geen Bluetooth-menu te
gebruiken, zoals het geval is bij
de meeste mobiele telefoons.
*
Afbeeldingen verzenden:
start
de applicatie Galerij en kies
Foto
>
Menu
. Tik op
Delen
en
kies
Bluetooth
. Controleer of
Bluetooth is ingeschakeld en
kies
Scannen naar apparaten
.
Kies vervolgens in de lijst het
apparaat waarnaar u data wilt
verzenden.
*
Contacten exporteren:
start
de applicatie Contacten. Tik
op de adressen waarnaar u
wilt exporteren. Druk op
Menu
en kies
Delen
>
Bluetooth
.
Controleer of Bluetooth
is ingeschakeld en kies
Scannen naar apparaten
.
Kies vervolgens het apparaat
in de lijst waarnaar u data wilt
verzenden.
*
Meerdere geselecteerde
contacten verzenden:
start
de applicatie Contacten.
Als u meerdere contacten
wilt kiezen, drukt u op de
Menu-toets en tikt u op
Multiselectie
. Selecteer de
contacten die u wilt verzenden
of druk op de
Menu
-toets en
tik op
Kies alle
. Kies
Delen
>
Bluetooth
. Controleer of
Bluetooth is ingeschakeld en
kies
Scannen naar apparaten
.
Kies vervolgens het apparaat
in de lijst waarnaar u data wilt
verzenden.
n!

20
*
Verbinden met FTP (deze
handset ondersteunt alleen
FTP-servers
): selecteer
Instellingen > Verbindingen >
Bluetooth-instellingen. Schakel
het selectievakje Zichtbaar
in en zoek naar andere
apparaten. Zoek de gewenste
service en maak verbinding
met de FTP-server.
TIP:
de versie is Bluetooth 2.1
EDR en is gecertificeerd door
Bluetooth SIG. Deze versie is
compatibel met andere Bluetooth
SIG-gecertificeerde apparaten.
- Als u vanaf andere apparaten
naar deze telefoon wilt zoeken,
gaat u naar
Instellingen >
Verbindingen > Bluetooth-
instellingen
.
Schakel vervolgens het
selectievakje Zichtbaar in.
Het selectievakje wordt na 120
seconden uitgeschakeld.
- Ondersteunde profielen zijn
HFP, HSP, OPP, PBAP (server),
FTP (server), A2DP, AVRCP en
DUN.
M
Als
Als
op U
TI
1.
2.
Hom
- Hi
va
sc
be
Men
- Co
op
Spe
g
m
Zen
TIP
bes
TIP
TIP
acc
Lees dit voordat u de mobiele telefoon gaat gebruiken!

21
),
n
Meer informatie over uw telefoon
Als u de telefoon wilt inschakelen, houd dan de Aan-uitknop drie seconden ingedrukt.
Als u de telefoon wilt uitschakelen, houd dan de Aan-uitknop drie seconden ingedrukt en tik
op Uitschakelen.
TIP!
Als het scherm is vergrendeld
1. Sleep uw vinger van links naar rechts om het scherm te ontgrendelen.
2. Als u de telefoon wilt uitschakelen, houd dan de Aan-uitknop drie seconden ingedrukt en
tik op Uitschakelen.
Home-toets
- Hiermee keert u
vanaf elk willekeurig
scherm terug naar het
beginscherm.
Menu-toets
- Controleren welke
opties beschikbaar zijn.
Speaker
Terug-toets
- Hiermee keert u terug naar
het vorige scherm.
Zoektoets
- Zoeken op internet en
zoeken naar inhoud op uw
telefoon.
Aan-uittoets/vergrendeltoets
- Door de toets ingedrukt
te houden, schakelt u uw
telefoon in of uit.
- Hiermee schakelt u het
scherm uit en wordt de
telefoon vergrendeld.
WAARSCHUWING: als u een zwaar object op de telefoon plaatst of op de telefoon
gaat zitten, kan het LCD-scherm beschadigd raken en werkt het aanraakscherm
mogelijk niet meer.
Zendtoets
TIP! Tik op de Menu-toets wanneer u op een applicatie tikt om te zien welke opties
beschikbaar zijn.
TIP! De LG-P350 biedt geen ondersteuning voor video-oproepen.
TIP! Als de LG-P350 niet goed werkt of als u deze niet kunt inschakelen, verwijder dan de
accu, plaats deze opnieuw en schakel de telefoon na vijf seconden weer in.
n!

22
Aansluiting voor Micro
USB-kabel/oplader
Aansluiting voor
stereo-hoofdtelefoon
Volumetoetsen
- In het beginscherm:
hiermee regelt u het
belvolume.
- Tijdens gesprekken:
hiermee regelt u het
luidsprekervolume.
- Tijdens het afspelen van
een nummer: hiermee
regelt u het volume.
Microfoon
Achterzijde
Accu
SIM-kaartsleuf
Sleuf voor Micro SD-
geheugenkaart
Cameralens
SIM
ins
Voo
kun
eer
en
1
Meer informatie over uw telefoon

23
n
SIM-kaart en accu
installeren
Voordat u uw nieuwe telefoon
kunt gaan verkennen, dient u die
eerst in te stellen. De SIM-kaart
en accu plaatsen:
Om het klepje aan de
achterzijde te verwijderen,
pakt u de telefoon stevig
vast. Druk met de duim van
uw andere hand stevig op
het klepje aan de achterzijde.
Til de accuklep op met uw
wijsvinger.
1
Schuif de SIM-kaart
volledig in de houder. Zorg
dat de SIM-kaart met het
contactpunt naar beneden is
geplaatst.
2

24
Plaats de accu door de
contactpunten op de telefoon
en de accu op één lijn te
brengen.
Plaats het klepje terug op de
achterzijde.
3
4
Uw telefoon opladen
Schuif het klepje van de
opladeraansluiting aan de zijkant
van de LG-P350 opzij. Sluit de
oplader op de telefoon en op
een stopcontact aan. U dient uw
LG-P350 op te laden tot u het
symbool
ziet.
OPMERKING:
laad de accu de
eerste keer volledig op; dit is beter
voor de levensduur van de accu.
OPMERKING:
de LG-P350 heeft
een ingebouwde antenne. Zorg
dat u dit deel van de achterkant
niet bekrast of beschadigt. Dit kan
de werking aantasten.
De
Als
ops
inte
mo
tele
OPM
ond
ma
Een
1
Meer informatie over uw telefoon

25
ant
e
uw
eter
u.
t
kan
De microSD plaatsen
Als u multimediabestanden wilt
opslaan, zoals foto's die met de
interne camera zijn gemaakt,
moet u een microSD in de
telefoon plaatsen.
OPMERKING:
de LG-P350
ondersteunt microSD-kaarten van
maximaal 32 GB.
Een microSD plaatsen:
Schakel de telefoon uit
voordat u de microSD plaatst
of verwijdert. Verwijder het
klepje aan de achterzijde.
1
Plaats de geheugenkaart
in de sleuf. Plaats het
goudkleurige contactpunt
naar onderen.
2

26
WAARSCHUWING!
Plaats of verwijder de
microSD niet wanneer de
telefoon is ingeschakeld.
Hierdoor kunnen de microSD
en uw telefoon beschadigd
raken en kunnen ook de data
die zijn opgeslagen op de
microSD, beschadigd raken.
De microSD formatteren
De microSD is mogelijk al
geformatteerd. Als dit niet het
geval is, moet u de microSD
formatteren voordat u deze kunt
gebruiken.
OPMERKING:
alle bestanden op
de microSD-kaart worden gewist
op het moment dat u de deze
formatteert.
Tik in het beginscherm op het
tabblad
Applicaties
om het
menu Applicaties te openen.
Blader naar
Instellingen
en
tik hierop.
Blader naar
MicroSD en
telefoongeheugen
en tik
hierop.
Neem de microSD uit het
toestel.
Tik op
MicroSD formatteren
en bevestig uw keuze.
Als u het
ontgrendelingspatroon
hebt ingesteld, voert u het
ontgrendelingspatroon in
en kiest u
Alles wissen
. De
microSD wordt vervolgens
geformatteerd en is klaar voor
gebruik.
OPMERKING:
als er inhoud
op uw microSD stond, kan
de mappenstructuur na het
formatteren van de microSD
afwijken omdat alle bestanden
zijn gewist.
1
2
3
4
5
6
TIP
Als
is g
sta
form
Tik
> M
>M
Meer informatie over uw telefoon

27
het
n.
n
oor
TIP!
Als de microSD al uit het toestel
is genomen, kunt u de volgende
stap uitvoeren om deze te
formatteren:
Tik op
Applicaties > Instellingen
> MicroSD en telefoongeheugen
>MicroSD formatteren.

28
Tips voor het
aanraakscherm
Hier volgt een aantal tips over
hoe u door uw telefoon kunt
navigeren.
Tikken –
tik op een menu/optie
of op een applicatie die u wilt
openen.
Tikken en vasthouden –
tik op
een optiemenu of pak een object
dat u wilt verplaatsen.
Slepen –
sleep over het
aanraakscherm om langzaam
door een lijst te bladeren of te
verplaatsen.
Bladeren –
blader over het
aanraakscherm (snel slepen en
loslaten) om snel door een lijst te
bladeren of te verplaatsen.
Opmerking
• Tik op het midden van een
pictogram om een item te
kiezen.
• U hoeft niet hard te drukken;
het aanraakscherm is gevoelig
genoeg om een lichte maar
vaste druk te detecteren.
• Raak de gewenste optie met
een vingertop aan. Zorg dat u
niet op andere opties tikt.
De telefoon vergrendelen
Als u de LG-P350 niet gebruikt,
kunt u de telefoon vergrendelen
door op de Einde-toets te
drukken. Hiermee voorkomt
u per ongeluk indrukken en
bespaart u accustroom.
Als u de telefoon enige tijd niet
gebruikt, wordt het beginscherm
of een ander scherm vervangen
door het vergrendelscherm om
accustroom te sparen.
Opmerking:
Als er nog
programma's worden
uitgevoerd wanneer u het
ontgrendelingspatroon instelt,
kunnen deze nog steeds
worden uitgevoerd in de
vergrendelde modus. Het
wordt aanbevolen om alle
programma's af te sluiten
voordat u de vergrendelde
Het beginscherm
mo
ko
ge
d
a
T
i
o
t
p
A
w
d
A
o
i
s
T
o
m
G

29
t
u
en
kt,
en
t
rm
en
m
modus inschakelt om onnodige
kosten voor bijvoorbeeld
gesprekken, webtoegang en
datacommunicatie te voorkomen.
TIP! Ontgrendelingspatroon
instellen:
u kunt uw eigen
ontgrendelingspatroon
tekenen door vier of meer
punten te verbinden.
Als u een patroon instelt,
wordt het scherm van
de telefoon vergrendeld.
Als u de telefoon wilt
ontgrendelen, tekent u het
ingestelde patroon op het
scherm.
TIP!
voordat u een
ontgrendelingspatroon
maakt, moet u eerst een
Gmail-account maken.
Let op:
de telefoon wordt
na 5 incorrecte pogingen
het ingestelde patroon te
tekenen automatisch 30
seconden lang vergrendeld.
Scherm ontgrendelen
Wanneer de LG-P350 niet wordt
gebruikt, keert het toestel terug
naar het vergrendelscherm.
Sleep uw vinger van links
naar rechts om het scherm te
ontgrendelen.
Stille modus
Tik op de meldingsbalk op
zodat
wordt getoond. Als
u geen ontgrendelingspatroon
gebruikt, hoeft u alleen
naar
rechts te slepen.

30
Haal de telefoon uit de
slaapstand door op de
Zendtoets of de aan/uit-knop /
vergrendeltoets te drukken. Tik
op het vergrendelingspictogram
en sleep uw vinger naar
rechts om het basisscherm te
ontgrendelen. Het laatste scherm
waarin u zich bevond, wordt
geopend.
Beginscherm
U veegt gewoon met uw vinger
naar links of rechts om ze te
bekijken.
U kunt elk paneel aanpassen
met widgets en sneltoetsen naar
uw favoriete applicaties, mappen
en achtergronden.
OPMERKING:
sommige
schermafbeeldingen kunnen
afwijken, wat afhankelijk is van de
provider.
Op uw LG-beginscherm kunt
u sneltoetsen onder aan
het scherm tonen. Met de
sneltoetsen hebt u met één
aanraking toegang tot uw meest
gebruikte functies.
Tik op het pictogram
Telefoon
om het toetsenblok
te openen en een oproep te
plaatsen.
Tik op het tabblad
Applicaties
onder aan het
scherm. Al uw geïnstalleerde
applicaties worden getoond.
Tik op het pictogram
Bericht
om het berichtenmenu te
openen.
Hier kunt u een nieuw bericht
maken.
Widgets toevoegen aan
het beginscherm
U kunt het beginscherm
aanpassen door sneltoetsen,
widgets of mappen toe te
voegen. Vergemakkelijk het
gebruik van de telefoon door uw
favoriete widgets toe te voegen
aa
n
TIP
app
beg
hou
die
TIP
• T
v
A
1
2
3
4
Het beginscherm

31
est
cht
n
uw
n
aan het beginscherm.
Tik in het beginscherm
eerst op de
Menu
-toets
en vervolgens op de knop
Toevoegen
, of raak het lege
gedeelte van het beginscherm
iets langer aan.
Tik in het menu
Toevoegen
aan startpagina
op het type
item dat u wilt toevoegen.
Kies bijvoorbeeld
Mappen
in
de lijst en tik erop. Tik daarna
op Nieuwe map.
Op het beginscherm wordt
een nieuw mappictogram
getoond. Sleep dit pictogram
naar het gewenste paneel en
laat het scherm los.
TIP!
Als u een
applicatiepictogram aan het
beginscherm wilt toevoegen,
houdt u de applicatie ingedrukt
die u wilt toevoegen.
TIP!
• Tik op en houd het pictogram
vast. Het pictogram
Applicaties
verandert in het
1
2
3
4
prullenbak
pictogram .
• Sleep een applicatiepictogram
naar de
prullenbak
.
TIP!
U kunt de vooraf
geïnstalleerde applicaties
niet wissen. (U kunt alleen
de pictogrammen van die
applicaties op het scherm
wissen.)
Terugkeren naar een
recent gebruikte
applicatie
Houd de
Home
-toets
ingedrukt. Op het scherm
wordt nu een pop-up getoond
met pictogrammen van
applicaties die u onlangs hebt
gebruikt.
Tik op een pictogram om de
bijbehorende applicatie te
openen. Of tik op de
Terug-
toets om terug te keren naar
de huidige applicatie.
1
2

32
Meldingsbalk
De meldingsbalk bevindt zich
boven aan uw scherm.
Bellen
3G-
verbinding
GPS
Bluetooth
Wi-Fi
Tik op en verschuif de
meldingsbalk met uw vinger.
Of tik op het beginscherm op
Menu
en kies
Meldingen
. Hier
kunt u de Wi-Fi-, Bluetooth- en
GPS-status en andere meldingen
controleren en beheren.
De statusbalk tonen
Op de statusbalk worden
telefoongegevens als
pictogrammen getoond,
zoals signaalsterkte, nieuwe
berichten, levensduur van de
accu en actieve Bluetooth- en
dataverbindingen.
In onderstaande tabel staan
de betekenissen van de
pictogrammen die u op de
statusbalk kunt zien.
[Statusbalk]
Pictogram
Omschrijving
Geen SIM-kaart
Geen signaal
Wi-Fi is ingeschakeld
en verbonden
Bekabelde headset
Oproepen
doorschakelen
Oproepen in wacht
Luidspreker
Dempen
Gemiste oproep
Pic
Het beginscherm

33
ld
Pictogram
Omschrijving
Bluetooth aan
Bluetooth-apparaat
aangesloten
Systeemwaarschuwing
Alarm
Nieuwe voicemail
Flightmode
Stil
Trilfunctie
Geen microSD
Accu volledig
opgeladen
Accu wordt
opgeladen
Data in
Data uit
Data in en uit
Pictogram
Omschrijving
USB naar PC
Downloaden
Uploaden
GPS zoekt verbinding
GPS ingeschakeld
Schermtoetsenbord
U kunt ook tekst invoeren
met behulp van het
schermtoetsenbord. Het
schermtoetsenbord wordt
automatisch op het scherm
getoond wanneer u tekst moet
invoeren. Als u het toetsenbord
handmatig wilt tonen, tik dan
gewoon op een tekstveld waar u
tekst wilt invoeren.
telefoontoetsen (Qwerty-
toetsenblok)
Shift-toets –
tik eenmaal op
deze toets om van de volgende
letter een hoofdletter te maken.
Tik tweemaal om van alle letters
hoofdletters te maken.

34
XT9-toets –
hiermee
schakelt u de XT9-modus in
of uit.
Instellingen-toets
-
tik hierop om het menu
Instellingen te tonen. Kies
uit Editorinstellingen,
Toetsenbordindelingen,
Schrijftaal,
Gebruikerswoordenboek en
Overige invoermethoden.
Cijfers/symbolen-toets –
tik
hierop om over te schakelen
naar het toetsenbord voor cijfers
en symbolen.
Enter-toets -
tik hierop
om een nieuwe regel in het
berichtveld te maken.
Taaltoets -
tik op deze
toets om de taal van het
schermtoetsenbord te wijzigen.
Wissen-toets
Voor- of achteruit gaan
tussen letters.
Tekst invoeren
Toetsenblok
Tik hierop om te schakelen
tussen de toetsenblokken voor
cijfers, symbolen en letters.
Gebruik
om te schakelen
tussen kleine letters en
hoofdletters. De gekleurde pijl
op de toets geeft aan of de
hoofdlettervergrendeling is
ingeschakeld (blauw) of dat
alleen het volgende teken een
hoofdletter wordt (oranje).
Tik op
om een spatie in te
voeren.
TIP!
Schakel tussen het
Qwerty-toetsenblok en de
telefoontoetsen door te tikken op
het pictogram
en Keyboard
Layout te kiezen.
Abc-modus
Met deze modus kunt u
letters invoeren door eenmaal,
tweemaal, driemaal of viermaal
op de toets met de gewenste
letter te drukken totdat de letter
wordt getoond.
12
Me
cijf
inv
o
tele
toe
cijf
tek
ins
Te
in
v
Als
tek
spe
tek
Nad
ver
op
sp
e
Het beginscherm

35
te
op
d
al
er
123-modus
Met deze modus kunt u
cijfers sneller in een SMS
invoeren (bijvoorbeeld een
telefoonnummer). Tik op de
toetsen voor de gewenste
cijfers voordat u de gewenste
tekstinvoermodus handmatig
inschakelt.
Tekens met accenten
invoeren
Als u Frans of Spaans als
tekstinvoertaal kiest, kunt u
speciale Franse of Spaanse
tekens invoeren (bijvoorbeeld à).
Nadat de bijbehorende letter is
verdwenen, drukt u herhaaldelijk
op dezelfde toets totdat het
speciale teken wordt getoond.
Voorbeeld
Om “ä” in te voeren houdt u de
“a”-toets ingedrukt.
Nadat de letter “a...” is
verdwenen, blijft u op het
scherm drukken en schuift u
naar links of rechts om het
gewenste teken te kiezen.

36
De eerste keer dat u de Google-
applicatie op uw telefoon
gebruikt, dient u zich aan te
melden met uw bestaande
Google-accountgegevens. Indien
u geen Google-account hebt,
wordt u gevraagd een account
te maken.
Uw Google-account
maken
Tik in het beginscherm op
het tabblad
Applicaties
om het menu Applicaties te
openen.
Tik op
Gmail
en op
Volgende > Maken
om de
installatiewizard voor Google
Mail™ te starten.
Tik in een tekstveld om
het aanraaktoetsenbord te
openen. Voer uw naam en
gebruikersnaam voor uw
Google-account in. Tijdens het
invoeren van de tekst kunt u
naar het volgende tekstveld
gaan door op het toetsenbord
1
2
3
op
Volgende
te tikken.
Tik op
Volgende
als u uw
naam en gebruikersnaam
hebt ingevoerd. Uw telefoon
maakt vervolgens contact
met de Google-servers
en controleert of uw
gebruikersnaam beschikbaar
is.
Voer uw wachtwoord
tweemaal in. Volg de
aanwijzingen en voer de
verplichte en optionele
gegevens voor de account in.
Wacht terwijl uw account op
de server wordt gemaakt.
Aanmelden bij uw
Google-account
Voer uw e-mailadres en
wachtwoord in en tik op
Aanmelden
. Wacht totdat u
bent aangemeld.
Nadat u zich hebt aangemeld,
kunt u Google Mail™ en
andere Google-services op
uw telefoon gebruiken.
4
5
1
2
Google-account instellen
Nad
kun
Age
Goo
U k
Ma
bac
op
an
d
tele
BEL
• S
a
a
m
b
z
a
a
a
3
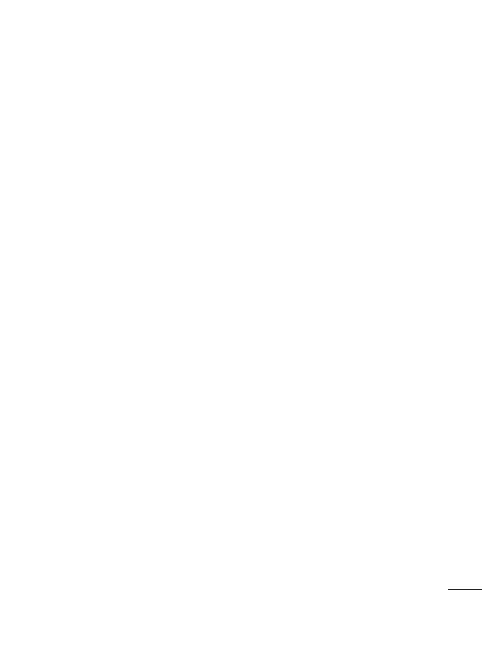
37
n
ar
n.
p
eld,
Nadat u de Google-account
op de telefoon hebt ingesteld,
wordt de telefoon automatisch
gesynchroniseerd met uw
Google-account op het web.
(Dit is afhankelijk van uw
synchronisatie-instellingen.)
Nadat u zich hebt aangemeld,
kunt u Google Mail™, Google
Agenda, Android Market™ en
Google Maps™ gebruiken.
U kunt applicaties van Android
Market™ downloaden, een
back-up van uw instellingen
op Google-servers maken en
andere Google-services op uw
telefoon gebruiken.
BELANGRIJK
• Sommige applicaties, werken
alleen met de eerste Google-
account die u toevoegt. Als u
meerdere Google-accounts
bij uw telefoon wilt gebruiken,
zorg er dan voor dat u zich
als eerste aanmeldt bij de
account die u met dergelijke
applicaties wilt gebruiken.
3 Wanneer u zich aanmeldt,
worden uw contacten,
Google Mail-berichten,
agendagebeurtenissen en
andere informatie uit deze
applicaties en services op het
web gesynchroniseerd met
uw telefoon. Als u zich niet bij
een Google-account aanmeldt
tijdens de installatie, wordt u
gevraagd om u aan te melden
bij een Google-account of om
een Google-account te maken
wanneer u de eerste keer
een applicatie start waarvoor
een Google-account nodig is
(bijvoorbeeld Google Mail of
Android Market™).
• Als u de back-upfunctie wilt
gebruiken om uw instellingen
vanaf een andere telefoon met
Android OS terug te zetten
naar uw huidige telefoon, moet
u zich nu, tijdens de installatie,
aanmelden bij uw Google-
account. Als u wacht totdat de
installatie is voltooid, worden
uw instellingen niet teruggezet.

38
• Als u via uw bedrijf of een
andere organisatie een
zakelijke account hebt, heeft
de IT-afdeling waarschijnlijk
specifieke instructies voor het
aanmelden bij die account.
Ee
T
vo
o
Uw
1
2
3
4
1
2
OpGoogle-account instellen

39
Een oproep plaatsen
Tik op
om het toetsenblok
te openen.
Voer het nummer in op het
toetsenblokscherm. Tik op het
pictogram
Wissen
om
een cijfer te verwijderen.
Tik op het pictogram
om
een oproep te plaatsen.
Tik op het pictogram
Beëindigen
om een
oproep te beëindigen.
TIP!
Als u een + wilt invoeren
voor een internationale
oproep, tikt u op en houdt u
ingedrukt.
Uw contacten bellen
Tik hierop om uw lijst met
contacten te openen.
Blader door de contactenlijst
of voer de eerste letter(s) in
van het contact dat u wilt
bellen, door op
Zoeken
te
tikken.
1
2
3
4
1
2
Tik in de lijst op het contact
dat u wilt bellen.
Een oproep
beantwoorden of
weigeren
Als het scherm is vergrendeld
/ Als het scherm niet is
vergrendeld
Wanneer de telefoon overgaat,
sleept u het pictogram
Aannemen
naar rechts.
Sleep het pictogram
Weigeren
naar links als u een
inkomende oproep wilt
weigeren. Sleep de balk met het
excuusbericht naar boven als u
een excuusbericht wilt sturen.
Of druk op de knop
Antwoorden als uw telefoon
overgaat (Zendtoets). Druk
op de knop Weigeren (
Aan-
uittoets/vergrendeltoets)
om een
inkomende oproep te weigeren.
Tik op de balk met het
excuusbericht onder aan het
scherm.
3
Oproepen

40
Het gespreksvolume
aanpassen
U kunt het volume tijdens een
gesprek aanpassen door op de
toets Volume omhoog/omlaag
aan de rechterzijde van uw
telefoon te drukken.
Een tweede oproep
plaatsen
Tik tijdens uw eerste oproep
op
.
Kies vervolgens het nummer
dat u wilt bellen.
Kies het nummer of zoek in
uw contacten.
Tik op het pictogram
Bellen
om de oproep te
plaatsen.
Beide oproepen worden
op het oproepscherm
getoond. Het eerste gesprek
wordt vergrendeld en in de
wachtstand gezet.
1
2
3
4
Tik op om te schakelen
tussen gesprekken. Of tik op
om een oproep voor een
telefonische vergadering te
plaatsen.
Tik op
Ophangen
om de
actieve oproep te beëindigen.
Als er geen actieve oproep
is, wordt hiermee de
oproep
in de wacht
beëindigd. Als
u alle oproepen tegelijk wilt
beëindigen, drukt u op de
Menu
-toets en kiest u
Alle
oproepen beëindigen
.
OPMERKING:
voor elk gesprek
worden kosten in rekening
gebracht.
Oproeplogboeken tonen
Tik in het beginscherm op
en kies het tabblad Oproepinfo.
Hier kunt u een volledige lijst
met alle gekozen, ontvangen
en gemiste spraakoproepen
bekijken.
5
6
T
af
o
w
e
g
T
to
w
ite
Op
U k
de
he
t
en
u
w
1
2
3
Oproepen

41
p
en
en.
p
n
o.
TIP!
Als u op een
afzonderlijk gegeven in de
oproepgeschiedenis tikt,
worden de datum, het tijdstip
en de duur van de oproep
getoond.
TIP!
Druk op de
Menu
-
toets en tik op
Oproeplogboek
wissen
om alle opgeslagen
items te wissen.
Oproepinstellingen
U kunt oproepinstellingen voor
de telefoon configureren, zoals
het doorschakelen van oproepen
en andere speciale services van
uw provider.
Tik in het basisscherm op het
tabblad
Applicaties
om het
menu Applicaties te openen.
Blader naar
Instellingen
en
tik hierop.
Tik op
Oproep
en kies de
opties die u wilt aanpassen.
1
2
3

42
Contacten
U kunt contacten toevoegen aan
de telefoon en deze contacten
synchroniseren met de contacten
in uw Google-account of andere
accounts die het synchroniseren
van contacten ondersteunen.
Een contact zoeken
Er zijn twee manieren om een
contact te zoeken:
In het basisscherm
Tik in het beginscherm op
om uw contacten te
openen.
Tik op
Zoeken
en voer de
naam van het contact in met
het toetsenblok.
Een nieuw contact
toevoegen
Tik in het beginscherm op
en voer het nummer van het
nieuwe contact in. Druk op de
Menu-toets
, tik op
Toevoegen
aan contacten
en tik op
Nieuw contact maken
.
1
2
1
Tik op als u een foto wilt
toevoegen aan een nieuw
contact.
Kies
Een foto nemen
of
Uit
galerij kiezen
.
Kies het type contact door te
tikken op
.
Tik op een categorie
contactgegevens en voer de
gegevens over het contact in.
Tik op
Gereed
.
Favoriete contacten
U kunt contacten die u vaak
belt toevoegen als favoriete
contacten.
Contacten aan uw favorieten
toevoegen
Tik in het beginscherm op
om uw contacten te
openen.
Tik op een contact om de
bijbehorende gegevens te
tonen.
Tik op de ster rechts van de
naam van het contact. De ster
wordt nu goudkleurig.
2
3
4
5
1
2
3
Con
fav
OP
sta
SIM
nie
co
n
1
2
3

43
lt
te
e
n.
e
ster
Contacten uit uw lijst met
favoriete contacten wissen
Tik in het beginscherm op
om uw contacten te
openen.
Tik op het tabblad
Favoriet
en kies het contact wiens
gegevens u wilt tonen.
Tik op de gouden ster rechts
van de naam van het contact.
De ster wordt grijs en het
contact wordt uit de favorieten
verwijderd.
OPMERKING:
u kunt
standaardcontacten en op de
SIM-kaart opgeslagen contacten
niet toevoegen als Favoriete
contacten.
1
2
3

44
Berichten/e-mail
Berichten
Uw LG-P350 combineert
SMS en MMS in één intuïtief,
gebruiksvriendelijk menu.
Een bericht verzenden
Tik in het beginscherm op
het pictogram
en tik op
Nieuw bericht
om een leeg
bericht te openen.
Voer de naam of het
telefoonnummer van het
contact in het veld
Aan
in.
Terwijl u de naam van het
contact invoert, worden
overeenkomende contacten
getoond. U kunt op een
voorgestelde geadresseerde
tikken. U kunt meerdere
contacten toevoegen.
OPMERKING:
als u een SMS
naar meerdere personen
stuurt, worden per persoon
kosten in rekening gebracht.
Tik op Typ om de tekst van
het bericht op te geven.
1
2
3
Druk op de
Menu
-toets
om het menu met opties
te openen. U kunt kiezen
uit
Onderwerp toevoegen
,
Bijvoegen
,
Zenden
,
Smiley
invoegen
en
Meer
.
Tik op
Zenden
om uw bericht
te verzenden.
Het berichtenscherm wordt
geopend met uw bericht
en naam. Reacties worden
op het scherm getoond.
Wanneer u meer berichten
bekijkt en verzendt, wordt een
berichtenthread gemaakt.
WAARSCHUWING:
de limiet voor 160 tekens
verschilt per land en is
afhankelijk van de codering en
de taal van de SMS.
4
5
6
u
g
w
o
w
k
OPM
een
ber
me
Ge
U k
u m
in c
zod
van
Sm
Ma
me
Dru
sch
Sm

45
cht
en
n
WAARSCHUWING:
als
u een afbeelding, video of
geluid toevoegt aan een SMS,
wordt het bericht automatisch
omgezet in een MMS en
worden de daarbij behorende
kosten in rekening gebracht.
OPMERKING:
als u tijdens
een gesprek een SMS-
bericht ontvangt, hoort u een
meldsignaal.
Gegroepeerd vak
U kunt berichten (SMS, MMS) die
u met anderen hebt uitgewisseld
in chronologische volgorde tonen
zodat u eenvoudig een overzicht
van uw conversatie kunt zien.
Smiley's gebruiken
Maak uw berichten nog leuker
met smiley's.
Druk als u een nieuw bericht
schrijft op de
Menu
-toets en kies
Smiley invoegen
.
De instellingen van uw
berichten wijzigen
De berichtinstellingen van
uw LG-P350 zijn vooraf
gedefinieerd, zodat u direct
berichten kunt verzenden. U kunt
de instellingen aanpassen aan
uw voorkeuren.
WAARSCHUWING:
in
deze modus helpt de MMS
Client de gebruiker bij het
maken van berichten en
het verzenden met inhoud
die behoort tot het Core
MM Content Domain.
Deze hulp heeft de vorm
van dialoogvensters met
waarschuwingen.
E-mail en het scherm
Accounts openen
U kunt de applicatie
E-mail
gebruiken om e-mailberichten
van andere services dan Google
Mail te lezen. De applicatie E-
mail ondersteunt de volgende

46
typen accounts: POP3, IMAP en
Exchange.
De applicatie E-mail openen
Tik in het beginscherm op
E-
mail
.
Selecteer uw e-mailserviceprovider.
Er verschijnt een wizard
waarmee u een e-mailaccount
kunt toevoegen.
Nadat de applicatie is ingesteld,
verschijnt de inhoud van uw
Postvak IN (als u één account
hebt) of het scherm Accounts
(als u meerdere accounts hebt).
Het scherm Accounts
Het scherm Accounts bevat uw
gecombineerd Postvak IN en al
uw e-mailaccounts.
Open de applicatie E-mail.
Als het scherm Account niet
wordt getoond, drukt u op
de
Menu
-toets en tikt u op
Accounts
.
1
Kies de e-mailserviceprovider.
– tik hierop om uw
gecombineerd Postvak IN te
openen, dat alle berichten
bevat die naar uw accounts zijn
verzonden.
– tik hierop om een lijst met
berichten met ster te openen.
– tik op het mappictogram
om de map van de account te
openen.
U kunt op een account tikken
om het bijbehorende Postvak IN
te tonen. Het selectievakje bij de
standaardaccount waarmee u
e-mail verzendt, is ingeschakeld.
Het gecombineerde Postvak IN
openen
Als u de e-mailapplicatie
hebt geconfigureerd om
e-mailberichten van meerdere
accounts te verzenden en te
ontvangen, kunt u alle berichten
die naar de accounts zijn
verzonden, bekijken in het
gecombineerde Postvak IN.
2
A
Alle
ma
wo
ge
d
e-m
tikt
ma
lad
E-
e
n
Een
ver
1
2
1
Berichten/e-mail

47
er.
n
met
m
N
de
ld.
en
Tik op
E-mail
.
Tik op
Gecombineerd
Postvak IN
(in het scherm
Accounts). De berichten in
het Gecombineerd Postvak IN
bevatten een kleurcodering
per account aan de
linkerzijde. Hierbij worden
dezelfde kleuren gebruikt
als voor uw accounts in het
scherm Accounts.
Alleen de meest recente e-
mailberichten van uw accounts
worden naar uw telefoon
gedownload. Als u meer (oudere)
e-mailberichten wilt downloaden,
tikt u onder in de lijst met e-
mailberichten op
Meer berichten
laden
.
E-mailberichten schrijven
en verzenden
Een e-mailbericht schrijven en
verzenden
Druk in de applicatie
E-mail
op de
Menu-toets
en tik op
Opstellen
.
1
2
1
Voer het e-mailadres
van de geadresseerde
in. Terwijl u tekst invoert,
worden overeenkomende
e-mailadressen uit uw
Contacten getoond. Scheid
meerdere e-mailadressen met
komma's.
Druk op de
Menu-toets
en
tik op
Cc/Bcc toevoegen
als
u referentieadressen (Cc) en
verborgen referentieadressen
(Bcc) van geadresseerden wilt
toevoegen.
Voer de tekst van het bericht
in.
Druk op de
Menu-toets
en tik
op
Bijvoegen
als u een foto
bij het bericht wilt verzenden.
Tik op de knop
Verzenden
.
Als u het bericht nog niet
wilt verzenden, kunt u op
Opslaan als concept tikken
om het bericht op te slaan
in de map Concepten. Tik op
een conceptbericht in de map
Concepten om het bericht
2
3
4
5
6

48
verder te bewerken. Als u
op de
Terug-toets
tikt
voordat u een bericht hebt
verstuurd, wordt dit bericht
ook als concept opgeslagen.
Tik op de knop
Wissen
om
een bericht, met inbegrip van
opgeslagen concepten, te
wissen. Als u geen verbinding
hebt met een netwerk,
bijvoorbeeld wanneer u in
flightmode werkt, worden
de te verzenden berichten
opgeslagen in de map
Postvak UIT totdat u weer
verbinding hebt met een
netwerk. Als de map Postvak
UIT berichten bevat die nog
moeten worden verzonden,
wordt de map getoond in het
scherm Accounts.
Berichten die met een Exchange-
account zijn verzonden, bevinden
zich niet op de telefoon. Deze
berichten staan op de Exchange-
server.
Als u de verzonden berichten in
de map Verzonden (of met het
label Verzonden) wilt tonen, moet
u de map/het label Verzonden
openen en Vernieuwen kiezen in
het menu met opties.
Accountmappen
gebruiken
Elke account beschikt over
de mappen Inbox, Postvak
UIT, Verzonden en Concepten.
Afhankelijk van de functies die
worden ondersteund door uw
serviceprovider, kunnen er nog
andere mappen zijn.
E-mailaccounts
toevoegen en bewerken
Een e-mailaccount toevoegen
Druk op de
Menu-toets
en tik
op
Account toevoegen
.
Kies
E-mailprovider
en geef
de instellingen voor de e-
mailaccount op.
Voer een naam in voor de
account, bevestig hoe u uw
naam wilt tonen in uitgaande
e-mailberichten en tik op de
knop
Gereed
.
1
2
3
De
wij
A
Een
So
Me
geb
net
beh
U k
1
2
1
2
3
4
Berichten/e-mail

49
oet
in
e
g
n
tik
ef
de
e
De instellingen van een account
wijzigen
Open het scherm Accounts.
Tik op de account waarvan
u de instellingen wilt
wijzigen, en houd deze
account vast. Tik in het
menu dat wordt geopend op
Accountinstellingen
.
Een e-mailaccount wissen
Open het scherm Accounts.
Tik op de account die u wilt
wissen, en houd deze vast.
Tik in het menu dat wordt
geopend, op
Account
verwijderen
.
Tik in het dialoogvenster op
de knop
OK
om het wissen
van de account te bevestigen.
Sociale netwerken
Met uw telefoon kunt u
gebruikmaken van sociale
netwerken en uw microblog
beheren op onlinecommunity's.
U kunt uw huidige status
1
2
1
2
3
4
bijwerken, foto's uploaden en de
statusupdates van uw vrienden
in real-time lezen.
U kunt uw Facebook- en Twitter-
accounts toevoegen aan uw
telefoon. Als u geen account
hebt, kunt u naar de respectieve
websites gaan om ze te maken.
OPMERKING:
mogelijk worden er
extra kosten in rekening gebracht
als er verbinding wordt gemaakt
met en gebruik wordt gemaakt
van onlineservices. Vraag uw
netwerkprovider naar de tarieven.
Uw account aan uw
telefoon toevoegen
Kies in het basisscherm de
SNS-applicatie die u wilt
gebruiken.
Als u nog geen account hebt,
tikt u op Nu aanmelden en
voert u de details in.
Voer het e-mailadres en
wachtwoord in dat u bij uw
community hebt ingesteld en
tik op
Aanmelden
.
1
2
3

50
Wacht totdat uw gegevens
bij de community zijn
gecontroleerd.
Controleer of uw community
is
ingeschakeld
. Als u op
uw community tikt, ziet u de
huidige status van uw sociale
community.
TIP!
Als u een SNS-
widget toevoegt aan het
beginscherm, wordt uw
status getoond wanneer de
telefoon updates van het
netwerk ontvangt.
U kunt de sociale community
ook rechtstreeks openen door
op de widget te tikken.
Uw status bekijken en
bijwerken
Kies de community die u wilt
openen.
U kunt de huidige status
van uw sociale community
bekijken.
U kunt uw status bijwerken
met opmerkingen of door het
4
5
1
2
3
uploaden van foto's.
OPMERKING:
dit hangt af van de
netwerkservices.
TIP!
U kunt informatie over
vrienden alleen in SNS gebruiken
of alle data synchroniseren met
Contacten.
Accounts van uw
telefoon wissen
Kies
Instellingen
>
Accounts en
synchronisatie
, kies de account
die u wilt wissen en tik op
A
ccount verwijderen
.
Me
O
n
CaBerichten/e-mail

51
e
en
en
nt
Meer informatie over de beeldzoeker
Kleureffect
– kies een kleurtint voor uw nieuwe foto.
Zoomen
– inzoomen of uitzoomen. U kunt ook de volumetoetsen aan
de zijkant gebruiken.
Helderheid
– hiermee bepaalt u de hoeveelheid zonlicht in een
afbeelding. Schuif de helderheidsindicator langs de balk naar “-”
voor een lagere helderheid of naar “+” voor een beeld met meer
helderheid.
Instellingen
– tik op dit pictogram
om
het instellingenmenu te openen. Zie
Geavanceerde instellingen
.
Videomodus
– schuif dit
pictogram omlaag om naar
de videomodus te gaan.
Een foto maken
Galerij
– hiermee kunt u
uw opgeslagen foto's in de
cameramodus openen. Tik
hierop om de galerij weer
te geven.
OPMERKING:
u moet eerst een microSD plaatsen voordat u een foto
neemt. Zonder microSD kunt u geen foto's maken en opslaan.
Camera

52
TIP!
U kunt het
beeldzoekerscherm overzichtelijke
maken door alle snelkoppelingen
te sluiten. Tik eenmaal op het
midden van de beeldzoeker. Tik
opnieuw op het scherm om alle
opties weer op te roepen.
Snel een foto maken
Kies een applicatie voor de
camera.
Houd de telefoon horizontaal
en richt de lens op het
onderwerp dat u wilt
fotograferen.
Laat de opnameknop los.
Nadat u een foto hebt
gemaakt
De gemaakte foto wordt op het
scherm getoond.
Delen
Tik op de foto om deze
te delen via
Bluetooth
,
E-mail
,
Facebook
,
Gmail
,
Berichten,
Picasa
of
Twitter
.
1
2
3
OPMERKING:
er kunnen extra
kosten in rekening worden
gebracht wanneer MMS-
berichten worden gedownload
tijdens het roamen.
OPMERKING:
de optie Delen
verschilt per locatie, telefoon,
provider, tariefplan en versie van
de Android Phone-software.
Instellen als
Tik hierop om de
afbeelding als
Pictogram voor
contact
of als
Achtergrond
in te
stellen.
Naam
wijzigen
Tik op dit pictogram
als u de naam
van de gekozen
afbeelding wilt
bewerken.
Tik op dit pictogram om de
afbeelding te wissen.
Tik op dit pictogram om
meteen een volgende
opname te maken.
Uw huidige foto wordt
opgeslagen.
Camera
De
ins
Tik
all
e
inst
U k
wijz
bla
nad
For
om
ste
Ki
e
cijf
(16
VGA
(32
ISO
gev
van
de
ca
m
om
lich

53
n
e
m
e
Tik hierop om de galerij met
opgeslagen foto's te tonen.
De geavanceerde
instellingen gebruiken
Tik in de zoeker op om
alle opties voor geavanceerde
instellingen weer te geven.
U kunt de camera-instelling
wijzigen door door de lijst te
bladeren. Tik op de Terug-toets
nadat u de optie hebt gekozen.
Formaat
– tik op dit pictogram
om de grootte (in pixels) in te
stellen van de foto die u maakt.
Kies een pixelwaarde uit de
cijferopties:
3M (2048x1536), 2M
(1600x1200), 1M (1280x960),
VGA (640x480), QVGA
(320x240)
.
ISO
– de ISO-waarde bepaalt de
gevoeligheid van de lichtsensor
van de camera. Hoe hoger
de ISO, hoe gevoeliger de
camera. Dat is handig onder
omstandigheden met weinig
licht waarin u de flits niet kunt
gebruiken. U kunt kiezen uit de
ISO-waarden
Automatisch
,
400,
200
en
100
.
Witbalans
– kies uit
Automatisch
,
Lichtgevend
,
Zonnig
,
Fluorescerend
en
Bewolkt
.
Timer
– met de zelfontspanner
kunt u na het indrukken van
de opnameknop een vertraging
instellen. Kies uit
Uit
,
3 sec., 5
sec.
en
10 sec.
. Dit is ideaal als
u zelf op de foto wilt staan.
Kwaliteit
– kies
Zeer fijn
,
Fijn
of
Normaal
. Hoe fijner de kwaliteit,
hoe scherper de foto. De
bestandsgrootte neemt hierdoor
toe, zodat u minder foto's kunt
opslaan in het geheugen.
Autom. controle
– als u
Autocheck inschakelt, verschijnt
automatisch de laatste foto die u
hebt gemaakt.
Sluitergeluid
– kies een van de
vier sluitergeluiden.

54
GPS data
– schakel deze functie
in om de locatie gebaseerde
services van uw telefoon te
gebruiken. Maak foto's waar
u ook bent en voorzie ze van
gegevens over de locatie. Als u
getagde afbeeldingen uploadt
naar een blog met ondersteuning
voor geotags, kunt u de
afbeeldingen op de kaart zien.
OPMERKING:
deze functie is
alleen beschikbaar als GPS is
ingeschakeld.
Reset
– alle
standaardinstellingen van de
camera opnieuw instellen.
– tik hierop als u wilt weten
hoe een functie werkt. Hiermee
wordt een korte handleiding
getoond.
TIP!
Wanneer u de camera
afsluit, krijgen alle instellingen
weer hun standaardwaarde,
behalve afbeeldingsgrootte
en afbeeldingskwaliteit. Alle
niet-standaardinstellingen
moeten dan opnieuw worden
ingesteld. Controleer deze
instellingen voordat u een
nieuwe foto maakt.
TIP!
Het instellingenmenu
wordt vóór de beeldzoeker
getoond. Wanneer u
onderdelen van de beeldkleur
of beeldkwaliteit wijzigt, is het
resultaat meteen zichtbaar
achter het instellingenmenu.
Opgeslagen foto’s tonen
U kunt uw opgeslagen
foto's openen in de
cameramodus. Tik op
en
tik op het scherm, waarna
Diavoorstelling
en
Menu
worden getoond.
1
T
o
vi
dia
del
Ti
k
op
t
Camera

55
n
n
TIP!
Blader naar links
of rechts om andere foto's of
video's te tonen.
– tik hierop om de
diavoorstelling weer te geven.
– tik hierop om de inhoud te
delen of te wissen.
Tik op Meer om de onderstaande
opties weer te geven.
Details
- informatie over
de inhoud tonen.
Instellen als
- instellen als
pictogram voor contact of
achtergrond
Bijsnijden
- de foto
bijsnijden. Beweeg uw
vinger over het scherm om
het gebied te selecteren.
Draaien
- Links- of
rechtsom draaien.

56
Meer informatie over de beeldzoeker
Duur
– stel de maximale tijdsduur voor de video in. Kies
Normaal
of
MMS
om de maximumgrootte voor de te versturen MMS te
beperken. Als u MMS kiest, kunt u een video van 300 kB opnemen.
TIP!
Als u MMS kiest, wordt de videogrootte
ingesteld als QCIF en kunt u langere video's opnemen.
Zoomen
– inzoomen of uitzoomen. U kunt ook de volumetoetsen
aan de zijkant gebruiken. Voordat u een video gaat opnemen, kunt
u de zoomfunctie gebruiken. U kunt de zoomfunctie niet tijdens de
opname gebruiken.
Helderheid
– hiermee bepaalt u de hoeveelheid zonlicht in een
video. Schuif de helderheidsindicator langs de balk naar “-” voor
een lagere helderheid of naar “+” voor een video met meer
helderheid.
Instellingen
– tik op dit pictogram
om het instellingenmenu te openen.
Zie
Geavanceerde instellingen
.
Cameramodus
– tik op
dit pictogram om over
te schakelen naar de
cameramodus.
Opnemen starten
Galerij
– hiermee
kunt u uw opgeslagen
foto's en video's in de
videocameramodus openen.
Tik hierop om de galerij
weer te geven.
Videocamera
Sn
Na
ge
Er v
de
Afs
1
2
3
4
5
6

57
al
men.
n
nt
de
en.
Snel een video maken
Schuif de modusknop van
de camera omlaag. Het
pictogram verandert in
.
De beeldzoeker van de
videocamera wordt op het
scherm getoond.
Houd de telefoon horizontaal
en richt de lens op het
onderwerp van de video.
Druk eenmaal op de
opnameknop om de opname
te starten.
REC wordt onder in de zoeker
getoond, terwijl een timer de
duur van de video aangeeft.
Tik op op het scherm om
het opnemen te beëindigen.
Nadat u een video hebt
gemaakt
Er verschijnt een afbeelding van
de video op het scherm.
Afspelen
Tik hierop om de video
af te spelen.
1
2
3
4
5
6
Delen
Tik om uw video te
delen via
Bluetooth
,
E-
mail
,
Gmail
,
Berichten
of
YouTube™
.
OPMERKING:
er kunnen extra
kosten in rekening worden
gebracht wanneer MMS-
berichten worden gedownload
tijdens het roamen.
OPMERKING:
de optie Delen
verschilt per locatie, telefoon,
provider, tariefplan en versie van
de Android Phone-software.
Naam
wijzigen
Tik hierop om
de naam van de
geselecteerde video
te wijzigen.
Tik op om meteen een
nieuwe video-opname te
starten. Uw huidige video
wordt opgeslagen.
Tik hierop om de video die
u zojuist hebt opgenomen,
te wissen en bevestig het
wissen door op OK te tikken.
De beeldzoeker wordt
opnieuw getoond.

58
Tik hierop om de galerij met
opgeslagen video's te tonen.
De geavanceerde
instellingen gebruiken
Tik in de zoeker op om
alle opties voor geavanceerde
instellingen weer te geven.
Wijzig de videocamera-instelling
door door de lijst te bladeren. Tik
op de
Terug
-toets nadat u de
optie hebt gekozen.
Video
– tik hierop om de grootte
van de video in te stellen: VGA
(640x480), QVGA (320x240),
QCIF (176x144).
Witbalans
– de witbalans zorgt
ervoor dat de witte gedeelten in
de video realistisch zijn. Als u
ervoor wilt zorgen dat de camera
de witbalans op de juiste manier
aanpast, moet u waarschijnlijk
de lichtsituatie bepalen. U
kunt kiezen uit
Automatisch
,
Lichtgevend
,
Zonnig
,
Fluorescerend
of
Bewolkt
.
Kleureffect
– kies de kleurtint
die u voor uw nieuwe weergave
wilt gebruiken.
Videokwaliteit
– kies uit
Zeer
fijn
,
Fijn
of
Normaal.
Spraak
- kies
Dempen
om een
video op te nemen zonder geluid.
Autocheck
– als u Autocheck
inschakelt, verschijnt
automatisch de laatste video die
u hebt opgenomen.
Reset
– alle
standaardinstellingen van de
videocamera opnieuw instellen.
– tik hierop als u wilt weten
hoe een functie werkt. Hiermee
wordt een korte handleiding
getoond.
TIP!
U kunt een video die is
opgenomen in kleur, omzetten
in zwart-wit of sepia. Een video
die is opgenomen in zwart-wit
of sepia, kunt u echter niet
omzetten in kleur.
Uw
be
1
2
3
Videocamera

59
ve
n
uid.
die
n.
n
e
n
o
t
Uw opgeslagen video’s
bekijken
Tik in de beeldzoeker op .
De galerij wordt getoond.
Tik eenmaal op de gewenste
video om deze naar de
voorgrond te verplaatsen. Het
afspelen wordt automatisch
gestart.
1
2
3

60
Uw foto's en video's
Het volume aanpassen
tijdens de weergave van
een video
U kunt met behulp van de
volumetoetsen aan de zijkant het
volume aanpassen van een video
die u bekijkt.
Een foto instellen als
achtergrond
Tik op de foto die u als
achtergrond wilt gebruiken,
om deze te openen.
Tik op het scherm om het
menu met opties te openen.
Tik op
Instellen als
en tik op
Achtergrond
.
1
2
3
U k
een
gem
uw
Tik
lijs
t
ope
mu
ops
O
ee
p
o
m
vi
H
in
We
Tik
ve
r
Tik
ra
s
een
ver
M

61
U kunt multimediabestanden op
een microSD opslaan, zodat u
gemakkelijk toegang hebt tot al
uw foto- en videobestanden.
Tik op
Galerij
. U kunt een
lijst met groepsopties
openen waarmee u al uw
multimediabestanden kunt
opslaan.
Opmerking:
vergeet niet
een microSD in de telefoon te
plaatsen om foto's te kunnen
opslaan en bekijken. Zonder
microSD worden geen foto's of
video's op de telefoon getoond.
Hiervoor zijn Picasa-afbeeldingen
in uw Picasa-album nodig.
Weergavemodus
Tik op
Galerij
. De mapweergave
verschijnt.
Tik op een map. De
rasterweergave verschijnt. Tik op
een foto. De volledige weergave
verschijnt.
Tonen op datum
Met de
Galerij
van de LG-P350
kunt u uw foto's en video's op
datum bekijken. Sleep
in de rasterweergave naar
rechts. De datums waarop u de
foto's hebt genomen, worden
getoond, te beginnen met de
meest recente datum. Als u een
bepaalde datum kiest, worden
alle foto's die u op die datum
hebt gemaakt, gegroepeerd
getoond tegen een witte
achtergrond.
Optiemenu Mijn
afbeeldingen
Kies een foto en druk tweemaal
op de
Menu
-toets om de
beschikbare opties weer te
geven.
Een foto verzenden
U kunt een foto verzenden
door deze ingedrukt te
houden.
1
Multimedia

62
Kies
Delen
. U kunt kiezen
uit
Bluetooth, E-mail, Gmail,
Berichten, Facebook, Twitter
of
Picasa.
Als u
E-mail, Gmail
of
Berichten
kiest, wordt de
foto als bijlage toegevoegd
aan een bericht dat u op de
gebruikelijke manier kunt
schrijven en verzenden.
TIP!
Als u een SNS-account hebt
en dit instelt op uw telefoon, kunt
u uw foto met de SNS-community
delen.
OPMERKING:
de optie Delen
verschilt per locatie, telefoon,
provider, tariefplan en versie van
de Android Phone-software.
Een video verzenden
U kunt een video verzenden
door deze ingedrukt te
houden.
Kies
Delen
. Kies
Bluetooth,
E-mail, Gmail, Berichten
of
YouTube™.
2
3
1
2
Als u
E-mail, Gmail
of
Berichten
kiest, wordt de
video als bijlage toegevoegd
aan een bericht dat u op de
gebruikelijke manier kunt
schrijven en verzenden.
Een afbeelding gebruiken
Kies afbeeldingen die u wilt
gebruiken als achtergrond of om
bellers te identificeren.
Tik op een foto, houd deze
vast en kies
Meer > Instellen
als.
Kies
Pictogram voor contact
of
Achtergrond
.
Een diapresentatie
maken
In de volledige weergavemodus
kunt u een diavoorstelling maken
zodat u niet steeds afbeeldingen
hoeft te openen en sluiten.
Tik op een foto en kies
Diavoorstelling
.
3
1
2
1
Uw
U k
ove
naa
en
Be
ov
ma
Bes
US
A
A
1
1
2
3
Multimedia

63
en
om
en
ct
s
en
n
Uw foto controleren
U kunt uitgebreide informatie
over een foto tonen, zoals de
naam, datum, tijd, afmetingen
en het
type.
Tik op
Menu > Meer >
Details
.
Bestanden
overbrengen via USB-
massaopslagapparaten.
Bestanden overbrengen met
USB-apparaten:
Sluit de LG-P350 met een
USB-kabel op een PC aan.
Als u geen stuurprogramma
voor het LG Android-
platform op uw computer
hebt geïnstalleerd,
moet u de instellingen
handmatig wijzigen. Kies
Instellingen > MicroSD en
telefoongeheugen en schakel
Alleen massaopslag
in.
Tik eerst op
USB-opslag
aanzetten
en daarna ter
bevestiging op OK.
1
1
2
3
U kunt de inhoud op de
massaopslag bekijken op
uw PC en de bestanden
overbrengen.
OPMERKING:
installeer eerst een
microSD. Zonder microSD kunt u
USB-massaopslag niet gebruiken.
OPMERKING:
als u het
stuurprogramma voor het
LG Android-platform hebt
geïnstalleerd, verschijnt er direct
een pop-upvenster met 'USB-
opslag inschakelen'.
Muziek
Uw LG-P350 is voorzien van een
interne muziekspeler waarmee
u al uw favoriete nummers kunt
afspelen. Tik op Muziek om de
muziekspeler te openen.
Een nummer afspelen
Tik in het basisscherm op het
tabblad
Applicaties
en kies
Muziek
.
Tik op
Nummers
.
4
1
2

64
Selecteer het gewenste
nummer.
Tik op
om het nummer te
onderbreken.
Tik op
om meteen naar
het volgende nummer te
gaan.
Tik op
om terug te
gaan naar het begin van
het nummer. Tik tweemaal
op
om naar het vorige
nummer te gaan.
U kunt tijdens het afspelen van
muziek het volume aanpassen
door op de volumetoetsen
(omhoog en omlaag) aan de
rechterkant van de telefoon te
drukken .
Tik op een nummer in de
lijst en houd het vast. De
opties
Afspelen, Toevoegen
aan afspeellijst, Gebruiken
als beltoon van telefoon,
Verwijderen, Details
en
Zoeken
worden getoond.
3
4
5
6
OPMERKING
: de auteursrechten
van muziekbestanden zijn
mogelijk beschermd door
internationale verdragen en
nationale wetgeving met
betrekking tot auteursrechten.
Het kan daarom gebeuren dat
u toestemming of een licentie
dient aan te vragen om muziek
te reproduceren of te kopiëren.
Volgens de nationale wetgeving
van bepaalde landen is
het verboden kopieën voor
privégebruik te maken van
auteursrechtelijk beschermd
materiaal. Controleer de
wetgeving van het betreffende
land met betrekking tot het
gebruik van dergelijk materiaal,
voordat u het bestand gaat
downloaden of kopiëren.
De radio gebruiken
De LG-P350 kan FM-radio
ontvangen. U kunt dus onderweg
naar uw favoriete radiozenders
luisteren.
OPM
hoo
naa
Slu
hoo
Zo
rad
U k
rad
of a
De
ze
n
zod
hoe
Er
ze
n
opg
Aut
A
1
2
3
Multimedia

65
en
k
.
g
l,
weg
s
OPMERKING:
u moet de
hoofdtelefoon aansluiten om
naar de radio te kunnen luisteren.
Sluit de hoofdtelefoon aan op de
hoofdtelefoonaansluiting.
Zoeken naar
radiostations
U kunt afstemmen op
radiostations door er handmatig
of automatisch naar te zoeken.
De stations worden onder een
zendernummer opgeslagen,
zodat u niet steeds opnieuw
hoeft af te stemmen.
Er kunnen maximaal 48
zenders in de telefoon worden
opgeslagen.
Automatisch afstemmen
Tik in het beginscherm op het
tabblad
Applicaties
en kies
FM-radio
.
Druk op de
Menu
-toets en tik
op
Automatisch scannen
.
Als er al zenders zijn
ingesteld, verschijnt er een
pop-upvenster met 'Alle
1
2
3
kanalen opnieuw instellen en
automatische scan starten?'.
Als u OK kiest, worden alle
vooraf ingestelde zenders
gewist en wordt Automatisch
scannen gestart.
Tik tijdens Automatisch
scannen op Stoppen als u
het scannen wilt stoppen.
Als u het scannen stopt,
worden alleen de tot dan
toe gescande zenders
opgeslagen.
OPMERKING:
u kunt met behulp
van het getoonde keuzewiel
ook handmatig op een zender
afstemmen.
Zenders opnieuw
instellen
Tik op de lijst met gescande
zenders
>
Menu
-toets
>
Reset
.
4
1

66
Naar de radio luisteren
Tik op het pictogram
Luisteren via
en geef
aan of u via de Luidspreker of
de Bekabelde headset naar
de radio wilt luisteren.
TIP!
Gebruik het snoer
van de headset als antenne
om de radio-ontvangst te
verbeteren.
WAARSCHUWING:
Als u een hoofdtelefoon
aansluit die niet specifi ek is
bedoeld voor radio-ontvangst,
kan de ontvangst slecht zijn.
1
Ma
Zoe
ver
een
bes
ver
3G/
OPM
niet
Dru
opt
wa
Rou
rou
loc
te
v
1
2
GoMultimedia

67
Stel eerst een Google-account
in. Voer uw gebruikersnaam
en wachtwoord in.
Nadat u zich hebt aangemeld,
worden uw contacten,
e-mail en agenda in uw
Google-account automatisch
gesynchroniseerd met uw
LG-P350.
Maps
Zoek uw huidige locatie en
verkeersinformatie en krijg
een routebeschrijving naar uw
bestemming. De LG-P350 moet
verbinding maken met Wi-Fi of
3G/GPRS.
OPMERKING:
Maps omvat nog
niet alle steden of landen.
Druk op de Menu-toets om de
opties weer te geven.
Zoeken
– voer de plaats in
waarnaar u zoekt.
Route
– hiermee vindt u de
route naar de door u ingevoerde
locatie. Tik op
om de data in
te voeren. Kies Contacten, Punt
1
2
op kaart of Mijn huidige locatie.
Lagen
– u kunt schakelen
tussen de weergaven Verkeer,
Satelliet en Terrein. Als u op
Latitude tikt, worden de locaties
van uw contacten in uw Google-
account getoond.
Mijn locatie
– wijs uw
huidige locatie op de kaart aan.
Aanmelden bij Latitude
– deel uw locatie met
geselecteerde vrienden en
Google.
Meer – wis de kaart of zoek
items met sterren en nog meer.
Market™
Met Android Market™ kunt u
handige applicaties en games
downloaden. Als u applicaties en
games van Android Market™
installeert, worden deze in het
menu van de LG-P350 getoond.
U kunt gedownloade applicaties
controleren door te tikken op het
tabblad Downloads.
Google-applicaties

68
U kunt opmerkingen van anderen
over een applicatie bekijken
of uw eigen opmerkingen
toevoegen.
Kies een categorie in
Applicaties
en
Games
om de
inhoud te bekijken. Hier ziet
u
Top betaald, Top gratis
en
Nieuw
.
Kies een applicatie die u wilt
installeren.
OPMERKING:
u kunt een spel
stoppen door op
Home
of
Terug
te drukken. U keert terug in
het beginscherm. U kunt ook
de
Menu
-toets van het spel
gebruiken.
Google Mail™
Google Mail™ wordt
geconfigureerd bij het instellen
van uw telefoon. Google
Mail™ wordt afhankelijk van
uw synchronisatie-instellingen
automatisch op uw telefoon
gesynchroniseerd met uw
Google Mail™-account op
1
2
internet. De lijst met gesprekken
in Postvak IN is uw standaard
Google Mail™-weergave.
Druk op de
Menu
-toets en tik op
Vernieuwen
om nieuwe e-mails
te verzenden of te ontvangen en
uw e-mails te synchroniseren
met uw Google Mail™-account
op internet. Met de
Menu
-toets
kunt u een e-mailbericht maken
en de volgende functies kiezen:
Accounts
,
Ga naar labels
,
Zoeken
en
Meer
.
Talk
Talk is de Instant Messaging-
applicatie van Google. Met
Talk kunt u communiceren
met andere gebruikers die
gebruikmaken van Google Talk.
Tik op de
Menu
-toets en bekijk
de beschikbare opties.
Alle vrienden
– alle vrienden
kiezen om te communiceren.
Vriend toevoegen
– een
uitnodiging verzenden om te
chatten.
Zoe
cha
doo
zin
een
van
pic
au
t
Aut
ing
Ins
me
Me
cha
Uitn
con
Google-applicaties

69
en
op
ls
en
nt
s
en
n:
k.
k
den
Zoeken
– naar
chatberichten zoeken die de
door u ingevoerde woorden of
zinnen bevatten.
Afmelden
– afmelden van
een chatsessie. Wanneer u
vanuit het basisscherm op het
pictogram Spraak tikt, wordt u
automatisch aangemeld als u
Automatisch aanmelden
hebt
ingeschakeld.
Instellingen
– indicator of
melding aanpassen, enz.
Meer
– hier kunt u alle
chatsessies afsluiten en de lijst
Uitnodigingen en Geblokkeerd
controleren.

70
Het alarm instellen
Tik in het beginscherm op
het tabblad
Applicaties
en
kies
Klok
.
Als u een nieuw alarm wilt
toevoegen, tikt u eerst op
en daarna op Alarm
toevoegen.
Stel de tijd in en tik op
om het alarm in te schakelen.
Nadat u de tijd hebt ingesteld,
geeft de LG-P350 aan
hoeveel tijd er nog verstrijkt
voordat het alarm afgaat.
Kies Herhalen, Beltoon of
Trillen en kies Label om een
naam voor het alarm in te
voeren. Tik op
Gereed
.
Druk op de
Menu
-toets om
een alarm toe te voegen
of de sluimerduur of het
alarmvolume aan te passen.
De rekenmachine
gebruiken
Tik in het beginscherm op het
tabblad
Applicaties
en kies
Calculator
.
1
2
3
4
5
1
Tik op de numerieke toetsen
om cijfers in te voeren.
Voor eenvoudige
berekeningen selecteert u de
gewenste functie (+, –, x of
÷) en vervolgens =.
Druk voor complexe
berekeningen op de
Menu
-
toets, tik op het venster
Geavanceerd
en kies
sin, cos,
tan, log,
enzovoort.
Een gebeurtenis
toevoegen aan uw
agenda
Tik in het beginscherm
op het
tabblad
Applicaties
en kies
Agenda
.
U kunt de Agenda pas
gebruiken nadat u een
Google-account hebt
gemaakt.
Tik op de datum om de
afspraak te controleren. Tik op
de datum en houd deze vast
als u een nieuwe afspraak
wilt toevoegen. Tik vervolgens
op
Nieuwe afspraak
.
2
3
4
1
2
3
Accessoires
A
A
4
5
6
7
8

71
n
de
f
os,
het
op
st
ns
Tik op
Wat
en voer de
naam van de afspraak in.
Controleer de datum en geef
de begin- en eindtijd voor de
gebeurtenis op.
Door op
Waar
te tikken kunt u
de locatie invoeren.
Als u een notitie aan de
gebeurtenis wilt toevoegen, tikt
u op
Beschrijving
en typt u de
notitie.
Als u het alarm wilt herhalen,
stelt u
Herhaling
in en zo
nodig
Herinneringen.
Tik op
Opslaan
om de
afspraak in de agenda op
te slaan. De dagen waarop
een afspraak is opgeslagen,
worden met een vierkante
cursor aangeduid. Op de
begintijd van de afspraak
hoort u bovendien een
geluidssignaal. Op deze
manier kunt u alles
gemakkelijk bijhouden.
4
5
6
7
8
De agendaweergave
wijzigen
Tik in het beginscherm op het
tabblad
Applicaties
en kies
Agenda
. Druk op de
Menu
-
toets.
Kies de agendaweergave voor
een bepaalde dag, week of
maand.
ThinkFree Office
Met ThinkFree Office kunt
u documenten lezen en
beschikt u over beperkte
bewerkingsfuncties voor
Microsoft Word-, Excel- en
PowerPoint-bestanden. U kunt
echter geen PDF-bestanden
bewerken.
Tik op een bestand en houd
dit vast. Vervolgens zijn de
opties Openen, Uploaden,
Naam wijzigen, Verplaatsen,
Kopiëren, Wissen, Verzenden
en Eigenschappen
beschikbaar. Dit is afhankelijk
van het bestandstype.
1
2
1

72
Druk op de Menu-toets
Nieuw
– een document,
spreadsheet, presentatie of map
toevoegen.
Vernieuwen
– data
vernieuwen.
Sorteren
– sorteren op
naam, datum of grootte.
Voorkeuren
– instellingen
van ThinkFree Office wijzigen.
Updates
– ThinkFree Office
bijwerken.
Over
– meer informatie over
ThinkFree Office tonen.
Spraakrecorder
Gebruik de spraakrecorder
om spraakmemo's of andere
geluidsbestanden op te nemen.
Een geluid of stem
opnemen
Tik in het beginscherm op het
tabblad
Applicaties
en kies
Spraakrecorder
.
Tik op
om de opname
te starten.
1
2
Tik op om de opname te
beëindigen.
Druk op de
Menu
-toets en
kies
Gebruiken als beltoon
om de opname als beltoon
van de
telefoon
in te stellen.
OPMERKING:
Tik op Naar lijst
voor uw Spraakopnamen. U kunt
luisteren naar de opgeslagen
opname.
Een spraakopname
verzenden
Na het opnemen kunt u de
audioclip verzenden door op
de
Menu
-toets en op
Delen
te tikken.
Kies uit
Bluetooth, E-mail,
Gmail
en Berichten
. Als u
E-mail, Gmail
of
Berichten
kiest, zal de spraakopname
aan het bericht dat u schrijft
worden toegevoegd en
normaal worden verzonden.
3
4
1
2
Br
De
de
ga
m
ent
en
m
o
ben
doe
Opm
kos
u v
ma
Vra
de
Op
Dru
opt
HeAccessoires

73
te
n.
nt
p
n
ft
.
Browser
De browser opent de weg naar
de snelle, kleurrijke wereld van
games, muziek, nieuws, sport,
entertainment en nog veel meer,
en dat alles rechtstreeks op uw
mobiele telefoon. Waar u maar
bent en wat u ook maar wilt
doen.
Opmerking:
er worden extra
kosten in rekening gebracht als
u verbinding met deze services
maakt en inhoud downloadt.
Vraag uw netwerkprovider naar
de tarieven.
Opties gebruiken
Druk op de
Menu
-toets om
opties te tonen.
Nieuw venster
– hiermee
opent u een nieuw venster.
Favorieten
– bladwijzers
toevoegen/tonen,
meest bezochte site en
geschiedenis tonen.
Vensters
– hiermee toont u
alle geopende vensters.
Vernieuwen
– tik hierop
om de webpagina te
vernieuwen.
Volgende
– hiermee gaat
u naar de pagina die u na de
huidige pagina hebt bezocht.
Dit in tegenstelling tot de Terug-
toets, waarmee u naar de vorige
pagina gaat.
Meer
•
Favoriet
– hiermee voegt
u de huidige pagina toe
als bladwijzer.
•
Zoeken op pagina
: als
u een letter of woord
invoert, worden al deze
letters of woorden op de
webpagina gemarkeerd.
•
Tekst kiezen
– markeer
de tekst die u wilt
kopiëren. Houd de inhoud
van het vak ingedrukt.
Vervolgens kunt u deze
tekst plakken.
•
Pagina-informatie
– informatie over de
webpagina tonen.
Het web

74
•
Pagina delen
– de
webpagina verzenden.
•
Downloads
– de
downloadgeschiedenis
tonen.
•
Instellingen
– de browser
instellen.
TIP!
Druk op de
Terug
-toets om
terug te keren naar de vorige
webpagina.
De instellingen van de
webbrowser wijzigen
Druk op de
Menu
-toets en
kies
Meer > Instellingen
. Met
deze instellingen kunt u de
browserinstellingen aanpassen.
Ve
Hie
Wi-
U k
mo
Flig
van
dra
uitg
Ge
U k
de
tril
f
hoo
fee
We
He
het
Sch
aut
wa
Ani
Tim
tijd
InsHet web

75
Verbindingen
Hier kunt u de instellingen voor
Wi-Fi en Bluetooth beheren.
U kunt ook de flightmode en
mobiele netwerken instellen.
Flightmode
– na het inschakelen
van de flightmode zijn alle
draadloze verbindingen
uitgeschakeld.
Geluid
U kunt het geluid, de meldingen,
de standaardinstellingen en de
trilfunctie wijzigen. Ook kunt u
hoorbare geluiden en haptische
feedback beheren.
Weergave
Helderheid
– de helderheid van
het scherm aanpassen.
Scherm rotatie
– het scherm
automatisch laten draaien
wanneer u de telefoon draait.
Animatie
– een animatie tonen.
Time-out scherm
– de time-out-
tijd voor het scherm instellen.
Locatie en beveiliging
Draadloze netwerken gebruiken
– als u op Draadloze netwerken
gebruiken tikt, wordt uw locatie
met behulp van Wi-Fi en mobiele
netwerken bij benadering
bepaald. Wanneer u op deze
optie tikt, wordt u gevraagd
of Google uw locatie mag
gebruiken voor deze services.
GPS-satellieten aanzetten
– als
u op GPS-satellieten aanzetten
tikt, wordt uw locatie tot op
straatniveau bepaald.
Schermvergrendeling
instellen
– hiermee kunt u
een ontgrendelingspatroon
instellen om uw telefoon te
beveiligen. Er worden een
aantal schermen geopend die
helpen bij het tekenen van een
ontgrendelingspatroon. U kunt
een PIN of een Wachtwoord
instellen in plaats van een
Patroon, of de instelling op Geen
laten staan.
Instellingen

76
Wanneer u uw telefoon
inschakelt of het scherm
uit de slaapstand haalt,
wordt u gevraagd uw
ontgrendelingspatroon te
tekenen om het scherm te
ontgrendelen.
SIM-vergrendeling instellen
– hiermee kunt u de SIM-
vergrendeling instellen of de SIM
PIN wijzigen.
Zichtbare wachtwoorden
– schakel deze optie in om
wachtwoorden weer te geven
terwijl u deze invoert of schakel
deze optie uit om wachtwoorden
te verbergen terwijl u deze
invoert.
Apparaatbeheerders kiezen
– hiermee kunt u een of meer
beheerders toevoegen.
Beveiligingsreferenties
gebruiken
– hiermee
hebt u toegang tot
beveiligingsreferenties.
Installeren van microSD
– kies
deze optie om gecodeerde
certificaten van uw microSD te
installeren.
Wachtwoord instellen
– hiermee
kunt u het wachtwoord voor de
opslag van referenties instellen
of wijzigen.
Opslag wissen
– kies deze optie
om de opslag van alle inhoud
te wissen en het wachtwoord
opnieuw in te stellen.
Toepassingen
U kunt applicaties beheren en
snelstartkoppelingen instellen.
Onbekende bronnen
– standaardinstelling voor de
installatie van niet-Market-
applicaties.
Applicaties beheren
–
geïnstalleerde applicaties
beheren en wissen.
Act
uitg
Ont
voo
app
Ac
sy
Dat
de
sy
n
Acc
toe
Pr
U k
fab
op:
gew
Mi
tel
Hie
tota
de
ont
te v
for
Instellingen

77
s
e
mee
e
n
tie
Actieve services
- momenteel
uitgevoerde services controleren.
Ontwikkeling
– opties instellen
voor de ontwikkeling van
applicaties.
Accounts en
synchronisatie
Datasynchronisatie op
de achtergrond of Auto-
synchronisatie inschakelen.
Accounts controleren of
toevoegen.
Privacy
U kunt Terugzetten op
fabrieksinstellingen kiezen. Let
op: hiermee worden al uw data
gewist.
MicroSD en
telefoongeheugen
Hiermee controleert u de
totale beschikbare ruimte op
de microSD. Tik op
MicroSD
ontkoppelen
om deze veilig
te verwijderen.
MicroSD
formatteren
als u alle data op
de microSD wilt wissen.
Zoeken
Tik op Google Zoeken om de
Google-zoekinstellingen wijzigen.
Breng wijzigingen aan zodat uw
zoekopdrachten de gewenste
resultaten opleveren. U kunt
kiezen uit
Web
,
Applicaties,
Contacten, Berichten, Muziek
,
Twitter
en
Voice Search
.
Datum en tijd
Datum, tijd, tijdzone en notatie
instellen.
Taal en toetsenbord
Opties voor lokale taal en
regio, invoermethode en
gebruikerswoordenboek instellen.
Toegankelijkheid
U kunt de Instellingen voor
toegankelijkheid gebruiken om
eventuele toegankelijkheidsplug-
ins te configureren die u op uw
telefoon hebt geïnstalleerd.

78
Opmerking:
er zijn extra plug-ins
nodig om deze optie te kunnen
kiezen.
Spraakinvoer en -uitvoer
Gebruik de tekst-naar-
spraak-instellingen om de
Android-spraaksynthesizer te
configureren voor applicaties die
hier gebruik van kunnen maken.
Over de telefoon
Juridische informatie,
telefoonstatus en softwareversie
tonen.
Vi
a
inte
bin
he
t
Me
van
ext
Wi
Op
ba
s
Wi-
Kie
Ver
Ve
Wi
Kie
u v
wa
ve
r
TIP
Als
geb
ver
mo
WInstellingen

79
Via Wi-Fi kunt u een snelle
internetverbinding gebruiken
binnen het dekkingsgebied van
het draadloze toegangspunt (AP).
Met Wi-Fi kunt u gebruikmaken
van draadloos internet zonder
extra kosten.
Wi-Fi inschakelen
Open de meldingsbalk vanuit het
basisscherm en tik op
om
Wi-Fi in te schakelen.
Kies in het menu
Instellingen
>
Verbindingen
>
Wi-Fi
.
Verbinding maken met
Wi-Fi
Kies het Wi-Fi-netwerk waarmee
u verbinding wilt maken. Als
wordt getoond, moet u een
wachtwoord invoeren voor de
verbinding.
TIP!
Als u zich buiten een Wi-Fi-
gebied bevindt en een 3G-
verbinding gebruikt, worden
mogelijk extra kosten in rekening
gebracht.
USB tethering
U kunt de internetverbinding
van uw telefoon delen met uw
computer.
U kunt uw telefoon met een
USB-kabel op uw computer
aansluiten.
Instellingen
>
Verbindingen
>
Tethering-instellingen
>
USB-
tethering
.
Klik op Help voor meer
informatie over USB-tethering.
TIP!
Als u USB-tethering wilt
gebruiken, dient u eerst PC Suite
op uw PC te installeren.
Wi-Fi-tethering
Gebruik uw LG-P350 als een
draagbare Wi-Fi-hotspot.
Instellingen
>
Verbindingen
>
Tethering-instellingen
>
Wi-Fi
tethering
.
Wi-Fi

80
Tip!
Als uw telefoon in de slaapstand
gaat wanneer deze is verbonden
met Wi-Fi, wordt de Wi-
Fi-verbinding automatisch
verbroken.
Als uw telefoon toegang heeft
tot 3G-data, kan in dat geval
automatisch verbinding met het
3G-netwerk worden gemaakt,
waarbij mogelijk extra kosten in
rekening worden gebracht.
OPMERKING:
de LG-P350
ondersteunt WEP-, WPA/WPA2-
PSK- en 802.1x EAP-beveiliging.
Als uw Wi-Fi-provider of
netwerkbeheerder codering
heeft ingesteld voor de
netwerkbeveiliging, geeft u de
sleutel op in het pop-upvenster.
Als er geen codering is ingesteld,
wordt het pop-upvenster niet
getoond. U kunt de sleutel
bij uw Wi-Fi-provider of
netwerkbeheerder verkrijgen.
Software voor mobiele
telefoons van LG via Over-
the- Air (OTA) bijwerken
Met deze functie kunt u de
software van uw telefoon
eenvoudig via OTA naar de
nieuwe versie bijwerken zonder
dat u daarvoor een USB-
datakabel hoeft aan te sluiten.
Controleer eerst de softwareversie
op uw mobiele telefoon:
Instellingen > Over de telefoon >
Software-update > Controle op
updates.
U kunt de software-update ook
inplannen zodat deze 1 uur, 4
uur, 8 uur of 24 uur later kan
worden uitgevoerd. In dat geval
geeft de applicatie u na de
ingestelde tijd een melding dat u
de software moet bijwerken. U
kunt de software-update ook op
elk gewenst moment handmatig
uitvoeren.
So
tel
Sof
tele
Ga
de
z
lgm
lg.c
kie
M
e
firm
een
me
zon
ser
De
m
o
vol
ge
b
upd
ied
op
m
ver
US
tijd
ka
n
bes
SoWi-Fi

81
rsie
>
k
l
u
p
g
Software-update voor
telefoon
Software-update voor mobiele
telefoons van LG via internet
Ga voor meer informatie over
deze functie naar http://update.
lgmobile.com of http://www.
lg.com/common/index.jsp →
kies land en taal.
Met deze functie kunt u de
firmware van uw telefoon
eenvoudig via internet naar de
meest recente versie bijwerken
zonder dat u daarvoor naar een
servicecenter hoeft te gaan.
De firmware-update voor de
mobiele telefoon vereist de
volledige aandacht van de
gebruiker gedurende het gehele
updateproces. Zorg dat u bij
iedere stap alle instructies en
opmerkingen leest voordat u
verder gaat. Let op: verwijder de
USB-datakabel of de accu niet
tijdens de upgrade. Hierdoor
kan uw mobiele telefoon ernstig
beschadigd raken.
Opmerking!
Ga naar http://opensource.
lge.com/ voor informatie
over de corresponderende
broncode onder GPL,
LGPL, MPL en andere
Open Source-licenties.
Alle desbetreffende
licentievoorwaarden,
disclaimers en
kennisgevingen kunnen
tegelijk met de broncode
worden gedownload.
Software-update

82
Deze accessoires zijn beschikbaar voor gebruik met de LG-P350.
(
Onderstaande items zijn mogelijk optioneel.
)
Lader Datakabel
Om de LG-P350
met uw PC te
verbinden.
Accu
Gebruikershandleiding
Meer informatie
over uw LG-P350.
Stereoheadset
OPMERKING:
• Gebruik altijd originele LG-accessoires.
• Als u dit niet doet, kan de garantie vervallen.
• Accessoires kunnen per regio variëren.
Accessoires
Om
Ma
Min
Te
Pagina laadt ...

84
In dit hoofdstuk worden problemen behandeld waarmee u mogelijk
te maken krijgt tijdens het gebruik van uw telefoon. Voor sommige
problemen dient u contact op te nemen met uw serviceprovider,
maar de meeste problemen kunt u eenvoudig zelf verhelpen.
Bericht
Mogelijke
oorzaken
Mogelijke oplossingen
USIM-fout
Er is geen USIM-
kaart in de telefoon
geplaatst of de
kaart is verkeerd
geplaatst.
Plaats de SIM-kaart op de juiste manier.
Geen
netwerkverbinding/
netwerkverbinding
valt uit
Zwak signaal
buiten GSM-
netwerkgebied.
Beheerder heeft
nieuwe services
toegepast.
Ga naar een raam of een open
ruimte. Ga na in welke gebieden de
netwerkbeheerder dekking heeft.
Controleer of de SIM-kaart meer dan 6-
12 maanden oud is.
Wissel uw SIM bij uw netwerkprovider
om als dit het geval is.
Codes komen
niet overeen
Als u een andere
beveiligingscode
wilt instellen, dient
u de nieuwe code
te bevestigen door
deze opnieuw in te
voeren.
De twee door u
ingevoerde codes
komen niet met
elkaar overeen.
De standaardcode is [0000]. Neem
contact op met uw serviceprovider als u
de code bent kwijtgeraakt.
Problemen oplossen
Be
Ee
ka
in
g
Op
be
Te
ni
e
ing

85
k
r.
-
u
Bericht
Mogelijke
oorzaken
Mogelijke oplossingen
Een applicatie
kan niet worden
ingesteld
Geen
ondersteuning door
serviceprovider,
of registratie
noodzakelijk.
Neem contact op met uw
serviceprovider.
Oproepen niet
beschikbaar
Fout tijdens kiezen.
Nieuwe SIM-kaart
geplaatst. Limiet
voor prepaid-
tegoed bereikt.
Nieuw netwerk niet toegestaan.
Controleer op nieuwe beperkingen.
Neem contact op met uw serviceprovider
of stel limiet opnieuw in met PIN 2.
Telefoon kan
niet worden
ingeschakeld
U drukt de aan-
uitknop niet lang
genoeg in. Accu
is niet geladen.
Contactpunten van
accu zijn vuil.
Druk minimaal twee seconden op de
aan-uitknop.
Houd de oplader langer aangesloten.
Maak de contactpunten schoon.
Verwijder de accu en plaats deze terug.

86
Bericht
Mogelijke
oorzaken
Mogelijke oplossingen
Fout tijdens
laden
Accu is niet
geladen.
Buitentemperatuur
is te hoog of te
laag.
Probleem bij
contactpunten.
Geen voeding.
Storing bij oplader.
Verkeerde oplader.
Storing bij accu.
Laad de accu op.
Zorg dat de telefoon bij een normale
temperatuur wordt geladen.
Controleer de lader en aansluiting van
de telefoon. Controleer de contactpunten
van de accu en maak deze indien nodig
schoon.
Gebruik een ander stopcontact.
Vervang de lader als deze niet warm
aanvoelt.
Gebruik alleen originele LG-accessoires.
Vervang de accu.
Nummer niet
toegestaan
De functie Vast
oproepnummer is
ingeschakeld.
Instellingen controleren.
Ontvangen/
zenden van SMS
en afbeelding
lukt niet.
Geheugen vol.
Wis enkele bestaande berichten uit de
telefoon.
Bestanden
worden niet
geopend
Bestandsindeling
wordt niet
ondersteund.
Controleer of de bestandsindeling wordt
ondersteund.
Be
Mi
ni
e
Ge
Er
o
p
of
re
a
Problemen oplossen

87
en
g
s.
dt
Bericht
Mogelijke
oorzaken
Mogelijke oplossingen
MicroSD werkt
niet
Alleen de FAT
16- en FAT 32-
bestandssystemen
worden
ondersteund.
Controleer het bestandssysteem van de
microSD via de kaartlezer of formatteer
de microSD met de telefoon.
Geen geluid
Trilfunctie of stille
modus.
Controleer in het geluidsmenu of u
de trilfunctie of de stille modus hebt
ingeschakeld.
Er wordt
opgehangen
of het systeem
reageert niet
Zo nu en dan
problemen met
software.
Verwijder de accu en plaats deze terug.
Schakel de telefoon in.
Probeer de software bij te werken via
de website.

88
Lees deze eenvoudige richtlijnen
door. Deze richtlijnen moeten
worden gevolgd.
Blootstelling aan
radiogolven
Informatie over blootstelling aan
radiogolven en SAR (Specific
Absorption Rate). Deze mobiele
telefoon, model LG-P350, is
ontwikkeld conform de geldende
veiligheidsvoorschriften voor
blootstelling aan radiogolven.
Deze voorschriften zijn
gebaseerd op wetenschappelijke
richtlijnen met veiligheidsmarges
die de veiligheid waarborgen van
alle personen, ongeacht leeftijd
of gezondheidstoestand.
• De richtlijnen voor blootstelling
aan radiogolven hanteren
de maateenheid SAR
(Specific Absorption Rate).
Bij tests voor SAR worden de
standaardmethoden gebruikt,
waarbij de telefoon in alle
gemeten frequentiebanden
het hoogst toegestane
energieniveau gebruikt.
• Hoewel de verschillende
modellen telefoons van LG
kunnen opereren op onderling
verschillende SAR-niveaus, zijn
ze allemaal zodanig ontwikkeld
dat naleving van de geldende
richtlijnen wordt gewaarborgd.
• De SAR-limiet die wordt
aanbevolen door de ICNIRP
(International Commission
on Non-Ionizing Radiation
Protection) bedraagt 2 W/kg
evenredig verdeeld over 10 g
lichaamsweefsel.
• De hoogste SAR-waarde
voor dit model telefoon dat
door DASY4 werd getest voor
gebruik op het oor is 1.30 W/
kg (10 g) en indien gedragen
op het lichaam 1.46 W/kg
(10 g).
• Voor inwoners in landen/
gebieden die de door de
IEEE (Institute of Electrical
and Electronics Engineers)
geadviseerde SAR-limiet
Richtlijnen voor veilig en effi ciënt gebruik
to
g
w
On
pro
G
e
g
z
v
g
le
• D
L
r
d
o
• R
v
v
v
o
o
o

89
ng
zijn
eld
e
gd.
g
or
W/
n
toepassen, is de waarde
gemiddeld 1,6 W/kg per 1 g
weefsel.
Onderhoud van het
product
WAARSCHUWING!
Gebruik alleen accu's, laders
en accessoires die voor
gebruik bij dit type telefoon
zijn goedgekeurd. Het gebruik
van andere typen accu's kan
gevaarlijk zijn en kan ertoe
leiden dat de garantie vervalt.
• Demonteer het apparaat niet.
Laat eventuele noodzakelijke
reparaties uitvoeren
door een gekwalificeerd
onderhoudstechnicus.
• Reparaties die na beoordeling
van LG onder de garantie
vallen, omvatten mogelijk
vervangende onderdelen
of kaarten die ofwel nieuw
ofwel gereviseerd zijn,
op voorwaarde dat deze
onderdelen of kaarten een
gelijkwaardige werking hebben
als de onderdelen die zij
vervangen.
• Houd het apparaat uit de buurt
van elektrische apparaten
zoals TV’s, radio’s en
computers.
• Houd het apparaat uit de buurt
van warmtebronnen zoals
radiatoren en kookplaten.
• Laat het apparaat niet vallen.
• Stel het apparaat niet bloot
aan mechanische trillingen of
schokken.
• Schakel de telefoon
uit wanneer dit door
speciale voorschriften
wordt vereist. Gebruik de
telefoon bijvoorbeeld niet
in ziekenhuizen, aangezien
door het gebruik gevoelige
medische apparatuur
beschadigd kan raken of kan
worden beïnvloed.
• Houd de telefoon tijdens het
opladen niet met natte handen

90
vast. Hierdoor zou u namelijk
elektrische schokken kunnen
oplopen en de telefoon zou
kunnen beschadigen.
• Laad een telefoon niet op
in de buurt van brandbare
materialen. De telefoon kan
heet worden, waardoor brand
kan ontstaan.
• Gebruik een droge doek om
het toestel aan de buitenkant
te reinigen (gebruik geen
oplosmiddelen zoals benzeen,
verdunners of alcohol).
• Laad de telefoon niet op
wanneer deze op zachte
bekleding ligt.
• Laad de telefoon op in een
goed geventileerde ruimte.
• Stel het apparaat niet bloot
aan extreme omstandigheden
met rook en stof.
• Bewaar de telefoon niet in
de buurt van creditcards,
bibliotheekpasjes en dergelijke,
omdat de telefoon de
informatie op de magnetische
strip kan beïnvloeden.
• Tik niet op het scherm met
een scherp voorwerp, om
beschadiging van de telefoon
te voorkomen.
• Stel de telefoon niet bloot aan
vloeistoffen en vocht.
• Ga behoedzaam om met
accessoires, zoals oordopjes.
Raak de antenne niet onnodig
aan.
Efficiënt telefoongebruik
Elektronische apparaten
Alle mobiele telefoons kunnen
storingen opvangen die de
werking kunnen beïnvloeden.
• Vraag eerst toestemming
voordat u uw telefoon in
de buurt van medische
apparatuur gebruikt. Bewaar
de telefoon niet in de buurt
van een pacemaker (zoals in
uw borstzak).
• Sommige hoortoestellen zijn
gevoelig voor storing door
mobiele telefoons.
• E
in
P
Ve
Ste
we
ge
b
de
• G
h
• C
• V
d
o
v
• R
e
d
s
v
• A
e
n
o
a
w
Richtlijnen voor veilig en effi ciënt gebruik

91
n
an
s.
ig
k
r
n
• Een geringe storing kan al van
invloed zijn op TV’s, radio’s,
PC’s, enz.
Veiligheid onderweg
Stel u op de hoogte van de
wetten en voorschriften voor het
gebruik van mobiele telefoons in
de gebieden waar u rijdt.
• Gebruik tijdens het rijden geen
handheld-telefoon.
• Concentreer u op het rijden.
• Verlaat de weg en parkeer
de auto voordat u een
oproep beantwoordt, als de
verkeerssituatie dat vereist.
• RF-energie kan bepaalde
elektronische systemen in
de auto ontregelen, zoals
stereo-apparatuur en
veiligheidsfuncties.
• Als uw auto is voorzien van
een airbag, mag u deze
niet door geïnstalleerde
of draagbare, draadloze
apparatuur blokkeren. Als u dit
wel doet, kan dit ertoe leiden
dat de airbag niet of niet goed
functioneert met mogelijk
ernstige verwondingen tot
gevolg.
• Zet het volume niet te hoog
als u buitenshuis naar muziek
luistert, zodat u de geluiden uit
uw omgeving nog kunt horen.
Dit is vooral belangrijk vlakbij
wegen.
Voorkom
gehoorbeschadiging
Gehoorbeschadiging kan
optreden als u te lang aan
hard geluid wordt blootgesteld.
Daarom raden wij u aan de
handset niet te dicht bij uw oren
in of uit te schakelen. Zet het
muziek- en gespreksvolume niet
te hoog.
OPMERKING
: hoge
geluidsniveaus en
overmatige druk van uw
oordopjes kunnen leiden tot
gehoorbeschadiging.

92
Onderdelen van glas
Bepaalde onderdelen van uw
mobiele telefoon zijn van glas.
Dit glas kan breken als u uw
mobiele telefoon op een hard
oppervlak laat vallen of als het
een harde klap krijgt. Raak
gebroken glas niet aan en
probeer het niet te verwijderen.
Gebruik uw mobiele telefoon
niet totdat het glas door een
geautoriseerde serviceprovider is
vervangen.
Explosiewerkzaamheden
Gebruik de telefoon
niet in de buurt van
explosiewerkzaamheden. Neem
beperkende maatregelen in
acht en houd u aan regels en
voorschriften.
Explosiegevaar
• Gebruik de telefoon niet bij
pompstations.
• Gebruik de telefoon niet in
de buurt van brandstoffen en
chemicaliën.
• Onthoud u van vervoer of
opslag van brandbare gassen,
vloeistoffen en explosieven
in dezelfde ruimte van een
voertuig waarin zich ook de
mobiele telefoon en eventuele
accessoires bevinden.
In vliegtuigen
Draadloze apparaten kunnen
storingen veroorzaken in
vliegtuigen.
• Schakel uw mobiele telefoon
uit voordat u aan boord van
een vliegtuig gaat.
• Gebruik het toestel niet op
het terrein van de luchthaven
zonder toestemming van de
bemanning.
Kinderen
Bewaar de telefoon op een
veilige plaats, buiten het bereik
van kleine kinderen. De telefoon
bevat kleine onderdelen die,
indien losgemaakt, verstikking
kunnen veroorzaken.
No
Noo
via
be
s
voo
vol
de
pl
a
Ac
• D
o
d
t
a
"
o
• G
la
L
d
a
• D
v
• H
v
Richtlijnen voor veilig en effi ciënt gebruik

93
n,
le
n
n
k
on
Noodoproepen
Noodoproepen zijn mogelijk niet
via alle draadloze netwerken
beschikbaar. U dient daarom
voor noodoproepen nooit
volledig afhankelijk te zijn van
de telefoon. Vraag dit na bij uw
plaatselijke serviceprovider.
Accu en onderhoud
• De accu hoeft niet volledig
ontladen te zijn voordat u
deze weer kunt opladen. In
tegenstelling tot andere typen
accu's heeft de accu geen
"geheugen" dat van invloed is
op de prestaties.
• Gebruik alleen accu's en
laders van LG. De laders van
LG zijn zodanig ontwikkeld dat
deze de levensduur van de
accu's optimaliseren.
• Demonteer de accu niet en
voorkom kortsluiting.
• Houd de metalen contacten
van de accu schoon.
• Vervang de accu wanneer
deze niet meer voldoende
presteert. De accu kan
honderden keren worden
opgeladen voordat deze moet
worden vervangen.
• Laad de accu opnieuw op
als deze gedurende langere
tijd niet is gebruikt, om de
levensduur te verlengen.
• Stel de acculader niet bloot
aan direct zonlicht en gebruik
deze niet in vochtige ruimten
zoals een badkamer.
• Bewaar de accu niet in erg
warme of koude ruimten; dat
kan namelijk ten koste gaan
van de prestaties van de accu.
• Er bestaat explosiegevaar als
de accu wordt vervangen door
een accu van een verkeerd type.
• Verwijder gebruikte accu's
volgens de instructies van de
fabrikant. Zorg indien mogelijk
voor recycling. Doe gebruikte
accu's niet bij het gewone
huishoudelijk afval.

94
• Als u de accu wilt vervangen,
moet u deze naar het
dichtstbijzijnde erkende
LG Electronics-servicepunt
brengen.
• Haal de stekker van de lader
uit het stopcontact als de accu
van de telefoon volledig is
opgeladen, om te voorkomen
dat de lader onnodig energie
verbruikt.
• De werkelijke levensduur
van de accu hangt af van
de netwerkconfiguratie,
de productinstellingen, de
gebruikspatronen en de
omstandigheden waarin de
accu wordt gebruikt.
Richtlijnen voor veilig en effi ciënt gebruik
Pagina laadt ...
Pagina laadt ...
Pagina laadt ...
Pagina laadt ...
Pagina laadt ...
Pagina laadt ...
Pagina laadt ...
Pagina laadt ...
Pagina laadt ...
Pagina laadt ...
Pagina laadt ...
Pagina laadt ...
Pagina laadt ...
Pagina laadt ...
Pagina laadt ...
Pagina laadt ...
Pagina laadt ...
Pagina laadt ...
Pagina laadt ...
Pagina laadt ...
Pagina laadt ...
Pagina laadt ...
Pagina laadt ...
Pagina laadt ...
Pagina laadt ...
Pagina laadt ...
Pagina laadt ...
Pagina laadt ...
Pagina laadt ...
Pagina laadt ...
Pagina laadt ...
Pagina laadt ...
Pagina laadt ...
Pagina laadt ...
Pagina laadt ...
Pagina laadt ...
Pagina laadt ...
Pagina laadt ...
Pagina laadt ...
Pagina laadt ...
Pagina laadt ...
Pagina laadt ...
Pagina laadt ...
Pagina laadt ...
Pagina laadt ...
Pagina laadt ...
Pagina laadt ...
Pagina laadt ...
Pagina laadt ...
Pagina laadt ...
Pagina laadt ...
Pagina laadt ...
Pagina laadt ...
Pagina laadt ...
Pagina laadt ...
Pagina laadt ...
Pagina laadt ...
Pagina laadt ...
Pagina laadt ...
Pagina laadt ...
Pagina laadt ...
Pagina laadt ...
Pagina laadt ...
Pagina laadt ...
Pagina laadt ...
Pagina laadt ...
Pagina laadt ...
Pagina laadt ...
Pagina laadt ...
Pagina laadt ...
Pagina laadt ...
Pagina laadt ...
Pagina laadt ...
Pagina laadt ...
Pagina laadt ...
Pagina laadt ...
Pagina laadt ...
Pagina laadt ...
Pagina laadt ...
Pagina laadt ...
Pagina laadt ...
Pagina laadt ...
Pagina laadt ...
Pagina laadt ...
Pagina laadt ...
Pagina laadt ...
Pagina laadt ...
Pagina laadt ...
Pagina laadt ...
Pagina laadt ...
Pagina laadt ...
Pagina laadt ...
Pagina laadt ...
Pagina laadt ...
Pagina laadt ...
Pagina laadt ...
Pagina laadt ...
Pagina laadt ...
Pagina laadt ...
Pagina laadt ...
Pagina laadt ...
Pagina laadt ...
Pagina laadt ...
Pagina laadt ...
Pagina laadt ...
Pagina laadt ...
Pagina laadt ...
Pagina laadt ...
Pagina laadt ...
Pagina laadt ...
Pagina laadt ...
Pagina laadt ...
Pagina laadt ...
Pagina laadt ...
Pagina laadt ...
Pagina laadt ...
Pagina laadt ...
Pagina laadt ...
Pagina laadt ...
Pagina laadt ...
Pagina laadt ...
Pagina laadt ...
Documenttranscriptie
Wi-Fi (WLAN) Deze apparatuur kan in alle Europese landen worden gebruikt. In de EU kunt u de WLAN onbeperkt binnenshuis gebruiken, maar in Frankrijk, Rusland en Oekraïne kunt u de WLAN niet buitenshuis gebruiken. Wi-Fi (WLAN) Ce périphérique peut être utilisé dans tous les pays européens. En Europe, le WLAN peut être utilisé à l’intérieur sans aucune restriction. En revanche, il est impossible de l’utiliser à l’extérieur en France, en Russie et en Ukraine. Wi-Fi (WLAN) This equipment may be operated in all European countries. The WLAN can be operated in the EU without restriction indoors, but cannot be operated outdoors in France,Russia and Ukraine. Bluetooth QD ID B017379 LG-P350 Gebruikershandleiding • Het kan zijn dat een deel van deze handleiding niet van toepassing is op uw telefoon. Dit hangt af van de telefoonsoftware of van uw serviceprovider. • Deze telefoon wordt niet aanbevolen voor mensen met een visuele handicap vanwege het toetsenblok op het aanraakscherm. • Copyright ©2011 LG Electronics, Inc. Alle rechten voorbehouden. LG en het LG-logo zijn geregistreerde handelsmerken van LG Group en diens gelieerde partners. Alle andere handelsmerken zijn het eigendom van hun respectieve eigenaren. • Google™, Google Maps™, Google Mail™, YouTube™, Google Talk™ en Android Market™ zijn handelsmerken van Google, Inc. In Uw oude toestel wegdoen 1 Wanneer een product is voorzien van een doorgestreept vuilnisbaksymbool, dan is het product onderhevig aan Europese richtlijn 2002/96/EC. Bel 2 Gooi alle elektrische en elektronische apparatuur gescheiden van huishoudafval weg en gebruik inzamelpunten die door de overheid of andere plaatselijke autoriteiten worden aangeboden. Me tele S in D D 3 De correcte verwijdering van uw oude toestel helpt negatieve gevolgen voor het milieu en de menselijke gezondheid voorkomen. 4 Wilt u meer informatie over de verwijdering van uw oude toestel? Neem dan contact op met uw gemeente, de afvalophaaldienst of de winkel waar u het product hebt gekocht. Batterijen/accu's wegdoen 1 Als het symbool met de doorgekruiste verrijdbare afvalbak op de batterijen/accu's van uw product staat, betekent dit dat deze producten vallen onder de Europese Richtlijn 2006/66/EC. 2 Dit symbool kan worden gebruikt in combinatie met chemische symbolen voor kwik (Hg), cadmium (Cd) of lood (Pb) als de batterij meer dan 0,0005% kwik, 0,002% cadmium of 0,004% lood bevat. 3 Alle batterijen/accu's mogen niet worden meegegeven met het huishoudelijk afval, maar moeten worden ingeleverd bij speciale inzamelingspunten die door de lokale of landelijke overheid zijn aangewezen. 4 De correcte verwijdering van uw oude batterijen/accu's helpt negatieve gevolgen voor het milieu en de gezondheid van mens en dier voorkomen. 5 Wilt u meer informatie over de verwijdering van uw oude batterijen/ accu's? Neem dan contact op met de plaatselijke autoriteiten, de afvalophaaldienst of de winkel waar u het product hebt gekocht. Lee tele Het T D S B W b T g M D S T A 1 T in Inhoud of . de at. n n/ Belangrijke melding................6 Voorbeeld ............................35 Lees dit voordat u de mobiele telefoon gaat gebruiken! ......17 Google-account instellen ......36 Uw Google-account maken ...36 Aanmelden bij uw Googleaccount ...............................36 Meer informatie over uw telefoon.................................21 SIM-kaart en accu installeren ...........................23 De microSD plaatsen............25 De microSD formatteren .......26 Het beginscherm ..................28 Tips voor het aanraakscherm 28 De telefoon vergrendelen ......28 Scherm ontgrendelen ...........29 Beginscherm ......................30 Widgets toevoegen aan het beginscherm........................30 Terugkeren naar een recent gebruikte applicatie ..............31 Meldingsbalk .......................32 De statusbalk tonen .............32 Schermtoetsenbord ..............33 Tekst invoeren .....................34 Abc-modus..........................34 123-modus .........................35 Tekens met accenten invoeren ..............................35 Oproepen ..............................39 Een oproep plaatsen.............39 Uw contacten bellen .............39 Een oproep beantwoorden of weigeren .............................39 Het gespreksvolume aanpassen ...........................40 Een tweede oproep plaatsen .40 Oproeplogboeken tonen........40 Oproepinstellingen ...............41 Contacten .............................42 Een contact zoeken ..............42 Een nieuw contact toevoegen ...........................42 Favoriete contacten ..............42 Berichten/e-mail ...................44 Berichten.............................44 Een bericht verzenden ..........44 Gegroepeerd vak .................45 Smiley's gebruiken ...............45 3 Inhoud De instellingen van uw berichten wijzigen ................45 E-mail en het scherm Accounts openen .................45 Accountmappen gebruiken ...48 E-mailaccounts toevoegen en bewerken........................48 Sociale netwerken ...............49 Uw account aan uw telefoon toevoegen ...........................49 Uw status bekijken en bijwerken ...........................50 Accounts van uw telefoon wissen ................................50 Camera .................................51 Meer informatie over de beeldzoeker .........................51 Snel een foto maken ...........52 Nadat u een foto hebt gemaakt ..............................52 De geavanceerde instellingen gebruiken ............................53 Opgeslagen foto’s tonen .......54 Videocamera .........................56 Meer informatie over de beeldzoeker .........................56 Snel een video maken ..........57 4 Nadat u een video hebt gemaakt ..............................57 De geavanceerde instellingen gebruiken ............................58 Uw opgeslagen video’s bekijken ..............................59 Uw foto's en video's .............60 Het volume aanpassen tijdens de weergave van een video...60 Een foto instellen als achtergrond .........................60 Multimedia............................61 Weergavemodus ..................61 Tonen op datum ...................61 Optiemenu Mijn afbeeldingen ........................61 Een foto verzenden...............61 Een video verzenden ............62 Een afbeelding gebruiken .....62 Een diapresentatie maken ....62 Uw foto controleren ..............63 Bestanden overbrengen via USB-massaopslagapparaten. 63 Muziek ................................63 Een nummer afspelen ..........63 De radio gebruiken ...............64 Zoeken naar radiostations ....65 Z N Goo M M G T Acc H D E a D T S E E v Het B O D w 57 58 59 60 s 60 60 61 61 61 61 61 62 62 62 63 63 63 63 64 65 Zenders opnieuw instellen ....65 Naar de radio luisteren .........66 Google-applicaties ................67 Maps ..................................67 Market™ ............................67 Google Mail™ .....................68 Talk .....................................68 Accessoires ..........................70 Het alarm instellen ...............70 De rekenmachine gebruiken .70 Een gebeurtenis toevoegen aan uw agenda ....................70 De agendaweergave wijzigen 71 ThinkFree Office...................71 Spraakrecorder ....................72 Een geluid of stem opnemen 72 Een spraakopname verzenden............................72 Het web ................................73 Browser...............................73 Opties gebruiken ..................73 De instellingen van de webbrowser wijzigen ............74 Instellingen ...........................75 Verbindingen .......................75 Geluid .................................75 Weergave ............................75 Locatie en beveiliging ..........75 Toepassingen.......................76 Accounts en synchronisatie ..77 Privacy ................................77 MicroSD en telefoongeheugen ................77 Zoeken ................................77 Datum en tijd .......................77 Taal en toetsenbord ..............77 Toegankelijkheid ..................77 Spraakinvoer en -uitvoer.......78 Over de telefoon ..................78 Wi-Fi .....................................79 Software-update ...................81 Accessoires ..........................82 Technische gegevens ...........83 Problemen oplossen .............84 Richtlijnen voor veilig en efficiënt gebruik ...................88 5 Belangrijke melding Controleer of de problemen die u hebt ervaren met uw telefoon, in dit gedeelte worden beschreven voordat u de telefoon terugbrengt met een serviceverzoek of belt naar de klantenservice. 1. Telefoongeheugen Als er minder dan 10% van het telefoongeheugen beschikbaar is, kunt u geen nieuwe berichten ontvangen. U dient uw telefoongeheugen te controleren en data zoals applicaties of berichten te wissen om ruimte vrij te maken in het geheugen. De applicatie beheren 1 Tik in het basisscherm op het tabblad Applicaties en kies Instellingen> Applicaties> Applicaties beheren. 2 Als alle applicaties worden getoond, bladert u er doorheen en kiest u de applicatie die u wilt wissen. 3 Tik eerst op Verwijderen 6 en vervolgens op OK om de gewenste applicatie te verwijderen. 2. Levensduur van accu optimaliseren U kunt de levensduur van uw accu verlengen door functies uit te schakelen die u niet constant op de achtergrond nodig hebt. U kunt bovendien bijhouden hoe applicaties en systeembronnen energie verbruiken. De levensduur van uw accu verlengen - Schakel de radiocommunicatie uit die u niet gebruikt. Schakel Wi-Fi, Bluetooth of GPS uit als u deze niet gebruikt. - Verminder de helderheid van het scherm en stel een kortere time-out van het scherm in. - Schakel automatisch synchroniseren met Google Mail, Agenda, Contacten en andere applicaties uit. - Sommige applicaties die u h d ve Het 1 2 Con ene 1 2 u uit nt oe n tie el ls re hebt gedownload, kunnen de levensduur van de accu verkorten. Het accuniveau controleren 1 Tik in het basisscherm op het tabblad Applicaties en kies Instellingen> Over de telefoon > Status. 2 De accustatus (opladen, ontladen) en het niveau (als percentage van de volledig opgeladen telefoon) worden boven aan het scherm getoond. Controleren en beheren wat energie verbruikt 1 Tik in het basisscherm op het tabblad Applicaties en kies Instellingen> Over de telefoon> Accugebruik. 2 Boven aan het scherm wordt de gebruikstijd van de accu getoond. Er wordt getoond hoeveel tijd is verstreken sinds de telefoon voor het laatst is opgeladen of, tijdens het opladen, de tijd die is verstreken sinds de telefoon op de accu functioneerde. Het scherm geeft applicaties of services weer die energie verbruiken, van de grootste tot de kleinste verbruiker. 3. Een besturingssysteem met een open source installeren Als u een besturingssysteem van een open source op uw telefoon installeert en niet het door de fabrikant geleverde besturingssysteem gebruikt, werkt uw telefoon mogelijk niet meer. WAARSCHUWING: als u een ander besturingssysteem installeert en gebruikt dan dat is meegeleverd door de fabrikant, wordt uw telefoon niet langer door de garantie gedekt. 7 Belangrijke melding WAARSCHUWING: download applicaties alleen vanuit vertrouwde bronnen zoals Android Market™ om uw telefoon en persoonlijke gegevens te beschermen. Wanneer bepaalde applicaties niet op de juiste wijze zijn geïnstalleerd, kan het zijn dat uw telefoon niet goed werkt of kan er zich een ernstige fout voordoen. U dient deze applicaties te wissen, inclusief de gegevens en instellingen van deze applicaties op de telefoon. 8 4. Ontgrendelingspatroon gebruiken Stel het ontgrendelingspatroon in om uw telefoon te beschermen. Er worden een aantal schermen geopend die helpen bij het tekenen van een ontgrendelingspatroon. Tik in het beginscherm op het tabblad Applicaties en kies Instellingen > Locatie en beveiliging > Schermvergrendeling instellen > Patroon. Volg de aanwijzingen in de schermen om een ontgrendelingspatroon te tekenen. Kies OK om door te gaan naar het volgende scherm. v b o is h d k o w u g s Ga uw PIN ver Als de uo Daa me om Als de aan on n in n. WAARSCHUWING: voorzorgsmaatregelen bij het gebruik van het ontgrendelingspatroon. Het is van groot belang dat u het ontgrendelingspatroon dat u instelt, onthoudt. U kunt vijf keer proberen uw ontgrendelingspatroon, PIN of wachtwoord in te voeren. Als u deze vijf mogelijkheden hebt gebruikt, kunt u het na 30 seconden opnieuw proberen. n m. Ga als volgt te werk als u uw ontgrendelingspatroon, PIN-code of wachtwoord bent vergeten: Als u een Google-account op de telefoon hebt gemaakt, tikt u op de knop Forgot pattern. Daarna dient u zich aan te melden bij uw Google-account om de telefoon te ontgrendelen. Als u geen Google-account op de telefoon hebt gemaakt of de aanmeldgegevens bent vergeten, moet u een volledige ('harde') reset uitvoeren. Let op: wanneer u een volledige reset uitvoert, worden alle gebruikersapplicaties en -data gewist. Maak een back-up van alle belangrijke data voordat u een volledige reset uitvoert. 5. Veilige modus en een volledige of 'harde' reset gebruiken De Veilige modus gebruiken * De telefoon herstellen na een probleem 1 Schakel uw telefoon uit en start hem opnieuw op. Wanneer de stroomtoevoer van de telefoon wordt ingeschakeld, houdt u de Zendtoets ingedrukt terwijl het Android-logo wordt getoond. Uw telefoon wordt opgestart tot aan het hoofdscherm en links onder op het scherm ziet u 'veilige modus'. 9 Belangrijke melding * Volledige reset gebruiken (fabrieksinstellingen terugzetten) Als de oorspronkelijke situatie niet wordt hersteld, gebruikt u Volledige reset om de telefoon te initialiseren. 1 Verwijder de accu en plaats deze terug. 2 Houd de volgende toetsen minimaal 10 seconden ingedrukt: Aan-uittoets/ vergrendeltoets + Zendtoets + Volume omlaag-toets. 3 Laat de toetsen los wanneer de stroomtoevoer wordt ingeschakeld. WAARSCHUWING! Wanneer u een volledige reset uitvoert, worden alle gebruikersapplicaties en -data gewist. Maak een back-up van alle belangrijke data voordat u een volledige reset uitvoert. 10 6. Verbinding maken met Wi-Fi-netwerken Als u Wi-Fi op uw telefoon wilt gebruiken, maakt u gebruik van een draadloos toegangspunt, een zogenaamde 'hotspot'. Sommige toegangspunten staan open waarmee u gewoon verbinding kunt maken. Andere zijn verborgen of worden beveiligd. Voor dergelijke toegangspunten dient u uw telefoon te configureren voor verbinding. Schakel Wi-Fi uit wanneer u dat niet gebruikt, zodat u langer gebruik kunt maken van de accu. Wi-Fi inschakelen en verbinding maken met een Wi-Fi-netwerk 1 Tik in het basisscherm op het tabblad Applicaties en kies Instellingen > Verbindingen > Wi-Fi-instellingen. 2 Tik op Wi-Fi om Wi-Fi in te schakelen en het scannen naar beschikbare Wi-Fi- -E b g w ve 3 -A n g ve m tik -A w w aa te n in 4 et t an n e er ing k het n netwerken te starten. - Er wordt een lijst met beschikbare Wi-Fi-netwerken getoond. Beveiligde netwerken worden aangegeven met een vergrendelingspictogram. 3 Tik op een netwerk om er verbinding mee te maken. - Als het een onbeveiligd netwerk betreft, wordt u gevraagd te bevestigen dat u verbinding met dit netwerk wilt maken door op Verbinden te tikken. - Als het netwerk is beveiligd, wordt u gevraagd een wachtwoord of andere aanmeldingsgegevens in te voeren. (Raadpleeg uw netwerkbeheerder voor meer informatie.) 4 De statusbalk geeft pictogrammen weer die de Wi-Fi-status aangeven. 7. Een microSD gebruiken Foto's kunnen, net als muzieken videobestanden, alleen op het externe geheugen worden opgeslagen. Voordat u de ingebouwde camera gebruikt, dient u een microSD-kaart in de telefoon te plaatsen. Zonder microSD kunt u de gemaakte opname en video niet opslaan. 11 Belangrijke melding WAARSCHUWING: Plaats of verwijder de microSD niet wanneer de telefoon is ingeschakeld. Hierdoor kunnen de microSD en uw telefoon beschadigd raken en kunnen ook de data die zijn opgeslagen op de microSD, beschadigd raken. Als u de geheugenkaart veilig wilt verwijderen, kiest u Beginscherm > Applicaties > Instellingen > MicroSD en telefoongeheugen > MicroSD ontkoppelen. 8. Applicaties openen en tussen applicaties schakelen Multi-tasking is eenvoudig met Android omdat actieve applicaties actief blijven wanneer u een andere applicatie start. U hoeft een applicatie niet te sluiten om een andere te kunnen openen. U kunt verschillende applicaties tegelijk gebruiken en tussen deze applicaties schakelen. Android beheert 12 elke applicatie, beëindigt en start ze wanneer nodig, zodat ongebruikte applicaties niet onnodig energie verbruiken. De actieve applicatie beëindigen 1 Tik in het beginscherm op het tabblad Applicaties en kies Instellingen > Applicaties > Applicaties beheren > Tik op Wordt uitgevoerd. 2 Blader naar de gewenste applicatie en tik op Nu stoppen om de applicatie uit te schakelen. TIP Terugkeren naar recente applicaties - Houd de Home-toets ingedrukt. Er verschijnt een lijst met recent gebruikte applicaties. 9. Me IV k me aan fun op Bel Sui •G m •D s a b •G m v v t •D o •U m 9. LG PC Suite van microSD kopiëren het > op it Met het programma LG PC Suite IV kunt u uw mobiele telefoon met een USB-gegevenskabel aansluiten op een PC, zodat u de functies van de mobiele telefoon op uw PC kunt gebruiken. Belangrijke functies van LG PC Suite IV • Gemakkelijk telefoondata maken, bewerken en wissen. • Data tussen PC en telefoon synchroniseren (contacten, agenda, berichten (SMS), bladwijzers, oproeplogboek). • Gemakkelijk multimediabestanden (foto's, video's, muziek) overbrengen via slepen en neerzetten tussen PC en telefoon. • De berichten van een telefoon overbrengen naar een PC. • Uw telefoon gebruiken als modem. • Software bijwerken zonder uw data kwijt te raken. LG PC Suite installeren vanaf uw microSD 1 Plaats de microSD in de telefoon. (Deze bevindt zich mogelijk al in uw telefoon.) 2 Controleer voordat u de USBkabel aansluit of de modus Alleen massaopslag op uw telefoon is ingeschakeld. (In het menu Applicaties kiest u Instellingen> MicroSD en telefoongeheugen. Schakel vervolgens het selectievakje Alleen massaopslag in.) 3 Sluit uw telefoon via de USBkabel aan op uw PC. 4 • Sleep het USB-pictogram in de statusbalk. • Kies USB-verbinding en USB-opslag inschakelen. • U kunt de inhoud op het apparaat voor massaopslag bekijken op uw PC en de bestanden overbrengen. 13 Belangrijke melding 5 • Kopieer de map ‘LGPCSuiteIV’ op uw apparaat voor massaopslag naar uw PC. • Voer ‘LGInstaller.exe’ uit op uw PC en volg de instructies. * Als de installatie van LG PC Suite IV is voltooid, dient u de modus Alleen massaopslag uit te schakelen om LG PC Suite IV uit te voeren. OPMERKING: wis geen andere programmabestanden die op de geheugenkaart zijn geïnstalleerd. Dan zouden de vooraf geïnstalleerde applicaties op de telefoon beschadigd kunnen raken. 14 10. Uw telefoon via USB aansluiten op een computer OPMERKING: als u uw telefoon via een USB-kabel met uw PC wilt synchroniseren, dient u het programma LG PC Suite op uw PC te installeren. U kunt dit programma downloaden via de website van LG (www.lg.com). Ga naar http://www.lg.com en kies uw regio, land en taal. Ga naar de website van LG voor nadere informatie. Als PC Suite onderdeel is van de microSD, kunt u deze gewoon kopiëren naar uw PC. De LG-P350 biedt geen ondersteuning voor: - PC-verbinding via Bluetooth - LG Air Sync (websynchronisatie, rechtermuisklik) - OSP (On Screen Phone) - Taken in de agenda - Memo - Java-applicaties Uv voo Hel Sui 1 2 3 Wa aan ops me van gek kun en B Ga s e eel h U vindt de gebruikershandleiding voor PC Suite IV in het menu Help na de installatie van PC Suite IV. 1 Gebruik de USB-kabel bij uw telefoon om de telefoon via een USB-poort op de computer aan te sluiten. U ontvangt een melding dat de USB is verbonden. 2 Open de Meldingsbalk en tik op USB-verbinding. 3 Tik op USB-opslag aanzetten om te bevestigen dat u bestanden tussen de microSD van de telefoon en de computer wilt uitwisselen. Wanneer de telefoon is aangesloten als USBopslagapparaat, wordt een melding getoond. De microSD van uw telefoon wordt als station gekoppeld aan uw computer. U kunt nu bestanden kopiëren van en naar de microSD. 11. Scherm ontgrendelen tijdens dataverbinding Uw scherm wordt donker wanneer het een tijd lang niet wordt aangeraakt tijdens de dataverbinding. Tik op het LCD-scherm als u het weer wilt inschakelen. Opmerking: wanneer u PC Suite IV wist, worden de USB- en Bluetooth-stuurprogramma's niet automatisch gewist. U moet deze handmatig verwijderen. TIP! Als u een microSD weer op uw telefoon wilt gebruiken, opent u de meldingsbalk en tikt u op "USB-opslag uitschakelen". Tijdens de dataverbinding hebt u vanuit de telefoon geen toegang tot de microSD. U kunt de applicaties die afhankelijk zijn van de microSD, zoals Camera, Galerij en Muziek, dus niet gebruiken. Koppel de telefoon los van de computer door de instructies van de computer voor het correct 15 Belangrijke melding loskoppelen van USB-apparaten nauwkeurig op te volgen om gegevensverlies op de microSD te voorkomen. 1 Koppel het USB-apparaat veilig los van de computer. 2 Open de meldingsbalk en tik op USB-opslag uitschakelen. 3 Tik in het dialoogvenster dat verschijnt, op uitschakelen. 12. Houd de telefoon rechtop Houd de mobiele telefoon rechtop, zoals een gewone telefoon. Probeer tijdens gesprekken of het verzenden of ontvangen van data het onderste deel van de telefoon, waar de antenne zich bevindt, niet vast te houden. Dit kan de gesprekskwaliteit beïnvloeden. 16 Le 13. Wanneer het scherm niet reageert Ga als volgt te werk als de telefoon niet reageert op handelingen van de gebruiker of als het scherm niet reageert: Verwijder de accu, plaats de accu terug en schakel de telefoon in. Als het scherm daarna nog niet reageert, neem dan contact op met het servicecenter. 14. Sluit de telefoon niet op de PC aan wanneer u de PC inof uitschakelt. Zorg dat de telefoon en de PC niet via een datakabel zijn verbonden. Dit kan fouten veroorzaken op de PC. Mu vid op Slu kab Tik sta om >U ope we Als het com mo han App Mic >s in. Raa ove ma me m of - Lees dit voordat u de mobiele telefoon gaat gebruiken! Muziek- en videobestanden opslaan op de telefoon Sluit uw telefoon met een USBkabel op de PC aan. Tik in het beginscherm op de statusbalk en sleep de statusbalk omlaag. Kies USB-verbinding > USB-opslag inschakelen > open de map om bestanden weer te geven. Als u geen stuurprogramma voor het LG Android-platform op uw computer hebt geïnstalleerd, moet u de instellingen handmatig wijzigen. Kies Applicatie > Instellingen > MicroSD en telefoongeheugen > schakel Alleen massaopslag in. Raadpleeg 'Bestanden overbrengen via USBmassaopslagapparaten' voor meer informatie. Sla muziek- of videobestanden van de PC in het verwijderbare geheugen van de telefoon op. - U kunt bestanden van de PC naar het verwijderbare geheugen van de telefoon kopiëren of verplaatsen met een kaartlezer. - Als er een ondertitelingsbestand beschikbaar is (.smi- of .srt-bestand met dezelfde naam als het videobestand), plaats deze twee bestanden dan in dezelfde map zodat de ondertiteling automatisch wordt getoond wanneer u het videobestand afspeelt. - Bij het downloaden van muziek- of videobestanden moeten de auteursrechten in acht worden genomen. Een beschadigd bestand of een bestand met een onjuiste extensie kan leiden tot beschadiging van de telefoon. 17 Lees dit voordat u de mobiele telefoon gaat gebruiken! Muziek- en videobestanden afspelen op de telefoon Muziekbestanden afspelen Tik in het beginscherm op het tabblad Applicatie > Muziek. Zoek in de tabbladen Artiesten, Albums, Nummers en Afspeellijsten naar het gewenste bestand. Videobestanden afspelen Tik in het beginscherm op het tabblad Applicatie > Videospeler. Zoek het gewenste bestand in de lijst en kies het bestand om het af te spelen. Contacten van een oude telefoon naar de huidige telefoon verplaatsen Exporteer de contacten met behulp van een PCsynchronisatieprogramma als CSV-bestand van de telefoon naar de PC. 18 1 Download LG PC Suite IV van www.lg.com en installeer het op de PC. Voer het programma uit en sluit uw telefoon met de USB-kabel aan op de PC. 2 Selecteer het pictogram Contacten. Ga naar Menu > Bestand > Importeren en selecteer het CSV-bestand dat u op de PC hebt opgeslagen. 3 Als de velden in het geïmporteerde CSV-bestand verschillen van de velden in LG PC Suite IV, moet u de velden toewijzen. Klik op OK nadat u de velden hebt toegewezen. De contacten worden dan toegevoegd aan de PC. 4 Als de verbinding met de LG-P350-telefoon (via de USB-kabel) door LG PC Suite IV is gevonden, klikt u op Synchroniseren of Contacten synchroniseren om de contacten die op de PC zijn Da ve Dat uk ver de hoe geb de *A d F k B k K a ve *C d o w e C n! an opgeslagen, naar uw telefoon te verzenden en op te slaan. Data op de telefoon verzenden via Bluetooth n dat n. d p n te n Data verzenden via Bluetooth: u kunt data via Bluetooth verzenden met behulp van de bijbehorende applicatie. U hoeft geen Bluetooth-menu te gebruiken, zoals het geval is bij de meeste mobiele telefoons. * Afbeeldingen verzenden: start de applicatie Galerij en kies Foto > Menu. Tik op Delen en kies Bluetooth. Controleer of Bluetooth is ingeschakeld en kies Scannen naar apparaten. Kies vervolgens in de lijst het apparaat waarnaar u data wilt verzenden. * Contacten exporteren: start de applicatie Contacten. Tik op de adressen waarnaar u wilt exporteren. Druk op Menu en kies Delen > Bluetooth. Controleer of Bluetooth is ingeschakeld en kies Scannen naar apparaten. Kies vervolgens het apparaat in de lijst waarnaar u data wilt verzenden. * Meerdere geselecteerde contacten verzenden: start de applicatie Contacten. Als u meerdere contacten wilt kiezen, drukt u op de Menu-toets en tikt u op Multiselectie. Selecteer de contacten die u wilt verzenden of druk op de Menu-toets en tik op Kies alle. Kies Delen > Bluetooth. Controleer of Bluetooth is ingeschakeld en kies Scannen naar apparaten. Kies vervolgens het apparaat in de lijst waarnaar u data wilt verzenden. 19 Lees dit voordat u de mobiele telefoon gaat gebruiken! M - Ondersteunde profielen zijn HFP, HSP, OPP, PBAP (server), FTP (server), A2DP, AVRCP en DUN. Als Als op U * Verbinden met FTP (deze handset ondersteunt alleen FTP-servers): selecteer Instellingen > Verbindingen > Bluetooth-instellingen. Schakel het selectievakje Zichtbaar in en zoek naar andere apparaten. Zoek de gewenste service en maak verbinding met de FTP-server. TIP: de versie is Bluetooth 2.1 EDR en is gecertificeerd door Bluetooth SIG. Deze versie is compatibel met andere Bluetooth SIG-gecertificeerde apparaten. - Als u vanaf andere apparaten naar deze telefoon wilt zoeken, gaat u naar Instellingen > Verbindingen > Bluetoothinstellingen. Schakel vervolgens het selectievakje Zichtbaar in. Het selectievakje wordt na 120 seconden uitgeschakeld. 20 TI 1. 2. Spe Hom - Hi va sc be Men - Co op Zen g m TIP bes TIP TIP acc n! ), n Meer informatie over uw telefoon Als u de telefoon wilt inschakelen, houd dan de Aan-uitknop drie seconden ingedrukt. Als u de telefoon wilt uitschakelen, houd dan de Aan-uitknop drie seconden ingedrukt en tik op Uitschakelen. TIP! Als het scherm is vergrendeld 1. Sleep uw vinger van links naar rechts om het scherm te ontgrendelen. 2. Als u de telefoon wilt uitschakelen, houd dan de Aan-uitknop drie seconden ingedrukt en tik op Uitschakelen. Terug-toets Speaker - Hiermee keert u terug naar het vorige scherm. Zoektoets Home-toets - Zoeken op internet en - Hiermee keert u zoeken naar inhoud op uw vanaf elk willekeurig telefoon. scherm terug naar het beginscherm. Aan-uittoets/vergrendeltoets Menu-toets - Door de toets ingedrukt - Controleren welke te houden, schakelt u uw opties beschikbaar zijn. telefoon in of uit. - Hiermee schakelt u het Zendtoets scherm uit en wordt de telefoon vergrendeld. WAARSCHUWING: als u een zwaar object op de telefoon plaatst of op de telefoon gaat zitten, kan het LCD-scherm beschadigd raken en werkt het aanraakscherm mogelijk niet meer. TIP! Tik op de Menu-toets wanneer u op een applicatie tikt om te zien welke opties beschikbaar zijn. TIP! De LG-P350 biedt geen ondersteuning voor video-oproepen. TIP! Als de LG-P350 niet goed werkt of als u deze niet kunt inschakelen, verwijder dan de 21 accu, plaats deze opnieuw en schakel de telefoon na vijf seconden weer in. Meer informatie over uw telefoon Aansluiting voor stereo-hoofdtelefoon Aansluiting voor Micro USB-kabel/oplader Cameralens SIM-kaartsleuf Sleuf voor Micro SDgeheugenkaart 22 Volumetoetsen - In het beginscherm: hiermee regelt u het belvolume. - Tijdens gesprekken: hiermee regelt u het luidsprekervolume. - Tijdens het afspelen van een nummer: hiermee regelt u het volume. Microfoon Achterzijde Accu SIM ins Voo kun eer en 1 n SIM-kaart en accu installeren Voordat u uw nieuwe telefoon kunt gaan verkennen, dient u die eerst in te stellen. De SIM-kaart en accu plaatsen: 1 Om het klepje aan de achterzijde te verwijderen, pakt u de telefoon stevig vast. Druk met de duim van uw andere hand stevig op het klepje aan de achterzijde. Til de accuklep op met uw wijsvinger. 2 Schuif de SIM-kaart volledig in de houder. Zorg dat de SIM-kaart met het contactpunt naar beneden is geplaatst. 23 Meer informatie over uw telefoon 3 Plaats de accu door de contactpunten op de telefoon en de accu op één lijn te brengen. Uw telefoon opladen De Schuif het klepje van de opladeraansluiting aan de zijkant van de LG-P350 opzij. Sluit de oplader op de telefoon en op een stopcontact aan. U dient uw LG-P350 op te laden tot u het symbool ziet. Als ops inte mo tele OPM ond ma Een 1 4 Plaats het klepje terug op de achterzijde. OPMERKING: laad de accu de eerste keer volledig op; dit is beter voor de levensduur van de accu. OPMERKING: de LG-P350 heeft een ingebouwde antenne. Zorg dat u dit deel van de achterkant niet bekrast of beschadigt. Dit kan de werking aantasten. 24 ant e uw De microSD plaatsen Als u multimediabestanden wilt opslaan, zoals foto's die met de interne camera zijn gemaakt, moet u een microSD in de telefoon plaatsen. OPMERKING: de LG-P350 ondersteunt microSD-kaarten van maximaal 32 GB. Een microSD plaatsen: 1 Schakel de telefoon uit voordat u de microSD plaatst of verwijdert. Verwijder het klepje aan de achterzijde. 2 Plaats de geheugenkaart in de sleuf. Plaats het goudkleurige contactpunt naar onderen. eter u. t kan 25 Meer informatie over uw telefoon op het moment dat u de deze formatteert. WAARSCHUWING! Plaats of verwijder de microSD niet wanneer de telefoon is ingeschakeld. Hierdoor kunnen de microSD en uw telefoon beschadigd raken en kunnen ook de data die zijn opgeslagen op de microSD, beschadigd raken. De microSD formatteren De microSD is mogelijk al geformatteerd. Als dit niet het geval is, moet u de microSD formatteren voordat u deze kunt gebruiken. OPMERKING: alle bestanden op de microSD-kaart worden gewist 26 1 Tik in het beginscherm op het tabblad Applicaties om het menu Applicaties te openen. 2 Blader naar Instellingen en tik hierop. 3 Blader naar MicroSD en telefoongeheugen en tik hierop. 4 Neem de microSD uit het toestel. 5 Tik op MicroSD formatteren en bevestig uw keuze. 6 Als u het ontgrendelingspatroon hebt ingesteld, voert u het ontgrendelingspatroon in en kiest u Alles wissen. De microSD wordt vervolgens geformatteerd en is klaar voor gebruik. OPMERKING: als er inhoud op uw microSD stond, kan de mappenstructuur na het formatteren van de microSD afwijken omdat alle bestanden zijn gewist. TIP Als is g sta form Tik >M >M het n. TIP! Als de microSD al uit het toestel is genomen, kunt u de volgende stap uitvoeren om deze te formatteren: Tik op Applicaties > Instellingen > MicroSD en telefoongeheugen >MicroSD formatteren. n oor 27 Het beginscherm Tips voor het aanraakscherm Hier volgt een aantal tips over hoe u door uw telefoon kunt navigeren. Tikken – tik op een menu/optie of op een applicatie die u wilt openen. Tikken en vasthouden – tik op een optiemenu of pak een object dat u wilt verplaatsen. Slepen – sleep over het aanraakscherm om langzaam door een lijst te bladeren of te verplaatsen. Bladeren – blader over het aanraakscherm (snel slepen en loslaten) om snel door een lijst te bladeren of te verplaatsen. Opmerking • Tik op het midden van een pictogram om een item te kiezen. • U hoeft niet hard te drukken; het aanraakscherm is gevoelig genoeg om een lichte maar 28 • vaste druk te detecteren. Raak de gewenste optie met een vingertop aan. Zorg dat u niet op andere opties tikt. De telefoon vergrendelen Als u de LG-P350 niet gebruikt, kunt u de telefoon vergrendelen door op de Einde-toets te drukken. Hiermee voorkomt u per ongeluk indrukken en bespaart u accustroom. Als u de telefoon enige tijd niet gebruikt, wordt het beginscherm of een ander scherm vervangen door het vergrendelscherm om accustroom te sparen. Opmerking: Als er nog programma's worden uitgevoerd wanneer u het ontgrendelingspatroon instelt, kunnen deze nog steeds worden uitgevoerd in de vergrendelde modus. Het wordt aanbevolen om alle programma's af te sluiten voordat u de vergrendelde mo ko ge da T i o t p A w d A o i s T o m G t u en kt, en t rm en m modus inschakelt om onnodige kosten voor bijvoorbeeld gesprekken, webtoegang en datacommunicatie te voorkomen. TIP! Ontgrendelingspatroon instellen: u kunt uw eigen ontgrendelingspatroon tekenen door vier of meer punten te verbinden. Als u een patroon instelt, wordt het scherm van de telefoon vergrendeld. Als u de telefoon wilt ontgrendelen, tekent u het ingestelde patroon op het scherm. Let op: de telefoon wordt na 5 incorrecte pogingen het ingestelde patroon te tekenen automatisch 30 seconden lang vergrendeld. Scherm ontgrendelen Wanneer de LG-P350 niet wordt gebruikt, keert het toestel terug naar het vergrendelscherm. Sleep uw vinger van links naar rechts om het scherm te ontgrendelen. TIP! voordat u een ontgrendelingspatroon maakt, moet u eerst een Gmail-account maken. Stille modus Tik op de meldingsbalk op zodat wordt getoond. Als u geen ontgrendelingspatroon gebruikt, hoeft u alleen naar rechts te slepen. 29 Het beginscherm Haal de telefoon uit de slaapstand door op de Zendtoets of de aan/uit-knop / vergrendeltoets te drukken. Tik op het vergrendelingspictogram en sleep uw vinger naar rechts om het basisscherm te ontgrendelen. Het laatste scherm waarin u zich bevond, wordt geopend. Beginscherm U veegt gewoon met uw vinger naar links of rechts om ze te bekijken. U kunt elk paneel aanpassen met widgets en sneltoetsen naar uw favoriete applicaties, mappen en achtergronden. OPMERKING: sommige schermafbeeldingen kunnen afwijken, wat afhankelijk is van de provider. Op uw LG-beginscherm kunt 30 u sneltoetsen onder aan het scherm tonen. Met de sneltoetsen hebt u met één aanraking toegang tot uw meest gebruikte functies. Tik op het pictogram Telefoon om het toetsenblok te openen en een oproep te plaatsen. Tik op het tabblad Applicaties onder aan het scherm. Al uw geïnstalleerde applicaties worden getoond. Tik op het pictogram Bericht om het berichtenmenu te openen. Hier kunt u een nieuw bericht maken. Widgets toevoegen aan het beginscherm U kunt het beginscherm aanpassen door sneltoetsen, widgets of mappen toe te voegen. Vergemakkelijk het gebruik van de telefoon door uw favoriete widgets toe te voegen aan 1 2 3 4 TIP app beg hou die TIP •T v A est cht n uw n aan het beginscherm. 1 Tik in het beginscherm eerst op de Menu-toets en vervolgens op de knop Toevoegen, of raak het lege gedeelte van het beginscherm iets langer aan. 2 Tik in het menu Toevoegen aan startpagina op het type item dat u wilt toevoegen. 3 Kies bijvoorbeeld Mappen in de lijst en tik erop. Tik daarna op Nieuwe map. 4 Op het beginscherm wordt een nieuw mappictogram getoond. Sleep dit pictogram naar het gewenste paneel en laat het scherm los. TIP! Als u een applicatiepictogram aan het beginscherm wilt toevoegen, houdt u de applicatie ingedrukt die u wilt toevoegen. TIP! • Tik op en houd het pictogram vast. Het pictogram Applicaties verandert in het prullenbakpictogram . • Sleep een applicatiepictogram naar de prullenbak . TIP! U kunt de vooraf geïnstalleerde applicaties niet wissen. (U kunt alleen de pictogrammen van die applicaties op het scherm wissen.) Terugkeren naar een recent gebruikte applicatie 1 Houd de Home-toets ingedrukt. Op het scherm wordt nu een pop-up getoond met pictogrammen van applicaties die u onlangs hebt gebruikt. 2 Tik op een pictogram om de bijbehorende applicatie te openen. Of tik op de Terugtoets om terug te keren naar de huidige applicatie. 31 Het beginscherm Meldingsbalk De meldingsbalk bevindt zich boven aan uw scherm. Wi-Fi Bluetooth GPS 3G- Bellen verbinding berichten, levensduur van de accu en actieve Bluetooth- en dataverbindingen. In onderstaande tabel staan de betekenissen van de pictogrammen die u op de statusbalk kunt zien. [Statusbalk] Pictogram Omschrijving Geen SIM-kaart Geen signaal Tik op en verschuif de meldingsbalk met uw vinger. Of tik op het beginscherm op Menu en kies Meldingen. Hier kunt u de Wi-Fi-, Bluetooth- en GPS-status en andere meldingen controleren en beheren. De statusbalk tonen Op de statusbalk worden telefoongegevens als pictogrammen getoond, zoals signaalsterkte, nieuwe 32 Wi-Fi is ingeschakeld en verbonden Bekabelde headset Oproepen doorschakelen Oproepen in wacht Luidspreker Dempen Gemiste oproep Pic Pictogram Omschrijving Pictogram Omschrijving Bluetooth aan USB naar PC Bluetooth-apparaat aangesloten Downloaden Systeemwaarschuwing GPS zoekt verbinding Alarm GPS ingeschakeld Nieuwe voicemail Flightmode Stil ld Trilfunctie Geen microSD Accu volledig opgeladen Accu wordt opgeladen Data in Data uit Data in en uit Uploaden Schermtoetsenbord U kunt ook tekst invoeren met behulp van het schermtoetsenbord. Het schermtoetsenbord wordt automatisch op het scherm getoond wanneer u tekst moet invoeren. Als u het toetsenbord handmatig wilt tonen, tik dan gewoon op een tekstveld waar u tekst wilt invoeren. telefoontoetsen (Qwertytoetsenblok) Shift-toets – tik eenmaal op deze toets om van de volgende letter een hoofdletter te maken. Tik tweemaal om van alle letters hoofdletters te maken. 33 Het beginscherm XT9-toets – hiermee schakelt u de XT9-modus in of uit. Instellingen-toets - tik hierop om het menu Instellingen te tonen. Kies uit Editorinstellingen, Toetsenbordindelingen, Schrijftaal, Gebruikerswoordenboek en Overige invoermethoden. Cijfers/symbolen-toets – tik hierop om over te schakelen naar het toetsenbord voor cijfers en symbolen. Enter-toets - tik hierop om een nieuwe regel in het berichtveld te maken. Taaltoets - tik op deze toets om de taal van het schermtoetsenbord te wijzigen. Wissen-toets Voor- of achteruit gaan tussen letters. 34 Tekst invoeren 12 Toetsenblok Me cijf invo tele toe cijf tek ins Tik hierop om te schakelen tussen de toetsenblokken voor cijfers, symbolen en letters. Gebruik om te schakelen tussen kleine letters en hoofdletters. De gekleurde pijl op de toets geeft aan of de hoofdlettervergrendeling is ingeschakeld (blauw) of dat alleen het volgende teken een hoofdletter wordt (oranje). Tik op om een spatie in te voeren. TIP! Schakel tussen het Qwerty-toetsenblok en de telefoontoetsen door te tikken op het pictogram en Keyboard Layout te kiezen. Abc-modus Met deze modus kunt u letters invoeren door eenmaal, tweemaal, driemaal of viermaal op de toets met de gewenste letter te drukken totdat de letter wordt getoond. Te inv Als tek spe tek Nad ver op spe te op d 123-modus Voorbeeld Met deze modus kunt u cijfers sneller in een SMS invoeren (bijvoorbeeld een telefoonnummer). Tik op de toetsen voor de gewenste cijfers voordat u de gewenste tekstinvoermodus handmatig inschakelt. Om “ä” in te voeren houdt u de “a”-toets ingedrukt. Nadat de letter “a...” is verdwenen, blijft u op het scherm drukken en schuift u naar links of rechts om het gewenste teken te kiezen. Tekens met accenten invoeren Als u Frans of Spaans als tekstinvoertaal kiest, kunt u speciale Franse of Spaanse tekens invoeren (bijvoorbeeld à). Nadat de bijbehorende letter is verdwenen, drukt u herhaaldelijk op dezelfde toets totdat het speciale teken wordt getoond. al er 35 Google-account instellen De eerste keer dat u de Googleapplicatie op uw telefoon gebruikt, dient u zich aan te melden met uw bestaande Google-accountgegevens. Indien u geen Google-account hebt, wordt u gevraagd een account te maken. Uw Google-account maken 1 Tik in het beginscherm op het tabblad Applicaties om het menu Applicaties te openen. 2 Tik op Gmail en op Volgende > Maken om de installatiewizard voor Google Mail™ te starten. 3 Tik in een tekstveld om het aanraaktoetsenbord te openen. Voer uw naam en gebruikersnaam voor uw Google-account in. Tijdens het invoeren van de tekst kunt u naar het volgende tekstveld gaan door op het toetsenbord 36 op Volgende te tikken. 4 Tik op Volgende als u uw naam en gebruikersnaam hebt ingevoerd. Uw telefoon maakt vervolgens contact met de Google-servers en controleert of uw gebruikersnaam beschikbaar is. 5 Voer uw wachtwoord tweemaal in. Volg de aanwijzingen en voer de verplichte en optionele gegevens voor de account in. Wacht terwijl uw account op de server wordt gemaakt. Aanmelden bij uw Google-account 1 Voer uw e-mailadres en wachtwoord in en tik op Aanmelden. Wacht totdat u bent aangemeld. 2 Nadat u zich hebt aangemeld, kunt u Google Mail™ en andere Google-services op uw telefoon gebruiken. 3 Nad kun Age Goo Uk Ma bac op and tele BEL •S a a m b z a a a n ar n. p eld, 3 Nadat u de Google-account op de telefoon hebt ingesteld, wordt de telefoon automatisch gesynchroniseerd met uw Google-account op het web. (Dit is afhankelijk van uw synchronisatie-instellingen.) Nadat u zich hebt aangemeld, kunt u Google Mail™, Google Agenda, Android Market™ en Google Maps™ gebruiken. U kunt applicaties van Android Market™ downloaden, een back-up van uw instellingen op Google-servers maken en andere Google-services op uw telefoon gebruiken. BELANGRIJK • Sommige applicaties, werken alleen met de eerste Googleaccount die u toevoegt. Als u meerdere Google-accounts bij uw telefoon wilt gebruiken, zorg er dan voor dat u zich als eerste aanmeldt bij de account die u met dergelijke applicaties wilt gebruiken. Wanneer u zich aanmeldt, worden uw contacten, Google Mail-berichten, agendagebeurtenissen en andere informatie uit deze applicaties en services op het web gesynchroniseerd met uw telefoon. Als u zich niet bij een Google-account aanmeldt tijdens de installatie, wordt u gevraagd om u aan te melden bij een Google-account of om een Google-account te maken wanneer u de eerste keer een applicatie start waarvoor een Google-account nodig is (bijvoorbeeld Google Mail of Android Market™). • Als u de back-upfunctie wilt gebruiken om uw instellingen vanaf een andere telefoon met Android OS terug te zetten naar uw huidige telefoon, moet u zich nu, tijdens de installatie, aanmelden bij uw Googleaccount. Als u wacht totdat de installatie is voltooid, worden uw instellingen niet teruggezet. 37 Google-account instellen Op • Als Ee u via uw bedrijf of een andere organisatie een zakelijke account hebt, heeft de IT-afdeling waarschijnlijk specifieke instructies voor het aanmelden bij die account. 1 2 3 4 T vo o Uw 1 2 38 Oproepen Een oproep plaatsen 1 Tik op om het toetsenblok te openen. 2 Voer het nummer in op het toetsenblokscherm. Tik op het pictogram Wissen om een cijfer te verwijderen. 3 Tik op het pictogram om een oproep te plaatsen. 4 Tik op het pictogram Beëindigen om een oproep te beëindigen. TIP! Als u een + wilt invoeren voor een internationale oproep, tikt u op en houdt u ingedrukt. Uw contacten bellen 1 Tik hierop om uw lijst met contacten te openen. 2 Blader door de contactenlijst of voer de eerste letter(s) in van het contact dat u wilt bellen, door op Zoeken te tikken. 3 Tik in de lijst op het contact dat u wilt bellen. Een oproep beantwoorden of weigeren Als het scherm is vergrendeld / Als het scherm niet is vergrendeld Wanneer de telefoon overgaat, sleept u het pictogram Aannemen naar rechts. Sleep het pictogram Weigeren naar links als u een inkomende oproep wilt weigeren. Sleep de balk met het excuusbericht naar boven als u een excuusbericht wilt sturen. Of druk op de knop Antwoorden als uw telefoon overgaat (Zendtoets). Druk op de knop Weigeren (Aanuittoets/vergrendeltoets) om een inkomende oproep te weigeren. Tik op de balk met het excuusbericht onder aan het scherm. 39 Oproepen Het gespreksvolume aanpassen U kunt het volume tijdens een gesprek aanpassen door op de toets Volume omhoog/omlaag aan de rechterzijde van uw telefoon te drukken. Een tweede oproep plaatsen 1 Tik tijdens uw eerste oproep op . Kies vervolgens het nummer dat u wilt bellen. 2 Kies het nummer of zoek in uw contacten. 3 Tik op het pictogram Bellen om de oproep te plaatsen. 4 Beide oproepen worden op het oproepscherm getoond. Het eerste gesprek wordt vergrendeld en in de wachtstand gezet. 40 5 Tik op om te schakelen tussen gesprekken. Of tik op om een oproep voor een telefonische vergadering te plaatsen. 6 Tik op Ophangen om de actieve oproep te beëindigen. Als er geen actieve oproep is, wordt hiermee de oproep in de wacht beëindigd. Als u alle oproepen tegelijk wilt beëindigen, drukt u op de Menu-toets en kiest u Alle oproepen beëindigen. OPMERKING: voor elk gesprek worden kosten in rekening gebracht. Oproeplogboeken tonen Tik in het beginscherm op en kies het tabblad Oproepinfo. Hier kunt u een volledige lijst met alle gekozen, ontvangen en gemiste spraakoproepen bekijken. T af o w e g T to w ite Op Uk de het en uw 1 2 3 p en en. p n o. TIP! Als u op een afzonderlijk gegeven in de oproepgeschiedenis tikt, worden de datum, het tijdstip en de duur van de oproep getoond. TIP! Druk op de Menutoets en tik op Oproeplogboek wissen om alle opgeslagen items te wissen. Oproepinstellingen U kunt oproepinstellingen voor de telefoon configureren, zoals het doorschakelen van oproepen en andere speciale services van uw provider. 1 Tik in het basisscherm op het tabblad Applicaties om het menu Applicaties te openen. 2 Blader naar Instellingen en tik hierop. 3 Tik op Oproep en kies de opties die u wilt aanpassen. 41 Contacten U kunt contacten toevoegen aan de telefoon en deze contacten synchroniseren met de contacten in uw Google-account of andere accounts die het synchroniseren van contacten ondersteunen. Een contact zoeken Er zijn twee manieren om een contact te zoeken: In het basisscherm 1 Tik in het beginscherm op om uw contacten te openen. 2 Tik op Zoeken en voer de naam van het contact in met het toetsenblok. Een nieuw contact toevoegen 1 Tik in het beginscherm op en voer het nummer van het nieuwe contact in. Druk op de Menu-toets, tik op Toevoegen aan contacten en tik op Nieuw contact maken. 42 2 Tik op als u een foto wilt toevoegen aan een nieuw contact. Kies Een foto nemen of Uit galerij kiezen. 3 Kies het type contact door te tikken op . 4 Tik op een categorie contactgegevens en voer de gegevens over het contact in. 5 Tik op Gereed. Con fav 1 2 3 Favoriete contacten U kunt contacten die u vaak belt toevoegen als favoriete contacten. Contacten aan uw favorieten toevoegen 1 Tik in het beginscherm op om uw contacten te openen. 2 Tik op een contact om de bijbehorende gegevens te tonen. 3 Tik op de ster rechts van de naam van het contact. De ster wordt nu goudkleurig. OP sta SIM nie con lt te e n. Contacten uit uw lijst met favoriete contacten wissen 1 Tik in het beginscherm op om uw contacten te openen. 2 Tik op het tabblad Favoriet en kies het contact wiens gegevens u wilt tonen. 3 Tik op de gouden ster rechts van de naam van het contact. De ster wordt grijs en het contact wordt uit de favorieten verwijderd. OPMERKING: u kunt standaardcontacten en op de SIM-kaart opgeslagen contacten niet toevoegen als Favoriete contacten. e ster 43 Berichten/e-mail Berichten Uw LG-P350 combineert SMS en MMS in één intuïtief, gebruiksvriendelijk menu. Een bericht verzenden 1 Tik in het beginscherm op het pictogram en tik op Nieuw bericht om een leeg bericht te openen. 2 Voer de naam of het telefoonnummer van het contact in het veld Aan in. Terwijl u de naam van het contact invoert, worden overeenkomende contacten getoond. U kunt op een voorgestelde geadresseerde tikken. U kunt meerdere contacten toevoegen. OPMERKING: als u een SMS naar meerdere personen stuurt, worden per persoon kosten in rekening gebracht. 3 Tik op Typ om de tekst van het bericht op te geven. 44 4 Druk op de Menu-toets om het menu met opties te openen. U kunt kiezen uit Onderwerp toevoegen, Bijvoegen, Zenden, Smiley invoegen en Meer. 5 Tik op Zenden om uw bericht te verzenden. 6 Het berichtenscherm wordt geopend met uw bericht en naam. Reacties worden op het scherm getoond. Wanneer u meer berichten bekijkt en verzendt, wordt een berichtenthread gemaakt. WAARSCHUWING: de limiet voor 160 tekens verschilt per land en is afhankelijk van de codering en de taal van de SMS. u g w o w k OPM een ber me Ge Uk um in c zod van Sm Ma me Dru sch Sm cht WAARSCHUWING: als u een afbeelding, video of geluid toevoegt aan een SMS, wordt het bericht automatisch omgezet in een MMS en worden de daarbij behorende kosten in rekening gebracht. OPMERKING: als u tijdens een gesprek een SMSbericht ontvangt, hoort u een meldsignaal. en n Gegroepeerd vak U kunt berichten (SMS, MMS) die u met anderen hebt uitgewisseld in chronologische volgorde tonen zodat u eenvoudig een overzicht van uw conversatie kunt zien. Smiley's gebruiken Maak uw berichten nog leuker met smiley's. Druk als u een nieuw bericht schrijft op de Menu-toets en kies Smiley invoegen. De instellingen van uw berichten wijzigen De berichtinstellingen van uw LG-P350 zijn vooraf gedefinieerd, zodat u direct berichten kunt verzenden. U kunt de instellingen aanpassen aan uw voorkeuren. WAARSCHUWING: in deze modus helpt de MMS Client de gebruiker bij het maken van berichten en het verzenden met inhoud die behoort tot het Core MM Content Domain. Deze hulp heeft de vorm van dialoogvensters met waarschuwingen. E-mail en het scherm Accounts openen U kunt de applicatie E-mail gebruiken om e-mailberichten van andere services dan Google Mail te lezen. De applicatie Email ondersteunt de volgende 45 Berichten/e-mail typen accounts: POP3, IMAP en Exchange. De applicatie E-mail openen Tik in het beginscherm op Email. Selecteer uw e-mailserviceprovider. Er verschijnt een wizard waarmee u een e-mailaccount kunt toevoegen. Nadat de applicatie is ingesteld, verschijnt de inhoud van uw Postvak IN (als u één account hebt) of het scherm Accounts (als u meerdere accounts hebt). Het scherm Accounts Het scherm Accounts bevat uw gecombineerd Postvak IN en al uw e-mailaccounts. 1 Open de applicatie E-mail. Als het scherm Account niet wordt getoond, drukt u op de Menu-toets en tikt u op Accounts. 46 2 Kies de e-mailserviceprovider. – tik hierop om uw gecombineerd Postvak IN te openen, dat alle berichten bevat die naar uw accounts zijn verzonden. – tik hierop om een lijst met berichten met ster te openen. – tik op het mappictogram om de map van de account te openen. U kunt op een account tikken om het bijbehorende Postvak IN te tonen. Het selectievakje bij de standaardaccount waarmee u e-mail verzendt, is ingeschakeld. Het gecombineerde Postvak IN openen Als u de e-mailapplicatie hebt geconfigureerd om e-mailberichten van meerdere accounts te verzenden en te ontvangen, kunt u alle berichten die naar de accounts zijn verzonden, bekijken in het gecombineerde Postvak IN. 1 2 A Alle ma wo ged e-m tikt ma lad Een Een ver 1 er. n met m N de ld. en 1 Tik op E-mail. 2 Tik op Gecombineerd Postvak IN (in het scherm Accounts). De berichten in het Gecombineerd Postvak IN bevatten een kleurcodering per account aan de linkerzijde. Hierbij worden dezelfde kleuren gebruikt als voor uw accounts in het scherm Accounts. Alleen de meest recente emailberichten van uw accounts worden naar uw telefoon gedownload. Als u meer (oudere) e-mailberichten wilt downloaden, tikt u onder in de lijst met emailberichten op Meer berichten laden. E-mailberichten schrijven en verzenden Een e-mailbericht schrijven en verzenden 1 Druk in de applicatie E-mail op de Menu-toets en tik op Opstellen. 2 Voer het e-mailadres van de geadresseerde in. Terwijl u tekst invoert, worden overeenkomende e-mailadressen uit uw Contacten getoond. Scheid meerdere e-mailadressen met komma's. 3 Druk op de Menu-toets en tik op Cc/Bcc toevoegen als u referentieadressen (Cc) en verborgen referentieadressen (Bcc) van geadresseerden wilt toevoegen. 4 Voer de tekst van het bericht in. 5 Druk op de Menu-toets en tik op Bijvoegen als u een foto bij het bericht wilt verzenden. 6 Tik op de knop Verzenden. Als u het bericht nog niet wilt verzenden, kunt u op Opslaan als concept tikken om het bericht op te slaan in de map Concepten. Tik op een conceptbericht in de map Concepten om het bericht 47 Berichten/e-mail verder te bewerken. Als u op de Terug-toets tikt voordat u een bericht hebt verstuurd, wordt dit bericht ook als concept opgeslagen. Tik op de knop Wissen om een bericht, met inbegrip van opgeslagen concepten, te wissen. Als u geen verbinding hebt met een netwerk, bijvoorbeeld wanneer u in flightmode werkt, worden de te verzenden berichten opgeslagen in de map Postvak UIT totdat u weer verbinding hebt met een netwerk. Als de map Postvak UIT berichten bevat die nog moeten worden verzonden, wordt de map getoond in het scherm Accounts. Berichten die met een Exchangeaccount zijn verzonden, bevinden zich niet op de telefoon. Deze berichten staan op de Exchangeserver. Als u de verzonden berichten in de map Verzonden (of met het 48 label Verzonden) wilt tonen, moet u de map/het label Verzonden openen en Vernieuwen kiezen in het menu met opties. De wij 1 2 Accountmappen gebruiken Elke account beschikt over de mappen Inbox, Postvak UIT, Verzonden en Concepten. Afhankelijk van de functies die worden ondersteund door uw serviceprovider, kunnen er nog andere mappen zijn. A Een 1 2 E-mailaccounts toevoegen en bewerken 3 Een e-mailaccount toevoegen 1 Druk op de Menu-toets en tik op Account toevoegen. 2 Kies E-mailprovider en geef de instellingen voor de emailaccount op. 3 Voer een naam in voor de account, bevestig hoe u uw naam wilt tonen in uitgaande e-mailberichten en tik op de knop Gereed. 4 So Me geb net beh Uk oet in e g n tik ef de e De instellingen van een account wijzigen 1 Open het scherm Accounts. 2 Tik op de account waarvan u de instellingen wilt wijzigen, en houd deze account vast. Tik in het menu dat wordt geopend op Accountinstellingen. Een e-mailaccount wissen 1 Open het scherm Accounts. 2 Tik op de account die u wilt wissen, en houd deze vast. 3 Tik in het menu dat wordt geopend, op Account verwijderen. 4 Tik in het dialoogvenster op de knop OK om het wissen van de account te bevestigen. Sociale netwerken Met uw telefoon kunt u gebruikmaken van sociale netwerken en uw microblog beheren op onlinecommunity's. U kunt uw huidige status bijwerken, foto's uploaden en de statusupdates van uw vrienden in real-time lezen. U kunt uw Facebook- en Twitteraccounts toevoegen aan uw telefoon. Als u geen account hebt, kunt u naar de respectieve websites gaan om ze te maken. OPMERKING: mogelijk worden er extra kosten in rekening gebracht als er verbinding wordt gemaakt met en gebruik wordt gemaakt van onlineservices. Vraag uw netwerkprovider naar de tarieven. Uw account aan uw telefoon toevoegen 1 Kies in het basisscherm de SNS-applicatie die u wilt gebruiken. 2 Als u nog geen account hebt, tikt u op Nu aanmelden en voert u de details in. 3 Voer het e-mailadres en wachtwoord in dat u bij uw community hebt ingesteld en tik op Aanmelden. 49 Berichten/e-mail 4 Wacht totdat uw gegevens bij de community zijn gecontroleerd. 5 Controleer of uw community is ingeschakeld. Als u op uw community tikt, ziet u de huidige status van uw sociale community. TIP! Als u een SNSwidget toevoegt aan het beginscherm, wordt uw status getoond wanneer de telefoon updates van het netwerk ontvangt. U kunt de sociale community ook rechtstreeks openen door op de widget te tikken. Ca uploaden van foto's. Me OPMERKING: dit hangt af van de netwerkservices. TIP! U kunt informatie over vrienden alleen in SNS gebruiken of alle data synchroniseren met Contacten. Accounts van uw telefoon wissen Kies Instellingen > Accounts en synchronisatie, kies de account die u wilt wissen en tik op Account verwijderen. Uw status bekijken en bijwerken 1 Kies de community die u wilt openen. 2 U kunt de huidige status van uw sociale community bekijken. 3 U kunt uw status bijwerken met opmerkingen of door het 50 O n Camera Meer informatie over de beeldzoeker e Helderheid – hiermee bepaalt u de hoeveelheid zonlicht in een afbeelding. Schuif de helderheidsindicator langs de balk naar “-” voor een lagere helderheid of naar “+” voor een beeld met meer helderheid. en Zoomen – inzoomen of uitzoomen. U kunt ook de volumetoetsen aan de zijkant gebruiken. Videomodus – schuif dit pictogram omlaag om naar de videomodus te gaan. Een foto maken en nt Galerij – hiermee kunt u uw opgeslagen foto's in de cameramodus openen. Tik hierop om de galerij weer te geven. Instellingen – tik op dit pictogram om het instellingenmenu te openen. Zie Geavanceerde instellingen. Kleureffect – kies een kleurtint voor uw nieuwe foto. OPMERKING: u moet eerst een microSD plaatsen voordat u een foto neemt. Zonder microSD kunt u geen foto's maken en opslaan. 51 Camera TIP! U kunt het beeldzoekerscherm overzichtelijke maken door alle snelkoppelingen te sluiten. Tik eenmaal op het midden van de beeldzoeker. Tik opnieuw op het scherm om alle opties weer op te roepen. Snel een foto maken 1 Kies een applicatie voor de camera. 2 Houd de telefoon horizontaal en richt de lens op het onderwerp dat u wilt fotograferen. 3 Laat de opnameknop los. Nadat u een foto hebt gemaakt De gemaakte foto wordt op het scherm getoond. Delen Tik op de foto om deze te delen via Bluetooth, E-mail, Facebook, Gmail, Berichten, Picasa of Twitter. 52 OPMERKING: er kunnen extra kosten in rekening worden gebracht wanneer MMSberichten worden gedownload tijdens het roamen. OPMERKING: de optie Delen verschilt per locatie, telefoon, provider, tariefplan en versie van de Android Phone-software. Tik hierop om de afbeelding als Pictogram voor contact of als Achtergrond in te stellen. Naam Tik op dit pictogram wijzigen als u de naam van de gekozen afbeelding wilt bewerken. Tik op dit pictogram om de afbeelding te wissen. Tik op dit pictogram om meteen een volgende opname te maken. Uw huidige foto wordt opgeslagen. Instellen als De ins Tik alle inst Uk wijz bla nad For om ste Kie cijf (16 VGA (32 ISO gev van de cam om lich n e m e Tik hierop om de galerij met opgeslagen foto's te tonen. De geavanceerde instellingen gebruiken Tik in de zoeker op om alle opties voor geavanceerde instellingen weer te geven. U kunt de camera-instelling wijzigen door door de lijst te bladeren. Tik op de Terug-toets nadat u de optie hebt gekozen. Formaat – tik op dit pictogram om de grootte (in pixels) in te stellen van de foto die u maakt. Kies een pixelwaarde uit de cijferopties: 3M (2048x1536), 2M (1600x1200), 1M (1280x960), VGA (640x480), QVGA (320x240). ISO – de ISO-waarde bepaalt de gevoeligheid van de lichtsensor van de camera. Hoe hoger de ISO, hoe gevoeliger de camera. Dat is handig onder omstandigheden met weinig licht waarin u de flits niet kunt gebruiken. U kunt kiezen uit de ISO-waarden Automatisch, 400, 200 en 100. Witbalans – kies uit Automatisch, Lichtgevend, Zonnig, Fluorescerend en Bewolkt. Timer – met de zelfontspanner kunt u na het indrukken van de opnameknop een vertraging instellen. Kies uit Uit, 3 sec., 5 sec. en 10 sec.. Dit is ideaal als u zelf op de foto wilt staan. Kwaliteit – kies Zeer fijn, Fijn of Normaal. Hoe fijner de kwaliteit, hoe scherper de foto. De bestandsgrootte neemt hierdoor toe, zodat u minder foto's kunt opslaan in het geheugen. Autom. controle – als u Autocheck inschakelt, verschijnt automatisch de laatste foto die u hebt gemaakt. Sluitergeluid – kies een van de vier sluitergeluiden. 53 Camera GPS data – schakel deze functie in om de locatie gebaseerde services van uw telefoon te gebruiken. Maak foto's waar u ook bent en voorzie ze van gegevens over de locatie. Als u getagde afbeeldingen uploadt naar een blog met ondersteuning voor geotags, kunt u de afbeeldingen op de kaart zien. OPMERKING: deze functie is alleen beschikbaar als GPS is ingeschakeld. Reset – alle standaardinstellingen van de camera opnieuw instellen. – tik hierop als u wilt weten hoe een functie werkt. Hiermee wordt een korte handleiding getoond. 54 TIP! Wanneer u de camera afsluit, krijgen alle instellingen weer hun standaardwaarde, behalve afbeeldingsgrootte en afbeeldingskwaliteit. Alle niet-standaardinstellingen moeten dan opnieuw worden ingesteld. Controleer deze instellingen voordat u een nieuwe foto maakt. TIP! Het instellingenmenu wordt vóór de beeldzoeker getoond. Wanneer u onderdelen van de beeldkleur of beeldkwaliteit wijzigt, is het resultaat meteen zichtbaar achter het instellingenmenu. Opgeslagen foto’s tonen 1 U kunt uw opgeslagen foto's openen in de cameramodus. Tik op en tik op het scherm, waarna Diavoorstelling en Menu worden getoond. T o vi dia del Tik opt n TIP! Blader naar links of rechts om andere foto's of video's te tonen. – tik hierop om de diavoorstelling weer te geven. – tik hierop om de inhoud te delen of te wissen. Tik op Meer om de onderstaande opties weer te geven. Details - informatie over de inhoud tonen. Instellen als - instellen als pictogram voor contact of achtergrond Bijsnijden - de foto bijsnijden. Beweeg uw vinger over het scherm om het gebied te selecteren. Draaien - Links- of rechtsom draaien. n 55 Videocamera Meer informatie over de beeldzoeker Helderheid – hiermee bepaalt u de hoeveelheid zonlicht in een video. Schuif de helderheidsindicator langs de balk naar “-” voor een lagere helderheid of naar “+” voor een video met meer helderheid. Zoomen – inzoomen of uitzoomen. U kunt ook de volumetoetsen aan de zijkant gebruiken. Voordat u een video gaat opnemen, kunt u de zoomfunctie gebruiken. U kunt de zoomfunctie niet tijdens de opname gebruiken. Cameramodus – tik op dit pictogram om over te schakelen naar de cameramodus. Opnemen starten Galerij – hiermee kunt u uw opgeslagen foto's en video's in de videocameramodus openen. Tik hierop om de galerij weer te geven. Instellingen – tik op dit pictogram om het instellingenmenu te openen. Zie Geavanceerde instellingen. Duur – stel de maximale tijdsduur voor de video in. Kies Normaal of MMS om de maximumgrootte voor de te versturen MMS te beperken. Als u MMS kiest, kunt u een video van 300 kB opnemen. TIP! Als u MMS kiest, wordt de videogrootte ingesteld als QCIF en kunt u langere video's opnemen. 56 Sn 1 2 3 4 5 6 Na ge Er v de Afs Snel een video maken n nt de en. al men. 1 Schuif de modusknop van de camera omlaag. Het pictogram verandert in . 2 De beeldzoeker van de videocamera wordt op het scherm getoond. 3 Houd de telefoon horizontaal en richt de lens op het onderwerp van de video. 4 Druk eenmaal op de opnameknop om de opname te starten. 5 REC wordt onder in de zoeker getoond, terwijl een timer de duur van de video aangeeft. 6 Tik op op het scherm om het opnemen te beëindigen. Nadat u een video hebt gemaakt Er verschijnt een afbeelding van de video op het scherm. Afspelen Tik hierop om de video af te spelen. Delen Tik om uw video te delen via Bluetooth, Email, Gmail, Berichten of YouTube™. OPMERKING: er kunnen extra kosten in rekening worden gebracht wanneer MMSberichten worden gedownload tijdens het roamen. OPMERKING: de optie Delen verschilt per locatie, telefoon, provider, tariefplan en versie van de Android Phone-software. Tik hierop om de naam van de geselecteerde video te wijzigen. Tik op om meteen een nieuwe video-opname te starten. Uw huidige video wordt opgeslagen. Tik hierop om de video die u zojuist hebt opgenomen, te wissen en bevestig het wissen door op OK te tikken. De beeldzoeker wordt opnieuw getoond. 57 Naam wijzigen Videocamera Tik hierop om de galerij met Kleureffect – kies de kleurtint opgeslagen video's te tonen. die u voor uw nieuwe weergave wilt gebruiken. De geavanceerde Videokwaliteit – kies uit Zeer instellingen gebruiken fijn, Fijn of Normaal. Tik in de zoeker op om Spraak - kies Dempen om een alle opties voor geavanceerde video op te nemen zonder geluid. instellingen weer te geven. Autocheck – als u Autocheck Wijzig de videocamera-instelling inschakelt, verschijnt door door de lijst te bladeren. Tik automatisch de laatste video die op de Terug-toets nadat u de u hebt opgenomen. optie hebt gekozen. Reset – alle Video – tik hierop om de grootte standaardinstellingen van de van de video in te stellen: VGA videocamera opnieuw instellen. (640x480), QVGA (320x240), – tik hierop als u wilt weten QCIF (176x144). hoe een functie werkt. Hiermee Witbalans – de witbalans zorgt wordt een korte handleiding ervoor dat de witte gedeelten in getoond. de video realistisch zijn. Als u ervoor wilt zorgen dat de camera TIP! U kunt een video die is de witbalans op de juiste manier opgenomen in kleur, omzetten aanpast, moet u waarschijnlijk in zwart-wit of sepia. Een video die is opgenomen in zwart-wit de lichtsituatie bepalen. U of sepia, kunt u echter niet kunt kiezen uit Automatisch, omzetten in kleur. Lichtgevend, Zonnig, Fluorescerend of Bewolkt. 58 Uw be 1 2 3 ve Uw opgeslagen video’s bekijken n uid. 1 Tik in de beeldzoeker op . 2 De galerij wordt getoond. 3 Tik eenmaal op de gewenste video om deze naar de voorgrond te verplaatsen. Het afspelen wordt automatisch gestart. die n. n e n o t 59 Uw foto's en video's M Het volume aanpassen tijdens de weergave van een video Uk een gem uw Tik lijst ope mu ops U kunt met behulp van de volumetoetsen aan de zijkant het volume aanpassen van een video die u bekijkt. Een foto instellen als achtergrond 1 Tik op de foto die u als achtergrond wilt gebruiken, om deze te openen. 2 Tik op het scherm om het menu met opties te openen. 3 Tik op Instellen als en tik op Achtergrond. O ee p o m vi H in We Tik ver Tik ras een ver 60 Multimedia U kunt multimediabestanden op een microSD opslaan, zodat u gemakkelijk toegang hebt tot al uw foto- en videobestanden. Tik op Galerij. U kunt een lijst met groepsopties openen waarmee u al uw multimediabestanden kunt opslaan. Opmerking: vergeet niet een microSD in de telefoon te plaatsen om foto's te kunnen opslaan en bekijken. Zonder microSD worden geen foto's of video's op de telefoon getoond. Hiervoor zijn Picasa-afbeeldingen in uw Picasa-album nodig. Weergavemodus Tik op Galerij. De mapweergave verschijnt. Tik op een map. De rasterweergave verschijnt. Tik op een foto. De volledige weergave verschijnt. Tonen op datum Met de Galerij van de LG-P350 kunt u uw foto's en video's op datum bekijken. Sleep in de rasterweergave naar rechts. De datums waarop u de foto's hebt genomen, worden getoond, te beginnen met de meest recente datum. Als u een bepaalde datum kiest, worden alle foto's die u op die datum hebt gemaakt, gegroepeerd getoond tegen een witte achtergrond. Optiemenu Mijn afbeeldingen Kies een foto en druk tweemaal op de Menu-toets om de beschikbare opties weer te geven. Een foto verzenden 1 U kunt een foto verzenden door deze ingedrukt te houden. 61 Multimedia 2 Kies Delen. U kunt kiezen uit Bluetooth, E-mail, Gmail, Berichten, Facebook, Twitter of Picasa. 3 Als u E-mail, Gmail of Berichten kiest, wordt de foto als bijlage toegevoegd aan een bericht dat u op de gebruikelijke manier kunt schrijven en verzenden. TIP! Als u een SNS-account hebt en dit instelt op uw telefoon, kunt u uw foto met de SNS-community delen. OPMERKING: de optie Delen verschilt per locatie, telefoon, provider, tariefplan en versie van de Android Phone-software. Een video verzenden 1 U kunt een video verzenden door deze ingedrukt te houden. 2 Kies Delen. Kies Bluetooth, E-mail, Gmail, Berichten of YouTube™. 62 3 Als u E-mail, Gmail of Berichten kiest, wordt de video als bijlage toegevoegd aan een bericht dat u op de gebruikelijke manier kunt schrijven en verzenden. Uw Uk ove naa en 1 Een afbeelding gebruiken Kies afbeeldingen die u wilt gebruiken als achtergrond of om bellers te identificeren. 1 Tik op een foto, houd deze vast en kies Meer > Instellen als. 2 Kies Pictogram voor contact of Achtergrond. Be ov ma Bes US 1 2 A Een diapresentatie maken In de volledige weergavemodus kunt u een diavoorstelling maken zodat u niet steeds afbeeldingen hoeft te openen en sluiten. 1 Tik op een foto en kies Diavoorstelling. A 3 en om en ct s en n Uw foto controleren U kunt uitgebreide informatie over een foto tonen, zoals de naam, datum, tijd, afmetingen en het type. 1 Tik op Menu > Meer > Details. Bestanden overbrengen via USBmassaopslagapparaten. Bestanden overbrengen met USB-apparaten: 1 Sluit de LG-P350 met een USB-kabel op een PC aan. 2 Als u geen stuurprogramma voor het LG Androidplatform op uw computer hebt geïnstalleerd, moet u de instellingen handmatig wijzigen. Kies Instellingen > MicroSD en telefoongeheugen en schakel Alleen massaopslag in. 3 Tik eerst op USB-opslag aanzetten en daarna ter bevestiging op OK. 4 U kunt de inhoud op de massaopslag bekijken op uw PC en de bestanden overbrengen. OPMERKING: installeer eerst een microSD. Zonder microSD kunt u USB-massaopslag niet gebruiken. OPMERKING: als u het stuurprogramma voor het LG Android-platform hebt geïnstalleerd, verschijnt er direct een pop-upvenster met 'USBopslag inschakelen'. Muziek Uw LG-P350 is voorzien van een interne muziekspeler waarmee u al uw favoriete nummers kunt afspelen. Tik op Muziek om de muziekspeler te openen. Een nummer afspelen 1 Tik in het basisscherm op het tabblad Applicaties en kies Muziek. 2 Tik op Nummers. 63 Multimedia 3 Selecteer het gewenste nummer. om het nummer te 4 Tik op onderbreken. om meteen naar 5 Tik op het volgende nummer te gaan. 6 Tik op om terug te gaan naar het begin van het nummer. Tik tweemaal op om naar het vorige nummer te gaan. U kunt tijdens het afspelen van muziek het volume aanpassen door op de volumetoetsen (omhoog en omlaag) aan de rechterkant van de telefoon te drukken . Tik op een nummer in de lijst en houd het vast. De opties Afspelen, Toevoegen aan afspeellijst, Gebruiken als beltoon van telefoon, Verwijderen, Details en Zoeken worden getoond. 64 OPMERKING: de auteursrechten van muziekbestanden zijn mogelijk beschermd door internationale verdragen en nationale wetgeving met betrekking tot auteursrechten. Het kan daarom gebeuren dat u toestemming of een licentie dient aan te vragen om muziek te reproduceren of te kopiëren. Volgens de nationale wetgeving van bepaalde landen is het verboden kopieën voor privégebruik te maken van auteursrechtelijk beschermd materiaal. Controleer de wetgeving van het betreffende land met betrekking tot het gebruik van dergelijk materiaal, voordat u het bestand gaat downloaden of kopiëren. De radio gebruiken De LG-P350 kan FM-radio ontvangen. U kunt dus onderweg naar uw favoriete radiozenders luisteren. OPM hoo naa Slu hoo Zo rad Uk rad of a De zen zod hoe Er zen opg Aut 1 2 3 A en k . g l, weg s OPMERKING: u moet de hoofdtelefoon aansluiten om naar de radio te kunnen luisteren. Sluit de hoofdtelefoon aan op de hoofdtelefoonaansluiting. Zoeken naar radiostations U kunt afstemmen op radiostations door er handmatig of automatisch naar te zoeken. De stations worden onder een zendernummer opgeslagen, zodat u niet steeds opnieuw hoeft af te stemmen. Er kunnen maximaal 48 zenders in de telefoon worden opgeslagen. Automatisch afstemmen 1 Tik in het beginscherm op het tabblad Applicaties en kies FM-radio. 2 Druk op de Menu-toets en tik op Automatisch scannen. 3 Als er al zenders zijn ingesteld, verschijnt er een pop-upvenster met 'Alle kanalen opnieuw instellen en automatische scan starten?'. Als u OK kiest, worden alle vooraf ingestelde zenders gewist en wordt Automatisch scannen gestart. 4 Tik tijdens Automatisch scannen op Stoppen als u het scannen wilt stoppen. Als u het scannen stopt, worden alleen de tot dan toe gescande zenders opgeslagen. OPMERKING: u kunt met behulp van het getoonde keuzewiel ook handmatig op een zender afstemmen. Zenders opnieuw instellen 1 Tik op de lijst met gescande zenders > Menu-toets > Reset. 65 Multimedia Go Naar de radio luisteren 1 1 Tik op het pictogram Luisteren via en geef aan of u via de Luidspreker of de Bekabelde headset naar de radio wilt luisteren. 2 TIP! Gebruik het snoer van de headset als antenne om de radio-ontvangst te verbeteren. Ma WAARSCHUWING: Als u een hoofdtelefoon aansluit die niet specifiek is bedoeld voor radio-ontvangst, kan de ontvangst slecht zijn. Zoe ver een bes ver 3G/ OPM niet Dru opt 66 wa Rou rou loc te v Google-applicaties 1 Stel eerst een Google-account in. Voer uw gebruikersnaam en wachtwoord in. 2 Nadat u zich hebt aangemeld, worden uw contacten, e-mail en agenda in uw Google-account automatisch gesynchroniseerd met uw LG-P350. Maps Zoek uw huidige locatie en verkeersinformatie en krijg een routebeschrijving naar uw bestemming. De LG-P350 moet verbinding maken met Wi-Fi of 3G/GPRS. OPMERKING: Maps omvat nog niet alle steden of landen. Druk op de Menu-toets om de opties weer te geven. Zoeken – voer de plaats in waarnaar u zoekt. Route – hiermee vindt u de route naar de door u ingevoerde locatie. Tik op om de data in te voeren. Kies Contacten, Punt op kaart of Mijn huidige locatie. Lagen – u kunt schakelen tussen de weergaven Verkeer, Satelliet en Terrein. Als u op Latitude tikt, worden de locaties van uw contacten in uw Googleaccount getoond. Mijn locatie – wijs uw huidige locatie op de kaart aan. Aanmelden bij Latitude – deel uw locatie met geselecteerde vrienden en Google. Meer – wis de kaart of zoek items met sterren en nog meer. Market™ Met Android Market™ kunt u handige applicaties en games downloaden. Als u applicaties en games van Android Market™ installeert, worden deze in het menu van de LG-P350 getoond. U kunt gedownloade applicaties controleren door te tikken op het tabblad Downloads. 67 Google-applicaties U kunt opmerkingen van anderen over een applicatie bekijken of uw eigen opmerkingen toevoegen. 1 Kies een categorie in Applicaties en Games om de inhoud te bekijken. Hier ziet u Top betaald, Top gratis en Nieuw. 2 Kies een applicatie die u wilt installeren. OPMERKING: u kunt een spel stoppen door op Home of Terug te drukken. U keert terug in het beginscherm. U kunt ook de Menu-toets van het spel gebruiken. Google Mail™ Google Mail™ wordt geconfigureerd bij het instellen van uw telefoon. Google Mail™ wordt afhankelijk van uw synchronisatie-instellingen automatisch op uw telefoon gesynchroniseerd met uw Google Mail™-account op 68 internet. De lijst met gesprekken in Postvak IN is uw standaard Google Mail™-weergave. Druk op de Menu-toets en tik op Vernieuwen om nieuwe e-mails te verzenden of te ontvangen en uw e-mails te synchroniseren met uw Google Mail™-account op internet. Met de Menu-toets kunt u een e-mailbericht maken en de volgende functies kiezen: Accounts, Ga naar labels, Zoeken en Meer. Talk Talk is de Instant Messagingapplicatie van Google. Met Talk kunt u communiceren met andere gebruikers die gebruikmaken van Google Talk. Tik op de Menu-toets en bekijk de beschikbare opties. Alle vrienden – alle vrienden kiezen om te communiceren. Vriend toevoegen – een uitnodiging verzenden om te chatten. Zoe cha doo zin een van pic aut Aut ing Ins me Me cha Uitn con en op ls en nt s en n: Zoeken – naar chatberichten zoeken die de door u ingevoerde woorden of zinnen bevatten. Afmelden – afmelden van een chatsessie. Wanneer u vanuit het basisscherm op het pictogram Spraak tikt, wordt u automatisch aangemeld als u Automatisch aanmelden hebt ingeschakeld. Instellingen – indicator of melding aanpassen, enz. Meer – hier kunt u alle chatsessies afsluiten en de lijst Uitnodigingen en Geblokkeerd controleren. k. k den 69 Accessoires Het alarm instellen 1 Tik in het beginscherm op het tabblad Applicaties en kies Klok. 2 Als u een nieuw alarm wilt toevoegen, tikt u eerst op en daarna op Alarm toevoegen. 3 Stel de tijd in en tik op om het alarm in te schakelen. Nadat u de tijd hebt ingesteld, geeft de LG-P350 aan hoeveel tijd er nog verstrijkt voordat het alarm afgaat. 4 Kies Herhalen, Beltoon of Trillen en kies Label om een naam voor het alarm in te voeren. Tik op Gereed. 5 Druk op de Menu-toets om een alarm toe te voegen of de sluimerduur of het alarmvolume aan te passen. De rekenmachine gebruiken 1 Tik in het beginscherm op het tabblad Applicaties en kies 70 Calculator. 2 Tik op de numerieke toetsen om cijfers in te voeren. 3 Voor eenvoudige berekeningen selecteert u de gewenste functie (+, –, x of ÷) en vervolgens =. 4 Druk voor complexe berekeningen op de Menutoets, tik op het venster Geavanceerd en kies sin, cos, tan, log, enzovoort. 4 5 6 A 7 A Een gebeurtenis toevoegen aan uw agenda 1 Tik in het beginscherm op het tabblad Applicaties en kies Agenda. 2 U kunt de Agenda pas gebruiken nadat u een Google-account hebt gemaakt. 3 Tik op de datum om de afspraak te controleren. Tik op de datum en houd deze vast als u een nieuwe afspraak wilt toevoegen. Tik vervolgens op Nieuwe afspraak. 8 n de f os, het op st ns 4 Tik op Wat en voer de naam van de afspraak in. Controleer de datum en geef de begin- en eindtijd voor de gebeurtenis op. 5 Door op Waar te tikken kunt u de locatie invoeren. 6 Als u een notitie aan de gebeurtenis wilt toevoegen, tikt u op Beschrijving en typt u de notitie. 7 Als u het alarm wilt herhalen, stelt u Herhaling in en zo nodig Herinneringen. 8 Tik op Opslaan om de afspraak in de agenda op te slaan. De dagen waarop een afspraak is opgeslagen, worden met een vierkante cursor aangeduid. Op de begintijd van de afspraak hoort u bovendien een geluidssignaal. Op deze manier kunt u alles gemakkelijk bijhouden. De agendaweergave wijzigen 1 Tik in het beginscherm op het tabblad Applicaties en kies Agenda. Druk op de Menutoets. 2 Kies de agendaweergave voor een bepaalde dag, week of maand. ThinkFree Office Met ThinkFree Office kunt u documenten lezen en beschikt u over beperkte bewerkingsfuncties voor Microsoft Word-, Excel- en PowerPoint-bestanden. U kunt echter geen PDF-bestanden bewerken. 1 Tik op een bestand en houd dit vast. Vervolgens zijn de opties Openen, Uploaden, Naam wijzigen, Verplaatsen, Kopiëren, Wissen, Verzenden en Eigenschappen beschikbaar. Dit is afhankelijk van het bestandstype. 71 Accessoires Druk op de Menu-toets Nieuw – een document, spreadsheet, presentatie of map toevoegen. Vernieuwen – data vernieuwen. Sorteren – sorteren op naam, datum of grootte. Voorkeuren – instellingen van ThinkFree Office wijzigen. Updates – ThinkFree Office bijwerken. Over – meer informatie over ThinkFree Office tonen. Spraakrecorder Gebruik de spraakrecorder om spraakmemo's of andere geluidsbestanden op te nemen. Een geluid of stem opnemen 1 Tik in het beginscherm op het tabblad Applicaties en kies Spraakrecorder. om de opname 2 Tik op te starten. 72 He 3 Tik op om de opname te beëindigen. 4 Druk op de Menu-toets en kies Gebruiken als beltoon om de opname als beltoon van de telefoon in te stellen. OPMERKING: Tik op Naar lijst voor uw Spraakopnamen. U kunt luisteren naar de opgeslagen opname. Een spraakopname verzenden 1 Na het opnemen kunt u de audioclip verzenden door op de Menu-toets en op Delen te tikken. 2 Kies uit Bluetooth, E-mail, Gmail en Berichten. Als u E-mail, Gmail of Berichten kiest, zal de spraakopname aan het bericht dat u schrijft worden toegevoegd en normaal worden verzonden. Br De de gam ent en mo ben doe Opm kos uv ma Vra de Op Dru opt Het web te n. nt p n ft . Browser De browser opent de weg naar de snelle, kleurrijke wereld van games, muziek, nieuws, sport, entertainment en nog veel meer, en dat alles rechtstreeks op uw mobiele telefoon. Waar u maar bent en wat u ook maar wilt doen. Opmerking: er worden extra kosten in rekening gebracht als u verbinding met deze services maakt en inhoud downloadt. Vraag uw netwerkprovider naar de tarieven. Opties gebruiken Druk op de Menu-toets om opties te tonen. Nieuw venster – hiermee opent u een nieuw venster. Favorieten – bladwijzers toevoegen/tonen, meest bezochte site en geschiedenis tonen. Vensters – hiermee toont u alle geopende vensters. Vernieuwen – tik hierop om de webpagina te vernieuwen. Volgende – hiermee gaat u naar de pagina die u na de huidige pagina hebt bezocht. Dit in tegenstelling tot de Terugtoets, waarmee u naar de vorige pagina gaat. Meer • Favoriet – hiermee voegt u de huidige pagina toe als bladwijzer. • Zoeken op pagina: als u een letter of woord invoert, worden al deze letters of woorden op de webpagina gemarkeerd. • Tekst kiezen – markeer de tekst die u wilt kopiëren. Houd de inhoud van het vak ingedrukt. Vervolgens kunt u deze tekst plakken. • Pagina-informatie – informatie over de webpagina tonen. 73 Het web Ins Pagina delen – de webpagina verzenden. • Downloads – de downloadgeschiedenis tonen. • Instellingen – de browser instellen. TIP! Druk op de Terug-toets om terug te keren naar de vorige webpagina. Ve • De instellingen van de webbrowser wijzigen Druk op de Menu-toets en kies Meer > Instellingen. Met deze instellingen kunt u de browserinstellingen aanpassen. Hie WiUk mo Flig van dra uitg Ge Uk de trilf hoo fee We He het Sch aut wa Ani Tim tijd 74 Instellingen Verbindingen Locatie en beveiliging Hier kunt u de instellingen voor Wi-Fi en Bluetooth beheren. U kunt ook de flightmode en mobiele netwerken instellen. Flightmode – na het inschakelen van de flightmode zijn alle draadloze verbindingen uitgeschakeld. Draadloze netwerken gebruiken – als u op Draadloze netwerken gebruiken tikt, wordt uw locatie met behulp van Wi-Fi en mobiele netwerken bij benadering bepaald. Wanneer u op deze optie tikt, wordt u gevraagd of Google uw locatie mag gebruiken voor deze services. GPS-satellieten aanzetten – als u op GPS-satellieten aanzetten tikt, wordt uw locatie tot op straatniveau bepaald. Schermvergrendeling instellen – hiermee kunt u een ontgrendelingspatroon instellen om uw telefoon te beveiligen. Er worden een aantal schermen geopend die helpen bij het tekenen van een ontgrendelingspatroon. U kunt een PIN of een Wachtwoord instellen in plaats van een Patroon, of de instelling op Geen laten staan. Geluid U kunt het geluid, de meldingen, de standaardinstellingen en de trilfunctie wijzigen. Ook kunt u hoorbare geluiden en haptische feedback beheren. Weergave Helderheid – de helderheid van het scherm aanpassen. Scherm rotatie – het scherm automatisch laten draaien wanneer u de telefoon draait. Animatie – een animatie tonen. Time-out scherm – de time-outtijd voor het scherm instellen. 75 Instellingen Wanneer u uw telefoon inschakelt of het scherm uit de slaapstand haalt, wordt u gevraagd uw ontgrendelingspatroon te tekenen om het scherm te ontgrendelen. SIM-vergrendeling instellen – hiermee kunt u de SIMvergrendeling instellen of de SIM PIN wijzigen. Zichtbare wachtwoorden – schakel deze optie in om wachtwoorden weer te geven terwijl u deze invoert of schakel deze optie uit om wachtwoorden te verbergen terwijl u deze invoert. Apparaatbeheerders kiezen – hiermee kunt u een of meer beheerders toevoegen. 76 Beveiligingsreferenties gebruiken – hiermee hebt u toegang tot beveiligingsreferenties. Installeren van microSD – kies deze optie om gecodeerde certificaten van uw microSD te installeren. Wachtwoord instellen – hiermee kunt u het wachtwoord voor de opslag van referenties instellen of wijzigen. Opslag wissen – kies deze optie om de opslag van alle inhoud te wissen en het wachtwoord opnieuw in te stellen. Toepassingen U kunt applicaties beheren en snelstartkoppelingen instellen. Onbekende bronnen – standaardinstelling voor de installatie van niet-Marketapplicaties. Applicaties beheren – geïnstalleerde applicaties beheren en wissen. Act uitg Ont voo app Ac sy Dat de syn Acc toe Pr Uk fab op: gew Mi tel Hie tota de ont te v for s Actieve services - momenteel uitgevoerde services controleren. Ontwikkeling – opties instellen voor de ontwikkeling van applicaties. e Accounts en synchronisatie mee e n Datasynchronisatie op de achtergrond of Autosynchronisatie inschakelen. Accounts controleren of toevoegen. tie Privacy U kunt Terugzetten op fabrieksinstellingen kiezen. Let op: hiermee worden al uw data gewist. MicroSD en telefoongeheugen Hiermee controleert u de totale beschikbare ruimte op de microSD. Tik op MicroSD ontkoppelen om deze veilig te verwijderen. MicroSD formatteren als u alle data op de microSD wilt wissen. Zoeken Tik op Google Zoeken om de Google-zoekinstellingen wijzigen. Breng wijzigingen aan zodat uw zoekopdrachten de gewenste resultaten opleveren. U kunt kiezen uit Web, Applicaties, Contacten, Berichten, Muziek, Twitter en Voice Search. Datum en tijd Datum, tijd, tijdzone en notatie instellen. Taal en toetsenbord Opties voor lokale taal en regio, invoermethode en gebruikerswoordenboek instellen. Toegankelijkheid U kunt de Instellingen voor toegankelijkheid gebruiken om eventuele toegankelijkheidsplugins te configureren die u op uw telefoon hebt geïnstalleerd. 77 Instellingen W Opmerking: er zijn extra plug-ins nodig om deze optie te kunnen kiezen. Via inte bin het Me van ext Spraakinvoer en -uitvoer Gebruik de tekst-naarspraak-instellingen om de Android-spraaksynthesizer te configureren voor applicaties die hier gebruik van kunnen maken. Over de telefoon Juridische informatie, telefoonstatus en softwareversie tonen. Wi Op bas WiKie Ver Ve Wi Kie uv wa ver TIP Als geb ver mo 78 Wi-Fi Via Wi-Fi kunt u een snelle internetverbinding gebruiken binnen het dekkingsgebied van het draadloze toegangspunt (AP). Met Wi-Fi kunt u gebruikmaken van draadloos internet zonder extra kosten. Wi-Fi inschakelen Open de meldingsbalk vanuit het basisscherm en tik op om Wi-Fi in te schakelen. Kies in het menu Instellingen > Verbindingen > Wi-Fi . Verbinding maken met Wi-Fi Kies het Wi-Fi-netwerk waarmee u verbinding wilt maken. Als wordt getoond, moet u een wachtwoord invoeren voor de verbinding. TIP! Als u zich buiten een Wi-Figebied bevindt en een 3Gverbinding gebruikt, worden mogelijk extra kosten in rekening gebracht. USB tethering U kunt de internetverbinding van uw telefoon delen met uw computer. U kunt uw telefoon met een USB-kabel op uw computer aansluiten. Instellingen > Verbindingen > Tethering-instellingen > USBtethering. Klik op Help voor meer informatie over USB-tethering. TIP! Als u USB-tethering wilt gebruiken, dient u eerst PC Suite op uw PC te installeren. Wi-Fi-tethering Gebruik uw LG-P350 als een draagbare Wi-Fi-hotspot. Instellingen > Verbindingen > Tethering-instellingen > Wi-Fi tethering. 79 Wi-Fi Tip! Als uw telefoon in de slaapstand gaat wanneer deze is verbonden met Wi-Fi, wordt de WiFi-verbinding automatisch verbroken. Als uw telefoon toegang heeft tot 3G-data, kan in dat geval automatisch verbinding met het 3G-netwerk worden gemaakt, waarbij mogelijk extra kosten in rekening worden gebracht. OPMERKING: de LG-P350 ondersteunt WEP-, WPA/WPA2PSK- en 802.1x EAP-beveiliging. Als uw Wi-Fi-provider of netwerkbeheerder codering heeft ingesteld voor de netwerkbeveiliging, geeft u de sleutel op in het pop-upvenster. Als er geen codering is ingesteld, wordt het pop-upvenster niet getoond. U kunt de sleutel bij uw Wi-Fi-provider of netwerkbeheerder verkrijgen. 80 So Software voor mobiele telefoons van LG via Overthe- Air (OTA) bijwerken Met deze functie kunt u de software van uw telefoon eenvoudig via OTA naar de nieuwe versie bijwerken zonder dat u daarvoor een USBdatakabel hoeft aan te sluiten. Controleer eerst de softwareversie op uw mobiele telefoon: Instellingen > Over de telefoon > Software-update > Controle op updates. U kunt de software-update ook inplannen zodat deze 1 uur, 4 uur, 8 uur of 24 uur later kan worden uitgevoerd. In dat geval geeft de applicatie u na de ingestelde tijd een melding dat u de software moet bijwerken. U kunt de software-update ook op elk gewenst moment handmatig uitvoeren. So tel Sof tele Ga dez lgm lg.c kie Me firm een me zon ser De mo vol geb upd ied opm ver US tijd kan bes rsie > k l u p g Software-update Software-update voor telefoon Software-update voor mobiele telefoons van LG via internet Ga voor meer informatie over deze functie naar http://update. lgmobile.com of http://www. lg.com/common/index.jsp → kies land en taal. Met deze functie kunt u de firmware van uw telefoon eenvoudig via internet naar de meest recente versie bijwerken zonder dat u daarvoor naar een servicecenter hoeft te gaan. De firmware-update voor de mobiele telefoon vereist de volledige aandacht van de gebruiker gedurende het gehele updateproces. Zorg dat u bij iedere stap alle instructies en opmerkingen leest voordat u verder gaat. Let op: verwijder de USB-datakabel of de accu niet tijdens de upgrade. Hierdoor kan uw mobiele telefoon ernstig beschadigd raken. Opmerking! Ga naar http://opensource. lge.com/ voor informatie over de corresponderende broncode onder GPL, LGPL, MPL en andere Open Source-licenties. Alle desbetreffende licentievoorwaarden, disclaimers en kennisgevingen kunnen tegelijk met de broncode worden gedownload. 81 Accessoires Te Deze accessoires zijn beschikbaar voor gebruik met de LG-P350. (Onderstaande items zijn mogelijk optioneel.) Om Ma Min Lader Datakabel Om de LG-P350 met uw PC te verbinden. Accu Gebruikershandleiding Meer informatie over uw LG-P350. Stereoheadset OPMERKING: • Gebruik altijd originele LG-accessoires. • Als u dit niet doet, kan de garantie vervallen. • Accessoires kunnen per regio variëren. 82 Problemen oplossen In dit hoofdstuk worden problemen behandeld waarmee u mogelijk te maken krijgt tijdens het gebruik van uw telefoon. Voor sommige problemen dient u contact op te nemen met uw serviceprovider, maar de meeste problemen kunt u eenvoudig zelf verhelpen. 84 Bericht Mogelijke oorzaken USIM-fout Er is geen USIMkaart in de telefoon geplaatst of de Plaats de SIM-kaart op de juiste manier. kaart is verkeerd geplaatst. Geen netwerkverbinding/ netwerkverbinding valt uit Zwak signaal buiten GSMnetwerkgebied. Beheerder heeft nieuwe services toegepast. Codes komen niet overeen Als u een andere beveiligingscode wilt instellen, dient u de nieuwe code te bevestigen door De standaardcode is [0000]. Neem deze opnieuw in te contact op met uw serviceprovider als u voeren. de code bent kwijtgeraakt. De twee door u ingevoerde codes komen niet met elkaar overeen. Mogelijke oplossingen Ga naar een raam of een open ruimte. Ga na in welke gebieden de netwerkbeheerder dekking heeft. Controleer of de SIM-kaart meer dan 612 maanden oud is. Wissel uw SIM bij uw netwerkprovider om als dit het geval is. Be Ee ka ing Op be Te nie ing k r. - Bericht Mogelijke oorzaken Een applicatie kan niet worden ingesteld Geen ondersteuning door Neem contact op met uw serviceprovider, serviceprovider. of registratie noodzakelijk. Oproepen niet beschikbaar Fout tijdens kiezen. Nieuwe SIM-kaart geplaatst. Limiet voor prepaidtegoed bereikt. Nieuw netwerk niet toegestaan. Controleer op nieuwe beperkingen. Neem contact op met uw serviceprovider of stel limiet opnieuw in met PIN 2. Telefoon kan niet worden ingeschakeld U drukt de aanuitknop niet lang genoeg in. Accu is niet geladen. Contactpunten van accu zijn vuil. Druk minimaal twee seconden op de aan-uitknop. Houd de oplader langer aangesloten. Maak de contactpunten schoon. Verwijder de accu en plaats deze terug. Mogelijke oplossingen u 85 Problemen oplossen Bericht Fout tijdens laden Nummer niet toegestaan 86 Mogelijke oorzaken Mogelijke oplossingen Accu is niet geladen. Laad de accu op. Buitentemperatuur is te hoog of te laag. Zorg dat de telefoon bij een normale temperatuur wordt geladen. Probleem bij contactpunten. Controleer de lader en aansluiting van de telefoon. Controleer de contactpunten van de accu en maak deze indien nodig schoon. Geen voeding. Gebruik een ander stopcontact. Storing bij oplader. Vervang de lader als deze niet warm aanvoelt. Verkeerde oplader. Storing bij accu. Gebruik alleen originele LG-accessoires. Vervang de accu. De functie Vast oproepnummer is ingeschakeld. Instellingen controleren. Ontvangen/ zenden van SMS Geheugen vol. en afbeelding lukt niet. Wis enkele bestaande berichten uit de telefoon. Bestanden worden niet geopend Controleer of de bestandsindeling wordt ondersteund. Bestandsindeling wordt niet ondersteund. Be Mi nie Ge Er op of rea en g Bericht Mogelijke oorzaken Mogelijke oplossingen MicroSD werkt niet Alleen de FAT 16- en FAT 32bestandssystemen worden ondersteund. Controleer het bestandssysteem van de microSD via de kaartlezer of formatteer de microSD met de telefoon. Geen geluid Trilfunctie of stille modus. Controleer in het geluidsmenu of u de trilfunctie of de stille modus hebt ingeschakeld. Er wordt opgehangen of het systeem reageert niet Zo nu en dan problemen met software. Verwijder de accu en plaats deze terug. Schakel de telefoon in. Probeer de software bij te werken via de website. s. dt 87 Richtlijnen voor veilig en efficiënt gebruik Lees deze eenvoudige richtlijnen door. Deze richtlijnen moeten worden gevolgd. Blootstelling aan radiogolven Informatie over blootstelling aan radiogolven en SAR (Specific Absorption Rate). Deze mobiele telefoon, model LG-P350, is ontwikkeld conform de geldende veiligheidsvoorschriften voor blootstelling aan radiogolven. Deze voorschriften zijn gebaseerd op wetenschappelijke richtlijnen met veiligheidsmarges die de veiligheid waarborgen van alle personen, ongeacht leeftijd of gezondheidstoestand. • De richtlijnen voor blootstelling aan radiogolven hanteren de maateenheid SAR (Specific Absorption Rate). Bij tests voor SAR worden de standaardmethoden gebruikt, waarbij de telefoon in alle gemeten frequentiebanden het hoogst toegestane 88 energieniveau gebruikt. • Hoewel de verschillende modellen telefoons van LG kunnen opereren op onderling verschillende SAR-niveaus, zijn ze allemaal zodanig ontwikkeld dat naleving van de geldende richtlijnen wordt gewaarborgd. • De SAR-limiet die wordt aanbevolen door de ICNIRP (International Commission on Non-Ionizing Radiation Protection) bedraagt 2 W/kg evenredig verdeeld over 10 g lichaamsweefsel. • De hoogste SAR-waarde voor dit model telefoon dat door DASY4 werd getest voor gebruik op het oor is 1.30 W/ kg (10 g) en indien gedragen op het lichaam 1.46 W/kg (10 g). • Voor inwoners in landen/ gebieden die de door de IEEE (Institute of Electrical and Electronics Engineers) geadviseerde SAR-limiet to g w On pro G e g z v g le •D L r d o •R v v v o o o ng zijn eld e gd. g or W/ n toepassen, is de waarde gemiddeld 1,6 W/kg per 1 g weefsel. Onderhoud van het product WAARSCHUWING! Gebruik alleen accu's, laders en accessoires die voor gebruik bij dit type telefoon zijn goedgekeurd. Het gebruik van andere typen accu's kan gevaarlijk zijn en kan ertoe leiden dat de garantie vervalt. • Demonteer het apparaat niet. Laat eventuele noodzakelijke reparaties uitvoeren door een gekwalificeerd onderhoudstechnicus. • Reparaties die na beoordeling van LG onder de garantie vallen, omvatten mogelijk vervangende onderdelen of kaarten die ofwel nieuw ofwel gereviseerd zijn, op voorwaarde dat deze onderdelen of kaarten een gelijkwaardige werking hebben als de onderdelen die zij vervangen. • Houd het apparaat uit de buurt van elektrische apparaten zoals TV’s, radio’s en computers. • Houd het apparaat uit de buurt van warmtebronnen zoals radiatoren en kookplaten. • Laat het apparaat niet vallen. • Stel het apparaat niet bloot aan mechanische trillingen of schokken. • Schakel de telefoon uit wanneer dit door speciale voorschriften wordt vereist. Gebruik de telefoon bijvoorbeeld niet in ziekenhuizen, aangezien door het gebruik gevoelige medische apparatuur beschadigd kan raken of kan worden beïnvloed. • Houd de telefoon tijdens het opladen niet met natte handen 89 Richtlijnen voor veilig en efficiënt gebruik vast. Hierdoor zou u namelijk elektrische schokken kunnen oplopen en de telefoon zou kunnen beschadigen. • Laad een telefoon niet op in de buurt van brandbare materialen. De telefoon kan heet worden, waardoor brand kan ontstaan. • Gebruik een droge doek om het toestel aan de buitenkant te reinigen (gebruik geen oplosmiddelen zoals benzeen, verdunners of alcohol). • Laad de telefoon niet op wanneer deze op zachte bekleding ligt. • Laad de telefoon op in een goed geventileerde ruimte. • Stel het apparaat niet bloot aan extreme omstandigheden met rook en stof. • Bewaar de telefoon niet in de buurt van creditcards, bibliotheekpasjes en dergelijke, omdat de telefoon de informatie op de magnetische 90 strip kan beïnvloeden. • Tik niet op het scherm met een scherp voorwerp, om beschadiging van de telefoon te voorkomen. • Stel de telefoon niet bloot aan vloeistoffen en vocht. • Ga behoedzaam om met accessoires, zoals oordopjes. Raak de antenne niet onnodig aan. Efficiënt telefoongebruik Elektronische apparaten Alle mobiele telefoons kunnen storingen opvangen die de werking kunnen beïnvloeden. • Vraag eerst toestemming voordat u uw telefoon in de buurt van medische apparatuur gebruikt. Bewaar de telefoon niet in de buurt van een pacemaker (zoals in uw borstzak). • Sommige hoortoestellen zijn gevoelig voor storing door mobiele telefoons. •E in P Ve Ste we geb de •G h •C •V d o v •R e d s v •A e n o a w n an s. ig k r n • Een geringe storing kan al van invloed zijn op TV’s, radio’s, PC’s, enz. Veiligheid onderweg Stel u op de hoogte van de wetten en voorschriften voor het gebruik van mobiele telefoons in de gebieden waar u rijdt. • Gebruik tijdens het rijden geen handheld-telefoon. • Concentreer u op het rijden. • Verlaat de weg en parkeer de auto voordat u een oproep beantwoordt, als de verkeerssituatie dat vereist. • RF-energie kan bepaalde elektronische systemen in de auto ontregelen, zoals stereo-apparatuur en veiligheidsfuncties. • Als uw auto is voorzien van een airbag, mag u deze niet door geïnstalleerde of draagbare, draadloze apparatuur blokkeren. Als u dit wel doet, kan dit ertoe leiden dat de airbag niet of niet goed functioneert met mogelijk ernstige verwondingen tot gevolg. • Zet het volume niet te hoog als u buitenshuis naar muziek luistert, zodat u de geluiden uit uw omgeving nog kunt horen. Dit is vooral belangrijk vlakbij wegen. Voorkom gehoorbeschadiging Gehoorbeschadiging kan optreden als u te lang aan hard geluid wordt blootgesteld. Daarom raden wij u aan de handset niet te dicht bij uw oren in of uit te schakelen. Zet het muziek- en gespreksvolume niet te hoog. OPMERKING: hoge geluidsniveaus en overmatige druk van uw oordopjes kunnen leiden tot gehoorbeschadiging. 91 Richtlijnen voor veilig en efficiënt gebruik Onderdelen van glas Bepaalde onderdelen van uw mobiele telefoon zijn van glas. Dit glas kan breken als u uw mobiele telefoon op een hard oppervlak laat vallen of als het een harde klap krijgt. Raak gebroken glas niet aan en probeer het niet te verwijderen. Gebruik uw mobiele telefoon niet totdat het glas door een geautoriseerde serviceprovider is vervangen. Explosiewerkzaamheden Gebruik de telefoon niet in de buurt van explosiewerkzaamheden. Neem beperkende maatregelen in acht en houd u aan regels en voorschriften. Explosiegevaar • Gebruik de telefoon niet bij pompstations. • Gebruik de telefoon niet in de buurt van brandstoffen en chemicaliën. 92 • Onthoud u van vervoer of opslag van brandbare gassen, vloeistoffen en explosieven in dezelfde ruimte van een voertuig waarin zich ook de mobiele telefoon en eventuele accessoires bevinden. In vliegtuigen Draadloze apparaten kunnen storingen veroorzaken in vliegtuigen. • Schakel uw mobiele telefoon uit voordat u aan boord van een vliegtuig gaat. • Gebruik het toestel niet op het terrein van de luchthaven zonder toestemming van de bemanning. Kinderen Bewaar de telefoon op een veilige plaats, buiten het bereik van kleine kinderen. De telefoon bevat kleine onderdelen die, indien losgemaakt, verstikking kunnen veroorzaken. No Noo via bes voo vol de pla Ac •D o d t a " o •G la L d a •D v •H v Noodoproepen n, le n n k on Noodoproepen zijn mogelijk niet via alle draadloze netwerken beschikbaar. U dient daarom voor noodoproepen nooit volledig afhankelijk te zijn van de telefoon. Vraag dit na bij uw plaatselijke serviceprovider. Accu en onderhoud • De accu hoeft niet volledig ontladen te zijn voordat u deze weer kunt opladen. In tegenstelling tot andere typen accu's heeft de accu geen "geheugen" dat van invloed is op de prestaties. • Gebruik alleen accu's en laders van LG. De laders van LG zijn zodanig ontwikkeld dat deze de levensduur van de accu's optimaliseren. • Demonteer de accu niet en voorkom kortsluiting. • Houd de metalen contacten van de accu schoon. • Vervang de accu wanneer deze niet meer voldoende presteert. De accu kan honderden keren worden opgeladen voordat deze moet worden vervangen. • Laad de accu opnieuw op als deze gedurende langere tijd niet is gebruikt, om de levensduur te verlengen. • Stel de acculader niet bloot aan direct zonlicht en gebruik deze niet in vochtige ruimten zoals een badkamer. • Bewaar de accu niet in erg warme of koude ruimten; dat kan namelijk ten koste gaan van de prestaties van de accu. • Er bestaat explosiegevaar als de accu wordt vervangen door een accu van een verkeerd type. • Verwijder gebruikte accu's volgens de instructies van de fabrikant. Zorg indien mogelijk voor recycling. Doe gebruikte accu's niet bij het gewone huishoudelijk afval. 93 Richtlijnen voor veilig en efficiënt gebruik • Als u de accu wilt vervangen, moet u deze naar het dichtstbijzijnde erkende LG Electronics-servicepunt brengen. • Haal de stekker van de lader uit het stopcontact als de accu van de telefoon volledig is opgeladen, om te voorkomen dat de lader onnodig energie verbruikt. • De werkelijke levensduur van de accu hangt af van de netwerkconfiguratie, de productinstellingen, de gebruikspatronen en de omstandigheden waarin de accu wordt gebruikt. 94-
 1
1
-
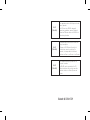 2
2
-
 3
3
-
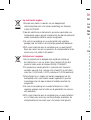 4
4
-
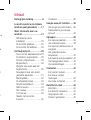 5
5
-
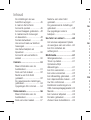 6
6
-
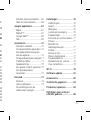 7
7
-
 8
8
-
 9
9
-
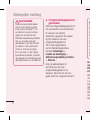 10
10
-
 11
11
-
 12
12
-
 13
13
-
 14
14
-
 15
15
-
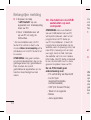 16
16
-
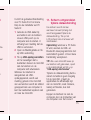 17
17
-
 18
18
-
 19
19
-
 20
20
-
 21
21
-
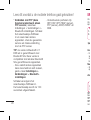 22
22
-
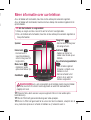 23
23
-
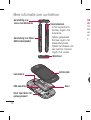 24
24
-
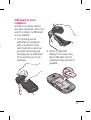 25
25
-
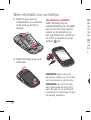 26
26
-
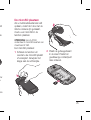 27
27
-
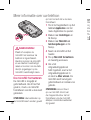 28
28
-
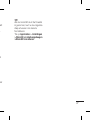 29
29
-
 30
30
-
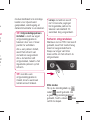 31
31
-
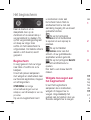 32
32
-
 33
33
-
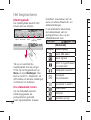 34
34
-
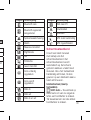 35
35
-
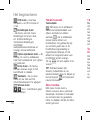 36
36
-
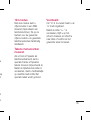 37
37
-
 38
38
-
 39
39
-
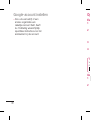 40
40
-
 41
41
-
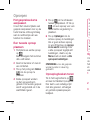 42
42
-
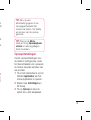 43
43
-
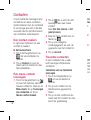 44
44
-
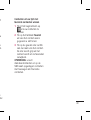 45
45
-
 46
46
-
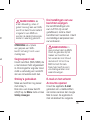 47
47
-
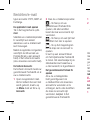 48
48
-
 49
49
-
 50
50
-
 51
51
-
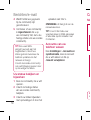 52
52
-
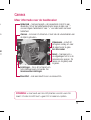 53
53
-
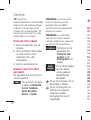 54
54
-
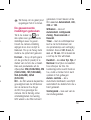 55
55
-
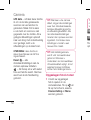 56
56
-
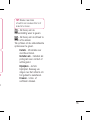 57
57
-
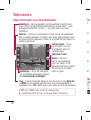 58
58
-
 59
59
-
 60
60
-
 61
61
-
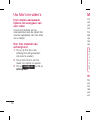 62
62
-
 63
63
-
 64
64
-
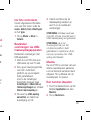 65
65
-
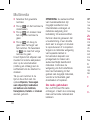 66
66
-
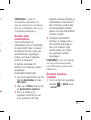 67
67
-
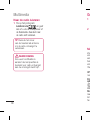 68
68
-
 69
69
-
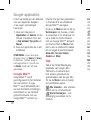 70
70
-
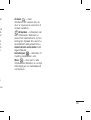 71
71
-
 72
72
-
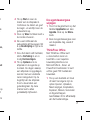 73
73
-
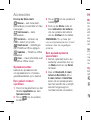 74
74
-
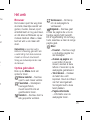 75
75
-
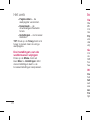 76
76
-
 77
77
-
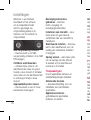 78
78
-
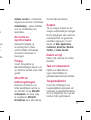 79
79
-
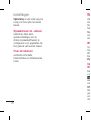 80
80
-
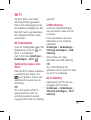 81
81
-
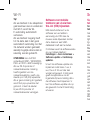 82
82
-
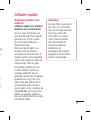 83
83
-
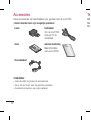 84
84
-
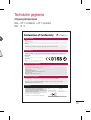 85
85
-
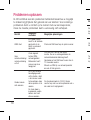 86
86
-
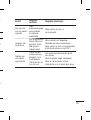 87
87
-
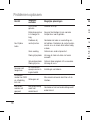 88
88
-
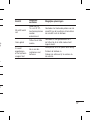 89
89
-
 90
90
-
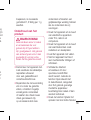 91
91
-
 92
92
-
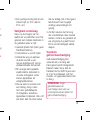 93
93
-
 94
94
-
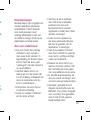 95
95
-
 96
96
-
 97
97
-
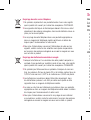 98
98
-
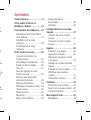 99
99
-
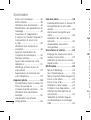 100
100
-
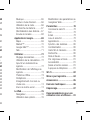 101
101
-
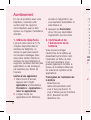 102
102
-
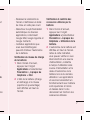 103
103
-
 104
104
-
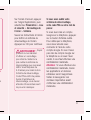 105
105
-
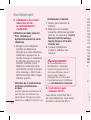 106
106
-
 107
107
-
 108
108
-
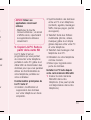 109
109
-
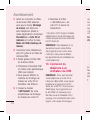 110
110
-
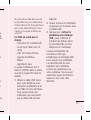 111
111
-
 112
112
-
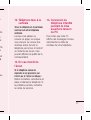 113
113
-
 114
114
-
 115
115
-
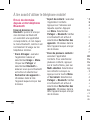 116
116
-
 117
117
-
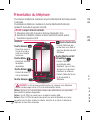 118
118
-
 119
119
-
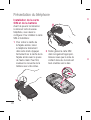 120
120
-
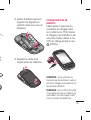 121
121
-
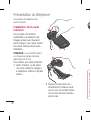 122
122
-
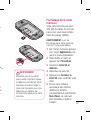 123
123
-
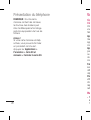 124
124
-
 125
125
-
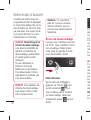 126
126
-
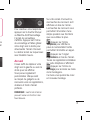 127
127
-
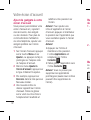 128
128
-
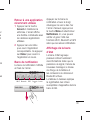 129
129
-
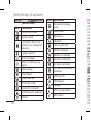 130
130
-
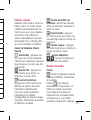 131
131
-
 132
132
-
 133
133
-
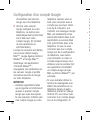 134
134
-
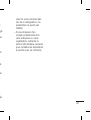 135
135
-
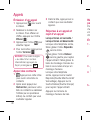 136
136
-
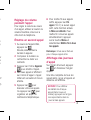 137
137
-
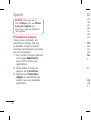 138
138
-
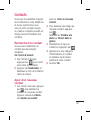 139
139
-
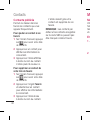 140
140
-
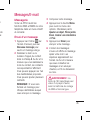 141
141
-
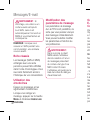 142
142
-
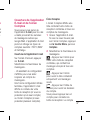 143
143
-
 144
144
-
 145
145
-
 146
146
-
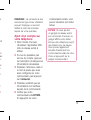 147
147
-
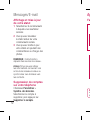 148
148
-
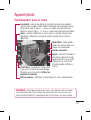 149
149
-
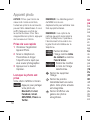 150
150
-
 151
151
-
 152
152
-
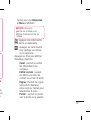 153
153
-
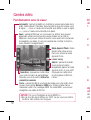 154
154
-
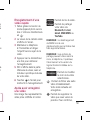 155
155
-
 156
156
-
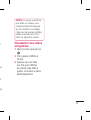 157
157
-
 158
158
-
 159
159
-
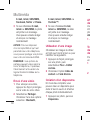 160
160
-
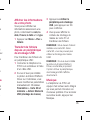 161
161
-
 162
162
-
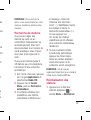 163
163
-
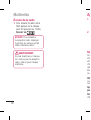 164
164
-
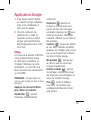 165
165
-
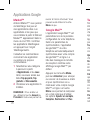 166
166
-
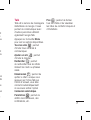 167
167
-
 168
168
-
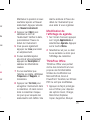 169
169
-
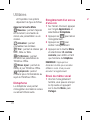 170
170
-
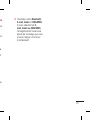 171
171
-
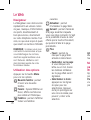 172
172
-
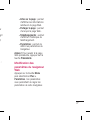 173
173
-
 174
174
-
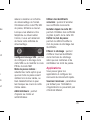 175
175
-
 176
176
-
 177
177
-
 178
178
-
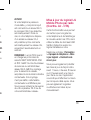 179
179
-
 180
180
-
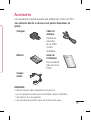 181
181
-
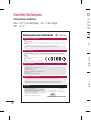 182
182
-
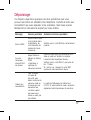 183
183
-
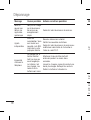 184
184
-
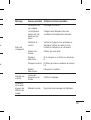 185
185
-
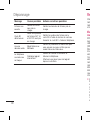 186
186
-
 187
187
-
 188
188
-
 189
189
-
 190
190
-
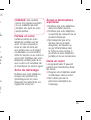 191
191
-
 192
192
-
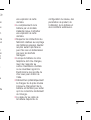 193
193
-
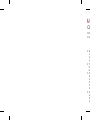 194
194
-
 195
195
-
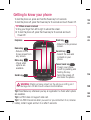 196
196
-
 197
197
-
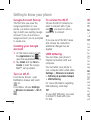 198
198
-
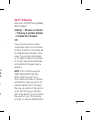 199
199
-
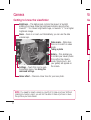 200
200
-
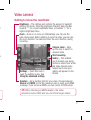 201
201
-
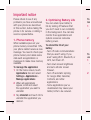 202
202
-
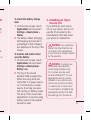 203
203
-
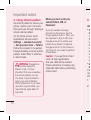 204
204
-
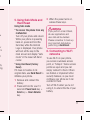 205
205
-
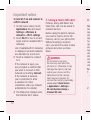 206
206
-
 207
207
-
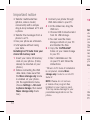 208
208
-
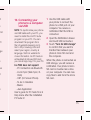 209
209
-
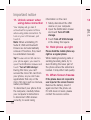 210
210
-
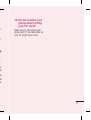 211
211
-
 212
212
-
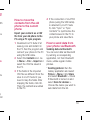 213
213
-
 214
214
-
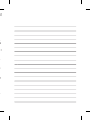 215
215
-
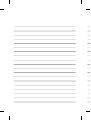 216
216
-
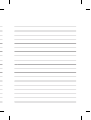 217
217
-
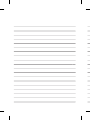 218
218
in andere talen
- français: LG LGP350.ABALTL Manuel utilisateur