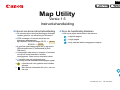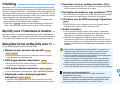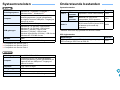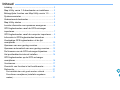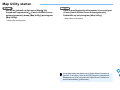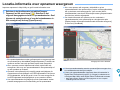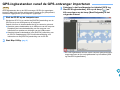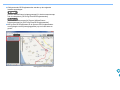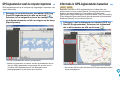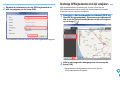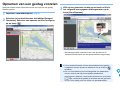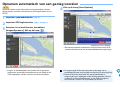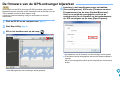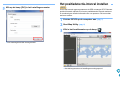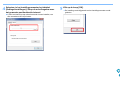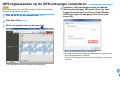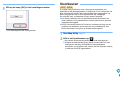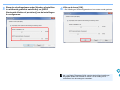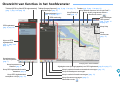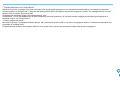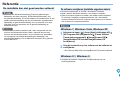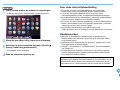© CANON INC. 2014 CEL-SV4WA280
Map Utility
Versie 1.5
Instructiehandleiding
●
Inhoud van deze instructiehandleiding
●
De vensters die in deze handleiding ter illustratie
worden gebruikt, zijn afkomstig uit Windows 7.
● GPS-ontvanger of camera wordt als een
pictogram weergegeven.
Bijvoorbeeld: GPS-ontvanger GP-E1 J
EOS 6D J
● ` geeft de selectieprocedure aan in het menu.
(Bijvoorbeeld menu [File/Bestand] ` [Exit/
Afsluiten].)
● Verwijzingen naar menu's, knoppen of vensters
die op het computerscherm worden
weergegeven, staan tussen vierkante haken.
● ** verwijst naar een paginanummer.
Klik hierop om naar de desbetreffende pagina te gaan.
● : informatie die vóór gebruik moet worden
gelezen.
● : aanvullende informatie die voor u van nut
kan zijn.
GP-E1
EOS 6D
● Door de handleiding bladeren
● Klik op de pijlen rechtsonder in het scherm.
: volgende pagina
: vorige pagina
: terug naar de laatst weergegeven pagina
NEDERLANDS

2
Inleiding
Map Utility versie 1.5 is een hulpprogramma voor het weergeven van de
opnamelocaties van opnamen die zijn gemaakt met EOS-camera's die zijn
voorzien van ingebouwde GPS*
1
-functionaliteit of die worden gebruikt met
een Canon GPS-ontvanger. Als u foto's maakt met een EOS 6D*
2
of een
andere EOS-camera met GPS-ontvanger GP-E2, kunt u deze foto's samen
met de afgelegde route (bewegingspaden) weergeven.
*
1
GPS: Global Positioning System, een systeem van satellieten dat
wordt gebruikt om de huidige locatie te bepalen.
*
2
'EOS 6D' en verwijzen in deze handleiding naar EOS 6D
(WG), het model dat is uitgerust met een interne GPS-ontvanger.
Map Utility versie 1.5 downloaden en installeren
Map Utility versie 1.5 wordt automatisch gedownload en geïnstalleerd
wanneer u ImageBrowser EX vanaf de EOS Solution Disk (meegeleverd
met de EOS 6D) installeert op een computer met toegang tot internet.
Belangrijkste functies van Map Utility versie 1.5
Dit zijn de belangrijkste functies van Map Utility.
●
Weergeven waar opnamen zijn gemaakt
● Importeer opnamen die van een geotag zijn voorzien en geef
opnamelocaties op een kaart weer.
● GPS-logbestanden importeren
● Sluit de GP-E2 op een computer aan om GPS-logbestanden op
de computer te importeren en op te slaan.
● GPS-logbestanden bewerken
● U kunt informatie in geïmporteerde GPS-logbestanden bewerken.
● Afgelegde routes (bewegingspaden)
weergeven
●
Importeer GPS-logbestanden uit de GP-E2 of de EOS 6D om de
afgelegde routes tussen opnamelocaties op een kaart weer te geven.
EOS 6D
GP-E1
GP-E2
EOS 6D
GP-E2
GP-E2
EOS 6D
GP-E2
EOS 6D
● Opnamen van een geotag voorzien
● Gebruik GPS-logbestanden van de GP-E2 om opnamen zonder
GPS-informatie van een geotag te voorzien.
●
Het loginterval aanpassen, logs verwijderen
●
Sluit de GP-E2 op een computer aan om het loginterval van de ontvanger
aan te passen of om loginformatie in de ontvanger te verwijderen.
● Firmware van de GPS-ontvanger bijwerken
● Sluit de GP-E2 op een computer aan om de firmware van de
ontvanger bij te werken naar de nieuwste versie.
● Andere functies
● U kunt gewenste locaties op een kaart zoeken en daarnaast
opnamelocaties of andere informatie die in Map Utility worden
weergegeven, opslaan als Google Earth™-bestanden.
●
Gebruik de camerasoftware EOS Utility op de EOS Solution Disk
(meegeleverd met EOS 6D) als u GPS-logbestanden op de EOS 6D op de
computer wilt importeren en de loginformatie van de camera wilt verwijderen.
Raadpleeg de EOS Utility Instructiehandleiding (pdf-bestand) voor meer
informatie.
GP-E2
GP-E2
GP-E2
●
Deze software maakt gebruik van Google Maps™ om opnamen en
afgelegde routes op een kaart weer te geven. Locatie-informatie in
opnamen en GPS-logs wordt naar internetproviders verzonden.
● Voor de verbinding met de internetprovider of het toegangspunt
kunnen kosten in rekening worden gebracht.
●
Opnamen met geotag en GPS-logbestanden kunnen naar u herleidbare
gegevens bevatten. Wees voorzichtig wanneer u de bestanden deelt of
opnamen online zet op een site waar veel mensen toegang toe hebben.
●
Gebruik Map Utility niet wanneer u opnamen bewerkt met Digital Photo
Professional. Bewerkte opnamen worden dan mogelijk niet goed opgeslagen.
Informatie over ImageBrowser EX
Voor het installeren en verwijderen van Map Utility hebt u
ImageBrowser EX nodig.
Wanneer u ImageBrowser EX start terwijl u verbinding hebt met
internet, worden zowel ImageBrowser EX als Map Utility indien
nodig automatisch bijgewerkt naar de nieuwste versie.

3
Systeemvereisten
*
1
Compatibel met Service Pack 1
*
2
Compatibel met Service Pack 2
*
3
Compatibel met Service Pack 3
Besturingssysteem
Windows 8.1, Windows 8, Windows 7*
1
,
Windows Vista*
2
, Windows XP*
3
Computer
Computer met een van de bovenstaande
besturingssystemen (vooraf geïnstalleerd)
en uitgerust met een USB-poort. Toegang tot
internet is vereist.
Processor 1,6 GHz Pentium of hoger
RAM-geheugen
Windows 8.1, 8 (64-bits): 2 GB of meer
Windows 8.1, 8 (32-bits): 1 GB of meer
Windows 7 (64-bits): 2 GB of meer
Windows 7 (32-bits): 1 GB of meer
Windows Vista (64-bits of 32-bits): 1 GB of meer
Windows XP: 512 MB of meer
Interface USB
Beeldscherm Resolutie van 1.024 x 768 of hoger
Besturingssysteem Mac OS X 10.7 tot 10.9
Computer
Computer met een van de bovenstaande
besturingssystemen (vooraf geïnstalleerd) en
uitgerust met een USB-poort. Toegang tot
internet is vereist.
Processor Core 2 Duo of hoger
RAM-geheugen 2 GB of meer
Interface USB
Beeldscherm Resolutie van 1.024 x 768 of hoger
Ondersteunde bestanden
Opnamebestanden
* Behalve video's die zijn gemaakt met de EOS 1200D
GPS-logbestanden
Bestandstype Extensie
Foto's
RAW-
opnamen
Opnamen in Canon RAW-indeling
.CR2
JPEG-
opnamen
Met Exif 2.2, 2.21 en 2.3
compatibele JPEG-opnamen
.JPG
Video's
Video's die zijn gemaakt met
EOS-camera's die in januari 2012
of daarna op de markt zijn
gebracht*
.MOV
Bestandstype Extensie
GPS-logbestanden in NMEA-tekstindeling, vastgelegd met
GPS-ontvanger GP-E2 en de EOS 6D
.LOG

4
Inhoud
Inleiding...................................................................... 2
Map Utility versie 1.5 downloaden en installeren ....... 2
Belangrijkste functies van Map Utility versie 1.5 ........ 2
Systeemvereisten....................................................... 3
Ondersteunde bestanden........................................... 3
Map Utility starten ...................................................... 5
Locatie-informatie over opnamen weergeven ............ 6
GPS-logbestanden vanaf de GPS-ontvanger
importeren .................................................................. 7
GPS-logbestanden vanaf de computer importeren.... 9
Informatie in GPS-logbestanden bewerken ............... 9
Overbodige GPS-logbestanden uit de lijst
verwijderen............................................................... 10
Opnamen van een geotag voorzien ......................... 11
Opnamen automatisch van een geotag voorzien..... 12
De firmware van de GPS-ontvanger bijwerken ........ 13
Het positiedetectie-interval instellen......................... 14
GPS-logbestanden op de GPS-ontvanger
verwijderen............................................................... 16
Voorkeuren............................................................... 17
Overzicht van functies in het hoofdvenster .............. 19
Referentie................................................................. 21
De installatie kan niet goed worden voltooid ............. 21
De software verwijderen (installatie ongedaan
maken).......................................................................
21

5
Map Utility starten
Klik op de taakbalk op het menu [Start]` [All
Programs/Programma's] ` [Canon Utilities/Canon-
hulpprogramma's] ` map [Map Utility] ` pictogram
[Map Utility].
➜ Map Utility wordt gestart.
Open de map [Applications/Programma's] en vervolgens
de map [Canon Utilities/Canon-hulpprogramma's].
Dubbelklik op het pictogram [Map Utility].
➜ Map Utility wordt gestart.
U kunt Map Utility ook starten vanuit Digital Photo Professional
(versie 3.11 of hoger), dat met de EOS-camera is meegeleverd.
Raadpleeg voor meer informatie de 'Digital Photo Professional
Instructiehandleiding' (pdf-bestand).

6
Locatie-informatie over opnamen weergeven
Importeer opnamen in Map Utility en geef locatie-informatie weer.
1
Selecteer in het hoofdvenster het tabblad [Images/
Opnamen] en klik op de knop [ ]. Selecteer in het
volgende weergegeven scherm de opnamebestanden. Geef
hiervoor de opslaglocatie op of voer de bestandsnamen in.
Klik vervolgens op de knop [Open/Openen].
➜ De opnamebestanden worden geïmporteerd en toegevoegd aan
de opnamenlijst op het tabblad [Images/Opnamen]. Locaties van
opnamen worden met rode punaises op de kaart aangeduid.
● Als u opnamen met de bijbehorende locatie op de kaart wilt
weergeven, klikt u op een opnamebestand in de opnamenlijst of
op een punaise op de kaart.
●
Opnamen in de opnamenlijst zijn mogelijk getagd met tijdstippen die
overeenkomen met de tijdstippen voor GPS-logbestanden in de lijst met
GPS-logbestanden. Als dat het geval is, kunt u de route weergeven die
het GPS-logbestand heeft afgelegd door op een punaise te klikken.
●
Voor opnamebestanden die getagd zijn met de opnamestand, worden
punaises weergegeven met een aanduiding van de opnamestand.
● Als u een opname wilt vergroten, dubbelklikt u op het
opnamebestand in de opnamenlijst of op de miniatuurafbeelding
die op de kaart wordt weergegeven. Voor movies (MOV-
videobestanden) wordt een afzonderlijk venster geopend waarin
de video kan worden afgespeeld.
●
Om locatie-informatie van opnamen te zien, selecteert u
opnamebestanden in de opnamenlijst en vervolgens de optie
[Display location information details/Locatie-informatie weergeven]
in het menu [View/Beeld].
Kaartgegevens ©2012 ZENRIN -
● U kunt opnamebestanden aan de opnamenlijst toevoegen door
ze rechtstreeks naar de lijst te slepen.
●
U kunt ook opnamebestanden importeren door de bestanden in
Digital Photo Professional (versie 3.11 of hoger) te selecteren en
vervolgens Map Utility vanuit Digital Photo Professional te starten.
• Map Utility-kaarten worden pas weergegeven als uw computer
verbinding heeft met internet.

7
GPS-logbestanden vanaf de GPS-ontvanger importeren
GPS-logbestanden die op de GPS-ontvanger GP-E2 zijn opgeslagen,
kunnen in Map Utility worden geïmporteerd. Nadat ze zijn geïmporteerd,
worden de loggegevens op de computer opgeslagen.
1
Sluit de GP-E2 op de computer aan.
Schakel de GP-E2 in en verbind de [DIGITAL]-aansluiting van de
GP-E2 met op een USB-poort op de computer.
Gebruik hiervoor de interfacekabel die bij de camera is geleverd.
● Steek de grotere kabelstekker in de USB-poort van de computer.
Raadpleeg de instructiehandleiding van de computer voor
informatie over posities en richtingen van de USB-poorten.
● Steek de kleinere kabelstekker in de [DIGITAL]-aansluiting van
de GP-E2. Raadpleeg de GP-E2-instructiehandleiding voor
informatie over de [DIGITAL]-aansluiting van de GP-E2.
2
Start Map Utility. (pag. 5)
GP-E2
3
Selecteer in het hoofdvenster het tabblad [GPS log
files/GPS-logbestanden]. Klik op de knop [ ] en
klik vervolgens op de knop [Next/Volgende] in het
volgende scherm.
➜ De GPS-logbestanden worden op de computer geïmporteerd en
toegevoegd aan de lijst met logbestanden op het tabblad [GPS
log files/GPS-logbestanden].

8
● Geïmporteerde GPS-logbestanden worden op de volgende
locaties opgeslagen:
[Canon Utilities/Canon-hulpprogramma's] in de documentenmap
van de computer ` [GPS Log Files/GPS-logbestanden]
[Documents/Documenten] ` [Canon Utilities/Canon-
hulpprogramma's] ` [GPS Log Files/GPS-logbestanden]
● Klik op een GPS-logbestand in de lijst met GPS-logbestanden
om afgelegde routes (bewegingspaden) op een kaart weer te
geven.
Kaartgegevens ©2012 ZENRIN -

9
GPS-logbestanden vanaf de computer importeren
GPS-logbestanden die op de computer zijn opgeslagen, importeert u als
volgt in Map Utility.
1
Selecteer in het hoofdvenster het tabblad [GPS log
files/GPS-logbestanden] en klik op de knop [ ].
Selecteer in het volgende scherm de opslaglocatie
of de bestandsnamen en klik vervolgens op de knop
[Open/Openen].
➜ De GPS-logbestanden worden geïmporteerd.
➜ Nadat het importeren is voltooid, worden de bestanden aan de
lijst met GPS-logbestanden toegevoegd. Klik op een van de
vermelde GPS-logbestanden om de afgelegde routes
(bewegingspaden) op een kaart weer te geven.
Informatie in GPS-logbestanden bewerken
Bepaalde informatie in GPS-logbestanden die in Map Utility zijn
geïmporteerd, kunnen worden bewerkt. De items die kunnen worden
bewerkt, zijn [Name/Naam] en [Time difference/Tijdsverschil]
(tijdsverschil tussen lokale tijd en Greenwich Mean Time). De instelling
[Time difference/Tijdsverschil] wordt gebruikt wanneer bijvoorbeeld de
instelling [Tijdzone] van de camera onjuist is.
1
Selecteer in het hoofdvenster het tabblad [GPS log
files/GPS-logbestanden]. Selecteer het logbestand
dat u wilt bewerken en klik op de knop [ ].
Kaartgegevens ©2012 ZENRIN -
➜ Het venster [GPS log file information/GPS-logbestandinformatie]
wordt weergegeven.
GP-E2
EOS 6D

10
2
Bewerk de informatie van het GPS-logbestand en
klik vervolgens op de knop [OK].
➜ De bewerkte informatie wordt op het GPS-logbestand toegepast.
Overbodige GPS-logbestanden uit de lijst verwijderen
GPS-logbestanden die overbodig zijn, kunnen uit de lijst met
GPS-logbestanden worden verwijderd. De bestanden zelf worden
echter niet van de computer verwijderd.
1
Selecteer in het hoofdvenster het tabblad [GPS log
files/GPS-logbestanden]. Selecteer een logbestand
dat u uit de lijst wilt verwijderen en klik vervolgens
op de knop [ ].
Kaartgegevens ©2012 ZENRIN -
2
Klik in het volgende weergegeven scherm op de
knop [OK].
➜ Het geselecteerde logbestand wordt uit de lijst met
GPS-logbestanden verwijderd.

11
Opnamen van een geotag voorzien
Opnamen zonder locatie-informatie kunnen als volgt van een geotag
worden voorzien.
1
Importeer opnamebestanden. (pag. 6)
2
Selecteer in het hoofdvenster het tabblad [Images/
Opnamen]. Selecteer een opname en klik vervolgens
op de knop [ ].
Kaartgegevens ©2012 ZENRIN -
3
Klik op een gewenste locatie op de kaart en klik in
het volgende weergegeven dialoogvenster op de
knop [Save/Opslaan].
Kaartgegevens ©2012 ZENRIN -
➜ De blauwe punaise verandert in een rode punaise en de
locatie-informatie wordt aan het opnamebestand toegevoegd.
● U kunt locatie-informatie uit een opnamebestand met geotag
verwijderen door de opname te selecteren en op de knop [ ]
te klikken.
● Als u in het zoekvak boven het kaartgebied een plaatsnaam
invoert, wordt er een lijst met mogelijke plaatsnamen
weergegeven. Wanneer u een locatie selecteert en op de knop
[ ] klikt, verschuift het gebied op de kaart naar de gewenste
locatie. Dit is handig voor het vinden van opnamelocaties.

12
Opnamen automatisch van een geotag voorzien
Opnamen zonder locatie-informatie kunnen automatisch van een
geotag worden voorzien met behulp van GPS-loginformatie van de
GP-E2.
1
Importeer opnamebestanden. (pag. 6)
2
Importeer GPS-logbestanden. (pag. 7 en pag. 9)
3
Selecteer in het hoofdvenster het tabblad
[Images/Opnamen]. Klik op de knop [ ].
Kaartgegevens ©2012 ZENRIN -
➜ Lengte- en breedtegraden van locaties van de opnamen
waarvan de opnametijd overeenkomt met een tijdstip in het
GPS-logbestand, worden voorzien van blauwe punaises.
GP-E2
4
Klik op de knop [Save/Opslaan].
Kaartgegevens ©2012 ZENRIN -
➜ De blauwe punaises veranderen in rode punaises en de GPS-
locatie-informatie wordt aan de opnamebestanden toegevoegd.
●
De toegevoegde GPS-locatie-informatie is afkomstig van de
positiedetectielocatie die qua tijdstip het dichtst bij de opnametijd ligt.
● Nadat GPS-locatie-informatie aan opnamebestanden is
toegevoegd kunt u afgelegde routes (bewegingspaden) die zijn
verkregen via GPS-positiedetectie, op een kaart weergeven.
Hiervoor klikt u op een van de punaises op de kaart.

13
De firmware van de GPS-ontvanger bijwerken
De firmware van de GPS-ontvanger GP-E2 kan indien nodig worden
bijgewerkt naar de nieuwste versie. Download eerst de firmware van de
Canon-website voordat u deze stappen volgt.
U hebt een internetverbinding nodig om de firmware te kunnen
downloaden.
1
Sluit de GP-E2 op de computer aan. (pag. 7)
2
Start Map Utility. (pag. 5)
3
Klik in het hoofdvenster op de knop [ ].
➜ Het dialoogvenster met instellingen wordt geopend.
GP-E2
4
Selecteer in het instellingenvenster het tabblad
[General/Algemeen]. Klik onder [Firmware version/
Firmwareversie] op de knop [Update/Bijwerken].
Geef in het volgende weergegeven scherm de
opslaglocatie van de firmware en de bestandsnaam
op. Klik vervolgens op de knop [Open/Openen].
➜ Het bijwerken van de firmware van de ontvanger wordt gestart.
●
Er wordt een bericht weergegeven wanneer de firmware-update is
voltooid.
Klik in het weergegeven scherm op de knop [OK] om het scherm te
sluiten.

14
5
Klik op de knop [OK] in het instellingenvenster.
➜ Het instellingenvenster wordt gesloten.
Het positiedetectie-interval instellen
U kunt het interval opgeven waarmee de GPS-ontvanger GP-E2 nieuwe
positie-informatie ophaalt. Een korter positiedetectie-interval resulteert
in nauwkeurigere locatie-informatie voor uw opnamen. Dit kost echter
wel meer stroom.
1
Sluit de GP-E2 op de computer aan. (pag. 7)
2
Start Map Utility. (pag. 5)
3
Klik in het hoofdvenster op de knop [ ].
➜ Het dialoogvenster met instellingen wordt geopend.
GP-E2

15
4
Selecteer in het instellingenvenster het tabblad
[Settings/Instellingen]. Sleep de schuifregelaar naar
het gewenste positiedetectie-interval.
●
U kunt het interval op een schaal met acht niveaus instellen, van
elke seconde tot elke vijf minuten.
5
Klik op de knop [OK].
➜ De instelling wordt bijgewerkt en het instellingenvenster wordt
gesloten.

16
GPS-logbestanden op de GPS-ontvanger verwijderen
GPS-logbestanden die op de GPS-ontvanger GP-E2 zijn opgeslagen,
kunnen als volgt worden verwijderd.
1
Sluit de GP-E2 op de computer aan. (pag. 7)
2
Start Map Utility. (pag. 5)
3
Klik in het hoofdvenster op de knop [ ].
➜ Het dialoogvenster met instellingen wordt geopend.
GP-E2
4
Selecteer in het instellingenvenster het tabblad
[Settings/Instellingen]. Klik onder [Clear log data/
Loggegevens wissen] op de knop [Clear/Wissen].
Klik in het volgende weergegeven scherm op de
knop [OK].
➜ De GPS-logbestanden worden verwijderd.
● Er wordt een bericht weergegeven wanneer het verwijderen van
de GPS-logbestanden is voltooid.
Klik in het weergegeven scherm op de knop [OK] om het scherm
te sluiten.

17
5
Klik op de knop [OK] in het instellingenvenster.
➜ Het instellingenvenster wordt gesloten.
Voorkeuren
In de Map Utility-voorkeuren kunt u weergavevoorwaarden voor
afgelegde routes (bewegingspaden) configureren. Door configuratie van
deze voorwaarden worden de routes nauwkeuriger weergegeven op
basis van gegevens die in GPS-logbestanden zijn vastgelegd.
De volgende twee voorwaarden kunnen worden ingesteld.
● Het aantal satellieten dat voor positiedetectie wordt gebruikt: hoe
meer satellieten voor positiedetectie worden gebruikt, hoe groter de
locatienauwkeurigheid.
● HDOP (Horizontal Dilution Of Precision): berekend op basis van de
spreiding van satellieten op het moment van positiedetectie. Hoe
kleiner de waarde, hoe groter de locatienauwkeurigheid.
1
Start Map Utility. (pag. 5)
2
Klik in het hoofdvenster op [ ].
➜ Het venster [Preferences/Voorkeuren] wordt weergegeven.
● Schakel het selectievakje [Only display motion paths for data
matching the following criteria/Alleen bewegingspaden
weergeven voor gegevens die voldoen aan de volgende criteria]
in wanneer dit niet is ingeschakeld.
GP-E2
EOS 6D

18
3
Sleep de schuifregelaars onder [Number of satellites
in use/Aantal gebruikte satellieten] en [HDOP
(Horizontal dilution of precision)] om de instellingen
te configureren.
4
Klik op de knop [OK].
➜ De instellingen worden bijgewerkt en het venster wordt gesloten.
Als u op [Apply/Toepassen] klikt, worden de huidige instellingen
toegepast zonder het venster te sluiten. Dit is handig om te
controleren hoe de weergave verandert.

19
Overzicht van functies in het hoofdvenster
Knop Bestand exporteren voor Google Earth™
*1
Tabblad [GPS log files/GPS-logbestanden]
(pag. 7, pag. 9 en pag. 10)
Lijst met GPS-
logbestanden
(pag. 7, pag. 8 en
pag. 10)
GPS-logbestand
(pag. 9, pag. 10)
Knop GPS-logbestanden
verwijderen uit lijst (pag. 10)
Knop
GPS-logbestandinformatie
bewerken (pag. 9)
Knop Importeren uit
bestand (pag. 9)
Knop Importeren
van GPS-systeem
(pag. 7)
Tabblad [Images/Opnamen] (pag. 6, pag. 11 en pag. 12)
Opnamenlijst (pag. 6)
Opnamebestand (pag. 6,
pag. 11 en pag. 12)
GPS-markering
Knop Zoeken op
kaart (pag. 11)
Punaise (pag. 6, pag. 11 en pag. 12)
Macintosh-versie:
Knop Ander programma starten
*2
Knop Instellingen
GPS-systeem
(pag. 13, pag. 14
en pag. 16)
Knop
Voorkeuren
(pag. 17)
Knop Help
Afgelegde routes (bewegingspaden) van GPS-logbestand (pag. 8 en pag. 17)
Knop Locatie-informatie automatisch toevoegen (pag. 12)
Knop Oriëntatiepunt toevoegen
Knop Locatie-informatie toevoegen (pag. 11)
Knop Opnamen toevoegen (pag. 6)
Kaartgegevens ©2012 ZENRIN -
Macintosh-versie:

20
*
1
Bestand exporteren voor Google Earth™
Met deze knop kunt u opnamen en locatie-informatie in de opnamenlijst exporteren in een standaard bestandsindeling voor kaarten die geopend
kunnen worden met Google Earth™. Wanneer het dialoogvenster [Save As/Opslaan als] wordt weergegeven, geeft u een opslaglocatie op voor het
bestand. Klik vervolgens op de knop [OK].
Geëxporteerde bestanden krijgen de bestandextensie '.kmz'.
Google Earth™ moet geïnstalleerd zijn om deze bestanden te kunnen gebruiken. De vensters worden mogelijk niet nauwkeurig weergegeven in
bepaalde versies van Google Earth™.
*
2
Ander programma starten
Met deze knop kunt u compatibele software starten. Als u op deze knop klikt, wordt er een menu weergegeven waarin u software kunt selecteren die
compatibel is met Map Utility.
De geselecteerde software wordt gestart waarmee u de opname kunt openen die momenteel in Map Utility wordt weergegeven.

21
Referentie
● Selecteer een beheerdersinstelling ([Computer administrator/
Beheerder van deze computer], [Administrator/Beheerder], etc.)
als gebruikersinstelling. U kunt de software niet installeren als er een
andere gebruikersinstelling dan die van beheerder is geselecteerd.
Raadpleeg de gebruikershandleiding van uw computer voor meer
informatie over het selecteren van de gebruikersinstelling op
beheerdersniveau.
● U kunt alleen software installeren als u bent aangemeld met een
account met beheerdersrechten. Meld u opnieuw aan met een
account met beheerdersrechten. Voor informatie over aanmelden
en het opgeven van beheerdersinstellingen raadpleegt u de
gebruikershandleiding voor de Macintosh-computer die u gebruikt
of voor Mac OS X.
De installatie kan niet goed worden voltooid
● Sluit alle toepassingen af voordat u de software verwijdert.
● Meld u aan als beheerder wanneer u de software verwijdert.
● Start de computer opnieuw op nadat u de software hebt verwijderd.
Zo vermijdt u mogelijke computerproblemen. Als u de software
opnieuw installeert zonder de computer eerst opnieuw op te starten,
kan dit leiden tot computerproblemen.
● Verwijder de software volgens de verwijdermethode van uw
besturingssysteem.
1
Selecteer de knop [ ] (knop [Start] in Windows XP)
`
[All Programs/Alle programma's]
`
[Canon Utilities/
Canon-hulpprogramma's]
`
[ImageBrowser EX]
`
[ImageBrowser EX Uninstall/ImageBrowser EX
verwijderen].
2
Volg de instructies op het scherm om de software te
verwijderen.
➜ De software (Map Utility en ImageBrowser EX) wordt verwijderd.
De software verwijderen (installatie ongedaan maken)
Windows 7, Windows Vista, Windows XP
Windows 8.1, Windows 8

22
1
Open de map waarin de software is opgeslagen.
➜ Open de map [Canon Utilities/Canon-hulpprogramma's].
2
Sleep de map [Map Utility] naar de prullenmand.
3
Selecteer op het bureaublad het menu [Finder] `
[Empty Trash/Leeg prullenmand].
➜ De software wordt verwijderd.
4
Start de computer opnieuw op.
Over deze instructiehandleiding
● De inhoud van deze instructiehandleiding mag niet zonder
toestemming geheel of gedeeltelijk worden gereproduceerd.
● Canon kan de softwarespecificaties en inhoud van deze
instructiehandleiding zonder voorafgaande kennisgeving wijzigen.
● De softwareschermen en afbeeldingen in deze instructiehandleiding
kunnen enigszins afwijken van de feitelijke software.
● De inhoud van deze instructiehandleiding is met zorg samengesteld.
Mocht u desondanks fouten of weglatingen tegenkomen, neem dan
contact op met uw Canon Service Center.
● Ongeacht het bovenstaande, aanvaardt Canon geen
aansprakelijkheid voor de resultaten van het gebruik van de software.
Handelsmerken
● Microsoft en Windows zijn handelsmerken of gedeponeerde
handelsmerken van Microsoft Corporation in de Verenigde Staten
en/of andere landen.
● Macintosh is een handelsmerk van Apple Inc., gedeponeerd in de
Verenigde Staten en andere landen.
● Google™, Google Maps™ en Google Earth™ zijn handelsmerken
van Google Inc.
● Overige namen en producten die hierboven niet worden vermeld,
kunnen handelsmerken of gedeponeerde handelsmerken zijn van
hun respectieve ondernemingen.
De camera en accessoires die in deze instructiehandleiding worden
genoemd, zijn in februari 2014 geactualiseerd. Voor informatie over de
compatibiliteit van de software met camera's en accessoires van na
deze datum kunt u contact opnemen met een Canon Service Center.
-
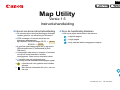 1
1
-
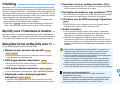 2
2
-
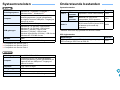 3
3
-
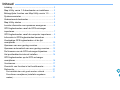 4
4
-
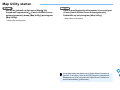 5
5
-
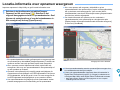 6
6
-
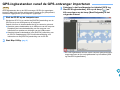 7
7
-
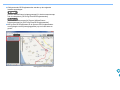 8
8
-
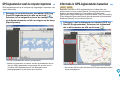 9
9
-
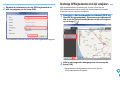 10
10
-
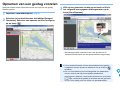 11
11
-
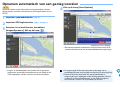 12
12
-
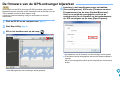 13
13
-
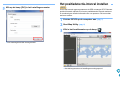 14
14
-
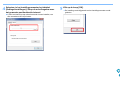 15
15
-
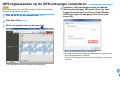 16
16
-
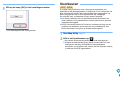 17
17
-
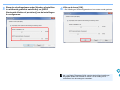 18
18
-
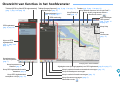 19
19
-
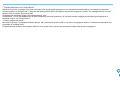 20
20
-
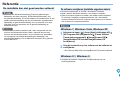 21
21
-
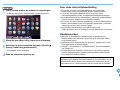 22
22
Canon GPS RECEIVER GP-E2 Handleiding
- Type
- Handleiding
- Deze handleiding is ook geschikt voor
Gerelateerde artikelen
-
Canon EOS 5D Mark IV Handleiding
-
Canon EOS 6D Handleiding
-
Canon EOS 7D Handleiding
-
Canon EOS 7D Handleiding
-
Canon EOS-1D X Mark II Handleiding
-
Canon EOS 5D Mark III Handleiding
-
Canon EOS-1D X Mark II Handleiding
-
Canon EOS 7D Mark II Handleiding
-
Canon EOS 7D Mark II Handleiding
-
Canon EOS 5D Mark IV Handleiding