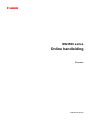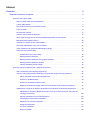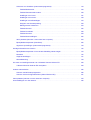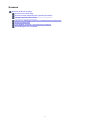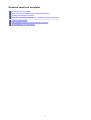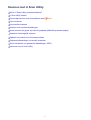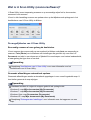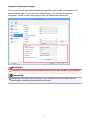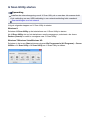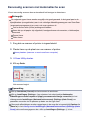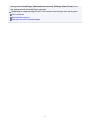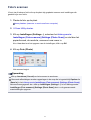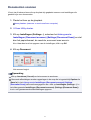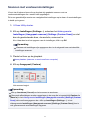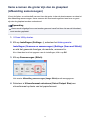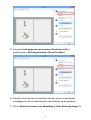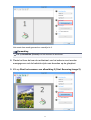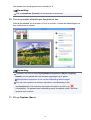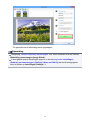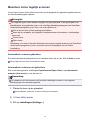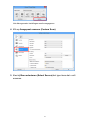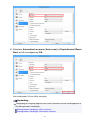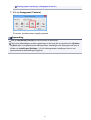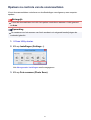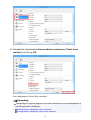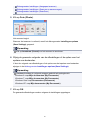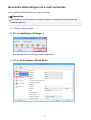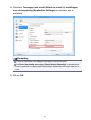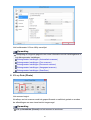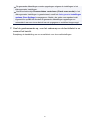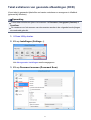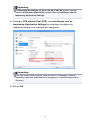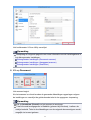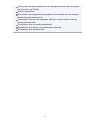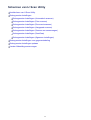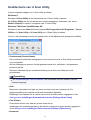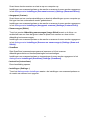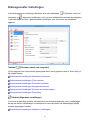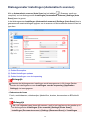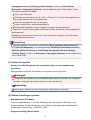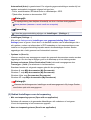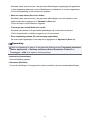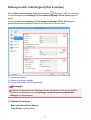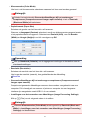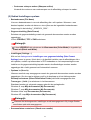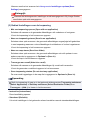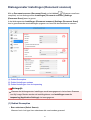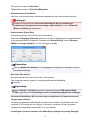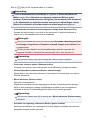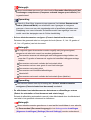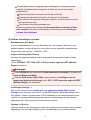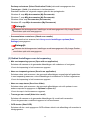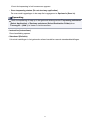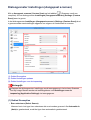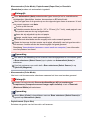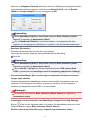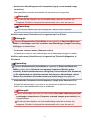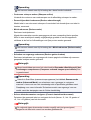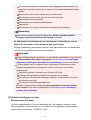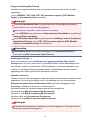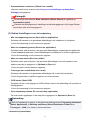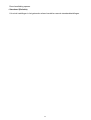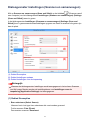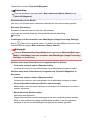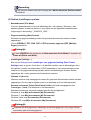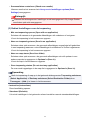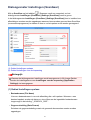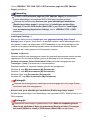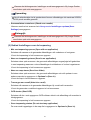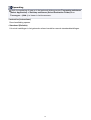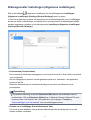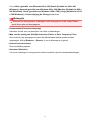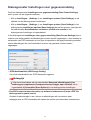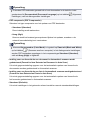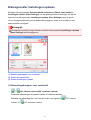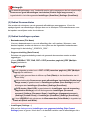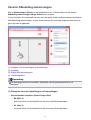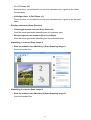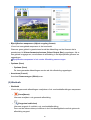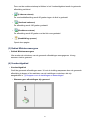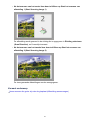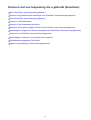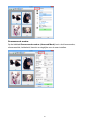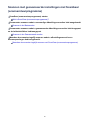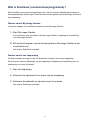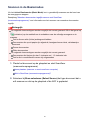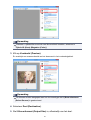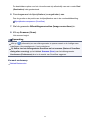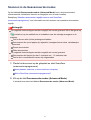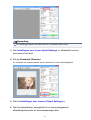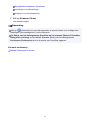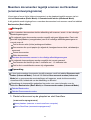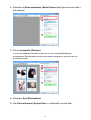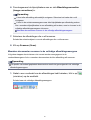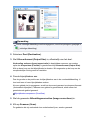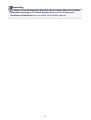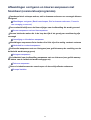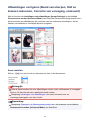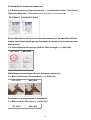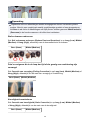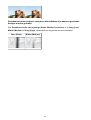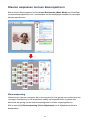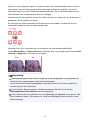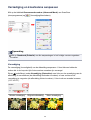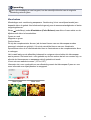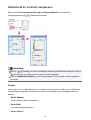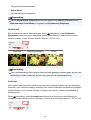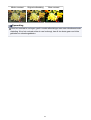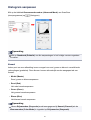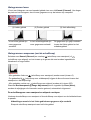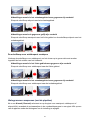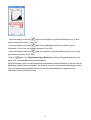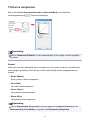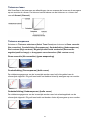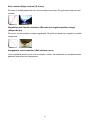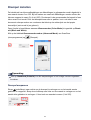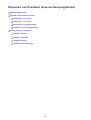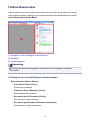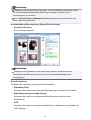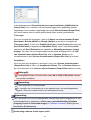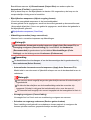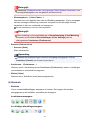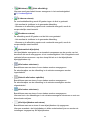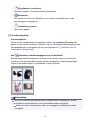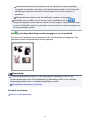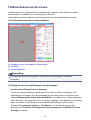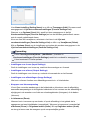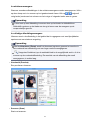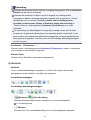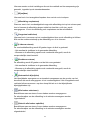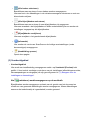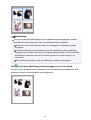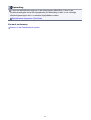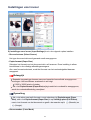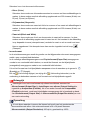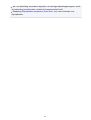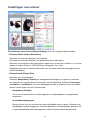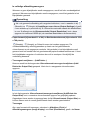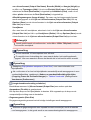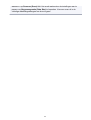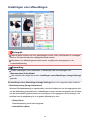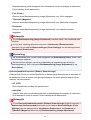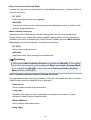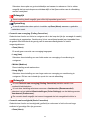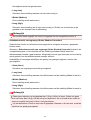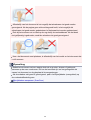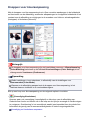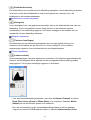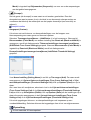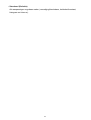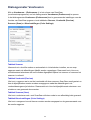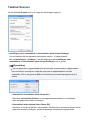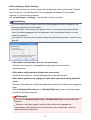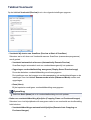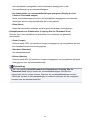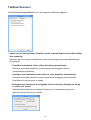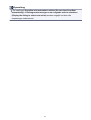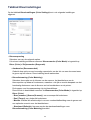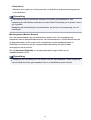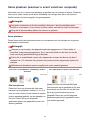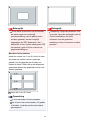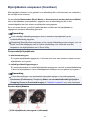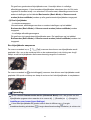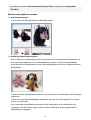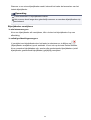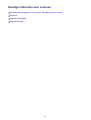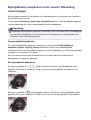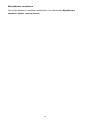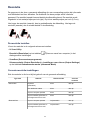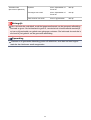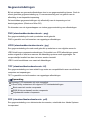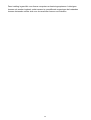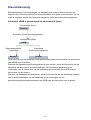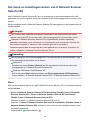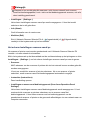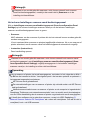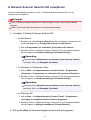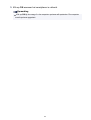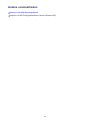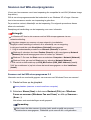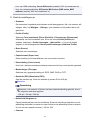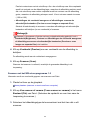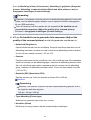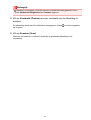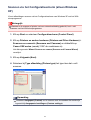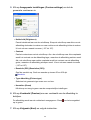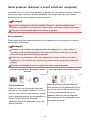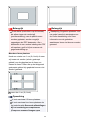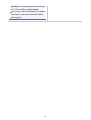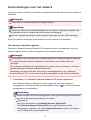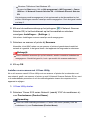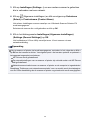MG3500 series
Online handleiding
Scannen
Nederlands (Dutch)

Inhoud
Scannen. . . . . . . . . . . . . . . . . . . . . . . . . . . . . . . . . . . . . . . . . . . . . . . . . . . . . . . . 4
Scannen vanaf een computer. . . . . . . . . . . . . . . . . . . . . . . . . . . . . . . . . . . . . . . . . . . . . . . . 5
Scannen met IJ Scan Utility. . . . . . . . . . . . . . . . . . . . . . . . . . . . . . . . . . . . . . . . . . . . . . . . . . . . . . . . . . . . 6
Wat is IJ Scan Utility (scannersoftware)?. . . . . . . . . . . . . . . . . . . . . . . . . . . . . . . . . . . . . . . . . . . . . 7
IJ Scan Utility starten. . . . . . . . . . . . . . . . . . . . . . . . . . . . . . . . . . . . . . . . . . . . . . . . . . . . . . . . . . . . . 9
Eenvoudig scannen met Automatische scan. . . . . . . . . . . . . . . . . . . . . . . . . . . . . . . . . . . . . . . . . . 10
Foto's scannen. . . . . . . . . . . . . . . . . . . . . . . . . . . . . . . . . . . . . . . . . . . . . . . . . . . . . . . . . . . . . . . . . 12
Documenten scannen. . . . . . . . . . . . . . . . . . . . . . . . . . . . . . . . . . . . . . . . . . . . . . . . . . . . . . . . . . . 13
Scannen met voorkeursinstellingen. . . . . . . . . . . . . . . . . . . . . . . . . . . . . . . . . . . . . . . . . . . . . . . . . 14
Items scannen die groter zijn dan de glasplaat (Afbeelding samenvoegen). . . . . . . . . . . . . . . . . . 15
Meerdere items tegelijk scannen. . . . . . . . . . . . . . . . . . . . . . . . . . . . . . . . . . . . . . . . . . . . . . . . . . . 20
Opslaan na controle van de scanresultaten. . . . . . . . . . . . . . . . . . . . . . . . . . . . . . . . . . . . . . . . . . 24
Gescande afbeeldingen via e-mail verzenden. . . . . . . . . . . . . . . . . . . . . . . . . . . . . . . . . . . . . . . . . 27
Tekst extraheren van gescande afbeeldingen (OCR). . . . . . . . . . . . . . . . . . . . . . . . . . . . . . . . . . . 31
Schermen van IJ Scan Utility. . . . . . . . . . . . . . . . . . . . . . . . . . . . . . . . . . . . . . . . . . . . . . . . . . . . . . 35
Hoofdscherm van IJ Scan Utility. . . . . . . . . . . . . . . . . . . . . . . . . . . . . . . . . . . . . . . . . . . . . . . 36
Dialoogvenster Instellingen. . . . . . . . . . . . . . . . . . . . . . . . . . . . . . . . . . . . . . . . . . . . . . . . . . . 38
Dialoogvenster Instellingen voor gegevensindeling. . . . . . . . . . . . . . . . . . . . . . . . . . . . . . . . . 73
Dialoogvenster Instellingen opslaan. . . . . . . . . . . . . . . . . . . . . . . . . . . . . . . . . . . . . . . . . . . . 75
Venster Afbeelding samenvoegen. . . . . . . . . . . . . . . . . . . . . . . . . . . . . . . . . . . . . . . . . . . . . . 78
Scannen met een toepassing die u gebruikt (ScanGear). . . . . . . . . . . . . . . . . . . . . . . . . . . . . . . . . . . . 83
Wat is ScanGear (scannerstuurprogramma)?. . . . . . . . . . . . . . . . . . . . . . . . . . . . . . . . . . . . . . . . . 84
Scannen met geavanceerde instellingen met ScanGear (scannerstuurprogramma). . . . . . . . . . . 86
Wat is ScanGear (scannerstuurprogramma)?. . . . . . . . . . . . . . . . . . . . . . . . . . . . . . . . . . . . . 87
Scannen in de Basismodus. . . . . . . . . . . . . . . . . . . . . . . . . . . . . . . . . . . . . . . . . . . . . . . . . . . 88
Scannen in de Geavanceerde modus. . . . . . . . . . . . . . . . . . . . . . . . . . . . . . . . . . . . . . . . . . . 91
Meerdere documenten tegelijk scannen met ScanGear (scannerstuurprogramma). . . . . . . . 94
Afbeeldingen corrigeren en kleuren aanpassen met ScanGear (scannerstuurprogramma). . . . . . 99
Afbeeldingen corrigeren (Beeld verscherpen, Stof en krassen reduceren, Correctie van
vervaging, enzovoort). . . . . . . . . . . . . . . . . . . . . . . . . . . . . . . . . . . . . . . . . . . . . . . . . . . . . . 100
Kleuren aanpassen met een kleurenpatroon. . . . . . . . . . . . . . . . . . . . . . . . . . . . . . . . . . . . . 104
Verzadiging en kleurbalans aanpassen. . . . . . . . . . . . . . . . . . . . . . . . . . . . . . . . . . . . . . . . . 106
Helderheid en contrast aanpassen. . . . . . . . . . . . . . . . . . . . . . . . . . . . . . . . . . . . . . . . . . . . 108
Histogram aanpassen. . . . . . . . . . . . . . . . . . . . . . . . . . . . . . . . . . . . . . . . . . . . . . . . . . . . . . 111
Tintcurve aanpassen. . . . . . . . . . . . . . . . . . . . . . . . . . . . . . . . . . . . . . . . . . . . . . . . . . . . . . . 115
Drempel instellen. . . . . . . . . . . . . . . . . . . . . . . . . . . . . . . . . . . . . . . . . . . . . . . . . . . . . . . . . . 118

Schermen van ScanGear (scannerstuurprogramma). . . . . . . . . . . . . . . . . . . . . . . . . . . . . . . . . . 119
Tabblad Basismodus. . . . . . . . . . . . . . . . . . . . . . . . . . . . . . . . . . . . . . . . . . . . . . . . . . . . . . . 120
Tabblad Geavanceerde modus. . . . . . . . . . . . . . . . . . . . . . . . . . . . . . . . . . . . . . . . . . . . . . . 129
Instellingen voor invoer. . . . . . . . . . . . . . . . . . . . . . . . . . . . . . . . . . . . . . . . . . . . . . . . . . . . . 137
Instellingen voor uitvoer. . . . . . . . . . . . . . . . . . . . . . . . . . . . . . . . . . . . . . . . . . . . . . . . . . . . . 140
Instellingen voor afbeeldingen. . . . . . . . . . . . . . . . . . . . . . . . . . . . . . . . . . . . . . . . . . . . . . . . 144
Knoppen voor kleuraanpassing. . . . . . . . . . . . . . . . . . . . . . . . . . . . . . . . . . . . . . . . . . . . . . . 150
Dialoogvenster Voorkeuren. . . . . . . . . . . . . . . . . . . . . . . . . . . . . . . . . . . . . . . . . . . . . . . . . . 154
Tabblad Scanner. . . . . . . . . . . . . . . . . . . . . . . . . . . . . . . . . . . . . . . . . . . . . . . . . . . . . . . . . . 155
Tabblad Voorbeeld. . . . . . . . . . . . . . . . . . . . . . . . . . . . . . . . . . . . . . . . . . . . . . . . . . . . . . . . 158
Tabblad Scannen. . . . . . . . . . . . . . . . . . . . . . . . . . . . . . . . . . . . . . . . . . . . . . . . . . . . . . . . . . 160
Tabblad Kleurinstellingen. . . . . . . . . . . . . . . . . . . . . . . . . . . . . . . . . . . . . . . . . . . . . . . . . . . 162
Items plaatsen (wanneer u scant vanaf een computer). . . . . . . . . . . . . . . . . . . . . . . . . . . . . . . . . 164
Bijsnijdkaders aanpassen (ScanGear). . . . . . . . . . . . . . . . . . . . . . . . . . . . . . . . . . . . . . . . . . . . . 166
Algemene opmerkingen (scannerstuurprogramma). . . . . . . . . . . . . . . . . . . . . . . . . . . . . . . . . . . 170
Handige informatie over scannen. . . . . . . . . . . . . . . . . . . . . . . . . . . . . . . . . . . . . . . . . . . . . . . . . . . . . 172
Bijsnijdkaders aanpassen in het venster Afbeelding samenvoegen. . . . . . . . . . . . . . . . . . . . . . . 173
Resolutie. . . . . . . . . . . . . . . . . . . . . . . . . . . . . . . . . . . . . . . . . . . . . . . . . . . . . . . . . . . . . . . . . . . . 175
Gegevensindelingen. . . . . . . . . . . . . . . . . . . . . . . . . . . . . . . . . . . . . . . . . . . . . . . . . . . . . . . . . . . 177
Kleurafstemming. . . . . . . . . . . . . . . . . . . . . . . . . . . . . . . . . . . . . . . . . . . . . . . . . . . . . . . . . . . . . . 179
Het menu en instellingenvenster van IJ Network Scanner Selector EX. . . . . . . . . . . . . . . . . . . . . . . . 180
IJ Network Scanner Selector EX verwijderen. . . . . . . . . . . . . . . . . . . . . . . . . . . . . . . . . . . . . . . . 183
Andere scanmethoden. . . . . . . . . . . . . . . . . . . . . . . . . . . . . . . . . . . . . . . . . . . . . . . . . . . . . . . . . . . . . . 185
Scannen met WIA-stuurprogramma. . . . . . . . . . . . . . . . . . . . . . . . . . . . . . . . . . . . . . . . . . . . . . . 186
Scannen via het Configuratiescherm (alleen Windows XP). . . . . . . . . . . . . . . . . . . . . . . . . . . . . 191
Items plaatsen (wanneer u scant vanaf een computer). . . . . . . . . . . . . . . . . . . . . . . . . . . . . . . . . . . . . 193
Scaninstellingen voor het netwerk. . . . . . . . . . . . . . . . . . . . . . . . . . . . . . . . . . . . . . . . . . . . . . . . . . . . . 196

Scannen
Scannen vanaf een computer
Scannen met IJ Scan Utility
Scannen met een toepassing die u gebruikt (ScanGear)
Handige informatie over scannen
Het menu en instellingenvenster van IJ Network Scanner Selector EX
Andere scanmethoden
Items plaatsen (wanneer u scant vanaf een computer)
Scaninstellingen voor het netwerk
4

Scannen vanaf een computer
Scannen met IJ Scan Utility
Scannen met een toepassing die u gebruikt (ScanGear)
Handige informatie over scannen
Het menu en instellingenvenster van IJ Network Scanner Selector EX
Andere scanmethoden
Items plaatsen (wanneer u scant vanaf een computer)
Scaninstellingen voor het netwerk
5

Scannen met IJ Scan Utility
Wat is IJ Scan Utility (scannersoftware)?
IJ Scan Utility starten
Eenvoudig scannen met Automatische scan Basis
Foto's scannen
Documenten scannen
Scannen met voorkeursinstellingen
Items scannen die groter zijn dan de glasplaat (Afbeelding samenvoegen)
Meerdere items tegelijk scannen
Opslaan na controle van de scanresultaten
Gescande afbeeldingen via e-mail verzenden
Tekst extraheren van gescande afbeeldingen (OCR)
Schermen van IJ Scan Utility
6

Wat is IJ Scan Utility (scannersoftware)?
IJ Scan Utility is een toepassing waarmee u op eenvoudige wijze foto's, documenten,
enzovoort kunt scannen.
U kunt in één handeling scannen en opslaan door op het bijbehorende pictogram in het
hoofdscherm van IJ Scan Utility te klikken.
De mogelijkheden van IJ Scan Utility
Eenvoudig scannen al naar gelang de doeleinden
U kunt scannen door eenvoudig op een symbool te klikken zoals Auto om eenvoudig te
scannen, Foto (Photo) om te scannen met instellingen die geschikt zijn voor foto's of
Document om tekst in een document of tijdschrift te verscherpen voor betere leesbaarheid,
al naar gelang het type item of uw doel.
Opmerking
Raadpleeg 'Hoofdscherm van IJ Scan Utility' voor meer informatie over het
hoofdscherm van IJ Scan Utility.
Gescande afbeeldingen automatisch opslaan
Gescande afbeeldingen worden automatisch opgeslagen in een vooraf ingestelde map. U
kunt indien gewenst de map wijzigen.
Opmerking
Standaard worden de volgende mappen gebruikt als opslaglocatie.
Windows 8: map Mijn documenten (My Documents)
Windows 7: map Mijn documenten (My Documents)
Windows Vista: map Documenten (Documents)
Windows XP: map Mijn documenten (My Documents)
Raadpleeg 'Dialoogvenster Instellingen' voor informatie over het opgeven van een
map.
7

Integreren met toepassingen
U kunt onder andere gescande afbeeldingen gebruiken door middel van integratie met
andere toepassingen, u kunt gescande afbeeldingen in uw voorkeurstoepassing
weergeven, ze aan e-mails toevoegen en tekst uit afbeeldingen extraheren.
Belangrijk
Sommige functies zijn alleen beschikbaar wanneer My Image Garden is geïnstalleerd.
Opmerking
Raadpleeg 'Dialoogvenster Instellingen' voor informatie over het instellen van de
toepassingen waarmee geïntegreerd moet worden.
8

IJ Scan Utility starten
Opmerking
Installeer de netwerkomgeving vanuit IJ Scan Utility als u meer dan één scanner hebt
of de verbinding van een USB-verbinding in een netwerkverbinding hebt veranderd.
Scaninstellingen voor het netwerk
Volg de volgende stappen om IJ Scan Utility te starten.
Windows 8:
Selecteer IJ Scan Utility op het startscherm om IJ Scan Utility te starten.
Als IJ Scan Utility niet op het startscherm wordt weergegeven, selecteert u de charm
Zoeken (Search) en zoekt u vervolgens naar 'IJ Scan Utility'.
Windows 7/Windows Vista/Windows XP:
Selecteer in het menu Start achtereenvolgens Alle Programma's (All Programs) > Canon
Utilities > IJ Scan Utility > IJ Scan Utility om IJ Scan Utility te starten.
9

Eenvoudig scannen met Automatische scan
U kunt eenvoudig scannen door automatisch het itemtype te detecteren.
Belangrijk
De volgende typen items worden mogelijk niet goed gescand. In dat geval past u de
bijsnijdkaders (scangebieden) aan in de volledige afbeeldingsweergave van ScanGear
(scannerstuurprogramma) en voert u de scan opnieuw uit.
Foto's die een witte (lichte) achtergrond hebben
Items die op wit papier zijn afgedrukt, handgeschreven documenten, visitekaartjes,
enzovoort
Dunne items
Dikke items
1. Zorg dat uw scanner of printer is ingeschakeld.
2. Plaats items op de plaat van uw scanner of printer.
Items plaatsen (wanneer u scant vanaf een computer)
3. IJ Scan Utility starten.
4. Klik op Auto.
Het scannen begint.
Opmerking
Klik op Annuleren (Cancel) om het scannen te annuleren.
Klik op Instellingen (Settings...) en selecteer het selectievakje Aanbevolen
afbeeldingscorrectie toepassen (Apply recommended image correction) in het
dialoogvenster Instellingen (Automatisch scannen) (Settings (Auto Scan)) om
passende correcties toe te passen op basis van het type item.
Gescande afbeeldingen worden opgeslagen in de map die is ingesteld bij Opslaan in
(Save in) in het dialoogvenster Instellingen (Automatisch scannen) (Settings (Auto
Scan)) dat wordt weergegeven als u klikt op Instellingen (Settings...). In het
10

Foto's scannen
U kunt via dit scherm foto's die op de plaat zijn geplaatst scannen met instellingen die
geschikt zijn voor foto's.
1. Plaats de foto op de plaat.
Items plaatsen (wanneer u scant vanaf een computer)
2. IJ Scan Utility starten.
3. Klik op Instellingen (Settings...), selecteer het dialoogvenster
Instellingen (Foto scannen) (Settings (Photo Scan)) en stel dan het
papierformaat, de resolutie, enzovoort naar wens in.
Als u klaar bent met het opgeven van de instellingen, klikt u op OK.
4. Klik op Foto (Photo).
Het scannen begint.
Opmerking
Klik op Annuleren (Cancel) om het scannen te annuleren.
Gescande afbeeldingen worden opgeslagen in de map die is ingesteld bij Opslaan in
(Save in) in het dialoogvenster Instellingen (Foto scannen) (Settings (Photo Scan))
dat wordt weergegeven als u klikt op Instellingen (Settings...). In het dialoogvenster
Instellingen (Foto scannen) (Settings (Photo Scan)) kunt u ook geavanceerde
scaninstellingen opgeven.
12

Documenten scannen
U kunt via dit scherm items die op de plaat zijn geplaatst scannen met instellingen die
geschikt zijn voor documenten.
1. Plaats het item op de glasplaat.
Items plaatsen (wanneer u scant vanaf een computer)
2. IJ Scan Utility starten.
3. Klik op Instellingen (Settings...), selecteer het dialoogvenster
Instellingen (Document scannen) (Settings (Document Scan)) en stel
dan het papierformaat, de resolutie, enzovoort naar wens in.
Als u klaar bent met het opgeven van de instellingen, klikt u op OK.
4. Klik op Document.
Het scannen begint.
Opmerking
Klik op Annuleren (Cancel) om het scannen te annuleren.
Gescande afbeeldingen worden opgeslagen in de map die is ingesteld bij Opslaan in
(Save in) in het dialoogvenster Instellingen (Document scannen) (Settings
(Document Scan)) dat wordt weergegeven als u klikt op Instellingen (Settings...). In
het dialoogvenster Instellingen (Document scannen) (Settings (Document Scan))
kunt u ook geavanceerde scaninstellingen opgeven.
13

Scannen met voorkeursinstellingen
U kunt via dit scherm items die op de plaat zijn geplaatst scannen met uw
voorkeursinstellingen die u eerder hebt opgeslagen.
Dit is een gemakkelijke manier om veelgebruikte instellingen op te slaan of scaninstellingen
in detail op te geven.
1. IJ Scan Utility starten.
2. Klik op Instellingen (Settings...), selecteer het dialoogvenster
Instellingen (Aangepast scannen) (Settings (Custom Scan)) en stel
dan de geselecteerde bron, de resolutie, enzovoort in.
Als u klaar bent met het opgeven van de instellingen, klikt u op OK.
Opmerking
Wanneer de instellingen zijn opgegeven kunt u de volgende keer met dezelfde
instellingen scannen.
3. Plaats het item op de glasplaat.
Items plaatsen (wanneer u scant vanaf een computer)
4. Klik op Aangepast (Custom).
Het scannen begint.
Opmerking
Klik op Annuleren (Cancel) om het scannen te annuleren.
Gescande afbeeldingen worden opgeslagen in de map die is ingesteld bij Opslaan in
(Save in) in het dialoogvenster Instellingen (Aangepast scannen) (Settings (Custom
Scan)) dat wordt weergegeven als u klikt op Instellingen (Settings...). In het
dialoogvenster Instellingen (Aangepast scannen) (Settings (Custom Scan)) kunt u
ook geavanceerde scaninstellingen opgeven.
14

Items scannen die groter zijn dan de glasplaat
(Afbeelding samenvoegen)
U kunt de linker- en rechterhelft van een item dat groter is dan de plaat scannen en deze tot
één afbeelding samenvoegen. Items scannen die maximaal ongeveer twee keer zo groot
zijn dan de glasplaat worden ondersteund.
Opmerking
Hierna wordt uitgelegd hoe moet worden gescand vanaf het item dat aan de linkerkant
moet worden geplaatst.
1. IJ Scan Utility starten.
2. Klik op Instellingen (Settings...), selecteer het dialoogvenster
Instellingen (Scannen en samenvoegen) (Settings (Scan and Stitch))
en stel het gewenste itemtype, de resolutie, enzovoort in.
Als u klaar bent met het opgeven van de instellingen, klikt u op OK.
3. Klik op Samenvoegen (Stitch).
Het venster Afbeelding samenvoegen (Image Stitch) wordt weergegeven.
4. Selecteer in Uitvoerformaat selecteren (Select Output Size) een
uitvoerformaat op basis van het papierformaat.
15

5. Zorg dat Links beginnen met scannen (Scan from Left) is
geselecteerd in Richting selecteren (Scan Direction).
6. Plaats het item dat aan de linkerkant van het scherm moet worden
weergegeven met de bedrukte zijde naar beneden op de glasplaat.
7. Klik op Start het scannen van afbeelding 1 (Start Scanning Image 1).
16

Het eerste item wordt gescand en verschijnt in 1.
Opmerking
Klik op Annuleren (Cancel) om het scannen te annuleren.
8. Plaats het item dat aan de rechterkant van het scherm moet worden
weergegeven met de bedrukte zijde naar beneden op de glasplaat.
9. Klik op Start het scannen van afbeelding 2 (Start Scanning Image 2).
17

Het tweede item wordt gescand en verschijnt in 2.
Opmerking
Klik op Annuleren (Cancel) om het scannen te annuleren.
10. Pas de gescande afbeeldingen desgewenst aan.
Gebruik de taakbalk om te draaien of in/uit te zoomen, of sleep de afbeeldingen om
hun posities aan te passen.
Opmerking
Selecteer het selectievakje Bijsnijdkaders aanpassen (Adjust cropping
frames) om het gebied dat moet worden opgeslagen op te geven.
Bijsnijdkaders aanpassen in het venster Afbeelding samenvoegen
Om een item opnieuw te scannen selecteert u de afbeelding in het
voorbeeldgebied of de miniatuur bovenaan het scherm en klikt u op
(Verwijderen). De geselecteerde afbeelding wordt verwijderd zodat u het item
opnieuw kunt scannen.
11. Klik op Opslaan (Save).
18

De gecombineerde afbeelding wordt opgeslagen.
Opmerking
Raadpleeg 'Venster Afbeelding samenvoegen' voor meer informatie over het venster
Afbeelding samenvoegen (Image Stitch).
U kunt geavanceerde instellingen opgeven in het dialoogvenster Instellingen
(Scannen en samenvoegen) (Settings (Scan and Stitch)) dat wordt weergegeven
door te klikken op Instellingen (Settings...).
19

Meerdere items tegelijk scannen
U kunt twee of meer foto's (kleine items) die op de glasplaat zijn geplaatst tegelijk scannen
en elke afbeelding apart opslaan.
Belangrijk
De volgende typen items worden mogelijk niet goed gescand. In dat geval past u de
bijsnijdkaders (scangebieden) aan in de volledige afbeeldingsweergave van ScanGear
(scannerstuurprogramma) en voert u de scan opnieuw uit.
Foto's die een witte (lichte) achtergrond hebben
Items die op wit papier zijn afgedrukt, handgeschreven documenten, visitekaartjes,
enzovoort
Dunne items
Dikke items
Raadpleeg voor meer informatie 'Meerdere documenten tegelijk scannen met ScanGear
(scannerstuurprogramma)' voor uw model vanuit de startpagina van de Online
handleiding.
Automatisch scannen gebruiken
Er wordt automatisch gedetecteerd of er meerdere items zijn of niet. Klik op Auto en scan.
Eenvoudig scannen met Automatische scan
Automatisch scannen niet gebruiken
Stel in het dialoogvenster Instellingen Papierformaat (Paper Size) in op Automatisch
scannen (Auto scan) en voer de scan uit.
Opmerking
De vensters voor het scannen met favoriete instellingen worden in de volgende
beschrijvingen als voorbeeld gebruikt.
1. Plaats de items op de glasplaat.
Items plaatsen (wanneer u scant vanaf een computer)
2. IJ Scan Utility starten.
3. Klik op Instellingen (Settings...).
20

Het dialoogvenster Instellingen wordt weergegeven.
4. Klik op Aangepast scannen (Custom Scan).
5. Kies bij Bron selecteren (Select Source) het type items dat u wilt
scannen.
21

6. Selecteer Automatisch scannen (Auto scan) bij Papierformaat (Paper
Size) en klik vervolgens op OK.
Het hoofdvenster IJ Scan Utility verschijnt.
Opmerking
Raadpleeg de volgende pagina's voor meer informatie over de instellingsitems in
het dialoogvenster Instellingen.
Dialoogvenster Instellingen (Foto scannen)
Dialoogvenster Instellingen (Document scannen)
22

Dialoogvenster Instellingen (Aangepast scannen)
7. Klik op Aangepast (Custom).
Er worden meerdere items tegelijk gescand.
Opmerking
Klik op Annuleren (Cancel) om het scannen te annuleren.
Gescande afbeeldingen worden opgeslagen in de map die is ingesteld voor Opslaan
in (Save in) in het bijbehorende dialoogvenster Instellingen dat wordt getoond door te
klikken op Instellingen (Settings...). In elk dialoogvenster Instellingen kunt u ook
geavanceerde scaninstellingen opgeven.
23

Opslaan na controle van de scanresultaten
U kunt de scanresultaten controleren en de afbeeldingen vervolgens op een computer
opslaan.
Belangrijk
U kunt de scanresultaten niet vóór het opslaan controleren wanneer u hebt gescand
via Auto.
Opmerking
De vensters voor het scannen van foto's worden in de volgende beschrijvingen als
voorbeeld gebruikt.
1. IJ Scan Utility starten.
2. Klik op Instellingen (Settings...).
Het dialoogvenster Instellingen wordt weergegeven.
3. Klik op Foto scannen (Photo Scan).
24

4. Schakel het selectievakje Scanresultaten controleren (Check scan
results) in en klik op OK.
Het hoofdvenster IJ Scan Utility verschijnt.
Opmerking
Raadpleeg de volgende pagina's voor meer informatie over de instellingsitems in
het dialoogvenster Instellingen.
Dialoogvenster Instellingen (Foto scannen)
Dialoogvenster Instellingen (Document scannen)
25

Dialoogvenster Instellingen (Aangepast scannen)
Dialoogvenster Instellingen (Scannen en samenvoegen)
Dialoogvenster Instellingen (ScanGear)
5. Klik op Foto (Photo).
Het scannen begint.
Wanneer het scannen is voltooid, wordt het dialoogvenster Instellingen opslaan
(Save Settings) geopend.
Opmerking
Klik op Annuleren (Cancel) om het scannen te annuleren.
6. Wijzig de gewenste volgorde van de afbeeldingen of de opties voor het
opslaan van bestanden.
U kunt de volgorde van afbeeldingen of de opties voor het opslaan van bestanden
wijzigen in het dialoogvenster Instellingen opslaan (Save Settings).
Opmerking
Standaard worden de volgende mappen gebruikt als opslaglocatie.
Windows 8: map Mijn documenten (My Documents)
Windows 7: map Mijn documenten (My Documents)
Windows Vista: map Documenten (Documents)
Windows XP: map Mijn documenten (My Documents)
7. Klik op OK.
De gescande afbeeldingen worden volgens de instellingen opgeslagen.
26

Gescande afbeeldingen via e-mail verzenden
U kunt gescande afbeeldingen via e-mail verzenden.
Opmerking
De vensters voor het scannen van foto's worden in de volgende beschrijvingen als
voorbeeld gebruikt.
1. IJ Scan Utility starten.
2. Klik op Instellingen (Settings...).
Het dialoogvenster Instellingen wordt weergegeven.
3. Klik op Foto scannen (Photo Scan).
27

4. Selecteer Toevoegen aan e-mail (Attach to e-mail) bij Instellingen
voor de toepassing (Application Settings) en selecteer een e-
mailclient.
Opmerking
U kunt e-mailclients voor bijlagen toevoegen in het keuzemenu.
Als Geen (handmatig toevoegen) (None (Attach Manually)) is geselecteerd,
moet u gescande en opgeslagen afbeeldingen handmatig toevoegen aan een e-
mail.
5. Klik op OK.
28

Het hoofdvenster IJ Scan Utility verschijnt.
Opmerking
Raadpleeg de volgende pagina's voor meer informatie over de instellingsitems in
het dialoogvenster Instellingen.
Dialoogvenster Instellingen (Automatisch scannen)
Dialoogvenster Instellingen (Foto scannen)
Dialoogvenster Instellingen (Document scannen)
Dialoogvenster Instellingen (Aangepast scannen)
Dialoogvenster Instellingen (ScanGear)
6. Klik op Foto (Photo).
Het scannen begint.
Na afloop van het scannen wordt de gespecificeerde e-mailclient gestart en worden
de afbeeldingen aan een nieuw bericht toegevoegd.
Opmerking
Klik op Annuleren (Cancel) om het scannen te annuleren.
29

De gescande afbeeldingen worden opgeslagen volgens de instellingen in het
dialoogvenster Instellingen.
Als het selectievakje Scanresultaten controleren (Check scan results) in het
dialoogvenster Instellingen is geselecteerd, wordt het dialoogvenster Instellingen
opslaan (Save Settings) weergegeven. Nadat u de opties voor opslaan hebt
ingesteld en op OK klikt worden de gescande afbeeldingen opgeslagen en
automatisch aan een nieuw bericht van de opgegeven e-mailclient toegevoegd.
7. Geef de geadresseerde op, voer het onderwerp en de berichttekst in en
verzend het bericht.
Raadpleeg de handleiding van uw e-mailclient voor de e-mailinstellingen.
30

Tekst extraheren van gescande afbeeldingen (OCR)
U kunt tekst in gescande tijdschriften en kranten extraheren en weergeven in Kladblok
(geleverd bij Windows).
Opmerking
U kunt tekst extraheren tijdens het scannen via Document, Aangepast (Custom) of
ScanGear.
De vensters voor het scannen van documenten worden in de volgende beschrijvingen
als voorbeeld gebruikt.
1. IJ Scan Utility starten.
2. Klik op Instellingen (Settings...).
Het dialoogvenster Instellingen wordt weergegeven.
3. Klik op Document scannen (Document Scan).
31

Opmerking
Bij Resolutie (Resolution) kan alleen 300 dpi of 400 dpi worden ingesteld
wanneer OCR starten (Start OCR) is geselecteerd bij Instellingen voor de
toepassing (Application Settings).
4. Selecteer OCR starten (Start OCR) voor Instellingen voor de
toepassing (Application Settings) en selecteer vervolgens de
toepassing waarin u het resultaat wilt weergeven.
Opmerking
Als u My Image Garden opgeeft, wordt de tekst in de afbeelding, nadat de
afbeelding is gescand, geëxtraheerd en weergegeven in Kladblok (geleverd bij
Windows).
5. Klik op OK.
32

Het hoofdvenster IJ Scan Utility verschijnt.
Opmerking
Raadpleeg de volgende pagina's voor meer informatie over de instellingsitems in
het dialoogvenster Instellingen.
Dialoogvenster Instellingen (Document scannen)
Dialoogvenster Instellingen (Aangepast scannen)
Dialoogvenster Instellingen (ScanGear)
6. Klik op Document.
Het scannen begint.
Als het scannen is voltooid worden de gescande afbeeldingen opgeslagen volgens
de instellingen en verschijnt de geëxtraheerde tekst in de opgegeven toepassing.
Opmerking
Klik op Annuleren (Cancel) om het scannen te annuleren.
Tekst die wordt weergegeven in Kladblok (geleverd bij Windows), is alleen als
richtlijn bedoeld. Tekst in de afbeeldingen van de volgende documenttypen wordt
mogelijk niet correct gelezen.
33

Documenten die tekst bevatten met een tekengrootte kleiner dan 8 of groter
dan 40 punten (op 300 dpi)
Scheve documenten
Documenten die omgekeerd zijn geplaatst of documenten met een onjuiste
afdrukstand (gedraaide tekens)
Documenten met speciale lettertypen, effecten, cursieve letters of met de
hand geschreven tekst
Documenten met een smalle regelafstand
Documenten met kleuren op de achtergrond van tekst
Documenten met meerdere talen
34

Schermen van IJ Scan Utility
Hoofdscherm van IJ Scan Utility
Dialoogvenster Instellingen
Dialoogvenster Instellingen (Automatisch scannen)
Dialoogvenster Instellingen (Foto scannen)
Dialoogvenster Instellingen (Document scannen)
Dialoogvenster Instellingen (Aangepast scannen)
Dialoogvenster Instellingen (Scannen en samenvoegen)
Dialoogvenster Instellingen (ScanGear)
Dialoogvenster Instellingen (Algemene instellingen)
Dialoogvenster Instellingen voor gegevensindeling
Dialoogvenster Instellingen opslaan
Venster Afbeelding samenvoegen
35

Hoofdscherm van IJ Scan Utility
Volg de volgende stappen om IJ Scan Utility te starten.
Windows 8:
Selecteer IJ Scan Utility op het startscherm om IJ Scan Utility te starten.
Als IJ Scan Utility niet op het startscherm wordt weergegeven, selecteert u de charm
Zoeken (Search) en zoekt u vervolgens naar 'IJ Scan Utility'.
Windows 7/Windows Vista/Windows XP:
Selecteer in het menu Start achtereenvolgens Alle Programma's (All Programs) > Canon
Utilities > IJ Scan Utility > IJ Scan Utility om IJ Scan Utility te starten.
U kunt in één handeling scannen en opslaan door op het bijbehorende pictogram te klikken.
• Productnaam (Product Name)
Hier wordt de productnaam weergegeven van het product waar IJ Scan Utility momenteel
voor is ingesteld.
Als het weergegeven product niet het gewenste product is, selecteert u het gewenste
product in de lijst.
Selecteer daarnaast bij een netwerkverbinding een product met 'Netwerk' na de
productnaam.
Opmerking
Zie 'Scaninstellingen voor het netwerk' voor informatie over het instellen van een
netwerkomgeving.
• Auto
Detecteert automatisch het type van items en slaat ze op een computer op. De
gegevensindeling voor opslaan wordt ook automatisch ingesteld.
Instellingen voor opslaan en de reactie na scannen kunnen worden opgegeven in het
dialoogvenster Instellingen (Automatisch scannen) (Settings (Auto Scan)).
• Foto (Photo)
Scant items als foto's en slaat ze op een computer op.
Instellingen voor scannen/opslaan en de reactie na scannen kunnen worden opgegeven
in het dialoogvenster Instellingen (Foto scannen) (Settings (Photo Scan)).
• Document
36

Scant items als documenten en slaat ze op een computer op.
Instellingen voor scannen/opslaan en de reactie na scannen kunnen worden opgegeven
in het dialoogvenster Instellingen (Document scannen) (Settings (Document Scan)).
• Aangepast (Custom)
Scant items met uw voorkeursinstellingen en slaat de afbeeldingen op een computer op.
Het type item kan automatisch worden gedetecteerd.
Instellingen voor scannen/opslaan en de reactie na scannen kunnen worden opgegeven
in het dialoogvenster Instellingen (Aangepast scannen) (Settings (Custom Scan)).
• Samenvoegen (Stitch)
Toont het venster Afbeelding samenvoegen (Image Stitch) waarin u de linker- en
rechterhelft van een item dat groter is dan de plaat kunt scannen en deze tot één
afbeelding kunt samenvoegen.
Instellingen voor scannen/opslaan en de reactie na scannen kunnen worden opgegeven
in het dialoogvenster Instellingen (Scannen en samenvoegen) (Settings (Scan and
Stitch)).
• ScanGear
Start ScanGear (scannerstuurprogramma) waarmee u bij het scannen
afbeeldingscorrecties en kleuraanpassingen kunt aanbrengen.
Instellingen voor scannen/opslaan en toepassingen kunnen worden opgegeven in het
dialoogvenster Instellingen (ScanGear) (Settings (ScanGear)).
• Instructies (Instructions)
Deze handleiding openen.
• Instellingen (Settings...)
Toont het dialoogvenster Instellingen waarin u de instellingen voor scannen/opslaan en
de reactie na scannen kunt opgeven.
37

Dialoogvenster Instellingen
In het dialoogvenster Instellingen bevinden zich twee tabbladen: (Scannen vanaf een
computer) en (Algemene instellingen). Als u op een tabblad klikt verandert de weergave
in het rode kader en kunt u geavanceerde instellingen voor de functies op elk tabblad
opgeven.
Tabblad (Scannen vanaf een computer)
U kunt opgeven hoe moet worden gereageerd als er wordt gescand vanaf IJ Scan Utility of
My Image Garden.
Dialoogvenster Instellingen (Automatisch scannen)
Dialoogvenster Instellingen (Foto scannen)
Dialoogvenster Instellingen (Document scannen)
Dialoogvenster Instellingen (Aangepast scannen)
Dialoogvenster Instellingen (Scannen en samenvoegen)
Dialoogvenster Instellingen (ScanGear)
Tabblad (Algemene instellingen)
U kunt het te gebruiken product, de beperking van de bestandsgrootte voor e-mailbijlagen,
de taal om tekst in afbeeldingen te detecteren en de map waarin de afbeeldingen tijdelijk
worden opgeslagen instellen.
Dialoogvenster Instellingen (Algemene instellingen)
38

Dialoogvenster Instellingen (Automatisch scannen)
Klik op Automatisch scannen (Auto Scan) op het tabblad (Scannen vanaf een
computer) om het dialoogvenster Instellingen (Automatisch scannen) (Settings (Auto
Scan)) weer te geven.
In het dialoogvenster Instellingen (Automatisch scannen) (Settings (Auto Scan)) kunt u
geavanceerde scaninstellingen opgeven om te scannen via automatische dectectie van het
type item.
(1) Gebied Scanopties
(2) Gebied Instellingen opslaan
(3) Gebied Instellingen voor de toepassing
Belangrijk
Wanneer het dialoogvenster Instellingen wordt weergeveven in My Image Garden
worden de instellingsitems voor Instellingen voor de toepassing (Application
Settings) niet weergegeven.
• Ondersteunde items
Foto's, ansichtkaarten, visitekaartjes, tijdschriften, kranten, documenten en BD's/dvd's/
cd's.
Belangrijk
Als u de volgende typen items wilt scannen, geeft u het type item en de grootte op in
het dialoogvenster Instellingen (Foto scannen) (Settings (Photo Scan)),
Instellingen (Document scannen) (Settings (Document Scan)) of Instellingen
39

(Aangepast scannen) (Settings (Custom Scan)) en klikt u op Foto (Photo),
Document of Aangepast (Custom) in het hoofdscherm van IJ Scan Utility. U kunt
niet correct scannen met Auto.
Foto's op A4-formaat
Tekstdocumenten kleiner dan 2L (127 x 178 mm) (5 x 7 inch), zoals pagina's van
een pocket waarvan de rug is afgesneden
Items die zijn afgedrukt op dun wit papier
Lange, smalle items, zoals panoramafoto's
Reflecterende disclabels worden mogelijk niet zoals verwacht gescand.
Plaats de te scannen items goed op de plaat. Anders worden de items mogelijk niet
goed gescand.
Raadpleeg 'Items plaatsen (wanneer u scant vanaf een computer)' voor informatie
over het plaatsen van items.
Opmerking
Voor het reduceren van moiré in scans stelt u Bron selecteren (Select Source) in
op Tijdschrift (Magazine) in het dialoogvenster Instellingen (Document scannen)
(Settings (Document Scan)) of Instellingen (Aangepast scannen) (Settings
(Custom Scan)) en klikt u op Document of Aangepast (Custom) in het hoofdscherm
van IJ Scan Utility.
(1) Gebied Scanopties
• Aanbevolen afbeeldingscorrectie toepassen (Apply recommended image
correction)
Past geschikte correcties automatisch toe op basis van het type item.
Belangrijk
De kleurtint kan afwijken van de bronafbeelding nadat de correcties zijn toegepast.
Schakel in dat geval het selectievakje uit en voer de scan uit.
Opmerking
Het scannen neemt meer tijd in beslag als u deze functie inschakelt.
(2) Gebied Instellingen opslaan
• Bestandsnaam (File Name)
Voer een bestandsnaam in voor de afbeelding die u wilt opslaan. Wanneer u een
bestand opslaat, worden de datum en vier cijfers aan de ingestelde bestandsnaam
toegevoegd in de indeling "_20XX0101_0001".
• Gegevensindeling (Data Format)
40

Automatisch (Auto) is geselecteerd. De volgende gegevensindelingen worden bij het
opslaan automatisch toegepast volgens het type item.
- Foto's, ansichtkaarten, BD's/dvd's/cd's en visitekaartjes: JPEG
- Tijdschriften, kranten en documenten: PDF
Belangrijk
De opslagindeling kan afwijken afhankelijk van hoe u het item hebt geplaatst.
Items plaatsen (wanneer u scant vanaf een computer)
Opmerking
U kunt de gegevensindeling wijzigen via Instellingen... (Settings...).
• Instellingen (Settings...)
Klik om het dialoogvenster Instellingen voor gegevensindeling (Data Format
Settings) weer te geven. Hierin kunt u de kwaliteit instellen van de afbeeldingen die u
wilt opslaan, zoeken op trefwoorden in PDF-bestanden en het compressietype ervan
instellen en de gegevensindeling bepalen waarin de afbeeldingen moeten worden
opgeslagen die u hebt gescand met Automatisch scannen.
• Opslaan in (Save in)
Hiermee wordt de map weergegeven waarin de gescande documenten moeten worden
opgeslagen. Om de map te wijzigen geeft u de doelmap op in het dialoogvenster
Doelmap selecteren (Select Destination Folder) dat wordt weergegeven door
Toevoegen... (Add...) te selecteren in het keuzemenu.
Standaard worden de volgende mappen gebruikt als opslaglocatie.
Windows 8: map Mijn documenten (My Documents)
Windows 7: map Mijn documenten (My Documents)
Windows Vista: map Documenten (Documents)
Windows XP: map Mijn documenten (My Documents)
Belangrijk
Wanneer het dialoogvenster Instellingen wordt weergegeven in My Image Garden
wordt deze optie niet weergegeven.
(3) Gebied Instellingen voor de toepassing
• Met een toepassing openen (Open with an application)
Selecteer dit wanneer u de gescande afbeeldingen wilt verbeteren of corrigeren.
U kunt de toepassing in het keuzemenu opgeven.
• Naar een toepassing sturen (Send to an application)
41

Selecteer deze optie wanneer u de gescande afbeeldingen ongewijzigd wilt gebruiken
in een toepassing waarmee u door afbeeldingen kunt bladeren of ze kunt organiseren.
U kunt de toepassing in het keuzemenu opgeven.
• Naar een map sturen (Send to a folder)
Selecteer deze optie wanneer u de gescande afbeeldingen ook wilt opslaan in een
andere map dan is opgegeven in Opslaan in (Save in).
U kunt de map in het keuzemenu opgeven.
• Toevoegen aan e-mail (Attach to e-mail)
Selecteer dit wanneer u de gescande afbeeldingen bij e-mails wilt verzenden.
U kunt de gewenste e-mailclient opgeven in het keuzemenu.
• Geen toepassing starten (Do not start any application)
De scan wordt opgeslagen in de map die is opgegeven in Opslaan in (Save in).
Opmerking
Geef de toepassing of map op in het getoonde dialoogvenster Toepassing selecteren
(Select Application) of Doelmap selecteren (Select Destination Folder) door
Toevoegen... (Add...) te kiezen in het keuzemenu.
• Instructies (Instructions)
Deze handleiding openen.
• Standaard (Defaults)
U kunt de instellingen in het getoonde scherm herstellen naar de standaardinstellingen.
42

Dialoogvenster Instellingen (Foto scannen)
Klik op Foto scannen (Photo Scan) op het tabblad (Scannen vanaf een computer)
om het dialoogvenster Instellingen (Foto scannen) (Settings (Photo Scan)) weer te
geven.
In het dialoogvenster Instellingen (Foto scannen) (Settings (Photo Scan)) kunt u
geavanceerde scaninstellingen opgeven om items als foto's te scannen.
(1) Gebied Scanopties
(2) Gebied Instellingen opslaan
(3) Gebied Instellingen voor de toepassing
Belangrijk
Wanneer het dialoogvenster Instellingen wordt weergeveven in My Image Garden
worden de instellingsitems voor Instellingen voor de toepassing (Application
Settings) niet weergegeven.
(1) Gebied Scanopties
• Bron selecteren (Select Source)
Foto (Photo) is geselecteerd.
43

• Kleurenmodus (Color Mode)
Hier kunt u de kleurenmodus selecteren waarmee het item moet worden gescand.
Belangrijk
Schakel het selectievakje Gescande afbeeldingen bij het overbrengen
comprimeren (Compress scanned images upon transfer) uit als u Zwart-wit
(Black and White) wilt selecteren.
• Papierformaat (Paper Size)
Selecteer de grootte van het item dat u wilt scannen.
Wanneer u Aangepast (Custom) selecteert, wordt een dialoogvenster geopend waarin
u het papierformaat kunt opgeven. Selecteer een Eenheid (Unit), voer de Breedte
(Width) en Hoogte (Height) in en klik vervolgens op OK.
Opmerking
Klik op Standaard (Defaults) om de opgegeven instellingen te herstellen naar de
standaardinstellingen.
• Resolutie (Resolution)
Selecteer de resolutie van het item dat u wilt scannen.
Hoe hoger de resolutie (waarde), hoe gedetailleerder de afbeelding.
Resolutie
• Gescande afbeeldingen bij het overbrengen comprimeren (Compress scanned
images upon transfer)
Comprimeert gescande afbeeldingen wanneer deze worden overgebracht naar een
computer. Dit is handig als uw scanner of printer en computer via een langzame
interface zijn aangesloten zoals USB1.1 of een netwerk.
• Instellingen voor het verwerken van afbeeldingen (Image Processing Settings)
Klik op (Plus) om de volgende zaken in te stellen.
Belangrijk
Wanneer Kleurenmodus (Color Mode) staat ingesteld op Zwart-wit (Black and
White) is Instellingen voor het verwerken van afbeeldingen (Image Processing
Settings) niet beschikbaar.
44

• Contouren scherper maken (Sharpen outline)
Versterkt de contouren van onderwerpen om de afbeelding scherper te maken.
(2) Gebied Instellingen opslaan
• Bestandsnaam (File Name)
Voer een bestandsnaam in voor de afbeelding die u wilt opslaan. Wanneer u een
bestand opslaat, worden de datum en vier cijfers aan de ingestelde bestandsnaam
toegevoegd in de indeling "_20XX0101_0001".
• Gegevensindeling (Data Format)
Selecteer de gegevensindeling waarin de gescande documenten moeten worden
opgeslagen.
U kunt JPEG/Exif, TIFF of PNG selecteren.
Belangrijk
U kunt JPEG/Exif niet selecteren als Kleurenmodus (Color Mode) is ingesteld op
Zwart-wit (Black and White).
• Instellingen (Settings...)
Klik om het dialoogvenster Instellingen voor gegevensindeling (Data Format
Settings) weer te geven. Hierin kunt u de kwaliteit instellen van de afbeeldingen die u
wilt opslaan, zoeken op trefwoorden in PDF-bestanden en het compressietype ervan
instellen en de gegevensindeling bepalen waarin de afbeeldingen moeten worden
opgeslagen die u hebt gescand met Automatisch scannen.
• Opslaan in (Save in)
Hiermee wordt de map weergegeven waarin de gescande documenten moeten worden
opgeslagen. Om de map te wijzigen geeft u de doelmap op in het dialoogvenster
Doelmap selecteren (Select Destination Folder) dat wordt weergegeven door
Toevoegen... (Add...) te selecteren in het keuzemenu.
Standaard worden de volgende mappen gebruikt als opslaglocatie.
Windows 8: map Mijn documenten (My Documents)
Windows 7: map Mijn documenten (My Documents)
Windows Vista: map Documenten (Documents)
Windows XP: map Mijn documenten (My Documents)
Belangrijk
Wanneer het dialoogvenster Instellingen wordt weergegeven in My Image Garden
wordt deze optie niet weergegeven.
• Scanresultaten controleren (Check scan results)
45

Hiermee wordt na het scannen het dialoogvenster Instellingen opslaan (Save
Settings) weergegeven.
Belangrijk
Wanneer het dialoogvenster Instellingen wordt weergegeven in My Image Garden
wordt deze optie niet weergegeven.
(3) Gebied Instellingen voor de toepassing
• Met een toepassing openen (Open with an application)
Selecteer dit wanneer u de gescande afbeeldingen wilt verbeteren of corrigeren.
U kunt de toepassing in het keuzemenu opgeven.
• Naar een toepassing sturen (Send to an application)
Selecteer deze optie wanneer u de gescande afbeeldingen ongewijzigd wilt gebruiken
in een toepassing waarmee u door afbeeldingen kunt bladeren of ze kunt organiseren.
U kunt de toepassing in het keuzemenu opgeven.
• Naar een map sturen (Send to a folder)
Selecteer deze optie wanneer u de gescande afbeeldingen ook wilt opslaan in een
andere map dan is opgegeven in Opslaan in (Save in).
U kunt de map in het keuzemenu opgeven.
• Toevoegen aan e-mail (Attach to e-mail)
Selecteer dit wanneer u de gescande afbeeldingen bij e-mails wilt verzenden.
U kunt de gewenste e-mailclient opgeven in het keuzemenu.
• Geen toepassing starten (Do not start any application)
De scan wordt opgeslagen in de map die is opgegeven in Opslaan in (Save in).
Opmerking
Geef de toepassing of map op in het getoonde dialoogvenster Toepassing selecteren
(Select Application) of Doelmap selecteren (Select Destination Folder) door
Toevoegen... (Add...) te kiezen in het keuzemenu.
• Instructies (Instructions)
Deze handleiding openen.
• Standaard (Defaults)
U kunt de instellingen in het getoonde scherm herstellen naar de standaardinstellingen.
46

Dialoogvenster Instellingen (Document scannen)
Klik op Document scannen (Document Scan) op het tabblad (Scannen vanaf een
computer) om het dialoogvenster Instellingen (Document scannen) (Settings
(Document Scan)) weer te geven.
In het dialoogvenster Instellingen (Document scannen) (Settings (Document Scan))
kunt u geavanceerde scaninstellingen opgeven om items als documenten te scannen.
(1) Gebied Scanopties
(2) Gebied Instellingen opslaan
(3) Gebied Instellingen voor de toepassing
Belangrijk
Wanneer het dialoogvenster Instellingen wordt weergegeven in het scherm Scannen
van My Image Garden worden de instellingsitems voor Instellingen voor de
toepassing (Application Settings) niet weergegeven.
(1) Gebied Scanopties
• Bron selecteren (Select Source)
Hiermee kunt u het type item selecteren dat moet worden gescand.
47

Documenten scannen: Document
Tijdschriften scannen: Tijdschrift (Magazine)
• Kleurenmodus (Color Mode)
Hier kunt u de kleurenmodus selecteren waarmee het item moet worden gescand.
Belangrijk
Schakel het selectievakje Gescande afbeeldingen bij het overbrengen
comprimeren (Compress scanned images upon transfer) uit als u Zwart-wit
(Black and White) wilt selecteren.
• Papierformaat (Paper Size)
Selecteer de grootte van het item dat u wilt scannen.
Wanneer u Aangepast (Custom) selecteert, wordt een dialoogvenster geopend waarin
u het papierformaat kunt opgeven. Selecteer een Eenheid (Unit), voer de Breedte
(Width) en Hoogte (Height) in en klik vervolgens op OK.
Opmerking
Klik op Standaard (Defaults) om de opgegeven instellingen te herstellen naar de
standaardinstellingen.
• Resolutie (Resolution)
Selecteer de resolutie van het item dat u wilt scannen.
Hoe hoger de resolutie (waarde), hoe gedetailleerder de afbeelding.
Resolutie
Opmerking
Alleen 300 dpi of 400 dpi kan worden ingesteld wanneer OCR starten (Start
OCR) is geselecteerd bij Instellingen voor de toepassing (Application Settings).
• Gescande afbeeldingen bij het overbrengen comprimeren (Compress scanned
images upon transfer)
Comprimeert gescande afbeeldingen wanneer deze worden overgebracht naar een
computer. Dit is handig als uw scanner of printer en computer via een langzame
interface zijn aangesloten zoals USB1.1 of een netwerk.
• Instellingen voor het verwerken van afbeeldingen (Image Processing Settings)
48

Klik op (Plus) om de volgende zaken in te stellen.
Opmerking
Wanneer Kleurenmodus (Color Mode) is ingesteld op Zwart-wit (Black and
White) worden alleen Schaduw van rugmarge reduceren (Reduce gutter
shadow), Scheve tekstdocumenten corrigeren (Correct slanted text document)
en De afdrukstand van tekstdocumenten detecteren en afbeeldingen roteren
(Detect the orientation of text document and rotate image) weergegeven.
• Automatische documentcorrectie toepassen (Apply Auto Document Fix)
Schakel dit selectievakje in om tekst in een document of tijdschrift scherper te
maken en zo de leesbaarheid ervan te verbeteren.
Belangrijk
Alleen beschikbaar wanneer het selectievakje Gescande afbeeldingen bij het
overbrengen comprimeren (Compress scanned images upon transfer) niet
is geselecteerd.
De kleurtint kan afwijken van de bronafbeelding nadat de correcties zijn
toegepast. Schakel in dat geval het selectievakje uit en voer de scan uit.
Opmerking
Het scannen neemt meer tijd in beslag als u deze functie inschakelt.
• Contouren scherper maken (Sharpen outline)
Versterkt de contouren van onderwerpen om de afbeelding scherper te maken.
• Doorschijnendheid reduceren (Reduce show-through)
Maakt tekst in een document scherper of vermindert het doorschijnen van tekst in
kranten, enzovoort.
• Moiré reduceren (Reduce moire)
Reduceert moirépatronen.
Afgedrukte materialen worden weergegeven als een verzameling kleine puntjes.
Moiré is een verschijnsel waarbij ongelijkmatige gradatie of een streeppatroon
zichtbaar is als foto's of afbeeldingen met fijne punten worden gescand.
Opmerking
Het scannen neemt meer tijd in beslag als u Moiré reduceren (Reduce moire)
inschakelt.
• Schaduw van rugmarge reduceren (Reduce gutter shadow)
Reduceert schaduwen van rugmarges die tussen pagina's zichtbaar zijn wanneer
geopende boekjes worden gescand.
49

Belangrijk
Alleen beschikbaar wanneer het selectievakje Gescande afbeeldingen bij het
overbrengen comprimeren (Compress scanned images upon transfer) niet
is geselecteerd.
Opmerking
Gebruik in ScanGear (scannerstuurprogramma) het tabblad Geavanceerde
modus (Advanced Mode) om schaduwen van rugmarges te corrigeren
wanneer u items met een niet-standaardgrootte of specifieke gebieden scant.
Raadpleeg voor meer informatie 'Schaduwcorrectie van rugmarge' voor uw
model vanuit de startpagina van de Online handleiding.
• Scheve tekstdocumenten corrigeren (Correct slanted text document)
Detecteert de gescande tekst en corrigeert de hoek (binnen -0,1 tot -10 graden of
+0,1 tot +10 graden) van het document.
Belangrijk
De volgende typen documenten worden mogelijk niet juist gecorrigeerd,
aangezien de tekst niet correct kan worden gedetecteerd.
Documenten waarvan de tekstregels een hellingspercentage hebben van
meer dan 10 graden of waarvan de regels niet hetzelfde hellingspercentage
hebben
Documenten met zowel verticale als horizontale tekst
Documenten met een zeer groot of zeer klein lettertype
Documenten met weinig tekst
Documenten met illustraties/afbeeldingen
Handschrift
Documenten met zowel verticale als horizontale lijnen (tabellen)
Opmerking
Het scannen neemt meer tijd in beslag als u Scheve tekstdocumenten
corrigeren (Correct slanted text document) inschakelt.
• De afdrukstand van tekstdocumenten detecteren en afbeeldingen roteren
(Detect the orientation of text document and rotate image)
Roteert de afbeelding automatisch naar de juiste afdrukstand door de afdrukstand
van tekst in het gescande document te detecteren.
Belangrijk
Alleen tekstdocumenten geschreven in een taal die beschikbaar is voor selectie
bij Documenttaal (Document Language) in het dialoogvenster Instellingen
(Algemene instellingen) (Settings (General Settings)) worden ondersteund.
50

De afdrukstand van de volgende typen instellingen of documenten wordt
mogelijk niet gedetecteerd, aangezien de tekst niet correct kan worden
gedetecteerd.
Resolutie ligt buiten het bereik van 300 dpi tot 600 dpi
Tekengrootte ligt buiten het bereik van 8 punten tot 48 punten
Documenten met speciale lettertypen, effecten, cursieve letters of met de
hand geschreven tekst
Documenten met achtergrondpatronen
Schakel in dat geval het selectievakje Scanresultaten controleren (Check
scan results) in en roteer de afbeelding in het dialoogvenster Instellingen
opslaan (Save Settings).
(2) Gebied Instellingen opslaan
• Bestandsnaam (File Name)
Voer een bestandsnaam in voor de afbeelding die u wilt opslaan. Wanneer u een
bestand opslaat, worden de datum en vier cijfers aan de ingestelde bestandsnaam
toegevoegd in de indeling "_20XX0101_0001".
• Gegevensindeling (Data Format)
Selecteer de gegevensindeling waarin de gescande documenten moeten worden
opgeslagen.
U kunt JPEG/Exif, TIFF, PNG, PDF of PDF (meerdere pagina's) (PDF (Multiple
Pages)) selecteren.
Belangrijk
U kunt JPEG/Exif niet selecteren als Kleurenmodus (Color Mode) is ingesteld op
Zwart-wit (Black and White).
Wanneer OCR starten (Start OCR) is geselecteerd in Instellingen voor de
toepassing (Application Settings) kunt u PDF of PDF (meerdere pagina's) (PDF
(Multiple Pages)) niet selecteren.
• Instellingen (Settings...)
Klik om het dialoogvenster Instellingen voor gegevensindeling (Data Format
Settings) weer te geven. Hierin kunt u de kwaliteit instellen van de afbeeldingen die u
wilt opslaan, zoeken op trefwoorden in PDF-bestanden en het compressietype ervan
instellen en de gegevensindeling bepalen waarin de afbeeldingen moeten worden
opgeslagen die u hebt gescand met Automatisch scannen.
• Opslaan in (Save in)
Hiermee wordt de map weergegeven waarin de gescande documenten moeten worden
opgeslagen. Om de map te wijzigen geeft u de doelmap op in het dialoogvenster
51

Doelmap selecteren (Select Destination Folder) dat wordt weergegeven door
Toevoegen... (Add...) te selecteren in het keuzemenu.
Standaard worden de volgende mappen gebruikt als opslaglocatie.
Windows 8: map Mijn documenten (My Documents)
Windows 7: map Mijn documenten (My Documents)
Windows Vista: map Documenten (Documents)
Windows XP: map Mijn documenten (My Documents)
Belangrijk
Wanneer het dialoogvenster Instellingen wordt weergegeven in My Image Garden
wordt deze optie niet weergegeven.
• Scanresultaten controleren (Check scan results)
Hiermee wordt na het scannen het dialoogvenster Instellingen opslaan (Save
Settings) weergegeven.
Belangrijk
Wanneer het dialoogvenster Instellingen wordt weergegeven in My Image Garden
wordt deze optie niet weergegeven.
(3) Gebied Instellingen voor de toepassing
• Met een toepassing openen (Open with an application)
Selecteer dit wanneer u de gescande afbeeldingen wilt verbeteren of corrigeren.
U kunt de toepassing in het keuzemenu opgeven.
• Naar een toepassing sturen (Send to an application)
Selecteer deze optie wanneer u de gescande afbeeldingen ongewijzigd wilt gebruiken
in een toepassing waarmee u door afbeeldingen kunt bladeren of ze kunt organiseren.
U kunt de toepassing in het keuzemenu opgeven.
• Naar een map sturen (Send to a folder)
Selecteer deze optie wanneer u de gescande afbeeldingen ook wilt opslaan in een
andere map dan is opgegeven in Opslaan in (Save in).
U kunt de map in het keuzemenu opgeven.
• Toevoegen aan e-mail (Attach to e-mail)
Selecteer dit wanneer u de gescande afbeeldingen bij e-mails wilt verzenden.
U kunt de gewenste e-mailclient opgeven in het keuzemenu.
• OCR starten (Start OCR)
Selecteer dit als u met opgegeven OCR-software tekst in de afbeelding wilt omzetten in
tekstgegevens.
52

U kunt de toepassing in het keuzemenu opgeven.
• Geen toepassing starten (Do not start any application)
De scan wordt opgeslagen in de map die is opgegeven in Opslaan in (Save in).
Opmerking
Geef de toepassing of map op in het getoonde dialoogvenster Toepassing selecteren
(Select Application) of Doelmap selecteren (Select Destination Folder) door
Toevoegen... (Add...) te kiezen in het keuzemenu.
• Instructies (Instructions)
Deze handleiding openen.
• Standaard (Defaults)
U kunt de instellingen in het getoonde scherm herstellen naar de standaardinstellingen.
53

Dialoogvenster Instellingen (Aangepast scannen)
Klik op Aangepast scannen (Custom Scan) op het tabblad (Scannen vanaf een
computer) om het dialoogvenster Instellingen (Aangepast scannen) (Settings (Custom
Scan)) weer te geven.
In het dialoogvenster Instellingen (Aangepast scannen) (Settings (Custom Scan)) kunt
u geavanceerde scaninstellingen opgeven om volgens uw voorkeuren te scannen.
(1) Gebied Scanopties
(2) Gebied Instellingen opslaan
(3) Gebied Instellingen voor de toepassing
Belangrijk
Wanneer het dialoogvenster Instellingen wordt weergegeven in het scherm Scannen
van My Image Garden worden de instellingsitems voor Instellingen voor de
toepassing (Application Settings) niet weergegeven.
(1) Gebied Scanopties
• Bron selecteren (Select Source)
Hiermee kunt u het type item selecteren dat moet worden gescand. Als Automatisch
(Auto) is geselecteerd, wordt het type item automatisch gedetecteerd.
54

Kleurenmodus (Color Mode), Papierformaat (Paper Size) en Resolutie
(Resolution) worden ook automatisch ingesteld.
Belangrijk
Door Automatisch (Auto) ondersteunde typen items zijn foto's, ansichtkaarten,
visitekaartjes, tijdschriften, kranten, documenten en BD's/dvd's/cd's.
Geef het type item of de grootte op om de volgende typen items te scannen. U kunt
niet correct scannen met Auto.
Foto's op A4-formaat
Tekstdocumenten kleiner dan 2L (127 x 178 mm) (5 x 7 inch), zoals pagina's van
een pocket waarvan de rug is afgesneden
Items die zijn afgedrukt op dun wit papier
Lange, smalle items, zoals panoramafoto's
Reflecterende disclabels worden mogelijk niet zoals verwacht gescand.
Plaats de items op de juiste manier op de plaat, afhankelijk van het type item dat u
wilt scannen. Anders worden de items mogelijk niet goed gescand.
Raadpleeg 'Items plaatsen (wanneer u scant vanaf een computer)' voor informatie
over het plaatsen van items.
Opmerking
Om tekst in de afbeelding na het scannen naar tekstgegevens te converteren geeft
u Bron selecteren (Select Source) op in plaats van Automatisch (Auto) te
selecteren.
Voor het reduceren van moiré stelt u Bron selecteren (Select Source) in op
Tijdschrift (Magazine).
• Kleurenmodus (Color Mode)
Hier kunt u de kleurenmodus selecteren waarmee het item moet worden gescand.
Belangrijk
Schakel het selectievakje Gescande afbeeldingen bij het overbrengen
comprimeren (Compress scanned images upon transfer) uit als u Zwart-wit
(Black and White) wilt selecteren.
Opmerking
Alleen Kleur (Color) is beschikbaar wanneer Bron selecteren (Select Source) is
ingesteld op Automatisch (Auto).
• Papierformaat (Paper Size)
Selecteer de grootte van het item dat u wilt scannen.
55

Wanneer u Aangepast (Custom) selecteert, wordt een dialoogvenster geopend waarin
u het papierformaat kunt opgeven. Selecteer een Eenheid (Unit), voer de Breedte
(Width) en Hoogte (Height) in en klik vervolgens op OK.
Opmerking
Alleen Automatisch (Auto) is beschikbaar wanneer Bron selecteren (Select
Source) is ingesteld op Automatisch (Auto).
Klik op Standaard (Defaults) in het scherm waarin u het papierformaat kunt
opgeven om de opgegeven instellingen te herstellen naar de standaardinstellingen.
• Resolutie (Resolution)
Selecteer de resolutie van het item dat u wilt scannen.
Hoe hoger de resolutie (waarde), hoe gedetailleerder de afbeelding.
Resolutie
Opmerking
Alleen Automatisch (Auto) is beschikbaar wanneer Bron selecteren (Select
Source) is ingesteld op Automatisch (Auto).
Alleen 300 dpi of 400 dpi kan worden ingesteld wanneer OCR starten (Start
OCR) is geselecteerd bij Instellingen voor de toepassing (Application Settings).
• Gescande afbeeldingen bij het overbrengen comprimeren (Compress scanned
images upon transfer)
Comprimeert gescande afbeeldingen wanneer deze worden overgebracht naar een
computer. Dit is handig als uw scanner of printer en computer via een langzame
interface zijn aangesloten zoals USB1.1 of een netwerk.
Belangrijk
Dit verschijnt niet wanneer Bron selecteren (Select Source) is ingesteld op
Automatisch (Auto).
• Instellingen voor het verwerken van afbeeldingen (Image Processing Settings)
Klik op (Plus) om de volgende zaken in te stellen. De beschikbare items die u kunt
instellen variëren volgens Bron selecteren (Select Source).
Als Bron selecteren (Select Source) is ingesteld op Automatisch (Auto)
56

• Aanbevolen afbeeldingscorrectie toepassen (Apply recommended image
correction)
Past geschikte correcties automatisch toe op basis van het type item.
Belangrijk
De kleurtint kan afwijken van de bronafbeelding nadat de correcties zijn
toegepast. Schakel in dat geval het selectievakje uit en voer de scan uit.
Opmerking
Het scannen neemt meer tijd in beslag als u deze functie inschakelt.
Als Bron selecteren (Select Source) is ingesteld op Foto (Photo)
Belangrijk
Wanneer Kleurenmodus (Color Mode) staat ingesteld op Zwart-wit (Black and
White) is Instellingen voor het verwerken van afbeeldingen (Image Processing
Settings) niet beschikbaar.
• Contouren scherper maken (Sharpen outline)
Versterkt de contouren van onderwerpen om de afbeelding scherper te maken.
Als Bron selecteren (Select Source) is ingesteld op Tijdschrift (Magazine) of
Document
Opmerking
Wanneer Kleurenmodus (Color Mode) is ingesteld op Zwart-wit (Black and
White) worden alleen Schaduw van rugmarge reduceren (Reduce gutter
shadow), Scheve tekstdocumenten corrigeren (Correct slanted text document)
en De afdrukstand van tekstdocumenten detecteren en afbeeldingen roteren
(Detect the orientation of text document and rotate image) weergegeven.
• Automatische documentcorrectie toepassen (Apply Auto Document Fix)
Schakel dit selectievakje in om tekst in een document of tijdschrift scherper te
maken en zo de leesbaarheid ervan te verbeteren.
Belangrijk
Alleen beschikbaar wanneer het selectievakje Gescande afbeeldingen bij het
overbrengen comprimeren (Compress scanned images upon transfer) niet
is geselecteerd.
De kleurtint kan afwijken van de bronafbeelding nadat de correcties zijn
toegepast. Schakel in dat geval het selectievakje uit en voer de scan uit.
57

Opmerking
Het scannen neemt meer tijd in beslag als u deze functie inschakelt.
• Contouren scherper maken (Sharpen outline)
Versterkt de contouren van onderwerpen om de afbeelding scherper te maken.
• Doorschijnendheid reduceren (Reduce show-through)
Maakt tekst in een document scherper of vermindert het doorschijnen van tekst in
kranten, enzovoort.
• Moiré reduceren (Reduce moire)
Reduceert moirépatronen.
Afgedrukte materialen worden weergegeven als een verzameling kleine puntjes.
Moiré is een verschijnsel waarbij ongelijkmatige gradatie of een streeppatroon
zichtbaar is als foto's of afbeeldingen met fijne punten worden gescand.
Opmerking
Het scannen neemt meer tijd in beslag als u Moiré reduceren (Reduce moire)
inschakelt.
• Schaduw van rugmarge reduceren (Reduce gutter shadow)
Reduceert schaduwen van rugmarges die tussen pagina's zichtbaar zijn wanneer
geopende boekjes worden gescand.
Belangrijk
Alleen beschikbaar wanneer het selectievakje Gescande afbeeldingen bij het
overbrengen comprimeren (Compress scanned images upon transfer) niet
is geselecteerd.
Opmerking
Gebruik in ScanGear (scannerstuurprogramma) het tabblad Geavanceerde
modus (Advanced Mode) om schaduwen van rugmarges te corrigeren
wanneer u items met een niet-standaardgrootte of specifieke gebieden scant.
Raadpleeg voor meer informatie 'Schaduwcorrectie van rugmarge' voor uw
model vanuit de startpagina van de Online handleiding.
• Scheve tekstdocumenten corrigeren (Correct slanted text document)
Detecteert de gescande tekst en corrigeert de hoek (binnen -0,1 tot -10 graden of
+0,1 tot +10 graden) van het document.
Belangrijk
De volgende typen documenten worden mogelijk niet juist gecorrigeerd,
aangezien de tekst niet correct kan worden gedetecteerd.
58

Documenten waarvan de tekstregels een hellingspercentage hebben van
meer dan 10 graden of waarvan de regels niet hetzelfde hellingspercentage
hebben
Documenten met zowel verticale als horizontale tekst
Documenten met een zeer groot of zeer klein lettertype
Documenten met weinig tekst
Documenten met illustraties/afbeeldingen
Handschrift
Documenten met zowel verticale als horizontale lijnen (tabellen)
Opmerking
Het scannen neemt meer tijd in beslag als u Scheve tekstdocumenten
corrigeren (Correct slanted text document) inschakelt.
• De afdrukstand van tekstdocumenten detecteren en afbeeldingen roteren
(Detect the orientation of text document and rotate image)
Roteert de afbeelding automatisch naar de juiste afdrukstand door de afdrukstand
van tekst in het gescande document te detecteren.
Belangrijk
Alleen tekstdocumenten geschreven in een taal die beschikbaar is voor selectie
bij Documenttaal (Document Language) in het dialoogvenster Instellingen
(Algemene instellingen) (Settings (General Settings)) worden ondersteund.
De afdrukstand van de volgende typen instellingen of documenten wordt
mogelijk niet gedetecteerd, aangezien de tekst niet correct kan worden
gedetecteerd.
Resolutie ligt buiten het bereik van 300 dpi tot 600 dpi
Tekengrootte ligt buiten het bereik van 8 punten tot 48 punten
Documenten met speciale lettertypen, effecten, cursieve letters of met de
hand geschreven tekst
Documenten met achtergrondpatronen
Schakel in dat geval het selectievakje Scanresultaten controleren (Check
scan results) in en roteer de afbeelding in het dialoogvenster Instellingen
opslaan (Save Settings).
(2) Gebied Instellingen opslaan
• Bestandsnaam (File Name)
Voer een bestandsnaam in voor de afbeelding die u wilt opslaan. Wanneer u een
bestand opslaat, worden de datum en vier cijfers aan de ingestelde bestandsnaam
toegevoegd in de indeling "_20XX0101_0001".
59

• Gegevensindeling (Data Format)
Selecteer de gegevensindeling waarin de gescande documenten moeten worden
opgeslagen.
U kunt JPEG/Exif, TIFF, PNG, PDF, PDF (meerdere pagina's) (PDF (Multiple
Pages)) of Automatisch (Auto) selecteren.
Belangrijk
Wanneer Automatisch (Auto) is geselecteerd kan de opslagindeling afwijken,
afhankelijk van hoe u het item hebt geplaatst.
Items plaatsen (wanneer u scant vanaf een computer)
U kunt JPEG/Exif niet selecteren als Kleurenmodus (Color Mode) is ingesteld op
Zwart-wit (Black and White).
Als OCR starten (Start OCR) is geselecteerd in Instellingen voor de toepassing
(Application Settings), kunt u PDF, PDF (meerdere pagina's) (PDF (Multiple
Pages)) of Automatisch (Auto) niet selecteren.
Opmerking
Automatisch (Auto) wordt alleen weergegeven als Automatisch (Auto) is
geselecteerd bij Bron selecteren (Select Source).
• Instellingen (Settings...)
Klik om het dialoogvenster Instellingen voor gegevensindeling (Data Format
Settings) weer te geven. Hierin kunt u de kwaliteit instellen van de afbeeldingen die u
wilt opslaan, zoeken op trefwoorden in PDF-bestanden en het compressietype ervan
instellen en de gegevensindeling bepalen waarin de afbeeldingen moeten worden
opgeslagen die u hebt gescand met Automatisch scannen.
• Opslaan in (Save in)
Hiermee wordt de map weergegeven waarin de gescande documenten moeten worden
opgeslagen. Om de map te wijzigen geeft u de doelmap op in het dialoogvenster
Doelmap selecteren (Select Destination Folder) dat wordt weergegeven door
Toevoegen... (Add...) te selecteren in het keuzemenu.
Standaard worden de volgende mappen gebruikt als opslaglocatie.
Windows 8: map Mijn documenten (My Documents)
Windows 7: map Mijn documenten (My Documents)
Windows Vista: map Documenten (Documents)
Windows XP: map Mijn documenten (My Documents)
Belangrijk
Wanneer het dialoogvenster Instellingen wordt weergegeven in My Image Garden
wordt deze optie niet weergegeven.
60

• Scanresultaten controleren (Check scan results)
Hiermee wordt na het scannen het dialoogvenster Instellingen opslaan (Save
Settings) weergegeven.
Belangrijk
Dit verschijnt niet wanneer Bron selecteren (Select Source) is ingesteld op
Automatisch (Auto).
Wanneer het dialoogvenster Instellingen wordt weergegeven in My Image Garden
wordt deze optie niet weergegeven.
(3) Gebied Instellingen voor de toepassing
• Met een toepassing openen (Open with an application)
Selecteer dit wanneer u de gescande afbeeldingen wilt verbeteren of corrigeren.
U kunt de toepassing in het keuzemenu opgeven.
• Naar een toepassing sturen (Send to an application)
Selecteer deze optie wanneer u de gescande afbeeldingen ongewijzigd wilt gebruiken
in een toepassing waarmee u door afbeeldingen kunt bladeren of ze kunt organiseren.
U kunt de toepassing in het keuzemenu opgeven.
• Naar een map sturen (Send to a folder)
Selecteer deze optie wanneer u de gescande afbeeldingen ook wilt opslaan in een
andere map dan is opgegeven in Opslaan in (Save in).
U kunt de map in het keuzemenu opgeven.
• Toevoegen aan e-mail (Attach to e-mail)
Selecteer dit wanneer u de gescande afbeeldingen bij e-mails wilt verzenden.
U kunt de gewenste e-mailclient opgeven in het keuzemenu.
• OCR starten (Start OCR)
Selecteer dit als u met opgegeven OCR-software tekst in de afbeelding wilt omzetten in
tekstgegevens.
U kunt de toepassing in het keuzemenu opgeven.
• Geen toepassing starten (Do not start any application)
De scan wordt opgeslagen in de map die is opgegeven in Opslaan in (Save in).
Opmerking
Geef de toepassing of map op in het getoonde dialoogvenster Toepassing selecteren
(Select Application) of Doelmap selecteren (Select Destination Folder) door
Toevoegen... (Add...) te kiezen in het keuzemenu.
• Instructies (Instructions)
61

Deze handleiding openen.
• Standaard (Defaults)
U kunt de instellingen in het getoonde scherm herstellen naar de standaardinstellingen.
62

Dialoogvenster Instellingen (Scannen en samenvoegen)
Klik op Scannen en samenvoegen (Scan and Stitch) op het tabblad (Scannen vanaf
een computer) om het dialoogvenster Instellingen (Scannen en samenvoegen) (Settings
(Scan and Stitch)) weer te geven.
In het dialoogvenster Instellingen (Scannen en samenvoegen) (Settings (Scan and
Stitch)) kunt u geavanceerde scaninstellingen opgeven om items te scannen die groter zijn
dan de plaat.
(1) Gebied Scanopties
(2) Gebied Instellingen opslaan
(3) Gebied Instellingen voor de toepassing
Belangrijk
Wanneer het dialoogvenster Instellingen wordt weergegeven in het scherm Scannen
van My Image Garden worden de instellingsitems voor Instellingen voor de
toepassing (Application Settings) niet weergegeven.
(1) Gebied Scanopties
• Bron selecteren (Select Source)
Hiermee kunt u het type item selecteren dat moet worden gescand.
Foto's scannen: Foto (Photo)
Documenten scannen: Document
63

Tijdschriften scannen: Tijdschrift (Magazine)
Opmerking
Voor het reduceren van moiré stelt u Bron selecteren (Select Source) in op
Tijdschrift (Magazine).
• Kleurenmodus (Color Mode)
Hier kunt u de kleurenmodus selecteren waarmee het item moet worden gescand.
• Resolutie (Resolution)
Selecteer de resolutie van het item dat u wilt scannen.
Hoe hoger de resolutie (waarde), hoe gedetailleerder de afbeelding.
Resolutie
• Instellingen voor het verwerken van afbeeldingen (Image Processing Settings)
Klik op (Plus) om de volgende zaken in te stellen. De beschikbare items die u kunt
instellen variëren volgens Bron selecteren (Select Source).
Belangrijk
Wanneer Kleurenmodus (Color Mode) staat ingesteld op Zwart-wit (Black and
White) is Instellingen voor het verwerken van afbeeldingen (Image Processing
Settings) niet beschikbaar.
Als Bron selecteren (Select Source) is ingesteld op Foto (Photo)
• Contouren scherper maken (Sharpen outline)
Versterkt de contouren van onderwerpen om de afbeelding scherper te maken.
Als Bron selecteren (Select Source) is ingesteld op Tijdschrift (Magazine) of
Document
• Contouren scherper maken (Sharpen outline)
Versterkt de contouren van onderwerpen om de afbeelding scherper te maken.
• Doorschijnendheid reduceren (Reduce show-through)
Maakt tekst in een document scherper of vermindert het doorschijnen van tekst in
kranten, enzovoort.
• Moiré reduceren (Reduce moire)
Reduceert moirépatronen.
Afgedrukte materialen worden weergegeven als een verzameling kleine puntjes.
Moiré is een verschijnsel waarbij ongelijkmatige gradatie of een streeppatroon
zichtbaar is als foto's of afbeeldingen met fijne punten worden gescand.
64

Opmerking
Het scannen neemt meer tijd in beslag als u Moiré reduceren (Reduce moire)
inschakelt.
(2) Gebied Instellingen opslaan
• Bestandsnaam (File Name)
Voer een bestandsnaam in voor de afbeelding die u wilt opslaan. Wanneer u een
bestand opslaat, worden de datum en vier cijfers aan de ingestelde bestandsnaam
toegevoegd in de indeling "_20XX0101_0001".
• Gegevensindeling (Data Format)
Selecteer de gegevensindeling waarin de gescande documenten moeten worden
opgeslagen.
U kunt JPEG/Exif, TIFF, PNG, PDF of PDF (meerdere pagina's) (PDF (Multiple
Pages)) selecteren.
Belangrijk
U kunt JPEG/Exif niet selecteren als Kleurenmodus (Color Mode) is ingesteld op
Zwart-wit (Black and White).
• Instellingen (Settings...)
Klik om het dialoogvenster Instellingen voor gegevensindeling (Data Format
Settings) weer te geven. Hierin kunt u de kwaliteit instellen van de afbeeldingen die u
wilt opslaan, zoeken op trefwoorden in PDF-bestanden en het compressietype ervan
instellen en de gegevensindeling bepalen waarin de afbeeldingen moeten worden
opgeslagen die u hebt gescand met Automatisch scannen.
• Opslaan in (Save in)
Hiermee wordt de map weergegeven waarin de gescande documenten moeten worden
opgeslagen. Om de map te wijzigen geeft u de doelmap op in het dialoogvenster
Doelmap selecteren (Select Destination Folder) dat wordt weergegeven door
Toevoegen... (Add...) te selecteren in het keuzemenu.
Standaard worden de volgende mappen gebruikt als opslaglocatie.
Windows 8: map Mijn documenten (My Documents)
Windows 7: map Mijn documenten (My Documents)
Windows Vista: map Documenten (Documents)
Windows XP: map Mijn documenten (My Documents)
Belangrijk
Wanneer het dialoogvenster Instellingen wordt weergegeven in My Image Garden
wordt deze optie niet weergegeven.
65

• Scanresultaten controleren (Check scan results)
Hiermee wordt na het scannen het dialoogvenster Instellingen opslaan (Save
Settings) weergegeven.
Belangrijk
Wanneer het dialoogvenster Instellingen wordt weergegeven in My Image Garden
wordt deze optie niet weergegeven.
(3) Gebied Instellingen voor de toepassing
• Met een toepassing openen (Open with an application)
Selecteer dit wanneer u de gescande afbeeldingen wilt verbeteren of corrigeren.
U kunt de toepassing in het keuzemenu opgeven.
• Naar een toepassing sturen (Send to an application)
Selecteer deze optie wanneer u de gescande afbeeldingen ongewijzigd wilt gebruiken
in een toepassing waarmee u door afbeeldingen kunt bladeren of ze kunt organiseren.
U kunt de toepassing in het keuzemenu opgeven.
• Naar een map sturen (Send to a folder)
Selecteer deze optie wanneer u de gescande afbeeldingen ook wilt opslaan in een
andere map dan is opgegeven in Opslaan in (Save in).
U kunt de map in het keuzemenu opgeven.
• Geen toepassing starten (Do not start any application)
De scan wordt opgeslagen in de map die is opgegeven in Opslaan in (Save in).
Opmerking
Geef de toepassing of map op in het getoonde dialoogvenster Toepassing selecteren
(Select Application) of Doelmap selecteren (Select Destination Folder) door
Toevoegen... (Add...) te kiezen in het keuzemenu.
• Instructies (Instructions)
Deze handleiding openen.
• Standaard (Defaults)
U kunt de instellingen in het getoonde scherm herstellen naar de standaardinstellingen.
66

Dialoogvenster Instellingen (ScanGear)
Klik op ScanGear op het tabblad (Scannen vanaf een computer) om het
dialoogvenster Instellingen (ScanGear) (Settings (ScanGear)) weer te geven.
In het dialoogvenster Instellingen (ScanGear) (Settings (ScanGear)) kunt u instellen hoe
afbeeldingen moeten worden opgeslagen wanneer items worden gescand door ScanGear
(scannerstuurprogramma) te starten en hoe er na het opslaan moet worden gereageerd.
(1) Gebied Instellingen opslaan
(2) Gebied Instellingen voor de toepassing
Belangrijk
Wanneer het dialoogvenster Instellingen wordt weergeveven in My Image Garden
worden de instellingsitems voor Instellingen voor de toepassing (Application
Settings) niet weergegeven.
(1) Gebied Instellingen opslaan
• Bestandsnaam (File Name)
Voer een bestandsnaam in voor de afbeelding die u wilt opslaan. Wanneer u een
bestand opslaat, worden de datum en vier cijfers aan de ingestelde bestandsnaam
toegevoegd in de indeling "_20XX0101_0001".
• Gegevensindeling (Data Format)
Selecteer de gegevensindeling waarin de gescande documenten moeten worden
opgeslagen.
67

U kunt JPEG/Exif, TIFF, PNG, PDF of PDF (meerdere pagina's) (PDF (Multiple
Pages)) selecteren.
Opmerking
Als PDF of PDF (meerdere pagina's) (PDF (Multiple Pages)) is geselecteerd
kunnen afbeeldingen tot maximaal 9600 x 9600 pixels worden gescand.
Wanneer het selectievakje Scannen van grote afbeeldingen inschakelen
(Enable large image scans) is geselecteerd in Instellingen opslaan (Save
Settings) of wanneer OCR starten (Start OCR) is geselecteerd in Instellingen
voor de toepassing (Application Settings), kunt u JPEG/Exif, TIFF of PNG
selecteren.
• Instellingen (Settings...)
Klik om het dialoogvenster Instellingen voor gegevensindeling (Data Format
Settings) weer te geven. Hierin kunt u de kwaliteit instellen van de afbeeldingen die u
wilt opslaan, zoeken op trefwoorden in PDF-bestanden en het compressietype ervan
instellen en de gegevensindeling bepalen waarin de afbeeldingen moeten worden
opgeslagen die u hebt gescand met Automatisch scannen.
• Opslaan in (Save in)
Hiermee wordt de map weergegeven waarin de gescande documenten moeten worden
opgeslagen. Om de map te wijzigen geeft u de doelmap op in het dialoogvenster
Doelmap selecteren (Select Destination Folder) dat wordt weergegeven door
Toevoegen... (Add...) te selecteren in het keuzemenu.
Standaard worden de volgende mappen gebruikt als opslaglocatie.
Windows 8: map Mijn documenten (My Documents)
Windows 7: map Mijn documenten (My Documents)
Windows Vista: map Documenten (Documents)
Windows XP: map Mijn documenten (My Documents)
Belangrijk
Wanneer het dialoogvenster Instellingen wordt weergegeven in My Image Garden
wordt deze optie niet weergegeven.
• Scannen van grote afbeeldingen inschakelen (Enable large image scans)
Schakel dit selectievakje in om afbeeldingen van maximaal 21000 x 30000 pixels en 1,8
GB te scannen.
Belangrijk
Wanneer dit selectievakje is geselecteerd, kunt u Naar een toepassing sturen
(Send to an application), Naar een map sturen (Send to a folder), Toevoegen
aan e-mail (Attach to e-mail) of OCR starten (Start OCR) niet selecteren.
68

Wanneer het dialoogvenster Instellingen wordt weergegeven in My Image Garden
wordt deze optie niet weergegeven.
Opmerking
Als dit selectievakje niet is geselecteerd kunnen afbeeldingen tot maximaal 10208 x
14032 pixels worden gescand.
• Scanresultaten controleren (Check scan results)
Hiermee wordt na het scannen het dialoogvenster Instellingen opslaan (Save
Settings) weergegeven.
Belangrijk
Wanneer het dialoogvenster Instellingen wordt weergegeven in My Image Garden
wordt deze optie niet weergegeven.
(2) Gebied Instellingen voor de toepassing
• Met een toepassing openen (Open with an application)
Selecteer dit wanneer u de gescande afbeeldingen wilt verbeteren of corrigeren.
U kunt de toepassing in het keuzemenu opgeven.
• Naar een toepassing sturen (Send to an application)
Selecteer deze optie wanneer u de gescande afbeeldingen ongewijzigd wilt gebruiken
in een toepassing waarmee u door afbeeldingen kunt bladeren of ze kunt organiseren.
U kunt de toepassing in het keuzemenu opgeven.
• Naar een map sturen (Send to a folder)
Selecteer deze optie wanneer u de gescande afbeeldingen ook wilt opslaan in een
andere map dan is opgegeven in Opslaan in (Save in).
U kunt de map in het keuzemenu opgeven.
• Toevoegen aan e-mail (Attach to e-mail)
Selecteer dit wanneer u de gescande afbeeldingen bij e-mails wilt verzenden.
U kunt de gewenste e-mailclient opgeven in het keuzemenu.
• OCR starten (Start OCR)
Selecteer dit als u met opgegeven OCR-software tekst in de afbeelding wilt omzetten in
tekstgegevens.
U kunt de toepassing in het keuzemenu opgeven.
• Geen toepassing starten (Do not start any application)
De scan wordt opgeslagen in de map die is opgegeven in Opslaan in (Save in).
69

Opmerking
Geef de toepassing of map op in het getoonde dialoogvenster Toepassing selecteren
(Select Application) of Doelmap selecteren (Select Destination Folder) door
Toevoegen... (Add...) te kiezen in het keuzemenu.
• Instructies (Instructions)
Deze handleiding openen.
• Standaard (Defaults)
U kunt de instellingen in het getoonde scherm herstellen naar de standaardinstellingen.
70

Dialoogvenster Instellingen (Algemene instellingen)
Klik op het tabblad (Algemene instellingen) om het dialoogvenster Instellingen
(Algemene instellingen) (Settings (General Settings)) weer te geven.
U kunt het te gebruiken product, de beperking van de bestandsgrootte voor e-mailbijlagen,
de taal om tekst in afbeeldingen te detecteren en de map waarin de afbeeldingen tijdelijk
worden opgeslagen instellen in het dialoogvenster Instellingen (Algemene instellingen)
(Settings (General Settings)).
• Productnaam (Product Name)
Hier wordt de productnaam weergegeven van het product waar IJ Scan Utility momenteel
voor is ingesteld.
Als het weergegeven product niet het gewenste product is, selecteert u het gewenste
product in de lijst.
Selecteer daarnaast bij een netwerkverbinding een product met 'Netwerk' na de
productnaam.
Opmerking
Bij netwerkverbinding verschijnt Selecteren (Select) aan de rechterkant van de
productnaam. Klik op Selecteren (Select) om IJ Network Scanner Selector EX weer
te geven waar u de scanner die u wilt gebruiken, kunt wijzigen. Raadpleeg
'Scaninstellingen voor het netwerk' voor de instellingsprocedure.
• Grootte van e-mailbijlage (E-mail Attachment Size)
U kunt de grootte beperken van gescande afbeeldingen die als bijlage bij een e-mail
moeten worden verzonden.
71

U kunt Klein (geschikt voor Windows 640 x 480) (Small (Suitable for 640 x 480
Windows)), Normaal (geschikt voor Windows 800 x 600) (Medium (Suitable for 800 x
600 Windows)), Groot (geschikt voor Windows 1024 x 768) (Large (Suitable for 1024
x 768 Windows)) of Geen wijziging (No Change) selecteren.
Belangrijk
Wanneer het dialoogvenster Instellingen wordt weergegeven in My Image Garden
wordt deze optie niet weergegeven.
• Documenttaal (Document Language)
Selecteer de taal voor het detecteren van tekst in afbeeldingen.
• Map voor de opslag van tijdelijke bestanden (Folder to Save Temporary Files)
Hier wordt de map weergegeven waarin de afbeeldingen tijdelijk moeten worden
opgeslagen. Klik op Bladeren... (Browse...) om de doelmap op te geven.
• Instructies (Instructions)
Deze handleiding openen.
• Standaard (Defaults)
U kunt de instellingen in het getoonde scherm herstellen naar de standaardinstellingen.
72

Dialoogvenster Instellingen voor gegevensindeling
Geef het dialoogvenster Instellingen voor gegevensindeling (Data Format Settings)
weer op een van de volgende manieren.
• Klik op Instellingen... (Settings...) van Instellingen opslaan (Save Settings) op elk
tabblad van het dialoogvenster Instellingen
• Klik op Instellingen... (Settings...) van Instellingen opslaan (Save Settings) in het
dialoogvenster Instellingen opslaan (Save Settings) dat na het scannen verschijnt als
het selectievakje Scanresultaten controleren (Check scan results) in het
dialoogvenster Instellingen is ingeschakeld
In het dialoogvenster Instellingen voor gegevensindeling (Data Format Settings) kunt u
instellen met welke kwaliteit de afbeeldingen moeten worden opgeslagen, u kunt zoeken op
trefwoorden van PDF-bestanden en hun type compressie en de gegevensindeling instellen
waarin afbeeldingen die met Automatisch scannen zijn gescand moeten worden
opgeslagen.
• JPEG-beeldkwaliteit (JPEG Image Quality)
U kunt de beeldkwaliteit van JPEG-bestanden opgeven.
Belangrijk
Uitsluitend beschikbaar als het selectievakje Gescande afbeeldingen bij het
overbrengen comprimeren (Compress scanned images upon transfer) niet is
ingeschakeld bij Scanopties (Scan Options) in het dialoogvenster Instellingen.
• Een PDF-bestand maken dat zoeken op trefwoord ondersteunt (Create a PDF file
that supports keyword search)
Schakel dit selectievakje in als u tekens in afbeeldingen wilt converteren naar
tekstgegevens en PDF-bestanden wilt maken die zoeken op trefwoorden ondersteunen.
73

Opmerking
Er worden PDF-bestanden gemaakt die u kunt doorzoeken in de taal die u hebt
geselecteerd bij Documenttaal (Document Language) op het tabblad (Algemene
instellingen) van het dialoogvenster Instellingen.
• PDF-compressie (PDF Compression)
Selecteer het type compressie voor het opslaan van PDF-bestanden.
• Standaard (Standard)
Deze instelling wordt aanbevolen.
• Hoog (High)
Hiermee wordt het bestand gecomprimeerd tijdens het opslaan, waardoor u de
netwerk-/serverbelasting kunt verminderen.
Opmerking
Wanneer Kleurenmodus (Color Mode) is ingesteld op Zwart-wit (Black and White)
op het tabblad (Scannen vanaf een computer) in het dialoogvenster Instellingen,
worden PDF-bestanden opgeslagen in het compressietype Standaard (Standard),
zelfs als Hoog (High) is ingesteld.
• Indeling voor een item dat als een document in Automatisch scannen wordt
gedetecteerd (Format for Item Detected as Document in Auto Scan)
U kunt de gegevensindeling opgeven voor het automatisch opslaan van items die als
documenten worden gedetecteerd in Automatisch scannen.
• Indeling voor een item dat als een foto in Automatisch scannen wordt gedetecteerd
(Format for Item Detected as Photo in Auto Scan)
U kunt de gegevensindeling opgeven voor het automatisch opslaan van items die als
foto's worden gedetecteerd in Automatisch scannen.
• Standaard (Defaults)
U kunt de instellingen in het getoonde scherm herstellen naar de standaardinstellingen.
74

Dialoogvenster Instellingen opslaan
Selecteer het selectievakje Scanresultaten controleren (Check scan results) in
Instellingen opslaan (Save Settings) van het dialoogvenster Instellingen om na het
scannen het dialoogvenster Instellingen opslaan (Save Settings) weer te geven.
U kunt de gegevensindeling en de bestemming opgeven terwijl u de miniaturen van
scanresultaten weergeeft.
Belangrijk
Na scannen vanaf My Image Garden wordt het dialoogvenster Instellingen opslaan
(Save Settings) niet weergegeven.
(1) Bewerkingsknoppen voor voorbeeld
(2) Gebied Scanresultaten
(3) Gebied Instellingen opslaan
(1) Bewerkingsknoppen voor voorbeeld
• / (90° linksom roteren)/(90° rechtsom roteren)
Gescande afbeeldingen 90 graden linksom of rechtsom draaien.
Selecteer de afbeelding die u wilt roteren en klik vervolgens op (90° linksom
roteren) of (90° rechtsom roteren).
75

Belangrijk
De bewerkingsknoppen voor Voorbeeld worden niet weergegeven als het selectievakje
Scannen van grote afbeeldingen inschakelen (Enable large image scans) is
ingeschakeld in het dialoogvenster Instellingen (ScanGear) (Settings (ScanGear)).
(2) Gebied Scanresultaten
Hier worden de miniaturen van de gescande afbeeldingen weergegeven. U kunt de
opslagvolgorde van afbeeldingen wijzigen door ze te verslepen. De bestandsnamen voor
het opslaan verschijnen onder de miniaturen.
(3) Gebied Instellingen opslaan
• Bestandsnaam (File Name)
Voer een bestandsnaam in voor de afbeelding die u wilt opslaan. Wanneer u een
bestand opslaat, worden de datum en vier cijfers aan de ingestelde bestandsnaam
toegevoegd in de indeling "_20XX0101_0001".
• Gegevensindeling (Data Format)
Selecteer de gegevensindeling waarin de gescande documenten moeten worden
opgeslagen.
U kunt JPEG/Exif, TIFF, PNG, PDF of PDF (meerdere pagina's) (PDF (Multiple
Pages)) selecteren.
Belangrijk
In de volgende gevallen kunt u PDF of PDF (meerdere pagina's) (PDF (Multiple
Pages)) niet selecteren.
Als u hebt gescand door te klikken op Foto (Photo) in het hoofdvenster van IJ
Scan Utility.
Het selectievakje Scannen van grote afbeeldingen inschakelen (Enable large
image scans) is geselecteerd in Instellingen opslaan (Save Settings) van het
dialoogvenster Instellingen (ScanGear) (Settings (ScanGear))
OCR starten (Start OCR) is geselecteerd in Instellingen voor de toepassing
(Application Settings) van het dialoogvenster Instellingen (Document
scannen) (Settings (Document Scan)), Instellingen (Aangepast scannen)
(Settings (Custom Scan)) of Instellingen (ScanGear) (Settings (ScanGear))
U kunt JPEG/Exif niet selecteren als Kleurenmodus (Color Mode) is ingesteld op
Zwart-wit (Black and White).
• Instellingen (Settings...)
Klik om het dialoogvenster Instellingen voor gegevensindeling (Data Format
Settings) weer te geven. Hierin kunt u de kwaliteit instellen van de afbeeldingen die u
76

wilt opslaan, zoeken op trefwoorden in PDF-bestanden en het compressietype ervan
instellen en de gegevensindeling bepalen waarin de afbeeldingen moeten worden
opgeslagen die u hebt gescand met Automatisch scannen.
• Opslaan in (Save in)
Hiermee wordt de map weergegeven waarin de gescande documenten moeten worden
opgeslagen. Om de map te wijzigen geeft u de doelmap op in het dialoogvenster
Doelmap selecteren (Select Destination Folder) dat wordt weergegeven door
Toevoegen... (Add...) te selecteren in het keuzemenu.
Standaard worden de volgende mappen gebruikt als opslaglocatie.
Windows 8: map Mijn documenten (My Documents)
Windows 7: map Mijn documenten (My Documents)
Windows Vista: map Documenten (Documents)
Windows XP: map Mijn documenten (My Documents)
77

Venster Afbeelding samenvoegen
Klik op Samenvoegen (Stitch) in het hoofdscherm van IJ Scan Utility om het venster
Afbeelding samenvoegen (Image Stitch) weer te geven.
U kunt de linker- en rechterhelft van een item dat groter is dan de plaat scannen en deze tot
één afbeelding samenvoegen. U kunt items scannen die maximaal ongeveer twee keer zo
groot zijn dan de glasplaat.
(1) Knoppen voor de instellingen en bewerkingen
(2) Werkbalk
(3) Gebied Miniatuurweergave
(4) Voorbeeldgebied
Opmerking
De weergegeven items verschillen, afhankelijk van de geselecteerde bron en
weergave.
(1) Knoppen voor de instellingen en bewerkingen
• Uitvoerformaat selecteren (Select Output Size)
• B4 (B5 x 2)
Scant de linker- en rechterhelft van een item van B4-formaat apart.
• A3 (A4 x 2)
Scant de linker- en rechterhelft van een item van A3-formaat apart.
78

• 11 x 17 (Letter x 2)
Scant de linker- en rechterhelft van een item dat twee keer zo groot is dan Letter-
formaat apart.
• Volledige plaat x 2 (Full Platen x 2)
Scant de linker- en rechterhelft van een item dat twee keer zo groot is dan de plaat
apart.
• Richting selecteren (Scan Direction)
• Links beginnen met scannen (Scan from Left)
Geeft de eerste gescande afbeelding aan de linkerkant weer.
• Rechts beginnen met scannen (Scan from Right)
Geeft de eerste gescande afbeelding aan de rechterkant weer.
• Afbeelding 1 scannen (Scan Image 1)
• Start het scannen van afbeelding 1 (Start Scanning Image 1)
Scant het eerste item.
• Afbeelding 2 scannen (Scan Image 2)
• Start het scannen van afbeelding 2 (Start Scanning Image 2)
Scant het tweede item.
79

• Bijsnijdkaders aanpassen (Adjust cropping frames)
U kunt het scangebied aanpassen in het voorbeeld.
Wanneer geen gebied is geselecteerd wordt de afbeelding met het formaat dat is
geselecteerd in Uitvoerformaat selecteren (Select Output Size) opgeslagen. Als er
een gebied is opgegeven, wordt alleen de afbeelding in het bijsnijdkader gescand en
opgeslagen.
Bijsnijdkaders aanpassen in het venster Afbeelding samenvoegen
• Opslaan (Save)
• Opslaan (Save)
De twee gescande afbeeldingen worden als één afbeelding opgeslagen.
• Annuleren (Cancel)
Annuleert Samenvoegen (Stitch) scan.
(2) Werkbalk
• Werkbalk
U kunt de gescande afbeeldingen verwijderen of de voorbeeldafbeeldingen aanpassen.
• (Verwijderen)
Hiermee verwijdert u de gescande afbeelding.
• (Vergroten/verkleinen)
Hiermee vergroot of verkleint u de voorbeeldafbeelding.
Door met de linkermuisknop te klikken in het Voorbeeldgebied wordt de getoonde
afbeelding vergroot.
80

Door met de rechtermuisknop te klikken in het Voorbeeldgebied wordt de getoonde
afbeelding verkleind.
• (Linksom roteren)
De voorbeeldafbeelding wordt 90 graden tegen de klok in gedraaid.
• (Verticaal omkeren)
De afbeelding wordt 180 graden gedraaid.
• (Rechtsom roteren)
De afbeelding wordt 90 graden met de klok mee gedraaid.
• (Handleiding openen)
Opent deze pagina.
(3) Gebied Miniatuurweergave
• Gebied Miniatuurweergave
Hier worden de miniaturen van de gescande afbeeldingen weergegeven. Is leeg
wanneer niets is gescand.
(4) Voorbeeldgebied
• Voorbeeldgebied
Geeft de gescande afbeeldingen weer. U kunt de indeling aanpassen door de gescande
afbeelding te slepen of de resultaten van de instellingen controleren die zijn
aangebracht in '(1) Knoppen voor de instellingen en bewerkingen.'
• Wanneer geen afbeeldingen zijn gescand
81

• Na het scannen van het eerste item door te klikken op Start het scannen van
afbeelding 1 (Start Scanning Image 1)
De afbeelding wordt gescand in de richting die is opgegeven in Richting selecteren
(Scan Direction), en 2 verschijnt ernaast.
• Na het scannen van het tweede item door te klikken op Start het scannen van
afbeelding 2 (Start Scanning Image 2)
De twee gescande afbeeldingen worden weergegeven.
Verwant onderwerp
Items scannen die groter zijn dan de glasplaat (Afbeelding samenvoegen)
82

Scannen met een toepassing die u gebruikt (ScanGear)
Wat is ScanGear (scannerstuurprogramma)?
Scannen met geavanceerde instellingen met ScanGear (scannerstuurprogramma)
Wat is ScanGear (scannerstuurprogramma)?
Scannen in de Basismodus
Scannen in de Geavanceerde modus
Meerdere documenten tegelijk scannen met ScanGear (scannerstuurprogramma)
Afbeeldingen corrigeren en kleuren aanpassen met ScanGear (scannerstuurprogramma)
Schermen van ScanGear (scannerstuurprogramma)
Items plaatsen (wanneer u scant vanaf een computer)
Bijsnijdkaders aanpassen (ScanGear)
Algemene opmerkingen (scannerstuurprogramma)
83

Wat is ScanGear (scannerstuurprogramma)?
ScanGear (scannerstuurprogramma) is software die nodig is voor het scannen van
documenten. U kunt hiermee het uitvoerformaat opgeven en afbeeldingen corrigeren
wanneer u documenten scant.
ScanGear kan worden gestart vanuit My Image Garden of IJ Scan Utility. ScanGear kan
ook worden gestart vanuit andere toepassingen die compatibel zijn met de
standaardinterface genaamd TWAIN. (ScanGear is een TWAIN-compatibel
stuurprogramma.)
De mogelijkheden van deze software
Met deze software kunt u een voorbeeld van de scanresultaten bekijken of het
documenttype en uitvoerformaat instellen, enzovoort, tijdens het scannen van documenten.
Het is handig als u in een bepaalde kleurtint wilt scannen. U kunt namelijk voor het scannen
diverse correcties aanbrengen en de helderheid, het contrast, enzovoort, aanpassen.
Schermen
Er zijn twee modi: Basismodus en Geavanceerde modus.
U kunt tussen de modi schakelen door op een tabblad rechts boven op het scherm te
klikken.
Opmerking
ScanGear wordt gestart in de laatst gebruikte modus.
De instellingen blijven niet behouden als u schakelt tussen modi.
Basismodus
Op het tabblad Basismodus (Basic Mode) kunt u gemakkelijk scannen aan de hand van
drie eenvoudige stappen ( , en ).
84

Geavanceerde modus
Op het tabblad Geavanceerde modus (Advanced Mode) kunt u de kleurenmodus,
uitvoerresolutie, helderheid, kleurtint en dergelijke voor de scan instellen.
85

Scannen met geavanceerde instellingen met ScanGear
(scannerstuurprogramma)
ScanGear (scannerstuurprogramma) starten
Wat is ScanGear (scannerstuurprogramma)?
Documenten scannen nadat u eenvoudige afbeeldingscorrecties hebt aangebracht
Scannen in de Basismodus
Documenten scannen nadat u geavanceerde afbeeldingscorrecties hebt toegepast
en de helderheid/kleur hebt aangepast
Scannen in de Geavanceerde modus
Meerdere documenten tegelijk scannen nadat u afbeeldingscorrecties en
kleuraanpassingen hebt aangebracht
Meerdere documenten tegelijk scannen met ScanGear (scannerstuurprogramma)
86

Wat is ScanGear (scannerstuurprogramma)?
Met ScanGear (scannerstuurprogramma) kunt u bij het scannen afbeeldingscorrecties en
kleuraanpassingen aanbrengen. ScanGear kan worden gestart vanuit My Image Garden of
een toepassing.
Starten vanuit My Image Garden
Volg deze stappen om ScanGear te starten vanuit My Image Garden.
1. Start My Image Garden.
Voor informatie over het starten van My Image Garden, raadpleeg de Handleiding
voor My Image Garden.
2. Klik op het pictogram van het stuurprogramma My Image Garden in het
scanscherm van .
Het venster ScanGear verschijnt.
Starten vanuit een toepassing
Ga (bijvoorbeeld) als volgt te werk om ScanGear te starten vanuit een toepassing.
De procedure varieert, afhankelijk van de toepassing. Raadpleeg de handleiding van de
toepassing voor meer informatie
1. Start de toepassing.
2. Selecteer het apparaat in het menu van de toepassing.
3. Selecteer de opdracht om een document te scannen.
Het venster ScanGear verschijnt.
87

Scannen in de Basismodus
Via het tabblad Basismodus (Basic Mode) kunt u gemakkelijk scannen aan de hand van
de weergegeven stappen.
Raadpleeg 'Meerdere documenten tegelijk scannen met ScanGear
(scannerstuurprogramma)' voor informatie over het scannen van meerdere documenten
tegelijk.
Belangrijk
De volgende documenttypen worden mogelijk niet correct gescand. Klik in dat geval op
(miniatuur) op de werkbalk om te schakelen naar de volledige weergave en te
scannen.
Foto's die een witte (lichte) achtergrond hebben
Documenten die op wit papier zijn afgedrukt, handgeschreven tekst, visitekaartjes
enzovoort
Dunne documenten
Dikke documenten
De volgende documenttypen worden mogelijk niet correct gescand.
Documenten die kleiner zijn dan 3 vierkante cm / 1,2 vierkante inch
Foto's die in verschillende vormen zijn uitgesneden
1. Plaats het document op de glasplaat en start ScanGear
(scannerstuurprogramma).
Items plaatsen (wanneer u scant vanaf een computer)
Wat is ScanGear (scannerstuurprogramma)?
2. Selecteer bij Bron selecteren (Select Source) het type document dat u
wilt scannen en dat op de glasplaat of de ADF is geplaatst.
88

Opmerking
Wanneer u tijdschriften scant die veel kleurenfoto's bevatten, selecteert u
Tijdschrift (kleur) (Magazine (Color)).
3. Klik op Voorbeeld (Preview).
Er verschijnt een scanvoorbeeld van het document in het voorbeeldgebied.
Opmerking
De kleuren worden aangepast aan het documenttype dat bij Bron selecteren
(Select Source) is geselecteerd.
4. Selecteer Doel (Destination).
5. Stel Uitvoerformaat (Output Size) in, afhankelijk van het doel.
89

De beschikbare opties voor het uitvoerformaat zijn afhankelijk van wat u onder Doel
(Destination) hebt geselecteerd.
6. Pas desgewenst de bijsnijdkaders (scangebieden) aan.
Pas de grootte en de positie van de bijsnijdkaders aan in de voorbeeldafbeelding.
Bijsnijdkaders aanpassen (ScanGear)
7. Stel de gewenste Afbeeldingscorrecties (Image corrections) in.
8. Klik op Scannen (Scan).
Het scannen begint.
Opmerking
Klik op (Informatie) om een dialoogvenster te openen waarin u de huidige scan-
instellingen (documenttype etc.) kunt controleren.
Bij Status van het dialoogvenster ScanGear na het scannen (Status of ScanGear
dialog after scanning) op het tabblad Scannen (Scan) van het dialoogvenster
Voorkeuren (Preferences) kunt u de reactie van ScanGear opgeven.
Verwant onderwerp
Tabblad Basismodus
90

Scannen in de Geavanceerde modus
Op het tabblad Geavanceerde modus (Advanced Mode) kunt u de kleurenmodus,
uitvoerresolutie, helderheid, kleurtint en dergelijke voor de scan instellen.
Raadpleeg 'Meerdere documenten tegelijk scannen met ScanGear
(scannerstuurprogramma)' voor informatie over het scannen van meerdere documenten
tegelijk.
Belangrijk
De volgende documenttypen worden mogelijk niet correct gescand. Klik in dat geval op
(miniatuur) op de werkbalk om te schakelen naar de volledige weergave en te
scannen.
Foto's die een witte (lichte) achtergrond hebben
Documenten die op wit papier zijn afgedrukt, handgeschreven tekst, visitekaartjes
enzovoort
Dunne documenten
Dikke documenten
De volgende documenttypen worden mogelijk niet correct gescand.
Documenten die kleiner zijn dan 3 vierkante cm / 1,2 vierkante inch
Foto's die in verschillende vormen zijn uitgesneden
1. Plaats het document op de glasplaat en start ScanGear
(scannerstuurprogramma).
Items plaatsen (wanneer u scant vanaf een computer)
Wat is ScanGear (scannerstuurprogramma)?
2. Klik op de tab Geavanceerde modus (Advanced Mode).
U schakelt over naar het tabblad Geavanceerde modus (Advanced Mode).
91

Opmerking
De instellingen blijven niet behouden als u schakelt tussen modi.
3. Stel Instellingen voor invoer (Input Settings) in, afhankelijk van het
document of het doel.
4. Klik op Voorbeeld (Preview).
Er verschijnt een scanvoorbeeld van het document in het voorbeeldgebied.
5. Stel de Instellingen voor uitvoer (Output Settings) in.
6. Stel het bijsnijdkader (scangebied) in en breng desgewenst
afbeeldingscorrecties en kleuraanpassingen aan.
92

Bijsnijdkaders aanpassen (ScanGear)
Instellingen voor afbeeldingen
Knoppen voor kleuraanpassing
7. Klik op Scannen (Scan).
Het scannen begint.
Opmerking
Klik op (Informatie) om een dialoogvenster te openen waarin u de huidige scan-
instellingen (documenttype etc.) kunt controleren.
Bij Status van het dialoogvenster ScanGear na het scannen (Status of ScanGear
dialog after scanning) op het tabblad Scannen (Scan) van het dialoogvenster
Voorkeuren (Preferences) kunt u de reactie van ScanGear opgeven.
Verwant onderwerp
Tabblad Geavanceerde modus
93

Meerdere documenten tegelijk scannen met ScanGear
(scannerstuurprogramma)
U kunt twee of meer foto's (kleine documenten) op de glasplaat tegelijk scannen via het
tabblad Basismodus (Basic Mode) of Geavanceerde modus (Advanced Mode).
In dit gedeelte wordt uitgelegd hoe u meerdere documenten kunt scannen vanaf het tabblad
Basismodus (Basic Mode).
Belangrijk
Als u meerdere documenten als één afbeelding wilt scannen, scant u in de volledige
afbeeldingsweergave.
De volgende typen documenten worden mogelijk niet goed bijgesneden. Pas in dat
geval de bijsnijdkaders (scangebieden) aan in de volledige afbeeldingsweergave en
voer de scan uit.
Foto's die een witte (lichte) achtergrond hebben
Documenten die op wit papier zijn afgedrukt, handgeschreven tekst, visitekaartjes
enzovoort
Dunne documenten
Dikke documenten
Meerdere documenten scannen in de volledige afbeeldingsweergave
De volgende documenttypen worden mogelijk niet correct gescand.
Documenten die kleiner zijn dan 3 vierkante cm / 1,2 vierkante inch
Foto's die in verschillende vormen zijn uitgesneden
Opmerking
U kunt ook meerdere documenten tegelijk scannen vanaf het tabblad Geavanceerde
modus (Advanced Mode). Gebruik het tabblad Geavanceerde modus (Advanced
Mode) als u geavanceerde scaninstellingen wilt opgeven, zoals de kleurenmodus,
uitvoerresolutie, helderheid van de afbeelding en kleurtint.
Raadpleeg de toepasselijke gedeelten hieronder voor meer informatie over de
tabbladen Basismodus (Basic Mode) en Geavanceerde modus (Advanced Mode).
Tabblad Basismodus
Tabblad Geavanceerde modus
1. Plaats het document op de glasplaat en start ScanGear
(scannerstuurprogramma).
Items plaatsen (wanneer u scant vanaf een computer)
Wat is ScanGear (scannerstuurprogramma)?
94

2. Selecteer bij Bron selecteren (Select Source) het type document dat u
wilt scannen.
3. Klik op Voorbeeld (Preview).
In het voorbeeldgebied worden miniaturen van de voorbeeldafbeeldingen
weergegeven. Bijsnijdkaders worden automatisch aangegeven op basis van het
documentformaat.
4. Selecteer Doel (Destination).
5. Stel Uitvoerformaat (Output Size) in, afhankelijk van het doel.
95

6. Pas desgewenst de bijsnijdkaders aan en stel Afbeeldingscorrecties
(Image corrections) in.
Opmerking
U kunt elke afbeelding afzonderlijk corrigeren. Selecteer het kader dat u wilt
corrigeren.
U kunt in de miniaturenweergave maar één bijsnijdkader per afbeelding maken.
Als u meerdere bijsnijdkaders in een afbeelding wilt maken, moet u de scan in de
volledige afbeeldingsweergave uitvoeren.
Meerdere documenten scannen in de volledige afbeeldingsweergave
7. Selecteer de afbeeldingen die u wilt scannen.
Schakel de selectievakjes in voor de afbeeldingen die u wilt scannen.
8. Klik op Scannen (Scan).
Meerdere documenten scannen in de volledige afbeeldingsweergave
Volg deze stappen als miniaturen niet correct worden weergegeven in de
voorbeeldweergave of als u meerdere documenten als één afbeelding wilt scannen.
Opmerking
De positie van scheef geplaatste documenten wordt niet gecorrigeerd in de volledige
afbeeldingsweergave.
1. Nadat u een voorbeeld van de afbeeldingen hebt bekeken, klikt u op
(miniatuur) op de werkbalk.
Schakel naar de volledige afbeeldingsweergave.
96

Opmerking
Als de volledige afbeelding wordt weergegeven, wordt het pictogram gewijzigd in
(volledige afbeelding).
2. Selecteer Doel (Destination).
3. Stel Uitvoerformaat (Output Size) in, afhankelijk van het doel.
Verhouding omkeren (Invert aspect ratio) is beschikbaar wanneer een andere
optie dan Aanpasbaar (Flexible) is geselecteerd bij Uitvoerformaat (Output Size).
Klik op deze knop om het bijsnijdkader te draaien. Klik nogmaals op de knop om de
oorspronkelijke richting weer te herstellen.
4. Pas de bijsnijdkaders aan.
Pas de grootte en de positie van de bijsnijdkaders aan in de voorbeeldafbeelding. U
kunt ook twee of meer bijsnijdkaders maken.
Als een gebied niet is opgegeven, wordt het document gescand op documentformaat
(Automatisch bijsnijden). Wanneer een gebied is geselecteerd, wordt alleen het
geselecteerde gebied gescand.
Bijsnijdkaders aanpassen (ScanGear)
5. Stel de gewenste Afbeeldingscorrecties (Image corrections) in.
6. Klik op Scannen (Scan).
De gebieden die zijn omkaderd door onderbroken lijnen, worden gescand.
97

Afbeeldingen corrigeren en kleuren aanpassen met
ScanGear (scannerstuurprogramma)
Onscherpe foto's scherper maken, stof en krassen reduceren en vervaagde kleuren
corrigeren
Afbeeldingen corrigeren (Beeld verscherpen, Stof en krassen reduceren, Correctie
van vervaging, enzovoort)
Een voorbeeld bekijken en de kleur wijzigen van de afbeelding die wordt gescand
Kleuren aanpassen met een kleurenpatroon
Kleuren helderder maken die in de loop der tijd of als gevolg van overkleuring zijn
vervaagd
Verzadiging en kleurbalans aanpassen
Afbeeldingen aanpassen die te donker of te licht zijn of te weinig contrast vertonen
Helderheid en contrast aanpassen
De kleurtint aanpassen met een histogram (een grafiek waarop de verdeling van de
helderheid wordt weergegeven)
Histogram aanpassen
De helderheid van de afbeelding aanpassen met een tintcurve (een grafiek waarop
de balans van de helderheid wordt weergegeven)
Tintcurve aanpassen
Tekens in tekstdocumenten verscherpen of doorschijneffecten reduceren
Drempel instellen
99

Afbeeldingen corrigeren (Beeld verscherpen, Stof en
krassen reduceren, Correctie van vervaging, enzovoort)
Met de functies van Instellingen voor afbeeldingen (Image Settings) op het tabblad
Geavanceerde modus (Advanced Mode) van ScanGear (scannerstuurprogramma) kunt u
bij het scannen van afbeeldingen de contouren van het onderwerp verscherpen, stof en
krassen verminderen en vervaagde kleuren corrigeren.
Items instellen
Klik op (pijl) van een functie en selecteer een item in het keuzemenu.
Belangrijk
Gebruik deze functies niet voor afbeeldingen zonder moiré, stof/krassen of vervaagde
kleuren. De kleurtint kan dan nadelig beïnvloed worden.
Raadpleeg 'Instellingen voor afbeeldingen' voor meer informatie over en
voorzorgsmaatregelen voor elke functie.
Opmerking
Raadpleeg 'Scannen in de Geavanceerde modus' als u wilt scannen via het tabblad
Geavanceerde modus (Advanced Mode) van ScanGear.
100

De helderheid en kleurtint aanpassen
Stel Beeldaanpassing (Image Adjustment) in op Automatisch (Auto), Foto (Photo),
Tijdschrift (Magazine) of Document, afhankelijk van het documenttype.
Geen (None) Automatisch (Auto)
Doorschijneffecten reduceren in tekstdocumenten of de basiskleur lichter
maken voor bijvoorbeeld gerecycled papier en kranten bij het scannen van
documenten
Stel Doorschijnendheid beperken (Reduce Show-through) in op AAN (ON).
UIT (OFF) AAN (ON)
Afbeeldingen verscherpen die niet helemaal scherp zijn
Stel Beeld verscherpen (Unsharp Mask) in op AAN (ON).
UIT (OFF) AAN (ON)
Gradaties en streeppatronen verminderen
Stel Moiré-reductie (Descreen) in op AAN (ON).
UIT (OFF) AAN (ON)
101

Opmerking
Afgedrukte foto's en afbeeldingen worden weergegeven als een verzameling kleine
puntjes. Moiré is een verschijnsel waarbij ongelijkmatige gradatie of een streeppatroon
zichtbaar is als foto's of afbeeldingen met fijne punten worden gescand. Moiré-reductie
(Descreen) is de functie waarmee u dit effect kunt verkleinen.
Stof en krassen reduceren
Stel Stof en krassen reduceren (Reduce Dust and Scratches) in op Laag (Low), Middel
(Medium) of Hoog (High), afhankelijk van de hoeveelheid stof en krassen.
Geen (None) Middel (Medium)
Foto's corrigeren die in de loop der tijd of als gevolg van overkleuring zijn
vervaagd
Stel Correctie van vervaging (Fading Correction) in op Laag (Low), Middel (Medium) of
Hoog (High), afhankelijk van de mate van vervaging of overkleuring.
Geen (None) Middel (Medium)
Korreligheid verminderen
Stel Correctie van korreligheid (Grain Correction) in op Laag (Low), Middel (Medium)
of Hoog (High), afhankelijk van de mate van de korreligheid.
Geen (None) Middel (Medium)
102

Schaduwen tussen pagina's corrigeren die zichtbaar zijn wanneer geopende
boekjes worden gescand
Stel Schaduwcorrectie van rugmarge (Gutter Shadow Correction) in op Laag (Low),
Middel (Medium) of Hoog (High), afhankelijk van de grootte van de schaduwen.
Geen (None) Middel (Medium)
103

Kleuren aanpassen met een kleurenpatroon
Met de functie Kleurenpatroon op het tabblad Basismodus (Basic Mode) van ScanGear
(scannerstuurprogramma) kunt u voorbeelden van kleurwijzigingen bekijken en natuurlijke
kleuren reproduceren.
Kleuraanpassing
Hiermee kunt u kleuren corrigeren die in de loop der tijd of als gevolg van overkleuring zijn
vervaagd. Overkleuring' is het verschijnsel waarbij een bepaalde kleur de gehele foto
beïnvloedt als gevolg van de weersomstandigheden of sterke omgevingskleuren.
Klik op een pijl bij Kleuraanpassing (Color Adjustment) om de bijbehorende kleur te
benadrukken.
104

Cyaan en rood, magenta en groen, en geel en blauw zijn complementaire kleuren (als de
twee kleuren van een kleurenpaar worden gemengd, ontstaat een grijstint). U kunt de
natuurlijke kleuren van een fotosituatie reproduceren door de te veel benadrukte kleur te
verminderen en de complementaire kleur te verhogen.
Het beste kunt u een gedeelte op de foto zoeken dat wit zou moeten zijn, en de kleuren zo
aanpassen dat dit gedeelte wit wordt.
Er verschijnt een scanvoorbeeld van het document in het midden. De kleuren van het
voorbeeld veranderen met uw aanpassingen mee.
Hieronder ziet u een voorbeeld van het corrigeren van een blauwige afbeelding.
Omdat Blauw (Blue) en Groen (Green) te sterk zijn, klikt u op de pijlen bij de kleuren Geel
(Yellow) en Magenta om de kleur te corrigeren.
Voor Na
Opmerking
Kleuraanpassingen worden alleen toegepast op de bijsnijdkaders (scangebieden) of
het kader dat is geselecteerd in de miniaturenweergave.
U kunt meerdere frames of bijsnijdkaders selecteren door de Ctrl-toets ingedrukt te
houden terwijl u deze selecteert.
U kunt ook een kleurtint kiezen uit het kleurenpatroon dat links in het scherm
Kleurenpatroon (Color Pattern) wordt weergegeven.
U kunt deze functie ook gebruiken om een afbeelding een bepaalde tint te geven. Met
meer magenta creëert u een warme tint, terwijl de afbeelding koeler wordt als u meer
blauw toevoegt.
105

Verzadiging en kleurbalans aanpassen
Klik op het tabblad Geavanceerde modus (Advanced Mode) van ScanGear
(stuurprogramma) op (Verzadiging/kleurbalans).
Opmerking
Klik op Standaard (Defaults) om alle aanpassingen in het huidige venster ongedaan
te maken.
Verzadiging
De verzadiging (levendigheid) van de afbeelding aanpassen. U kunt kleuren helderder
maken die in de loop der tijd of door andere oorzaken zijn vervaagd.
Sleep (schuifknop) onder Verzadiging (Saturation) naar links om de verzadiging van de
afbeelding te verminderen (de afbeelding donkerder te maken) of naar rechts om de
verzadiging te vergroten (de afbeelding lichter te maken). U kunt ook een waarde invoeren
(-127 tot 127).
Minder verzadiging Originele afbeelding Meer verzadiging
106

Opmerking
Als u de verzadiging te veel vergroot, kan de natuurlijke kleurtint van de originele
afbeelding verloren gaan.
Kleurbalans
Afbeeldingen met overkleuring aanpassen. Overkleuring' is het verschijnsel waarbij een
bepaalde kleur de gehele foto beïnvloedt als gevolg van de weersomstandigheden of sterke
omgevingskleuren.
Sleep (schuifknop) onder Kleurbalans (Color Balance) naar links of naar rechts om de
bijbehorende kleur te benadrukken.
Cyaan en rood
Magenta en groen
Geel en blauw
Dit zijn de complementaire kleuren (als de twee kleuren van een kleurenpaar worden
gemengd, ontstaat een grijstint). U kunt de natuurlijke kleuren van een fotosituatie
reproduceren door de te veel benadrukte kleur te verminderen en de complementaire kleur
te verhogen.
Het is vaak lastig om de afbeelding helemaal te corrigeren door slechts één kleurenpaar
aan te passen. Het beste kunt u een gedeelte op de foto zoeken dat wit zou moeten zijn, en
alle drie de kleurenparen zo aanpassen dat dit gedeelte wit wordt.
U kunt ook een waarde invoeren (-127 tot 127).
Hieronder ziet u een voorbeeld van een afbeelding waarin het kleurenpaar Cyaan en voor
meer informatie over bijsnijdkaders is aangepast.
Meer cyaan Meer rood
107

Helderheid en contrast aanpassen
Klik op het tabblad Geavanceerde modus (Advanced Mode) van ScanGear
(stuurprogramma) op (Helderheid/contrast).
Opmerking
Klik op (pijl omlaag) om over te schakelen naar de gedetailleerde weergave. Klik op
(pijl omhoog) om terug te keren naar de vorige weergave.
Klik op Standaard (Defaults) om alle aanpassingen in het huidige venster ongedaan
te maken.
Kanaal
Iedere punt van een afbeelding is een mengsel van rood, groen en blauw in verschillende
verhoudingen (gradaties). Deze kleuren kunnen afzonderlijk worden aangepast als een
'kanaal'.
• Model (Master)
Rood, groen en blauw aanpassen.
• Rood (Red)
Het rode kanaal aanpassen.
• Groen (Green)
108

Het groene kanaal aanpassen.
• Blauw (Blue)
Het blauwe kanaal aanpassen.
Opmerking
Alleen Grijswaarden (Grayscale) wordt weergegeven bij Kanaal (Channel) als de
Kleurenmodus (Color Mode) is ingesteld op Grijswaarden (Grayscale).
Helderheid
Pas de helderheid van de afbeelding aan. Sleep (schuifknop) onder Helderheid
(Brightness) naar links om de afbeelding donkerder te maken en naar rechts om deze
lichter te maken. U kunt ook een waarde invoeren (-127 tot 127).
Donkerder Originele afbeelding Lichter
Opmerking
Als u de afbeelding te licht maakt kunnen de lichte gebieden verloren gaan, en als u de
afbeelding te donker maakt kan dit ten koste gaan van de schaduwgebieden.
Contrast
Het contrast is de mate van verschil tussen de lichte en donkere delen van een afbeelding.
Wanneer u het contrast verhoogt, verhoogt u het verschil, waardoor de afbeelding scherper
wordt. Wanneer u het contrast verlaagt, verlaagt u het verschil, waardoor de afbeelding
zachter wordt.
Sleep (schuifknop) onder Contrast naar links om het contrast van de afbeelding te
verlagen en naar rechts om dit te verhogen. U kunt ook een waarde invoeren (-127 tot 127).
109

Minder contrast Originele afbeelding Meer contrast
Opmerking
Door het contrast te verhogen, geeft u zachte afbeeldingen een meer driedimensionale
uitstraling. Als u het contrast echter te veel verhoogt, kan dit ten koste gaan van lichte
gebieden en schaduwgebieden.
110

Histogram aanpassen
Klik op het tabblad Geavanceerde modus (Advanced Mode) van ScanGear
(stuurprogramma) op (Histogram).
Opmerking
Klik op Standaard (Defaults) om alle aanpassingen in het huidige venster ongedaan
te maken.
Kanaal
Iedere punt van een afbeelding is een mengsel van rood, groen en blauw in verschillende
verhoudingen (gradaties). Deze kleuren kunnen afzonderlijk worden aangepast als een
'kanaal'.
• Model (Master)
Rood, groen en blauw aanpassen.
• Rood (Red)
Het rode kanaal aanpassen.
• Groen (Green)
Het groene kanaal aanpassen.
• Blauw (Blue)
Het blauwe kanaal aanpassen.
Opmerking
Alleen Grijswaarden (Grayscale) wordt weergegeven bij Kanaal (Channel) als de
Kleurenmodus (Color Mode) is ingesteld op Grijswaarden (Grayscale).
111

Histogrammen lezen
U kunt een histogram van een bepaald gebied zien voor elk Kanaal (Channel). Hoe hoger
de piek van het histogram, des te meer gegevens er op dat niveau zijn verspreid.
(1) Helder gebied (2) Donker gebied (3) Hele afbeelding
In het lichte gebied zijn
meer gegevens
verdeeld.
In het schaduwgebied zijn
meer gegevens verdeeld.
De gegevens zijn gelijk verdeeld
tussen het lichte gebied en het
schaduwgebied.
Histogrammen aanpassen (met de schuifknop)
Selecteer een Kanaal (Channel) en versleep (schuifknop voor zwartpunt) of
(schuifknop voor witpunt) om het niveau op te geven dat moet worden ingesteld als
schaduwen of hoge lichten.
- Alle gedeelten links van (schuifknop voor zwartpunt) worden zwart (niveau 0).
- De gedeelten bij (schuifknop voor middenpunt) krijgen de kleur die exact tussen het
zwartpunt en het witpunt ligt.
- Alle gedeelten rechts van (schuifknop voor witpunt) worden wit (niveau 255).
Wanneer Beeldaanpassing (Image Adjustment) niet is ingesteld op Geen (None),
worden de wijzigingen die hieronder worden getoond, automatisch uitgevoerd.
De schuifknoppen voor zwartpunt en witpunt verslepen
Versleep de schuifknop voor zwartpunt of de schuifknop voor witpunt om de helderheid aan
te passen.
Afbeeldingen waarin in het lichte gebied meer gegevens zijn verdeeld
Sleep de schuifknop zwartpunt naar het lichte gebied.
112

Afbeeldingen waarin in het schaduwgebied meer gegevens zijn verdeeld
Sleep de schuifknop witpunt naar het schaduwgebied.
Afbeeldingen waarin de gegevens gelijk zijn verdeeld
Sleep de schuifknop zwartpunt naar het lichte gebied en de schuifknop witpunt naar het
schaduwgebied.
De schuifknop voor middenpunt verslepen
Versleep de schuifknop voor middenpunt om het niveau op te geven dat moet worden
ingesteld als het midden van het tintbereik.
Afbeeldingen waarin in het lichte gebied meer gegevens zijn verdeeld
Sleep de schuifknop voor middenpunt naar het lichte gebied.
Afbeeldingen waarin in het schaduwgebied meer gegevens zijn verdeeld
Sleep de schuifknop voor middenpunt naar het schaduwgebied.
Histogrammen aanpassen (met de pipetten)
Als u een Kanaal (Channel) selecteert en op de pipet voor zwartpunt, middenpunt of
witpunt klikt, verandert de muisaanwijzer in de voorbeeldweergave in een pipet. Klik op een
van de pipetten onder het histogram om de instelling te wijzigen.
113

- Het punt waarop u klikt met (pipet voor zwartpunt) wordt het donkerste punt. U kunt
ook een waarde invoeren (0 tot 245).
- Het punt waarop u klikt met (pipet voor middenpunt) wordt het midden van het
toonbereik. U kunt ook een waarde invoeren (5 tot 250).
- Het punt waarop u klikt met (pipet voor witpunt) wordt het helderste punt. U kunt ook
een waarde invoeren (10 tot 255).
- Klik op (pipet) voor Grijsbalans (Gray Balance) en klik op het gebied waarvan u de
kleur in de voorbeeldafbeelding wilt aanpassen.
Het punt waarop u klikt, wordt ingesteld als achromatische kleurreferentie en de rest van de
afbeelding wordt hieraan aangepast. Als sneeuw er op een foto bijvoorbeeld blauwig uitziet,
kunt u op het blauwige gedeelte klikken om de hele afbeelding aan te passen en de
natuurlijke kleuren te reproduceren.
114

Tintcurve aanpassen
Klik op het tabblad Geavanceerde modus (Advanced Mode) van ScanGear
(stuurprogramma) op (Tintcurve-instellingen).
Opmerking
Klik op Standaard (Defaults) om alle aanpassingen in het huidige venster ongedaan
te maken.
Kanaal
Iedere punt van een afbeelding is een mengsel van rood, groen en blauw in verschillende
verhoudingen (gradaties). Deze kleuren kunnen afzonderlijk worden aangepast als een
'kanaal'.
• Model (Master)
Rood, groen en blauw aanpassen.
• Rood (Red)
Het rode kanaal aanpassen.
• Groen (Green)
Het groene kanaal aanpassen.
• Blauw (Blue)
Het blauwe kanaal aanpassen.
Opmerking
Alleen Grijswaarden (Grayscale) wordt weergegeven bij Kanaal (Channel) als de
Kleurenmodus (Color Mode) is ingesteld op Grijswaarden (Grayscale).
115

Tintcurves lezen
Met ScanGear is het scannen van afbeeldingen via een scanner de invoer en de weergave
op een monitor de uitvoer. De tintcurve laat de balans van de tintinvoer en -uitvoer zien
voor elk Kanaal (Channel).
Tintcurve aanpassen
Selecteer in Tintcurve selecteren (Select Tone Curve) een tintcurve in Geen correctie
(No correction), Overbelichting (Overexposure), Onderbelichting (Underexposure),
Veel contrast (High contrast), Negatief/positief beeld omdraaien (Reverse the
negative/positive image) en Aangepaste curve bewerken (Edit custom curve).
Geen correctie (No correction) (geen aanpassing)
Overbelichting (Overexposure) (bolle curve)
De middentoongegevens van de invoerzijde worden naar het lichte gebied van de
uitvoerzijde uitgerekt. Dit geeft een beeld met heldere tinten bij weergave op een monitor.
Onderbelichting (Underexposure) (holle curve)
De middentoongegevens van de invoerzijde worden naar het schaduwgebied van de
uitvoerzijde uitgerekt. Dit geeft een beeld met donkere tinten bij weergave op een monitor.
116

Veel contrast (High contrast) (S-curve)
De lichte en schaduwgebieden van de invoerzijde verscherpt. Dit geeft een beeld met veel
contrast.
Negatief/positief beeld omdraaien (Reverse the negative/positive image)
(aflopende lijn)
De invoer- en uitvoerzijden worden omgedraaid. Dit geeft een beeld met negatief en positief
omgekeerd.
Aangepaste curve bewerken (Edit custom curve)
U kunt bepaalde punten op de tintcurve slepen, zodat u de helderheid van de bijbehorende
gebieden naar wens kunt aanpassen.
117

Drempel instellen
De helderheid van kleurenafbeeldingen en afbeeldingen in grijswaarden wordt uitgedrukt in
een waarde tussen 0 en 255. Bij het maken van zwart-wit afbeeldingen worden echter alle
kleuren omgezet in zwart (0) of wit (255). De drempel is de grenswaarde die bepaalt of een
kleur zwart of wit wordt. Door het drempelniveau aan te passen, kunt u de tekst in een
document scherper maken en voorkomen dat tekst op de achterzijde van het papier
doorschijnt (wat vooral bij en gebeurt).
Deze functie is beschikbaar wanneer Kleurenmodus (Color Mode) is ingesteld op Zwart-
wit (Black and White).
Klik op het tabblad Geavanceerde modus (Advanced Mode) van ScanGear
(stuurprogramma) op (Drempel).
Opmerking
Klik op Standaard (Defaults) om alle aanpassingen in het huidige venster ongedaan
te maken.
Drempel aanpassen
Sleep (schuifknop) naar rechts om de drempel te verhogen en zo het aantal zwarte
gebieden te vergroten. Sleep de schuifknop naar links om de waarde te verlagen en zo het
aantal witte gebieden te verhogen. U kunt ook een waarde invoeren (0 tot 255).
118

Tabblad Basismodus
In deze modus kunt u eenvoudig scannen door de instructies op het scherm te volgen.
In dit gedeelte worden instellingen en functies beschreven die beschikbaar zijn op het
tabblad Basismodus (Basic Mode).
(1) Knoppen voor de instellingen en bewerkingen
(2) Werkbalk
(3) Voorbeeldgebied
Opmerking
De items die worden weergegeven, kunnen per documenttype en weergave
verschillen.
(1) Knoppen voor de instellingen en bewerkingen
• Bron selecteren (Select Source)
• Foto (kleur) (Photo (Color))
Kleurenfoto's scannen.
• Tijdschrift (kleur) (Magazine (Color))
Kleurentijdschriften scannen.
• Document (kleur) (Document (Color))
Documenten in kleur scannen.
• Document (grijswaarden) (Document (Grayscale))
Documenten in zwart-wit scannen.
120

Opmerking
Wanneer u een documenttype selecteert, is de functie Beeld verscherpen actief.
De functie Beeldaanpassing die afbeeldingen aanpast op basis van het
documenttype, is ook actief.
Als u Tijdschrift (kleur) (Magazine (Color)) selecteert, wordt de functie voor
moiré-reductie geactiveerd.
• Voorbeeldafbeelding weergeven (Display Preview Image)
• Voorbeeld (Preview)
Een proefscan uitvoeren.
Opmerking
Wanneer u het apparaat voor de eerste keer gebruikt, wordt de scanner
automatisch gekalibreerd. Wacht even tot de voorbeeldafbeelding wordt
weergegeven.
• Doel (Destination)
Selecteer wat u wilt doen met de gescande afbeelding.
• Afdrukken (Print)
Selecteer deze optie om de gescande afbeelding op een printer af te drukken.
• Afbeeldingsweergave (Image display)
Selecteer deze optie om de gescande afbeelding weer te geven op het
beeldscherm.
• OCR
Selecteer deze optie om de gescande afbeelding te gebruiken in combinatie met
OCR-software.
121

OCR-software is software waarmee een als afbeelding gescande tekst wordt
geconverteerd naar een tekstbestand, zodat deze kan worden bewerkt in
tekstverwerkers en andere programma's.
• Uitvoerformaat (Output Size)
Selecteer een uitvoerformaat.
De beschikbare opties voor het uitvoerformaat zijn afhankelijk van wat u onder Doel
(Destination) hebt geselecteerd.
• Aanpasbaar (Flexible)
Hiermee kunt u de bijsnijdkaders (scangebieden) naar wens aanpassen.
In miniaturenweergave
Sleep de muis over een miniatuur om een bijsnijdkader weer te geven. Wanneer
een bijsnijdkader wordt weergegeven, wordt het gedeelte in het bijsnijdkader
gescand. Als er geen bijsnijdkader wordt weergegeven, wordt elk kader afzonderlijk
gescand.
In volledige afbeeldingsweergave
Wanneer er geen bijsnijdkader wordt weergegeven, wordt het hele voorbeeldgebied
gescand. Wanneer een bijsnijdkader wordt weergegeven, wordt het gedeelte in het
bijsnijdkader gescand.
• Papierformaat (zoals L of A4)
Papierformaat voor de uitvoer selecteren. Het gedeelte in het bijsnijdkader wordt
gescand op het formaat van het geselecteerde papierformaat. U kunt het
bijsnijdkader vergroten of verkleinen door dit te verslepen. Hierbij blijft de
verhouding bewaard.
• Beeldschermformaat (bijvoorbeeld 1024 x 768 pixels)
Het uitvoerformaat in pixels selecteren. Een bijsnijdkader van het geselecteerde
beeldschermformaat wordt weergegeven en alleen het gedeelte in het bijsnijdkader
wordt gescand. U kunt het bijsnijdkader vergroten of verkleinen door dit te
verslepen. Hierbij blijft de verhouding bewaard.
• Toevoegen/verwijderen... (Add/Delete...)
Hiermee wordt het dialoogvenster Uitvoerformaat toevoegen/verwijderen (Add/
Delete the Output Size) geopend. Hierin kunt u aangepaste uitvoerformaten
opgeven. U kunt deze optie selecteren wanneer Doel (Destination) is ingesteld op
Afdrukken (Print) of Afbeeldingsweergave (Image display).
122

In het dialoogvenster Uitvoerformaat toevoegen/verwijderen (Add/Delete the
Output Size) kunt u meerdere uitvoerformaten opgeven en gelijktijdig opslaan.
Opgeslagen items worden toegevoegd aan de lijst Uitvoerformaat (Output Size)
en kunnen samen met de vooraf gedefinieerde items worden geselecteerd.
Toevoegen
Als u een formaat wilt toevoegen, geeft u de Naam van uitvoerformaat (Output
Size Name), Breedte (Width) en Hoogte (Height) op en klikt u vervolgens op
Toevoegen (Add). U kunt voor Eenheid (Unit) mm of inch (inches) selecteren als
Doel (Destination) is ingesteld op Afdrukken (Print), maar u kunt alleen pixels
selecteren als Doel (Destination) is ingesteld op Afbeeldingsweergave (Image
display). De naam van het toegevoegde formaat wordt weergegeven in de Lijst
van uitvoerformaten (Output Size List). Klik op Opslaan (Save) om de
uitvoerformaten in de Lijst van uitvoerformaten (Output Size List) op te slaan.
Verwijderen
Als u een item wilt verwijderen, selecteert u het in de Lijst van uitvoerformaten
(Output Size List) en klikt u op Verwijderen (Delete). Klik op Opslaan (Save) om
de uitvoerformaten in de Lijst van uitvoerformaten (Output Size List) op te slaan.
Belangrijk
Vooraf gedefinieerde uitvoerformaten, zoals A4 en 1024 x 768 pixels, kunnen
niet worden verwijderd.
Opmerking
U kunt maximaal 10 items opslaan.
Er verschijnt een foutmelding als u een waarde buiten het instellingenbereik
opgeeft. Geef een waarde binnen het instellingenbereik op.
Opmerking
Als u wilt weten of en hoe het bijsnijdkader aanvankelijk wordt weergegeven in een
voorbeeldafbeelding, raadpleegt u Kader van voorbeeldafbeelding bijsnijden
(Cropping Frame on Previewed Images) in 'Tabblad Voorbeeld' (dialoogvenster
Voorkeuren (Preferences)).
• Verhouding omkeren (Invert aspect ratio)
123

Beschikbaar wanneer bij Uitvoerformaat (Output Size) een andere optie dan
Aanpasbaar (Flexible) is geselecteerd.
Klik op deze knop om het bijsnijdkader te draaien. Klik nogmaals op de knop om de
oorspronkelijke richting weer te herstellen.
• Bijsnijdkaders aanpassen (Adjust cropping frames)
U kunt het scangebied aanpassen in het voorbeeldgebied.
Als een gebied niet is opgegeven, wordt het document gescand op documentformaat
(Automatisch bijsnijden). Als er een gebied is opgegeven, wordt alleen het gedeelte in
het bijsnijdkader gescand.
Bijsnijdkaders aanpassen (ScanGear)
• Afbeeldingscorrecties (Image corrections)
Hiermee kunt u correcties toepassen op afbeeldingen.
Belangrijk
Automatische documentcorrectie toepassen (Apply Auto Document Fix) en
Vervaging corrigeren (Correct fading) zijn beschikbaar als Aanbevolen
(Recommended) is geselecteerd op het tabblad Kleurinstellingen (Color
Settings) van het dialoogvenster Voorkeuren (Preferences).
Opmerking
De beschikbare functies hangen af van het documenttype dat is geselecteerd bij
Bron selecteren (Select Source).
• Automatische documentcorrectie toepassen (Apply Auto Document Fix)
Maakt tekst in een document of tijdschrift scherper om zo de leesbaarheid ervan te
verbeteren.
Belangrijk
Het scannen duurt mogelijk langer dan gebruikelijk wanneer dit selectievakje is
ingeschakeld.
De kleurtint kan afwijken van de bronafbeelding nadat de correcties zijn
toegepast. Schakel in dat geval het selectievakje uit en voer de scan uit.
De correctie heeft mogelijk niet correct toegepast als het scangebied te klein is.
• Vervaging corrigeren (Correct fading)
Vervaagde foto's of foto's met een overkleuring corrigeren en scannen.
• Schaduw van rugmarge reduceren (Reduce gutter shadow)
Deze instelling wordt gebruikt om schaduwen tussen pagina's te corrigeren die
kunnen optreden wanneer geopende boekjes worden gescand.
124

Belangrijk
Raadpleeg 'Schaduwcorrectie van rugmarge (Gutter Shadow Correction)' voor
voorzorgsmaatregelen over het gebruik van deze functie.
• Kleurenpatroon... (Color Pattern...)
Hiermee kunt u de algehele kleur van de afbeelding aanpassen. U kunt vervaagde
kleuren vanwege overkleuring, enzovoort corrigeren en de natuurlijke kleuren
herstellen en hier een voorbeeld van weergeven.
Kleuren aanpassen met een kleurenpatroon
Belangrijk
Deze instelling is niet beschikbaar als u Kleurafstemming (Color Matching)
selecteert op het tabblad Kleurinstellingen (Color Settings) van het
dialoogvenster Voorkeuren (Preferences).
• Scannen (Perform Scan)
• Scannen (Scan)
Start met scannen.
Opmerking
Wanneer het scannen begint, wordt de voortgang weergegeven. Klik op
Annuleren (Cancel) om de scan te annuleren.
• Voorkeuren... (Preferences...)
Hiermee opent u het dialoogvenster Voorkeuren (Preferences), waarin u instellingen
voor scannen en voorbeeld kunt opgeven.
• Sluiten (Close)
Hiermee sluit u ScanGear (scannerstuurprogramma).
(2) Werkbalk
• Werkbalk
U kunt voorbeeldafbeeldingen aanpassen of roteren. De knoppen die worden
weergegeven op de werkbalk, verschillen per weergave.
In miniaturenweergave
In volledige afbeeldingsweergave
125

• (Miniatuur) / (Hele afbeelding)
Hiermee wordt geschakeld tussen weergaven in het voorbeeldgebied.
(3) Voorbeeldgebied
• (Linksom roteren)
De voorbeeldafbeelding wordt 90 graden tegen de klok in gedraaid.
- Het resultaat is zichtbaar in de gescande afbeelding.
- Wanneer u de afbeelding opnieuw als voorbeeld weergeeft, wordt de
oorspronkelijke staat hersteld.
• (Rechtsom roteren)
De afbeelding wordt 90 graden met de klok mee gedraaid.
- Het resultaat is zichtbaar in de gescande afbeelding.
- Wanneer u de afbeelding opnieuw als voorbeeld weergeeft, wordt de
oorspronkelijke staat hersteld.
• (Automatisch bijsnijden)
Het bijsnijdkader weergeven en automatisch aanpassen aan de grootte van het
document dat wordt weergegeven in het voorbeeldgebied. Het scangebied wordt
verkleind telkens wanneer u op deze knop klikt als er in het bijsnijdkader
bijsnijdgebieden zijn.
• (Alle kaders selecteren)
Beschikbaar wanneer twee of meer kaders worden weergegeven.
De selectievakjes van de afbeelding in de miniaturenweergave worden
ingeschakeld.
• (Selectie alle kaders opheffen)
Beschikbaar wanneer twee of meer kaders worden weergegeven.
De selectievakjes van de afbeelding in de miniaturenweergave worden
uitgeschakeld.
• (Alle kaders selecteren)
Beschikbaar wanneer twee of meer kaders worden weergegeven.
Hiermee kunt u de afbeeldingen in de miniaturenweergave selecteren en met een
blauw kader omlijnen.
• (Alle bijsnijdkaders selecteren)
Beschikbaar wanneer er twee of meer bijsnijdkaders zijn opgegeven.
Hiermee verandert u de bijsnijdkaders in dikke onderbroken lijnen en worden de
instellingen toegepast op alle bijsnijdkaders.
126

• (Bijsnijdkader verwijderen)
Hiermee verwijdert u het geselecteerde bijsnijdkader.
• (Informatie)
Hier worden de versie van ScanGear en de huidige scaninstellingen (zoals
documenttype) weergegeven.
• (Handleiding openen)
Opent deze pagina.
(3) Voorbeeldgebied
• Voorbeeldgebied
Hier wordt een testafbeelding weergegeven nadat u op Voorbeeld (Preview) hebt
geklikt. U kunt ook de resultaten controleren van de instellingen (afbeeldingscorrecties,
kleuraanpassingen en dergelijke) die zijn geconfigureerd in '(1) Knoppen voor de
instellingen en bewerkingen'.
Als (miniatuur) wordt weergegeven op de werkbalk
Bijsnijdkaders worden aangegeven op basis van de grootte van het document en
miniaturen van gescande afbeeldingen worden weergegeven. Alleen afbeeldingen
waarvoor het selectievakje is ingeschakeld, worden gescand.
Opmerking
Als er van meerdere afbeeldingen een voorbeeld wordt weergegeven, worden
verschillende selectiestatussen met verschillende randen aangeduid.
Kader met focus (dikke blauwe rand): de weergegeven instellingen worden
toegepast.
127

Geselecteerd kader (dunne blauwe rand): de instellingen worden gelijktijdig
toegepast op het kader met focus en het geselecteerde kader. U kunt meerdere
afbeeldingen selecteren door de Ctrl-toets ingedrukt te houden terwijl u ze
selecteert.
Niet geselecteerd (geen rand): de instellingen worden niet toegepast.
Dubbelklik op een kader om in te zoomen op de afbeelding. Klik op
(volgend/vorig kader) onder aan het scherm om het vorige of volgende kader weer
te geven. Dubbelklik opnieuw op het kader om terug te keren naar de weergave op
de oorspronkelijke grootte.
Als (volledige afbeelding) wordt weergegeven op de werkbalk
De items op de glasplaat worden gescand en als één afbeelding weergegeven. Alle
gedeelten binnen de bijsnijdkaders worden gescand.
Opmerking
U kunt het bijsnijdkader opgeven in de weergegeven afbeelding. U kunt in de
miniaturenweergave maar één bijsnijdkader per afbeelding maken. In de volledige
afbeeldingsweergave kunt u meerdere bijsnijdkaders maken.
Bijsnijdkaders aanpassen (ScanGear)
Verwant onderwerp
Scannen in de Basismodus
128

Tabblad Geavanceerde modus
In deze modus kunt u geavanceerde scaninstellingen opgeven, zoals de kleurenmodus,
uitvoerresolutie, helderheid van de afbeelding en kleurtint.
In dit gedeelte worden instellingen en functies beschreven die beschikbaar zijn op het
tabblad Geavanceerde modus (Advanced Mode).
(1) Knoppen voor de instellingen en bewerkingen
(2) Werkbalk
(3) Voorbeeldgebied
Opmerking
De items die worden weergegeven, kunnen per documenttype en weergave
verschillen.
(1) Knoppen voor de instellingen en bewerkingen
• Voorkeursinstellingen (Favorite Settings)
U kunt een groep instellingen (instellingen voor invoer of uitvoer, instellingen voor
afbeeldingen en knoppen voor kleuraanpassing) een naam geven en opslaan op het
tabblad Geavanceerde modus (Advanced Mode). Vervolgens kunt u deze instellingen
laden wanneer u ze nodig hebt. Als u een groep instellingen vaak gebruikt, is het handig
deze op te slaan. U kunt hiermee ook de standaardinstellingen opnieuw laden.
Selecteer Toevoegen/verwijderen... (Add/Delete...) in het keuzemenu om het
dialoogvenster Favoriete instellingen toevoegen/verwijderen (Add/Delete Favorite
Settings) te openen.
129

Voer Naam instelling (Setting Name) in en klik op Toevoegen (Add). De naam wordt
weergegeven in Lijst met voorkeursinstellingen (Favorite Settings List).
Wanneer u op Opslaan (Save) klikt, wordt het item weergegeven in de lijst
Voorkeursinstellingen (Favorite Settings) en kan het worden geselecteerd, samen
met de vooraf gedefinieerde items.
Als u een item wilt verwijderen, selecteert u het item in de Lijst met
voorkeursinstellingen (Favorite Settings List) en klikt u op Verwijderen (Delete).
Klik op Opslaan (Save) om de instellingen op te slaan die worden weergegeven in de
Lijst met voorkeursinstellingen (Favorite Settings List).
Opmerking
U kunt Toevoegen/verwijderen... (Add/Delete...) instellen in
Voorkeursinstellingen (Favorite Settings) nadat het voorbeeld is weergegeven.
U kunt maximaal 10 items opslaan.
• Instellingen voor invoer (Input Settings)
Geef de instellingen voor invoer op, zoals het documenttype en -formaat.
• Instellingen voor uitvoer (Output Settings)
Geef de instellingen voor uitvoer op, zoals de uitvoerresolutie en het formaat.
• Instellingen voor afbeeldingen (Image Settings)
Hier kunt u diverse functies voor afbeeldingscorrectie in- of uitschakelen.
• Knoppen voor kleuraanpassing
U kunt fijne correcties aanbrengen in de helderheid en kleurtonen van de afbeelding,
waaronder aanpassingen in de algehele helderheid of het contrast van de afbeelding en
wijzigingen in de waarden voor lichte en schaduwgebieden (histogram) of de balans
(tintcurve).
• In-/uitzoomen (Zoom)
Hiermee kunt u inzoomen op een kader, of op de afbeelding in het gebied dat is
opgegeven met een bijsnijdkader (scangebied). Wanneer is ingezoomd, verandert In-/
uitzoomen (Zoom) in Ongedaan maken (Undo). Klik op Ongedaan maken (Undo)
om terug te keren naar de weergave op de oorspronkelijke grootte.
130

In miniaturenweergave
Wanneer meerdere afbeeldingen in de miniatuurweergave worden weergegeven, klikt u
op deze knop om in te zoomen op het geselecteerde frame. Klik op (volgend/
vorig kader) onder aan het scherm om het vorige of volgende kader weer te geven.
Opmerking
U kunt ook op een afbeelding inzoomen door op het kader te dubbelklikken.
Dubbelklik opnieuw op het kader om terug te keren naar de weergave op de
oorspronkelijke grootte.
In volledige afbeeldingsweergave
Hiermee scant u de afbeelding in het gebied dat is opgegeven met een bijsnijdkader
opnieuw met een sterkere vergroting.
Opmerking
Met In-/uitzoomen (Zoom) wordt het document opnieuw gescand en wordt er in
het voorbeeld een afbeelding met een hoge resolutie weergegeven.
(Vergroten/Verkleinen) op de werkbalk biedt u de mogelijkheid snel in of uit te
zoomen op de voorbeeldafbeelding. De resolutie van de afbeelding die wordt
weergegeven, is echter laag.
• Voorbeeld (Preview)
Een proefscan uitvoeren.
• Scannen (Scan)
Start met scannen.
131

Opmerking
Wanneer het scannen begint, wordt de voortgang weergegeven. Klik op Annuleren
(Cancel) om de scan te annuleren.
Wanneer het scannen is voltooid, wordt er mogelijk een dialoogvenster
weergegeven waarin u wordt gevraagd de volgende actie te selecteren. Volg de
aanwijzingen om te voltooien. Raadpleeg Status van het dialoogvenster
ScanGear na het scannen (Status of ScanGear dialog after scanning) in
'Tabblad Scannen' (dialoogvenster Voorkeuren (Preferences)) voor meer
informatie.
De verwerking van afbeeldingen kan enige tijd in beslag nemen als het totale
formaat van de gescande afbeeldingen een bepaalde grootte overschrijdt. In dat
geval wordt er een waarschuwingsbericht weergegeven; het wordt aanbevolen de
totale grootte te beperken. Voer een scan uit in de volledige afbeeldingsweergave
om door te gaan.
• Voorkeuren... (Preferences...)
Hiermee opent u het dialoogvenster Voorkeuren (Preferences), waarin u instellingen
voor scannen en voorbeeld kunt opgeven.
• Sluiten (Close)
Hiermee sluit u ScanGear (scannerstuurprogramma).
(2) Werkbalk
• Werkbalk
U kunt voorbeeldafbeeldingen aanpassen of roteren. De knoppen die worden
weergegeven op de werkbalk, verschillen per weergave.
In miniaturenweergave
In volledige afbeeldingsweergave
• (Miniatuur) / (Hele afbeelding)
Hiermee wordt geschakeld tussen weergaven in het voorbeeldgebied.
(3) Voorbeeldgebied
• (Wissen)
Hiermee kunt u de voorbeeldafbeelding uit het voorbeeldgebied verwijderen.
132

Hiermee worden ook de instellingen die met de werkbalk en kleuraanpassing zijn
gemaakt, ingesteld op de standaardwaarden.
• (Bijsnijden)
Hiermee kunt u het scangebied bepalen door met de muis te slepen.
• (Afbeelding verplaatsen)
Wanneer een in het voorbeeldgebied vergrootte afbeelding niet op het scherm past,
kunt u hiermee de afbeelding slepen totdat het deel dat u wilt zien, wordt
weergegeven. U kunt de afbeelding ook verplaatsen met de schuifbalken.
• (Vergroten/verkleinen)
Hiermee kunt u inzoomen op het voorbeeldgebied door op de afbeelding te klikken.
Klik met de rechtermuisknop op de afbeelding om uit te zoomen.
• (Linksom roteren)
De voorbeeldafbeelding wordt 90 graden tegen de klok in gedraaid.
- Het resultaat is zichtbaar in de gescande afbeelding.
- Wanneer u de afbeelding opnieuw als voorbeeld weergeeft, wordt de
oorspronkelijke staat hersteld.
• (Rechtsom roteren)
De afbeelding wordt 90 graden met de klok mee gedraaid.
- Het resultaat is zichtbaar in de gescande afbeelding.
- Wanneer u de afbeelding opnieuw als voorbeeld weergeeft, wordt de
oorspronkelijke staat hersteld.
• (Automatisch bijsnijden)
Het bijsnijdkader weergeven en automatisch aanpassen aan de grootte van het
document dat wordt weergegeven in het voorbeeldgebied. Het scangebied wordt
verkleind telkens wanneer u op deze knop klikt als er in het bijsnijdkader
bijsnijdgebieden zijn.
• (Alle kaders selecteren)
Beschikbaar wanneer twee of meer kaders worden weergegeven.
De selectievakjes van de afbeelding in de miniaturenweergave worden
ingeschakeld.
• (Selectie alle kaders opheffen)
Beschikbaar wanneer twee of meer kaders worden weergegeven.
De selectievakjes van de afbeelding in de miniaturenweergave worden
uitgeschakeld.
133

• (Alle kaders selecteren)
Beschikbaar wanneer twee of meer kaders worden weergegeven.
Hiermee kunt u de afbeeldingen in de miniaturenweergave selecteren en met een
blauw kader omlijnen.
• (Alle bijsnijdkaders selecteren)
Beschikbaar wanneer er twee of meer bijsnijdkaders zijn opgegeven.
Hiermee verandert u de bijsnijdkaders in dikke onderbroken lijnen en worden de
instellingen toegepast op alle bijsnijdkaders.
• (Bijsnijdkader verwijderen)
Hiermee verwijdert u het geselecteerde bijsnijdkader.
• (Informatie)
Hier worden de versie van ScanGear en de huidige scaninstellingen (zoals
documenttype) weergegeven.
• (Handleiding openen)
Opent deze pagina.
(3) Voorbeeldgebied
• Voorbeeldgebied
Hier wordt een testafbeelding weergegeven nadat u op Voorbeeld (Preview) hebt
geklikt. U kunt ook de resultaten controleren van de instellingen (afbeeldingscorrecties,
kleuraanpassingen en dergelijke) die zijn geconfigureerd in '(1) Knoppen voor de
instellingen en bewerkingen'.
Als
(miniatuur) wordt weergegeven op de werkbalk
Bijsnijdkaders worden aangegeven op basis van de grootte van het document en
miniaturen van gescande afbeeldingen worden weergegeven. Alleen afbeeldingen
waarvoor het selectievakje is ingeschakeld, worden gescand.
134

Opmerking
Als er van meerdere afbeeldingen een voorbeeld wordt weergegeven, worden
verschillende selectiestatussen met verschillende randen aangeduid.
Kader met focus (dikke blauwe rand): de weergegeven instellingen worden
toegepast.
Geselecteerd kader (dunne blauwe rand): de instellingen worden gelijktijdig
toegepast op het kader met focus en het geselecteerde kader. U kunt meerdere
afbeeldingen selecteren door de Ctrl-toets ingedrukt te houden terwijl u ze
selecteert.
Niet geselecteerd (geen rand): de instellingen worden niet toegepast.
Als (volledige afbeelding) wordt weergegeven op de werkbalk
De items op de glasplaat worden gescand en als één afbeelding weergegeven. Alle
gedeelten binnen de bijsnijdkaders worden gescand.
135

Opmerking
U kunt het bijsnijdkader opgeven in de weergegeven afbeelding. U kunt in de
miniaturenweergave maar één bijsnijdkader per afbeelding maken. In de volledige
afbeeldingsweergave kunt u meerdere bijsnijdkaders maken.
Bijsnijdkaders aanpassen (ScanGear)
Verwant onderwerp
Scannen in de Geavanceerde modus
136

Instellingen voor invoer
Bij Instellingen voor invoer (Input Settings) kunt u de volgende opties instellen:
• Bron selecteren (Select Source)
Het type document dat wordt gescand wordt weergegeven.
• Papierformaat (Paper Size)
Selecteer het formaat van het document dat u wilt scannen. Deze instelling is alleen
beschikbaar in de volledige afbeeldingsweergave.
Als u een formaat selecteert, wordt het formaat van het voorbeeldgebied daaraan
aangepast.
Belangrijk
Bepaalde toepassingen kunnen maar een beperkte hoeveelheid scangegevens
ontvangen. Het beschikbare scanbereik is als volgt.
21000 x 30000 pixels of minder
Als u het Papierformaat (Paper Size) wijzigt nadat het voorbeeld is weergegeven,
wordt de voorbeeldafbeelding verwijderd.
Opmerking
Als u niet zeker weet welk formaat u moet selecteren bij Papierformaat (Paper
Size), stelt u het Papierformaat (Paper Size) in op Volledige plaat (Full Platen),
meet u het formaat van het document en geeft u de waarden op bij (Breedte) en
(Hoogte).
• Kleurenmodus (Color Mode)
137

Selecteer hoe u het document wilt scannen.
• Kleur (Color)
Selecteer deze modus om kleurendocumenten te scannen en kleurenafbeeldingen te
maken. In deze modus wordt de afbeelding opgebouwd met 256 niveaus (8-bits) van
R(ood), G(roen) en B(lauw).
• Grijswaarden (Grayscale)
Selecteer deze modus om zwart-wit foto's te scannen of om zwart-wit afbeeldingen te
maken. In deze modus wordt de afbeelding opgebouwd met 256 niveaus (8-bits) van
zwart-wit.
• Zwart-wit (Black and White)
Selecteer deze modus om foto's en documenten in zwart-wit te scannen. In deze
modus wordt de afbeelding opgebouwd uit zwart en wit. Het contrast in de afbeelding
is op bepaalde niveaus (drempelniveau) verdeeld in zwart en wit en wordt met twee
kleuren opgebouwd. Het drempelniveau kan worden ingesteld met de knop
(Drempel).
• Invoerformaat
In de miniaturenweergave wordt de grootte van het bijgesneden document weergegeven
nadat u een voorbeeld hebt bekeken.
In de volledige afbeeldingsweergave wordt Papierformaat (Paper Size) weergegeven
voordat u een voorbeeld hebt bekeken, en wordt het formaat van het bijsnijdkader
(scangebied) weergegeven nadat u een voorbeeld hebt bekeken.
U kunt het formaat van het bijsnijdkader aanpassen door de waarden op te geven bij
(Breedte) en (Hoogte).
Klik op (Verhouding wijzigen) en wijzig dit in (Verhouding behouden) om de
verhouding te behouden wanneer u het formaat van het bijsnijdkader opgeeft.
Belangrijk
Instellingen voor het invoerformaat zijn alleen beschikbaar wanneer het
Uitvoerformaat (Output Size) in Instellingen voor uitvoer (Output Settings) is
ingesteld op Aanpasbaar (Flexible). Als u een ander formaat dan Aanpasbaar
(Flexible) selecteert, wordt een bijsnijdkader weergegeven dat is berekend op basis
van Uitvoerformaat (Output Size) en Uitvoerresolutie (Output Resolution) en met
een vaste verhouding.
Opmerking
U kunt alleen waarden invoeren die binnen het bereik van het geselecteerde
documentformaat vallen. Het minimumformaat is 96 x 96 pixels wanneer
Uitvoerresolutie (Output Resolution) 600 dpi is, geschaald op 100%.
138

Instellingen voor uitvoer
Bij Instellingen voor uitvoer (Output Settings) kunt u de volgende opties instellen:
• Uitvoerresolutie (Output Resolution)
Selecteer de resolutie waarmee u wilt scannen.
Hoe hoger de resolutie (waarde), hoe gedetailleerder de afbeelding.
Selecteer een resolutie uit de weergegeven opties door op de knop te klikken, of voer een
waarde in tussen 25 dpi en 19200 dpi (met verhogingen van 1 dpi).
Raadpleeg voor meer informatie 'Resolutie' voor uw model vanuit de startpagina van de
Online handleiding.
• Uitvoerformaat (Output Size)
Selecteer een uitvoerformaat.
Selecteer Aanpasbaar (Flexible) om aangepaste afmetingen op te geven of selecteer
een formaat voor het afdrukken of weergeven van de afbeelding. Selecteer Toevoegen/
verwijderen... (Add/Delete...) om een aangepast formaat in te stellen en dit op te slaan
als een nieuwe optie voor het uitvoerformaat.
• Aanpasbaar (Flexible)
U kunt de uitvoerresolutie en schaal opgeven en de bijsnijdkaders (scangebieden)
aanpassen.
In miniaturenweergave
Sleep de muis over een miniatuur om een bijsnijdkader weer te geven. Wanneer een
bijsnijdkader wordt weergegeven, wordt het gedeelte in het bijsnijdkader gescand. Als
er geen bijsnijdkader wordt weergegeven, wordt elk kader afzonderlijk gescand.
140

In volledige afbeeldingsweergave
Wanneer er geen bijsnijdkader wordt weergegeven, wordt het hele voorbeeldgebied
gescand. Wanneer een bijsnijdkader wordt weergegeven, wordt het gedeelte in het
bijsnijdkader gescand.
Opmerking
Als u de gescande afbeelding wilt vergroten/verkleinen, voert u waarden in bij
(Breedte) en (Hoogte) bij Instellingen voor uitvoer (Output Settings) of geeft
u een waarde op in procenten bij %. Hoewel de maximale waarde die beschikbaar
is voor % afhangt van de Uitvoerresolutie (Output Resolution), kunt u deze
opgeven tot maximaal 19200 dpi (de maximaal beschikbare uitvoerresolutie).
• Papierformaat (bijvoorbeeld L of A4) en Beeldschermformaat (bijvoorbeeld 1024
x 768 pixels)
(Breedte), (Hoogte) en Schaal kunnen niet worden opgegeven. De
voorbeeldafbeelding wordt bijgesneden op basis van het geselecteerde
uitvoerformaat en de opgegeven resolutie. Het gedeelte in het bijsnijdkader wordt
gescand met het formaat van het geselecteerde papier-/beeldschermformaat. U kunt
het bijsnijdkader vergroten of verkleinen door dit te verslepen. Hierbij blijft de
verhouding bewaard.
• Toevoegen/verwijderen... (Add/Delete...)
Hiermee wordt het dialoogvenster Uitvoerformaat toevoegen/verwijderen (Add/
Delete the Output Size) geopend. Hierin kunt u aangepaste uitvoerformaten
opgeven.
In het dialoogvenster Uitvoerformaat toevoegen/verwijderen (Add/Delete the
Output Size) kunt u meerdere uitvoerformaten opgeven en gelijktijdig opslaan.
Opgeslagen items worden toegevoegd aan de lijst Uitvoerformaat (Output Size) en
kunnen samen met de vooraf gedefinieerde items worden geselecteerd.
Toevoegen
Als u een formaat wilt toevoegen, selecteert u Afdrukken (Print) of
Afbeeldingsweergave (Image display) voor Doel (Destination), geeft u de Naam
141

van uitvoerformaat (Output Size Name), Breedte (Width) en Hoogte (Height) op
en klikt u op Toevoegen (Add). U kunt voor Eenheid (Unit) mm of inch (inches)
selecteren als Doel (Destination) is ingesteld op Afdrukken (Print), maar u kunt
alleen pixels selecteren als Doel (Destination) is ingesteld op
Afbeeldingsweergave (Image display). De naam van het toegevoegde formaat
wordt weergegeven in de Lijst van uitvoerformaten (Output Size List). Klik op
Opslaan (Save) om de uitvoerformaten in de Lijst van uitvoerformaten (Output
Size List) op te slaan.
Verwijderen
Als u een item wilt verwijderen, selecteert u het in de Lijst van uitvoerformaten
(Output Size List) en klikt u op Verwijderen (Delete). Klik op Opslaan (Save) om de
uitvoerformaten in de Lijst van uitvoerformaten (Output Size List) op te slaan.
Belangrijk
Vooraf gedefinieerde uitvoerformaten, zoals A4 en 1024 x 768 pixels, kunnen
niet worden verwijderd.
Opmerking
U kunt maximaal 10 items opslaan voor elk doel.
Er verschijnt een foutmelding als u een waarde buiten het instellingenbereik
opgeeft. Voer een waarde in binnen het bereik dat in het bericht wordt vermeld.
Opmerking
Raadpleeg 'Bijsnijdkaders aanpassen (ScanGear)' voor meer informatie over
bijsnijdkaders.
Als u wilt weten of en hoe het bijsnijdkader aanvankelijk wordt weergegeven in een
voorbeeldafbeelding, raadpleegt u Kader van voorbeeldafbeelding bijsnijden
(Cropping Frame on Previewed Images) in 'Tabblad Voorbeeld' (dialoogvenster
Voorkeuren (Preferences)).
• (Lengte-breedteverhouding schakelen)
Beschikbaar wanneer bij Uitvoerformaat (Output Size) een andere optie dan
Aanpasbaar (Flexible) is geselecteerd.
Klik op deze knop om het bijsnijdkader te draaien. Klik nogmaals op de knop om de
oorspronkelijke richting weer te herstellen.
• Gegevensgrootte (Data Size)
De gegevensgrootte gescand met de huidige instellingen wordt weergegeven.
Opmerking
Wanneer de gegevensgrootte een bepaald formaat overschrijdt, wordt de waarde
rood weergegeven. In dat geval wordt er een waarschuwingsbericht weergegeven
142

wanneer u op Scannen (Scan) klikt. Het wordt aanbevolen de instellingen aan te
passen om Gegevensgrootte (Data Size) te beperken. Voer een scan uit in de
volledige afbeeldingsweergave om door te gaan.
143

Instellingen voor afbeeldingen
Belangrijk
Gebruik deze functies niet voor afbeeldingen zonder moiré, stof/krassen of vervaagde
kleuren. De kleurtint kan dan nadelig beïnvloed worden.
Resultaten van afbeeldingscorrecties worden mogelijk niet weergegeven in de
voorbeeldafbeelding.
Opmerking
Welke instellingen u kunt selecteren, is afhankelijk van de instellingen voor
Kleurenmodus (Color Mode).
Het scannen kan langer duren als u Instellingen voor afbeeldingen (Image Settings)
gebruikt.
Bij Instellingen voor afbeeldingen (Image Settings) kunt u de volgende opties instellen:
• Beeldaanpassing (Image Adjustment)
Wanneer Beeldaanpassing is ingeschakeld, wordt de helderheid van het opgegeven deel
van de afbeelding geoptimaliseerd. Afbeeldingen kunnen worden aangepast aan de hand
van het automatisch gedetecteerde documenttype of het opgegeven documenttype. Het
resultaat van de aanpassing is in de gehele afbeelding te zien.
• Geen (None)
Beeldaanpassing wordt niet toegepast.
• Automatisch (Auto)
144

Beeldaanpassing wordt toegepast door automatisch het documenttype te detecteren.
Deze instelling wordt aanbevolen.
• Foto (Photo)
Hiermee wordt Beeldaanpassing (Image Adjustment) voor foto's toegepast.
• Tijdschrift (Magazine)
Hiermee wordt Beeldaanpassing (Image Adjustment) voor tijdschriften toegepast.
• Document
Hiermee wordt Beeldaanpassing (Image Adjustment) voor tekstdocumenten
toegepast.
Belangrijk
U kunt Beeldaanpassing (Image Adjustment) instellen nadat u het voorbeeld hebt
bekeken.
U kunt deze instelling selecteren wanneer u Aanbevolen (Recommended)
selecteert op het tabblad Kleurinstellingen (Color Settings) van het dialoogvenster
Voorkeuren (Preferences).
Opmerking
Als de afbeelding niet correct wordt aangepast met Automatisch (Auto), moet u het
documenttype opgeven.
De kleurtint kan afwijken van de bronafbeelding na toepassing van de functie
Beeldaanpassing. Stel in dat geval Beeldaanpassing (Image Adjustment) in op
Geen (None).
• Doorschijnendheid beperken (Reduce Show-through)
Gebruik deze functie om doorschijneffecten in dubbelzijdige documenten te reduceren of
de basiskleur lichter te maken voor gerecycled papier en ander gekleurd papier bij het
scannen van documenten.
• UIT (OFF)
Doorschijneffecten worden niet gereduceerd.
• AAN (ON)
Gebruik deze optie om doorschijneffecten in dubbelzijdige documenten te reduceren
of de basiskleur lichter te maken. Deze instelling wordt aanbevolen.
Belangrijk
U kunt Doorschijnendheid beperken (Reduce Show-through) instellen wanneer u
Aanbevolen (Recommended) selecteert op het tabblad Kleurinstellingen (Color
Settings) van het dialoogvenster Voorkeuren (Preferences), en Document of
Tijdschrift (Magazine) selecteert bij Beeldaanpassing (Image Adjustment).
145

• Beeld verscherpen (Unsharp Mask)
Versterkt de contouren van onderwerpen om de afbeelding scherper te maken tijdens het
scannen van foto's.
• UIT (OFF)
Beeld verscherpen wordt niet toegepast.
• AAN (ON)
Versterkt de contouren van onderwerpen om de afbeelding scherper te maken. Deze
instelling wordt aanbevolen.
• Moiré-reductie (Descreen)
Afgedrukte foto's en afbeeldingen worden weergegeven als een verzameling kleine
puntjes. Moiré is een verschijnsel waarbij ongelijkmatige gradatie of een streeppatroon
zichtbaar is als foto's of afbeeldingen met fijne punten worden gescand. Moiré-reductie
(Descreen) is de functie waarmee u dit effect kunt verkleinen.
• UIT (OFF)
Moiré wordt niet gereduceerd.
• AAN (ON)
Reduceert moiré. Deze instelling wordt aanbevolen.
Opmerking
Zelfs wanneer Moiré-reductie (Descreen) is ingesteld op AAN (ON), is het mogelijk
dat dit effect niet helemaal wordt verwijderd als Beeld verscherpen (Unsharp Mask)
ook is ingesteld op AAN (ON). In dat geval moet u Beeld verscherpen (Unsharp
Mask) instellen op UIT (OFF).
• Stof en krassen reduceren (Reduce Dust and Scratches)
Een gescande foto kan witte puntjes bevatten. Dit wordt veroorzaakt door stof of krassen.
Gebruik deze functie om dergelijke ruis te reduceren.
• Geen (None)
Stof en krassen worden niet gereduceerd.
• Laag (Low)
Selecteer deze optie om kleine stofdeeltjes en krasjes te verminderen. Grotere
deeltjes en krassen blijven mogelijk achter.
• Middel (Medium)
Deze instelling wordt aanbevolen.
• Hoog (High)
146

Selecteer deze optie om grote stofdeeltjes en krassen te reduceren. Het is echter
mogelijk dat het reductieproces zichtbaar blijft of dat fijnere delen van de afbeelding
worden verwijderd.
Belangrijk
Deze instelling heeft mogelijk geen effect bij bepaalde typen foto's.
Opmerking
U wordt aanbevolen deze optie in te stellen op Geen (None) wanneer u gedrukte
materialen scant.
• Correctie van vervaging (Fading Correction)
Gebruik deze functie om foto's te corrigeren die in de loop der tijd zijn vervaagd of waarbij
overkleuring is opgetreden. Overkleuring' is het verschijnsel waarbij een bepaalde kleur
de gehele foto beïnvloedt als gevolg van de weersomstandigheden of sterke
omgevingskleuren.
• Geen (None)
Er wordt geen correctie van vervaging toegepast.
• Laag (Low)
Selecteer deze instelling om een lichte mate van vervaging of overkleuring te
corrigeren.
• Middel (Medium)
Deze instelling wordt aanbevolen.
• Hoog (High)
Selecteer deze instelling om een hoge mate van vervaging en overkleuring te
corrigeren. Dit kan van invloed zijn op de tint van de afbeelding.
Belangrijk
U kunt Correctie van vervaging (Fading Correction) instellen nadat u het
voorbeeld hebt bekeken.
U kunt deze instelling selecteren wanneer u Aanbevolen (Recommended)
selecteert op het tabblad Kleurinstellingen (Color Settings) van het dialoogvenster
Voorkeuren (Preferences).
De correctie heeft mogelijk niet correct toegepast als het scangebied te klein is.
• Correctie van korreligheid (Grain Correction)
Gebruik deze functie om korreligheid (grofheid) te reduceren in foto's die met hoge
snelheid of gevoelige film zijn genomen.
• Geen (None)
147

Korreligheid wordt niet gereduceerd.
• Laag (Low)
Selecteer deze instelling wanneer de foto iets korrelig is.
• Middel (Medium)
Deze instelling wordt aanbevolen.
• Hoog (High)
Selecteer deze instelling als de foto zeer korrelig is. Dit kan van invloed zijn op de
gradatie en de scherpte van de afbeelding.
Belangrijk
De correctie heeft mogelijk niet correct toegepast als het scangebied te klein is.
• Schaduwcorrectie van rugmarge (Gutter Shadow Correction)
Gebruik deze functie om schaduw tussen pagina's te corrigeren wanneer u geopende
boeken scant.
Wanneer u Schaduwcorrectie van rugmarge (Gutter Shadow Correction) instelt in de
voorbeeldweergave, is het resultaat van de instelling zichtbaar. Bekijk eerst een
afdrukresultaat voordat u gaat scannen. Afhankelijk van het type document en hoe hierop
wordt gedrukt, kan het afdrukresultaat namelijk variëren.
Onduidelijke of vervaagde tekst/lijnen als gevolg van gebogen pagina's, worden niet
gecorrigeerd.
• Geen (None)
Schaduw van rugmarge wordt niet gecorrigeerd.
• Laag (Low)
Selecteer deze instelling wanneer het effectniveau met de instelling Middel te sterk is.
• Middel (Medium)
Deze instelling wordt aanbevolen.
• Hoog (High)
Selecteer deze instelling wanneer het effectniveau met de instelling Middel te zwak is.
Belangrijk
Plaats geen objecten op de glasplaat van 2,0 kg (4,4 lbs) of meer. Oefen ook geen
druk van meer dan 2,0 kg (4,4 lbs) uit op het document. Als u te hard drukt, werkt de
scanner mogelijk niet goed of kunt u het glas breken.
Lijn het document uit met de rand van de glasplaat. Wanneer u dit niet doet, wordt de
schaduw niet goed gecorrigeerd.
148

Afhankelijk van het document is het mogelijk dat schaduwen niet goed worden
gecorrigeerd. Als de pagina geen witte achtergrond heeft, is het mogelijk dat
schaduwen niet goed worden gedetecteerd of helemaal niet worden gedetecteerd.
Druk bij het scannen net zo hard op de rug als bij de voorbeeldscan. Als het boek
niet gelijkmatig is gebonden, wordt de schaduw niet goed gecorrigeerd.
Hoe u het document moet plaatsen, is afhankelijk van het model en het document dat
u wilt scannen.
Opmerking
Bedek het document met een zwarte doek als er punten, strepen of gekleurde
patronen op de scan voorkomen. Dit kan het resultaat zijn van omgevingslicht dat
tussen het document en de glasplaat is binnengedrongen.
Als de schaduw niet goed is gecorrigeerd, past u het bijsnijdkader (scangebied) op
de voorbeeldafbeelding aan.
Bijsnijdkaders aanpassen (ScanGear)
149

Knoppen voor kleuraanpassing
Met de knoppen voor kleuraanpassing kunt u fijne correcties aanbrengen in de helderheid
en kleurtonen van de afbeelding, waaronder aanpassingen in de algehele helderheid of het
contrast van de afbeelding en wijzigingen in de waarden voor lichte en schaduwgebieden
(histogram) of de balans (tintcurve).
Belangrijk
De knoppen voor kleuraanpassing zijn niet beschikbaar wanneer u Kleurafstemming
(Color Matching) selecteert op het tabblad Kleurinstellingen (Color Settings) in het
dialoogvenster Voorkeuren (Preferences).
Opmerking
Welke instellingen u kunt selecteren, is afhankelijk van de instellingen voor
Kleurenmodus (Color Mode).
Wanneer u de afbeelding aanpast met de knoppen voor kleuraanpassing, is het
resultaat daarvan zichtbaar in de voorbeeldweergave.
Klik op een knop voor kleuraanpassing om de volgende opties in te stellen:
• (Verzadiging/kleurbalans)
Hiermee past u de verzadiging (levendigheid) en kleurtoon van de afbeelding aan.
Gebruik deze functie om kleuren die in de loop van de tijd zijn vervaagd of overkleuringen
te corrigeren. Overkleuring' is het verschijnsel waarbij een bepaalde kleur de gehele foto
beïnvloedt als gevolg van de weersomstandigheden of sterke omgevingskleuren.
Verzadiging en kleurbalans aanpassen
150

• (Helderheid/contrast)
De helderheid en het contrast van een afbeelding aanpassen. Als de afbeelding te donker
of te licht is of als de beeldkwaliteit te vlak is door gebrek aan contrast, kunt u de
helderheid en het contrast aanpassen.
Helderheid en contrast aanpassen
• (Histogram)
In een histogram kunt u de gegevensconcentratie zien op elk helderheidsniveau van een
afbeelding. U kunt de helderste niveaus (hoge lichten) en de donkerste niveaus
(schaduwen) in een afbeelding opgeven, de niveaus verlagen en het midden van het
toonbereik van een afbeelding uitbreiden.
Histogram aanpassen
• (Tintcurve-instellingen)
De helderheid van een afbeelding aanpassen door het type grafiek (tintcurve) te
selecteren die de balans van de tintinvoer en -uitvoer aangeeft. U kunt subtiele
aanpassingen opgeven voor de helderheid van een bepaald gebied.
Tintcurve aanpassen
• (Laatste controle)
De kleuraanpassingen voor een laatste keer controleren. De definitieve gesynthetiseerde
tintcurve en het histogram dat is afgeleid van de navolgende beeldverwerking worden
weergegeven. U kunt geen instellingen opgeven in dit scherm.
• Voor een kleurenafbeelding selecteert u een kleur bij Kanaal (Channel) om alleen
Rood (Red), Groen (Green) of Blauw (Blue) in te schakelen. Selecteer Model
(Master) om de drie kleuren samen in te schakelen.
• Als u de muisaanwijzer op de voorbeeldafbeelding plaatst, wordt het gedeelte
vergroot en worden de RGB-waarden (alleen L wanneer Kleurenmodus (Color
151

Mode) is ingesteld op Grijswaarden (Grayscale)) van voor en na de aanpassingen
aan het gebied weergegeven.
• (Drempel)
Stel de grens (de drempel) in waar zwart en wit worden gescheiden. Door het
drempelniveau aan te passen, kunt u de tekst in een document scherper maken en
voorkomen dat tekst op de achterzijde van het papier doorschijnt (wat vooral bij en
gebeurt).
Drempel instellen
• Aangepast (Custom)
U kunt een set met tintcurve- en drempelinstellingen voor de knoppen voor
kleuraanpassing een naam geven en deze set opslaan.
Selecteer Toevoegen/verwijderen... (Add/Delete...) in het keuzemenu. Wanneer bij
Kleurenmodus (Color Mode) een andere instelling dan Zwart-wit (Black and White) is
opgegeven, wordt het dialoogvenster Tintcurve-instellingen toevoegen/verwijderen
(Add/Delete Tone Curve Settings) geopend. Wanneer Kleurenmodus (Color Mode) is
ingesteld op Zwart-wit (Black and White), wordt het dialoogvenster
Drempelinstellingen toevoegen/verwijderen (Add/Delete Threshold Settings)
geopend.
Voer Naam instelling (Setting Name) in en klik op Toevoegen (Add). De naam wordt
weergegeven in Lijst met tintcurve-instellingen (Tone Curve Settings List) of Lijst
met drempelinstellingen (Threshold Settings List). Klik op Opslaan (Save) om op te
slaan.
Als u een item wilt verwijderen, selecteert u het in de Lijst met tintcurve-instellingen
(Tone Curve Settings List) of de Lijst met drempelinstellingen (Threshold Settings
List) en klikt u op Verwijderen (Delete). Klik op Opslaan (Save) om de instellingen op te
slaan die worden weergegeven in de Lijst met tintcurve-instellingen (Tone Curve
Settings List) of de Lijst met drempelinstellingen (Threshold Settings List).
U kunt de opgeslagen tintcurve- en drempelinstellingen ook toepassen op een
voorbeeldafbeelding. Selecteer hiervoor het opgeslagen item in het vervolgkeuzemenu.
Opmerking
U kunt maximaal 20 items opslaan.
152

• Standaard (Defaults)
Alle aanpassingen ongedaan maken (verzadiging/kleurbalans, helderheid/contrast,
histogram en tintcurve).
153

Dialoogvenster Voorkeuren
Klik op Voorkeuren... (Preferences...) in het scherm van ScanGear
(scannerstuurprogramma) om het dialoogvenster Voorkeuren (Preferences) te openen.
In het dialoogvenster Voorkeuren (Preferences) kunt u geavanceerde instellingen voor de
functies van ScanGear opgeven via de tabbladen Scanner, Voorbeeld (Preview),
Scannen (Scan) en Kleurinstellingen (Color Settings).
Tabblad Scanner
Hiermee kunt u de stille modus en automatisch in-/uitschakelen instellen, en een map
opgeven waarin de afbeeldingen tijdelijk worden opgeslagen. Daarnaast kunt u hier een
muziekbestand selecteren dat moet worden afgespeeld tijdens het scannen of wanneer het
scannen is voltooid.
Tabblad Voorbeeld (Preview)
Hier kunt u opgeven wat u met het voorbeeld wilt doen wanneer ScanGear wordt gestart en
hoe de bijsnijdkaders moeten worden weergegeven nadat de afbeeldingen in de
voorbeeldweergave zijn bekeken. Daarnaast kunt u hier het bijsnijdformaat selecteren voor
miniaturen van gescande documenten.
Tabblad Scannen (Scan)
Hier kunt u selecteren wat u met ScanGear wilt doen nadat u een afbeelding hebt gescand.
Tabblad Kleurinstellingen (Color Settings)
Hier kunt u aangeven hoe de kleuren moeten worden aangepast en de gammawaarde voor
de monitor opgeven.
154

Tabblad Scanner
Op het tabblad Scanner kunt u de volgende instellingen opgeven.
• Instellingen voor automatisch in-/uitschakelen (Auto Power Settings)
U kunt instellen dat het apparaat automatisch wordt in- of uitgeschakeld.
Klik op Instellingen... (Settings...) om het dialoogvenster Instellingen voor
automatisch in-/uitschakelen (Auto Power Settings) weer te geven.
Opmerking
Als het apparaat is uitgeschakeld of bi-directionele communicatie is uitgeschakeld,
kan een bericht verschijnen omdat de computer de apparaatstatus niet kan
vaststellen. Klik in dat geval op OK om ScanGear (scannerstuurprogramma) af te
sluiten.
• Automatisch inschakelen (Auto Power On)
Selecteer Inschakelen (Enable) om het apparaat automatisch in te schakelen
wanneer gegevens worden ontvangen.
• Automatisch uitschakelen (Auto Power Off)
Selecteer in de lijst de tijd die u wilt instellen. Als deze tijd is verstreken zonder dat er
gegevens worden ontvangen, wordt het apparaat automatisch uitgeschakeld.
155

• Stille instellingen (Quiet Settings)
Met de stille functie kunt u ervoor zorgen dat het apparaat minder geluid maakt. Gebruik
deze functie als u het geluidsniveau van het apparaat wilt beperken, bijvoorbeeld
wanneer u 's nachts scant of afdrukt.
Klik op Instellingen... (Settings...) om de stille modus in te stellen.
Opmerking
U kunt de stille modus instellen vanuit het bedieningspaneel van het apparaat, het
printerstuurprogramma of ScanGear.
Op welke wijze u de instelling ook opgeeft, deze is van toepassing op bewerkingen
vanuit het bedieningspaneel van het apparaat of als u bijvoorbeeld afdrukt of scant
vanaf de computer.
Het scannen of printen duurt mogelijk langer dan gebruikelijk wanneer u deze functie
gebruikt.
• Stille modus niet gebruiken (Do not use quiet mode)
Selecteer deze optie als u het apparaat wit gebruiken met het normale
werkingsvolume.
• Stille modus altijd gebruiken (Always use quiet mode)
Selecteer deze optie als u wilt dat het apparaat minder geluid maakt.
• Stille modus gebruiken op opgegeven tijden (Use quiet mode during specified
hours)
Selecteer deze optie als u wilt dat het apparaat minder geluid maakt op de opgegeven
tijden.
Geef de Begintijd (Start time) en de Eindtijd (End time) op van de periode waarin
de stille modus actief moet zijn.
Belangrijk
U moet voor Begintijd (Start time) en Eindtijd (End time) verschillende tijden
opgeven.
Wanneer u de tijden opgeeft, wordt de stille modus niet toegepast op
bewerkingen (zoals kopiëren of direct afdrukken) die rechtstreeks vanaf het
apparaat worden uitgevoerd.
156

• Map voor tijdelijke bestanden (Select Folder Where Temporary Files are Saved)
Hier wordt de map weergegeven waarin de afbeeldingen tijdelijk moeten worden
opgeslagen. Als u de map wilt wijzigen, klikt u op Bladeren... (Browse...) om een andere
map op te geven.
• Geluidsinstellingen (Sound Settings)
U kunt het apparaat zodanig instellen dat er een geluidsbestand wordt afgespeeld tijdens
het scannen of wanneer het scannen is voltooid.
Schakel het selectievakje Muziek afspelen tijdens scannen (Play Music During
Scanning) of Geluidssignaal na voltooiing scan (Play Sound When Scanning is
Completed) in, klik op Bladeren... (Browse...) en geef een geluidsbestand op.
U kunt de volgende bestanden opgeven.
- MIDI-bestand (*.mid, *.rmi, *.midi)
- Audiobestand (*.wav, *.aif, *.aiff)
- MP3-bestand (*.mp3)
• Kalibratie-instellingen (Calibration Settings)
Wanneer u voor Uitvoeren bij elke scan (Execute at Every Scan) AAN (ON) selecteert,
wordt de scanner telkens vóór een voorbeeldweergave en scan gekalibreerd, zodat de
juiste kleurtinten in de gescande afbeeldingen worden weergegeven.
Opmerking
Zelfs als Uitvoeren bij elke scan (Execute at Every Scan) is ingesteld op UIT
(OFF), wordt de scanner mogelijk automatisch gekalibreerd in bepaalde gevallen
(bijvoorbeeld meteen nadat u het apparaat hebt ingeschakeld).
Kalibratie kan enige tijd duren, afhankelijk van uw computer.
157

Tabblad Voorbeeld
Op het tabblad Voorbeeld (Preview) kunt u de volgende instellingen opgeven.
• Voorbeeld bij starten van ScanGear (Preview at Start of ScanGear)
Selecteer wat u wilt doen met Voorbeeld wanneer ScanGear (scannerstuurprogramma)
wordt gestart.
• Voorbeeld automatisch uitvoeren (Automatically Execute Preview)
ScanGear begint automatisch met een voorbeeldweergave bij het opstarten.
• Opgeslagen voorbeeldafbeelding weergeven (Display Saved Preview Image)
De eerder bekeken voorbeeldafbeelding wordt weergegeven.
De instellingen voor de knoppen voor kleuraanpassing, de werkbalkinstellingen en de
instellingen voor het tabblad Geavanceerde modus (Advanced Mode) worden ook
opgeslagen.
• Geen (None)
Bij het opstarten wordt geen voorbeeldafbeelding weergegeven.
Opmerking
Selecteer Geen (None) als u de voorbeeldafbeelding niet wilt opslaan.
• Kader van voorbeeldafbeelding bijsnijden (Cropping Frame on Previewed Images)
Selecteer hoe u het bijsnijdkader wilt weergeven nadat u een voorbeeld van de afbeelding
hebt bekeken.
• Voorbeeldafbeeldingen automatisch bijsnijden (Execute Auto Cropping on
Previewed Images)
158

Het bijsnijdkader (scangebied) wordt automatisch weergegeven in het
documentformaat na de voorbeeldweergave.
• Het laatste kader van voorbeeldafbeeldingen weergeven (Display the Last
Frame on Previewed Images)
Na de voorbeeldweergave wordt er een bijsnijdkader weergegeven met dezelfde
afmetingen als het vorige bijsnijdkader dat u hebt gebruikt.
• Geen (None)
Nadat het voorbeeld is bekeken, wordt er geen bijsnijdkader weergegeven.
• Uitsnijdformaat voor filmminiatuur (Cropping Size for Thumbnail View)
Hiermee kunt u het uitsnijdformaat selecteren voor miniaturen van gescande
documenten.
• Groter (Larger)
Hiermee wordt 105% (in breedte en hoogte) weergegeven van het gedeelte dat voor
het standaardformaat wordt weergegeven.
• Standaard (Standard)
Het standaardformaat.
• Kleiner (Smaller)
Hiermee wordt 95% (in breedte en hoogte) weergegeven van het gedeelte dat wordt
weergegeven voor het standaardformaat.
Opmerking
Als u de instelling Uitsnijdformaat voor filmminiatuur (Cropping Size for
Thumbnail View) wijzigt, worden de voorbeeldafbeeldingen vernieuwd en
bijgesneden tot het nieuwe formaat. Wanneer de voorbeeldafbeeldingen worden
vernieuwd, worden de kleuraanpassingen en andere instellingen die zijn toegepast,
hersteld naar de standaardwaarden.
159

Tabblad Scannen
Op het tabblad Scannen (Scan) kunt u de volgende instellingen opgeven.
• Status van het dialoogvenster ScanGear na het scannen (Status of ScanGear dialog
after scanning)
Selecteer wat u wilt doen met ScanGear (scannerstuurprogramma) nadat afbeeldingen
zijn gescand.
• ScanGear automatisch sluiten (Close ScanGear automatically)
Selecteer deze optie wanneer u na het scannen wilt teruggaan naar de
oorspronkelijke toepassing.
• ScanGear niet automatisch sluiten (Do not close ScanGear automatically)
Selecteer deze optie wanneer u na het scannen wilt teruggaan naar het scherm
ScanGear om nog een scan te maken.
• Dialoogvenster weergeven om volgende actie te selecteren (Display the dialog
to select next action)
Selecteer deze optie om een scherm te openen en te selecteren wat er moet
gebeuren als het scannen is voltooid.
160

Opmerking
De instellingen ScanGear niet automatisch sluiten (Do not close ScanGear
automatically) of Dialoogvenster weergeven om volgende actie te selecteren
(Display the dialog to select next action) worden mogelijk niet door alle
toepassingen ondersteund.
161

Tabblad Kleurinstellingen
Op het tabblad Kleurinstellingen (Color Settings) kunt u de volgende instellingen
opgeven.
• Kleuraanpassing
Selecteer een van de volgende opties.
U kunt een instelling selecteren wanneer Kleurenmodus (Color Mode) is ingesteld op
Kleur (Color) of Grijswaarden (Grayscale).
• Aanbevolen (Recommended)
Gebruik deze optie om een levendige reproductie van de tint van een document weer
te geven op het scherm. Deze instelling wordt aanbevolen.
• Kleurafstemming (Color Matching)
Selecteer deze optie om de kleuren van de scanner, het beeldscherm en de
kleurenprinter op elkaar af te stemmen, waardoor u de tijd en moeite bespaart van het
handmatig afstemmen van de kleuren van het beeldscherm en de printer.
De knoppen voor kleuraanpassing zijn niet beschikbaar.
Deze functie is beschikbaar wanneer de Kleurenmodus (Color Mode) is ingesteld op
Kleur (Color).
- Bron (scanner) (Source(Scanner)): een scannerprofiel selecteren.
- Doel (Target): een doelprofiel selecteren.
- Monitor: schakel dit selectievakje in om een voorbeeldafbeelding weer te geven met
een optimale correctie voor het beeldscherm.
- Standaard (Defaults): hiermee worden de standaardinstellingen voor
Kleurafstemming (Color Matching) hersteld.
162

• Geen (None)
Selecteer deze optie om de kleurcorrectie van ScanGear (scannerstuurprogramma)
uit te schakelen.
Opmerking
Kleurafstemming is beschikbaar wanneer ScanGear, het beeldscherm, een
toepassing die kleurbeheer ondersteunt (zoals Adobe Photoshop) en de printer correct
zijn ingesteld.
Raadpleeg de handleiding bij het beeldscherm, de printer en de toepassing voor de
instellingen.
• Monitorgamma (Monitor Gamma)
Als u de gammawaarde van een beeldscherm instelt, kunt u de invoergegevens
aanpassen aan de helderheidskenmerken van het beeldscherm. Pas de waarde aan als
de gammawaarde van de monitor niet overeenkomt met de standaardwaarde in
ScanGear en de kleuren van de oorspronkelijke afbeelding niet goed worden
weergegeven op de monitor.
Klik op Standaard (Defaults) om de gammawaarde terug te zetten op de
standaardwaarde (2,20).
Opmerking
Raadpleeg de handleiding van uw monitor voor de gammawaarde. Neem contact op
met de fabrikant als de gammawaarde niet in de handleiding staat vermeld.
163

Items plaatsen (wanneer u scant vanaf een computer)
Informatie over hoe u items moet plaatsen op de plaat van uw scanner of printer. Plaats de
items op de juiste manier op de plaat, afhankelijk van het type item dat u wilt scannen.
Anders worden de items mogelijk niet goed gescand.
Belangrijk
Leg geen voorwerpen op de documentklep. Wanneer u de documentklep opent,
kunnen er voorwerpen in uw scanner of printer vallen, wat leidt tot slecht functioneren.
Zorg dat de documentklep tijdens het scannen is gesloten.
Items plaatsen
Plaats items zoals hieronder beschreven om te scannen door het itemtype en de grootte
automatisch te detecteren.
Belangrijk
Wanneer u scant terwijl u het papierformaat hebt opgegeven in IJ Scan Utility of
ScanGear (scannerstuurprogramma), lijnt u een bovenhoek van het item uit met de
hoek met de pijl (positiemarkering) op de plaat.
Foto's die in verschillende vormen zijn uitgesneden en items die kleiner zijn dan 3
vierkante cm (1,2 vierkante inch) kunnen niet precies worden uitgesneden tijdens het
scannen.
Reflecterende disclabels worden mogelijk niet zoals verwacht gescand.
Voor foto's, ansichtkaarten, visitekaartjes of BD's/
dvd's/cd's
Voor tijdschriften, kranten of documenten
Eén item plaatsen
Plaats het item met de bedrukte zijde naar
beneden op de glasplaat, waarbij u 1 cm (0,4
inch) of meer ruimte vrij laat tussen de randen
(schuin gestreept gebied) van de glasplaat en
het item. Delen die op het diagonaal
gestreepte gebied zijn geplaatst kunnen niet
worden gescand.
Plaats het item met de bedrukte zijde
naar beneden op de glasplaat en lijn een
bovenhoek van het item uit met de hoek
bij de pijl (positiemarkering) op de
glasplaat. Delen die op het diagonaal
gestreepte gebied zijn geplaatst kunnen
niet worden gescand.
164

Belangrijk
Grote items (zoals foto's op A4-formaat)
die alleen tegen de randen/pijl
(positiemarkering) van de plaat kunnen
worden geplaatst, worden mogelijk
opgeslagen als PDF-bestanden. Als u
bestanden in een andere indeling dan PDF
wilt opslaan, geeft u bij het scannen de
gegevensindeling op.
Meerdere items plaatsen
Houd een ruimte van 1 cm (0,4 inch) of meer
vrij tussen de randen (schuin gestreept
gebied) van de glasplaat en de items, en
tussen de items. Delen die op het diagonaal
gestreepte gebied zijn geplaatst kunnen niet
worden gescand.
meer dan 1 cm (0,4 inch)
Opmerking
U kunt maximaal 12 items plaatsen.
Als u items iets scheef plaatst (10 graden
of minder), wordt de positie automatisch
gecorrigeerd.
Belangrijk
Raadpleeg 'Originelen plaatsen' voor
uw model vanuit de startpagina van de
Online handleiding voor meer
informatie over de gedeelten
waarbinnen items niet kunnen worden
gescand.
165

Bijsnijdkaders aanpassen (ScanGear)
Met bijsnijden selecteert u het gebied in een afbeelding dat u wilt behouden en verwijdert u
de rest tijdens het scannen.
Op het tabblad Basismodus (Basic Mode) en Geavanceerde modus (Advanced Mode)
kunt u bijsnijdkaders (scangebieden) opgeven voor de afbeelding(en) die in het
voorbeeldgebied van het scherm wordt/worden weergegeven.
Als u een scan uitvoert, wordt elk gebied dat door middel van het bijsnijdkader is
opgegeven als aparte afbeelding gescand.
Opmerking
In de volledige afbeeldingsweergave kunt u meerdere bijsnijdkaders op de
voorbeeldafbeelding opgeven.
Raadpleeg 'Bijsnijdkaders aanpassen in het venster Afbeelding samenvoegen' voor uw
model vanuit de startpagina van de Online handleiding voor informatie over het
aanpassen van bijsnijdkaders met IJ Scan Utility.
Oorspronkelijk bijsnijdkader
In miniaturenweergave
Er is geen bijsnijdkader opgegeven. U kunt de muis over een miniatuur slepen om een
bijsnijdkader op te geven.
In volledige afbeeldingsweergave
Er wordt automatisch een actief bijsnijdkader aangegeven rond de voorbeeldafbeelding.
U kunt het bijsnijdkader in het voorbeeldgebied verslepen om het gebied op te geven.
Opmerking
U kunt de instellingen voor automatisch bijsnijden wijzigen in het dialoogvenster
Voorkeuren (Preferences). Raadpleeg Kader van voorbeeldafbeelding bijsnijden
(Cropping Frame on Previewed Images) in 'Tabblad Voorbeeld' voor meer informatie.
Soorten bijsnijdkaders
(1) Dik bijsnijdkader (bewegend of stilstaand)
166

Dit geeft een geselecteerd bijsnijdkader weer. Verschijnt alleen in volledige
afbeeldingsweergave. U kunt meerdere bijsnijdkaders selecteren door de Ctrl-toets
ingedrukt te houden terwijl u ze selecteert. Uitvoerformaat, afbeeldingscorrecties en
andere instellingen op het tabblad Basismodus (Basic Mode) of Geavanceerde
modus (Advanced Mode) worden op alle geselecteerde bijsnijdkaders toegepast.
(2) Dun bijsnijdkader
- In miniaturenweergave
Uitvoerformaat, afbeeldingscorrecties en andere instellingen op het tabblad
Basismodus (Basic Mode) of Geavanceerde modus (Advanced Mode) worden
toegepast.
- In volledige afbeeldingsweergave
Dit geeft een niet geselecteerd bijsnijdkader weer. De instellingen op het tabblad
Basismodus (Basic Mode) of Geavanceerde modus (Advanced Mode) worden niet
toegepast.
Een bijsnijdkader aanpassen
De cursor verandert in (pijl) wanneer deze boven een bijsnijdkader wordt
geplaatst. Als u nu op de muisknop klikt en de muisaanwijzer in de richting van de pijl
sleept, wordt het bijsnijdkader dienovereenkomstig vergroot of verkleind.
De cursor verandert in (vierrichtingspijl) wanneer deze binnen een bijsnijdkader wordt
geplaatst. Klik op de muisknop en sleep de muis om het hele bijsnijdkader te verplaatsen.
Opmerking
Op het tabblad Geavanceerde modus (Advanced Mode) kunt u de grootte van het
bijsnijdkader opgeven door waarden in te voeren bij (Breedte) en (Hoogte) in
Instellingen voor invoer (Input Settings).
U kunt een bijsnijdkader 90 graden roteren door te klikken op (Lengte-
breedteverhouding schakelen). (Lengte-breedteverhouding schakelen) is echter niet
167

beschikbaar wanneer Uitvoerformaat (Output Size) is ingesteld op Aanpasbaar
(Flexible).
Meerdere bijsnijdkaders maken
In miniaturenweergave
U kunt maar één bijsnijdkader per afbeelding maken.
In volledige afbeeldingsweergave
Klik en sleep de muisaanwijzer buiten de grenzen van het bestaande bijsnijdkader om
een nieuw bijsnijdkader in het voorbeeldgebied te maken. Het nieuwe bijsnijdkader
wordt het actieve bijsnijdkader en het eerste bijsnijdkader wordt het niet-geselecteerde
bijsnijdkader.
U kunt meerdere bijsnijdkaders maken en op elk daarvan verschillende scaninstellingen
toepassen.
U kunt ook meerdere bijsnijdkaders selecteren door de Ctrl-toets ingedrukt te houden
terwijl u ze selecteert.
Als u meerdere bijsnijdkaders selecteert en de instellingen op het tabblad aan de
rechterkant van ScanGear wijzigt, worden deze instellingen op alle geselecteerde
bijsnijdkaders toegepast.
168

Wanneer u een nieuw bijsnijdkader maakt, behoudt het kader de kenmerken van het
laatste bijsnijdkader.
Opmerking
U kunt maximaal 12 bijsnijdkaders maken.
Het scannen duurt langer dan gebruikelijk wanneer er meerdere bijsnijdkaders zijn
geselecteerd.
Bijsnijdkaders verwijderen
In miniaturenweergave
Als u een bijsnijdkader wilt verwijderen, klikt u buiten het bijsnijdkader of op een
afbeelding.
In volledige afbeeldingsweergave
U verwijdert een bijsnijdkader door het kader te selecteren en te klikken op
(Bijsnijdkader verwijderen) op de werkbalk. U kunt ook op de toets Delete drukken.
Als er meerdere bijsnijdkaders zijn, worden alle geselecteerde bijsnijdkaders (actief
bijsnijdkader geselecteerd bijsnijdkader) gelijktijdig verwijderd.
169

Algemene opmerkingen (scannerstuurprogramma)
ScanGear (scannerstuurprogramma) kent de volgende beperkingen. Denk hieraan wanneer
u het programma gebruikt.
Beperkingen van het scannerstuurprogramma
• Als u het NTFS-bestandssysteem gebruikt, wordt de TWAIN-gegevensbron wellicht niet
opgeroepen. Dit komt doordat de TWAIN-module niet naar de winnt-map kan worden
geschreven vanwege beveiligingsredenen. Neem contact op met de beheerder voor
meer informatie.
• Sommige computers (waaronder laptops) die zijn aangesloten op het apparaat, worden
wellicht niet correct geactiveerd vanuit de stand-by-modus. Start in dit geval de
computer opnieuw op.
• Sluit niet twee of meer scanners of multifunctionele printers met een scannerfunctie
tegelijk op dezelfde computer aan. Wanneer meerdere scanapparaten zijn aangesloten,
kunt u niet scannen vanaf het bedieningspaneel van het apparaat en kunnen fouten
optreden bij de toegang tot de apparaten.
• Het scannen kan mislukken als de computer uit de slaap- of standby-stand is gehaald.
Volg in dat geval de onderstaande stappen en probeer het opnieuw.
1. Schakel het apparaat uit.
2. Sluit ScanGear, koppel de USB-kabel los van de computer en sluit deze opnieuw
aan.
3. Schakel het apparaat in.
• ScanGear kan niet vanuit meerdere toepassingen tegelijk worden geopend. ScanGear
kan niet twee keer worden geopend binnen een toepassing als het al is geopend.
• Sluit het venster van ScanGear voordat u de toepassing sluit.
• Wanneer u een netwerkscanner gebruikt door verbinding te maken met een netwerk,
kan het apparaat niet worden gebruikt vanaf meerdere computers tegelijk.
• Wanneer u een netwerkscanner gebruikt door verbinding te maken met een netwerk,
duurt het scannen langer dan gebruikelijk.
• Zorg dat bij het scannen van grote afbeeldingen met een hoge resolutie voldoende
schijfruimte beschikbaar is. Er is bijvoorbeeld ten minste 300 MB vrije ruimte vereist om
een A4-document in kleur te scannen met 600 dpi.
• ScanGear en het WIA-stuurprogramma kunnen niet tegelijkertijd worden gebruikt.
• Zet de computer niet in de slaapmodus of slaapstand tijdens het scannen.
170

Toepassingen met beperkingen in het gebruik
• Als u Media Center (meegeleverd met Windows XP Media Center Edition 2005) start,
kunt u mogelijk het bedieningspaneel van het apparaat niet gebruiken om te scannen.
Start in dit geval de computer opnieuw op.
• U kunt geen afbeeldingen scannen met de versie van Media Center in Windows XP
Media Center Edition 2005. Scan met andere toepassingen, zoals IJ Scan Utility.
• De TWAIN-gebruikersinterface wordt in bepaalde programma's verborgen. Raadpleeg
in dat geval de handleiding van de toepassing en wijzig de instellingen naar wens.
• Sommige toepassingen bieden geen ondersteuning voor het doorlopend scannen van
meerdere documenten. In sommige gevallen wordt alleen de eerste afbeelding
geaccepteerd, of meerdere afbeeldingen worden gescand als één afbeelding.
• Als u gescande afbeeldingen wilt importeren in Microsoft Office 2000, slaat u deze eerst
op met IJ Scan Utility en importeert u vervolgens de opgeslagen bestanden via het
menu Invoegen (Insert).
• Wanneer u afbeeldingen ter grootte van de glasplaat scant naar Microsoft Office 2003
(Word, Excel, PowerPoint, enzovoort), klikt u op Aangepast (Custom Insert) in het
scherm Afbeelding van scanner of camera invoegen< (Insert Picture from Scanner
or Camera). Anders worden de afbeeldingen mogelijk niet goed gescand.
• Als u afbeeldingen scant in Microsoft Office 2007/Microsoft Office 2010 (Word, Excel of
PowerPoint), gebruikt u Microsoft Mediagalerie.
• Het is mogelijk dat afbeeldingen in bepaalde toepassingen niet goed worden gescand.
Vergroot in dat geval het virtuele geheugen van het besturingssysteem en probeer het
opnieuw.
• Als het afbeeldingsformaat te groot is (zoals wanneer u grote afbeeldingen scant met
een hoge resolutie), reageert de computer wellicht niet of blijft de voortgangsbalk op 0%
staan afhankelijk van de toepassing. Annuleer in dat geval de bewerking (bijvoorbeeld
door op Annuleren (Cancel) te klikken op de voortgangsbalk) en vergroot het virtuele
geheugen van het besturingssysteem of verklein de afbeeldingsgrootte/resolutie en
probeer het opnieuw. U kunt ook eerst de afbeelding scannen met IJ Scan Utility en
deze vervolgens opslaan en importeren in de toepassing.
171

Bijsnijdkaders aanpassen in het venster Afbeelding
samenvoegen
Met bijsnijden selecteert u het gebied in een afbeelding dat u wilt behouden en verwijdert u
de rest tijdens het scannen.
In het venster Afbeelding samenvoegen (Image Stitch) kunt u een bijsnijdkader opgeven
voor de afbeelding die in het voorbeeldgebied wordt weergegeven.
Opmerking
Raadpleeg 'Bijsnijdkaders aanpassen (ScanGear)' voor uw model vanuit de startpagina
van de Online handleiding voor informatie over het aanpassen van bijsnijdkaders met
ScanGear (scannerstuurprogramma).
Oorspronkelijk bijsnijdkader
Er is geen bijsnijdkader opgegeven. Wanneer u het selectievakje Bijsnijdkaders
aanpassen (Adjust cropping frames) selecteert, wordt in het voorbeeldgebied
automatisch een actief bijsnijdkader opgegeven rond de afbeelding. U kunt het bijsnijdkader
verslepen om het gebied op te geven.
Als u een scan uitvoert wordt de afbeelding in het gebied dat door middel van het
bijsnijdkader is opgegeven gescand.
Een bijsnijdkader aanpassen
De cursor verandert in (pijl) wanneer deze boven een bijsnijdkader wordt
geplaatst. Klik op de muisknop en sleep de muis om het bijsnijdkader te vergroten of te
verkleinen.
De cursor verandert in (vierrichtingspijl) wanneer deze binnen een bijsnijdkader wordt
geplaatst. Klik op de muisknop en sleep de muis om het hele bijsnijdkader te verplaatsen.
173

Bijsnijdkaders verwijderen
Om het bijsnijdkader te verwijderen deselecteert u het selectievakje Bijsnijdkaders
aanpassen (Adjust cropping frames).
174

Resolutie
De gegevens in de door u gescande afbeelding zijn een verzameling puntjes die informatie
over helderheid en kleur bevatten. De dichtheid van deze puntjes wordt 'resolutie'
genoemd. De resolutie bepaalt hoeveel details de afbeelding bevat. De resolutie wordt
uitgedrukt in het aantal puntjes per inch (dpi). Dpi is het aantal puntjes per inch (2,5 cm).
Hoe hoger de resolutie (waarde), des te gedetailleerder de afbeelding. Hoe lager de
resolutie (waarde), des te minder details in de afbeelding.
De resolutie instellen
U kunt de resolutie in de volgende schermen instellen.
• IJ Scan Utility
Resolutie (Resolution) op het tabblad (Scannen vanaf een computer) in het
dialoogvenster Instellingen
• ScanGear (Scannerstuurprogramma)
Uitvoerresolutie (Output Resolution) in Instellingen voor uitvoer (Output Settings)
op het tabblad Geavanceerde modus (Advanced Mode)
Correcte resolutie-instellingen
Stel de resolutie in die hoort bij het gebruik van de gescande afbeelding.
Type item Gebruik Kleurenmodus Correcte
resolutie
Kleurenfoto Kopiëren
(Afdrukken)
Kleur 300 dpi
Een briefkaart maken Kleur 300 dpi
Op een computer opslaan Kleur 300 dpi
Op een website gebruiken of
toevoegen aan een e-mail
Kleur 150 dpi
Zwart-wit foto Op een computer opslaan Grijswaarden 300 dpi
Op een website gebruiken of
toevoegen aan een e-mail
Grijswaarden 150 dpi
175

Tekstdocument
(document of tijdschrift)
Kopiëren Kleur, Grijswaarden of
Zwart-wit
300 dpi
Toevoegen aan e-mail Kleur, Grijswaarden of
Zwart-wit
150 dpi
Tekst scannen met OCR Kleur of grijswaarden 300 dpi
Belangrijk
Als u de resolutie verdubbelt, wordt het gegevensformaat van de gescande afbeelding
viermaal zo groot. Als het bestand te groot is, vermindert de uitvoersnelheid aanzienlijk
en kan er bijvoorbeeld een gebrek aan geheugen ontstaan. Stel minimaal de resolutie in
die hoort bij het gebruik van de gescande afbeelding.
Opmerking
Wanneer u de gescande afbeelding groter wilt afdrukken, scan dan met een hogere
resolutie dan hierboven wordt aangeraden.
176

Gegevensindelingen
Bij het opslaan van gescande afbeeldingen kunt u een gegevensindeling kiezen. Geef de
meest geschikte gegevensindeling op, in overeenstemming met het gebruik van de
afbeelding in een bepaalde toepassing.
De beschikbare gegevensindelingen zijn afhankelijk van de toepassing en het
besturingssysteem (Windows of Mac OS).
Zie hieronder voor de eigenschappen van iedere gegevensindeling voor afbeeldingen.
PNG (standaardbestandsextensie: .png)
Een gegevensindeling die vaak op websites wordt gebruikt.
PNG is geschikt voor het bewerken van opgeslagen afbeeldingen.
JPEG (standaardbestandsextensie: .jpg)
Een gegevensindeling die vaak wordt gebruikt op websites en voor digitale camera's.
JPEG biedt hoge compressieverhoudingen. De kwaliteit van JPEG-afbeeldingen neemt
echter enigszins af elke keer wanneer de afbeelding opnieuw wordt opgeslagen. De
oorspronkelijke kwaliteit kan dan niet meer worden hersteld.
JPEG is niet beschikbaar voor zwart-wit afbeeldingen.
TIFF (standaardbestandsextensie: .tif)
Een gegevensindeling met een relatief hoge mate van compatibiliteit tussen verschillende
computers en toepassingen.
TIFF is geschikt voor het bewerken van opgeslagen afbeeldingen.
Opmerking
Sommige TIFF-bestanden zijn niet compatibel.
IJ Scan Utility ondersteunt de volgende TIFF-bestandsindelingen.
Binair zwart-wit zonder compressie
RGB (8 bits per kanaal) zonder compressie
Grijswaarden zonder compressie
PDF (standaardbestandsextensie: .pdf)
Een gegevensindeling voor elektronische documenten, ontwikkeld door Adobe Systems
Incorporated.
177

Deze indeling is geschikt voor diverse computers en besturingssystemen. Lettertypen
kunnen ook worden ingebed, zodat mensen in verschillende omgevingen de bestanden
kunnen uitwisselen zonder zich over de verschillen hoeven na te denken.
178

Kleurafstemming
Kleurafstemming' is het aanbrengen van aanpassingen zodat de kleurtonen van het
originele item, het monitorscherm en de kleurenafdruk met elkaar overeenkomen. Op uw
scanner of printer worden de kleurtinten aangepast zoals hieronder wordt aangegeven.
Voorbeeld: sRGB is geselecteerd als uitvoerprofiel (doel)
Invoerprofiel (Bron)
Scanner
ScanGear (Scannerstuurprogramma)
Uitvoerprofiel (Doel)
sRGB
Besturingssysteem
Toepassing
Toepassing
Printerstuurprogramma
Monitor
Printer
De kleurruimte van de afbeelding wordt geconverteerd van de kleurruimte van de scanner
naar sRGB door ScanGear.
Wanneer de afbeelding wordt weergegeven op een monitor, wordt de kleurruimte van de
afbeelding op basis van de monitorinstellingen van het besturingssysteem en de
instellingen voor de werkruimte van de toepassing geconverteerd van sRGB naar de
kleurruimte van de monitor.
Wanneer de afbeelding wordt afgedrukt, wordt de kleurruimte van de afbeelding op basis
van de afdrukinstellingen van de toepassing en de instellingen van het
printerstuurprogramma geconverteerd van sRGB naar de kleurruimte van de printer.
179

Het menu en instellingenvenster van IJ Network Scanner
Selector EX
Met IJ Network Scanner Selector EX kunt u de scanners of printers selecteren die u wilt
gebruiken om via een netwerk vanaf uw computer of het bedieningspaneel te scannen of te
printen.
Na de installatie wordt IJ Network Scanner Selector EX weergegeven in het systeemvak op
het bureaublad.
Belangrijk
Als u niet via een netwerk kunt scannen, downloadt u van onze website de meest
recente versie van MP Drivers en werkt u de stuurprogramma´s bij naar deze versie.
Wanneer IJ Network Scanner Selector EX is ingeschakeld, worden regelmatig
pakketten verzonden om te controleren of communicatie met uw scanner of printer via
het netwerk mogelijk is. Wanneer u de computer gebruikt in een andere
netwerkomgeving dan de omgeving die u hebt gebruikt om uw scanner of printer in te
stellen, schakelt u IJ Network Scanner Selector EX uit.
Opmerking
Als het pictogram niet wordt weergegeven in het systeemvak op het bureaublad, volgt
u de onderstaande procedure om te starten.
Windows 8:
Selecteer de charm Zoeken (Search) en klik vervolgens in het scherm dat wordt
weergegeven op IJ Network Scanner Selector EX.
Windows 7/Windows Vista/Windows XP:
Klik in het menu Start achtereenvolgens op Alle programmma's (All Programs) >
Canon Utilities > IJ Network Scanner Selector EX > IJ Network Scanner Selector EX.
Menu
Klik met de rechtermuisknop op (IJ Network Scanner Selector EX) in het systeemvak op
het bureaublad.
• Canon IJ Network Scanner Selector EX uitschakelen (Disable Canon IJ Network
Scanner Selector EX) / Canon IJ Network Scanner Selector EX inschakelen
(Enable Canon IJ Network Scanner Selector EX)
Hiermee schakelt u IJ Network Scanner Selector EX in of uit.
Wanneer u Canon IJ Network Scanner Selector EX uitschakelen (Disable Canon IJ
Network Scanner Selector EX) selecteert, kunt u niet via een netwerk scannen vanaf
het bedieningspaneel.
Ingeschakeld: , Uitgeschakeld:
180

Belangrijk
Wanneer u een model gebruikt waarmee u niet via een netwerk kunt scannen
vanaf het bedieningspaneel, kunt u niet met het bedieningspaneel scannen, ook al is
deze instelling geactiveerd.
• Instellingen... (Settings...)
Het scherm Instellingen scannen-vanaf-pc wordt weergegeven. U kunt het model
selecteren dat u wilt gebruiken.
• Info (About)
Geeft informatie over de versie weer.
• Afsluiten (Exit)
Sluit IJ Network Scanner Selector EX af; (Ingeschakeld) of (Uitgeschakeld)
verdwijnt uit het systeemvak op het bureaublad.
Het scherm Instellingen scannen-vanaf-pc
Uw scanner of printer moet worden geselecteerd met IJ Network Scanner Selector EX
voordat u via een netwerk kunt scannen.
Klik in het systeemvak op het bureaublad met de rechtermuisknop op het pictogram en kies
Instellingen... (Settings...) om het scherm Instellingen scannen-vanaf-pc weer te geven.
• Scanners
MAC-adressen van de scanners of printers die via het netwerk kunnen worden gebruikt,
worden weergegeven.
U kunt per model één scanner of printer selecteren. Als u een scanner of printer
selecteert, wordt scannen vanaf het bedieningspaneel automatisch mogelijk.
• Instructies (Instructions)
Deze handleiding openen.
• Instellingen scannen-vanaf-bedieningspaneel (Scan-from-Operation-Panel
Settings)
Het scherm Instellingen scannen-vanaf-bedieningspaneel wordt weergegeven. U kunt
maximaal drie scanners en printers selecteren om te scannen vanaf het
bedieningspaneel. U kunt items scannen met het bedieningspaneel van de
geselecteerde scanner of printer en de gescande afbeeldingen via een netwerk naar uw
computer verzenden.
181

Belangrijk
Wanneer u een model gebruikt waarmee u niet via een netwerk kunt scannen
vanaf het bedieningspaneel, verschijnt dat model niet bij Scanners en is de
instelling niet beschikbaar.
Het scherm Instellingen scannen-vanaf-bedieningspaneel
Klik op Instellingen scannen-vanaf-bedieningspaneel (Scan-from-Operation-Panel
Settings) op het scherm Instellingen scannen-vanaf-pc om het scherm Instellingen
scannen-vanaf-bedieningspaneel weer te geven.
• Scanners
MAC-adressen van de scanners of printers die via het netwerk kunnen worden gebruikt,
worden weergegeven.
U kunt maximaal drie scanners en printers tegelijkertijd selecteren. Als u een scanner of
printer selecteert, wordt scannen vanaf het bedieningspaneel automatisch mogelijk.
• Instructies (Instructions)
Deze handleiding openen.
Belangrijk
Wanneer u een model gebruikt waarmee u niet via een netwerk kunt scannen vanaf
het bedieningspaneel, wordt Instellingen scannen-vanaf-bedieningspaneel (Scan-
from-Operation-Panel Settings) mogelijk weergegeven in het scherm Instellingen
scannen-vanaf-pc; de instelling is echter niet beschikbaar.
Opmerking
Als uw scanner of printer niet wordt weergegeven, controleert u het volgende en klikt u
op OK om het venster te sluiten. Vervolgens opent u het venster opnieuw en probeert u
het apparaat nogmaals te selecteren.
MP Drivers wordt geïnstalleerd
De netwerkinstellingen van uw scanner of printer zijn voltooid nadat u de MP Drivers
hebt geïnstalleerd
Netwerkcommunicatie tussen uw scanner of printer en de computer is ingeschakeld
Raadpleeg 'Problemen met netwerkcommunicatie' voor uw model vanuit de startpagina
van de Online handleiding als de scanner of printer nog steeds niet wordt weergegeven.
U hoeft deze software niet te gebruiken wanneer u scant via USB. Raadpleeg 'IJ
Network Scanner Selector EX verwijderen' als u deze wilt verwijderen. Ook als dit niet is
verwijderd, kunt u via USB scannen.
182

IJ Network Scanner Selector EX verwijderen
Voer de onderstaande procedure uit als u IJ Network Scanner Selector EX van de
computer wilt verwijderen.
Belangrijk
Als u IJ Network Scanner Selector EX hebt verwijderd, kunt u niet via een netwerk
scannen.
Meld u aan bij een gebruikersaccount met beheerdersrechten.
1. Verwijder JJ Network Scanner Selector EX.
• In Windows 8:
1. Selecteer de charm Zoeken (Search) en klik vervolgens in het scherm dat
wordt weergegeven op Configuratiescherm (Control Panel).
2. Klik op Programma's en onderdelen (Programs and Features).
3. Selecteer Canon IJ Network Scanner Selector EX in de programmalijst en
klik vervolgens op Verwijderen/wijzigen (Uninstall/Change).
Opmerking
Als het scherm Gebruikersaccountbeheer (User Account Control)
verschijnt, klikt u op Doorgaan (Continue).
• In Windows 7 of Windows Vista:
1. Klik op Start > Configuratiescherm (Control Panel) > Programma's
(Programs) > Programma's en onderdelen (Programs and Features).
2. Selecteer Canon IJ Network Scanner Selector EX in de programmalijst en
klik vervolgens op Verwijderen/wijzigen (Uninstall/Change).
Opmerking
Als het scherm Gebruikersaccountbeheer (User Account Control)
verschijnt, klikt u op Doorgaan (Continue).
• In Windows XP:
1. Klik op Start > Configuratiescherm (Control Panel) > Programma's
toevoegen of verwijderen (Add or Remove Programs).
2. Selecteer Canon IJ Network Scanner Selector EX in de programmalijst en
klik vervolgens op Wijzigen/verwijderen (Change/Remove).
2. Klik op Ja (Yes) als het bevestigingsvenster wordt weergegeven.
183

3. Klik op OK wanneer het verwijderen is voltooid.
Opmerking
Klik op OK bij de vraag of u de computer opnieuw wilt opstarten. De computer
wordt opnieuw opgestart.
184

Scannen met WIA-stuurprogramma
U kunt een item scannen vanuit een toepassing die compatibel is met WIA (Windows Image
Acquisition).
WIA is een stuurprogrammamodel dat onderdeel is van Windows XP of hoger. Hiermee
kunt u items scannen zonder een toepassing te gebruiken.
De procedure varieert, afhankelijk van de toepassing. De volgende procedures dienen
alleen als voorbeeld.
Raadpleeg de handleiding van de toepassing voor meer informatie.
Belangrijk
In Windows XP kunt u niet scannen met het WIA-stuurprogramma via een
netwerkverbinding.
Volg deze stappen om scannen via een netwerk in te schakelen.
Mogelijk is deze instelling al voltooid; dit is afhankelijk van uw omgeving.
In dat geval wordt de optie Verwijderen (Uninstall) weergegeven.
1. Volg de onderstaande procedure om Netwerk (Network) te openen.
Windows 8: selecteer de charm Zoeken (Search) en klik vervolgens op Netwerk
(Network) dat wordt weergegeven door te zoeken op "Netwerk".
Windows 7: Ga naar het Start-menu en selecteer Computer > Netwerk (Network).
Windows Vista: ga naar het Start-menu en selecteer Netwerk (Network).
2. Klik met de rechtermuisknop op XXX_MAC-adres (XXX_MAC address) (waarbij
'XXX' de modelnaam is) op het scherm dat wordt weergegeven en kies Installeren
(Install).
Scannen met het WIA-stuurprogramma 2.0
Hieronder wordt een voorbeeld gegeven van scannen met 'Windows Faxen en scannen'.
1. Plaats het item op de glasplaat.
Items plaatsen (wanneer u scant vanaf een computer)
2. Selecteer Nieuw (New) in het menu Bestand (File) van 'Windows
Faxen en scannen (Windows Fax and Scan)' en klik op Scannen...
(Scan...).
Het scherm met scaninstellingen wordt geopend.
Opmerking
Als u meer dan één scanner of printer hebt, wordt mogelijk een scanner
selectiescherm weergegeven. Dubbelklik op de scanner die u wilt gebruiken.
186

Voor een USB-verbinding: Canon XXX series (waarbij 'XXX' de modelnaam is)
Voor een netwerkverbinding: XXX series MAC-adres (XXX series_MAC
address) (waarbij 'XXX' de modelnaam is)
3. Geef de instellingen op.
• Scanners
De momenteel ingestelde productnaam wordt weergegeven. Als u de scanner wilt
wijzigen, klikt u op Wijzigen... (Change...) en selecteert u het product dat u wilt
gebruiken.
• Profiel (Profile)
Selecteer Foto (standaard) (Photo (Default)) of Documenten (Documents)
afhankelijk van het te scannen item. Als u een nieuw Profiel (Profile) wilt
opslaan, selecteert u Profiel toevoegen... (Add profile...). U kunt de details
opgeven in het dialoogvenster Nieuw profiel toevoegen (Add New Profile).
• Bron (Source)
Selecteer een scannertype.
• Papierformaat (Paper size)
Deze instelling is niet beschikbaar voor uw scanner of printer.
• Kleurindeling (Color format)
Hier kunt u de kleurenmodus selecteren waarmee het item moet worden gescand.
• Bestandstype (File type)
Selecteer een gegevensindeling uit JPEG, BMP, PNG en TIFF.
• Resolutie (DPI) (Resolution (DPI))
Geef de resolutie op. Geef een waarde op tussen 50 en 600 dpi.
Resolutie
Opmerking
Wanneer u de scanner of printer met een netwerkverbinding gebruikt, kunt u
de volgende resoluties opgeven.
150 dpi / 300 dpi / 600 dpi
• Helderheid (Brightness)
Pas de helderheid aan met de schuifknop. Sleep de schuifknop naar links om de
afbeelding donkerder te maken en naar rechts om de afbeelding lichter te maken.
U kunt ook een waarde invoeren (-100 tot 100).
• Contrast
187

Pas het contrast aan met de schuifknop. Als u de schuifknop naar links verplaatst
wordt het contrast van de afbeelding lager, waardoor de afbeelding zachter wordt.
Als u de schuifknop naar rechts verplaatst wordt het contrast van de afbeelding
groter, waardoor de afbeelding scherper wordt. U kunt ook een waarde invoeren
(-100 tot 100).
• Afbeeldingen als voorbeeld weergeven of afbeeldingen scannen als
afzonderlijke bestanden (Preview or scan images as separate files)
Schakel dit selectievakje in wanneer u meerdere afbeeldingen als afzonderlijke
bestanden wilt bekijken (in een voorbeeld) of scannen.
Belangrijk
Wanneer u de scanner of printer met een netwerkverbinding gebruikt, kunt u
Helderheid (Brightness), Contrast en Afbeeldingen als voorbeeld weergeven
of afbeeldingen scannen als afzonderlijke bestanden (Preview or scan
images as separate files) niet instellen.
4. Klik op Voorbeeld (Preview) om een voorbeeld van de afbeelding te
bekijken.
De afbeelding wordt aan de rechterkant weergegeven.
5. Klik op Scannen (Scan).
Wanneer het scannen is voltooid, verschijnt de gescande afbeelding in de
toepassing.
Scannen met het WIA-stuurprogramma 1.0
Hieronder wordt een voorbeeld gegeven van scannen met Paint.
1. Plaats het item op de glasplaat.
Items plaatsen (wanneer u scant vanaf een computer)
2. Klik op Van scanner of camera (From scanner or camera) in het menu
Bestand (File) van Paint. (Selecteer de opdracht om een item naar de
toepassing te scannen.)
3. Selecteer het afbeeldingstype dat overeenkomt met het item dat u wilt
scannen.
188

Kies uit Afbeelding in kleur (Color picture), Afbeelding in grijstinten (Grayscale
picture), Afbeelding in zwart-wit of tekst (Black and white picture or text) en
Aangepaste instellingen (Custom Settings).
Opmerking
Wanneer u de scanner of printer met een netwerkverbinding gebruikt, kunnen de
opties voor het afbeeldingstype afwijken van de opties die worden weergegeven
bij een USB-aansluiting.
Als u wilt scannen met de waarden die zijn ingesteld bij De kwaliteit van de
gescande foto aanpassen (Adjust the quality of the scanned picture),
selecteert u Aangepaste instellingen (Custom Settings).
4. Klik op De kwaliteit van de gescande foto aanpassen (Adjust the
quality of the scanned picture) en stel de gewenste voorkeuren in.
• Helderheid (Brightness)
Pas de helderheid aan met de schuifknop. Sleep de schuifknop naar links om de
afbeelding donkerder te maken en naar rechts om de afbeelding lichter te maken.
U kunt ook een waarde invoeren (-127 tot 127).
• Contrast
Pas het contrast aan met de schuifknop. Als u de schuifknop naar links verplaatst
wordt het contrast van de afbeelding lager, waardoor de afbeelding zachter wordt.
Als u de schuifknop naar rechts verplaatst wordt het contrast van de afbeelding
groter, waardoor de afbeelding scherper wordt. U kunt ook een waarde invoeren
(-127 tot 127).
• Resolutie (DPI) (Resolution (DPI))
Geef de resolutie op. Geef een waarde op tussen 50 en 600 dpi.
Resolutie
Opmerking
Wanneer u de scanner of printer met een netwerkverbinding gebruikt, kunt u
de volgende resoluties opgeven.
150 dpi / 300 dpi / 600 dpi
• Type afbeelding (Picture type)
Selecteer het gewenste type scan voor uw item.
• Herstellen (Reset)
Klik hierop om terug te gaan naar de oorspronkelijke instellingen.
189

Belangrijk
Wanneer u de scanner of printer met een netwerkverbinding gebruikt, kunt u
geen Helderheid (Brightness) en Contrast opgeven.
5. Klik op Voorbeeld (Preview) om een voorbeeld van de afbeelding te
bekijken.
De afbeelding wordt aan de rechterkant weergegeven. Sleep om het scangebied
op te geven.
6. Klik op Scannen (Scan).
Wanneer het scannen is voltooid, verschijnt de gescande afbeelding in de
toepassing.
190

Scannen via het Configuratiescherm (alleen Windows
XP)
U kunt afbeeldingen scannen via het Configuratiescherm van Windows XP met het WIA-
stuurprogramma.
Belangrijk
Wanneer u de scanner of printer met een netwerkverbinding gebruikt, kunt u niet
scannen met het WIA-stuurprogramma.
1. Klik op Start en selecteer Configuratiescherm (Control Panel).
2. Klik op Printers en andere hardware (Printers and Other Hardware) >
Scanners en camera's (Scanners and Cameras) en dubbelklik op
Canon XXX series (waarbij 'XXX' de modelnaam is).
Het dialoogvenster Wizard Scanner en camera (Scanner and Camera Wizard)
verschijnt.
3. Klik op Volgende (Next).
4. Selecteer bij Type afbeelding (Picture type) het type item dat u wilt
scannen.
Opmerking
Selecteer Aangepast (Custom) om te scannen met de waarden die eerder zijn
ingesteld bij Aangepaste instellingen (Custom settings).
191

5. Klik op Aangepaste instellingen (Custom settings) en stel de
gewenste voorkeuren in.
• Helderheid (Brightness)
Pas de helderheid aan met de schuifknop. Sleep de schuifknop naar links om de
afbeelding donkerder te maken en naar rechts om de afbeelding lichter te maken.
U kunt ook een waarde invoeren (-127 tot 127).
• Contrast
Pas het contrast aan met de schuifknop. Als u de schuifknop naar links verplaatst
wordt het contrast van de afbeelding lager, waardoor de afbeelding zachter wordt.
Als u de schuifknop naar rechts verplaatst wordt het contrast van de afbeelding
groter, waardoor de afbeelding scherper wordt. U kunt ook een waarde invoeren
(-127 tot 127).
• Resolutie (DPI) (Resolution (DPI))
Geef de resolutie op. Geef een waarde op tussen 50 en 600 dpi.
Resolutie
• Type afbeelding (Picture type)
Selecteer het gewenste type scan voor uw item.
• Herstellen (Reset)
Klik hierop om terug te gaan naar de oorspronkelijke instellingen.
6. Klik op Voorbeeld (Preview) om een voorbeeld van de afbeelding te
bekijken.
De afbeelding wordt aan de rechterkant weergegeven. Sleep om het scangebied
op te geven.
7. Klik op Volgende (Next) en volg de instructies.
192

Items plaatsen (wanneer u scant vanaf een computer)
Informatie over hoe u items moet plaatsen op de plaat van uw scanner of printer. Plaats de
items op de juiste manier op de plaat, afhankelijk van het type item dat u wilt scannen.
Anders worden de items mogelijk niet goed gescand.
Belangrijk
Leg geen voorwerpen op de documentklep. Wanneer u de documentklep opent,
kunnen er voorwerpen in uw scanner of printer vallen, wat leidt tot slecht functioneren.
Zorg dat de documentklep tijdens het scannen is gesloten.
Items plaatsen
Plaats items zoals hieronder beschreven om te scannen door het itemtype en de grootte
automatisch te detecteren.
Belangrijk
Wanneer u scant terwijl u het papierformaat hebt opgegeven in IJ Scan Utility of
ScanGear (scannerstuurprogramma), lijnt u een bovenhoek van het item uit met de
hoek met de pijl (positiemarkering) op de plaat.
Foto's die in verschillende vormen zijn uitgesneden en items die kleiner zijn dan 3
vierkante cm (1,2 vierkante inch) kunnen niet precies worden uitgesneden tijdens het
scannen.
Reflecterende disclabels worden mogelijk niet zoals verwacht gescand.
Voor foto's, ansichtkaarten, visitekaartjes of BD's/
dvd's/cd's
Voor tijdschriften, kranten of documenten
Eén item plaatsen
Plaats het item met de bedrukte zijde naar
beneden op de glasplaat, waarbij u 1 cm (0,4
inch) of meer ruimte vrij laat tussen de randen
(schuin gestreept gebied) van de glasplaat en
het item. Delen die op het diagonaal
gestreepte gebied zijn geplaatst kunnen niet
worden gescand.
Plaats het item met de bedrukte zijde
naar beneden op de glasplaat en lijn een
bovenhoek van het item uit met de hoek
bij de pijl (positiemarkering) op de
glasplaat. Delen die op het diagonaal
gestreepte gebied zijn geplaatst kunnen
niet worden gescand.
193

Belangrijk
Grote items (zoals foto's op A4-formaat)
die alleen tegen de randen/pijl
(positiemarkering) van de plaat kunnen
worden geplaatst, worden mogelijk
opgeslagen als PDF-bestanden. Als u
bestanden in een andere indeling dan PDF
wilt opslaan, geeft u bij het scannen de
gegevensindeling op.
Meerdere items plaatsen
Houd een ruimte van 1 cm (0,4 inch) of meer
vrij tussen de randen (schuin gestreept
gebied) van de glasplaat en de items, en
tussen de items. Delen die op het diagonaal
gestreepte gebied zijn geplaatst kunnen niet
worden gescand.
meer dan 1 cm (0,4 inch)
Opmerking
U kunt maximaal 12 items plaatsen.
U kunt maximaal vier items plaatsen als
het selectievakje Gescande afbeeldingen
bij het overbrengen comprimeren
(Compress scanned images upon
Belangrijk
Raadpleeg 'Originelen plaatsen' voor
uw model vanuit de startpagina van
de Online handleiding voor meer
informatie over de gedeelten
waarbinnen items niet kunnen worden
gescand.
194

transfer) in het dialoogvenster Instellingen
van IJ Scan Utility is ingeschakeld.
Als u items iets scheef plaatst (10 graden
of minder), wordt de positie automatisch
gecorrigeerd.
195

Scaninstellingen voor het netwerk
U kunt uw scanner of printer met meerdere computers delen door deze met een netwerk te
verbinden.
Belangrijk
U kunt niet met meerdere gebruikers tegelijk scannen.
Opmerking
Voltooi van tevoren de netwerkinstellingen van uw scanner of printer met behulp van
de installatie-cd-rom of volgens de instructies op de webpagina.
Met een netwerkverbinding duurt het scannen langer dan met een USB-verbinding.
Geef de volgende instellingen op om scannen via een netwerk in te schakelen.
Uw scanner of printer opgeven
Geef met IJ Network Scanner Selector EX de scanner op die u wilt gebruiken. Als u de
scanner opgeeft, kunt u vanaf uw computer via een netwerk scannen.
Belangrijk
Als het product dat u wilt gebruiken, wordt gewijzigd met IJ Network Scanner Selector
EX, wordt het product dat wordt gebruikt om te scannen met IJ Scan Utility ook
gewijzigd.
Als uw scanner of printer niet is geselecteerd in IJ Scan Utility, controleert u of deze is
geselecteerd met IJ Network Scanner Selector EX.
Raadpleeg voor meer informatie 'Het menu en instellingenscherm van IJ Network
Scanner Selector EX' voor uw model vanuit de startpagina van de Online handleiding.
1. Controleer of IJ Network Scanner Selector EX wordt uitgevoerd.
Als IJ Network Scanner Selector EX wordt uitgevoerd, wordt het pictogram
weergegeven in het systeemvak op het bureaublad. Klik op om ook de verborgen
pictogrammen in te schakelen.
Opmerking
Als het pictogram niet wordt weergegeven in het systeemvak op het bureaublad,
volgt u de onderstaande procedure om te starten.
Windows 8:
Klik in het Startscherm op IJ Network Scanner Selector EX.
Als IJ Network Scanner Selector EX niet op het Startscherm wordt
weergegeven, selecteer u de charm Zoeken (Search) en zoekt u vervolgens
naar "IJ Network Scanner Selector EX".
196

Windows 7/Windows Vista/Windows XP:
Ga naar het Start-menu, klik op Alle programma´s (All Programs) > Canon
Utilities > IJ Network Scanner Selector EX > IJ Network Scanner Selector
EX.
Het pictogram wordt weergegeven in het systeemvak op het bureaublad en het
scherm Instellingen scannen-vanaf-pc wordt weergegeven. Ga in dat geval verder
met stap 3.
2. Klik met de rechtermuisknop op het pictogram (IJ Network Scanner
Selector EX) in het berichtenvak op het bureaublad en selecteer
vervolgens Instellingen... (Settings...).
Het scherm Instellingen scannen-vanaf-pc wordt weergegeven.
3. Selecteer uw scanner of printer bij Scanners.
Normaliter is het MAC-adres van uw scanner of printer al geselecteerd nadat het
netwerk is ingesteld. In dat geval hoeft u het apparaat niet nogmaals te selecteren.
Belangrijk
Als er meerdere scanners zijn op het netwerk, worden meerdere modelnamen
weergegeven. Als dat het geval is, kunt u per model één scanner selecteren.
4. Klik op OK.
Instellen voor scannen met IJ Scan Utility
Als u wilt scannen vanuit IJ Scan Utility met een scanner of printer die is verbonden met
een netwerk, geeft u uw scanner of printer op met IJ Network Scanner Selector EX en voert
u de onderstaande procedure uit om de verbindingsstatus tussen de computer en het
apparaat te wijzigen.
1. IJ Scan Utility starten.
2. Selecteer 'Canon XXX series Network' (waarbij 'XXX' de modelnaam is)
voor Productnaam (Product Name).
Opmerking
Voor een USB-verbinding selecteert u 'Canon XXX series' (waarbij 'XXX' de
modelnaam is) voor Productnaam (Product Name).
197

3. Klik op Instellingen (Settings...) om een andere scanner te gebruiken
die is verbonden met een netwerk.
4. Klik op (Algemene instellingen) en klik vervolgens op Selecteren
(Select) in Productnaam (Product Name).
Het scherm Instellingen scannen-vanaf-pc van IJ Network Scanner Selector EX
wordt weergegeven.
Selecteer de scanner die u wilt gebruiken en klik op OK.
5. Klik in het dialoogvenster Instellingen (Algemene instellingen)
(Settings (General Settings)) op OK.
Het hoofdscherm IJ Scan Utility verschijnt weer. U kunt scannen via een
netwerkverbinding.
Opmerking
Als uw scanner of printer niet wordt weergegeven, controleert u het volgende en klikt u
op OK om het venster te sluiten. Vervolgens opent u het venster opnieuw en probeert u
het apparaat nogmaals te selecteren.
MP Drivers wordt geïnstalleerd
De netwerkinstellingen van uw scanner of printer zijn voltooid nadat u de MP Drivers
hebt geïnstalleerd
Netwerkcommunicatie tussen uw scanner of printer en de computer is ingeschakeld
Raadpleeg 'Problemen met netwerkcommunicatie' voor uw model vanuit de startpagina
van de Online handleiding als de scanner of printer nog steeds niet wordt weergegeven.
198
-
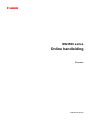 1
1
-
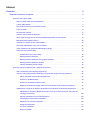 2
2
-
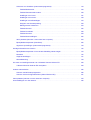 3
3
-
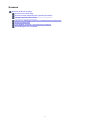 4
4
-
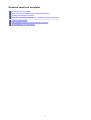 5
5
-
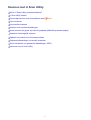 6
6
-
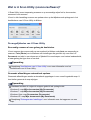 7
7
-
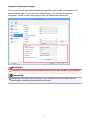 8
8
-
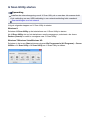 9
9
-
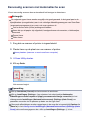 10
10
-
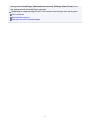 11
11
-
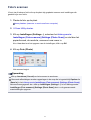 12
12
-
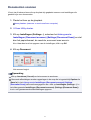 13
13
-
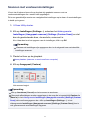 14
14
-
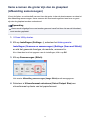 15
15
-
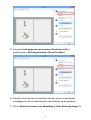 16
16
-
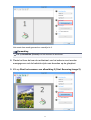 17
17
-
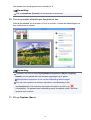 18
18
-
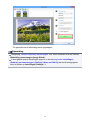 19
19
-
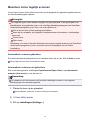 20
20
-
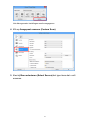 21
21
-
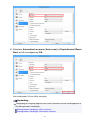 22
22
-
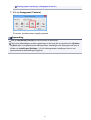 23
23
-
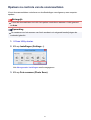 24
24
-
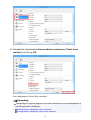 25
25
-
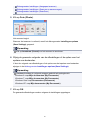 26
26
-
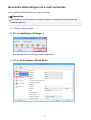 27
27
-
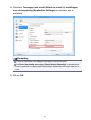 28
28
-
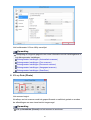 29
29
-
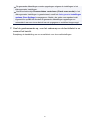 30
30
-
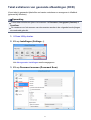 31
31
-
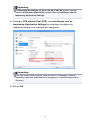 32
32
-
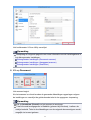 33
33
-
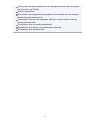 34
34
-
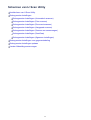 35
35
-
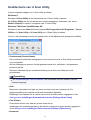 36
36
-
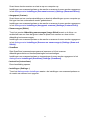 37
37
-
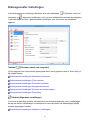 38
38
-
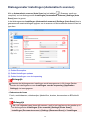 39
39
-
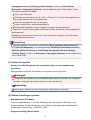 40
40
-
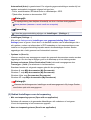 41
41
-
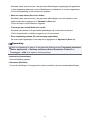 42
42
-
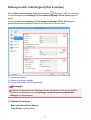 43
43
-
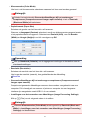 44
44
-
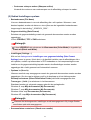 45
45
-
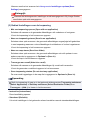 46
46
-
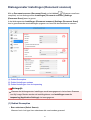 47
47
-
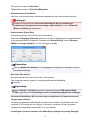 48
48
-
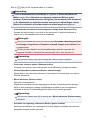 49
49
-
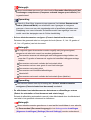 50
50
-
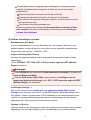 51
51
-
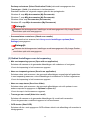 52
52
-
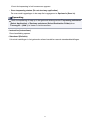 53
53
-
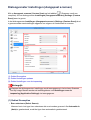 54
54
-
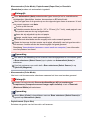 55
55
-
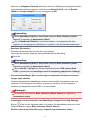 56
56
-
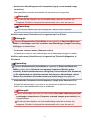 57
57
-
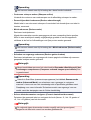 58
58
-
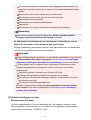 59
59
-
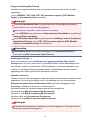 60
60
-
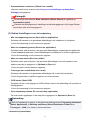 61
61
-
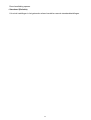 62
62
-
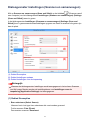 63
63
-
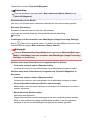 64
64
-
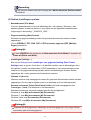 65
65
-
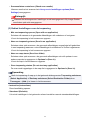 66
66
-
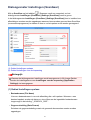 67
67
-
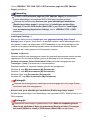 68
68
-
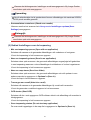 69
69
-
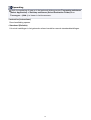 70
70
-
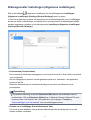 71
71
-
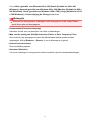 72
72
-
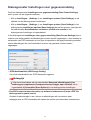 73
73
-
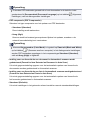 74
74
-
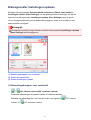 75
75
-
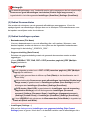 76
76
-
 77
77
-
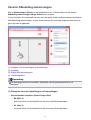 78
78
-
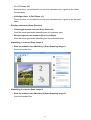 79
79
-
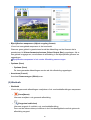 80
80
-
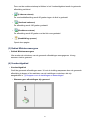 81
81
-
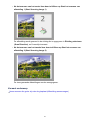 82
82
-
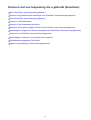 83
83
-
 84
84
-
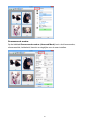 85
85
-
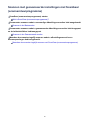 86
86
-
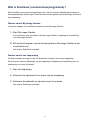 87
87
-
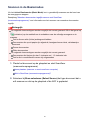 88
88
-
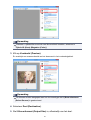 89
89
-
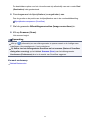 90
90
-
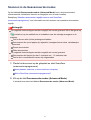 91
91
-
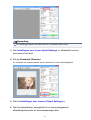 92
92
-
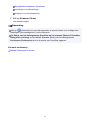 93
93
-
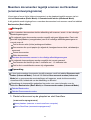 94
94
-
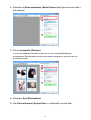 95
95
-
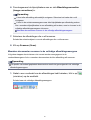 96
96
-
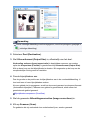 97
97
-
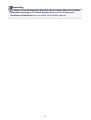 98
98
-
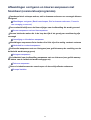 99
99
-
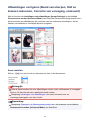 100
100
-
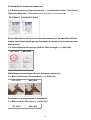 101
101
-
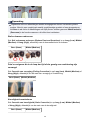 102
102
-
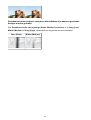 103
103
-
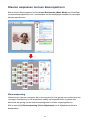 104
104
-
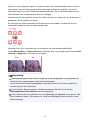 105
105
-
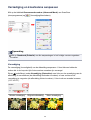 106
106
-
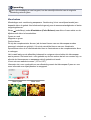 107
107
-
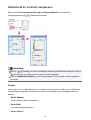 108
108
-
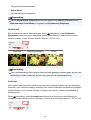 109
109
-
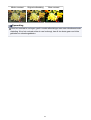 110
110
-
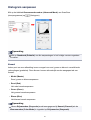 111
111
-
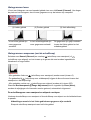 112
112
-
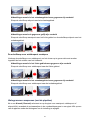 113
113
-
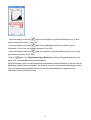 114
114
-
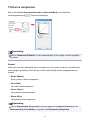 115
115
-
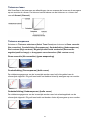 116
116
-
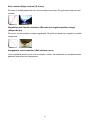 117
117
-
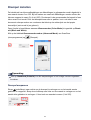 118
118
-
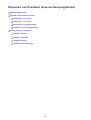 119
119
-
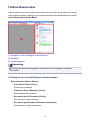 120
120
-
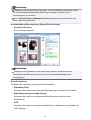 121
121
-
 122
122
-
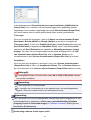 123
123
-
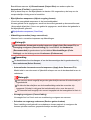 124
124
-
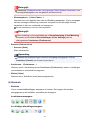 125
125
-
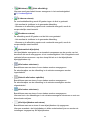 126
126
-
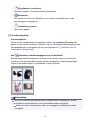 127
127
-
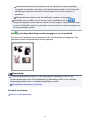 128
128
-
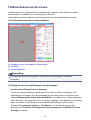 129
129
-
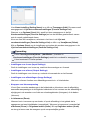 130
130
-
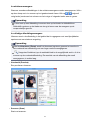 131
131
-
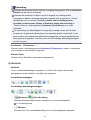 132
132
-
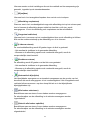 133
133
-
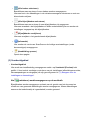 134
134
-
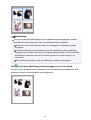 135
135
-
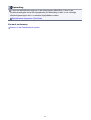 136
136
-
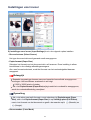 137
137
-
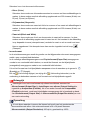 138
138
-
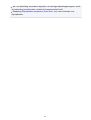 139
139
-
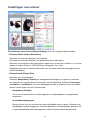 140
140
-
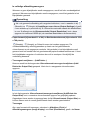 141
141
-
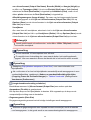 142
142
-
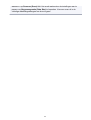 143
143
-
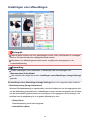 144
144
-
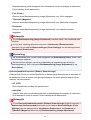 145
145
-
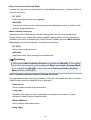 146
146
-
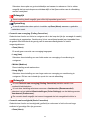 147
147
-
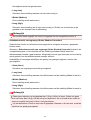 148
148
-
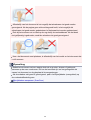 149
149
-
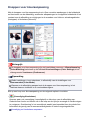 150
150
-
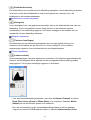 151
151
-
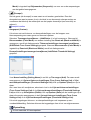 152
152
-
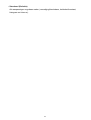 153
153
-
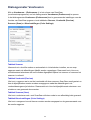 154
154
-
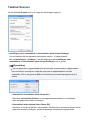 155
155
-
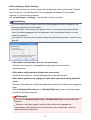 156
156
-
 157
157
-
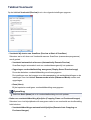 158
158
-
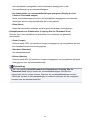 159
159
-
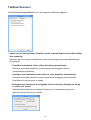 160
160
-
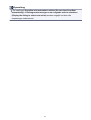 161
161
-
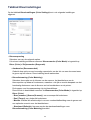 162
162
-
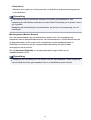 163
163
-
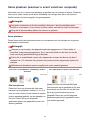 164
164
-
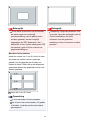 165
165
-
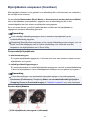 166
166
-
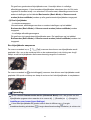 167
167
-
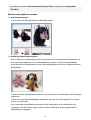 168
168
-
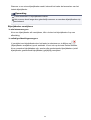 169
169
-
 170
170
-
 171
171
-
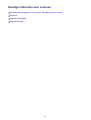 172
172
-
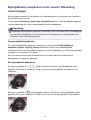 173
173
-
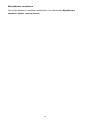 174
174
-
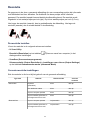 175
175
-
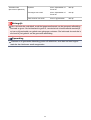 176
176
-
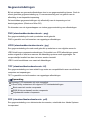 177
177
-
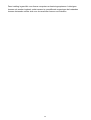 178
178
-
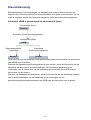 179
179
-
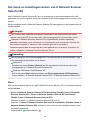 180
180
-
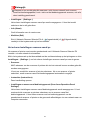 181
181
-
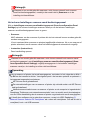 182
182
-
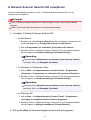 183
183
-
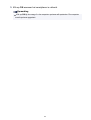 184
184
-
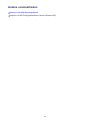 185
185
-
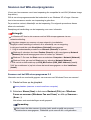 186
186
-
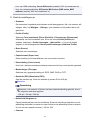 187
187
-
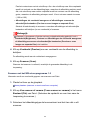 188
188
-
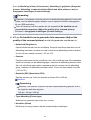 189
189
-
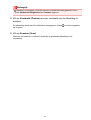 190
190
-
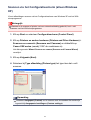 191
191
-
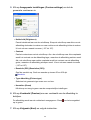 192
192
-
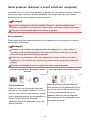 193
193
-
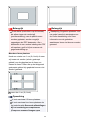 194
194
-
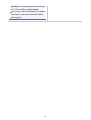 195
195
-
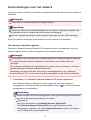 196
196
-
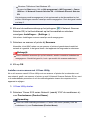 197
197
-
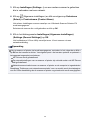 198
198
Canon PIXMA MG3550 Handleiding
- Type
- Handleiding
- Deze handleiding is ook geschikt voor
Gerelateerde papieren
-
Canon PIXMA MX455 Handleiding
-
Canon PIXMA MX394 Handleiding
-
Canon PIXMA MX524 Handleiding
-
Canon PIXMA MX395 Handleiding
-
Canon PIXMA MX455 Handleiding
-
Canon Pixma MX720 series - Windows Handleiding
-
Canon PIXMA MX524 Handleiding
-
Canon CanoScan LiDE 120 Handleiding
-
Canon PIXMA MG5540 Handleiding
-
Canon PIXMA MG3550 Handleiding