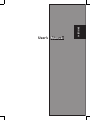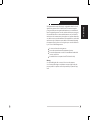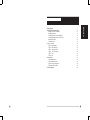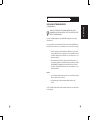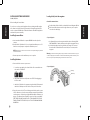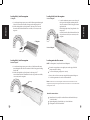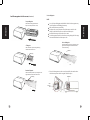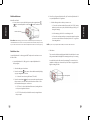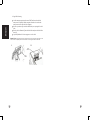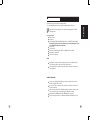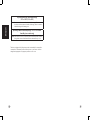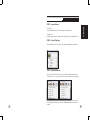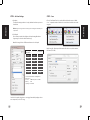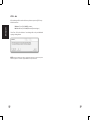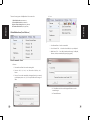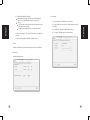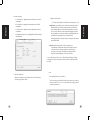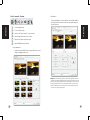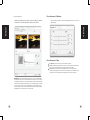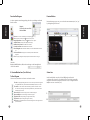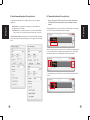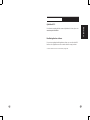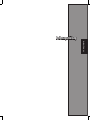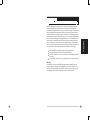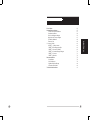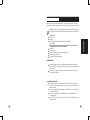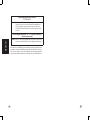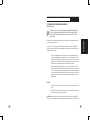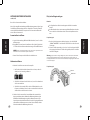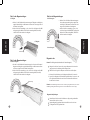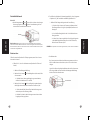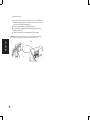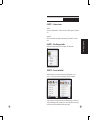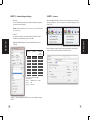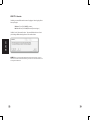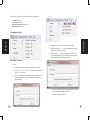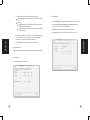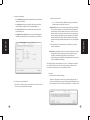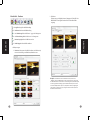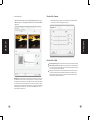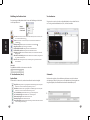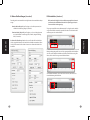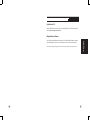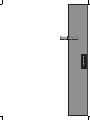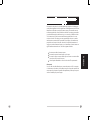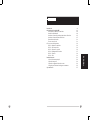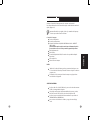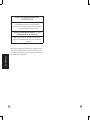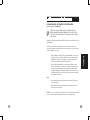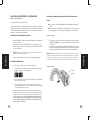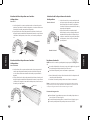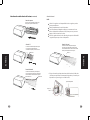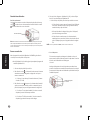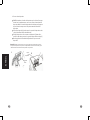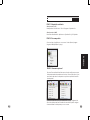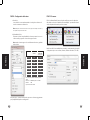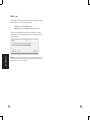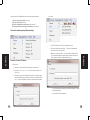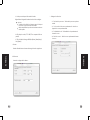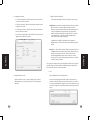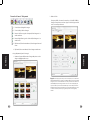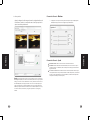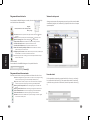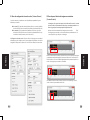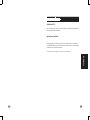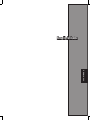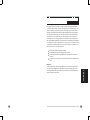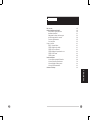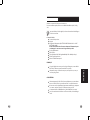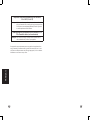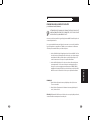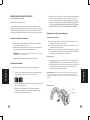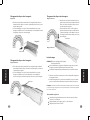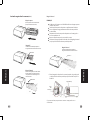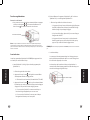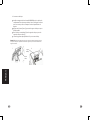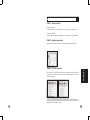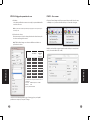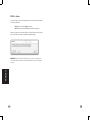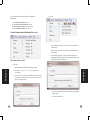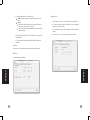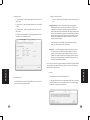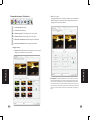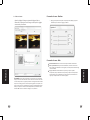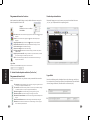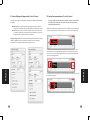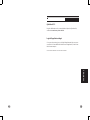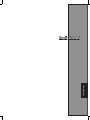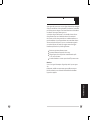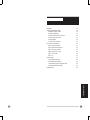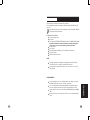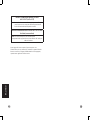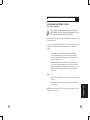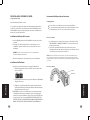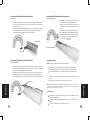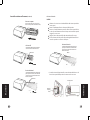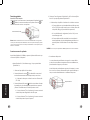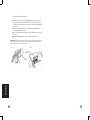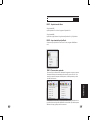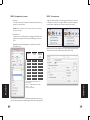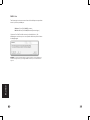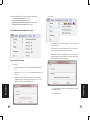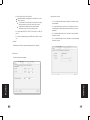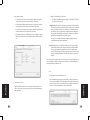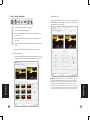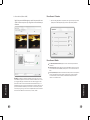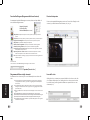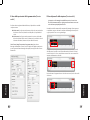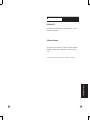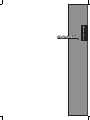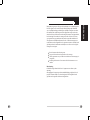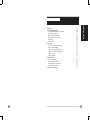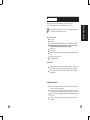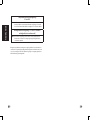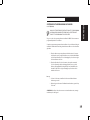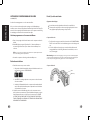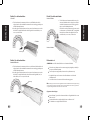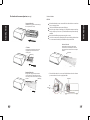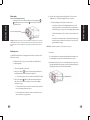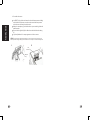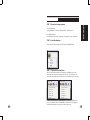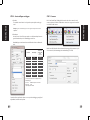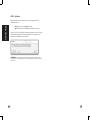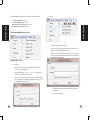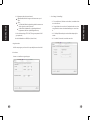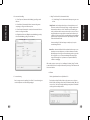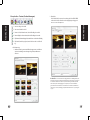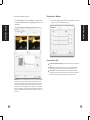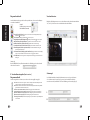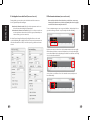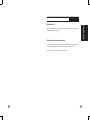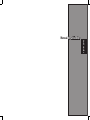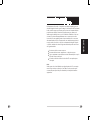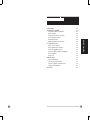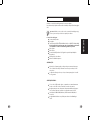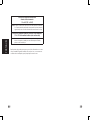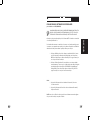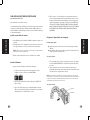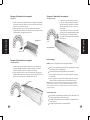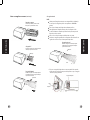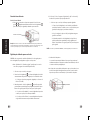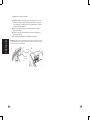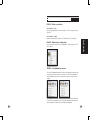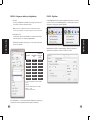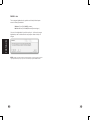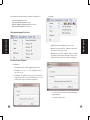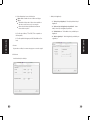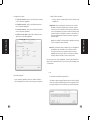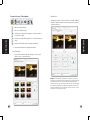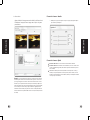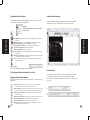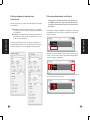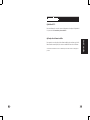Braun phototechnik MULTIMAG SlideScan 6000 de handleiding
- Categorie
- Scannertransparantadapter
- Type
- de handleiding
Deze handleiding is ook geschikt voor
Pagina wordt geladen...
Pagina wordt geladen...
Pagina wordt geladen...
Pagina wordt geladen...
Pagina wordt geladen...
Pagina wordt geladen...
Pagina wordt geladen...
Pagina wordt geladen...
Pagina wordt geladen...
Pagina wordt geladen...
Pagina wordt geladen...
Pagina wordt geladen...
Pagina wordt geladen...
Pagina wordt geladen...
Pagina wordt geladen...
Pagina wordt geladen...
Pagina wordt geladen...
Pagina wordt geladen...
Pagina wordt geladen...
Pagina wordt geladen...
Pagina wordt geladen...
Pagina wordt geladen...
Pagina wordt geladen...
Pagina wordt geladen...
Pagina wordt geladen...
Pagina wordt geladen...
Pagina wordt geladen...
Pagina wordt geladen...
Pagina wordt geladen...
Pagina wordt geladen...
Pagina wordt geladen...
Pagina wordt geladen...
Pagina wordt geladen...
Pagina wordt geladen...
Pagina wordt geladen...
Pagina wordt geladen...
Pagina wordt geladen...
Pagina wordt geladen...
Pagina wordt geladen...
Pagina wordt geladen...
Pagina wordt geladen...
Pagina wordt geladen...
Pagina wordt geladen...
Pagina wordt geladen...
Pagina wordt geladen...
Pagina wordt geladen...
Pagina wordt geladen...
Pagina wordt geladen...
Pagina wordt geladen...
Pagina wordt geladen...
Pagina wordt geladen...
Pagina wordt geladen...
Pagina wordt geladen...
Pagina wordt geladen...
Pagina wordt geladen...
Pagina wordt geladen...
Pagina wordt geladen...
Pagina wordt geladen...
Pagina wordt geladen...
Pagina wordt geladen...
Pagina wordt geladen...
Pagina wordt geladen...
Pagina wordt geladen...
Pagina wordt geladen...
Pagina wordt geladen...
Pagina wordt geladen...
Pagina wordt geladen...
Pagina wordt geladen...
Pagina wordt geladen...
Pagina wordt geladen...
Pagina wordt geladen...
Pagina wordt geladen...
Pagina wordt geladen...
Pagina wordt geladen...
Pagina wordt geladen...
Pagina wordt geladen...
Pagina wordt geladen...
Pagina wordt geladen...
Pagina wordt geladen...
Pagina wordt geladen...
Pagina wordt geladen...
Pagina wordt geladen...
Pagina wordt geladen...
Pagina wordt geladen...
Pagina wordt geladen...
Pagina wordt geladen...
Pagina wordt geladen...
Pagina wordt geladen...
Pagina wordt geladen...
Pagina wordt geladen...
Pagina wordt geladen...
Pagina wordt geladen...
Pagina wordt geladen...
Pagina wordt geladen...
Pagina wordt geladen...
Pagina wordt geladen...
Pagina wordt geladen...
Pagina wordt geladen...
Pagina wordt geladen...
Pagina wordt geladen...
Pagina wordt geladen...
Pagina wordt geladen...
Pagina wordt geladen...
Pagina wordt geladen...
Pagina wordt geladen...
Pagina wordt geladen...
Pagina wordt geladen...
Pagina wordt geladen...
Pagina wordt geladen...
Pagina wordt geladen...
Pagina wordt geladen...
Pagina wordt geladen...
Pagina wordt geladen...
Pagina wordt geladen...
Pagina wordt geladen...
Pagina wordt geladen...

233
NEDERLANDS
232
ENGLISH
FCCVOORSCHRIFTEN
FEDERALE COMMUNICATIECOMMISSIE
Dit apparatuur is getest en voldoet aan de beperkingen voor een digitaal apparaat
klasse B, volgens deel 15 van de FCC-regels. Deze beperkingen zijn ontwikkeld
om een redelijke beveiliging te bieden tegen schadelijke storingen in een residen-
tiële installatie. Deze apparatuur genereert hoogfrequentie-energie en kan deze
uitstralen. Als de apparatuur niet overeenkomstig de instructies wordt geïnstalleerd,
kan dit storingen veroorzaken in de ontvangst van radio of televisie. Er is echter
geen garantie dat er geen interferentie zal optreden in specieke installaties. Als
deze apparatuur schadelijke interferentie aan radio- of televisieontvangst veroor-
zaakt, wat kan worden vastgesteld door de apparatuur in en uit te schakelen, kan de
gebruiker proberen de interferentie met behulp van een of meer van de volgende
maatregelen te corrigeren:
• Draai de antenne totdat de storing stopt.
• Vergroot de afstand tussen de apparatuur en de ontvanger.
• Sluit de apparatuur aan op een ander circuit dan dat waar de ontvanger op is
aangesloten.
• Raadpleeg de leverancier of een ervaren radio-/televisiemonteur voor as-
sistentie.
Waarschuwing:
Gebruik alleen afgeschermde kabels om I/O-apparaten aan te sluiten op deze
uitrusting.
Alle wijzigingen of aanpassingen die niet uitdrukkelijk zijn goedgekeurd door de
partij die verantwoordelijk is voor de naleving, kunnen de bevoegdheid van de
gebruiker om het apparaat te bedienen nietig verklaren.

235
NEDERLANDS
234
ENGLISH
INHOUDSOPGAVE
Aandeslag 237
Snelleinstallatiegids(SIG) 241
Software en stuurprogramma installeren 241
De hardware installeren 242
De dia(‘s) in de houder laden 243
De houder in de scanner plaatsen 245
Extra opties 248
Eenknops scan 248
Dia’sscannen 217
STAP 1 - Open het stuurprogramma 217
STAP 2 - Instellen lmtype 217
STAP 3 - Optionele voorbeeldscan 217
STAP 4 - Scaninstellingen vastleggen 218
STAP 5 - Scannen 219
STAP 6 - Afsluiten 220
Gebruikersinterface 223
I Hoofdvenstergebied 224
II Voorbeeldvenstergebied 234
III Instelgebied voor actief beeld 236
IV Deelvenster miniaturen 237
Technischeondersteuning 239

237
NEDERLANDS
236
Controleer de inhoud van de verpakking voordat u aan de slag gaat.
Zie de Snelle installatiegids voor een snelle installatie. (zie. pg. 241)
Belangrijk! Bewaar de originele doos, de bon en het verpakkingsmateriaal
voor eventuele verzending in de toekomst.
Inhoudvanverpakking
• Diascanner
• Diahouder.
• Voeding [GROOT VERMOGEN JHPA-401234U3 of LINEAIR LAD6019AB4]
• Waarschuwing! Het gebruik van een andere voeding kan de scanner
ernstig beschadigen en maakt de garantie ongeldig.
• Voedingscode.
• USB 2.0-kabel.
• CyberView X -MS stuurprogramma. (MS betekent Multiple Slide, meerdere
dia’s)
• Cd met toepassingssoftware.
• Gedrukte handleiding
Opmerkingen:
• Toepassingssoftware houdt in de fotosoftware zoals Adobe® Photoshop® Ele-
ments, dit is kan zonder voorafgaande kennisgeving worden gewijzigd.
• The orange adapter on the transport arm and the arm itself are excluded
from guarantee.
AAN DE SLAG
ALGEMENE RICHTLIJNEN:
• Gebruik de meegeleverde USB-kabel en sluit de scanner direct aan op USB
2.0, niet met een Hub of verlengkabel.
• Als er andere apparaten (multifunctioneel apparaat, printers, scanners, web-
cam) zijn aangesloten op de PC, ontkoppel deze dan van de van USB-poort.
• Merk op dat er tenminste 1GB RAM (Windows) 1GB RAM (Mac) beschikbaar
dient te zijn.
• Door het scannen met Kodachrome of zwart-wit wordt Magic Touch uit-
geschakeld.

239
NEDERLANDS
238
Temperatuursbereikwerkomgeving
10ºtot40ºC
NB: schakel de scanner niet in behalve wanneer de temperatuur binnen dit
bereik valt. Als de scanner buiten dit bereik is opgeslagen of vervoerd,
moet u hem binnen dit bereik laten terugkeren voor u hem inschakelt.
Vochtigheidsbereikomgeving:15%tot76%relatieve
vochtigheid(niet-condenserend)
NB: Als de scanner is opgeslagen of vervoerd bij een lage temperatuur en
daarna naar een warme of vochtige omgeving wordt gebracht, kan
condensatie optreden.
Dit apparaat is uitsluitend ontworpen voor privé gebruik en is niet bestemd voor
commercieel of gemeenschappelijk gebruik. De garantie wordt verkort van 2 naar
1 jaar als er storingen of defecten optreden als gevolg van ongepast gebruik, ver-
keerde bediening of spanningsdruk.

241
NEDERLANDS
SOFTWARE EN STUURPROGRAMMA INSTALLEREN
voor PC (Windows)
WINDOWS SYSTEMEN TIJDENS DE INSTALLATIE VAN HET STUURPROGRAMMA
KAN EEN WAARSCHUWINGSVENSTER VERSCHIJNEN; SELECTEER IN DAT
GEVAL “DIT STUURPROGRAMMA TOCH INSTALLEREN”.
Zorg er voor dat u de toepassingssoftware installeert VOORDAT u het scannerstuur-
programma CyberViw X 5.0 installeert.
U kunt het scannerstuurprogramma direct installeren als u reeds software hebt geïn-
stalleerd die TWAIN ondersteunt. Mac gebruikers kunnen iPhoto voor het bewerken
gebruiken.
1. Plaats de dvd met toepassingssoftware in het dvd-station. Als automa-
tisch afspelen van cd’s is uitgeschakedl, moet u op de dvd dubbelklikken
op het bestand “AutoPlay.exe” en de aanwijzingen op het scherm volgen
om de installatie te voltooien.
2. Plaats de CyberView X 5.0-cd in het station; deze speelt automatisch
af.. Als u automatisch afspelen hebt uitgeschakeld, moet u op de cd
bladeren: D:\Install\Drivers\Package\CVX_MS.exe, dubbelklik op het
bestand “VX_MS.EXE” en volg de aanwijzingen op het scherm om de
installatie te voltooien.
SNELLE INSTALLATIEGIDS
Let op:
1. Selecteer “Localiseren en installeren” in het venster “Wizard Nieuwe
hardeware gevonden”.
1. Klik vervolgens in het venster “De Wizard nieuwe hardware gevonden” op
“Voltooien”.
OPMERKING: Niet alle pc’s laten het venster voor nieuwe hardware zien, sommige
installeren op de achtergrond.

243
NEDERLANDS
242
NEDERLANDS
Het stuurprogramma voor de scanner installeren
a. Plaats de toepassings-dvd in het dvd-station van de computer en verken de
inhoud.
b. Dubbelklik op het pictogram “CyberView X 5.0” om het installatieproces
te starten. Volg de instructies op het scherm om het installatieproces te
voltooien.
NB: Zorg er voor dat de scanner NIET is verbonden met de computer tijdens de instal-
latie van het stuurprogramma CyberView X 5.0.
c. Herstart de computer na voltooiing van het installatieproces.
De hardware installeren
a. Sluit de diascanner aan op een stroombron.
1. LDe aan/uit-schakelaar bevindt zich onderaan de linkerkant van de scan-
ner. Zorg dat de scanner is UITGESCHAKELD.
2. Steek EERST de voedingsadapter in een stopcontact voordat u hem met
de scanner verbindt.
3. Verbind de USB-printerkabel met de computer met het standaardeinde
van de USB-adapter. Vebindt het printer-adaptereinde van de kabel met
de achterkant van de scanner.
b. Schakel de scanner IN. De kalibratiecyclus van de scanner start automa-
tisch, dit duurt een paar minuten. Tijdens het kalibreren knippert een groen
lampje. De transportarm voor de dia’s gaat de scanner in en uit. ZORG ER
VOOR DAT ER VOLDOENDE RUIMTE VOOR DE SCANNER IS ZODAT DE DIA-
TRANSPORTARM ZICH VOLLEDIG KAN UITSTREKKEN. DRUK DE ARM TIJDENS
DE KALIBRATIE NIET NAAR BINNEN.
SOFTWARE EN STUURPROGRAMMA INSTALLEREN
voor Mac (OS X)
Voordat u het stuurprogramma voor de scanner installeert...
Als u er voor kiest om de meegeleverde toepassing voor beeldbewerking te
installeren, moet u de toepassingssoftware installeren (bijv. Adobe® Photoshop® Ele-
ments) door de toepassings-dvd in het dvd-station van de computer te steken. Volg
de aanwijzingen in het venster dat automatisch verschijnt.
Compactediahouder
a. Zoals hieronder aangegeven, zet het houder met de reliëf “COMPACT MAGA-
ZINE 50“ en de witte strook aan de rechterkant, tegenover de richting van de
top.
b. Houd de schuif naar rechts opzij, naar voren zodat het beeld niet wordt
teruggedraaid. Draai de dia zoals geïllustreerd en steek elke dia, een voor
een, in het magazijn.
Waarschuwing
: Plaats dia’s in het magazijn goed en zorg ervoor dat de diaraampjes zijn in
goede staat. Verkeerd geplaatst dia’s of dia’s met vervormde/beschadigd kan diaraampjes de
scanner vastlopen en mogelijk zowel de glijbaan en de scanner beschadigd raken.
Tekst
Wittestreep
Compacte diahouder
Algemene aanbevelingen:
• Karton dient te worden gebruikt met Universele cassette DIN 108.
• Er kunnen zich complicaties voordoen met in glas ingelijste dia’s die met
twee glasplaten zijn beplakt, vanwege scherpe randen.
De dia(‘s) in de houder laden

245
NEDERLANDS
244
NEDERLANDS
a. Verwijder de kap van de scanner zodat de laadruimte voor de houder
zichtbaar wordt.
b. Laad de houder in de scanner zoals hieronder weergegeven.
NB: De richting van de scanner in de diagrammen is vanaf de achterkant van het apparaat. Zorg
ervoor dat de dia-opening van de houder ook naar de achterkant van de scanner is gericht voor
een juiste richting wanneer u de houder in de scanner laadt.
De houder in de scanner plaatsen
De dia(‘s) in de houder laden
Paximat S diahouder
a. Zoek de tekst met de nummerreeks boven op de Paximat S diahouder die de
volgorde van de dia’s aanduidt. De nummers moeten omhoog gericht zijn en
vanaf de linkerzijde starten.
b. Houd de dia met de juiste kant naar boven, met de voorkant naar u to zodat
de dia NIET is omgekeerd. Draai de dia zoals hieronder afgebeeld (180°) en
steek elke dia, een voor een, in de houder.
Paximat S diahouder
Nummering
De dia(‘s) in de houder laden
CS-houder
a. Zoek de tekst met de nummerreeks boven op de CD-diahouder die de
volgorde van de dia’s aanduidt. De nummers moeten omhoog gericht zijn en
vanaf de linkerzijde starten.
b. Houd de dia met de juiste kant naar boven, met de voorkant naar u to zodat
de dia NIET is omgekeerd. Draai de dia als afgebeeld en steek elke dia, een
voor een, in de houder.
CS-houder
Nummering
a. Zoek de tekst met de nummerreeks boven op de
universele diahouder die de volgorde van de dia’s
aanduidt. De nummers moeten omhoog gericht
zijn en vanaf de linkerzijde starten.
b. Houd de dia met de juiste kant naar boven, met de
voorkant naar u to zodat de dia NIET is omgekeerd.
Draai de dia zoals hieronder afgebeeld (180°) en
steek elke dia, een voor een, in de houder.
Universele houder
Nummering
De dia(‘s) in de houder laden
Universele houder
OPMERKING: voor alle houders (behalve voor de universele houder)
• Plaats de oranje adapter na het scannen terug in zijn originele positie bij de
greep van de diatransportarm.
• Om de adapter te ontgrendelen, duwt u zacht op de buitenste tip.
Algemene aanbevelingen:
• Braun Paximat S (speciaal voor kartonnen kaders of ingekaderde dia’s tot een
dikte van 1/16”.
• Paximat-diahouder voor ingekaderde dia’s tot een dikte van 1/8”.
• CS-diahouder voor ingekaderde CS/CS2-dia’s.

247
NEDERLANDS
246
NEDERLANDS
De houder in de scanner plaatsen (vervolg)
LET OP:
• Gebruik uitsluitend cassettes met een DIN 108 etiket. Andere cassettes kun-
nen tot storingen leiden.
• Trek de uitschuifbare transportarm volledig uit.
• Druk de oranje adapter voorzichtig op de uitschuifbare transportarm. Verp-
laats de adapter op naar voren op de uitschuifbare transportarm totdat hij
vastklikt.
• Druk de uitschuifbare transportarm terug in de scanner.
• Laad de cassette vanaf de achterzijde in de respectievelijke geleiderails van
de cassettetunnel totdat hij de uitschuifbare transportarm raakt
Universele houder
Devolgnummersvandedia’sdieopdehouder
zijngedrukt,zijnnaardeachterkantvande
scannergericht.
CS-houder
Nummering
Diavolgnummerszijngedruktopdebovenkant
vandehouder,aanderechterzijdevandehouder
inderichtingvandevoorkantvandescannertijdens
hetladen.
Paximat S diahouder
Nummering
(reliëettersomhooggerichtendewittestreepbij
hetvoorpaneelvandescanner).
Compacte diahouder
c. Plaats de diahouder in de scanner vanaf de linkerkant tot deze de diatrans-
portarm raakt en de houder op zijn plaats klikt.
Dia
Transport
Arm
Diahouder
Diavolgnummerszijngedruktopdebovenkant
vandehouder,aanderechterzijdevandehouder
inderichtingvandevoorkantvandescannertijdens
hetladen.
Universele houder
Nummering

249
NEDERLANDS
248
NEDERLANDS
Eenknops scan
Open EERST het CyberView X 5.0-stuurprogramma en druk op de scanknop om de
lm of dia te scannen.
a. Open CyberView X 5.0. (zie. pg.7 voor het ophalen van het CyberView X
5.0-stuurprogramma).
1. Selecteer het type lm en de resolutie..
2. Druk op de scanknop ( ), waarna de scannersoftware automatisch een
instellingenvenster opent zoals hieronder is afgebeeld.
2-1. Selecteer de map voor de scans en de bestandindeling (TIF of JPG).
3. Druk op de scanknop (
) otdat u om het aantal wordt gevraagd dat u
wilt scannen. Laat de knop los en klik op “OK” om naar het volgende
instelvenster te gaan.
3-1. Als u “Naar Host” selecteert, scant de scanner de dia en stuurt deze
naar de toepassingssoftware die u opent.
3-2. Als u “Naar bestand” selecteert, scant de scanner de dia en slaat
deze op in het door u opgegeven pad.
c. Dia-viewer
De scanner beschikt over een ingebouwd mini-lichtvenster waarmee u de
dia’s kunt bekijken voordat u ze in de houder plaatst om te scannen.
Steek de dia in de dia-viewer voor een voorbeeldweergave. De scanner moet
zijn ingeschakeld. Druk de bovenkant van de dia voorzichtig omlaag om de
verlichting in te schakelen, zodat u de dia kunt bekijken.
Mini-lichtvensterl
b. Selecteer “Start > Alle programma’s >CyberView X 5.0_MS” en selecteer
“CyberView X 5.0” om de toepassing CyberView X 5.0 te openen.
1. Selecteer het lmtype en de resolutie die u wilt scannen.
1-1. Druk op de scanknop om het instellingenvenster “Save to File
(Opslaan in bestand)” te openen. Geef het pad, de bestandsnaam en
het bestandstype op. (Zie pag. 11 als u de instellingen wilt veranderen)
1-2. Klik na het instellen op “OK” om de foto naar een bestand te scan-
nen.
1-3. Druk op de scannerknop totdat u om het aantal wordt gevraagd
dat u wilt scannen. Laat de knop los en klik op “OK” om naar het vol-
gende instelvenster te gaan.
LET OP:
Als u niet EERST CyberViewX 5.0 opent, werkt de scanknop niet.
Extra opties
Paneelvoorhandmatigebediening
a. U kunt de dia’s vooruit of achteruit verplaatsen met de navigatieknop of
handmatig scannen met de scanknop om de eenknops-scanfunctie
mogelijk te maken
Let op:
Bij installatie van de nieuwe scanner op een Windows-computer waarop al een andere
USB-atbedscanner of All-in-one Scan/Kopieer/Printer-apparaat is geïnstalleerd, kan het nodig
zijn om de andere scanner te ontkoppelen van de USB-poort zodat de lmscanner goed kan
werken.
Paneelvoorhandmatigebediening

251
NEDERLANDS
250
d. Een enkele dia scannen
• Laad EERST de lege houder in de tunnel tot deze de diatransportarm volledig
raakt. Schuif de houder naar voren zodat u zeker weet dat de transportarm
zich in de eerste sleuf van de houder bevindt.
• Druk op de uitwerpknop [I] om de diahouder te openen zodat de geladen dia
zichtbaar wordt.
• Plaats de dia als afgebeeld [I] in de diahouder en druk de diahouder omlaag
[II].
• Open het CyberView X 5.0-stuurprogramma om de dia te scannen.
LET OP! Controleer bij het gebruik van de functie voor het scannen van een enkele dia of de
diatransportarm volledig in het apparaat is verdwenen en of de kap voor de tunnel verwijderd is.
Uitwerpen
Knop
Dia
Houder
I.
II.

253
NEDERLANDS
252
STAP 1 – Open het stuurprogramma
(Voor PC-gebruikers)
Open CyberView X 5.0 via Start – Alle programma’s – CyberView X 5.0
(Voor MAC-gebruikers)
Open Macintosh Harde schijf – Programma’s –CyberView X 5.0_MS – CyberView
STAP 2 – Instellen lmtype
Selecteer het te scannen lmtype: positief, negatief of B&W (zwart/wit).
DIA’S SCANNEN
STAP 3 – Optionele voorbeeldscan
Selecteer “Prescan Currend Frame” (Voorbeeldscan van huidige foto) om een
voorbeeldscan te maken van de geladen dia of “Prescan... “(Voorbeeldscan) om
voorbeeldscans te maken van een of meer dia’s op specieke posities in de houder.
Gebruik voorbeeldscannen om handmatig kleuren en andere instellingen aan te
passen voor elke dia voordat u de uiteindelijke scan uitvoert. Het is mogelijk om
verschillende instellingen op te geven voor elke te scannen dia.

255
NEDERLANDS
254
NEDERLANDS
STAP 4 – Scaninstellingen vastleggen
a. Resolutie
Te standaard scanresolutie is 1000 dpi; andere opties zijn hieronder opge-
somd.
Let op: Hogere scanresoluties zorgen voor een langere scantijd en vereisen meer
schijfruimte
b. Kleurdiepte
Kies tussen 8 en 16 bit. Een hogere waarde voor de kleurendiepte levert een
groter kleurenbereik op in de uiteindelijke gescande foto.
Voorbeeld: grootte van bestand met verschillende resoluties en kleurendie-
pten:
Scanmodus: De normale modus levert een scan op in de indeling jpeg, terwijl Qual-
ity (kwaliteit) een ti-bestand oplevert.
STAP 5 – Scannen
Kies “Scan Currend Frame” (Huidig beeld scannen) om de dia te scannen die in de
scanner is geladen, of “Multi-Scan” (Meerdere scannen) om op te geven hoeveel dia’s
in de houder u wilt scannen.
Multi-Scan to le (Meerdere dia’s naar bestand): hiermee geeft u het nummer op van
de te scannen dia, de bestemming, de bestandsindeling (TIF of JPG).
Resolutie
Kleurdiepte
Bestands-
grootteTIFF
(zonder
compressie)
250dpi 8 bit ~350Kb
500dpi 8 bit ~1Mb
625dpi 8 bit
1000dpi 8 bit
1250dpi 16 bit ~11Mb
2500dpi 16 bit
5000dpi 16 bit ~52Mb
Scans bevatten Auto balans en Digitale ruis, On-
derdrukking op:
Processor: AMD 9650 Quad-Core 2.3GHz
Geheugen: 2GB
Systeemtype: Vista 64 bit

257
NEDERLANDS
256
STAP 6 – Afsluiten
Alle gescande foto’s worden opgeslagen in de eerder opgegeven map. De
standaardlocatie voor:
Windows: C:\Users\[YOUR NAME\Documents;
MAC: Mac HD\Users\[YOUR NAME]\Pictures\Cyberview Images),
Selecteer “Scan Exit” (Scan afsluiten) om het stuurprogramma te sluiten. Gescande
afbeeldingsbestanden kunnen met elk programma voor het weergeven en/of
bewerken van afbeeldingen worden geopend.
OPMERKING:
Als u de meegeleverde afbeeldingseditor gebruikt, kunt u hulp voor deze
toepassing vinden in de gebruikers-Help in de toepassing of u kunt de help-documentatie op
de dvd vinden.

259
NEDERLANDS
258
GEBRUIKERSINTERFACE

261
NEDERLANDS
260
NEDERLANDS
De gebruikersinterfac van CyberView X 5.0 bestaat uit vier hoofdonderdelen:
I. Hoofdvenstergebied [vaste vensters]
II. Voorbeeldvenstergebied [vaste vensters]
III.Instelgebiedvooractiefbeeld[zwevend venster]
IV.Deelvensterminiaturen [zwevend venster]
I. Hoofdvenstergebied [vastevensters]
Menupdrachten-Scan
a. Voorbeeldscan
1. Prescan Current Frame (Voorbeeldscan van huidig beeld): Maak een
voorbeeldscan van de huidige dia.
2. Prescan (Voorbeeldscan) 1 – 36 (1 - 50 , 1 - 80 , 1 - 100) : Maak een voor-
beeldscan van de beelden 1-36 (50, 80, 100)
3. Prescan.... (Voorbeeldscan...) maak een voorbeeldscan van de huidige dia
of door u geselecteerde beelden, de mogelijke invoeropties zijn 1, 3, 5-12
voor specieke dia’s en/of reeksen dia’s.
b. Scannen
3-1. Klik op Brwose (Bladeren) en kies de map waarin u de gescande
foto’s wilt opslaan.
3-2. Geef de bestandsnaam op.
1. Scan Current Frame - scan de huidige dia.
2. Scan Selected to File…(Geselecteerde naar bestand scannen...): scan de
geselecteerde dia(‘s) naar een opgegeven pad.
3. Multi-Scan to File… (Meerdere naar bestand scannen...): scan dia(‘s) num-
mers en/of bereik. Stel het pad, de bestandsnaam, index, beginnummer,
bestandstype en jpeg-kwaliteit in.

263
NEDERLANDS
262
NEDERLANDS
d. Voorkeuren
Vensters voor instellen van eigenschappen.
3-3. Volgnummer achter basisnaam bestand
• Digits (Getallen): Geeft de lengte van de bestansnaam op tot 6
cijfers.
• Opties:
• Use Film Index (Filmindex gebruiken): gebruik het nummer van
de dia volgens de positie in de houder.
• User Dened Start Number (Door gebruiker gedenieerd
beginnummer): Geef een speciek beginnummer op.
3-4. Kies het bestandstype, TIF of JPG. (TIF niet gecomprimeerd of JPG
gecomprimeerd)
Kies de beeldkwaliteit voor JPEG. (Goed, beter of beste)
c. Ongedaan maken
Heft alle aanpassingen op en herstelt de oorspronkelijke staat van het beeld.
1. Scan Settings (Scaninstelling)
1-1. “Prescan Resolution“ (Resolutie voorbeeldscan): standaardresolutie
voor voorbeeldscans.
1-2. “Using default real scan resolution“ (Standaardresolutie voor echte
scans gebruiken): activeert de standaardinstelling voor scanresolutie
in.
1-3. “Color Depth“ (Kleurendiepte): standaard kleurendiepte bij het
scannen.
1-4. “Scan Mode“ (Scanmodus): standaard scanmodus.

265
NEDERLANDS
264
NEDERLANDS
4. Magic Touch / Auto Color (Automatische kleur)
4-1. Schakel Magic Touch en Automatische kleuraanpassing van scans
in of uit.
2. Geavanceerde instelling
2-1. ”Auto Exposure” (Automatische belichtiing): past alle gescande
lms aan.
2-2. ”Auto Balance” (Automatische balans): automatische gamma-
aanpassing op alle gescande lms toepassen.
2-3. “Auto Contrast” (Automatisch contrast) stelt automatisch het con-
trast in voor alle gescande lms.
2-4. “Digital Noise Reduction” (Digitale ruisonderdrukking): past digi-
tale ruisonderdrukking op alle gescande lms toe.
3. Scan verschuiving
Past de scangrootte en de instelling “Scan Oset” (Scan verschuiving) aan
om de beeldpositie van de afbeelding te wijzigen.
e. Afsluiten
Sluit de gebruikersinterface van CyberView X 5.0.
Een bericht verschijnt “Would you like to apply current scan resolution to
default?“ (Wilt u de huidige scanresolutie als standaard instellen?) klik op “Ja”
om op te slaan, “Nee” om de huidige instelling te verwijderen of “Annuleren”
om terug te keren naar Cyber View X.
Magic Touch is een krachtige technologie voor het verwijderen van stof
en krassen, waardoor het niet langer nodig is om lastige en tijdrovende
sofwaremanieren hiervoor te leren. Omdat het op de hardware geba-
seerd is, werkt het naadloos amen met het scanproces om voor de best
mogelijke resultaten te zorgen bij het overzetten van beelden naar de
computer. Stof, krassen en andere ongerechtigheden worden intelligent
gedetecteerd en verwijderd, waardoor de oorspronkelijke schoonheid
van het beeld hersteld wordt.
Scannen met Magic Touch levert langere scantijden op; de optie is
standaard uitgeschakeld.
Auto Color - Automatische kleur haalt het raadwerk uit het scanproces om
de werkstroom te stroomlijnen en om de beste resultaten te bereiken.
De bedrijfseigen technologie voor kleurverbetering wordt op gescande
foto’s toegepast om voor de meest nauwkeurige kleuraanpassing te
zorgen, wat levendige foto’s oplevert met een optimale helderheid,
contrast en verzadiging.
Klik om deze opties te openen op Scan - (uw lmtype) Voorkeur - Magic Touch/Au-
tomatische kleur. Plaats een vinkje in het keuzevakje om Magic Touch/Automatische
kleur in te schakelen.

267
NEDERLANDS
266
NEDERLANDS
Menupdrachten-Preview (Voorbeeldweergave)
1. Inzoomen: Vergroot het beeld.
2. Uitzoomen: Verklein het beeld.
3. Rotate 90 Left (90 linksom draaien): draai de afbeelding 90° naar links.
4. Rotate 90 Right (90 rechtsom draaien): draai de afbeelding 90° naar rechts.
5. Flip Horizontal (Horizontaal spiegelen): verwissel boven en onder in de afbeelding.
6. Flip Vertical (Vertikaal spiegelen) verwissel links en rechts in de afbeeld-
ing.
a. Beeldaanpassing
1. Variations (Variaties): genereert verschillende weergaven van een beeld met
opties om veranderingen aan te brengen in hoge lichten, middentonen
enzovoort.
2. Kleurbalans
Pas de helderheid, het contrast, de verzading en de kleur (CMY of RGB)
van het beeld aan. Als referentie worden vergelijkingen weergegeven
tussen voor en na het aanpassen.
Voorbeeld:
Als een voorbeeld te donker lijkt, gebruikt u de schuif “Brightness” (Hel-
derheid) in het venster “Color Balance” (Kleurbalans) om het beeld aan te passen door
de schuif in het midden naar rechts te verplaatsen. De weergave “After” (Na) wordt
lichter. Klik op “OK” om de wijzigingen te accepteren, die naar de scanhardware
gezonden worden. U kunt hiermee ook de functies in “Color Balance” (Kleurbalans)
aanpassen op contrast, verzadiging en specieke kleurbereiken voor cyaan, magenta
en geel.

269
NEDERLANDS
268
NEDERLANDS
3. Curves and Levels (Curven en niveaus)
Pas de beeldinstellingen aan door de instellingen voor curven en niveaus
te verplaatsen. Als referentie wordt een vergelijking getoond voor en na
het aanpassen.
Voorbeeld:
Als de voorbeeldafbeelding te donker is, kunt u de Input (Invoer) schuif
in het venster Curves and Levels (Curven en niveaus) verplaatsen om het beeld te
corrigeren. Selecteer de grijze schuif in het midden en verplaats deze naar links om
het beeld “After” (Na) lichter te maken. Nadat het aangepaste beeld acceptabel is
geworden, klikt u op “OK” om wijzigingen naar de scanhardware te sturen. Dezelfde
methode is ook bruikbaar voor het apart instellen van elk kleurenkanaal, warabij u
het kanalenmenu “RGB = All colors” (RGB = Alle kleuren) gebruikt. R = rood, G = groen
en B = blauw.
Menupdrachten-Windows
1. Exposure Setting (Belichtingsinstelling): Druk om de belichtingstijd in te stellen (R,G,
B) op ”Reset” om de standaardinstelling te herstellen.
Menupdrachten-Help
• UserManual(Gebruikershandleiding):opent de elektronische versie van deze handlei-
ding.
• Update: Firmware: werk de rmware-versie bij, selecteer het pad waar het rmware-
bestand is opgeslagen. (U kunt deze bestanden van onze website downloaden)
• About(Info): Toont systeeminformatie (waaronder het besturingssysteem, CPU), pro-
ductinformatie (waaronder naam product, naam model, hardwareversie, rmwareversie,
softwareversie, apparaatgegevens waaronder interface en optische resolutie).

271
NEDERLANDS
270
NEDERLANDS
Diagram functiebalk
Om de kwaliteit van het gescande beeld te optimaliseren, selecteert u het lmtype
en merk in de werkbalk:
Negatief
Positive (Positief, ook bekend als Dia)
Black and White (Zwart-wit)
Prescan(Voorbeeldscan): maak een voorbeeldscan van de huidige lm, klik op de
keuzeknop voor meer opties.
Scan(Scannen): Druk op de keuzeknop voor meer opties.
ImageAdjustment(Beeldaanpassing): Druk op de keuzeknop voor meer opties.
OutputPreview(Voorbeelduitvoer): geeft het voorbeeld van de uitvoer weer.
BackwardOneFrame(Eenbeeldterug): plaatst de lm een beeld terug.
ForwardOneFrame(Eenbeeldnaarvoren): plaatst de lm een beeld vooruit.
ReloadMagazine(Houderopnieuwvullen): stelt het beeldnummer terug, het
locatienummer wordt weer 1.
SetCurrentPosition(Huidigepositieinstellen): Wijzig het nummer van de huidige
positie, het locatienummer verandert in het door u opgegeven nummer.
Goto(Ganaar): Een dialoogvenster verschijnt waarin u kunt opgeven naar welk beeld
u wilt gaan.
Statusregel
Geeft de RGB (Rood, Groen, Blauw) waarden in de afbeelding op de rechter bened-
enhoek van het venster.
II. Voorbeeldvenstergebied [vastvenster]
Diagram werkbalk
Om het scangebied te selecteren, meer dan een selectie tegelijk is mogelijk.
Inzoomen: Om het beeld te vergroten onder de aanwijzer; het beeld wordt bij elke klik
eenmaal vergroot tot de maximale vergroting (1000 %).
Uitzoomen: Om het beeld te verkleinen onder de aanwijzer, het beeld wordt bij elke klik
gehalveerd tot de kleinste waarde (25 %).
Rotate90Left(90linksomdraaien): De afbeelding 90 graden naar links draaien.
Rotate90Right(90rechtsomdraaien): De afbeelding 90 graden naar rechts draaien.
FlipHorizontal(Horizontaalspiegelen): De afbeelding 180 graden horizontaal keren.
FlipVertical(Verticaalspiegelen): De afbeelding 180 graden vertikaal keren.
Revert(Ongedaanmaken): Heft alle aanpassingen op en herstelt de oorspronkelijke staat
van het beeld.
Voorbeeldvenster
Bekijk de afbeelding waarvan u een voorbeeldscan maakt; u kunt de maateenheden
“in”, “cm” of “px” selecteren door in de linkerbovenhoek te klikken.
Statusregel
In de linkerbenedenhoek wordt het kleurenniveau van rood, groen, blauw en
de coördinaten van de locatie [bijv: I] getoond, in de rechterbenedenhoek
staat de zoomschaal, welk frame en hoeveel blokken geselecteerd zijn [bijv: II].
I.
II.

273
NEDERLANDS
272
NEDERLANDS
III. Instelgebied voor actief beeld [zwevendvenster]
Een uitgebreide geavanceerde modus is beschikbaar ten behoeve van meer
door de gebruiker bepaalde instellingen.
Normalmode(Normalemodus) [bijv: I]voor de basisparamters van de scan
(inclusief scanresolutie, lmgrootte, kleurendiepte).
Advancedmode(Geavanceerdemodus) [bijv: II]: tvoor de invoer van de scan-
en uitvoerparameters (waaronder scanresolutie, grootte, kleurendiepte en
uitvoerresolutie, grootte en scanmodus).
De “Active Frame Setting” (Instelling actief beeld) geldt alleen voor de actuele
voorbeeldafbeelding, klik op “Apply to All” (Op alle toepassen) om parameters voor
alle voorbeeldvensters in te stellen, is niet van toepassing op direct naar bestand
scannen.
IV. Deelvenster miniaturen [zwevendvenster]
Hierverschijnenbeeldenalleenindemodusvoorbeeldscan,scannennaar
bestandgaatrechtstreeksnaardehardeschijfwaarbijditvensterleegblijft,
evenalshethoofdvenstervanCyberviewX5.0.
Toont een miniatuurweergave van voorgescande beelden. Standaard zijn alle voor-
gescande beelden geselecteerd. Let op het vinkje onder elke afbeelding.
Bij het scannen van meer dan zes foto’s (in het miniatuurvenster zijn er zes tegelijk
zichtbaar) kunt u bladeren om er meer te bekijken door op de knop met het pijltje
naar rechts te klikken. Met de pijltjesknoppen naar links en rechts kunt u eenvoudig
door de voorbeeldscans bladeren.
Om de selectie op te heen voor foto’s die u niet wilt scannen, verwijdert u de
betreende vinkjes.

275
NEDERLANDS
274
CyberView X 5.0
Bezoek voor informatie over de lmscanner en het CyberView X 5.0-stuurprogram-
ma www.braun-phototechnik.de.
Meegeleverde toepassingssoftware
Voor vragen over de meegeleverde toepassingssoftware kunt u de HELP-functie in
de toepassing gebruiken of de website van de softwaremaker bezoeken.
**Deze handleiding is ook opgeslagen op de meegeleverde cd.
TECHNISCHE ONDERSTEUNING
Pagina wordt geladen...
Pagina wordt geladen...
Pagina wordt geladen...
Pagina wordt geladen...
Pagina wordt geladen...
Pagina wordt geladen...
Pagina wordt geladen...
Pagina wordt geladen...
Pagina wordt geladen...
Pagina wordt geladen...
Pagina wordt geladen...
Pagina wordt geladen...
Pagina wordt geladen...
Pagina wordt geladen...
Pagina wordt geladen...
Pagina wordt geladen...
Pagina wordt geladen...
Pagina wordt geladen...
Pagina wordt geladen...
Pagina wordt geladen...
Pagina wordt geladen...
Pagina wordt geladen...
Pagina wordt geladen...
Documenttranscriptie
FCC-voorschriften (Federale communicatiecommissie) nederlands English Dit apparatuur is getest en voldoet aan de beperkingen voor een digitaal apparaat klasse B, volgens deel 15 van de FCC-regels. Deze beperkingen zijn ontwikkeld om een redelijke beveiliging te bieden tegen schadelijke storingen in een residentiële installatie. Deze apparatuur genereert hoogfrequentie-energie en kan deze uitstralen. Als de apparatuur niet overeenkomstig de instructies wordt geïnstalleerd, kan dit storingen veroorzaken in de ontvangst van radio of televisie. Er is echter geen garantie dat er geen interferentie zal optreden in specifieke installaties. Als deze apparatuur schadelijke interferentie aan radio- of televisieontvangst veroorzaakt, wat kan worden vastgesteld door de apparatuur in en uit te schakelen, kan de gebruiker proberen de interferentie met behulp van een of meer van de volgende maatregelen te corrigeren: • Draai de antenne totdat de storing stopt. • Vergroot de afstand tussen de apparatuur en de ontvanger. • Sluit de apparatuur aan op een ander circuit dan dat waar de ontvanger op is aangesloten. • Raadpleeg de leverancier of een ervaren radio-/televisiemonteur voor as- sistentie. Waarschuwing: Gebruik alleen afgeschermde kabels om I/O-apparaten aan te sluiten op deze uitrusting. Alle wijzigingen of aanpassingen die niet uitdrukkelijk zijn goedgekeurd door de partij die verantwoordelijk is voor de naleving, kunnen de bevoegdheid van de gebruiker om het apparaat te bedienen nietig verklaren. 232 233 Inhoudsopgave nederlands English Aan de slag 237 Snelle installatiegids (SIG) 241 Software en stuurprogramma installeren 241 De hardware installeren 242 De dia(‘s) in de houder laden 243 De houder in de scanner plaatsen 245 Extra opties 248 Eenknops scan 248 Dia’s scannen 217 STAP 1 - Open het stuurprogramma 217 STAP 2 - Instellen filmtype 217 STAP 3 - Optionele voorbeeldscan 217 STAP 4 - Scaninstellingen vastleggen 218 STAP 5 - Scannen 219 STAP 6 - Afsluiten 220 Gebruikersinterface 223 I Hoofdvenstergebied 224 II Voorbeeldvenstergebied 234 III Instelgebied voor actief beeld 236 IV Deelvenster miniaturen 237 Technische ondersteuning 239 234 235 Aan de slag nederlands Controleer de inhoud van de verpakking voordat u aan de slag gaat. Zie de Snelle installatiegids voor een snelle installatie. (zie. pg. 241) Belangrijk! Bewaar de originele doos, de bon en het verpakkingsmateriaal voor eventuele verzending in de toekomst. Inhoud van verpakking • Diascanner • Diahouder. • Voeding [GROOT VERMOGEN JHPA-401234U3 of LINEAIR LAD6019AB4] • Waarschuwing! Het gebruik van een andere voeding kan de scanner ernstig beschadigen en maakt de garantie ongeldig. • Voedingscode. • USB 2.0-kabel. • CyberView X -MS stuurprogramma. (MS betekent Multiple Slide, meerdere dia’s) • Cd met toepassingssoftware. • Gedrukte handleiding Opmerkingen: • Toepassingssoftware houdt in de fotosoftware zoals Adobe® Photoshop® Ele- ments, dit is kan zonder voorafgaande kennisgeving worden gewijzigd. • The orange adapter on the transport arm and the arm itself are excluded from guarantee. ALGEMENE RICHTLIJNEN: • Gebruik de meegeleverde USB-kabel en sluit de scanner direct aan op USB 2.0, niet met een Hub of verlengkabel. • Als er andere apparaten (multifunctioneel apparaat, printers, scanners, web- cam) zijn aangesloten op de PC, ontkoppel deze dan van de van USB-poort. • Merk op dat er tenminste 1GB RAM (Windows) 1GB RAM (Mac) beschikbaar dient te zijn. • Door het scannen met Kodachrome of zwart-wit wordt Magic Touch uit- geschakeld. 236 237 Temperatuursbereik werkomgeving 10º tot 40ºC nederlands NB: schakel de scanner niet in behalve wanneer de temperatuur binnen dit bereik valt. Als de scanner buiten dit bereik is opgeslagen of vervoerd, moet u hem binnen dit bereik laten terugkeren voor u hem inschakelt. Vochtigheidsbereik omgeving: 15% tot 76% relatieve vochtigheid (niet-condenserend) NB: Als de scanner is opgeslagen of vervoerd bij een lage temperatuur en daarna naar een warme of vochtige omgeving wordt gebracht, kan condensatie optreden. Dit apparaat is uitsluitend ontworpen voor privé gebruik en is niet bestemd voor commercieel of gemeenschappelijk gebruik. De garantie wordt verkort van 2 naar 1 jaar als er storingen of defecten optreden als gevolg van ongepast gebruik, verkeerde bediening of spanningsdruk. 238 239 Snelle installatiegids nederlands SOFTWARE EN STUURPROGRAMMA INSTALLEREN voor PC (Windows) WINDOWS SYSTEMEN TIJDENS DE INSTALLATIE VAN HET STUURPROGRAMMA KAN EEN WAARSCHUWINGSVENSTER VERSCHIJNEN; SELECTEER IN DAT GEVAL “DIT STUURPROGRAMMA TOCH INSTALLEREN”. Zorg er voor dat u de toepassingssoftware installeert VOORDAT u het scannerstuurprogramma CyberViw X 5.0 installeert. U kunt het scannerstuurprogramma direct installeren als u reeds software hebt geïnstalleerd die TWAIN ondersteunt. Mac gebruikers kunnen iPhoto voor het bewerken gebruiken. 1. Plaats de dvd met toepassingssoftware in het dvd-station. Als automatisch afspelen van cd’s is uitgeschakedl, moet u op de dvd dubbelklikken op het bestand “AutoPlay.exe” en de aanwijzingen op het scherm volgen om de installatie te voltooien. 2. Plaats de CyberView X 5.0-cd in het station; deze speelt automatisch af.. Als u automatisch afspelen hebt uitgeschakeld, moet u op de cd bladeren: D:\Install\Drivers\Package\CVX_MS.exe, dubbelklik op het bestand “VX_MS.EXE” en volg de aanwijzingen op het scherm om de installatie te voltooien. Let op: 1. Selecteer “Localiseren en installeren” in het venster “Wizard Nieuwe hardeware gevonden”. 1. Klik vervolgens in het venster “De Wizard nieuwe hardware gevonden” op “Voltooien”. OPMERKING: Niet alle pc’s laten het venster voor nieuwe hardware zien, sommige installeren op de achtergrond. 241 SOFTWARE EN STUURPROGRAMMA INSTALLEREN voor Mac (OS X) Voordat u het stuurprogramma voor de scanner installeert... nederlands Het stuurprogramma voor de scanner installeren a. Plaats de toepassings-dvd in het dvd-station van de computer en verken de inhoud. b. Dubbelklik op het pictogram “CyberView X 5.0” om het installatieproces te starten. Volg de instructies op het scherm om het installatieproces te voltooien. NB: Zorg er voor dat de scanner NIET is verbonden met de computer tijdens de installatie van het stuurprogramma CyberView X 5.0. c. Herstart de computer na voltooiing van het installatieproces. Algemene aanbevelingen: • Karton dient te worden gebruikt met Universele cassette DIN 108. • Er kunnen zich complicaties voordoen met in glas ingelijste dia’s die met nederlands Als u er voor kiest om de meegeleverde toepassing voor beeldbewerking te installeren, moet u de toepassingssoftware installeren (bijv. Adobe® Photoshop® Elements) door de toepassings-dvd in het dvd-station van de computer te steken. Volg de aanwijzingen in het venster dat automatisch verschijnt. De dia(‘s) in de houder laden twee glasplaten zijn beplakt, vanwege scherpe randen. Compacte diahouder a. Zoals hieronder aangegeven, zet het houder met de reliëf “COMPACT MAGAZINE 50“ en de witte strook aan de rechterkant, tegenover de richting van de top. b. Houd de schuif naar rechts opzij, naar voren zodat het beeld niet wordt teruggedraaid. Draai de dia zoals geïllustreerd en steek elke dia, een voor een, in het magazijn. Waarschuwing: Plaats dia’s in het magazijn goed en zorg ervoor dat de diaraampjes zijn in goede staat. Verkeerd geplaatst dia’s of dia’s met vervormde/beschadigd kan diaraampjes de scanner vastlopen en mogelijk zowel de glijbaan en de scanner beschadigd raken. De hardware installeren a. Sluit de diascanner aan op een stroombron. 1. LDe aan/uit-schakelaar bevindt zich onderaan de linkerkant van de scanner. Zorg dat de scanner is UITGESCHAKELD. Compacte diahouder Tekst Witte streep 2. Steek EERST de voedingsadapter in een stopcontact voordat u hem met de scanner verbindt. 3. Verbind de USB-printerkabel met de computer met het standaardeinde van de USB-adapter. Vebindt het printer-adaptereinde van de kabel met de achterkant van de scanner. b. Schakel de scanner IN. De kalibratiecyclus van de scanner start automatisch, dit duurt een paar minuten. Tijdens het kalibreren knippert een groen lampje. De transportarm voor de dia’s gaat de scanner in en uit. ZORG ER VOOR DAT ER VOLDOENDE RUIMTE VOOR DE SCANNER IS ZODAT DE DIATRANSPORTARM ZICH VOLLEDIG KAN UITSTREKKEN. DRUK DE ARM TIJDENS DE KALIBRATIE NIET NAAR BINNEN. 242 243 De dia(‘s) in de houder laden De dia(‘s) in de houder laden CS-houder Universele houder nederlands nederlands a. Zoek de tekst met de nummerreeks boven op de universele diahouder die de volgorde van de dia’s aanduidt. De nummers moeten omhoog gericht zijn en vanaf de linkerzijde starten. b. Houd de dia met de juiste kant naar boven, met de voorkant naar u to zodat de dia NIET is omgekeerd. Draai de dia zoals hieronder afgebeeld (180°) en steek elke dia, een voor een, in de houder. a. Zoek de tekst met de nummerreeks boven op de CD-diahouder die de volgorde van de dia’s aanduidt. De nummers moeten omhoog gericht zijn en vanaf de linkerzijde starten. b. Houd de dia met de juiste kant naar boven, met de voorkant naar u to zodat de dia NIET is omgekeerd. Draai de dia als afgebeeld en steek elke dia, een voor een, in de houder. Nummering CS-houder Universele houder Nummering De houder in de scanner plaatsen De dia(‘s) in de houder laden Paximat S diahouder OPMERKING: voor alle houders (behalve voor de universele houder) a. Zoek de tekst met de nummerreeks boven op de Paximat S diahouder die de volgorde van de dia’s aanduidt. De nummers moeten omhoog gericht zijn en vanaf de linkerzijde starten. b. Houd de dia met de juiste kant naar boven, met de voorkant naar u to zodat de dia NIET is omgekeerd. Draai de dia zoals hieronder afgebeeld (180°) en steek elke dia, een voor een, in de houder. Nummering Paximat S diahouder • Plaats de oranje adapter na het scannen terug in zijn originele positie bij de greep van de diatransportarm. • Om de adapter te ontgrendelen, duwt u zacht op de buitenste tip. a. Verwijder de kap van de scanner zodat de laadruimte voor de houder zichtbaar wordt. b. Laad de houder in de scanner zoals hieronder weergegeven. NB: De richting van de scanner in de diagrammen is vanaf de achterkant van het apparaat. Zorg ervoor dat de dia-opening van de houder ook naar de achterkant van de scanner is gericht voor een juiste richting wanneer u de houder in de scanner laadt. Algemene aanbevelingen: • Braun Paximat S (speciaal voor kartonnen kaders of ingekaderde dia’s tot een dikte van 1/16”. • Paximat-diahouder voor ingekaderde dia’s tot een dikte van 1/8”. • CS-diahouder voor ingekaderde CS/CS2-dia’s. 244 245 De houder in de scanner plaatsen (vervolg) Universele houder LET OP: Compacte diahouder nederlands • Gebruik uitsluitend cassettes met een DIN 108 etiket. Andere cassettes kun- nen tot storingen leiden. nederlands (reliëfletters omhoog gericht en de witte streep bij het voorpaneel van de scanner). • Trek de uitschuifbare transportarm volledig uit. • Druk de oranje adapter voorzichtig op de uitschuifbare transportarm. Verp- laats de adapter op naar voren op de uitschuifbare transportarm totdat hij vastklikt. • Druk de uitschuifbare transportarm terug in de scanner. • Laad de cassette vanaf de achterzijde in de respectievelijke geleiderails van de cassettetunnel totdat hij de uitschuifbare transportarm raakt Universele houder Diavolgnummers zijn gedrukt op de bovenkant van de houder, aan de rechterzijde van de houder in de richting van de voorkant van de scanner tijdens het laden. Nummering CS-houder De volgnummers van de dia’s die op de houder zijn gedrukt, zijn naar de achterkant van de scanner gericht. Nummering Paximat S diahouder Diavolgnummers zijn gedrukt op de bovenkant van de houder, aan de rechterzijde van de houder in de richting van de voorkant van de scanner tijdens het laden. Nummering c. Plaats de diahouder in de scanner vanaf de linkerkant tot deze de diatransportarm raakt en de houder op zijn plaats klikt. Diahouder Dia Transport Arm 246 247 Extra opties nederlands Paneel voor handmatige bediening Let op: Bij installatie van de nieuwe scanner op een Windows-computer waarop al een andere USB-flatbedscanner of All-in-one Scan/Kopieer/Printer-apparaat is geïnstalleerd, kan het nodig zijn om de andere scanner te ontkoppelen van de USB-poort zodat de filmscanner goed kan werken. Eenknops scan Open EERST het CyberView X 5.0-stuurprogramma en druk op de scanknop om de film of dia te scannen. a. Open CyberView X 5.0. (zie. pg.7 voor het ophalen van het CyberView X 5.0-stuurprogramma). b. Selecteer “Start > Alle programma’s >CyberView X 5.0_MS” en selecteer “CyberView X 5.0” om de toepassing CyberView X 5.0 te openen. 1. Selecteer het filmtype en de resolutie die u wilt scannen. 1-1. Druk op de scanknop om het instellingenvenster “Save to File (Opslaan in bestand)” te openen. Geef het pad, de bestandsnaam en het bestandstype op. (Zie pag. 11 als u de instellingen wilt veranderen) nederlands Paneel voor handmatige bediening a. U kunt de dia’s vooruit of achteruit verplaatsen met de navigatieknop of handmatig scannen met de scanknop om de eenknops-scanfunctie mogelijk te maken 1-2. Klik na het instellen op “OK” om de foto naar een bestand te scannen. 1-3. Druk op de scannerknop totdat u om het aantal wordt gevraagd dat u wilt scannen. Laat de knop los en klik op “OK” om naar het volgende instelvenster te gaan. LET OP: Als u niet EERST CyberViewX 5.0 opent, werkt de scanknop niet. c. Dia-viewer De scanner beschikt over een ingebouwd mini-lichtvenster waarmee u de dia’s kunt bekijken voordat u ze in de houder plaatst om te scannen. Steek de dia in de dia-viewer voor een voorbeeldweergave. De scanner moet zijn ingeschakeld. Druk de bovenkant van de dia voorzichtig omlaag om de verlichting in te schakelen, zodat u de dia kunt bekijken. 1. Selecteer het type film en de resolutie.. 2. Druk op de scanknop ( ), waarna de scannersoftware automatisch een instellingenvenster opent zoals hieronder is afgebeeld. 2-1. Selecteer de map voor de scans en de bestandindeling (TIF of JPG). Mini-lichtvensterl 3. Druk op de scanknop ( ) otdat u om het aantal wordt gevraagd dat u wilt scannen. Laat de knop los en klik op “OK” om naar het volgende instelvenster te gaan. 3-1. Als u “Naar Host” selecteert, scant de scanner de dia en stuurt deze naar de toepassingssoftware die u opent. 3-2. Als u “Naar bestand” selecteert, scant de scanner de dia en slaat deze op in het door u opgegeven pad. 248 249 d. Een enkele dia scannen • Laad EERST de lege houder in de tunnel tot deze de diatransportarm volledig nederlands raakt. Schuif de houder naar voren zodat u zeker weet dat de transportarm zich in de eerste sleuf van de houder bevindt. • Druk op de uitwerpknop [I] om de diahouder te openen zodat de geladen dia zichtbaar wordt. • Plaats de dia als afgebeeld [I] in de diahouder en druk de diahouder omlaag [II]. • Open het CyberView X 5.0-stuurprogramma om de dia te scannen. LET OP! Controleer bij het gebruik van de functie voor het scannen van een enkele dia of de diatransportarm volledig in het apparaat is verdwenen en of de kap voor de tunnel verwijderd is. I. Dia Houder II. Uitwerpen Knop 250 251 DIA’S SCANNEN STAP 1 – Open het stuurprogramma nederlands (Voor PC-gebruikers) Open CyberView X 5.0 via Start – Alle programma’s – CyberView X 5.0 (Voor MAC-gebruikers) Open Macintosh Harde schijf – Programma’s –CyberView X 5.0_MS – CyberView STAP 2 – Instellen filmtype Selecteer het te scannen filmtype: positief, negatief of B&W (zwart/wit). STAP 3 – Optionele voorbeeldscan Selecteer “Prescan Currend Frame” (Voorbeeldscan van huidige foto) om een voorbeeldscan te maken van de geladen dia of “Prescan... “(Voorbeeldscan) om voorbeeldscans te maken van een of meer dia’s op specifieke posities in de houder. 252 Gebruik voorbeeldscannen om handmatig kleuren en andere instellingen aan te passen voor elke dia voordat u de uiteindelijke scan uitvoert. Het is mogelijk om verschillende instellingen op te geven voor elke te scannen dia. 253 STAP 5 – Scannen STAP 4 – Scaninstellingen vastleggen nederlands Kies “Scan Currend Frame” (Huidig beeld scannen) om de dia te scannen die in de scanner is geladen, of “Multi-Scan” (Meerdere scannen) om op te geven hoeveel dia’s in de houder u wilt scannen. nederlands a. Resolutie Te standaard scanresolutie is 1000 dpi; andere opties zijn hieronder opgesomd. Let op: Hogere scanresoluties zorgen voor een langere scantijd en vereisen meer schijfruimte b. Kleurdiepte Kies tussen 8 en 16 bit. Een hogere waarde voor de kleurendiepte levert een groter kleurenbereik op in de uiteindelijke gescande foto. Voorbeeld: grootte van bestand met verschillende resoluties en kleurendiepten: Resolutie Kleurdiepte Bestandsgrootte TIFF 250dpi 8 bit ~350Kb 500dpi 8 bit ~1Mb 625dpi 8 bit 1000dpi 8 bit 1250dpi 16 bit 2500dpi 16 bit 5000dpi 16 bit Multi-Scan to file (Meerdere dia’s naar bestand): hiermee geeft u het nummer op van de te scannen dia, de bestemming, de bestandsindeling (TIF of JPG). (zonder compressie) ~11Mb ~52Mb Scans bevatten Auto balans en Digitale ruis, Onderdrukking op: Processor: AMD 9650 Quad-Core 2.3GHz Geheugen: 2GB Systeemtype: Vista 64 bit Scanmodus: De normale modus levert een scan op in de indeling jpeg, terwijl Quality (kwaliteit) een tiff-bestand oplevert. 254 255 STAP 6 – Afsluiten Alle gescande foto’s worden opgeslagen in de eerder opgegeven map. De standaardlocatie voor: nederlands Windows: C:\Users\[YOUR NAME\Documents; MAC: Mac HD\Users\[YOUR NAME]\Pictures\Cyberview Images), Selecteer “Scan Exit” (Scan afsluiten) om het stuurprogramma te sluiten. Gescande afbeeldingsbestanden kunnen met elk programma voor het weergeven en/of bewerken van afbeeldingen worden geopend. OPMERKING: Als u de meegeleverde afbeeldingseditor gebruikt, kunt u hulp voor deze toepassing vinden in de gebruikers-Help in de toepassing of u kunt de help-documentatie op de dvd vinden. 256 257 gebruikersinterface nederlands 258 259 De gebruikersinterfac van CyberView X 5.0 bestaat uit vier hoofdonderdelen: b. Scannen nederlands nederlands I. Hoofdvenstergebied [vaste vensters] II. Voorbeeldvenstergebied [vaste vensters] III. Instelgebied voor actief beeld [zwevend venster] IV. Deelvenster miniaturen [zwevend venster] I. Hoofdvenstergebied [vaste vensters] 1. Scan Current Frame - scan de huidige dia. 2. Scan Selected to File…(Geselecteerde naar bestand scannen...): scan de geselecteerde dia(‘s) naar een opgegeven pad. 3. Multi-Scan to File… (Meerdere naar bestand scannen...): scan dia(‘s) nummers en/of bereik. Stel het pad, de bestandsnaam, index, beginnummer, bestandstype en jpeg-kwaliteit in. Menupdrachten - Scan a. Voorbeeldscan 1. Prescan Current Frame (Voorbeeldscan van huidig beeld): Maak een voorbeeldscan van de huidige dia. 2. Prescan (Voorbeeldscan) 1 – 36 (1 - 50 , 1 - 80 , 1 - 100) : Maak een voorbeeldscan van de beelden 1-36 (50, 80, 100) 3. Prescan.... (Voorbeeldscan...) maak een voorbeeldscan van de huidige dia of door u geselecteerde beelden, de mogelijke invoeropties zijn 1, 3, 5-12 voor specifieke dia’s en/of reeksen dia’s. 3-1. Klik op Brwose (Bladeren) en kies de map waarin u de gescande foto’s wilt opslaan. 3-2. Geef de bestandsnaam op. 260 261 3-3. Volgnummer achter basisnaam bestand 1. Scan Settings (Scaninstelling) • Digits (Getallen): Geeft de lengte van de bestansnaam op tot 6 cijfers. • Opties: nederlands • Use Film Index (Filmindex gebruiken): gebruik het nummer van de dia volgens de positie in de houder. User Defined Start Number (Door gebruiker gedefinieerd beginnummer): Geef een specifiek beginnummer op. nederlands • 1-1. “Prescan Resolution“ (Resolutie voorbeeldscan): standaardresolutie voor voorbeeldscans. 1-2. “Using default real scan resolution“ (Standaardresolutie voor echte scans gebruiken): activeert de standaardinstelling voor scanresolutie in. 3-4. Kies het bestandstype, TIF of JPG. (TIF niet gecomprimeerd of JPG gecomprimeerd) 1-3. “Color Depth“ (Kleurendiepte): standaard kleurendiepte bij het scannen. Kies de beeldkwaliteit voor JPEG. (Goed, beter of beste) 1-4. “Scan Mode“ (Scanmodus): standaard scanmodus. c. Ongedaan maken Heft alle aanpassingen op en herstelt de oorspronkelijke staat van het beeld. d. Voorkeuren Vensters voor instellen van eigenschappen. 262 263 2. Geavanceerde instelling 2-1. ”Auto Exposure” (Automatische belichtiing): past alle gescande films aan. nederlands 2-3. “Auto Contrast” (Automatisch contrast) stelt automatisch het contrast in voor alle gescande films. 2-4. “Digital Noise Reduction” (Digitale ruisonderdrukking): past digitale ruisonderdrukking op alle gescande films toe. 4-1. Schakel Magic Touch en Automatische kleuraanpassing van scans in of uit. Magic Touch is een krachtige technologie voor het verwijderen van stof en krassen, waardoor het niet langer nodig is om lastige en tijdrovende sofwaremanieren hiervoor te leren. Omdat het op de hardware gebaseerd is, werkt het naadloos amen met het scanproces om voor de best mogelijke resultaten te zorgen bij het overzetten van beelden naar de computer. Stof, krassen en andere ongerechtigheden worden intelligent gedetecteerd en verwijderd, waardoor de oorspronkelijke schoonheid van het beeld hersteld wordt. nederlands 2-2. ”Auto Balance” (Automatische balans): automatische gammaaanpassing op alle gescande films toepassen. 4. Magic Touch / Auto Color (Automatische kleur) Scannen met Magic Touch levert langere scantijden op; de optie is standaard uitgeschakeld. Auto Color - Automatische kleur haalt het raadwerk uit het scanproces om de werkstroom te stroomlijnen en om de beste resultaten te bereiken. De bedrijfseigen technologie voor kleurverbetering wordt op gescande foto’s toegepast om voor de meest nauwkeurige kleuraanpassing te zorgen, wat levendige foto’s oplevert met een optimale helderheid, contrast en verzadiging. Klik om deze opties te openen op Scan - (uw filmtype) Voorkeur - Magic Touch/Automatische kleur. Plaats een vinkje in het keuzevakje om Magic Touch/Automatische kleur in te schakelen. e. Afsluiten 3. Scan verschuiving Past de scangrootte en de instelling “Scan Offset” (Scan verschuiving) aan om de beeldpositie van de afbeelding te wijzigen. 264 Sluit de gebruikersinterface van CyberView X 5.0. Een bericht verschijnt “Would you like to apply current scan resolution to default?“ (Wilt u de huidige scanresolutie als standaard instellen?) klik op “Ja” om op te slaan, “Nee” om de huidige instelling te verwijderen of “Annuleren” om terug te keren naar Cyber View X. 265 Menupdrachten - Preview (Voorbeeldweergave) 2. Kleurbalans Pas de helderheid, het contrast, de verzading en de kleur (CMY of RGB) van het beeld aan. Als referentie worden vergelijkingen weergegeven tussen voor en na het aanpassen. nederlands nederlands 1. Inzoomen: Vergroot het beeld. 2. Uitzoomen: Verklein het beeld. 3. Rotate 90 Left (90 linksom draaien): draai de afbeelding 90° naar links. 4. Rotate 90 Right (90 rechtsom draaien): draai de afbeelding 90° naar rechts. 5. Flip Horizontal (Horizontaal spiegelen): verwissel boven en onder in de afbeelding. 6. Flip Vertical (Vertikaal spiegelen) verwissel links en rechts in de afbeelding. a. Beeldaanpassing 1. Variations (Variaties): genereert verschillende weergaven van een beeld met opties om veranderingen aan te brengen in hoge lichten, middentonen enzovoort. Voorbeeld: Als een voorbeeld te donker lijkt, gebruikt u de schuif “Brightness” (Helderheid) in het venster “Color Balance” (Kleurbalans) om het beeld aan te passen door de schuif in het midden naar rechts te verplaatsen. De weergave “After” (Na) wordt lichter. Klik op “OK” om de wijzigingen te accepteren, die naar de scanhardware gezonden worden. U kunt hiermee ook de functies in “Color Balance” (Kleurbalans) aanpassen op contrast, verzadiging en specifieke kleurbereiken voor cyaan, magenta en geel. 266 267 3. Curves and Levels (Curven en niveaus) Pas de beeldinstellingen aan door de instellingen voor curven en niveaus te verplaatsen. Als referentie wordt een vergelijking getoond voor en na het aanpassen. Menupdrachten - Windows 1. Exposure Setting (Belichtingsinstelling): Druk om de belichtingstijd in te stellen (R,G, B) op ”Reset” om de standaardinstelling te herstellen. nederlands nederlands Menupdrachten - Help • User Manual (Gebruikershandleiding): opent de elektronische versie van deze handleiding. • Update: Firmware: werk de firmware-versie bij, selecteer het pad waar het firmwarebestand is opgeslagen. (U kunt deze bestanden van onze website downloaden) • About (Info): Toont systeeminformatie (waaronder het besturingssysteem, CPU), productinformatie (waaronder naam product, naam model, hardwareversie, firmwareversie, softwareversie, apparaatgegevens waaronder interface en optische resolutie). Voorbeeld: Als de voorbeeldafbeelding te donker is, kunt u de Input (Invoer) schuif in het venster Curves and Levels (Curven en niveaus) verplaatsen om het beeld te corrigeren. Selecteer de grijze schuif in het midden en verplaats deze naar links om het beeld “After” (Na) lichter te maken. Nadat het aangepaste beeld acceptabel is geworden, klikt u op “OK” om wijzigingen naar de scanhardware te sturen. Dezelfde methode is ook bruikbaar voor het apart instellen van elk kleurenkanaal, warabij u het kanalenmenu “RGB = All colors” (RGB = Alle kleuren) gebruikt. R = rood, G = groen en B = blauw. 268 269 nederlands Voorbeeldvenster Om de kwaliteit van het gescande beeld te optimaliseren, selecteert u het filmtype en merk in de werkbalk: Negatief Positive (Positief, ook bekend als Dia) Black and White (Zwart-wit) Bekijk de afbeelding waarvan u een voorbeeldscan maakt; u kunt de maateenheden “in”, “cm” of “px” selecteren door in de linkerbovenhoek te klikken. nederlands Diagram functiebalk Prescan (Voorbeeldscan): maak een voorbeeldscan van de huidige film, klik op de keuzeknop voor meer opties. Scan (Scannen): Druk op de keuzeknop voor meer opties. Image Adjustment (Beeldaanpassing): Druk op de keuzeknop voor meer opties. Output Preview (Voorbeeld uitvoer): geeft het voorbeeld van de uitvoer weer. Backward One Frame (Een beeld terug): plaatst de film een beeld terug. Forward One Frame (Een beeld naar voren): plaatst de film een beeld vooruit. Reload Magazine (Houder opnieuw vullen): stelt het beeldnummer terug, het locatienummer wordt weer 1. Set Current Position (Huidige positie instellen): Wijzig het nummer van de huidige positie, het locatienummer verandert in het door u opgegeven nummer. Go to (Ga naar): Een dialoogvenster verschijnt waarin u kunt opgeven naar welk beeld u wilt gaan. Statusregel Geeft de RGB (Rood, Groen, Blauw) waarden in de afbeelding op de rechter benedenhoek van het venster. II. Voorbeeldvenstergebied [vast venster] Diagram werkbalk Om het scangebied te selecteren, meer dan een selectie tegelijk is mogelijk. Inzoomen: Om het beeld te vergroten onder de aanwijzer; het beeld wordt bij elke klik eenmaal vergroot tot de maximale vergroting (1000 %). Uitzoomen: Om het beeld te verkleinen onder de aanwijzer, het beeld wordt bij elke klik gehalveerd tot de kleinste waarde (25 %). Rotate 90 Left (90 linksom draaien): De afbeelding 90 graden naar links draaien. Rotate 90 Right (90 rechtsom draaien): De afbeelding 90 graden naar rechts draaien. Flip Horizontal (Horizontaal spiegelen): De afbeelding 180 graden horizontaal keren. Flip Vertical (Verticaal spiegelen): De afbeelding 180 graden vertikaal keren. Revert (Ongedaan maken): Heft alle aanpassingen op en herstelt de oorspronkelijke staat van het beeld. 270 Statusregel In de linkerbenedenhoek wordt het kleurenniveau van rood, groen, blauw en de coördinaten van de locatie [bijv: I] getoond, in de rechterbenedenhoek staat de zoomschaal, welk frame en hoeveel blokken geselecteerd zijn [bijv: II]. I. II. 271 III. Instelgebied voor actief beeld [zwevend venster] Een uitgebreide geavanceerde modus is beschikbaar ten behoeve van meer door de gebruiker bepaalde instellingen. nederlands Hier verschijnen beelden alleen in de modus voorbeeldscan, scannen naar bestand gaat rechtstreeks naar de harde schijf waarbij dit venster leeg blijft, evenals het hoofdvenster van Cyberview X 5.0. nederlands Normal mode (Normale modus) [bijv: I]voor de basisparamters van de scan (inclusief scanresolutie, filmgrootte, kleurendiepte). Advanced mode (Geavanceerde modus) [bijv: II]: tvoor de invoer van de scanen uitvoerparameters (waaronder scanresolutie, grootte, kleurendiepte en uitvoerresolutie, grootte en scanmodus). IV. Deelvenster miniaturen [zwevend venster] Toont een miniatuurweergave van voorgescande beelden. Standaard zijn alle voorgescande beelden geselecteerd. Let op het vinkje onder elke afbeelding. De “Active Frame Setting” (Instelling actief beeld) geldt alleen voor de actuele voorbeeldafbeelding, klik op “Apply to All” (Op alle toepassen) om parameters voor alle voorbeeldvensters in te stellen, is niet van toepassing op direct naar bestand scannen. Bij het scannen van meer dan zes foto’s (in het miniatuurvenster zijn er zes tegelijk zichtbaar) kunt u bladeren om er meer te bekijken door op de knop met het pijltje naar rechts te klikken. Met de pijltjesknoppen naar links en rechts kunt u eenvoudig door de voorbeeldscans bladeren. Om de selectie op te heffen voor foto’s die u niet wilt scannen, verwijdert u de betreffende vinkjes. 272 273 Technische ondersteuning nederlands CyberView X 5.0 Bezoek voor informatie over de filmscanner en het CyberView X 5.0-stuurprogramma www.braun-phototechnik.de. Meegeleverde toepassingssoftware Voor vragen over de meegeleverde toepassingssoftware kunt u de HELP-functie in de toepassing gebruiken of de website van de softwaremaker bezoeken. **Deze handleiding is ook opgeslagen op de meegeleverde cd. 274 275-
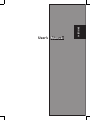 1
1
-
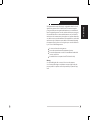 2
2
-
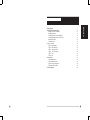 3
3
-
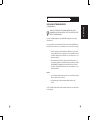 4
4
-
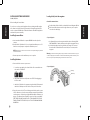 5
5
-
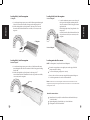 6
6
-
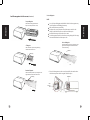 7
7
-
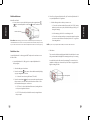 8
8
-
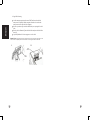 9
9
-
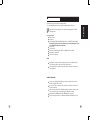 10
10
-
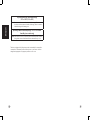 11
11
-
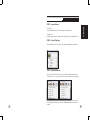 12
12
-
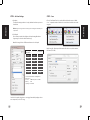 13
13
-
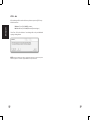 14
14
-
 15
15
-
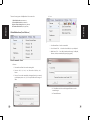 16
16
-
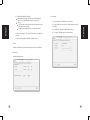 17
17
-
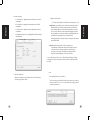 18
18
-
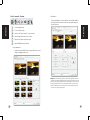 19
19
-
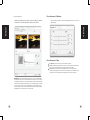 20
20
-
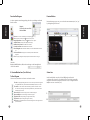 21
21
-
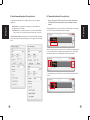 22
22
-
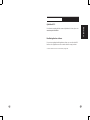 23
23
-
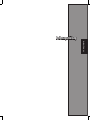 24
24
-
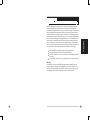 25
25
-
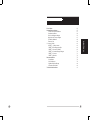 26
26
-
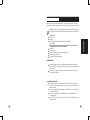 27
27
-
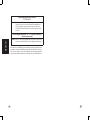 28
28
-
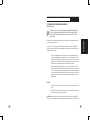 29
29
-
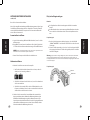 30
30
-
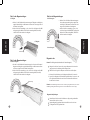 31
31
-
 32
32
-
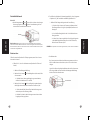 33
33
-
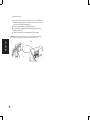 34
34
-
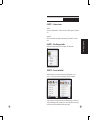 35
35
-
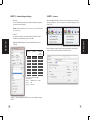 36
36
-
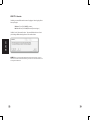 37
37
-
 38
38
-
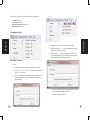 39
39
-
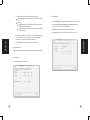 40
40
-
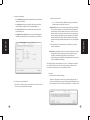 41
41
-
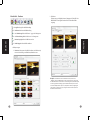 42
42
-
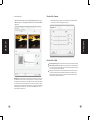 43
43
-
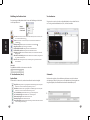 44
44
-
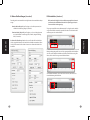 45
45
-
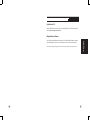 46
46
-
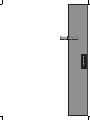 47
47
-
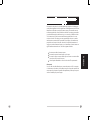 48
48
-
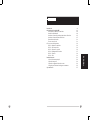 49
49
-
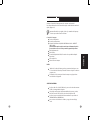 50
50
-
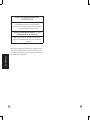 51
51
-
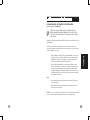 52
52
-
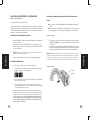 53
53
-
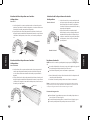 54
54
-
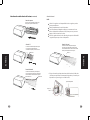 55
55
-
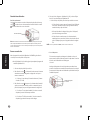 56
56
-
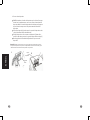 57
57
-
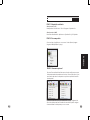 58
58
-
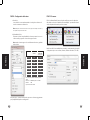 59
59
-
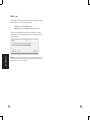 60
60
-
 61
61
-
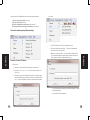 62
62
-
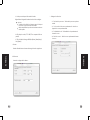 63
63
-
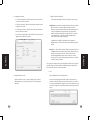 64
64
-
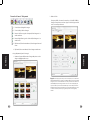 65
65
-
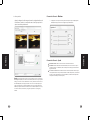 66
66
-
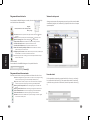 67
67
-
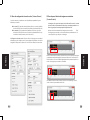 68
68
-
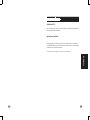 69
69
-
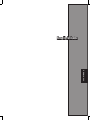 70
70
-
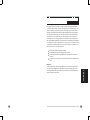 71
71
-
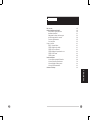 72
72
-
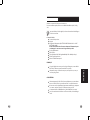 73
73
-
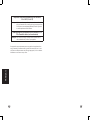 74
74
-
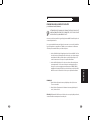 75
75
-
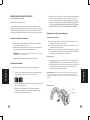 76
76
-
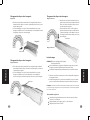 77
77
-
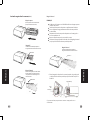 78
78
-
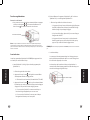 79
79
-
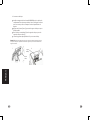 80
80
-
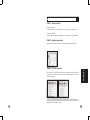 81
81
-
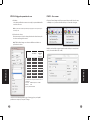 82
82
-
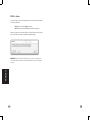 83
83
-
 84
84
-
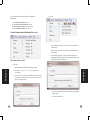 85
85
-
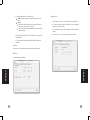 86
86
-
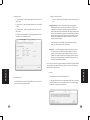 87
87
-
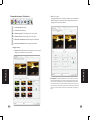 88
88
-
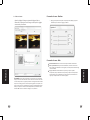 89
89
-
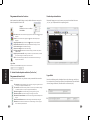 90
90
-
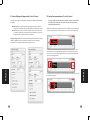 91
91
-
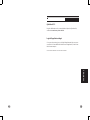 92
92
-
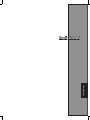 93
93
-
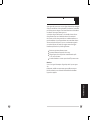 94
94
-
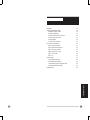 95
95
-
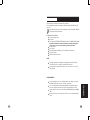 96
96
-
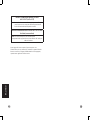 97
97
-
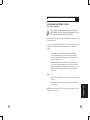 98
98
-
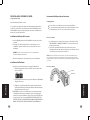 99
99
-
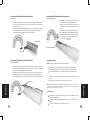 100
100
-
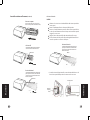 101
101
-
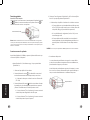 102
102
-
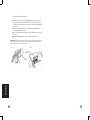 103
103
-
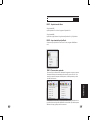 104
104
-
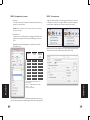 105
105
-
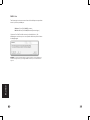 106
106
-
 107
107
-
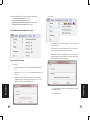 108
108
-
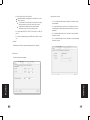 109
109
-
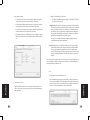 110
110
-
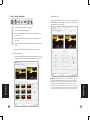 111
111
-
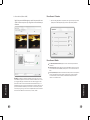 112
112
-
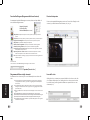 113
113
-
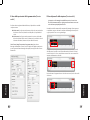 114
114
-
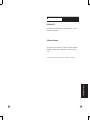 115
115
-
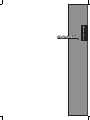 116
116
-
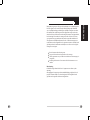 117
117
-
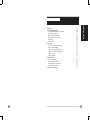 118
118
-
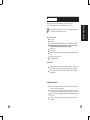 119
119
-
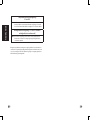 120
120
-
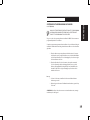 121
121
-
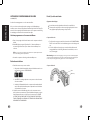 122
122
-
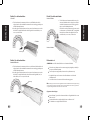 123
123
-
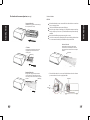 124
124
-
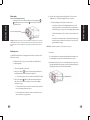 125
125
-
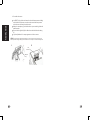 126
126
-
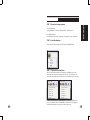 127
127
-
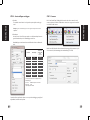 128
128
-
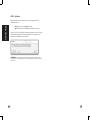 129
129
-
 130
130
-
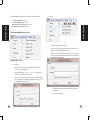 131
131
-
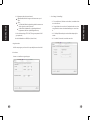 132
132
-
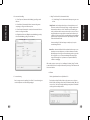 133
133
-
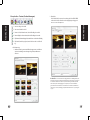 134
134
-
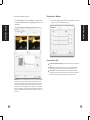 135
135
-
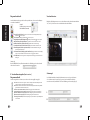 136
136
-
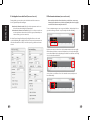 137
137
-
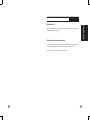 138
138
-
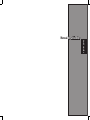 139
139
-
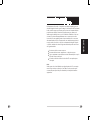 140
140
-
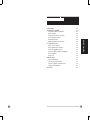 141
141
-
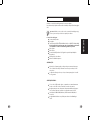 142
142
-
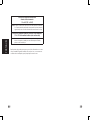 143
143
-
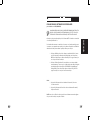 144
144
-
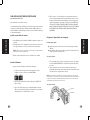 145
145
-
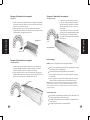 146
146
-
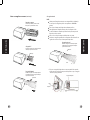 147
147
-
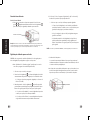 148
148
-
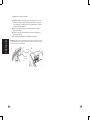 149
149
-
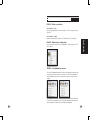 150
150
-
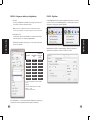 151
151
-
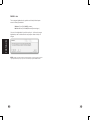 152
152
-
 153
153
-
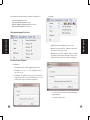 154
154
-
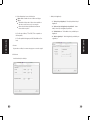 155
155
-
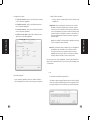 156
156
-
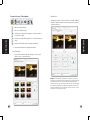 157
157
-
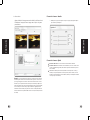 158
158
-
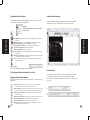 159
159
-
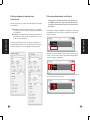 160
160
-
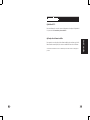 161
161
Braun phototechnik MULTIMAG SlideScan 6000 de handleiding
- Categorie
- Scannertransparantadapter
- Type
- de handleiding
- Deze handleiding is ook geschikt voor
in andere talen
- English: Braun phototechnik MULTIMAG SlideScan 6000 Owner's manual
- italiano: Braun phototechnik MULTIMAG SlideScan 6000 Manuale del proprietario
- français: Braun phototechnik MULTIMAG SlideScan 6000 Le manuel du propriétaire
- español: Braun phototechnik MULTIMAG SlideScan 6000 El manual del propietario
- Deutsch: Braun phototechnik MULTIMAG SlideScan 6000 Bedienungsanleitung
- português: Braun phototechnik MULTIMAG SlideScan 6000 Manual do proprietário
Andere documenten
-
Silvercrest SND 3600 A2 Operating Instructions Manual
-
Silvercrest SND 3600 D2 Operating Instructions Manual
-
iON SLIDES 2 PC Snelstartgids
-
Silvercrest SND 3600 A2 de handleiding
-
iON Slide2PC Snelstartgids
-
Canon CANOSCAN LIDE 200 de handleiding
-
Canon PIXMA MG3550 Handleiding
-
Canon CanoScan LiDE 120 Handleiding
-
Canon CanoScan LiDE 120 Handleiding
-
Canon PIXMA MG5550 - Windows Handleiding