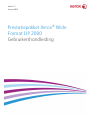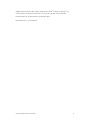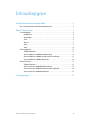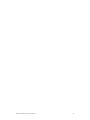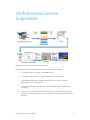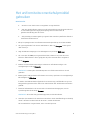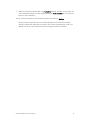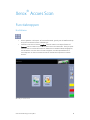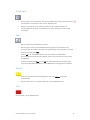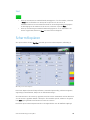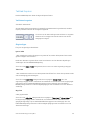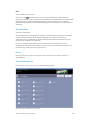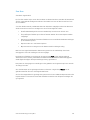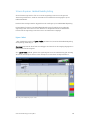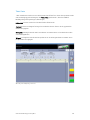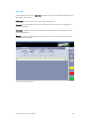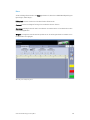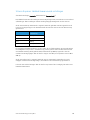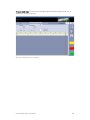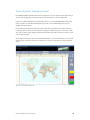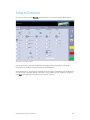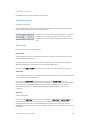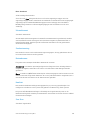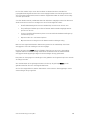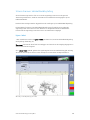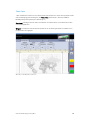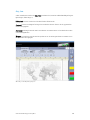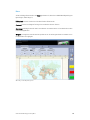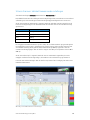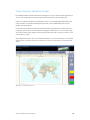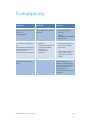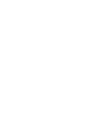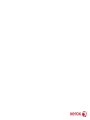Xerox Wide Format IJP 2000 Gebruikershandleiding
- Type
- Gebruikershandleiding

Gebruikershandleiding prestatiepakket i
Versie 1.1
Januari 2015
Prestatiepakket Xerox
®
Wide
Format IJP 2000
Gebruikershandleiding

Gebruikershandleiding prestatiepakket ii
©2015 Xerox Corporation. Alle rechten voorbehouden. Xerox
®
en Xerox and Design
®
zijn
handelsmerken van de Xerox Corporation in de VS en/of in andere landen.
BR13163
Handelsmerken van andere bedrijven worden ook erkend.
Documentversie: 1.1 (januari 2015).

Gebruikershandleiding prestatiepakket iii
Inhoudsopgave
Uniformiteitscorrectie-hulpmiddel .................................................................... 5
Het uniformiteitscorrectiehulpmiddel gebruiken .................................................................. 6
Xerox
®
Accxes Scan .................................................................................................. 8
Functieknoppen ..................................................................................................................................... 8
Hoofdmenu ................................................................................................................................. 8
Instellingen ................................................................................................................................. 9
Taal ................................................................................................................................................. 9
Wissen............................................................................................................................................ 9
Stop ................................................................................................................................................. 9
Start ............................................................................................................................................. 10
Scherm Kopiëren ................................................................................................................................ 10
Tabblad Kopiëren .................................................................................................................. 11
Scherm Kopiëren: tabblad Beeldbijstelling ............................................................... 14
Scherm Kopiëren: tabblad Geavanceerde instellingen ....................................... 18
Scherm Kopiëren: tabblad Voorbeeld .......................................................................... 20
Scherm Scannen ................................................................................................................................. 21
Tabblad Scannen .................................................................................................................. 22
Scherm Scannen: tabblad Beeldbijstelling ................................................................ 25
Scherm Scannen: tabblad Geavanceerde instellingen ........................................ 29
Scherm Scannen: tabblad Voorbeeld .......................................................................... 30
Foutopsporing ........................................................................................................... 31

Gebruikershandleiding prestatiepakket iv

Gebruikershandleiding prestatiepakket 5
Uniformiteitscorrectie-
hulpmiddel
Afbeelding 1: proces uniformiteitscorrectiehulpmiddel
Het proces van het uniformiteitscorrectiehulpmiddel omvat vijf hoofdstappen:
1. Een bediener drukt een doel op de IJP 2000-printer af.
2. De bediener scant het doel in de Xerox
®
Wide Format 7742-scanner in.
3. Het afdrukdoel wordt door de software geanalyseerd en er worden specifieke
bijstellingen aan die printer gemaakt.
4. Er wordt een afdrukcorrectieprofiel (urc-bestand) gemaakt en op de Caldera-RIP
opgeslagen.
5. Telkens als er met de Caldera-RIP een taak op die printer wordt afgedrukt, wordt de
correctie automatisch toegepast en worden de beelden met verbeterde afdrukkwaliteit
afgedrukt.

Gebruikershandleiding prestatiepakket 6
Het uniformiteitscorrectiehulpmiddel
gebruiken
OPMERKINGEN:
• Verzeker u ervan dat de scanner aangesloten en ingeschakeld is.
• Voor een goede kalibratie moeten eerst de hechtinstellingen worden genormaliseerd
en alle afdruksegmenten uitgelijnd. Raadpleeg voor meer informatie de
gebruikershandleiding voor de scanner.
• Alle printerkoppen moeten goed zijn ingesteld. Voer voordat u proefdoelen afdrukt al
het bedienersonderhoud uit.
1. Klik op het pictogram voor het uniformiteitscorrectiehulpmiddel op de Caldera-werkbalk.
2. Als u gevraagd wordt of u de scanner wilt kalibreren, klikt u op
Doorgaan
. Anders gaat u
door met stap 4.
3. Volg de kalibratieaanwijzingen in het dialoogvenster op en klik op
Kalibreren
.
4. Als u meerdere IJP 2000-printers geïnstalleerd hebt, selecteert u de printer die u wilt
kalibreren. Elke kalibratie is alleen geldig voor de printer waarvoor deze is uitgevoerd.
Klik op
Volgende
.
5. Kalibreer een basisafdrukmateriaaltype. Selecteer een afdrukmateriaaltype in de
vervolgkeuzelijst en klik op
Volgende
.
OPMERKING: U moet tijdens het kalibratieproces een afdrukmateriaalrol van 24 inch
gebruiken.
6. Bevestig wat u hebt geselecteerd of selecteer een andere papierbron in de vervolgkeuzelijst.
Klik vervolgens op
Afdrukken
.
Er worden drie kalibratiedoelen afgedrukt. De eerste twee zijn proefafdrukken en zijn met
Niet gebruiken gemarkeerd. De derde is het echte doel dat voor de kalibratie moet worden
gebruikt.
7. Plaats het kalibratiedoel in de scanner zoals in de wizard wordt aangegeven, met de
cyaankleurige band links. Klik op
Scannen
.
OPMERKING: Als het doel niet goed wordt geplaatst, mislukt de kalibratie.
8. Controleer het voorbeeld in de wizard om te verzekeren dat de doelafbeelding niet duidelijk
scheef is of buiten het beeld valt. Als dit wel zo is, mislukt de kalibratie.
Als het voorbeeld er niet goed uitziet, scant u het doel opnieuw.

Gebruikershandleiding prestatiepakket 7
9. Nadat de verwerking is voltooid, klikt u op
Proefafdruk
voor het afdrukken van een kopie die
u kunt beoordelen voordat u het doel opslaat, of klikt u op
Test overslaan
als u deze test wilt
overslaan (niet aanbevolen).
10. Als u met het resultaat van de proefafdruk tevreden bent, klikt u op
Opslaan
.
Alle lijnen moeten hetzelfde eruit zien en alle bandproblemen of variatie tussen koppen
moet zijn verwijderd of duidelijk zijn verminderd. Als er fouten aanwezig blijven, drukt u het
doel opnieuw af en scant u dit opnieuw voor het verkrijgen van betere resultaten.

Gebruikershandleiding prestatiepakket 8
Xerox
®
Accxes Scan
Functieknoppen
Hoofdmenu
• Als een gebruiker in de kopieer- of scaninterface werkt, gaat hij met de hoofdmenuknop
terug naar het scherm Services (afbeelding 2).
• Selecteer in het scherm Services
Kopiëren
voor het invoeren van kopieerfuncties of
Scannen
voor het invoeren van functies voor scannen naar bestanden. Terwijl er op dat
moment voor een van beide functies een document als voorbeeld wordt weergegeven,
kan de bediener naar het scherm Services terugkeren met de knop Hoofdmenu en
tussen Kopiëren en Scannen omwisselen zonder het document opnieuw te moeten
scannen.
Afbeelding 2: scherm Services

Gebruikershandleiding prestatiepakket 9
Instellingen
• Hiermee geeft u versie-informatie weer over het Accxes Copy Touch-systeem. Raak het
aanraakscherm aan voor het sluiten van het dialoogvenster.
• Raak het aanraakscherm aan voor het opslaan van de huidige instellingen als
standaardwaarden. Raak het aanraakscherm aan voor het opslaan van de huidige
instellingen.
Taal
• Hiermee geeft u het taalselectiescherm weer.
• Hiermee gaat u terug naar het Windows-besturingssysteem als het Accxes Copy-
systeem tijdens de installatie voor kopiëren is geconfigureerd. De procedure is als volgt:
– Selecteer de functieknop
Taal
.
– Druk op
OK
in de rechterbovenhoek van het aanraakscherm. Het Windows-
besturingssysteem wordt even weergegeven, waarna naar het scherm Services wordt
teruggekeerd.
– Selecteer de functieknop
Taal
en raak
OK
aan. Herhaal dit vijf keer, tot Accxes Copy
Touch uiteindelijk wordt gesloten en u in het Windows-besturingssysteem terugkomt.
Wissen
• Als er een scanvoorbeeld wordt weergegeven, wist u met
Wissen
het huidige
scanvoorbeeld.
• Hiermee stelt u de scan- en kopieerfuncties op de standaardwaarden in.
Stop
Hiermee stopt u de huidige bewerking.

Gebruikershandleiding prestatiepakket 10
Start
• Als er op het moment een voorbeeld wordt weergegeven (Sure Scan-modus), selecteert
u
Start
voor het afdrukken van de kopie of het opslaan van de scan. In de
linkerbovenhoek van het aanraakscherm wordt een verwerkingsmelding weergegeven
ter bevestiging van de activiteit. Als dit niet zo is, selecteert u opnieuw
Start
.
• Als er op het moment geen voorbeeld wordt weergegeven en er een document in de
scanner is geplaatst, selecteert u
Start
om met scannen te beginnen.
Scherm Kopiëren
Als u op het scherm Services
Kopiëren
aanraakt, opent u het scherm Kopiëren (afbeelding 3).
Afbeelding 3: het scherm Kopiëren
Het scherm Kopiëren bevat alle kopieerfuncties, waaronder kopieertelling, verkleinen/vergroten,
origineeltype, uitvoerformaat, doelprinter en afdrukmateriaaltype.
Als er documenten in de scanner zijn geplaatst, start het scannen automatisch. Als het document
al in de scanner is geplaatst voordat u de kopieer- of scanmodus opende, selecteert u de groene
knop
Start
op de gebruikersinterface om met scannen te starten.
De functies op het scherm Kopiëren worden in de volgende delen van dit hoofdstuk uitgelegd.

Gebruikershandleiding prestatiepakket 11
Tabblad Kopiëren
Het basistabblad Kopiëren bevat de volgende kopieerfuncties:
Verkleinen/vergroten
Standaard: Automatisch
Als voor zowel Verkleinen/vergroten als Uitvoerformaat Automatisch is geselecteerd, wordt de
kopie op hetzelfde formaat als het origineel afgedrukt.
U kunt een van de voorinstellingen voor verkleinen en vergroten
selecteren of een aangepaste waarde invoeren met de links
weergegeven knoppen.
Origineeltype
Er zijn vier origineeltypen beschikbaar:
Lijnen / tekst
1-bits monochrome modus. Alle gegevens zijn zwart of wit, zonder ditherpatroon. Deze modus
geeft de hoogste scansnelheden.
Nadat een document is gescand kunt u voor het verbeteren van het document bijstellingen
aanbrengen met het tabblad Beeldbijstelling.
Scans die u met
Lijnen / tekst
hebt gemaakt, kunt u niet in een ander origineeltype wijzigen.
Tekst / foto
1-bits monochrome modus met een ditherpatroon dat effectief een 4-bits schermpatroon maakt
voor eenvoudige grijsschaalweergave.
Scans die u met
Tekst / foto
hebt gemaakt, kunt u wijzigen in
Lijnen / tekst
. Als u het
origineeltype wijzigt, wordt er automatisch een voorbeeld van het document met het gewijzigde
origineeltype op het voorbeeldtabblad weergegeven. Het is belangrijk dat u het tabblad
Beeldbijstelling selecteert en alle benodigde wijzigingen voor het verbeteren van het document
aanbrengt.
Grijs, foto
8-bits grijstintmodus
Scans die u met
Grijs, foto
hebt gemaakt, kunt u wijzigen in
Tekst / foto
of
Lijnen / tekst
. Als u
het origineeltype wijzigt, wordt er automatisch een voorbeeld van het document met het
gewijzigde origineeltype op het voorbeeldtabblad weergegeven. Het is belangrijk dat u het
tabblad Beeldbijstelling selecteert en alle benodigde wijzigingen voor het verbeteren van het
document aanbrengt.

Gebruikershandleiding prestatiepakket 12
Kleur
24-bits volledige-kleurenmodus
Scans die u met
Kleur
hebt gemaakt, kunt u in elk ander origineeltype wijzigen. Als u het
origineeltype wijzigt, wordt er automatisch een voorbeeld van het document met het gewijzigde
origineeltype op het voorbeeldtabblad weergegeven. Het is belangrijk dat u het tabblad
Beeldbijstelling selecteert en alle benodigde wijzigingen voor het verbeteren van het document
aanbrengt.
Uitvoerformaat
Standaard: Automatisch
Als voor zowel Verkleinen/vergroten als Uitvoerformaat Automatisch is geselecteerd, wordt de
kopie op hetzelfde formaat als het origineel afgedrukt. Als u Verkleinen/vergroten op
Automatisch laat en Uitvoerformaat wijzigt, wordt het kopieerformaat automatisch aan het
geselecteerde uitvoerformaat aangepast.
De lijst van uitvoerformaten wordt aan de geselecteerde printer aangepast en aan de
afdrukformaten die tijdens het configureren van de printer in het venster Printers beheren van
het Accxes Copy Touch-systeem zijn ingeschakeld.
Printer
Hiermee geeft u een lijst weer van de printers die in het Accxes Copy Touch-systeem zijn
geconfigureerd.
Soort afdrukmateriaal
Hiermee geeft u een lijst weer van de afdrukmateriaaltypeopties.
Afbeelding 4: Opties afdrukmateriaaltype: kwaliteit

Gebruikershandleiding prestatiepakket 13
Sure Scan
Standaard: Ingeschakeld
De Sure Scan-modus helpt u in één keer het beste resultaat te bereiken, waardoor de hoeveelheid
afval en papiergebruik wordt geminimaliseerd. U schakelt Sure Scan uit door het vak Sure Scan
uit te schakelen.
Sure Scan biedt maximale productiviteit door het de bediener mogelijk te maken het document
slechts eenmaal te scannen en vervolgens een van of al het volgende te doen:
• De afdrukkwaliteit bijstellen met een voorbeeld op het scherm van de hele scan
• Een proefkopie afdrukken op een kleiner formaat voordat alle vereiste kopieën worden
vastgelegd
• Kopieën op verschillende formaten afdrukken en met verschillende kwaliteitsinstellingen
op verschillende printers
• Kopieën maken en in een bestand opslaan
• Opnieuw scannen is voor geen van de bovenstaande handelingen nodig.
Met Sure Scan ingeschakeld worden documenten gescand en als voorbeeld op het scherm
weergegeven. U kunt de instellingen naar wens wijzigen.
Druk voor het afdrukken van een kopie op de groene knop
Start
. U kunt ook het volgende
document scannen, waarbij automatisch het document dat als voorbeeld wordt weergegeven
wordt afgedrukt volgens de kopieerinstellingen die zijn geselecteerd.
Het proces van het wijzigen van instellingen en het gebruiken van de groene knop kunt u zo vaak
als nodig is herhalen.
Als u het document uit het geheugen wilt wissen, selecteert u de gele knop
Wissen
van de
gebruikersinterface of scant u het volgende document.
Als Sure Scan uitgeschakeld is, gedraagt het systeem zich als een traditionele kopieermachine. De
kopieën worden na het scannen direct voor afdrukken verzonden met de kopieerinstellingen die
zijn ingesteld.

Gebruikershandleiding prestatiepakket 14
Scherm Kopiëren: tabblad Beeldbijstelling
Als een document gescand is of als er een ander origineeltype voor een eerder gescand
document geselecteerd is, wordt hier automatisch een voorbeeld van weergegeven op het
tabblad Voorbeeld.
Het beeld kan vervolgens worden bijgesteld met de instellingen op het tabblad Beeldbijstelling.
De beschikbare functies op het tabblad Beeldbijstelling zijn afhankelijk van het gebruikte
origineeltype voor het scannen van het document. In dit gedeelte worden de beschikbare
functies voor elk origineeltype voor het scannen van documenten uitgelegd.
Lijnen / tekst
1-bits monochrome modus. Als
Lijnen / tekst
geselecteerd is, bevat het tabblad Beeldbijstelling
één bijstelling (afbeelding 5):
Zwartpunt
: verplaats de schuif voor het vastleggen van hoeveel van de vastgelegde gegevens in
zwart moeten worden omgezet.
Als u
Lijnen / tekst
gebruikt, gebeurt het regelmatig dat het eerste voorbeeld leeg lijkt. Verhoog
de waarde voor Zwartpunt tot een niveau waarop het vereiste detail duidelijk zichtbaar is.
Afbeelding 5: Beeldbijstelling: Lijnen / tekst

Gebruikershandleiding prestatiepakket 15
Tekst / foto
1-bits monochrome modus met een ditherpatroon dat effectief een 4-bits schermpatroon maakt
voor eenvoudige grijsschaalweergave. Als
Tekst / foto
geselecteerd is, bevat het tabblad
Beeldbijstelling twee bijstellingen (afbeelding 6):
Helderheid
: hiermee maakt u het hele beeld lichter of donkerder.
Contrast
: hiermee verhoogt of verlaagt u het onderscheid tussen kleuren die als grijswaarden
worden weergegeven.
Zwartpunt
: verhoog de waarde voor het verbeteren van zwartniveaus en het donkerder maken
van schaduwgebieden.
Witpunt
: verlaag deze waarde voor het opschonen van de achtergrond voor een mooier wit en
het optrekken van highlights.
Afbeelding 6: Beeldbijstelling: Tekst / foto

Gebruikershandleiding prestatiepakket 16
Grijs, foto
8-bits monochrome modus. Als
Grijs, foto
geselecteerd is, bevat het tabblad Beeldbijstelling vier
bijstellingen (afbeelding 7):
Helderheid
: hiermee maakt u het hele beeld lichter of donkerder.
Contrast
: hiermee verhoogt of verlaagt u het onderscheid tussen kleuren die als grijswaarden
worden weergegeven.
Zwartpunt
: verhoog de waarde voor het verbeteren van zwartniveaus en het donkerder maken
van schaduwgebieden.
Witpunt
: verlaag deze waarde voor het opschonen van de achtergrond voor een mooier wit en
het optrekken van highlights.
Afbeelding 7: Beeldbijstelling: Grijs, foto

Gebruikershandleiding prestatiepakket 17
Kleur
24-bits volledige-kleurenmodus. Als
Kleur
geselecteerd is, bevat het tabblad Beeldbijstelling vier
bijstellingen (afbeelding 8):
Helderheid
: hiermee maakt u het hele beeld lichter of donkerder.
Contrast
: hiermee verhoogt of verlaagt u het onderscheid tussen kleuren.
Zwartpunt
: verhoog de waarde voor het verbeteren van zwartniveaus en het donkerder maken
van schaduwgebieden.
Witpunt
: verlaag deze waarde voor het opschonen van de achtergrond voor een mooier wit en
het optrekken van highlights.
Afbeelding 8: Beeldbijstelling: Kleur

Gebruikershandleiding prestatiepakket 18
Scherm Kopiëren: tabblad Geavanceerde instellingen
Standaardinstellingen:
Resolutie
: Automatisch en
Scansnelheid
: 5
Het tabblad Geavanceerde instellingen bevat de bijstellingen voor scanresolutie en scansnelheid
(afbeelding 9). Deze instellingen moeten worden gewijzigd voorafgaand aan het scannen.
Als de scanresolutie op Automatisch is ingesteld, wordt de gebruikte resolutie ingesteld aan de
hand van het origineeltype en de kwaliteitsmodus die voor het scannen van het document zijn
geselecteerd:
Kwaliteitsmodus
Automatische
scanresolutie
Concept 200 dpi
Normaal 300 dpi
Beste 600 dpi
Standaard 300 dpi
De aangegeven kwaliteitsmodussen zijn de namen die als afdrukmodussen zijn gemaakt tijdens
het configureren van printers in het Accxes Copy Touch-systeem. Iedere andere naam die voor
een kwaliteitsinstelling wordt gebruikt, wordt automatisch op 300 dpi ingesteld. U kunt de
resolutie handmatig wijzigen door de schuif in stappen van 50 dpi te verplaatsen tussen 100 en
600 dpi.
Als de scansnelheid op 5 is ingesteld, wordt de scanner automatisch ingesteld op de snelst
mogelijke snelheid voor het origineeltype, de kwaliteit en de resolutie die zijn geselecteerd.
U kunt de scansnelheid verlagen door de schuif te verplaatsen. Dit is handig bij het werken met
kwetsbare documenten.

Gebruikershandleiding prestatiepakket 19
Terug na einde scan
: als u deze functie hebt geselecteerd, wordt het origineel terug naar de
voorkant van de scanner gevoerd.
Afbeelding 9: tabblad Geavanceerde instellingen

Gebruikershandleiding prestatiepakket 20
Scherm Kopiëren: tabblad Voorbeeld
Het tabblad Voorbeeld wordt automatisch weergegeven als er een document wordt gescand en
als een ander origineeltype wordt geselecteerd voor het document dat wordt gescand.
Nadat u een documentvoorbeeld hebt bekeken, gaat u naar het tabblad Beeldbijstelling terug
voor het maken van afdrukkwaliteitsbijstellingen en/of naar het tabblad Kopiëren voor het
wijzigen van kopieeropties.
De breedte van het gescande document wordt automatisch gedetecteerd en wordt met twee
liniaallijnen links en rechts van het voorbeeld aangegeven (afbeelding 10). U kunt indien nodig
de plaats van deze linialen wijzigen door de knoppen bovenaan elke liniaal aan te raken en naar
links of rechts te slepen.
Als het document langer is dan in het voorbeeld zichtbaar is, kunt u naar beneden en naar boven
schuiven door het scherm rechts van het beeld aan te raken en naar boven en naar beneden te
slepen.
Afbeelding 10: het tabblad Voorbeeld

Gebruikershandleiding prestatiepakket 21
Scherm Scannen
Als u op het scherm Services
Scannen
aanraakt, opent u het scherm Scannen (afbeelding 11).
Afbeelding 11: het scherm Scannen
Het scherm Scannen bevat alle scanfuncties, waaronder verkleinen/vergroten, origineeltype,
uitvoerformaat, scanbestemming, scannaam en afdrukkwaliteit.
Als er documenten in de scanner zijn geplaatst, start het scannen automatisch. Als het document
al in de scanner is geplaatst voordat u de kopieer- of scanmodus opende, selecteert u de groene
knop
Start
op de gebruikersinterface om met scannen te starten.

Gebruikershandleiding prestatiepakket 22
Tabblad Scannen
Het tabblad Scannen bevat de volgende scanfuncties:
Verkleinen/vergroten
Standaard: Automatisch
Als voor zowel Verkleinen/vergroten als Uitvoerformaat Automatisch is geselecteerd, wordt het
fysieke scanformaat hetzelfde als het origineelformaat.
U kunt een van de voorinstellingen voor verkleinen en vergroten
selecteren of een aangepaste waarde invoeren met de links
weergegeven knoppen voor het vergroten of verkleinen van de
scan.
Origineeltype
Er zijn vier origineelscantypen beschikbaar:
Lijnen / tekst
1-bits monochrome modus. Alle gegevens zijn zwart of wit, zonder ditherpatroon. Deze modus
geeft de hoogste scansnelheden.
Nadat een document is gescand, kunt u voor het verbeteren van het beeld voordat dit wordt
opgeslagen bijstellingen aanbrengen met het tabblad Beeldbijstelling.
Scans die u met
Lijnen / tekst
hebt gemaakt, kunt u niet in een ander origineeltype wijzigen.
Tekst / foto
1-bits monochrome modus met een ditherpatroon dat effectief een 4-bits schermpatroon maakt
voor eenvoudige grijsschaalweergave.
Scans die u met
Tekst / foto
hebt gemaakt, kunt u wijzigen in
Lijnen / tekst
. Als u het
origineeltype wijzigt, wordt er automatisch een voorbeeld van het document met het gewijzigde
origineeltype op het voorbeeldtabblad weergegeven. Het is belangrijk dat u het tabblad
Beeldbijstelling selecteert en alle benodigde wijzigingen voor het verbeteren van de scan
aanbrengt.
Grijs, foto
8-bits grijstintmodus
Scans die u met
Grijs, foto
hebt gemaakt, kunt u wijzigen in
Tekst / foto
of
Lijnen / tekst
. Als u
het origineeltype wijzigt, wordt er automatisch een voorbeeld van het document met het
gewijzigde origineeltype op het voorbeeldtabblad weergegeven. Het is belangrijk dat u het
tabblad Beeldbijstelling selecteert en alle benodigde wijzigingen voor het verbeteren van de scan
aanbrengt.

Gebruikershandleiding prestatiepakket 23
Kleur: Standaard
24-bits volledige-kleurenmodus
Scans die u met
Kleur
hebt gemaakt, kunt u in elk ander origineeltype wijzigen. Als u het
origineeltype wijzigt, wordt er automatisch een voorbeeld van het document met het gewijzigde
origineeltype op het voorbeeldtabblad weergegeven. Het is belangrijk dat u het tabblad
Beeldbijstelling selecteert en alle benodigde wijzigingen voor het verbeteren van de scan
aanbrengt.
Uitvoerformaat
Standaard: Automatisch
Als voor zowel Verkleinen/vergroten als Uitvoerformaat Automatisch is geselecteerd, wordt de
scan hetzelfde formaat als het origineel. Als u Verkleinen/vergroten op Automatisch laat en
Uitvoerformaat wijzigt, wordt het fysieke scanformaat automatisch aan het geselecteerde
uitvoerformaat aangepast.
Scanbestemming
Hier worden de namen van de scanbestemmingen weergegeven, die zijn gebruikt toen deze in
het venster Printers beheren werden gemaakt.
Bestandsnaam
Er zijn twee scannaamopties beschikbaar: Automatisch en Naam:
Automatisch
: scans worden opeenvolgend genummerd, beginnend met de huidige datum in
omgekeerde volgorde, zodat elke naam uniek is en de bestanden in Windows goed worden
gesorteerd.
Naam
: er wordt een QWERTY-toetsenbord op het scherm weergegeven voor het invoeren van de
vereiste naam voor het gescande document. Als er een fysiek toetsenbord is aangesloten, kunt u
een van beide voor het invoeren van de documentnaam gebruiken.
Kwaliteit
Hier worden de kwaliteitsinstellingen weergegeven die per printer zijn gemaakt tijdens het
configureren en kalibreren van de printer voor gebruik in het Accxes Copy Touch-systeem.
De lijst met afdrukkwaliteitsinstellingen is afhankelijk van de geselecteerde printer en de
kwaliteitsinstelling heeft invloed op de automatische scanresolutie: zie Scherm Scannen: tabblad
Geavanceerde instellingen.
Sure Scan
Standaard: Ingeschakeld

Gebruikershandleiding prestatiepakket 24
De Sure Scan-modus helpt u in één keer het beste resultaat te bereiken, waardoor het
papiergebruik wordt geminimaliseerd en zo min mogelijk slechte scans worden gemaakt. Sure
Scan is standaard ingeschakeld, maar kan worden uitgeschakeld door de selectie van het vakje
Sure Scan op te heffen.
Sure Scan biedt maximale productiviteit door het de bediener mogelijk te maken het document
slechts eenmaal te scannen en vervolgens een van of al het volgende te doen:
• De afdrukkwaliteit bijstellen met een voorbeeld op het scherm van de hele scan
• Een proefkopie afdrukken op een kleiner formaat voordat wordt vastgelegd voor het
opslaan van de scan
• Scans in verschillende formaten opslaan en met verschillende kwaliteitsinstellingen op
verschillende printers
• Kopieën maken en in een bestand opslaan
• Opnieuw scannen is voor geen van de bovenstaande handelingen nodig.
Met Sure Scan ingeschakeld worden documenten gescand en als voorbeeld op het scherm
weergegeven. U kunt de instellingen naar wens wijzigen.
Druk op de groene knop
Start
voor het afdrukken of opslaan van een scan. U kunt ook het
volgende document scannen, waarbij automatisch het document dat als voorbeeld wordt
weergegeven wordt opgeslagen volgens de scaninstellingen die zijn geselecteerd.
Het proces van het wijzigen van instellingen en het gebruiken van de groene knop kunt u zo vaak
als nodig is herhalen.
Als u het document uit het geheugen wilt wissen, drukt u op de gele knop
Wissen
van de
gebruikersinterface of scant u het volgende document.
Als Sure Scan uitgeschakeld is, worden documenten na het scannen direct opgeslagen met de
scaninstellingen die zijn ingesteld.

Gebruikershandleiding prestatiepakket 25
Scherm Scannen: tabblad Beeldbijstelling
Als een document gescand is of als er een ander origineeltype voor een eerder gescand
document geselecteerd is, wordt hier automatisch een voorbeeld van weergegeven op het
tabblad Voorbeeld.
Het beeld kan vervolgens worden bijgesteld met de instellingen op het tabblad Beeldbijstelling.
De beschikbare functies op het tabblad Beeldbijstelling zijn afhankelijk van het gebruikte
origineeltype voor het scannen van het document. In dit gedeelte worden de beschikbare
functies voor elk origineeltype voor het scannen van documenten uitgelegd.
Lijnen / tekst
1-bits monochrome modus. Als
Lijnen / tekst
geselecteerd is, bevat het tabblad Beeldbijstelling
één bijstelling (afbeelding 12):
Zwartpunt
: verplaats de schuif voor het vastleggen van hoeveel van de vastgelegde gegevens in
zwart moeten worden omgezet.
Als u
Lijnen / tekst
gebruikt, gebeurt het regelmatig dat het eerste voorbeeld leeg lijkt. Verhoog
de waarde voor Zwartpunt tot een niveau waarop het vereiste detail duidelijk zichtbaar is.
Afbeelding 12: Beeldbijstelling: Lijnen / tekst

Gebruikershandleiding prestatiepakket 26
Tekst / foto
1-bits monochrome modus met een ditherpatroon dat effectief een 4-bits schermpatroon maakt
voor eenvoudige grijsschaalweergave. Als
Tekst / foto
geselecteerd is, bevat het tabblad
Beeldbijstelling twee bijstellingen (afbeelding 13):
Zwartpunt
: verhoog de waarde voor het verbeteren van zwartniveaus en het donkerder maken
van schaduwgebieden.
Witpunt
: verlaag deze waarde voor het opschonen van de achtergrond voor een mooier wit en
het optrekken van highlights.
Afbeelding 13: Beeldbijstelling: Tekst / foto

Gebruikershandleiding prestatiepakket 27
Grijs, foto
8-bits monochrome modus. Als
Grijs, foto
geselecteerd is, bevat het tabblad Beeldbijstelling vier
bijstellingen (afbeelding 14):
Helderheid
: hiermee maakt u het hele beeld lichter of donkerder.
Contrast
: hiermee verhoogt of verlaagt u het onderscheid tussen kleuren die als grijswaarden
worden weergegeven.
Zwartpunt
: verhoog de waarde voor het verbeteren van zwartniveaus en het donkerder maken
van schaduwgebieden.
Witpunt
: verlaag deze waarde voor het opschonen van de achtergrond voor een mooier wit en
het optrekken van highlights.
Afbeelding 14: Beeldbijstelling: Grijs, foto

Gebruikershandleiding prestatiepakket 28
Kleur
24-bits volledige-kleurenmodus. Als
Kleur
geselecteerd is, bevat het tabblad Beeldbijstelling vier
bijstellingen (afbeelding 15):
Helderheid
: hiermee maakt u het hele beeld lichter of donkerder.
Contrast
: hiermee verhoogt of verlaagt u het onderscheid tussen kleuren.
Zwartpunt
: verhoog de waarde voor het verbeteren van zwartniveaus en het donkerder maken
van schaduwgebieden.
Witpunt
: verlaag deze waarde voor het opschonen van de achtergrond voor een mooier wit en
het optrekken van highlights.
Afbeelding 15: Beeldbijstelling: Kleur

Gebruikershandleiding prestatiepakket 29
Scherm Scannen: tabblad Geavanceerde instellingen
Standaardinstellingen:
Resolutie
: Automatisch en
Scansnelheid
: 5
Het tabblad Geavanceerde instellingen bevat de bijstellingen voor scanresolutie en scansnelheid
(afbeelding 16). Deze instellingen moeten worden gewijzigd voorafgaand aan het scannen.
Als de scanresolutie op Automatisch is ingesteld, wordt de gebruikte resolutie ingesteld aan de
hand van het origineeltype en de kwaliteitsmodus die voor het scannen van het document zijn
geselecteerd:
Kwaliteitsmodus Automatische scanresolutie
Concept 200 dpi
Normaal 300 dpi
Beste 600 dpi
Standaard 300 dpi
De aangegeven kwaliteitsmodussen zijn de namen die als afdrukmodussen zijn gemaakt tijdens
het configureren van printers in het Accxes Copy Touch-systeem. Iedere andere naam die voor
een kwaliteitsinstelling wordt gebruikt, wordt automatisch op 300 dpi ingesteld. U kunt de
resolutie handmatig wijzigen door de schuif in stappen van 50 dpi te verplaatsen tussen 100 en
600 dpi.
Als de scansnelheid op 5 is ingesteld, wordt de scanner automatisch ingesteld op de snelst
mogelijke snelheid voor het origineeltype, de kwaliteit en de resolutie die zijn geselecteerd.
U kunt de scansnelheid verlagen door de schuif te verplaatsen. Dit is handig bij het werken met
kwetsbare documenten.
Afbeelding 16: het tabblad Geavanceerde instellingen

Gebruikershandleiding prestatiepakket 30
Scherm Scannen: tabblad Voorbeeld
Het tabblad Voorbeeld wordt automatisch weergegeven als er een document wordt gescand en
als een ander origineeltype wordt geselecteerd voor het document dat wordt gescand.
Nadat u een documentvoorbeeld hebt bekeken, gaat u naar het tabblad Beeldbijstelling terug
voor het maken van afdrukkwaliteitsbijstellingen en/of naar het tabblad Kopiëren voor het
wijzigen van kopieeropties.
De breedte van het gescande document wordt automatisch gedetecteerd en wordt met twee
liniaallijnen links en rechts van het voorbeeld aangegeven (afbeelding 17). U kunt indien nodig
de plaats van deze linialen wijzigen door de knoppen bovenaan elke liniaal aan te raken en naar
links of rechts te slepen.
Als het document langer is dan in het voorbeeld zichtbaar is, kunt u naar beneden en naar boven
schuiven door het scherm rechts van het beeld aan te raken en naar boven en naar beneden te
slepen.
Afbeelding 17: het tabblad Voorbeeld

Gebruikershandleiding prestatiepakket 31
Foutopsporing
Symptoom Controleer Oplossing
Het systeem loopt vast bij het
opslaan van
correctiegegevens.
Is er per ongeluk een hotfolder
verwijderd?
• Scan de proefafdruk
opnieuw.
• Laad het
uniformiteitscorrectiehulpm
iddel opnieuw.
Er is tijdens het afdrukproces
een
afdrukkwaliteitscorrectiebesta
nd (URC-bestand) toegepast,
maar dit heeft het
afdrukresultaat niet verbeterd.
• Was het
uniformiteitscorrectiehulp
middel uitgeschakeld
voordat u het
scantestpatroon
uitvoerde?
• Als het ingeschakeld was,
voert u het hulpmiddel
opnieuw uit.
• Als het uitgeschakeld was,
zorgt u ervoor dat het
ingeschakeld is voordat u
afdrukt.
Er komt een witte lijn op de
afdruk.
Volg de procedures in de
gebruikershandleiding bij de
Xerox
®
Wide Format IJP 2000
voor het bijstellen van de
steek voordat u het
uniformiteitscorrectiehulpmid
del gebruikt.


-
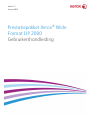 1
1
-
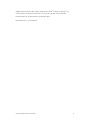 2
2
-
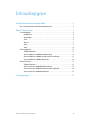 3
3
-
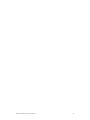 4
4
-
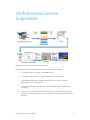 5
5
-
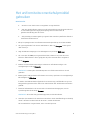 6
6
-
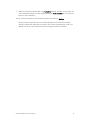 7
7
-
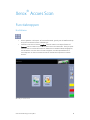 8
8
-
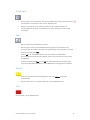 9
9
-
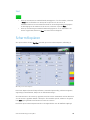 10
10
-
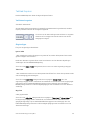 11
11
-
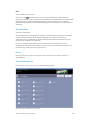 12
12
-
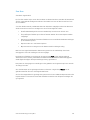 13
13
-
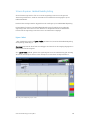 14
14
-
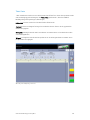 15
15
-
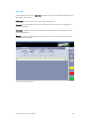 16
16
-
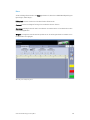 17
17
-
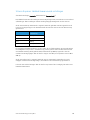 18
18
-
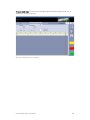 19
19
-
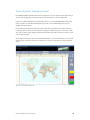 20
20
-
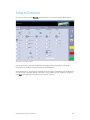 21
21
-
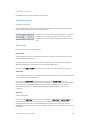 22
22
-
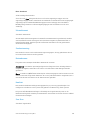 23
23
-
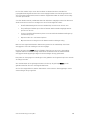 24
24
-
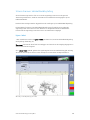 25
25
-
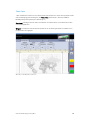 26
26
-
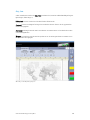 27
27
-
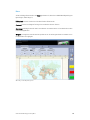 28
28
-
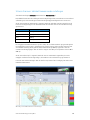 29
29
-
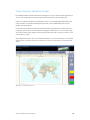 30
30
-
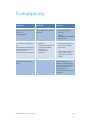 31
31
-
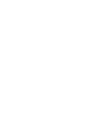 32
32
-
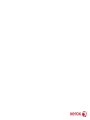 33
33
Xerox Wide Format IJP 2000 Gebruikershandleiding
- Type
- Gebruikershandleiding
Gerelateerde papieren
Andere documenten
-
Canon PIXMA MG3550 Handleiding
-
Canon CanoScan LiDE 120 Handleiding
-
Canon CanoScan LiDE 120 Handleiding
-
Canon CanoScan LiDE 120 Handleiding
-
Canon CanoScan LiDE 120 Handleiding
-
Canon PIXMA MX394 Handleiding
-
Canon PIXMA MX455 Handleiding
-
Canon PIXMA MG5550 - Windows Handleiding
-
Canon PIXMA MX395 Handleiding