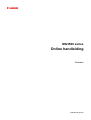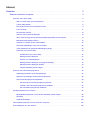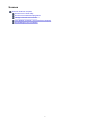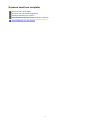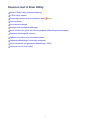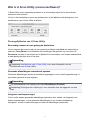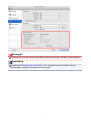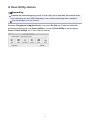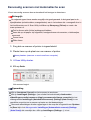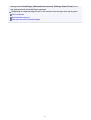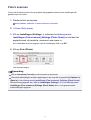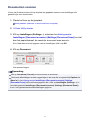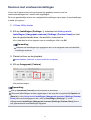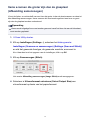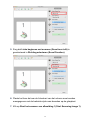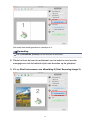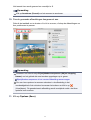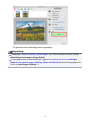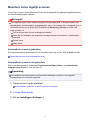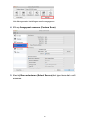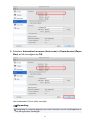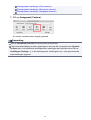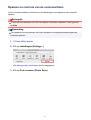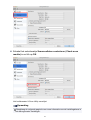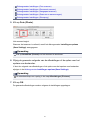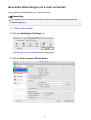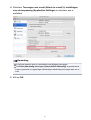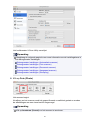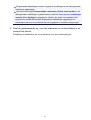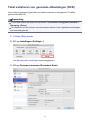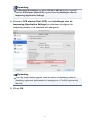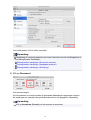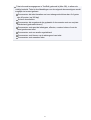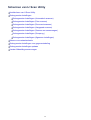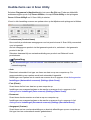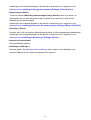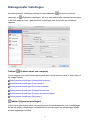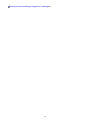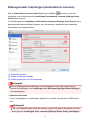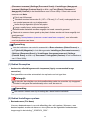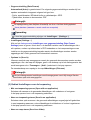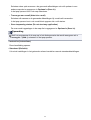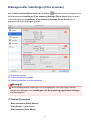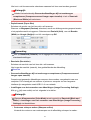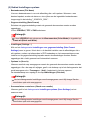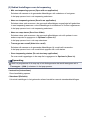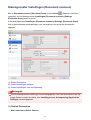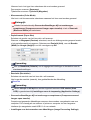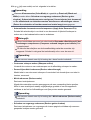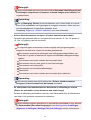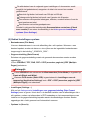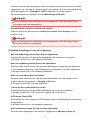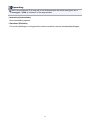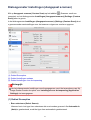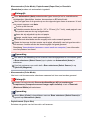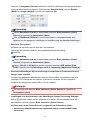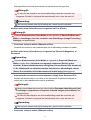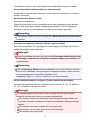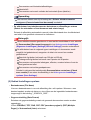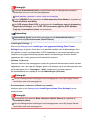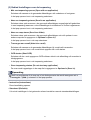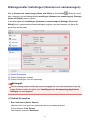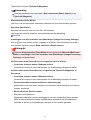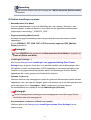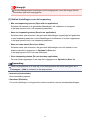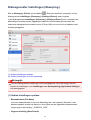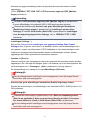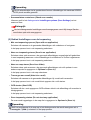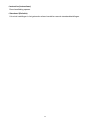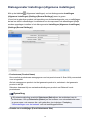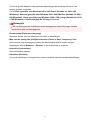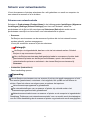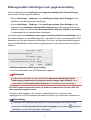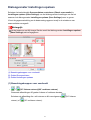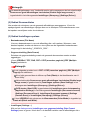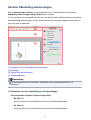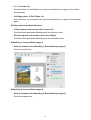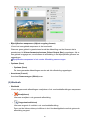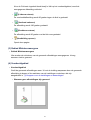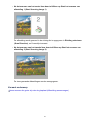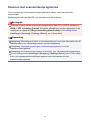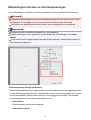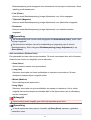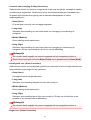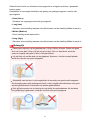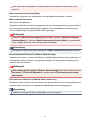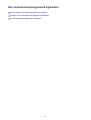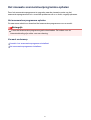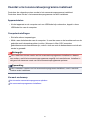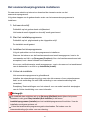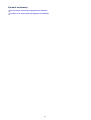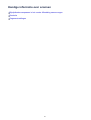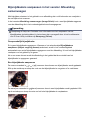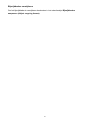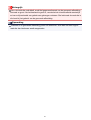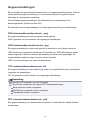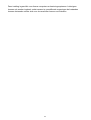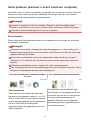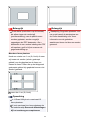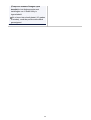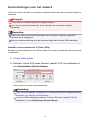MG3500 series
Online handleiding
Scannen
Nederlands (Dutch)

Inhoud
Scannen. . . . . . . . . . . . . . . . . . . . . . . . . . . . . . . . . . . . . . . . . . . . . . . . . . . . . . . . 3
Scannen vanaf een computer. . . . . . . . . . . . . . . . . . . . . . . . . . . . . . . . . . . . . . . . . . . . . . . . 4
Scannen met IJ Scan Utility. . . . . . . . . . . . . . . . . . . . . . . . . . . . . . . . . . . . . . . . . . . . . . . . . . . . . . . . . . . . 5
Wat is IJ Scan Utility (scannersoftware)?. . . . . . . . . . . . . . . . . . . . . . . . . . . . . . . . . . . . . . . . . . . . . 6
IJ Scan Utility starten. . . . . . . . . . . . . . . . . . . . . . . . . . . . . . . . . . . . . . . . . . . . . . . . . . . . . . . . . . . . . 8
Eenvoudig scannen met Automatische scan. . . . . . . . . . . . . . . . . . . . . . . . . . . . . . . . . . . . . . . . . . . 9
Foto's scannen. . . . . . . . . . . . . . . . . . . . . . . . . . . . . . . . . . . . . . . . . . . . . . . . . . . . . . . . . . . . . . . . . 11
Documenten scannen. . . . . . . . . . . . . . . . . . . . . . . . . . . . . . . . . . . . . . . . . . . . . . . . . . . . . . . . . . . 12
Scannen met voorkeursinstellingen. . . . . . . . . . . . . . . . . . . . . . . . . . . . . . . . . . . . . . . . . . . . . . . . . 13
Items scannen die groter zijn dan de glasplaat (Afbeelding samenvoegen). . . . . . . . . . . . . . . . . . 14
Meerdere items tegelijk scannen. . . . . . . . . . . . . . . . . . . . . . . . . . . . . . . . . . . . . . . . . . . . . . . . . . . 19
Opslaan na controle van de scanresultaten. . . . . . . . . . . . . . . . . . . . . . . . . . . . . . . . . . . . . . . . . . 23
Gescande afbeeldingen via e-mail verzenden. . . . . . . . . . . . . . . . . . . . . . . . . . . . . . . . . . . . . . . . . 26
Tekst extraheren van gescande afbeeldingen (OCR). . . . . . . . . . . . . . . . . . . . . . . . . . . . . . . . . . . 30
Schermen van IJ Scan Utility. . . . . . . . . . . . . . . . . . . . . . . . . . . . . . . . . . . . . . . . . . . . . . . . . . . . . . 34
Hoofdscherm van IJ Scan Utility. . . . . . . . . . . . . . . . . . . . . . . . . . . . . . . . . . . . . . . . . . . . . . . 35
Dialoogvenster Instellingen. . . . . . . . . . . . . . . . . . . . . . . . . . . . . . . . . . . . . . . . . . . . . . . . . . . 37
Scherm voor netwerkselectie. . . . . . . . . . . . . . . . . . . . . . . . . . . . . . . . . . . . . . . . . . . . . . . . . . 72
Dialoogvenster Instellingen voor gegevensindeling. . . . . . . . . . . . . . . . . . . . . . . . . . . . . . . . . 73
Dialoogvenster Instellingen opslaan. . . . . . . . . . . . . . . . . . . . . . . . . . . . . . . . . . . . . . . . . . . . 75
Venster Afbeelding samenvoegen. . . . . . . . . . . . . . . . . . . . . . . . . . . . . . . . . . . . . . . . . . . . . . 78
Scannen met scannerstuurprogramma. . . . . . . . . . . . . . . . . . . . . . . . . . . . . . . . . . . . . . . . . . . . . . . . . . 83
Afbeeldingscorrecties en kleuraanpassingen. . . . . . . . . . . . . . . . . . . . . . . . . . . . . . . . . . . . . . . . . 84
Algemene opmerkingen (scannerstuurprogramma). . . . . . . . . . . . . . . . . . . . . . . . . . . . . . . . . . . . 89
Het scannerstuurprogramma bijwerken. . . . . . . . . . . . . . . . . . . . . . . . . . . . . . . . . . . . . . . . . . . . . . 90
Het nieuwste scannerstuurprogramma ophalen. . . . . . . . . . . . . . . . . . . . . . . . . . . . . . . . . . . 91
Voordat u het scannerstuurprogramma installeert. . . . . . . . . . . . . . . . . . . . . . . . . . . . . . . . . . 92
Het scannerstuurprogramma installeren. . . . . . . . . . . . . . . . . . . . . . . . . . . . . . . . . . . . . . . . . 93
Handige informatie over scannen. . . . . . . . . . . . . . . . . . . . . . . . . . . . . . . . . . . . . . . . . . . . . . . . . . . . . . 95
Bijsnijdkaders aanpassen in het venster Afbeelding samenvoegen. . . . . . . . . . . . . . . . . . . . . . . . 96
Resolutie. . . . . . . . . . . . . . . . . . . . . . . . . . . . . . . . . . . . . . . . . . . . . . . . . . . . . . . . . . . . . . . . . . . . . 98
Gegevensindelingen. . . . . . . . . . . . . . . . . . . . . . . . . . . . . . . . . . . . . . . . . . . . . . . . . . . . . . . . . . . 100
Items plaatsen (wanneer u scant vanaf een computer). . . . . . . . . . . . . . . . . . . . . . . . . . . . . . . . . . . . . 102
Scaninstellingen voor het netwerk. . . . . . . . . . . . . . . . . . . . . . . . . . . . . . . . . . . . . . . . . . . . . . . . . . . . . 105

Scannen met IJ Scan Utility
Wat is IJ Scan Utility (scannersoftware)?
IJ Scan Utility starten
Eenvoudig scannen met Automatische scan Basis
Foto's scannen
Documenten scannen
Scannen met voorkeursinstellingen
Items scannen die groter zijn dan de glasplaat (Afbeelding samenvoegen)
Meerdere items tegelijk scannen
Opslaan na controle van de scanresultaten
Gescande afbeeldingen via e-mail verzenden
Tekst extraheren van gescande afbeeldingen (OCR)
Schermen van IJ Scan Utility
5

Wat is IJ Scan Utility (scannersoftware)?
IJ Scan Utility is een toepassing waarmee u op eenvoudige wijze foto's, documenten,
enzovoort kunt scannen.
U kunt in één handeling scannen en opslaan door op het bijbehorende pictogram in het
hoofdscherm van IJ Scan Utility te klikken.
De mogelijkheden van IJ Scan Utility
Eenvoudig scannen al naar gelang de doeleinden
U kunt scannen door eenvoudig op een symbool te klikken zoals Auto om eenvoudig te
scannen, Foto (Photo) om te scannen met instellingen die geschikt zijn voor foto's of
Document om tekst in een document of tijdschrift te verscherpen voor betere leesbaarheid,
al naar gelang het type item of uw doel.
Opmerking
Raadpleeg 'Hoofdscherm van IJ Scan Utility' voor meer informatie over het
hoofdscherm van IJ Scan Utility.
Gescande afbeeldingen automatisch opslaan
Gescande afbeeldingen worden automatisch opgeslagen in een vooraf ingestelde map. U
kunt indien gewenst de map wijzigen.
Opmerking
De standaardmap voor opslag is de map Afbeeldingen (Pictures).
Raadpleeg 'Dialoogvenster Instellingen' voor informatie over het opgeven van een
map.
Integreren met toepassingen
U kunt onder andere gescande afbeeldingen gebruiken door middel van integratie met
andere toepassingen, u kunt gescande afbeeldingen in uw voorkeurstoepassing
weergeven, ze aan e-mails toevoegen en tekst uit afbeeldingen extraheren.
6

IJ Scan Utility starten
Opmerking
Installeer de netwerkomgeving vanuit IJ Scan Utility als u meer dan één scanner hebt
of de verbinding van een USB-verbinding in een netwerkverbinding hebt veranderd.
Scaninstellingen voor het netwerk
Selecteer Programma's (Applications) in het menu Ga (Go) van Finder en dubbelklik
achtereenvolgens op de map Canon Utilities, de map IJ Scan Utility en het pictogram
Canon IJ Scan Utility2 om IJ Scan Utility te starten.
8

Eenvoudig scannen met Automatische scan
U kunt eenvoudig scannen door automatisch het itemtype te detecteren.
Belangrijk
De volgende typen items worden mogelijk niet goed gescand. In dat geval past u de
bijsnijdkaders (selectievakken; scangebieden) aan in het scherm dat u weergeeft door in
het hoofdvenster van IJ Scan Utility te klikken op Stuurprog. (Driver) en voert u de
scan opnieuw uit.
Foto's die een witte (lichte) achtergrond hebben
Items die op wit papier zijn afgedrukt, handgeschreven documenten, visitekaartjes,
enzovoort
Dunne items
Dikke items
1. Zorg dat uw scanner of printer is ingeschakeld.
2. Plaats items op de plaat van uw scanner of printer.
Items plaatsen (wanneer u scant vanaf een computer)
3. IJ Scan Utility starten.
4. Klik op Auto.
Het scannen begint.
Opmerking
Klik op Annuleren (Cancel) om het scannen te annuleren.
Klik op Instellingen (Settings...) en schakel het selectievakje Aanbevolen
afbeeldingscorrectie toepassen (Apply recommended image correction) in het
dialoogvenster Instellingen (Automatisch scannen) (Settings (Auto Scan)) in om
geschikte correcties toe te passen op basis van het bestandstype.
Gescande afbeeldingen worden opgeslagen in de map die is ingesteld voor Opslaan
in (Save in) in het dialoogvenster Instellingen (Automatisch scannen) (Settings
(Auto Scan)) dat verschijnt als u klikt op Instellingen (Settings...). In het
9

Foto's scannen
U kunt via dit scherm foto's die op de plaat zijn geplaatst scannen met instellingen die
geschikt zijn voor foto's.
1. Plaats de foto op de plaat.
Items plaatsen (wanneer u scant vanaf een computer)
2. IJ Scan Utility starten.
3. Klik op Instellingen (Settings...), selecteer het dialoogvenster
Instellingen (Foto scannen) (Settings (Photo Scan)) en stel dan het
papierformaat, de resolutie, enzovoort naar wens in.
Als u klaar bent met het opgeven van de instellingen, klikt u op OK.
4. Klik op Foto (Photo).
Het scannen begint.
Opmerking
Klik op Annuleren (Cancel) om het scannen te annuleren.
Gescande afbeeldingen worden opgeslagen in de map die is ingesteld bij Opslaan in
(Save in) in het dialoogvenster Instellingen (Foto scannen) (Settings (Photo Scan))
dat wordt weergegeven als u klikt op Instellingen (Settings...). In het dialoogvenster
Instellingen (Foto scannen) (Settings (Photo Scan)) kunt u ook geavanceerde
scaninstellingen opgeven.
11

Documenten scannen
U kunt via dit scherm items die op de plaat zijn geplaatst scannen met instellingen die
geschikt zijn voor documenten.
1. Plaats het item op de glasplaat.
Items plaatsen (wanneer u scant vanaf een computer)
2. IJ Scan Utility starten.
3. Klik op Instellingen (Settings...), selecteer het dialoogvenster
Instellingen (Document scannen) (Settings (Document Scan)) en stel
dan het papierformaat, de resolutie, enzovoort naar wens in.
Als u klaar bent met het opgeven van de instellingen, klikt u op OK.
4. Klik op Document.
Het scannen begint.
Opmerking
Klik op Annuleren (Cancel) om het scannen te annuleren.
Gescande afbeeldingen worden opgeslagen in de map die is ingesteld bij Opslaan in
(Save in) in het dialoogvenster Instellingen (Document scannen) (Settings
(Document Scan)) dat wordt weergegeven als u klikt op Instellingen (Settings...). In
het dialoogvenster Instellingen (Document scannen) (Settings (Document Scan))
kunt u ook geavanceerde scaninstellingen opgeven.
12

Scannen met voorkeursinstellingen
U kunt via dit scherm items die op de plaat zijn geplaatst scannen met uw
voorkeursinstellingen die u eerder hebt opgeslagen.
Dit is een gemakkelijke manier om veelgebruikte instellingen op te slaan of scaninstellingen
in detail op te geven.
1. IJ Scan Utility starten.
2. Klik op Instellingen (Settings...), selecteer het dialoogvenster
Instellingen (Aangepast scannen) (Settings (Custom Scan)) en stel
dan de geselecteerde bron, de resolutie, enzovoort in.
Als u klaar bent met het opgeven van de instellingen, klikt u op OK.
Opmerking
Wanneer de instellingen zijn opgegeven kunt u de volgende keer met dezelfde
instellingen scannen.
3. Plaats het item op de glasplaat.
Items plaatsen (wanneer u scant vanaf een computer)
4. Klik op Aangepast (Custom).
Het scannen begint.
Opmerking
Klik op Annuleren (Cancel) om het scannen te annuleren.
Gescande afbeeldingen worden opgeslagen in de map die is ingesteld bij Opslaan in
(Save in) in het dialoogvenster Instellingen (Aangepast scannen) (Settings (Custom
Scan)) dat wordt weergegeven als u klikt op Instellingen (Settings...). In het
dialoogvenster Instellingen (Aangepast scannen) (Settings (Custom Scan)) kunt u
ook geavanceerde scaninstellingen opgeven.
13

Items scannen die groter zijn dan de glasplaat
(Afbeelding samenvoegen)
U kunt de linker- en rechterhelft van een item dat groter is dan de plaat scannen en deze tot
één afbeelding samenvoegen. Items scannen die maximaal ongeveer twee keer zo groot
zijn dan de glasplaat worden ondersteund.
Opmerking
Hierna wordt uitgelegd hoe moet worden gescand vanaf het item dat aan de linkerkant
moet worden geplaatst.
1. IJ Scan Utility starten.
2. Klik op Instellingen (Settings...), selecteer het dialoogvenster
Instellingen (Scannen en samenvoegen) (Settings (Scan and Stitch))
en stel het gewenste itemtype, de gewenste resolutie, enzovoort in.
Als u klaar bent met het opgeven van de instellingen, klikt u op OK.
3. Klik op Samenvoegen (Stitch).
Het venster Afbeelding samenvoegen (Image Stitch) wordt weergegeven.
4. Selecteer in Uitvoerformaat selecteren (Select Output Size) een
uitvoerformaat op basis van het papierformaat.
14

5. Zorg dat Links beginnen met scannen (Scan from Left) is
geselecteerd in Richting selecteren (Scan Direction).
6. Plaats het item dat aan de linkerkant van het scherm moet worden
weergegeven met de bedrukte zijde naar beneden op de glasplaat.
7. Klik op Start het scannen van afbeelding 1 (Start Scanning Image 1).
15

Het eerste item wordt gescand en verschijnt in 1.
Opmerking
Klik op Annuleren (Cancel) om het scannen te annuleren.
8. Plaats het item dat aan de rechterkant van het scherm moet worden
weergegeven met de bedrukte zijde naar beneden op de glasplaat.
9. Klik op Start het scannen van afbeelding 2 (Start Scanning Image 2).
16

Het tweede item wordt gescand en verschijnt in 2.
Opmerking
Klik op Annuleren (Cancel) om het scannen te annuleren.
10. Pas de gescande afbeeldingen desgewenst aan.
Gebruik de taakbalk om te draaien of in/uit te zoomen, of sleep de afbeeldingen om
hun posities aan te passen.
Opmerking
Selecteer het selectievakje Bijsnijdkaders aanpassen (Adjust cropping
frames) om het gebied dat moet worden opgeslagen op te geven.
Bijsnijdkaders aanpassen in het venster Afbeelding samenvoegen
Om een item opnieuw te scannen selecteert u de afbeelding in het
voorbeeldgebied of de miniatuur bovenaan het scherm en klikt u op
(Verwijderen). De geselecteerde afbeelding wordt verwijderd zodat u het item
opnieuw kunt scannen.
11. Klik op Opslaan (Save).
17

De gecombineerde afbeelding wordt opgeslagen.
Opmerking
Raadpleeg 'Venster Afbeelding samenvoegen' voor meer informatie over het venster
Afbeelding samenvoegen (Image Stitch).
U kunt geavanceerde scaninstellingen opgeven in het dialoogvenster Instellingen
(Scannen en samenvoegen) (Settings (Scan and Stitch)) dat wordt weergegeven als
u klikt op Instellingen (Settings...).
18

Meerdere items tegelijk scannen
U kunt twee of meer foto's (kleine items) die op de glasplaat zijn geplaatst tegelijk scannen
en elke afbeelding apart opslaan.
Belangrijk
De volgende typen items worden mogelijk niet goed gescand. In dat geval past u de
bijsnijdkaders (selectievakken; scangebieden) aan in het scherm dat u weergeeft door in
het hoofdvenster van IJ Scan Utility te klikken op Stuurprog. (Driver) en voert u de
scan opnieuw uit.
Foto's die een witte (lichte) achtergrond hebben
Items die op wit papier zijn afgedrukt, handgeschreven documenten, visitekaartjes,
enzovoort
Dunne items
Dikke items
Automatisch scannen gebruiken
Er wordt automatisch gedetecteerd of er meerdere items zijn of niet. Klik op Auto en scan.
Eenvoudig scannen met Automatische scan
Automatisch scannen niet gebruiken
Stel in het dialoogvenster Instellingen Papierformaat (Paper Size) in op Automatisch
scannen (Auto scan) en voer de scan uit.
Opmerking
De vensters voor het scannen met favoriete instellingen worden in de volgende
beschrijvingen als voorbeeld gebruikt.
1. Plaats de items op de glasplaat.
Items plaatsen (wanneer u scant vanaf een computer)
2. IJ Scan Utility starten.
3. Klik op Instellingen (Settings...).
19

Het dialoogvenster Instellingen wordt weergegeven.
4. Klik op Aangepast scannen (Custom Scan).
5. Kies bij Bron selecteren (Select Source) het type items dat u wilt
scannen.
20

6. Selecteer Automatisch scannen (Auto scan) bij Papierformaat (Paper
Size) en klik vervolgens op OK.
Het hoofdvenster IJ Scan Utility verschijnt.
Opmerking
Raadpleeg de volgende pagina's voor meer informatie over de instellingsitems in
het dialoogvenster Instellingen.
21

Dialoogvenster Instellingen (Foto scannen)
Dialoogvenster Instellingen (Document scannen)
Dialoogvenster Instellingen (Aangepast scannen)
7. Klik op Aangepast (Custom).
Er worden meerdere items tegelijk gescand.
Opmerking
Klik op Annuleren (Cancel) om het scannen te annuleren.
Gescande afbeeldingen worden opgeslagen in de map die is ingesteld voor Opslaan
in (Save in) in het betreffende dialoogvenster Instellingen dat verschijnt als u klikt op
Instellingen (Settings...). In elk dialoogvenster Instellingen kunt u ook geavanceerde
scaninstellingen opgeven.
22

Opslaan na controle van de scanresultaten
U kunt de scanresultaten controleren en de afbeeldingen vervolgens op een computer
opslaan.
Belangrijk
U kunt de scanresultaten niet vóór het opslaan controleren wanneer u hebt gescand
via Auto.
Opmerking
De vensters voor het scannen van foto's worden in de volgende beschrijvingen als
voorbeeld gebruikt.
1. IJ Scan Utility starten.
2. Klik op Instellingen (Settings...).
Het dialoogvenster Instellingen wordt weergegeven.
3. Klik op Foto scannen (Photo Scan).
23

4. Schakel het selectievakje Scanresultaten controleren (Check scan
results) in en klik op OK.
Het hoofdvenster IJ Scan Utility verschijnt.
Opmerking
Raadpleeg de volgende pagina's voor meer informatie over de instellingsitems in
het dialoogvenster Instellingen.
24

Dialoogvenster Instellingen (Foto scannen)
Dialoogvenster Instellingen (Document scannen)
Dialoogvenster Instellingen (Aangepast scannen)
Dialoogvenster Instellingen (Scannen en samenvoegen)
Dialoogvenster Instellingen (Stuurprog.)
5. Klik op Foto (Photo).
Het scannen begint.
Wanneer het scannen is voltooid, wordt het dialoogvenster Instellingen opslaan
(Save Settings) weergegeven.
Opmerking
Klik op Annuleren (Cancel) om het scannen te annuleren.
6. Wijzig de gewenste volgorde van de afbeeldingen of de opties voor het
opslaan van bestanden.
U kunt de volgorde van afbeeldingen of de opties voor het opslaan van bestanden
wijzigen in het dialoogvenster Instellingen opslaan (Save Settings).
Opmerking
De standaardmap voor opslag is de map Afbeeldingen (Pictures).
7. Klik op OK.
De gescande afbeeldingen worden volgens de instellingen opgeslagen.
25

Gescande afbeeldingen via e-mail verzenden
U kunt gescande afbeeldingen via e-mail verzenden.
Opmerking
De vensters voor het scannen van foto's worden in de volgende beschrijvingen als
voorbeeld gebruikt.
1. IJ Scan Utility starten.
2. Klik op Instellingen (Settings...).
Het dialoogvenster Instellingen wordt weergegeven.
3. Klik op Foto scannen (Photo Scan).
26

4. Selecteer Toevoegen aan e-mail (Attach to e-mail) bij Instellingen
voor de toepassing (Application Settings) en selecteer een e-
mailclient.
Opmerking
In het pop-upmenu kunt u e-mailclients voor bijlagen toevoegen.
Als Geen (handmatig toevoegen) (None (Attach Manually)) is geselecteerd,
moet u gescande en opgeslagen afbeeldingen handmatig toevoegen aan een e-
mail.
5. Klik op OK.
27

Het hoofdvenster IJ Scan Utility verschijnt.
Opmerking
Raadpleeg de volgende pagina's voor meer informatie over de instellingsitems in
het dialoogvenster Instellingen.
Dialoogvenster Instellingen (Automatisch scannen)
Dialoogvenster Instellingen (Foto scannen)
Dialoogvenster Instellingen (Document scannen)
Dialoogvenster Instellingen (Aangepast scannen)
Dialoogvenster Instellingen (Stuurprog.)
6. Klik op Foto (Photo).
Het scannen begint.
Na afloop van het scannen wordt de gespecificeerde e-mailclient gestart en worden
de afbeeldingen aan een nieuw bericht toegevoegd.
Opmerking
Klik op Annuleren (Cancel) om het scannen te annuleren.
28

De gescande afbeeldingen worden volgens de instellingen in het dialoogvenster
Instellingen opgeslagen.
Als het selectievakje Scanresultaten controleren (Check scan results) in het
dialoogvenster Instellingen is geselecteerd, wordt het dialoogvenster Instellingen
opslaan (Save Settings) weergegeven. Nadat u de opties voor opslaan hebt
ingesteld en op OK klikt worden de gescande afbeeldingen opgeslagen en
automatisch aan een nieuw bericht van de opgegeven e-mailclient toegevoegd.
7. Geef de geadresseerde op, voer het onderwerp en de berichttekst in en
verzend het bericht.
Raadpleeg de handleiding van uw e-mailclient voor de e-mailinstellingen.
29

Tekst extraheren van gescande afbeeldingen (OCR)
U kunt tekst in gescande tijdschriften en kranten scannen en weergeven in TextEdit
(geleverd bij Mac OS).
Opmerking
U kunt tekst tijdens het scannen extraheren via Document, Aangepast (Custom) of
Stuurprog. (Driver).
De vensters voor het scannen van documenten worden in de volgende beschrijvingen
als voorbeeld gebruikt.
1. IJ Scan Utility starten.
2. Klik op Instellingen (Settings...).
Het dialoogvenster Instellingen wordt weergegeven.
3. Klik op Document scannen (Document Scan).
30

Opmerking
Bij Resolutie (Resolution) kan alleen 300 dpi of 400 dpi worden ingesteld
wanneer OCR starten (Start OCR) is geselecteerd bij Instellingen voor de
toepassing (Application Settings).
4. Selecteer OCR starten (Start OCR) voor Instellingen voor de
toepassing (Application Settings) en selecteer vervolgens de
toepassing waarin u het resultaat wilt weergeven.
Opmerking
Als u My Image Garden opgeeft, wordt de tekst in de afbeelding, nadat de
afbeelding is gescand, geëxtraheerd en weergegeven in TextEdit (geleverd bij
Mac OS).
5. Klik op OK.
31

Het hoofdvenster IJ Scan Utility verschijnt.
Opmerking
Raadpleeg de volgende pagina's voor meer informatie over de instellingsitems in
het dialoogvenster Instellingen.
Dialoogvenster Instellingen (Document scannen)
Dialoogvenster Instellingen (Aangepast scannen)
Dialoogvenster Instellingen (Stuurprog.)
6. Klik op Document.
Het scannen begint.
Als het scannen is voltooid worden de gescande afbeeldingen opgeslagen volgens
de instellingen en verschijnt de geëxtraheerde tekst in de opgegeven toepassing.
Opmerking
Klik op Annuleren (Cancel) om het scannen te annuleren.
32

Tekst die wordt weergegeven in TextEdit (geleverd bij Mac OS), is alleen als
richtlijn bedoeld. Tekst in de afbeeldingen van de volgende documenttypen wordt
mogelijk niet correct gelezen.
Documenten die tekst bevatten met een tekengrootte kleiner dan 8 of groter
dan 40 punten (op 300 dpi)
Scheve documenten
Documenten die omgekeerd zijn geplaatst of documenten met een onjuiste
afdrukstand (gedraaide tekens)
Documenten met speciale lettertypen, effecten, cursieve letters of met de
hand geschreven tekst
Documenten met een smalle regelafstand
Documenten met kleuren op de achtergrond van tekst
Documenten met meerdere talen
33

Schermen van IJ Scan Utility
Hoofdscherm van IJ Scan Utility
Dialoogvenster Instellingen
Dialoogvenster Instellingen (Automatisch scannen)
Dialoogvenster Instellingen (Foto scannen)
Dialoogvenster Instellingen (Document scannen)
Dialoogvenster Instellingen (Aangepast scannen)
Dialoogvenster Instellingen (Scannen en samenvoegen)
Dialoogvenster Instellingen (Stuurprog.)
Dialoogvenster Instellingen (Algemene instellingen)
Scherm voor netwerkselectie
Dialoogvenster Instellingen voor gegevensindeling
Dialoogvenster Instellingen opslaan
Venster Afbeelding samenvoegen
34

Hoofdscherm van IJ Scan Utility
Selecteer Programma's (Applications) in het menu Ga (Go) van Finder en dubbelklik
achtereenvolgens op de map Canon Utilities, de map IJ Scan Utility en het pictogram
Canon IJ Scan Utility2 om IJ Scan Utility te starten.
U kunt in één handeling scannen en opslaan door op het bijbehorende pictogram te klikken.
• Productnaam (Product Name)
Hier wordt de productnaam weergegeven van het product waar IJ Scan Utility momenteel
voor is ingesteld.
Als het weergegeven product niet het gewenste product is, selecteert u het gewenste
product in de lijst.
Selecteer daarnaast bij een netwerkverbinding een product met 'Netwerk' na de
productnaam.
Opmerking
Zie 'Scaninstellingen voor het netwerk' voor informatie over het instellen van een
netwerkomgeving.
• Auto
Detecteert automatisch het type van items en slaat ze op een computer op. De
gegevensindeling voor opslaan wordt ook automatisch ingesteld.
Instellingen voor opslaan en de reactie na scannen kunt u opgeven in het dialoogvenster
Instellingen (Automatisch scannen) (Settings (Auto Scan)).
• Foto (Photo)
Scant items als foto's en slaat ze op een computer op.
Instellingen voor scannen/opslaan en de reactie na scannen kunt u opgeven in het
dialoogvenster Instellingen (Foto scannen) (Settings (Photo Scan)).
• Document
Scant items als documenten en slaat ze op een computer op.
Instellingen voor scannen/opslaan en de reactie na scannen kunt u opgeven in het
dialoogvenster Instellingen (Document scannen) (Settings (Document Scan)).
• Aangepast (Custom)
Scant items met uw voorkeursinstellingen en slaat de afbeeldingen op een computer op.
Het type item kan automatisch worden gedetecteerd.
35

Instellingen voor scannen/opslaan en de reactie na scannen kunt u opgeven in het
dialoogvenster Instellingen (Aangepast scannen) (Settings (Custom Scan)).
• Samenvoegen (Stitch)
Toont het venster Afbeelding samenvoegen (Image Stitch) waarin u de linker- en
rechterhelft van een item dat groter is dan de plaat kunt scannen en deze tot één
afbeelding kunt samenvoegen.
Instellingen voor scannen/opslaan en de reactie na scannen kunt u opgeven in het
dialoogvenster Instellingen (Scannen en samenvoegen) (Settings (Scan and Stitch)).
• Stuurprog. (Driver)
Hiermee kunt u bij het scannen afbeeldingscorrecties en kleuraanpassingen aanbrengen.
Instellingen voor scannen/opslaan en de reactie na scannen kunt u opgeven in het
dialoogvenster Instellingen (Stuurprog.) (Settings (Driver)).
• Instructies (Instructions)
Deze handleiding openen.
• Instellingen (Settings...)
Hiermee geeft u het dialoogvenster Instellingen weer waarin u de instellingen voor
scannen/opslaan en de reactie na scannen kunt opgeven.
36

Dialoogvenster Instellingen
Het dialoogvenster Instellingen bestaat uit twee tabbladen: (Scannen vanaf een
computer) en (Algemene instellingen). Als u op een tabblad klikt verandert de weergave
in het rode kader en kunt u geavanceerde instellingen voor de functies op elk tabblad
opgeven.
Tabblad (Scannen vanaf een computer)
U kunt opgeven hoe moet worden gereageerd als er wordt gescand vanaf IJ Scan Utility of
My Image Garden.
Dialoogvenster Instellingen (Automatisch scannen)
Dialoogvenster Instellingen (Foto scannen)
Dialoogvenster Instellingen (Document scannen)
Dialoogvenster Instellingen (Aangepast scannen)
Dialoogvenster Instellingen (Scannen en samenvoegen)
Dialoogvenster Instellingen (Stuurprog.)
Tabblad (Algemene instellingen)
U kunt het te gebruiken product, de beperking van de bestandsgrootte voor e-mailbijlagen,
de taal om tekst in afbeeldingen te detecteren en de map waarin de afbeeldingen tijdelijk
worden opgeslagen instellen.
37

Dialoogvenster Instellingen (Automatisch scannen)
Klik op Automatisch scannen (Auto Scan) op het tabblad (Scannen vanaf een
computer) om het dialoogvenster Instellingen (Automatisch scannen) (Settings (Auto
Scan)) weer te geven.
In het dialoogvenster Instellingen (Automatisch scannen) (Settings (Auto Scan)) kunt u
geavanceerde scaninstellingen opgeven voor het scannen, waarbij het type onderdeel
automatisch wordt gedetecteerd.
(1) Gebied Scanopties
(2) Gebied Instellingen opslaan
(3) Gebied Instellingen voor de toepassing
Belangrijk
Als het dialoogvenster Instellingen wordt weergegeven vanuit My Image Garden
worden de instellingen voor Instellingen voor de toepassing (Application Settings)
niet weergegeven.
• Ondersteunde items
Foto's, ansichtkaarten, visitekaartjes, tijdschriften, kranten, documenten en BD's/dvd's/
cd's.
Belangrijk
Als u de volgende typen items wilt scannen, geeft u het type en de grootte op in het
dialoogvenster Instellingen (Foto scannen) (Settings (Photo Scan)), Instellingen
39

(Document scannen) (Settings (Document Scan)) of Instellingen (Aangepast
scannen) (Settings (Custom Scan)) en klikt u op Foto (Photo), Document of
Aangepast (Custom) in het hoofdscherm van IJ Scan Utility. U kunt niet correct
scannen met Auto.
Foto's op A4-formaat
Tekstdocumenten kleiner dan 2L (127 x 178 mm) (5 x 7 inch), zoals pagina's van
een pocket waarvan de rug is afgesneden
Items die zijn afgedrukt op dun wit papier
Lange, smalle items, zoals panoramafoto's
Reflecterende disclabels worden mogelijk niet zoals verwacht gescand.
Plaats de te scannen items goed op de plaat. Anders worden de items mogelijk niet
goed gescand.
Raadpleeg 'Items plaatsen (wanneer u scant vanaf een computer)' voor informatie
over het plaatsen van items.
Opmerking
Voor het reduceren van moiré in scans stelt u Bron selecteren (Select Source) in
op Tijdschrift (Magazine) in het dialoogvenster Instellingen (Document scannen)
(Settings (Document Scan)) of Instellingen (Aangepast scannen) (Settings
(Custom Scan)) en klikt u op Document of Aangepast (Custom) in het hoofdscherm
van IJ Scan Utility.
(1) Gebied Scanopties
• Aanbevolen afbeeldingscorrectie toepassen (Apply recommended image
correction)
Past geschikte correcties automatisch toe op basis van het type item.
Belangrijk
De kleurtint kan afwijken van de bronafbeelding nadat de correcties zijn toegepast.
Schakel in dat geval het selectievakje uit en voer de scan uit.
Opmerking
Het scannen neemt meer tijd in beslag als u deze functie inschakelt.
(2) Gebied Instellingen opslaan
• Bestandsnaam (File Name)
Voer een bestandsnaam in voor de afbeelding die u wilt opslaan. Wanneer u een
bestand opslaat, worden de datum en vier cijfers aan de ingestelde bestandsnaam
toegevoegd in de indeling "_20XX0101_0001".
40

• Gegevensindeling (Data Format)
Automatisch (Auto) is geselecteerd. De volgende gegevensindelingen worden bij het
opslaan automatisch toegepast volgens het type item.
- Foto's, ansichtkaarten, BD's/dvd's/cd's en visitekaartjes: JPEG
- Tijdschriften, kranten en documenten: PDF
Belangrijk
De opslagindeling kan afwijken afhankelijk van hoe u het item hebt geplaatst.
Items plaatsen (wanneer u scant vanaf een computer)
Opmerking
U kunt de gegevensindeling wijzigen via Instellingen... (Settings...).
• Instellingen (Settings...)
Klik om het dialoogvenster Instellingen voor gegevensindeling (Data Format
Settings) weer te geven. Hierin kunt u de kwaliteit instellen van de afbeeldingen die u
wilt opslaan, zoeken op trefwoorden in PDF-bestanden en het compressietype ervan
instellen en de gegevensindeling bepalen waarin de afbeeldingen moeten worden
opgeslagen die u hebt gescand met Automatisch scannen.
• Opslaan in (Save in)
Hiermee wordt de map weergegeven waarin de gescande documenten moeten worden
opgeslagen. Als u de map wilt wijzigen, geeft u de doelmap op in het dialoogvenster dat
wordt weergeven als u Toevoegen... (Add...) selecteert in het pop-upmenu.
De standaardmap voor opslag is de map Afbeeldingen (Pictures).
Belangrijk
Als het dialoogvenster Instellingen wordt weergegeven vanuit My Image Garden
wordt deze optie niet weergegeven.
(3) Gebied Instellingen voor de toepassing
• Met een toepassing openen (Open with an application)
Selecteer dit wanneer u de gescande afbeeldingen wilt verbeteren of corrigeren.
In het pop-upmenu kunt u de toepassing selecteren.
• Naar een toepassing sturen (Send to an application)
Selecteer deze optie wanneer u de gescande afbeeldingen ongewijzigd wilt gebruiken
in een toepassing waarmee u door afbeeldingen kunt bladeren of ze kunt organiseren.
In het pop-upmenu kunt u de toepassing selecteren.
• Naar een map sturen (Send to a folder)
41

Selecteer deze optie wanneer u de gescande afbeeldingen ook wilt opslaan in een
andere map dan is opgegeven in Opslaan in (Save in).
In het pop-upmenu kunt u de map selecteren.
• Toevoegen aan e-mail (Attach to e-mail)
Selecteer dit wanneer u de gescande afbeeldingen bij e-mails wilt verzenden.
In het pop-upmenu kunt u de e-mailclient opgeven die u wilt starten.
• Geen toepassing starten (Do not start any application)
De scan wordt opgeslagen in de map die is opgegeven in Opslaan in (Save in).
Opmerking
Geef het programma of de map op in het dialoogvenster dat wordt weergeven als u
Toevoegen... (Add...) selecteert in het pop-upmenu.
• Instructies (Instructions)
Deze handleiding openen.
• Standaard (Defaults)
U kunt de instellingen in het getoonde scherm herstellen naar de standaardinstellingen.
42

Dialoogvenster Instellingen (Foto scannen)
Klik op Foto scannen (Photo Scan) op het tabblad (Scannen vanaf een computer) om
het dialoogvenster Instellingen (Foto scannen) (Settings (Photo Scan)) weer te geven.
In het dialoogvenster Instellingen (Foto scannen) (Settings (Photo Scan)) kunt u
geavanceerde scaninstellingen opgeven.
(1) Gebied Scanopties
(2) Gebied Instellingen opslaan
(3) Gebied Instellingen voor de toepassing
Belangrijk
Als het dialoogvenster Instellingen wordt weergegeven vanuit My Image Garden
worden de instellingen voor Instellingen voor de toepassing (Application Settings)
niet weergegeven.
(1) Gebied Scanopties
• Bron selecteren (Select Source)
Foto (Photo) is geselecteerd.
• Kleurenmodus (Color Mode)
43

Hier kunt u de kleurenmodus selecteren waarmee het item moet worden gescand.
Belangrijk
Schakel het selectievakje Gescande afbeeldingen bij het overbrengen
comprimeren (Compress scanned images upon transfer) uit als u Zwart-wit
(Black and White) wilt selecteren.
• Papierformaat (Paper Size)
Selecteer de grootte van het item dat u wilt scannen.
Wanneer u Aangepast (Custom) selecteert, wordt een dialoogvenster geopend waarin
u het papierformaat kunt opgeven. Selecteer een Eenheid (Unit), voer de Breedte
(Width) en Hoogte (Height) in en klik vervolgens op OK.
Opmerking
Klik op Standaard (Defaults) om de opgegeven instellingen te herstellen naar de
standaardinstellingen.
• Resolutie (Resolution)
Selecteer de resolutie van het item dat u wilt scannen.
Hoe hoger de resolutie (waarde), hoe gedetailleerder de afbeelding.
Resolutie
• Gescande afbeeldingen bij het overbrengen comprimeren (Compress scanned
images upon transfer)
Comprimeert gescande afbeeldingen wanneer deze worden overgebracht naar een
computer. Dit is handig als uw scanner of printer en computer via een langzame
interface zijn aangesloten zoals USB1.1 of een netwerk.
• Instellingen voor het verwerken van afbeeldingen (Image Processing Settings)
Klik op (pijl naar rechts) om het volgende in te stellen.
Belangrijk
Wanneer Kleurenmodus (Color Mode) staat ingesteld op Zwart-wit (Black and
White) is Instellingen voor het verwerken van afbeeldingen (Image Processing
Settings) niet beschikbaar.
• Contouren scherper maken (Sharpen outline)
Versterkt de contouren van onderwerpen om de afbeelding scherper te maken.
44

(2) Gebied Instellingen opslaan
• Bestandsnaam (File Name)
Voer een bestandsnaam in voor de afbeelding die u wilt opslaan. Wanneer u een
bestand opslaat, worden de datum en vier cijfers aan de ingestelde bestandsnaam
toegevoegd in de indeling "_20XX0101_0001".
• Gegevensindeling (Data Format)
Selecteer de gegevensindeling waarin de gescande documenten moeten worden
opgeslagen.
U kunt JPEG/Exif, TIFF of PNG selecteren.
Belangrijk
U kunt JPEG/Exif niet selecteren als Kleurenmodus (Color Mode) is ingesteld op
Zwart-wit (Black and White).
• Instellingen (Settings...)
Klik om het dialoogvenster Instellingen voor gegevensindeling (Data Format
Settings) weer te geven. Hierin kunt u de kwaliteit instellen van de afbeeldingen die u
wilt opslaan, zoeken op trefwoorden in PDF-bestanden en het compressietype ervan
instellen en de gegevensindeling bepalen waarin de afbeeldingen moeten worden
opgeslagen die u hebt gescand met Automatisch scannen.
• Opslaan in (Save in)
Hiermee wordt de map weergegeven waarin de gescande documenten moeten worden
opgeslagen. Als u de map wilt wijzigen, geeft u de doelmap op in het dialoogvenster dat
wordt weergeven als u Toevoegen... (Add...) selecteert in het pop-upmenu.
De standaardmap voor opslag is de map Afbeeldingen (Pictures).
Belangrijk
Als het dialoogvenster Instellingen wordt weergegeven vanuit My Image Garden
wordt deze optie niet weergegeven.
• Scanresultaten controleren (Check scan results)
Hiermee geeft u het dialoogvenster Instellingen opslaan (Save Settings) na het
scannen weer.
Belangrijk
Als het dialoogvenster Instellingen wordt weergegeven vanuit My Image Garden
wordt deze optie niet weergegeven.
45

(3) Gebied Instellingen voor de toepassing
• Met een toepassing openen (Open with an application)
Selecteer dit wanneer u de gescande afbeeldingen wilt verbeteren of corrigeren.
In het pop-upmenu kunt u de toepassing selecteren.
• Naar een toepassing sturen (Send to an application)
Selecteer deze optie wanneer u de gescande afbeeldingen ongewijzigd wilt gebruiken
in een toepassing waarmee u door afbeeldingen kunt bladeren of ze kunt organiseren.
In het pop-upmenu kunt u de toepassing selecteren.
• Naar een map sturen (Send to a folder)
Selecteer deze optie wanneer u de gescande afbeeldingen ook wilt opslaan in een
andere map dan is opgegeven in Opslaan in (Save in).
In het pop-upmenu kunt u de map selecteren.
• Toevoegen aan e-mail (Attach to e-mail)
Selecteer dit wanneer u de gescande afbeeldingen bij e-mails wilt verzenden.
In het pop-upmenu kunt u de e-mailclient opgeven die u wilt starten.
• Geen toepassing starten (Do not start any application)
De scan wordt opgeslagen in de map die is opgegeven in Opslaan in (Save in).
Opmerking
Geef het programma of de map op in het dialoogvenster dat wordt weergeven als u
Toevoegen... (Add...) selecteert in het pop-upmenu.
• Instructies (Instructions)
Deze handleiding openen.
• Standaard (Defaults)
U kunt de instellingen in het getoonde scherm herstellen naar de standaardinstellingen.
46

Dialoogvenster Instellingen (Document scannen)
Klik op Document scannen (Document Scan) op het tabblad (Scannen vanaf een
computer) om het dialoogvenster Instellingen (Document scannen) (Settings
(Document Scan)) weer te geven.
In het dialoogvenster Instellingen (Document scannen) (Settings (Document Scan))
kunt u geavanceerde scaninstellingen voor het scannen van items als documenten
opgeven.
(1) Gebied Scanopties
(2) Gebied Instellingen opslaan
(3) Gebied Instellingen voor de toepassing
Belangrijk
Als het dialoogvenster Instellingen wordt weergegeven vanuit het scanscherm van My
Image Garden worden de opties voor Instellingen voor de toepassing (Application
Settings) niet weergegeven.
(1) Gebied Scanopties
• Bron selecteren (Select Source)
47

Hiermee kunt u het type item selecteren dat moet worden gescand.
Documenten scannen: Document
Tijdschriften scannen: Tijdschrift (Magazine)
• Kleurenmodus (Color Mode)
Hier kunt u de kleurenmodus selecteren waarmee het item moet worden gescand.
Belangrijk
Schakel het selectievakje Gescande afbeeldingen bij het overbrengen
comprimeren (Compress scanned images upon transfer) uit als u Zwart-wit
(Black and White) wilt selecteren.
• Papierformaat (Paper Size)
Selecteer de grootte van het item dat u wilt scannen.
Wanneer u Aangepast (Custom) selecteert, wordt een dialoogvenster geopend waarin
u het papierformaat kunt opgeven. Selecteer een Eenheid (Unit), voer de Breedte
(Width) en Hoogte (Height) in en klik vervolgens op OK.
Opmerking
Klik op Standaard (Defaults) om de opgegeven instellingen te herstellen naar de
standaardinstellingen.
• Resolutie (Resolution)
Selecteer de resolutie van het item dat u wilt scannen.
Hoe hoger de resolutie (waarde), hoe gedetailleerder de afbeelding.
Resolutie
Opmerking
Alleen 300 dpi of 400 dpi kan worden ingesteld wanneer OCR starten (Start
OCR) is geselecteerd bij Instellingen voor de toepassing (Application Settings).
• Gescande afbeeldingen bij het overbrengen comprimeren (Compress scanned
images upon transfer)
Comprimeert gescande afbeeldingen wanneer deze worden overgebracht naar een
computer. Dit is handig als uw scanner of printer en computer via een langzame
interface zijn aangesloten zoals USB1.1 of een netwerk.
• Instellingen voor het verwerken van afbeeldingen (Image Processing Settings)
48

Klik op (pijl naar rechts) om het volgende in te stellen.
Opmerking
Wanneer Kleurenmodus (Color Mode) is ingesteld op Zwart-wit (Black and
White) worden alleen Schaduw van rugmarge reduceren (Reduce gutter
shadow), Scheve tekstdocumenten corrigeren (Correct slanted text document)
en De afdrukstand van tekstdocumenten detecteren en afbeeldingen roteren
(Detect the orientation of text document and rotate image) weergegeven.
• Automatische documentcorrectie toepassen (Apply Auto Document Fix)
Schakel dit selectievakje in om tekst in een document of tijdschrift scherper te
maken en zo de leesbaarheid ervan te verbeteren.
Belangrijk
Alleen beschikbaar wanneer het selectievakje Gescande afbeeldingen bij het
overbrengen comprimeren (Compress scanned images upon transfer) niet
is geselecteerd.
De kleurtint kan afwijken van de bronafbeelding nadat de correcties zijn
toegepast. Schakel in dat geval het selectievakje uit en voer de scan uit.
Opmerking
Het scannen neemt meer tijd in beslag als u deze functie inschakelt.
• Contouren scherper maken (Sharpen outline)
Versterkt de contouren van onderwerpen om de afbeelding scherper te maken.
• Doorschijnendheid reduceren (Reduce show-through)
Maakt tekst in een document scherper of vermindert het doorschijnen van tekst in
kranten, enzovoort.
• Moiré reduceren (Reduce moire)
Reduceert moirépatronen.
Afgedrukte materialen worden weergegeven als een verzameling kleine puntjes.
Moiré is een verschijnsel waarbij ongelijkmatige gradatie of een streeppatroon
zichtbaar is als foto's of afbeeldingen met fijne punten worden gescand.
Opmerking
Het scannen neemt meer tijd in beslag als u Moiré reduceren (Reduce moire)
inschakelt.
• Schaduw van rugmarge reduceren (Reduce gutter shadow)
Reduceert schaduwen van rugmarges die tussen pagina's zichtbaar zijn wanneer
geopende boekjes worden gescand.
49

Belangrijk
Alleen beschikbaar wanneer het selectievakje Gescande afbeeldingen bij het
overbrengen comprimeren (Compress scanned images upon transfer) niet
is geselecteerd.
Opmerking
Klik op Stuurprog. (Driver) in het hoofdscherm van IJ Scan Utility en voer de
scan uit om schaduwen van rugmarges te corrigeren wanneer u items met een
niet-standaardgrootte of specifieke gebieden scant.
Raadpleeg 'Rugm.corr. (Gutter Correction)' voor meer informatie.
• Scheve tekstdocumenten corrigeren (Correct slanted text document)
Detecteert de gescande tekst en corrigeert de hoek (binnen -0,1 tot -10 graden of
+0,1 tot +10 graden) van het document.
Belangrijk
De volgende typen documenten worden mogelijk niet juist gecorrigeerd,
aangezien de tekst niet correct kan worden gedetecteerd.
Documenten waarvan de tekstregels een hellingspercentage hebben van
meer dan 10 graden of waarvan de regels niet hetzelfde hellingspercentage
hebben
Documenten met zowel verticale als horizontale tekst
Documenten met een zeer groot of zeer klein lettertype
Documenten met weinig tekst
Documenten met illustraties/afbeeldingen
Handschrift
Documenten met zowel verticale als horizontale lijnen (tabellen)
Opmerking
Het scannen neemt meer tijd in beslag als u Scheve tekstdocumenten
corrigeren (Correct slanted text document) inschakelt.
• De afdrukstand van tekstdocumenten detecteren en afbeeldingen roteren
(Detect the orientation of text document and rotate image)
Roteert de afbeelding automatisch naar de juiste afdrukstand door de afdrukstand
van tekst in het gescande document te detecteren.
Belangrijk
Alleen tekstdocumenten geschreven in een taal die beschikbaar is voor selectie
bij Documenttaal (Document Language) in het dialoogvenster Instellingen
(Algemene instellingen) (Settings (General Settings)) worden ondersteund.
50

De afdrukstand van de volgende typen instellingen of documenten wordt
mogelijk niet gedetecteerd, aangezien de tekst niet correct kan worden
gedetecteerd.
Resolutie ligt buiten het bereik van 300 dpi tot 600 dpi
Tekengrootte ligt buiten het bereik van 8 punten tot 48 punten
Documenten met speciale lettertypen, effecten, cursieve letters of met de
hand geschreven tekst
Documenten met achtergrondpatronen
Schakel in dat geval het selectievakje Scanresultaten controleren (Check
scan results) in en roteer de afbeelding in het dialoogvenster Instellingen
opslaan (Save Settings).
(2) Gebied Instellingen opslaan
• Bestandsnaam (File Name)
Voer een bestandsnaam in voor de afbeelding die u wilt opslaan. Wanneer u een
bestand opslaat, worden de datum en vier cijfers aan de ingestelde bestandsnaam
toegevoegd in de indeling "_20XX0101_0001".
• Gegevensindeling (Data Format)
Selecteer de gegevensindeling waarin de gescande documenten moeten worden
opgeslagen.
U kunt JPEG/Exif, TIFF, PNG, PDF of PDF (meerdere pagina's) (PDF (Multiple
Pages)) selecteren.
Belangrijk
U kunt JPEG/Exif niet selecteren als Kleurenmodus (Color Mode) is ingesteld op
Zwart-wit (Black and White).
Wanneer OCR starten (Start OCR) is geselecteerd in Instellingen voor de
toepassing (Application Settings) kunt u PDF of PDF (meerdere pagina's) (PDF
(Multiple Pages)) niet selecteren.
• Instellingen (Settings...)
Klik om het dialoogvenster Instellingen voor gegevensindeling (Data Format
Settings) weer te geven. Hierin kunt u de kwaliteit instellen van de afbeeldingen die u
wilt opslaan, zoeken op trefwoorden in PDF-bestanden en het compressietype ervan
instellen en de gegevensindeling bepalen waarin de afbeeldingen moeten worden
opgeslagen die u hebt gescand met Automatisch scannen.
• Opslaan in (Save in)
51

Hiermee wordt de map weergegeven waarin de gescande documenten moeten worden
opgeslagen. Als u de map wilt wijzigen, geeft u de doelmap op in het dialoogvenster dat
wordt weergeven als u Toevoegen... (Add...) selecteert in het pop-upmenu.
De standaardmap voor opslag is de map Afbeeldingen (Pictures).
Belangrijk
Als het dialoogvenster Instellingen wordt weergegeven vanuit My Image Garden
wordt deze optie niet weergegeven.
• Scanresultaten controleren (Check scan results)
Hiermee geeft u het dialoogvenster Instellingen opslaan (Save Settings) na het
scannen weer.
Belangrijk
Als het dialoogvenster Instellingen wordt weergegeven vanuit My Image Garden
wordt deze optie niet weergegeven.
(3) Gebied Instellingen voor de toepassing
• Met een toepassing openen (Open with an application)
Selecteer dit wanneer u de gescande afbeeldingen wilt verbeteren of corrigeren.
In het pop-upmenu kunt u de toepassing selecteren.
• Naar een toepassing sturen (Send to an application)
Selecteer deze optie wanneer u de gescande afbeeldingen ongewijzigd wilt gebruiken
in een toepassing waarmee u door afbeeldingen kunt bladeren of ze kunt organiseren.
In het pop-upmenu kunt u de toepassing selecteren.
• Naar een map sturen (Send to a folder)
Selecteer deze optie wanneer u de gescande afbeeldingen ook wilt opslaan in een
andere map dan is opgegeven in Opslaan in (Save in).
In het pop-upmenu kunt u de map selecteren.
• Toevoegen aan e-mail (Attach to e-mail)
Selecteer dit wanneer u de gescande afbeeldingen bij e-mails wilt verzenden.
In het pop-upmenu kunt u de e-mailclient opgeven die u wilt starten.
• OCR starten (Start OCR)
Selecteer dit als u met opgegeven OCR-software tekst in de afbeelding wilt omzetten in
tekstgegevens.
In het pop-upmenu kunt u de toepassing selecteren.
• Geen toepassing starten (Do not start any application)
De scan wordt opgeslagen in de map die is opgegeven in Opslaan in (Save in).
52

Opmerking
Geef het programma of de map op in het dialoogvenster dat wordt weergeven als u
Toevoegen... (Add...) selecteert in het pop-upmenu.
• Instructies (Instructions)
Deze handleiding openen.
• Standaard (Defaults)
U kunt de instellingen in het getoonde scherm herstellen naar de standaardinstellingen.
53

Dialoogvenster Instellingen (Aangepast scannen)
Klik op Aangepast scannen (Custom Scan) op het tabblad (Scannen vanaf een
computer) om het dialoogvenster Instellingen (Aangepast scannen) (Settings (Custom
Scan)) weer te geven.
In het dialoogvenster Instellingen (Aangepast scannen) (Settings (Custom Scan)) kunt
u geavanceerde scaninstellingen voor het scannen volgens uw voorkeur opgeven.
(1) Gebied Scanopties
(2) Gebied Instellingen opslaan
(3) Gebied Instellingen voor de toepassing
Belangrijk
Als het dialoogvenster Instellingen wordt weergegeven vanuit het scanscherm van My
Image Garden worden de opties voor Instellingen voor de toepassing (Application
Settings) niet weergegeven.
(1) Gebied Scanopties
• Bron selecteren (Select Source)
Hiermee kunt u het type item selecteren dat moet worden gescand. Als Automatisch
(Auto) is geselecteerd, wordt het type item automatisch gedetecteerd.
54

Kleurenmodus (Color Mode), Papierformaat (Paper Size) en Resolutie
(Resolution) worden ook automatisch ingesteld.
Belangrijk
Door Automatisch (Auto) ondersteunde typen items zijn foto's, ansichtkaarten,
visitekaartjes, tijdschriften, kranten, documenten en BD's/dvd's/cd's.
Geef het type item of de grootte op om de volgende typen items te scannen. U kunt
niet correct scannen met Auto.
Foto's op A4-formaat
Tekstdocumenten kleiner dan 2L (127 x 178 mm) (5 x 7 inch), zoals pagina's van
een pocket waarvan de rug is afgesneden
Items die zijn afgedrukt op dun wit papier
Lange, smalle items, zoals panoramafoto's
Reflecterende disclabels worden mogelijk niet zoals verwacht gescand.
Plaats de items op de juiste manier op de plaat, afhankelijk van het type item dat u
wilt scannen. Anders worden de items mogelijk niet goed gescand.
Raadpleeg 'Items plaatsen (wanneer u scant vanaf een computer)' voor informatie
over het plaatsen van items.
Opmerking
Om tekst in de afbeelding na het scannen naar tekstgegevens te converteren geeft
u Bron selecteren (Select Source) op in plaats van Automatisch (Auto) te
selecteren.
Voor het reduceren van moiré stelt u Bron selecteren (Select Source) in op
Tijdschrift (Magazine).
• Kleurenmodus (Color Mode)
Hier kunt u de kleurenmodus selecteren waarmee het item moet worden gescand.
Belangrijk
Schakel het selectievakje Gescande afbeeldingen bij het overbrengen
comprimeren (Compress scanned images upon transfer) uit als u Zwart-wit
(Black and White) wilt selecteren.
Opmerking
Alleen Kleur (Color) is beschikbaar wanneer Bron selecteren (Select Source) is
ingesteld op Automatisch (Auto).
• Papierformaat (Paper Size)
Selecteer de grootte van het item dat u wilt scannen.
55

Wanneer u Aangepast (Custom) selecteert, wordt een dialoogvenster geopend waarin
u het papierformaat kunt opgeven. Selecteer een Eenheid (Unit), voer de Breedte
(Width) en Hoogte (Height) in en klik vervolgens op OK.
Opmerking
Alleen Automatisch (Auto) is beschikbaar wanneer Bron selecteren (Select
Source) is ingesteld op Automatisch (Auto).
Klik op Standaard (Defaults) in het scherm waarin u het papierformaat kunt
opgeven om de opgegeven instellingen te herstellen naar de standaardinstellingen.
• Resolutie (Resolution)
Selecteer de resolutie van het item dat u wilt scannen.
Hoe hoger de resolutie (waarde), hoe gedetailleerder de afbeelding.
Resolutie
Opmerking
Alleen Automatisch (Auto) is beschikbaar wanneer Bron selecteren (Select
Source) is ingesteld op Automatisch (Auto).
Alleen 300 dpi of 400 dpi kan worden ingesteld wanneer OCR starten (Start
OCR) is geselecteerd bij Instellingen voor de toepassing (Application Settings).
• Gescande afbeeldingen bij het overbrengen comprimeren (Compress scanned
images upon transfer)
Comprimeert gescande afbeeldingen wanneer deze worden overgebracht naar een
computer. Dit is handig als uw scanner of printer en computer via een langzame
interface zijn aangesloten zoals USB1.1 of een netwerk.
Belangrijk
Dit verschijnt niet wanneer Bron selecteren (Select Source) is ingesteld op
Automatisch (Auto).
• Instellingen voor het verwerken van afbeeldingen (Image Processing Settings)
Klik op (pijl naar rechts) om het volgende in te stellen. De beschikbare items die u
kunt instellen variëren volgens Bron selecteren (Select Source).
Als Bron selecteren (Select Source) is ingesteld op Automatisch (Auto)
• Aanbevolen afbeeldingscorrectie toepassen (Apply recommended image
correction)
56

Past geschikte correcties automatisch toe op basis van het type item.
Belangrijk
De kleurtint kan afwijken van de bronafbeelding nadat de correcties zijn
toegepast. Schakel in dat geval het selectievakje uit en voer de scan uit.
Opmerking
Het scannen neemt meer tijd in beslag als u deze functie inschakelt.
Als Bron selecteren (Select Source) is ingesteld op Foto (Photo)
Belangrijk
Wanneer Kleurenmodus (Color Mode) staat ingesteld op Zwart-wit (Black and
White) is Instellingen voor het verwerken van afbeeldingen (Image Processing
Settings) niet beschikbaar.
• Contouren scherper maken (Sharpen outline)
Versterkt de contouren van onderwerpen om de afbeelding scherper te maken.
Als Bron selecteren (Select Source) is ingesteld op Tijdschrift (Magazine) of
Document
Opmerking
Wanneer Kleurenmodus (Color Mode) is ingesteld op Zwart-wit (Black and
White) worden alleen Schaduw van rugmarge reduceren (Reduce gutter
shadow), Scheve tekstdocumenten corrigeren (Correct slanted text document)
en De afdrukstand van tekstdocumenten detecteren en afbeeldingen roteren
(Detect the orientation of text document and rotate image) weergegeven.
• Automatische documentcorrectie toepassen (Apply Auto Document Fix)
Schakel dit selectievakje in om tekst in een document of tijdschrift scherper te
maken en zo de leesbaarheid ervan te verbeteren.
Belangrijk
Alleen beschikbaar wanneer het selectievakje Gescande afbeeldingen bij het
overbrengen comprimeren (Compress scanned images upon transfer) niet
is geselecteerd.
De kleurtint kan afwijken van de bronafbeelding nadat de correcties zijn
toegepast. Schakel in dat geval het selectievakje uit en voer de scan uit.
Opmerking
Het scannen neemt meer tijd in beslag als u deze functie inschakelt.
• Contouren scherper maken (Sharpen outline)
57

Versterkt de contouren van onderwerpen om de afbeelding scherper te maken.
• Doorschijnendheid reduceren (Reduce show-through)
Maakt tekst in een document scherper of vermindert het doorschijnen van tekst in
kranten, enzovoort.
• Moiré reduceren (Reduce moire)
Reduceert moirépatronen.
Afgedrukte materialen worden weergegeven als een verzameling kleine puntjes.
Moiré is een verschijnsel waarbij ongelijkmatige gradatie of een streeppatroon
zichtbaar is als foto's of afbeeldingen met fijne punten worden gescand.
Opmerking
Het scannen neemt meer tijd in beslag als u Moiré reduceren (Reduce moire)
inschakelt.
• Schaduw van rugmarge reduceren (Reduce gutter shadow)
Reduceert schaduwen van rugmarges die tussen pagina's zichtbaar zijn wanneer
geopende boekjes worden gescand.
Belangrijk
Alleen beschikbaar wanneer het selectievakje Gescande afbeeldingen bij het
overbrengen comprimeren (Compress scanned images upon transfer) niet
is geselecteerd.
Opmerking
Klik op Stuurprog. (Driver) in het hoofdscherm van IJ Scan Utility en voer de
scan uit om schaduwen van rugmarges te corrigeren wanneer u items met een
niet-standaardgrootte of specifieke gebieden scant.
Raadpleeg 'Rugm.corr. (Gutter Correction)' voor meer informatie.
• Scheve tekstdocumenten corrigeren (Correct slanted text document)
Detecteert de gescande tekst en corrigeert de hoek (binnen -0,1 tot -10 graden of
+0,1 tot +10 graden) van het document.
Belangrijk
De volgende typen documenten worden mogelijk niet juist gecorrigeerd,
aangezien de tekst niet correct kan worden gedetecteerd.
Documenten waarvan de tekstregels een hellingspercentage hebben van
meer dan 10 graden of waarvan de regels niet hetzelfde hellingspercentage
hebben
Documenten met zowel verticale als horizontale tekst
Documenten met een zeer groot of zeer klein lettertype
Documenten met weinig tekst
58

Documenten met illustraties/afbeeldingen
Handschrift
Documenten met zowel verticale als horizontale lijnen (tabellen)
Opmerking
Het scannen neemt meer tijd in beslag als u Scheve tekstdocumenten
corrigeren (Correct slanted text document) inschakelt.
• De afdrukstand van tekstdocumenten detecteren en afbeeldingen roteren
(Detect the orientation of text document and rotate image)
Roteert de afbeelding automatisch naar de juiste afdrukstand door de afdrukstand
van tekst in het gescande document te detecteren.
Belangrijk
Alleen tekstdocumenten geschreven in een taal die beschikbaar is voor selectie
bij Documenttaal (Document Language) in het dialoogvenster Instellingen
(Algemene instellingen) (Settings (General Settings)) worden ondersteund.
De afdrukstand van de volgende typen instellingen of documenten wordt
mogelijk niet gedetecteerd, aangezien de tekst niet correct kan worden
gedetecteerd.
Resolutie ligt buiten het bereik van 300 dpi tot 600 dpi
Tekengrootte ligt buiten het bereik van 8 punten tot 48 punten
Documenten met speciale lettertypen, effecten, cursieve letters of met de
hand geschreven tekst
Documenten met achtergrondpatronen
Schakel in dat geval het selectievakje Scanresultaten controleren (Check
scan results) in en roteer de afbeelding in het dialoogvenster Instellingen
opslaan (Save Settings).
(2) Gebied Instellingen opslaan
• Bestandsnaam (File Name)
Voer een bestandsnaam in voor de afbeelding die u wilt opslaan. Wanneer u een
bestand opslaat, worden de datum en vier cijfers aan de ingestelde bestandsnaam
toegevoegd in de indeling "_20XX0101_0001".
• Gegevensindeling (Data Format)
Selecteer de gegevensindeling waarin de gescande documenten moeten worden
opgeslagen.
U kunt JPEG/Exif, TIFF, PNG, PDF, PDF (meerdere pagina's) (PDF (Multiple
Pages)) of Automatisch (Auto) selecteren.
59

Belangrijk
Wanneer Automatisch (Auto) is geselecteerd kan de opslagindeling afwijken,
afhankelijk van hoe u het item hebt geplaatst.
Items plaatsen (wanneer u scant vanaf een computer)
U kunt JPEG/Exif niet selecteren als Kleurenmodus (Color Mode) is ingesteld op
Zwart-wit (Black and White).
Als OCR starten (Start OCR) is geselecteerd in Instellingen voor de toepassing
(Application Settings), kunt u PDF, PDF (meerdere pagina's) (PDF (Multiple
Pages)) of Automatisch (Auto) niet selecteren.
Opmerking
Automatisch (Auto) wordt alleen weergegeven als Automatisch (Auto) is
geselecteerd bij Bron selecteren (Select Source).
• Instellingen (Settings...)
Klik om het dialoogvenster Instellingen voor gegevensindeling (Data Format
Settings) weer te geven. Hierin kunt u de kwaliteit instellen van de afbeeldingen die u
wilt opslaan, zoeken op trefwoorden in PDF-bestanden en het compressietype ervan
instellen en de gegevensindeling bepalen waarin de afbeeldingen moeten worden
opgeslagen die u hebt gescand met Automatisch scannen.
• Opslaan in (Save in)
Hiermee wordt de map weergegeven waarin de gescande documenten moeten worden
opgeslagen. Als u de map wilt wijzigen, geeft u de doelmap op in het dialoogvenster dat
wordt weergeven als u Toevoegen... (Add...) selecteert in het pop-upmenu.
De standaardmap voor opslag is de map Afbeeldingen (Pictures).
Belangrijk
Als het dialoogvenster Instellingen wordt weergegeven vanuit My Image Garden
wordt deze optie niet weergegeven.
• Scanresultaten controleren (Check scan results)
Hiermee geeft u het dialoogvenster Instellingen opslaan (Save Settings) na het
scannen weer.
Belangrijk
Dit verschijnt niet wanneer Bron selecteren (Select Source) is ingesteld op
Automatisch (Auto).
Als het dialoogvenster Instellingen wordt weergegeven vanuit My Image Garden
wordt deze optie niet weergegeven.
60

(3) Gebied Instellingen voor de toepassing
• Met een toepassing openen (Open with an application)
Selecteer dit wanneer u de gescande afbeeldingen wilt verbeteren of corrigeren.
In het pop-upmenu kunt u de toepassing selecteren.
• Naar een toepassing sturen (Send to an application)
Selecteer deze optie wanneer u de gescande afbeeldingen ongewijzigd wilt gebruiken
in een toepassing waarmee u door afbeeldingen kunt bladeren of ze kunt organiseren.
In het pop-upmenu kunt u de toepassing selecteren.
• Naar een map sturen (Send to a folder)
Selecteer deze optie wanneer u de gescande afbeeldingen ook wilt opslaan in een
andere map dan is opgegeven in Opslaan in (Save in).
In het pop-upmenu kunt u de map selecteren.
• Toevoegen aan e-mail (Attach to e-mail)
Selecteer dit wanneer u de gescande afbeeldingen bij e-mails wilt verzenden.
In het pop-upmenu kunt u de e-mailclient opgeven die u wilt starten.
• OCR starten (Start OCR)
Selecteer dit als u met opgegeven OCR-software tekst in de afbeelding wilt omzetten in
tekstgegevens.
In het pop-upmenu kunt u de toepassing selecteren.
• Geen toepassing starten (Do not start any application)
De scan wordt opgeslagen in de map die is opgegeven in Opslaan in (Save in).
Opmerking
Geef het programma of de map op in het dialoogvenster dat wordt weergeven als u
Toevoegen... (Add...) selecteert in het pop-upmenu.
• Instructies (Instructions)
Deze handleiding openen.
• Standaard (Defaults)
U kunt de instellingen in het getoonde scherm herstellen naar de standaardinstellingen.
61

Dialoogvenster Instellingen (Scannen en samenvoegen)
Klik op Scannen en samenvoegen (Scan and Stitch) op het tabblad (Scannen vanaf
een computer) om het dialoogvenster Instellingen (Scannen en samenvoegen) (Settings
(Scan and Stitch)) weer te geven.
In het dialoogvenster Instellingen (Scannen en samenvoegen) (Settings (Scan and
Stitch)) kunt u geavanceerde scaninstellingen opgeven voor het scannen van items die
groter zijn dan de plaat.
(1) Gebied Scanopties
(2) Gebied Instellingen opslaan
(3) Gebied Instellingen voor de toepassing
Belangrijk
Als het dialoogvenster Instellingen wordt weergegeven vanuit het scanscherm van My
Image Garden worden de opties voor Instellingen voor de toepassing (Application
Settings) niet weergegeven.
(1) Gebied Scanopties
• Bron selecteren (Select Source)
Hiermee kunt u het type item selecteren dat moet worden gescand.
Foto's scannen: Foto (Photo)
Documenten scannen: Document
62

Tijdschriften scannen: Tijdschrift (Magazine)
Opmerking
Voor het reduceren van moiré stelt u Bron selecteren (Select Source) in op
Tijdschrift (Magazine).
• Kleurenmodus (Color Mode)
Hier kunt u de kleurenmodus selecteren waarmee het item moet worden gescand.
• Resolutie (Resolution)
Selecteer de resolutie van het item dat u wilt scannen.
Hoe hoger de resolutie (waarde), hoe gedetailleerder de afbeelding.
Resolutie
• Instellingen voor het verwerken van afbeeldingen (Image Processing Settings)
Klik op (pijl naar rechts) om het volgende in te stellen. De beschikbare items die u
kunt instellen variëren volgens Bron selecteren (Select Source).
Belangrijk
Wanneer Kleurenmodus (Color Mode) staat ingesteld op Zwart-wit (Black and
White) is Instellingen voor het verwerken van afbeeldingen (Image Processing
Settings) niet beschikbaar.
Als Bron selecteren (Select Source) is ingesteld op Foto (Photo)
• Contouren scherper maken (Sharpen outline)
Versterkt de contouren van onderwerpen om de afbeelding scherper te maken.
Als Bron selecteren (Select Source) is ingesteld op Tijdschrift (Magazine) of
Document
• Contouren scherper maken (Sharpen outline)
Versterkt de contouren van onderwerpen om de afbeelding scherper te maken.
• Doorschijnendheid reduceren (Reduce show-through)
Maakt tekst in een document scherper of vermindert het doorschijnen van tekst in
kranten, enzovoort.
• Moiré reduceren (Reduce moire)
Reduceert moirépatronen.
Afgedrukte materialen worden weergegeven als een verzameling kleine puntjes.
Moiré is een verschijnsel waarbij ongelijkmatige gradatie of een streeppatroon
zichtbaar is als foto's of afbeeldingen met fijne punten worden gescand.
63

Opmerking
Het scannen neemt meer tijd in beslag als u Moiré reduceren (Reduce moire)
inschakelt.
(2) Gebied Instellingen opslaan
• Bestandsnaam (File Name)
Voer een bestandsnaam in voor de afbeelding die u wilt opslaan. Wanneer u een
bestand opslaat, worden de datum en vier cijfers aan de ingestelde bestandsnaam
toegevoegd in de indeling "_20XX0101_0001".
• Gegevensindeling (Data Format)
Selecteer de gegevensindeling waarin de gescande documenten moeten worden
opgeslagen.
U kunt JPEG/Exif, TIFF, PNG, PDF of PDF (meerdere pagina's) (PDF (Multiple
Pages)) selecteren.
Belangrijk
U kunt JPEG/Exif niet selecteren als Kleurenmodus (Color Mode) is ingesteld op
Zwart-wit (Black and White).
• Instellingen (Settings...)
Klik om het dialoogvenster Instellingen voor gegevensindeling (Data Format
Settings) weer te geven. Hierin kunt u de kwaliteit instellen van de afbeeldingen die u
wilt opslaan, zoeken op trefwoorden in PDF-bestanden en het compressietype ervan
instellen en de gegevensindeling bepalen waarin de afbeeldingen moeten worden
opgeslagen die u hebt gescand met Automatisch scannen.
• Opslaan in (Save in)
Hiermee wordt de map weergegeven waarin de gescande documenten moeten worden
opgeslagen. Als u de map wilt wijzigen, geeft u de doelmap op in het dialoogvenster dat
wordt weergeven als u Toevoegen... (Add...) selecteert in het pop-upmenu.
De standaardmap voor opslag is de map Afbeeldingen (Pictures).
Belangrijk
Als het dialoogvenster Instellingen wordt weergegeven vanuit My Image Garden
wordt deze optie niet weergegeven.
• Scanresultaten controleren (Check scan results)
Hiermee geeft u het dialoogvenster Instellingen opslaan (Save Settings) na het
scannen weer.
64

Belangrijk
Als het dialoogvenster Instellingen wordt weergegeven vanuit My Image Garden
wordt deze optie niet weergegeven.
(3) Gebied Instellingen voor de toepassing
• Met een toepassing openen (Open with an application)
Selecteer dit wanneer u de gescande afbeeldingen wilt verbeteren of corrigeren.
In het pop-upmenu kunt u de toepassing selecteren.
• Naar een toepassing sturen (Send to an application)
Selecteer deze optie wanneer u de gescande afbeeldingen ongewijzigd wilt gebruiken
in een toepassing waarmee u door afbeeldingen kunt bladeren of ze kunt organiseren.
In het pop-upmenu kunt u de toepassing selecteren.
• Naar een map sturen (Send to a folder)
Selecteer deze optie wanneer u de gescande afbeeldingen ook wilt opslaan in een
andere map dan is opgegeven in Opslaan in (Save in).
In het pop-upmenu kunt u de map selecteren.
• Geen toepassing starten (Do not start any application)
De scan wordt opgeslagen in de map die is opgegeven in Opslaan in (Save in).
Opmerking
Geef het programma of de map op in het dialoogvenster dat wordt weergeven als u
Toevoegen... (Add...) selecteert in het pop-upmenu.
• Instructies (Instructions)
Deze handleiding openen.
• Standaard (Defaults)
U kunt de instellingen in het getoonde scherm herstellen naar de standaardinstellingen.
65

Dialoogvenster Instellingen (Stuurprog.)
Klik op Stuurprog. (Driver) op het tabblad (Scannen vanaf een computer) om het
dialoogvenster Instellingen (Stuurprog.) (Settings (Driver)) weer te geven.
In het dialoogvenster Instellingen (Stuurprog.) (Settings (Driver)) kunt u instellen hoe
afbeeldingen moeten worden opgeslagen wanneer items worden gescand door het
scannerstuurprogramma te starten vanuit IJ Scan Utility en hoe er na het opslaan moet
worden gereageerd.
(1) Gebied Instellingen opslaan
(2) Gebied Instellingen voor de toepassing
Belangrijk
Als het dialoogvenster Instellingen wordt weergegeven vanuit My Image Garden
worden de instellingen voor Instellingen voor de toepassing (Application Settings)
niet weergegeven.
(1) Gebied Instellingen opslaan
• Bestandsnaam (File Name)
Voer een bestandsnaam in voor de afbeelding die u wilt opslaan. Wanneer u een
bestand opslaat, worden de datum en vier cijfers aan de ingestelde bestandsnaam
toegevoegd in de indeling "_20XX0101_0001".
• Gegevensindeling (Data Format)
66

Selecteer de gegevensindeling waarin de gescande documenten moeten worden
opgeslagen.
U kunt JPEG/Exif, TIFF, PNG, PDF of PDF (meerdere pagina's) (PDF (Multiple
Pages)) selecteren.
Opmerking
Als PDF of PDF (meerdere pagina's) (PDF (Multiple Pages)) is geselecteerd
kunnen afbeeldingen tot maximaal 9600 x 9600 pixels worden gescand.
Wanneer het selectievakje Scannen van grote afbeeldingen inschakelen
(Enable large image scans) is geselecteerd in Instellingen opslaan (Save
Settings) of wanneer OCR starten (Start OCR) is geselecteerd in Instellingen
voor de toepassing (Application Settings), kunt u JPEG/Exif, TIFF of PNG
selecteren.
• Instellingen (Settings...)
Klik om het dialoogvenster Instellingen voor gegevensindeling (Data Format
Settings) weer te geven. Hierin kunt u de kwaliteit instellen van de afbeeldingen die u
wilt opslaan, zoeken op trefwoorden in PDF-bestanden en het compressietype ervan
instellen en de gegevensindeling bepalen waarin de afbeeldingen moeten worden
opgeslagen die u hebt gescand met Automatisch scannen.
• Opslaan in (Save in)
Hiermee wordt de map weergegeven waarin de gescande documenten moeten worden
opgeslagen. Als u de map wilt wijzigen, geeft u de doelmap op in het dialoogvenster dat
wordt weergeven als u Toevoegen... (Add...) selecteert in het pop-upmenu.
De standaardmap voor opslag is de map Afbeeldingen (Pictures).
Belangrijk
Als het dialoogvenster Instellingen wordt weergegeven vanuit My Image Garden
wordt deze optie niet weergegeven.
• Scannen van grote afbeeldingen inschakelen (Enable large image scans)
Schakel dit selectievakje in om afbeeldingen van maximaal 21000 x 30000 pixels en 1,8
GB te scannen.
Belangrijk
Wanneer dit selectievakje is geselecteerd, kunt u Naar een toepassing sturen
(Send to an application), Naar een map sturen (Send to a folder), Toevoegen
aan e-mail (Attach to e-mail) of OCR starten (Start OCR) niet selecteren.
Als het dialoogvenster Instellingen wordt weergegeven vanuit My Image Garden
wordt deze optie niet weergegeven.
67

Opmerking
Als dit selectievakje niet is geselecteerd kunnen afbeeldingen tot maximaal 10208 x
14032 pixels worden gescand.
• Scanresultaten controleren (Check scan results)
Hiermee geeft u het dialoogvenster Instellingen opslaan (Save Settings) na het
scannen weer.
Belangrijk
Als het dialoogvenster Instellingen wordt weergegeven vanuit My Image Garden
wordt deze optie niet weergegeven.
(2) Gebied Instellingen voor de toepassing
• Met een toepassing openen (Open with an application)
Selecteer dit wanneer u de gescande afbeeldingen wilt verbeteren of corrigeren.
In het pop-upmenu kunt u de toepassing selecteren.
• Naar een toepassing sturen (Send to an application)
Selecteer deze optie wanneer u de gescande afbeeldingen ongewijzigd wilt gebruiken
in een toepassing waarmee u door afbeeldingen kunt bladeren of ze kunt organiseren.
In het pop-upmenu kunt u de toepassing selecteren.
• Naar een map sturen (Send to a folder)
Selecteer deze optie wanneer u de gescande afbeeldingen ook wilt opslaan in een
andere map dan is opgegeven in Opslaan in (Save in).
In het pop-upmenu kunt u de map selecteren.
• Toevoegen aan e-mail (Attach to e-mail)
Selecteer dit wanneer u de gescande afbeeldingen bij e-mails wilt verzenden.
In het pop-upmenu kunt u de e-mailclient opgeven die u wilt starten.
• OCR starten (Start OCR)
Selecteer dit als u met opgegeven OCR-software tekst in de afbeelding wilt omzetten in
tekstgegevens.
In het pop-upmenu kunt u de toepassing selecteren.
• Geen toepassing starten (Do not start any application)
De scan wordt opgeslagen in de map die is opgegeven in Opslaan in (Save in).
Opmerking
Geef het programma of de map op in het dialoogvenster dat wordt weergeven als u
Toevoegen... (Add...) selecteert in het pop-upmenu.
68

• Instructies (Instructions)
Deze handleiding openen.
• Standaard (Defaults)
U kunt de instellingen in het getoonde scherm herstellen naar de standaardinstellingen.
69

Dialoogvenster Instellingen (Algemene instellingen)
Klik op het tabblad (Algemene instellingen) om het dialoogvenster Instellingen
(Algemene instellingen) (Settings (General Settings)) weer te geven.
U kunt het te gebruiken product, de beperking van de bestandsgrootte voor e-mailbijlagen,
de taal om tekst in afbeeldingen te detecteren en de map waarin de afbeeldingen tijdelijk
worden opgeslagen instellen in het dialoogvenster Instellingen (Algemene instellingen)
(Settings (General Settings)).
• Productnaam (Product Name)
Hier wordt de productnaam weergegeven van het product waar IJ Scan Utility momenteel
voor is ingesteld.
Als het weergegeven product niet het gewenste product is, selecteert u het gewenste
product in de lijst.
Selecteer daarnaast bij een netwerkverbinding een product met 'Netwerk' na de
productnaam.
Opmerking
Bij netwerkverbinding verschijnt Selecteren (Select) aan de rechterkant van de
productnaam. Klik op Selecteren (Select) om het scherm voor netwerkselectie weer
te geven waar u de scanner die u wilt gebruiken, kunt wijzigen. Raadpleeg
'Scaninstellingen voor het netwerk' voor de instellingsprocedure.
• Grootte van e-mailbijlage (E-mail Attachment Size)
70

U kunt de grootte beperken van gescande afbeeldingen die als bijlage bij een e-mail
moeten worden verzonden.
U kunt Klein (geschikt voor Windows 640 x 480) (Small (Suitable for 640 x 480
Windows)), Normaal (geschikt voor Windows 800 x 600) (Medium (Suitable for 800 x
600 Windows)), Groot (geschikt voor Windows 1024 x 768) (Large (Suitable for 1024
x 768 Windows)) of Geen wijziging (No Change) selecteren.
Belangrijk
Als het dialoogvenster Instellingen wordt weergegeven vanuit My Image Garden
wordt deze optie niet weergegeven.
• Documenttaal (Document Language)
Selecteer de taal voor het detecteren van tekst in afbeeldingen.
• Map voor de opslag van tijdelijke bestanden (Folder to Save Temporary Files)
Hier wordt de map weergegeven waarin de afbeeldingen tijdelijk moeten worden
opgeslagen. Klik op Bladeren... (Browse...) om de doelmap op te geven.
• Instructies (Instructions)
Deze handleiding openen.
• Standaard (Defaults)
U kunt de instellingen in het getoonde scherm herstellen naar de standaardinstellingen.
71

Scherm voor netwerkselectie
U kunt de scanners of printers selecteren die u wilt gebruiken om vanaf uw computer via
een netwerk te scannen of af te drukken.
Scherm voor netwerkselectie
Selecteer in Productnaam (Product Name) in het dialoogvenster Instellingen (Algemene
instellingen) (Settings (General Settings)) een item met "Netwerk" achter de
productnaam uit de lijst en klik vervolgens op Selecteren (Select) dat rechts van de
productnaam verschijnt om het scherm voor netwerkselectie te openen.
• Scanners
De Bonjour-servicenamen van de scanners of printers die via het netwerk kunnen
worden gebruikt, worden weergegeven.
U kunt per model één scanner of printer selecteren.
Belangrijk
Als Bonjour is uitgeschakeld, dan kan u niet via het netwerk werken. Schakel
Bonjour in op uw scanner of printer.
Als u de Bonjour-servicenaam hebt gewijzigd nadat u uw scanner of printer hebt
geselecteerd op basis van de Bonjour-servicenaam, opent u het scherm voor
netwerkselectie opnieuw en selecteert u de nieuwe Bonjour-servicenaam bij
Scanners.
• Instructies (Instructions)
Deze handleiding openen.
Opmerking
Als de Bonjour-servicenaam van uw scanner of printer niet wordt weergegeven of niet
kan worden geselecteerd, controleert u het volgende; klik op OK om het scherm te
sluiten. Open het scherm vervolgens weer en probeer het opnieuw.
Het scannerstuurprogramma is geïnstalleerd
De netwerkinstellingen van uw scanner of printer zijn voltooid nadat u het
scannerstuurprogramma hebt geïnstalleerd
Netwerkcommunicatie tussen uw scanner of printer en de computer is ingeschakeld
Raadpleeg 'Problemen met netwerkcommunicatie' voor uw model vanuit de startpagina
van de Online handleiding als de scanner of printer nog steeds niet wordt weergegeven.
72

Dialoogvenster Instellingen voor gegevensindeling
Geef het dialoogvenster Instellingen voor gegevensindeling (Data Format Settings)
weer op een van de volgende manieren.
• Klik op Instellingen... (Settings...) bij Instellingen opslaan (Save Settings) op elk
tabblad van het dialoogvenster Instellingen.
• Klik op Instellingen... (Settings...) bij Instellingen opslaan (Save Settings) in het
dialoogvenster Instellingen opslaan (Save Settings) dat wordt weergegeven na het
scannen, waarbij het selectievakje Scanresultaten controleren (Check scan results)
is ingeschakeld in het dialoogvenster Instellingen.
In het dialoogvenster Instellingen voor gegevensindeling (Data Format Settings) kunt u
de kwaliteit instellen van de afbeeldingen die u wilt opslaan, zoeken op trefwoorden in PDF-
bestanden en het type compressie inschakelen. Ook kunt u de gegevensindeling opgeven
waarin de afbeeldingen moeten worden opgeslagen die u hebt gescand met Automatisch
scannen.
• JPEG-beeldkwaliteit (JPEG Image Quality)
U kunt de beeldkwaliteit van JPEG-bestanden opgeven.
Belangrijk
Uitsluitend beschikbaar als het selectievakje Gescande afbeeldingen bij het
overbrengen comprimeren (Compress scanned images upon transfer) niet is
ingeschakeld bij Scanopties (Scan Options) in het dialoogvenster Instellingen.
• Een PDF-bestand maken dat zoeken op trefwoord ondersteunt (Create a PDF file
that supports keyword search)
Schakel dit selectievakje in als u tekens in afbeeldingen wilt converteren naar
tekstgegevens en PDF-bestanden wilt maken die zoeken op trefwoorden ondersteunen.
Opmerking
Er worden PDF-bestanden gemaakt die u kunt doorzoeken in de taal die u hebt
geselecteerd bij Documenttaal (Document Language) op het tabblad (Algemene
instellingen) van het dialoogvenster Instellingen.
73

• PDF-compressie (PDF Compression)
Selecteer het type compressie voor het opslaan van PDF-bestanden.
• Standaard (Standard)
Deze instelling wordt aanbevolen.
• Hoog (High)
Hiermee wordt het bestand gecomprimeerd tijdens het opslaan, waardoor u de
netwerk-/serverbelasting kunt verminderen.
Opmerking
Als Kleurenmodus (Color Mode) is ingesteld op Zwart-wit (Black and White) op
het tabblad (Scannen vanaf een computer) in het dialoogvenster Instellingen,
worden PDF-bestanden opgeslagen in het compressietype Standaard (Standard),
zelfs als Hoog (High) is ingesteld.
• Indeling voor een item dat als een document in Automatisch scannen wordt
gedetecteerd (Format for Item Detected as Document in Auto Scan)
U kunt de gegevensindeling opgeven voor het automatisch opslaan van items die als
documenten worden gedetecteerd in Automatisch scannen.
• Indeling voor een item dat als een foto in Automatisch scannen wordt gedetecteerd
(Format for Item Detected as Photo in Auto Scan)
U kunt de gegevensindeling opgeven voor het automatisch opslaan van items die als
foto's worden gedetecteerd in Automatisch scannen.
• Standaard (Defaults)
U kunt de instellingen in het getoonde scherm herstellen naar de standaardinstellingen.
74

Dialoogvenster Instellingen opslaan
Selecteer het selectievakje Scanresultaten controleren (Check scan results) in
Instellingen opslaan (Save Settings) van het dialoogvenster Instellingen om na het
scannen het dialoogvenster Instellingen opslaan (Save Settings) weer te geven.
U kunt de gegevensindeling en de bestemming opgeven terwijl u de miniaturen van
scanresultaten weergeeft.
Belangrijk
Na het scannen met My Image Garden wordt het dialoogvenster Instellingen opslaan
(Save Settings) niet weergegeven.
(1) Bewerkingsknoppen voor voorbeeld
(2) Gebied Scanresultaten
(3) Gebied Instellingen opslaan
(1) Bewerkingsknoppen voor voorbeeld
• / (90° linksom roteren)/(90° rechtsom roteren)
Gescande afbeeldingen 90 graden linksom of rechtsom draaien.
Selecteer de afbeelding die u wilt roteren en klik vervolgens op (90° linksom
roteren) of (90° rechtsom roteren).
75

Belangrijk
De bewerkingsknoppen voor Voorbeeld worden niet weergegeven als het selectievakje
Scannen van grote afbeeldingen inschakelen (Enable large image scans) is
ingeschakeld in het dialoogvenster Instellingen (Stuurprog.) (Settings (Driver)).
(2) Gebied Scanresultaten
Hier worden de miniaturen van de gescande afbeeldingen weergegeven. U kunt de
opslagvolgorde van afbeeldingen wijzigen door ze te verslepen. De bestandsnamen voor
het opslaan verschijnen onder de miniaturen.
(3) Gebied Instellingen opslaan
• Bestandsnaam (File Name)
Voer een bestandsnaam in voor de afbeelding die u wilt opslaan. Wanneer u een
bestand opslaat, worden de datum en vier cijfers aan de ingestelde bestandsnaam
toegevoegd in de indeling "_20XX0101_0001".
• Gegevensindeling (Data Format)
Selecteer de gegevensindeling waarin de gescande documenten moeten worden
opgeslagen.
U kunt JPEG/Exif, TIFF, PNG, PDF of PDF (meerdere pagina's) (PDF (Multiple
Pages)) selecteren.
Belangrijk
In de volgende gevallen kunt u PDF of PDF (meerdere pagina's) (PDF (Multiple
Pages)) niet selecteren.
Als u hebt gescand door te klikken op Foto (Photo) in het hoofdvenster van IJ
Scan Utility.
Het selectievakje Scannen van grote afbeeldingen inschakelen (Enable large
image scans) is geselecteerd bij Instellingen opslaan (Save Settings) in het
dialoogvenster Instellingen (Stuurprog.) (Settings (Driver))
OCR starten (Start OCR) is geselecteerd bij Instellingen voor de toepassing
(Application Settings) in het dialoogvenster Instellingen (Document scannen)
(Settings (Document Scan)), Instellingen (Aangepast scannen) (Settings
(Custom Scan)) of Instellingen (Stuurprog.) (Settings (Driver))
U kunt JPEG/Exif niet selecteren als Kleurenmodus (Color Mode) is ingesteld op
Zwart-wit (Black and White).
• Instellingen (Settings...)
Klik om het dialoogvenster Instellingen voor gegevensindeling (Data Format
Settings) weer te geven. Hierin kunt u de kwaliteit instellen van de afbeeldingen die u
76

wilt opslaan, zoeken op trefwoorden in PDF-bestanden en het compressietype ervan
instellen en de gegevensindeling bepalen waarin de afbeeldingen moeten worden
opgeslagen die u hebt gescand met Automatisch scannen.
• Opslaan in (Save in)
Hiermee wordt de map weergegeven waarin de gescande documenten moeten worden
opgeslagen. Als u de map wilt wijzigen, geeft u de doelmap op in het dialoogvenster dat
wordt weergeven als u Toevoegen... (Add...) selecteert in het pop-upmenu.
De standaardmap voor opslag is de map Afbeeldingen (Pictures).
77

Venster Afbeelding samenvoegen
Klik op Samenvoegen (Stitch) in het hoofdscherm van IJ Scan Utility om het venster
Afbeelding samenvoegen (Image Stitch) weer te geven.
U kunt de linker- en rechterhelft van een item dat groter is dan de plaat scannen en deze tot
één afbeelding samenvoegen. U kunt items scannen die maximaal ongeveer twee keer zo
groot zijn dan de glasplaat.
(1) Knoppen voor de instellingen en bewerkingen
(2) Werkbalk
(3) Gebied Miniatuurweergave
(4) Voorbeeldgebied
Opmerking
De weergegeven items verschillen, afhankelijk van de geselecteerde bron en
weergave.
(1) Knoppen voor de instellingen en bewerkingen
• Uitvoerformaat selecteren (Select Output Size)
• B4 (B5 x 2)
Scant de linker- en rechterhelft van een item van B4-formaat apart.
• A3 (A4 x 2)
Scant de linker- en rechterhelft van een item van A3-formaat apart.
78

• 11 x 17 (Letter x 2)
Scant de linker- en rechterhelft van een item dat twee keer zo groot is dan Letter-
formaat apart.
• Volledige plaat x 2 (Full Platen x 2)
Scant de linker- en rechterhelft van een item dat twee keer zo groot is dan de plaat
apart.
• Richting selecteren (Scan Direction)
• Links beginnen met scannen (Scan from Left)
Geeft de eerste gescande afbeelding aan de linkerkant weer.
• Rechts beginnen met scannen (Scan from Right)
Geeft de eerste gescande afbeelding aan de rechterkant weer.
• Afbeelding 1 scannen (Scan Image 1)
• Start het scannen van afbeelding 1 (Start Scanning Image 1)
Scant het eerste item.
• Afbeelding 2 scannen (Scan Image 2)
• Start het scannen van afbeelding 2 (Start Scanning Image 2)
Scant het tweede item.
79

• Bijsnijdkaders aanpassen (Adjust cropping frames)
U kunt het scangebied aanpassen in het voorbeeld.
Wanneer geen gebied is geselecteerd wordt de afbeelding met het formaat dat is
geselecteerd in Uitvoerformaat selecteren (Select Output Size) opgeslagen. Als er
een gebied is opgegeven, wordt alleen de afbeelding in het bijsnijdkader gescand en
opgeslagen.
Bijsnijdkaders aanpassen in het venster Afbeelding samenvoegen
• Opslaan (Save)
• Opslaan (Save)
De twee gescande afbeeldingen worden als één afbeelding opgeslagen.
• Annuleren (Cancel)
Annuleert Samenvoegen (Stitch) scan.
(2) Werkbalk
• Werkbalk
U kunt de gescande afbeeldingen verwijderen of de voorbeeldafbeeldingen aanpassen.
• (Verwijderen)
Hiermee verwijdert u de gescande afbeelding.
• (Vergroten/verkleinen)
Hiermee vergroot of verkleint u de voorbeeldafbeelding.
Door met de linkermuisknop te klikken in het Voorbeeldgebied wordt de getoonde
afbeelding vergroot.
80

Als u de Ctrl-toets ingedrukt houdt terwijl u klikt op het voorbeeldgebied, wordt de
weergegeven afbeelding verkleind.
• (Linksom roteren)
De voorbeeldafbeelding wordt 90 graden tegen de klok in gedraaid.
• (Verticaal omkeren)
De afbeelding wordt 180 graden gedraaid.
• (Rechtsom roteren)
De afbeelding wordt 90 graden met de klok mee gedraaid.
• (Handleiding openen)
Opent deze pagina.
(3) Gebied Miniatuurweergave
• Gebied Miniatuurweergave
Hier worden de miniaturen van de gescande afbeeldingen weergegeven. Is leeg
wanneer niets is gescand.
(4) Voorbeeldgebied
• Voorbeeldgebied
Geeft de gescande afbeeldingen weer. U kunt de indeling aanpassen door de gescande
afbeelding te slepen of de resultaten van de instellingen controleren die zijn
aangebracht in '(1) Knoppen voor de instellingen en bewerkingen.'
• Wanneer geen afbeeldingen zijn gescand
81

• Na het scannen van het eerste item door te klikken op Start het scannen van
afbeelding 1 (Start Scanning Image 1)
De afbeelding wordt gescand in de richting die is opgegeven in Richting selecteren
(Scan Direction), en 2 verschijnt ernaast.
• Na het scannen van het tweede item door te klikken op Start het scannen van
afbeelding 2 (Start Scanning Image 2)
De twee gescande afbeeldingen worden weergegeven.
Verwant onderwerp
Items scannen die groter zijn dan de glasplaat (Afbeelding samenvoegen)
82

Scannen met scannerstuurprogramma
U kunt scannen door het scannerstuurprogramma te starten vanuit verschillende
toepassingen.
Raadpleeg de Help van Mac OS voor informatie over het scannen.
Belangrijk
Wanneer u scant met het scannerstuurprogramma in Mac OS X v10.6.8, selecteert u
JPEG of TIFF bij Indeling (Format). Gescande afbeeldingen worden opgeslagen in de
indeling die is ingesteld bij Gegevensindeling (Data Format) in het dialoogvenster
Instellingen (Stuurprog.) (Settings (Driver)) van IJ Scan Utility.
Opmerking
Raadpleeg 'Afbeeldingscorrecties en kleuraanpassingen' voor meer informatie over de
instelprocedure voor afbeeldingscorrectie en kleuraanpassing.
Raadpleeg 'Algemene opmerkingen (scannerstuurprogramma)' voor het
scannerstuurprogramma.
Raadpleeg 'Het scannerstuurprogramma bijwerken' voor het scannerstuurprogramma.
In het dialoogvenster Instellingen (Stuurprog.) (Settings (Driver)) van IJ Scan Utility
kunt u ook geavanceerde instellingen opgeven voor het scannen met het
scannerstuurprogramma.
83

Afbeeldingscorrecties en kleuraanpassingen
U kunt afbeeldingen corrigeren en kleuren aanpassen met het scannerstuurprogramma.
Belangrijk
Wanneer u afbeeldingscorrectie of kleuraanpassing gebruikt voor items zonder moiré,
stof/krassen of vervaagde kleuren, kan de kleurtint nadelig worden beïnvloed.
Resultaten van afbeeldingscorrecties worden niet weergegeven in de proefscan.
Opmerking
Vensters kunnen verschillen afhankelijk van de toepassing.
Welke instellingen u kunt selecteren, is afhankelijk van de instellingen voor Soort
(Kind).
Het scannen duurt mogelijk langer dan gebruikelijk wanneer u afbeeldingscorrectie of
kleuraanpassing gebruikt.
• Beeldaanpassing (Image Adjustment)
Wanneer Beeldaanpassing is ingeschakeld, wordt de helderheid van het opgegeven deel
van de afbeelding geoptimaliseerd. Afbeeldingen kunnen worden aangepast aan de hand
van het automatisch gedetecteerde itemtype of het opgegeven itemtype. Het resultaat
van de aanpassing is in de gehele afbeelding te zien.
• Geen (None)
Beeldaanpassing wordt niet toegepast.
• Automatisch (Auto)
84

Beeldaanpassing wordt toegepast door automatisch het itemtype te detecteren. Deze
instelling wordt aanbevolen.
• Foto (Photo)
Hiermee wordt Beeldaanpassing (Image Adjustment) voor foto's toegepast.
• Tijdschrift (Magazine)
Hiermee wordt Beeldaanpassing (Image Adjustment) voor tijdschriften toegepast.
• Document
Hiermee wordt Beeldaanpassing (Image Adjustment) voor tekstdocumenten
toegepast.
Opmerking
Als de afbeelding niet correct wordt aangepast met Automatisch (Auto), moet u het
itemtype opgeven.
De kleurtint kan afwijken van de bronafbeelding na toepassing van de functie
Beeldaanpassing. Stel in dat geval Beeldaanpassing (Image Adjustment) in op
Geen (None).
• Stof verminderen (Reduce Dust)
Een gescande foto kan witte puntjes bevatten. Dit wordt veroorzaakt door stof of krassen.
Gebruik deze functie om dergelijke ruis te reduceren.
• Geen (None)
Stof en krassen worden niet gereduceerd.
• Laag (Low)
Selecteer deze optie om kleine stofdeeltjes en krasjes te verminderen. Grotere
deeltjes en krassen blijven mogelijk achter.
• Middel (Medium)
Deze instelling wordt aanbevolen.
• Hoog (High)
Selecteer deze optie om grote stofdeeltjes en krassen te reduceren. Het is echter
mogelijk dat het reductieproces zichtbaar blijft of dat fijnere delen van de afbeelding
worden verwijderd.
Belangrijk
Deze instelling heeft mogelijk geen effect bij bepaalde typen foto's.
Opmerking
U wordt aanbevolen deze optie in te stellen op Geen (None) wanneer u gedrukte
materialen scant.
85

• Correctie van vervaging (Fading Correction)
Gebruik deze functie om foto's te corrigeren die in de loop der tijd zijn vervaagd of waarbij
overkleuring is opgetreden. Overkleuring' is het verschijnsel waarbij een bepaalde kleur
de gehele foto beïnvloedt als gevolg van de weersomstandigheden of sterke
omgevingskleuren.
• Geen (None)
Er wordt geen correctie van vervaging toegepast.
• Laag (Low)
Selecteer deze instelling om een lichte mate van vervaging of overkleuring te
corrigeren.
• Middel (Medium)
Deze instelling wordt aanbevolen.
• Hoog (High)
Selecteer deze instelling om een hoge mate van vervaging en overkleuring te
corrigeren. Dit kan van invloed zijn op de tint van de afbeelding.
Belangrijk
De correctie heeft mogelijk niet correct toegepast als het scangebied te klein is.
Deze functie heeft geen effect als Kleur (Color) niet is geselecteerd bij Soort (Kind).
• Korreligheid corr. (Grain Correction)
Gebruik deze functie om korreligheid (grofheid) te reduceren in foto's die bijvoorbeeld met
hoge snelheid of gevoelige film zijn genomen.
• Geen (None)
Korreligheid wordt niet gereduceerd.
• Laag (Low)
Selecteer deze instelling wanneer de foto iets korrelig is.
• Middel (Medium)
Deze instelling wordt aanbevolen.
• Hoog (High)
Selecteer deze instelling als de foto zeer korrelig is. Dit kan van invloed zijn op de
gradatie en de scherpte van de afbeelding.
Belangrijk
De correctie heeft mogelijk niet correct toegepast als het scangebied te klein is.
• Rugm.corr. (Gutter Correction)
86

Gebruik deze functie om schaduw tussen pagina's te corrigeren wanneer u geopende
boeken scant.
Onduidelijke of vervaagde tekst/lijnen als gevolg van gebogen pagina's, worden niet
gecorrigeerd.
• Geen (None)
Schaduw van rugmarge wordt niet gecorrigeerd.
• Laag (Low)
Selecteer deze instelling wanneer het effectniveau met de instelling Middel te sterk is.
• Middel (Medium)
Deze instelling wordt aanbevolen.
• Hoog (High)
Selecteer deze instelling wanneer het effectniveau met de instelling Middel te zwak is.
Belangrijk
Plaats geen objecten op de glasplaat van 2,0 kg (4,4 lbs) of meer. Oefen ook geen
druk van meer dan 2,0 kg (4,4 lbs) uit op het item. Als u te hard drukt, werkt de
scanner mogelijk niet goed of kunt u het glas breken.
Lijn het item uit met de rand van de glasplaat. Wanneer u het item scheef plaatst,
wordt de correctie niet goed toegepast.
Afhankelijk van het item is het mogelijk dat de correctie niet goed wordt toegepast.
Als de pagina geen witte achtergrond heeft, is het mogelijk dat schaduwen niet goed
worden gedetecteerd of helemaal niet worden gedetecteerd.
Druk bij het scannen net zo hard op de rug als bij de voorbeeldscan. Als het boek
niet gelijkmatig is gebonden, wordt de correctie niet goed toegepast.
87

Hoe u het item moet plaatsen, is afhankelijk van het model en het item dat u wilt
scannen.
• Beeld verscherpen (Unsharp Mask)
Versterkt de contouren van onderwerpen om de afbeelding scherper te maken.
• Moiré-reductie (Descreen)
Reduceert moirépatronen.
Afgedrukte materialen worden weergegeven als een verzameling kleine puntjes. Moiré is
een verschijnsel waarbij ongelijkmatige gradatie of een streeppatroon zichtbaar is als
foto's of afbeeldingen met fijne punten worden gescand.
Belangrijk
Wanneer u Moiré-reductie (Descreen) inschakelt, schakelt u Beeld verscherpen
(Unsharp Mask) uit. Wanneer Beeld verscherpen (Unsharp Mask) is ingeschakeld,
is het mogelijk dat moiré niet helemaal wordt verwijderd.
Opmerking
Het scannen neemt meer tijd in beslag als u Moiré-reductie (Descreen) inschakelt.
• Doorschijnendheid beperken (Reduce Show-through)
Gebruik deze functie om doorschijneffecten in dubbelzijdige documenten te reduceren of
de basiskleur lichter te maken voor gerecycled papier en ander gekleurd papier bij het
scannen van documenten.
Belangrijk
Doorschijnendheid beperken (Reduce Show-through) heeft alleen effect wanneer
Document of Tijdschrift (Magazine) is geselecteerd bij Beeldaanpassing (Image
Adjustment).
• Vóór elke scan kalibreren (Calibrate before each scan)
Met deze functie wordt de scanner telkens vóór een proefscan en een scan gekalibreerd,
zodat de juiste kleurtinten in de gescande afbeeldingen worden weergegeven.
Opmerking
Kalibratie kan enige tijd duren, afhankelijk van uw computer.
88

Algemene opmerkingen (scannerstuurprogramma)
Het scannerstuurprogramma kent de volgende beperkingen. Houd hier rekening mee bij het
gebruik van het scannerstuurprogramma.
Beperkingen van het scannerstuurprogramma
• Als de computer door meerdere gebruikers wordt gebruikt of als u zich na het afmelden
opnieuw aanmeldt, kan een bericht verschijnen dat het scannerstuurprogramma in
gebruik is. In dat geval haalt u de USB-kabel uit de computer en sluit u deze weer aan.
• Het scannen kan mislukken als de computer terugkeert uit de slaapmodus terwijl het
scannerstuurprogramma is ingeschakeld. Volg in dat geval de onderstaande stappen en
probeer het opnieuw.
1. Schakel het apparaat uit.
2. Sluit het scannerstuurprogramma, koppel de USB-kabel los van de computer en sluit
deze opnieuw aan.
3. Schakel het apparaat in.
• Sluit niet twee of meer scanners of multifunctionele printers met een scannerfunctie
tegelijk op dezelfde computer aan. Wanneer meerdere scanapparaten zijn aangesloten,
kunnen fouten optreden bij de toegang tot de apparaten.
• Wanneer u een netwerkscanner gebruikt door verbinding te maken met een netwerk,
kan het apparaat niet worden gebruikt vanaf meerdere computers tegelijk.
• Wanneer u een netwerkscanner gebruikt door verbinding te maken met een netwerk,
duurt het scannen langer dan gebruikelijk.
• Zorg dat bij het scannen van grote afbeeldingen met een hoge resolutie voldoende
schijfruimte beschikbaar is. Er is bijvoorbeeld ten minste 300 MB vrije ruimte vereist om
een A4-document in kleur te scannen met 600 dpi.
• Zet de computer niet in de slaapmodus of slaapstand tijdens het scannen.
89

Het nieuwste scannerstuurprogramma ophalen
Door het scannerstuurprogramma te upgraden naar de nieuwste versie van het
scannerstuurprogramma kunt u eventuele problemen die u nu hebt, mogelijk oplossen.
Het scannerstuurprogramma ophalen
Ga naar onze website en download het scannerstuurprogramma voor uw model.
Belangrijk
U kunt het scannerstuurprogramma gratis downloaden. De kosten voor de
internetverbinding zijn echter voor uw rekening.
Verwant onderwerp
Voordat u het scannerstuurprogramma installeert
Het scannerstuurprogramma installeren
91

Voordat u het scannerstuurprogramma installeert
Controleer de volgende punten voordat u het scannerstuurprogramma installeert.
Controleer deze ook als u het scannerstuurprogramma niet kunt installeren.
Apparaatstatus
• Als het apparaat en de computer met een USB-kabel zijn verbonden, koppelt u deze
USB-kabel los van de computer.
Computerinstellingen
• Sluit alle actieve toepassingen.
• Meld u aan als beheerder van de computer. U moet de naam en het wachtwoord van de
gebruiker met beheerdersrechten invullen. Wanneer in Mac OS X meerdere
gebruikersaccounts beschikbaar zijn, meldt u zich aan met de beheerderaccount die als
eerste is gemaakt.
Belangrijk
Als u eerst een nieuwe versie van het scannerstuurprogramma installeert en daarna
een oudere, werkt het scannerstuurprogramma mogelijk niet naar behoren. Installeer in
dat geval de nieuwere versie van het scannerstuurprogramma opnieuw.
Opmerking
Als u meerdere versies van het scannerstuurprogramma installeert, moet u eerst de
oudere versie installeren.
Verwant onderwerp
Het nieuwste scannerstuurprogramma ophalen
Het scannerstuurprogramma installeren
92

Het scannerstuurprogramma installeren
Ga naar onze website op internet en download de nieuwste versie van het
scannerstuurprogramma.
Volg deze stappen om de gedownloade versie van het scannerstuurprogramma te
installeren.
1. Activeer de schijf.
Dubbelklik op het gedownloade schijfbestand.
Het bestand wordt uitgepakt en de schijf wordt geactiveerd.
2. Start het installatieprogramma.
Dubbelklik op het .pkg-bestand op de uitgepakte schijf.
De installatie wordt gestart.
3. Installeer het stuurprogramma.
Volg de opdrachten om het stuurprogramma te installeren.
Wanneer het scherm van de licentieovereenkomst wordt weergegeven, leest u de
voorwaarden en klikt u op Doorgaan (Continue). Als u de licentieovereenkomst niet
accepteert, kunt u deze software niet installeren.
Als er een verificatievenster wordt weergegeven, voert u de naam en het wachtwoord
van de beheerder in en klikt u op Installeren (Install).
4. Voltooi de installatie.
Het scannerstuurprogramma is geïnstalleerd.
Installeer de netwerkomgeving als u meer dan één scanner of een netwerkscanner
hebt, en de verbinding van een USB-verbinding in een netwerkverbinding hebt
veranderd.
Raadpleeg 'Scaninstellingen voor het netwerk' voor uw model vanuit de startpagina
van de Online handleiding voor meer informatie.
Belangrijk
De installatie kan mislukken als u op Ga terug (Go Back) drukt tijdens het proces.
Selecteer in dat geval Stop Installer (Quit Installer) in het menu
Installatieprogramma (Installer) om het installatieprogramma af te sluiten. Voer de
installatie vervolgens opnieuw uit.
U kunt het scannerstuurprogramma gratis downloaden. De kosten voor de
internetverbinding zijn echter voor uw rekening.
93

Bijsnijdkaders aanpassen in het venster Afbeelding
samenvoegen
Met bijsnijden selecteert u het gebied in een afbeelding dat u wilt behouden en verwijdert u
de rest tijdens het scannen.
In het venster Afbeelding samenvoegen (Image Stitch) kunt u een bijsnijdkader opgeven
voor de afbeelding die in het voorbeeldgebied wordt weergegeven.
Opmerking
Raadpleeg de Help van Fotolader voor informatie over het aanpassen van de
bijsnijdkaders (selectievakken) in het scherm dat u weergeeft door in het hoofdvenster
van IJ Scan Utility te klikken op Stuurprog. (Driver).
Oorspronkelijk bijsnijdkader
Er is geen bijsnijdkader opgegeven. Wanneer u het selectievakje Bijsnijdkaders
aanpassen (Adjust cropping frames) selecteert, wordt in het voorbeeldgebied
automatisch een actief bijsnijdkader opgegeven rond de afbeelding. U kunt het bijsnijdkader
verslepen om het gebied op te geven.
Als u een scan uitvoert wordt de afbeelding in het gebied dat door middel van het
bijsnijdkader is opgegeven gescand.
Een bijsnijdkader aanpassen
De cursor verandert in (pijl) wanneer deze boven een bijsnijdkader wordt geplaatst.
Klik op de muisknop en sleep de muis om het bijsnijdkader te vergroten of te verkleinen.
De aanwijzer verandert in (hand) wanneer deze in een bijsnijdkader wordt geplaatst. Klik
op de muisknop en sleep de muis om het hele bijsnijdkader te verplaatsen.
96

Bijsnijdkaders verwijderen
Om het bijsnijdkader te verwijderen deselecteert u het selectievakje Bijsnijdkaders
aanpassen (Adjust cropping frames).
97

Resolutie
De gegevens in de door u gescande afbeelding zijn een verzameling puntjes die informatie
over helderheid en kleur bevatten. De dichtheid van deze puntjes wordt 'resolutie'
genoemd. De resolutie bepaalt hoeveel details de afbeelding bevat. De resolutie wordt
uitgedrukt in het aantal puntjes per inch (dpi). Dpi is het aantal puntjes per inch (2,5 cm).
Hoe hoger de resolutie (waarde), des te gedetailleerder de afbeelding. Hoe lager de
resolutie (waarde), des te minder details in de afbeelding.
De resolutie instellen
U kunt de resolutie instellen bij Resolutie (Resolution) op het tabblad (Scannen vanaf
een computer) in het dialoogvenster Instellingen.
Correcte resolutie-instellingen
Stel de resolutie in die hoort bij het gebruik van de gescande afbeelding.
Type item Gebruik Kleurenmodus Correcte
resolutie
Kleurenfoto Kopiëren
(Afdrukken)
Kleur 300 dpi
Een briefkaart maken Kleur 300 dpi
Op een computer opslaan Kleur 300 dpi
Op een website gebruiken of
toevoegen aan een e-mail
Kleur 150 dpi
Zwart-wit foto Op een computer opslaan Grijswaarden 300 dpi
Op een website gebruiken of
toevoegen aan een e-mail
Grijswaarden 150 dpi
Tekstdocument
(document of tijdschrift)
Kopiëren Kleur, Grijswaarden of
Zwart-wit
300 dpi
Toevoegen aan e-mail Kleur, Grijswaarden of
Zwart-wit
150 dpi
Tekst scannen met OCR Kleur of grijswaarden 300 dpi
98

Belangrijk
Als u de resolutie verdubbelt, wordt het gegevensformaat van de gescande afbeelding
viermaal zo groot. Als het bestand te groot is, vermindert de uitvoersnelheid aanzienlijk
en kan er bijvoorbeeld een gebrek aan geheugen ontstaan. Stel minimaal de resolutie in
die hoort bij het gebruik van de gescande afbeelding.
Opmerking
Wanneer u de gescande afbeelding groter wilt afdrukken, scan dan met een hogere
resolutie dan hierboven wordt aangeraden.
99

Gegevensindelingen
Bij het opslaan van gescande afbeeldingen kunt u een gegevensindeling kiezen. Geef de
meest geschikte gegevensindeling op, in overeenstemming met het gebruik van de
afbeelding in een bepaalde toepassing.
De beschikbare gegevensindelingen zijn afhankelijk van de toepassing en het
besturingssysteem (Windows of Mac OS).
Zie hieronder voor de eigenschappen van iedere gegevensindeling voor afbeeldingen.
PNG (standaardbestandsextensie: .png)
Een gegevensindeling die vaak op websites wordt gebruikt.
PNG is geschikt voor het bewerken van opgeslagen afbeeldingen.
JPEG (standaardbestandsextensie: .jpg)
Een gegevensindeling die vaak wordt gebruikt op websites en voor digitale camera's.
JPEG biedt hoge compressieverhoudingen. De kwaliteit van JPEG-afbeeldingen neemt
echter enigszins af elke keer wanneer de afbeelding opnieuw wordt opgeslagen. De
oorspronkelijke kwaliteit kan dan niet meer worden hersteld.
JPEG is niet beschikbaar voor zwart-wit afbeeldingen.
TIFF (standaardbestandsextensie: .tif)
Een gegevensindeling met een relatief hoge mate van compatibiliteit tussen verschillende
computers en toepassingen.
TIFF is geschikt voor het bewerken van opgeslagen afbeeldingen.
Opmerking
Sommige TIFF-bestanden zijn niet compatibel.
IJ Scan Utility ondersteunt de volgende TIFF-bestandsindelingen.
Binair zwart-wit zonder compressie
RGB (8 bits per kanaal) zonder compressie
Grijswaarden zonder compressie
PDF (standaardbestandsextensie: .pdf)
Een gegevensindeling voor elektronische documenten, ontwikkeld door Adobe Systems
Incorporated.
100

Deze indeling is geschikt voor diverse computers en besturingssystemen. Lettertypen
kunnen ook worden ingebed, zodat mensen in verschillende omgevingen de bestanden
kunnen uitwisselen zonder zich over de verschillen hoeven na te denken.
101

Items plaatsen (wanneer u scant vanaf een computer)
Informatie over hoe u items moet plaatsen op de plaat van uw scanner of printer. Plaats de
items op de juiste manier op de plaat, afhankelijk van het type item dat u wilt scannen.
Anders worden de items mogelijk niet goed gescand.
Belangrijk
Leg geen voorwerpen op de documentklep. Wanneer u de documentklep opent,
kunnen er voorwerpen in uw scanner of printer vallen, wat leidt tot slecht functioneren.
Zorg dat de documentklep tijdens het scannen is gesloten.
Items plaatsen
Plaats items zoals hieronder beschreven om te scannen door het itemtype en de grootte
automatisch te detecteren.
Belangrijk
Wanneer u scant terwijl u het papierformaat hebt opgegeven in IJ Scan Utility of het
scannerstuurprogramma, lijnt u een bovenhoek van het item uit met de hoek met de pijl
(positiemarkering) op de plaat.
Foto's die in verschillende vormen zijn uitgesneden en items die kleiner zijn dan 3
vierkante cm (1,2 vierkante inch) kunnen niet precies worden uitgesneden tijdens het
scannen.
Reflecterende disclabels worden mogelijk niet zoals verwacht gescand.
Als u hebt gescand met het scannerstuurprogramma, kan de reactie verschillen. Pas in
dat geval het bijsnijdkader (selectievak) handmatig aan.
Voor foto's, ansichtkaarten, visitekaartjes of BD's/
dvd's/cd's
Voor tijdschriften, kranten of documenten
Eén item plaatsen
Plaats het item met de bedrukte zijde naar
beneden op de glasplaat, waarbij u 1 cm (0,4
inch) of meer ruimte vrij laat tussen de randen
(schuin gestreept gebied) van de glasplaat en
het item. Delen die op het diagonaal
gestreepte gebied zijn geplaatst kunnen niet
worden gescand.
Plaats het item met de bedrukte zijde
naar beneden op de glasplaat en lijn een
bovenhoek van het item uit met de hoek
bij de pijl (positiemarkering) op de
glasplaat. Delen die op het diagonaal
gestreepte gebied zijn geplaatst kunnen
niet worden gescand.
102

Belangrijk
Grote items (zoals foto's op A4-formaat)
die alleen tegen de randen/pijl
(positiemarkering) van de plaat kunnen
worden geplaatst, worden mogelijk
opgeslagen als PDF-bestanden. Als u
bestanden in een andere indeling dan PDF
wilt opslaan, geeft u bij het scannen de
gegevensindeling op.
Meerdere items plaatsen
Houd een ruimte van 1 cm (0,4 inch) of meer
vrij tussen de randen (schuin gestreept
gebied) van de glasplaat en de items, en
tussen de items. Delen die op het diagonaal
gestreepte gebied zijn geplaatst kunnen niet
worden gescand.
meer dan 1 cm (0,4 inch)
Opmerking
In IJ Scan Utility kunt u maximaal 12
items plaatsen.
U kunt maximaal vier items plaatsen als
het selectievakje Gescande afbeeldingen
bij het overbrengen comprimeren
Belangrijk
Raadpleeg 'Originelen plaatsen' voor
uw model vanuit de startpagina van
de Online handleiding voor meer
informatie over de gedeelten
waarbinnen items niet kunnen worden
gescand.
103

(Compress scanned images upon
transfer) in het dialoogvenster met
instellingen van IJ Scan Utility is
ingeschakeld.
Als u items iets scheef plaatst (10 graden
of minder), wordt de positie automatisch
gecorrigeerd.
104

Scaninstellingen voor het netwerk
U kunt uw scanner of printer met meerdere computers delen door deze met een netwerk te
verbinden.
Belangrijk
U kunt niet met meerdere gebruikers tegelijk scannen.
Als u via een netwerk wilt scannen, moet u Bonjour op uw scanner of printer
inschakelen.
Opmerking
Voltooi van tevoren de netwerkinstellingen van uw scanner of printer volgens de
instructies op de webpagina.
Met een netwerkverbinding duurt het scannen langer dan met een USB-verbinding.
Instellen voor scannen met IJ Scan Utility
Selecteer op het hoofdscherm van IJ Scan Utility uw scanner of printer die met een netwerk
is verbonden.
1. IJ Scan Utility starten.
2. Selecteer 'Canon XXX series Network' (waarbij 'XXX' de modelnaam is)
voor Productnaam (Product Name).
U kunt scannen via een netwerkverbinding.
Opmerking
Als u niet kunt scannen, controleert u of uw scanner of printer is geselecteerd op
het scherm voor selectie van het netwerk.
Voor een USB-verbinding selecteert u 'Canon XXX series' (waarbij 'XXX' de
modelnaam is) voor Productnaam (Product Name).
105
-
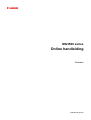 1
1
-
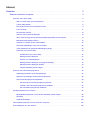 2
2
-
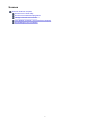 3
3
-
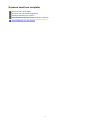 4
4
-
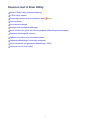 5
5
-
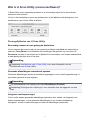 6
6
-
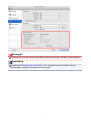 7
7
-
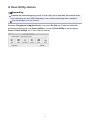 8
8
-
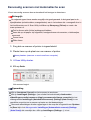 9
9
-
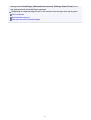 10
10
-
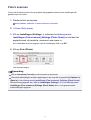 11
11
-
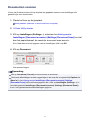 12
12
-
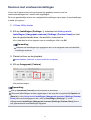 13
13
-
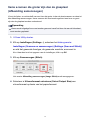 14
14
-
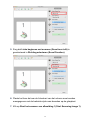 15
15
-
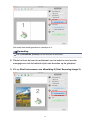 16
16
-
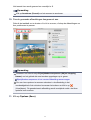 17
17
-
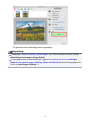 18
18
-
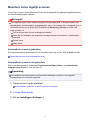 19
19
-
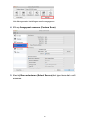 20
20
-
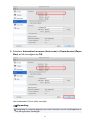 21
21
-
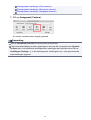 22
22
-
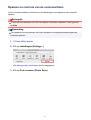 23
23
-
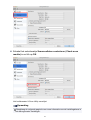 24
24
-
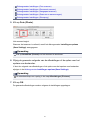 25
25
-
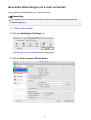 26
26
-
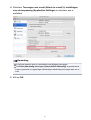 27
27
-
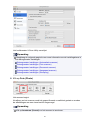 28
28
-
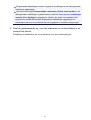 29
29
-
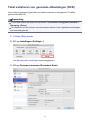 30
30
-
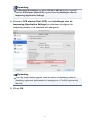 31
31
-
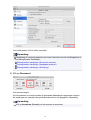 32
32
-
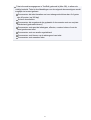 33
33
-
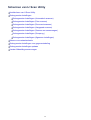 34
34
-
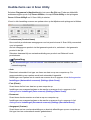 35
35
-
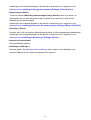 36
36
-
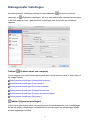 37
37
-
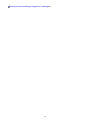 38
38
-
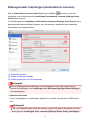 39
39
-
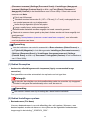 40
40
-
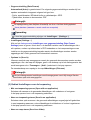 41
41
-
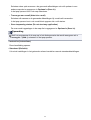 42
42
-
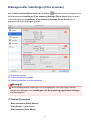 43
43
-
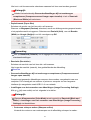 44
44
-
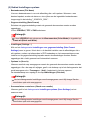 45
45
-
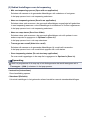 46
46
-
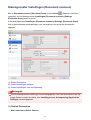 47
47
-
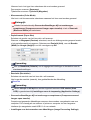 48
48
-
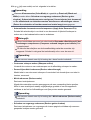 49
49
-
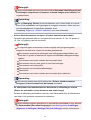 50
50
-
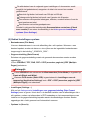 51
51
-
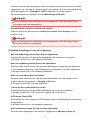 52
52
-
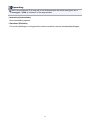 53
53
-
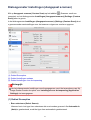 54
54
-
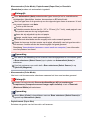 55
55
-
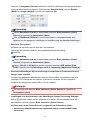 56
56
-
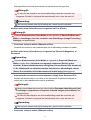 57
57
-
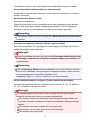 58
58
-
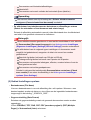 59
59
-
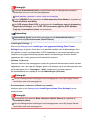 60
60
-
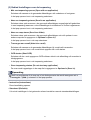 61
61
-
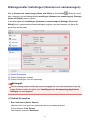 62
62
-
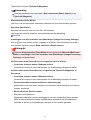 63
63
-
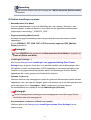 64
64
-
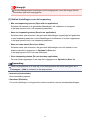 65
65
-
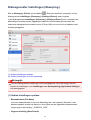 66
66
-
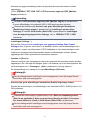 67
67
-
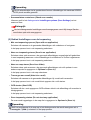 68
68
-
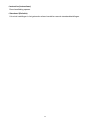 69
69
-
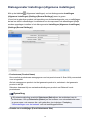 70
70
-
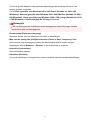 71
71
-
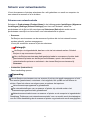 72
72
-
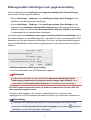 73
73
-
 74
74
-
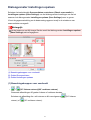 75
75
-
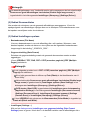 76
76
-
 77
77
-
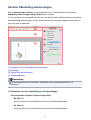 78
78
-
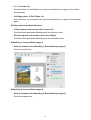 79
79
-
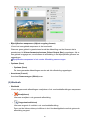 80
80
-
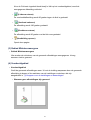 81
81
-
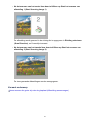 82
82
-
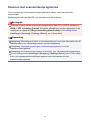 83
83
-
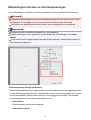 84
84
-
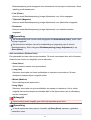 85
85
-
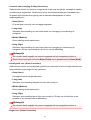 86
86
-
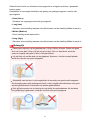 87
87
-
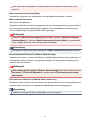 88
88
-
 89
89
-
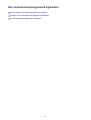 90
90
-
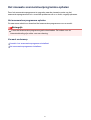 91
91
-
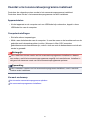 92
92
-
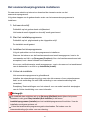 93
93
-
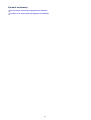 94
94
-
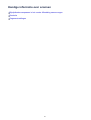 95
95
-
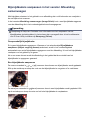 96
96
-
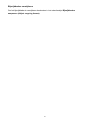 97
97
-
 98
98
-
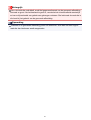 99
99
-
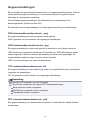 100
100
-
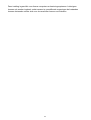 101
101
-
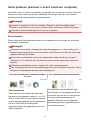 102
102
-
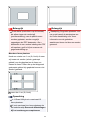 103
103
-
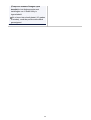 104
104
-
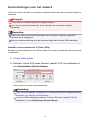 105
105
Canon PIXMA MG3550 Handleiding
- Type
- Handleiding
- Deze handleiding is ook geschikt voor