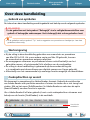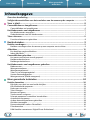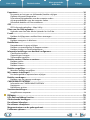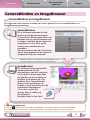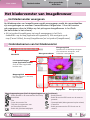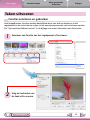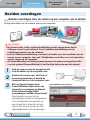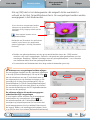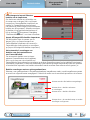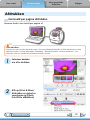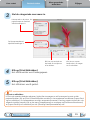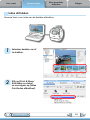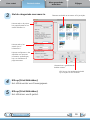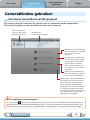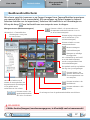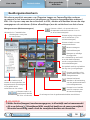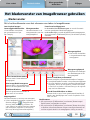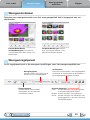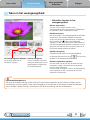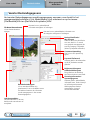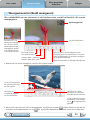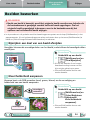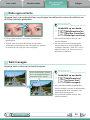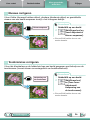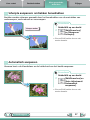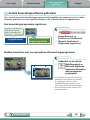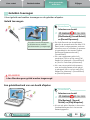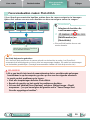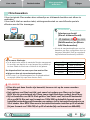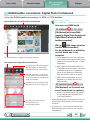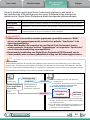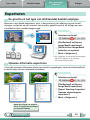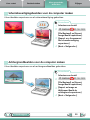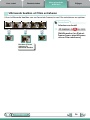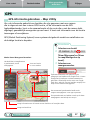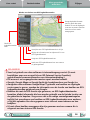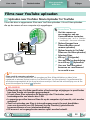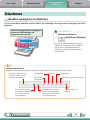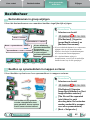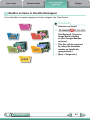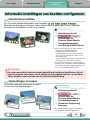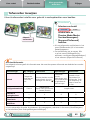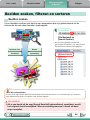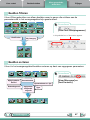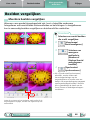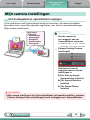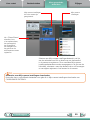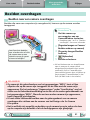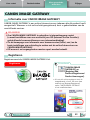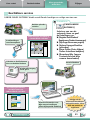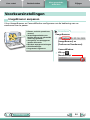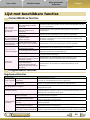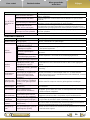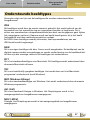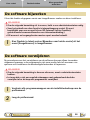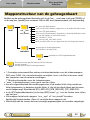Canon IXUS 230 HS Handleiding
- Categorie
- Navigators
- Type
- Handleiding
Deze handleiding is ook geschikt voor

1
Inhoudsopgave Hoe werkt deze handleiding?
voor Macintosh
Softwarehandleiding
AA
ABC
Speciale functies
En nog veel meer handige functies
Beelden en films overdragen
Tekst invoegen Stilstaande beelden
uit films opslaan
Films bewerken
Beelden afdrukken Beelden als bijlage aan
e-mailberichten toevoegen
•ImageBrowser
•CameraWindow
•MapUtility
•MovieUploaderforYouTube
•PhotoStitch

Voor u start Basistechnieken
Meer gevorderde
technieken
Bijlagen
2
Inhoudsopgave
Over deze handleiding
Gebruik van symbolen
Deinhoudvandezehandleidingwordtingedeeldmetbehulpvandevolgendesymbolen.
BELANGRIJK
• In de gedeelten met het symbool "Belangrijk" vind u veiligheidsvoorschriften voor
gebruik of belangrijke onderwerpen. Het is belangrijk dat u deze gedeelten leest.
TIP
• Indegedeeltenmethetsymbool"Tip"vindtusuggestiesvoorproceduresenhandigetips.Leesdeze
gedeeltenindiennodig.
Werkomgeving
•Bijdeuitlegindezehandleidinggebruikenwescreenshotsenprocedures
vanMacOSXv10.5.AlsueenandereversievanMacOSgebruikt,kunnen
descreenshotsenproceduresenigszinsafwijken.
•Deweergegevenschermenenprocedureskunnenookafhankelijkvanhet
gebruiktecamera-ofprintermodellichtafwijkenvandevoorbeelden.
•Deuitlegindezehandleidingisgebaseerdopdeveronderstellingdat
uincombinatiemetdezesoftwareeendigitalecameravanCanongebruikt.
•Afhankelijkvanhetcameramodelzijnsommigefunctiesmogelijknietbeschikbaar.
Zoekopdrachten op woord
DitdocumentismeegeleverdinAdobeReader-formaat.Gebruikdezoekfuncties
vanAdobeReaderomspecifiekewoordenofzinnentevindendieunietterugkunt
vinden.Klikophetmenu[Edit/Bewerken]inAdobeReaderenselecteerdeoptie
[Search/Zoeken]omdezefunctieteopenen.
AlsuAdobeReader8oflatergebruikt,kuntuookzoekopdrachtenuitvoerenmet
behulpvandefunctie[Find/Zoeken]indewerkbalk.
Voerhierde
zoektekstin

Voor u start Basistechnieken
Meer gevorderde
technieken
Bijlagen
3
Inhoudsopgave
Veiligheidsvoorschriften voor het
aansluiten van de camera op de computer
•Wanneerudecamerameteeninterfacekabelopdecomputeraansluit,controleerdanof
dekabeldirectopdeUSB-poortvandecomputerisaangesloten.Alsudecameraviaeen
USB-hubaansluit,werktdeverbindingmogelijknietgoed.
•DeverbindingwerktmogelijknietgoedwanneerusamenmetdecameraandereUSB-
apparatuurgebruikt,metuitzonderingvaneenUSB-muisof-toetsenbord.Alsdeverbinding
nietgoedwerkt,koppeltudeandereapparatenlosensluitudecameraopnieuwaan.
•Sluitniettweeofmeercamera'stegelijkertijdaanopdezelfdecomputer.Deverbindingen
werkendanmisschiennietgoed.
•Zorgervoordatdecomputernietoverschakeltnaardestand-bymodus(slaapstand)alser
eencameraisaangeslotenviadeUSB-interfacekabel.Koppeldeinterfacekabelnietlosals
dittochgebeurt.Probeerdecomputerweerindeactievemodustekrijgenterwijldecamera
nogisaangesloten.Sommigecomputerskerennietgoedterugindeactievemodusalsude
cameraloskoppeltterwijldecomputerindeslaapstandstaat.Raadpleegdehandleidingbij
decomputervoorinstructiesmetbetrekkingtotdeslaapstand.
•KoppeldecameranietlosvandecomputeralsCameraWindownogophetschermwordt
weergegeven.
BELANGRIJK
• Wanneer u de camera op een computer aansluit, wordt u aangeraden een
voedingsadapter (apart verkrijgbaar) te gebruiken. Zorg ervoor dat u volledig
opgeladen batterijen gebruikt als u geen voedingsadapter kunt gebruiken.
• Raadpleeg de
Gebruikershandleiding
bij de camera voor de juiste procedures
voor het aansluiten van de camera op de computer.

Voor u start
Basistechnieken
Meer gevorderde
technieken
Bijlagen
4
Inhoudsopgave
Over deze handleiding ............................................................................................................. 2
Veiligheidsvoorschriften voor het aansluiten van de camera op de computer .................. 3
Voor u start ........................................................................................................... 6
CameraWindow en ImageBrowser ......................................................................................... 6
CameraWindowenImageBrowser................................................................................................ 6
Het bladervenster van ImageBrowser .................................................................................... 7
Hetbladervensterweergeven........................................................................................................ 7
Onderdeelnamenvanhetbladervenster...................................................................................... 7
Taken uitvoeren ........................................................................................................................ 8
Functiesselecterenengebruiken.................................................................................................. 8
Basistechnieken .................................................................................................... 9
Beelden overdragen ................................................................................................................. 9
Beeldenoverdragendoordecameraopeencomputeraantesluiten...................................... 9
Afdrukken ............................................................................................................................... 12
Eenbeeldperpaginaafdrukken................................................................................................. 12
Indexafdrukken............................................................................................................................ 14
CameraWindow gebruiken .................................................................................................... 16
Heteerstemenuschermwordtgeopend.................................................................................... 16
Beeldoverdrachtscherm................................................................................................................ 17
Beeldorganisatiescherm............................................................................................................... 18
Het bladervenster van ImageBrowser gebruiken ................................................................ 19
Bladervenster................................................................................................................................ 19
Weergavemodussen..................................................................................................................... 20
Weergaveregelpaneel.................................................................................................................. 20
Takeninhetweergavegebied..................................................................................................... 21
VensterBestandsgegevens........................................................................................................... 22
Weergavevenster(Beeldweergeven).......................................................................................... 23
Meer gevorderde technieken ............................................................................ 24
Beelden bewerken ................................................................................................................. 24
Bijsnijden:eendeelvaneenbeeldafsnijden.............................................................................. 24
Kleur/helderheidaanpassen......................................................................................................... 24
Rodeogencorrectie..................................................................................................................... 25
Tekstinvoegen.............................................................................................................................. 25
Niveauscorrigeren........................................................................................................................ 26
Toonkrommescorrigeren............................................................................................................. 26
Scherpteaanpassen:omtrekkenbenadrukken.......................................................................... 27
Automatischaanpassen................................................................................................................ 27
Anderebewerkingssoftwaregebruiken..................................................................................... 28
Geluidentoevoegen..................................................................................................................... 29
Panoramabeeldenmaken:PhotoStitch..................................................................................... 30
Filmsbewerken............................................................................................................................. 31
RAW-beeldenconverteren:DigitalPhotoProfessional............................................................. 32

Voor u start
Basistechnieken
Meer gevorderde
technieken
Bijlagen
5
Exporteren .............................................................................................................................. 34
Degrootteenhettypevan(stilstaande)beeldenwijzigen...................................................... 34
Opname-informatieexporteren.................................................................................................. 34
Schermbeveiligingsbeeldenvoordecomputermaken.............................................................. 35
Achtergrondbeeldenvoordecomputermaken......................................................................... 35
Stilstaandebeeldenuitfilmsextraheren.................................................................................... 36
GPS .......................................................................................................................................... 37
GPS-informatiegebruiken–MapUtility..................................................................................... 37
Films naar YouTube uploaden ............................................................................................... 39
UploadennaarYouTube:MovieUploaderforYouTube............................................................ 39
E-mail....................................................................................................................................... 40
Beeldenalsbijlageaane-mailberichtentoevoegen.................................................................. 40
Diashows ................................................................................................................................. 41
Beeldenweergevenindiashows................................................................................................. 41
Beeldbeheer ............................................................................................................................ 42
Bestandsnameningroepwijzigen............................................................................................. 42
Beeldenopopnamedatuminmappensorteren........................................................................ 42
BeeldensortereninClassificatiemappen.................................................................................... 43
Informatie-instellingen van beelden configureren .............................................................. 44
Classificatiesinstellen................................................................................................................... 44
Opmerkingeninvoegen............................................................................................................... 44
Trefwoordentoewijzen................................................................................................................ 45
Beelden zoeken, filteren en sorteren ................................................................................... 46
Beeldenzoeken............................................................................................................................ 46
Beeldenfilteren............................................................................................................................ 47
Beeldensorteren........................................................................................................................... 47
Beelden vergelijken ................................................................................................................ 48
Meerderebeeldenvergelijken..................................................................................................... 48
Mijn camera-instellingen ....................................................................................................... 49
Hetsluitergeluidenopstartschermwijzigen.............................................................................. 49
Beelden overdragen ............................................................................................................... 51
Beeldennaareencameraoverdragen........................................................................................ 51
CANON iMAGE GATEWAY ..................................................................................................... 52
InformatieoverCANONiMAGEGATEWAY................................................................................ 52
Registreren.................................................................................................................................... 52
Beschikbareservices...................................................................................................................... 53
Voorkeursinstellingen ............................................................................................................ 54
ImageBrowseraanpassen............................................................................................................. 54
Bijlagen ............................................................................................................... 55
Lijst met beschikbare functies ............................................................................................... 55
Ondersteunde beeldtypes ..................................................................................................... 57
De software bijwerken .......................................................................................................... 58
De software verwijderen ....................................................................................................... 58
Mappenstructuur van de geheugenkaart ............................................................................ 59
Problemen oplossen ............................................................................................................... 60

Voor u start
Basistechnieken
Meer gevorderde
technieken
Bijlagen
6
Inhoudsopgave
TIP
Gebruik de Help-functie
Deknop (Help)ofhetmenuHelpisbeschikbaarindemeestevenstersvanCameraWindow
enImageBrowser.Hiervindtuinformatiewanneerunietzekerweethoeudoormoetgaan.
CameraWindow en ImageBrowser
CameraWindow en ImageBrowser
DevolgendetweevensterswordenhetmeestgebruiktvoorCameraWindow-en
ImageBrowser-procedures.
CameraWindow
Ditissoftwarewaarmeemetde
camerawordtgecommuniceerd.
Ukuntdezesoftwaregebruikenom
beeldenvanennaardecameraover
tedragen,beeldenopdecamerate
organiserenenomfilmsopde
cameranaarwebdienstente
uploaden.
Hetmenuschermaanderechterkant
wordtweergegevenalsdecamerais
aangeslotenopeencomputer.
Nadatdebeeldenvandecamerazijnovergedragen,wijzigt
hetschermwanneerCameraWindowwordtgesloten.
ImageBrowser
Ditissoftwarewaarmeebeelden
wordenbeheerddiezijn
overgedragennaareencomputer.
Ukuntdezesoftwaregebruiken
ombeeldenopeencomputerte
bekijken,tebewerkenenafte
drukken.AlsuCameraWindow
afsluitnahetoverdragenvan
beelden,wordthetvensteraande
rechterkantweergegeven.
Ukunthetvensterook
openendoorteklikkenop
hetpictogram
[ImageBrowser]inhetDock.

Voor u start
Basistechnieken
Meer gevorderde
technieken
Bijlagen
7
Inhoudsopgave
Het bladervenster van ImageBrowser
Het bladervenster weergeven
HetbladervenstervanImageBrowserwordtweergegevennadatdecamerabeelden
zijnovergedragenenwanneerCameraWindowisafgesloten.Ukuntditvenster
ookweergevendoorteklikkenophetpictogramImageBrowserinhetDock
(debalkonderinhetscherm).
•AlshetsymboolImageBrowsernietwordtweergegeveninhetDock,
dubbelkliktuopdemap[Applications/Programma's].Klikvervolgensopde
map[CanonUtilities],demap[ImageBrowser]enhetsymbool[ImageBrowser].
Onderdeelnamen van het bladervenster
Menubalk
Weergavemodussen
Last Acquired Images/
Laatst opgehaalde beelden
Geeftdelaatstopgehaalde
beeldenweer.
Mappengebied
Hiermeeselecteertueenmap
voorweergave.
Weergavegebied
Symbolendiedebeeldeigenschappen
rondminiaturenweergeven,zoals
linksonderisweergegeven.
Regelpaneel Weergaveregelpaneel
Eigenschappenpictogram (Geeft de eigenschappen van een beeld weer)
:BeeldgemaaktindecameramodusStitchHulp
:RAW-beeld
:Film
:Superslow-motionfilm
:Filmsdiezijnopgenomenmet
deFilmsynopsis-modus
:Beeldmetgeluidsmemobijlagen
:Beveiligdbeeld
:BeelddatmetdeAEB-functievandecamerais
gemaakt
:Geroteerdbeeld(alleengeroteerdophetscherm)
:iFrame-film
:BeeldgenomenmetdeGPS-functievande
camera

Voor u start
Basistechnieken
Meer gevorderde
technieken
Bijlagen
8
Inhoudsopgave
Taken uitvoeren
Functies selecteren en gebruiken
VeelImageBrowser-functieswordenbeschikbaardooreentaakteselectereninhet
regelpaneelendeinstructiestevolgeninhetaanwijzingenvenstervanhetnieuwevenster.
Zie"Lijstmetbeschikbarefuncties"indebijlagevoormeerinformatieoverdefuncties.
1
Selecteer een functie van het regelpaneel of het menu.
2
Volg de instructies om
de taak uit te voeren.

Voor u start Basistechnieken
Meer gevorderde
technieken
Bijlagen
9
Inhoudsopgave
Beelden overdragen
Beelden overdragen door de camera op een computer aan te sluiten
Draagdebeeldenvandecameraoveropdecomputer.
BELANGRIJK
• Bij de instructies in deze softwarehandleiding wordt aangenomen dat de
software correct is geïnstalleerd. Zie de
Gebruikershandleiding
voor de
installatieprocedures van de software.
• Lees de
Gebruikershandleiding
voor meer informatie over het aansluiten van de
camera op een computer. Lees ook "Veiligheidsvoorschriften voor het aansluiten
van de camera op de computer".
• Als CameraWindow niet wordt geopend wanneer de camera is aangesloten, klikt
u op het symbool [CameraWindow] in het Dock (de balk onder aan het scherm).
1
Sluit de camera met de meegeleverde
interfacekabel op de computer aan.
2
Schakel de camera aan, stel hem in
op weergavemodus en bereid de
communicatie met de computer voor.
3
Klik op [Import Images from
Camera/Beelden importeren van
camera] en vervolgens op [Import
Untransferred Images/Niet-
overgedragen beelden importeren].
Alleenbeeldendienognietzijn
overgedragenwordennuovergedragen.
Alsudelogboekfunctiegebruiktop
eencameradieisuitgerustmeteen
interneGPS-functie,wordendeGPS-
logboekbestandenookovergedragen.
CameraWindow (menuscherm)

Voor u start Basistechnieken
Meer gevorderde
technieken
Bijlagen
10
Inhoudsopgave
Klikop[OK]hebtinhetdialoogvensterdataangeeftdatdeoverdrachtis
voltooidensluithetCameraWindow-scherm.Deovergedragenbeeldenworden
weergegeveninhetbladervenster.
Ukuntdenieuwovergedragenbeelden
selecterenopopnamedatumofopde
classificatieinMyCategory(alleenspeciale
modellen).
:Dezemappenbevattennieuw
opgehaaldebeelden
•Beeldenvangeheugenkaartenmeteengrootaantalbeelden(meerdan1.000)worden
misschiennietcorrectovergedragen.Gebruikindatgevaleengeheugenkaartlezervoorhet
overdragen.Raadpleeg"Beeldenoverdragenmeteengeheugenkaartlezer"voorinformatie
overbeeldoverdrachtvanafeengeheugenkaartlezer.
•Deoverdrachtvanfilmbestandenduurtlangomdatdebestandengrootzijn.
TIP
De doelmap voor overgedragen beelden wijzigen
Deovergedragenbeeldenwordenstandaardopgeslagen
indemap[Pictures/Afbeeldingen].Klikopdeknop
aanderechterkantvanstap3(zoalsbeschrevenop
devorigepagina)omdedoelmaptewijzigenenklik
vervolgensopdeknop[Import/Importeren].Klikop
[Browse/Bladeren]in[FolderSettings/Mapinstellingen]
omdeinstellingenophetactieveschermtevoltooien.
DeoverdrachtdoelmapvoordeGPS-logboekbestanden
kannietwordengewijzigd.
De software wijzigen die wordt weergegeven
nadat beelden zijn overgedragen
Ukuntbepalenwelkesoftwarewordtweergegeven
nadatbeeldenzijnovergedragen.Klikop in
derechterbovenhoekvanCameraWindowenklik
vervolgensop[Import/Importeren]inhetschermdat
wordtweergegevenenkieshettabblad[AfterImport/
Naimport].Nadatudeinstellingenhebtgedaan,drukt
uop[OK]ensluituhetscherm[Preferences/Voorkeuren].
Beeldendiemet[PhotobookSet-up/Fotoboek
instellen]opdecamerazijngeselecteerd,
wordenopgeslagenindemap[Photobook/
Fotoboek].

Voor u start Basistechnieken
Meer gevorderde
technieken
Bijlagen
11
Inhoudsopgave
TIP
Select Images to Import/Selecteer
beelden om te importeren
Omslechtseenselectievandebeeldenvan
decameraovertedragen,kliktuop[Import
ImagesfromCamera/Beeldenimporterenvan
camera]inCameraWindow(menuscherm).
Klikdaarnaop[SelectImagestoImport/Selecteer
beeldenomteimporteren].Selecteervervolgens
debeeldeninhetbeeldoverdrachtschermen
klikopdeknop
(Importeren).Raadpleeg
"Beeldoverdrachtscherm"voormeerinformatie.
Import All Images/Alle beelden importeren
Omallebeeldennaardecameraoverte
dragen,kliktuop[ImportImagesfrom
Camera/Beeldenimporterenvancamera]in
CameraWindow(menuscherm)envervolgens
op[ImportAllImages/Allebeeldenimporteren].
Het automatisch overdragen van
beelden naar het opstartscherm
van CameraWindow
Omautomatischbeeldenovertedragen
wanneerCameraWindowwordtopgestart,
kliktuopdeknopaanderechterkantvan
CameraWindow(menuscherm)envervolgensopdeknop[Import/Importeren]enhettabblad[AutoImport/
Automatischimporteren].Schakelhetselectievakje[Startimportingimagesautomaticallywhenthissoftware
islaunched./Hetimporterenvanbeeldenautomatischstartenwanneerdezesoftwarewordtgestart.]in.
Beelden overdragen met een geheugenkaartlezer
WanneerueengeheugenkaartindegeheugenkaartlezerImageBrowsersteekt,wordtImageBrowsergestart
enwordthetvolgendevensterweergegeven.Gebruikditvensteromdeoverdrachtproceduresuittevoeren.
Hiermeewordenallebeeldenovergedragen.
Hiermeekuntubeeldenselecteren
enoverdragen.
Hiermeekuntubeeldenafdrukken.
Hiermeekuntudeoverdrachtmapenandere
instellingenconfigureren.

Voor u start Basistechnieken
Meer gevorderde
technieken
Bijlagen
12
Inhoudsopgave
2
Klik op [Print & Share/
Afdrukken en delen] en
vervolgens op [Photo
Print/Foto afdrukken].
1
Selecteer beelden
om af te drukken.
Afdrukken
Een beeld per pagina afdrukken
Hiermeedruktuéénbeeldperpaginaaf.
TIP
Films afdrukken
Filmskunnennietwordenafgedrukt,maarukuntwelstilstaandebeeldenuitfilmsextraherenendeze
afdrukkennadatuzehebtopgeslagen.Raadpleeg"Stilstaandebeeldenuitfilmsextraheren"voor
informatieoverhetopslaanvanstilstaandebeeldenuitfilms.

Voor u start Basistechnieken
Meer gevorderde
technieken
Bijlagen
13
Inhoudsopgave
3
Stel de categorieën naar wens in.
Hiermeesteltudeprinter,het
papierformaatenrandloze
afdrukinstellingenin.
Klikhieromeendeelvan
hetbeeldaftesnijdenen
aftedrukken.
Klikhieromopeen
beeldtekstintevoegen
enaftedrukken.
Steldeopnamedatum-/
tijdafdrukinstellingenin.
4
Klik op [Print/Afdrukken].
Hetafdrukvensterwordtweergegeven.
5
Klik op [Print/Afdrukken].
Hetafdrukkenwordtgestart.
TIP
Lay-out en afdrukken
Ukuntookmeerderebeeldenselecteren,bijschriftentoevoegenenzelfontworpenlay-outsopéén
paginaafdrukken.Klikop[Print&Share/Afdrukkenendelen]inhetregelpaneelenselecteer[LayoutPrint/
Lay-outafdrukken].Deopnamedatumverschijntautomatischwanneerueenlay-outprintuitvoertalsude
volgendeinstellingtoepast.Klikophetmenu[ImageBrowser]envervolgensop[Preferences/Voorkeuren]
en[LayoutPrint/Lay-outafdrukken]envink[ShootingDate/Opnamedatum]aan.

Voor u start Basistechnieken
Meer gevorderde
technieken
Bijlagen
15
Inhoudsopgave
4
Klik op [Print/Afdrukken].
Hetafdrukvensterwordtweergegeven.
5
Klik op [Print/Afdrukken].
Hetafdrukkenwordtgestart.
3
Stel de categorieën naar wens in.
Hiermeesteltudeprinter,
hetpapierformaatenhet
aantalafdrukkenin.
Hiermeekuntugeselecteerde
beeldenroteren.
Klikhieromhetgeselecteerdebeeld
bijtesnijdenenaftedrukken.
Selecteereenbeeldomteroterenofbijtesnijden.
Hiermeesteltuhet
aantalrijenof
kolommenin.
Hiermeeconfigureertuhet
afdrukkenvanopname-
informatie,opmerkingen,
kop-envoettekstenof
paginanummers.

Voor u start Basistechnieken
Meer gevorderde
technieken
Bijlagen
16
Inhoudsopgave
TIP
De CameraWindow-functies aanpassen
Alsuopdeknop kliktinderechterbovenhoekvanhetscherm,kuntuverschillendefunctiesaanpassenen
CameraWindowzodoendegebruiksvriendelijkermaken.Ukuntdeautomatischeoverdrachtinstellingen,het
opstartschermdatverschijntwanneerCameraWindowwordtopgestartendeoverdrachtdoelmapwijzigen.
CameraWindow gebruiken
Het eerste menuscherm wordt geopend
Ditschermverschijntwanneerdecameraaanuwcomputerwordtaangesloten.
Klikopdeknoppenomdebeschikbareoptiesweertegeven.
Geeftdeinformatie
overdeingebouwde
geheugenkaartweer.
Hiermeegeeft
ucameragegevensweer.
Hiermeestartudebewerkingen
voordeoverdrachtvanbeelden
vanuwcameranaaruw
computer.
Hiermeestartubewerkingen
voorhetbeschermen,roteren
enverwijderenvanbeelden
opdecamera.Bovendien
kuntuhiermeebeeldenvan
decomputernaardecamera
overdragen.
Hiermeestartudebewerkingenvoor
hetinstellenvanhetopstartscherm
vandecamera,hetopstartgeluid
enverschillendecamerageluiden.
Raadpleeg"Mijncamera-instellingen"
in"Meergeavanceerdetechnieken"
voormeerinformatie.Afhankelijkvan
uwcameramodelwordtditmenu
mogelijknietweergegeven.
Hiermeestartubewerkingen
voorhetuploadenvanfilmsop
decameranaarwebservices.

Voor u start Basistechnieken
Meer gevorderde
technieken
Bijlagen
17
Inhoudsopgave
Beeldoverdrachtscherm
Ditschermverschijntwanneeruop[ImportImagesfromCamera/Beeldenimporteren
vancamera]kliktinhetmenuscherm.Klikvervolgensop[SelectImagestoImport/
Selecteerbeeldenomteimporteren].Selecteerhetbeelddatuwiltoverdragenen
klikopdeknop
omhetbeeldnaaruwcomputerovertedragen.
Hiermeegaatuterugnaar
hetmenuscherm.
Hiermeeschakeltudeopnamedatumen
demapnaamonderdeminiatureninenuit
(indeminiatuurweergave).
Hiermeewijzigtudegrootte
vandeminiaturen(inde
miniatuurweergave).
Weergavevenster (Miniatuurweergave)
HiermeesluituCameraWindow.
Hiermeeschakeltutussen
weergavemodussen.
Miniatuurweergave
Voorbeeldweergave
Weergaveopvolledige
schermgrootte
Alsudubbelkliktopeenbeeld
enzoéénbeeldselecteert,
wordterovergeschakeldnaar
devoorbeeldweergave.
Hiermeedraagtuhet
gekozenbeeldovernaar
hetweergavevenstervan
uwcomputer.
Hiervindtubeeldenopde
cameradieovereenkomenmet
degeselecteerdefilterweergave
inhetgebiedaande
rechterkantvanhetscherm.
Deachtergrondvandegeselecteerdebeeldenwordtblauw.
Ditsymboolverschijntopbeelden
dienognietzijnovergedragen.
Hiermeeannuleertude
beeldselectie.
Hiermeeroteertude
geselecteerdebeelden
90°links-ofrechtsom.
Hiermeeselecteertualle
beelden.
BELANGRIJK
• Welke functies (knoppen) worden weergegeven, is afhankelijk van het cameramodel.

Voor u start Basistechnieken
Meer gevorderde
technieken
Bijlagen
18
Inhoudsopgave
Beeldorganisatiescherm
Ditschermverschijntwanneeruop[OrganizeImagesonCamera/Beeldenordenen
opcamera]inhetmenuschermenvervolgensop[OrganizeImages/Beeldenordenen]
klikt.Alsuopeenmapaanderechterkantteklikt,wordenallebeeldenbinnendemap
weergegevenalsminiaturen(kleineafbeeldingen)aanderechterkantvanhetscherm.
Hiermeegaatuterugnaar
hetmenuscherm.
Hiermeeschakeltudeopnamedatumen
demapnaamonderdeminiatureninenuit
(indeminiatuurweergave).
Hiermeewijzigtudegrootte
vandeminiaturen(inde
miniatuurweergave).
Weergavevenster (Miniatuurweergave)
HiermeesluituCameraWindow.
Hiermeeschakeltutussen
weergavemodussen.
Miniatuurweergave
Voorbeeldweergave
Weergaveopvolledige
schermgrootte
Alsudubbelkliktopeenbeeld
enzoéénbeeldselecteert,
wordterovergeschakeldnaar
devoorbeeldweergave.
Hiermeeverwijdertuhet
geselecteerdebeeldinhet
weergavevenster.
Hiervindtubeeldenopde
cameradieovereenkomenmet
degeselecteerdefilterweergave
inhetgebiedaande
rechterkantvanhetscherm.
Deachtergrondvandegeselecteerdebeeldenwordtblauw.
Hiermeebeschermt/
annuleertudebescherming
voorhetgeselecteerdebeeld
inhetweergavevenster.
Hiermeeroteertude
geselecteerdebeelden
90°links-ofrechtsom.
Hiermeekuntubeelden
vanafdecomputernaar
decameraoverdragen.
Ditsymboolverschijntopbeelden
dienognietzijnovergedragen.
BELANGRIJK
• Welke functies (knoppen) worden weergegeven, is afhankelijk van het cameramodel.
• Als u op de knop
(Verwijderen) klikt, wordt het beeld van de camera verwijderd.
Wees wel voorzichtig, want u kunt de verwijderde beelden niet herstellen.

Voor u start Basistechnieken
Meer gevorderde
technieken
Bijlagen
19
Inhoudsopgave
Het bladervenster van ImageBrowser gebruiken
Bladervenster
DitishethoofdvenstervoorhetuitvoerenvantakeninImageBrowser.
Last Acquired Images/
Laatst opgehaalde beelden
Ukuntbeeldencontroleren
peropnamedatumofper
MyCategory.
Weergavegebied
• Hierwordendebeelden
indegeselecteerdemap
weergegeven.
Paneel met beeldgegevens
IndemodusVoorbeeldweergave:erwordtinformatie
overeengeselecteerdbeeldweergegeven.
IndemodusLijst:erwordtdebeeldinformatieweergegeven
alsuophetmenu[File/Bestand]klikten[GetInfo/Infoophalen]
selecteert.
Canon Camera/Canon-camera
HiermeewordtCameraWindow
weergegeven.
View Image/Beeld weergeven
Hiermeegeeftuhetgeselecteerde
beeldinhetweergavevensterweer.
SlideShow/Diashow
Geeftdegeselecteerdebeeldenna
elkaarweerinhetvenster.
Beeld roteren
• Klikophetmenu[Edit/Bewerken]enselecteer[RotateImage/
Beeldroteren]ombeeldenteroteren.
• Klikophetmenu[Edit/Bewerken]enselecteer[RotateAccording
toRotationInformation/Roterenvolgensroteringsinformatie]om
ookhetoriginelebeeldindeweergegevenrichtingteroteren.
Weergaveregelpaneel
Configureertdeinstellingen
voorbeeldweergaveinhet
weergavegebied.
Send to Trash/Naar prullenmand
Hiermeeverwijdertugeselecteerdebeeldenofmappen.
• Verwijderdebeeldenwordenindeprullenmandgeplaatst.
• Alsueenbeeldperongeluknaardeprullenmandhebt
verplaatst,kliktuophetsymbool[Trash/Prullenmand]
inhetDockenplaatstuhetbeeldterugindeoriginele
mapvanhetzoekvenster.
Print & Share/Afdrukken en delen
Hiermeedruktueenofmeergeselecteerdebeeldenaf,
maaktueenbeeldbijlagevoore-mailofuploadtufilms
naarYouTube.
Mappengebied
Hiermeeselecteertueenmapvoorweergave.
• Ukuntveelgebruiktemappenregistrerenals
favorietemappen(
).Registreerdeze
doorop[Add/Toevoegen]teklikken.Als
ueenmapuithetgebiedFavorietemappen
wiltverwijderen,selecteertueenmapen
kliktuopdeknop[Remove/Verwijderen].
Weergavemodus
Hiermeeselecteertude
weergavemodusvoorhet
weergavegebied.

Voor u start Basistechnieken
Meer gevorderde
technieken
Bijlagen
20
Inhoudsopgave
Weergavemodussen
Selecteereenweergavemodusvoorhetweergavegebieddatisaangepastaanuw
doeleinden.
Preview Mode/Modus
Voorbeeldweergave: hiermeekunt
udebeeldinformatielezenterwijluhet
beeldbekijkt.
List Mode/Modus Lijst: hiermee
kuntuminiaturenbekijkenineen
gebruiksvriendelijkeregrootte.
Weergaveregelpaneel
Inditregelpaneelpastudeweergave-instellingenvoorhetweergavegebiedaan.
Weergavegrootte
Hiermeewijzigtudegroottevande
miniatuurinhetweergavegebied.
Selectiemenu
Klikhieropomallebeeldeninhetweergavegebied
teselecterenofomdeselectievanallebeeldenin
hetweergavegebiedongedaantemaken.
Filterprogramma
Hiermeewordenalleenbeelden
weergegevendieaanspecifieke
voorwaardenvoldoen.
Knoppen Verbergen
Links: hiermeeverbergtuhetmappengebied
endelaatstopgehaaldebeelden.
Midden:hiermeeverbergtuhetregelpaneel.
Rechts: hiermeeverbergtuhetdeelvenstermet
opnamegegevensindemodus[Preview/
Voorbeeldweergave].

Voor u start Basistechnieken
Meer gevorderde
technieken
Bijlagen
21
Inhoudsopgave
TIP
Rechtermuisknopmenu's
Klikmetderechtermuisknop(ofklikmetde[Control]-toetsingedrukt)opeenvensterofbeeldomde
contextmenu'sweertegeven.Dezemenu'sbevattendefunctiesdieindehuidigecontextbeschikbaar
zijnenanderehandigefuncties.Verhooguwefficiëntiemetbehulpvandecontextmenu's.
De weergavegrootte wijzigen
Ukuntdegroottevande
miniaturenwijzigen.
Gebruikte functies in het
weergavegebied
Nieuwe map maken
Omeennieuwemaptecreëreninhet
weergavegebied,kliktuophetmenu[File/Bestand]
enselecteertu[NewFolder/Nieuwemap].
Beelden selecteren
Klikopeenbeeldinhetweergavegebiedomdatbeeld
teselecteren.Ommeerderebeeldenteselecteren,
houdtude[shift]-toetsingedruktterwijluopbeelden
kliktofhoudtude[
]-toets(Command-toets)
ingedruktenkliktuopheteersteenlaatstebeeldom
eenreeksaangrenzendebeeldenteselecteren.Ukunt
dezeactieookuitvoerendoorde[option]-toetsende
[shift]-toetstegelijkingedrukttehouden.
Beelden weergeven
Dubbelklikopeenbeeldinhetweergavegebied
(ofselecteerhetbeeldenklikop
)omhetweer
tegeveninhetweergavevenster.
Beelden verplaatsen, kopiëren
Omeenbeeldvandeenenaardeanderemapte
verplaatsen,sleeptuhetbeeldnaardedoelmap
enlaatudemuisknoplos.
Omeenbeeldtekopiëren,houdude[option/optie]-
toetsingedruktenlaatudemuisknoploszoals
hierbovenisbeschreven.
Venster weergeven
Ukuntschakelentussenhet
weergeven/verbergenvanhet
mappengebied,regelpaneel
eninformatiepaneel.
Taken in het weergavegebied

Voor u start Basistechnieken
Meer gevorderde
technieken
Bijlagen
22
Inhoudsopgave
Hiermeekuntugedetailleerdeinformatieover
decategorieweergevenofverbergen.
Venster Bestandsgegevens
HetvensterBestandsgegevenswordtweergegevenwanneerueenbeeldinhet
weergavegebiedselecteert,[ListMode/ModusLijst]selecteertenophetmenu
[File/Bestand]klikten[GetInfo/Infoophalen]klikt.
Hiermeekuntugedetailleerde
informatieweergevenofverbergen.
Lock/Vergrendelen
Hiermeevoorkomtudateen
beeldwordtoverschrevenof
verwijderd.
File Name/Bestandsnaam
Ukuntbestandsnamen
wijzigen.
Rating/Classificatie/
My Category
Hiermeesteltudeclassificatie
vooreenbeeldin.Erwordt
eensymboolweergegevenals
eenMyCategoryisingesteld
(alleenbijbepaaldemodellen).
Comment/Opmerking
Hierkuntueenopmerking
typen.
Keyword/Trefwoord
Hiermeegeeftudetrefwoorden
opdiebijzoekactiesworden
gebruikt.
Brightness Histogram/
Helderheidshistogram
Eengrafiekvandeverdeling
vanlichtendonkerineenbeeld.
Shooting Information/
Opnamegegevens
Hiermeegeeftugedetailleerde
informatieweer,zoalssluitertijd
enbelichtingscompensatie.
Welkegegevensworden
weergegeven,hangtaf
vanhetcameramodel.
Beeldselectieknoppen
Alsermeerderebeeldenzijn
geselecteerd,kuntuschakelentussen
debeeldenwaarvoordeinformatie
wordtweergegeveninhetvenster
Bestandsgegevens.

Voor u start Basistechnieken
Meer gevorderde
technieken
Bijlagen
23
Inhoudsopgave
Weergavevenster (Beeld weergeven)
Alsudubbelkliktopeenminiatuurinhetbladervenster,wordthetbeeldinditvenster
weergegeven.
Hiermeekuntuhet
beeldgroterweergeven.
Alsuinzoomtwordt
hetNavigatorvenster
weergegevenwaarop
uderelatievepositie
inhetbeeldkuntzien.
Eenbeeldopslaan.
Eenbeeldbewerken.
Hiermeegeeftumeerdere
beeldennaastelkaarweer.
Hiermeegeeftuopnamegegevensweer.
Configureerhetinformatiescherm;klikophet
menu[ImageBrowser]enselecteervervolgens
[Preferences/Voorkeuren].
Geefthetbeeldweeropvolledigeschermgrootte.
Opnamegegevens
SteldeClassificatiein.
• Wanneereenfilmwordtweergegeven,verschijnthetvolgendevenster.
Hiermeekunt
ustilstaandebeelden
uitfilmsextraheren.
Hiermeekuntudelen
afknippenvanhetbegin
eneindevaneenvideoclip.
Ukuntongewenstescènes
verwijderenuitdefilmpjes
diein
(Filmsynopsis)zijn
gemaakt.
Ukuntdeweergaveen
hetgeluidsvolumevan
eenfilmregelen.
• Wanneereensuperslow-motionfilmwordtweergegeven,verschijnenhetpictogram (realtimeafspelen)eneenbalkvoor
hetwijzigenvandeafspeelsnelheid.Alsuop
klikt,wordtdefilmafgespeeldopdesnelheidwaaropdezeisopgenomen.

Voor u start Basistechnieken
Meer gevorderde
technieken
Bijlagen
24
Inhoudsopgave
Beelden bewerken
BELANGRIJK
• Nadat een beeld is bewerkt, wordt het originele beeld overschreven, behalve als
de bestandsnaam is gewijzigd voordat het beeld werd opgeslagen. Om het
originele beeld ongewijzigd te bewaren, moet u de bestandsnaam bij het
opslaan van het bewerkte beeld wijzigen.
•Indeproceduresinditgedeeltewordthetbewerkingsprocesgestartmetdeknop[Edit/Bewerken]inhet
weergavevenster.Ukunthetbewerkingsprocesechterookstartendoorophetmenu[Edit/Bewerken]te
klikkenen[Editstillimage/Stilstaandbeeldbewerken]teselecteren.
Bijsnijden: een deel van een beeld afsnijden
Verwijderhiermeedeonnodigedelenvanhetbeeld,zodatalleendebenodigdedelen
overblijven.
Procedures
1
Dubbelklik op een beeld.
2
[Edit/Bewerken] en
[Trim/Bijsnijden].
•Ukuntookwaardenofeenhoogte-
breedteverhoudinginvoerenomhet
bijtesnijdengebiedoptegeven.
•FilmsenRAW-beeldenkunnenniet
wordenbewerkt.
Kleur/helderheid aanpassen
HiermeekuntudeRGB-waarden(rood,groen,blauw)endeverzadigingen
helderheidvaneenbeeldaanpassen.
Procedures
1
Dubbelklik op een beeld.
2
[Edit/Bewerken] en
[Color/Brightness
Adjustment/
Kleur/helderheid
aanpassen].
•FilmsenRAW-beeldenkunnenniet
wordenbewerkt.
RGB-aanpassen
Verzadiging,
Helderheid

Voor u start Basistechnieken
Meer gevorderde
technieken
Bijlagen
25
Inhoudsopgave
Rode ogen correctie
Hiermeekuntudeoriginelekleurvandeogenherstellenalszedoordereflectievan
deflitserroodzijngeworden.
Procedures
1
Dubbelklik op een beeld.
2
[Edit/Bewerken] en
[Red Eye Correction/
Rode ogen correctie].
•FilmsenRAW-beeldenkunnenniet
wordenbewerkt.
•Alseenberichtwordtweergegeven
methetadviesomextrasoftwarete
installerenwanneeruMacOSXv10.6
gebruikt,volgtudeinstructiesomde
softwareteinstalleren.
Tekst invoegen
Hiermeekuntutekstophetbeeldinvoeren.
Procedures
1
Dubbelklik op een beeld.
2
[Edit/Bewerken]
en [Insert Text/
Tekst invoegen].
•Alsuhetselectievakje[Antialias/Anti-
Alias]inschakelt,wordendetekstranden
vervaagdzodatdezeovergaaninhet
beeldopdeachtergrond.
•FilmsenRAW-beeldenkunnenniet
wordenbewerkt.
•Klikop[Start]wanneerdemodusAutomatischis
geselecteerd.
•SchakelnaardemodusHandmatigalsdemodus
Automatischhetbeeldnietkancorrigerenenselecteer
delocatievanhetoogdatuwiltcorrigeren.
Ukuntdelettertype-,grootte-,
kleur-enteksteigenschappen
aanpassenzoalsudatwilt.
HELLO

Voor u start Basistechnieken
Meer gevorderde
technieken
Bijlagen
26
Inhoudsopgave
Niveaus corrigeren
Ukuntlichte(demeesthelderedelen),donkere(donkerstedelen)engemiddelde
niveausvaneenbeeldaanpassenterwijluhethistogrambekijkt.
Toonkrommes corrigeren
Ukuntdekleurbalansendehelderheidvaneenbeeldaanpassenmetbehulpvande
toonkromme(invoer/uitvoerconversiegrafiekvanbeeldhelderheid).
Aanpassing van
de toonkromme
Niveau aanpassen
Procedures
1
Dubbelklik op een beeld.
2
[Edit/Bewerken] en
[Level Adjustment/
Niveau aanpassen].
•FilmsenRAW-beeldenkunnenniet
wordenbewerkt.
Procedures
1
Dubbelklik op een beeld.
2
[Edit/Bewerken]
en [Tone Curve
Adjustment/
Aanpassing van
de toonkromme].
•FilmsenRAW-beeldenkunnenniet
wordenbewerkt.

Voor u start Basistechnieken
Meer gevorderde
technieken
Bijlagen
27
Inhoudsopgave
Scherper maken
Scherpte aanpassen: omtrekken benadrukken
Beeldenwordenscherpergemaaktdoorhetbenadrukkenvandeomtrekkenvan
onderwerpen,zoalsmensenenvoorwerpen.
Procedures
1
Dubbelklik op een beeld.
2
[Edit/Bewerken]
en [Sharpness/
Scherpte].
•FilmsenRAW-beeldenkunnenniet
wordenbewerkt.
Automatisch aanpassen
Hiermeekuntudekleurbalansendehelderheidvanhetbeeldaanpassen.
Procedures
1
Dubbelklik op een beeld.
2
[Edit/Bewerken] en
[Auto Adjustment/
Automatisch
aanpassen].
•FilmsenRAW-beeldenkunnenniet
wordenbewerkt.

Voor u start Basistechnieken
Meer gevorderde
technieken
Bijlagen
28
Inhoudsopgave
Andere bewerkingssoftware gebruiken
AlsuvoorafeenanderbewerkingsprogrammabijImageBrowserregistreert,kuntudeze
softwaregebruikenomeenbeeldtebewerkendatisgeselecteerdinImageBrowser.
Een bewerkingsprogramma registreren
Registreerhetprogramma,
zodathetkanworden
gestartinImageBrowser.
Procedures
1
[ImageBrowser] en
[Preferences/Voorkeuren].
2
[Register Application/
Programma registreren]
ImageBrowser
Ander beeldbewer-
kingsprogramma
Beelden bewerken met een geregistreerd bewerkingsprogramma
Procedures
1
Dubbelklik op een beeld.
2
[Edit/Bewerken] en
[Edit with Registered
Application/Bewerken
met geregistreerd
programma].
•Voorbeeldendiemetdecamerazijn
gemaaktenvervolgenszijnverwerkt
enopgeslagenmeteenander
beeldbewerkingsprogramma,kan
deopname-informatieverlorengaan.
•FilmsenRAW-beeldenkunnenniet
wordenbewerkt.

Voor u start Basistechnieken
Meer gevorderde
technieken
Bijlagen
29
Inhoudsopgave
Geluiden toevoegen
Ukuntgeluidaanbeeldentoevoegenendegeluidenafspelen.
Geluid toevoegen
Procedures
1
Selecteer een beeld.
2
[File/Bestand], [Sound/Geluid]
en [Record/Opnemen].
•DeAudioRecordervanImageBrowser
gebruiktdeopnamefunctievanMacOSX.
Bereidindiennodigapparatuurzoalseen
microfoonvoorencontroleerofopnemen
isingeschakeldinhetvenster[System
Preferences/Systeemvoorkeuren],
[Sound/Geluid].
•Alsueenopgenomengeluidwilt
verwijderen,kliktuophetmenu[File/
Bestand]enselecteertu[Sound/Geluid]
en[SendtoTrash/Naarprullenmand].
•Alsueennieuwgeluidwiltopnemen
vooreenbeeldwaaraanaleengeluid
isgekoppeld,kliktuophetmenu[File/
Bestand]enselecteertu[Sound/Geluid]
en[Record/Opnemen].
BELANGRIJK
• Aan films kan geen geluid worden toegevoegd.
Een geluidsbestand van een beeld afspelen
Procedures
1
Selecteer een beeld.
2
[File/Bestand], [Sound/
Geluid] en [Play/Afspelen].
•Ukuntookgeluidafspelenindemodus
Voorbeeldweergaveeninhetvenster
Bestandsgegevens.
Ditsymboolwordtweergegeven
opbeeldminiaturenwaaraan
geluidsbestandenzijntoegevoegd.

Voor u start Basistechnieken
Meer gevorderde
technieken
Bijlagen
30
Inhoudsopgave
Panoramabeelden maken: PhotoStitch
Ukuntbredepanoramischebeeldenmakendoordecameraenigszinstebewegen
tijdenshetmakenvaneenreeksbeeldenendezevervolgenssamentevoegen.
TIP
De Stitch Hulp-modus gebruiken
AlsudeStitchHulp-modusvandecameragebruiktomdebeeldentemaken,kanPhotoStitch
automatischdebeeldvolgordeenrichtingvoorhetsamenvoegenbepalen.Ditmaakthetsamenvoegen
vandebeeldengemakkelijker.(SommigecameramodellenhebbendeStitchHulp-modusniet.)
BELANGRIJK
• Als u een bericht ziet met de waarschuwing dat er onvoldoende geheugen
beschikbaar is op de computer, ga dan op een van de volgende manieren
te werk om het probleem op te lossen.
• Sluit alle toepassingen behalve PhotoStitch.
• Beperk de grootte en het aantal te combineren beelden.
• Ga naar het tabblad [Save/Opslaan], selecteer [Adjust image.../Beeld
aanpassen…] en pas vervolgens de grootte aan in "Saved Image Size/
Grootte opgeslagen beelden".
Procedures
1
Selecteer de beelden die
u wilt samenvoegen.
2
[Edit/Bewerken] en
[PhotoStitch].
•FilmsenRAW-beeldenkunnenniet
wordenbewerkt.
GebruikhetprogrammaPhotoStitch
omdebeeldentemaken.

Voor u start Basistechnieken
Meer gevorderde
technieken
Bijlagen
31
Inhoudsopgave
Procedures
1
Selecteer een beeld
(film of stilstaand beeld).
2
[Edit/Bewerken] en [Movie
Edit/Film bewerken].
•Ukuntdestandaardinstellingenvoorhet
bewerkenvanfilmsconfigurerendoorop
hetmenu[MovieEditTask]envervolgens
op[Preferences/Voorkeuren]teklikken.
ABC
Films bewerken
Ukuntoriginelefilmsmakendoorvideoclipsenstilstaandebeeldenmetelkaarte
verbinden.
Ukuntzelfstitelsenanderetekst,achtergrondmuziekenverschillendespeciale
effectenaandefilmtoevoegen.
TIP
Op te nemen filmlengte
• Indetabelrechtswordtdemaximalefilmduuraangegeven.
Erverschijnteenberichtalsueenlangerefilmprobeertop
teslaan.Maakdefilmkorterofkleineralsditgebeurt.
De afspeelsnelheid van een super slow-motion film
wijzigen en deze als nieuw bestand opslaan
• Klikinstap1op[Slow/Langzaam]omdeafspeelsnelheid
tewijzigen(alleenbijsuperslow-motionfilms).
BELANGRIJK
• Films die met deze functie zijn bewerkt, kunnen niet op de camera worden
teruggezet.
• Het opslaan van films kost tijd, met name het opslaan van films van het type
MOV die zijn geselecteerd met [Save image type/Beeldtype opslag] duurt lang.
• Bij het bewerken van MOV-films geldt er een limiet voor het aantal bestanden.
Als u een MOV-film met een formaat van 1920x1080 op hetzelfde formaat en met
hetzelfde bestandstype wilt bewerken en opslaan, stelt u het aantal bestanden in op
20 of minder. Voor MOV-films moet u het aantal bestanden instellen op 40 of minder
(bij een formaat van 1280x720) of op 80 of minder (bij een formaat van 640x480).
Grootte film Max. lengte
1920x1080 Under10minuten
1280x720 Under20minuten
640x480 Under30minuten
320x240 Under60minuten

Voor u start Basistechnieken
Meer gevorderde
technieken
Bijlagen
32
Inhoudsopgave
Hiermeeselecteertumappendiebeeldenbevatten.
Procedures
1
Selecteer een RAW-beeld.
2
[File/Bestand] en [Process RAW
Images by Digital Photo Professional/
Digital Photo Professional: RAW-
beelden verwerken].
3
Klik op (Edit image window/
Venster Beeld bewerken).
4
Pas de helderheid en witbalans
van het beeld aan in het
toolpalet.
•Deaangepasteinhoud(deinformatie
voorbeeldverwerkingsvereisten)wordt
samenmethetbeeldalseen"recept"
opgeslagen.
•MetDigitalPhotoProfessionalkunt
ubeeldenaanpassenzodatudebeste
resultatenkrijgtvoordegewenste
scèneofhetgewensteonderwerp
dooreenPictureStyleoptegeven.
•Welkeitemsbeschikbaarzijnvoor
aanpassing,isafhankelijkvanhet
cameramodel.
5
[File/Bestand] en [Convert and
save/Converteren en opslaan].
•Nadatuhetbestandstype,degrootte
endedoelmaphebtingesteld,klikt
uop[Save/Opslaan].
•AlleenRAW-beeldendiecompatibelzijnmet
DigitalPhotoProfessional,kunnenworden
verwerkt.
•Controleerofudeconversiesoftwarevoor
RAW-beeldengebruiktdiebijuwcamerais
meegeleverd.
RAW-beelden converteren: Digital Photo Professional
UkuntdeRAW-beeldenconvertereninJPEG-enTIFF-beelden.
Het hoofdvenster van Digital Photo Professional
Het toolpalet van Digital Photo Professional
UkuntdedrieRGB-kanaalniveaus
allemaaltegelijkofafzonderlijk
aanpassenmetdeToonkromme.
Hiermeevermindertuhetgeluid
bijhetmakenvannachtopnamen
ofbijhetmakenvanopnamenop
hogeISO-snelheid.
Hiermeepastudehelderheid,de
witbalansendePictureStyleaan.
Hiermeepastuhetcontrast,
dekleurtoonende
kleurverzadigingaan.

Voor u start Basistechnieken
Meer gevorderde
technieken
Bijlagen
33
Inhoudsopgave
Verwerkenindecamera
Standaard
beeldopname
Beeldaanpassing
Compressie
JPEG-beeld
Beeldsensorgegevens
bij het ontgrendelen
van de sluiter
Beeldaanpassingen
-compressiewordt
automatischuitgevoerd
RAW-
beeldopname
RAW-beeld
Verwerkenopdecomputer
• Kanwordengebruiktmetalgemene
programma's.
• Dekwaliteitvanhetbeeldwordtbijaanpassing
minderomdathetisgecomprimeerd.
JPEG-beeld,
TIFF-beeld
• Ukunthetbeeldbekijkenterwijluaanpassingen
uitvoert,zonderdatuzichzorgenhoefttemaken
overkwaliteitsverlies.
• Alsudebeeldenmetalgemeneprogramma'swilt
bekijken,moetendebeeldenmetDigitalPhoto
Professionalwordenverwerkt.
Beeldaanpassing
Compressie
RAW-beeldverwerking met Digital
Photo Professional
OmaftedrukkenmetDigitalPhotoProfessionalselecteertueenbeeldin
hethoofdvenster.Klikvervolgensophetmenu[File/Bestand]enselecteerde
afdrukfunctie.DigitalPhotoProfessionalbiedtdevolgendeafdrukmethoden.
Afdrukmethode Beschrijving
Enkele afdruk Delay-outwordtautomatischingesteldvoorhetafdrukkenvanéénbeeldopéénpagina.
Gedetailleerde
instelling
Hiermeekuntuzelfdelay-outinstellen,titelstoevoegenofafdrukkenmetopname-informatie.
Contactafdruk
Metdezemethodewordteenreeksbeeldenopéénpaginaafgedrukt(hiermeekuntook
hetaantalbeeldenendelay-outinstellenentitelstoevoegen).
BELANGRIJK
• RAW-beelden kunnen alleen worden opgenomen op modellen waarvoor "RAW"
als een van de gegevenstypen wordt vermeld in het gedeelte "Specificaties" in de
Gebruikershandleiding
.
• Alleen RAW-beelden die compatibel zijn met Digital Photo Professional, kunnen
worden verwerkt. Controleer het item "Gegevenstype" in het gedeelte "Specificaties"
van de
Gebruikershandleiding
op compatibiliteit.
•
Download de handleiding van Digital Photo Professional (PDF-formaat) van de
Canon-website voor een meer gedetailleerde uitleg van de bedieningsprocedures.
TIP
RAW-beelden
RAW-beeldenbevattendeongewijzigdegegevenszoalsdezedoordebeeldsensorvandecamerazijn
opgenomen.OmdatdezeruwegegevensbevattendieafwijkenvandenormaleJPEG-beelden,doordat
erindecamerageenbeeldaanpassingofcompressieisuitgevoerd,kunnendezeopdecomputerworden
geconverteerdmetbehulpvaneenproceszonderkwaliteitsverlies.

Voor u start Basistechnieken
Meer gevorderde
technieken
Bijlagen
34
Inhoudsopgave
Exporteren
De grootte en het type van (stilstaande) beelden wijzigen
Wanneerueenbeeldexporteert,kuntudegrootteendeindelingvaneenbeeld
wijzigen,zodathetophetinternetkanwordengepubliceerdofalsbijlageaaneen
e-mailberichtkanwordentoegevoegd.
Procedures
1
Selecteer een beeld.
2
[File/Bestand] en [Export
Image/Beeld exporteren].
3
[Edit and Save Image/Beeld
bewerken en opslaan]
4
[Next >/Volgende >]
•Alsubeeldenalseenanderbestandstype
danJPEGopslaat,zaleropname-
informatieverlorengaan.
.bmp
.jpg
.tif
Opname-informatie exporteren
Ukuntdeopname-informatiediebijeenbeeldisopgeslagen,zoalsdesluitersnelheid
enbelichting,alseentekstbestandopslaan.
Bepaal de oorzaak van mislukte
foto's of vergelijk de instellingen
van meerdere beelden.
Procedures
1
Selecteer een beeld.
2
[File/Bestand] en [Export
Image/Beeld exporteren].
3
[Export Shooting Properties/
Opname-eigenschappen
exporteren]
4
[Next >/Volgende >]

Voor u start Basistechnieken
Meer gevorderde
technieken
Bijlagen
35
Inhoudsopgave
Schermbeveiligingsbeelden voor de computer maken
Ukuntbeeldenexporterenenalsschermbeveiliginggebruiken.
Achtergrondbeelden voor de computer maken
Ukuntbeeldenexporterenenalsachtergrondbeeldengebruiken.
Procedures
1
Selecteer een beeld.
2
[File/Bestand] en [Export
Image/Beeld exporteren].
3
[Export as a Screensaver/
Als schermbeveiliging
exporteren]
4
[Next >/Volgende >]
Procedures
1
Selecteer een beeld.
2
[File/Bestand] en [Export
Image/Beeld exporteren].
3
[Export an Image as
Wallpaper/Beeld als
achtergrond exporteren]
4
[Next >/Volgende >]

Voor u start Basistechnieken
Meer gevorderde
technieken
Bijlagen
36
Inhoudsopgave
Procedures
1
Selecteer een beeld.
2
[Edit/Bewerken] en [Extract
frames from a movie/Frames
uit een film extraheren].
Stilstaande beelden uit films extraheren
Ukuntstilstaandebeeldenvanuwfavorieteframesineenfilmextraherenenopslaan.
Extraheer je beste
opnames als
stilstaande beelden

Voor u start Basistechnieken
Meer gevorderde
technieken
Bijlagen
37
Inhoudsopgave
Procedures
1
Selecteer een beeld.
2
[View/Weergave] en [View
on map/Weergeven op
kaart].
3
Selecteer een
weergavemodus.
GPS
GPS-informatie gebruiken – Map Utility
Alsudeinformatiegebruiktvanbeeldendiezijngenomenmeteencamera
dieisuitgerustmeteeninterneGPS-functie,ofdeinformatievandeGPS-
logboekbestanden,kuntudeopnamelocatieofderoutedieumetdecamerahebt
afgelegd,gemakkelijkweergevenopeenkaart.Ukuntookinformatieoverdelocatie
toevoegenofverwijderen.
GPS(GlobalPositioningSystem)iseensysteemdatgebruikmaaktvansatellietenom
dehuidigelocatietebepalen.
Voereenlocatie
inomtezoeken.
Modus Route Weergeven/bewerken
HetbeelddatinImageBrowser
isgeselecteerd,wordt
weergegeven.
Exporteertbestandenvoorgebruikbijhet
weergevenvanbeeldenmetGoogleEarth.Umoet
GoogleEarthinstallerenomdezebestandente
gebruiken.AfhankelijkvandeversievanGoogle
Earthdieugebruikt,kunnenbeeldenmogelijkniet
altijdcorrectwordenweergegeven.
Voegtinformatieoverdelocatievaneenbeeldtoeofverwijdertdeze.
Voegteenbeeldtoe.
Hetmomenteelgeselecteerdebeeldwordt
vergrootweergegevenineenpop-upvenster.
Deopnamelocatievanbeeldenwordtopdekaart
weergegevenmetbehulpvaneenpin.

Voor u start Basistechnieken
Meer gevorderde
technieken
Bijlagen
38
Inhoudsopgave
Modus voor beheer van GPS-logboekbestanden
GeeftGPS-
logboekbestanden
weer.
VerwijderteenGPS-logboekbestanduitdelijst.
Wijzigtdeinformatieoverhettijdsverschilineen
GPS-logboekbestand.
VoegteenGPS-logboekbestandtoe.
LaadteenGPS-logboekbestandvaneencamera
ofgeheugenkaart.
BELANGRIJK
• Voor het gebruik van deze software is internettoegang vereist. (U moet
beschikken over een account bij een ISP (Internet Service Provider),
geïnstalleerde browsersoftware en een internetverbinding.)
• ISP-account- en toegangskosten moeten apart worden betaald.
• Google, Google Maps en Google Earth zijn handelsmerken van Google Inc.
• Aangezien deze software Google Maps™ gebruikt om beelden en afgelegde
routes weer te geven, worden de informatie over de locatie van beelden en GPS-
logboekbestanden geüpload naar Google.
• Beelden die met de GPS-functie zijn genomen, en GPS-logboekbestanden
bevatten allebei informatie die kan worden gebruikt om de fysieke locatie van
de gebruiker te bepalen. Zorg ervoor dat u de nodige voorzorgsmaatregelen
treft bij het overdragen van beelden en GPS-logboekbestanden naar anderen,
of bij het uploaden van deze gegevens naar internet waar iedereen ze kan
bekijken.
• U kunt alleen beelden weergeven die zijn genomen met een camera die is
uitgerust met een interne GPS-functie.
Draagtlogboekinformatie
overengeeftdezeweer.
Gebruikditomdeafgelegde
routeaantepassenwanneer
dezenietcorrectwordt
weergegeven.

Voor u start Basistechnieken
Meer gevorderde
technieken
Bijlagen
39
Inhoudsopgave
Procedures
1
Sluit de camera op
een computer aan om
CameraWindow te starten.
•Raadpleegstap1en2in"Beelden
overdragen"voormeerinformatie.
2
[Upload Images from
Camera/Beelden vanaf
camera uploaden]
3
[Upload movies to YouTube/
Films naar YouTube uploaden]
4
Selecteer films.
5
Klik op (Volgende).
6
Voer een titel en beschrijving
in en klik op
(Uploaden).
7
Voer uw YouTube-gebrui-
kersnaam en -wachtwoord
in en meld u aan.
Films naar YouTube uploaden
Uploaden naar YouTube: Movie Uploader for YouTube
UkuntdedooruopgenomenfilmsnaarYouTubeuploaden.Ukuntfilmsuploaden
dieopdecameraofeencomputerzijnopgeslagen.
TIP
Films vanaf de computer uploaden
Selecteereenfilminhetbladervenster,klikvervolgensop[Print&Share/Afdrukkenendelen]inhet
regelpaneelenselecteer[UploadmoviestoYouTube/FilmsnaarYouTubeuploaden].Degeselecteerdefilm
zalwordentoegevoegdaandelijstdieophetschermverschijnt.Geefeentitelenbeschrijvingvoordefilm
openklikvervolgensopdeknop
(Uploaden).
BELANGRIJK
• Afhankelijk van YouTube-specificaties of toekomstige wijzigingen in specificaties
kan deze functie niet worden gegarandeerd.
• U kunt alleen films uploaden die korter zijn dan 15 minuten, met een
bestandsgrootte van minder dan 2 GB.
• In sommige gevallen kunnen films die op de computer zijn bewerkt, niet worden
geüpload.
• Voor het uploaden van films is internettoegang vereist (u moet beschikken
over een account bij een ISP (Internet Service Provider), geïnstalleerde
browsersoftware en een internetverbinding).
• ISP-account- en toegangskosten moeten apart worden betaald.

Voor u start Basistechnieken
Meer gevorderde
technieken
Bijlagen
40
Inhoudsopgave
E-mail
Beelden als bijlage aan e-mailberichten toevoegen
Ukuntviae-mailbeeldenverzendenalsbestandsbijlagen.
U kunt de grootte en de
kwaliteitsinstellingen
configureren.
Procedures
1
Beelden selecteren.
2
[Print & Share/
Afdrukken en delen]
en [Create Image for
Email/Beelden voor
e-mail maken].
•Ukuntconfigurerendathet
e-mailprogrammaautomatischwordt
gestart.Opendemap[Applications/
Programma's],dubbelklikophetsymbool
[Mail/E-mail]omhete-mailprogrammate
starten.Klikophetmenu[Mail/E-mail]en
vervolgensop[Preferences/Voorkeuren]
enhettabblad[General/Algemeen].
•Ukuntbeeldenindemap[EmailImages/
Beeldene-mailen]vindendoordemap
[Users/Gebruikers]opdeopstartschijfte
openen.Openvervolgensdemap[User
LoginName/Inlognaamgebruiker],[Library/
Bibliotheek],[Preferences/Voorkeuren],
[ImageBrowserUserData]en[Mail/E-mail].
BELANGRIJK
• Als de e-mailsoftware niet automatisch start, start u de e-mailsoftware om de
beelden toe te voegen en te verzenden

Voor u start Basistechnieken
Meer gevorderde
technieken
Bijlagen
41
Inhoudsopgave
Diashows
Beelden weergeven in diashows
Ukuntmeerderebeeldenachterelkaaropvolledigeschermgrootteweergevenalseen
diashow.
U kunt de overgangseffecten, weergegeven
informatie en tijdsinstellingen zelf
configureren zoals u dat wilt.
Procedures
1
Beelden selecteren.
2
[SlideShow/Diashow]
•Ukuntdeweergavemethodevoorde
diashowconfigurerendoorteklikken
ophetmenu[View/Weergave]en
[SlideShowOptions/Diashowopties]
teselecteren.
TIP
Knopfuncties diashow
Wanneerueendiashowafspeelt,verschijnenonderaanhetschermdevolgendeknoppen.
UkuntdeClassificatievoor
eenbeeldinstellenterwijl
hetwordtweergegeven.
Terugspoelen Pauzeren Doorspoelen
Nadediashowblijven
debeeldengeselecteerd
dieutijdensdeshow
hebtaangeklikt.
Debeeldendieutijdens
deshowhebtaangeklikt,
verschijnennadediashow
ineenafdrukvenster.
Hiermeestoptude
diashow.
Ganaarhet
eerstebeeld
Doorgaannaarhetlaatsteframe

Voor u start Basistechnieken
Meer gevorderde
technieken
Bijlagen
42
Inhoudsopgave
Procedures
1
Selecteer een beeld.
2
[File/Bestand], [Organize
Image/Beeld ordenen] en [Sort
Images/Beelden sorteren].
3
[The files will be separated
into folders for each
shooting date./De bestanden
worden verdeeld in mappen
voor elke opnamedatum.]
4
[Next >/Volgende >]
Beeldbeheer
Bestandsnamen in groep wijzigen
Ukuntdebestandsnamenvanmeerderebeeldentegelijkertijdwijzigen.
Naam + nummer
Opnamedatum + nummer
Naam + opnamedatum + nummer
Opnamedatum + naam + nummer
U kunt willekeurig
genummerde beelden
en ontvangen
beelden veranderen
in opeenvolgend
genummerde beelden.
xxx_01 xxx_02 xxx_03 xxx_04 xxx_05
Procedures
1
Selecteer een beeld.
2
[File/Bestand], [Organize
Image/Beeld ordenen] en
[Rename/Hernoemen].
•Ukuntindividuelebestands-enmapnamen
wijzigendooropdebestandsnaamte
klikkenindemodusVoorbeeldweergave
ofinhetvensterBestandsgegevens.
•Alsudebeeldnaamwijzigtin
ImageBrowser,wordtookdewerkelijke
bestandsnaamopdediskgewijzigd.
Beelden op opnamedatum in mappen sorteren
Ukuntbeeldenopbasisvanhunopnamedatuminmappensorteren.
Ook beelden die zijn gemaakt
voordat u ImageBrowser bent
gaan gebruiken, kunnen op deze
manier samen worden beheerd.
200x/05/15
200x/05/16
200x/05/17

Voor u start Basistechnieken
Meer gevorderde
technieken
Bijlagen
43
Inhoudsopgave
Beelden sorteren in Classificatiemappen
UkuntbeeldeninapartemappensorterenvolgenshunClassificatie.
Procedures
1
Selecteer een beeld.
2
[File/Bestand], [Organize
Image/Beeld ordenen]
en [Sort Images/Beelden
sorteren].
3
[The files will be organized
by rating./De bestanden
worden op classificatie
georganiseerd.]
4
[Next >/Volgende >]

Voor u start Basistechnieken
Meer gevorderde
technieken
Bijlagen
44
Inhoudsopgave
Informatie-instellingen van beelden configureren
Classificaties instellen
Erzijnzevenclassificatieniveausvoorbeelden: , , , , ,
Niet-geclassificeerdenAfwijzen.Doorclassificatiestegebruiken,kuntubeelden
sorterenomtebekijkenofomintezoeken.
Procedures
1
Selecteer een beeld.
2
Schakel naar de
[Preview Mode/Modus
Voorbeeldweergave].
3
Stel [Rating/Classificatie] in.
•
Ukuntclassificatiesookalsvolgtinstellen:
-Viahetmenu[Edit/Bewerken]van
ImageBrowserofviahetvenster
Bestandsgegevens.Hetisookmogelijkvia
defunctievoorclassificatieinstelleninhet
weergavevenster.
-Viadecamerafunctie[TagasFavorite/Favoriet
markeren](metuitzonderingvanfilms).
• Alsudeeerdereinstallatieoverschrijftbijhet
installerenvandesoftware,wordenbestaande
classificatie-instellingenmogelijkgewijzigd.Zie
voormeerinformatiedeHelp-functie.
Opmerkingen invoegen
Ukuntdetekstvanuwkeuzeinvoeren
indevormvanOpmerkingen.
Reisje
naar
de
blauwe
zee
Uitgestrekte
witte
zandstranden
Ontspannend
middagdutje
Procedures
1
Selecteer een beeld.
2
Schakel naar de
[Preview Mode/Modus
Voorbeeldweergave].
3
[Comment/Opmerking]
invoegen.
•Ukuntdeopmerkingenookbeheren
inhetvensterBestandsgegevens.
BELANGRIJK
• De enige camera’s die kunnen worden gebruikt om beelden te classificeren, zijn de
camera's waarop 'Favorieten' wordt vermeld in het gedeelte 'Menu’s' van de tabel
'Menu afspelen' aan het einde van de
Gebruikershandleiding
.

Voor u start Basistechnieken
Meer gevorderde
technieken
Bijlagen
45
Inhoudsopgave
Familie,
Dieren
Familie,
Reisjes
Vrienden,
Vakantie
Trefwoorden toewijzen
Ukunttrefwoordeninstellenvoorgebruikinzoekopdrachtenvoorbeelden.
Selecteer
trefwoorden
Procedures
1
Selecteer een beeld.
2
Schakel naar de
[Preview Mode/Modus
Voorbeeldweergave].
3
[Keyword/Trefwoord]
instellen.
•Ukunttrefwoordenookbehereninhet
menu[Edit/Bewerken]ofinhetvenster
Bestandsgegevens.
•Omtrefwoordentoetevoegen,klikt
uophetmenu[Edit/Bewerken]en
selecteertuvervolgens[Manage/Beheren]
inhetsubmenu[Keyword/Trefwoord].
TIP
Over beeldinformatie
Hetvolgendeschemageeftdeinformatieweerdienaastdeopname-informatieaanbeeldenkanworden
toegevoegd.
Informatietype My Category Classificaties Opmerkingen Trefwoorden
Inhoud
Categorieën
zoalsMensen,
Landschap,
enz.
Favorietebeeldenworden
geclassificeerddoorhet
toevoegenvansterren(
)
Tekstinvoer
zonder
beperkingenover
deopnamesituatie
ofgerelateerde
herinneringen.
Erwordteenselectie
gemaaktuiteen
(aanpasbare)lijst
trefwoorden,zoals
hetonderwerp,de
plaatsofactievan
defoto.
Configuratiemethode Camera
ImageBrowser,
DigitalPhotoProfessional,
Camera(Favoriet)
ImageBrowser
Gebruikt in
zoekopdrachten
— O O O
Gebruikt als
filtercriteria
O O — —
Weergeven onder
miniaturen
O O O —
Ukuntcategorieëndieonderdeminiaturenzijnweergegeven,selectereninhetmenu[View/Weergave]
enhetsubmenu[ViewSettings/Weergave-instellingen].

Voor u start Basistechnieken
Meer gevorderde
technieken
Bijlagen
46
Inhoudsopgave
Beelden zoeken, filteren en sorteren
Beelden zoeken
Ukuntbeeldenzoekenmetbehulpvanparametersdiezijngeëxtraheerduitde
informatiedieaandezebeeldenisgekoppeld.
Opmerking
Datum
Trefwoord
Favoriete foto
Procedures
1
[File/Bestand] en
[Search/Zoeken].
•Naeenzoekopdrachtwordende
gecorreleerdebeeldenindemap[Search
Results/Zoekresultaten]weergegeven.
TIP
Taken bij zoekresultaten
Ukuntindemap[SearchResults/Zoekresultaten]beeldenselecterenenerbewerkingenopuitvoeren,
zoalsbeeldenafdrukkenofkopiërennaaranderemappen.
BELANGRIJK
• Als u een beeld uit de map [Search Results/Zoekresultaten] verwijdert, wordt
het originele beeld verwijderd. Wees voorzichtig wanneer u items uit deze
map verwijdert.

Voor u start Basistechnieken
Meer gevorderde
technieken
Bijlagen
47
Inhoudsopgave
Procedures
1
[View/Weergave] en
[Sort/Sorteren].
Beelden filteren
Ukuntfiltersgebruikenomalleenbeeldenweertegevendievoldoenaande
parametersdieinhetweergavegebiedzijngeselecteerd.
Classificaties
My Category
Procedures
1
[Filter Tool/Filterprogramma]
Inditgedeeltekuntufiltercriteriaopgeven.
Beelden sorteren
Ukuntinhetweergavegebiedbeeldensorterenopbasisvanopgegevenparameters.
Bestandsnaam
Type
Opnamedatum en -tijd
Bestandsgrootte
Wijzigingsdatum
bestand
Oplopende/
Aflopende
volgorde
A B C D E
A BCD E

Voor u start Basistechnieken
Meer gevorderde
technieken
Bijlagen
48
Inhoudsopgave
Beelden vergelijken
Meerdere beelden vergelijken
Wanneerueengoedefotogelegenheidziet,kuntuhetzelfdeonderwerp
fotograferenmetverschillendesluitersnelhedenenbelichtingen.InImageBrowser
kuntueenvoudigbeeldenvergelijkenendetailverschillenvaststellen.
Procedures
1
Selecteer een aantal beelden
die u wilt vergelijken.
2
[View Image/
Beeld weergeven]
3
Selecteer een
weergave-
methode in
[Number of
Displays/Aantal
weergegeven
beelden].
4
[Synchronize/
Synchroniseren]
•Alsu[Synchronize/Synchroniseren]
selecteert,wordenactieszoals
hetverhogen/verlagenvande
vergrotingsfactorofscrollenovereen
beeldindevergrendelingsstaptoegepast
opallegeselecteerdebeelden.Hierdoor
kuntugemakkelijkdedetailsvande
focus,kleurenenbeeldeigenschappen
controleren.
Actiesdieuuitvoertophetenebeeld,zoalsscrollenofde
vergrotingsfactorwijzigen,wordenookuitgevoerdophet
anderebeeld.

Voor u start Basistechnieken
Meer gevorderde
technieken
Bijlagen
49
Inhoudsopgave
Selecteer een van de
volgende items en stel de
instellingen in.
u [Set Start-up Image/
Opstartscherm instellen]
u [Set Sounds/Geluiden
instellen]
u [Set Theme/Thema
instellen]
Mijn camera-instellingen
Het sluitergeluid en opstartscherm wijzigen
Ukuntselecterenwelkopstartschermverschijntwanneerudecamerainschakelt.
Bovendienkuntuspecifiekegeluidenregistrerenvoordiversecamerabewerkingen
(Mijncamera-instellingen).
Mijn camera-
instellingen
• Opstartscherm
• Opstartgeluid
• Werkgeluid
• Geluid zelftimer
• Sluitergeluid
Procedures
1
Sluit de camera op
een computer aan om
CameraWindow te starten.
•Raadpleegstap1en2in"Beelden
overdragen"voormeerinformatie.
2
[Camera Settings/Camera-
instellingen]
BELANGRIJK
• Mijn camera-instellingen zijn alleen beschikbaar op bepaalde modellen, wanneer
[Camera Settings/Camera-instellingen] wordt weergegeven in CameraWindow.

Voor u start Basistechnieken
Meer gevorderde
technieken
Bijlagen
50
Inhoudsopgave
Alsu[Theme/Thema]
selecteert,kunt
uhetopstartscherm,
hetopstartgeluid,
hetsluitergeluid,
hetwerkgeluiden
hetgeluidvande
zelfontspannersamen
registreren.
Mijncamera-instellingen
dieindecamerazijn
geregistreerd.
Mijncamera-
instellingen
SelecteereenMijncamera-instellingenbestandindelijst
aanderechterkantenklikopdezeknopomhetbestand
indecamerateregistreren.AlsermeerdereMijncamera-
instellingenbestandenwordenweergegevenindelijstaande
linkerkant,selecteertueersthetbestanddatuwiltvervangen
envervolgensregistreertuhetbestandindecamera.
TIP
Bestanden voor Mijn camera-instellingen downloaden
BovendienkuntuverschillendebestandenvoorgebruikinMijncamera-instellingendownloadenvan
CANONiMAGEGATEWAY.

Voor u start Basistechnieken
Meer gevorderde
technieken
Bijlagen
51
Inhoudsopgave
Beelden overdragen
Beelden naar een camera overdragen
Beeldendienaareencomputerzijnovergebracht,kunnenopdecameraworden
teruggezet.
Procedures
1
Sluit de camera op
een computer aan om
CameraWindow te starten.
•Raadpleegstap1en2in"Beelden
overdragen"voormeerinformatie.
2
[Organize Images on Camera/
Beelden ordenen op camera]
3
[Organize Images/Beelden
ordenen]
4
(Uploaden)
5
Beelden selecteren.
•AlshetbladervenstervanImageBrowser
openiswanneerdecamerawordt
aangesloten(bijvoorbeelddirectnaeen
overdracht),kuntuCameraWindow
(menuscherm)openendoorteklikkenop
hetpictogram[CameraWindow]inhet
Dock(debalkonderinhetscherm).
Laatfavorietebeelden
aanvriendenzienofsluit
decameraaanopeen
televisieomzeopgroot
schermtebekijken.
BELANGRIJK
• Op camera's die gebruikmaken van het gegevenstype "MOV", kunt u films
afspelen die op de camera zijn teruggezet als de films met die camera zijn
opgenomen. Zie het onderwerp "Gegevenstype" onder "Specificaties" aan het
einde van de
Gebruikershandleiding
om te zien of de camera gebruikmaakt van
het gegevenstype "MOV". Films die met een andere camera zijn opgenomen,
kunt u mogelijk niet afspelen.
• U kunt alleen stilstaande beelden naar de geheugenkaart van uw camera
overdragen die voldoen aan de normen van het Design rule for Camera
File system.
• Het is wellicht niet mogelijk om beelden op de camera terug te zetten als deze
op de computer zijn bewerkt of als de beeldgegevens zijn gewijzigd.

Voor u start Basistechnieken
Meer gevorderde
technieken
Bijlagen
52
Inhoudsopgave
Procedures
1
[CANON iMAGE
GATEWAY] en
[Register/Add
Product/Registreren/
Product toevoegen].
•Ukuntzichonlineregistrerenmetde
meegeleverdecd-rom.Klikvoordeze
methodeop[Register/Registreren]
onderCANONiMAGEGATEWAY
inhetinstallatiescherm.
CANON iMAGE GATEWAY
Informatie over CANON iMAGE GATEWAY
CANONiMAGEGATEWAYiseenonlinefotoservicevooriedereendieditproductheeft
aangeschaft.Wanneeruzichonlinehebtgeregistreerd,kuntugebruikmakenvande
verschillendeservices.
BELANGRIJK
• Om CANON iMAGE GATEWAY te gebruiken is internettoegang vereist
(u moet beschikken over een account bij een ISP (Internet Service Provider),
geïnstalleerde browsersoftware en een internetverbinding).
• Zie de homepage voor informatie over browserversies (Safari, enz.) en de
beste instellingen om verbinding te maken met de online fotoservices van
CANON iMAGE GATEWAY.
•
ISP-account- en toegangskosten moeten apart worden betaald.
Registreren
RegistreereerstalsCANONiMAGEGATEWAY-lid.
Registreren

Voor u start Basistechnieken
Meer gevorderde
technieken
Bijlagen
53
Inhoudsopgave
Beschikbare services
CANONiMAGEGATEWAYbiedtverschillendehandigeennuttigeservicesaan.
Procedures
1
[CANON iMAGE
GATEWAY]
Selecteer een van de
volgende items en geef
de instellingen op.
u [Register/Add Product/
Registreren/Product toevoegen]
u [Top Page/Bovenaan pagina]
u [Upload Images/Beelden
uploaden]
u [View Online Photo Album/
Online fotoalbum bekijken]
u [Download My Camera
Contents/Inhoud Mijn
camera downloaden]
Beelden uploaden
en delen
Maak uw eigen fotoalbum op
CANON iMAGE GATEWAY
E-mailmeldingen
van albumuploads
Vrienden en familie kunnen
door uw beelden bladeren
U hebt zelfs toegang
vanaf gsm's.
Bestel afdrukken
De instellingsbestanden
van Mijn camera op
CANON iMAGE GATEWAY
Download bestanden voor
Mijn camera-instellingen
(alleen bij bepaalde modellen)
U krijgt ook de
nieuwste klantonderste-
uningsinformatie, alleen
door uw product te
registreren.

Voor u start Basistechnieken
Meer gevorderde
technieken
Bijlagen
54
Inhoudsopgave
Voorkeursinstellingen
ImageBrowser aanpassen
UkuntImageBrowserenCameraWindowconfigurerenomdebedieningaanuw
voorkeurenaantepassen.
• Kleuren, zoals de opmaak van
vensters
• Verwerkingsmethodes voor
beelden die met een gekantelde
camera zijn gemaakt
• Categorieën van weergegeven
opname-informatie
• Berichten weergeven/verbergen
• Afdrukinstellingen
• Programma's registreren
Procedures
ImageBrowser
1
[ImageBrowser] en
[Preferences/Voorkeuren].
CameraWindow
1
Klik op
(Voorkeuren).

Voor u start
Basistechnieken
Meer gevorderde
technieken
Bijlagen
55
Inhoudsopgave
Lijst met beschikbare functies
CameraWindow-functies
Functienamen Beschrijvingvandefunctie
ImportImages
fromCamera/
Beeldenimporteren
vancamera
ImportUntransferredImages/
Niet-overgedragenbeelden
importeren
Hiermeewordenalleenbeeldenvandecameraovergedragendienog
nietzijnovergedragen.
SelectImagestoImport/
Selecteerbeeldenomte
importeren
Hiermeewordenalleengeselecteerdebeeldenvandecamera
overgedragen.
ImportAllImages/Allebeelden
importeren
Hiermeewordenallebeeldenvandecameraovergedragen.
OrganizeImages
onCamera/Beelden
ordenenopcamera
OrganizeImages/
Beeldenordenen
Hiermeekuntubeeldenopdecamerabeschermen,roterenen
verwijderen.Hiermeekuntuookbeeldenvanafuwcomputernaar
decameraoverdragen.
UploadImagesfrom
Camera/Beeldenvanaf
camerauploaden
UploadmoviestoYouTube/
FilmsnaarYouTubeuploaden
HiermeekuntufilmsopdecameranaarYouTubeuploaden.
CameraSettings/
Camera-instellingen
SetStart-upImage/
Opstartscherminstellen
Hiermeesteltuhetopstartschermvandecamerain.
SetSounds/Geluideninstellen
Hiermeesteltugeluidseffectenin(opstartgeluid,sluitergeluid,
werkgeluid,geluidvandezelfontspanner).
SetTheme/Themainstellen
Hiermeesteltuhetopstartschermvandecameraengeluidseffecten
inbijMijncamera-instellingen.
Preferences/
Voorkeuren
General/Algemeen(General/
Algemeen/ConnectedCamera/
Verbondencamera)
Hiermeesteltudeeigenaarsnaamvandecamerainenhet
opstartschermwanneerCameraWindowwordtopgestart.
Import/Importeren(Auto
Import/Automatisch
importeren/FolderSettings/
Mapinstellingen/AfterImport/
Naimport)
Hiermeesteltudeautomatischeoverdrachtinstellingenende
doelmapin.
ImageBrowser-functies
Regelpaneelfuncties
Functienamen Beschrijvingvandefunctie
CanonCamera/
Canon-camera
Wanneereencamerais
aangesloten
HiermeesluitudecameraaanomCameraWindow(menuscherm)
teopenenenCameraWindow-functiestegebruiken.
Wanneereengeheugenkaartlezer
isaangesloten
Hiermeedraagtubeeldenovervaneengeheugenkaart.Ukuntook
beeldenopdegeheugenkaartselecterenendezeafdrukken.
ViewImage/Beeldweergeven
Hiermeegeeftuhetgeselecteerdebeeldofdegeselecteerdefilminhet
weergavevensterweer.
SlideShow/Diashow
Hiermeestartueendiashowvandeselecteerdebeelden.Klikophetmenu
[View/Weergave]enselecteer[SlideShowOptions/Diashowopties]omde
instellingenvoordediashowoptegeven.
CANONiMAGE
GATEWAY
Register/AddProduct/Registreren/
Producttoevoegen
HiermeemaaktuverbindingmetCANONiMAGEGATEWAYenwordt
deregistratiepaginageopend.
TopPage/Bovenaanpagina
HiermeemaaktuverbindingmetCANONiMAGEGATEWAYengaat
unaardebovenkantvandepagina.
UploadImages/Beelden
uploaden
HiermeemaaktuverbindingmetCANONiMAGEGATEWAYenworden
beeldengeüpload.
ViewOnlinePhotoAlbum/
Onlinefotoalbumbekijken
HiermeemaaktuverbindingmetCANONiMAGEGATEWAYenworden
degemaaktealbumsweergegeven.
DownloadMyCameraContents/
InhoudMijncameradownloaden
HiermeemaaktuverbindingmetCANONiMAGEGATEWAYenworden
beeldenengeluidengedownloadvoorgebruikmetMijncamera-instellingen.

Voor u start
Basistechnieken
Meer gevorderde
technieken
Bijlagen
56
Inhoudsopgave
Functienamen Beschrijvingvandefunctie
Print&Share/
Afdrukkenen
delen
PhotoPrint/Fotoafdrukken
Hiermeedruktuéénbeeldperpaginaaf.Zokuntugemakkelijk
"foto's"afdrukken.
IndexPrint/Indexafdrukken
Hiermeerangschiktukleineversiesvandebeeldeninrijenendrukt
udezeaf.
LayoutPrint/Lay-outafdrukken
Hiermeekuntumeerderebeeldenopéénpaginarangschikkenen
afdrukken.Ukuntookbijschriftenentitelsinvoegen.
CreateImagesforEmail/
Beeldenvoore-mailmaken
Hiermeeconverteertudegeselecteerdebeeldennaardegeschiktegrootte
voorverzendingviae-mail.Bovendienkuntudezefunctiegebruikenom
automatischeene-mailprogrammatestartennadatdeconversieisvoltooid.
UploadmoviestoYouTube/
FilmsnaarYouTubeuploaden
Hiermeekuntufilmsdieopdecomputerzijnopgeslagen,naar
YouTubeuploaden.
SendtoTrash/Naarprullenmand Hiermeeverplaatstudegeselecteerdebeeldennaardeprullenmand.
Functies in menu's
Functienamen Menu Beschrijvingvandefunctie
Beeldenzoeken
Menu[File/Bestand],
[Search/Zoeken]
HiermeezoektubeeldenopbasisvancriteriazoalseenClassificatie,
datums,trefwoordenofopmerkingen.
Beelden
exporteren
Menu[File/Bestand],[Export
Image/Beeldexporteren]
EditandSaveImage/Beeld
bewerkenenopslaan
Hiermeekuntuhetbestandstypeofdegroottevanhetbestandwijzigen
enhetbestandexporteren.
ExportShootingProperties/
Opname-eigenschappen
exporteren
Hiermeekuntudeopname-eigenschappennaareentekstbestand
exporteren.
ExportasaScreensaver/Als
schermbeveiligingexporteren
Hiermeeexporteertuhetbeeldalsschermbeveiligingsbestand.
ExportanImageasWallpaper/
Beeldalsachtergrondexporteren
Hiermeeexporteertuhetbeeldalsachtergrondbestand.
Beelden
ordenen
Menu[File/Bestand],[Organize
Image/Beeldordenen],[Sort
Images/Beeldensorteren]
Hiermeesorteertubeeldenaandehandvancriteriazoalsde
opnamedatumofdeClassificatieenslaatudezeineenopgegeven
mapop.
Menu[File/Bestand],[Organize
Image/Beeldordenen],[Rename/
Hernoemen]
Hiermeewijzigtudebestandsnamenvanmeerderebeeldeninéén
bewerking.
RAW-beelden
converteren
Menu[File/Bestand],[Process
RAWImagesbyDigitalPhoto
Professional/DigitalPhoto
Professional:RAW-beelden
verwerken]
HiermeeconverteertuRAW-beeldennaarTIFF-ofJPEG-beelden.
Tijdensdeconversiekuntubeeldkenmerkenzoalshelderheid,contrast
enkleurbalansaanpassen.
Schrijvennaar
geheugenkaart
Menu[File/Bestand],[Rewrite
ImagetoMemoryCard/Beeld
opnieuwnaargeheugenkaart
schrijven]
Beeldenvanafdecomputernaardegeheugenkaartoverdragen.
Panorama's
samenvoegen
Menu[Edit/Bewerken],
[PhotoStitch]
Hiermeevoegtumeerderebeeldensamentotééngrote
panoramafoto.
Filmbewerken
Menu[Edit/Bewerken],
[MovieEdit/Filmbewerken]
Hiermeebewerktufilmsofstilstaandebeeldendieaanelkaarzijn
gekoppeld.Ukunttekstvoortitelsofachtergrondmuziektoevoegen
endiverseeffectentoepassen.
Framesuiteen
filmextraheren
Menu[Edit/Bewerken],
[Extractframesfromamovie/
Framesuiteenfilmextraheren]
Hiermeeextraheertustilstaandebeeldenuitfilmsbinneneen
opgegevenintervalenslaatudebeeldenopalsbeeldbestanden.
Weergave-
instellingen
Menu[View/Weergave],[View
Settings/Weergave-instellingen]
Hiermeegeeftubeeldgegevens(bestandsnaam,opnamedatum
en-tijd)onderdeminiatuurweerofverbergtudeze.
Beelden
sorteren
Menu[View/Weergave],
[Sort/Sorteren]
Hiermeerangschiktudebeeldeninhetweergavegebiedaandehand
vancriteriazoalsdebestandsnaam,dedatumwaarophetbestandis
gewijzigd,debestandsgrootteofdeopnamedatum.
Weergevenop
kaart
Menu[View/Weergave],[Viewon
map/Weergevenopkaart]
GebruiktdeGPS-informatievaneenbeeldomdeopnamelocatieofhetbeeld
opeenkaartweertegeven.

Voor u start
Basistechnieken
Meer gevorderde
technieken
Bijlagen
57
Inhoudsopgave
Ondersteunde beeldtypes
Hierondervolgteenlijstmetdebeeldtypesdiewordenondersteunddoor
ImageBrowser.
JPEG
Ditbeeldtypewordtdoordemeestecamera'sgebruikt.Hetmaaktgebruikvande
kenmerkenvanhetmenselijkeoogencomprimeertbeeldeninhogemate.Ditis
echtereenonomkeerbarecompressiemethode(eendeelvandegegevensgaattijdens
hetcomprimerenverloren).Daaromwordteenbeeldsteedsgroveralsjehetbeeld
herhaaldelijkmetdezemethodeverwerktenopslaat.
Exif-JPEGiseenbeeldtypewaarbijinformatie,zoalsopnamedatums,aaneen
JPEG-beeldwordttoegevoegd.
RAW
DitiseeneigenbeeldtypedatdoorCanonwordtaangeboden.Debeeldpixelsvande
digitalecamerawordenovergedragenenzonderverslechteringvandebeeldkwaliteit.
Hetkanzijndatsommigecamera'sditbeeldtypenietondersteunen.
PICT
DitishetstandaardbeeldtypevoorMacintosh.Ditbeeldtypewordtondersteunddoor
demeesteMacintoshsoftware.
TIFF
Ditiseenbetrekkelijkgangbaarbeeldtype.Hetwordtdoorveelniet-Macintosh-
programma'sondersteund(zoalsWindows).
BMP (Windows Bitmap)
DitiseenstandaardbeeldtypevanWindows.Hetwordtondersteunddoordemeeste
Windows-programma's.
AVI (.AVI)
DitiseenstandaardfilmtypeinWindows.Hetfilmpictogramwordtinhet
weergavegebiedvanImageBrowserweergegeven.
MOV (.MOV)
Filmtype.HetfilmpictogramwordtinhetweergavegebiedvanImageBrowser
weergegeven.

Voor u start
Basistechnieken
Meer gevorderde
technieken
Bijlagen
58
Inhoudsopgave
De software bijwerken
UkuntdelaatsteuitgegevenversievanImageBrowserzoekenendezeinstalleren.
BELANGRIJK
• Om de volgende bewerking uit te voeren, hebt u een administratorstatus nodig.
• Voor het gebruik van deze functie is internettoegang vereist. (U moet
beschikken over een account bij een ISP (Internet Service Provider),
geïnstalleerde browsersoftware en een internetverbinding.)
• ISP-account- en toegangskosten moeten apart worden betaald.
1
Kies [Update to latest version/Bijwerken naar laatste versie] uit het
menu [ImageBrowser] in ImageBrowser.
De software verwijderen
Deproceduresvoorhetverwijderenvandesoftwarehoevenalleenteworden
uitgevoerdwanneerudeprogramma'snietmeernodighebtofwanneeruze
opnieuwwiltinstallerenombeschadigdebestandenterepareren.
BELANGRIJK
• Om de volgende bewerking te kunnen uitvoeren, moet u administratorstatus
hebben.
• Let erop dat u niet per ongeluk submappen met gedownloade beelden
verwijdert als u de map met programma's verwijdert.
1
Verplaats alle programmamappen van de installatiedoelmap naar de
prullenmand.
2
Leeg de prullenmand.

Voor u start
Basistechnieken
Meer gevorderde
technieken
Bijlagen
59
Inhoudsopgave
Mappenstructuur van de geheugenkaart
Beeldenopdegeheugenkaartbevindenzichinde[xxx___mm]-mapindemap[DCIM],of
indemap[xxx_mmdd](xxx:nummers100tot999,mm:opnamemaand,dd:opnamedag).
IMG_xxxx.JPG(JPEG-beelden)
_MG_xxxx.JPG(JPEG-beelden,opgenomenindeAdobeRGB-kleurruimte)
IMG_xxxx.CR2(RAW-beelden)
_MG_xxxx.CR2(RAW-beelden,opgenomenindeAdobeRGB-kleurruimte)
STx_xxxx.JPG(BeeldeninStitchHulp-modus)
MVI_xxxx.MOV*
1
(Films)
MVI_xxxx.AVI,MVI_xxxx.THM*
2
(Films)
MDG_xxxx.MOV(FilmsdiezijnopgenomenmetdeFilmsynopsis-modus)
DCIM
xxx___mm
of
xxx_mmdd
CANONMSC
Demapmetdeinstellingsbestanden
voorbeeldenindemapDCIM.
MISC
DemapdiewordtgemaaktwanneerDPOF-instellingen
wordeningesteld.
DemapbevatdeDPOF-instellingsbestanden.
•*
1
Sommigecameramodellenmakenminiatuurbestandenvoordeindexweergave
(MVI_xxxx.THM).Alsudezebestandenverwijdert,kuntudefilmsnietmeervanaf
eencomputernaardecameraoverdragen.
*
2
Miniatuurbestandenvoordeindexweergave.
•"xxxx"inbestandsnameniseengetalvanviercijfers.
•AanelkvolgendbestanddatwordtopgenomenindemodusStitchHulp,wordteen
lettertoegewezen,tebeginnenmetdeletter'A'datalshetderdetekenaandenaam
wordttoegevoegd.Bijvoorbeeld[STA_0001.JPG],[STB_0002.JPG],[STC_0003.JPG]...
•IndeGPS-logboekbestanden(indemap[GPS])staat"yy"voordelaatstetweecijfers
vanhetjaar.
•Allemappenbehalvedemappen"xxx__mm"of"xxx_mmdd"bevatten
beeldinstellingsbestanden.Openofverwijderdezemappenniet.
•Afhankelijkvandecamerakunnensommigegegevenstypennietwordenvastgelegd.
GPS
yymmddx.LOG(GPS-logboekbestanden)

Voor u start
Basistechnieken
Meer gevorderde
technieken
Bijlagen
60
Inhoudsopgave
Problemen oplossen
Leesditgedeeltealshetgebruikvandesoftwareproblemenoplevert.
Controleer dit eerst
Controleereerstdevolgendepuntenwanneeruopeenprobleemstuit.
Voldoet uw computer aan de vereisten die in het gedeelte
Systeemvereisten worden genoemd?
Zie"Systeemvereisten"inde
Gebruikershandleiding
.
Is de camera correct op de computer aangesloten?
Raadpleegde
Gebruikershandleiding
bijdecameravoordejuisteaansluitprocedures.
Controleerookofudejuistekabelgebruiktenofbeideuiteindenvandekabelgoed
vastzitten.
Bevinden de camera en de computer zich in de juiste modus om gegevens
over te brengen?
Bijsommigemodellenmoetdecameraopdeweergavemoduszijningesteldom
gegevenstekunnenoverbrengen.Ziede
Gebruikershandleiding
voormeerinformatie.
Is de batterij voldoende opgeladen?
Controleerdeladingvandebatterijalsudecameragebruiktopbatterijvoeding.
Wanneerdecameraopeencomputerisaangesloten,wordtuaangeradeneen
voedingsadapter(apartverkrijgbaar)tegebruiken.
Problemen
U kunt overgedragen beelden niet vinden.
Raadpleeg"Dedoelmapvoorovergedragenbeeldenwijzigen"omtecontroleren
waardedoelmapis.

Voor u start Basistechnieken
Meer gevorderde
technieken
Bijlagen
61
Inhoudsopgave
Softwarehandleiding Macintosh
Aansprakelijkheidsbeperking
•Nietsuitdezehandleidingmagwordengereproduceerd,verzondenofopgeslagenineen
opzoeksysteemzonderdevoorafgaandetoestemmingvanCanon.
•Canonbehoudtzichhetrechtvooromdeinhoudvandezehandleidingteallentijdezonder
schriftelijkekennisgevingvooraftewijzigen.
•Illustratiesenscreenshotsindezehandleidingkunnenenigszinsafwijkenvandewerkelijke
producten.
•NiettegenstaandehetvoorafgaandeaanvaardtCanongeenaansprakelijkheidvoorschade
veroorzaaktdoordeonjuistebedieningvandeproducten.
CEL-SR9LA280 ©CANONINC.2011
-
 1
1
-
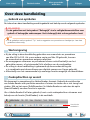 2
2
-
 3
3
-
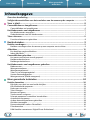 4
4
-
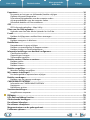 5
5
-
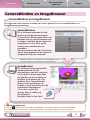 6
6
-
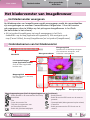 7
7
-
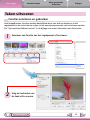 8
8
-
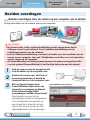 9
9
-
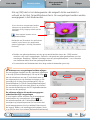 10
10
-
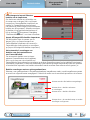 11
11
-
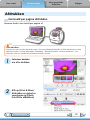 12
12
-
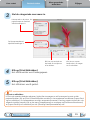 13
13
-
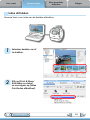 14
14
-
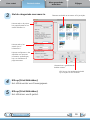 15
15
-
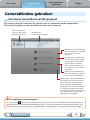 16
16
-
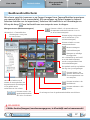 17
17
-
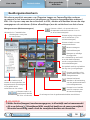 18
18
-
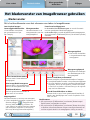 19
19
-
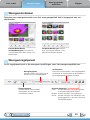 20
20
-
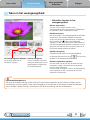 21
21
-
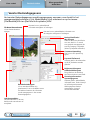 22
22
-
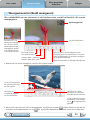 23
23
-
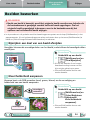 24
24
-
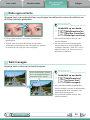 25
25
-
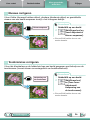 26
26
-
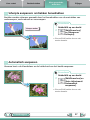 27
27
-
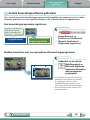 28
28
-
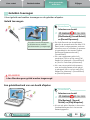 29
29
-
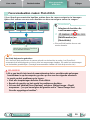 30
30
-
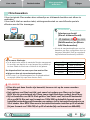 31
31
-
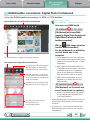 32
32
-
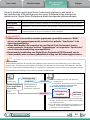 33
33
-
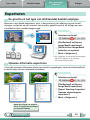 34
34
-
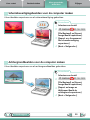 35
35
-
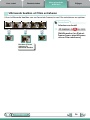 36
36
-
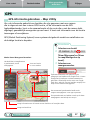 37
37
-
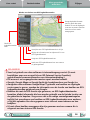 38
38
-
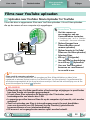 39
39
-
 40
40
-
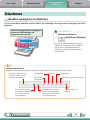 41
41
-
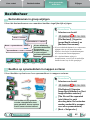 42
42
-
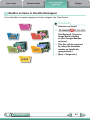 43
43
-
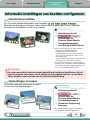 44
44
-
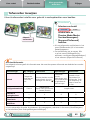 45
45
-
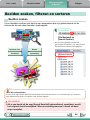 46
46
-
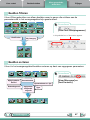 47
47
-
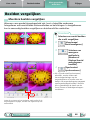 48
48
-
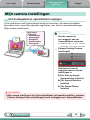 49
49
-
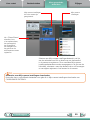 50
50
-
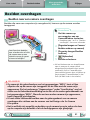 51
51
-
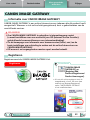 52
52
-
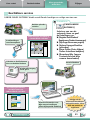 53
53
-
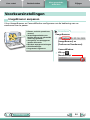 54
54
-
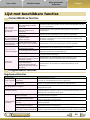 55
55
-
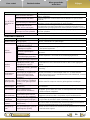 56
56
-
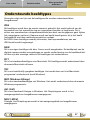 57
57
-
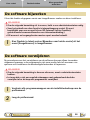 58
58
-
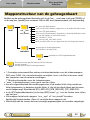 59
59
-
 60
60
-
 61
61
Canon IXUS 230 HS Handleiding
- Categorie
- Navigators
- Type
- Handleiding
- Deze handleiding is ook geschikt voor
Gerelateerde papieren
-
Canon PowerShot S95 Handleiding
-
Canon IXUS 300 HS Handleiding
-
Canon PowerShot S95 Handleiding
-
Canon IXUS 1100 HS Handleiding
-
Canon PowerShot A2000 IS Handleiding
-
Canon Digital IXUS 100 IS Handleiding
-
Canon PowerShot A580 Handleiding
-
Canon Digital IXUS 960 IS Handleiding
-
Canon PowerShot SX10 IS Handleiding
-
Canon Digital IXUS Wireless Handleiding