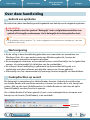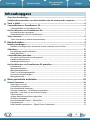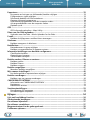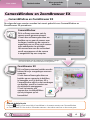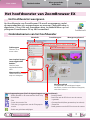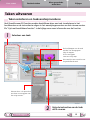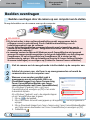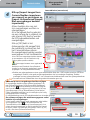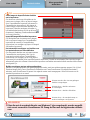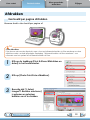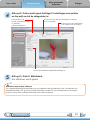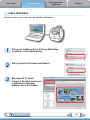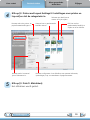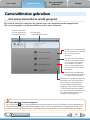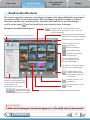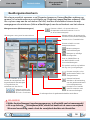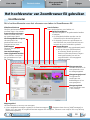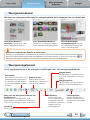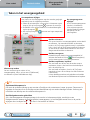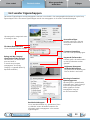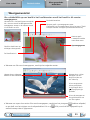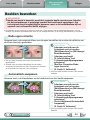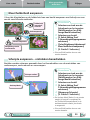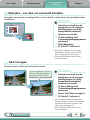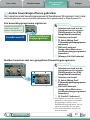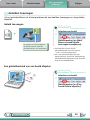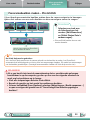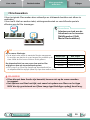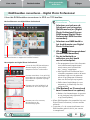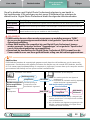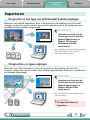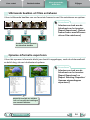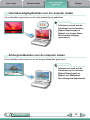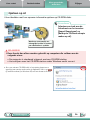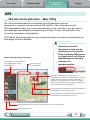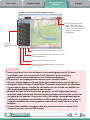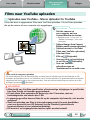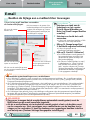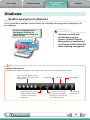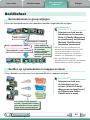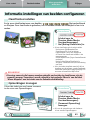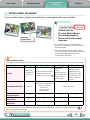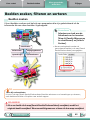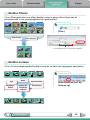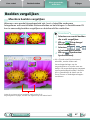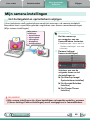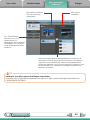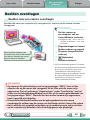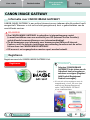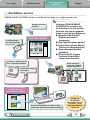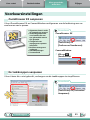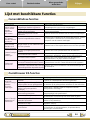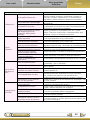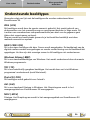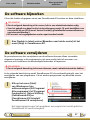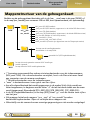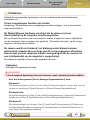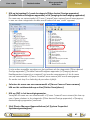Canon IXUS 1100 HS Handleiding
- Categorie
- Navigators
- Type
- Handleiding
Deze handleiding is ook geschikt voor

1
Hoe werkt deze handleiding?Inhoudsopgave
voor Windows
Softwarehandleiding
AA
ABC
Beelden en films overdragen
Tekst invoegen Stilstaande beelden
uit films opslaan
Films bewerken
Beelden afdrukken Kopie maken op
een cd
Beelden als bijlage
aan e-mailberichten
toevoegen
Speciale functies
En nog veel meer handige functies
•ZoomBrowserEX
•CameraWindow
•MapUtility
•MovieUploaderforYouTube
•PhotoStitch

Voor u start
Basistechnieken
Meer gevorderde
technieken
Bijlagen
2
Inhoudsopgave
Over deze handleiding
Gebruik van symbolen
Deinhoudvandezehandleidingwordtingedeeldmetbehulpvandevolgendesymbolen.
BELANGRIJK
• In de gedeelten met het symbool "Belangrijk" vind u veiligheidsvoorschriften voor
gebruik of belangrijke onderwerpen. Het is belangrijk dat u deze gedeelten leest.
TIP
• Indegedeeltenmethetsymbool"Tip"vindtusuggestiesvoorproceduresenhandigetips.Leesdeze
gedeeltenindiennodig.
Werkomgeving
•Bijdeuitlegindezehandleidinggebruikenwescreenshotsenproceduresvan
WindowsVista.AlsueenandereversievanWindowsgebruikt,kunnende
screenshotsenproceduresenigszinsafwijken.
•Deweergegevenschermenenprocedureskunnenookafhankelijkvanhetgebruikte
camera-ofprintermodellichtafwijkenvandevoorbeelden.
•Deuitlegindezehandleidingisgebaseerdopdeveronderstellingdatuin
combinatiemetdezesoftwareeendigitalecameravanCanongebruikt.
•Afhankelijkvanhetcameramodelzijnsommigefunctiesmogelijknietbeschikbaar.
Zoekopdrachten op woord
DitdocumentismeegeleverdinAdobeReader-formaat.Gebruikdezoekfuncties
vanAdobeReaderomspecifiekewoordenofzinnentevindendieunietterugkunt
vinden.Klikophetmenu[Edit/Bewerken]inAdobeReaderenselecteerdeoptie
[Search/Zoeken]omdezefunctieteopenen.
AlsuAdobeReader8oflatergebruikt,kuntuookzoekopdrachtenuitvoerenmet
behulpvandefunctie[Find/Zoeken]indewerkbalk.
Voerhierde
zoektekstin.

Voor u start
Basistechnieken
Meer gevorderde
technieken
Bijlagen
3
Inhoudsopgave
Veiligheidsvoorschriften voor het
aansluiten van de camera op de computer
•Wanneerudecamerameteeninterfacekabelopdecomputeraansluit,controleerdanof
dekabeldirectopdeUSB-poortvandecomputerisaangesloten.Alsudecameraviaeen
USB-hubaansluit,werktdeverbindingmogelijknietgoed.
•DeverbindingwerktmogelijknietgoedwanneerusamenmetdecameraandereUSB-
apparatuurgebruikt,metuitzonderingvaneenUSB-muisof-toetsenbord.Alsdeverbinding
nietgoedwerkt,koppeltudeandereapparatenlosensluitudecameraopnieuwaan.
•Sluitniettweeofmeercamera'stegelijkertijdaanopdezelfdecomputer.Deverbindingen
werkendanmisschiennietgoed.
•Zorgervoordatdecomputernietoverschakeltnaardestand-bymodus(slaapstand)alser
eencameraisaangeslotenviadeUSB-interfacekabel.Koppeldeinterfacekabelnietlosals
dittochgebeurt.Probeerdecomputerweerindeactievemodustekrijgenterwijldecamera
nogisaangesloten.Sommigecomputerskerennietgoedterugindeactievemodusalsude
cameraloskoppeltterwijldecomputerindeslaapstandstaat.Raadpleegdehandleidingbij
decomputervoorinstructiesmetbetrekkingtotdeslaapstand.
•KoppeldecameranietlosvandecomputeralsCameraWindownogophetschermwordt
weergegeven.
BELANGRIJK
• Wanneer u de camera op een computer aansluit, wordt u aangeraden een
voedingsadapter (apart verkrijgbaar) te gebruiken. Zorg ervoor dat u volledig
opgeladen batterijen gebruikt als u geen voedingsadapter kunt gebruiken.
• Raadpleeg de
Gebruikershandleiding
bij de camera voor de juiste procedures
voor het aansluiten van de camera op de computer.

Voor u start
Basistechnieken
Meer gevorderde
technieken
Bijlagen
4
Inhoudsopgave
Over deze handleiding ............................................................................................................. 2
Veiligheidsvoorschriften voor het aansluiten van de camera op de computer ................... 3
Voor u start ........................................................................................................... 6
CameraWindow en ZoomBrowser EX ..................................................................................... 6
CameraWindowenZoomBrowserEX........................................................................................... 6
Het hoofdvenster van ZoomBrowser EX ................................................................................ 7
Hethoofdvensterweergeven........................................................................................................ 7
Onderdeelnamenvanhethoofdvenster....................................................................................... 7
Taken uitvoeren ........................................................................................................................ 8
Takenselecterenentaakvensterprocedures................................................................................. 8
Basistechnieken .................................................................................................... 9
Beelden overdragen ................................................................................................................. 9
Beeldenoverdragendoordecameraopeencomputeraantesluiten...................................... 9
Afdrukken ............................................................................................................................... 12
Eenbeeldperpaginaafdrukken................................................................................................. 12
Indexafdrukken............................................................................................................................ 14
CameraWindow gebruiken .................................................................................................... 16
Heteerstemenuschermwordtgeopend.................................................................................... 16
Beeldoverdrachtscherm................................................................................................................ 17
Beeldorganisatiescherm............................................................................................................... 18
Het hoofdvenster van ZoomBrowser EX gebruiken ............................................................ 19
Hoofdvenster................................................................................................................................ 19
Weergavemodussen.................................................................................................................... 20
Weergaveregelpaneel.................................................................................................................. 20
Takeninhetweergavegebied..................................................................................................... 21
HetvensterEigenschappen.......................................................................................................... 22
Weergavevenster.......................................................................................................................... 23
Meer gevorderde technieken ............................................................................ 24
Beelden bewerken ................................................................................................................. 24
Rodeogencorrectie..................................................................................................................... 24
Automatischaanpassen................................................................................................................ 24
Kleur/helderheidaanpassen......................................................................................................... 25
Scherpteaanpassen–omtrekkenbenadrukken......................................................................... 25
Bijsnijden–eendeelvaneenbeeldafsnijden............................................................................ 26
Tekstinvoegen.............................................................................................................................. 26
Anderebewerkingssoftwaregebruiken..................................................................................... 27
Geluidentoevoegen..................................................................................................................... 28
Panoramabeeldenmaken–PhotoStitch..................................................................................... 29
Filmsbewerken............................................................................................................................. 30
RAW-beeldenconverteren–DigitalPhotoProfessional............................................................ 31

Voor u start
Basistechnieken
Meer gevorderde
technieken
Bijlagen
5
Exporteren .............................................................................................................................. 33
Degrootteenhettypevan(stilstaande)beeldenwijzigen...................................................... 33
Filmgroottesen-typeswijzigen................................................................................................... 33
Stilstaandebeeldenuitfilmsextraheren.................................................................................... 34
Opname-informatieexporteren.................................................................................................. 34
Schermbeveiligingsbeeldenvoordecomputermaken............................................................. 35
Achtergrondbeeldenvoordecomputermaken......................................................................... 35
Opslaanopcd............................................................................................................................... 36
GPS .......................................................................................................................................... 37
GPS-informatiegebruiken–MapUtility..................................................................................... 37
Films naar YouTube uploaden ............................................................................................... 39
UploadennaarYouTube–MovieUploaderforYouTube.......................................................... 39
E-mail....................................................................................................................................... 40
Beeldenalsbijlageaane-mailberichtentoevoegen.................................................................. 40
Diashows ................................................................................................................................. 41
Beeldenweergevenindiashows................................................................................................. 41
Beeldbeheer ............................................................................................................................ 42
Bestandsnameningroepwijzigen............................................................................................. 42
Beeldenopopnamedatuminmappensorteren........................................................................ 42
Informatie-instellingen van beelden configureren .............................................................. 43
Classificatiesinstellen................................................................................................................... 43
Opmerkingeninvoegen............................................................................................................... 43
Trefwoordentoewijzen................................................................................................................ 44
Beelden zoeken, filteren en sorteren ................................................................................... 45
Beeldenzoeken............................................................................................................................ 45
Beeldenfilteren............................................................................................................................ 46
Beeldensorteren........................................................................................................................... 46
Beelden vergelijken ................................................................................................................ 47
Meerderebeeldenvergelijken..................................................................................................... 47
Mijn camera-instellingen ....................................................................................................... 48
Hetsluitergeluidenopstartschermwijzigen.............................................................................. 48
Beelden overdragen ............................................................................................................... 50
Beeldennaareencameraoverdragen........................................................................................ 50
CANON iMAGE GATEWAY ..................................................................................................... 51
InformatieoverCANONiMAGEGATEWAY................................................................................ 51
Registreren.................................................................................................................................... 51
Beschikbareservices...................................................................................................................... 52
Voorkeursinstellingen ............................................................................................................ 53
ZoomBrowserEXaanpassen........................................................................................................ 53
Detaakknoppenaanpassen......................................................................................................... 53
Bijlagen ............................................................................................................... 54
Lijst met beschikbare functies ............................................................................................... 54
Ondersteunde beeldtypes ..................................................................................................... 56
De software bijwerken .......................................................................................................... 57
De software verwijderen ....................................................................................................... 57
Mappenstructuur van de geheugenkaart ............................................................................ 58
Problemen oplossen ............................................................................................................... 59

Voor u start Basistechnieken
Meer gevorderde
technieken
Bijlagen
6
Inhoudsopgave
TIP
Gebruik de Help-functie
Deknop
(Help)ofhetmenuHelpisbeschikbaarindemeestevenstersvanCameraWindow
enZoomBrowserEX.Hiervindtuinformatiewanneerunietzekerweethoeudoormoetgaan.
CameraWindow en ZoomBrowser EX
CameraWindow en ZoomBrowser EX
DevolgendetweevensterswordenhetmeestgebruiktvoorCameraWindowen
ZoomBrowserEX-procedures.
CameraWindow
Ditissoftwarewaarmeemetde
camerawordtgecommuniceerd.
Ukuntdezesoftwaregebruikenom
beeldenvanennaardecameraover
tedragen,beeldenopdecamerate
organiserenenomfilmsopdecamera
naarwebdienstenteuploaden.
Hetmenuschermaanderechterkant
wordtweergegevenalsdecamera
isaangeslotenopeencomputer.
Nadatdebeeldenvandecamerazijnovergedragen,wijzigt
hetschermwanneerCameraWindowwordtgesloten.
ZoomBrowser EX
Ditissoftwarewaarmeebeeldenworden
beheerddiezijnovergedragennaareen
computer.
Ukuntdezesoftwaregebruikenom
beeldenopeencomputertebekijken,
tebewerkenenaftedrukken.Alsu
CameraWindowafsluitnahetoverdragen
vanbeelden,wordthetvensteraan
derechterkantweergegeven.
Ukunthetvensterook
openendoortedubbelklikken
ophetpictogramophet
bureaublad.

Voor u start Basistechnieken
Meer gevorderde
technieken
Bijlagen
7
Inhoudsopgave
Het hoofdvenster van ZoomBrowser EX
Het hoofdvenster weergeven
HethoofdvenstervanZoomBrowserEXwordtweergegevennadat
decamerabeeldenzijnovergedragenenwanneerCameraWindowis
afgesloten.Ukunthetookweergevendoortedubbelklikkenophet
pictogramZoomBrowserEXophetbureaublad.
Onderdeelnamen van het hoofdvenster
Weergavegebied
Pictogrammendiebeeldeigenschappen
aanduiden,wordenrondbeeldenweergeven,
zoalslinkstezienis.
Menubalk
Functieknoppen
Weergaveregelpaneel
Taakknoppen
Selecteeruitte
voerentaken.
Last Acquired Images/
Laatst opgehaalde
beelden
Geeftdelaatst
opgehaaldebeelden
weer.
Mappengebied
Hiermeeselecteertueen
mapvoorweergave.
:BeeldgemaaktindecameramodusStitchHulp
:RAW-beeld
:Film
:Superslow-motionfilm
:FilmsdiezijnopgenomenmetdeFilmsynopsis-
modus
:Beeldmetgeluidsmemobijlagen
Eigenschappenpictogram (Geeft de eigenschappen van een beeld weer)
:Beveiligdbeeld
:BeelddatmetdeAEB-functievandecamera
isgemaakt
:Geroteerdbeeld(alleengeroteerdophetscherm)
:iFrame-film
:BeeldgenomenmetdeGPS-functievandecamera

Voor u start Basistechnieken
Meer gevorderde
technieken
Bijlagen
8
Inhoudsopgave
Taken uitvoeren
Taken selecteren en taakvensterprocedures
VeelZoomBrowserEX-functieswordenbeschikbaardooreentaakteselectereninhet
hoofdvensterendeinstructiestevolgeninhetaanwijzingenvenstervanhetnieuwevenster.
Zie"Lijstmetbeschikbarefuncties"indebijlagevoormeerinformatieoverdefuncties.
1
Selecteer een taak.
Dehoofdstappenvandetaak
wordenhierweergegeven.
Volgdestappen.
Ukuntteruggaan
naareenvorigestap.
Hierverschijnteenoverzichtvoor
degeselecteerdetaak.
Hiermeekuntudeprocedure
annulerenenteruggaannaar
hetvorigevenster.
2
Volg de instructies om de taak
uit te voeren.

Voor u start
Basistechnieken
Meer gevorderde
technieken
Bijlagen
9
Inhoudsopgave
BELANGRIJK
• Bij de instructies in deze softwarehandleiding wordt aangenomen dat de
software correct is geïnstalleerd. Zie de
Gebruikershandleiding
voor de
installatieprocedures van de software.
• Lees de
Gebruikershandleiding
voor meer informatie over het aansluiten van de
camera op een computer. Lees ook "Veiligheidsvoorschriften voor het aansluiten van
de camera op de computer".
• In sommige versies van Microsoft Windows wordt CameraWindow niet geopend
wanneer de camera wordt aangesloten. In dat geval dubbelklikt u op het pictogram
ZoomBrowser EX op het bureaublad om ZoomBrowser EX te starten en het
hoofdvenster te openen. Klik op de taakknop [Acquire & Camera Settings/Ophalen
& camera-instellingen] en vervolgens op [Connect to Camera/Camera verbinden].
1
Sluit de camera met de meegeleverde interfacekabel op de computer aan.
2
Schakel de camera aan, stel hem in op weergavemodus en bereid de
communicatie met de computer voor.
3
Wanneer er een venster verschijnt zoals is
weergegeven aan de rechterkant, klikt u op
[Downloads Images From Canon Camera using
Canon CameraWindow/Beelden van Canon-
camera downloaden met Canon CameraWindow].
AlsuWindowsXPgebruikt,kliktuop[Canon
CameraWindow]envervolgensop[OK]inhetvenster
Automatischafspelen.
AlsuWindows7gebruikt,voertudevolgendestappen
uitomCameraWindowweertegeven.
1. Klikop
opdetaakbalk.
2. Klikinhetschermdatwordtweergegevenopdekoppeling
omhetprogrammate
wijzigen.
3. Klikop[DownloadsImagesFromCanonCamerausingCanonCameraWindow/Beelden
vanCanon-cameradownloadenmetCanonCameraWindow]envervolgensop[OK].
4. Dubbelklikop
.
Beelden overdragen
Beelden overdragen door de camera op een computer aan te sluiten
Draagdebeeldenvandecameraoveropdecomputer.

Voor u start
Basistechnieken
Meer gevorderde
technieken
Bijlagen
10
Inhoudsopgave
CameraWindow (menuscherm)
4
Klik op [Import Images from
Camera/Beelden importeren
van camera] en vervolgens op
[Import Untransferred Images/
Niet-overgedragen beelden
importeren].
Alleenbeeldendienogniet
zijnovergedragenwordennu
overgedragen.
Alsudelogboekfunctiegebruikt
opeencameradieisuitgerustmet
eeninterneGPS-functie,worden
deGPS-logboekbestandenook
overgedragen.
Klikop[OK]hebtinhet
dialoogvensterdataangeeftdat
deoverdrachtisvoltooidensluit
hetCameraWindow-scherm.
Deovergedragenbeeldenworden
weergegeveninhethoofdvenster.
Ukuntdenieuwovergedragenbeeldenselecteren
opopnamedatumofopdeclassificatieinMy
Category(alleenspecialemodellen).
:Dezemappenbevattennieuwopgehaalde
beelden
Beeldendiemet[PhotobookSet-up/Fotoboek
instellen]opdecamerazijngeselecteerd,worden
opgeslagenindemap[Photobook/Fotoboek].
•
Beeldenvangeheugenkaartenmeteengrootaantalbeelden(meerdan1.000)wordenmisschiennietcorrect
overgedragen.Gebruikindatgevaleengeheugenkaartlezervoorhetoverdragen.Raadpleeg"Beelden
overdragenmeteengeheugenkaartlezer"voorinformatieoverbeeldoverdrachtvanafeengeheugenkaartlezer.
•
Deoverdrachtvanfilmbestandenduurtlangomdatdebestandengrootzijn.
TIP
De doelmap voor overgedragen beelden wijzigen
Deovergedragenbeeldenwordenstandaardopgeslageninde
map[Pictures/Afbeeldingen]of[MyPictures/Mijnafbeeldingen].
Klikopdeknop
aanderechterkantvandeomschrijvingvan
stap4omdedoelmaptewijzigenenklikvervolgensopdeknop
[Import/Importeren].Klikop[Browse/Bladeren]ophettabblad
[FolderSettings/Mapinstellingen]omdeinstellingenophethuidig
weergegevenschermtevoltooien.
DeoverdrachtdoelmapvoordeGPS-logboekbestandenkannietwordengewijzigd.
De software wijzigen die wordt weergegeven nadat
beelden zijn overgedragen
Ukuntbepalenwelkesoftwarewordtweergegevennadatbeelden
zijnovergedragen.Klikop inderechterbovenhoekvan
CameraWindowenklikvervolgensop[Import/Importeren]inhet
schermdatwordtweergegevenenkieshettabblad[AfterImport/
Naimport].Nadatudeinstellingenhebtgedaan,druktuop[OK]
ensluituhetscherm[Preferences/Voorkeuren].

Voor u start
Basistechnieken
Meer gevorderde
technieken
Bijlagen
11
Inhoudsopgave
TIP
Select Images to Import/Selecteer beelden
om te importeren
Omslechtseenselectievandebeeldenvande
cameraovertedragen,kliktuop[ImportImages
fromCamera/Beeldenimporterenvancamera]in
CameraWindow(menuscherm).Klikdaarnaop
[SelectImagestoImport/Selecteerbeeldenomte
importeren].Selecteervervolgensdebeeldenin
hetbeeldoverdrachtschermenklikopdeknop
(Importeren).Raadpleeg"Beeldoverdrachtscherm"
voormeerinformatie.
Import All Images/Alle beelden importeren
Omallebeeldennaardecameraovertedragen,
kliktuop[ImportImagesfromCamera/Beelden
importerenvancamera]inCameraWindow
(menuscherm)envervolgensop[ImportAllImages/
Allebeeldenimporteren].
Het automatisch overdragen van beelden naar
het opstartscherm van CameraWindow
Omautomatischbeeldenovertedragenwanneer
CameraWindowwordtgestart,kliktuopde
knopaanderechterkantvanCameraWindow
(menuscherm)envervolgensopdeknop[Import/
Importeren]enhettabblad[AutoImport/Automatischimporteren].Schakelhetselectievakje[Startimportingimages
automaticallywhenthissoftwareislaunched./Hetimporterenvanbeeldenautomatischstartenwanneerdezesoftware
wordtgestart.]in.
Beelden overdragen met een geheugenkaartlezer
Wanneerueengeheugenkaartindegeheugenkaartlezersteekt,wordteenactiekeuzevenstergeopend.Alsu[View/
DownloadImagesUsingCanonZoomBrowserEX/BeeldenmetCanonZoomBrowserEXbekijken/downloaden]
selecteert,wordtZoomBrowserEXgestart.Hetvolgendevensterwordtweergegeven.Gebruikditvensteromde
overdrachtproceduresuittevoeren.
Hiermeewordenalleniet-overgedragen
beeldenovergedragen.
Hiermeekuntubeeldenselecteren
enoverdragen.
Hiermeekuntubeeldenafdrukken.
Hiermeekuntudeoverdrachtmapen
andereinstellingenconfigureren.
BELANGRIJK
•
Films die met de overdrachtfunctie van Windows 7 zijn overgebracht, worden mogelijk
niet correct verwerkt in ZoomBrowser EX. Draag de films met de bijgeleverde software
over.

Voor u start
Basistechnieken
Meer gevorderde
technieken
Bijlagen
12
Inhoudsopgave
2
Klik op [Photo Print/Foto afdrukken].
1
Klik op de taakknop [Print & Share/Afdrukken en
delen] in het hoofdvenster.
Afdrukken
Een beeld per pagina afdrukken
Hiermeedruktuéénbeeldperpaginaaf.
3
Bevestig dat [1. Select
Images/1. Beelden selecteren]
is gekozen en selecteer
beelden om af te drukken.
TIP
Films afdrukken
Filmskunnennietwordenafgedrukt,maarukuntwelstilstaandebeeldenuitfilmsextraherenendeze
afdrukkennadatuzehebtopgeslagen.Raadpleeg"Stilstaandebeeldenuitfilmsextraheren"voor
informatieoverhetopslaanvanstilstaandebeeldenuitfilms.

Voor u start
Basistechnieken
Meer gevorderde
technieken
Bijlagen
13
Inhoudsopgave
4
Klik op [2. Printer and Layout Settings/2. Instellingen voor printer
en lay-out] en stel de categorieën in.
Hiermeesteltude
printer,hetpapierformaat
enrandloze
afdrukinstellingenin.
Klikhieromeendeelvanhetbeeldaftesnijden
enaftedrukken.
Klikhieromopeenbeeldtekst
intevoegenenaftedrukken.
Steldeopnamedatum-/tijdafdrukinstellingenin.
5
Klik op [3. Print/3. Afdrukken].
Hetafdrukkenwordtgestart.
TIP
Afdrukken met andere software
Alsugespecialiseerdeafdruksoftwareopuwcomputerhebtgeïnstalleerd,kuntudebeeldenook
hiermeeafdrukken.Klikop[Print&Share/Afdrukkenendelen]inhethoofdvensterenvervolgens
op[PrintUsingOtherSoftware/Afdrukkenmetanderesoftware].

Voor u start
Basistechnieken
Meer gevorderde
technieken
Bijlagen
14
Inhoudsopgave
Index afdrukken
Hiermeekuntueenindexvandebeeldenafdrukken.
1
Klik op de taakknop [Print & Share/Afdrukken
en delen] in het hoofdvenster.
2
Klik op [Index Print/Index afdrukken].
3
Bevestig dat [1. Select
Images/1. Beelden selecteren]
is gekozen en selecteer
beelden om af te drukken.

Voor u start
Basistechnieken
Meer gevorderde
technieken
Bijlagen
15
Inhoudsopgave
4
Klik op [2. Printer and Layout Settings/2. Instellingen voor printer en
lay-out] en stel de categorieën in.
Hiermeesteltudeprinter-en
papierformaatinstellingenin.
Hiermeekuntugeselecteerde
beeldenroteren.
Klikhieromhet
geselecteerdebeeldbijte
snijdenenaftedrukken.
Selecteereenbeeldomte
roterenofbijtesnijden.
Hiermeesteltuhetaantal
rijenofkolommenin.
Hiermeeconfigureertuhetafdrukkenvanopname-informatie,
opmerkingen,kop-envoettekstenofpaginanummers.
5
Klik op [3. Print/3. Afdrukken].
Hetafdrukkenwordtgestart.

Voor u start
Basistechnieken
Meer gevorderde
technieken
Bijlagen
16
Inhoudsopgave
CameraWindow gebruiken
Het eerste menuscherm wordt geopend
Ditschermverschijntwanneerdecameraaanuwcomputerwordtaangesloten.
Klikopdeknoppenomdebeschikbareoptiesweertegeven.
Geeftdeinformatie
overdeingebouwde
geheugenkaartweer.
Hiermeegeeft
ucameragegevensweer.
Hiermeestartudebewerkingen
voordeoverdrachtvanbeelden
vanuwcameranaaruw
computer.
Hiermeestartubewerkingen
voorhetbeschermen,roteren
enverwijderenvanbeelden
opdecamera.Bovendien
kuntuhiermeebeeldenvan
decomputernaardecamera
overdragen.
Hiermeestartudebewerkingenvoor
hetinstellenvanhetopstartscherm
vandecamera,hetopstartgeluid
enverschillendecamerageluiden.
Raadpleeg"Mijncamera-instellingen"
in"Meergeavanceerdetechnieken"
voormeerinformatie.Afhankelijkvan
uwcameramodelwordtditmenu
mogelijknietweergegeven.
TIP
De CameraWindow-functies aanpassen
Alsuopdeknop kliktinderechterbovenhoekvanhetscherm,kuntuverschillendefunctiesaanpassenen
CameraWindowzodoendegebruiksvriendelijkermaken.Ukuntdeautomatischeoverdrachtinstellingen,het
opstartschermdatverschijntwanneerCameraWindowwordtopgestartendeoverdrachtdoelmapwijzigen.
Hiermeestartubewerkingen
voorhetuploadenvanfilmsop
decameranaarwebservices.

Voor u start
Basistechnieken
Meer gevorderde
technieken
Bijlagen
17
Inhoudsopgave
Hiermeegaatuterugnaarhetmenuscherm.
Hiermeeschakeltudeopnamedatumende
mapnaamonderdeminiatureninenuit(inde
miniatuurweergave).
Beeldoverdrachtscherm
Ditschermverschijntwanneeruop[ImportImagesfromCamera/Beeldenimporteren
vancamera]kliktinhetmenuscherm.Klikvervolgensop[SelectImagestoImport/
Selecteerbeeldenomteimporteren].Selecteerhetbeelddatuwiltoverdragen
enklikopdeknop
omhetbeeldnaaruwcomputerovertedragen.
Hiermeewijzigtudegroottevande
miniaturen(indeminiatuurweergave).
Weergavevenster (Miniatuurweergave)
HiermeesluituCameraWindow.
Hiermeeschakeltutussen
weergavemodussen.
Miniatuurweergave
Voorbeeldweergave
Weergaveopvolledige
schermgrootte
Doortedubbelklikkenop
eenbeeldschakeltunaar
devoorbeeldweergave.
Hiermeedraagtuhet
gekozenbeeldovernaar
hetweergavevenstervan
uwcomputer.
Hiervindtubeeldenopde
cameradieovereenkomenmet
degeselecteerdefilterweergave
inhetgebiedaande
rechterkantvanhetscherm.
Deachtergrondvandegeselecteerdebeeldenwordtblauw.
Ditsymboolverschijntopbeelden
dienognietzijnovergedragen.
Hiermeeannuleertude
beeldselectie.
Hiermeeroteertude
geselecteerdebeelden
90°links-ofrechtsom.
Hiermeeselecteertualle
beelden.
BELANGRIJK
• Welke functies (knoppen) worden weergegeven, is afhankelijk van het cameramodel.

Voor u start
Basistechnieken
Meer gevorderde
technieken
Bijlagen
18
Inhoudsopgave
Beeldorganisatiescherm
Ditschermverschijntwanneeruop[OrganizeImagesonCamera/Beeldenordenenop
camera]inhetmenuschermenvervolgensop[OrganizeImages/Beeldenordenen]klikt.
Alsuopeenmapaanderechterkantteklikt,wordenallebeeldenbinnendemap
weergegevenalsminiaturen(kleineafbeeldingen)aanderechterkantvanhetscherm.
BELANGRIJK
• Welke functies (knoppen) worden weergegeven, is afhankelijk van het cameramodel.
• Als u op de knop
(Verwijderen) klikt, wordt het beeld van de camera verwijderd.
Wees wel voorzichtig, want u kunt de verwijderde beelden niet herstellen.
Hiermeegaatuterugnaarhetmenuscherm.
Hiermeeschakeltudeopnamedatumen
demapnaamonderdeminiatureninenuit
(indeminiatuurweergave).
Hiermeewijzigtudegroottevande
miniaturen(indeminiatuurweergave).
Weergavevenster (Miniatuurweergave)
HiermeesluituCameraWindow.
Hiermeeschakeltutussen
weergavemodussen.
Miniatuurweergave
Voorbeeldweergave
Weergaveopvolledige
schermgrootte
Doortedubbelklikkenop
eenbeeldschakeltunaar
devoorbeeldweergave.
Hiermeeverwijdertuhet
geselecteerdebeeldinhet
weergavevenster.
Hiervindtubeeldenopde
cameradieovereenkomenmet
degeselecteerdefilterweergave
inhetgebiedaande
rechterkantvanhetscherm.
Deachtergrondvandegeselecteerdebeeldenwordtblauw.
Ditsymboolverschijntopbeelden
dienognietzijnovergedragen.
Hiermeebeschermt/
annuleertudebescherming
voorhetgeselecteerdebeeld
inhetweergavevenster.
Hiermeeroteertude
geselecteerdebeelden
90°links-ofrechtsom.
Hiermeekuntubeelden
vanafdecomputernaar
decameraoverdragen.

Voor u start
Basistechnieken
Meer gevorderde
technieken
Bijlagen
19
Inhoudsopgave
Het hoofdvenster van ZoomBrowser EX gebruiken
Hoofdvenster
DitishethoofdvenstervoorhetuitvoerenvantakeninZoomBrowserEX.
SlideShow/Diashow
Geeftdegeselecteerdebeelden
naelkaarweerinhetvenster.
Properties/Eigenschappen
Geeftinformatieweerover
eengeselecteerdbeeld.
View Image/Beeld weergeven
Hiermeegeeftuhet
geselecteerdebeeldinhet
weergavevensterweer.
Taakknoppen
Selecteereentaakvoor
uitvoering.
Search/Zoeken
Voertzoekopdrachtenvoorbeeldenuit.
Delete/Verwijderen
Hiermeeverwijdertudegeselecteerdebeelden
ofmappen.
• Deverwijderdebeeldenwordennaarde
Prullenbakophetbureaubladgestuurd.
• Dekoppelingtusseneengeluidsmemoen
eenbeeldkannietwordenhersteldvaneen
bestanddatuitdePrullenbakisgehaald.
Rotate/Roteren
Hiermeeroteertueengeselecteerdbeeld.
• Klikophetmenu[Edit/Bewerken]
enselecteer[RotateAccordingto
RotationInformation/Roterenvolgens
roteringsinformatie]omookhet
originelebeeldindeweergegeven
richtingteroteren.
Mappengebied
Hiermeeselecteertueenmapvoorweergave.
• Ukuntveelgebruiktemappenregistrerenalsfavorietemappen(
).Registreerdezedoorop[Add/Toevoegen]te
klikken.Alsueenmapuithetgebiedfavorietemappenwiltverwijderen,selecteertueenmapenkliktuopdeknop
[Remove/Verwijderen].
Weergavegebied
Geeftdebeeldenweer
ineenindexlijst.
Weergaveregelpaneel
Configureertde
instellingenvoor
beeldweergaveinhet
weergavegebied.
Last Acquired Images/
Laatst opgehaalde beelden
Ukuntbeeldencontroleren
peropnamedatumofper
MyCategory.
Weergavemodus
Hiermeeselecteertude
weergavemodusvoor
hetweergavegebied.

Voor u start
Basistechnieken
Meer gevorderde
technieken
Bijlagen
20
Inhoudsopgave
Weergavemodussen
Selecteereenweergavemodusvoorhetweergavegebieddatisaangepastaanuwdoeleinden.
Zoom Mode/Modus in-/
uitzoomen: hiermeekuntuveel
beeldentegelijkertijdbekijken.
Scroll Mode/Modus Bladeren:
hiermeekuntuminiaturenbekijken
ineengebruiksvriendelijkeregrootte.
Preview Mode/Modus
Voorbeeldweergave: hiermee
kuntudebeeldinformatielezen
terwijluhetbeeldbekijkt.
TIP
Miniaturen vergroten om beelden te controleren
WanneeruindemodusIn-/uitzoomenofdemodusBladerendemuisaanwijzeropeenminiatuurplaatst,
wordthetbijbehorendebeeldgroterweergegevenineenapartvenster.Ukuntookinhetmenu
(Gegevensweergeven)instellendatditapartemuisvensternietwordtweergegeven.
Weergaveregelpaneel
Inditregelpaneelpastudeweergave-instellingenvoorhetweergavegebiedaan.
Selectiemenu
Klikhieropomallebeeldeninhet
weergavegebiedteselecterenof
omdeselectievanallebeelden
inhetweergavegebiedongedaan
temaken.
Knop Selecteren
Gebruikdezeknopom
afbeeldingenindemodusIn-/
uitzoomenteselecteren.
Weergavegrootte
Hiermeewijzigtudegroottevande
miniatuurinhetweergavegebied.
Menu voor het weergeven/verbergen van
beeldgegevens
Geefhieropofubeeldgegevens,zoals
bestandsnaam,opnamedatumofclassificatie,
aldannietwiltweergevenonderdeminiatuur.
Passend maken
Hiermeewijzigtudegroottevande
miniaturenzodatdezeinhetvenster
passen.
Filterprogramma
Hiermeewordenalleen
beeldenweergegevendie
aanspecifiekevoorwaarden
voldoen.
Zoomknop
Zoomhiermeeinofuitophetbeeld.
Bladerknop
Gebruikdezeknop
ominzoommodushet
weergegevendeelvan
hetbeeldteverplaatsen
(slepenbinnenhet
weergavegebied).

Voor u start
Basistechnieken
Meer gevorderde
technieken
Bijlagen
21
Inhoudsopgave
Het mapniveau wijzigen
Hetniveauvandeweergegevenmapkanwordengewijzigd
metbehulpvandevolgendeprocedures.
• Plaatsdemuisaanwijzerindemodusin-/uitzoomenopde
mapenklikophetpictogram wanneerditverschijnt.
• DubbelklikindemodusBladerenofVoorbeeldweergave
ophetpictogram
.
• Klikophetpictogram omnaareenhogermapniveau
tegaan.
De weergavegrootte
wijzigen
Ukuntdeweergavegrootte
(modusin-/uitzoomen)
ofdeminiatuurgrootte
(modusBladeren)wijzigen
metbehulpvande
schuifregelaar.
Beelden selecteren
Klikopeenbeeldinhetweergavegebiedomdatbeeld
teselecteren.Ommeerderebeeldenteselecteren,
houdtude[Ctrl]-toetsingedruktterwijluopbeelden
klikt.Ukuntookde[Shift]-toetsingedrukthoudenen
opheteersteenlaatstebeeldklikkenomeenreeks
aangrenzendebeeldenteselecteren.
Beelden weergeven
Dubbelklikopeenbeeldinhetweergavegebied(of
selecteerhetbeeldenklikop (Beeldweergeven))
omhetweertegeveninhetweergavevenster.
Beelden verplaatsen, kopiëren
Omeenbeeldvandeenenaardeanderemapte
verplaatsen,sleeptuhetbeeldnaardedoelmapen
laatudemuisknoplos.
Omeenbeeldtekopiëren,houdude[Ctrl]-toets
ingedruktenlaatudemuisknoploszoalshierboven
isbeschreven.
Ukuntdezelfdeproceduresookgebruikenombeelden
vanWindowsExplorernaarhethoofdvenstertekopiëren.
Nieuwe map maken
Omeennieuwemaptecreëreninhet
weergavegebied,kliktuophetmenu[File/Bestand]
enselecteertu[NewFolder/Nieuwemap].
TIP
Rechtermuisknopmenu's
Klikmetderechtermuisknopopeenvensterofbeeldomdecontextmenu'sweertegeven.Dezemenu's
bevattendefunctiesdieindehuidigecontextbeschikbaarzijnenanderehandigefuncties.Verhooguw
efficiëntiemetbehulpvanderechtermuisknopmenu's.
Het Navigatorvenster gebruiken
Alsuhetweergegevenzoompercentageindemodusin-/uitzoomenwijzigt,verschijntereen
Navigatorvensterwaaropdehuidigepositieisweergegeven.InhetNavigatorvensterkuntudepositie
wijzigendoorteslepenmet ofdoorinhetvensterteklikken.
Taken in het weergavegebied

Voor u start
Basistechnieken
Meer gevorderde
technieken
Bijlagen
22
Inhoudsopgave
Het venster Eigenschappen
HetvensterEigenschappenwordtweergegevenwanneerueenbeeldinhetweergavegebiedselecteertenopdeknop
Eigenschappenklikt.HetvensterEigenschappenwordtnietweergegevenindemodusVoorbeeldweergave.
Hiermeegeeftucategorieënweer
ofverbergtudeze.
File Name/Bestandsnaam
Ukuntdebestandsnaamwijzigen.
Rating and My Category/
Classificatie en My Category
Hiermeesteltudeclassificatie
vooreenbeeldin.
Erwordteenpictogram
weergegevenalseenMy
Categoryisingesteld(alleenbij
bepaaldemodellen).
Protect/Beveiligen
Hiermeevoorkomtudateen
beeldwordtoverschrevenof
verwijderd.
Comment/Opmerking
Hierkuntueenopmerkingtypen.
Keywords/Trefwoorden
Hiermeegeeftudetrefwoorden
opdiebijzoekactiesworden
gebruikt.
Brightness Histogram/
Helderheidshistogram
Eengrafiekvandeverdelingvan
lichtendonkerineenbeeld.
Shooting Information/
Opnamegegevens
Hiermeegeeftugedetailleerde
informatieweer,zoalssluitertijd
enbelichtingscompensatie.
Welkegegevensworden
weergegevenhangtaf
vanhetcameramodel.
Beeldselectieknoppen
Alsermeerderebeeldenzijngeselecteerd,kunt
uschakelentussendebeeldenwaarvoorde
informatiewordtweergegeveninhetvenster
Eigenschappen.

Voor u start
Basistechnieken
Meer gevorderde
technieken
Bijlagen
23
Inhoudsopgave
Weergavevenster
Alsudubbelkliktopeenbeeldinhethoofdvensterwordthetbeeldinditvenster
weergegeven.
Hiermeekuntuhetbeeldgroterweergeven.
AlsuinzoomtwordthetNavigatorvenster
weergegevenwaaropuderelatievepositie
inhetbeeldkuntzien.
Eenbeeldbewerken.
Hiermeegeeftuopnamegegevensweer.
Configureerhetinformatiescherm;klikophetmenu[Tools/
Extra]enselecteervervolgens[Preferences/Voorkeuren].
Geefthetbeeldweerop
volledigeschermgrootte.
Stelclassificatiesin.
Hiermeegeeft
umeerderebeelden
naastelkaarweer.
Opnamegegevens
•Wanneereenfilmwordtweergegeven,verschijnthetvolgendevenster.
Hiermeekuntustilstaande
beeldenuitfilmsextraheren.
Hiermeekuntudelen
afknippenvanhet
begineneindevan
eenvideoclip.
Ukuntongewenste
scènesverwijderen
uitdefilmpjesdiein
(Filmsynopsis)zijn
gemaakt.
Ukuntdeweergaveen
hetgeluidsvolumevan
eenfilmregelen.
•Wanneereensuperslow-motionfilmwordtweergegeven,verschijnenhetpictogram (realtimeafspelen)
eneenbalkvoorhetwijzigenvandeafspeelsnelheid.Alsuop
klikt,wordtdefilmafgespeeldopde
snelheidwaaropdezeisopgenomen.

Voor u start Basistechnieken
Meer gevorderde
technieken
Bijlagen
24
Inhoudsopgave
Beelden bewerken
BELANGRIJK
• Nadat een beeld is bewerkt, wordt het originele beeld overschreven, behalve
als de bestandsnaam is gewijzigd voordat het beeld werd opgeslagen. Om
het originele beeld ongewijzigd te bewaren, moet u de bestandsnaam bij het
opslaan van het bewerkte beeld wijzigen.
•DitgedeelteiseeninleidingtotdeproceduresdieukuntstartenmetdetaakknopBewerken.Ukunt
beeldenopdezelfdewijzebewerkendoorinhetweergavevensteropdeknop[Edit/Bewerken]teklikken.
Rode ogen correctie
Hiermeekuntudeoriginelekleurvandeogenherstellenalszedoordereflectievan
deflitserroodzijngeworden.
Procedures
1
Selecteer een taak aan de
linkerkant van het venster:
[Edit/Bewerken] en [Edit Image/
Beeld bewerken].
2
Selecteer een beeld.
3
[2. Select Editing Tool/
2. Bewerkingshulpprogramma
selecteren]
4
[Red Eye Correction/Rode
ogen correctie]
5
[3. Finish/3. Voltooien]
•FilmsenRAW-beeldenkunnennietworden
bewerkt.
•Klikop[Start]wanneerdemodusAutomatischis
geselecteerd.
•SchakelnaardemodusHandmatigalsdemodus
Automatischhetbeeldnietkancorrigerenenselecteer
delocatievanhetoogdatuwiltcorrigeren.
Automatisch aanpassen
Hiermeekuntudekleurbalansendehelderheidvanhetbeeldaanpassen.
Procedures
1
Selecteer een taak aan de
linkerkant van het venster:
[Edit/Bewerken] en [Edit Image/
Beeld bewerken].
2
Selecteer een beeld.
3
[2. Select Editing Tool/
2. Bewerkingshulpprogramma
selecteren]
4
[Auto Adjustment/Automatisch
aanpassen]
5
[3. Finish/3. Voltooien]
•FilmsenRAW-beeldenkunnennietworden
bewerkt.

Voor u start Basistechnieken
Meer gevorderde
technieken
Bijlagen
25
Inhoudsopgave
Kleur/helderheid aanpassen
Ukuntdekleurbalansendehelderheidvaneenbeeldaanpassenmetbehulpvaneen
aantalverschillendemethodes.
Procedures
1
Selecteer een taak aan de
linkerkant van het venster:
[Edit/Bewerken] en [Edit
Image/Beeld bewerken].
2
Selecteer een beeld.
3
[2. Select Editing Tool/
2. Bewerkingshulpprogramma
selecteren]
4
[Color/Brightness Adjustment/
Kleur/helderheid aanpassen]
5
[3. Finish/3. Voltooien]
•FilmsenRAW-beeldenkunnenniet
wordenbewerkt.
Scherpte aanpassen – omtrekken benadrukken
Beeldenwordenscherpergemaaktdoorhetbenadrukkenvandeomtrekkenvan
onderwerpen,zoalsmensenenvoorwerpen.
Aanpassing van de
toonkromme
Niveau aanpassen
RGB-aanpassen
Helderheid,
intensiteit,
contrast
Procedures
1
Selecteer een taak aan de
linkerkant van het venster:
[Edit/Bewerken] en [Edit
Image/Beeld bewerken].
2
Selecteer een beeld.
3
[2. Select Editing Tool/
2. Bewerkingshulpprogramma
selecteren]
4
[Sharpness/Scherpte]
5
[3. Finish/3. Voltooien]
•DeUnsharpMask[Radius]isdegrootte
waarbijdeomtrekisvastgestelden
de[Threshold/Drempelwaarde]isde
standaardwaardewaarbijdeomtrek
isvastgesteld.
•FilmsenRAW-beeldenkunnenniet
wordenbewerkt.
Unsharp Mask
Scherper maken

Voor u start Basistechnieken
Meer gevorderde
technieken
Bijlagen
26
Inhoudsopgave
Bijsnijden – een deel van een beeld afsnijden
Verwijderhiermeedeonnodigedelenvanhetbeeld,zodatalleendebenodigdedelen
overblijven.
Procedures
1
Selecteer een taak aan de
linkerkant van het venster:
[Edit/Bewerken] en [Edit
Image/Beeld bewerken].
2
Selecteer een beeld.
3
[2. Select Editing Tool/
2. Bewerkingshulpprogramma
selecteren]
4
[Trim/Bijsnijden]
5
[3. Finish/3. Voltooien]
•Ukuntookwaardenofeenhoogte-
breedteverhoudinginvoerenomhet
bijtesnijdengebiedoptegeven.
•FilmsenRAW-beeldenkunnenniet
wordenbewerkt.
Tekst invoegen
Hiermeekuntutekstophetbeeldinvoeren.
Procedures
1
Selecteer een taak aan de
linkerkant van het venster:
[Edit/Bewerken] en [Edit
Image/Beeld bewerken].
2
Selecteer een beeld.
3
[2. Select Editing Tool/
2. Bewerkingshulpprogramma
selecteren]
4
[Insert Text/Tekst invoegen]
5
[3. Finish/3. Voltooien]
•Alsuhetselectievakje[Antialias/Anti-
Alias]inschakelt,wordendetekstranden
vervaagdzodatdezeovergaaninhet
beeldopdeachtergrond.
•FilmsenRAW-beeldenkunnenniet
wordenbewerkt.
HELLO
Ukuntdelettertype-,grootte-,
kleur-enteksteigenschappen
aanpassenzoalsudatwilt.

Voor u start Basistechnieken
Meer gevorderde
technieken
Bijlagen
27
Inhoudsopgave
Andere bewerkingssoftware gebruiken
AlsuvoorafeenanderbewerkingsprogrammabijZoomBrowserEXregistreert,kuntudeze
softwaregebruikenomeenbeeldtebewerkendatisgeselecteerdinZoomBrowserEX.
Een bewerkingsprogramma registreren
Registreerhetprogramma,
zodathetkanworden
gestartinZoomBrowserEX.
Procedures
1
Selecteer een taak aan de
linkerkant van het venster:
[Edit/Bewerken] en [Edit
Image/Beeld bewerken].
2
Selecteer een beeld.
3
[2. Select Editing Tool/
2. Bewerkingshulpprogramma
selecteren]
4
[Edit with external
image editor/Met extern
beeldbewerkingsprogramma
bewerken]
5
[Manage List/Lijst beheren]
ZoomBrowser EX
Ander beeldbewer-
kingsprogramma
Procedures
1
Selecteer een taak aan de
linkerkant van het venster:
[Edit/Bewerken] en [Edit
Image/Beeld bewerken].
2
Selecteer een beeld.
3
[2. Select Editing Tool/
2. Bewerkingshulpprogramma
selecteren]
4
[Edit with external
image editor/Met extern
beeldbewerkingsprogramma
bewerken]
5
[3. Finish/3. Voltooien]
•Voorbeeldendiemetdecamerazijn
gemaaktenvervolgenszijnverwerkt
enopgeslagenmeteenander
beeldbewerkingsprogramma,kande
opname-informatieverlorengaan.
•FilmsenRAW-beeldenkunnenniet
wordenbewerkt.
Beelden bewerken met een geregistreerd bewerkingsprogramma

Voor u start Basistechnieken
Meer gevorderde
technieken
Bijlagen
28
Inhoudsopgave
Een geluidsbestand van een beeld afspelen
Geluiden toevoegen
Ukuntgeluidseffectenofachtergrondmuziekaanbeeldentoevoegenendegeluiden
afspelen.
Geluid toevoegen
Ditsymboolwordtweergegeven
opbeeldminiaturenwaaraan
geluidsbestandenzijntoegevoegd.
Procedures
1
Selecteer een beeld.
2
[Edit/Bewerken] en [Add/
Remove Sound/Geluid
toevoegen/verwijderen].
•AanbeeldenkunnenWAVE-
geluidsbestanden(metdeextensie
".wav")wordentoegevoegd.
•Alsueengeluidsbestandaaneen
beeldtoevoegt,wordthetgeselecteerde
geluidsbestandgekopieerdnaardezelfde
mapalshetbeeldbestand.
Procedures
1
Selecteer een beeld.
2
[Edit/Bewerken] en [Play
Sound/Geluid afspelen].
+

Voor u start Basistechnieken
Meer gevorderde
technieken
Bijlagen
29
Inhoudsopgave
Panoramabeelden maken – PhotoStitch
Ukuntbredepanoramischebeeldenmakendoordecameraenigszinstebewegen
tijdenshetmakenvaneenreeksbeeldenendezevervolgenssamentevoegen.
TIP
De Stitch Hulp-modus gebruiken
AlsudeStitchHulp-modusvandecameragebruiktomdebeeldentemaken,kanPhotoStitch
automatischdebeeldvolgordeenrichtingvoorhetsamenvoegenbepalen.Ditmaakthetsamenvoegen
vandebeeldengemakkelijker.(SommigecameramodellenhebbendeStitchHulp-modusniet.)
BELANGRIJK
• Als u een bericht ziet met de waarschuwing dat er onvoldoende geheugen
beschikbaar is op de computer, ga dan op een van de volgende manieren te
werk om het probleem op te lossen.
• Sluit alle toepassingen behalve PhotoStitch.
• Beperk de grootte en het aantal te combineren beelden.
• Ga naar het tabblad [Save/Opslaan], selecteer [Adjust image.../Beeld aanpassen…]
en pas vervolgens de grootte aan in "Saved Image Size/Grootte opgeslagen
beelden".
Procedures
1
Selecteer een taak aan
de linkerkant van het
venster: [Edit/Bewerken]
en [Stitch Photos/Foto's
samenvoegen].
•FilmsenRAW-beeldenkunnenniet
wordenbewerkt.
GebruikhetprogrammaPhotoStitch
omdebeeldentemaken.

Voor u start Basistechnieken
Meer gevorderde
technieken
Bijlagen
30
Inhoudsopgave
ABC
Procedures
1
Selecteer een taak aan de
linkerkant van het venster:
[Edit/Bewerken], [Edit
Movie/Film bewerken].
Films bewerken
Ukuntoriginelefilmsmakendoorvideoclipsenstilstaandebeeldenmetelkaarte
verbinden.
Ukuntzelfstitelsenanderetekst,achtergrondmuziekenverschillendespeciale
effectenaandefilmtoevoegen.
TIP
Op te nemen filmlengte
• Indetabelrechtswordtdemaximalefilmduuraangegeven.
Erverschijnteenberichtalsueenlangerefilmprobeertopte
slaan.Maakdefilmkorterofkleineralsditgebeurt.
De afspeelsnelheid van een super slow-motion film
wijzigen en deze als nieuw bestand opslaan
• Klikinstap2op[SlowPlaySpeed/Lageafspeelsnelheid]om
deafspeelsnelheidtewijzigen(alleenbijsuperslow-motionfilms).
BELANGRIJK
• Films die met deze functie zijn bewerkt, kunnen niet op de camera worden
teruggezet.
• Het opslaan van films kost tijd, met name het opslaan van films van het type
MOV die zijn geselecteerd met [Save image type/Beeldtype opslag] duurt lang.
Grootte film Max. lengte
1920x1080 Under10minuten
1280x720 Under20minuten
640x480 Under30minuten
320x240 Under60minuten

Voor u start Basistechnieken
Meer gevorderde
technieken
Bijlagen
31
Inhoudsopgave
Procedures
1
Selecteer een taak aan de
linkerkant van het venster:
[Edit/Bewerken] en [Digital
Photo Professional Process
RAW Images/Digital Photo
Professional: RAW-beelden
verwerken].
2
Selecteer een RAW-beeld in
het hoofdvenster van Digital
Photo Professional.
3
Klik op (Edit image window/
Venster Beeld bewerken).
4
Pas de helderheid en
witbalans van het beeld
aan in het toolpalet.
•Deaangepasteinhoud(deinformatie
voorbeeldverwerkingsvereisten)
wordtsamenmethetbeeldals
een"recept"opgeslagen.
•MetDigitalPhotoProfessionalkunt
ubeeldenaanpassenzodatudebeste
resultatenkrijgtvoordegewenste
scèneofhetgewensteonderwerp
dooreenPictureStyleoptegeven.
•Welkeitemsbeschikbaarzijnvoor
aanpassing,isafhankelijkvanhet
cameramodel.
5
[File/Bestand] en [Convert and
save/Converteren en opslaan].
•Nadatuhetbestandstype,degrootte
endedoelmaphebtingesteld,klikt
uop[Save/Opslaan].
•AlleenRAW-beeldendiecompatibelzijnmet
DigitalPhotoProfessional,kunnenworden
verwerkt.
•Controleerofudeconversiesoftwarevoor
RAW-beeldengebruiktdiebijuwcamera
ismeegeleverd.
RAW-beelden converteren – Digital Photo Professional
UkuntdeRAW-beeldenconvertereninJPEG-enTIFF-beelden.
Het hoofdvenster van Digital Photo Professional
Hiermeeselecteertumappendiebeeldenbevatten.
Het toolpalet van Digital Photo Professional
UkuntdedrieRGB-kanaalniveaus
allemaaltegelijkofafzonderlijk
aanpassenmetdeToonkromme.
Hiermeevermindertuhetgeluidbij
hetmakenvannachtopnamenofbij
hetmakenvanopnamenophoge
ISO-snelheid.
Hiermeepastudehelderheid,de
witbalansendePictureStyleaan.
Hiermeepastuhetcontrast,
dekleurtoonende
kleurverzadigingaan.

Voor u start Basistechnieken
Meer gevorderde
technieken
Bijlagen
32
Inhoudsopgave
Verwerkenindecamera
Standaard
beeldopname
Beeldaanpassing
Compressie
JPEG-beeld
Beeldsensorgegevens
bij het ontgrendelen
van de sluiter
Beeldaanpassingen
-compressiewordt
automatischuitgevoerd
RAW-
beeldopname
RAW-beeld
Verwerkenopdecomputer
• Kanwordengebruiktmetalgemene
programma's.
• Dekwaliteitvanhetbeeldwordtbijaanpassing
minderomdathetisgecomprimeerd.
JPEG-beeld,
TIFF-beeld
• Ukunthetbeeldbekijkenterwijluaanpassingen
uitvoert,zonderdatuzichzorgenhoefttemaken
overkwaliteitsverlies.
• Alsudebeeldenmetalgemeneprogramma'swilt
bekijken,moetendebeeldenmetDigitalPhoto
Professionalwordenverwerkt.
Beeldaanpassing
Compressie
RAW-beeldverwerking met Digital
Photo Professional
OmaftedrukkenmetDigitalPhotoProfessionalselecteertueenbeeldin
hethoofdvenster.Klikvervolgensophetmenu[File/Bestand]enselecteerde
afdrukfunctie.DigitalPhotoProfessionalbiedtdevolgendeafdrukmethoden.
Afdrukmethode Beschrijving
Enkele afdruk Delay-outwordtautomatischingesteldvoorhetafdrukkenvanéénbeeldopéénpagina.
Gedetailleerde
instelling
Hiermeekuntuzelfdelay-outinstellen,titelstoevoegenofafdrukkenmetopname-informatie.
Contactafdruk
Metdezemethodewordteenreeksbeeldenopéénpaginaafgedrukt(hiermeekuntookhet
aantalbeeldenendelay-outinstellenentitelstoevoegen).
BELANGRIJK
• RAW-beelden kunnen alleen worden opgenomen op modellen waarvoor "RAW"
als een van de gegevenstypen wordt vermeld in het gedeelte "Specificaties" in de
Gebruikershandleiding
.
• Alleen RAW-beelden die compatibel zijn met Digital Photo Professional, kunnen
worden verwerkt. Controleer het item "Gegevenstype" in het gedeelte "Specificaties"
van de
Gebruikershandleiding
op compatibiliteit.
•
Download de handleiding van Digital Photo Professional (PDF-formaat) van de
Canon-website voor een meer gedetailleerde uitleg van de bedieningsprocedures.
TIP
RAW-beelden
RAW-beeldenbevattendeongewijzigdegegevenszoalsdezedoordebeeldsensorvandecamerazijn
opgenomen.OmdatdezeruwegegevensbevattendieafwijkenvandenormaleJPEG-beelden,doordat
erindecamerageenbeeldaanpassingofcompressieisuitgevoerd,kunnendezeopdecomputerworden
geconverteerdmetbehulpvaneenproceszonderkwaliteitsverlies.

Voor u start Basistechnieken
Meer gevorderde
technieken
Bijlagen
33
Inhoudsopgave
Exporteren
De grootte en het type van (stilstaande) beelden wijzigen
Wanneerueenbeeldexporteert,kuntudegrootteendeindelingvaneenbeeld
wijzigen,zodathetophetinternetkanwordengepubliceerdofalsbijlageaaneen
e-mailberichtkanwordentoegevoegd.
Procedures
1
Selecteer een taak aan de
linkerkant van het venster:
[Export/Exporteren] en
[Export Still Images/
Stilstaande beelden
exporteren].
•Alsubeeldenalseenanderbestandstype
danJPEGopslaat,zaleropname-
informatieverlorengaan.
Filmgroottes en -types wijzigen
Wanneerueenfilmexporteert,kuntudegrootteendeindelingvaneenfilm
wijzigen,zodatdezeophetinternetkanwordengepubliceerdofbijeene-mailbericht
kanwordenbijgevoegd.
Procedures
1
Selecteer een taak aan de
linkerkant van het venster:
[Export/Exporteren] en
[Export Movies/Films
exporteren].
•Ukuntdezefunctieookgebruikenom
filmsteroteren.
BELANGRIJK
• De export van films kan
lang duren.
.bmp
.jpg
.tif
.avi
.mov

Voor u start Basistechnieken
Meer gevorderde
technieken
Bijlagen
34
Inhoudsopgave
Procedures
1
Selecteer een taak aan de
linkerkant van het venster:
[Export/Exporteren], [Extract
frames from a movie/Frames
uit een film extraheren].
Stilstaande beelden uit films extraheren
Ukuntstilstaandebeeldenvanuwfavorieteframesineenfilmextraherenenopslaan.
Opname-informatie exporteren
Ukuntdeopname-informatiediebijeenbeeldisopgeslagen,zoalsdesluitersnelheid
enbelichting,alseentekstbestandopslaan.
Extraheer je beste opnames
als stilstaande beelden
Bepaal de oorzaak van mislukte
foto's of vergelijk de instellingen
van meerdere beelden.
Procedures
1
Selecteer een taak aan de
linkerkant van het venster:
[Export/Exporteren] en
[Export Shooting Properties/
Opname-eigenschappen
exporteren].

Voor u start Basistechnieken
Meer gevorderde
technieken
Bijlagen
35
Inhoudsopgave
Schermbeveiligingsbeelden voor de computer maken
Ukuntbeeldenexporterenenalsschermbeveiliginggebruiken.
Achtergrondbeelden voor de computer maken
Ukuntbeeldenexporterenenalsachtergrondbeeldengebruiken.
Procedures
1
Selecteer een taak aan de
linkerkant van het venster:
[Export/Exporteren] en
[Export as a Screen Saver/
Als schermbeveiliging
exporteren].
Procedures
1
Selecteer een taak aan de
linkerkant van het venster:
[Export/Exporteren] en
[Export as a Wallpaper/
Als achtergrond exporteren].

Voor u start Basistechnieken
Meer gevorderde
technieken
Bijlagen
36
Inhoudsopgave
Opslaan op cd
Ukuntbeeldenmethunopname-informatieopslaanopCD-R/RW-disks.
Maak een reservekopie van
belangrijke beelden of verdeel
uw vakantiefoto's op disks.
Procedures
1
Selecteer een taak aan de
linkerkant van het venster:
[Export/Exporteren] en
[Backup to CD/Reservekopie
maken op cd].
BELANGRIJK
• Deze functie kan alleen worden gebruikt op computers die voldoen aan de
volgende eisen:
•DecomputerisstandaarduitgerustmeteenCD-R/RW-station
•HetschrijvennaarhetCD-R/RW-stationonderWindowswerktcorrect
•AlsueennieuweCD-R/RW-diskinhetstationplaatstener
verschijnteenvensterzoalsrechtsisafgebeeld,kliktuop
([Cancel/Annuleren]inWindowsXP)omhetvenstertesluiten.

Voor u start Basistechnieken
Meer gevorderde
technieken
Bijlagen
37
Inhoudsopgave
Procedures
1
Selecteer een beeld.
2
Selecteer een taak aan de
linkerkant van het venster:
[View & Classify/Weergeven
en classificeren] en [View on
map/Weergeven op kaart].
3
Selecteer een
weergavemodus.
GPS
GPS-informatie gebruiken – Map Utility
Alsudeinformatiegebruiktvanbeeldendiezijngenomenmeteen
cameradieisuitgerustmeteeninterneGPS-functie,ofdeinformatievande
GPS-logboekbestanden,kuntudeopnamelocatieofderoutedieumetdecamera
hebtafgelegd,gemakkelijkweergevenopeenkaart.Ukuntookinformatieover
delocatietoevoegenofverwijderen.
GPS(GlobalPositioningSystem)iseensysteemdatgebruikmaaktvansatellietenom
dehuidigelocatietebepalen.
Voereenlocatie
inomtezoeken.
Modus Route Weergeven/bewerken
HetbeelddatinZoomBrowser
EXisgeselecteerd,wordt
weergegeven.
Exporteertbestandenvoorgebruikbijhet
weergevenvanbeeldenmetGoogleEarth.Umoet
GoogleEarthinstallerenomdezebestandente
gebruiken.AfhankelijkvandeversievanGoogle
Earthdieugebruikt,kunnenbeeldenmogelijkniet
altijdcorrectwordenweergegeven.
Voegtinformatieoverdelocatievaneenbeeldtoeofverwijdertdeze.
Voegteenbeeldtoe.
Hetmomenteelgeselecteerdebeeldwordtvergroot
weergegevenineenpop-upvenster.
Deopnamelocatievanbeeldenwordtopdekaart
weergegevenmetbehulpvaneenpin.

Voor u start Basistechnieken
Meer gevorderde
technieken
Bijlagen
38
Inhoudsopgave
Modus voor beheer van GPS-logboekbestanden
GeeftGPS-
logboekbestanden
weer.
VerwijderteenGPS-logboekbestanduitdelijst.
Wijzigtdeinformatieoverhettijdsverschilineen
GPS-logboekbestand.
VoegteenGPS-logboekbestandtoe.
LaadteenGPS-logboekbestandvaneencamera
ofgeheugenkaart.
BELANGRIJK
• Voor het gebruik van deze software is internettoegang vereist. (U moet
beschikken over een account bij een ISP (Internet Service Provider),
geïnstalleerde browsersoftware en een internetverbinding.)
• ISP-account- en toegangskosten moeten apart worden betaald.
• Google, Google Maps en Google Earth zijn handelsmerken van Google Inc.
• Aangezien deze software Google Maps™ gebruikt om beelden en afgelegde
routes weer te geven, worden de informatie over de locatie van beelden en
GPS-logboekbestanden geüpload naar Google.
• Beelden die met de GPS-functie zijn genomen, en GPS-logboekbestanden
bevatten allebei informatie die kan worden gebruikt om de fysieke locatie van
de gebruiker te bepalen. Zorg ervoor dat u de nodige voorzorgsmaatregelen
treft bij het overdragen van beelden en GPS-logboekbestanden naar anderen,
of bij het uploaden van deze gegevens naar internet waar iedereen ze kan
bekijken.
• U kunt alleen beelden weergeven die zijn genomen met een camera die is
uitgerust met een interne GPS-functie.
Draagtlogboekinformatie
overengeeftdezeweer.
Gebruikditomdeafgelegde
routeaantepassenwanneer
dezenietcorrectwordt
weergegeven.

Voor u start Basistechnieken
Meer gevorderde
technieken
Bijlagen
39
Inhoudsopgave
Procedures
1
Sluit de camera op
een computer aan om
CameraWindow te starten.
•Raadpleegstap1totenmet3in
"Beeldenoverdragen"voormeer
informatie.
2
[Upload Images from Camera/
Beelden vanaf camera uploaden]
3
[Upload movies to YouTube/
Films naar YouTube uploaden]
4
Selecteer films.
5
Klik op (Volgende).
6
Voer een titel en beschrijving
in en klik op
(Uploaden).
7
Voer uw YouTube-
gebruikersnaam en
-wachtwoord in en meld u aan.
Films naar YouTube uploaden
Uploaden naar YouTube – Movie Uploader for YouTube
UkuntdedooruopgenomenfilmsnaarYouTubeuploaden.Ukuntfilmsuploaden
dieopdecameraofeencomputerzijnopgeslagen.
TIP
Films vanaf de computer uploaden
Klikopdetaakknop[Print&Share/Afdrukkenendelen]aandelinkerkantvanhethoofdvensterenklik
vervolgensop[UploadmoviestoYouTube/FilmsnaarYouTubeuploaden].Degeselecteerdefilmzalworden
toegevoegdaandelijstdieophetschermverschijnt.Geefeentitelenbeschrijvingvoordefilmopenklik
vervolgensopdeknop
(Uploaden).
BELANGRIJK
• Afhankelijk van YouTube-specificaties of toekomstige wijzigingen in specificaties
kan deze functie niet worden gegarandeerd.
• U kunt alleen films uploaden die korter zijn dan 15 minuten, met een
bestandsgrootte van minder dan 2 GB.
• In sommige gevallen kunnen films die op de computer zijn bewerkt, niet worden
geüpload.
• Voor het uploaden van films is internettoegang vereist (u moet beschikken
over een account bij een ISP (Internet Service Provider), geïnstalleerde
browsersoftware en een internetverbinding).
• ISP-account- en toegangskosten moeten apart worden betaald.

Voor u start Basistechnieken
Meer gevorderde
technieken
Bijlagen
40
Inhoudsopgave
Procedures
1
Selecteer een taak aan de
linkerkant van het venster:
[Print & Share/Afdrukken en
delen] en [Email Images/Beelden
e-mailen].
2
Selecteer een beeld dat u wilt
verzenden.
•Ukuntookmeerderebeeldenofalle
beeldenineenmapselecteren.
3
Klik op [2. Change Image Size/
2. Het beeld vergroten/verkleinen]
•Ukuntdegrootteende
kwaliteitsinstellingenwijzigen.
4
Klik op [3. Finish/3. Voltooien]
•Dee-mailsoftwarewordtgestarten
hetverzendschermverschijnt.Het
geselecteerdebeeldverschijntals
eenbestandsbijlage.
•Als[SavetoFolder/Opslaaninmap]
isgeselecteerdin"AfterFinishing
theTask/Nahetvoltooienvande
taak"wordenvolgensde[Custom
Settings/Aangepasteinstellingen]de
geselecteerdebeeldenopgeslagen
indeopgegevendoelmap.
TIP
Automatische opstartinstellingen voor e-mailsoftware
• AlsuWindows7gebruikt,moetuvoorafeene-mailprogrammainstalleren.Alsuinstellingenwijzigt,
kuntuhetstandaardprogrammainstellendoorteklikkenophetmenu[Start],gevolgddoor[Default
Programs/Standaardprogramma’s].
• AlsuWindowsVistagebruikt,configureertudeinstellingeninuwe-mailsoftware.Ukuntbijvoorbeeld
dee-mailvanWindowsconfigurerendoordee-mailoptestarten.Klikophetmenu[Tools/Extra]en
vervolgensop[Options/Opties],[DefaultMessagingPrograms/Programma'svoorhetafhandelenvan
berichten],[ThisapplicationisnotthedefaultMailhandler/DitisNIEThetstandaard-e-mailprogramma]
en[MakeDefault/Alsstandaardinstellen].
• AlsuWindowsVistagebruikt,kuntudeinstellingenconfigurerendoorhetprogrammaInternetExplorer
testarten.Klikophetmenu[Tools/Extra]envervolgensop[InternetOptions/Internetopties],hettabblad
[Programs/Programma's]enhetvervolgkeuzemenu[E-mail].
BELANGRIJK
• Om ervoor te zorgen dat de e-mailsoftware automatisch wordt gestart, moet de
MAPI-client van de e-mail vooraf zijn ingesteld.
• Als de e-mailsoftware niet automatisch wordt gestart, slaat u de beelden eerst
op de computer op. Start vervolgens uw e-mailsoftware om de beelden toe te
voegen en te verzenden. U kunt de doelmap voor opgeslagen beelden instellen
met behulp van [Custom Settings/Aangepaste instellingen].
E-mail
Beelden als bijlage aan e-mailberichten toevoegen
Ukuntviae-mailbeeldenverzenden
alsbestandsbijlagen.
Klikvoordemeeste
beeldenhier.
Klikhierwanneerudegrootteofde
kwaliteitsinstellingenvanhetbeeldwilt
wijzigen.Klikvervolgensop[Custom
Settings/Aangepasteinstellingen]om
deinstellingentewijzigen.
Klikhieromdehuidige
optiestecontroleren.
Klikhieromdewerkelijkegrootte
vanhetgecomprimeerdebestand
tecontroleren.
Klikhieromeenvoorbeeld
vanhetgecomprimeerde
beeldtebekijken.

Voor u start Basistechnieken
Meer gevorderde
technieken
Bijlagen
41
Inhoudsopgave
Diashows
Beelden weergeven in diashows
Ukuntmeerderebeeldenachterelkaaropvolledigeschermgrootteweergevenals
eendiashow.
U kunt de overgangseffecten,
weergegeven informatie en
tijdsinstellingen zelf configureren
zoals u dat wilt.
Procedures
1
Selecteer een taak aan
de linkerkant van het
venster: [View & Classify/
Weergeven en classificeren]
en [View as a Slide Show/Als
diavoorstelling weergeven].
TIP
Knopfuncties diashow
Wanneerueendiashowafspeelt,verschijnenonderaanhetschermdevolgendeknoppen.
UkuntdeClassificatievooreen
beeldinstellenterwijlhetwordt
weergegeven.
Terugspoelen Pauzeren
Doorspoelen
Nadediashowblijvende
beeldengeselecteerddie
utijdensdeshowhebt
aangeklikt.
Debeeldendieutijdens
deshowhebtaangeklikt,
verschijnennadediashow
ineenafdrukvenster.
Hiermeestopt
udediashow.

Voor u start Basistechnieken
Meer gevorderde
technieken
Bijlagen
42
Inhoudsopgave
Beeldbeheer
Bestandsnamen in groep wijzigen
Ukuntdebestandsnamenvanmeerderebeeldentegelijkertijdwijzigen.
Naam + nummer
Opnamedatum + nummer
Naam + opnamedatum + nummer
Opnamedatum + naam + nummer
U kunt willekeurig
genummerde beelden
en ontvangen
beelden veranderen
in opeenvolgend
genummerde beelden.
xxx_01 xxx_02 xxx_03 xxx_04 xxx_05
Procedures
1
Selecteer een taak aan de
linkerkant van het venster:
[View & Classify/Weergeven
en classificeren] en [Rename
Multiple Files/Meerdere
bestanden hernoemen].
•Klikophetmenu[File/Bestand]en
selecteer[Rename/Hernoemen]ofklik
opdebestandsnaamindemodus
Voorbeeldweergaveomindividuele
bestands-enmapnamentewijzigen.
•Alsudebeeldnaamwijzigtin
ZoomBrowserEX,wordtookdewerkelijke
bestandsnaamopdediskgewijzigd.
Beelden op opnamedatum in mappen sorteren
Ukuntbeeldenopbasisvanhunopnamedatuminmappensorteren.
Ook beelden die zijn gemaakt
voordat u ZoomBrowser EX bent
gaan gebruiken, kunnen op deze
manier samen worden beheerd.
Procedures
1
Selecteer een taak aan
de linkerkant van het
venster: [View & Classify/
Weergeven en classificeren]
en [Classify into Folder/
Classificeren in map].
200x/05/15
200x/05/16
200x/05/17

Voor u start Basistechnieken
Meer gevorderde
technieken
Bijlagen
43
Inhoudsopgave
Informatie-instellingen van beelden configureren
Classificaties instellen
Erzijnzevenclassificatieniveausvoorbeelden: , , , , ,Niet-geclassificeerd
enAfwijzen.Doorclassificatiestegebruiken,kuntubeeldensorterenomtebekijkenofominte
zoeken
.
Procedures
1
Schakel naar de
[Preview Mode/Modus
Voorbeeldweergave]
2
Stel [Rating/Classificatie] in.
• Ukuntclassificatiesookalsvolgtinstellen:
-Viahetmenu[Edit/Bewerken]van
ZoomBrowserEXofviahetvenster
Eigenschappen.Hetisookmogelijkvia
defunctievoorclassificatieinstelleninhet
weergavevenster.
-Viadecamerafunctie[TagasFavorite/Favoriet
markeren].
-Viadefunctie[Rating/Classificatie]in
Windows7/WindowsVista(metuitzondering
vanfilms).
• Alsudeeerdereinstallatieoverschrijftbijhet
installerenvandesoftware,wordenbestaande
classificatie-instellingenmogelijkgewijzigd.Zie
voormeerinformatiedeHelp-functie.
Opmerkingen invoegen
Ukuntdetekstvanuwkeuzeinvoeren
indevormvanOpmerkingen.
Reisje
naar
de
blauwe
zee
Uitgestrekte
witte
zandstranden
Ontspannend
middagdutje
Procedures
1
Schakel naar de
[Preview Mode/Modus
Voorbeeldweergave].
2
[Comment/Opmerking]
invoegen.
•Ukuntdeopmerkingenookbeheren
inhetvensterEigenschappen.
BELANGRIJK
• De enige camera’s die kunnen worden gebruikt om beelden te classificeren, zijn de
camera's waarop 'Favorieten' wordt vermeld in het gedeelte 'Menu’s' van de tabel
'Menu Afspelen' aan het einde van de
Gebruikershandleiding
.

Voor u start Basistechnieken
Meer gevorderde
technieken
Bijlagen
44
Inhoudsopgave
Familie,
Dieren
Familie,
Reisjes
Vrienden,
Vakantie
Trefwoorden toewijzen
Ukunttrefwoordeninstellenvoorgebruikinzoekopdrachtenvoorbeelden.
Selecteer
trefwoorden
Procedures
1
Schakel naar de
[Preview Mode/Modus
Voorbeeldweergave].
2
[Keywords/Trefwoorden]
invoegen.
•Ukunttrefwoordenookbeherenin
hetmenu[Tools/Extra]ofinhetvenster
Eigenschappen.
•Omtrefwoordentoetevoegen,klikt
uophetmenu[Tools/Extra]enselecteert
uvervolgens[ManageKeywords/
Trefwoordenbeheren].
TIP
Over beeldinformatie
Hetvolgendeschemageeftdeinformatieweerdienaastdeopname-informatieaanbeeldenkanwordentoegevoegd.
Informatietype My Category Classificaties Opmerkingen Trefwoorden
Inhoud
Categorieën
zoalsMensen,
Landschap,
enz.
Favorietebeeldenworden
geclassificeerddoorhet
toevoegenvansterren(
)
Tekstinvoer
zonder
beperkingenover
deopnamesituatie
ofgerelateerde
herinneringen.
Erwordteenselectie
gemaaktuiteen
(aanpasbare)lijst
trefwoorden,zoals
hetonderwerp,de
plaatsofactievan
defoto.
Configuratiemethode Camera
ZoomBrowserEX,
DigitalPhotoProfessional,
Camera(Favoriet),
Windows7/
WindowsVista
(Classificatie)
ZoomBrowserEX
Gebruikt in
zoekopdrachten
— O O O
Gebruikt als
filtercriteria
O O — —
Weergeven onder
miniaturen
O O O —
Ukuntdecategorieëndieonderminiaturenwordenweergegeven,selecterendoorteklikkenop
inhetWeergaveregelpaneel.

Voor u start Basistechnieken
Meer gevorderde
technieken
Bijlagen
45
Inhoudsopgave
Beelden zoeken, filteren en sorteren
Beelden zoeken
Ukuntbeeldenzoekenmetbehulpvanparametersdiezijngeëxtraheerduitde
informatiedieaandezebeeldenisgekoppeld.
Classificaties
Opnamedatums
Wijzigingsdatums
Opmerkingen
Trefwoorden
Procedures
1
Selecteer een taak aan de
linkerkant van het venster:
[View & Classify/Weergeven
en classificeren] en [Search/
Zoeken].
•Naeenzoekopdrachtwordende
gecorreleerdebeeldenindemap[Search
Results/Zoekresultaten]weergegeven.
TIP
Taken bij zoekresultaten
Ukuntindemap[SearchResults/Zoekresultaten]beeldenselecterenenerbewerkingenopuitvoeren,
zoalsbeeldenafdrukkenofkopiërennaaranderemappen.
BELANGRIJK
• Als u een beeld uit de map [Search Results/Zoekresultaten] verwijdert, wordt het
originele beeld verwijderd. Wees voorzichtig wanneer u items uit deze map verwijdert.

Voor u start Basistechnieken
Meer gevorderde
technieken
Bijlagen
46
Inhoudsopgave
Procedures
1
[View/Beeld] en [Sort by/
Sorteren op].
Beelden filteren
Ukuntfiltersgebruikenomalleenbeeldenweertegevendievoldoenaande
parametersdieinhetweergavegebiedzijngeselecteerd.
Classificaties
My Category
Procedures
1
[Filter]
Inditgedeeltekuntufiltercriteriaopgeven.
Beelden sorteren
Ukuntinhetweergavegebiedbeeldensorterenopbasisvanopgegevenparameters.
Naam
Classificaties
Opnamedatum
Wijzigings-
datum
Type
Oplopende/
Aflopende
volgorde
A B C D E
A BCD E

Voor u start Basistechnieken
Meer gevorderde
technieken
Bijlagen
47
Inhoudsopgave
Beelden vergelijken
Meerdere beelden vergelijken
Wanneerueengoedefotogelegenheidziet,kuntuhetzelfdeonderwerp
fotograferenmetverschillendesluitersnelhedenenbelichtingen.InZoomBrowserEX
kuntueenvoudigbeeldenvergelijkenendetailverschillenvaststellen.
Procedures
1
Selecteer een aantal beelden
die u wilt vergelijken.
2
Klik op [View Image/
Beeld weergeven].
3
Selecteer , , of
in het weergavevenster.
4
Klik op [Synchronize/
Synchroniseren].
•Alsu[Synchronize/Synchroniseren]
selecteert,wordenactieszoals
hetverhogen/verlagenvande
vergrotingsfactorofscrollenovereen
beeldindevergrendelingsstaptoegepast
opallegeselecteerdebeelden.Hierdoor
kuntugemakkelijkdedetailsvande
focus,kleurenenbeeldeigenschappen
controleren.
Actiesdieuuitvoertophetenebeeld,zoalsscrollenofde
vergrotingsfactorwijzigen,wordenookuitgevoerdophetanderebeeld.

Voor u start Basistechnieken
Meer gevorderde
technieken
Bijlagen
48
Inhoudsopgave
Mijn camera-instellingen
Het sluitergeluid en opstartscherm wijzigen
Ukuntselecterenwelkopstartschermverschijntwanneerudecamerainschakelt.
Bovendienkuntuspecifiekegeluidenregistrerenvoordiversecamerabewerkingen
(Mijncamera-instellingen).
Mijn camera-
instellingen
• Opstartscherm
• Opstartgeluid
• Sluitergeluid
• Werkgeluid
• Geluid zelftimer
Procedures
1
Sluit de camera op
een computer aan om
CameraWindow te starten.
•Raadpleegstap1totenmet3in
"Beeldenoverdragen"voormeer
informatie.
2
[Camera Settings/
Camera-instellingen]
BELANGRIJK
• Mijn camera-instellingen zijn alleen beschikbaar op bepaalde modellen, wanneer
[Camera Settings/Camera-instellingen] wordt weergegeven in CameraWindow.
Selecteer een van de
volgende items en stel
de instellingen in.
u [Set Start-up Image/
Opstartscherm instellen]
u [Set Sounds/Geluiden
instellen]
u [Set Theme/Thema
instellen]

Voor u start Basistechnieken
Meer gevorderde
technieken
Bijlagen
49
Inhoudsopgave
Alsu[Theme/Thema]
selecteert,kuntuhet
opstartscherm,het
opstartgeluid,hetsluitergeluid,
hetwerkgeluidenhetgeluid
vandezelfontspannersamen
registreren.
Mijncamera-instellingen
dieindecamerazijn
geregistreerd.
Mijncamera-
instellingen
SelecteereenMijncamera-instellingenbestandindelijstaande
rechterkantenklikopdezeknopomhetbestandindecamerate
registreren.AlsermeerdereMijncamera-instellingenbestanden
wordenweergegevenindelijstaandelinkerkant,selecteertueerst
hetbestanddatuwiltvervangenenvervolgensregistreertuhet
bestandindecamera.
TIP
Bestanden voor Mijn camera-instellingen downloaden
BovendienkuntuverschillendebestandenvoorgebruikinMijncamera-instellingendownloadenvan
CANONiMAGEGATEWAY.

Voor u start Basistechnieken
Meer gevorderde
technieken
Bijlagen
50
Inhoudsopgave
Beelden overdragen
Beelden naar een camera overdragen
Beeldendienaareencomputerzijnovergebracht,kunnenopdecameraworden
teruggezet.
Procedures
1
Sluit de camera op
een computer aan om
CameraWindow te starten.
•Raadpleegstap1totenmet3in
"Beeldenoverdragen"voormeer
informatie.
2
[Organize Images on Camera/
Beelden ordenen op camera]
3
[Organize Images/Beelden
ordenen]
4
(Uploaden)
5
Beelden selecteren.
•Alshethoofdvenstergeopendiswanneer
decamerawordtaangesloten(bijvoorbeeld
directnaeenoverdracht),opentuhet
CameraWindow(menuscherm)door
achtereenvolgensopdetaakknop[Acquire
&CameraSettings/Ophalen&camera-
instellingen]en[ConnecttoCamera/
Cameraverbinden]teklikken.
Laatfavorietebeeldenaan
vriendenzienofsluitdecamera
aanopeentelevisieomzeop
grootschermtebekijken.
BELANGRIJK
• Op camera's die gebruikmaken van het gegevenstype "MOV", kunt u films
afspelen die op de camera zijn teruggezet als de films met die camera zijn
opgenomen. Zie het onderwerp "Gegevenstype" onder "Specificaties" aan het
einde van de
Gebruikershandleiding
om te zien of de camera gebruikmaakt van
het gegevenstype "MOV". Films die met een andere camera zijn opgenomen,
kunt u mogelijk niet afspelen.
• U kunt alleen stilstaande beelden naar de geheugenkaart van uw camera
overdragen die voldoen aan de normen van het Design rule for Camera File system.
• Het is wellicht niet mogelijk om beelden op de camera terug te zetten als deze
op de computer zijn bewerkt of als de beeldgegevens zijn gewijzigd.

Voor u start Basistechnieken
Meer gevorderde
technieken
Bijlagen
51
Inhoudsopgave
Procedures
1
Selecteer [CANON iMAGE
GATEWAY] in de taken aan de
linkerkant van het venster en
selecteer vervolgens [Register/
Add Product/Registreren/
Product toevoegen].
•Ukuntzichonlineregistrerenmetde
meegeleverdecd-rom.Klikvoordeze
methodeop[Register/Registreren]
onderCANONiMAGEGATEWAY
inhetinstallatiescherm.
CANON iMAGE GATEWAY
Informatie over CANON iMAGE GATEWAY
CANONiMAGEGATEWAYiseenonlinefotoservicevooriedereendieditproductheeft
aangeschaft.Wanneeruzichonlinehebtgeregistreerd,kuntugebruikmakenvande
verschillendeservices.
BELANGRIJK
• Om CANON iMAGE GATEWAY te gebruiken is internettoegang vereist
(u moet beschikken over een account bij een ISP (Internet Service Provider),
geïnstalleerde browsersoftware en een internetverbinding).
• Zie de homepage voor informatie over browserversies (Microsoft Internet
Explorer, enz.) en de beste instellingen om verbinding te maken met de online
fotoservices van CANON iMAGE GATEWAY.
•
ISP-account- en toegangskosten moeten apart worden betaald.
Registreren
RegistreereerstalsCANONiMAGEGATEWAY-lid.
Registreren

Voor u start Basistechnieken
Meer gevorderde
technieken
Bijlagen
52
Inhoudsopgave
Procedures
1
Selecteer [CANON iMAGE
GATEWAY] in de taken aan
de linkerkant van het venster.
Selecteer een van de volgende
items en geef de instellingen op.
u [Register/Add Product/
Registreren/Product
toevoegen]
u [Top Page/Bovenaan pagina]
u [View Online Photo Album/
Online fotoalbum bekijken]
u [Upload Images/Beelden
uploaden]
u [Download My Camera
Contents/Inhoud Mijn
camera downloaden]
Beschikbare services
CANONiMAGEGATEWAYbiedtverschillendehandigeennuttigeservicesaan.
Beelden uploaden
en delen
Maak uw eigen fotoalbum op
CANON iMAGE GATEWAY
E-mailmeldingen
van albumuploads
Vrienden en familie kunnen
door uw beelden bladeren
U hebt zelfs toegang
vanaf gsm's
Bestel afdrukken
Bestel een originele
verzameling foto's
De instellingsbestanden
van Mijn camera op
CANON iMAGE GATEWAY
Download bestanden voor Mijn camera-
instellingen (alleen bij bepaalde modellen)
U krijgt ook
de nieuwste
klantondersteunings-
informatie, alleen
door uw product te
registreren

Voor u start Basistechnieken
Meer gevorderde
technieken
Bijlagen
53
Inhoudsopgave
Voorkeursinstellingen
ZoomBrowser EX aanpassen
UkuntZoomBrowserEXenCameraWindowconfigurerenomdebedieningaanuw
voorkeurenaantepassen
• Algemene thema's zoals
de opmaak van vensters
• Verwerkingsmethodes
voor beelden die met
een gekantelde camera
zijn gemaakt
• Categorieën van
weergegeven opname-
informatie
• Berichten weergeven/
verbergen
• Afdrukinstellingen
• Zoomsnelheid
De taakknoppen aanpassen
Ukuntitemsdieunietgebruikt,verbergenomdetaakknoppentesimplificeren.
Procedures
ZoomBrowser EX
1
[Tools/Extra] en
[Preferences/Voorkeuren].
CameraWindow
1
Klik op
(Voorkeuren).
Procedures
1
[Tools/Extra] en [Customize/
Aanpassen].

Voor u start Basistechnieken
Meer gevorderde
technieken
Bijlagen
54
Inhoudsopgave
Lijst met beschikbare functies
CameraWindow-functies
Functienamen Beschrijvingvandefunctie
ImportImages
fromCamera/
Beelden
importeren
vancamera
ImportUntransferredImages/Niet-
overgedragenbeeldenimporteren
Hiermeewordenalleenbeeldenvandecamera
overgedragendienognietzijnovergedragen.
SelectImagestoImport/Selecteer
beeldenomteimporteren
Hiermeewordenalleengeselecteerdebeeldenvande
cameraovergedragen.
ImportAllImages/Allebeelden
importeren
Hiermeewordenallebeeldenvandecameraovergedragen.
OrganizeImages
onCamera/
Beeldenordenen
opcamera
OrganizeImages/Beeldenordenen
Hiermeekuntubeeldenopdecamerabeschermen,roteren
enverwijderen.Hiermeekuntuookbeeldenvanafuw
computernaardecameraoverdragen.
UploadImages
fromCamera/
Beeldenvanaf
camerauploaden
UploadmoviestoYouTube/Filmsnaar
YouTubeuploaden
HiermeekuntufilmsopdecameranaarYouTubeuploaden.
CameraSettings/
Camera-
instellingen
SetStart-upImage/Opstartscherm
instellen
Hiermeesteltuhetopstartschermvandecamerain.
SetSounds/Geluideninstellen
Hiermeesteltugeluidseffectenin(opstartgeluid,
sluitergeluid,werkgeluid,geluidvandezelfontspanner).
SetTheme/Themainstellen
Hiermeesteltuhetopstartschermvandecameraen
geluidseffecteninbijMijncamera-instellingen.
Preferences/
Voorkeuren
General/Algemeen(General/Algemeen/
ConnectedCamera/Verbondencamera)
Hiermeesteltudeeigenaarsnaamvandecamerainenhet
opstartschermwanneerCameraWindowwordtopgestart.
Import/Importeren(AutoImport/
Automatischimporteren/FolderSettings/
Mapinstellingen/AfterImport/Naimport)
Hiermeesteltudeautomatischeoverdrachtinstellingenen
dedoelmapin.
ZoomBrowser EX-functies
Namenvantaakknoppen Beschrijvingvandefunctie
Acquire&
CameraSettings/
Ophalen
&camera-
instellingen
ConnecttoCamera/Camera
verbinden
HiermeesluitudecameraaanomCameraWindow(menuscherm)
teopenenenCameraWindow-functiestegebruiken.
AcquireImagesfromMemoryCard/
Beeldenophalenvaneengeheugenkaart
Hiermeedraagtubeeldenovervaneengeheugenkaart.Ukunt
ookbeeldenopdegeheugenkaartselecterenendezeafdrukken.
TransferImagestoMemoryCard/
Beeldennaargeheugenkaart
overdragen
Hiermeekuntubeeldenvanafdecomputernaareen
geheugenkaartoverdragen.
View&Classify/
Weergevenen
classificeren
ViewasaSlideShow/Als
diavoorstellingweergeven
Hiermeestartueendiashowvandebeeldendieuinhet
weergavegebiedhebtgeselecteerd.
Viewonmap/Weergevenopkaart
GebruiktdeGPS-informatievaneenbeeldomde
opnamelocatieofhetbeeldopeenkaartweertegeven.
RenameMultipleFiles/Meerdere
bestandenhernoemen
Hiermeewijzigtudebestandsnamenvandegeselecteerde
beeldeninéénbewerking.
ClassifyintoFolder/
Classificereninmap
Hiermeeclassificeertubeeldenenslaatudezeineen
opgegevenmapop.
Search/Zoeken
Hiermeezoektunaarbeeldenaandehandvancriteriazoals
deClassificatie,dewijzigingsdatum,deopnamedatum,
opmerkingenoftrefwoorden.

Voor u start Basistechnieken
Meer gevorderde
technieken
Bijlagen
55
Inhoudsopgave
Namenvantaakknoppen Beschrijvingvandefunctie
Edit/Bewerken
EditImage/Beeldbewerken
Hiermeekuntubeeldenbewerken.Zokuntubeelden
bijsnijden,beeldencorrigeren,opmerkingeninvoegenen
rodeogencorrigeren.Bovendienkuntuhiermeeandere
programma'sstartenwaarmeeubeeldenkuntbewerken.
StitchPhotos/Foto'ssamenvoegen
Hiermeevoegtumeerderebeeldensamentotééngrote
panoramafoto.
EditMovie/Filmbewerken
Hiermeebewerktufilmsofstilstaandebeeldendieaanelkaar
zijngekoppeld.Ukunttekstvoortitelsofachtergrondmuziek
toevoegenendiverseeffectentoepassen.
DigitalPhotoProfessionalProcess
RAWImages/DigitalPhoto
Professional:RAW-beelden
verwerken
HiermeeconverteertuRAW-beeldennaarTIFF-ofJPEG-
beelden.Tijdensdeconversiekuntubeeldkenmerkenzoals
helderheid,contrastenkleurbalansaanpassen.
Export/
Exporteren
ExportStillImages/Stilstaande
beeldenexporteren
Hiermeekuntudegrootteofhettypevaneenbeeldwijzigen
enhetbeeldexporterenalseennieuwbeeld.
ExportMovies/Filmsexporteren
Hiermeekuntudegrootteofhettypevaneenfilmwijzigen
enhetbeeldexporterenalseennieuwefilm.
Extractframesfromamovie/
Framesuiteenfilmextraheren
Hiermeeextraheertustilstaandebeeldenuitfilmsbinneneen
opgegevenintervalenslaatudebeeldenopalsbeeldbestanden.
ExportShootingProperties/
Opname-eigenschappenexporteren
Hiermeekuntudebenodigdegegevensuitdeopnamegegevens
selecterenennaareentekstbestandexporteren.
ExportasaScreenSaver/Als
schermbeveiligingexporteren
Hiermeeexporteertuhetbeeldalsschermbeveiligingsbestand.
ExportasaWallpaper/Als
achtergrondexporteren
Hiermeeexporteertuhetbeeldalsachtergrondbestand.
BackuptoCD/Reservekopie
makenopcd
HiermeemaaktueenreservekopievanbeeldenopeenCD-R/RW.
Print&Share/
Afdrukkenen
delen
PhotoPrint/Fotoafdrukken
Hiermeedruktuéénbeeldperpaginaaf.Zokunt
ugemakkelijk"foto's"afdrukken.
IndexPrint/Indexafdrukken
Hiermeerangschiktukleineversiesvandebeeldeninrijenen
druktudezeaf.
PrintUsingOtherSoftware/
Afdrukkenmetanderesoftware
Selecteerdesoftwaredieuwiltgebruikenendrukde
gewenstebeeldenaf.
EmailImages/Beeldene-mailen
Hiermeeconverteertudegeselecteerdebeeldennaarde
geschiktegroottevoorverzendingviae-mail.Bovendien
kuntudezefunctiegebruikenomautomatischeen
e-mailprogrammatestartennadatdeconversieisvoltooid.
UploadmoviestoYouTube/Films
naarYouTubeuploaden
Hiermeekuntufilmsdieopdecomputerzijnopgeslagen,naar
YouTubeuploaden.
CANONiMAGE
GATEWAY
Register/AddProduct/Registreren/
Producttoevoegen
HiermeemaaktuverbindingmetCANONiMAGEGATEWAY
enwordtderegistratiepaginageopend.
TopPage/Bovenaanpagina
HiermeemaaktuverbindingmetCANONiMAGEGATEWAY
engaatunaardebovenkantvandepagina.
ViewOnlinePhotoAlbum/Online
fotoalbumbekijken
HiermeemaaktuverbindingmetCANONiMAGEGATEWAY
enwordendegemaaktealbumsweergegeven.
UploadImages/Beeldenuploaden
HiermeemaaktuverbindingmetCANONiMAGEGATEWAY
enwordenbeeldengeüpload.
DownloadMyCameraContents/
InhoudMijncameradownloaden
HiermeemaaktuverbindingmetCANONiMAGEGATEWAY
enwordenbeeldenengeluidengedownloadvoorgebruikmet
Mijncamera-instellingen.

Voor u start Basistechnieken
Meer gevorderde
technieken
Bijlagen
56
Inhoudsopgave
Ondersteunde beeldtypes
Hierondervolgteenlijstmetdebeeldtypesdiewordenondersteunddoor
ZoomBrowserEX.
JPEG (.JPG)
Ditbeeldtypewordtdoordemeestecamera'sgebruikt.Hetmaaktgebruikvan
dekenmerkenvanhetmenselijkeoogencomprimeertbeeldeninhogemate.Dit
isechtereenonomkeerbarecompressiemethode(eendeelvandegegevensgaat
tijdenshetcomprimerenverloren).
Daaromwordteenbeeldsteedsgroveralsjehetbeeldherhaaldelijkmetdeze
methodeverwerktenopslaat.
RAW (.CRW/.CR2)
DitiseeneigenbeeldtypedatdoorCanonwordtaangeboden.Debeeldpixelsvande
digitalecamerawordenovergedragenenzonderverslechteringvandebeeldkwaliteit
opgeslagen.Hetkanzijndatsommigecamera'sditbeeldtypenietondersteunen.
Windows bitmap (.BMP)
DitiseenstandaardbeeldtypevanWindows.Hetwordtondersteunddoordemeeste
Windows-programma's.
TIFF (.TIF)
Ditiseenbetrekkelijkgangbaarbeeldtype.Hetwordtdoorveelniet-Windows-
programma'sondersteund(zoalsMacintosh).
PhotoCD (.PCD)
Ditbeeldtypewordtgebruiktvoorfotocd's.
AVI (.AVI)
DitiseenstandaardfilmtypeinWindows.Hetfilmpictogramwordtinhet
weergavegebiedvanZoomBrowserEXweergegeven.
MOV (.MOV)
Filmtype.HetfilmpictogramwordtinhetweergavegebiedvanZoomBrowserEX
weergegeven.

Voor u start Basistechnieken
Meer gevorderde
technieken
Bijlagen
57
Inhoudsopgave
De software bijwerken
UkuntdelaatsteuitgegevenversievanZoomBrowserEXzoekenendezeinstalleren.
BELANGRIJK
• Om de volgende bewerking uit te voeren, hebt u een administratorstatus nodig.
• Voor het gebruik van deze functie is internettoegang vereist. (U moet beschikken over
een account bij een ISP (Internet Service Provider), geïnstalleerde browsersoftware en
een internetverbinding.)
• ISP-account- en toegangskosten moeten apart worden betaald.
1
Kies [Update to latest version/Bijwerken naar laatste versie] uit het
menu [Help] in ZoomBrowser EX.
De software verwijderen
Deproceduresvoorhetverwijderenvandesoftwarehoevenalleenteworden
uitgevoerdwanneerudeprogramma'snietmeernodighebtofwanneeruze
opnieuwwiltinstallerenombeschadigdebestandenterepareren.
BELANGRIJK
• Om de volgende bewerking te kunnen uitvoeren, moet u administratorstatus hebben.
IndevolgendebeschrijvingwordtZoomBrowserEXalsvoorbeeldgebruiktvoorhet
verwijderenvaneenprogramma.Ukuntandereprogramma'sopdezelfdemanier
verwijderen.
1
Klik op het menu [Start]
van Windows en kies
achtereenvolgens [All Programs/
Alle programma's] of [Programs/
Programma's], [Canon Utilities],
[ZoomBrowser EX] en
[ZoomBrowser EX Uninstall/
ZoomBrowser EX verwijderen].
Hethulpprogrammavoorhetverwijderenvanprogramma'swordtgestarten
ZoomBrowserEXwordtverwijderd.

Voor u start Basistechnieken
Meer gevorderde
technieken
Bijlagen
58
Inhoudsopgave
Mappenstructuur van de geheugenkaart
Beeldenopdegeheugenkaartbevindenzichinde[xxx___mm]-mapindemap[DCIM],of
indemap[xxx_mmdd](xxx:nummers100tot999,mm:opnamemaand,dd:opnamedag).
•*
1
Sommigecameramodellenmakenminiatuurbestandenvoordeindexweergave
(MVI_xxxx.THM).Alsudezebestandenverwijdert,kuntudefilmsnietmeervanaf
eencomputernaardecameraoverdragen.
*
2
Miniatuurbestandenvoordeindexweergave.
•"xxxx"inbestandsnameniseengetalvanviercijfers.
•AanelkvolgendbestanddatwordtopgenomenindemodusStitchHulp,wordteen
lettertoegewezen,tebeginnenmetdeletter"A"datalshetderdetekenaandenaam
wordttoegevoegd.Bijvoorbeeld[STA_0001.JPG],[STB_0002.JPG],[STC_0003.JPG]...
•IndeGPS-logboekbestanden(indemap[GPS])staat"yy"voordelaatstetweecijfers
vanhetjaar.
•Allemappenbehalvedemappen"xxx__mm"of"xxx_mmdd"bevatten
beeldinstellingsbestanden.Openofverwijderdezemappenniet.
•Afhankelijkvandecamerakunnensommigegegevenstypennietwordenvastgelegd.
IMG_xxxx.JPG(JPEG-beelden)
_MG_xxxx.JPG(JPEG-beelden,opgenomenindeAdobeRGB-kleurruimte)
IMG_xxxx.CR2(RAW-beelden)
_MG_xxxx.CR2(RAW-beelden,opgenomenindeAdobeRGB-kleurruimte)
STx_xxxx.JPG(BeeldeninStitchHulp-modus)
MVI_xxxx.MOV*
1
(Films)
MVI_xxxx.AVI,MVI_xxxx.THM*
2
(Films)
MDG_xxxx.MOV(FilmsdiezijnopgenomenmetdeFilmsynopsis-modus)
DCIM
xxx___mm
of
xxx_mmdd
CANONMSC
Demapmetdeinstellingsbestanden
voorbeeldenindemapDCIM.
MISC
DemapdiewordtgemaaktwanneerDPOF-instellingen
wordeningesteld.
DemapbevatdeDPOF-instellingsbestanden.
GPS
yymmddx.LOG(GPS-logboekbestanden)

Voor u start Basistechnieken
Meer gevorderde
technieken
Bijlagen
59
Inhoudsopgave
Problemen oplossen
Leesditgedeeltealshetgebruikvandesoftwareproblemenoplevert.
Controleer dit eerst
Controleereerstdevolgendepuntenwanneeruopeenprobleemstuit.
Voldoet uw computer aan de vereisten die in het gedeelte
Systeemvereisten worden genoemd?
Zie"Systeemvereisten"inde
Gebruikershandleiding
.
Is de camera correct op de computer aangesloten?
Raadpleegde
Gebruikershandleiding
bijdecameravoordejuisteaansluitprocedures.
Controleerookofudejuistekabelgebruiktenofbeideuiteindenvandekabelgoed
vastzitten.
Bevinden de camera en de computer zich in de juiste modus om gegevens
over te brengen?
Bijsommigemodellenmoetdecameraopdeweergavemoduszijningesteldom
gegevenstekunnenoverbrengen.Ziede
Gebruikershandleiding
voormeerinformatie.
Is de batterij voldoende opgeladen?
Controleerdeladingvandebatterijalsudecameragebruiktopbatterijvoeding.
Wanneerdecameraopeencomputerisaangesloten,wordtuaangeradeneen
voedingsadapter(apartverkrijgbaar)tegebruiken.

Voor u start Basistechnieken
Meer gevorderde
technieken
Bijlagen
60
Inhoudsopgave
Problemen
Probeerdevoorgesteldeoplossingenvoordeonderstaandeveelvoorkomende
problemenuit.
U kunt overgedragen beelden niet vinden.
Raadpleeg"Dedoelmapvoorovergedragenbeeldenwijzigen"omtecontroleren
waardedoelmapis.
De Wizard Nieuwe hardware verschijnt als de camera met een
interfacekabel op de computer wordt aangesloten.
Klikop[Cancel/Annuleren]omhetvenstertesluiten.Koppeldecameratijdelijklos
vandecomputer.Leesvervolgenshetgedeelte"Controleerditeerst"opdevorige
paginaenverhelphetprobleem.
De camera wordt niet herkend, het dialoogvenster Gebeurtenissen/
Automatisch afspelen/Device Stage wordt niet weergegeven of beelden
kunnen niet naar de computer worden overgedragen (als de camera via
een interfacekabel op de computer is aangesloten).
Decameraismogelijkalseenanderapparaatherkend.
Oplossing:
Verwijderhetapparaatalsvolgt.
BELANGRIJK
• Om de volgende bewerking te kunnen uitvoeren, moet u administratorstatus hebben.
1
Geef het dialoogvenster [Device Manager/Apparaatbeheer] weer.
Windows 7:
Klikachtereenvolgensop[Start],[ControlPanel/Configuratiescherm],[SystemandSecurity/
Systeemenbeveiliging],[System/Systeem]en[DeviceManager/Apparaatbeheer].
Windows Vista:
Klikachtereenvolgensop[Start],[ControlPanel/Configuratiescherm],[SystemandMaintenance/
Systeemenonderhoud],[System/Systeem]en[DeviceManager/Apparaatbeheer].
Windows XP:
Klikachtereenvolgensophetmenu[Start],[ControlPanel/Configuratiescherm],[Performance
andMaintenance/Prestatiesenonderhoud],[System/Systeem],hettabblad[Hardware]ende
knop[DeviceManager/Apparaatbeheer].

Voor u start Basistechnieken
Meer gevorderde
technieken
Bijlagen
61
Inhoudsopgave
2
Klik op het symbool [+] naast de categorie [Other devices/Overige apparaten],
[Portable Devices/Draagbare apparaten] en/of [Imaging devices/Imaging-apparaten].
Denaamvanuwcameramodelof[CanonCamera/Canon-camera]wordtweergegeven
ineenvandezecategorieënalsdezewordtherkendalseen'ander'apparaat.
Erzijnanderemogelijkeoorzakenvanhetprobleemalsdecategorieën[Otherdevices/
Overigeapparaten],[PortableDevices/Draagbareapparaten]of[Imagingdevices/
Beeldapparaten(camera'senscanners)]nietwordenweergegevenofalsdenaam
vanuwcameramodelof[CanonCamera/Canon-camera]nietwordtweergegeven.
Gaverdermetstap5enbeëindigdeproceduretijdelijk.
3
Selecteer de naam van uw cameramodel of [Canon Camera/Canon-camera],
klik met de rechtermuisknop en kies [Delete/Verwijderen].
4
Klik op [OK] in het bevestigingsvenster.
Verwijderdenaamvanuwcameramodelof[CanonCamera/Canon-camera]alsdezeop
eenofmeerplaatsenindecategorieën[Otherdevices/Overigeapparaten]of[Imaging
devices/Imaging-apparaten]voorkomt.
5
Sluit [Device Manager/Apparaatbeheer] of [System Properties/
Systeemeigenschappen].

Voor u start Basistechnieken
Meer gevorderde
technieken
Bijlagen
62
Inhoudsopgave
Softwarehandleiding Windows
Aansprakelijkheidsbeperking
•Nietsuitdezehandleidingmagwordengereproduceerd,verzondenofopgeslagenineen
opzoeksysteemzonderdevoorafgaandetoestemmingvanCanon.
•Canonbehoudtzichhetrechtvooromdeinhoudvandezehandleidingteallentijdezonder
schriftelijkekennisgevingvooraftewijzigen.
•Illustratiesenscreenshotsindezehandleidingkunnenenigszinsafwijkenvandewerkelijke
producten.
•NiettegenstaandehetvoorafgaandeaanvaardtCanongeenaansprakelijkheidvoorschade
veroorzaaktdoordeonjuistebedieningvandeproducten.
CEL-SR9KA280 ©CANONINC.2011
-
 1
1
-
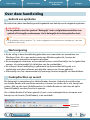 2
2
-
 3
3
-
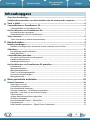 4
4
-
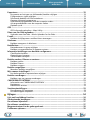 5
5
-
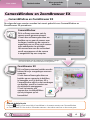 6
6
-
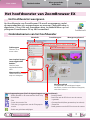 7
7
-
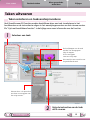 8
8
-
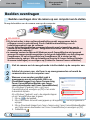 9
9
-
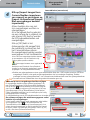 10
10
-
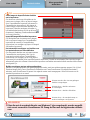 11
11
-
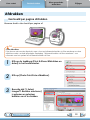 12
12
-
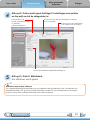 13
13
-
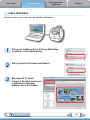 14
14
-
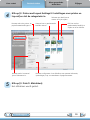 15
15
-
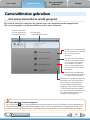 16
16
-
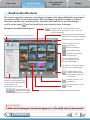 17
17
-
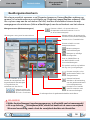 18
18
-
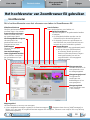 19
19
-
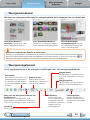 20
20
-
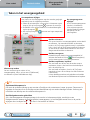 21
21
-
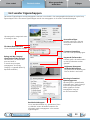 22
22
-
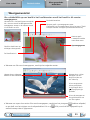 23
23
-
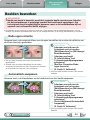 24
24
-
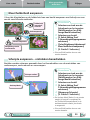 25
25
-
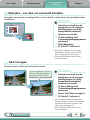 26
26
-
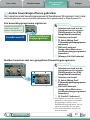 27
27
-
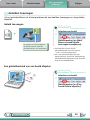 28
28
-
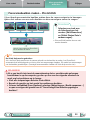 29
29
-
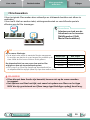 30
30
-
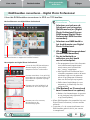 31
31
-
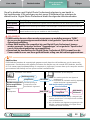 32
32
-
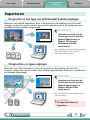 33
33
-
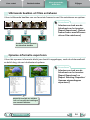 34
34
-
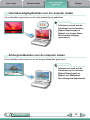 35
35
-
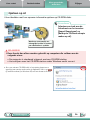 36
36
-
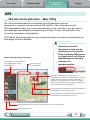 37
37
-
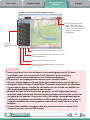 38
38
-
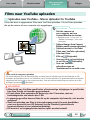 39
39
-
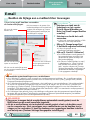 40
40
-
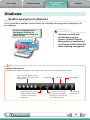 41
41
-
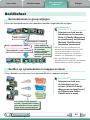 42
42
-
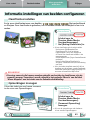 43
43
-
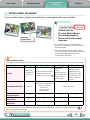 44
44
-
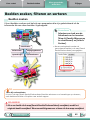 45
45
-
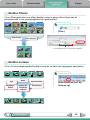 46
46
-
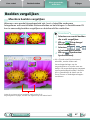 47
47
-
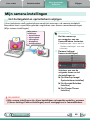 48
48
-
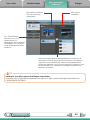 49
49
-
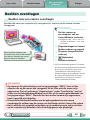 50
50
-
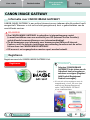 51
51
-
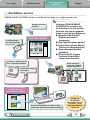 52
52
-
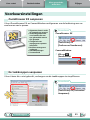 53
53
-
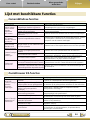 54
54
-
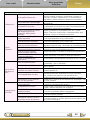 55
55
-
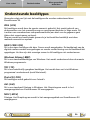 56
56
-
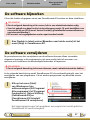 57
57
-
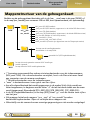 58
58
-
 59
59
-
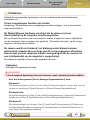 60
60
-
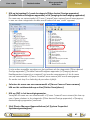 61
61
-
 62
62
Canon IXUS 1100 HS Handleiding
- Categorie
- Navigators
- Type
- Handleiding
- Deze handleiding is ook geschikt voor
Gerelateerde papieren
-
Canon IXUS 300 HS Handleiding
-
Canon PowerShot S95 Handleiding
-
Canon IXUS 1100 HS Handleiding
-
Canon Digital IXUS 100 IS Handleiding
-
Canon PowerShot A2000 IS Handleiding
-
Canon Digital IXUS 960 IS Handleiding
-
Canon PowerShot SX10 IS Handleiding
-
Canon PowerShot A580 Handleiding
-
Canon Digital IXUS Wireless Handleiding