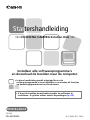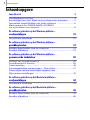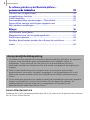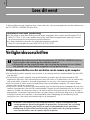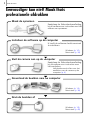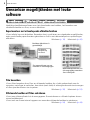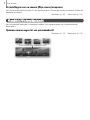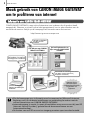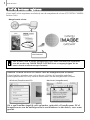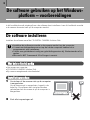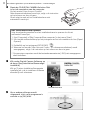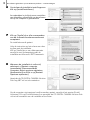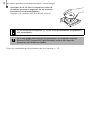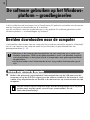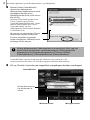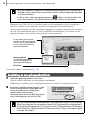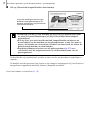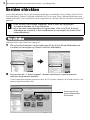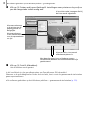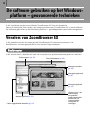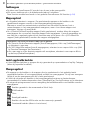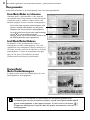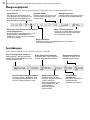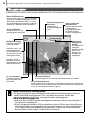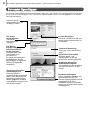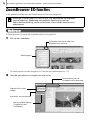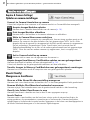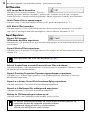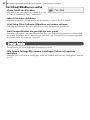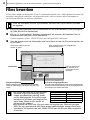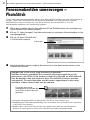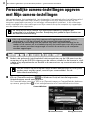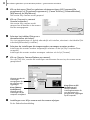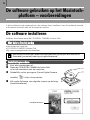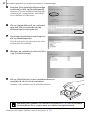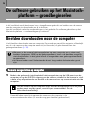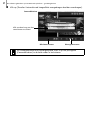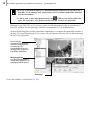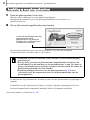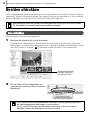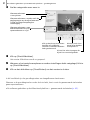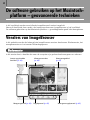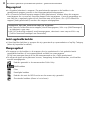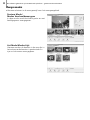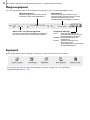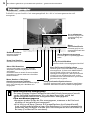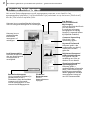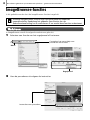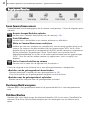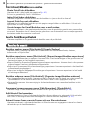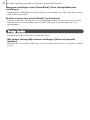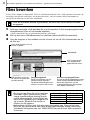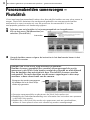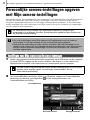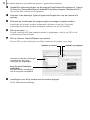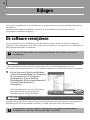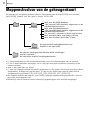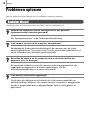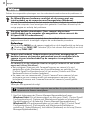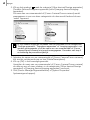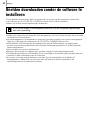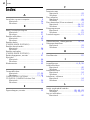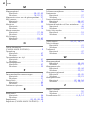• In deze handleiding wordt uitgelegd hoe u de
softwareprogramma's moet installeren en worden de functies
en bedieningsprocedures kort beschreven.
• U kunt de beelden downloaden zonder de software te
installeren. Er gelden echter enkele beperkingen (p. 62).
Installeer alle softwareprogramma's
en download de beelden naar de computer.
[40-46]
••• CD DIGITAL CAMERA Solution Disk •••
Startershandleiding
NEDERLANDS
CEL-SN1JA280 ©ÅCANONÅINC.Å2009

Inhoudsopgave
2
Inhoudsopgave
Lees dit eerst 4
Veiligheidsvoorschriften ....................................................................4
Eenvoudiger kan niet! Maak thuis professionele afdrukken .........5
Grenzeloze mogelijkheden met leuke software ............................. 6
Maak gebruik van CANON iMAGE GATEWAY
om te profiteren van internet ...........................................................8
De software gebruiken op het Windows-platform –
voorbereidingen 10
De software installeren ................................................................... 10
De software gebruiken op het Windows-platform –
grondbeginselen 14
Beelden downloaden naar de computer ....................................... 14
Beelden afdrukken ..........................................................................18
De software gebruiken op het Windows-platform –
geavanceerde technieken 20
Vensters van ZoomBrowser EX ....................................................... 20
ZoomBrowser EX-functies ............................................................... 26
Films bewerken ................................................................................ 30
Panoramabeelden samenvoegen – PhotoStitch ............................31
Persoonlijke camera-instellingen opgeven met
Mijn camera-instellingen ................................................................. 32
De software gebruiken op het Macintosh-platform –
voorbereidingen 34
De software installeren ................................................................... 34
De software gebruiken op het Macintosh-platform –
grondbeginselen 36
Beelden downloaden naar de computer ....................................... 36
Beelden afdrukken ..........................................................................40

Inhoudsopgave
3
De software gebruiken op het Macintosh-platform –
geavanceerde technieken 42
Vensters van ImageBrowser ............................................................42
ImageBrowser-functies ....................................................................48
Films bewerken ................................................................................ 52
Panoramabeelden samenvoegen – PhotoStitch ............................53
Persoonlijke camera-instellingen opgeven met
Mijn camera-instellingen ................................................................. 54
Bijlagen 56
De software verwijderen .................................................................56
Mappenstructuur van de geheugenkaart ......................................57
Problemen oplossen ........................................................................58
Beelden downloaden zonder de software te installeren .............. 62
Index ................................................................................................. 63
Canon Klantenservice
RaadpleegÅhetÅCanonÅgarantiesysteemboekjeÅdatÅbijÅdeÅcameraÅwordtÅgeleverdÅvoorÅadressenÅ
vanÅdeÅCanonÅKlantenservice.
Aansprakelijkheidsbeperking
•WeÅhebbenÅernaarÅgestreefdÅdeÅinformatieÅinÅdezeÅhandleidingÅvolledigÅenÅaccuraatÅweerÅ
teÅgeven,ÅmaarÅaanvaardenÅgeenÅaansprakelijkheidÅvoorÅmogelijkeÅfoutenÅofÅ
weglatingen.ÅCanonÅbehoudtÅzichÅhetÅrechtÅvoorÅdeÅspecificatiesÅvanÅdeÅhierinÅ
beschrevenÅhardwareÅenÅsoftwareÅteÅallenÅtijdeÅzonderÅvoorafgaandeÅkennisgevingÅteÅ
wijzigen.
•NietsÅuitÅdezeÅhandleidingÅ
magÅinÅenigerleiÅvormÅofÅopÅenigerleiÅwijzeÅwordenÅ
gereproduceerd,Åverzonden,Åovergezet,ÅopgeslagenÅinÅeenÅopzoeksysteemÅofÅinÅeenÅ
andereÅtaalÅwordenÅvertaaldÅzonderÅdeÅvoorafgaandeÅschriftelijkeÅtoestemmingÅvanÅ
Canon.
•CanonÅbiedtÅgeenÅgarantieÅvoorÅschadeÅalsÅgevolgÅvanÅbeschadigdeÅofÅverlorenÅgegevensÅ
wegensÅonjuistÅgebruikÅofÅonjuistÅfunctionerenÅvanÅdeÅ
camera,ÅdeÅsoftware,ÅdeÅ
geheugenkaarten,ÅpersonalÅcomputers,ÅrandapparatuurÅofÅhetÅgebruikÅvanÅ
geheugenkaartenÅandersÅdanÅdieÅvanÅCanon.

4
Lees dit eerst
InÅditÅhoofdstukÅwordtÅuitgelegdÅwatÅuÅkuntÅdoenÅalsÅuÅdeÅcameraÅgebruiktÅmetÅdeÅsoftwareÅopÅ
deÅCDÅDIGITALÅCAMERAÅSolutionÅDisk.Å
Veiligheidsvoorschriften
Veiligheidsvoorschriften voor het aansluiten van de camera op de computer
•DeÅverbindingÅwerktÅmogelijkÅnietÅgoedÅalsÅuÅdeÅcameraÅmetÅeenÅinterfacekabelÅviaÅeenÅUSB-
hubÅaansluit.
•DeÅverbindingÅwerktÅmogelijkÅnietÅgoedÅwanneerÅuÅsamenÅmetÅdeÅcameraÅandereÅUSB-
apparatuurÅgebruikt,ÅmetÅuitzonderingÅvanÅeenÅUSB-muisÅofÅ-toetsenbord.ÅAlsÅdeÅverbindingÅ
nietÅgoedÅwerkt,ÅkoppeltÅuÅdeÅandereÅapparatenÅ
losÅenÅsluitÅuÅdeÅcameraÅopnieuwÅaan.
• SluitÅnietÅtweeÅofÅmeerÅcamera'sÅtegelijkertijdÅaanÅopÅdezelfdeÅcomputer.ÅDeÅverbindingenÅ
werkenÅdanÅmisschienÅnietÅgoed.
•ZorgÅervoorÅdatÅdeÅcomputerÅnietÅoverschakeltÅnaarÅdeÅstand-bymodusÅ(slaapstand)ÅalsÅerÅeenÅ
cameraÅisÅaangeslotenÅviaÅdeÅUSB-interfacekabel.ÅKoppelÅdeÅinterfacekabelÅnietÅlosÅals
ÅditÅtochÅ
gebeurt.ÅProbeerÅdeÅcomputerÅweerÅinÅdeÅactieveÅmodusÅteÅkrijgenÅterwijlÅdeÅcameraÅnogÅisÅ
aangesloten.ÅSommigeÅcomputersÅkerenÅnietÅgoedÅterugÅinÅdeÅactieveÅmodusÅalsÅuÅdeÅcameraÅ
loskoppeltÅterwijlÅdeÅcomputerÅinÅdeÅslaapstandÅstaat.ÅRaadpleegÅdeÅhandleidingÅbijÅdeÅ
computerÅvoorÅinstructiesÅmetÅ
betrekkingÅtotÅdeÅslaapstand.
Informatie over deze handleiding
•BijÅdeÅuitlegÅinÅdezeÅhandleidingÅwordtÅervanÅuitgegaanÅdatÅuÅwerktÅmetÅWindowsÅXPÅofÅ
MacÅOSÅXÅv10.4.ÅAlsÅuÅeenÅandereÅversieÅvanÅdezeÅbesturingssystemenÅgebruikt,ÅkunnenÅ
deÅscherminhoudÅenÅproceduresÅenigszinsÅafwijken.
•InÅdezeÅhandleidingÅwordenÅdeÅvolgendeÅbegrippenÅgebruikt.
MacÅOSÅXÅwordtÅgebruiktÅvoorÅMacÅOS
ÅXÅ(v10.4-v10.5)Å
• Installeer de software vanaf de meegeleverde CD DIGITAL CAMERA Solution
Disk voordat u de camera op de computer aansluit.
• Afhankelijk van de mogelijkheden van de computer bestaat de kans tijdens
het afspelen van films frames wegvallen of het geluid uitvalt.
• Wanneer u de camera op een computer aansluit, wordt u aangeraden een
voedingsadapter (apart verkrijgbaar) te gebruiken. Zorg ervoor dat u volledig
opgeladen batterijen gebruikt als u geen voedingsadapter kunt gebruiken.
• Raadpleeg de Gebruikershandleiding bij de camera voor de juiste procedures
voor het aansluiten van de camera op de computer.

Lees dit eerst
5
Eenvoudiger kan niet! Maak thuis
professionele afdrukken
RaadpleegÅdeÅGebruikershandleidingÅ
bijÅdeÅcameraÅvoorÅinstructiesÅoverÅhetÅ
makenÅvanÅopnamen.
UÅhoeftÅdeÅsoftwareÅslechtsÅeenmaalÅ
teÅinstalleren.
Installeer de software op de computer
Sluit de camera aan op de computer
VeiligheidsvoorschriftenÅvoorÅhetÅ
aansluitenÅvanÅdeÅcameraÅopÅdeÅ
computerÅ(p.Å4)
RaadpleegÅdeÅGebruikershandleidingÅ
bijÅdeÅcameraÅvoorÅinstructiesÅoverÅ
hetÅaansluiten.
WindowsÅ(p.Å10)
MacintoshÅ(p.Å34)
Download de beelden naar de computer
WindowsÅ(p.Å14)
MacintoshÅ(p.Å36)
Druk de beelden af
WindowsÅ(p.Å18)
MacintoshÅ(p.Å40)
Maak de opnamen

Lees dit eerst
6
Grenzeloze mogelijkheden met leuke
software
ZoomBrowser EX (Windows)/ImageBrowser (Macintosh)
VeelzijdigeÅbeeldbeheersoftwareÅvoorÅhetÅdownloadenÅvanÅbeelden,ÅhetÅbewerkenÅvanÅ
stilstaandeÅbeeldenÅenÅfilms,ÅenÅvoorÅafdrukken.Å
Experimenteer met uiteenlopende afdruktechnieken
UÅkuntÅallerleiÅlay-outsÅafdrukken.ÅBovendienÅkuntÅuÅprofiterenÅvanÅuitgebreideÅmogelijkheden,Å
zoalsÅverschillendeÅpapierformatenÅgebruikenÅenÅfoto'sÅmetÅdatumstempelsÅenÅopmerkingenÅ
afdrukken.
WindowsÅ(p.Å18)ÅÅÅÅÅMacintoshÅ(p.Å40)
Film bewerken
UÅkuntÅfilmsÅbewerkenÅdoorÅfilmsÅenÅstilstaandeÅbeeldenÅdieÅuÅhebtÅgedownloadÅnaarÅdeÅ
computer,ÅmetÅelkaarÅteÅverbinden,ÅdoorÅtekstÅ(zoalsÅtitels)ÅofÅachtergrondmuziekÅtoeÅteÅvoegenÅ
ofÅdoorÅspecialeÅeffectenÅtoeÅteÅpassen.
WindowsÅ(p.Å30)ÅÅÅÅÅMacintoshÅ(p.Å52)
Stilstaande beelden uit films extraheren
UÅkuntÅeenÅstilstaandÅbeeldÅuitÅdeÅweergegevenÅfilmÅextraherenÅenÅditÅbeeldÅopslaanÅalsÅeenÅ
nieuwÅbeeldbestand.Å
UÅkuntÅookÅeenÅframe-intervalÅopgevenÅomÅmeerdereÅstilstaandeÅbeeldenÅteÅextraheren.
WindowsÅ(p.Å24)ÅÅÅÅÅMacintoshÅ(p.Å46)
Met index print kunt u in
één oogopslag meerdere
foto's bekijken.
Zet datum-
stempels op
uw foto's
Beelden afdrukken is
gemakkelijk
Zet opmerkingen op uw
kaarten en uitnodigingen

Lees dit eerst
7
De instellingen voor uw camera (Mijn camera) aanpassen
StelÅuwÅfavorieteÅbeeldÅofÅgeluidÅinÅalsÅopstartschermÅofÅsluitergeluidÅvanÅdeÅcamera.Å(AlleenÅbijÅ
bepaaldeÅmodellen)
WindowsÅ(p.Å32)ÅÅÅÅÅMacintoshÅ(p.Å54)
PhotoStitch (Windows/Macintosh)
EenÅprogrammaÅwaarmeeÅuÅmeerdereÅbeeldenÅkuntÅsamenvoegenÅtotÅindrukwekkendeÅ
panorama's.
Opnamen samenvoegen tot een panoramabeeld
WindowsÅ(p.Å31)ÅÅÅÅÅMacintoshÅ(p.Å53)

Lees dit eerst
8
Maak gebruik van CANON iMAGE GATEWAY
om te profiteren van internet
Informatie over CANON iMAGE GATEWAY
CANONÅiMAGEÅGATEWAYÅisÅeenÅonlineÅfotoserviceÅvoorÅiedereenÅdieÅditÅpr oductÅheeftÅ
aangeschaft.ÅWanneerÅuÅzichzelfÅonlineÅhebtÅgeregistreerd,ÅkuntÅuÅgebruikmakenÅvanÅdeÅ
verschillendeÅservices.ÅBekijkÅopÅdeÅhomepageÅhetÅnieuwsteÅmenuÅmetÅservices.
http://www.cig.canon-europe.com
• Zie de homepage voor informatie over browserversies (Microsoft Internet
Explorer, enz.) en de beste instellingen om verbinding te maken met de
online fotoservices van CANON iMAGE GATEWAY.
• Internettoegang is vereist (u moet al beschikken over een account bij een ISP
(Internet Service Provider), geïnstalleerde browsersoftware en een
internetverbinding).
• De kosten van een ISP-account en toegang moeten apart worden betaald.
Upload uw beelden
en deel ze met
anderen
Stel anderen via e-mail op
de hoogte van uw albums
Download de instellingsbestanden
van Mijn camera (alleen bij
bepaalde modellen)
Daarnaast kunt u
de meest recente
ondersteuningsinformatie
krijgen door u te
registreren.
Uw albums op CANON
iMAGE GATEWAY
Uw instellingsbestanden van
Mijn camera op CANON iMAGE
GATEWAY
Familie en vrienden
kunnen gemakkelijke
bladeren

Lees dit eerst
9
Uzelf als deelnemer registreren
UÅkuntÅuzelfÅonlineÅregistrerenÅmetÅbehulpÅvanÅdeÅmeegeleverdeÅcd-romÅ(CDÅDIGITALÅCAMERAÅ
SolutionÅDisk).
Ook al hebt u zich al eerder geregistreerd, door extra informatie te registreren
over dit product op CANON iMAGE GATEWAY kunt u toegang krijgen tot de
meest recente ondersteuningsinformatie.
Gebruik CANON iMAGE GATEWAY met de meegeleverde software
UÅkuntÅbeeldenÅuploadenÅnaarÅonlineÅalbumsÅofÅ(alleenÅbijÅbepaaldeÅmodellen)Å
instellingsbestandenÅvanÅMijnÅcameraÅdownloadenÅmetÅdeÅmeegeleverdeÅsoftware.
Als u veel beelden tegelijk wilt uploaden, gebruikt u ZoomBrowser EX of
ImageBrowser om de beeldgrootte te verminderen in één batch, voor meer
gemak.
Meegeleverde cd-rom
Maak verbinding
met internet
Windows (ZoomBrowser EX)
Macintosh (ImageBrowser)

10
De software gebruiken op het Windows-
platform – voorbereidingen
InÅditÅhoofdstukÅwordtÅuitgelegdÅhoeÅuÅdeÅsoftwareÅkuntÅinstalleren.ÅLeesÅditÅhoofdstukÅvoordatÅ
uÅdeÅcameraÅdeÅeersteÅkeerÅopÅdeÅcomputerÅaansluit.
De software installeren
InstalleerÅdeÅsoftwareÅvanafÅdeÅCDÅDIGITALÅCAMERAÅSolutionÅDisk.
Wat hebt u hierbij nodig
•UwÅcameraÅenÅcomputer
•CDÅDIGITALÅCAMERAÅSolutionÅDisk
•BijÅcameraÅmeegeleverdeÅinterfacekabel
Installatieprocedure
1
Controleer of de camera niet op de computer
is aangesloten.
AlsÅdeÅcameraÅwelÅisÅaangesloten,ÅkoppeltÅuÅdeÅ
kabelÅlos.ÅDeÅsoftwareÅkanÅnietÅgoedÅwordenÅ
geïnstalleerdÅalsÅdeÅcameraÅalÅopÅdeÅcomputerÅisÅ
aangesloten.
2 Sluit alle toepassingen af.
• Installeer de software voordat u de camera aansluit op de computer.
• U moet een beheerdersaccount op de lokale computer hebben als u
programma's wilt installeren.
• U hebt een geluidskaart nodig om geluidsfragmenten bij filmbestanden af te
spelen.
• Microsoft .NET Framework 2.0 of hoger is vereist.

De software gebruiken op het Windows-platform – voorbereidingen
11
3 Plaats de CD DIGITAL CAMERA Solution Disk
in het cd-romstation van de computer.
AlsÅhetÅvensterÅ[UserÅAccountÅControl/
Gebruikersaccountbeheer]Åverschijnt,ÅvolgtÅuÅdeÅinstructiesÅ
opÅhetÅschermÅomÅdoorÅteÅgaan.
GaÅalsÅvolgtÅteÅwerkÅalsÅhetÅinstallatieschermÅnietÅ
automatischÅverschijnt.Å
4 Klik onder Digital Camera Software op
de knop [Easy Installation/Eenvoudige
installatie].
KlikÅopÅ[CustomÅInstallation/AangepasteÅ
installatie]ÅalsÅuÅdeÅteÅinstallerenÅsoftwareÅ
afzonderlijkÅwiltÅselecteren.Å
5 Als er andere software wordt
uitgevoerd, sluit u alle programma's
voordat u op [OK] klikt.
Het installatiescherm openen
VolgÅdeÅvolgendeÅprocedureÅomÅhetÅinstallatieschermÅteÅopenenÅalsÅditÅnietÅ
automatischÅverschijnt.
1. KiesÅ[Computer]ÅofÅ[MyÅComputer/DezeÅcomputer]ÅinÅhetÅmenuÅ[Start].
2. KlikÅmetÅdeÅrechtermuisknopÅopÅhetÅpictogramÅvanÅhetÅcd-romstationÅenÅkiesÅ[Open/
Openen].
3. DubbelklikÅopÅhetÅpictogramÅ[SETUP.EXE]*Å .
4. WanneerÅhetÅvensterÅ[UserÅAccountÅControl/Gebruikersaccountbeheer]ÅwordtÅ
weergegeven,ÅvolgtÅ
uÅdeÅinstructiesÅopÅhetÅschermÅomÅdoorÅteÅgaan.
*OpÅsommigeÅcomputersÅwordtÅdeÅbestandsnaamextensieÅ[.EXE]ÅnietÅweergegeven
ÅÅzoalsÅhierboven.
Installatiescherm

De software gebruiken op het Windows-platform – voorbereidingen
12
6 Controleer de installatie-instellingen en
klik op [Install/Installeren].
De onderdelen in de lijst kunnen verschillen
van afbeelding, afhankelijk van de software
die op uw computer is geïnstalleerd.
7 Klik op [Yes/Ja] als u alle voorwaarden
van de softwarelicentieovereenkomst
accepteert.
DeÅinstallatieÅwordtÅgestart.
VolgÅdeÅinstructiesÅopÅhetÅschermÅomÅdoorÅ
teÅgaanÅmetÅdeÅinstallatie.
KlikÅopÅ[Yes/Ja]ÅalsÅerÅeenÅdialoogvensterÅ
verschijntÅvoorÅdeÅbevestigingÅvanÅdeÅ
installatieÅvanÅMicrosoftÅ.NETÅFramework.
8 Wanneer de installatie is voltooid,
selecteert u [Restart computer
immediately (Recommended)/
Computer direct opnieuw opstarten
(Aanbevolen)] en klikt u op [Restart/
Opnieuw opstarten].
VerwijderÅdeÅCDÅDIGITALÅCAMERAÅSolutionÅ
DiskÅnogÅNIETÅuitÅhetÅcd-romstation.
AlsÅdeÅcomputerÅnietÅopnieuwÅhoeftÅteÅwordenÅgestart,ÅverschijntÅhetÅvensterÅ[Finish/
Voltooien].ÅKlikÅopÅ[Finish/Voltooien]ÅenÅverwijderÅdeÅCDÅDIGITALÅCAMERAÅSolutionÅDiskÅ
uitÅhetÅcd-romstationÅomÅdeÅinstallatieÅafÅteÅsluiten.

De software gebruiken op het Windows-platform – voorbereidingen
13
9 Verwijder de cd uit het cd-romstation nadat de
computer opnieuw is opgestart en uw normale
bureaublad wordt weergegeven.
HiermeeÅisÅdeÅinstallatieÅvanÅdeÅsoftwareÅvoltooid.Å
UÅkuntÅnuÅcamerabeeldenÅdownloadenÅnaarÅdeÅcomputerÅ(p.Å14).Å
Zie De software verwijderen (p. 56) als u de geïnstalleerde programma's
wilt verwijderen.
Als u een goede beveiliging wilt garanderen op computers waarop
Microsoft .NET Framework is geïnstalleerd, moet u de computer
bijwerken met Windows Update.

14
De software gebruiken op het Windows-
platform – grondbeginselen
InÅditÅhoofdstukÅwordtÅbeschrevenÅhoeÅuÅZoomBrowserÅEXÅgebruiktÅomÅbeeldenÅvanÅdeÅcameraÅ
naarÅdeÅcomputerÅteÅdownloadenÅenÅafÅteÅdrukken.
LeesÅditÅhoofdstukÅnadatÅdeÅvoorbereidingenÅinÅhetÅgedeelteÅDe software gebruiken op het
Windows-platform
– voorbereidingenÅzijnÅvoltooid.Å
Beelden downloaden naar de computer
UÅwiltÅbeeldenÅdownloadenÅnaarÅuwÅcomputer.ÅDeÅproceduresÅverschillenÅenigszins,ÅafhankelijkÅ
vanÅofÅuÅdeÅcameraÅopÅdeÅcomputerÅaansluitÅ(zieÅhieronder)ÅofÅgebruikmaaktÅvanÅeenÅ
geheugenkaartlezerÅ(p.Å16).Å
Camera aangesloten op computer
1
Nadat u de geleverde interfacekabel hebt aangesloten op de USB-poort van de
computer en op de DIGITAL-uitgang van de camera, schakelt u de camera in, stelt
u deze af op afspeelmodus en bereidt u de camera voor op communicatie met de
computer.
• Wanneer u de camera hebt aangesloten op een computer en er staan veel
beelden (ongeveer 1000) op de geheugenkaart, kunt u de beelden mogelijk
niet downloaden. In dat geval wordt u aangeraden een geheugenkaartlezer
te gebruiken.
• Het downloaden van filmbestanden duurt lang omdat de bestanden groot
zijn.
Hoe de camera op de computer moet worden aangesloten en in de juiste
modus moet worden gezet, verschilt per cameramodel. Zie de
Gebruikershandleiding.

De software gebruiken op het Windows-platform – grondbeginselen
15
2
Selecteer [Canon CameraWindow]
wanneer een dialoogvenster
(dialoogvenster Gebeurtenissen) wordt
weergegeven dat lijkt op het
dialoogvenster dat u hier rechts ziet en
klik op [OK]
.
SelecteerÅ[DownloadÅImagesÅFromÅ
CanonÅCameraÅusingÅCanonÅ
CameraWindow/BeeldenÅvanÅCanon-
cameraÅdownloadenÅmetÅCanonÅ
CameraWindow]ÅvanÅhetÅ
dialoogvensterÅAutomatischÅafspelenÅ
inÅWindowsÅVista.
De naam van uw cameramodel of [Canon
Camera/Canon-camera] verschijnt hier.
Er kunnen nog andere programma's
worden weergegeven, afhankelijk van de
instellingen van de computer.
CameraWindowÅverschijntÅwanneerÅdeÅcameraÅenÅdeÅcomputerÅinÅdeÅ
communicatiemodusÅstaan.Å(ErÅwordenÅnogÅgeenÅbeeldenÅgedownload.)
3 Klik op [Transfer Untransferred Images/Niet-overgedragen beelden overdragen].
Als het dialoogvenster Gebeurtenissen niet verschijnt, klikt u op het
menu [Start] en selecteert u achtereenvolgens [All programs/Alle
programma's] of [Programs/Programma's], [Canon Utilities],
[CameraWindow], [CameraWindow] en [CameraWindow].
Miniatuurvenster
CameraWindow
Weergavevenster
Klik op deze knop om
het startvenster te
sluiten.

De software gebruiken op het Windows-platform – grondbeginselen
16
WanneerÅuÅopÅ[OK]ÅkliktÅinÅhetÅvensterÅwaarinÅwordtÅaangegevenÅdatÅdeÅoverdrachtÅisÅ
voltooid,ÅwordenÅdeÅovergedragenÅbeeldenÅweergegevenÅinÅhetÅhoofdvenster.
GedownloadeÅbeeldenÅwordenÅstandaardÅopgeslagenÅinÅmappenÅdieÅgemaaktÅwordenÅinÅ
deÅmapÅ[Pictures/Afbeeldingen]ÅofÅ[MyÅPictures/MijnÅafbeeldingen].ÅDeÅnamenÅvanÅdeÅ
mappenÅbestaanÅuitÅdeÅdatumÅwaaropÅdeÅfoto'sÅzijnÅgenomen.
UÅkuntÅdeÅbeeldenÅnuÅafdrukkenÅ(p.Å18).Å
Aansluiting op een geheugenkaartlezer
1
Plaats de geheugenkaart in de lezer.
GebruikÅindienÅnodigÅeenÅlosÅverkrijgbareÅkaartadapter.
RaadpleegÅdeÅhandleidingÅvoorÅdeÅgeheugenkaartlezerÅvoorÅaansluit-ÅenÅgebruiksinstructies.
2
Selecteer [View/Download Images using
Canon ZoomBrowser EX/Beelden met
Canon ZoomBrowser EX bekijken/
downloaden] wanneer het
dialoogvenster verschijnt dat hier rechts
wordt weergegeven en klik op [OK].
• Klik op [Operate Images on Camera/Beelden bedienen op camera] als u
beelden in de camera wilt controleren of als u alleen bepaalde beelden
wilt downloaden.
• U kunt ook in het weergavevenster op klikken om de beelden die
naar de computer zijn gedownload naar de camera te uploaden.
Als het bovenstaande dialoogvenster niet verschijnt, klikt u op het menu
[Start] en selecteert u achtereenvolgens [All Programs/Alle programma's]
of [Programs/Programma's], [Canon Utilities], [ZoomBrowser EX Memory
Card Utility] en [ZoomBrowser EX Memory Card Utility]. Vervolgens gaat
u verder met stap 3.
De als laatste gedownloade
beelden worden weergegeven
op basis van de opnamedatum
en de categorieën (alleen bij
bepaalde modellen).
Mappengebied
Het downloadsymbool
wordt weergegeven op
gedownloade mappen.
Miniatuur

De software gebruiken op het Windows-platform – grondbeginselen
17
3 Klik op [Download Images/Beelden downloaden].
DeÅbeeldenÅdieÅzijnÅgedownload,ÅwordenÅopÅbasisÅvanÅdeÅopnamedatumÅopgeslagenÅinÅ
mappen.
DeÅbeeldenÅwordenÅgesorteerdÅopÅdatumÅenÅopÅcategorieÅweergegevenÅbijÅ[LastÅAcquiredÅ
Images/LaatstÅopgehaaldeÅbeelden]Å(alleenÅbijÅbepaaldeÅmodellen).Å
UÅkuntÅdeÅbeeldenÅnuÅafdrukkenÅ(p.Å18).Å
• Standaard worden nu alle beelden die nog niet zijn gedownload naar
de map [Pictures/Afbeeldingen] of [My Pictures/Mijn afbeeldingen]
gedownload.
• Klik op [Lets you select and download images/Beelden selecteren en
downloaden] om de beelden op de geheugenkaart in een lijst weer te
geven, de beelden te controleren voordat u ze downloadt en alleen de
geselecteerde beelden te downloaden.
• Raadpleeg Mappenstructuur van de geheugenkaart (p. 57) voor
informatie over de mappenstructuur en de bestandsnamen van de
geheugenkaart.
U kunt de instellingen zoals het type
beeld dat wordt gedownload en de
doelmap wijzigen door op [Preferences/
Voorkeuren] te klikken.

De software gebruiken op het Windows-platform – grondbeginselen
18
Beelden afdrukken
UÅkuntÅZoomBrowserÅEXÅopÅdrieÅmanierenÅgebruikenÅomÅbeeldenÅafÅteÅdrukken:Å[PhotoÅPrint/
FotoÅafdrukken],Å[IndexÅPrint/IndexÅafdrukken]ÅenÅ[PrintÅUsingÅOtherÅSoftware/AfdrukkenÅmetÅ
andereÅsoftware].ÅInÅditÅhoofdstukÅwordtÅuitgelegdÅhoeÅuÅdeÅoptieÅ[PhotoÅPrint/FotoÅafdrukken]Å
gebruikt.Å
Foto afdrukken
HiermeeÅdruktÅuÅéénÅbeeldÅperÅpaginaÅaf.
1 Klik in het hoofdvenster van ZoomBrowser EX op [Print & Email/Afdrukken en
e-mailen] en vervolgens op [Photo Print/Foto afdrukken].
2 Zorg ervoor dat [1. Select Images/1. Beelden selecteren] is geselecteerd en
selecteer de gewenste beelden.
UÅkuntÅmeerdereÅbeeldenÅselecterenÅdoorÅdeÅ[Ctrl]-toetsÅingedruktÅteÅhoudenÅterwijlÅuÅopÅ
opeenvolgendeÅbeeldenÅklikt.
• Films kunnen niet worden afgedrukt, maar u kunt wel opgeslagen
stilstaande beelden uit films afdrukken.
• Als u de optie Index afdrukken wilt gebruiken, klikt u op [Print & Email/
Afdrukken en e-mailen] in het hoofdvenster en vervolgens op [Index Print/
Index afdrukken].
De achtergrond van
geselecteerde beelden
wordt blauw.

De software gebruiken op het Windows-platform – grondbeginselen
19
3 Klik op [2. Printer and Layout Settings/2. Instellingen voor printer en lay-out] en
pas de categorieën indien nodig aan.
4 Klik op [3. Print/3. Afdrukken].
HetÅafdrukkenÅwordtÅgestart.
InÅditÅhoofdstukÅzijnÅdeÅgrondbeginselenÅvanÅZoomBrowserÅEXÅbehandeld.Å
WanneerÅuÅdeÅgrondbeginselenÅonderÅdeÅknieÅhebt,ÅkuntÅuÅmetÅdeÅgeavanceerdeÅtechniekenÅ
gaanÅexperimenteren.
• De software gebruiken op het Windows-platform – geavanceerde techniekenÅ(p.Å20).Å
Hiermee selecteert
u de printer en de
papiergrootte en
dergelijke.
Hiermee stelt u het aantal
afdrukexemplaren in.
Met deze knoppen kunt u bladeren tussen
verschillende beelden als meerdere beelden zijn
geselecteerd.
Hiermee selecteert
u een afdrukmethode
voor de opnamedatum
en -tijd.
U kunt hier tekst invoegen die bij
de foto wordt afgedrukt.

20
De software gebruiken op het Windows-
platform – geavanceerde technieken
InÅditÅhoofdstukÅwordenÅverschillendeÅZoomBrowserÅEX-functiesÅtoegelicht.Å
NeemÅditÅhoofdstukÅdoorÅnadatÅuÅdeÅbasisproceduresÅvoorÅZoomBrowserÅEXÅinÅhetÅhoofdstukÅ
De software gebruiken op het Windows-platform
– grondbeginselenÅgoedÅhebtÅdoorgelezen.
Vensters van ZoomBrowser EX
InÅditÅgedeelteÅwordenÅdeÅbelangrijksteÅZoomBrowserÅEX-venstersÅbeschreven:ÅhetÅ
hoofdvenster,ÅhetÅweergavevensterÅenÅhetÅvensterÅEigenschappen.
Hoofdvenster
InÅditÅvensterÅkuntÅuÅbeeldenÅdieÅnaarÅdeÅcomputerÅzijnÅgedownloadÅweergevenÅenÅordenen.
Laatst opgehaalde beelden (p. 21)
Taakknoppen (p. 21)
Weergavegebied
(p. 21)
Functieknoppen (p. 23)
Hiermee kunt u de
taakknoppen,
het gedeelte
Laatst opgehaalde
beelden en het
mappengebied
weergeven en
verbergen.
Weergavemodus
(p. 22)
Weergaveregelpaneel
(p. 23)
Mappengebied (p. 21)

De software gebruiken op het Windows-platform – geavanceerde technieken
21
Taakknoppen
•DeÅtakenÅvanÅZoomBrowserÅEXÅwordenÅhierÅalsÅeenÅindexÅgerangschikt.
•KlikÅopÅeenÅtaakknopÅalsÅuÅdeÅbijbehorendeÅtaakÅwiltÅuitvoeren.
DezeÅfunctiesÅwordenÅbeschrevenÅinÅhetÅgedeelteÅZoomBrowser EX-functiesÅ(p.Å26)
Mappengebied
•InÅditÅgebiedÅselecteertÅuÅmappen.ÅDeÅgeselecteerdeÅmappenÅenÅdeÅbeeldenÅinÅdeÅ
geselecteerdeÅmappenÅwordenÅinÅhetÅweergavegebiedÅweergegeven.
WanneerÅuÅvoorafÅeenÅnetwerkstationÅselecteertÅmetÅWindowsÅVerkenner,ÅkuntÅuÅ
netwerkmappenÅinÅhetÅweergavegebiedÅweergeven,ÅmaarÅuÅkuntÅdezeÅmappenÅnietÅ
toevoegen,ÅwijzigenÅofÅverwijderen.
•AlsÅuÅ[FavoriteÅFolders/FavorieteÅmappen]
ÅhebtÅgeselecteerd,ÅwordenÅalleenÅdieÅmappenÅ
weergegevenÅdieÅuÅvoorafÅalsÅfavorieteÅmappenÅhebtÅopgegeven.ÅUÅwordtÅaangeradenÅomÅ
eenÅmapÅdieÅuÅregelmatigÅgebruiktÅalsÅfavorieteÅmapÅopÅteÅgeven.ÅAlsÅuÅ[AllÅFolders/AlleÅ
mappen]ÅhebtÅgeselecteerd,ÅwordenÅalleÅmappenÅweergegeven.Å
Laatst opgehaalde beelden
•UÅkuntÅbeeldenÅbekijkenÅinÅgroepenÅdieÅzijnÅgesorteerdÅopÅopnamedatumÅofÅopÅMyÅCategoryÅ
(alleenÅbijÅbepaaldeÅmodellen).
Weergavegebied
•DeÅmappenÅenÅdeÅbeeldenÅinÅdeÅmappenÅdieÅzijnÅgeselecteerdÅinÅhetÅgedeelteÅLaatstÅ
opgehaaldeÅbeeldenÅofÅhetÅmappengebiedÅwordenÅhierÅweergegeven.ÅDeÅstijlÅvanÅweergaveÅ
hangtÅafÅvanÅdeÅweergavemodusÅdieÅuÅhebtÅgeselecteerd.
•UÅkuntÅdeÅvolgordeÅvanÅbeeldenÅinÅhetÅweergavegebiedÅsorterenÅopÅbestandsnaam,Å
opnamedatumÅofÅandereÅ
kenmerkenÅdoorÅ[View/Beeld]ÅenÅ[SortÅby/SorterenÅop]ÅteÅselecteren.
•DeÅvolgendeÅpictogrammenÅkunnenÅnaargelangÅdeÅbeeldkenmerkenÅrondÅbeeldenÅwordenÅ
weergegeven.
BeeldenÅgemaaktÅinÅdeÅcameramodusÅStitchÅHulpÅ
RAW-beelden
Films
BeveiligdeÅbeelden
BeeldenÅdieÅmetÅdeÅAEB-functieÅvanÅdeÅcameraÅzijnÅgemaakt
GeroteerdeÅbeeldenÅ(alleenÅinÅhetÅscherm)
Manieren om een favoriete map op te geven
•AlsÅ[FavoriteÅFolders/FavorieteÅmappen]ÅwordtÅweergegeven,ÅkliktÅuÅopÅ[Add/Toevoegen]Å
enÅselecteertÅuÅeenÅmap.Å
•AlsÅ[AllÅFolders/AlleÅmappen]ÅwordtÅweergegeven,ÅselecteertÅuÅeenÅmapÅenÅkliktÅuÅopÅ[AddÅ
toÅFavorites/ToevoegenÅaanÅFavorieten].
•
AlsÅuÅeenÅmapÅinÅuitÅdeÅfavorieteÅmappenÅwiltÅverwijderen,ÅselecteertÅuÅeenÅmapÅenÅkliktÅuÅ
opÅdeÅknopÅ[Delete/Verwijderen].

De software gebruiken op het Windows-platform – geavanceerde technieken
22
Weergavemodus
•HiermeeÅselecteertÅuÅdeÅweergavestijlÅvoorÅhetÅweergavegebied.
Zoom Mode/Modus in-/uitzoomen
HiermeeÅgeeftÅuÅalleÅbeeldenÅinÅeenÅmapÅalsÅ
miniaturenÅweer.ÅDezeÅmodusÅisÅheelÅhandigÅalsÅ
uÅbeeldenÅzoekt,ÅomdatÅinÅdezeÅmodusÅveelÅ
beeldenÅtegelijkÅkunnenÅwordenÅweergegeven.Å
Als in een map nog een aantal mappen zijn
genest, worden de beelden van de geneste
mappen ook als miniaturen weergegeven.
Als u de muiscursor boven een map beweegt,
wordt in de rechterbovenhoek
weergegeven. Als u hierop klikt, wordt er op
de desbetreffende map ingezoomd.
Scroll Mode/Modus Bladeren
DeÅbeeldenÅinÅdeÅgeselecteerdeÅmapÅenÅ
submappenÅwordenÅweergegeven.ÅAlsÅuÅdeÅ
mapdiepteÅvoorÅweergaveÅ(niveau)ÅinsteltÅopÅ[1]Å
ofÅhoger,ÅwordenÅookÅdeÅminiaturenÅinÅdeÅmapÅ
weergegeven.ÅUÅkuntÅdeÅmapdiepteÅwijzigenÅ
doorÅinÅhetÅmenuÅ[Tools/Extra]ÅdeÅoptieÅ
[Preferences/Voorkeuren]ÅteÅselecteren.
Preview Mode/
Modus Voorbeeldweergave
InÅdezeÅmodusÅwordtÅhetÅbeeldÅgroterÅenÅmetÅ
beeldgegevensÅweergegeven.Å
Wanneer u in de modus In-/uitzoomen of de modus Bladeren de
muisaanwijzer op een miniatuur plaatst, wordt het bijbehorende beeld
groter weergegeven in een apart venster. U kunt ook in het menu
(Gegevens weergeven) instellen dat dit aparte muisvenster niet wordt
weergegeven.

De software gebruiken op het Windows-platform – geavanceerde technieken
23
Weergaveregelpaneel
•InÅditÅregelpaneelÅpastÅuÅdeÅweergave-instellingenÅvoorÅhetÅweergavegebiedÅaan.
Functieknoppen
•MetÅdezeÅknoppenÅkuntÅuÅdiverseÅfunctiesÅuitvoeren.
Selectiemenu
Klik hierop om alle beelden in het
weergavegebied te selecteren of om
de selectie van alle beelden in het
weergavegebied ongedaan te maken.
Menu voor het weergeven/verbergen
van beeldgegevens
Geef hier op of u beeldgegevens, zoals
bestandsnaam, opnamedatum of
classificatie, al dan niet wilt weergeven
onder de miniatuur.
Weergavegrootte
Hiermee wijzigt u de grootte van de
miniatuur in het weergavegebied.
Menu Filterprogramma
Hiermee worden alleen beelden
weergegeven die aan specifieke
voorwaarden voldoen.
Knop Selecteren
Gebruik deze knop om afbeeldingen in de modus In-/
uitzoomen te selecteren.
Passend maken
Hiermee wijzigt u de grootte van
de miniaturen zodat deze in het
venster passen.
K
nop View Image/Beeld weergeven
H
iermee geeft u het geselecteerde
b
eeld of de geselecteerde film in het
w
eergavevenster weer.
Knop Slide Show/Diashow
Hiermee start u een diashow
van de selecteerde beelden.
Knop Properties/Eigenschappen
Hiermee geeft u gegevens over
het geselecteerde beeld in het
venster Eigenschappen weer.
Knop Search/Zoeken
Hiermee zoekt u naar
beelden aan de hand van
criteria zoals de
sterrenclassificatie, de
wijzigingsdatum, de
opnamedatum,
opmerkingen of
trefwoorden.
Knop Delete/
Verwijderen
Hiermee verwijdert u
geselecteerde
beelden of mappen.
Knop Rotate/Roteren
Hiermee roteert u het
geselecteerde beeld.

De software gebruiken op het Windows-platform – geavanceerde technieken
24
Weergavevenster
Dubbelklik op een beeld in het weergavegebied als u dit in het weergavevenster wilt weergeven.
• RAW-beeld wordt weergegeven
De knop [Display Original Image/Oorspronkelijk beeld weergeven] wordt
onder het beeld weergegeven. Als u op deze knop klikt, wordt het
geconverteerde beeld in het weergavevenster weergegeven.
• Film wordt weergegeven
•Onder de film worden knoppen weergegeven waarmee u de film kunt afspelen of
het geluid kunt aanpassen.
•U kunt stilstaande beelden uit films extraheren door te klikken op de knop [Save as
still image/Opslaan als stilstaand beeld] naast de knoppen voor sterrenclassificaties.
U kunt ook ongewenste gedeelten aan het begin of einde van films verwijderen
door te klikken op de knop [Cut Movie/Film monteren].
Menu Edit/Bewerken
U kunt rode ogen corrigeren, kleuren
aanpassen, beelden bijsnijden en titels
toevoegen. Bovendien kunt u vanuit
dit menu andere programma's starten
waarmee u beelden kunt bewerken.
Beeldselectieknop
Hiermee schakelt u
tussen beelden.
Knop Volledig scherm
Hiermee geeft u het beeld weer op volledige schermgrootte. Klik op het
beeld of druk op een willekeurige toets op het toetsenbord om het beeld
weer op normale grootte weer te geven.
Knop Synchronize/
Synchroniseren
Hiermee synchroniseert
u de weergave-
instellingen wanneer
meerdere beelden
worden weergegeven.
Sterrenclassificatie
Hiermee geeft u een sterrenclassificatie aan een beeld.
In- en uitzoomen
Hiermee wijzigt u de
zoominstelling van
het beeld.
Knop Aantal
weergegeven
beelden
Hiermee geeft u
meerdere
beelden tegelijk
weer. Dit is
handig als u
beelden wilt
vergelijken.
Hiermee stelt u de
weergavegrootte
van het beeld af op
de grootte van het
weergavevenster.
Hiermee geeft u
beelden op ware
grootte weer in het
weergavevenster.
Knop Afdrukken
Hiermee drukt u het
weergegeven beeld af.
Knop Opnamegegevens
weergeven
Hiermee geeft u
beeldopnamegegevens
weer.

De software gebruiken op het Windows-platform – geavanceerde technieken
25
Het venster Eigenschappen
HetÅvensterÅEigenschappenÅwordtÅweergegevenÅwanneerÅuÅeenÅbeeldÅinÅhetÅweergavegebiedÅselecteertÅ
enÅopÅdeÅknopÅEigenschappenÅklikt.ÅHetÅvensterÅEigenschappenÅwordtÅnietÅweergegevenÅinÅdeÅmodusÅ
Voorbeeldweergave.
Hiermee geeft u
categorieën weer of
verbergt u deze.
Star Rating
and My Category/
Sterrenclassificatie
en My Category
Hiermee stelt u de
classificatie voor
een beeld in.
Er wordt een pictogram
weergegeven als een
My Category is ingesteld
(alleen bij bepaalde
modellen).
Shooting Information/
Opnamegegevens
Hiermee geeft u
gedetailleerde informatie
weer, zoals sluitertijd en
belichtingscompensatie.
Welke gegevens worden
weergegeven hangt af van
het cameramodel.
Protect/Beveiligen
Hiermee voorkomt u dat een
beeld wordt overschreven of
verwijderd.
Comment/Opmerking
Hier kunt u een opmerking
typen.
Keywords/Trefwoorden
Hiermee geeft u de
trefwoorden op die bij
zoekacties worden gebruikt.
Brightness Histogram/
Helderheidshistogram
Een grafiek van de verdeling
van licht en donker in een
beeld.
Beeldselectieknoppen
Als er meerdere beelden zijn
geselecteerd terwijl het
venster Eigenschappen wordt
weergegeven, kunt u
schakelen tussen de beelden
waarvoor de informatie wordt
weergegeven.
File Name/
Bestandsnaam
U kunt de
bestandsnaam
wijzigen.

De software gebruiken op het Windows-platform – geavanceerde technieken
26
ZoomBrowser EX-functies
InÅditÅgedeelteÅwordenÅkortÅdeÅZoomBrowserÅEX-functiesÅtoegelicht.
Werkstroom
InÅZoomBrowserÅEXÅwordtÅdeÅvolgendeÅwerkstroomÅgebruikt.Å
1 Klik op een taakknop.
DeÅtaakknoppenÅwordenÅtoegelichtÅinÅFuncties van taakknoppenÅ(p.Å27).
2 Voer de procedures uit volgens de instructies.
Sommige ZoomBrowser EX-functies zijn niet beschikbaar op bepaalde
cameramodellen. Raadpleeg het gedeelte Specificaties van uw
Gebruikershandleiding om te controleren of uw model deze functies
ondersteunt.
Controleer het menu Help voor
procedures en functies.
Taakknoppen
Samenvatting van de
procedures voor deze stap
Stappen die u moet
volgen
Instructies voor procedure
Return to Main Menu/
Terugkeren naar
hoofdmenu

De software gebruiken op het Windows-platform – geavanceerde technieken
27
Functies van taakknoppen
Acquire & Camera Settings/
Ophalen en camera-instellingen
Connect to Camera/Aansluiten op camera
UÅkuntÅhetÅvolgendeÅdoenÅwanneerÅuÅdeÅcameraÅaansluitÅenÅCameraWindowÅweergeeft.Å
Acquire Images/Beelden ophalen
HiermeeÅkuntÅuÅbeeldenÅdownloadenÅvanÅdeÅcameraÅ(p.Å14).
Print Images/Beelden afdrukken
HiermeeÅkuntÅuÅdeÅbeeldenÅinÅdeÅcameraÅselecterenÅenÅafdrukken.
Write to Camera/Naar camera schrijven
BeeldenÅdieÅnaarÅeenÅcomputerÅzijnÅovergebracht,ÅkunnenÅterugÅwordenÅgezetÅopÅdeÅ
camera.ÅOpÅcamera'sÅdieÅgebruikmakenÅvanÅhetÅgegevenstypeÅ'MOV'ÅkuntÅuÅfilmsÅ
afspelenÅdieÅopÅdeÅcameraÅzijnÅteruggezetÅalsÅdeÅfilmsÅmetÅdieÅcameraÅzijnÅopgenomen.Å
ZieÅhetÅonderwerpÅ'Gegevenstype'ÅonderÅ'Specificaties'ÅaanÅhetÅeindeÅvanÅde
Å
GebruikershandleidingÅomÅteÅzienÅofÅdeÅcameraÅgebruikmaaktÅvanÅhetÅgegevenstypeÅ
'MOV'.ÅFilmsÅdieÅmetÅeenÅandereÅcameraÅzijnÅopgenomen,ÅkuntÅuÅmogelijkÅnietÅ
afspelen.
Set to Camera/Instellen op camera
HiermeeÅsteltÅuÅnaamÅvanÅdeÅeigenaarÅvanÅdeÅcameraÅin.
Acquire Images from Memory Card/Beelden ophalen van een geheugenkaart
HiermeeÅdownloadtÅuÅbeeldenÅvanÅeenÅgeheugenkaartÅ(p.Å16).
UÅkuntÅookÅbeeldenÅopÅdeÅgeheugenkaartÅselecterenÅenÅdezeÅafdrukken.
Transfer Images to Memory Card/Beelden naar geheugenkaart overdragen
HiermeeÅkuntÅuÅbeeldenÅvanafÅdeÅcomputerÅnaarÅeenÅgeheugenkaartÅuploaden.
View & Classify/
Weergeven en classificeren
View as a Slide Show/Als diavoorstelling weergeven
HiermeeÅstartÅuÅeenÅdiashowÅvanÅdeÅbeeldenÅdieÅuÅinÅhetÅweergavegebiedÅhebtÅgeselecteerd.
Rename Multiple Files/Meerdere bestanden hernoemen
HiermeeÅwijzigtÅuÅdeÅbestandsnamenÅvanÅdeÅgeselecteerdeÅbeeldenÅinÅéénÅbewerking.
Classify into Folder/Classificeren in map
HiermeeÅclassificeertÅuÅbeeldenÅenÅslaatÅuÅdezeÅinÅeenÅopgegevenÅmapÅop.Å
Search/Zoeken
HiermeeÅzoektÅuÅnaarÅbeeldenÅaanÅdeÅhandÅvanÅcriteriaÅzoalsÅdeÅsterrenclassificatie,ÅdeÅ
wijzigingsdatum,ÅdeÅopnamedatum,ÅopmerkingenÅofÅtrefwoorden.ÅSterrenclassificaties,Å
opmerkingenÅenÅtrefwoordenÅkunnenÅwordenÅopgegevenÅinÅdeÅkolomÅmetÅbeeldgegevensÅinÅ
deÅModusÅVoorbeeldweergaveÅofÅinÅhetÅvensterÅEigenschappen.

De software gebruiken op het Windows-platform – geavanceerde technieken
28
Edit/Bewerken
Edit Image/Beeld bewerken
HiermeeÅkuntÅuÅbeeldenÅbewerken.ÅZoÅkuntÅuÅ
beeldenÅbijsnijden,ÅbeeldenÅcorrigeren,ÅopmerkingenÅinvoegenÅenÅrodeÅogenÅcorrigeren.Å
BovendienÅkuntÅuÅhiermeeÅandereÅprogramma'sÅstartenÅwaarmeeÅuÅbeeldenÅkuntÅbewerken.Å
Stitch Photos/Foto's samenvoegen
HiermeeÅvoegtÅuÅmeerdereÅbeeldenÅsamenÅtotÅéénÅgroteÅpanoramafotoÅ(p.Å31).
Edit Movie/Film bewerken
HiermeeÅbewerktÅuÅfilmsÅofÅstilstaandeÅbeeldenÅdieÅaanÅelkaarÅzijnÅgekoppeld.ÅUÅkuntÅtekstÅ
voorÅtitelsÅofÅachtergrondmuziekÅtoevoegenÅenÅdiverseÅeffectenÅtoepassenÅ(p.Å30).
Export/Exporteren
Export Still Images/
Stilstaande beelden exporteren
HiermeeÅkuntÅuÅdeÅgrootteÅofÅhetÅtypeÅvanÅeenÅbeeldÅwijzigenÅenÅhetÅbeeldÅexporterenÅalsÅeenÅ
nieuwÅbeeld.Å
Export Movies/Films exporteren
HiermeeÅkuntÅuÅdeÅgrootteÅofÅhetÅtypeÅvanÅeenÅfilmÅwijzigenÅenÅhetÅbeeldÅexporterenÅalsÅeenÅ
nieuweÅfilm.
Extract frames from a movie/Frames uit een film extraheren
HiermeeÅextraheertÅuÅstilstaandeÅbeeldenÅuitÅfilmsÅbinnenÅeenÅopgegevenÅintervalÅenÅslaatÅuÅ
deÅbeeldenÅopÅalsÅbeeldbestanden.
Export Shooting Properties/Opname-eigenschappen exporteren
HiermeeÅkuntÅuÅdeÅbenodigdeÅgegevensÅuitÅdeÅopnamegegevensÅselecterenÅenÅnaarÅeenÅ
tekstbestandÅexporteren.Å
Export as a Screen Saver/Als schermbeveiliging exporteren
HiermeeÅexporteertÅuÅhetÅbeeldÅalsÅschermbeveiligingsbestand.
Export as a Wallpaper/Als achtergrond exporteren
HiermeeÅexporteertÅuÅhetÅbeeldÅalsÅachtergrondbestand.
Backup to CD/Reservekopie maken op cd
HiermeeÅmaaktÅuÅeenÅreservekopieÅvanÅbeeldenÅopÅeenÅcd-r/rw.
Het exporteren van films kan lang duren (p. 30).
De functie Reservekopie maken op cd kan alleen worden gebruikt op
computers die aan de volgende vereisten voldoen.
• Standaard uitgerust met een cd-r/rw-station
• De cd-r/rw-schrijffunctie werkt correct

De software gebruiken op het Windows-platform – geavanceerde technieken
29
Print & Email/Afdrukken en e-mailen
Photo Print/Foto afdrukken
HiermeeÅdruktÅuÅéénÅbeeldÅperÅpaginaÅafÅ(p.Å18).
ZoÅkuntÅuÅgemakkelijkÅ'foto's'Åafdrukken.
Index Print/Index afdrukken
HiermeeÅrangschiktÅuÅkleineÅversiesÅvanÅdeÅbeeldenÅinÅrijenÅenÅdruktÅuÅdezeÅaf.
Print Using Other Software/Afdrukken met andere software
SelecteerÅdeÅsoftwareÅdieÅuÅwiltÅgebruikenÅenÅdrukÅdeÅgewensteÅbeeldenÅaf.
Email Images/Beelden die geschikt zijn voor e-mail
HiermeeÅconverteertÅuÅdeÅgeselecteerdeÅbeeldenÅnaarÅdeÅgeschikteÅgrootteÅvoorÅverzendingÅ
viaÅe-mail.ÅBovendienÅkuntÅuÅdezeÅfunctieÅgebruikenÅomÅautomatischÅeenÅe-mailprogrammaÅ
teÅstartenÅnadatÅdeÅconversieÅisÅvoltooid.
Overige functies
ZoomBrowserÅEXÅheeftÅbovendienÅdeÅvolgendeÅfunctie.
[My Camera Settings/Mijn camera-instellingen] (alleen bij bepaalde
modellen)
HiermeeÅkuntÅuÅdeÅcamera-instellingen,ÅzoalsÅhetÅopstartschermÅenÅhetÅsluitergeluid,ÅinstellenÅ
(p.Å32).

De software gebruiken op het Windows-platform – geavanceerde technieken
30
Films bewerken
UÅkuntÅfilmsÅmakenÅenÅbewerken:ÅfilmsÅenÅstilstaandeÅbeeldenÅdieÅuÅhebtÅgedownloadÅnaarÅdeÅ
computerÅmetÅelkaarÅverbinden,Åachtergrondmuziek,ÅtitelsÅenÅandereÅtekstÅtoevoegenÅenÅ
verschillendeÅeffectenÅopÅdeÅfilmsÅtoepassen.Å
1 Klik in het hoofdvenster van ZoomBrowser EX op [Edit/Bewerken] en vervolgens
op [Edit Movie/Film bewerken].
2 Klik op [1. Add Images/1. Beelden toevoegen] en selecteer de beelden (film of
stilstaande beelden) die u wilt bewerken.
UÅkuntÅongeveerÅvijftienÅ1280x720ÅfilmsÅvanÅhetÅtypeÅMOVÅselecteren.
3 Voer de stappen aan de linkerzijde van het scherm uit om de film te bewerken en
op te slaan.
Films die met deze functie zijn bewerkt, kunnen niet op de camera worden
teruggezet.
• De lengte van films die u kunt opslaan
wanneer u MOV selecteert bij [Save
image type/Beeldtype opslag] wordt
rechts weergegeven. Er verschijnt een
bericht als u probeert een langere film
op te slaan. Maak de film korter of
kleiner als dit gebeurt.
• Het opslaan van films kost tijd, met name het opslaan van films van het type
MOV die zijn geselecteerd met [Save image type/Beeldtype opslag] duurt lang.
Voorbeeld: het opslaan van een 1280x720-film van één minuut duurt ongeveer
9 minuten.
Klik op deze knop
om de film af te
spelen die wordt
bewerkt.
Voer deze stappen uit om
verder te gaan.
Storyboardgebied
Bevat miniaturen van de geselecteerde beelden.
Verbindt afbeeldingen met elkaar van links naar
rechts.
Klik op deze knop voor uitgebreide
gebruiksinstructies.
Vak met overgangseffecten
Dit vak wordt weergegeven tussen twee aangrenzende
beelden en bevat de symbolen van de overgangseffecten
die beelden met elkaar verbinden.
Instructies
Grootte film Max. lengte
1920x1080 10 minuten
1280x720 20 minuten
640x480 30 minuten
320x240 60 minuten

De software gebruiken op het Windows-platform – geavanceerde technieken
31
Panoramabeelden samenvoegen –
PhotoStitch
UÅkuntÅeenÅbreedÅpanoramabeeldÅmakenÅdoorÅafzonderlijkeÅbeeldenÅvanÅeenÅscèneÅsamenÅteÅ
voegen.ÅPhotoStitchÅdetecteertÅdeÅoverlappendeÅgedeeltenÅvanÅaangrenzendeÅbeeldenÅ
automatischÅenÅvoertÅcorrectiesÅuitÅvoorÅdeÅgrootteÅenÅdeÅcamerastand.ÅUÅkuntÅdeÅ
overlappendeÅgedeeltenÅookÅhandmatigÅopgeven.Å
1
Klik in het hoofdvenster van ZoomBrowser EX op [Edit/Bewerken] en vervolgens op
[Stitch Photos/Foto's samenvoegen].
2 Klik op [1. Select Images/1. Beelden selecteren] en selecteer diverse beelden in het
weergavegebied.
3 Klik op [2. Open PhotoStitch/
2. PhotoStitch starten].Å
Instructies
4 Voeg de beelden samen volgens de instructies in het deelvenster boven in het
PhotoStitch-venster.
Beelden die in de Stitch Hulp-modus zijn gemaakt
Beelden kunnen gemakkelijker worden samengevoegd als ze zijn
genomen in de Stitch Hulp-modus omdat de volgorde en afdrukstand
van de beelden dan automatisch door PhotoStitch kunnen worden
vastgesteld. De reeks beelden wordt samen opgeslagen in één map
wanneer u deze downloadt van de camera.
• SommigeÅcameramodellenÅondersteunenÅdeÅStitchÅHulp-modusÅniet.Å
• RaadpleegÅdeÅGebruikershandleidingÅvoorÅinformatieÅoverÅhetÅmakenÅvanÅopnamenÅ
inÅdeÅStitchÅHulp-modus.
• BeeldenÅdieÅinÅdeÅStitchÅHulp-modusÅzijnÅopgenomenÅmetÅeenÅgroothoeklens,Å
telelensÅofÅclose-uplensÅkunnenÅnietÅnauwkeurigÅwordenÅsamengevoegd.Å
Pictogram dat wordt
weergegeven bij beelden die
in de Stitch Hulp-modus zijn
gemaakt.

De software gebruiken op het Windows-platform – geavanceerde technieken
32
Persoonlijke camera-instellingen opgeven
met Mijn camera-instellingen
HetÅopstartscherm,ÅhetÅopstartgeluid,ÅhetÅsluitergeluid,ÅhetÅwerkgeluidÅenÅhetÅzelftimergeluidÅ
vormenÅdeÅinstellingenÅvoorÅMijnÅcamera.ÅInstellingenÅvoorÅMijnÅcameraÅwordenÅopÅuwÅ
computerÅopgeslagenÅwanneerÅuÅhetÅvolledigeÅsoftwarepakketÅinstalleert.ÅInÅditÅonderwerpÅ
wordtÅuitgelegdÅhoeÅuÅdeÅinstellingenÅvoorÅMijnÅcameraÅdieÅopÅdeÅcomputerÅzijnÅopgeslagenÅ
voorÅdeÅcameraÅmoetÅregistreren.
Instellingen voor Mijn camera aan de camera toevoegen
1 Nadat u de geleverde interfacekabel hebt aangesloten op de USB-poort van de
computer en op de DIGITAL-uitgang van de camera, schakelt u de camera in, stelt
u deze af op afspeelmodus en bereidt u de camera voor op communicatie met de
computer.
2 Klik op [Cancel/Annuleren] ( in Windows Vista) als het dialoogvenster
Gebeurtenissen wordt weergegeven.
AlsÅCameraWindowÅverschijnt,ÅkliktÅuÅopÅ[OperateÅImagesÅonÅCamera/BeeldenÅbedienenÅ
opÅcamera,ÅgevolgdÅdoorÅ
ÅinÅhetÅweergavevensterÅomÅCameraWindowÅteÅsluiten..
De functies van Mijn camera zijn alleen beschikbaar bij camera's die
compatibel zijn met deze functies. Raadpleeg het gedeelte Specificaties van
de Gebruikershandleiding.
• Als u de instellingen voor Mijn camera wilt registreren voor de camera,
controleert u of u de software bij de camera hebt geïnstalleerd.
•Verbreek de verbinding met de camera niet door de interfacekabel los te
maken of de camera uit te schakelen terwijl de instellingen voor Mijn camera
aan de camera worden toegevoegd of vanuit de camera op de computer
worden opgeslagen.
Hoe de camera op de computer moet worden aangesloten en in de juiste
modus moet worden gezet, verschilt per cameramodel. Zie de
Gebruikershandleiding.
Miniatuurvenster
CameraWindow
Weergavevenster

De software gebruiken op het Windows-platform – geavanceerde technieken
33
3 Klik op het menu [Start] en selecteer achtereenvolgens [All Programs/Alle
programma's] of [Programs/Programma's], [Canon Utilities], [CameraWindow],
[MyCamera] en [MyCamera].
HetÅvensterÅMijnÅcameraÅwordtÅgeopend.
4 Klik op [Connect to camera/
Camera verbinden].
HetÅvensterÅMijnÅcameraÅwordtÅ
geopendÅenÅdeÅbeeldenÅinÅdeÅcameraÅ
wordenÅweergegeven.Å
5 Selecteer het tabblad [Setup as a
theme/Instellen als thema].
AlsÅuÅhetÅopstartschermÅofÅ-geluidÅafzonderlijkÅwiltÅinstellen,ÅselecteertÅuÅhetÅtabbladÅ[SetÅ
individually/AfzonderlijkÅinstellen].Å
6 Selecteer de instellingen die toegevoegd en vervangen moeten worden.
InstellingenÅdieÅmoetenÅwordenÅtoegevoegd:ÅselecteerÅuitÅdeÅlijstÅ[MyÅComputer/DezeÅ
computer].
InstellingenÅdieÅmoetenÅwordenÅvervangen:ÅselecteerÅuitÅdeÅlijstÅ[Camera].
7 Klik op [Save to Camera/Opslaan op camera].
AlsÅuÅopÅ[OK]Åklikt,ÅwordenÅdeÅinstellingenÅoverschrevenÅdieÅeerstÅopÅdeÅcameraÅwarenÅ
geregistreerd.Å
8 Instellingen voor Mijn camera met de camera wijzigen.
ZieÅdeÅGebruikershandleiding.
Knop [Save to PC/
Opslaan op pc]
Hiermee worden
instellingsbestanden die
voor de camera zijn
geregistreerd, opgeslagen
op de computer.
Knop [Delete/
Verwijderen]
Hiermee worden
instellingen van de
computer verwijderd.
Hiermee worden de
instellingen
weergegeven die op
de computer zijn
opgeslagen.

34
De software gebruiken op het Macintosh-
platform – voorbereidingen
InÅditÅhoofdstukÅwordtÅuitgelegdÅhoeÅuÅdeÅsoftwareÅkuntÅinstalleren.ÅLeesÅditÅhoofdstukÅvoordatÅ
uÅdeÅcameraÅdeÅeersteÅkeerÅopÅdeÅcomputerÅaansluit.
De software installeren
InstalleerÅdeÅsoftwareÅvanafÅdeÅCDÅDIGITALÅCAMERAÅSolutionÅDisk.
Wat hebt u hierbij nodig
•UwÅcameraÅenÅcomputer
•CDÅDIGITALÅCAMERAÅSolutionÅDisk
•BijÅcameraÅmeegeleverdeÅinterfacekabel
Installatieprocedure
1
Sluit alle toepassingen af.
2 Plaats de CD DIGITAL CAMERA Solution Disk
in het cd-romstation van de computer.
3 Dubbelklik op het pictogram [Canon Digital Camera
Installer] in het cd-romvenster.
4 Klik onder Software voor digitale camera op de knop
[Install/Installeren].
Å
Macintosh-software kan alleen worden gebruikt op schijven die met de OS
Extended (journaled)-indeling zijn geformatteerd.
Installatiescherm

De software gebruiken op het Macintosh-platform – voorbereidingen
35
5 Selecteer [Easy Installation/Eenvoudige
installatie] en klik op [Next/Volgende].
SelecteerÅ[CustomÅInstallation/AangepasteÅ
installatie]ÅalsÅuÅprogramma'sÅafzonderlijkÅ
voorÅinstallatieÅwiltÅselecteren.Å
6 Klik op [Agree/Akkoord] als u akkoord
gaat met alle voorwaarden van de
softwarelicentieovereenkomst.
7 Controleer de installatie-instellingen en
klik op [Next/Volgende].
VolgÅdeÅinstructiesÅopÅhetÅschermÅomÅdoorÅ
teÅgaanÅmetÅdeÅinstallatie.
8 Wanneer de installatie is voltooid, klikt
u op [Finish/Voltooien].
9 Klik op [Exit/Afsluiten] in het installatiescherm en
verwijder de cd uit het cd-romstation.Å
HiermeeÅisÅdeÅinstallatieÅvanÅdeÅsoftwareÅvoltooid.
DownloadÅvervolgensÅbeeldenÅnaarÅdeÅcomputerÅ(p.Å36).Å
Raadpleeg het gedeelte De software verwijderen (p. 56) om de software
te verwijderen die u volgens deze procedure hebt geïnstalleerd.

36
De software gebruiken op het Macintosh-
platform – grondbeginselen
InÅditÅhoofdstukÅwordtÅbeschrevenÅhoeÅuÅImageBrowserÅgebruiktÅomÅbeeldenÅvanÅdeÅcameraÅ
naarÅdeÅcomputerÅteÅdownloadenÅenÅafÅteÅdrukken.
LeesÅditÅhoofdstukÅnadatÅdeÅvoorbereidingenÅinÅhetÅgedeelteÅDe software gebruiken op het
Macintosh-platform
– voorbereidingenÅzijnÅvoltooid.Å
Beelden downloaden naar de computer
UÅwiltÅbeeldenÅdownloadenÅnaarÅuwÅcomputer.ÅDeÅproceduresÅverschillenÅenigszins,ÅafhankelijkÅ
vanÅofÅuÅdeÅcameraÅopÅdeÅcomputerÅaansluitÅ(zieÅhieronder)ÅofÅgebruikmaaktÅvanÅeenÅ
geheugenkaartlezerÅ(p.Å39).
Camera aangesloten op computer
1 Nadat u de geleverde interfacekabel hebt aangesloten op de USB-poort van de
computer en op de DIGITAL-uitgang van de camera, schakelt u de camera in, stelt
u deze af op afspeelmodus en bereidt u de camera voor op communicatie met de
computer.
CameraWindowÅverschijntÅwanneerÅdeÅcameraÅenÅdeÅcomputerÅinÅdeÅ
communicatiemodusÅstaan.Å(ErÅwordenÅnogÅgeenÅbeeldenÅgedownload.)
• Wanneer u de camera hebt aangesloten op een computer en er staan veel
beelden (ongeveer 1000) op de geheugenkaart, kunt u de beelden mogelijk
niet downloaden. In dat geval wordt u aangeraden een geheugenkaartlezer
te gebruiken.
• Het downloaden van filmbestanden duurt lang omdat de bestanden groot
zijn.
Hoe de camera op de computer moet worden aangesloten en in de juiste
modus moet worden gezet, verschilt per cameramodel. Zie de
Gebruikershandleiding.

De software gebruiken op het Macintosh-platform – grondbeginselen
37
2 Klik op [Transfer Untransferred Images/Niet-overgedragen beelden overdragen].
Als CameraWindow niet wordt geopend, klikt u op het pictogram
[CameraWindow] in de balk onder in het scherm.
CameraWindow
Miniatuurvenster Weergavevenster
Klik op deze knop om het
startvenster te sluiten.

De software gebruiken op het Macintosh-platform – grondbeginselen
38
WanneerÅuÅopÅ[OK]ÅkliktÅinÅhetÅvensterÅwaarinÅwordtÅaangegevenÅdatÅdeÅoverdrachtÅisÅ
voltooid,ÅwordenÅdeÅovergedragenÅbeeldenÅweergegevenÅinÅhetÅbladervenster.
GedownloadeÅbeeldenÅwordenÅstandaardÅopgeslagenÅinÅmappenÅdieÅgemaaktÅwordenÅinÅ
deÅmapÅ[Pictures/Afbeeldingen].ÅDeÅnamenÅvanÅdeÅmappenÅbestaanÅuitÅdeÅdatumÅwaaropÅ
deÅfoto'sÅzijnÅgenomen.
UÅkuntÅdeÅbeeldenÅnuÅafdrukkenÅ(p.Å40).
• Klik op [Operate Images on Camera/Beelden bedienen op camera] als u
beelden in de camera wilt controleren of als u alleen bepaalde beelden
wilt downloaden.
• U kunt ook in het weergavevenster op klikken om de beelden die
naar de computer zijn gedownload naar de camera te uploaden.
Miniatuur
Mappengebied
Het downloadsymbool
wordt weergegeven op
gedownloade mappen.
De als laatste
gedownloade beelden
worden weergegeven
op basis van de
opnamedatum en de
categorieën (alleen bij
bepaalde modellen).

De software gebruiken op het Macintosh-platform – grondbeginselen
39
Aansluiting op een geheugenkaartlezer
1 Plaats de geheugenkaart in de lezer.
GebruikÅindienÅnodigÅeenÅlosÅverkrijgbareÅkaartadapter.
RaadpleegÅdeÅhandleidingÅvoorÅdeÅgeheugenkaartlezerÅvoorÅaansluit-ÅenÅ
gebruiksinstructies.
2 Klik op [Download Images/Beelden downloaden].
AlsÅhetÅbovenstaandeÅvensterÅnietÅwordtÅgeopend,ÅkliktÅuÅopÅhetÅpictogramÅ
[CameraWindow]ÅinÅdeÅbalkÅonderÅinÅhetÅscherm.
DeÅbeeldenÅdieÅzijnÅgedownload,ÅwordenÅopÅbasisÅvanÅdeÅopnamedatumÅopgeslagenÅinÅ
mappen.
DeÅbeeldenÅwor denÅgesorteerdÅopÅdatumÅofÅopÅMyÅCategoryÅweergegevenÅbijÅ[LastÅ
AcquiredÅImages/LaatstÅopgehaaldeÅbeelden]Å(alleenÅbijÅbepaaldeÅmodellen).Å
UÅkuntÅdeÅbeeldenÅnuÅafdrukkenÅ(p.Å40).
• Standaard worden alle beelden naar de map [Pictures/Afbeeldingen]
gedownload.
• Klik op [Lets you select and download images/Beelden selecteren en
downloaden] om de beelden op de geheugenkaart in een lijst weer te
geven, de beelden te controleren voordat u ze downloadt en alleen de
geselecteerde beelden te downloaden.
• Raadpleeg Mappenstructuur van de geheugenkaart (p. 57) voor
informatie over de mappenstructuur en de bestandsnamen van de
geheugenkaart.
U kunt de instellingen zoals het
type beeld dat wordt
gedownload en de doelmap
wijzigen door op [Preferences/
Voorkeuren] te klikken.

De software gebruiken op het Macintosh-platform – grondbeginselen
40
Beelden afdrukken
UÅkuntÅImageBrowserÅopÅdrieÅmanierenÅgebruikenÅomÅbeeldenÅafÅteÅdrukken:Å[PhotoÅPrint/FotoÅ
afdrukken],Å[IndexÅPrint/IndexÅafdrukken]ÅenÅ[LayoutÅPrint/Lay-outÅafdrukken].ÅInÅditÅhoofdstukÅ
wordtÅuitgelegdÅhoeÅuÅdeÅoptieÅ[PhotoÅPrint/FotoÅafdrukken]Ågebruikt.Å
Foto afdrukken
HiermeeÅdruktÅuÅéénÅbeeldÅperÅpaginaÅaf.Å
1 Selecteer de beelden die u wilt afdrukken.
UÅselecteertÅeenÅbeeldÅdoorÅerÅopÅteÅklikken.ÅAlsÅeenÅbeeldÅisÅgeselecteerd,ÅwordtÅeenÅ
blauwÅkaderÅrondÅhetÅbeeldÅweergegeven.ÅAlsÅuÅmeerdereÅbeeldenÅwiltÅselecteren,ÅhoudtÅ
uÅdeÅ[Shift]-toetsÅofÅdeÅtoetsÅ[
]Å(command)ÅingedruktÅterwijlÅuÅopÅbeeldenÅklikt.
2 Klik op [Print & Email/Afdrukken en
e-mailen] en selecteer [Photo Print/Foto
afdrukken].
Macintosh-software kan alleen worden gebruikt op schijven die met de Mac
OS Extended (journaled)-indeling zijn geformatteerd.
Als u [Index Print/Index afdrukken] selecteert, kunt u de miniaturen en
de opnamegegevens afdrukken in een schema.
Als u [Layout Print/Lay-out afdrukken] selecteert, kunt u meerdere
beelden indelen en afdrukken op één vel papier.
Rond geselecteerde
beelden verschijnt
een blauw kader.

De software gebruiken op het Macintosh-platform – grondbeginselen
41
3 Stel de categorieën naar wens in.
4 Klik op [Print/Afdrukken].
HetÅvensterÅAfdrukkenÅwordtÅnuÅgeopend.
5 Wanneer u het aantal exemplaren en andere instellingen hebt vastgelegd, klikt u
op [Print/Afdrukken].
6 Klik na het afdrukken op [Close/Sluiten] om het venster te sluiten.
InÅditÅhoofdstukÅzijnÅdeÅgrondbeginselenÅvanÅImageBrowserÅbeschreven.Å
WanneerÅuÅdeÅgrondbeginselenÅonderÅdeÅknieÅhebt,ÅkuntÅuÅmetÅdeÅgeavanceerdeÅtechniekenÅ
gaanÅexperimenteren.
• De software gebruiken op het Macintosh-platform – geavanceerde techniekenÅ(p.Å42).Å
Hiermee selecteert
u een printer.
Hiermee selecteert u opties zoals de
papiergrootte en de stand wanneer
u klikt op [Page Setup/Pagina-
instellingen].
Hiermee selecteert u een
afdrukmethode voor de
opnamedatum en -tijd.
Klik op deze knop als u tussen
beelden wilt schakelen
wanneer u meerdere beelden
hebt geselecteerd.
Hiermee stelt u het
aantal af te drukken
exemplaren in.
U kunt hier tekst invoegen die
bij de foto wordt afgedrukt.

42
De software gebruiken op het Macintosh-
platform – geavanceerde technieken
InÅditÅhoofdstukÅwordenÅverschillendeÅImageBrowser-functiesÅtoegelicht.Å
NeemÅditÅhoofdstukÅdoorÅnadatÅuÅdeÅbasisproceduresÅvoorÅImageBrowserÅinÅhetÅhoofdstukÅ
De
software gebruiken op het Macintosh-platform – grondbeginselenÅgoedÅhebtÅdoorgelezen.
Vensters van ImageBrowser
InÅditÅgedeelteÅwordenÅdeÅbelangrijksteÅImageBrowser-venstersÅbeschreven:ÅBladervenster,ÅhetÅ
weergavevensterÅenÅhetÅvensterÅBestandsgegevens.
Bladervenster
InÅditÅvensterÅkuntÅuÅbeeldenÅdieÅnaarÅdeÅcomputerÅzijnÅgedownloadÅweergevenÅenÅordenen.
Mappengebied (p. 43)
Weergavegebied
(p. 43)
Weergavemodus
(p. 44)
Weergaveregelpaneel (p. 45)
Regelpaneel (p. 45)
Laatst opgehaalde
beelden (p. 43)

De software gebruiken op het Macintosh-platform – geavanceerde technieken
43
Mappengebied
•InÅditÅgebiedÅselecteertÅuÅmappen.ÅDeÅgeselecteerdeÅmappenÅenÅdeÅbeeldenÅinÅdeÅ
geselecteerdeÅmappenÅwordenÅinÅhetÅweergavegebiedÅweergegeven.
•AlsÅuÅ[FavoriteÅFolders/FavorieteÅmappen]ÅhebtÅgeselecteerd,ÅwordenÅalleenÅdieÅmappenÅ
weergegevenÅdieÅuÅvoorafÅalsÅfavorieteÅmappenÅhebtÅopgegeven.ÅUÅwordtÅaangeradenÅomÅ
eenÅmapÅdieÅuÅregelmatigÅgebruiktÅ
alsÅfavorieteÅmapÅopÅteÅgeven.ÅAlsÅuÅ[AllÅFolders/AlleÅ
mappen]ÅhebtÅgeselecteerd,ÅwordenÅalleÅmappenÅweergegeven.Å
Laatst opgehaalde beelden
•UÅkuntÅbeeldenÅbekijkenÅinÅgroepenÅdieÅzijnÅgesorteerdÅopÅopnamedatumÅofÅopÅMyÅCategoryÅ
(alleenÅbijÅbepaaldeÅmodellen).
Weergavegebied
•DeÅmappenÅenÅdeÅbeeldenÅinÅdeÅmappenÅdieÅzijnÅgeselecteerdÅinÅhetÅgedeelteÅLaatstÅ
opgehaaldeÅbeeldenÅofÅhetÅmappengebiedÅwordenÅhierÅweergegeven.
DeÅstijlÅvanÅweergaveÅhangtÅafÅvanÅdeÅweergavemodusÅdieÅuÅhebtÅgeselecteerd.Å
•DeÅvolgendeÅtypenÅpictogrammenÅkunnen,ÅnaargelangÅdeÅbeeldkenmerken,ÅrondÅbeeldenÅ
wordenÅweergegeven.
BeeldenÅgemaaktÅinÅde
ÅcameramodusÅStitchÅHulpÅ
RAW-beelden
Films
BeveiligdeÅbeelden
BeeldenÅdieÅmetÅdeÅAEB-functieÅvanÅdeÅcameraÅzijnÅgemaakt
GeroteerdeÅbeeldenÅ(alleenÅinÅhetÅscherm)
Manieren om een favoriete map op te geven
•AlsÅ[FavoriteÅFolders/FavorieteÅmappen]ÅwordtÅweergegeven,ÅkliktÅuÅopÅ[Add/Toevoegen]Å
enÅselecteertÅuÅeenÅmap.Å
•AlsÅ[AllÅFolders/AlleÅmappen]ÅwordtÅweergegeven,ÅselecteertÅuÅeenÅmapÅenÅkliktÅuÅopÅ
[AddÅtoÅFavorites/ToevoegenÅaanÅFavorieten].

De software gebruiken op het Macintosh-platform – geavanceerde technieken
44
Weergavemodus
•HiermeeÅselecteertÅuÅdeÅweergavestijlÅvoorÅhetÅweergavegebied.
Preview Mode/
Modus Voorbeeldweergave
InÅdezeÅmodusÅwordtÅhetÅbeeldÅgroterÅenÅmetÅ
beeldgegevensÅweergegeven.Å
List Mode/Modus Lijst
HiermeeÅwordenÅdeÅbeeldenÅinÅdeÅmapÅdieÅinÅ
hetÅverkennerdeelvensterÅisÅgeselecteerdÅinÅ
rijenÅenÅkolommenÅweergegeven.

De software gebruiken op het Macintosh-platform – geavanceerde technieken
45
Weergaveregelpaneel
•InÅditÅregelpaneelÅpastÅuÅdeÅweergave-instellingenÅvoorÅhetÅweergavegebiedÅaan.
Regelpaneel
•HetÅregelpaneelÅbevatÅknoppenÅwaarmeeÅuÅdiverseÅfunctiesÅkuntÅuitvoeren.Å
DeÅfunctiesÅdieÅhierÅwordenÅweergegevenÅwordenÅtoegelichtÅinÅhetÅgedeelteÅ
RegelpaneelfunctiesÅ(p.Å49).
Selectiemenu
Klik hierop om alle beelden in het
weergavegebied te selecteren of om de
selectie van alle beelden in het
weergavegebied ongedaan te maken.
Knoppen Verbergen
Links: hiermee verbergt u het
verkennerdeelvenster en het
laatst gedownloade beeld.
Midden: hiermee verbergt u het
regelpaneel.
Rechts: hiermee verbergt u het
deelvenster met
opnamegegevens in de modus
Voorbeeldweergave.
Weergavegrootte
Hiermee wijzigt u de grootte van de
miniatuur in het weergavegebied.
Menu Filter Tool/Filterprogramma
Hiermee worden alleen beelden weergegeven
die aan de specifieke voorwaarden voldoen.

De software gebruiken op het Macintosh-platform – geavanceerde technieken
46
Het weergavevenster
DubbelklikÅopÅeenÅbeeldÅinÅhetÅweergavegebiedÅalsÅuÅditÅinÅhetÅweergavevensterÅwiltÅ
weergeven.
• RAW-beeld wordt weergegeven
De knop [Display Original Image/Oorspronkelijk beeld weergeven] wordt
onder het beeld weergegeven. Als u op deze knop klikt, wordt het
geconverteerde beeld in het weergavevenster weergegeven.
• Film wordt weergegeven
•Knoppen worden onder de film weergegeven, waarmee u de film kunt
afspelen of het geluid kunt aanpassen.
•Als u klikt op de knop [Save as Still Image/Opslaan als stilstaand beeld],
kunt u stilstaande beelden uit een film extraheren. U kunt ook ongewenste
gedeelten aan het begin of einde van films verwijderen door te klikken op
de knop [Cut Movie/Film monteren].
Menu Edit/Bewerken
U kunt rode ogen corrigeren, kleuren
aanpassen, beelden bijsnijden en titels
toevoegen.
Bovendien kunt u vanuit dit menu andere
programma's starten waarmee u beelden
kunt bewerken.
Beeldselectieknop
Hiermee schakelt u
tussen beelden.
In- en uitzoomen
Hiermee wijzigt u de
zoominstelling van
het beeld.
Knop Full Screen/Volledig scherm
Hiermee geeft u het beeld weer op volledige
schermgrootte. (U kunt ook dubbelklikken
op een beeld om het weer te geven op
volledige schermgrootte.) Klik op het beeld
of druk op een willekeurige toets op het
toetsenbord om het beeld weer op normale
grootte weer te geven.
Knop Synchronize/Synchroniseren
Hiermee synchroniseert u de weergave-instellingen
wanneer meerdere beelden worden weergegeven.
Menu
Sterrenclassificatie
Hiermee geeft u een
sterrenclassificatie aa
n
een beeld.
Menu Number of Displays/
Aantal weergegeven beelden
Hiermee geeft u meerdere beelden tegelijk
weer. Dit is handig als u beelden wilt
vergelijken.
Knop Save/Opslaan
Hiermee slaat u het bewerkte beeld op.
Menu Gegevens weergeven
Hiermee geeft u opnamegegevens
weer.
Knop Print/Afdrukken
Hiermee drukt u het weergegeven beeld af.

De software gebruiken op het Macintosh-platform – geavanceerde technieken
47
Het venster Bestandsgegevens
HetÅvensterÅBestandsgegevensÅwordtÅweergegevenÅwanneerÅuÅeenÅbeeldÅinÅhetÅ
weergavegebiedÅselecteert,Å[ListÅMode/ModusÅLijst]ÅselecteertÅenÅopÅhetÅmenuÅ[File/Archief]Å
kliktÅenÅ[GetÅInfo/InfoÅophalen]Åklikt.
Star Rating/
Sterrenclassificatie/
My Category
Hiermee stelt u de classificatie
voor een beeld in.
Er wordt een pictogram
weergegeven als een My
Category is ingesteld (alleen
bij bepaalde modellen).
Lock/Vergrendelen
Hiermee voorkomt u
dat een beeld wordt
overschreven of
verwijderd.
Comment/Opmerking
Hier kunt u een
opmerking typen.
Keyword/Trefwoord
Hiermee geeft u de
trefwoorden op die bij
zoekacties worden
gebruikt.
Brightness Histogram/
Helderheidshistogram
Een grafiek van de
verdeling van licht en
donker in een beeld.
Shooting Information/
Opnamegegevens
Hiermee geeft u
gedetailleerde informatie
weer, zoals sluitertijd en
belichtingscompensatie.
Welke gegevens worden
weergegeven hangt af
van het cameramodel.
Hiermee kunt u gedetailleerde informatie
over de categorie weergeven of verbergen.
File Name/
Bestandsnaam
U kunt
bestandsnamen
wijzigen.
Hiermee kunt u
gedetailleerde
informatie
weergeven of
verbergen.
Beeldselectieknoppen
Als er meerdere beelden zijn
geselecteerd, kunt u
schakelen tussen de beelden
waarvoor de informatie
wordt weergegeven in het
venster Bestandsgegevens.

De software gebruiken op het Macintosh-platform – geavanceerde technieken
48
ImageBrowser-functies
InÅditÅgedeelteÅwordenÅkortÅdeÅImageBrowser-functiesÅtoegelicht.
Werkstroom
InÅImageBrowserÅwordtÅdeÅvolgendeÅwerkstroomÅgebruikt.Å
1 Selecteer een functie van het regelpaneel of het menu.
2 Voer de procedures uit volgens de instructies.
Sommige ImageBrowser-functies zijn niet beschikbaar op bepaalde
cameramodellen. Raadpleeg het gedeelte Specificaties van uw
Gebruikershandleiding om te controleren of uw model deze functies ondersteunt.
Regelpaneel
Menu
Controleer het menu Help voor
procedures en functies.
Instructies voor procedure

De software gebruiken op het Macintosh-platform – geavanceerde technieken
49
Regelpaneelfuncties
Canon Camera/Canon-camera
CameraWindowÅwordtÅweergegevenÅalsÅdeÅcameraÅisÅaangesloten.ÅUÅkuntÅdeÅvolgendeÅactiesÅ
uitvoeren.
Acquire Images/Beelden ophalen
HiermeeÅkuntÅuÅbeeldenÅdownloadenÅvanÅdeÅcameraÅ(p.Å36).
Print/Afdrukken
HiermeeÅkuntÅuÅdeÅbeeldenÅinÅeenÅcameraÅselecterenÅenÅafdrukken.Å
Write to Camera/Naar camera schrijven
BeeldenÅdieÅnaarÅeenÅcomputerÅzijnÅovergebracht,ÅkunnenÅterugÅwordenÅgezetÅopÅdeÅ
camera.ÅOpÅcamera'sÅdieÅgebruikmakenÅvanÅhetÅgegevenstypeÅ'MOV'ÅkuntÅuÅfilmsÅ
afspelenÅdieÅopÅdeÅcameraÅzijnÅteruggezetÅalsÅdeÅfilmsÅmetÅdieÅcameraÅzijnÅopgenomen.Å
ZieÅhetÅonderwerpÅ'Gegevenstype'ÅonderÅ'Specificaties'ÅaanÅhetÅeindeÅvanÅde
Å
GebruikershandleidingÅomÅteÅzienÅofÅdeÅcameraÅgebruikmaaktÅvanÅhetÅgegevenstypeÅ
'MOV'.ÅFilmsÅdieÅmetÅeenÅandereÅcameraÅzijnÅopgenomen,ÅkuntÅuÅmogelijkÅnietÅ
afspelen.
Set to Camera/Instellen op camera
HiermeeÅsteltÅuÅnaamÅvanÅdeÅeigenaarÅvanÅdeÅcameraÅin.
UÅkuntÅdeÅvolgendeÅactiesÅuitvoerenÅalsÅerÅeenÅgeheugenkaartlezerÅisÅaangesloten.Å
•Beelden van de geheugenkaart downloaden
HiermeeÅdownloadtÅuÅbeeldenÅvanÅeenÅgeheugenkaartÅ(p.Å39).Å
UÅkuntÅookÅbeeldenÅopÅdeÅgeheugenkaartÅopgevenÅomÅafÅteÅdrukken.ÅÅ
•Beelden naar de geheugenkaart uploaden
BeeldenÅvanafÅdeÅcomputerÅnaarÅdeÅgeheugenkaartÅuploaden.
View Image/Beeld weergeven
HiermeeÅgeeftÅuÅhetÅgeselecteerdeÅbeeldÅofÅdeÅgeselecteerdeÅfilmÅinÅhetÅweergavevensterÅ
weer.
SlideShow/Diashow
HiermeeÅstartÅuÅeenÅdiashowÅvanÅdeÅselecteerdeÅbeelden.ÅKlikÅopÅhetÅmenuÅ[View/Beeld]ÅenÅ
selecteerÅ[SlideÅShowÅOptions/Diashowopties]ÅomÅdeÅinstellingenÅvoorÅdeÅdiashowÅopÅteÅ
geven.

De software gebruiken op het Macintosh-platform – geavanceerde technieken
50
Print & Email/Afdrukken en e-mailen
Photo Print/Foto afdrukken
HiermeeÅdruktÅuÅéénÅbeeldÅperÅpaginaÅafÅ(p.Å40).
ZoÅkuntÅuÅgemakkelijkÅ'foto's'Åafdrukken.
Index Print/Index afdrukken
HiermeeÅrangschiktÅuÅkleineÅversiesÅvanÅdeÅbeeldenÅinÅrijenÅenÅdruktÅuÅdezeÅaf.
Layout Print/Lay-out afdrukken
HiermeeÅkuntÅuÅmeerdereÅbeeldenÅopÅéénÅpaginaÅrangschikkenÅenÅafdrukken.ÅUÅkuntÅookÅ
bijschriftenÅenÅtitelsÅinvoegen.Å
Create Images for Email/Beelden voor e-mail maken
HiermeeÅconverteertÅuÅdeÅgeselecteerdeÅbeeldenÅnaarÅdeÅgeschikteÅgrootteÅvoorÅverzendingÅ
viaÅe-mail.ÅBovendienÅkuntÅuÅdezeÅfunctieÅgebruikenÅomÅautomatischÅeenÅe-mailprogrammaÅ
teÅstartenÅnadatÅdeÅconversieÅisÅvoltooid.Å
Send to Trash/Naar prullenbak
HiermeeÅverplaatstÅuÅdeÅgeselecteerdeÅbeeldenÅnaarÅdeÅprullenbak.
Functies in menu's
Beelden zoeken: menu [File/Archief], [Search/Zoeken]
HiermeeÅzoektÅuÅbeeldenÅopÅbasisÅvanÅcriteriaÅzoalsÅeenÅsterrenclassificatie,Ådatums,Å
trefwoordenÅofÅbijschriften.Å
Beelden exporteren: menu [File/Archief], [Export Images/Beelden exporteren]
•EditÅandÅSave/BewerkenÅenÅopslaan:ÅhiermeeÅkuntÅuÅhetÅbestandstypeÅofÅdeÅgrootteÅvanÅhetÅ
bestandÅwijzigenÅenÅhetÅbestandÅexporteren.
•ExportÅShootingÅProperties/Opname-eigenschappenÅexporteren:ÅhiermeeÅkuntÅuÅdeÅopname-
eigenschappenÅnaarÅeenÅtekstbestandÅexporteren.
•ExportÅasÅaÅScreensaver/AlsÅschermbeveiligingÅexporteren:ÅhiermeeÅexporteertÅuÅhetÅbeeldÅalsÅ
schermbeveiligingsbestand.
•ExportÅanÅImageÅasÅWallpaper/Als
ÅachtergrondÅexporteren:ÅhiermeeÅexporteertÅuÅhetÅbeeldÅ
alsÅachtergrondbestand.
Beelden ordenen: menu [File/Archief], [Organize Image/Beelden ordenen]
•SortÅImages/BeeldenÅsorteren:ÅhiermeeÅsorteertÅuÅbeeldenÅaanÅdeÅhandÅvanÅcriteriaÅzoalsÅdeÅ
opnamedatumÅofÅdeÅsterrenclassificatieÅenÅslaatÅuÅdezeÅinÅeenÅopgegevenÅmapÅop.
•Rename/Hernoemen:ÅhiermeeÅwijzigtÅuÅdeÅbestandsnamenÅvanÅmeerdereÅbeeldenÅinÅéénÅ
bewerking.
Panorama's samenvoegen: menu [Edit/Bewerken], [PhotoStitch]
HiermeeÅvoegtÅuÅmeerdereÅbeeldenÅsamenÅtotÅéénÅgroteÅpanoramafotoÅ(p.Å53).
Edit Movie/Film bewerken
HiermeeÅbewerktÅuÅfilmsÅofÅstilstaandeÅbeeldenÅdieÅaanÅelkaarÅzijnÅgekoppeld.ÅUÅkuntÅtekstÅ
voorÅtitelsÅofÅachtergrondmuziekÅtoevoegenÅenÅdiverseÅeffectenÅtoepassenÅ(p.Å52).
Extract frames from a movie/Frames uit een film extraheren
HiermeeÅextraheertÅuÅstilstaandeÅbeeldenÅuitÅfilmsÅbinnenÅeenÅopgegevenÅintervalÅenÅslaatÅuÅ
deÅbeeldenÅopÅalsÅbeeldbestanden.

De software gebruiken op het Macintosh-platform – geavanceerde technieken
51
Weergave-instellingen: menu [View/Beeld], [View Settings/Weergave-
instellingen]
HiermeeÅgeeftÅuÅbeeldgegevensÅ(bestandsnaam,ÅopnamedatumÅenÅ-tijd)ÅonderÅdeÅminiatuurÅ
weerÅofÅverbergtÅuÅdeze.
Beelden sorteren: menu [View/Beeld], [Sort/Sorteren]
HiermeeÅrangschiktÅuÅdeÅbeeldenÅinÅhetÅweergavegebiedÅaanÅdeÅhandÅvanÅcriteriaÅzoalsÅdeÅ
bestandsnaam,ÅdeÅdatumÅwaaropÅhetÅbestandÅisÅgewijzigd,ÅdeÅbestandsgrootteÅofÅdeÅ
opnamedatum.
Overige functies
ImageBrowserÅheeftÅbovendienÅdeÅvolgendeÅfunctie.
[My Camera Settings/Mijn camera-instellingen] (alleen bij bepaalde
modellen)
HiermeeÅkuntÅuÅdeÅcamera-instellingen,ÅzoalsÅhetÅopstartschermÅenÅhetÅsluitergeluid,ÅinstellenÅ
(p.Å54).

De software gebruiken op het Macintosh-platform – geavanceerde technieken
52
Films bewerken
UÅkuntÅfilmsÅmakenÅenÅbewerken:ÅfilmsÅenÅstilstaandeÅbeeldenÅdieÅuÅhebtÅgedownloadÅnaarÅdeÅ
computerÅmetÅelkaarÅverbinden,Åachtergrondmuziek,ÅtitelsÅenÅandereÅtekstÅtoevoegenÅenÅ
verschillendeÅeffectenÅopÅdeÅfilmsÅtoepassen.Å
1 Selecteer het beeld of de beelden die u wilt bewerken in het weergavegebied van
ImageBrowser (films of stilstaande beelden).
UÅkuntÅmeerdereÅfilmsÅofÅstilstaandeÅbeeldenÅselecteren.
2 Klik op het menu [Edit/Bewerken] en selecteer [Movie Edit/Film bewerken].
3 Voer de stappen in het midden van het scherm uit om de film te bewerken en sla
de film op.
Films die met deze functie zijn bewerkt, kunnen niet op de camera worden
teruggezet.
• De lengte van films die u kunt opslaan
wanneer u MOV selecteert bij [Save
image type/Beeldtype opslag] wordt
rechts weergegeven. Er verschijnt een
bericht als u probeert een langere film
op te slaan. Maak de film korter of
kleiner als dit gebeurt.
• Het opslaan van films kost tijd, met name het opslaan van films van het type
MOV die zijn geselecteerd met [Save image type/Beeldtype opslag] duurt lang.
Voorbeeld: het opslaan van een 1280x720-film van één minuut duurt ongeveer
8 minuten.
Klik op deze knop om
de film af te spelen die
wordt bewerkt.
Voer deze stappen uit om
verder te gaan.
Storyboardgebied
Bevat miniaturen van de
geselecteerde beelden.
Verbindt afbeeldingen met
elkaar van links naar rechts.
Klik op deze knop
voor uitgebreide
gebruiksinstructies.
Vak met overgangseffecten
Dit vak wordt weergegeven tusse
n
twee aangrenzende beelden en
bevat de symbolen van de
overgangseffecten die beelden
met elkaar verbinden.
Instructies
Grootte film Max. lengte
1920x1080 10 minuten
1280x720 20 minuten
640x480 30 minuten
320x240 60 minuten

De software gebruiken op het Macintosh-platform – geavanceerde technieken
53
Panoramabeelden samenvoegen –
PhotoStitch
UÅkuntÅeenÅbreedÅpanoramabeeldÅmakenÅdoorÅafzonderlijkeÅbeeldenÅvanÅeenÅscèneÅsamenÅteÅ
voegen.ÅPhotoStitchÅdetecteertÅdeÅoverlappendeÅgedeeltenÅvanÅaangrenzendeÅbeeldenÅ
automatischÅenÅvoertÅcorrectiesÅuitÅvoorÅdeÅgrootteÅenÅdeÅcamerastand.ÅUÅkuntÅdeÅ
overlappendeÅgedeeltenÅookÅhandmatigÅopgeven.ÅÅ
1 Selecteer een serie beelden in het weergavegebied van ImageBrowser.
2 Klik op het menu [Edit/Bewerken] en
selecteer [PhotoStitch].
Instructies
3 Voeg de beelden samen volgens de instructies in het deelvenster boven in het
PhotoStitch-venster.
Beelden die in de Stitch Hulp-modus zijn gemaakt
Beelden kunnen gemakkelijker worden samengevoegd als ze zijn
genomen in de Stitch Hulp-modus omdat de volgorde en afdrukstand
van de beelden dan automatisch door PhotoStitch kunnen worden
vastgesteld. De reeks beelden wordt samen opgeslagen in één map
wanneer u deze downloadt van de camera.
• SommigeÅcameramodellenÅondersteunenÅdeÅStitchÅHulp-modusÅniet.Å
• RaadpleegÅdeÅGebruikershandleidingÅvoorÅinformatieÅoverÅhetÅmakenÅvanÅopnamenÅ
inÅdeÅStitchÅHulp-modus.
• BeeldenÅdieÅinÅdeÅStitchÅHulp-modusÅzijnÅopgenomenÅmetÅeenÅgroothoeklens,Å
telelensÅofÅclose-uplensÅkunnenÅnietÅnauwkeurigÅwordenÅsamengevoegd.Å
Pictogram dat wordt weergegeven
bij beelden die in de Stitch Hulp-
modus zijn gemaakt.

De software gebruiken op het Macintosh-platform – geavanceerde technieken
54
Persoonlijke camera-instellingen opgeven
met Mijn camera-instellingen
HetÅopstartscherm,ÅhetÅopstartgeluid,ÅhetÅsluitergeluid,ÅhetÅwerkgeluidÅenÅhetÅzelftimergeluidÅ
vormenÅdeÅinstellingenÅvoorÅMijnÅcamera.ÅInstellingenÅvoorÅMijnÅcameraÅwordenÅopÅuwÅ
computerÅopgeslagenÅwanneerÅuÅhetÅvolledigeÅsoftwarepakketÅinstalleert.ÅInÅditÅonderwerpÅ
wordtÅuitgelegdÅhoeÅuÅdeÅinstellingenÅvoorÅMijnÅcameraÅdieÅopÅdeÅcomputerÅzijnÅopgeslagenÅ
voorÅdeÅcameraÅmoetÅregistreren.
Instellingen voor Mijn camera aan de camera toevoegen
1
Nadat u de geleverde interfacekabel hebt aangesloten op de USB-poort van de computer
en op de DIGITAL-uitgang van de camera, schakelt u de camera in, stelt u deze af op
afspeelmodus en bereidt u de camera voor op communicatie met de computer.
2 Als CameraWindow verschijnt, klikt u op [Operate Images on Camera/Beelden
bedienen op camera], gevolgd door in het weergavevenster om
CameraWindow te sluiten.
De functies van Mijn camera zijn alleen beschikbaar bij camera's die
compatibel zijn met deze functies. Raadpleeg het gedeelte Specificaties van
de Gebruikershandleiding.
• Als u de instellingen voor Mijn camera wilt registreren voor de camera,
controleert u of u de software bij de camera hebt geïnstalleerd.
• Verbreek de verbinding met de camera niet door de interfacekabel los te
maken of de camera uit te schakelen terwijl de instellingen voor Mijn camera
aan de camera worden toegevoegd of vanuit de camera op de computer
worden opgeslagen.
Hoe de camera op de computer moet worden aangesloten en in de juiste
modus moet worden gezet, verschilt per cameramodel. Zie de
Gebruikershandleiding.
CameraWindow
Miniatuurvenster Weergavevenster

De software gebruiken op het Macintosh-platform – geavanceerde technieken
55
3 Dubbelklik achtereenvolgens op de mappen [Applications/Programma's], [Canon
Utilities] en [CameraWindow] en dubbelklik op het pictogram [MyCamera DC].
HetÅvensterÅMijnÅcameraÅwordtÅgeopend.Å
4 Selecteer in de keuzelijst Type het type instellingen dat u op de camera wilt
opslaan.
5 Selecteer de instellingen die toegevoegd en vervangen moeten worden .
InstellingenÅdieÅmoetenÅwordenÅtoegevoegd:ÅselecteerÅuitÅdeÅlijstÅ[Computer].
InstellingenÅdieÅmoetenÅwordenÅvervangen:ÅselecteerÅuitÅdeÅlijstÅ[Camera].
6 Klik op de knop .
AlsÅeenÅinstellingÅvoorÅdezeÅcategorieÅeerderÅisÅopgeslagen,ÅdruktÅuÅopÅ[OK]ÅenÅdeÅ
instellingÅwordtÅoverschreven.
7 Klik op [Save to Camera/Opslaan op camera].
KlikÅopÅ[OK]ÅomÅdeÅinstellingenÅvoorÅMijnÅcameraÅopÅdeÅcameraÅopÅteÅslaan.Å
8 Instellingen voor Mijn camera met de camera wijzigen.
ZieÅdeÅGebruikershandleiding.
Knop [Send to Trash/Naar
prullenbak]
Hiermee worden instellingen
v
an de computer verwijderd.
Hiermee worden de instellingen
weergegeven die op de
computer zijn opgeslagen.
Opslaan op camera Opslaan op computer

56
Bijlagen
HierÅwordtÅuitgelegdÅhoeÅuÅdeÅsoftwareÅenÅdeÅmappenstructuurÅopÅeenÅgeheugenkaartÅkuntÅ
verwijderen.
RaadpleegÅhetÅgedeelteÅProblemen oplossenÅinÅditÅhoofdstukÅalsÅhetÅgebruikÅvanÅdeÅ
programma'sÅproblemenÅoplevert.
De software verwijderen
DeÅproceduresÅvoorÅhetÅverwijderenÅvanÅdeÅsoftwareÅhoevenÅalleenÅteÅwordenÅuitgevoerdÅ
wanneerÅuÅdeÅprogramma'sÅnietÅmeerÅnodigÅhebtÅofÅwanneerÅuÅzeÅopnieuwÅwiltÅinstallerenÅomÅ
beschadigdeÅbestandenÅteÅrepareren.
Windows
InÅdeÅvolgendeÅbeschrijvingÅwordtÅZoomBrowserÅEXÅalsÅvoorbeeldÅgebruiktÅvoorÅhetÅ
verwijderenÅvanÅeenÅprogramma.ÅUÅkuntÅandereÅprogramma'sÅopÅdezelfdeÅmanierÅverwijderen.Å
1 Klik op het menu [Start] van Windows
en kies achtereenvolgens [All Programs/
Alle programma's] of [Programs/
Programma's], [Canon Utilities],
[ZoomBrowser EX] en [ZoomBrowser EX
Uninstall/ZoomBrowser EX
verwijderen].
HetÅhulpprogrammaÅvoorÅhetÅverwijderenÅ
vanÅprogramma'sÅwordtÅgestartÅenÅ
ZoomBrowserÅEXÅwordtÅverwijderd.
Macintosh
VerwijderÅdeÅprogramma'sÅdoorÅdeÅmapÅmetÅtoepassingenÅ(deÅmapÅwaarinÅhetÅprogrammaÅisÅ
geïnstalleerd)ÅnaarÅdeÅprullenbakÅteÅslepenÅenÅmaakÅvervolgensÅdeÅprullenbakÅleeg.
U moet zich aanmelden als computerbeheerder om software te kunnen
verwijderen.
Let erop dat u niet per ongeluk submappen met gedownloade beelden
verwijdert als u de map met toepassingen verwijdert.

Bijlagen
57
Mappenstructuur van de geheugenkaart
DeÅbeeldenÅopÅeenÅgeheugenkaartÅstaanÅinÅsubmappenÅvanÅdeÅmapÅ[DCIM]ÅmetÅdeÅnaamÅ
[xxxCANON],ÅwaarbijÅ'xxx'ÅeenÅgetalÅisÅtussenÅ100ÅenÅ999.Å
•*1ÅDezeÅbestandenÅzijnÅdeÅminiatuurbestandenÅvoorÅdeÅindexweergaveÅvanÅdeÅcamera.
•*2ÅAlsÅuÅdezeÅbestandenÅverwijdert,ÅkuntÅuÅdeÅfilmsÅnietÅmeerÅvanafÅeenÅcomputerÅopÅdeÅ
cameraÅopslaan.
• 'xxxx'ÅisÅeenÅgetalÅvanÅvierÅcijfers.
•**ÅAanÅelkÅvolgendÅbestandÅdatÅwordtÅopgenomenÅinÅdeÅmodusÅStitchÅHulpÅwordtÅ
eenÅletterÅ
toegewezen,ÅteÅbeginnenÅmetÅdeÅletterÅ'A'ÅdatÅalsÅhetÅderdeÅtekenÅaanÅdeÅnaamÅwordtÅ
toegevoegd:ÅbijvoorbeeldÅ[STA_0001.JPG],Å[STB_0002.JPG],Å[STC_0003.JPG]...
• AlleÅmappenÅbehalveÅdeÅmappenÅ'xxxCANON'ÅbevattenÅbeeldinstellingsbestanden.ÅOpenÅofÅ
verwijderÅdezeÅmappenÅniet.Å
• AfhankelijkÅvanÅdeÅcameraÅkunnenÅsommigeÅgegevenstypenÅnietÅwordenÅvastgelegd.
IMG_xxxx.JPG (JPEG-beelden)
_MG_xxxx.JPG (JPEG-beelden, opgenomen in de
Adobe RGB-kleurruimte)
IMG_xxxx.CR2 (RAW-beelden)
_MG_xxxx.CR2 (RAW-beelden, opgenomen in de
Adobe RGB-kleurruimte)
STx_xxxx.JPG** (beelden in Stitch Hulp-modus)
MVI_xxxx.MOV, MVI_xxxx.THM*
1
*
2
(Films)
MVI_xxxx.AVI, MVI_xxxx.THM*
1
(Films)
De map met de instellingsbestanden voor
beelden in de map DCIM.
De map die wordt gemaakt wanneer DPOF-instellingen
worden ingesteld.
De map bevat de DPOF-instellingsbestanden.
DCIM
MISC
xxxCANON
CANONMSC

Bijlagen
58
Problemen oplossen
LeesÅditÅgedeelteÅalsÅhetÅgebruikÅvanÅdeÅsoftwareÅproblemenÅoplevert.
Controleer dit eerst
ControleerÅeerstÅdeÅvolgendeÅpuntenÅwanneer ÅuÅopÅeenÅprobleemÅstuit.
Voldoet uw computer aan de vereisten die in het gedeelte
Systeemvereisten worden genoemd?
Zie 'Systeemvereisten' in de Gebruikershandleiding.
Is de camera correct op de computer aangesloten?
Raadpleeg de Gebruikershandleiding bij de camera voor de juiste
aansluitprocedures. Controleer ook of u de juiste kabel gebruikt en of
beide uiteinden van de kabel goed vastzitten.
Bevinden de camera en de computer zich in de juiste modus om
gegevens over te brengen?
Bij sommige modellen moet de camera op de weergavemodus zijn
ingesteld om gegevens te kunnen overbrengen. Zie de
Gebruikershandleiding voor meer informatie.
Is de batterij voldoende opgeladen?
Controleer de lading van de batterij als u de camera gebruikt op
batterijvoeding. Wanneer de camera op een computer is aangesloten,
wordt u aangeraden een voedingsadapter (apart verkrijgbaar) te
gebruiken.

Bijlagen
59
Problemen
ProbeerÅdeÅvoorgesteldeÅoplossingenÅvoorÅdeÅonderstaandeÅveelvoorkomendeÅproblemenÅuit.
De Wizard Nieuwe hardware verschijnt als de camera met een
interfacekabel op de computer wordt aangesloten (Windows).
KlikÅopÅ[Cancel/Annuleren]ÅomÅhetÅvensterÅteÅsluiten.ÅKoppelÅdeÅcameraÅtijdelijkÅ
losÅvanÅdeÅcomputer.ÅLeesÅvervolgensÅhetÅgedeelteÅControleer dit eerstÅopÅdeÅ
vorigeÅpaginaÅenÅverhelpÅhetÅprobleem.
Kan geen beelden downloaden. (Voor camera's die met een
interfacekabel op de computer zijn aangesloten: alleen camera's die
Hi-Speed USB 2.0 ondersteunen.)
HetÅprobleemÅkanÅwordenÅopgelostÅdoorÅdeÅsnelheidÅvanÅdeÅ
gegevensoverdrachtÅteÅverlagenÅvolgensÅdeÅonderstaandeÅprocedure.
Oplossing:
HoudÅdeÅknopÅMENUÅopÅdeÅcameraÅingedruktÅenÅdrukÅtegelijkertijdÅopÅdeÅknopÅ
(Omhoog)ÅenÅFUNC./SET.ÅSelecteerÅ[B]ÅinÅhetÅschermÅdatÅverschijntÅenÅdrukÅ
opÅdeÅknopÅFUNC./SET.
Camera niet herkend, Gebeurtenissen wordt niet weergegeven of
beelden kunnen niet worden gedownload naar de computer (als de
camera via een interfacekabel op de computer is aangesloten
(Windows)).
De camera is in de volgende situaties mogelijk herkend als een ander
apparaat (alleen Windows).
•HetÅpictogramÅ[ScannersÅandÅCameras/ScannersÅenÅcamera's]ÅisÅnietÅ
aangetroffenÅonderÅ[HardwareÅandÅSound/HardwareÅenÅgeluiden]ÅinÅhetÅ
[ControlÅPanel/Configuratiescherm]ÅofÅhetÅvensterÅ[PrintersÅandÅOtherÅ
Hardware/PrintersÅenÅandereÅhardware].
•DeÅnaamÅvanÅuwÅcameramodel,Å[CanonÅCamera /Canon-camera]ÅofÅeenÅ
pictogramÅvanÅeenÅcameraÅwordtÅnietÅweergegevenÅwanneerÅopÅhetÅ
pictogramÅ[ScannersÅandÅCameras/ScannersÅenÅcamera's]ÅwordtÅgeklikt.
Oplossing:
VerwijderÅhetÅapparaatÅalsÅvolgt.Å
Å
1. GeefÅhetÅdialoogvensterÅ[DeviceÅManager/Apparaatbeheer]Åweer.
Windows Vista: KlikÅachtereenvolgensÅopÅhetÅmenuÅ[Start],Å[ControlÅPanel/
Configuratiescherm],Å[SystemÅandÅMaintenance/SysteemÅenÅonderhoud],Å
[System/Systeem]ÅenÅdeÅtakenlijstÅ[DeviceÅManager/Apparaatbeheer].
Windows XP: KlikÅachtereenvolgensÅopÅhetÅmenuÅ[Start],Å[ControlÅPanel/
Configuratiescherm],Å[PerformanceÅandÅMaintenance/PrestatiesÅenÅ
onderhoud],Å[System/Systeem],ÅhetÅtabbladÅ[Hardware]ÅenÅdeÅknopÅ[DeviceÅ
Manager/Apparaatbeheer].
U moet zich bij de lokale computer aanmelden als systeembeheerder om
apparaten te kunnen verwijderen.

Bijlagen
60
2. KlikÅopÅhetÅsymboolÅÅnaastÅdeÅcategorieÅ[OtherÅdevices/OverigeÅapparaten],Å
[PortableÅDevices/DraagbareÅapparaten]Åen/ofÅ[ImagingÅdevices/Imaging-
apparaten].
DeÅnaamÅvanÅuwÅcameramodelÅofÅ[CanonÅCamera/Canon-camera]ÅwordtÅ
weergegevenÅinÅeenÅvanÅdezeÅcategorieënÅalsÅdeze ÅwordtÅherkendÅalsÅeenÅ
'ander'Åapparaat.
3. SelecteerÅdeÅnaamÅvanÅuwÅcameramodelÅofÅ[CanonÅCamera/Canon-camera],Å
klikÅmetÅdeÅ
rechtermuisknopÅenÅkiesÅ[Delete/Verwijderen].
4. KlikÅopÅ[OK]ÅinÅhetÅbevestigingsvenster.
VerwijderÅdeÅnaamÅvanÅuwÅcameramodelÅofÅ[CanonÅCamera/Canon-camera]Å
alsÅdezeÅopÅeenÅofÅmeerÅplaatsenÅinÅdeÅcategorieënÅ[OtherÅdevices/OverigeÅ
apparaten]ÅofÅ[ImagingÅdevices/Imaging-apparaten]Åvoorkomt.Å
5. SluitÅ[DeviceÅManager/Apparaatbeheer]ÅofÅ[SystemÅProperties/
Systeemeigenschappen].
Er zijn andere mogelijke oorzaken van het probleem als de categorieën
'Overige apparaten', 'Draagbare apparaten' of 'Imaging-apparaten' niet
worden weergegeven of als de naam van uw cameramodel of [Canon
Camera/Canon-camera] niet wordt weergegeven. Ga verder met stap 5
en beëindig de procedure tijdelijk.

Bijlagen
61
Het in- en uitzoomen op beelden in ZoomBrowser EX werkt traag of werkt niet
SommigeÅgrafischeÅkaartenÅofÅinstellingenÅkunnenÅervoorÅzorgenÅdatÅdeÅweergaveÅvanÅ
ingezoomdeÅbeeldenÅinÅZoomBrowserÅEXÅwordtÅvertraagdÅofÅnietÅgoedÅfunctioneert.ÅAlsÅditÅhetÅ
gevalÅis,ÅmoetÅuÅdeÅhardwareversnellingÅvanÅuwÅcomputerschermÅlagerÅinstellen.Å
1.ÅKlikÅopÅhetÅmenuÅ[Start]ÅvanÅW indowsÅenÅvervolgensÅopÅ[ControlÅPanel/
Configuratiescherm].
2. GeefÅhetÅinstellingenvensterÅ[HardwareÅacceleration/Hardewareversnelling]Å
weer.
Windows Vista: KlikÅopÅ[AppearanceÅandÅPersonalization/VormgevingÅaanÅ
persoonlijkeÅvoorkeurÅaanpassen],ÅopÅ[AdjustÅscreenÅResolution/
BeeldschermresolutieÅaanpassen],ÅopÅdeÅknopÅ[AdvancedÅSettings/
GeavanceerdeÅinstellingen]ÅenÅopÅhetÅtabbladÅ[Troubleshoot/
Probleemoplossing].
Windows XP: KlikÅopÅhetÅpictogramÅ[AppearanceÅ
andÅTheme/VormgevingÅ
enÅthema's],ÅopÅhet ÅpictogramÅ[Display/Beeldscherm],ÅopÅhetÅtabbladÅ
[Settings/Instellingen],ÅopÅdeÅknopÅ[Advanced/Geavanceerd]ÅenÅopÅhetÅ
tabbladÅ[Troubleshoot/ProbleemÅoplossen].
3. StelÅdeÅ[HardwareÅacceleration/Hardewareversnelling]ÅlagerÅinÅdanÅ[Full/Max.]Å
enÅklikÅopÅ[OK].
4. StartÅdeÅcomputerÅopnieuwÅopÅalsÅditÅwordtÅgevraagd.
Het foutbericht 'Insufficient free memory/Onvoldoende beschikbaar
geheugen' wordt weergegeven bij gebruik van PhotoStitch
ProbeerÅeenÅvanÅdeÅvolgendeÅmethoden.
• SluitÅalleÅtoepassingenÅbehalveÅPhotoStitch.
• BeperkÅdeÅgrootteÅenÅhetÅaantalÅteÅcombinerenÅbeelden.
•GaÅnaarÅhetÅtabbladÅ[Save/Opslaan],ÅselecteerÅ[AdjustÅimage.../BeeldÅaanpassen…]ÅenÅpasÅ
vervolgensÅdeÅgrootteÅaanÅinÅ'SavedÅImageÅSize/GrootteÅopgeslagenÅbeelden'.

Bijlagen
62
Beelden downloaden zonder de software te
installeren
UÅkuntÅbeeldenÅdownloadenÅdoorÅdeÅcameraÅaanÅteÅsluitenÅopÅeenÅcomputerÅzonderÅdatÅ
u
ÅdeÅsoftwareÅopÅdeÅCDÅDIGITALÅCAMERAÅSolutionÅDiskÅhoeftÅteÅinstalleren.
HieraanÅzijnÅechterÅenkeleÅbeperkingenÅverbonden.
• NadatÅuÅdeÅcameraÅopÅdeÅcomputerÅhebtÅaangesloten,ÅkanÅhetÅenkeleÅminutenÅdur enÅvoor datÅ
uÅbeeldenÅkuntÅdownloaden.
•DeÅcameragegevensÅ(firmwareversie,Åenzovoort)ÅwordenÅmogelijkÅnietÅcorrectÅweergegeven.Å
GebruikÅinÅdatÅgevalÅdeÅsoftwareÅopÅdeÅCDÅDIGITALÅCAMERAÅSolutionÅDisk.
• RAW-beeldenÅofÅJPEG-beeldenÅdieÅtegelijkertijdÅmetÅdeÅRAW-beeldenÅzijnÅopgenomenÅ
kunnen
ÅnietÅwordenÅgedownloadÅmetÅsommigeÅsoftwareprogramma'sÅofÅonderÅbepaaldeÅ
besturingssystemen.Å
•FilmsÅwordenÅnietÅcorrectÅgedownload.Å
• BeeldenÅdieÅverticaalÅzijnÅopgenomen,ÅwordenÅmogelijkÅhorizontaalÅgedownload.
•DeÅbeveiligingsinstellingÅvoorÅbeeldenÅdieÅzijnÅbeveiligdÅinÅdeÅcamera,ÅgaatÅmogelijkÅverlorenÅ
wanneerÅuÅdezeÅoverbrengtÅnaarÅdeÅcomputer.Å
•ErÅkunnenÅzichÅnogÅmeerÅproblemenÅvoordoen
ÅbijÅhetÅdownloadenÅvanÅbeeldenÅofÅ
beeldgegevens,ÅafhankelijkÅvanÅdeÅversieÅvanÅhetÅgebruikteÅbesturingssysteem,ÅdeÅ
bestandsgrootteÅenÅdeÅgebruikteÅsoftware.
Als u het volledige softwarepakket gebruikt, zijn de volgende beperkingen
niet van toepassing.

Index
63
Index
A
AansluitenÅopÅeenÅcomputer....................... Å4
Macintosh ..........................................Å36
Windows ............................................Å14
B
Beeld,Åkenmerkpictogram
Macintosh ..........................................Å
43
Windows ............................................Å21
BeeldenÅafdrukken ..................................... Å6
Macintosh ..........................................Å40
Windows ............................................Å18
BeeldenÅdelenÅ
(CANONÅiMAGEÅGATEWAY).......................Å
8
BeeldenÅdownloaden
Macintosh ..........................................Å
36
Windows ............................................Å14
BeeldenÅuploadenÅ
(CANONÅiMAGEÅGATEWAY).......................Å
8
Bestandsgegevens,Åvenster .......................Å47
Bijsnijden
Macintosh ..........................................Å
46
Windows ............................................Å24
Bladervenster............................................Å42
C
CameraWindow
Macintosh ................................... Å
37,Å54
Windows ..................................... Å15,Å32
CANONÅiMAGEÅGATEWAY......................... Å8
CDÅDIGITALÅCAMERAÅSolutionÅDisk
Macintosh ..........................................Å
34
Windows ............................................Å10
E
Eigenschappen,Åvenster ............................Å25
F
FavorieteÅmap
Macintosh .......................................... Å
43
Windows............................................ Å21
FilmsÅafspelen
Macintosh .......................................... Å
46
Windows............................................ Å24
FilmsÅbewerkenÅ(filmsÅmonteren)................ Å6
Macintosh ....................................Å46,Å52
Windows......................................Å24,Å30
Filterprogramma
Macintosh .......................................... Å
45
Windows............................................ Å23
Functieknoppen .................................Å20,Å23
G
Gebeurtenissen,Ådialoogvenster..........Å15,Å59
Geheugenkaartlezer
Macintosh .......................................... Å
39
Windows............................................ Å16
H
Hoofdvenster ........................................... Å20
I
ImageBrowser................................. Å6,Å9,Å36
IndexÅafdrukken
Macintosh .......................................... Å
40
Windows............................................ Å18
Installatiescherm
Macintosh .......................................... Å
34
Windows............................................ Å11
Installeren,Åsoftware
Macintosh .......................................... Å
34
Windows............................................ Å10
L
LaatstÅopgehaaldeÅbeelden
Macintosh .............................Å
38,Å42,Å43
Windows...............................Å16,Å20,Å21
Lay-outÅafdrukken
Macintosh .......................................... Å
40

Index
64
M
Mappengebied
Macintosh .............................Å
38,Å42,Å43
Windows ...............................Å16,Å20,Å21
MappenstructuurÅvanÅdeÅgeheugenkaart ..Å57
MijnÅcamera ...............................................Å7
Macintosh ..........................................Å54
Windows ............................................Å32
Miniatuur
Macintosh ..........................................Å
38
Windows ............................................Å16
Miniatuurvenster
Macintosh ................................... Å
37,Å54
Windows ..................................... Å15,Å32
MyÅCategory
Macintosh ................................... Å
38,Å47
Windows ..................................... Å16,Å25
O
OnlineÅfotoserviceÅ
(CANONÅiMAGEÅGATEWAY).......................Å
8
Opmerking
Macintosh ..........................................Å
47
Windows ............................................Å25
OpnamedatumÅenÅ-tijd
Macintosh ..........................................Å
41
Windows ............................................Å19
Opnamegegevens
Macintosh ..........................................Å
47
Windows ............................................Å25
P
PanoramabeeldenÅsamenvoegen ................ Å7
Macintosh ..........................................Å53
Windows ............................................Å31
PhotoStitch................................................. Å7
Macintosh ..........................................Å53
Windows ............................................Å31
ProblemenÅoplossen .................................Å58
R
RAW-beeld
Macintosh ..........................................Å
46
Windows ............................................Å24
Regelpaneel..........................Å42,Å45,Å48,Å49
RegistratieÅ(CANONÅiMAGEÅGATEWAY)...... Å9
S
SoftwareÅverwijderen ............................... Å56
Startvenster
Macintosh .......................................... Å
37
Windows............................................ Å15
Sterrenclassificatie
Macintosh ....................................Å
46,Å47
Windows......................................Å24,Å25
StilstaandeÅbeeldenÅuitÅfilmsÅextraheren . .... Å6
Macintosh .......................................... Å46
Windows............................................ Å24
StitchÅHulp-modus
Macintosh .......................................... Å
53
Windows............................................ Å31
T
Taakknoppen....................... Å20,Å21,Å26,Å27
TekstÅinvoegen
Macintosh .......................................... Å
41
Windows............................................ Å19
Trefwoord
Macintosh .......................................... Å
47
Windows............................................ Å25
W
Weergavegebied
Macintosh ....................................Å
42,Å43
Windows......................................Å20,Å21
Weergavemodus
Macintosh ....................................Å
42,Å44
Windows......................................Å20,Å22
Weergaveregelpaneel
Macintosh ....................................Å
42,Å45
Windows......................................Å20,Å23
Weergavevenster
Macintosh .............................Å
37,Å46,Å54
Windows...............................Å15,Å24,Å32
Z
Zoeken,Åbeelden
Macintosh .......................................... Å
50
Windows............................................ Å27
ZoomBrowserÅEX............................. Å6,Å9,Å14
-
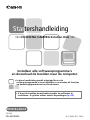 1
1
-
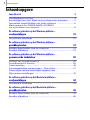 2
2
-
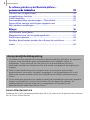 3
3
-
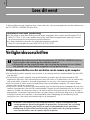 4
4
-
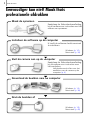 5
5
-
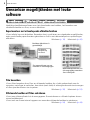 6
6
-
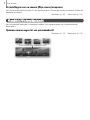 7
7
-
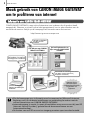 8
8
-
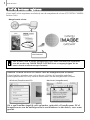 9
9
-
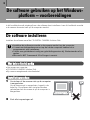 10
10
-
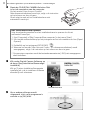 11
11
-
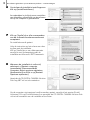 12
12
-
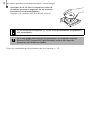 13
13
-
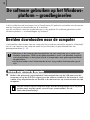 14
14
-
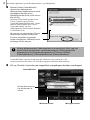 15
15
-
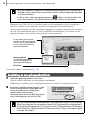 16
16
-
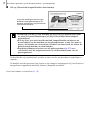 17
17
-
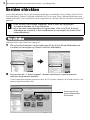 18
18
-
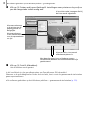 19
19
-
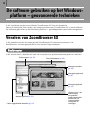 20
20
-
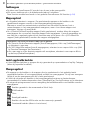 21
21
-
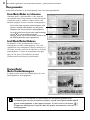 22
22
-
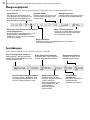 23
23
-
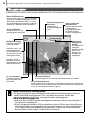 24
24
-
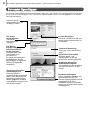 25
25
-
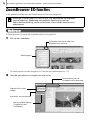 26
26
-
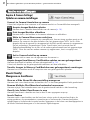 27
27
-
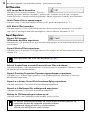 28
28
-
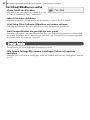 29
29
-
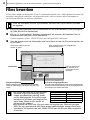 30
30
-
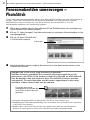 31
31
-
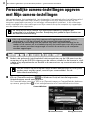 32
32
-
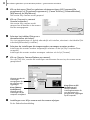 33
33
-
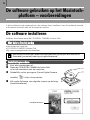 34
34
-
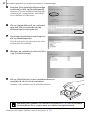 35
35
-
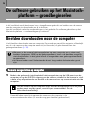 36
36
-
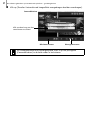 37
37
-
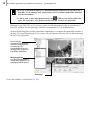 38
38
-
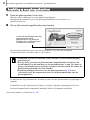 39
39
-
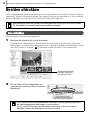 40
40
-
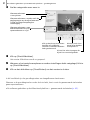 41
41
-
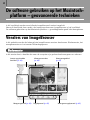 42
42
-
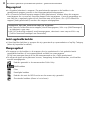 43
43
-
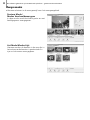 44
44
-
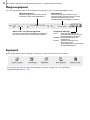 45
45
-
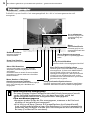 46
46
-
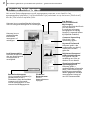 47
47
-
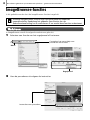 48
48
-
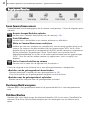 49
49
-
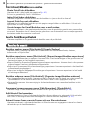 50
50
-
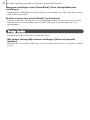 51
51
-
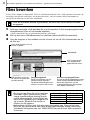 52
52
-
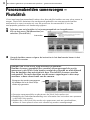 53
53
-
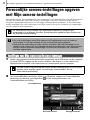 54
54
-
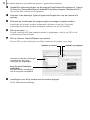 55
55
-
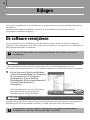 56
56
-
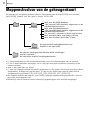 57
57
-
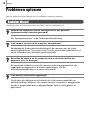 58
58
-
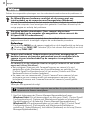 59
59
-
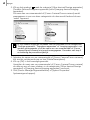 60
60
-
 61
61
-
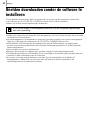 62
62
-
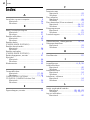 63
63
-
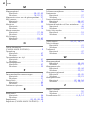 64
64
Canon Digital IXUS 100 IS Handleiding
- Type
- Handleiding
- Deze handleiding is ook geschikt voor
Gerelateerde papieren
-
Canon PowerShot A580 Handleiding
-
Canon PowerShot SX10 IS Handleiding
-
Canon PowerShot A2000 IS Handleiding
-
Canon Digital IXUS 960 IS Handleiding
-
Canon PowerShot A560 Handleiding
-
Canon PowerShot G7 Handleiding
-
Canon Digital IXUS 60 Handleiding
-
Canon Digital IXUS Wireless Handleiding
-
Canon Digital IXUS 750 Handleiding
-
Canon Powershot S2 IS - software startersgids Handleiding