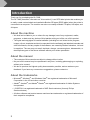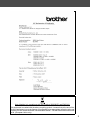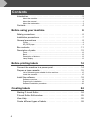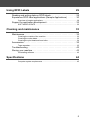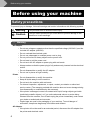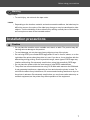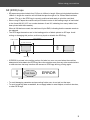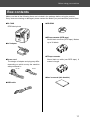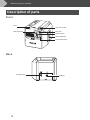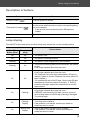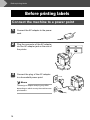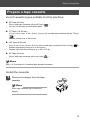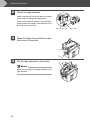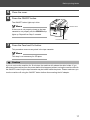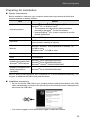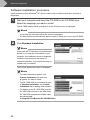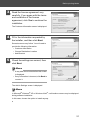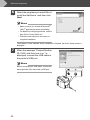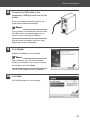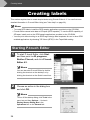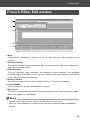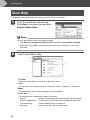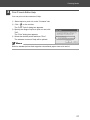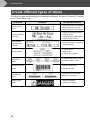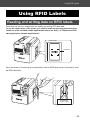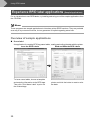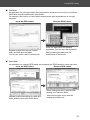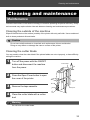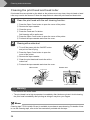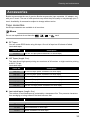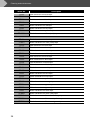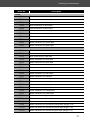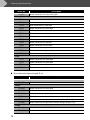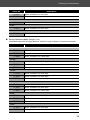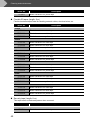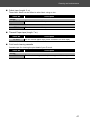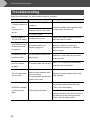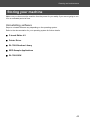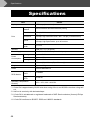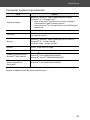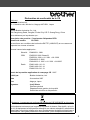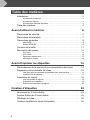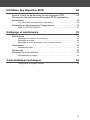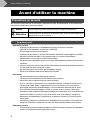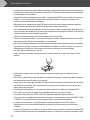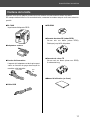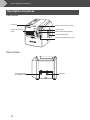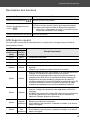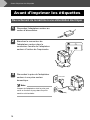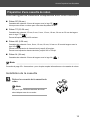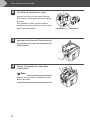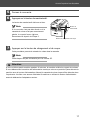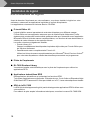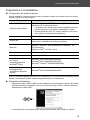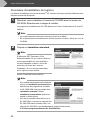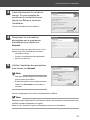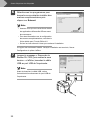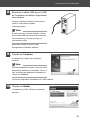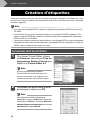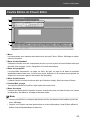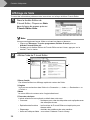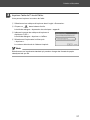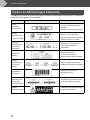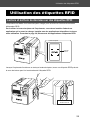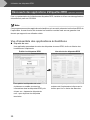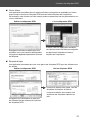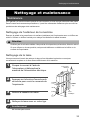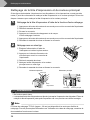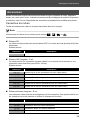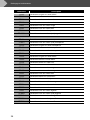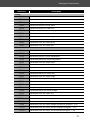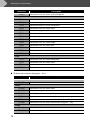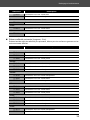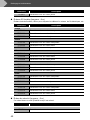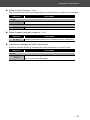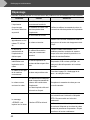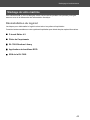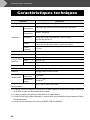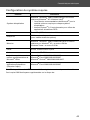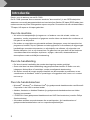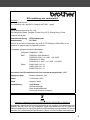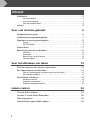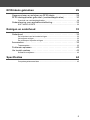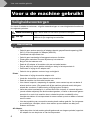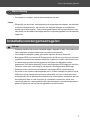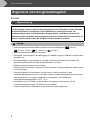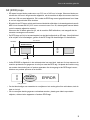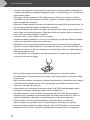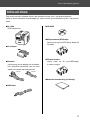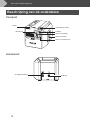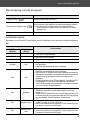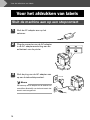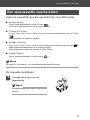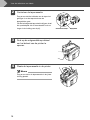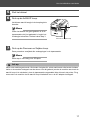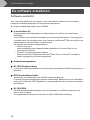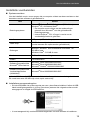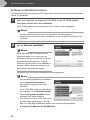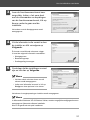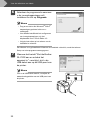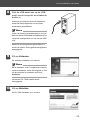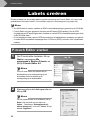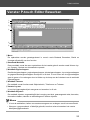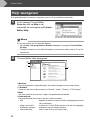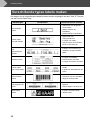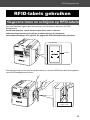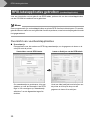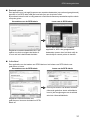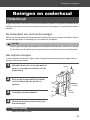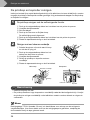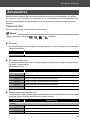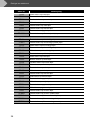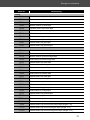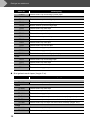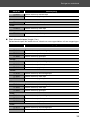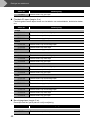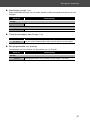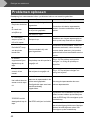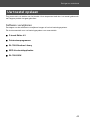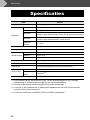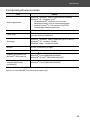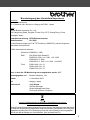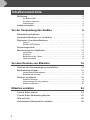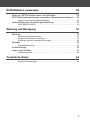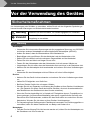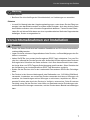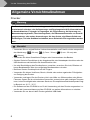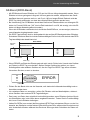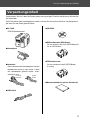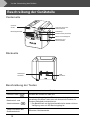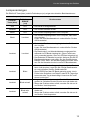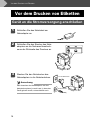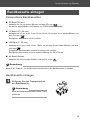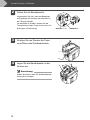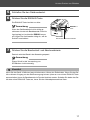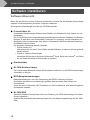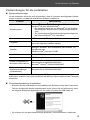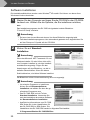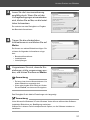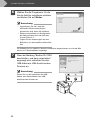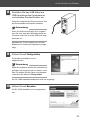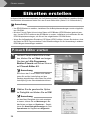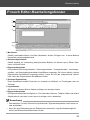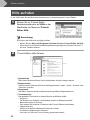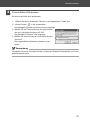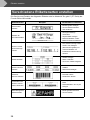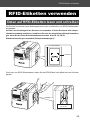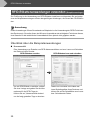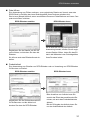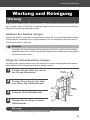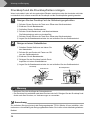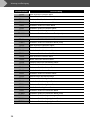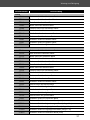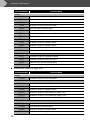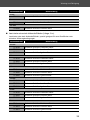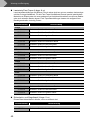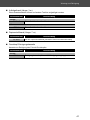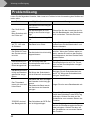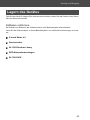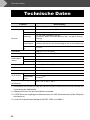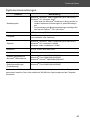Brother P-touch RL-700S Handleiding
- Categorie
- Labelprinters
- Type
- Handleiding
Deze handleiding is ook geschikt voor
Pagina wordt geladen...
Pagina wordt geladen...
Pagina wordt geladen...
Pagina wordt geladen...
Pagina wordt geladen...
Pagina wordt geladen...
Pagina wordt geladen...
Pagina wordt geladen...
Pagina wordt geladen...
Pagina wordt geladen...
Pagina wordt geladen...
Pagina wordt geladen...
Pagina wordt geladen...
Pagina wordt geladen...
Pagina wordt geladen...
Pagina wordt geladen...
Pagina wordt geladen...
Pagina wordt geladen...
Pagina wordt geladen...
Pagina wordt geladen...
Pagina wordt geladen...
Pagina wordt geladen...
Pagina wordt geladen...
Pagina wordt geladen...
Pagina wordt geladen...
Pagina wordt geladen...
Pagina wordt geladen...
Pagina wordt geladen...
Pagina wordt geladen...
Pagina wordt geladen...
Pagina wordt geladen...
Pagina wordt geladen...
Pagina wordt geladen...
Pagina wordt geladen...
Pagina wordt geladen...
Pagina wordt geladen...
Pagina wordt geladen...
Pagina wordt geladen...
Pagina wordt geladen...
Pagina wordt geladen...
Pagina wordt geladen...
Pagina wordt geladen...
Pagina wordt geladen...
Pagina wordt geladen...
Pagina wordt geladen...
Pagina wordt geladen...
Pagina wordt geladen...
Pagina wordt geladen...
Pagina wordt geladen...
Pagina wordt geladen...
Pagina wordt geladen...
Pagina wordt geladen...
Pagina wordt geladen...
Pagina wordt geladen...
Pagina wordt geladen...
Pagina wordt geladen...
Pagina wordt geladen...
Pagina wordt geladen...
Pagina wordt geladen...
Pagina wordt geladen...
Pagina wordt geladen...
Pagina wordt geladen...
Pagina wordt geladen...
Pagina wordt geladen...
Pagina wordt geladen...
Pagina wordt geladen...
Pagina wordt geladen...
Pagina wordt geladen...
Pagina wordt geladen...
Pagina wordt geladen...
Pagina wordt geladen...
Pagina wordt geladen...
Pagina wordt geladen...
Pagina wordt geladen...
Pagina wordt geladen...
Pagina wordt geladen...
Pagina wordt geladen...
Pagina wordt geladen...
Pagina wordt geladen...
Pagina wordt geladen...
Pagina wordt geladen...
Pagina wordt geladen...
Pagina wordt geladen...
Pagina wordt geladen...
Pagina wordt geladen...
Pagina wordt geladen...
Pagina wordt geladen...
Pagina wordt geladen...
Pagina wordt geladen...
Pagina wordt geladen...

User's Manual
● Please read this manual before using the printer.
● Keep this manual in a convenient place for future reference.
RL-700S
RFID Label Printer
RFID Labelprinter
Gebruikershandleiding
• Lees deze handleiding vooraleer u de printer gebruikt.
• Bewaar deze handleiding op een handige plaats voor toekomstige referentie.

2
Introductie
Dank u voor de aankoop van de RL-700S.
De RL-700S (waarnaar hierna verwezen wordt als "deze machine") is een RFID-labelprinter
waarmee u eenvoudig aangepaste labels en lezen/schrijven Brother SZ-tapes (RFID-labels) kunt
maken wanneer de printer is aangesloten op een computer. De machine kan ook vlot beschikbare
TZ-tapes, HG-tapes en AL-tapes gebruiken.
Over de machine
• We zullen niet aansprakelijk zijn tegenover u of anderen voor alle schade, verlies van
apparatuur, media, programma's of gegevens en alle claims van derden die voortkomen uit
het gebruik van dit product.
• De rechten en copyrights van gebundelde software (inbegrepen, maar niet beperkt tot het
programma, beelden, clip art, sjablonen en tekst opgenomen in de software) en bijgevoegde
handleidingen en andere documenten, en alle kopieën van software, zijn eigendom van
Brother Industries, Ltd. en zijn leveranciers. De gebruiker kan geen deel van de hierboven
vermelde software herverkopen, dupliceren, wijzigen, nabouwen, desassembleren of
decompileren zonder schriftelijke toestemming.
Over de handleiding
• De inhoud van de handleiding kan zonder kennisgeving worden gewijzigd.
• Geen enkel deel van deze handleiding mag gereproduceerd worden in welke vorm ook,
inbegrepen fotokopiëren of herdrukken, zonder voorafgaande toestemming.
• We streven ernaar de hoogst mogelijke kwaliteit van documentatie te produceren en we
verwelkomen uw feedback. Indien u opmerkingen of suggesties hebt, neem a.u.b. contact
met ons op.
Over de handelsmerken
•Microsoft
®
, Windows
®
, en Windows Vista
®
zijn gedeponeerde handelsmerken van Microsoft
Corporation in de USA en andere landen.
• Adobe
®
, Acrobat
®
, en Adobe
®
Reader
®
zijn gedeponeerde handelsmerken van Adobe
Systems Incorporated.
• I-CODE SLI is een gedeponeerd handelsmerk van NXP Semiconductors (voordien Philips
Semiconductors).
• Alle andere software en productnamen die vermeld worden, zijn handelsmerken of
gedeponeerde handelsmerken van hun respectievelijke bedrijven.

3
EG-verklaring van conformiteit
Fabrikant
Brother Industries Ltd.,
15-1, Naeshiro-cho, Mizuho-ku, Nagoya 467-8561, Japan
Fabriek
Zhuhai Brother Industries Co., Ltd.
254 Gangchang Road, Gongbei, Zhuhai City S.E.Z. Guang Dong, China
Verklaren hierbij dat:
Productbeschrijving : RFID-Labelprinter
Modelnummer : RL-700S
conform is aan de voorzieningen van de R & TTE Richtlijn (1995/5/EG) en we
verklaren te voldoen aan de volgende normen:
Toegepaste geharmoniseerde standaarden:
Veiligheid EN60950-1: 2001
EMC EN55022: 2006 Klasse B
EN55024: 1998 + A1: 2001 + A2: 2003
EN61000-3-2: 2006
EN61000-3-3: 1995 + A1: 2001 + A2:2005
Radio EN301 489-1 V1.6.1
EN301 489-3 V1.4.1
EN300 330-2 V1.3.1
Jaar waarin het CE-merkteken voor het eerst werd aangebracht : 2007
Uitgegeven door : Brother Industries, Ltd.
Datum : 6 november, 2007
Plaats : Nagoya, Japan
Handtekening : Junji Shiota
General Manager
Dept. Kwaliteitsbeheer
Printing & Solutions Company
Opmerking: Merkteken voldoet aan de EG Richtlijn 2002/96/EG en EN50419.
Dit apparaat is gemarkeerd met het bovenstaande recycle symbool. Het betekent dat u het
apparaat, aan het eind van zijn levensduur, apart moet aanleveren bij een daarvoor
bestemd verzamelpunt en niet bij het gewone huishoudelijke afval mag plaatsen. Dit zal het
leefmilieu voor ons allemaal ten goede komen. (Alleen voor de Europese Gemeenschap)

4
Inhoud
Introductie . . . . . . . . . . . . . . . . . . . . . . . . . . . . . . . . . . . . . . . . . . . . . . 2
Over de machine................................................................................................. 2
Over de handleiding............................................................................................ 2
Over de handelsmerken...................................................................................... 2
Inhoud. . . . . . . . . . . . . . . . . . . . . . . . . . . . . . . . . . . . . . . . . . . . . . . . . 4
Voor u de machine gebruikt 6
Veiligheidsvoorzorgen. . . . . . . . . . . . . . . . . . . . . . . . . . . . . . . . . . . . . 6
Installatievoorzorgsmaatregelen . . . . . . . . . . . . . . . . . . . . . . . . . . . . . 7
Algemene voorzorgsmaatregelen. . . . . . . . . . . . . . . . . . . . . . . . . . . . 8
Printer ................................................................................................................. 8
SZ (RFID)-tape ................................................................................................... 9
Inhoud doos . . . . . . . . . . . . . . . . . . . . . . . . . . . . . . . . . . . . . . . . . . . 11
Beschrijving van de onderdelen . . . . . . . . . . . . . . . . . . . . . . . . . . . . 12
Voorkant............................................................................................................ 12
Achterkant......................................................................................................... 12
Beschrijving van de knoppen ............................................................................ 13
Lampweergave ................................................................................................. 13
Voor het afdrukken van labels 14
Sluit de machine aan op een stopcontact. . . . . . . . . . . . . . . . . . . . . 14
Een tapecassette voorbereiden . . . . . . . . . . . . . . . . . . . . . . . . . . . . 15
Lijst van cassettetypes die geschikt zijn voor dit toestel: .................................. 15
De cassette installeren...................................................................................... 15
De software installeren . . . . . . . . . . . . . . . . . . . . . . . . . . . . . . . . . . . 18
Software overzicht ............................................................................................ 18
Installatie voorbereiden..................................................................................... 19
Software-installatieprocedure ........................................................................... 20
Labels creëren 24
P-touch Editor starten . . . . . . . . . . . . . . . . . . . . . . . . . . . . . . . . . . . . 24
Venster P-touch Editor Bewerken. . . . . . . . . . . . . . . . . . . . . . . . . . . 25
Help weergeven . . . . . . . . . . . . . . . . . . . . . . . . . . . . . . . . . . . . . . . . 26
Verschillende types labels maken. . . . . . . . . . . . . . . . . . . . . . . . . . . 28

5
RFID-labels gebruiken 29
Gegevens lezen en schrijven op RFID-labels. . . . . . . . . . . . . . . . . . 29
RFID-labelapplicaties gebruiken (voorbeeldapplicaties). . . . . . . . . . 30
Overzicht van voorbeeldapplicaties .................................................................. 30
Ondersteuning voor applicatieontwikkeling. . . . . . . . . . . . . . . . . . . . 32
SOFTWARE UPDATE ...................................................................................... 32
Reinigen en onderhoud 33
Onderhoud . . . . . . . . . . . . . . . . . . . . . . . . . . . . . . . . . . . . . . . . . . . . 33
De buitenkant van het toestel reinigen.............................................................. 33
Het snijmes reinigen.......................................................................................... 33
De printkop en koproller reinigen. ..................................................................... 34
Accessoires. . . . . . . . . . . . . . . . . . . . . . . . . . . . . . . . . . . . . . . . . . . . 35
Tapecassettes................................................................................................... 35
Problemen oplossen . . . . . . . . . . . . . . . . . . . . . . . . . . . . . . . . . . . . . 42
Uw toestel opslaan . . . . . . . . . . . . . . . . . . . . . . . . . . . . . . . . . . . . . . 43
Software verwijderen......................................................................................... 43
Specificaties 44
Computersysteemvereisten .............................................................................. 45

Voor u de machine gebruikt
6
Voor u de machine gebruikt
Veiligheidsvoorzorgen
Om letsel of schade te voorkomen, volg alle waarschuwingen en voorzichtigheidsinformatie met
de volgende symbolen.
Waarschuwing
AC Adapter
• Gebruik geen andere spanning of adapters dan de gespecificeerde spanning (220-
240 V) en de inbegrepen AC adapter (AD9100).
• Overbelast het stopcontact niet.
• Gebruik geen beschadigd of aangepast netsnoer of stekker.
• Plaats geen meubelen of zware objecten op het netsnoer.
• Buig of trek het netsnoer niet.
• Raak de AC adapter of de stekker niet aan met natte handen.
• Zorg er altijd voor dat de stekker volledig en stevig in het stopcontact zit.
• Demonteer of wijzig de AC adapter niet.
• Gebruik niet op plaatsen met een hoge vochtigheid.
Printer
• Demonteer of wijzig de machine adapter niet.
• Houd alle vloeistoffen op een afstand van de machine.
• Raak de machine niet met natte handen aan.
• Voor interne inspectie, aanpassing of reparatie, neem contact op met uw dealer of
erkend service center. (De garantie die bij de machine geleverd wordt, dekt geen
schade die voortkomt uit demontering of wijziging door de klant).
• Indien de printer beschadigd is, in contact komt met vloeistof, er vreemde objecten
(vooral metalen objecten) aan de binnenkant geraken, of indien u abnormale geuren
opmerkt of er rook uit de machine komt, schakel de printer onmiddellijk uit en
verwijder de stekker uit het stopcontact en neem contact op met uw dealer of erkend
service center.
• Voor de verpakking van uw machine worden plastic zakken gebruikt. Om het gevaar
op verstikking te vermijden, dient u deze zakken op een afstand van baby's en
kinderen te houden.
AC Adapter
• Indien de printer niet zal worden gebruikt gedurende een langere periode, koppel de
AC adapter los van de printer en van het stopcontact.
Waarschuwing
Zegt u wat te doen om het risico op letsel te vermijden.
Let op
Zegt u welke procedures u moet volgen om schade aan de
machine of zijn omgeving te voorkomen.

7
Voor u de machine gebruikt
Waarschuwing
Tapesnijeenheid
• Om letsels te vermijden, raak de tapesnijeenheid niet aan.
Labels
• Afhankelijk van de locatie, het materiaal en de omgevingsvoorwaarden, kan het label
moeilijk te verwijderen zijn, kan de kleur van het label wijzigen of overgebracht
worden op andere objecten. Test eerst de geschiktheid van het oppervlak door een
klein stukje van het label te bevestigen aan een onopvallend gebied van het bedoelde
oppervlak.
Installatievoorzorgsmaatregelen
Let op
• Plaats de machine niet op een onstabiele wagen, staander of tafel. Het product kan
vallen waardoor ernstige schade aan het product kan optreden.
• Om schade te vermijden, plaats geen zware objecten bovenop de printer.
• Breng geen RFID (non-contact RFID tags) binnen de 50 mm voor of boven of aan de
rechterkant van de printer wanneer de printer in gebruik is. Indien u dit wel doet, kan
er interferentie optreden met de gegevens die tijdens het afdrukken worden
geschreven. Zelfs buiten dit bereik, kunnen sommige types RFID tages het schrijven
verstoren. Wees zeer voorzichtig bij het gebruik van ultragevoelige RFID tags.
• Plaats de printer niet binnen het leesbereik van andere RFID lezers/schrijvers.
• De printer is een communicatie-apparaat dat 13,56 MHz radiogolven gebruikt op de
ISM band. Hij kan interferentie genereren, afhankelijk van hoe en waar de printer
wordt gebruikt. Om de effecten van interferentie te minimaliseren, bevelen we aan om
de interferentie door of naar de printer op voorhand te controleren. Wees zeer
voorzichtig wanneer u deze gebruikt nabij radio astronomie of medische apparatuur,
gezien de printer de werking van de apparaten kan beïnvloeden.

Voor u de machine gebruikt
8
Algemene voorzorgsmaatregelen
Printer
Waarschuwing
Let op
• Gebruik enkel authentieke Brother-accessoires en benodigdheden ( (24 mm),
(3,5 mm - 36 mm), (6 - 36 mm), of (24 mm).
• Plaats of verwijder de tape niet met kracht.
• Plaats geen vreemd object in de labeluitgang, AC adapter ingang of USB poort. Versper deze
gebieden niet.
• Om beschadiging van de printkop te vermijden, probeer geen labels af te drukken met
gebruikte tapecassettes of zonder de tapecassette in te voeren.
• Raak de printkop niet aan met uw vingers.
• Gebruik geen verfverdunner, benzeen, alcohol of andere vluchtige organische stoffen om de
printer te reinigen.
• Vermijd het gebruik of het bewaren van de printer in direct zonnelicht of nabij
verwarmingstoestellen of bronnen van open vlammen, of waar blootgesteld aan zeer hoge of
lage temperaturen, een hoge vochtigheid of overmatig stof. Het aanbevolen
omgevingstemperatuurbereik is 10°C - 35°C.
• De software op de CD-ROM is enkel bedoeld voor gebruik met de printer. Zie de
Licentieovereenkomst op de CD-ROM voor meer details.
• Gebruik uitsluitende de USB-kabel die bij de printer werd meegeleverd.
De printer is niet ontworpen of gefabriceerd voor toepassingen die een zeer hoog niveau
van beveiliging vereisen, zoals in controlesystemen voor kernreacties of kerncentrales,
autopilootsystemen in vliegtuigen, luchtverkeertorens, besturingscontrole van
massatransitsystemen, levensinstandhoudingssystemen, raketlanceercontrole van
defensiesystemen of andere toepassingen die een direct, aanzienlijk risico op letsels, de
dood of schade hebben indien de veiligheid niet kan worden verzekerd.

9
Voor u de machine gebruikt
SZ (RFID)-tape
• SZ-tapes kunnen labels produceren van 53,5 mm of 100 mm in lengte. Wanneer labels van
minder dan 100 mm in lengte worden afgedrukt, zal de machine de tape doorvoeren alsof een
label van 100 mm werd afgedrukt. Dit is zodat de RFID-tag correct gepositioneerd is en klaar
is om het volgende label af te drukken.
• Bij gebruik van SZ-tapes zal de machine een labelteller afdrukken in de aanloopstrook van elk
label in het formaat XX/30 ("XX" is een nummer tussen 2 en 30, dat aangeeft hoeveel labels
met die cassette afgedrukt werden).
Wanneer alle 30 labels gebruikt zijn, zal de machine END afdrukken, wat aangeeft dat de
cassette vervangen moet worden.
• De RFID-tags zelf zijn in het aanloopdeel van de labels afgedrukt op SZ-tape. Vermijd dit deel
af te snijden of te beschadigen, gezien dit de RFID-tag kan beschadigen of uitschakelen.
• Indien ERROR is afgedrukt in het achterste deel van een label, trad een fout op wanneer de
machine probeerde om gegevens te schrijven naar de RFID-tag. Verplaats de machine weg
van andere lezers/schrijvers of andere apparaten die de toegang tot de RFID-tags kunnen
hinderen en probeer opnieuw af te drukken.
• Om het beschadigen van cassettes te vermijden en het verder gebruik te verhinderen, trek de
tape er niet uit.
• Om te vermijden dat de gegevens onleesbaar worden, plaats geen labels op metalen
objecten, elektronische apparaten of andere RFID-tags.
02/30
03/30
Half-Cut
Up to 100 mm
At least 53.5 mm
Amount Used
RFID Tag
Labelteller
Tot 100 mm
Minstens 53,5 mm
Half gesneden
RFID-tag
ERROR
02/30
Print Data
Half-Cut
Half gesneden
Dat af te
drukken

Voor u de machine gebruikt
10
• Het lezen van gegevens kan aanzienlijk verstoord worden indien de labels rechtstreeks op
vochtige oppervlakken of nabij deze toegepast worden. Test de werking voor u de labels op
oppervlakken plaatst.
• Breng geen SZ-tape cassettes of RFID-tags binnen de 50 mm voor of boven of aan de
rechterkant van de printer wanneer de printer in gebruik is. Dit kan het gegevensschrijven
tijdens het afdrukken verstoren.
• Plaats de SZ-tapecassette niet binnen het leesbereik van andere RFID-lezers/schrijvers. Dit
kan het gegevensschrijven tijdens het afdrukken verstoren.
• Om het beschadigen van labels te vermijden, prop de tape niet, plaats er geen objecten op of
kras de tape niet met harde objecten. Plaats geen labels op objecten waar ze onderhevig
kunnen zijn aan sterke trillingen of schokken.
• Controleer waar u ze wilt plaatsen voor u ze plaatst.
Wanneer de labels geplaatst zijn, kunt u ze na verwijdering niet opnieuw elders herplaatsen.
• Probeer de cassettes of labels niet te demonteren.
• Afhankelijk van de omgevingsvoorwaarden en de locatie en materiaal van de gelabelde
objecten, kunnen de labels loskomen, onverwijderbaar worden of een rest achterlaten. Het
label kan na verloop van tijd ook verkleuren en het oppervlak eronder kan beschadigd zijn.
• Plaats geen labels op huid.
• Voor het plaatsen van de cassette, draai de cassetteband 1-2 maal rond in de getoonde
richting om deze strak te krijgen.
• Merk op dat de marge van het eerste afgedrukte label groter is dan andere labels.
• Om labelschade of gegevensverlies te vermijden, gebruik geen labels in zeer hoge of lage
temperaturen.
• Merk op dat het plaatsen van labels op gebogen oppervlakken de leessnelheid zal verlagen
omdat de antenne gebogen zal zijn. Zeer erg gebogen oppervlakken kunnen het lezen
verstoren en de tape kan loskomen.
• Buig de labels niet, anders kan de antenne breken of de RFID-tag beschadigd worden.
• Om brand te vermijden, plaats geen labels in een microgolfoven.
• Dit product gebruikt I-Code SLI RFID chips geproduceerd door NXP Semiconductors.
Deze chips zijn compatibel met lezers/schrijvers die voldoen aan de ISO/IEC 15693 en
18000-3 standaarden. (Werking is niet gegarandeerd met alle lezers/schrijvers)
• Bij de introductie van een systeem gebaseerd op SZ-tapelabels, controleer de
gebruiksomgeving zorgvuldig om een correcte werking te verzekeren voor gebruik.
• Wanneer de tape of labels niet langer nodig zijn, knip het RFID-tagdeel of neem andere
maatregelen om het lezen of schrijven van gegevens te verstoren voor het weggooien.

11
Voor u de machine gebruikt
Inhoud doos
Zorg ervoor dat alle volgende items in de verpakking zitten voor u het product gebruikt.
Indien er items ontbreken of beschadigd zijn, neem contact op met de dealer bij wie u het product
kocht.
RL-700S
RFID labelprinter
AC Adapter
Netsnoer
Het ontwerp van de adapter en de stekker
kan verschillen afhankelijk van het land
waarin het toestel werd aangekocht.
USB-kabel
CD-ROM
SZ-tapecassette (RFID-tape)
24mm zwart op wit (RFID-tape). Maakt tot
30 labels.
TZ-tapecassette
24mm zwart op wit (non-RFID-tape).
8 meter in lengte.
Gebruikershandleiding (dit boekje)
voor UK
voor EU

Voor u de machine gebruikt
12
Beschrijving van de onderdelen
Voorkant
Achterkant
Deksel
Label uitgang
Ontgrendelknop deksel
Aan/uit-knop (brandt)
RFID-lezer/schrijver
Doorvoer en Snijden knop
Foutlamp
USB-poort
AC adapteraansluiting

13
Voor u de machine gebruikt
Beschrijving van de knoppen
Lampweergave
Het lampje voor de AAN/UIT-knop (blauw) en het Foutlampje (rood) geven de huidige bedrijfsstatus
aan.
Knop Functie
AAN/UIT-knop ( )
Schakelt de printer aan en uit.
Doorvoer en Snijden knop ( )
Voert door en snijdt de gedrukte labels.
Gebruik deze knop wanneer de optie automatisch snijden
in het dialoogvenster Afdrukken niet ingeschakeld is.
* Doorvoeren en snijden werkt niet wanneer SZ-tapes
geladen zijn.
Ontgrendelknop deksel Opent het deksel.
Lampstatus
Printerstatus
AAN/UIT-knop
(Blauw)
Foutlamp
(Rood)
Uit Uit
• De printer is uitgeschakeld.
Aan Uit
• De printer werkt normaal.
Knippert Uit
• De printer ontvangt gegevens van de computer.
Knippert Aan
• De printer ontvangt gegevens van de computer, maar kan
niet afdrukken.
Laad een tapecassette en sluit het deksel.
Aan Aan
• Er is geen tapecassette geladen, of het deksel is open.
Laad een tapecassette en sluit het deksel.
• De Doorvoer en Snijden knop werd ingedrukt wanneer de
SZ-tape wordt geladen. (Onmogelijk om de Doorvoeren en
Snijden knop te gebruiken wanneer SZ-tape wordt
geladen.)
• U hebt het einde van de SZ-tape bereikt. Verwijder de SZ-
tapecassette en controleer het oppervlak van de tape.
Indien END gedrukt wordt op de tape, vervang de cassette
door een nieuwe SZ-tapecassette.
Aan Knippert
• Er wordt een afdrukjob ontvangen, maar de printer kan niet
afdrukken. Laad de correcte tapecassette en sluit het
deksel.
• Indien ERROR gedrukt wordt op de SZ-tape, trad een fout
op bij het schrijven van gegevens naar de RFID-tag of is de
tag beschadigd. Probeer opnieuw af te drukken.
Aan Knippert snel
• Zorg ervoor dat de tapes niet geblokkeerd zitten in de
printer. Schakel de printer uit en aan.
* Indien het probleem niet opgelost is, neem contact op met
uw dealer of erkend service center.
Aan
Knippert zeer
snel
• Schakel de printer uit en vervolgens opnieuw aan.
* Indien het probleem niet opgelost is, neem contact op met
uw dealer of erkend service center.

Voor het afdrukken van labels
14
Voor het afdrukken van labels
Sluit de machine aan op een stopcontact
1 Sluit de AC adapter aan op het
netsnoer.
2 Plug de connector van de AC adapter
in de AC adapteraansluiting aan de
achterkant van de printer.
3 Sluit de plug van de AC adapter aan
op een huishoudstopcontact.
Memo
Het ontwerp van de adapter en de stekker kan
verschillen afhankelijk van het land waarin het
toestel werd aangekocht.
voor UK
voor EU

15
Voor het afdrukken van labels
Een tapecassette voorbereiden
Lijst van cassettetypes die geschikt zijn voor dit toestel:
SZ-tape (24 mm)
24 mm brede tapecassettes met het SZ-logo ( ).
U kunt deze tape gebruiken om RFID-labels te maken.
TZ-tape (3,5-36 mm)
3,5 mm, 6 mm, 9 mm, 12 mm, 18 mm, 24 mm of 36 mm brede tapecassettes met het TZ-logo
( ).
Maakt afdrukken tot 20mm/sec mogelijk.
HG-tape (6-36 mm)
6 mm, 9 mm, 12 mm, 18 mm, 24 mm of 36 mm brede tapecassettes met het HG-logo ( ).
Maakt hogesnelheidsafdrukken tot 40 mm/sec mogelijk.
Maakt hogeresolutie afdrukken mogelijk tot 360 x 720 dpi.
AL-tape (24 mm)
24 mm brede tapecassettes met het AL-logo ( ).
Memo
Zie pagina 35 "Accessoires" voor gedetailleerde tapecasette-informatie.
De cassette installeren
1 Verwijder de stopper van de
tapecassette.
Memo
Sommige tapecassettes hebben mogelijk geen
stopper.

Voor het afdrukken van labels
16
2 Controleer de tapecassette.
Zorg ervoor dat het uiteinde van de tape niet
gebogen is en de tape doorheen de
tapegeleider gaat.
Om de loshangende tape strak te krijgen, draai
het opwindspoel één of twee draaien met uw
vinger in de richting van de pijl.
3 Druk op de ontgrendelknop deksel
om het deksel van de printer te
openen.
4 Plaats de tapecassette in de printer.
Memo
Zorg ervoor dat u de tapecassette in de juiste
richting plaatst.
The end of the tape
Tape guide
Het einde van de tape
Tapegeleider

17
Voor het afdrukken van labels
5 Sluit het deksel.
6 Druk op de AAN/UIT-knop.
Het blauwe aan/uit-lampje in de knop begint te
branden.
Memo
Indien het deksel niet goed gesloten is of de
tapecassette niet juist geplaatst is, begint het
foutlampje te branden. Herhaal vanaf stap 3.
7 Druk op de Doorvoer en Snijden knop.
Deze procedure verwijdert alle verslappingen in de tapecassette.
Memo
Deze stap is niet nodig voor SZ-tapes.
Let op
Indien u de machine gedurende 10 minuten niet gebruikt, zal de machine de rollerhouder loslaten.
Indien u de machine loskoppelt van de stroom voor dit gebeurt (zonder de machine eerst met de
aan/uit-knop uit te schakelen), kan de tapecassette vergrendeld zitten binnenin de printer. Zorg
ervoor dat u de machine via de aan/uit-knop uitschakelt voor u de AC adapter loskoppelt.
Power button
Feed and Cut button
Aan/uit-knop
Doorvoer en Snijden knop

Voor het afdrukken van labels
18
De software installeren
Software overzicht
Voor u de printer aansluit op de computer, moet u de software installeren op uw computer,
inbegrepen softwaretoepassingen en het printerstuurprogramma.
De volgende toepassingen staan op de CD-ROM.
P-touch Editor 4.2
Geavanceerde bewerkingssoftware om labelontwerpen te creëren voor verschillende
doeleinden.
P-touch Editor is een standalone toepassing voor eenvoudig labelontwerp. Het programma
verschaft ook tal van handige functies zoals interactie met Microsoft
®
Office via Add-Ins, een
databankfunctie, barcode-creatie, en schermkopie.
De volgende tools worden ook geïnstalleerd.
• P-touch Library 2.0
Laadt onmiddellijk eerder afgedrukte labels gecreëerd via P-touch Editor om ze
eenvoudig af te drukken.
• P-touch 4.2 Invoegtoepassingen instellen
Gebruikt de add-in pictogrammen Microsoft
®
Word, Excel, of Outlook
®
om labels te
maken met gegevens van deze programma's.
Printerstuurprogramma
RL-700S Runtime Library
U moet deze bibliotheek installeren met het printerstuurprogramma om RFID-toepassingen te
gebruiken.
RFID Voorbeeldapplicaties
Voorbeelden van toepassingen die de RFID-functies introduceren.
Er worden drie types toepassingen geleverd: Naamkaartje, Bestand openen en Artikellabel.
Indien de PC Microsoft .NET Framework 2.0 niet geïnstalleerd heeft, wordt het automatisch
geïnstalleerd.
RL-700S SDK
De SDK (Softwareontwikkelingskit) is voor het ontwikkelen van RFID-toepassingen voor
gebruik met uw toestel.
Voor gedetailleerde technische informatie, zie de RL-700S SDK handleiding.

19
Voor het afdrukken van labels
Installatie voorbereiden
Systeemvereisten
Voor de installatie moet u ervoor zorgen dat uw computer voldoet aan deze vereisten en dat
de andere vereiste software al geïnstalleerd is.
Indien de PC Microsoft .NET Framework 2.0 niet heeft, wordt het automatisch geïnstalleerd.
Dit vereist een extra 300 MB vrije ruimte op de vaste schijf.
Installatievoorzorgsmaatregelen
• Sluit de USB-kabel niet op de computer aan voor u de software installeert. Indien de USB-
kabel toevallig aangesloten is, klik op [Annuleren] wanneer het volgende scherm wordt
weergegeven en koppel de USB-kabel los.
• U moet aangemeld zijn met beheerderbevoegdheden om deze software te installeren.
Item Details
Besturingssysteem
Microsoft
®
Windows
®
2000 Professional (SP4 of later),
Windows
®
XP, of Windows Vista
®
* De computer moet voldoen aan de aanbevelingen
geleverd door Microsoft
®
voor het geïnstalleerde
besturingssysteem.
* Internet Explorer
®
5.01 of hoger is vereist om de
voorbeeldapplicaties te gebruiken.
Interface USB poort (USB 1.1 of hoger)
Vaste schijf
70 MB of meer vrije ruimte
(vereist wanneer alle opties worden geïnstalleerd)
Geheugen
Microsoft
®
Windows
®
2000 Professional of Windows
®
XP:
128 MB of meer
Windows Vista
®
: 512 MB of meer
Monitor SVGA, 16 bits kleur of hoger
Andere CD-ROM-station
Software Compatibel Met
Microsoft
®
Office Add-Ins
Microsoft
®
Word 2000/2002/2003/2007
Microsoft
®
Excel 2000/2002/2003/2007
Microsoft
®
Outlook
®
2000/2002/2003/2007
Software Compatibel Met
Voorbeeldapplicaties
(Artikellabel)
Microsoft
®
Excel 2000/2002/2003/2007

Voor het afdrukken van labels
20
Software-installatieprocedure
De installatieschermen zijn van Windows
®
XP Sommige schermen kunnen verschillen van andere
versies van Windows
®
.
1 Start uw computer en plaats de CD-ROM in het CD-ROM-station.
Selecteer de taal die u wilt installeren.
De RL-700S Installer start en het scherm P-touch Setup wordt weergegeven.
Memo
• Het kan enkele momenten duren voor dit scherm wordt weergegeven.
• Indien het niet automatisch opstart, dubbelklik op het pictogram "Setup.exe" op de
CD-ROM.
2 Klik op Normale installatie.
Memo
Indien Microsoft .NET Framework 2.0 en
Windows Installer 3.0 of hoger nog niet
geïnstalleerd zijn op uw computer, wordt het
installatiescherm weergegeven. Volg de
instructies op het scherm om de installatie te
voltooien. Indien u deze stap annuleert, zal
geen software geïnstalleerd worden.
Het scherm met de Licentieovereenkomst wordt weergegeven.
Memo
• Om individuele programma's te installeren,
klik op Aangepaste installatie en
selecteer de programma's die u wilt
installeren.
• De RL-700S SDK wordt niet geïnstalleerd
als onderdeel van de Normale installatie.
Gebruik Aangepaste installatie na het
installeren van andere software.
• Voor details over de RL-700S SDK, zie de
RL-700S SDK handleidingen in de map
SDK. RL-700S SDK
handleidingen worden in het volgende pad geïnstalleerd.
C:\Program Files\Brother RL-700S\SDK\Doc

21
Voor het afdrukken van labels
3 Lees de licentieovereenkomst zeer
zorgvuldig. Indien u het eens bent
met de voorwaarden en bepalingen
van de licentieovereenkomst, klik op
Ja om verder te gaan met de
installatie.
Het scherm met de klantgegevens wordt
weergegeven.
4 Vul de informatie in die vereist is door
de installer en klik vervolgens op
Volgende.
Er kunnen verschillende schermen volgen.
U moet de volgende informatie verschaffen:
• Klantgegevens
• Bestemmingsmap
• Snelkoppeling toevoegen
5 Controleer dat de instellingen correct
zijn en klik dan op Volgende.
Memo
• Het kan enkele minuten duren voor dit
scherm wordt weergegeven.
• Indien een informatie incorrect is, klik op
Vorige om deze opnieuw in te voeren.
Het scherm Invoegtoepassingen instellen wordt weergegeven.
Memo
In Microsoft
®
Windows
®
XP of Windows Vista
®
, worden mogelijk bevestigingsschermen
weergegeven tijdens de software-installatie.
Kies in dit geval toch de optie installeren.

Voor het afdrukken van labels
22
6 Selecteer de programma's waarnaar
u de invoegtoepassingen wilt
installeren en klik op Volgende.
Memo
• Zorg ervoor dat u alle Microsoft
®
Office
®
toepassingen gesloten hebt voor u
verdergaat.
• Voor details betreffende het configureren
van invoegtoepassingen, zie het
helpbestand voor P-touch Editor 4.2.
• Volg de instructies op het scherm om de
installatie te voltooien.
De software is nu geïnstalleerd. Wanneer de installatie voltooid is, wordt het scherm
Setup van stuurprogramma weergegeven.
7 Wanneer het bericht "Sluit de Brother
RL-700S aan en schakel het
apparaat in." verschijnt, sluit u de
USB-kabel aan op de USB-poort van
de printer.
Memo
Voor u de USB-kabel aansluit, verwijder de
waarschuwingssticker van de USB-poort van
de printer.

23
Voor het afdrukken van labels
8 Sluit de USB-kabel aan op de USB-
poort van de computer en schakel de
printer in.
Wanneer de computer de printer detecteert,
wordt het stuurprogramma van de printer
automatisch geïnstalleerd.
Memo
Indien uw toestel niet gedetecteerd is, zorg er
dan voor dat de USB-kabel rechtstreeks op uw
computer is aangesloten en niet via een USB
hub.
Nadat het stuurprogramma geïnstalleerd is,
wordt het scherm Online gebruikersregistratie
weergegeven.
9 Klik op Voltooien.
De software-installatie is nu voltooid.
Memo
Na de installatie, moet u mogelijk de computer
opnieuw opstarten. Indien dit het geval is, kies
om de computer te herstarten en klik op
Voltooien.
Het scherm RL-700S Installer wordt
weergegeven.
10
Klik op Afsluiten.
De RL-700S-installatie is nu voltooid.

Labels creëren
24
Labels creëren
Dit deel verklaart hoe eenvoudige labels te creëren met behulp van P-touch Editor 4.2 U kunt meer
gedetailleerde informatie vinden in P-touch Editor Help (zie "Help weergeven" op pagina 26).
Memo
• Om RFID-labels te maken, installeer de RFID-voorbeeldtoepassingen geleverd op de CD-ROM.
• P-touch Editor kan geen gegevens schrijven naar SZ-tapes (RFID-capable). Om de RFID-
mogelijkheid van SZ-tapes te gebruiken, installeer en voer de RFID-voorbeeldtoepassingen uit die
op de CD-ROM staan.
• U kunt afdrukken zonder naar een RFID-tag te schrijven of labelsjablonen ontwerpen voor gebruik
in andere RFID-compatibele toepasingen door "SZ 24 mm (RFID)" te kiezen in de Tapebreedte
instellen.
P-touch Editor starten
1 Om P-touch editor te starten, klik op
Start en vervolgens Alle
programma's, Brother P-touch, en
klik op P-touch Editor 4.2.
Memo
U kunt P-touch Editor ook starten door te
dubbelklikken op de snelkoppeling op het
bureaublad of door te klikken op de
snelkoppeling op de Snelstartbalk.
2 Kies een actie in het dialoogvenster en
klik op OK.
Memo
Om het opstartvenster uit te schakelen, klik op
Extra in de menubalk en vervolgens op
Opties.... Deselecteer “Dialoogvenster bij
starten weergeven” in het vak “Taken” op het
tabblad “Algemeen”.

25
Labels creëren
Venster P-touch Editor Bewerken
1Menu
De opdrachten worden gecategoriseerd in menu's zoals Bestand, Bewerken, Beeld en
Invoegen afhankelijk van hun functies.
2Standaard Werkbalk
Deze werkbalk omvat de menu-opdrachten die het vaakst gebruik worden zoals Nieuwe lay-
out, Openen, Opslaan en Automatische opmaak.
3Werkbalk Eigenschappen
De afdrukeigenschappen, paginaeigenschappen, tekstseigenschappen, lay-outeigenschappen
en gegevensbankeigenschappen verschijnen in dit deel. U kunt kiezen om de eigenschappen
weer te geven of te verbergen door te klikken op de knop aan de linkerkant van de werkbalk
Eigenschappen.
4Werkbalk Tekenen
De werkbalk omvat functies zoals Objectselectie, Tekstinvoer en Tekenen.
5Venster Lay-out
U kunt het ingevoegde object weergeven en bewerken in dit vak.
6Werkbalk Objecten
De werkbalk objecten vergemakkelijkt de invoeging van tekst, gearrangeerde tekst, barcodes,
decoratieve kaders, tabellen en afbeeldingen en andere objecten.
Memo
• U kunt de werkbalken, balken en vensters weergeven en verbergen vanuit het menu Beeld.
• Wanneer u gegevensbank- of labellijst gebruikt, toont het scherm bewerken het venster
labellijsten/gegevensbank.
1
2
3
4
5
6

Labels creëren
26
Help weergeven
Zoek gedetailleerde informatie en instructies over hoe P-touch Editor te gebruiken.
1 In het venster P-touch Editor
Bewerken klik op Help in de
menubalk en vervolgens op P-touch
Editor Help.
Memo
U kunt Help starten via de volgende stappen.
• Klik op Start, Alle programma's, Brother P-touch en vervolgens P-touch Editor
4.2 Help.
• Terwijl het venster P-touch Editor Bewerken op het scherm staat, druk op F1 op het
toetsenbord.
2 P-touch Editor Help weergeven.
1Werkbalk
Deze pictogrammen vergemakkelijken een snelle weergave van de Help-inhoud.
2Tabbladen
U kunt de Help-inhoud doorzoeken via "Inhoud", "Index", "Zoeken", of "Favorieten".
3Menu
Het menu geeft de inhoud weer volgens het geselecteerde tabblad.
4Onderwerpvak
Het geselecteerde item wordt in dit vak in detail verklaard.
• Hoe : stappen om labels te creëren worden uitgelegd aan de hand
van voorbeelden.
• Uitleg over functie : functies van P-touch Editor worden voor elk item uitgelegd.
• Problemen oplossen : problemen met uw toestel oplossen.
• Help-onderwerp : voert u naar de P-touch Library Help.
1
2
3
4

27
Labels creëren
3 P-touch Editor Help afdrukken.
U kunt de inhoud van de Help afdrukken.
1 Selecteer onderwerpen op het tabblad "Inhoud" om af te drukken.
2 Klik op de werkbalk.
Het dialoogvenster "Onderwerpen afdrukken" verschijnt.
3 Specificeer het bereik van af te drukken
onderwerpen en klik op "OK".
Het dialoogvenster "Afdrukken" verschijnt.
4 De gewenste printer selecteren en vervolgens
"Afdrukken".
De geselecteerde inhoud van Help wordt afgedrukt.
Memo
Selecteer een standaard printer die conventionele papierformaten zoals A4 ondersteunt.

Labels creëren
28
Verschillende types labels maken
De stappen om de volgende types labels te maken worden uitgelegd in het deel "Hoe" (PT series)
van de P-touch Editor Help.
Handelingen Voorbeelden Geïntroduceerde functies
Naamkaartjes
maken
• Specificeren van de grootte
van de labels
• Midden uitvullen van
tekstlabels
• Randen tekenen rond de tekst
Labels maken
voor CD-doosjes
• Specificeren van
achtergrondthema
• Invoegen van clipart
• Samenvoegen van meerdere
labels via de velfunctie
Labels afdrukken
met
opeenvolgende
getallen
• Instellen van nummering en
afdrukken van genummerde
labels
Tabellen maken
• Invoegen van tabellen
• Samenvoegen van cellen
• Invoegen van tekst in een tabel
Labels maken
voor verkort bellen
• Maken van een tabel zonder
randen
• Instellen van de breedte van de
cellen
Barcode labels
maken
• Selecteren van een standaard
• Wijzigen van de grootte
Labels afdrukken
met gegevens van
Excel
• Verbinden met een Excel-
bestand
• Samenvoegen met de lay-out
Brede labels
maken
• Instellen van brede labels
• Tekeninversie

29
RFID-labels gebruiken
RFID-labels gebruiken
Gegevens lezen en schrijven op RFID-labels
De printer heeft een ingebouwde lezer/schrijver voor het lezen en schrijven van RFID-
labelgegevens.
Om de lezer/schrijver van de printer te gebruiken, moet u eerst een
ondersteuningstoepassing installeren. Installeer één van de inbegrepen
voorbeeldtoepassingen voor gebruik. Zie pagina 30, RFID-labelapplicaties gebruiken.
Wanneer de printer functioneert als een lezer/schrijver, houd een RFID-label nabij het leesgebied
om de RFID-labelgegevens te lezen.
Lezer/Schrijver
Leesvak
Leesbereik:
Ongev. 0-3cm

RFID-labels gebruiken
30
RFID-labelapplicaties gebruiken
(voorbeeldapplicaties)
Voor een introductie van het gebruik van RFID-labels, probeer één van de voorbeeldapplicaties
van de CD-ROM te installeren en te gebruiken.
Memo
Deze programma's zijn voorbeeldapplicaties om printer RFID-functies te introduceren. Ze worden
geleverd als een manier om veel gebruikte functies te proberen, maar het werkelijke gebruik wordt
niet gegarandeerd.
Overzicht van voorbeeldapplicaties
Naamkaartje
Een applicatie voor het maken van RFID-tag-naamkaartjes, en de gegevens te lezen en te
schrijven met de printer.
Verstrekken van de RFID-labels Lezen en Schrijven van de RFID-labels
Om naamkaartjes te produceren, kies een
sjabloon en voer de informatie in de RFID-
tags in. Klik vervolgens op “Naamkaartje
afdrukken” om de afgewerkte tags af te
drukken.
Houd een label nabij de lezer/schrijver van
de printer en klik op de knop om de
gegevens te lezen of te schrijven.

31
RFID-labels gebruiken
Bestand openen
Een applicatie voor het tegelijk openen van meerdere bestanden (op voorhand geregistreerd)
wanneer u het RFID-label nabij de lezer/schrijver van de printer houdt.
Bijvoorbeeld, deze functie is nuttig wanneer verschillende mensen presentaties op één enkele
computer geven.
Artikellabel
Een applicatie voor het maken van RFID-labels en het beheer van RFID-labels voor
gebruikers en items.
Verstrekken van de RFID-labels Lezen van de RFID-labels
Registreer meerdere bestanden die u wilt
openen en druk vervolgens de labels af.
U kunt ook het Labelformaat instellen.
Gezien deze applicatie een residente
applicatie is, kunt u de geregistreerde
bestanden openen door het label nabij de
lezer/schrijver van de printer te houden.
Verstrekken van de RFID-labels Lezen van de RFID-labels
Registreer uitleeninformatie voor
gebruikers en items en druk dan hun RFID-
labels af.
Lees bij het uitlenen van artikels zowel de
uitlenende gebruiker als de artikellabels.
Lees bij het terugbrengen van de artikels
enkel de uitleenartikellabels.

RFID-labels gebruiken
32
Ondersteuning voor applicatieontwikkeling
De SDK (softwareontwikkelingskit) wordt geleverd zodat u applicaties kunt ontwikkelen die
volledig voordeel halen uit de RFID-labelmakende capaciteit van uw RL-700S.
RL-700S SDK wordt geleverd als een bibliotheek voor gebruik op Microsoft Windows
®
besturingssystemen. Deze SDK kan worden gebruikt met ontwikkelingstalen zoals
Visual Studio .net, Visual C++, Visual C#, Visual Basic for Applications (VBA), VB Script, Delphi,
Notes Script en ABAP, dat voordeel kan halen uit COM automatisering.
Met P-touch Editor 4.2 kunt u labels naar wens ontwerpen. U kunt ontwerpen wijzingen door deze
te bewerken met P-touch Editor 4.2 en ze opslaan.
Alle instellingen worden onthouden in de labelbestanden, codering is enkel nodig voor het
associeren van uitvoergegevens. Er is geen speciale kennis vereist voor het regelen van de
uitvoer.
De modules die worden gebruikt in SDK kunnen opnieuw gedistribueerd worden. U kunt de
gebruikers de applicatiesoftware bezorgen die u gecreërd hebt.
Raadpleeg pagina 20 "Software-installatieprocedure" voor installatie-instructies.
SOFTWARE UPDATE
U kunt de laatste versies van de software en handleidingen downloaden
op http://solutions.brother.com.

33
Reinigen en onderhoud
Reinigen en onderhoud
Onderhoud
Volg de instructies in dit deel om uw toestel werkende te houden met optimale doeltreffendheid.
Stoffige omgevingen kunnen kortere tussenpozen tussen de reinigings- en onderhoudsprocedure
vereisen.
De buitenkant van het toestel reinigen
Wrijf vuil en stof van het oppervlak (buitenkant) van de printer met een droge zachte doek. Gebruik
een bevochtigde doek om hardnekkig vuil en vlekken te verwijderen.
Let op
Gebruik geen vluchtige oplosmiddelen of chemicaliën zoals benzeen, verdunner en alcohol.
Dit wel doen kan de behuizing of het oppervlak van de printer vervormen of beschadigen.
Het snijmes reinigen
U moet mogelijk het snijmes reinigen indien de afgedrukte labels niet goed zijn afgesneden of
moeilijk uit het toestel komen.
1 Schakel de stroom uit met de aan/uit-
knop en verwijder de stekker uit het
stopcontact.
2 Druk op de ontgrendelknop deksel
om het deksel van de printer te
openen.
3 Verwijder de tapecassette.
4 Reinig het snijmes met een top van
een oorstokje.
Waarschuwing
Raak het snijmes niet aan.
Cotton
bud
Cutter blade
Metal part
Snijmes
Katoenen
oorstaafje
Metalen
onderdeel

Reinigen en onderhoud
34
De printkop en koproller reinigen.
Indien horizontale lijnen op de labels afgedrukt zijn of de afdrukken niet zeer duidelijk zijn, moeten
mogelijk de printkop of de koproller worden gereinigd. Volg onderstaande stappen om de printkop
en koproller te reinigen.
1 De printkop reinigen met de zelfreinigende functie.
1 Druk op de ontgrendelknop deksel om het deksel van de printer te openen.
2 Verwijder de tapecassette.
3 Sluit het deksel.
4 Druk op de Doorvoer en Snijden knop.
De zelfreiniging wordt uitgevoerd.
5 Druk op de ontgrendelknop deksel om het deksel van de printer te openen.
6 Plaats de tapecassette terug en sluit het deksel.
2 Reinigen met een katoenen oorstaafje
1 Schakel de stroom uit met de aan/uit-knop
en trek de AC plug uit.
2 Druk op de ontgrendelknop deksel om het
deksel van de printer te openen.
3 Verwijder de tapecassette.
4 Reinig de printkop en koproller met een
oorstaafje.
5 Plaats de tapecassette terug en sluit het deksel.
Waarschuwing
• Raak het snijmes niet aan.
• De printkop heeft een hoge temperatuur onmiddellijk nadat de labels afgedrukt zijn. Vermijd
de printkop te reinigen onmiddellijk na het afdrukken omdat u anders riskeert uw vingers te
verbranden.
Memo
Reinigingstape TZ-CL6 (breedte: 36 mm) is is beschikbaar voor verkoop om het reinigen te
vergemakkelijken. Voor meer details over hoe de reinigingstape te gebruiken, raadpleeg de
documentatie die bij de tape geleverd wordt.
Cotton bud
Print head
Cotton bud
Head roller
Printkop
Koproller
Katoenen oorstaafje
Katoenen oorstaafje
Printkop
Koproller

35
Reinigen en onderhoud
Accessoires
Brother beveelt het gebruik aan van authentieke Brother accessoires (tapecassettes, AC adapter,
enz.) met uw P-touch. Het gebruik van producten kan een invloed hebben op de afdrukkwaliteit of kan
uw P-touch beschadigen. De beschikbaarheid van accessoires kan zonder kennisgeving worden
gewijzigd.
Tapecassettes
Niet alle tapecassettes zijn beschikbaar in alle landen.
Memo
Gebruik geen tapes zonder het , , of merkteken.
SZ-tapes
U kunt RFID-labels maken met gebruik van deze tape. Eén rol van deze tape telt 30 vellen labels.
Gelamineerde tapes
HG-tapes (lengte: 8 m)
Deze tape maakt afdrukken tegen een hoge snelheid van 40 mm/sec of tegen een hoge resolutie
van 360 x 720 dpi mogelijk.
Gelamineerde tapes
Gelamineerde tapes (lengte: 8 m)
Het oppervlak van gelamineerde tapes is beschermd door een transparante film. Dit voorkomt dat
de tekens uitlopen of gewist worden indien het label nat wordt.
Stock nr. Beschrijving
SZ-2511 24 mm SZ-tape (zwarte tekens op witte tape)
Stock nr. Beschrijving
HG-211 6 mm HG-tape (zwarte tekens op witte tape)
HG-221 9 mm HG-tape (zwarte tekens op witte tape)
HG-231 12 mm HG-tape (zwarte tekens op witte tape)
HG-241 18 mm HG-tape (zwarte tekens op witte tape)
HG-251 24 mm HG-tape (zwarte tekens op witte tape)
HG-261 36 mm HG-tape (zwarte tekens op witte tape)
Stock nr. Beschrijving
36 mm
TZ-161 Zwarte tekens op doorzichtige tape
TZ-164 Gouden tekens op doorzichtige tape
TZ-261 Zwarte tekens op witte tape

Reinigen en onderhoud
36
TZ-262 Rode tekens op witte tape
TZ-263 Blauwe tekens op witte tape
TZ-364 Gouden tekens op zwarte tape
TZ-365 Witte tekens op zwarte tape
TZ-461 Zwarte tekens op rode tape
TZ-561 Zwarte tekens op blauwe tape
TZ-661 Zwarte tekens op gele tape
TZ-M961 Zwarte tekens op zilveren (matte) tape
24 mm
TZ-151 Zwarte tekens op doorzichtige tape
TZ-M51 Zwarte tekens op doorzichtige (matte) tape
TZ-152 Rode tekens op doorzichtige tape
TZ-153 Blauwe tekens op doorzichtige tape
TZ-155 Witte tekens op doorzichtige tape
TZ-251 Zwarte tekens op witte tape
TZ-252 Rode tekens op witte tape
TZ-253 Blauwe tekens op witte tape
TZ-354 Gouden tekens op zwarte tape
TZ-355 Witte tekens op zwarte tape
TZ-451 Zwarte tekens op rode tape
TZ-455 Witte tekens op rode tape
TZ-551 Zwarte tekens op blauwe tape
TZ-555 Witte tekens op blauwe tape
TZ-651 Zwarte tekens op gele tape
TZ-655 Witte tekens op oranje tape
TZ-751 Zwarte tekens op groene tape
TZ-755 Witte tekens op groene tape
TZ-951 Zwarte tekens op zilveren tape
TZ-M951 Zwarte tekens op zilveren (matte) tape
TZ-B51 Zwarte tekens op fluorescente oranje tape
TZ-C51 Zwarte tekens op fluorescente gele tape
TZ-D51 Zwarte tekens op fluorescente groene tape
Stock nr. Beschrijving

37
Reinigen en onderhoud
18 mm
TZ-141 Zwarte tekens op doorzichtige tape
TZ-241 Zwarte tekens op witte tape
TZ-242 Rode tekens op witte tape
TZ-243 Blauwe tekens op witte tape
TZ-344 Gouden tekens op zwarte tape
TZ-145 Witte tekens op doorzichtige tape
TZ-345 Witte tekens op zwarte tape
TZ-441 Zwarte tekens op rode tape
TZ-541 Zwarte tekens op blauwe tape
TZ-641 Zwarte tekens op gele tape
TZ-741 Zwarte tekens op groene tape
12 mm
TZ-131 Zwarte tekens op doorzichtige tape
TZ-132 Rode tekens op doorzichtige tape
TZ-133 Blauwe tekens op doorzichtige tape
TZ-135 Witte tekens op doorzichtige tape
TZ-231 Zwarte tekens op witte tape
TZ-232 Rode tekens op witte tape
TZ-233 Blauwe tekens op witte tape
TZ-334 Gouden tekens op zwarte tape
TZ-335 Witte tekens op zwarte tape
TZ-431 Zwarte tekens op rode tape
TZ-435 Witte tekens op rode tape
TZ-531 Zwarte tekens op blauwe tape
TZ-535 Witte tekens op blauwe tape
TZ-631 Zwarte tekens op gele tape
TZ-635 Witte tekens op oranje tape
TZ-731 Zwarte tekens op groene tape
TZ-735 Witte tekens op groene tape
TZ-931 Zwarte tekens op zilveren tape
TZ-M931 Zwarte tekens op zilveren (matte) tape
TZ-B31 Zwarte tekens op fluorescente oranje tape (lengte: 5 m)
TZ-C31 Zwarte tekens op fluorescente gele tape (lengte: 5 m)
TZ-D31 Zwarte tekens op fluorescente groene tape (lengte: 5 m)
Stock nr. Beschrijving

Reinigen en onderhoud
38
Niet-gelamineerde tapes (lengte: 8 m)
TZ-M31 Zwarte tekens op doorzichtige (matte) tape
9 mm
TZ-121 Zwarte tekens op doorzichtige tape
TZ-122 Rode tekens op doorzichtige tape
TZ-123 Blauwe tekens op doorzichtige tape
TZ-221 Zwarte tekens op witte tape
TZ-222 Rode tekens op witte tape
TZ-223 Blauwe tekens op witte tape
TZ-324 Gouden tekens op zwarte tape
TZ-325 Witte tekens op zwarte tape
TZ-421 Zwarte tekens op rode tape
TZ-521 Zwarte tekens op blauwe tape
TZ-621 Zwarte tekens op gele tape
TZ-721 Zwarte tekens op groene tape
TZ-M21 Zwarte tekens op doorzichtige (matte) tape
6 mm
TZ-111 Zwarte tekens op doorzichtige tape
TZ-211 Zwarte tekens op witte tape
TZ-315 Witte tekens op zwarte tape
TZ-611 Zwarte tekens op gele tape
Stock nr. Beschrijving
24 mm
TZ-N251 Zwarte tekens op witte tape
18 mm
TZ-N241 Zwarte tekens op witte tape
TZ-N242 Rode tekens op witte tape
TZ-N641 Zwarte tekens op gele tape
TZ-PH41 Zwarte tekens op een tape met een hartontwerp (lengte: 4 m)
TZ-PF41 Zwarte tekens op een tape met een fruitontwerp (lengte: 4 m)
TZ-PM41 Zwarte tekens op een tape met een marine-ontwerp (lengte: 4 m)
12 mm
TZ-N231 Zwarte tekens op witte tape
TZ-N232 Rode tekens op witte tape
Stock nr. Beschrijving

39
Reinigen en onderhoud
Sterk klevende tapes (lengte: 8 m)
Gelamineerde tapes die sterker kleven, ideaal voor ruwe oppervlakken of ruwe omgevingen.
TZ-N531 Zwarte tekens op blauwe tape
TZ-N631 Zwarte tekens op gele tape
9 mm
TZ-N221 Zwarte tekens op witte tape
6 mm
TZ-N211 Zwarte tekens op witte tape
3,5 mm
TZ-N201 Zwarte tekens op witte tape
Stock nr. Beschrijving
36 mm
TZ-S161 Zwarte tekens op doorzichtige tape
TZ-S261 Zwarte tekens op witte tape
TZ-S661 Zwarte tekens op gele tape
24 mm
TZ-S151 Zwarte tekens op doorzichtige tape
TZ-S251 Zwarte tekens op witte tape
TZ-S651 Zwarte tekens op gele tape
18 mm
TZ-S141 Zwarte tekens op doorzichtige tape
TZ-S241 Zwarte tekens op witte tape
TZ-S641 Zwarte tekens op gele tape
12 mm
TZ-S131 Zwarte tekens op doorzichtige tape
TZ-S231 Zwarte tekens op witte tape
TZ-S631 Zwarte tekens op gele tape
9 mm
TZ-S121 Zwarte tekens op doorzichtige tape
TZ-S221 Zwarte tekens op witte tape
TZ-S621 Zwarte tekens op gele tape
6 mm
TZ-S111 Zwarte tekens op doorzichtige tape
TZ-S211 Zwarte tekens op witte tape
Stock nr. Beschrijving

Reinigen en onderhoud
40
Flexibele ID-tapes (lengte: 8 m)
Flexibele gelamineerde tapes ideaal voor het labelen van netwerkkabels, elektrische draden,
enz.
Beveiligingstape (lengte: 8 m)
Deze tape laat een geruit patroon na bij verwijdering.
TZ-S611 Zwarte tekens op gele tape
Stock nr. Beschrijving
36 mm
TZ-FX161 Zwarte tekens op doorzichtige tape
TZ-FX261 Zwarte tekens op witte tape
TZ-FX661 Zwarte tekens op gele tape
24 mm
TZ-FX151 Zwarte tekens op doorzichtige tape
TZ-FX251 Zwarte tekens op witte tape
TZ-FX651 Zwarte tekens op gele tape
18 mm
TZ-FX141 Zwarte tekens op doorzichtige tape
TZ-FX241 Zwarte tekens op witte tape
TZ-FX641 Zwarte tekens op gele tape
12 mm
TZ-FX131 Zwarte tekens op doorzichtige tape
TZ-FX231 Zwarte tekens op witte tape
TZ-FX631 Zwarte tekens op gele tape
9 mm
TZ-FX121 Zwarte tekens op doorzichtige tape
TZ-FX221 Zwarte tekens op witte tape
TZ-FX621 Zwarte tekens op gele tape
6 mm
TZ-FX111 Zwarte tekens op doorzichtige tape
TZ-FX211 Zwarte tekens op witte tape
TZ-FX611 Zwarte tekens op gele tape
Stock nr. Beschrijving
18 mm
TZ-SE4 Zwarte tekens op witte tape
Stock nr. Beschrijving

41
Reinigen en onderhoud
Weefseltape (lengte: 3 m)
Deze weefsellabels kunnen op een ander weefsel worden bevestigd met behulp van een
strijkijzer.
Thermokopieerpapier-tape (lengte: 7 m)
Reinigingscassette voor printkop
Cassettetape voor het reinigen van de printkop van uw P-touch.
Stock nr. Beschrijving
18 mm
TZ-FA4B Blauwe tekens op witte tape
12 mm
TZ-FA3 Blauwe tekens op witte tape
Stock nr. Beschrijving
AL-K251 24 mm thermokopieerpapier-tape (zwarte tekens op witte tape)
Stock nr. Beschrijving
36 mm
TZ-CL6 Reinigingscassette voor printkop (reinigt ongev. 100 keer)

Reinigen en onderhoud
42
Problemen oplossen
Raadpleeg het onderstaande indien u problemen hebt om uw toestel te gebruiken.
Probleem Oorzaken Oplossingen
De printer drukt niet
af.
Er treedt een
schrijffout op.
De kabels zijn niet goed
ingestoken.
Controleer de kabels, tapecassette,
deksel of andere onderdelen van de
printer.
De tapecassette is niet correct
in de printer geplaatst.
Het deksel is open.
Er verschijnen
strepen op de TZ,
HG of AL-tapes.
De tape is op.
Installeer een nieuwe tapecassette en
druk op de knop Doorvoer en Snijden.
De AAN/UIT-knop
van de printer
brandt niet.
De stroomkabels zijn niet
goed ingestoken.
Controleer de stroomkabel. Indien het
probleem aanhoudt, neem contact op
met de dealer waarvan u het product
gekocht hebt of met een Brother service
center.
Er worden
ongewenste lijnen
afgedrukt op de
tape.
De printkop van de koproller is
mogelijk vuil.
Zie p. 34 "De printkop en koproller
reinigen." en reinig de printkop en
koproller.
De tape komt niet
correct uit het
toestel.
Het snijmes is mogelijk vuil.
Zie p. 33 "Het snijmes reinigen" en
reinig het snijmes.
Het inktlinkt komt er
samen met de tape
uit.
Het inktlint was niet strak
wanneer de tapecasette in de
printer werd geplaatst.
De afgedrukte tape werd met
kracht handmatig
uitgetrokken.
Vervang de tapecassette door een
nieuwe tapecassette.
"ERROR" bericht
staat gedrukt op de
tape.
Het RFID-schrijven is mislukt.
Controleer of er materialen zijn die een
effect kunnen hebben op het schrijven
naar de RFID-tag. Klik vervolgens op de
herstartknop.
Controleer of er andere materialen zijn
die de labeluitgang blokkeren of de tape
tijdens het afdrukproces raken. Klik
vervolgens op de herstartknop.

43
Reinigen en onderhoud
Uw toestel opslaan
Zorg ervoor dat u de stekker van het toestel uit het stopcontact trekt als u het toestel gedurende
een langere periode niet gaat gebruiken.
Software verwijderen
De stappen om de software te verwijderen hangen af van het besturingssysteem.
Zie de documentatie voor uw besturingssysteem voor meer details.
P-touch Editor 4.2
Printerstuurprogramma
RL-700S Runtime Library
RFID Voorbeeldapplicaties
RL-700S SDK

Specificaties
44
Specificaties
Item Details
Display LED-lampjes (blauw en rood)
Afdrukken
Afdrukmethode Thermische transfer laminering/thermisch afdrukken
Printkop 360 dpi, 384 dots
Resolutie
TZ-, SZ- of AL-tape: 360 dpi
HG-tape, hoge resolutiemodus: 360 x 720 dpi (in doorvoerrichting)
Snelheid
TZ-, SZ- of AL-tape: tot 20 mm/sec
HG-tape, hoge snelheidsmodus: tot 40 mm/sec
Maximum
breedte
27,1 mm
Interface USB (Ver. 2.0, volledige snelheid)
Voeding 220-240 V AC, 50/60 Hz (met AC adapter)
Stroomverbruik
Afdrukken Ongev. 30 W
Stand-by Ongev. 2 W
Lezen Ongev. 2,5 W
Afmetingen 135 mm (B) x 190 mm (D) x 130 mm (H)
Gewicht Ongev. 1,5 kg
Snijeenheid
Volledige snijbewerking en halve snijbewerking
*1
*2
*1. De levensduur van de snijeenheid is ongev. 30.000 snijbewerkingen bij een volledige
snijbewerking en 20.000 snijbewerkingen bij een halve snijbewerking.
*2. De halve snijbewerking wordt enkel gebruikt bij gelamineerde tape.
RFID-module
Frequentieband 13,56MHz
Ondersteunde
RFID
I-Code SLI
*3
*4
*3. I-Code SLI is een handelsmerk of gedeponeerd handelsmerk van NXP Semiconductors
(voordien Philips Semiconductors).
*4. I-Code SLI voldoet aan de ISO/IEC 15693 en 18000-3 standaarden.
Bedrijfstemperatuur/Vochtigheid 10°C - 35°C, 20% - 80% RH

45
Specificaties
Computersysteemvereisten
Indien de PC Microsoft .NET Framework 2.0 niet heeft, wordt het automatisch geïnstalleerd. Dit
vereist een extra 300 MB vrije ruimte op de vaste schijf.
Item Details
Besturingssysteem
Microsoft
®
Windows
®
2000 Professional(SP4 of later)/
Windows
®
XP / Windows Vista
®
* Zie de Microsoft
®
richtlijnen voor minimum
hardwarevereisten voor elk besturingssysteem.
* Internet Explorer
®
5.01 is vereist om de RFID-
voorbeeldapplicaties te gebruiken.
Interface USB poort (USB 1.1 of hoger)
Vaste schijf
70 MB of meer vrije ruimte
(om alle opties te installeren)
Geheugen
Microsoft
®
Windows
®
2000 Professional (SP4 of later) of
Windows
®
XP : minstens 128 MB
Windows Vista
®
: minstens 512 MB
Monitor SVGA, 16 bits kleur of hoger
Andere CD-ROM-station
Software Compatibel met
Microsoft
®
Office Add-Ins
Microsoft
®
Word 2000/2002/2003/2007
Microsoft
®
Excel 2000/2002/2003/2007
Microsoft
®
Outlook
®
2000/2002/2003/2007
Software Compatibel met
Voorbeeldapplicaties
(Artikellabel)
Microsoft
®
Excel 2000/2002/2003/2007
Pagina wordt geladen...
Pagina wordt geladen...
Pagina wordt geladen...
Pagina wordt geladen...
Pagina wordt geladen...
Pagina wordt geladen...
Pagina wordt geladen...
Pagina wordt geladen...
Pagina wordt geladen...
Pagina wordt geladen...
Pagina wordt geladen...
Pagina wordt geladen...
Pagina wordt geladen...
Pagina wordt geladen...
Pagina wordt geladen...
Pagina wordt geladen...
Pagina wordt geladen...
Pagina wordt geladen...
Pagina wordt geladen...
Pagina wordt geladen...
Pagina wordt geladen...
Pagina wordt geladen...
Pagina wordt geladen...
Pagina wordt geladen...
Pagina wordt geladen...
Pagina wordt geladen...
Pagina wordt geladen...
Pagina wordt geladen...
Pagina wordt geladen...
Pagina wordt geladen...
Pagina wordt geladen...
Pagina wordt geladen...
Pagina wordt geladen...
Pagina wordt geladen...
Pagina wordt geladen...
Pagina wordt geladen...
Pagina wordt geladen...
Pagina wordt geladen...
Pagina wordt geladen...
Pagina wordt geladen...
Pagina wordt geladen...
Pagina wordt geladen...
Pagina wordt geladen...
Pagina wordt geladen...
Pagina wordt geladen...
Pagina wordt geladen...
Documenttranscriptie
RL-700S RFID Label Labelprinter RFID Printer Gebruikershandleiding User's Manual Please read this manual before using printer. •● Lees deze handleiding vooraleer u de the printer gebruikt. Keep this manual in a convenient place forplaats futurevoor reference. •● Bewaar deze handleiding op een handige toekomstige referentie. Introductie Dank u voor de aankoop van de RL-700S. De RL-700S (waarnaar hierna verwezen wordt als "deze machine") is een RFID-labelprinter waarmee u eenvoudig aangepaste labels en lezen/schrijven Brother SZ-tapes (RFID-labels) kunt maken wanneer de printer is aangesloten op een computer. De machine kan ook vlot beschikbare TZ-tapes, HG-tapes en AL-tapes gebruiken. Over de machine • We zullen niet aansprakelijk zijn tegenover u of anderen voor alle schade, verlies van apparatuur, media, programma's of gegevens en alle claims van derden die voortkomen uit het gebruik van dit product. • De rechten en copyrights van gebundelde software (inbegrepen, maar niet beperkt tot het programma, beelden, clip art, sjablonen en tekst opgenomen in de software) en bijgevoegde handleidingen en andere documenten, en alle kopieën van software, zijn eigendom van Brother Industries, Ltd. en zijn leveranciers. De gebruiker kan geen deel van de hierboven vermelde software herverkopen, dupliceren, wijzigen, nabouwen, desassembleren of decompileren zonder schriftelijke toestemming. Over de handleiding • De inhoud van de handleiding kan zonder kennisgeving worden gewijzigd. • Geen enkel deel van deze handleiding mag gereproduceerd worden in welke vorm ook, inbegrepen fotokopiëren of herdrukken, zonder voorafgaande toestemming. • We streven ernaar de hoogst mogelijke kwaliteit van documentatie te produceren en we verwelkomen uw feedback. Indien u opmerkingen of suggesties hebt, neem a.u.b. contact met ons op. Over de handelsmerken • Microsoft®, Windows®, en Windows Vista® zijn gedeponeerde handelsmerken van Microsoft Corporation in de USA en andere landen. • Adobe®, Acrobat®, en Adobe® Reader® zijn gedeponeerde handelsmerken van Adobe Systems Incorporated. • I-CODE SLI is een gedeponeerd handelsmerk van NXP Semiconductors (voordien Philips Semiconductors). • Alle andere software en productnamen die vermeld worden, zijn handelsmerken of gedeponeerde handelsmerken van hun respectievelijke bedrijven. 2 EG-verklaring van conformiteit Fabrikant Brother Industries Ltd., 15-1, Naeshiro-cho, Mizuho-ku, Nagoya 467-8561, Japan Fabriek Zhuhai Brother Industries Co., Ltd. 254 Gangchang Road, Gongbei, Zhuhai City S.E.Z. Guang Dong, China Verklaren hierbij dat: Productbeschrijving : RFID-Labelprinter Modelnummer : RL-700S conform is aan de voorzieningen van de R & TTE Richtlijn (1995/5/EG) en we verklaren te voldoen aan de volgende normen: Toegepaste geharmoniseerde standaarden: Veiligheid EN60950-1: 2001 EMC EN55022: 2006 Klasse B EN55024: 1998 + A1: 2001 + A2: 2003 EN61000-3-2: 2006 EN61000-3-3: 1995 + A1: 2001 + A2:2005 Radio EN301 489-1 V1.6.1 EN301 489-3 V1.4.1 EN300 330-2 V1.3.1 Jaar waarin het CE-merkteken voor het eerst werd aangebracht : 2007 Uitgegeven door : Brother Industries, Ltd. Datum : 6 november, 2007 Plaats : Nagoya, Japan Handtekening : Junji Shiota General Manager Dept. Kwaliteitsbeheer Printing & Solutions Company Opmerking: Merkteken voldoet aan de EG Richtlijn 2002/96/EG en EN50419. Dit apparaat is gemarkeerd met het bovenstaande recycle symbool. Het betekent dat u het apparaat, aan het eind van zijn levensduur, apart moet aanleveren bij een daarvoor bestemd verzamelpunt en niet bij het gewone huishoudelijke afval mag plaatsen. Dit zal het leefmilieu voor ons allemaal ten goede komen. (Alleen voor de Europese Gemeenschap) 3 Inhoud Introductie . . . . . . . . . . . . . . . . . . . . . . . . . . . . . . . . . . . . . . . . . . . . . . 2 Over de machine................................................................................................. 2 Over de handleiding............................................................................................ 2 Over de handelsmerken...................................................................................... 2 Inhoud . . . . . . . . . . . . . . . . . . . . . . . . . . . . . . . . . . . . . . . . . . . . . . . . . 4 Voor u de machine gebruikt 6 Veiligheidsvoorzorgen. . . . . . . . . . . . . . . . . . . . . . . . . . . . . . . . . . . . . 6 Installatievoorzorgsmaatregelen . . . . . . . . . . . . . . . . . . . . . . . . . . . . . 7 Algemene voorzorgsmaatregelen . . . . . . . . . . . . . . . . . . . . . . . . . . . . 8 Printer ................................................................................................................. 8 SZ (RFID)-tape ................................................................................................... 9 Inhoud doos . . . . . . . . . . . . . . . . . . . . . . . . . . . . . . . . . . . . . . . . . . . 11 Beschrijving van de onderdelen . . . . . . . . . . . . . . . . . . . . . . . . . . . . 12 Voorkant............................................................................................................ 12 Achterkant......................................................................................................... 12 Beschrijving van de knoppen ............................................................................ 13 Lampweergave ................................................................................................. 13 Voor het afdrukken van labels 14 Sluit de machine aan op een stopcontact. . . . . . . . . . . . . . . . . . . . . 14 Een tapecassette voorbereiden . . . . . . . . . . . . . . . . . . . . . . . . . . . . 15 Lijst van cassettetypes die geschikt zijn voor dit toestel: .................................. 15 De cassette installeren...................................................................................... 15 De software installeren . . . . . . . . . . . . . . . . . . . . . . . . . . . . . . . . . . . 18 Software overzicht ............................................................................................ 18 Installatie voorbereiden..................................................................................... 19 Software-installatieprocedure ........................................................................... 20 Labels creëren P-touch Editor starten . . . . . . . . . . . . . . . . . . . . . . . . . . . . . . . . . . . . Venster P-touch Editor Bewerken. . . . . . . . . . . . . . . . . . . . . . . . . . . Help weergeven . . . . . . . . . . . . . . . . . . . . . . . . . . . . . . . . . . . . . . . . Verschillende types labels maken. . . . . . . . . . . . . . . . . . . . . . . . . . . 4 24 24 25 26 28 RFID-labels gebruiken 29 Gegevens lezen en schrijven op RFID-labels . . . . . . . . . . . . . . . . . . 29 RFID-labelapplicaties gebruiken (voorbeeldapplicaties) . . . . . . . . . . 30 Overzicht van voorbeeldapplicaties .................................................................. 30 Ondersteuning voor applicatieontwikkeling. . . . . . . . . . . . . . . . . . . . 32 SOFTWARE UPDATE ...................................................................................... 32 Reinigen en onderhoud 33 Onderhoud . . . . . . . . . . . . . . . . . . . . . . . . . . . . . . . . . . . . . . . . . . . . 33 De buitenkant van het toestel reinigen .............................................................. 33 Het snijmes reinigen.......................................................................................... 33 De printkop en koproller reinigen. ..................................................................... 34 Accessoires. . . . . . . . . . . . . . . . . . . . . . . . . . . . . . . . . . . . . . . . . . . . 35 Tapecassettes ................................................................................................... 35 Problemen oplossen . . . . . . . . . . . . . . . . . . . . . . . . . . . . . . . . . . . . . 42 Uw toestel opslaan . . . . . . . . . . . . . . . . . . . . . . . . . . . . . . . . . . . . . . 43 Software verwijderen......................................................................................... 43 Specificaties 44 Computersysteemvereisten .............................................................................. 45 5 Voor u de machine gebruikt Voor u de machine gebruikt Veiligheidsvoorzorgen Om letsel of schade te voorkomen, volg alle waarschuwingen en voorzichtigheidsinformatie met de volgende symbolen. Waarschuwing Zegt u wat te doen om het risico op letsel te vermijden. Let op Zegt u welke procedures u moet volgen om schade aan de machine of zijn omgeving te voorkomen. Waarschuwing AC Adapter • Gebruik geen andere spanning of adapters dan de gespecificeerde spanning (220240 V) en de inbegrepen AC adapter (AD9100). • Overbelast het stopcontact niet. • Gebruik geen beschadigd of aangepast netsnoer of stekker. • Plaats geen meubelen of zware objecten op het netsnoer. • Buig of trek het netsnoer niet. • Raak de AC adapter of de stekker niet aan met natte handen. • Zorg er altijd voor dat de stekker volledig en stevig in het stopcontact zit. • Demonteer of wijzig de AC adapter niet. • Gebruik niet op plaatsen met een hoge vochtigheid. Printer • Demonteer of wijzig de machine adapter niet. • Houd alle vloeistoffen op een afstand van de machine. • Raak de machine niet met natte handen aan. • Voor interne inspectie, aanpassing of reparatie, neem contact op met uw dealer of erkend service center. (De garantie die bij de machine geleverd wordt, dekt geen schade die voortkomt uit demontering of wijziging door de klant). • Indien de printer beschadigd is, in contact komt met vloeistof, er vreemde objecten (vooral metalen objecten) aan de binnenkant geraken, of indien u abnormale geuren opmerkt of er rook uit de machine komt, schakel de printer onmiddellijk uit en verwijder de stekker uit het stopcontact en neem contact op met uw dealer of erkend service center. • Voor de verpakking van uw machine worden plastic zakken gebruikt. Om het gevaar op verstikking te vermijden, dient u deze zakken op een afstand van baby's en kinderen te houden. AC Adapter • Indien de printer niet zal worden gebruikt gedurende een langere periode, koppel de AC adapter los van de printer en van het stopcontact. 6 Voor u de machine gebruikt Waarschuwing Tapesnijeenheid • Om letsels te vermijden, raak de tapesnijeenheid niet aan. Labels • Afhankelijk van de locatie, het materiaal en de omgevingsvoorwaarden, kan het label moeilijk te verwijderen zijn, kan de kleur van het label wijzigen of overgebracht worden op andere objecten. Test eerst de geschiktheid van het oppervlak door een klein stukje van het label te bevestigen aan een onopvallend gebied van het bedoelde oppervlak. Installatievoorzorgsmaatregelen Let op • Plaats de machine niet op een onstabiele wagen, staander of tafel. Het product kan vallen waardoor ernstige schade aan het product kan optreden. • Om schade te vermijden, plaats geen zware objecten bovenop de printer. • Breng geen RFID (non-contact RFID tags) binnen de 50 mm voor of boven of aan de rechterkant van de printer wanneer de printer in gebruik is. Indien u dit wel doet, kan er interferentie optreden met de gegevens die tijdens het afdrukken worden geschreven. Zelfs buiten dit bereik, kunnen sommige types RFID tages het schrijven verstoren. Wees zeer voorzichtig bij het gebruik van ultragevoelige RFID tags. • Plaats de printer niet binnen het leesbereik van andere RFID lezers/schrijvers. • De printer is een communicatie-apparaat dat 13,56 MHz radiogolven gebruikt op de ISM band. Hij kan interferentie genereren, afhankelijk van hoe en waar de printer wordt gebruikt. Om de effecten van interferentie te minimaliseren, bevelen we aan om de interferentie door of naar de printer op voorhand te controleren. Wees zeer voorzichtig wanneer u deze gebruikt nabij radio astronomie of medische apparatuur, gezien de printer de werking van de apparaten kan beïnvloeden. 7 Voor u de machine gebruikt Algemene voorzorgsmaatregelen Printer Waarschuwing De printer is niet ontworpen of gefabriceerd voor toepassingen die een zeer hoog niveau van beveiliging vereisen, zoals in controlesystemen voor kernreacties of kerncentrales, autopilootsystemen in vliegtuigen, luchtverkeertorens, besturingscontrole van massatransitsystemen, levensinstandhoudingssystemen, raketlanceercontrole van defensiesystemen of andere toepassingen die een direct, aanzienlijk risico op letsels, de dood of schade hebben indien de veiligheid niet kan worden verzekerd. Let op • Gebruik enkel authentieke Brother-accessoires en benodigdheden ( (3,5 mm - 36 mm), (6 - 36 mm), of (24 mm), (24 mm). • Plaats of verwijder de tape niet met kracht. • Plaats geen vreemd object in de labeluitgang, AC adapter ingang of USB poort. Versper deze gebieden niet. • Om beschadiging van de printkop te vermijden, probeer geen labels af te drukken met gebruikte tapecassettes of zonder de tapecassette in te voeren. • Raak de printkop niet aan met uw vingers. • Gebruik geen verfverdunner, benzeen, alcohol of andere vluchtige organische stoffen om de printer te reinigen. • Vermijd het gebruik of het bewaren van de printer in direct zonnelicht of nabij verwarmingstoestellen of bronnen van open vlammen, of waar blootgesteld aan zeer hoge of lage temperaturen, een hoge vochtigheid of overmatig stof. Het aanbevolen omgevingstemperatuurbereik is 10°C - 35°C. • De software op de CD-ROM is enkel bedoeld voor gebruik met de printer. Zie de Licentieovereenkomst op de CD-ROM voor meer details. • Gebruik uitsluitende de USB-kabel die bij de printer werd meegeleverd. 8 Voor u de machine gebruikt SZ (RFID)-tape • SZ-tapes kunnen labels produceren van 53,5 mm of 100 mm in lengte. Wanneer labels van minder dan 100 mm in lengte worden afgedrukt, zal de machine de tape doorvoeren alsof een label van 100 mm werd afgedrukt. Dit is zodat de RFID-tag correct gepositioneerd is en klaar is om het volgende label af te drukken. • Bij gebruik van SZ-tapes zal de machine een labelteller afdrukken in de aanloopstrook van elk label in het formaat XX/30 ("XX" is een nummer tussen 2 en 30, dat aangeeft hoeveel labels met die cassette afgedrukt werden). Wanneer alle 30 labels gebruikt zijn, zal de machine END afdrukken, wat aangeeft dat de cassette vervangen moet worden. • De RFID-tags zelf zijn in het aanloopdeel van de labels afgedrukt op SZ-tape. Vermijd dit deel af te snijden of te beschadigen, gezien dit de RFID-tag kan beschadigen of uitschakelen. Tot 100 mm Up to 100 mm Labelteller Amount Used 03/30 02/30 Minstens 53,5mm mm At least 53.5 Half gesneden Half-Cut RFID-tag RFID Tag • Indien ERROR is afgedrukt in het achterste deel van een label, trad een fout op wanneer de machine probeerde om gegevens te schrijven naar de RFID-tag. Verplaats de machine weg van andere lezers/schrijvers of andere apparaten die de toegang tot de RFID-tags kunnen 02/30 hinderen en probeer opnieuw af te drukken. Dat af te Print Data drukken ERROR Half gesneden Half-Cut • Om het beschadigen van cassettes te vermijden en het verder gebruik te verhinderen, trek de tape er niet uit. • Om te vermijden dat de gegevens onleesbaar worden, plaats geen labels op metalen objecten, elektronische apparaten of andere RFID-tags. 9 Voor u de machine gebruikt • Het lezen van gegevens kan aanzienlijk verstoord worden indien de labels rechtstreeks op vochtige oppervlakken of nabij deze toegepast worden. Test de werking voor u de labels op oppervlakken plaatst. • Breng geen SZ-tape cassettes of RFID-tags binnen de 50 mm voor of boven of aan de rechterkant van de printer wanneer de printer in gebruik is. Dit kan het gegevensschrijven tijdens het afdrukken verstoren. • Plaats de SZ-tapecassette niet binnen het leesbereik van andere RFID-lezers/schrijvers. Dit kan het gegevensschrijven tijdens het afdrukken verstoren. • Om het beschadigen van labels te vermijden, prop de tape niet, plaats er geen objecten op of kras de tape niet met harde objecten. Plaats geen labels op objecten waar ze onderhevig kunnen zijn aan sterke trillingen of schokken. • Controleer waar u ze wilt plaatsen voor u ze plaatst. Wanneer de labels geplaatst zijn, kunt u ze na verwijdering niet opnieuw elders herplaatsen. • Probeer de cassettes of labels niet te demonteren. • Afhankelijk van de omgevingsvoorwaarden en de locatie en materiaal van de gelabelde objecten, kunnen de labels loskomen, onverwijderbaar worden of een rest achterlaten. Het label kan na verloop van tijd ook verkleuren en het oppervlak eronder kan beschadigd zijn. • Plaats geen labels op huid. • Voor het plaatsen van de cassette, draai de cassetteband 1-2 maal rond in de getoonde richting om deze strak te krijgen. • Merk op dat de marge van het eerste afgedrukte label groter is dan andere labels. • Om labelschade of gegevensverlies te vermijden, gebruik geen labels in zeer hoge of lage temperaturen. • Merk op dat het plaatsen van labels op gebogen oppervlakken de leessnelheid zal verlagen omdat de antenne gebogen zal zijn. Zeer erg gebogen oppervlakken kunnen het lezen verstoren en de tape kan loskomen. • Buig de labels niet, anders kan de antenne breken of de RFID-tag beschadigd worden. • Om brand te vermijden, plaats geen labels in een microgolfoven. • Dit product gebruikt I-Code SLI RFID chips geproduceerd door NXP Semiconductors. Deze chips zijn compatibel met lezers/schrijvers die voldoen aan de ISO/IEC 15693 en 18000-3 standaarden. (Werking is niet gegarandeerd met alle lezers/schrijvers) • Bij de introductie van een systeem gebaseerd op SZ-tapelabels, controleer de gebruiksomgeving zorgvuldig om een correcte werking te verzekeren voor gebruik. • Wanneer de tape of labels niet langer nodig zijn, knip het RFID-tagdeel of neem andere maatregelen om het lezen of schrijven van gegevens te verstoren voor het weggooien. 10 Voor u de machine gebruikt Inhoud doos Zorg ervoor dat alle volgende items in de verpakking zitten voor u het product gebruikt. Indien er items ontbreken of beschadigd zijn, neem contact op met de dealer bij wie u het product kocht. CD-ROM RL-700S RFID labelprinter SZ-tapecassette (RFID-tape) 24mm zwart op wit (RFID-tape). Maakt tot 30 labels. AC Adapter TZ-tapecassette 24mm zwart op wit (non-RFID-tape). Netsnoer Het ontwerp van de adapter en de stekker 8 meter in lengte. kan verschillen afhankelijk van het land waarin het toestel werd aangekocht. voor UK voor EU Gebruikershandleiding (dit boekje) USB-kabel 11 Voor u de machine gebruikt Beschrijving van de onderdelen Voorkant Deksel Label uitgang Ontgrendelknop deksel Foutlamp Aan/uit-knop (brandt) RFID-lezer/schrijver Doorvoer en Snijden knop Achterkant AC adapteraansluiting 12 USB-poort Voor u de machine gebruikt Beschrijving van de knoppen Knop AAN/UIT-knop ( Functie Schakelt de printer aan en uit. ) Doorvoer en Snijden knop ( Ontgrendelknop deksel Voert door en snijdt de gedrukte labels. Gebruik deze knop wanneer de optie automatisch snijden ) in het dialoogvenster Afdrukken niet ingeschakeld is. * Doorvoeren en snijden werkt niet wanneer SZ-tapes geladen zijn. Opent het deksel. Lampweergave Het lampje voor de AAN/UIT-knop (blauw) en het Foutlampje (rood) geven de huidige bedrijfsstatus aan. Lampstatus AAN/UIT-knop (Blauw) Foutlamp (Rood) Printerstatus Uit Uit • De printer is uitgeschakeld. Aan Uit • De printer werkt normaal. Knippert Uit • De printer ontvangt gegevens van de computer. Knippert Aan • De printer ontvangt gegevens van de computer, maar kan niet afdrukken. Laad een tapecassette en sluit het deksel. Aan • Er is geen tapecassette geladen, of het deksel is open. Laad een tapecassette en sluit het deksel. • De Doorvoer en Snijden knop werd ingedrukt wanneer de SZ-tape wordt geladen. (Onmogelijk om de Doorvoeren en Snijden knop te gebruiken wanneer SZ-tape wordt geladen.) • U hebt het einde van de SZ-tape bereikt. Verwijder de SZtapecassette en controleer het oppervlak van de tape. Indien END gedrukt wordt op de tape, vervang de cassette door een nieuwe SZ-tapecassette. Aan Knippert • Er wordt een afdrukjob ontvangen, maar de printer kan niet afdrukken. Laad de correcte tapecassette en sluit het deksel. • Indien ERROR gedrukt wordt op de SZ-tape, trad een fout op bij het schrijven van gegevens naar de RFID-tag of is de tag beschadigd. Probeer opnieuw af te drukken. Aan Knippert snel • Zorg ervoor dat de tapes niet geblokkeerd zitten in de printer. Schakel de printer uit en aan. * Indien het probleem niet opgelost is, neem contact op met uw dealer of erkend service center. Aan Knippert zeer snel • Schakel de printer uit en vervolgens opnieuw aan. * Indien het probleem niet opgelost is, neem contact op met uw dealer of erkend service center. Aan 13 Voor het afdrukken van labels Voor het afdrukken van labels Sluit de machine aan op een stopcontact 1 2 3 Sluit de AC adapter aan op het netsnoer. Plug de connector van de AC adapter in de AC adapteraansluiting aan de achterkant van de printer. Sluit de plug van de AC adapter aan op een huishoudstopcontact. voor UK Memo Het ontwerp van de adapter en de stekker kan verschillen afhankelijk van het land waarin het toestel werd aangekocht. 14 voor EU Voor het afdrukken van labels Een tapecassette voorbereiden Lijst van cassettetypes die geschikt zijn voor dit toestel: SZ-tape (24 mm) 24 mm brede tapecassettes met het SZ-logo ( ). U kunt deze tape gebruiken om RFID-labels te maken. TZ-tape (3,5-36 mm) 3,5 mm, 6 mm, 9 mm, 12 mm, 18 mm, 24 mm of 36 mm brede tapecassettes met het TZ-logo ( ). Maakt afdrukken tot 20mm/sec mogelijk. HG-tape (6-36 mm) 6 mm, 9 mm, 12 mm, 18 mm, 24 mm of 36 mm brede tapecassettes met het HG-logo ( Maakt hogesnelheidsafdrukken tot 40 mm/sec mogelijk. Maakt hogeresolutie afdrukken mogelijk tot 360 x 720 dpi. ). AL-tape (24 mm) 24 mm brede tapecassettes met het AL-logo ( ). Memo Zie pagina 35 "Accessoires" voor gedetailleerde tapecasette-informatie. De cassette installeren 1 Verwijder de stopper van de tapecassette. Memo Sommige tapecassettes hebben mogelijk geen stopper. 15 Voor het afdrukken van labels 2 Controleer de tapecassette. Zorg ervoor dat het uiteinde van de tape niet gebogen is en de tape doorheen de tapegeleider gaat. Om de loshangende tape strak te krijgen, draai het opwindspoel één of twee draaien met uw vinger in de richting van de pijl. 3 4 Druk op de ontgrendelknop deksel om het deksel van de printer te openen. Plaats de tapecassette in de printer. Memo Zorg ervoor dat u de tapecassette in de juiste richting plaatst. 16 Het tape Theeinde end ofvan thede tape Tapegeleider Tape guide Voor het afdrukken van labels 5 Sluit het deksel. 6 Druk op de AAN/UIT-knop. Het blauwe aan/uit-lampje in de knop begint te branden. Aan/uit-knop Power button Memo Indien het deksel niet goed gesloten is of de tapecassette niet juist geplaatst is, begint het foutlampje te branden. Herhaal vanaf stap 3. Doorvoer Snijden Feed anden Cut button knop 7 Druk op de Doorvoer en Snijden knop. Deze procedure verwijdert alle verslappingen in de tapecassette. Memo Deze stap is niet nodig voor SZ-tapes. Let op Indien u de machine gedurende 10 minuten niet gebruikt, zal de machine de rollerhouder loslaten. Indien u de machine loskoppelt van de stroom voor dit gebeurt (zonder de machine eerst met de aan/uit-knop uit te schakelen), kan de tapecassette vergrendeld zitten binnenin de printer. Zorg ervoor dat u de machine via de aan/uit-knop uitschakelt voor u de AC adapter loskoppelt. 17 Voor het afdrukken van labels De software installeren Software overzicht Voor u de printer aansluit op de computer, moet u de software installeren op uw computer, inbegrepen softwaretoepassingen en het printerstuurprogramma. De volgende toepassingen staan op de CD-ROM. P-touch Editor 4.2 Geavanceerde bewerkingssoftware om labelontwerpen te creëren voor verschillende doeleinden. P-touch Editor is een standalone toepassing voor eenvoudig labelontwerp. Het programma verschaft ook tal van handige functies zoals interactie met Microsoft® Office via Add-Ins, een databankfunctie, barcode-creatie, en schermkopie. De volgende tools worden ook geïnstalleerd. • P-touch Library 2.0 Laadt onmiddellijk eerder afgedrukte labels gecreëerd via P-touch Editor om ze eenvoudig af te drukken. • P-touch 4.2 Invoegtoepassingen instellen Gebruikt de add-in pictogrammen Microsoft® Word, Excel, of Outlook® om labels te maken met gegevens van deze programma's. Printerstuurprogramma RL-700S Runtime Library U moet deze bibliotheek installeren met het printerstuurprogramma om RFID-toepassingen te gebruiken. RFID Voorbeeldapplicaties Voorbeelden van toepassingen die de RFID-functies introduceren. Er worden drie types toepassingen geleverd: Naamkaartje, Bestand openen en Artikellabel. Indien de PC Microsoft .NET Framework 2.0 niet geïnstalleerd heeft, wordt het automatisch geïnstalleerd. RL-700S SDK De SDK (Softwareontwikkelingskit) is voor het ontwikkelen van RFID-toepassingen voor gebruik met uw toestel. Voor gedetailleerde technische informatie, zie de RL-700S SDK handleiding. 18 Voor het afdrukken van labels Installatie voorbereiden Systeemvereisten Voor de installatie moet u ervoor zorgen dat uw computer voldoet aan deze vereisten en dat de andere vereiste software al geïnstalleerd is. Item Details ® ® Besturingssysteem Microsoft Windows 2000 Professional (SP4 of later), Windows® XP, of Windows Vista® * De computer moet voldoen aan de aanbevelingen geleverd door Microsoft® voor het geïnstalleerde besturingssysteem. * Internet Explorer® 5.01 of hoger is vereist om de voorbeeldapplicaties te gebruiken. Interface USB poort (USB 1.1 of hoger) Vaste schijf 70 MB of meer vrije ruimte (vereist wanneer alle opties worden geïnstalleerd) Geheugen Microsoft® Windows® 2000 Professional of Windows® XP: 128 MB of meer Windows Vista® : 512 MB of meer Monitor SVGA, 16 bits kleur of hoger Andere CD-ROM-station Software Compatibel Met Microsoft® Office Add-Ins Microsoft® Word 2000/2002/2003/2007 Microsoft® Excel 2000/2002/2003/2007 Microsoft® Outlook® 2000/2002/2003/2007 Software Compatibel Met Voorbeeldapplicaties (Artikellabel) Microsoft® Excel 2000/2002/2003/2007 Indien de PC Microsoft .NET Framework 2.0 niet heeft, wordt het automatisch geïnstalleerd. Dit vereist een extra 300 MB vrije ruimte op de vaste schijf. Installatievoorzorgsmaatregelen • Sluit de USB-kabel niet op de computer aan voor u de software installeert. Indien de USBkabel toevallig aangesloten is, klik op [Annuleren] wanneer het volgende scherm wordt weergegeven en koppel de USB-kabel los. • U moet aangemeld zijn met beheerderbevoegdheden om deze software te installeren. 19 Voor het afdrukken van labels Software-installatieprocedure De installatieschermen zijn van Windows® XP Sommige schermen kunnen verschillen van andere versies van Windows®. 1 Start uw computer en plaats de CD-ROM in het CD-ROM-station. Selecteer de taal die u wilt installeren. De RL-700S Installer start en het scherm P-touch Setup wordt weergegeven. Memo • Het kan enkele momenten duren voor dit scherm wordt weergegeven. • Indien het niet automatisch opstart, dubbelklik op het pictogram "Setup.exe" op de CD-ROM. 2 Klik op Normale installatie. Memo Indien Microsoft .NET Framework 2.0 en Windows Installer 3.0 of hoger nog niet geïnstalleerd zijn op uw computer, wordt het installatiescherm weergegeven. Volg de instructies op het scherm om de installatie te voltooien. Indien u deze stap annuleert, zal geen software geïnstalleerd worden. Het scherm met de Licentieovereenkomst wordt weergegeven. Memo • Om individuele programma's te installeren, klik op Aangepaste installatie en selecteer de programma's die u wilt installeren. • De RL-700S SDK wordt niet geïnstalleerd als onderdeel van de Normale installatie. Gebruik Aangepaste installatie na het installeren van andere software. • Voor details over de RL-700S SDK, zie de RL-700S SDK handleidingen in de map SDK. RL-700S SDK handleidingen worden in het volgende pad geïnstalleerd. C:\Program Files\Brother RL-700S\SDK\Doc 20 Voor het afdrukken van labels 3 Lees de licentieovereenkomst zeer zorgvuldig. Indien u het eens bent met de voorwaarden en bepalingen van de licentieovereenkomst, klik op Ja om verder te gaan met de installatie. Het scherm met de klantgegevens wordt weergegeven. 4 Vul de informatie in die vereist is door de installer en klik vervolgens op Volgende. Er kunnen verschillende schermen volgen. U moet de volgende informatie verschaffen: • Klantgegevens • Bestemmingsmap • Snelkoppeling toevoegen 5 Controleer dat de instellingen correct zijn en klik dan op Volgende. Memo • Het kan enkele minuten duren voor dit scherm wordt weergegeven. • Indien een informatie incorrect is, klik op Vorige om deze opnieuw in te voeren. Het scherm Invoegtoepassingen instellen wordt weergegeven. Memo In Microsoft® Windows® XP of Windows Vista®, worden mogelijk bevestigingsschermen weergegeven tijdens de software-installatie. Kies in dit geval toch de optie installeren. 21 Voor het afdrukken van labels 6 Selecteer de programma's waarnaar u de invoegtoepassingen wilt installeren en klik op Volgende. Memo • Zorg ervoor dat u alle Microsoft® Office® toepassingen gesloten hebt voor u verdergaat. • Voor details betreffende het configureren van invoegtoepassingen, zie het helpbestand voor P-touch Editor 4.2. • Volg de instructies op het scherm om de installatie te voltooien. De software is nu geïnstalleerd. Wanneer de installatie voltooid is, wordt het scherm Setup van stuurprogramma weergegeven. 7 Wanneer het bericht "Sluit de Brother RL-700S aan en schakel het apparaat in." verschijnt, sluit u de USB-kabel aan op de USB-poort van de printer. Memo Voor u de USB-kabel aansluit, verwijder de waarschuwingssticker van de USB-poort van de printer. 22 Voor het afdrukken van labels 8 Sluit de USB-kabel aan op de USBpoort van de computer en schakel de printer in. Wanneer de computer de printer detecteert, wordt het stuurprogramma van de printer automatisch geïnstalleerd. Memo Indien uw toestel niet gedetecteerd is, zorg er dan voor dat de USB-kabel rechtstreeks op uw computer is aangesloten en niet via een USB hub. Nadat het stuurprogramma geïnstalleerd is, wordt het scherm Online gebruikersregistratie weergegeven. 9 Klik op Voltooien. De software-installatie is nu voltooid. Memo Na de installatie, moet u mogelijk de computer opnieuw opstarten. Indien dit het geval is, kies om de computer te herstarten en klik op Voltooien. Het scherm RL-700S Installer wordt weergegeven. 10 Klik op Afsluiten. De RL-700S-installatie is nu voltooid. 23 Labels creëren Labels creëren Dit deel verklaart hoe eenvoudige labels te creëren met behulp van P-touch Editor 4.2 U kunt meer gedetailleerde informatie vinden in P-touch Editor Help (zie "Help weergeven" op pagina 26). Memo • Om RFID-labels te maken, installeer de RFID-voorbeeldtoepassingen geleverd op de CD-ROM. • P-touch Editor kan geen gegevens schrijven naar SZ-tapes (RFID-capable). Om de RFIDmogelijkheid van SZ-tapes te gebruiken, installeer en voer de RFID-voorbeeldtoepassingen uit die op de CD-ROM staan. • U kunt afdrukken zonder naar een RFID-tag te schrijven of labelsjablonen ontwerpen voor gebruik in andere RFID-compatibele toepasingen door "SZ 24 mm (RFID)" te kiezen in de Tapebreedte instellen. P-touch Editor starten 1 Om P-touch editor te starten, klik op Start en vervolgens Alle programma's, Brother P-touch, en klik op P-touch Editor 4.2. Memo U kunt P-touch Editor ook starten door te dubbelklikken op de snelkoppeling op het bureaublad of door te klikken op de snelkoppeling op de Snelstartbalk. 2 Kies een actie in het dialoogvenster en klik op OK. Memo Om het opstartvenster uit te schakelen, klik op Extra in de menubalk en vervolgens op Opties.... Deselecteer “Dialoogvenster bij starten weergeven” in het vak “Taken” op het tabblad “Algemeen”. 24 Labels creëren Venster P-touch Editor Bewerken 1 2 3 4 5 6 1Menu De opdrachten worden gecategoriseerd in menu's zoals Bestand, Bewerken, Beeld en Invoegen afhankelijk van hun functies. 2Standaard Werkbalk Deze werkbalk omvat de menu-opdrachten die het vaakst gebruik worden zoals Nieuwe layout, Openen, Opslaan en Automatische opmaak. 3Werkbalk Eigenschappen De afdrukeigenschappen, paginaeigenschappen, tekstseigenschappen, lay-outeigenschappen en gegevensbankeigenschappen verschijnen in dit deel. U kunt kiezen om de eigenschappen weer te geven of te verbergen door te klikken op de knop aan de linkerkant van de werkbalk Eigenschappen. 4Werkbalk Tekenen De werkbalk omvat functies zoals Objectselectie, Tekstinvoer en Tekenen. 5Venster Lay-out U kunt het ingevoegde object weergeven en bewerken in dit vak. 6Werkbalk Objecten De werkbalk objecten vergemakkelijkt de invoeging van tekst, gearrangeerde tekst, barcodes, decoratieve kaders, tabellen en afbeeldingen en andere objecten. Memo • U kunt de werkbalken, balken en vensters weergeven en verbergen vanuit het menu Beeld. • Wanneer u gegevensbank- of labellijst gebruikt, toont het scherm bewerken het venster labellijsten/gegevensbank. 25 Labels creëren Help weergeven Zoek gedetailleerde informatie en instructies over hoe P-touch Editor te gebruiken. 1 In het venster P-touch Editor Bewerken klik op Help in de menubalk en vervolgens op P-touch Editor Help. Memo U kunt Help starten via de volgende stappen. • Klik op Start, Alle programma's, Brother P-touch en vervolgens P-touch Editor 4.2 Help. • Terwijl het venster P-touch Editor Bewerken op het scherm staat, druk op F1 op het toetsenbord. 2 P-touch Editor Help weergeven. 1 2 3 4 1Werkbalk Deze pictogrammen vergemakkelijken een snelle weergave van de Help-inhoud. 2Tabbladen U kunt de Help-inhoud doorzoeken via "Inhoud", "Index", "Zoeken", of "Favorieten". 3Menu Het menu geeft de inhoud weer volgens het geselecteerde tabblad. 4Onderwerpvak Het geselecteerde item wordt in dit vak in detail verklaard. • Hoe : stappen om labels te creëren worden uitgelegd aan de hand van voorbeelden. • Uitleg over functie : functies van P-touch Editor worden voor elk item uitgelegd. • Problemen oplossen : problemen met uw toestel oplossen. • Help-onderwerp : voert u naar de P-touch Library Help. 26 Labels creëren 3 P-touch Editor Help afdrukken. U kunt de inhoud van de Help afdrukken. 1 Selecteer onderwerpen op het tabblad "Inhoud" om af te drukken. 2 Klik op de werkbalk. Het dialoogvenster "Onderwerpen afdrukken" verschijnt. 3 Specificeer het bereik van af te drukken onderwerpen en klik op "OK". Het dialoogvenster "Afdrukken" verschijnt. 4 De gewenste printer selecteren en vervolgens "Afdrukken". De geselecteerde inhoud van Help wordt afgedrukt. Memo Selecteer een standaard printer die conventionele papierformaten zoals A4 ondersteunt. 27 Labels creëren Verschillende types labels maken De stappen om de volgende types labels te maken worden uitgelegd in het deel "Hoe" (PT series) van de P-touch Editor Help. Handelingen Voorbeelden Geïntroduceerde functies Naamkaartjes maken • Specificeren van de grootte van de labels • Midden uitvullen van tekstlabels • Randen tekenen rond de tekst Labels maken voor CD-doosjes • Specificeren van achtergrondthema • Invoegen van clipart • Samenvoegen van meerdere labels via de velfunctie Labels afdrukken met opeenvolgende getallen • Instellen van nummering en afdrukken van genummerde labels Tabellen maken • Invoegen van tabellen • Samenvoegen van cellen • Invoegen van tekst in een tabel Labels maken voor verkort bellen • Maken van een tabel zonder randen • Instellen van de breedte van de cellen Barcode labels maken • Selecteren van een standaard • Wijzigen van de grootte Labels afdrukken met gegevens van Excel • Verbinden met een Excelbestand • Samenvoegen met de lay-out Brede labels maken • Instellen van brede labels • Tekeninversie 28 RFID-labels gebruiken RFID-labels gebruiken Gegevens lezen en schrijven op RFID-labels De printer heeft een ingebouwde lezer/schrijver voor het lezen en schrijven van RFIDlabelgegevens. Om de lezer/schrijver van de printer te gebruiken, moet u eerst een ondersteuningstoepassing installeren. Installeer één van de inbegrepen voorbeeldtoepassingen voor gebruik. Zie pagina 30, RFID-labelapplicaties gebruiken. Lezer/Schrijver Leesvak Wanneer de printer functioneert als een lezer/schrijver, houd een RFID-label nabij het leesgebied om de RFID-labelgegevens te lezen. Leesbereik: Ongev. 0-3cm 29 RFID-labels gebruiken RFID-labelapplicaties gebruiken (voorbeeldapplicaties) Voor een introductie van het gebruik van RFID-labels, probeer één van de voorbeeldapplicaties van de CD-ROM te installeren en te gebruiken. Memo Deze programma's zijn voorbeeldapplicaties om printer RFID-functies te introduceren. Ze worden geleverd als een manier om veel gebruikte functies te proberen, maar het werkelijke gebruik wordt niet gegarandeerd. Overzicht van voorbeeldapplicaties Naamkaartje Een applicatie voor het maken van RFID-tag-naamkaartjes, en de gegevens te lezen en te schrijven met de printer. Verstrekken van de RFID-labels Lezen en Schrijven van de RFID-labels Om naamkaartjes te produceren, kies een Houd een label nabij de lezer/schrijver van sjabloon en voer de informatie in de RFID- de printer en klik op de knop om de tags in. Klik vervolgens op “Naamkaartje gegevens te lezen of te schrijven. afdrukken” om de afgewerkte tags af te drukken. 30 RFID-labels gebruiken Bestand openen Een applicatie voor het tegelijk openen van meerdere bestanden (op voorhand geregistreerd) wanneer u het RFID-label nabij de lezer/schrijver van de printer houdt. Bijvoorbeeld, deze functie is nuttig wanneer verschillende mensen presentaties op één enkele computer geven. Verstrekken van de RFID-labels Lezen van de RFID-labels Gezien deze applicatie een residente Registreer meerdere bestanden die u wilt applicatie is, kunt u de geregistreerde openen en druk vervolgens de labels af. bestanden openen door het label nabij de U kunt ook het Labelformaat instellen. lezer/schrijver van de printer te houden. Artikellabel Een applicatie voor het maken van RFID-labels en het beheer van RFID-labels voor gebruikers en items. Verstrekken van de RFID-labels Lezen van de RFID-labels Lees bij het uitlenen van artikels zowel de uitlenende gebruiker als de artikellabels. Lees bij het terugbrengen van de artikels enkel de uitleenartikellabels. Registreer uitleeninformatie voor gebruikers en items en druk dan hun RFIDlabels af. 31 RFID-labels gebruiken Ondersteuning voor applicatieontwikkeling De SDK (softwareontwikkelingskit) wordt geleverd zodat u applicaties kunt ontwikkelen die volledig voordeel halen uit de RFID-labelmakende capaciteit van uw RL-700S. RL-700S SDK wordt geleverd als een bibliotheek voor gebruik op Microsoft Windows® besturingssystemen. Deze SDK kan worden gebruikt met ontwikkelingstalen zoals Visual Studio .net, Visual C++, Visual C#, Visual Basic for Applications (VBA), VB Script, Delphi, Notes Script en ABAP, dat voordeel kan halen uit COM automatisering. Met P-touch Editor 4.2 kunt u labels naar wens ontwerpen. U kunt ontwerpen wijzingen door deze te bewerken met P-touch Editor 4.2 en ze opslaan. Alle instellingen worden onthouden in de labelbestanden, codering is enkel nodig voor het associeren van uitvoergegevens. Er is geen speciale kennis vereist voor het regelen van de uitvoer. De modules die worden gebruikt in SDK kunnen opnieuw gedistribueerd worden. U kunt de gebruikers de applicatiesoftware bezorgen die u gecreërd hebt. Raadpleeg pagina 20 "Software-installatieprocedure" voor installatie-instructies. SOFTWARE UPDATE U kunt de laatste versies van de software en handleidingen downloaden op http://solutions.brother.com. 32 Reinigen en onderhoud Reinigen en onderhoud Onderhoud Volg de instructies in dit deel om uw toestel werkende te houden met optimale doeltreffendheid. Stoffige omgevingen kunnen kortere tussenpozen tussen de reinigings- en onderhoudsprocedure vereisen. De buitenkant van het toestel reinigen Wrijf vuil en stof van het oppervlak (buitenkant) van de printer met een droge zachte doek. Gebruik een bevochtigde doek om hardnekkig vuil en vlekken te verwijderen. Let op Gebruik geen vluchtige oplosmiddelen of chemicaliën zoals benzeen, verdunner en alcohol. Dit wel doen kan de behuizing of het oppervlak van de printer vervormen of beschadigen. Het snijmes reinigen U moet mogelijk het snijmes reinigen indien de afgedrukte labels niet goed zijn afgesneden of moeilijk uit het toestel komen. 1 2 3 4 Schakel de stroom uit met de aan/uitknop en verwijder de stekker uit het stopcontact. Druk op de ontgrendelknop deksel om het deksel van de printer te openen. Verwijder de tapecassette. Snijmes Cutter blade Katoenen Cotton bud oorstaafje Metalen Metal part onderdeel Reinig het snijmes met een top van een oorstokje. Waarschuwing Raak het snijmes niet aan. 33 Reinigen en onderhoud De printkop en koproller reinigen. Indien horizontale lijnen op de labels afgedrukt zijn of de afdrukken niet zeer duidelijk zijn, moeten mogelijk de printkop of de koproller worden gereinigd. Volg onderstaande stappen om de printkop en koproller te reinigen. 1 De printkop reinigen met de zelfreinigende functie. 1 2 3 4 Druk op de ontgrendelknop deksel om het deksel van de printer te openen. Verwijder de tapecassette. Sluit het deksel. Druk op de Doorvoer en Snijden knop. De zelfreiniging wordt uitgevoerd. 5 Druk op de ontgrendelknop deksel om het deksel van de printer te openen. 6 Plaats de tapecassette terug en sluit het deksel. 2 Reinigen met een katoenen oorstaafje 1 Schakel de stroom uit met de aan/uit-knop en trek de AC plug uit. 2 Druk op de ontgrendelknop deksel om het deksel van de printer te openen. 3 Verwijder de tapecassette. 4 Reinig de printkop en koproller met een oorstaafje. 5 Plaats de tapecassette terug en sluit het deksel. Printkop Koproller Katoenen oorstaafje Cotton bud Printkop Print head Katoenen oorstaafje Koproller Cotton bud Head roller Waarschuwing • Raak het snijmes niet aan. • De printkop heeft een hoge temperatuur onmiddellijk nadat de labels afgedrukt zijn. Vermijd de printkop te reinigen onmiddellijk na het afdrukken omdat u anders riskeert uw vingers te verbranden. Memo Reinigingstape TZ-CL6 (breedte: 36 mm) is is beschikbaar voor verkoop om het reinigen te vergemakkelijken. Voor meer details over hoe de reinigingstape te gebruiken, raadpleeg de documentatie die bij de tape geleverd wordt. 34 Reinigen en onderhoud Accessoires Brother beveelt het gebruik aan van authentieke Brother accessoires (tapecassettes, AC adapter, enz.) met uw P-touch. Het gebruik van producten kan een invloed hebben op de afdrukkwaliteit of kan uw P-touch beschadigen. De beschikbaarheid van accessoires kan zonder kennisgeving worden gewijzigd. Tapecassettes Niet alle tapecassettes zijn beschikbaar in alle landen. Memo Gebruik geen tapes zonder het , , of merkteken. SZ-tapes U kunt RFID-labels maken met gebruik van deze tape. Eén rol van deze tape telt 30 vellen labels. Gelamineerde tapes Stock nr. SZ-2511 Beschrijving 24 mm SZ-tape (zwarte tekens op witte tape) HG-tapes (lengte: 8 m) Deze tape maakt afdrukken tegen een hoge snelheid van 40 mm/sec of tegen een hoge resolutie van 360 x 720 dpi mogelijk. Gelamineerde tapes Stock nr. Beschrijving HG-211 6 mm HG-tape (zwarte tekens op witte tape) HG-221 9 mm HG-tape (zwarte tekens op witte tape) HG-231 12 mm HG-tape (zwarte tekens op witte tape) HG-241 18 mm HG-tape (zwarte tekens op witte tape) HG-251 24 mm HG-tape (zwarte tekens op witte tape) HG-261 36 mm HG-tape (zwarte tekens op witte tape) Gelamineerde tapes (lengte: 8 m) Het oppervlak van gelamineerde tapes is beschermd door een transparante film. Dit voorkomt dat de tekens uitlopen of gewist worden indien het label nat wordt. Stock nr. Beschrijving 36 mm TZ-161 Zwarte tekens op doorzichtige tape TZ-164 Gouden tekens op doorzichtige tape TZ-261 Zwarte tekens op witte tape 35 Reinigen en onderhoud Stock nr. TZ-262 Beschrijving Rode tekens op witte tape TZ-263 Blauwe tekens op witte tape TZ-364 Gouden tekens op zwarte tape TZ-365 Witte tekens op zwarte tape TZ-461 Zwarte tekens op rode tape TZ-561 Zwarte tekens op blauwe tape TZ-661 Zwarte tekens op gele tape TZ-M961 Zwarte tekens op zilveren (matte) tape 24 mm TZ-151 Zwarte tekens op doorzichtige tape TZ-M51 Zwarte tekens op doorzichtige (matte) tape TZ-152 Rode tekens op doorzichtige tape TZ-153 Blauwe tekens op doorzichtige tape TZ-155 Witte tekens op doorzichtige tape TZ-251 Zwarte tekens op witte tape TZ-252 Rode tekens op witte tape TZ-253 Blauwe tekens op witte tape TZ-354 Gouden tekens op zwarte tape TZ-355 Witte tekens op zwarte tape TZ-451 Zwarte tekens op rode tape TZ-455 Witte tekens op rode tape TZ-551 Zwarte tekens op blauwe tape TZ-555 Witte tekens op blauwe tape TZ-651 Zwarte tekens op gele tape TZ-655 Witte tekens op oranje tape TZ-751 Zwarte tekens op groene tape TZ-755 Witte tekens op groene tape TZ-951 Zwarte tekens op zilveren tape TZ-M951 36 Zwarte tekens op zilveren (matte) tape TZ-B51 Zwarte tekens op fluorescente oranje tape TZ-C51 Zwarte tekens op fluorescente gele tape TZ-D51 Zwarte tekens op fluorescente groene tape Reinigen en onderhoud Stock nr. Beschrijving 18 mm TZ-141 Zwarte tekens op doorzichtige tape TZ-241 Zwarte tekens op witte tape TZ-242 Rode tekens op witte tape TZ-243 Blauwe tekens op witte tape TZ-344 Gouden tekens op zwarte tape TZ-145 Witte tekens op doorzichtige tape TZ-345 Witte tekens op zwarte tape TZ-441 Zwarte tekens op rode tape TZ-541 Zwarte tekens op blauwe tape TZ-641 Zwarte tekens op gele tape TZ-741 Zwarte tekens op groene tape 12 mm TZ-131 Zwarte tekens op doorzichtige tape TZ-132 Rode tekens op doorzichtige tape TZ-133 Blauwe tekens op doorzichtige tape TZ-135 Witte tekens op doorzichtige tape TZ-231 Zwarte tekens op witte tape TZ-232 Rode tekens op witte tape TZ-233 Blauwe tekens op witte tape TZ-334 Gouden tekens op zwarte tape TZ-335 Witte tekens op zwarte tape TZ-431 Zwarte tekens op rode tape TZ-435 Witte tekens op rode tape TZ-531 Zwarte tekens op blauwe tape TZ-535 Witte tekens op blauwe tape TZ-631 Zwarte tekens op gele tape TZ-635 Witte tekens op oranje tape TZ-731 Zwarte tekens op groene tape TZ-735 Witte tekens op groene tape TZ-931 Zwarte tekens op zilveren tape TZ-M931 TZ-B31 Zwarte tekens op zilveren (matte) tape Zwarte tekens op fluorescente oranje tape (lengte: 5 m) TZ-C31 Zwarte tekens op fluorescente gele tape (lengte: 5 m) TZ-D31 Zwarte tekens op fluorescente groene tape (lengte: 5 m) 37 Reinigen en onderhoud Stock nr. TZ-M31 Beschrijving Zwarte tekens op doorzichtige (matte) tape 9 mm TZ-121 Zwarte tekens op doorzichtige tape TZ-122 Rode tekens op doorzichtige tape TZ-123 Blauwe tekens op doorzichtige tape TZ-221 Zwarte tekens op witte tape TZ-222 Rode tekens op witte tape TZ-223 Blauwe tekens op witte tape TZ-324 Gouden tekens op zwarte tape TZ-325 Witte tekens op zwarte tape TZ-421 Zwarte tekens op rode tape TZ-521 Zwarte tekens op blauwe tape TZ-621 Zwarte tekens op gele tape TZ-721 Zwarte tekens op groene tape TZ-M21 Zwarte tekens op doorzichtige (matte) tape 6 mm TZ-111 Zwarte tekens op doorzichtige tape TZ-211 Zwarte tekens op witte tape TZ-315 Witte tekens op zwarte tape TZ-611 Zwarte tekens op gele tape Niet-gelamineerde tapes (lengte: 8 m) Stock nr. Beschrijving 24 mm TZ-N251 Zwarte tekens op witte tape 18 mm TZ-N241 Zwarte tekens op witte tape TZ-N242 Rode tekens op witte tape TZ-N641 Zwarte tekens op gele tape TZ-PH41 Zwarte tekens op een tape met een hartontwerp (lengte: 4 m) TZ-PF41 Zwarte tekens op een tape met een fruitontwerp (lengte: 4 m) TZ-PM41 Zwarte tekens op een tape met een marine-ontwerp (lengte: 4 m) 12 mm 38 TZ-N231 Zwarte tekens op witte tape TZ-N232 Rode tekens op witte tape Reinigen en onderhoud Stock nr. Beschrijving TZ-N531 Zwarte tekens op blauwe tape TZ-N631 Zwarte tekens op gele tape 9 mm TZ-N221 Zwarte tekens op witte tape 6 mm TZ-N211 Zwarte tekens op witte tape 3,5 mm TZ-N201 Zwarte tekens op witte tape Sterk klevende tapes (lengte: 8 m) Gelamineerde tapes die sterker kleven, ideaal voor ruwe oppervlakken of ruwe omgevingen. Stock nr. Beschrijving 36 mm TZ-S161 Zwarte tekens op doorzichtige tape TZ-S261 Zwarte tekens op witte tape TZ-S661 Zwarte tekens op gele tape 24 mm TZ-S151 Zwarte tekens op doorzichtige tape TZ-S251 Zwarte tekens op witte tape TZ-S651 Zwarte tekens op gele tape 18 mm TZ-S141 Zwarte tekens op doorzichtige tape TZ-S241 Zwarte tekens op witte tape TZ-S641 Zwarte tekens op gele tape 12 mm TZ-S131 Zwarte tekens op doorzichtige tape TZ-S231 Zwarte tekens op witte tape TZ-S631 Zwarte tekens op gele tape 9 mm TZ-S121 Zwarte tekens op doorzichtige tape TZ-S221 Zwarte tekens op witte tape TZ-S621 Zwarte tekens op gele tape 6 mm TZ-S111 Zwarte tekens op doorzichtige tape TZ-S211 Zwarte tekens op witte tape 39 Reinigen en onderhoud Stock nr. TZ-S611 Beschrijving Zwarte tekens op gele tape Flexibele ID-tapes (lengte: 8 m) Flexibele gelamineerde tapes ideaal voor het labelen van netwerkkabels, elektrische draden, enz. Stock nr. Beschrijving 36 mm TZ-FX161 Zwarte tekens op doorzichtige tape TZ-FX261 Zwarte tekens op witte tape TZ-FX661 Zwarte tekens op gele tape 24 mm TZ-FX151 Zwarte tekens op doorzichtige tape TZ-FX251 Zwarte tekens op witte tape TZ-FX651 Zwarte tekens op gele tape 18 mm TZ-FX141 Zwarte tekens op doorzichtige tape TZ-FX241 Zwarte tekens op witte tape TZ-FX641 Zwarte tekens op gele tape 12 mm TZ-FX131 Zwarte tekens op doorzichtige tape TZ-FX231 Zwarte tekens op witte tape TZ-FX631 Zwarte tekens op gele tape 9 mm TZ-FX121 Zwarte tekens op doorzichtige tape TZ-FX221 Zwarte tekens op witte tape TZ-FX621 Zwarte tekens op gele tape 6 mm TZ-FX111 Zwarte tekens op doorzichtige tape TZ-FX211 Zwarte tekens op witte tape TZ-FX611 Zwarte tekens op gele tape Beveiligingstape (lengte: 8 m) Deze tape laat een geruit patroon na bij verwijdering. Stock nr. Beschrijving 18 mm TZ-SE4 40 Zwarte tekens op witte tape Reinigen en onderhoud Weefseltape (lengte: 3 m) Deze weefsellabels kunnen op een ander weefsel worden bevestigd met behulp van een strijkijzer. Stock nr. Beschrijving 18 mm TZ-FA4B Blauwe tekens op witte tape 12 mm TZ-FA3 Blauwe tekens op witte tape Thermokopieerpapier-tape (lengte: 7 m) Stock nr. Beschrijving AL-K251 24 mm thermokopieerpapier-tape (zwarte tekens op witte tape) Reinigingscassette voor printkop Cassettetape voor het reinigen van de printkop van uw P-touch. Stock nr. Beschrijving 36 mm TZ-CL6 Reinigingscassette voor printkop (reinigt ongev. 100 keer) 41 Reinigen en onderhoud Problemen oplossen Raadpleeg het onderstaande indien u problemen hebt om uw toestel te gebruiken. Probleem Oorzaken Oplossingen De kabels zijn niet goed De printer drukt niet af. Er treedt een schrijffout op. ingestoken. Controleer de kabels, tapecassette, De tapecassette is niet correct deksel of andere onderdelen van de in de printer geplaatst. printer. Het deksel is open. Er verschijnen strepen op de TZ, De tape is op. HG of AL-tapes. Installeer een nieuwe tapecassette en druk op de knop Doorvoer en Snijden. Controleer de stroomkabel. Indien het De AAN/UIT-knop van de printer brandt niet. De stroomkabels zijn niet goed ingestoken. probleem aanhoudt, neem contact op met de dealer waarvan u het product gekocht hebt of met een Brother service center. Er worden ongewenste lijnen De printkop van de koproller is afgedrukt op de mogelijk vuil. tape. De tape komt niet correct uit het Het snijmes is mogelijk vuil. toestel. Zie p. 34 "De printkop en koproller reinigen." en reinig de printkop en koproller. Zie p. 33 "Het snijmes reinigen" en reinig het snijmes. Het inktlint was niet strak Het inktlinkt komt er samen met de tape uit. wanneer de tapecasette in de printer werd geplaatst. Vervang de tapecassette door een De afgedrukte tape werd met nieuwe tapecassette. kracht handmatig uitgetrokken. Controleer of er materialen zijn die een effect kunnen hebben op het schrijven naar de RFID-tag. Klik vervolgens op de "ERROR" bericht staat gedrukt op de tape. Het RFID-schrijven is mislukt. herstartknop. Controleer of er andere materialen zijn die de labeluitgang blokkeren of de tape tijdens het afdrukproces raken. Klik vervolgens op de herstartknop. 42 Reinigen en onderhoud Uw toestel opslaan Zorg ervoor dat u de stekker van het toestel uit het stopcontact trekt als u het toestel gedurende een langere periode niet gaat gebruiken. Software verwijderen De stappen om de software te verwijderen hangen af van het besturingssysteem. Zie de documentatie voor uw besturingssysteem voor meer details. P-touch Editor 4.2 Printerstuurprogramma RL-700S Runtime Library RFID Voorbeeldapplicaties RL-700S SDK 43 Specificaties Specificaties Item Display Details LED-lampjes (blauw en rood) Afdrukmethode Thermische transfer laminering/thermisch afdrukken Printkop 360 dpi, 384 dots Resolutie TZ-, SZ- of AL-tape: 360 dpi HG-tape, hoge resolutiemodus: 360 x 720 dpi (in doorvoerrichting) Snelheid TZ-, SZ- of AL-tape: tot 20 mm/sec HG-tape, hoge snelheidsmodus: tot 40 mm/sec Maximum breedte 27,1 mm Afdrukken Interface USB (Ver. 2.0, volledige snelheid) Voeding 220-240 V AC, 50/60 Hz (met AC adapter) Afdrukken Stroomverbruik Stand-by Lezen Ongev. 30 W Ongev. 2 W Ongev. 2,5 W Afmetingen 135 mm (B) x 190 mm (D) x 130 mm (H) Gewicht Ongev. 1,5 kg Snijeenheid Volledige snijbewerking en halve snijbewerking*1 *2 Frequentieband 13,56MHz RFID-module Ondersteunde RFID Bedrijfstemperatuur/Vochtigheid I-Code SLI*3 *4 10°C - 35°C, 20% - 80% RH *1. De levensduur van de snijeenheid is ongev. 30.000 snijbewerkingen bij een volledige snijbewerking en 20.000 snijbewerkingen bij een halve snijbewerking. *2. De halve snijbewerking wordt enkel gebruikt bij gelamineerde tape. *3. I-Code SLI is een handelsmerk of gedeponeerd handelsmerk van NXP Semiconductors (voordien Philips Semiconductors). *4. I-Code SLI voldoet aan de ISO/IEC 15693 en 18000-3 standaarden. 44 Specificaties Computersysteemvereisten Item Details Microsoft® ® Windows® Besturingssysteem 2000 Professional(SP4 of later)/ Windows XP / Windows Vista® * Zie de Microsoft® richtlijnen voor minimum hardwarevereisten voor elk besturingssysteem. * Internet Explorer® 5.01 is vereist om de RFIDvoorbeeldapplicaties te gebruiken. Interface USB poort (USB 1.1 of hoger) Vaste schijf 70 MB of meer vrije ruimte (om alle opties te installeren) Geheugen Microsoft® Windows® 2000 Professional (SP4 of later) of Windows® XP : minstens 128 MB Windows Vista® : minstens 512 MB Monitor SVGA, 16 bits kleur of hoger Andere CD-ROM-station Software Compatibel met Microsoft® Office Add-Ins Microsoft® Word 2000/2002/2003/2007 Microsoft® Excel 2000/2002/2003/2007 Microsoft® Outlook® 2000/2002/2003/2007 Software Compatibel met Voorbeeldapplicaties (Artikellabel) Microsoft® Excel 2000/2002/2003/2007 Indien de PC Microsoft .NET Framework 2.0 niet heeft, wordt het automatisch geïnstalleerd. Dit vereist een extra 300 MB vrije ruimte op de vaste schijf. 45-
 1
1
-
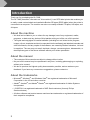 2
2
-
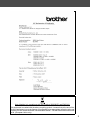 3
3
-
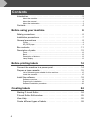 4
4
-
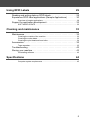 5
5
-
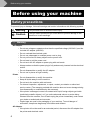 6
6
-
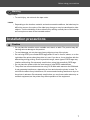 7
7
-
 8
8
-
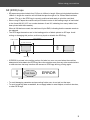 9
9
-
 10
10
-
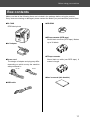 11
11
-
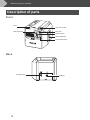 12
12
-
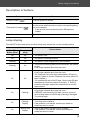 13
13
-
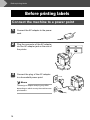 14
14
-
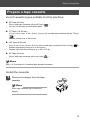 15
15
-
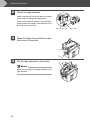 16
16
-
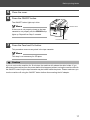 17
17
-
 18
18
-
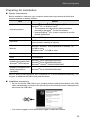 19
19
-
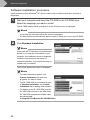 20
20
-
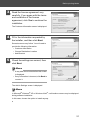 21
21
-
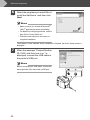 22
22
-
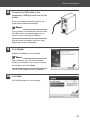 23
23
-
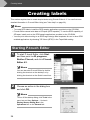 24
24
-
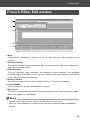 25
25
-
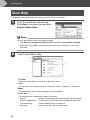 26
26
-
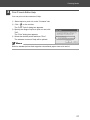 27
27
-
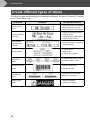 28
28
-
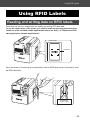 29
29
-
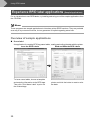 30
30
-
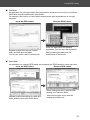 31
31
-
 32
32
-
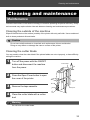 33
33
-
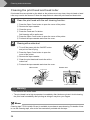 34
34
-
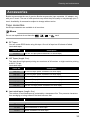 35
35
-
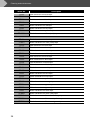 36
36
-
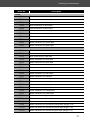 37
37
-
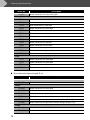 38
38
-
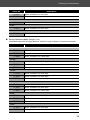 39
39
-
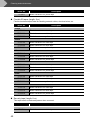 40
40
-
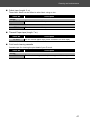 41
41
-
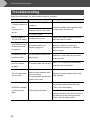 42
42
-
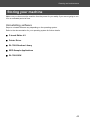 43
43
-
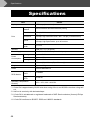 44
44
-
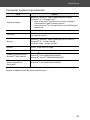 45
45
-
 46
46
-
 47
47
-
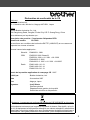 48
48
-
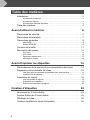 49
49
-
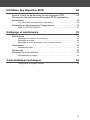 50
50
-
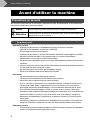 51
51
-
 52
52
-
 53
53
-
 54
54
-
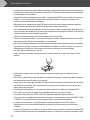 55
55
-
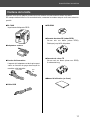 56
56
-
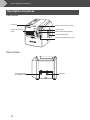 57
57
-
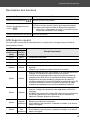 58
58
-
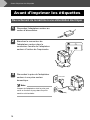 59
59
-
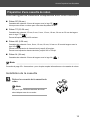 60
60
-
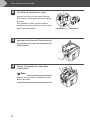 61
61
-
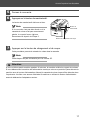 62
62
-
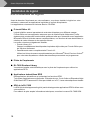 63
63
-
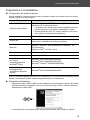 64
64
-
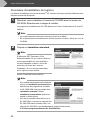 65
65
-
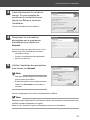 66
66
-
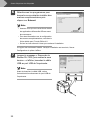 67
67
-
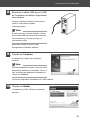 68
68
-
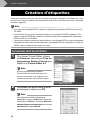 69
69
-
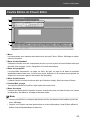 70
70
-
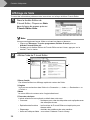 71
71
-
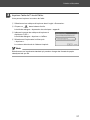 72
72
-
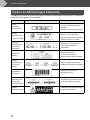 73
73
-
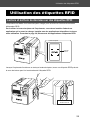 74
74
-
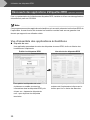 75
75
-
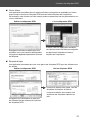 76
76
-
 77
77
-
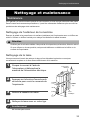 78
78
-
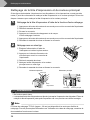 79
79
-
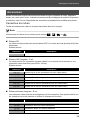 80
80
-
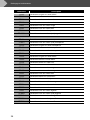 81
81
-
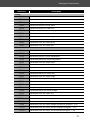 82
82
-
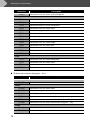 83
83
-
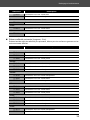 84
84
-
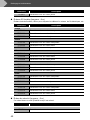 85
85
-
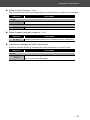 86
86
-
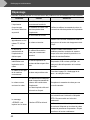 87
87
-
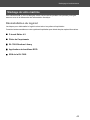 88
88
-
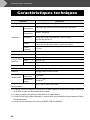 89
89
-
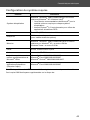 90
90
-
 91
91
-
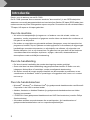 92
92
-
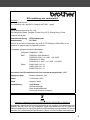 93
93
-
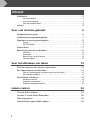 94
94
-
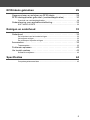 95
95
-
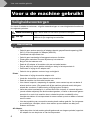 96
96
-
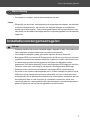 97
97
-
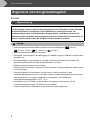 98
98
-
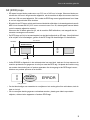 99
99
-
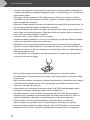 100
100
-
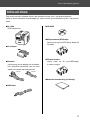 101
101
-
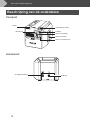 102
102
-
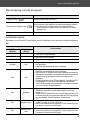 103
103
-
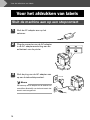 104
104
-
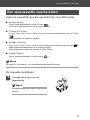 105
105
-
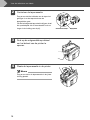 106
106
-
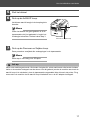 107
107
-
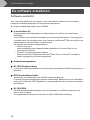 108
108
-
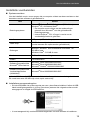 109
109
-
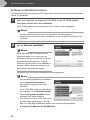 110
110
-
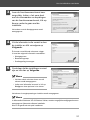 111
111
-
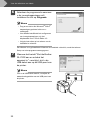 112
112
-
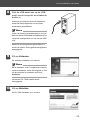 113
113
-
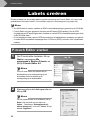 114
114
-
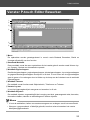 115
115
-
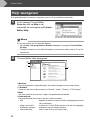 116
116
-
 117
117
-
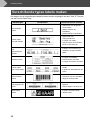 118
118
-
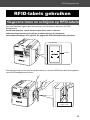 119
119
-
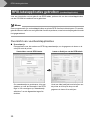 120
120
-
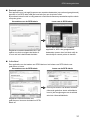 121
121
-
 122
122
-
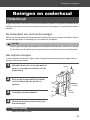 123
123
-
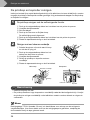 124
124
-
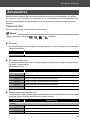 125
125
-
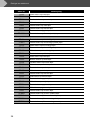 126
126
-
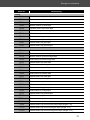 127
127
-
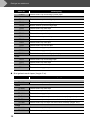 128
128
-
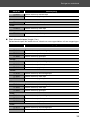 129
129
-
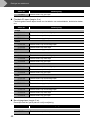 130
130
-
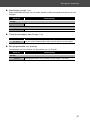 131
131
-
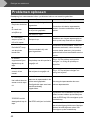 132
132
-
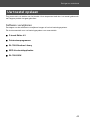 133
133
-
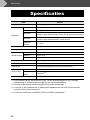 134
134
-
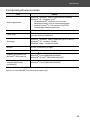 135
135
-
 136
136
-
 137
137
-
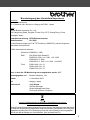 138
138
-
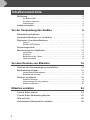 139
139
-
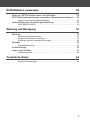 140
140
-
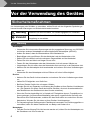 141
141
-
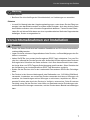 142
142
-
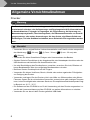 143
143
-
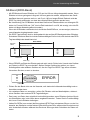 144
144
-
 145
145
-
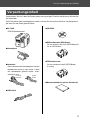 146
146
-
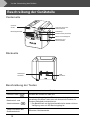 147
147
-
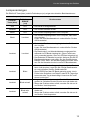 148
148
-
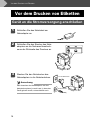 149
149
-
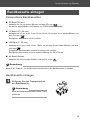 150
150
-
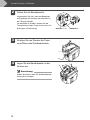 151
151
-
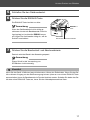 152
152
-
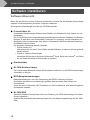 153
153
-
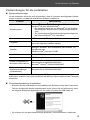 154
154
-
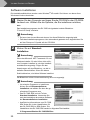 155
155
-
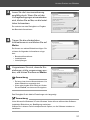 156
156
-
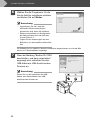 157
157
-
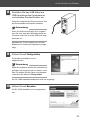 158
158
-
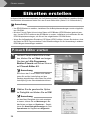 159
159
-
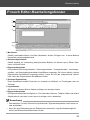 160
160
-
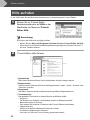 161
161
-
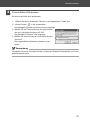 162
162
-
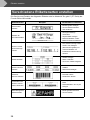 163
163
-
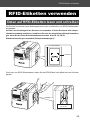 164
164
-
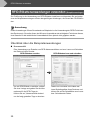 165
165
-
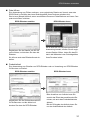 166
166
-
 167
167
-
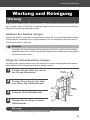 168
168
-
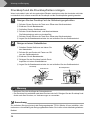 169
169
-
 170
170
-
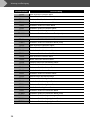 171
171
-
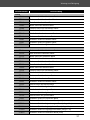 172
172
-
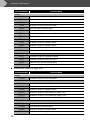 173
173
-
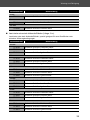 174
174
-
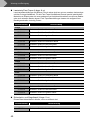 175
175
-
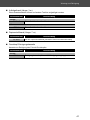 176
176
-
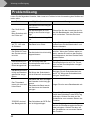 177
177
-
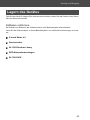 178
178
-
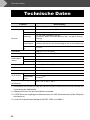 179
179
-
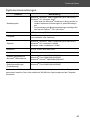 180
180
-
 181
181
Brother P-touch RL-700S Handleiding
- Categorie
- Labelprinters
- Type
- Handleiding
- Deze handleiding is ook geschikt voor
in andere talen
- English: Brother P-touch RL-700S User manual
- français: Brother P-touch RL-700S Manuel utilisateur
- Deutsch: Brother P-touch RL-700S Benutzerhandbuch
Gerelateerde papieren
Andere documenten
-
Brady MINIMARK Handleiding
-
Medtronic CareLink Pro Handleiding
-
Brady MINIMARK Handleiding
-
Avery Dennison 9906 Printer Quick Reference Manual
-
Shimano ST-M951 Service Instructions
-
Dymo LabelManager® Wireless PnP Snelstartgids
-
Xerox 4110 Gebruikershandleiding
-
Zebra ZD500 de handleiding
-
Dremel DigiLab 3D45 Original Instructions Manual
-
Dymo 6000 Handleiding