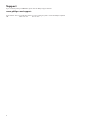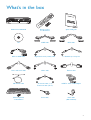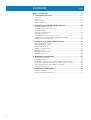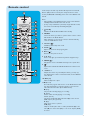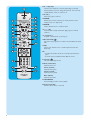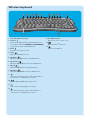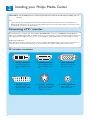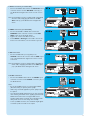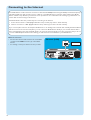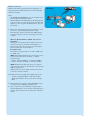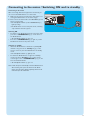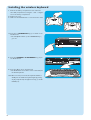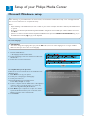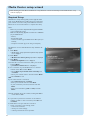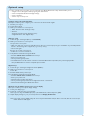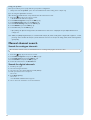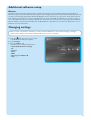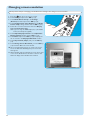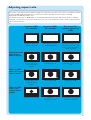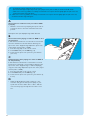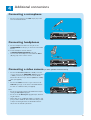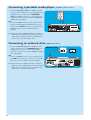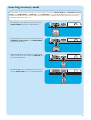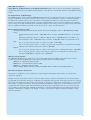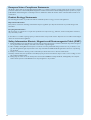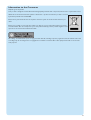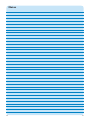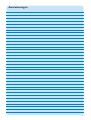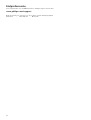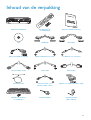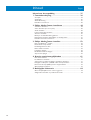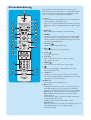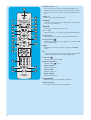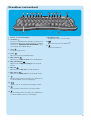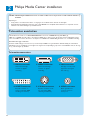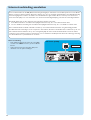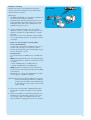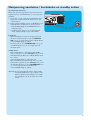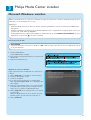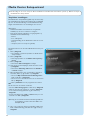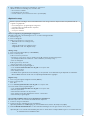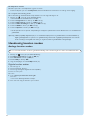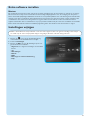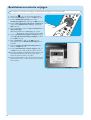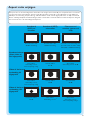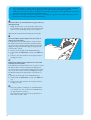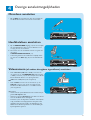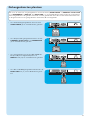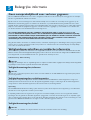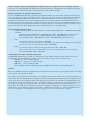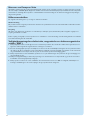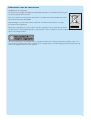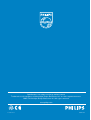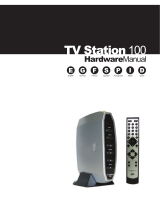Philips MCP9360I/22 Handleiding
- Categorie
- Tv-settopboxen
- Type
- Handleiding
Pagina wordt geladen...
Pagina wordt geladen...
Pagina wordt geladen...
Pagina wordt geladen...
Pagina wordt geladen...
Pagina wordt geladen...
Pagina wordt geladen...
Pagina wordt geladen...
Pagina wordt geladen...
Pagina wordt geladen...
Pagina wordt geladen...
Pagina wordt geladen...
Pagina wordt geladen...
Pagina wordt geladen...
Pagina wordt geladen...
Pagina wordt geladen...
Pagina wordt geladen...
Pagina wordt geladen...
Pagina wordt geladen...
Pagina wordt geladen...
Pagina wordt geladen...
Pagina wordt geladen...
Pagina wordt geladen...
Pagina wordt geladen...
Pagina wordt geladen...
Pagina wordt geladen...
Pagina wordt geladen...
Pagina wordt geladen...
Pagina wordt geladen...
Pagina wordt geladen...
Pagina wordt geladen...
Pagina wordt geladen...
Pagina wordt geladen...
Pagina wordt geladen...
Pagina wordt geladen...

36
Helpinformatie
Voor helpinformatie over uw MCP9360i kunt u de Philips support site bezoeken:
www.philips.com/support
Biedt de website geen oplossing voor uw probleem, bel dan de Philips-helpdesk:
Nederland 0900 0400 063 € 0,30/min.
Pagina wordt geladen...

38
Inhoud van de verpakking .................................................. 37
1 Functiebeschrijving ......................................................... 39
Voorzijde .............................................................................................................................. 39
Achterzijde .......................................................................................................................... 40
Afstandsbediening ..............................................................................................................41
Draadloos toetsenbord .................................................................................................... 43
2 Philips Media Center installeren ................................... 44
Tv/monitor aansluiten ....................................................................................................... 44
Video aansluiten (b.v. set-top box) ................................................................................ 46
Audio aansluiten ................................................................................................................. 47
Internet-verbinding aansluiten ........................................................................................ 48
Antennes aansluiten .......................................................................................................... 50
Batterijen in afstandsbediening plaatsen ....................................................................... 50
Netspanning aansluiten / INschakelen en standby zetten ........................................ 51
Draadloos toetsenbord activeren .................................................................................. 52
3 Philips Media Center instellen ...................................... 53
Microsoft Windows
®
instellen ....................................................................................... 53
Media Center Setup-wizard ............................................................................................ 54
Handmatig kanalen zoeken .............................................................................................. 56
Extra software instellen ................................................................................................... 57
Instellingen wijzigen ........................................................................................................... 57
Beeldschermresolutie wijzigen ....................................................................................... 58
Aspect ratio wijzigen ........................................................................................................ 59
4 Overige aansluitmogelijkheden ..................................... 61
Microfoon aansluiten ......................................................................................................... 61
Hoofdtelefoon aansluiten ................................................................................................. 61
Videocamera (of andere draagbare signaalbron) aansluiten .................................... 61
Draagbare mediaspeler (of HDD of fotocamera) aansluiten .................................. 62
Externe harde schijf (HDD, optische schijf) aansluiten ............................................. 62
Geheugenkaarten plaatsen .............................................................................................. 63
5 Belangrijke informatie ................................................... 64
Geen aansprakelijkheid voor verloren gegevens ........................................................ 64
Veiligheidsvoorschriften en juridische informatie ...................................................... 64
Inhoud
Pagina

39
Voorzijde
1
5
8
7
6
8
9
3
13
12
9 10
11
4
14
15
16
17
18
2
1
yy
STANDBY-ON
Zet Media Center AAN of in de stand standby (energie-
besparende stand).
STANDBY/ON-lampje (in de toets)
– Oranje als Media Center op de netspanning is aange-
sloten. Uw Media Center staat dan in de energiebe-
sparende stand, waarbij nauwelijks energie wordt
verbruikt.
– Rood als uw Media Center standby wordt gezet met
de
yy
Standby-toets (1) van de afstandsbediening.
– Het lampje dooft als het Media Center wordt
ingeschakeld met de
yy
Standby-toets (1) van de
afstandsbediening of de
yy
STANDBY-ON-toets (1).
2 RF KEYBOARD LINK
Knippert als uw Media Center informatie van het
draadloze toetsenbord ontvangt.
3 Optisch station
Voor het afspelen en branden van cd’s/dvd’s
4 OPEN/CLOSE //
Opent en sluit de lade van het optisch station.
5 5
– Snel terugzoeken binnen het huidige nummer
(ingedrukt houden).
6
– Snel vooruitzoeken binnen het huidige nummer
(ingedrukt houden).
– Nummer in slow motion afspelen als dvd in
pauzestand staat (één keer indrukken).
6 STOP 9
Afspelen stoppen.
7 PLAY/PAUSE
– Afspelen starten.
– Afspelen onderbreken.
8 SMART MEDIA
Sleuf voor Smart Media-geheugenkaart.
9 COMPACT FLASH TYPE 1 / 11 MICRODRIVE
Sleuf voor Compact Flash-geheugenkaart.
10 MMC/SD
Sleuf voor MMC/SD (MultiMedia Card / Secure Digital
Card) geheugenkaart, b.v. van een digitale camera.
11 MS/MS PRO
Sleuf voor memory stick (Pro).
12 4 HEADPHONE VOLUME 3
Volumeregelaars voor hoofdtelefoon. Het volume van de
hoofdtelefoon is onafhankelijk van het volume van de
set.
13 HEADPHONE
Aansluiting voor hoofdtelefoon.
14 MIC
Aansluiting voor microfoon.
15 USB 2.0
Aansluitingen voor USB 1.1- en USB 2.0-apparatuur.
16 FIREWIRE (IEEE1394/i.LINK) - 4-polig
Aansluiting voor digitale apparatuur die geschikt is voor
FireWire / IEEE1394 / i.LINK (b.v. digitale camcorders,
harde schijven enz. met een 4 -polige connector) om
data naar het Media Center te kopiëren.
17 CONNECT RF KEYBOARD
Toets voor verbinding tussen Media Center en draad-
loos toetsenbord. Deze toets wordt gebruikt in combi-
natie met de toets (3) op het toetsenbord.
18 Klep
1
Functiebeschrijving

40
Achterzijde
5
9
11
10
12
13
14
15 16
6 7 8
2 3
4
1
1 RF IN - tv
Aansluiting voor een kabelantenne voor tv-ontvangst.
2 VIDEO IN - S-Video
Video-ingang voor aansluiting op de S-Video-uitgang van
een tv, kabel/satelliet set-top box, dvd-speler/recorder
enz.
3 VIDEO IN -Video (CVBS)
Video-ingang voor aansluiting op de CVBS-uitgang
(samengestelde video) van een tv, kabel/satelliet set-top
box, dvd-speler/recorder enz.
4 AUDIO IN
Stereo-ingangen voor aansluiting op de geluidsuitgangen
van een kabel/satelliet set-top box, dvd-speler/recorder,
geluidsapparatuur enz.
5 S-VIDEO OUT
Uitgang voor aansluiting op de ingang vanopname-
apparatuur met S-Video (dvd,VCR) of een tv met
S-Video.
6 DVI OUT
DVI-D (alleen Digital Video Interface-Digital) uitgang
voor aansluiting op een monitor of flatscreen-tv die een
DVI-D-ingang heeft.
7 LAN
Voor aansluiting op uw lokale netwerk (LAN).
8 DIGITAL AUDIO - Optical - Out
Optische audio-uitgang voor aansluiting op de optische
audio-ingang van een receiver, tv of opnameapparatuur
(cd-recorder,VCR enz.).
9 AC-INPUT (100-240V - 50/60Hz)
Voor aansluiting van het Media Center op de net-
spanning.
10 IR (Infrarood) BLASTER (2x)
Voor aansluiting van een IR-blaster (infrarood) voor het
kiezen van kanalen op uw kabel/satelliet set-top box via
de afstandsbediening van uw Media Center.
11 1394 (Firewire/i.LINK) - 6-polig (2x)
Voor aansluiting van randapparaten die compatibel zijn
met IEEE 1394/Firewire/i.LINK en apparatuur zoals
externe harde schijven die twee extra pennen voor hun
voedingsspanning nodig hebben.
12 VGA
Voor aansluiting op een monitor of flatscreen-tv met
een VGA-ingang (Video Graphics Array).
13 USB 2.0 (2x)
Aansluitingen voor USB 1.1- en USB 2.0-apparatuur.
14 DIGITAL AUDIO - COAXIAL - Out
Coax audio-uitgang voor aansluiting op de coax audio-
ingang van een receiver of opnameapparatuur (b.v. een
dvd-recorder enz.).
15 AUDIO OUT (2x)
Stereo-uitgangen voor aansluiting op de geluidsingangen
van een receiver of opnameapparatuur (b.v. een dvd-
recorder).
16 SCART (RGB / CVBS)
Voor aansluiting op de SCART-ingangsconnector van een
tv.
Opmerking:
Het Media Center heeft al ingebouwde antennes voor
uw wireless LAN (802.11b/g). Daarom hoeft u geen
wireless USB-adapter aan te sluiten om het Media
Center in uw draadloze netwerk op te nemen
.

41
C
Afstandsbediening
3
1
2
5
4
6
10
9
7
8
12
13
14
17
18
21
20
22
23
16
15
19
11
24
In dit hoofdstuk worden de functies van de toetsen op de
afstandsbediening alleen behandeld voor de stand PC. Informatie
over de toetsfuncties in andere standen (tv, AMP, SAT en dvd)
vindt u in de gebruikershandleiding van de RC4370.
Opmerkingen:
– Na het inschakelen van het Media Center kiest de afstandsbedie-
ning automatisch de stand Media Center.
– Als u een toets of toetsencombinatie langer dan 30 seconden inge-
drukt houdt, verstuurt de afstandsbediening geen infraroodsignalen
meer.
1
yy
Standby
Zet het Media Center AAN of in de stand standby.
2 SELECT
Met deze toets kiest u het apparaat dat u met de afstandsbedie-
ning wilt bedienen.Voor het Media Center is dat de stand PC.
Na het inschakelen van de afstandsbediening kiest deze auto-
matisch de stand Media Center.
3 Teletekst (
)
Tv/SAT (in PC-stand): teletekst aan/uit.
4 Gids ( )
Opent de elektronische tv-programmagids.
5 Terug ( )
Terug naar vorig scherm.
6 1 2 3 4
Cursor naar links of rechts en omhoog of omlaag.
Voor navigatie in menu’s.
7 MENU ( )
Toont het menu van de dvd in het optisch station.
8
Opent het hoofdmenu van de Media Center-versie van
Microsoft Windows
®
XP.
9 – Volume +
Verlaagt (–) of verhoogt (+) het volume van uw Philips-tv.
Zie de gebruikershandleiding van de RC4370 voor de volume-
regeling met tv’s van andere merken.
10 Mute (s)
Zet het geluid van de hoofdtelefoon uit.
11 0 (Opname)
Tv-programma opnemen en opslaan op de harde schijf van het
Media Center. Opgenomen programma’s worden standaard
opgeslagen in de map Gedeelde documenten (map tv-opnamen).
9 (Stop) Stopt momenteel afspelend of opnemend medium.
; (Pauze) Onderbreekt afspelend of opnemend medium.
5 6 (Zoeken)
Snel terugzoeken (5) of vooruitzoeken (6) in huidige dvd-
hoofdstuk (ingedrukt houden).
2 (Afspelen) Film, muziek of afbeeldingen afspelen.
¡ ™ (Overslaan)
Op het medium (video en/of audio) een muziektitel (cd) of een
filmhoofdstuk (dvd) per keer terugspringen (¡) of
vooruitspringen (™).

42
3
1
2
5
4
6
10
9
7
8
12
13
14
17
18
21
20
22
23
16
15
19
11
24
12 Cijfertoetsen 0 - 9
Voor het invoeren van cijfers of letters (afhankelijk van de
gekozen functie) voor het kiezen van tv-kanalen, het invoeren
van tekst in een zoek- of tekstvenster van het Media Center
enz.
13 P1 P (*)
Naar vorige programma/kanaal gaan.
14 CLEAR
Annuleert de vorige keuze die u maakte (zoals de Backspace-
toets op een toetsenbord).
15 ENTER
Bevestigt uw opdracht of gekozen optie.
16 – / – – (#)
Afwisselen tussen 1- of 2-cijferige programma/kanaalnummers.
17 – Program +
Naar een lager (–) of hoger (+) programma/kanaalnummer.
18 Tv-opnamen ( )
Sneltoets naar opgenomen tv-programma’s op de harde schijf
van het Media Center.
19 OK
Bevestigt uw opdracht of gekozen optie (zoals de ENTER-
toets).
20 i
–
Geeft informatie over het momenteel gekozen tv-programma.
– Biedt in verschillende menu’s extra mogelijkheden.
21 Live TV ( )
Sneltoets voor live-TV bekijken.
22 Rood (SHOWVIEW)
Teletekst actief: (
)
rood.
Groen (ANGLE)
Teletekst actief: groen.
Geel (AUDIO)
Teletekst actief: geel.
Blauw (ZOOM)
Teletekst actief: blauw.
23 LIKE MUSIC
Maakt automatisch een afspeellijst van muziek.
24Selectievenster
Geeft aan welke stand momenteel gekozen is.

43
Draadloos toetsenbord
3
6
4
5
9
7
8
14
15
1 2 10 11
12
13
1 Linker- en rechtermuisknop
2 Verbinden
Toets voor verbinding tussen draadloos toetsenbord en
Media Center. Deze toets wordt gebruikt in combinatie
met de toets CONNECT RF KEYBOARD (17) op
de voorzijde van het Media Center.
3 Terug
Terug naar vorig scherm.
4 Start
Opent het menu van het Media Center.
5 Mijn muziek
Opent het menu Mijn muziek van het Media Center.
6 Mijn afbeeldingen
Opent het menu Mijn afbeeldingen van het Media
Center.
7 Mijn TV
Opent het menu Mijn TV van het Media Center.
8 Mijn video’s
Opent het menu Mijn video’s van het Media Center.
9
Op het medium (video en/of audio) een muziektitel of
een dvd-hoofdstuk per keer terugspringen.
10
Afspelen van cd- en dvd-speler, afbeeldingen, muziek.
11
Stopt momenteel afspelend of opnemend medium.
12
Op het medium (video en/of audio) een muziektitel of
een dvd-hoofdstuk per keer vooruitspringen.
13 Trackball (muis)
Verplaatst de cursor over het scherm.
14
Opent het Start-menu van Windows
®
.
15
Start Internet Explorer.

2
Philips Media Center installeren
44
Tv/monitor aansluiten
Uw Media Center heeft vier tv OUT/MONITOR OUT-connectors: S-VIDEO OUT (6), DVI OUT (7),
VGA (16) en SCART (21).We raden u aan DVI (op HDMI) aan te sluiten, want dat geeft de beste beeldkwaliteit. Heeft
uw tv een CVBS-connector, dan kunt u de adapter voor SCART naar SVHS/CVBS gebruiken voor een CVBS-verbinding.
Controleer het type connector:
Controleer eerst welk type connector uw tv of monitor heeft voordat u iets gaat aansluiten. Gebruik daarbij de onderstaande
afbeeldingen van de verschillende connectortypen. De volgorde van de afbeeldingen geeft tevens de beeldkwaliteit aan, van de hoog-
ste (1) naar de laagste (6) kwaliteit.
LET OP! Schakel altijd uw Media Center uit en trek de stekker uit het stopcontact voordat u kabels aansluit of
losmaakt.
Opmerkingen:
– Tenzij anders is vermeld, bevinden alle in- en uitgangen van uw Media Center zich aan de achterzijde.
– Sluiteerst alle videobekabeling (tv/monitor) aan en kijk daarna in het hoofdstuk ‘Audio aansluiten’ voor informatie over het
aansluiten van audioverbindingen op uw Media Center.
1. DVI-D-connector
Aanbevolen.Volledige
resolutie en digitale
verbinding
2. HDMI-connector
Aanbevolen.Volledige
resolutie en digitale
verbinding
3.VGA-connector
Volledige resolutie, maar
signaal wordt omgezet
naar analoog.
4. SCART-connector
Beperkte resolutie en
analoge verbinding (RGB:
scheiding in 3 kleuren).
5. S-Video-connector
Beperkte resolutie en ana-
loge verbinding (RGB:
1 kanaal gemoduleerd).
6. CVBS-connector
Alleen gebruikt voor
opnemen vanaf een
set-top box.
Tv/monitorconnectors

45
4. SCART-verbinding
• Sluit de SCART-kabel aan tussen de SCART-connector
van uw tv/monitor en de SCART-connector (16) van
het Media Center.
Opmerkingen:
– Controleer of de SCART-connector op uw tv RGB (Rood,
Groen, Blauw) ondersteunt, zodat u de optimale beeldkwali-
teit krijgt.
– Bij normale PC-toepassingen kan de beeldkwaliteit iets lager
worden.
–
Sommige tv’s schakelen automatisch om tussen de beeldver-
houdingen 4:3 en 16:9 op grond van de functie Wide
Screen Signaling (WSS). Het Media Center heeft echter
geen WSS-functie. Kijk daarom in de handleiding van uw tv
hoe u de beeldverhouding zelf kunt aanpassen.
– Bij een SCART-verbinding kunnen kleine balken rondom
het beeld verschijnen. Dit wijst niet op een defect.
2. HDMI-verbinding (aanbevolen)
• Sluit de verloopkabel van DVI-D naar HDMI-kabel
tussen de HDMI IN-stekkerbus van de tvof het beeld-
scherm en de DVI OUT-stekkerbus (6) van het Media
Center.
• Draai de schroefjes van de DVI-kabelconnector vast.
• Selecteer SPDIF of Analoog in het geluidsmenu van de
TV. Zie voor meer informatie de handleiding van uw TV.
3.VGA-verbinding
• Sluit een VGA-kabel (niet meegeleverd) aan tussen de
VGA IN -connector van uw tv/monitor en de VGA-
uitgang (12) van het Media Center. Draai de schroefjes
van de twee kabelconnectors vast.
Opmerking: Als uw VGA tv/monitor een vast bevestigde VGA-
kabel heeft, steek die kabel dan in de VGA -
connector (12) van het Media Center en draai de
schroefjes vast.
1. DVI-D-verbinding (aanbevolen)
• Sluit de DVI-D-kabel aan tussen de DVI-D IN-connec-
tor van uw tv/monitor en de DVI OUT-connector (6)
van het Media Center. Draai de schroefjes van de twee
kabelconnectors vast.
Opmerking: Als uw DVI-D tv/monitor een vast bevestigde DVI-D-
kabel heeft, steek die kabel dan in de DVI OUT-
connector (6) van het Media Center en draai de
schroefjes vast.
SCART
Video-ingang
Video-ingang

SCART / CVBS
S-Video
SCART / S-Video
46
SCART-verbinding
Als uw video-apparaat alleen een SCART-uitgang heeft, dan
kunt u die met de adapter voor SCART naar SVHS/CVBS
op het Media Center aansluiten.
1 Sluit de adapter voor SCART naar SVHS/CVBS aan op
de SCART-connector van het video-apparaat.
2 Sluit een CVBS-kabel (niet meegeleverd) aan tussen de
gele videoconnector van de adapter en de CVBS-
ingang (3) op het Media Center.
OF:
2 Sluit de S-Video-kabel aan tussen de S-Video-connector
op de adapter en een van de S-Video-ingangen (VIDEO
IN - 2) op het Media Center.
3 Sluit de cinch stereo-audiokabel aan tussen de rode en
witte audioconnectors op de adapter en de identieke
AUDIO-uitgangen (4) op het Media Center.
Opmerking: Als u de S-Video-verbinding gebruikt, kan dat een
zwart/wit-beeld opleveren. Controleer in dat geval of
de video-apparatuur een S-Video-uitgangssignaal
levert. Kijk daarvoor in de handleiding die bij het
video-apparaat is geleverd.
Video aansluiten (b.v. set-top box)
S-Video-verbinding
Een S-Video-verbinding geeft de beste beeldkwaliteit.
1 Sluit de S-Video-kabel aan tussen de S-VIDEO OUT-
connector van uw video-apparatuur en een van de S-
VIDEO IN-connectors(2) van het Media Center.
2 Sluit de cinch stereo-audiokabel aan tussen de AUDIO
OUT L/R-connectors van uw video-apparatuur en de
AUDIO IN L/R-connectors (4) van het Media Center.
5. S-Video-verbinding
• Sluit de S-Video-kabel aan tussen de S-VIDEO IN-con-
nector van uw tv/monitor en de S-VIDEO OUT-con-
nector (5) van het Media Center.
Opmerking: Bij normale PC-toepassingen kan de beeldkwaliteit
iets lager worden.
Video-ingang
Video-apparatuur
Video-apparatuur
Video-apparatuur

Analog
IR-blaster
47
Audio aansluiten
Digitale optische audioverbinding
• Sluit een digitale optische kabel (niet meegeleverd) aan
tussen de OPTICAL IN-connector van de monitor, tv,
receiver of recorder en de DIGITAL OPTICAL -uit-
gang (8) van het Media Center.
Digitale optische audioverbinding
• Sluit de digitale coaxkabel aan tussen de COAXIAL
IN-connector van uw monitor, tv, receiver of recorder
en de DIGITAL COAXIAL-uitgang (14) van het
Media Center.
Analoge audioverbinding
• Sluit de cinch stereo-audiokabel aan tussen de AUDIO
IN L/R-connectors van uw monitor, tv, receiver of
recorder en de AUDIO OUT L/R-connectors (15)
van het Media Center.
IR-blaster aansluiten
1 Verwijder het beschermende folie van de infraroodsen-
sor op de IR-blaster.
2 Plaats de IR-blaster voor de IR-ontvanger van de
kabel/satelliet set-top box.
3 Sluit het kabeltje van de IR-blaster aan op een van de
IR BLASTER-uitgangen (10) van het Media Center.
> U kunt nu met de afstandsbediening van uw Media
Center kanalen kiezen op uw kabel/satelliet set-top box.
Receiver/recorder
Receiver/recorder
Receiver/recorder

48
LAN
Ethernet (LAN)
Router / DSL modem
Ethernet-verbinding
• Sluit de Ethernet-kabel aan tussen de router/DSL-
modem en de LAN-connector (7) van het Media
Center.
• Vraag uw Internet Service Provider (ISP) meer
informatie over de juiste instellingen.
Internet-verbinding aansluiten
Voor het downloaden van de EPG (Elektronische Programmagids) en informatie over zenderfrequenties moet uw Media
Center toegang tot Internet hebben. Controleer daarom of u met een werkende inbelverbinding of breedbandverbinding
Internet-toegang hebt voordat u de software van uw Media Center gaat instellen. Neem contact op met uw Internet
Service Provider (ISP) voor meer informatie over uw Internet-verbinding. Raadpleeg ook ‘Internet-verbinding aansluiten’.
Het Media Center kan op twee manieren met het Internet worden verbonden:
1 via de Ethernet-kabel en een DSL-modem (Digital Subscriber Line), als u een bedraad netwerk hebt;
2 met een draadloze verbinding naar een DSL-modem (Digital Subscriber Line), als u een draadloos netwerk hebt.
Als u het Media Center bedraad of draadloos aansluit op een bestaand thuisnetwerk met één gezamenlijk gebruikte
breedband Internet-verbinding voor alle computers in dat netwerk, dan kunt u het Media Center rechtstreeks op de ‘cen-
trale netwerkeenheid’ aansluiten: dus op de router/gateway. Op die manier heeft het Media Center net als alle andere
computers in het netwerk toegang tot het Internet en is het installeren van ICS (Internet Connection Sharing) overbodig
om uw Media Center op het Internet aan te sluiten.

49
Draadloze verbinding
Wireless base stations (en bedrade Internet gateway
routers) delen hun breedband Internet-verbinding auto-
matisch binnen het netwerk.
Opmerkingen:
–We raden u sterk aan een codeersleutel te gebruiken om
uw netwerk tegen indringers te beveiligen.
– Het Media Center heeft al ingebouwde antennes voor uw
wireless LAN (802.11b/g). Daarom hoeft u geen wireless
USB-adapter aan te sluiten om het Media Center in uw
draadloze netwerk op te nemen.
1 Zoek de bestaande instellingen van uw bestaande
draadloze netwerk op, zodat u die kunt opgeven als er
tijdens het instellen van het Media Center om wordt
gevraagd.
Zoek ook de naam van het draadloze netwerk (SSID)
en de codeersleutel(s) waarmee uw draadloze netwerk
is beveiligd.
Naam van het draadloze netwerk (SSID -
Service Set Identifier):
meestal vindt u deze naam in het Opties-menu van uw
wireless network adapter of wireless base station.
Start het programma dat bij uw netwerkadapter is gele-
verd om dat menu te openen.
Codeersleutel:
de codeersleutel kan een WEP-code of een WPA-code
zijn.
WEP (Wired Equivalent Privacy) biedt basisbeveiliging
voor thuisnetwerken en hanteert codeersleutels van 64
of 128 bits.
- 64 bits: 5 ASCII-tekens of 10 HEX-tekens of
- 128 bits: 13 ASCII-tekens of 26 HEX-tekens.
WPA (Wi-Fi Protected Access) biedt codeersleutels
tot 256 bits, die veel moeilijker te kraken zijn dan WEP-
codeersleutels.
WPA zorgt voor een hoger beveiligingsniveau van data
en de toegang tot draadloze netwerken.
Opmerking: Zowel in de netwerknaam (SSID) als in codeersleu-
tels wordt onderscheid gemaakt tussen hoofdletters
en kleine letters. Dus ‘ABC’ is niet hetzelfde als ‘aBc’.
Let daar altijd op als u deze gegevens invoert, zodat
u fouten vermijdt.
2 Noteer uw codeersleutel(s) en SSID. Misschien hebt u
die informatie nodig bij het installeren van het Media
Center.
3 Wordt om de SSID en codeersleutel gevraagd om het
Media Center in het draadloze netwerk op te nemen,
voer die dan in. Kijk in de handleiding van het base
station (draadloos toegangspunt) voor meer informatie.
Draadloos

50
ANTENNA
Tv-antenne aansluiten
1 Trek de tv-antennekabel uit de kabelaansluiting.
2 Sluit de tv-antennekabel aan tussen de RF IN tv-
connector (1) van het Media Center en de
kabelaansluiting.
Antennes aansluiten
1 Verwijder het dekseltje over het batterijvak en plaats
twee AA-batterijen (1,5 V). Let daarbij op de juiste posi-
tie van + en –.
2 Breng het dekseltje weer aan.
Batterijen in afstandsbediening plaatsen
2 x

51
Op netspanning aansluiten
Nadat u alle gewenste apparatuur zoals beschreven hebt
aangesloten, kunt u het Media Center op een stopcontact
aansluiten.
1 Controleer of u alle gewenste verbindingskabels hebt
aangesloten voordat u het Media Center op een stop-
contact aansluit.
2
Sluit de netspanningskabel eerst aan op AC-INPUT (9) van
het Media Center en daarna pas op een stopcontact.
> Het Standby/On-lampje (in de STANDBY-ON toets 1)
brandt dan oranje.
> Uw Media Center staat nu in de energiebesparende
stand, waarbij nauwelijks energie wordt verbruikt.
Inschakelen
• Om het Media Center vanuit de energiebesparende
stand in te schakelen, drukt u op de
y STANDBY-
ON-toets (1) op het frontpaneel van het Media Center.
> Het Standby/On-lampje (1) gaat uit.
• Druk nogmaals op de
y STANDBY-ON-toets (1) als
u het Media Center weer in de energiebesparende
stand wilt zetten.
Standby zetten
• Als het Media Center is ingeschakeld (Standby/On-
lampje is uit), kunt u op de
y Standby-toets (1) van de
afstandsbediening drukken om het Media Center stand-
by te zetten.
> Het Standby/On-lampje (1) brandt dan rood.
• Om het Media Center vanuit standby weer in te scha-
kelen, drukt u nogmaals op de
y Standby-toets (1) van
de afstandsbediening of op de
y STANDBY-ON-toets
(1) op het frontpaneel van het Media Center.
> Het Standby/On-lampje (1) gaat uit.
Opmerking: In de energiebesparende stand en tijdens standby
verbruikt het Media Center nog een beetje energie.
Wilt u het Media Center helemaal van de netspan-
ning ontkoppelen, trek dan de stekker uit het stop-
contact.
Netspanning aansluiten / Inschakelen en standby zetten

52
1 Verwijder het dekseltje van het batterijvak en plaats
drie AA-batterijen (1,5 V). Let daarbij op de juiste posi-
tie van + en –.
2 Breng het dekseltje weer aan.
3 Zorg dat het Media Center op de netspanning is aange-
sloten.
4 Druk op de
y STANDBY-ON-toets (1) om het Media
Center aan te zetten.
> Het Standby/On-lampje (in de STANDBY-ON toets 1) gaat
uit.
5 Druk op de toets CONNECT RF KEYBOARD (17)
van het Media Center.
6 Druk op de -toets (2) op het toetsenbord.
> Het Media Center kan nu opdrachten van het draadloze
toetsenbord ontvangen.
Opmerking: Als het toetsenbord langer dan 5 minuten niet wordt
gebruikt, gaat het naar standby. U kunt het toetsen-
bord weer activeren door het indrukken van een wil-
lekeurige toets, behalve de linker- en rechtermuis-
knoppen (1) en de trackball (13).
Daadloos toetsenbord activeren
3 x

53
3
Philips Media Center instellen
1 Start het Media Center.
> Het taalkeuzevenster verschijnt.
2 Kies de taal van het gebruikersinterface voor Microsoft
Windows
®
.
3 Volg de scherminstructies op.
Windows de eerste keer instellen:
Volg de scherminstructies om Windows de eerste keer in
te stellen.
1 Klik op Volgende om te beginnen met het instellen.
2 Selecteer uw land/regio en taal.
3 Selecteer uw tijdzone.
4 Lees de licentieovereenkomst voor eindgebruikers.
Klik op ‘Ja, ik accepteer deze’ om te bevestigen dat u
akkoord gaat.
5 Geef een computernaam op. Er is al een naam ingevuld.
U kunt die naam accepteren, maar u mag die ook ver-
vangen door een andere, b.v. ‘Ons Media Center’.
6 Klik op Volgende als uw computer niet in een domein
is opgenomen.
Wilt u uw Media Center wel in een domein opnemen,
klik dan op Ja en geef de naam van het domein op.
7 Klik op Voltooien.
Microsoft Windows
®
instellen
Nadat u het Media Center de eerste keer inschakelt, verschijnt het instelscherm voor Microsoft Windows.Volg de scher-
minstructies om de instellingen uit te voeren.
Opmerkingen:
– Schakel het Media Center pas in nadat u uw monitor of tv hebt ingeschakeld en op uw tv een kanaal voor het Media Center
hebt gekozen.
– Gebruik het draadloze toetsenbord met de ingebouwde trackball om door te setupschermen te navigeren. Zet de cursor op een
gewenste optie en klik daarna op Volgende.
– Als het Media Center niet reageert op het draadloze toetsenbord: druk op de toets CONNECT RF KEYBOARD (17) op het
Media Center en op de toets ( ) (2) op het toetsenbord.
BELANGRIJK
U kunt niet veranderen van taal na het drukken op OK, omdat de andere talen dan niet meer beschikbaar zijn. Let dus
op de juiste taalkeuze.
Het instellen van de taal:

54
Het welkomscherm van de wizard Media Center Setup ver-
schijnt.
1 Klik op Volgende.
> De verplichte en optionele informatie voor Media Center
Setup verschijnt.
2 Klik op Volgende.
> Dan volgt informatie over het Media Center-privacy-
beleid.
3 Klik op Volgende.
> Het scherm Verbeterd afspelen verschijnt.
4 Volg de getoonde aanwijzingen, maak uw keuze en klik
op Volgende.
> Het scherm Verbinding maken met een draadloos
netwerk verschijnt.
5 Om uw Media Center met een draadloos netwerk te
verbinden, klikt u op Ja en klikt u op Volgende.
• Selecteer ‘Mijn netwerknaam handmatig invoe-
ren’ en klik dan op Volgende.
• Selecteer in het overzicht de naam van uw netwerk en
klik op Volgende.
• Klik op Voltooien om het programma af te sluiten.
OF:
Als de naam van uw netwerk ontbreekt:
• Selecteer ‘Niet weergegeven’ en klik dan op Volgende.
• Geef de naam van uw netwerk op en klik op Volgende.
• Is uw netwerk beveiligd, klik dan op Ja en daarna op
Volgende.
• Voer de beveiligingscode (WEP- of WPA-sleutel) voor uw
netwerk in en klik op Volgende.
Opmerking: In de codeersleutel wordt onderscheid gemaakt tus-
sen hoofdletters en kleine letters. Dus ‘ABC’ is niet
hetzelfde als ‘aBc’.
6 Als u een permanente Internet-verbinding (‘altijd actief’
DSL of kabelaansluiting) hebt, klik dan op Ja en dan op
Volgende.
Media Center Setup-wizard
Verplichte instellingen
De Media Center Setup-wizard begeleidt u bij de eerste setup
van uw Media Center, inclusief de instellingen die noodzakelijk
zijn voor de netwerkverbinding en uw breedbandverbinding.
Volg de scherminstructies om de instellingen uit te voeren.
Opmerkingen:
– Gebruik het draadloze toetsenbord met de ingebouwde
trackball (13) om door te schermen te navigeren.
– Zorg dat de volgende verbindingen en ingangssignalen op
uw Media Center beschikbaar zijn:
- Internet;
- Tv- en radiosignaal;
- netwerkverbinding (als uw Media Center deel van een net-
werk is);
- set-top box (als u een set-top box gebruikt).
Na afronding van de eerste setup van Microsoft Windows start Windows automatisch opnieuw op. Daarna verschijnt
de Media Center Setup-wizard.

55
Optionele setup
Met de optionele instellingen kunt u het Media Center aan uw eigen wensen aanpassen. De setup-wizard biedt de
volgende mogelijkheden:
– tuners,TV-signaal en programmagids configureren;
– schermweergave van Media Center aanpassen;
– luidsprekers instellen;
– set-top box instellen.
Tuners, tv-signaal en programmagids configureren
Met deze optie kunt u de aansluitingen voor tv- en radio-ontvangst instellen.
1 Geef uw regio op.
2 Kies het TV-signaal.
3 Make your selection for a set-top box.
• Kabel. Ga verder met ´Analoge setup´.
• Antenne:
- Analoog. Ga verder met ´Analoge setup´.
- Digitaal. Ga verder met ´Digitale setup´.
Analoge setup
1 Kies het type TV-signaal (Europa - PAL/SECAM).
2 Kies een set-top box:
a Als u een set-top box hebt:
• Controleer of uw set-top box en de kabel van de IR-ontvanger goed zijn aangesloten
(zie ´Philips Media Center installeren – Video aansluiten (b.v. set-top box)´).
• Kies een TV-signaal.
b Als u geen set-top box hebt:
• Volg de instructies op het scherm.
3 Stel de elektronische programmagids in.
• Lees de Servicevoorwaarden van de gids en accepteer deze.
• Geef uw postcode in.
• Kies uw TV-provider.
> Uw Media Center gebruikt de internet-verbinding om de informatie over de TV-kanalen bij uw TV-provider te downloaden.
Elke beschikbare TV-zender wordt onder een afzonderlijk kanaalnummer opgeslagen.
Digitale setup
1 Kies het type TV-signaal: ´Digitaal terrestrial (DVB-T)´.
2 Kies een set-top box:
Kies ´Nee´.
3 Lees de Privacyvoorwaarden van de gids en accepteer deze.
4 Stel de elektronische programmagids in.
• Lees de Servicevoorwaarden van de gids en accepteer deze.
• Geef uw postcode in.
• Download de informatie van de provider.
• Kies uw TV-provider. Kies ´Digitaal terrestrisch – alle kanalen´.
• Download de programmagids.
Het uiterlijk van Media Center op het beeldscherm optimaliseren
Met deze optie kunt u de schermen van Media Center aanpassen.
1 Selecteer uw type beeldscherm.
2 Selecteer het type verbinding met uw beeldscherm.
Opmerking: Gebruikt u de SCART-uitgang (21) van het Media Center, selecteer dan Component (YpbPr).
3 Gebruik Beeldschermkalibratie om de beeldscherminstellingen aan uw eigen wensen aan te passen.
Opmerking: Als u een verkeerde scherminstelling kiest, kan een zwart scherm verschijnen.Wacht ongeveer 15 seconden. Dan moet
de scherminhoud weer zichtbaar worden.
7 Klik op Testen om uw Internet-verbinding te controleren.
• Werkt uw Internet-verbinding niet, controleer dan:
- de connectors en kabels
- en instellingen van uw router
- of neem contact op met uw Internet service provider (ISP).

56
Handmatig kanalen zoeken
Analoge kanalen zoeken
Zie voor automatisch kanalen zoeken de gebruikershandleiding onder ´Functionele gids voor de TV - Een TV-kanaal zoeken´.
1 Druk op de -toets (8) op de afstandsbediening.
2 Kies Meer programma’s en druk op OK (19).
3 Kies TVScanner en druk op OK (19).
4 Kies LeesMij en druk op OK.
5 Volg de aanwijzingen in het LeesMij-bestand (19).
Digitale kanalen zoeken
1 Geef uw regio in.
2 Kies het TV-signaal: ´Antenne´.
3 Kies het type TV-signaal: ´Digitaal terrestrisch (DVB-T)´
4 Kies een set-top box:
Kies ´Nee´.
5 Lees de Privacyvoorwaarden van de gids.
Kies ´Nee´.
> Het venster Scan op services verschijnt.
6 Kies ´Start scan´.Volg de instructies op het scherm.
De luidsprekers instellen
Met deze optie kunt u uw luidsprekers opgeven en testen.
• Selecteer altijd de optie voor 2 luidsprekers, want het Media Center heeft alleen een analoge stereo-uitgang.
Als u de digitale audioverbinding gebruikt:
Na het afronden van de Media Center Setup-wizard voert u de volgende stappen uit:
1 Druk op de -toets (8) van de afstandsbediening.
> Het Start-menu van het Media Center verschijnt.
2 Selecteer Programma’s en druk op de OK-toets (9).
3 Selecteer Dvd Settings en druk op de OK-toets (9).
4 Selecteer Audio-instellingen en druk op de OK-toets (9).
5 Selecteer SPDIF en druk op de OK-toets (9).
6 Selecteer Opslaan en druk op de OK-toets (9).
> Na het afronden van de optionele Setup-instellingen verschijnt het opstartscherm van het Media Center en is uw Media Center
gebruiksklaar.
Opmerking: S/PDIF (Sony/Philips Digital Interface) is een standaard interfaceprotocol voor geluidsbestanden, meestal beschikbaar op
digitale geluidsapparatuur en systemen voor geluidsbewerking. Het biedt de mogelijkheid geluidsinformatie uit te wisselen
zonder omzettingen van digitaal naar analoog en omgekeerd, zodat de geluidskwaliteit onaangetast blijft.

57
Extra software instellen
Norton
De module Norton Internet Security verzorgt de essentiële beveiliging tegen virussen, hackers en inbreuk op uw privacy.
Norton Internet Security bevat een firewall en andere krachtige hulpprogramma’s voor de beveiliging van uw systeem.
Hebt u de firewall tijdelijk uitgeschakeld, dan wordt die na een bepaalde tijdsduur weer automatisch geactiveerd. Met deze
nieuwste versie kunt u verhinderen dat bepaalde Internet-wormvirussen uw systeem besmetten. U kunt verhinderen dat
e-mailadressen naar web-sites worden gestuurd en opgeven welke sites via Internet-cookies uw activiteiten kunnen
registreren. Bovendien kunt u reclamebanners en pop-up-vensters blokkeren. Bij de eerste keer inschakelen van uw Media
Center wordt automatisch het Norton-installatieprogramma gestart. U hoeft alleen maar de instructies te volgen.
Instellingen wijzigen
Nadat u de Media Center Setup-wizard de eerste keer hebt uitgevoerd, kunt u de gekozen instellingen later aanpas-
sen. Hebt u bij die eerste setup bepaalde stappen overgeslagen, dan kunt u die later alsnog uitvoeren.
1 Druk op de -toets (8) van de afstandsbediening.
> Het Start-menu van het Media Center verschijnt.
2 Selecteer Instellingen.
3 Druk op de OK-toets (19). Bij Instellingen zijn de vol-
gende submenu’s beschikbaar:
- Algemeen voor algemene instellingen van het Media
Center
- TV
- Afbeeldingen
- Muziek
- DVD
- Messenger en nummerherkenning
- Help

58
1 Druk op de -toets (8) van de afstandsbediening.
2 Selecteer Instellingen en druk op de OK-toets (19).
3
Selecteer Media Center Setup in het venster
Instellingen (Algemeen) en druk op de OK-toets (19).
4 Selecteer De TV of het beeldscherm configureren
in het venster Media Center Setup en druk op de
OK-toets (19).
5 Volg de aanwijzingen. Selecteer Type beeldscherm en
Type verbinding.
Opmerking: Gebruikt u de SCART-uitgang (21) van het
Media Center, selecteer dan Component (YpbPr).
6 Selecteer Beeldschermregelaars aanpassen in het
venster Beeldscherminstellingen wijzigen en druk
op de OK-toets (19).
7 Klik op Volgende en druk op de OK-toets (19).
Dan volgt het venster Beeldschermkalibratie met
regelaars.
8 Selecteer Hoogte-breedteverhouding (vorm) en
druk op de OK-toets (19).
9 Selecteer Beeldschermresolutie wijzigen, druk op
de OK-toets (19) en klik op Ja in het kleine venster.
10 Dan volgt het Windows XP-venster Eigenschappen voor
beeldscherm. Gebruik uw toetsenbord en muis om
daarin de nieuwe resolutie in te stellen.
11 Na het instellen klikt u in de rechterbovenhoek van het
Media Center-venster om dat venster weer schermvul-
lend te maken.
Beeldschermresolutie wijzigen
Een belangrijk voorbeeld van het wijzigen van Media Center-instellingen is de schermresolutie.

59
Aspect ratio wijzigen
De ‘aspect ratio’ is de verhouding tussen de breedte en de hoogte van het beeld. Bij een computermonitor of conventio-
neel tv-toestel is die verhouding 4:3, d.w.z. de verhouding breed:hoog is 4:3. Bij een breedbeeld-tv en hoge-definitie-tv
(HDTV) is die verhouding 16:9 (breed:hoog). Misschien hebben uw tv, content (afgespeelde video of dvd) en het Media
Center onderling afwijkende beeldverhoudingen, zodat er horizontale of verticale balken in beeld verschijnen. In dat geval
ziet u hieronder hoe u die verhouding kunt aanpassen.
Resolutie: 720 x 576.
SCART -aansluiting.
Standaard
(CRT) tv/
monitor
Resolutie: 720 x 576.
SCART -aansluiting.
Standaard (CRT)
tv/monitor
Resolutie voor verhouding 16:9
(b.v. 1280 x 720 of 1920 x 1080).
DVI-,VGA- of HDMI-aansluiting.
Flatscreen-tv/
monitor (plasma of
Lcd)
Standaardscherm
(Geen video of
dvd afgespeeld)
Video of dvd met
verhouding 4:3
afgespeeld
Video of dvd met
verhouding 16:9
afgespeeld
Geen balken.
Verhouding correct.
Geen aanpassing nodig.
Verticale balken.
Zie A.
Geen balken.
Verhouding correct. Zie D.
Geen balken.
Verhouding correct.
Geen aanpassing nodig.
Verticale balken.
Zie B.
Verticale balken.
Zie B.
Horizontale balken.
Zie C.
Geen balken.
Verhouding correct.
1
Geen balken.
Verhouding correct.
Geen aanpassing nodig.
2

60
A
Verticale balken op standaardscherm (geen video of
dvd afgespeeld):
• Wijzig de aspect ratio op uw tv/monitor, zodat de bal-
ken verdwijnen of tot een minimum beperkt blijven. Kijk
daarvoor in de handleiding die bij het tv is geleverd.
Opmerking: De hoogte-breedteverhouding zal vervormd zijn.
B
Verticale balken bij het afspelen van 4:3 video of
dvd op 16:9 tv/monitor:
In dit geval zijn verticale balken links en rechts normaal.
Die kunnen niet worden versmald of verwijderd zonder
een vervormde hoogte-breedteverhouding van het beeld.
Wijzig de hoogte-breedteverhouding van de afgespeelde
content (video of dvd).
1 Druk op de i-toets (20) van de afstandsbediening.
2 Selecteer In- en uitzoomen en druk op de OK-toets
(19).
3 Selecteer de in deze situatie beste hoogte-breedtever-
houding (1, 2 of 3).
C
Horizontale balken bij het afspelen van 16:9 video
of dvd op 4:3 tv/monitor:
In dit geval zijn horizontale balken boven en onder normaal.
Die kunnen alleen worden versmald of verwijderd door
een vervormde hoogte-breedteverhouding van het beeld of
door verlies van een deel van het beeld.Wijzig de hoogte-
breedteverhouding van de afgespeelde content (video of
dvd).
1 Druk op de i-toets (20) van de afstandsbediening.
2 Selecteer In- en uitzoomen en druk op de OK-toets
(19).
3 Selecteer de in deze situatie beste hoogte-breedtever-
houding (1, 2 of 3).
D
• Kies bij de grafische instellingen van het Media Center
een resolutie voor 16:9 die de beste beeldkwaliteit op
uw eigen tv/monitor oplevert.
De meeste flatscreen-tv’s/monitors zijn geschikt voor
1280 x 720 of 1920 x 1080.
1 – Als er verticale balken verschijnen: wijzig de hoogte-breedteverhouding van uw tv. – Als er horizontale balken verschijnen:
wijzig de hoogte-breedteverhouding van de afgespeelde content (video of dvd) zoals aangegeven bij B en C.
– ‘Wide screen’ content (b.v. van dvd’s) is niet altijd voor de verhouding 16:9 opgenomen, maar wijkt daarvan iets af. In dat
geval kunnen toch smalle horizontale balken zichtbaar blijven.
2 ‘Wide screen’ content (b.v. van dvd’s) is niet altijd voor de verhouding 16:9 opgenomen, maar wijkt daarvan iets af. In dat
geval kunnen toch smalle horizontale balken zichtbaar blijven.

61
4
Overige aansluitmogelijkheden
1 Op de HEADPHONE-uitgang (13) aan de voorzijde
van het Media Center kunt u een hoofdtelefoon met
een plug van 3,5 mm aansluiten.
2 Het volume voor de hoofdtelefoon kunt u regelen met
de toetsen
4 HEADPHONE VOLUME 3 (12).
• U kunt het geluid van de hoofdtelefoon tijdelijk uitzet-
ten met de toets Mute (s) (10) van de afstandsbedie-
ning.
Hoofdtelefoon aansluiten
Video
camera
• Sluit de Firewire (IEEE1394 / i.LINK) connector van
uw camera aan op de FIREWIRE (IEEE1394 / Firewire
/ i.LINK) connector (16) aan de voorzijde van het Media
Center. Gebruik daarvoor een 4-polige Firewire
(IEEE1394 / i.LINK) kabel (niet meegeleverd).
OF:
• Sluit de USB-connector van uw camera aan op de
USB 2.0-connector (15) aan de voorzijde van het
Media Center. Gebruik daarvoor een USB 2.0-kabel
(niet meegeleverd).
Opmerkingen:
– Sluit de camera op het Media Center aan voordat u het pro-
gramma DV Capture start.
– Sluit het programma DV Capture af voordat u de camera
weer van het Media Center ontkoppelt.
– Controleer of voor de aangesloten onderdelen extra software
nodig is. Installeer de stuurprogramma’s die bij deze extra
apparatuur zijn geleverd voordat u die apparatuur op het
Media Center aansluit. Kijk daarvoor in de handleiding die
bij het apparaat is geleverd.
Videocamera (of andere draagbare signaalbron) aansluiten
• Op de MIC(rofoon)-ingang (14) aan de voorzijde van
het Media Center kunt u een microfoon aansluiten.
Microfoon aansluiten

62
External HD
Input
External HD
• Sluit de Firewire (IEEE1394 / i.LINK) connector van de
externe schijfeenheid aan op de FIREWIRE (IEEE1394
/ i.LINK) connector (11) aan de achterzijde van het
Media Center. Gebruik daarvoor een 6-polige Firewire
(IEEE1394 / i.LINK) kabel (niet meegeleverd).
OF:
• Sluit de USB-connector van de externe schijfeenheid
aan op de USB 2.0-connector (13) aan de achterzijde
van het Media Center. Gebruik daarvoor een USB
2.0-kabel (niet meegeleverd).
Opmerking: Controleer of voor de aangesloten onderdelen extra
software nodig is. Installeer de stuurprogramma’s die
bij deze extra apparatuur zijn geleverd voordat u die
apparatuur op het Media Center aansluit.
Kijk daarvoor in de handleiding die bij het apparaat
is geleverd.
Externe harde schijf (HDD, optische schijf) aansluiten
Portable
Media
Player
• Sluit de Firewire (IEEE1394 / i.LINK) connector van
uw draagbare mediaspeler (b.v. een MP3-speler, harde
schijf of fotocamera) aan op de FIREWIRE (IEEE1394
/ i.LINK) connector (11) aan de voorzijde van het Media
Center. Gebruik daarvoor een 4-polige Firewire
(IEEE1394 / i.LINK) kabel (niet meegeleverd).
OF:
• Sluit de USB-connector van uw draagbare mediaspeler
(b.v. een MP3-speler, harde schijf of fotocamera) aan op
de USB 2.0-connector (13) aan de voorzijde van het
Media Center. Gebruik daarvoor een USB 2.0-kabel
(niet meegeleverd).
Opmerking: Controleer of voor de aangesloten onderdelen extra
software nodig is. Installeer de stuurprogramma’s die
bij deze extra apparatuur zijn geleverd voordat u die
apparatuur op het Media Center aansluit.
Kijk daarvoor in de handleiding die bij het apparaat
is geleverd.
Draagbare mediaspeler (of HDD of fotocamera) aansluiten

63
• Voor Smart Media-geheugenkaarten kunt u de sleuf
SMART MEDIA (8) van het Media Center gebruiken.
Geheugenkaarten plaatsen
• Voor Compact Flash-geheugenkaarten kunt u de sleuf
COMPACT FLASH TYPE 1 / 11 MICRODRIVE
(9) van het Media Center gebruiken.
• Voor geheugenkaarten van de typen MC (MultiMedia
Card) en SD (Secure Digital Card) kunt u de
MMC/SD -sleuf (10) van het Media Center gebruiken.
• Voor MS- en MS PRO-geheugenkaarten/sticks kunt u de
MS/MS PRO-sleuf (11) van het Media Center gebrui-
ken.
Als u voor de eerste keer een geheugenkaart in een van de sleuven (SMART MEDIA - 8, COMPACT FLASH TYPE
1 / 11 MICRODRIVE - 9, MMC/SD -10 of MS/MS PRO - 11) van het Media Center steekt, worden vier nieuwe stations-
letters aangemaakt.Voor elke gebruikte sleuf wordt een letter gemaakt. Stel dat tot dan toe D: de laatste stationsletter was.
In dat geval worden voor de geheugenkaarten de letters E, F, G en H aangemaakt.

64
Geen aansprakelijkheid voor verloren gegevens
Als u het MCP9360i Media Center voor service terugstuurt, maak dan vooraf een backup van al uw gegevens en verwijder
alle door u geïnstalleerde software van derden.
Bij elke vorm van serviceverlening bent u zelf verantwoordelijk voor het maken van een backup van de gegevens op uw
Media Center, inclusief alle gegevens en software van derden die u op het Media Center hebt geïnstalleerd. Het is waar-
schijnlijk dat alle opgeslagen gegevens tijdens servicewerkzaamheden verloren gaan en wij zijn op geen enkele wijze aanspra-
kelijk voor het verlies van programma’s, gegevens of andere informatie, opgeslagen op een medium of een onderdeel van
een Product waaraan servicewerkzaamheden worden uitgevoerd.
ALS TIJDENS REPARATIE VAN HET PRODUCT DE GEGEVENS VAN het 2005 Entertainment PC
Platform WORDEN GEWIJZIGD, GEWIST OF OP ENIGERLEI WIJZE WORDEN AANGEPAST, ZIJN WIJ
DAARVOOR OP GEEN ENKELE WIJZE AANSPRAKELIJK. UW PRODUCT WORDT NAAR U TERUGGE-
STUURD MET DE CONFIGURATIE ZOALS DIE WAS TOEN U HET PRODUCT HEBT GEKOCHT
(AFHANKELIJK VAN DE BESCHIKBAARHEID VAN SOFTWARE).
Zorg dat alle software van derden en software, functies, onderdelen, aanpassingen en uitbreidingen waarop wij geen garantie
verlenen, door u worden verwijderd voordat u het product voor onderhoud aan ons toestuurt.Wij zijn niet aansprakelijk
voor verlies of schade aan die items.
Veiligheidsvoorschriften en juridische informatie
Hieronder vindt u gedetailleerde informatie over veiligheidsvoorschriften en normen waaraan het 2005 Entertainment PC
Platform voldoet, waaronder:Veiligheidsverklaring Dit product voldoet aan de internationale veiligheidsnorm IEC/EN 60950-1
voor IT-apparatuur en heeft het CE-keurmerk voor gebruik binnen de Europese Unie.
Lithiumbatterij - Waarschuwing
SS
LET OP:
Vervanging van de batterijen door een ongeschikt type kan een explosie veroorzaken. Indien mogelijk moeten batterijen worden hergebruikt.
Lege batterijen moeten worden ingeleverd als klein chemisch afval (KCA).
Veiligheidsmaatregelen, telecom
SS
LET OP:
Om het risico op brand te beperken, dient u alleen een telefoonkabel van de dikte AWG 26 of hoger, zoals bij dit product
geleverd, te gebruiken.
Veiligheidsmaatregelen, radiofrequenties
Evenals andere radiografische apparatuur straalt het 2005 Entertainment PC Platform elektromagnetische energie met
radiofrequenties uit. Het niveau van de door dit apparaat uitgestraalde energie is echter lager dan de elektromagnetische
energie die door andere draadloze apparaten, zoals mobiele telefoons, wordt uitgestraald.
Opmerking:
Stel het MCP9360i Media Center zodanig op dat de antenne (achter het frontpaneel van het apparaat) op een afstand van
minimaal 20 cm van de gebruiker of andere personen blijft.
In bepaalde gevallen kunnen de eigenaar van een gebouw of verantwoordelijke personen van een regulerende instantie
beperkingen aan het gebruik van draadloze apparatuur opleggen.Als u niet zeker weet welke regels in een bepaalde organi-
satie of omgeving van toepassing zijn voor het gebruik van draadloze apparatuur, dan raden we u aan toestemming voor het
gebruik van het MCP9360i Media Center te vragen voordat u draadloos gegevens verzendt.
Veiligheidsmaatregelen, kabel
SS
LET OP:
De mantel van de coaxkabel moet bij binnenkomst van het huis verbonden worden met de aarding.
5
Belangrijke informatie

65
Andere draadloze apparatuur Veiligheidsvoorschriften voor andere apparatuur in het draadloze netwerk:
Controleer of er extra veiligheidsvoorschriften staan in de documentatie die werd geleverd bij het draadloze toetsenbord,
de draadloze muis, de Bluetooth-zender of andere apparatuur in het draadloze netwerk.
Lokale beperkingen aan gebruik radiofrequenties
De door het MCP9360i Media Center gebruikte frequentieband 2,4 GHz is niet in alle landen geharmoniseerd. De appara-
tuur is gecertificeerd voor gebruik in bepaalde landen en mag niet in andere dan de hieronder vermelde landen of locaties
worden gebruikt.Als gebruiker van dit product bent u er zelf verantwoordelijk voor dat deze apparatuur alleen wordt
gebruikt in de landen waarvoor die werd ontwikkeld. U bent er ook verantwoordelijk voor dat de apparatuur correct is
geconfigureerd met de juiste frequenties en kanalen voor het land waar het product wordt gebruikt. Elke afwijking van de
voor het land waar u het product gebruikt toelaatbare instellingen geldt als een schending van wetten, reglementen of regel-
geving en kan daarom tot strafvervolging leiden. Zie de volgende informatie voor specifieke landen:
Frequentiebanden Europese Unie:
• Duitsland, Luxemburg, Nederland, Spanje, Zweden en het Verenigd Koninkrijk: 2,400 - 2,4835 GHz (Europa ETSI)
• Frankrijk:
Departementen in Frankrijk: 2,400 - 2,4835 GHz binnen: 2,400 - 2,454 GHz (kanalen 1 t/m 7) buiten.
Guadeloupe, Martinique, St Pierre et Miquelon, Mayotte: 2,400 - 2,4835 GHz binnen en buiten.
Reunion, Guyane: 2,400 - 2,4835 GHz binnen: 2,420 - 2,4835 GHz buiten (kanalen 5 t/m 13)
• Italië:
in privéruimten; binnen en buiten: 2,400 - 2,4835 GHz
In openbare ruimten; binnen en buiten; voor gebruik is in het algemeen toestemming vereist van Italiaanse
ministerie voor post en telecommunicatie: 2,400 - 2,4835 GHz.
• België:
in privéruimten; binnen en buiten; bereik minder dan 300 m: 2,400 - 2,4835 GHz
In privéruimten; buiten en in openbare ruimten en met een werkbereik boven 300 m is een licentie
vereist van IBPT/ BIPT: 2,400 - 2,4835 GHz.
• Verbindingen met andere draadloze apparatuur
Het MCP9360i Media Center is geschikt voor verbindingen met elk draadloos LAN-product dat gebruik maakt van de
radiografische technologie DSSS (Direct Sequence Spread Spectrum) en voldoet aan de volgende normen:
• IEEE 802.11a - norm voor Wireless LAN.
• IEEE 802.11b - 1999, norm voor Wireless LAN.
• IEEE 802.11 - norm voor Wireless LAN.
• Wireless Fidelity-certificaat (WiFi), vastgelegd door WECA (Wireless Ethernet Compatibility Alliance).
Straling
Elke niet uitdrukkelijk door Philips goedgekeurde aanpassing aan deze apparatuur kan tot gevolg hebben dat de toestemming
tot het gebruik van de apparatuur vervalt.
De opstelling en het gebruik van deze apparatuur moet nauwgezet voldoen aan de instructies in de bij het product geleverde
documentatie. Elke niet uitdrukkelijk door de fabrikant van dit product goedgekeurde aanpassing aan deze apparatuur (inclu-
sief de antennes) kan tot gevolg hebben dat de toestemming tot het gebruik van de apparatuur vervalt. De fabrikant is niet
aansprakelijk als storing in de ontvangst van radio- of tv-signalen wordt veroorzaakt door een ontoelaatbare aanpassing aan
dit product of vervanging of aansluiting van andere dan de door de fabrikant gespecificeerde kabels of apparatuur.
De gebruiker dient zelf de door ontoelaatbare aanpassingen, vervangingen of aansluitingen veroorzaakte storingen op te lossen.
De fabrikant en door de fabrikant geautoriseerde resellers of distributeurs aanvaarden geen enkele aansprakelijkheid voor
schade of overtreding van overheidsreglementen, die het gevolg is van het niet voldoen aan deze richtlijnen.

66
Normen van Europese Unie
Wij, Philips, verklaren dat dit product, Entertainment PC, voldoet aan de essentiële vereisten en andere relevante voorwaar-
den van richtlijn 1999/5/EC (Radio Equipment and Telecommunications Terminal Equipment). Het CE-keurmerk bewijst deze
conformiteit en bevestigt dat het product in alle EU-landen met inachtneming van de hierboven aangegeven beperkingen
mag worden gebruikt.
Milieuvoorschriften
De volgende informatie gaat in op ecologie en milieuvoorschriften.
Afvalverwerking
Dit product bevat de volgende producten die misschien als speciaal afval moeten worden behandeld: loodhoudend soldeer-
middel in diverse onderdelen.
Recycling
We raden onze klanten aan producten en onderdelen (b.v. batterijen, prints, kunststoffen) indien enigszins mogelijk voor
recycling beschikbaar te maken.
Indien recycling onmogelijk is, moeten producten en onderdelen in overeenstemming met alle lokaal geldende voorschriften
voor afvalverwerking worden behandeld.
Veiligheidsmaatregelen: elektrische, magnetische en elektromagnetische
velden (‘EMF’)
1 Philips Royal Electronics vervaardigt en levert consumentenproducten die, evenals alle elektronische apparatuur, in het
algemeen elektromagnetische signalen kunnen ontvangen en versturen.
2 Een van de belangrijkste principes van Philips is het nemen van alle noodzakelijke maatregelen die tot producten leiden
die voldoen aan alle voorschriften over de gezondheid en veiligheid en aan alle wettelijke voorschriften en die ruim binnen
de gestelde EMF-normen blijven zoals die op het moment van de productvervaardiging gelden.
3 Philips verplicht zich tot het ontwikkelen, produceren en op de markt brengen van producten die geen bedreiging voor
de gezondheid vormen.
4 Philips bevestigt dat Philips-producten bij toepassing voor de taak waarvoor ze zijn bedoeld op grond van momenteel
beschikbaar wetenschappelijk bewijs veilig zijn.
5 Philips speelt een actieve rol in het ontwikkelen van internationale normen voor EMF en veiligheid, zodat Philips toe-
komstige ontwikkelingen in die normen tijdig in de eigen producten kan integreren.

67
Informatie voor de consument
Verwijdering van uw oude product
Uw product is vervaardigd van kwalitatief hoogwaardige materialen en onderdelen, welke gerecycled
en opnieuw gebruikt kunnen worden.
Als u op uw product een doorstreepte afvalcontainer op wieltjes ziet, betekent dit dat het product
valt onder de EU-richtlijn 2002/96/EC.
Win inlichtingen in over de manier waarop elektrische en elektronische producten in uw regio
gescheiden worden ingezameld.
Neem bij de verwijdering van oude producten de lokale wetgeving in acht en plaats deze producten
niet bij het gewone huishoudelijke afval.Als u oude producten correct verwijdert voorkomt u negatieve gevolgen voor het
milieu en de volksgezondheid.
Het onbevoegd kopiëren van materiaal waarop copyright rust, waaronder computerprogramma’s, bestanden, radio- en tv-
programma’s en geluidsopnamen, kan een inbreuk op het copyright zijn en tot strafvervolging leiden. Deze apparatuur mag
niet voor dergelijke doeleinden worden gebruikt.
Pagina wordt geladen...
Documenttranscriptie
Helpinformatie Voor helpinformatie over uw MCP9360i kunt u de Philips support site bezoeken: www.philips.com/support Biedt de website geen oplossing voor uw probleem, bel dan de Philips-helpdesk: Nederland 0900 0400 063 € 0,30/min. 36 Inhoud Pagina Inhoud van de verpakking .................................................. 37 1 Functiebeschrijving ......................................................... 39 Voorzijde .............................................................................................................................. Achterzijde .......................................................................................................................... Afstandsbediening .............................................................................................................. Draadloos toetsenbord .................................................................................................... 39 40 41 43 2 Philips Media Center installeren ................................... 44 Tv/monitor aansluiten ....................................................................................................... 44 Video aansluiten (b.v. set-top box) ................................................................................ 46 Audio aansluiten ................................................................................................................. 47 Internet-verbinding aansluiten ........................................................................................ 48 Antennes aansluiten .......................................................................................................... 50 Batterijen in afstandsbediening plaatsen ....................................................................... 50 Netspanning aansluiten / INschakelen en standby zetten ........................................ 51 Draadloos toetsenbord activeren .................................................................................. 52 3 Philips Media Center instellen ...................................... 53 Microsoft Windows® instellen ....................................................................................... Media Center Setup-wizard ............................................................................................ Handmatig kanalen zoeken .............................................................................................. Extra software instellen ................................................................................................... Instellingen wijzigen ........................................................................................................... Beeldschermresolutie wijzigen ....................................................................................... Aspect ratio wijzigen ........................................................................................................ 53 54 56 57 57 58 59 4 Overige aansluitmogelijkheden ..................................... 61 Microfoon aansluiten ......................................................................................................... 61 Hoofdtelefoon aansluiten ................................................................................................. 61 Videocamera (of andere draagbare signaalbron) aansluiten .................................... 61 Draagbare mediaspeler (of HDD of fotocamera) aansluiten .................................. 62 Externe harde schijf (HDD, optische schijf) aansluiten ............................................. 62 Geheugenkaarten plaatsen .............................................................................................. 63 5 Belangrijke informatie ................................................... 64 Geen aansprakelijkheid voor verloren gegevens ........................................................ 64 Veiligheidsvoorschriften en juridische informatie ...................................................... 64 38 Functiebeschrijving 1 Voorzijde 2 1 8 98 9 11 10 3 12 13 5 4 14 15 16 6 17 7 18 1 y STANDBY-ON Zet Media Center AAN of in de stand standby (energiebesparende stand). STANDBY/ON-lampje (in de toets) – Oranje als Media Center op de netspanning is aangesloten. Uw Media Center staat dan in de energiebesparende stand, waarbij nauwelijks energie wordt verbruikt. – Rood als uw Media Center standby wordt gezet met de y Standby-toets (1) van de afstandsbediening. – Het lampje dooft als het Media Center wordt ingeschakeld met de y Standby-toets (1) van de afstandsbediening of de y STANDBY-ON-toets (1). 7 PLAY/PAUSE – Afspelen starten. – Afspelen onderbreken. 2 RF KEYBOARD LINK Knippert als uw Media Center informatie van het draadloze toetsenbord ontvangt. 12 4 HEADPHONE VOLUME 3 Volumeregelaars voor hoofdtelefoon. Het volume van de hoofdtelefoon is onafhankelijk van het volume van de set. 3 Optisch station Voor het afspelen en branden van cd’s/dvd’s 4 OPEN/CLOSE // Opent en sluit de lade van het optisch station. 5 5 – Snel terugzoeken binnen het huidige nummer (ingedrukt houden). 6 – Snel vooruitzoeken binnen het huidige nummer (ingedrukt houden). – Nummer in slow motion afspelen als dvd in pauzestand staat (één keer indrukken). 6 STOP 9 Afspelen stoppen. 8 SMART MEDIA Sleuf voor Smart Media-geheugenkaart. 9 COMPACT FLASH TYPE 1 / 11 MICRODRIVE Sleuf voor Compact Flash-geheugenkaart. 10 MMC/SD Sleuf voor MMC/SD (MultiMedia Card / Secure Digital Card) geheugenkaart, b.v. van een digitale camera. 11 MS/MS PRO Sleuf voor memory stick (Pro). 13 HEADPHONE Aansluiting voor hoofdtelefoon. 14 MIC Aansluiting voor microfoon. 15 USB 2.0 Aansluitingen voor USB 1.1- en USB 2.0-apparatuur. 16 FIREWIRE (IEEE1394/i.LINK) - 4-polig Aansluiting voor digitale apparatuur die geschikt is voor FireWire / IEEE1394 / i.LINK (b.v. digitale camcorders, harde schijven enz. met een 4 -polige connector) om data naar het Media Center te kopiëren. 17 CONNECT RF KEYBOARD Toets voor verbinding tussen Media Center en draadloos toetsenbord. Deze toets wordt gebruikt in combinatie met de toets (3) op het toetsenbord. 18 Klep 39 Achterzijde 1 2 3 4 5 10 11 1 RF IN - tv Aansluiting voor een kabelantenne voor tv-ontvangst. 2 VIDEO IN - S-Video Video-ingang voor aansluiting op de S-Video-uitgang van een tv, kabel/satelliet set-top box, dvd-speler/recorder enz. 3 VIDEO IN -Video (CVBS) Video-ingang voor aansluiting op de CVBS-uitgang (samengestelde video) van een tv, kabel/satelliet set-top box, dvd-speler/recorder enz. 4 AUDIO IN Stereo-ingangen voor aansluiting op de geluidsuitgangen van een kabel/satelliet set-top box, dvd-speler/recorder, geluidsapparatuur enz. 12 7 8 13 14 9 15 16 10 IR (Infrarood) BLASTER (2x) Voor aansluiting van een IR-blaster (infrarood) voor het kiezen van kanalen op uw kabel/satelliet set-top box via de afstandsbediening van uw Media Center. 11 1394 (Firewire/i.LINK) - 6-polig (2x) Voor aansluiting van randapparaten die compatibel zijn met IEEE 1394/Firewire/i.LINK en apparatuur zoals externe harde schijven die twee extra pennen voor hun voedingsspanning nodig hebben. 12 VGA Voor aansluiting op een monitor of flatscreen-tv met een VGA-ingang (Video Graphics Array). 13 USB 2.0 (2x) Aansluitingen voor USB 1.1- en USB 2.0-apparatuur. 5 S-VIDEO OUT Uitgang voor aansluiting op de ingang vanopnameapparatuur met S-Video (dvd,VCR) of een tv met S-Video. 14 DIGITAL AUDIO - COAXIAL - Out Coax audio-uitgang voor aansluiting op de coax audioingang van een receiver of opnameapparatuur (b.v. een dvd-recorder enz.). 6 DVI OUT DVI-D (alleen Digital Video Interface-Digital) uitgang voor aansluiting op een monitor of flatscreen-tv die een DVI-D-ingang heeft. 15 AUDIO OUT (2x) Stereo-uitgangen voor aansluiting op de geluidsingangen van een receiver of opnameapparatuur (b.v. een dvdrecorder). 7 LAN Voor aansluiting op uw lokale netwerk (LAN). 16 SCART (RGB / CVBS) Voor aansluiting op de SCART-ingangsconnector van een tv. 8 DIGITAL AUDIO - Optical - Out Optische audio-uitgang voor aansluiting op de optische audio-ingang van een receiver, tv of opnameapparatuur (cd-recorder,VCR enz.). 9 AC-INPUT (100-240V - 50/60Hz) Voor aansluiting van het Media Center op de netspanning. 40 6 Opmerking: Het Media Center heeft al ingebouwde antennes voor uw wireless LAN (802.11b/g). Daarom hoeft u geen wireless USB-adapter aan te sluiten om het Media Center in uw draadloze netwerk op te nemen. Afstandsbediening In dit hoofdstuk worden de functies van de toetsen op de afstandsbediening alleen behandeld voor de stand PC. Informatie over de toetsfuncties in andere standen (tv, AMP, SAT en dvd) vindt u in de gebruikershandleiding van de RC4370. 1 24 2 23 C3 22 4 21 5 20 6 7 19 18 8 9 17 Opmerkingen: – Na het inschakelen van het Media Center kiest de afstandsbediening automatisch de stand Media Center. – Als u een toets of toetsencombinatie langer dan 30 seconden ingedrukt houdt, verstuurt de afstandsbediening geen infraroodsignalen meer. 1 y Standby Zet het Media Center AAN of in de stand standby. 2 SELECT Met deze toets kiest u het apparaat dat u met de afstandsbediening wilt bedienen.Voor het Media Center is dat de stand PC. Na het inschakelen van de afstandsbediening kiest deze automatisch de stand Media Center. 3 Teletekst ( ) Tv/SAT (in PC-stand): teletekst aan/uit. 10 4 Gids ( ) Opent de elektronische tv-programmagids. 11 5 Terug ( ) Terug naar vorig scherm. 6 1 2 3 4 Cursor naar links of rechts en omhoog of omlaag. Voor navigatie in menu’s. 7 MENU ( ) Toont het menu van de dvd in het optisch station. 12 8 13 16 14 15 Opent het hoofdmenu van de Media Center-versie van Microsoft Windows® XP. 9 – Volume + Verlaagt (–) of verhoogt (+) het volume van uw Philips-tv. Zie de gebruikershandleiding van de RC4370 voor de volumeregeling met tv’s van andere merken. 10 Mute (s) Zet het geluid van de hoofdtelefoon uit. 11 0 (Opname) Tv-programma opnemen en opslaan op de harde schijf van het Media Center. Opgenomen programma’s worden standaard opgeslagen in de map Gedeelde documenten (map tv-opnamen). 9 (Stop) Stopt momenteel afspelend of opnemend medium. ; (Pauze) Onderbreekt afspelend of opnemend medium. 5 6 (Zoeken) Snel terugzoeken (5) of vooruitzoeken (6) in huidige dvdhoofdstuk (ingedrukt houden). 2 (Afspelen) Film, muziek of afbeeldingen afspelen. ¡ ™ (Overslaan) Op het medium (video en/of audio) een muziektitel (cd) of een filmhoofdstuk (dvd) per keer terugspringen (¡) of vooruitspringen (™). 41 12 Cijfertoetsen 0 - 9 Voor het invoeren van cijfers of letters (afhankelijk van de gekozen functie) voor het kiezen van tv-kanalen, het invoeren van tekst in een zoek- of tekstvenster van het Media Center enz. 1 24 13 P1 P (*) Naar vorige programma/kanaal gaan. 2 23 3 22 4 21 5 20 16 – / – – (#) Afwisselen tussen 1- of 2-cijferige programma/kanaalnummers. 19 17 – Program + Naar een lager (–) of hoger (+) programma/kanaalnummer. 6 7 18 8 9 17 14 CLEAR Annuleert de vorige keuze die u maakte (zoals de Backspacetoets op een toetsenbord). 15 ENTER Bevestigt uw opdracht of gekozen optie. 18 Tv-opnamen ( ) Sneltoets naar opgenomen tv-programma’s op de harde schijf van het Media Center. 19 OK Bevestigt uw opdracht of gekozen optie (zoals de ENTERtoets). 10 11 20 i – Geeft informatie over het momenteel gekozen tv-programma. – Biedt in verschillende menu’s extra mogelijkheden. 21 Live TV ( ) Sneltoets voor live-TV bekijken. 12 22 Rood (SHOWVIEW) Teletekst actief: ( ) rood. 13 16 Groen (ANGLE) Teletekst actief: groen. 14 15 Geel (AUDIO) Teletekst actief: geel. Blauw (ZOOM) Teletekst actief: blauw. 23 LIKE MUSIC Maakt automatisch een afspeellijst van muziek. 24Selectievenster Geeft aan welke stand momenteel gekozen is. 42 Draadloos toetsenbord 1 2 3 4 5 6 7 8 14 1 Linker- en rechtermuisknop 2 Verbinden Toets voor verbinding tussen draadloos toetsenbord en Media Center. Deze toets wordt gebruikt in combinatie met de toets CONNECT RF KEYBOARD (17) op de voorzijde van het Media Center. 9 10 11 12 13 15 13 Trackball (muis) Verplaatst de cursor over het scherm. 14 Opent het Start-menu van Windows®. 15 Start Internet Explorer. 3 Terug Terug naar vorig scherm. 4 Start Opent het menu van het Media Center. 5 Mijn muziek Opent het menu Mijn muziek van het Media Center. 6 Mijn afbeeldingen Opent het menu Mijn afbeeldingen van het Media Center. 7 Mijn TV Opent het menu Mijn TV van het Media Center. 8 Mijn video’s Opent het menu Mijn video’s van het Media Center. 9 Op het medium (video en/of audio) een muziektitel of een dvd-hoofdstuk per keer terugspringen. 10 Afspelen van cd- en dvd-speler, afbeeldingen, muziek. 11 Stopt momenteel afspelend of opnemend medium. 12 Op het medium (video en/of audio) een muziektitel of een dvd-hoofdstuk per keer vooruitspringen. 43 2 Philips Media Center installeren LET OP! Schakel altijd uw Media Center uit en trek de stekker uit het stopcontact voordat u kabels aansluit of losmaakt. Opmerkingen: – Tenzij anders is vermeld, bevinden alle in- en uitgangen van uw Media Center zich aan de achterzijde. – Sluiteerst alle videobekabeling (tv/monitor) aan en kijk daarna in het hoofdstuk ‘Audio aansluiten’ voor informatie over het aansluiten van audioverbindingen op uw Media Center. Tv/monitor aansluiten Uw Media Center heeft vier tv OUT/MONITOR OUT-connectors: S-VIDEO OUT (6), DVI OUT (7), VGA (16) en SCART (21).We raden u aan DVI (op HDMI) aan te sluiten, want dat geeft de beste beeldkwaliteit. Heeft uw tv een CVBS-connector, dan kunt u de adapter voor SCART naar SVHS/CVBS gebruiken voor een CVBS-verbinding. Controleer het type connector: Controleer eerst welk type connector uw tv of monitor heeft voordat u iets gaat aansluiten. Gebruik daarbij de onderstaande afbeeldingen van de verschillende connectortypen. De volgorde van de afbeeldingen geeft tevens de beeldkwaliteit aan, van de hoogste (1) naar de laagste (6) kwaliteit. Tv/monitorconnectors 1. DVI-D-connector 2. HDMI-connector Aanbevolen.Volledige resolutie en digitale verbinding Aanbevolen.Volledige resolutie en digitale verbinding 4. SCART-connector Beperkte resolutie en analoge verbinding (RGB: scheiding in 3 kleuren). 44 5. S-Video-connector Beperkte resolutie en analoge verbinding (RGB: 1 kanaal gemoduleerd). 3.VGA-connector Volledige resolutie, maar signaal wordt omgezet naar analoog. 6. CVBS-connector Alleen gebruikt voor opnemen vanaf een set-top box. 1. DVI-D-verbinding (aanbevolen) • Sluit de DVI-D-kabel aan tussen de DVI-D IN-connector van uw tv/monitor en de DVI OUT-connector (6) van het Media Center. Draai de schroefjes van de twee kabelconnectors vast. Video-ingang Opmerking: Als uw DVI-D tv/monitor een vast bevestigde DVI-Dkabel heeft, steek die kabel dan in de DVI OUTconnector (6) van het Media Center en draai de schroefjes vast. 2. HDMI-verbinding (aanbevolen) • Sluit de verloopkabel van DVI-D naar HDMI-kabel tussen de HDMI IN-stekkerbus van de tvof het beeldscherm en de DVI OUT-stekkerbus (6) van het Media Center. • Draai de schroefjes van de DVI-kabelconnector vast. • Selecteer SPDIF of Analoog in het geluidsmenu van de TV. Zie voor meer informatie de handleiding van uw TV. 3. VGA-verbinding • Sluit een VGA-kabel (niet meegeleverd) aan tussen de VGA IN -connector van uw tv/monitor en de VGAuitgang (12) van het Media Center. Draai de schroefjes van de twee kabelconnectors vast. Video-ingang Opmerking: Als uw VGA tv/monitor een vast bevestigde VGAkabel heeft, steek die kabel dan in de VGA connector (12) van het Media Center en draai de schroefjes vast. 4. SCART-verbinding • Sluit de SCART-kabel aan tussen de SCART-connector van uw tv/monitor en de SCART-connector (16) van het Media Center. SCART Opmerkingen: – Controleer of de SCART-connector op uw tv RGB (Rood, Groen, Blauw) ondersteunt, zodat u de optimale beeldkwaliteit krijgt. – Bij normale PC-toepassingen kan de beeldkwaliteit iets lager worden. – Sommige tv’s schakelen automatisch om tussen de beeldver- houdingen 4:3 en 16:9 op grond van de functie Wide Screen Signaling (WSS). Het Media Center heeft echter geen WSS-functie. Kijk daarom in de handleiding van uw tv hoe u de beeldverhouding zelf kunt aanpassen. – Bij een SCART-verbinding kunnen kleine balken rondom het beeld verschijnen. Dit wijst niet op een defect. 45 5. S-Video-verbinding • Sluit de S-Video-kabel aan tussen de S-VIDEO IN-connector van uw tv/monitor en de S-VIDEO OUT-connector (5) van het Media Center. Video-ingang Opmerking: Bij normale PC-toepassingen kan de beeldkwaliteit iets lager worden. Video aansluiten (b.v. set-top box) S-Video-verbinding Een S-Video-verbinding geeft de beste beeldkwaliteit. 1 Sluit de S-Video-kabel aan tussen de S-VIDEO OUTconnector van uw video-apparatuur en een van de SVIDEO IN-connectors(2) van het Media Center. 2 Sluit de cinch stereo-audiokabel aan tussen de AUDIO OUT L/R-connectors van uw video-apparatuur en de AUDIO IN L/R-connectors (4) van het Media Center. SCART-verbinding Als uw video-apparaat alleen een SCART-uitgang heeft, dan kunt u die met de adapter voor SCART naar SVHS/CVBS op het Media Center aansluiten. S-Video Video-apparatuur SCART / CVBS Video-apparatuur 1 Sluit de adapter voor SCART naar SVHS/CVBS aan op de SCART-connector van het video-apparaat. 2 Sluit een CVBS-kabel (niet meegeleverd) aan tussen de gele videoconnector van de adapter en de CVBSingang (3) op het Media Center. OF: 2 Sluit de S-Video-kabel aan tussen de S-Video-connector op de adapter en een van de S-Video-ingangen (VIDEO IN - 2) op het Media Center. 3 Sluit de cinch stereo-audiokabel aan tussen de rode en witte audioconnectors op de adapter en de identieke AUDIO-uitgangen (4) op het Media Center. Opmerking: Als u de S-Video-verbinding gebruikt, kan dat een zwart/wit-beeld opleveren. Controleer in dat geval of de video-apparatuur een S-Video-uitgangssignaal levert. Kijk daarvoor in de handleiding die bij het video-apparaat is geleverd. 46 SCART / S-Video Video-apparatuur IR-blaster aansluiten 1 Verwijder het beschermende folie van de infraroodsensor op de IR-blaster. 2 Plaats de IR-blaster voor de IR-ontvanger van de kabel/satelliet set-top box. 3 Sluit het kabeltje van de IR-blaster aan op een van de IR BLASTER-uitgangen (10) van het Media Center. > U kunt nu met de afstandsbediening van uw Media Center kanalen kiezen op uw kabel/satelliet set-top box. IR-blaster Audio aansluiten Digitale optische audioverbinding • Sluit een digitale optische kabel (niet meegeleverd) aan tussen de OPTICAL IN-connector van de monitor, tv, receiver of recorder en de DIGITAL OPTICAL -uitgang (8) van het Media Center. Receiver/recorder Receiver/recorder Digitale optische audioverbinding • Sluit de digitale coaxkabel aan tussen de COAXIAL IN-connector van uw monitor, tv, receiver of recorder en de DIGITAL COAXIAL-uitgang (14) van het Media Center. Analoge audioverbinding • Sluit de cinch stereo-audiokabel aan tussen de AUDIO IN L/R-connectors van uw monitor, tv, receiver of recorder en de AUDIO OUT L/R-connectors (15) van het Media Center. Analog Receiver/recorder 47 Internet-verbinding aansluiten Voor het downloaden van de EPG (Elektronische Programmagids) en informatie over zenderfrequenties moet uw Media Center toegang tot Internet hebben. Controleer daarom of u met een werkende inbelverbinding of breedbandverbinding Internet-toegang hebt voordat u de software van uw Media Center gaat instellen. Neem contact op met uw Internet Service Provider (ISP) voor meer informatie over uw Internet-verbinding. Raadpleeg ook ‘Internet-verbinding aansluiten’. Het Media Center kan op twee manieren met het Internet worden verbonden: 1 via de Ethernet-kabel en een DSL-modem (Digital Subscriber Line), als u een bedraad netwerk hebt; 2 met een draadloze verbinding naar een DSL-modem (Digital Subscriber Line), als u een draadloos netwerk hebt. Als u het Media Center bedraad of draadloos aansluit op een bestaand thuisnetwerk met één gezamenlijk gebruikte breedband Internet-verbinding voor alle computers in dat netwerk, dan kunt u het Media Center rechtstreeks op de ‘centrale netwerkeenheid’ aansluiten: dus op de router/gateway. Op die manier heeft het Media Center net als alle andere computers in het netwerk toegang tot het Internet en is het installeren van ICS (Internet Connection Sharing) overbodig om uw Media Center op het Internet aan te sluiten. Ethernet-verbinding • Sluit de Ethernet-kabel aan tussen de router/DSLmodem en de LAN-connector (7) van het Media Center. • Vraag uw Internet Service Provider (ISP) meer informatie over de juiste instellingen. 48 Ethernet (LAN) LAN Router / DSL modem Draadloze verbinding Wireless base stations (en bedrade Internet gateway routers) delen hun breedband Internet-verbinding automatisch binnen het netwerk. Draadloos Opmerkingen: – We raden u sterk aan een codeersleutel te gebruiken om uw netwerk tegen indringers te beveiligen. – Het Media Center heeft al ingebouwde antennes voor uw wireless LAN (802.11b/g). Daarom hoeft u geen wireless USB-adapter aan te sluiten om het Media Center in uw draadloze netwerk op te nemen. 1 Zoek de bestaande instellingen van uw bestaande draadloze netwerk op, zodat u die kunt opgeven als er tijdens het instellen van het Media Center om wordt gevraagd. Zoek ook de naam van het draadloze netwerk (SSID) en de codeersleutel(s) waarmee uw draadloze netwerk is beveiligd. Naam van het draadloze netwerk (SSID Service Set Identifier): meestal vindt u deze naam in het Opties-menu van uw wireless network adapter of wireless base station. Start het programma dat bij uw netwerkadapter is geleverd om dat menu te openen. Codeersleutel: de codeersleutel kan een WEP-code of een WPA-code zijn. WEP (Wired Equivalent Privacy) biedt basisbeveiliging voor thuisnetwerken en hanteert codeersleutels van 64 of 128 bits. - 64 bits: 5 ASCII-tekens of 10 HEX-tekens of - 128 bits: 13 ASCII-tekens of 26 HEX-tekens. WPA (Wi-Fi Protected Access) biedt codeersleutels tot 256 bits, die veel moeilijker te kraken zijn dan WEPcodeersleutels. WPA zorgt voor een hoger beveiligingsniveau van data en de toegang tot draadloze netwerken. Opmerking: Zowel in de netwerknaam (SSID) als in codeersleutels wordt onderscheid gemaakt tussen hoofdletters en kleine letters. Dus ‘ABC’ is niet hetzelfde als ‘aBc’. Let daar altijd op als u deze gegevens invoert, zodat u fouten vermijdt. 2 Noteer uw codeersleutel(s) en SSID. Misschien hebt u die informatie nodig bij het installeren van het Media Center. 3 Wordt om de SSID en codeersleutel gevraagd om het Media Center in het draadloze netwerk op te nemen, voer die dan in. Kijk in de handleiding van het base station (draadloos toegangspunt) voor meer informatie. 49 Antennes aansluiten Tv-antenne aansluiten 1 Trek de tv-antennekabel uit de kabelaansluiting. 2 Sluit de tv-antennekabel aan tussen de RF IN tvconnector (1) van het Media Center en de kabelaansluiting. ANTENNA Batterijen in afstandsbediening plaatsen 1 Verwijder het dekseltje over het batterijvak en plaats twee AA-batterijen (1,5 V). Let daarbij op de juiste positie van + en –. 2 Breng het dekseltje weer aan. 2x 50 Netspanning aansluiten / Inschakelen en standby zetten Op netspanning aansluiten Nadat u alle gewenste apparatuur zoals beschreven hebt aangesloten, kunt u het Media Center op een stopcontact aansluiten. 1 Controleer of u alle gewenste verbindingskabels hebt aangesloten voordat u het Media Center op een stopcontact aansluit. 2 Sluit de netspanningskabel eerst aan op AC-INPUT (9) van het Media Center en daarna pas op een stopcontact. > Het Standby/On-lampje (in de STANDBY-ON toets 1) brandt dan oranje. > Uw Media Center staat nu in de energiebesparende stand, waarbij nauwelijks energie wordt verbruikt. Inschakelen • Om het Media Center vanuit de energiebesparende stand in te schakelen, drukt u op de y STANDBYON-toets (1) op het frontpaneel van het Media Center. > Het Standby/On-lampje (1) gaat uit. • Druk nogmaals op de y STANDBY-ON-toets (1) als u het Media Center weer in de energiebesparende stand wilt zetten. Standby zetten • Als het Media Center is ingeschakeld (Standby/Onlampje is uit), kunt u op de y Standby-toets (1) van de afstandsbediening drukken om het Media Center standby te zetten. > Het Standby/On-lampje (1) brandt dan rood. • Om het Media Center vanuit standby weer in te schakelen, drukt u nogmaals op de y Standby-toets (1) van de afstandsbediening of op de y STANDBY-ON-toets (1) op het frontpaneel van het Media Center. > Het Standby/On-lampje (1) gaat uit. Opmerking: In de energiebesparende stand en tijdens standby verbruikt het Media Center nog een beetje energie. Wilt u het Media Center helemaal van de netspanning ontkoppelen, trek dan de stekker uit het stopcontact. 51 Daadloos toetsenbord activeren 1 Verwijder het dekseltje van het batterijvak en plaats drie AA-batterijen (1,5 V). Let daarbij op de juiste positie van + en –. 2 Breng het dekseltje weer aan. 3 Zorg dat het Media Center op de netspanning is aangesloten. 3x 4 Druk op de y STANDBY-ON-toets (1) om het Media Center aan te zetten. > Het Standby/On-lampje (in de STANDBY-ON toets 1) gaat uit. 5 Druk op de toets CONNECT RF KEYBOARD (17) van het Media Center. 6 Druk op de -toets (2) op het toetsenbord. > Het Media Center kan nu opdrachten van het draadloze toetsenbord ontvangen. Opmerking: Als het toetsenbord langer dan 5 minuten niet wordt gebruikt, gaat het naar standby. U kunt het toetsenbord weer activeren door het indrukken van een willekeurige toets, behalve de linker- en rechtermuisknoppen (1) en de trackball (13). 52 3 Philips Media Center instellen Microsoft Windows® instellen Nadat u het Media Center de eerste keer inschakelt, verschijnt het instelscherm voor Microsoft Windows.Volg de scherminstructies om de instellingen uit te voeren. Opmerkingen: – Schakel het Media Center pas in nadat u uw monitor of tv hebt ingeschakeld en op uw tv een kanaal voor het Media Center hebt gekozen. – Gebruik het draadloze toetsenbord met de ingebouwde trackball om door te setupschermen te navigeren. Zet de cursor op een gewenste optie en klik daarna op Volgende. – Als het Media Center niet reageert op het draadloze toetsenbord: druk op de toets CONNECT RF KEYBOARD (17) op het Media Center en op de toets ( ) (2) op het toetsenbord. Het instellen van de taal: BELANGRIJK U kunt niet veranderen van taal na het drukken op OK, omdat de andere talen dan niet meer beschikbaar zijn. Let dus op de juiste taalkeuze. 1 Start het Media Center. > Het taalkeuzevenster verschijnt. 2 Kies de taal van het gebruikersinterface voor Microsoft Windows®. 3 Volg de scherminstructies op. Windows de eerste keer instellen: Volg de scherminstructies om Windows de eerste keer in te stellen. 1 Klik op Volgende om te beginnen met het instellen. 2 Selecteer uw land/regio en taal. 3 Selecteer uw tijdzone. 4 Lees de licentieovereenkomst voor eindgebruikers. Klik op ‘Ja, ik accepteer deze’ om te bevestigen dat u akkoord gaat. 5 Geef een computernaam op. Er is al een naam ingevuld. U kunt die naam accepteren, maar u mag die ook vervangen door een andere, b.v. ‘Ons Media Center’. 6 Klik op Volgende als uw computer niet in een domein is opgenomen. Wilt u uw Media Center wel in een domein opnemen, klik dan op Ja en geef de naam van het domein op. 7 Klik op Voltooien. 53 Media Center Setup-wizard Na afronding van de eerste setup van Microsoft Windows start Windows automatisch opnieuw op. Daarna verschijnt de Media Center Setup-wizard. Verplichte instellingen De Media Center Setup-wizard begeleidt u bij de eerste setup van uw Media Center, inclusief de instellingen die noodzakelijk zijn voor de netwerkverbinding en uw breedbandverbinding. Volg de scherminstructies om de instellingen uit te voeren. Opmerkingen: – Gebruik het draadloze toetsenbord met de ingebouwde trackball (13) om door te schermen te navigeren. – Zorg dat de volgende verbindingen en ingangssignalen op uw Media Center beschikbaar zijn: - Internet; - Tv- en radiosignaal; - netwerkverbinding (als uw Media Center deel van een netwerk is); - set-top box (als u een set-top box gebruikt). Het welkomscherm van de wizard Media Center Setup verschijnt. 1 Klik op Volgende. > De verplichte en optionele informatie voor Media Center Setup verschijnt. 2 Klik op Volgende. > Dan volgt informatie over het Media Center-privacybeleid. 3 Klik op Volgende. > Het scherm Verbeterd afspelen verschijnt. 4 Volg de getoonde aanwijzingen, maak uw keuze en klik op Volgende. > Het scherm Verbinding maken met een draadloos netwerk verschijnt. 5 Om uw Media Center met een draadloos netwerk te verbinden, klikt u op Ja en klikt u op Volgende. • Selecteer ‘Mijn netwerknaam handmatig invoeren’ en klik dan op Volgende. • Selecteer in het overzicht de naam van uw netwerk en klik op Volgende. • Klik op Voltooien om het programma af te sluiten. OF: Als de naam van uw netwerk ontbreekt: • Selecteer ‘Niet weergegeven’ en klik dan op Volgende. • Geef de naam van uw netwerk op en klik op Volgende. • Is uw netwerk beveiligd, klik dan op Ja en daarna op Volgende. • Voer de beveiligingscode (WEP- of WPA-sleutel) voor uw netwerk in en klik op Volgende. Opmerking: In de codeersleutel wordt onderscheid gemaakt tussen hoofdletters en kleine letters. Dus ‘ABC’ is niet hetzelfde als ‘aBc’. 6 Als u een permanente Internet-verbinding (‘altijd actief’ DSL of kabelaansluiting) hebt, klik dan op Ja en dan op Volgende. 54 7 Klik op Testen om uw Internet-verbinding te controleren. • Werkt uw Internet-verbinding niet, controleer dan: - de connectors en kabels - en instellingen van uw router - of neem contact op met uw Internet service provider (ISP). Optionele setup Met de optionele instellingen kunt u het Media Center aan uw eigen wensen aanpassen. De setup-wizard biedt de volgende mogelijkheden: – tuners,TV-signaal en programmagids configureren; – schermweergave van Media Center aanpassen; – luidsprekers instellen; – set-top box instellen. Tuners, tv-signaal en programmagids configureren Met deze optie kunt u de aansluitingen voor tv- en radio-ontvangst instellen. 1 Geef uw regio op. 2 Kies het TV-signaal. 3 Make your selection for a set-top box. • Kabel. Ga verder met ´Analoge setup´. • Antenne: - Analoog. Ga verder met ´Analoge setup´. - Digitaal. Ga verder met ´Digitale setup´. Analoge setup 1 Kies het type TV-signaal (Europa - PAL/SECAM). 2 Kies een set-top box: a Als u een set-top box hebt: • Controleer of uw set-top box en de kabel van de IR-ontvanger goed zijn aangesloten (zie ´Philips Media Center installeren – Video aansluiten (b.v. set-top box)´). • Kies een TV-signaal. b Als u geen set-top box hebt: • Volg de instructies op het scherm. 3 Stel de elektronische programmagids in. • Lees de Servicevoorwaarden van de gids en accepteer deze. • Geef uw postcode in. • Kies uw TV-provider. > Uw Media Center gebruikt de internet-verbinding om de informatie over de TV-kanalen bij uw TV-provider te downloaden. Elke beschikbare TV-zender wordt onder een afzonderlijk kanaalnummer opgeslagen. Digitale setup 1 Kies het type TV-signaal: ´Digitaal terrestrial (DVB-T)´. 2 Kies een set-top box: Kies ´Nee´. 3 Lees de Privacyvoorwaarden van de gids en accepteer deze. 4 Stel de elektronische programmagids in. • Lees de Servicevoorwaarden van de gids en accepteer deze. • Geef uw postcode in. • Download de informatie van de provider. • Kies uw TV-provider. Kies ´Digitaal terrestrisch – alle kanalen´. • Download de programmagids. Het uiterlijk van Media Center op het beeldscherm optimaliseren Met deze optie kunt u de schermen van Media Center aanpassen. 1 Selecteer uw type beeldscherm. 2 Selecteer het type verbinding met uw beeldscherm. Opmerking: Gebruikt u de SCART-uitgang (21) van het Media Center, selecteer dan Component (YpbPr). 3 Gebruik Beeldschermkalibratie om de beeldscherminstellingen aan uw eigen wensen aan te passen. Opmerking: Als u een verkeerde scherminstelling kiest, kan een zwart scherm verschijnen.Wacht ongeveer 15 seconden. Dan moet de scherminhoud weer zichtbaar worden. 55 De luidsprekers instellen Met deze optie kunt u uw luidsprekers opgeven en testen. • Selecteer altijd de optie voor 2 luidsprekers, want het Media Center heeft alleen een analoge stereo-uitgang. Als u de digitale audioverbinding gebruikt: Na het afronden van de Media Center Setup-wizard voert u de volgende stappen uit: 1 Druk op de -toets (8) van de afstandsbediening. > Het Start-menu van het Media Center verschijnt. 2 Selecteer Programma’s en druk op de OK-toets (9). 3 Selecteer Dvd Settings en druk op de OK-toets (9). 4 Selecteer Audio-instellingen en druk op de OK-toets (9). 5 Selecteer SPDIF en druk op de OK-toets (9). 6 Selecteer Opslaan en druk op de OK-toets (9). > Na het afronden van de optionele Setup-instellingen verschijnt het opstartscherm van het Media Center en is uw Media Center gebruiksklaar. Opmerking: S/PDIF (Sony/Philips Digital Interface) is een standaard interfaceprotocol voor geluidsbestanden, meestal beschikbaar op digitale geluidsapparatuur en systemen voor geluidsbewerking. Het biedt de mogelijkheid geluidsinformatie uit te wisselen zonder omzettingen van digitaal naar analoog en omgekeerd, zodat de geluidskwaliteit onaangetast blijft. Handmatig kanalen zoeken Analoge kanalen zoeken Zie voor automatisch kanalen zoeken de gebruikershandleiding onder ´Functionele gids voor de TV - Een TV-kanaal zoeken´. 1 2 3 4 5 Druk op de -toets (8) op de afstandsbediening. Kies Meer programma’s en druk op OK (19). Kies TVScanner en druk op OK (19). Kies LeesMij en druk op OK. Volg de aanwijzingen in het LeesMij-bestand (19). Digitale kanalen zoeken 1 2 3 4 Geef uw regio in. Kies het TV-signaal: ´Antenne´. Kies het type TV-signaal: ´Digitaal terrestrisch (DVB-T)´ Kies een set-top box: Kies ´Nee´. 5 Lees de Privacyvoorwaarden van de gids. Kies ´Nee´. > Het venster Scan op services verschijnt. 6 Kies ´Start scan´.Volg de instructies op het scherm. 56 Extra software instellen Norton De module Norton Internet Security verzorgt de essentiële beveiliging tegen virussen, hackers en inbreuk op uw privacy. Norton Internet Security bevat een firewall en andere krachtige hulpprogramma’s voor de beveiliging van uw systeem. Hebt u de firewall tijdelijk uitgeschakeld, dan wordt die na een bepaalde tijdsduur weer automatisch geactiveerd. Met deze nieuwste versie kunt u verhinderen dat bepaalde Internet-wormvirussen uw systeem besmetten. U kunt verhinderen dat e-mailadressen naar web-sites worden gestuurd en opgeven welke sites via Internet-cookies uw activiteiten kunnen registreren. Bovendien kunt u reclamebanners en pop-up-vensters blokkeren. Bij de eerste keer inschakelen van uw Media Center wordt automatisch het Norton-installatieprogramma gestart. U hoeft alleen maar de instructies te volgen. Instellingen wijzigen Nadat u de Media Center Setup-wizard de eerste keer hebt uitgevoerd, kunt u de gekozen instellingen later aanpassen. Hebt u bij die eerste setup bepaalde stappen overgeslagen, dan kunt u die later alsnog uitvoeren. 1 Druk op de -toets (8) van de afstandsbediening. > Het Start-menu van het Media Center verschijnt. 2 Selecteer Instellingen. 3 Druk op de OK-toets (19). Bij Instellingen zijn de volgende submenu’s beschikbaar: - Algemeen voor algemene instellingen van het Media Center - TV - Afbeeldingen - Muziek - DVD - Messenger en nummerherkenning - Help 57 Beeldschermresolutie wijzigen Een belangrijk voorbeeld van het wijzigen van Media Center-instellingen is de schermresolutie. 1 Druk op de -toets (8) van de afstandsbediening. 2 Selecteer Instellingen en druk op de OK-toets (19). 3 Selecteer Media Center Setup in het venster Instellingen (Algemeen) en druk op de OK-toets (19). 4 Selecteer De TV of het beeldscherm configureren in het venster Media Center Setup en druk op de OK-toets (19). 5 Volg de aanwijzingen. Selecteer Type beeldscherm en Type verbinding. Opmerking: Gebruikt u de SCART-uitgang (21) van het Media Center, selecteer dan Component (YpbPr). 6 Selecteer Beeldschermregelaars aanpassen in het venster Beeldscherminstellingen wijzigen en druk op de OK-toets (19). 7 Klik op Volgende en druk op de OK-toets (19). Dan volgt het venster Beeldschermkalibratie met regelaars. 8 Selecteer Hoogte-breedteverhouding (vorm) en druk op de OK-toets (19). 9 Selecteer Beeldschermresolutie wijzigen, druk op de OK-toets (19) en klik op Ja in het kleine venster. 10 Dan volgt het Windows XP-venster Eigenschappen voor beeldscherm. Gebruik uw toetsenbord en muis om daarin de nieuwe resolutie in te stellen. 11 Na het instellen klikt u in de rechterbovenhoek van het Media Center-venster om dat venster weer schermvullend te maken. 58 Aspect ratio wijzigen De ‘aspect ratio’ is de verhouding tussen de breedte en de hoogte van het beeld. Bij een computermonitor of conventioneel tv-toestel is die verhouding 4:3, d.w.z. de verhouding breed:hoog is 4:3. Bij een breedbeeld-tv en hoge-definitie-tv (HDTV) is die verhouding 16:9 (breed:hoog). Misschien hebben uw tv, content (afgespeelde video of dvd) en het Media Center onderling afwijkende beeldverhoudingen, zodat er horizontale of verticale balken in beeld verschijnen. In dat geval ziet u hieronder hoe u die verhouding kunt aanpassen. Standaard (CRT) tv/ monitor Standaard (CRT) tv/monitor Flatscreen-tv/ monitor (plasma of Lcd) Resolutie: 720 x 576. SCART -aansluiting. Resolutie: 720 x 576. SCART -aansluiting. Resolutie voor verhouding 16:9 (b.v. 1280 x 720 of 1920 x 1080). DVI-,VGA- of HDMI-aansluiting. Geen balken. Verhouding correct. Geen aanpassing nodig. Verticale balken. Zie A. Geen balken. Verhouding correct. Zie D. Geen balken. Verhouding correct. Geen aanpassing nodig. Verticale balken. Zie B. Verticale balken. Zie B. Horizontale balken. Zie C. Geen balken. Verhouding correct.1 Geen balken. Verhouding correct. Geen aanpassing nodig.2 Standaardscherm (Geen video of dvd afgespeeld) Video of dvd met verhouding 4:3 afgespeeld Video of dvd met verhouding 16:9 afgespeeld 59 1 – Als er verticale balken verschijnen: wijzig de hoogte-breedteverhouding van uw tv. – Als er horizontale balken verschijnen: wijzig de hoogte-breedteverhouding van de afgespeelde content (video of dvd) zoals aangegeven bij B en C. – ‘Wide screen’ content (b.v. van dvd’s) is niet altijd voor de verhouding 16:9 opgenomen, maar wijkt daarvan iets af. In dat geval kunnen toch smalle horizontale balken zichtbaar blijven. 2 ‘Wide screen’ content (b.v. van dvd’s) is niet altijd voor de verhouding 16:9 opgenomen, maar wijkt daarvan iets af. In dat geval kunnen toch smalle horizontale balken zichtbaar blijven. A Verticale balken op standaardscherm (geen video of dvd afgespeeld): • Wijzig de aspect ratio op uw tv/monitor, zodat de balken verdwijnen of tot een minimum beperkt blijven. Kijk daarvoor in de handleiding die bij het tv is geleverd. Opmerking: De hoogte-breedteverhouding zal vervormd zijn. B Verticale balken bij het afspelen van 4:3 video of dvd op 16:9 tv/monitor: In dit geval zijn verticale balken links en rechts normaal. Die kunnen niet worden versmald of verwijderd zonder een vervormde hoogte-breedteverhouding van het beeld. Wijzig de hoogte-breedteverhouding van de afgespeelde content (video of dvd). 1 Druk op de i-toets (20) van de afstandsbediening. 2 Selecteer In- en uitzoomen en druk op de OK-toets (19). 3 Selecteer de in deze situatie beste hoogte-breedteverhouding (1, 2 of 3). C Horizontale balken bij het afspelen van 16:9 video of dvd op 4:3 tv/monitor: In dit geval zijn horizontale balken boven en onder normaal. Die kunnen alleen worden versmald of verwijderd door een vervormde hoogte-breedteverhouding van het beeld of door verlies van een deel van het beeld.Wijzig de hoogtebreedteverhouding van de afgespeelde content (video of dvd). 1 Druk op de i-toets (20) van de afstandsbediening. 2 Selecteer In- en uitzoomen en druk op de OK-toets (19). 3 Selecteer de in deze situatie beste hoogte-breedteverhouding (1, 2 of 3). D • 60 Kies bij de grafische instellingen van het Media Center een resolutie voor 16:9 die de beste beeldkwaliteit op uw eigen tv/monitor oplevert. De meeste flatscreen-tv’s/monitors zijn geschikt voor 1280 x 720 of 1920 x 1080. 4 Overige aansluitmogelijkheden Microfoon aansluiten • Op de MIC(rofoon)-ingang (14) aan de voorzijde van het Media Center kunt u een microfoon aansluiten. Hoofdtelefoon aansluiten 1 Op de HEADPHONE-uitgang (13) aan de voorzijde van het Media Center kunt u een hoofdtelefoon met een plug van 3,5 mm aansluiten. 2 Het volume voor de hoofdtelefoon kunt u regelen met de toetsen 4 HEADPHONE VOLUME 3 (12). • U kunt het geluid van de hoofdtelefoon tijdelijk uitzetten met de toets Mute (s) (10) van de afstandsbediening. Videocamera (of andere draagbare signaalbron) aansluiten • Sluit de Firewire (IEEE1394 / i.LINK) connector van uw camera aan op de FIREWIRE (IEEE1394 / Firewire / i.LINK) connector (16) aan de voorzijde van het Media Center. Gebruik daarvoor een 4-polige Firewire (IEEE1394 / i.LINK) kabel (niet meegeleverd). OF: • Sluit de USB-connector van uw camera aan op de USB 2.0-connector (15) aan de voorzijde van het Media Center. Gebruik daarvoor een USB 2.0-kabel (niet meegeleverd). Video camera Opmerkingen: – Sluit de camera op het Media Center aan voordat u het programma DV Capture start. – Sluit het programma DV Capture af voordat u de camera weer van het Media Center ontkoppelt. – Controleer of voor de aangesloten onderdelen extra software nodig is. Installeer de stuurprogramma’s die bij deze extra apparatuur zijn geleverd voordat u die apparatuur op het Media Center aansluit. Kijk daarvoor in de handleiding die bij het apparaat is geleverd. 61 Draagbare mediaspeler (of HDD of fotocamera) aansluiten • Sluit de Firewire (IEEE1394 / i.LINK) connector van uw draagbare mediaspeler (b.v. een MP3-speler, harde schijf of fotocamera) aan op de FIREWIRE (IEEE1394 / i.LINK) connector (11) aan de voorzijde van het Media Center. Gebruik daarvoor een 4-polige Firewire (IEEE1394 / i.LINK) kabel (niet meegeleverd). OF: • Sluit de USB-connector van uw draagbare mediaspeler (b.v. een MP3-speler, harde schijf of fotocamera) aan op de USB 2.0-connector (13) aan de voorzijde van het Media Center. Gebruik daarvoor een USB 2.0-kabel (niet meegeleverd). Portable Media Player Opmerking: Controleer of voor de aangesloten onderdelen extra software nodig is. Installeer de stuurprogramma’s die bij deze extra apparatuur zijn geleverd voordat u die apparatuur op het Media Center aansluit. Kijk daarvoor in de handleiding die bij het apparaat is geleverd. Externe harde schijf (HDD, optische schijf) aansluiten • Sluit de Firewire (IEEE1394 / i.LINK) connector van de externe schijfeenheid aan op de FIREWIRE (IEEE1394 / i.LINK) connector (11) aan de achterzijde van het Media Center. Gebruik daarvoor een 6-polige Firewire (IEEE1394 / i.LINK) kabel (niet meegeleverd). OF: • Sluit de USB-connector van de externe schijfeenheid aan op de USB 2.0-connector (13) aan de achterzijde van het Media Center. Gebruik daarvoor een USB 2.0-kabel (niet meegeleverd). Opmerking: Controleer of voor de aangesloten onderdelen extra software nodig is. Installeer de stuurprogramma’s die bij deze extra apparatuur zijn geleverd voordat u die apparatuur op het Media Center aansluit. Kijk daarvoor in de handleiding die bij het apparaat is geleverd. 62 External HD Input External HD Geheugenkaarten plaatsen Als u voor de eerste keer een geheugenkaart in een van de sleuven (SMART MEDIA - 8, COMPACT FLASH TYPE 1 / 11 MICRODRIVE - 9, MMC/SD -10 of MS/MS PRO - 11) van het Media Center steekt, worden vier nieuwe stationsletters aangemaakt.Voor elke gebruikte sleuf wordt een letter gemaakt. Stel dat tot dan toe D: de laatste stationsletter was. In dat geval worden voor de geheugenkaarten de letters E, F, G en H aangemaakt. • Voor Smart Media-geheugenkaarten kunt u de sleuf SMART MEDIA (8) van het Media Center gebruiken. • Voor Compact Flash-geheugenkaarten kunt u de sleuf COMPACT FLASH TYPE 1 / 11 MICRODRIVE (9) van het Media Center gebruiken. • Voor geheugenkaarten van de typen MC (MultiMedia Card) en SD (Secure Digital Card) kunt u de MMC/SD -sleuf (10) van het Media Center gebruiken. • Voor MS- en MS PRO-geheugenkaarten/sticks kunt u de MS/MS PRO-sleuf (11) van het Media Center gebruiken. 63 5 Belangrijke informatie Geen aansprakelijkheid voor verloren gegevens Als u het MCP9360i Media Center voor service terugstuurt, maak dan vooraf een backup van al uw gegevens en verwijder alle door u geïnstalleerde software van derden. Bij elke vorm van serviceverlening bent u zelf verantwoordelijk voor het maken van een backup van de gegevens op uw Media Center, inclusief alle gegevens en software van derden die u op het Media Center hebt geïnstalleerd. Het is waarschijnlijk dat alle opgeslagen gegevens tijdens servicewerkzaamheden verloren gaan en wij zijn op geen enkele wijze aansprakelijk voor het verlies van programma’s, gegevens of andere informatie, opgeslagen op een medium of een onderdeel van een Product waaraan servicewerkzaamheden worden uitgevoerd. ALS TIJDENS REPARATIE VAN HET PRODUCT DE GEGEVENS VAN het 2005 Entertainment PC Platform WORDEN GEWIJZIGD, GEWIST OF OP ENIGERLEI WIJZE WORDEN AANGEPAST, ZIJN WIJ DAARVOOR OP GEEN ENKELE WIJZE AANSPRAKELIJK. UW PRODUCT WORDT NAAR U TERUGGESTUURD MET DE CONFIGURATIE ZOALS DIE WAS TOEN U HET PRODUCT HEBT GEKOCHT (AFHANKELIJK VAN DE BESCHIKBAARHEID VAN SOFTWARE). Zorg dat alle software van derden en software, functies, onderdelen, aanpassingen en uitbreidingen waarop wij geen garantie verlenen, door u worden verwijderd voordat u het product voor onderhoud aan ons toestuurt.Wij zijn niet aansprakelijk voor verlies of schade aan die items. Veiligheidsvoorschriften en juridische informatie Hieronder vindt u gedetailleerde informatie over veiligheidsvoorschriften en normen waaraan het 2005 Entertainment PC Platform voldoet, waaronder:Veiligheidsverklaring Dit product voldoet aan de internationale veiligheidsnorm IEC/EN 60950-1 voor IT-apparatuur en heeft het CE-keurmerk voor gebruik binnen de Europese Unie. Lithiumbatterij - Waarschuwing SLET OP: Vervanging van de batterijen door een ongeschikt type kan een explosie veroorzaken. Indien mogelijk moeten batterijen worden hergebruikt. Lege batterijen moeten worden ingeleverd als klein chemisch afval (KCA). Veiligheidsmaatregelen, telecom SLET OP: Om het risico op brand te beperken, dient u alleen een telefoonkabel van de dikte AWG 26 of hoger, zoals bij dit product geleverd, te gebruiken. Veiligheidsmaatregelen, radiofrequenties Evenals andere radiografische apparatuur straalt het 2005 Entertainment PC Platform elektromagnetische energie met radiofrequenties uit. Het niveau van de door dit apparaat uitgestraalde energie is echter lager dan de elektromagnetische energie die door andere draadloze apparaten, zoals mobiele telefoons, wordt uitgestraald. Opmerking: Stel het MCP9360i Media Center zodanig op dat de antenne (achter het frontpaneel van het apparaat) op een afstand van minimaal 20 cm van de gebruiker of andere personen blijft. In bepaalde gevallen kunnen de eigenaar van een gebouw of verantwoordelijke personen van een regulerende instantie beperkingen aan het gebruik van draadloze apparatuur opleggen. Als u niet zeker weet welke regels in een bepaalde organisatie of omgeving van toepassing zijn voor het gebruik van draadloze apparatuur, dan raden we u aan toestemming voor het gebruik van het MCP9360i Media Center te vragen voordat u draadloos gegevens verzendt. Veiligheidsmaatregelen, kabel SLET OP: De mantel van de coaxkabel moet bij binnenkomst van het huis verbonden worden met de aarding. 64 Andere draadloze apparatuur Veiligheidsvoorschriften voor andere apparatuur in het draadloze netwerk: Controleer of er extra veiligheidsvoorschriften staan in de documentatie die werd geleverd bij het draadloze toetsenbord, de draadloze muis, de Bluetooth-zender of andere apparatuur in het draadloze netwerk. Lokale beperkingen aan gebruik radiofrequenties De door het MCP9360i Media Center gebruikte frequentieband 2,4 GHz is niet in alle landen geharmoniseerd. De apparatuur is gecertificeerd voor gebruik in bepaalde landen en mag niet in andere dan de hieronder vermelde landen of locaties worden gebruikt. Als gebruiker van dit product bent u er zelf verantwoordelijk voor dat deze apparatuur alleen wordt gebruikt in de landen waarvoor die werd ontwikkeld. U bent er ook verantwoordelijk voor dat de apparatuur correct is geconfigureerd met de juiste frequenties en kanalen voor het land waar het product wordt gebruikt. Elke afwijking van de voor het land waar u het product gebruikt toelaatbare instellingen geldt als een schending van wetten, reglementen of regelgeving en kan daarom tot strafvervolging leiden. Zie de volgende informatie voor specifieke landen: Frequentiebanden Europese Unie: • Duitsland, Luxemburg, Nederland, Spanje, Zweden en het Verenigd Koninkrijk: 2,400 - 2,4835 GHz (Europa ETSI) • Frankrijk: Departementen in Frankrijk: 2,400 - 2,4835 GHz binnen: 2,400 - 2,454 GHz (kanalen 1 t/m 7) buiten. Guadeloupe, Martinique, St Pierre et Miquelon, Mayotte: 2,400 - 2,4835 GHz binnen en buiten. Reunion, Guyane: 2,400 - 2,4835 GHz binnen: 2,420 - 2,4835 GHz buiten (kanalen 5 t/m 13) • Italië: in privéruimten; binnen en buiten: 2,400 - 2,4835 GHz In openbare ruimten; binnen en buiten; voor gebruik is in het algemeen toestemming vereist van Italiaanse ministerie voor post en telecommunicatie: 2,400 - 2,4835 GHz. • België: in privéruimten; binnen en buiten; bereik minder dan 300 m: 2,400 - 2,4835 GHz In privéruimten; buiten en in openbare ruimten en met een werkbereik boven 300 m is een licentie vereist van IBPT/ BIPT: 2,400 - 2,4835 GHz. • Verbindingen met andere draadloze apparatuur Het MCP9360i Media Center is geschikt voor verbindingen met elk draadloos LAN-product dat gebruik maakt van de radiografische technologie DSSS (Direct Sequence Spread Spectrum) en voldoet aan de volgende normen: • IEEE 802.11a - norm voor Wireless LAN. • IEEE 802.11b - 1999, norm voor Wireless LAN. • IEEE 802.11 - norm voor Wireless LAN. • Wireless Fidelity-certificaat (WiFi), vastgelegd door WECA (Wireless Ethernet Compatibility Alliance). Straling Elke niet uitdrukkelijk door Philips goedgekeurde aanpassing aan deze apparatuur kan tot gevolg hebben dat de toestemming tot het gebruik van de apparatuur vervalt. De opstelling en het gebruik van deze apparatuur moet nauwgezet voldoen aan de instructies in de bij het product geleverde documentatie. Elke niet uitdrukkelijk door de fabrikant van dit product goedgekeurde aanpassing aan deze apparatuur (inclusief de antennes) kan tot gevolg hebben dat de toestemming tot het gebruik van de apparatuur vervalt. De fabrikant is niet aansprakelijk als storing in de ontvangst van radio- of tv-signalen wordt veroorzaakt door een ontoelaatbare aanpassing aan dit product of vervanging of aansluiting van andere dan de door de fabrikant gespecificeerde kabels of apparatuur. De gebruiker dient zelf de door ontoelaatbare aanpassingen, vervangingen of aansluitingen veroorzaakte storingen op te lossen. De fabrikant en door de fabrikant geautoriseerde resellers of distributeurs aanvaarden geen enkele aansprakelijkheid voor schade of overtreding van overheidsreglementen, die het gevolg is van het niet voldoen aan deze richtlijnen. 65 Normen van Europese Unie Wij, Philips, verklaren dat dit product, Entertainment PC, voldoet aan de essentiële vereisten en andere relevante voorwaarden van richtlijn 1999/5/EC (Radio Equipment and Telecommunications Terminal Equipment). Het CE-keurmerk bewijst deze conformiteit en bevestigt dat het product in alle EU-landen met inachtneming van de hierboven aangegeven beperkingen mag worden gebruikt. Milieuvoorschriften De volgende informatie gaat in op ecologie en milieuvoorschriften. Afvalverwerking Dit product bevat de volgende producten die misschien als speciaal afval moeten worden behandeld: loodhoudend soldeermiddel in diverse onderdelen. Recycling We raden onze klanten aan producten en onderdelen (b.v. batterijen, prints, kunststoffen) indien enigszins mogelijk voor recycling beschikbaar te maken. Indien recycling onmogelijk is, moeten producten en onderdelen in overeenstemming met alle lokaal geldende voorschriften voor afvalverwerking worden behandeld. Veiligheidsmaatregelen: elektrische, magnetische en elektromagnetische velden (‘EMF’) 1 Philips Royal Electronics vervaardigt en levert consumentenproducten die, evenals alle elektronische apparatuur, in het algemeen elektromagnetische signalen kunnen ontvangen en versturen. 2 Een van de belangrijkste principes van Philips is het nemen van alle noodzakelijke maatregelen die tot producten leiden die voldoen aan alle voorschriften over de gezondheid en veiligheid en aan alle wettelijke voorschriften en die ruim binnen de gestelde EMF-normen blijven zoals die op het moment van de productvervaardiging gelden. 3 Philips verplicht zich tot het ontwikkelen, produceren en op de markt brengen van producten die geen bedreiging voor de gezondheid vormen. 4 Philips bevestigt dat Philips-producten bij toepassing voor de taak waarvoor ze zijn bedoeld op grond van momenteel beschikbaar wetenschappelijk bewijs veilig zijn. 5 Philips speelt een actieve rol in het ontwikkelen van internationale normen voor EMF en veiligheid, zodat Philips toekomstige ontwikkelingen in die normen tijdig in de eigen producten kan integreren. 66 Informatie voor de consument Verwijdering van uw oude product Uw product is vervaardigd van kwalitatief hoogwaardige materialen en onderdelen, welke gerecycled en opnieuw gebruikt kunnen worden. Als u op uw product een doorstreepte afvalcontainer op wieltjes ziet, betekent dit dat het product valt onder de EU-richtlijn 2002/96/EC. Win inlichtingen in over de manier waarop elektrische en elektronische producten in uw regio gescheiden worden ingezameld. Neem bij de verwijdering van oude producten de lokale wetgeving in acht en plaats deze producten niet bij het gewone huishoudelijke afval. Als u oude producten correct verwijdert voorkomt u negatieve gevolgen voor het milieu en de volksgezondheid. Het onbevoegd kopiëren van materiaal waarop copyright rust, waaronder computerprogramma’s, bestanden, radio- en tvprogramma’s en geluidsopnamen, kan een inbreuk op het copyright zijn en tot strafvervolging leiden. Deze apparatuur mag niet voor dergelijke doeleinden worden gebruikt. 67-
 1
1
-
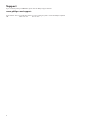 2
2
-
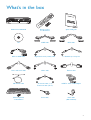 3
3
-
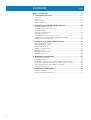 4
4
-
 5
5
-
 6
6
-
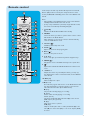 7
7
-
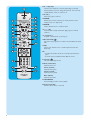 8
8
-
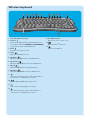 9
9
-
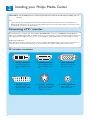 10
10
-
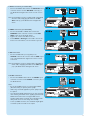 11
11
-
 12
12
-
 13
13
-
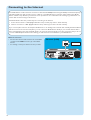 14
14
-
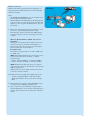 15
15
-
 16
16
-
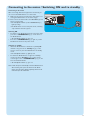 17
17
-
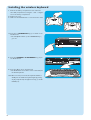 18
18
-
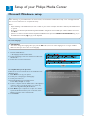 19
19
-
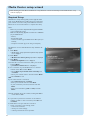 20
20
-
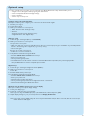 21
21
-
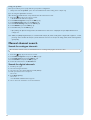 22
22
-
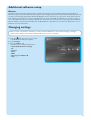 23
23
-
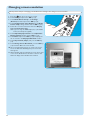 24
24
-
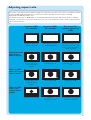 25
25
-
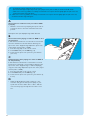 26
26
-
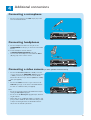 27
27
-
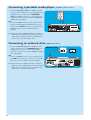 28
28
-
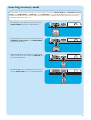 29
29
-
 30
30
-
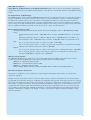 31
31
-
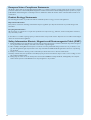 32
32
-
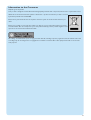 33
33
-
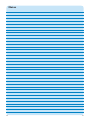 34
34
-
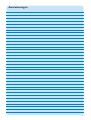 35
35
-
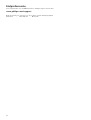 36
36
-
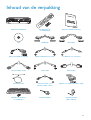 37
37
-
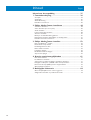 38
38
-
 39
39
-
 40
40
-
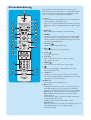 41
41
-
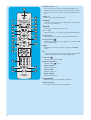 42
42
-
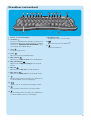 43
43
-
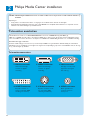 44
44
-
 45
45
-
 46
46
-
 47
47
-
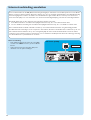 48
48
-
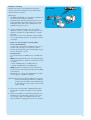 49
49
-
 50
50
-
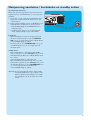 51
51
-
 52
52
-
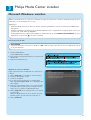 53
53
-
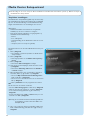 54
54
-
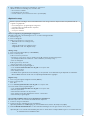 55
55
-
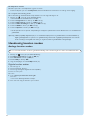 56
56
-
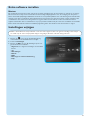 57
57
-
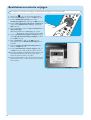 58
58
-
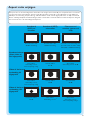 59
59
-
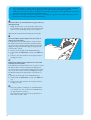 60
60
-
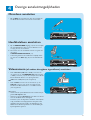 61
61
-
 62
62
-
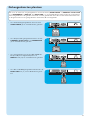 63
63
-
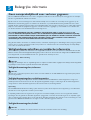 64
64
-
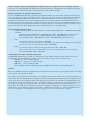 65
65
-
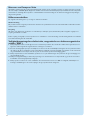 66
66
-
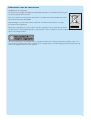 67
67
-
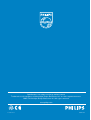 68
68
Philips MCP9360I/22 Handleiding
- Categorie
- Tv-settopboxen
- Type
- Handleiding
in andere talen
- English: Philips MCP9360I/22 User manual
Gerelateerde papieren
Andere documenten
-
HP Pavilion p7-1500 Desktop PC series Handleiding
-
IKEA UPPLEVA Handleiding
-
FUJITSU SIEMENS SCALEO EV de handleiding
-
Sony VGP-UPR1 Handleiding
-
HP TouchSmart 300-1100 Desktop PC series Handleiding
-
Vizio VF552XVT de handleiding
-
Vizio XVT473SV de handleiding
-
Salora 32EFS2000 de handleiding
-
Yamaha HTR-4067 de handleiding
-
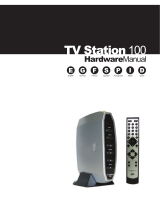 ADS Technologies TV STATION 100 Handleiding
ADS Technologies TV STATION 100 Handleiding