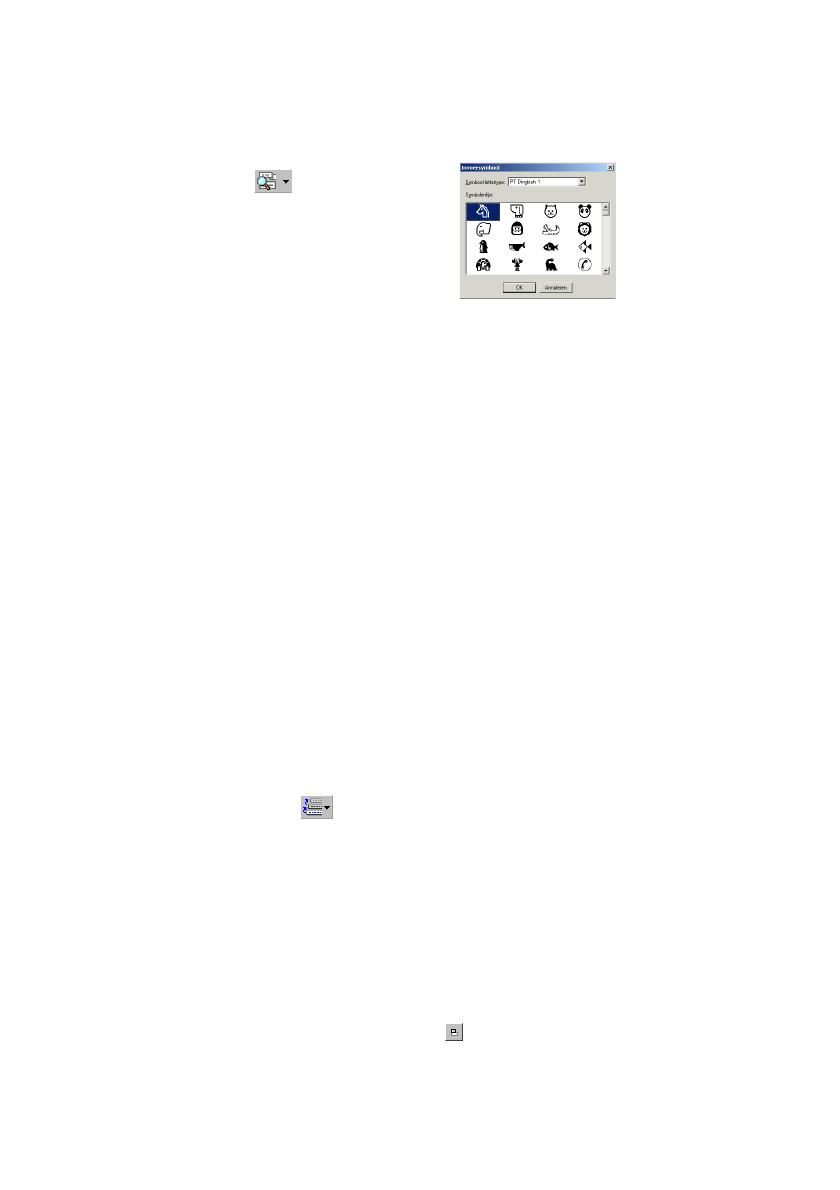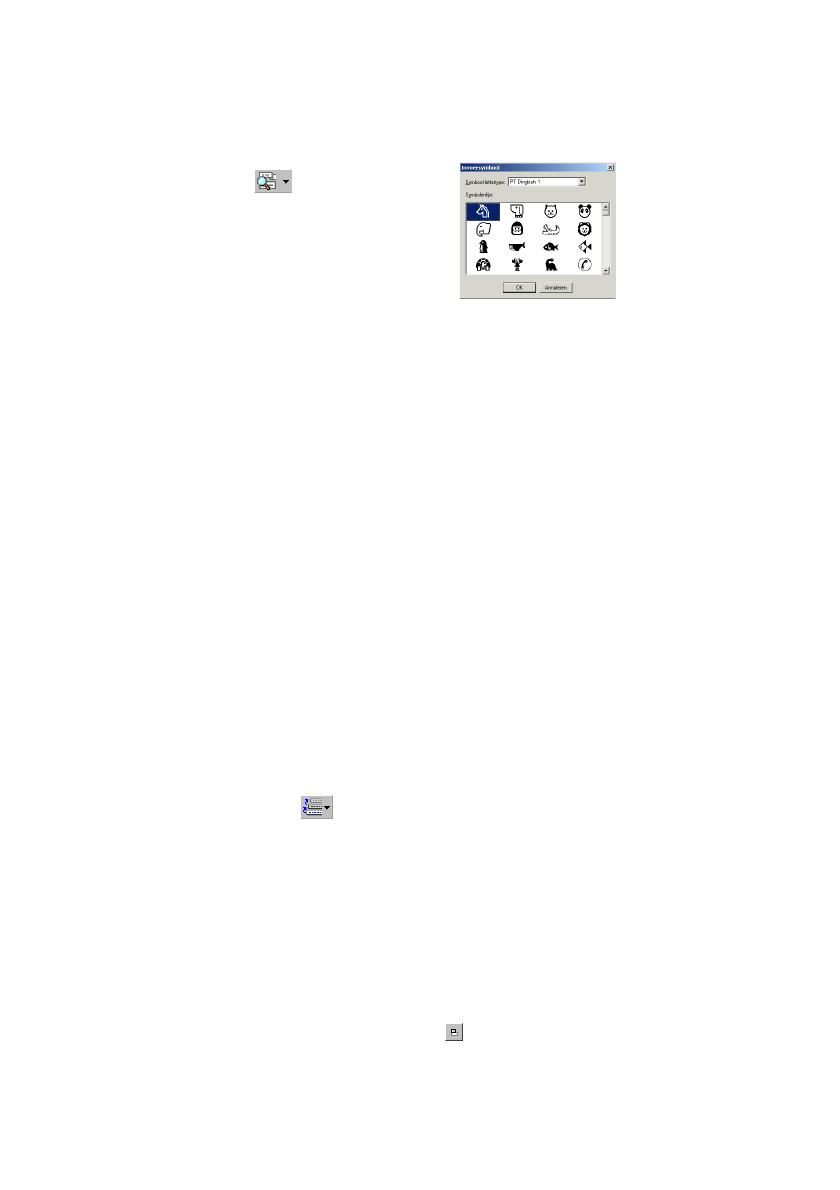
18
(Macintosh) Houd de Control-toets ingedrukt en klik
dan met de muisknop in het etiketbeeld (of
tekstvak), selecteer vervolgens [Symbols] in het
menu dat verschijnt en klik dan op [Insert/Change].
Er verschijnt een dialoogvenster met symbolen.
2 Selecteer in de Symbool-soorten lijst het
gewenste symbolenlijst.
3
Selecteer in de Symbolenlijst het gewenste symbool.
4
Klik op de OK knop. Het geselecteerde symbool
wordt links naast de tekst ingevoegd.
Als er reeds een symbool in de tekst is
ingevoegd, wordt dit symbool vervangen
door het nieuw geselecteerde symbool.
Wijzigen van de achtergrondkleur
U kunt de achtergrondkleur van de lay-out naar
wens wijzigen.
•
(Windows
®
) Klik met de rechtermuisknop in het etiket-
beeld (of tekstvak), selecteer vervolgens [Achtergrond-
kleur] in het menu dat verschijnt en klik dan op de ge-
wenste kleur in de lijst.
(Macintosh) Houd de Control-toets ingedrukt en klik dan
met de muisknop in het etiketbeeld (of tekstvak), selec-
teer vervolgens [Background Color] in het menu dat ver-
schijnt en klik dan op de gewenste kleur in de lijst.
Om een andere kleur te kiezen dan de
kleuren die zijn aangegeven, selecteert u
[Gebruikerinstellingen] (Windows
®
) of [User
Settings] (Macintosh) in het [Background
Color] submenu, maakt dan zelf de gewenste
kleur in het dialoogvenster dat verschijnt en
klikt vervolgens op de OK knop.
Schuiven van de tekst over het scherm
Wanneer de lay-out te lang is en niet op het scherm
past, kunt u meermalen op de Rangschikken knop
(
) klikken om de linkerzijde, midden en rech-
terzijde van de lay-out te zien.
Als het etiketbeeld (of tekstvak) niet meer
bij de werkbalk staat, zal dit “gedokt”
worden voordat met schuiven wordt
begonnen.
3 Selecteer in Eigenschappen voor Tekst-
instellingen de gewenste tekstopmaak.
4
Klik in het etiketbeeld en typ of importeer de tekst.
Wanneer u in het etiketbeeld typt, ziet u de tekst
zoals deze wordt afgedrukt. Wanneer u echter op
de Beeld wijzigen knop (
), drukt, wordt
de tekst in het tekstvak weergegeven, zodat u een
duidelijker beeld hebt van de ingevoerde tekst.
Importeren van tekst
Tekst die in een andere applicatie is getypt, kan
gemakkelijk in het etiket worden geïmporteerd.
1 Selecteer de tekst in de andere applicatie.
2
Importeer de tekst in de etiket lay-out door indrukken
van de ingestelde sneltoetsen (alleen Windows
®
) of
door de tekst vanaf de andere applicatie te slepen.
(Alleen voor Windows
®
) Om de sneltoetsen te
specificeren die gebruikt worden voor het
importeren van tekst, klikt u met de
rechtermuisknop in het etiketbeeld (of het
tekstvak) en dan klikt u op [Opties] in het menu
dat verschijnt. Hierna selecteert u in het Opties
dialoogvenster de gewenste sneltoetsen voor
het importeren van de tekst. Afhankelijk van de
combinatie van de opgegeven sneltoetsen en de
applicatiesoftware die gebruikt wordt, is het
mogelijk dat deze functie niet juist werkt.
Gebruik van de tekst-historie lijst
De tien laatst afgedrukte teksten worden automa-
tisch in het geheugen vastgelegd zodat deze weer
meteen voor gebruik beschikbaar zijn.
1 Klik op de Tekst-historie knop (
) zodat
de tekst-historie lijst verschijnt.
2 Klik op de gewenste tekst.
De tekst die geselecteerd wordt in de tekst-
historie lijst komt op de plaats van alle reeds
in de lay-out ingevoerde tekst.
Invoegen van een symbool
Aan de linkerkant van de etikettekst kan een sym-
bool van de diverse geïnstalleerde symbool-
soorten worden ingevoegd.
1
(Windows
®
) Klik met de rechtermuisknop in het etiket-
beeld (of tekstvak), selecteer vervolgens [Symbolen] in
het menu dat verschijnt en klik dan op [Invoegen/wij-
zigen]. Het Symbool invoeren dialoogvenster verschijnt.