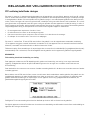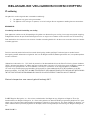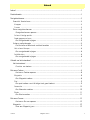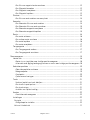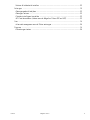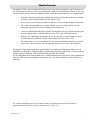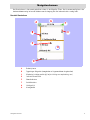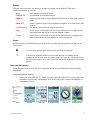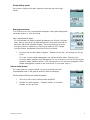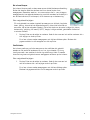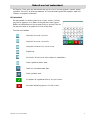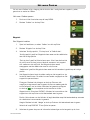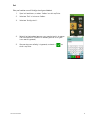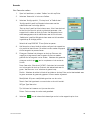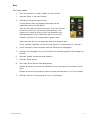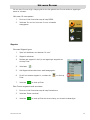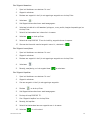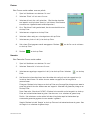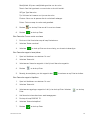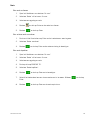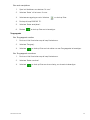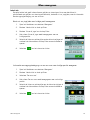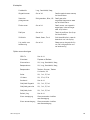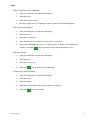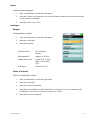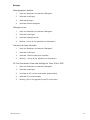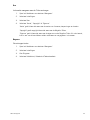Magellan Magellan Triton 1500 de handleiding
- Categorie
- Navigators
- Type
- de handleiding

Magellan Navigation, Inc. 960 Overland Court, San Dimas, CA 91773
Magellan
®
Triton™
Handleiding
Magellan Triton 200
Magellan Triton 300
Magellan Triton 400
Magellan Triton 500

i
De Magellan Triton is een navigatiehulp ontworpen om u te begeleiden naar uw gekozen bestemming.
Wanneer u de Magellan Triton gebruikt, moeten deze veiligheidsvoorschriften worden nageleefd om
ongevallen te voorkomen die kunnen leiden tot verwondingen of overlijden van uzelf of anderen:
GEBRUIK UIT VEILIGHEIDSOVERWEGINGEN GEEN NAVIGATIETOESTEL TERWIJL U
EEN VOERTUIG BESTUURT.
Probeer geen instellingen van de Magellan Triton te wijzigen terwijl u een voertuig bestuurt. Breng het
voertuig volledig tot stilstand of laat een medepassagier de wijzigingen uitvoeren. Uw blik van de weg af
richten is gevaarlijk en kan leiden tot een ongeluk, waarin u of anderen gewond kunnen raken.
BLIJF MEEDENKEN
Dit product is een uitstekende navigatiehulp, maar vervangt niet de noodzaak tot zorgvuldige oriëntatie
en goed inzicht. Vertrouw tijdens het navigeren nooit alleen op een toestel.
WEES VOORZICHTIG
Het Global Positioning System (GPS) wordt beheerd door de Amerikaanse overheid, die volledig
verantwoordelijk is voor de nauwkeurigheid en het onderhoud van het GPS-netwerk. De nauwkeurigheid
van de positiebepalingen kan worden beïnvloed door tussentijdse aanpassingen van de GPS-satellieten
door de Amerikaanse overheid en kan onderhevig zijn aan wijzigingen als gevolg van het burgerlijk
beleid inzake GPS van het Amerikaanse Ministerie van Defensie en het Federale
Radionavigatieprogramma. De nauwkeurigheid kan ook worden beïnvloed door slechte
satellietgeometrie en obstakels, zoals gebouwen en grote bomen.
GEBRUIK JUISTE ACCESSOIRES
Gebruik alleen Magellan-kabels en -antennes. Het gebruik van andere dan Magellan-kabels
en -antennes kan de werking van de ontvanger ernstig beperken. Tevens vervalt hierdoor de garantie.
LICENTIEOVEREENKOMST
Magellan Navigation Inc. verleent u, de koper, het recht de in Magellan Navigation GPS-producten
gebruikte en bij Magellan Navigation GPS-producten geleverde software (de ‘SOFTWARE’) te gebruiken
voor normale toepassing.
De SOFTWARE is eigendom van Magellan Navigation en/of zijn leveranciers en wordt beschermd door
de Amerikaanse wetgeving inzake auteursrechten, alsmede door internationale verdragen.
Dientengevolge dient de SOFTWARE te worden gebruikt overeenkomstig welk ander door auteursrecht
beschermd materiaal ook.
U bent niet gerechtigd deze SOFTWARE anderszins te gebruiken, kopiëren, wijzigen, ontleden of over te
dragen dan uitdrukkelijk in deze licentie omschreven. Alle niet uitdrukkelijk verleende rechten blijven
voorbehouden aan Magellan Navigation en/of haar leveranciers.
Het gebruik is aan de volgende twee voorwaarden onderhevig: (1) het apparaat mag geen storende
interferentie veroorzaken en (2) het apparaat moet alle storende interferentie kunnen weerstaan,
waaronder ook interferentie die tot disfunctioneren kan leiden.
Geen enkel gedeelte van deze handleiding mag worden gekopieerd of in geen enkele vorm of op geen
enkele wijze worden overgedragen, elektronisch of mechanisch - dit omvat fotokopie en opname - om
andere redenen dan het persoonlijk gebruik van de koper, zonder voorafgaandelijke toestemming van
Magellan Navigation, Inc.
BELANGRIJKE VEILIGHEIDSVOORSCHRIFTEN

BELANGRIJKE VEILIGHEIDSVOORSCHRIFTEN
ii
FCC-verklaring betreffende storingen
Dit toestel is getest en in overeenstemming bevonden met de beperkingen van een digitaal apparaat van Klasse B, conform
Deel 15 van de FCC-voorschriften. Deze beperkingen zijn bedoeld om een redelijke bescherming tegen schadelijke storingen
in woongebieden te bieden. Dit toestel produceert en gebruikt energie in een radiofrequentiegebied en kan deze uitstralen,
en kan, indien niet volgens de instructies geïnstalleerd, schadelijke storing aan radiocommunicatie veroorzaken. Er is echter
geen garantie dat er bij bepaalde installaties geen storing zal optreden. Als deze apparatuur schadelijke storing in radio- of
televisieontvangst veroorzaakt, wat kan worden vastgesteld door het toestel uit en weer aan te zetten, dan wordt de gebruiker
aangemoedigd deze storing te verhelpen door een of meer van de volgende stappen te ondernemen:
• De ontvangstantenne verplaatsen of anders richten.
• De afstand tussen het toestel en de ontvanger vergroten.
• Het toestel aansluiten op een stopcontact van een ander circuit dan dat van de ontvanger.
• De verkoper of een ervaren radio- of tv-technicus raadplegen.
Dit toestel is conform Deel 15 van de FCC-voorschriften. Het gebruik is aan de volgende twee voorwaarden onderhevig:
(1) het apparaat mag geen storende interferentie veroorzaken en (2) het apparaat moet alle storende interferentie kunnen
weerstaan, waaronder ook interferentie die tot disfunctioneren kan leiden.
FCC-waarschuwing: Door veranderingen of aanpassingen door te voeren die niet uitdrukkelijk zijn goedgekeurd door de partij
verantwoordelijk voor conformiteit, kan de bevoegdheid van de gebruiker om het apparaat te gebruiken ongeldig worden.
BELANGRIJK:
FCC-verklaring betreffende blootstelling aan straling:
Deze apparatuur voldoet aan de FCC-beperkingen die gelden voor blootstelling aan straling in een ongecontroleerde
omgeving. Eindgebruikers dienen de specifieke bedieningsinstructies te volgen om te voldoen aan de vereisten voor
RF-blootstelling.
Deze zender dient niet samen met een antenne of zender te worden gebruikt of in de buurt van een andere antenne of zender
te worden geplaatst.
Om te voldoen aan de FCC-voorschriften, moeten voor dit toestel beschermde kabels worden gebruikt. Het gebruik van niet-
goedgekeurde apparatuur of onbeschermde kabels kan leiden tot storingen in radio- en tv-ontvangst. De gebruiker wordt
gewaarschuwd dat veranderingen of aanpassingen aan het apparaat die niet zijn goedgekeurd door de fabrikant, de
gebruikersbevoegdheid ongeldig kunnen maken.
De Magellan Triton moet worden geïnstalleerd en bediend op minimaal 20 cm afstand van de gebruiker.
Dit digitaal apparaat van klasse B voldoet aan alle vereisten met betrekking tot de Canadese voorschriften met betrekking tot
apparaten die storingen veroorzaken.

BELANGRIJKE VEILIGHEIDSVOORSCHRIFTEN
iii
IC-verklaring
Het gebruik is aan de volgende twee voorwaarden onderhevig:
1. Dit apparaat mag geen storing veroorzaken.
2. Dit apparaat moet storingen accepteren, inclusief storingen die een ongewenste werking kunnen veroorzaken.
BELANGRIJK:
IC-verklaring betreffende blootstelling aan straling:
Deze apparatuur voldoet aan de IC-beperkingen die gelden voor blootstelling aan straling in een ongecontroleerde omgeving.
Eindgebruikers dienen de specifieke bedieningsinstructies te volgen om te voldoen aan de vereisten voor RF-blootstelling.
Deze zender dient niet samen met een antenne of zender te worden gebruikt of in de buurt van een andere antenne of zender
te worden geplaatst.
De hierin vermelde productinformatie kan zonder kennisgeving worden gewijzigd. Producten kunnen zonder formele
kennisgeving worden verbeterd en uitgebreid. Surf naar de Magellan-website (www.magellanGPS.com) voor productupdates
en extra informatie.
Underwriters Laboratories Inc. (‘UL’) heeft de prestaties of de betrouwbaarheid van de Global Positioning System-hardware
(‘GPS’), de besturingssoftware of andere aspecten van dit product niet getest. UL heeft alleen getest op brand, schokken of
ongevallen zoals gestipuleerd in de UL Standard(s) for Safety for Information Technology Equipment, UL60950-1.
UL-certificering heeft derhalve geen betrekking op de prestaties of betrouwbaarheid van de GPS-hardware en de GPS-
besturingssoftware. UL STAAT NIET IN VOOR EN VERSTREKT GEEN GARANTIES OF CERTIFICERING MET BETREKKING
TOT DE PRESTATIES OF BETROUWBAARHEID VAN DE GPS-GERELATEERDE FUNCTIES VAN DIT PRODUCT.
Maximale temperatuur voor normaal gebruik bedraagt 66°C.
© 2007 Magellan Navigation, Inc. Alle rechten voorbehouden. Het Magellan-logo, Magellan en Magellan Triton zijn
handelsmerken van Magellan Navigation, Inc. Geen enkel gedeelte van deze handleiding mag worden gekopieerd of in geen
enkele vorm of op geen enkele wijze worden overgedragen, elektronisch of mechanisch - dit omvat fotokopie en opname - om
andere redenen dan het persoonlijk gebruik van de koper, zonder voorafgaandelijke toestemming van Magellan Navigation,
Inc.
604-0194-001 A

Inhoud Magellan Triton 1
Inhoud
Inhoud ...................................................................................................................................................1
Basisinformatie .....................................................................................................................................1
Navigatieschermen ................................................................................................................................3
Overzicht Kaartscherm ............................................................................................ 3
Knoppen ........................................................................................................................4
Cursors ..........................................................................................................................4
Extra navigatieschermen ......................................................................................... 4
Navigatieschermen openen ................................................................................. 4
Scherm Huidige positie ...................................................................................................5
Groot gegevensscherm ...................................................................................................5
Een navigatieveld wijzigen .................................................................................. 5
Scherm snelheidsmeter .......................................................................................... 5
De Km-teller of Maximale snelheid resetten ......................................................... 5
Het scherm Kompas .......................................................................................................6
Een navigatieveld wijzigen .................................................................................. 6
Satellietstatus .................................................................................................................6
Een navigatieveld wijzigen .................................................................................. 6
Gebruik van het toetsenbord .................................................................................................................7
Het toetsenbord ..................................................................................................... 7
Functies van toetsen .......................................................................................... 7
Het menu Creëren .................................................................................................................................8
Het menu Creëren openen .................................................................................. 8
Waypoints ......................................................................................................................8
Een Waypoint creëren ........................................................................................ 8
Pad ................................................................................................................................9
Een pad creëren vanuit Huidige track-geschiedenis ............................................... 9
Geocache .....................................................................................................................10
Een Geocache creëren ...................................................................................... 10
Route ...........................................................................................................................11
Een Route creëren ........................................................................................... 11
Het menu Ga naar ...............................................................................................................................12
Het menu Ga naar openen ................................................................................ 12
Waypoints ............................................................................................................ 12
Naar een Waypoint gaan ................................................................................... 12

Inhoud Magellan Triton 2
Een Ga naar waypoint route annuleren ............................................................... 12
Een Waypoint bewerken ................................................................................... 13
Een Waypoint verwijderen ................................................................................. 13
Een Waypoint kopiëren ..................................................................................... 13
Plaatsen .............................................................................................................. 14
Een Ga naar route creëren naar een plaats ......................................................... 14
Geocache ............................................................................................................ 14
Een Geocache Ga naar route creëren ................................................................. 14
Een Geocache Ga naar route annuleren .............................................................. 15
Een Geocache-waypoint verwijderen .................................................................. 15
Een Geocache-waypoint kopiëren ...................................................................... 15
Route .................................................................................................................. 16
Een route activeren .......................................................................................... 16
Een actieve route annuleren ............................................................................. 16
Een route kopiëren .......................................................................................... 16
Een route verwijderen ...................................................................................... 17
Terugwegroute ..................................................................................................... 17
Een Terugwegroute creëren ............................................................................... 17
Een Terugwegroute annuleren ........................................................................... 17
Menu weergeven .................................................................................................................................18
Lokale info .......................................................................................................... 18
Beste vis- en jaagtijden voor huidige positie weergeven ....................................... 18
Informatie over opgang/ondergang van zon en maan voor huidige positie weergeven 18
Gebruikersprofielen .............................................................................................. 19
Gebruikersprofielen activeren ............................................................................ 19
Weergaveopties ............................................................................................... 19
Kaartopties ..................................................................................................... 20
Opties waarschuwingen .................................................................................... 20
Tracks ................................................................................................................. 21
Verticaal profiel van track bekijken .................................................................... 21
Een track als pad opslaan ................................................................................. 21
Een track wissen ............................................................................................. 21
Instellen van Opties tracklog ............................................................................. 21
Kaarten ............................................................................................................... 22
Kaartinformatie weergeven ............................................................................... 22
Instellingen ......................................................................................................... 22
Navigatie ......................................................................................................................22
Navigatieopties instellen .................................................................................. 22
Volume & helderheid ....................................................................................................22

Inhoud Magellan Triton 3
Volume & helderheid instellen .......................................................................... 22
Geheugen ....................................................................................................................23
Geheugengebruik bekijken ................................................................................ 23
Geheugen wissen ............................................................................................. 23
Fabrieksinstellingen herstellen .......................................................................... 23
SD Card formatteren (alleen voor de Magellan Triton 400 en 500) ....................... 23
Over .............................................................................................................................24
Informatie weergeven over de Triton-ontvanger ................................................... 24
Diagnose ......................................................................................................................24
De ontvanger testen ......................................................................................... 24

Basisinformatie 1
Basisinformatie
De Magellan Triton is een handheld GPS-ontvanger die speciaal werd ontworpen voor buitenmensen.
Hij is eenvoudig in gebruik, maar krachtig genoeg om u door de ruwste terreinen te leiden of om u elk
jaar opnieuw de weg te wijzen naar dezelfde visplek. Hieronder volgen enkele van zijn mogelijkheden:
• Waypoints opslaan die eventueel afbeeldingen kunnen bevatten om de ervaring compleet
te maken. (Alleen voor de Magellan Triton 400 en 500.)
• Uw track van start tot einde registeren en opslaan als een pad voor eindeloos hergebruik.
• Een snelle en eenvoudige Ga naar route instellen vanaf uw huidige positie naar een
opgeslagen waypoint of naar een willekeurig punt op de kaart.
• Laden van gedetailleerde Magellan-kaarten met topografische of navigatie-informatie voor
zo veel mogelijk details. (Voor de Magellan Triton 200 is een USB-kabel vereist.)
• Bekijken van afbeeldingen opgeslagen op een SD card die u kunnen helpen om op de
juiste bestemming te geraken. (Alleen voor de Magellan Triton 400 en 500.)
• Een route creëren vanaf uw huidige positie naar veel verschillende waypoints of plaatsen
op de kaart. Uw dag plannen voor een optimaal gebruik van uw tijd in de buitenlucht.
De Magellan Triton wordt voortdurend gecontroleerd en bijgewerkt om tegemoet te komen aan de
behoeften van gebruikers. Raadpleeg ook de supportpagina op www.magellanGPS.com voor firmware-
updates zodat uw Magellan Triton steeds de beste prestaties blijft leveren.
Bij het controleren op firmware-updates kunt u meteen ook eens een kijkje nemen in de supportsectie
voor extra FAQs evenals bijgewerkte handleidingen om u te helpen de Magellan Triton optimaal te
gebruiken.
Als u deze handleiding wenst af te drukken, houd er dan rekening mee dat dit document is
geoptimaliseerd voor afdruk in US Letter-formaat (22 x 28 cm).

Basisinformatie 2
A Achtergrondverlichting. Druk hierop om een van de 3 intensiteitsniveaus voor de
achtergrondverlichting te selecteren of om deze uit te schakelen.
B Aan/uit-knop
C Sleuf SD card (alleen voor de Magellan Triton 400 en 500)
D ZOOM - knop (uitzoomen)
E ZOOM + knop (inzoomen)
F ENTER knop en cursorbesturing
G PAGE/GO TO. Druk hierop om de navigatieschermen te doorlopen.
H ESC knop escape of annuleren
I MENU knop. Geeft het Hoofdmenu weer op het kaartscherm. Geeft een pop-
upmenu weer op andere schermen (indien beschikbaar).
D
E
G
I
H
F
A
B
C

Navigatieschermen 3
Navigatieschermen
Het Kaartscherm is het meest gebruikte scherm in de Magellan Triton. Het is vereenvoudigd om u de
beste outdoorervaring te kunnen bieden evenals toegang tot alle informatie die u nodig hebt.
Overzicht Kaartscherm
A Batterijniveau
B Opgeslagen Waypoint (voorgeladen of ingevoerd door de gebruiker)
C Markering huidige positie (pijl wijst richting van verplaatsing aan)
D Indicatie kaartschaal
E Noordindicator
F Satellietstatus
G Huidige tijd
H Kaartgebied
F
G
A
B
C
D
E
H

Navigatieschermen 4
Knoppen
Wanneer het Kaartscherm geactiveerd is, bieden de knoppen op de Magellan Triton extra
invoermogelijkheden en functies.
Menu Biedt toegang tot het Hoofdmenu
PAGE/GO TO Schakelt door de navigatieschermen.
ZOOM IN Zoomt in op de kaart om het kaartgebied te verkleinen en meer details weer te
geven
ZOOM OUT Zoomt uit op de kaart om het kaartgebied te vergroten en minder details weer
te geven
Cursorbesturing Kan worden gebruikt om de kaart te verschuiven
Enter Als de cursor is verschoven naar een andere positie dan uw huidige positie,
biedt deze knop toegang tot de functie Waypoint creëren.
Escape Als de cursor is verschoven naar een andere positie dan uw huidige positie,
wordt de kaart opnieuw gecentreerd naar uw huidige positie.
Cursors
Het Kaartscherm heeft twee belangrijke cursors: een cursor die de huidige positie aangeeft en de
schuifcursor.
Cursor huidige positie (geeft uw positie ten opzichte van de kaart.)
Schuifcursor (geeft de positie op de kaart die gebruikt kan worden om een
waypoint of een Ga naar route te creëren tijdens het schuiven). De rode stip rond
de schuifcursor geeft aan waar de cursor zich bevindt ten opzichte van uw huidige
positie.
Extra navigatieschermen
Op de Magellan Triton kunnen vier extra navigatieschermen en een satellietstatusscherm worden
opgeroepen.
Navigatieschermen openen
1. Druk op de knop PAGE/GO TO. Telkens wanneer u de knop PAGE/GO TO indrukt, wordt het
volgende navigatiescherm weergegeven. Druk op Escape om de schermen te doorlopen in
omgekeerde richting.
Kaart Locatie Groot geg. Snelheidsmeter Kompas Satellietstatus

Navigatieschermen 5
Scherm Huidige positie
Het scherm Huidige positie geeft algemene informatie over uw huidige
positie.
Groot gegevensscherm
In dit scherm kunt u vier navigatievelden weergeven in een groot lettertype dat
eenvoudig leesbaar is, zelfs op afstand.
Een navigatieveld wijzigen
Elk navigatieveld kan worden ingesteld op weergave van latitude, longitude,
koers, peiling, afstand tot het volgende waypoint, afstand tot het einde van
een route, tijd tot het volgende waypoint, tijd tot het einde van de route,
huidige tijd, datum, bestemming, afwijking van koerslijn (XTE), hoogte,
huidige snelheid, gemiddelde snelheid of maximale snelheid.
1. Druk op Enter om deze velden te openen. Markeer het veld dat u wilt wijzigen en druk op
Enter.
Er zal een scherm worden weergegeven met alle beschikbare opties. (Merk op dat in
sommige velden streepjes staan weergegeven. Dit kan te wijten zijn aan het feit dat er geen
gegevens worden berekend omdat u zich niet verplaatst of aan het feit dat gegevens alleen
worden weergegeven wanneer er een route of een Ga naar route actief is.)
Scherm snelheidsmeter
Dit scherm geeft uw huidige snelheid, uw maximumsnelheid en twee
kilometertellers weer in een groot en duidelijk leesbaar lettertype.
De Km-teller of Maximale snelheid resetten
1. Druk vanuit het scherm Snelheidsmeter op MENU.
2. Markeer ‘Km-teller resetten’, ‘Tripteller resetten’ of ‘Snelheid
resetten’ en druk op Enter.

Navigatieschermen 6
Het scherm Kompas
Het scherm Kompas geeft uw koers weer op een duidelijke kompasafbeelding.
Buiten het kompas wordt de relatieve stand van de zon en de maan
weergegeven. Bovendien wordt er - als er een route actief is - een pictogram
weergegeven dat uw volgende bestemming aanduidt waardoor het makkelijk is
om de koersindicator (in het kompas) af te stemmen op uw bestemming.
Een navigatieveld wijzigen
Elk navigatieveld kan worden ingesteld op weergave van latitude, longitude,
koers, peiling, afstand tot het volgende waypoint, afstand tot het einde van
een route, tijd tot het volgende waypoint, tijd tot het einde van de route, huidige tijd, datum,
bestemming, afwijking van koerslijn (XTE), hoogte, huidige snelheid, gemiddelde snelheid of
maximale snelheid.
1. Druk op Enter om de velden te markeren. Gebruik de cursor om het veld te markeren dat u
wilt wijzigen en druk op Enter.
Er zal een scherm worden weergegeven met alle beschikbare opties. Markeer het
gegevensveld dat u wilt weergeven en druk op Enter.
Satellietstatus
Het scherm geeft een grafische weergave van de satellieten die gebruikt
worden om uw positie te berekenen en van hun signaalsterkte. Dit is erg
handig wanneer u een zwakke of slechte signaalontvangst hebt. Er worden
daarnaast nog twee navigatieschermen weergegeven onderaan op het scherm.
Een navigatieveld wijzigen
1. Druk op Enter om de velden te markeren. Gebruik de cursor om het
veld te markeren dat u wilt wijzigen en druk op Enter.
Er zal een scherm worden weergegeven met alle beschikbare opties.
Markeer het gegevensveld dat u wilt weergeven en druk op Enter.

Gebruik van het toetsenbord 7
Gebruik van het toetsenbord
De Magellan Triton geeft een toetsenbord weer op het scherm wanneer gegevens moeten worden
ingevoerd. Eenmaal u de diverse onderdelen van het toetsenbord goed hebt begrepen, wordt het
invoeren van gegevens kinderspel.
Het toetsenbord
Het toetsenbord kan worden gebruikt om namen, notities, latitude,
longitude of gegevens in te voeren die de gebruiker moet ingeven.
Bedien het toetsenbord met de cursorbesturing en druk op Enter om
het gewenste teken of de gewenste functie te selecteren.
Functies van toetsen
Verplaatst de cursor naar links.
Verplaatst de cursor naar rechts.
Verwijdert het teken links van de cursor.
Regeleinde.
Shift-toets. Wisselt tussen kleine letters en hoofdletters.
Geeft uitgebreide tekens weer.
Geeft het cijfertoetsenbord weer.
Geeft symbolen weer.
Accepteert de ingevoerde tekst en sluit het scherm.
Annuleert tekstwijzigingen en sluit het scherm.

Het menu Creëren 8
Het menu Creëren
Via het menu Creëren krijgt u toegang tot de functies die u nodig hebt om waypoints, paden,
geocaches en routes te creëren.
Het menu Creëren openen
1. Druk vanuit het Kaartscherm op de knop MENU.
2. Markeer ‘Creëren’ en druk op Enter.
Waypoints
Een Waypoint creëren
1. Open het hoofdmenu, markeer ‘Creëren’ en druk op Enter.
2. Markeer ‘Waypoint’ en druk op Enter.
3. Selecteer ‘Huidige positie’, ‘Punt op kaart’ of ‘Coördinaten’.
‘Huidige positie’ geeft het Waypointscherm weer met de coördinaten
voor uw huidige positie.
‘Punt op kaart’ geeft het Kaartscherm weer. Schuif over de kaart tot
de schuifcursor zich op het punt bevindt waarvoor u het waypoint
wilt creëren en druk op Enter. Het Waypointscherm wordt
weergegeven met de coördinaten voor de schuifcursor.
‘Coördinaten’ geeft het Waypointscherm weer met alle waarden ingesteld op de huidige
positie.
4. Het Waypointscherm bevat de velden nodig om het waypoint en zijn
locatie te identificeren. De velden kunnen worden aangepast om het
waypoint te personaliseren.
Pictogram: Markeer het pictogram en druk op Enter om alle
mogelijke pictogrammen weer te geven die kunnen worden gebruikt
om het waypoint aan te duiden. Selecteer het gewenste pictogram
en druk op om te accepteren en het venster te sluiten.
Waypointnaam: (Standaard ‘WPXXX’). Markeer het naamveld van het
waypoint en druk op Enter om het toetsenbord weer te geven.
Positie: Het markeren van de latitude- of longitudevelden roept het toetsenbord op waarmee
de coördinaten kunnen worden ingevoerd.
Hoogte: Markeer het veld ‘Hoogte’ en druk op Enter om het toetsenbord weer te geven.
Gebruik de knop PAGE/GO TO om Opties te openen.
5. Selecteer de groene knop om de informatie te bevestigen en het waypoint op te slaan.

Het menu Creëren 9
Pad
Een pad creëren vanuit Huidige track-geschiedenis
1. Open het hoofdmenu, markeer ‘Creëren’ en druk op Enter.
2. Selecteer ‘Pad’ in het menu Creëren.
3. Selecteer ‘Huidige track’.
4. Gebruik het toetsenbord om een naam voor het pad in te voeren.
(De standaardnaam ‘PadXXX’ zal worden gebruikt als er geen
naam wordt ingevoerd.)
5. Wanneer de naam volledig is ingevoerd, markeert u en
drukt u op Enter.

Het menu Creëren 10
Geocache
Een Geocache creëren
1. Open het hoofdmenu, markeer ‘Creëren’ en druk op Enter.
2. Selecteer ‘Geocache’ in het menu Creëren.
3. Selecteer ‘Huidige positie’, ‘Punt op kaart’ of ‘Coördinaten’.
‘Huidige positie’ geeft het Waypointscherm weer met de
coördinaten voor uw huidige positie.
‘Punt op kaart’ geeft het Kaartscherm weer. Schuif over de kaart
tot de schuifcursor zich op het punt bevindt waarvoor u het
waypoint wilt creëren en druk op Enter. Het Waypointscherm
wordt weergegeven met de coördinaten voor de schuifcursor.
‘Coördinaten’ geeft het Waypointscherm weer met alle waarden
ingesteld op de huidige positie.
Gebruik de knop PAGE/GO TO om Opties te openen.
4. Het Geocache-scherm biedt de velden nodig om het waypoint en
zijn positie te identificeren. De velden kunnen worden aangepast
om het waypoint te personaliseren.
5. Pictogram: Markeer het pictogram en druk op Enter om alle
mogelijke pictogrammen weer te geven die kunnen worden
gebruikt om het waypoint aan te duiden. Selecteer het gewenste
pictogram en druk op om te accepteren en het venster te
sluiten.
Naam Geocache: (Standaard ‘GCXXX’). Selecteer het naamveld
van het waypoint en druk op Enter om het toetsenbord weer te
geven. Voer de naam in en selecteer de groene knop.
Positie: Selecteer de velden latitude of longitude en druk op Enter om het toetsenbord weer
te geven waarmee de gewenste gegevens kunnen worden ingevoerd.
Moeilijkheid: Wijs een moeilijkheidsgraad toe aan de cache.
Terrein: Geef het type terrein aan waarin de cache zich bevindt.
GCType: Type Geocache.
Tip: Veld voor het invoeren van tips over de cache.
Datum: Datum waarop de cache werd gecreëerd.
6. Selecteer om de informatie te bevestigen en het cache-waypoint op te slaan.

Het menu Creëren 11
Route
Een Route creëren
1. Open het hoofdmenu, markeer ‘Creëren’ en druk op Enter.
2. Selecteer ‘Route’ in het menu Creëren.
3. Selecteer de startpositie voor de route.
‘Huidige positie’ geeft het Waypointscherm weer met de
coördinaten voor uw huidige positie.
‘Punt op kaart’ geeft het Kaartscherm weer. Schuif over de kaart
tot de schuifcursor zich op het punt bevindt waarvoor u het
waypoint wilt creëren en druk op Enter. Het Waypointscherm
wordt weergegeven met de coördinaten voor de schuifcursor.
‘Waypoint’ geeft een lijst van opgeslagen waypoints weer.
‘Geocache’ geeft een lijst van opgeslagen Geocache-waypoints weer.
‘Plaats’ geeft de categorieën van plaatsen weer (alleen als er een detailkaart is geladen).
4. Na het selecteren van de startpositie wordt het Routescherm weergegeven.
5. Selecteer ‘Punt toevoegen’ om stap 3 te herhalen en meerdere waypoints toe te voegen aan
de route.
6. Selecteer ‘Gereed’ wanneer de route voltooid is
7. Selecteer ‘Route opslaan’.
8. Het scherm Route opslaan wordt weergegeven.
Markeer de Routenaam (standaard ‘RouteXXX’) en druk op Enter om de route een naam te
geven.
Markeer de waarschuwingsknop om waarschuwingen voor deze route in of uit te schakelen.
9. Selecteer ‘Opslaan’ om de route op te slaan in het geheugen.

Het menu Ga naar 12
Het menu Ga naar
Via het menu Ga naar krijgt u toegang tot de functies gebruikt om Ga naar routes en opgeslagen
routes te activeren.
Het menu Ga naar openen
1. Druk vanuit het Kaartscherm op de knop MENU.
2. Selecteer ‘Ga naar’ en het menu Ga naar zal worden
weergegeven.
Waypoints
Naar een Waypoint gaan
1. Open het Hoofdmenu en selecteer ‘Ga naar’.
2. Waypoint selecteren.
3. Markeer een waypoint in de lijst met opgeslagen waypoints en
druk op Enter.
4. Selecteren .
5. Het Waypointinformatiescherm wordt weergegeven.
6. Als dit het correcte waypoint is, markeer dan en druk op
Enter.
7. Selecteer en druk op Enter.
Een Ga naar waypoint route annuleren
1. Druk vanuit het Kaartscherm op de knop Contextmenu.
2. Selecteer ‘Route annuleren’
3. Selecteer en druk op Enter om de annulering van de route te bevestigen.

Het menu Ga naar 13
Een Waypoint bewerken
1. Open het Hoofdmenu en selecteer ‘Ga naar’.
2. Waypoint selecteren.
3. Markeer een waypoint in de lijst met opgeslagen waypoints en druk op Enter.
4. Selecteren .
5. Het Waypointinformatiescherm wordt weergegeven.
6. Selecteer het veld dat u wilt bewerken (pictogram, naam, positie, hoogte of opmerkingen) en
druk op Enter.
7. Gebruik het toetsenbord om informatie in te voeren.
8. Selecteer en druk op Enter.
9. Gebruik de knop PAGE/GO TO om de instelling waypointalarmen te openen.
10. Wanneer de informatie voor het waypoint correct is, selecteert u .
Een Waypoint verwijderen
1. Open het Hoofdmenu en selecteer ‘Ga naar’.
2. Waypoint selecteren.
3. Markeer een waypoint in de lijst met opgeslagen waypoints en druk op Enter.
4. Selecteren .
5. Bevestig verwijdering van het waypoint door te selecteren.
Een Waypoint kopiëren
1. Open het Hoofdmenu en selecteer ‘Ga naar’.
2. Waypoint selecteren.
3. Kies een waypoint uit de lijst met opgeslagen waypoints.
4. Markeer en druk op Enter.
5. Het Waypointinformatiescherm wordt weergegeven.
6. Druk op de knop PAGE/GO TO.
7. Kies ‘Waypoint kopiëren’ en druk op Enter.
8. Bevestig het kopiëren.
9. Gebruik het toetsenbord om een waypointnaam in te voeren.
10. Selecteer als u klaar bent.

Het menu Ga naar 14
Plaatsen
Een Ga naar route creëren naar een plaats
1. Open het Hoofdmenu en selecteer ‘Ga naar’.
2. Selecteer ‘Plaats’ uit het menu Ga naar.
3. Selecteer de kaart die u wilt gebruiken. (Basiskaarten bevatten
een beperkt aantal plaatsen waaruit u kunt kiezen. Detailkaarten
omvatten een uitgebreide reeks oriëntatiepunten.)
4. Als u ‘Detailkaart’ hebt geselecteerd, kies dan een detailkaart en
druk op Enter.
5. Selecteer een categorie en druk op Enter.
6. Selecteer indien nodig een subcategorie en druk op Enter.
7. Selecteer een plaats uit de lijst en druk op Enter.
8. Het scherm Plaatsgegevens wordt weergegeven. Markeer om de Ga naar te activeren
en druk op Enter.
9. Markeer en druk op Enter.
Geocache
Een Geocache Ga naar route creëren
1. Open het Hoofdmenu en selecteer ‘Ga naar’.
2. Selecteer ‘Geocache’ in het menu Ga naar.
3. Selecteer een opgeslagen waypoint uit de lijst en druk op Enter. Selecteer en druk op
Enter.
4. Het Geocache-informatiescherm bevat de velden die nodig zijn om het waypoint en zijn
locatie te identificeren. De velden kunnen worden aangepast om het waypoint te
personaliseren.
Pictogram: Markeer het pictogram en druk op Enter om alle mogelijke pictogrammen weer te
geven die gebruikt kunnen worden voor een waypoint. Selecteer het gewenste pictogram en
druk op Enter.
Naam Geocache: (Standaard ‘GCXXX’). Markeer het naamveld van het waypoint en druk op
Enter om het toetsenbord weer te geven. Voer de naam in en selecteer de groene knop.
Positie: Het selecteren van de velden latitude of longitude roept het toetsenbord op
waarmee de gewenste gegevens kunnen worden ingevoerd.
Hoogte: Markeer het veld ‘Hoogte’ en druk op Enter om het toetsenbord weer te geven. Voer
de hoogte in en selecteer de groene knop.

Het menu Ga naar 15
Moeilijkheid: Wijs een moeilijkheidsgraad toe aan de cache.
Terrein: Geef het type terrein aan waarin de cache zich bevindt.
GCType: Type Geocache.
Tip: Veld voor het invoeren van tips over de cache.
Plaatser: Naam van de persoon die de cache heeft verborgen.
Datum: Datum waarop de cache werd gecreëerd.
5. Markeer en druk op Enter om de Ga naar te activeren.
6. Markeer en druk op Enter.
Een Geocache Ga naar route annuleren
1. Druk vanuit het Kaartscherm op de knop Contextmenu.
2. Selecteer ‘Route annuleren’
3. Selecteer en druk op Enter om de annulering van de route te bevestigen.
Een Geocache-waypoint verwijderen
1. Open het Hoofdmenu en selecteer ‘Ga naar’.
2. Selecteer ‘Geocache’.
3. Selecteer een Geocache-waypoint uit de lijst met Geocache-waypoints.
4. Markeer en druk op Enter.
5. Bevestig de verwijdering van het waypoint door te markeren en op Enter te drukken.
Een Geocache-waypoint kopiëren
1. Open het Hoofdmenu en selecteer ‘Ga naar’.
2. Selecteer ‘Geocache’.
3. Selecteer een opgeslagen waypoint uit de lijst en druk op Enter. Selecteer en druk op
Enter.
4. Het Geocache-informatiescherm wordt weergegeven.
5. Druk op de knop PAGE/GO TO.
6. Selecteer ‘Geocache kopiëren’.
7. Markeer en druk op Enter.

Het menu Ga naar 16
Route
Een route activeren
1. Open het Hoofdmenu en selecteer ‘Ga naar’.
2. Selecteer ‘Route’ uit het menu Ga naar.
3. Selecteer een opgeslagen route.
4. Markeer en druk op Enter om de route te activeren.
5. Markeer en druk op Enter.
Een actieve route annuleren
1. Druk vanuit het Kaartscherm op Enter om het contextmenu weer te geven.
2. Selecteer ‘Route annuleren’
3. Markeer en druk op Enter om de routeannulering te bevestigen.
Een route kopiëren
1. Open het Hoofdmenu en selecteer ‘Ga naar’.
2. Selecteer ‘Route’ uit het menu Ga naar.
3. Selecteer een opgeslagen route.
4. Druk op de knop PAGE/GO TO.
5. Selecteer ‘Route kopiëren’.
6. Markeer en druk op Enter om te bevestigen.
7. Gebruik het toetsenbord om een nieuwe routenaam in te voeren. Markeer en druk op
Enter.
8. Markeer en druk op Enter om de route op te slaan.

Het menu Ga naar 17
Een route verwijderen
1. Open het Hoofdmenu en selecteer ‘Ga naar’.
2. Selecteer ‘Route’ uit het menu Ga naar.
3. Selecteer een opgeslagen route. Selecteer en druk op Enter.
4. Druk op de knop PAGE/GO TO.
5. Selecteer ‘Route verwijderen’.
6. Markeer en druk op Enter om te bevestigen.
Terugwegroute
Een Terugwegroute creëren
1. Druk vanuit het Kaartscherm op de knop Contextmenu.
2. Selecteer ‘Terugweg’.
3. Selecteer en druk op Enter om het creëren van een Terugwegroute te bevestigen.
Een Terugwegroute annuleren
1. Druk vanuit het Kaartscherm op de knop Contextmenu.
2. Selecteer ‘Route annuleren’
3. Selecteer en druk op Enter om de annulering van de route te bevestigen.

Menu weergeven 18
Menu weergeven
Lokale info
De optie Lokale info geeft informatie over getijden en stromingen (als er een detailkaart is
geïnstalleerd met getijden- en stromingeninformatie), de beste vis- en jaagtijden, evenals informatie
over de opgang/ondergang van zon en maan.
Beste vis- en jaagtijden voor huidige positie weergeven
1. Open het Hoofdmenu en selecteer ‘Weergeven’.
2. Markeer ‘Lokale info’ en druk op Enter.
3. Markeer ‘Vissen & jagen’ en druk op Enter.
4. Het scherm Vissen & jagen wordt weergegeven voor uw
huidige positie.
5. Gebruik de linker- en rechterpijlen om de datum te wijzigen of
markeer het datumveld en druk op Enter om een kalender te
openen.
6. Selecteer om het scherm te sluiten.
Informatie over opgang/ondergang van zon en maan voor huidige positie weergeven
1. Open het Hoofdmenu en selecteer ‘Weergeven’.
2. Markeer ‘Lokale info’ en druk op Enter.
3. Selecteer ‘Zon en maan’.
4. Het scherm Zon en maan wordt weergegeven voor uw huidige
positie.
5. Gebruik de linker- en rechterpijlen om de datum te wijzigen of
markeer het datumveld en druk op Enter om een kalender te
openen.
6. Selecteer om het scherm te sluiten.

Menu weergeven 19
Gebruikersprofielen
U kunt gebruikersprofielen instellen voor verschillende functies van de Magellan Triton. Het laden van
deze profielen is kinderspel.
Gebruikersprofielen activeren
1. Open het Hoofdmenu en selecteer ‘Weergeven’.
2. Selecteer ‘Profielen’
3. Selecteer ‘Wandelen’, ‘Marine’ of ‘Geocaching’.
4. Druk op de knop PAGE/GO TO om toegang te krijgen tot de weergaveopties.
Druk nogmaals op de knop PAGE/GO TO om toegang te krijgen tot de kaartopties.
Druk nogmaals op de knop PAGE/GO TO om toegang te krijgen tot de navigatieopties. (Alleen
voor de Magellan Triton 500.)
Druk nogmaals op de knop PAGE/GO TO om toegang te krijgen tot de alarmopties.
Weergaveopties
Niveau
achtergrondverlichting
Uit, Laag, Gemiddeld,
Hoog
Hoe lager het niveau, hoe
langer de batterij meegaat.
Timer
achtergrondverlichting
Uit, 15 sec., 30 sec.,
60 sec.
De tijd waarna de
achtergrondverlichting
uitschakelt bij geen GPS- of
schermactiviteit.
Timer automatisch
uitschakelen
Uit, 5 min., 15 min.,
60 min.
De tijd waarna de
slaapmodus wordt
geactiveerd bij geen GPS- of
schermactiviteit
Tijdsformaat 12 uur of 24 uur
Tijdzone Selecteer zone
Zomertijd Aan of uit
Taal Engels of Frans

Menu weergeven 20
Kaartopties
Opties waarschuwingen
Kaartdetails Laag, Gemiddeld, Hoog
Waypointnamen Aan of uit Geeft waypointnamen weer op
het kaartscherm.
Geocache-
pictogrammen
Niet gevonden, Alles, Uit Geeft geocache-
waypointpictogrammen weer
op het kaartscherm.
Plaatsnamen Aan of uit Geeft namen van waypoints
opgeslagen in de ontvanger
weer als plaatsen.
Padlijnen Aan of uit Toont de padlijnen (track) op
het kaartscherm.
Oriëntatie Noord, Koers, Track Stelt de oriëntatie in voor de
bovenkant van het display.
Lijn positie naar
bestemming
Aan of uit Weergave van de gezichtslijn
van uw huidige positie naar
uw bestemming.
GPS-Fix Aan of uit
Alarmtoon Pieptoon of Beltoon
Alarmvolume Uit, Laag, Gemiddeld, Hoog
Beepervolume Uit, Laag, Gemiddeld, Hoog
Beepermodus Toetsen, Alarmen, Toetsen
& alarmen, Uit
Anker Uit, 1 mi, 0,5 mi
Uit koers Uit, 10 vt, 20 vt
Aankomst Aan of uit
Nabijheid Waypoint Uit, 1 mi, 0,5 mi
Nabijheid geocache Uit, 1 mi, 0,5 mi
Nabijheid plaats Uit, 1 mi, 0,5 mi
Batterij laag Aan of uit
Alarm zonsopgang Alarmparameters instellen
voor zonsopgang
Alarm zonsondergang Alarmparameters instellen
voor zonsondergang.

Menu weergeven 21
Tracks
Verticaal profiel van track bekijken
1. Open het Hoofdmenu en selecteer ‘Weergeven’.
2. Selecteer tracks.
3. Selecteer Verticaal profiel.
4. Met een huidige track in het geheugen wordt het verticale profiel weergegeven.
Een track als pad opslaan
1. Open het Hoofdmenu en selecteer ‘Weergeven’.
2. Selecteer tracks.
3. Selecteer Track opslaan.
4. Selecteer op basis van welke track u een pad wilt aanmaken.
5. Gebruik het toetsenbord om een naam voor het pad in te voeren. (Standaardnaam is
PadXXX.) Selecteer om het pad op te slaan met de ingevoerde naam.
Een track wissen
1. Open het Hoofdmenu en selecteer ‘Weergeven’.
2. Selecteer tracks.
3. Selecteer Track wissen.
4. Selecteer om de verwijdering te bevestigen.
Instellen van Opties tracklog
1. Open het Hoofdmenu en selecteer ‘Weergeven’.
2. Selecteer tracks.
3. Selecteer Opties
4. Selecteer de instellingen voor het registreren van tracklogs.
5. Selecteer om te aanvaarden.

Menu weergeven 22
Kaarten
Kaartinformatie weergeven
1. Open het Hoofdmenu en selecteer ‘Weergeven’.
2. Selecteer ‘Kaarten’ om de gegevens van de geïnstalleerde achtergrondkaart en de detailkaart
(indien geladen) te bekijken.
3. Selecteer OK om af te sluiten.
Instellingen
Navigatie
Navigatieopties instellen
1. Open het Hoofdmenu en selecteer ‘Weergeven’.
2. Selecteer Instellingen.
3. Selecteer Navigatie.
Volume & helderheid
Volume & helderheid instellen
1. Open het Hoofdmenu en selecteer ‘Weergeven’.
2. Selecteer Instellingen.
3. Selecteer Volume & helderheid.
4. Selecteer de schuifbalken en gebruik de linker- en rechterkant van de cursorknop om de
helderheid van het scherm en het alarmvolume in te stellen.
5. Selecteer OK om te accepteren.
(Maat)eenheden Mijl, Kilometer,
Knopen
Noordreferentie Magnetisch of Waar
Coördinatensysteem Lat/Lon (DD), Lat/Lon
(DM), Lat/Lon (DMS),
UTM
Kaartdatum Selecteer uit lijst

Menu weergeven 23
Geheugen
Geheugengebruik bekijken
1. Open het Hoofdmenu en selecteer ‘Weergeven’.
2. Selecteer Instellingen.
3. Selecteer geheugen
4. Selecteer Gebruik weergeven.
Geheugen wissen
1. Open het Hoofdmenu en selecteer ‘Weergeven’.
2. Selecteer Instellingen.
3. Selecteer Geheugen wissen.
4. Bevestig. (Let op bij het gebruiken van deze optie.)
Fabrieksinstellingen herstellen
1. Open het Hoofdmenu en selecteer ‘Weergeven’.
2. Selecteer Instellingen.
3. Selecteer ‘Fabrieksinstellingen herstellen’.
4. Bevestig. (Let op bij het gebruiken van deze optie.)
SD Card formatteren (alleen voor de Magellan Triton 400 en 500)
1. Open het Hoofdmenu en selecteer ‘Weergeven’.
2. Selecteer Instellingen.
3. Installeer de SD card die moet worden geformatteerd.
4. Selecteer SD Card formatteren.
5. Bevestig. (Dit zal alle gegevens op de SD card wissen.)

Menu weergeven 24
Over
Informatie weergeven over de Triton-ontvanger
1. Open het Hoofdmenu en selecteer ‘Weergeven’.
2. Selecteer Instellingen.
3. Selecteer Over
4. Selecteer ‘Versie’, ‘Copyright’ of ‘Eigenaar’.
‘Versie’ geeft informatie weer over de versies van firmware, toepassingen en kaarten.
‘Copyright’ geeft copyrightinformatie weer over de Magellan Triton.
‘Eigenaar’ geeft informatie weer over de eigenaar van de Magellan Triton. Als u dat wenst,
kunt u een van de beschikbare velden selecteren om uw gegevens in te voeren.
Diagnose
De ontvanger testen
1. Open het Hoofdmenu en selecteer ‘Weergeven’.
2. Selecteer Instellingen
3. Kies Diagnose.
4. Selecteer Geluidstest, Videotest of Toetsenbordtest.
-
 1
1
-
 2
2
-
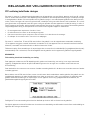 3
3
-
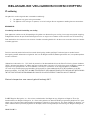 4
4
-
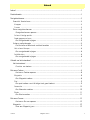 5
5
-
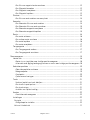 6
6
-
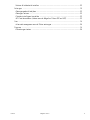 7
7
-
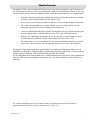 8
8
-
 9
9
-
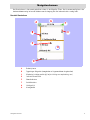 10
10
-
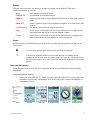 11
11
-
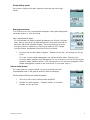 12
12
-
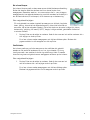 13
13
-
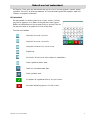 14
14
-
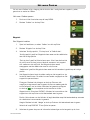 15
15
-
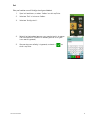 16
16
-
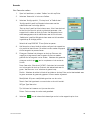 17
17
-
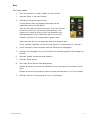 18
18
-
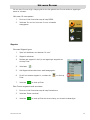 19
19
-
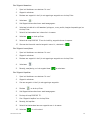 20
20
-
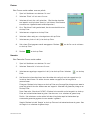 21
21
-
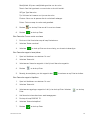 22
22
-
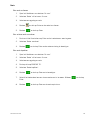 23
23
-
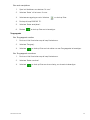 24
24
-
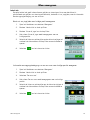 25
25
-
 26
26
-
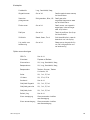 27
27
-
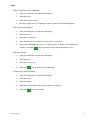 28
28
-
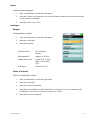 29
29
-
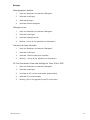 30
30
-
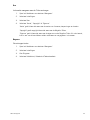 31
31
Magellan Magellan Triton 1500 de handleiding
- Categorie
- Navigators
- Type
- de handleiding
Gerelateerde papieren
-
Magellan RoadMate 3050T - Automotive GPS Receiver Handleiding
-
Magellan GPS Receiver Handleiding
-
Magellan Echo Snelstartgids
-
Magellan eXplorist 200 - Hiking GPS Receiver de handleiding
-
Magellan eXplorist 710 Snelstartgids
-
Magellan SPORTRAK COLOR User Manual Addendum
-
Magellan ToughCase de handleiding
-
Magellan eXplorist 400 - Wilderness Bundle Handleiding
-
Magellan Magellan eXplorist 300 Referentiehandleiding