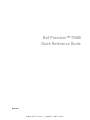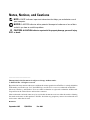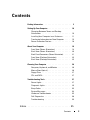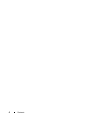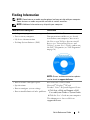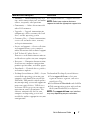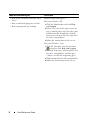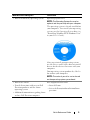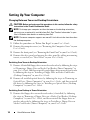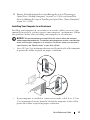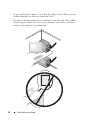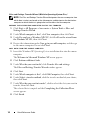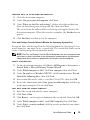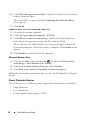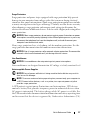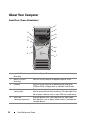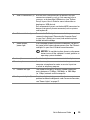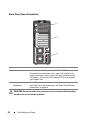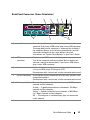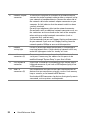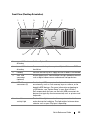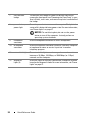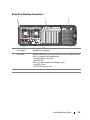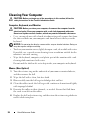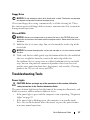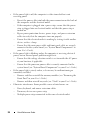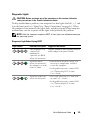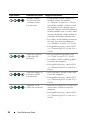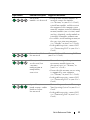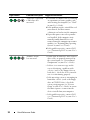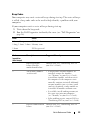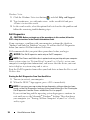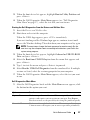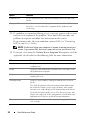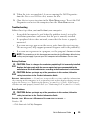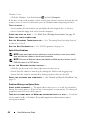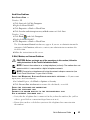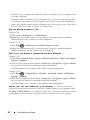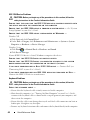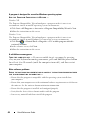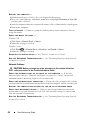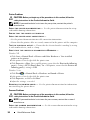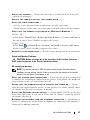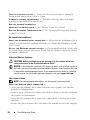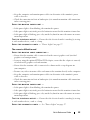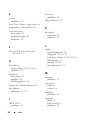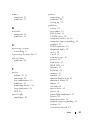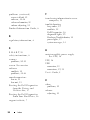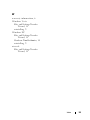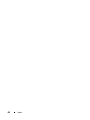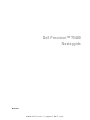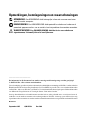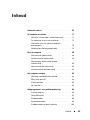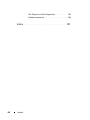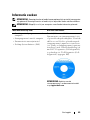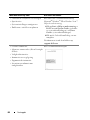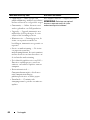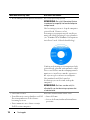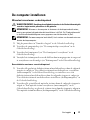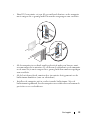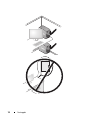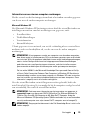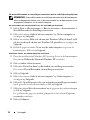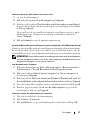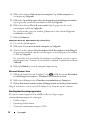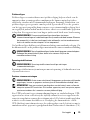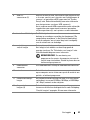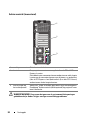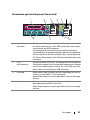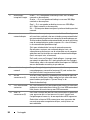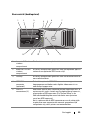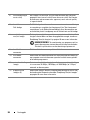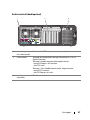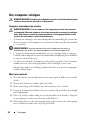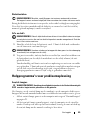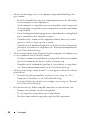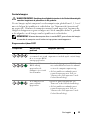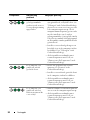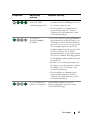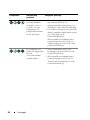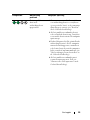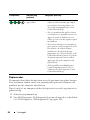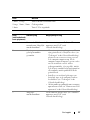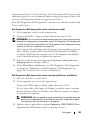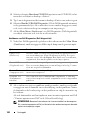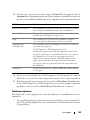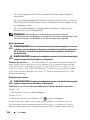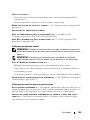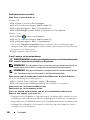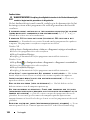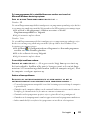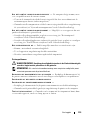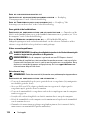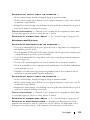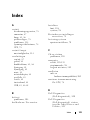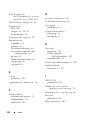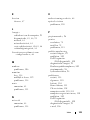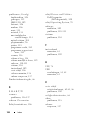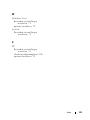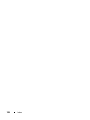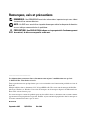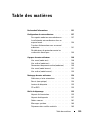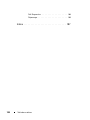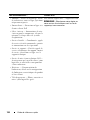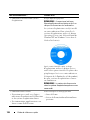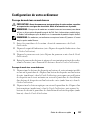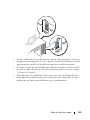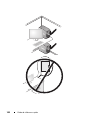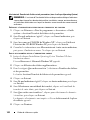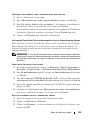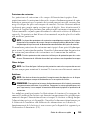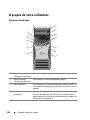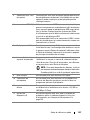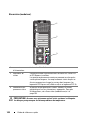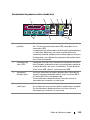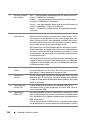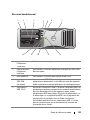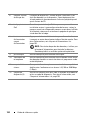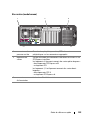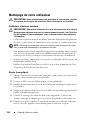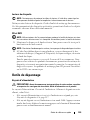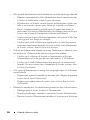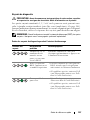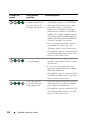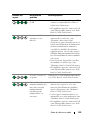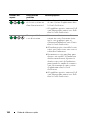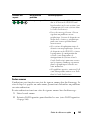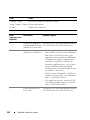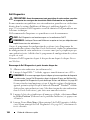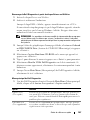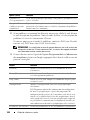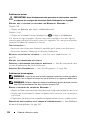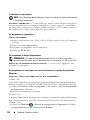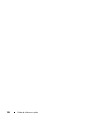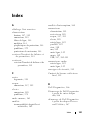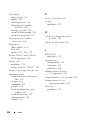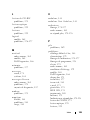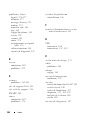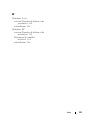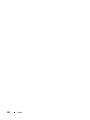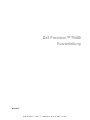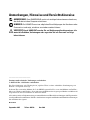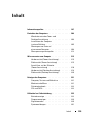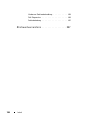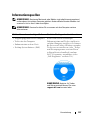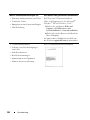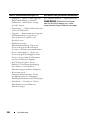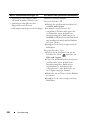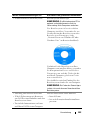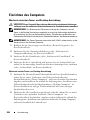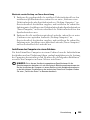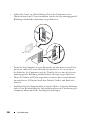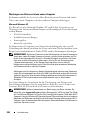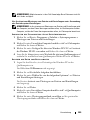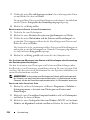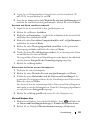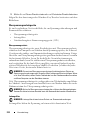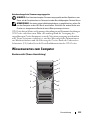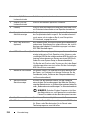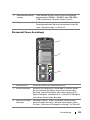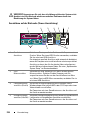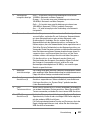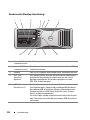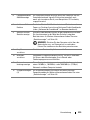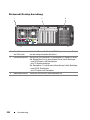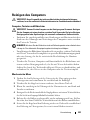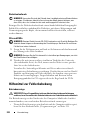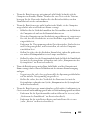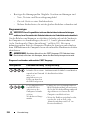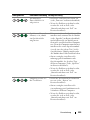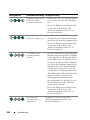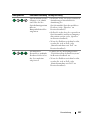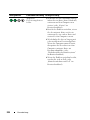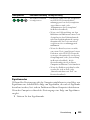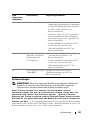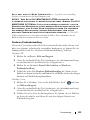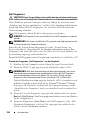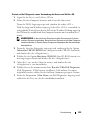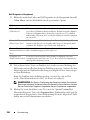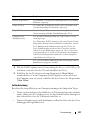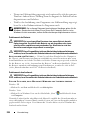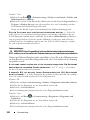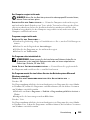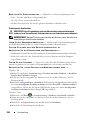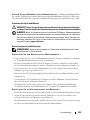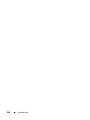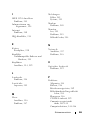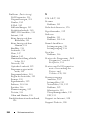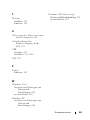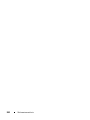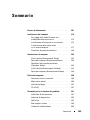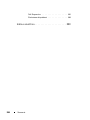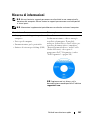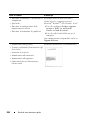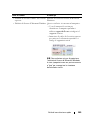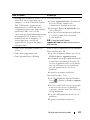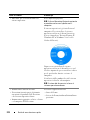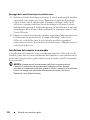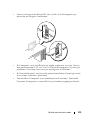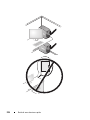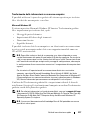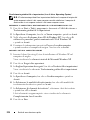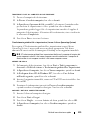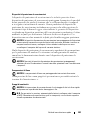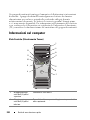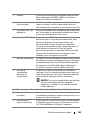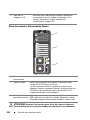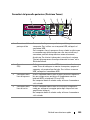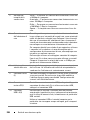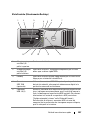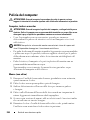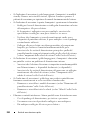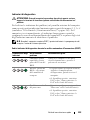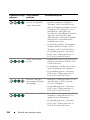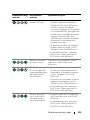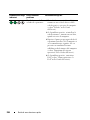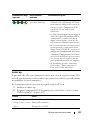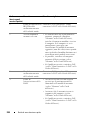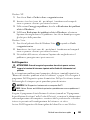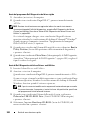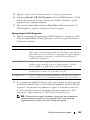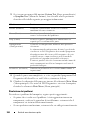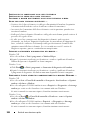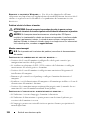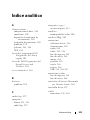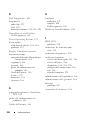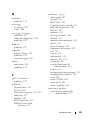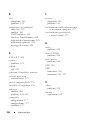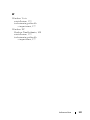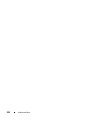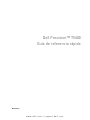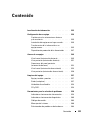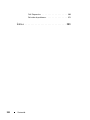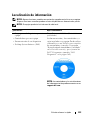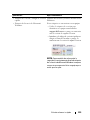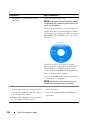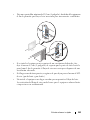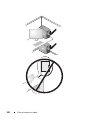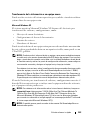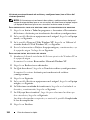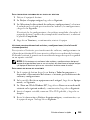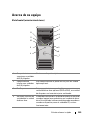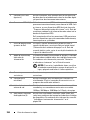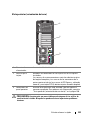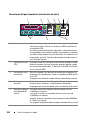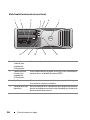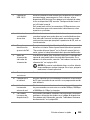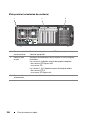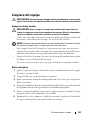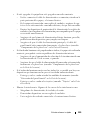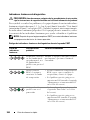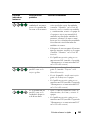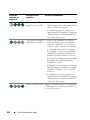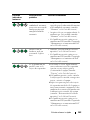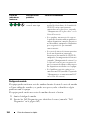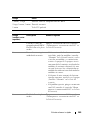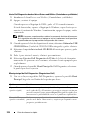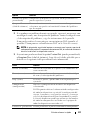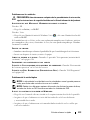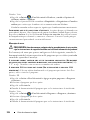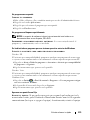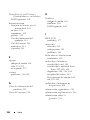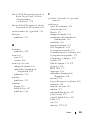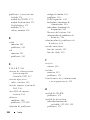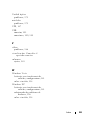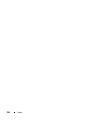Pagina laadt ...
Pagina laadt ...
Pagina laadt ...

4 Contents
Pagina laadt ...
Pagina laadt ...
Pagina laadt ...
Pagina laadt ...
Pagina laadt ...
Pagina laadt ...
Pagina laadt ...
Pagina laadt ...
Pagina laadt ...
Pagina laadt ...
Pagina laadt ...
Pagina laadt ...
Pagina laadt ...
Pagina laadt ...
Pagina laadt ...
Pagina laadt ...
Pagina laadt ...
Pagina laadt ...
Pagina laadt ...
Pagina laadt ...
Pagina laadt ...
Pagina laadt ...
Pagina laadt ...
Pagina laadt ...
Pagina laadt ...
Pagina laadt ...
Pagina laadt ...
Pagina laadt ...
Pagina laadt ...
Pagina laadt ...
Pagina laadt ...
Pagina laadt ...
Pagina laadt ...
Pagina laadt ...
Pagina laadt ...
Pagina laadt ...
Pagina laadt ...
Pagina laadt ...
Pagina laadt ...
Pagina laadt ...
Pagina laadt ...
Pagina laadt ...
Pagina laadt ...
Pagina laadt ...
Pagina laadt ...
Pagina laadt ...
Pagina laadt ...
Pagina laadt ...
Pagina laadt ...
Pagina laadt ...
Pagina laadt ...
Pagina laadt ...
Pagina laadt ...
Pagina laadt ...
Pagina laadt ...
Pagina laadt ...
Pagina laadt ...

Opmerkingen, kennisgevingen en waarschuwingen
OPMERKING: Een OPMERKING duidt belangrijke informatie aan voor een beter
gebruik van de computer.
KENNISGEVING: Een KENNISGEVING duidt potentiële schade aan hardware of
potentieel gegevensverlies aan en vertelt u hoe het probleem kan worden vermeden.
WAARSCHUWING: Een WAARSCHUWING duidt het risico van schade aan
eigendommen, lichamelijk letsel of overlijden aan.
____________________
De informatie in dit document kan zonder voorafgaande kennisgeving worden gewijzigd.
© 2007 Dell Inc. Alle rechten voorbehouden.
Verveelvoudiging op welke wijze dan ook zonder de schriftelijke toestemming van Dell Inc. is strikt verboden.
Handelsmerken die in deze tekst gebruikt zijn: Dell, het DELL-logo en Dell Precision zijn handelsmerken
van Dell Inc.; Microsoft, Windows en Windows Vista zijn handelsmerken of gedeponeerde handelsmerken
van Microsoft Corporation in de Verenigde Staten en/of andere landen.
Overige handelsmerken en handelsnamen worden in deze tekst gebruikt om te verwijzen of naar de
eenheden van de merken en namen of naar hun producten. Dell Inc. claimt op geen enkele wijze enig
eigendomsrecht ten aanzien van andere merken of handelsnamen dan haar eigen merken en handelsnamen.
Model DCTA
September 2007 O/N HR748 Rev. A00

Inhoud 63
Inhoud
Informatie zoeken . . . . . . . . . . . . . . . . . . . . 65
De computer installeren
. . . . . . . . . . . . . . . . 71
Wisselen tussen tower- en desktopstand
. . . . . 71
De computer in een kast installeren
. . . . . . . . 72
Informatie naar een nieuwe computer
overbrengen
. . . . . . . . . . . . . . . . . . . . 75
Voedingsbeschermingsapparaten
. . . . . . . . . 78
Over de computer
. . . . . . . . . . . . . . . . . . . . 80
Vooraanzicht (towerstand)
. . . . . . . . . . . . . 80
Achteraanzicht (towerstand)
. . . . . . . . . . . 82
Connectoren op het achterpaneel
(towerstand)
. . . . . . . . . . . . . . . . . . . . 83
Vooraanzicht (desktopstand)
. . . . . . . . . . . 85
Achteraanzicht (desktopstand)
. . . . . . . . . . 87
Uw computer reinigen
. . . . . . . . . . . . . . . . . 88
Computer, toetsenbord en monitor
. . . . . . . . . 88
Muis (niet-optisch)
. . . . . . . . . . . . . . . . . 88
Diskettestation
. . . . . . . . . . . . . . . . . . . 89
Cd's en dvd's
. . . . . . . . . . . . . . . . . . . . 89
Hulpprogramma's voor probleemoplossing
. . . . . . 89
Aan/uit-lampjes
. . . . . . . . . . . . . . . . . . 89
Controlelampjes
. . . . . . . . . . . . . . . . . . 91
Pieptooncodes
. . . . . . . . . . . . . . . . . . . 96
Systeemberichten
. . . . . . . . . . . . . . . . . 98
Probleemoplosser voor hardware
. . . . . . . . . 100
Pagina laadt ...

Naslaggids 65
Informatie zoeken
OPMERKING: Sommige functies of media kunnen optioneel zijn en niet bij uw computer
zijn geleverd. Sommige functies of media zijn in bepaalde landen niet beschikbaar.
OPMERKING: Mogelijk is er bij uw computer aanvullende informatie geleverd.
Waar bent u naar op zoek? Hier kunt u het vinden
• Een diagnostisch programma voor de
computer
• Stuurprogramma's voor de computer
• Documentatie voor mijn toestel
• Desktop System Software (DSS)
De schijf Drivers and Utilities
Documentatie en stuurprogramma's zijn
al geïnstalleerd op de computer. U kunt de
cd Drivers and Utilities gebruiken om de
stuurprogramma's opnieuw te installeren
(zie "Stuur- en hulpprogramma's opnieuw
installeren" in de Gebruikshandleiding) of
om Dell™ Diagnostics (Dell-diagnostiek)
te gebruiken (zie
"Dell Diagnostics (Dell-
diagnostiek)" op pagina 100
).
OPMERKING: Updates van de
stuurprogramma's en documentatie vindt
u op support.dell.com.

66 Naslaggids
• Onderdelen verwijderen en vervangen
• Specificaties
• Systeeminstellingen configureren
• Problemen vaststellen en oplossen
Dell Precision™ Gebruikshandleiding
Microsoft
®
Windows
®
XP en Windows Vista™
Help en ondersteuning
1
Klik op
Start
→
Help en ondersteuning
→
Dell User and System Guides
(gebruiks-
en systeemhandleidingen)
→
System
Guides
(systeemhandleidingen).
2
Klik op de
Gebruikshandleiding
van uw
computer.
Dit document is ook beschikbaar op
support.dell.com.
• Garantie-informatie
• Algemene voorwaarden (alleen Verenigde
Staten)
• Veiligheidsinstructies
• Informatie over regelgeving
• Ergonomische informatie
• Licentieovereenkomst voor
eindgebruikers
Dell™ Productinformatiegids
Waar bent u naar op zoek? Hier kunt u het vinden

Naslaggids 67
• Serviceplaatje en code voor express-service
• Microsoft Windows-licentielabel
Serviceplaatje en Microsoft Windows-
licentielabel
Deze labels bevinden zich op de computer:
• Gebruik het serviceplaatje om de computer
te identificeren als u gebruikmaakt van
support.dell.com
of contact opneemt
met de technische ondersteuning.
• Voer de code voor de express-service in
zodat uw telefonische verzoek naar de
juiste medewerker van de
ondersteuningsdienst wordt doorgeleid.
OPMERKING: Voor een betere beveiliging
heeft het nieuwe Microsoft Windows-
licentielabel nu een ontbrekende gedeelte
of "gat" om te voorkomen dat het label wordt
verwijderd.
Waar bent u naar op zoek? Hier kunt u het vinden

68 Naslaggids
• Oplossingen — Hints en tips voor
probleemoplossing, artikelen van technici,
on line cursussen en veelgestelde vragen
• Community — Online discussies met
andere gebruikers van Dell-producten
• Upgrades — Upgrade-informatie over
onderdelen als het geheugen, de vaste
schijf en het besturingssysteem
• Klantenservice — Contactgegevens, de
status van reparatieverzoeken en
bestellingen, informatie over garantie en
reparatie
• Service en ondersteuning — De status
van reparatieverzoeken,
ondersteuningshistorie, het servicecontract,
on line discussies met medewerkers van
de technische ondersteuning
• De technische updateservice van Dell —
Proactieve meldingen per e-mail van
software- en hardware-updates voor uw
computer
• Referentiemateriaal —
Computerdocumentatie, details over
mijn computerinstellingen,
productspecificaties en white papers
• Downloads — Geautoriseerde
stuurprogramma's, patches en software-
updates
Dell Support-website — support.dell.com
OPMERKING: Selecteer uw regio of
business-segment om bij de juiste
ondersteuningssite te komen.
Waar bent u naar op zoek? Hier kunt u het vinden

Naslaggids 69
• Desktop System Software (DSS) — Als
u het besturingsysteem van de computer
opnieuw installeert, moet u het DSS-
hulpprogramma ook opnieuw installeren.
DSS biedt essentiële updates voor uw
besturingssysteem en ondersteuning voor
processors, optische stations, USB-
apparaten en meer. DSS is nodig voor
een juiste werking van de Dell-computer.
De software spoort automatisch de
computer en besturingssysteem op en
installeert de juiste updates voor de
configuratie.
Ga als volgt te werk om Desktop System
Software te downloaden:
1
Ga naar
support.dell.com
, selecteer uw
regio of business-segment en geef uw
serviceplaatje op.
2
Selecteer
Drivers & Downloads
(stuurprogramma's & downloads) en klik
op
Go
(doorgaan).
3
Klik op uw besturingssysteem en zoek op
het trefwoord
Notebook System Software
.
OPMERKING: De gebruikersinterface van
support.dell.com kan verschillen afhankelijk
van uw selecties.
• Met Microsoft Windows XP of Vista™
werken
• Aan het werk met programma's en
bestanden
• Hoe pas ik mijn bureaublad aan
Help en ondersteuning van Windows
Microsoft Windows XP:
1
Klik op de knop
Start
en daarna op
Help
en ondersteuning
.
2
Selecteer een van de weergegeven
onderwerpen of typ een of meer woorden
die het probleem omschrijven in het vak
Zoeken
, klik op het pijlpictogram en ten
slotte op het onderwerp dat het probleem
het beste omschrijft.
3
Volg de instructies op het scherm.
Microsoft Windows Vista:
1
Klik op de knop Start van Windows Vista
en klik op
Help en ondersteuning
.
2
Geef in
Zoeken in Help
met een of meer
woorden een beschrijving van het probleem
en druk op <Enter> of klik op het
vergrootglas.
3
Klik op het onderwerp dat uw probleem
beschrijft.
4
Volg de instructies op het scherm.
Waar bent u naar op zoek? Hier kunt u het vinden

70 Naslaggids
• Het besturingssysteem opnieuw installeren
De schijf Operating System
OPMERKING: De schijf Operating System
is optioneel en mogelijk niet met de computer
meegeleverd.
Het besturingssysteem is al op de computer
geïnstalleerd. Wanneer u het
besturingssysteem opnieuw wilt installeren,
moet u de schijf Operating System gebruiken
(zie "Windows XP of Windows Vista opnieuw
installeren" in de Gebruikshandleiding).
Nadat u uw besturingssysteem opnieuw hebt
geïnstalleerd, gebruikt u de optionele schijf
Drivers and Utilities om de stuurprogramma's
opnieuw te installeren voor de apparaten
die zijn meegeleverd met uw computer.
Het productsleutellabel voor het
besturingssysteem bevindt zich op de
computer.
OPMERKING: De kleur van de schijf is
afhankelijk van het besturingssysteem dat
u hebt besteld.
• Met Linus werken
• E-maildiscussies met gebruikers van Dell
Precision-producten en het Linux-
besturingssysteem
• Extra informatie over Linux en mijn
Dell Precision-computer
Door Dell ondersteunde Linux-sites
• linux.dell.com
• lists.us.dell.com/mailman/listinfo/linux-
precision
Waar bent u naar op zoek? Hier kunt u het vinden

Naslaggids 71
De computer installeren
Wisselen tussen tower- en desktopstand
WAARSCHUWING: Raadpleeg de veiligheidsinstructies in de
Productinformatiegids
voordat u begint met de procedures in dit gedeelte.
OPMERKING: Wanneer u de computer in de tower- of desktopstand wilt zetten,
moet u een optionele kit gebruiken die beschikbaar is bij Dell. Zie "Productinformatie"
in de Gebruikshandleiding voor meer gegevens over het bestellen bij Dell.
OPMERKING: De towercomputer heeft één 3,5-inch station aan de voorkant meer
dan de desktopcomputer.
1
Volg de procedures in "Voordat u begint" in de
Gebruikshandleiding
.
2
Verwijder de computerkap (zie "De computerkap verwijderen" in de
Gebruikshandleiding
).
3
Verwijder het frontpaneel (zie "Het frontpaneel verwijderen" in de
Gebruikshandleiding
).
4
Verwijder het stationspaneel en maak dit klaar door invoegingen toe te voegen of
te verwijderen waar dit nodig is (zie "Stationspaneel" in de
Gebruikshandleiding
).
Overschakelen van tower- naar desktopstand
1
Verwijder alle geplaatste diskettestations of mediakaartlezers door de volgende
stappen te volgen in "Een diskettestation of mediakaartlezer verwijderen
(towercomputer)" in de
Gebruikshandleiding
, en installeer weer één
diskettestation of mediakaartlezer door de volgende stappen te volgen in
"Een diskettestation of mediakaartlezer installeren (desktopcomputer)" in
de
Gebruikshandleiding
.
2
Verwijder alle geïnstalleerde optische stations door de volgende stappen te
volgen in "Een optisch station verwijderen (towercomputer)" in de
Gebruikshandleiding
, en plaats de stations terug door de stappen te volgen in
"Een optisch station installeren (desktopcomputer)" in de
Gebruikshandleiding
.

72 Naslaggids
Overschakelen van desktop- naar towerstand
1
Verwijder het diskettestation of mediakaartlezer (indien geïnstalleerd) door
de volgende stappen te volgen in "Een diskettestation of mediakaartlezer
verwijderen (desktopcomputer)" in de
Gebruikshandleiding
, en installeer het
diskettestation of de mediakaartlezer opnieuw door de volgende stappen te
volgen in "Een diskettestation of mediakaartlezer installeren (towercomputer)"
in de
Gebruikshandleiding
.
2
Verwijder alle geïnstalleerde optische stations door de volgende stappen te
volgen in "Een optisch station verwijderen (desktopcomputer)" in de
Gebruikshandleiding
, en plaats de stations terug door de stappen te volgen
in "Een optisch station installeren (towercomputer)" in de
Gebruikshandleiding
.
De computer in een kast installeren
Wanneer u de computer in een kast installeert, kunt u de luchtstroom beperken,
waardoor de computer oververhit raakt en de prestaties van de computer kunnen
verslechteren. Volg de richtlijnen hieronder wanneer u de computer in een
kast installeert:
KENNISGEVING: De bedrijfstemperatuur die in deze handleiding is opgegeven,
geeft de maximale bedrijfstemperatuur van de werkruimte weer. Wanneer u de
computer in een kast installeert, moet u rekening houden met de temperatuur in de
werkruimte. Zie "Specificaties" in de Gebruikshandleiding voor meer computergegevens.

Naslaggids 73
• Houd 10,2 cm ruimte vrij aan alle geventileerde kanten van de computer
om te zorgen dat er genoeg lucht kan worden aangezogen voor ventilatie.
• Als de computer in een hoek wordt geplaatst of onder een bureau, moet
u ervoor zorgen dat er minstens 5,1 cm tussen de achterkant van de computer
en de muur vrij is om te zorgen dat er genoeg lucht kan worden aangezogen
voor ventilatie.
• Als de kast deuren heeft, moeten deze ten minste dertig procent van de
luchtstroom doorlaten (voor- en achterkant).
• Installeer de computer niet in een kast zonder luchtstroom. Als u de
luchtstroom tegenhoudt,
kan de computer oververhit raken en kunnen de
prestaties ervan verslechteren
.
Pagina laadt ...

Naslaggids 75
Informatie naar een nieuwe computer overbrengen
Met de wizards van het besturingssysteem kunt u bestanden en andere gegevens
van de ene naar de andere computer overbrengen.
Microsoft Windows XP
Het Microsoft
Windows XP-besturingssysteem biedt de wizard Bestanden en
instellingen overzetten voor het overbrengen van gegevens, zoals:
• E-mailberichten
• Werkbalkinstellingen
• Vensterformaten
• Internetbladwijzers
U kunt gegevens via een netwerk, een seriële verbinding of een verwisselbaar
medium, zoals een beschrijfbare cd, van de ene naar de andere computer
overbrengen.
OPMERKING: U kunt gegevens van de ene computer naar de andere overzetten
door direct op de in-/uitvoerpoorten (I/O) van de twee computers een seriële kabel
aan te sluiten. Wilt u de gegevens inderdaad via een seriële verbinding overbrengen,
moet u via het Configuratiescherm het hulpprogramma Netwerkverbindingen
gebruiken en extra configuratiestappen uitvoeren, zoals het instellen van een
geavanceerde verbinding en de hostcomputer en de gastcomputer toewijzen.
Zie het artikel #305621 in de Microsoft Knowledge Base genaamd How to Set Up
a Direct Cable Connection Between Two Computers in Windows XP (Een directe
kabelverbinding instellen tussen twee computers in Windows XP) voor instructies
over het instellen van een directe kabelverbinding tussen twee computers. Deze
informatie is mogelijk niet in alle landen verkrijgbaar.
Als u de wizard Bestanden en instellingen overzetten gebruikt, hebt u de
installatieschijf Operating System nodig die bij de computer werd geleverd of
een wizardschijf, die u met de wizard kunt maken.
OPMERKING: Zoek voor meer informatie over het overzetten van gegevens in
support.dell.com naar document #154781 (What Are The Different Methods To
Transfer Files From My Old Computer to My New Dell™ Computer Using the
Microsoft Windows XP Operating System? (Welke methoden zijn er om bestanden
van mijn oude computer naar mijn nieuwe Dell™-computer over te brengen?)).
OPMERKING: Toegang tot het document in de Dell Knowledge Base is niet in alle
landen mogelijk.

76 Naslaggids
De wizard Bestanden en instellingen overzetten (met de schijf Operating System)
OPMERKING: De wizard Bestanden en instellingen overzetten wijst de broncomputer,
waarvan de gegevens komen, aan als de oude computer en de doelcomputer, waar
de gegevens heengaan, als de nieuwe computer.
DE DOELCOMPUTER VOORBEREIDEN OP DE BESTANDSOVERDRACHT
1
Klik op
Start
→
Alle programma's
→
Bureau-accessoires
→
Systeemwerkset
→
Wizard Bestanden en instellingen overzetten
.
2
Klik in het scherm
Oude of nieuwe computer?
op
Nieuwe computer
en
vervolgens op
Volgende
.
3
Klik in het scherm
Hebt u de cd-rom met Windows XP bij de hand?
op
Ik
wil de wizard op de cd-rom met Windows XP gebruiken
en vervolgens op
Volgende
.
4
Bekijk de gegevens onder
Ga nu naar de oude computer
en ga naar de
broncomputer. Klik
niet
op
Volgende
.
GEGEVENS VANAF DE BRONCOMPUTER KOPIËREN
1
Plaats de installatieschijf Windows XP
Operating System
in de broncomputer.
Het scherm
Welkom bij Microsoft Windows XP
verschijnt.
2
Klik op
Andere taken uitvoeren
.
3
Klik onder
Wat wilt u doen?
op
Bestanden en instellingen overzetten
.
Het venster
Wizard Bestanden en instellingen overzetten
.
4
Klik op
Volgende
.
5
Klik in het scherm
Oude of nieuwe computer?
op
Oude computer
en
vervolgens op
Volgende
.
6
Klik onder
Op welke manier wilt u uw bestanden en instellingen overzetten
,
op de gewenste overdrachtsmethode en klik op
Volgende
.
7
Klik in het scherm
Wat wilt u overzetten?
op de gegevens die u wilt overbrengen
en klik op
Volgende
.
De geselecteerde gegevens worden gekopieerd en het scherm
Gegevens
verzamelen
verschijnt.
8
Klik op
Voltooien
.

Naslaggids 77
GEGEVENS NAAR DE DOELCOMPUTER OVERZETTEN
1
Ga naar de doelcomputer.
2
Klik onder
Ga nu naar de oude computer
op
Volgende
.
3
Selecteer in het scherm
Waar bevinden zich de bestanden en instellingen?
de gewenste methode voor het overbrengen van instellingen en bestanden
en klik op
Volgende
.
De wizard leest de verzamelde bestanden en instellingen en past ze op de
doelcomputer toe. Wanneer de overdracht is voltooid, verschijnt het
scherm
Voltooid
.
4
Klik op
Voltooid
en start de computer opnieuw op.
De wizard Bestanden en instellingen overzetten (zonder de schijf Operating System)
Wanneer u de wizard Bestanden en instellingen overbrengen wilt uitvoeren zonder
de installatieschijf Operating System, moet u een wizardschijf maken. Met de
wizardschijf kunt u een reservekopiebestand maken op een verwisselbaar medium.
OPMERKING: De wizard Bestanden en instellingen overzetten wijst de broncomputer,
waarvan de gegevens komen, aan als de oude computer en de doelcomputer, waar
de gegevens heengaan, als de nieuwe computer.
EEN WIZARDDISKETTE MAKEN
1
Klik op de doelcomputer op
Start
→
Alle programma's
→
Bureau-accessoires
→
Systeemwerkset
→
Wizard Bestanden en instellingen overzetten
.
2
Klik in het scherm
Oude of nieuwe computer?
op
Nieuwe computer
en
vervolgens op
Volgende
.
3
Klik in het scherm
Hebt u de cd-rom met Windows XP bij de hand?
op
Ik wil
de wizarddiskette in het volgende diskettestation maken
en klik op
Volgende
.
4
Plaats het verwisselbare medium, zoals een schrijfbare cd of dvd en klik op
OK
.
5
Bekijk de gegevens onder
Ga nu naar de oude computer
en ga naar de
broncomputer. Klik
niet
op
Volgende
.
GEGEVENS VANAF DE BRONCOMPUTER KOPIËREN
1
Plaats de wizardschijf in de broncomputer.
2
Klik op
Start
→
Uitvoeren
.
3
Klik op
Bladeren...
en ga naar
fastwiz
op de wizardschijf en klik op
OK
.

78 Naslaggids
4
Klik in het scherm
Oude of nieuwe computer?
op
Oude computer
en
vervolgens op
Volgende
.
5
Klik onder
Op welke manier wilt u uw bestanden en instellingen overzetten
,
op de gewenste overdrachtsmethode en klik op
Volgende
.
6
Klik in het scherm
Wat wilt u overzetten?
op de gegevens die u wilt
overbrengen en klik op
Volgende
.
De geselecteerde gegevens worden gekopieerd en het scherm
Gegevens
verzamelen
verschijnt.
7
Klik op
Voltooien
.
GEGEVENS NAAR DE DOELCOMPUTER OVERZETTEN
1
Ga naar de doelcomputer.
2
Klik onder
Ga nu naar de oude computer
op
Volgende
.
3
Selecteer in het scherm
Waar bevinden zich de bestanden en instellingen?
de gewenste methode voor het overbrengen van instellingen en bestanden
en klik op
Volgende
.
De wizard leest de verzamelde bestanden en instellingen en past ze op de
doelcomputer toe. Wanneer de overdracht is voltooid, verschijnt het scherm
Voltooid
.
4
Klik op
Voltooid
en start de computer opnieuw op.
Microsoft Windows Vista
1
Klik op de knop Start van Windows Vista en klik daarna op
Bestanden
en instellingen overzetten
→
Windows Easy Transfer starten.
2
Klik in het dialoogvenster
Gebruikersaccountbeheer
op
Doorgaan
.
3
Klik op
Een nieuwe transfer starten
of
Doorgaan met een reeds gestarte transfer
.
Volg de instructies van de wizard Windows Easy Transfer op het scherm.
Voedingsbeschermingsapparaten
Er zijn een aantal apparaten beschikbaar die beveiligen tegen
stroomschommelingen of -storingen:
• Piekbeveiligers
• Spanningsstabilisatoren
• Continue stroomvoorzieningen (UPS)

Naslaggids 79
Piekbeveiligers
Piekbeveiligers en contactdozen met piekbeveiliging helpen schade aan de
computer door spanningspieken voorkomen die kunnen optreden tijdens
elektrische stormen of na stroomonderbrekingen. Sommige fabrikanten van
piekbeveiligers geven garantie voor bepaalde typen schade. Lees de garantie
van het apparaat zorgvuldig door wanneer u een stroomstootbeveiliging kiest
en vergelijk de joulewaarden om het relatieve effect van verschillende apparaten
te bepalen. Een apparaat met een hogere joulewaarde biedt meer bescherming.
KENNISGEVING: De meeste piekbeveiligers beveiligen niet tegen
stroomschommelingen of -onderbrekingen die zijn veroorzaakt door onweer. Wanneer
het onweert bij u in de buurt, ontkoppelt u de telefoonlijn van het wandcontact en
haalt u de stekker van de computer uit het stopcontact.
Veel piekbeveiligers hebben een telefoonaansluiting voor modembeveiliging. Zie
de documentatie van de piekbeveiliger voor instructies voor een modemverbinding.
KENNISGEVING: Niet alle piekbeveiligers bieden beveiliging voor netwerkadapters.
Ontkoppel de netwerkkabel tijdens elektrische stormen altijd van de
netwerkwandaansluiting.
Spanningsstabilisatoren
KENNISGEVING: Spanningsstabilisatoren beveiligen niet tegen
stroomonderbrekingen.
Spanningsstabilisatoren zijn ontworpen om netspanning te behouden met een
vrij constant niveau.
Continue stroomvoorzieningen
KENNISGEVING: Als de stroom uitvalt terwijl de gegevens op de vaste schijf worden
opgeslagen, kunnen er gegevens verloren gaan of bestanden beschadigd raken.
OPMERKING: Voor een maximale werkingsduur van de batterij moet u alleen de
computer op een UPS aansluiten. Sluit andere apparaten, zoals een printer, op een
aparte contactdoos die is voorzien van een piekbeveiliging.
Een UPS beschermt tegen stroomschommelingen en -onderbrekingen. UPS-
apparaten bevatten een batterij die tijdelijk stroom levert aan apparaten die
erop zijn aangesloten wanneer de netstroom uitvalt. De batterij wordt opgeladen
wanneer er netstroom beschikbaar is. Raadpleeg de documentatie van de
UPS-fabrikant voor informatie over de werkingsduur van de batterij en om te
controleren of het apparaat is goedgekeurd door Underwriters Laboratories (UL).

80 Naslaggids
Over de computer
Vooraanzicht (towerstand)
1 bovenste 5,25-inch
stationscompartiment
Biedt ruimte voor een optisch station.
2 onderste 5,25-inch
stationscompartiment
U kunt dit compartiment gebruiken voor een optioneel
optisch station.
3 FlexBay U kunt dit compartiment gebruiken voor een optionele
derde vaste schijf (SATA of SAS), een diskettestation of
een mediakaartlezer.
4 activiteitenlampje
vaste schijf
Het lampje van de vaste schijf brandt wanneer de computer
gegevens leest van of schrijft naar de vaste schijf. Het
lampje brandt soms ook wanneer een apparaat, zoals het
cd-station, is ingeschakeld.
5 IEEE 1394-connector
(optioneel)
Gebruik de optionele IEEE 1394-connector voor apparaten
met hoge gegevenssnelheden zoals digitale videocamera's
en externe opslagapparaten.
1
2
3
4
5
6
7
8
9
10
11
12

Naslaggids 81
6USB 2.0-
connectoren (2)
Gebruik de voorste USB-connectoren voor apparaten die
u af en toe aansluit, zoals sleutels met flashgeheugen of
camera's of opstartbare USB-apparaten (zie "System
Setup" in de Gebruikshandleiding voor meer informatie
over het opstarten vanaf een USB-apparaat).
Het is raadzaam om de USB-connectoren aan de achterzijde
te gebruiken voor apparaten die normaal gesproken
altijd aangesloten zijn, zoals printers en toetsenborden.
7 kantelbare Dell-badge De Dell-badge kantelen om deze van een tower in een
dekstop te veranderen: verwijder het
frontpaneel ("De
computerkap verwijderen"
in de Gebruikshandleiding
)
,
draai de computer om en kantel de plastic handgreep
aan de achterkant van de badge.
8 aan/uit-knop,
aan/uit-lampje
Druk op de aan-/uit-knop om de computer in te schakelen.
Het lampje in het midden van deze knop geeft de
energie stand aan. Zie "Schakelaars en lampjes" in de
Gebruikshandleiding voor meer informatie.
KENNISGEVING: Ter voorkoming van
gegevensverlies moet u de computer niet met de
aan/uit-knop uitschakelen. Schakel in plaats daarvan
het besturingssysteem uit.
9 hoofdtelefoon-
connector
Sluit hoofdtelefoons aan op de hoofdtelefoonconnector.
10 microfoonconnector Gebruik de microfoonconnector om een computermicrofoon
op uw computer aan te sluiten voor spraak of muziek in een
geluids- of telefonieprogramma.
11 netwerkverbindings-
lampje
Het netwerkverbindingslampje brandt als er een goede
verbinding is tussen een 10-Mbps, 100-Mbps, of 1000-Mbps
(of 1-Gbps) netwerk en de computer.
12 diagnostische
lampjes (4)
Gebruik de lampjes om een computerprobleem op te
lossen aan de hand van de diagnostische code. Raadpleeg
"Aan/uit-lampjes" op pagina 89 voor meer informatie.

82 Naslaggids
Achteraanzicht (towerstand)
WAARSCHUWING: Zorg ervoor dat geen van de systeemventilatieopeningen
geblokkeerd zijn. Anders krijgt u ernstige oververhittingsproblemen.
1 voedingsconnector Sluit de stroomkabel aan.
2 kaartsleuven Toegang tot connectoren voor geïnstalleerde PCI- of PCI
Express-kaarten.
De middelste vier connectorsleuven ondersteunen volle-lengte
kaarten en de connectorsleuven aan de boven- en onderkant
(één x8 PCI Express-sleuf (bedraad als 4) en één PCI-X-kaart)
ondersteunen halve-lengte kaarten.
3 aansluitingen op
het achterpaneel
Steek USB-, audio- en andere apparaten in de juiste connectoren.
Raadpleeg "Achteraanzicht (desktopstand)" op pagina 87 voor
meer informatie.
1
2
3

Naslaggids 83
Connectoren op het achterpaneel (towerstand)
1 parallelle
connector
Sluit een parallel apparaat, bijvoorbeeld een printer, aan op de
parallelle connector. Als u een USB-printer hebt, moet u deze
aansluiten op een USB-connector.
De geïntegreerde parallelle connector wordt automatisch
uitgeschakeld als de computer een geïnstalleerde kaart detecteert
met een connector die voor hetzelfde adres is geconfigureerd.
Zie "System Setup-opties" in de Gebruikshandleiding voor meer
informatie.
2PS/2-
muisconnector
Sluit een standaard PS/2-muis aan op de groene muisconnector.
Schakel de computer en alle aangesloten apparaten uit, voordat
u een muis op de computer aansluit. Als u een USB-muis hebt,
moet u deze aansluiten op een USB-connector.
3 lijningang Gebruik de blauwe lijningang om een afspeelapparaat aan te
sluiten, zoals een MP3-, cd- of videospeler.
Gebruik op computers met een geluidskaart de aansluiting op
de kaart.
4 lijnuitgang Op de groene lijnuitgang kunt u de meeste luidsprekers met
geïntegreerde versterkers aansluiten.
Gebruik op computers met een geluidskaart de aansluiting op
de kaart.
12357
8
10
9
46

84 Naslaggids
5 verbindings-
integriteitslampje
Groen — Er is een goede verbinding tussen een 10-Mbps
netwerk en de computer.
Oranje — Er is een goede verbinding tussen een 100-Mbps
netwerk en de computer.
Geel — Er is een goede verbinding tussen een 1000-Mbps
(of 1-Gbps) netwerk en de computer.
Uit — De computer detecteert geen fysieke verbinding met het
netwerk.
6 connector voor
netwerkadapter
Wanneer u de computer op een netwerk of breedbandapparaat
wilt aansluiten, verbindt u het ene uiteinde van een netwerkkabel
met een netwerkplug of met uw netwerk of breedbandapparaat.
Sluit het andere uiteinde van de netwerkkabel aan op de aansluiting
voor de netwerkadapter op de computer. Als u een klik hoort,
is de netwerkkabel goed bevestigd.
Sluit geen telefoonkabel aan op de netwerkconnector.
Op computers met een extra netwerkadapter kunt u de
connectoren op de kaart en aan de achterzijde van de computer
gebruiken voor het instellen van meerdere netwerkverbindingen
(zoals een apart intra- of extranet).
Dell raadt u aan om Category 5-bedrading en -ingangen voor
uw netwerk te gebruiken. Als u toch gebruikmaakt van Category
3-bedrading, moet u de netwerksnelheid verhogen tot 10 Mbps
om een betrouwbare werking te garanderen.
7 activiteitenlampje
netwerk
Een geel lampje knippert op het moment dat de computer
netwerkgegevens verzendt of ontvangt. Bij veel verkeer kan
het lijken alsof dit lampje continu brandt.
8 seriële
connectoren (2)
Sluit een serieel apparaat, bijvoorbeeld een handheld-apparaat,
aan op de seriële poort. Indien nodig kan het adres voor deze
poort worden gewijzigd via "System Setup" in de
Gebruikshandleiding).
9 PS/2-toetsenbord-
connector
Als u een standaard PS/2-toetsenbord hebt, moet u dit aansluiten
op de paarse toetsenbordaansluiting. Als u een USB-toetsenbord
hebt, moet u dit aansluiten op een USB-connector.
10 USB 2.0-
connectoren (5)
Dell raadt u aan om de voorste USB-connectoren te gebruiken
voor apparaten die u af en toe aansluit, zoals sleutels met
flashgeheugen of camera's, of voor opstartbare USB-apparaten.
Gebruik de achterste USB-connectoren voor apparaten die
normaal gesproken aangesloten blijven, zoals printers en
toetsenborden.

Naslaggids 85
Vooraanzicht (desktopstand)
1 bovenste 5.25-inch
stations-
compartiment
Biedt ruimte voor een optisch station.
2 onderste 5.25-inch
stations-
compartiment
U kunt dit compartiment gebruiken voor een optioneel optisch
station of een optionele SATA vaste schijf.
3 FlexBay U kunt dit compartiment gebruiken voor een diskettestation of
een mediakaartlezer.
4 IEEE 1394-
connector
(optioneel)
Gebruik de optionele IEEE 1394-connector voor apparaten met
hoge gegevenssnelheden zoals digitale videocamera's en
externe opslagapparaten.
5 USB 2.0-
connectoren (2)
Gebruik de voorste USB-connectoren voor apparaten die u af
en toe aansluit, zoals sleutels met flashgeheugen of camera's,
of opstartbare USB-apparaten (Zie "System Setup" in de
Gebruikshandleiding voor meer informatie over opstarten
vanaf een USB-apparaat).
Het is raadzaam om de USB-connectoren aan de achterzijde
te gebruiken voor apparaten die normaal gesproken altijd
aangesloten zijn, zoals printers en toetsenborden.
1 23
5
67
8
9101112
4

86 Naslaggids
6 activiteitenlampje
vaste schijf
Het lampje van de vaste schijf brandt wanneer de computer
gegevens leest van of schrijft naar de vaste schijf. Het lampje
brandt soms ook wanneer een apparaat, zoals een cd-speler,
is ingeschakeld.
7 kantelbare
Dell-badge
De Dell-badge kantelen om deze van een tower in een dekstop
te veranderen: verwijder het
frontpaneel
(
zie
"Het frontpaneel
verwijderen" in de Gebruikshandleiding
)
, draai de computer om
en kantel de plastic handgreep aan de achterkant van de badge.
8 aan/uit-knop,
aan/uit-lampje
Druk op de aan-/uit-knop om de computer in te schakelen. Het
lampje in het midden van deze knop geeft de energie stand aan.
Raadpleeg "Aan/uit-lampjes" op pagina 89 voor meer informatie.
KENNISGEVING: Ter voorkoming van gegevensverlies
moet u de computer niet met de aan/uit-knop uitschakelen.
Schakel in plaats daarvan het besturingssysteem uit.
9 hoofdtelefoon-
connector
Sluit hoofdtelefoons aan op de hoofdtelefoonconnector.
10 microfoon-
connector
Gebruik de microfoonconnector om een computermicrofoon op
uw computer aan te sluiten voor spraak of muziek in een geluids-
of telefonieprogramma.
11 netwerkverbindings-
lampje
Het netwerkverbindingslampje brandt als er een goede verbinding
is tussen een 10-Mbps, 100-Mbps, of 1000-Mbps (of 1-Gbps)
netwerk en de computer.
12 diagnostische
lampjes (4)
Gebruik de lampjes om een computerprobleem op te lossen aan
de hand van de diagnostische code. Raadpleeg "Aan/uit-lampjes"
op pagina 89 voor meer informatie.

Naslaggids 87
Achteraanzicht (desktopstand)
1 aansluitingen op
het achterpaneel
Steek seriële, USB- en andere apparaten in de
juiste connectoren
.
2 kaartsleuven Toegang tot connectoren voor geïnstalleerde PCI- of PCI
Express-kaarten.
Sleuven 2-4 ondersteunen volle-lengte kaarten:
- twee PCI Express x16-sleuven
- één PCI-sleuf.
Sleuven 1, 5 en 6 ondersteunen halve-lengte kaarten:
- twee PCI-X-sleuven
- één PCI Express x8-sleuf.
3 voedings-
connector
Sluit de stroomkabel aan.
1 2 3

88 Naslaggids
Uw computer reinigen
WAARSCHUWING: Raadpleeg de veiligheidsinstructies in de
Productinformatiegids
voordat u begint met de procedures in dit gedeelte.
Computer, toetsenbord en monitor
WAARSCHUWING: Haal de stekker uit het stopcontact voordat u de computer
schoonmaakt. Maak uw computer schoon met een zachte, met water bevochtigde
doek. Gebruik geen vloeibare reinigingsmiddelen of reinigingsmiddelen uit een
spuitbus die ontvlambare stoffen kunnen bevatten.
• Gebruik een stofzuiger met borstelhulpstuk om voorzichtig het stof uit de
sleuven en gaten in de computer en van tussen de toetsen op het toetsenbord
te verwijderen.
KENNISGEVING: Veeg het monitorscherm niet schoon met een zeep- of
alcoholoplossing. Anders kan de ontspiegelde coating beschadigd raken.
• U reinigt het monitorscherm door het met een vochtige doek te reinigen.
Gebruik indien mogelijk een speciaal schermdoekje of oplossing die beschikbaar
is voor de antistatische laag.
• Veeg het toetsenbord, de computer en het plastic gedeelte van de monitor
schoon met een zacht reinigingsdoekje die bevochtigd is met water.
Zorg dat het doekje niet volledig is doorweekt of dat er water in uw computer
of toetsenbord drupt.
Muis (niet-optisch)
1
Draai het plaatje aan de onderkant van de muis tegen de klok in en verwijder
de bal.
2
Reinig de bal met een schone, pluisvrije doek.
3
Blaas voorzichtig in het balhuis om stof en pluisjes los te maken.
4
Reinig de wieltjes in het balhuis met een wattenstaafje dat licht is bevochtigd
met isopropanol.
5
Plaats de wieltjes indien nodig weer in het midden in de kanalen. Zorg dat
er geen pluisjes van het wattenstaafje achterblijven.
6
Plaats het balletje en de zekeringring terug en draai daarna de zekeringring
met de klok mee totdat deze op zijn plaats klikt.

Naslaggids 89
Diskettestation
KENNISGEVING: Maak de aandrijfkoppen niet met een wattenstokje schoon.
De koppen kunnen verkeerd uitgelijnd raken waardoor het station niet meer werkt.
Reinig het diskettestation met een speciale, in de winkel verkrijgbare reinigingskit.
Deze kits bevatten voorbehandelde diskettes waarmee het vuil dat zich bij
normaal gebruik ophoopt, wordt verwijderd.
Cd's en dvd's
KENNISGEVING: Gebruik altijd druklucht om de lens in het cd/dvd-station te reinigen
en volg de instructies die met het drukluchtproduct worden meegeleverd. Raak de
lens in het station nooit aan.
1
Houd de cd of dvd aan de buitenste rand. U kunt de disk ook vasthouden
aan de binnenste rand rond het gat.
KENNISGEVING: Voorkom schade aan het oppervlak door geen circulaire beweging
te maken bij het reinigen van de schijf.
2
Veeg met een zachte, stofvrije doek in een rechte lijn vanuit het midden naar
de buitenkant van de schijf de onderkant van de schijf schoon (de niet
gelabelde kant).
Voor hardnekkig vuil kunt u water of een oplossing van water en een milde
zeep gebruiken. U kunt ook speciale producten aanschaffen voor het reinigen
van de disk en ter bescherming tegen stof, vingervlekken en krassen.
Reinigingsproducten voor cd's zijn veilig te gebruiken voor dvd's.
Hulpprogramma's voor probleemoplossing
Aan/uit-lampjes
WAARSCHUWING: Raadpleeg de veiligheidsinstructies in de
Productinformatiegids
voordat u begint met de procedures in dit gedeelte.
Het lampje van de aan/uit-knop op de voorkant van de computer licht op en
knippert of brandt ononderbroken om verschillende toestanden aan te geven:
• Als het aan/uit-lampje groen is en de computer niet reageert "Controlelampjes"
op pagina 91.
• Als het aan/uit-lampje groen knippert, staat de computer in de stand-by-
modus. Druk op een toets op het toetsenbord, beweeg de muis of druk op
de aan/uit-knop om de normale werking te hervatten.

90 Naslaggids
• Als het aan/uit-lampje uit is, is de computer uitgeschakeld of krijgt deze
geen stroom.
– Steek de stroomkabel terug in de stroomconnector aan de achterkant
van de computer en het stopcontact.
– Als de computer is aangesloten op een contactdoos, moet u nagaan of
de contactdoos is aangesloten op een stopcontact en of de contactdoos
is ingeschakeld.
– Omzeil voedingsbeschermingsapparaten, contactdozen en verlengkabels
om te controleren of de computer aangaat.
– Controleer of er stroom uit het stopcontact komt, door er een ander
apparaat, zoals een lamp, op aan te sluiten.
– Controleer of de hoofdvoedingskabel en de kabel van het frontpaneel
goed op de systeemkaart is aangesloten (zie "Systeemkaartcomponenten"
in de
Gebruikshandleiding
).
• Als het aan/uit-lampje oranje knippert, krijgt de computer wel stroom, maar
is er een probleem met de interne stroom.
– Ga na of de stroomselectieschakelaar zo is ingesteld dat deze overeenkomt
met de netstroom op uw locatie, indien van toepassing.
– Controleer of de stroomkabel goed op de systeemkaart is aangesloten
(zie "Systeemkaartcomponenten" in de
Gebruikshandleiding
).
• Als het aan/uit-lampje oranje brandt, is er een apparaat defect of verkeerd
geïnstalleerd.
– Verwijder de geheugenmodules en plaats ze weer terug (zie "Het
frontpaneel verwijderen" in de
Gebruikshandleiding
).
– Verwijder alle kaarten en plaats ze vervolgens weer terug (zie "Kaarten"
in de
Gebruikshandleiding
).
• Hef interferentie op. Enkele mogelijke oorzaken van interferentie zijn:
– Stroom-, toetsenbord- en muisverlengkabels
– Te veel apparaten aangesloten op een contactdoos
– Meerdere contactdozen aangesloten op hetzelfde stopcontact

Naslaggids 91
Controlelampjes
WAARSCHUWING: Raadpleeg de veiligheidsinstructies in de
Productinformatiegids
voordat u begint met de procedures in dit gedeelte.
De vier lampjes op het voorpaneel van de computer zijn gelabeld met 1, 2, 3 en 4
om u te helpen het probleem te achterhalen (zie "Vooraanzicht (towerstand)"
op pagina 80). Wanneer de computer normaal wordt opgestart, beginnen de
lampjes te knipperen en gaan vervolgens uit. Als de computer defect is, gebruikt
u de volgorde van de lampjes om het probleem te achterhalen.
OPMERKING: Wanneer de computer klaar is met de POST, gaan alle vier de lampjes
uit voordat de computer vanaf het besturingssysteem wordt opgestart.
Diagnosecodes tijdens POST
Lichtpatroon Omschrijving
probleem
Mogelijke oplossing
De computer staat in
een normale uit-stand
of er is een pre-BIOS-
storing opgetreden.
Sluit de computer aan op een werkend
stopcontact en druk op de aan/uit-knop.
Er is mogelijk een
BIOS-storing
opgetreden; de
computer staat in de
herstelmodus.
• Voer het hulpprogramma BIOS-Herstel
uit, wacht totdat het herstel is voltooid
en start de computer opnieuw op.
• Als het probleem aanhoudt, moet
u contact opnemen met Dell (zie
"Contact met Dell opnemen" in de
Gebruikshandleiding
).
Er is mogelijk een
processorfout
opgetreden.
• Plaats de processor opnieuw (zie
"Processor"
in de
Gebruikshandleiding
).
• Als het probleem aanhoudt, moet
u contact opnemen met Dell (zie
"Contact met Dell opnemen" in de
Gebruikshandleiding
).

92 Naslaggids
Er zijn
geheugenmodules
gedetecteerd, maar er
is een geheugenstoring
opgetreden.
• Als er twee of meer geheugenmodules
zijn geïnstalleerd, verwijdert u deze (zie
"Geheugen"
in de
Gebruikshandleiding
),
plaatst u een ervan weer terug en start
u de computer opnieuw op. Als de
computer normaal opstart, gaat u verder
met de installatie van de andere
geheugenmodules (één tegelijk), totdat
u de defecte module hebt opgespoord
of alle modules zonder problemen hebt
geïnstalleerd.
• Installeer een werkend geheugen van
hetzelfde type in de computer, indien
beschikbaar (zie "Geheugen"
in de
Gebruikshandleiding
).
• Als het probleem aanhoudt, moet
u contact opnemen met Dell (zie
"Contact met Dell opnemen" in de
Gebruikshandleiding
).
Er is mogelijk een
probleem met de
grafische kaart.
• Plaats alle geïnstalleerde kaarten
opnieuw (zie "Kaarten"
in de
Gebruikshandleiding
).
• Installeer een werkende grafische kaart
in de computer, indien beschikbaar.
• Als het probleem aanhoudt, moet
u contact opnemen met Dell (zie
"Contact met Dell opnemen" in de
Gebruikshandleiding
).
Er is mogelijk een
probleem met het
diskettestation of de
vaste schijf.
• Sluit alle stroom- en datakabels opnieuw
aan en start de computer opnieuw op.
• Als het probleem aanhoudt, moet
u contact opnemen met Dell (zie
"Contact met Dell opnemen" in de
Gebruikshandleiding
).
Lichtpatroon Omschrijving
probleem
Mogelijke oplossing

Naslaggids 93
Er is mogelijk een
fout in de USB-
aansluiting opgetreden.
• Installeer alle USB-apparaten opnieuw,
controleer kabelaansluitingen en start
de computer opnieuw op.
• Als het probleem aanhoudt, moet
u contact opnemen met Dell (zie
"Contact met Dell opnemen" in de
Gebruikshandleiding
).
Er zijn geen
geheugenmodules
gevonden.
• Als er twee of meer geheugenmodules
zijn geïnstalleerd, verwijdert u deze (zie
"Geheugen"
in de
Gebruikshandleiding
),
plaatst u een ervan weer terug en start
u de computer opnieuw op. Als de
computer normaal opstart, gaat u verder
met de installatie van de andere
geheugenmodules (één tegelijk), totdat
u de defecte module hebt opgespoord
of alle modules zonder problemen hebt
geïnstalleerd.
• Installeer een werkend geheugen van
hetzelfde type in de computer, indien
beschikbaar (zie "Geheugen"
in de
Gebruikshandleiding
).
• Als het probleem aanhoudt, moet
u contact opnemen met Dell (zie
"Contact met Dell opnemen" in de
Gebruikshandleiding
).
Er is een probleem
met de systeemkaart.
Neem contact op met Dell (zie
"Contact opnemen met Dell" in de
Gebruikshandleiding).
Lichtpatroon Omschrijving
probleem
Mogelijke oplossing

94 Naslaggids
Er zijn
geheugenmodules
gevonden, maar er
is sprake van een
configuratie- of
compatibiliteitsfout
in het geheugen.
• Controleer of er geen speciale eisen
zijn voor het plaatsen van
geheugenmodules/connectoren (zie
"Geheugen"
in de
Gebruikshandleiding
).
• Ga na of het geheugen dat u gebruikt,
door de computer wordt ondersteund
(zie "Geheugen"
in de
Gebruikshandleiding
).
• Als het probleem aanhoudt, moet
u contact opnemen met Dell (zie
"Contact opnemen met Dell" in de
Gebruikshandleiding
).
Er is mogelijk een
probleem opgetreden
met de
systeemkaartbron
en/of hardware.
• Voer de procedures uit in "Het
besturingssysteem herstellen"
in de
Gebruikshandleiding
.
• Als het probleem aanhoudt, moet
u contact opnemen met Dell (zie
"Contact met Dell opnemen"
in de
Gebruikshandleiding
).
Lichtpatroon Omschrijving
probleem
Mogelijke oplossing

Naslaggids 95
Er is mogelijk een
fout in de
uitbreidingskaart
opgetreden.
1
Ga na of er een conflict bestaat door
een uitbreidingskaart te verwijderen
(geen grafische kaart) en de computer
opnieuw op te starten (zie "Kaarten"
in de
Gebruikshandleiding
).
2
Als het probleem aanhoudt, plaatst
u de verwijderde kaart terug, verwijdert
u een andere kaart en start u de computer
opnieuw op.
3
Herhaal dit proces bij elke geïnstalleerde
uitbreidingskaarten. Als de computer
normaal wordt opgestart, controleert
u de laatste kaart die u uit de computer
hebt verwijderd, op bronconflicten (zie
"Het besturingssysteem herstellen"
in
de
Gebruikshandleiding
).
4
Als het probleem aanhoudt, moet
u contact opnemen met Dell (zie
"Contact met Dell opnemen" in de
Gebruikshandleiding
).
Lichtpatroon Omschrijving
probleem
Mogelijke oplossing

96 Naslaggids
Pieptooncodes
De computer kan tijdens het opstarten een reeks pieptonen ten gehore brengen.
Deze pieptonen worden samen een pieptooncode genoemd en kunnen een
probleem met de computer identificeren.
Doe als volgt als uw computer tijdens het opstarten een reeks pieptonen ten
gehore brengt:
1
Schrijf de pieptooncode op.
2
Voer Dell Diagnostics (Dell-diagnostiek) uit om de oorzaak te achterhalen
(zie "Dell Diagnostics (Dell-diagnostiek)" op pagina 100).
Er is nog een fout
opgetreden.
• Controleer of alle kabels van de vaste
schijf en cd/dvd-stations goed op de
systeemkaart zijn aangesloten (zie
"Systeemkaartcomponenten"
in de
Gebruikshandleiding
).
• Als er een foutbericht op het scherm
verschijnt over een probleem met een
apparaat (zoals de diskette of vaste
schijf), gaat u na of het apparaat goed
functioneert.
• Als u het besturingssysteem probeert
op te starten vanaf een apparaat (zoals
het diskette- of cd/dvd-station),
controleert u het System Setup-
programma (zie "System Setup"
in de
Gebruikshandleiding
om na te gaan of
de opstartsequentie juist is voor de
apparaten die op de computer zijn
geïnstalleerd.
• Als het probleem aanhoudt, moet
u contact opnemen met Dell (zie
"Contact met Dell opnemen" in de
Gebruikshandleiding
).
Lichtpatroon Omschrijving
probleem
Mogelijke oplossing

Naslaggids 97
Code Oorzaak
2 korte, 1 lange Fout in de BIOS-controlesom
1 lange, 3 korte, 2 korte Geheugenfout
1 korte Toets F12 is ingedrukt
Code
(zich herhalende
korte pieptonen)
Omschrijving Mogelijke oplossing
1 Fout in de BIOS-
controlesom. Mogelijke
moederbordfout.
Neem contact op met Dell (zie "Contact
opnemen met Dell" in de
Gebruikshandleiding).
2Er zijn geen
geheugenmodules
gevonden.
• Als er twee of meer geheugenmodules
zijn geïnstalleerd, verwijdert u deze (zie
"Geheugen"
in de
Gebruikshandleiding
),
plaatst u een ervan weer terug en start
u de computer opnieuw op. Als de
computer normaal opstart, gaat u verder
met de installatie van de andere
geheugenmodules (één tegelijk), totdat
u de defecte module hebt opgespoord of
alle modules zonder problemen hebt
geïnstalleerd.
• Installeer een werkend geheugen van
hetzelfde type in de computer, indien
beschikbaar (zie "Geheugen"
in de
Gebruikshandleiding
).
• Als het probleem aanhoudt, moet u contact
opnemen met Dell (zie
"Contact met Dell
opnemen" in de
Gebruikshandleiding
).
3 Mogelijke
moederbordfout.
Neem contact op met Dell (zie "Contact
opnemen met Dell" in de
Gebruikshandleiding).

98 Naslaggids
Systeemberichten
OPMERKING: Als het door u ontvangen bericht niet in de onderstaande tabel wordt
vermeld, raadpleegt u de documentatie bij het besturingssysteem of het programma
dat werd uitgevoerd toen het bericht verscheen.
A
LERT! PREVIOUS ATTEMPTS AT BOOTING THIS SYSTEM HAVE FAILED AT CHECKPOINT
[
NNNN]. FOR HELP IN RESOLVING THIS PROBLEM, PLEASE NOTE THIS CHECKPOINT
AND CONTACT DELL TECHNICAL SUPPORT (WAARSCHUWING! EERDERE POGINGEN
OM DIT SYSTEEM OP TE STARTEN ZIJN MISLUKT BIJ CONTROLEPUNT [NNNN]. NOTEER
DIT CONTROLEPUNT EN NEEM CONTACT OP MET DE TECHNISCHE ONDERSTEUNING
VAN DELL OM DIT PROBLEEM OP TE LOSSEN)—De computer heeft tevergeefs drie
opeenvolgende pogingen gedaan om de opstartroutine te voltooien voor dezelfde fout
(zie "Contact opnemen met Dell" in de Gebruikshandleiding voor ondersteuning).
CMOS
CHECKSUM ERROR (FOUT IN CMOS-CONTROLESOM)—Mogelijke
moederbordfout of de RTC-batterij is bijna leeg. Vervang de batterij (zie "De batterij
vervangen" of "Contact opnemen met Dell" in de Gebruikshandleiding voor ondersteuning).
CPU
FAN FAILURE (DEFECTE PROCESSORVENTILATOR)—Defecte processorventilator.
Vervang de processorventilator (zie "De processor verwijderen" in de Gebruikshandleiding).
4 RAM-lees/schrijffout.
• Controleer of er geen speciale eisen zijn
voor het plaatsen van
geheugenmodules/connectoren (zie
"Geheugen"
in de
Gebruikshandleiding
).
• Ga na of het geheugen dat u gebruikt,
door de computer wordt ondersteund (zie
"Geheugen"
in de
Gebruikshandleiding
).
• Als het probleem aanhoudt, moet u contact
opnemen met Dell (zie
"Contact opnemen
met Dell" in de
Gebruikshandleiding
).
5 Fout met real-
timeklok. Mogelijke
batterij- of
moederbordfout.
• Vervang de batterij (zie "De batterij
vervangen"
in de
Gebruikshandleiding
).
• Als het probleem aanhoudt, moet u contact
opnemen met Dell (zie
"Contact opnemen
met Dell" in de
Gebruikshandleiding
).
6 Fout met Video-BIOS-
test.
Dell (zie "Contact opnemen met Dell" in
de Gebruikshandleiding).
Code
(zich herhalende
korte pieptonen)
Omschrijving Mogelijke oplossing

Naslaggids 99
FLOPPY DISKETTE SEEK FAILURE (ZOEKFOUT OP DISKETTE)—Er kan een kabel
loszitten of de computerconfiguratie-informatie komt niet overeen met de
hardwareconfiguratie. Controleer de kabelaansluitingen (zie "Contact opnemen met
Dell" in de Gebruikshandleiding voor ondersteuning).
D
ISKETTE READ FAILURE (LEESFOUT DISKETTE)—De diskette is defect of er zit een
kabel los. Vervang de diskette en/of controleer of er een kabel los zit.
H
ARD-DISK READ FAILURE (LEESFOUT VASTE SCHIJF)—Er is mogelijk een fout
opgetreden met de vaste schijf tijdens de HD-opstarttest (zie "Contact opnemen met
Dell" in de Gebruikshandleiding voor ondersteuning).
K
EYBOARD FAILURE (TOETSENBORD WERKT NIET)—Toetsenbord is defect of de
toetsenbordkabel zit los (zie "Toetsenbordproblemen" in de Gebruikshandleiding).
N
O BOOT DEVICE AVAILABLE (GEEN OPSTARTAPPARAAT BESCHIKBAAR)—Het
systeem kan geen opstartbaar apparaat of opstartbare partitie vinden.
• Als het diskettestation uw opstartapparaat is, controleert u of de kabels zijn
aangesloten en of het station een opstartbare diskette bevat.
• Is de vaste schijf uw opstartbron, dan controleert u of de kabels zijn aangesloten en
of het station juist is geïnstalleerd en als opstartbron is gepartitioneerd.
• Open het System Setup-programma en ga na of de opstartsequentie-informatie correct
is (zie "System Setup openen"
in de
Gebruikshandleiding
).
NO TIMER TICK INTERRUPT (GEEN TIMERTIKONDERBREKING)—Er is een probleem
met de systeemkaart of een chip op de systeemkaart werkt niet goed (zie "Contact
opnemen met Dell" in de Gebruikshandleiding voor ondersteuning).
N
ON-SYSTEM DISK OR DISK ERROR (GEEN SYSTEEMSCHIJF OF SCHIJFFOUT)—
Vervang de diskette door een diskette voor het opstarten van het besturingssysteem of
verwijder de diskette uit station A en start de computer opnieuw op.
N
OT A BOOT DISKETTE (GEEN OPSTARTDISKETTE)—Plaats een opstartbare diskette
en start de computer opnieuw op.
NOTICE - H
ARD DRIVE SELF MONITORING SYSTEM HAS REPORTED THAT
A PARAMETER HAS EXEDDED ITS NORMAL OPERATING RANGE. DELL RECOMMENDS
THAT YOU BACK UP YOUR DATA REGULARLY. A PARAMETER OUT OF RANGE MAY OR
MAY NOT INDICATE A POTENTIAL HARD DRIVE PROBLEM (KENNISGEVING - HET
ZELFCONTROLEREND SYSTEEM
VAN DE VASTE SCHIJF HEEFT AANGEGEVEN DAT
EEN VAN DE PARAMETERS HET NORMALE GEBRUIKSBEREIK HEEFT OVERSCHREDEN.
D
ELL RAADT AAN OM REGELMATIG EEN RESERVEKOPIE TE MAKEN VAN UW GEGEVENS.
E
EN PARAMETER DAT BUITEN HET BEREIK LIGT, KAN WEL OF NIET DUIDEN OP EEN
PROBLEEM MET DE VASTE SCHIJF)—S.M.A.R.T-fout, mogelijke HDD-fout. Deze
functie kan worden in- en uitgeschakeld in BIOS Setup.

100 Naslaggids
Probleemoplosser voor hardware
Als een apparaat niet wordt ontdekt tijdens het installeren van het
besturingssysteem of wel wordt ontdekt maar verkeerd is geconfigureerd, kunt u de
probleemoplosser voor hardware gebruiken om de incompatibiliteit op te lossen.
Windows XP:
1
Klik op
Start
→
Help en ondersteuning
.
2
Ty p
probleemoplosser voor hardware
in het zoekveld en druk
op <Enter> om de zoekactie te starten.
3
Klik in het gedeelte
Een probleem oplossen
op
Probleemoplosser voor
hardware
.
4
Selecteer in de lijst
Probleemoplosser voor hardware
de optie die het probleem
het beste omschrijft en klik op
Volgende
om de overige stappen voor
probleemoplossing te volgen.
Windows Vista:
1
Klik op de knop Start van Windows Vista
en klik op
Help en ondersteuning.
2
Ty p
probleemoplosser voor hardware
in het zoekveld en druk
op <Enter> om de zoekactie te starten.
3
Selecteer in de zoekresultaten de optie die het probleem het beste omschrijft
en volg de overige stappen voor probleemoplossing.
Dell Diagnostics (Dell-diagnostiek)
WAARSCHUWING: Raadpleeg de veiligheidsinstructies in de
Productinformatiegids
voordat u begint met de procedures in dit gedeelte.
Als er zich een probleem voordoet met uw computer, moet u eerst de controles
beschreven in "Vastlopen en softwareproblemen" op pagina 110 doen en Dell
Diagnostics (Dell-diagnostiek) uitvoeren voordat u contact opneemt met Dell
voor technische ondersteuning.
Dell raadt u aan om deze procedures af te drukken voordat u begint.
KENNISGEVING: Dell Diagnostics (Dell-diagnostiek) werkt alleen op Dell™-computers.
OPMERKING: De schijf Drivers and Utilities is optioneel en mogelijk niet met uw
computer meegeleverd.

Naslaggids 101
Open System Setup (zie "System Setup" in de Gebruikshandleiding), neem de
configuratiegegevens van uw computer door en zorg dat het apparaat dat u wilt
testen, in het programma wordt weergegeven en actief is.
Start Dell Diagnostics (Dell-diagnostiek) vanaf uw vaste schijf of vanaf de schijf
Drivers and Utilities.
Dell Diagnostics (Dell-diagnostiek) starten vanaf de vaste schijf
1
Zet de computer aan of start deze opnieuw op.
2
Wanneer het DELL™-logo verschijnt, drukt u direct op <F12>.
OPMERKING: Als er een bericht wordt weergegeven dat er geen partitie met een
diagnostisch hulpprogramma is gevonden, voert u Dell Diagnostics (Dell-diagnostiek)
uit vanaf de schijf Drivers and Utilities. Zie "Dell Diagnostics (Dell-diagnostiek) starten
vanaf de schijf Drivers and Utilities" op pagina 101.
Als u te lang wacht en het logo van het besturingssysteem wordt weergegeven,
moet u blijven wachten tot het bureaublad van Microsoft
®
Windows
®
verschijnt. Schakel dan de computer uit (zie "De computer uitschakelen"
in de
Gebruikshandleiding
) en probeer het opnieuw.
3
Selecteer in de lijst met opstartapparaten
Opstarten vanaf partitie van
hulpprogramma
en druk op <Enter>.
4
Als het
Main Menu
(Hoofdmenu) van Dell Diagnostics (Dell-diagnostiek)
verschijnt (zie "Hoofdmenu van Dell Diagnostics (Dell-diagnostiek)" op
pagina 102), selecteert u de test die u wilt uitvoeren.
Dell Diagnostics (Dell-diagnostiek) starten vanaf de schijf Drivers and Utilities
1
Plaats de schijf
Drivers and Utilities
.
2
Zet de computer uit en start deze opnieuw op.
Wanneer het DELL-logo verschijnt, drukt u direct op <F12>.
Als u te lang wacht en het logo van Windows verschijnt, moet u wachten
totdat u het bureaublad van Windows ziet. Sluit de computer vervolgens
af en probeer het opnieuw.
OPMERKING: Met de volgende stappen wordt de opstartvolgorde eenmalig
gewijzigd. De volgende keer zal de computer opstarten volgens de volgorde
van apparaten die in System Setup is aangegeven.
3
Markeer, zodra de opstartlijst verschijnt
Onboard or USB CD-ROM Drive
(Ingebouwd of USB-cd-rom-station) en druk op <Enter>.

102 Naslaggids
4
Selecteer de optie
Boot from CD-ROM
(opstarten vanaf CD-ROM) in het
menu dat verschijnt en druk op <Enter>.
5
Typ
1
om te beginnen met het menu en druk op <Enter> om verder te gaan.
6
Selecteer
Run the 32 Bit Dell Diagnostics
(32-bits Dell-diagnostiek uitvoeren)
in de genummerde lijst. Als er meerdere versies worden aangegeven, moet
u de versie selecteren die op uw computer van toepassing is.
7
Als het
Main Menu
(Hoofdmenu) van Dell Diagnostics (Dell-diagnostiek)
verschijnt, selecteert u de test die u wilt uitvoeren.
Hoofdmenu van Dell Diagnostics (Dell-diagnostiek)
1
Nadat het Dell-diagnostiek is geladen en het scherm met het
Main Menu
(Hoofdmenu) wordt weergegeven, klikt u op de knop voor de gewenste optie.
2
Als er tijdens een test een probleem wordt gevonden, wordt er een bericht
weergegeven met de foutcode en een beschrijving van het probleem. Noteer
de foutcode en de beschrijving van het probleem en volg de instructies op
het scherm.
Als u de foutconditie niet kunt oplossen, moet u contact opnemen met Dell
("Contact opnemen met Dell" in de
Gebruikshandleiding
).
OPMERKING: Bovenin elk testscherm ziet u het servicelabel van de computer.
Als u contact opneemt met Dell, zal de technische ondersteuning naar de code
op het serviceplaatje vragen.
Optie Functie
Express Test
(Snelle test)
Hiermee wordt een snelle test uitgevoerd van apparaten. Deze
test neemt doorgaans 10 tot 20 minuten in beslag. Er is geen
interactie vereist. Als u de Express Test (Snelle test) eerst uitvoert,
vergroot u de kans om het probleem snel op te sporen.
Extended Test
(Uitgebreide test)
Hiermee wordt een grondige controle van apparaten uitgevoerd.
Deze test neemt doorgaans een uur of langer in beslag. U moet
af en toe vragen beantwoorden.
Custom Test
(Aangepaste test)
Hiermee kunt u een bepaald apparaat testen. U kunt de uit te
voeren tests aanpassen.
Symptom Tree
(Symptomens-
tructuur)
Hier vindt u de meest voorkomende symptomen. U kunt hier
een test kiezen op basis van de symptomen van het aangetroffen
probleem.

Naslaggids 103
3
Wanneer u een test uitvoert met de optie
Custom Test
(Aangepaste test) of
Symptom Tree
(Symptomenstructuur), kunt u voor meer informatie over de test
op een van de tabbladen klikken die in de volgende tabel worden beschreven.
4
Als de tests zijn voltooid en u Dell Diagnostics (Dell-diagnostiek) vanaf de
schijf
Drivers and Utilities
hebt uitgevoerd, moet u deze schijf verwijderen.
5
Sluit het testscherm om terug te keren naar het
Main Menu
(Hoofdmenu).
U sluit Dell Diagnostics (Dell-diagnostiek) af en start de computer opnieuw
op door het scherm met het
Main Menu
(Hoofdmenu) te sluiten.
Problemen oplossen
Maak gebruik van de volgende tips voor het oplossen van problemen met uw
computer:
• Als u problemen krijgt na het toevoegen of verwijderen van een onderdeel,
gaat u de installatieprocedures na en controleert u of het onderdeel correct
is geïnstalleerd.
Tabblad Functie
Results (Resultaten) Hier worden de resultaten van de test weergegeven, samen
met eventuele foutcondities die zijn aangetroffen.
Errors (Fouten) Hier worden aangetroffen foutcondities, foutcodes en
probleembeschrijvingen weergegeven.
Help Hier wordt de test beschreven en worden eventuele
vereisten voor het uitvoeren van de test vermeld.
Configuration
(Configuratie)
Hier wordt de hardwareconfiguratie beschreven voor het
geselecteerde apparaat.
Dell Diagnostics (Dell-diagnostiek) haalt
configuratiegegevens op voor alle apparaten uit System
Setup, het geheugen, verschillende interne tests en geeft
de informatie weer in de lijst met apparaten in het
linkervenster van het scherm. Mogelijk worden in het
apparaatoverzicht niet de namen van alle onderdelen
weergegeven die zijn geïnstalleerd in of aangesloten op
de computer.
Parameters Hiermee kunt u de test aanpassen door de testinstellingen
te wijzigen.

104 Naslaggids
• Als een randapparaat niet werkt, controleert u of het apparaat goed is
aangesloten.
• Als er een foutmelding op het scherm verschijnt, schrijft u deze exact over.
Met dit bericht kan het personeel sneller achterhalen wat het probleem is en
een oplossing vinden.
• Als er een foutmelding in een programma verschijnt, raadpleegt u de
documentatie van het programma.
OPMERKING: De procedures in dit document zijn geschreven voor de
standaardweergave van Windows, dus mogelijk zijn ze niet van toepassing als u de
klassieke weergave van Windows op uw Dell-computer hebt ingesteld.
Batterijproblemen
WAARSCHUWING: Als een nieuwe batterij niet goed wordt geplaatst, kan deze
exploderen. Vervang de batterij alleen door eenzelfde of vergelijkbaar type batterij
die de fabrikant aanraadt. Gooi gebruikte batterijen weg volgens de instructies
van de fabrikant.
WAARSCHUWING: Raadpleeg de veiligheidsinstructies in de
Productinformatiegids
voordat u begint met de procedures in dit gedeelte.
V
ERVANG DE BATTERIJ — Als u herhaaldelijk de tijd- en datuminformatie opnieuw
moet instellen na het inschakelen van de computer, of als tijdens het opstarten de
verkeerde datum en tijd wordt weergegeven, moet u de batterij vervangen (zie "De
batterij vervangen" in de Gebruikshandleiding). Als de batterij nog steeds niet goed
werkt, moet u contact opnemen met Dell (zie "Contact opnemen met Dell" in de
Gebruikshandleiding).
Problemen met stations
WAARSCHUWING: Raadpleeg de veiligheidsinstructies in de
Productinformatiegids
voordat u begint met de procedures in dit gedeelte.
C
ONTROLEER OF HET STATION DOOR MICROSOFT WINDOWS WORDT HERKEND —
Windows XP:
•Klik op
Start
en daarna op
Deze computer
.
Windows Vista:
• Klik op de knop Start van Windows Vista en klik op
Computer
.
Als het station niet wordt vermeld, moet u een volledige scan uitvoeren met uw
antivirussoftware om te controleren op virussen en deze te verwijderen. Virussen
kunnen ervoor zorgen dat een bepaald station niet door Windows wordt herkend.

Naslaggids 105
TEST HET STATION —
• Plaats een andere schijf om de mogelijkheid uit te sluiten dat het oorspronkelijke
station defect is.
• Plaats een opstartbare diskette en start de computer opnieuw op.
MAAK HET STATION OF DE SCHIJF SCHOON — Zie "Achteraanzicht (desktopstand)"
op pagina 87.
C
ONTROLEER DE KABELAANSLUITINGEN
VOER DE PROBLEEMOPLOSSER VOOR HARDWARE UIT — Raadpleeg "Het
besturingssysteem herstellen" in de Gebruikshandleiding.
V
OER DELL DIAGNOSTICS (DELL-DIAGNOSTIEK) UIT — "Dell Diagnostics (Dell-
diagnostiek)" op pagina 100.
Problemen met optische stations
OPMERKING: Trillingen bij optische stations met hoge snelheden zijn normaal en
kunnen geluid produceren, wat niet in hoeft te houden dat het station of het medium
defect is.
OPMERKING: Er worden in verschillende regio's wereldwijd verschillende
schijfindelingen gebruikt. Daarom werken niet alle dvd-titels in alle dvd-stations.
S
TEL DE WINDOWS-VOLUMEREGELING BIJ —
• Klik op het luidsprekerpictogram in de rechteronderhoek van het scherm.
• Zorg ervoor dat het volume omhoog is bijgesteld door op de schuifbalk te klikken en
deze omhoog te slepen.
• Ga na of het geluid niet is gedempt door op een of meer ingeschakelde vakjes te klikken.
CONTROLEER DE LUIDSPREKERS EN DE SUBWOOFER — Zie "Problemen met geluid
en luidsprekers" op pagina 117.
Problemen met schrijven naar een optisch station
SLUIT ANDERE PROGRAMMA'S — Het optische station moet tijdens het schrijven een
continue stroom gegevens ontvangen. Als de stroom wordt onderbroken, treedt er een
fout op. Probeer alle programma's te sluiten voordat u naar het station schrijft.
S
CHAKEL DE STAND-BYMODUS IN WINDOWS UIT VOORDAT U NAAR EEN SCHIJF
SCHRIJFT — Zoek op het trefwoord stand-by in Windows Help en ondersteuning
voor informatie over energiebeheermodi.

106 Naslaggids
Problemen met de vaste schijf
VOER SCHIJF CONTROLEREN UIT —
Windows XP:
1
Klik op
Start
en daarna op
Deze computer
.
2
Klik met de rechtermuisknop op
Lokaal station (C:)
.
3
Klik op
Eigenschappen
→
Extra
→
Nu controleren
.
4
Klik op
Beschadigde sectoren zoeken en repareren
en daarna op
Start
.
Windows Vista:
1
Klik op
Start
en daarna op
Computer
.
2
Klik met de rechtermuisknop op
Lokaal station (C:)
.
3
Klik op
Eigenschappen
→
Extra
→
Nu controleren
.
Het venster
Gebruikersaccountbeheer
kan verschijnen. Als u een beheerder op de
computer bent, klikt u op
Doorgaan
; anders neemt u contact op met de beheerder om
de gewenste actie door te gaan.
4
Volg de instructies op het scherm.
E-mail-, modem- en internetproblemen
WAARSCHUWING: Raadpleeg de veiligheidsinstructies in de
Productinformatiegids
voordat u begint met de procedures in dit gedeelte.
OPMERKING: Sluit de modem alleen aan op een analoge telefoonaansluiting. De
modem werkt niet als deze is aangesloten op een digitaal telefoonnetwerk.
OPMERKING: Sluit geen telefoonkabel aan op de connector voor de netwerkadapter
(see "Connectoren op het achterpaneel" in de Gebruikshandleiding).
C
ONTROLEER DE BEVEILIGINGSINSTELLINGEN VAN MICROSOFT OUTLOOK EXPRESS —
Als u uw emailbijlagen niet kunt openen:
1
Klik in Outlook Express op
Extra
→
Opties
→
Beveiliging
.
2
Klik indien nodig op
Geen bijlagen toestaan
om het vinkje te verwijderen.
CONTROLEER DE TELEFOONLIJNAANSLUITING
CONTROLEER DE TELEFOONAANSLUITING
SLUIT HET MODEM RECHTSTREEKS AAN OP DE TELEFOONWANDAANSLUITING
GEBRUIK EEN ANDERE TELEFOONLIJN —
• Controleer of de telefoonlijn is aangesloten op de aansluiting op de modem (naast de
aansluiting bevindt zich een groen label of een pictogram in de vorm van een connector).
• Zorg ervoor dat u een klik hoort wanneer u de telefoonlijnconnector in de modem steekt.
• Ontkoppel de telefoonlijn van de modem en sluit deze op een telefoon aan. Luister
vervolgens of er een kiestoon is.

Naslaggids 107
• Als er andere telefoonapparaten zijn die de lijn gebruiken, zoals een fax,
overspanningsbeveiliging of een lijnsplitter, moet u deze omzeilen en de telefoon
gebruiken om de modem rechtstreeks op de telefoonwandaansluiting aan te sluiten.
Als u een lijn gebruikt die 3 meter of langer is, moet u een kortere lijn uitproberen.
VOER HET DIAGNOSTISCHE HULPPROGRAMMA VOOR MODEMS UIT —
Windows XP:
1
Klik op
Start
→
Alle
programma's
→
Modem Helper
.
2
Volg de instructies op het scherm om het probleem met de modem te achterhalen en
op te lossen. Modem Helper is op bepaalde computers niet beschikbaar.
Windows Vista:
1
Klik op
Start
→
Alle programma's
→
Modem Diagnostic Tool
.
2
Volg de instructies op het scherm om het probleem met de modem te achterhalen en
op te lossen. Het diagnostische hulpprogramma voor modems is niet op alle computers
beschikbaar.
CONTROLEER OF DE MODEM COMMUNICEERT MET WINDOWS —
Windows XP:
1
Klik op
Start
→
Configuratiescherm
→
Printers en andere hardware
→
Telefoon- en
modemopties
→
Modems
.
2
Klik op de COM-poort voor uw modem
→
Eigenschappen
→
Diagnostische gegevens
→
Instellingen opvragen
om te controleren of de modem communiceert met Windows.
Als u op alle opdrachten respons krijgt, werkt de modem naar behoren.
Windows Vista:
1
Klik op
Start
→
Configuratiescherm
→
Hardware en geluiden
→
Telefoon- en
modemopties
→
Modems
.
2
Klik op de COM-poort voor uw modem
→
Eigenschappen
→
Diagnostische gegevens
→
Instellingen opvragen
om te controleren of de modem communiceert met Windows.
Als u op alle opdrachten respons krijgt, werkt de modem naar behoren.
CONTROLEER OF U VERBINDING HEBT MET INTERNET — U moet een abonnement
hebben bij een internetprovider. Open het e-mailprogramma Outlook Express en klik
op Bestand. Als u voor de optie Offline werken een vinkje ziet staan, klikt u op de optie
om het vinkje te verwijderen en verbinding te maken met internet. Voor hulp neemt
u contact op met uw internetaanbieder.

108 Naslaggids
Foutberichten
WAARSCHUWING: Raadpleeg de veiligheidsinstructies in de
Productinformatiegids
voordat u begint met de procedures in dit gedeelte.
Als het foutbericht niet wordt vermeld, raadpleegt u de documentatie bij het
besturingssysteem of het programma dat werd uitgevoerd toen het bericht
verscheen.
A FILENAME CANNOT CONTAIN ANY OF THE FOLLOWING CHARACTERS (DE VOLGENDE
TEKENS MOGEN NIET VOORKOMEN IN EEN BESTANDSNAAM): \ / : * ? “ < > | —
Gebruik deze tekens niet in bestandsnamen.
A
REQUIRED .DLL FILE WAS NOT FOUND (EEN VEREIST .DLL-BESTAND IS NIET
GEVONDEN)—Er ontbreekt een essentieel bestand voor het programma dat u probeert
te openen. Het programma verwijderen en opnieuw installeren:
Windows XP:
1
Klik op
Start
→
Configuratiescherm
→
Software
→
Programma's wijzigen of verwijderen
.
2
Selecteer het programma dat u wilt verwijderen.
3
Klik op
Verwijderen/Wijzigen
.
4
Raadpleeg de documentatie bij het programma voor installatie-instructies.
Windows Vista:
1
Klik op
Start
→
Configuratiescherm
→
Programma's
→
Programma's en onderdelen
.
2
Selecteer het programma dat u wilt verwijderen.
3
Klik op
Verwijderen/Wijzigen
.
4
Raadpleeg de documentatie bij het programma voor installatie-instructies.
drive letter
:\ IS NOT ACCESSIBLE. HET APPARAAT IS NIET GEREED — Het station
kan de schijf niet lezen. Plaats een schijf in het station en probeer het opnieuw.
I
NSERT BOOTABLE MEDIA (PLAATS EEN OPSTARTBAAR MEDIUM)—Plaats een
opstartbare diskette, cd of dvd.
N
ON-SYSTEM DISK ERROR (GEEN SYSTEEMSCHIJF)—Haal de diskette uit het
diskettestation en start de computer opnieuw op.
N
OT ENOUGH MEMORY OR RESOURCES. CLOSE SOME PROGRAMS AND TRY AGAIN
(
ONVOLDOENDE GEHEUGEN OF BRONNEN; SLUIT EEN AANTAL PROGRAMMA'S AF EN
PROBEER HET OPNIEUW)—Sluit alle vensters en open het programma dat u wilt
gebruiken. In een aantal gevallen moet u de computer opnieuw opstarten om
computerbronnen te herstellen. In dat geval voert u eerst het programma uit dat u wilt
gebruiken.
O
PERATING SYSTEM NOT FOUND (BESTURINGSSYSTEEM NIET GEVONDEN)—Neem
contact op met Dell (zie "Contact opnemen met Dell" in de Gebruikshandleiding).

Naslaggids 109
Problemen met IEEE 1394-apparaten
WAARSCHUWING: Raadpleeg de veiligheidsinstructies in de
Productinformatiegids
voordat u begint met de procedures in dit gedeelte.
C
ONTROLEER OF DE KABEL VOOR HET IEEE 1394-APPRAAT CORRECT OP HET APPARAAT
EN DE CONNECTOR OP DE COMPUTER IS AANGESLOTEN
CONTROLEER OF HET IEEE 1394-APPARAAT IN SYSTEM SETUP IS INGESCHAKELD —
Raadpleeg "System Setup-options" in de Gebruikshandleiding.
C
ONTROLEER OF WINDOWS HET IEEE 1394-APPARAAT HERKENT —
Windows XP:
1
Klik op de knop
Start
en vervolgens op
Configuratiescherm
.
2
Klik onder
Kies een categorie
op
Prestaties en onderhoud
→
Systeem
→
Systeemeigenschappen
→
Hardware
→
Apparaatbeheer
.
Windows Vista:
1
Klik op
Start
→
Configuratiescherm
→
Hardware en geluiden
.
2
Klik op
Apparaatbeheer
.
Als uw IEEE 1394-apparaat wordt vermeld, herkent Windows het apparaat.
C
ONTROLEER OF DE IEEE 1394-KAART CORRECT IS GEPLAATST
ZORG DAT DE IEEE 1394-KABEL GOED IS AANGESLOTEN OP DE CONNECTOR VAN DE
SYSTEEMKAART EN DE CONNECTOR OP HET I/O-FRONTPANEEL
ALS ER PROBLEMEN ZIJN MET EEN DELL IEEE 1394-APPARAAT — Neem contact
op met Dell (zie "Contact opnemen met Dell" in de Gebruikshandleiding).
A
LS ER PROBLEMEN ZIJN MET EEN IEEE 1394-APPARAAT DAT NIET DOOR DELL IS
GELEVERD — Neem contact op met de fabrikant van het IEEE 1394-apparaat.
Toetsenbordproblemen
WAARSCHUWING: Raadpleeg de veiligheidsinstructies in de
Productinformatiegids
voordat u begint met de procedures in dit gedeelte.
C
ONTROLEER DE TOETSENBORDKABEL —
• Controleer of de toetsenbordkabel stevig is aangesloten op de computer.
• Schakel de computer uit (zie "De computer uitschakelen"
in de
Gebruikshandleiding
),
sluit de toetsenbordkabel opnieuw aan, zoals wordt weergegeven in het setupdiagram
voor uw computer, en start de computer opnieuw op.
• Controleer of de kabel is beschadigd of getwist en controleer de connectoren op gebroken
of verbogen pinnen. Maak eventueel verbogen pinnen recht.
• Verwijder alle toetsenbordverlengkabels en sluit het toetsenbord direct aan op de computer.

110 Naslaggids
TEST HET TOETSENBORD — Sluit een correct werkend toetsenbord aan op de computer
en probeer het toetsenbord uit.
V
OER DE PROBLEEMOPLOSSER VOOR HARDWARE UIT — Raadpleeg "Het
besturingssysteem herstellen" in de Gebruikshandleiding.
Vastlopen en softwareproblemen
WAARSCHUWING: Raadpleeg de veiligheidsinstructies in de
Productinformatiegids
voordat u begint met de procedures in dit gedeelte.
De computer start niet op
CONTROLEER DE DIAGNOSTISCHE LAMPJES — Zie "Aan/uit-lampjes" op pagina 89.
C
ONTROLEER OF DE VOEDINGSKABEL GOED IS AANGESLOTEN OP DE COMPUTER EN
HET STOPCONTACT
De computer reageert niet meer
KENNISGEVING: U loopt het risico gegevens te verliezen als u het besturingssysteem
niet afsluit.
S
CHAKEL DE COMPUTER UIT — Als u geen reactie krijgt door op een toets op het
toetsenbord te drukken of de muis te bewegen, moet u de aan/uit-knop minstens
8-10 seconden ingedrukt houden (totdat de computer uitgaat). Start de computer
vervolgens opnieuw op.
Programma reageert niet meer
BEËINDIG HET PROGRAMMA —
1
Druk tegelijkertijd op <Ctrl><Shift> en <Esc> om Taakbeheer te openen.
2
Klik op de tab
Toepassingen
.
3
Selecteer het programma dat niet meer reageert.
4
Klik op
Taak beëindigen
.
Een programma loopt regelmatig vast
OPMERKING: Bij software worden normaliter installatie-instructies geleverd in de
vorm van een installatiehandleiding of op een diskette, cd of dvd.
R
AADPLEEG DE SOFTWAREDOCUMENTATIE — Indien noodzakelijk verwijdert u het
programma en installeert u het opnieuw.

Naslaggids 111
Er is een programma dat is ontwikkeld voor een eerdere versie van het
Microsoft Windows-besturingssysteem
VOER DE WIZARD PROGRAMMACOMPATIBILITEIT UIT —
Windows XP:
De wizard Programmacompatibiliteit configureert een programma op zodanige wijze dat het
in een omgeving wordt uitgevoerd die lijkt op andere dan XP-besturingssysteemomgevingen.
1
Klik op
Start
→
Alle programma's
→
Bureau-accessoires
→
Wizard
Programmacompatibiliteit
→
Volgende
.
2
Volg de instructies op het scherm.
Windows Vista:
De wizard Programmacompatibiliteit configureert een programma op zodanige wijze
dat het in een omgeving wordt uitgevoerd die lijkt op andere dan Windows Vista-
besturingssysteemomgevingen.
1
Klik op
Start
→
Configuratiescherm
→
Programma's
→
Een ouder programma
met deze versie van Windows gebruiken
.
2
Klik in het welkomstscherm op
Volgende
.
3
Volg de instructies op het scherm.
Er verschijnt een blauw scherm
SCHAKEL DE COMPUTER UIT — Als u geen reactie krijgt door op een toets op
het toetsenbord te drukken of de muis te bewegen, moet u de aan/uit-knop
minstens 8-10 seconden ingedrukt houden (totdat de computer uitgaat). Start
de computer vervolgens opnieuw op.
Andere softwareproblemen
RAADPLEEG DE SOFTWAREDOCUMENTATIE OF NEEM CONTACT OP MET DE
SOFTWAREFABRIKANT VOOR INFORMATIE OVER PROBLEEMOPLOSSING —
• Ga na of het programma compatibel is met het besturingssysteem dat op de computer
is geïnstalleerd.
• Controleer of de computer voldoet aan de minimale hardwarevereisten voor de software.
Raadpleeg de documentatie bij de software voor meer informatie.
• Controleer of het programma op juiste wijze is geïnstalleerd en geconfigureerd.
• Controleer of de stuurprogramma's voor het apparaat niet met het programma conflicteren.
• Indien noodzakelijk verwijdert u het programma en installeert u het opnieuw.

112 Naslaggids
MAAK METEEN RESERVEKOPIEËN VAN UW BESTANDEN
GEBRUIK EEN VIRUSSCANNER OM DE VASTE SCHIJF, DISKETTES, CD'S OF DVD'S TE
SCANNEN
BEWAAR EN SLUIT ALLE GEOPENDE BESTANDEN OF PROGRAMMA'S EN SLUIT DE
COMPUTER AF VIA HET MENU START
Problemen met geheugen
WAARSCHUWING: Raadpleeg de veiligheidsinstructies in de
Productinformatiegids
voordat u begint met de procedures in dit gedeelte.
A
LS ER EEN BERICHT VERSCHIJNT DAT AANGEEFT DAT ER ONVOLDOENDE
GEHEUGEN IS —
• Bewaar en sluit alle geopende bestanden of programma's die u niet gebruikt om erachter
te komen of daarmee het probleem is opgelost.
• Raadpleeg de documentatie bij de software voor de minimale geheugeneisen. Plaats indien
nodig extra geheugen (zie "Een geheugenmodule installeren"
in de
Gebruikshandleiding
).
• Druk de geheugenmodules stevig vast (zie "Het frontpaneel verwijderen"
in de
Gebruikshandleiding
) om ervoor te zorgen dat de computer ermee kan communiceren.
• Voer Dell Diagnostics (Dell-diagnostiek) uit ("Dell Diagnostics (Dell-diagnostiek)" op
pagina 100).
ALS ER ANDERE PROBLEMEN MET HET GEHEUGEN ZIJN —
• Druk de geheugenmodules stevig vast (zie "Het frontpaneel verwijderen"
in de
Gebruikshandleiding
) om ervoor te zorgen dat de computer ermee kan communiceren.
• Volg de installatierichtlijnen voor het geheugen goed op (zie "Een geheugenmodule
installeren"
in de
Gebruikshandleiding
).
• Ga na of het geheugen dat u gebruikt door de computer wordt ondersteund. Raadpleeg
"Het frontpaneel verwijderen"
in de
Gebruikshandleiding
voor meer informatie over
het geheugen dat door de computer wordt ondersteund.
• Voer Dell Diagnostics (Dell-diagnostiek) uit ("Dell Diagnostics (Dell-diagnostiek)" op
pagina 100).

Naslaggids 113
Problemen met de muis
WAARSCHUWING: Raadpleeg de veiligheidsinstructies in de
Productinformatiegids
voordat u begint met de procedures in dit gedeelte.
C
ONTROLEER DE MUISKABEL —
• Controleer of de kabel is beschadigd of getwist en controleer de connectoren op gebroken
of verbogen pinnen. Maak eventueel verbogen pinnen recht.
• Verwijder alle muisverlengkabels en sluit de muis direct aan op de computer.
• Ga na of de muiskabel is aangesloten zoals in het setupdiagram voor de computer
wordt weergegeven.
START DE COMPUTER OPNIEUW OP —
1
Druk tegelijkertijd op <Ctrl><Esc> om het menu
Start
weer te geven.
2
Druk op <u>,
vervolgens op de pijlen omhoog en omlaag
om de opties
Afsluiten
of
Uitschakelen
te markeren en druk ten slotte op <Enter>.
3
Nadat de computer is uitgeschakeld, sluit u de muiskabel weer aan, zoals in het
setupdiagram te zien is.
4
Zet de computer aan.
TEST DE MUIS — Sluit een correct werkende muis aan op de computer en probeer
deze muis uit.
C
ONTROLEER DE MUISINSTELLINGEN —
Windows XP:
1
Klik op
Start
→
Configuratiescherm
→
Muis
.
2
Wijzig de instellingen, indien nodig.
Windows Vista:
1
Klik op
Start
→
Configuratiescherm
→
Hardware en geluiden
→
Muis
.
2
Wijzig de instellingen, indien nodig.
INSTALLEER HET MUISSTUURPROGRAMMA OPNIEUW — Raadpleeg "Stuurprogramma's"
in de Gebruikshandleiding.
V
OER DE PROBLEEMOPLOSSER VOOR HARDWARE UIT — Raadpleeg "Het
besturingssysteem herstellen" in de Gebruikshandleiding.

114 Naslaggids
Netwerkproblemen
WAARSCHUWING: Raadpleeg de veiligheidsinstructies in de
Productinformatiegids
voordat u begint met de procedures in dit gedeelte.
C
ONTROLEER HET NETWERKLAMPJE OP DE VOORKANT VAN DE COMPUTER — Als het
verbindingsintegriteitslampje is uitgeschakeld (zie "Schakelaars en lampjes" in de
Gebruikshandleiding), is er geen netwerkcommunicatie. Vervang de netwerkkabel.
C
ONTROLEER DE NETWERKKABELCONNECTOR — Controleer of de netwerkkabel stevig
in de netwerkconnector aan de achterkant van de computer en de netwerkaansluiting
is gestoken.
S
TART DE COMPUTER OPNIEUW OP EN MELDT U WEER AAN BIJ HET NETWERK
CONTROLEER UW NETWERKINSTELLINGEN — Neem contact op met uw netwerkbeheerder
of de persoon die uw netwerk heeft ingesteld om te controleren of uw netwerkinstellingen
juist zijn en dat het netwerk functioneert.
V
OER DE PROBLEEMOPLOSSER VOOR HARDWARE UIT — Raadpleeg "Het
besturingssysteem herstellen" in de Gebruikshandleiding.
Voedingsproblemen
WAARSCHUWING: Raadpleeg de veiligheidsinstructies in de
Productinformatiegids
voordat u begint met de procedures in dit gedeelte.
A
LS HET AAN/UIT-LAMPJE GROEN IS EN DE COMPUTER NIET REAGEERT — Zie
"Aan/uit-lampjes" op pagina 89.
A
LS HET AAN/UIT-LAMPJE GROEN KNIPPERT — De computer bevindt zich in de
standbymodus. Druk op een toets op het toetsenbord, beweeg de muis of druk op de
aan/uit-knop om de normale werking te hervatten.
A
LS HET AAN/UIT-LAMPJE IS UITGESCHAKELD — De computer is uitgeschakeld of
krijgt geen stroom.
• Steek de stroomkabel terug in de stroomkabelconnector aan de achterkant van de
computer en het stopcontact.
• Omzeil contactdozen, verlengkabels en andere voedingsbeschermingsapparaten om te
controleren of de computer aangaat.
• Zorg dat alle contactdozen die worden gebruikt, in een stopcontact zijn gestoken en
zijn ingeschakeld.
• Controleer of er stroom uit het stopcontact komt, door er een ander apparaat, zoals
een lamp, op aan te sluiten.
• Controleer of de hoofdvoedingskabel en de kabel van het frontpaneel goed op de
systeemkaart is aangesloten (zie "Systeemkaartcomponenten"
in de
Gebruikshandleiding
).

Naslaggids 115
ALS HET AAN/UIT-LAMPJE ORANJE KNIPPERT — De computer krijgt stroom, maar
er is een probleem met de interne stroom.
• Ga na of de stroomselectieschakelaar zo is ingesteld dat deze overeenkomt met de
netstroom op uw locatie (indien toepasbaar).
• Controleer of alle componenten en kabels correct zijn geïnstalleerd en aangesloten op
de systeemkaart (zie "Systeemkaartcomponenten"
in de
Gebruikshandleiding
).
ALS HET AAN/UIT-LAMPJE ORANJE BRANDT — Mogelijk is er een apparaat dat niet
goed werkt of onjuist is geïnstalleerd.
• Verwijder alle geheugenmodules en plaats ze weer terug (zie "Het frontpaneel
verwijderen"
in de
Gebruikshandleiding
).
• Verwijder alle uitbreidingskaarten, inclusief de grafische kaart, en plaats ze vervolgens
weer terug (zie "Een PCI-kaart verwijderen"
in de
Gebruikshandleiding
).
HEF INTERREFERENTIE OP — Enkele mogelijke oorzaken van interferentie zijn:
• Stroom-, toetsenbord- en muisverlengkabels
• Te veel apparaten aangesloten op dezelfde contactdoos
• Meerdere contactdozen aangesloten op hetzelfde stopcontact
Printerproblemen
WAARSCHUWING: Raadpleeg de veiligheidsinstructies in de
Productinformatiegids
voordat u begint met de procedures in dit gedeelte.
OPMERKING: Als u technische ondersteuning voor uw printer nodig hebt, moet
u contact opnemen met de printerfabrikant.
R
AADPLEEG DE DOCUMENTATIE BIJ DE PRINTER — Raadpleeg de documentatie bij
de printer voor meer informatie over de instellingen en het oplossen van problemen.
C
ONTROLEER OF DE PRINTER IS INGESCHAKELD
CONTROLEER DE PRINTERKABELAANSLUITINGEN —
• Raadpleeg de documentatie bij de printer voor informatie over kabelaansluitingen.
• Controleer of de printerkabels goed zijn aangesloten op de printer en de computer.
TEST HET STOPCONTACT — Controleer of er stroom uit het stopcontact komt, door
er een ander apparaat, zoals een lamp, op aan te sluiten.

116 Naslaggids
CONTROLEER OF WINDOWS DE PRINTER HERKENT —
Windows XP:
1
Klik op
Start
→
Configuratiescherm
→
Printers en andere hardware
→
Reeds
geïnstalleerde printers en faxprinters weergeven
.
2
Als de printer hier niet wordt vermeld, klikt u met de rechtermuisknop op het
printerpictogram.
3
Klik op
Eigenschappen
→
Poorten
. Controleer bij een parallelle printer, of onder
Afdrukken naar de volgende poort(en):
de optie
LPT1 (Printerpoort)
is ingesteld.
Controleer of bij een USB-printer onder
Afdrukken naar de volgende poort(en):
de
optie
USB
is ingesteld.
Windows Vista:
1
Klik op
Start
→
Configuratiescherm
→
Hardware en geluiden
→
Printer
.
2
Als de printer hier niet wordt vermeld, klikt u met de rechtermuisknop op het
printerpictogram.
3
Klik op
Eigenschappen
en daarna op
Poorten
.
4
Wijzig de instellingen, indien nodig.
INSTALLEER HET PRINTERSTUURPROGRAMMA OPNIEUW — Raadpleeg de documentatie
bij de printer voor informatie over het opnieuw installeren van het printerstuurprogramma.
Scannerproblemen
WAARSCHUWING: Raadpleeg de veiligheidsinstructies in de
Productinformatiegids
voordat u begint met de procedures in dit gedeelte.
OPMERKING: Als u technische ondersteuning voor uw scanner nodig hebt, moet
u contact opnemen met de scannerfabrikant.
R
AADPLEEG DE DOCUMENTATIE BIJ DE SCANNER — Raadpleeg de documentatie bij
de scanner voor installatie- en probleemoplossingsinformatie.
O
NTGRENDEL DE SCANNER — Zorg ervoor dat uw scanner is ontgrendeld (als deze
voorzien is van een vergrendelingslipje of -knop).
S
TART DE COMPUTER OPNIEUW OP EN PROBEER OPNIEUW TE WERKEN MET DE SCANNER
CONTROLEER DE KABELAANSLUITINGEN —
• Raadpleeg de documentatie bij de scanner voor informatie over kabelaansluitingen.
• Controleer of de scannerkabels goed zijn aangesloten op de scanner en de computer.

Naslaggids 117
CONTROLEER OF MICROSOFT WINDOWS DE SCANNER HERKENT —
Windows XP:
1
Klik op
Start
→
Configuratiescherm
→
Printers en andere hardware
→
Scanners en camera's
.
2
Als uw scanner wordt vermeld, herkent Windows de scanner.
Windows Vista:
1
Klik op
Start
→
Configuratiescherm
→
Hardware en geluiden
→
Scanners en
camera's
.
2
Als de scanner wordt vermeld, herkent Windows de scanner.
INSTALLEER HET SCANNERSTUURPROGRAMMA OPNIEUW — Raadpleeg de documentatie
bij de scanner voor instructies.
Problemen met geluid en luidsprekers
WAARSCHUWING: Raadpleeg de veiligheidsinstructies in de
Productinformatiegids
voordat u begint met de procedures in dit gedeelte.
Geen geluid uit de luidsprekers
OPMERKING: De volumeregeling in MP3-spelers en andere mediaspelers neemt
voorrang op de Windows-volume-instelling. Controleer altijd of het volume van
mediaspelers niet is verlaagd of uitgeschakeld.
C
ONTROLEER DE KABELAANSLUITINGEN VAN DE LUIDSPREKERS — Controleer of de
luidsprekers zijn aangesloten zoals wordt weergegeven in de schematische weergave die bij
de luidsprekers is geleverd. Als u een geluidskaart hebt gekocht, controleer dan of de
luidsprekers op de kaart zijn aangesloten.
C
ONTROLEER OF DE SUBWOOFER EN DE LUIDSPREKERS ZIJN INGESCHAKELD —
Raadpleeg de schematische weergave die bij de luidsprekers is geleverd. Als uw luidsprekers
volumeregelaars hebben, past u het volume, de basinstellingen en de instellingen voor
de hoge tonen aan om vervorming te voorkomen.
S
TEL DE WINDOWS-VOLUMEREGELING BIJ — Klik of dubbelklik op het
luidsprekerpictogram in de rechterbenedenhoek van het scherm. Controleer of het volume
is ingeschakeld en het geluid niet wordt gedempt.
M
AAK DE HOOFDTELEFOON LOS VAN DE HOOFDTELEFOONCONNECTOR — Het geluid
uit de luidsprekers wordt automatisch uitgeschakeld wanneer er een hoofdtelefoon wordt
aangesloten op de hoofdtelefoonconnector in het frontpaneel van de computer.
T
EST HET STOPCONTACT — Controleer of er stroom uit het stopcontact komt, door
er een ander apparaat, zoals een lamp, op aan te sluiten.
H
EF MOGELIJKE INTERFERENTIE OP — Schakel ventilatoren, fluorescerende lampen
of halogeenlampen in de buurt van de luidsprekers uit om te controleren op interferentie.

118 Naslaggids
VOER DE LUIDSPREKERDIAGNOSTIEK UIT
INSTALLEER HET GELUIDSSTUURPROGRAMMA OPNIEUW — Raadpleeg
"Stuurprogramma's" in de Gebruikshandleiding.
V
OER DE PROBLEEMOPLOSSER VOOR HARDWARE UIT — Raadpleeg "Het
besturingssysteem herstellen" in de Gebruikshandleiding.
Geen geluid uit de hoofdtelefoon
CONTROLEER DE KABELAANSLUITING VAN DE HOOFDTELEFOON — Controleer of de
kabel van de hoofdtelefoon stevig in de hoofdtelefoonconnector is gestoken (zie "Over
de computer" in de Gebruikshandleiding).
S
TEL DE WINDOWS-VOLUMEREGELING BIJ — Klik of dubbelklik op het
luidsprekerpictogram in de rechterbenedenhoek van het scherm. Controleer of het
volume is ingeschakeld en het geluid niet wordt gedempt.
Video- en monitorproblemen
WAARSCHUWING: Raadpleeg de veiligheidsinstructies in de
Productinformatiegids
voordat u begint met de procedures in dit gedeelte.
KENNISGEVING: Als de computer is geleverd met een PCI Express-kaart al
geïnstalleerd, hoeft de kaart niet verwijderd te worden wanneer u extra grafische
kaarten wilt installeren; de kaart is vereist voor het oplossen van problemen. Berg
de kaart na verwijdering op een veilige plaats op. Ga naar support.dell.com voor
informatie over de grafische kaart.
Het scherm is leeg
OPMERKING: Zie de documentatie bij de monitor voor probleemoplossingsprocedures.
C
ONTROLEER DE KABELAANSLUITING VAN DE MONITOR —
• Ga na of de monitorkabel op de juiste grafische kaart is aangesloten (bij configuraties
met dubbele grafische kaart).
• Als u een DVI-naar-VGA-adapter gebruikt, moet u nagaan of de adapter goed is
aangesloten op de grafische kaart en monitor.
• Ga na of de monitorkabel is aangesloten zoals in het setupdiagram voor de computer
wordt weergegeven.
• Verwijder alle videoverlengkabels en sluit de monitor direct aan op de computer.
• Wissel de stroomkabels van de computer en de monitor om te bepalen of de stroomkabel
van de monitor defect is.
• Controleer de connectoren op gebogen of gebroken pinnen (het is normaal dat bij
connectoren van monitorkabels pinnen ontbreken).

Naslaggids 119
CONTROLEER HET AAN/UIT-LAMPJE VAN DE MONITOR —
• Als het aan/uit-lampje brandt of knippert, krijgt de monitor stroom.
• Als het aan/uit-lampje uit is, drukt u eens stevig op de knop om er zeker van te zijn dat
de monitor is ingeschakeld.
• Knippert het aan/uit-lampje, dan drukt op een toets op het toetsenbord of beweegt u de
muis om de normale werking te hervatten.
TEST HET STOPCONTACT — Controleer of er stroom uit het stopcontact komt, door
er een ander apparaat, zoals een lamp, op aan te sluiten.
C
ONTROLEER DE DIAGNOSTISCHE LAMPJES — Zie "Aan/uit-lampjes" op pagina 89.
Het scherm is moeilijk te lezen
CONTROLEER DE KABELAANSLUITING VAN DE MONITOR —
• Ga na of de monitorkabel op de juiste grafische kaart is aangesloten (bij configuraties
met dubbele grafische kaart).
•Als u de optionele
DVI-naar-VGA
-adapter gebruikt, moet u nagaan of de adapter goed
is aangesloten op de grafische kaart en monitor.
• Ga na of de monitorkabel is aangesloten zoals in het setupdiagram voor de computer
wordt weergegeven.
• Verwijder alle videoverlengkabels en sluit de monitor direct aan op de computer.
• Wissel de stroomkabels van de computer en de monitor om te bepalen of de stroomkabel
van de monitor defect is.
• Controleer de connectoren op gebogen of gebroken pinnen (het is normaal dat bij
connectoren van monitorkabels pinnen ontbreken).
CONTROLEER HET AAN/UIT-LAMPJE VAN DE MONITOR —
• Als het aan/uit-lampje brandt of knippert, krijgt de monitor stroom.
• Als het aan/uit-lampje uit is, drukt u eens stevig op de knop om er zeker van te zijn dat
de monitor is ingeschakeld.
• Knippert het aan/uit-lampje, dan drukt op een toets op het toetsenbord of beweegt u de
muis om de normale werking te hervatten.
TEST HET STOPCONTACT — Controleer of er stroom uit het stopcontact komt, door
er een ander apparaat, zoals een lamp, op aan te sluiten.
C
ONTROLEER DE DIAGNOSTISCHE LAMPJES — Zie "Aan/uit-lampjes" op pagina 89.
C
ONTROLEER DE MONITORINSTELLINGEN — Raadpleeg de documentatie bij de
monitor voor instructies voor het aanpassen van het contrast, de helderheid en het
demagnetiseren (degaussing) van de monitor en het uitvoeren van de zelftest.

120 Naslaggids
PLAATS DE SUBWOOFER UIT DE BUURT VAN DE MONITOR — Als uw luidsprekersysteem
is voorzien van een subwoofer, moet u ervoor zorgen dat de subwoofer zich minimaal
op een afstand van 60 cm van de monitor bevindt.
Z
ET DE MONITOR UIT DE BUURT VAN EXTERNE STROOMBRONNEN — Ventilatoren,
tl-lampen, halogeenlampen en andere elektrische apparaten kunnen het schermbeeld
er trillerig uit laten zien. Schakel de apparaten in de buurt van de monitor uit om te
controleren op interferentie.
D
RAAI DE MONITOR OM DEZE UIT DIRECT ZONLICHT TE HALEN EN MOGELIJKE STORING
OP TE LOSSEN
PAS DE WINDOWS-BEELDSCHERMINSTELLINGEN AAN —
Windows XP:
1
Klik op
Start
→
Configuratiescherm
→
Vormgeving en thema's
.
2
Klik op het gedeelte dat u wilt wijzigen of klik op het pictogram
Beeldscherm
.
3
Probeer de verschillende instellingen uit voor
Kleurkwaliteit
en
Beeldschermresolutie
.
Windows Vista:
1
Klik op
Start
→
Configuratiescherm
→
Hardware en geluiden
→
Persoonlijke
instellingen
→
Beeldscherminstellingen
.
2
Pas indien nodig de instellingen aan voor
Resolutie
en
Hoeveelheid kleuren
.
Kwaliteit van 3D-afbeeldingen is slecht
CONTROLEER DE AANSLUITING VAN DE STROOMKABEL VAN DE GRAFISCHE KAART —
Ga na of de stroomkabel van de grafische kaart(en) goed op de kaart is aangesloten.
C
ONTROLEER DE MONITORINSTELLINGEN — Raadpleeg de documentatie bij de
monitor voor instructies voor het aanpassen van het contrast, de helderheid en het
demagnetiseren (degaussing) van de monitor en het uitvoeren van de zelftest.
Slechts een deel van het scherm is leesbaar
ZET DE COMPUTER EN DE MONITOR AAN EN STEL DE HELDERHEIDS- EN
CONTRASTREGELAARS VAN DE MONITOR BIJ — Als de monitor werkt, zijn de
grafische kaarten mogelijk defect.
Neem contact op met Dell (zie "Contact opnemen
met Dell"
in de Gebruikshandleiding
).

Index 121
Index
A
aan/uit
beschermingsapparaten, 78
connector, 87
knop, 81, 86
piekbeveiligers, 78
problemen, 114
spanningsstabilisatoren, 78
UPS, 78
aan/uit-lampje
omstandigheden, 114
aansluitingen
aan/uit, 87
geluid, 83
hoofdtelefoon, 81, 86
lijningang, 83
lijnuitgang, 83
muis, 83
netwerkadapter, 84
parallelle, 83
seriële, 84
toetsenbord, 84
USB, 81, 84-85
B
batterij
problemen, 104
beeldscherm. Zie monitor
berichten
fout, 108
systeem, 98
Bestanden en instellingen
overzetten, 75
besturingssysteem
opnieuw installeren, 70
C
Cd-rw-station
problemen, 105
computer
crasht, 110-111
pieptooncodes, 96
reageert niet meer, 110
conflicten
soft- en
hardware-incompatibiliteit, 100
continue stroomvoorziening.
Zie UPS,78
D
Dell Diagnostics
(Dell-diagnostiek), 100
Dell Diagnostics
(Dell-diagnostiek) starten
vanaf de schijf Drivers and
Utilities, 101

122 Index
Dell Diagnostics
(Dell-diagnostiek) starten
vanaf de vaste schijf, 101
Dell-ondersteuningssite, 68
diagnostiek
Dell, 100
lampjes, 81, 86, 91
pieptooncodes, 96
diagnostische lampjes, 91
documentatie
ergonomie, 66
garantie, 66
Gebruikshandleiding, 66
Licentieovereenkomst voor
eindgebruikers, 66
on line, 68
Productinformatiegids, 66
regelgeving, 66
veiligheid, 66
E
e-mail
problemen, 106
ergonomische informatie, 66
F
foutberichten
diagnostische lampjes, 91
pieptooncodes, 96
problemen, 108
G
garantie-informatie, 66
Gebruikshandleiding, 66
geheugen
problemen, 112
geluidsconnectoren
lijningang, 83
lijnuitgang, 83
H
hardware
conflicten, 100
Dell Diagnostics
(Dell-diagnostiek), 100
pieptooncodes, 96
Hardwareprobleemoplosser, 100
hoofdtelefoon
connector, 81, 86
I
IEEE 1394
problemen, 109
informatie naar nieuwe
computer overbrengen, 75
informatie over regelgeving, 66
Internet
problemen, 106
IRQ-conflicten, 100

Index 123
K
kaarten
sleuven, 87
L
lampjes
achterkant van de computer, 91
diagnostische, 81, 86, 91
netwerk, 84
netwerkactiviteit, 84
vaste-schijfactiviteit, 80-81, 86
verbindingsintegriteit, 84
Licentieovereenkomst voor
eindgebruikers, 66
M
modem
problemen, 106
monitor
leeg, 118
moeilijk te lezen, 119
problemen, 118
muis
connector, 83
problemen, 113
N
netwerk
connector, 84
problemen, 114
O
ondersteuningswebsite, 68
optisch station
problemen, 105
P
pieptooncodes, 96
printer
aansluiten, 75
instellen, 75
problemen, 115
probleemoplossing
aan/uit-lampjes, 89
conflicten, 100
Dell Diagnostics
(Dell-diagnostiek), 100
diagnostische lampjes, 91
Hardwareprobleemoplosser, 100
pieptooncodes, 96
systeemberichten, 98
problemen
aan/uit, 114
algemene, 110
batterij, 104
blauw scherm, 111
Cd-rw-station, 105
computer crasht, 110-111
computer reageert niet meer, 110
conflicten, 100
Dell Diagnostics
(Dell-diagnostiek), 100
diagnostische lampjes, 91
e-mail, 106

124 Index
problemen (Vervolg)
foutberichten, 108
geheugen, 112
IEEE 1394, 109
Internet, 106
modem, 106
muis, 113
netwerk, 114
omstandigheden
aan/uit-lampje, 114
optisch station, 105
pieptooncodes, 96
printer, 115
programma crasht, 110
programma reageert niet
meer, 110
scanner, 116
scherm is leeg, 118
scherm moeilijk te lezen, 119
software, 110-111
stations, 104
toetsenbord, 109
vaste schijf, 106
video en monitor, 118
volume aanpassen, 117
Productinformatiegids, 66
S
S.M.A.R.T, 99
scanner
problemen, 116-117
scherm. Zie monitor
Schijf controleren, 106
schijf Drivers and Utilities
Dell Diagnostics
(Dell-diagnostiek), 100
schijf Operating System, 70
software
conflicten, 100
problemen, 110-111
stations
problemen, 104
T
toetsenbord
connector, 84
problemen, 109
U
UPS, 78
USB
aansluitingen, 81, 85
connector, 84
V
vaste schijf
activiteitenlampje, 80-81, 86
problemen, 106
veiligheidsinstructies, 66
video
problemen, 118
volume
aanpassen, 117
Pagina laadt ...
Pagina laadt ...
Pagina laadt ...
Pagina laadt ...
Pagina laadt ...
Pagina laadt ...
Pagina laadt ...
Pagina laadt ...
Pagina laadt ...
Pagina laadt ...
Pagina laadt ...
Pagina laadt ...
Pagina laadt ...
Pagina laadt ...
Pagina laadt ...
Pagina laadt ...
Pagina laadt ...
Pagina laadt ...
Pagina laadt ...
Pagina laadt ...
Pagina laadt ...
Pagina laadt ...
Pagina laadt ...
Pagina laadt ...
Pagina laadt ...
Pagina laadt ...
Pagina laadt ...
Pagina laadt ...
Pagina laadt ...
Pagina laadt ...
Pagina laadt ...
Pagina laadt ...
Pagina laadt ...
Pagina laadt ...
Pagina laadt ...
Pagina laadt ...
Pagina laadt ...
Pagina laadt ...
Pagina laadt ...
Pagina laadt ...
Pagina laadt ...
Pagina laadt ...
Pagina laadt ...
Pagina laadt ...
Pagina laadt ...
Pagina laadt ...
Pagina laadt ...
Pagina laadt ...
Pagina laadt ...
Pagina laadt ...
Pagina laadt ...
Pagina laadt ...
Pagina laadt ...
Pagina laadt ...
Pagina laadt ...
Pagina laadt ...
Pagina laadt ...
Pagina laadt ...
Pagina laadt ...
Pagina laadt ...
Pagina laadt ...
Pagina laadt ...
Pagina laadt ...
Pagina laadt ...
Pagina laadt ...
Pagina laadt ...
Pagina laadt ...
Pagina laadt ...
Pagina laadt ...
Pagina laadt ...
Pagina laadt ...
Pagina laadt ...
Pagina laadt ...
Pagina laadt ...
Pagina laadt ...
Pagina laadt ...
Pagina laadt ...
Pagina laadt ...
Pagina laadt ...
Pagina laadt ...
Pagina laadt ...
Pagina laadt ...
Pagina laadt ...
Pagina laadt ...
Pagina laadt ...
Pagina laadt ...
Pagina laadt ...
Pagina laadt ...
Pagina laadt ...
Pagina laadt ...
Pagina laadt ...
Pagina laadt ...
Pagina laadt ...
Pagina laadt ...
Pagina laadt ...
Pagina laadt ...
Pagina laadt ...
Pagina laadt ...
Pagina laadt ...
Pagina laadt ...
Pagina laadt ...
Pagina laadt ...
Pagina laadt ...
Pagina laadt ...
Pagina laadt ...
Pagina laadt ...
Pagina laadt ...
Pagina laadt ...
Pagina laadt ...
Pagina laadt ...
Pagina laadt ...
Pagina laadt ...
Pagina laadt ...
Pagina laadt ...
Pagina laadt ...
Pagina laadt ...
Pagina laadt ...
Pagina laadt ...
Pagina laadt ...
Pagina laadt ...
Pagina laadt ...
Pagina laadt ...
Pagina laadt ...
Pagina laadt ...
Pagina laadt ...
Pagina laadt ...
Pagina laadt ...
Pagina laadt ...
Pagina laadt ...
Pagina laadt ...
Pagina laadt ...
Pagina laadt ...
Pagina laadt ...
Pagina laadt ...
Pagina laadt ...
Pagina laadt ...
Pagina laadt ...
Pagina laadt ...
Pagina laadt ...
Pagina laadt ...
Pagina laadt ...
Pagina laadt ...
Pagina laadt ...
Pagina laadt ...
Pagina laadt ...
Pagina laadt ...
Pagina laadt ...
Pagina laadt ...
Pagina laadt ...
Pagina laadt ...
Pagina laadt ...
Pagina laadt ...
Pagina laadt ...
Pagina laadt ...
Pagina laadt ...
Pagina laadt ...
Pagina laadt ...
Pagina laadt ...
Pagina laadt ...
Pagina laadt ...
Pagina laadt ...
Pagina laadt ...
Pagina laadt ...
Pagina laadt ...
Pagina laadt ...
Pagina laadt ...
Pagina laadt ...
Pagina laadt ...
Pagina laadt ...
Pagina laadt ...
Pagina laadt ...
Pagina laadt ...
Pagina laadt ...
Pagina laadt ...
Pagina laadt ...
Pagina laadt ...
Pagina laadt ...
Pagina laadt ...
Pagina laadt ...
Pagina laadt ...
Pagina laadt ...
Pagina laadt ...
Pagina laadt ...
Pagina laadt ...
Pagina laadt ...
Pagina laadt ...
Pagina laadt ...
Pagina laadt ...
Pagina laadt ...
Pagina laadt ...
Pagina laadt ...
Pagina laadt ...
Pagina laadt ...
Pagina laadt ...
Pagina laadt ...
Pagina laadt ...
Pagina laadt ...
Pagina laadt ...
Pagina laadt ...
Pagina laadt ...
Pagina laadt ...
Pagina laadt ...
Pagina laadt ...
Pagina laadt ...
Pagina laadt ...
Pagina laadt ...
Pagina laadt ...
Pagina laadt ...
Pagina laadt ...
Pagina laadt ...
Pagina laadt ...
Pagina laadt ...
Pagina laadt ...
Pagina laadt ...
Pagina laadt ...
Pagina laadt ...
Pagina laadt ...
Pagina laadt ...
Pagina laadt ...
Pagina laadt ...
Pagina laadt ...
Pagina laadt ...
Pagina laadt ...
Pagina laadt ...
Pagina laadt ...
Pagina laadt ...
Pagina laadt ...
Pagina laadt ...
Pagina laadt ...
Pagina laadt ...
Pagina laadt ...
Pagina laadt ...
Pagina laadt ...
Pagina laadt ...
Pagina laadt ...
Pagina laadt ...
Pagina laadt ...
Pagina laadt ...
Pagina laadt ...
Pagina laadt ...
Pagina laadt ...
Pagina laadt ...
Pagina laadt ...
Pagina laadt ...
Pagina laadt ...
Pagina laadt ...
Pagina laadt ...
Pagina laadt ...
Pagina laadt ...
Pagina laadt ...
Pagina laadt ...
Pagina laadt ...
Pagina laadt ...
Pagina laadt ...
Pagina laadt ...
Pagina laadt ...
Pagina laadt ...
Pagina laadt ...
Pagina laadt ...
Pagina laadt ...
Pagina laadt ...
Pagina laadt ...
Pagina laadt ...
Pagina laadt ...
Pagina laadt ...
Pagina laadt ...
Pagina laadt ...
Pagina laadt ...
Pagina laadt ...
Documenttranscriptie
4 Contents Opmerkingen, kennisgevingen en waarschuwingen OPMERKING: Een OPMERKING duidt belangrijke informatie aan voor een beter gebruik van de computer. KENNISGEVING: Een KENNISGEVING duidt potentiële schade aan hardware of potentieel gegevensverlies aan en vertelt u hoe het probleem kan worden vermeden. WAARSCHUWING: Een WAARSCHUWING duidt het risico van schade aan eigendommen, lichamelijk letsel of overlijden aan. ____________________ De informatie in dit document kan zonder voorafgaande kennisgeving worden gewijzigd. © 2007 Dell Inc. Alle rechten voorbehouden. Verveelvoudiging op welke wijze dan ook zonder de schriftelijke toestemming van Dell Inc. is strikt verboden. Handelsmerken die in deze tekst gebruikt zijn: Dell, het DELL-logo en Dell Precision zijn handelsmerken van Dell Inc.; Microsoft, Windows en Windows Vista zijn handelsmerken of gedeponeerde handelsmerken van Microsoft Corporation in de Verenigde Staten en/of andere landen. Overige handelsmerken en handelsnamen worden in deze tekst gebruikt om te verwijzen of naar de eenheden van de merken en namen of naar hun producten. Dell Inc. claimt op geen enkele wijze enig eigendomsrecht ten aanzien van andere merken of handelsnamen dan haar eigen merken en handelsnamen. Model DCTA September 2007 O/N HR748 Rev. A00 Inhoud Informatie zoeken . . . . . . . . . . . . . . . . . . . . De computer installeren . . . . . . . . . . . . . . . . 71 . . . . . . . . 72 Informatie naar een nieuwe computer overbrengen . . . . . . . . . . . . . . . . . . . . 75 . . . . . . . . . 78 . . . . . . . . . . . . . . . . . . . . 80 Voedingsbeschermingsapparaten Over de computer Vooraanzicht (towerstand) . . . . . . . . . . . . . 80 . . . . . . . . . . . 82 Achteraanzicht (towerstand) Connectoren op het achterpaneel (towerstand) . . . . . . . . . . . . . . . . . . . . 83 . . . . . . . . . . . 85 . . . . . . . . . . 87 . . . . . . . . . . . . . . . . . 88 Vooraanzicht (desktopstand) Achteraanzicht (desktopstand) Uw computer reinigen Computer, toetsenbord en monitor . . . . . . . . . 88 . . . . . . . . . . . . . . . . . 88 . . . . . . . . . . . . . . . . . . . 89 . . . . . . . . . . . . . . . . . . . . 89 Muis (niet-optisch) Diskettestation Cd's en dvd's 71 . . . . . Wisselen tussen tower- en desktopstand De computer in een kast installeren 65 . . . . . . 89 Aan/uit-lampjes . . . . . . . . . . . . . . . . . . 89 Controlelampjes . . . . . . . . . . . . . . . . . . 91 . . . . . . . . . . . . . . . . . . . 96 Hulpprogramma's voor probleemoplossing Pieptooncodes Systeemberichten . . . . . . . . . . . . . . . . . Probleemoplosser voor hardware . . . . . . . . . Inhoud 98 100 63 Informatie zoeken OPMERKING: Sommige functies of media kunnen optioneel zijn en niet bij uw computer zijn geleverd. Sommige functies of media zijn in bepaalde landen niet beschikbaar. OPMERKING: Mogelijk is er bij uw computer aanvullende informatie geleverd. Waar bent u naar op zoek? Hier kunt u het vinden • Een diagnostisch programma voor de computer De schijf Drivers and Utilities • Stuurprogramma's voor de computer • Documentatie voor mijn toestel • Desktop System Software (DSS) Documentatie en stuurprogramma's zijn al geïnstalleerd op de computer. U kunt de cd Drivers and Utilities gebruiken om de stuurprogramma's opnieuw te installeren (zie "Stuur- en hulpprogramma's opnieuw installeren" in de Gebruikshandleiding) of om Dell™ Diagnostics (Dell-diagnostiek) te gebruiken (zie "Dell Diagnostics (Delldiagnostiek)" op pagina 100). OPMERKING: Updates van de stuurprogramma's en documentatie vindt u op support.dell.com. Naslaggids 65 Waar bent u naar op zoek? Hier kunt u het vinden • Onderdelen verwijderen en vervangen Dell Precision™ Gebruikshandleiding • Specificaties Microsoft® Windows® XP en Windows Vista™ Help en ondersteuning 1 Klik op Start→ Help en ondersteuning→ Dell User and System Guides (gebruiksen systeemhandleidingen)→ System Guides (systeemhandleidingen). 2 Klik op de Gebruikshandleiding van uw computer. • Systeeminstellingen configureren • Problemen vaststellen en oplossen Dit document is ook beschikbaar op support.dell.com. • Garantie-informatie • Algemene voorwaarden (alleen Verenigde Staten) • Veiligheidsinstructies • Informatie over regelgeving • Ergonomische informatie • Licentieovereenkomst voor eindgebruikers 66 Naslaggids Dell™ Productinformatiegids Waar bent u naar op zoek? Hier kunt u het vinden • Serviceplaatje en code voor express-service Serviceplaatje en Microsoft Windowslicentielabel • Microsoft Windows-licentielabel Deze labels bevinden zich op de computer: • Gebruik het serviceplaatje om de computer te identificeren als u gebruikmaakt van support.dell.com of contact opneemt met de technische ondersteuning. • Voer de code voor de express-service in zodat uw telefonische verzoek naar de juiste medewerker van de ondersteuningsdienst wordt doorgeleid. OPMERKING: Voor een betere beveiliging heeft het nieuwe Microsoft Windowslicentielabel nu een ontbrekende gedeelte of "gat" om te voorkomen dat het label wordt verwijderd. Naslaggids 67 Waar bent u naar op zoek? Hier kunt u het vinden • Oplossingen — Hints en tips voor Dell Support-website — support.dell.com probleemoplossing, artikelen van technici, OPMERKING: Selecteer uw regio of on line cursussen en veelgestelde vragen business-segment om bij de juiste • Community — Online discussies met ondersteuningssite te komen. andere gebruikers van Dell-producten • Upgrades — Upgrade-informatie over onderdelen als het geheugen, de vaste schijf en het besturingssysteem • Klantenservice — Contactgegevens, de status van reparatieverzoeken en bestellingen, informatie over garantie en reparatie • Service en ondersteuning — De status van reparatieverzoeken, ondersteuningshistorie, het servicecontract, on line discussies met medewerkers van de technische ondersteuning • De technische updateservice van Dell — Proactieve meldingen per e-mail van software- en hardware-updates voor uw computer • Referentiemateriaal — Computerdocumentatie, details over mijn computerinstellingen, productspecificaties en white papers • Downloads — Geautoriseerde stuurprogramma's, patches en softwareupdates 68 Naslaggids Waar bent u naar op zoek? Hier kunt u het vinden • Desktop System Software (DSS) — Als u het besturingsysteem van de computer opnieuw installeert, moet u het DSShulpprogramma ook opnieuw installeren. DSS biedt essentiële updates voor uw besturingssysteem en ondersteuning voor processors, optische stations, USBapparaten en meer. DSS is nodig voor een juiste werking van de Dell-computer. De software spoort automatisch de computer en besturingssysteem op en installeert de juiste updates voor de configuratie. Ga als volgt te werk om Desktop System Software te downloaden: 1 Ga naar support.dell.com, selecteer uw regio of business-segment en geef uw serviceplaatje op. 2 Selecteer Drivers & Downloads (stuurprogramma's & downloads) en klik op Go (doorgaan). 3 Klik op uw besturingssysteem en zoek op het trefwoord Notebook System Software. • Met Microsoft Windows XP of Vista™ werken Help en ondersteuning van Windows • Aan het werk met programma's en bestanden • Hoe pas ik mijn bureaublad aan OPMERKING: De gebruikersinterface van support.dell.com kan verschillen afhankelijk van uw selecties. Microsoft Windows XP: 1 Klik op de knop Start en daarna op Help en ondersteuning. 2 Selecteer een van de weergegeven onderwerpen of typ een of meer woorden die het probleem omschrijven in het vak Zoeken, klik op het pijlpictogram en ten slotte op het onderwerp dat het probleem het beste omschrijft. 3 Volg de instructies op het scherm. Microsoft Windows Vista: 1 Klik op de knop Start van Windows Vista en klik op Help en ondersteuning. 2 Geef in Zoeken in Help met een of meer woorden een beschrijving van het probleem en druk op <Enter> of klik op het vergrootglas. 3 Klik op het onderwerp dat uw probleem beschrijft. 4 Volg de instructies op het scherm. Naslaggids 69 Waar bent u naar op zoek? Hier kunt u het vinden • Het besturingssysteem opnieuw installeren De schijf Operating System OPMERKING: De schijf Operating System is optioneel en mogelijk niet met de computer meegeleverd. Het besturingssysteem is al op de computer geïnstalleerd. Wanneer u het besturingssysteem opnieuw wilt installeren, moet u de schijf Operating System gebruiken (zie "Windows XP of Windows Vista opnieuw installeren" in de Gebruikshandleiding). Nadat u uw besturingssysteem opnieuw hebt geïnstalleerd, gebruikt u de optionele schijf Drivers and Utilities om de stuurprogramma's opnieuw te installeren voor de apparaten die zijn meegeleverd met uw computer. Het productsleutellabel voor het besturingssysteem bevindt zich op de computer. OPMERKING: De kleur van de schijf is afhankelijk van het besturingssysteem dat u hebt besteld. • Met Linus werken Door Dell ondersteunde Linux-sites • E-maildiscussies met gebruikers van Dell • linux.dell.com Precision-producten en het Linux• lists.us.dell.com/mailman/listinfo/linuxbesturingssysteem precision • Extra informatie over Linux en mijn Dell Precision-computer 70 Naslaggids De computer installeren Wisselen tussen tower- en desktopstand WAARSCHUWING: Raadpleeg de veiligheidsinstructies in de Productinformatiegids voordat u begint met de procedures in dit gedeelte. OPMERKING: Wanneer u de computer in de tower- of desktopstand wilt zetten, moet u een optionele kit gebruiken die beschikbaar is bij Dell. Zie "Productinformatie" in de Gebruikshandleiding voor meer gegevens over het bestellen bij Dell. OPMERKING: De towercomputer heeft één 3,5-inch station aan de voorkant meer dan de desktopcomputer. 1 Volg de procedures in "Voordat u begint" in de Gebruikshandleiding. 2 Verwijder de computerkap (zie "De computerkap verwijderen" in de Gebruikshandleiding). 3 Verwijder het frontpaneel (zie "Het frontpaneel verwijderen" in de Gebruikshandleiding). 4 Verwijder het stationspaneel en maak dit klaar door invoegingen toe te voegen of te verwijderen waar dit nodig is (zie "Stationspaneel" in de Gebruikshandleiding). Overschakelen van tower- naar desktopstand 1 Verwijder alle geplaatste diskettestations of mediakaartlezers door de volgende stappen te volgen in "Een diskettestation of mediakaartlezer verwijderen (towercomputer)" in deGebruikshandleiding, en installeer weer één diskettestation of mediakaartlezer door de volgende stappen te volgen in "Een diskettestation of mediakaartlezer installeren (desktopcomputer)" in de Gebruikshandleiding. 2 Verwijder alle geïnstalleerde optische stations door de volgende stappen te volgen in "Een optisch station verwijderen (towercomputer)" in de Gebruikshandleiding, en plaats de stations terug door de stappen te volgen in "Een optisch station installeren (desktopcomputer)" in de Gebruikshandleiding. Naslaggids 71 Overschakelen van desktop- naar towerstand 1 Verwijder het diskettestation of mediakaartlezer (indien geïnstalleerd) door de volgende stappen te volgen in "Een diskettestation of mediakaartlezer verwijderen (desktopcomputer)" in de Gebruikshandleiding, en installeer het diskettestation of de mediakaartlezer opnieuw door de volgende stappen te volgen in "Een diskettestation of mediakaartlezer installeren (towercomputer)" in de Gebruikshandleiding. 2 Verwijder alle geïnstalleerde optische stations door de volgende stappen te volgen in "Een optisch station verwijderen (desktopcomputer)" in de Gebruikshandleiding, en plaats de stations terug door de stappen te volgen in "Een optisch station installeren (towercomputer)" in de Gebruikshandleiding. De computer in een kast installeren Wanneer u de computer in een kast installeert, kunt u de luchtstroom beperken, waardoor de computer oververhit raakt en de prestaties van de computer kunnen verslechteren. Volg de richtlijnen hieronder wanneer u de computer in een kast installeert: KENNISGEVING: De bedrijfstemperatuur die in deze handleiding is opgegeven, geeft de maximale bedrijfstemperatuur van de werkruimte weer. Wanneer u de computer in een kast installeert, moet u rekening houden met de temperatuur in de werkruimte. Zie "Specificaties" in de Gebruikshandleiding voor meer computergegevens. 72 Naslaggids • Houd 10,2 cm ruimte vrij aan alle geventileerde kanten van de computer om te zorgen dat er genoeg lucht kan worden aangezogen voor ventilatie. • Als de computer in een hoek wordt geplaatst of onder een bureau, moet u ervoor zorgen dat er minstens 5,1 cm tussen de achterkant van de computer en de muur vrij is om te zorgen dat er genoeg lucht kan worden aangezogen voor ventilatie. • Als de kast deuren heeft, moeten deze ten minste dertig procent van de luchtstroom doorlaten (voor- en achterkant). • Installeer de computer niet in een kast zonder luchtstroom. Als u de luchtstroom tegenhoudt, kan de computer oververhit raken en kunnen de prestaties ervan verslechteren. Naslaggids 73 Informatie naar een nieuwe computer overbrengen Met de wizards van het besturingssysteem kunt u bestanden en andere gegevens van de ene naar de andere computer overbrengen. Microsoft Windows XP Het Microsoft Windows XP-besturingssysteem biedt de wizard Bestanden en instellingen overzetten voor het overbrengen van gegevens, zoals: • E-mailberichten • Werkbalkinstellingen • Vensterformaten • Internetbladwijzers U kunt gegevens via een netwerk, een seriële verbinding of een verwisselbaar medium, zoals een beschrijfbare cd, van de ene naar de andere computer overbrengen. OPMERKING: U kunt gegevens van de ene computer naar de andere overzetten door direct op de in-/uitvoerpoorten (I/O) van de twee computers een seriële kabel aan te sluiten. Wilt u de gegevens inderdaad via een seriële verbinding overbrengen, moet u via het Configuratiescherm het hulpprogramma Netwerkverbindingen gebruiken en extra configuratiestappen uitvoeren, zoals het instellen van een geavanceerde verbinding en de hostcomputer en de gastcomputer toewijzen. Zie het artikel #305621 in de Microsoft Knowledge Base genaamd How to Set Up a Direct Cable Connection Between Two Computers in Windows XP (Een directe kabelverbinding instellen tussen twee computers in Windows XP) voor instructies over het instellen van een directe kabelverbinding tussen twee computers. Deze informatie is mogelijk niet in alle landen verkrijgbaar. Als u de wizard Bestanden en instellingen overzetten gebruikt, hebt u de installatieschijf Operating System nodig die bij de computer werd geleverd of een wizardschijf, die u met de wizard kunt maken. OPMERKING: Zoek voor meer informatie over het overzetten van gegevens in support.dell.com naar document #154781 (What Are The Different Methods To Transfer Files From My Old Computer to My New Dell™ Computer Using the Microsoft Windows XP Operating System? (Welke methoden zijn er om bestanden van mijn oude computer naar mijn nieuwe Dell™-computer over te brengen?)). OPMERKING: Toegang tot het document in de Dell Knowledge Base is niet in alle landen mogelijk. Naslaggids 75 De wizard Bestanden en instellingen overzetten (met de schijf Operating System) OPMERKING: De wizard Bestanden en instellingen overzetten wijst de broncomputer, waarvan de gegevens komen, aan als de oude computer en de doelcomputer, waar de gegevens heengaan, als de nieuwe computer. DE DOELCOMPUTER VOORBEREIDEN OP DE BESTANDSOVERDRACHT 1 Klik op Start→ Alle programma's→ Bureau-accessoires→ Systeemwerkset→ Wizard Bestanden en instellingen overzetten. 2 Klik in het scherm Oude of nieuwe computer? op Nieuwe computer en vervolgens op Volgende. 3 Klik in het scherm Hebt u de cd-rom met Windows XP bij de hand? op Ik wil de wizard op de cd-rom met Windows XP gebruiken en vervolgens op Volgende. 4 Bekijk de gegevens onder Ga nu naar de oude computer en ga naar de broncomputer. Klik niet op Volgende. GEGEVENS VANAF DE BRONCOMPUTER KOPIËREN 1 Plaats de installatieschijf Windows XP Operating System in de broncomputer. Het scherm Welkom bij Microsoft Windows XP verschijnt. 2 Klik op Andere taken uitvoeren. 3 Klik onder Wat wilt u doen? op Bestanden en instellingen overzetten. Het venster Wizard Bestanden en instellingen overzetten. 4 Klik op Volgende. 5 Klik in het scherm Oude of nieuwe computer? op Oude computer en vervolgens op Volgende. 6 Klik onder Op welke manier wilt u uw bestanden en instellingen overzetten, op de gewenste overdrachtsmethode en klik op Volgende. 7 Klik in het scherm Wat wilt u overzetten? op de gegevens die u wilt overbrengen en klik op Volgende. De geselecteerde gegevens worden gekopieerd en het scherm Gegevens verzamelen verschijnt. 8 Klik op Voltooien. 76 Naslaggids GEGEVENS NAAR DE DOELCOMPUTER OVERZETTEN 1 Ga naar de doelcomputer. 2 Klik onder Ga nu naar de oude computer op Volgende. 3 Selecteer in het scherm Waar bevinden zich de bestanden en instellingen? de gewenste methode voor het overbrengen van instellingen en bestanden en klik op Volgende. De wizard leest de verzamelde bestanden en instellingen en past ze op de doelcomputer toe. Wanneer de overdracht is voltooid, verschijnt het scherm Voltooid. 4 Klik op Voltooid en start de computer opnieuw op. De wizard Bestanden en instellingen overzetten (zonder de schijf Operating System) Wanneer u de wizard Bestanden en instellingen overbrengen wilt uitvoeren zonder de installatieschijf Operating System, moet u een wizardschijf maken. Met de wizardschijf kunt u een reservekopiebestand maken op een verwisselbaar medium. OPMERKING: De wizard Bestanden en instellingen overzetten wijst de broncomputer, waarvan de gegevens komen, aan als de oude computer en de doelcomputer, waar de gegevens heengaan, als de nieuwe computer. EEN WIZARDDISKETTE MAKEN 1 Klik op de doelcomputer op Start→ Alle programma's→ Bureau-accessoires→ Systeemwerkset→ Wizard Bestanden en instellingen overzetten. 2 Klik in het scherm Oude of nieuwe computer? op Nieuwe computer en vervolgens op Volgende. 3 Klik in het scherm Hebt u de cd-rom met Windows XP bij de hand? op Ik wil de wizarddiskette in het volgende diskettestation maken en klik op Volgende. 4 Plaats het verwisselbare medium, zoals een schrijfbare cd of dvd en klik op OK. 5 Bekijk de gegevens onder Ga nu naar de oude computer en ga naar de broncomputer. Klik niet op Volgende. GEGEVENS VANAF DE BRONCOMPUTER KOPIËREN 1 Plaats de wizardschijf in de broncomputer. 2 Klik op Start→ Uitvoeren. 3 Klik op Bladeren... en ga naar fastwiz op de wizardschijf en klik op OK. Naslaggids 77 4 Klik in het scherm Oude of nieuwe computer? op Oude computer en vervolgens op Volgende. 5 Klik onder Op welke manier wilt u uw bestanden en instellingen overzetten, op de gewenste overdrachtsmethode en klik op Volgende. 6 Klik in het scherm Wat wilt u overzetten? op de gegevens die u wilt overbrengen en klik op Volgende. De geselecteerde gegevens worden gekopieerd en het scherm Gegevens verzamelen verschijnt. 7 Klik op Voltooien. GEGEVENS NAAR DE DOELCOMPUTER OVERZETTEN 1 Ga naar de doelcomputer. 2 Klik onder Ga nu naar de oude computer op Volgende. 3 Selecteer in het scherm Waar bevinden zich de bestanden en instellingen? de gewenste methode voor het overbrengen van instellingen en bestanden en klik op Volgende. De wizard leest de verzamelde bestanden en instellingen en past ze op de doelcomputer toe. Wanneer de overdracht is voltooid, verschijnt het scherm Voltooid. 4 Klik op Voltooid en start de computer opnieuw op. Microsoft Windows Vista 1 Klik op de knop Start van Windows Vista en klik daarna op Bestanden en instellingen overzetten→ Windows Easy Transfer starten. 2 Klik in het dialoogvenster Gebruikersaccountbeheer op Doorgaan. 3 Klik op Een nieuwe transfer starten of Doorgaan met een reeds gestarte transfer. Volg de instructies van de wizard Windows Easy Transfer op het scherm. Voedingsbeschermingsapparaten Er zijn een aantal apparaten beschikbaar die beveiligen tegen stroomschommelingen of -storingen: 78 • Piekbeveiligers • Spanningsstabilisatoren • Continue stroomvoorzieningen (UPS) Naslaggids Piekbeveiligers Piekbeveiligers en contactdozen met piekbeveiliging helpen schade aan de computer door spanningspieken voorkomen die kunnen optreden tijdens elektrische stormen of na stroomonderbrekingen. Sommige fabrikanten van piekbeveiligers geven garantie voor bepaalde typen schade. Lees de garantie van het apparaat zorgvuldig door wanneer u een stroomstootbeveiliging kiest en vergelijk de joulewaarden om het relatieve effect van verschillende apparaten te bepalen. Een apparaat met een hogere joulewaarde biedt meer bescherming. KENNISGEVING: De meeste piekbeveiligers beveiligen niet tegen stroomschommelingen of -onderbrekingen die zijn veroorzaakt door onweer. Wanneer het onweert bij u in de buurt, ontkoppelt u de telefoonlijn van het wandcontact en haalt u de stekker van de computer uit het stopcontact. Veel piekbeveiligers hebben een telefoonaansluiting voor modembeveiliging. Zie de documentatie van de piekbeveiliger voor instructies voor een modemverbinding. KENNISGEVING: Niet alle piekbeveiligers bieden beveiliging voor netwerkadapters. Ontkoppel de netwerkkabel tijdens elektrische stormen altijd van de netwerkwandaansluiting. Spanningsstabilisatoren KENNISGEVING: Spanningsstabilisatoren beveiligen niet tegen stroomonderbrekingen. Spanningsstabilisatoren zijn ontworpen om netspanning te behouden met een vrij constant niveau. Continue stroomvoorzieningen KENNISGEVING: Als de stroom uitvalt terwijl de gegevens op de vaste schijf worden opgeslagen, kunnen er gegevens verloren gaan of bestanden beschadigd raken. OPMERKING: Voor een maximale werkingsduur van de batterij moet u alleen de computer op een UPS aansluiten. Sluit andere apparaten, zoals een printer, op een aparte contactdoos die is voorzien van een piekbeveiliging. Een UPS beschermt tegen stroomschommelingen en -onderbrekingen. UPSapparaten bevatten een batterij die tijdelijk stroom levert aan apparaten die erop zijn aangesloten wanneer de netstroom uitvalt. De batterij wordt opgeladen wanneer er netstroom beschikbaar is. Raadpleeg de documentatie van de UPS-fabrikant voor informatie over de werkingsduur van de batterij en om te controleren of het apparaat is goedgekeurd door Underwriters Laboratories (UL). Naslaggids 79 Over de computer Vooraanzicht (towerstand) 1 2 12 11 3 4 10 9 8 5 6 7 80 1 bovenste 5,25-inch stationscompartiment Biedt ruimte voor een optisch station. 2 onderste 5,25-inch stationscompartiment U kunt dit compartiment gebruiken voor een optioneel optisch station. 3 FlexBay U kunt dit compartiment gebruiken voor een optionele derde vaste schijf (SATA of SAS), een diskettestation of een mediakaartlezer. 4 activiteitenlampje vaste schijf Het lampje van de vaste schijf brandt wanneer de computer gegevens leest van of schrijft naar de vaste schijf. Het lampje brandt soms ook wanneer een apparaat, zoals het cd-station, is ingeschakeld. 5 IEEE 1394-connector (optioneel) Gebruik de optionele IEEE 1394-connector voor apparaten met hoge gegevenssnelheden zoals digitale videocamera's en externe opslagapparaten. Naslaggids 6 USB 2.0connectoren (2) Gebruik de voorste USB-connectoren voor apparaten die u af en toe aansluit, zoals sleutels met flashgeheugen of camera's of opstartbare USB-apparaten (zie "System Setup" in de Gebruikshandleiding voor meer informatie over het opstarten vanaf een USB-apparaat). Het is raadzaam om de USB-connectoren aan de achterzijde te gebruiken voor apparaten die normaal gesproken altijd aangesloten zijn, zoals printers en toetsenborden. 7 kantelbare Dell-badge De Dell-badge kantelen om deze van een tower in een dekstop te veranderen: verwijder het frontpaneel ("De computerkap verwijderen" in de Gebruikshandleiding), draai de computer om en kantel de plastic handgreep aan de achterkant van de badge. 8 aan/uit-knop, aan/uit-lampje Druk op de aan-/uit-knop om de computer in te schakelen. Het lampje in het midden van deze knop geeft de energie stand aan. Zie "Schakelaars en lampjes" in de Gebruikshandleiding voor meer informatie. KENNISGEVING: Ter voorkoming van gegevensverlies moet u de computer niet met de aan/uit-knop uitschakelen. Schakel in plaats daarvan het besturingssysteem uit. 9 hoofdtelefoonconnector Sluit hoofdtelefoons aan op de hoofdtelefoonconnector. 10 microfoonconnector Gebruik de microfoonconnector om een computermicrofoon op uw computer aan te sluiten voor spraak of muziek in een geluids- of telefonieprogramma. 11 netwerkverbindingslampje Het netwerkverbindingslampje brandt als er een goede verbinding is tussen een 10-Mbps, 100-Mbps, of 1000-Mbps (of 1-Gbps) netwerk en de computer. 12 diagnostische lampjes (4) Gebruik de lampjes om een computerprobleem op te lossen aan de hand van de diagnostische code. Raadpleeg "Aan/uit-lampjes" op pagina 89 voor meer informatie. Naslaggids 81 Achteraanzicht (towerstand) 1 2 3 1 voedingsconnector Sluit de stroomkabel aan. 2 kaartsleuven Toegang tot connectoren voor geïnstalleerde PCI- of PCI Express-kaarten. De middelste vier connectorsleuven ondersteunen volle-lengte kaarten en de connectorsleuven aan de boven- en onderkant (één x8 PCI Express-sleuf (bedraad als 4) en één PCI-X-kaart) ondersteunen halve-lengte kaarten. 3 aansluitingen op het achterpaneel Steek USB-, audio- en andere apparaten in de juiste connectoren. Raadpleeg "Achteraanzicht (desktopstand)" op pagina 87 voor meer informatie. WAARSCHUWING: Zorg ervoor dat geen van de systeemventilatieopeningen geblokkeerd zijn. Anders krijgt u ernstige oververhittingsproblemen. 82 Naslaggids Connectoren op het achterpaneel (towerstand) 1 2 8 3 9 4 5 6 7 10 1 parallelle connector Sluit een parallel apparaat, bijvoorbeeld een printer, aan op de parallelle connector. Als u een USB-printer hebt, moet u deze aansluiten op een USB-connector. De geïntegreerde parallelle connector wordt automatisch uitgeschakeld als de computer een geïnstalleerde kaart detecteert met een connector die voor hetzelfde adres is geconfigureerd. Zie "System Setup-opties" in de Gebruikshandleiding voor meer informatie. 2 PS/2muisconnector Sluit een standaard PS/2-muis aan op de groene muisconnector. Schakel de computer en alle aangesloten apparaten uit, voordat u een muis op de computer aansluit. Als u een USB-muis hebt, moet u deze aansluiten op een USB-connector. 3 lijningang Gebruik de blauwe lijningang om een afspeelapparaat aan te sluiten, zoals een MP3-, cd- of videospeler. Gebruik op computers met een geluidskaart de aansluiting op de kaart. 4 lijnuitgang Op de groene lijnuitgang kunt u de meeste luidsprekers met geïntegreerde versterkers aansluiten. Gebruik op computers met een geluidskaart de aansluiting op de kaart. Naslaggids 83 84 5 verbindingsintegriteitslampje Groen — Er is een goede verbinding tussen een 10-Mbps netwerk en de computer. Oranje — Er is een goede verbinding tussen een 100-Mbps netwerk en de computer. Geel — Er is een goede verbinding tussen een 1000-Mbps (of 1-Gbps) netwerk en de computer. Uit — De computer detecteert geen fysieke verbinding met het netwerk. 6 connector voor netwerkadapter Wanneer u de computer op een netwerk of breedbandapparaat wilt aansluiten, verbindt u het ene uiteinde van een netwerkkabel met een netwerkplug of met uw netwerk of breedbandapparaat. Sluit het andere uiteinde van de netwerkkabel aan op de aansluiting voor de netwerkadapter op de computer. Als u een klik hoort, is de netwerkkabel goed bevestigd. Sluit geen telefoonkabel aan op de netwerkconnector. Op computers met een extra netwerkadapter kunt u de connectoren op de kaart en aan de achterzijde van de computer gebruiken voor het instellen van meerdere netwerkverbindingen (zoals een apart intra- of extranet). Dell raadt u aan om Category 5-bedrading en -ingangen voor uw netwerk te gebruiken. Als u toch gebruikmaakt van Category 3-bedrading, moet u de netwerksnelheid verhogen tot 10 Mbps om een betrouwbare werking te garanderen. 7 activiteitenlampje netwerk Een geel lampje knippert op het moment dat de computer netwerkgegevens verzendt of ontvangt. Bij veel verkeer kan het lijken alsof dit lampje continu brandt. 8 seriële connectoren (2) Sluit een serieel apparaat, bijvoorbeeld een handheld-apparaat, aan op de seriële poort. Indien nodig kan het adres voor deze poort worden gewijzigd via "System Setup" in de Gebruikshandleiding). 9 PS/2-toetsenbord- Als u een standaard PS/2-toetsenbord hebt, moet u dit aansluiten connector op de paarse toetsenbordaansluiting. Als u een USB-toetsenbord hebt, moet u dit aansluiten op een USB-connector. 10 USB 2.0connectoren (5) Naslaggids Dell raadt u aan om de voorste USB-connectoren te gebruiken voor apparaten die u af en toe aansluit, zoals sleutels met flashgeheugen of camera's, of voor opstartbare USB-apparaten. Gebruik de achterste USB-connectoren voor apparaten die normaal gesproken aangesloten blijven, zoals printers en toetsenborden. Vooraanzicht (desktopstand) 1 2 12 3 11 4 10 5 9 6 7 8 1 bovenste 5.25-inch stationscompartiment Biedt ruimte voor een optisch station. 2 onderste 5.25-inch stationscompartiment U kunt dit compartiment gebruiken voor een optioneel optisch station of een optionele SATA vaste schijf. 3 FlexBay U kunt dit compartiment gebruiken voor een diskettestation of een mediakaartlezer. 4 IEEE 1394connector (optioneel) Gebruik de optionele IEEE 1394-connector voor apparaten met hoge gegevenssnelheden zoals digitale videocamera's en externe opslagapparaten. 5 USB 2.0connectoren (2) Gebruik de voorste USB-connectoren voor apparaten die u af en toe aansluit, zoals sleutels met flashgeheugen of camera's, of opstartbare USB-apparaten (Zie "System Setup" in de Gebruikshandleiding voor meer informatie over opstarten vanaf een USB-apparaat). Het is raadzaam om de USB-connectoren aan de achterzijde te gebruiken voor apparaten die normaal gesproken altijd aangesloten zijn, zoals printers en toetsenborden. Naslaggids 85 6 activiteitenlampje vaste schijf Het lampje van de vaste schijf brandt wanneer de computer gegevens leest van of schrijft naar de vaste schijf. Het lampje brandt soms ook wanneer een apparaat, zoals een cd-speler, is ingeschakeld. 7 kantelbare Dell-badge De Dell-badge kantelen om deze van een tower in een dekstop te veranderen: verwijder het frontpaneel (zie "Het frontpaneel verwijderen" in de Gebruikshandleiding), draai de computer om en kantel de plastic handgreep aan de achterkant van de badge. 8 aan/uit-knop, aan/uit-lampje Druk op de aan-/uit-knop om de computer in te schakelen. Het lampje in het midden van deze knop geeft de energie stand aan. Raadpleeg "Aan/uit-lampjes" op pagina 89 voor meer informatie. KENNISGEVING: Ter voorkoming van gegevensverlies moet u de computer niet met de aan/uit-knop uitschakelen. Schakel in plaats daarvan het besturingssysteem uit. 9 hoofdtelefoonconnector Sluit hoofdtelefoons aan op de hoofdtelefoonconnector. 10 microfoonconnector Gebruik de microfoonconnector om een computermicrofoon op uw computer aan te sluiten voor spraak of muziek in een geluidsof telefonieprogramma. 11 netwerkverbindings- Het netwerkverbindingslampje brandt als er een goede verbinding lampje is tussen een 10-Mbps, 100-Mbps, of 1000-Mbps (of 1-Gbps) netwerk en de computer. 12 diagnostische lampjes (4) 86 Naslaggids Gebruik de lampjes om een computerprobleem op te lossen aan de hand van de diagnostische code. Raadpleeg "Aan/uit-lampjes" op pagina 89 voor meer informatie. Achteraanzicht (desktopstand) 1 2 3 1 aansluitingen op het achterpaneel Steek seriële, USB- en andere apparaten in de juiste connectoren. 2 kaartsleuven Toegang tot connectoren voor geïnstalleerde PCI- of PCI Express-kaarten. Sleuven 2-4 ondersteunen volle-lengte kaarten: - twee PCI Express x16-sleuven - één PCI-sleuf. Sleuven 1, 5 en 6 ondersteunen halve-lengte kaarten: - twee PCI-X-sleuven - één PCI Express x8-sleuf. 3 voedingsconnector Sluit de stroomkabel aan. Naslaggids 87 Uw computer reinigen WAARSCHUWING: Raadpleeg de veiligheidsinstructies in de Productinformatiegids voordat u begint met de procedures in dit gedeelte. Computer, toetsenbord en monitor WAARSCHUWING: Haal de stekker uit het stopcontact voordat u de computer schoonmaakt. Maak uw computer schoon met een zachte, met water bevochtigde doek. Gebruik geen vloeibare reinigingsmiddelen of reinigingsmiddelen uit een spuitbus die ontvlambare stoffen kunnen bevatten. • Gebruik een stofzuiger met borstelhulpstuk om voorzichtig het stof uit de sleuven en gaten in de computer en van tussen de toetsen op het toetsenbord te verwijderen. KENNISGEVING: Veeg het monitorscherm niet schoon met een zeep- of alcoholoplossing. Anders kan de ontspiegelde coating beschadigd raken. • U reinigt het monitorscherm door het met een vochtige doek te reinigen. Gebruik indien mogelijk een speciaal schermdoekje of oplossing die beschikbaar is voor de antistatische laag. • Veeg het toetsenbord, de computer en het plastic gedeelte van de monitor schoon met een zacht reinigingsdoekje die bevochtigd is met water. Zorg dat het doekje niet volledig is doorweekt of dat er water in uw computer of toetsenbord drupt. Muis (niet-optisch) 1 Draai het plaatje aan de onderkant van de muis tegen de klok in en verwijder de bal. 2 Reinig de bal met een schone, pluisvrije doek. 3 Blaas voorzichtig in het balhuis om stof en pluisjes los te maken. 4 Reinig de wieltjes in het balhuis met een wattenstaafje dat licht is bevochtigd met isopropanol. 5 Plaats de wieltjes indien nodig weer in het midden in de kanalen. Zorg dat er geen pluisjes van het wattenstaafje achterblijven. 6 Plaats het balletje en de zekeringring terug en draai daarna de zekeringring met de klok mee totdat deze op zijn plaats klikt. 88 Naslaggids Diskettestation KENNISGEVING: Maak de aandrijfkoppen niet met een wattenstokje schoon. De koppen kunnen verkeerd uitgelijnd raken waardoor het station niet meer werkt. Reinig het diskettestation met een speciale, in de winkel verkrijgbare reinigingskit. Deze kits bevatten voorbehandelde diskettes waarmee het vuil dat zich bij normaal gebruik ophoopt, wordt verwijderd. Cd's en dvd's KENNISGEVING: Gebruik altijd druklucht om de lens in het cd/dvd-station te reinigen en volg de instructies die met het drukluchtproduct worden meegeleverd. Raak de lens in het station nooit aan. 1 Houd de cd of dvd aan de buitenste rand. U kunt de disk ook vasthouden aan de binnenste rand rond het gat. KENNISGEVING: Voorkom schade aan het oppervlak door geen circulaire beweging te maken bij het reinigen van de schijf. 2 Veeg met een zachte, stofvrije doek in een rechte lijn vanuit het midden naar de buitenkant van de schijf de onderkant van de schijf schoon (de niet gelabelde kant). Voor hardnekkig vuil kunt u water of een oplossing van water en een milde zeep gebruiken. U kunt ook speciale producten aanschaffen voor het reinigen van de disk en ter bescherming tegen stof, vingervlekken en krassen. Reinigingsproducten voor cd's zijn veilig te gebruiken voor dvd's. Hulpprogramma's voor probleemoplossing Aan/uit-lampjes WAARSCHUWING: Raadpleeg de veiligheidsinstructies in de Productinformatiegids voordat u begint met de procedures in dit gedeelte. Het lampje van de aan/uit-knop op de voorkant van de computer licht op en knippert of brandt ononderbroken om verschillende toestanden aan te geven: • Als het aan/uit-lampje groen is en de computer niet reageert "Controlelampjes" op pagina 91. • Als het aan/uit-lampje groen knippert, staat de computer in de stand-bymodus. Druk op een toets op het toetsenbord, beweeg de muis of druk op de aan/uit-knop om de normale werking te hervatten. Naslaggids 89 • • • • 90 Als het aan/uit-lampje uit is, is de computer uitgeschakeld of krijgt deze geen stroom. – Steek de stroomkabel terug in de stroomconnector aan de achterkant van de computer en het stopcontact. – Als de computer is aangesloten op een contactdoos, moet u nagaan of de contactdoos is aangesloten op een stopcontact en of de contactdoos is ingeschakeld. – Omzeil voedingsbeschermingsapparaten, contactdozen en verlengkabels om te controleren of de computer aangaat. – Controleer of er stroom uit het stopcontact komt, door er een ander apparaat, zoals een lamp, op aan te sluiten. – Controleer of de hoofdvoedingskabel en de kabel van het frontpaneel goed op de systeemkaart is aangesloten (zie "Systeemkaartcomponenten" in de Gebruikshandleiding). Als het aan/uit-lampje oranje knippert, krijgt de computer wel stroom, maar is er een probleem met de interne stroom. – Ga na of de stroomselectieschakelaar zo is ingesteld dat deze overeenkomt met de netstroom op uw locatie, indien van toepassing. – Controleer of de stroomkabel goed op de systeemkaart is aangesloten (zie "Systeemkaartcomponenten" in de Gebruikshandleiding). Als het aan/uit-lampje oranje brandt, is er een apparaat defect of verkeerd geïnstalleerd. – Verwijder de geheugenmodules en plaats ze weer terug (zie "Het frontpaneel verwijderen" in de Gebruikshandleiding). – Verwijder alle kaarten en plaats ze vervolgens weer terug (zie "Kaarten" in de Gebruikshandleiding). Hef interferentie op. Enkele mogelijke oorzaken van interferentie zijn: – Stroom-, toetsenbord- en muisverlengkabels – Te veel apparaten aangesloten op een contactdoos – Meerdere contactdozen aangesloten op hetzelfde stopcontact Naslaggids Controlelampjes WAARSCHUWING: Raadpleeg de veiligheidsinstructies in de Productinformatiegids voordat u begint met de procedures in dit gedeelte. De vier lampjes op het voorpaneel van de computer zijn gelabeld met 1, 2, 3 en 4 om u te helpen het probleem te achterhalen (zie "Vooraanzicht (towerstand)" op pagina 80). Wanneer de computer normaal wordt opgestart, beginnen de lampjes te knipperen en gaan vervolgens uit. Als de computer defect is, gebruikt u de volgorde van de lampjes om het probleem te achterhalen. OPMERKING: Wanneer de computer klaar is met de POST, gaan alle vier de lampjes uit voordat de computer vanaf het besturingssysteem wordt opgestart. Diagnosecodes tijdens POST Lichtpatroon Omschrijving probleem Mogelijke oplossing De computer staat in Sluit de computer aan op een werkend een normale uit-stand stopcontact en druk op de aan/uit-knop. of er is een pre-BIOSstoring opgetreden. Er is mogelijk een BIOS-storing opgetreden; de computer staat in de herstelmodus. • Voer het hulpprogramma BIOS-Herstel uit, wacht totdat het herstel is voltooid en start de computer opnieuw op. Er is mogelijk een processorfout opgetreden. • Plaats de processor opnieuw (zie "Processor" in de Gebruikshandleiding). • Als het probleem aanhoudt, moet u contact opnemen met Dell (zie "Contact met Dell opnemen" in de Gebruikshandleiding). • Als het probleem aanhoudt, moet u contact opnemen met Dell (zie "Contact met Dell opnemen" in de Gebruikshandleiding). Naslaggids 91 Lichtpatroon Omschrijving probleem Mogelijke oplossing Er zijn • Als er twee of meer geheugenmodules geheugenmodules zijn geïnstalleerd, verwijdert u deze (zie gedetecteerd, maar er "Geheugen" in de Gebruikshandleiding), plaatst u een ervan weer terug en start is een geheugenstoring u de computer opnieuw op. Als de opgetreden. computer normaal opstart, gaat u verder met de installatie van de andere geheugenmodules (één tegelijk), totdat u de defecte module hebt opgespoord of alle modules zonder problemen hebt geïnstalleerd. • Installeer een werkend geheugen van hetzelfde type in de computer, indien beschikbaar (zie "Geheugen" in de Gebruikshandleiding). • Als het probleem aanhoudt, moet u contact opnemen met Dell (zie "Contact met Dell opnemen" in de Gebruikshandleiding). Er is mogelijk een probleem met de grafische kaart. • Plaats alle geïnstalleerde kaarten opnieuw (zie "Kaarten" in de Gebruikshandleiding). • Installeer een werkende grafische kaart in de computer, indien beschikbaar. • Als het probleem aanhoudt, moet u contact opnemen met Dell (zie "Contact met Dell opnemen" in de Gebruikshandleiding). Er is mogelijk een probleem met het diskettestation of de vaste schijf. 92 Naslaggids • Sluit alle stroom- en datakabels opnieuw aan en start de computer opnieuw op. • Als het probleem aanhoudt, moet u contact opnemen met Dell (zie "Contact met Dell opnemen" in de Gebruikshandleiding). Lichtpatroon Omschrijving probleem Mogelijke oplossing Er is mogelijk een • Installeer alle USB-apparaten opnieuw, fout in de USBcontroleer kabelaansluitingen en start aansluiting opgetreden. de computer opnieuw op. • Als het probleem aanhoudt, moet u contact opnemen met Dell (zie "Contact met Dell opnemen" in de Gebruikshandleiding). Er zijn geen geheugenmodules gevonden. • Als er twee of meer geheugenmodules zijn geïnstalleerd, verwijdert u deze (zie "Geheugen" in de Gebruikshandleiding), plaatst u een ervan weer terug en start u de computer opnieuw op. Als de computer normaal opstart, gaat u verder met de installatie van de andere geheugenmodules (één tegelijk), totdat u de defecte module hebt opgespoord of alle modules zonder problemen hebt geïnstalleerd. • Installeer een werkend geheugen van hetzelfde type in de computer, indien beschikbaar (zie "Geheugen" in de Gebruikshandleiding). • Als het probleem aanhoudt, moet u contact opnemen met Dell (zie "Contact met Dell opnemen" in de Gebruikshandleiding). Er is een probleem Neem contact op met Dell (zie met de systeemkaart. "Contact opnemen met Dell" in de Gebruikshandleiding). Naslaggids 93 Lichtpatroon 94 Naslaggids Omschrijving probleem Mogelijke oplossing Er zijn geheugenmodules gevonden, maar er is sprake van een configuratie- of compatibiliteitsfout in het geheugen. • Controleer of er geen speciale eisen zijn voor het plaatsen van geheugenmodules/connectoren (zie "Geheugen" in de Gebruikshandleiding). • Ga na of het geheugen dat u gebruikt, door de computer wordt ondersteund (zie "Geheugen" in de Gebruikshandleiding). • Als het probleem aanhoudt, moet u contact opnemen met Dell (zie "Contact opnemen met Dell" in de Gebruikshandleiding). Er is mogelijk een probleem opgetreden met de systeemkaartbron en/of hardware. • Voer de procedures uit in "Het besturingssysteem herstellen" in de Gebruikshandleiding. • Als het probleem aanhoudt, moet u contact opnemen met Dell (zie "Contact met Dell opnemen" in de Gebruikshandleiding). Lichtpatroon Omschrijving probleem Er is mogelijk een fout in de uitbreidingskaart opgetreden. Mogelijke oplossing 1 Ga na of er een conflict bestaat door een uitbreidingskaart te verwijderen (geen grafische kaart) en de computer opnieuw op te starten (zie "Kaarten" in de Gebruikshandleiding). 2 Als het probleem aanhoudt, plaatst u de verwijderde kaart terug, verwijdert u een andere kaart en start u de computer opnieuw op. 3 Herhaal dit proces bij elke geïnstalleerde uitbreidingskaarten. Als de computer normaal wordt opgestart, controleert u de laatste kaart die u uit de computer hebt verwijderd, op bronconflicten (zie "Het besturingssysteem herstellen" in de Gebruikshandleiding). 4 Als het probleem aanhoudt, moet u contact opnemen met Dell (zie "Contact met Dell opnemen" in de Gebruikshandleiding). Naslaggids 95 Lichtpatroon Omschrijving probleem Mogelijke oplossing Er is nog een fout opgetreden. • Controleer of alle kabels van de vaste schijf en cd/dvd-stations goed op de systeemkaart zijn aangesloten (zie "Systeemkaartcomponenten" in de Gebruikshandleiding). • Als er een foutbericht op het scherm verschijnt over een probleem met een apparaat (zoals de diskette of vaste schijf), gaat u na of het apparaat goed functioneert. • Als u het besturingssysteem probeert op te starten vanaf een apparaat (zoals het diskette- of cd/dvd-station), controleert u het System Setupprogramma (zie "System Setup" in de Gebruikshandleiding om na te gaan of de opstartsequentie juist is voor de apparaten die op de computer zijn geïnstalleerd. • Als het probleem aanhoudt, moet u contact opnemen met Dell (zie "Contact met Dell opnemen" in de Gebruikshandleiding). Pieptooncodes De computer kan tijdens het opstarten een reeks pieptonen ten gehore brengen. Deze pieptonen worden samen een pieptooncode genoemd en kunnen een probleem met de computer identificeren. Doe als volgt als uw computer tijdens het opstarten een reeks pieptonen ten gehore brengt: 1 Schrijf de pieptooncode op. 2 Voer Dell Diagnostics (Dell-diagnostiek) uit om de oorzaak te achterhalen (zie "Dell Diagnostics (Dell-diagnostiek)" op pagina 100). 96 Naslaggids Code Oorzaak 2 korte, 1 lange Fout in de BIOS-controlesom 1 lange, 3 korte, 2 korte Geheugenfout 1 korte Toets F12 is ingedrukt Code Omschrijving (zich herhalende korte pieptonen) Mogelijke oplossing 1 Fout in de BIOSNeem contact op met Dell (zie "Contact controlesom. Mogelijke opnemen met Dell" in de moederbordfout. Gebruikshandleiding). 2 Er zijn geen geheugenmodules gevonden. • Als er twee of meer geheugenmodules zijn geïnstalleerd, verwijdert u deze (zie "Geheugen" in de Gebruikshandleiding), plaatst u een ervan weer terug en start u de computer opnieuw op. Als de computer normaal opstart, gaat u verder met de installatie van de andere geheugenmodules (één tegelijk), totdat u de defecte module hebt opgespoord of alle modules zonder problemen hebt geïnstalleerd. • Installeer een werkend geheugen van hetzelfde type in de computer, indien beschikbaar (zie "Geheugen" in de Gebruikshandleiding). • Als het probleem aanhoudt, moet u contact opnemen met Dell (zie "Contact met Dell opnemen" in de Gebruikshandleiding). 3 Mogelijke moederbordfout. Neem contact op met Dell (zie "Contact opnemen met Dell" in de Gebruikshandleiding). Naslaggids 97 Code Omschrijving (zich herhalende korte pieptonen) Mogelijke oplossing 4 • Controleer of er geen speciale eisen zijn voor het plaatsen van geheugenmodules/connectoren (zie "Geheugen" in de Gebruikshandleiding). RAM-lees/schrijffout. • Ga na of het geheugen dat u gebruikt, door de computer wordt ondersteund (zie "Geheugen" in de Gebruikshandleiding). • Als het probleem aanhoudt, moet u contact opnemen met Dell (zie "Contact opnemen met Dell" in de Gebruikshandleiding). 5 6 Fout met realtimeklok. Mogelijke batterij- of moederbordfout. • Vervang de batterij (zie "De batterij vervangen" in de Gebruikshandleiding). • Als het probleem aanhoudt, moet u contact opnemen met Dell (zie "Contact opnemen met Dell" in de Gebruikshandleiding). Fout met Video-BIOS- Dell (zie "Contact opnemen met Dell" in test. de Gebruikshandleiding). Systeemberichten OPMERKING: Als het door u ontvangen bericht niet in de onderstaande tabel wordt vermeld, raadpleegt u de documentatie bij het besturingssysteem of het programma dat werd uitgevoerd toen het bericht verscheen. A L E R T ! P REVIOUS ATTEMPTS A T BOOTING THIS SYSTEM HAVE FAILED AT CHECKPOINT [NNNN]. FOR HELP IN RESOLVING THIS PROBLEM, PLEASE NOTE THIS CHECKPOINT A N D C O N T A C T D E L L TE C H N I C A L S U P P O R T ( W A A R S C H U W I N G ! E E R D E R E P O G I N G E N OM DIT SYSTEEM OP TE STARTEN ZIJN MISLUKT B I J CONTROLEPUNT [ NNNN ]. N OTEER DIT CONTROLEPUNT EN NEEM CONTACT OP MET DE TECHNISCHE ONDERSTEUNING D E L L O M D I T P R O B L E E M O P T E L O S S E N ) — De computer heeft tevergeefs drie opeenvolgende pogingen gedaan om de opstartroutine te voltooien voor dezelfde fout (zie "Contact opnemen met Dell" in de Gebruikshandleiding voor ondersteuning). VAN C M O S C H E C K S U M E R R O R ( F O U T I N C M O S - C O N T R O L E S O M ) — Mogelijke moederbordfout of de RTC-batterij is bijna leeg. Vervang de batterij (zie "De batterij vervangen" of "Contact opnemen met Dell" in de Gebruikshandleiding voor ondersteuning). CPU F A N FAILURE ( DEFECTE PROCESSORVENTILATOR ) — Defecte processorventilator. Vervang de processorventilator (zie "De processor verwijderen" in de Gebruikshandleiding). 98 Naslaggids F L O P P Y D I S K E T T E S E E K F A I L U R E ( Z O E K F O U T O P D I S K E T T E ) — Er kan een kabel loszitten of de computerconfiguratie-informatie komt niet overeen met de hardwareconfiguratie. Controleer de kabelaansluitingen (zie "Contact opnemen met Dell" in de Gebruikshandleiding voor ondersteuning). D I S K E T T E R E A D F A I L U R E ( L E E S F O U T D I S K E T T E ) — De diskette is defect of er zit een kabel los. Vervang de diskette en/of controleer of er een kabel los zit. H A R D - D I S K R E A D F A I L U R E ( L E E S F O U T V A S T E S C H I J F ) — Er is mogelijk een fout opgetreden met de vaste schijf tijdens de HD-opstarttest (zie "Contact opnemen met Dell" in de Gebruikshandleiding voor ondersteuning). K E Y B O A R D F A I L U R E ( T O E T S E N B O R D W E R K T N I E T ) — Toetsenbord is defect of de toetsenbordkabel zit los (zie "Toetsenbordproblemen" in de Gebruikshandleiding). N O B O O T D E V I C E A V A I L A B L E ( G E E N O P S T A R T A P P A R A A T B E S C H I K B A A R ) — Het systeem kan geen opstartbaar apparaat of opstartbare partitie vinden. • Als het diskettestation uw opstartapparaat is, controleert u of de kabels zijn aangesloten en of het station een opstartbare diskette bevat. • Is de vaste schijf uw opstartbron, dan controleert u of de kabels zijn aangesloten en of het station juist is geïnstalleerd en als opstartbron is gepartitioneerd. • Open het System Setup-programma en ga na of de opstartsequentie-informatie correct is (zie "System Setup openen" in de Gebruikshandleiding). N O T I M E R T I C K I N T E R R U P T ( G E E N T I M E R T I K O N D E R B R E K I N G ) — Er is een probleem met de systeemkaart of een chip op de systeemkaart werkt niet goed (zie "Contact opnemen met Dell" in de Gebruikshandleiding voor ondersteuning). N O N - S YS T E M D I S K O R D I S K E R R O R ( G E E N S YS T E E M S C H I J F O F S C H I J F F O U T ) — Vervang de diskette door een diskette voor het opstarten van het besturingssysteem of verwijder de diskette uit station A en start de computer opnieuw op. N O T A B O O T D I S K E T T E ( G E E N O P S T A R T D I S K E T T E ) — Plaats een opstartbare diskette en start de computer opnieuw op. NOTICE - HARD DRIVE SELF MONITORING SYSTEM HAS REPORTED THAT DELL RECOMMENDS T H A T Y O U B A C K U P Y O U R D A T A R E G U L A R L Y. A P A R A M E T E R O U T O F R A N G E M A Y O R MAY NOT INDICATE A POTENTIAL HARD DRIVE PROBLEM (KENNISGEVING - HET ZEL FC O NT R OL ER E ND SYSTEEM VAN D E VASTE SCHIJF HEEFT AANGEGEVEN DAT EEN VAN D E PARAMETERS H E T N O R M A L E G E B R U I K S B E R E I K H E E F T O V E R S C H R E D E N . DELL RAADT AAN OM REGELMATIG EEN RESERVEKOPIE TE MAKEN VAN UW GEGEVENS. EEN PARAMETER DAT BUITEN HET BEREIK LIGT, KAN WEL OF NIET DUIDEN OP EEN P R O B L E E M M E T D E V A S T E S C H I J F ) — S.M.A.R.T-fout, mogelijke HDD-fout. Deze functie kan worden in- en uitgeschakeld in BIOS Setup. A PARAMETER HAS EXEDDED ITS NORMAL OPERATING RANGE. Naslaggids 99 Probleemoplosser voor hardware Als een apparaat niet wordt ontdekt tijdens het installeren van het besturingssysteem of wel wordt ontdekt maar verkeerd is geconfigureerd, kunt u de probleemoplosser voor hardware gebruiken om de incompatibiliteit op te lossen. Windows XP: 1 Klik op Start→ Help en ondersteuning. 2 Typ probleemoplosser voor hardware in het zoekveld en druk op <Enter> om de zoekactie te starten. 3 Klik in het gedeelte Een probleem oplossen op Probleemoplosser voor hardware. 4 Selecteer in de lijst Probleemoplosser voor hardware de optie die het probleem het beste omschrijft en klik op Volgende om de overige stappen voor probleemoplossing te volgen. Windows Vista: 1 Klik op de knop Start van Windows Vista en klik op Help en ondersteuning. 2 Typ probleemoplosser voor hardware in het zoekveld en druk op <Enter> om de zoekactie te starten. 3 Selecteer in de zoekresultaten de optie die het probleem het beste omschrijft en volg de overige stappen voor probleemoplossing. Dell Diagnostics (Dell-diagnostiek) WAARSCHUWING: Raadpleeg de veiligheidsinstructies in de Productinformatiegids voordat u begint met de procedures in dit gedeelte. Als er zich een probleem voordoet met uw computer, moet u eerst de controles beschreven in "Vastlopen en softwareproblemen" op pagina 110 doen en Dell Diagnostics (Dell-diagnostiek) uitvoeren voordat u contact opneemt met Dell voor technische ondersteuning. Dell raadt u aan om deze procedures af te drukken voordat u begint. KENNISGEVING: Dell Diagnostics (Dell-diagnostiek) werkt alleen op Dell™-computers. OPMERKING: De schijf Drivers and Utilities is optioneel en mogelijk niet met uw computer meegeleverd. 100 Naslaggids Open System Setup (zie "System Setup" in de Gebruikshandleiding), neem de configuratiegegevens van uw computer door en zorg dat het apparaat dat u wilt testen, in het programma wordt weergegeven en actief is. Start Dell Diagnostics (Dell-diagnostiek) vanaf uw vaste schijf of vanaf de schijf Drivers and Utilities. Dell Diagnostics (Dell-diagnostiek) starten vanaf de vaste schijf 1 Zet de computer aan of start deze opnieuw op. 2 Wanneer het DELL™-logo verschijnt, drukt u direct op <F12>. OPMERKING: Als er een bericht wordt weergegeven dat er geen partitie met een diagnostisch hulpprogramma is gevonden, voert u Dell Diagnostics (Dell-diagnostiek) uit vanaf de schijf Drivers and Utilities. Zie "Dell Diagnostics (Dell-diagnostiek) starten vanaf de schijf Drivers and Utilities" op pagina 101. Als u te lang wacht en het logo van het besturingssysteem wordt weergegeven, moet u blijven wachten tot het bureaublad van Microsoft® Windows® verschijnt. Schakel dan de computer uit (zie "De computer uitschakelen" in de Gebruikshandleiding) en probeer het opnieuw. 3 Selecteer in de lijst met opstartapparaten Opstarten vanaf partitie van hulpprogramma en druk op <Enter>. 4 Als het Main Menu (Hoofdmenu) van Dell Diagnostics (Dell-diagnostiek) verschijnt (zie "Hoofdmenu van Dell Diagnostics (Dell-diagnostiek)" op pagina 102), selecteert u de test die u wilt uitvoeren. Dell Diagnostics (Dell-diagnostiek) starten vanaf de schijf Drivers and Utilities 1 Plaats de schijf Drivers and Utilities. 2 Zet de computer uit en start deze opnieuw op. Wanneer het DELL-logo verschijnt, drukt u direct op <F12>. Als u te lang wacht en het logo van Windows verschijnt, moet u wachten totdat u het bureaublad van Windows ziet. Sluit de computer vervolgens af en probeer het opnieuw. OPMERKING: Met de volgende stappen wordt de opstartvolgorde eenmalig gewijzigd. De volgende keer zal de computer opstarten volgens de volgorde van apparaten die in System Setup is aangegeven. 3 Markeer, zodra de opstartlijst verschijnt Onboard or USB CD-ROM Drive (Ingebouwd of USB-cd-rom-station) en druk op <Enter>. Naslaggids 101 4 Selecteer de optie Boot from CD-ROM (opstarten vanaf CD-ROM) in het menu dat verschijnt en druk op <Enter>. 5 Typ 1 om te beginnen met het menu en druk op <Enter> om verder te gaan. 6 Selecteer Run the 32 Bit Dell Diagnostics (32-bits Dell-diagnostiek uitvoeren) in de genummerde lijst. Als er meerdere versies worden aangegeven, moet u de versie selecteren die op uw computer van toepassing is. 7 Als het Main Menu (Hoofdmenu) van Dell Diagnostics (Dell-diagnostiek) verschijnt, selecteert u de test die u wilt uitvoeren. Hoofdmenu van Dell Diagnostics (Dell-diagnostiek) 1 Nadat het Dell-diagnostiek is geladen en het scherm met het Main Menu (Hoofdmenu) wordt weergegeven, klikt u op de knop voor de gewenste optie. Optie Functie Express Test (Snelle test) Hiermee wordt een snelle test uitgevoerd van apparaten. Deze test neemt doorgaans 10 tot 20 minuten in beslag. Er is geen interactie vereist. Als u de Express Test (Snelle test) eerst uitvoert, vergroot u de kans om het probleem snel op te sporen. Extended Test (Uitgebreide test) Hiermee wordt een grondige controle van apparaten uitgevoerd. Deze test neemt doorgaans een uur of langer in beslag. U moet af en toe vragen beantwoorden. Custom Test (Aangepaste test) Hiermee kunt u een bepaald apparaat testen. U kunt de uit te voeren tests aanpassen. Symptom Tree (Symptomenstructuur) Hier vindt u de meest voorkomende symptomen. U kunt hier een test kiezen op basis van de symptomen van het aangetroffen probleem. 2 Als er tijdens een test een probleem wordt gevonden, wordt er een bericht weergegeven met de foutcode en een beschrijving van het probleem. Noteer de foutcode en de beschrijving van het probleem en volg de instructies op het scherm. Als u de foutconditie niet kunt oplossen, moet u contact opnemen met Dell ("Contact opnemen met Dell" in de Gebruikshandleiding). OPMERKING: Bovenin elk testscherm ziet u het servicelabel van de computer. Als u contact opneemt met Dell, zal de technische ondersteuning naar de code op het serviceplaatje vragen. 102 Naslaggids 3 Wanneer u een test uitvoert met de optie Custom Test (Aangepaste test) of Symptom Tree (Symptomenstructuur), kunt u voor meer informatie over de test op een van de tabbladen klikken die in de volgende tabel worden beschreven. Tabblad Functie Results (Resultaten) Hier worden de resultaten van de test weergegeven, samen met eventuele foutcondities die zijn aangetroffen. Errors (Fouten) Hier worden aangetroffen foutcondities, foutcodes en probleembeschrijvingen weergegeven. Help Hier wordt de test beschreven en worden eventuele vereisten voor het uitvoeren van de test vermeld. Configuration (Configuratie) Hier wordt de hardwareconfiguratie beschreven voor het geselecteerde apparaat. Dell Diagnostics (Dell-diagnostiek) haalt configuratiegegevens op voor alle apparaten uit System Setup, het geheugen, verschillende interne tests en geeft de informatie weer in de lijst met apparaten in het linkervenster van het scherm. Mogelijk worden in het apparaatoverzicht niet de namen van alle onderdelen weergegeven die zijn geïnstalleerd in of aangesloten op de computer. Parameters Hiermee kunt u de test aanpassen door de testinstellingen te wijzigen. 4 Als de tests zijn voltooid en u Dell Diagnostics (Dell-diagnostiek) vanaf de schijf Drivers and Utilities hebt uitgevoerd, moet u deze schijf verwijderen. 5 Sluit het testscherm om terug te keren naar het Main Menu (Hoofdmenu). U sluit Dell Diagnostics (Dell-diagnostiek) af en start de computer opnieuw op door het scherm met het Main Menu (Hoofdmenu) te sluiten. Problemen oplossen Maak gebruik van de volgende tips voor het oplossen van problemen met uw computer: • Als u problemen krijgt na het toevoegen of verwijderen van een onderdeel, gaat u de installatieprocedures na en controleert u of het onderdeel correct is geïnstalleerd. Naslaggids 103 • Als een randapparaat niet werkt, controleert u of het apparaat goed is aangesloten. • Als er een foutmelding op het scherm verschijnt, schrijft u deze exact over. Met dit bericht kan het personeel sneller achterhalen wat het probleem is en een oplossing vinden. • Als er een foutmelding in een programma verschijnt, raadpleegt u de documentatie van het programma. OPMERKING: De procedures in dit document zijn geschreven voor de standaardweergave van Windows, dus mogelijk zijn ze niet van toepassing als u de klassieke weergave van Windows op uw Dell-computer hebt ingesteld. Batterijproblemen WAARSCHUWING: Als een nieuwe batterij niet goed wordt geplaatst, kan deze exploderen. Vervang de batterij alleen door eenzelfde of vergelijkbaar type batterij die de fabrikant aanraadt. Gooi gebruikte batterijen weg volgens de instructies van de fabrikant. WAARSCHUWING: Raadpleeg de veiligheidsinstructies in de Productinformatiegids voordat u begint met de procedures in dit gedeelte. V E R V A N G D E B A T T E R I J — Als u herhaaldelijk de tijd- en datuminformatie opnieuw moet instellen na het inschakelen van de computer, of als tijdens het opstarten de verkeerde datum en tijd wordt weergegeven, moet u de batterij vervangen (zie "De batterij vervangen" in de Gebruikshandleiding). Als de batterij nog steeds niet goed werkt, moet u contact opnemen met Dell (zie "Contact opnemen met Dell" in de Gebruikshandleiding). Problemen met stations WAARSCHUWING: Raadpleeg de veiligheidsinstructies in de Productinformatiegids voordat u begint met de procedures in dit gedeelte. CONTROLEER OF HET STATION DOOR MICROSOFT WINDOWS WORDT HERKEND — Windows XP: • Klik op Start en daarna op Deze computer. Windows Vista: • Klik op de knop Start van Windows Vista en klik op Computer. Als het station niet wordt vermeld, moet u een volledige scan uitvoeren met uw antivirussoftware om te controleren op virussen en deze te verwijderen. Virussen kunnen ervoor zorgen dat een bepaald station niet door Windows wordt herkend. 104 Naslaggids TE S T H E T S T A T I O N — • Plaats een andere schijf om de mogelijkheid uit te sluiten dat het oorspronkelijke station defect is. • Plaats een opstartbare diskette en start de computer opnieuw op. M A A K H E T S T A T I O N O F D E S C H I J F S C H O O N — Zie "Achteraanzicht (desktopstand)" op pagina 87. CONTROLEER DE KABELAANSLUITINGEN V O E R D E P R O B L E E M O P L O S S E R V O O R H A R D W A R E U I T — Raadpleeg "Het besturingssysteem herstellen" in de Gebruikshandleiding. V O E R D E L L D I A G N O S T I C S ( D E L L - D I A G N O S T I E K ) U I T — "Dell Diagnostics (Delldiagnostiek)" op pagina 100. Problemen met optische stations OPMERKING: Trillingen bij optische stations met hoge snelheden zijn normaal en kunnen geluid produceren, wat niet in hoeft te houden dat het station of het medium defect is. OPMERKING: Er worden in verschillende regio's wereldwijd verschillende schijfindelingen gebruikt. Daarom werken niet alle dvd-titels in alle dvd-stations. STEL DE WINDOWS-VOLUMEREGELING BIJ — • Klik op het luidsprekerpictogram in de rechteronderhoek van het scherm. • Zorg ervoor dat het volume omhoog is bijgesteld door op de schuifbalk te klikken en deze omhoog te slepen. • Ga na of het geluid niet is gedempt door op een of meer ingeschakelde vakjes te klikken. C O N T R O L E E R D E L U I D S P R E K E R S E N D E S U B W O O F E R — Zie "Problemen met geluid en luidsprekers" op pagina 117. Problemen met schrijven naar een optisch station S L U I T A N D E R E P R O G R A M M A ' S — Het optische station moet tijdens het schrijven een continue stroom gegevens ontvangen. Als de stroom wordt onderbroken, treedt er een fout op. Probeer alle programma's te sluiten voordat u naar het station schrijft. SCHAKEL DE STAND-BYMODUS IN WINDOWS UIT VOORDAT U NAAR EEN SCHIJF — Zoek op het trefwoord stand-by in Windows Help en ondersteuning voor informatie over energiebeheermodi. SCHRIJFT Naslaggids 105 Problemen met de vaste schijf VO E R S C H I J F C O N T R O L E R E N U I T — Windows XP: 1 Klik op Start en daarna op Deze computer. 2 Klik met de rechtermuisknop op Lokaal station (C:). 3 Klik op Eigenschappen→ Extra→ Nu controleren. 4 Klik op Beschadigde sectoren zoeken en repareren en daarna op Start. Windows Vista: 1 Klik op Start en daarna op Computer. 2 Klik met de rechtermuisknop op Lokaal station (C:). 3 Klik op Eigenschappen→ Extra→ Nu controleren. Het venster Gebruikersaccountbeheer kan verschijnen. Als u een beheerder op de computer bent, klikt u op Doorgaan; anders neemt u contact op met de beheerder om de gewenste actie door te gaan. 4 Volg de instructies op het scherm. E-mail-, modem- en internetproblemen WAARSCHUWING: Raadpleeg de veiligheidsinstructies in de Productinformatiegids voordat u begint met de procedures in dit gedeelte. OPMERKING: Sluit de modem alleen aan op een analoge telefoonaansluiting. De modem werkt niet als deze is aangesloten op een digitaal telefoonnetwerk. OPMERKING: Sluit geen telefoonkabel aan op de connector voor de netwerkadapter (see "Connectoren op het achterpaneel" in de Gebruikshandleiding). CONTROLEER DE BEVEILIGINGSINSTELLINGEN VAN MICROSOFT OUTLOOK EXPRESS — Als u uw emailbijlagen niet kunt openen: 1 Klik in Outlook Express op Extra→ Opties→ Beveiliging. 2 Klik indien nodig op Geen bijlagen toestaan om het vinkje te verwijderen. CONTROLEER DE TELEFOONLIJNAANSLUITING CONTROLEER DE TELEFOONAANSLUITING SLUIT HET MODEM RECHTSTREEKS AAN OP DE TELEFOONWANDAANSLUITING GEBRUIK EEN ANDERE TELEFOONLIJN — • Controleer of de telefoonlijn is aangesloten op de aansluiting op de modem (naast de aansluiting bevindt zich een groen label of een pictogram in de vorm van een connector). • Zorg ervoor dat u een klik hoort wanneer u de telefoonlijnconnector in de modem steekt. • Ontkoppel de telefoonlijn van de modem en sluit deze op een telefoon aan. Luister vervolgens of er een kiestoon is. 106 Naslaggids • Als er andere telefoonapparaten zijn die de lijn gebruiken, zoals een fax, overspanningsbeveiliging of een lijnsplitter, moet u deze omzeilen en de telefoon gebruiken om de modem rechtstreeks op de telefoonwandaansluiting aan te sluiten. Als u een lijn gebruikt die 3 meter of langer is, moet u een kortere lijn uitproberen. VO E R H E T D I A G N O S T I S C H E H U L P P R O G R A M M A V O O R M O D E M S U I T — Windows XP: 1 Klik op Start→ Alle programma's→ Modem Helper. 2 Volg de instructies op het scherm om het probleem met de modem te achterhalen en op te lossen. Modem Helper is op bepaalde computers niet beschikbaar. Windows Vista: 1 Klik op Start → Alle programma's→ Modem Diagnostic Tool. 2 Volg de instructies op het scherm om het probleem met de modem te achterhalen en op te lossen. Het diagnostische hulpprogramma voor modems is niet op alle computers beschikbaar. CONTROLEER OF DE MODEM COMMUNICEERT MET WINDOWS — Windows XP: 1 Klik op Start→ Configuratiescherm→ Printers en andere hardware→ Telefoon- en modemopties→ Modems. 2 Klik op de COM-poort voor uw modem→ Eigenschappen→ Diagnostische gegevens→ Instellingen opvragen om te controleren of de modem communiceert met Windows. Als u op alle opdrachten respons krijgt, werkt de modem naar behoren. Windows Vista: 1 Klik op Start → Configuratiescherm→ Hardware en geluiden→ Telefoon- en modemopties→ Modems. 2 Klik op de COM-poort voor uw modem→ Eigenschappen→ Diagnostische gegevens→ Instellingen opvragen om te controleren of de modem communiceert met Windows. Als u op alle opdrachten respons krijgt, werkt de modem naar behoren. C O N T R O L E E R O F U V E R B I N D I N G H E B T M E T I N T E R N E T — U moet een abonnement hebben bij een internetprovider. Open het e-mailprogramma Outlook Express en klik op Bestand. Als u voor de optie Offline werken een vinkje ziet staan, klikt u op de optie om het vinkje te verwijderen en verbinding te maken met internet. Voor hulp neemt u contact op met uw internetaanbieder. Naslaggids 107 Foutberichten WAARSCHUWING: Raadpleeg de veiligheidsinstructies in de Productinformatiegids voordat u begint met de procedures in dit gedeelte. Als het foutbericht niet wordt vermeld, raadpleegt u de documentatie bij het besturingssysteem of het programma dat werd uitgevoerd toen het bericht verscheen. A FILENAME CANNOT CONTAIN ANY OF THE FOLLOWING CHARACTERS (DE VOLGENDE TEKENS MOGEN NIET VOORKOMEN IN EEN BESTANDSNAAM): \ / : * ? “ < > | — Gebruik deze tekens niet in bestandsnamen. A REQUIRED .DLL FILE WAS NOT FOUND (EEN VEREIST .DLL-BESTAND IS NIET — Er ontbreekt een essentieel bestand voor het programma dat u probeert te openen. Het programma verwijderen en opnieuw installeren: GEVONDEN) Windows XP: 1 Klik op Start→ Configuratiescherm→ Software→ Programma's wijzigen of verwijderen. 2 Selecteer het programma dat u wilt verwijderen. 3 Klik op Verwijderen/Wijzigen. 4 Raadpleeg de documentatie bij het programma voor installatie-instructies. Windows Vista: 1 Klik op Start → Configuratiescherm→ Programma's→ Programma's en onderdelen. 2 Selecteer het programma dat u wilt verwijderen. 3 Klik op Verwijderen/Wijzigen. 4 Raadpleeg de documentatie bij het programma voor installatie-instructies. drive letter :\ I S N O T A C C E S S I B L E . H E T A P P A R A A T I S N I E T G E R E E D — Het station kan de schijf niet lezen. Plaats een schijf in het station en probeer het opnieuw. I N S E R T B O O T A B L E M E D I A ( P L A A T S E E N O P S T A R T B A A R M E D I U M ) — Plaats een opstartbare diskette, cd of dvd. N O N - S YS T E M D I S K E R R O R ( G E E N S YS T E E M S C H I J F ) — Haal de diskette uit het diskettestation en start de computer opnieuw op. NOT ENOUGH MEMORY OR RESOURCES. CLOSE SOME PROGRAMS AND TRY AGAIN (ONVOLDOENDE GEHEUGEN OF BRONNEN; SLUIT EEN AANTAL PROGRAMMA'S AF EN P R O B E E R H E T O P N I E U W ) — Sluit alle vensters en open het programma dat u wilt gebruiken. In een aantal gevallen moet u de computer opnieuw opstarten om computerbronnen te herstellen. In dat geval voert u eerst het programma uit dat u wilt gebruiken. O P E R A T I N G S YS T E M N O T F O U N D ( B E S T U R I N G S S YS T E E M N I E T G E V O N D E N ) — Neem contact op met Dell (zie "Contact opnemen met Dell" in de Gebruikshandleiding). 108 Naslaggids Problemen met IEEE 1394-apparaten WAARSCHUWING: Raadpleeg de veiligheidsinstructies in de Productinformatiegids voordat u begint met de procedures in dit gedeelte. C ONTROLEER OF DE KABEL V O O R H E T IEEE 1394- APPRAAT CORRECT OP HET APPARAAT EN DE CONNECTOR OP DE COMPUTER IS AANGESLOTEN C O N T R O L E E R O F H E T IEEE 1394- A P P A R A A T I N S YS T E M S E T U P I S I N G E S C H A K E L D — Raadpleeg "System Setup-options" in de Gebruikshandleiding. CONTROLEER OF WINDOWS HET IEEE 1394-APPARAAT HERKENT — Windows XP: 1 Klik op de knop Start en vervolgens op Configuratiescherm. 2 Klik onder Kies een categorie op Prestaties en onderhoud→ Systeem→ Systeemeigenschappen→ Hardware→ Apparaatbeheer. Windows Vista: 1 Klik op Start → Configuratiescherm→ Hardware en geluiden. 2 Klik op Apparaatbeheer. Als uw IEEE 1394-apparaat wordt vermeld, herkent Windows het apparaat. CONTROLEER OF DE IEEE 1394-KAART CORRECT IS GEPLAATST ZORG DAT DE IEEE 1394-KABEL GOED IS AANGESLOTEN OP DE CONNECTOR VAN DE S YS T E E M K A A R T E N D E C O N N E C T O R O P H E T I / O - F R O N T P A N E E L A L S E R P R O B L E M E N Z I J N M E T E E N D E L L I E E E 1 3 9 4 - A P P A R A A T — Neem contact op met Dell (zie "Contact opnemen met Dell" in de Gebruikshandleiding). ALS ER PROBLEMEN ZIJN MET EEN IEEE 1394-APPARAAT DAT NIET DOOR DELL IS — Neem contact op met de fabrikant van het IEEE 1394-apparaat. GELEVERD Toetsenbordproblemen WAARSCHUWING: Raadpleeg de veiligheidsinstructies in de Productinformatiegids voordat u begint met de procedures in dit gedeelte. CONTROLEER DE TOETSENBORDKABEL — • Controleer of de toetsenbordkabel stevig is aangesloten op de computer. • Schakel de computer uit (zie "De computer uitschakelen" in de Gebruikshandleiding), sluit de toetsenbordkabel opnieuw aan, zoals wordt weergegeven in het setupdiagram voor uw computer, en start de computer opnieuw op. • Controleer of de kabel is beschadigd of getwist en controleer de connectoren op gebroken of verbogen pinnen. Maak eventueel verbogen pinnen recht. • Verwijder alle toetsenbordverlengkabels en sluit het toetsenbord direct aan op de computer. Naslaggids 109 TE S T H E T T O E T S E N B O R D — Sluit een correct werkend toetsenbord aan op de computer en probeer het toetsenbord uit. V O E R D E P R O B L E E M O P L O S S E R V O O R H A R D W A R E U I T — Raadpleeg "Het besturingssysteem herstellen" in de Gebruikshandleiding. Vastlopen en softwareproblemen WAARSCHUWING: Raadpleeg de veiligheidsinstructies in de Productinformatiegids voordat u begint met de procedures in dit gedeelte. De computer start niet op C O N T R O L E E R D E D I A G N O S T I S C H E L A M P J E S — Zie "Aan/uit-lampjes" op pagina 89. CONTROLEER OF DE VOEDINGSKABEL GOED IS AANGESLOTEN OP DE COMPUTER EN HET STOPCONTACT De computer reageert niet meer KENNISGEVING: U loopt het risico gegevens te verliezen als u het besturingssysteem niet afsluit. S C H A K E L D E C O M P U T E R U I T — Als u geen reactie krijgt door op een toets op het toetsenbord te drukken of de muis te bewegen, moet u de aan/uit-knop minstens 8-10 seconden ingedrukt houden (totdat de computer uitgaat). Start de computer vervolgens opnieuw op. Programma reageert niet meer BEËINDIG HET PROGRAMMA — 1 Druk tegelijkertijd op <Ctrl><Shift> en <Esc> om Taakbeheer te openen. 2 Klik op de tab Toepassingen. 3 Selecteer het programma dat niet meer reageert. 4 Klik op Taak beëindigen. Een programma loopt regelmatig vast OPMERKING: Bij software worden normaliter installatie-instructies geleverd in de vorm van een installatiehandleiding of op een diskette, cd of dvd. R A A D P L E E G D E S O F T W A R E D O C U M E N T A T I E — Indien noodzakelijk verwijdert u het programma en installeert u het opnieuw. 110 Naslaggids Er is een programma dat is ontwikkeld voor een eerdere versie van het Microsoft Windows-besturingssysteem VO E R D E W I Z A R D P R O G R A M M A C O M P A T I B I L I T E I T U I T — Windows XP: De wizard Programmacompatibiliteit configureert een programma op zodanige wijze dat het in een omgeving wordt uitgevoerd die lijkt op andere dan XP-besturingssysteemomgevingen. 1 Klik op Start→ Alle programma's→ Bureau-accessoires→ Wizard Programmacompatibiliteit→ Volgende. 2 Volg de instructies op het scherm. Windows Vista: De wizard Programmacompatibiliteit configureert een programma op zodanige wijze dat het in een omgeving wordt uitgevoerd die lijkt op andere dan Windows Vistabesturingssysteemomgevingen. 1 Klik op Start → Configuratiescherm→ Programma's→ Een ouder programma met deze versie van Windows gebruiken. 2 Klik in het welkomstscherm op Volgende. 3 Volg de instructies op het scherm. Er verschijnt een blauw scherm S C H A K E L D E C O M P U T E R U I T — Als u geen reactie krijgt door op een toets op het toetsenbord te drukken of de muis te bewegen, moet u de aan/uit-knop minstens 8-10 seconden ingedrukt houden (totdat de computer uitgaat). Start de computer vervolgens opnieuw op. Andere softwareproblemen RAADPLEEG DE SOFTWAREDOCUMENTATIE OF NEEM CONTACT OP MET DE SOFTWAREFABRIKANT VOOR INFORMATIE OVER PROBLEEMOPLOSSING — • Ga na of het programma compatibel is met het besturingssysteem dat op de computer is geïnstalleerd. • Controleer of de computer voldoet aan de minimale hardwarevereisten voor de software. Raadpleeg de documentatie bij de software voor meer informatie. • Controleer of het programma op juiste wijze is geïnstalleerd en geconfigureerd. • Controleer of de stuurprogramma's voor het apparaat niet met het programma conflicteren. • Indien noodzakelijk verwijdert u het programma en installeert u het opnieuw. Naslaggids 111 MAAK METEEN RESERVEKOPIEËN VAN UW BESTANDEN GEBRUIK EEN VIRUSSCANNER OM DE VASTE SCHIJF, DISKETTES, CD'S OF DVD'S TE SCANNEN BEWAAR EN SLUIT ALLE GEOPENDE BESTANDEN OF PROGRAMMA'S EN SLUIT DE COMPUTER AF VIA HET MENU START Problemen met geheugen WAARSCHUWING: Raadpleeg de veiligheidsinstructies in de Productinformatiegids voordat u begint met de procedures in dit gedeelte. ALS ER EEN BERICHT VERSCHIJNT DAT AANGEEFT DAT ER ONVOLDOENDE GEHEUGEN IS — • Bewaar en sluit alle geopende bestanden of programma's die u niet gebruikt om erachter te komen of daarmee het probleem is opgelost. • Raadpleeg de documentatie bij de software voor de minimale geheugeneisen. Plaats indien nodig extra geheugen (zie "Een geheugenmodule installeren" in de Gebruikshandleiding). • Druk de geheugenmodules stevig vast (zie "Het frontpaneel verwijderen" in de Gebruikshandleiding) om ervoor te zorgen dat de computer ermee kan communiceren. • Voer Dell Diagnostics (Dell-diagnostiek) uit ("Dell Diagnostics (Dell-diagnostiek)" op pagina 100). ALS ER ANDERE PROBLEMEN MET HET GEHEUGEN ZIJN — • Druk de geheugenmodules stevig vast (zie "Het frontpaneel verwijderen" in de Gebruikshandleiding) om ervoor te zorgen dat de computer ermee kan communiceren. • Volg de installatierichtlijnen voor het geheugen goed op (zie "Een geheugenmodule installeren" in de Gebruikshandleiding). • Ga na of het geheugen dat u gebruikt door de computer wordt ondersteund. Raadpleeg "Het frontpaneel verwijderen" in de Gebruikshandleiding voor meer informatie over het geheugen dat door de computer wordt ondersteund. • Voer Dell Diagnostics (Dell-diagnostiek) uit ("Dell Diagnostics (Dell-diagnostiek)" op pagina 100). 112 Naslaggids Problemen met de muis WAARSCHUWING: Raadpleeg de veiligheidsinstructies in de Productinformatiegids voordat u begint met de procedures in dit gedeelte. CONTROLEER DE MUISKABEL — • Controleer of de kabel is beschadigd of getwist en controleer de connectoren op gebroken of verbogen pinnen. Maak eventueel verbogen pinnen recht. • Verwijder alle muisverlengkabels en sluit de muis direct aan op de computer. • Ga na of de muiskabel is aangesloten zoals in het setupdiagram voor de computer wordt weergegeven. START DE COMPUTER OPNIEUW OP — 1 Druk tegelijkertijd op <Ctrl><Esc> om het menu Start weer te geven. 2 Druk op <u>, vervolgens op de pijlen omhoog en omlaag om de opties Afsluiten of Uitschakelen te markeren en druk ten slotte op <Enter>. 3 Nadat de computer is uitgeschakeld, sluit u de muiskabel weer aan, zoals in het setupdiagram te zien is. 4 Zet de computer aan. TE S T D E M U I S — Sluit een correct werkende muis aan op de computer en probeer deze muis uit. CONTROLEER DE MUISINSTELLINGEN — Windows XP: 1 Klik op Start→ Configuratiescherm→ Muis. 2 Wijzig de instellingen, indien nodig. Windows Vista: 1 Klik op Start → Configuratiescherm→ Hardware en geluiden→ Muis. 2 Wijzig de instellingen, indien nodig. I NSTALLEER HET MUISSTUURPROGRAMMA OPNIEUW — Raadpleeg "Stuurprogramma's" in de Gebruikshandleiding. V O E R D E P R O B L E E M O P L O S S E R V O O R H A R D W A R E U I T — Raadpleeg "Het besturingssysteem herstellen" in de Gebruikshandleiding. Naslaggids 113 Netwerkproblemen WAARSCHUWING: Raadpleeg de veiligheidsinstructies in de Productinformatiegids voordat u begint met de procedures in dit gedeelte. C O N T R O L E E R H E T N E T W E R K L A M P J E O P D E V O O R K A N T V A N D E C O M P U T E R — Als het verbindingsintegriteitslampje is uitgeschakeld (zie "Schakelaars en lampjes" in de Gebruikshandleiding), is er geen netwerkcommunicatie. Vervang de netwerkkabel. C O N T R O L E E R D E N E T W E R K K A B E L C O N N E C T O R — Controleer of de netwerkkabel stevig in de netwerkconnector aan de achterkant van de computer en de netwerkaansluiting is gestoken. START DE COMPUTER OPNIEUW OP EN MELDT U WEER AAN BIJ HET NETWERK C ONTROLEER UW NETWERKINSTELLINGEN — Neem contact op met uw netwerkbeheerder of de persoon die uw netwerk heeft ingesteld om te controleren of uw netwerkinstellingen juist zijn en dat het netwerk functioneert. V O E R D E P R O B L E E M O P L O S S E R V O O R H A R D W A R E U I T — Raadpleeg "Het besturingssysteem herstellen" in de Gebruikshandleiding. Voedingsproblemen WAARSCHUWING: Raadpleeg de veiligheidsinstructies in de Productinformatiegids voordat u begint met de procedures in dit gedeelte. A L S H E T A A N / U I T - L A M P J E G R O E N I S E N D E C O M P U T E R N I E T R E A G E E R T — Zie "Aan/uit-lampjes" op pagina 89. A L S H E T A A N / U I T - L A M P J E G R O E N K N I P P E R T — De computer bevindt zich in de standbymodus. Druk op een toets op het toetsenbord, beweeg de muis of druk op de aan/uit-knop om de normale werking te hervatten. A L S H E T A A N / U I T - L A M P J E I S U I T G E S C H A K E L D — De computer is uitgeschakeld of krijgt geen stroom. • Steek de stroomkabel terug in de stroomkabelconnector aan de achterkant van de computer en het stopcontact. • Omzeil contactdozen, verlengkabels en andere voedingsbeschermingsapparaten om te controleren of de computer aangaat. • Zorg dat alle contactdozen die worden gebruikt, in een stopcontact zijn gestoken en zijn ingeschakeld. • Controleer of er stroom uit het stopcontact komt, door er een ander apparaat, zoals een lamp, op aan te sluiten. • Controleer of de hoofdvoedingskabel en de kabel van het frontpaneel goed op de systeemkaart is aangesloten (zie "Systeemkaartcomponenten" in de Gebruikshandleiding). 114 Naslaggids A L S H E T A A N / U I T - L A M P J E O R A N J E K N I P P E R T — De computer krijgt stroom, maar er is een probleem met de interne stroom. • Ga na of de stroomselectieschakelaar zo is ingesteld dat deze overeenkomt met de netstroom op uw locatie (indien toepasbaar). • Controleer of alle componenten en kabels correct zijn geïnstalleerd en aangesloten op de systeemkaart (zie "Systeemkaartcomponenten" in de Gebruikshandleiding). A L S H E T A A N / U I T - L A M P J E O R A N J E B R A N D T — Mogelijk is er een apparaat dat niet goed werkt of onjuist is geïnstalleerd. • Verwijder alle geheugenmodules en plaats ze weer terug (zie "Het frontpaneel verwijderen" in de Gebruikshandleiding). • Verwijder alle uitbreidingskaarten, inclusief de grafische kaart, en plaats ze vervolgens weer terug (zie "Een PCI-kaart verwijderen" in de Gebruikshandleiding). H E F I N T E R R E F E R E N T I E O P — Enkele mogelijke oorzaken van interferentie zijn: • Stroom-, toetsenbord- en muisverlengkabels • Te veel apparaten aangesloten op dezelfde contactdoos • Meerdere contactdozen aangesloten op hetzelfde stopcontact Printerproblemen WAARSCHUWING: Raadpleeg de veiligheidsinstructies in de Productinformatiegids voordat u begint met de procedures in dit gedeelte. OPMERKING: Als u technische ondersteuning voor uw printer nodig hebt, moet u contact opnemen met de printerfabrikant. R A A D P L E E G D E D O C U M E N T A T I E B I J D E P R I N T E R — Raadpleeg de documentatie bij de printer voor meer informatie over de instellingen en het oplossen van problemen. CONTROLEER OF DE PRINTER IS INGESCHAKELD CONTROLEER DE PRINTERKABELAANSLUITINGEN — • Raadpleeg de documentatie bij de printer voor informatie over kabelaansluitingen. • Controleer of de printerkabels goed zijn aangesloten op de printer en de computer. TE S T H E T S T O P C O N T A C T — Controleer of er stroom uit het stopcontact komt, door er een ander apparaat, zoals een lamp, op aan te sluiten. Naslaggids 115 CONTROLEER OF WINDOWS DE PRINTER HERKENT — Windows XP: 1 Klik op Start→ Configuratiescherm→ Printers en andere hardware→ Reeds geïnstalleerde printers en faxprinters weergeven. 2 Als de printer hier niet wordt vermeld, klikt u met de rechtermuisknop op het printerpictogram. 3 Klik op Eigenschappen→ Poorten. Controleer bij een parallelle printer, of onder Afdrukken naar de volgende poort(en): de optie LPT1 (Printerpoort) is ingesteld. Controleer of bij een USB-printer onder Afdrukken naar de volgende poort(en): de optie USB is ingesteld. Windows Vista: 1 Klik op Start → Configuratiescherm→ Hardware en geluiden→ Printer. 2 Als de printer hier niet wordt vermeld, klikt u met de rechtermuisknop op het printerpictogram. 3 Klik op Eigenschappen en daarna op Poorten. 4 Wijzig de instellingen, indien nodig. I NSTALLEER H E T PRINTERSTUURPROGRAMMA OPNIEUW — Raadpleeg de documentatie bij de printer voor informatie over het opnieuw installeren van het printerstuurprogramma. Scannerproblemen WAARSCHUWING: Raadpleeg de veiligheidsinstructies in de Productinformatiegids voordat u begint met de procedures in dit gedeelte. OPMERKING: Als u technische ondersteuning voor uw scanner nodig hebt, moet u contact opnemen met de scannerfabrikant. R A A D P L E E G D E D O C U M E N T A T I E B I J D E S C A N N E R — Raadpleeg de documentatie bij de scanner voor installatie- en probleemoplossingsinformatie. O N T G R E N D E L D E S C A N N E R — Zorg ervoor dat uw scanner is ontgrendeld (als deze voorzien is van een vergrendelingslipje of -knop). S TART DE COMPUTER OPNIEUW OP EN PROBEER OPNIEUW TE WERKEN MET DE SCANNER CONTROLEER DE KABELAANSLUITINGEN — • Raadpleeg de documentatie bij de scanner voor informatie over kabelaansluitingen. • Controleer of de scannerkabels goed zijn aangesloten op de scanner en de computer. 116 Naslaggids CONTROLEER OF MICROSOFT WINDOWS DE SCANNER HERKENT — Windows XP: 1 Klik op Start→ Configuratiescherm→ Printers en andere hardware→ Scanners en camera's. 2 Als uw scanner wordt vermeld, herkent Windows de scanner. Windows Vista: 1 Klik op Start → Configuratiescherm→ Hardware en geluiden→ Scanners en camera's. 2 Als de scanner wordt vermeld, herkent Windows de scanner. I NSTALLEER HET SCANNERSTUURPROGRAMMA OPNIEU W — Raadpleeg de documentatie bij de scanner voor instructies. Problemen met geluid en luidsprekers WAARSCHUWING: Raadpleeg de veiligheidsinstructies in de Productinformatiegids voordat u begint met de procedures in dit gedeelte. Geen geluid uit de luidsprekers OPMERKING: De volumeregeling in MP3-spelers en andere mediaspelers neemt voorrang op de Windows-volume-instelling. Controleer altijd of het volume van mediaspelers niet is verlaagd of uitgeschakeld. C O N T R O L E E R D E K A B E L A A N S L U I T I N G E N V A N D E L U I D S P R E K E R S — Controleer of de luidsprekers zijn aangesloten zoals wordt weergegeven in de schematische weergave die bij de luidsprekers is geleverd. Als u een geluidskaart hebt gekocht, controleer dan of de luidsprekers op de kaart zijn aangesloten. CONTROLEER OF DE SUBWOOFER EN DE LUIDSPREKERS ZIJN INGESCHAKELD — Raadpleeg de schematische weergave die bij de luidsprekers is geleverd. Als uw luidsprekers volumeregelaars hebben, past u het volume, de basinstellingen en de instellingen voor de hoge tonen aan om vervorming te voorkomen. S T E L D E W I N D O W S - V O L U M E R E G E L I N G B I J — Klik of dubbelklik op het luidsprekerpictogram in de rechterbenedenhoek van het scherm. Controleer of het volume is ingeschakeld en het geluid niet wordt gedempt. M A A K D E H O O F D T E L E F O O N L O S V A N D E H O O F D T E L E F O O N C O N N E C T O R — Het geluid uit de luidsprekers wordt automatisch uitgeschakeld wanneer er een hoofdtelefoon wordt aangesloten op de hoofdtelefoonconnector in het frontpaneel van de computer. TE S T H E T S T O P C O N T A C T — Controleer of er stroom uit het stopcontact komt, door er een ander apparaat, zoals een lamp, op aan te sluiten. H E F M O G E L I J K E I N T E R F E R E N T I E O P — Schakel ventilatoren, fluorescerende lampen of halogeenlampen in de buurt van de luidsprekers uit om te controleren op interferentie. Naslaggids 117 VO E R D E L U I D S P R E K E R D I A G N O S T I E K U I T I N S T A L L E E R H E T G E L U I D S S T U U R P R O G R A M M A O P N I E U W — Raadpleeg "Stuurprogramma's" in de Gebruikshandleiding. V O E R D E P R O B L E E M O P L O S S E R V O O R H A R D W A R E U I T — Raadpleeg "Het besturingssysteem herstellen" in de Gebruikshandleiding. Geen geluid uit de hoofdtelefoon C O N T R O L E E R D E K A B E L A A N S L U I T I N G V A N D E H O O F D T E L E F O O N — Controleer of de kabel van de hoofdtelefoon stevig in de hoofdtelefoonconnector is gestoken (zie "Over de computer" in de Gebruikshandleiding). S T E L D E W I N D O W S - V O L U M E R E G E L I N G B I J — Klik of dubbelklik op het luidsprekerpictogram in de rechterbenedenhoek van het scherm. Controleer of het volume is ingeschakeld en het geluid niet wordt gedempt. Video- en monitorproblemen WAARSCHUWING: Raadpleeg de veiligheidsinstructies in de Productinformatiegids voordat u begint met de procedures in dit gedeelte. KENNISGEVING: Als de computer is geleverd met een PCI Express-kaart al geïnstalleerd, hoeft de kaart niet verwijderd te worden wanneer u extra grafische kaarten wilt installeren; de kaart is vereist voor het oplossen van problemen. Berg de kaart na verwijdering op een veilige plaats op. Ga naar support.dell.com voor informatie over de grafische kaart. Het scherm is leeg OPMERKING: Zie de documentatie bij de monitor voor probleemoplossingsprocedures. CONTROLEER DE KABELAANSLUITING VAN DE MONITOR — • Ga na of de monitorkabel op de juiste grafische kaart is aangesloten (bij configuraties met dubbele grafische kaart). • Als u een DVI-naar-VGA-adapter gebruikt, moet u nagaan of de adapter goed is aangesloten op de grafische kaart en monitor. • Ga na of de monitorkabel is aangesloten zoals in het setupdiagram voor de computer wordt weergegeven. • Verwijder alle videoverlengkabels en sluit de monitor direct aan op de computer. • Wissel de stroomkabels van de computer en de monitor om te bepalen of de stroomkabel van de monitor defect is. • Controleer de connectoren op gebogen of gebroken pinnen (het is normaal dat bij connectoren van monitorkabels pinnen ontbreken). 118 Naslaggids CONTROLEER HET AAN/UIT-LAMPJE VAN DE MONITOR — • Als het aan/uit-lampje brandt of knippert, krijgt de monitor stroom. • Als het aan/uit-lampje uit is, drukt u eens stevig op de knop om er zeker van te zijn dat de monitor is ingeschakeld. • Knippert het aan/uit-lampje, dan drukt op een toets op het toetsenbord of beweegt u de muis om de normale werking te hervatten. TE S T H E T S T O P C O N T A C T — Controleer of er stroom uit het stopcontact komt, door er een ander apparaat, zoals een lamp, op aan te sluiten. C O N T R O L E E R D E D I A G N O S T I S C H E L A M P J E S — Zie "Aan/uit-lampjes" op pagina 89. Het scherm is moeilijk te lezen CONTROLEER DE KABELAANSLUITING VAN DE MONITOR — • Ga na of de monitorkabel op de juiste grafische kaart is aangesloten (bij configuraties met dubbele grafische kaart). • Als u de optionele DVI-naar-VGA-adapter gebruikt, moet u nagaan of de adapter goed is aangesloten op de grafische kaart en monitor. • Ga na of de monitorkabel is aangesloten zoals in het setupdiagram voor de computer wordt weergegeven. • Verwijder alle videoverlengkabels en sluit de monitor direct aan op de computer. • Wissel de stroomkabels van de computer en de monitor om te bepalen of de stroomkabel van de monitor defect is. • Controleer de connectoren op gebogen of gebroken pinnen (het is normaal dat bij connectoren van monitorkabels pinnen ontbreken). CONTROLEER HET AAN/UIT-LAMPJE VAN DE MONITOR — • Als het aan/uit-lampje brandt of knippert, krijgt de monitor stroom. • Als het aan/uit-lampje uit is, drukt u eens stevig op de knop om er zeker van te zijn dat de monitor is ingeschakeld. • Knippert het aan/uit-lampje, dan drukt op een toets op het toetsenbord of beweegt u de muis om de normale werking te hervatten. TE S T H E T S T O P C O N T A C T — Controleer of er stroom uit het stopcontact komt, door er een ander apparaat, zoals een lamp, op aan te sluiten. C O N T R O L E E R D E D I A G N O S T I S C H E L A M P J E S — Zie "Aan/uit-lampjes" op pagina 89. C O N T R O L E E R D E M O N I T O R I N S T E L L I N G E N — Raadpleeg de documentatie bij de monitor voor instructies voor het aanpassen van het contrast, de helderheid en het demagnetiseren (degaussing) van de monitor en het uitvoeren van de zelftest. Naslaggids 119 P L AATS DE SUBWOOFER U I T DE BUURT VAN DE MONITOR — Als uw luidsprekersysteem is voorzien van een subwoofer, moet u ervoor zorgen dat de subwoofer zich minimaal op een afstand van 60 cm van de monitor bevindt. Z E T D E M O N I T O R U I T D E B U U R T V A N E X T E R N E S T R O O M B R O N N E N — Ventilatoren, tl-lampen, halogeenlampen en andere elektrische apparaten kunnen het schermbeeld er trillerig uit laten zien. Schakel de apparaten in de buurt van de monitor uit om te controleren op interferentie. DRAAI DE MONITOR OM DEZE UIT DIRECT ZONLICHT TE HALEN EN MOGELIJKE STORING OP TE LOSSEN PAS DE WINDOWS-BEELDSCHERMINSTELLINGEN AAN — Windows XP: 1 Klik op Start→ Configuratiescherm→ Vormgeving en thema's. 2 Klik op het gedeelte dat u wilt wijzigen of klik op het pictogram Beeldscherm. 3 Probeer de verschillende instellingen uit voor Kleurkwaliteit en Beeldschermresolutie. Windows Vista: 1 Klik op Start → Configuratiescherm→ Hardware en geluiden→ Persoonlijke instellingen→ Beeldscherminstellingen. 2 Pas indien nodig de instellingen aan voor Resolutie en Hoeveelheid kleuren. Kwaliteit van 3D-afbeeldingen is slecht C ONTROLEER DE AANSLUITING VAN D E STROOMKABEL VAN DE GRAFIS CHE KAART — Ga na of de stroomkabel van de grafische kaart(en) goed op de kaart is aangesloten. C O N T R O L E E R D E M O N I T O R I N S T E L L I N G E N — Raadpleeg de documentatie bij de monitor voor instructies voor het aanpassen van het contrast, de helderheid en het demagnetiseren (degaussing) van de monitor en het uitvoeren van de zelftest. Slechts een deel van het scherm is leesbaar ZET DE COMPUTER EN DE MONITOR AAN EN STEL DE HELDERHEIDS- EN C O N T R A S T R E G E L A A R S V A N D E M O N I T O R B I J — Als de monitor werkt, zijn de grafische kaarten mogelijk defect. Neem contact op met Dell (zie "Contact opnemen met Dell" in de Gebruikshandleiding). 120 Naslaggids Index A aan/uit beschermingsapparaten, 78 connector, 87 knop, 81, 86 piekbeveiligers, 78 problemen, 114 spanningsstabilisatoren, 78 UPS, 78 aan/uit-lampje omstandigheden, 114 aansluitingen aan/uit, 87 geluid, 83 hoofdtelefoon, 81, 86 lijningang, 83 lijnuitgang, 83 muis, 83 netwerkadapter, 84 parallelle, 83 seriële, 84 toetsenbord, 84 USB, 81, 84-85 berichten fout, 108 systeem, 98 Bestanden en instellingen overzetten, 75 besturingssysteem opnieuw installeren, 70 C Cd-rw-station problemen, 105 computer crasht, 110-111 pieptooncodes, 96 reageert niet meer, 110 conflicten soft- en hardware-incompatibiliteit, 100 continue stroomvoorziening. Zie UPS, 78 D B batterij problemen, 104 beeldscherm. Zie monitor Dell Diagnostics (Dell-diagnostiek), 100 Dell Diagnostics (Dell-diagnostiek) starten vanaf de schijf Drivers and Utilities, 101 Index 121 Dell Diagnostics (Dell-diagnostiek) starten vanaf de vaste schijf, 101 G Dell-ondersteuningssite, 68 Gebruikshandleiding, 66 diagnostiek Dell, 100 lampjes, 81, 86, 91 pieptooncodes, 96 geheugen problemen, 112 diagnostische lampjes, 91 documentatie ergonomie, 66 garantie, 66 Gebruikshandleiding, 66 Licentieovereenkomst voor eindgebruikers, 66 on line, 68 Productinformatiegids, 66 regelgeving, 66 veiligheid, 66 garantie-informatie, 66 geluidsconnectoren lijningang, 83 lijnuitgang, 83 H hardware conflicten, 100 Dell Diagnostics (Dell-diagnostiek), 100 pieptooncodes, 96 Hardwareprobleemoplosser, 100 hoofdtelefoon connector, 81, 86 E e-mail problemen, 106 ergonomische informatie, 66 IEEE 1394 problemen, 109 informatie naar nieuwe computer overbrengen, 75 F informatie over regelgeving, 66 foutberichten diagnostische lampjes, 91 pieptooncodes, 96 problemen, 108 122 I Index Internet problemen, 106 IRQ-conflicten, 100 K O kaarten sleuven, 87 ondersteuningswebsite, 68 optisch station problemen, 105 L lampjes achterkant van de computer, 91 diagnostische, 81, 86, 91 netwerk, 84 netwerkactiviteit, 84 vaste-schijfactiviteit, 80-81, 86 verbindingsintegriteit, 84 P Licentieovereenkomst voor eindgebruikers, 66 probleemoplossing aan/uit-lampjes, 89 conflicten, 100 Dell Diagnostics (Dell-diagnostiek), 100 diagnostische lampjes, 91 Hardwareprobleemoplosser, 100 pieptooncodes, 96 systeemberichten, 98 M modem problemen, 106 monitor leeg, 118 moeilijk te lezen, 119 problemen, 118 muis connector, 83 problemen, 113 N netwerk connector, 84 problemen, 114 pieptooncodes, 96 printer aansluiten, 75 instellen, 75 problemen, 115 problemen aan/uit, 114 algemene, 110 batterij, 104 blauw scherm, 111 Cd-rw-station, 105 computer crasht, 110-111 computer reageert niet meer, 110 conflicten, 100 Dell Diagnostics (Dell-diagnostiek), 100 diagnostische lampjes, 91 e-mail, 106 Index 123 problemen (Vervolg) foutberichten, 108 geheugen, 112 IEEE 1394, 109 Internet, 106 modem, 106 muis, 113 netwerk, 114 omstandigheden aan/uit-lampje, 114 optisch station, 105 pieptooncodes, 96 printer, 115 programma crasht, 110 programma reageert niet meer, 110 scanner, 116 scherm is leeg, 118 scherm moeilijk te lezen, 119 software, 110-111 stations, 104 toetsenbord, 109 vaste schijf, 106 video en monitor, 118 volume aanpassen, 117 schijf Drivers and Utilities Dell Diagnostics (Dell-diagnostiek), 100 schijf Operating System, 70 software conflicten, 100 problemen, 110-111 stations problemen, 104 T toetsenbord connector, 84 problemen, 109 U UPS, 78 USB aansluitingen, 81, 85 connector, 84 Productinformatiegids, 66 V S S.M.A.R.T, 99 scanner problemen, 116-117 scherm. Zie monitor Schijf controleren, 106 124 Index vaste schijf activiteitenlampje, 80-81, 86 problemen, 106 veiligheidsinstructies, 66 video problemen, 118 volume aanpassen, 117 W Windows Vista Bestanden en instellingen overzetten, 75 opnieuw installeren, 70 wizards Bestanden en instellingen overzetten, 75 X XP Bestanden en instellingen overzetten, 75 Hardwareprobleemoplosser, 100 opnieuw installeren, 70 Index 125-
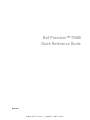 1
1
-
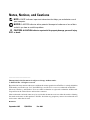 2
2
-
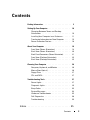 3
3
-
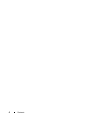 4
4
-
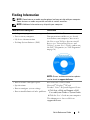 5
5
-
 6
6
-
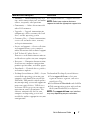 7
7
-
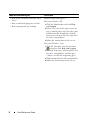 8
8
-
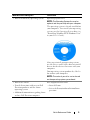 9
9
-
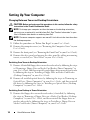 10
10
-
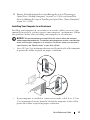 11
11
-
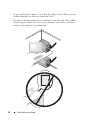 12
12
-
 13
13
-
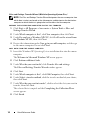 14
14
-
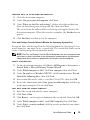 15
15
-
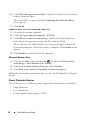 16
16
-
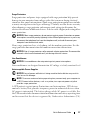 17
17
-
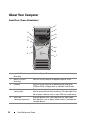 18
18
-
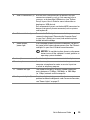 19
19
-
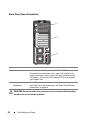 20
20
-
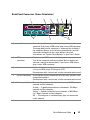 21
21
-
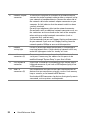 22
22
-
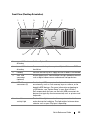 23
23
-
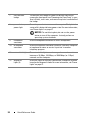 24
24
-
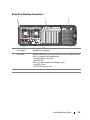 25
25
-
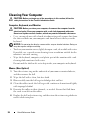 26
26
-
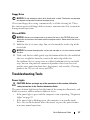 27
27
-
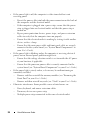 28
28
-
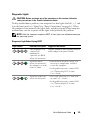 29
29
-
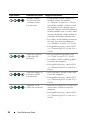 30
30
-
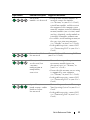 31
31
-
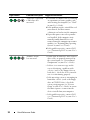 32
32
-
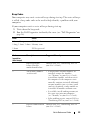 33
33
-
 34
34
-
 35
35
-
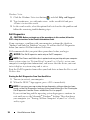 36
36
-
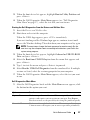 37
37
-
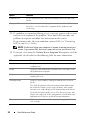 38
38
-
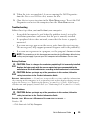 39
39
-
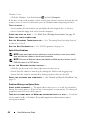 40
40
-
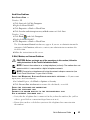 41
41
-
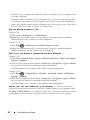 42
42
-
 43
43
-
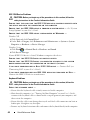 44
44
-
 45
45
-
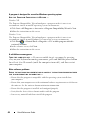 46
46
-
 47
47
-
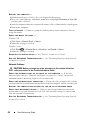 48
48
-
 49
49
-
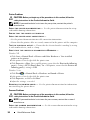 50
50
-
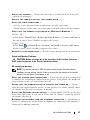 51
51
-
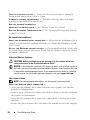 52
52
-
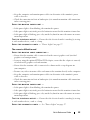 53
53
-
 54
54
-
 55
55
-
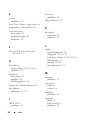 56
56
-
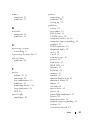 57
57
-
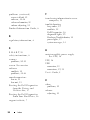 58
58
-
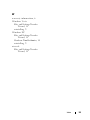 59
59
-
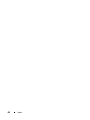 60
60
-
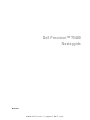 61
61
-
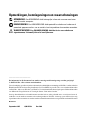 62
62
-
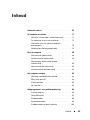 63
63
-
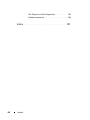 64
64
-
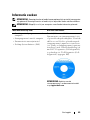 65
65
-
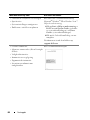 66
66
-
 67
67
-
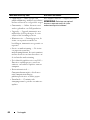 68
68
-
 69
69
-
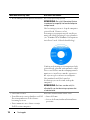 70
70
-
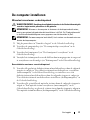 71
71
-
 72
72
-
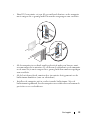 73
73
-
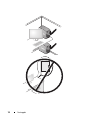 74
74
-
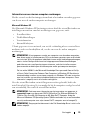 75
75
-
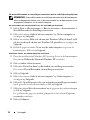 76
76
-
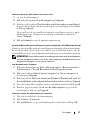 77
77
-
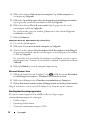 78
78
-
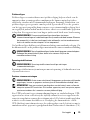 79
79
-
 80
80
-
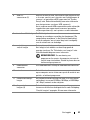 81
81
-
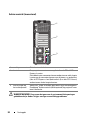 82
82
-
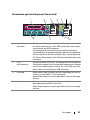 83
83
-
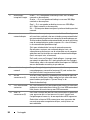 84
84
-
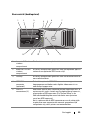 85
85
-
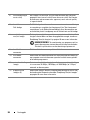 86
86
-
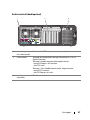 87
87
-
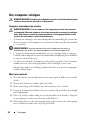 88
88
-
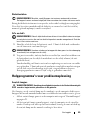 89
89
-
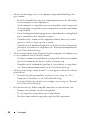 90
90
-
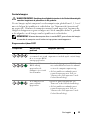 91
91
-
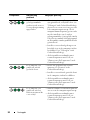 92
92
-
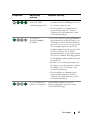 93
93
-
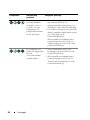 94
94
-
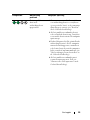 95
95
-
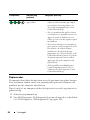 96
96
-
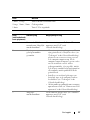 97
97
-
 98
98
-
 99
99
-
 100
100
-
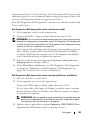 101
101
-
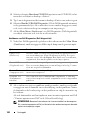 102
102
-
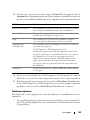 103
103
-
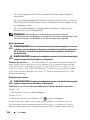 104
104
-
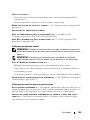 105
105
-
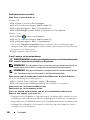 106
106
-
 107
107
-
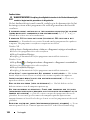 108
108
-
 109
109
-
 110
110
-
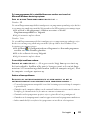 111
111
-
 112
112
-
 113
113
-
 114
114
-
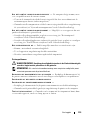 115
115
-
 116
116
-
 117
117
-
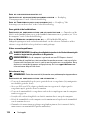 118
118
-
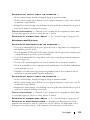 119
119
-
 120
120
-
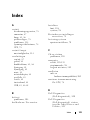 121
121
-
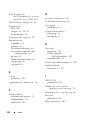 122
122
-
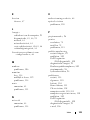 123
123
-
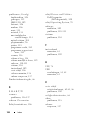 124
124
-
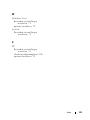 125
125
-
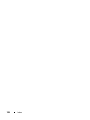 126
126
-
 127
127
-
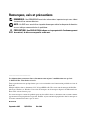 128
128
-
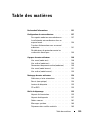 129
129
-
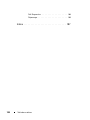 130
130
-
 131
131
-
 132
132
-
 133
133
-
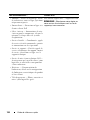 134
134
-
 135
135
-
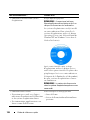 136
136
-
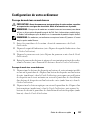 137
137
-
 138
138
-
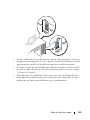 139
139
-
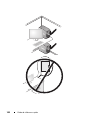 140
140
-
 141
141
-
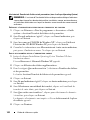 142
142
-
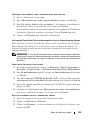 143
143
-
 144
144
-
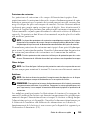 145
145
-
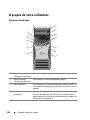 146
146
-
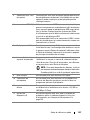 147
147
-
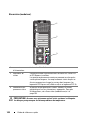 148
148
-
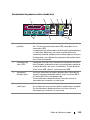 149
149
-
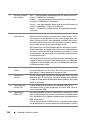 150
150
-
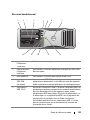 151
151
-
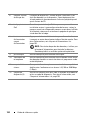 152
152
-
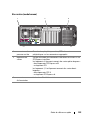 153
153
-
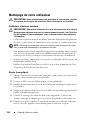 154
154
-
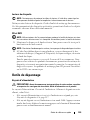 155
155
-
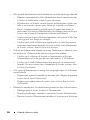 156
156
-
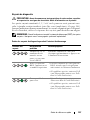 157
157
-
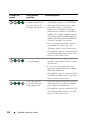 158
158
-
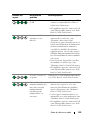 159
159
-
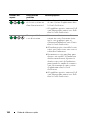 160
160
-
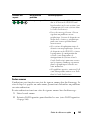 161
161
-
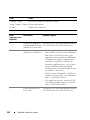 162
162
-
 163
163
-
 164
164
-
 165
165
-
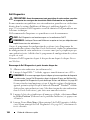 166
166
-
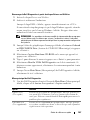 167
167
-
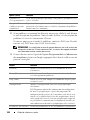 168
168
-
 169
169
-
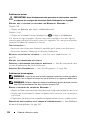 170
170
-
 171
171
-
 172
172
-
 173
173
-
 174
174
-
 175
175
-
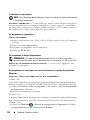 176
176
-
 177
177
-
 178
178
-
 179
179
-
 180
180
-
 181
181
-
 182
182
-
 183
183
-
 184
184
-
 185
185
-
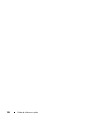 186
186
-
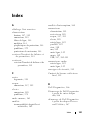 187
187
-
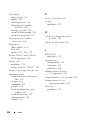 188
188
-
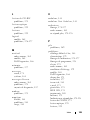 189
189
-
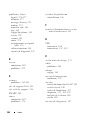 190
190
-
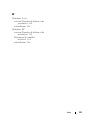 191
191
-
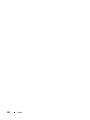 192
192
-
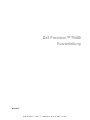 193
193
-
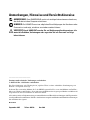 194
194
-
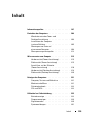 195
195
-
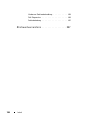 196
196
-
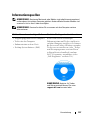 197
197
-
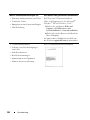 198
198
-
 199
199
-
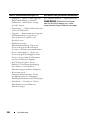 200
200
-
 201
201
-
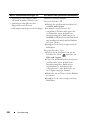 202
202
-
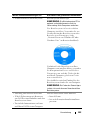 203
203
-
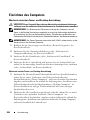 204
204
-
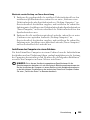 205
205
-
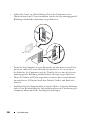 206
206
-
 207
207
-
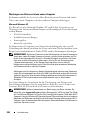 208
208
-
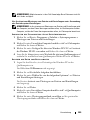 209
209
-
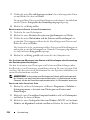 210
210
-
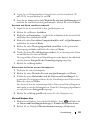 211
211
-
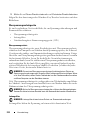 212
212
-
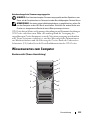 213
213
-
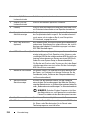 214
214
-
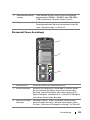 215
215
-
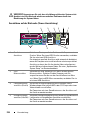 216
216
-
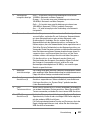 217
217
-
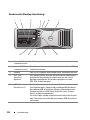 218
218
-
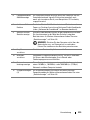 219
219
-
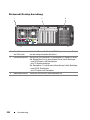 220
220
-
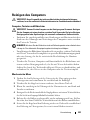 221
221
-
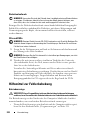 222
222
-
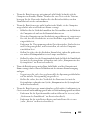 223
223
-
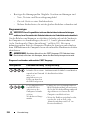 224
224
-
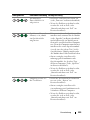 225
225
-
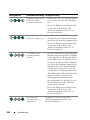 226
226
-
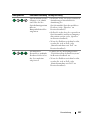 227
227
-
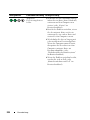 228
228
-
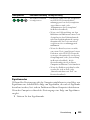 229
229
-
 230
230
-
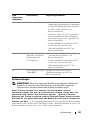 231
231
-
 232
232
-
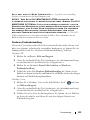 233
233
-
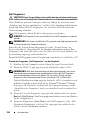 234
234
-
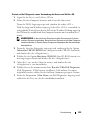 235
235
-
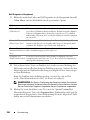 236
236
-
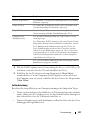 237
237
-
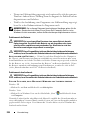 238
238
-
 239
239
-
 240
240
-
 241
241
-
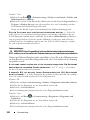 242
242
-
 243
243
-
 244
244
-
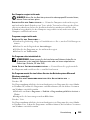 245
245
-
 246
246
-
 247
247
-
 248
248
-
 249
249
-
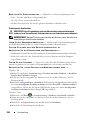 250
250
-
 251
251
-
 252
252
-
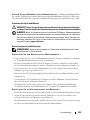 253
253
-
 254
254
-
 255
255
-
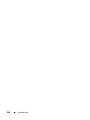 256
256
-
 257
257
-
 258
258
-
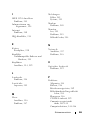 259
259
-
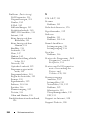 260
260
-
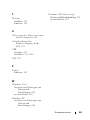 261
261
-
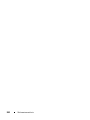 262
262
-
 263
263
-
 264
264
-
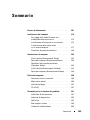 265
265
-
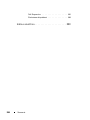 266
266
-
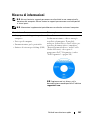 267
267
-
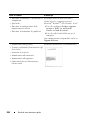 268
268
-
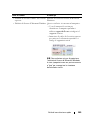 269
269
-
 270
270
-
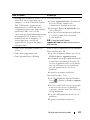 271
271
-
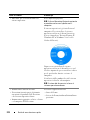 272
272
-
 273
273
-
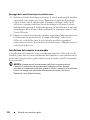 274
274
-
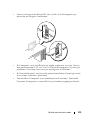 275
275
-
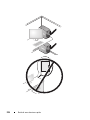 276
276
-
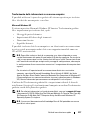 277
277
-
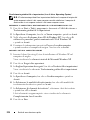 278
278
-
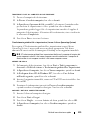 279
279
-
 280
280
-
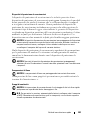 281
281
-
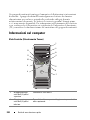 282
282
-
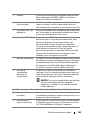 283
283
-
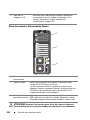 284
284
-
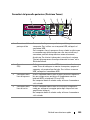 285
285
-
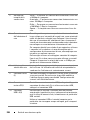 286
286
-
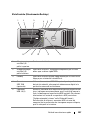 287
287
-
 288
288
-
 289
289
-
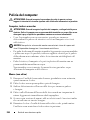 290
290
-
 291
291
-
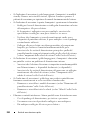 292
292
-
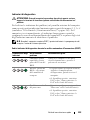 293
293
-
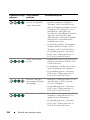 294
294
-
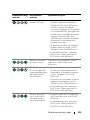 295
295
-
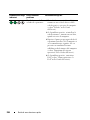 296
296
-
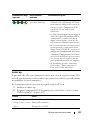 297
297
-
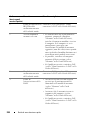 298
298
-
 299
299
-
 300
300
-
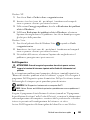 301
301
-
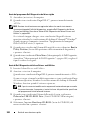 302
302
-
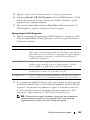 303
303
-
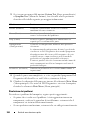 304
304
-
 305
305
-
 306
306
-
 307
307
-
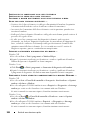 308
308
-
 309
309
-
 310
310
-
 311
311
-
 312
312
-
 313
313
-
 314
314
-
 315
315
-
 316
316
-
 317
317
-
 318
318
-
 319
319
-
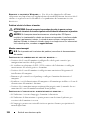 320
320
-
 321
321
-
 322
322
-
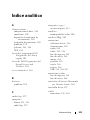 323
323
-
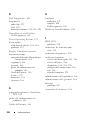 324
324
-
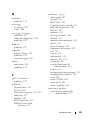 325
325
-
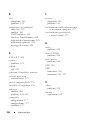 326
326
-
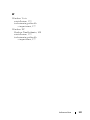 327
327
-
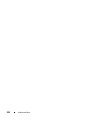 328
328
-
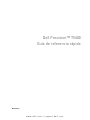 329
329
-
 330
330
-
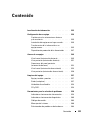 331
331
-
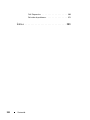 332
332
-
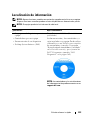 333
333
-
 334
334
-
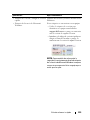 335
335
-
 336
336
-
 337
337
-
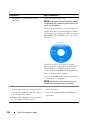 338
338
-
 339
339
-
 340
340
-
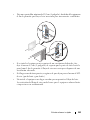 341
341
-
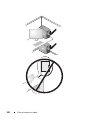 342
342
-
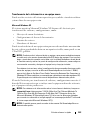 343
343
-
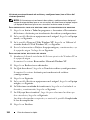 344
344
-
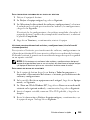 345
345
-
 346
346
-
 347
347
-
 348
348
-
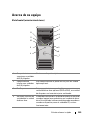 349
349
-
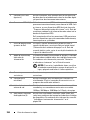 350
350
-
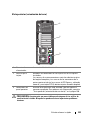 351
351
-
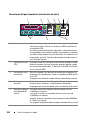 352
352
-
 353
353
-
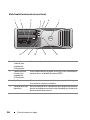 354
354
-
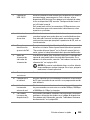 355
355
-
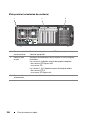 356
356
-
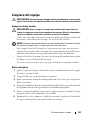 357
357
-
 358
358
-
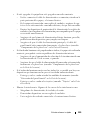 359
359
-
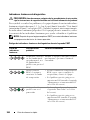 360
360
-
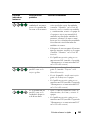 361
361
-
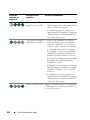 362
362
-
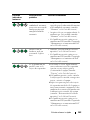 363
363
-
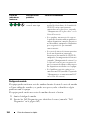 364
364
-
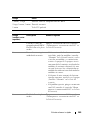 365
365
-
 366
366
-
 367
367
-
 368
368
-
 369
369
-
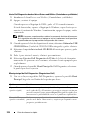 370
370
-
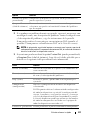 371
371
-
 372
372
-
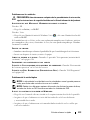 373
373
-
 374
374
-
 375
375
-
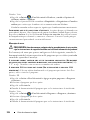 376
376
-
 377
377
-
 378
378
-
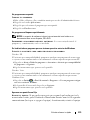 379
379
-
 380
380
-
 381
381
-
 382
382
-
 383
383
-
 384
384
-
 385
385
-
 386
386
-
 387
387
-
 388
388
-
 389
389
-
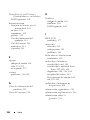 390
390
-
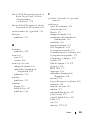 391
391
-
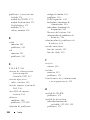 392
392
-
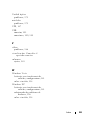 393
393
-
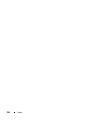 394
394
in andere talen
- English: Dell Precision T5400 Specification
- italiano: Dell Precision T5400 specificazione
- français: Dell Precision T5400 spécification
- español: Dell Precision T5400 Especificación
- Deutsch: Dell Precision T5400 Spezifikation
Gerelateerde artikelen
-
Dell Precision T7400 Specificatie
-
Dell Precision T7400 Specificatie
-
Dell Precision T7400 Specificatie
-
Dell Precision T7400 Specificatie
-
Dell Precision T7400 Specificatie
-
Dell T3400 Handleiding
-
Dell Precision T3400 DCTA de handleiding
-
Dell Precision T3400 Specificatie
-
Dell Precision T3400 Specificatie
-
Dell Precision T5400 Gebruikershandleiding