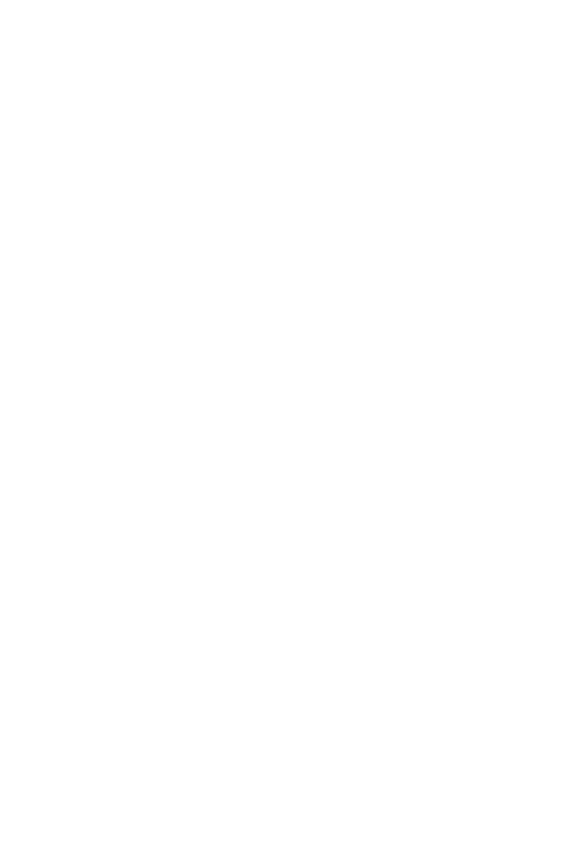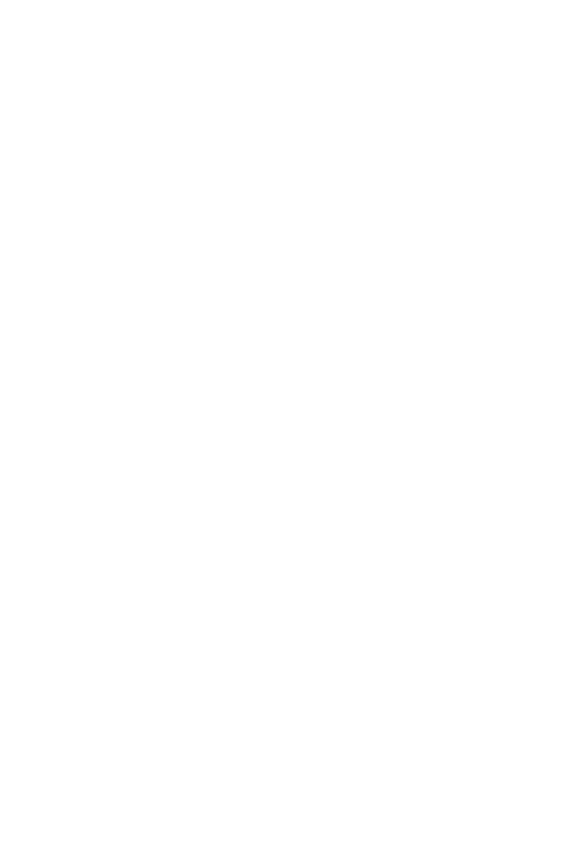
7Richtlijnen voor veilig en efficiënt gebruik
Toestel op het lichaam dragen
Dit toestel is getest voor veelvoorkomende handelingen waarbij de afstand tussen
deachterzijdevanhettoestelenhetlichaamvandegebruiker1cmis.Omaande
FCC RF-vereisten voor blootstelling te voldoen, moet de afstand tussen het lichaam
vandegebruikerendeachterzijdevanhettoestel1cmzijn.
Riemklemmen, houders en soortgelijke accessoires die metalen onderdelen
bevatten mogen niet worden gebruikt. Op het lichaam gedragen accessoires waarbij
geenafstandvan1cmtussenhetlichaamvandegebruikerendeachterkantvan
het toestel kan worden aangehouden, en die niet zijn getest op veelvoorkomende
handelingen, voldoen mogelijk niet aan de FCC-richtlijnen met betrekking tot
blootstelling aan radiofrequente straling, en moeten worden vermeden.
Deel 15.105 verklaring
Dit toestel is getest en voldoet aan de limieten voor een digitaal toestel (klasse
B),volgensdeel15vandeFCC-regelgeving.Dezelimietenzijnopgesteldom
redelijke bescherming te bieden tegen schadelijke storing wanneer het toestel
in woongebieden wordt gebruikt. Deze apparatuur genereert, gebruikt en
verzendt mogelijk radiogolven en indien de apparatuur niet in overeenstemming
met de instructies wordt geïnstalleerd en gebruikt kan dit schadelijke storing in
radiocommunicaties veroorzaken. Er is echter geen garantie dat er in een specifieke
installatie geen storing zal optreden. Als deze apparatuur schadelijke storing in
radio- of televisieontvangst veroorzaakt, hetgeen kan worden vastgesteld door de
apparatuur uit en in te schakelen, wordt de gebruiker aangeraden te proberen de
storing te verhelpen door een of meer van de onderstaande maatregelen:
• Richt de ontvangstantenne opnieuw of verplaats hem.
• Vergrootdeafstandtussendeapparatuurendeontvanger.
• Sluit de apparatuur aan op een andere contactdoosgroep dan die waarop de
ontvanger is aangesloten.
• Raadpleeg de verkoper of een ervaren radio- of tv-monteur.
Onderhoud van het product
• Gebruik uitsluitend de door LG goedgekeurde meegeleverde accessoires. LG
geeft geen garantie bij schade of defecten veroorzaakt door accessoires van
derden.
• Bepaalde inhoud en afbeeldingen kunnen zonder voorafgaande kennisgeving
afwijken van uw toestel.
• Demonteer het toestel niet. Laat eventuele noodzakelijke reparaties uitvoeren
door een gekwalificeerd onderhoudstechnicus.