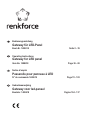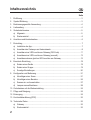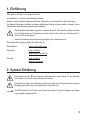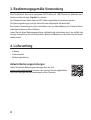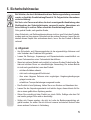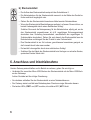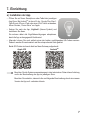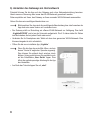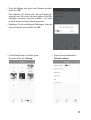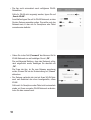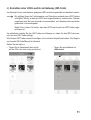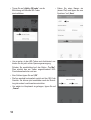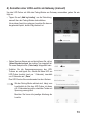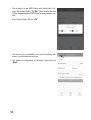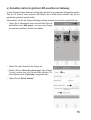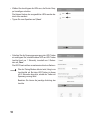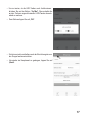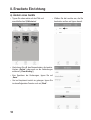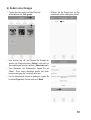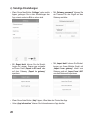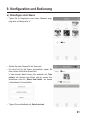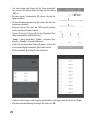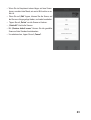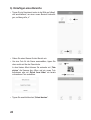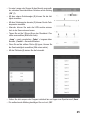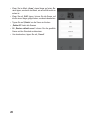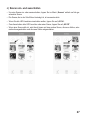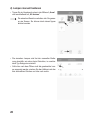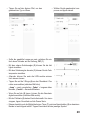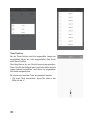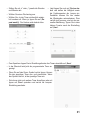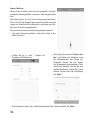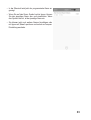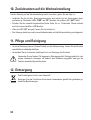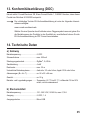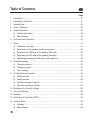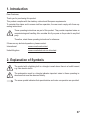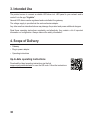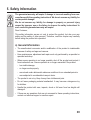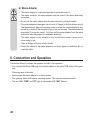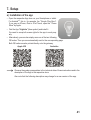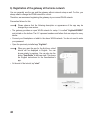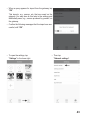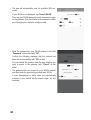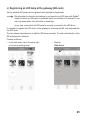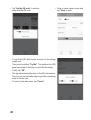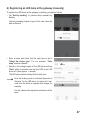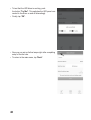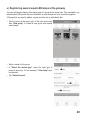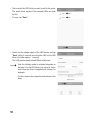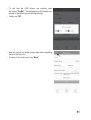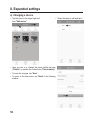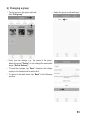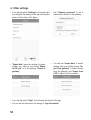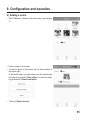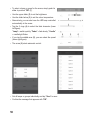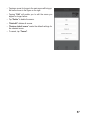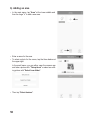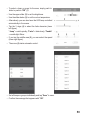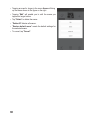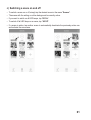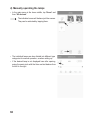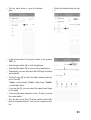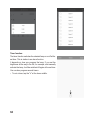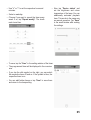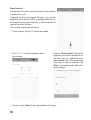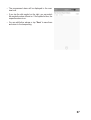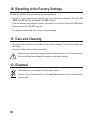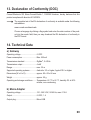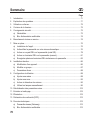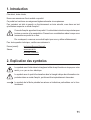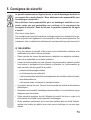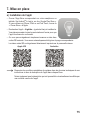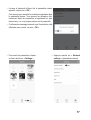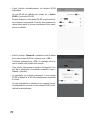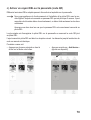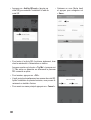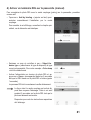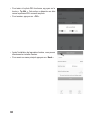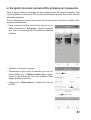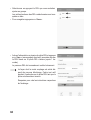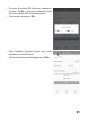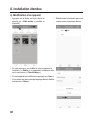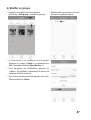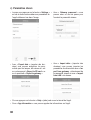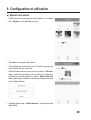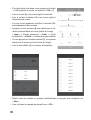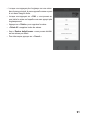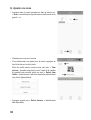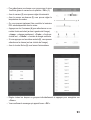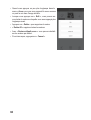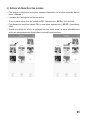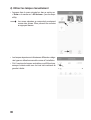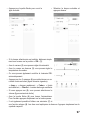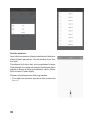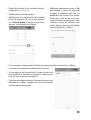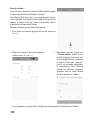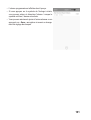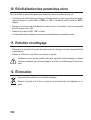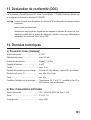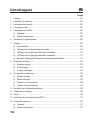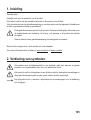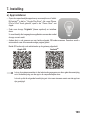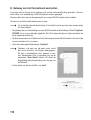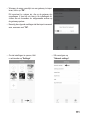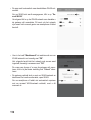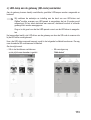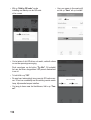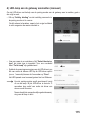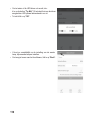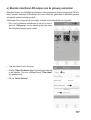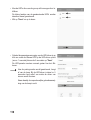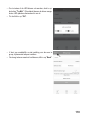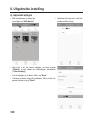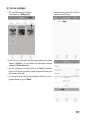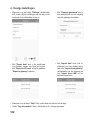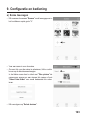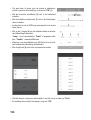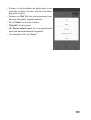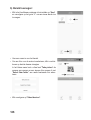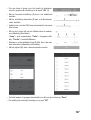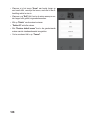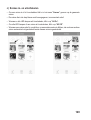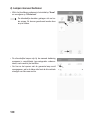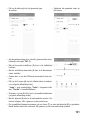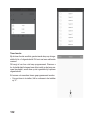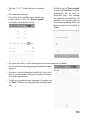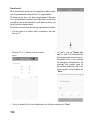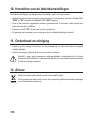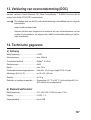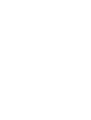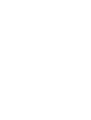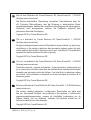Bedienungsanleitung
Gateway für LED-Panel
Best.-Nr. 1408618 Seite 2 - 35
Operating Instructions
Gateway for LED panel
Item No. 1408618 Page 36 - 69
Notice d’emploi
Passerelle pour panneau à LED
N° de commande 1408618 Page 70 - 103
Gebruiksaanwijzing
Gateway voor led-paneel
Bestelnr. 1408618 Pagina 104 - 137

Inhaltsverzeichnis
Seite
1. Einführung ...........................................................................................................................3
2. Symbol-Erklärung ................................................................................................................3
3. Bestimmungsgemäße Verwendung ....................................................................................4
4. Lieferumfang .......................................................................................................................4
5. Sicherheitshinweise .............................................................................................................5
a) Allgemein ......................................................................................................................5
b) Steckernetzteil ..............................................................................................................6
6. Anschluss und Inbetriebnahme ...........................................................................................6
7. Einrichtung ..........................................................................................................................7
a) Installation der App .......................................................................................................7
b) Anmelden des Gateways am Heimnetzwerk ................................................................8
c) Anmelden einer LED-Leuchte am Gateway (QR-Code) ............................................11
d) Anmelden einer LED-Leuchte am Gateway (manuell) ...............................................13
e) Anmelden mehrerer gleicher LED-Leuchten am Gateway .........................................15
8. Erweiterte Einrichtung .......................................................................................................18
a) Ändern eines Geräts ..................................................................................................18
b) Ändern einer Gruppe ..................................................................................................19
c) Sonstige Einstellungen ...............................................................................................20
9. KongurationundBedienung ............................................................................................21
a) Hinzufügen einer Szene .............................................................................................21
b) Hinzufügen eines Bereichs .........................................................................................24
c) Szenen ein- und ausschalten .....................................................................................27
d) Lampen manuell bedienen .........................................................................................28
10. Zurücksetzen auf die Werkseinstellung .............................................................................34
11. PegeundReinigung ........................................................................................................34
12. Entsorgung ........................................................................................................................34
13. Konformitätserklärung (DOC) ............................................................................................ 35
14. Technische Daten ..............................................................................................................35
a) Gateway .....................................................................................................................35
b) Steckernetzteil ............................................................................................................35
2

1. Einführung
Sehr geehrte Kundin, sehr geehrter Kunde,
wir bedanken uns für den Kauf dieses Produkts.
Dieses Produkt entspricht den gesetzlichen, nationalen und europäischen Anforderungen.
Um diesen Zustand zu erhalten und einen gefahrlosen Betrieb sicherzustellen, müssen Sie als
AnwenderIn diese Bedienungsanleitung beachten!
Diese Bedienungsanleitung gehört zu diesem Produkt. Sie enthält wichtige Hinweise
zur Inbetriebnahme und Handhabung. Achten Sie hierauf, auch wenn Sie dieses Pro-
dukt an Dritte weitergeben.
Heben Sie deshalb diese Bedienungsanleitung zum Nachlesen auf.
Bei technischen Fragen wenden Sie sich bitte an:
Deutschland: www.conrad.de/kontakt
Österreich: www.conrad.at
www.business.conrad.at
Schweiz: www.conrad.ch
www.biz-conrad.ch
2. Symbol-Erklärung
Das Symbol mit dem Blitz im Dreieck wird verwendet, wenn Gefahr für Ihre Gesund-
heit besteht, z.B. durch einen elektrischen Schlag.
Das Symbol mit dem Ausrufezeichen im Dreieck weist auf wichtige Hinweise in dieser
Bedienungsanleitung hin, die unbedingt zu beachten sind.
DasPfeil-Symbolistzunden,wennIhnenbesondereTippsundHinweisezurBedie-
nung gegeben werden sollen.
3

3. Bestimmungsgemäße Verwendung
Das Produkt dient dazu, einen geeigneten LED-Treiber inkl. LED-Panel an Ihr Netzwerk anzu-
binden und über die App „iLightsIn“ zu steuern.
Am Gateway können dabei mehrere LED-Treiber angemeldet und gesteuert werden.
Die Spannungsversorgung erfolgt dabei über das mitgelieferte Steckernetzteil.
Eine andere Verwendung als oben beschrieben kann zur Beschädigung des Produkts führen,
außerdem bestehen weitere Gefahren.
Lesen Sie sich diese Bedienungsanleitung vollständig und aufmerksam durch, sie enthält viele
wichtigeInformationenfürdieKonguration,BetriebundBedienung.BeachtenSiealleSicher-
heitshinweise!
4. Lieferumfang
• Gateway
• Steckernetzteil
• Bedienungsanleitung
Aktuelle Bedienungsanleitungen
Laden Sie aktuelle Bedienungsanleitungen über den Link
www.conrad.com/downloads herunter oder scannen Sie den abgebildeten
QR-Code. Befolgen Sie die Anweisungen auf der Webseite.
4

5. Sicherheitshinweise
Bei Schäden, die durch Nichtbeachten dieser Bedienungsanleitung verursacht
werden, erlischt die Gewährleistung/Garantie! Für Folgeschäden übernehmen
wir keine Haftung!
Bei Sach- oder Personenschäden, die durch unsachgemäße Handhabung oder
Nichtbeachten der Sicherheitshinweise verursacht werden, übernehmen wir
keine Haftung! In solchen Fällen erlischt die Gewährleistung/Garantie!
Sehr geehrte Kundin, sehr geehrter Kunde,
diese Sicherheits- und Gefahrenhinweise dienen nicht nur zum Schutz des Produkts,
sondern auch zu Ihrer eigenen Sicherheit und der anderer Personen. Lesen Sie sich
deshalb dieses Kapitel sehr aufmerksam durch, bevor Sie das Produkt in Betrieb
nehmen!
a) Allgemein
• Aus Sicherheits- und Zulassungsgründen ist das eigenmächtige Umbauen und/
oder Verändern des Produktes nicht gestattet.
• Lassen Sie Wartungs-, Anpassungs- und Reparaturarbeiten ausschließlich von
einem Fachmann bzw. einer Fachwerkstatt durchführen.
• Wenn kein sicherer Betrieb mehr möglich ist, nehmen Sie das Produkt außer Be-
trieb und schützen Sie es vor unbeabsichtigter Verwendung. Der sichere Betrieb
ist nicht mehr gewährleistet, wenn das Produkt:
- sichtbare Schäden aufweist,
- nicht mehr ordnungsgemäß funktioniert,
- über einen längeren Zeitraum unter ungünstigen Umgebungsbedingungen
gelagert wurde oder
- erheblichen Transportbelastungen ausgesetzt wurde.
• Das Produkt ist kein Spielzeug. Halten Sie es von Kindern und Haustieren fern.
• Lassen Sie das Verpackungsmaterial nicht achtlos liegen, dieses könnte für Kin-
der zu einem gefährlichen Spielzeug werden.
• Gehen Sie vorsichtig mit dem Produkt um, durch Stöße, Schläge oder dem Fall
aus bereits geringer Höhe wird es beschädigt.
• Sollten sich Fragen ergeben, die nicht im Laufe der Bedienungsanleitung ab-
geklärt werden, so setzen Sie sich bitte mit unserer technischen Auskunft oder
einem anderen Fachmann in Verbindung.
5

b) Steckernetzteil
• Der Aufbau des Steckernetzteils entspricht der Schutzklasse II.
• Die Netzsteckdose für das Steckernetzteil muss sich in der Nähe des Geräts be-
ndenundleichtzugänglichsein.
• Ziehen Sie das Steckernetzteil niemals am Kabel aus der Netzsteckdose.
• Wenn das Steckernetzteil Beschädigungen aufweist, so fassen Sie es nicht an, es
besteht Lebensgefahr durch einen elektrischen Schlag!
Schalten Sie zuerst die Netzspannung für die Netzsteckdose allpolig ab, an der
das Steckernetzteil angeschlossen ist (z.B. zugehörigen Sicherungsautomat
abschalten bzw. Sicherung herausdrehen, anschließend den zugehörigen FI-
Schutzschalter abschalten). Ziehen Sie erst danach das Steckernetzteil aus der
Netzsteckdose und bringen Sie das Produkt in eine Fachwerkstatt.
• Das Steckernetzteil ist nur für trockene, geschlossene Innenräume geeignet, es
darf niemals feucht oder nass werden.
• Es besteht Lebensgefahr durch einen elektrischen Schlag!
• Schützen Sie das Kabel des Steckernetzteils beim Verlegen vor scharfen Kanten,
quetschen Sie das Kabel nicht.
6. Anschluss und Inbetriebnahme
Um den Gateway anzuschließen und in Betrieb zu nehmen, gehen Sie wie folgt vor.
• Verbinden Sie zuerst den Micro-USB-Stecker des Steckernetzteils mit der Micro-USB-Buch-
se des Gateways.
Achten Sie dabei auf die richtige Orientierung.
• Als nächstes schließen Sie das Steckernetzteil an einer Netzsteckdose an.
• Der Gateway startet und lädt sein Betriebssystem. Dies kann einige Sekunden dauern.
• Die beiden LEDs „PWR“ und „RF“ leuchten, die mittlere LED „WiFi“ blinkt.
6

7. Einrichtung
a) Installation der App
• Öffnen Sie auf Ihrem Smartphone oder Tablet den jeweiligen
App-Store. Bei Android
TM
ist das z.B. der „Google Play-Store“.
Falls Sie ein iPhone, iPad oder einen iPod Touch verwenden,
öffnen Sie den „iTunes Store“ von Apple.
• Suchen Sie nach der App „iLightsIn“ (blaues Symbol) und
installieren Sie diese.
Sie müssen dabei alle Zugriffsberechtigungen akzeptieren,
damit die App ordnungsgemäß funktioniert.
• Alternativ können Sie auch einfach einen der beiden nachfolgenden QR-Codes scannen.
Dadurch werden Sie automatisch auf die entsprechende Seite geleitet.
Beide QR-Codes sind auch direkt auf dem Gateway aufgedruckt.
Apple iOS Android
TM
Beachten Sie die Systemvoraussetzungen in den technischen Daten dieser Anleitung
und in der Beschreibung der App im jeweiligen Store.
Beachten Sie weiterhin, dass sich die nachfolgende Beschreibung durch eine neuere
Version der App evtl. verändern könnte.
7

b) Anmelden des Gateways am Heimnetzwerk
Prinzipiell können Sie die App und den Gateway auch ohne Netzwerkeinrichtung benutzen.
Hierzu muss zur Steuerung aber immer das WLAN-Netzwerk gewechselt werden.
Daher empfehlen wir Ihnen, den Gateway an Ihrem normalen WLAN-Netzwerk anzumelden.
Gehen Sie dazu wie nachfolgend beschrieben vor.
Bitte beachten Sie, dass sich die nachfolgende Beschreibung bzw. das Aussehen der
App durch eine neue Version evtl. verändern kann.
• Der Gateway stellt zur Einrichtung ein offenes WLAN-Netzwerk zur Verfügung. Dies heißt
„iLightsInXXXXXX“ und ist an der Unterseite aufgedruckt. Die 6 X stehen dabei für Zahlen
und Buchstaben, die bei jedem Gerät anders sind.
• Verbinden Sie Ihr Smartphone oder Tablet mit dem oben genannten WLAN-Netzwerk. Eine
Kennworteingabe ist nicht erforderlich.
• Öffnen Sie die zuvor installierte App „iLightsIn“.
Wenn Sie die App das erste Mal öffnen, wird ein
kurzes Tutorial in englischer Sprache angezeigt.
Dies können Sie einfach durch wischen durch
blättern. Unten rechts können Sie zusätzlich noch
auf die Schaltäche „User Guide“ tippen. Dies
öffnet die englischsprachige Anleitung für die App
des Herstellers.
• Am Ende des Tutorials tippen Sie auf „start“.
8

• Wenn die Abfrage zum Import vom Gateway erscheint,
tippen Sie „OK“.
Dies importiert z.B. Szenen usw., die am Gateway ge-
speichert sind. Sie können dies auch später in den Ein-
stellungen nachholen und auch zusätzlich, z.B. selbst
erstellte Szenen, auf dem Gateway speichern.
• Bestätigen Sie die nachfolgende Meldungen, dass der
Import erfolgreich war, ebenfalls mit „OK“.
• Um die Einstellungen zu öffnen, tippen
Sie unten rechts auf „Settings“.
• Tippen Sie anschließend auf
„Network settings“.
9

• Die App sucht automatisch nach verfügbaren WLAN-
Netzwerken.
Sollte Ihr WLAN nicht angezeigt werden, tippen Sie auf
„Search WLAN“.
Anschließen tippen Sie auf Ihr WLAN-Netzwerk, an dem
Sie den Gateway anmelden wollen. Dies sollte auch das
Netzwerk sein, in dem sich Ihr Smartphone oder Tablet
normalerweisebendet.
• Geben Sie in das Feld „Password“ das Kennwort für Ihr
WLAN-Netzwerk ein und bestätigen Sie mit „OK“.
Die nachfolgende Meldung, dass das Netzwerk erfolg-
reich eingerichtet wurde, bestätigen Sie ebenfalls mit
„OK“.
Die Frage der App, ob Sie zum Gateway exportieren
wollen, können Sie bei der Ersteinrichtung mit „Cancel“
abbrechen.
• Der Gateway verbindet sich jetzt mit Ihrem WLAN-Netz-
werk und deaktiviert das zuvor bereitgestellte, offene
WLAN.
Sollte sich Ihr Smartphone oder Tablet nicht automatisch
wieder mit Ihrem normalen WLAN-Netzwerk verbinden,
holen Sie dies manuell nach.
10

c) Anmelden einer LED-Leuchte am Gateway (QR-Code)
Am Gateway können verschiedene, geeignete LED-Leuchten angemeldet und betrieben werden.
Wir erklären Ihnen die Funktionsweise und Einrichtung anhand eines LED-Treibers
mit ZigBee
®
-Modul, an dem ein LED-Panel angeschlossen ist, welches über 2 Kanäle
angesteuert wird. Es kann entweder nur warmweißes, nur kaltweises oder aus beiden
gemischtes Licht wiedergeben.
Stellen Sie in jedem Fall sicher, dass das LED-Panel korrekt am LED-Treiber ange-
schlossen ist.
Am einfachsten melden Sie den LED-Treiber am Gateway an, indem Sie den QR-Code scan-
nen, der dem LED-Treiber beiliegt.
Wie Sie den LED-Treiber manuell hinzufügen, ist im nächsten Kapitel beschrieben. Der Weg bis
zur Auswahl QR-Code/Manuell ist identisch.
Gehen Sie wie folgt vor.
• Tippen Sie im Hauptmenü oben rechts
auf den Pfeil, der nach unten gerichtet ist.
• Tippen Sie anschließend auf
„Add device“
11

• Tippen Sie auf „Add by QR code“, um die
Einrichtung mit Hilfe des QR-Codes
durchzuführen.
• Um zu testen, ob der LED-Treiber auch funktioniert, ver-
binden Sie ihn jetzt mit der Spannungsversorgung.
Drücken Sie anschließend auf den Button „Try Me!“.
Dies schaltet das am Treiber angeschlossene LED-
Panel abwechselnd an und aus.
• Zum Schluss tippen Sie auf „OK“.
• Die App wechselt automatisch zurück auf den QR-Code
Scanner. Sie können jetzt unmittelbar nach der Einrich-
tung der ersten Leuchte weitere einrichten.
• Um wieder ins Hauptmenü zu gelangen, tippen Sie auf
„Cancel“.
• Geben Sie einen Namen ein
(oberer Pfeil) und tippen Sie zum
Speichern“ auf „Save“.
12

d) Anmelden einer LED-Leuchte am Gateway (manuell)
Um den LED-Treiber mit Hilfe des Pairing-Modus am Gateway anzumelden, gehen Sie wie
folgt vor.
• Tippen Sie auf „Add by binding“, um die Einrichtung
manuell über den Pairing-Modus durchzuführen.
Um zu dieser Ansicht zu gelangen, beachten Sie das vor-
hergehende Kapitel, da der Weg identisch ist.
• Geben Sie einen Namen ein und kontrollieren Sie, ob bei
„Select the device type“ der richtige Typ eingestellt ist.
Für unser Beispiel muss „Color temp“ ausgewählt sein.
• Schalten Sie die Spannungsversorgung des LED-
Treibers ein und tippen Sie, sobald die blaue LED am
LED-Treiber leuchtet (nach ca. 1 Sekunde), innerhalb
von 5 Sekunden auf „Save“.
DasLED-Panelsolltenormalerweisehierkurzackern.
Wie der Pairing-Modus aktiviert wird, hängt vom
Leuchtmittel ab. Bei dem LED-Treiber ist dieser
z.B. 5 Sekunden lang aktiv, sobald der Treiber mit
Spannung versorgt wird.
Beachten Sie hierzu die jeweilige Anleitung der
Leuchte.
13

• Um zu testen, ob der LED-Treiber auch funktioniert, drü-
cken Sie auf den Button „Try Me!“. Dies schaltet das am
Treiber angeschlossene LED-Panel abwechselnd an und
aus.
• Zum Schluss tippen Sie auf „OK“.
• Sie können jetzt unmittelbar nach der Einrichtung der
ersten Leuchte weitere einrichten.
• Um wieder ins Hauptmenü zu gelangen, tippen Sie auf
„Back“.
14

e) Anmelden mehrerer gleicher LED-Leuchten am Gateway
In einer Gruppe können mehrere Leuchten des gleichen Typs gemeinsam hinzugefügt werden.
Dies ist z.B. sinnvoll, wenn mehrere LED-Panels, die in einem Raum montiert sind, die nur
gemeinsam gesteuert werden sollen.
Alle Leuchten, die Sie als Gruppe hinzufügen wollen, müssen zuvor einzeln eingerichtet sein.
• Tippen Sie im Hauptmenü oben rechts auf den Pfeil und
anschließend auf „Add group“, um eine neue Gruppe
mit mehreren gleichen Leuchten zu erstellen.
• Geben Sie einen Namen für die Gruppe ein.
• Wählen Sie bei „Select the device type“ den richtigen
Typ der Leuchten aus, die Sie einrichten möchten. Für
unser Beispiel muss „Color temp“ ausgewählt sein.
• Tippen Sie auf „Select devices“.
15

• Wählen Sie durch tippen die LEDs aus, die Sie der Grup-
pe hinzufügen möchten.
Die kleinen Hacken der ausgewählten LEDs werden da-
durch blau markiert.
• Tippen Sie zum Speichern auf „Save“.
• Schalten Sie die Spannungsversorgung der LED-Treiber
ein und tippen Sie, sobald die blaue LED am LED-Treiber
leuchtet (nach ca. 1 Sekunde), innerhalb von 5 Sekun-
den auf „Save“.
DieLED-Panelssolltennormalerweisehierkurzackern.
Wie der Pairing-Modus aktiviert wird, hängt vom
Leuchtmittel ab. Bei dem LED-Treiber ist dieser
z.B. 5 Sekunden lang aktiv, sobald der Treiber mit
Spannung versorgt wird.
Beachten Sie hierzu die jeweilige Anleitung der
Leuchte.
16

• Um zu testen, ob die LED-Treiber auch funktionieren,
drücken Sie auf den Button „Try Me!“. Dies schaltet die
an den Treibern angeschlossenen LED-Panels abwech-
selnd an und aus.
• Zum Schluss tippen Sie auf „OK“.
• Sie können jetzt unmittelbar nach der Einrichtung der ers-
ten Gruppe weitere einrichten.
• Um wieder ins Hauptmenü zu gelangen, tippen Sie auf
„Back“.
17

8. Erweiterte Einrichtung
a) Ändern eines Geräts
• Tippen Sie oben rechts auf den Pfeil und
anschließend auf „Edit device“.
• Hier können Sie z.B. den Namen ändern, die Leuchte
löschen („Delete“) oder auch nur die Verbindungen
entfernen („Clear binding“).
• Zum Speichern der Änderungen, tippen Sie auf
„Save“.
• Um ins Hauptmenü zurück zu gelangen, tippen Sie
im darauffolgendem Fenster noch auf „Back“.
• Wählen Sie die Leuchte aus, die Sie
bearbeiten wollen und tippen darauf.
18

b) Ändern einer Gruppe
• Tippen Sie oben rechts auf den Pfeil und
anschließend auf „Edit group“.
• Hier können Sie z.B. den Namen der Gruppe ab-
ändern, die Gruppe löschen („Delete“) oder auch nur
die zugehörigen Leuchten ändern („Select devices“).
• Zum Speichern der Änderungen, tippen Sie auf
„Save“. Zuvor muss allerdings wieder die Span-
nungsversorgung der Leuchten aktiv sein.
• Um ins Hauptmenü zurück zu gelangen, tippen Sie
im darauffolgendem Fenster noch auf „Back“.
• Wählen Sie die Gruppe aus, die Sie
bearbeiten wollen und tippen darauf.
19

c) Sonstige Einstellungen
• Wenn Sie auf den Button „Settings“ unten rechts
tippen, gelangen Sie zu den Einstellungen der
App, wie sie unten im Bild zu sehen sind.
• Mit „Export data“ können Sie die Einstel-
lungen für Lampen, Szenen usw. entweder
auf Ihrem Gerät „Export to SD card“ oder
auf dem Gateway „Export to gateway“
speichern.
• Wenn Sie auf den Button „Help“ tippen, öffnet dies das Tutorial der App.
• Unter „App information“ können Sie Informationen zur App abrufen.
• Mit „Gateway password“ können Sie
ein Passwort für den Zugriff auf den
Gateway erstellen.
• Mit „Import data“ können Sie Einstel-
lungen von Ihrem Mobilen Gerät, mit
„Import from gateway“ direkt vom
Gateway und mit „Import from LAN“
aus dem Netzwerk importieren
.
20

9. Konguration und Bedienung
a) Hinzufügen einer Szene
• Tippen Sie im Hauptmenü, wenn oben „Scenes“ ange-
zeigt wird, auf das große „+“.
• Geben Sie einen Namen für die Szene ein.
• Um eine Foto für die Szene auszuwählen, tippen Sie
oben rechts auf die drei Querstriche.
In dem kleinen Menü können Sie entweder mit „Take
picture“ die Kamera App öffnen und ein neues Foto
aufnehmen oder mit „Select from folder“ ein bereits
vorhandenes Foto auswählen.
• Tippen Sie anschließend auf „Select devices“.
21

• Um eine Lampe oder Gruppe für die Szene auszuwäh-
len, schieben Sie einfach deren Schieber auf die Stellung
„ON“ (1).
• Mit dem oberen Schieberegler (2) können Sie die Hel-
ligkeit einstellen.
• Mit dem Schieberegler darunter (3) können Sie die Farb-
temperatur einstellen.
• Alternativ können Sie auch die LED-Leuchte automa-
tisch in der Szene steuern lassen.
• Tippen Sie auf die 3 Ringe (4) um den Überblend-Cha-
rakter auszuwählen (Bild unten links):
„Jump“ = rasch umschalten; „Fader“ = langsam über-
blenden; „Candle“=Kerzenlichtackern
• Wenn Sie auf die mittlere Fläche (5) tippen, können Sie
die Geschwindigkeit auswählen (Bild unten rechts).
• Mit der Pfeiltaste (6) starten Sie die Automatik.
• Stellen Sie alle Lampen oder Gruppen individuell ein und tippen zum Speichern auf „Save“.
• Die auftauchende Meldung bestätigen Sie noch mit „OK“.
22

• Wenn Sie im Hauptmenü etwas länger auf eine Szene
tippen, erscheint das Menü, wie es im Bild rechts zu se-
hen ist.
• Wenn Sie auf „Edit“ tippen, können Sie die Szene, auf
die Sie zuvor länger getippt haben, nochmals bearbeiten.
• Tippen Sie auf „Delete“ um die Szene zu löschen.
• „Delete All“ löscht alle Szenen.
• Mit „Restore default scene“ können Sie die gewählte
Szene auf den Standard zurücksetzen.
• Um abzubrechen, tippen Sie auf „Cancel“.
23

b) Hinzufügen eines Bereichs
• Tippen Sie im Hauptmenü unten in der Mitte auf „Area“
und anschließend, um einen neuen Bereich hinzuzufü-
gen, auf das große „+“.
• Geben Sie einen Namen für den Bereich ein.
• Um eine Foto für die Szene auszuwählen, tippen Sie
oben rechts auf die drei Querstriche.
In dem kleinen Menü können Sie entweder mit „Take
picture“ die Kamera App öffnen und ein neues Foto
aufnehmen oder mit „Select from folder“ ein bereits
vorhandenes Foto auswählen.
• Tippen Sie anschließend auf „Select devices“.
24

• Um eine Lampe oder Gruppe für den Bereich auszuwäh-
len, schieben Sie einfach deren Schieber auf die Stellung
„ON“ (1).
• Mit dem oberen Schieberegler (2) können Sie die Hel-
ligkeit einstellen.
• Mit dem Schieberegler darunter (3) können Sie die Farb-
temperatur einstellen.
• Alternativ können Sie auch die LED-Leuchte automa-
tisch in der Szene steuern lassen.
• Tippen Sie auf die 3 Ringe (4) um den Überblend- Cha-
rakter auszuwählen (Bild unten links).
„Jump“ = rasch umschalten; „Fader“ = langsam über-
blenden; „Candle“=Kerzenlichtackern
• Wenn Sie auf die mittlere Fläche (5) tippen, können Sie
die Geschwindigkeit auswählen (Bild unten rechts).
• Mit der Pfeiltaste (6) starten Sie die Automatik.
• Stellen Sie alle Lampen oder Gruppen individuell ein und tippen zum Speichern auf „Save“.
• Die auftauchende Meldung bestätigen Sie noch mit „OK“.
25

• Wenn Sie im Menü „Areas“ etwas länger auf einen Be-
reich tippen, erscheint das Menü, wie es im Bild rechts zu
sehen ist.
• Wenn Sie auf „Edit“ tippen, können Sie die Szene, auf
die Sie zuvor länger getippt haben, nochmals bearbeiten.
• Tippen Sie auf „Delete“ um die Szene zu löschen.
• „Delete All“ löscht alle Szenen.
• Mit „Restore default scene“ können Sie die gewählte
Szene auf den Standard zurücksetzen.
• Um abzubrechen, tippen Sie auf „Cancel“.
26

c) Szenen ein- und ausschalten
• Um eine Szene ein- oder auszuschalten, tippen Sie im Menü „Scenes“ einfach auf die ge-
wünschte Szene.
• Die Szene, die in der Schrift blau hinterlegt ist, ist momentan aktiv.
• Wenn Sie alle LED-Leuchten einschalten wollen, tippen Sie auf „All On“.
• Zum Ausschalten aller LED-Leuchten oder einer Szene, tippen Sie auf „All Off“.
• Wenn eine Szene aktiv ist, wird durch tippen auf eine andere Szene, die zuvor Aktive, auto-
matisch ausgeschalten und die neue Szene eingeschalten.
27

d) Lampen manuell bedienen
• Tippen Sie im Hauptmenü unten in der Mitte auf „Areas“
und anschließend auf „All devices“.
Die einzelnen Bereiche verhalten sich Sie genau-
so wie Szenen. Sie können durch darauf tippen
aktiviert werden.
• Die einzelnen Lampen sind bei der manuellen Bedie-
nung ebenfalls, wie schon beim Einrichten, in verschie-
dene Typ-Kategorien unterteilt.
• Sollte hier nach dem Öffnen nicht die gewünschte Lam-
pe angezeigt werden, wischen Sie den Halbkreis mit den
drei senkrechten Strichen von links nach rechts.
28

• Tippen Sie auf den kleinen Pfeil, um den
gewünschten Typ zu öffnen.
• Sollte die gewählte Lampe aus sein, schieben Sie ein-
fach deren Schieber auf die Stellung „ON“ (1).
• Mit dem oberen Schieberegler (2) können Sie die Hel-
ligkeit einstellen.
• Mit dem Schieberegler darunter (3) können Sie die Farb-
temperatur einstellen.
• Alternativ können Sie auch die LED-Leuchte automa-
tisch steuern lassen.
• Tippen Sie auf die 3 Ringe (4) um den Überblend- Cha-
rakter auszuwählen (nächstes Bild links).
„Jump“ = rasch umschalten; „Fader“ = langsam über-
blenden; „Candle“=Kerzenlichtackern
• Wenn Sie auf die (5) tippen, können Sie die Geschwin-
digkeit auswählen (nächstes Bild rechts).
• Mit der Pfeiltaste (6) starten Sie die Automatik. Um sie zu
stoppen, tippen Sie einfach auf die Pause-Taste.
• Ebenso besteht noch die Möglichkeit einen Timer (7) und eine Alarmfunktion (8) zu benutzen.
Beides ist nachfolgend erklärt. Tippen Sie einfach auf das jeweilige Symbol.
• Wählen Sie die gewünschte Lam-
pe aus und tippen darauf.
29

Timer-Funktion:
Bei der Timer-Funktion wird die ausgewählte Lampe zur
eingestellten Uhrzeit ein- oder ausgeschaltet. Dies ähnelt
einer Weck-Funktion.
Dies hängt davon ab, wie Sie die Lampe programmieren.
Wenn Sie z.B. die Helligkeit ganz nach links stellen und die
Lampe manuell einschalten, wird diese zur eingestellten
Zeit wieder ausgeschalten.
Es können auch mehrere Timer programmiert werden.
• Um einen Timer einzustellen, tippen Sie unten in der
Mitte auf das „+“.
30

• Stellen Sie mit „+“ oder „-“ jeweils die Stunden
und Minuten ein.
• Wählen Sie einen Wochentag aus.
• Wählen Sie, ob der Timer wöchentlich wieder-
holt werden soll. Wenn ja, tippen Sie auf „Re-
peat weekly“. Der Hacken wird dadurch blau.
• Zum Speichern tippen Sie im Einstellungsfenster des Timers ebenfalls auf „Save“.
• In der Übersicht wird jetzt der programmierte Timer an-
gezeigt.
• Wenn Sie auf das Uhren Symbol rechts tippen, können
Sie den jeweiligen Timer aus- und einschalten. Wenn
das Symbol blau ist, ist der jeweilige Timer ein.
• Sie können jetzt noch weitere Timer hinzufügen oder mit
tippen auf „Save“ speichern und zurück zur Lampen-
Einstellung wechseln.
• Jetzt tippen Sie noch auf „Device sta-
tus“ und stellen die Helligkeit sowie
die Farbtemperatur der Lampe ein.
Zusätzlich können Sie hier wieder
die Wiedergabe automatisieren. Dies
verhält sich genauso, wie bei der ma-
nuellen Bedienung. Tippen Sie in dem
kleinen Fenster nach der Einstellung
auf „Save“.
31

Alarm-Funktion:
Bei der Alarm-Funktion wird eine Zeit eingestellt, nach de-
ren Ablauf die ausgewählte Lampe ein- oder ausgeschaltet
wird.
Dies hängt davon ab, wie Sie die Lampe programmieren.
Wenn Sie z.B. die Helligkeit ganz nach links stellen und die
Lampe vor Ablauf der Zeit einschalten, wird diese nach Ab-
lauf der Zeit wieder ausgeschalten.
Es können auch mehrere Alarme programmiert werden.
• Um einen Alarm einzustellen, tippen Sie unten in der
Mitte auf das „+“.
• Stellen Sie mit „+“ oder „-“ jeweils die
Stunden und Minuten ein.
• Zum Speichern tippen Sie im Einstellungsfenster des Timers ebenfalls auf „Save“.
• Jetzt tippen Sie noch auf „Device sta-
tus“ und stellen die Helligkeit sowie
die Farbtemperatur der Lampe ein.
Zusätzlich können Sie hier wieder
die Wiedergabe automatisieren. Dies
verhält sich genauso, wie bei der ma-
nuellen Bedienung. Tippen Sie in dem
kleinen Fenster nach der Einstellung
auf „Save“.
32

• In der Übersicht wird jetzt der programmierte Alarm an-
gezeigt.
• Wenn Sie auf das Uhren Symbol rechts tippen, können
Sie den jeweiligen Alarm aus- und einschalten. Wenn
das Symbol blau ist, ist der jeweilige Alarm ein.
• Sie können jetzt noch weitere Alarme hinzufügen oder
mit tippen auf „Save“ speichern und zurück zur Lampen-
Einstellung wechseln.
33

10. Zurücksetzen auf die Werkseinstellung
Um den Gateway auf die Werkseinstellung zurück zu setzen, gehen Sie wie folgt vor.
• Verbinden Sie ihn mit der Spannungsversorgung und warten bis der Startvorgang abge-
schlossen ist. Die beiden LEDs „PWR“ und „RF“ leuchten, die mittlere LED „WiFi“ blinkt.
• DrückenSiedenversenktangebrachtenReset-Tasterfürca.3Sekunden.Dieserbendet
sich links neben der Micro-USB-Buchse.
• Wenn die LED „RF“ aus geht, lassen Sie ihn wieder los.
• Der Gateway startet neu und ist anschließend wieder auf die Werkseinstellung zurückgesetzt.
11. Pege und Reinigung
• Vor einer Reinigung trennen Sie das Produkt von der Netzspannung. Lassen Sie das Produkt
anschließend vollständig abkühlen.
• Verwenden Sie ein trockenes, faserfreies Tuch zur Reinigung des Produkts.
Verwenden Sie auf keinen Fall aggressive Reinigungsmittel, Reinigungsalkohol oder
andere chemische Lösungen, da dadurch das Gehäuse angegriffen oder gar die
Funktion beeinträchtigt werden kann.
12. Entsorgung
Das Produkt gehört nicht in den Hausmüll!
Entsorgen Sie das Produkt am Ende seiner Lebensdauer gemäß den geltenden ge-
setzlichen Bestimmungen.
34

13. Konformitätserklärung (DOC)
Hiermit erklärt Conrad Electronic SE, Klaus-Conrad-Straße 1, D-92240 Hirschau, dass dieses
Produkt der Richtlinie 2014/53/EU entspricht.
Der vollständige Text der EU-Konformitätserklärung ist unter der folgenden Internet-
adresse verfügbar:
www.conrad.com/downloads
Wählen Sie eine Sprache durch Anklicken eines Flaggensymbols aus und geben Sie
die Bestellnummer des Produkts in das Suchfeld ein; anschließend können Sie die
EU-Konformitätserklärung im PDF-Format herunterladen.
14. Technische Daten
a) Gateway
Betriebsspannung ................................. 5 V/DC
Stromaufnahme ....................................max. 500 mA
Übertragungsstandard .......................... ZigBee
®
, 2,4 GHz
Sendeleistung ....................................... 4 mW
Reichweite ............................................max. 30 m
Unterstützte Betriebssysteme ............... Android
TM
2.3 oder höher; Apple iOS 6 oder höher
Abmessungen (B x H x T) ....................ca. 90 x 22 x 66 mm
Gewicht ................................................. ca. 55 g
Betriebs- und Lagerbedingungen ......... Temperatur -20 °C bis 60 °C; Luftfeuchte 0% bis 90%
relativ, nicht kondensierend
b) Steckernetzteil
Betriebsspannung ................................. 100 - 240 V/AC, 50/60 Hz, max. 0,18 A
Ausgang ...............................................5 V/DC, 1 A
Ausgangsstecker ..................................Micro-USB
35

Table of Contents
Page
1. Introduction ........................................................................................................................37
2. Explanation of Symbols .....................................................................................................37
3. Intended Use .....................................................................................................................38
4. Scope of Delivery ..............................................................................................................38
5. Safety Information .............................................................................................................39
a) General Information ....................................................................................................39
b) Mains Adapter ............................................................................................................40
6. Connection and Operation ................................................................................................40
7. Setup .................................................................................................................................41
a) Installation of the app .................................................................................................41
b) Registration of the gateway at the home network ......................................................42
c) Registering an LED lamp at the gateway (QR-code) .................................................45
d) Registering an LED lamp at the gateway (manually) .................................................47
e) Registering several equal LED lamps at the gateway ................................................49
8. Expanded settings .............................................................................................................52
a) Changing a device ......................................................................................................52
b) Changing a group .......................................................................................................53
c) Other settings .............................................................................................................54
9. Congurationandoperation ..............................................................................................55
a) Adding a scene...........................................................................................................55
b) Adding an area ...........................................................................................................58
c) Switching a scene on and off .....................................................................................61
d) Manually operating the lamps ....................................................................................62
10. Resetting to the Factory Settings ......................................................................................68
11. Care and Cleaning ............................................................................................................68
12. Disposal .............................................................................................................................68
13. Declaration of Conformity (DOC).......................................................................................69
14. Technical Data ...................................................................................................................69
a) Gateway .....................................................................................................................69
b) Mains Adapter ............................................................................................................69
36

1. Introduction
Dear Customer,
Thank you for purchasing this product.
This product complies with the statutory national and European requirements.
To maintain this status and to ensure risk-free operation, the user must comply with these op-
erating instructions!
These operating instructions are part of this product. They contain important notes on
commissioning and handling. Also consider this if you pass on the product to any third
party.
Therefore, retain these operating instructions for reference.
If there are any technical questions, please contact:
International: www.conrad.com/contact
United Kingdom: www.conrad-electronic.co.uk/contact
2. Explanation of Symbols
The symbol with a lightning bolt in a triangle is used where there is a health hazard,
e.g. from electric shock.
The exclamation mark in a triangle indicates important notes in these operating in-
structions that must be observed strictly.
The arrow symbol indicates that special advice and notes on operation are provided.
37

3. Intended Use
The product serves to connect a suitable LED driver incl. LED panel to your network and to
control it via the app "iLightsIn".
Several LED drivers can be registered and controlled at the gateway.
The voltage supply is provided via the enclosed mains adapter.
Any other use than described above may damage the product and poses additional dangers.
Read these operating instructions completely and attentively; they contain a lot of important
informationonconguration.Alwaysobservethesafetyinformation!
4. Scope of Delivery
• Gateway
• Plug-in power adapter
• Operating instructions
Up-to-date operating instructions
Download the latest operating instructions via the link
www.conrad.com/downloads or scan the QR code. Follow the instructions
on the website.
38

5. Safety Information
The guarantee/warranty will expire if damage is incurred resulting from non-
compliance with the operating instructions! We do not assume any liability for
consequential damage!
We do not assume any liability for damage to property or personal injury
caused by improper use or the failure to observe the safety instructions! In
such cases the guarantee/warranty will expire!
Dear Customer,
This safety information serves not only to protect the product, but also your own
safety and the safety of other persons. Therefore, read this chapter very carefully
before taking the product into operation!
a) General Information
• Theunauthorizedconversionand/ormodicationoftheproductisinadmissible
because of safety and approval reasons.
• Have maintenance, adjustment and repair work only performed by a specialist or
specialist workshop.
• When secure operation is no longer possible, shut off the product and protect it
from inadvertent use. Secure operation is no longer warranted if the product:
- has visible damage,
- no longer works properly,
- was stored under detrimental ambience conditions for an extended period or
- was subjected to considerable transport strain.
• The product is not a toy. Keep it away from children and pets.
• Do not leave packaging material unattended. It may become a dangerous toy
for children.
• Handle the product with care; impacts, shock or fall even from low heights will
damage it.
• If there are any questions that are not answered in these operating instructions,
contact our technical support or another expert.
39

b) Mains Adapter
• The mains adapter is constructed pursuant to protection class II.
• The mains socket for the mains adapter must be close to the device and easily
accessible.
• Do not pull the mains adapter from the mains socket by pulling the cable.
• If the mains adapter is damaged, do not touch it. Danger to life from electric shock!
First deactivate all sides of the mains socket to which the mains adapter is con-
nected (e.g. switch off the respective fuse or turn out the fuse. Then deactivate the
associated FI protection switch). Only then pull the mains adapter from the mains
socket and take the product to a specialist workshop.
• The mains adapter is only suitable for dry, closed indoor rooms; it must not be-
come damp or wet.
• There is danger to life from electric shock!
• Protect the cables of the mains adapter from sharp edges at installation, do not
crush the cable.
6. Connection and Operation
Proceed as follows to connect the gateway and take it into operation.
• First connect the Micro-USB plug of the mains adapter to the micro-USB socket of the gate-
way.
Observe proper orientation.
• Next connect the mains adapter to a mains socket.
• The gateway starts and loads its operating system. This may take several seconds.
• The two LEDs "PWR" and "RF" light up, the middle LED "WiFi"ashes.
40

7. Setup
a) Installation of the app
• Open the respective App store on your Smartphone or tablet.
For Android
TM
, this is, for example, the "Google Play-Store".
If you use an iPhone, iPad or iPod Touch, open the "iTunes
Store" by Apple.
• Find the App "iLightsIn" (blue symbol) and install it.
You need to accept all access rights for the app to work prop-
erly.
• Alternatively, you can also simply scan one of the two following
QR codes. Then you are automatically sent to the corresponding page.
Both QR codes are also printed directly onto the gateway.
Apple iOS Android
TM
Observe the system prerequisites in the technical data of these instructions and in the
description of the App in the respective store.
Also note that the following description may change for a new version of the app.
41

b) Registration of the gateway at the home network
You can generally use the app and the gateway without network setup as well. For this, you
always need to change the WLAN network for control.
Therefore, we recommend registering the gateway at your normal WLAN network.
Proceed as follows for this:
Please observe that the following description or appearance of the app may be
changed by a new version.
• The gateway provides an open WLAN network for setup. It is called "iLightsInXXXXXX"
and printed on the bottom. The 6 X represent numbers and letters that are unique for every
device.
• Connect your Smartphone or tablet to the above WLAN network. You do not need to enter
your password.
• Open the previously installed app "iLightsIn".
Whenyouopentheappforthersttime,abrief
tutorial will be displayed in English. You can
browse simply by swiping. You can also tap the
button "User Guide" in the lower right. This opens
the English instructions for the manufacturer's
app.
• At the end of the tutorial, tap "start".
42

• When a query appears for import from the gateway, tap
"OK".
This imports, e.g., scenes, etc. that are saved on the
gateway. You may also do this later in the settings and
additionally save, e.g., scenes produced by yourself, on
the gateway.
• Conrmthefollowingmessagesthattheimportwassuc-
cessful, with "OK".
• To open the settings, tap
"Settings" in the lower right.
• Then tap
"Network settings".
43

• The app will automatically scan for available WiFi net-
works.
If your WLAN is not displayed, tap "Search WLAN".
Then tap your WLAN-network to which you want to regis-
ter the gateway. This should also be the network in which
your Smartphone or tablet is usually located.
• EnterthepasswordforyourWLANnetworkintheeld
"Password"andconrmwith"OK".
Conrm the following message that the network has
been set up successfully with "OK" as well.
You can cancel the question from the app, whether you
want to export to the gateway, with "Cancel" at rst
setup.
• The gateway will now connect to your WLAN network
and deactivate the previously provided open WLAN.
If your Smartphone or tablet does not automatically
connect to your normal WLAN network again, do this
manually.
44

c) Registering an LED lamp at the gateway (QR-code)
Various suitable LED lamps can be registered and operated at the gateway.
We will explain the function and settings to you based on an LED driver with ZigBee
®
-
module to which an LED panel is connected which is controlled via 2 channels. It can
emit only warm-white, only cold-white or mixed light.
In any case, ensure that the LED panel is correctly connected to the LED driver.
It is easiest to register the LED driver at the gateway by scanning the QR code enclosed with
the LED driver.
The next chapter describes how to add the LED driver manually. The path until selection of the
QR-code/manual is identical.
Proceed as follows.
• In the main menu, tap in the upper right
on the arrow pointing down.
• Then tap
"Add device"
45

• Tap "Add by QR code", to perform
setup with the QR-code.
• To test if the LED driver works, connect it to the voltage
supply now.
Then push the button "Try Me!". This switches the LED
panel connected to the driver on and off alternatingly.
• Finally, tap "OK".
• The app will automatically return to the QR code scanner.
Now you can set up further lamps right after completing
setupoftherstone.
• To return to the main menu, tap "Cancel".
• Enter a name (upper arrow) and
tap "Save" to save.
46

d) Registering an LED lamp at the gateway (manually)
To register the LED driver at the gateway by binding, proceed as follows.
• Tap "Add by binding", to perform setup manually by
binding.
Use the preceding chapter to get to this view, since the
path is identical.
• Enter a name and check that the right type is set in
"Select the device type". For our example, "Color
temp" must be selected.
• Switch on the voltage supply of the LED driver and tap
"Save" within 5 seconds once the blue LED at the LED
driver is lit (after approx. 1 second).
TheLED-panelshouldusuallyickerbrieyhere.
How the binding mode is activated depends on
the lamp. For the LED driver, it is active for 5 sec-
onds once the driver is supplied with voltage, for
example.
For this, observe the respective instructions of the
lamp.
47

• To test that the LED driver is working, push
the button "Try Me!". This switches the LED panel con-
nected to the driver on and off alternatingly.
• Finally, tap "OK".
• Now you can set up further lamps right after completing
setupoftherstone.
• To return to the main menu, tap "Back".
48

e) Registering several equal LED lamps at the gateway
You can add several lamps of the same type in a group at the same time. This is sensible, e.g.
when several LED panels that are installed in a room always are to be controlled together.
Alllampsthatyouwanttoaddasagroupmustbesetupindividuallyrst.
• Tap the arrow at the upper right of the main menu and
then "Add group", to create a new group with several
same lamps.
• Enter a name for the group.
• In "Select the device type", select the right type of
lamps to be set up. For our example, "Color temp" must
be selected.
• Tap "Select devices".
49

• Tap to select the LEDs that you want to add to the group.
The small check marks of the selected LEDs turn blue
by this.
• To save, tap "Save".
• Switch on the voltage supply of the LED drivers and tap
"Save" within 5 seconds once the blue LED at the LED
driver is lit (after approx. 1 second).
TheLEDpanelsusuallyshouldickerbrieyhere.
How the binding mode is activated depends on
the lamp. For the LED driver, it is active for 5 sec-
onds once the driver is supplied with voltage, for
example.
For this, observe the respective instructions of the
lamp.
50

• To test that the LED drivers are working, push
the button "Try Me!". This switches the LED panels con-
nected to the drivers on and off alternatingly.
• Finally, tap "OK".
• Now you can set up further groups right after completing
setupoftherstone.
• To return to the main menu, tap "Back".
51

8. Expanded settings
a) Changing a device
• Tap the arrow in the upper right and
then "Edit device".
• Here you can, e.g., change the name, delete the lamp
("Delete") or remove the connections ("Clear binding").
• To save the changes, tap "Save".
• To return to the main menu, tap "Back" in the following
window.
• Select the lamp to edit and tap it.
52

b) Changing a group
• Tap the arrow in the upper right and
then "Edit group".
• Here, you can change, e.g., the name of the group,
delete the group ("Delete") or only change the associated
lamps ("Select devices").
• To save the changes, tap "Save". However, the voltage
supplytothelampsmustbeactiverst.
• To return to the main menu, tap "Back" in the following
window.
• Select the group to edit and tap it.
53

c) Other settings
• If you tap the button "Settings" in the lower right,
you will get to the settings of the app as it they are
shownatthebottomofthegure.
• "Export data" saves the settings for lamps,
scenes, etc., either on your device "Export
to SD card" or on the gateway "Export to
gateway".
• If you tap the button "Help", this will open the tutorial of the app.
• You can call the information on the app in "App information".
• Use "Gateway password" to set a
password for access to the gateway.
• You can use "Import data" to import
settings from your mobile device, "Im-
port from gateway" to import directly
from the gateway and "Import from
LAN" to import from the network
.
54

9. Conguration and operation
a) Adding a scene
• When "Scenes" is shown in the main menu, tap the large
"+".
• Enter a name for the scene.
• To select a photo for the scene, tap the three dashes at
the upper right.
In the small menu, you can either open the camera app
and take a picture with "Take picture" or select an exist-
ing picture with "Select from folder".
• Then tap "Select devices".
55

• To select a lamp or group for the scene, simply push its
slider to position "ON" (1).
• Use the upper slider (2) to set the brightness.
• Use the slider below (3) to set the colour temperature.
• Alternatively, you can also have the LED lamp controlled
automatically in the scene.
• Tap the 3 rings (4) to select the fade character (lower
leftgure):
"Jump" = switch quickly; "Fader" = fade slowly; "Candle"
=candle-lighticker
• If you tap the middle area (5), you can select the speed
(lowerrightgure).
• The arrow (6) starts automatic control.
• Set all lamps or groups individually and tap "Save" to save.
• Conrmthemessagethatappearswith"OK".
56

• Tapping a scene for longer in the main menu will bring up
themenushowninthegureontheright.
• Tapping "Edit" will enable you to edit the scene you
tapped on longer before.
• Tap "Delete" to delete the scene.
• "Delete All" deletes all scenes.
• "Restore default scene" resets the default settings for
the selected scene.
• To cancel, tap "Cancel".
57

b) Adding an area
• In the main menu, tap "Area" at the lower middle and
then the large "+" to add a new area.
• Enter a name for the area.
• To select a photo for the scene, tap the three dashes at
the upper right.
In the small menu, you can either open the camera app
and take a picture with "Take picture" or select an exist-
ing picture with "Select from folder".
• Then tap "Select devices".
58

• To select a lamp or group for the area, simply push its
slider to position "ON" (1).
• Use the upper slider (2) to set the brightness.
• Use the slider below (3) to set the colour temperature.
• Alternatively, you can also have the LED lamp controlled
automatically in the scene.
• Tap the 3 rings (4) to select the fade character (lower
leftgure).
"Jump" = switch quickly; "Fader" = fade slowly; "Candle"
=candle-lighticker
• If you tap the middle area (5), you can select the speed
(lowerrightgure).
• The arrow (6) starts automatic control.
• Set all lamps or groups individually and tap "Save" to save.
• Conrmthemessagethatappearswith"OK".
59

• Tapping an area for longer in the menu Areas will bring
upthemenushowninthegureontheright.
• Tapping "Edit" will enable you to edit the scene you
tapped on longer before.
• Tap "Delete" to delete the scene.
• "Delete All" deletes all scenes.
• "Restore default scene" resets the default settings for
the selected scene.
• To cancel, tap "Cancel".
60

c) Switching a scene on and off
• To switch a scene on or off, simply tap the desired scene in the menu "Scenes".
• The scene with the writing on a blue background is currently active.
• If you want to switch on all LED lamps, tap "All On".
• To switch off all LED lamps or a scene, tap "All Off".
• If a scene is active, tap another scene to automatically deactivate the previously active one
and activate the new scene.
61

d) Manually operating the lamps
• In the main menu at the lower middle, tap "Areas" and
then "All devices".
The individual areas will behave just like scenes.
They can be activated by tapping them.
• The individual lamps are also divided into different type
categories for manual operation, as when setting up.
• If the desired lamp is not displayed here after opening,
swipe the semi-circle with the three vertical dashes from
the left to the right.
62

• Tap the small arrow to open the desired
type.
• If the chosen lamp is off, push its slider to the position
"ON" (1).
• Use the upper slider (2) to set the brightness.
• Use the slider below (3) to set the colour temperature.
• Alternatively, you can also have the LED lamp controlled
automatically.
• Tap the 3 rings (4)toselectthefadecharacter(nextg-
ure on the left).
"Jump" = switch quickly; "Fader" = fade slowly; "Candle"
=candle-lighticker
• If you tap the (5),youcanselectthespeed(nextgure
on the right).
• The arrow (6) starts automatic control. To stop it, just tap
the pause button.
• You can also use a timer (7) and an alarm function (8).
Both are explained below. Just tap the respective sym-
bol.
• Select the desired lamp and tap
it.
63

Timer function:
The timer function switches the selected lamp on or off at the
set time. This is similar to an alarm function.
It depends on how you program the lamp. If you set the
brightness all the way to the left, for example, and manually
activate the lamp, it will be switched off again at the set time.
You can also program several timers.
• To set a timer, tap the "+" at the lower middle.
64

• Use "+" or "-" to set the respective hours and
minutes.
• Select a weekday.
• Choose if you want to repeat the timer every
week. If so, tap "Repeat weekly". The check
mark turns blue.
• To save, tap the "Save" in the setting window of the timer.
• The programmed timer will be displayed in the overview
now.
• If you tap the click symbol on the right, you can switch
the respective timer off and on. If the symbol is blue, the
respective timer is on.
• You can add further timers or tap "Save" to save them
and return to the lamp setting.
• Now tap "Device status" and
set the brightness and colour
temperature of the lamp. You can
additionally automate playback
here. This works in the same way
as manual operation. Tap "Save"
in the small window after making
the settings.
65

Alarm function:
The alarm function sets a time after which the selected lamp
is switched on or off.
It depends on how you program the lamp. If you set the
brightness all the way to the left, for example and switch on
the lamp before the end of the time, it will be switched off
again at the end of the time.
You can also program several alarms.
• To set an alarm, tap the "+" at the lower middle.
• Use "+" or "-" to set the respective hours
and minutes.
• To save, tap the "Save" in the setting window of the timer.
• Now tap "Device status" and set the
brightness and colour temperature of
the lamp. You can additionally auto-
mate playback here. This works in the
same way as manual operation. Tap
"Save" in the small window after mak-
ing the settings.
66

• The programmed alarm will be displayed in the over-
view now.
• If you tap the click symbol on the right, you can switch
the respective alarm off and on. If the symbol is blue, the
respective alarm is on.
• You can add further alarms or tap "Save" to save them
and return to the lamp setting.
67

10. Resetting to the Factory Settings
To reset the gateway to factory settings, proceed as follows.
• Connect it to the voltage supply and wait until it has started up completely. The two LEDs
"PWR" and "RF" light up, the middle LED "WiFi"ashes.
• Push the recessed reset button for approx. 3 seconds. It is to the left of the micro-USB socket.
• Release it when the LED "RF" goes off.
• The gateway restarts and is then reset to factory settings.
11. Care and Cleaning
• Disconnect the product from the mains voltage before cleaning. Then let the product cool
off entirely.
• Use a dry, lint-free cloth to clean the product.
Never use any aggressive cleaning agents, cleaning alcohol or other chemical solu-
tions, since these may damage the casing or even impair function.
12. Disposal
The product does not belong in the household waste!
Dispose of the product according to the applicable statutory provisions at the end of
its service life.
68

13. Declaration of Conformity (DOC)
Conrad Electronic SE, Klaus-Conrad-Straße 1, D-92240 Hirschau, hereby declares that this
product complies with directive 2014/53/EU.
The complete text of the EU declaration of conformity is available under the following
web address:
www.conrad.com/downloads
Choosealanguagebyclickingaagsymbolandentertheordernumberoftheprod-
uctintothesearcheld;thenyoumaydownloadtheEUdeclarationofconformityin
the PDF format.
14. Technical Data
a) Gateway
Operating voltage .................................5 V/DC
Power consumption ..............................Max. 500 mA
Transmission standard .........................ZigBee
®
, 2.4 GHz
Transmission output .............................4 mW
Range ...................................................max. 30 m
Supported operating systems ............... Android
TM
2.3 or higher; Apple iOS 6 or higher
Dimensions (W x H x D) .......................approx. 90 x 22 x 66 mm
Weight ..................................................approx. 55 g
Operating and storage conditions ......... Temperature -20 °C to 60 °C, humidity 0% to 90%
relative, non-condensing
b) Mains Adapter
Operating voltage .................................100 - 240 V/AC, 50/60 Hz, max. 0.18 A
Output ................................................... 5 V/DC, 1 A
Output plug ...........................................Micro-USB
69

Sommaire
Page
1. Introduction ........................................................................................................................71
2. Explication des symboles ..................................................................................................71
3. Utilisation conforme ...........................................................................................................72
4. Contenu de la livraison ......................................................................................................72
5. Consignes de sécurité .......................................................................................................73
a) Généralités .................................................................................................................73
b) Blocd’alimentationenchable ....................................................................................74
6. Branchement et mise en service .......................................................................................74
7. Mise en place ....................................................................................................................75
a) Installation de l’appli ...................................................................................................75
b) Authentiezlapasserellesurvotreréseaudomestique .............................................76
c) Activer un voyant DEL sur la passerelle (code QR) ...................................................79
d) Activer un luminaire DEL sur la passerelle (manuel)..................................................81
e) Enregistrer plusieurs luminaires DEL similaires sur la passerelle ..............................83
8. Installation étendue ...........................................................................................................86
a) Modicationd’unappareil ...........................................................................................86
b) Modierungroupe .....................................................................................................87
c) Paramètres divers ......................................................................................................88
9. Congurationetutilisation .................................................................................................89
a) Ajouter une scène ......................................................................................................89
b) Ajouter une zone ........................................................................................................92
c) Activer et désactiver les scènes .................................................................................95
d) Utiliser les lampes manuellement ...............................................................................96
10. Réinitialisation des paramètres usine .............................................................................. 102
11. Entretien et nettoyage .....................................................................................................102
12. Élimination .......................................................................................................................102
13. Déclaration de conformité (DOC) ....................................................................................103
14. Données techniques ........................................................................................................ 103
a) Passerelle réseau (Gateway) ...................................................................................103
b) Blocd’alimentationenchable ..................................................................................103
70

1. Introduction
Cher client, chère cliente,
Nous vous remercions d’avoir acheté ce produit.
Ce produit est conforme aux exigences légales nationales et européennes.
Pour maintenir cet état et garantir un fonctionnement en toute sécurité, vous devez en tant
qu’utilisateur respecter ce mode d’emploi !
Ce mode d’emploi appartient à ce produit. Il contient des instructions importantes pour
la mise en service et la manipulation. Prenez-le en considération même lorsque vous
transmettez ce produit à un tiers.
Par conséquent, conservez ce mode d’emploi pour vous y référer ultérieurement.
Pour toute question technique, veuillez vous adresser à:
France (email): [email protected]
Suisse: www.conrad.ch
www.biz-conrad.ch
2. Explication des symboles
Le symbole avec l’éclair dans le triangle est utilisé lorsqu’il existe un risque pour votre
santé, p. ex. par un choc électrique.
Le symbole avec le point d’exclamation dans le triangle indique des informations im-
portantes dans ce mode d’emploi, qui doivent être impérativement observées.
Lesymboledelaècheprécèdelesastucesetindicationsparticulièressurlefonc-
tionnement.
71

3. Utilisation conforme
Le produit sert à relier un pilote DEL adapté comprenant un panneau de DEL à son réseau et de
commander par l’appli « iLightsIn ».
Plusieurs pilotes DEL peuvent être connectés et commandés sur la passerelle réseau
(Gateway).
L’alimentationentensionestfournieparl’intermédiairedublocd’alimentationenchablelivré.
Une autre utilisation que celle décrite ci-dessus peut endommager le produit, il y a d’autre part
d’autres risques.
Lisez ce mode d'emploi complètement et avec attention, il contient beaucoup d’informations im-
portantespourlaconguration,lefonctionnementetl’utilisation.Respecteztouteslesconsignes
de sécurité.
4. Contenu de la livraison
• Passerelle
• Blocd’alimentationenchable
• Mode d’emploi
Modes d‘emploi actuels
Téléchargez les modes d‘emplois actuels sur le lien
www.conrad.com/downloads ou bien scannez le code QR représenté.
Suivez les indications du site internet.
72

5. Consignes de sécurité
La garantie commerciale ou légale s’annule en cas de dommages résultant du
non-respect de ce mode d'emploi ! Nous déclinons toute responsabilité pour
les dommages consécutifs !
Nous déclinons toute responsabilité pour les dommages matériels ou cor-
porels causés par une manipulation non conforme ou le non-respect des
consignes de sécurité ! Dans de tels cas, la garantie commerciale ou légale
s’annule !
Cher client, chère cliente,
Ces consignes de sécurité et indications de danger servent non seulement à la pro-
tection du produit mais également à votre sécurité et celle des autres personnes. Par
conséquent, lisez ce chapitre très attentivement avant de mettre le produit en service !
a) Généralités
• Pour des raisons de sécurité et de licence toute transformation arbitraire et/ou
modicationduproduitn’estpasautorisée.
• Faites exécuter les travaux de maintenance, adaptation ou réparation exclusive-
ment par un spécialiste ou un atelier spécialisé.
• Lorsqu’un fonctionnement en toute sécurité n’est plus possible, mettez le produit
hors service et protégez-le d’une utilisation involontaire. Le fonctionnement en
toute sécurité n’est plus garanti si le produit :
- présente des dommages visibles,
- ne fonctionne plus en conformité,
- a été stocké pendant une durée prolongée dans des conditions environnemen-
tales défavorables ou
- a été soumis à des contraintes de transport élevées.
• Le produit n’est pas un jouet. Tenez-le hors de portée des enfants et des animaux
domestiques.
• Ne laissez pas le matériel d’emballage sans surveillance, il pourrait devenir un jeu
dangereux pour les enfants.
• Faites preuve de prudence lors de l’utilisation du produit, les chocs, coups ou la
chute même d'une faible hauteur peuvent l’endommager.
• Sidesquestionssurviennentquinesontpasclariéesdanscemoded'emploi,
veuillez-vous mettre en relation avec notre service technique ou un autre spé-
cialiste.
73

b) Bloc d’alimentation enchable
• L’installationdublocd’alimentationenchablecorrespondàlaclassedeprotec-
tion II.
• Laprisesecteurpourleblocd’alimentationenchabledoitêtreàproximitéde
l’appareil et facile d’accès.
• Neretirezjamaisleblocd’alimentationenchabledelaprisesecteurparlecâble.
• Sileblocd’alimentationenchableprésentedesdommages,neletouchezpas,il
y a un risque de mort par choc électrique !
Désactivez d’abord la tension réseau pour la prise secteur sur tous les pôles aux-
quels est branchée la prise secteur (p. ex. désactiver le disjoncteur automatique
correspondant ou retirer le fusible, ensuite désactiver le coupe-circuit FI). Retirez
d’abordleblocd’alimentationenchabledelaprisesecteuretamenezleproduit
dans un atelier spécialisé.
• Leblocd’alimentationenchablen’estadaptéqu’auxespacesintérieursferméset
secs, il ne doit jamais être humide ou mouillé.
• Il y a un danger de mort par choc électrique !
• Aucours de l’installation,protégezlebloc d’alimentation enchabledesbords
tranchants,nepliezpaslecâble.
6. Branchement et mise en service
Pour connecter la passerelle réseau (Gateway) et la mettre en service, procédez comme suit.
• Connectezd’abordlachemicroUSBdublocd’alimentationenchableaveclaprisemicro
USB de la, passerelle réseau.
Respectez l’orientation correcte.
• Ensuitebranchezleblocd’alimentationenchableàuneprisesecteur.
• La passerelle réseau démarre et charge son système d’exploitation. Cela peut durer
quelques secondes.
• Les deux DELs « PWR » et « RF » s’éclairent, la DEL centrale « WiFi » clignote.
74

7. Mise en place
a) Installation de l’appli
• Ouvrez l’App-Store correspondant sur votre smartphone ou
tablette. Sur Android
TM
il s’agit p. ex. de « Google Play-Store ».
Si vous utilisez un iPhone, iPad ou un iPod Touch, ouvrez le
« iTunes Store » d’Apple.
• Recherchez l’appli « iLightsIn » (symbole bleu) et installez-la.
Vous devez accepter toutes les autorisations d’accès pour que
l’appli fonctionne en conformité.
• Ou vous pouvez également simplement scanner un des deux
codes QR suivants. Vous serez automatiquement dirigé sur la page correspondante.
Les deux codes QR sont également directement imprimés sur la passerelle réseau.
Apple iOS Android
TM
Respectez les conditions préalables du système dans les données techniques de ces
instructions et dans la description de l’appli dans chaque Store.
Notezégalementqueladescriptionquisuitpourraitêtreéventuellementmodiéepar
une nouvelle version de l’appli.
75

b) Authentiez la passerelle sur votre réseau domestique
En principe vous pouvez utiliser l’appli et la passerelle réseau également sans dispositif réseau.
Mais le réseau WLAN doit toujours être changé pour la commande.
Parconséquentnousvousrecommandonsd’authentierlapasserelleàvotreréseauWLAN
normal.
Procédez pour cela comme suit.
Veuilleznoterqueladescriptionquisuitpourraitêtreéventuellementmodiéeparune
nouvelle version de l’appli.
• La passerelle fournit un réseau WLAN ouvert pour l’installation. Il s’agit de « iLightsIn-
XXXXXX » et elle est imprimée sur le fond. Les 6 X correspondent aux chiffres et lettres qui
sont différents sur chaque appareil.
• Connectez votre smartphone ou tablette avec le réseau WLAN nommés ci-dessus. La saisie
d’un mot de passe n’est pas obligatoire.
• Ouvrez l’appli « iLightsIn » précédemment installée.
Lorsque vous ouvrez l’appli pour la première fois,
uncourttutorielenanglaiss’afche.Vouspouvez
lefairedélersimplementenlefeuilletant.Vous
pouvez en outre cliquer sur le bouton « User
guide » en bas à droite. Cela ouvre les instruc-
tions en anglais pour l‘appli du fabricant.
• Àlandututoriel,cliquezsur«start » (démarrer).
76

• Lorsque la demande d’import de la passerelle réseau
apparaît, cliquez sur « OK ».
Cela importe par exemple les scènes enregistrées dans
la passerelle réseau. Vous pouvez les récupérer ulté-
rieurement dans les paramètres et également en plus
mémoriser p. ex. vos propres scènes sur la passerelle.
• Conrmezlesmessagessuivants,quel‘importationaété
effectuée avec succès, ou avec « OK ».
• Pour ouvrir les paramètres, cliquez
en bas à droite sur « Settings ».
• Appuyez ensuite sur « Network
settings » (paramètres réseau).
77

• L’appli cherche automatiquement les réseaux WLAN
disponibles.
SivotreWLANne s‘afche pas, cliquez sur « Search
WLAN » (recherche WLAN).
Ensuite cliquez sur votre réseau WLAN auquel vous vou-
lez connecter la passerelle. Cela doit être également le
réseau dans lequel se trouve normalement votre smart-
phone ou tablette.
• Dans le champ « Password » saisissez le mot de passe
pourvotreréseauWLANetconrmezavec«OK ».
Conrmezégalementpar«OK » le message selon le-
quel le réseau a été installé avec succès.
Vous pouvez interrompre la question de l‘appli sur l’ex-
port de la passerelle à la première installation avec «
Cancel » (annuler).
• La passerelle se connecte maintenant à votre réseau
WLAN et désactive le WLAN précédemment paramétré
et ouvert.
Si votre smartphone ou tablette ne se connecte pas au-
tomatiquement à nouveau à votre réseau WLAN normal,
refaites-le manuellement.
78

c) Activer un voyant DEL sur la passerelle (code QR)
Différents luminaires DELs adaptés peuvent être activés et exploités sur la passerelle.
Nous vous expliquons le fonctionnement et l’installation d’un pilote DEL avec le mo-
dule ZigBee
®
auquel est connecté un panneau DEL qui est piloté par 2 canaux. Il peut
reproduire de la lumière blanc-chaud seulement, ou blanc-froid seulement ou les deux
combinées.
Assurez-vous dans tous les cas que le panneau DEL est correctement connecté au
pilote DEL.
Le plus simple est d‘enregistrer le pilote DEL sur la passerelle en scannant le code QR joint
au pilote DEL.
L’ajout manuel du pilote DEL est décrit au chapitre suivant. La démarche jusqu’à la sélection du
code ou manuel est identique.
Procédez comme suit.
• Appuyez sur le menu principal en haut à
droitesurlaècheverslebas.
• Appuyez ensuite sur « Add device »
(ajouter un dispositif).
79

• Appuyez sur « Add by QR code » (ajouter par
code QR) pour exécuter l’installation à l’aide du
code QR .
• Pour tester si le pilote DEL fonctionne également, bran
chez-le maintenant à l’alimentation en tension.
Appuyez ensuite sur le bouton « Try Me! » (essayez-moi
!). Cela active ou désactive en alternance le panneau
DEL connecté au pilote.
• Pour terminer, appuyez sur « OK ».
• L’appli revient automatiquement au scanner du code QR.
Après l’installation du premier luminaire, vous pouvez di-
rectement en installer d’autres.
• Pour revenir au menu principal appuyez sur « Cancel ».
• Saisissez un nom (èche haut)
et appuyez pour enregistrer sur
« Save ».
80

d) Activer un luminaire DEL sur la passerelle (manuel)
Pour enregistrer le pilote DEL avec le mode couplage (pairing) sur la passerelle, procédez
comme suit.
• Tapez sur « Add by binding » (ajouter en liant) pour
exécuter manuellement l’installation par le mode
couplage.
Pouraccéderàcetafchage,consultezlechapitrepré-
cédent, car la démarche est identique.
• Saisissez un nom et contrôlez si par « Select the
device type » (sélectionner le type de dispositif) le type
correct est paramétré. Pour notre exemple « Color temp
» doit être sélectionné.
• Activez l’alimentation en tension du pilote DEL et ap-
puyez sur « Save » (sauvegarder) dans les 5 secondes
dès que la DEL bleue sur le pilote DEL s’éclaire (après
1 seconde).
Le panneau DEL doit normalement vaciller brièvement.
La façon dont le mode couplage est activé dé-
pend des moyens d’éclairage. Celui-ci est actif
pendant 5 secondes sur le pilote DEL tant que le
pilote est alimenté en tension.
Respectez pour cela les instructions respectives
de l‘éclairage.
81

• Pour tester si le pilote DEL fonctionne, ap puyez sur le
bouton « Try Me! ». Cela active ou désactive en alter-
nance le panneau DEL connecté au pilote.
• Pour terminer, appuyez sur « OK ».
• Après l’installation de lapremière lumière, vous pouvez
directement en installer d’autres.
• Pour revenir au menu principal appuyez sur « Back ».
82

e) Enregistrer plusieurs luminaires DEL similaires sur la passerelle
Dans un groupe, plusieurs luminaires de type similaire peuvent être ajoutés ensemble. Cela
est utile si plusieurs panneaux de DEL, qui sont montés dans une pièce, doivent être contrôlés
ensemble uniquement.
Tous les luminaires que vous voulez ajouter en tant que groupe, doivent être installés indivi-
duellement préalablement.
• Dans le menu principal en haut à droite appuyez sur la
ècheetensuitesur«Add group » (ajouter un groupe)
pour créer un nouveau groupe avec plusieurs luminaires
similaires.
• Saisissez un nom pour ce groupe.
• Sélectionnez le type correct de luminaire que vous sou-
haitez installer avec « Select the device type » (sélec-
tionner le type de dispositif). Pour notre exemple « Color
temp » doit être sélectionné.
• Appuyez sur « Select devices » (sélectionner des dis-
positifs).
83

• Sélectionnez en appuyant la DEL que vous souhaitez
ajouter au groupe.
Les petites hachures des DELs sélectionnées sont mar-
quées en bleu.
• Pour enregistrer appuyez sur « Save ».
• Activez l’alimentation en tension du pilote DEL et appuyez
sur « Save » (sauvegarder) dans les 5 secondes dès que
la DEL bleue sur le pilote DEL s’éclaire (après 1 se-
conde).
Le panneau DEL doit normalement vaciller brièvement.
La façon dont le mode couplage est activé dé-
pend des moyens d’éclairage. Celui-ci est actif
pendant 5 secondes sur le pilote DEL tant que le
pilote est alimenté en tension.
Respectez pour cela les instructions respectives
de l‘éclairage.
84

• Pour tester si les pilotes DEL fonctionnent, appuyez sur
le bouton « Try Me! ». Cela active ou désactive en alter-
nance les panneaux DEL connectés aux pilotes.
• Pour terminer, appuyez sur « OK ».
• Après l’installation dupremier groupe, vous pouvez
directement en installer d’autres.
• Pour revenir au menu principal appuyez sur « Back ».
85

8. Installation étendue
a) Modication d’un appareil
• Appuyezsurlaècheenhautàdroiteet
ensuite sur « Edit device» (modier le
dispositif).
• Icivouspouvezp.ex.modierlenom,supprimerle
luminaire (« Delete ») ou également seulement enle-
ver la connexion (« Clear binding »).
• Pourenregistrerlesmodicationsappuyezsur«Save ».
• Pour revenir au menu principal appuyez dans la fenêtre
suivante sur « Back ».
• Sélectionnez le luminaire que vous
voulez traiter et appuyez dessus.
86

b) Modier un groupe
• Appuyezsurlaècheenhautàdroiteet
ensuite sur « Edit group»(modierlegroupe).
• Icivouspouvezp.ex.modierlenomdugroupe,
supprimer le ,groupe (« Delete ») ou également mo-
dierl’éclairagerattaché(«Select devices »).
• Pour enregistrer les modications appuyez sur
« Save ». Au préalable, l’alimentation de tension de
l‘éclairage doit être réactivée.
• Pour revenir au menu principal appuyez dans la fe-
nêtre suivante sur « Back ».
• Sélectionnez le groupe que vous vou-
lez traiter et appuyez dessus.
87

c) Paramètres divers
• Lorsque vous appuyez sur le bouton « Settings »
en bas à droite vous accédez aux paramètres de
l’appli visibles en bas dans l’image.
• Avec « Export data » (exporter des don-
nées) vous pouvez enregistrer les para-
mètres pour les lampes, les scènes etc. soit
sur votre appareil « Export to SD card » ou
sur la passerelle « Export to gateway ».
• Si vous appuyez sur le bouton « Help » (aide) cela ouvre le tutoriel de l’appli.
• Sous « App information » vous pouvez appeler les informations sur l‘appli.
• Avec « Gateway password » vous
pouvez créer un mot de passe pour
l’accès à la passerelle réseau.
• Avec « Import data » (importer des
données) vous pouvez importer les
paramètres de votre mobile avec « Im-
port from gateway » directement de
la passerelle réseau et avec « Import
from LAN » du réseau
.
88

9. Conguration et utilisation
a) Ajouter une scène
• Dans le menu principal appuyez sur le grand « + » lorsque
les « Scènes»sontafchéesenhaut.
• Saisissez un nom pour les scènes.
• Pour sélectionner une photo pour la scène, appuyez en
haut à droite sur les trois tirets.
Dans les petits menus vous pouvez soit avec « Take pic-
ture » (prendre une photo) ouvrir l’appli de la caméra et
prendre une nouvelle photo ou avec « Select from fol-
der » (sélectionner à partir du répertoire) sélectionner une
photo déjà existante.
• Appuyez ensuite sur « Select devices » (sélectionner des
dispositifs).
89

• Pour sélectionner une lampe ou un groupe pour la scène
,ilsuftdeglisserlecurseursurlaposition«ON » (1).
• Avec le curseur (2) vous pouvez régler la luminosité.
• Avec le curseur en dessous (3) vous pouvez régler la
température de couleur.
• Ou vous pouvez également contrôler le luminaire DEL
automatiquement dans la scène.
• Appuyez sur les 3 anneaux (4) pour sélectionner un ca-
ractère fondu-enchaîné (en bas à gauche de l’image).
« Jump » = changer rapidement ; « Fader » = fondu
enchaîné lent ; « Candle » = lumière de bougie vacillante
• Si vous appuyez sur la surface centrale (5), vous pouvez
sélectionner la vitesse (en bas à droite de l’image).
• Aveclatoucheèche(6) vous lancez l’automatisme.
• Réglez toutes les lampes ou groupes individuellement et appuyez pour enregistrer sur
« Save ».
• Vousconrmezlemessagequiapparaîtavec«OK ».
90

• Lorsque vous appuyez plus longtemps sur une scène
dans le menu principal, le menu apparaît comme on peut
le voir dans l’image à droite.
• Lorsque vous appuyez sur « Edit », vous pouvez en-
core traiter la scène sur laquelle vous avez appuyé plus
longtemps avant.
• Appuyez sur « Delete » pour supprimer la scène.
• « Delete All » supprime toutes les scènes.
• Avec « Restore default scene » vous pouvez réinitiali-
ser les scènes par défaut.
• Pour interrompre, appuyez sur « Cancel ».
91

b) Ajouter une zone
• Appuyez dans le menu principal en bas au centre sur
« Area » et ensuite pour ajouter une nouvelle zone sur le
grand « + ».
• Saisissez un nom pour la zone.
• Pour sélectionner une photo pour la scène, appuyez en
haut à droite sur les trois tirets.
Dans les petits menus vous pouvez soit avec « Take
picture » (prendre une photo) ouvrir l’appli de la caméra
et prendre une nouvelle photo ou avec « Select from
folder » (sélectionner à partir du répertoire) sélectionner
une photo déjà existante.
• Appuyez ensuite sur « Select devices » (sélectionner
des dispositifs).
92

• Pour sélectionner une lampe ou un groupe pour la zone ,
ilsuftdeglisserlecurseursurlaposition«ON » (1).
• Avec le curseur (2) vous pouvez régler la luminosité.
• Avec le curseur en dessous (3) vous pouvez régler la
température de couleur.
• Ou vous pouvez également faire contrôler le luminaire
DEL automatiquement dans la scène.
• Appuyez sur les 3 anneaux (4) pour sélectionner un ca-
ractère fondu-enchaîné (en bas à gauche de l’image).
« Jump » = changer rapidement ; « Fader » = fondu en-
chaîné lent ; « Candle » = lumière de bougie vacillante
• Si vous appuyez sur la surface centrale (5), vous pouvez
sélectionner la vitesse (en bas à droite de l’image).
• Aveclatoucheèche(6) vous lancez l’automatisme.
• Réglez toutes les lampes ou groupes individuellement et appuyez pour enregistrer sur
« Save ».
• Vousconrmezlemessagequiapparaîtavec«OK ».
93

• Quand vous appuyez un peu plus longtemps dans le
menu « Areas » sur une zone, apparaît le menu comme
on peut le voir dans l’image à droite.
• Lorsque vous appuyez sur « Edit », vous pouvez en-
core traiter la scène sur laquelle vous avez appuyé plus
longtemps avant.
• Appuyez sur « Delete » pour supprimer la scène.
• « Delete All » supprime toutes les scènes.
• Avec « Restore default scene » vous pouvez réinitiali-
ser les scènes par défaut.
• Pour interrompre, appuyez sur « Cancel ».
94

c) Activer et désactiver les scènes
• Pour activer ou désactiver une scène, appuyez simplement sur la scène souhaitée dans le
menu « Scenes »
• La scène dont l’écriture est en bleu est active.
• Si vous voulez activer tous les luminaires DEL, appuyez sur « All On » (tous activés).
• Pour désactiver toutes les scènes DEL ou une scène, appuyez sur « All Off » (tous désac-
tivés).
• Quand une scène est active, en appuyant sur une autre scène, la scène précédemment
active est automatiquement désactivée et la nouvelle scène activée.
95

d) Utiliser les lampes manuellement
• Appuyez dans le menu principal en bas au centre sur
« Areas » et ensuite sur « All devices » (tous les dispo-
sitifs).
Les zones séparées se comportent exactement
comme des scènes. Elles peuvent être activées
en appuyant dessus.
• Les lampes séparées sont divisées en différentes catégo-
ries types en utilisation manuelle comme à l’installation.
• Siàl’ouvertureleslampessouhaitéesnes’afchentpas,
essuyez le demi-cercle avec les trois traits verticaux de
gauche à droite.
96

• Appuyezsurlapetiteèchepourouvrirle
type souhaité.
• Si la lampe sélectionnée est arrêtée, déplacez simple-
ment son curseur sur la position « ON » (1).
• Avec le curseur (2) vous pouvez régler la luminosité.
• Avec le curseur en dessous (3) vous pouvez régler la
température de couleur.
• Ou vous pouvez également contrôler le luminaire DEL
automatiquement.
• Appuyez sur les 3 anneaux (4) pour sélectionner un ca-
ractèrefondu-enchaîné(guresuivanteàgauche).
« Jump » = changer rapidement ; « Fader » = fondu
enchaîné lent ; « Candle » = lumière de bougie vacillante
• Si vous appuyez sur (5), vous pouvez sélectionner la
vitesse(guresuivanteàdroite).
• Avec la touche èche (6) vous lancez l’automatisme.
Pour l’arrêter appuyez simplement sur la touche pause.
• Il est également possible d’utiliser une minuterie (7) et
une fonction alarme (8). Les deux sont expliquées ci-dessous. Appuyez simplement sur le
symbole respectif.
• Sélection la lampe souhaitée et
appuyez dessus.
97

Fonction minuterie :
Avec la fonction minuterie, la lampe sélectionnée s’allume ou
s’éteint àl’heure paramétrée. Cela est similaire à une fonc-
tion réveil.
Cela dépend de la façon dont vous programmez la lampe.
Si par exemple vous réglez par exemple la luminosité bien à
gauche et allumez la lampe manuellement, celle-ci s’étein-
dra à nouveau à l’heure réglée.
Plusieurs minuteries peuvent être programmées.
• Pour régler une minuterie, appuyez en bas au centre sur
le « + ».
98

• Réglez les minutes et les secondes respecti-
vement avec « + » ou «- ».
• Sélectionnez un jour de semaine.
• Sélectionnez si la minuterie doit être répétée
toutes les semaines. Si c’est le cas, appuyez
sur « Repeat weekly » (répéter toutes les se-
maines). Les hachures sont bleues.
• Pour enregistrer, appuyez dans la fenêtre de paramétrage de la minuterie sur « Save ».
• Laminuterieprogramméeestafchéedansl’aperçu.
• Si vous appuyez sur le symbole de l’horloge à droite, vous
pouvez activer et désactiver la minuterie. Lorsque le sym-
bole est bleu, la minuterie est activée.
• Vous pouvez maintenant ajouter d’autres minuteries ou en
appuyant sur « Save » enregistrer et revenir au change-
ment de réglage des lampes.
• Maintenant appuyez encore sur « De-
vice status » (statut du dispositif)
et réglez la luminosité ainsi que ma
température de couleur de la lampe.
D’autre part, vous pouvez ici de nou-
veau automatiser la reproduction. Cela
s’effectue comme en utilisation ma-
nuelle. Appuyez dans la petite fenêtre
après le réglage sur « Save »
99

Fonction alarme :
Aveclafonctionalarmeuneheureestdénieaprèslaquelle
la lampe sélectionnée est allumée ou éteinte.
Cela dépend de la façon dont vous programmez la lampe.
Si par exemple vous réglez la luminosité tout à gauche et
allumez la lampe avant que l’heure soit écoulée, celle-ci
s’éteindra à nouveau après l’heure.
Plusieurs alarmes peuvent être programmées.
• Pour régler une alarme, appuyez en bas au centre sur
le « + ».
• Réglez les heures et les minutes respecti-
vement avec « + » ou «- ».
• Pour enregistrer, appuyez dans la fenêtre de paramétrage de la minuterie sur « Save ».
• Maintenant appuyez encore sur
« Device status » (statut du dis-
positif) et réglez la luminosité ainsi
que la température de couleur de
la lampe. D’autre part, vous pou-
vez ici de nouveau automatiser
la reproduction. Cela s’effectue
comme en utilisation manuelle.
Appuyez dans la petite fenêtre
après le réglage sur « Save »
100

• L’alarmeprogramméeestafchéedansl’aperçu.
• Si vous appuyez sur le symbole de l’horloge à droite,
vous pouvez activer et désactiver l’alarme. Lorsque le
symbole est bleu, l’alarme est activée.
• Vous pouvez maintenant ajouter d’autres alarmes ou en
appuyant sur « Save » enregistrer et revenir au change-
ment de réglage des lampes.
101

10. Réinitialisation des paramètres usine
Pour réinitialiser la passerelle réseau aux paramètres usine, procédez comme suit.
• Connectez-la à l’alimentation en tension et attendez jusqu’à ce que le processus de démar-
rage soit terminé. Les deux DELs « PWR » et « RF » s’éclairent, la DEL centrale « WiFi »
clignote.
• Appuyez sur le bouton de réinitialisation encastré environ 3 secondes. Il se trouve à gauche
près de la prise micro USB.
• Relâchez-lelorsquelaDEL«RF » s’éteint.
• La passerelle réseau redémarre et est ensuite réinitialisée aux paramètres usine.
11. Entretien et nettoyage
• Débranchez le produit de la tension de réseau avant le nettoyage. Laissez l’appareil refroidir
complètement.
• Utilisezunchiffonsecsansbrespournettoyerleproduit.
N’utilisez en aucun cas de produits nettoyants agressifs, d’alcool ménager ou d’autre
solutions chimiques qui pourraient attaquer le boîtier ou endommager le fonctionne-
ment.
12. Élimination
Ne pas jeter le produit avec les déchets ménagers.
Éliminezleproduitàlandesoncycledevieconformémentàlalégislationenvi-
gueur.
102

13. Déclaration de conformité (DOC)
Par la présente, Conrad Electronic SE, Klaus-Conrad-Straße 1, D-92240 Hirschau, déclare que
ce produit est conforme à la directive 2014/53/UE.
Le texte complet de la déclaration de conformité UE est disponible à l’adresse internet
ci-dessous :
www.conrad.com/downloads
Sélectionnez une langue en cliquant sur un drapeau et saisissez le numéro de com-
mande du produit dans le champ de recherche ; ensuite vous pouvez télécharger la
déclaration de conformité UE en format PDF.
14. Données techniques
a) Passerelle réseau (Gateway)
Tension de service ..................................... 5 V/CC
Puissance électrique .................................max. 500 mA
Norme de transmission ..............................ZigBee
®
, 2,4 GHz
Capacité d’émission ..................................4 mW
Portée ........................................................ max. 30 m
Système d’exploitation pris en charge .......Android
TM
2.3 ou ultérieur ; Apple iOS 6 ou ultérieur
Dimensions (L x H x P) .............................. env. 90 x 22 x 66 mm
Poids ..........................................................env. 55 g
Condition d’utilisation et de stockage ........ Température -20 °C à 60 °C ; humidité de l’air 0% à
90% relative, sans condensation
b) Bloc d’alimentation enchable
Tension de service ..................................... 100 - 240 V/CA, 50/60 Hz, max. 0,18 A
Sortie ......................................................... 5 V/CC, 1 A
Fiche de sortie ........................................... micro USB
103

Inhoudsopgave
Pagina
1. Inleiding ...........................................................................................................................105
2. Verklaring van symbolen .................................................................................................105
3. Voorgeschreven gebruik ..................................................................................................106
4. Leveringsomvang ............................................................................................................106
5. Veiligheidsvoorschriften ...................................................................................................107
a) Algemeen .................................................................................................................107
b) Stekkertransformator ................................................................................................108
6. Aansluiting en ingebruikname .........................................................................................108
7. Instelling ..........................................................................................................................109
a) App installeren ..........................................................................................................109
b) Gateway aan het thuisnetwerk aanmelden ..............................................................110
c) LED-lamp aan de gateway (QR-code) aanmelden ..................................................113
d) LED-lamp aan de gateway aanmelden (manueel) ................................................... 115
e) Meerdere identieke LED-lampen aan de gateway aanmelden ................................117
8. Uitgebreide instelling .......................................................................................................120
a) Apparaat wijzigen .....................................................................................................120
b) Groep wijzigen ..........................................................................................................121
c) Overige instellingen ..................................................................................................122
9. Conguratieenbediening ...............................................................................................123
a) Scène toevoegen .....................................................................................................123
b) Bereik toevoegen: ....................................................................................................126
c) Scènes in- en uitschakelen ......................................................................................129
d) Lampen manueel bedienen ......................................................................................130
10. Herstellen van de fabrieksinstellingen ............................................................................. 136
11. Onderhoud en reiniging ...................................................................................................136
12. Afvoer ..............................................................................................................................136
13. Verklaring van overeenstemming (DOC) .........................................................................137
14. Technische gegevens ......................................................................................................137
a) Gateway ...................................................................................................................137
b) Stekkertransformator ................................................................................................137
104

1. Inleiding
Geachte klant,
Hartelijk dank voor de aanschaf van dit product.
Dit product voldoet aan de wettelijke nationale en Europese voorschriften.
Volg de instructies van de gebruiksaanwijzing op om deze status van het apparaat te handhaven
en een ongevaarlijke werking te garanderen!
Deze gebruiksaanwijzing hoort bij dit product. Deze bevat belangrijke instructies voor
de ingebruikname en bediening. Let hierop, ook wanneer u dit product aan derden
doorgeeft.
Gelieve daarom deze gebruiksaanwijzing als naslagwerk te bewaren.
Bij technische vragen kunt u zich wenden tot onze helpdesk.
Voor meer informative kunt u kijken op www.conrad.nl of www.conrad.be
2. Verklaring van symbolen
Het symbool met de bliksemschicht in een driehoek geeft aan wanneer er gevaar
bestaat voor uw gezondheid, bijv. door een elektrische schok.
Het symbool met het uitroepteken in een driehoek wijst op belangrijke aanwijzingen in
deze gebruiksaanwijzing die in ieder geval moeten worden opgevolgd.
Het pijl-symbool ziet u, wanneer u bijzondere tips en aanwijzingen voor de bediening
zult verkrijgen.
105

3. Voorgeschreven gebruik
Het product dient om een geschikte LED-driver, incl. LED-paneel met uw netwerk te verbinden
en via de app "iLightsIn" te besturen.
Aan de gateway kunnen daarbij meerdere LED-drivers worden aangemeld en bestuurd.
De stroomvoorziening gebeurt via de meegeleverde stekkertransformator.
Een ander gebruik dan hierboven beschreven kan leiden tot beschadiging van het product. Er
bestaan ook andere gevaren.
Lees deze gebruiksaanwijzing volledig en aandachtig door; deze bevat belangrijke instructies
voorde conguratie,plaatsing,bediening enhetgebruik. Neemalleveiligheidsvoorschriften
in acht!
4. Leveringsomvang
• Gateway
• Stekkertransformator
• Gebruiksaanwijzing
Actuele gebruiksaanwijzingen
Download de actuele gebruiksaanwijzingen via de link
www.conrad.com/downloads of scan ze met behulp van de
afgebeelde QR-code. Volg de aanwijzingen op de website.
106

5. Veiligheidsvoorschriften
Bij schade veroorzaakt door het niet opvolgen van deze gebruiksaanwijzing,
vervalt het recht op garantie! Voor gevolgschade die hieruit ontstaat, zijn wij
niet aansprakelijk!
Voor materiële schade of persoonlijk letsel, veroorzaakt door ondeskundig
gebruik of het niet opvolgen van de veiligheidsvoorschriften, aanvaarden wij
geen aansprakelijkheid! In zulke gevallen vervalt de garantie!
Geachte klant,
Deze veiligheids- en gevaarvoorschriften hebben niet alleen de bescherming van het
product, maar ook van uw gezondheid en die van andere personen tot doel. Lees
daarom dit hoofdstuk zeer aandachtig door voordat u het product gebruikt!
a) Algemeen
• Om veiligheids- en vergunningsredenen is het eigenmachtig ombouwen en/of
veranderen van het product niet toegestaan.
• Laat onderhouds-, aanpassings- en herstellingswerken uitsluitend door een vak-
man of deskundige werkplaats uitvoeren.
• Als er geen veilig bedrijf meer mogelijk is, neemt u het product buiten bedrijf en
beschermt u het tegen ongewenst gebruik. Het veilig bedrijf is niet langer gewaar-
borgd, als het product:
- zichtbare schade vertoont,
- niet meer correct functioneert,
- gedurende langere tijd onder ongunstige omstandigheden is opgeslagen of
- aan hoge transportbelasting werd blootgesteld.
• Dit product is geen speelgoed. Houd het buiten bereik van kinderen en huisdieren.
• U mag het verpakkingsmateriaal niet zomaar laten rondslingeren. Dit is gevaarlijk
speelgoed voor kinderen.
• Behandel het product voorzichtig. Door stoten, schokken of een val - zelfs van
geringe hoogte - kan het beschadigd raken.
• Richt u tot onze technische informatieafdeling of een vakman als u vragen heeft
waarop u in deze gebruiksaanwijzing geen antwoord vindt.
107

b) Stekkertransformator
• De opbouw van de stekkertransformator voldoet aan beschermingsklasse II.
• Er dient een stopcontact voor de stekkertransformator in de buurt van het appa-
raat en gemakkelijk bereikbaar te zijn.
• Trek de stekkertransformator nooit aan het snoer uit de contactdoos.
• Wanneer de stekkertransformator tekenen van schade vertoont, mag u het niet
aanraken, er bestaat levensgevaar door elektrische schok!
Schakel eerst de netspanning naar de contactdoos aan alle polen, die is aange-
sloten op de stekkertransformator, af (bv. bijbehorende beveiligingsautomatisme
uitschakelen of zekering eruit draaien, vervolgens de bijhorende aardlekschake-
laar uitschakelen). Trek pas daarna de stekkertransformator uit de contactdoos en
breng het product naar een werkplaats.
• De stekkertransformator is alleen voor droge, gesloten binnenruimtes geschikt,
het mag nooit vochtig of nat worden.
• Er bestaat het levensgevaar door een elektrische schok!
• Bescherm de kabel van de stekkertransformator bij het neerleggen tegen scherpe
randen, knel de kabel nooit.
6. Aansluiting en ingebruikname
Ga als volgt te werk om de gateway aan te sluiten en in gebruik te nemen.
• Verbind eerst de micro-USB-stekker van de stekkertransformator met de micro-USB-bus van
de gateway.
Let daarbij op de juiste oriëntering.
• Vervolgens sluit u de stekkertransformator aan een contactdoos aan.
• De gateway start op en laadt zijn besturingssysteem. Dit kan enkele seconden duren.
• Beide LED's "PWR" en "RF" branden, de middelste LED "WiFi" knippert.
108

7. Instelling
a) App installeren
• Open de respectievelijke appstore op uw smartphone of tablet.
Bij Android
TM
is dat bv. "Google Play Store". Als u een iPhone,
iPad of iPod Touch gebruikt, opent u de "iTunes Store" van
Apple.
• Zoek naar de app "iLightsIn" (blauw symbool) en installeer
deze.
U moet daarbij alle toegangsbevoegdheden aanvaarden zodat
de app correct werkt.
• Anders kunt u ook gewoon een van beide volgende QR-codes scannen. Daardoor wordt u
automatisch naar de overeenkomstige pagina geleid.
Beide QR-codes zijn ook rechtstreeks op de gateway afgedrukt.
Apple iOS Android
TM
Let op de systeemvereisten in de technische gegevens van deze gebruiksaanwijzing
en in de beschrijving van de app in de respectievelijke store.
Let ook op dat de volgende beschrijving evt. door een nieuwere versie van de app kan
zijn gewijzigd.
109

b) Gateway aan het thuisnetwerk aanmelden
In principe kunt u de app en de gateway ook zonder netwerkverbinding gebruiken. Hiervoor
moet echter voor de besturing het WLAN-netwerk worden gewijzigd.
Daarom raden wij u aan om de gateway bij uw normaal WLAN-netwerk aan te melden.
Ga hiervoor zoals hieronder beschreven te werk.
Let op dat de volgende beschrijving of het uitzicht van de app door een nieuwe versie
evt. kan afwijken.
• De gateway stelt voor de instelling een open WLAN-netwerk ter beschikking. Dit heet "iLightsIn-
XXXXXX" en is op de onderzijde afgedrukt. De 6 X'en staan daarbij voor cijfers en letters die
bij elk apparaat anders zijn.
• Verbind uw smartphone of tablet met het hierboven genoemde WLAN-netwerk. Het niet nodig
om een wachtwoord in te voeren.
• Open de eerder geïnstalleerde app "iLightsIn".
Wanneer u de app voor het eerst opent, wordt
een korte tutorial in het Engels weergegeven.
Dit kunt u doorbladeren door gewoon te wis-
sen. Rechtsonder kunt u bovendien nog op de
schakelaar "User Guide" klikken. Dit opent de
Engelstalige gebruiksaanwijzing voor de app van
de fabrikant.
• Op het einde van de tutorial klikt u op "start".
110

• Wanneer de vraag verschijnt om een gateway te impor-
teren, klikt u op "OK".
Dit importeert bv. scènes etc. die op de gateway zijn
opgeslagen. U kunt dit ook later in de instellingen uit-
voeren en ook bovendien bv. zelfgemaakte scènes op
de gateway opslaan.
• Bevestig de volgende meldingen dat de import succesvol
was, eveneens met "OK".
• Om de instellingen te openen, klikt
u rechtsonder op "Settings".
• Klik vervolgens op
"Network settings".
111

• De app zoekt automatisch naar beschikbare WLAN-net-
werken.
Als uw WLAN niet wordt weergegeven, klikt u op "Se-
arch WLAN".
Vervolgens klikt u op het WLAN-netwerk aan dewelke u
de gateway wilt aanmelden. Dit moet ook het netwerk
zijn waarin zich normaal gezien uw smartphone of tablet
bevindt.
• Voer in het veld "Wachtwoord" het wachtwoord voor uw
WLAN-netwerk in en bevestig met "OK".
Het volgende bericht dat het netwerk met succes werd
ingesteld, bevestigt u eveneens met "OK".
De vraag van de app of u naar de gateway wilt expor-
teren, kunt u bij de eerste instelling met "Cancel" annu-
leren.
• De gateway verbindt zich nu met uw WLAN-netwerk en
deactiveert het reeds voorbereide, open WLAN.
Als uw smartphone of tablet niet automatisch opnieuw
met uw normaal WLAN-netwerk verbindt, voert u dit
manueel uit.
112

c) LED-lamp aan de gateway (QR-code) aanmelden
Aan de gateway kunnen daarbij verschillende, geschikte LED-lampen worden aangemeld en
bestuurd.
Wij verklaren de werkwijze en instelling aan de hand van een LED-driver met
ZigBee
®
-module, waaraan een LED-paneel is aangesloten dat via 2 kanalen wordt
aangestuurd. Er kan ofwel uitsluitend een warm-wit, uitsluitend koud-wit of uit beide
gemengd licht worden weergegeven.
Zorg er in dat geval voor dat het LED-paneel correct aan de LED-driver is aangeslo-
ten.
Het eenvoudigst meldt u de LED-driver aan de gateway aan door de QR-code te scannen die
bij de LED-driver wordt geleverd.
Hoe u de LED-driver manueel toevoegt, wordt in het volgende hoofdstuk beschreven. De weg
naar de selectie QR-code/manueel is identiek.
Ga als volgt te werk.
• Klik in het hoofdmenu rechtsboven
op de pijl die naar beneden is gericht.
• Klik vervolgens op
"Add device"
113

• Klik op "Add by QR code" om de
instelling met behulp van de QR-code
uit te voeren.
• Om te testen of de LED-driver ook werkt, verbindt u deze
nu met de spanningsverzorging.
Druk vervolgens op de button "Try Me!". Dit schakelt
het aan de driver aangesloten LED-paneel afwisselend
in en uit.
• Tot slot klikt u op "OK".
• De app keert automatisch terug naar de QR-code scan-
ner. U kunt nu onmiddellijk na de instelling van de eerste
lamp, bijkomende lampen instellen.
• Om terug te keren naar het hoofdmenu, klikt u op "Can-
cel".
• Voer een naam in (bovenste pijl)
en klik op "Save" om op te slaan.
114

d) LED-lamp aan de gateway aanmelden (manueel)
Om de LED-driver met behulp van de pairing-modus aan de gateway aan te melden, gaat u
als volgt te werk.
• Klik op "Add by binding" om de instelling manueel via
de pairing-modus uit te voeren.
Om dit scherm te bereiken, neemt u het vorige hoofdstuk
in acht aangezien de manier identiek is.
• Voer een naam in en controleer of bij “Select the device
type" het juiste type is ingesteld. Voor ons voorbeeld
moet "Color temp" zijn geselecteerd.
• Schakel de spanningsverzorging van de LED-driver in en
klik van zodra de blauwe LED op de LED-driver oplicht
(na ca. 1 seconde) binnen de 5 seconden op "Save".
HetLED-paneelmoetnormaalgezienhierkortikkeren.
Hoe de pairing-modus wordt geactiveerd, hangt
af van de lamp. Bij de LED-driver is deze bv. 5
seconden lang actief van zodra de driver van
stroom wordt voorzien.
Neem daarbij de respectievelijke gebruiksaanwij-
zing van de lamp in acht.
115

• Om te testen of de LED-driver ook werkt, dru-
kt u op de button "Try Me!". Dit schakelt het aan de driver
aangesloten LED-paneel afwisselend in en uit.
• Tot slot klikt u op "OK".
• U kunt nu onmiddellijk na de instelling van de eerste
lamp, bijkomende lampen instellen.
• Om terug te keren naar het hoofdmenu, klikt u op "Back".
116

e) Meerdere identieke LED-lampen aan de gateway aanmelden
Meerdere lampen van hetzelfde type kunnen in een groep samen worden toegevoegd. Dit is bv.
zinvol wanneer meerdere LED-panelen die in een ruimte zijn gemonteerd, uitsluitend gemeen-
schappelijk gestuurd moeten worden.
Alle lampen die u als groep wilt toevoegen, moeten vooraf afzonderlijk zijn ingesteld.
• Klik in het hoofdmenu rechtsboven op de pijl en vervol-
gens op "Add group" om een nieuwe groep met meer-
dere identieke lampen aan te maken.
• Voer een naam in voor de groep.
• Kies bij "Select the device type" het juiste type lamp dat
u wilt instellen. Voor ons voorbeeld moet "Color temp"
zijn geselecteerd.
• Klik op "Select devices".
117

• Kies de LED's die u aan de groe p wilt toevoegen door te
klikken.
De kleine haakjes van de geselecteerde LED's worden
daardoor blauw gemarkeerd.
• Klik op "Save" om op te slaan
• Schakel de spanningsverzorging van de LED-driver in en
klik van zodra de blauwe LED op de LED-driver oplicht
(na ca. 1 seconde) binnen de 5 seconden op "Save".
DeLED-panelenmoetennormaalgezienhierkortik-
keren.
Hoe de pairing-modus wordt geactiveerd, hangt
af van de lamp. Bij de LED-driver is deze bv. 5
seconden lang actief van zodra de driver van
stroom wordt voorzien.
Neem daarbij de respectievelijke gebruiksaanwij-
zing van de lamp in acht.
118

• Om te testen of de LED-drivers ook werken, drukt u op
de button "Try Me!". Dit schakelt de aan de driver aange-
sloten LED-panelen afwisselend in en uit.
• Tot slot klikt u op "OK".
• U kunt nu onmiddellijk na de instelling van de eers te
groep, bijkomende lampen instellen.
• Om terug te keren naar het hoofdmenu, klikt u op "Back".
119

8. Uitgebreide instelling
a) Apparaat wijzigen
• Klik rechtsboven op de pijl en
vervolgens op "Edit device".
• Hier kunt u bv. de naam wijzigen, de lamp wissen
("Delete") of ook alleen de verbindingen verwijderen
("Clear binding").
• Om de wijzigen op te slaan, klikt u op "Save".
• Om terug te keren naar het hoofdmenu, klikt u in het vol-
gende venster nog op "Back".
• Selecteer de lamp die u wilt be-
werken en klik hierop.
120

b) Groep wijzigen
• Klik rechtsboven op de pijl en
vervolgens op "Edit group".
• Hier kunt u bv. de naam van de groep
wijzigen, de groep
wissen ("Delete") of ook alleen de bijhorende lampen
wijzigen ("Select devices").
• Om de wijzigen op te slaan, klikt u op "Save". Voordien
moet in elk geval opnieuw de spanningsvoorziening van
de lampen actief zijn.
• Om terug te keren naar het hoofdmenu, klikt u in het vol-
gende venster nog op "Back".
• Selecteer de groep die u wilt be-
werken en klik hierop.
121

c) Overige instellingen
• Wanneer u op de button "Settings" rechtsonder
klikt, komt u bij de instellingen van de app, zoals
onderaan in de afbeelding te zien is.
• Met "Export data" kunt u de instellingen
voor lampen, scènes, etc. hetzij op uw toe-
stel "Export to SD card" of op de gateway
"Export to gateway" opslaan.
• Wanneer u op de knop "Help" klikt, opent deze het tutorial van de app.
• Onder "App information" kunt u informatie m.b.t. de app oproepen.
• Met "Gateway password" kunt u
een wachtwoord voor de toegang
naar de gateway aanmaken.
• Met "Import data" kunt u de in-
stellingen van uw mobiel appa-
raat, met "Import from gateway"
rechtstreeks van de gateway en
met "Import from LAN" uit het
netwerk importeren
.
122

9. Conguratie en bediening
a) Scène toevoegen
• Klik wanneer bovenaan "Scenes" wordt weergegeven in
het hoofdmenu op de grote "+".
• Voer een naam in voor de scène.
• Om een foto voor de scène te selecteren, klikt u rechts-
boven op de drie dwarse streepjes.
In het kleine menu kunt u ofwel met "Take picture" de
camera app openen en een nieuwe foto nemen of met
"Select from folder" een reeds bestaande foto selec-
teren.
• Klik vervolgens op "Select devices".
123

• Om een lamp of groep voor de scène te selecteren,
schuift u gewoon de schuifknop in de stand "ON" (1).
• Met de bovenste schuifknop (2) kunt u de helderheid
instellen.
• Met de schuifknop daaronder (3) kunt u de kleurtempe-
ratuur instellen.
• Anders kunt u ook de LED-lamp automatisch in de scène
laten sturen.
• Klik op de 3 ringen (4) om het uitfaden-teken te selecte-
ren (afbeelding linksonder):
"Jump" = snel omschakelen; "Fader" = langzaam uitfa-
den; "Candle"=kaarslichtikkeren
• Wanneer u op de middelste knop (5) klikt, kunt u de snel-
heid selecteren (afbeelding rechtsonder).
• Met de pijltoets (6) start u de automatische modus.
• Stel alle lampen of groepen afzonderlijk in en klik om op te slaan op "Save".
• De melding die verschijnt bevestigt u nog met "OK".
124

• Wanneer u in het hoofdmenu een beetje langer op een
scène klikt, verschijnt het menu, zoals het in de afbeel-
ding rechts te zien is.
• Wanneer u op "Edit" klikt, kunt u de scène waarop u eer-
der langer hebt geklikt, nogmaals bewerken.
• Klik op "Delete" om de scène te wissen.
• "Delete All" wist alle scènes.
• Met "Restore default scene" kunt u de geselecteerde
scène naar de standaardwaarde terugzetten.
• Om te annuleren klikt u op "Cancel".
125

b) Bereik toevoegen:
• Klik in het hoofdmenu onderaan in het midden op "Area"
en vervolgens op het grote "+" om een nieuw bereik toe
te voegen.
• Voer een naam in voor het bereik.
• Om een foto voor de scène te selecteren, klikt u rechts-
boven op de drie dwarse streepjes.
In het kleine menu kunt u ofwel met "Take picture" de
camera app openen en een nieuwe foto nemen of met
"Select from folder" een reeds bestaande foto selec-
teren.
• Klik vervolgens op "Select devices".
126

• Om een lamp of groep voor het bereik te selecteren,
schuift u gewoon de schuifknop in de stand "ON" (1).
• Met de bovenste schuifknop (2) kunt u de helderheid
instellen.
• Met de schuifknop daaronder (3) kunt u de kleurtempe-
ratuur instellen.
• Anders kunt u ook de LED-lamp automatisch in de scène
laten sturen.
• Klik op de 3 ringen (4) om het uitfaden-teken te selecte-
ren (afbeelding linksonder).
"Jump" = snel omschakelen; "Fader" = langzaam uitfa-
den; "Candle"=kaarslichtikkeren
• Wanneer u op de middelste knop (5) klikt, kunt u de snel-
heid selecteren (afbeelding rechtsonder).
• Met de pijltoets (6) start u de automatische modus.
• Stel alle lampen of groepen afzonderlijk in en klik om op te slaan op "Save".
• De melding die verschijnt bevestigt u nog met "OK".
127

• Wanneer u in het menu "Areas" een beetje langer op
een bereik klikt, verschijnt het menu, zoals het in de af-
beelding rechts te zien is.
• Wanneer u op "Edit" klikt, kunt u de scène waarop u eer-
der langer hebt geklikt, nogmaals bewerken.
• Klik op "Delete" om de scène te wissen.
• "Delete All" wist alle scènes.
• Met "Restore default scene" kunt u de geselecteerde
scène naar de standaardwaarde terugzetten.
• Om te annuleren klikt u op "Cancel".
128

c) Scènes in- en uitschakelen
• Om een scène in of uit te schakelen klikt u in het menu "Scenes" gewoon op de gewenste
scène.
• De scène die in de stap blauw wordt weergegeven, is momenteel actief.
• Wanneer u alle LED-lampen wilt inschakelen, klikt u op "All On".
• Om alle LED-lampen of een scène uit te schakelen, klikt u op "All Off".
• Wanneer een scène actief is, wordt door op een andere scène te klikken, de voorheen actieve
scène automatisch uitgeschakeld en de nieuwe scène ingeschakeld.
129

d) Lampen manueel bedienen
• Klik in het hoofdmenu onderaan in het middel op "Areas"
en vervolgens op "All devices".
De afzonderlijke bereiken gedragen zich net zo-
als scènes. Ze kunnen geactiveerd worden door
erop te klikken.
• De afzonderlijke lampen zijn bij de manuele bediening
eveneens in verschillende type-categorieën onderver-
deeld, zoals reeds bij het instellen.
• Als hier na het openen niet de gewenste lamp wordt
weergegeven, wist u de halve cirkel met de drie verticale
streepjes van links naar rechts.
130

• Klik op de kleine pijl om het gewenste type
te openen.
• Als de gekozen lamp uit is, schuift u gewoon diens scha-
kelknop in de stand "ON" (1).
• Met de bovenste schuifknop (2) kunt u de helderheid
instellen.
• Met de schuifknop daaronder (3) kunt u de kleurtempe-
ratuur instellen.
• Anders kunt u ook de LED-lamp automatisch laten stu-
ren.
• Klik op de 3 ringen (4) om het uitfaden-teken te selecte-
ren (volgende afbeelding links).
"Jump" = snel omschakelen; "Fader" = langzaam uitfa-
den; "Candle"=kaarslichtikkeren
• Wanneer u op de (5) klikt, kunt u de snelheid selecteren
(volgende afbeelding rechts).
• Met de pijltoets (6) start u de automatische modus. Om
deze te stoppen, klikt u gewoon op de pauze-knop.
• De mogelijkheid bestaat eveneens om een timer (7) en een alarmfunctie (8) te gebruiken.
Beide worden hieronder verklaard. Klik gewoon op het overeenkomstig symbool.
• Selecteer de gewenste lamp en
klik hierop.
131

Timer-functie:
Bij de timer-functie wordt de geselecteerde lamp op de inge-
stelde tijd in- of uitgeschakeld. Dit komt met een wekfunctie
overeen.
Dit hangt af van hoe u de lamp programmeert. Wanneer u
bv. de helderheid helemaal naar links instelt en de lamp ma-
nueel inschakelt, wordt deze op de ingestelde tijd opnieuw
uitgeschakeld.
Er kunnen ook meerdere timers geprogrammeerd worden.
• Om een timer in te stellen, klikt u onderaan in het midden
op "+".
132

• Stel met "+" of "-" telkens de uren en minuten
in.
• Kies eerst een weekdag.
• Kies of de timer wekelijks moet worden her-
haald. Indien ja, klikt u op "Repeat weekly".
Het haakje wordt daardoor blauw.
• Om op te slaan klikt u in het instelvenster van de timer eveneens op "Save".
• In het overzicht wordt nu de geprogrammeerde timer weer-
gegeven.
• Wanneer u op het kloksymbool rechts klikt, kunt u de ti-
mer uit- en inschakelen. Wanneer het symbool blauw is,
is de timer ingeschakeld.
• U kunt nu nog verdere timers toevoegen of opslaan door
op "Save" te klikken en terugkeren naar de lampeninstel-
ling.
• Nu klikt u nog op "Device status"
en stelt u de helderheid en kleur-
temperatuur van de lamp in.
Bovendien kunt u hier opnieuw
de weergave automatiseren. Dit
gedraagt zich precies zoals bij
de manuele bediening. Klik in het
kleine venster na het instellen op
"Save".
133

Alarmfunctie:
Bijdealarmfunctiewordteentijdingesteldnaaoopwaar-
van de geselecteerde lamp wordt in- of uitgeschakeld.
Dit hangt af van hoe u de lamp programmeert. Wanneer
u bv. de helderheid helemaal naar links instelt en de lamp
vooraoopvandetijdinschakelt,wordtdezenaaoopvan
de tijd opnieuw uitgeschakeld.
Er kunnen ook meerdere alarms geprogrammeerd worden.
• Om een alarm in te stellen, klikt u onderaan in het mid-
den op "+".
• Stel met "+" of "-" telkens de uren en minu-
ten in.
• Om op te slaan klikt u in het instelvenster van de timer eveneens op "Save".
• Nu klikt u nog op "Device sta-
tus" en stelt u de helderheid en
kleurtemperatuur van de lamp in.
Bovendien kunt u hier opnieuw
de weergave automatiseren. Dit
gedraagt zich precies zoals bij
de manuele bediening. Klik in het
kleine venster na het instellen op
"Save".
134

• In het overzicht wordt nu het geprogrammeerde alarm
weergegeven.
• Wanneer u op het kloksymbool rechts klikt, kunt u het
respectievelijke alarm uit- en inschakelen. Wanneer het
symbool blauw is, is het respectievelijke alarm ingescha-
keld.
• U kunt nu nog verdere alarms toevoegen of opslaan
door op "Save" te klikken en terugkeren naar de lam-
peninstelling.
135

10. Herstellen van de fabrieksinstellingen
Om fabrieksinstellingen van de gateway te herstellen, gaat u als volgt te werk.
• Verbind deze met de spanningsverzorging en wacht tot het opstarten voltooid is. Beide LED's
"PWR" en "RF" branden, de middelste LED "WiFi" knippert.
• Druk op de verzonken opgestelde resetknop gedurende ca. 3 seconden. Deze bevindt zich
links naast de micro-USB-bus.
• Wanneer de LED "RF" uit gaat, laat u deze opnieuw los.
• De gateway start opnieuw op en vervolgens zijn de fabrieksinstellingen hersteld.
11. Onderhoud en reiniging
• Koppel voor het reinigen het product van de netspanning los. Laat het product vervolgens
volledig afkoelen.
• Gebruik een droge, pluisvrije doek om het product te reinigen.
Gebruik in geen geval agressieve reinigingsmiddelen, reinigingsalcohol of andere
chemische oplosmiddelen, omdat deze schade kunnen veroorzaken aan de behuizing
of zelfs de werking aantasten.
12. Afvoer
Houd het product buiten bereik van het huishoudelijk afval!
Als het product niet meer werkt, moet u het volgens de geldende wettelijke bepalingen
voor afvalverwerking inleveren.
136

13. Verklaring van overeenstemming (DOC)
Hiermee verklaart Conrad Electronic SE, Klaus-Conrad-Straße 1, D-92240 Hirschau, dat dit
product met richtlijn 2014/53/EU overeenstemt.
De volledige tekst van de EU-conformiteitsverklaring is beschikbaar op het volgende
internetadres:
www.conrad.com/downloads
Kies een taal door een vlagsymbool te selecteren en voer het bestelnummer van het
product in het zoekveld in; vervolgens kunt u de EU-conformiteitsverklaring in pdf-for-
maat downloaden.
14. Technische gegevens
a) Gateway
Bedrijfsspanning ...................................5 V/DC
Stroomopname .....................................max. 500 mA
Overdrachtstandaard ............................ ZigBee
®
, 2,4 GHz
Zendvermogen .....................................4mW
Bereik ...................................................max. 30 m
Ondersteunde besturingssystemen ...... Android
TM
2.3 of hoger; Apple iOS 6 of hoger
Afmetingen (B x H x D) ......................... ca. 90 x 22 x 66 mm
Gewicht ................................................. ca. 55 g
Gebruiks- en opslagvoorwaarden ......... Temperatuur -20 °C tot 60 °C; luchtvochtigheid 0% tot
90% relatief, niet condenserend
b) Stekkertransformator
Bedrijfsspanning ...................................100 - 240 V/AC, 50/60 Hz, max. 0,18 A
Uitgang .................................................5 V/DC, 1 A
Uitgangsstekker .................................... micro-USB
137



1408618_V1_0816_02_VTP_m_4L
Dies ist eine Publikation der Conrad Electronic SE, Klaus-Conrad-Str. 1, D-92240
Hirschau (www.conrad.com).
Alle Rechte einschließlich Übersetzung vorbehalten. Reproduktionen jeder Art,
z.B. Fotokopie, Mikroverlmung, oder die Erfassung in elektronischen Daten-
verarbeitungsanlagen, bedürfen der schriftlichen Genehmigung des Herausgebers.
Nachdruck, auch auszugsweise, verboten. Die Publikation entspricht dem
technischen Stand bei Drucklegung.
Copyright 2016 by Conrad Electronic SE.
This is a publication by Conrad Electronic SE, Klaus-Conrad-Str. 1, D-92240
Hirschau (www.conrad.com).
All rights including translation reserved. Reproduction by any method, e.g. photocopy,
microlming,orthecaptureinelectronicdataprocessingsystemsrequiretheprior
written approval by the editor. Reprinting, also in part, is prohibited. This publication
represent the technical status at the time of printing.
Copyright 2016 by Conrad Electronic SE.
Ceci est une publication de Conrad Electronic SE, Klaus-Conrad-Str. 1, D-92240
Hirschau (www.conrad.com).
Tous droits réservés, y compris de traduction. Toute reproduction, quelle qu‘elle soit
(p.ex.photocopie,microlm,saisiedansdesinstallationsdetraitementdedonnées)
nécessite une autorisation écrite de l‘éditeur. Il est interdit de le réimprimer, même
par extraits. Cette publication correspond au niveau technique du moment de la
mise sous presse.
Copyright 2016 by Conrad Electronic SE.
Dit is een publicatie van Conrad Electronic SE, Klaus-Conrad-Str. 1, D-92240 Hirschau
(www.conrad.com).
Alle rechten, vertaling inbegrepen, voorbehouden. Reproducties van welke aard
dan ook, bijvoorbeeld fotokopie, microverlming of de registratie in elektronische
gegevensverwerkingsapparatuur, vereisen de schriftelijke toestemming van de
uitgever. Nadruk, ook van uittreksels, verboden. De publicatie voldoet aan de
technische stand bij het in druk bezorgen.
Copyright 2016 by Conrad Electronic SE.
-
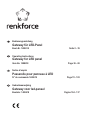 1
1
-
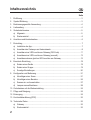 2
2
-
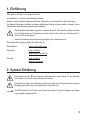 3
3
-
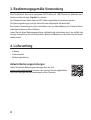 4
4
-
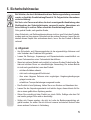 5
5
-
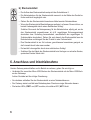 6
6
-
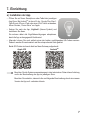 7
7
-
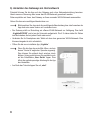 8
8
-
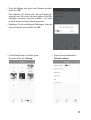 9
9
-
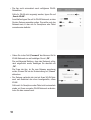 10
10
-
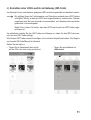 11
11
-
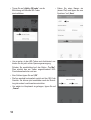 12
12
-
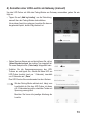 13
13
-
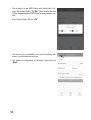 14
14
-
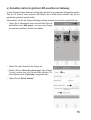 15
15
-
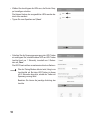 16
16
-
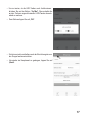 17
17
-
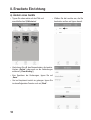 18
18
-
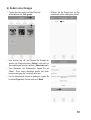 19
19
-
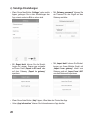 20
20
-
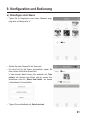 21
21
-
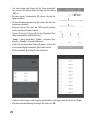 22
22
-
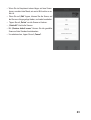 23
23
-
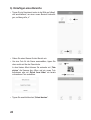 24
24
-
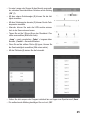 25
25
-
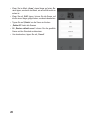 26
26
-
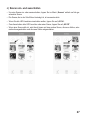 27
27
-
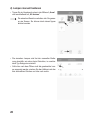 28
28
-
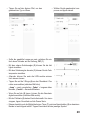 29
29
-
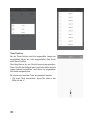 30
30
-
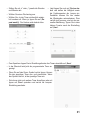 31
31
-
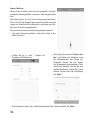 32
32
-
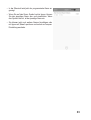 33
33
-
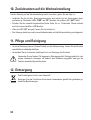 34
34
-
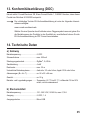 35
35
-
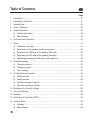 36
36
-
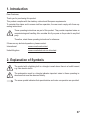 37
37
-
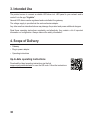 38
38
-
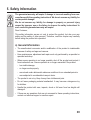 39
39
-
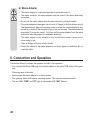 40
40
-
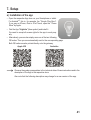 41
41
-
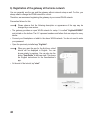 42
42
-
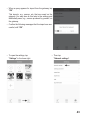 43
43
-
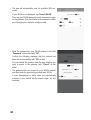 44
44
-
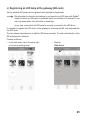 45
45
-
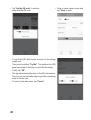 46
46
-
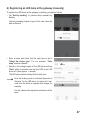 47
47
-
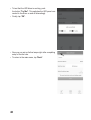 48
48
-
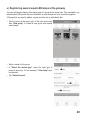 49
49
-
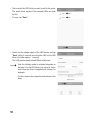 50
50
-
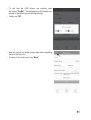 51
51
-
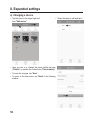 52
52
-
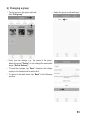 53
53
-
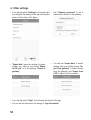 54
54
-
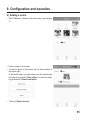 55
55
-
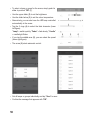 56
56
-
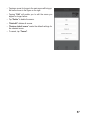 57
57
-
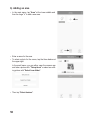 58
58
-
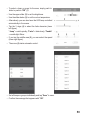 59
59
-
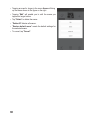 60
60
-
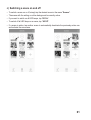 61
61
-
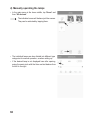 62
62
-
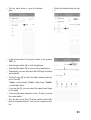 63
63
-
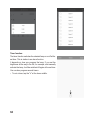 64
64
-
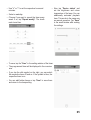 65
65
-
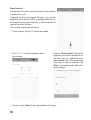 66
66
-
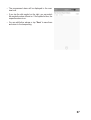 67
67
-
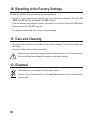 68
68
-
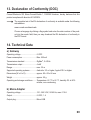 69
69
-
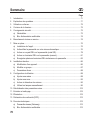 70
70
-
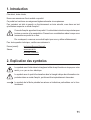 71
71
-
 72
72
-
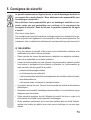 73
73
-
 74
74
-
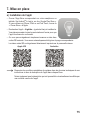 75
75
-
 76
76
-
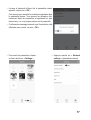 77
77
-
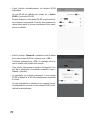 78
78
-
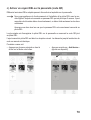 79
79
-
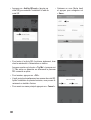 80
80
-
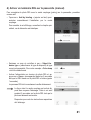 81
81
-
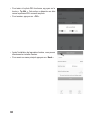 82
82
-
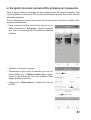 83
83
-
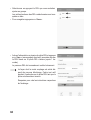 84
84
-
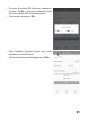 85
85
-
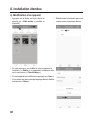 86
86
-
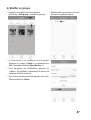 87
87
-
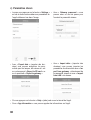 88
88
-
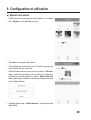 89
89
-
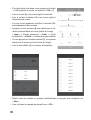 90
90
-
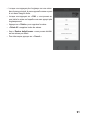 91
91
-
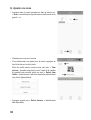 92
92
-
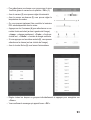 93
93
-
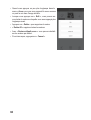 94
94
-
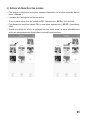 95
95
-
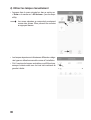 96
96
-
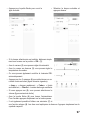 97
97
-
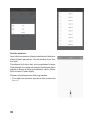 98
98
-
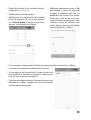 99
99
-
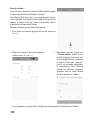 100
100
-
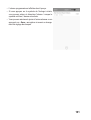 101
101
-
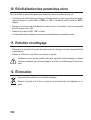 102
102
-
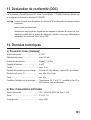 103
103
-
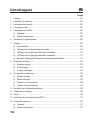 104
104
-
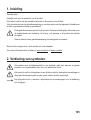 105
105
-
 106
106
-
 107
107
-
 108
108
-
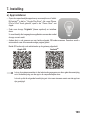 109
109
-
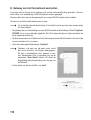 110
110
-
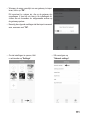 111
111
-
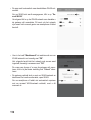 112
112
-
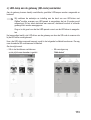 113
113
-
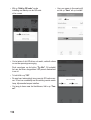 114
114
-
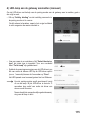 115
115
-
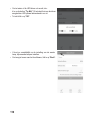 116
116
-
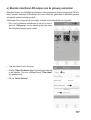 117
117
-
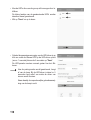 118
118
-
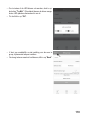 119
119
-
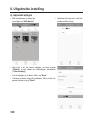 120
120
-
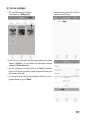 121
121
-
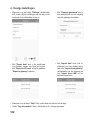 122
122
-
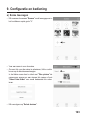 123
123
-
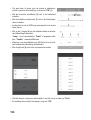 124
124
-
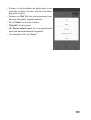 125
125
-
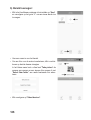 126
126
-
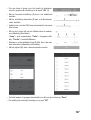 127
127
-
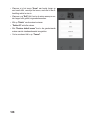 128
128
-
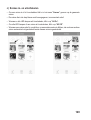 129
129
-
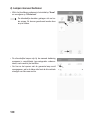 130
130
-
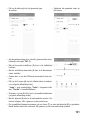 131
131
-
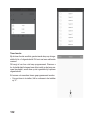 132
132
-
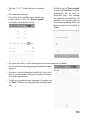 133
133
-
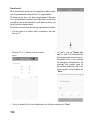 134
134
-
 135
135
-
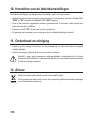 136
136
-
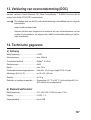 137
137
-
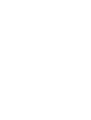 138
138
-
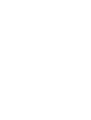 139
139
-
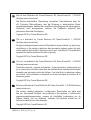 140
140
in andere talen
- English: Renkforce 1408618 Owner's manual
- français: Renkforce 1408618 Le manuel du propriétaire
- Deutsch: Renkforce 1408618 Bedienungsanleitung
Gerelateerde artikelen
Andere documenten
-
TEAC NT-503DAB Network Manual
-
Kompernass IUK 5 A1 Quick Installation Manual
-
LG LMV500EM Gebruikershandleiding
-
LG LMG710EM de handleiding
-
LG LMV500EM Handleiding
-
Medion LIFE X47015 MD 86461 de handleiding
-
LG LMG710EM Handleiding
-
LG Série K40 LM-X420EMW Handleiding
-
LIVARNO 394117 de handleiding
-
Gardena 19060-20 Handleiding