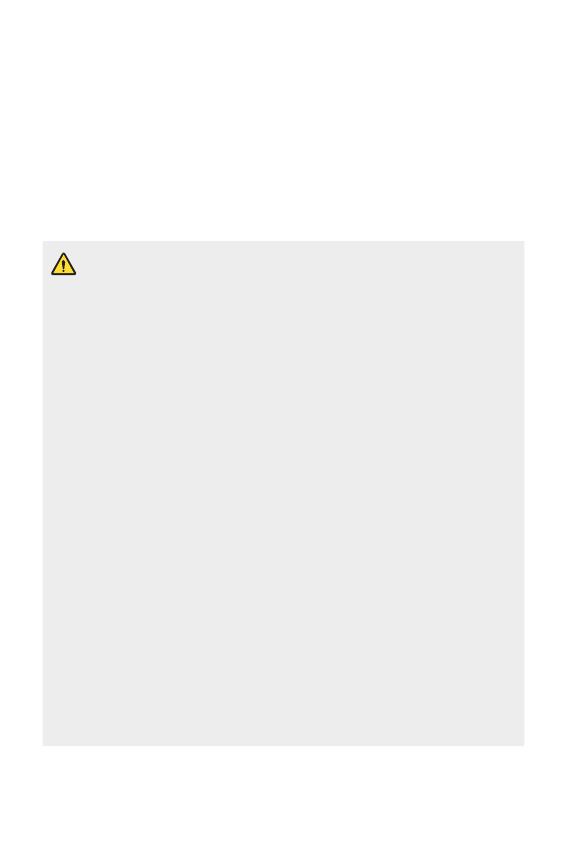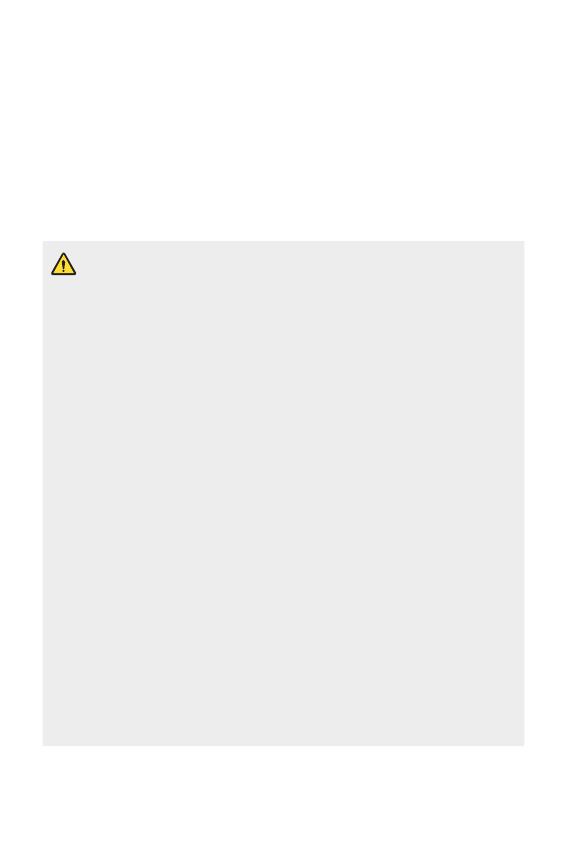
13Richtlijnen voor veilig en efficiënt gebruik
• Lees de machtigingen zorgvuldig door bij het downloaden van applicaties.
• Wees voorzichtig met het gebruik van applicaties die toegang hebben tot
meerdere functies of uw persoonlijke informatie.
• Controleer uw persoonlijke accounts regelmatig. Als u een teken van misbruik
van uw persoonlijke gegevens ziet, vraag uw serviceprovider dan om uw
accountgegevens te wissen of te wijzigen.
• Als u uw toestel bent verloren of als het is gestolen, moet u het wachtwoord
van uw account wijzigen om uw persoonlijke informatie te beschermen.
• Gebruik geen applicaties van onbekende bronnen.
Notificatie voor vervanging batterij
• De Li-ion-batterij is een gevaarlijke component die letsel kan
veroorzaken.
• Als een batterij wordt vervangen door iemand die daar niet voor is
gekwalificeerd, kan dit ernstige schade aan uw apparaat veroorzaken.
• Vervang niet zelf de batterij. De batterij kan beschadigd raken, wat
oververhitting en verwondingen tot gevolg kan hebben. De batterij moet
worden vervangen door een erkende professional. De batterij dient te
worden gerecycled of afzonderlijk van het huishoudelijk afval worden
ingeleverd.
• In het geval dat dit product een binnen het product opgenomen batterij
bevat, die niet gemakkelijk kan worden verwijderd door eindgebruikers,
raadt LG aan om de batterij alleen door gekwalificeerde professionals
te laten verwijderen, zijnde voor vervanging of voor recycling aan het
einde van de levensduur van dit product. Om schade aan het product
te voorkomen, en voor hun eigen veiligheid, moeten gebruikers niet
proberen om de batterij te verwijderen en moeten contact opnemen
met de LG-servicehulplijn of andere onafhankelijke serviceproviders voor
advies.
• Het verwijderen van de batterij betreft demontage van de
productbehuizing, verbreken van de verbinding van elektriciteitskabels/
contacten en het zorgvuldig uitnemen van de batterijcel met
gebruik van gespecialiseerd gereedschap. Als u de instructies voor
gekwalificeerde professionals nodig hebt betreffende het veilig
verwijderen van de batterij, gaat u naar
http://www.lge.com/global/sustainability/environment/take-back-recycling
.